Page 1
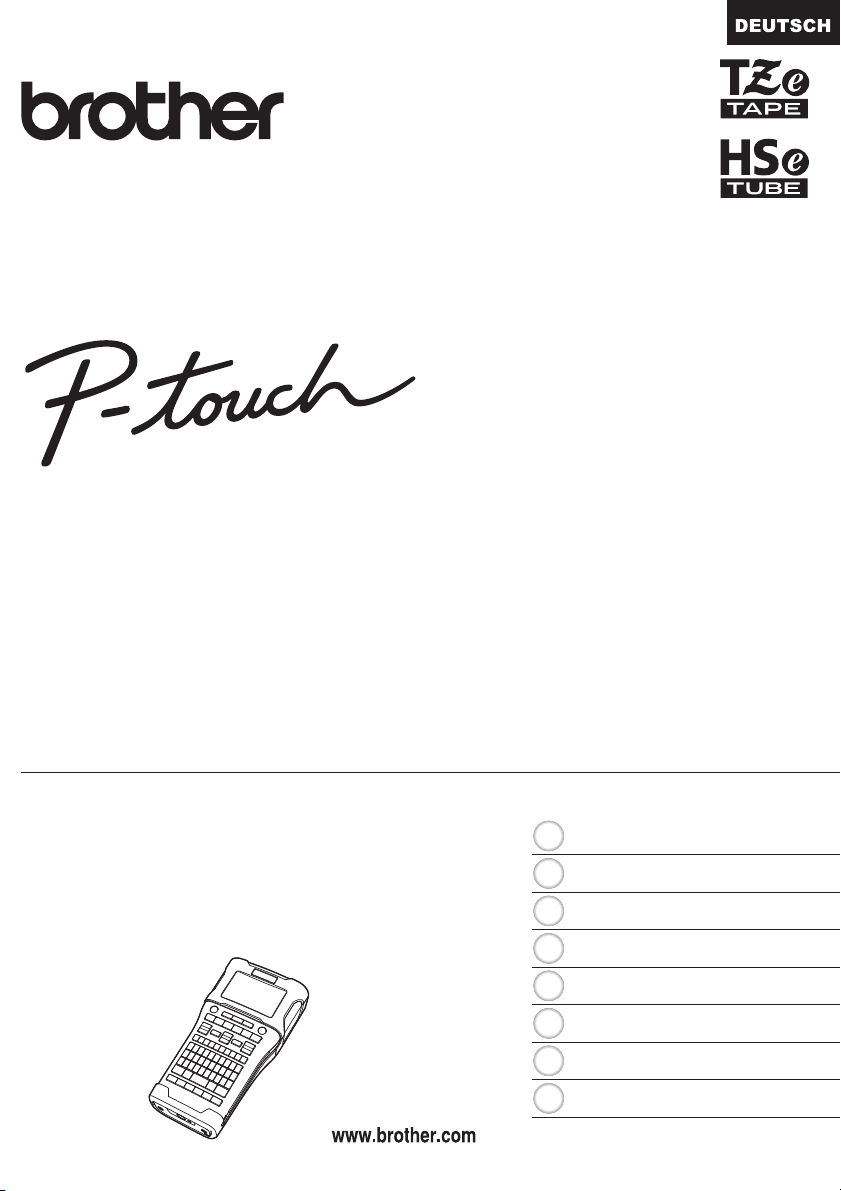
Damit Sie Ihren P-touch sicher verwenden können, lesen
Sie bitte zuerst die mitgelieferte Installationsanleitung.
Lesen Sie dieses Benutzerhandbuch, bevor Sie den
P-touch verwenden.
Bewahren Sie es zum Nachschlagen griffbereit auf.
Besuchen Sie uns bitte unter http://solutions.brother.com/,
wo Sie neben Produktsupport auch Antworten auf häufig
gestellte Fragen (FAQ) erhalten.
Version 0
GER
E500
EINFÜHRUNG
ETIKETT ERSTELLEN
ETIKETTEN DRUCKEN
SPEICHER VERWENDEN
P-TOUCH-SOFTWARE VERWENDEN
ZURÜCKSETZEN UND WARTUNG
PROBLEMLÖSUNGEN
ANHANG
8
1
2
3
4
5
6
7
BENUTZERHANDBUCH
Page 2
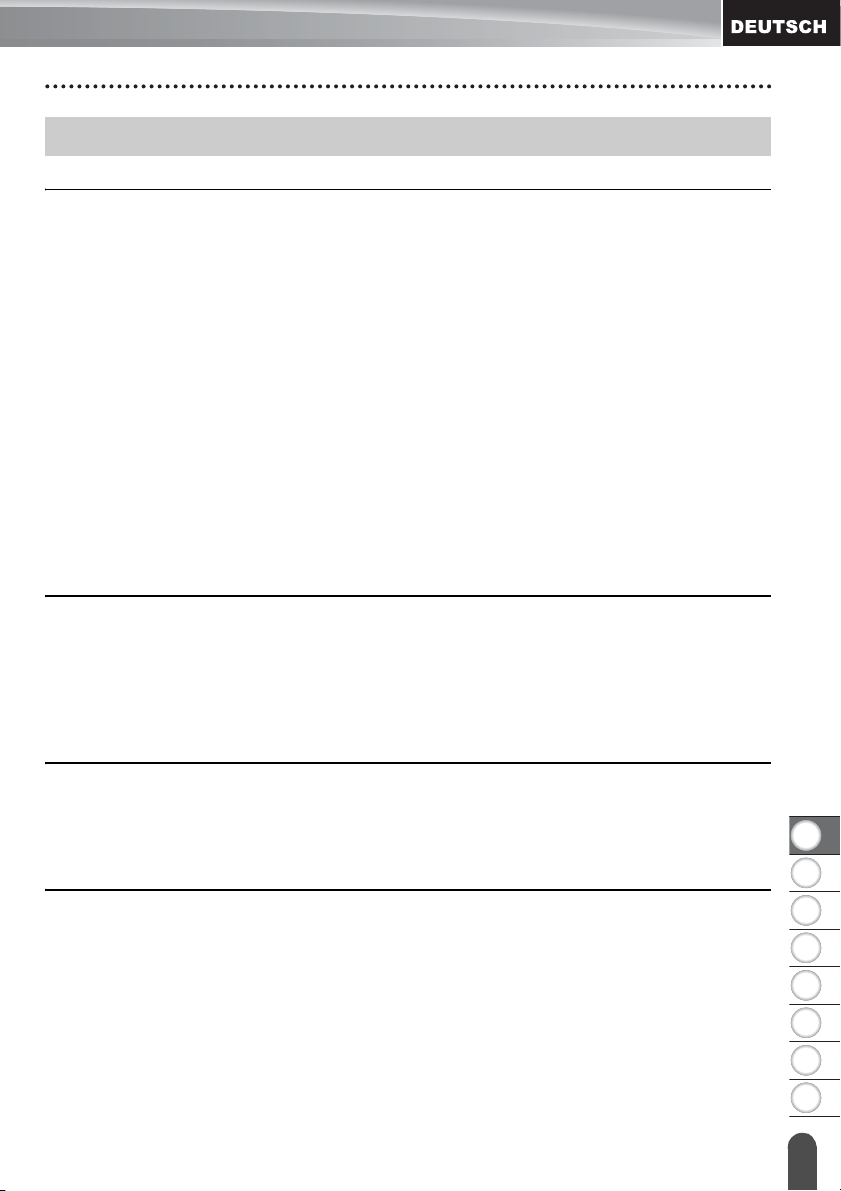
8
1
2
3
4
5
6
7
Inhalt
ETIKETT ERSTELLEN .....................................................................................3
Text eingeben und bearbeiten...............................................................................................3
Text über die Tastatur eingeben......................................................................................3
Neue Zeile hinzufügen.....................................................................................................3
Neuen Block hinzufügen..................................................................................................3
Den Cursor bewegen.......................................................................................................3
Text einfügen ...................................................................................................................3
Text löschen ....................................................................................................................3
Symbole eingeben.................................................................................................................4
Symbole mit der Symbol-Funktion eingeben...................................................................4
Benutzerdefinierte Zeichen mit der Symbol-Funktion eingeben......................................5
Verwenden der Symbol-Historie......................................................................................5
Akzentbuchstaben eingeben.................................................................................................6
Textattribute einstellen ..........................................................................................................7
Textattribute für das gesamte Etikett einstellen...............................................................7
Textattribute zeilenweise einstellen .................................................................................7
Automatische Anpassung einstellen................................................................................8
Rahmen einstellen.................................................................................................................8
Schnittoptionen......................................................................................................................9
ETIKETTEN DRUCKEN .................................................................................11
Etikettenvorschau ................................................................................................................11
Etikett drucken.....................................................................................................................11
Ausdruck einzelner Etiketten ......................................................................................... 12
Ausdruck eines Auswahlbereiches mehrerer Etiketten ................................................. 12
Mehrere Kopien drucken ...............................................................................................12
Etiketten aufkleben..............................................................................................................13
SPEICHER VERWENDEN .............................................................................14
EINFÜHRUNG
Etikett speichern ..................................................................................................................14
Gespeichertes Etikett öffnen ............................................................................................... 14
Gespeichertes Etikett drucken ............................................................................................15
Gespeichertes Etikett löschen .............................................................................................15
P-TOUCH-SOFTWARE VERWENDEN .........................................................16
P-touch Editor verwenden ...................................................................................................16
P-touch Editor (für Windows
P-touch Editor (für Macintosh) verwenden ....................................................................20
P-touch Editor aktualisieren ........................................................................................... 22
P-touch Transfer Manager verwenden (für Windows
Einführung in die Funktionsweise des P-touch Transfer Managers .............................25
Etikettenvorlagen auf den P-touch Transfer Manager übertragen.................................26
P-touch Transfer Manager verwenden ..........................................................................27
Vorlagen oder andere Daten vom Computer auf den P-touch übertragen ....................29
Im P-touch gespeicherte Vorlagen oder andere Daten sichern.....................................33
®
) verwenden....................................................................16
®
).......................................................25
1
Page 3
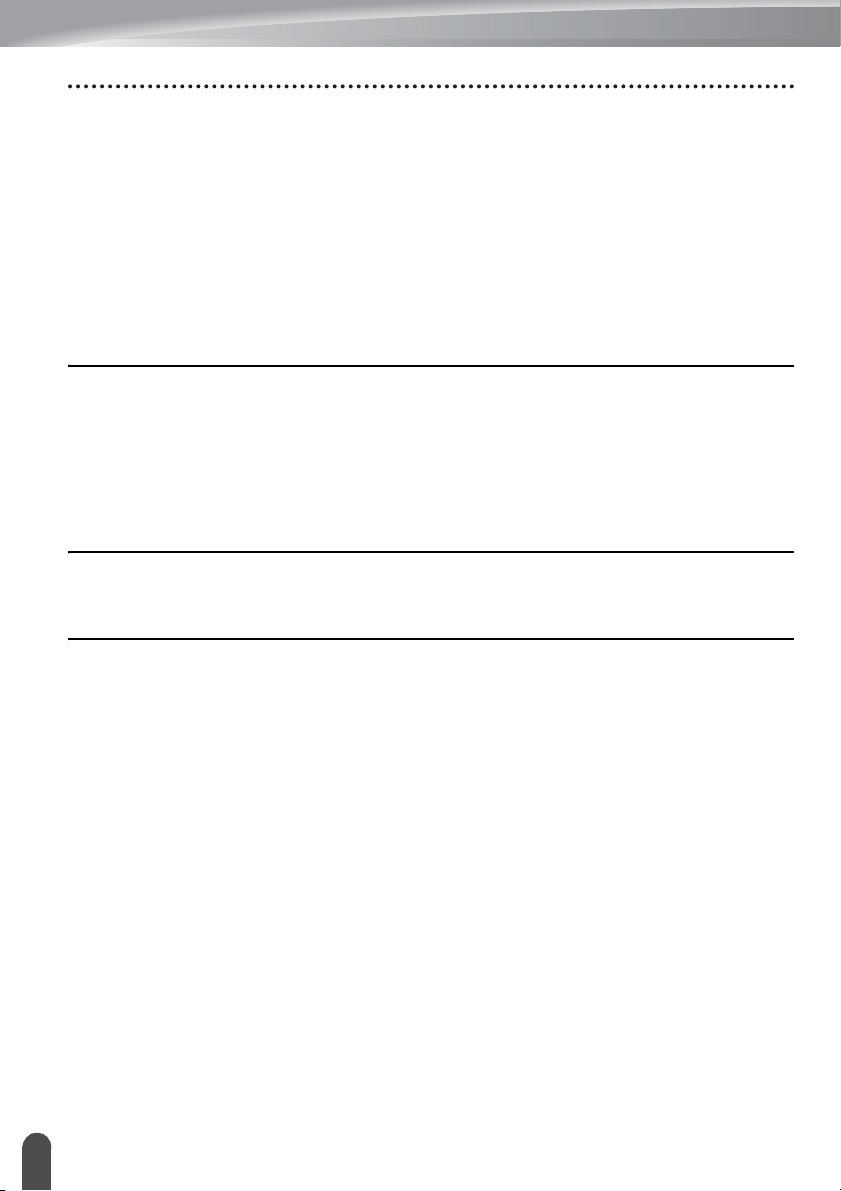
EINFÜHRUNG
Alle Daten des P-touch löschen .................................................................................... 34
Auf den P-touch übertragene Daten verwenden................................................................. 35
Bild eines benutzerdefinierten Zeichens ....................................................................... 35
Übertragene Vorlage drucken....................................................................................... 35
Übertragene Datenbankdaten verwenden.................................................................... 37
Übertragene Daten löschen .......................................................................................... 40
P-touch Library verwenden................................................................................................. 41
P-touch Library starten .................................................................................................. 41
Vorlagen öffnen und bearbeiten.................................................................................... 42
Vorlagen drucken .......................................................................................................... 43
Nach Vorlagen oder anderen Daten suchen ................................................................. 43
ZURÜCKSETZEN UND WARTUNG ............................................................. 45
P-touch zurücksetzen ......................................................................................................... 45
Daten mit der P-touch Tastatur auf Werkseinstellung zurücksetzen ........................... 45
Daten mit der Menü-Taste zurücksetzen ...................................................................... 45
Wartung und Pflege............................................................................................................ 46
Gehäuse reinigen .......................................................................................................... 46
Druckkopf reinigen ........................................................................................................ 46
Schneideeinheit reinigen............................................................................................... 46
PROBLEMLÖSUNGEN ................................................................................. 47
Was tun, wenn... ................................................................................................................. 47
Fehlermeldungen ................................................................................................................ 49
ANHANG ....................................................................................................... 52
Technische Daten ............................................................................................................... 52
Symbole.............................................................................................................................. 54
Akzentbuchstaben.............................................................................................................. 55
Zeichenattribut.................................................................................................................... 56
Rahmen .............................................................................................................................. 58
Barcodes............................................................................................................................. 58
Tabelle für Barcode-Einstellungen................................................................................ 58
Sonderzeichen.............................................................................................................. 59
Hinweise zum Verwenden des P-touch Transfer Managers (für Windows
Hinweise zum Erstellen von Vorlagen........................................................................... 60
Hinweise zum Übertragen von Vorlagen....................................................................... 60
Hinweise zum Übertragen von anderen Daten als Vorlagen ........................................ 60
®
) ..................... 60
2
Page 4
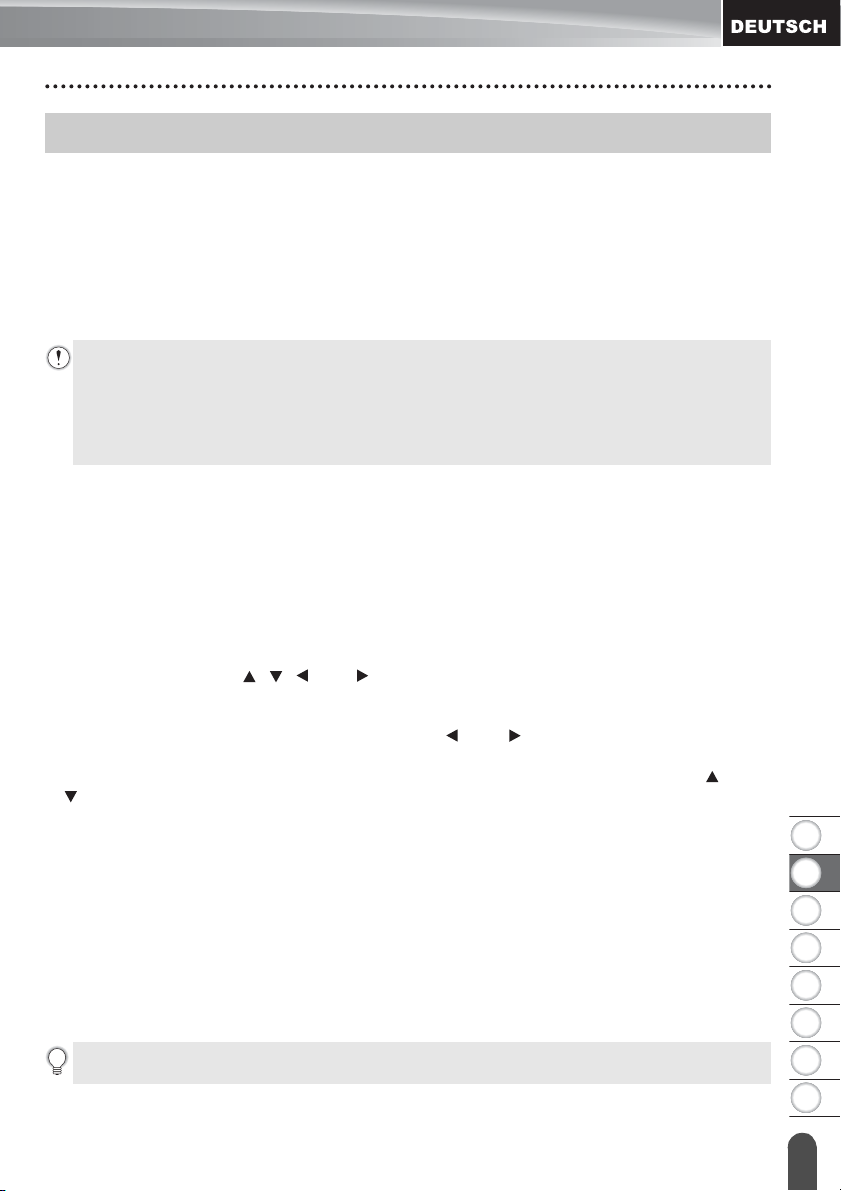
8
1
2
3
4
5
6
7
ETIKETT ERSTELLEN
Text eingeben und bearbeiten
Text über die Tastatur eingeben
• Die Tastatur des P-touch kann in derselben Weise wie die Tastatur eines herkömmlichen
Computers verwendet werden.
Neue Zeile hinzufügen
• Drücken Sie Eingabe, um die aktuelle Textzeile zu beenden und eine neue Zeile zu
beginnen. Im Display wird ein Zeilenumbruch-Symbol angezeigt und der Cursor wird an
den Anfang der neuen Zeile bewegt.
• Maximale Zeilenanzahl
- 24 mm Band: 7 Zeilen
- 18 mm Band: 5 Zeilen
- 12 mm Band: 3 Zeilen
- 9 mm und 6 mm Band: 2 Zeilen
- 3,5 mm Band: 1 Zeile
Neuen Block hinzufügen
• Wurde ALLGEMEIN ausgewählt, können Sie bis zu 99 neue Blöcke erstellen. Um einen
neuen Text- bzw. Zeilenblock rechts vom zuvor eingegebenen Text zu beginnen, halten
Sie die Umschalttaste gedrückt und drücken Sie dann Eingabe. Der Cursor bewegt sich
an den Anfang des neuen Blocks. Für andere Etikettentypen können Sie die Anzahl der
Blockeinheiten über eine Betätigung der Etikettentyptaste einstellen. Einige Etikettentypen
werden nicht benötigt.
ETIKETT ERSTELLEN
Den Cursor bewegen
• Drücken Sie die Taste , , oder , um den Cursor um ein Zeichen oder eine Zeile zu
versetzen.
• Um den Cursor an den Zeilenanfang oder das Zeilenende zu bewegen, halten Sie die
Umschalttaste gedrückt und drücken Sie dann bzw. .
• Um den Cursor an den Anfang der vorherigen oder nächsten Blockeinheit zu bewegen,
halten Sie die Umschalttaste gedrückt und drücken Sie anschließend die Taste bzw.
.
Text einfügen
• Um in einen bereits geschriebenen Text zusätzliche Zeichen einzufügen, bewegen Sie
den Cursor rechts neben die Stelle, an der Zeichen eingefügt werden sollen. Geben Sie
nun den zusätzlichen Text ein. Dieser wird links neben dem Cursor eingefügt.
Text löschen
Einzelnes Zeichen löschen
• Um ein einzelnes Zeichen zu löschen, bewegen Sie den Cursor rechts neben das zu
löschende Zeichen und drücken Sie dann die Korrekturtaste. Durch jeden Druck auf die
Korrekturtaste wird das Zeichen links vom Cursor gelöscht.
Wenn Sie die Korrekturtaste gedrückt halten, werden die Zeichen links vom Cursor
kontinuierlich gelöscht.
Text eingeben und bearbeiten
3
Page 5
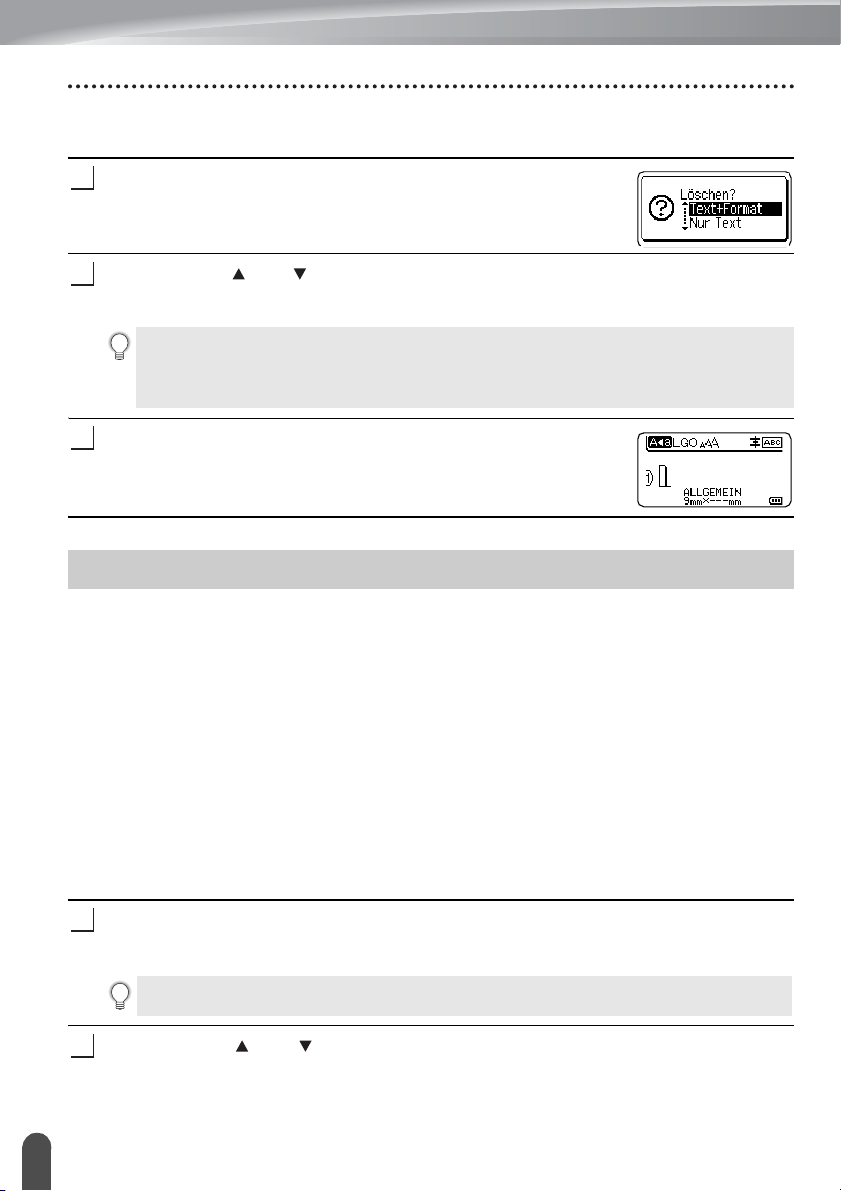
ETIKETT ERSTELLEN
1
2
3
1
2
Gesamten Text löschen
Mit der Taste Löschen können Sie den gesamten Text löschen.
Drücken Sie die Taste Löschen.
Es werden die Optionen für „Löschen“ angezeigt.
Wählen Sie mit oder „Nur Text“, um den gesamten Text, jedoch nicht die aktuellen
Formateinstellungen zu löschen. Oder wählen Sie „Text+Format“, wenn Sie den Text
einschließlich aller Formateinstellungen löschen möchten.
• Um wieder zur Texteingabe zurückzukehren, ohne einen Text oder Formateinstellungen
zu löschen, drücken Sie Esc.
• Wurde „Text+Format“ ausgewählt, werden alle Texte gelöscht und der P-touch auf die
Standardeinstellungen zurückgesetzt.
Drücken Sie OK oder Eingabe.
Der gesamte Text wird gelöscht. Wenn Sie „Text+Format“
ausgewählt haben, werden auch alle Formateinstellungen
gelöscht.
Symbole eingeben
Zusätzlich zu den auf der Tastatur abgebildeten Symbolen können verschiedene Symbole
(einschließlich internationaler, erweiterter ASCII-Zeichen und der benutzerdefinierten
Zeichen
Um ein Symbol einzugeben, verwenden Sie die unten beschriebene Symbol-Funktion.
Halten Sie alternativ dazu die Umschalttaste gedrückt und drücken Sie anschließend eine
Taste auf der Tastatur, um das Symbol einzugeben, das in der oberen rechten Ecke der
ausgewählten Taste abgebildet wird.
Eine Auflistung der „Symbole“ (ohne benutzerdefinierte Zeichen) finden Sie im Anhang.
(Siehe Seite 54.)
Um benutzerdefinierte Zeichen zu verwenden, übertragen Sie das Bitmap-Bild mit dem
P-touch Transfer Manager auf den P-touch.
*1
Symbole mit der Symbol-Funktion eingeben
*1
) mit der Symbol-Funktion eingegeben werden.
Ein Bitmap-Bild eines benutzerdefinierten Zeichens, das auf dem P-touch nicht vorinstalliert ist.
Drücken Sie die Taste Symbol.
Es wird eine Liste mit Symbolgruppen und den in den Gruppen gespeicherten
Symbolen im Display angezeigt.
Das zuletzt eingegebene Symbol wird in der angezeigten Liste ausgewählt.
Wählen Sie mit oder eine Symbolkategorie (Zeichensetzung, Mathematik, usw.)
und drücken Sie dann OK oder Eingabe.
Symbole eingeben
4
Page 6
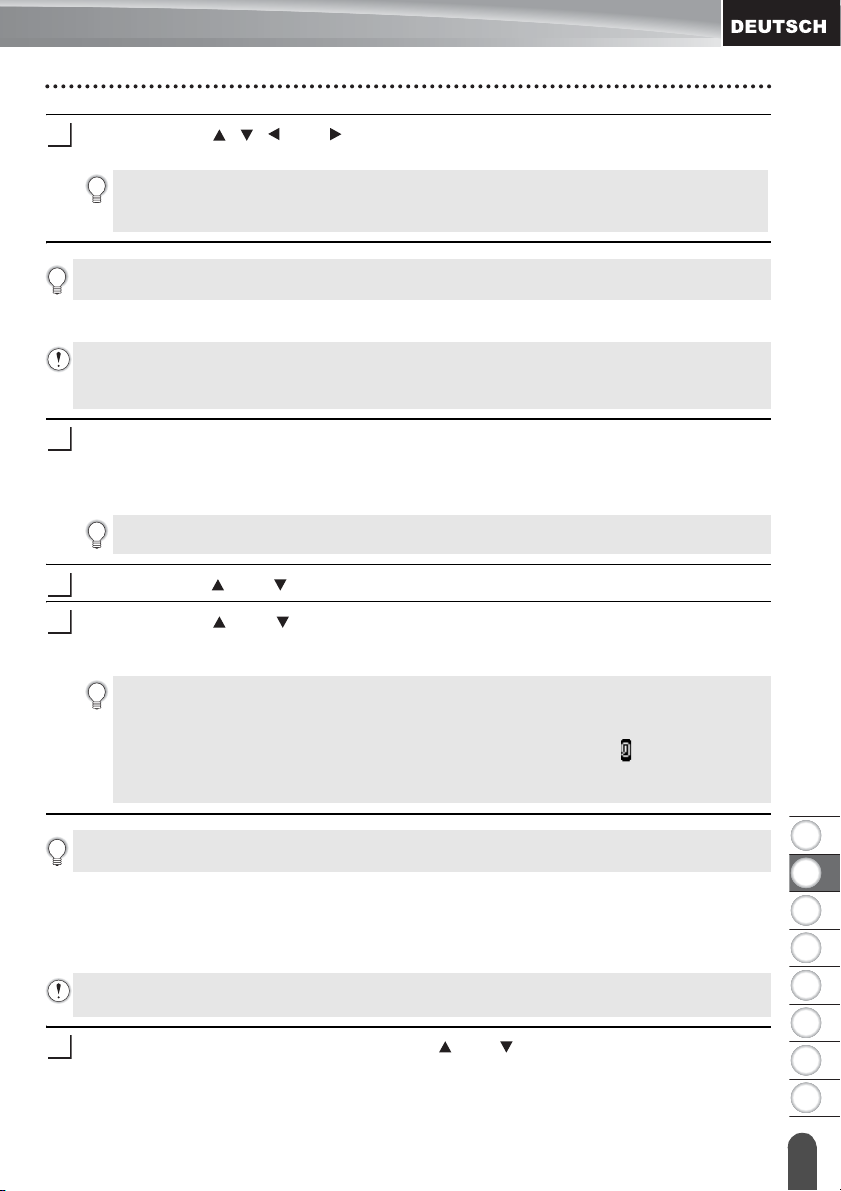
8
1
2
3
4
5
6
7
Wählen Sie mit , , oder ein Symbol und drücken Sie dann OK oder Eingabe.
3
1
2
3
1
Das ausgewählte Symbol wird dadurch in den Text eingefügt.
Bei der Auswahl eines Symbols:
• Drücken Sie die Umschalttaste und Symbol, um zur vorherigen Seite zurückzukehren.
• Drücken Sie Symbol, um die nächste Seite aufzurufen.
Drücken Sie Esc, um zum vorherigen Schritt zurückzukehren.
Benutzerdefinierte Zeichen mit der Symbol-Funktion eingeben
Übertragen Sie vor der Verwendung benutzerdefinierter Zeichen die Bilder mit dem P-touch
Transfer Manager auf den P-touch. Informationen zum P-touch Transfer Manager finden Sie
unter „P-touch Transfer Manager verwenden (für Windows
Drücken Sie die Taste Symbol.
Es wird eine Liste mit Symbolgruppen und den in den Gruppen gespeicherten
Symbolen im Display angezeigt.
Wenn benutzerdefinierte Zeichen übertragen wurden, wird auch „Benutzerdef.“ angezeigt.
Das zuletzt eingegebene Symbol ist in dieser Liste ausgewählt.
Wählen Sie mit oder „Benutzerdef.“ aus und drücken Sie dann OK oder Eingabe.
Wählen Sie mit oder ein benutzerdefiniertes Zeichen und drücken Sie dann OK
oder Eingabe.
Das ausgewählte Bild wird dadurch in den Text eingefügt.
• Drücken Sie bei der Auswahl eines Symbols die Taste Symbol, um die nächste Seite
aufzurufen.
• Das eingefügte benutzerdefinierte Zeichen wird in der Texteingabe-Ansicht als
hervorgehobenes Symbol für benutzerdefinierte Zeichen angezeigt ( ).
• Um das Bild des benutzerdefinierten Zeichens in der Texteingabe-Ansicht anzusehen,
drücken Sie Symbol.
®
)“ auf Seite 25.
ETIKETT ERSTELLEN
Drücken Sie Esc, um zum vorherigen Schritt zurückzukehren.
Verwenden der Symbol-Historie
Mit der Symbol-Historie können Sie Ihre persönliche Symbolgruppe mit häufig von Ihnen
verwendeten Symbolen erstellen. Diese „Geschichte“ erscheint bei der Auswahl von
Symbolen an erster Stelle, damit Sie schnell auf das gewünschte Symbol zugreifen können.
Benutzerdefinierte Zeichen können nicht zur Symbol Geschichte hinzugefügt werden, selbst
wenn sie auf den P-touch übertragen wurden.
Drücken Sie die Taste Menü, wählen Sie mit oder „Erweitert“ aus und drücken Sie
OK oder Eingabe.
Symbole eingeben
5
Page 7
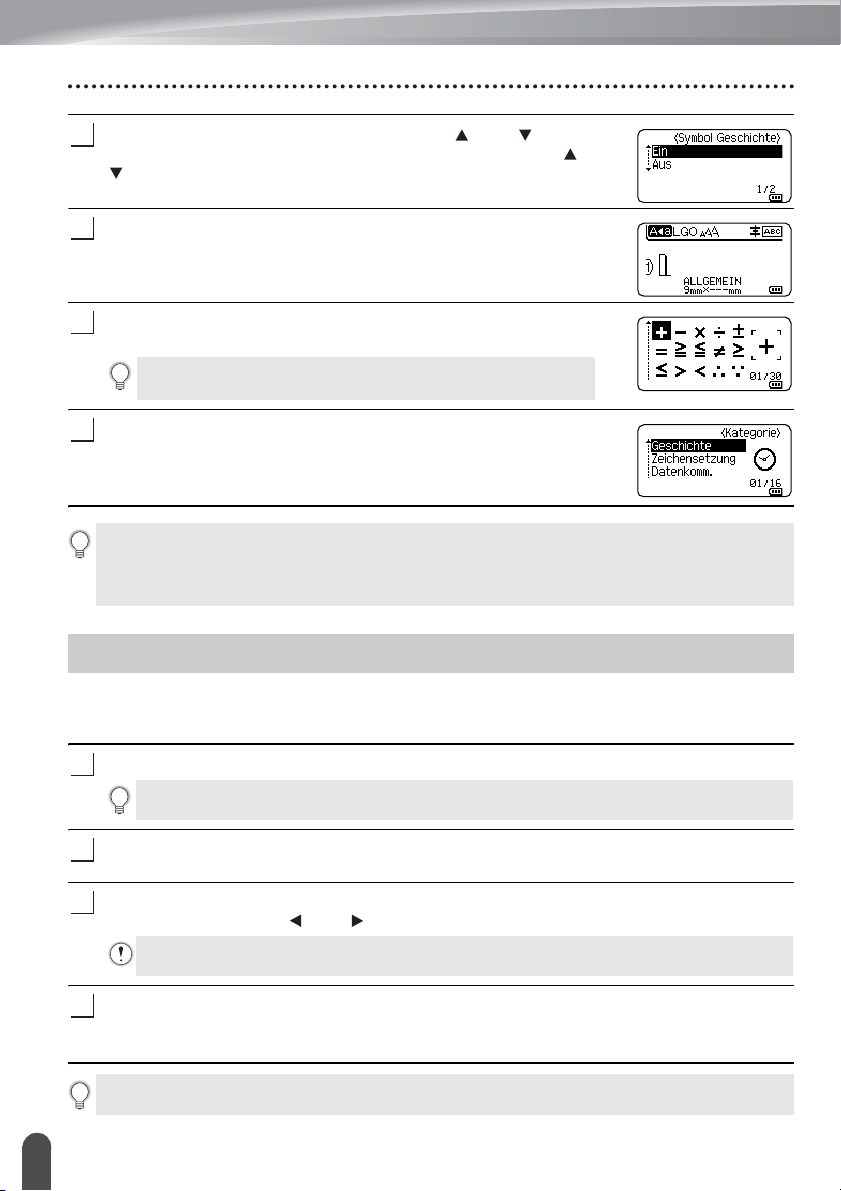
ETIKETT ERSTELLEN
2
3
4
5
1
2
3
4
Wählen Sie „Symbol Verlauf“ mit der Taste oder und
drücken Sie dann OK oder Eingabe. Wählen Sie dann mit oder
„Ein“, um Ihre persönliche Symbolgruppe anzulegen.
Drücken Sie OK oder Eingabe, um die Einstellung zu
übernehmen.
Es erscheint nun wieder die Texteingabe-Ansicht.
Geben Sie das Symbol ein, dass Sie Ihrer persönlichen SymbolHistorie zufügen möchten.
Lesen Sie dazu „Symbole mit der Symbol-Funktion eingeben“
auf Seite 4.
Drücken Sie die Taste Symbol.
Es erscheint nun die Anzeige „Geschichte“ einschließlich des in
Schritt 4 eingegebenen Symbols.
• Es können bis zu 30 Symbole in die „Geschichte“ aufgenommen werden. Werden mehr als 30
Symbole hinzugefügt, wird jeweils das älteste Symbol durch das neue ersetzt.
• Um die Aufnahme neu gewählter Symbole in die Symbol Geschichte zu beenden, wählen Sie
im „Symbol Geschichte“-Menü die Einstellung „Aus“.
Akzentbuchstaben eingeben
Es können mit dem P-touch auch Buchstaben mit Akzent, wie spezielle Zeichen in anderen
Sprachen, eingegeben und ausgedruckt werden. Eine Auflistung der „Akzentbuchstaben“
finden Sie im Anhang. (Siehe Seite 55.)
Geben Sie zuerst den mit einem Akzent zu versehenden Buchstaben ein.
Die Großbuchstaben-Funktion kann zusammen mit der Akzentfunktion verwendet werden.
Drücken Sie die Taste Akzent.
Der eingegebene Buchstabe wird nun als Akzentbuchstabe angezeigt.
Drücken Sie so oft Akzent, bis der gewünschte Akzentbuchstabe angezeigt wird, oder
wählen Sie diesen mit oder aus.
Die Reihenfolge der Akzentbuchstaben hängt von der gewählten Displaysprache ab.
Drücken Sie OK oder Eingabe.
Der ausgewählte Akzentbuchstabe wird dadurch in die
Textzeile eingefügt.
Drücken Sie Esc, um zum vorherigen Schritt zurückzukehren.
Akzentbuchstaben eingeben
6
Page 8
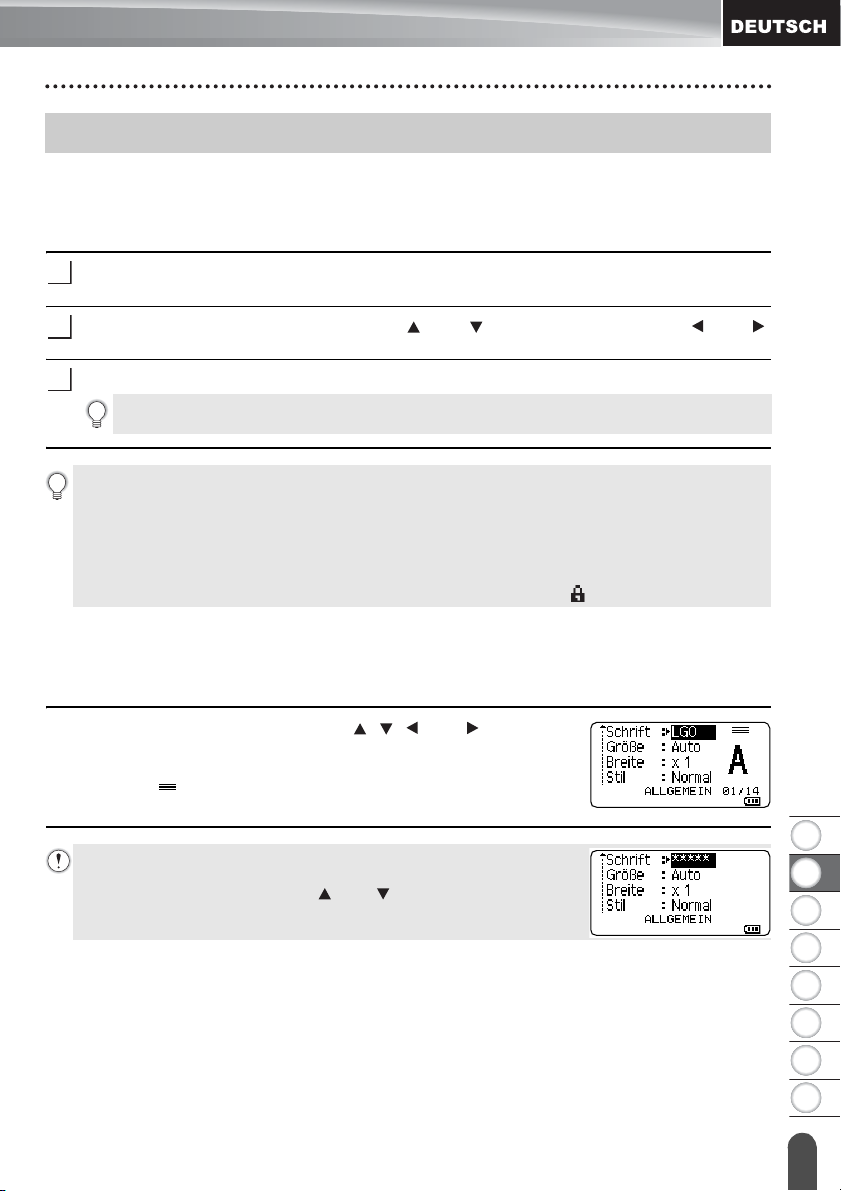
8
1
2
3
4
5
6
7
Textattribute einstellen
1
2
3
Textattribute für das gesamte Etikett einstellen
Mit der Taste Stil können Sie eine Schriftart mit Größe, Breite, Attribut, Linie und
Textausrichtung wählen. Für eine Auflistung der „Zeichenattribut“-Optionen siehe Anhang.
(Siehe Seite 56.)
Drücken Sie die Taste Stil.
Die aktuellen Einstellungen werden nun angezeigt.
Wählen Sie das gewünschte Attribut mit oder und wählen Sie dann mit oder
die gewünschte Einstellung.
Drücken Sie OK oder Eingabe, um die Einstellungen zu übernehmen.
Die neuen Einstellungen werden nur übernommen, wenn Sie OK oder Eingabe drücken.
• Drücken Sie Esc, um zum vorherigen Schritt zurückzukehren.
• Mit der Leertaste können Sie die jeweils gewählte Einstellung wieder auf die
Standardeinstellung zurücksetzen.
• Kleine Zeichen können in Verbindung mit bestimmten Schriftstilen (z. B. Schatten + Kursiv)
eventuell nur schlecht lesbar sein.
• Je nach Etikettentyp ist eine Änderung des Wertes in der Einstellung Stil nicht möglich. In dem
Fall wird in der am rechten Bildschirmrand angezeigten Vorschau angezeigt.
Textattribute zeilenweise einstellen
Wenn ein Etikett aus zwei oder mehr Zeilen besteht, können Sie verschiedene
Textmerkmale für jede einzelne Zeile auswählen (Schrift, Größe, Breite, Stil, Linie und
Ausrichtung).
ETIKETT ERSTELLEN
Bewegen Sie den Cursor mit der Taste , , oder in die Zeile,
deren Textattribute Sie ändern möchten. Drücken Sie dann die
Umschalttaste und anschließend Stil, um die Textattribute
anzuzeigen. ( im Display zeigt an, dass Sie nun nur für diese
Zeile die Attribute ändern).
Wenn für jede Zeile unterschiedliche Attribute gewählt werden,
erscheint nach Drücken der Taste Stil als Einstellung *****. Wenn Sie
diese Einstellung mit den Tasten oder ändern, wird die neue
Einstellung für alle Zeilen übernommen.
Textattribute einstellen
7
Page 9
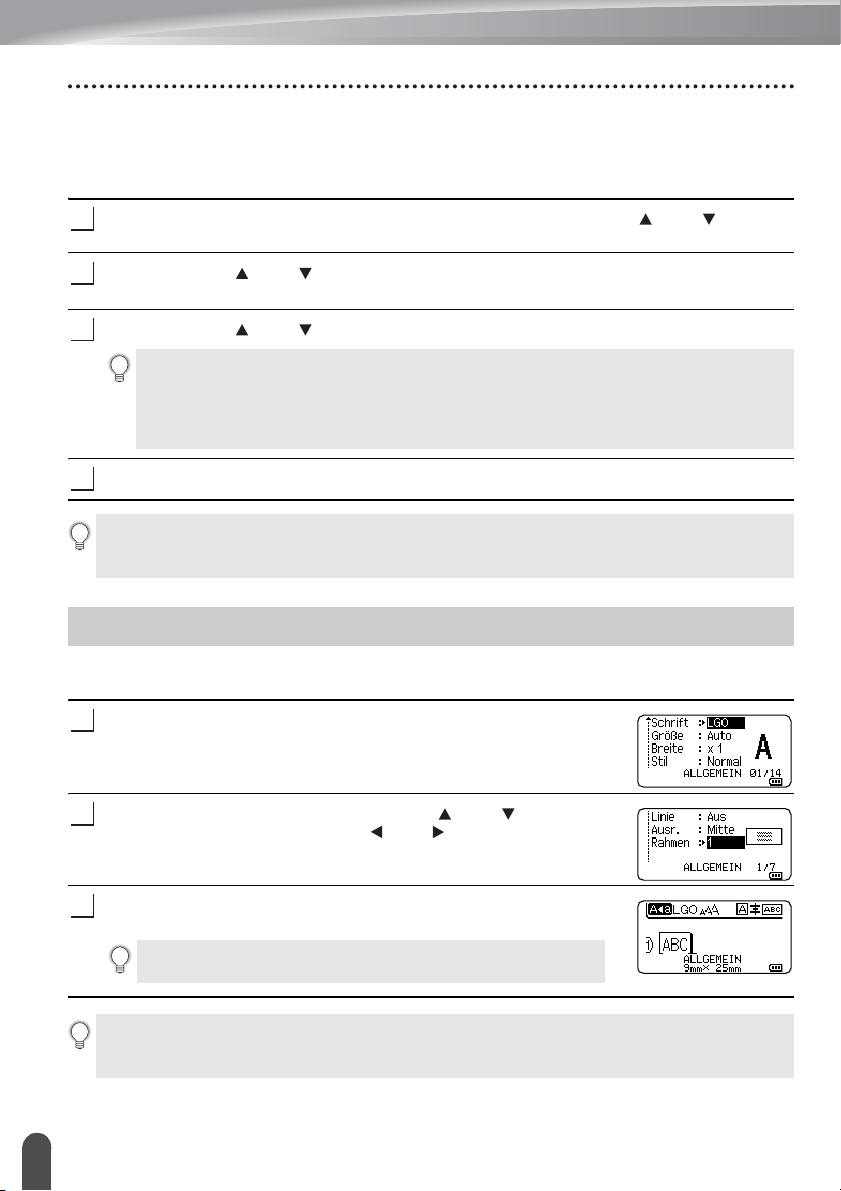
ETIKETT ERSTELLEN
1
2
3
4
1
2
3
Automatische Anpassung einstellen
Wenn die „Größe“ der Taste Stil auf „Auto“ und die Etikettenlänge auf einen bestimmten
Wert eingestellt wird, können Sie wählen, wie der Text automatisch verkleinert werden soll,
damit die eingestellte Etikettenlänge nicht überschritten wird.
Drücken Sie die Taste Menü, wählen Sie „Erweitert“ mit der Taste oder und
drücken Sie dann OK oder Eingabe.
Wählen Sie mit oder „Auto Anpassung“ aus und drücken Sie dann OK oder
Eingabe.
Wählen Sie mit oder den gewünschten Stil.
• Wenn als Anpassungseinstellung „Textgröße“ gewählt ist, wird die gesamte Textgröße so
eingestellt, dass der Text auf das Etikett passt.
• Wenn „Textbreite“ gewählt ist, wird als Breite der Zeichen automatisch die Einstellung
„x 1/2“ verwendet. (Falls eine weitere Verringerung der Textgröße notwendig ist, wird
nach dem Ändern der Breite auf „x 1/2“ auch noch die gesamte Textgröße verringert.)
Drücken Sie OK oder Eingabe, um die Einstellungen zu übernehmen.
• Drücken Sie Esc, um zum vorherigen Schritt zurückzukehren.
•Mit der Leertaste können Sie die automatische Anpassung wieder auf die Standardeinstellung
zurücksetzen („Textgröße“).
Rahmen einstellen
Mit der Taste Stil können Sie einen Rahmen für das Etikett auswählen. Eine Auflistung der
„Rahmen“ finden Sie im Anhang. (Siehe Seite 58.)
Drücken Sie die Taste Stil. Die aktuellen Einstellungen werden
angezeigt.
Bewegen Sie den Cursor mit den Tasten oder in die Zeile
„Rahmen“. Wählen Sie dann mit oder einen Rahmen aus.
Drücken Sie OK oder Eingabe, um die Einstellungen zu
übernehmen.
Die neuen Einstellungen werden nur übernommen, wenn Sie OK
oder Eingabe drücken.
• Drücken Sie Esc, um zum vorherigen Schritt zurückzukehren.
•Mit der Leertaste können Sie die jeweils gewählte Einstellung wieder auf die
Standardeinstellung zurücksetzen.
Rahmen einstellen
8
Page 10
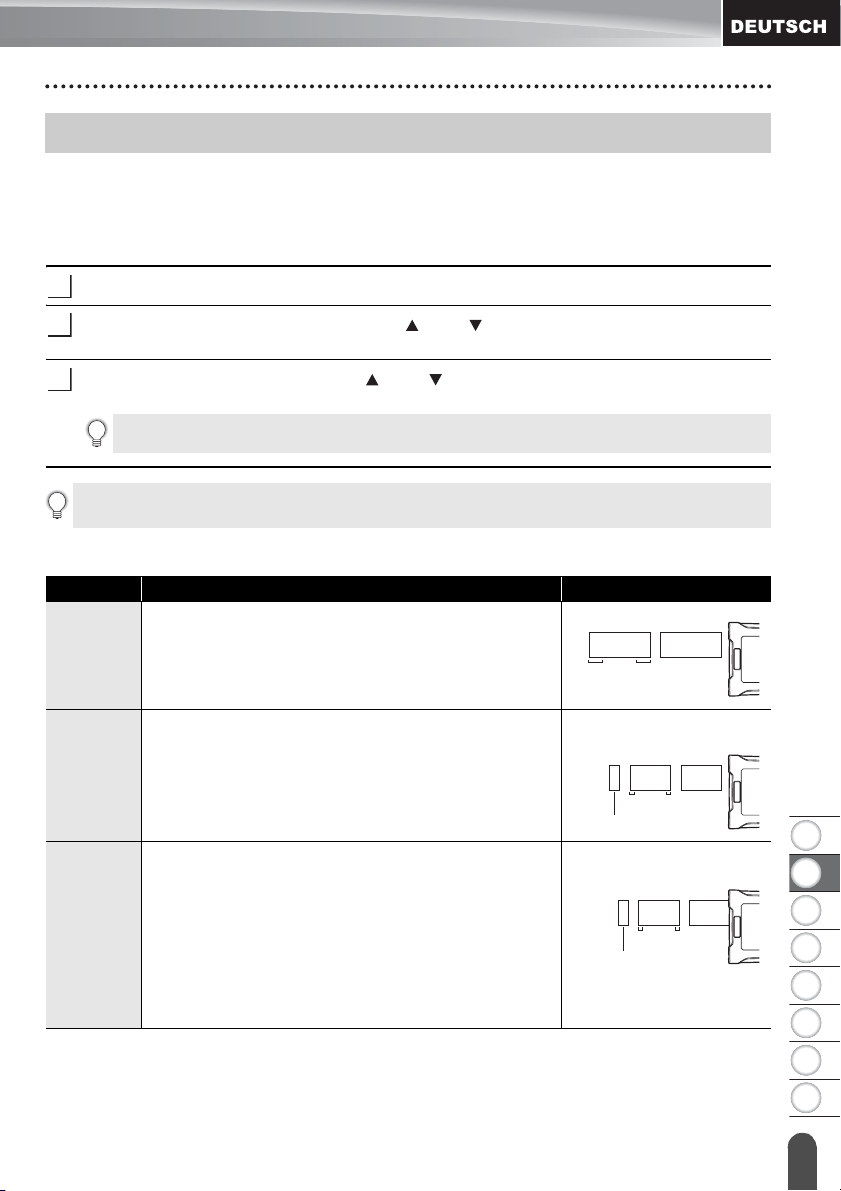
8
1
2
3
4
5
6
7
Schnittoptionen
1
2
3
ABC ABC
24,5mm 24,5mm
ABC ABC
2mm
24,5mm
2mm
Mit den Schnittoptionen kann festgelegt werden, wie das Band beim Ausdruck des Etikettes
vorgeschoben und abgeschnitten wird. Insbesondere mit den Optionen „Kettdruck
(Kettendruck)“ und „Kein Scht (Kein Schnitt)“ kann der Bandverbrauch stark verringert
werden, indem schmalere Ränder verwendet und Bandabfall zwischen den einzelnen
Ausdrucken vermieden wird.
Drücken Sie die Taste Menü.
Wählen Sie „Schnitt (Schnittoption)“ mit oder und drücken Sie dann OK oder
Eingabe.
Stellen Sie den Wert mit der Taste oder ein und drücken Sie dann OK oder
Eingabe, um die Einstellungen zu übernehmen.
Die neuen Einstellungen werden nur übernommen, wenn Sie OK oder Eingabe drücken.
• Drücken Sie Esc, um zum vorherigen Schritt zurückzukehren.
• In der Tabelle „Schnittoptionen“ sind die verfügbaren Funktionen und Einstellungen aufgelistet.
Schnittoptionen
Einstellung
Großer
Rand
Kleiner
Rand
Kettdruck
(Kettendruck)
Das Band wird nach jedem gedruckten Etikett
automatisch abgeschnitten. Die Etiketten haben an
beiden Enden einen Rand von 24,5 mm.
Diese Einstellung kann nur ausgewählt werden,
wenn ALLGEMEIN ausgewählt ist.
Nur vor dem ersten Etikett wird ein Stück Band
abgeschnitten, anschließend wird jedes Etikett nach
dem Ausdruck automatisch abgeschnitten. Die
Etiketten haben an beiden Enden einen Rand von
2 mm.
• Nur vor dem ersten Etikett wird ein Stück Band
abgeschnitten, anschließend wird jedes Etikett
nach dem Ausdruck automatisch abgeschnitten.
Die Etiketten haben an beiden Enden einen Rand
von 2 mm.
• Das Band wird nach dem letzten Ausdruck weder
vorgeschoben noch abgeschnitten. Drücken Sie
Vorlauf & Schnitt, um das Band zu
transportieren und abzuschneiden.
Beschreibung Beispiel
ABC ABC
2mm
24,5mm
2mm
ETIKETT ERSTELLEN
Schnittoptionen
9
Page 11
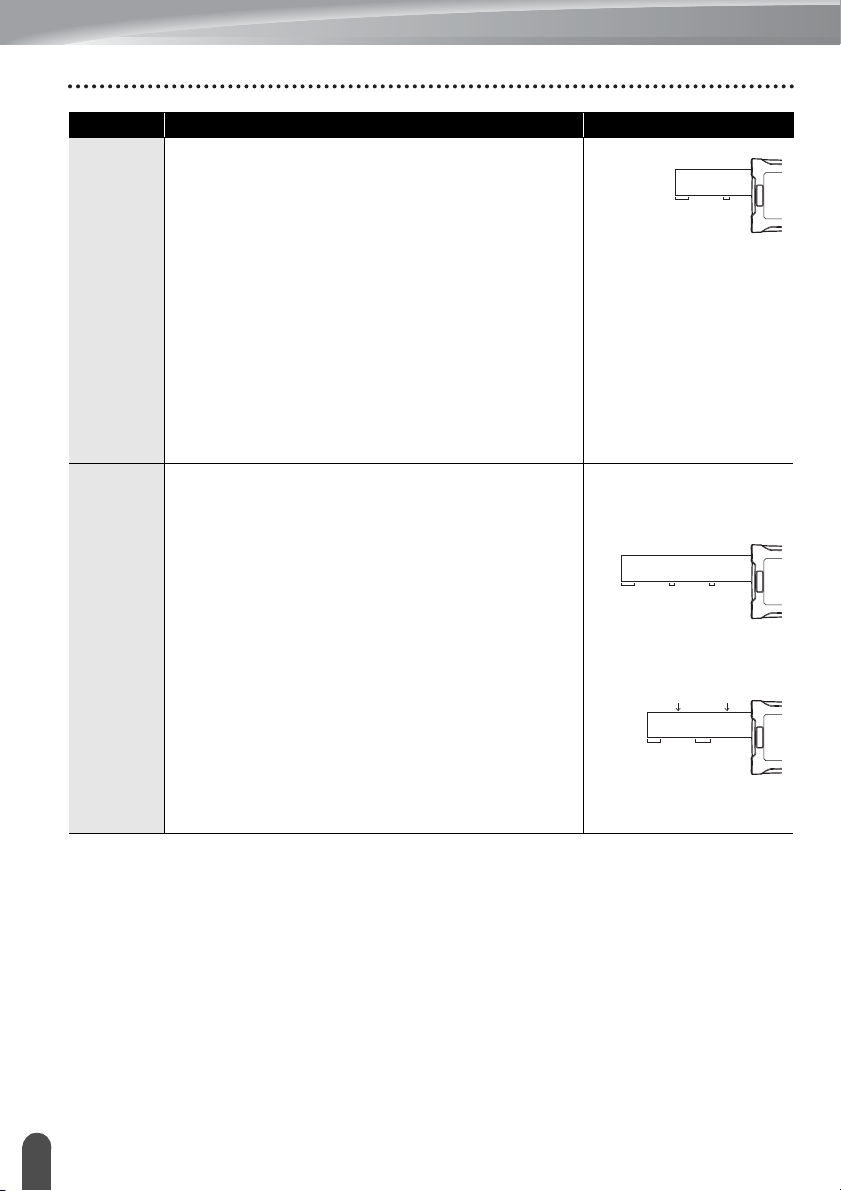
ETIKETT ERSTELLEN
ABC AB
24,5mm
4mm
ABC
ABC ABC
24,5mm
4mm 4mm
ABC ABC
24,5mm
26,5mm
12
Einstellung
Kein Scht
(Kein
Schnitt)
Spez.
Band
Beschreibung Beispiel
• Wählen Sie diese Einstellung zum Drucken von
mehreren Kopien eines Etikettes, wenn die
Etiketten nach jedem Druck nicht abgeschnitten
werden sollen oder wenn Sie ein TextilAufbügelband oder andere Spezialbänder
verwenden, die mit der Schneideeinheit des
P-touch nicht abgeschnitten werden können.
• Das Band wird nach dem Ausdruck weder
vorgeschoben noch abgeschnitten.
• Drücken Sie Vorlauf & Schnitt, um das Band
zu transportieren und abzuschneiden.
• Wenn Sie Spezialbänder verwenden, die nicht
mit der Schneideeinheit des P-touch
abgeschnitten werden können, nehmen Sie die
Bandkassette aus dem P-touch heraus und
schneiden Sie das Band mit einer Schere ab.
• Wählen Sie diese Einstellung, wenn Sie ein
Spezialband verwenden.
• Wenn Sie ein Textil-Aufbügelband verwenden,
stellen Sie vor dem Druck „Kein Scht (Kein
Schnitt)“ als „Schnitt (Schnittoption)“ ein. Nehmen
Sie dann nach dem Druck die Bandkassette aus
dem P-touch heraus und schneiden Sie das Band
mit einer Schere ab.
• Wenn Sie einen Schrumpfschlauch verwenden,
stellen Sie vor dem Druck „Spez. Band“ als
„Schnitt (Schnittoption)“ ein. Entfernen Sie nach
dem Druckvorgang die
Schrumpfschlauchkassette aus dem P-touch und
verwenden Sie eine Schere, um den
Schrumpfschlauch zu schneiden.
• Wenn mehrere Kopien
auf einmal gedruckt
werden:
• Wenn ein Etikett
zweimal gedruckt wird:
10
Schnittoptionen
1. Erster Druck
2. Zweiter Druck
Page 12
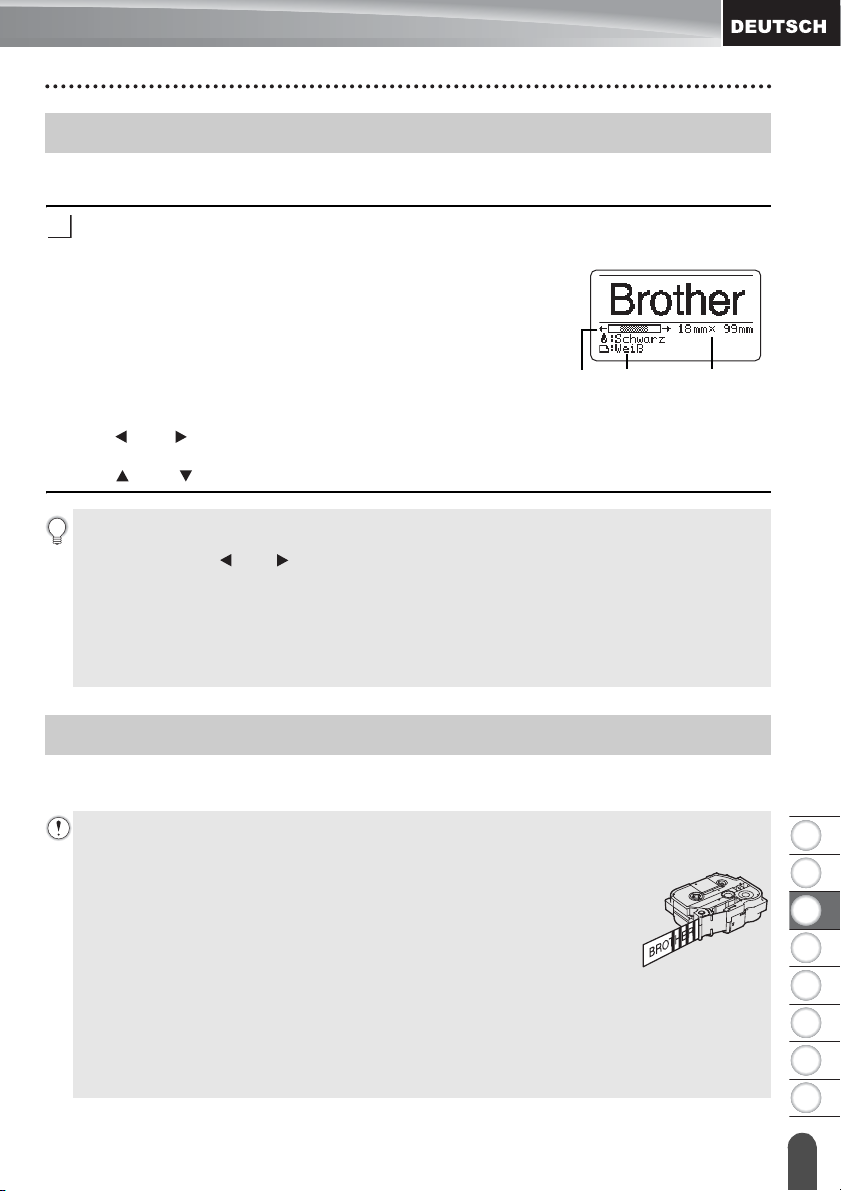
8
1
2
3
4
5
6
7
ETIKETTEN DRUCKEN
1
321
Etikettenvorschau
Sie können eine Vorschau der aktuellen Seite erstellen und so das Layout vor dem Ausdruck
überprüfen.
Drücken Sie die Taste Vorschau.
Es wird nun eine Vorschau des Etikettes angezeigt.
1. Der Balken kennzeichnet die Position des aktuell
angezeigten Etikettenabschnitts.
2. Die Bandbreite der eingelegten Bandkassette und die
Etikettenlänge werden wie folgt angezeigt.
Bandbreite x Etikettenlänge
3. Die Daten der eingelegten Bandkassette werden
erfasst und angezeigt. In der ersten Zeile erscheint die
Druckfarbe und in der zweiten Zeile Bandfarbe.
Mit oder können Sie das Etikett im Display nach links bzw. rechts verschieben, um
alle Bereiche ansehen zu können.
Mit oder können Sie die Darstellung der Vorschau verkleinern bzw. vergrößern.
• Um wieder zur Texteingabe zurückzukehren, drücken Sie Esc, OK oder Eingabe.
• Um zum Etikettenanfang oder -ende zu springen, halten Sie die Umschalttaste gedrückt und
drücken Sie dann oder .
• Sie können den Ausdruck des Etikettes direkt aus der Vorschau starten, indem Sie die Taste
Drucken drücken oder indem Sie das Druckoptionen-Menü aufrufen und eine Druckoption
auswählen. Lesen Sie dazu „Etikett drucken“ auf Seite 11.
• Die Vorschau ist ein schematisiertes Abbild des Etikettes und kann vom tatsächlich gedruckten
Etikett abweichen.
• Bei manchen Bandkassetten kann die Druckfarbe und die Bandfarbe nicht erfasst werden.
ETIKETTEN DRUCKEN
Etikett drucken
Nachdem Sie den Text eingegeben und die gewünschten Formateinstellungen gewählt
haben, kann das Etikett ausgedruckt werden.
• Versuchen Sie nicht, das Schriftband aus dem Bandausgabe-Schlitz zu ziehen, weil
dadurch neben dem Schriftband auch das Farbband beschädigt
werden kann.
• Achten Sie darauf, dass, während gedruckt oder das Band vorgeschoben
wird, keine Gegenstände vor dem Bandausgabe-Schlitz liegen, weil
dadurch ein Bandstau entstehen kann.
• Vergewissern Sie sich, dass sich noch genügend Band auf der Kassette
befindet, bevor Sie mehrere Etiketten hintereinander ausdrucken. Wenn
sich nur noch wenig Band auf der Kassette befindet, sollten Sie eine
geringere Kopienanzahl eingeben, die Etiketten einzeln drucken oder die
Bandkassette austauschen.
• Ein gestreiftes Schriftband zeigt an, dass das Band bald zu Ende ist. Wenn das gestreifte Ende
des Bandes während des Druckens erscheint, schalten Sie den P-touch mit der Taste Ein-/Aus-
Taste aus. Wenn Sie versuchen den Druck mit einer leeren Bandkassette fortzusetzen, kann der
P-touch beschädigt werden.
Etikettenvorschau
11
Page 13
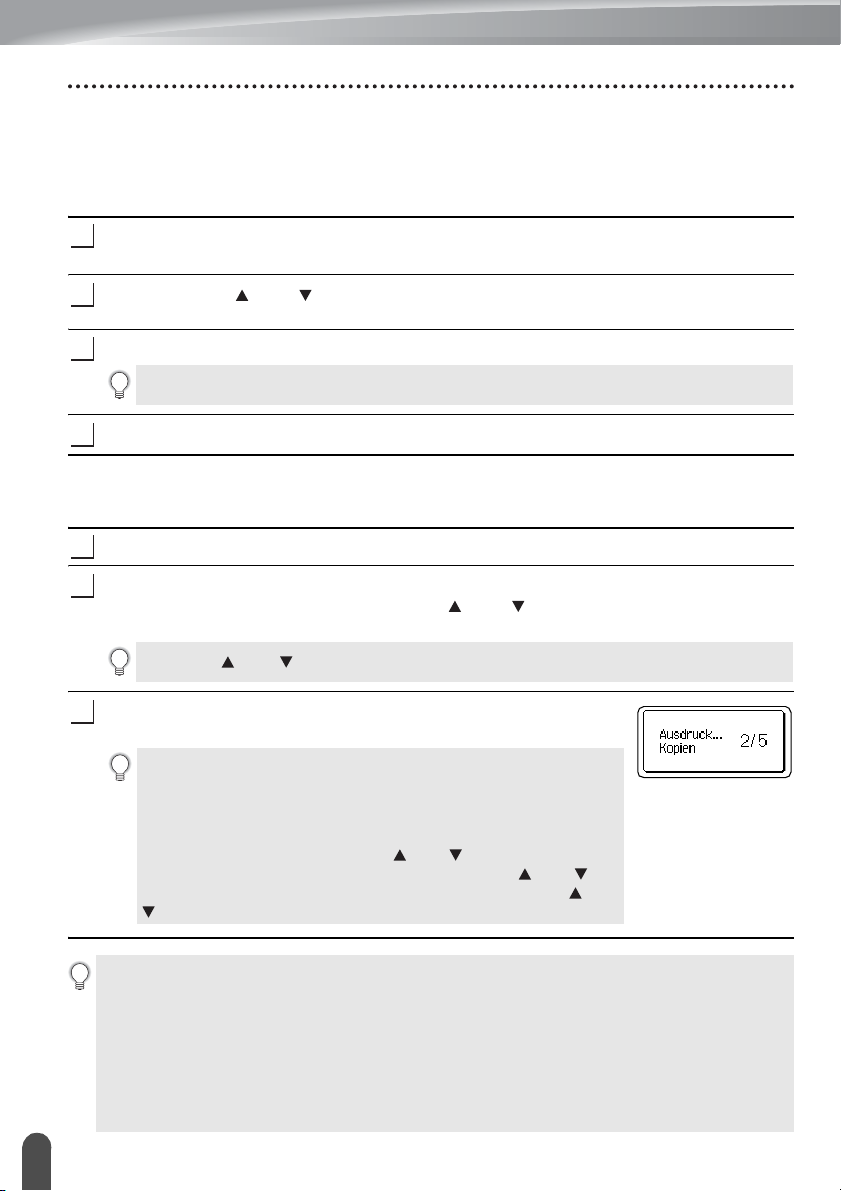
ETIKETTEN DRUCKEN
1
2
3
4
1
2
3
Ausdruck einzelner Etiketten
Drücken Sie zum Start des Druckvorgangs die Taste Drucken.
Ausdruck eines Auswahlbereiches mehrerer Etiketten
Bei mehreren Etiketten können Sie einen Bereich der zu druckenden Etiketten auswählen.
Drücken Sie die Taste Drucken. Es wird das Dialogfeld zur Auswahl des Bereichs der
zu druckenden Etiketten angezeigt.
Wählen Sie mit oder zwischen den Optionen „Alles“, „Aktuell“ oder „Bereich“.
Gehen Sie bei der Auswahl von Option „Alles“ oder „Aktuell“ weiter zu Schritt 4.
Legen Sie das erste und letzte Etikett fest.
Leere Etiketten werden nicht gedruckt.
Drücken Sie OK oder Eingabe, um zu drucken.
Mehrere Kopien drucken
Sie können ein Etikett automatisch bis zu 99-mal ausdrucken lassen.
Stellen Sie sicher, dass die richtige Bandkassette eingelegt und druckbereit ist.
Drücken Sie die Umschalttaste und drücken Sie dann Drucken, um das Menü
„Kopien“ aufzurufen. Wählen Sie dann mit oder die gewünschte Kopienanzahl
oder geben Sie die Zahl mit den Zifferntasten ein.
Halten Sie oder gedrückt, um die Kopienanzahl schneller zu ändern.
Drücken Sie die Taste OK oder Eingabe. „Ausdruck... Kopien“
wird angezeigt, solange die Etiketten gedruckt werden.
Wenn Sie beim Drucken von mehreren Kopien eines Etikettes eine
automatische Schnittoption gewählt haben, wird eine Meldung zur
Bestätigung angezeigt, ob die Etiketten nach jedem Etikettendruck
abgeschnitten werden sollen.
Um die Anzeige der Meldung zu deaktivieren, drücken Sie die Taste
Menü, Wählen Sie „Erweitert“ mit oder und drücken Sie dann
OK oder Eingabe. Wählen Sie „Schneidepause“ mit oder und
drücken Sie dann OK oder Eingabe. Wählen Sie „Aus“ mit oder
und drücken Sie dann OK oder Eingabe.
• Drücken Sie Esc, um zum vorherigen Schritt zurückzukehren.
• Die während des Druckens angezeigten Zahlen bedeuten „Aktuell gedruckte Kopie/Gesamtzahl der Kopien“.
• Wenn Sie bei der Auswahl der Kopienanzahl die
• Drücken Sie die Taste
fortfahren“ angezeigt wird. Verwenden Sie „Schnitt (Schnittoption)“ für die Festlegung, ob das
Band nach dem Ausdruck jedes Etiketts abgeschnitten werden soll. Einzelheiten dazu finden Sie
unter „Schnittoptionen“ auf Seite 9.
• Wie Sie eine auf den P-touch übertragene Vorlage ausdrucken können, finden Sie unter „Auf
den P-touch übertragene Daten verwenden“ auf Seite 35.
Etikett drucken
12
Drucken
, wenn die Meldung „Mit 'Drucken' Band schneiden und
Leertaste
drücken, wird die Anzahl wieder auf 1 zurückgesetzt.
Page 14
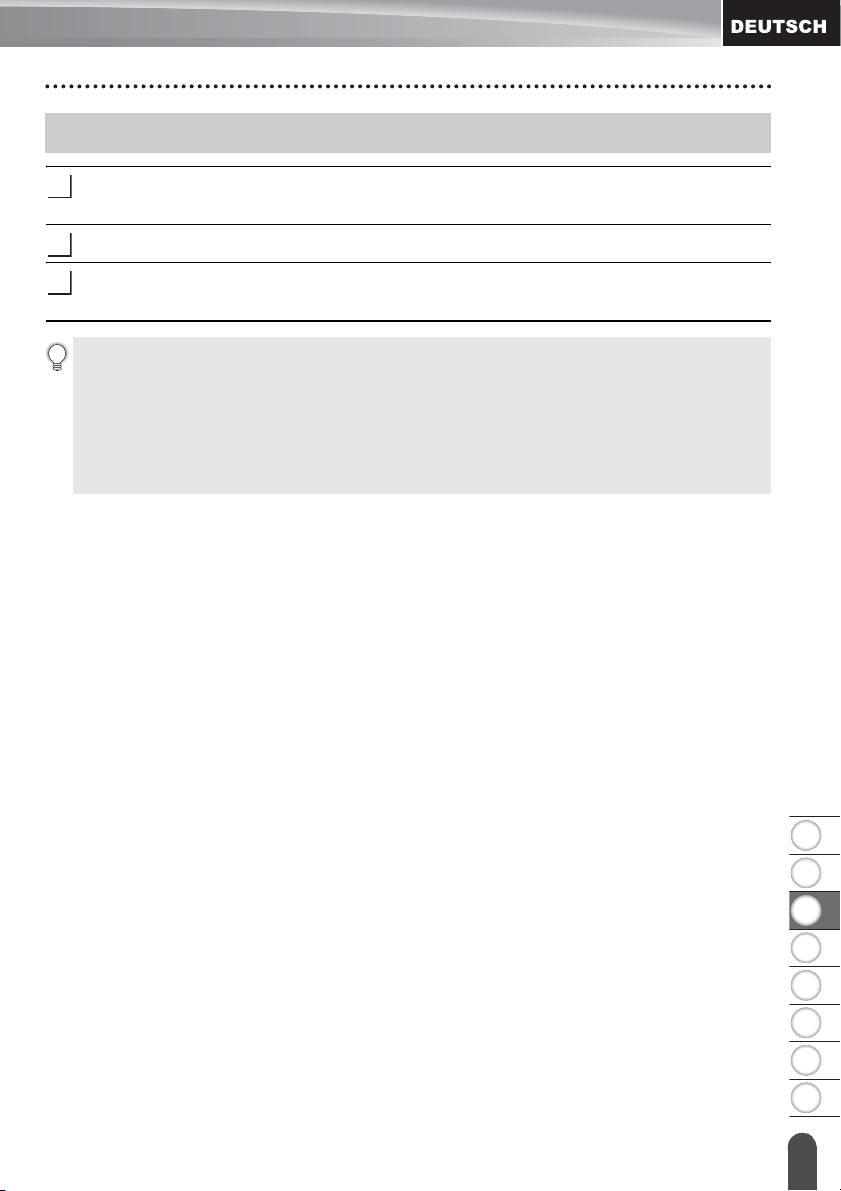
8
1
2
3
4
5
6
7
Etiketten aufkleben
1
2
3
Falls notwendig, schneiden Sie die Ränder mit einer Schere ab, damit das Etikett die
passende Größe hat.
Ziehen Sie das Etikett von der Trägerfolie ab.
Kleben Sie es dann auf den gewünschten Gegenstand und streichen Sie mit dem
Finger darüber, um das Etikett sicher zu befestigen.
• Die Trägerfolie einiger Schriftbandtypen ist in der Mitte geteilt, so dass sie leicht abgezogen
werden kann. Um die Trägerfolie zu entfernen, falten Sie das Etikett der Länge nach, so dass der
Text innen liegt. Ziehen Sie dann die Trägerfolien nacheinander ab.
• Achten Sie darauf, dass der Untergrund nicht nass, schmutzig oder uneben ist. Die Etiketten
haften sonst eventuell nicht richtig und könnten sich ablösen.
• Lesen Sie die Anleitungen der Textil-Aufbügelbänder, extra-stark klebenden Bänder und
anderer Spezialbänder sorgfältig durch und beachten Sie die darin enthaltenen Hinweise.
• Benutzen Sie zum Schneiden eines Schrumpfschlauches eine Schere.
ETIKETTEN DRUCKEN
Etiketten aufkleben
13
Page 15
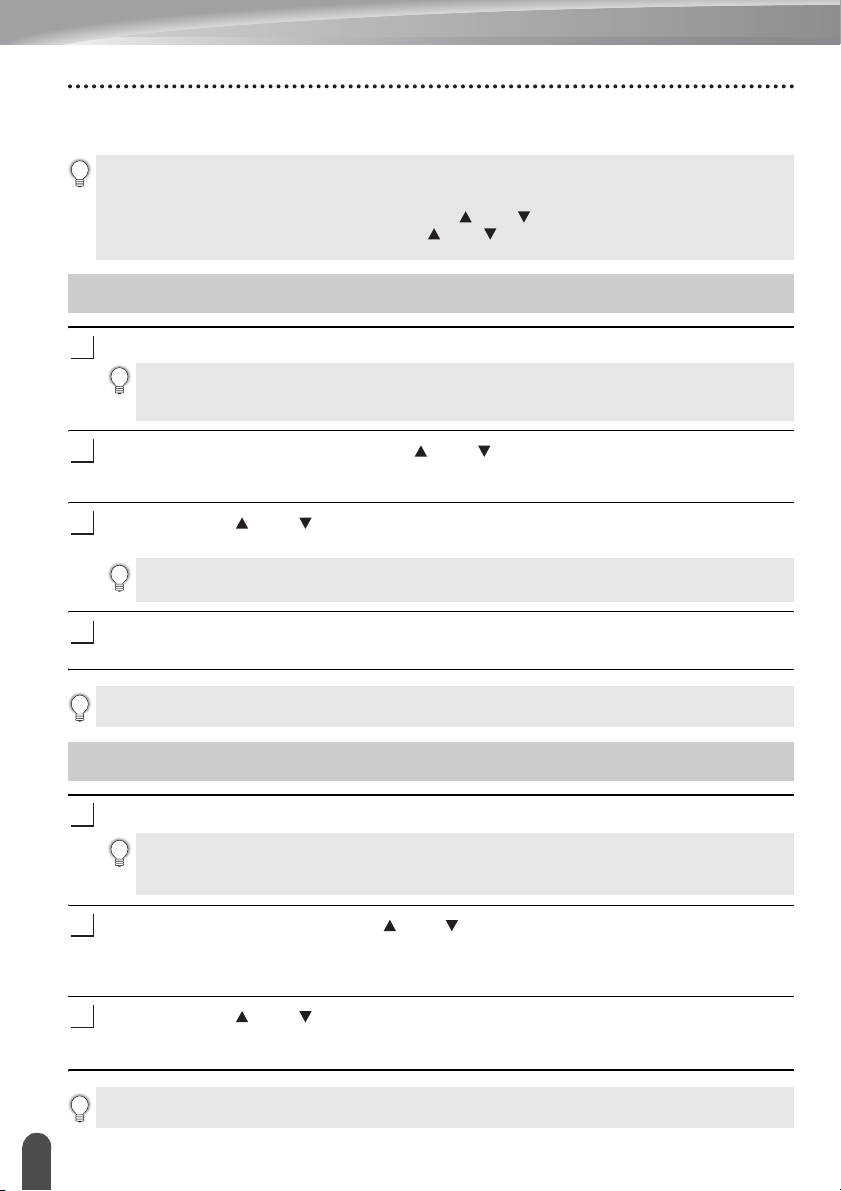
SPEICHER VERWENDEN
1
2
3
4
1
2
3
Im Etikettenspeicher können Sie bis zu 99 häufig benutzte Etiketten als Dateien speichern,
um sie jederzeit wieder schnell zur Bearbeitung oder zum Drucken aufrufen zu können.
• Wenn der Etikettenspeicher voll ist, müssen Sie zum Speichern eines weiteren Etiketts ein
bereits gespeichertes Etikett überschreiben.
• Der im Etikettenspeicher verfügbare Speicherplatz kann wie folgt überprüft werden. Drücken
Sie die Taste Menü, wählen Sie „Nutzung“ mit oder und drücken Sie dann OK oder
Eingabe. Wählen Sie „Erstellter Inhalt“ mit oder und drücken Sie dann OK oder Eingabe.
* Der in „Verfügbar : XXXXZeich“ angezeigte Speicherplatz kann vom tatsächlichen Speicherplatz abweichen.
Etikett speichern
Wenn Sie den Text eingegeben und das Etikett formatiert haben, drücken Sie die Taste
Wenn ein oder mehrere Etiketten übertragen werden, wird nach dem Drücken der Taste
Datei ein Menü angezeigt, in dem Sie „Erstellte Dateien“ oder „Übertragene Vorlagen“
auswählen können. Wählen Sie „Erstellte Dateien“ aus.
Wählen Sie „Speichern“ mit der Taste oder und drücken Sie dann OK oder
Eingabe. Es wird nun eine Speicherplatznummer angezeigt.
Ist bereits ein Etikett unter dieser Nummer gespeichert, wird ebenfalls der Text angezeigt.
Wählen Sie mit oder eine Speicherplatznummer und drücken Sie dann OK oder
Eingabe.
Wenn unter der gewählten Nummer bereits ein Etikett gespeichert ist, wird dieses durch das
neu gespeicherte Etikett überschrieben.
Geben Sie den Dateinamen ein und drücken Sie OK oder Eingabe.
Das Etikett ist nun gespeichert und Sie gelangen wieder zur Texteingabe zurück.
Drücken Sie Esc, um zum vorherigen Schritt zurückzukehren.
Datei.
Gespeichertes Etikett öffnen
Drücken Sie die Taste Datei.
Wenn ein oder mehrere Etiketten übertragen werden, wird nach dem Drücken der Taste
Datei ein Menü angezeigt, in dem Sie „Erstellte Dateien“ oder „Übertragene Vorlagen“
auswählen können. Wählen Sie „Erstellte Dateien“ aus.
Wählen Sie „Öffnen“ mit der Taste oder und drücken Sie dann OK oder Eingabe.
Es wird nun die Speicherplatznummer eines gespeicherten Etiketts angezeigt.
Darunter wird der Textanfang des gespeicherten Etikettes gezeigt, damit Sie sehen,
welches Etikett hier gespeichert ist.
Wählen Sie mit oder eine Speicherplatznummer und drücken Sie dann OK oder
Eingabe, um die ausgewählte Datei zu öffnen. Das Etikett ist nun geöffnet und wird in
der Texteingabe-Ansicht angezeigt.
Drücken Sie Esc, um zum vorherigen Schritt zurückzukehren.
Etikett speichern
14
Page 16
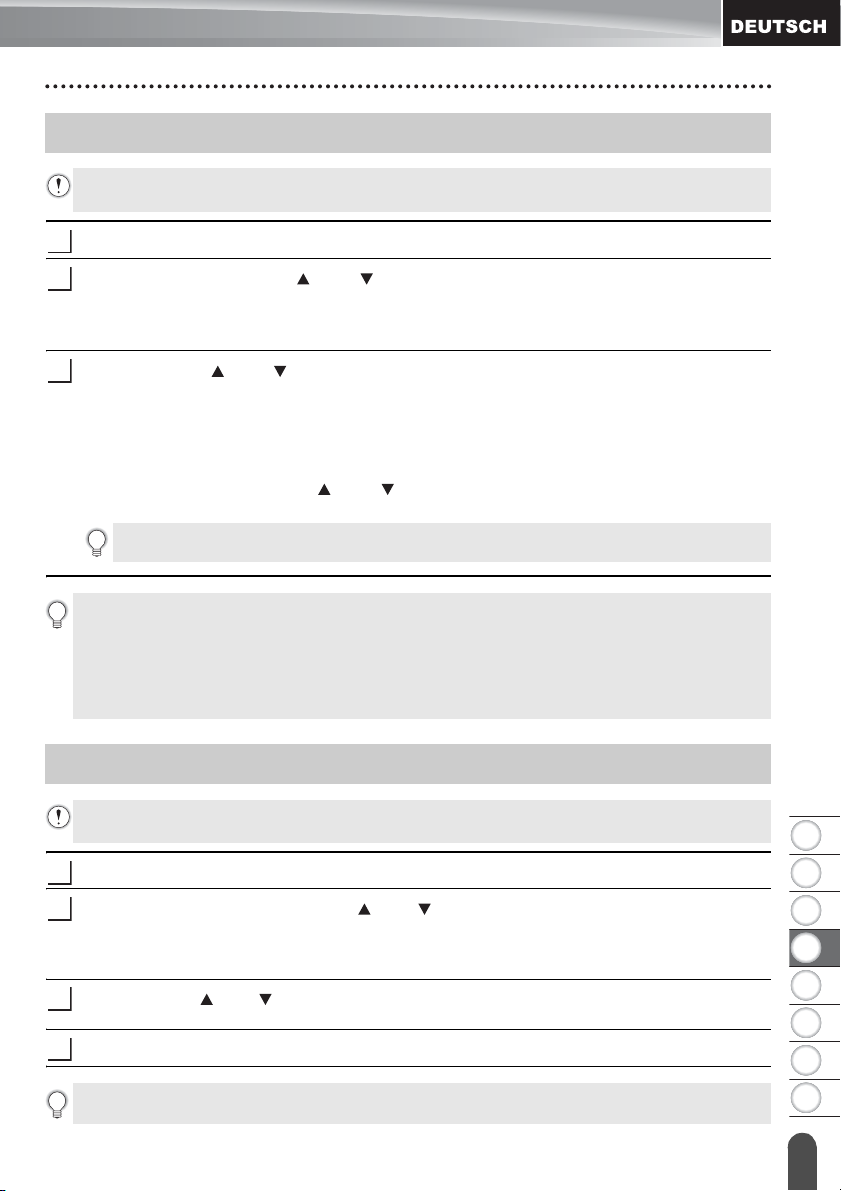
8
1
2
3
4
5
6
7
Gespeichertes Etikett drucken
1
2
3
1
2
3
4
Wie Sie mit der übertragenen Vorlage erstellte Etiketten drucken können, finden Sie unter „Auf
den P-touch übertragene Daten verwenden“ auf Seite 35.
Drücken Sie die Taste Datei.
Wählen Sie „Drucken“ mit oder und drücken Sie dann OK oder Eingabe.
Es wird nun die Speicherplatznummer eines gespeicherten Etiketts angezeigt.
Darunter wird der Textanfang des gespeicherten Etikettes gezeigt, damit Sie sehen,
welches Etikett hier gespeichert ist.
Wählen Sie mit oder eine Speicherplatznummer und drücken Sie dann Drucken,
OK oder Eingabe.
• Ausdruck einzelner Etiketten:
Einzelne Etiketten werden sofort ausgedruckt.
• Ausdruck eines Auswahlbereiches mehrerer Etiketten:
Es wird das Dialogfeld zur Auswahl des Bereichs der zu druckenden Etiketten
angezeigt. Wählen Sie mit oder die Optionen „Alles“ oder „Bereich“ aus und
drücken Sie dann OK oder Eingabe.
Legen Sie bei der Auswahl von „Bereich“ das erste und letzte Etikett fest.
• Drücken Sie Esc, um zum vorherigen Schritt zurückzukehren.
• Wenn Sie versuchen, ein leeres Etikett zu drucken, wird „Kein Text!“ im Display angezeigt.
• Drücken Sie Drucken, wenn die Meldung „Mit 'Drucken' Band schneiden und fortfahren“
angezeigt wird. Verwenden Sie „Schnitt (Schnittoption)“ für die Festlegung, ob das Band nach
dem Ausdruck jedes Etiketts abgeschnitten werden soll. Einzelheiten dazu finden Sie unter
„Schnittoptionen“ auf Seite 9.
SPEICHER VERWENDEN
Gespeichertes Etikett löschen
Wie Sie ein Etikett, das eine übertragene Vorlage verwendet, löschen können, finden Sie unter
„Übertragene Daten löschen“ auf Seite 40.
Drücken Sie die Taste Datei.
Wählen Sie „Löschen“ mit der Taste oder und drücken Sie dann OK oder
Es wird nun die Speicherplatznummer eines gespeicherten Etiketts angezeigt.
Darunter wird der Textanfang des gespeicherten Etikettes gezeigt, damit Sie sehen,
welches Etikett hier gespeichert ist.
Wählen Sie mit oder eine Speicherplatznummer und drücken Sie dann OK oder
Die Meldung „Löschen?“ wird angezeigt.
Drücken Sie OK oder Eingabe, um die Datei zu löschen.
Um das Löschen abzubrechen und wieder zum vorherigen Schritt zurückzukehren, drücken Sie
Gespeichertes Etikett drucken
Eingabe
Eingabe
.
Esc
.
.
15
Page 17
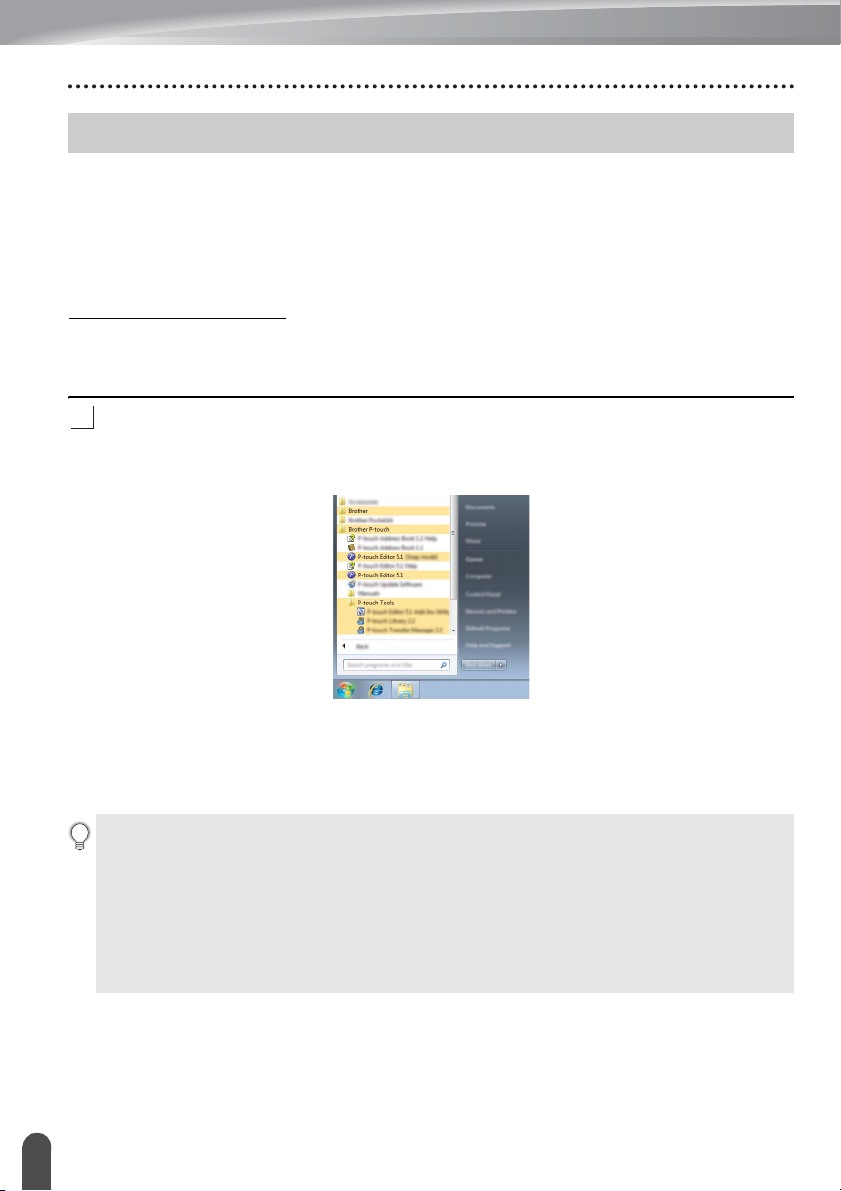
P-TOUCH-SOFTWARE VERWENDEN
1
P-touch Editor verwenden
Um den P-touch mit einem Computer verwenden zu können, muss der P-touch Editor und
der Druckertreiber installiert werden.
Ausführliche Informationen zur Installation der P-touch-Software finden Sie in der
Installationsanleitung.
Nachfolgend werden die Verfahren für das jeweilige Computer-Betriebssystem erläutert.
„XX-XXXX“ in den Bildschirmabbildungen steht für die P-touch Modellnummer.
Neueste Treiber und Software können Sie im Brother Solutions Center herunterladen:
http://solutions.brother.com
P-touch Editor (für Windows®) verwenden
P-touch Editor starten
Für Windows Vista® / Windows® 7
Klicken Sie im Startmenü auf [Alle Programme]-[Brother P-touch]-[P-touch Editor 5.1].
Wählen Sie beim Start des P-touch Editors, ob Sie ein neues Layout anlegen oder ein
vorhandenes Layout öffnen möchten.
Für Windows
Klicken Sie auf [P-touch Editor 5.1] im Bildschirm [Start]/[Apps] oder doppelklicken Sie
auf [P-touch Editor 5.1] auf dem Desktop.
Wählen Sie beim Start des P-touch Editors, ob Sie ein neues Layout anlegen oder ein
vorhandenes Layout öffnen möchten.
• Sie können den P-touch Editor auch über Verknüpfungen starten, wenn Sie bei der Installation
das Anlegen von Verknüpfungen ausgewählt haben.
• Verknüpfungssymbol auf dem Desktop: zum Starten des P-touch Editors doppelklicken
• Verknüpfungssymbol in der Schnellstartleiste: zum Starten des P-touch Editors anklicken
• Um die Funktionsweise des P-touch Editors beim Start zu ändern, klicken Sie auf [Werkzeuge][Optionen] in der Menüleiste des P-touch Editors zur Anzeige des Dialogfensters [Optionen].
Wählen Sie auf der linken Seite den Punkt [Allgemein] und anschließend die gewünschte
Einstellung im Listenfeld [Operationen] unter [Starteinstellungen]. Die Standardeinstellung ist
[Neue Ansicht anzeigen].
P-touch Editor verwenden
16
®
8
Page 18
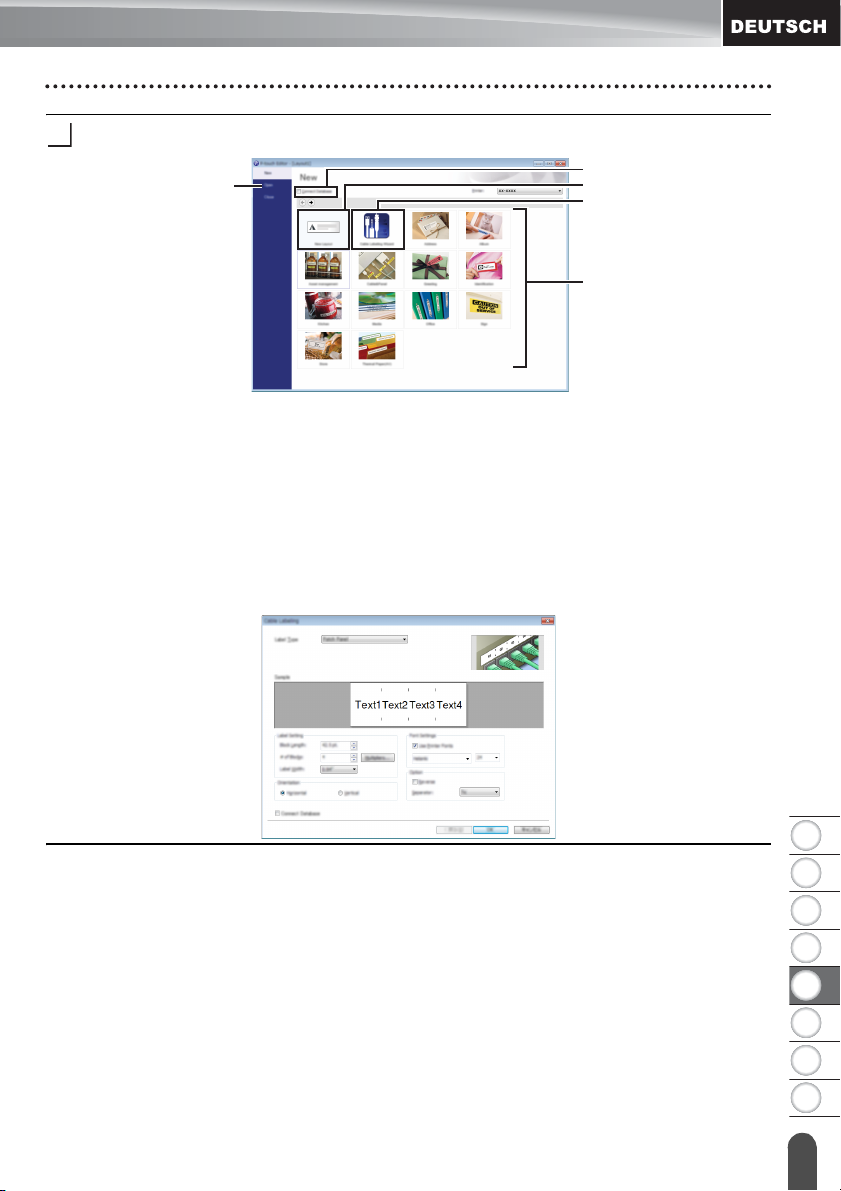
8
1
2
3
4
5
6
7
Wählen Sie eine Option im Bildschirm.
2
2
1
5
4
3
1. Klicken Sie auf die Schaltfläche [Neues Layout], um eine neues Layout zu erstellen.
2. Um ein neues Layout von einem vordefinierten Layout zu erzeugen, wählen Sie die
entsprechende Kategorie.
3. Wenn Sie ein vordefiniertes Layout mit einer Datenbank verbinden möchten,
aktivieren Sie das Kontrollkästchen neben [Datenbank verbinden].
4. Um ein vorhandenes Layout zu öffnen, klicken Sie auf [Öffnen].
5. Um die Anwendung zur einfachen Erstellung von Etiketten für die Verwaltung
elektrischer Geräte zu öffnen, klicken Sie auf die Schaltfläche
[Kabelbeschriftungsassistent].
P-TOUCH-SOFTWARE VERWENDEN
P-touch Editor verwenden
17
Page 19
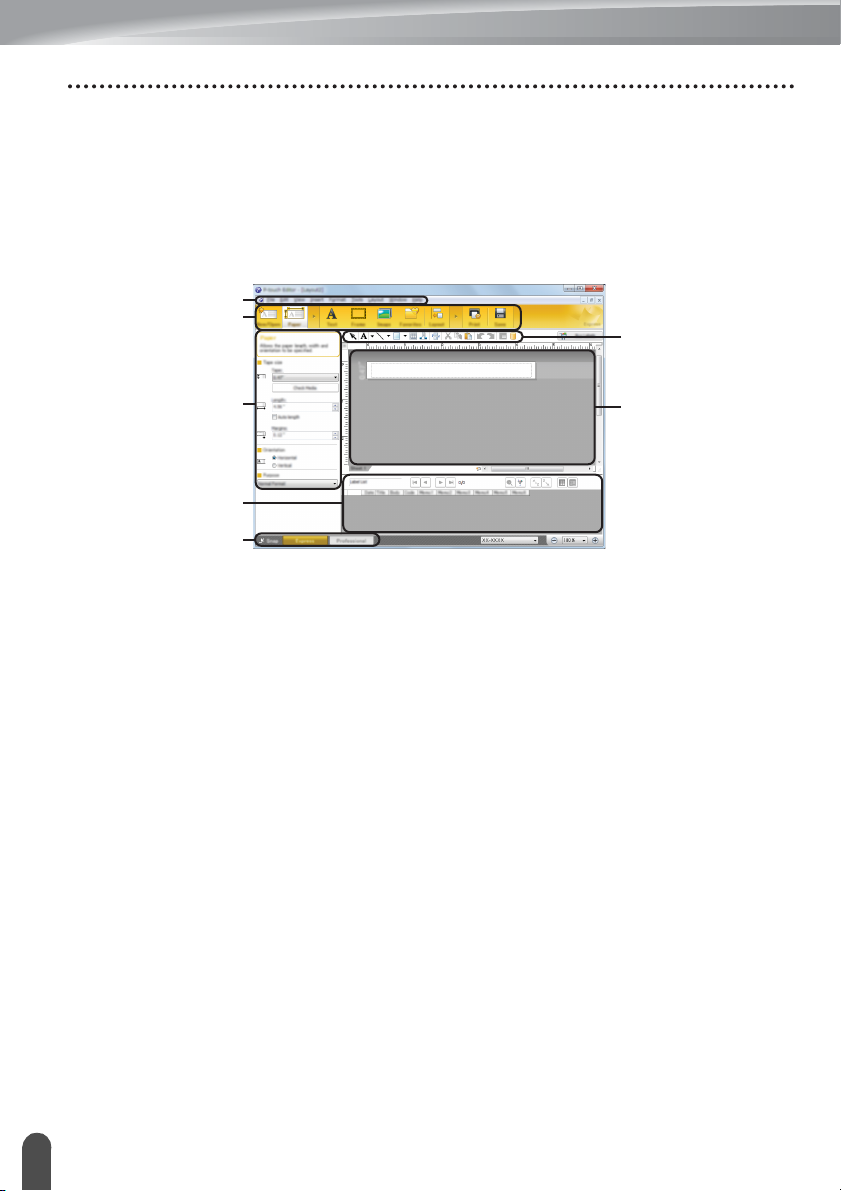
P-TOUCH-SOFTWARE VERWENDEN
Betriebsmodi
Der P-touch Editor hat drei verschiedene Betriebsmodi: [Express], [Professional] und [Snap].
Mit den Modusauswahlschaltflächen können Sie ganz einfach zwischen den Modi
umschalten.
[Express]-Modus
In diesem Modus können Sie schnell und einfach Layouts mit Text und Bildern erstellen.
Der Bildschirm des [Express]-Modus wird nachfolgend erläutert.
1
2
3
4
6
7
1. Menüleiste
2. Befehlsleiste
3. Symbolleiste „Zeichnen/Bearbeiten“
4. Eigenschaften-Leiste
5. Layout-Fenster
6. Datenbank-Fenster
7. Modusauswahlschaltflächen
5
P-touch Editor verwenden
18
Page 20

8
1
2
3
4
5
6
7
[Professional]-Modus
In diesem Modus können Sie Layouts mit Hilfe einer großen Auswahl an erweiterten Tools
und Optionen erstellen.
Der Bildschirm des [Professional]-Modus wird nachfolgend erläutert.
1
2
3
4
P-TOUCH-SOFTWARE VERWENDEN
5
6
7
1. Menüleiste
2. Standard-Symbolleiste
3. Eigenschaftenpalette
4. Symbolleiste „Zeichnen/Bearbeiten“
5. Layout-Fenster
6. Datenbank-Fenster
7. Modusauswahlschaltflächen
8. Seitenleiste
8
P-touch Editor verwenden
19
Page 21

P-TOUCH-SOFTWARE VERWENDEN
1
2
1
[Snap]-Modus
In diesem Modus können Sie den Inhalt des Computerbildschirms ganz oder teilweise
kopieren, als Bild drucken oder zur späteren Verwendung speichern.
Klicken Sie auf die Modusauswahlschaltfläche [Snap].
Das Dialogfenster [Beschreibung des Snap-Modus]
wird angezeigt.
Klicken Sie auf [OK].
Die [Snap]-Moduspalette wird angezeigt.
• Wenn das Kontrollkästchen [Diesen Dialog nicht mehr anzeigen] im Dialogfenster
[Beschreibung des Snap-Modus] aktiviert ist, wird das Dialogfenster beim nächsten Aufruf des
[Snap]-Modus nicht mehr angezeigt.
• Für Windows Vista
Sie können den P-touch Editor im [Snap]-Modus auch starten, indem Sie im Startmenü auf [Alle
Programme]-[Brother P-touch]-[P-touch Editor 5.1 (Snap-Modus)] klicken.
• Für Windows
Sie können den P-touch Editor im [Snap]-Modus auch starten, indem Sie auf [P-touch Editor 5.1
(Snap-Modus)] im Bildschirm [Start]/[Apps] klicken.
®
8
®
/ Windows® 7
P-touch Editor (für Macintosh) verwenden
P-touch Editor starten
Doppelklicken Sie auf das Symbol [P-touch Editor] auf dem Desktop.
Mit Hilfe der folgenden Methode kann der P-touch Editor auch gestartet werden.
Doppelklicken Sie auf [Macintosh HD] - [Programme] - [P-touch Editor] und dann auf das
Anwendungssymbol [P-touch Editor].
Der P-touch Editor startet.
P-touch Editor verwenden
20
Page 22

8
1
2
3
4
5
6
7
Betriebsmodi
1
2
Standardmodus
Dieser Modus bietet die einfache Etikettenerstellung mit Text und Bildern.
Das Layoutfenster besteht aus den folgenden Bereichen:
1
2
4
3
5
1. Befehlsleiste
2. Symbolleiste „Zeichnen/Bearbeiten“
3. Inspektor
4. Layout-Fenster
5. Datenbank-Fenster
P-TOUCH-SOFTWARE VERWENDEN
Snap-Modus
In diesem Modus können Sie den Bildschirm kopieren, als Bild drucken oder zur späteren
Verwendung speichern. Führen Sie zum Starten des Snap-Modus die nachfolgenden
Schritte aus.
Wenn Sie auf [Snap-Modus] klicken, erscheint das
Dialogfenster [Beschreibung des Snap-Modus].
Klicken Sie auf [OK].
Wenn Sie [Diesen Dialog nicht mehr anzeigen]
aktivieren, wird der Snap-Modus beim nächsten Mal
direkt aufgerufen.
Snap-Modus wird angezeigt.
P-touch Editor verwenden
21
Page 23

P-TOUCH-SOFTWARE VERWENDEN
1
2
P-touch Editor aktualisieren
Mit der P-touch Update Software kann der P-touch Editor aktualisiert werden.
Während der folgenden Schritte wird häufig XX-XXXX angegeben. Die Angabe „XX-XXXX“
bezieht sich auf den P-touch Modellnamen.
• Sie müssen mit dem Internet verbunden sein, um die P-touch Update Software zu starten.
• Sie werden eventuell feststellen, dass sich die Software und der Inhalt dieses Handbuchs
unterscheiden.
• Bei der Installation der P-touch Update Software wird auf dem Desktop (oder einem anderen
Ort Ihrer Wahl) eine Verknüpfung erstellt.
• Schalten Sie das Gerät bei einer Datenübertragung oder Aktualisierung der Software nicht aus.
P-touch Editor aktualisieren (für Windows
Die P-touch Update Software können Sie erst verwenden, nachdem Sie sie von der CD-ROM aus
dem Lieferumfang installiert haben. Sie können die Software auch vom Brother Solutions Center
herunterladen (http://solutions.brother.com
Für Windows Vista® / Windows® 7
Doppelklicken Sie auf das Symbol [P-touch Update Software].
Mit Hilfe der folgenden Methode kann auch die P-touch Update Software
gestartet werden.
Klicken Sie auf die Startschaltfläche und wählen Sie dann
[Alle Programme] - [Brother P-touch] - [P-touch Update Software].
Für Windows
®
8
Klicken Sie auf [P-touch Update Software] im Bildschirm [Start]/
[Apps] oder doppelklicken Sie auf [P-touch Update Software]
auf dem Desktop.
®
)
).
Klicken Sie auf das Symbol [ComputersoftwareUpdate].
P-touch Editor verwenden
22
Page 24

8
1
2
3
4
5
6
7
Wählen Sie [Drucker] und [Sprache], aktivieren Sie das
3
1
2
Kontrollkästchen neben dem P-touch Editor und klicken
Sie dann auf [Installieren].
Es wird eine Meldung über den Abschluss der Installation
angezeigt.
P-touch Editor aktualisieren (für Macintosh)
Die P-touch Update Software können Sie vom Brother Solutions Center herunterladen
(http://solutions.brother.com
Macintosh-Benutzer können diese URL durch Klicken auf das Symbol auf der CD-ROM
direkt aufrufen.
Doppelklicken Sie auf das Symbol [P-touch Update Software].
Mit Hilfe der folgenden Methode kann auch die P-touch Update Software
gestartet werden.
Doppelklicken Sie auf [Macintosh HD] - [Programme] - [P-touch Update
Software] und dann auf das Anwendungssymbol [P-touch Update
Software].
).
P-TOUCH-SOFTWARE VERWENDEN
Klicken Sie auf das Symbol [Computersoftware-Update].
P-touch Editor verwenden
23
Page 25

P-TOUCH-SOFTWARE VERWENDEN
3
Wählen Sie [Drucker] und [Sprache], aktivieren Sie das
Kontrollkästchen neben dem P-touch Editor und klicken
Sie dann auf [Installieren].
Es wird eine Meldung über den Abschluss der Installation
angezeigt.
P-touch Editor verwenden
24
Page 26

8
1
2
3
4
5
6
7
P-touch Transfer Manager verwenden (für Windows®)
1
• Bereiten Sie den P-touch Editor vor und öffnen/bearbeiten Sie die Vorlage.
• Aktualisieren Sie bei Bedarf den P-touch Editor.
• Hinweise zum verwenden des P-touch Transfer Managers (für Windows
®
)
P. 16
P. 22
P. 60
2
• Etikettenvorlagen auf den P-touch Transfer Manager übertragen
P. 26
3
• P-touch Transfer Manager verwenden
• Vorlagen oder andere Daten vom Computer auf den P-touch übertragen
P. 27
P. 29
4
• Übertragene vorlage drucken
P. 35
Mit dieser Anwendung können Vorlagen und andere Daten auf den P-touch übertragen und
Sicherungskopien der Daten auf dem Computer gespeichert werden.
Diese Funktion wird auf Macintosh-Computern nicht unterstützt.
Es gibt einige Einschränkungen für die Vorlagen, die auf den P-touch übertragen werden
können. Einzelheiten dazu finden Sie unter „Hinweise zum Verwenden des P-touch Transfer
Managers (für Windows
Einführung in die Funktionsweise des P-touch Transfer Managers
Erstellen oder öffnen Sie eine Vorlage mit dem P-touch Editor.
Übertragen Sie die Vorlage auf den P-touch Transfer Manager.
®
)“ auf Seite 60.
P-TOUCH-SOFTWARE VERWENDEN
Übertragen Sie die Vorlage mit dem P-touch Transfer Manager auf den P-touch.
Drucken Sie (ohne einen Computer) die Vorlage, die auf den P-touch übertragen wurde.
P-touch Transfer Manager verwenden (für Windows®)
25
Page 27

P-TOUCH-SOFTWARE VERWENDEN
1
2
3
Etikettenvorlagen auf den P-touch Transfer Manager übertragen
Die im P-touch Editor erstellten Etikettenvorlagen müssen zunächst auf den P-touch
Transfer Manager übertragen werden.
Öffnen Sie im P-touch Editor die Etikettenvorlage, die übertragen werden soll.
Klicken Sie auf [Datei] - [Vorlage übertragen] - [Vorschau].
Sie können eine Vorschau der gedruckten Vorlage überprüfen, bevor die erstellte
Vorlage an den P-touch gesendet und gedruckt wird.
Wenn mit der angezeigten Vorlage alles in Ordnung ist, klicken Sie auf [Vorlage
übertragen].
Der P-touch Transfer Manager startet.
Sie können den P-touch Transfer Manager auch wie folgt starten.
• Für Windows Vista
Klicken Sie im Startmenü auf [Alle Programme] - [Brother P-touch] - [P-touch Tools] - [P-touch
Transfer Manager 2.2].
• Für Windows
Klicken Sie auf [P-touch Transfer Manager 2.2] im Bildschirm [Start] / [Apps].
®
8
®
/ Windows® 7
P-touch Transfer Manager verwenden (für Windows®)
26
Page 28

8
1
2
3
4
5
6
7
P-touch Transfer Manager verwenden
2
4
1
3
5
6
Wenn der P-touch Transfer Manager startet, wird das Hauptfenster angezeigt.
Sie können den P-touch Transfer Manager auch über den P-touch Editor starten.
Klicken Sie auf [Datei] - [Vorlage übertragen] - [Übertragen].
1. Menüleiste
Bietet Zugriff auf verschiedene Befehle, die unter den einzelnen Menüs ([Datei],
[Bearbeiten], [Ansicht], [Extras] und [Hilfe]) nach ihren Funktionen gruppiert sind.
2. Symbolleiste
Bietet Zugriff auf häufig verwendete Befehle.
3. Druckerauswahl
Wählen Sie den Drucker oder den P-touch, auf den die Daten übertragen werden sollen.
Wenn Sie einen P-touch wählen, werden ausschließlich Daten, die an den ausgewählten
P-touch gesendet werden können, in der Datenliste angezeigt.
4. Ordneransicht
Zeigt eine Liste der Ordner und der P-touch Geräte an. Wenn Sie einen Ordner
auswählen, werden die Vorlagen im ausgewählten Ordner in der Vorlagenliste angezeigt.
Wenn Sie einen P-touch auswählen, werden die aktuell im P-touch gespeicherten
Vorlagen und anderen Daten angezeigt.
5. Vorlagenliste
Zeigt eine Liste der Vorlagen im ausgewählten Ordner an.
6. Vorschau
Zeigt eine Vorschau der Vorlagen in der Vorlagenliste an.
P-TOUCH-SOFTWARE VERWENDEN
P-touch Transfer Manager verwenden (für Windows®)
27
Page 29

P-TOUCH-SOFTWARE VERWENDEN
Beschreibungen der Symbole in der Symbolleiste
Symbol Schaltflächenname Funktion
Übertragen
(nur für P-touch Transfer
Manager)
Sichern
(nur für P-touch Transfer
Manager)
Öffnen Öffnet die ausgewählte Vorlage.
Überträgt Vorlagen und andere Daten vom
Computer auf den P-touch.
Ruft die Vorlagen und anderen Daten, die im
P-touch gespeichert sind, ab und speichert sie
auf dem Computer.
Drucken
(nur für P-touch Library)
Suchen
Anzeigetyp Ändert den Dateianzeigestil.
Druckt die ausgewählte Etikettenvorlage mit
dem P-touch.
Sie können die Vorlagen oder anderen Daten,
die in P-touch Library registriert sind,
durchsuchen.
P-touch Transfer Manager verwenden (für Windows®)
28
Page 30

8
1
2
3
4
5
6
7
Vorlagen oder andere Daten vom Computer auf den P-touch übertragen
1
2
3
Übertragen Sie wie folgt Vorlagen, Datenbanken und Bilder vom Computer auf den P-touch.
P-TOUCH-SOFTWARE VERWENDEN
Starten Sie den P-touch Transfer Manager wie folgt.
Für Windows Vista
Klicken Sie im Startmenü auf [Alle Programme] - [Brother P-touch] - [P-touch Tools] [P-touch Transfer Manager 2.2].
Für Windows
Klicken Sie auf [P-touch Transfer Manager 2.2] im Bildschirm [Start] / [Apps].
Verbinden Sie den Computer und den P-touch über USB und schalten Sie den P-touch
ein.
Der P-touch Modellname wird in der Ordneransicht angezeigt.
Wenn Sie einen P-touch in der Ordneransicht auswählen, werden die aktuell im P-touch
gespeicherten Vorlagen und anderen Daten angezeigt.
Wählen Sie den P-touch aus, auf den Sie die Vorlage oder die anderen Daten
übertragen möchten.
®
8
®
/ Windows® 7
Überprüfen Sie vor der Übertragung, dass der PC und der P-touch mit einem USB-Kabel richtig
verbunden sind und dass der P-touch eingeschaltet ist.
P-touch Transfer Manager verwenden (für Windows®)
29
Page 31

P-TOUCH-SOFTWARE VERWENDEN
4
5
Klicken Sie mit der rechten Maustaste auf den Ordner [Konfigurationen], wählen Sie
[Neu] und erstellen Sie dann einen neuen Ordner.
In dem Beispiel oben wird der Ordner [Übertragen] erstellt.
Ziehen Sie die Vorlage oder die anderen Daten, die Sie übertragen möchten, in den
neuen Ordner und legen Sie sie dort ab.
Spezifikationen der Übertragungsfunktion
Datentyp
Schablone 99
Datenbank 99
Bild
(benutzerdefiniertes
Zeichen)
Maximale Anzahl
übertragbarer Elemente
99
Informationen zu Einschränkungen
• Jede Vorlage kann maximal 50 Objekte
enthalten.
• Jedes Objekt kann maximal 7 Zeilen
enthalten.
• Es können nur *.csv-Dateien übertragen
werden.
• Jede *.csv-Datei kann maximal 256 Felder
und 65000 Datensätze enthalten.
• Es können nur *.bmp-Dateien übertragen
werden.
• Es werden *.bmp-Dateien in Schwarzweiß
empfohlen.
• Die maximale Größe beträgt 2048 × 2048
Pixel.
• Breite Bilder werden möglicherweise
abgeschnitten.
Der im Übertragungsspeicher verfügbare Speicherplatz kann wie folgt überprüft werden.
Drücken Sie die Taste Menü, wählen Sie „Nutzung“ mit oder und drücken Sie dann OK
oder Eingabe. Wählen Sie „Übertragener Inhalt“ mit oder und drücken Sie dann OK oder
Eingabe.
* Der in „Verfügbar : X.XXMB“ angezeigte Speicherplatz kann vom tatsächlichen Speicherplatz abweichen.
P-touch Transfer Manager verwenden (für Windows®)
30
Page 32

8
1
2
3
4
5
6
7
Sie können die Vorlagen und die anderen Daten aufrufen, indem Sie den Ordner im
6
Ordner [Konfigurationen] auswählen, dann [Alle Inhalte] auswählen oder eine der
Kategorien unter [Filter], wie zum Beispiel [Layouts].
Ziehen Sie bei der Übertragung mehrerer Vorlagen oder anderer Daten alle Dateien, die
Sie übertragen möchten, in den neuen Ordner und legen Sie sie dort ab.
Jeder Datei wird eine Schlüsselnummer (Speicherort im P-touch) zugewiesen, wenn sie
im neuen Ordner abgelegt wird.
Um die einem Element zugewiesene Schlüsselnummer zu ändern, klicken Sie mit der
rechten Maustaste auf das Element, wählen Sie [Schlüssel zuordnen] und wählen Sie
anschließend die gewünschte Schlüsselnummer aus.
P-TOUCH-SOFTWARE VERWENDEN
• Allen auf den P-touch übertragenen Daten wird eine Schlüsselnummer zugewiesen.
• Wenn eine Vorlage oder andere Daten, die auf den P-touch übertragen werden, die gleiche
Schlüsselnummer aufweisen wie eine andere Vorlage, die bereits im P-touch gespeichert ist,
wird die alte Vorlage durch die neue überschrieben. Sie können die im P-touch für Vorlagen
gespeicherten Schlüsselnummern überprüfen, indem Sie die Vorlagen oder anderen Daten
sichern (siehe „Im P-touch gespeicherte Vorlagen oder andere Daten sichern“ auf Seite 33).
• Wenn der Speicher des P-touch voll ist, entfernen Sie eine oder mehr Vorlagen aus dem
permanenten Speicher des P-touch (siehe „Im P-touch gespeicherte Vorlagen oder andere Daten
sichern“ auf Seite 33).
P-touch Transfer Manager verwenden (für Windows®)
31
Page 33

P-TOUCH-SOFTWARE VERWENDEN
7
8
9
Um die Namen von Vorlagen oder anderen Daten, die übertragen werden sollen, zu
ändern, klicken Sie auf das gewünschte Element und geben Sie den neuen Namen ein.
Wählen Sie den Ordner aus, der die Vorlagen oder anderen Daten, die Sie übertragen
möchten, enthält und klicken Sie dann auf [Übertragen]. Es wird eine
Bestätigungsmeldung angezeigt.
Sie können auch einzelne Elemente auf den P-touch übertragen. Wählen Sie die Vorlage oder
anderen Daten aus, die Sie übertragen möchten, und klicken Sie dann auf [Übertragen].
Klicken Sie auf [OK].
Die ausgewählten Vorlagen oder anderen Daten werden auf den P-touch übertragen.
Um Daten, die auf den P-touch übertragen wurden, zu drucken, muss der P-touch vom
Übertragungsmodus in den Normalmodus geschaltet werden. Schalten Sie den P-touch aus und
wieder ein.
P-touch Transfer Manager verwenden (für Windows®)
32
Page 34

8
1
2
3
4
5
6
7
Im P-touch gespeicherte Vorlagen oder andere Daten sichern
1
2
3
Rufen Sie die im P-touch gespeicherten Vorlagen oder anderen Daten ab und speichern Sie
sie auf dem Computer.
• Gesicherte Vorlagen oder andere Daten können nicht auf dem Computer bearbeitet werden.
• Je nach P-touch Modell können die von einem P-touch Modell gesicherten Vorlagen oder
anderen Daten nicht auf ein anderes P-touch Modell übertragen werden.
Verbinden Sie den Computer und den P-touch und schalten Sie den P-touch ein.
Der P-touch Modellname wird in der Ordneransicht angezeigt.
Wenn Sie einen P-touch in der Ordneransicht auswählen, werden die aktuell im P-touch
gespeicherten Vorlagen und anderen Daten angezeigt.
Wählen Sie den P-touch aus, von dem gesichert werden soll, und klicken Sie dann auf
[Sichern].
Es wird eine Bestätigungsmeldung angezeigt.
P-TOUCH-SOFTWARE VERWENDEN
Klicken Sie auf [OK].
In der Ordneransicht wird unter dem P-touch ein neuer Ordner erstellt. Der Ordnername
wird aus dem Datum und der Uhrzeit der Sicherung gebildet. Alle Vorlagen und anderen
Daten des P-touch werden in den neuen Ordner übertragen und auf dem Computer
gespeichert.
P-touch Transfer Manager verwenden (für Windows®)
33
Page 35

P-TOUCH-SOFTWARE VERWENDEN
1
2
3
Alle Daten des P-touch löschen
Löschen Sie wie folgt alle Vorlagen oder anderen Daten, die im P-touch gespeichert sind.
Verbinden Sie den Computer und den P-touch und schalten Sie den P-touch ein.
Der Modellname wird in der Ordneransicht angezeigt.
Klicken Sie mit der rechten Maustaste auf Ihr Modell und wählen Sie anschließen [Alles
löschen] aus.
Es wird eine Bestätigungsmeldung angezeigt.
Klicken Sie auf [OK].
Alle im P-touch gespeicherten Vorlagen und anderen Daten werden gelöscht.
P-touch Transfer Manager verwenden (für Windows®)
34
Page 36

8
1
2
3
4
5
6
7
Auf den P-touch übertragene Daten verwenden
1
2
3
1
Eine vom Computer übertragene Vorlage, Datenbank oder ein vom Computer übertragenes
benutzerdefiniertes Zeichen kann zum Erstellen oder Drucken des Etikettes verwendet
werden.
Informationen zum Löschen der übertragenen Daten finden Sie unter „Übertragene Daten
löschen“ auf Seite 40.
Bild eines benutzerdefinierten Zeichens
Informationen zum Eingeben des Bildes finden Sie unter „Symbole eingeben“ auf Seite 4.
Übertragene Vorlage drucken
Ein mit dem P-touch Editor erstelltes Etikettenlayout (*.lbx-Datei) kann auf den P-touch
übertragen werden, auf dem es als Vorlage zum Drucken von Etiketten verwendet werden
kann. Vorlagen können entweder mit Text aus einer Datenbank oder mit direkt
eingegebenem Text bearbeitet oder gedruckt werden.
• Übertragen Sie vor der Bearbeitung der Vorlage die Vorlage auf den P-touch.
• Schalten Sie den P-touch nach Abschluss der Datenübertragung auf den P-touch aus und wieder ein.
Wenn die Vorlage kein Objekt enthält, das bearbeitet werden kann
Drücken Sie die Taste Datei, wählen Sie „Übertragene Vorlagen“ mit der Taste oder
und drücken Sie dann OK oder Eingabe.
„Übertragene Vorlagen“ wird beim Übertragen einer Vorlage angezeigt.
Wählen Sie mit oder die Vorlage, die gedruckt werden soll, und drücken Sie dann
OK oder Eingabe.
Wenn die Vorlage mit einer Datenbank verknüpft ist, wird das Symbol oben rechts im
Bildschirm angezeigt.
P-TOUCH-SOFTWARE VERWENDEN
Drücken Sie zum Start des Druckvorgangs die Taste Drucken.
Wenn die Vorlage ein Objekt enthält, das bearbeitet werden kann
Die Vorlage kann bei Bedarf vorübergehend bearbeitet werden. Nach der Änderung kann
die Vorlage jedoch nicht gespeichert werden.
Wenn die Vorlage nicht mit einer Datenbank verknüpft ist, kann das Etikett gedruckt
werden, nachdem Sie die Etikettenvorlage ausgewählt und Text in jedes ihrer Felder
eingegeben haben.
Wenn die Vorlage mit einer Datenbank verknüpft ist, kann ein einzelner Datensatz oder ein
Bereich von Datensätzen der Datenbank, die mit der Vorlage verknüpft ist, gedruckt werden.
• Sie können wie folgt einen einzelnen Datensatz drucken. Die Datenbank bleibt unverändert.
• Sie können keinen Zeilenumbruch hinzufügen oder löschen.
Drücken Sie die Taste Datei, wählen Sie „Übertragene Vorlagen“ mit der Taste oder
und drücken Sie dann OK oder Eingabe.
„Übertragene Vorlagen“ wird beim Übertragen einer Vorlage angezeigt.
Auf den P-touch übertragene Daten verwenden
35
Page 37

P-TOUCH-SOFTWARE VERWENDEN
2
3
4
5
1
2
3
4
Wählen Sie mit oder die Vorlage, die bearbeitet werden soll, und drücken Sie dann
OK oder Eingabe.
Wenn die Vorlage mit einer Datenbank verknüpft ist, wird das Symbol oben rechts im
Bildschirm angezeigt.
Wählen Sie „Bearb. (nicht gespeich.)“ mit oder und drücken Sie dann OK oder
Die Objekte, die bearbeitet werden können, werden angezeigt.
Wählen Sie mit oder das Objekt, das bearbeitet werden soll, und drücken Sie dann
OK oder Eingabe.
Wenn die Vorlage nicht mit einer Datenbank verknüpft ist:
Der Inhalt des ausgewählten Objekts wird angezeigt. Bearbeiten Sie das Objekt und
drücken Sie dann OK oder Eingabe.
Wenn die Vorlage mit einer Datenbank verknüpft ist:
Der erste Datensatz der Datenbank wird angezeigt. Bearbeiten Sie das Objekt und
drücken Sie dann OK oder Eingabe.
Drücken Sie zum Start des Druckvorgangs die Taste Drucken.
Wenn die mit der Datenbank verknüpfte Vorlage bearbeitet wurde:
• Wenn ein Objekt, das nicht mit der Datenbank verknüpft ist, bearbeitet wurde, können Sie mit
der Taste Esc zu Schritt 3 zurückkehren und dann „Aus Datenbank drucken“ wählen, um einen
ausgewählten Bereich aus der Datenbank zu drucken. Um den zu druckenden Bereich
auszuwählen, lesen Sie die Schritte 3 bis 5 in „Wenn die Vorlage mit der Datenbank verknüpft
ist und nicht bearbeitet werden soll“.
• Wenn ein mit einer Datenbank verknüpftes Objekt bearbeitet wurde, wird der bearbeitete Inhalt
gelöscht, wenn Sie „Aus Datenbank drucken“ wählen. Daher sollten Sie die Vorlage durch
Drücken der Taste „Drucken“ drucken, wie oben in Schritt 5 beschrieben.
Wenn die Vorlage mit der Datenbank verknüpft ist und nicht bearbeitet werden soll
• Sie können wie folgt Datensätze der Datenbank drucken. Die Datenbank bleibt unverändert.
• Beim Drucken eines Bereichs von Datenbank-Datensätzen kann der Text nicht bearbeitet werden.
Drücken Sie die Taste Datei, wählen Sie „Übertragene Vorlagen“ mit der Taste oder
und drücken Sie dann OK oder Eingabe.
Eingabe
.
„Übertragene Vorlagen“ wird beim Übertragen einer Vorlage angezeigt.
Wählen Sie mit oder die Vorlage, die gedruckt werden soll, und drücken Sie dann
OK oder Eingabe.
Wenn die Vorlage mit einer Datenbank verknüpft ist, wird das Symbol oben rechts im
Bildschirm angezeigt.
Wählen Sie „Aus Datenbank drucken“ mit oder und drücken Sie dann OK oder
Der Inhalt der Datenbank, die mit der Vorlage verknüpft ist, wird angezeigt.
Wählen Sie mit , , oder den ersten Datensatz des
Bereichs, den Sie drucken möchten, und drücken Sie dann OK
oder Eingabe.
Auf den P-touch übertragene Daten verwenden
36
Eingabe
.
Page 38

8
1
2
3
4
5
6
7
Wählen Sie mit , , oder den letzten Datensatz des
5
number nam e
type length
Block No.
1A-B01 AA
a 10 #008
1A-B02 AB
b 20 #009
1A-B03 AC
c 30 #010
1A-B04 AD
d 40 #011
1A-B05 AE
e 50 #012
1A-B06 AF
f 60 #013
1A-B07 AG
g 70 #014
1A-B08 AH
h 80 #015
1A-B09 AI
i 90 #016
a
number name
type length Block No.
1A-B01 AA
a 10 #008
1A-B02 AB
b 20 #009
1A-B03 AC
c 30 #010
1A-B04 AD
d 40 #011
1A-B05 AE
e 50 #012
1A-B06 AF
f 60 #013
1A-B07 AG
g 70 #014
1A-B08 AH
h 80 #015
1A-B09 AI
i 90 #016
b
Bereichs, den Sie drucken möchten, und drücken Sie dann
Drucken, OK oder Eingabe, um den Druckvorgang zu starten.
Nach der Festlegung des Bereichs werden die ausgewählten
Datensätze hervorgehoben.
• Drücken Sie Esc, um zum vorherigen Schritt zurückzukehren.
• Die maximale Anzahl von Zeichen, die für eine übertragene Vorlage gedruckt werden können,
beträgt 1500 Zeichen. Diese maximale Anzahl verringert sich jedoch, wenn Zeilenumbrüche
oder Blöcke hinzugefügt werden.
Übertragene Datenbankdaten verwenden
Eine in eine *.csv-Datei umgewandelte Datenbank kann auf den P-touch übertragen werden.
Die Daten einer Datenbank, die ohne eine Vorlage übertragen wurde, können in jeden
Etikettentyp importiert werden. Die Datenbankdaten werden entsprechend der Anzahl von
Blöcken und Etiketten, die für jeden Etikettentyp festgelegt sind, importiert. Unter „Auswahl
eines Etikettentyps“ in der Installationsanleitung finden Sie weitere Informationen zur
Auswahl der Anzahl von Blöcken und Etiketten für jeden Etikettentyp.
• Übertragen Sie vor der Verwendung einer Datenbank die Datenbank auf den P-touch.
• Wenn eine Datenbank und eine Vorlage verknüpft sind und gemeinsam übertragen werden,
kann die Datenbank nur für diese Vorlage verwendet werden.
•
Wenn der ausgewählte Datenbankbereich größer als die festgelegte Anzahl von Blöcken und Etiketten
ist, werden die Daten bis zum Erreichen der maximalen Anzahl von Blöcken und Etiketten importiert
• Wenn die festgelegte Anzahl von Blöcken und Etiketten größer als der ausgewählte
Datenbankbereich ist, wird der Vorgang abgeschlossen, wenn der Datenbankbereich importiert
wurde. Die restlichen Blöcke und Etiketten bleiben leer, ohne Daten.
Im Folgenden sind die Druckergebnisse für jeden Etikettentyp abgebildet, wenn die
Datenbanken der folgenden Beispiele importiert werden.
Beispiel 1: Beispiel 2:
P-TOUCH-SOFTWARE VERWENDEN
.
Etikettentyp
ALLGEMEIN
Datenimport
Methode
Die Daten werden
entsprechend der
festgelegten Anzahl
von Blöcken und
Etiketten in der
gleichen
Reihenfolge
importiert
Druckergebnis für
Beispiel 1
(ein Feld pro Datensatz
ausgewählt)
AA AB AC AD AA a AB b
* Wenn 2 Blöcke pro Etikett
festgelegt sind
Auf den P-touch übertragene Daten verwenden
Druckergebnis für
Beispiel 2
(zwei Felder pro
Datensatz ausgewählt)
* Wenn 2 Blöcke pro Etikett
festgelegt sind
37
Page 39

P-TOUCH-SOFTWARE VERWENDEN
AA AB AC AD
AA a AB b
AAAAAAABABABACACACADAD
AD
AA AA AB AB
AA AB AC AD
AA AB AC
AD AE AF
AA a AB
bACc
AA AB AC
AD AE AF
AG AH
1
(Nach ca.
1 Sekunde)
2
3
Etikettentyp
ANSCHLÜSSE
Datenimport
Methode
Für jedes Etikett
Druckergebnis für
Beispiel 1
(ein Feld pro Datensatz
ausgewählt)
Druckergebnis für
Beispiel 2
(zwei Felder pro
Datensatz ausgewählt)
einzeln
KABEL Für jedes Etikett
einzeln
FÄHNCHEN
Für jedes Etikett
einzeln
Für jeden Block
einzeln
VERTEILER
Für jeden Block
aaa
AAAAAA
AA AA a a
AA a AB b
einzeln
KLEMMBLOCK
Für jeden Block
einzeln
AA a AB
AD d
Drücken Sie die Taste Datenbank, wählen Sie die Datenbank aus, die verwendet
werden soll, und drücken Sie dann OK oder Eingabe.
Der erste Datensatz der ausgewählten Datenbank wird angezeigt.
• Wenn der ausgewählte Datensatz nicht innerhalb einer
bestimmten Zeit, während die Datenbank angezeigt wird,
geändert wird, wird der Inhalt des Datensatzes unten im
Bildschirm angezeigt. Der Inhalt des Datensatzes wird jedoch
nicht angezeigt, wenn der Datensatz 9 Zeichen oder weniger
enthält.
• Wenn die Taste Vorschau gedrückt wird, werden die
Eigenschaften des Datensatzes angezeigt.
• Beim Festlegen des Bereichs kann die Zeile mit den
„Feldnamen“ (die erste Zeile der Daten) nicht ausgewählt
werden.
bbb
ABABAB
bACc
Wählen Sie den ersten Datensatz des Bereichs, den Sie einfügen
möchten, und drücken Sie dann OK oder Eingabe.
Der ausgewählte Datensatz wird hervorgehoben.
Wählen Sie den letzten Datensatz des Bereichs, den Sie einfügen
möchten, und drücken Sie dann OK oder Eingabe.
Der ausgewählte Bereich wird hervorgehoben.
Der Inhalt der ausgewählten Datenbank wird angezeigt.
Auf den P-touch übertragene Daten verwenden
38
Page 40

8
1
2
3
4
5
6
7
Datenbank durchsuchen
1
2
3
4
Bei der Auswahl eines Datenbank-Datensatzes, der in einer Vorlage verwendet oder zu
einem Etikett hinzugefügt werden soll, können Sie Datensätze suchen, die bestimmte
Zeichen oder Ziffern enthalten.
Die Suche wird rechts vom ersten übereinstimmenden String fortgesetzt. Dann werden die
Datenbank-Datensätze in der gleichen Richtung wie beim Importieren für den Etikettentyp
durchsucht. Die Zeile mit den „Feldnamen“ wird ebenfalls durchsucht.
Zu den möglichen Suchzeichen gehören Großbuchstaben und Kleinbuchstaben
(einschließlich Akzentbuchstaben), Ziffern und die oberen Symbole auf den Tasten.
Drücken Sie die Taste Datenbank, wählen Sie die Datenbank
aus, die verwendet werden soll, und drücken Sie dann OK oder
Eingabe.
Der erste Datensatz der ausgewählten Datenbank wird
angezeigt.
Geben Sie das erste Zeichen ein (zum Beispiel „B“), nach dem
Sie suchen möchten.
Beispiel: Wenn Sie „B“ eingeben, werden die Felder ab dem
ersten Feld nach Zeichenstrings durchsucht, die „B“ enthalten.
Wenn ein String gefunden wird, der „B“ enthält, wird der Cursor zu
diesem String bewegt und „B“ wird hervorgehoben. Darüber
hinaus wird „B“ gespeichert.
Wenn kein String gefunden wird, der „B“ enthält, bleibt der Cursor
unverändert an seiner jetzigen Position und das Zeichen „B“ wird
nicht gespeichert.
Geben Sie das 2. Zeichen ein (zum Beispiel „R“), nach dem Sie
suchen möchten.
Wenn Sie „R“ eingeben, werden anschließend die Felder ab dem
nächsten Feld nach Zeichenstrings durchsucht, die „BR“
enthalten.
Wenn ein String gefunden wird, der „BR“ enthält, wird der Cursor
zu diesem String bewegt und „BR“ wird hervorgehoben. Darüber
hinaus wird „BR“ gespeichert.
P-TOUCH-SOFTWARE VERWENDEN
Wiederholen Sie dieses Verfahren, um die Datenbank weiter zu durchsuchen.
• Wenn das Zeichen, das Sie suchen, in vielen Feldern der
Datenbank enthalten ist, drücken Sie die Taste Datenbank, um
zum nächsten Feld, das das Zeichen enthält, zu gehen. Das
Zeichen wird im Feld hervorgehoben.
• Drücken Sie die Korrekturtaste, um das zuletzt eingegebene
Suchzeichen zu löschen. Der Cursor wird zum nächsten Feld
bewegt, das die restlichen Suchzeichen enthält.
Auf den P-touch übertragene Daten verwenden
39
Page 41

P-TOUCH-SOFTWARE VERWENDEN
1
2
3
1
2
3
4
1
2
3
Übertragene Daten löschen
Löschen Sie wie folgt übertragene Daten.
Es könne nicht mehrere Elemente gleichzeitig gelöscht werden. Jedes Element muss
einzeln gelöscht werden.
Benutzerdefiniertes Bildzeichen im Text
Drücken Sie die Taste Symbol, wählen Sie „Benutzerdef.“ mit der Taste oder und
drücken Sie dann OK oder Eingabe.
Wählen Sie mit oder das benutzerdefinierte Bildzeichen, das Sie löschen
möchten, und drücken Sie dann die Taste Löschen.
Die Meldung „Löschen?“ wird angezeigt.
Drücken Sie OK oder Eingabe.
Das Bild des ausgewählten benutzerdefinierten Bildzeichens wird gelöscht und das
nächste Element wird ausgewählt.
Löschen Sie bei Bedarf das nächste Element.
Eine Vorlage
Drücken Sie die Taste Datei, wählen Sie „Übertragene Vorlagen“ mit der Taste oder
und drücken Sie dann OK oder Eingabe.
Wählen Sie mit oder die Vorlage, die Sie löschen möchten, und drücken Sie dann
OK oder Eingabe.
Wählen Sie „Löschen“ mit oder und drücken Sie dann OK oder Eingabe.
Die Meldung „Löschen?“ wird angezeigt.
Drücken Sie OK oder Eingabe.
Die ausgewählte Vorlage wird gelöscht und die nächste Vorlage wird ausgewählt.
Löschen Sie bei Bedarf die nächste Vorlage.
Datenbankdaten
Drücken Sie die Taste Datenbank.
Wählen Sie mit oder die Datenbank, die Sie löschen möchten, und drücken Sie
dann die Taste Löschen.
Die Meldung „Löschen?“ wird angezeigt.
Drücken Sie OK oder Eingabe.
Die ausgewählte Vorlage wird gelöscht und die nächste Datenbank wird ausgewählt.
Löschen Sie bei Bedarf die nächste Datenbank.
Auf den P-touch übertragene Daten verwenden
40
Page 42

8
1
2
3
4
5
6
7
P-touch Library verwenden
Mit der P-touch Library können Sie Vorlagen drucken oder Vorlagen und andere Daten
verwalten.
P-touch Library starten
Für Windows Vista® / Windows® 7
Klicken Sie im Startmenü auf [Alle Programme] - [Brother P-touch] - [P-touch Tools] [P-touch Library 2.2].
Für Windows
Klicken Sie auf [P-touch Library 2.2] im Bildschirm [Start] / [Apps].
Wenn die P-touch Library startet, wird das Hauptfenster angezeigt.
®
8
1
2
4
3
5
P-TOUCH-SOFTWARE VERWENDEN
1. Menüleiste
Bietet Zugriff auf alle verfügbaren Befehle, die unter den einzelnen Menüs ([Datei],
[Bearbeiten], [Ansicht], [Extras] und [Hilfe]) nach ihren Funktionen gruppiert sind.
2. Symbolleiste
Bietet Zugriff auf häufig verwendete Befehle.
3. Ordneransicht
Zeigt eine Liste von Ordnern an. Wenn Sie einen Ordner auswählen, werden die Vorlagen
oder anderen Daten im ausgewählten Ordner in der Vorlagenliste angezeigt.
4. Vorlagenliste
Zeigt eine Liste der Vorlagen oder anderen Daten im ausgewählten Ordner an.
5. Vorschau
Zeigt eine Vorschau der in der Vorlagenliste ausgewählten Vorlagen oder anderen Daten
an.
P-touch Library verwenden
41
Page 43

P-TOUCH-SOFTWARE VERWENDEN
Beschreibungen der Symbole in der Symbolleiste
Symbol Schaltflächenname Funktion
Öffnen Öffnet die ausgewählte Vorlage.
Drucken
(nur für P-touch Library)
Suchen
Anzeigetyp Ändert den Dateianzeigestil.
Druckt die ausgewählte Etikettenvorlage mit
dem P-touch.
Sie können die Vorlagen oder anderen Daten,
die in der P-touch Library registriert sind,
durchsuchen.
Vorlagen öffnen und bearbeiten
Wählen Sie die Vorlage, die Sie öffnen oder bearbeiten möchten, und klicken Sie dann auf
[Öffnen].
Das mit der Vorlage verknüpfte Programm wird gestartet und Sie können die Vorlage
bearbeiten.
Das gestartete Programm ist abhängig vom Typ der Datei, die ausgewählt wird. Wenn Sie zum
Beispiel eine P-touch Vorlage auswählen, wird der P-touch Editor gestartet.
P-touch Library verwenden
42
Page 44

8
1
2
3
4
5
6
7
Vorlagen drucken
1
Wählen Sie die Vorlage, die Sie drucken möchten, und klicken Sie dann auf [Drucken].
Die Vorlage wird mit dem angeschlossenen P-touch gedruckt.
Nach Vorlagen oder anderen Daten suchen
Sie können nach Vorlagen oder anderen Daten, die in der P-touch Library registriert sind,
suchen.
Klicken Sie auf [Suchen].
Das Dialogfenster [Suchen] wird angezeigt.
P-TOUCH-SOFTWARE VERWENDEN
P-touch Library verwenden
43
Page 45

P-TOUCH-SOFTWARE VERWENDEN
2
3
4
Geben Sie die Suchkriterien ein.
Die folgenden Suchkriterien sind verfügbar.
Einstellung Einzelheiten
Bestimmt, wie das Programm sucht, wenn mehrere Kriterien
Mehrere Kriterien
Name
Typ
Größe
Datum
Klicken Sie auf [Suche beginnen].
Die Suche beginnt.
eingegeben werden. Wenn Sie [UND] auswählen, sucht das
Programm nach Dateien, die alle Kriterien erfüllen.
Wenn Sie [ODER] auswählen, sucht das Programm nach
Dateien, die eines der Kriterien erfüllt.
Sie können nach einer Vorlage oder nach anderen Daten suchen,
indem Sie den Dateinamen eingeben.
Sie können nach einer Vorlage oder nach anderen Daten suchen,
indem Sie den Dateityp eingeben.
Sie können nach einer Vorlage oder nach anderen Daten suchen,
indem Sie die Dateigröße eingeben.
Sie können nach einer Vorlage oder nach anderen Daten suchen,
indem Sie das Dateidatum eingeben.
Schließen Sie das Dialogfeld [Suchen].
Die Suchergebnisse können durch Klicken auf [Suchergebnisse] in der Ordneransicht
überprüft werden.
Sie können Vorlagen oder andere Daten durch Ziehen und Ablegen in den Ordner [Alle Inhalte]
oder in die Ordneransicht der P-touch Library registrieren. Sie können den P-touch Editor auch
so konfigurieren, dass Vorlagen automatisch in der P-touch Library registriert werden.
1. Wählen Sie im Menü des P-touch Editors [Werkzeuge]-[Optionen].
Klicken Sie im Dialogfeld [Optionen] auf [Registrierungseinstellungen] auf der Registerkarte [Allgemein]
2.
3. Wählen Sie eine Zeit für die Registrierung von Vorlagen, die mit dem P-touch Editor erstellt
wurden, und klicken Sie dann auf [OK].
P-touch Library verwenden
44
.
Page 46

8
1
2
3
4
5
6
7
ZURÜCKSETZEN UND WARTUNG
P-touch zurücksetzen
Sie können den P-touch zurücksetzen, um alle Einstellungen und die gespeicherten
Etiketten zu löschen. Verwenden Sie diese Funktion auch, wenn der P-touch einmal nicht
mehr wie gewohnt arbeiten sollte.
Daten mit der P-touch Tastatur auf Werkseinstellung zurücksetzen
Alle Text- und Formateinstellungen sowie die im Speicher abgelegten Etiketten werden durch das
Zurücksetzen des P-touch gelöscht. Auch die Sprach- und Maßeinheiteinstellungen werden
gelöscht.
So setzen Sie alle Etiketten und benutzerdefinierten Einstellungen zurück
Schalten Sie den P-touch aus. Halten Sie die Umschalttaste und die Korrekturtaste
gedrückt und drücken Sie einmal die Ein-/Aus-Taste. Lassen Sie dann die
Umschalttaste und die Korrekturtaste los.
Lassen Sie die Ein-/Aus-Taste los, bevor Sie die anderen Tasten loslassen.
So setzen Sie die benutzerdefinierten Einstellungen zurück
Schalten Sie den P-touch aus. Halten Sie die Umschalttaste und die Taste R gedrückt
und drücken Sie einmal die Ein-/Aus-Taste. Lassen Sie dann die Umschalttaste und die
Taste R los.
Lassen Sie die Ein-/Aus-Taste los, bevor Sie die anderen Tasten loslassen.
Daten mit der Menü-Taste zurücksetzen
Drücken Sie die Taste Menü, wählen Sie „Zurücksetzen“ mit oder und drücken Sie
dann OK oder Eingabe. Wählen Sie mit oder die Methode zum Zurücksetzen und
drücken Sie dann OK oder Eingabe.
ZURÜCKSETZEN UND WARTUNG
Alle Einst. zurück
Alle Inhalte löschen
Werkseinstellung
Wert Einzelheiten
Übertragene Daten (Vorlagen, Datenbanken und
benutzerdefinierte Zeichen) und der Inhalt des Speichers werden
NICHT gelöscht.
Alle anderen Daten werden gelöscht und auf die
Werkseinstellungen zurückgesetzt.
Übertragene Daten (Vorlagen, Datenbanken und
benutzerdefinierte Zeichen) und der Inhalt des Speichers werden
gelöscht.
Alle anderen Daten werden NICHT gelöscht. Auch die
Einstellungen werden NICHT zurückgesetzt.
Alle Etiketten und benutzerdefinierten Einstellungen werden auf
die Werkseinstellungen zurückgesetzt.
P-touch zurücksetzen
45
Page 47

ZURÜCKSETZEN UND WARTUNG
Wartung und Pflege
Um den optimalen Betrieb und eine optimale Lebensdauer des P-touch zu gewährleisten,
sollten Sie das Gerät regelmäßig wie folgt reinigen.
Nehmen Sie die Batterien aus dem Gerät und ziehen Sie den Netzadapter ab, bevor Sie den
P-touch reinigen.
Gehäuse reinigen
Wischen Sie das Gehäuse mit einem weichen trockenen Tuch ab, um Staub und Flecken zu
beseitigen.
Hartnäckige Flecken können mit einem leicht angefeuchteten Tuch entfernt werden.
Verwenden Sie keinen Verdünner, Benzin, Alkohol oder andere organischen Reinigungsmittel,
weil dadurch der P-touch beschädigt oder verformt werden kann.
Druckkopf reinigen
Streifen im Ausdruck oder schlechte Druckqualität weisen
normalerweise auf einen verschmutzten Druckkopf hin. Reinigen
Sie den Druckkopf mit der optionalen Reinigungskassette
(TZe-CL4) oder verwenden Sie zur manuellen Reinigung des
Druckkopfes ein Wattestäbchen.
1. Druckkopf
• Berühren Sie den Druckkopf nicht mit den Fingern!
• Zur Verwendung der Reinigungskassette lesen Sie den mit dieser
Kassette gelieferten Beipackzettel.
Schneideeinheit reinigen
Mit der Zeit kann sich Klebstoff an den Schneideeinheiten
ablagern, wodurch die Klinge stumpf werden und ein Bandstau
entstehen kann.
• Um dies zu vermeiden, sollten Sie die Schneideeinheit einmal im
Jahr mit einem mit Alkohol (Reinigungsalkohol) angefeuchteten
Wattestäbchen reinigen.
• Berühren Sie die Schneideeinheit nicht mit den Fingern!
1
Wartung und Pflege
46
Page 48

8
1
2
3
4
5
6
7
PROBLEMLÖSUNGEN
1
Problem Lösung
Der P-touch reagiert
nicht oder nicht normal
auf Eingaben.
Nach Einschalten des
P-touch wird ein leeres
Display angezeigt.
Die LCD-Anzeigen
erscheinen in einer
Fremdsprache.
Das Etikett wird nach
Drücken auf Drucken
nicht ausgedruckt.
Das Etikett wird nicht
richtig ausgedruckt.
Das Farbband hat sich
von der Bandrolle
gelöst.
Der P-touch
unterbricht den
Ausdruck.
Das Etikett wird nicht
automatisch
abgeschnitten.
Was tun, wenn...
Lesen Sie „P-touch zurücksetzen“ auf Seite 45 und setzen Sie
dann den P-touch zurück. Falls dadurch das Problem nicht
behoben ist, ziehen Sie den Netzadapter ab und nehmen Sie die
Batterien mindestens 10 Minuten lang aus dem P-touch heraus,
um das Gerät neu zu initialisieren.
• Überprüfen Sie, ob die Batterien korrekt eingelegt sind und der
speziell für diesen P-touch entwickelte Netzadapter (im
Lieferumfang enthalten) richtig angeschlossen ist.
• Überprüfen Sie, ob der Lithium-Ionen-Akku aufgeladen ist.
Zur Auswahl der gewünschten Sprache siehe
Installationsanleitung.
• Überprüfen Sie, ob der Text eingegeben und die Kassette
ordnungsgemäß eingelegt wurde und ausreichend Band
enthält.
• Wenn das Band verbogen ist, schneiden Sie den verbogenen
Abschnitt ab und führen Sie das Band durch den
Bandausgabe-Schlitz.
• Nehmen Sie bei einem Bandstau die Bandkassette heraus,
ziehen Sie das gestaute Band heraus und schneiden Sie es
ab. Überprüfen Sie, ob das Bandende durch die Bandführung
verläuft, bevor Sie die Bandkassette neu einlegen.
• Nehmen Sie die Bandkassette heraus und setzen Sie sie
wieder ein. Drücken Sie sie fest nach unten, bis Sie ein Klicken
hören.
• Wenn der Druckkopf verschmutzt ist, reinigen Sie ihn mit der
optionalen Reinigungskassette (TZe-CL4) oder mit einem
Wattestäbchen.
Wenn das Farbband beschädigt ist,
müssen Sie eine andere Kassette
verwenden. Wenn nicht, nehmen Sie
die Kassette heraus, ohne das Band
abzuschneiden. Drehen Sie dann das
lose Farbband von Hand wieder auf
(siehe Abb.).
1. Transportrad
• Wechseln Sie die Bandkassette, sobald das gestreifte
Bandende erscheint.
• Legen Sie neue Batterien ein oder schließen Sie den P-touch
an den Netzadapter an.
• Überprüfen Sie, ob die Schnittoption „Kein Scht (Kein Schnitt)“
oder „Kettdruck (Kettendruck)“ gewählt ist, da in diesem Fall
das Band nach dem Etikettendruck nicht vorgeschoben wird.
Oder drücken Sie Vorlauf & Schnitt, um das Band zu
transportieren und abzuschneiden.
Was tun, wenn...
PROBLEMLÖSUNGEN
47
Page 49

PROBLEMLÖSUNGEN
Problem Lösung
Ein Bandstaufehler
kann auch nach
angewandter
Problemlösung nicht
gelöst werden.
Beim Drucken von
mehreren Kopien eines
Etikettes wird eine
Meldung zur
Bestätigung angezeigt,
ob die Etiketten nach
jedem Etikettendruck
abgeschnitten werden
sollen.
Ich kenne die
FirmwareVersionsnummer des
P-touch nicht.
Bitte nehmen Sie Kontakt zu Ihrem Brother-Vertriebspartner auf.
Da die abgeschnittenen Etiketten nicht im Bandausgabe-Schlitz
bleiben dürfen, wird diese Meldung angezeigt.
Um die Anzeige der Meldung zu deaktivieren, drücken Sie die
Taste Menü, wählen Sie „Schneidepause“ mit oder und
drücken Sie dann OK oder Eingabe.
Die Versionsnummer und andere Informationen zur Firmware
können wie folgt abgerufen werden. Drücken Sie die Taste
Menü, wählen Sie „Versionsinfo“ mit oder und drücken Sie
dann OK oder Eingabe.
Was tun, wenn...
48
Page 50

8
1
2
3
4
5
6
7
Fehlermeldungen
Wenn auf dem Display eine Fehlermeldung angezeigt wird, befolgen Sie die nachfolgenden
Anweisungen.
Meldung Ursache/Abhilfe
Falscher Adapter
angeschlossen!
Batt. schwach! Der Ladestand der eingelegten Batterien ist schwach.
Batt. ersetzen! Die eingelegten Batterien sind fast leer.
Li-Ionen-Akku
laden!
Akku defekt
Stromquelle
wechseln!
Gerätekühlung
Vor Neustart XX
Min. warten!
Schneidefehler! Beim Versuch zu drucken oder das Band vorlaufen zu lassen, wurde
Bandkassette
einlegen!
Text voll! Die max. Zeichenzahl wurde bereits eingegeben. Kürzen Sie den
Kein Text! Obwohl weder Text, Symbole noch Barcode-Daten eingegeben
Falscher Wert! Für die Etikettenlänge, Anzahl der Kopien oder die
Bandkassette
gewechselt!
Zeilenlimit! Max. 7
Zeilen
Bandbreitenlimit!
Max. 5 Zeilen
Bandbreitenlimit!
Max. 3 Zeilen
Es wurde ein nicht kompatibler Netzadapter angeschlossen.
Verwenden Sie einen geeigneten Netzadapter.
Der Akkuladestand ist niedrig. Laden Sie bitte den Lithium-IonenAkku auf.
Der Lithium-Ionen-Akku ist defekt. Verwenden Sie bitte einen
Netzadapter (AD-E001), AA Alkali-Batterien (LR6) oder AA
Ni-MH-Akkus (HR6).
Störung infolge hoher Temperatur. Bitte beachten Sie die Meldung
und wiederholen Sie den Vorgang.
die Schneideeinheit geschlossen. Schalten Sie den P-touch aus und
wieder ein. Versuchen Sie es dann noch einmal. Falls sich das Band
in der Schneideeinheit verdreht hat, entfernen Sie es.
Beim Versuch zu drucken, die Vorschau eines Etiketts anzuzeigen
oder das Band vorlaufen zu lassen, befand sich keine Bandkassette
im Drucker. Legen Sie eine Bandkassette ein, bevor Sie fortfahren.
Text.
worden sind, haben Sie versucht zu drucken oder eine Vorschau
anzeigen zu lassen. Geben Sie Daten ein, bevor Sie diese
Funktionen verwenden.
Nummerierungsfunktion wurde ein ungültiger Wert eingegeben.
Geben Sie einen gültigen Wert ein.
Die zum Drucken ausgewählte Bandkassette weicht von der im
P-touch eingelegten Bandkassette ab.
Die max. Zeilenzahl wurde bereits eingegeben. Ein Etikett darf
höchstens aus sieben Textzeilen bestehen.
Die Taste Drucken oder Vorschau wurde gedrückt, obwohl das
Etikett mehr als fünf Zeilen Text enthält und nur ein 18 mm breites
Band eingelegt ist. Kürzen Sie den Text auf max. 5 Zeilen oder legen
Sie ein breiteres Band ein.
Die Taste Drucken oder Vorschau wurde gedrückt, obwohl das
Etikett mehr als drei Zeilen Text enthält und nur ein 12 mm breites
Band eingelegt ist. Kürzen Sie den Text auf max. 3 Zeilen oder legen
Sie ein breiteres Band ein.
PROBLEMLÖSUNGEN
Fehlermeldungen
49
Page 51

PROBLEMLÖSUNGEN
Meldung Ursache/Abhilfe
Bandbreitenlimit!
Max. 2 Zeilen
Die Taste Drucken oder Vorschau wurde gedrückt, obwohl das
Etikett mehr als 2 Zeilen enthält und nur ein 9 mm oder 6 mm breites
Band eingelegt ist. Kürzen Sie den Text auf max. 2 Zeilen oder legen
Sie ein breiteres Band ein.
Bandbreitenlimit!
Max. 1 Zeile
Die Taste Drucken oder Vorschau wurde gedrückt, obwohl das
Etikett mehr als eine Zeile Text enthält und nur ein 3,5 mm breites
Band eingelegt ist. Kürzen Sie den Text auf max. 1 Zeile oder legen
Sie ein breiteres Band ein.
Blocklimit! Max. 99
Blöcke
Maximale Anzahl von Blöcken überschritten. Es können nicht mehr
als 99 Blöcke angelegt werden.
Längenlimit! Durch die Länge des eingegebenen Textes wird eine Etikettenlänge
von 1 m überschritten. Bearbeiten Sie den Text so, dass die
Etikettenlänge weniger als 1 m beträgt.
24 mm Band
einlegen!
Bei der Auswahl von Vorlagen- oder Blocklayouts für ein 24 mm Band
ist keine 24 mm Bandkassette eingelegt. Legen Sie eine 24 mm
Bandkassette ein.
18 mm Band
einlegen!
Bei der Auswahl von Vorlagen- oder Blocklayouts für ein 18 mm Band
ist keine 18 mm Bandkassette eingelegt. Legen Sie eine 18 mm
Bandkassette ein.
12 mm Band
einlegen!
Bei der Auswahl von Vorlagen- oder Blocklayouts für ein 12 mm Band
ist keine 12 mm Bandkassette eingelegt. Legen Sie eine 12 mm
Bandkassette ein.
9 mm Band
einlegen!
Bei der Auswahl von Vorlagen- oder Blocklayouts für ein 9 mm Band
ist keine 9 mm Bandkassette eingelegt. Legen Sie eine 9 mm
Bandkassette ein.
6 mm Band
einlegen!
Bei der Auswahl von Vorlagen- oder Blocklayouts für ein 6 mm Band
ist keine 6 mm Bandkassette eingelegt. Legen Sie eine 6 mm
Bandkassette ein.
3,5 mm Band
einlegen!
Bei der Auswahl von Vorlagen- oder Blocklayouts für ein 3,5 mm
Band ist keine 3,5 mm Bandkassette eingelegt. Legen Sie eine
3,5 mm Bandkassette ein.
23,6 mm HSeSchrumpfschl.
einlegen!
17,7 mm HSeSchrumpfschl.
einlegen!
11,7 mm HSeSchrumpfschl.
einlegen!
8,8 mm HSeSchrumpfschl.
einlegen!
5,8 mm HSeSchrumpfschl.
einlegen!
Bei Auswahl einer Vorlage für ein 23,6 mm Schrumpfschlauch ist
keine 23,6 mm Schrumpfschlauchkassette eingelegt. Legen Sie eine
23,6 mm Schrumpfschlauchkassette ein.
Bei Auswahl einer Vorlage für ein 17,7 mm Schrumpfschlauch ist
keine 17,7 mm Schrumpfschlauchkassette eingelegt. Legen Sie eine
17,7 mm Schrumpfschlauchkassette ein.
Bei Auswahl einer Vorlage für ein 11,7 mm Schrumpfschlauch ist
keine 11,7 mm Schrumpfschlauchkassette eingelegt. Legen Sie eine
11,7 mm Schrumpfschlauchkassette ein.
Bei Auswahl einer Vorlage für ein 8,8 mm Schrumpfschlauch ist keine
8,8 mm Schrumpfschlauchkassette eingelegt. Legen Sie eine 8,8 mm
Schrumpfschlauchkassette ein.
Bei Auswahl einer Vorlage für ein 5,8 mm Schrumpfschlauch ist keine
5,8 mm Schrumpfschlauchkassette eingelegt. Legen Sie eine 5,8 mm
Schrumpfschlauchkassette ein.
Fehlermeldungen
50
Page 52

8
1
2
3
4
5
6
7
Meldung Ursache/Abhilfe
Text zu lang! Die Länge des eingegebenen Textes übersteigt die eingestellte
Speicher voll! Es ist nicht mehr genügend Speicherplatz zum Speichern des
Ziffernanzahl
prüfen!
Am Anfang+Ende
A,B,C oder D
eingeben!
Maximal 5
Barcodes pro
Etikett!
Text zu hoch! Der Schriftgrad ist zu groß. Wählen Sie eine andere
System Error 02! Bitte nehmen Sie Kontakt zum Brother-Vertriebspartner auf.
Andere
Schnittoption
wählen!
Abdeckung
schließen!
Band nicht für das
Gerät geeignet!
Zeilenlimit! Max.
297 Zeilen pro
Etikett
Blockfunktion ist
unzulässig!
Zeilenlimit!Max. 3
Zeilen
Mind. 9 mm breites
Band erforderlich!
Sequenztypmuss
für Bearb.'Kein'
sein!
Keine
Datenbankgefunden!
Keine Daten! Sie haben versucht, mit der Datenbank-Funktion des P-touch eine
Barcodefehler!
Etikettenlänge. Kürzen Sie den Text oder ändern Sie die
Etikettenlänge.
Etikettes vorhanden. Löschen Sie ein Etikett, um wieder
Speicherkapazitäten zu schaffen.
Es wurde nicht die richtige Anzahl von Barcode-Daten eingegeben.
Geben Sie die richtige Anzahl von Zeichen ein.
Die eingegebenen Barcode-Daten enthalten nicht den notwendigen
Start/Stopp-Code. (Bei Verwendung des CODABAR-Protokolls
müssen A, B, C bzw. D am Anfang und Ende des Barcodes
eingegeben werden.) Geben Sie die Barcode-Daten richtig ein.
Die Textdaten enthielten bereits fünf Barcodes, als Sie einen neuen
Barcode eingeben wollten. Es können maximal 5 Barcodes pro Etikett
eingegeben werden. Wurde das Fähnchenlayout
eingestellt, können Sie bis zu zwei Barcodes eingeben.
Größeneinstellung.
Die festgelegte Etikettenlänge ist für die in der Schnittoption „Großer
Rand“ eingestellten Ränder zu gering. Sie müssen eine andere
Schnittoption auswählen.
Die Abdeckung ist offen. Schließen Sie zum Drucken die Abdeckung.
Es wurde ein nicht-kompatibles Band in den P-touch eingelegt. Legen
Sie ein kompatibles Band ein.
Max. Anzahl wurde überschritten. Sie können in das gesamte Etikett
und den Blöcken 297 Zeilen eingeben.
In dieser Einstellung können Sie Blockeinheiten weder hinzufügen
noch löschen.
Das KLEMMBLOCK-Layout ermöglicht den Druck von bis zu 3 Zeilen/
Block.
Im KLEMMBLOCK-Layout sind mindestens 9 mm breite
Bandkassetten erforderlich.
Texte lassen sich nicht bearbeiten, wenn Sie unter KLEMMBLOCK
den Sequenztyp „Horizontal“ oder „Backbone“ einstellen.
Datenbank wurde am P-touch gedrückt, obwohl keine Datenbank im
P-touch gespeichert ist.
Datenbank zu öffnen, die keine Daten enthält.
Es wurde versucht, die Barcodes von einer Datenbank zu drucken.
Der P-touch zeigt diese Meldung an, wenn im ausgewählten Bereich
der Datenbank ungültige Zeichen/Ziffern enthalten sind, die vom
Barcode-Protokoll nicht unterstützt werden.
PROBLEMLÖSUNGEN
Fehlermeldungen
51
Page 53

ANHANG
Technische Daten
Haupteinheit
Element Spezifikationen
Anzeige
Zeichenanzeige 15 Zeichen x 2 Textzeilen
LCD-Kontrast 5 Stufen (+2, +1, 0, -1, -2)
Drucken
Druckmethode Thermotransfer
Druckkopf 128 Punkte/180 dpi
Druckhöhe Max. 18,0 mm (bei 24 mm Band)*
Druckgeschwindigkeit Netzadapter: maximal 30 mm/Sek.
Akku: maximal 20 mm/Sek.
Tatsächliche Druckgeschwindigkeit variiert je nach
Bedingungen.
Brother HSe tube cassette
(5.8 mm, 8.8 mm,
11.7 mm, 17.7 mm,
23.6 mm widths)
Zeilenanzahl 24 mm Band: 1 - 7 Zeilen; 18 mm Band: 1 - 5 Zeilen;
Schnitt Großer Rand, Kleiner Rand, Kettendruck, Kein Schnitt,
Speicher (lokale Dateien)
Phrasenspeicher Maximal 18297 Zeichen
Speicherplätze Maximal 99 Etiketten
Speicher (Übertragung)
Speicherplätze Maximal jeweils 99 Vorlagen, Datenbanken und Bilder
Stromversorgung
Stromversorgung Sechs AA Alkali-Mangan-Batterien (LR6)*2, sechs AA Ni-MH-
Automatische
Stromabschaltung
TZe-Bandkassetten von Brother (3,5/6/9/12/18 und 24 mm Breite)
HSe-Schrumpfschlauchkassetten von Brother (5,8/8,8/11,7/17,7
und 23,6 mm Breite)
12 mm Band: 1 - 3 Zeilen; 9 mm Band: 1 - 2 Zeilen;
6 mm Band: 1 - 2 Zeilen; 3,5 mm Band: 1 Zeile;
Spezialband
(insgesamt 6 MB)
Akkus (HR6)*
(AD-E001).
Sechs AA Alkali-Mangan-Batterien (LR6)/Sechs AA Ni-MHAkkus (HR6): 20 Min.
Lithium-Ionen-Akku (BA-E001): 30 Min.
Netzadapter (AD-E001): 60 Min.
(Verwenden Sie die Taste
Automatische Stromabschaltung von Netzadapter und LithiumIonen-Akku zu ändern.)
2, *3
, Lithium-Ionen-Akku (BA-E001), Netzadapter
Menü
1
, um die Einstellung für die
Technische Daten
52
Page 54

8
1
2
3
4
5
6
7
Element Spezifikationen
Größe
Abmessungen ca. 125,8 mm (B) x 249,9 mm (T) x 94,1 mm (H)
Gewicht ca. 920 g (ohne Batterien und Bandkassette)
Sonstiges
Umgebungstemperatur/
Luftfeuchtigkeit
10 °C - 35 °C / 20 % - 80 % Luftfeuchtigkeit (nicht
kondensierend)
Maximale Feuchttemperatur: 27 °C
*1 Die tatsächliche Zeichengröße kann kleiner als die max. Druckhöhe ausfallen.
*2 Nicht enthalten.
*3 Aktuelle Informationen zu empfohlenen Batterien und Akkus erhalten Sie unter http://solutions.brother.com/
ANHANG
Technische Daten
53
Page 55

ANHANG
Symbole
Kategorie Symbole
Zeichensetzung
Datenkomm.
Audiovisuell
Elektro
Pfeile
Sicherheit
54
Verboten
Klammern
Mathematik
Griechisch
Hoch/Tief
Gliederung
Währung
Sonstiges
Die in der Tabelle dargestellten Symbole können leicht vom P-touch Anzeige- und Druckergebnis
abweichen.
Symbole
Page 56

8
1
2
3
4
5
6
7
Akzentbuchstaben
ANHANG
Buchstabe
a n
A N
c o
C O
d r
D R
e s
E S
g t
G T
i u
I U
k y
K Y
l z
L Z
Akzentbuchstaben
Buchstabe
Akzentbuchstaben
Akzentbuchstaben
55
Page 57

ANHANG
Zeichenattribut
Attribut Wert Ergebnis Wert Ergebnis
Schrift
LGO
(Letter
Gothic)
HEL
(Helsinki)
BRU
(Brussels)
US
(US)
LA
(Los
Angeles)
SGO
(San
Diego)
FLO
(Florida)
Auto
Wenn die Einstellung
„Auto“ gewählt ist,wird
der Text automatisch mit
der größtmöglichen
Schrift der jeweiligen
Bandbreite versehen.
CAL
(Calgary)
BEL
(Belgium)
ATL
(Atlanta)
ADM
(Adams)
BRN
(Brunei)
SOF
(Sofia)
GER
(Germany)
18 Punkt
56
Größe
Breite
Zeichenattribut
48pt 12 Punkt
42pt 9 Punkt
36pt 6 Punkt
24pt
x 2 x 2/3
x 3/2 x 1/2
x 1
Page 58

8
1
2
3
4
5
6
7
Attribut Wert Ergebnis Wert Ergebnis
Normal Kursiv
ANHANG
Fett
Umriss
Scha1
(Schatten)
Scha2
(
Schatten2
Ausstr
(
Ausstreichen
)
Aus
)
Links Rechts
Mitte
Stil
Linie
Ausr.
(Ausrichtung)
• Die tatsächlich aufgedruckte Schriftgröße hängt von der Schriftbandbreite sowie der Anzahl der
Zeichen und Eingabezeilen ab. Ab einer bestimmten Mindestgröße wird die gewählte Schriftart
in eine standardmäßige Schriftart auf Basis der Schriftart Helsinki angepasst. Dadurch wird der
Druck von kleinsten Schriften selbst auf schmalen bzw. mehrzeiligen Etiketten ermöglicht.
• Die Schriftgröße 6 Punkt kann mit Ausnahme der Standardeinstellung nur mit der Schriftart
Helsinki ausgedruckt werden.
K+F
(Kursiv +
Fett)
K+U
(Kursiv +
Umriss)
K+S1
(Kursiv +
Schatten1)
K+S2
(Kursiv +
Schatten2)
Untstr
(Unterstrichen)
Blo
(Blocksatz)
Zeichenattribut
57
Page 59

ANHANG
Rahmen
Attribut Wert Ergebnis Wert Ergebnis
Aus 4
15
Rahmen
26
37
Tabelle für Barcode-Einstellungen
Attribut Wert
Protokoll
Breite
Unter#
Prüfz.
(Zeichen werden
unter dem Barcode
ausgedruckt)
(Prüfziffer)
GS1-128 (UCC/EAN-128), UPC-A, UPC-E, I-2/5 (ITF), CODABAR
CODE39, CODE128, EAN-8, EAN-13,
(nur verfügbar für die Protokolle CODE39, I-2/5
Barcodes
Klein
Groß
Ein
Aus
Aus
Ein
und CODABAR)
58
Rahmen
Page 60

8
1
2
3
4
5
6
7
Sonderzeichen
CODE39 CODABAR
Sonderzeichen Sonderzeichen
(Leerz.)
CODE128, GS1-128 (UCC/EAN-128)
Sonderzeichen Sonderzeichen Sonderzeichen
(Leerz.) DC3
NUL ETB
SOH EM
STX SUB
ETX ESC
EOT
ENQ FS
ACK
BEL GS
BS
HT RS
LF
VT US
FF DEL
CR FNC3
SO FNC2
SI FNC4
DLE FNC1
DC1
DC2
ANHANG
DC4
NAK
SYN
CAN
Barcodes
59
Page 61

ANHANG
Hinweise zum Verwenden des P-touch Transfer Managers (für Windows®)
Da einige Funktionen des P-touch Editors 5.1 beim P-touch nicht verfügbar sind, sollten Sie
beim Erstellen von Vorlagen mit dem P-touch Editor 5.1 Folgendes beachten.
Sie können eine Vorschau der gedruckten Vorlage überprüfen, bevor die erstellte Vorlage
auf den P-touch übertragen wird. Lesen Sie dazu „Etikettenvorlagen auf den P-touch
Transfer Manager übertragen“ auf Seite 26.
Hinweise zum Erstellen von Vorlagen
• Auf dem P-touch sind 14 Schriftarten geladen. Einige der Texte in der Vorlage, die auf den
P-touch übertragen wird, werden mit ähnlichen Schriftarten und Schriftgrößen, die auf dem
P-touch geladen sind, gedruckt. Daher kann das gedruckte Etikett von der Darstellung der
Vorlage, die im P-touch Editor erstellt wurde, abweichen.
• Je nach Textobjekteinstellung wird die Schriftgröße möglicherweise automatisch
verringert oder werden Teile des Textes nicht gedruckt. In diesem Fall sollten Sie die
Textobjekteinstellung ändern.
• Zwar können Schriftstile mit dem P-touch Editor auf einzelne Zeichen angewendet
werden, jedoch können Stile mit dem P-touch nur auf ganze Textblöcke angewendet
werden. Darüber hinaus sind einige Schriftstile auf dem P-touch nicht verfügbar.
• Nummerierungsfelder, die mit dem P-touch Editor festgelegt wurden, werden nicht
übertragen.
• Ein mit dem P-touch Editor festgelegter Hintergrund ist mit dem P-touch nicht kompatibel.
• Datums- und Zeitobjekte, die die Einstellung „Beim Druck“ des P-touch Editors verwenden,
werden nicht gedruckt.
• Ein Layout des P-touch Editors, bei dem die Funktion für aufgeteiltes Drucken (Vergrößern
eines Etikettes und Drucken auf 2 oder mehr Etiketten) verwendet wird, kann nicht
übertragen werden.
• Der P-touch liest nur die ersten sieben Zeilen Text ein, der in ein Datenbankfeld
eingegeben wird.
• Felder, die über den Druckbereich hinaus reichen, werden möglicherweise nicht
vollständig gedruckt.
Hinweise zum Übertragen von Vorlagen
• Das gedruckte Etikett kann von der Darstellung im Vorschaubereich des P-touch Transfer
Managers abweichen.
• Wenn ein Barcode, der nicht auf dem P-touch geladen ist, auf den P-touch übertragen
werden soll, wird der Barcode in ein Bild umgewandelt, sofern der Barcode 2-dimensional
ist. Das Bild des umgewandelten Barcodes kann nicht bearbeitet werden. Bei einem 1dimensionalen Barcode, der ein Barcode-Protokoll enthält, das mit dem P-touch nicht
kompatibel ist, tritt ein Fehler auf und die Vorlage kann nicht übertragen werden.
• Alle übertragenen Objekte, die mit dem P-touch nicht bearbeitet werden können, werden
in Bilder umgewandelt.
• Gruppierte Objekte werden in eine einzelne Bitmap umgewandelt, deren Daten über die
P-touch Tastatur nicht bearbeitet werden können.
Hinweise zum Übertragen von anderen Daten als Vorlagen
• Wenn die Anzahl oder die Reihenfolge der Felder in einer Datenbank geändert wird und
nur die Datenbank (*.csv-Datei) zur Aktualisierung übertragen wird, wird die Datenbank
möglicherweise nicht richtig mit der Vorlage verknüpft. Darüber hinaus muss die erste
Zeile von Daten in der übertragenen Datei vom P-touch als „Feldnamen“ erkannt werden.
• Auf den P-touch heruntergeladene Logos, Symbole und Grafiken werden wie die internen Schriften
oder wie eines der internen Symbole in der Library automatisch skaliert (bis 8 Größen).
Hinweise zum Verwenden des P-touch Transfer Managers (für Windows®)
60
Page 62

 Loading...
Loading...