Brother PT-D200 User Manual
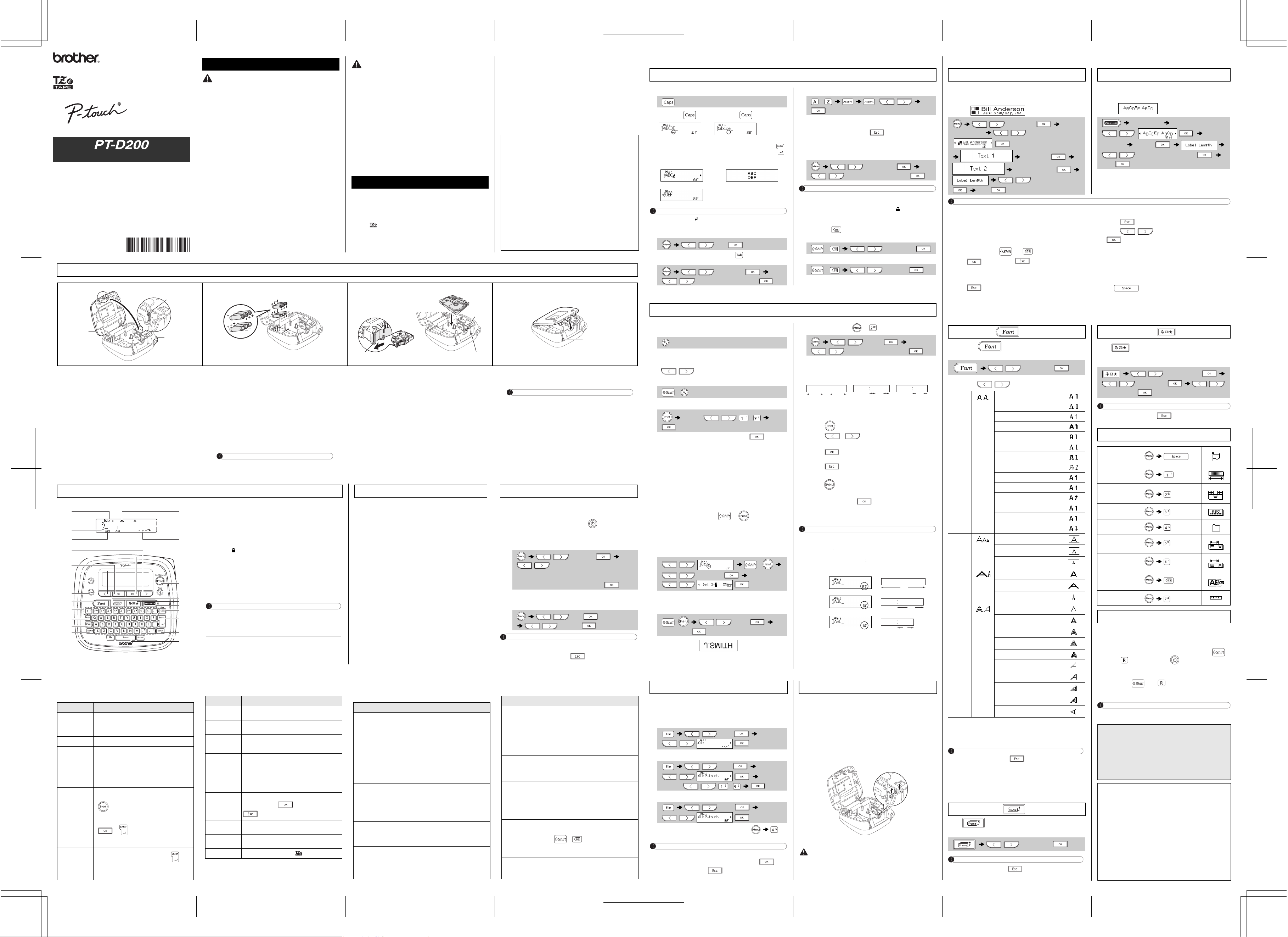
ELECTRONIC LABELING SYSTEM
WARNING
1
Print head
Tape cutter
lever
Cassette
cover
2
3
Toothed
Wheel
Cutter’s
edge
End of tape
Tape
exit slot
Tape guide
4
AC adapter jack
1
2
3
8
9
10
11
12
13
14
15
16
17
18 18
4
6
5
7
19
20
21
22
23
24
25
26
27
28
Caps
Caps
Full
Half
Narrow
User’s Guide
English
Español
With your PT-D200, you can create labels for multiple
applications. Select from the many frames, character sizes and
styles to design beautiful custom labels. In addition, the variety
of tape cartridges available allows you to print labels with
different widths and exciting colors.
Read this manual carefully before starting and keep the manual
in a handy place for future reference.
Printed in China
LAA723001A
Power Supply and Tape Cassette
Safety Precautions
Indicates a potentially hazardous
situation which, if not avoided,
could result in death or serious
Follow these guidelines to avoid the risk of fire, burns, injury, electric
shocks, rupture, overheating, abnormal odours or smoke.
• Always use the specified voltage and the suggested AC adapter (AD-24ES) for the
P-touch labeler to prevent any damage or failure.
• Do not touch the P-touch labeler during a lightning storm.
• Do not use the P-touch labeler/AC adapter in places of high humidity such as
bathrooms.
• Do not overload the power cord.
• Do not place heavy objects on, or damage the power cord or plug. Do not forcibly
bend or pull the power cord. Always hold the AC adapter when disconnecting from
the power outlet.
• Make sure that the plug is fully inserted to the power outlet. Do not use an outlet that
is loose.
• Do not allow the P-touch labeler/AC adapter/power plug/batteries to get wet, for
example, by handling them with wet hands or spilling beverages on to them.
• Since loss of eyesight may result when leaked fluid from batteries gets into your eyes,
immediately rinse your eyes with a large amount of clean water, and then seek
medical attention.
• Do not disassemble or modify the P-touch labeler/AC adapter/batteries.
• Do not allow a metal object to contact both the plus and minus ends of a battery.
• Do not use sharp objects, such as tweezers or a metallic pen, to change the batteries.
• Do not throw the batteries into fire or expose to heat.
• Disconnect the AC adapter and remove batteries immediately and stop using the
P-touch labeler if you notice abnormal odor, heat, discoloration, deformation or
anything unusual while using or storing it.
• Do not use a damaged or leaking battery as the fluid may get on your hands.
• Do not use a deformed or leaking battery or one whose label is damaged. There is a
possibility of generating heat.
injuries.
Indicates a potentially hazardous
CAUTION
Follow these guidelines to avoid personal injury, liquid leakage,
burns or heat.
• When the P-touch labeler is not being used, store it out of the reach of children. In
addition, do not allow children to put the P-touch labeler parts or labels in their
mouths. If any object has been swallowed, seek medical attention.
• Do not touch metal parts around the print head immediately after printing.
• Do not touch the cutter blade.
• If leaked fluid from batteries gets on your skin or clothes, immediately rinse them with
clean water.
• Remove the batteries and disconnect the AC adapter if you do not intend to use the
P-touch labeler.
• Do not use a battery other than that specified. Do not use combinations of old and
new batteries or combinations of different types, different charging levels, different
manufacturers or different models. Do not insert a battery with its plus and minus
ends reversed.
• Do not drop or hit the P-touch labeler/AC adapter.
• Do not press on the LCD display.
• Do not put your finger inside the P-touch labeler when you close the cassette cover.
• Before using Ni-MH rechargeable batteries, carefully read the instructions for the
batteries and battery charger, and be sure to use them correctly.
• When using Ni-MH rechargeable batteries, charge the batteries with a specialized
battery charger before using the batteries.
situation which, if not avoided, may
result in minor or moderate injuries.
General Precautions
• Depending on the location, material, and environmental conditions, the label may
unpeel or become irremovable, the color of the label may change or be transferred
to other objects. Before applying the label, check the environmental conditions and
the material.
• Do not use the P-touch labeler in any way or for any purpose not described in this
guide. Doing so may result in accidents or damage the P-touch labeler.
• Use only Brother TZe tapes with the P-touch labeler. Do not use tapes that do not
have the mark.
• Only use a soft, dry cloth to clean the labeler; never use alcohol or other organic
solvents.
• Use a soft wipe to clean the print head; never touch the print head.
• Do not put any foreign objects into the tape exit slot or AC adapter connector or
battery compartment, etc.
• Do not place the P-touch labeler/batteries/AC adapter in direct sunlight or rain, near
heaters or other hot appliances, in any location exposed to extremely high or low
temperatures (e.g., on the dashboard or in the back of your car) or high humidity, or
in dusty locations.
• Do not apply excessive pressure to the cutter lever.
• Do not try to print if the cassette is empty; it will damage the print head.
• Do not pull the tape while printing or feeding; it will damage the tape and the P-touch
labeler.
• Any data stored in memory will be lost due to failure or repair of the P-touch labeler,
or if the battery expires.
• The P-touch labeler is not equipped with a charging feature for rechargeable
batteries.
• The printed text may differ from the text that appears in the LCD.
• The length of the printed label may differ from the displayed label length.
• A protective clear plastic sticker it placed over the display during manufacturing and
shipping. This sticker should be removed prior to use.
• When power is disconnected for more than three minutes, all text, format settings and
any text files stored in the memory will be cleared.
This device complies with Part 15 of the FCC Rules. Operation is subject to
the following two conditions: (1) this device may not cause harmful
interference, and (2) this device must accept any interference received,
including interference that may cause undesired operation.
This equipment has been tested and found to comply with the limits for a Class
B digital device, pursuant to Part 15 of the FCC Rules. These limits are
designed to provide reasonable protection against harmful interference in a
residential installation. This equipment generates, uses, and can radiate radio
frequency energy and, if not installed and used in accordance with the
instructions, may cause harmful interference to radio communications.
However, there is no guarantee that interference will not occur in a particular
installation. If this equipment does cause harmful interference to radio or
television reception, which can be determined by turning the equipment off
and on, the user is encouraged to try to correct the interference by one or more
of the following measures:
• Reorient or relocate the receiving antenna.
• Increase the separation between the equipment and receiver.
• Connect the equipment into an outlet on a circuit different from that to which
the receiver is connected.
• Consult the dealer or an experienced radio/TV technician for help.
Important
• Changes or modifications not expressly approved by Brother Industries,
Ltd. could void the user’s authority to operate the equipment.
FCC NOTICE
BASIC USAGE
Entering Text
X Switching Upper Case/Lower Case
Upper case ( ON) Lower case ( OFF)
X Making Two Lines of Text
Move the cursor to where the second line starts and press .
Use either 0.35" (9mm) or 0.47" (12mm) wide tape for two line text.
Line 1 Label image
Line 2
NOTE
• The return symbol( ) will be displayed when the Enter key is
pressed.
X Entering Tab
/ [Tab]
• You can also set a tab by pressing .
To change tab length:
/ [Tab Length]
/ [Auto/0.0"-4.0" (0-100 mm)]
X Entering Accented Characters
- / /
• Refer to the table of accented characters (B) on the enclosed
insertion sheet for a list of available accented characters.
• To cancel operations, press .
• The order of accented characters differs by the selected LCD
language.
X Changing Label Length
/ [Label Length]
/ [Auto/1.2"-12.0" (30-300 mm)]
NOTE
• After the label is printed, cut along the printed dots (:) with
scissors so that the label length matches the machine setting.
• If a specific label length has been selected, also appears in
the LCD.
X To Clear
By pressing , the letters will be deleted one by one.
To delete all text and settings :
+ / [Text&Format]
To delete text only :
+ / [Text Only]
USING TEMPLATES
Name Label
This function allows you to create various name labels using the
built-in templates. Refer to the Name Label format table (D) on the
enclosed insertion sheet.
Example:
/ [Name Label]
[Select Layout] /
Bill Anderson
ABC Company, Inc.
/
[Print]
NOTE
• Depending on the format you have selected, the entire
contents of your text may not be printed. For example, if you
selected a fixed Label Length and the text is too long, an error
message "Text Limit!" will appear.
• The templates cannot be edited.
• Only the highlighted symbols on the enclosed insertion sheet
can be used in DECO MODE.
• To clear all text, press and , then “Clear?” appears.
Press to clear. Press to cancel.
• When you access DECO MODE or Name Label function, your
most recently printed DECO MODE or Name Label function
text and label length will be recalled.
• Press to return to the previous step.
[Auto/1.2" - 7.8" (30 -200mm)]
DECO MODE
This function allows you to create unique labels by using built-in
templates. Refer to the DECO MODE format table (C) on the
enclosed insertion sheet.
Example:
[Select Layout]
/
[Input Text] ABCDEF
/ [Auto/1.2"-7.8"(30-200mm)]
[Print]
• To exit the DECO MODE or Name Label function and return to
the text input screen, do one of following:
a) Press .
b) Press / to select [Cancel], and then press
• These features are only available when using 0.47" (12mm)
wide tape cassettes.
• The maximum label length is 7.8" (200mm) for DECO MODE
and Name Label function.
• When [Auto] is selected for “Label Length”, the label will
automatically adjust to the correct length for printing the text
one time.
• Press to return to the [Auto] setting for “Label
Length” mode.
when "Print" appears.
Open the cassette cover by pressing the
above indicated area at the top end of the
machine.
If a tape cassette is already installed, remove it by
pulling it straight up. Also, if batteries are already
installed, remove them.
• Make sure that the power is turned off when
replacing batteries or tape cassettes.
LCD Display & Keyboard
Troubleshooting
X Error message X What to do when...
Message Cause/Remedy
The batteries are weak.
Low Battery!
Battery Dead
Invalid!
No Text!
Line Limit!
If using AAA alkaline batteries: Replace them with new
ones.
If using Ni-MH batteries: Charge them fully.
The installed batteries are run ning low.
• There is no text above the cursor when you selected
[Numbering].
• Invalid character is selected for [Numbering].
• Invalid number is selected for [Tab Length] or [Label
Length].
• An invalid value was entered as the lab el length while
using the DECO MODE or Name Label function.
• You tried to print a text file when there is no data
stored in the memory.
• is pressed when no text is entered.
• You tried to select [Numbering], [Mirror], or Text
Preview when no text is entered.
• or was pressed when no text was
entered while using the DECO MODE or Name Label
function.
• You tried to ente r a 3rd line by pressing .
• You tried to print or preview two lines of text while
0.13" (3.5mm) or 0.23" (6 mm) tape is installed. Install
tape of a larger size.
Insert six new AAA alkaline batteries
(LR03) or fully charged Ni-MH batteries
(HR03), making sure that their poles
point in the correct directions.
Users of alkaline batteries:
Always replace all six batteries at the
same time with brand new ones.
Users of Ni-MH batteries:
Always replace all six batteries at the
same time with fully charged ones.
NOTE
Visit us at http://solutions.brother.com/ for the latest
information about the recommended batteries.
1. Size
2. Cursor
3. Underline/Frame
4. Width
5. Style
6. Caps
7. Label Length
If a specific label length has been
selected, also appears.
8. Cursor key : Right (Use with
Shift key to go to end of the
text.)
9. OK key
10. Escape key
11. Cursor key : Left (Use with
Shift key to go to top of the
text.)
NOTE
• The LCD shows one row of 15 characters; however, the text that
you enter can be up to 80 characters in length.
• While selecting the settings, press Space key to go back to the
default item.
• The print preview is a generated image of the label, and may
differ from the actual label when printed.
• Label length shown on LCD may slightly differ from the actual
label length when printed.
Message Cause/Remedy
No Cassette!
Cutter Error
Text Full!
Text Limit!
No Frame OK?
OK to Feed?
Insert 0.47"
Wrong Tape!
You tried to print a label when there is no cassette
installed.
Tape cutter lever is used in the middle of printing
process.
The maximum number of characters (80 characters, 50
characters for DECO MODE or Name Label function)
have already been entered.
With the DECO MODE or Name Label function:
Since the number of entered characters exceeds the
label length, reduce the text.
All other functions:
Since the number of entered characters exceeds the
label length, reduce the text, or select [Auto] as the
label length.
Printing on 0.13" (3.5mm) tape with invalid Frame
setting ON. (Select to print with no Frame,
Feeding tape after printing when [Chain Print] is
selected. Refer to “Setting Margin”.
Only 0.47"(12mm) tape cassette is available for DECO
MODE or Name Label function.
Use a tape cassette with the mark.
12. Power key
13. Menu key
14. Font key
15. Character key
16. Tab key
17. Caps key
18. Shift key
19. File key
20. Print key
21. Preview key
22. Frame key
23. Symbol key
24. DECO MODE key
25. Backspace key
26. Enter key
27. Accent key
28. Space key
to cancel.)
Insert a tape cassette, making sure that
it snaps into place.
• Make sure that the end of the tape feeds under
the tape guides.
• Use only Brother TZe tapes with this machine.
Specifications
Dimensions:
(W x D x H)
Weight: Approx. 1.08 lb. (Approx. 490 g)
Power supply: Six AAA alkaline batteries (LR03)
Tape cassette: Brother TZe tape (width)
*1Visit us at http://solutions.brother.com/ for the latest
information about the recommended batteries.
Problem Solution
The display
stays blank
after you have
turned on the
machine.
When the label
is printed out,
there is too
much margin
(space) on both
sides of the text.
The machine
does not print,
or the printed
characters are
not formed
properly.
The setting has
cleared on its
own.
A blank
horizontal line
appears
through the
printed label.
Approx. 6.49" × 6.10" × 2.67"
(Approx. 165(W) × 155(D) × 68(H)mm)
(without batteries and tape cassette)
Six AAA Ni-MH batteries (HR03)*
Optional AC adapter (AD-24ES)
0.13" (3.5mm), 0.23" (6mm),
0.35" (9mm), 0.47" (12mm)
• Check that the batteries are correctly inserted.
• If the batteries are weak, replace them.
• Check that the AD-24ES adapter is correctly
connected.
• See “Setting Margin” in this users guide and select
[Half] or [Narrow] to have smaller margins for your
label.
• Check that the tape cassette has been inserted
correctly.
• If the tape cassette is empty, replace it.
• Check the cassette cover is properly closed.
• The batteries may be weak. Replace them.
• When power is disconnected for more than three
minutes, all text & formats in the display will be lost.
Language and Unit settings will also be cleared.
• There maybe some dust on the print head. Remove
the tape cassette and use a dry cotton swab to gently
wipe the print head with an up-and-down motion.
Printing Labels
USEFUL FUNCTION KEYS
X Preview
You can preview the text before printing.
• The print preview is a generated image of the label, and may
differ from the actual label when printed.
• When the LCD cannot display all the text at a time, press
Securely close the cassette cover, making
sure that it snaps into place.
NOTE
When using optional AC adapter (AD-24ES)
1. Insert the plug on the adapter cord into the AC adapter
jack on the top end of the machine.
2. Insert the plug into the nearest standard electrical outlet.
For memory back up, we recommend using AAA alkaline
batteries (LR03) or Ni-MH batteries (HR03) together
when using the AC adapter.
Initial Settings
1 Start your machine.
Supply power by using six AAA batteries or the optional AC
adapter (AD-24ES), and then press .
1
2 Set the language.
The default setting is [English].
/ [Language]
/ [English/Español/Français/Hrvatski/
Italiano/Magyar/Nederlands/Norsk/Polski/Português/
Portug. (BR)/Românã/Slovenski/Slovenský/Suomi/
Svenska/Türkçe/Čeština/Dansk/Deutsch] .
3 Set the unit of measurement.
The default setting is [inch].
/ [Unit]
/ [inch/mm] .
X Feeding (Tape Feed)
X Printing
• If you need only 1 copy of the label, press without
• The number of copies can also be specified by pressing a
• To prevent damage to the tape, do not touch the cutter lever
• To cut off the label, push in the tape cutter lever on the upper-
• To remove the backing, fold the label lengthwise with the text
• You can print up to 9 copies of each label.
X Using Print Options ( + )
[Numbering]
You can print many copies of the same text while increasing a
selected number by 1 after each label is printed.
Example: To print copies of a label containing a serial number
(0123, 0124 and 0125)
• Select the highest number you wish to be printed when
[Mirror]
/ to display the hidden text.
+
[Copies: ] / -
selecting the number of copies.
number key.
while the message "Printing..." or "Feeding..." is displayed.
right corner of the machine.
facing inward, to expose the inside edges of the backing.
Peel off the backing one piece at a time and apply.
/ +
/ [Numbering]
/
setting the number.
+ / [Mirror]
[Mirror Print?]
NOTE
• The machine automatically turns off if no keys are pressed within
five minutes.
• To cancel any operation, press .
• Use clear tape in [Mirror], so the labels can be read correctly
from the opposite side when attached on glass, windows or
other transparent surfaces.
Saving Label Files
Problem Solution
The machine
has “locked up”
(i.e., nothing
happens when
a key is
pressed, even
though the
machine is on.)
The power
turns off when
you try to print.
The tape does
not feed
properly or the
tape gets stuck
inside the
machine.
All text and
format settings
need to be
cleared to
create a new
label.
To change
language
setting.
• Refer to “Resetting the P-touch”.
• The batteries may be weak. Replace them.
• Check that the batteries are correctly inserted.
• A wrong adapter is used; the recommended adapter
is the AD-24ES.
• Check that the end of the tape feeds under the tape
guides.
• The cutter lever is used while printing. Do not touch
the cutter lever during printing.
• Press + and select [Text&Format].
• Refer to “Initial Settings”.
You can save up to 30 labels and recall them for printing at a later
date. A maximum of 80 characters can be saved per file, a
maximum total of 2400 characters for the total memory. You can
also edit and overwrite the stored label.
X Save
/ [Save]
/
X Print
/ [Print]
/
[Copies: ] / -
X Open
/ [Open]
/
• You can also enter the File menu by pressing .
NOTE
If you try to store a label when there is already a label stored to that
number, a message “Overwrite?” will appear. Press to
save your new label. Press to cancel.
X Setting Margin ( + )
/ [Margin]
/ [Full/Half/Narrow/Chain Print]
[Full]/[Half]/[Narrow]
For leaving equal margins on both sides of the text.
ABC ABC
1"
[Chain Print]
For creating a label containing text in various styles.
1"
ABC
0.47" 0.47"
0.16"0.16"
1. Enter text.
2. Press , then [Copies: ] appears.
3. Press / or enter number with number
keys to select the number of copies.
4. Press . Printing will start, and then the message
"OK to Feed?" appears.
5. Press to enter more text.
6. Clear the text, enter the text for the next label, and then
press .
7. When the message "OK to Feed?" appears after the last
label is printed, press .
8. After the tape is fed, press the cutter lever to cut off the
chain of labels.
NOTE
• When [Chain Print] is set, feed the tape before using the cutter
otherwise a part of the text may be cut off. Also, cut along the
printed dots ( ) with scissors so the text is centered in the label.
• When [Half] or [Narrow] is set, displayed label length is the
length from the printed dots ( ) to the end of the label.
LCD display Label image
Full
Half
Narrow
• To print more than 1 copy of a label with minimum margin, set
the margin to [Narrow].
• Do not pull the tape since this may damage the tape cassette.
ABC
2.7"
ABC
ABC
1.6"
1"
Accessories
Tape Cassettes: See the included “Supplies and
AC Adapter: AD-24ES
Cutter Unit: TC-4 (replacement)
If the cutter blade becomes blunt after repetitive use and the tape
cannot be cut cleanly, replace with new cutter unit (stock no. TC-4) by
obtaining from an authorized Brother reseller.
X Replacing the Cutter Unit
1. Pull out the two sections of the cutter unit (green) in the
direction of the arrows shown in the illustration.
2. Install a new cutter unit. Push it in until it snaps into place.
Do not touch the cutter blade directly with your fingers.
Accessories Guide”.
Font Key
1 Press to select the settings to enter
the text.
/ Select an item
2 Press / to select the settings.
Font
Size
Width
Style
* When [HEL + Atlanta], for example, is selected, the font for
characters, including accented characters, will be Helsinki, and
the font for numbers and some symbols will be Atlanta. Other
combined fonts will be divided in the same way.
NOTE
• To cancel operations, press .
• Refer to the font sample table (F) on the enclosed insertion sheet.
• The actual printed font size depends on the tape width, number of
characters and number of input lines. Once characters reach a
minimum size, the selected font will default to a custom font which
is based on the Helsinki style. This allows labels to print using the
smallest text possible on narrow or multi-line labels.
Frame Key
Press to select the frame design. Refer to the frame
design table (E) on the enclosed insertion sheet.
NOTE
To cancel operations, press .
Helsinki
Brussels
US
Florida
Belgium
San Diego
Los Angeles
Calgary
HEL + Atlanta *
HEL + Adams *
HEL + Brunei *
HEL + Istanbul *
HEL + Sofia *
HEL + Germany *
Large
Medium
Small
Normal
× 2
× 1/2
Normal
Bold
Outline
Shadow
Solid
Italic
I+Bold
I+Outline
I+Shadow
Vertical
/ Select a frame
Symbol Key
Press to select various symbols. Refer to the table of
symbols (A) on the enclosed insertion sheet for a list of available
symbols.
/ [Basic/Pictograph]
/ Select category /
Choose a symbol
NOTE
To cancel operations, press .
Short Cut Keys
Language
Label Length
Margin
Name Label
File
Tab
Tab Length
Clear
Unit
Resetting the P-touch
You can reset the P-touch labeler when you want to initialize the
settings, or in the event the P-touch labeler is not working
properly.
1 Turn off the P-touch labeler, hold down
and and then press to turn the P-touch
back on.
2 Release and .
The P-touch labeler turns on with the internal memory reset.
NOTE
All text, settings and stored files are cleared.
Should you encounter any problems with your product,
please do not return your product to the store!
After referring to the User's guide, if you still need
assistance, call Brother Customer Service at:
Voice: 1-877-BROTHER
Web: www.brother-usa.com
Fax: 1-901-379-1210
If you need to locate a service center, please call
1-877-BROTHER or visit us at www.brother-usa.com
Declaration of Conformity
We, BROTHER INDUSTRIES, LTD
15-1, Naeshiro-cho, Mizuho-ku,
Nagoya, 467-8561, Japan
declare that this product is in compliance with the essential
requirements and other relevant provisions of Directives
2004/108/EC and 2009/125/EC.
The Adapter AD-24ES is in compliance with the essential
requirements and other relevant provisions of Directive
2006/95/EC.
The Declaration of Conformity (DoC) is on our Web site.
Please go to http://solutions.brother.com -> choose region
(eg. Europe) -> choose country -> choose your model ->
choose “Manuals”-> choose Declaration of Conformity
(*Select Language when required).
(Europe/Turkey only)
 Loading...
Loading...