Page 1
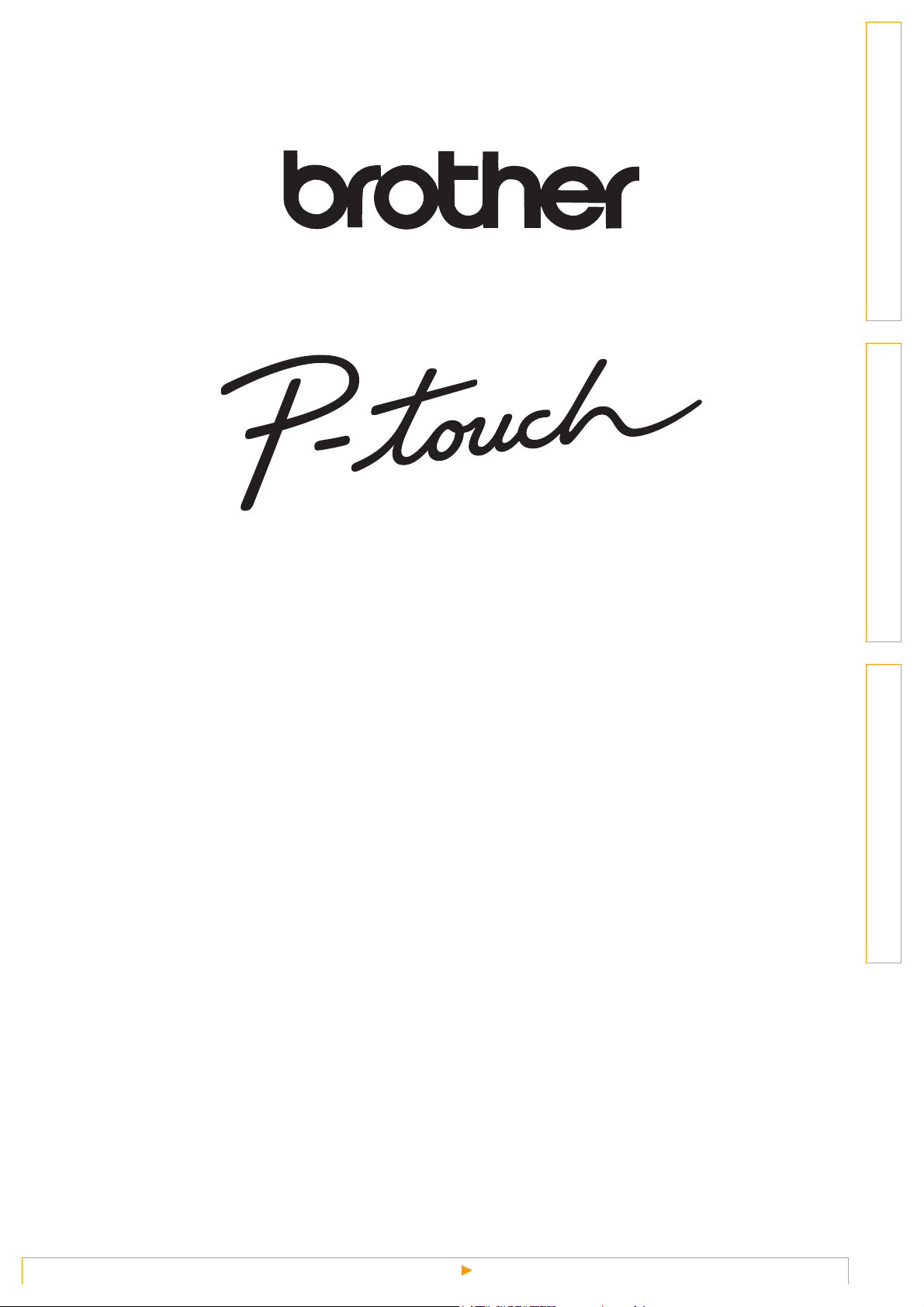
Руководство по
ВведениеСоздание наклеекПриложение
использованию
программного
обеспечения
Содержимое руководства и технические характеристики устройства могут быть изменены без
предварительного уведомления.
Компания Brother оставляет за собой право без предупреждения изменять технические характеристики
исведения, указанные в руководстве, а также не несет ответственности за какой бы то ни было ущерб
(втом числе косвенный), возникший в результате использования содержащейся в руководстве
информации, в
Снимки экрана, приведенные в руководстве, могут различаться в зависимости от операционной системы
или используемой модели принтера.
том числе в тех случаях, когда в ней присутствуют опечатки и прочие типографские ошибки.
Версия 0
RUS
1
Page 2
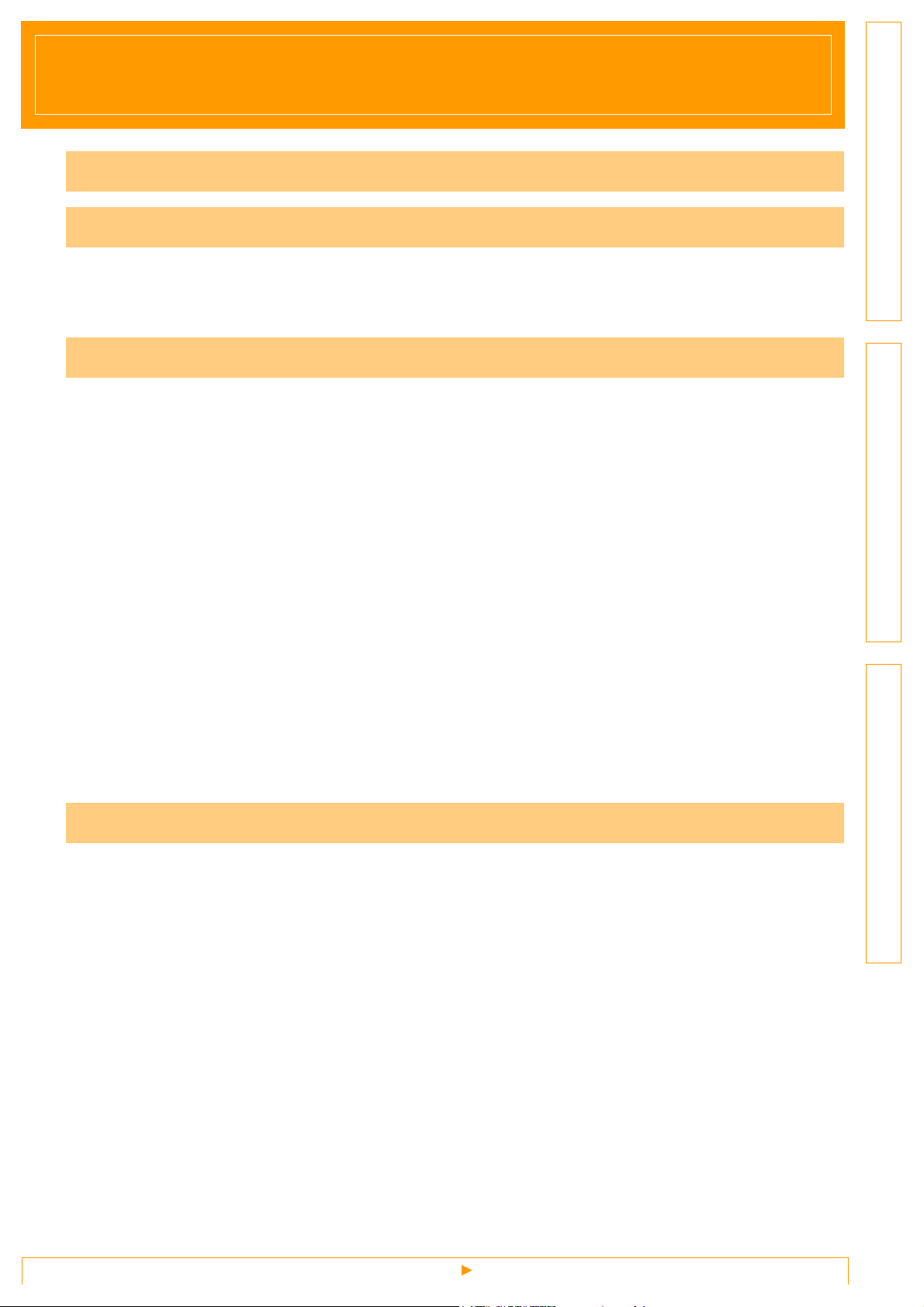
Оглавление
Оглавление . . . . . . . . . . . . . . . . . . . . . . . . . . . . . . . . . . . . . . . . . . . . . . . . . . . . . . . . . . . . . . . . . 2
Введение . . . . . . . . . . . . . . . . . . . . . . . . . . . . . . . . . . . . . . . . . . . . . . . . . . . . . . . . . . . . . . . . . . . 3
Товарные знаки ............................................................................................................3
Сведения о руководстве .............................................................................................3
Символы, используемые в этом руководстве ........................................................... 3
Создание наклеек . . . . . . . . . . . . . . . . . . . . . . . . . . . . . . . . . . . . . . . . . . . . . . . . . . . . . . . . . . . . 4
Введение
Использование программы P-touch Editor для Windows
Запуск программы P-touch Editor ................................................................................ 4
Открытие справки P-touch Editor ................................................................................ 8
Создание наклеек в других приложениях ................................................................ 10
Использование диспетчера P-touch Transfer Manager
(только для модели PT-9700PC)...................................................................................16
Запуск диспетчера P-touch Transfer Manager .......................................................... 16
Передача шаблонов наклеек с компьютера на принтер
через интерфейс USB ................................................................................................ 17
Архивация шаблонов наклеек .................................................................................. 19
Использование приложения P-touch Library ............................................................... 20
Запуск приложения P-touch Library .......................................................................... 20
Поиск наклеек ............................................................................................................21
Использование программы P-touch Editor для Mac
(только для модели PT-9700PC)...................................................................................22
Запуск программы P-touch Editor .............................................................................. 22
Открытие справки P-touch Editor .............................................................................. 24
®
............................................ 4
Приложение . . . . . . . . . . . . . . . . . . . . . . . . . . . . . . . . . . . . . . . . . . . . . . . . . . . . . . . . . . . . . . . . 25
Создание наклеекПриложение
Прямая печать из других приложений ........................................................................ 25
Настройка драйвера принтера ................................................................................. 25
Прямая печать из других приложений ..................................................................... 27
2
Page 3
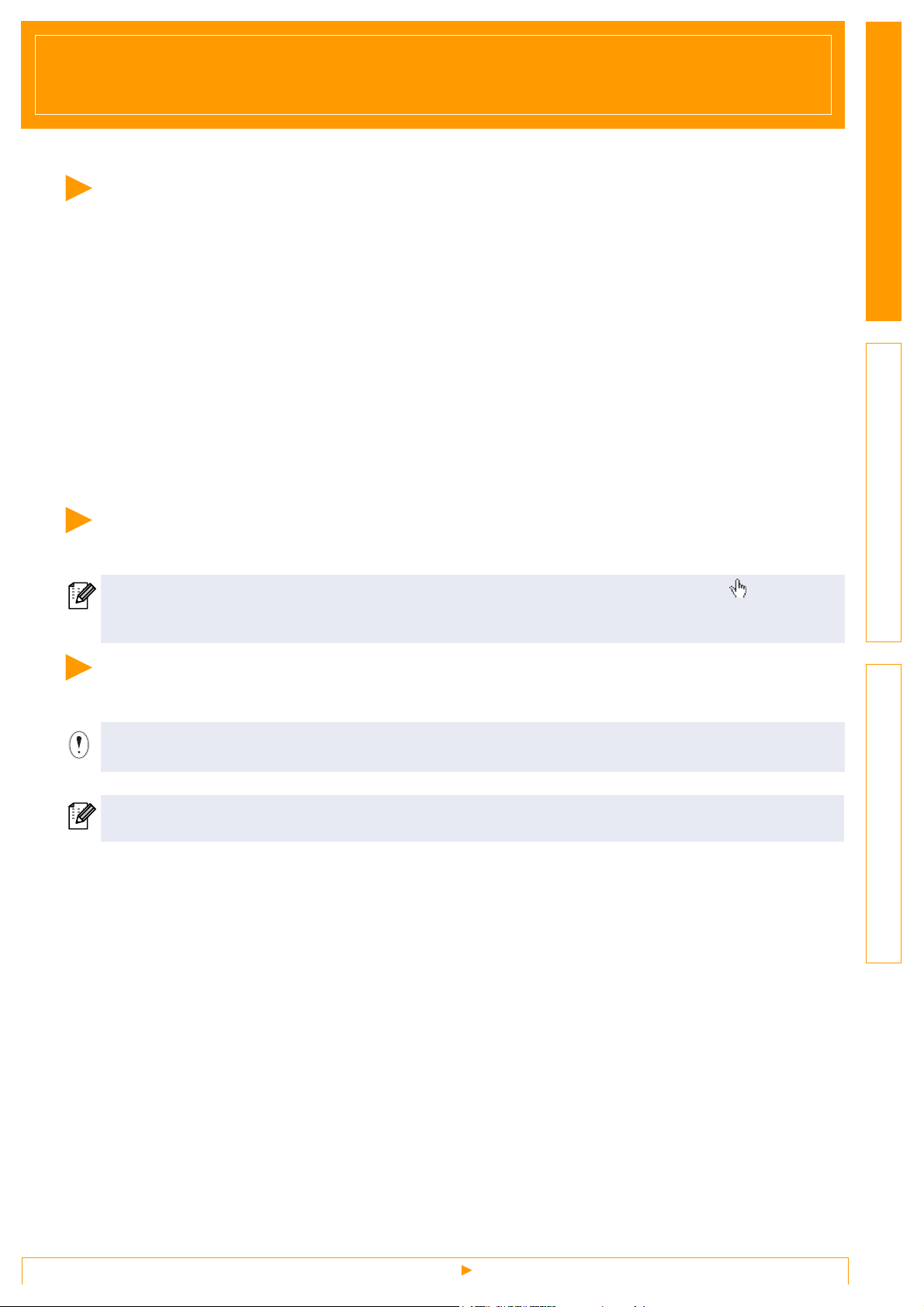
Введение
Этот принтер Brother позволяет с легкостью печатать наклейки, созданные в программе P-touch Editor.
Товарные знаки
Эмблема Brother является зарегистрированным товарным знаком компании Brother Industries, Ltd.
Название Brother является зарегистрированным товарным знаком компании Brother Industries, Ltd.
© Brother Industries, Ltd., 2011. Все права защищены.
Microsoft, Windows Vista, Windows Server и Windows являются зарегистрированными товарными знаками
корпорации Microsoft в США и других странах.
Apple, Macintosh и Mac OS являются товарными знаками компании Apple Inc., зарегистрированными
вСША и других странах.
Названия других ПО и продуктов, используемые в этом документе, являются товарными знаками или
зарегистрированными товарными
Каждая компания, программное обеспечение которой упоминается в данном руководстве, обладает
соответствующим лицензионным соглашением, регулирующим использование ее продуктов.
Все прочие названия марок и продуктов, упоминаемые в этом руководстве и руководстве пользователя,
являются зарегистрированными товарными знаками соответствующих владельцев.
знаками соответствующих разработчиков.
Сведения о руководстве
Это руководство в формате PDF содержится на компакт-диске.
Если при наведении на определенный элемент указатель мыши принимает вид , значит на
соответствующую страницу можно перейти одним щелчком мыши.
Описание основных функций программы Adobe® Reader® см. в ее справке.
ВведениеСоздание наклеекПриложение
Символы, используемые в этом руководстве
Ниже представлены символы, которые употребляются в этом руководстве.
Этим символом обозначены важные сведения или указания, которые необходимо соблюдать. Их
невыполнение может привести к травмам, а также повреждению или неправильной работе устройства.
Этим символом обозначены сведения или указания, помогающие разобраться в работе устройства
и использовать его более эффективно.
3
Товарные знаки
Page 4
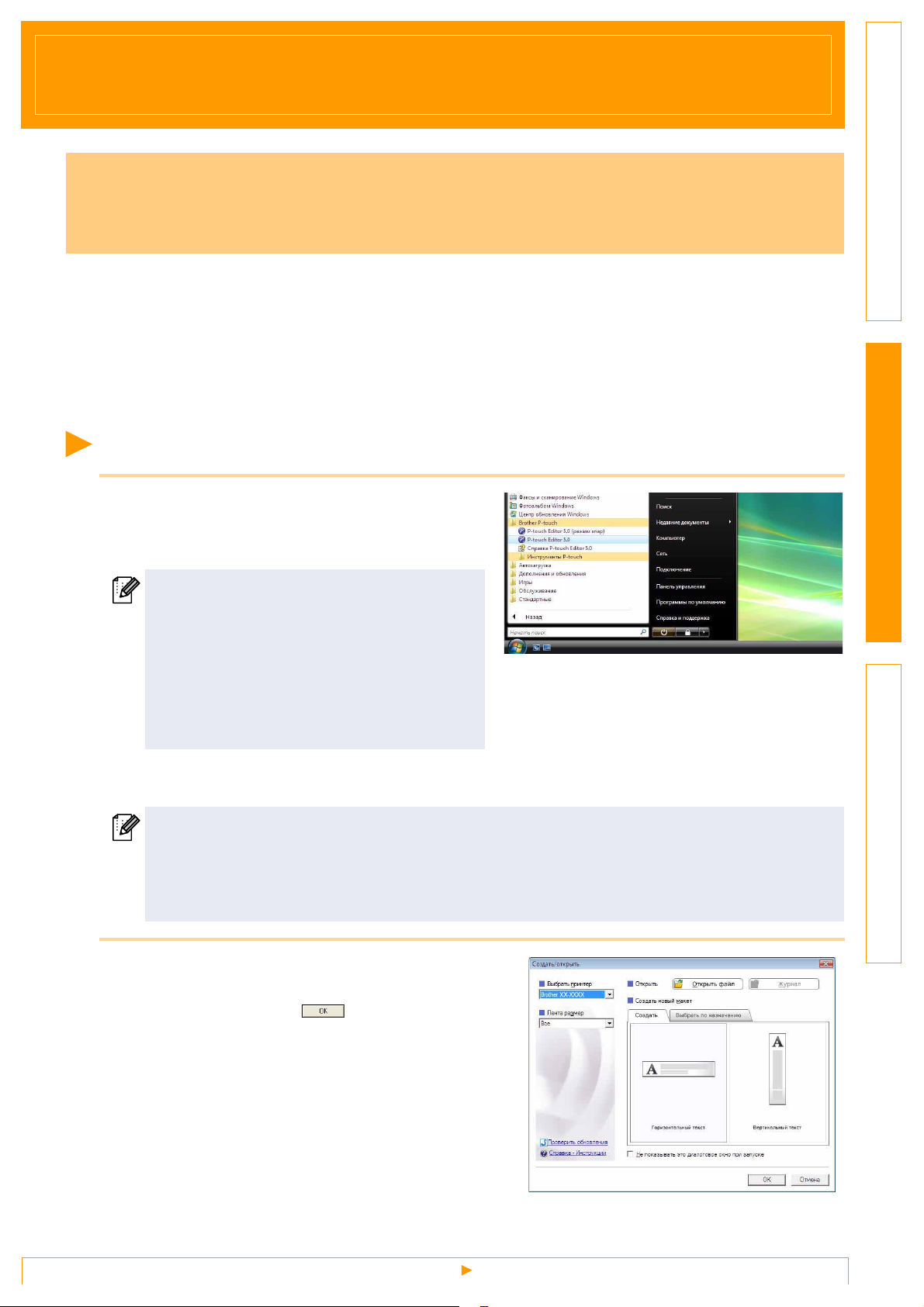
Создание наклеек
Использование программы P-touch Editor
для Windows
В этом разделе описывается запуск программы P-touch Editor, с помощью которой можно создавать
различные наклейки.
Их варианты, а также инструкции по их созданию, печати и сохранению см. в справке P-touch Editor.
Представленные ниже примеры предназначены для системы Windows Vista
на изображениях обозначает модель приобретенного устройства.
Последние версии драйверов и программного обеспечения можно загрузить с веб-сайта
Brother Solutions Center по адресу http://solutions.brother.com
Запуск программы P-touch Editor
1 В меню «Пуск» последовательно
выберите пункты «Все программы»—
«Brother P-touch» — «P-touch Editor 5.0».
Если во время установки были созданы
ярлыки, то программу P-touch Editor также
можно запустить, выполнив одно из
указанных ниже действий.
• Дважды щелкнуть по ярлыку на рабочем
столе.
• Щелкнуть по ярлыку на панели быстрого
запуска.
®
®
. Имя принтера (XX-XXXX)
ВведениеСоздание наклеекПриложение
После запуска программы P-touch Editor откроется диалоговое окно «Создать/открыть»,
в котором можно создать макет наклейки или открыть существующий.
Чтобы изменить параметры запуска программы P-touch Editor, в меню «Инструменты»
выберите пункт «Параметры», после чего откроется соответствующее диалоговое окно.
На вкладке «Общие» в разделе «Параметры запуска» выберите нужный параметр
в раскрывающемся списке «Операции». По умолчанию задан параметр «Отображать
диалоговое окно "Создать/открыть"».
2 Выберите нужные параметры
вдиалоговом окне «Создать/открыть»
инажмите кнопку .
• В этом окне можно выбрать принтер и размер
материала для печати наклеек.
• Если нажать кнопку «Открыть файл», на экране
появится диалоговое окно «Открыть». В нем
можно выбрать и открыть сохраненные файлы.
• Если нажать кнопку «Журнал», откроется
соответствующее диалоговое окно. В нем можно
выбрать наклейки, которые были созданы недавно.
• На
вкладке «Создать» можно выбрать направление текста на наклейке (вертикальное или
горизонтальное).
Запуск программы P-touch Editor
4
Page 5
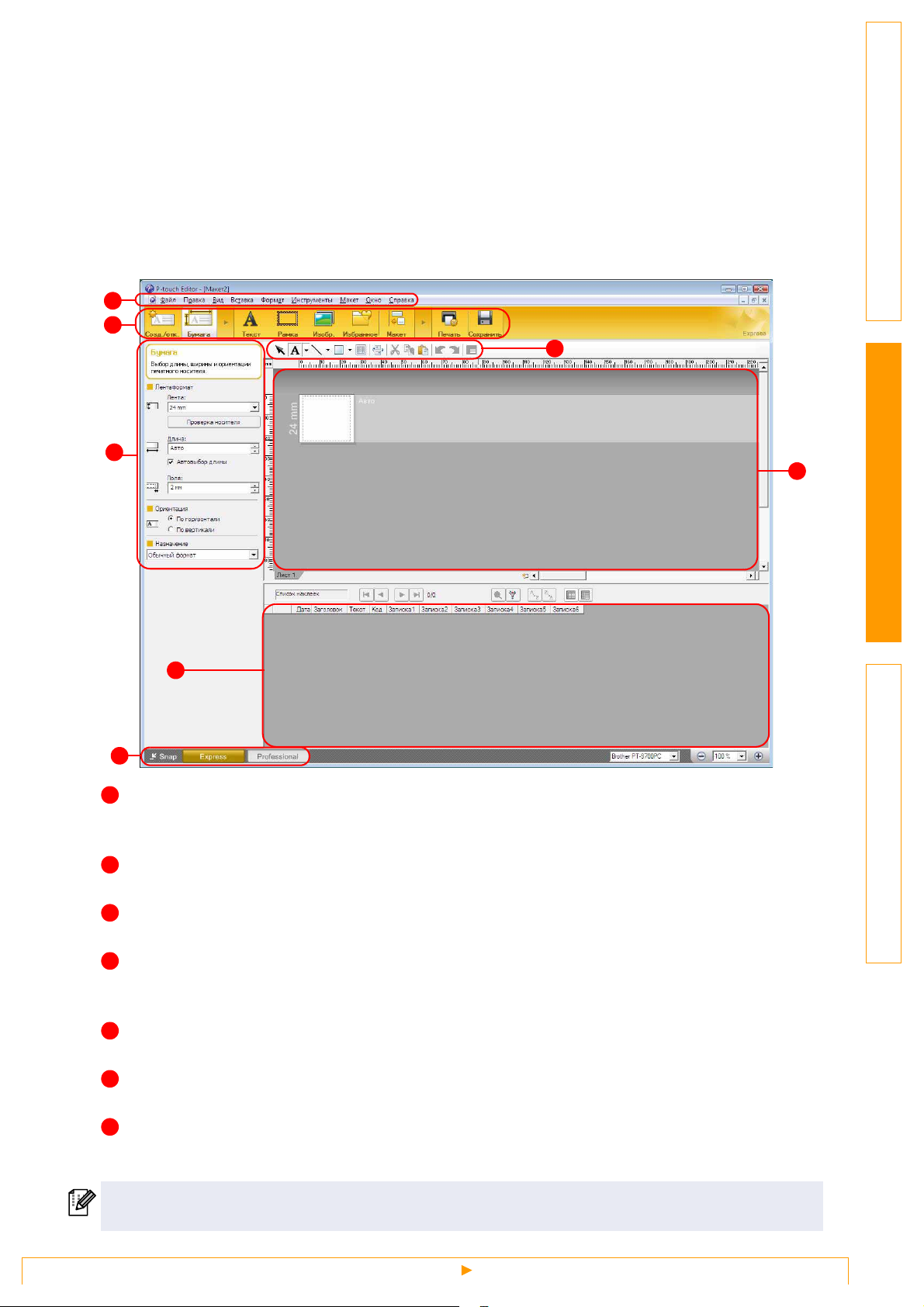
• На вкладке «Выбрать по назначению» можно выбрать наклейки для различных сфер применения.
• Если щелкнуть по ссылке «Справка - Инструкции», откроется справка P-touch Editor.
В ней содержатся пошаговые инструкции по созданию макета наклейки.
• Если нажать кнопку «Проверить обновления», откроется страница используемого устройства
на веб-сайте Brother Solutions Center.
Окно макета
Режим Express
В этом режиме можно с легкостью создавать наклейки с текстом и изображениями.
Окно макета состоит из указанных ниже областей.
1
2
3
4
ВведениеСоздание наклеекПриложение
5
6
7
1
Строка меню
Команды функционально распределены между отдельными меню («Файл», «Правка», «Вид»,
«Вставка» и т. д.).
2
Панель команд
На этой панели расположены кнопки «Созд./отк.», «Бумага», «Текст », «Рамка», «Изобр.» и т. д.
3
Панель инструментов для рисования и правки
На этой панели расположены инструменты для выбора объектов, ввода текста, рисования и т. д.
4
Панель свойств
На этой панели расположены инструменты, которые позволяют с легкостью вставлять и форматировать
текст, изображения и т. д.
5
Окно макета
В этом окне можно просматривать и изменять объекты.
6
Окно базы данных
В этом окне отображается подключенная база данных.
7
Кнопки выбора режима
Эти кнопки позволяют переключаться между режимами работы программы.
• Отображаемые окна и панели инструментов можно выбрать в меню «Вид».
• Дополнительные сведения см. в справке P-touch Editor.
Запуск программы P-touch Editor
5
Page 6
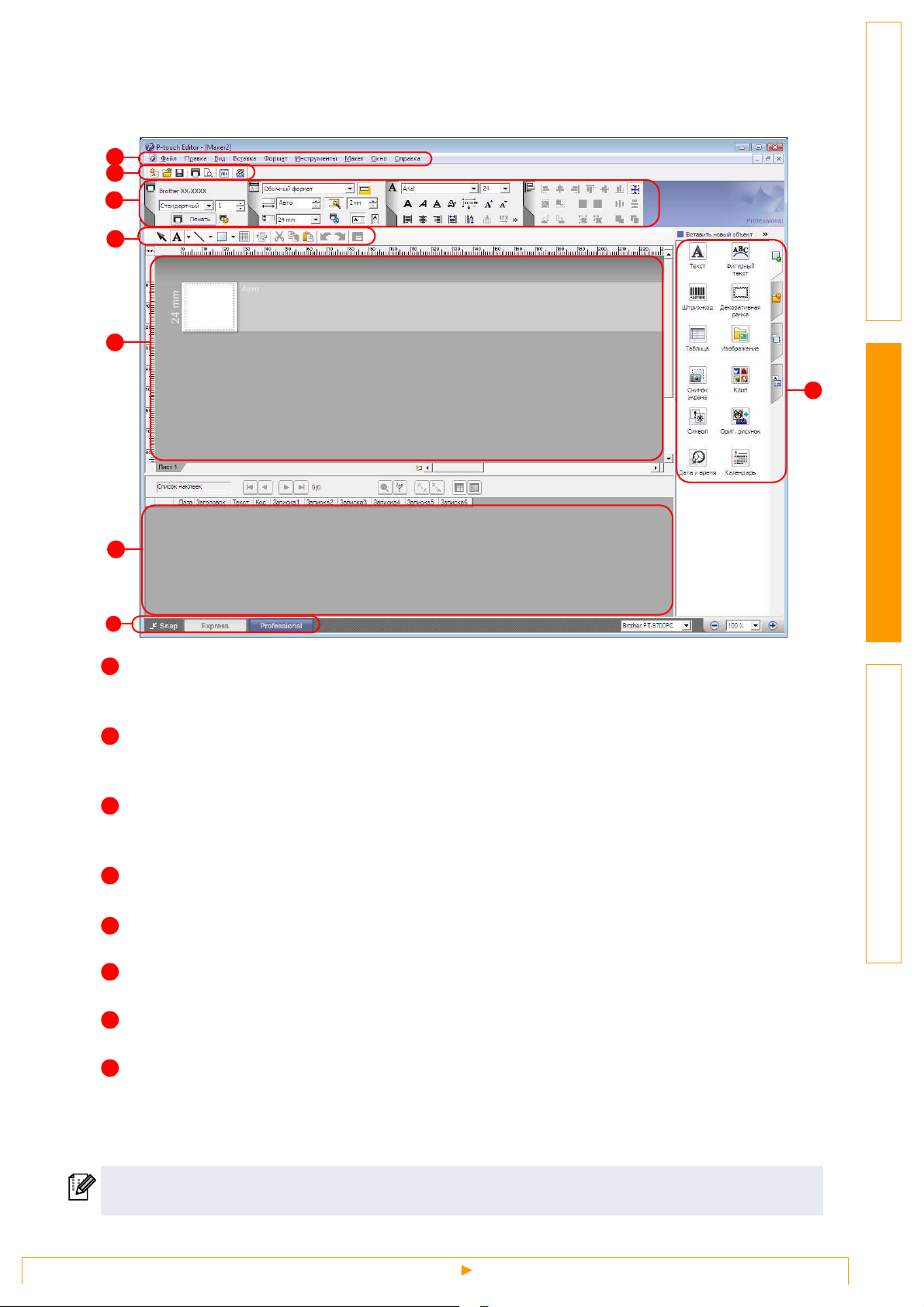
Режим Professional
В этом режиме отображаются все функции для создания шаблонов наклеек.
Окно макета состоит из указанных ниже областей.
1
2
3
4
5
8
6
7
ВведениеСоздание наклеекПриложение
1
Строка меню
Команды функционально распределены между отдельными меню («Файл», «Правка», «Вид»,
«Вставка» и т. д.).
2
Стандартная панель инструментов
На этой панели расположены часто используемые команды («Создать макет», «Открыть», «Сохранить»,
«Печать» и т. д.).
3
Палитра свойств
На палитре свойств расположены разделы с инструментами для настройки параметров печати, бумаги,
текста и макета. Чтобы скрыть или отобразить раздел, щелкните по его левому краю.
4
Панель инструментов для рисования и правки
На этой панели расположены инструменты для выбора объектов, ввода текста, рисования и т. д.
Окно макета
5
В этом окне можно просматривать и изменять объекты.
6
Окно базы данных
В этом окне отображается подключенная база данных.
7
Кнопки выбора режима
Эти кнопки позволяют переключаться между режимами работы программы.
8
Боковая панель
На этой панели расположены вкладки с инструментами для вставки и форматирования текста,
штрихкодов, таблиц и других элементов, а также для изменения порядка объектов на шаблоне
наклейки и настройки расширенных параметров.
• Отображаемые панели инструментов, палитры и окна можно выбрать в меню «Вид».
• Дополнительные сведения см. в справке P-touch Editor.
Запуск программы P-touch Editor
6
Page 7
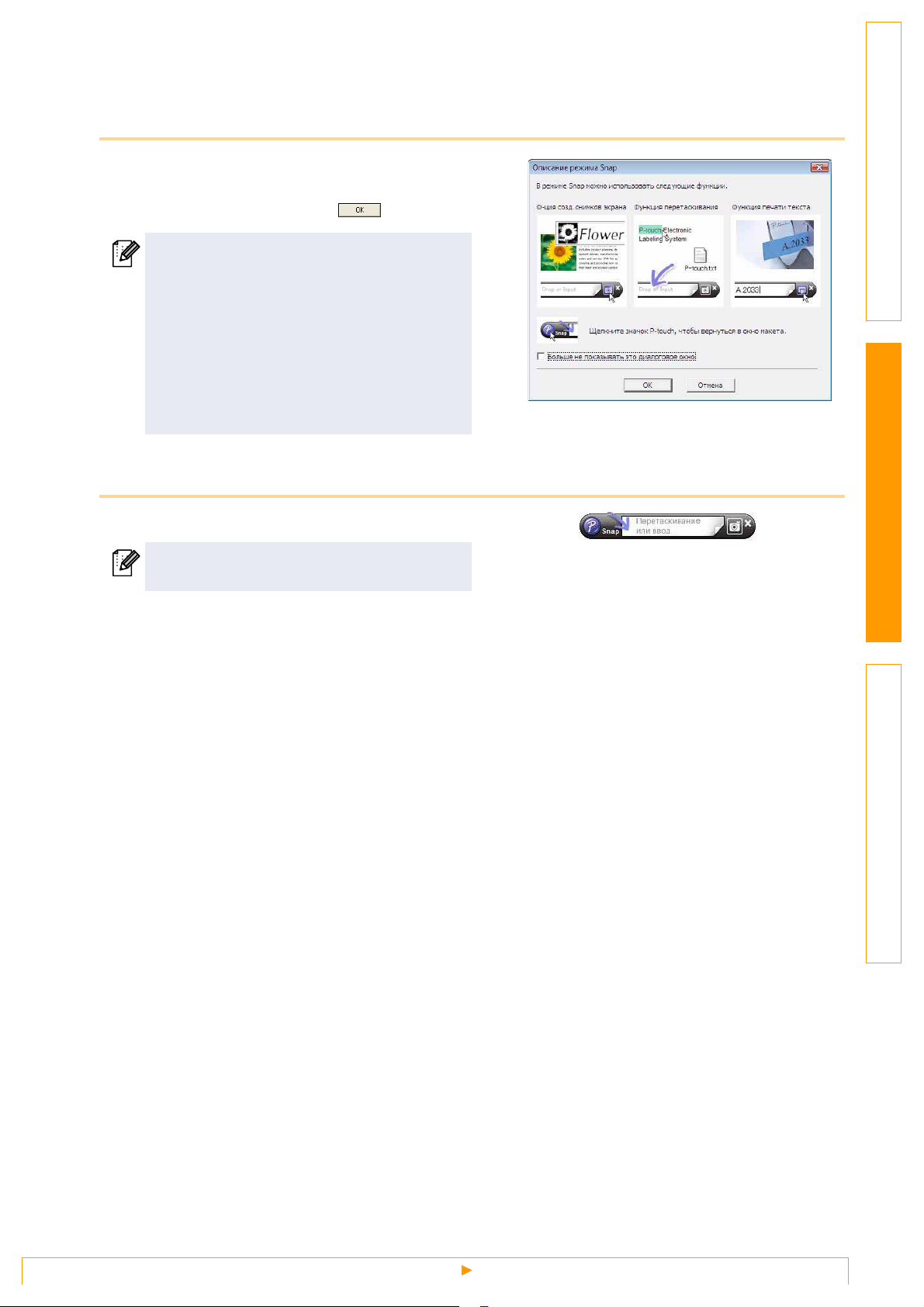
Режим Snap
В этом режиме можно делать снимки частей экрана, распечатывать их и сохранять для дальнейшего
использования.
1 Если нажать кнопку [Snap], отобразится
диалоговое окно с описанием режима
Snap. Нажмите кнопку .
• Если установить флажок «Больше
не показывать это диалоговое окно»,
в следующий раз программа сразу
перейдет в режим Snap.
• Кроме того, чтобы запустить программу
врежиме Snap, можно в меню «Пуск»
последовательно выбрать пункты
«Все программы» — «Brother P-touch» —
«P-touch Editor 5.0 (режим snap)».
2 Программа перейдет в режим Snap.
ВведениеСоздание наклеекПриложение
Дополнительные сведения см. в справке
P-touch Editor.
Запуск программы P-touch Editor
7
Page 8
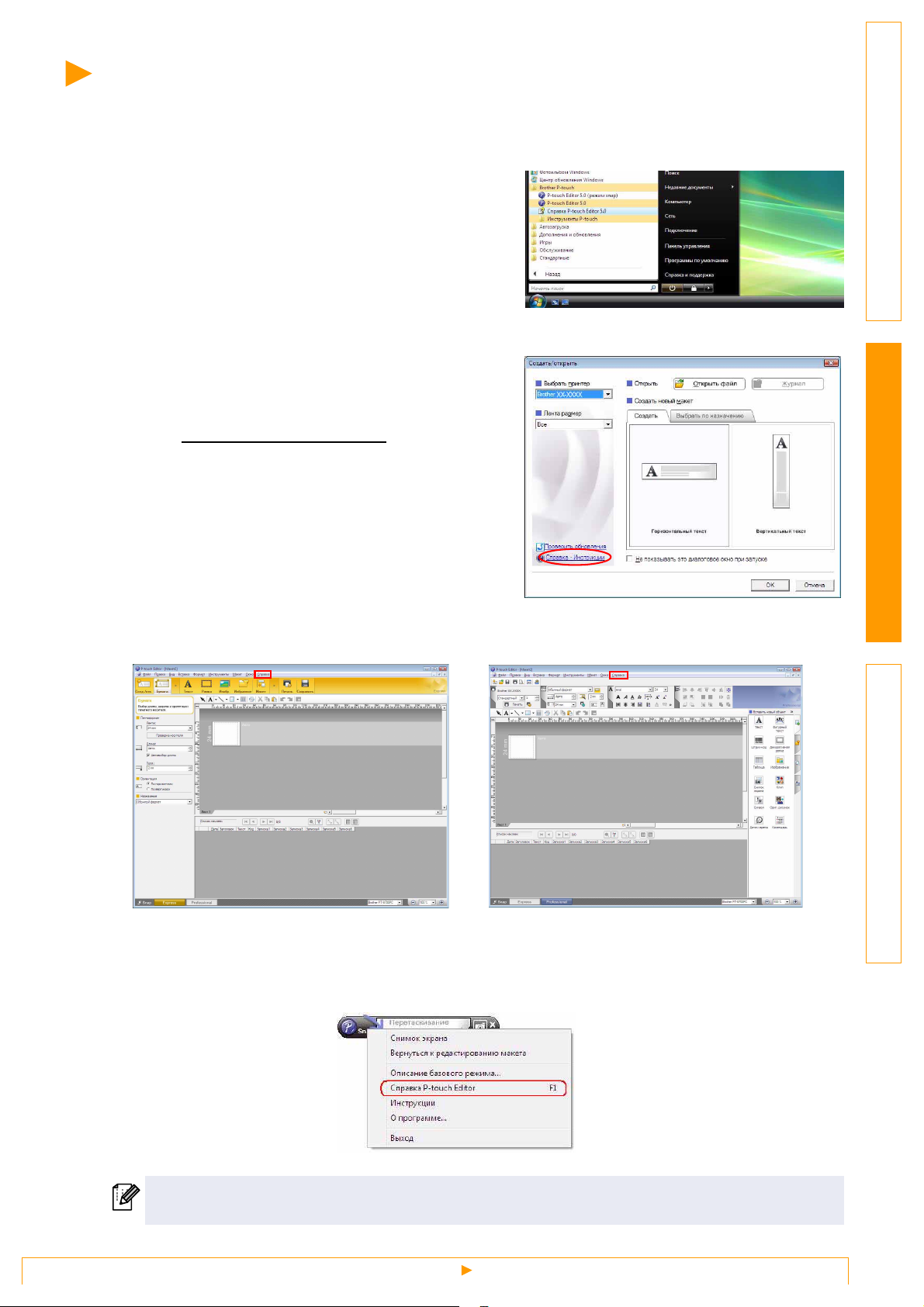
Открытие справки P-touch Editor
В этом разделе содержатся инструкции по открытию справки P-touch Editor для Windows®.
Представленные ниже примеры предназначены для системы Windows Vista
Открытие через меню «Пуск»
Чтобы открыть справку P-touch Editor,
на панели задач нажмите кнопку «Пуск»
ипоследовательно выберите пункты
«Все программы» — «Brother P-touch» —
«Справка P-touch Editor 5.0».
Открытие из диалогового окна «Создать/открыть»
В диалоговом окне «Создать/открыть»,
которое появляется после запуска
программы P-touch Editor 5.0, нажмите
ссылку «Справка - Инструкции»
.
®
.
ВведениеСоздание наклеекПриложение
Открытие из программы P-touch Editor
В меню «Справка» выберите пункт «Справка P-touch Editor».
Режим Express
Режим Professional
Щелкните правой кнопкой мыши по окну программы и выберите пункт
«Справка P-touch Editor».
Режим Snap
Чтобы быстро открыть справку P-touch Editor, можно также нажать клавишу [F1].
Открытие справки P-touch Editor
8
Page 9
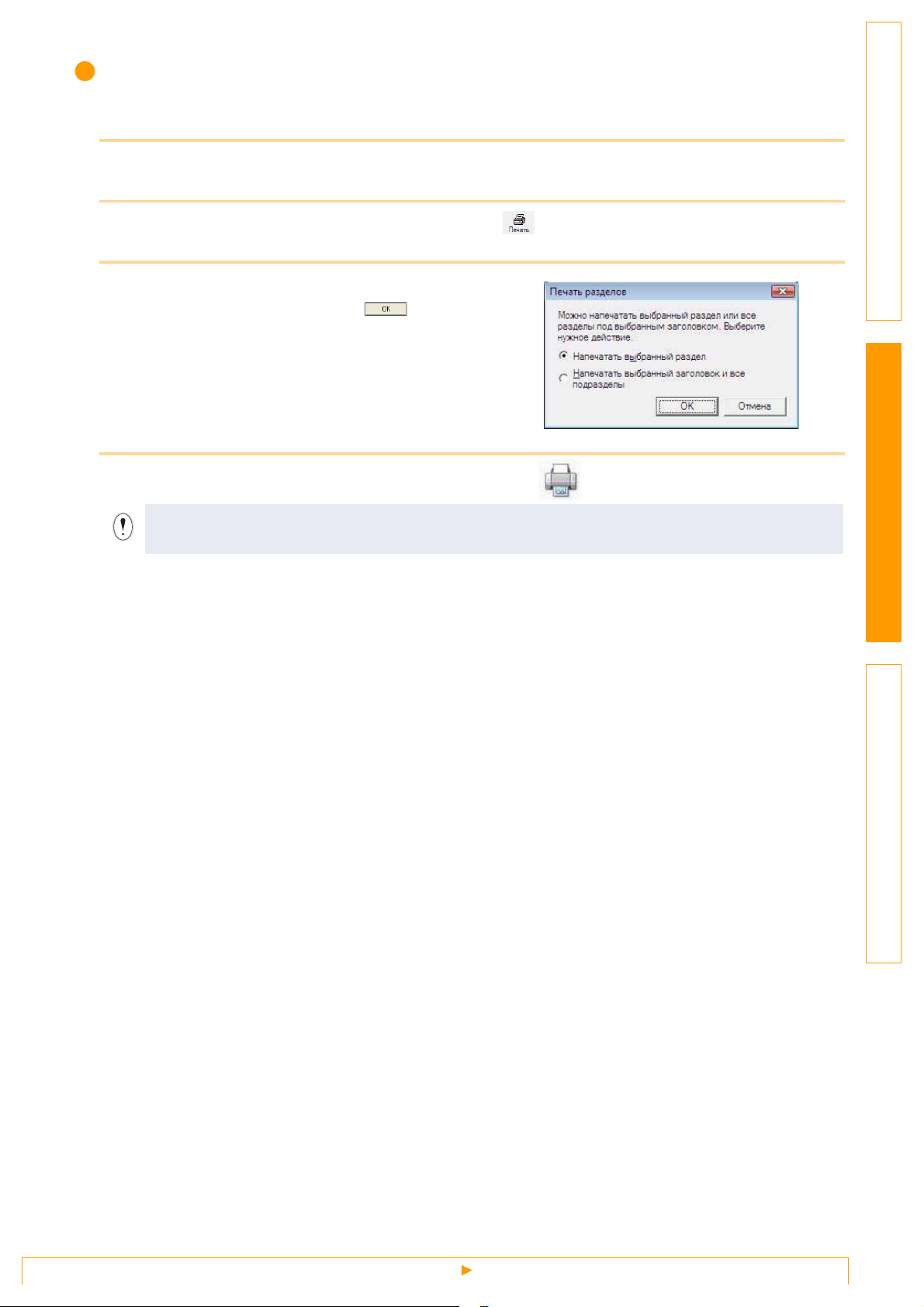
Печать разделов справки
Сведения, содержащиеся в справке P-touch Editor, можно распечатать на обычном принтере.
1 На вкладке «Содержание» выберите раздел, который нужно распечатать.
2 На панели инструментов нажмите кнопку .
3 Выберите диапазон разделов для
печати и нажмите кнопку .
4 Выберите нужный принтер и нажмите кнопку .
Используйте обычный принтер, поддерживающий стандартные размеры бумаги, такие как
Letter.
ВведениеСоздание наклеекПриложение
Открытие справки P-touch Editor
9
Page 10

Создание наклеек в других приложениях
Если во время установки программного обеспечения выбрать функцию надстройки, на панель
инструментов в приложениях Microsoft
автоматически добавится значок P-touch. Надстройка совместима только с системой Windows®.
После этого в любом из данных приложений можно будет с легкостью создавать и печатать наклейки.
Для этого достаточно будет выделить нужный текст и щелкнуть по значку P-touch.
В зависимости от выбранных настроек загруженный с помощью надстройки текст может
регистрироваться всписке наклеек. Список наклеек — это база данных, которая используется только
в программе P-touch Editor. Чтобы
выберите пункты «База данных» и «Список наклеек».
• Надстройка совместима с указанными ниже приложениями.
Microsoft
Microsoft
Дополнительные сведения о надстройке, создании наклеек и установке программного обеспечения
см. в справке P-touch Editor.
®
Word 2002, 2003, 2007 и 2010; Microsoft® Excel® 2002, 2003, 2007 и 2010, а также
®
Outlook® 2002, 2003, 2007 и 2010.
®
Word, Excel® и Outlook® (при условии их наличия на компьютере)
просмотреть список наклеек, в меню «Файл» последовательно
Включение и отключение надстройки
Прежде чем запускать эту программу, закройте приложения Microsoft® Word, Excel® и Outlook®.
Представленные ниже примеры предназначены для системы Windows Vista®.
ВведениеСоздание наклеекПриложение
1 В меню «Пуск» последовательно
выберите пункты
«Все программы»—
«Brother P-touch» —
«Инструменты P-touch» —
«Утилита надстроек
P-touch Editor 5.0».
Откроется диалоговое окно «Параметры надстройки Brother P-touch».
2 Установите флажки тех приложений
Microsoft, в которые необходимо добавить
кнопку надстройки Brother P-touch Editor.
В раскрывающемся списке «Применить» можно
выбрать действия, которые будут выполняться при
нажатии этой кнопки в каждом из приложений.
• Режим Express : Запуск программы
Brother P-touch Editor
в режиме Express.
• Режим Professional : Запуск программы
Brother P-touch Editor
в режиме Professional.
• Немедленная печать : Печать наклейки.
10
Создание наклеек в других приложениях
Page 11

Microsoft® Word
Благодаря надстройке текст из приложения Microsoft® Word можно скопировать непосредственно
вмакет наклейки.
Если программа Microsoft® Outlook® запущена и в ней в качестве стандартного редактора
сообщений выбрано приложение Microsoft
Закройте программу Microsoft
®
Outlook® и перезапустите приложение Microsoft® Word.
Создание наклеек в приложении Microsoft® Word
®
Word, то надстройка не будет работать в нем.
ВведениеСоздание наклеекПриложение
1 Откройте документ Microsoft
®
Word
ивыберите в нем текст, который нужно
вставить в макет наклейки.
2 На ленте или стандартной панели инструментов Microsoft
Дополнительные сведения о том, как автоматически добавлять текст в список наклеек,
см. ниже в разделе «Добавление текста из приложения Microsoft
отображаемый в окне базы данных».
®
Word нажмите кнопку .
®
Word в список наклеек,
Добавление текста из приложения Microsoft® Word в список наклеек,
отображаемый в окне базы данных
При первом использовании надстройки появляется сообщение «Записать данные в список
наклеек?». Если ответить «Да», со следующей регистрации текста все записи будут
автоматически создаваться в списке наклеек, а текст — добавляться в представленные
ниже поля. При добавлении текста в список наклеек надстройка также будет фиксировать
указанные ниже справочные сведения.
Текст Поле для добавления сведений
Дата создания Поле «Дата»
Первая строка Поле «Заголовок»
Все строки (включая первую) Поле «Текст»
Выявленный почтовый индекс Поле «Код»
Пример данных, хранящихся в списке наклеек, который отображается в окне базы данных
программы P-touch Editor
Если в ответ на сообщение «Записать данные в список наклеек?» выбран вариант «Нет», то,
чтобы зарегистрировать текст, в меню «Инструменты» выберите пункт «Параметры» и на вкладке
«Список наклеек» установите флажок «Авт. запись данных, импортированных с помощью надстройки».
11
Создание наклеек в других приложениях
Page 12

Microsoft® Excel
Благодаря надстройке текст из приложения Microsoft® Excel® можно скопировать непосредственно
вмакет наклейки.
®
Создание наклеек в приложении Microsoft® Excel
1 Откройте лист Microsoft
в нем текстовые ячейки, которые нужно
вставить в макет наклейки.
®
Excel® и выберите
2 На ленте или стандартной панели инструментов Microsoft
Откроется диалоговое окно «Настройка импорта Brother P-touch».
3 В разделе «Макет наклейки» распределите
поля по строкам и нажмите кнопку .
3
Расположение полей в разделе «Макет наклейки»
влияет на то, как будет отображаться
ираспечатываться текст.
Чтобы добавить в него поля, выберите их
в разделе «Поля» и нажмите кнопку .
Между полями можно вставлять пробелы,
символы перевода строки, запятые и другие
знаки, которые будут напечатаны на наклейках.
Чтобы удалить поля, выделите их и нажмите
клавишу
Delete на клавиатуре.
®
ВведениеСоздание наклеекПриложение
®
Excel® нажмите кнопку .
• Дополнительные сведения о том, как автоматически добавлять текст в список наклеек,
см. в разделе «Добавление текста из приложения Microsoft
• Чтобы добавить данные в поле «Код» списка наклеек, введите их в разделе «Текст для импорта
в поле "Код" в списке наклеек» диалогового окна «Настройка импорта Brother P-touch».
12
Создание наклеек в других приложениях
®
Excel® в список наклеек» на стр. 13.
Page 13

Добавление текста из приложения Microsoft® Excel® в список наклеек
При первом использовании надстройки появляется сообщение «Записать данные в список
наклеек?». Если ответить «Да», со следующей регистрации текста все записи будут
автоматически создаваться в списке наклеек, а текст — добавляться в представленные
ниже поля. При добавлении текста в список наклеек надстройка также будет фиксировать
указанные ниже справочные сведения.
Текст Поле для добавления сведений
Дата создания Поле «Дата»
Первая строка текста в макете наклейки Поле «Заголовок»
Все строки (включая первую) текста в макете наклейки Поле «Текст»
ВведениеСоздание наклеекПриложение
Сведения, указанные в поле «Текст для импорта в поле
"Код" в списке наклеек».
Если в ответ на сообщение «Записать данные в список наклеек?» выбран вариант «Нет», то,
чтобы зарегистрировать текст, в меню «Инструменты» выберите пункт «Параметры» и установите
флажок «Авт. запись данных, импортированных с помощью надстройки».
Поле «Код»
13
Создание наклеек в других приложениях
Page 14

Microsoft® Outlook
Благодаря надстройке текст из приложения Microsoft® Outlook® можно скопировать непосредственно
вмакет наклейки.
Можно импортировать следующие элементы: контакты, элементы календаря, черновики, дневник,
заметки (текст в диалоговом окне «Заметки» недоступен), задачи, а также входящие, исходящие,
отправленные и удаленные сообщения.
®
Создание наклеек в приложении Microsoft® Outlook® на основе сведений о контактах
ВведениеСоздание наклеекПриложение
1 В приложении Microsoft
®
Outlook®
откройте раздел « Контакты» и выберите
нужные сведения о контактах.
В приложении Microsoft® Outlook® можно
использовать не только сведения
о контактах, но и текст сообщений (тем
же способом, что и в Microsoft
®
Word).
2 На ленте или стандартной панели инструментов Microsoft
®
Outlook® нажмите
кнопку .
Дополнительные сведения о том, как автоматически добавлять текст в список наклеек, см. в
разделе «Добавление текста из приложения Microsoft
®
Outlook® в список наклеек» на стр. 15.
3 В разделе «Макет наклейки» распределите
поля по строкам и нажмите кнопку .
3
Расположение полей в разделе «Макет наклейки»
влияет на то, как будет отображаться
ираспечатываться текст.
Чтобы добавить в него поля, выберите их
в разделе «Поля» и нажмите кнопку .
Между полями можно вставлять пробелы,
символы перевода строки, запятые и другие
знаки, которые будут напечатаны на наклейках.
Чтобы удалить поля, выделите их и нажмите
клавишу
• Дополнительные сведения о том, как автоматически добавлять текст в список наклеек, см. в
разделе «Добавление текста из приложения Microsoft
• Чтобы добавить данные в поле «Код» списка наклеек, введите их в разделе «Текст для импорта
в поле "Код" в списке наклеек» диалогового окна «Настройка импорта Brother P-touch».
Delete на клавиатуре.
®
Outlook® в список наклеек» на стр. 15.
14
Создание наклеек в других приложениях
Page 15

Добавление текста из приложения Microsoft® Outlook® в список наклеек
При первом использовании надстройки появляется сообщение «Записать данные в список
наклеек?». Если ответить «Да», со следующей регистрации текста все записи будут
автоматически создаваться в списке наклеек, а текст — добавляться в представленные ниже
поля. При добавлении текста в список наклеек надстройка также будет фиксировать указанные
ниже справочные сведения.
Текст Поле для добавления сведений
Дата создания Поле «Дата»
Первая строка текста в макете наклейки Поле «Заголовок»
Все строки (включая первую) текста в макете наклейки Поле «Текст»
ВведениеСоздание наклеекПриложение
Сведения, указанные в поле «Текст для импорта
вполе "Код" в списке наклеек».
Если в ответ на сообщение «Записать данные в список наклеек?» выбран вариант «Нет», то, чтобы
зарегистрировать текст, в меню «Инструменты» выберите пункт «Параметры» и установите флажок
«Авт. запись данных, импортированных с помощью надстройки».
Поле «Код»
15
Создание наклеек в других приложениях
Page 16

Использование диспетчера P-touch Transfer Manager (только для модели PT-9700PC)
Диспетчер P-touch Transfer Manager позволяет передавать шаблоны наклеек на главное печатное
устройство и архивировать их.
Функция передачи данных требуется для использования шаблонов P-touch, дополнительные сведения
о которых представлены в соответствующем руководстве (только на английском языке и только для модели
PT-9700PC). Его можно загрузить на веб-сайте Brother Solutions Center по адресу http://solutions.brother.com
Последовательно выберите свои регион, страну и продукт, а
Запуск диспетчера P-touch Transfer Manager
1 В меню «Пуск» последовательно выберите пункты «Все программы» — «Brother P-touch» —
«Инструменты P-touch» — «P-touch Transfer Manager 2.1».
Запустится диспетчер P-touch Transfer Manager.
Окно макета
1
2
затем откройте раздел «Руководства».
3
ВведениеСоздание наклеекПриложение
5
4
6
1
Строка меню
Команды функционально распределены между отдельными меню («Файл», «Редактирование»,
«Вид», «Инструмент» и «Справка»).
2
Панель инструментов
На этой панели расположены значки для быстрого доступа к часто используемым командам.
3
Список принтеров (только для диспетчера P-touch Transfer Manager)
Выберите принтер, на который нужно передать данные. После этого в списке файлов будут
отображаться только те данные, которые можно отправить на выбранный принтер.
4
Список папок
Если в этой области выбрать папку, ее содержимое будет отображаться в списке файлов справа.
5
Список файлов
В этой области отображается содержимое выбранной папки.
6
Область просмотра
В этой области можно предварительно просмотреть шаблоны наклеек, выбранные в списке файлов.
16
Запуск диспетчера P-touch Transfer Manager
Page 17

Описание значков
Значок Кнопка Функция
Передача данных
(только для диспетчера
P-touch Transfer Manager)
Архивация
(только для диспетчера
P-touch Transfer Manager)
Открыть Изменение выбранных данных.
Печать
(только для программы
P-touch Library)
Поиск Поиск данных в программе P-touch Library.
Стиль отображения Изменение формата отображения файлов.
Передача шаблонов наклеек и других данных
скомпьютера на принтер через соединительный
USB-кабель.
Архивация данных, переданных на принтер Brother
с помощью диспетчера P-touch Transfer Manager.
Печать выбранного шаблона наклейки на принтере.
Передача шаблонов наклеек с компьютера на принтер
ВведениеСоздание наклеекПриложение
через интерфейс USB
Прежде чем передавать шаблоны через интерфейс USB, отключите сетевой кабель.
1 Выберите принтер, на который нужно
передать данные.
Прежде чем передавать данные, убедитесь
втом, что компьютер и принтер правильно
соединены USB-кабелем, а питание принтера
включено.
2 Щелкните правой кнопкой мыши
по папке «Конфигурации», выберите
команду «Создать» и создайте папку.
Для примера создана папка «Transfer».
17
Передача шаблонов наклеек с компьютера на принтер через интерфейс USB
Page 18

3 Перетащите в созданную папку те данные,
которые нужно передать на принтер.
Перетащите сведения из раздела «Все содержимое»
или «Макеты» либо или из другой папки в списке
«Фильтр».
Если нужно передать несколько наборов данных,
просто перетащите их в созданную папку.
4 Файлам, которые добавлены в эту папку,
автоматически присваиваются номера.
Чтобы сменить их, щелкните правой кнопкой мыши
по имени нужного файла и выберите пункт
«Присвоение номеров».
•
Эта функция требуется, если на принтер нужно
передать данные, отличные от текста сообщений.
•
При смене номеров, которые присвоены уже
переданным на основное печатное устройство
данным, соответствующие файлы
перезаписываются. Чтобы узнать номера, которые
присвоены уже переданным на принтер файлам,
заархивируйте данные (см. инструкции в разделе
«Архивация шаблонов наклеек» на стр. 19).
•
Чтобы изменить имя файла, щелкните по имени и
введите новое. В зависимости от модели
принтера количество символов в имени файла
может быть ограничено.
ВведениеСоздание наклеекПриложение
5 Выберите файлы или папку, которые нужно
передать, и нажмите кнопку .
Появится сообщение с запросом на
подтверждение передачи данных.
6 Нажмите кнопку «ОК».
Файлы из выбранной папки будут переданы
на принтер.
Если какие-либо файлы выделены, то на принтер
будут переданы только они.
18
Передача шаблонов наклеек с компьютера на принтер через
интерфейс USB
Page 19

Архивация шаблонов наклеек
Эта функция позволяет передавать шаблоны наклеек и другие данные с принтера на компьютер.
• Эта функция действует только при подключении через USB-кабель.
• Заархивированные данные невозможно изменить на компьютере.
• Из-за технических характеристик некоторых моделей устройств заархивированные данные
иногда невозможно перенести с одного принтера на другой.
1 Подключите принтер к компьютеру с помощью USB-кабеля и включите питание
принтера.
В списке папок появится название модели принтера.
Чтобы просмотреть данные, которые переданы на принтер, просто щелкните по названию его модели.
2 Выберите принтер, для которого нужно
выполнить архивацию, и нажмите кнопку .
Появится сообщение с запросом на подтверждение
архивации данных.
3 Нажмите кнопку «ОК».
В папке принтера будет создана подпапка стекущей
датой в имени. В нее будут отправлены все данные
с принтера.
ВведениеСоздание наклеекПриложение
Удаление всех данных с принтера
1 Подключите принтер к компьютеру с помощью USB-кабеля и включите питание
принтера.
В списке папок появится название модели принтера.
2 Щелкните правой кнопкой мыши по названию
модели и выберите команду «Удалить все».
Появится сообщение с запросом на подтверждение
удаления.
3 Нажмите кнопку «ОК».
С принтера будут удалены все данные.
19
Архивация шаблонов наклеек
Page 20

Использование приложения P-touch Library
Приложение P-touch Library позволяет управлять шаблонами наклеек P-touch и другими данными
на компьютере.
Кроме того, с его помощью можно печатать наклейки на принтере.
Запуск приложения P-touch Library
Чтобы изменить и напечатать наклейки, запустите приложение P-touch Library.
В меню «Пуск» последовательно выберите пункты «Все программы»—
«Brother P-touch» — «Инструменты P-touch» — «P-touch Library 2.1».
Запустится приложение P-touch Library.
Открытие и изменение данных
Выберите данные, которые нужно изменить,
и нажмите кнопку .
Откроется связанное со сведениями приложение,
в котором их можно изменить.
ВведениеСоздание наклеекПриложение
То, какое именно приложение запустится, зависит
от типа выбранных данных. Например, для шаблона
P-touch откроется программа P-touch Editor.
Печать наклеек
Выберите шаблоны наклеек, которые нужно
напечатать, и нажмите кнопку .
Наклейки будут напечатаны на подключенном
принтере.
20
Запуск приложения P-touch Library
Page 21

Поиск наклеек
По наклейкам, зарегистрированным в приложении P-touch Library, можно выполнять поиск.
1 Нажмите кнопку .
Откроется диалоговое окно «Поиск».
2 Установите флажки нужных условий поиска и задайте соответствующие параметры.
Ниже указаны условия, которые можно использовать для поиска.
Параметры Описание
Сочетание нескольких условий поиска. Если установлен переключатель «И»,
Несколько
параметров
Имя Поиск по указанному имени.
Тип Поиск по указанному типу данных.
Размер Поиск по указанному размеру данных.
будут найдены только те файлы, которые соответствуют всем условиям.
Если установлен переключатель «ИЛИ», будут найдены файлы, которые
соответствуют хотя бы одному условию.
ВведениеСоздание наклеекПриложение
Дата Поиск по дате последнего изменения данных.
3 Нажмите кнопку «Начать поиск».
Начнется поиск.
Закройте диалоговое окно «Поиск». Результаты поиска можно просмотреть в разделе
«Результаты поиска» списка папок.
Чтобы зарегистрировать данные в приложении P-touch Library, перетащите их в папку
«Все содержимое» или ее список файлов. Чтобы шаблоны наклеек, созданные впрограмме
P-touch Editor, автоматически регистрировались в приложении P-touch Library, выполните
указанные ниже действия.
1. В меню «Инструменты» программы P-touch Editor выберите пункт «Параметры».
2. В диалоговом окне «Параметры» на вкладке «Общие» нажмите кнопку
«Параметры регистрации».
3. Установите расписание для регистрации
P-touch Editor, и нажмите кнопку «ОК».
шаблонов наклеек, созданных в программе
21
Поиск наклеек
Page 22

Использование программы P-touch Editor для Mac (только для модели PT-9700PC)
Этот раздел содержит обзор программы P-touch Editor. Дополнительные сведения см. в справке
P-touch Editor.
Запуск программы P-touch Editor
1 Дважды щелкните по разделу
«Applications» и выберите пункт
«P-touch Editor 5.0».
Если для программы создан псевдоним,
дважды щелкните по нему.
Откроется окно макета.
2 Дважды щелкните по программе «P-touch Editor».
Запустится программа P-touch Editor.
ВведениеСоздание наклеекПриложение
22
Запуск программы P-touch Editor
Page 23

Окно макета
Режим Standard
В этом режиме можно с легкостью создавать наклейки с текстом и изображениями.
Окно макета состоит из указанных ниже областей.
1
2
3
5
ВведениеСоздание наклеекПриложение
4
6
1
Строка меню
Команды функционально распределены между отдельными меню (File, Edit, View, Insert и т. д.).
2
Панель команд
На этой панели расположены кнопки New/Open, Paper, Text, Frame, Image и т. д.
3
Панель инструментов для рисования и правки
На этой панели расположены инструменты для выбора объектов, ввода текста, рисования и т. д.
4
Инспектор
На этой панели расположены инструменты, которые позволяют с легкостью вставлять и форматировать
текст, изображения и т. д.
5
Окно макета
В этом окне можно просматривать и изменять объекты.
6
Окно базы данных
В этом окне отображается подключенная база данных.
• Отображаемые окна и панели инструментов можно выбрать в меню [View].
• Дополнительные сведения см. в справке P-touch Editor.
23
Запуск программы P-touch Editor
Page 24

Режим Snap
В этом режиме можно делать снимки экрана, распечатывать их и сохранять для дальнейшего
использования. Чтобы перейти в режим Snap, выполните указанные ниже действия.
1 Если нажать кнопку [Snap mode],
откроется диалоговое окно с описанием
этого режима. Нажмите кнопку .
Если установить флажок [Do Not Display This
Dialog Again], вследующий раз программа
сразу перейдет в режим Snap.
2 Программа перейдет в режим Snap.
Дополнительные сведения см. в справке
P-touch Editor Help.
ВведениеСоздание наклеекПриложение
Открытие справки P-touch Editor
В этом разделе содержатся инструкции о том, как открыть справку P-touch Editor для Mac.
Представленные ниже примеры предназначены для системы Mac OS X 10.4.9.
Открытие из диалогового окна New/Open
В диалоговом окне New/Open, щелкните
по ссылке Help - How To
Открытие из программы P-touch Editor
В меню Help выберите пункт P-touch Editor Help.
.
24
Открытие справки P-touch Editor
Page 25

Приложение
Прямая печать из других приложений
После установки драйвера принтер можно использовать для прямой печати из большинства приложений
Windows
В данном устройстве используется бумага не такого размера, как в обычных принтерах. По этой
причине даже после установки драйвера и программного обеспечения наклейки можно напечатать
только в тех приложениях, которые позволяют указать правильный размер бумаги.
Настройка драйвера принтера
Обозначение «XX-XXXX», которое используется в представленных ниже инструкциях, соответствует
названию принтера. Оно может отличаться от модели приобретенного устройства.
Иллюстрации могут различаться в зависимости от модели принтера.
1 • Для систем Windows Vista
®
.
®
и Windows® 7
На панели управления в разделе «Оборудование и звук» выберите пункт
«Принтеры» (для системы Windows Vista
®
(для системы Windows
• Для системы Windows
На панели управления выберите пункт «Принтеры и факсы».
7).
®
XP
®
) или «Устройства и принтеры»
ВведениеСоздание наклеекПриложение
Дополнительные сведения см. в справке Windows®.
2 Щелкните правой кнопкой мыши по
принтеру «Brother XX-XXXX» и
выберите пункт «Настройка печати».
Откроется диалоговое окно «Brother
XX-XXXX Настройка печати».
25
Настройка драйвера принтера
Page 26

3 Задайте нужные параметры и нажмите
кнопку .
• Вкладка [Basic]
На этой вкладке можно задать размер бумаги,
число копий, качество печати и параметры
обрезки.
Параметры обрезки могут различаться
взависимости от модели принтера.
• Вкладка [Advanced]
На этой вкладке можно задать графические
параметры («Halftone, «Brightness»
и «Contrast»), атакже «Label Format».
ВведениеСоздание наклеек
См. раздел «Распределенная печать»
в руководстве пользователя (только для
модели PT-9700PC).
• Вкладка [Other]
На этой вкладке можно изменить единицы
измерения (мм или дюймы).
Приложение
4 Закройте окно «Принтеры».
26
Настройка драйвера принтера
Page 27

Прямая печать из других приложений
Для примера рассмотрена печать из приложения Microsoft® Word.
Обозначение «XX-XXXX», которое используется в представленных ниже инструкциях, соответствует
названию принтера. Оно может отличаться от модели приобретенного устройства.
Иллюстрации могут различаться в зависимости от модели принтера.
1 В меню выберите пункт .
Откроется диалоговое окно «Печать».
2 Выберите принтер «Brother XX-XXXX».
Чтобы изменить параметры драйвера, откройте
диалоговое окно «Свойства», нажав кнопку
.
ВведениеСоздание наклеек
3 Чтобы закрыть диалоговое окно «Печать», нажмите кнопку .
4 На ленте откройте вкладку «Разметка страницы». Щелкните по значку в правом
нижнем углу группы «Параметры страницы».
Откроется диалоговое окно «Параметры страницы».
5 На вкладке «Размер бумаги» выберите
размер бумаги для печати.
Приложение
6 На вкладке «Поля» укажите размеры полей страницы (наклейки).
7 Чтобы вернуться к документу, нажмите кнопку .
Страницы в документе Microsoft® Word будут увеличены или уменьшены в соответствии
с выбранными размерами бумаги. При необходимости внесите изменения в документ.
8 В меню выберите пункт и нажмите кнопку .
Указанные наклейки будут напечатаны.
27
Прямая печать из других приложений
 Loading...
Loading...