Page 1
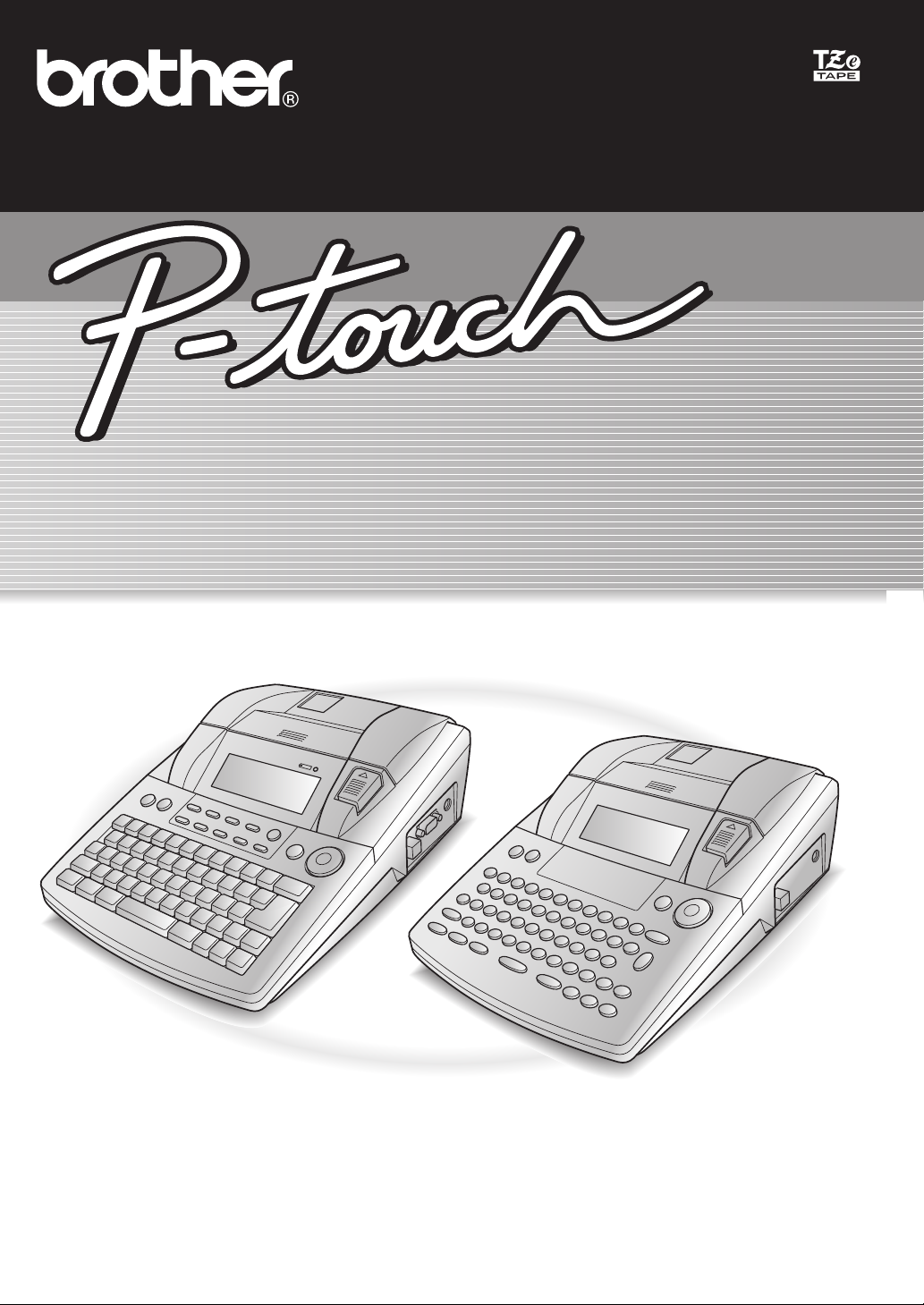
9600/36009600/36009600/3600
PŘÍRUČKA UŽIVATELEPŘÍRUČKA UŽIVATELE
PŘÍRUČKA UŽIVATELEPŘÍRUČKA UŽIVATELE
• Pøed tím, než zaènete používat zaøízení P-touch, si pøeètìte tuto Pøíruèku uživatele.
• Pøíruèku uživatele uchovejte na vhodném místì pro pozdìjší referenci.
Verze B
Page 2
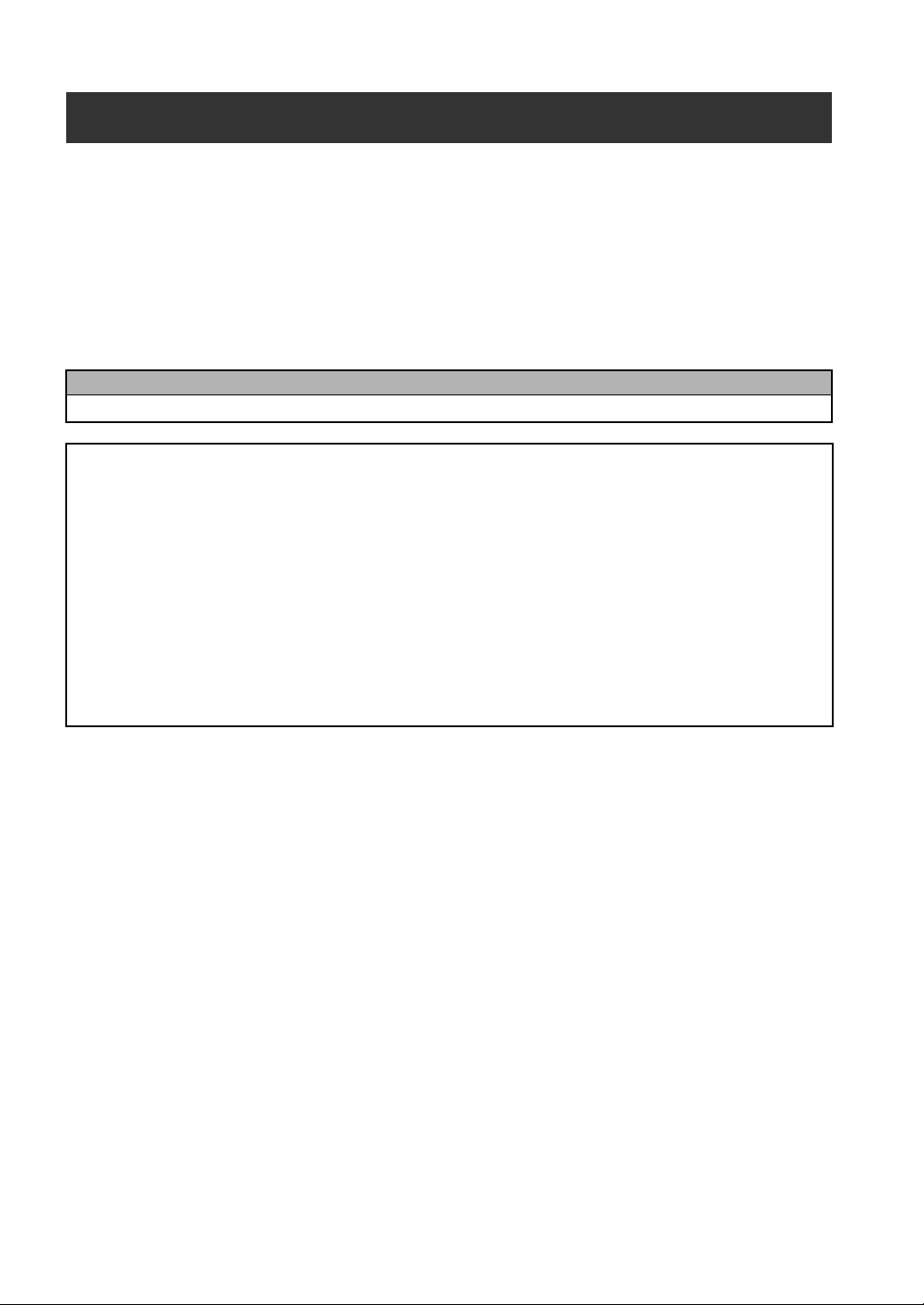
PŘEDMLUVA
Děkujeme vám za zakoupení tiskárny štítků P-touch!
Tato tiskárna slouží k vytváření štítků k libovolným účelům. Různé druhy rámečků, písem a stylů
písma vám umožní navrhnout vlastní atraktivní štítky. Navíc je k dispozici řada předem
naformátovaných šablon, které zrychlují a usnadňují návrh štítků.
Můžete ihned tisknout profesionálně vypadající štítky. Kvalita a výkon z této tiskárny štítků P-touch
činí mimořádně praktický přístroj, který uspokojí všechny vaše potřeby v oblasti produkce štítků.
Přestože tato tiskárna štítků P-touch umožňuje snadnou obsluhu, doporučujeme vám přečíst si před
zahájením používání pozorně tento Návod k obsluze. Příručku si uložte v blízkosti přístroje pro budoucí
použití.
POZNÁMKA
Tiskárna štítků P-touch při spouštění a během tisku vydává hluk. Tento hluk však neznamená poruchu.
Prohlášení o shodě
(Pouze Evropa)
My, BROTHER INDUSTRIES, LTD.
15-1, Naeshiro-cho, Mizuho-ku,
Nagoya, 467-8561, Japonsko
prohlašujeme, že tento výrobek a napájecí adaptér vyhovují základním požadavkům všech příslušných
směrnic a předpisů platných v EU.
Prohlášení o shodě lze stáhnout z naší webové stránky.
Navštivte http://solutions.brother.com -> zvolte oblast (např. Europe) -> zvolte zemi -> zvolte model ->
zvolte „Návody“ -> zvolte Prohlášení o shodě (*podle potřeby zvolte jazyk).
Page 3
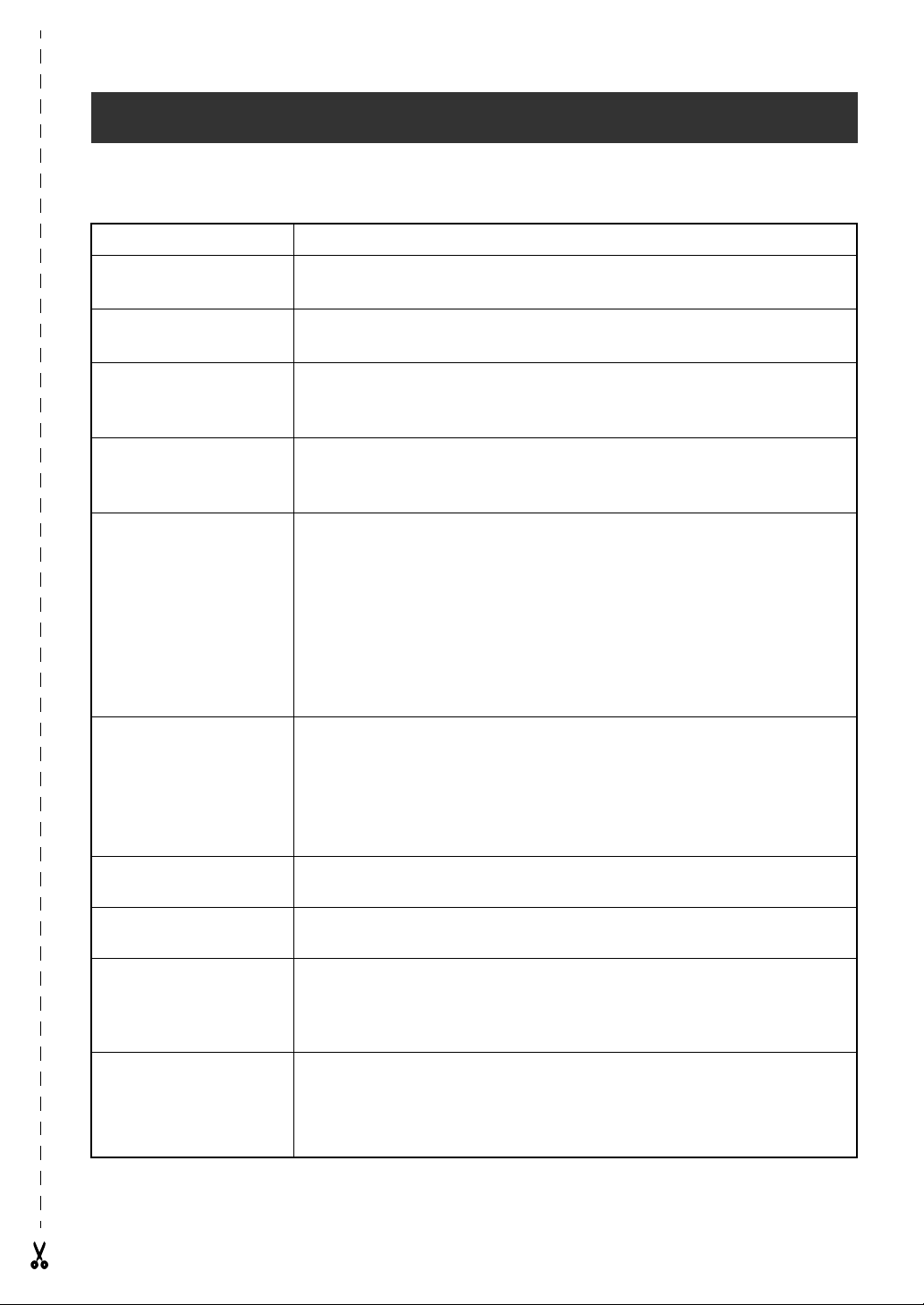
STRUČNÉ REFERENČNÍ INFORMACE
Zadávání textu
Vložení mezery Mezerník
Aktivace/deaktivace
režimu vkládání
Vložení velkého
smena
pí
Vložení řady
písmen (aktivace
režimu velkých písmen)
Vložení malého
pí
smena v režimu
lkých písmen
ve
Vložení znaku
s diakritikou
Vložení symbolu Otočením vo
velkých
i
h ne
c → Za
h nebo t + požadovaný znak
a → Za
NEBO
d + s → Zadejte
písmeno → otočte voličem r (NEBO j nebo k) k výběru
stiskněte r (NEBO n)
NEBO
: ne
(NEBO stačí stisknout klávesu s) → Otočením voliče r (NEBO m
bo t + požadovaný znak
dejte znak
bo l + Zadejte písmeno
dejte znak
znak (NEBO n) → m nebo g vyberte
→
liče r vyberte SYMBOL, poté stiskněte klávesu r
Vložení nového řád
Vložení nového bloku
Vložení čár
Vložení zvláštního
zn
aku do čáro
kódu
ového kódu Otočením voliče r vyberte BARCODE, poté stiskněte volič r
ku
vého
nebo g) vyberte kategorii → otočte voličem
vyberte symbol → n
n
d + n
n
d
+ i) → zadejte údaje čárového kódu →
)
n
rte BARCODE, poté stiskněte volič r
(NEBO stačí stisknout
stiskněte volič r (NEBO
Otočením voliče r vybe
(NEBO stačí stisknout d + i) → s → m nebo g a vyberte
zvláštní znak →
r (NEBO j nebo k) a
Page 4
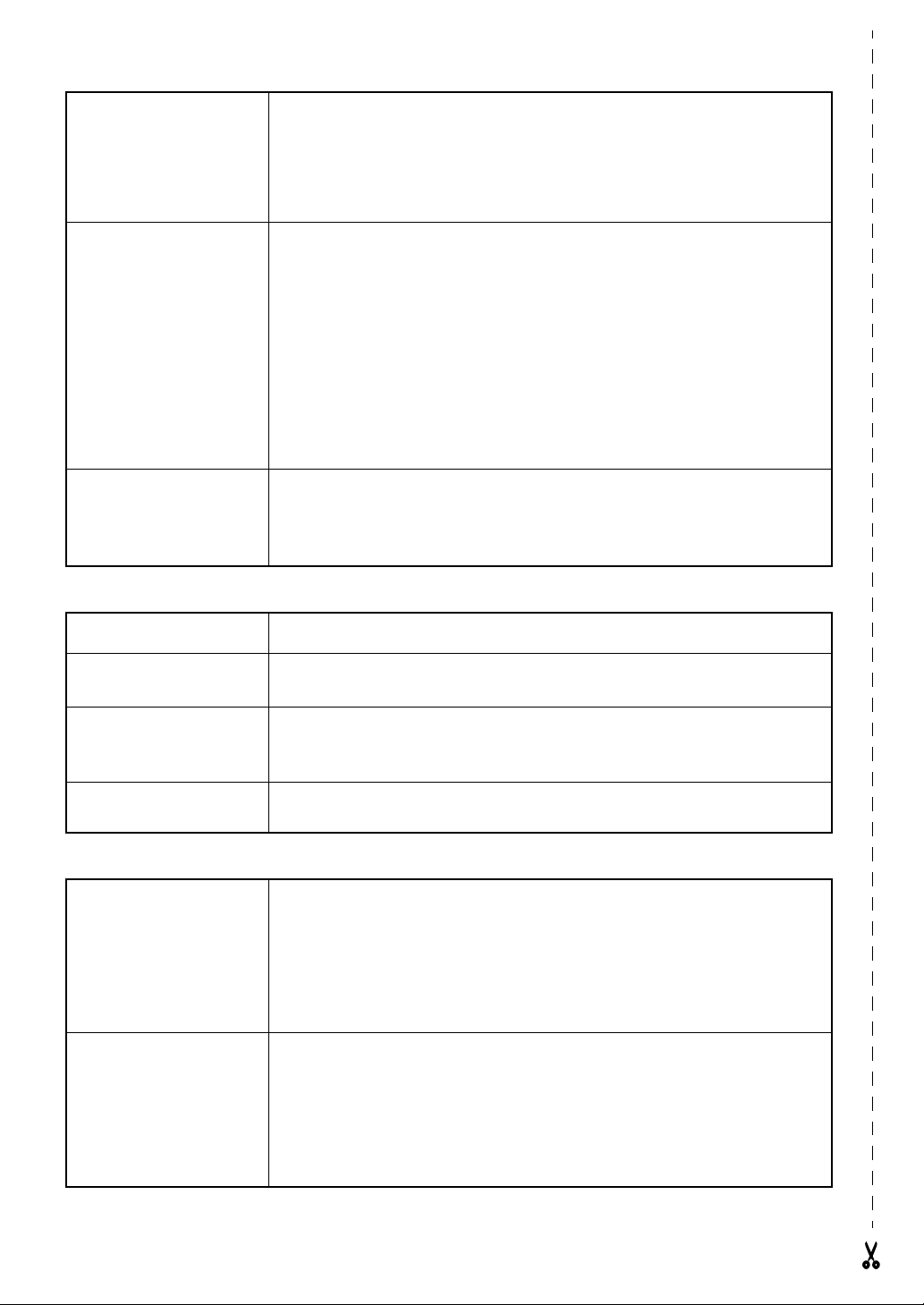
Změna parametru
čárového kódu
Otočením voliče r vyberte BARCODE, poté stiskněte volič r
(NEBO stačí stisknout d + i) → m → j n
parametr → Otočte volič r (NEBO m nebo g) a vyberte
ebo k vyberte
Nastavení funkce
přev
odu Euro
Převod
měnu/z jiné měny
Eura na jinou
Úprava textu
Odstranění textu
Odstranění
řádku textu
Odstranění
textu včetně
formátování
jednoho
celého
nastavení → Sti
Otočením voliče r vyberte CONVERSION SETUP, poté stiskněte r
(NEBO stačí stisknout d + h) → Otočte volič r (NEBO m
nebo g) a vyberte měnu → Stiskněte volič r (NEBO n) →
Zadejte směnný kurs → Stiskněte volič r (NEBO n) → Otočte
volič r (NEBO m nebo g) a vyberte oddělovač → Stiskněte volič
r (NEBO n) → Otočte volič r (NEBO m nebo g) a vyberte
pořadí tisku → Stiskněte volič r (NE
d + 7 → Otočte volič r (NEBO j nebo k) a vyberte směr
převodu → Zadejte hodnotu, která se má převést → Stiskněte volič
r (NEBO
NEBO
b
d + q
d + b → m ne
skněte volič r (NEBO
n
)
q
bo g vyberte TEXT & FORMAT → n
n
)
BO n)
Odstraněn
í pouze textu
Formátování textu
Změna formátu celého
textu
Změn
a formátu bloku
textu
d + b → m ne
Otočte volič r vyberte GLOBAL FORMAT, poté stiskněte volič r
(NEBO stačí stisknout d + 1) → Otočte volič r, poté stiskněte
volič r (NEBO j nebo k) a vyberte funkci → Ot
stiskněte volič r (NEBO m nebo g) vyberte nastavení → St
volič r (NEBO n)
j, k, m nebo g vyberte textový blok → Otočte volič r a vyberte
BLOCK FORMAT, poté stiskněte volič r (NEBO stačí stisknout d +
2) → Otočte volič r, poté stiskněte volič r (NEBO j nebo k)
a vyberte funkci → Otočte v
nebo g) a vyberte nastavení → St
bo g vyberte TEXT ONLY → n
očte volič r, poté
iskněte
olič r, poté stiskněte volič r (NEBO m
iskněte volič r (NEBO n)
Page 5
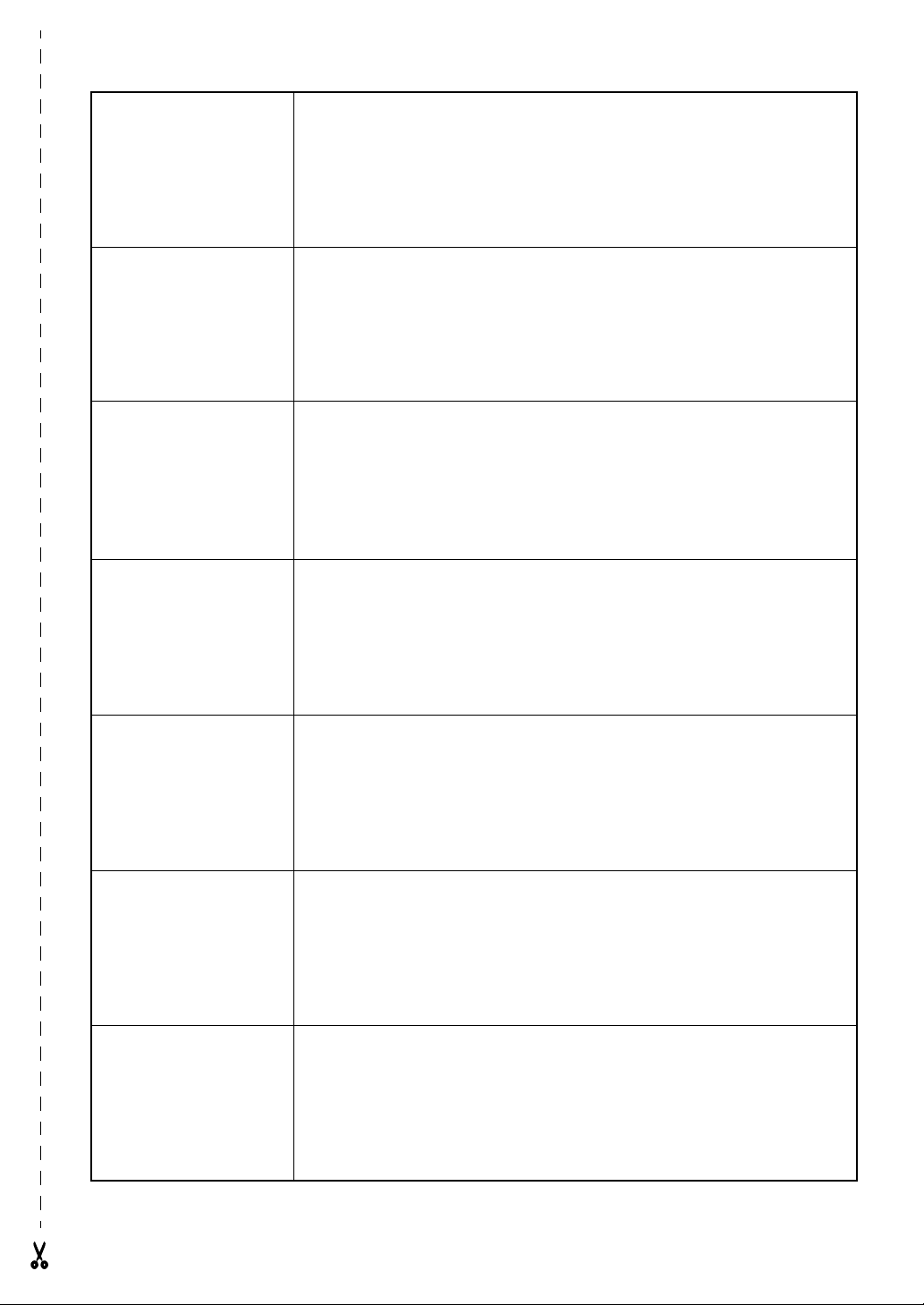
Změna formátu řádku
textu
j, k, m nebo g a vyberte řádek textu → Otočte volič r a vyberte
LINE FORMAT, poté stiskněte r (NEBO stačí stisknout d + 3) →
Otočte volič r, poté stiskněte r (NEBO j nebo k) a vyberte
nkci → Otočte volič r, pot
fu
a vyberte nastavení → Sti
é stiskněte volič r (NEBO m nebo g)
skněte volič r (NEBO
n
)
Změna
Změna
Změna
Změna
písma Vyberte GLOBAL FORMAT, BLOCK FORMAT nebo LINE FORMAT,
poté stiskněte volič r (NEBO stačí stisknout d + 1, 2 nebo
3) → Otočte volič r, poté stiskněte r (NEBO j nebo k)
a vyberte FONT → Ot
nastavení → Stiskněte volič r (NEBO n)
velikosti znaku Vyberte GLOBAL FORMAT, BLOCK FORMAT nebo LINE FORMAT,
poté stiskněte volič r (NEBO stačí stisknout d + 1, 2 nebo
3) → Otočte volič r, poté stiskněte r (NEBO j nebo k)
a vyberte SI
nastavení → Stiskněte volič r (NEBO
šířky znaku Vyberte GLOBAL FORMAT, BLOCK FORMAT nebo LINE FORMAT,
poté stiskněte volič r (NEBO stačí stisknout d + 1, 2 nebo
3) → Otočte volič r, poté stiskněte r (NEBO j nebo k)
a vyberte WI
nastavení → Stiskněte volič r (NEBO
stylu znaku Vyberte GLOBAL FORMAT, BLOCK FORMAT nebo LINE FORMAT,
poté stiskněte volič r (NEBO stačí stisknout d + 1, 2 nebo
ZE→ Otočte volič r (NEBO
DTH → Otočte volič r (NEBO m nebo g) a vyberte
očte volič r (NEBO m nebo g) a vyberte
m
nebo g) a vyberte
)
n
n
)
3) → Otočte volič r, poté stiskněte r (NEBO j nebo k)
a vyberte S
g) a vyberte nastavení → Stiskněte v
Změna
Změn
čárových efektů Vyberte GLOBAL FORMAT, BLOCK FORMAT nebo LINE FORMAT,
poté stiskněte volič r (NEBO stačí stisknout d + 1, 2 nebo
3) → Otočte volič r, poté stiskněte r (NEBO j nebo k)
a vyberte LINE EFFECTS → Ot
a vyberte nastavení → St
a rámečku Vyberte GLOBAL FORMAT, BLOCK FORMAT nebo LINE FORMAT,
poté stiskněte volič r (NEBO stačí stisknout d + 1, 2 nebo
3) → Otočte volič r, poté stiskněte r (NEBO j nebo k)
a vyberte FRAME → Ot
nastavení → Stiskněte volič r (NEBO
TYLE1 nebo STYLE2 → Otočte volič r (NEBO m nebo
n
n
)
olič r (NEBO
očte volič r (NEBO m nebo g)
iskněte volič r (NEBO
očte volič r (NEBO m nebo g) a vyberte
n
)
)
Page 6
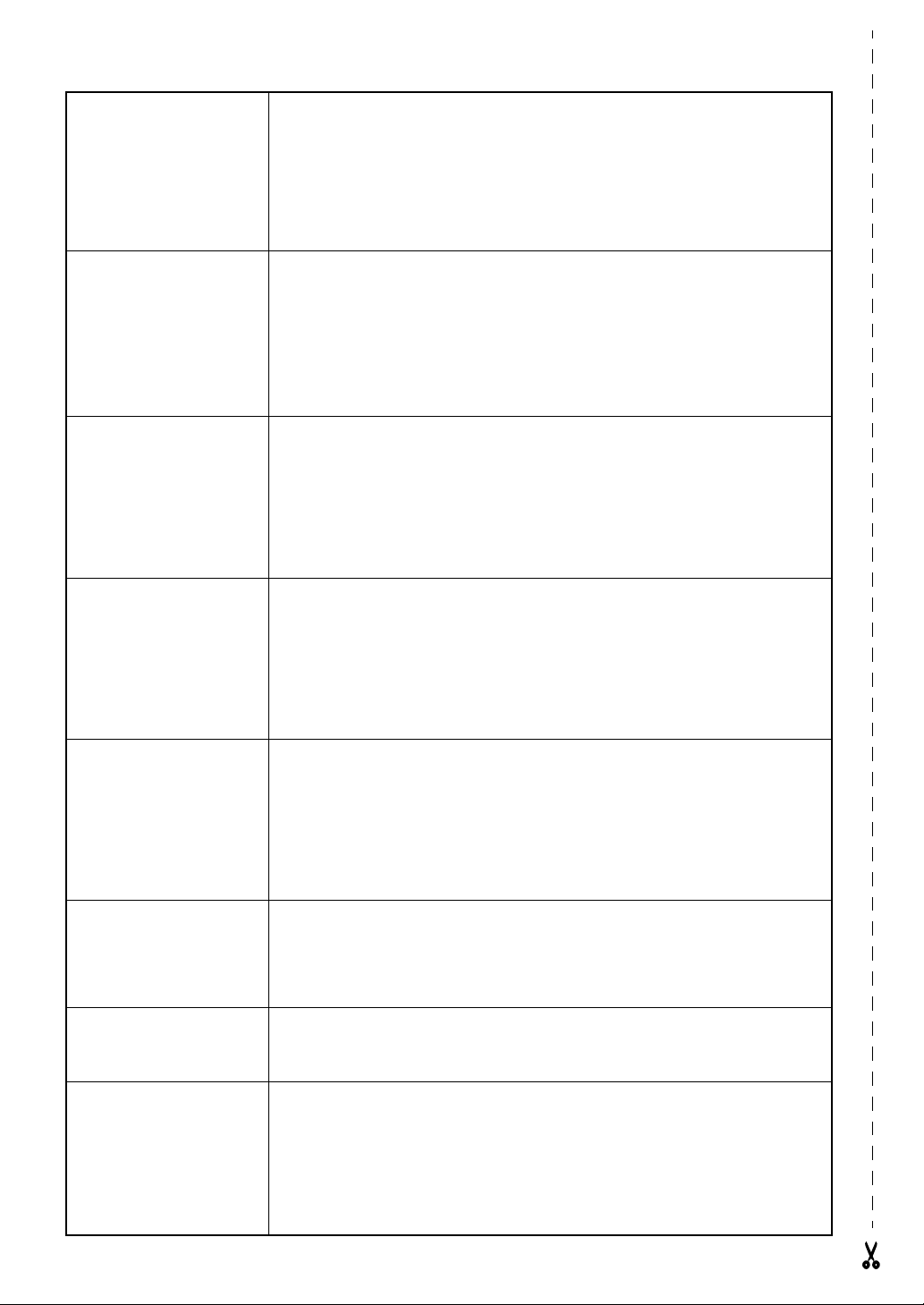
Změna zarovnání textu Vyberte GLOBAL FORMAT, BLOCK FORMAT nebo LINE FORMAT,
poté stiskněte volič r (NEBO stačí stisknout d + 1, 2 nebo
3) → Otočte volič r, poté stiskněte r (NEBO j nebo k)
a vyberte AL
a vyberte nastavení → Stiskněte v
IGNMENT → Otočte volič r (NEBO
olič r (NEBO n)
m
nebo g)
Změna
Změna délky š
Změna
Změn
okrajů štítku Otočte volič r vyberte GLOBAL FORMAT, poté stiskněte volič r
(NEBO stačí stisknout d + 1) → Ot
volič r (NEBO j nebo k) a vyberte T. M AR GI N→ Otočte volič r,
poté stiskněte volič r (NEBO
Stiskněte volič r (NEBO
títku Otočte volič r vyberte GLOBAL FORMAT, poté stiskněte volič r
(NEBO stačí stisknout d + 1) → Ot
volič r (NEBO j nebo κ) a vy
stiskněte volič r (NEBO m nebo g) vyberte n
volič r (NEBO
okrajů bloku Otočte volič r vyberte GLOBAL FORMAT poté stiskněte volič r
(NEBO stačí stisknout d + 1) Ć Otočte volič r, poté stiskněte
volič r (NEBO j nebo k) a vyberte B. MARGIN → Otočte volič
r, poté stiskněte volič r (NEBO m nebo g) vyberte na
Stiskněte volič r (NEBO n)
a délky bloku Vyberte GLOBAL FORMAT, BLOCK FORMAT nebo LINE FORMAT,
n
)
m
n
)
berte T. LENGTH → Otočte volič r, poté
očte volič r, poté stiskněte
nebo g) vyberte nastaven
očte volič r, poté stiskněte
astavení → Stiskněte
í →
stavení →
Inverzní tisk (zrcadlový
tisk)
Formátování textu
razít
ka
Otočení te
xtu Vyberte GLOBAL FORMAT, BLOCK FORMAT nebo LINE FORMAT,
poté stiskněte volič r (NEBO stačí stisknout d + 1, 2 nebo 3)
Otočte volič r, poté stiskněte r (NEBO j nebo k) a vyberte
B. LENGTH Ot
Stiskněte volič r (NEBO n)
Otočením voliče r vy
stačí stisknout d + p) → Otočte volič r (NEBO m nebo g)
a vyberte nastavení → Stiskněte v
d + S → Ot
nastavení → Stiskněte volič r (NEBO n)
poté stiskněte volič r (NEBO stačí stisknout d + 1, 2 nebo
3) Otočte volič r, poté stiskněte r (NEBO j nebo k) a vyberte
ROTATE Otočte volič r (NEBO m nebo g) a vyberte nastavení
Stiskněte volič r (NEBO n)
očte volič r (NEBO m nebo g) a vyberte nastavení
berte MIRROR, poté stiskněte volič r (NEBO
olič r (NEBO n)
očte volič r (NEBO m nebo g) a vyberte
Page 7
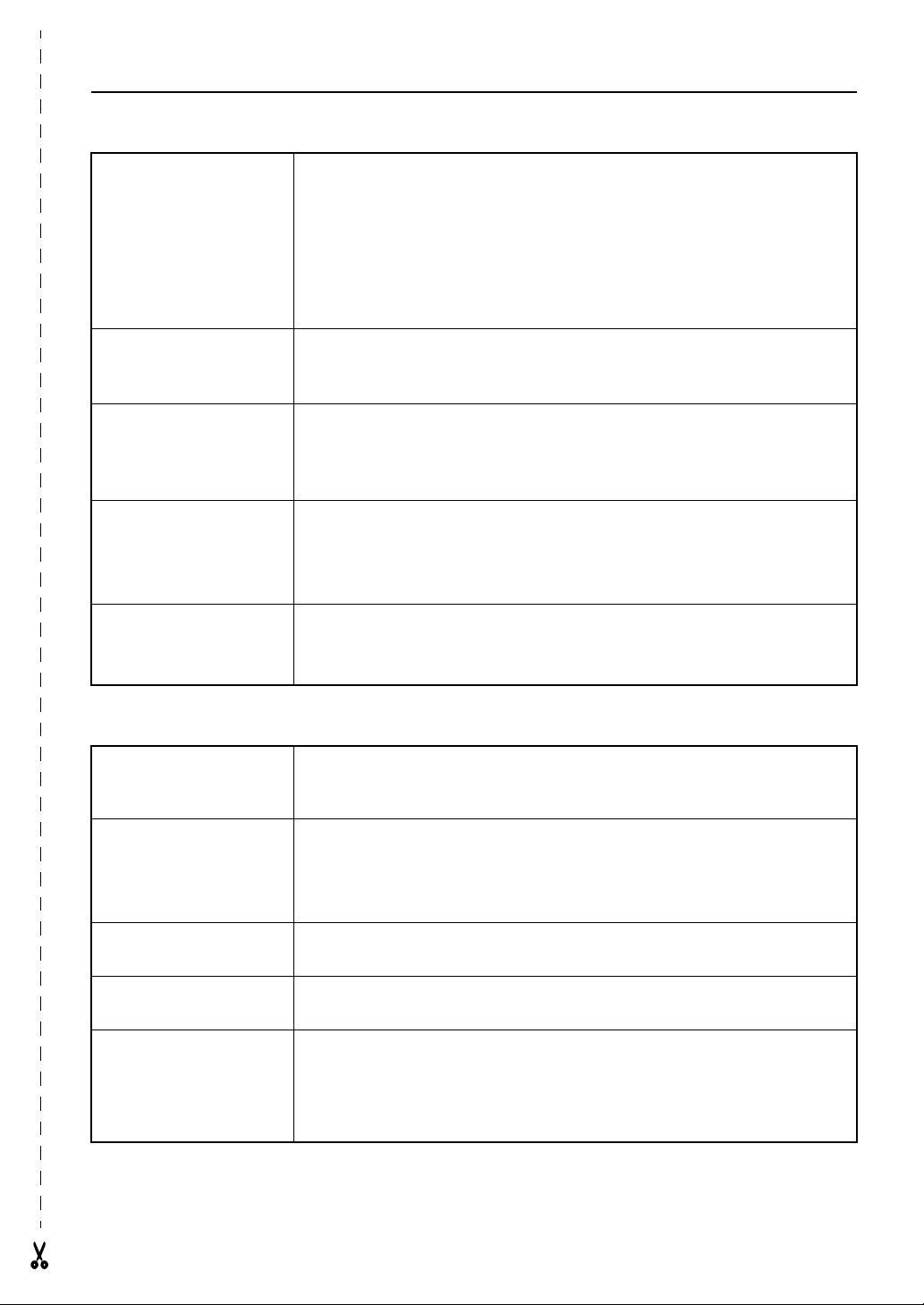
Použití automaticky formátované šablony
Vytváření štítku nebo
razítka ze šablony
s automatickým
mátem
for
a T
isk automaticky
formátované
šablony
b Úprava t
automaticky
formátované
šablony
c Změna
automaticky
formátované
šablony
d Uk
Automatické
formátování
extu
stylu
ončení funkce
Otočením voliče r vybe
(NEBO stačí stisknout d + 6) → Otočte volič r (NEBO m nebo
g) a vyberte šablonu → St
řádek textu, poté stiskněte volič r (NEBO n) → Pokračujte stiskem
a, b, c nebo d
Otočte volič r (NEBO m n
volič r (NEBO n)
Otočte volič r (NEBO m n
Stiskněte volič r (NEBO n) → Zadejte všechny řádky textu, poté
stiskněte r (NEBO n)
Otočte volič r (NEBO m n
Stiskněte volič r (NEBO n) → Otočte volič r (NEBO m nebo
g) a vyberte styl formátování → Stiskněte volič r (NEBO n)
Otočte volič r (NEBO m n
volič r (NEBO n) → Stiskněte volič r (NEBO n)
rte AUTO FORMAT, poté stiskněte volič r
iskněte volič r (NEBO n) → Zadejte
ebo g) a vyberte PRINT → Stiskněte
ebo g) a vyberte CONTINUE →
ebo g) a vyberte CHANGE STYLE →
ebo g) a vyberte FINISH → Stiskněte
Tisk textu
Náhled štítku
Změna
odstřihu štítků
Tisk pomocí aktuálních
mož
Posun a odstřihnutí
24 mm pásky
Tisk více kopií
způsobu
ností tisku
Otočením voliče r vybe
r (NEBO stačí stisknout d + 9) (j nebo k k procházení)
Otočením voliče r vyberte AUTO CUT, poté stiskněte volič r (NEBO
stačí stisknout d + f) → Otočte volič r (NEBO m nebo g)
a vyberte nastavení → St
p
f
Otočením
stačí stisknout d + 4) → Otočte volič r (NEBO m nebo g) a
vyberte hodnotu (NEBO zadejte čís
voliče r vyberte REPEAT, poté stiskněte volič r (NEBO
rte LAYOUT PREVIEW, poté stiskněte volič
iskněte volič r (NEBO n)
lo) → Stiskněte volič r (NEBO n)
Page 8
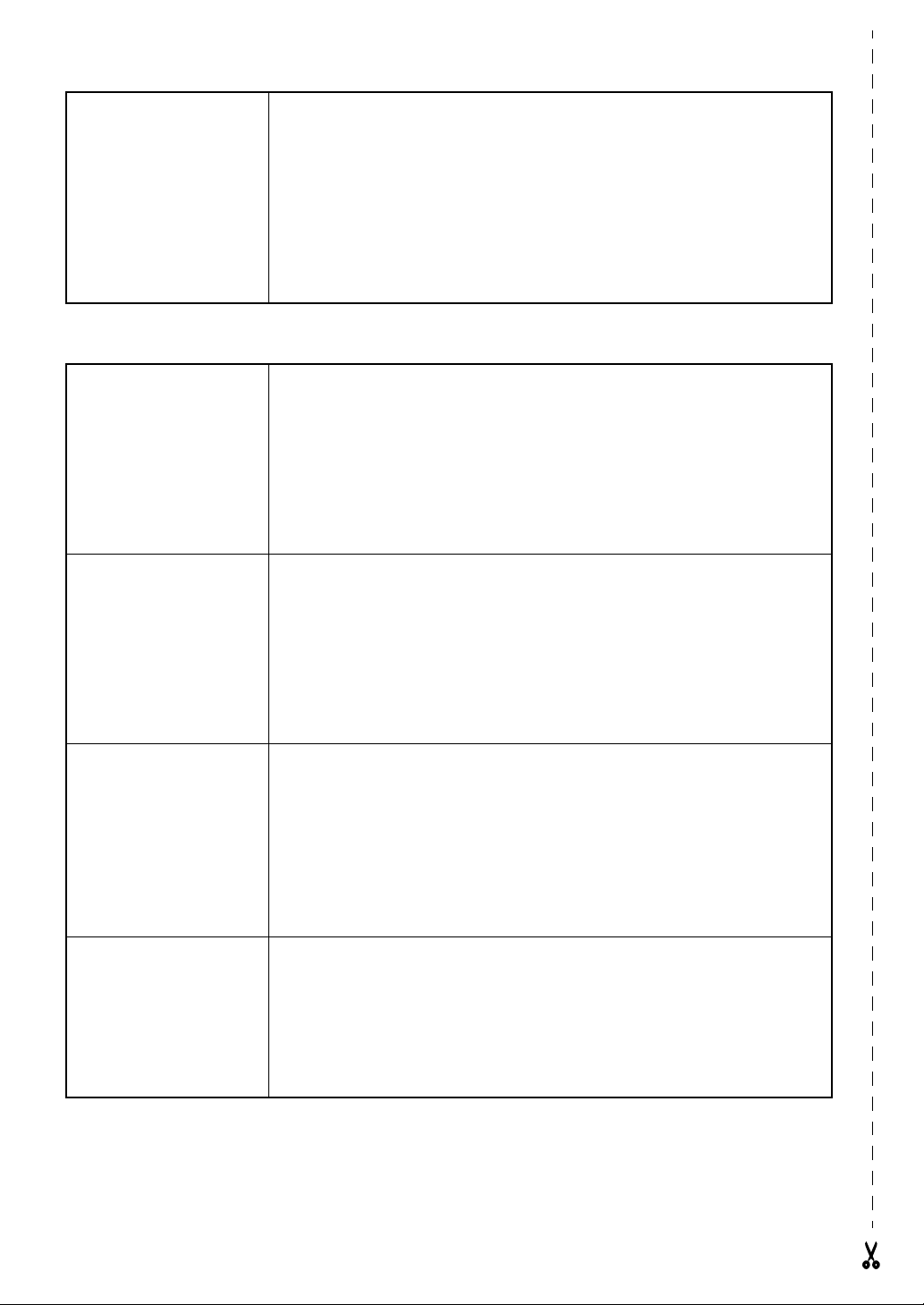
Tisk několika kopií se
zvětšením vybraného
textu
Otočením voliče r vyberte NUMBER, poté stiskněte volič r (NEBO
stačí stisknout d + 5) → j, k, m ne
pole číslování → Stiskněte volič r (NEBO n) → j ne
bo g vyberte začátek
bo k a
vyberte konec pole číslování → Otočte v
volič r (NEBO m nebo g) a vyberte (nebo zadejte) hodnotu →
Stiskněte volič r (NEB
O n)
olič r (NEBO n) → Otočte
Ukládání, vyvolávání, mazání a tisk textových souborů
Uložení souboru Otočením voliče r vyberte MEMORY, poté tiskněte volič r (NEBO
stačí stisknout d + 8) → Otočte volič r (NEBO m nebo g) a
ORE → Stiskněte volič r (NEBO n) → Otočte volič r
uboru → Zadejte název
ECALL → Stiskněte volič r (NEBO n) → Otočte volič r
uboru → Stiskněte volič r
Vyvolání uloženého
so
uboru
vyberte ST
(NEBO m nebo g) a vyberte číslo so
souboru → Stiskněte volič r (NEBO n)
Otočením voliče r vyberte MEMORY, poté stiskněte volič r (NEBO
stačí stisknout d + 8) → Otočte volič r (NEBO m nebo g) a
vyberte R
(NEBO m nebo g) a vyberte číslo so
(NEBO n)
Odstranění
souboru
Tisk uloženého
textovéh
uloženého
o souboru
Otočením voliče r vyberte MEMORY, poté stiskněte volič r (NEBO
stačí stisknout d + 8) → Otočte volič r (NEBO m nebo g) a
vyberte CLEAR → Stiskněte
(NEBO m nebo g) a vyberte číslo so
zobrazil symbol 9 → Stiskněte volič r (NEBO n) → St
r (NEBO n)
Otočením voliče r vyberte MEMORY, poté tiskněte volič r (NEBO
stačí stisknout d + 8) → Otočte volič r (NEBO m nebo g) a
vyberte PRINT → St
(NEBO m nebo g) a vyberte číslo so
souboru 9→ St
iskněte volič r (NEBO n) → Otočte volič r
iskněte volič r (NEBO n)
volič r (NEBO n) → Otočte volič r
uboru → mezerník, aby se
iskněte volič
uboru → Zadejte název
Page 9
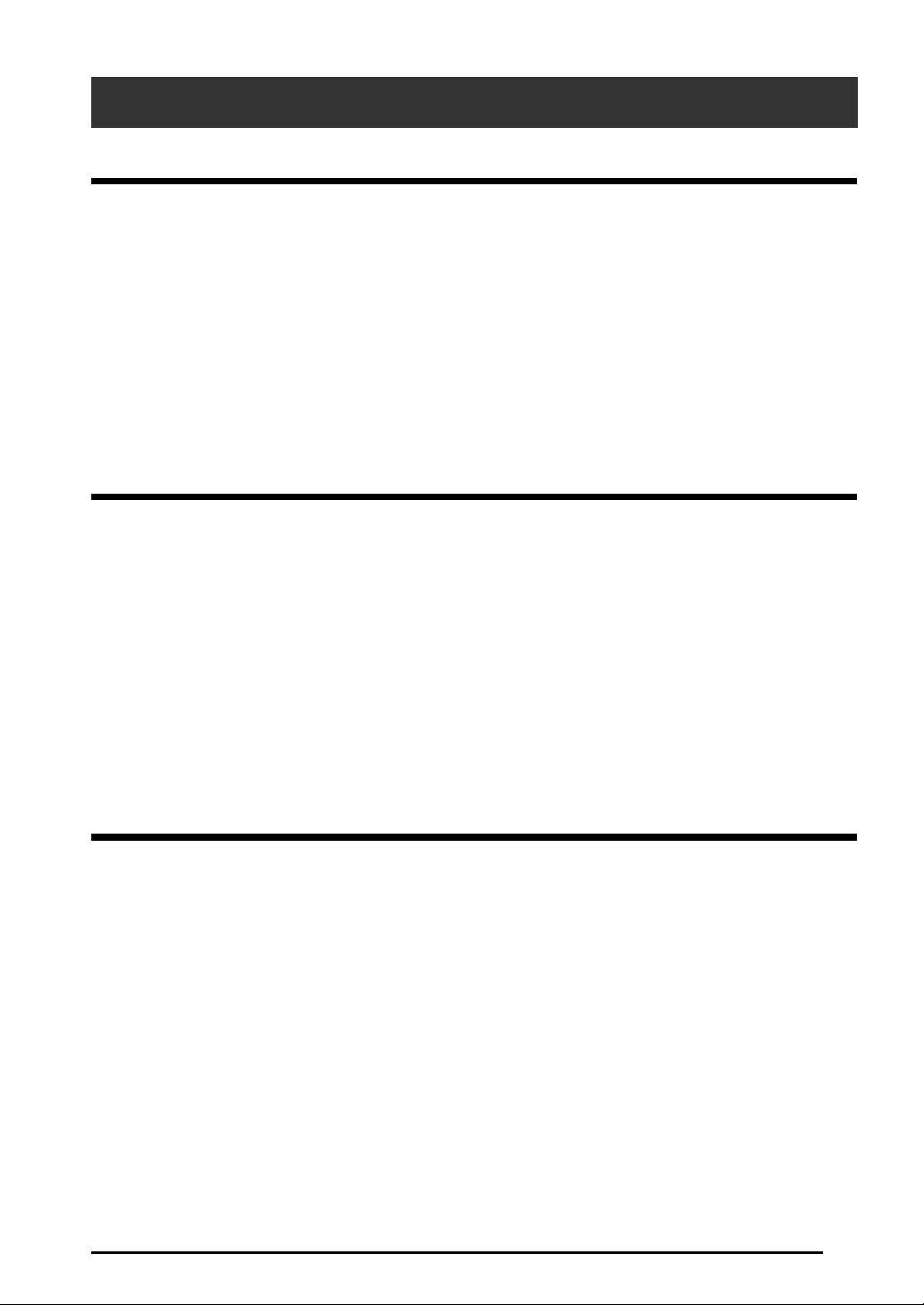
OBSAH
Kapitola 1
Dříve než začnete .................................................. 1
OBECNÝ POPIS ..........................................................................2
Pohled shora........................................................................................................ 2
Pohled zdola ........................................................................................................ 3
Displej LCD......................................................................................................... 3
Klávesnice............................................................................................................ 4
Transportní kufřík................................................................................................ 5
Kapitola 2
Začínáme ................................................................ 7
OPATŘENÍ...................................................................................8
Připojení sít’ového adaptéru ............................................................................... 9
Zapnutí a vypnutí tiskárny štítků P-touch............................................................ 9
Instalace a vyjmutí kazety s páskou..................................................................... 9
Připojení tiskárny P-touch k počítači................................................................ 10
Instalace programu a ovladače tiskárny ........................................................... 11
Vytváření štítků pomocí programu P-touch Editor ........................................... 11
Kapitola 3
Funkce .................................................................. 13
Provádění základních úkonů.............................................................................. 14
Zadávání textu ................................................................................................... 16
Úprava textu ...................................................................................................... 23
Formátování ...................................................................................................... 24
Tisk..................................................................................................................... 40
Uložení a vyvolání souborů ............................................................................... 44
i
Page 10
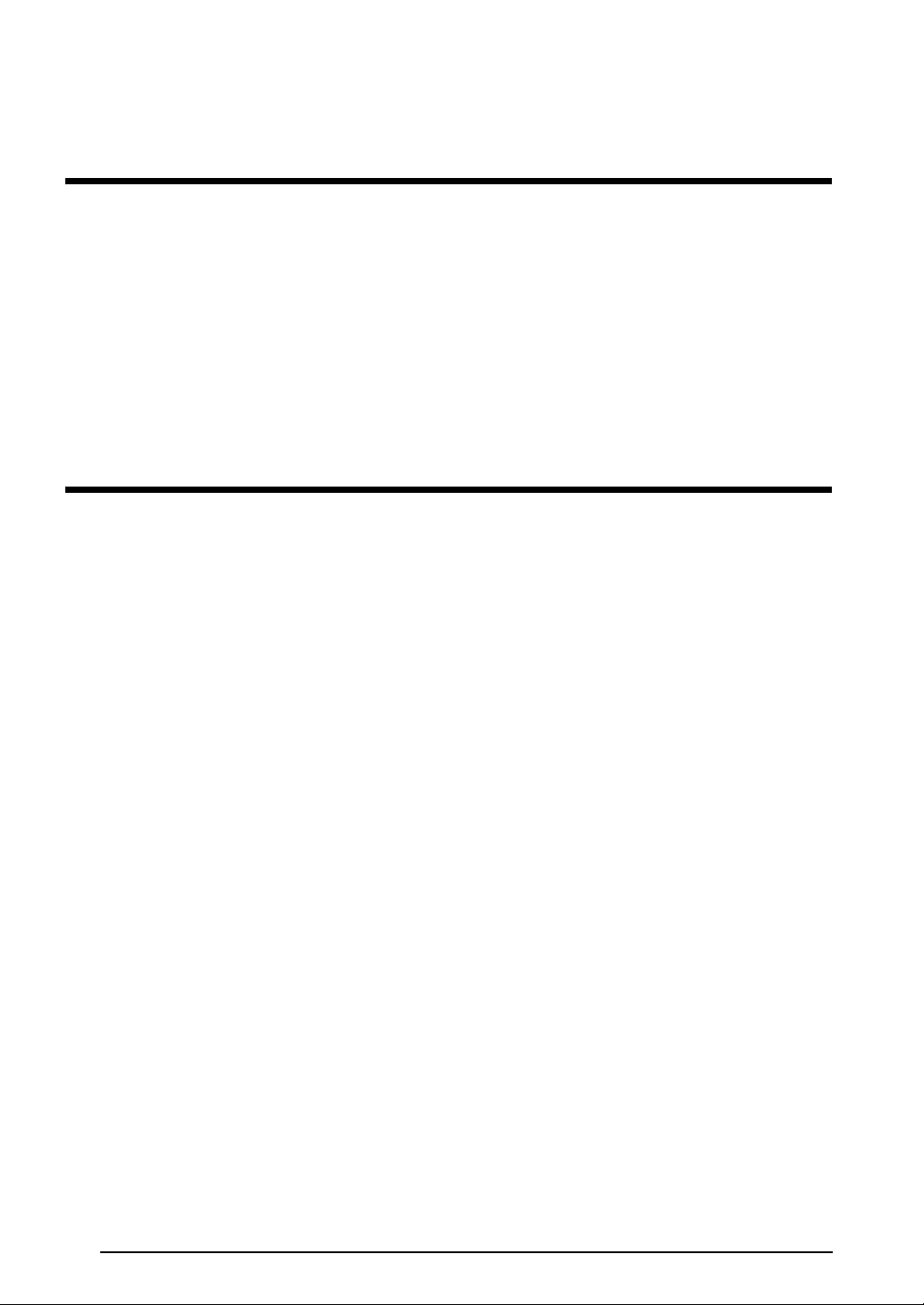
Kapitola 4
Nastavení přístroje .............................................. 51
Nastavení přístroje .............................................................................................52
PŘEHLED CHYBOVÝCH HLÁŠENÍ ......................................... 55
ODSTRAŇOVÁNÍ PROBLÉMŮ ................................................
TECHNICKÉ ÚDAJE PŘÍSTROJE
............................................63
60
Příloha .................................................................. 65
Symboly ..............................................................................................................66
Zvláštní znaky pro čárové kódy..........................................................................69
Písma..................................................................................................................69
Velikosti a šířky ..................................................................................................70
Styly ....................................................................................................................72
Použití rámečků a stínování ...............................................................................74
Předem definované šablony................................................................................75
Textové styly šablon............................................................................................78
REJSTŘÍK .................................................................................79
ii
Page 11
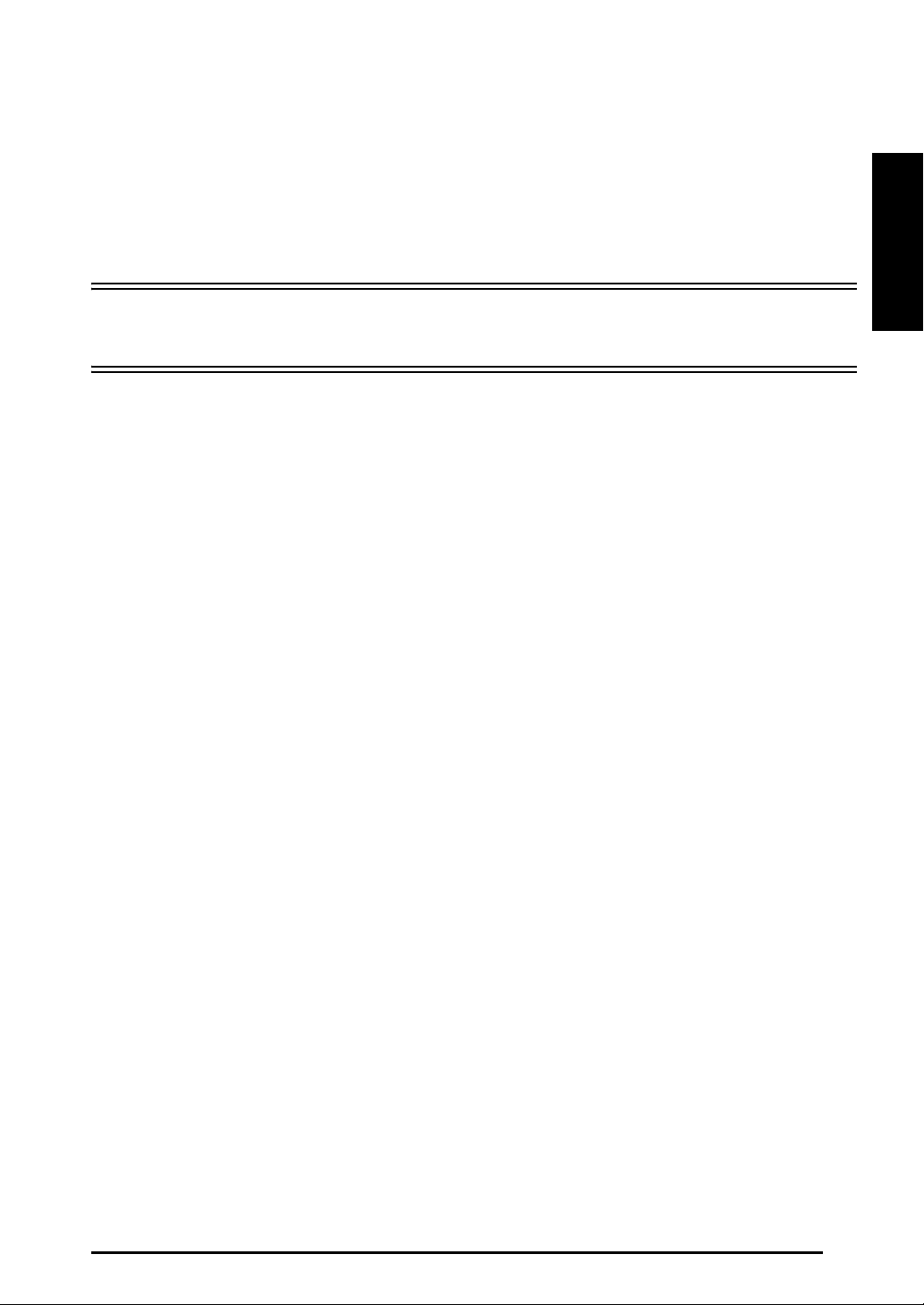
Kap. 1 Dříve než začnete
Kapitola 1
Dříve než začnete
Dříve než začnete
1
Page 12
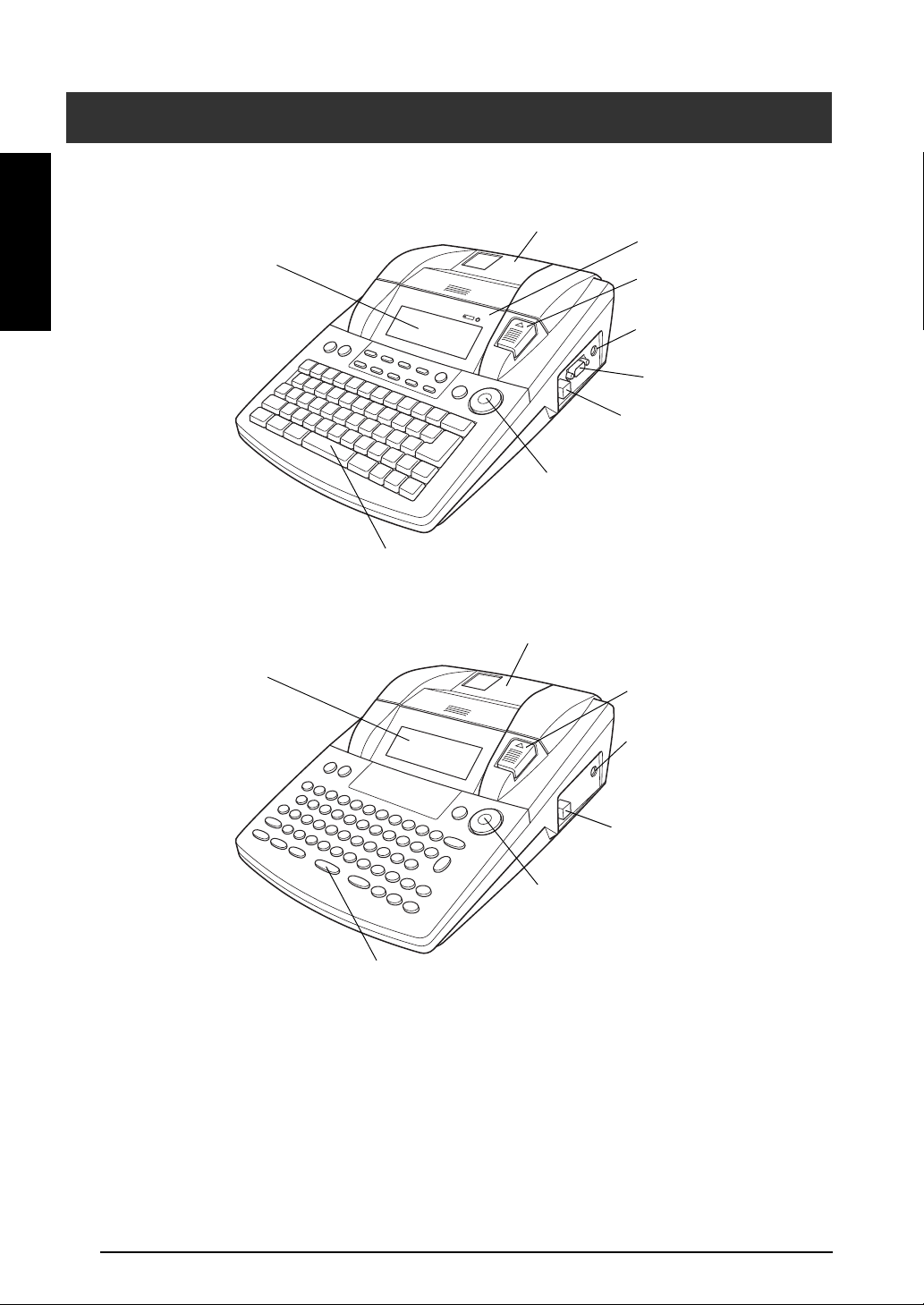
Kap. 1 Dříve než začnete
Dříve než začnete
Pohled shora
OBECNÝ POPIS
P-touch 9600:
P-touch 3600:
Kryt přihrádky na pásku
Indikátor dobíjení
Displej LCD
Tlačítko pro uvolnění krytu
Konektor sít’ového adaptéru
Port RS-232C
Port USB
Otočný volič
Klávesnice
Kryt přihrádky na pásku
Displej LCD
Tlačítko pro uvolnění krytu
Konektor sít’ového adaptéru
Port USB
Otočný volič
Klávesnice
2
Page 13
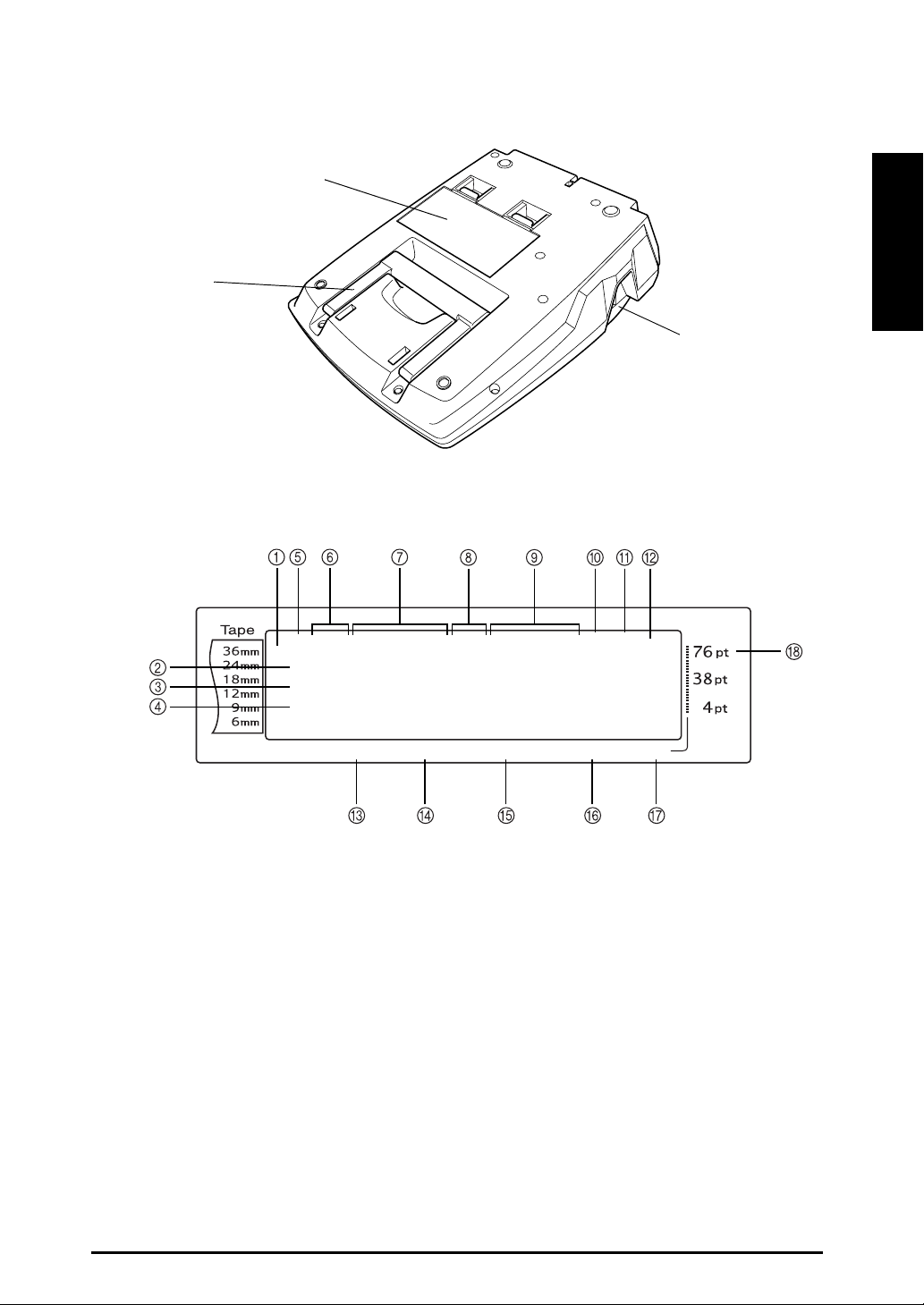
Pohled zdola
Kryt prostoru akumulátoru
(pouze PT-9600)
Rukojet’
Displej LCD
Kap. 1 Dříve než začnete
Dříve než začnete
Výstupní slot kazety
Q
1 2 3 4 5 6 7 8 9 A B C D E F K
R
G
NO
H
L
M
I
1:_
J
AUTO 0.4 HELSINKI A AUTO
Length Margin Font Width Size
q Indikátor šířky pásky ➩ str. 10
<<<P-touch>>>
1) Indikátor nastavení zrcadlového
tisku ➩ str. 36
Q
Q
Q
Q
Q
Q
Q
Q
Q
Q
Q
Q
Q
Q
Q
Q
Q
Q
Q
Q
Q
Q
Q
w Indikátor režimu velkých písmen ➩ str. 16 1! Indikátor nastavení otáčení ➩ str. 33
e Indikátor speciálních znaků ➩ str. 17
1@ Indikátor nastavení automatického
odstřihu ➩ str. 40
r Indikátor režimu vkládání ➩ str. 16 1# Nastavená délka pásky ➩ str. 34
t Indikátor nastavení čárových efektů ➩ str. 30 1$ Nastavené okraje pásky ➩ str. 34
y Nastavení rámečku ➩ str. 31 1% Nastavené písmo ➩ str. 26
u Indikátory nastavení Stylu 1 ➩ str. 28 1^ Nastavená šířka znaku ➩ str. 28
i Indikátory nastavení Stylu 2 ➩ str. 29 1& Nastavená velikost písma ➩ str. 27
o Indikátor nastavení zarovnání textu ➩ str. 32 1* Indikátor nastavení velikosti znaku ➩ str. 27
3
Page 14
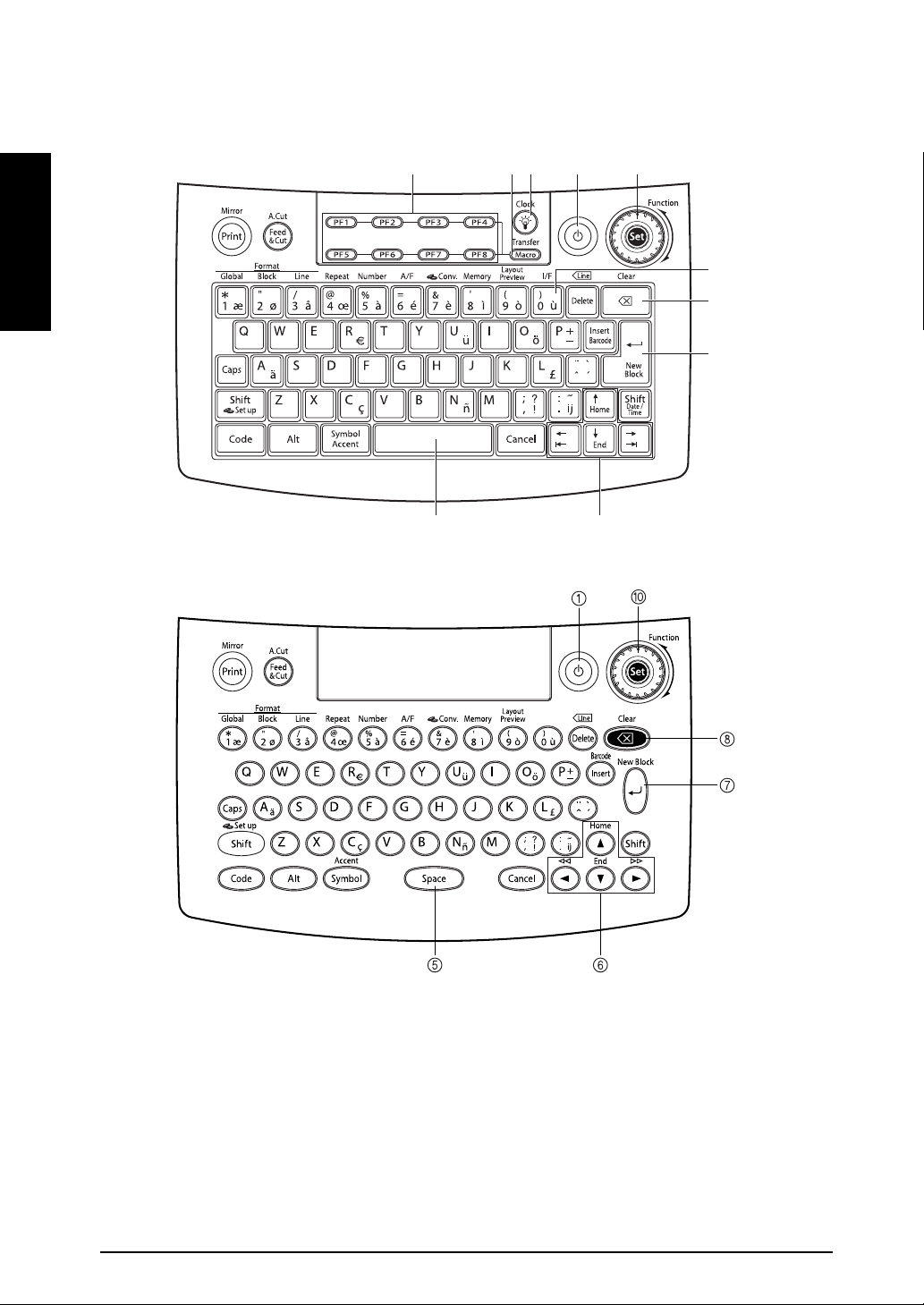
Kap. 1 Dříve než začnete
Klávesnice
P-touch 9600:
Dříve než začnete
P-touch 3600:
r
t y
qwe 1)
o
i
u
q Tlačítko napájení ➩ str. 9 y Klávesy se šipkami ➩ str. 14
w Klávesa podsvícení displeje
(pouze PT-9600)
➩ Viz brožura Pokročilé f
unkce.
e Klávesa Macro (Makro) (pouze PT-9600)
➩ Viz brožura Pokročilé f
unkce.
r Klávesy PF (pouze PT-9600)
➩ Viz brožura Pokročilé f
unkce.
t Mezerník Space ➩ str. 16
4
u Klávesa návratu ➩ str. 15
i Klávesa Zpět ➩ str. 23
o Klávesa Interface (pouze PT-9600)
➩ Viz brožura Pokročilé funkce.
1) Otočný volič Function (Funkce)/klávesa
Set (Nastavit) ➩ str. 15
Page 15
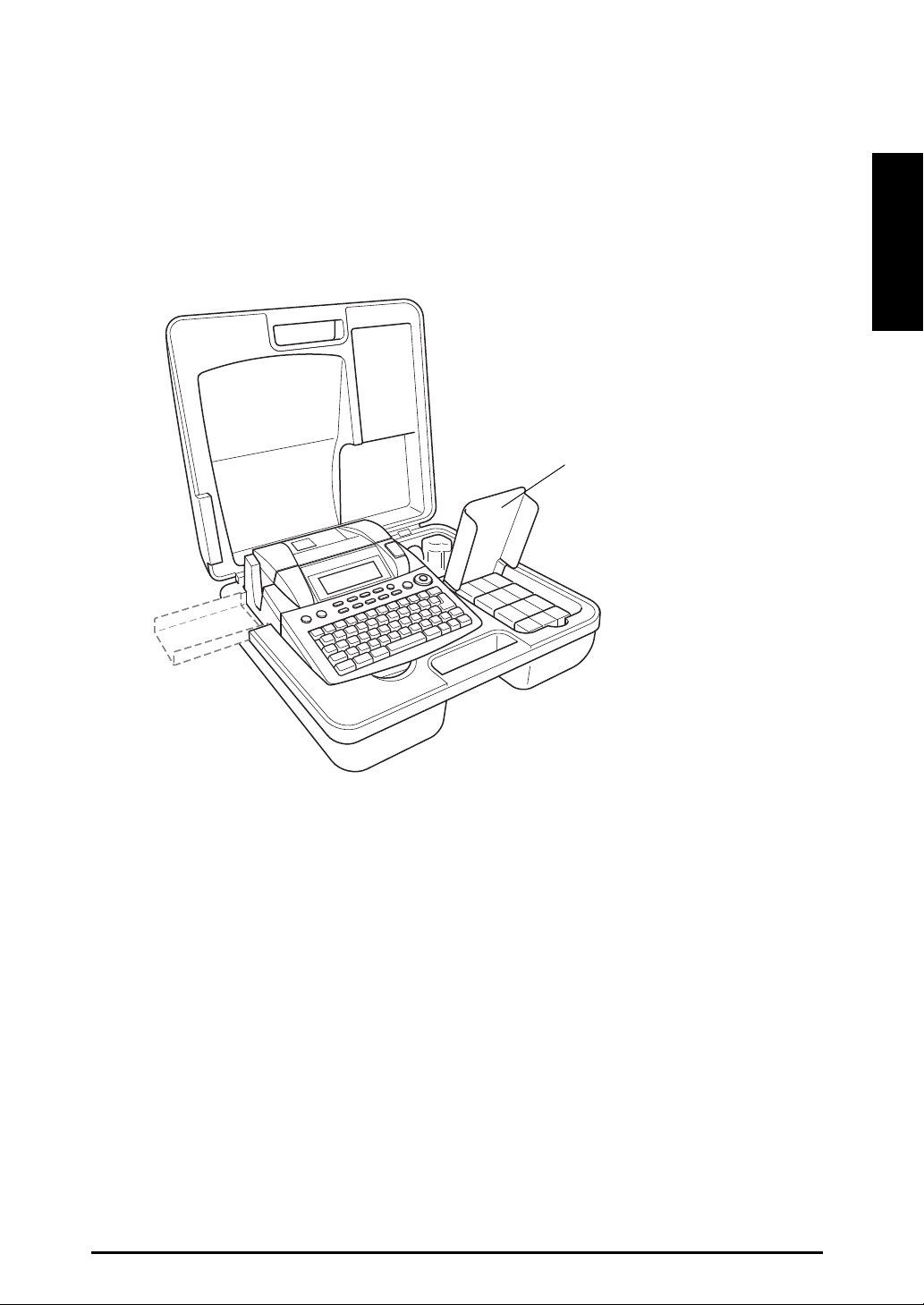
Kap. 1 Dříve než začnete
Transportní kufřík
Transportní kufřík který je součástí modelu PT-9600 a u modelu PT-3600 je k dispozici jako
volitelné příslušenství, slouží k uložení a přenášení
připevněný uvnitř pouzdra na pravé straně pomáhá chránit kazety
Pokud je navíc kryt sejmut a upevněn na levou stranu transportního pouzdra, lze jej běhe
použít jako zásobník štítků.
tiskárny štítků P-touch a příslušenství. Kryt
s páskou před prachem.
m tisku
Kryt kazety s páskou/
zásobník na štítky
Dříve než začnete
5
Page 16
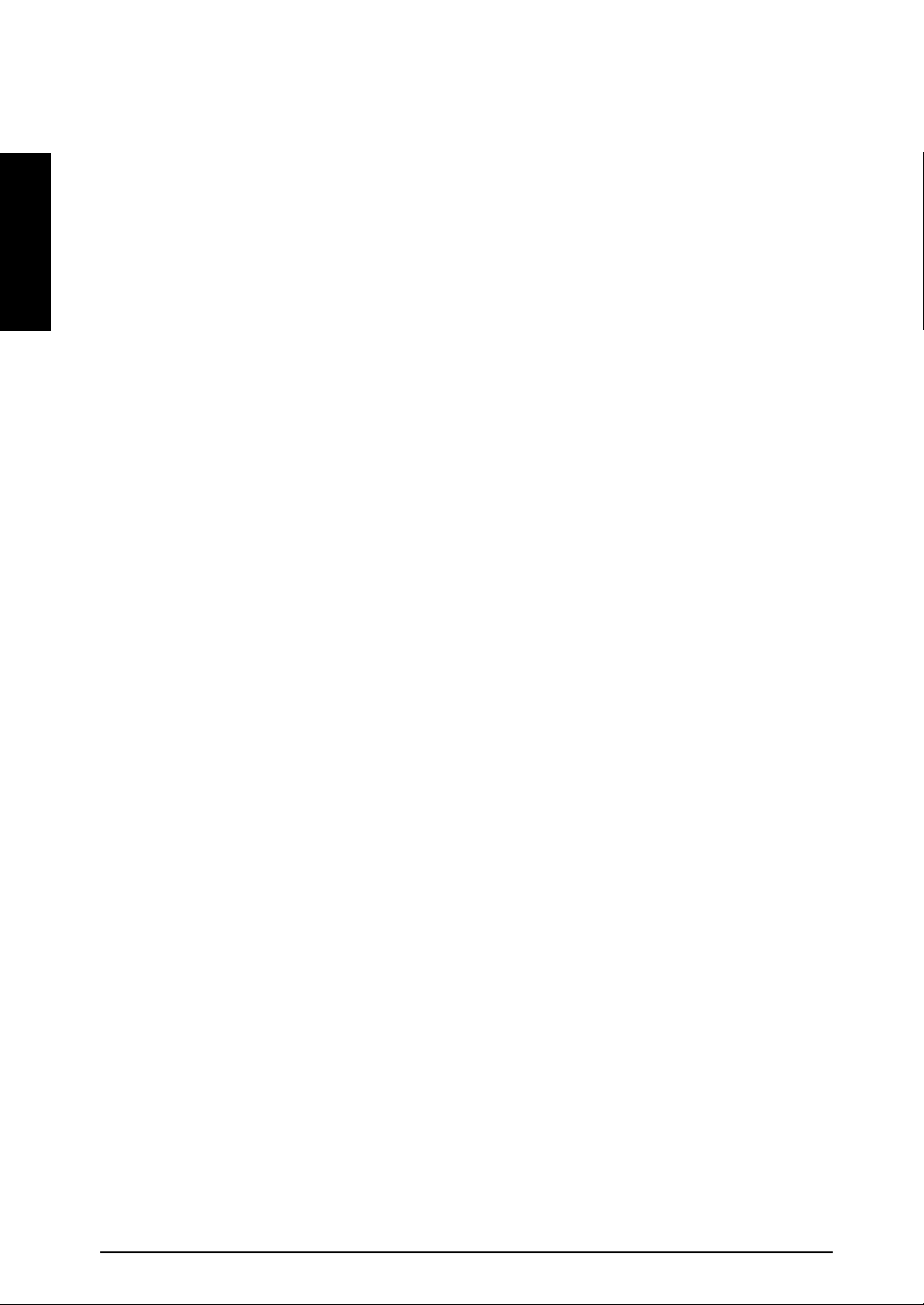
Kap. 1 Dříve než začnete
Dříve než začnete
6
Page 17
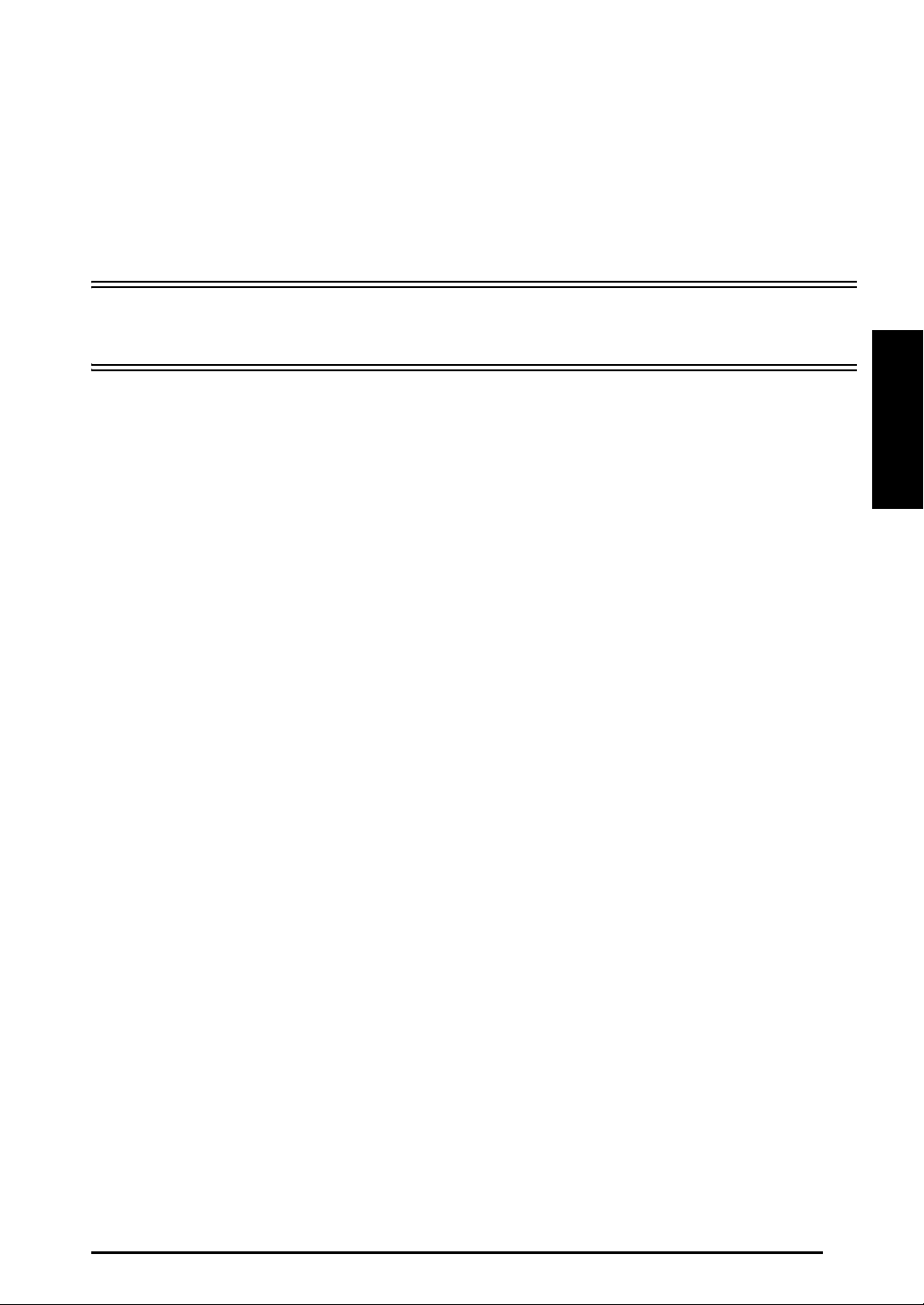
Začínáme
Kap. 2 Začínáme
Kapitola 2
Začínáme
7
Page 18
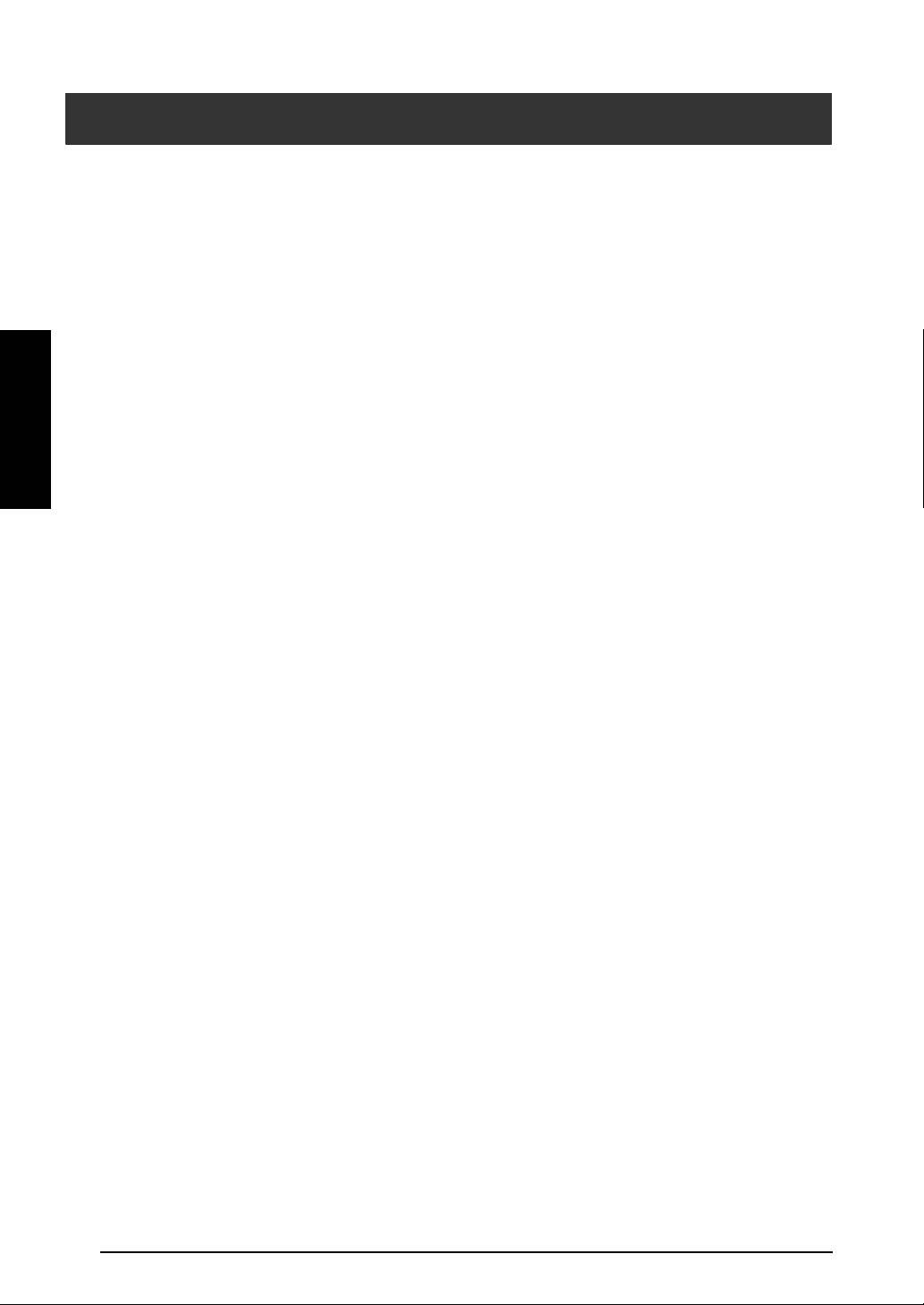
Kap. 2 Začínáme
OPATŘENÍ
● V tomto přístroji používejte kazety Brother TZe.
● Netahejte za pásku vystupující z tiskárny P-touch. V opačném případě může dojít
k poškození kazety s páskou.
● Nepoužívejte přístroj na velmi prašných místech. Udržujte jej mimo přímé sluneční světlo a
vlhkost.
● Nevystavujte přístroj velmi vysokým teplotám a vlhkosti. Nikdy přístroj nenechávejte
na přístrojové desce nebo v kufru automobilu.
● Kazety s páskou neukládejte na místech, kde by byly vystaveny přímému slunečnímu světlu,
Začínáme
vysoké vlhkosti nebo prachu.
● Neponechávejte na přístroji delší dobu žádné pryžové nebo vinylové předměty. V opačném
případě na tiskárně zůstanou skvrny.
● Nečistěte přístroj alkoholem ani jinými organickými rozpouštědly. Používejte pouze měkkou a
suchou tkaninu.
● Nevkládejte do přístroje žádné předměty a nepokládejte na něj těžké předměty.
● Nedotýkejte se čepele odstřihu, aby nedošlo ke zranění.
●
Používejte pouze sít’ový adaptér, který je urče
adaptér, zaniká platnost záruky.
● Sít’ový adaptér nerozebírejte.
● Není-li přístroj delší dobu používán, odpojte napájecí adaptér a (pouze PT-9600) vyjměte
dobíjecí akumulátor aby nedošlo k jeho vytečení a poškození přístroje.
● Používejte pouze dobíjecí akumulátor Ni-MH, která je určena pro tento přístroj (pouze PT-9600).
● Nikdy se nepokoušejte tiskárnu štítků P-touch rozebírat.
● Použijte přiložený propojovací kabel USB. Použijete-li jakýkoliv jiný adaptér, zaniká platnost
záruky.
n pro tento přístroj. Použijete-li jakýkoliv jiný
8
Page 19
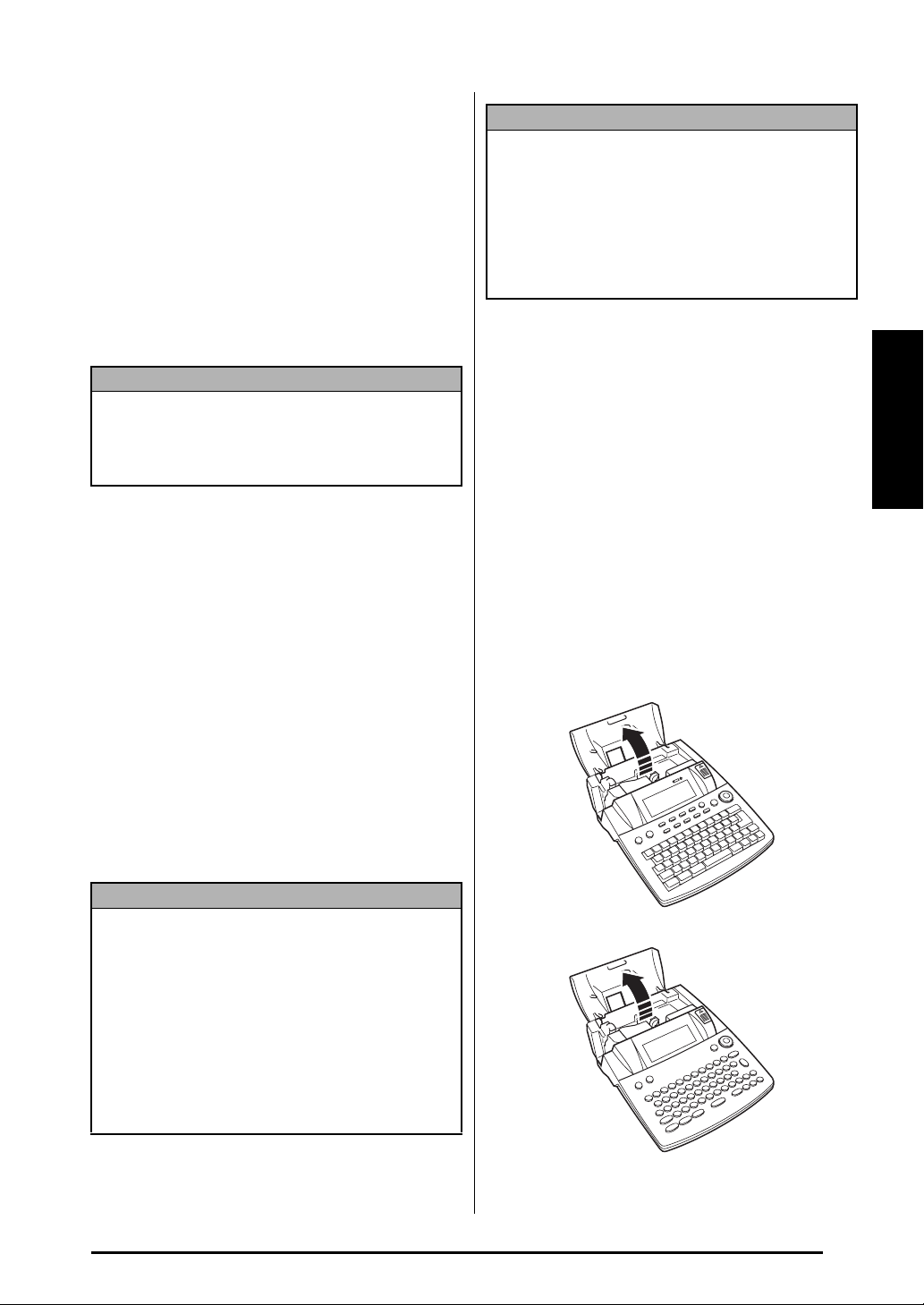
Kap. 2 Začínáme
Připojení sít’ového adaptéru
● ● ● ● ● ● ● ● ● ● ● ● ● ● ● ● ● ● ● ● ● ●
Tuto tiskárnu P-touch je možno používat
na libovolném místě, kde je k dispozici
ndardní elektrická zásuvka.
sta
a Zasuňte
zástrčku kabelu adaptéru
do konektoru sít’ového adaptéru na pravé
raně tiskárny P-touch.
st
b Zasuňte
prodlouženou zástrčku na druhé
straně kabelu adaptéru do nejbližší
andardní elektrické zásuvky.
st
POZNÁMKA
☞ Používejte pouze sít’ový adaptér, který je
určen pro tento přístroj.
☞ Jestliže se chystáte přístroj delší dobu
nepoužívat, odpojte sít’ový adaptér.
Zapnutí a vypnutí tiskárny štítků P-touch
● ● ● ● ● ● ● ● ● ● ● ● ● ● ● ● ● ● ● ● ● ●
Tlačítko Power (Napájení) (o) se nachází
v pravém horním rohu klávesnice přístroje.
kud tiskárna P-touch zůstane připojena
Po
k elektrické síti, zobrazí se při jejím zapnutí
opět t
ext z předcho
zí relace. Tato funkce
umožňuje přerušit práci na aktuálním štítku,
nout přístroj a později se k tisku vrátit bez
vyp
tnosti opětovného zadání textu.
nu
Je-li tiskárna PT-9600 v provozu na dobíjecí
ulátor, automaticky se vypne, pokud
akum
nebude do 5 minut stisknuta žádná klávesa
bo nebude provedena žádná operace.
ne
POZNÁMKA
☞ Pokud je tiskárna PT-9600 připojena k počítači
pomocí sériového propojovacího kabelu
(RS-232C) nebo tiskne data z počítače,
utomatické vypnutí nepracuje.
a
☞ Je-li tiskárna P-touch připojena k počítači
pomocí propojovacího kabelu USB a tiskne
data z počítače, automatické
nepracuje.
iskárna P-touch se zapíná a vypíná
● T
vypnutí
stiskem tlačítka o.
Instalace a vyjmutí kazety s páskou
● ● ● ● ● ● ● ● ● ● ● ● ● ● ● ● ● ● ● ● ● ●
Kazety s páskou jsou pro tento přístroj
k dispozici v širokém sortimentu typů, barev
velikostí. Umožňují vám tisknout štítky
s charakteristickými barvami a st
yly. Navíc je
tento přístroj zkonstruován tak, aby umožňoval
rychlou a snadnou výměnu kazety s páskou.
tiskněte tlačítko pro uvolnění krytu a poté
a S
zvedněte kryt přihrádky na pásku.
P-touch 9600:
a
Začínáme
POZNÁMKA
☞ Neodpojujte sít’ový adaptér, když je tiskárna
P-touch připojena k elektrické síti a zapnuta.
V opačné
upravovaných dat. Před odpojením sít’ového
adaptéru nezapomeňte tiskárnu P-touch
vypnout.
m případě dojde k smazání
☞ Je-li tiskárna P-touch připojena k počítači
pomocí propojovacího kabelu USB,
automaticky se vypne, pokud nebude
do 30 minut stisknuta žádná klávesa nebo
bude provedena žádná operace.
ne
P-touch 3600:
9
Page 20
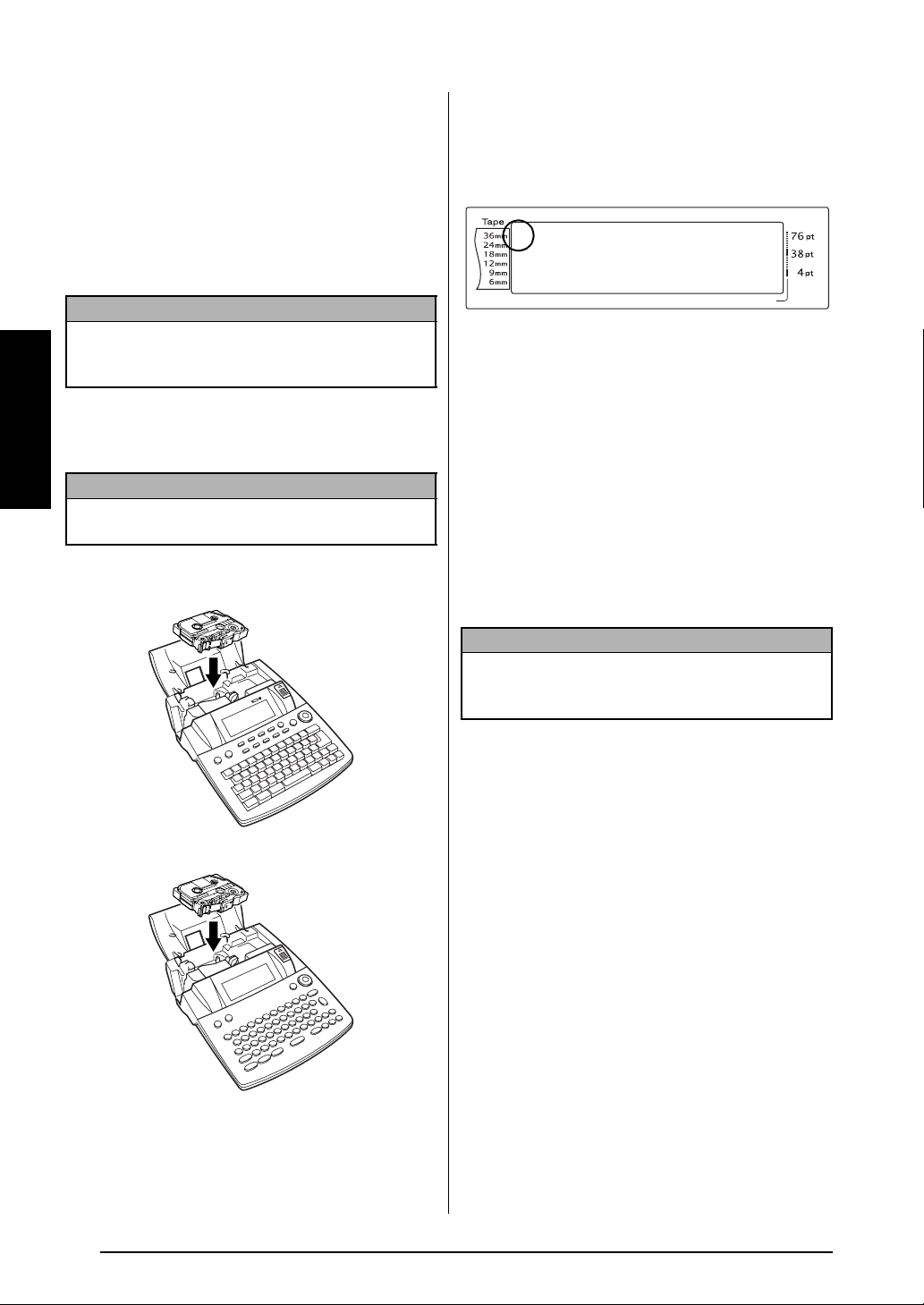
Kap. 2 Začínáme
b Je-li kazeta s páskou již vložena a chcete
ji vyměnit, vyjměte ji přímým vytažením
nahoru.
c Pokud je barvonosná páska v instalované
kazetě volná, prstem otáčejte ozubeným
kolečkem ve směru šipky na kazetě,
dokud se prověšení pásky neodstraní.
Rovněž se ujistěte, že se konec pásky
posouvá pod vodítka pásky.
POZNÁMKA
Používáte-li novou kazetu s páskou, která je
vybavena zarážkou, nezapomeňte zarážku
demontovat.
Začínáme
d Vložte kazetu s páskou do přihrádky
na pásku. Dbejte, aby se celá zadní strana
kazety dotýkala dna přihrádky.
POZNÁMKA
Při vkládání kazety s páskou dbejte, aby se vnitřní
páska nezachytila za roh kovového vodítka.
P-touch 9600:
e Zavřete kryt přihrádky a stiskem tlačítka
o
přístroj zapněte, pokud je vypnutý.
Šířka aktuálně vložené pásky je
signalizována pomocí indikátoru šířky
pásky na levé straně displeje.
Q
1 2 3 4 5 6 7 8 9 A B C D E F K
R
R
G
R
R
R
R
<<< P-touch >>>
H
NO
L
I
M
1:_
J
AUTO 0.4 HELSINKI A AUTO
Length Margin Font Width Size
Q
Q
Q
Q
Q
Q
Q
Q
Q
Q
Q
Q
Q
Q
Q
Q
Q
Q
Q
Q
Q
Q
Q
f Jedním stiskem klávesy f odstraníte
případné prověšení pásky a odřeže se její
přebytečné množství.
Připojení tiskárny P-touch kpočítači
● ● ● ● ● ● ● ● ● ● ● ● ● ● ● ● ● ● ● ● ● ●
Ten to p řístroj je vybaven portem USB, která
umožňuje jeho propojení s počítačem
s operačním systémem Windows
Mac OS a tisknout štítky vytvořené pomocí
programu P-touch Editor.
®
nebo
P-touch 3600:
POZNÁMKA
Nepřipojujte tiskárnu P-touch k počítači před
instalací programu P-touch Editor. V opačném
případě nemusí tiskárna pracovat správně.
Připojte počítač k tiskárně P-touch
pomocí portu USB:
a Vložte plochý (A) konektor kabelu USB
do portu USB počítače.
b Zasuňte čtvercový (B) konektor kabelu
USB do portu USB na pravé straně
tiskárny P-touch.
10
Page 21
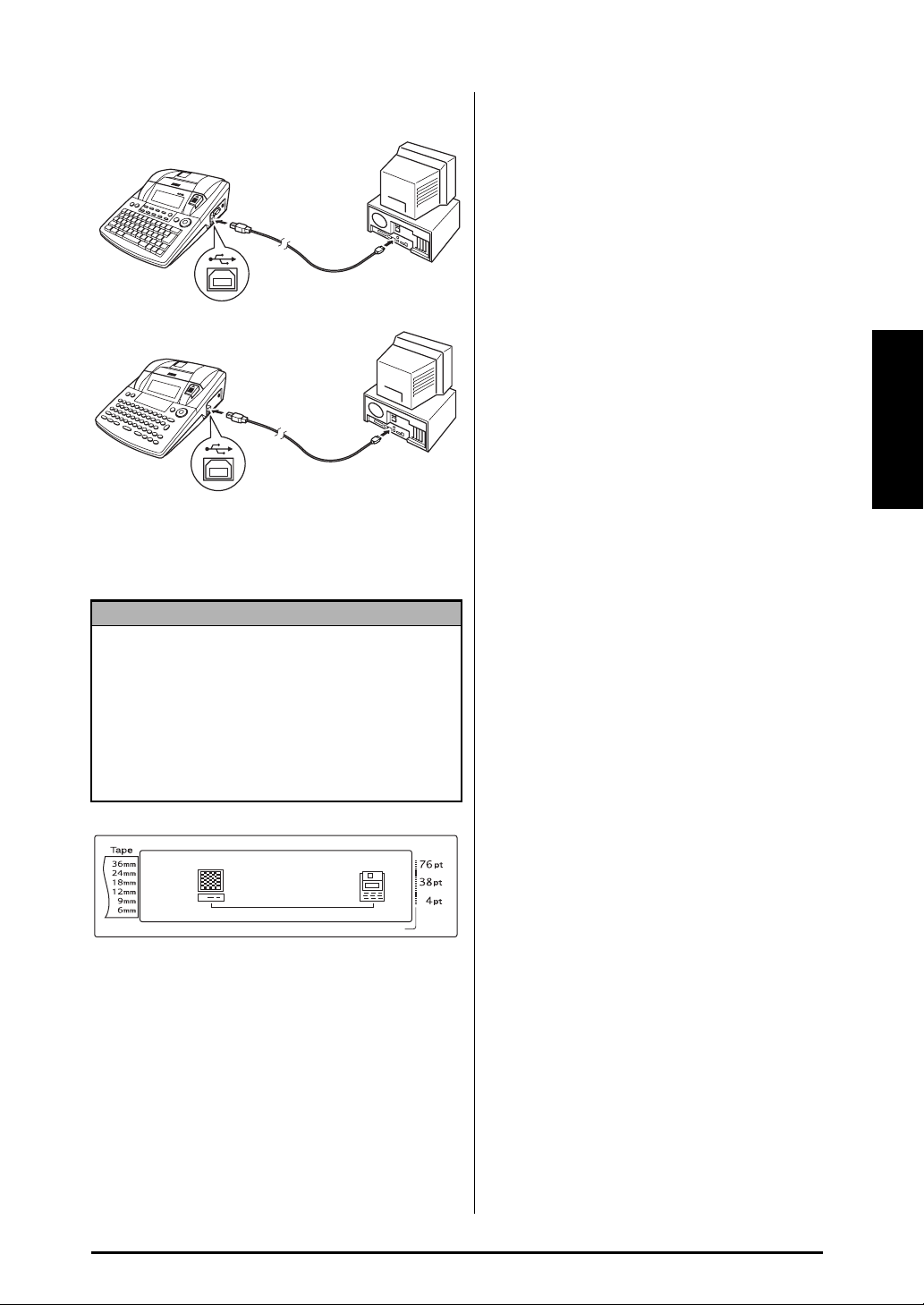
Kap. 2 Začínáme
c Zapněte tiskárnu štítků P-touch.
P-touch 9600:
P-touch 3600:
Po přip
ojení tiskárny P-touch k počítači
pomocí kabelu USB se tiskárna nastaví
do režimu Interface (Rozhraní), jakmile
do ní z počít
POZNÁMKA
ače odeslána data.
jsou
☞ Chcete-li opustit režim rozhraní pro připojení
USB a vrátit se k textu, stiskněte libovolnou
klávesu.
☞ Tiskárna P-touch nemůže aktivovat režim
rozhraní pro připojení USB během tisku,
podávání pásky, když je v režimu rozhraní pro
připojení RS-232C (pouze PT-9600), a když je
klávese PF přiřazeno makro (pouze PT-9600).
Instalace programu a ovladače tiskárny
● ● ● ● ● ● ● ● ● ● ● ● ● ● ● ● ● ● ● ● ● ●
Chcete-li tiskárnu používat s počítačem, je
nutné nainstalovat ovladač tiskárny. Budete
také muset nainstalovat program pro
navrhování štítků P-touch Editor. Podrobnosti
k instalaci tohoto programu viz „Příručk
instalaci programů“.
a pro
Vytváření štítků pomocí programu P-touch Editor
● ● ● ● ● ● ● ● ● ● ● ● ● ● ● ● ● ● ● ● ● ●
Po nastavení vaší tiskárny můžete začít
vytvářet štítky.
Podrobnosti k navrhování a vytváření ští
„Příručka uživatele programů“ (PDF). Pro
podrobné vysvětlení funkcí můžete také
nahlédnout do
nabídky nápovědy programu
P-touch Editor, která je součástí programu.
tků viz
Začínáme
1 2 3 4 5 6 7 8 9 A B C D E F K
R
R
G
R
H
R
I
R
R
J
AUTO 0.4 HELSINKI A AUTO
Length Margin Font Width Size
INTERFACE
Q
Q
Q
Q
Q
Q
Q
Q
Q
Q
Q
Q
Q
Q
Q
Q
Q
Q
Q
Q
Q
Q
Q
Q
11
Page 22
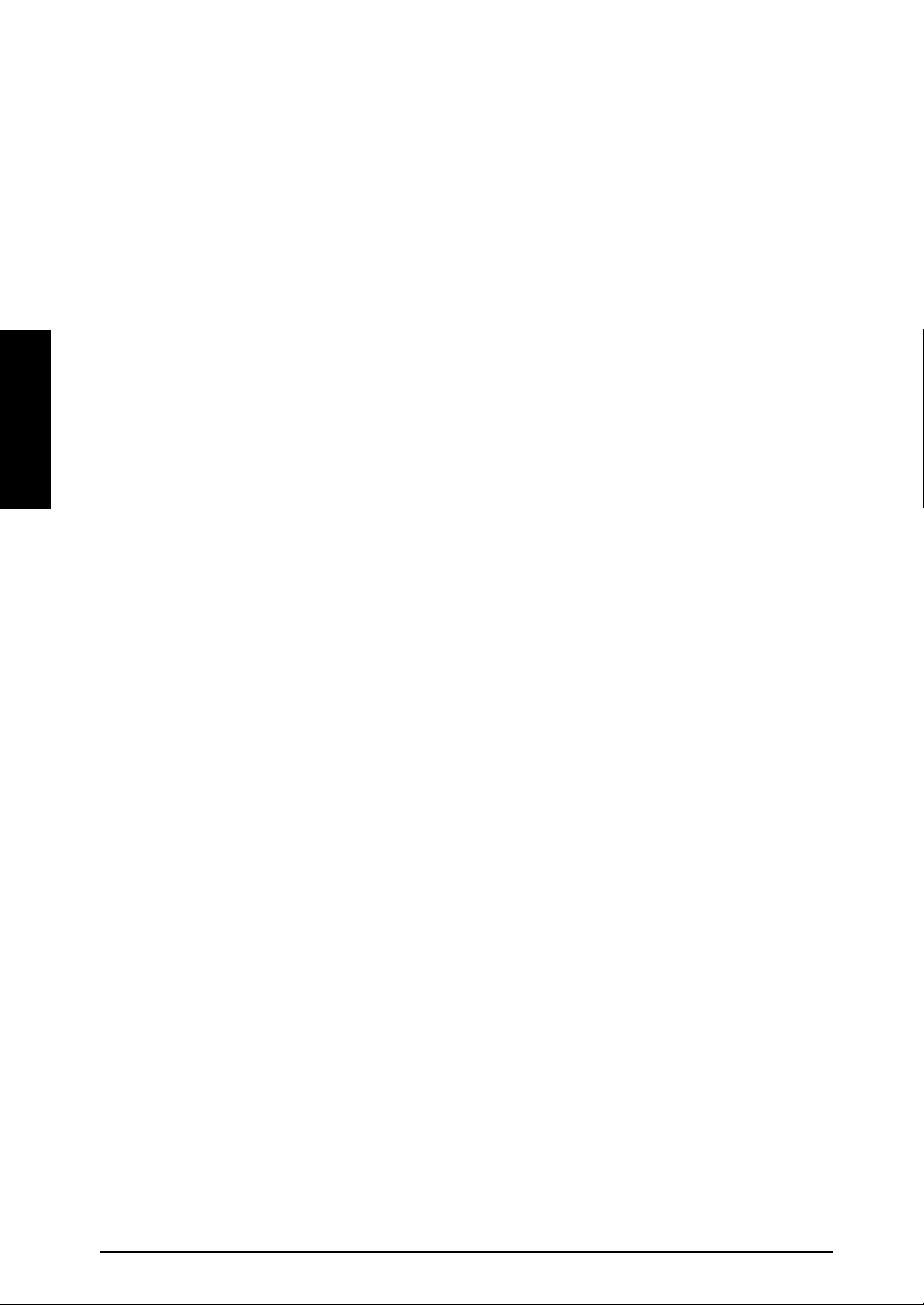
Kap. 2 Začínáme
Začínáme
12
Page 23
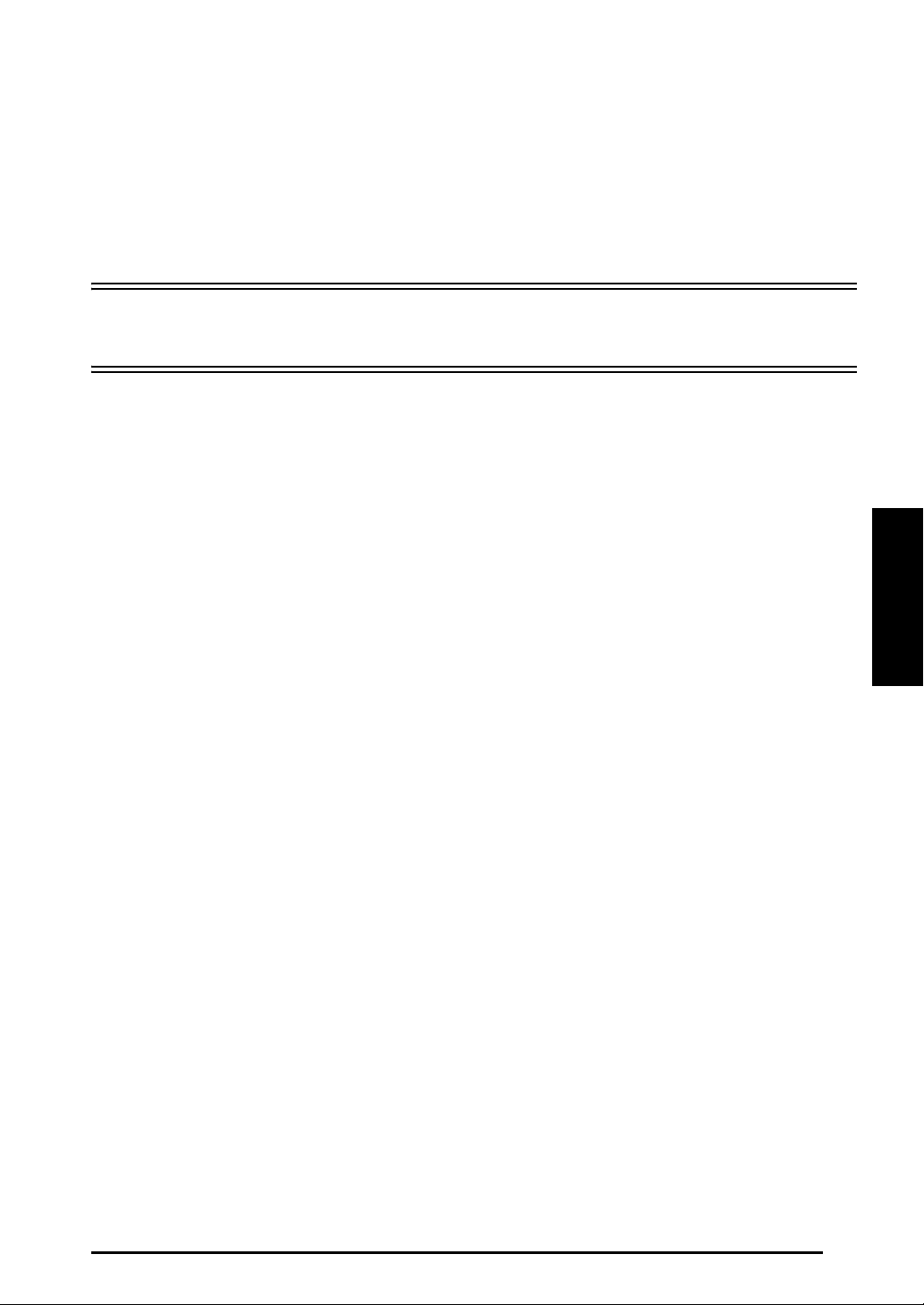
Funkce
Kap. 3 Funkce
Kapitola 3
Funkce
13
Page 24
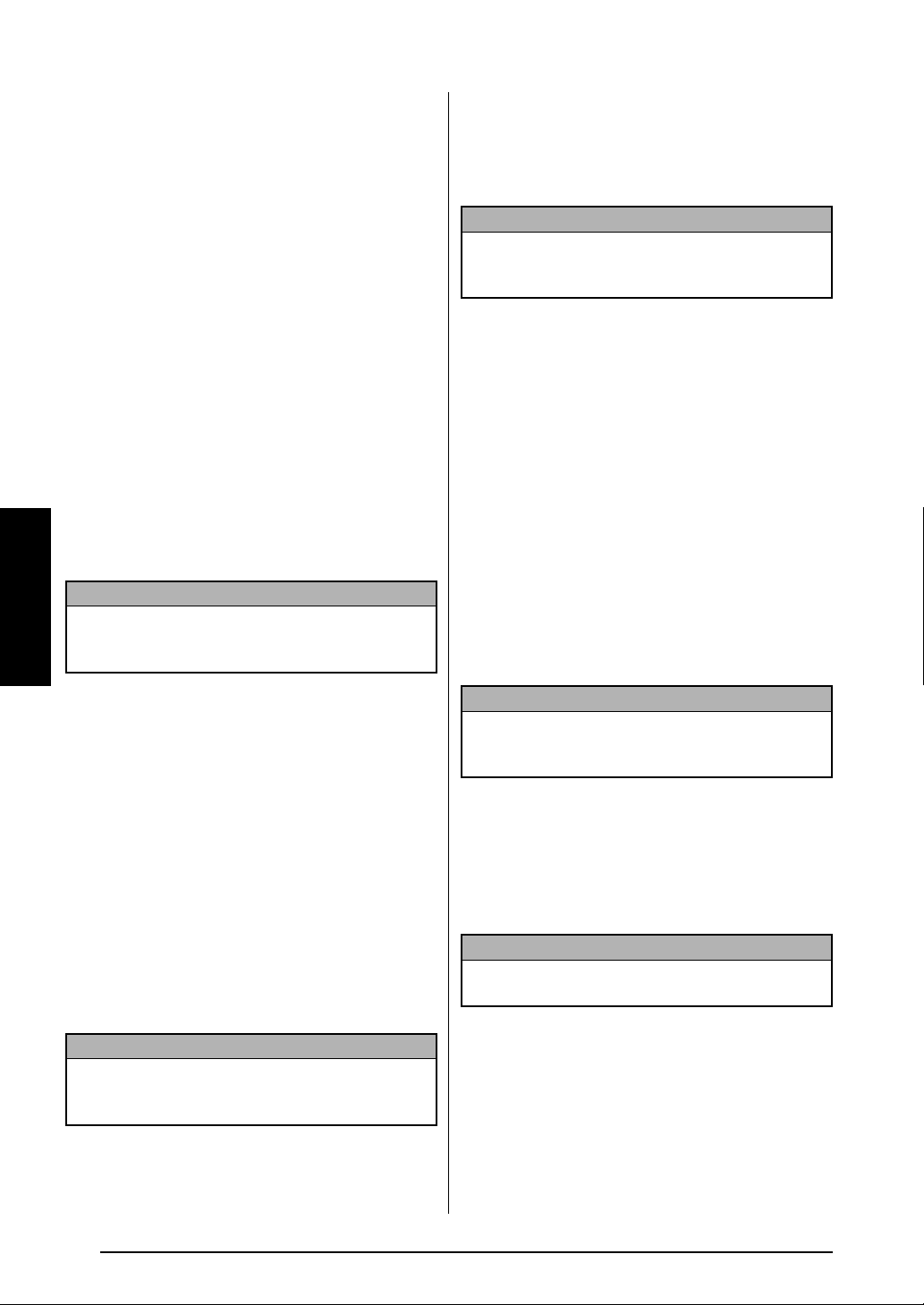
Kap. 3 Funkce
Provádění základních úkonů
● ● ● ● ● ● ● ● ● ● ● ● ● ● ● ● ● ● ● ● ● ●
Níže uvedené klávesy jsou nutné pro
používání mnoha funkcí.
Klávesy se šipkami
LCD displej přístroje dokáže zobrazit tři řádky
po 19 znacích. Vytvořený text může být dlouhý
maximálně 1 000 znaků. T
kontrolovat a upravovat pomocí čtyř kláves se
šipkami (j, k, m a g), kterými lze
posunovat kurzorem a zobrazit tak všechny
části textu na displeji.
Klávesami se šipkami lze také vybírat funkce a
astavení.
n
j (klávesa šipky doleva)
Přesun kurzoru o jeden znak doleva:
● Jednou stiskněte klávesu j.
Funkce
POZNÁMKA
Stisknete-li tuto klávesu a kurzor bude na začátku
řádku, po kterém následuje další řádek, kurzor se
přesune na konec předchozího řádku.
ext můžete
k (klávesa šipky doprava)
Přesun kurzoru o jeden znak doprava:
● Jednou stiskněte k.
POZNÁMKA
Stisknete-li tuto klávesu a kurzor bude na konci
řádku, po kterém následuje další řádek, kurzor se
přesune na začátek dalšího řádku.
Přesun kurzoru o několik znaků
doprava:
● Přidržte klávesu k, dokud se kurzor
nepřesune na požadovanou pozici.
Přesun kurzoru na konec aktuálního
řádku textu:
● Přidržte klávesu d a stiskněte
klávesu k.
Přesun kurzoru na začátek dalšího
bloku textu:
● Přidržte klávesu h a stiskněte
klávesu k.
Přesun kurzoru o několik znaků doleva:
● Přidržte klávesu j, dokud se kurzor
nepřesune na požadovanou pozici.
Přesun kurzoru na začátek aktuálního
řádku textu:
● Přidržte klávesu d a stiskněte
klávesu j.
Přesun kurzoru na začátek aktuálního
bloku textu:
● Přidržte klávesu h a stiskněte
klávesu j.
POZNÁMKA
Pokud je kurzor při stisknutí těchto kláves již na
začátku bloku textu, přesune se kurzor na začátek
předchozího bloku.
POZNÁMKA
Pokud je kurzor při stisknutí těchto kláves již na
začátku posledního bloku textu, přesune se kurzor
na konec textu.
m (klávesa šipky nahoru)
Přesun kurzoru nahoru na předchozí
řádek:
● Jednou stiskněte klávesu m.
POZNÁMKA
Pokud klávesu stisknete s kurzorem na prvním
řádku textu, přesune se kurzor na začátek řádku.
Přesun kurzoru nahoru o několik řádků:
● Přidržte klávesu m, dokud se kurzor
nepřesune na požadovanou pozici.
Přesun kurzoru na začátek celého textu:
● Přidržte klávesu d a stiskněte
klávesu
m.
14
Page 25
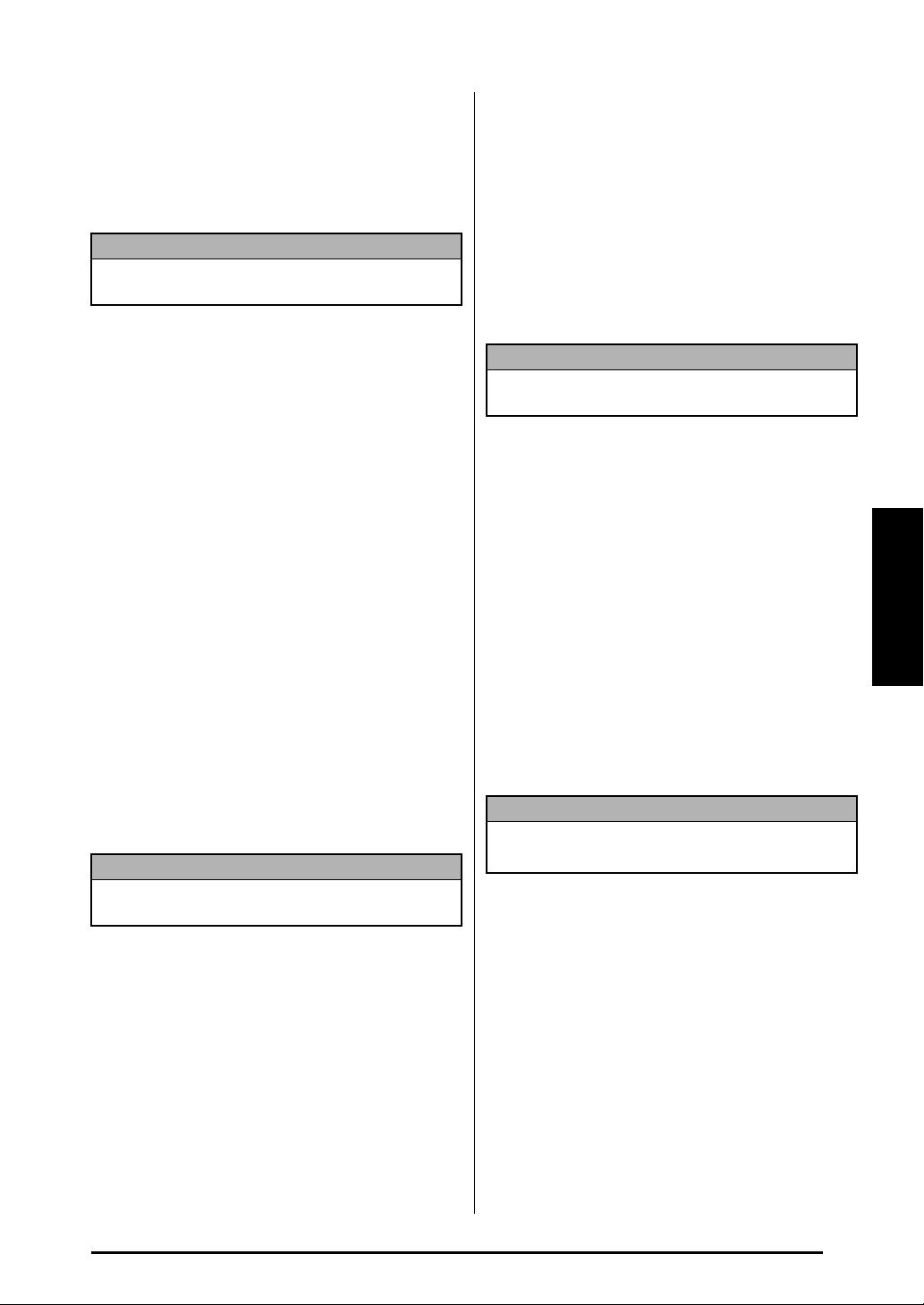
Kap. 3 Funkce
g (klávesa šipky dolů)
Přesun kurzoru dolů na následující
řádek:
● Jednou stiskněte klávesu g.
POZNÁMKA
Pokud klávesu stisknete s kurzorem na posledním
řádku textu, přesune se kurzor na konec řádku.
Přesun kurzoru dolů o několik řádků:
● Přidržte klávesu g, dokud se kurzor
nepřesune na požadovanou pozici.
Přesun kurzoru na konec celého textu:
● Přidržte klávesu d a stiskněte
klávesu g.
Volič funkcí/nastavení (r)
Pomocí navigačního voliče v horním pravém
rohu klávesnice lze rychle přistupovat k mnoha
funkcím štítkovače P-touch a vybírat různá
nastavení. Podrobné pokyny k používání
navigačního voliče najdete v popisu každé
funkce.
Volba funkce nebo nastavení:
● Otáčejte voličem r po nebo proti směru
hodinových ručiček, dokud se nezobrazí
požadovaná funkce nebo nastavení.
POZNÁMKA
Chcete-li se vrátit k textu bez provedení volby,
stiskněte klávesu e.
Použití volby:
● Stiskněte volič r.
Klávesa návratu (n)
Pomocí klávesy návratu lze vybrat položku v
seznamu (např. při přidávání symbolu nebo
znaku s diakritikou do textu) nebo jí lze
zvolené nastavení použít.
Na LCD displeji se mohou zobrazit určité otázky
jící o potvrzení příkazu, zejména tehdy,
žáda
pokud zvolená funkce smaže nebo ovlivní
soubory. Stisknutí klávesy n znamená v těchto
případech odpověď „ano“.
POZNÁMKA
Chcete-li odpovědět „ne“, stiskněte klávesu e.
Viz Klávesa Zrušit.
Volba položky v seznamu nebo použití
zvoleného nastavení:
● Stiskněte klávesu n.
Klávesa Zrušit (e)
Pomocí klávesy Cancel (Zrušit) lze ukončit
většinu funkcí a vrátit se na předchozí displej
bez změny textu.
Na LCD displeji se mohou zobrazit určité
otázky žá
tehdy, pokud zvolená funkce smaže nebo
ovlivní soubory. Stisknutí klávesy e
znamená v tomto případě odpověď „ne“.
POZNÁMKA
Chcete-li odpovědět „ano“, stiskněte klávesu n.
Viz Klávesa Návrat výše.
Ukončení funkce bez použití jakýchkoli
změn, které jste mohli udělat:
● Stiskněte klávesu e.
dající o potvrzení příkazu, zejména
Funkce
Klávesa Kód (d)
Použití funkce barevně vytištěné výše
nebo vytištěné na klávese:
● Přidržte klávesu d a stiskněte klávesu
požadované funkce.
15
Page 26
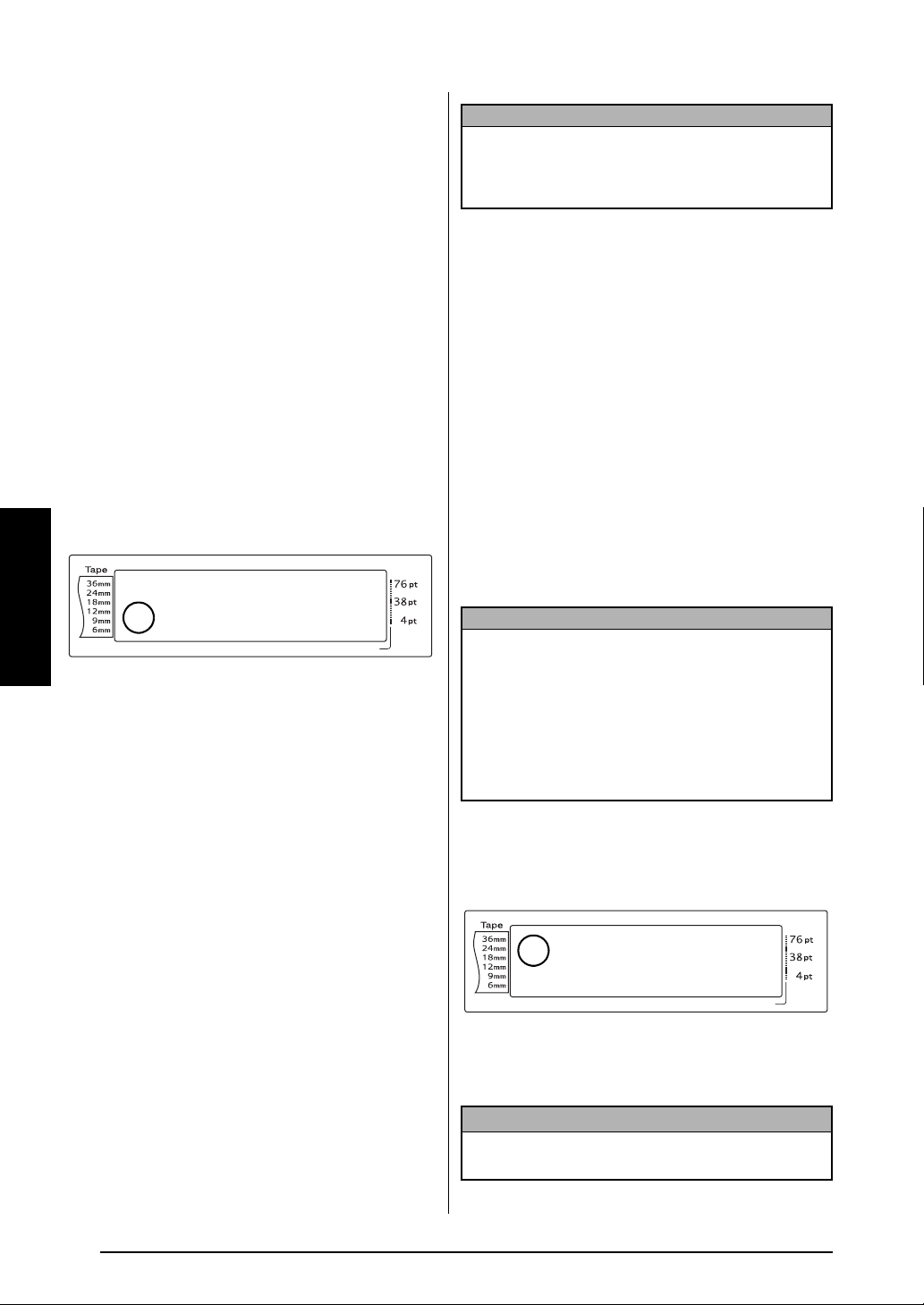
Kap. 3 Funkce
Zadávání textu
● ● ● ● ● ● ● ● ● ● ● ● ● ● ● ● ● ● ● ● ● ●
Psaní textu na štítky je téměř stejné jako psaní
na psacím stroji nebo počítači.
Klávesa Vložit (i)
Normálně je text zadáván v režimu Insert
(Vložit). Jinými slovy, text, který zadáte, bude
vložen do jakéhokoli stávajícího textu na pozici
kurzoru. Pokud však režim Insert (Vložit)
ukončíte, nahradí napsaný text veškerý
stávající text na pozici kurzoru. Pokud je
štítkovač P-touch v tomto režimu, svítí
indikátor Ins na levé straně displeje.
Zadání režimu Insert (Vložit):
● Stiskněte klávesu i. Rozsvítí se indikátor
Ins.
Funkce
Ukončení režimu Insert (Vložit):
● Stiskněte klávesu i. Indikátor Ins zhasne.
Mezerník
1 2 3 4 5 6 7 8 9 A B C D E F K
R
R
G
R
R
R
R
<<< P-touch >>>
H
NO
L
I
M
1:_
J
AUTO 0.4 HELSINKI A AUTO
Length Margin Font Width Size
POZNÁMKA
Pokud je štítkovač P-touch v režimu velkých
písmen, přidržením klávesy h nebo t a
současným stisknutím klávesy s příslušným
písmenem zadáte malé písmeno.
Zadání velkého písmena nebo symbolu
vytištěného v horní části některých
kláves:
● Přidržte klávesu h nebo t a stiskněte
klávesu s požadovaným písmenem nebo
symbolem.
Klávesa velkých písmen (c)
Režim velkých písmen vám umožňuje
nepřetržitě zadávat velká písmena, aniž byste
museli držet klávesu h nebo t. Do tohoto
režimu můžete vstoupit nebo jej ukončit
stisknutím klávesy c. Když je štítkovač
Q
Q
Q
Q
Q
Q
Q
Q
Q
Q
Q
Q
Q
Q
Q
Q
Q
Q
Q
Q
Q
Q
Q
Q
P-touch v režimu velkých písmen, rozsvítí se na
levé straně displeje indikátor Caps.
POZNÁMKA
☞ Pokud stiskněte v režimu velkých písmen
klávesu s číslem, bude zadáno číslo, nikoli
symbol nad ním. Symbol zadáte přidržením
klávesy h nebo t.
☞ Malá písmena můžete v režimu velkých
písmen zadat přidržením klávesy h nebo
t a současným stisknutím klávesy
požadovaného znaku.
Pomocí mezerníku můžete přidávat mezi
znaky v textu prázdná místa. Liší se od funkce
šipky doprava (k), protože ta pouze přesune
kurzor a nepřidá mezery.
Přidání mezery do textu:
● Stiskněte mezerník.
Klávesa Shift (h nebo t)
Malá písmena lze zadat jednoduše stisknutím
příslušných kláves. Stejně jako na psacím
stroji nebo počítači lze však zadat velká
písmena nebo symboly z horní poloviny
určitých kláves. Stačí stisknout klávesu Shift
(Shift).
16
Zadání více velkých písmen:
a Stiskněte klávesu c. Rozsvítí se indikátor
Caps.
Q
1 2 3 4 5 6 7 8 9 A B C D E F K
R
R
G
R
R
R
R
iskněte klávesy požadovaných písmen
b St
<<< P-touch >>>
H
NO
L
I
M
1:_
J
AUTO 0.4 HELSINKI A AUTO
Length Margin Font Width Size
nebo symbolů.
POZNÁMKA
Režim velkých písmen lze kdykoli ukončit stisknutím
klávesy c. Indikátor Caps zhasne.
Q
Q
Q
Q
Q
Q
Q
Q
Q
Q
Q
Q
Q
Q
Q
Q
Q
Q
Q
Q
Q
Q
Q
Page 27
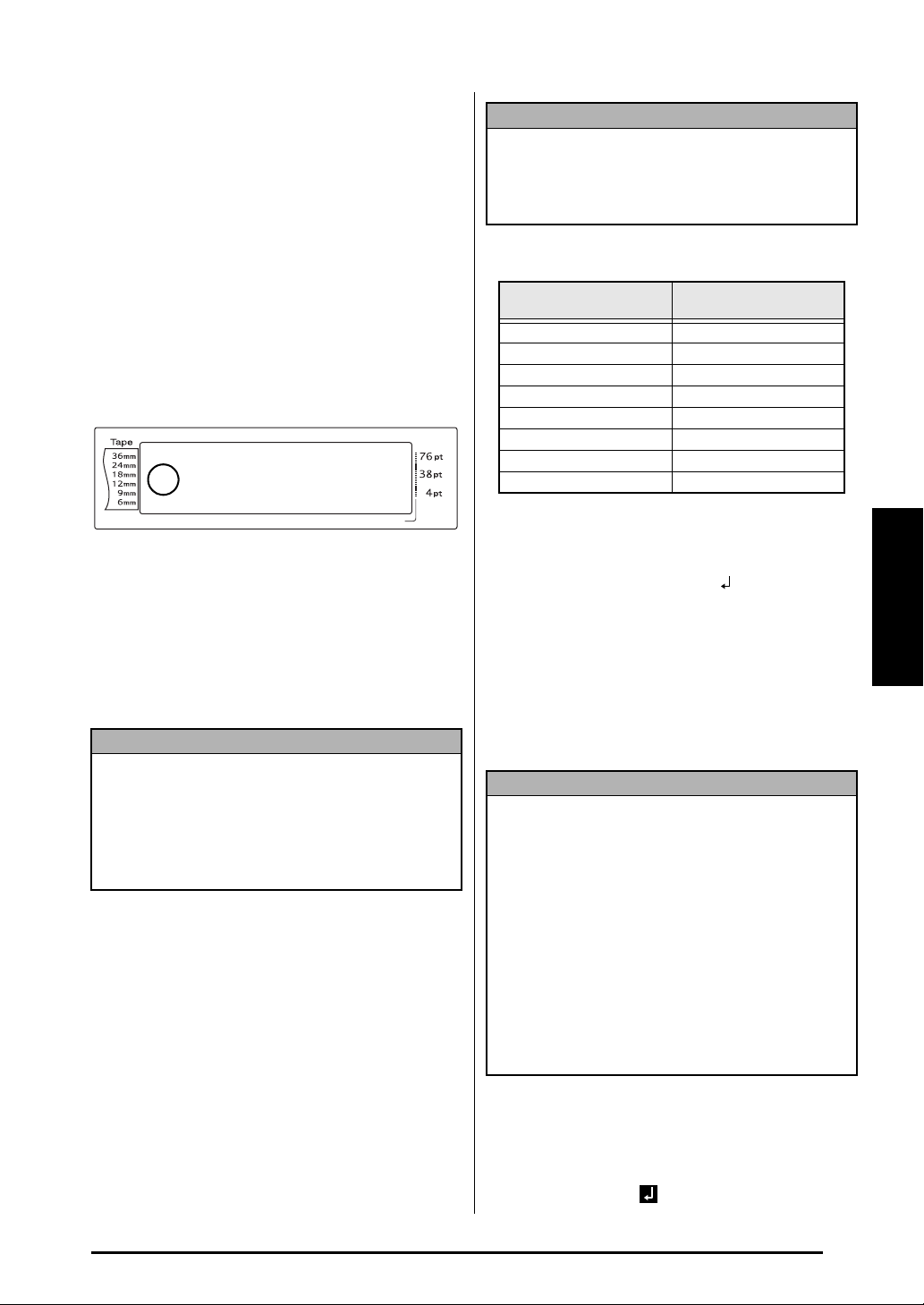
Kap. 3 Funkce
Režim Alternativní (a)
Znaky s diakritikou nebo speciální diakritická
znaménka na pravé straně kláves lze přidat do
textu pomocí režimu Alt. Režim Alt zadáte
nebo ukončíte stisknutím klávesy a. Pokud
je štítkovač P-touch v režimu Alt, rozsvítí se
indikátor Alt na levé straně displeje.
Přidání znaku s diakritikou nebo
speciálního diakritického znaménka
napsaného v textu barevně:
a Stiskněte klávesu a. Rozsvítí se
indikátor Alt.
Q
1 2 3 4 5 6 7 8 9 A B C D E F K
R
R
G
<<< P-touch >>>
H
NO
L
I
M
1:_
J
AUTO 0.4 HELSINKI A AUTO
Length Margin Font Width Size
k napsaný ve spodním pravém rohu
b Zna
R
R
R
R
klávesy můžete zadat stisknutím klávesy
požadovaného znaku.
Znak v horním pravém rohu klávesy
můžete zadat
t
nebo
(NEBO stisknutím klávesy c
přidržením klávesy h
vstoupit do režimu velkých písmen) a
stisknutím klávesy požadovaného znaku.
POZNÁMKA
☞ Pokud je štítkovač P-touch v režimu velkých
písmen, přidržením klávesy h nebo t a
současným stisknutím klávesy s příslušným
písmenem zadáte malé písmeno.
☞ Režim Alt (Alternativní) můžete kdykoli ukončit
stisknutím klávesy a. Indikátor Alt zhasne.
Q
Q
Q
Q
Q
Q
Q
Q
Q
Q
Q
Q
Q
Q
Q
Q
Q
Q
Q
Q
Q
Q
Q
Klávesa návratu (n)
Stejně jako na psacím stroji nebo v textovém
editoru lze klávesu návratu tohoto štítkovače
(n) použít k ukončení řádku textu a zahájení
nového řádku. Pokud dokončíte zadávání
jednoho řádku, stisknutím klávesy návratu
vytvoříte nový řádek, na který poté přesunete
kurzor.
POZNÁMKA
Jeden blok textu může obsahovat maximálně 16
řádků textu. Pokud došlo po stisknutí klávesy
n
k zadání maximálního počtu řádků, zobrazí se
chybová zpráva „16 LINE LIMIT“.
Počet řád
ků textu, které lze vytisknout, závisí
na šířce pásky.
Šířka pásky
6 mm 3
9 mm 4
12 mm 6
18 mm 10
24 mm 13
36 mm 16
Razítko 18 mm 6
Razítko 24 mm
Maximální počet řádků,
které lze vytisknout
10
Vytvoření nového řádku:
● Stiskněte klávesu n. Na konci řádku se
zobrazí symbol návratu ( ).
Funkce Blok (d + n)
Pokud chcete, aby měla jedna část textu jiný
počet řádků, než ty ostatní, nebo chcete použít u
nějaké části textu jiný formát (viz Funkce Formát
bloku strana 25), je nutné vytvořit nový blo
textu pomocí funkce Nový blok.
POZNÁMKA
☞ Jeden štítek může obsahovat maximálně
padesát bloků textu. Pokud zadáte maximální
počet řádků na štítek (50) a stisknete klávesu
n (NEBO přidržíte klávesu d a stiskněte
klávesu n), zobrazí se chyba „50 LINE LIMIT
REACHED!“.
☞ Chcete-li rozdělit blok textu na dvě části,
umístěte kurzor pod znak, kterým chcete, aby
začínal další blok, a poté přidržte klávesu d
a stiskněte klávesu n.
Vytvoření nového bloku:
● Přidržte klávesu d a stiskněte klávesu
. Na konci bloku se zobrazí symbol
n
nového bloku (
).
k
Funkce
17
Page 28
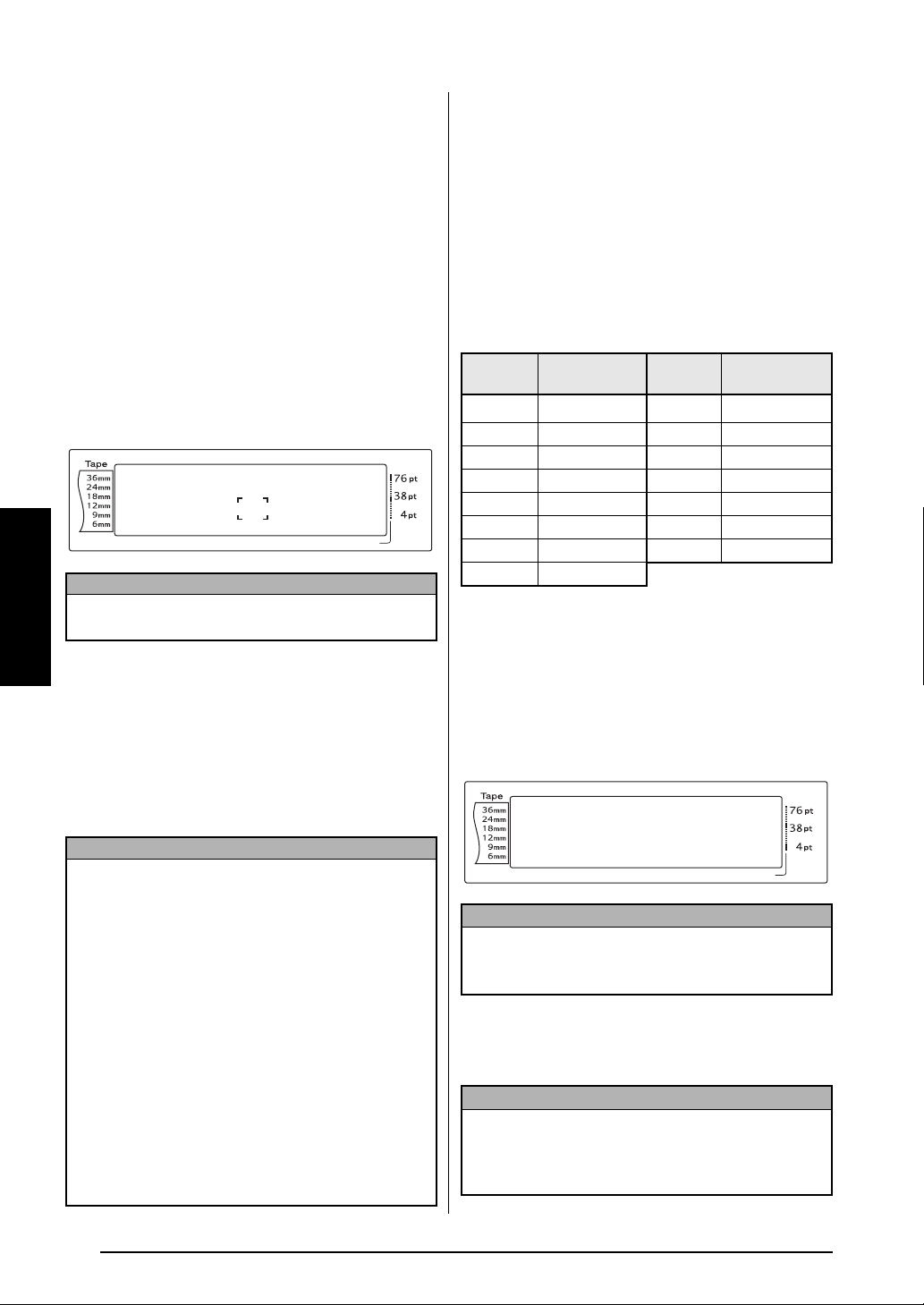
Kap. 3 Funkce
Klávesa symbolu (s)
Kromě písmen, symbolů a číslic z horní části
kláves nabízí funkce Symbol přes 440 dalších
symbolů a obrázků. Po přidání do textu lze tyto
symboly nebo obrázky smazat jako jakýkoli jiný
znak a některé lze formátovat pomocí některých
funkcí formátování textu (viz strany 26 až 33).
Tabulku s dostupnými symboly najdete na
raně strany 66 až 69.
st
Přidání symbolu nebo obrázku do textu:
a Otáčejte voličem r, dokud se nezobrazí
funkce SYMBOL, a poté stiskněte volič r
(NEBO klávesu s). Na displeji se
zobrazí řada symbolů:
1 2 3 4 5 6 7 8 9 A B C D E F K
R
L
R
G
M
R
R
R
R
Funkce
POZNÁMKA
K textu se můžete kdykoli vrátit stisknutím klávesy
e
(NEBO stisknutím klávesy s).
áčejte voličem r (NEBO stisknutím
b Ot
klávesy m nebo g zvolte požadovanou
kategorii symbolů a poté stiskněte klávesu
j nebo k), dokud se nezobrazí
požadovaný symbol zvětšený v rámečku
uprostřed displeje.
c Stiskněte
klávesu n). Symbol je přidán do textu.
POZNÁMKA
☞ Chcete-li napsat řadu symbolů, přidržte klávesu
d a stiskněte volič r (NEBO klávesu
Poté pokračujte v přidávání výběrem symbolů
dle popisu uvedeného v kroku b a přidržením
klávesy d a současným stisknutím voliče r
(NEBO klávesy n). Po výběru posledního
symbolu v řadě stiskněte pouze volič r (NEBO
klávesu n).
☞ Symbol lze také vybrat napsáním
odpovídajícího kódu uvedeného v tabulce
dostupných symbolů. Stisknete-li například
klávesu T, zobrazí se kategorie GARDENING,
a po stisknutí klávesy s číslem 3 se zobrazí
třetí symbol kategorie GARDENING.
PUNCTUATION A01
H
NO
I
J
AUTO 0.4 HELSINKI A AUTO
Length Margin Font Width Size
·
+ × ÷
volič r (NEBO stiskněte
Funkce Diakritika (d + s)
Pomocí funkce diakritiky lze do textu přidat
znaky s diakritikou. Mnoho těchto znaků
můžete také najít na klávesnici a napsat je
pomocí klávesy a (viz strana 17) nebo je
e zadat pomocí kláves složených znaků
můžet
(viz strana 19).
Znaky s diakritikou jsou seskupeny podle
ch a malých písmen, se kterými jsou
velký
spojeny. Dostupné znaky jsou uvedeny v
následující tabulce.
Písmeno
a ä á à â ã å æ A Ä Á À Â Ã Å Æ
c ç C Ç
Q
Q
Q
Q
Q
Q
Q
Q
Q
Q
Q
Q
Q
Q
Q
Q
Q
Q
Q
Q
Q
Q
Q
Q
e ë é è ê E Ë É È Ê
i ï í ì î I Ï Í Ì Î
n ñ N Ñ
o ö ó ò ô õ ø œ O Ö Ó Ò Ô Õ Ø Œ
u ü ú ù û U Ü Ú Ù Û
y ÿ
Znaky
diakritikou
s
Písmeno
Přidání znaku s diakritikou do textu:
a Otáčejte voličem r, dokud se nezobrazí
funkce ACCENT, a poté stiskněte volič r
(NEBO přidržte klávesu d a stiskněte
klávesu s). Na displeji se zobrazí
zpráva „ACCENT a-y/A-U? PRESS THE
REQUIRED CHARACTER“.
1 2 3 4 5 6 7 8 9 A B C D E F K
R
R
G
ACCENT a-y/A-U?
R
H
NO
R
PRESS THE REQUIRED
L
I
R
M
CHARACTER
R
J
AUTO 0.4 HELSINKI A AUTO
Length Margin Font Width Size
).
n
POZNÁMKA
K textu se můžete kdykoli vrátit stisknutím klávesy
e (NEBO přidržením klávesy d a stisknutím
klávesy s).
áčejte voličem r (NEBO stiskněte
b Ot
klávesu písmena v požadovaném znaku s
diakritikou). NEBO stiskněte klávesu n
POZNÁMKA
Chcete-li napsat znak s diakritikou a velkým
písmenem, přidržte klávesu h (NEBO vejděte
do režimu velkých písmen stisknutím klávesy c)
a poté stiskněte klávesu příslušného písmena.
Znaky
s diakritikou
Q
Q
Q
Q
Q
Q
Q
Q
Q
Q
Q
Q
Q
Q
Q
Q
Q
Q
Q
Q
Q
Q
Q
Q
.
18
Page 29
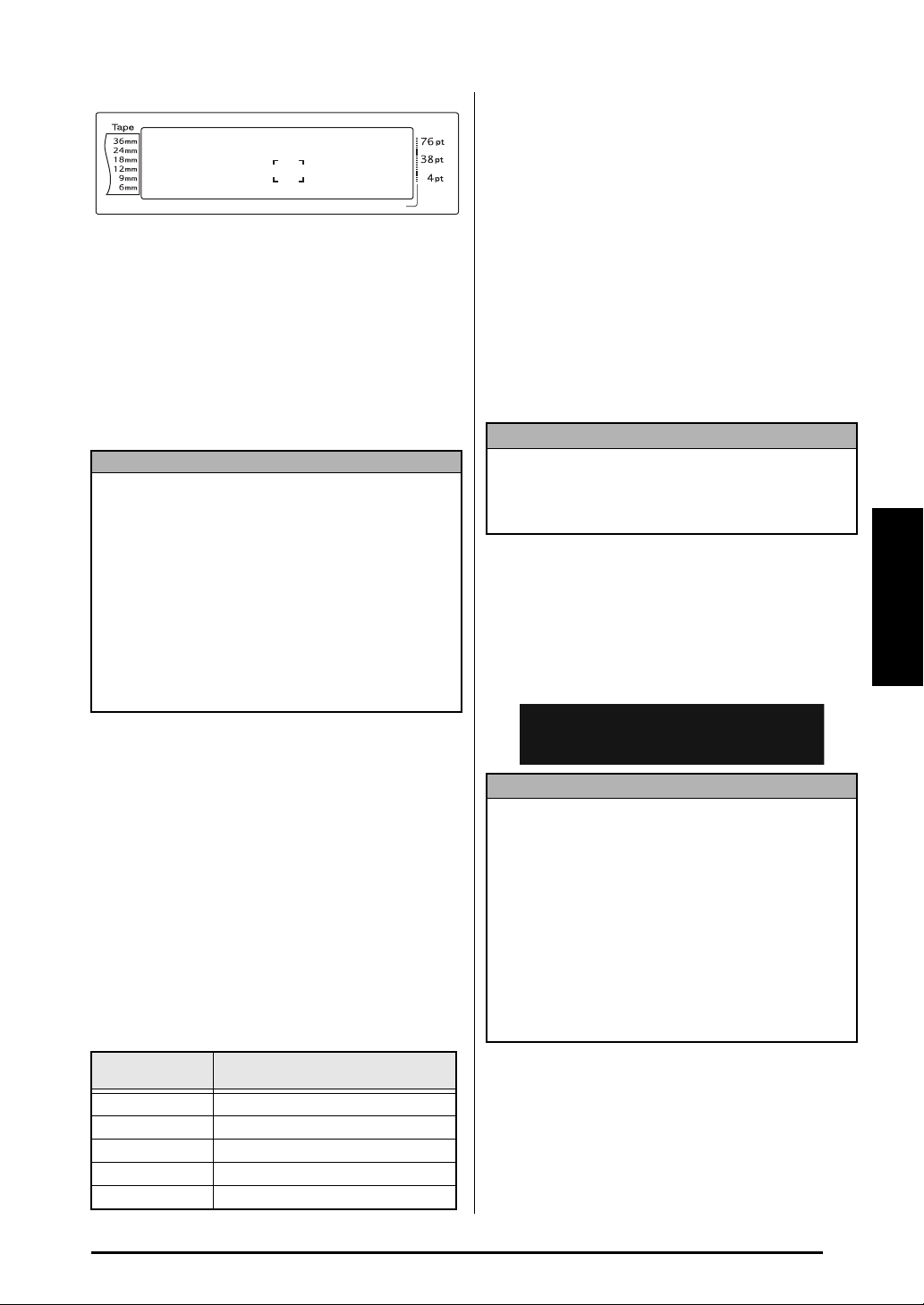
Zadání složeného znaku:
Kap. 3 Funkce
Q
1 2 3 4 5 6 7 8 9 A B C D E F K
R
L
R
G
M
R
R
R
R
aa1
H
NO
I
J
AUTO 0.4 HELSINKI A AUTO
Length Margin Font Width Size
..
a
á ? â
Q
Q
Q
Q
Q
Q
Q
Q
Q
Q
Q
Q
Q
Q
Q
Q
Q
Q
Q
Q
Q
Q
Q
c Stisknutím klávesy m nebo g vyberte
požadované písmeno ve znaku s
diakritikou a poté tiskněte klávesu j
nebo k, dokud se požadovaný znak s
diakritikou nezobrazí zvetšený v rámečku
uprostřed displeje.
iskněte volič r (NEBO stiskněte
d St
klávesu n). Znak s diakritikou je přidán
do textu.
POZNÁMKA
Chcete-li napsat řadu znaků s diakritikou, přidržte
klávesu d a stiskněte volič r (NEBO klávesu
n). Poté pokračujte v přidávání výběrem znaků
s diakritikou dle popisu uvedeného v kroku b a
přidržením klávesy d a současným stisknutím
voliče r (NEBO klávesy n). Po výběru
posledního znaku s diakritikou v řadě stiskněte
pouze volič r (NEBO klávesu
n
).
a Diakritické znaménko barevně napsané na
klávese můžete zadat jedním stisknutím
klávesy a. Rozsvítí se indikátor Alt.
Diakritické znaménko napsané v horní
vině klávesy můžete zadat přidržením
polo
klávesy h.
tiskněte klávesu (: nebo ,)
b S
požadovaného diakritického znaménka.
Diakritické znaménko je přidáno do textu.
tiskněte klávesu písmena, které chcete
c S
zkombinovat s diakritickým znaménkem.
Písmeno je zkombinováno s diakritickým
znaménkem a přidáno do textu.
POZNÁMKA
Pokud písmeno klávesy, které stisknete, nelze s
daným diakritickým znaménkem zkombinovat (viz
tabulka výše), bude do textu přidáno pouze
písmeno.
Klávesa Čárový kód
(d + i)
Funkce Barcode (Čárový kód), která umožňuje
tisk čárových kódů jako součásti štítků, je
jedna z pokročilých funkcí tohoto přístroje.
Funkce
Klávesy složených znaků
(: a l)
Tento přístroj dokáže zobrazit a vytisknout
znaky složené z písmene a diakritického
znaménka. Dostupná diakritická znaménka
~
jsou ˆ, ¨, ´, ` a
Některé složen
kláves. Znaky jako ü, ç a ñ můžete zadat
pomocí klávesy a. Před zadáním složeného
znaku dle popisu níže ověřte, zda není znak
dostupný v horní části některé klávesy.
Dostupné kombinace diakritických znamének
a písmen
Diakritické
znaménko
ˆ
¨ a e i o u y A E I O U
´ a e i o u A E I O U
` a e i o u A E I O U
~ a n o A N O
.
é znaky najdete v horní části
:
Kombinovatelná písmena
a e i o u A E I O U
POZNÁMKA
☞ V této části si vysvětlíme, jak zadávat čárový
kód do textu. Popis nemá být plnohodnotným
úvodem do koncepce značení čárovými kódy.
Podrobnější informace získáte v jedné z
mnoha dostupných referenčních publikací.
☞ Jelikož tento přístroj není výhradně navržen
pro vytváření štítků se speciálními čárovými
kódy, nemusí některé čtečky čárových kódů
tyto štítky přečíst.
☞ Čárové kódy tiskněte černou barvonosnou
páskou na bílé štítky.
Díky různým paramet
rům čárových kódů
můžete vytvářet více čárových kódů
přizpůsobených vašim potřebám.
19
Page 30

Kap. 3 Funkce
Parametr Nastavení
CODE 39, I-2/5, EAN13, EAN8,
TYPE
UP
C-A, UPC-E, CODABAR,
EAN128, CODE128
WIDTH
(Šířka čáry)
LARGE, MEDIUM, SMALL,
EXTRA SMALL
UNDER#
(Čís
la vytisknutá
pod čárovým
ON, OFF
kódem)
CHECK DIGIT
OFF, ON
Výchozí nastavení je CODE 39 TYPE, šířka
MEDIUM WIDTH, UNDER# nastaveno na ON
a CHECK DIGIT nastaveno na OFF.
POZNÁMKA
☞ Čárový kód doporučujeme tisknout s
parametrem čárového kódu WIDTH
nastaveným na hodnotu SMALL. V opačném
případě nemusí být čárové kódy čitelné.
☞ Parametr CHECK DIGIT je k dispozici pouze
Funkce
pro typy CODE 39, I-2/5 a CODABAR.
Zadání dat čárového kódu:
a Otáčejte voličem r, dokud se nezobrazí
funkce BARCODE, a poté stiskněte volič
r (NEBO přidržte klávesu d a
stiskněte klávesu i).
POZNÁMKA
☞ Data nebo parametry čárového kódu, které jste
již přidali do textu, můžete změnit tak, že
umístíte kurzor pod pravou polovinu symbolu
čárového kódu ( ) a následně otočíte
voličem r, dokud nezvolíte funkci BA
Poté stiskněte volič r (NEBO přidržte klávesu
d a stiskněte klávesu i).
☞ Chcete-li funkci čárového kódu ukončit bez
přidání čárového kódu, kdykoli stiskněte
klávesu
stiskněte klávesu i).
e
(NEBO přidržte klávesu d a
RCODE.
Změna nastavení parametrů čárového
kódu:
c Stiskněte klávesu m.
Q
1 2 3 4 5 6 7 8 9 A B C D E F K
R
R
G
01/04
R
H
NO
R
R
R
iskněte klávesu j nebo k, dokud se
d T
TYPE
L
I
M
CODE 39
J
AUTO 0.4 HELSINKI A AUTO
Length Margin Font Width Size
Q
Q
Q
Q
Q
Q
Q
Q
Q
Q
Q
Q
Q
Q
Q
Q
Q
Q
Q
Q
Q
Q
Q
nezobrazí parametr, který chcete změnit.
POZNÁMKA
☞ Chcete-li zvolit výchozí nastavení, stiskněte
mezerník.
☞ Chcete-li se vrátit k údajům čárového kódu
bez změny parametrů, stiskněte e (NEBO
přidržte klávesu d a stiskněte klávesu i).
e Ot
áčejte voličem r (NEBO tiskněte
klávesu m nebo g), dokud se nezobrazí
požadované nastavení.
f Op
akujte kroky d a e, dokud nenastavíte
všechny požadované parametry.
iskněte volič r (NEBO stiskněte
g St
klávesu n).
Přidání speciálních znaků do čárového
kódu (pouze pro typy CODE39,
CODABAR, EAN128 nebo CODE128):
h Tiskněte klávesu j nebo k, dokud
nebude kurzor pod znakem hned vpravo
vedle místa, kam chcete přidat speciální
znak.
iskněte klávesu s.
i St
Q
1 2 3 4 5 6 7 8 9 A B C D E F K
R
R
G
01/02
R
L
H
M
R
R
R
SYMBOL 1 +
I
O N
∗ ∗
J
AUTO 0.4 HELSINKI A AUTO
Length Margin Font Width Size
Q
Q
Q
Q
Q
Q
Q
Q
Q
Q
Q
Q
Q
Q
Q
Q
Q
Q
Q
Q
Q
Q
Q
1 2 3 4 5 6 7 8 9 A B C D E F K
R
R
G
R
H
R
CODE 39
I
R
O N
∗ ∗
R
J
AUTO 0.4 HELSINKI A AUTO
Length Margin Font Width Size
dejte data nového čárového kódu nebo
b Za
PARAMETER
upravte stará data.
20
Q
Q
Q
Q
Q
Q
Q
Q
Q
Q
Q
Q
Q
Q
Q
Q
Q
Q
Q
Q
Q
Q
Q
Q
áčejte voličem r (NEBO tiskněte
j Ot
klávesu m nebo g), dokud se nezobrazí
speciální znak, který chcete přidat.
POZNÁMKA
Tabulky dostupných speciálních znaků viz
strana 69.
Page 31

Kap. 3 Funkce
k Stiskněte volič r (NEBO stiskněte
klávesu n). Zvolený speciální znak je
přidán k datům čárového kódu.
POZNÁMKA
Chcete-li funkci čárového kódu ukončit bez
přidání čárového kódu, kdykoli stiskněte klávesu
e (NEBO přidržte klávesu d a stiskněte
klávesu i).
Přidání čárového kódu do textu:
l Stiskněte volič r (NEBO stiskněte
klávesu n).
POZNÁMKA
Chcete-li čárový kód smazat, přesuňte kurzor
hned za symbol čárového kódu ( ) nebo pod
pravou polovinu symbolu a stiskněte klávesu
(NEBO přesuňte kurzor pod jednu z polovin
symbolu čárového kódu ( ) a stiskněte klávesu
q).
Po zobrazení zprávy „OK TO CLEAR? “
stiskněte
klávesu n. Chcete-li se vrátit do textu
bez smazání čárového kódu, stiskněte klávesu
e
.
b
POZNÁMKA
Chcete-li se vrátit k textu bez změny nastavení
funkce převodu Eur, stiskněte klávesu e
(NEBO přidržte klávesu d a stiskněte klávesu
h.
Q
1 2 3 4 5 6 7 8 9 A B C D E F K
R
R
G
R
L
H
M
R
CURRENCY
L
I
R
M
R
áčejte voličem r (NEBO tiskněte
b Ot
CHF
J
AUTO 0.4 HELSINKI A AUTO
Length Margin Font Width Size
Q
Q
Q
Q
Q
Q
Q
Q
Q
Q
Q
Q
Q
Q
Q
Q
Q
Q
Q
Q
Q
Q
Q
klávesu m nebo g), dokud se nezobrazí
nastavení pro požadovanou měnu.
POZNÁMKA
Dostupné nastavení měn:
CHF (švýcarský frank), DKK (dánská koruna),
GBP (britská libra), NOK (norská koruna), SEK
(švédská koruna), AUD (australský dolar), CAD
(kanadský dolar), HKD (hongkongský dolar), USD
(americký dolar), JPY (japonský jen), ANY1 (jiné;
ve formátu X.XXX,XX), ANY2 (jiné; ve formátu
X,XXX.XX)
Funkce
Funkce Převod na Eura
(d + h)
Díky snadno použitelné funkci převodu na
Eura lze automaticky převést Eura na jakoukoli
vybranou měnu a naopak a přidat tak do textu
dvě ceny. Stačí nastavit funkci volbou měny,
kterou chcete převést, a způsobu, jakým
chcete ceny zobrazit, a pak už jen rychle
vytvořit štítky obsahující ceny v Eurech a v
druhé měně.
Nastavení funkce převodu na Eura:
a Otáčejte voličem r, dokud se nezobrazí
nastavení
stiskněte volič r (NEBO přidržte klávesu
d a jednou stiskněte klávesu h).
Zobrazí se obrazovka CURRENCY s
aktuálně zvoleným nastavením.
CONVERSION SETUP, poté
tiskněte volič r (NEBO stiskněte
c S
klávesu n). Zobrazí se obrazovka RATE.
Q
Q
Q
Q
Q
Q
Q
Q
Q
Q
Q
Q
Q
Q
Q
Q
Q
Q
Q
Q
Q
Q
Q
Q
d Zad
1 2 3 4 5 6 7 8 9 A B C D E F K
R
R
G
RATE
R
H
R
I
R
R
J
AUTO 0.4 HELSINKI A AUTO
Length Margin Font Width Size
=0.
ejte směnný kurz pro převod Eur na
požadovanou měnu.
POZNÁMKA
☞ Můžete zadat maximálně devítimístné číslo (a
desetinnou čárku).
☞ Desetinnou čárku vložíte stisknutím klávesy
, nebo :.
☞ Uděláte-li při psaní směnného kurzu chybu,
stiskněte b (NEBO klávesu q).
21
Page 32

Kap. 3 Funkce
e Stiskněte volič r (NEBO stiskněte
klávesu
n
). Zobrazí se obrazovka
SEPARATOR s aktuálně zvoleným
nastavením.
1 2 3 4 5 6 7 8 9 A B C D E F K
R
R
G
R
H
R
SEPARATOR
L
I
R
M
R
áčejte voličem r (NEBO tiskněte
f Ot
/
J
AUTO 0.4 HELSINKI A AUTO
Length Margin Font Width Size
klávesu m nebo g), dokud se nezobrazí
nastavení pro požadovaný oddělovač.
POZNÁMKA
Dostupné nastavení oddělovače:
ko), SPACE, (návrat).
/ (lomít
g Stiskněte
Funkce
klávesu n). Zobrazí se obrazovka EURO
s aktuálně zvoleným nastavením.
volič r (NEBO stiskněte
Převod měny na Eura a naopak a
přidání dvou hodnot do textu:
a Přidržte klávesu
klávesu s číslem 7. Zobrazí se aktuální
Q
Q
Q
Q
Q
Q
Q
Q
Q
Q
Q
Q
Q
Q
Q
Q
Q
Q
Q
Q
Q
Q
Q
Q
nastavení převodu měn.
1 2 3 4 5 6 7 8 9 A B C D E F K
R
R
NO
G
R
H
R
EURO→CHF
L
I
R
M
R
J
AUTO 0.4 HELSINKI A AUTO
Length Margin Font Width Size
áčejte voličem r (NEBO tiskněte
b Ot
klávesu j nebo k), dokud šipka
neukáže na požadovaný směr převodu.
c Zad
POZNÁMKA
Lze zadat maximálně devítimístné číslo (a
desetinnou čárku a maximálně 2 desetinná
místa). Desetinnou čárku vložíte stisknutím
klávesy , nebo :.
ejte hodnotu, kterou chcete převést.
d
a jednou stiskněte
0.
Q
Q
Q
Q
Q
Q
Q
Q
Q
Q
Q
Q
Q
Q
Q
Q
Q
Q
Q
Q
Q
Q
Q
Q
Q
1 2 3 4 5 6 7 8 9 A B C D E F K
R
R
G
R
H
R
EURO
L
I
R
M
R
áčejte voličem r (NEBO tiskněte
h Ot
1ST
J
AUTO 0.4 HELSINKI A AUTO
Length Margin Font Width Size
Q
Q
Q
Q
Q
Q
Q
Q
Q
Q
Q
Q
Q
Q
Q
Q
Q
Q
Q
Q
Q
Q
Q
klávesu m nebo g), dokud se nezobrazí
požadované nastavení pro objednávku
tisku ceny v Eurech.
POZNÁMKA
Dostupné nastavení pro tisk ceny v Eurech:
(první; cena v Eurech je vytisknuta před
1ST
cenou v jiné měně), 2ND (druhá; cena v Eurech je
vytisknuta za cenou v jiné měně).
i Stiskněte
volič r (NEBO stiskněte
klávesu n).
d St
iskněte volič r (NEBO stiskněte
klávesu n). Hod
nota je převedena a
hodnoty v obou měnách jsou přidány do
textu na aktuální pozici kurzoru.
POZNÁMKA
Hodnoty měn jsou přidány do textu v níže
zobrazeném formátu.
Měna Formát Formát Eura
CHF X’XXX.XX SwF X’XXX.XX
DKK DKK X.XXX,XX X.XXX,XX
GBP £X,XXX.XX X,XXX.XX
NOK Nkr X.XXX,XX X.XXX,XX
SEK SEK X.XXX,XX X.XXX,XX
AUD A$ X,XXX.XX X,XXX.XX
CAD CA$ X,XXX.XX X,XXX.XX
HKD HK$ X,XXX.XX X,XXX.XX
USD US$ X,XXX.XX X,XXX.XX
JPY JP¥ X,XXX.XX X,XXX.XX
ANY1 X.XXX,XX X.XXX,XX
ANY2 X,XXX.XX X,XXX.XX
22
Page 33

Kap. 3 Funkce
Úprava textu
● ● ● ● ● ● ● ● ● ● ● ● ● ● ● ● ● ● ● ● ● ●
Klávesa Zpět (
Klávesa Zpět (b) umožňuje odstranit znaky
vlevo od aktuální pozice kurzoru. Liší se od
funkce klávesy šipky vlevo (j), která jen
posune kurzor a nesmaže znaky.
POZNÁMKA
Pokud je kurzor po stisknutí klávesy b na
začátku řádku nebo bloku, spojí se aktuální řádek
či blok s tím předchozím.
Odstranění jednoho znaku:
a Stisknutím klávesy j, k, m nebo g
umístěte kurzor pod znak hned vpravo od
znaku, který chcete smazat.
dnou stiskněte klávesu b.
b Je
POZNÁMKA
Při každém stisknutí klávesy b je smazán
jeden znak.
b
)
Smazání více znaků:
a Stisknutím klávesy j, k, m nebo g
umístěte kurzor pod znak, který chcete
smazat.
b Přid
ržte klávesu q, dokud nesmažete
všechny požadované znaky.
Funkce Odstranit řádek
(d a
Pomocí funkce Odstranit řádek můžete snadno
odstranit celý řádek textu.
Smazání řádku textu:
a Stisknutím klávesy j, k, m nebo g
umístěte kurzor na řádek, který chcete
smazat.
b Přidr
POZNÁMKA
Při každém stisknutí klávesy q a současném
přidržení klávesy d je smazán jeden řádek.
žte klávesu d a jednou stiskněte
klávesu q.
q
)
Funkce
Smazání více znaků:
a Stisknutím klávesy j, k, m nebo g
umístěte kurzor pod znak hned vpravo od
znaku, který chcete smazat.
b Přid
ržte klávesu b, dokud nesmažete
všechny požadované znaky.
Klávesa Smazat (q)
Klávesa Delete (Smazat) (q) umožňuje
odstranit znak nad kurzorem. Po smazání
znaku se zbývající text napravo posune o jedno
místo doleva. Při každém stisknutí klávesy q
je smazán jeden znak.
Odstranění jednoho znaku:
a Stisknutím klávesy j, k, m nebo g
umístěte kurzor pod znak, který chcete
smazat.
dnou stiskněte klávesu q.
b Je
Funkce Vymazat (d + b)
Pokud chcete vymazat celý displej před
zadáním nového textu, můžete pomocí funkce
Vymazat vybrat, zda smazat celý text a
nastavit všechny funkce formátování (Písmo,
Velikost, Šířka, Styl 1, Styl 2, Čárové efekty,
Rámeček, Zarovnání, Otáčení textu, Okraj
pásky, Délka pásky, Okraj bloku, Délka bloku a
Zrcadlový tisk) na výchozí nastavení nebo jen
smazat text.
Smazání veškerého textu a formátů:
a Přidržte klávesu d a stiskněte
klávesu b.
POZNÁMKA
Chcete-li se vrátit k textu a nic nesmazat,
stiskněte klávesu e (NEBO přidržte klávesu
d a stiskněte klávesu b).
23
Page 34

Kap. 3 Funkce
1 2 3 4 5 6 7 8 9 A B C D E F K
R
R
G
OK TO CLEAR?
R
H
NO
R
I
R
R
J
P
TEXT&FORMAT
M
TEXT ONLY
AUTO 0.4 HELSINKI A AUTO
Length Margin Font Width Size
b Jelikož symbol 9 je již vedle nastavení
TEXT&FORMAT, stiskněte klávesu n.
Veškerý text je smazán a veškeré funkce
formátování jsou nastaveny na svá
výchozí nastavení.
Smazání pouze textu:
a Přidržte klávesu d a stiskněte klávesu
b.
POZNÁMKA
Chcete-li se vrátit k textu a nic nesmazat,
stiskněte klávesu e (NEBO přidržte klávesu
d
Funkce
a stiskněte klávesu b).
b Stis
knutím klávesy m nebo g přesuňte
symbol 9 vedle nastavení TEXT ONL
1 2 3 4 5 6 7 8 9 A B C D E F K
R
R
G
OK TO CLEAR?
R
H
NO
R
I
R
R
J
P
TEXT&FORMAT
L
P
M
TEXT ONLY
AUTO 0.4 HELSINKI A AUTO
Length Margin Font Width Size
Q
Q
Q
Q
Q
Q
Q
Q
Q
Q
Q
Q
Q
Q
Q
Q
Q
Q
Q
Q
Q
Q
Q
Q
Formátování
● ● ● ● ● ● ● ● ● ● ● ● ● ● ● ● ● ● ● ● ● ●
Díky široké škále funkcí formátování máte možnost
vytvářet ozdobné a personalizované štítky.
Vzhled znaků lze změnit pomocí funkcí
formátování písma, velikosti, šířky, stylu 1, stylu 2,
čárových efektů, rámečku, zarovnání a otáčení
textu. Většinu formátů lze použít na jeden řádek
textu, jeden blok textu nebo veškerý text. Funkce
otáčení textu lze však použít pouze na samostatné
bloky textu nebo celý text. Pokud změníte formát
textu pro řádek a přidáte na řádek text, bude
formát používán, dokud jej opět nezměníte.
Funkce formátování štítků (Okraj pásky, Délka
pásky, Okraj bloku, Délka bloku a Zrcadlový tisk)
určují obecný vzhled štítku. Funkce formátování
štítků jsou použity na celý text. Funkce Délka
bloku lze také použít na samostatné bloky.
Funkce Globální formát
(d +
Y.
Q
Q
Q
Q
Q
Q
Q
Q
Q
Q
Q
Q
Q
Q
Q
Q
Q
Q
Q
Q
Q
Q
Q
Q
Pomocí funkcí globálního formátování můžete
změnit vzhled celého textu a vytisknout jej s
různými nastaveními: Písmo, Velikost, Šířka, Styl 1,
Styl 2, Čárov
Rámeček, Zarovnání textu nebo Otáčení textu.
Vzhled celého štítku lze také seřídit změnou
nastavení Okraj pásky, Délka pásky, Okraj bloku a
Délka bloku.
)
1
é efekty (podtržení/přeškrtnutí),
c Stisknět
e klávesu n. Text je smazán a
funkce formátování zůstaly nezměněny.
24
Postup změny funkcí globálního
formátování:
a Otáčejte voličem r dokud se nezobrazí
nastavení GLOBAL FORMAT a poté
stiskněte volič r (NEBO přidržte d a
stiskněte 1).
yberte funkce FONT, SIZE, WIDTH,
b V
STYLE1, STYLE2, LINE EFFECTS,
FRAME, ALIGNMENT, T. MARGIN,
T. LENGTH, B. MA
nebo ROTATE a požadované nastavení dle
popisu na straně strany 26 do 36. Vybrané
nastavení bude použito pro celý text.
POZNÁMKA
Chcete-li se vrátit k textu bez změny formátování,
stiskněte klávesu e (NEBO přidržte klávesu
d
a stiskněte klávesu s číslem 1).
RGIN, B. LENGTH
Page 35

Kap. 3 Funkce
Funkce Formát bloku
(d + 2)
Formátování pomocí funkcí formátování bloku
umožňuje změnit vzhled jednotlivých bloků
textu na štítku vytvořených pomocí funkce Nový
blok. Na následujícím štítku je znázorněno, jak
lze tyto funkce použít společně.
Více bloků na tomt
pomocí funkce Nový blok, kdy první blok textu
obsahuje jeden řádek, druhý dva řádky a třetí
jeden řádek. Na každý blok byla poté
samostatně použita různá nastavení pomocí
funkcí formátování bloku (Písmo, Velikost,
Šířka, Styl 1, Styl 2, Čárové efekty
(podtržení/zaškrtnutí), Rámeček, Zarovnání
textu, Otáčení textu a Délka bloku).
POZNÁMKA
Nastavení hranatého rámečku (1) a oblého
rámečku (2) lze zvolit pouze pro funkci rámečku
ve formátování bloku. (Příklady rámečků najdete
na straně strana 74
Změna funkcí Formát bloku:
a Stisknutím klávesy j, k, m nebo g
umístěte kurzor do bloku, u kterého chcete
změnit formát.
áčejte voličem r, dokud se nezobrazí
b Ot
funkce BLOCK FORMAT a poté stiskněte
volič r (NEBO přidržte klávesu d a
stiskněte číslo 2).
yberte funkce FONT, SIZE, WIDTH,
c V
STYLE1, STYLE2, LINE EFFECTS,
FRAME, ALIGNMENT, B. LENGTH nebo
ROTATE a požadované nastavení dle
popisu na straně strany 26 do 34. Vybrané
nastavení bude použito pouze pro blok
extu, ve kterém je umístěn kurzor.
t
o štítku bylo vytvořeno
.)
Funkce Formát řádku
(d + 3)
Funkce formátu řádku vám umožňuje zvýraznit
jeden řádek textu. Můžete u něj změnit
nastavení písma, velikosti, šířky, stylu 1, stylu 2,
čárových efektů (podtržení/přeškrtnutí),
rámečku nebo zarovnání textu tak, aby se po
vytisknutí lišil od zbylého textu.
POZNÁMKA
Nastavení hranatého rámečku (1) lze vybrat pouze
pro funkci rámečku ve formátování řádku. (Příklad
rámečku najdete na straně strana 74
Změna funkcí Formát řádku:
a Stisknutím klávesy j, k, m nebo g
umístěte kurzor na řádek, u kterého chcete
změnit formát.
áčejte voličem r, dokud se nezobrazí
b Ot
funkce LINE FORMAT a poté stiskněte
volič r (NEBO přidržte klávesu d a
stiskněte klávesu s číslem 3).
c V
yberte funkce FONT, SIZE, WIDTH,
STYLE1, STYLE2, LINE EFFECTS,
FRAME nebo ALIGNMENT a požadované
nastavení dle popisu na straně strany 26
do 33. Vybrané nastavení bude použito
pouze na řád
umístěn kurzor.
POZNÁMKA
Chcete-li se vrátit k textu bez změny formátování,
stiskněte klávesu e (NEBO přidržte klávesu
d a stiskněte klávesu s číslem 3).
ek textu, ve kterém je
.)
Funkce
POZNÁMKA
Chcete-li se vrátit k textu bez změny formátování,
stiskněte klávesu e (NEBO přidržte klávesu
d
a stiskněte číslo 2).
25
Page 36

Kap. 3 Funkce
Funkce Písmo (FONT)
Pomocí funkce písma můžete měnit písmo v
textu na celou řadu dostupných druhů písem.
Příklady nastavení funkce písma najdete na
stránce
pozici kurzoru je znázorněno v
displeje.
POZNÁMKA
Letter Gothic (L. GOTHIC) je neproporcionální
písmo (všechny znaky používají pevný počet
mezer) narozdíl od všech ostatních písem, která
jsou proporcionální (znaky používají různé počty
mezer).
Funkce
Postup změny nastavení funkce písma:
a Vyberte funkci GLOBAL FORMAT,
POZNÁMKA
Tento krok lze přeskočit, pokud chcete nastavení
použít současně pro několik funkcí formátu.
strana 69
1 2 3 4 5 6 7 8 9 A B C D E F K
R
R
G
R
H
R
I
R
R
J
. Písmo textu na aktuální
<<< P-touch >>>
NO
L
M
1:_
AUTO 0.4 HELSINKI A AUTO
Length Margin Font Width Size
BLOCK FORMAT nebo LINE FORMAT
(NEBO přidržte klávesu
d
a stiskněte
klávesu s číslem 1, 2 nebo 3) dle
popisu na straně strany 24 do 25.
dolní části
Q
Q
Q
Q
Q
Q
Q
Q
Q
Q
Q
Q
Q
Q
Q
Q
Q
Q
Q
Q
Q
Q
Q
Q
áčejte voličem r (NEBO tiskněte
c Ot
klávesu m nebo g), dokud se nezobrazí
požadované nastavení.
POZNÁMKA
☞ Pokud se jako nastavení zobrazí „*****“, byla
funkce písma již na danou část aktuálního
textu použita (na řádek v aktuálním bloku,
pokud jsou nastavovány funkce formátu bloku
nebo globálního formátu, nebo blok v textu,
pokud je nastavována funkce globálního
formátu). Změna nastavení zruší dříve
používané nastavení.
☞ Chcete-li nastavit funkci zpět na výchozí
nastavení (HELSINKI), stiskněte mezerník.
☞ Chcete-li se vrátit k textu bez změny
formátování, stiskněte klávesu e (NEBO
přidržte klávesu d a stiskněte klávesu s
číslem 1, 2 nebo 3).
d St
isknutím voliče r (NEBO stisknutím
klávesy n) bude nastavení použito.
POZNÁMKA
Pokud nastavení vyberete pomocí voliče r, lze
nastavit pouze jednu funkci současně. Chcete-li
použít několik nastavení formátu současně,
stisknutím klávesy j nebo k vyberte funkci, a
poté stisknutím klávesy m nebo g vyberte
požadované nastavení. Klávesu n stiskněte až
poté, co nastavíte potřebné funkce.
áčejte voličem r, dokud se nezobrazí
b Ot
funkce FONT, a poté stiskněte volič r
(NEBO tiskněte klávesu j nebo k,
dokud se nezobrazí funkce FONT). Na
levé straně displeje je zobrazeno nastavení
pro text na aktuální pozici kurzoru a na
pravé straně je uvedena ukázka.
1 2 3 4 5 6 7 8 9 A B C D E F K
R
R
G
01/13
R
H
NO
26
R
R
R
FONT
L
I
M
HELSINKI
J
AUTO 0.4 HELSINKI A AUTO
Length Margin Font Width Size
Q
Q
Q
Q
Q
Q
Q
Q
Q
Q
Q
Q
Q
Q
Q
Q
Q
Q
Q
Q
Q
Q
Q
Q
Page 37

Kap. 3 Funkce
Funkce Velikost (SIZE)
Pomocí funkce velikosti lze nastavit velikost
znaků. Při nastavení AUTO porovná stroj text s
šířkou instalované pásky a automaticky upraví
znaky na největší možnou velikost. Příklady
nastavení velikosti viz strana 70. V dolním
pravém rohu displeje je zobrazena velikost
textu na aktuální pozici kurzoru a na pravé
raně displeje je indikátor.
st
Q
1 2 3 4 5 6 7 8 9 A B C D E F K
R
R
G
R
R
R
R
<<< P-touch >>>
NO
H
L
I
M
1:_
J
AUTO 0.4 HELSINKI A AUTO
Length Margin Font Width Size
POZNÁMKA
☞ Jelikož velikosti textu, které lze vytisknout,
závisí na šířce pásky, jsou v tabulce níže
uvedeny maximální velikosti textu, které lze
použít s jednotlivými šířkami pásky.
Následující velikosti textu se nevztahují
s použitým nastavením otáčení textu.
Šířka pásky
6 mm 12
9 mm 20
12 mm 28
18 mm 40
24 mm 64
36 mm 76
Maximální velikost
textu (v bodech)
☞ Při zvoleném nastavení AUTO a s textem v
bloku, který obsahuje pouze jeden řádek
pouze velkých písmen (bez písmen s
diakritikou) napsaných vodorovně/svisle bez
použití písma BERMUDA, je text vytisknut
mírně větší, než je maximálně možná velikost.
☞ Zvolíte-li velkost textu 4 nebo 5 bodů, bude
text vytištěn v písmu BRUSSELS bez ohledu
na vybrané písmo.
Postup změny nastavení funkce velikosti:
a Vyberte funkci GLOBAL FORMAT,
BLOCK FORMAT nebo LINE FORMAT
(NEBO přidržte klávesu
klávesu s číslem 1, 2 nebo 3) dle
popisu na straně strany 24 do 25.
d
Q
Q
Q
Q
Q
Q
Q
Q
Q
Q
Q
Q
Q
Q
Q
Q
Q
Q
Q
Q
Q
Q
Q
na text
a stiskněte
POZNÁMKA
Tento krok lze přeskočit, pokud chcete nastavení
použít současně pro několik funkcí formátu.
áčejte voličem r, dokud se nezobrazí
b Ot
funkce SIZE, a poté stiskněte volič r
(NEBO tiskněte klávesu j nebo k,
dokud se nezobrazí funkce SIZE). Na levé
straně displeje je zobrazeno nastavení pro
text na aktuální pozici kurzoru a na pravé
straně je uvedena ukázka.
Q
1 2 3 4 5 6 7 8 9 A B C D E F K
R
R
G
02/13
R
H
NO
R
R
R
áčejte voličem r (NEBO tiskněte
c Ot
SIZE
L
I
M
AUTO
J
AUTO 0.4 HELSINKI A AUTO
Length Margin Font Width Size
Q
Q
Q
Q
Q
Q
Q
Q
Q
Q
Q
Q
Q
Q
Q
Q
Q
Q
Q
Q
Q
Q
Q
klávesu m nebo g), dokud se nezobrazí
požadované nastavení.
POZNÁMKA
☞ Pokud se jako nastavení zobrazí „*****“, byla
funkce velikosti již použita na řádek aktuálního
bloku textu (pokud jsou nastavovány funkce
formátování bloku nebo globálního formátování,
nebo v aktuálním textu (pokud je nastavována
funkce globálního formátování). Změna
nastavení zruší dříve používané nastavení.
☞ Chcete-li nastavit funkci zpět na výchozí
nastavení (AUTO), stiskněte mezerník.
☞ Chcete-li se vrátit k textu bez změny
formátování, stiskněte klávesu
přidržte klávesu
d
a stiskněte klávesu s
číslem 1, 2 nebo 3).
tisknutím voliče r (NEBO stisknutím
d S
e
(NEBO
klávesy n) bude nastavení použito.
POZNÁMKA
Pokud nastavení vyberete pomocí voliče r, lze
nastavit pouze jednu funkci současně. Chcete-li
použít několik nastavení formátu současně,
stisknutím klávesy j nebo k vyberte funkci, a
poté stisknutím klávesy m nebo g vyberte
požadované nastavení. Klávesu n stiskněte až
poté, co nastavíte potřebné funkce.
Funkce
27
Page 38

Kap. 3 Funkce
Funkce Šířka (WIDTH)
Pomocí funkce šířky lze u libovolných velikostí
textu rozšířit nebo zúžit velikost znaků.
Příklady dostupných nastavení šířky najdete
na stránce strana 70. Šířka textu na aktuální
pozici kurzoru je zobrazena v dolní čás
displeje.
1 2 3 4 5 6 7 8 9 A B C D E F K
R
R
G
R
R
R
R
Změna nastavení funkce šířky:
a Vyberte funkci GLOBAL FORMAT,
BLOCK FORMAT nebo LINE FORMAT
(NEBO přidržte klávesu
Funkce
klávesu s číslem 1, 2 nebo 3) dle
popisu na straně strany 24 do 25.
POZNÁMKA
Tento krok lze přeskočit, pokud chcete nastavení
použít současně pro několik funkcí formátu.
áčejte voličem r, dokud se nezobrazí
b Ot
funkce WIDTH, a poté stiskněte volič r
(NEBO tiskněte klávesu j nebo k,
dokud se nezobrazí funkce WIDTH). Na
levé straně displeje je zobrazeno
nastavení pro text na aktuální pozici
kurzoru a na pravé straně je uvedena
ukázka.
R
R
R
R
R
R
áčejte voličem r (NEBO tiskněte
c Ot
klávesu m nebo g), dokud se nezobrazí
požadované nastavení.
<<< P-touch >>>
NO
H
L
I
M
1:_
J
AUTO 0.4 HELSINKI A AUTO
Length Margin Font Width Size
d
a stiskněte
1 2 3 4 5 6 7 8 9 A B C D E F K
G
03/13
H
NO
WIDTH
L
I
M
NORMAL
J
AUTO 0.4 HELSINKI A AUTO
Length Margin Font Width Size
POZNÁMKA
☞ Pokud se jako nastavení zobrazí „*****“, byla
funkce již použita na řádek aktuálního bloku
textu (pokud jsou nastavovány funkce
formátování bloku nebo globálního
ti
formátování) nebo v bloku v aktuálním textu
(pokud je nastavována funkce globálního
formátování). Změna nastavení zruší dříve
Q
Q
Q
Q
Q
Q
Q
Q
Q
Q
Q
Q
Q
Q
Q
Q
Q
Q
Q
Q
Q
Q
Q
Q
používané nastavení.
☞ Chcete-li nastavit funkci zpět na výchozí
nastavení (NORMAL), stiskněte mezerník.
☞ Chcete-li se vrátit k textu bez změny
formátování, stiskněte klávesu e (NEBO
přidržte klávesu d a stiskněte klávesu s
číslem 1, 2 nebo 3).
isknutím voliče r (NEBO stisknutím
d St
klávesy n) bude nastavení použito.
POZNÁMKA
Pokud nastavení vyberete pomocí voliče r, lze
nastavit pouze jednu funkci současně. Chcete-li
použít několik nastavení formátu současně,
stisknutím klávesy j nebo k vyberte funkci, a
poté stisknutím klávesy m nebo g vyberte
požadované nastavení. Klávesu n stiskněte až
poté, co nastavíte potřebné funkce.
Funkce Styl 1 (STYLE1)
Prostřednictvím funkce Styl 1 máte na výběr z
5 stylů textu, díky kterým můžete štítky více
personalizovat. Příklady dostupných nastavení
Q
stylu viz strana 72. Indikátory stylu v horní čás
Q
Q
Q
Q
Q
Q
Q
Q
Q
Q
Q
Q
Q
Q
Q
Q
Q
Q
Q
Q
Q
Q
Q
displeje zobrazují styl textu na aktuální pozici
kurzo
ru, pokud je zvoleno jakékoli nastavení
kromě nastavení NORMAL.
Q
1 2 3 4 5 6 7 8 9 A B C D E F K
R
R
G
R
R
R
R
<<< P-touch >>>
NO
H
L
I
M
1:_
J
AUTO 0.4 HELSINKI A AUTO
Length Margin Font Width Size
Q
Q
Q
Q
Q
Q
Q
Q
Q
Q
Q
Q
Q
Q
Q
Q
Q
Q
Q
Q
Q
Q
Q
ti
28
Jednotlivé styly textu dostupn
é v rámci funkce
Styl 1 lze kombinovat s jednotlivými styly textu
dostupnými v rámci funkce Styl 2. (Viz Funkce
Styl 2 (STYLE2) na stranách 29
.)
Page 39

Kap. 3 Funkce
Změna nastavení funkce Styl 1:
a Vyberte funkci GLOBAL FORMAT,
BLOCK FORMAT nebo LINE FORMAT
(NEBO přidržte klávesu
klávesu s číslem 1, 2 nebo 3) dle
popisu na straně strany 24 do 25.
POZNÁMKA
Tento krok lze přeskočit, pokud chcete nastavení
použít současně pro několik funkcí formátu.
b Otáčejte vo
ličem r, dokud se nezobrazí
funkce STYLE1 a poté stiskněte volič
(NEBO tiskněte klávesu j nebo k,
dokud se nezobrazí funkce STYLE1). Na
levé straně displeje je zobrazeno nastavení
pro text na aktuální pozici kurzoru a na
pravé straně je uvedena ukázka.
1 2 3 4 5 6 7 8 9 A B C D E F K
R
R
G
04/13
R
H
NO
R
R
R
c Ot
áčejte voličem r (NEBO tiskněte
STYLE1
L
I
M
NORMAL
J
AUTO 0.4 HELSINKI A AUTO
Length Margin Font Width Size
klávesu m nebo g), dokud se nezobrazí
požadované nastavení.
POZNÁMKA
☞ Pokud se jako nastavení zobrazí „*****“, byla
funkce Styl 1 již použita na řádek aktuálního
bloku textu (pokud jsou nastavovány funkce
formátování bloku nebo globálního formátování)
nebo na blok v aktuálním textu (pokud je
nastavována funkce globálního formátování).
Změna nastavení zruší dříve používané
nastavení.
☞ Chcete-li nastavit funkci zpět na výchozí
nastavení (NORMAL), stiskněte mezerník.
☞ Chcete-li se vrátit k textu bez změny
formátování, stiskněte klávesu e (NEBO
přidržte klávesu d a stiskněte klávesu s
číslem 1, 2 nebo 3).
d Stisknutím voliče r (NEBO stisknutím
klávesy n) bude nastavení použito.
d
a stiskněte
r
Q
Q
Q
Q
Q
Q
Q
Q
Q
Q
Q
Q
Q
Q
Q
Q
Q
Q
Q
Q
Q
Q
Q
Q
POZNÁMKA
Pokud nastavení vyberete pomocí voliče r, lze
nastavit pouze jednu funkci současně. Chcete-li
použít několik nastavení formátu současně,
stisknutím klávesy j nebo k vyberte funkci, a
poté stisknutím klávesy m nebo g vyberte
požadované nastavení. Klávesu n stiskněte až
poté, co nastavíte potřebné funkce.
Funkce Styl 2 (STYLE2)
Funkce Styl 2 nabízí další dva styly textu:
ITALIC a VERTICAL. Oba tyto styly lze
zkombinovat se všemi styly textu dostupnými v
rámci funkce Styl 1. (Viz Funkce Styl 1
(STYLE1) na stranách 28.) Příklady dostupných
nastavení stylu viz strana 72. Indikátory stylu v
horní části displeje zo
aktuální pozici kurzoru, pokud je zvoleno
jakékoli nastavení kromě nastavení NORMAL.
1 2 3 4 5 6 7 8 8 A B C D E F K
R
R
G
R
R
R
R
<<< P-touch >>>
NO
H
L
I
M
1:_
J
AUTO 0.4 HELSINKI A AUTO
Length Margin Font Width Size
Nastavení stylu VERTICAL, kter
znak o 90
° proti směru hodinových ručiček a
vytiskne text svisle k délce štítku, se liší od
funkce otáčení textu (strana 33), která otočí
každý blok textu o 90
ručiček a vytiskne text vodorovně k délce
štítku.
Změna nastavení funkce Styl 2:
a Vyberte funkci GLOBAL FORMAT,
BLOCK FORMAT nebo LINE FORMAT
(NEBO přidržte klávesu
klávesu s číslem 1, 2 nebo 3) dle
popisu na straně strany 24 do 25.
POZNÁMKA
Tento krok lze přeskočit, pokud chcete nastavení
použít současně pro několik funkcí formátu.
brazují styl textu na
Q
Q
Q
Q
Q
Q
Q
Q
Q
Q
Q
Q
Q
Q
Q
Q
Q
Q
Q
Q
Q
Q
Q
Q
é otočí každý
° proti směru hodinových
d
a stiskněte
Funkce
29
Page 40

Kap. 3 Funkce
b Otáčejte voličem r, dokud se nezobrazí
funkce STYLE2, a poté stiskněte klávesu
r (NEBO tiskněte klávesu
j
dokud se nezobrazí funkce STYLE2). Na
levé straně displeje je zobrazeno nastavení
pro text na aktuální pozici kurzoru a na
pravé straně je uvedena ukázka.
1 2 3 4 5 6 7 8 9 A B C D E F K
R
R
G
05/13
R
H
NO
R
R
R
áčejte voličem r (NEBO tiskněte
c Ot
STYLE2
L
I
M
NORMAL
J
AUTO 0.4 HELSINKI A AUTO
Length Margin Font Width Size
klávesu m nebo g), dokud se nezobrazí
požadované nastavení.
POZNÁMKA
☞ Pokud se jako nastavení zobrazí „*****“, byla
funkce Styl 2 již použita na řádek aktuálního
Funkce
bloku textu (pokud jsou nastavovány funkce
formátování bloku nebo globálního formátování)
nebo na blok v aktuálním textu (pokud je
nastavována funkce globálního formátování).
Změna nastavení zruší dříve používané
nastavení.
☞ Chcete-li nastavit funkci zpět na výchozí
nastavení (NORMAL), stiskněte mezerník.
☞ Chcete-li se vrátit k textu bez změny
formátování, stiskněte klávesu e (NEBO
přidržte klávesu d a stiskněte klávesu s
číslem 1, 2 nebo 3).
d Stis
knutím voliče r (NEBO stisknutím
klávesy n) bude nastavení použito.
POZNÁMKA
Pokud nastavení vyberete pomocí voliče r, lze
nastavit pouze jednu funkci současně. Chcete-li
použít několik nastavení formátu současně,
stisknutím klávesy j nebo k vyberte funkci a
poté stisknutím klávesy m nebo g vyberte
požadované nastavení. Klávesu n stiskněte až
poté, co nastavíte potřebné funkce.
nebo k,
Q
Q
Q
Q
Q
Q
Q
Q
Q
Q
Q
Q
Q
Q
Q
Q
Q
Q
Q
Q
Q
Q
Q
Q
Funkce Čárové efekty
Funkce Line Effects (Čárové efekty) vám umožňují
podtrhnout nebo přeškrtnout některé části textu.
OFF STRIKEOUT
Pokud vyberete pro text na aktuální pozici
kurzoru jiné nastavení než OFF, rozsvítí se
indikátor Line Effects (Čárové efekty) v horní části
displeje.
1 2 3 4 5 6 7 8 9 A B C D E F K
R
R
G
R
H
R
I
R
R
J
Změna nastavení pro funkci Line Effects
(Čárové efekty):
a Vyberte funkci GLOBAL FORMAT,
BLOCK FORMAT nebo LINE FORMAT
(NEBO přidržte klávesu
klávesu s číslem 1, 2 nebo 3) dle
popisu na straně strany 24 do 25.
POZNÁMKA
Tento krok lze přeskočit, pokud chcete nastavení
použít současně pro několik funkcí formátu.
áčejte voličem r, dokud se nezobrazí
b Ot
funkce LINE EFFECTS, a poté stiskněte
volič r (NEBO tiskněte klávesu
k
, dokud se nezobrazí funkce LINE
EFFECTS). Na levé straně displeje je
zobrazeno nastavení pro text na aktuální
pozici kurzoru a na pravé straně je
uvedena ukázka.
1 2 3 4 5 6 7 8 9 A B C D E F K
R
R
G
R
H
R
I
R
R
J
UNDERLINE
<<< P-touch >>>
NO
L
M
1:_
AUTO 0.4 HELSINKI A AUTO
Length Margin Font Width Size
d
a stiskněte
06/13
NO
LINE EFFECTS
L
M
OFF
AUTO 0.4 HELSINKI A AUTO
Length Margin Font Width Size
Q
Q
Q
Q
Q
Q
Q
Q
Q
Q
Q
Q
Q
Q
Q
Q
Q
Q
Q
Q
Q
Q
Q
Q
j
Q
Q
Q
Q
Q
Q
Q
Q
Q
Q
Q
Q
Q
Q
Q
Q
Q
Q
Q
Q
Q
Q
Q
Q
nebo
30
Page 41

c Otáčejte voličem r (NEBO tiskněte
klávesu m nebo g), dokud se nezobrazí
požadované nastavení.
POZNÁMKA
☞ Pokud se jako nastavení zobrazí „*****“, byla
funkce čárových efektů již použita na řádek
aktuálního bloku textu (pokud jsou
nastavovány funkce formátování bloku nebo
globálního formátování) nebo na blok v
aktuálním textu (pokud je nastavována funkce
globálního formátování). Změna nastavení
zruší dříve používané nastavení.
☞ Chcete-li nastavit funkci zpět na výchozí
nastavení (OFF), stiskněte mezerník.
☞ Chcete-li se vrátit k textu bez změny
formátování, stiskněte klávesu e (NEBO
přidržte klávesu d a stiskněte klávesu s
číslem 1, 2 nebo 3).
d Stisknutím voliče r (NEBO stisknutím
klávesy n) bude nastavení použito.
POZNÁMKA
Pokud nastavení vyberete pomocí voliče r, lze
nastavit pouze jednu funkci současně. Chcete-li
použít několik nastavení formátu současně,
stisknutím klávesy j nebo k vyberte funkci, a
poté stisknutím klávesy m nebo g vyberte
požadované nastavení. Klávesu n stiskněte až
poté, co nastavíte potřebné funkce.
Funkce Rámeček (FRAME)
V rámci funkce rámečku si můžete vybrat z
celé řady rámečků a z
částí nebo veškerého textu na štítku. Příklady
dostupných nastavení rámečku najdete na
stránce strana 74. Pokud je pro text na
aktuální pozici kurzoru zvoleno jiné nastavení
ž OFF, rozsvítí se indikátor rámečku v
ne
části displeje. Čárky na pravé straně od
indikátoru (od shora) zobrazují, zda je
nastavení rámečku použito pro celý text, blok
nebo řádek.
výraznění některých
horní
Kap. 3 Funkce
Q
1 2 3 4 5 6 7 8 9 A B C D E F K
R
R
G
R
R
R
R
<<< P-touch >>>
NO
H
L
I
M
1:_
J
AUTO 0.4 HELSINKI A AUTO
Length Margin Font Width Size
Q
Q
Q
Q
Q
Q
Q
Q
Q
Q
Q
Q
Q
Q
Q
Q
Q
Q
Q
Q
Q
Q
Q
Změna nastavení funkce rámečku:
a Vyberte funkci GLOBAL FORMAT,
BLOCK FORMAT nebo LINE FORMAT
(NEBO přidržte klávesu
klávesu s číslem 1, 2 nebo 3) dle
popisu na straně strany 24 do 25.
POZNÁMKA
Tento krok lze přeskočit, pokud chcete nastavení
použít současně pro několik funkcí formátu.
b Otáčejte voličem r, dokud se nezobrazí
funkce FRAME, a poté stiskněte volič r
(NEBO tiskněte klávesu j nebo k,
dokud se nezobrazí funkce FRAME). Na
levé straně displeje je zobrazeno nastavení
pro text na aktuální pozici kurzoru a na
pravé straně je uvedena ukázka.
1 2 3 4 5 6 7 8 9 A B C D E F K
R
R
G
07/13
R
H
NO
R
R
R
áčejte voličem r (NEBO tiskněte
c Ot
FRAME
L
I
M
OFF
J
AUTO 0.4 HELSINKI A AUTO
Length Margin Font Width Size
klávesu m nebo g), dokud se nezobrazí
požadované nastavení.
POZNÁMKA
☞ I když bylo nastavení rámečku již použito na
řádek v bloku aktuálního textu (pokud je
nastavována funkce rámečku pro formátování
bloku nebo globální formátování) nebo na blok
v aktuálním textu (pokud je nastavována
funkce rámečku pro globální formátování),
jsou použity a vytisknuty všechny rámečky.
☞ Chcete-li nastavit funkci zpět na výchozí
nastavení (OFF), stiskněte mezerník.
☞ Chcete-li se vrátit k textu bez změny
formátování, stiskněte klávesu e (NEBO
přidržte klávesu d a stiskněte klávesu s
číslem 1, 2 nebo 3).
d
a stiskněte
Q
Q
Q
Q
Q
Q
Q
Q
Q
Q
Q
Q
Q
Q
Q
Q
Q
Q
Q
Q
Q
Q
Q
Q
Funkce
31
Page 42

Kap. 3 Funkce
d Stisknutím voliče r (NEBO stisknutím
klávesy n) bude nastavení použito.
POZNÁMKA
Pokud nastavení vyberete pomocí voliče r, lze
nastavit pouze jednu funkci současně. Chcete-li
použít několik nastavení formátu současně,
stisknutím klávesy j nebo k vyberte funkci, a
poté stisknutím klávesy m nebo g vyberte
požadované nastavení. Klávesu n stiskněte až
poté, co nastavíte potřebné funkce.
Funkce Zarovnání textu
(ALIGNMENT)
Text můžete zarovnat jedním ze čtyř způsobů:
LEFT
Funkce
CENTRE
Změna nastavení funkce zarovnání textu:
a Vyberte funkci GLOBAL FORMAT,
BLOCK FORMAT nebo LINE FORMAT
(NEBO přidržte klávesu
klávesu s číslem 1, 2 nebo 3) dle
popisu na straně strany 24 do 25.
POZNÁMKA
Tento krok lze přeskočit, pokud chcete nastavení
použít současně pro několik funkcí formátu.
b Ot
áčejte voličem r, dokud se nezobrazí
funkce ALIGNMENT, a poté stiskněte volič
r (NEBO tiskněte klávesu
dokud se nezobrazí funkce ALIGNMENT).
Na levé straně displeje je zobrazeno
nastavení pro text na aktuální pozici
kurzoru a na pravé straně je uvedena
ukázka.
1 2 3 4 5 6 7 8 9 A B C D E F K
R
R
G
08/13
R
H
NO
R
R
R
ALIGNMENT
L
I
M
LEFT
J
AUTO 0.4 HELSINKI A AUTO
Length Margin Font Width Size
d
a stiskněte
j
nebo k,
Q
Q
Q
Q
Q
Q
Q
Q
Q
Q
Q
Q
Q
Q
Q
Q
Q
Q
Q
Q
Q
Q
Q
Q
RIGHT
JUSTIFY
Pokud je nastavena funkce otáče
ní textu na
hodnotu OFF, bude text zarovnán v rámci
délky nastavené funkcí délky bloku. Je-li
funkce otáčení textu nastavena na jiné
nastavení než OFF, bude text zarovnán v
rámci šířky pásky. Zarovnání textu na aktuální
i kurzoru je znázorněno v horní části
pozic
displeje.
Q
1 2 3 4 5 6 7 8 9 A B C D E F K
R
R
G
R
R
R
R
<<< P-touch >>>
NO
H
L
I
M
1:_
J
AUTO 0.4 HELSINKI A AUTO
Length Margin Font Width Size
Q
Q
Q
Q
Q
Q
Q
Q
Q
Q
Q
Q
Q
Q
Q
Q
Q
Q
Q
Q
Q
Q
Q
áčejte voličem r (NEBO tiskněte
c Ot
klávesu m nebo g), dokud se nezobrazí
požadované nastavení.
POZNÁMKA
☞ Pokud se jako nastavení zobrazí „*****“, byla
funkce zarovnání textu již použita na řádek
aktuálního bloku textu (pokud jsou
nastavovány funkce formátování bloku nebo
globálního formátování) nebo na blok v
aktuálním textu (pokud je nastavována funkce
globálního formátování). Změna nastavení
zruší dříve používané nastavení.
☞ Chcete-li nastavit funkci zpět na výchozí
nastavení (LEFT), stiskněte mezerník.
☞ Chcete-li se vrátit k textu bez změny
formátování, stiskněte klávesu e (NEBO
přidržte klávesu d a stiskněte klávesu s
číslem 1, 2 nebo 3).
32
Page 43

Kap. 3 Funkce
d Stisknutím voliče r (NEBO stisknutím
klávesy n) bude nastavení použito.
POZNÁMKA
Pokud nastavení vyberete pomocí voliče r, lze
nastavit pouze jednu funkci současně. Chcete-li
použít několik nastavení formátu současně,
stisknutím klávesy j nebo k vyberte funkci, a
poté stisknutím klávesy m nebo g vyberte
požadované nastavení. Klávesu n stiskněte až
poté, co nastavíte potřebné funkce.
Funkce Otáčení textěu (ROTATE)
Jakýkoli blok textu, pro který použijete funkci
otáčení textu je otočen o 90
hodinových ručiček. Volbou nastavení
&REPEAT bude text opakovaně vytisknut pro
délku bloku textu.
Pokud vyberete pro text na aktuální pozici
ru jiné nastavení než OFF, rozsvítí se
kurzo
indikátor otáčení textu v horní části displeje.
1 2 3 4 5 6 7 8 9 A B C D E F K
R
R
G
R
R
R
R
<<< P-touch >>>
NO
H
L
I
M
1:_
J
AUTO 0.4 HELSINKI A AUTO
Length Margin Font Width Size
Změna nastavení funkce otáčení textu:
a Vyberte funkci GLOBAL FORMAT nebo
BLOCK FORMAT (NEBO přidržte klávesu
d
a stiskněte klávesu s číslem 1 nebo
) dle popisu na straně strany 24 do 25.
2
° proti směru
OFF
ON
&REPEAT
Q
Q
Q
Q
Q
Q
Q
Q
Q
Q
Q
Q
Q
Q
Q
Q
Q
Q
Q
Q
Q
Q
Q
Q
POZNÁMKA
Tento krok lze přeskočit, pokud chcete nastavení
použít současně pro několik funkcí formátu.
b Ot
áčejte voličem r, dokud se nezobrazí
funkce ROTATE, a poté stiskněte volič r
(NEBO tiskněte klávesu j nebo k,
dokud se nezobrazí funkce ROTATE). Na
levé straně displeje je zobrazeno
nastavení pro text na aktuální pozici
kurzoru a na pravé straně je uvedena
ukázka.
Q
1 2 3 4 5 6 7 8 9 A B C D E F K
R
R
G
13/13
R
H
NO
R
R
R
áčejte voličem r (NEBO tiskněte
c Ot
ROTATE
L
I
M
OFF
J
AUTO 0.4 HELSINKI A AUTO
Length Margin Font Width Size
Q
Q
Q
Q
Q
Q
Q
Q
Q
Q
Q
Q
Q
Q
Q
Q
Q
Q
Q
Q
Q
Q
Q
klávesu m nebo g), dokud se nezobrazí
požadované nastavení.
POZNÁMKA
☞ Pokud se jako nastavení zobrazí „*****“, byla
již funkce otáčení textu použita na blok v
aktuálním textu (pokud je nastavována funkce
globálního formátování). Změna nastavení
zruší dříve používané nastavení.
☞ Chcete-li nastavit funkci zpět na výchozí
nastavení (OFF), stiskněte mezerník.
☞ Chcete-li se vrátit k textu bez změny
formátování, stiskněte klávesu e (NEBO
přidržte klávesu d a stiskněte klávesu s
číslem 1 nebo 2).
d S
tisknutím voliče r (NEBO stisknutím
klávesy n) bude nastavení použito.
POZNÁMKA
Pokud nastavení vyberete pomocí voliče r, lze
nastavit pouze jednu funkci současně. Chcete-li
použít několik nastavení formátu současně,
stisknutím klávesy j nebo k vyberte funkci, a
poté stisknutím klávesy m nebo g vyberte
požadované nastavení. Klávesu n stiskněte až
poté, co nastavíte potřebné funkce.
Funkce
33
Page 44

Kap. 3 Funkce
Funkce okraj pásky (T. MARGIN)
Funkce okraje pásky vám umožňuje upravit
velikost okrajů na levé a pravé straně textu. Okraje
štítku lze nastavit na šířku od 0,2 do 9,9 cm.
Aktuální nastavení šířky
dolní části displaje.
1 2 3 4 5 6 7 8 9 A B C D E F K
R
R
G
R
R
R
R
<<< P-touch >>>
NO
H
L
I
M
1:_
J
AUTO 0.4 HELSINKI A AUTO
Length Margin Font Width Size
Změna nastavení funkce okraje pásky:
a Vyberte funkci GLOBAL FORMAT (NEBO
přidržte klávesu d a stiskněte klávesu s
číslem 1) dle popisu na straně strana 24.
POZNÁMKA
Funkce
Tento krok lze přeskočit, pokud budou nastavení
použita současně pro několik funkcí globálního
formátu.
b Ot
áčejte voličem r, dokud se nezobrazí
funkce T. MARGIN, a poté stiskněte volič
r (NEBO tiskněte klávesu j nebo k,
dokud se nezobrazí funkce T. M AR GIN ).
Aktuální nastavení je zobrazeno na levé
straně displeje.
1 2 3 4 5 6 7 8 9 A B C D E F K
R
R
G
09/13
R
H
NO
R
R
R
áčejte voličem r (NEBO tiskněte
c Ot
klávesu m nebo g), dokud se nezobrazí
požadované nastavení, nebo zadejte
požadovanou šířku okraje pomocí kláves s
čísly.
T. MARGIN
L
I
M
J
0.4cm
AUTO 0.4 HELSINKI A AUTO
Length Margin Font Width Size
pásky je zobrazeno v
POZNÁMKA
☞ Chcete-li nastavit funkci zpět na výchozí
nastavení (0.4 cm), stiskněte mezerník.
☞ Chcete-li změnit nastavení po 1,0 cm
přírůstcích, přidržte klávesu m nebo g,
dokud se nezobrazí požadované nastavení.
Q
Q
Q
Q
Q
Q
Q
Q
Q
Q
Q
Q
Q
Q
Q
Q
Q
Q
Q
Q
Q
Q
Q
Q
☞ Chcete-li se vrátit k textu bez změny
formátování, stiskněte klávesu e (NEBO
přidržte klávesu d a stiskněte klávesu s
číslem 1).
d Stisknutím voliče r (NEBO stisknutím
klávesy n) bude nastavení použito.
POZNÁMKA
Pokud nastavení vyberete pomocí voliče r, lze
nastavit pouze jednu funkci současně. Chcete-li
použít několik nastavení formátu současně,
stisknutím klávesy j nebo k vyberte funkci, a
poté stisknutím klávesy m nebo g vyberte
požadované nastavení. Klávesu n stiskněte až
poté, co nastavíte potřebné funkce.
Funkce délky pásky
(T. LENGTH)
Ačkoli se délka vytisknutého štítku automaticky
Q
Q
Q
Q
Q
Q
Q
Q
Q
Q
Q
Q
Q
Q
Q
Q
Q
Q
Q
Q
Q
Q
Q
Q
upravuje podle délky zadaného textu, může se
stát, že budete chtít vytvořit štítek s konkrétní
délkou. Funkce délky pásky vám umožňuje
nastavit délku pásky od 0,6 do 99,5 cm.
Aktuální nastavení délky pásky je zobrazeno v
dolním levém rohu
1 2 3 4 5 6 7 8 9 A B C D E F K
R
R
G
R
NO
H
R
L
I
M
R
1:_
R
J
AUTO 0.4 HELSINKI A AUTO
Length Margin Font Width Size
displeje.
<<< P-touch >>>
Q
Q
Q
Q
Q
Q
Q
Q
Q
Q
Q
Q
Q
Q
Q
Q
Q
Q
Q
Q
Q
Q
Q
Q
34
Page 45

Kap. 3 Funkce
Změna nastavení funkce délky pásky:
a Vyberte funkci GLOBAL FORMAT (NEBO
přidržte klávesu d a stiskněte klávesu s
číslem 1) dle popisu na straně strana 24.
POZNÁMKA
Tento krok lze přeskočit, pokud budou nastavení
použita současně pro několik funkcí globálního
formátu.
áčejte voličem r, dokud se nezobrazí
b Ot
funkce T. LENGTH, a poté stiskněte volič
r (NEBO tiskněte klávesu
dokud se nezobrazí funkce T. LE NG TH ).
Aktuální nastavení je zobrazeno na levé
straně displeje.
1 2 3 4 5 6 7 8 9 A B C D E F K
R
R
G
10/13
R
H
NO
R
R
R
áčejte voličem r (NEBO tiskněte
c Ot
T. LENGTH
L
I
M
AUTO
J
AUTO 0.4 HELSINKI A AUTO
Length Margin Font Width Size
klávesu m nebo g), dokud se nezobrazí
požadované nastavení, nebo zadejte
požadovanou délku pásky pomocí kláves
s čísly.
POZNÁMKA
☞ Chcete-li nastavit funkci zpět na výchozí
nastavení (AUTO), stiskněte mezerník.
☞ Chcete-li změnit nastavení po 1,0 cm přírůstcích,
přidržte klávesu m nebo g, dokud se nezobrazí
požadované nastavení.
☞ Chcete-li se vrátit k textu bez změny formátování,
stiskněte klávesu e (NEBO přidržte klávesu
d
a stiskněte klávesu s číslem 1).
isknutím voliče r (NEBO stisknutím
d St
klávesy n) bude nastavení použito.
POZNÁMKA
Pokud nastavení vyberete pomocí voliče r, lze
nastavit pouze jednu funkci současně. Chcete-li
použít několik nastavení formátu současně,
stisknutím klávesy j nebo k vyberte funkci, a
poté stisknutím klávesy m nebo g vyberte
požadované nastavení. Klávesu n stiskněte až
poté, co nastavíte potřebné funkce.
j
nebo k,
Q
Q
Q
Q
Q
Q
Q
Q
Q
Q
Q
Q
Q
Q
Q
Q
Q
Q
Q
Q
Q
Q
Q
Q
Funkce okraj bloku
(B. MARGIN)
Šířku okrajů mezi bloky textu lze nastavit od
0,0 do 30,0 cm. Levé a pravé okraje všech
bloků textu budou mít šířku podle nastavené
hodnoty. Pokud vyberete nastavení AUTO,
budou okraje bloku 0,0 cm v případě vytvoření
jednoho bloku textu a 0,3 cm v případě
vytvoření více bloků textu.
Změna nastavení funkce okraje bloku:
a Vyberte funkci GLOBAL FORMAT (NEBO
přidržte klávesu d a stiskněte klávesu s
číslem 1) dle popisu na straně strany 24.
POZNÁMKA
Tento krok lze přeskočit, pokud chcete nastavení
použít současně pro několik funkcí formátu.
áčejte voličem r, dokud se nezobrazí
b Ot
funkce B. MARGIN, a poté stiskněte volič
r (NEBO tiskněte klávesu j nebo k,
dokud se nezobrazí funkce B. MARGIN).
Aktuální nastavení je zobrazeno na levé
straně displeje.
Q
1 2 3 4 5 6 7 8 9 A B C D E F K
R
R
G
11/13
R
H
NO
R
R
R
áčejte voličem r (NEBO tiskněte
c Ot
B. MARGIN
L
I
M
AUTO
J
AUTO 0.4 HELSINKI A AUTO
Length Margin Font Width Size
klávesu m nebo g), dokud se nezobrazí
požadované nastavení, nebo zadejte
požadovanou šířku okraje bloku pomocí
kláves s čísly.
POZNÁMKA
☞ Chcete-li nastavit funkci zpět na výchozí
nastavení (AUTO), stiskněte mezerník.
☞ Chcete-li změnit nastavení po 1,0 cm přírůstcích,
přidržte klávesu m nebo g, dokud se nezobrazí
požadované nastavení.
☞ Chcete-li se vrátit k textu bez změny formátování,
stiskněte klávesu e (NEBO přidržte klávesu
d
a stiskněte klávesu s číslem 1).
Q
Q
Q
Q
Q
Q
Q
Q
Q
Q
Q
Q
Q
Q
Q
Q
Q
Q
Q
Q
Q
Q
Q
Funkce
35
Page 46

Kap. 3 Funkce
d Stisknutím voliče r (NEBO stisknutím
klávesy n) bude nastavení použito.
POZNÁMKA
Pokud nastavení vyberete pomocí voliče r, lze
nastavit pouze jednu funkci současně. Chcete-li
použít několik nastavení formátu současně,
stisknutím klávesy j nebo k vyberte funkci, a
poté stisknutím klávesy m nebo g vyberte
požadované nastavení. Klávesu n stiskněte až
poté, co nastavíte potřebné funkce.
Funkce Délka bloku
(B. LENGTH)
Délka každého bloku textu se běžně
automaticky upravuje s ohledem na délku
zadávaného textu. Pomocí funkce délky bloku
můžete nastavit každý blok textu na délku od
Funkce
0,6 do 99,5 cm.
POZNÁMKA
☞ Chcete-li nastavit funkci zpět na výchozí
nastavení (AUTO), stiskněte mezerník.
☞ Chcete-li změnit nastavení po 1,0 cm přírůstcích,
přidržte klávesu m nebo g, dokud se nezobrazí
požadované nastavení.
☞ Chcete-li se vrátit k textu bez změny formátování,
stiskněte klávesu e (NEBO přidržte klávesu
d
a stiskněte klávesu s číslem 1 nebo 2).
d Stisknutím voliče r (NEBO stisknutím
klávesy n) bude nastavení použito.
POZNÁMKA
Pokud nastavení vyberete pomocí voliče r, lze
nastavit pouze jednu funkci současně. Chcete-li
použít několik nastavení formátu současně,
stisknutím klávesy j nebo k vyberte funkci, a
poté stisknutím klávesy m nebo g vyberte
požadované nastavení. Klávesu n stiskněte až
poté, co nastavíte potřebné funkce.
Změna nastavení funkce délky bloku:
a Vyberte funkci GLOBAL FORMAT nebo
BLOCK FORMAT (NEBO přidržte klávesu
d
a stiskněte klávesu s číslem 1 nebo
2) dle popisu na straně strana 24 do 25.
POZNÁMKA
Tento krok lze přeskočit, pokud chcete nastavení
použít současně pro několik funkcí formátu.
áčejte voličem r, dokud se nezobrazí
b Ot
funkce B. LENGTH, a poté stiskněte volič
r (NEBO tiskněte klávesu j nebo k,
dokud se nezobrazí funkce B. LENGTH).
Aktuální nastavení je zobrazeno na levé
straně displeje.
Q
1 2 3 4 5 6 7 8 9 A B C D E F K
R
R
G
12/13
R
H
NO
R
R
R
áčejte voličem r (NEBO tiskněte
c Ot
B. LENGTH
L
I
M
AUTO
J
AUTO 0.4 HELSINKI A AUTO
Length Margin Font Width Size
klávesu m nebo g), dokud se nezobrazí
požadované nastavení, nebo zadejte
požadovanou délku bloku pomocí kláves s
čísly.
Q
Q
Q
Q
Q
Q
Q
Q
Q
Q
Q
Q
Q
Q
Q
Q
Q
Q
Q
Q
Q
Q
Q
Funkce Zrcadlový tisk
(d + p)
Touto funkcí můžete vytisknout štítek, jehož
text bude možné přečíst z lepicí strany pásky.
V případě přilepení na sklo nebo jiný průhledný
materiál lze zrcadlově vytisknuté štítky správně
přečíst z opačné strany.
POZNÁMKA
Při použití funkce zrcadlového tisku tiskněte text
na průhlednou pásku.
OFF
ON
Při volbě ON se rozsvítí indikátor Mirror
printing v horní části displeje.
36
Page 47

1 2 3 4 5 6 7 8 9 A B C D E F K
R
R
G
R
R
R
R
<<< P-touch >>>
NO
H
L
I
M
1:_
J
AUTO 0.4 HELSINKI A AUTO
Length Margin Font Width Size
Kap. 3 Funkce
Vytvoření razítka:
Q
Q
Q
Q
Q
Q
Q
Q
Q
Q
Q
Q
Q
Q
Q
Q
Q
Q
Q
Q
Q
Q
Q
Q
a Zadejte text a vložte střední (18 mm
širokou) nebo velkou (24 mm širokou)
azetu s fólií na razítka.
k
b Přid
ržte klávesu d a stiskněte
klávesu S.
Tisk zrcadlového obrazu textu:
a Otáčejte voličem r, dokud se nezobrazí
funkce MIRROR, a poté stiskněte volič r
(NEBO přidržte klávesu d a stiskněte
klávesu p).
Q
1 2 3 4 5 6 7 8 9 A B C D E F K
R
R
G
R
H
NO
R
MIRROR
L
I
R
M
R
b Ot
áčejte voličem r (NEBO tiskněte
OFF
J
AUTO 0.4 HELSINKI A AUTO
Length Margin Font Width Size
Q
Q
Q
Q
Q
Q
Q
Q
Q
Q
Q
Q
Q
Q
Q
Q
Q
Q
Q
Q
Q
Q
Q
klávesu m nebo g), dokud se nezobrazí
požadované nastavení.
POZNÁMKA
☞ Chcete-li nastavit funkci zpět na výchozí
nastavení (OFF), stiskněte mezerník.
☞ Chcete-li se vrátit k textu bez změny
formátování, stiskněte klávesu e (NEBO
přidržte klávesu d a stiskněte klávesu
isknutím voliče r (NEBO stisknutím
c St
p).
klávesy n) bude nastavení použito.
Funkce šablona razítka
(d + S)
Funkce šablony razítka vám umožňuje rychle a
snadno vytvořit vlastní šablony razítka pro
účely elektrochemického značení. Po vložení
kazety s fólií na razítka a volbě této funkce
upravte text tak, aby jeho tloušt’ka perfektně
odpovídala držákům fólie razítka nasáklým
chemikálií. Díky opětovné využitelnosti držáku
razítka stačí vytvořit novou fólii šablony razítka
a vyměnit ji za fólii v držáku.
Q
1 2 3 4 5 6 7 8 9 A B C D E F K
R
R
G
R
H
NO
R
STAMP MODE
L
I
R
M
R
OFF
J
AUTO 0.4 HELSINKI A AUTO
Length Margin Font Width Size
Q
Q
Q
Q
Q
Q
Q
Q
Q
Q
Q
Q
Q
Q
Q
Q
Q
Q
Q
Q
Q
Q
Q
POZNÁMKA
☞ Pokud je razítko vytvořeno pomocí této
funkce, vždy vyberte pravý a levý okraj v
hodnotě 25 mm pomocí funkce délky pásky.
c Ot
áčejte voličem r (NEBO tiskněte
klávesu m nebo g), dokud se nezobrazí
požadované nastavení.
POZNÁMKA
☞ Chcete-li nastavit funkci zpět na výchozí
nastavení (OFF), stiskněte mezerník.
☞ Chcete-li se vrátit k textu bez změny nastavení
funkce razítko, stiskněte klávesu e (NEBO
přidržte klávesu
tiskněte volič r (NEBO stiskněte
d S
d
a stiskněte klávesu S).
klávesu n). Pokud jste zvolili hodnotu
ON, upraví se rozlišení tisku automaticky
pro razítka.
tisknutím klávesy p odstřihněte text z
e S
fólie šablony razítka.
f Po odstřihnutí fólie šablony razítka
sejměte podkladový papír z fólie šablony
razítka a připevněte jej k razítkové
podušce držáku fólie razítka.
Funkce
37
Page 48

Kap. 3 Funkce
Funkce automatického formátu
(
Díky funkci automatického formátu je vytváření
štítků a razítek učiněná hračka. Stačí
jednoduše zvolit jednu z různých předem
naformátovaných šablon a zadat do
příslušných polí text. Celkový styl štítku lze
snadno změnit volbou jednoho ze šesti
formátů stylů – a štítek je připraven k tisku.
Mnoho dostupných šablon vám umožňuje
vytvořit štítky a razítka pro různé příležitosti –
od adres na obálce po označení disket nebo
audio či video kazet. Šířka a délka každého
štítku nebo razítka vytisknutých pomocí
šablony jsou předem nastaveny. Příklady
dostupných šablon viz strany 75 až 77.
Po zadání textu lze pro text navolit různé sty
Příklady dostupných formátů stylu viz
strana 78.
Funkce
Výběr předem naformátované šablony:
a Otáčejte voličem r dokud se nezobrazí
POZNÁMKA
☞ Jako první se zobrazuje naposledy použitá
☞ Šablonu automatického formátu, která byla
+ 6)
d
nastavení AUTO FORMAT a poté
stiskněte volič r (NEBO přidržte d a
stiskněte 6).
šablona. Po výběru této šablony se zobrazí
text, který byl do ní zadán.
uložena do paměti, lze vyvolat a znovu použít.
Podrobnosti o vyvolávání uložených šablon
funkce automatického formátu viz strana 45.
iskněte volič r (NEBO stiskněte
c St
klávesu n). Zobrazí se první pole na
zvolené šabloně.
POZNÁMKA
☞ Chcete-li zvolit jiné pole, otáčejte voličem r
(NEBO stiskněte klávesu m nebo g), dokud
se nezobrazí požadované pole.
☞ Chcete-li vybrat jinou šablonu, stiskněte
klávesu e, otáčejte voličem r (NEBO
stiskněte klávesu m nebo g), dokud se
symbol
9 nepřesune vedle nastavení
CANCEL EDITING?, a poté stiskněte volič r
(NEBO stiskněte klávesu n).
1 2 3 4 5 6 7 8 9 A B C D E F K
R
L
ly.
R
G
M
R
H
R
I
R
R
J
AUTO FORMAT
q
NAME?
_
8,0 0.4 HELSINKI A 18P
Length Margin Font Width Size
Zadání textu do šablony:
d Zadejte do každého pole text a poté
stiskněte volič r (NEBO stiskněte
klávesu
ávesy
kl
posledního pole se na displeji zobrazí
obrazovka MENU.
POZNÁMKA
☞ Stisknete-li při zobrazení posledního pole
klávesu g, zobrazí se první pole. Stisknete-li
při zobrazení posledního pole klávesu n,
zobrazí se obrazovka MENU.
n
). Po stisknutí voliče r (NEBO
) po zadání textu do
n
Q
Q
Q
Q
Q
Q
Q
Q
Q
Q
Q
Q
Q
Q
Q
Q
Q
Q
Q
Q
Q
Q
Q
Q
Q
1 2 3 4 5 6 7 8 9 A B C D E F K
R
L
R
G
M
R
H
R
I
R
R
J
áčejte voličem r (NEBO tiskněte
b Ot
1:
ADDRESS-1
24× 80mm
8,0 0.4 HELSINKI A AUTO
Length Margin Font Width Size
Q
Q
Q
Q
Q
Q
Q
Q
Q
Q
Q
Q
Q
Q
Q
Q
Q
Q
Q
Q
Q
Q
Q
klávesu m nebo g), dokud se nezobrazí
název požadované šablony.
POZNÁMKA
Chcete-li zvolit výchozí nastavení (ADDRESS-1),
stiskněte mezerník.
38
☞ Chcete-li se během zobrazení obrazovky
MENU vrátit k prvnímu poli, stiskněte klávesu
e.
☞ Do polí lze zadat znaky s diakritikou (strany 18
do 19), symboly (strana 18), čá
(strana 19), časová razítka (viz brožura
Pokročilé funkce) a uživatelem definované
obrazy znaků (viz brožura Pokročilé funkce).
rové kódy
☞ Šablonu automatického formátu lze uložit do
paměti a použít v budoucnu. Podrobnosti o
vyvolávání uložených šablon funkce
automatického formátu viz strana 44.
☞ Chcete-li vytisknout štítek pro zvolenou
šablonu okamžitě, stiskněte klávesu p.
Page 49

Q
1 2 3 4 5 6 7 8 9 A B C D E F K
R
R
G
01/04
R
H
R
MENU PRINT
L
I
R
M
R
J
AUTO 0.4 HELSINKI A AUTO
Length Margin Font Width Size
P
P
FINISH
Q
Q
Q
Q
Q
Q
Q
Q
Q
Q
Q
Q
Q
Q
Q
Q
Q
Q
Q
Q
Q
Q
Q
Změna stylu textu:
e Otáčejte voličem r (NEBO tiskněte
klávesu m nebo g), dokud se symbol 9
nepřesune vedle nastavení CHANGE
STYLE.
Q
1 2 3 4 5 6 7 8 9 A B C D E F K
R
R
G
04/04 CONTINUE
R
H
R
MENU CHANGE STYLE
L
I
R
M
R
J
AUTO 0.4 HELSINKI A AUTO
Length Margin Font Width Size
P
P
f Stiskněte volič r (NEBO stiskněte
klávesu n).
1 2 3 4 5 6 7 8 9 A B C D E F K
R
R
G
R
NO
H
R
CHAR. STYLE
L
I
R
M
R
ITALIC
J
AUTO 0.4 HELSINKI A AUTO
Length Margin Font Width Size
g Otáčejte voličem r (NEBO stiskněte
klávesu m nebo g), dokud se nezobrazí
požadovaný styl formátu. Ukázku najdete
na pravé straně displeje.
POZNÁMKA
Výchozí nastavení (ORIGINAL) nastavíte
stisknutím mezerníku.
h Stiskněte volič r (NEBO stiskněte
klávesu n). Na displeji se znovu zobrazí
obrazovka MENU.
POZNÁMKA
Chcete-li uložit šablonu s textem a příslušným
stylem znaků, zadejte před uložením šablony do
každého pole text a vyberte styl textu.
Q
Q
Q
Q
Q
Q
Q
Q
Q
Q
Q
Q
Q
Q
Q
Q
Q
Q
Q
Q
Q
Q
Q
Q
Q
Q
Q
Q
Q
Q
Q
Q
Q
Q
Q
Q
Q
Q
Q
Q
Q
Q
Q
Q
Q
Q
Q
Kap. 3 Funkce
Postup tisku štítku pomocí zvolené
šablony:
i Otáčejte voličem r (NEBO tiskněte
klávesu m nebo g), dokud se symbol 9
nepřesune vedle nastavení PRINT.
POZNÁMKA
Před vytisknutím šablony automatického formátu
je nutné nainstalovat kazetu s páskou TZe s
příslušnou šířkou pásky.
Q
1 2 3 4 5 6 7 8 9 A B C D E F K
R
R
G
01/04
R
H
R
MENU PRINT
L
I
R
M
R
J
AUTO 0.4 HELSINKI A AUTO
Length Margin Font Width Size
P
P
FINISH
Q
Q
Q
Q
Q
Q
Q
Q
Q
Q
Q
Q
Q
Q
Q
Q
Q
Q
Q
Q
Q
Q
Q
j Stisknutím voliče r (NEBO stisknutím
klávesy n) vytiskněte štítek. Během tisku
štítku se na displeji zobrazí zpráva
„COPIES 1/1“. Na displeji se znovu
zobrazí obrazovka MENU.
Změna textu zadaného do šablony:
k Otáčejte voličem r (NEBO tiskněte
klávesu m nebo g), dokud se symbol 9
nepřesune vedle nastavení CONTINUE.
Q
1 2 3 4 5 6 7 8 9 A B C D E F K
R
R
G
03/04 FINISH
R
H
R
MENU CONTINUE
L
I
R
M
R
J
AUTO 0.4 HELSINKI A AUTO
Length Margin Font Width Size
P
P
CHANGE STYLE
l Stiskněte volič r (NEBO stiskněte
klávesu n). U zvolené šablony se na
displeji zobrazí první pole.
m Opakujte krok d, dokud nebude text
upraven podle potřeby. Po stisknutí voliče
r (NEBO klávesy n) po úpravě
posledního pole šablony se zobrazí opět
obrazovka MENU.
Q
Q
Q
Q
Q
Q
Q
Q
Q
Q
Q
Q
Q
Q
Q
Q
Q
Q
Q
Q
Q
Q
Q
Funkce
39
Page 50

Kap. 3 Funkce
Dokončení při využití funkce
automatického formátu:
n Otáčejte voličem r (NEBO tiskněte
klávesu m nebo g), dokud se symbol 9
nepřesune
R
R
R
R
R
R
o Stiskněte
klávesu n). Na displeji se zobrazí zpráva
„OK TO FINISH AUTO FORMAT?“.
p Stiskněte
klávesu n). Na displeji se znovu zobrazí
veškerý text zobrazený před použitím
funkce automatického formátu.
Funkce
POZNÁMKA
☞ Jako první se zobrazuje naposledy použitá
šablona. Po výběru této šablony se zobrazí
text, který byl do ní zadán.
☞ Šablonu automatického formátu, která byla
uložena do paměti, lze vyvolat a znovu použít.
Podrobnosti o vyvolávání uložených šablon
funkce automatického formátu strana 45 viz.
☞ Nechcete-li šablonu použít, můžete funkci
automatického formátu kdykoli ukončit
přidr
s číslem 6.
☞ Nastřihnutí vrchní vrstvy lze použít pouze pro
laminovanou pásku.
vedle nastavení FINISH.
1 2 3 4 5 6 7 8 9 A B C D E F K
G
02/04 PRINT
H
MENU FINISH
L
I
M
J
AUTO 0.4 HELSINKI A AUTO
Length Margin Font Width Size
P
P
CONTINUE
volič r (NEBO stiskněte
volič r (NEBO stiskněte
žením klávesy d a stisknutím klávesy
Tisk
● ● ● ● ● ● ● ● ● ● ● ● ● ● ● ● ● ● ● ● ● ●
Funkce náhled rozvržení
(d + 9)
Q
Q
Q
Q
Q
Q
Q
Q
Q
Q
Q
Q
Q
Q
Q
Q
Q
Q
Q
Q
Q
Q
Q
Q
Funkce náhledu rozvržení vám umožňuje
získat obecný přehled o textu v rámci šířky
aktuálně instalované pásky. Délka aktuálního
štítku je uvedena v dolním levém rohu displeje.
Náhled štítku:
● Otáčejte voličem r, dokud se nezobrazí
funkce LAYOUT PREVIEW, a poté
stiskněte volič r (NEBO přidržte klávesu
d a stiskněte klávesu s číslem 9).
POZNÁMKA
☞ Chcete-li procházet náhled tam a zpět,
otáčejte voličem r (nebo tiskněte klávesu j
nebo k).
☞ K textu se můžete kdykoli vrátit stisknutím
klávesy e (NEBO přidržením klávesy d
a stisknutím klávesy s číslem 9).
Q
1 2 3 4 5 6 7 8 9 A B C D E F K
R
R
G
R
NO
H
R
L
I
M
R
R
J
1.3 0.4 HELSINKI A AUTO
Length Margin Font Width Size
Q
Q
Q
Q
Q
Q
Q
Q
Q
Q
Q
Q
Q
Q
Q
Q
Q
Q
Q
Q
Q
Q
Q
40
Funkce automatický odstřih
(d +
Každé nastavení funkce Auto cut (Automatický
odstřih) spočívá v nastavení tří různých
způsobů odstřihu: úplný odstřih (který se
používá ke kompletnímu odstřihu štítku),
poloodstřih (který se používá k odstřihu
laminované pásky bez odstřihu podkladu štítku
a tím i lepší možnosti sejmutí podkladového
papíru ze štítků) a řetězového tisku (kdy není
odstřihována poslední kopie, což snižuje
množství proplýtvané pásky).
f
)
Page 51

Kap. 3 Funkce
Řetězový tisk je hospodárná funkce, která
má zamezit plýtvání páskou na začátku
štítků. Bez řetězového tisku bývá obvykle
páska zbylá z předchozího tisku před
vytisknutím prvního štítku aktuálního tisku
proplýtvána.
Pokud však zvolíte nast
avení Auto cut
(Automatický odstřih) a řetězový tisk, zůstane
poslední štítek předchozího tisku ve stroji (není
vysunut), takže další štítek lze vytisknout bez
plýtvání páskou. Po vytisknutí posledního
štítku stisknutím klávesy
f posuňte řetězec
štítků a odstřihněte jej.
Zvolíte-li hodnotu 1, 2, 3 nebo 4,
rozsvítí se
indikátor Auto cut (Automatický odstřih) v horním
pravém rohu displeje na znamení toho, že štítky
ou odstřihnuty, jakmile bude vytisknut
bud
poslední štítek v řetězci.
Q
1 2 3 4 5 6 7 8 9 A B C D E F K
R
R
G
R
R
R
R
<<< P-touch >>>
NO
H
L
I
M
1:_
J
AUTO 0.4 HELSINKI A AUTO
Length Margin Font Width Size
Q
Q
Q
Q
Q
Q
Q
Q
Q
Q
Q
Q
Q
Q
Q
Q
Q
Q
Q
Q
Q
Q
Q
6
(úplný odstřih a řetězov
ý
tisk – bez poloodstřihu)
7
(poloodstřih a řetězov
ý
tisk – bez úplného
odstřihu)
8
(řetězový tisk – bez
úplného a poloodstřihu)
POZNÁMKA
☞ Po tisku s nastavením 5, 6, 7 nebo 8
stisknutím klávesy f posuňte pásku a poté ji
odstřihněte.
☞ Tuto funkci lze také nastavit pomocí programu
P-touch Editor 3.2.
Postup změny nastavení funkce
automatického odstřihu:
a Otáčejte voličem r, dokud se nezobrazí
funkce AUTO CUT, a poté stiskněte volič
r (NEBO přidržte klávesu d a
stiskněte klávesu f).
Funkce
POZNÁMKA
Zvolíte-li hodnotu 5, 6, 7 nebo 8, indikátor
automatického odstřihu se nerozsvítí.
1
(úplný a poloodstřih
řetězového tisku)
2
(pouze úplný odstřih –
poloodstřihu a řetězového
tisku)
3
(pouze poloodstřih –
úplného odstřihu
a řetězového tisku)
4
(bez úplného odstřih
poloodstřihu a řetězového
tisku)
5
(úplný odstřih
a řetězový tisk)
– bez
bez
bez
u,
, poloodstřih
Q
1 2 3 4 5 6 7 8 9 A B C D E F K
R
R
G
R
NO
H
R
A. CUT
L
I
R
M
R
áčejte voličem r (NEBO tiskněte
b Ot
1
J
1,3 0.4 HELSINKI A AUTO
Length Margin Font Width Size
Q
Q
Q
Q
Q
Q
Q
Q
Q
Q
Q
Q
Q
Q
Q
Q
Q
Q
Q
Q
Q
Q
Q
klávesu m nebo g), dokud se nezobrazí
požadované nastavení. Aktuální nastavení
je zobrazeno na levé straně displeje a
ukázka je na pravé straně.
POZNÁMKA
☞ Chcete-li nastavit funkci zpět na výchozí
nastavení (1), stiskněte mezerník.
☞ Chcete-li se vrátit k textu bez změny nastavení
funkce automatického odstřihu, stiskněte
klávesu e (NEBO přidržte klávesu d a
stiskněte klávesu f).
c Stisknutím voliče r (NEBO stisknutím
klávesy n) bude nastavení použito.
41
Page 52

Kap. 3 Funkce
Klávesa Tisk (p)
Po zadání textu a volbě všech požadovaných
nastavení formátu můžete štítek vytisknout.
Tisk štítku:
● Stiskněte klávesu p. Zobrazí se zpráva
„COPIES“ následovaná číslem tisknutého
štítku.
POZNÁMKA
Tisk můžete kdykoli ukončit stisknutím klávesy
1 2 3 4 5 6 7 8 9 A B C D E F K
R
R
G
COPIES
R
NO
H
R
L
I
R
M
R
1/1
J
1,3 0.4 HELSINKI A AUTO
Length Margin Font Width Size
Klávesa posun a odstřih (f)
Funkce
Stisknete-li tuto klávesu po stisknutí klávesy
e za účelem ukončení tisku, vysunete
celou část potisknuté pásky.
POZNÁMKA
Po tisku s nastavením funkce automatického
odstřihu na 5, 6, 7 nebo 8 stisknutím klávesy f
posuňte pásku a poté ji odstřihněte.
Vysunutí 26 mm pásky a její
automatický odstřih:
Q
Q
Q
Q
Q
Q
Q
Q
Q
Q
Q
Q
Q
Q
Q
Q
Q
Q
Q
Q
Q
Q
Q
Q
e
1 2 3 4 5 6 7 8 9 A B C D E F K
R
R
G
COPIES
R
L
H
R
I
R
R
J
áčejte voličem r (NEBO tiskněte
b Ot
1
M
L
M
1,3 0.4 HELSINKI A AUTO
Length Margin Font Width Size
klávesu m nebo g), dokud se nezobrazí
požadované nastavení, nebo zadejte
požadovaný počet kopií pomocí kláves s
čísly.
.
POZNÁMKA
☞ Chcete-li zvolit výchozí nastavení (1),
stiskněte mezerník.
☞ Chcete-li změnit nastavení po pěti, přidržte
klávesu m nebo g, dokud se nezobrazí
požadované nastavení.
☞ Chcete-li funkci opakování tisku ukončit,
stiskněte klávesu e (NEBO přidržte
klávesu d a stiskněte klávesu s číslem 4).
isknutím voliče r (nebo stisknutím
c St
klávesy n) začnete tisknout nastavený
počet kopií. Během tisku se zobrazuje
číslo jednotlivých kopií.
POZNÁMKA
Po tisku s nastavením funkce automatického
odstřihu na 5, 6, 7 nebo 8 stisknutím klávesy f
posuňte pásku a poté ji odstřihněte.
Q
Q
Q
Q
Q
Q
Q
Q
Q
Q
Q
Q
Q
Q
Q
Q
Q
Q
Q
Q
Q
Q
Q
Q
● Stiskněte klávesu f. Zobrazí se zpráva
„FEED“.
Funkce opakování tisku
(d + 4)
Tato funkce vám umožňuje vytisknout až 999
kopií stejného textu.
Tisk několika kopií štítku:
a Otáčejte voličem r, dokud se nezobrazí
funkce REPEAT, a poté stiskněte volič r
(NEBO přidržte klávesu d a stiskněte
klávesu s číslem 4).
42
Funkce číslování (d + 5)
Pomocí funkce číslování lze tisknout mnoho
kopií stejného textu a přitom vzestupně měnit
určité znaky (písmena, čísla nebo údaje
čárového kódu) na každém nově vytisknutém
štítku. Tento typ automatického přírůstku je
velmi užitečný při tisku štítků se sériovými
čísly, čísly výrobní kontroly nebo jiných štítků
vyžadujících vzestupné značení.
Písmena a čí
uvedeného schématu:
0 Î 1 Î ...9 Î 0 Î ...
A Î B Î ...Z Î A Î ...
a Î b Î ...z Î a Î ...
A0 Î A1 Î ...A9 Î B0 Î
sla se vzestupně mění dle níže
...
Page 53

Kap. 3 Funkce
Pomocí mezer (zobrazeny v níže uvedených
příkladech podtržítkem „_“) lze upravit mezeru
mezi znaky nebo regulovat počet tisknutých
číslic.
_Z Î AA Î ...ZZ Î _A Î ...
_9 Î 10 Î ...99 Î _0 Î ...
1_9Î 2_0 Î ...9_9 Î __0 Î ...
POZNÁMKA
☞ V každém textu lze zvolit pouze jedno pole
číslování.
☞ Uvedete-li v poli číslování nealfanumerický
znak, jako je symbol, při tisku štítků budou v
poli číslování vzestupně měněny pouze
písmena a čísla, nebo bude-li pole obsahovat
pouze nealfanumerický znak, bude vytisknut
pouze jeden štítek.
☞ Zvolíte-li jako pole číslování čárový kód,
budou zvyšovány pouze čísla v čárovém kódu.
Tisk štítků pomocí funkce číslování:
a Otáčejte voličem r, dokud se nezobrazí
funkce NUMBER, a poté stiskněte volič r
(NEBO přidržte klávesu d a stiskněte
klávesu s číslem 5). Zobrazí se zpráva
„SET START POINT“.
Q
1 2 3 4 5 6 7 8 9 A B C D E F K
R
R
G
SET START POINT
R
NO
H
R
L
I
R
M
1:STUDIO 101
R
J
AUTO 0.4 HELSINKI A AUTO
Length Margin Font Width Size
áčejte voličem r (NEBO tiskněte
b Ot
klávesu m, g, j nebo k), dokud
nezačne blikat první znak, který chcete
zahrnout do pole číslování.
POZNÁMKA
Chcete-li funkci číslování ukončit, stiskněte
klávesu e (NEBO přidržte klávesu d a
stiskněte klávesu s číslem 5).
Q
Q
Q
Q
Q
Q
Q
Q
Q
Q
Q
Q
Q
Q
Q
Q
Q
Q
Q
Q
Q
Q
Q
POZNÁMKA
☞ Pokud zvolíte v kroku b čárový kód, bude
tento krok přeskočen.
☞ Pole číslování je nutné umístit celé v rámci
jednoho řádku textu jednoho bloku.
☞ Pro pole číslování můžete zvolit maximálně
pět znaků.
Q
1 2 3 4 5 6 7 8 9 A B C D E F K
R
R
G
SET END POINT
R
NO
H
R
L
I
M
R
1:STUDIO 101
R
J
AUTO 0.4 HELSINKI A AUTO
Length Margin Font Width Size
d S
tiskněte volič r (NEBO stiskněte
Q
Q
Q
Q
Q
Q
Q
Q
Q
Q
Q
Q
Q
Q
Q
Q
Q
Q
Q
Q
Q
Q
Q
klávesu n). Zobrazí se obrazovka
NUMBER.
Q
1 2 3 4 5 6 7 8 9 A B C D E F K
R
R
G
NUMBER
R
L
H
R
M
I
R
R
J
e Ot
áčejte voličem r (NEBO tiskněte
1
1,3 0.4 HELSINKI A AUTO
Length Margin Font Width Size
Q
Q
Q
Q
Q
Q
Q
Q
Q
Q
Q
Q
Q
Q
Q
Q
Q
Q
Q
Q
Q
Q
Q
klávesu m nebo g), dokud se nezobrazí
požadované nastavení, nebo zadejte
požadovaný počet kopií pomocí kláves s
čísly.
POZNÁMKA
☞ Chcete-li zvolit výchozí nastavení (1),
stiskněte mezerník.
☞ Chcete-li změnit nastavení po pěti, přidržte
klávesu m nebo g, dokud se nezobrazí
požadované nastavení.
tisknutím voliče r (NEBO stisknutím
f S
klávesy n) začnete tisknout nastavený
počet štítků. Během tisku se zobrazuje
číslo jednotlivých kopií.
Funkce
iskněte volič r (NEBO stiskněte
c St
klávesu n). Zobrazí se zpráva „SET
END POINT“.
POZNÁMKA
Po tisku s nastavením funkce automatického
odstřihu na 5, 6, 7 nebo 8 stisknutím klávesy f
posuňte pásku a poté ji odstřihněte.
43
Page 54

Kap. 3 Funkce
Uložení a vyvolání souborů
● ● ● ● ● ● ● ● ● ● ● ● ● ● ● ● ● ● ● ● ● ●
Funkce Pamět’ (d + 8)
Často používaný text a text šablony
automatického formátu můžete uložit do
paměti. Tyto textové soubory a soubory šablon
zůstanou v paměti i po smazání všech znaků z
displeje pomocí funkce Vymazat (přidržení
klávesy d a stisknutí klávesy b).
Po uložení je jednotlivým souborům přiděleno
a lze jim také dát název a snáze je tak
číslo
vyhledat. Do paměti lze uložit až 100 souborů
nebo přibližně 10 000 znaků. S te
uložena také všechna nastavení funkcí
globálního formátu, formátu bloku a formátu
řádku (písmo, velikost, šířka, styl, čárové
efekty, rámeček, zarovnání a otáčení textu,
okraj pásky, délka pásky, okraj bloku, délka
bloku).
Funkce
Jelikož je při p
oužití funkce Vyvolání vyvolána
kopie uloženého souboru, lze text upravit nebo
vytisknout bez změny původně uloženého
souboru. Pomocí funkce Uložení lze však
nahradit předchozí uložený soubor nově
upraveným souborem. Pokud již nebudete
soubor potřebovat nebo bude zapotřebí více
místa v paměti, můžete pamět’ promazat
pomocí funkce Vymazat pamět’. Pomocí funkce
Tisk paměti lze rychle navolit jeden nebo více
souborů a vytisknout je.
POZNÁMKA
Šablony z funkce automatického formátu lze také
uložit během volby šablony, během zadávání
textu nebo během zobrazení obrazovky MENU.
Chcete-li uložit šablonu s textem a příslušným
stylem znaků, zadejte před uložením šablony do
každého pole text a vyberte styl textu.
xtem jsou
Uložení textu a šablon funkce
automatického formátu
Uložení textového souboru:
a Otáčejte voličem r, dokud se nezobrazí
funkce MEMORY, a poté stiskněte volič r
(NEBO přidržte klávesu
klávesu s číslem
obrazovka MEMORY.
1 2 3 4 5 6 7 8 9 A B C D E F K
R
R
G
01/04
R
H
R
MEMORY STORE
L
I
R
M
R
J
AUTO 0.4 HELSINKI A AUTO
Length Margin Font Width Size
áčejte voličem r (NEBO tiskněte
b Ot
P
P
RECALL
klávesu m nebo g), dokud se symbol 9
sune vedle nastavení STORE.
nepře
c St
iskněte volič r (NEBO stiskněte klávesu
). Na displeji se zobrazí obrazovka
n
uložení s aktuálně zvoleným číslem
souboru. Uveden je také typ souboru: FILE
(pro běžné textové soubory) nebo TZ (pro
šablony funkce automatického formátu).
POZNÁMKA
☞ Pokud již bylo uložen maximální počet znaků,
na displeji se zobrazí zpráva „MEMORY
FULL!“. Pokud k tomu dojde, je nutné před
uložením nového souboru smazat existující
textový soubor.
☞ Chcete-li funkci Uložení ukončit bez uložení
textu, stiskněte klávesu e (NEBO přidržte
klávesu d a stiskněte klávesu s číslem 8).
Postup pro textový soubor:
1 2 3 4 5 6 7 8 9 A B C D E F K
R
R
G
STORE
R
L
H
M
R
R
R
FILE[00:_ ]
I
J
AUTO 0.4 HELSINKI A AUTO
Length Margin Font Width Size
d
a stiskněte
). Zobrazí se
8
Q
Q
Q
Q
Q
Q
Q
Q
Q
Q
Q
Q
Q
Q
Q
Q
Q
Q
Q
Q
Q
Q
Q
Q
Q
Q
Q
Q
Q
Q
Q
Q
Q
Q
Q
Q
Q
Q
Q
Q
Q
Q
Q
Q
Q
Q
Q
Q
44
Postup pro soubor šablon funkce automatického
formátu:
Q
1 2 3 4 5 6 7 8 9 A B C D E F K
R
R
G
STORE
R
L
H
M
R
R
R
TZ[00:_ ]
I
J
AUTO 0.4 HELSINKI A AUTO
Length Margin Font Width Size
Q
Q
Q
Q
Q
Q
Q
Q
Q
Q
Q
Q
Q
Q
Q
Q
Q
Q
Q
Q
Q
Q
Q
Page 55

Kap. 3 Funkce
d Otáčejte voličem r (NEBO tiskněte
klávesu m nebo g), dokud se nezobrazí
číslo souboru, do kterého chcete text
uložit.
POZNÁMKA
Čísla souborů, která neblikají, již obsahují textový
soubor.
e Zad
ejte požadovaný název souboru.
Postup pro textový soubor:
Q
1 2 3 4 5 6 7 8 9 A B C D E F K
R
R
G
STORE
R
L
H
M
R
R
R
FILE[01:NAMETAG_]
I
J
AUTO 0.4 HELSINKI A AUTO
Length Margin Font Width Size
Q
Q
Q
Q
Q
Q
Q
Q
Q
Q
Q
Q
Q
Q
Q
Q
Q
Q
Q
Q
Q
Q
Q
Postup pro soubor šablon funkce automatického
formátu:
Q
1 2 3 4 5 6 7 8 9 A B C D E F K
R
R
G
STORE
R
L
H
M
R
R
R
TZ[01:ADDRESS_ ]
I
J
AUTO 0.4 HELSINKI A AUTO
Length Margin Font Width Size
Q
Q
Q
Q
Q
Q
Q
Q
Q
Q
Q
Q
Q
Q
Q
Q
Q
Q
Q
Q
Q
Q
Q
POZNÁMKA
Název souboru může mít až 8 znaků a může
obsahovat písmena, čísla, symboly, mezery a
znaky s diakritikou.
f Stiskněte volič r (NEBO stiskněte
klávesu n). Text je uložen pod zvoleným
číslem souboru a dříve zobrazený text na
displeji se zobrazí nově.
POZNÁMKA
Pokud je již pod zvoleným číslem souboru uložen
soubor, zobrazí se na displeji zpráva
„OVERWRITE?“ a je nutné rozhodnout, zda
přepsat daný soubor nebo nikoli (vymazat jej z
paměti a uložit nový soubor).
Přepsání uloženého souboru novým
souborem:
● Stisknutím klávesy
uložený soubor a pod zvoleným číslem
uložte nový soubor.
POZNÁMKA
Chcete-li se vrátit a vybrat jiné číslo souboru bez
přepsání textového souboru, stiskněte klávesu
e
a zvolte jiné číslo souboru.
n
smažte dříve
Uložení textu a šablon funkce
automatického formátu
Vyvolání souboru, který je uložen:
a Otáčejte voličem r, dokud se nezobrazí
funkce MEMORY, a poté stiskněte volič r
(NEBO přidržte klávesu d a stiskněte
klávesu s číslem 8)
obrazovka MEMORY.
POZNÁMKA
Šablonu funkce automatického formátu, která byla
uložena do paměti, lze vyvolat poté, co budete v
rámci funkce automatického formátu požádáni o
volbu šablony.
b Ot
áčejte voličem r (NEBO tiskněte
klávesu m nebo g), dokud se symbol 9
sune vedle nastavení RECALL.
nepře
1 2 3 4 5 6 7 8 9 A B C D E F K
R
R
G
02/04 STORE
R
H
R
MEMORY RECALL
L
I
R
M
R
J
AUTO 0.4 HELSINKI A AUTO
Length Margin Font Width Size
c S
tiskněte volič r (NEBO stiskněte
klávesu
P
P
CLEAR
). Na displeji se zobrazí
n
obrazovka vyvolání s aktuálně zvoleným
číslem souboru.
POZNÁMKA
Chcete-li funkci Vyvolání ukončit bez vyvolání
textu, stiskněte klávesu e (NEBO přidržte
klávesu d a stiskněte klávesu s číslem 8).
Postup pro textový soubor:
1 2 3 4 5 6 7 8 9 A B C D E F K
R
R
G
RECALL
R
L
H
M
R
R
R
FILE[00:NAMETAG ]
I
O
R. Becker ABC Tran
J
AUTO 0.4 HELSINKI A AUTO
Length Margin Font Width Size
Postup pro soubor šablon funkce automatického
formátu:
1 2 3 4 5 6 7 8 9 A B C D E F K
R
R
G
RECALL 18mm
R
L
H
M
R
R
R
00TZ[00:VIDEO ]
I
S FAVORITE SONGS
J
AUTO 0.4 HELSINKI A AUTO
Length Margin Font Width Size
. Zobrazí se
Q
Q
Q
Q
Q
Q
Q
Q
Q
Q
Q
Q
Q
Q
Q
Q
Q
Q
Q
Q
Q
Q
Q
Q
Q
Q
Q
Q
Q
Q
Q
Q
Q
Q
Q
Q
Q
Q
Q
Q
Q
Q
Q
Q
Q
Q
Q
Q
Q
Q
Q
Q
Q
Q
Q
Q
Q
Q
Q
Q
Q
Q
Q
Q
Q
Q
Q
Q
Q
Q
Q
Q
Funkce
45
Page 56

Kap. 3 Funkce
d Otáčejte voličem r (NEBO tiskněte klávesu
m nebo g), dokud se nezobrazí číslo
souboru obsahující text, který chcete vyvolat.
Název souboru se zobrazí vedle čísla
souboru a text uložený pod zvoleným číslem
souboru se zobrazí v dolní části displeje.
POZNÁMKA
☞ Chcete-li zobrazit ostatní části zvoleného
textového souboru, stiskněte klávesu j
nebo k.
☞ Soubory šablony funkce automatického formátu
se stejnou šířkou pásky se zobrazí v jedné
skupině.
e Stiskněte v
). Veškerý dříve zadaný text na displeji
n
olič r (NEBO stiskněte klávesu
je smazán a text uložený pod zvoleným
číslem souboru je vyvolán na displej.
Smazání souboru
Funkce
Smazání souboru, který je uložen:
a Otáčejte voličem r, dokud se nezobrazí
funkce MEMORY, a poté stiskněte volič r
(NEBO přidržte klávesu d a stiskněte
klávesu s číslem 8)
obrazovka MEMORY.
POZNÁMKA
Šablona funkce automatického formátu, která byla
uložena do paměti, lze smazat přidržením klávesy
d a stisknutím klávesy s číslem 8 (v rámci
funkce automatického formátu).
b Ot
áčejte voličem r (NEBO tiskněte
klávesu m nebo g), dokud se symbol 9
nepřesune
R
R
R
R
R
R
c Stiskněte
klávesu
vedle nastavení CLEAR.
1 2 3 4 5 6 7 8 9 A B C D E F K
G
03/04 RECALL
H
MEMORY CLEAR
L
I
M
J
AUTO 0.4 HELSINKI A AUTO
Length Margin Font Width Size
P
P
PRINT
volič r (NEBO stiskněte
). Na displeji se zobrazí
n
obrazovka CLEAR s aktuálně zvoleným
číslem souboru.
. Zobrazí se
POZNÁMKA
Chcete-li funkci Vymazat pamět’ ukončit bez
vymazání textu, stiskněte klávesu e (NEBO
přidržte klávesu d a stiskněte klávesu s číslem
8
).
Postup pro textový soubor:
Q
1 2 3 4 5 6 7 8 9 A B C D E F K
R
R
G
CLEAR
R
L
H
M
R
R
R
FILE[00:NAMETAG ]
I
O
R. Becker ABC Tran
J
AUTO 0.4 HELSINKI A AUTO
Length Margin Font Width Size
Q
Q
Q
Q
Q
Q
Q
Q
Q
Q
Q
Q
Q
Q
Q
Q
Q
Q
Q
Q
Q
Q
Q
Postup pro soubor šablon funkce automatického
formátu:
Q
1 2 3 4 5 6 7 8 9 A B C D E F K
R
R
G
CLEAR 18mm
R
L
H
M
R
R
R
00TZ[00:VIDEO ]
I
S FAVORITE SONGS
J
AUTO 0.4 HELSINKI A AUTO
Length Margin Font Width Size
Q
Q
Q
Q
Q
Q
Q
Q
Q
Q
Q
Q
Q
Q
Q
Q
Q
Q
Q
Q
Q
Q
Q
d Otáčejte voličem r (NEBO tiskněte
klávesu m nebo g), dokud se nezobrazí
číslo souboru obsahující text, který chcete
smazat. Název souboru se zobrazí vedle
čísla souboru a text uložený pod zvoleným
číslem souboru se zobrazí v dolní části
displeje.
POZNÁMKA
☞ Chcete-li zobrazit ostatní části zvoleného
textového souboru, stiskněte klávesu j
nebo k.
☞ Soubory šablony funkce automatického
formátu se stejnou šířkou pásky se zobrazí v
jedné skupině.
iskněte mezerník, až se symbol 9
e T
zobrazí napravo od názvu souboru.
Q
Q
Q
Q
Q
Q
Q
Q
Q
Q
Q
Q
Q
Q
Q
Q
Q
Q
Q
Q
Q
Q
Q
Q
Postup pro textový soubor:
1 2 3 4 5 6 7 8 9 A B C D E F K
R
R
G
CLEAR
R
L
H
M
R
R
R
FILE[00:NAMETAG ]
I
O
R. Becker ABC Tran
J
AUTO 0.4 HELSINKI A AUTO
Length Margin Font Width Size
Q
Q
Q
Q
Q
Q
Q
Q
Q
Q
Q
Q
Q
Q
Q
Q
Q
P
Q
Q
Q
Q
Q
Q
Q
46
Page 57

Kap. 3 Funkce
Postup pro soubor šablon funkce automatického
formátu:
Q
1 2 3 4 5 6 7 8 9 A B C D E F K
R
R
G
CLEAR 18mm
R
L
H
M
R
R
R
00TZ[00:VIDEO ]
I
S FAVORITE SONGS
J
AUTO 0.4 HELSINKI A AUTO
Length Margin Font Width Size
Q
Q
Q
Q
Q
Q
Q
Q
Q
Q
Q
Q
Q
Q
Q
Q
Q
P
Q
Q
Q
Q
Q
Q
f Opakujte kroky d a e, dokud se symbol
9 nezobrazí napravo od všech souborů,
teré chcete smazat. Budou smazány
k
soubory označené symbolem 9.
POZNÁMKA
☞ Pokud chcete smazat více souborů, označte je
postupem v krocích
Chcete-li smazat pouze jeden soubor, můžete
kroky
e a f přeskočit.
e a f symbolem 9.
☞ Vyberte všechny soubory v paměti, přidržte
klávesu d a stiskněte mezerník.
☞ Chcete-li odebrat soubor ze souborů, které
chcete smazat, vyberte soubor a poté
stisknutím mezerníku odeberte symbol
9 z
pravé strany názvu souboru.
g St
iskněte volič r (NEBO stiskněte
klávesu n). Zob
razí se zpráva „OK TO
CLEAR?“.
POZNÁMKA
Pokud zvolíte všechy uložené soubory, zobrazí se
zpráva „CLEAR ALL?“.
Q
1 2 3 4 5 6 7 8 9 A B C D E F K
R
R
G
OK TO CLEAR?
R
H
R
I
R
R
J
AUTO 0.4 HELSINKI A AUTO
Length Margin Font Width Size
h St
iskněte volič r (NEBO stiskněte
Q
Q
Q
Q
Q
Q
Q
Q
Q
Q
Q
Q
Q
Q
Q
Q
Q
Q
Q
Q
Q
Q
Q
klávesu n). Text uložený pod zvolenými
čísly souboru je smazán.
POZNÁMKA
Chcete-li se vrátit a zvolit jiné soubory, které
chcete smazat, stiskněte klávesu e.
Tisk uloženého textu a šablon
funkce automatického formátu
Několik uložených textů nebo šablon
automatického formátu lze vytisknout hned,
aniž by je bylo nutné nejdříve vyvolat.
Tisk uložených textových souborů:
a Otáčejte voličem r, dokud se nezobrazí
funkce MEMORY, a poté stiskněte volič r
(NEBO přidržte klávesu
klávesu s číslem
obrazovka MEMORY.
b Ot
áčejte voličem r (NEBO tiskněte
klávesu m nebo g), dokud se symbol 9
sune vedle nastavení PRINT.
nepře
1 2 3 4 5 6 7 8 9 A B C D E F K
R
R
G
04/04 CLEAR
R
H
R
MEMORY PRINT
L
I
R
M
R
J
AUTO 0.4 HELSINKI A AUTO
Length Margin Font Width Size
P
P
c Stiskněte volič r (NEBO stiskněte
klávesu
). Na displeji se zobrazí
n
obrazovka tisku s aktuálně zvoleným
číslem souboru.
POZNÁMKA
Chcete-li funkci Tisk paměti ukončit bez vytisknutí
textu, stiskněte klávesu e (NEBO přidržte
klávesu d a stiskněte klávesu s číslem 8).
1 2 3 4 5 6 7 8 9 A B C D E F K
R
R
G
PRINT
R
L
H
M
R
R
R
áčejte voličem r (NEBO tiskněte
d Ot
FILE[00:NAMETAG ]
I
O
R. Becker ABC Tran
J
AUTO 0.4 HELSINKI A AUTO
Length Margin Font Width Size
klávesu m nebo g), dokud se nezobrazí
číslo souboru obsahující text, který chcete
tisknout. Název souboru se zobrazí vedle
čísla souboru a text uložený pod zvoleným
číslem souboru se zobrazí v dolní části
displeje.
d
a stiskněte
). Zobrazí se
8
Q
Q
Q
Q
Q
Q
Q
Q
Q
Q
Q
Q
Q
Q
Q
Q
Q
Q
Q
Q
Q
Q
Q
Q
Q
Q
Q
Q
Q
Q
Q
Q
Q
Q
Q
Q
Q
Q
Q
Q
Q
Q
Q
Q
Q
Q
Q
Q
Funkce
47
Page 58

Kap. 3 Funkce
POZNÁMKA
Chcete-li zobrazit ostatní části zvoleného
textového souboru, stiskněte klávesu j nebo k.
e Tiskněte mezerník, až se symbol 9
zobrazí napravo od názvu souboru.
Q
1 2 3 4 5 6 7 8 9 A B C D E F K
R
R
G
PRINT
R
L
H
M
R
R
R
FILE[00:NAMETAG ]
I
O
R. Becker ABC Tran
J
AUTO 0.4 HELSINKI A AUTO
Length Margin Font Width Size
Q
Q
Q
Q
Q
Q
Q
Q
Q
Q
Q
Q
Q
Q
Q
Q
Q
P
Q
Q
Q
Q
Q
Q
d St
iskněte volič r (NEBO stiskněte
klávesu n). Na displeji se zobrazí
obrazovka tisku s aktuálně zvoleným
číslem souboru.
POZNÁMKA
Chcete-li funkci Tisk paměti ukončit bez vytisknutí
textu, stiskněte klávesu e (NEBO přidržte
klávesu d a stiskněte klávesu s číslem 8).
f Op
akujte kroky d a e, dokud se symbol
9 nezobrazí napravo od všech souborů,
eré chcete vytisknout. Budou vytisknuty
kt
soubory označené symbolem 9.
POZNÁMKA
☞ Pokud chcete vytisknout více souborů,
Funkce
postupem v krocích
symbolem
9. Chcete-li vytisknout pouze jeden
soubor, můžete kroky
e a f je označte
e a f přeskočit.
☞ Chcete-li odebrat soubor ze souborů, které
chcete vytisknout, vyberte soubor a poté
stisknutím mezerníku odeberte symbol 9 z
pravé strany názvu souboru.
g Stiskněte
volič r (NEBO stiskněte
klávesu n). Text uložený pod zvolenými
čísly souboru je vytisknut.
Tisk uložených souborů šablon
automatického formátu:
a Otáčejte voličem r dokud se nezobrazí
nastavení AUTO FORMAT a poté
stiskněte volič r (NEBO přidržte d a
stiskněte 6).
b Přidr
c Ot
žte klávesu d a stiskněte klávesu
s číslem 8. Zobrazí se obrazovka
MEMORY.
áčejte voličem r (NEBO tiskněte
klávesu m nebo g), dokud se symbol 9
nepřesune
vedle nastavení PRINT.
Q
1 2 3 4 5 6 7 8 9 A B C D E F K
R
R
G
PRINT 18mm
R
L
H
M
R
R
R
áčejte voličem r (NEBO tiskněte klávesu
e Ot
00TZ[00:VIDEO ]
I
S FAVORITE SONGS
J
AUTO 0.4 HELSINKI A AUTO
Length Margin Font Width Size
Q
Q
Q
Q
Q
Q
Q
Q
Q
Q
Q
Q
Q
Q
Q
Q
Q
Q
Q
Q
Q
Q
Q
m nebo g), dokud se nezobrazí číslo
souboru obsahující text, který chcete tisknout.
Název souboru se zobrazí vedle čísla
souboru a text uložený pod zvoleným číslem
souboru se zobrazí v dolní části displeje.
POZNÁMKA
☞ Chcete-li zobrazit ostatní části zvoleného
textového souboru, stiskněte klávesu j
nebo k.
☞ Soubory šablony funkce automatického formátu
se stejnou šířkou pásky se zobrazí v jedné
skupině.
iskněte mezerník, až se symbol 9
f T
zobrazí napravo od názvu souboru.
Q
Q
Q
Q
Q
Q
Q
Q
Q
Q
Q
Q
Q
Q
Q
Q
Q
Q
P
Q
Q
Q
Q
Q
Q
g Op
1 2 3 4 5 6 7 8 9 A B C D E F K
R
R
G
PRINT 18mm
R
L
H
M
R
R
R
00TZ[00:VIDEO ]
I
S FAVORITE SONGS
J
AUTO 0.4 HELSINKI A AUTO
Length Margin Font Width Size
akujte kroky e a f, dokud se symbol
9 nezobrazí napravo od všech souborů,
teré chcete vytisknout. Budou vytisknuty
k
soubory označené symbolem 9
.
48
1 2 3 4 5 6 7 8 9 A B C D E F K
R
R
G
04/04 CLEAR
R
H
R
MEMORY PRINT
L
I
R
L
R
J
AUTO 0.4 HELSINKI A AUTO
Length Margin Font Width Size
P
P
Q
Q
Q
Q
Q
Q
Q
Q
Q
Q
Q
Q
Q
Q
Q
Q
Q
Q
Q
Q
Q
Q
Q
Q
Page 59

Kap. 3 Funkce
POZNÁMKA
☞ Pokud chcete vytisknout více souborů,
postupem v krocích
symbolem
9. Chcete-li vytisknout pouze jeden
soubor, můžete kroky
e a f je označte
e a f přeskočit.
☞ Chcete-li odebrat soubor ze souborů, které
chcete vytisknout, vyberte soubor a poté
stisknutím mezerníku odeberte symbol 9 z
pravé strany názvu souboru.
h Stiskněte volič r (NEBO stiskněte
klávesu n). Na
displeji se zobrazí
obrazovka MENU.
i Ověřte
, zda symbol 9 je vedle nastavení
PRINT, a poté stiskněte volič r (NEBO
přidržte klávesu n). Text uložený pod
zvolenými čísly souboru je vytisknut.
Změna stylu uložené šablony funkce
automatického formátu:
j Otáčejte voličem r (NEBO tiskněte
klávesu m nebo g), dokud se symbol 9
nepřes
STYLE.
k St
klávesu n).
l Ot
klávesu m nebo g), dokud se nezobrazí
požadovaný styl formátu. Ukázku najdete
na pravé straně displeje.
POZNÁMKA
Výchozí nastavení (NO CHANGE) nastavíte
stisknutím mezerníku.
m St
klávesu n). Na displeji se znovu zobrazí
obrazovka MENU.
une vedle nastavení CHANGE
Q
1 2 3 4 5 6 7 8 9 A B C D E F K
R
R
G
04/04 CONTINUE
R
H
R
P.MENU CHANGE STYLE
L
I
R
L
R
J
AUTO 0.4 HELSINKI A AUTO
Length Margin Font Width Size
P
P
Q
Q
Q
Q
Q
Q
Q
Q
Q
Q
Q
Q
Q
Q
Q
Q
Q
Q
Q
Q
Q
Q
Q
iskněte volič r (NEBO stiskněte
Q
1 2 3 4 5 6 7 8 9 A B C D E F K
R
R
G
R
NO
H
R
CHAR. STYLE
L
I
R
M
R
ITALIC
J
AUTO 0.4 HELSINKI A AUTO
Length Margin Font Width Size
Q
Q
Q
Q
Q
Q
Q
Q
Q
Q
Q
Q
Q
Q
Q
Q
Q
Q
Q
Q
Q
Q
Q
áčejte voličem r (NEBO tiskněte
iskněte volič r (NEBO stiskněte
Tisk více uložených souborů šablon
automatického formátu:
n Otáčejte voličem r (NEBO tiskněte
klávesu m nebo g), dokud se symbol 9
sune vedle nastavení CONTINUE.
nepře
Q
1 2 3 4 5 6 7 8 9 A B C D E F K
R
R
G
03/04 FINISH
R
H
R
P.MENU CONTINUE
L
I
R
M
R
J
AUTO 0.4 HELSINKI A AUTO
Length Margin Font Width Size
o S
tiskněte volič r (NEBO stiskněte
P
P
CHANGE STYLE
klávesu n). Na displeji
obrazovka tisku s aktuálně zvoleným
číslem souboru.
1 2 3 4 5 6 7 8 9 A B C D E F K
R
R
G
PRINT 18mm
R
L
H
M
R
R
R
áčejte voličem r (NEBO tiskněte
p Ot
00TZ[00:VIDEO ]
I
S FAVORITE SONGS
J
AUTO 0.4 HELSINKI A AUTO
Length Margin Font Width Size
klávesu m nebo g), dokud se nezobrazí
číslo souboru obsahující text, který chcete
tisknout. Název souboru se zobrazí vedle
čísla souboru a text uložený pod zvoleným
číslem souboru se zobrazí v dolní části
displeje.
POZNÁMKA
☞ Chcete-li zobrazit ostatní části zvoleného
textového souboru, stiskněte klávesu j
nebo k.
☞ Soubory šablony funkce automatického formátu
se stejnou šířkou pásky se zobrazí v jedné
skupině.
iskněte mezerník, až se symbol 9
q T
zobrazí napravo od názvu souboru.
1 2 3 4 5 6 7 8 9 A B C D E F K
R
R
G
PRINT 18mm
R
L
H
M
R
R
R
pakujte kroky p a q, dokud se symbol
r O
00TZ[00:VIDEO ]
I
S FAVORITE SONGS
J
AUTO 0.4 HELSINKI A AUTO
Length Margin Font Width Size
9 nezobrazí napravo od všech souborů,
é chcete vytisknout. Budou vytisknuty
kter
soubory označené symbolem 9.
Q
Q
Q
Q
Q
Q
Q
Q
Q
Q
Q
Q
Q
Q
Q
Q
Q
Q
Q
Q
Q
Q
Q
se zobrazí
Q
Q
Q
Q
Q
Q
Q
Q
Q
Q
Q
Q
Q
Q
Q
Q
Q
P
Q
Q
Q
Q
Q
Q
Q
Q
Q
Q
Q
Q
Q
Q
Q
Q
Q
Q
Q
Q
Q
Q
Q
Q
Q
P
Q
Q
Q
Q
Q
Q
Funkce
49
Page 60

Kap. 3 Funkce
POZNÁMKA
Pokud chcete vytisknout více souborů, označte je
postupem v krocích
li vytisknout pouze jeden soubor, můžete kroky
q a r symbolem 9. Chcete-
q
a r přeskočit.
s Stiskněte volič r (NEBO stiskněte
klávesu n).
Na displeji se zobrazí
obrazovka MENU.
t Ověřte, zda
symbol 9 je vedle nastavení
PRINT, a poté stiskněte volič r (NEBO
přidržte klávesu n). Text uložený pod
zvolenými čísly souboru je vytisknut.
Dokončení při využití funkce
automatického formátu:
u Otáčejte voličem r (NEBO tiskněte
klávesu m nebo g), dokud se symbol 9
nepřesune
vedle nastavení FINISH.
Funkce
1 2 3 4 5 6 7 8 9 A B C D E F K
R
R
G
02/04 PRINT
R
H
R
P.MENU FINISH
L
I
R
M
R
J
AUTO 0.4 HELSINKI A AUTO
Length Margin Font Width Size
P
P
CONTINUE
v Stiskněte volič r (NEBO stiskněte
klávesu n). Na displeji se znovu zobrazí
obrazovka funkce automatického formátu
zobrazená před funkcí Tisk paměti.
Q
Q
Q
Q
Q
Q
Q
Q
Q
Q
Q
Q
Q
Q
Q
Q
Q
Q
Q
Q
Q
Q
Q
Q
50
Page 61

Kap. 4 Nastavení přístroje
Kapitola 4
Nastavení přístroje
51
Nastavení přístroje
Page 62

Kap. 4 Nastavení přístroje
Nastavení přístroje
● ● ● ● ● ● ● ● ● ● ● ● ● ● ● ● ● ● ● ● ● ●
Nastavení funkcí (d + A)
Pro úpravu obecného vzhledu textu na displeji
a nastavení provozu tiskárny štítků P-touch
jsou k dispozici růz
Změna nastavení funkce CONTRAST:
Funkce CONTRAST umožňuje zesvětlit nebo
ztmavit zobrazení na displeji LCD.
a Stiskněte
stiskněte klávesu A.
POZNÁMKA
Tento krok lze přeskočit, pokud se současně
provádí úprava nastavení několika funkcí
Nastavení.
áčejte voličem r, dokud se nezobrazí
b Ot
položka CONTRAST a poté stiskněte volič
r (NEBO stiskněte klávesu j nebo k,
dokud se nezobrazí položka CONTRAST).
1 2 3 4 5 6 7 8 9 A B C D E F K
R
R
G
01/05
R
H
NO
R
L
I
R
M
R
J
Nastavení přístroje
c Otáčejte voličem r (nebo stiskněte
klávesu m či g), dokud se nezobrazí
po
POZNÁMKA
Chcete-li obnovit výchozí nastavení funkce (0),
stiskněte mezerník.
d Nast
(nebo klávesy n).
POZNÁMKA
Pokud nastavení vyberete pomocí voliče r, lze
nastavit pouze jednu funkci současně. Chcete-li
uplatnit několik nastavení současně, stiskem
klávesy j nebo k vyberte funkci a poté pomocí
kláves m nebo g vyberte požadované
nastavení. Klávesu n stiskněte až poté, co
nastavíte potřebné funkce.
AUTO 0.4 HELSINKI A AUTO
Length Margin Font Width Size
žadované nastavení.
avení se uloží stisknutím voliče r
né funkce.
a přidržte klávesu d a
CONTRAST
00
Změna nastavení funkce TAPE LENGTH
ADJUST:
Při tisku štítku o stanovené délce (funkce délky
pásky) se může délka vytištěného štítku
poněkud lišit. Tato funkce vám umožňuje
upravit délku vytištěného štítku.
POZNÁMKA
Pokud nelze délku pásky uspokojivě nastavit
pomocí této funkce, je možno provést malé
úpravy délky pásky pomocí funkce délky pásky.
a Stiskněte a přidržte
klávesu A.
POZNÁMKA
Tento krok lze přeskočit, pokud se současně provádí
úprava nastavení několika funkcí Nastavení.
b Ot
áčejte voličem r, dokud se nezobrazí
položka TAPE LENGTH ADJUST a poté
stiskněte volič r (NEBO stiskněte klávesu
j nebo k, dokud se nezobrazí položka
TAPE LENGTH ADJUST).
1 2 3 4 5 6 7 8 9 A B C D E F K
R
R
G
02/05
Q
Q
Q
Q
Q
Q
Q
Q
Q
Q
Q
Q
Q
Q
Q
Q
Q
Q
Q
Q
Q
Q
Q
Q
R
H
NO
R
R
R
TAPE LENGTH ADJUST
L
I
M
00
J
AUTO 0.4 HELSINKI A AUTO
Length Margin Font Width Size
c Otáčejte voličem r (nebo stiskněte
klávesu m či g), dokud se nezobrazí
žadované nastavení.
po
POZNÁMKA
☞ Chcete-li obnovit výchozí nastavení funkce (0),
stiskněte mezerník.
☞ Chcete-li zmenšit délku štítku, zvolte nižší
hodnotu. Chcete-li zvýšit délku štítku, zvolte
vyšší hodnotu.
d Nast
avení se uloží stisknutím voliče r
(nebo klávesy n).
POZNÁMKA
Pokud nastavení vyberete pomocí voliče r, lze
nastavit pouze jednu funkci současně. Chcete-li
uplatnit několik nastavení současně, stiskem
klávesy j nebo k vyberte funkci a poté pomocí
kláves m nebo g vyberte požadované nastavení.
Klávesu n stiskněte až poté, co nastavíte
potřebné funkce.
klávesu d a stiskněte
Q
Q
Q
Q
Q
Q
Q
Q
Q
Q
Q
Q
Q
Q
Q
Q
Q
Q
Q
Q
Q
Q
Q
Q
52
Page 63

Kap. 4 Nastavení přístroje
Změna nastavení funkce HEAD
ADJUSTMENT:
Tato funkce vám umožňuje posunout tisk
na pásce směre
POZNÁMKA
Tuto funkci nelze použít k úpravě tisku na pásce
o šířce 36 mm.
a St
iskněte a přidržte klávesu d a
stiskněte klávesu A.
POZNÁMKA
Tento krok lze přeskočit, pokud se současně
provádí úprava nastavení několika funkcí
Nastavení.
áčejte voličem r, dokud se nezobrazí
b Ot
položka HEAD ADJUSTMENT a poté
stiskněte volič r (NEBO stiskněte klávesu
j
nebo k, dokud se nezobrazí položka
HEAD ADJUSTMENT).
1 2 3 4 5 6 7 8 9 A B C D E F K
R
R
G
R
H
R
I
R
R
J
c Otáčejte voličem r (nebo stiskněte
klávesu m či g), dokud se nezobrazí
dované nastavení.
poža
POZNÁMKA
☞ Chcete-li obnovit výchozí nastavení funkce (0),
stiskněte mezerník.
☞ Chcete-li posunout tisk dolů, zvolte nižší hod-
notu. Chcete-li posunout tisk nahoru, zvolte
vyšší hodnotu.
d N
astavení se uloží stisknutím voliče r
(nebo klávesy n).
POZNÁMKA
Pokud nastavení vyberete pomocí voliče r, lze
nastavit pouze jednu funkci současně. Chcete-li
uplatnit několik nastavení současně, stiskem
klávesy j nebo k vyberte funkci a poté pomocí
kláves m nebo g vyberte požadované nastavení.
Klávesu n stiskněte až poté, co nastavíte
potřebné funkce.
m nahoru nebo dolů.
03/05
NO
HEAD ADJUSTMENT
L
M
00
AUTO 0.4 HELSINKI A AUTO
Length Margin Font Width Size
Q
Q
Q
Q
Q
Q
Q
Q
Q
Q
Q
Q
Q
Q
Q
Q
Q
Q
Q
Q
Q
Q
Q
Q
Změna nastavení funkce HALF CUTTER:
Tato funkce vám umožňuje nastavit hloubku
nastřihnutí laminované pásky, například
v případě, že je hloub
příliš malá. Obvykle je tuto hodnotu nutno změnit
o jedna. Je-li nastřihn
příliš mělké, změňte nastavení opět o jedna.
POZNÁMKA
Pokud nelze i přes provedení tohoto nastavení
dosáhnout správného nastřihnutí, je pravděpodobně
tupý nůž. Obrat’te se na servisního zástupce.
tiskněte a přidržte klávesu d a
a S
stiskněte klávesu A.
POZNÁMKA
Tento krok lze přeskočit, pokud se současně
provádí úprava nastavení několika funkcí
Nastavení.
b Ot
áčejte voličem r, dokud se nezobrazí
položka HALF CUTTER a poté stiskněte
volič r (NEBO stiskněte klávesu j nebo
k
, dokud se nezobrazí položka HALF
CUTTER).
R
R
R
R
R
R
1 2 3 4 5 6 7 8 9 A B C D E F K
G
04/05
H
NO
HALF CUTTER
L
I
M
00±3
J
AUTO 0.4 HELSINKI A AUTO
Length Margin Font Width Size
c Otáčejte voličem r (nebo stiskněte
klávesu m či g), dokud se nezobrazí
ované nastavení.
požad
POZNÁMKA
☞ Pro mělčí řez vyberte menší hodnotu. Pro
hlubší řez vyberte vyšší hodnotu.
☞ Nastavení upravujte po malých krocích.
☞ Chcete-li obnovit výchozí nastavení funkce (0),
stiskněte mezerník.
d Na
stavení se uloží stisknutím voliče r
(nebo klávesy n).
POZNÁMKA
Pokud nastavení vyberete pomocí voliče r, lze
nastavit pouze jednu funkci současně. Chcete-li
uplatnit několik nastavení současně, stiskem
klávesy j nebo k vyberte funkci a poté pomocí
kláves m nebo g vyberte požadované nastavení.
Klávesu n stiskněte až poté,
potřebné funkce.
ka řezu příliš velká nebo
utí stále příliš hluboké nebo
Q
Q
Q
Q
Q
Q
Q
Q
Q
Q
Q
Q
Q
Q
Q
Q
Q
Q
Q
Q
Q
Q
Q
Q
co nastavíte
Nastavení přístroje
53
Page 64

Kap. 4 Nastavení přístroje
Změna nastavení funkce USB ID
SELECTION:
Tato funkce vám umožňuje zadat jedinečné
identifikační číslo pro každou tiskárnu štítků
P-touch připojenou k počít
prostřednictvím připojení USB. Obvykle jsou
k usnadnění na
stavení několika tiskáren
P-touch připojených k počítači vš
PT-9600/3600 nastaveny na hodnotu
0000001. To znamená, že data budou
00
tištěna současně na všech připojených
rnách P-touch.
tiská
a Stiskněte
a přidržte klávesu d a
stiskněte klávesu A.
POZNÁMKA
Tento krok lze přeskočit, pokud se současně
provádí úprava nastavení několika funkcí
Nastavení.
áčejte voličem r, dokud se nezobrazí
b Ot
položka USB ID SELECTION a poté
stiskněte volič r (NEBO stiskněte klávesu
j nebo k, dokud se nezobrazí položka
USB ID SELECTION).
ači k tisku
echny modely
1 2 3 4 5 6 7 8 9 A B C D E F K
R
R
G
05/05
R
H
NO
R
Nastavení přístroje
R
R
USB ID SELECTION
L
I
M
000000001
J
AUTO 0.4 HELSINKI A AUTO
Length Margin Font Width Size
c Otáčejte voličem r (nebo stiskněte
klávesu m či g), dokud se nezobrazí
žadované nastavení.
po
POZNÁMKA
Chcete-li obnovit výchozí nastavení funkce
(000000001), stiskněte mezerník.
d Nast
avení se uloží stisknutím voliče r
(nebo klávesy n).
POZNÁMKA
Pokud nastavení vyberete pomocí voliče r, lze
nastavit pouze jednu funkci současně. Chcete-li
uplatnit několik nastavení současně, stiskem
klávesy j nebo k vyberte funkci a poté pomocí
kláves m nebo g vyberte požadované
nastavení. Klávesu n stiskněte až poté, co
Q
Q
Q
Q
Q
Q
Q
Q
Q
Q
Q
Q
Q
Q
Q
Q
Q
Q
Q
Q
Q
Q
Q
Q
nastavíte potřebné funkce.
54
Page 65

PŘEHLED CHYBOVÝCH HLÁŠENÍ
CHYBOVÉ
HLÁŠENÍ
4 DIGITS MINIMUM! ● Toto hlášení se zobrazí, pokud
jsou pro čárový kód zadány méně
než čtyři znaky (minimum).
16 LINE LIMIT! ● Toto hlášení se zobrazí, pokud
již bylo do textového bloku při
stis
16 řád
PŘÍČINA ŘEŠENÍ
knutí klávesy n zadáno
ků textu.
PŘEHLED CHYBOVÝCH HLÁŠENÍ
● Zadejte nejméně čtyři znaky
a stiskněte klávesu
● Maximální počet řádků textu
n.
v bloku je 16.
● Toto hlášení se zobrazí, pokud
vymažete text a díky tomu počet
ročí limit
50 LINE LIMIT
REACHED!
řádků v bloku přek
ků.
16 řád
● Toto hlášení se zobrazí, pokud
již bylo při přidržení klávesy
d a st
isknutí klávesy n
zadáno 50 textových bloků.
BATTERIES WEAK!
(pouze PT-9600)
● Toto hlášení se zobrazí, pokud
je vložený akumulátor Ni-MH
téměř vybitý
.
BUFFER EMPTY! ● Toto hlášení se zobrazí, když
není zadán žádný text a uživatel
se pokusí o tisk nebo použití
funkce číslování, opakování tisku
nebo náhledu rozvržení.
BUFFER FULL! ● Toto hlášení se zobrazí, pokud se
pokusíte přidat znak, mezeru, nový
řádek, nový blok, symbol, znak
s diakritikou nebo čárový kód
poté,
co bylo dosaženo maximálního
počtu zadaných znaků.
CHARGE
BATTERIES!
(pouze PT-9600)
CLOSE CASSETTE
COVER!
● Toto hlášení se zobrazí, pokud
napětí akumulátoru Ni-MH
dosáhlo nízké hodnoty.
● Toto hlášení se zobrazí, pokud
je otevřený kryt přihrádky
na pásku.
CUTTER ERROR! ● Toto hlášení se zobrazí, pokud
odstřih nepracuje správně.
● Upravte počet řádků tak, aby
blok neobsahoval více než
řádků.
16
● Maximální počet textových
bloků je 50.
● Dobijte akumulátor nebo
použijte sít’ový adaptér.
● Před zahájením libovolné
těchto operací zadejte text.
z
● Před přidáním znaků je
nutno vymazat část
stávajícího textu.
● Dobijte akumulátor nebo
použijte sít’ový adaptér.
● Zavřete kryt přihrádky.
● Vypněte a znovu zapněte
tiskárnu štítků P-touch.
● Pokud se tím problém
neodstraní, obrat’te se
na servisního zástupce.
55
Page 66

PŘEHLED CHYBOVÝCH HLÁŠENÍ
CHYBOVÉ
HLÁŠENÍ
DIVIDE BY ZERO
ERROR!
● Toto hlášení se zobrazí, pokud byla
pro směnný kurs funkce Převod na
PŘÍČINA ŘEŠENÍ
Eura zadána hodnota 0.
EEPROM ERROR! ● Toto hlášení se zobrazí, pokud
došlo k chybě kontrolního
součtu
při zapnutí tiskárny P-touch,
nebo při poškození klíčového
slova a chybě inicializace.
INPUT WHOLE
CODE!
● Toto hlášení se zobrazí, pokud
nebyl pro čárový kód zadán
stanovený počet číslic.
INTERFACE
ERROR!
● Toto hlášení se zobrazí, pokud
byla pro připojení USB vybrána
nesprávný port.
● Toto hlášení se zobrazí, pokud
byla pro připojení RS-232C
vybrána nesprávný port.
● Zadejte směnný kurs větší
než 0.
● Obrat’te se na servisního
zástupce.
● Zadejte správný počet číslic
nebo změňte nastavení
počtu číslic v
parametrech
čárového kódu.
Windows
V položce „Print to the following
rt“ v dialogovém okně
po
perties vyberte „PTUSB:“ pro
Pro
připojení USB.
Windows 98 a Me:
☞ Jsou-li pomocí svých portů
USB připojeny dvě nebo více
tiskáren P-touch, místo
nastavení „PTUSB:“ vyberte
„PTUSB (PT-3600/9600XXXXXXXXX):“ (kde
XXXXXXXXX je sériové
číslo). Sériové číslo je
uvedeno nad čárovým kódem
na stříbrném št
ítku, který se
nachází na spodní straně
ny štítků P-touch.
tiskár
Windows 2000 a XP:
☞ Tiskárnu štítků P-touch lze
nainstalovat jako další
tiskárnu.
Macintosh
V aplikaci Chooser vyberte
T-3600/9600 jako tiskárnu.
P
● Zadejte správné hodnoty
parametrů rozhraní
BAUDRATE, BIT LENGTH,
PARITY a BUSY.
● Zkontrolujte správné
připojení kabelu rozhraní.
56
Page 67

CHYBOVÉ
HLÁŠENÍ
PŘÍČINA ŘEŠENÍ
LENGTH LIMIT! ● Toto hlášení se zobrazí, pokud
se pokusíte o tisk nebo použití
kce náhledu rozvržení a
fun
délka textu překračuje limit 1 m.
LINE LIMIT!
XX LINES
MAXIMUM
● Toto hlášení se zobrazí, pokud
se pokusíte o tisk nebo použití
kce náhledu rozvržení a
fun
počet řádků textu překračuje
maximální přípustnou hodnotu
pro nainstalovanou pásku.
(Vzhledem k tomu, že přípustný
počet řád
ásky, závisí zobrazení hlášení
p
na šířc
16 LINES MAXIMUM
13 LINES MAXIMUM
10 LINES MAXIMUM
6 LINES MAXIMUM
4 LINES MAXIMUM
3 LINES MAXIMUM
ků závisí na šířce
e pásky.)
(u 36mm pásky
(u 24mm pásky
(u 18mm pásky
(u 12mm pásky
(u 9mm pásky
(u 6mm pásky
)
)
)
PŘEHLED CHYBOVÝCH HLÁŠENÍ
● Vymažte část textu.
● Zmenšete počet řádků nebo
použijte širší pásku.
)
)
)
MEMORY FULL! ● Toto hlášení se zobrazí, pokud
se pokusíte uložit textový
soubor poté, co již byl do paměti
ložen maximální přípustný
u
počet znaků.
NO FILES! ● Toto hlášení se zobrazí, pokud
nejsou v paměti u
loženy žádné
soubory a uživatel se pokusí
o vyvolání, odstranění n
ebo tisk.
OVERFLOW! ● Toto hlášení se zobrazí, pokud
má výsledek převodu pomocí
funkce Převod na Eura více než
10 číslic.
REPLACE
BATTERIES!
(pouze PT-9600)
● Toto hlášení se zobrazí, pokud
je vložený akumulátor Ni-MH
téměř vybitý, nebo když
akumulátor dosáhl vysokého
napětí.
SET 6mm! ● Toto hlášení se zobrazí, pokud
při tisku šablony automatického
formátu vytvořené pro pásku
o šířce 6 mm není vložena 6mm
ska.
pá
● Uvolněte prostor pro nový
odstraněním nepotřebného
souboru.
● Před pokusem o vyvolání,
odstranění nebo tisk textový
soubor uložte.
● Změňte nastavení funkce
Převod na Eura tak, aby
neměl výsledek více než
číslic.
10
● Vyměňte akumulátor nebo
použijte sít’ový adaptér.
● Vložte 6 mm kazetu
páskou.
s
57
Page 68

PŘEHLED CHYBOVÝCH HLÁŠENÍ
CHYBOVÉ
HLÁŠENÍ
PŘÍČINA ŘEŠENÍ
SET 9mm! ● Toto hlášení se zobrazí, pokud
při tisku šablony automatického
formátu vytvořené pro pásku
o šířce 9 mm není vložena
9 mm páska.
SET 12mm! ● Toto hlášení se zobrazí, pokud
při tisku šablony automatického
formátu vytvořené pro pásku
o šířce 12 mm není vložena
12 mm páska.
SET 18mm! ● Toto hlášení se zobrazí, pokud
při tisku šablony automatického
formátu vytvořené pro pásku
o šířce 18 mm není vložena
18 mm páska.
SET 24mm! ● Toto hlášení se zobrazí, pokud
při tisku šablony automatického
formátu vytvořené pro pásku
o šířce 24 mm není vložena
24 mm páska.
SET 36mm! ● Toto hlášení se zobrazí, pokud
při tisku šablony automatického
formátu vytvořené pro pásku
o šířce 36 mm není vložena
36 mm páska.
SET STAMP-L! ● Toto hlášení se zobrazí, pokud
při tisku šablony automatického
formátu vytvořené pro razítko
STAMP L není vložena 24 mm
azeta s páskou na razítka.
k
SET STAMP-M! ● Toto hlášení se zobrazí, pokud
při tisku šablony automatického
formátu vytvořené pro razítko
STAMP L není vložena 18 mm
azeta s páskou na razítka.
k
TAPE EMPTY! ● Toto hlášení se zobrazí, pokud
není při pokusu o podávání
ásky, tisk nebo použití funkce
p
náhledu rozvržení vložena
kazeta s páskou.
TAPE END! ● Toto hlášení se zobrazí, pokud
byl v kazetě dosaže
n konec
pásky.
● Vložte 9 mm kazetu
páskou.
s
● Vložte 12 mm kazetu
páskou.
s
● Vložte 18 mm kazetu
páskou.
s
● Vložte 24 mm kazetu
páskou.
s
● Vložte 36 mm kazetu
páskou.
s
● Vložte 24 mm kazetu
s páskou na
● Vložte 18 mm kazetu
s páskou na
● Vložte kazetu s páskou a
razítka.
razítka.
zopakujte pokus.
● Vyměňte kazetu s páskou.
58
Page 69

CHYBOVÉ
HLÁŠENÍ
PŘÍČINA ŘEŠENÍ
TEXT TOO HIGH! ● Toto hlášení se zobrazí, pokud
velikost textu překračuje šířku
vložené pásky.
● (Pouze PT-9600) Toto hlášení
se zobrazí, pokud nastavení
parametru Lines of Text pro
režim rozhraní ESC/P
překračuje maximální možnou
hodnotu pro vloženou pásku.
TEXT TOO LONG! ● Toto hlášení se zobrazí, pokud
délka textu překračuje délku
štítku, která byla nastavena
pomocí funkce délky pásky.
● Toto hlášení se zobrazí, pokud
se pokusíte vytisknout štítek,
jehož délka překračuje
maximální délku štítku.
● Toto hlášení se zobrazí, pokud
se pokusíte vytisknout štítek,
který je delší než maximální
délka štítku nebo překračuje
stanovenou délku bloku.
● Toto hlášení se zobrazí, pokud
délka textu překračuje šířku
pásky při použití funkce otáčení
textu.
VALUE OUT OF
RANGE!
CHECK VALUE AND
RE-ENTER.
● Toto hlášení se zobrazí, pokud
hodnota zadaná při nastavování
funkce okraje pásky, délky pásky,
okraje bloku a délky bloku není
stném rozmezí.
v přípu
● Toto hlášení se zobrazí, pokud
zadané znaky nelze vyhledat
v databázi.
● Toto hlášení se zobrazí, pokud
hodnoty tištěných záznamů
nejsou v příp
ustném rozmezí.
WRONG ADAPTER! ● Toto hlášení se zobrazí, pokud
je použit adaptér pro příliš
vysoké nebo příliš nízké napětí.
WRONG
CHARACTER!
● Toto hlášení se zobrazí, pokud
se při použití funkce číslování
pokusíte použít časový otisk
nebo uživatelsky definovaný
obrazový text.
PŘEHLED CHYBOVÝCH HLÁŠENÍ
● Zmenšete velikost znaků,
vložte širší pásku nebo pro
velikost textu vyberte
nastavení AUTO.
● Zadejte správnou hodnotu
pro vloženou pásku.
● Vymažte část textu,
zmenšete šířku znaku nebo
zvětšete zadanou délku
štítku.
● Vymažte část textu nebo
zmenšete velikost písma.
● Zadejte hodnotu, která se
nachází v
přípustném
rozmezí.
● Odpojte adaptér a připojte
adaptér, který je určen pro
tento přístroj.
● Chcete-li použít funkci
číslování, vyberte text nebo
čárový kód.
59
Page 70

ODSTRAŇOVÁNÍ PROBLÉMŮ
ODSTRAŇOVÁNÍ PROBLÉMŮ
Problém Řešení
(1) Po zapnutí přístroje displej
zůstává pr
zobrazují neobvyklé znaky.
ázdný nebo se
● Zkontrolujte, zda je připojen sít’ový adaptér.
● Zkontrolujte, zda je řádně nabit akumulátor Ni-MH
(pouze PT-9600).
● Resetujte přístroj:
- (PT-3600) Odpojte sít’ový adaptér a nechejte jej
pojený asi minutu. Poté jej opět připojte.
od
- (Pouze PT-9600) Stiskněte t
akumulátoru na spodní straně přís
☞ Text a formáty na displeji se vymažou a za určitých
okolností se vymaže celý obsah paměti.
lačítko Reset v prostoru
troje.
(2) Přístroj netiskne nebo je
vytištěný text rozmazaný.
(3) Text se tiskne na pruhovanou
pásku.
(4) Tiskárna P-touch nepracuje
správně.
(5) Přístroj „zamrzl“ (tj. při stisknutí
klávesy se nic neděje).
(6) Nastřihnutí je buď příliš
hluboké nebo nedostatečné.
Tlačítko Reset
● Zkontrolujte, zda je řádně vložena kazeta s páskou.
● Je-li kazeta s páskou prázdná, vyměňte ji za novou.
● Zkontrolujte, zda je uzavřený kryt přihrádky.
● Bylo dosaženo konce pásky v kazetě. Vyměňte
kazetu za novou.
● Resetujte tiskárnu P-touch. Vypněte ji, stiskněte a
přidržte klávesu d a R a tiskárnu opět zapněte.
☞ Všechna nastavení se vrátí na výchozí hodnoty a celý
obsah paměti se vymaže. Pokud je nutné zachovat
aktuální nastavení a uložené soubory, zálohujte je
pomocí počítače a programu P-touch Backup Manager.
● Resetujte přístroj:
- (PT-3600) Odpojte sít’ový adaptér a nechejte jej
pojený asi minutu. Poté jej opět připojte.
od
- (Pouze PT-9600) Stisknět
akumulátoru na spodní straně přís
☞ Všechny texty a formáty na displeji a textové soubory
uložené v paměti se
● Nastavení hloubky nastřihnutí laminované pásky viz
e tlačítko Reset v prostoru
troje.
vymažou.
strana 53.
60
Page 71

Problém Řešení
(7) Přes text na vytištěném štítku
se zobrazuje vodorovná čára.
ODSTRAŇOVÁNÍ PROBLÉMŮ
a Vypněte přístroj, odpojte sít’ový adaptér a (pouze
PT-9600) vyjměte dobíjecí akumulátor.
b Otevřete kryt přihrádky na pásku a vyjměte kazetu
s páskou, pokud je vložena. V přihrádce pásky se
nachází tisková hlava a válečky.
c Tisková hlava: suchou bavlněnou tyčinkou opatrně
otírejte tiskovou hlavu nahoru a dolů.
Tisková hlava
Válečky: otáčejte válečky rukama a současně je
pomocí suché bavlněné tyčinky otírejte směrem
nahoru a dolů.
Tisková hlava
Válečky
Bavlněná tyčinka
d Vložte kazetu s páskou, zavřete kryt přihrádky
na pásku a poté zopakujte pokus o tisk.
e Pokud se na vytištěném štítku zobrazují šmouhy,
zopakujte kroky b až d pomocí bavlněné tyčinky
namočené v isopropyl alkoholu (otíráním).
Pokud výše uvedené postupy nevedou k nápravě, obrat’te
se na servisního zástupce.
☞ Tisková hlava se čistí snadněji, pokud použijete
volitelnou čisticí kazetu na tiskové hlavy (TZe-CL6).
61
Page 72

ODSTRAŇOVÁNÍ PROBLÉMŮ
Problém Řešení
(8) Po automatickém odstřihnutí
není páska správně
vysunována.
● Vypněte přístroj, otevřete kryt přihrádky na pásku a
vyjměte kazetu s páskou, pokud je vložena.
● Pomocí ěbavlněné tyčinky vyčistěte kovový díl
ve výstupním slotu nalevo od odstřihu.
Bavlněná tyčinka
Kovový díl
(Oblast čištění)
(9) Nůž ne
pracuje správně. ● Změňte nastavení HALF CUTTER. (Viz strana 53.)
● Čepel odstřihu může být tupá. Obrat’te se na servisního
zástupce.
62
Page 73

TECHNICKÉ ÚDAJE PŘÍSTROJE
HARDWARE
Napájení: Sít’ový adaptér (AD9100ES)
(pouze PT-9600: dobíjecí akumulátor Ni-MH)
TECHNICKÉ ÚDAJE PŘÍSTROJE
Vstupní zaříz
Displej LCD: 24 × 119 bodů
Tisková páska: K dispozici 6 šířek:
Tisková hlava: 384 bodů (v
Odstřih pás
Rozměry: 237 (Š) × 302 (H) × 101 (V) mm
Hmotnost: 2 kg
ení: Klávesnice (PT-9600: 69 kláves; PT-3600: 59 kláves)
+ Caps, Alt a další indikátory (s podsvícením – pouze PT-9600)
6 mm
9 mm
12 mm
18 mm
24 mm
36 mm
ýška)/360 dpi (rozlišení)
ky: Automatický úplný odstřih
Automatické poloodstřih
Programové vybavení
Písmo: 10 vestavěný
Florida, Brunei Bold, Los Angeles, Bermuda Script, Istanbul a
Letter Gothic)
Velikosti písem: AUTO a 24 velikostí uvedených v bodech (4, 5, 6, 7, 8, 9, 10, 11,
, 14, 16, 18, 20, 22, 24, 28, 32, 36, 40, 48, 56, 64, 72 a 76 bodů)
12
Styly písma: Normální, tučn
Velikost vyrovnávací paměti:
Pamět’: Přibližně 10 000 znaků
Maximálně 1,
Maximálně 16 řád
Maximálně 50 bloků
ch písem (Helsinki, Brussels, US, San Diego,
é, obrys, plné, stínované, inverzní, kurzíva a svislé
0 m řádek textu
ků
63
Page 74

TECHNICKÉ ÚDAJE PŘÍSTROJE
64
Page 75

Příloha
Příloha
65
Příloha
Page 76

Příloha
Symboly ➩ str. 18
K dispozici jsou následující symboly.
Kategorie
PUNCTUATION
(A01-A18)
BRACKET
(B01-B08)
ARROW
(C01-C14)
UNIT
(D01-D26)
LETTER
(E01-E14)
NUMBER
(F01-F40)
Symboly
• + × ÷ ± = \ § ¶
1 2 3 4 5 6 7 8 9 10 11 12 13 14
® © ™
¿ ¡
@ # &
15 16 17 18
[ ] { } < >
1 2 3 4 5 6 7 8
→
← ↑ ↓
1 2 3 4 5 6 7 8 9 10 11 12 13 14
°
$ ¥ £
1 2 3 4 5 6 7 8 9 10 11 12 13 14
15 16 17 18 19 20 21 22 23 24 25 26
1 2 3 4 5 6 7 8 9 10 11 12 13 14
1/2 1/3 1/4
1 2 3 4 5 6 7 8 9 10 11 12 13 14
±
- + 0 1 2 3 4 5 6 7 8 9
15 16 17 18 19 20 21 22 23 24 25 26 27 28
q w e r t y u i o 1)
« »
±
Příloha
PICTOGRAPH
(G01-G14)
ELECTRICAL
(H01-H18)
66
- + 0 1 2 3 4 5 6 7 8 9
29 30 31 32 33 34 35 36 37 38 39 40
★
o
●
1 2 3 4 5 6 7 8 9 10 11 12 13 14
1 2 3 4 5 6 7 8 9 10 11 12 13 14
15 16 17 18
♠ ♥ ♦ ♣
Page 77

Příloha
Kategorie
PROHIBITION
(I01-I29)
WARNING
(J01-J42)
MANDATORY
(K01-K19)
Symboly
1 2 3 4 5 6 7 8 9 10 11 12 13 14
15 16 17 18 19 20 21 22 23 24 25 26 27 28
29
1 2 3 4 5 6 7 8 9 10 11 12 13 14
15 16 17 18 19 20 21 22 23 24 25 26 27 28
29 30 31 32 33 34 35 36 37 38 39 40 41 42
1 2 3 4 5 6 7 8 9 10 11 12 13 14
FIRE
(L01-L08)
TRANSPORT
(M01-M13)
EMERGENCY
(N01-N06)
INFORMATION
(O01-O43)
15 16 17 18 19
1 2 3 4 5 6 7 8
1 2 3 4 5 6 7 8 9 10 11 12 13
1 2 3 4 5 6
Příloha
1 2 3 4 5 6 7 8 9 10 11 12 13 14
15 16 17 18 19 20 21 22 23 24 25 26 27 28
29 30 31 32 33 34 35 36 37 38 39 40 41 42
43
67
Page 78

Příloha
Kategorie
OTHER SIGNS
(P01-P12)
VIDEO
(Q01-Q09)
OFFICE
(R01-R44)
GENERAL
(S01-S27)
Symboly
1 2 3 4 5 6 7 8 9 10 11 12
1 2 3 4 5 6 7 8 9
1 2 3 4 5 6 7 8 9 10 11 12 13 14
15 16 17 18 19 20 21 22 23 24 25 26 27 28
29 30 31 32 33 34 35 36 37 38 39 40 41 42
43 44
1 2 3 4 5 6 7 8 9 10 11 12 13 14
15 16 17 18 19 20 21 22 23 24 25 26 27
GARDENING
(T01-T14)
1 2 3 4 5 6 7 8 9 10 11 12 13 14
VEHICLES
(U01-U13)
1 2 3 4 5 6 7 8 9 10 11 12 13
OCCASIONS
(V01-V18)
Příloha
1 2 3 4 5 6 7 8 9 10 11 12 13 14
15 16 17 18
☞ Použití značky CE se přísně řídí jednou nebo několika směrnicemi Evropské rady. Dbejte,
aby jakékoliv štítky, které vytváříte, a obsahují tuto značku, splňovaly požadavky příslušných
směrnic.
68
Page 79

Zvláštní znaky pro čárové kódy ➩ str. 19
Následující zvláštní znaky lze snadno přidat do čárových kódů typu CODE39 a CODABAR.
Hodnota Znak
1 +
2
$
Příloha
Následující zvláštní zn
Hodnota Znak Hodnota Znak Hodnota Znak
3 # 69 ENQ 87 ETB
4 $ 70 ACK 88 CAN
11 + 71 BEL 89 EM
28 < 72 BS 90 SUB
29 = 73 HT 91 ESC
30 > 74 LF 91 {
32 @ 75 VT 92 FS
59 [ 76 FF 92 |
60 \ 77 CR 93 GS
61 ] 78 SO 93 }
62 ^ 79 SI 94 RS
63 _ 80 DLE 94
64 NUL 81 DC1 95 US
64 82 DC2 95 DEL
65 SOH 83 DC3 96 FNC3
66 STX 84 DC4 97 FNC2
67 ETX 85 NAK 100 FNC4
68 EOT 86 SYN 102 FNC1
aky lze snadno přidat do čárových kódů typu EAN128 a CODE128.
Písma ➩ str. 26
K dispozici jsou následující písma.
☞ Letter Gothic (L. GOTHIC) je neproporcionální písmo (všechny znaky používají pevný počet
mezer) narozdíl od všech ostatních písem, která jsou proporcionální (znaky používají různé
počty mezer).
69
Příloha
Page 80

Příloha
Velikosti a šířky ➩ str. 27 a 28
Příklady několika dostupných velikostí a šířek textu jsou uvedeny níže.
Šířka
Velikost
76 bodů
72 bodů
64 bodů
56 bodů
48 bodů
ŠIROKÉ NORMÁLNÍ ÚZKÉ
NEJUŽŠÍ
40 bodů
36 bodů
32 bodů
28 bodů
24 bodů
22 bodů
20 bodů
Příloha
18 bodů
16 bodů
14 bodů
12 bodů
11 bodů
10 bodů
9 bodů
8 bodů
70
Page 81

Příloha
Šířka
Velikost
7 bodů
6 bodů
5 bodů
4 bodů
☞ Zvolíte-li velkost textu 4 nebo 5 bodů, bude text vytištěn v písmu BRUSSELS bez ohledu na
ŠIROKÉ NORMÁLNÍ ÚZKÉ
NEJUŽŠÍ
vybrané písmo.
☞ Znaky vytištěné v menších velikostech mohou být obtížně čitelné, pokud jsou vybrány
některé styly.
Malé znaky se při tisku mohou jevit nezřetelně.
71
Příloha
Page 82

Příloha
Styly ➩ str. 28 a 29
Nastavení
Style1
Nastavení
Style2
Helsinki
Brussels
US
San Diego
Florida
Brunei Bold
Los
Angeles
Bermuda
Script
NORMÁLNÍ TUČNÉ OBRYS PLNÉ
NORMÁLNÍ NORMÁLNÍ NORMÁLNÍ NORMÁLNÍ NORMÁLNÍ NORMÁLNÍ
STÍNOVANÉ
INVERZNÍ
Příloha
Istanbul
ZNAKY
Gothic
Nastavení
Style1
Nastavení
Style2
Helsinki
Brussels
US
San Diego
Florida
Brunei Bold
NORMÁLNÍ TUČNÉ OBRYS PLNÉ
KURZÍVA KURZÍVA KURZÍVA KURZÍVA KURZÍVA KURZÍVA
STÍNOVANÉ
INVERZNÍ
72
Page 83

Příloha
Nastavení
Style1
Nastavení
Style2
Los
Angeles
Bermuda
Script
Istanbul
Letter
Gothic
☞ Styl VERTICAL lze kombinovat se všemi textovými styly Style1 (NORMAL, BOLD,
NORMÁLNÍ TUČNÉ OBRYS PLNÉ
KURZÍVA KURZÍVA KURZÍVA KURZÍVA KURZÍVA KURZÍVA
STÍNOVANÉ
INVERZNÍ
OUTLINE, SOLID, SHADOW a INVERT).
☞ Styl VERTICAL nelze kombinovat se stylem ITALIC.
73
Příloha
Page 84

Příloha
Použití rámečků a stínování ➩ str. 31
K dispozici jsou následující typy rámečků a stínování.
Nastave
ní
Příklad
1 11 21
2 12 22
3 13 23
4 14 24
5 15 25
Nas-
tave
ní
Příklad
Nastave
ní
Příklad
6 16 26
7 17 27
8 18 28
9 19 29
10 20 30
Příloha
74
Page 85

Předem definované šablony ➩ str. 38
Níže jsou uvedeny dostupné šablony.
Příloha
Č. Název šablony
1 ADDRESS-1 24 mm 80 mm
2 ADDRESS-2 24 mm 78 mm
3 ADDRESS-3 24 mm 104 mm
4 ADDRESS-4 36 mm 86 mm
5 ASSET 24 mm 84 mm
Šířka
pásky
Délka
pásky
Příklad
6 WALLPLATE 36 mm 186 mm
7 NAMEBADGE-1 24 mm 102 mm
8 NAMEBADGE-2 36 mm 98 mm
9 NAMEBADGE-3 18 mm 102 mm
10 SALE 36 mm AUTO
Příloha
75
Page 86

Příloha
Č. Název šablony
11 PRICE-1 24 mm 57 mm
12 PRICE-2 24 mm 110 mm
13 SIGN 36 mm 114 mm
14 FLOPPY-1 24 mm 70 mm
15 FLOPPY-2 24 mm 70 mm
Šířka
pásky
Délka
pásky
Příklad
16 FLOPPY-3 36 mm 70 mm
17 VCR VHS-1 18 mm 140 mm
18 VCR VHS-2 18 mm 140 mm
Příloha
19 VCR 8mm-1 9 mm 73 mm
20 VCR 8mm-2 12 mm 92 mm
21 VCR VHSC 18 mm 81 mm
76
Page 87

Příloha
Č. Název šablony
22 AUDIO-1 9 mm 89 mm
23 AUDIO-2 9 mm 89 mm
24 AUDIO-3 9 mm 89 mm
25 SLIDE 12 mm 42 mm
26 FILE-1 36 mm 200 mm
27 FILE-2 24 mm 190 mm
28 STAMP NORMAL-L
Šířka
pásky
STAMP L
(24 mm)
Délka
pásky
115 mm
Příklad
29 STAMP NORMAL-M
30 STAMP 2LINE-L
31 STAMP VERTICAL-M
STAMP M
(18 mm)
STAMP L
(24 mm)
STAMP M
(18 mm)
105 mm
115 mm
105 mm
Příloha
77
Page 88

Příloha
Textové styly šablon ➩ str. 38
Níže jsou uvedeny dostupné textové styly pro šablony.
Styl písma Příklad Písmo Styl
ORIGINAL
Výchozí pro šablonu
ITALIC
Výchozí pro
blonu
ša
DYNAMIC
ISTANBUL SOLID
ARTISTIC
FLORIDA OUTLINE
FORMAL
ITALIC
Příloha
BRUSSELS ITALIC
ELEGANT
US NORMAL
NATURAL
SAN DIEGO NORMAL
78
Page 89

REJSTŘÍK
A
Adaptér 9
C
Chybová hlášení 55
Č
Čištění
Tisková hlava 61
Válečky
tění tiskové hlavy 61
Čiš
tění válečků 61
Čiš
61
D
Diakritická znaménka 19
Displej LCD 2, 3
F
Formátování
Automatický text 38
Celého textu 24
Text 24
Textové bloky 25
Formáty textu 24
Funkce
Automatický formát 38
Automatický odstřih 40
ový efekt 30
Čár
ový kód 19
Čár
Číslování
Délka bloku 36
Délka pásky 34
Diakritika 18
Formátování bloku 25
Globální formátování 24
Náhled rozložení 40
Nový blok 17
Odstranit řád
Okraj bloku 35
Okraj pásky 34
Opakování tisku 42
Otoče
Písmo 26
42
ek 23
ní textu 33
Převod
Razítko 37
Rámeček 31
Styl 1 28
Styl 2 29
Symbol 18
Šířka
Velikost 27
Vymazat 23
Zarovnání textu 32
Zrcadlový tisk 36
Funkce automatického formátování 38
Funkce automatického odstřih
Funkce čár
Funkce čá
Funkce čís
Funkce Diakritika 18
Funkce délky bloku 36
Funkce délky pásky 34
Funkce formátování
Blok 25
Globální 24
Funkce formátování bloku 25
Funkce Nový blok 17
Funkce náhledu rozložení 40
Funkce Odstranit řáde
Funkce okraje bloku 35
Funkce okraje pásky 34
Funkce opakování tisku 42
Funkce otáčení textu
Funkce Převod na
Funkce paměti 44
Funkce písma 26
Funkce razítko 37
Funkce rámečku 31
Funkce Styl 1 28
Funkce Styl 2 29
Funkce Symbol 18
Funkce šířky
Funkce Vymazat 23
Funkce velikosti 27
Funkce zarovnání textu 32
Funkce zrcadlového tisku 36
Euro 21
28
u 40
ového kódu 19
rových efektů 30
lování 42
k 23
33
Eura 21
28
G
Globální funkce formátování 24
79
Page 90

I
M
Indikátor Alt 17
Indikátor Caps 16
Indikátor Ins 16
Indikátory
Alt 17
Automatického odstřih
vé efekty 30
Čáro
Délka pásky 34
Ins 16
Okraj pásky 34
Otočen
Písmo 26
Rámeček
Styl 28, 29
Šířka 28
Velikost 27
Velká písmena 16
Zarovnání textu 32
Inkrementální tisk 42
Instalace
Kazeta s páskou 9
P-touch Editor 11
Interpunkční
í textu 33
31
znaménka 17, 66
u 41
K
Kazeta s páskou
Instalace 9
Výměna
Klávesa Alternativní 17
Klávesa čár
Klávesa Kód 15
Klávesa Návrat 15, 17
Klávesa Posun a odstřih 42
Klávesa Shift 16
Klávesa Smazat 23
Klávesa Symbol 18
Klávesa Tisk 42
Klávesa Velká písmena 16
Klávesa Vložit 16
Klávesa Vymazat 23
Klávesa Zpět 23
Klávesa Zrušit 15
Klávesnice 2, 4
Klávesy se šipkami 14
Klávesy složených znaků 19
Konektor sít’ového adaptéru 2
Kopie 42
Kryt přihrádky na pásku 2
Kurzíva 29
Kurzor 14
9
ového kódu 19
Madlo 2
Malá písmena 16
Maximum
Pamět’ 44
Počet b
Počet řád
Počet zna
Velikost textu 27
Mazání
Řádky textu
Soubor z paměti 46
Textu 23
Mazání displeje 23
Mezera 16
Mezerník 16
Měnové kurs
loků 17
ků 17
ků v paměti 44
23
y 22
N
Nabídka PARAMETER 20
Navigační
Několik k
Nový řáde
volič 2
opií 42
k 17
O
Obrázek, přidání do textu 18
Obrázky 66
Odstranění
ový kód 21
Čár
Řádky textu
Soubor z paměti 46
Textu 23
Odstranit
Text a formáty 23
Odstraňov
Odstřih pásky
Odstřihnu
Opatřen
Otočen
Otočný volič 2,
í 8
í textu 33
23
ání problémů 60
42
tí pásky 40
15
P
Parametr CHECK DIGIT 20
Parametr TYPE 20
Parametr UNDER# 20
Parametr WIDTH 20
Parametry čár
PC, připo
ač, připojení 10
Počít
Podtržení 30
ového kódu 20
jení 10
80
Page 91

Popis stroje 2
Port RS-232C (PT-9600) 2
Port USB 10
Problémy a řešení 60
Program
Instalace 11
pisování uložených souborů 45
Pře
škrtnutí 30
Pře
ádění měn 21
Přev
od měn 21
Přev
rádka na akumulátor (PT-9600) 2
Přih
ojení
Přip
K počít
Sít’ového adaptéru 9
Příloh
P-touch Editor
Instalace 11
ači 10
a 65
Styl 39, 49
Tisk 39, 49
Úpravy 39
Zadávání 38
Tisk 42
olik kopií 42
Něk
Soubor šablony automatického formátu
z paměti 48
Textového souboru z paměti 47
ko Power (Napájení) 9
Tlačít
ko Set (Nastavit) 15
Tlačít
ko uvolnění 2
Tlačít
ko uvolnění krytu 2
Tlačít
U
Uložení textového souboru 44
R
Režim kapitálek 16
Režim vkládání 16
Režim zvláštních znaků 17
Režimy
Kapitálky 16
Vkládání 16
Zvláštní znaky 17
Rukojet’ 2
Rušení funkcí 15
Ř
Řádky textu 17
S
Sít’ový adaptér 9
Smazat
Text a formáty 23
né kursy 21, 22
Směn
Styly znaků 28
Svislý text 29
Symboly 18, 66
, 29
Š
Šablony formátu 38
T
Technické údaje 63
Technické údaje hardwaru 63
Text šablony
Ú
Úprava
Textu 23
V
Velikost znaků 27
Velká písmena 16
Vkládání
ové kódy 19
Čár
Mezery 16
Složené znaky 19
Symboly nebo obrázky 18
Textu 16
Velká písmena 16
Znaky s diakritikou 17, 18
Zvláštní znaky 17
Vkládání textu 16
Vlastní razítka 37
Vložení rámečku 31
Vložení řádky
Volič funkc
Vymazat
Text a formáty 23
Vymazat displej 23
Vymazání
Řádky
Textu 23
Vytváření
Razítka 37
Vytvoření
Nový blok 17
Nový řá
textu 17
í 15
textu 23
dek 17
81
Page 92

Vyvolání textového souboru 45
Výběr funkcí nebo nastavení 15
Výchozí nastavení
Automatický formát 38
Automatický odstřih 41
vé efekty 31
Čáro
slování 43
Čí
Délka bloku 36
Délka pásky 35
Okraj bloku 35
Okraj pásky 34
Opakovat tisk 42
Otočen
Písmo 26
Razítko 37
Rámeček
Styl 1 29
Styl 2 30
Šířka 28
Velikost 27
Zarovnání textu 32
Zrcadlový tisk 37
Výměna k
Výstupní slot pásky 2
í textu 33
31
azety s páskou 9
znaku 28
Šířka
Text šablony 39
Velikost znaku 27
Velikost znaků 27
Zarovnání textu 32
Značky 18, 66
Znaky s diakritikou 18, 19
Zobrazení náhledu 40
Zobrazení textu 14
Zvláštní znaky
ový kód 69
Čár
Vkládání 17
Zvláštní znaky pro CODABAR 69
Zvláštní znaky pro CODE128 69
Zvláštní znaky pro CODE39 69
Zvláštní znaky pro čár
Zvláštní znaky pro EAN128 69
Zvýraznění 31
ové kódy 20, 69
Z
Zadávání textu 16
Zapnutí/vypnutí napájení 9
Zarovnání do bloku 32
Zarovnání na střed
Zarovnání textu 32
Zarovnání vlevo 32
Zarovnání vpravo 32
Základní funkce 13
znění 31
Zdůra
Změna
vý efekt 30
Čáro
Délka bloku 36
Délka pásky 34
Formát bloku 25
Formát řád
Globální formát 24
Okraje 34
Okraje bloku 35
Otočen
Písma 26
Rámeček
Styl znaků 29
í textu 33
32
ku 25
31
82
Page 93

83
Page 94

 Loading...
Loading...