Page 1
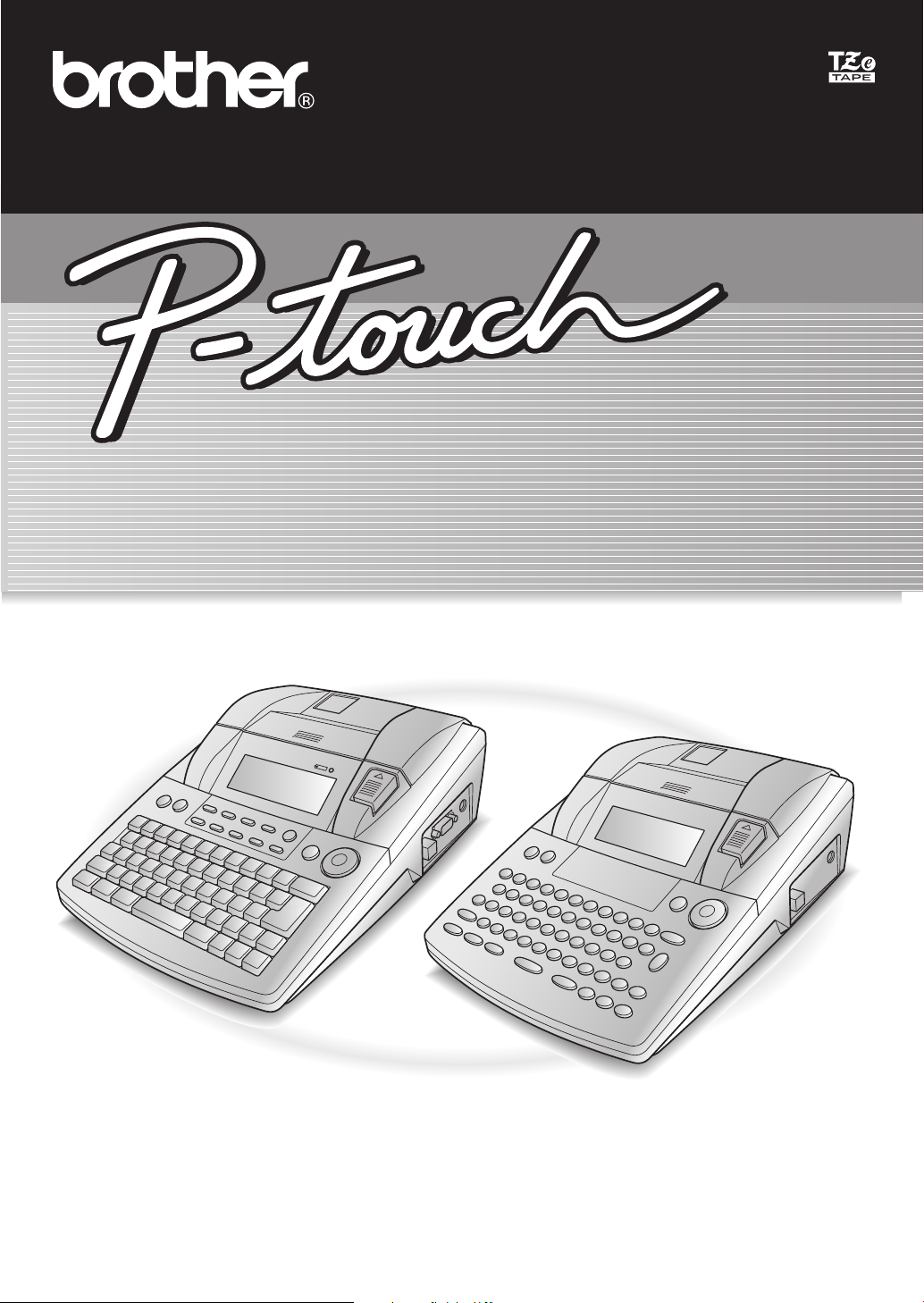
9600/36009600/36009600/3600
BRUGERVEJLEDNING
BRUGERVEJLEDNINGBRUGERVEJLEDNING
BRUGERVEJLEDNINGBRUGERVEJLEDNING
• Læs denne brugervejledning, før du bruger P-touch.
• Opbevar brugervejledningen på et let tilgængeligt sted, så du hurtigt kan finde den.
Version B
DAN
Page 2
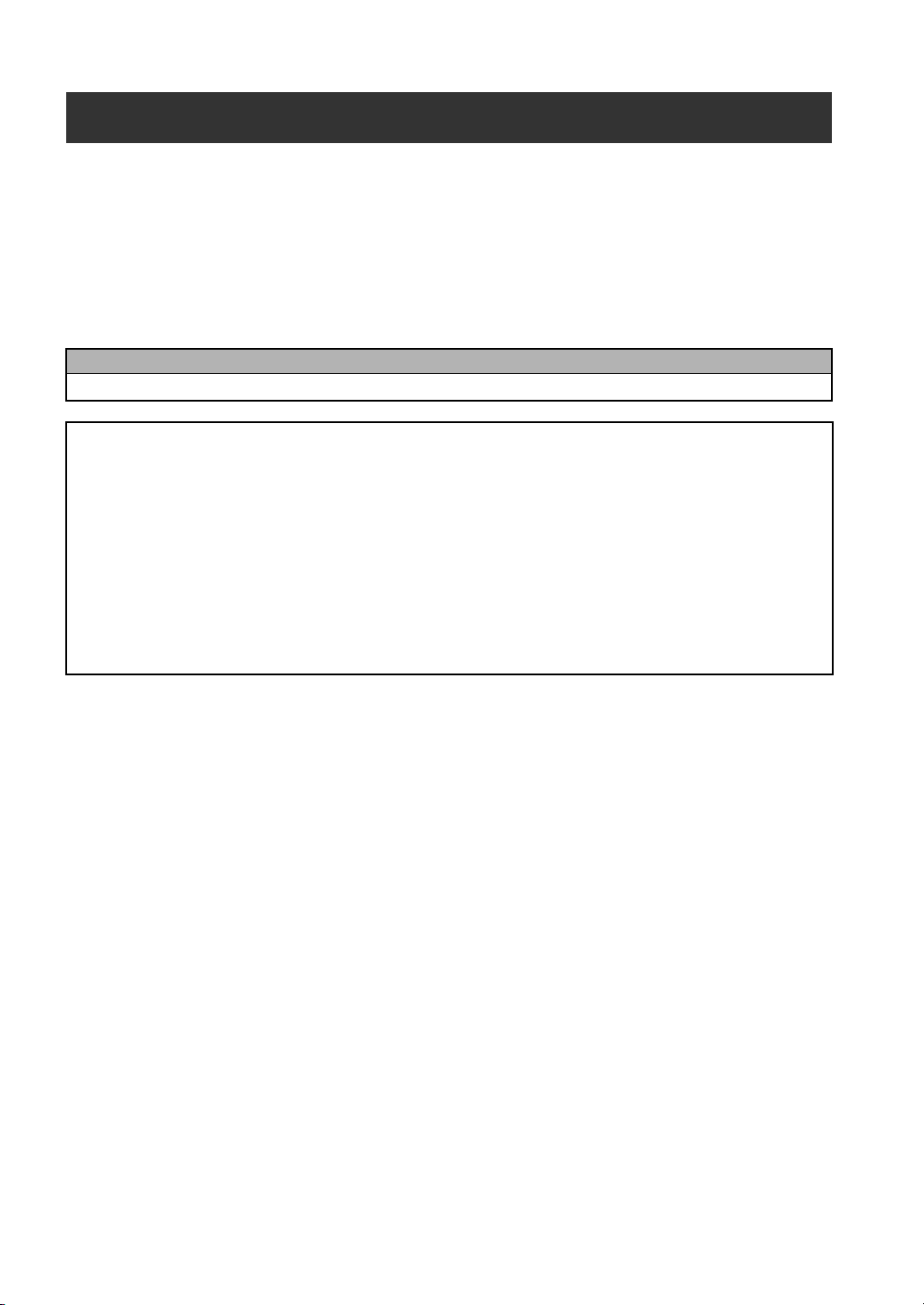
INTRODUKTION
Tak, fordi du købte denne P-touch!
Den nye P-touch giver dig mulighed for at lave labels til ethvert formål. Vælg blandt de mange
rammer, skrifttyper og typografier, og lav dine egne flotte labels. Du kan også bruge en af de mange
skabeloner, der gør det hurtigere og lettere at lave en label.
Du kan på ingen tid udskrive professionelle labels. Kvaliteten og ydeevnen af denne P-touch gør den
til en meget praktisk maskine, der opfylder alle labelbehov.
Selvom P-touch er let at bruge, anbefaler vi, at du læser denne brugervejledning omhyggeligt, før du
starter. Opbevar vejledningen på et let tilgængelige sted, så du hurtigt kan finde den.
BEMÆRK
Der høres en lyd, når P-touch, eller mens den udskriver. Det er ikke en fejl.
Overensstemmelseserklæring
Vi, BROTHER INDUSTRIES, LTD.
15-1, Naeshiro-cho, Mizuho-ku,
Nagoya, 467-8561, Japan,
erklærer, at dette produkt og lysnetadapteren er i overensstemmelse med de grundlæggende krav i alle
relevante direktiver og regler, som gælder i EU.
Overensstemmelseserklæringen kan hentes på vores websted.
Gå til http://solutions.brother.com -> vælg område (f.eks. Europe) -> vælg land -> vælg din model ->
vælg ”Manualer” -> vælg Overensstemmelseserklæring (*Vælg sprog efter behov).
(Kun Europa)
Page 3
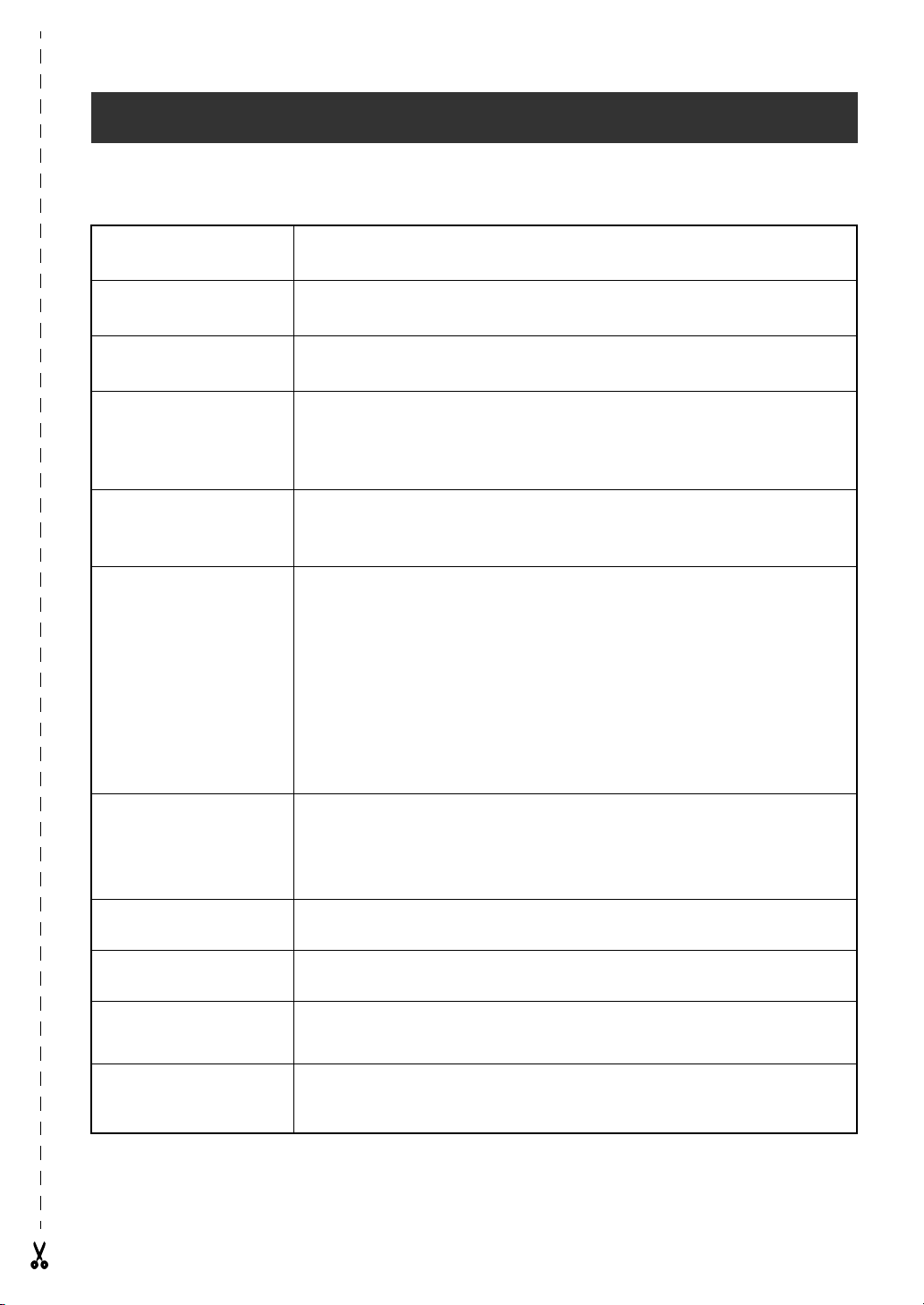
Indtastning af tekst
OVERSIGT
Indsætning af et
mellemrum
Aktivering/deaktivering
af indsætningstilstand
Indsætning af et stort
bogstav
Indsætning af en række
store bogstaver
(aktivering af tilstanden
Caps)
Indsætning af et lille
bogstav i tilstanden
Caps
Indsætning af et
accenttegn
Mellemrumstast
i
h eller t + ønsket tegn
c → Indtast tegn
h eller t + ønsket tegn
a → Indtast tegn
ELLER
d + s → Indtast bogstav (ELLER n) → m eller g for at vælge
bogstav → Drej på r (ELLER tryk på j eller k) for at vælge → Tryk
på r (ELLER n)
ELLER
: eller l + Indtast bogstav
Indsætning af et symbol Drej på r for at vælge SYMBOL. Tryk derefter på r (ELLER tryk på
s) → Drej på r (ELLER tryk på m eller g) for at vælge kategori →
Drej på r (ELLER tryk på j eller k) for at vælge symbol → n
Indsætning af en ny linje
Indsætning af en ny blok
ing af en
dsætn
In
stregkode
Indsætning af et
specialtegn i stregkoden
n
d + n
Drej på r for at vælge BARCODE. Tryk derefter på r (ELLER tryk på
d + i) → Indtast stregkodedata → Tryk på r (ELLER n)
Drej på r for at vælge BARCODE. Tryk derefter på r (ELLER tryk på
d + i) → s → m eller g for at vælge specialtegn → n
Page 4
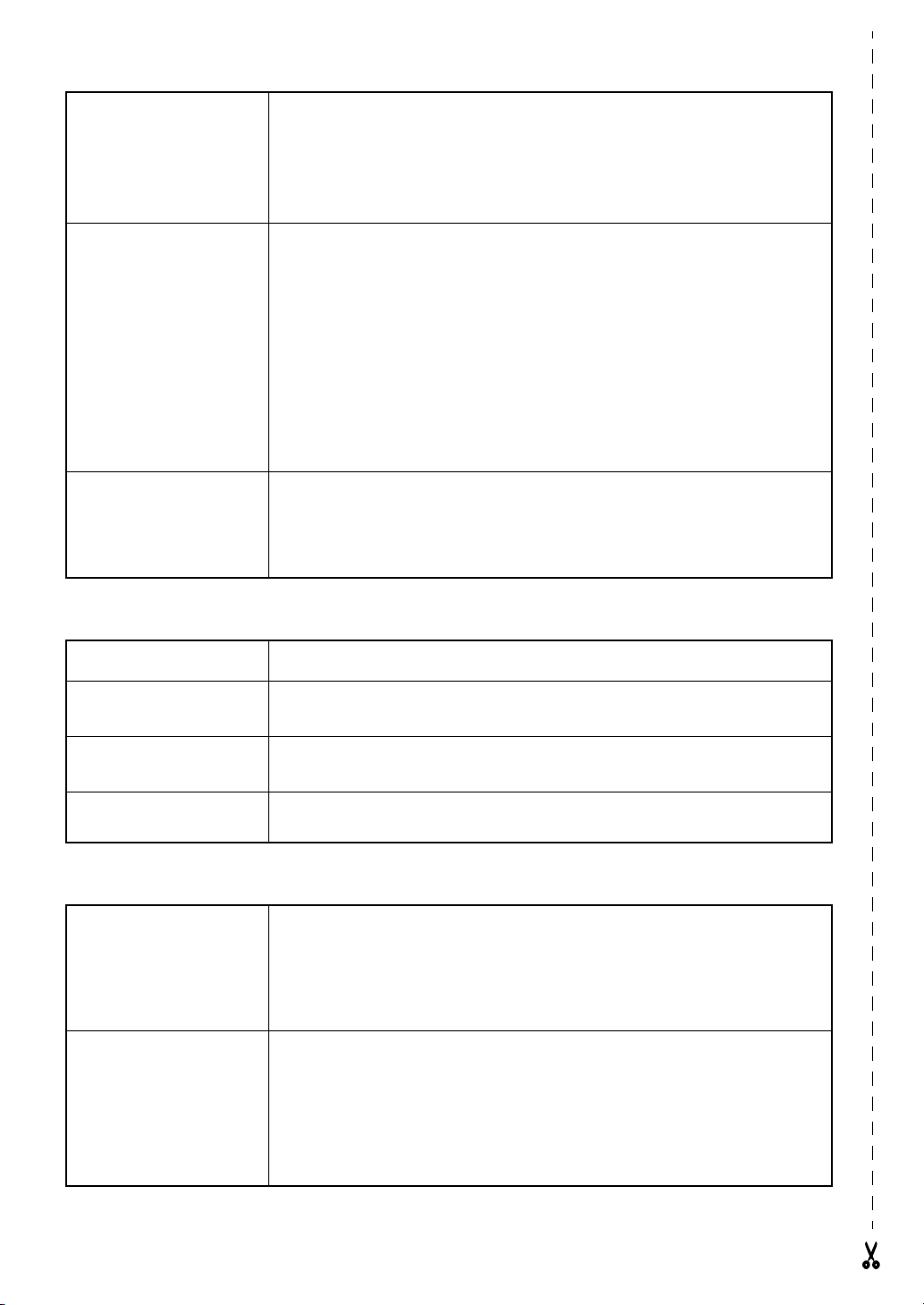
Ændring af en
stregkodeparameter
Drej på r for at vælge BARCODE. Tryk derefter på r (ELLER tryk på
d + i) → m → j eller k for at vælge parameter → Drej på r
(ELLER tryk på m eller g) for at vælge indstilling → Tryk på r (ELLER
n)
Opsætning af funktion
til eurokonvertering
Konv
ertering af euro til/
fra andre valutaer
Redigering af tekst
Sletning af tekst
Sletning af en enkelt
tekstlinje
Sletning af tekst og
formater
Drej på r for at vælge CONVERSION SETUP. Tryk derefter på r
(ELLER tryk på d + h) → Drej på r (ELLER tryk på m eller g)
for at vælge valuta → Tryk på r (ELLER n) → Indtast kursen → Tryk
på r (ELLER n) → Drej på r (ELLER tryk på m eller g) for at
vælge decimaltegn → Tryk på r (ELLER n) → Drej på r (ELLER tryk
på m eller g) for at vælge udskrivningsrækkefølge → Tryk på r
(ELLER n)
d + 7 → Drej på r (ELLER tryk på j eller k) for at vælge
konverteringsretning → Indtast den værdi, der skal konverteres → Tryk
på r (ELLER n)
b ELLER q
d + q
d + b → m eller g for at vælge TEXT & FORMAT → n
Sletning af tekst alene
Formatering af tekst
Ændring af formater for
hele teksten
Ændring af formater for
en tekstblok
d + b → m eller g for at vælge TEXT ONLY → n
Drej på r for at vælge
d
på
at
for at
j, k, m eller g for at vælge tekstblok → Drej på r for at vælge
BLOCK FORMAT. Tryk derefter på r (ELLER tryk på d + 2) →
Drej på r, og tryk derefter på r (ELLER j eller k) for at vælge
funktion → Drej på r, og tryk derefter på r (ELLER m eller g) for at
vælge indstilling → Tryk på r (ELLER n)
+ 1) → Drej på r, og tryk derefter på r (ELLER j eller k) for
vælge funktion → Drej på r, og tryk derefter på r (ELLER m eller g)
vælge indstilling
GLOBAL FORMAT
→ Tryk på r (ELLER n)
. Tryk derefter på r (ELLER tryk
Page 5
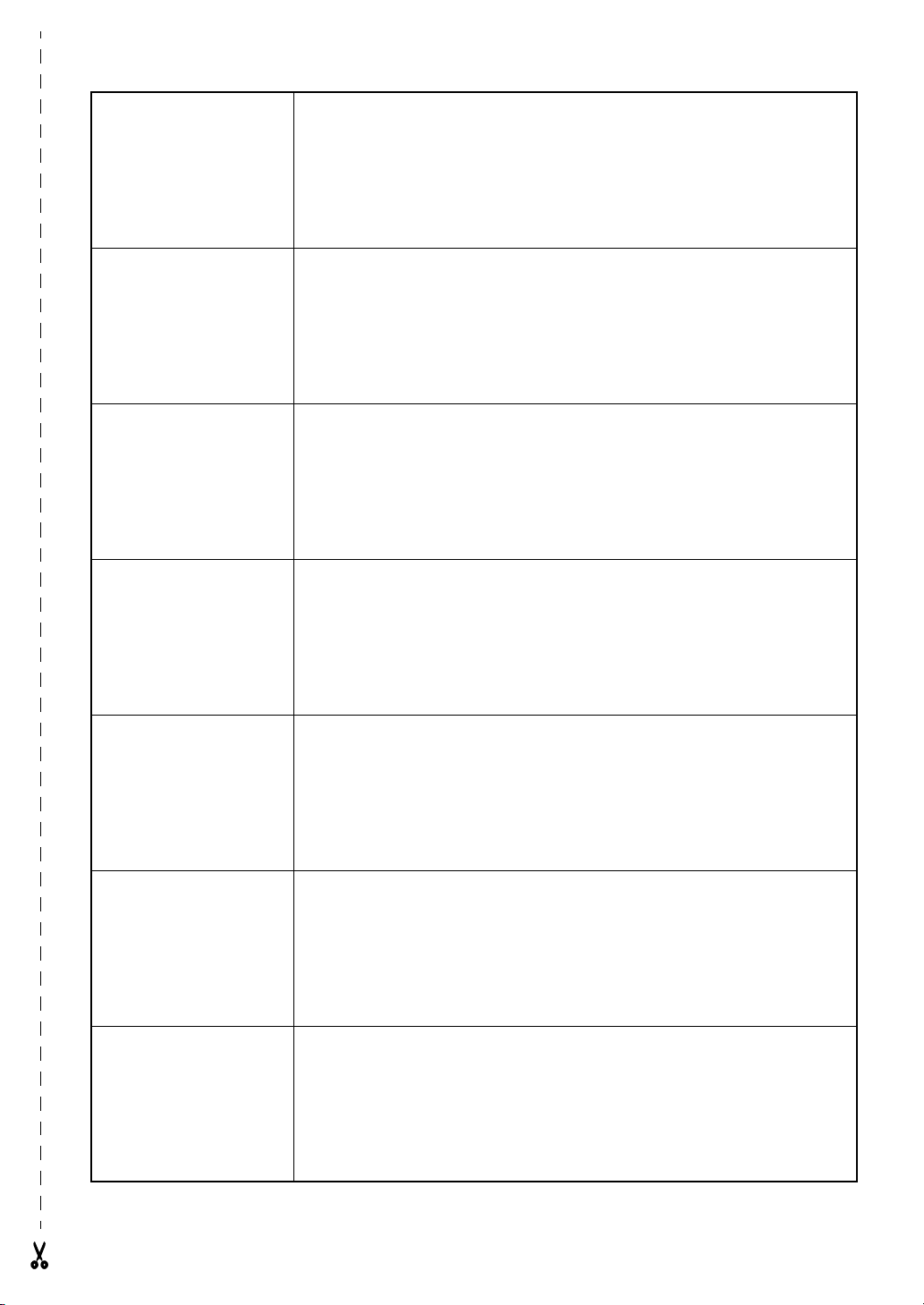
Ændring af formater for
en tekstlinje
Ændring af skrifttypen Vælg GLOBAL FORMAT, BLOCK FORMAT eller LINE FORMAT. Tryk
dri
ng af
Æn
tegnstørrelsen
Ændring af tegnbredden Vælg GLOBAL FORMAT, BLOCK FORMAT eller LINE FORMAT. Tryk
j, k, m eller g for at vælge tekstlinje → Drej på r for at vælge
LINE FORMAT. Tryk derefter på r (ELLER tryk på d + 3) → Drej
på r, og tryk derefter på r (ELLER j eller k) for at vælge funktion
→ Drej på r, og tryk derefter på r (ELLER m eller g) for at vælge
indstilling → Tryk på r (ELLER n)
derefter på r (ELLER tryk på d + 1, 2 eller 3) → Drej på r, og
tryk derefter på r (ELLER j eller k) for at vælge FONT → Drej på
r (ELLER tryk på m eller g) for at vælge indstilling → Tryk på r
(ELLER n)
Vælg GLOBAL FORMAT, BLOCK FORMAT eller LINE FORMAT. Tryk
derefter på r (ELLER tryk på d + 1, 2 eller 3) → Drej på r, og
tryk derefter på r (ELLER j eller k) for at vælge SIZE → Drej på r
(ELLER tryk på m eller g) for at vælge indstilling → Tryk på r (ELLER
n)
derefter på r (ELLER tryk på d + 1, 2 eller 3) → Drej på r, og
tryk derefter på r (ELLER j eller k) for at vælge WIDTH → Drej på
r (ELLER tryk på m eller g) for at vælge indstilling → Tryk på r
(ELLER n)
ndring a
Æ
Ændring af
stregeffekterne
Ændring af rammen Vælg GLOBAL FORMAT, BLOCK FORMAT eller LINE FORMAT. Tryk
f typografien Vælg GLOBAL FORMAT, BLOCK FORMAT eller LINE FORMAT. Tryk
derefter på r (ELLER tryk på d + 1, 2 eller 3) → Drej på r, og
tryk derefter på r (ELLER j eller k) for at vælge STYLE1 eller
STYLE2 → Drej på r (ELLER tryk på m eller g) for at vælge
indstilling → Tryk på r (ELLER n)
Vælg GLOBAL FORMAT, BLOCK FORMAT eller LINE FORMAT. Tryk
derefter på r (ELLER tryk på d + 1, 2 eller 3) → Drej på r, og
tryk derefter på r (ELLER j eller k) for at vælge LINE EFFECTS →
Drej på r (ELLER tryk på m eller g) for at vælge indstilling → Tryk
r (ELLE
på
derefter på r (ELLER tryk på d + 1, 2 eller 3) → Drej på r, og
tryk derefter på r (ELLER j eller k) for at vælge FRAME → Drej på
r (ELLER tryk på m eller g) for at vælge indstilling → Tryk på r
(ELLER n)
R n)
Page 6
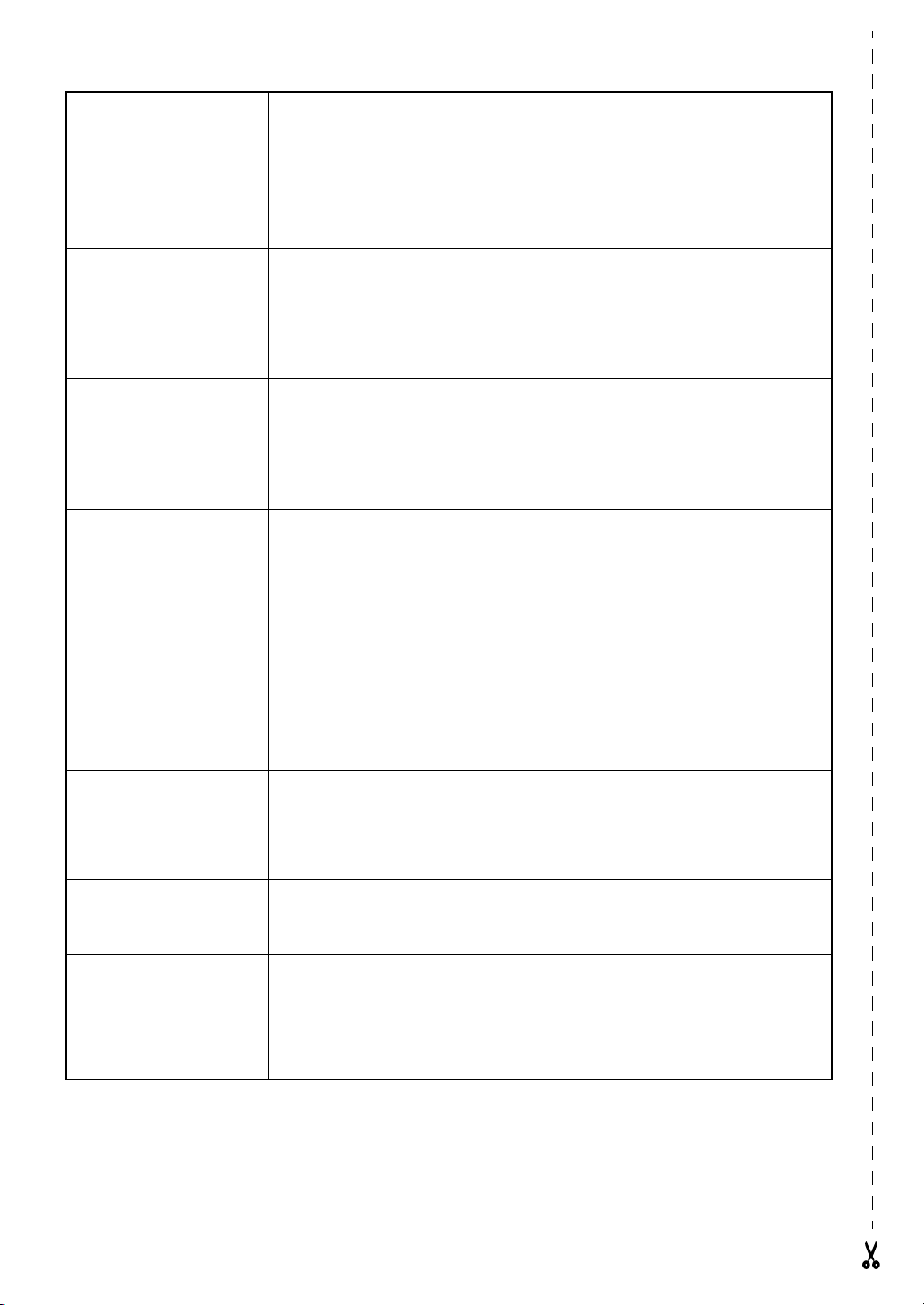
Ændring af
tekstjusteringen
Ændring af
labelmarginerne
Vælg GLOBAL FORMAT, BLOCK FORMAT eller LINE FORMAT. Tryk
derefter på r (ELLER tryk på d + 1, 2 eller 3) → Drej på r, og
tryk derefter på r (ELLER j eller k) for at vælge ALIGNMENT →
Drej på r (ELLER tryk på m eller g) for at vælge indstilling → Tryk
på r (ELLER n)
Vælg
GLOBAL FORMAT
1
) →
Drej på r, og tryk derefter på r (ELLER j eller k) for at vælge
T. MARGIN → Drej på r (ELLER tryk på m eller g) for at vælge
, og tryk derefter på r (ELLER tryk på
d
+
indstilling
Ændring af
labellængden
Ændring af
blokmarginerne
Ændring af bloklængden Vælg GLOBAL FORMAT eller BLOCK FORMAT, og tryk derefter på r
Omvendt udskrivning
(spejlvendt udskrivning)
Vælg
1
) →
T. LENGTH →
indstilling
Vælg GLOBAL FORMAT, og tryk derefter på r (ELLER tryk på d +
1
)
vælge B. MARGIN → Drej på r (ELLER tryk på m eller g) for at
vælge indstilling → Tryk på r (ELLER n)
(ELLER tryk på d + 1 eller 2) → Drej på r, og tryk derefter på r
(ELLER j eller k) for at vælge B. LENGTH → Drej på r (ELLER tryk
på m eller g) for at vælge indstilling → Tryk på r (ELLER n)
Drej på r for at vælge MIRROR, og tryk derefter på r (ELLER tryk på
d + p) → Drej på r (ELLER tryk på m eller g) for at vælge
indstilling → Tryk på r (ELLE
→
Tryk på r (ELLER n)
GLOBAL FORMAT
Drej på r, og tryk derefter på r (ELLER j eller k) for at vælge
Drej på r (ELLER tryk på m eller g) for at vælge
→
Tryk på r (ELLER n)
→ Drej på r, og tryk derefter på r (ELLER j eller k) for at
, og tryk derefter på r (ELLER tryk på
R n)
d
+
Formatering af tekst til et
stempel
Rotering af teksten Vælg GLOBAL FORMAT eller BLOCK FORMAT, og tryk derefter på r
d + S → Drej på r (ELLER tryk på m eller g) for at vælge
indstilling → Tryk på r (ELLER n)
(ELLER tryk på d + 1 eller 2) → Drej på r, og tryk derefter på r
(ELLER j eller k) for at vælge ROTATE → Drej på r (ELLER tryk på
m eller g) for at vælge indstilling → Tryk på r (ELLER n)
Page 7
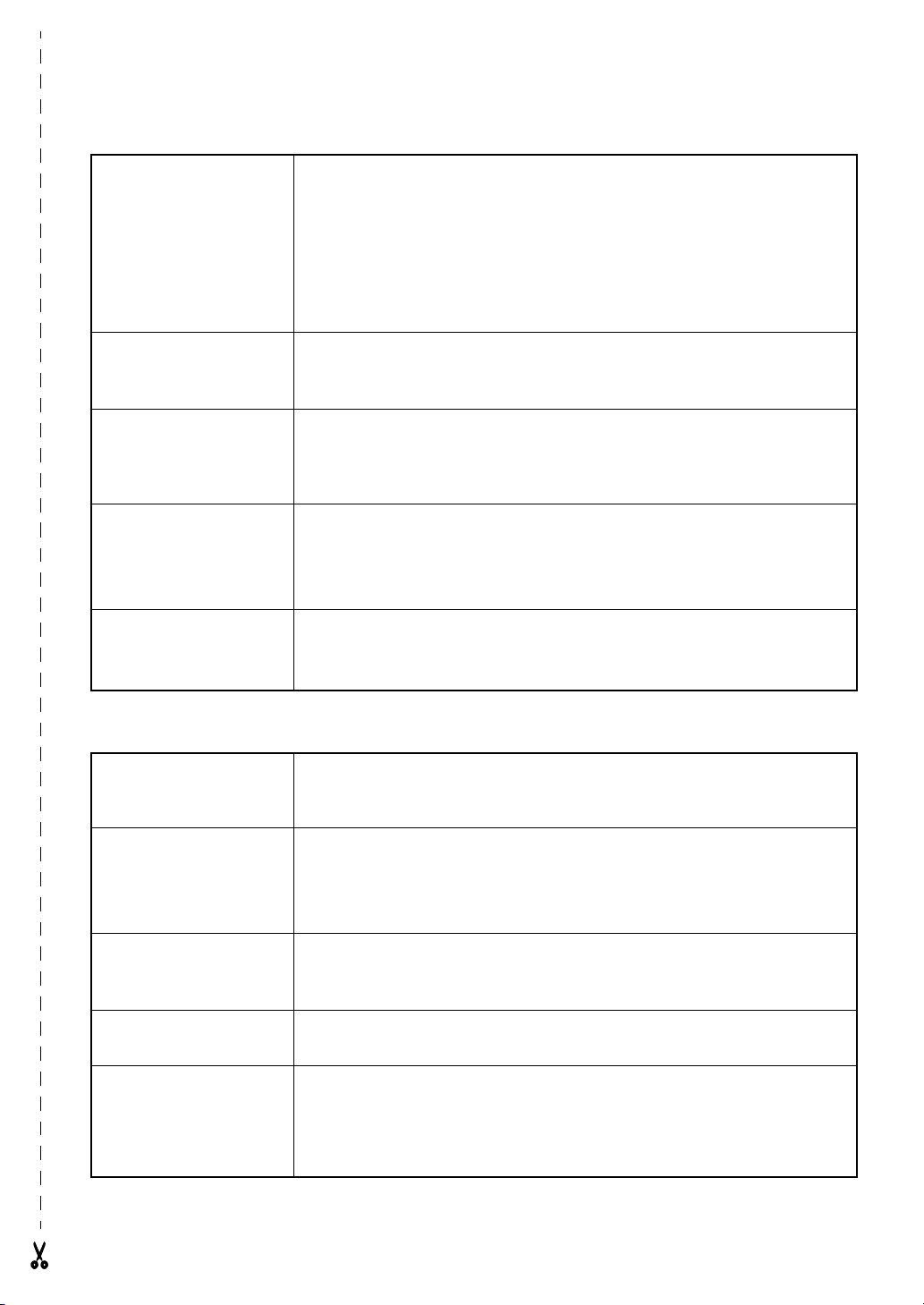
Brug af en autoformateret skabelon
Oprettelse af en label
eller et stempel fra en
autoformateret skabelon
1 Udskrivning af en
autoformateret
skabelon
2 Redigering af tekst i
en autoformateret
skabelon
3 Ændring af
typografien i en
autoformateret
skabelon
4 Afslutning af
autoformateringsfunk
tionen
Drej på r for at vælge AUTO FORMAT, og tryk derefter på r (ELLER
tryk på d + 6) → Drej på r (ELLER tryk på m eller g) for at
vælge skabelon → Tryk på r (ELLER n) → Indtast de enkelte
tekstlinjer, og tryk derefter på r (ELLER n) → Fortsæt med punkt 1,
2, 3 eller 4
Drej på r (ELLER tryk på m eller g) for at vælge PRINT → Tryk på
r (ELLER n)
Drej på r (ELLER tryk på m eller g) for at vælge CONTINUE → Tryk
på r (ELLER n) → Indtast de enkelte tekstlinjer, og tryk derefter på
r (ELLER n)
Drej på r (ELLER tryk på m eller g) for at vælge CHANGE STYLE →
yk på
Tr
g) for at vælge formateringstypografi → Tryk på r (ELLER n)
Drej på r (ELLER tryk på m eller g) for at vælge FINISH → Tryk på
r (ELLER n) → Tryk på r (ELLER n)
r (ELLER tryk på n) → Drej på r (ELLER tryk på m eller
Udskrivning af tekst
Visning af labelen
Ændring af
labelafskæringen
Udskrivning med de
aktuelle
udskrivningsindstillinger
Fremføring og afskæring
24 mm tape
Udskrivning af flere
kopier
Drej på r for at vælge LAYOUT PREVIEW, og tryk derefter på r
(ELLER tryk på d + 9) (j eller k for at rulle)
Drej på r for at vælge AUTO CUT, og tryk derefter på r (ELLER tryk
på d + f) → Drej på r (ELLER tryk på m eller g) for at vælge
indstilling → Tryk på r (ELLER n)
p
f
Drej på r for at vælge REPEAT, og tryk derefter på r (ELLER tryk på
d + 4) → Drej på r (ELLER tryk på m eller g) for at vælge
nummer (eller indtast nummer) → Tryk på r (ELLER n)
Page 8
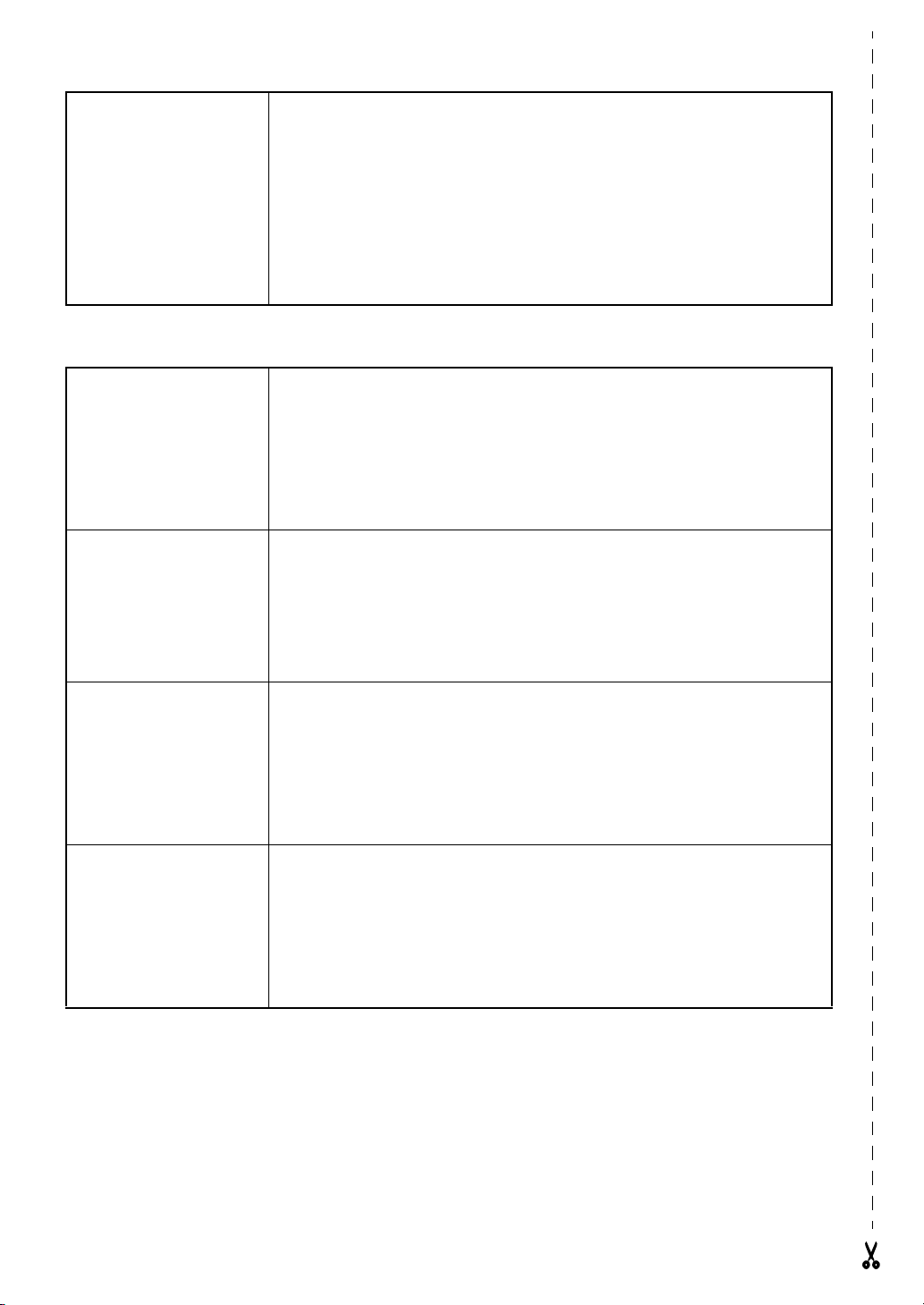
Udskrivning af flere
kopier, mens den valgte
tekst øges
Drej på r for at vælge
d
+ 5)
begyndelse
nummereringsfeltets slutning → Tryk på r (ELLER n) → Drej på r
→ j,
→
Tryk på r (ELLER n)
NUMBER
k,
m eller g for at vælge nummereringsfeltets
, og tryk derefter på r (ELLER tryk på
→ j eller k for at vælge
(ELLER tryk på
på
r
(ELLER n)
m
eller g) for at vælge (eller indtaste) nummer → Tryk
Lagring, hentning, sletning og udskrivning af tekstfiler
Lagring af en fil
Hentning af en tidligere
gemt fil
Sletning af en tidligere
gemt fil
Drej på r for at vælge MEMORY, og tryk derefter på r (ELLER tryk på
d + 8) → Drej på r (ELLER tryk på m eller g) for at vælge
STORE → Tryk på r (ELLER n) → Drej på r (ELLER tryk på m eller
g) for at vælge filnummer → Indtast filnavn → Tryk på r (ELLER n)
Drej på r for at vælge MEMORY, og tryk derefter på r (ELLER tryk på
d + 8) → Drej på r (ELLER tryk på m eller g) for at vælge
RECALL → Tryk på r (ELLER n) → Drej på r (ELLER tryk på m
eller g) for at vælge filnummer → Tryk på r (ELLER n)
Drej på r for at vælge MEMORY,
d + 8) → Drej på r (ELLER tryk på m eller g) for at vælge
CLEAR → Tryk på r (ELLER n) → Drej på r (ELLER tryk på m eller
og tryk derefter på r (ELL
ER tryk på
Udskrivning af en
tidligere gemt tekstfil
g) for at vælge filnummer → Tryk på mellemrumstasten, indtil 9 vises
→ Tryk på r (ELLER n) → Tryk på r (ELLER n)
Drej på r for at vælge MEMORY, og tryk derefter på r (ELLER tryk på
d + 8) → Drej på r (ELLER tryk på m eller g) for at vælge
PRINT → Tryk på r (ELLER n) → Drej på r (ELLER tryk på m eller
g) for at vælge filnummer → Tryk på mellemrumstasten, så 9 vises →
Tryk på r (Eller n)
Page 9
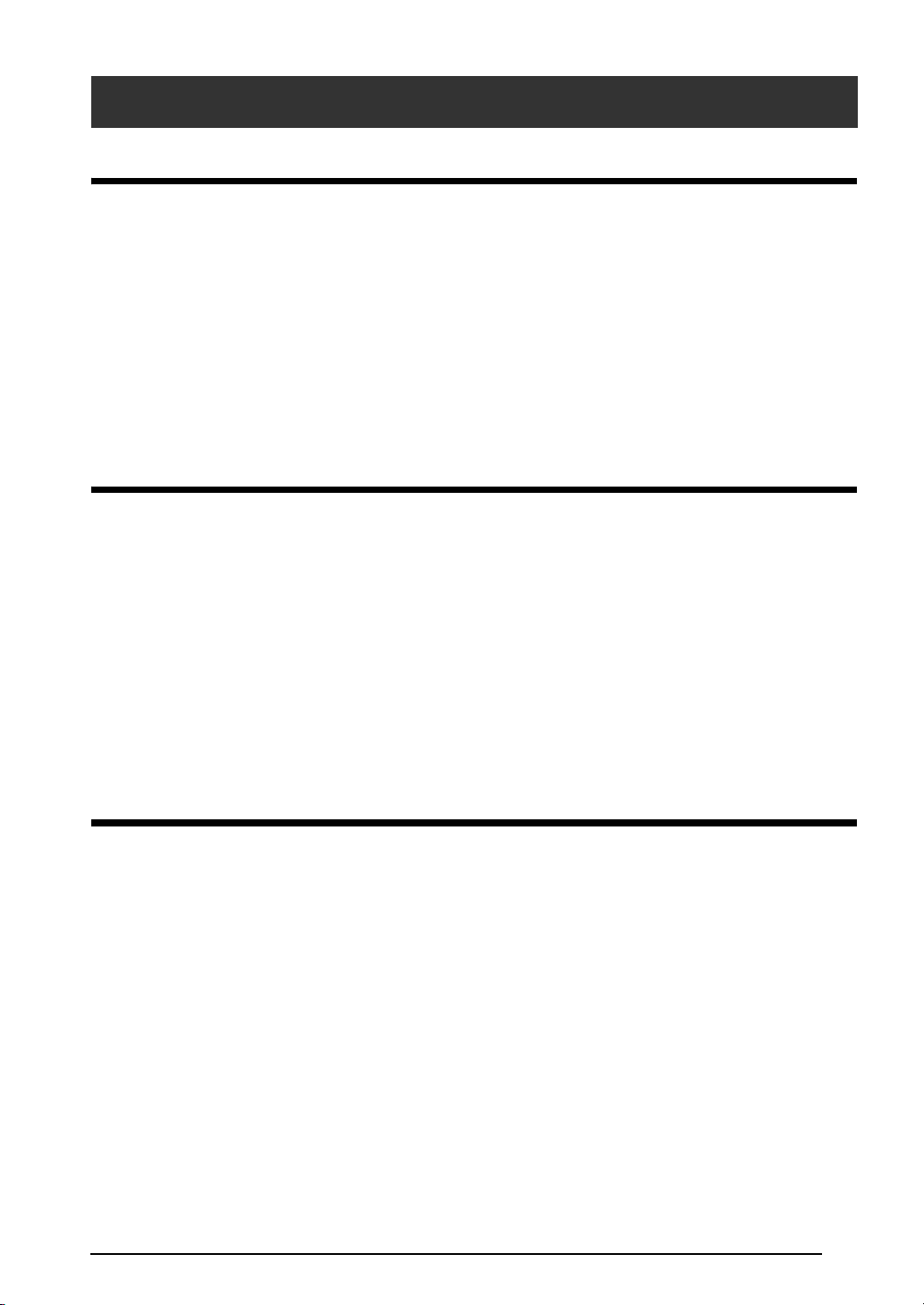
INDHOLDSFORTEGNELSE
Kapitel 1
Før du begynder ...................................................... 1
GENEREL BESKRIVELSE ................................................................2
Set ovenfra .......................................................................................................... 2
Set nedefra .......................................................................................................... 3
LCD-display ........................................................................................................ 3
Tastatur ............................................................................................................... 4
Bæretaske ............................................................................................................ 5
Kapitel 2
Introduktion ............................................................ 7
SIKKERHEDSFORANSTALTNINGER ............................................8
Tilslutning af AC-adapteren ............................................................................... 9
Tænd/sluk for P-touch ......................................................................................... 9
Installering/udskiftning af en tapekassette ......................................................... 9
Tilslutning af P-touch til en computer .............................................................. 10
Installering af softwaren og printerdriveren .................................................... 11
Oprettelse af labels med P-touch Editor .......................................................... 11
Kapitel 3
Funktioner ............................................................. 13
Udførelse af grundlæggende betjening ............................................................. 14
Indtastning af tekst ............................................................................................ 16
Redigering af tekst ............................................................................................ 23
Formatering ...................................................................................................... 25
Udskrive ............................................................................................................ 40
Lagring og hentning af filer .............................................................................. 44
i
Page 10
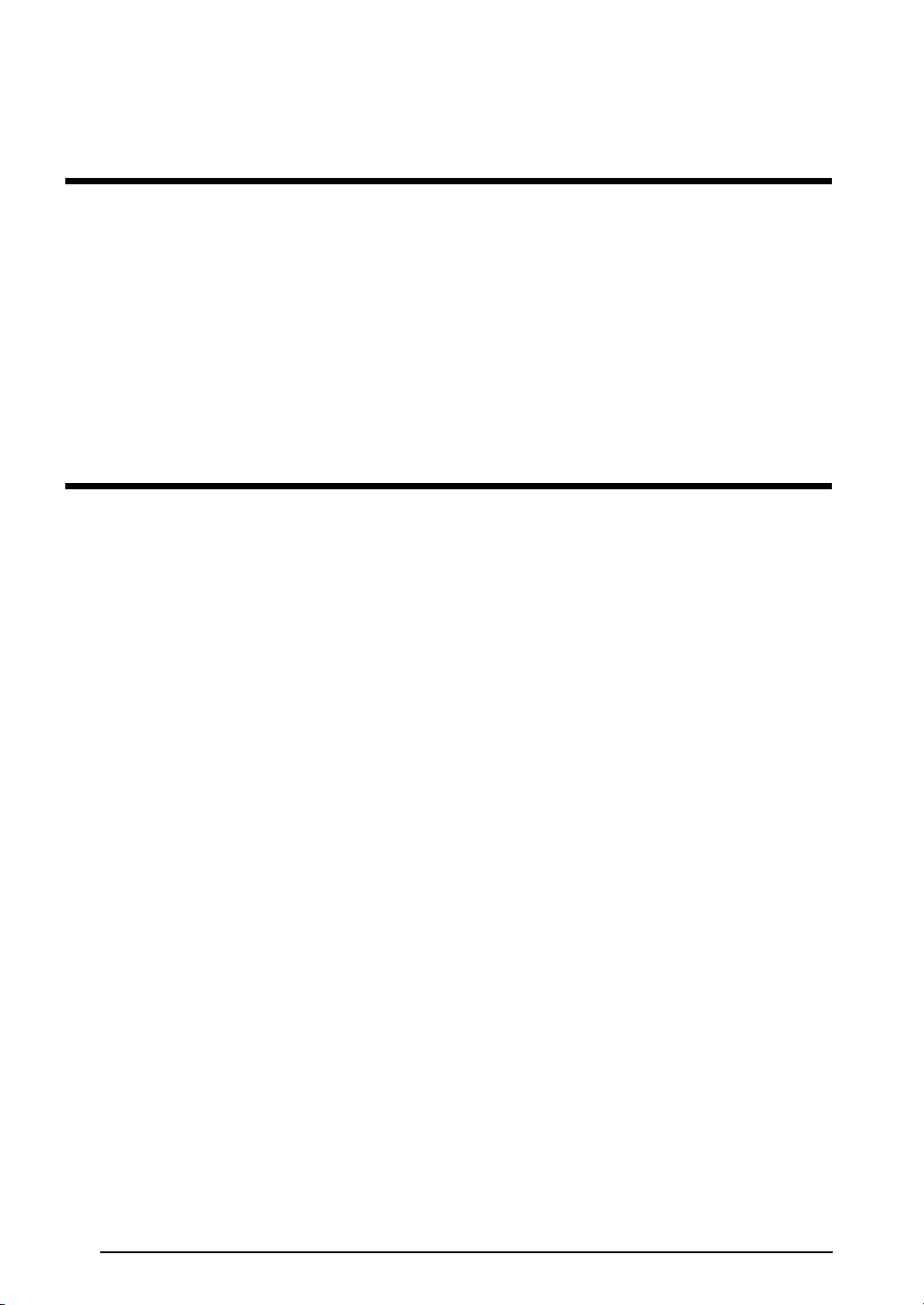
Kapitel 4
Justering af maskinen ............................................ 51
Justering af maskinen ........................................................................................52
OVERSIGT OVER FEJLMEDDELELSER ....................................... 55
FEJLFINDING ............................................................................ 60
MASKINSPECIFIKATIONER ....................................................... 64
Appendiks ............................................................. 65
Symboler ............................................................................................................66
Specielle stregkodetegn .....................................................................................69
Skrifttyper ..........................................................................................................69
Størrelser og bredder ........................................................................................70
Typografier ........................................................................................................72
Rammer og skygger ...........................................................................................74
Forudindstillede skabeloner ..............................................................................75
Typografier til skabelontekst .............................................................................78
INDEX ....................................................................................... 79
ii
Page 11
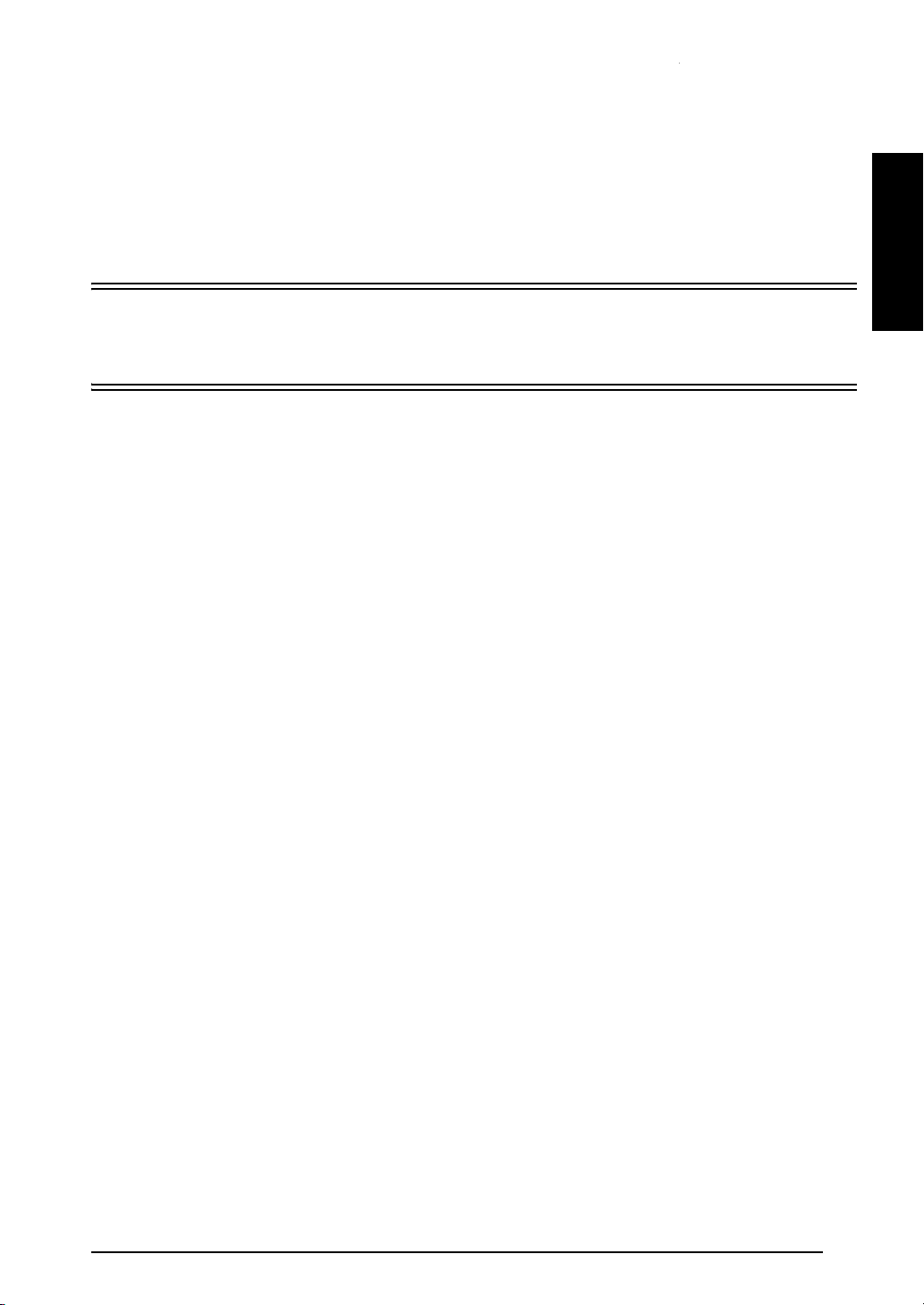
Kap.1 Før du begynder
Kapitel 1
Før du begynder
Før du begynder
1
Page 12
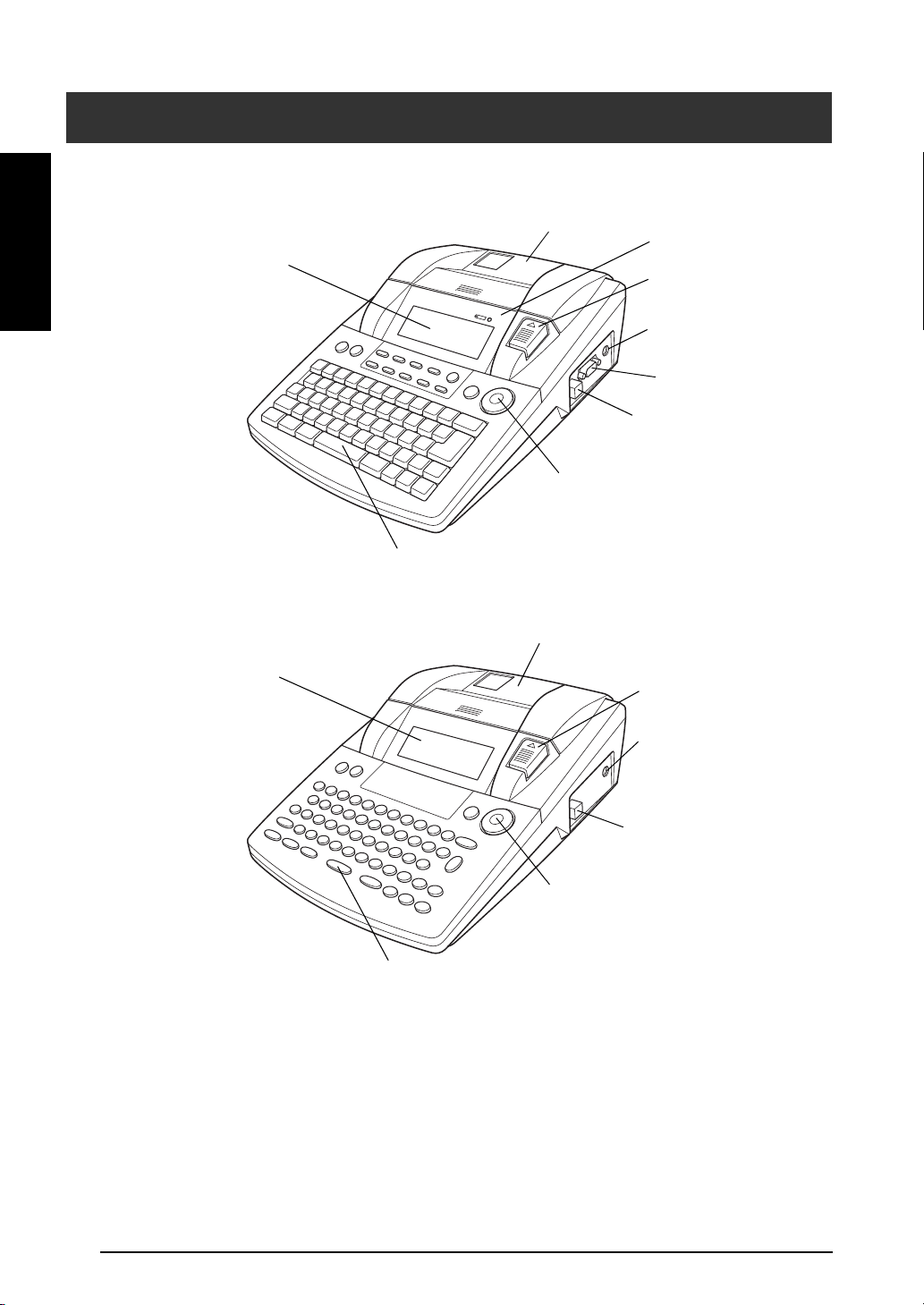
Kap. 1 Før du begynder
Set ovenfra
Før du begynder
P-touch 9600:
GENEREL BESKRIVELSE
Låg til taperum
Indikator for genopladning
LCD-display
Udløserknap til kabinetlåget
Stik til AC-adapter
Port til RS-232C
USB-port
Drejeknap
Tastatur
P-touch 3600:
Låg til taperum
LCD-display
Udløserknap til kabinetlåget
Stik til AC-adapter
USB-port
Drejeknap
Tastatur
2
Page 13
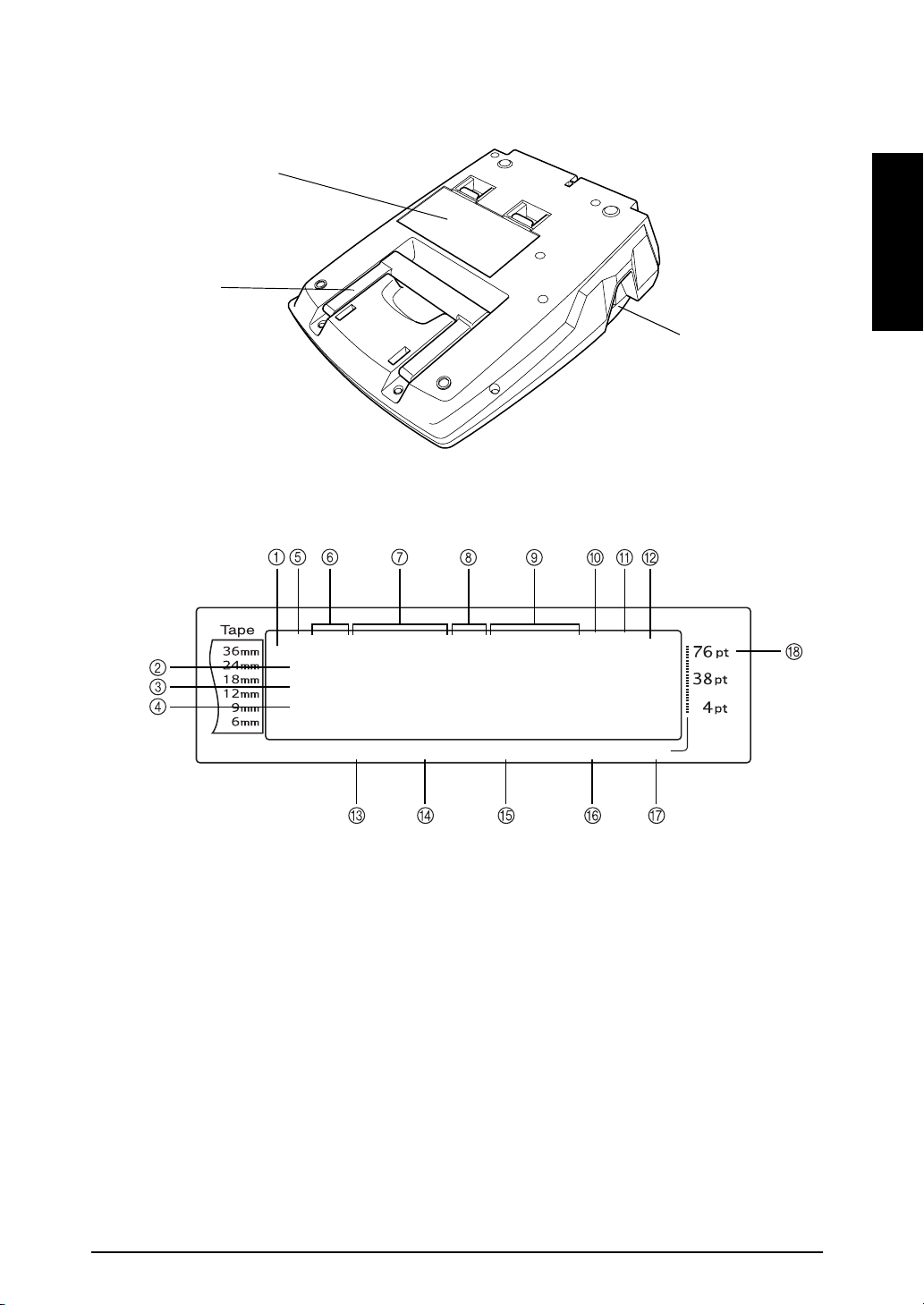
Set nedefra
Låg til batterirum
(kun PT-9600)
Kap.1 Før du begynder
Håndtag
LCD-display
1 2 3 4 5 6 7 8 9 A B C D E F K
R
G
H
I
J
<<<P-touch>>>
NO
L
M
1
:
_
AUTO 0.4 HELSINKI A AUTO
Length Margin Font Width Size
Tapeudgang
Q
Q
Q
Q
Q
Q
Q
Q
Q
Q
Q
Q
Q
Q
Q
Q
Q
Q
Q
Q
Q
Q
Q
Q
Før du begynder
1 Indikator for tapebredde ➩ s. 10 0 Indikator for spejlvendt udskrivning ➩ s. 37
2 Indikatoren Caps ➩ s. 16 A Indikator for rotationsindstilling ➩ s. 33
3 Indikatoren Alt ➩ s. 17 B Indikator for automatisk afskæring ➩ s. 40
4 Indikator for indsætningstilstand ➩ s. 16 C Indstilling for tapelængde ➩ s. 35
5 Indikator for stregeffekter ➩ s. 30 D Indstilling for tapemargin ➩ s. 34
6 Rammeindstilling ➩ s. 31 E Skrifttypeindstilling ➩ s. 26
7 Indikatorer for typografi1-indstilling ➩ s. 29 F Indstilling for tegnbredde ➩ s. 28
8 Indikatorer for typografi2-indstilling ➩ s. 30 G Indstilling for tegnstørrelse ➩ s. 27
9 Indikatorer for tekstjustering ➩ s. 32 H Indikatorer for tegnstørrelse ➩ s. 27
3
Page 14
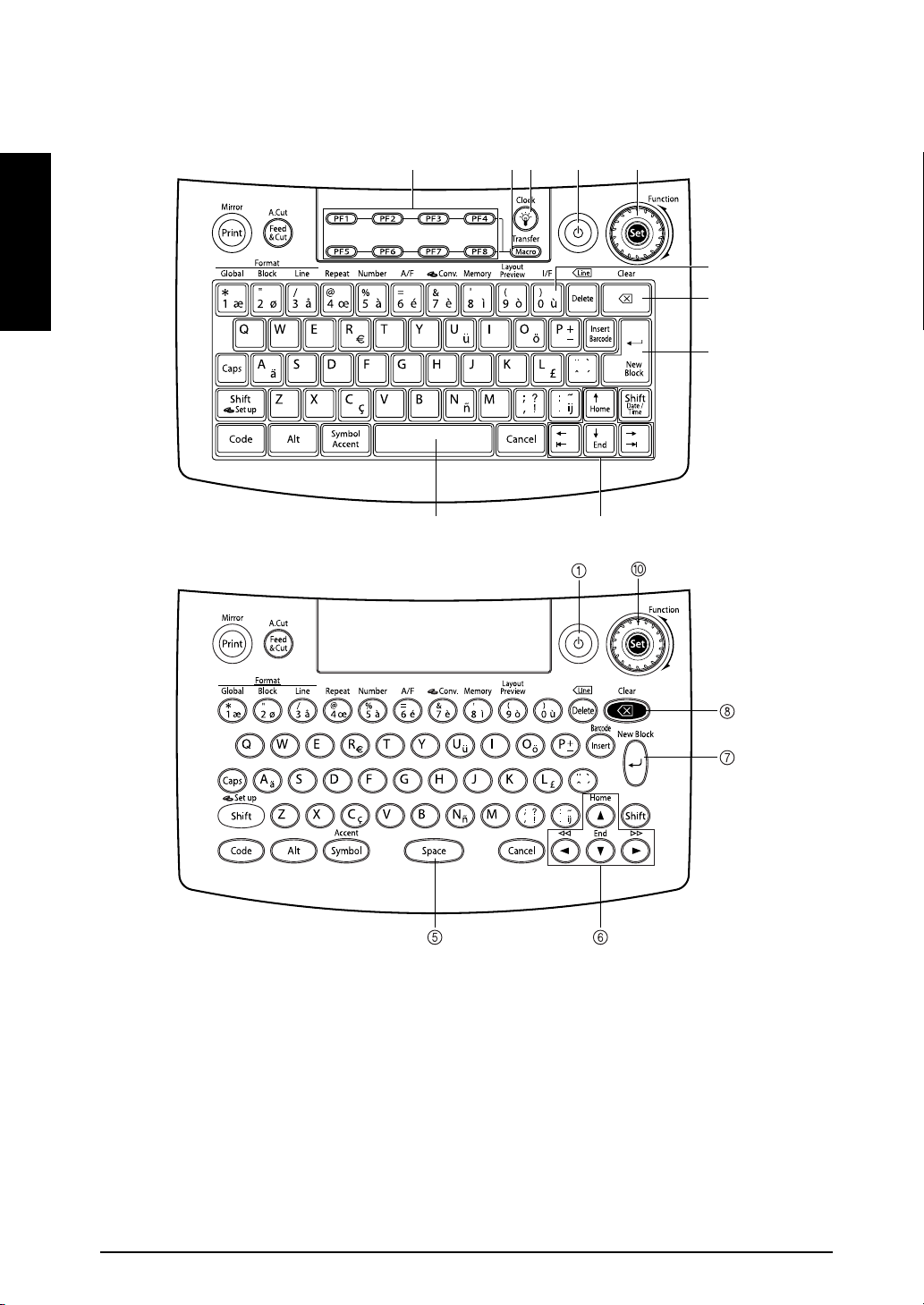
Kap. 1 Før du begynder
Tastatur
P-touch 9600:
Før du begynder
P-touch 3600:
4
5 6
123 0
9
8
7
1 Afbryderknap ➩ s. 9 6 Piletaster ➩ s. 14
2 Tast til baggrundslys (kun PT-9600)
➩ Yderligere oplysninger findes i brochuren
7 Returtast ➩ s. 15
Avancerede funktioner.
3 Makrotast (kun PT-9600)
➩ Yderligere oplysninger findes i brochuren
8 Tilbagetast ➩ s. 23
Avancerede funktioner.
4 PF-taster (kun PT-9600)
➩ Yderligere oplysninger findes i brochuren
Avancerede funktioner.
9 Interfacetast (kun PT-9600)
➩ Yderligere oplysninger findes i brochuren
Avancerede funktioner.
5 Mellemrumstast ➩ s. 16 0 Funktions- og indstillingstast ➩ s. 15
4
Page 15
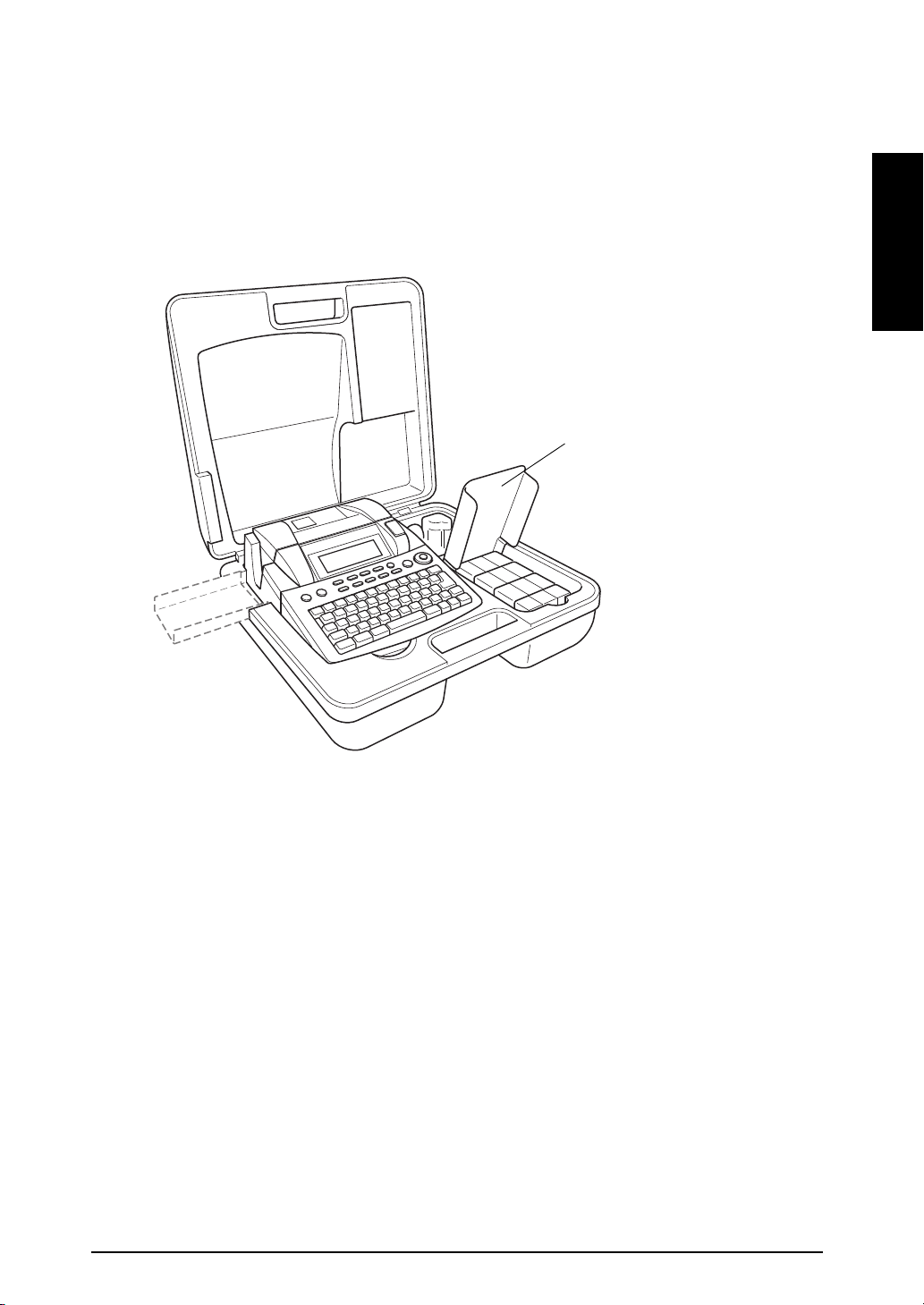
Kap.1 Før du begynder
Bæretaske
Bæretasken, der følger med PT-9600 og som kan fås som tilbehør til PT-3600, er praktisk til
opbevaring og transport af P-touch og ekstraudstyr. Låget, der er placeret til højre i tasken, beskytter
tapekassetterne mod støv. Låget kan desuden bruges som bakke til opsamling af de fremførte labels,
hvis det tages af og monteres på venstre side af bæretasken.
Låg til tapekasette/labelbakke
Før du begynder
5
Page 16
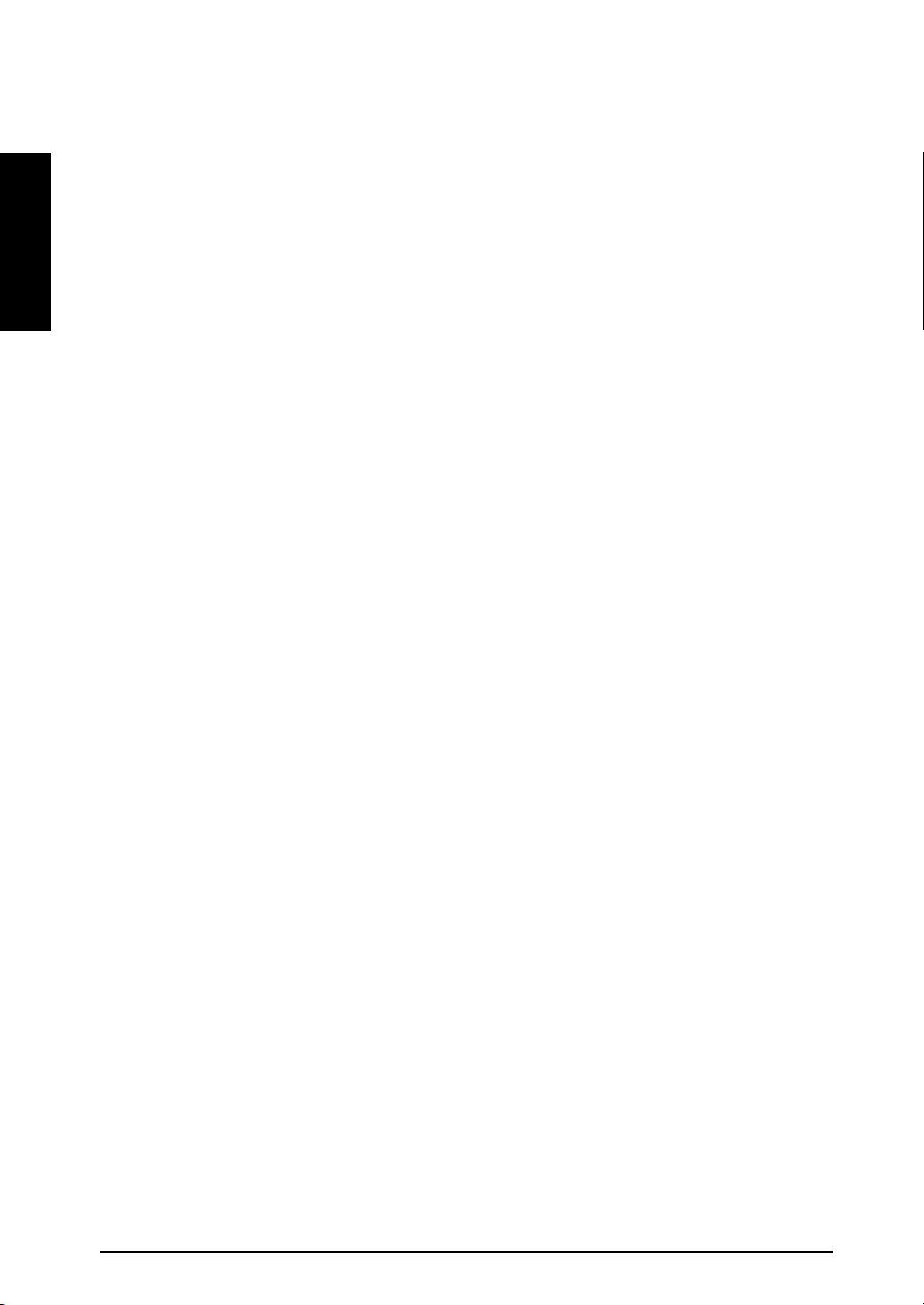
Kap. 1 Før du begynder
Før du begynder
6
Page 17
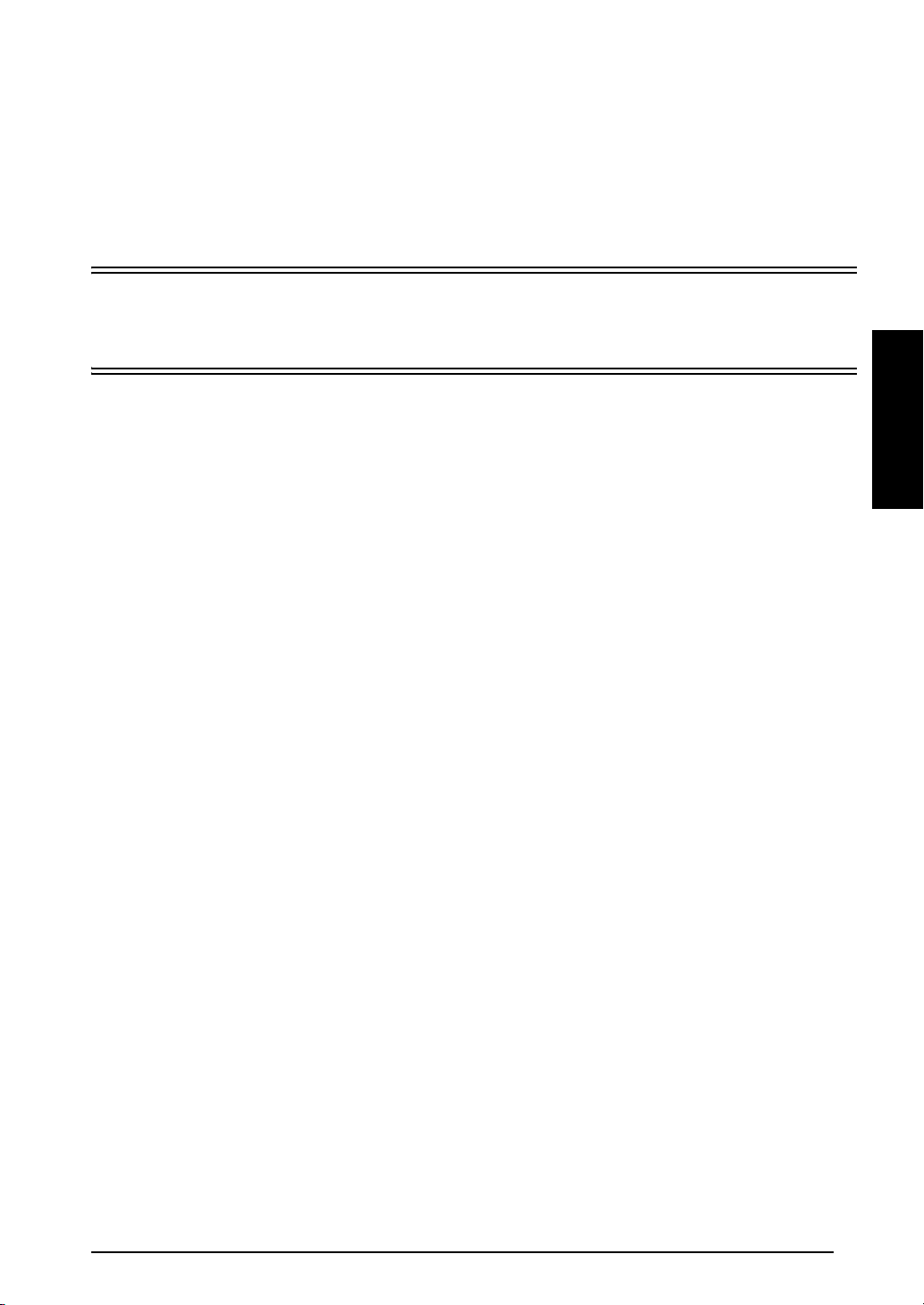
Introduktion
Kap. 2
Kapitel 2
Introduktion
7
Page 18
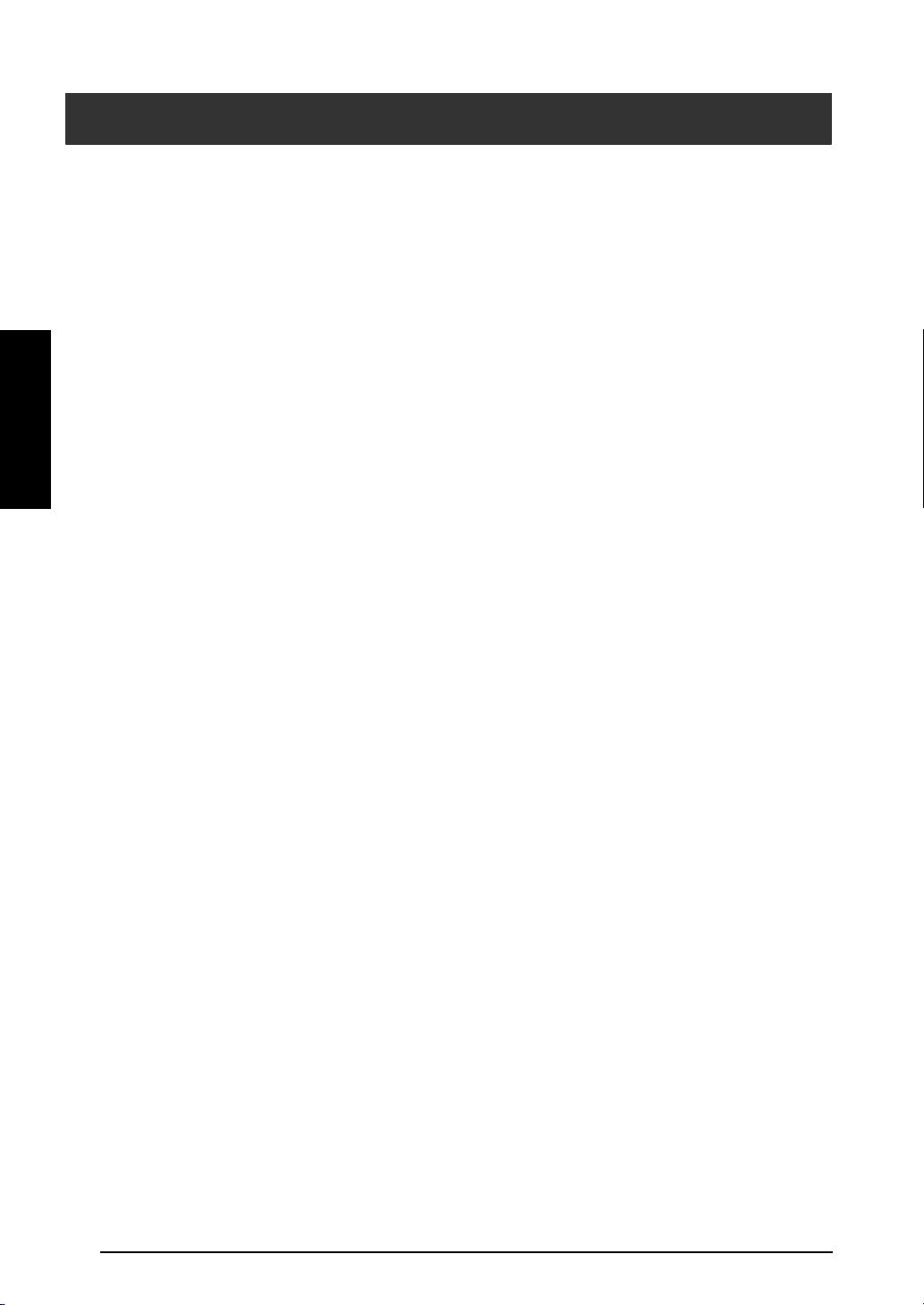
Kap. 2 Introduktion
SIKKERHEDSFORANSTALTNINGER
● Benyt Brother TZe-tape i denne maskine.
● Træk ikke i den tape, der kommer ud af P-touch, da dette kan beskadige tapekassetten.
● Undgå brug af maskinen i meget støvede omgivelser. Udsæt ikke maskinen for direkte sollys og
regn.
● Udsæt ikke maskine for høje temperaturer eller høj luftfugtighed. Efterlad aldrig maskinen på
instrumentbrættet eller i bagagerummet.
● Tapekassetter skal opbevares på steder, hvor de ikke udsættes for direkte sollys, høj
luftfugtighed eller støv.
Introduktion
● Der må ikke ligge gummi eller vinyl på maskinen i længere tid, da dette kan give affarvninger.
● Maskinen må ikke rengøres med alkohol eller andre organiske opløsningsmidler. Der må kun
bruges en blød, tør klud.
● Der må ikke kommes fremmedlegemer eller tunge objekter ind i maskinen.
● Rør ikke ved skærekanten, da dette kan give personskader.
● Brug kun den AC-adapter, der er konstrueret specielt til denne maskine. Garantien bortfalder
ved brug af andre adaptere.
● Adskil ikke AC-adapteren.
● Når maskinen ikke bruges i en længere periode, skal du afmontere AC-adapteren. Hvis du har
en PT-9600 skal du også fjerne det genopladelige batteri for at undgå lækage og beskadigelse af
maskinen.
● Brug kun det genopladelige NiMH-batteri, der er konstrueret specielt til denne maskine (kun
PT-9600)
● Forsøg aldrig at adskille P-touch.
● Brug kun det medfølgende USB-kabel. Garantien bortfalder ved brug af et andet USB-kabel.
8
Page 19
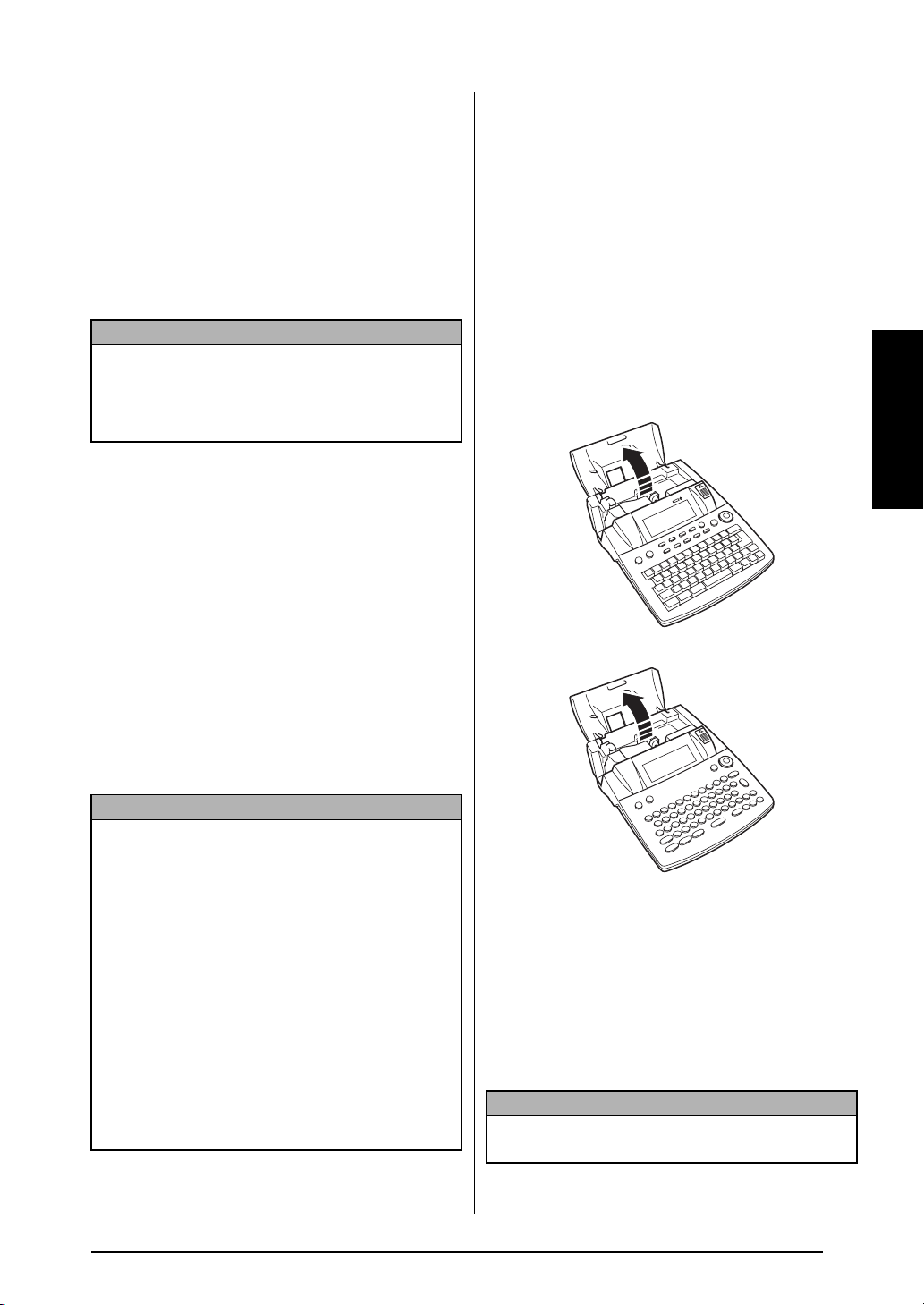
Kap. 2 Introduktion
Tilslutning af AC-adapteren
● ● ● ● ● ● ● ● ● ● ● ● ● ● ● ● ● ● ● ● ● ●
Denne P-touch kan bruges overalt, hvor der er
en almindelig stikkontakt.
1 Sæt adapterledningens stik i AC-
adapterstikket på højre side af P-touch.
2 Sæt det lange stik i den anden ende af
adapterledningen i den nærmeste
almindelige stikkontakt.
BEMÆRK
☞ Brug kun den AC-adapter, der er konstrueret til
denne maskine.
☞ Afmonter AC-adapter, hvis maskinen ikke skal
bruges i en længere periode.
Tænd/sluk for P-touch
● ● ● ● ● ● ● ● ● ● ● ● ● ● ● ● ● ● ● ● ● ●
Afbryderknappen (o) findes i øverste højre
hjørne på maskinens tastatur. Hvis stikket til
P-touch ikke har været trukket ud, vises teksten
fra den forrige session på displayet, når du
tænder igen. Denne funktion giver dig mulighed
for at afbryde dit arbejde på en label, slukke
maskinen og tænde den senere, uden at skulle
indtaste teksten igen.
Hvis PT-9600 kører på det genopladelige
batteri, slukker maskinen automatisk, hvis der
ikke trykkes på en tast eller udføres en handling
i fem minutter.
Installering/udskiftning af en tapekassette
● ● ● ● ● ● ● ● ● ● ● ● ● ● ● ● ● ● ● ● ● ●
Tapekassetterne til denne maskine fås i
forskellige typer, farver og størrelser, hvilket
giver dig mulighed for at lave specielle
farvekodede labels med forskellige typografier.
Maskinen er konstrueret på en sådan måde, at
du hurtigt og let kan skifte tapekassette.
1 Tryk på kabinetlågets udløserknap, og løft
låget til taperummet.
P-touch 9600:
P-touch 3600:
Introduktion
BEMÆRK
☞ Hvis du afbryder strømmen til AC-adapteren,
mens den er sat i stikket, og P-touch er tændt,
slettes de data, der redigeres. Sørg for, at Ptouch er slukket, før AC-adapteren tages ud af
stikket.
☞ Hvis P-touch er sluttet til en computer via et
USB-kabel, slukker den automatisk, hvis der
ikke trykkes på en tast eller udføres handlinger i
30 minutter.
☞ Hvis PT-9600 er sluttet til en computer via et
serielkabel (RS-232C) eller udskriver data fra
computeren, slukker den ikke automatisk.
☞ Hvis P-touch er sluttet til en computer via et
USB-kabel og udskriver data fra computeren,
slukkes P-touch ikke automatisk.
● Tryk på o for at tænde eller slukke
P-touch.
2 Hvis der allerede er installeret en
tapekassette, og du vil udskifte den, skal du
fjerne den ved at trække den lige op.
3 Hvis blækbåndet sidder løst i den
tapekassette, der skal installeres, skal du
stramme båndet ved at sætte en finger ind i
det takkede hjul og dreje i pilens retning.
Sørg også for, at tapens ende fremføres
under tapestyrene.
BEMÆRK
Hvis den nye tapekassette leveres med en stopper,
skal du sørge for at fjerne stopperen.
9
Page 20
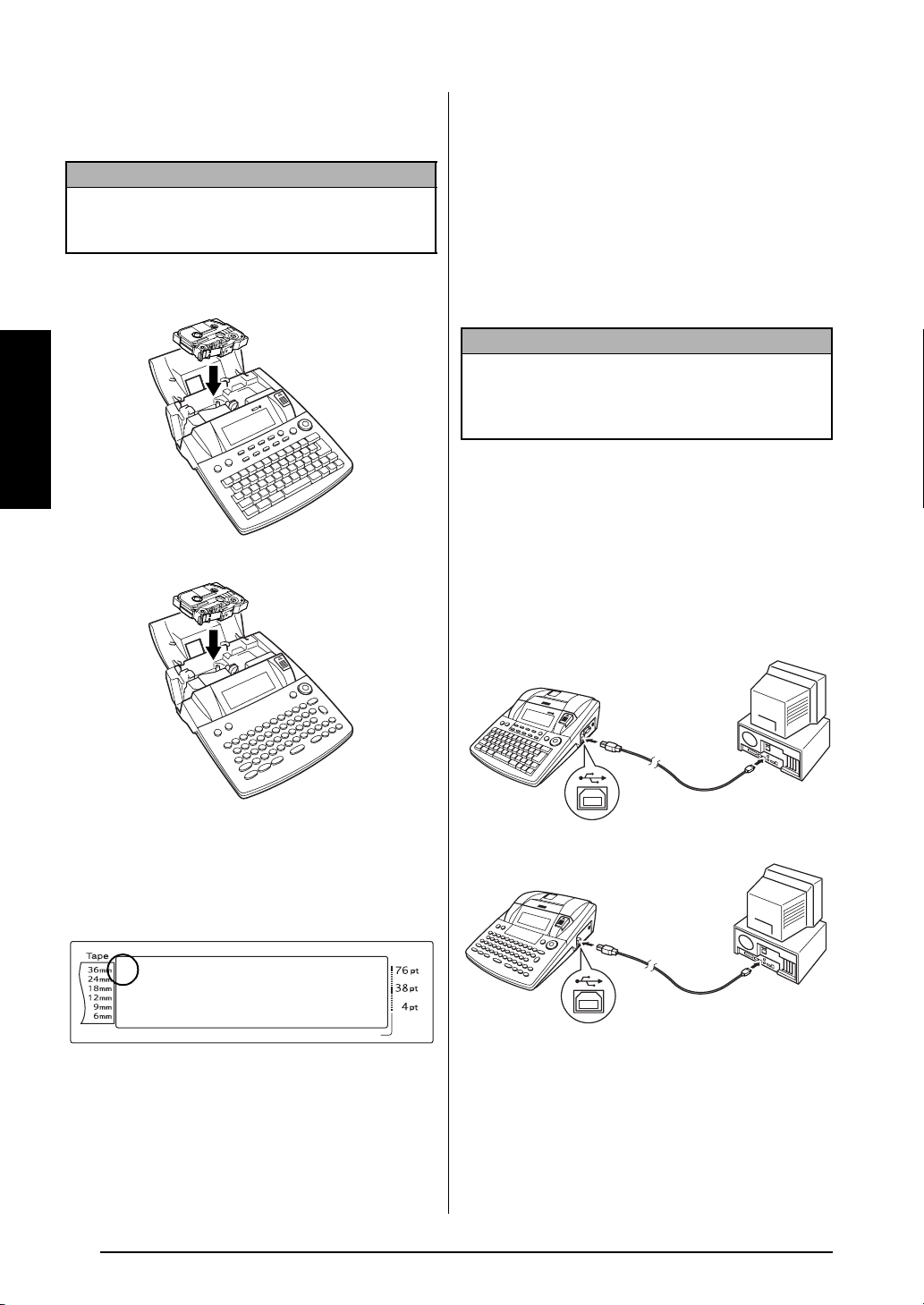
Kap. 2 Introduktion
4 Sæt tapekassetten i taperummet, idet du
søger for, at hele kassettens bagside rører
ved bunden af rummet.
BEMÆRK
Når tapekassetten indsættes, skal du sørge for, at
båndet i kassetten ikke hænger fast i hjørnet af
metalstyret.
P-touch 9600:
Introduktion
P-touch 3600:
Tilslutning af P-touch til en computer
● ● ● ● ● ● ● ● ● ● ● ● ● ● ● ● ● ● ● ● ● ●
Denne maskine er udstyret med en USB-port,
der giver dig mulighed for at bruge et USB-kabel
til at slutte P-touch til en computer, der kører
®
Windows
udskrive labels, der er oprettet med P-touch
Editor-softwaren.
BEMÆRK
P-touch Editor-softwaren skal installeres, før du
slutter
P-touch til computeren, da programmet i modsat
fald måske ikke virker korrekt.
Sådan sluttes en computer til P-touch via
USB-porten:
1 Sæt USB-kablets flade stik (A) i USB-porten
2 Sæt USB-kablets firkantede stik (B) i USB-
3 Tænd P-touch.
P-touch 9600:
eller Mac OS. På den måde kan du
på computeren.
porten på den højre side af P-touch.
5 Luk låget til rummet, og tryk på o for at
tænde maskinen, hvis den er slukket.
Bredden af den aktuelt installerede tape
vises af indikatoren for tapebredde, der er
placeret i venstre side af displayet.
Q
1 2 3 4 5 6 7 8 9 A B C D E F K
R
R
G
R
R
R
R
<<< P-touch >>>
H
NO
L
I
M
1
:
_
J
AUTO 0.4 HELSINKI A AUTO
Length Margin Font Width Size
Q
Q
Q
Q
Q
Q
Q
Q
Q
Q
Q
Q
Q
Q
Q
Q
Q
Q
Q
Q
Q
Q
Q
6 Tryk en enkelt gang på f for at fjerne og
afskære overskydende tape.
10
P-touch 3600:
Når P-touch er sluttet til en computer via et
USB-kabel, skifter P-touch til interfacetilstand,
når den modtager data fra computeren.
Page 21
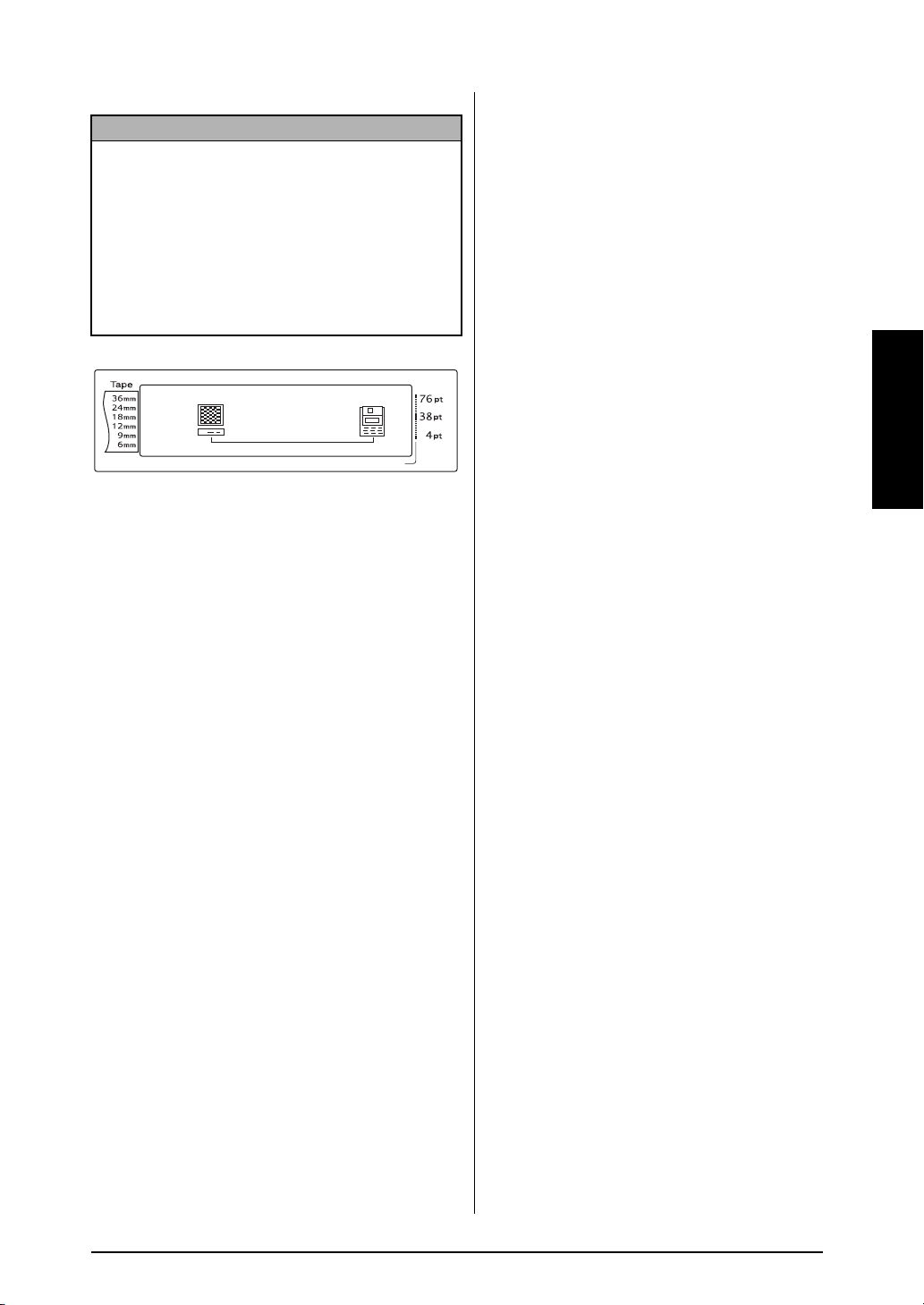
BEMÆRK
☞ Tryk på en vilkårlig tast for at afslutte
interfacetilstanden for en USB-tilslutning og
vende tilbage til teksten.
☞ P-touch kan ikke skifte til interfacetilstanden for
en USB-tilslutning under udskrivning,
fremføring af tape, eller når maskinen er i
interfacetilstand for en RS-232C-tilslutning (kun
PT-9600), eller når en makro tildeles en PF-tast
(kun PT-9600).
Q
1 2 3 4 5 6 7 8 9 A B C D E F K
R
R
G
R
H
R
I
R
R
J
AUTO 0.4 HELSINKI A AUTO
Length Margin Font Width Size
INTERFACE
Q
Q
Q
Q
Q
Q
Q
Q
Q
Q
Q
Q
Q
Q
Q
Q
Q
Q
Q
Q
Q
Q
Q
Installering af softwaren og printerdriveren
● ● ● ● ● ● ● ● ● ● ● ● ● ● ● ● ● ● ● ● ● ●
Kap. 2 Introduktion
Introduktion
Du skal installere printerdriveren for at kunne
bruge printeren sammen med computeren. Du
skal også installere labeldesignsoftwaren
P-touch Editor. Du kan finde flere oplysninger
om installation af denne software under
“Softwareinstallationsvejledning”.
Oprettelse af labels med P-touch Editor
● ● ● ● ● ● ● ● ● ● ● ● ● ● ● ● ● ● ● ● ● ●
Når du har konfigureret printeren, kan du
begynde at oprette labels. Du kan finde flere
oplysninger om, hvordan du designer og
opretter labels, i “Softwarebrugsanvisning”
(PDF). Du kan finde detaljerede forklaringer af
funktionerne i menuen Hjælp i P-touch Editor.
11
Page 22
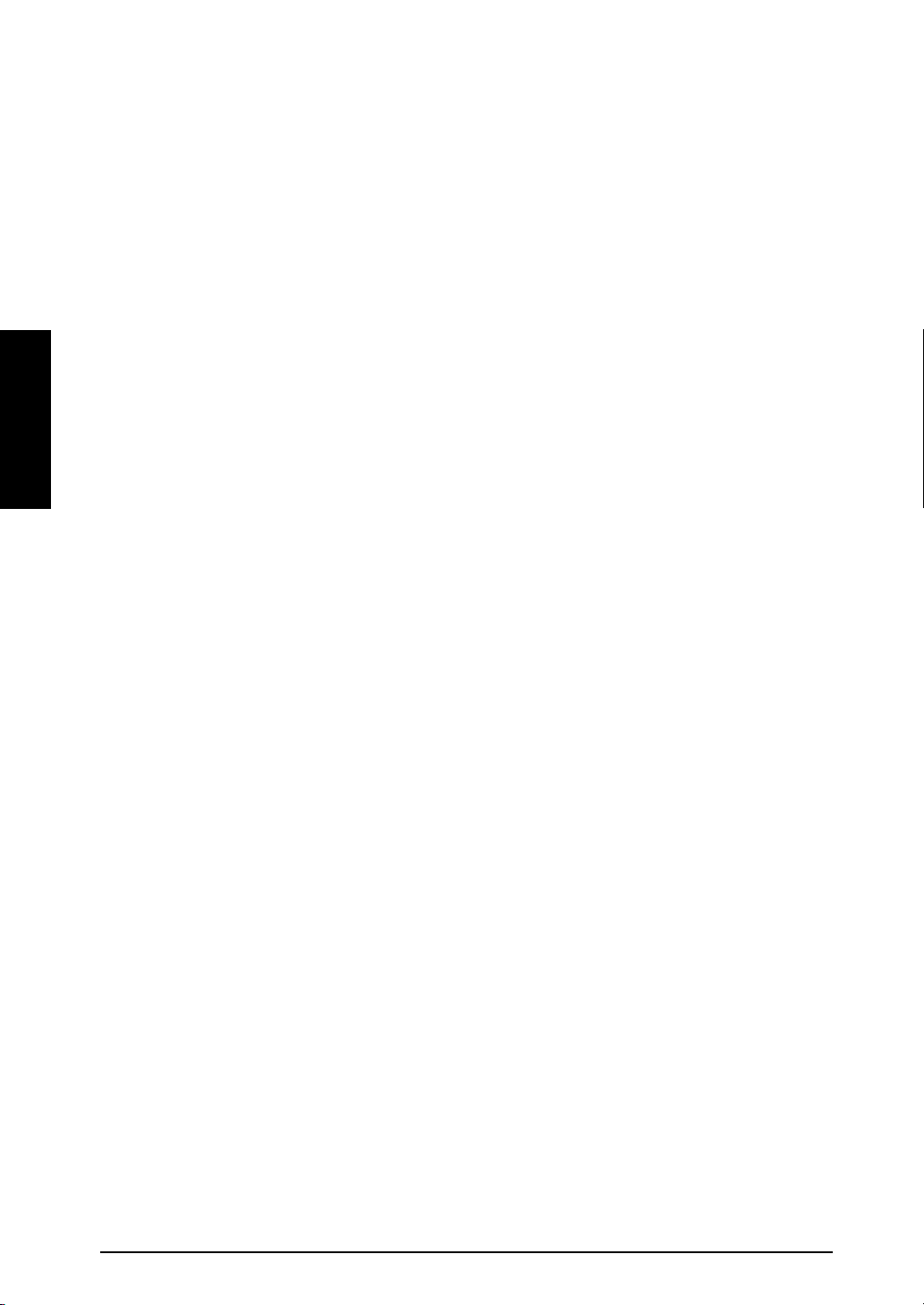
Kap. 2 Introduktion
Introduktion
12
Page 23
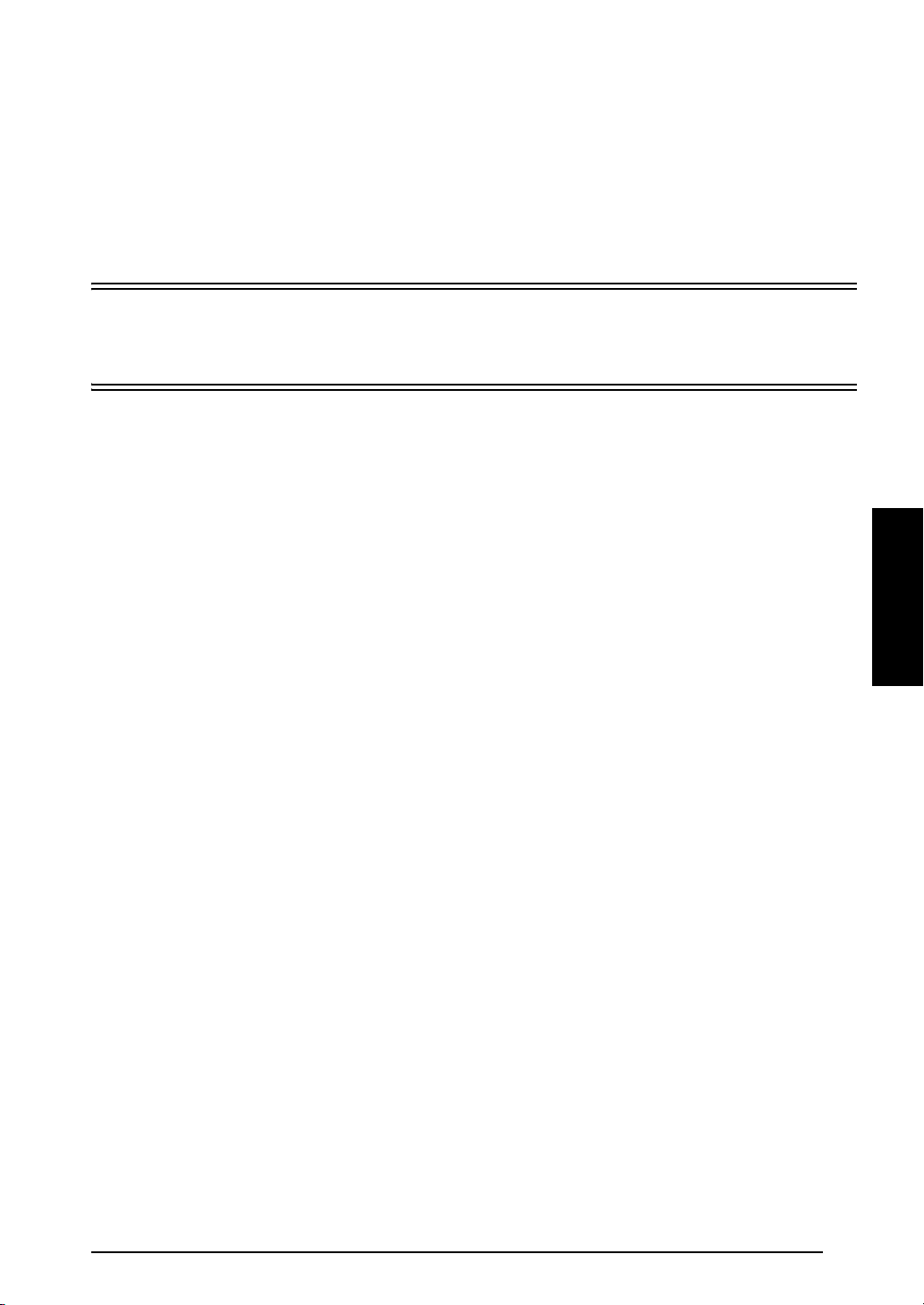
Funktioner
Kap. 3
Kapitel 3
Funktioner
13
Page 24
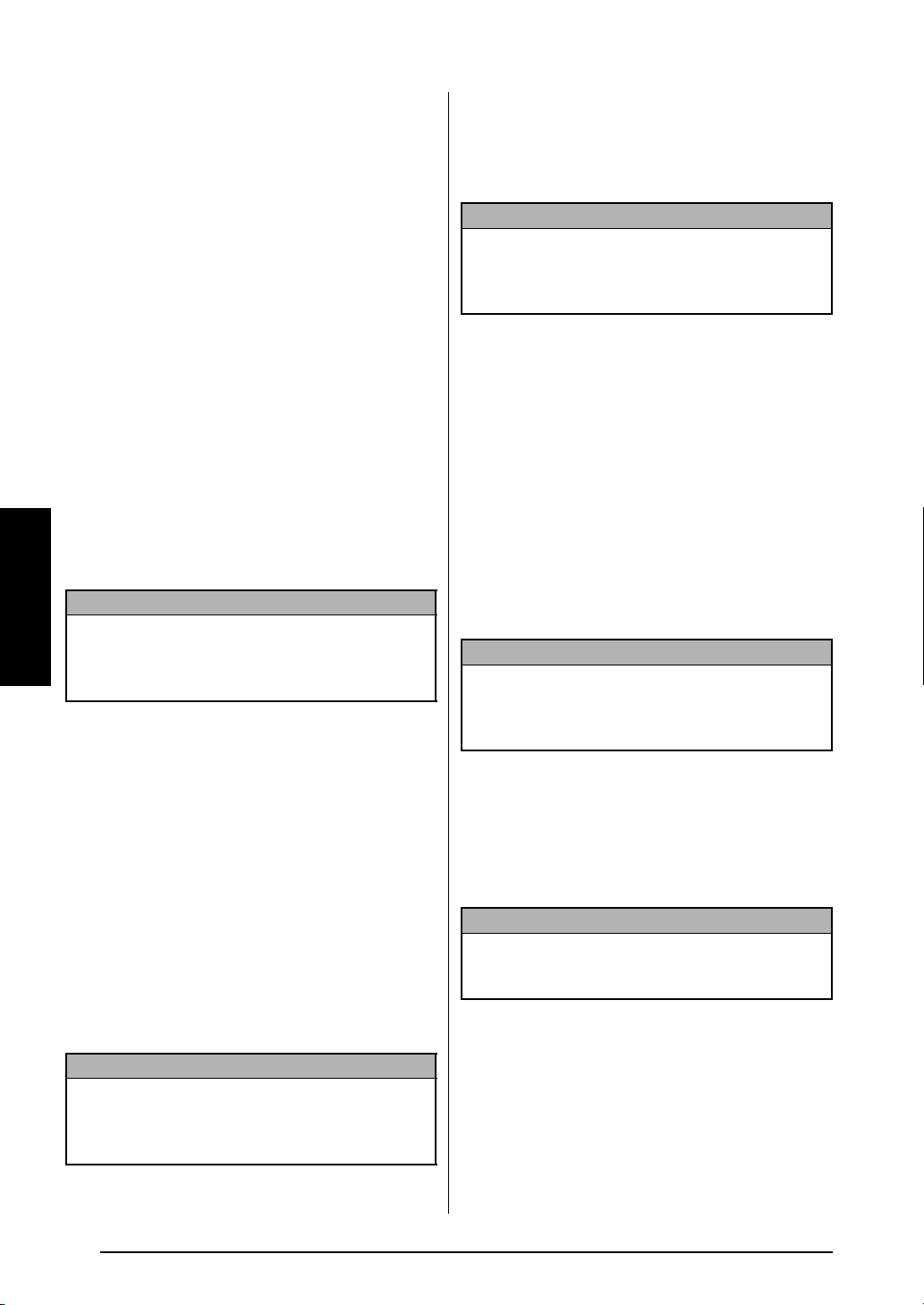
Kap. 3 Funktioner
Udførelse af grundlæggende betjening
● ● ● ● ● ● ● ● ● ● ● ● ● ● ● ● ● ● ● ● ● ●
Følgende taster er nødvendige for at kunne
bruge de mange funktioner.
Piletaster
Maskinens LCD-display kan vise tre rækker á 19
tegn, men den indtastede tekst må højest være
på 1000 tegn. Du kan få vist og redigere teksten
ved at bruge de fire piletaster (j, k, m og
g) til at flytte markøren, så du kan få vist
forskellige dele af teksten i displayet.
Piletasterne kan også bruges til at vælge
forskellige funktioner og indstillinger.
j (pil til venstre)
Sådan flyttes markøren et tegn til venstre:
Funktioner
● Tryk en enkelt gang på j.
BEMÆRK
Hvis der trykkes på denne tast, når markøren står
ved starten af en linje, der kommer efter en anden
linje, flytter markøren til slutningen af den forrige
linje.
Sådan flyttes markøren flere tegn til
venstre:
● Hold j nede, indtil markøren flytter til den
ønskede position.
Sådan flyttes markøren til begyndelsen af
den aktuelle tekstlinje:
● Hold d nede, og tryk på j.
Sådan flyttes markøren til begyndelsen af
den aktuelle tekstblok:
k (pil til højre)
Sådan flyttes markøren et tegn til højre:
● Tryk en enkelt gang på k.
BEMÆRK
Hvis der trykkes på denne tast, når markøren står
ved slutningen af en linje, der efterfølges af en
anden linje, flytter markøren til begyndelsen af den
næste linje.
Sådan flyttes markøren flere tegn til højre:
● Hold k nede, indtil markøren flytter til den
ønskede position.
Sådan flyttes markøren til slutningen af den
aktuelle tekstlinje:
● Hold d nede, og tryk på k.
Sådan flyttes markøren til begyndelsen af
den næste tekstblok:
● Hold h nede, og tryk på k.
BEMÆRK
Hvis markøren allerede befinder sig ved
begyndelsen af den sidste tekstblok, når der trykkes
på disse taster, flytter markøren til slutningen af
teksten.
m (pil op)
Sådan flyttes markøren op på den forrige
linje:
● Tryk en enkelt gang på m.
BEMÆRK
Hvis der trykkes på denne tast, når markøren står i
den første tekstlinje, flytter markøren til
begyndelsen af linjen.
● Hold h nede, og tryk på j.
BEMÆRK
Hvis markøren allerede befinder sig ved
begyndelsen af en tekstblok, når der trykkes på
disse taster, flytter markøren til begyndelsen af den
forrige blok.
14
Sådan flyttes markøren flere linjer op:
● Hold m nede, indtil markøren flytter til den
ønskede position.
Sådan flyttes markøren til begyndelsen af
teksten:
● Hold d nede, og tryk på m.
Page 25
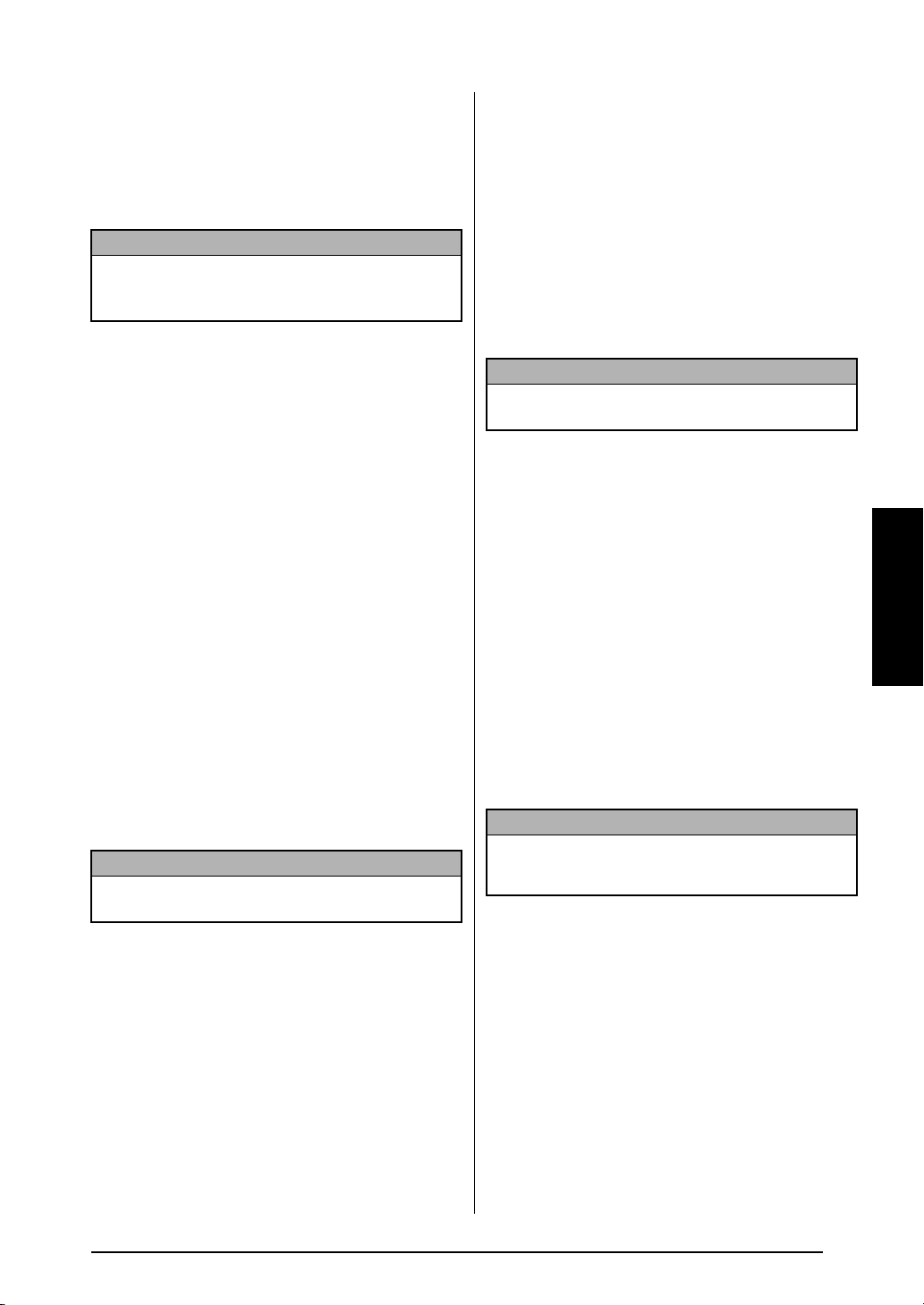
Kap. 3 Funktioner
g (pil ned)
Sådan flyttes markøren ned på den
efterfølgende linje:
● Tryk en enkelt gang på g.
BEMÆRK
Hvis der trykkes på denne tast, når markøren står i
den sidste tekstlinje, flytter markøren til slutningen
af linjen.
Sådan flyttes markøren flere linjer ned:
● Hold g nede, indtil markøren flytter til den
ønskede position.
Sådan flyttes markøren til slutningen af teksten:
● Hold d nede, og tryk på g.
Funktions- og indstillingstast (r)
Navigationsdrejeknappen i det øverste højre hjørne
på tastaturet giver let adgang til mange af
P-touch-funktionerne og giver også mulighed for at
vælge mellem de forskellige indstillinger. Yderligere
oplysninger om brugen af navigationsdrejeknappen
findes under de enkelte funktioner.
Sådan vælges en funktion eller en
indstilling:
● Drej r med eller mod uret, indtil den
ønskede funktion eller indstilling vises.
Returtasten (n)
Returtasten kan bruges til at vælge et punkt på
en liste (f.eks. når der føjes et symbol eller et
accenttegn til teksten) eller til at anvende en
valgt indstilling.
På LCD-displayet kan du få vist meddelelser, der
beder dig bekræfte en kommando. Dette gælder
specielt, hvis den valgte funktion kan slette eller
påvirke filer. Hvis du trykker på n, svarer det
til, at du svarer “ja”.
BEMÆRK
Hvis du vil svare “nej”, skal du trykke på e. Se
Annulleringstasten nedenfor.
Sådan vælges et punkt på en liste eller
anvendes den valgte indstilling:
● Tryk på n.
Annulleringstasten (e)
Annulleringstasten kan bruges til at afslutte de
fleste funktioner og vende tilbage til det forrige
display, uden at teksten ændres.
På LCD-displayet kan du få vist meddelelser, der
beder dig bekræfte en kommando. Dette gælder
specielt, hvis den valgte funktion kan slette eller
påvirke filer. Hvis du trykker på e, svarer det
til, at du svarer “nej”.
BEMÆRK
Funktioner
BEMÆRK
Hvis du vil tilbage til teksten uden at foretage valg,
skal du trykke på e.
Sådan anvendes et valg:
● Tryk på r.
Kodetasten (d)
Sådan bruges en funktion, der vises med en
farve over eller under en tast:
● Hold d nede, og tryk på tasten for den
ønskede funktion.
Hvis du vil svare “ja”, skal du trykke på n. Se
Returtasten herover.
Sådan afsluttes en funktion uden at
anvende ændringer:
● Tryk på e.
15
Page 26
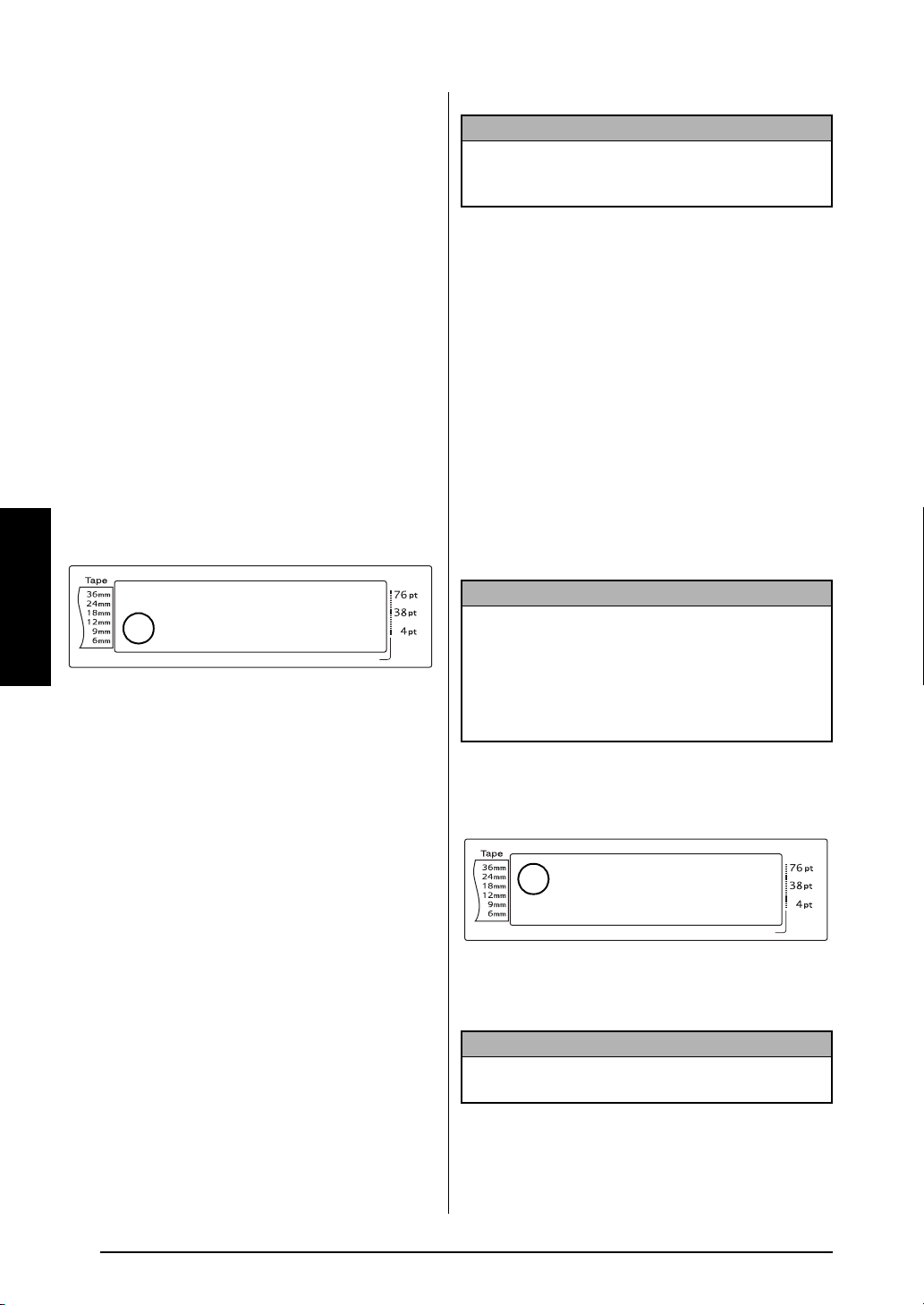
Kap. 3 Funktioner
Indtastning af tekst
● ● ● ● ● ● ● ● ● ● ● ● ● ● ● ● ● ● ● ● ● ●
At indtaste tekst til dine labels svarer næsten til
at indtaste tekst på en skrivemaskine eller en
computer.
Indsætningstasten (i)
Tekst indtastes som regel i indsætningstilstanden.
Den indtastede tekst bliver med andre ord sat ind
i en eksisterende tekst ved markørens position.
Hvis du afslutter indsætningstilstanden,
overskriver den indtastede tekst den eksisterende
tekst ved markørens position. Når P-touch er i
indsætningstilstand, vises indikatoren
side af displayet.
Sådan aktiveres indsætningstilstanden:
● Tryk på i. Indikatoren Ins vises.
Funktioner
1 2 3 4 5 6 7 8 9 A B C D E F K
R
R
G
R
R
R
R
Sådan afsluttes indsætningstilstanden:
<<< P-touch >>>
H
NO
L
I
M
1
:
_
J
AUTO 0.4 HELSINKI A AUTO
Length Margin Font Width Size
Ins
i venstre
Q
Q
Q
Q
Q
Q
Q
Q
Q
Q
Q
Q
Q
Q
Q
Q
Q
Q
Q
Q
Q
Q
Q
Q
BEMÆRK
Hvis P-touch er i tilstanden Caps, indtastes der små
bogstaver, når du trykker på et bogstav, mens du
holder h eller t nede.
Sådan indtastes et stort bogstav eller et
symbol, der vises på den øverste halvdel af
en tast:
● Hold h eller t nede, og tryk på tasten
med det ønskede bogstav eller symbol.
Caps-tasten (c)
I tilstanden Caps kan du indtaste store bogstaver
uden hele tiden at skulle holde h eller t
nede. Tryk på c for at få adgang til eller
afslutte tilstanden Caps. Når P-touch er i
tilstanden Caps, vises indikatoren Caps i venstre
side af displayet.
BEMÆRK
☞ Når der trykkes på en nummertast i tilstanden
Caps, indsættes tallet - ikke symbolet over tallet
- medmindre h eller t holdes nede.
☞ Hvis du vil indtaste små bogstaver i tilstanden
Caps, skal du holde h eller t nede, mens
du trykker på den ønskede tast.
● Tryk på i. Indikatoren Ins forsvinder.
Mellemrumstasten
Med mellemrumstasten kan du indsætte
mellemrum mellem tegnene i din tekst. Den
fungerer anderledes end pil til højre (k), der
blot flytter markøren uden at tilføje mellemrum.
Sådan føjes et mellemrum til teksten:
● Tryk på mellemrumstasten.
Skift-tasten (h eller t)
Små bogstaver kan indtastes ved at trykke på
tasterne. Hvis du derimod vil indtaste store
bogstaver eller indtaste de symboler, der findes
på øverste halvdel af en tast, skal trykke på Skifttasten.
16
Sådan indtastes mange store bogstaver:
1 Tryk på c. Indikatoren Caps vises.
Q
1 2 3 4 5 6 7 8 9 A B C D E F K
R
R
G
R
R
R
R
<<< P-touch >>>
H
NO
L
I
M
1
:
_
J
AUTO 0.4 HELSINKI A AUTO
Length Margin Font Width Size
2 Tryk på tasten med det ønskede bogstav
eller symbol.
BEMÆRK
Hvis du vil afslutte tilstanden Caps, skal du trykke
på c. Indikatoren Caps forsvinder.
Q
Q
Q
Q
Q
Q
Q
Q
Q
Q
Q
Q
Q
Q
Q
Q
Q
Q
Q
Q
Q
Q
Q
Page 27
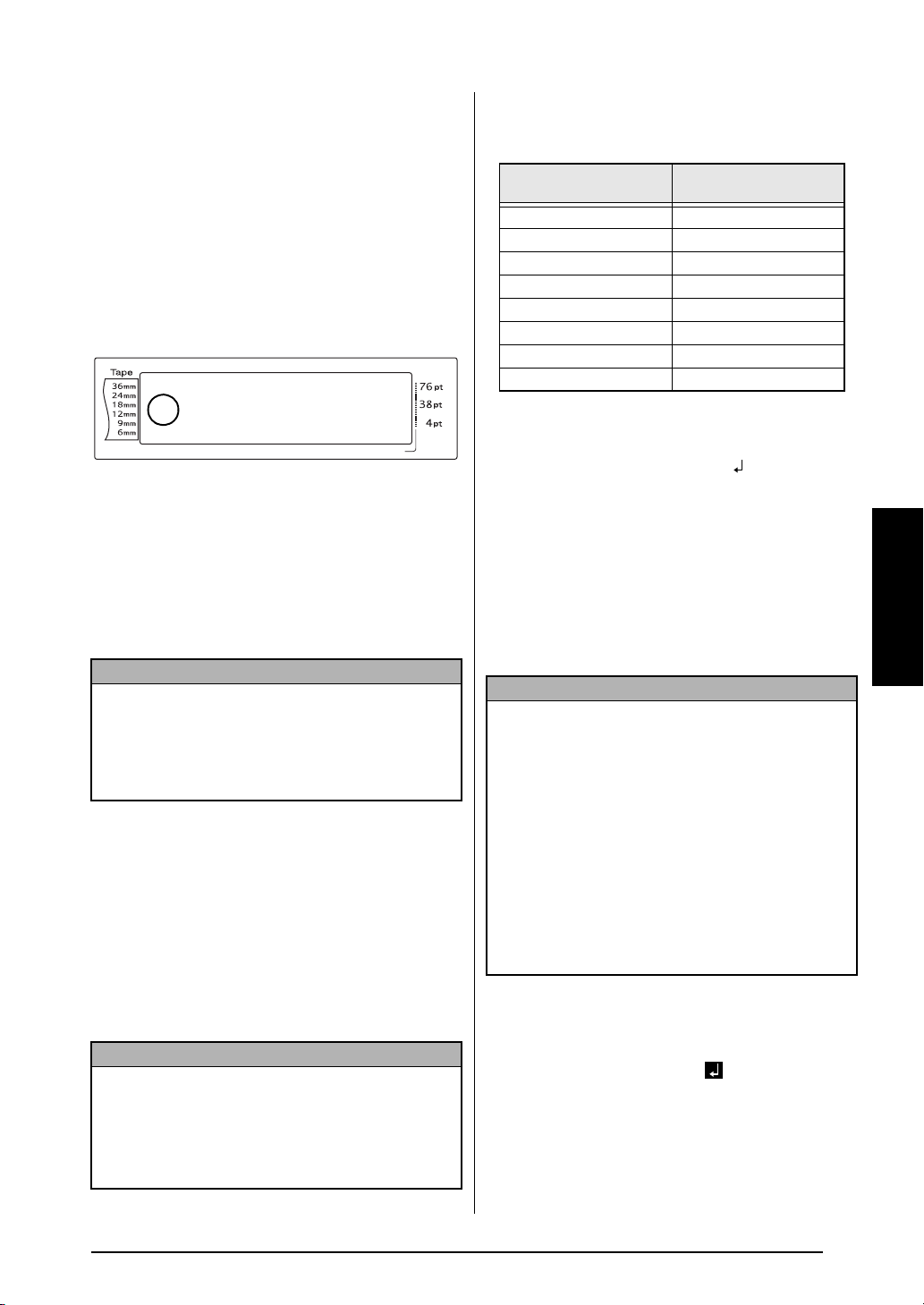
Kap. 3 Funktioner
Tilstanden Alt (a)
Accenttegn eller specielle skilletegn på højre
side af tasterne kan føjes til teksten i tilstanden
Alt. Aktiver eller deaktiver tilstanden Alt ved at
trykke på a. Når P-touch er i tilstanden Alt,
vises indikatoren Alt i venstre side af displayet.
Sådan føjes et accenttegn eller et specielt
skilletegn (vist med farve) til teksten:
1 Tryk på a. Indikatoren Alt vises.
Q
1 2 3 4 5 6 7 8 9 A B C D E F K
R
R
G
R
R
R
R
<<< P-touch >>>
H
NO
L
I
M
1
:
_
J
AUTO 0.4 HELSINKI A AUTO
Length Margin Font Width Size
2 Hvis du vil indtaste et tegn, der vises i
nederste højre hjørne af tasten, skal du
trykke på det ønskede tegn.
Hvis du vil indtaste et tegn, der vises i det
øverste højre hjørne af tasten, skal du holde
h eller t nede (ELLER trykke på c for
at skifte til tilstanden Caps) og trykke på
tasten med det ønskede tegn.
BEMÆRK
☞ Hvis P-touch er i tilstanden Caps, indtastes der
små bogstaver, når du trykker på et bogstav,
mens du holder h eller t nede.
☞ Hvis du vil afslutte tilstanden Alt, skal du trykke
på a. Indikatoren Alt forsvinder.
Q
Q
Q
Q
Q
Q
Q
Q
Q
Q
Q
Q
Q
Q
Q
Q
Q
Q
Q
Q
Q
Q
Q
Returtasten (n)
Antallet af tekstlinjer, der kan udskrives,
afhænger af tapens bredde.
Tapebredde
6 mm 3
9 mm 4
12 mm 6
18 mm 10
24 mm 13
36 mm 16
Stempel 18 mm 6
Stempel 24 mm 10
Maksimalt antal linjer,
der kan udskrives
Sådan oprettes en ny linje:
● Tryk på n. Returmærket ( ) vises ved
linjens slutning.
Ny blok-funktionen (d + n)
Der skal oprettes en ny tekstblok med Ny blokfunktionen, for at tekstafsnit kan have forskellige
antal linjer eller forskellige formateringer (se
afsnittet Funktioner til blokformatering på
side 25).
BEMÆRK
☞
En enkel label kan maksimalt indeholde 50
tekstblokke. Hvis det maksimale antal linier/pr.
label allerede er indtastet (50), og du trykker på
n
(ELLER holder dnede og trykker på n),
vises fejlmeddelelsen “50 LINE LIMIT REACHED!”.
Funktioner
Returtasten (n) på denne maskine fungerer
som på en skrivemaskine eller i et
tekstbehandlingsprogram og bruges til at afslutte
en tekstlinje og starte på en ny. Når du er færdig
med at indtaste en linje, skal du trykke på
returtasten for lave en ny linje og flytte
markøren til den nye linje.
BEMÆRK
En enkelt tekstblok kan højest indeholde 16
tekstlinjer. Fejlmeddelelsen “16 LINE LIMIT” vises,
hvis det maksimale antal tekstlinjer allerede er
indtastet, når du trykker på n.
☞ Hvis du vil dele en tekstblok i to dele, skal
markøren stå under det tegn, der skal starte den
nye tekstblok. Du skal derefter holde d nede
og trykke på n.
Sådan oprettes en ny blok:
● Hold d nede, og tryk på n. Mærket,
der angiver en ny blok ( ), vises ved
blokkens slutning.
17
Page 28
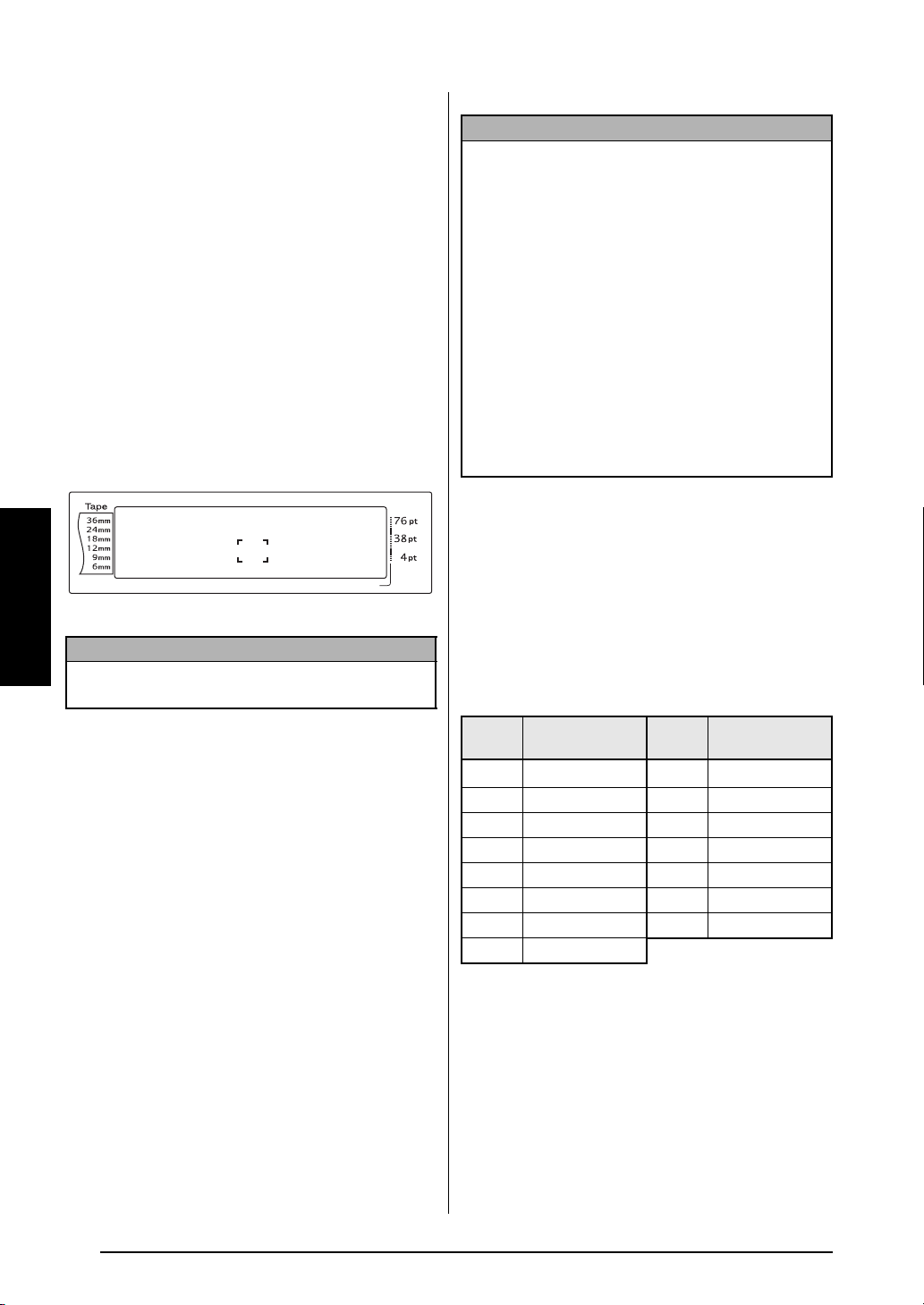
Kap. 3 Funktioner
Symboltasten (s)
Ud over bogstaver, symboler og tal på tasterne,
indeholder symbolfunktionen mere end 440
ekstra symboler og billeder. Når disse symboler
eller billeder er føjet til teksten, kan de slettes
som andre tegn, og nogle af dem kan også
formateres ved hjælp af bestemte
tekstformateringsfunktioner (se side 26 til 33).
På side 66 til 69 findes et skema over
tilgængelige symboler.
BEMÆRK
☞ Hvis du vil indtaste en række symboler, skal du
holde d nede, før du trykker på r (ELLER
n). Du kan derefter fortsætte med at tilføje
symboler ved at vælge dem som beskrevet i trin
2, mens du holder d nede og trykker på r
(ELLER n). Tryk på r (ELLER n), når du har
valgt det sidste symbol.
Sådan føjes et symbol eller et billede til
teksten:
1 Drej på r, indtil SYMBOL vises, og tryk
derefter på r (ELLER tryk på s). Der
vises en række symboler på displayet.
1 2 3 4 5 6 7 8 9 A B C D E F K
R
L
R
G
M
R
R
BEMÆRK
R
R
Funktioner
Hvis du vil tilbage til teksten, skal du trykke på
e (ELLER tryk på s).
2 Drej på r (ELLER tryk på m eller g for at
vælge den ønskede symbolkategori, og tryk
derefter på j eller k), indtil det ønskede
symbol vises i forstørret udgave inden for
rammen i midten af displayet.
3 Tryk på r (ELLER tryk på n). Symbolet
føjes til teksten.
PUNCTUATION A01
H
NO
I
J
AUTO 0.4 HELSINKI A AUTO
Length Margin Font Width Size
·
+ × ÷
☞ Der kan også vælges et symbol ved at indtaste
den tilknyttede kode i skemaet over
tilgængelige symboler. Hvis du f.eks. trykker på
T, vises GARDENING-kategorien, og hvis du
derefter trykker på 3, vises det tredje symbol i
GARDENING-kategorien.
Q
Q
Q
Q
Q
Q
Q
Q
Q
Q
Q
Q
Q
Q
Q
Q
Q
Q
Q
Q
Q
Q
Q
Q
Accentfunktionen (d + s)
Accentfunktionen kan bruges til at føje
accenttegn til teksten. Mange af disse tegn
findes også på tasterne og indtastes ved hjælp af
a (se side 17), eller de kan indtastes med
kombinationstasterne (se side 19).
Accenttegnene findes med de store eller små
bogstaver, som de kombineres med. Følgende
skema viser tilgængelige tegn.
Bogsta
v
a ä á à â ã å æ A Ä Á À Â Ã Å Æ
cç CÇ
e ë é è ê E Ë É È Ê
i ï í ì î I Ï Í Ì Î
nñ NÑ
o ö ó ò ô õ ø œ O Ö Ó Ò Ô Õ Ø Œ
u ü ú ù û U Ü Ú Ù Û
y ÿ
Accent-
tegn
Bogsta
v
Accent-
tegn
18
Sådan føjes et accenttegn til teksten:
1 Drej på r, indtil ACCENT vises, og tryk
derefter på r (ELLER hold d nede, og
tryk på s). Meddelelsen “ACCENT a-
y/A-U? PRESS THE REQUIRED
CHARACTER” vises på displayet.
Page 29

Kombinationstaster
Kap. 3 Funktioner
Q
Q
Q
Q
Q
Q
Q
Q
Q
Q
Q
Q
Q
Q
Q
Q
Q
Q
Q
Q
Q
Q
Q
Q
BEMÆRK
1 2 3 4 5 6 7 8 9 A B C D E F K
R
R
G
ACCENT a-y/A-U?
R
H
NO
R
PRESS THE REQUIRED
L
I
R
M
CHARACTER
R
J
AUTO 0.4 HELSINKI A AUTO
Length Margin Font Width Size
Hvis du vil tilbage til teksten, skal du trykke på
e (ELLER holde d nede og trykke på s).
2 Drej på r (ELLER tryk på den tast, der
indeholder bogstavet for det ønskede
accenttegn). ELLER tryk på n
BEMÆRK
Hvis du vil indtaste et stort bogstav med
accenttegn, skal du holde h nede (ELLER trykke
på c for at skifte til tilstanden Caps), før du trykker
på bogstavtasten.
1 2 3 4 5 6 7 8 9 A B C D E F K
R
L
R
G
M
R
R
R
R
aa1
H
NO
I
J
AUTO 0.4 HELSINKI A AUTO
Length Margin Font Width Size
..
a
á à â
.
Q
Q
Q
Q
Q
Q
Q
Q
Q
Q
Q
Q
Q
Q
Q
Q
Q
Q
Q
Q
Q
Q
Q
Q
3 Tryk på m eller g for at vælge det
ønskede bogstav med accenttegn, og tryk
derefter på j eller k , indtil det ønskede
accenttegn vises i forstørret udgave inden
for rammen i midten af displayet.
4 Tryk på r (ELLER tryk på n).
Accenttegnet føjes til teksten.
BEMÆRK
Hvis du vil indtaste en række accenttegn, skal du
holde d nede, før du trykker på r (ELLER n).
Du kan derefter fortsætte med at tilføje accenttegn
ved at vælge dem som beskrevet i trin 2, mens du
holder d nede og trykker på r (ELLER n).
Tryk på r (ELLER n), når du har valgt det sidste
accenttegn.
(: & l)
Denne maskine kan vise og udskrive
kombinationstegn, der består af et bogstav og et
diakritisk mærke. Der er følgende diakritiske
~
mærker ˆ, ¨, ´, ` og
.
Der findes flere kombinationstegn øverst på
tasterne. Sådanne tegn (ü, ç og ñ) kan indtastes
ved hjælp af a. Før du indsætter et
kombinationstegn efter nedenstående
fremgangsmåde, skal du kontrollere, om det
findes øverst på tasten.
Tilgængelige diakritiske mærker og
bogstavkombinationer:
Diakritisk mærke Bogstaver, der kan kombineres
ˆ a e i o u A E I O U
¨ a e i o u y A E I O U
´ a e i o u A E I O U
` a e i o u A E I O U
~a n o A N O
Sådan indtastes et kombinationstegn:
1 Tryk en enkelt gang på a for at indtaste
et diakritisk mærke (vises med farve på
tasten). Indikatoren Alt vises.
Hold h nede for at indtaste et diakritisk
mærke, der findes på øverste halvdel af
tasten.
2 Tryk på tasten (: eller l) med det
ønskede diakritiske mærke. Det diakritiske
mærke føjes til teksten.
3 Tryk på tasten med det bogstav, som du vil
kombinere med det diakritiske mærke.
Bogstavet kombineres med det diakritiske
mærke og føjes til teksten.
BEMÆRK
Hvis bogstavet på tasten ikke kan kombineres med
et diakritisk mærke (se skemaet ovenfor), er det kun
bogstavet, der føjes til teksten.
Stregkodetasten (d + i)
Stregkodefunktionen er en af de mest
avancerede funktioner på denne maskine, og
gør det muligt at udskrive stregkoder på
labelerne.
Funktioner
19
Page 30

Kap. 3 Funktioner
BEMÆRK
☞ Dette afsnit beskriver, hvordan du indsætter en
stregkode i teksten. Det er ikke tænkt som en
uddybende introduktion til stregkodekonceptet.
Yderligere oplysninger findes i en af de mange
tilgængelige referencebøger.
☞ Denne maskine er ikke konstrueret specielt til
udskrivning af stregkoder, og nogle
stregkodelæsere kan muligvis ikke læse
labelerne.
☞ Stregkoder skal udskrives med sort blæk på
hvide labels.
De forskellige stregkodeparametre giver dig
mulighed for at oprette brugerdefinerede
stregkoder.
BEMÆRK
☞ Hvis du vil ændre dataene eller parametrene for
en stregkode, der allerede er føjet til teksten,
skal du placere markøren under
stregkodemærkets ( ) højre halvdel, før du
drejer på r for at vælge BARCODE og trykker
på r (ELLER holder d nede og trykker på
i).
☞ Hvis du vil afslutte stregkodefunktionen uden at
tilføje en stregkode, skal du trykke på e
(ELLER holde d nede og trykke på i ).
Q
1 2 3 4 5 6 7 8 9 A B C D E F K
R
R
G
R
H
R
CODE 39
I
R
O N
∗ ∗
R
J
AUTO 0.4 HELSINKI A AUTO
Length Margin Font Width Size
PARAMETER
Q
Q
Q
Q
Q
Q
Q
Q
Q
Q
Q
Q
Q
Q
Q
Q
Q
Q
Q
Q
Q
Q
Q
Funktioner
Parameter Indstillinger
CODE 39, I-2/5, EAN13, EAN8,
TYPE
UPC-A, UPC-E, CODABAR,
EAN128, CODE128
WIDTH
(stregens bredde)
LARGE, MEDIUM, SMALL,
EXTRA SMALL
UNDER#
(tal, der udskrives
under
ON, OFF
stregkoden)
CHECK DIGIT
OFF, ON
Standardindstillingerne er CODE 39 TYPE,
MEDIUM WIDTH, UNDER# indstillet til ON og
CHECK DIGIT indstillet til OFF.
BEMÆRK
☞ Ved udskrivning af stregkoder anbefales det, at
stregkodeparameteren WIDTH som minimum
indstilles til SMALL, da stregkoderne ellers kan
være svære at læse.
☞ Parameteren CHECK DIGIT kan kun bruges
med typerne CODE 39, I-2/5 og CODABAR.
Sådan indtastes stregkodedata:
1 Drej på r, indtil BARCODE vises, og tryk
derefter på r (ELLER hold d nede, og
tryk på i).
2 Indtast de nye stregkodedata, eller rediger
de gamle data.
Sådan ændres stregkodeparametrenes
indstillinger:
3 Tryk på m.
Q
1 2 3 4 5 6 7 8 9 A B C D E F K
R
R
G
01/04
R
H
NO
R
R
R
TYPE
L
I
M
CODE 39
J
AUTO 0.4 HELSINKI A AUTO
Length Margin Font Width Size
4 Tryk på j eller k, indtil den parameter,
som du vil ændre, vises.
BEMÆRK
☞ Hvis du vil vælge standardindstillingen, skal du
trykke på mellemrumstasten.
☞ Hvis du vil tilbage til stregkodedata uden at
ændre parametre, skal du trykke på e
(ELLER holde d nede og trykke på i).
5 Drej på r (ELLER tryk på m eller g),
indtil den ønskede indstilling vises.
6 Gentag trin 4 og 5, indtil alle parametre er
indstillet som ønsket.
7 Tryk på r (ELLER tryk på n).
Q
Q
Q
Q
Q
Q
Q
Q
Q
Q
Q
Q
Q
Q
Q
Q
Q
Q
Q
Q
Q
Q
Q
20
Page 31

Kap. 3 Funktioner
Sådan føjes specialtegn til stregkoder (kun
type CODE39, CODABAR, EAN128 eller
CODE128):
8 Tryk på j eller k, indtil markøren vises
under det tegn, der står umiddelbart til
højre for det sted, hvor specialtegnet skal
tilføjes.
9 Tryk på s.
Q
1 2 3 4 5 6 7 8 9 A B C D E F K
R
R
G
01/02
R
L
H
M
R
R
R
SYMBOL 1 +
I
O N
∗ ∗
J
AUTO 0.4 HELSINKI A AUTO
Length Margin Font Width Size
0 Drej på r (ELLER tryk på m eller g),
indtil det ønskede specialtegn vises.
BEMÆRK
Tilgængelige specialtegn findes i skemaet på
side 69.
A Tryk på r (ELLER tryk på n). Det valgte
specialtegn føjes til stregkodedataene.
BEMÆRK
Hvis du vil afslutte stregkodefunktionen uden at
tilføje en stregkode, skal du trykke på e (ELLER
holde d nede og trykke på i ).
Q
Q
Q
Q
Q
Q
Q
Q
Q
Q
Q
Q
Q
Q
Q
Q
Q
Q
Q
Q
Q
Q
Q
Funktionen til eurokonvertering
(d + h)
Den brugervenlige funktion til konvertering af
euro konverterer automatisk euro til eller fra en
valgt valuta, og de to priser føjes til teksten. Du
skal blot indstille funktionen ved at vælge den
valuta, som du vil konvertere, og vælge,
hvordan priserne skal vises. Derefter kan du
hurtigt oprette labels, der indeholder priser i
euro og en anden valuta.
Sådan indstilles funktionen til
eurokonvertering:
1 Drej på r, indtil CONVERSION SETUP
vises, og tryk derefter på r (ELLER hold
d nede, og tryk en enkelt gang på h).
Skærmbilledet CURRENCY vises med den
valgte indstilling.
BEMÆRK
Hvis du vil tilbage til teksten uden at ændre
indstillinger for funktionen til eurokonvertering,
skal du trykke på e (ELLER holde d nede og
trykke på h).
Funktioner
Sådan føjes stregkoden til teksten:
B Tryk på r (ELLER tryk på n).
BEMÆRK
Hvis du vil slette en stregkode, skal markøren
placeres umiddelbart efter stregkodemærket ( )
eller under den højre halvdel af mærket. Tryk
derefter på b (ELLER flyt markøren hen under et
af stregkodemærkerne ( ), og tryk på q). Når
meddelelsen “OK TO CLEAR? ” vises, skal du
trykke på n. Hvis du vil tilbage til teksten uden at
slette stregkoden, skal du trykke på
e.
Q
1 2 3 4 5 6 7 8 9 A B C D E F K
R
R
G
R
L
H
M
R
CURRENCY
L
I
R
M
R
CHF
J
AUTO 0.4 HELSINKI A AUTO
Length Margin Font Width Size
Q
Q
Q
Q
Q
Q
Q
Q
Q
Q
Q
Q
Q
Q
Q
Q
Q
Q
Q
Q
Q
Q
Q
2 Drej på r (ELLER tryk på m eller g),
indtil indstillingen for den ønskede valuta
vises.
BEMÆRK
Tilgængelige valutaindstillinger:
CHF (schweizerfranc), DKK (danske kroner), GBP
(engelske pund), NOK (norske kroner), SEK
(svenske kroner), AUD (australske dollar), CAD
(canadiske dollar), HKD (Hongkong-dollar), USD
(amerikanske dollar), JPY (japanske yen), ANY1 (i
formatet X.XXX,XX), ANY2 (i formatet X,XXX.XX)
21
Page 32

Kap. 3 Funktioner
3 Tryk på r (ELLER tryk på n).
Skærmbilledet RATE vises.
1 2 3 4 5 6 7 8 9 A B C D E F K
R
R
G
RATE
R
H
R
I
R
R
J
AUTO 0.4 HELSINKI A AUTO
Length Margin Font Width Size
=0.
4 Indtast den valutakurs, der skal bruges til
konvertering af en euro til den ønskede
valuta.
BEMÆRK
☞ Der kan højest indtastes ni tegn (eksklusive
decimaltegnet).
☞ Hvis du trykker på , eller : indsættes
decimaltegnet i tallet.
☞ Hvis du indtaster en forkert valutakurs, skal du
Funktioner
trykke på b (ELLER tryk på q).
5 Tryk på r (ELLER tryk på n).
Skærmbilledet SEPARATOR vises med den
valgte indstilling.
8 Drej på r (ELLER tryk på m eller g),
indtil den ønskede indstilling for
udskrivning af europrisens rækkefølge vises.
Q
Q
Q
Q
Q
Q
Q
Q
Q
Q
Q
Q
Q
Q
Q
Q
Q
Q
Q
Q
Q
Q
Q
Q
BEMÆRK
Tilgængelige indstillinger for udskrivning af
europrisens rækkefølge:
1ST (europrisen udskrives før prisen i en anden
valuta). 2ND (europrisen udskrives efter prisen i en
anden valuta).
9 Tryk på r (ELLER tryk på n).
Sådan konverteres en valuta til eller fra
euro, og sådan føjes de to værdier til
teksten:
1 Hold d nede, og tryk en enkelt gang på
7. Den aktuelle opsætningen til
konvertering af valuta vises.
Q
0.
Q
Q
Q
Q
Q
Q
Q
Q
Q
Q
Q
Q
Q
Q
Q
Q
Q
Q
Q
Q
Q
Q
Q
1 2 3 4 5 6 7 8 9 A B C D E F K
R
R
NO
G
R
H
R
EURO→CHF
L
I
M
R
R
J
AUTO 0.4 HELSINKI A AUTO
Length Margin Font Width Size
Q
1 2 3 4 5 6 7 8 9 A B C D E F K
R
R
G
R
H
R
SEPARATOR
L
I
R
M
R
/
J
AUTO 0.4 HELSINKI A AUTO
Length Margin Font Width Size
Q
Q
Q
Q
Q
Q
Q
Q
Q
Q
Q
Q
Q
Q
Q
Q
Q
Q
Q
Q
Q
Q
Q
6 Drej på r (ELLER tryk på m eller g),
indtil indstillingen for det ønskede
decimaltegn vises.
BEMÆRK
Tilgængelige decimaltegnsindstillinger:
/ (skråstreg), SPACE, (retur).
7 Tryk på r (ELLER tryk på n).
Skærmbilledet EURO vises med den valgte
indstilling.
Q
1 2 3 4 5 6 7 8 9 A B C D E F K
R
R
G
R
H
R
EURO
L
I
R
M
R
1ST
J
AUTO 0.4 HELSINKI A AUTO
Length Margin Font Width Size
Q
Q
Q
Q
Q
Q
Q
Q
Q
Q
Q
Q
Q
Q
Q
Q
Q
Q
Q
Q
Q
Q
Q
2 Drej på r (ELLER tryk på j eller k),
indtil pilen peger i den ønskede
konverteringsretning.
3 Indtast den værdi, der skal konverteres.
BEMÆRK
Der kan højest indtastes ni cifre (eksklusive
decimaltegnet og begrænset til to decimaler). Hvis
du trykker på , eller : indsættes decimaltegnet i
tallet.
4 Tryk på r (ELLER tryk på n). Værdien
konverteres, og værdierne i begge valutaer
føjes til teksten ved markørens aktuelle
position.
22
Page 33

BEMÆRK
Valutaværdierne føjes til teksten i de formater, der
vises nedenfor.
Kap. 3 Funktioner
Redigering af tekst
● ● ● ● ● ● ● ● ● ● ● ● ● ● ● ● ● ● ● ● ● ●
Tilbagetasten (b)
Valuta Format Euroformat
CHF X’XXX.XX SwF X’XXX.XX
DKK DKK X.XXX,XX X.XXX,XX
GBP £X,XXX.XX X,XXX.XX
NOK Nkr X.XXX,XX X.XXX,XX
SEK SEK X.XXX,XX X.XXX,XX
AUD A$ X,XXX.XX X,XXX.XX
CAD CA$ X,XXX.XX X,XXX.XX
HKD HK$ X,XXX.XX X,XXX.XX
USD US$ X,XXX.XX X,XXX.XX
JPY JP¥ X,XXX.XX X,XXX.XX
ANY1 X.XXX,XX X.XXX,XX
ANY2 X,XXX.XX X,XXX.XX
Tilbagetasten (b) giver dig mulighed for at
fjerne tegn, der står til venstre for markøren.
Den er forskellig fra den venstre markørtast
(j), der flytter markøren uden at slette tegn.
BEMÆRK
Hvis markøren står ved begyndelsen af en linje eller
en blok, når du trykker på b, kædes den
aktuelle tekstlinje eller blok sammen med den
foregående.
Sådan fjernes et tegn:
1 Tryk på j, k, m eller g for at flytte
markøren hen under det tegn, der står
umiddelbart til højre for det tegn, som du vil
slette.
2 Tryk en enkelt gang på b.
BEMÆRK
Der slettes et tegn, hver gang du trykker på b.
Sådan slettes flere tegn:
1 Tryk på j, k, m eller g for at flytte
markøren hen under det tegn, der står
umiddelbart til højre for det tegn, som du vil
slette.
2 Hold b nede, indtil alle de tegn, som du
vil slette, er fjernet.
Funktioner
Slettetasten (q)
Slettetasten (q) giver dig mulighed for at fjerne
det tegn, der står over markøren. Når tegnet er
slettet, flytter den efterfølgende tekst en plads til
venstre. Der slettes et tegn, hver gang du trykker
på q.
Sådan fjernes et tegn:
1 Tryk på j, k, m eller g for at flytte
markøren hen under det tegn, som du vil
slette.
2 Tryk en enkelt gang på q.
23
Page 34

Kap. 3 Funktioner
Sådan slettes flere tegn:
1 Tryk på j, k, m eller g for at flytte
markøren hen under det tegn, som du vil
slette.
2 Hold q nede, indtil alle de tegn, som du
vil slette, er fjernet.
Linjemarkeringsfunktionen
(d + q)
Med linjemarkeringsfunktionen kan du let fjerne
en hel tekstlinje.
Sådan slettes en tekstlinje:
1 Tryk på j, k, m eller g for at placere
markøren inden for den tekstlinje, som du
vil slette.
2 Hold d nede, og tryk en enkelt gang på
Funktioner
q.
BEMÆRK
Der slettes en tekstlinje, hver gang q holdes nede,
mens du trykker på d
Q
1 2 3 4 5 6 7 8 9 A B C D E F K
R
R
G
OK TO CLEAR?
R
H
NO
R
I
R
R
J
P
TEXT&FORMAT
M
TEXT ONLY
AUTO 0.4 HELSINKI A AUTO
Length Margin Font Width Size
Q
Q
Q
Q
Q
Q
Q
Q
Q
Q
Q
Q
Q
Q
Q
Q
Q
Q
Q
Q
Q
Q
Q
2 Da 9 allerede står ud for TEXT&FORMAT,
skal du trykke på n. Hele teksten slettes,
og alle formateringsfunktionerne gendannes
til deres standardindstillinger.
Sådan slettes kun tekst:
1 Hold d nede, og tryk på b.
BEMÆRK
Hvis du vil tilbage til teksten uden at slette noget,
skal du trykke på e (ELLER holde d og trykke
på b ).
2 Tryk på m eller g for at placere 9 ud for
TEXT ONLY.
Q
1 2 3 4 5 6 7 8 9 A B C D E F K
R
R
G
OK TO CLEAR?
R
H
NO
R
I
R
R
J
P
TEXT&FORMAT
L
P
M
TEXT ONLY
AUTO 0.4 HELSINKI A AUTO
Length Margin Font Width Size
Q
Q
Q
Q
Q
Q
Q
Q
Q
Q
Q
Q
Q
Q
Q
Q
Q
Q
Q
Q
Q
Q
Q
Slettefunktionen (d + b)
Når du rydder displayet, før der skal indtastes ny
tekst, kan du bruge slettefunktionen til at
bestemme, om al teksten skal slettes, og om alle
formateringsfunktioner (skrifttype, størrelse,
bredde, typografi1, typografi2, stregeffekter,
ramme, justering, tekstrotation, tapemargin,
tapelængde, blokmargin, bloklængde og
spejlvendt udskrivning) skal gendannes til deres
standardindstillinger, eller om det kun er
teksten, der skal slettes.
Sådan slettes al tekst og formatering:
1 Hold d nede, og tryk på b.
BEMÆRK
Hvis du vil tilbage til teksten uden at slette noget,
skal du trykke på e (ELLER holde d og trykke
på b ).
24
3 Tryk på n. Teksten slettes, men
formateringsfunktionerne forbliver
uændrede.
Page 35

Formatering
● ● ● ● ● ● ● ● ● ● ● ● ● ● ● ● ● ● ● ● ● ●
Der findes en lang række
formateringsfunktioner, der gør det muligt at
lave dekorative og brugerdefinerede labels.
Tegnenes udseende kan ændres med
tekstformateringsfunktionerne for skrifttype,
størrelse, bredde, typografi1, typografi2,
stregeffekter, ramme, justering og tekstrotation.
De fleste tekstformateringer kan anvendes på en
enkelt tekstlinje, en tekstblok eller på hele
teksten. Tekstrotationsfunktionen kan dog kun
anvendes på en enkelt tekstblok eller på hele
teksten. Når tekstformateringen for en linje
ændres, og der føjes tekst til linjen, anvendes
formateringen, indtil den ændres igen.
Labelformateringsfunktionerne (tapemargin,
tapelængde, blokmargin, bloklængde og
spejlvendt udskrivning) angiver det generelle
udseende for en label.
Labelformateringsfunktionerne anvendes på
hele teksten. Bloklængdefunktionen kan også
anvendes på enkelte blokke.
Funktionerne til global
formatering (d + 1)
Med funktionerne til global formatering kan du
ændre hele tekstens udseende ved at udskrive den
med forskellige indstillinger (skrifttype, størrelse,
bredde, typografi1, typografi2, stregeffekter
(understregning/gennemstregning), ramme,
tekstjustering eller tekstrotation). En hel label kan
derudover justeres ved at ændre indstillingerne for
tapemargin, tapelængde, blokmargin og bloklængde.
Sådan ændres funktionerne til global
formatering:
1 Drej på r, indtil GLOBAL FORMAT vises,
og tryk derefter på r (ELLER hold d
nede, og tryk på 1).
2 Vælg FONT, SIZE, WIDTH, STYLE1,
STYLE2, LINE EFFECTS, FRAME,
ALIGNMENT, T. MARGIN, T. LENGTH, B.
MARGIN, B. LENGTH eller ROTATE og
den ønskede indstilling, som beskrevet på
side 26 til 36. Den valgte indstilling
anvendes på hele teksten.
Kap. 3 Funktioner
BEMÆRK
Hvis du vil tilbage til teksten uden at ændre
formateringen, skal du trykke på e (ELLER holde
d nede og trykke på 1).
Funktionerne til blokformatering
(d + 2)
Formatering med funktionerne til
blokformatering giver dig mulighed for at ændre
udseendet af hver af de tekstblokke i labelen,
der er oprettet med Ny blok-funktionen.
Følgende label viser, hvordan disse funktioner
kan bruges sammen.
De forskellige blokke i denne label blev oprette
med Ny blok-funktionen. Den første blok
indeholder en enkelt linje, den anden indeholder
2 linjer og den tredje 1 linje. Derefter er de
forskellige indstillinger blevet anvendt enkeltvis
på de enkelte blokke med funktionerne til
blokformatering (skrifttype, størrelse, bredde,
typografi1, typografi2, stregeffekter
(understregning/gennemstregning), ramme,
tekstjustering, tekstrotation og bloklængde).
BEMÆRK
Det er kun indstillingerne for den firkantede ramme
(1) og rammen med de afrundede hjørner (2), der
kan med rammefunktionen i blokformatering.
Eksempler på rammer findes på side 74.
Sådan ændres funktionerne til
blokformatering:
1
Tryk på j, k, m eller g for at placere
markøren i den blok, hvor der skal anvendes en
anderledes formatering.
2 Drej på r, indtil BLOCK FORMAT vises,
og tryk derefter på r (ELLER hold d
nede, og tryk på 2).
Funktioner
25
Page 36

Kap. 3 Funktioner
3 Vælg FONT, SIZE, WIDTH, STYLE1,
STYLE2, LINE EFFECTS, FRAME,
ALIGNMENT, B. LENGTH eller ROTATE og
den ønskede indstilling som beskrevet på
side 26 til 34. Den valgte indstilling
anvendes kun på den tekstblok, som
markøren er placeret i.
BEMÆRK
Hvis du vil tilbage til teksten uden at ændre
formateringen, skal du trykke på e (ELLER holde
d nede og trykke på 3).
Skrifttypefunktionen (FONT)
BEMÆRK
Hvis du vil tilbage til teksten uden at ændre
formateringen, skal du trykke på e (ELLER holde
d nede og trykke på 2).
Funktionerne til linjeformatering
(d + 3)
Med funktionerne til linjeformatering kan du
fremhæve en enkelt linje i teksten ved at
udskrive den med en skrifttype, størrelse,
bredde, typografi1, typografi2, stregeffekt
(understregning/gennemstregning), ramme eller
Funktioner
tekstjustering, der er anderledes end den øvrige
tekst.
BEMÆRK
Det er kun indstillingen for den firkantede ramme
(1), der kan vælges for rammefunktionen i
linjeformatering. Et eksempel på rammen findes på
side 74.
Skrifttypefunktionen giver dig mulighed for at
ændre tekstens skrifttype på mange måder.
Eksempler på tilgængelige skrifttyper findes på
side 69. Den skrifttype, der bruges ved markørens
placering, vises nederst på displayet
1 2 3 4 5 6 7 8 9 A B C D E F K
R
R
G
R
R
R
R
BEMÆRK
Letter Gothic (L. GOTHIC) er en skrifttype med en
fast størrelse (alle tegn optager samme mængde
plads), modsat alle andre skrifttyper, der er
proportionelle (tegnene optager forskellige
mængder plads).
<<< P-touch >>>
NO
H
L
I
M
1
:
_
J
AUTO 0.4 HELSINKI A AUTO
Length Margin Font Width Size
.
Q
Q
Q
Q
Q
Q
Q
Q
Q
Q
Q
Q
Q
Q
Q
Q
Q
Q
Q
Q
Q
Q
Q
Q
Sådan ændres indstillingen for
skrifttypefunktionen:
1 Vælg GLOBAL FORMAT, BLOCK FORMAT
eller LINE FORMAT (ELLER hold d
nede, og tryk på 1, 2 eller 3) som
beskrevet på side 25 til 26.
Sådan ændres funktionerne til
linjeformatering:
1 Tryk på j, k, m eller g for at placere
markøren i den linje, der skal have en
anden formatering.
2 Drej på r, indtil LINE FORMAT vises, og
tryk derefter på r (ELLER hold d nede,
og tryk på 3).
3 Vælg FONT, SIZE, WIDTH, STYLE1,
STYLE2, LINE EFFECTS, FRAME eller
ALIGNMENT og den ønskede indstilling
som beskrevet på side 26 til 33. Den valgte
indstilling anvendes kun på den tekstlinje,
som markøren er placeret i.
26
BEMÆRK
Hvis der anvendes flere forskellige
formateringsfunktioner på samme tid, kan du
springe dette trin over.
2 Drej på r, indtil FONT vises, og tryk
derefter på r (ELLER tryk på j eller k,
indtil FONT vises). Indstillingen for teksten
ved markørens position vises i venstre side
af displayet, og i højre side får du vist et
eksempel.
Q
1 2 3 4 5 6 7 8 9 A B C D E F K
R
R
G
01/13
R
H
NO
R
R
R
FONT
L
I
M
HELSINKI
J
AUTO 0.4 HELSINKI A AUTO
Length Margin Font Width Size
Q
Q
Q
Q
Q
Q
Q
Q
Q
Q
Q
Q
Q
Q
Q
Q
Q
Q
Q
Q
Q
Q
Q
Page 37

3 Drej på r (ELLER tryk på m eller g),
indtil den ønskede indstilling vises.
BEMÆRK
☞ Hvis “*****” vises som en indstilling, er
skrifttypefunktionen allerede blevet anvendt på
en del af den aktuelle tekst (enten på en linje i
den aktuelle blok, hvis funktionen til
blokformatering eller global formatering
indstilles, eller på en blok i teksten, hvis
funktionen til global formatering indstilles).
Hvis indstillingen ændres, annulleres den
tidligere anvendte indstilling.
☞ Hvis du vil gendanne funktionen til
standardindstillingen (HELSINKI), skal du trykke
på mellemrumstasten.
☞ Hvis du vil tilbage til teksten uden at ændre
formateringen, skal du trykke på e (ELLER
holde d nede og trykke på 1, 2 eller 3).
4 Tryk på r (ELLER tryk på n) for at
anvende indstillingen.
BEMÆRK
Hvis indstillingerne vælges med r, kan du kun
vælge en indstilling ad gangen. Hvis du vil anvende
flere formateringsindstillinger på samme tid, skal du
trykke på j eller k for at vælge funktionen. Tryk
derefter på m eller g for at vælge den ønskede
indstilling. Tryk først på n, når de ønskede
funktioner er blevet indstillet.
Kap. 3 Funktioner
Q
Q
Q
Q
Q
Q
Q
Q
Q
Q
Q
Q
Q
Q
Q
Q
Q
Q
Q
Q
Q
Q
Q
Q
BEMÆRK
1 2 3 4 5 6 7 8 9 A B C D E F K
R
R
G
R
R
R
R
<<< P-touch >>>
NO
H
L
I
M
1
:
_
J
AUTO 0.4 HELSINKI A AUTO
Length Margin Font Width Size
☞ Udskrevne tekststørrelser afhænger af tapens
bredde. Nedenfor finder du et skema over de
maksimale tekststørrelser, der kan bruges med
de enkelte tapebredder.
Følgende tekststørrelser gælder ikke tekst, hvor
der er anvendt en tekstrotationsindstilling.
Tapebredde
6 mm 12
9 mm 20
12 mm 28
18 mm 40
24 mm 64
36 mm 76
Maksimal tekststørrelse
(i punkter)
☞ Teksten udskrives en smule større end det
maksimalt tilladte, når indstillingen AUTO er
valgt, og når teksten i en blok kun består af en
enkelt linje med store bogstaver (uden
accenttegn), der er skrevet vandret/lodret uden
brug af skrifttypen BERMUDA.
☞ Hvis tekststørrelsen indstilles til 4 punkter eller
5 punkter, udskrives teksten med
skrifttypeindstillingen BRUSSELS, uanset
hvilken skrifttypeindstilling, der er valgt.
Funktioner
Størrelsesfunktionen (SIZE)
Tegnstørrelsen kan justeres med
størrelsesfunktionen. Med indstillingen AUTO
sammenligner maskinen din tekst med bredden
af den installerede tape, og justerer automatisk
tegnene til den størst mulige størrelse.
Eksempler på tilgængelige størrelsesindstillinger
findes på side 70. Tekststørrelsen ved markørens
position vises i nederste højre hjørne af
displayet. Indikatoren vises i højre side af
displayet.
Sådan ændres størrelsesindstillingen:
1 Vælg GLOBAL FORMAT, BLOCK FORMAT
eller LINE FORMAT (ELLER hold d
nede, og tryk på 1, 2 eller 3) som
beskrevet på side 25 til 26.
BEMÆRK
Hvis der anvendes flere forskellige
formateringsfunktioner på samme tid, kan du
springe dette trin over.
27
Page 38

Kap. 3 Funktioner
2 Drej på r, indtil SIZE vises, og tryk derefter
på r (ELLER tryk på j eller k, indtil
SIZE vises). Indstillingen for teksten ved
markørens position vises i venstre side af
displayet, og i højre side får du vist et
eksempel.
1 2 3 4 5 6 7 8 9 A B C D E F K
R
R
G
02/13
R
H
NO
R
R
R
SIZE
L
I
M
AUTO
J
AUTO 0.4 HELSINKI A AUTO
Length Margin Font Width Size
3 Drej på r (ELLER tryk på m eller g),
indtil den ønskede indstilling vises.
BEMÆRK
☞ Hvis “*****” vises som en indstilling, er
størrelsesfunktionen allerede blevet anvendt på
en linje i den aktuelle tekstblok (hvis funktionen
til blokformatering eller global formatering
indstilles), eller på en blok i den aktuelle tekst
(hvis funktionen til global formatering
Funktioner
indstilles). Hvis indstillingen ændres, annulleres
den tidligere anvendte indstilling.
☞ Hvis du vil gendanne funktionen til
standardindstillingen (AUTO), skal du trykke på
mellemrumstasten.
☞ Hvis du vil tilbage til teksten uden at ændre
formateringen, skal du trykke på e (ELLER
holde d nede og trykke på 1, 2 eller 3).
4 Tryk på r (ELLER tryk på n) for at
anvende indstillingen.
BEMÆRK
Hvis indstillingerne vælges med r, kan du kun
vælge en indstilling ad gangen. Hvis du vil anvende
flere formateringsindstillinger på samme tid, skal du
trykke på j eller k for at vælge funktionen. Tryk
derefter på m eller g for at vælge den ønskede
indstilling. Tryk først på n, når de ønskede
funktioner er blevet indstillet.
Breddefunktionen (WIDTH)
Breddefunktionen kan bruges med alle
tekststørrelser til at gøre tegnstørrelsen bredere
eller smallere. Eksempler på tilgængelige
breddeindstillinger findes på side 70. Tekstens
bredde ved markørens position vises nederst på
displayet.
Q
1 2 3 4 5 6 7 8 9 A B C D E F K
R
R
G
R
R
R
R
Q
Q
Q
Q
Q
Q
Q
Q
Q
Q
Q
Q
Q
Q
Q
Q
Q
Q
Q
Q
Q
Q
Q
Q
Sådan ændres indstillingen for breddefunktionen:
<<< P-touch >>>
NO
H
L
I
M
1
:
_
J
AUTO 0.4 HELSINKI A AUTO
Length Margin Font Width Size
Q
Q
Q
Q
Q
Q
Q
Q
Q
Q
Q
Q
Q
Q
Q
Q
Q
Q
Q
Q
Q
Q
Q
1 Vælg GLOBAL FORMAT, BLOCK FORMAT
eller LINE FORMAT (ELLER hold d
nede, og tryk på 1, 2 eller 3) som
beskrevet på side 25 til 26.
BEMÆRK
Hvis der anvendes flere forskellige
formateringsfunktioner på samme tid, kan du
springe dette trin over.
2 Drej på r, indtil WIDTH vises, og tryk
derefter på r (ELLER tryk på j eller k,
indtil WIDTH vises). Indstillingen for
teksten ved markørens position vises i
venstre side af displayet, og i højre side får
du vist et eksempel.
Q
1 2 3 4 5 6 7 8 9 A B C D E F K
R
R
G
03/13
R
H
NO
R
R
R
WIDTH
L
I
M
NORMAL
J
AUTO 0.4 HELSINKI A AUTO
Length Margin Font Width Size
Q
Q
Q
Q
Q
Q
Q
Q
Q
Q
Q
Q
Q
Q
Q
Q
Q
Q
Q
Q
Q
Q
Q
3 Drej på r (ELLER tryk på m eller g),
indtil den ønskede indstilling vises.
BEMÆRK
☞ Hvis “*****” vises som en indstilling, er
breddefunktionen allerede blevet anvendt på en
linje i den aktuelle tekstblok (hvis funktionen til
blokformatering eller global formatering
indstilles), eller på en blok i den aktuelle tekst
(hvis funktionen til global formatering
indstilles). Hvis indstillingen ændres, annulleres
den tidligere anvendte indstilling.
☞ Hvis du vil gendanne funktionen til
standardindstillingen (NORMAL), skal du trykke
på mellemrumstasten.
☞ Hvis du vil tilbage til teksten uden at ændre
formateringen, skal du trykke på e (ELLER
holde d nede og trykke på 1, 2 eller 3).
28
Page 39

Kap. 3 Funktioner
4 Tryk på r (ELLER tryk på n) for at
anvende indstillingen.
BEMÆRK
Hvis indstillingerne vælges med r, kan du kun
vælge en indstilling ad gangen. Hvis du vil anvende
flere formateringsindstillinger på samme tid, skal du
trykke på j eller k for at vælge funktionen. Tryk
derefter på m eller g for at vælge den ønskede
indstilling. Tryk først på n, når de ønskede
funktioner er blevet indstillet.
Typografi1-funktionen (STYLE1)
Med typografi1-funktionen får du fem andre
teksttypografier, der giver dig mulighed for at
oprette personlige labels. Eksempler på
tilgængelige typografiindstillinger findes på
side 72. Typografiindikatorerne øverst på
displayet viser den teksttypografi, der bruges
ved markørens position, når der er valgt andre
indstillinger end NORMAL.
Q
1 2 3 4 5 6 7 8 9 A B C D E F K
R
R
G
R
R
R
R
<<< P-touch >>>
NO
H
L
I
M
1
:
_
J
AUTO 0.4 HELSINKI A AUTO
Length Margin Font Width Size
Hver teksttypografi i typografi1-funktionen kan
kombineres med de teksttypografier, der findes i
typografi2. Se Typografi2-funktionen (STYLE2)
på side 30.
Q
Q
Q
Q
Q
Q
Q
Q
Q
Q
Q
Q
Q
Q
Q
Q
Q
Q
Q
Q
Q
Q
Q
2 Drej på r, indtil STYLE1 vises, og tryk
derefter på r (ELLER tryk på j eller k,
indtil STYLE1 vises). Indstillingen for teksten
ved markørens position vises i venstre side
af displayet, og i højre side får du vist et
eksempel.
Q
1 2 3 4 5 6 7 8 9 A B C D E F K
R
R
G
04/13
R
H
NO
R
R
R
STYLE1
L
I
M
NORMAL
J
AUTO 0.4 HELSINKI A AUTO
Length Margin Font Width Size
Q
Q
Q
Q
Q
Q
Q
Q
Q
Q
Q
Q
Q
Q
Q
Q
Q
Q
Q
Q
Q
Q
Q
3 Drej på r (ELLER tryk på m eller g),
indtil den ønskede indstilling vises.
BEMÆRK
☞ Hvis “*****” vises som en indstilling, er
typografi1-funktionen allerede blevet anvendt
på en linje i den aktuelle tekstblok (hvis
funktionen til blokformatering eller global
formatering indstilles), eller på en blok i den
aktuelle tekst (hvis funktionen til global
formatering indstilles). Hvis indstillingen
ændres, annulleres den tidligere anvendte
indstilling.
☞ Hvis du vil gendanne funktionen til
standardindstillingen (NORMAL), skal du trykke
på mellemrumstasten.
☞ Hvis du vil tilbage til teksten uden at ændre
formateringen, skal du trykke på e (ELLER
holde d nede og trykke på 1, 2 eller 3).
4 Tryk på r (ELLER tryk på n) for at
anvende indstillingen.
Funktioner
Sådan ændres indstillingen for typografi1funktionen:
1 Vælg GLOBAL FORMAT, BLOCK FORMAT
eller LINE FORMAT (ELLER hold d
nede, og tryk på 1, 2 eller 3) som
beskrevet på side 25 til 26.
BEMÆRK
Hvis der anvendes flere forskellige
formateringsfunktioner på samme tid, kan du
springe dette trin over.
BEMÆRK
Hvis indstillingerne vælges med r, kan du kun
vælge en indstilling ad gangen. Hvis du vil anvende
flere formateringsindstillinger på samme tid, skal du
trykke på j eller k for at vælge funktionen. Tryk
derefter på m eller g for at vælge den ønskede
indstilling. Tryk først på n, når de ønskede
funktioner er blevet indstillet.
29
Page 40

Kap. 3 Funktioner
Typografi2-funktionen (STYLE2)
Typografi2-funktionen indeholder to ekstra
teksttypografier: ITALIC og VERTICAL. Begge
typografier kan kombineres med de enkelte
teksttypografier i typografi1. Se Typografi1-
funktionen (STYLE1) på side 29. Eksempler på
tilgængelige typografiindstillinger findes på
side 72. Typografiindikatorerne øverst på
displayet viser den teksttypografi, der bruges
ved markørens position, når der er valgt andre
indstillinger end NORMAL.
1 2 3 4 5 6 7 8 8 A B C D E F K
R
R
G
R
R
R
R
Typografiindstillingen VERTICAL, der drejer
hvert tegn 90
lodret på langs af labelen, er forskellig fra
Funktioner
tekstrotationsfunktionen (side 33), der drejer
hver tekstblok 90
vandret på langs af labelen.
Sådan ændres indstillingen for typografi2funktionen:
1 Vælg GLOBAL FORMAT, BLOCK FORMAT
eller LINE FORMAT (ELLER hold d
nede, og tryk på 1, 2 eller 3) som
beskrevet på side 25 til 26.
<<< P-touch >>>
NO
H
L
I
M
1
:
_
J
AUTO 0.4 HELSINKI A AUTO
Length Margin Font Width Size
° mod uret og udskriver teksten
° mod uret og udskriver teksten
3 Drej på r (ELLER tryk på m eller g),
indtil den ønskede indstilling vises.
BEMÆRK
☞ Hvis “*****” vises som en indstilling, er
typografi2-funktionen allerede blevet anvendt
på en linje i den aktuelle tekstblok (hvis
funktionen til blokformatering eller global
formatering indstilles), eller på en blok i den
aktuelle tekst (hvis funktionen til global
formatering indstilles). Hvis indstillingen
ændres, annulleres den tidligere anvendte
indstilling.
Q
Q
Q
Q
Q
Q
Q
Q
Q
Q
Q
Q
Q
Q
Q
Q
Q
Q
Q
Q
Q
Q
Q
Q
☞ Hvis du vil gendanne funktionen til
standardindstillingen (NORMAL), skal du trykke
på mellemrumstasten.
☞ Hvis du vil tilbage til teksten uden at ændre
formateringen, skal du trykke på e (ELLER
holde d nede og trykke på 1, 2 eller 3).
4 Tryk på r (ELLER tryk på n) for at
anvende indstillingen.
BEMÆRK
Hvis indstillingerne vælges med r, kan du kun
vælge en indstilling ad gangen. Hvis du vil anvende
flere formateringsindstillinger på samme tid, skal du
trykke på j eller k for at vælge funktionen. Tryk
derefter på m eller g for at vælge den ønskede
indstilling. Tryk først på n, når de ønskede
funktioner er blevet indstillet.
BEMÆRK
Hvis der anvendes flere forskellige formateringsfunktioner
på samme tid, kan du springe dette trin over.
2 Drej på r, indtil STYLE2 vises, og tryk
derefter på r (ELLER tryk på j eller k,
indtil STYLE2 vises). Indstillingen for teksten
ved markørens position vises i venstre side
af displayet, og i højre side får du vist et
eksempel.
Q
Q
Q
Q
Q
Q
Q
Q
Q
Q
Q
Q
Q
Q
Q
Q
Q
Q
Q
Q
Q
Q
Q
Q
30
1 2 3 4 5 6 7 8 9 A B C D E F K
R
R
G
05/13
R
H
NO
R
R
R
STYLE2
L
I
M
NORMAL
J
AUTO 0.4 HELSINKI A AUTO
Length Margin Font Width Size
Stregeffekter-funktionen
(LINE EFFECTS)
Med stregeffekter-funktionen kan du
understrege eller gennemstrege bestemte dele af
teksten.
OFF STRIKEOUT
Når der er valgt andre indstillinger end OFF for
teksten ved markørens position, vises
indikatoren for stregeffekter øverst på displayet.
UNDERLINE
Page 41

Q
1 2 3 4 5 6 7 8 9 A B C D E F K
R
R
G
R
R
R
R
<<< P-touch >>>
NO
H
L
I
M
1
:
_
J
AUTO 0.4 HELSINKI A AUTO
Length Margin Font Width Size
Q
Q
Q
Q
Q
Q
Q
Q
Q
Q
Q
Q
Q
Q
Q
Q
Q
Q
Q
Q
Q
Q
Q
Sådan ændres indstillingen for
stregeffekter-funktionen:
1 Vælg GLOBAL FORMAT, BLOCK FORMAT
eller LINE FORMAT (ELLER hold d
nede, og tryk på 1, 2 eller 3) som
beskrevet på side 25 til 26.
BEMÆRK
Hvis der anvendes flere forskellige formateringsfunktioner
på samme tid, kan du springe dette trin over.
2 Drej på r, indtil LINE EFFECTS vises, og
tryk derefter på r (ELLER tryk på j eller
k, indtil LINE EFFECTS vises). Indstillingen
for teksten ved markørens position vises i
venstre side af displayet, og i højre side får
du vist et eksempel.
Kap. 3 Funktioner
4 Tryk på r (ELLER tryk på n) for at
anvende indstillingen.
BEMÆRK
Hvis indstillingerne vælges med r, kan du kun
vælge en indstilling ad gangen. Hvis du vil anvende
flere formateringsindstillinger på samme tid, skal du
trykke på j eller k for at vælge funktionen. Tryk
derefter på m eller g for at vælge den ønskede
indstilling. Tryk først på n, når de ønskede
funktioner er blevet indstillet.
Rammefunktionen (FRAME)
Rammefunktionen giver dig mulighed for at
vælge mellem forskellige rammer og metoder til
fremhævelse af bestemte dele eller af hele
teksten i labelen. Eksempler på tilgængelige
rammeindstillinger findes på side 74. Når der er
valgt andre indstillinger end OFF for teksten ved
markørens position, vises rammeindikatoren
øverst på displayet. Stregerne på højre side af
indikatoren (starter øverst) viser, om
rammeindstillingen anvendes på hele teksten,
på blokken eller på linjen.
Funktioner
Q
1 2 3 4 5 6 7 8 9 A B C D E F K
R
R
G
06/13
R
H
NO
R
R
R
LINE EFFECTS
L
I
M
OFF
J
AUTO 0.4 HELSINKI A AUTO
Length Margin Font Width Size
Q
Q
Q
Q
Q
Q
Q
Q
Q
Q
Q
Q
Q
Q
Q
Q
Q
Q
Q
Q
Q
Q
Q
3 Drej på r (ELLER tryk på m eller g),
indtil den ønskede indstilling vises.
BEMÆRK
☞ Hvis “*****” vises som en indstilling, er
funktionen for stregeffekter allerede blevet
anvendt på en linje i den aktuelle tekstblok (hvis
funktionen til blokformatering eller global
formatering indstilles), eller på en blok i den
aktuelle tekst (hvis funktionen til global
formatering indstilles). Hvis indstillingen ændres,
annulleres den tidligere anvendte indstilling.
☞ Hvis du vil gendanne funktionen til
standardindstillingen (OFF), skal du trykke på
mellemrumstasten.
☞ Hvis du vil tilbage til teksten uden at ændre
formateringen, skal du trykke på e (ELLER
holde d nede og trykke på 1, 2 eller 3).
Q
1 2 3 4 5 6 7 8 9 A B C D E F K
R
R
G
R
R
R
R
<<< P-touch >>>
NO
H
L
I
M
1
:
_
J
AUTO 0.4 HELSINKI A AUTO
Length Margin Font Width Size
Q
Q
Q
Q
Q
Q
Q
Q
Q
Q
Q
Q
Q
Q
Q
Q
Q
Q
Q
Q
Q
Q
Q
Sådan ændres indstillingen for
rammefunktionen:
1 Vælg GLOBAL FORMAT, BLOCK FORMAT
eller LINE FORMAT (ELLER hold d nede,
og tryk på 1, 2 eller 3) som beskrevet på
side 25 til 26.
BEMÆRK
Hvis der anvendes flere forskellige formateringsfunktioner
på samme tid, kan du springe dette trin over.
2 Drej på r, indtil FRAME vises, og tryk
derefter på r (ELLER tryk på j eller k,
indtil FRAME vises). Indstillingen for teksten
ved markørens position vises i venstre side
af displayet, og i højre side får du vist et
eksempel.
31
Page 42

Kap. 3 Funktioner
1 2 3 4 5 6 7 8 9 A B C D E F K
R
R
G
07/13
R
H
NO
R
R
R
FRAME
L
I
M
OFF
J
AUTO 0.4 HELSINKI A AUTO
Length Margin Font Width Size
3 Drej på r (ELLER tryk på m eller g),
indtil den ønskede indstilling vises.
BEMÆRK
☞ Alle rammer anvendes og udskrives, selv om en
rammeindstilling allerede anvendes på en linje i
den aktuelle tekstblok (hvis rammefunktionen til
blokformatering eller global formatering
indstilles) eller på en blok i den aktuelle tekst
(hvis rammefunktionen til global formatering
indstilles).
☞ Hvis du vil gendanne funktionen til
Funktioner
standardindstillingen (OFF), skal du trykke på
mellemrumstasten.
☞ Hvis du vil tilbage til teksten uden at ændre
formateringen, skal du trykke på e (ELLER
holde d nede og trykke på 1, 2 eller 3).
Q
Q
Q
Q
Q
Q
Q
Q
Q
Q
Q
Q
Q
Q
Q
Q
Q
Q
Q
Q
Q
Q
Q
Q
CENTRE
RIGHT
JUSTIFY
Hvis tekstrotationsfunktionen indstilles til OFF,
justeres teksten inden for den længde, der er
angivet med bloklængdefunktionen. Hvis
tekstrotationsfunktionen indstilles til andet end
OFF, justeres teksten inden for tapens bredde.
Justeringen af teksten ved markørens position
vises øverst på displayet.
Q
1 2 3 4 5 6 7 8 9 A B C D E F K
R
R
G
R
R
R
R
<<< P-touch >>>
NO
H
L
I
M
1
:
_
J
AUTO 0.4 HELSINKI A AUTO
Length Margin Font Width Size
Q
Q
Q
Q
Q
Q
Q
Q
Q
Q
Q
Q
Q
Q
Q
Q
Q
Q
Q
Q
Q
Q
Q
4 Tryk på r (ELLER tryk på n) for at
anvende indstillingen.
BEMÆRK
Hvis indstillingerne vælges med r, kan du kun
vælge en indstilling ad gangen. Hvis du vil anvende
flere formateringsindstillinger på samme tid, skal du
trykke på j eller k for at vælge funktionen. Tryk
derefter på m eller g for at vælge den ønskede
indstilling. Tryk først på n, når de ønskede
funktioner er blevet indstillet.
Tekstjusteringsfunktionen
(ALIGNMENT)
Teksten kan justeres på fire måder:
LEFT
Sådan ændres indstillingen for
tekstjusteringsfunktionen:
1 Vælg GLOBAL FORMAT, BLOCK FORMAT
eller LINE FORMAT (ELLER hold d
nede, og tryk på 1, 2 eller 3) som
beskrevet på side 25 til 26.
BEMÆRK
Hvis der anvendes flere forskellige
formateringsfunktioner på samme tid, kan du
springe dette trin over.
2 Drej på r, indtil ALIGNMENT vises, og
tryk derefter på r (ELLER tryk på j eller
k, indtil ALIGNMENT vises). Indstillingen
for teksten ved markørens position vises i
venstre side af displayet, og i højre side får
du vist et eksempel.
32
Page 43

1 2 3 4 5 6 7 8 9 A B C D E F K
R
R
G
08/13
R
H
NO
R
R
R
ALIGNMENT
L
I
M
LEFT
J
AUTO 0.4 HELSINKI A AUTO
Length Margin Font Width Size
Kap. 3 Funktioner
Q
Q
Q
Q
Q
Q
Q
Q
Q
Q
Q
Q
Q
Q
Q
Q
Q
Q
Q
Q
Q
Q
Q
Q
OFF
3 Drej på r (ELLER tryk på m eller g),
indtil den ønskede indstilling vises.
BEMÆRK
☞ Hvis “*****” vises som en indstilling, er
tekstjusteringsfunktionen allerede blevet
anvendt på en linje i den aktuelle tekstblok
(hvis funktionen til blokformatering eller global
formatering indstilles), eller på en blok i den
aktuelle tekst (hvis funktionen til global
formatering indstilles). Hvis indstillingen
ændres, annulleres den tidligere anvendte
indstilling.
☞ Hvis du vil gendanne funktionen til
standardindstillingen (LEFT), skal du trykke på
mellemrumstasten.
☞ Hvis du vil tilbage til teksten uden at ændre
formateringen, skal du trykke på e (ELLER
holde d nede og trykke på 1, 2 eller 3).
4 Tryk på r (ELLER tryk på n) for at
anvende indstillingen.
BEMÆRK
Hvis indstillingerne vælges med r, kan du kun
vælge en indstilling ad gangen. Hvis du vil anvende
flere formateringsindstillinger på samme tid, skal du
trykke på j eller k for at vælge funktionen. Tryk
derefter på m eller g for at vælge den ønskede
indstilling. Tryk først på n, når de ønskede
funktioner er blevet indstillet.
Tekstrotationsfunktionen
ON
&REPEAT
Når der er valgt andre indstillinger end OFF for
teksten ved markørens position, vises
indikatoren for tekstrotation øverst på displayet.
Q
1 2 3 4 5 6 7 8 9 A B C D E F K
R
R
G
R
R
R
R
<<< P-touch >>>
NO
H
L
I
M
1
:
_
J
AUTO 0.4 HELSINKI A AUTO
Length Margin Font Width Size
Q
Q
Q
Q
Q
Q
Q
Q
Q
Q
Q
Q
Q
Q
Q
Q
Q
Q
Q
Q
Q
Q
Q
Sådan ændres indstillingen for
tekstrotationsfunktionen:
1 Vælg GLOBAL FORMAT eller BLOCK
FORMAT (ELLER hold d nede, og tryk
på 1 eller 2) som beskrevet på side 25.
BEMÆRK
Hvis der anvendes flere forskellige
formateringsfunktioner på samme tid, kan du
springe dette trin over.
2 Drej på r, indtil ROTATE vises, og tryk
derefter på r (ELLER tryk på j eller k,
indtil ROTATE vises). Indstillingen for
teksten ved markørens position vises i
venstre side af displayet, og i højre side får
du vist et eksempel.
Funktioner
(ROTATE)
Tekstblokke, der formateres med
tekstrotationsfunktionen, drejes 90
Hvis du vælger indstillingen &REPEAT, gentages
teksten i hele tekstblokkens længde.
° mod uret.
Q
1 2 3 4 5 6 7 8 9 A B C D E F K
R
R
G
13/13
R
H
NO
R
R
R
ROTATE
L
I
M
OFF
J
AUTO 0.4 HELSINKI A AUTO
Length Margin Font Width Size
Q
Q
Q
Q
Q
Q
Q
Q
Q
Q
Q
Q
Q
Q
Q
Q
Q
Q
Q
Q
Q
Q
Q
3 Drej på r (ELLER tryk på m eller g),
33
Page 44

Kap. 3 Funktioner
indtil den ønskede indstilling vises.
BEMÆRK
☞ Hvis “*****” vises som en indstilling, anvendes
tekstrotationsfunktionen allerede på en blok i
den aktuelle tekst (når funktionen til global
formatering indstilles). Hvis indstillingen
ændres, annulleres den tidligere anvendte
indstilling.
☞ Hvis du vil gendanne funktionen til
standardindstillingen (OFF), skal du trykke på
mellemrumstasten.
☞ Hvis du vil tilbage til teksten uden at ændre
formateringen, skal du trykke på e (ELLER
holde d nede og trykke på 1 eller 2).
4 Tryk på r (ELLER tryk på n) for at
anvende indstillingen.
BEMÆRK
Hvis indstillingerne vælges med r, kan du kun
Funktioner
vælge en indstilling ad gangen. Hvis du vil anvende
flere formateringsindstillinger på samme tid, skal du
trykke på j eller k for at vælge funktionen. Tryk
derefter på m eller g for at vælge den ønskede
indstilling. Tryk først på n, når de ønskede
funktioner er blevet indstillet.
Tapemarginfunktionen
(T. MARGIN)
Tapemarginfunktionen giver dig mulighed for at
justere størrelsen af marginerne til venstre og
højre for teksten. Labelmarginer kan indstilles til
en bredde mellem 0,2 cm og 9,9 cm.
Den aktuelle tapemarginindstilling vises nederst
på displayet.
Sådan ændres indstillingen for
tapemarginfunktionen:
1 Vælg GLOBAL FORMAT (ELLER hold d
nede, og tryk på 1) som beskrevet på
side 25.
BEMÆRK
Hvis der anvendes flere forskellige funktioner til
global formatering på samme tid, kan du springe
dette trin over.
2 Drej på r, indtil T. MARGIN vises, og tryk
derefter på r (ELLER tryk på j eller k,
indtil T. MARGIN vises). Den aktuelle
indstilling vises i venstre side af displayet.
Q
1 2 3 4 5 6 7 8 9 A B C D E F K
R
R
G
09/13
R
H
NO
R
R
R
T. MARGIN
L
I
M
J
0.4cm
AUTO 0.4 HELSINKI A AUTO
Length Margin Font Width Size
3 Drej på r (ELLER tryk på m eller g),
indtil den ønskede indstilling vises, eller
brug nummertasterne til at indtaste den
ønskede marginbredde.
BEMÆRK
☞ Hvis du vil gendanne funktionen til
standardindstillingen (0,4 cm), skal du trykke på
mellemrumstasten.
☞ Hvis du vil ændre indstillingen i intervaller på
1,0 cm, skal du holde m eller g nede og
slippe tasten, når den ønskede indstilling vises.
☞ Hvis du vil tilbage til teksten uden at ændre
formateringen, skal du trykke på e (ELLER
holde d nede og trykke på 1).
4 Tryk på r (ELLER tryk på n) for at
anvende indstillingen.
Q
Q
Q
Q
Q
Q
Q
Q
Q
Q
Q
Q
Q
Q
Q
Q
Q
Q
Q
Q
Q
Q
Q
34
1 2 3 4 5 6 7 8 9 A B C D E F K
R
R
G
R
R
R
R
<<< P-touch >>>
NO
H
L
I
M
1
:
_
J
AUTO 0.4 HELSINKI A AUTO
Length Margin Font Width Size
Q
Q
Q
Q
Q
Q
Q
Q
Q
Q
Q
Q
Q
Q
Q
Q
Q
Q
Q
Q
Q
Q
Q
Q
BEMÆRK
Hvis indstillingerne vælges med r, kan du kun
vælge en indstilling ad gangen. Hvis du vil anvende
flere formateringsindstillinger på samme tid, skal du
trykke på j eller k for at vælge funktionen. Tryk
derefter på m eller g for at vælge den ønskede
indstilling. Tryk først på n, når de ønskede
funktioner er blevet indstillet.
Page 45

Kap. 3 Funktioner
Tapelængdefunktionen
(T. LENGTH)
Selv om længden af den udskrevne label
automatisk tilpasset længden af den indtastede
tekst, kan der opstå situationer, hvor du ønsker
at lave en label, der har en bestemt længde.
Tapelængdefunktionen giver dig mulighed for at
angive en labellængde mellem 0,6 cm og 99,5
cm.
Den aktuelle tapelængdeindstilling vises i
nederste venstre hjørne af displayet.
Q
1 2 3 4 5 6 7 8 9 A B C D E F K
R
R
G
R
R
R
R
<<< P-touch >>>
NO
H
L
I
M
1
:
_
J
AUTO 0.4 HELSINKI A AUTO
Length Margin Font Width Size
Sådan ændres indstillingen for
tapelængdefunktionen:
1 Vælg GLOBAL FORMAT (ELLER hold d
nede, og tryk på 1) som beskrevet på
side 25.
Q
Q
Q
Q
Q
Q
Q
Q
Q
Q
Q
Q
Q
Q
Q
Q
Q
Q
Q
Q
Q
Q
Q
BEMÆRK
☞ Hvis du vil gendanne funktionen til
standardindstillingen (AUTO), skal du trykke på
mellemrumstasten.
☞ Hvis du vil ændre indstillingen i intervaller på
1,0 cm, skal du holde m eller g nede og
slippe tasten, når den ønskede indstilling vises.
☞ Hvis du vil tilbage til teksten uden at ændre
formateringen, skal du trykke på e (ELLER
holde d nede og trykke på 1).
4 Tryk på r (ELLER tryk på n) for at
anvende indstillingen.
BEMÆRK
Hvis indstillingerne vælges med r, kan du kun
vælge en indstilling ad gangen. Hvis du vil anvende
flere formateringsindstillinger på samme tid, skal du
trykke på j eller k for at vælge funktionen. Tryk
derefter på m eller g for at vælge den ønskede
indstilling. Tryk først på n, når de ønskede
funktioner er blevet indstillet.
Funktioner
BEMÆRK
Hvis der anvendes flere forskellige funktioner til
global formatering på samme tid, kan du springe
dette trin over.
2 Drej på r, indtil T. LENGTH vises, og tryk
derefter på r (ELLER tryk på j eller k,
indtil T. LENGTH vises). Den aktuelle
indstilling vises i venstre side af displayet.
Q
1 2 3 4 5 6 7 8 9 A B C D E F K
R
R
G
10/13
R
H
NO
R
R
R
T. LENGTH
L
I
M
AUTO
J
AUTO 0.4 HELSINKI A AUTO
Length Margin Font Width Size
Q
Q
Q
Q
Q
Q
Q
Q
Q
Q
Q
Q
Q
Q
Q
Q
Q
Q
Q
Q
Q
Q
Q
3 Drej på r (ELLER tryk på m eller g),
indtil den ønskede indstilling vises, eller
brug nummertasterne til at indtaste den
ønskede tapelængde.
Blokmarginfunktionen
(B. MARGIN)
Bredden mellem tekstblokkene kan indstilles til
mellem 0,0 cm og 30,0 cm. Bredden for den
venstre og højre margin for hver blok er den
valgte indstilling. Hvis indstillingen AUTO
vælges, er blokmarginerne 0,0 cm, hvis der kun
er oprettet en enkelt tekstblok. Marginerne er
0,3 cm, hvis der er oprettet flere tekstblokke.
Sådan ændres indstillingen for
blokmarginfunktionen:
1 Vælg GLOBAL FORMAT (ELLER hold d
nede, og tryk på 1) som beskrevet på
side 25.
BEMÆRK
Hvis der anvendes flere forskellige
formateringsfunktioner på samme tid, kan du
springe dette trin over.
35
Page 46

Kap. 3 Funktioner
2 Drej på r, indtil B. MARGIN vises, og tryk
derefter på r (ELLER tryk på j eller k,
indtil B. MARGIN vises). Den aktuelle
indstilling vises i venstre side af displayet.
1 2 3 4 5 6 7 8 9 A B C D E F K
R
R
G
11/13
R
H
NO
R
R
R
B. MARGIN
L
I
M
AUTO
J
AUTO 0.4 HELSINKI A AUTO
Length Margin Font Width Size
3 Drej på r (ELLER tryk på m eller g),
indtil den ønskede indstilling vises, eller
brug nummertasterne til at indtaste den
ønskede bredde for blokmarginen.
BEMÆRK
☞ Hvis du vil gendanne funktionen til
standardindstillingen (AUTO), skal du trykke på
mellemrumstasten.
☞ Hvis du vil ændre indstillingen i intervaller på
Funktioner
1,0 cm, skal du holde m eller g nede og
slippe tasten, når den ønskede indstilling vises.
☞ Hvis du vil tilbage til teksten uden at ændre
formateringen, skal du trykke på e (ELLER
holde d nede og trykke på 1).
4 Tryk på r (ELLER tryk på n) for at
anvende indstillingen.
BEMÆRK
Hvis indstillingerne vælges med r, kan du kun
vælge en indstilling ad gangen. Hvis du vil anvende
flere formateringsindstillinger på samme tid, skal du
trykke på j eller k for at vælge funktionen. Tryk
derefter på m eller g for at vælge den ønskede
indstilling. Tryk først på n, når de ønskede
funktioner er blevet indstillet.
Sådan ændres indstillingen for
bloklængdefunktionen:
1 Vælg GLOBAL FORMATellerBLOCK
FORMAT (ELLER hold d nede, og tryk
Q
Q
Q
Q
Q
Q
Q
Q
Q
Q
Q
Q
Q
Q
Q
Q
Q
Q
Q
Q
Q
Q
Q
Q
på 1 eller 2) som beskrevet på side 25
til 26.
BEMÆRK
Hvis der anvendes flere forskellige formateringsfunktioner
på samme tid, kan du springe dette trin over.
2 Drej på r, indtil B. LENGTH vises, og tryk
derefter på r (ELLER tryk på j eller k,
indtil B. LENGTH vises). Den aktuelle
indstilling vises i venstre side af displayet.
Q
1 2 3 4 5 6 7 8 9 A B C D E F K
R
R
G
12/13
R
H
NO
R
R
R
B. LENGTH
L
I
M
AUTO
J
AUTO 0.4 HELSINKI A AUTO
Length Margin Font Width Size
Q
Q
Q
Q
Q
Q
Q
Q
Q
Q
Q
Q
Q
Q
Q
Q
Q
Q
Q
Q
Q
Q
Q
3 Drej på r (ELLER tryk på m eller g),
indtil den ønskede indstilling vises, eller
brug nummertasterne til at indtaste den
ønskede bloklængde.
BEMÆRK
☞ Hvis du vil gendanne funktionen til
standardindstillingen (AUTO), skal du trykke på
mellemrumstasten.
☞ Hvis du vil ændre indstillingen i intervaller på
1,0 cm, skal du holde m eller g nede og
slippe tasten, når den ønskede indstilling vises.
☞ Hvis du vil tilbage til teksten uden at ændre
formateringen, skal du trykke på e (ELLER
holde d nede og trykke på 1 eller 2).
4 Tryk på r (ELLER tryk på n) for at
anvende indstillingen.
Bloklængdefunktionen
(B. LENGTH)
Normalt tilpasses længden af hver tekst blok til
længden af den indtastede tekst. Men hvis
bloklængdefunktionen er valgt, kan du angive
en indstilling på mellem 0,6 cm og 99,5 cm for
hver tekstblok.
36
BEMÆRK
Hvis indstillingerne vælges med r, kan du kun
vælge en indstilling ad gangen. Hvis du vil anvende
flere formateringsindstillinger på samme tid, skal du
trykke på j eller k for at vælge funktionen. Tryk
derefter på m eller g for at vælge den ønskede
indstilling. Tryk først på n, når de ønskede
funktioner er blevet indstillet.
Page 47

Funktionen til spejlvendt
udskrivning (d + p)
Denne funktion udskriver din label på en sådan
måde, at teksten kan læses fra tapens klæbeside.
Hvis labels med spejlvendt udskrivning klæbes
på glas eller andet gennemsigtigt materiale, kan
de læses korrekt fra den anden side.
BEMÆRK
Når du bruger funktionen til spejlvendt udskrivning,
skal teksten udskrives på gennemsigtigt tape.
Kap. 3 Funktioner
BEMÆRK
☞ Hvis du vil gendanne funktionen til
standardindstillingen (OFF), skal du trykke på
mellemrumstasten.
☞ Hvis du vil tilbage til teksten uden at ændre
formateringen, skal du trykke på e (ELLER
holde d nede og trykke på
p).
3 Tryk på r (ELLER tryk på n) for at
anvende indstillingen.
OFF
ON
Når ON vælges, vises indikatoren for spejlvendt
udskrivning øverst på displayet.
Q
1 2 3 4 5 6 7 8 9 A B C D E F K
R
R
G
R
R
R
R
<<< P-touch >>>
NO
H
L
I
M
1
:
_
J
AUTO 0.4 HELSINKI A AUTO
Length Margin Font Width Size
Q
Q
Q
Q
Q
Q
Q
Q
Q
Q
Q
Q
Q
Q
Q
Q
Q
Q
Q
Q
Q
Q
Q
Sådan udskrives teksten spejlvendt:
1 Drej på r, indtil MIRROR vises, og tryk
derefter på r (ELLER hold d nede, og
tryk på p).
Q
1 2 3 4 5 6 7 8 9 A B C D E F K
R
R
G
R
H
NO
R
MIRROR
L
I
R
M
R
OFF
J
AUTO 0.4 HELSINKI A AUTO
Length Margin Font Width Size
2 Drej på r (ELLER tryk på m eller g),
indtil den ønskede indstilling vises.
Q
Q
Q
Q
Q
Q
Q
Q
Q
Q
Q
Q
Q
Q
Q
Q
Q
Q
Q
Q
Q
Q
Q
Stempelstencilfunktionen
(d + S)
Med stempelstencilfunktionen kan du let og
hurtigt oprette dine egne stempelstencilfilm til
kemisk ætsning. Indsæt en kassette med
stempelfilm, og vælg denne funktion for at
justere teksten til en perfekt tykkelse for den
selvfarvende stempelholder. Stempelholderen
kan genbruges, så du skal blot lave en ny
stempelstencil og udskifte den, der sidder i
holderen.
Sådan laves et stempel:
1 Indtast teksten, og indsæt en mellemstor (18
mm bred) eller stor (24 mm bred) kassette
med stempelfilm.
2 Hold d nede, og tryk på S.
Q
1 2 3 4 5 6 7 8 9 A B C D E F K
R
R
G
R
H
NO
R
STAMP MODE
L
I
R
M
R
OFF
J
AUTO 0.4 HELSINKI A AUTO
Length Margin Font Width Size
BEMÆRK
☞ Hvis der oprettes et stempel med denne
funktion, skal du bruge tapelængdefunktionen
til at indstille labelens venstre- og
højremarginer til 25 mm.
Q
Q
Q
Q
Q
Q
Q
Q
Q
Q
Q
Q
Q
Q
Q
Q
Q
Q
Q
Q
Q
Q
Q
Funktioner
3 Drej på r (ELLER tryk på m eller g),
indtil den ønskede indstilling vises.
37
Page 48

Kap. 3 Funktioner
BEMÆRK
☞ Hvis du vil gendanne funktionen til
standardindstillingen (OFF), skal du trykke på
mellemrumstasten.
☞ Hvis du vil tilbage til teksten uden at ændre
indstillingen for stempelfunktionen, skal du
trykke på e (ELLER holde d nede og
trykke på S).
4 Tryk på r (ELLER tryk på n). Hvis der er
valgt ON, tilpasses udskriftsopløsningen
automatisk til stempler.
5 Tryk på p for at skære teksten ud af
stempelstencilen.
6 Når stempelfilmen er skåret af, skal du
fjerne bagbeklædningen fra stempelfilmen,
og sætte den på stempelholderens
blækpude.
Sådan vælges en forudformateret skabelon:
1 Drej på r, indtil AUTO FORMAT vises, og
tryk derefter på r (ELLER hold d nede,
og tryk på 6).
BEMÆRK
☞ Den senest brugte skabelon vises først. Hvis du
vælger denne skabelon, vises den gamle tekst,
der blev indtastet i skabelonen.
☞ En autoformateret skabelon, der er blevet gemt i
hukommelsen, kan hentes frem og bruges igen.
Yderligere oplysninger om hentning af gemte,
autoformaterede skabeloner findes på side 46.
Q
1 2 3 4 5 6 7 8 9 A B C D E F K
R
L
R
G
M
R
H
R
I
R
R
J
1:
ADDRESS-1
24× 80mm
8.0 0.4 HELSINKI A AUTO
Length Margin Font Width Size
Q
Q
Q
Q
Q
Q
Q
Q
Q
Q
Q
Q
Q
Q
Q
Q
Q
Q
Q
Q
Q
Q
Q
Funktioner
Autoformateringsfunktionen
(d + 6)
Med autoformateringsfunktionen er det let og
hurtigt at oprette labels og stempler. Når du har
valgt en af de mange forudformaterede
skabeloner, skal du blot indtaste tekst i de
forskellige felter. Du kan derefter let ændre
labelens overordnede typografi ved at vælge en
af de seks typografier, og labelen er nu klar til at
blive udskrevet.
De mange skabeloner giver dig mulighed for at
oprette labels og stempler til en lang række
formål - fra adresseetiketter til konvolutter til
mærkning af disketter eller bånd og
videokassetter. Bredden og længden af hver
label eller hvert stempel, der udskrives fra en
skabelon, er forudindstillet. Eksempler på
tilgængelige skabeloner findes på side 75 til 77.
Når teksten er indtastet, er det let at vælge en
anden typografi. Eksempler på tilgængelige
typografier findes på side 78.
2 Drej på r (ELLER tryk på m eller g),
indtil navnet på den ønskede skabelon
vises.
BEMÆRK
Hvis du vil vælge standardindstillingen (ADDRESS-
1), skal du trykke på mellemrumstasten.
3 Tryk på r (ELLER tryk på n). Det første
felt i den valgte skabelon vises.
BEMÆRK
☞ Hvis du vil vælge et andet felt, skal du dreje på
r (ELLER trykke på m eller g), indtil det
ønskede felt vises.
☞ Hvis du vil vælge en anden skabelon, skal du
trykke på e, dreje på r (ELLER trykke på
m eller g), indtil
EDITING?. Tryk derefter på r (ELLER tryk på
n).
9 vises ud for CANCEL
38
1 2 3 4 5 6 7 8 9 A B C D E F K
R
L
R
G
M
R
H
R
I
R
R
J
AUTO FORMAT
1
NAME?
_
8.0 0.4 HELSINKI A 18P
Length Margin Font Width Size
Q
Q
Q
Q
Q
Q
Q
Q
Q
Q
Q
Q
Q
Q
Q
Q
Q
Q
Q
Q
Q
Q
Q
Q
Page 49

Kap. 3 Funktioner
Sådan indtastes tekst i skabelonen:
4 Indtast teksten i de ønskede felter, og tryk
derefter på r (ELLER tryk på n). Hvis du
trykker på r (ELLER n), når du har
indtastet teksten i det sidste felt, vises
skærmbilledet MENU på displayet.
BEMÆRK
☞ Hvis du trykker på g, mens det sidste felt
vises, får du vist det første felt. Hvis du trykker
på n, mens det sidste felt vises, får du vist
skærmbilledet MENU.
☞ Hvis du vil tilbage til det første felt, mens
skærmbilledet MENU vises, skal du trykke på
e.
☞ Felterne kan indeholde accenttegn (side 18
til 19), symboler (side 18), stregkoder (side 19),
stempler med klokkeslæt (se Avancerede
funktioner) og brugerdefinerede tegnbilleder (se
brochuren Avancerede funktioner).
☞ En autoformateret skabelon kan gemmes i
hukommelsen og hentes frem og bruges på et
senere tidspunkt. Yderligere oplysninger om
lagring af autoformaterede skabeloner findes på
side 45.
☞ Hvis du vil udskrive labelen for den valgte
skabelon med det samme, skal du trykke på p.
6 Tryk på r (ELLER tryk på n).
Q
1 2 3 4 5 6 7 8 9 A B C D E F K
R
R
G
R
NO
H
R
CHAR. STYLE
L
I
R
M
R
ITALIC
J
AUTO 0.4 HELSINKI A AUTO
Length Margin Font Width Size
Q
Q
Q
Q
Q
Q
Q
Q
Q
Q
Q
Q
Q
Q
Q
Q
Q
Q
Q
Q
Q
Q
Q
7 Drej på r (ELLER tryk på m eller g),
indtil navnet på den ønskede typografi
vises. Der vises et eksempel i højre side af
displayet.
BEMÆRK
Tryk på mellemrumstasten for at vælge
standardindstillingen (ORIGINAL).
8 Tryk på r (ELLER tryk på n).
Skærmbilledet MENU vises igen på
displayet.
BEMÆRK
Hvis du vil gemme skabelonen med tekst og en
bestemt typografi, skal du indtaste teksten i de
enkelte felter og vælge tekstens typografi, før du
gemmer skabelonen.
Sådan udskrives en label ved hjælp af den
valgte skabelon:
9 Drej på r (ELLER tryk på m eller g),
indtil 9 vises ud for PRINT.
Funktioner
Q
1 2 3 4 5 6 7 8 9 A B C D E F K
R
R
G
01/04
R
H
R
MENU PRINT
L
I
R
M
R
J
AUTO 0.4 HELSINKI A AUTO
Length Margin Font Width Size
P
P
FINISH
Q
Q
Q
Q
Q
Q
Q
Q
Q
Q
Q
Q
Q
Q
Q
Q
Q
Q
Q
Q
Q
Q
Q
Sådan ændres tekstens typografi:
5 Drej på r (ELLER tryk på m eller g),
indtil 9 vises ud for CHANGE STYLE.
Q
1 2 3 4 5 6 7 8 9 A B C D E F K
R
R
G
04/04 CONTINUE
R
H
R
MENU CHANGE STYLE
L
I
R
M
R
J
AUTO 0.4 HELSINKI A AUTO
Length Margin Font Width Size
P
P
Q
Q
Q
Q
Q
Q
Q
Q
Q
Q
Q
Q
Q
Q
Q
Q
Q
Q
Q
Q
Q
Q
Q
BEMÆRK
Før du udskriver en autoformateret skabelon, skal
du installere en TZe-tapekassette med den angivne
tape.
Q
1 2 3 4 5 6 7 8 9 A B C D E F K
R
R
G
01/04
R
H
R
MENU PRINT
L
I
R
M
R
J
AUTO 0.4 HELSINKI A AUTO
Length Margin Font Width Size
P
P
FINISH
Q
Q
Q
Q
Q
Q
Q
Q
Q
Q
Q
Q
Q
Q
Q
Q
Q
Q
Q
Q
Q
Q
Q
0 Tryk på r (ELLER tryk på n) for at
udskrive labelen. Meddelelsen “COPIES
1/ 1” vises på displayet, mens labelen
udskrives. Skærmbilledet MENU vises igen
på displayet.
39
Page 50

Kap. 3 Funktioner
Sådan ændres den tekst, der er indtastet i
skabelonen:
A Drej på r (ELLER tryk på m eller g),
indtil 9 vises ud for CONTINUE.
1 2 3 4 5 6 7 8 9 A B C D E F K
R
R
G
03/04 FINISH
R
H
R
MENU CONTINUE
L
I
R
M
R
J
AUTO 0.4 HELSINKI A AUTO
Length Margin Font Width Size
P
P
CHANGE STYLE
B Tryk på r (ELLER tryk på n). Det første
felt i den valgte skabelon vises på displayet.
C Gentag trin 4, indtil teksten er som ønsket.
Skærmbilledet MENU vises igen, når du
trykker på r (ELLER n) efter udført
redigering af det sidste felt i skabelonen.
Sådan afsluttes
autoformateringsfunktionen:
D Drej på r (ELLER tryk på m eller g),
Funktioner
indtil 9 vises ud for FINISH.
1 2 3 4 5 6 7 8 9 A B C D E F K
R
R
G
02/04 PRINT
R
H
R
MENU FINISH
L
I
R
M
R
J
AUTO 0.4 HELSINKI A AUTO
Length Margin Font Width Size
P
P
CONTINUE
Udskrive
● ● ● ● ● ● ● ● ● ● ● ● ● ● ● ● ● ● ● ● ● ●
Layoutvisningsfunktionen
Q
Q
Q
Q
Q
Q
Q
Q
Q
Q
Q
Q
Q
Q
Q
Q
Q
Q
Q
Q
Q
Q
Q
Q
Q
Q
Q
Q
Q
Q
Q
Q
Q
Q
Q
Q
Q
Q
Q
Q
Q
Q
Q
Q
Q
Q
Q
Q
(d + 9)
Layoutvisningsfunktionen giver dig et generelt
overblik over teksten inden for bredden af den
aktuelt installerede tape. Længden af den
aktuelle label angives i nederste venstre hjørne
af displayet.
Sådan får du vist en label:
● Drej på r, indtil LAYOUT PREVIEW vises,
og tryk derefter på r (ELLER hold d
nede, og tryk på 9).
BEMÆRK
☞ Hvis du vil rulle frem og tilbage i
labelvisningen, skal du dreje på r (ELLER
trykke på j eller k).
☞ Hvis du vil tilbage til teksten, skal du trykke på
e (ELLER holde d nede og trykke på 9).
E Tryk på r (ELLER tryk på n).
Meddelelsen “OK TO FINISH AUTO
FORMAT?” vises på displayet.
F Tryk på r (ELLER tryk på n). Displayet
vender tilbage til den tekst, der blev vist, før
autoformateringsfunktionen blev aktiveret.
BEMÆRK
☞ Den senest brugte skabelon vises først. Hvis du
vælger denne skabelon, vises den gamle tekst,
der blev indtastet i skabelonen.
☞ En autoformateret skabelon, der er blevet gemt i
hukommelsen, kan hentes frem og bruges igen.
Yderligere oplysninger om hentning af gemte,
autoformaterede skabeloner findes på side 46.
☞ Hvis du vil afslutte autoformateringsfunktionen
uden at bruge en skabelon, skal du holde d
nede og trykke på 6.
☞ Delvis afskæring kan kun bruges til at afskære
lamineret tape.
Q
1 2 3 4 5 6 7 8 9 A B C D E F K
R
R
G
R
NO
H
R
L
I
M
R
R
J
1.3 0.4 HELSINKI A AUTO
Length Margin Font Width Size
Q
Q
Q
Q
Q
Q
Q
Q
Q
Q
Q
Q
Q
Q
Q
Q
Q
Q
Q
Q
Q
Q
Q
Funktionen til automatisk
afskæring (d + f)
Hver indstilling i funktionen til automatisk
afskæring består af indstillinger for tre forskellige
afskæringsmetoder: Hel afskæring (skærer
labelen helt af), delvis afskæring (skærer
lamineret tape uden at skære i
bagbeklædningen, hvilket gør det lettere at
fjerne bagbeklædningen fra labels), og
kædeudskrivning (hvor den sidste kopi ikke
skæres af, hvilket reducerer mængden af spildt
tape).
40
Page 51

Kap. 3 Funktioner
Kædeudskrivning er en sparefunktion, der er
udviklet for at begrænse tapespild i
begyndelsen af labelerne. Uden
kædeudskrivning går den sædvanlige taperest
fra den tidligere udskrivning til spilde, når den
første label i den næste session udskrives.
Hvis indstillingen til automatisk udskrivning
bruges med kædeudskrivning, forbliver den
sidste label fra den forrige udskrivning i maskinen
(føres ikke frem), så den næste label kan
udskrives, uden at der går tape til spilde. Når den
sidste label er udskrevet, skal du trykke på
f for
at fremføre kæden af labels og afskære den.
Når indstillingen 1, 2, 3 eller 4 vælges, vises
indikatoren for automatisk afskæring i det
øverste højre hjørne af displayet. Dette angiver,
at labelerne afskæres, når den sidste label i
kæden er udskrevet.
Q
1 2 3 4 5 6 7 8 9 A B C D E F K
R
R
G
R
R
R
R
<<< P-touch >>>
NO
H
L
I
M
1
:
_
J
AUTO 0.4 HELSINKI A AUTO
Length Margin Font Width Size
Q
Q
Q
Q
Q
Q
Q
Q
Q
Q
Q
Q
Q
Q
Q
Q
Q
Q
Q
Q
Q
Q
Q
6
(hele afskæringer og
kædeudskrivning - ingen
delvise afskæringer)
7
(delvise afskæringer og
kædeudskrivning - ingen
hele afskæringer)
8
(kædeudskrivning - ingen
hele eller delvise
afskæringer)
BEMÆRK
☞ Tryk på f for at fremføre tapen efter
udskrivning med indstillingen 5, 6, 7 eller 8, og
afskær derefter tapen.
☞ Denne funktion kan også angives med
P-touch Editor 3.2-softwaren.
Sådan ændres indstillingen for funktionen
til automatisk afskæring:
1 Drej på r, indtil AUTO CUT vises, og tryk
derefter på r (ELLER hold d nede, og
tryk på f).
Funktioner
BEMÆRK
Der vises ingen indikator for automatisk afskæring,
når indstillingen 5, 6, 7 eller 8 er valgt.
1
(både hele og delvise
afskæringer - ingen
kædeudskrivning)
2
(kun hele afskæringer ingen delvise afskæringer
og ingen
kædeudskrivning)
3
(kun delvise afskæringer ingen hele afskæringer og
ingen kædeudskrivning)
4
(ingen hele og delvise
afskæringer og ingen
kædeudskrivning)
5
(hele og delvise
afskæringer og
kædeudskrivning)
Q
1 2 3 4 5 6 7 8 9 A B C D E F K
R
R
G
R
NO
H
R
A. CUT
L
I
R
M
R
1
J
1.3 0.4 HELSINKI A AUTO
Length Margin Font Width Size
Q
Q
Q
Q
Q
Q
Q
Q
Q
Q
Q
Q
Q
Q
Q
Q
Q
Q
Q
Q
Q
Q
Q
2 Drej på r (ELLER tryk på m eller g),
indtil den ønskede indstilling vises. Den
aktuelle indstilling vises i venstre side af
displayet, og i højre side får du vist et
stempel.
BEMÆRK
☞ Hvis du vil gendanne funktionen til
standardindstillingen (1), skal du trykke på
mellemrumstasten.
☞ Hvis du vil tilbage til teksten uden at ændre
indstillingen for funktionen til automatisk
afskæring, skal du trykke på e (ELLER holde
d nede og trykke på f).
41
Page 52

Kap. 3 Funktioner
3 Tryk på r (ELLER tryk på n) for at
anvende indstillingen.
Udskrivningstasten (p)
Når du har indtastet din tekst og valgt de
ønskede formateringsindstillinger, er du klar til
at udskrive.
Sådan udskrives en label:
● Tryk på p. Meddelelsen “COPIES” vises,
efterfulgt af det antal labels, der skal
udskrives.
BEMÆRK
Hvis du vil annullere udskrivningen, skal du trykke
på e.
1 2 3 4 5 6 7 8 9 A B C D E F K
R
R
G
COPIES
R
NO
H
R
Funktioner
L
I
M
R
R
1/1
J
1.3 0.4 HELSINKI A AUTO
Length Margin Font Width Size
Tasten til fremføring og afskæring
(f)
Tryk på denne tast for at fremføre en taperest,
der er udskrevet på, når du har trykket på e
for at annullere udskrivning.
BEMÆRK
Når du har udskrevet med funktionen til automatisk
afskæring indstillet til 5, 6, 7 eller 8, skal du trykke
på f for at fremføre og afskære tapen.
Sådan fremføres 26 mm tape til automatisk
afskæring:
● Tryk på f. Meddelelsen “FEED” vises.
Sådan udskrives flere kopier af en label:
1 Drej på r, indtil REPEAT vises, og tryk
derefter på r (ELLER hold d nede, og
tryk på 4).
Q
1 2 3 4 5 6 7 8 9 A B C D E F K
R
R
G
COPIES
R
L
H
R
I
R
R
J
1
M
L
M
1.3 0.4 HELSINKI A AUTO
Length Margin Font Width Size
Q
Q
Q
Q
Q
Q
Q
Q
Q
Q
Q
Q
Q
Q
Q
Q
Q
Q
Q
Q
Q
Q
Q
2 Drej på r (ELLER tryk på m eller g),
indtil den ønskede indstilling vises, eller
brug nummertasterne til at indtaste det
ønskede antal kopier.
BEMÆRK
Q
Q
Q
Q
Q
Q
Q
Q
Q
Q
Q
Q
Q
Q
Q
Q
Q
Q
Q
Q
Q
Q
Q
Q
☞ Hvis du vil vælge standardindstillingen (1), skal
du trykke på mellemrumstasten.
☞ Hvis du vil ændre indstillingen i intervaller på
5, skal du holde m eller g nede og slippe
tasten, når den ønskede indstilling vises.
☞ Hvis du vil afslutte funktionen for gentagen
udskrivning, skal du trykke på e (ELLER
holde d nede og trykke på 4).
3 Tryk på r (ELLER tryk på n) for at
udskrive det angivne antal kopier.
Nummeret på de enkelte kopier vises under
udskrivningen.
BEMÆRK
Når du har udskrevet med funktionen til automatisk
afskæring indstillet til 5, 6, 7 eller 8, skal du trykke
på f for at fremføre og afskære tapen.
Nummereringsfunktionen
(d + 5)
Funktionen til gentagen
udskrivning (d + 4)
Med denne funktion kan du udskrive op til 999
kopier af den samme tekst.
42
Nummereringsfunktionen kan bruges til at
udskrive mange kopier af den samme tekst,
mens bestemte tegn (bogstaver, tal eller
stregkodedata) øges efter udskrivning af en
label. Denne type automatisk øgning er praktisk,
når der udskrives labels med serienumre,
produktionskontrolmærker eller andre labels,
der kræver stigende koder.
Page 53

Kap. 3 Funktioner
Bogstaver og tal øges som vist nedenfor:
0 Î 1 Î ...9 Î 0 Î ...
A Î B Î ...Z Î A Î ...
a Î b Î ...z Î a Î ...
A0 Î A1 Î ...A9 Î B0 Î ...
Mellemrum (vist som understregninger “_” i
eksemplerne nedenfor) kan bruges til at justere
afstanden mellem tegnene eller til at kontrollere
det antal cifre, der udskrives:
_Z Î AA Î ...ZZ Î _A Î ...
_9 Î 10 Î ...99 Î _0 Î ...
1_9Î 2_0 Î ...9_9 Î __0 Î ...
BEMÆRK
☞ Der kan kun vælges et nummereringsfelt i en
tekst.
☞ Hvis teksten indeholder ikke-alfanumeriske
tegn, f.eks. et symbol i nummereringsfeltet, er
det kun bogstaver og tal i nummereringsfeltet,
der øges, når labelerne udskrives. Hvis teksten
kun indeholder ikke-alfanumeriske tegn,
udskrives kun en enkelt label.
☞ Når en stregkode vælges som nummereringsfelt,
er det kun tallene i stregkodens data, der øges.
BEMÆRK
Hvis du vil afslutte nummereringsfunktionen, skal
du trykke på e (ELLER holde d nede og
trykke på 5).
3 Tryk på r (ELLER tryk på n).
Meddelelsen “SET END POINT” vises.
BEMÆRK
☞ Hvis du valgte en stregkode i trin 2, kan du
springe dette trin over.
☞ En nummereringsfelt skal placeres inden for en
tekstlinje i en enkelt blok.
☞ Der kan højest vælges fem tegn til et
nummereringsfelt.
Q
1 2 3 4 5 6 7 8 9 A B C D E F K
R
R
G
SET END POINT
R
NO
H
R
L
I
M
R
1:
STUDIO 101
R
J
AUTO 0.4 HELSINKI A AUTO
Length Margin Font Width Size
Q
Q
Q
Q
Q
Q
Q
Q
Q
Q
Q
Q
Q
Q
Q
Q
Q
Q
Q
Q
Q
Q
Q
4 Tryk på r (ELLER tryk på n).
Skærmbilledet NUMBER vises.
Funktioner
Sådan udskrives labels med
nummereringsfunktionen:
1 Drej på r, indtil NUMBER vises, og tryk
derefter på r (ELLER hold d nede, og
tryk på 5). Meddelelsen “SET START
POINT” vises.
Q
1 2 3 4 5 6 7 8 9 A B C D E F K
R
R
G
SET START POINT
R
NO
H
R
L
I
M
R
1:
STUDIO 101
R
J
AUTO 0.4 HELSINKI A AUTO
Length Margin Font Width Size
2 Drej på r (ELLER tryk på m, g, j eller
k), indtil det første tegn, der skal tages
med i nummereringsfeltet, blinker.
Q
Q
Q
Q
Q
Q
Q
Q
Q
Q
Q
Q
Q
Q
Q
Q
Q
Q
Q
Q
Q
Q
Q
Q
1 2 3 4 5 6 7 8 9 A B C D E F K
R
R
G
NUMBER
R
L
H
R
M
I
R
R
J
1
1.3 0.4 HELSINKI A AUTO
Length Margin Font Width Size
Q
Q
Q
Q
Q
Q
Q
Q
Q
Q
Q
Q
Q
Q
Q
Q
Q
Q
Q
Q
Q
Q
Q
5 Drej på r (ELLER tryk på m eller g),
indtil den ønskede indstilling vises, eller
brug nummertasterne til at indtaste det
ønskede antal kopier.
BEMÆRK
☞ Hvis du vil vælge standardindstillingen (1), skal
du trykke på mellemrumstasten.
☞ Hvis du vil ændre indstillingen i intervaller på
5, skal du holde m eller g nede og slippe
tasten, når den ønskede indstilling vises.
43
Page 54

Kap. 3 Funktioner
6 Tryk på r (ELLER tryk på n) for at
udskrive det angivne antal labels.
Nummeret på de enkelte kopier vises under
udskrivningen.
BEMÆRK
Når du har udskrevet med funktionen til automatisk
afskæring indstillet til 5, 6, 7 eller 8, skal du trykke
på f for at fremføre og afskære tapen.
Funktioner
Lagring og hentning af filer
● ● ● ● ● ● ● ● ● ● ● ● ● ● ● ● ● ● ● ● ● ●
Hukommelsesfunktioner
(d + 8)
Tekst og autoformaterede skabeloner, der bruges
ofte, kan gemmes i hukommelsen. Disse tekstfiler
og skabelonfiler forbliver i hukommelsen, selv om
alle tegn slettes fra displayet med slettefunktionen
d
(hold
nede, og tryk på
Når en fil gemmes, tildeles den et nummer, og
den kan også tildeles et filnavn, så den bliver
lettere at huske. Hukommelsen kan gemme op
til 100 filer eller ca. 10.000 tegn. Alle de
angivne funktioner til global formatering,
blokformatering og stregformatering (skrifttype,
størrelse, bredde, typografi, stregeffekter,
ramme, justering og tekstrotation, tapemargin,
tapelængde, blokmargin, bloklængde) gemmes
med teksten.
Når du bruger hentefunktionen, hentes filen
frem som en kopi af den gemte tekstfil, og du
kan derfor redigere eller udskrive filen uden at
ændre den oprindeligt gemte fil. Du kan bruge
gemmefunktionen til at overskrive en tidligere
gemt fil med den nye redigerede fil. Når en fil
ikke længere skal bruges, eller når du skal bruge
mere kapacitet, kan du slette filen med
funktionen til sletning af hukommelsen. Med
funktionen til udskrivning fra hukommelsen kan
du let vælge en eller flere filer, der skal
udskrives fra hukommelsen.
b
).
44
BEMÆRK
Skabeloner fra autoformateringsfunktionen kan
også gemmes, mens skabelonen vælges, mens der
indtastes tekst, eller mens skærmbilledet MENU
vises. Hvis du vil gemme skabelonen med tekst og
en bestemt typografi, skal du indtaste teksten i de
enkelte felter og vælge tekstens typografi, før du
gemmer skabelonen.
Page 55

Kap. 3 Funktioner
Lagring af tekst og autoformaterede
skabeloner
Sådan gemmes en tekstfil:
1 Drej på r, indtil MEMORY vises, og tryk
derefter på r (ELLER hold d nede, og
tryk på 8). Skærmbilledet MEMORY vises.
Q
1 2 3 4 5 6 7 8 9 A B C D E F K
R
R
G
01/04
R
H
R
MEMORY STORE
L
I
R
M
R
J
AUTO 0.4 HELSINKI A AUTO
Length Margin Font Width Size
P
P
RECALL
2 Drej på r (ELLER tryk på m eller g),
indtil 9 vises ud for STORE.
3 Tryk på r (ELLER tryk på n).
Skærmbilledet STORE vises på displayet
med det aktuelt valgte filnummer. Filtypen
angives også: FILE (normale tekstfiler) eller
TZ (autoformaterede skabeloner).
Q
Q
Q
Q
Q
Q
Q
Q
Q
Q
Q
Q
Q
Q
Q
Q
Q
Q
Q
Q
Q
Q
Q
4 Drej på r (ELLER tryk på m eller g),
indtil du får vist det filnummer, hvor teksten
skal gemmes.
BEMÆRK
Filnumre, der ikke blinker, indeholder allerede en
tekstfil.
5 Indtast det ønskede filnavn.
Tekstfil:
Q
1 2 3 4 5 6 7 8 9 A B C D E F K
R
R
G
STORE
R
L
H
M
R
R
R
FILE[01:NAMETAG_]
I
J
AUTO 0.4 HELSINKI A AUTO
Length Margin Font Width Size
Q
Q
Q
Q
Q
Q
Q
Q
Q
Q
Q
Q
Q
Q
Q
Q
Q
Q
Q
Q
Q
Q
Q
Autoformateret skabelon:
Q
1 2 3 4 5 6 7 8 9 A B C D E F K
R
R
G
STORE
R
L
H
M
R
R
R
TZ[01:ADDRESS_ ]
I
J
AUTO 0.4 HELSINKI A AUTO
Length Margin Font Width Size
Q
Q
Q
Q
Q
Q
Q
Q
Q
Q
Q
Q
Q
Q
Q
Q
Q
Q
Q
Q
Q
Q
Q
BEMÆRK
☞ Hvis det maksimale antal tegn allerede er blevet
gemt, vises fejlmeddelelsen “MEMORY FULL!”
på displayet. Hvis dette sker, skal du slette en
eksisterende tekstfil, før du kan gemme en ny.
☞ Hvis du vil afslutte gemmefunktionen uden at
gemme teksten, skal du trykke på e (ELLER
holde d nede og trykke på 8).
Tekstfil:
Q
1 2 3 4 5 6 7 8 9 A B C D E F K
R
R
G
STORE
R
L
H
M
R
R
R
FILE[00:_ ]
I
J
AUTO 0.4 HELSINKI A AUTO
Length Margin Font Width Size
Q
Q
Q
Q
Q
Q
Q
Q
Q
Q
Q
Q
Q
Q
Q
Q
Q
Q
Q
Q
Q
Q
Q
Autoformateret skabelon:
Q
1 2 3 4 5 6 7 8 9 A B C D E F K
R
R
G
STORE
R
L
H
M
R
R
R
TZ[00:_ ]
I
J
AUTO 0.4 HELSINKI A AUTO
Length Margin Font Width Size
Q
Q
Q
Q
Q
Q
Q
Q
Q
Q
Q
Q
Q
Q
Q
Q
Q
Q
Q
Q
Q
Q
Q
BEMÆRK
Filnavnet kan være op til otte tegn og indeholde
bogstaver, tal, symboler, mellemrum og accenttegn.
6 Tryk på r (ELLER tryk på n). Teksten
gemmes under det valgte filnummer, og den
tekst, der tidligere blev vist på displayet,
vises igen.
BEMÆRK
Hvis der allerede er gemt en fil under det valgte
filnummer, vises meddelelsen “OVERWRITE?” på
displayet, og du skal vælge, om du vil overskrive
den (dvs. slette den fra hukommelsen og gemme
den nye fil).
Sådan overskrives den gemte fil:
● Tryk på n for at slette den tidligere gemte
fil, og gem den nye under det valgte
nummer.
BEMÆRK
Hvis du vil tilbage og vælge et andet filnummer
uden at overskrive tekstfilen, skal du trykke på
e, og vælge et andet filnummer.
Funktioner
45
Page 56

Kap. 3 Funktioner
Hentning af tekst og autoformaterede
skabeloner
Sådan hentes en gemt fil:
1 Drej på r, indtil MEMORY vises, og tryk
derefter på r (ELLER hold d nede, og
tryk på 8). Skærmbilledet MEMORY vises.
BEMÆRK
Du kan hente en autoformateret skabelon fra
hukommelsen, når du bliver bedt om at vælge en
skabelon i autoformateringsfunktionen.
2 Drej på r (ELLER tryk på m eller g),
indtil 9 vises ud for RECALL.
BEMÆRK
☞ Hvis du vil se andre dele af den valgte tekstfil,
skal du trykke på j eller k.
☞ Filer med autoformaterede skabeloner med den
samme tapebredde vises i grupper.
5 Tryk på r (ELLER tryk på n). Tekst, der er
indtastet på displayet, slettes, og den gemte
tekst for det valgte filnummer vises på
displayet.
Sletning af en fil
Sådan slettes en gemt fil:
1 2 3 4 5 6 7 8 9 A B C D E F K
R
R
G
02/04 STORE
R
H
R
MEMORY RECALL
L
I
R
M
R
J
AUTO 0.4 HELSINKI A AUTO
Funktioner
Length Margin Font Width Size
P
P
CLEAR
3 Tryk på r (ELLER tryk på n).
Skærmbilledet RECALL vises på displayet med
det aktuelt valgte filnummer
BEMÆRK
Hvis du vil afslutte hentefunktionen uden at hente
tekst, skal du trykke på e (ELLER holde d
nede og trykke på 8).
.
Tekstfil:
1 2 3 4 5 6 7 8 9 A B C D E F K
R
R
G
RECALL
R
L
H
M
R
R
R
FILE[00:NAMETAG ]
I
O
R. Becker ABC Tran
J
AUTO 0.4 HELSINKI A AUTO
Length Margin Font Width Size
Autoformateret skabelon:
1 2 3 4 5 6 7 8 9 A B C D E F K
R
R
G
RECALL 18mm
R
L
H
M
R
R
R
00TZ[00:VIDEO ]
I
S FAVORITE SONGS
J
AUTO 0.4 HELSINKI A AUTO
Length Margin Font Width Size
4 Drej på r (ELLER tryk på m eller g),
indtil du får vist det filnummer, der
indeholder den tekst, som du vil hente.
Filnavnet vises ved siden af filnummeret, og
den gemte tekst for det valgte filnummer
vises nederst på displayet.
Q
Q
Q
Q
Q
Q
Q
Q
Q
Q
Q
Q
Q
Q
Q
Q
Q
Q
Q
Q
Q
Q
Q
Q
1 Drej på r, indtil MEMORY vises, og tryk
derefter på r (ELLER hold d nede, og
tryk på 8). Skærmbilledet MEMORY vises.
BEMÆRK
En autoformateret skabelon, der er blevet gemt i
hukommelsen, kan slettes ved at holde d nede
og trykke på 8 fra autoformateringsfunktionen.
2 Drej på r (ELLER tryk på m eller g),
indtil 9 vises ud for CLEAR.
Q
1 2 3 4 5 6 7 8 9 A B C D E F K
R
R
G
03/04 RECALL
R
H
R
MEMORY CLEAR
L
I
R
M
R
J
AUTO 0.4 HELSINKI A AUTO
Length Margin Font Width Size
Q
Q
Q
Q
Q
Q
Q
Q
Q
Q
Q
Q
Q
Q
Q
Q
Q
Q
Q
Q
Q
Q
Q
Q
3 Tryk på r (ELLER tryk på n).
Skærmbilledet CLEAR vises på displayet
P
P
PRINT
Q
Q
Q
Q
Q
Q
Q
Q
Q
Q
Q
Q
Q
Q
Q
Q
Q
Q
Q
Q
Q
Q
Q
med det aktuelt valgte filnummer.
BEMÆRK
Hvis du vil afslutte funktionen til sletning af
Q
Q
Q
Q
Q
Q
Q
Q
Q
Q
Q
Q
Q
Q
Q
Q
Q
Q
Q
Q
Q
Q
Q
Q
hukommelsen uden at hente tekst, skal du trykke på
e (ELLER holde d nede og trykke på 8).
Tekstfil:
Q
1 2 3 4 5 6 7 8 9 A B C D E F K
R
R
G
CLEAR
R
L
H
M
R
R
R
FILE[00:NAMETAG ]
I
O
R. Becker ABC Tran
J
AUTO 0.4 HELSINKI A AUTO
Length Margin Font Width Size
Q
Q
Q
Q
Q
Q
Q
Q
Q
Q
Q
Q
Q
Q
Q
Q
Q
Q
Q
Q
Q
Q
Q
46
Page 57

Kap. 3 Funktioner
Autoformateret skabelon:
Q
1 2 3 4 5 6 7 8 9 A B C D E F K
R
R
G
CLEAR 18mm
R
L
H
M
R
R
R
00TZ[00:VIDEO ]
I
S FAVORITE SONGS
J
AUTO 0.4 HELSINKI A AUTO
Length Margin Font Width Size
Q
Q
Q
Q
Q
Q
Q
Q
Q
Q
Q
Q
Q
Q
Q
Q
Q
Q
Q
Q
Q
Q
Q
4 Drej på r (ELLER tryk på m eller g),
indtil du får vist det filnummer, der
indeholder den tekst, som du vil slette.
Filnavnet vises ved siden af filnummeret, og
den gemte tekst for det valgte filnummer
vises nederst på displayet.
BEMÆRK
☞ Hvis du vil se andre dele af den valgte tekstfil,
skal du trykke på j eller k.
☞ Filer med autoformaterede skabeloner med den
samme tapebredde vises i grupper.
5 Tryk på mellemrumstasten, indtil 9 vises til
højre for filnavnet.
Tekstfil:
Q
1 2 3 4 5 6 7 8 9 A B C D E F K
R
R
G
CLEAR
R
L
H
M
R
R
R
FILE[00:NAMETAG ]
I
O
R. Becker ABC Tran
J
AUTO 0.4 HELSINKI A AUTO
Length Margin Font Width Size
Q
Q
Q
Q
Q
Q
Q
Q
Q
Q
Q
Q
Q
Q
Q
Q
P
Q
Q
Q
Q
Q
Q
Q
Autoformateret skabelon:
Q
1 2 3 4 5 6 7 8 9 A B C D E F K
R
R
G
CLEAR 18mm
R
L
H
M
R
R
R
00TZ[00:VIDEO ]
I
S FAVORITE SONGS
J
AUTO 0.4 HELSINKI A AUTO
Length Margin Font Width Size
Q
Q
Q
Q
Q
Q
Q
Q
Q
Q
Q
Q
Q
Q
Q
Q
Q
P
Q
Q
Q
Q
Q
Q
7 Tryk på r (ELLER tryk på n).
Meddelelsen “OK TO CLEAR?” vises.
BEMÆRK
Meddelelsen “CLEAR ALL?” vises, hvis alle gemte
filer blev valgt.
Q
1 2 3 4 5 6 7 8 9 A B C D E F K
R
R
G
OK TO CLEAR?
R
H
R
I
R
R
J
AUTO 0.4 HELSINKI A AUTO
Length Margin Font Width Size
Q
Q
Q
Q
Q
Q
Q
Q
Q
Q
Q
Q
Q
Q
Q
Q
Q
Q
Q
Q
Q
Q
Q
8 Tryk på r (ELLER tryk på n). Den gemte
tekst for det valgte filnummer slettes.
BEMÆRK
Hvis du vil tilbage og vælge andre filer, der skal
slettes, skal du trykke på e.
Udskrivning af gemt tekst og
autoformaterede skabeloner
Flere gemte tekstfiler eller flere autoformaterede
skabeloner kan udskrives med det samme, uden
at du behøver at hente dem.
Sådan udskrives gemte tekstfiler:
1 Drej på r, indtil MEMORY vises, og tryk
derefter på r (ELLER hold d nede, og
tryk på 8). Skærmbilledet MEMORY vises.
2 Drej på r (ELLER tryk på m eller g),
indtil 9 vises ud for PRINT.
Funktioner
6 Gentag trin 4 og 5, indtil 9 vises til højre
for alle de filer, der skal slettes. Filer, der er
markeret med 9, slettes.
BEMÆRK
☞ Hvis flere filer skal slettes, skal du følge trin 5
og
6 for at markere filerne med 9. Du kan
springe over trin
5 og 6, hvis du kun vil slette
en enkelt fil.
☞
Hvis du vil vælge alle filer i hukommelsen, skal du
d
holde
nede og trykke på mellemrumstasten.
☞ Hvis du vil fjerne en af de filer, der skal slettes,
skal du vælge filen og trykke på
mellemrumstasten for at fjerne 9, der vises til
højre for filnavnet.
Q
1 2 3 4 5 6 7 8 9 A B C D E F K
R
R
G
04/04 CLEAR
R
H
R
MEMORY PRINT
L
I
R
M
R
J
AUTO 0.4 HELSINKI A AUTO
Length Margin Font Width Size
P
P
Q
Q
Q
Q
Q
Q
Q
Q
Q
Q
Q
Q
Q
Q
Q
Q
Q
Q
Q
Q
Q
Q
Q
3 Tryk på r (ELLER tryk på n).
Skærmbilledet PRINT vises på displayet
med det aktuelt valgte filnummer.
BEMÆRK
Hvis du vil afslutte funktionen til udskrivning fra
hukommelsen uden at udskrive tekst, skal du trykke
på e (ELLER holde d nede og trykke på 8).
47
Page 58

Kap. 3 Funktioner
Q
1 2 3 4 5 6 7 8 9 A B C D E F K
R
R
G
PRINT
R
L
H
M
R
R
R
FILE[00:NAMETAG ]
I
O
R. Becker ABC Tran
J
AUTO 0.4 HELSINKI A AUTO
Length Margin Font Width Size
Q
Q
Q
Q
Q
Q
Q
Q
Q
Q
Q
Q
Q
Q
Q
Q
Q
Q
Q
Q
Q
Q
Q
4 Drej på r (ELLER tryk på m eller g),
indtil du får vist det filnummer, der
indeholder den tekst, som du vil udskrive.
Filnavnet vises ved siden af filnummeret, og
den gemte tekst for det valgte filnummer
vises nederst på displayet.
2 Hold d nede, og tryk på 8.
Skærmbilledet MEMORY vises.
3 Drej på r (ELLER tryk på m eller g),
indtil 9 vises ud for PRINT.
Q
1 2 3 4 5 6 7 8 9 A B C D E F K
R
R
G
04/04 CLEAR
R
H
R
MEMORY PRINT
L
I
R
M
R
J
AUTO 0.4 HELSINKI A AUTO
Length Margin Font Width Size
P
P
Q
Q
Q
Q
Q
Q
Q
Q
Q
Q
Q
Q
Q
Q
Q
Q
Q
Q
Q
Q
Q
Q
Q
4 Tryk på r (ELLER tryk på n).
Skærmbilledet PRINT vises på displayet
med det aktuelt valgte filnummer.
BEMÆRK
Hvis du vil se andre dele af den valgte tekstfil, skal
du trykke på j eller k.
5 Tryk på mellemrumstasten, indtil 9 vises til
højre for filnavnet.
Funktioner
1 2 3 4 5 6 7 8 9 A B C D E F K
R
R
G
PRINT
R
L
H
M
R
R
R
FILE[00:NAMETAG ]
I
O
R. Becker ABC Tran
J
AUTO 0.4 HELSINKI A AUTO
Length Margin Font Width Size
6 Gentag trin 4 og 5, indtil 9 vises til højre
for alle de filer, der skal udskrives. De filer,
der er markeret med 9, udskrives.
BEMÆRK
☞ Hvis flere filer skal udskrives, skal du følge trin
5 og 6 for at markere filerne med 9. Du kan
springe over trin
udskrive en enkelt fil.
5 og 6, hvis du kun vil
☞ Hvis du vil fjerne en af de filer, der skal
udskrives, skal du vælge filen og trykke på
mellemrumstasten for at fjerne 9, der vises til
højre for filnavnet.
7 Tryk på r (ELLER tryk på n). Den gemte
tekst for det valgte filnummer udskrives.
Sådan udskrives gemte, autoformaterede
skabeloner:
1 Drej på r, indtil AUTO FORMAT vises, og
tryk derefter på r (ELLER hold d nede,
og tryk på 6).
BEMÆRK
Hvis du vil afslutte funktionen til udskrivning fra
hukommelsen uden at udskrive tekst, skal du trykke
på e (ELLER holde d nede og trykke på 8).
Q
Q
Q
Q
Q
Q
Q
Q
Q
Q
Q
Q
Q
Q
Q
Q
Q
Q
P
Q
Q
Q
Q
Q
Q
1 2 3 4 5 6 7 8 9 A B C D E F K
R
R
G
PRINT 18mm
R
L
H
M
R
R
R
00TZ[00:VIDEO ]
I
S FAVORITE SONGS
J
AUTO 0.4 HELSINKI A AUTO
Length Margin Font Width Size
Q
Q
Q
Q
Q
Q
Q
Q
Q
Q
Q
Q
Q
Q
Q
Q
Q
Q
Q
Q
Q
Q
Q
Q
5 Drej på r (ELLER tryk på m eller g),
indtil du får vist det filnummer, der
indeholder den tekst, som du vil udskrive.
Filnavnet vises ved siden af filnummeret, og
den gemte tekst for det valgte filnummer
vises nederst på displayet.
BEMÆRK
☞ Hvis du vil se andre dele af den valgte tekstfil,
skal du trykke på j eller k.
☞ Filer med autoformaterede skabeloner med den
samme tapebredde vises i grupper.
6 Tryk på mellemrumstasten, indtil 9 vises til
højre for filnavnet.
Q
1 2 3 4 5 6 7 8 9 A B C D E F K
R
R
G
PRINT 18mm
R
L
H
M
R
R
R
00TZ[00:VIDEO ]
I
S FAVORITE SONGS
J
AUTO 0.4 HELSINKI A AUTO
Length Margin Font Width Size
Q
Q
Q
Q
Q
Q
Q
Q
Q
Q
Q
Q
Q
Q
Q
Q
Q
P
Q
Q
Q
Q
Q
Q
48
Page 59

Kap. 3 Funktioner
7 Gentag trin 5 og 6, indtil 9 vises til højre
for alle de filer, der skal udskrives. De filer,
der er markeret med 9, udskrives.
BEMÆRK
☞ Hvis flere filer skal udskrives, skal du følge trin
5 og 6 for at markere filerne med 9. Du kan
springe over trin
udskrive en enkelt fil.
5 og 6, hvis du kun vil
☞ Hvis du vil fjerne en af de filer, der skal
udskrives, skal du vælge filen og trykke på
mellemrumstasten for at fjerne
9, der vises til
højre for filnavnet.
8 Tryk på r (ELLER tryk på n).
Skærmbilledet MENU vises på displayet.
9 Sørg for, at 9 vises ud for PRINT, og tryk
derefter på r (ELLER tryk på n). Den
gemte tekst for det valgte filnummer
udskrives.
Sådan ændres typografien for den gemte,
autoformaterede skabelon:
0 Drej på r (ELLER tryk på m eller g),
indtil 9 vises ud for CHANGE STYLE.
Q
1 2 3 4 5 6 7 8 9 A B C D E F K
R
R
G
04/04 CONTINUE
R
H
R
P.MENU CHANGE STYLE
L
I
R
M
R
J
AUTO 0.4 HELSINKI A AUTO
Length Margin Font Width Size
P
P
A Tryk på r (ELLER tryk på n).
1 2 3 4 5 6 7 8 9 A B C D E F K
R
R
G
R
NO
H
R
CHAR. STYLE
L
I
R
M
R
ITALIC
J
AUTO 0.4 HELSINKI A AUTO
Length Margin Font Width Size
Q
Q
Q
Q
Q
Q
Q
Q
Q
Q
Q
Q
Q
Q
Q
Q
Q
Q
Q
Q
Q
Q
Q
Q
Q
Q
Q
Q
Q
Q
Q
Q
Q
Q
Q
Q
Q
Q
Q
Q
Q
Q
Q
Q
Q
Q
Q
C Tryk på r (ELLER tryk på n).
Skærmbilledet MENU vises igen på
displayet.
Sådan udskrives flere gemte,
autoformaterede skabeloner:
D Drej på r (ELLER tryk på m eller g),
indtil 9 vises ud for CONTINUE.
Q
1 2 3 4 5 6 7 8 9 A B C D E F K
R
R
G
03/04 FINISH
R
H
R
P.MENU CONTINUE
L
I
R
M
R
J
AUTO 0.4 HELSINKI A AUTO
Length Margin Font Width Size
P
P
CHANGE STYLE
E Tryk på r (ELLER tryk på n).
Skærmbilledet PRINT vises på displayet
med det aktuelt valgte filnummer.
1 2 3 4 5 6 7 8 9 A B C D E F K
R
R
G
PRINT 18mm
R
L
H
M
R
R
R
00TZ[00:VIDEO ]
I
S FAVORITE SONGS
J
AUTO 0.4 HELSINKI A AUTO
Length Margin Font Width Size
F Drej på r (ELLER tryk på m eller g),
indtil du får vist det filnummer, der
indeholder den tekst, som du vil udskrive.
Filnavnet vises ved siden af filnummeret, og
den gemte tekst for det valgte filnummer
vises nederst på displayet.
BEMÆRK
☞ Hvis du vil se andre dele af den valgte tekstfil,
skal du trykke på j eller k.
☞ Filer med autoformaterede skabeloner med den
samme tapebredde vises i grupper.
G Tryk på mellemrumstasten, indtil 9 vises til
højre for filnavnet.
Q
Q
Q
Q
Q
Q
Q
Q
Q
Q
Q
Q
Q
Q
Q
Q
Q
Q
Q
Q
Q
Q
Q
Q
Q
Q
Q
Q
Q
Q
Q
Q
Q
Q
Q
Q
Q
Q
Q
Q
P
Q
Q
Q
Q
Q
Q
Q
Funktioner
B Drej på r (ELLER tryk på m eller g),
indtil navnet på den ønskede typografi
vises. Der vises et eksempel i højre side af
displayet.
BEMÆRK
Tryk på mellemrumstasten for at vælge
standardindstillingen (NO CHANGE).
Q
1 2 3 4 5 6 7 8 9 A B C D E F K
R
R
G
PRINT 18mm
R
L
H
M
R
R
R
00TZ[00:VIDEO ]
I
S FAVORITE SONGS
J
AUTO 0.4 HELSINKI A AUTO
Length Margin Font Width Size
Q
Q
Q
Q
Q
Q
Q
Q
Q
Q
Q
Q
Q
Q
Q
Q
Q
P
Q
Q
Q
Q
Q
Q
H Gentag trin F og G, indtil 9 vises til højre
for alle de filer, der skal udskrives. De filer,
der er markeret med 9, udskrives.
49
Page 60

Kap. 3 Funktioner
BEMÆRK
Hvis du vil udskrive flere filer, skal du følge trin G
og
H for at markere filerne med 9. Du kan springe
over trin
G og H, hvis du kun vil udskrive en
enkelt fil.
I Tryk på r (ELLER tryk på n).
Skærmbilledet MENU vises på displayet.
J Sørg for, at 9 vises ud for PRINT, og tryk
derefter på r (ELLER tryk på n). Den
gemte tekst for det valgte filnummer
udskrives.
Sådan afsluttes
autoformateringsfunktionen:
K Drej på r (ELLER tryk på m eller g),
indtil 9 vises ud for FINISH.
Funktioner
1 2 3 4 5 6 7 8 9 A B C D E F K
R
R
G
02/04 PRINT
R
H
R
P.MENU FINISH
L
I
R
M
R
J
AUTO 0.4 HELSINKI A AUTO
Length Margin Font Width Size
P
P
CONTINUE
L Tryk på r (ELLER tryk på n). Det
skærmbillede i autoformateringsfunktionen,
der blev vist, før funktionen til udskrivning
fra hukommelsen blev valgt, vises igen.
Q
Q
Q
Q
Q
Q
Q
Q
Q
Q
Q
Q
Q
Q
Q
Q
Q
Q
Q
Q
Q
Q
Q
Q
50
Page 61

Kapitel 4
Justering af maskinen
Kap. 4
51
Justering af maskinen
Page 62

Kap. 4 Justering af maskinen
Justering af maskinen
● ● ● ● ● ● ● ● ● ● ● ● ● ● ● ● ● ● ● ● ● ●
Opsætningsfunktioner
(d + A)
Der findes forskellige funktioner, der kan ændre
den måde, som teksten vises på i displayet, og
som kan bruges til at justere brugen af P-touch.
Sådan ændres indstillingen CONTRAST:
Med funktionen CONTRAST kan du gøre LCDdisplayet lysere eller mørkere.
1 Hold d nede, og tryk på A.
BEMÆRK
Hvis der anvendes flere forskellige
opsætningsfunktioner på samme tid, kan du springe
dette trin over.
2 Drej på r, indtil CONTRAST vises, og tryk
derefter på r (ELLER tryk på j eller k,
indtil CONTRAST vises).
1 2 3 4 5 6 7 8 9 A B C D E F K
R
R
G
01/05
R
H
NO
Justering af maskinen
R
R
R
CONTRAST
L
I
M
00
J
AUTO 0.4 HELSINKI A AUTO
Length Margin Font Width Size
3 Drej på r (ELLER tryk på m eller g),
indtil den ønskede indstilling vises.
BEMÆRK
Hvis du vil gendanne funktionen til
standardindstillingen (0), skal du trykke på
mellemrumstasten.
4 Tryk på r (ELLER tryk på n) for at
anvende indstillingen.
BEMÆRK
Hvis indstillingerne vælges med r, kan du kun
vælge en indstilling ad gangen. Hvis du vil anvende
flere opsætningsindstillinger på samme tid, skal du
trykke på j eller k for at vælge funktionen. Tryk
derefter på m eller g for at vælge den ønskede
indstilling. Tryk først på n, når de ønskede
funktioner er blevet indstillet.
Sådan ændres indstillingen TAPE LENGTH
ADJUST:
Længden af den udskrevne label bliver muligvis
en smule anderledes, når labelen udskrives med
en bestemt længde (tapelængdefunktionen).
Med denne funktion kan du justere længden af
den udskrevne label.
BEMÆRK
Hvis tapelængden ikke kan justeres tilfredsstillende
med denne funktion, kan der foretages små
justeringer ved hjælp af tapelængdefunktionen.
1 Hold d nede, og tryk på A.
BEMÆRK
Hvis der anvendes flere forskellige
opsætningsfunktioner på samme tid, kan du springe
dette trin over.
2 Drej på r, indtil TAPE LENGTH ADJUST
vises, og tryk derefter på r (ELLER tryk på
j eller k, indtil TAPE LENGTH ADJUST
vises).
Q
1 2 3 4 5 6 7 8 9 A B C D E F K
R
R
G
02/05
R
H
Q
Q
Q
Q
Q
Q
Q
Q
Q
Q
Q
Q
Q
Q
Q
Q
Q
Q
Q
Q
Q
Q
Q
Q
NO
R
R
R
TAPE LENGTH ADJUST
L
I
M
00
J
AUTO 0.4 HELSINKI A AUTO
Length Margin Font Width Size
3 Drej på r (ELLER tryk på m eller g),
indtil den ønskede indstilling vises.
BEMÆRK
☞ Hvis du vil gendanne funktionen til
standardindstillingen (0), skal du trykke på
mellemrumstasten.
☞ Hvis du vil mindske labellængden, skal du
vælge en lavere værdi. Hvis du vil øge
labellængden, skal du vælge en højere værdi.
4 Tryk på r (ELLER tryk på n) for at
anvende indstillingen.
BEMÆRK
Hvis indstillingerne vælges med r, kan du kun
vælge en indstilling ad gangen. Hvis du vil anvende
flere opsætningsindstillinger på samme tid, skal du
trykke på j eller k for at vælge funktionen. Tryk
derefter på m eller g for at vælge den ønskede
indstilling. Tryk først på n, når de ønskede
funktioner er blevet indstillet.
Q
Q
Q
Q
Q
Q
Q
Q
Q
Q
Q
Q
Q
Q
Q
Q
Q
Q
Q
Q
Q
Q
Q
52
Page 63

Kap. 4 Justering af maskinen
Sådan ændres indstillingen HEAD
ADJUSTMENT:
Med denne funktion kan du ændre
udskrivningsretningen til opad eller nedad på
tapen.
BEMÆRK
Denne funktion justerer ikke udskrivning på tape,
der er 36 mm bred.
1 Hold d nede, og tryk på A.
BEMÆRK
Hvis der anvendes flere forskellige
opsætningsfunktioner på samme tid, kan du springe
dette trin over.
2 Drej på r, indtil HEAD ADJUSTMENT
vises, og tryk derefter på r (ELLER tryk på
j eller k, indtil HEAD ADJUSTMENT
vises).
Q
1 2 3 4 5 6 7 8 9 A B C D E F K
R
R
G
03/05
R
H
NO
R
R
R
HEAD ADJUSTMENT
L
I
M
00
J
AUTO 0.4 HELSINKI A AUTO
Length Margin Font Width Size
3 Drej på r (ELLER tryk på m eller g),
indtil den ønskede indstilling vises.
BEMÆRK
☞ Hvis du vil gendanne funktionen til
standardindstillingen (0), skal du trykke på
mellemrumstasten.
☞ Hvis du vil skifte til udskrivning nedad, skal du
vælge en lavere værdi. Hvis du vil skifte til
udskrivning opad, skal du vælge en højere
værdi.
4 Tryk på r (ELLER tryk på n) for at
anvende indstillingen.
BEMÆRK
Hvis indstillingerne vælges med r, kan du kun
vælge en indstilling ad gangen. Hvis du vil anvende
flere opsætningsindstillinger på samme tid, skal du
trykke på j eller k for at vælge funktionen. Tryk
derefter på m eller g for at vælge den ønskede
indstilling. Tryk først på n, når de ønskede
funktioner er blevet indstillet.
Q
Q
Q
Q
Q
Q
Q
Q
Q
Q
Q
Q
Q
Q
Q
Q
Q
Q
Q
Q
Q
Q
Q
Sådan ændres indstillingen HALF CUTTER:
Med denne funktion kan du justere dybden af en
delvis afskæring af lamineret tape, f.eks. hvis
tapen skæres for dybt eller for lidt. Det er som
regel kun nødvendigt at ændre indstillingen med
en. Hvis den delvise afskæring stadig er for dyb
eller ikke dyb nok, skal indstillingen ændres med
en igen.
BEMÆRK
Hvis tapen stadig ikke skæres tilstrækkeligt jævnt
efter gentagne justeringer af denne indstilling, kan
det være, at skæreren er sløv. Kontakt din
servicerepræsentant.
1 Hold d nede, og tryk på A.
BEMÆRK
Hvis der anvendes flere forskellige
opsætningsfunktioner på samme tid, kan du springe
dette trin over.
2 Drej på r, indtil HALF CUTTER vises, og
tryk derefter på r (ELLER tryk på j eller
k, indtil HALF CUTTER vises).
1 2 3 4 5 6 7 8 9 A B C D E F K
R
R
G
04/05
R
H
NO
R
R
R
HALF CUTTER
L
I
M
00±3
J
AUTO 0.4 HELSINKI A AUTO
Length Margin Font Width Size
3 Drej på r (ELLER tryk på m eller g),
indtil den ønskede indstilling vises.
BEMÆRK
☞ Hvis du vil reducere dybden, skal du vælge en
lavere værdi. Hvis du vil skære dybere, skal du
vælge en højere værdi.
☞ Juster indstillingen lidt ad gangen.
☞ Hvis du vil gendanne funktionen til
standardindstillingen (0), skal du trykke på
mellemrumstasten.
4 Tryk på r (ELLER tryk på n) for at
anvende indstillingen.
Q
Q
Q
Q
Q
Q
Q
Q
Q
Q
Q
Q
Q
Q
Q
Q
Q
Q
Q
Q
Q
Q
Q
Q
Justering af maskinen
53
Page 64

Kap. 4 Justering af maskinen
BEMÆRK
Hvis indstillingerne vælges med r, kan du kun
vælge en indstilling ad gangen. Hvis du vil anvende
flere opsætningsindstillinger på samme tid, skal du
trykke på j eller k for at vælge funktionen. Tryk
derefter på m eller g for at vælge den ønskede
indstilling. Tryk først på n, når de ønskede
funktioner er blevet indstillet.
Sådan ændres indstillingen USB ID
SELECTION:
Med denne funktion kan du angive et entydigt
identifikationsnummer for hver computertilsluttet
P-touch, så du kan udskrive via en USBforbindelse. Det er let at slutte flere P-touch
maskiner til en computer, da alle PT-9600/3600enheder er indstillet til 000000001, hvilket
angiver, at dataene udskrives samtidig på alle
tilsluttede P-touch-maskiner.
1 Hold d nede, og tryk på A.
BEMÆRK
Hvis der anvendes flere forskellige
opsætningsfunktioner på samme tid, kan du springe
dette trin over.
Justering af maskinen
2 Drej på r, indtil USB ID SELECTION vises,
og tryk derefter på r (ELLER tryk på j
eller k, indtil USB ID SELECTION vises).
BEMÆRK
Hvis indstillingerne vælges med r, kan du kun
vælge en indstilling ad gangen. Hvis du vil anvende
flere opsætningsindstillinger på samme tid, skal du
trykke på j eller k for at vælge funktionen. Tryk
derefter på m eller g for at vælge den ønskede
indstilling. Tryk først på n, når de ønskede
funktioner er blevet indstillet.
Q
1 2 3 4 5 6 7 8 9 A B C D E F K
R
R
G
05/05
R
H
NO
R
R
R
USB ID SELECTION
L
I
M
000000001
J
AUTO 0.4 HELSINKI A AUTO
Length Margin Font Width Size
Q
Q
Q
Q
Q
Q
Q
Q
Q
Q
Q
Q
Q
Q
Q
Q
Q
Q
Q
Q
Q
Q
Q
3 Drej på r (ELLER tryk på m eller g),
indtil den ønskede indstilling vises.
BEMÆRK
Hvis du vil gendanne funktionen til
standardindstillingen (000000001), skal du trykke
på mellemrumstasten.
4 Tryk på r (ELLER tryk på n) for at
anvende indstillingen.
54
Page 65

OVERSIGT OVER FEJLMEDDELELSER
OVERSIGT OVER FEJLMEDDELELSER
FEJLMEDDELELSE ÅRSAG LØSNING
4 DIGITS MINIMUM! ● Denne meddelelse vises, hvis
der er indtastet mindre end fire
cifre som stregkodedata.
16 LINE LIMIT! ● Denne meddelelse vises, når du
trykker på n, hvis der allerede
er indtastet 16 linjer i en
tekstblok.
● Indtast mindst fire cifre,
før du trykker på n.
● Begræns antallet af linjer i
tekstblokken til 16.
● Denne meddelelse vises, hvis
du får antallet af linjer i en blok
til at overskride grænsen på 16
linjer ved at slette tekst.
50 LINE LIMIT!
REACHED!
● Denne meddelelse vises, hvis
der allerede er indtastet 50
tekstblokke, når du holder
d nede og trykker på n.
BATTERIES WEAK!
(kun PT-9600)
● Denne meddelelse vises, når
det installerede NiMH-batteri er
ved at være brugt.
BUFFER EMPTY! ● Denne meddelelse vises, hvis
der ikke er indtastet tekst, når
du forsøger at udskrive eller
bruge funktionen til
nummerering, gentagen
udskrivning eller layoutvisning.
BUFFER FULL! ● Denne meddelelse vises, hvis
du forsøger af indsætte et tegn,
et mellemrum, en ny linje, en
ny blok, et symbol, et
accenttegn eller en stregkode,
når det maksimale antal tegn
allerede er blevet indtastet.
CHARGE BATTERIES!
(kun PT-9600)
● Denne meddelelse vises, når
det genopladelige NiMH-batteri
er ved at være opbrugt.
CLOSE CASSETTE
COVER!
● Denne meddelelse vises, hvis
låget til taperummet er åbent.
CUTTER ERROR! ● Denne meddelelse vises, hvis
skæreren ikke fungerer korrekt.
● Tilpas antallet af linjer, så
blokken ikke indeholder
mere end 16 linjer.
● Begræns antallet af
tekstblokke til 50.
● Genoplad batteriet, eller
brug AC-adapteren.
● Du skal indtaste tekst, før
du kan udføre disse
handlinger.
● Slet noget af den
eksisterende tekst, før du
tilføjer ny tekst.
● Genoplad batteriet, eller
brug AC-adapteren.
● Luk låget.
● Sluk og tænd P-touch.
● Hvis problemet fortsætter,
skal du kontakte en
servicerepræsentant.
55
Page 66

OVERSIGT OVER FEJLMEDDELELSER
FEJLMEDDELELSE ÅRSAG LØSNING
DIVIDE BY ZERO
ERROR!
● Denne meddelelse vises, hvis
den konverteringskurs, der blev
● Indtast en anden kurs end
0.
indtastet ved opsætning af
funktionen til eurokonvertering,
var 0.
EEPROM ERROR! ● Denne meddelelse vises, hvis
der er opstår en checksumfejl,
● Kontakt din
servicerepræsentant.
når P-touch tændes, eller hvis
nøgleordet er beskadiget eller
ikke kan initialiseres.
INPUT WHOLE CODE! ● Denne meddelelse vises, hvis
det angivne antal cifre ikke
indtastes i stregkodens data.
● Indtast det korrekte antal
cifre, eller tilpas antallet af
cifre i
stregkodeparametrene.
LENGTH LIMIT! ● Denne meddelelse vises, hvis
● Slet noget af teksten.
du forsøger at udskrive eller
bruge layoutvisningsfunktionen,
når tekstens længde overskrider
grænsen på 1 m.
LINE LIMIT!
XX LINES MAXIMUM
● Denne meddelelse vises, hvis
du forsøger at udskrive eller
bruge layoutvisningsfunktionen,
● Reducer antallet af linjer
eller installer en bredere
tape.
når antallet af linjer i teksten
overskrider bredden af den
installerede tape (antallet af
linjer afhænger af tapens
bredde, og visningen af
meddelelsen afhænger derfor af
tapens bredde).
16 LINES MAXIMUM
13 LINES MAXIMUM
10 LINES MAXIMUM
6 LINES MAXIMUM
4 LINES MAXIMUM
3 LINES MAXIMUM
(med 36 mm tape
(med 24 mm tape
(med 18 mm tape
(med 12 mm tape
(med 9 mm tape
(med 6 mm tape
)
)
)
)
)
)
MEMORY FULL! ● Denne meddelelse vises, hvis
du forsøger at gemme en
tekstfil, når det maksimale antal
tegn allerede er gemt i
hukommelsen.
NO FILES! ● Denne meddelelse vises, hvis
der ikke findes gemte filer i
hukommelsen, når du forsøger
at hente, slette eller udskrive en
fil.
56
● Slet en uønsket fil for at
gøre plads til en ny fil.
● Gem en tekstfil, før du
forsøger at hente, slette
eller udskrive en fil.
Page 67

OVERSIGT OVER FEJLMEDDELELSER
FEJLMEDDELELSE ÅRSAG LØSNING
OVERFLOW! ● Denne meddelelse vises, hvis
resultatet af eurokonverteringen
overskrider 10 cifre.
● Du skal ændre
opsætningen af
funktionen til
eurokonvertering, så
resultatet ikke overskrider
10 cifre.
REPLACE BATTERIES!
(kun PT-9600)
● Denne meddelelse vises, når
det installerede NiMH-batteri er
● Udskift batteriet, eller
brug AC-adapteren.
ved at være opbrugt, eller når
batteriet har nået en høj
spænding.
SET 6mm! ● Denne meddelelse vises, hvis
der ikke er installeret en
● Installer en kassette med 6
mm bred tape.
kassette med 6 mm bred tape,
når der udskrives med en
autoformateret skabelon til 6
mm bred tape.
SET 9mm! ● Denne meddelelse vises, hvis
der ikke er installeret en
● Installer en kassette med 9
mm bred tape.
kassette med 9 mm bred tape,
når der udskrives med en
autoformateret skabelon til 9
mm bred tape.
SET 12mm! ● Denne meddelelse vises, hvis
der ikke er installeret en
● Installer en kassette med
12 mm bred tape.
kassette med 12 mm bred tape,
når der udskrives med en
autoformateret skabelon til 12
mm bred tape.
SET 18mm! ● Denne meddelelse vises, hvis
der ikke er installeret en
● Installer en kassette med
18 mm bred tape.
kassette med 18 mm bred tape,
når der udskrives med en
autoformateret skabelon til 18
mm bred tape.
SET 24mm! ● Denne meddelelse vises, hvis
der ikke er installeret en
● Installer en kassette med
24 mm bred tape.
kassette med 24 mm bred tape,
når der udskrives med en
autoformateret skabelon til 24
mm bred tape.
SET 36mm! ● Denne meddelelse vises, hvis
der ikke er installeret en
● Installer en kassette med
36 mm bred tape.
kassette med 36 mm bred tape,
når der udskrives med en
autoformateret skabelon til 36
mm bred tape.
57
Page 68

OVERSIGT OVER FEJLMEDDELELSER
FEJLMEDDELELSE ÅRSAG LØSNING
SET STAMP-L! ● Denne meddelelse vises, hvis
der ikke er installeret en
stempelkassette med 24 mm
● Installer en
stempelkassette med 24
mm bred tape.
bred tape, når der udskrives
med en autoformateret
skabelon til et STAMP Lstempel.
SET STAMP-M! ● Denne meddelelse vises, hvis
der ikke er installeret en
stempelkassette med 18 mm
● Installer en
stempelkassette med 18
mm bred tape.
bred tape, når der udskrives
med en autoformateret
skabelon til et STAMP Mstempel.
TAPE EMPTY! ● Denne meddelelse vises, hvis
der ikke er installeret en
● Installer en tapekassette,
og forsøg igen.
tapekassette, når du forsøger at
fremføre tapen, udskrive eller
bruge layoutvisningsfunktionen.
TAPE END! ● Denne meddelelse vises, hvis
● Udskift tapekassetten.
der ikke er mere tape i
kassetten.
TEXT TOO HIGH! ● Denne meddelelse vises, hvis
tekststørrelsen er større end
bredden af den installerede
tape.
● (kun PT-9600) Denne
meddelelse vises, hvis
indstillingen for linjer tekst i
ESC/P-interfacetilstanden
overskrider det maksimalt
● Reducer tegnenes
størrelse, installer en tape
med større bredde, eller
vælg
tekststørrelsesindstillingen
AUTO.
● Angiv den korrekte
indstilling for den
installerede tape.
tilladte for den installerede tape.
58
Page 69

OVERSIGT OVER FEJLMEDDELELSER
FEJLMEDDELELSE ÅRSAG LØSNING
TEXT TOO LONG! ● Denne meddelelse vises, hvis
tekstlængden er længere end
labelens længde, som angivet
med tapelængdefunktionen.
● Denne meddelelse vises, hvis
du forsøger at udskrive en label,
● Slet noget af teksten,
reducer tegnbredden, eller
øg den valgte
labellængde.
● Slet noget af teksten, eller
reducer tegnstørrelsen.
der overskrider den maksimale
labellængde.
● Denne meddelelse vises, hvis
du forsøger at udskrive en label,
der overskrider den maksimale
labellængde eller er længere
end den angivne bloklængde.
● Denne meddelelse vises, når
tekstrotationsfunktionen bruges,
og hvis tekstlængden er længere
end tapen er bred.
VALUE OUT OF RANGE!
CHECK VALUE AND
RE-ENTER.
● Denne meddelelse vises, hvis
den indtastede værdi til
indstilling af funktionen for
● Indtast en værdi, der
ligger inden for de tilladte
grænser.
tapemargin, tapelængde,
blokmargin og bloklængde
overskrider de tilladte grænser.
● Denne meddelelse vises, hvis
de angivne tegn ikke findes i
databasen.
● Denne meddelelse vises, hvis
værdien for de poster, der skal
udskrives, overskrider den
tilladte grænse.
WRONG ADAPTER! ● Denne meddelelse vises, hvis
der bruges en adapter med for
høj eller for lav spænding.
● Afbryd adapteren, og
tilslut den adapter, der er
konstrueret til denne
maskine.
WRONG CHARACTER! ● Denne meddelelse vises, hvis et
tidsstempel eller brugerdefineret
billede vælges, når du forsøger
● Vælg tekst eller stregkode,
før du forsøger at bruge
nummereringsfunktionen.
at bruge
nummereringsfunktionen.
59
Page 70

FEJLFINDING
FEJLFINDING
Problem Løsning
(1) Displayet er tomt, selv om maskinen er
tændt, eller der vises underlige tegn.
● Kontroller, om AC-adapteren er tilsluttet.
● Kontroller, om der er tilstrækkelig med
strøm på NiMH-batteriet (kun PT-9600).
● Nulstil maskinen på følgende måde:
- (PT-3600) Tag AC-adapteren ud af
stikket, og tilslut den igen efter ca. et
minut.
- (kun PT-9600) Tryk på
nulstillingsknappen i batterirummet under
maskinen.
☞ Teksten og formaterne i displayet slettes og
i visse tilfælde vil hele hukommelsens
indhold blive slettet.
(2) Maskinen udskriver ikke, eller der
udskrives udtværede tegn.
(3) Teksten udskrives på stribet tape.
(4) P-touch fungerer ikke korrekt.
Nulstillingsk
nap
● Kontroller, om tapekassetten er indsat
korrekt.
● Hvis tapekassetten er tom, skal den
udskiftes.
● Sørg for, at låget til taperummet er lukket.
● Tapekassetten er ved at være tom. Udskift
den med en ny.
● Nulstil P-touch ved at slukke den. Tænd
derefter maskinen igen, mens du holder
d og R nede.
☞ Alle indstillinger gendannes til
standardindstillingerne, og alt indhold i
hukommelsen slettes. Hvis det er
nødvendigt at bevare de aktuelle
indstillinger og gemte filer, skal du tage en
sikkerhedskopi af dem på computeren med
P-touch Backup Manager.
60
Page 71

Problem Løsning
(5) Maskinen har “sat sig fast” (dvs. der sker
ikke noget, når der trykkes på en tast).
(6) Den delvise afskæring er enten for dyb eller
ikke dyb nok.
FEJLFINDING
● Nulstil maskinen på følgende måde:
- (PT-3600) Tag AC-adapteren ud af
stikket, og tilslut den igen efter ca. et
minut.
- (kun PT-9600) Tryk på
nulstillingsknappen i batterirummet under
maskinen.
☞ Tekst og formateringer på displayet og alle
tekstfiler, der er gemt i hukommelsen,
slettes.
● Følg fremgangsmåden på side 53 for at
justere afskæringsdybden i lamineret tape.
61
Page 72

FEJLFINDING
Problem Løsning
(7) Der er en tom vandret streg gennem
teksten i den udskrevne label.
1 Sluk maskinen, og afbryd AC-adapteren, og
(kun PT-9600) fjern det genopladelige
batteri.
2 Åbn låget til taperummet, og fjern
tapekassetten, hvis en sådan er installeret.
Skrivehovedet og rullerne sidder i
taperummet.
3 Skrivehoved: Brug en tør vatpind til
forsigtigt at tørre frem og tilbage langs
skrivehovedet.
Skrivehoved
Ruller: Brug en tør vatpind til at tørre frem
og tilbage langs hver rulle, mens du drejer
dem rundt med fingeren.
Skrivehoved
Ruller
Vatpind
4 Installer en tapekassette, luk låget til
taperummet, og forsøg at udskrive igen.
5 Hvis der udskrives en tom stribe på labelen,
skal du gentage trin 2 til 4 og gnubbe
med en vatpind, der er dyppet i
isopropylalkohol.
Hvis problemet fortsætter, skal du kontakt en
servicerepræsentant.
☞ Det er lettere at rense skrivehovedet med
en TZe-CL6-rensekassette (ekstraudstyr).
62
☞ Skrivehovedet kan alternativt rengøres ved
at man trykker på f uden at der er sat
nogen tapekassette i.
Page 73

Problem Løsning
(8) Tapen fremføres ikke korrekt, når den
afskæres automatisk.
Vatpind
Metalstykke
(Rens dette område)
FEJLFINDING
● Sluk maskinen, åbn låget til taperummet, og
fjern tapekassetten, hvis en sådan er
installeret.
● Brug en vatpind, og rens metaldelen ved
tapeudgangen til venstre for skæreren.
(9) Skæreren skærer ikke korrekt.
● Skift indstilling for HALF CUTTER. Se
side 53.
● Skæreren kan være sløv. Kontakt din
servicerepræsentant.
63
Page 74

MASKINSPECIFIKATIONER
MASKINSPECIFIKATIONER
HARDWARE
Strømforsyning: AC-adapter
(kun PT-9600: Genopladeligt NiMH-batteri)
Inputenhed: Tastatur (PT-9600: 69 taster; PT-3600: 59 taster)
LCD: 24 × 119 punkter
+ Caps, Alt og andre indikatorer
(med baggrundslys på skærmen - kun PT-9600)
Tape: Fås i 6 bredder:
6 mm
9 mm
12 mm
18 mm
24 mm
36 mm
Skrivehoved: 384 punkter (højde)/360 dpi (opløsning)
Tapeskærer: Automatisk komplet afskæring
Automatisk halv afskæring
Mål: 237 (B) × 302 (D) × 101 (H) mm
( )AD9100ES
Vægt: 2 kg
SOFTWARE
Skrifttyper: 10 indbyggede skrifttyper (Helsinki, Brussels, US, San Diego,
Florida, Brunei Bold, Los Angeles, Bermuda Script, Istanbul og Letter
Gothic)
Tegnstørrelse: AUTO plus 24 punktstørrelser (4, 5, 6, 7, 8, 9, 10, 11, 12, 14, 16,
18, 20, 22, 24, 28, 32, 36, 40, 48, 56, 64, 72 og 76 punkter)
Typografi: Normal, fed, kontur, massiv, skygge, negativ, kursiv og lodret
Buffer: Maks. 1,0 meter linje med tekst
Maks. 16 linjer
Maks. 50 blokke
Hukommelse: Ca. 10.000 tegn
64
Page 75

Appendiks
65
Appendiks
Page 76

Appendiks
Symboler ➩ s. 18
Følgende symboler er tilgængelige.
Kategori
PUNCTUATION
(A01-A18)
BRACKET
(B01-B08)
ARROW
(C01-C14)
UNIT
(D01-D26)
LETTER
(E01-E14)
NUMBER
(F01-F40)
Symboler
• + ×÷±=\ §¶
1 2 345678910 11 12 13 14
®©™
¿¡
@#&
15 16 17 18
[]{}<>
1 2 345678
«»
→← ↑ ↓
1 2 345678910 11 12 13 14
°
$¥£
1 2 345678910 11 12 13 14
15 16 17 18 19 20 21 22 23 24 25 26
1 2 345678910 11 12 13 14
1/2 1/3 1/4 1234567890
1 2 345678910 11 12 13 14
±
-+0123456789
15 16 17 18 19 20 21 22 23 24 25 26 27 28
±
Appendiks
PICTOGRAPH
(G01-G14)
ELECTRICAL
(H01-H18)
66
-+0123456789
29 30 31 32 33 34 35 36 37 38 39 40
★
O
●
1 2 345678910 11 12 13 14
1 2 345678910 11 12 13 14
15 16 17 18
♠♥♦♣
Page 77

Appendiks
Kategori
PROHIBITION
(I01-I29)
WARNING
(J01-J42)
MANDATORY
(K01-K19)
Symboler
1 2 345678910 11 12 13 14
15 16 17 18 19 20 21 22 23 24 25 26 27 28
29
1 2 345678910 11 12 13 14
15 16 17 18 19 20 21 22 23 24 25 26 27 28
29 30 31 32 33 34 35 36 37 38 39 40 41 42
1 2 345678910 11 12 13 14
FIRE
(L01-L08)
TRANSPORT
(M01-M13)
EMERGENCY
(N01-N06)
INFORMATION
(O01-O43)
15 16 17 18 19
1 2 345678
1 2 345678910 11 12 13
1 2 3456
1 2 345678910 11 12 13 14
15 16 17 18 19 20 21 22 23 24 25 26 27 28
29 30 31 32 33 34 35 36 37 38 39 40 41 42
43
Appendiks
67
Page 78

Appendiks
Kategori
OTHER SIGNS
(P01-P12)
VIDEO
(Q01-Q09)
OFFICE
(R01-R44)
GENERAL
(S01-S27)
Symboler
1 2 345678910 11 12
1 2 3456789
1 2 345678910 11 12 13 14
15 16 17 18 19 20 21 22 23 24 25 26 27 28
29 30 31 32 33 34 35 36 37 38 39 40 41 42
43 44
1 2 345678910 11 12 13 14
15 16 17 18 19 20 21 22 23 24 25 26 27
GARDENING
(T01-T14)
1 2 345678910 11 12 13 14
VEHICLES
(U01-U13)
1 2 345678910 11 12 13
OCCASIONS
(V01-V18)
Appendiks
1 2 345678910 11 12 13 14
15 16 17 18
☞ Brugen af CE-mærket reguleres af en eller flere direktiver fra Det Europæiske Råd. Sørg for, at
labels med dette mærke overholder gældende direktiver.
68
Page 79

Appendiks
Specielle stregkodetegn ➩ s. 19
Følgende specialtegn kan kun føjes til stregkoder, der er oprettet med typerne CODE39 eller
CODABAR.
Værdi Tegn
1+
2$
Følgende specialtegn kan kun føjes til stregkoder, der er oprette med typerne EAN128 og CODE128.
Værdi Tegn Værdi Tegn Værdi Tegn
3 # 69 ENQ 87 ETB
4 $ 70 ACK 88 CAN
11 + 71 BEL 89 EM
28 < 72 BS 90 SUB
29 = 73HT91ESC
30 > 74 LF 91 {
32 @ 75VT92FS
59 [ 76 FF 92 |
60 \ 77CR93GS
61 ] 78 SO 93 }
62 ^ 79 SI 94 RS
63 _ 80 DLE 94
64 NUL 81 DC1 95 US
64 82 DC2 95 DEL
65 SOH 83 DC3 96 FNC3
66 STX 84 DC4 97 FNC2
67 ETX 85 NAK 100 FNC4
68 EOT 86 SYN 102 FNC1
Skrifttyper ➩ s. 26
Følgende skrifttyper er tilgængelige.
☞
Letter Gothic (
plads), modsat de andre skrifttyper, der er proportionelle (tegnene optager forskellige mængder
plads).
L. GOTHIC
) er en skrifttype med en fast størrelse (alle tegn optager en fastsat mængde
Appendiks
69
Page 80

Appendiks
Størrelser og bredder ➩ s. 27 & 28
Eksempler på tilgængelige tekststørrelser og bredder vises nedenfor.
Bredde
Size
76 punkter
72 punkter
64 punkter
56 punkter
48 punkter
40 punkter
36 punkter
WIDE NORMAL NARROW
NARROWEST
32 punkter
28 punkter
24 punkter
22 punkter
20 punkter
Appendiks
18 punkter
16 punkter
14 punkter
12 punkter
11 punkter
10 punkter
9 punkter
8 punkter
70
Page 81

Appendiks
Bredde
Size
7 punkter
6 punkter
5 punkter
4 punkter
☞ Hvis tekststørrelsen indstilles til 4 punkter eller 5 punkter, udskrives teksten med
WIDE NORMAL NARROW
skrifttypeindstillingen BRUSSELS, uanset hvilken skrifttypeindstilling, der er valgt.
☞ Tegn, der udskrives med mindre størrelser, kan være svære at læse med bestemte
typografiindstillinger.
Små tegn kan være utydelige, når de udskrives.
NARROWEST
71
Appendiks
Page 82

Appendiks
Typografier ➩ s. 29 & 30
Indstilling for
typografi1
Indstilling for
typografi2
Helsinki
Brussels
US
San Diego
Florida
Brunei Bold
Los
Angeles
Bermuda Script
NORMAL BOLD OUTLINE SOLID SHADOW INVERT
NORMAL NORMAL NORMAL NORMAL NORMAL NORMAL
Appendiks
Istanbul
Letter
Gothic
Indstilling for
typografi1
Indstilling for
typografi2
Helsinki
Brussels
US
San Diego
Florida
Brunei Bold
NORMAL BOLD OUTLINE SOLID SHADOW INVERT
ITALIC ITALIC ITALIC ITALIC ITALIC ITALIC
72
Page 83

Appendiks
Indstilling for
typografi1
Indstilling for
typografi2
Los
Angeles
Bermuda Script
Istanbul
Letter
Gothic
☞ Typografiindstillingen VERTICAL kan kombineres med alle teksttypografier fra typografi1
NORMAL BOLD OUTLINE SOLID SHADOW INVERT
ITALIC ITALIC ITALIC ITALIC ITALIC ITALIC
(NORMAL, BOLD, OUTLINE, SOLID, SHADOW og INVERT).
☞ Typografiindstillingen VERTICAL kan ikke kombineres med typografiindstillingen ITALIC.
73
Appendiks
Page 84

Appendiks
Rammer og skygger ➩ s. 31
Følgende rammer og skygger er tilgængelige.
Indst-
illing
Eksempel
Indst-
illing
Eksempel
Indst-
illing
Eksempel
11121
21222
31323
41424
51525
61626
71727
81828
91929
10 20 30
Appendiks
74
Page 85

Forudindstillede skabeloner ➩ s. 38
Eksempler på tilgængelige skabeloner vises nedenfor.
Appendiks
Nr.
1 ADDRESS-1 24 mm 80 mm
2 ADDRESS-2 24 mm 78 mm
3 ADDRESS-3 24 mm 104 mm
4 ADDRESS-4 36 mm 86 mm
5 ASSET 24 mm 84 mm
Skabelonens
navn
Tapebredde
Labelens
længde
Eksempel
6 WALLPLATE 36 mm 186 mm
7 NAMEBADGE-1 24 mm 102 mm
8 NAMEBADGE-2 36 mm 98 mm
9 NAMEBADGE-3 18 mm 102 mm
10 SALE 36 mm AUTO
Appendiks
75
Page 86

Appendiks
Nr.
11 PRICE-1 24 mm 57 mm
12 PRICE-2 24 mm 110 mm
13 SIGN 36 mm 114 mm
14 FLOPPY-1 24 mm 70 mm
15 FLOPPY-2 24 mm 70 mm
Skabelonens
navn
Tapebredde
Labelens
længde
Eksempel
16 FLOPPY-3 36 mm 70 mm
17 VCR VHS-1 18 mm 140 mm
18 VCR VHS-2 18 mm 140 mm
Appendiks
19 VCR 8mm-1 9 mm 73 mm
20 VCR 8mm-2 12 mm 92 mm
21 VCR VHSC 18 mm 81 mm
76
Page 87

Appendiks
Nr.
22 AUDIO-1 9 mm 89 mm
23 AUDIO-2 9 mm 89 mm
24 AUDIO-3 9 mm 89 mm
25 SLIDE 12 mm 42 mm
26 FILE-1 36 mm 200 mm
27 FILE-2 24 mm 190 mm
28 STAMP NORMAL-L
Skabelonens
navn
Tapebredde
STAMP L
(24mm)
Labelens
længde
115 mm
Eksempel
29 STAMP NORMAL-M
30 STAMP 2LINE-L
31 STAMP VERTICAL-M
STAMP M
(18 mm)
STAMP L
(24mm)
STAMP M
(18 mm)
105 mm
115 mm
105 mm
Appendiks
77
Page 88

Appendiks
Typografier til skabelontekst ➩ s. 38
Eksempler på tilgængelige typografier til skabelontekst vises nedenfor.
Skrifttypografi
ORIGINAL
ITALIC
DYNAMIC
ARTISTIC
FORMAL
ELEGANT
Eksempel Skrifttype Typografi
Standard for skabelon
Standard for
skabelon
ISTANBUL SOLID
FLORIDA OUTLINE
BRUSSELS ITALIC
US NORMAL
ITALIC
Appendiks
NATURAL
SAN DIEGO NORMAL
78
Page 89

INDEX
A
AC-adapter 9
Accent, funktion 18
Accenttegn 18, 19
Adapter 9
Ændre
Blokformatering 25
Bloklængde 36
Blokmarginer 35
Global formatering 25
Labellængde 35
Line format 26
Marginer 34
Ramme 31
Skrifttype 26
Stregeffekt 31
Tegnbredde 28
Tegnstørrelse 27
Tegntypografi 29, 30
Tekst i skabelon 40
Tekstjustering 32
Tekstrotation 33
Afbryderknap 9
Afskære tape 40, 42
Afslutte funktioner 15
Afslutte tekstlinje 17
Alt, indikator 17
Alt, tast 17
Alt, tilstand 17
Annuller, tast 15
Appendiks 65
Autoformatering, funktion 38
Automatisk afskæring, funktion 40
B
Batterirum (PT-9600) 2
Beskrivelse af maskinen 2
Billede, føje til tekst 18
Billeder 66
Blokformatering, funktioner 25
Blokke 17
Bloklængde, funktion 36
Blokmargin, funktion 35
Bredde, funktion 28
Brugerdefinerede stempler 37
C
Caps, indikator 16
Caps, tast 16
Caps, tilstand 16
Centrering 32
CHECK DIGIT, parameter 20
CODABAR, specialtegn 69
CODE128, specialtegn 69
CODE39, specialtegn 69
Computer, tilslutte til 10
D
Diakritiske mærker 19
Drejeknap 2, 15
E
EAN128, specialtegn 69
Eurokonvertering, funktion 21
F
Fejlfinde 60
Fejlmeddelelser 55
Fjerne
Tekst 23
Tekst og formater 24
Tekstlinjer 24
Flere kopier 42
Formatere
Hel tekst 25
Tekst 25
Tekst automatisk 38
Tekstblokke 25
Formatering, funktioner
Blok 25
Global 25
Formateringsskabeloner 38
Fremfør og afskær, tast 42
Fremhæve 31
Funktion, drejeknap 15
Funktioner
Accent 18
Autoformatering 38
Automatisk afskæring 40
Blokformatering 25
Bloklængde 36
Blokmargin 35
Bredde 28
79
Page 90

Eurokonvertering 21
Gentag udskrivning 42
Global formatering 25
Layoutvisning 40
Markering 24
Nummerere 42
Ny blok 17
Ramme 31
Size 27
Skrifttype 26
Slette 24
Spejlvendt udskrivning 37
Stempel 37
Stregeffekt 30
Stregkode 19
Symbol 18
Tapelængde 35
Tapemargin 34
Tekstjustering 32
Tekstrotation 33
Typografi 1 29
Typografi 2 30
G
Gemme tekstfil 45
Gennemstregning 30
Gentag udskrivning, funktion 42
Global formatering, funktioner 25
Greb 2
Grundlæggende funktioner 13
H
Håndtag 2
Hardwarespecifikationer 64
Hente tekstfil 46
Højrejustering 32
Hukommelse, funktion 44
I
Tapemargin 34
Tekstjustering 32
Tekstrotation 33
Typografi 29, 30
Indsæt, tast 16
Indsæt, tilstand 16
Indsætte tekst 16
Indstil, tast 15
Indtaste 16
Accenttegn 17, 18
Kombinationstegn 19
Mellemrum 16
Specialtegn 17
Store bogstaver 16
Stregkoder 19
Symboler eller billeder 18
Tekst 16
Ins, indikator 16
Installering
P-touch Editor 11
Tapekassette 9
J
Justere tekst 32
K
Kodetast 15
Kombination, taster 19
Konvertere valutaer 21
Kopier 42
Kursiv, teksttypografi 30
L
Låg til taperum 2
Layoutvisning, funktion 40
LCD-display 2, 3
Lige marginer 32
Linjemarkering, funktion 24
Lodret, teksttypografi 30
Indikatorer
Alt 17
Automatisk afskæring 41
Bredde 28
Caps 16
Ins 16
Ramme 31
Size 27
Skrifttype 26
Stregeffekter 30
Tapelængde 35
80
M
Maksimum
Antal blokke 17
Antal linjer 17
Antal tegn i hukommelse 44
Hukommelse 44
Tekststørrelse 27
Markere 31
Markør 14
Mellemrum 16
Mellemrumstast 16
Page 91

N
Nummerering, funktion 42
Ny blok, funktion 17
Ny linje 17
O
Øget udskrivning 42
Oprette
Ny blok 17
Ny linje 17
Stempler 37
Overskrive gemte filer 45
P
PARAMETER, menu 20
Pc, tilslutte til 10
Piletaster 14
Port til RS-232C (PT-9600) 2
Problemer og løsninger 60
P-touch Editor
Installering 11
R
Ramme 31
Ramme, funktion 31
Redigere
Tekst 23
Rense
Ruller 62
Skrivehoved 62
Returtast 15, 17
Rotere tekst 33
Rulle, rense 62
S
Sikkerhedsforanstaltninger 8
Skabelontekst
Indtaste 39
Redigere 40
Typografi 39, 49
Udskrive 39, 49
Skift, tast 16
Skilletegn 17, 66
Skrifttype, funktion 26
Skrivehoved, rense 62
Slet, funktion 24
Slet, tast 23, 24
Slette
Fil fra hukommelse 46
Stregkode 21
Tekst 23
Tekst og formater 24
Tekstlinjer 24
Slette display 24
Små bogstaver 16
Software
Installering 11
Specialtegn
Indtaste 17
Stregkode 69
Specifikationer 64
Spejlvendt udskrivning, funktion 37
Standardindstillinger
Autoformatering 38
Automatisk afskæring 41
Bloklængde 36
Blokmargin 36
Bredde 28
Gentag udskrivning 42
Nummerere 43
Ramme 32
Size 28
Skrifttype 27
Spejlvendt udskrivning 37
Stempel 38
Stregeffekter 31
Style1 29
Tapelængde 35
Tapemargin 34
Tekstjustering 33
Tekstrotation 34
Typografi 2 30
Stempel, funktion 37
Stik til AC-adapter 2
Store bogstaver 16
Størrelse, funktion 27
Stregeffekter, funktion 30
Stregkode, funktion 19
Stregkode, specialtegn 21, 69
Stregkode, tast 19
Stregkodeparametre 20
Symbol, funktion 18
Symbol, tast 18
Symboler 18, 66
81
Page 92

T
W
Tænde/slukke 9
Tapekassette
Installering 9
Udskiftning 9
Tapelængde, funktion 35
Tapemargin, funktion 34
Tapeudgang 2
Tastatur 2, 4
Tegn 18, 66
Tegnstørrelse 27
Tegntypografier 29, 30
Tekstformater 25
Tekstjustering, funktion 32
Tekstlinjer 17
Tekstrotation, funktion 33
Tilbage, tast 23
Tilslutte
AC-adapter 9
Til computer 10
Tilstande
Alt 17
Caps 16
Indsætning 16
TYPE, parameter 20
Typografi1, funktion 29
Typografi2, funktion 30
WIDTH, parameter 20
U
Udløserknap 2
Udløserknap til kabinetlåget 2
Udskifte tapekassette 9
Udskriv, tast 42
Udskrive 42
Autoformateret skabelon fra
hukommelsen 48
Flere kopier 42
Tekstfil fra hukommelse 47
UNDER#, parameter 20
Understregning 30
USB-port 10
V
Vælge funktion eller indstilling 15
Valutakonvertering 21
Valutakurser 21, 23
Venstrejustering 32
Vise 40
Vise sletning 24
Vise tekst 14
82
Page 93

 Loading...
Loading...