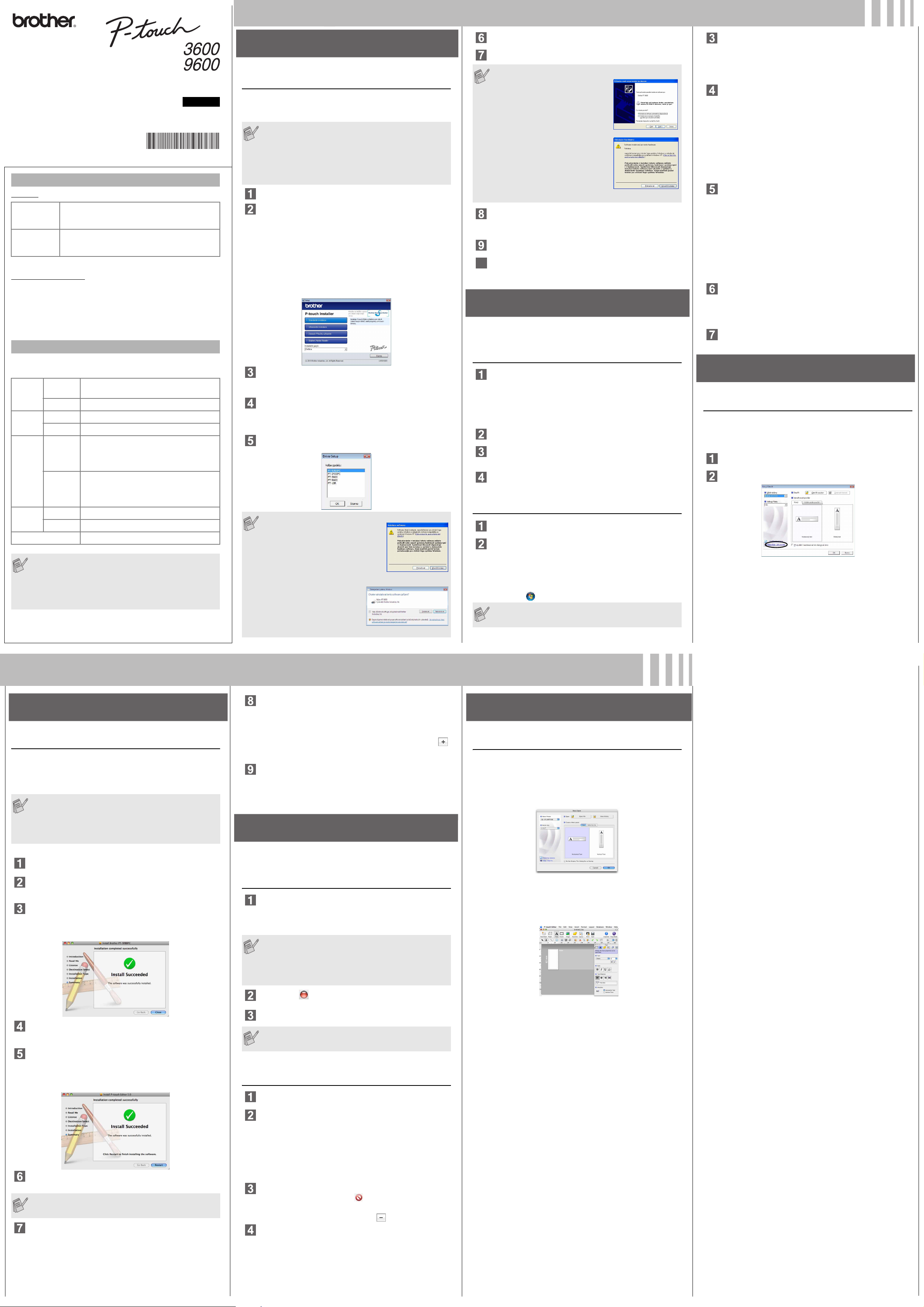
Pro Windows
Příručka pro instalaci programů
Čeština
Vytištěno v Číně
LW5751001
Úvod
Funkce
Program
P-touch Editor
Ovladač
tiskárny
Preventivní opatření pro disk CD-ROM
• Disk CD-ROM se nesmí poškrábat.
• Nevystavujte disk CD-ROM extrémně vysokým či nízkým teplotám.
• Nepokládejte na disk CD-ROM žádné těžké předměty a netlačte na něj.
• Programové vybavení na disku CD-ROM slouží k použití pouze se
zakoupeným přístrojem.
Lze jej nainstalovat na vícero počítačů pro použití v kanceláři atd.
Systémové požadavky
Před instalací zkontrolujte, že konfigurace vašeho systému splňuje
následující požadavky.
Operační
systém
Pevný
disk
Pamět’ Windows
Monitor Windows
Microsoft, Windows a Windows Vista jsou registrované ochranné
známky společnosti Microsoft Corporation, USA.
Apple, Macintosh a Mac OS jsou ochranné známky společnosti
Apple Inc. registrované v USA a jiných zemích.
Názvy jiných programů nebo produktů používané v tomto
dokumentu jsou ochranné známky nebo registrované ochranné
známky příslušných vlastníků, kteří je vytvořili.
Umožňuje každému snadné vytváření široké palety
vlastních štítků v komplexních rozvrženích pomocí fontů,
šablon a klipartu.
Umožňuje vám při použití programu P-touch Editor v
počítači přenést návrhy štítků a grafiky do připojené
tiskárny štítků.
Windows®Microsoft® Windows® XP/Windows Vista®/
Windows
®
Macintosh
Windows
Macintosh
Macintosh
Macintosh
Jiné Mechanika CD-ROM
Mac OS® X 10.3.9-10.6
®
Místo na disku více než 70 MB
®
Místo na disku více než 100 MB
®
Windows® XP: 128 MB nebo více
Windows Vista
Windows
2 GB (64bitový) nebo více
®
Mac OS® X 10.3.9: 128 MB nebo více
Mac OS
Mac OS
Mac OS
®
SVGA, High Color nebo vyšší grafická karta
®
Více než 256 barev
®
7
®
: 512 MB nebo více
®
7: 1 GB (32bitový) nebo
®
X 10.4.x: 256 MB nebo více
®
X 10.5.x: 512 MB nebo více
®
X 10.6: 1 GB nebo více
Instalace programu a ovladače
tiskárny
Instalace programu P-touch Editor
a ovladače tiskárny
Postup pro instalaci programu se liší podle operačního systému počítače.
Postup instalace podléhá změnám bez předchozího upozornění.
Názvy tiskárny na následujících obrázcích se mohou lišit od názvu vámi
zakoupené tiskárny.
•Nepřipojujte tiskárnu k počítači, dokud k tomu nebudete vyzváni.
• Postup instalace se může lišit podle operačního systému na
vašem PC. Zde je názorně zobrazen systém Windows Vista
• Pro podrobnosti ohledně programového vybavení viz „Příručka
uživatele programů“ (PDF).
•„Příručku uživatele programů“ (PDF) můžete nalézt klepnutím na
[Start] - [Všechny programy] - [Brother P-touch] - [Manuals] [P-touch] - [Příručka uživatele programů].
Spust’te počítač a vložte disk CD-ROM do mechaniky CD-ROM.
Zvolte požadovaný jazyk a klepněte na druh nastavení, který
upřednostňujete.
Standardní:
Budou nainstalovány všechny funkce (P-touch Editor a ovladač
tiskárny) (výchozí).
Uživatelská:
Můžete upřesnit, které funkce chcete nainstalovat. Doporučeno pro
pokročilé uživatele.
Zobrazit Příručku uživatele:
Příručka uživatele programů (PDF) (je zapotřebí program pro čtení
formátu PDF).
Stažení Adobe Reader:
Zobrazí se odkaz ke stáhnutí aplikace Adobe
Přečtěte si pečlivě licenční smlouvu. Pokud souhlasíte s podmínkami
a náležitostmi licenční smlouvy, klepnutím na [Ano] pokračujte v
instalaci.
Postupujte podle zobrazených pokynů.
Vyberte si aplikaci Microsoft
funkce Add-In, a klepněte na tlačítko [Další].
(Funkce Add-In vám umožní vytvářet štítky přímo z aplikací
Microsoft
Postupujte podle zobrazených pokynů.
Vyberte si požadovaný model a poté klepněte na [OK].
Řiďte se pokyny na obrazovce pro instalaci ovladače.
®
Office.)
XPro systém Windows® XP
Ačkoliv brzy po zahájení instalace
ovladače se zobrazí hlášení, které vás
varuje, že nebyly nalezeny žádné digitální
podpisy, je v pořádku klepnout na
[Pokračovat].
XPro systémy Windows Vista
Až se zobrazí hlášení potvrzující
instalaci programového vybavení
vydaného společností Brother,
klepněte na [Instalovat].
®
Office, s kterou byste si přáli používat
®
/Windows® 7
®
Reader®.
®
.
Až k tomu budete vyzváni, připojte svou tiskárnu k počítači pomocí
kabelu USB a zapněte tiskárnu.
Jakmile bude tiskárna nalezena, ovladač se automaticky nainstaluje.
XPro systém Windows® XP
• Nejprve bude nalezena tiskárna a poté
se spustí obrazovka „Průvodce nově
rozpoznaným hardwarem“. Zvolte [Ne,
tentokrát ne] a poté klepněte na [Další].
V dialogovém okně pro volbu metody
instalace vyberte „Instalovat software
automaticky (doporučeno)“ a poté
klepněte na [Další].
• Znovu se zobrazí hlášení varující, že nebyl
nalezen žádný digitální podpis. Klepněte
na [Pokračovat] pro instalaci ovladače
tiskárny. Jakmile se zobrazí hlášení o tom,
že byla přidána tiskárna, zavřete hlášení
klepnutím na tlačítko [OK].
U některých modelů se tato obrazovka nemusí zobrazovat.
Až budete vyzváni, abyste tiskárnu zaregistrovali na internetu, zvolte
metodu registrace a klepněte na tlačítko [Další]. Jestliže jste zvolili
registraci produktu na internetu, v novém okně se otevře váš výchozí
webový prohlížeč. Řiďte se pokyny pro registraci vaší tiskárny.
Klepněte na tlačítko [Dokončit]. Instalace programu je nyní hotová.
Pokud k tomu budete vyzváni, restartujte svůj počítač.
Spust’te program. Klepněte na [Start] - [Všechny programy] -
10
[Brother P-touch] - [P-touch Editor 5.0] ke spuštění programu
P-touch Editor 5.0.
Odinstalování programu
aovladače tiskárny
Postup odinstalace pro program P-touch Editor se liší v závislosti na
používaném operačním systému.
Prosíme v následujících krocích si za „PT-XXXX“ dosaďte název vaší tiskárny.
Odinstalování aplikace P-touch Editor
XPro systém Windows® XP
Z nabídky [Ovládací panel] přejděte do [Přidat nebo odebrat programy].
Zobrazí se dialogové okno [Přidat nebo odebrat programy].
XPro systémy Windows Vista
Z nabídky [Ovládací panely] přejděte do [Programy] a otevřete
[Programy a funkce].
Zobrazí se dialogové okno [Odinstalovat nebo změnit program].
Zvolte „Brother P-touch Editor 5.0“ a klepněte na [Odstranit (XP)/
Odinstalovat (Windows Vista
Klepněte na [OK].
Zahájí se proces odinstalování. Po odstranění programu z vašeho
počítače se zobrazí dialogové okno [Údržba hotova].
Zavřete dialogové okno [Přidat nebo odstranit programy (XP)/
Programy a funkce (Windows Vista
Aplikace P-touch Editor byla odinstalována.
®
/Windows® 7
®
/Windows® 7)].
®
/Windows® 7)].
Odinstalování ovladače tiskárny
Vypněte tiskárnu.
®
XPro systém Windows
Klepněte na tlačítko „Start“ a přejděte do okna [Tiskárny a faxy].
XPro systém Windows Vista
Otevřete [Ovládací panely], přejděte k položce [Hardware a zvuky]
aotevřete [Tiskárny].
XPro systém Windows
Klepněte na , přejděte do [Zařízení a tiskárny].
Podrobnosti viz nápověda k systému Windows®.
XP
®
®
7
XPro systém Windows® XP
Vyberte si „Brother PT-XXXX“ a klepněte na [Soubor] - [Smazat].
XPro systémy Windows Vista
Vyberte si „Brother PT-XXXX“, klepněte pravým tlačítkem na ikonu
apoté klepněte na [Smazat] (Windows Vista
(Windows
XPro systém Windows
Přejděte do [Soubor] - [Vlastnosti serveru].
XPro systém Windows Vista
Klepněte v okně [Tiskárny] pravým tlačítkem a přejděte do
[Spustit jako správce] - [Vlastnosti serveru...].
Pokud se zobrazí dialogové okno pro potvrzení oprávnění,
klepněte na [Pokračovat]. Pokud se zobrazí dialogové okno
[Řízení uživatelských účtů], zadejte heslo a klepněte na [OK].
XPro systém Windows
Vyberte [Fax] nebo [Microsoft XPS Document Writer] v okně
[Zařízení a tiskárny] a poté klepněte na [Vlastnosti tiskového serveru],
které se objeví v liště nabídek.
XPro systém Windows
Klepněte na složku „Ovladače“ a vyberte „Brother PT-XXXX“. Poté
klepněte na [Odstranit].
XPro systém Windows Vista
Klepněte na složku „Ovladače“ a vyberte „Brother PT-XXXX“. Poté
klepněte na [Odstranit...].
XPro systém Windows
Klepněte na složku [Ovladače] a poté klepněte na [Změnit nastavení
ovladače].
(Pokud se zobrazí zpráva Řízení uživatelských účtů, zadejte heslo
aklepněte na [OK].)
Zvolte „Brother PT-XXXX“ a klepněte na [Odstranit...].
XPro systém Windows
Nyní přejděte ke kroku 7.
XPro systémy Windows Vista
Zvolte [Odstranit ovladač a balíček ovladače] a klepněte na [OK].
Postupujte podle zobrazených pokynů.
Zavřete okno [Vlastnosti tiskového serveru].
Ovladač tiskárny byl odinstalován.
®
7).
®
/Windows® 7
®
)/[Odstranit zařízení]
®
XP
®
®
7
®
XP
®
®
7
®
XP
®
/Windows® 7
Jak používat Nápovědu
k programu P-touch Editor
Spouštění Nápovědy k programu
P-touch Editor
V nápovědě jsou popsány podrobné pokyny jak pomocí programu vytvářet
štítky.
Názvy tiskáren na následující obrazovce se mohou lišit podle názvu vaší
zakoupené tiskárny.
Spouštění pomocí tlačítka Start
Klepněte na [Start] - [Všechny programy] - [Brother P-touch] [P-touch Editor 5.0].
V dialogové okně [Nový/Otevřít] klepněte na [Nápověda - Jak provést].
Pro Macintosh
Instalace programu a ovladače
tiskárny
Instalace programu P-touch Editor
a ovladače tiskárny
Postup pro instalaci programu se liší podle operačního systému počítače.
Postup instalace podléhá změnám bez předchozího upozornění.
Prosíme v následujících krocích si za „PT-XXXX“ dosaďte název vaší
tiskárny. Názvy tiskárny na následujících obrázcích se mohou lišit od názvu
vámi zakoupené tiskárny.
•Nepřipojujte tiskárnu k vašemu počítači Macintosh®, dokud
nedokončíte instalaci aplikace P-touch Editor 5.0.
• Pro instalaci tohoto programu musíte být přihlášeni jako uživatel
s administrátorskými právy.
•Vypněte tiskárnu pomocí tlačítka napájení a poté pomocí hlavního
spínače.
Následuje příklad pro systém Mac OS
Spust’te systém Macintosh
CD-ROM. Poklepejte na ikonu „PT-Series“ (CD-ROM).
Poklepejte na položku „Brother PT-XXXX Driver.pkg“ ve složce
„Mac OS X“. Spustí se instalátor ovladače. Postupujte podle
zobrazených pokynů.
Až se dokončí instalace a ukáže se níže zobrazené okno, klepněte na
[Close] (Zavřít).
Instalace ovladače tiskárny je hotová.
Dále nainstalujte program P-touch Editor 5.0.
®
X 10.5.7.
®
a vložte do mechaniky CD-ROM disk
U některých modelů se tato obrazovka nemusí zobrazovat.
XPro systém Mac OS® X 10.3.9-10.4.x
Klepněte na [Add] (Přidat) a vyberte USB v horní části obrazovky.
Zvolte v seznamu [PT-XXXX] a klepněte znovu na [Add] (Přidat),
abyste přidali tiskárnu k [Printer List] (Seznamu tiskáren).
XPro systém Mac OS
Zvolte ze seznamu [Brother PT-XXXX] a klepněte na [Add] (Přidat)/ ,
abyste přidali tiskárnu k [Printer List] (Seznamu tiskáren)/[Print & Fax]
(Tisk a fax).
Jakmile se obrazovka vrátí na [Printer List] (Seznam tiskáren)/
[Print & Fax] (Tisk a fax), zkontrolujte, že byl přidán model [PT-XXXX/
Brother PT-XXXX], a zavřete obrazovku [Printer List] (Seznam tiskáren)/
[Print & Fax] (Tisk a fax).
Nyní můžete tiskárnu začít používat.
®
X 10.5.x-10.6
Odinstalování programu
a ovladače tiskárny
Postup odinstalace pro program P-touch Editor se liší v závislosti na
používaném operačním systému.
Prosíme v následujících krocích si za „PT-XXXX“ dosaďte název vaší tiskárny.
Odinstalování aplikace P-touch Editor
Na jednotce, kde je aplikace P-touch Editor nainstalována, poklepejte
na složku „Applications“ (Aplikace) - složka „P-touch Editor 5.0“ složka „Odinstalovat P-touch“ - „UninstallPtEditor.command“.
Zobrazí se okno „Terminál“ a začne odinstalování.
• K odinstalování jsou zapotřebí oprávnění správce.
•V případě, že se okno [Terminál] nezobrazí poklepáním na
„UninstallPtEditor.command“, klepněte pravým tlačítkem
(nebo stiskněte kontrolní klávesu + klepněte) na
„UninstallPtEditor.command“. Zobrazí se kontextová nabídka.
Otevřete okno [Terminál] z kontextové nabídky.
Jak používat Nápovědu
k programu P-touch Editor
Spouštění Nápovědy k programu
P-touch Editor
Následující příklad platí pro systém Mac OS® X 10.4.9. Názvy tiskáren na
následující obrazovce se mohou lišit podle názvu vaší zakoupené tiskárny.
Začněte v dialogovém okně Nový/Otevřít
V dialogové okně [New/Open] (Nový/Otevřít) klepněte na [Help - How To]
(Nápověda - Jak provést).
Spuštění z programu P-touch Editor
Chcete-li spustit Nápovdu k programu P-touch Editor, klepněte na nabídku
Help (Nápověda) menu a zvolte položku [Nápověda k P-touch Editor].
Poklepejte na „P-touch Editor 5.0 Installer.mpkg“.
Spustí se P-touch Editor 5.0 instalátor.
Postupujte podle zobrazených pokynů.
Až bude instalace u konce a zobrazí se hlášení „Click Restart to finish
installing the software.“ (Restartujte pro dokončení instalace
programu.), klepněte na tlačítko [Restart] (Restartovat).
Systém Macintosh
Instalace programu je hotová.
Po restartování počítače Macintosh
Macintosh
Pokud připojujete tiskárnu k vašemu počítači Macintosh® pomocí
USB hubu, nemusí být detekována správně. Jestliže se tak stane,
připojte tiskárnu přímo k USB portu na vašem počítači Macintosh
XPro systém Mac OS® X 10.3.9-10.4.x
Poklepejte na jednotku, kde je nainstalován systém Mac OS
aklepněte na „Applications“ (Aplikace) - „Utilities“ (Nástroje) -
„Printer Setup Utility“ (Nástroj nastavení tiskárny).
XPro systém Mac OS
Klepněte na nabídku systému Apple - [System Preferences]
(Systémové předvolby) a klepněte na [Print & Fax] (Tisk a fax).
®
bude restartován.
®
®
pomocí kabelu USB a poté tiskárnu zapněte.
®
X 10.5.x-10.6
připojte tiskárnu k počítači
®
®
X,
Klepnutím na zavřete okno [Terminál].
Smažte složku „P-touch Editor 5.0“ ze složky „Applications“ (Aplikace).
Než smažete složku „P-touch Editor 5.0“, prosíme ověřte, zda v ní
nejsou uloženy nezbytné soubory.
Aplikace P-touch Editor byla odinstalována.
Odinstalování ovladače tiskárny
Vypněte tiskárnu.
XPro systém Mac OS
Poklepejte na jednotku, kde je nainstalován systém Mac OS
aklepněte na „Applications“ (Aplikace) - „Utilities“ (Nástroje) -
„Printer Setup Utility“ (Nástroj nastavení tiskárny).
Zobrazí se okno [Printer List] (Seznam tiskáren).
XPro systém Mac OS
Klepněte na nabídku systému Apple - [System Preferences]
(Systémové předvolby) a klepněte na [Print & Fax] (Tisk a fax).
XPro systém Mac OS
Vyberte „PT-XXXX“ a klepněte na .
.
XPro systém Mac OS
Vyberte „Brother PT-XXXX“ a klepněte na .
Zavřete okno [Printer List] (Seznam tiskáren)/[Print & Fax]
(Tisk a fax).
Ovladač tiskárny byl odinstalován.
®
X 10.3.9-10.4.x
®
X 10.5.x-10.6
®
X 10.3.9-10.4.x
®
X 10.5.x-10.6
®
X,
 Loading...
Loading...