Page 1
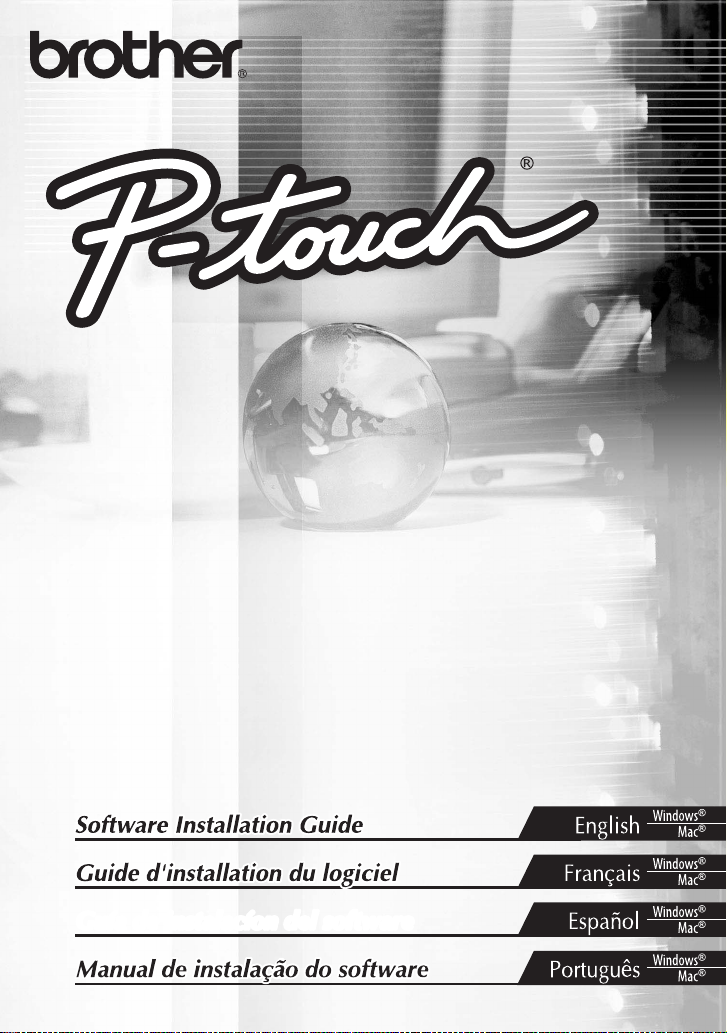
PT-2100/PT-2110
PT-2100/PT-2110
PT-2700/PT-2710
PT-9500PC
a de instalaci
n del software
PT-2100/PT-2110
PT-2700/PT-2710
PT-2700/PT-2710
PT-9500PC
PT-9500PC
GuGuía de instalaci
Guía de instalación del software
ón del software
Page 2
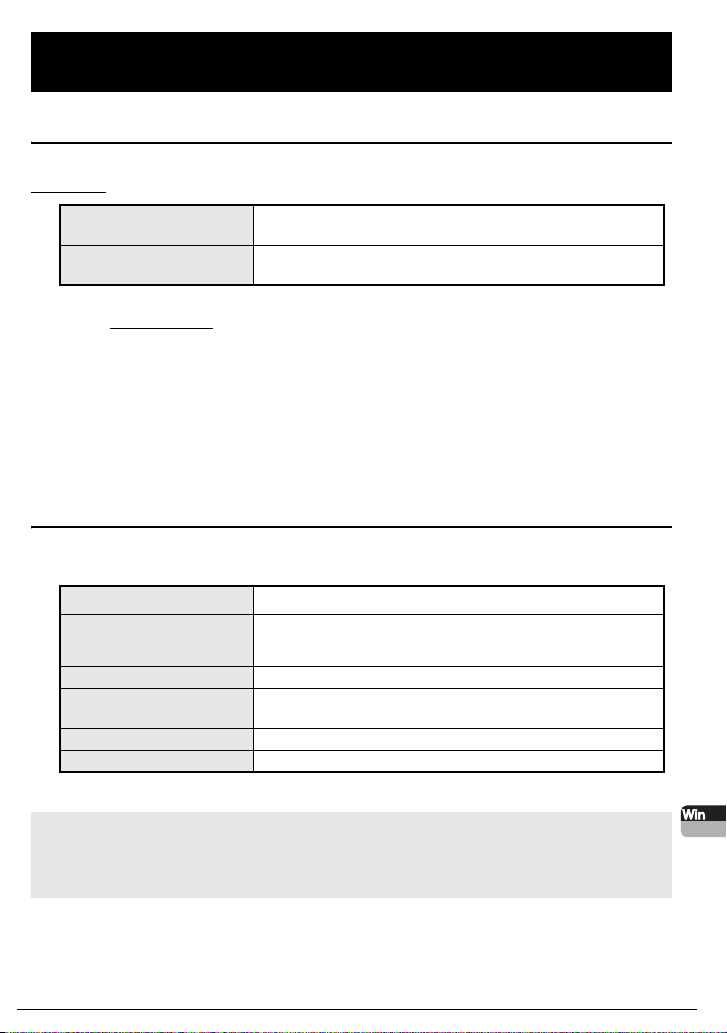
English
for Windows
(PT-2100 / PT-2110 / PT-2700 / PT-2710 / PT-9500PC)
INTRODUCTION
Features
P-touch Editor
Printer Driver
CD-ROM Precautions
• Do not scratch the CD-ROM.
• Do not subject the CD-ROM to extremely high or extremely low temperatures.
• Do not put heavy objects on the CD-ROM or apply force to the CD-ROM.
• The software contained on the CD-ROM is meant for use with your purchased machine only.
It may be installed on multiple PCs for use at an office, etc.
• Do not connect the USB cable to your PC until the software has been installed and you
are instructed to connect.
SYSTEM REQUIREMENTS
Before installation, check that your system configuration meets the following requirements.
Makes it easy for anyone to create a wide variety of custom
labels in complex layouts by using fonts, templates, and clip art.
Lets you print labels from the connected P-touch when using
P-touch Editor on your PC.
Operating system (OS)
Memory
Hard disk free space 70 MB or more
Interface
Monitor SVGA High Color graphics support or higher
Other CD-ROM drive for installation
*PT-9500PC only
Note : Microsoft, Windows and Windows Vista are registered trademarks of Microsoft
Corporation, USA.
The names of other software or products used in this document are trademarks or
registered trademarks of the respective companies that developed them.
Windows® 2000 Professional / XP / Windows Vista
®
Windows
Windows Vista
USB Port (USB Specification 1.1 or 2.0 protocol)
RS-232C*
2000 Professional, XP: 128 MB or more
®
: 512 MB or more
®
English
1
Page 3
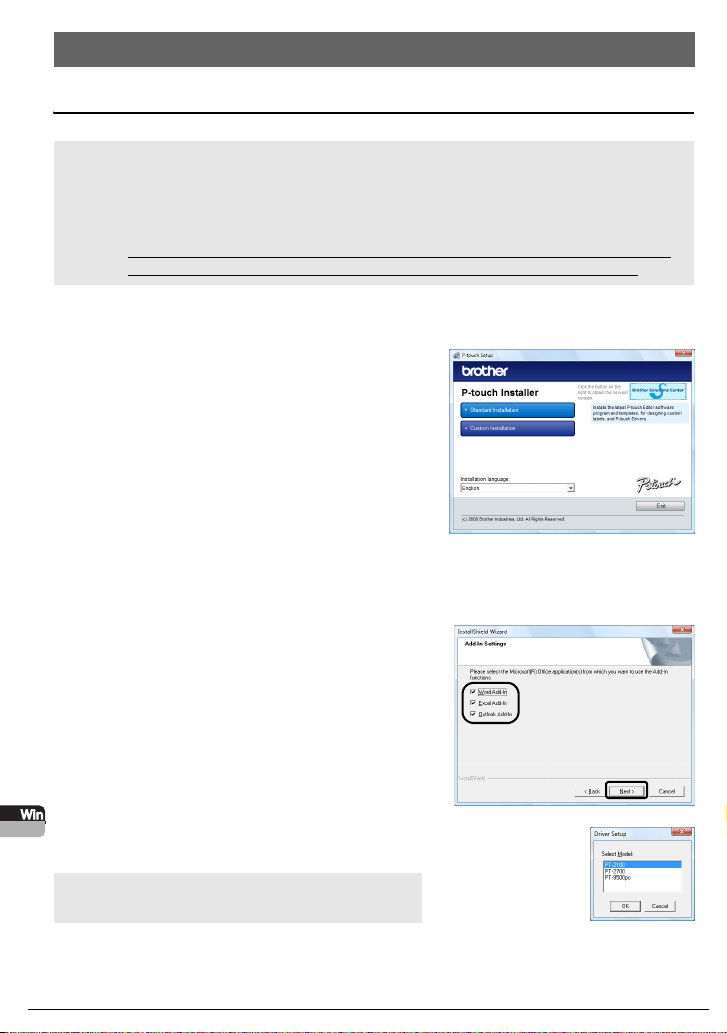
INSTALLING THE SOFTWARE AND PRINTER DRIVER
INSTALLING THE P-touch Editor AND PRINTER DRIVER
Note : • Do not connect the USB cable to your PC before installing the software.
• You must be logged on as a user with administrator privileges to install this software.
• The installation procedure may change depending on the Operating System on your PC.
Windows Vista
• When installing the software for the PT-9500PC RS-232C port, connect the P-touch
labeler to the PC with a serial cable first and then select [Custom Installation].
Start your PC making sure to log on as a user with administrator privileges.
1.
Insert the CD-ROM into the CD-ROM drive. The P-touch Setup Screen will appear.
2.
Select the desired language, and double click the
3.
type of setup you prefer.
Standard: All features (P-touch Editor and
Custom: You can specify which features to
Read the license agreement carefully. If you agree with the terms and conditions of the
4.
license agreement, click [Yes] to continue the installation.
Follow the on-screen instructions.
Select the Microsoft® Office application(s) you
5.
would like to use the Add-In functions with, and
click [Next].
(The Add-In function will let you create labels
directly from your Microsoft
English
Printer driver) will be installed
(default).
install. Recommended for advanced
users.
®
is shown here as an example.
®
Office applications.)
Select the desired model, and then click [OK].
6.
Note : • For PT-2110 users: Select "PT-2100".
• For PT-2710 users: Select "PT-2700".
2
Page 4
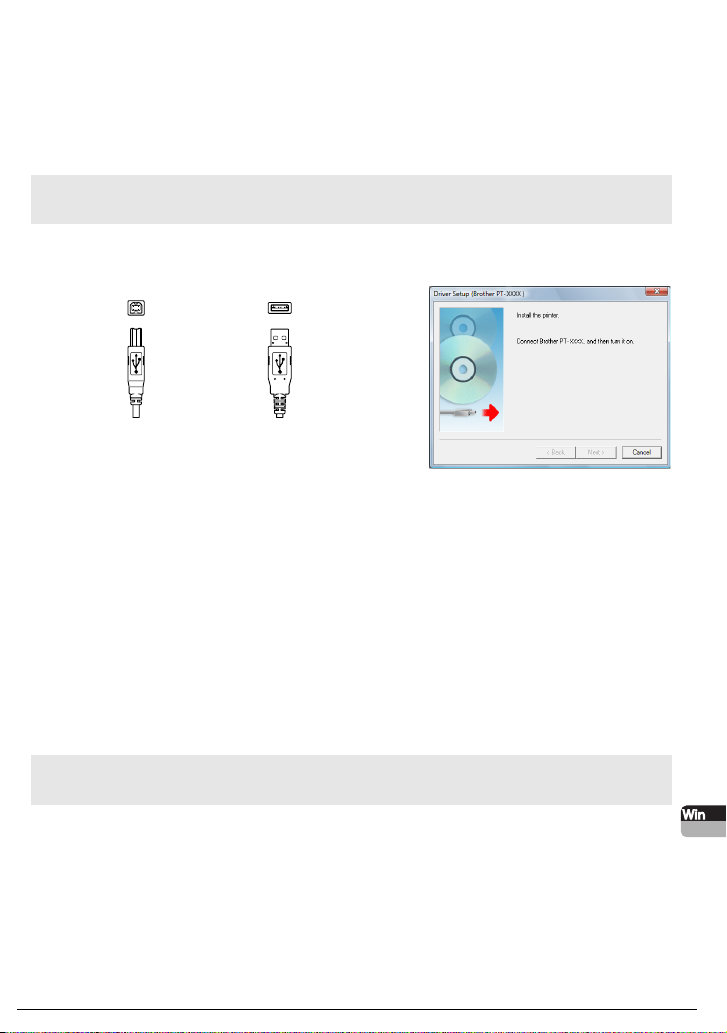
XFor Windows® 2000 Professional/XP
7.
Although a message warning that no digital signature was found appears soon after
driver installation begins, click [Yes] (Windows
(Windows
XFor Windows Vista
When the message confirming installation of software published by Brother appears,
click [Install].
Note : • For some models this screen may not appear.
When prompted, connect your P-touch labeler to the PC by using the USB cable, and
8.
then turn on the P-touch labeler.
®
XP).
®
• The model name appearing in the message will be replaced with that of your model.
®
2000 Professional)/[Continue Anyway]
Connect to P-touch
USB port.
XFor Windows® 2000 Professional
9.
Once the printer is detected, a message will appear warning that no digital signature
was found. Click [Yes] to install the printer driver.
XFor Windows
Once the printer is detected, the "Found New Hardware Wizard" starts up. Select
[No, not this time], and then click [Next]. In the dialog box for selecting the installation
method, select "Install the software automatically (Recommended)", and then click
[Next].
When the message appears warning that no digital signature was found. Click
[Continue Anyway] to install the printer driver. When you receive a message
indicating that the printer has been added, click [OK] to close the message.
XFor Windows Vista
Once the printer is detected, the driver will automatically be installed.
Note : • For some models this screen may not appear.
• The model name appearing in the message will be replaced with that of your model.
When prompted to register your P-touch labeler online, make your selection and click
10.
[Next]. If you have selected to register the product online, your default internet browser
will be launched in a new window.
Click [Finish] to complete the installation. Restart your PC if you are instructed to do so.
11.
Connect to personal
computer USB port.
®
XP
®
English
3
Page 5
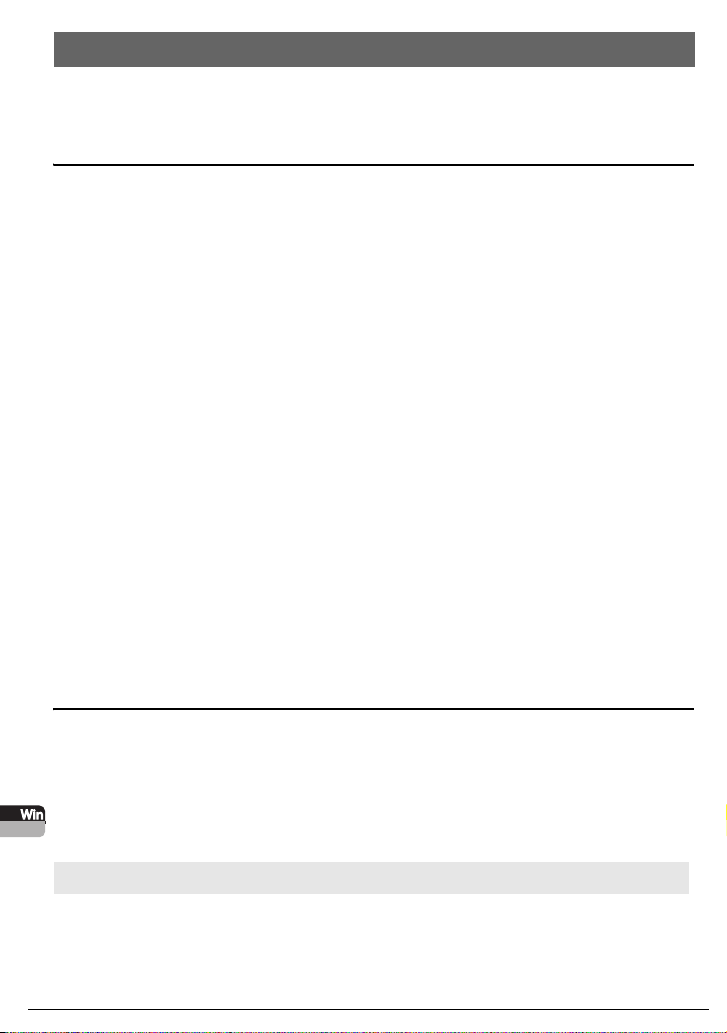
UNINSTALLING THE SOFTWARE AND PRINTER DRIVER
This section describes how to uninstall the software and printer driver. Please read "PT-XXXX" as
your printer name in the following steps.
UNINSTALLING THE P-touch Editor
The uninstall procedure for the P-touch Editor differs depending on the operating system being
used.
®
2000/XP
®
2000/XP
®
®
®
)] dialog.
X For Windows Vista
1.
From [Control Panel], go to [Programs] and open [Uninstall a program].
The [Uninstall or change a program] dialog appears.
X For Windows
From [Control Panel], go to [Add/Remove Programs (2000) / Add or Remove
Programs (XP)].
The [Add or Remove Programs] dialog appears.
X For Windows Vista
2.
Choose "Brother P-touch Editor 5.0", and click [Uninstall/Change].
X For Windows
Choose "Brother P-touch Editor 5.0", and click [Change/Remove].
Click [OK].
3.
The uninstall operation starts. After the software is removed from your computer, the
[Maintenance Complete] dialog box appears.
Close the [Add/Remove Programs (2000) / Add or Remove Programs (XP) / Programs
4.
and Features (Windows Vista
P-touch Editor has been uninstalled.
UNINSTALLING THE PRINTER DRIVER
English
Turn off the Brother PT-XXXX.
1.
®
2000/XP
®
2000/XP
®
®
X For Windows Vista
2.
From [Control Panel], go to [Hardware and Sound] and open [Printers].
X For Windows
From [Control Panel], open [Printers (2000) / Printers and Faxes (XP)] window.
Note : For details, see Windows® Help.
X For Windows Vista
3.
Choose "Brother PT-XXXX", right click on the icon, and then click [Delete].
X For Windows
4
Choose "Brother PT-XXXX", and click [File]-[Delete].
Page 6
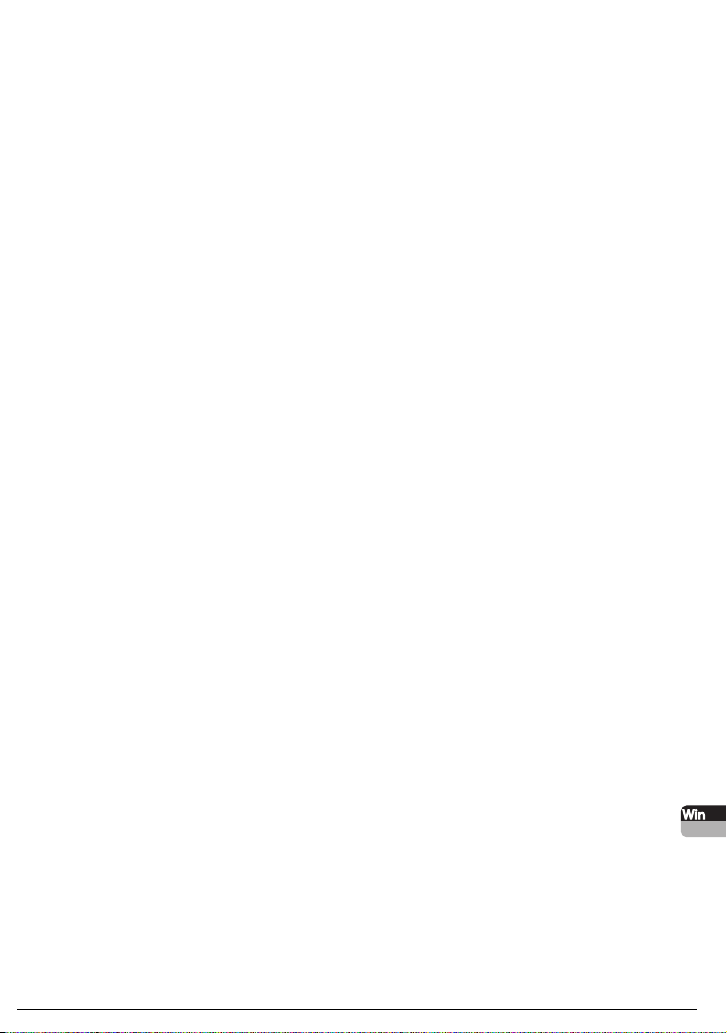
®
2000/XP
®
2000/XP
®
2000/XP
®
®
X For Windows Vista
4.
In the [Printers] window, right click and go to [Run as administrator]-[Server
Properties...].
If the [Authorization confirmation] dialog appears, click [Continue]. If the
[User Account Control] dialog appears, enter the password and click [OK].
X For Windows
Go to [File]-[Server Properties].
X For Windows Vista®
5.
Click the [Drivers] tab and choose "Brother PT-XXXX". Then, click [Remove...].
X For Windows
Click the [Drivers] tab and choose "Brother PT-XXXX". Then, click [Remove].
X For Windows Vista
6.
Choose [Remove driver only.] and click [OK].
X For Windows
Go to step 7.
Close the [Print Server Properties] window.
7.
The printer driver has been uninstalled.
English
5
Page 7
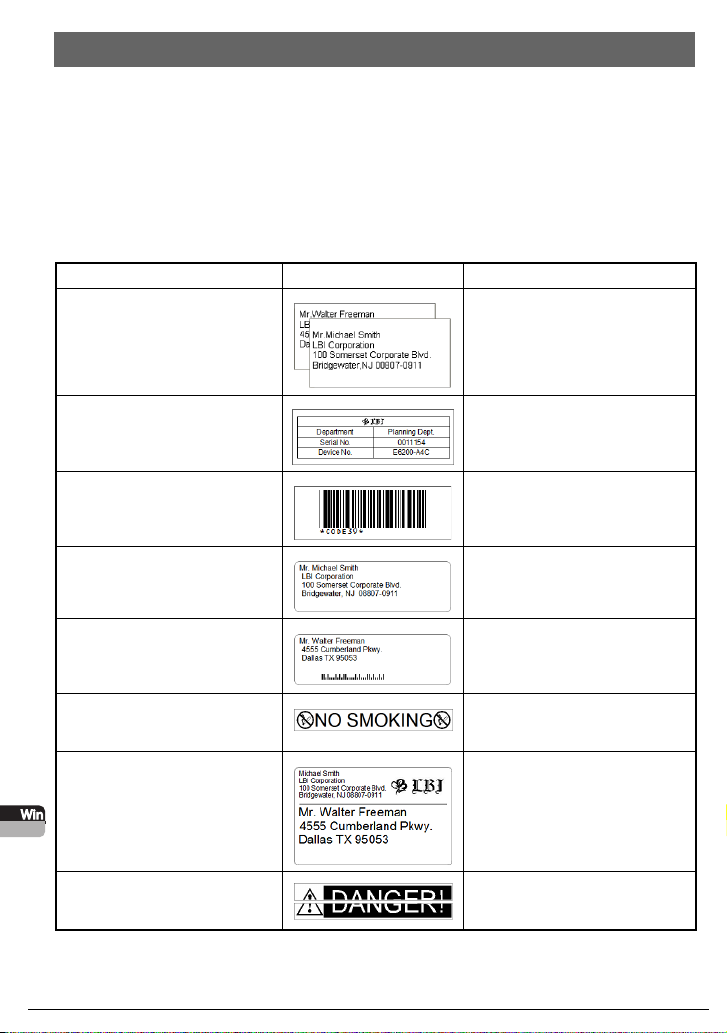
CREATING LABELS
1. P-touch Editor
1-1. About P-touch Editor
P-touch Editor makes it easy for anyone to create a wide variety of custom labels in complex layouts
by using fonts, templates, and clip art.
Please see the procedure for making the label samples shown below in P-touch Editor Help. The below samples are just a few examples of the types of labels that can be created. Companies, people,
and places depicted in the below labels are fictitious.
Sample Label Help Topics
Making address labels with
continuous length tape
Creating a table
Using P-touch Editor to make a
label that contains a bar code
Making a label by using an AddIn
Making a label by using the label
list
Making a banner or sign with
continuous length tape
English
Using layout styles to create
labels
Making a label that contains
information split among multiple
labels
• Using tape in vertical direction.
• Adding cutlines.
• Printing.
• Inserting a table.
• Joining cells.
• Typing text into a table.
• Adding to Favorites.
• Selecting a protocol.
• Changing the size.
• Using add-ins
•Saving to the label list
•Using label list to create a new
layout
• Specifying the label length or
using auto setting.
• Inserting clip art illustrations.
•Choosing/Changing the default
layout style
•Editing and saving a layout style
• Creating wide labels.
• Inverting text.
6
Page 8
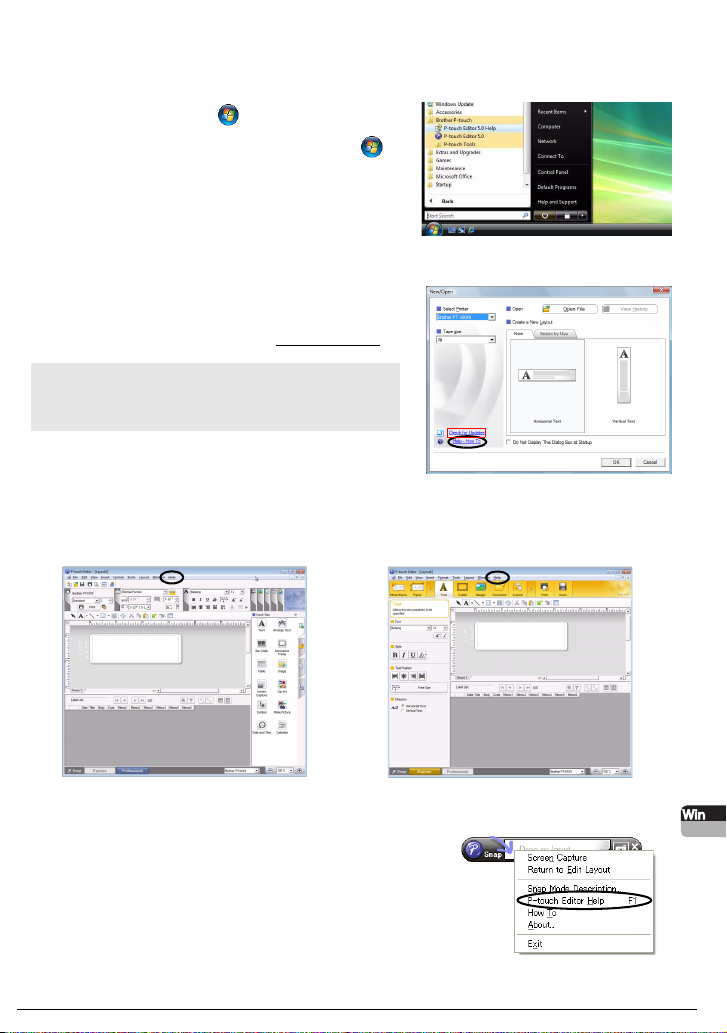
1-2. Starting P-touch Editor Help
The following example is using Windows Vista®. The printer names in the following screens may
differ from your printer name.
Starting from Start ( ) button
To start P-touch Editor Help, click the Start ( )
button on the task bar, point to [All Programs (or
Programs)]. Click [Brother P-touch] and [P-touch
Editor 5.0 Help].
Starting from New/Open dialog
When you start P-touch Editor 5.0 and the [New/
Open] dialog box appears, click "Help-How To"
.
Note : If you click “Check for Updates”, you can
check to see if the latest version of P-touch
Editor is available.
Starting from P-touch Editor
Click Help menu and choose P-touch Editor Help.
Professional Mode
Starting from Snap mode
Right click the mouse and choose P-touch Editor Help.
English
Express Mode
7
Page 9
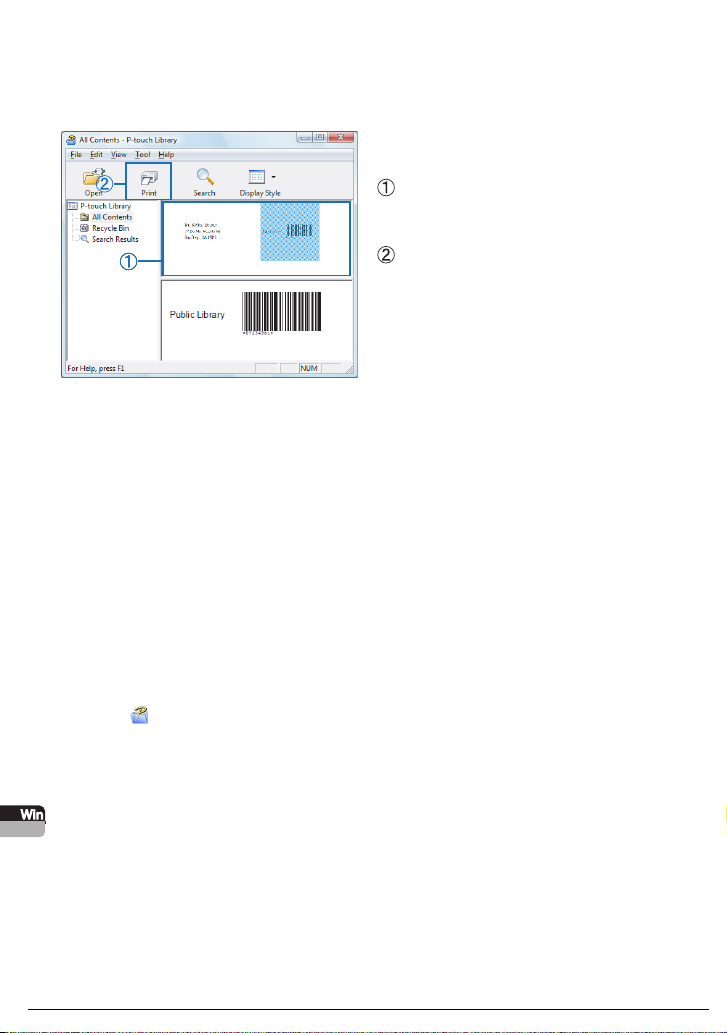
2. P-touch Library
2-1. About P-touch Library
P-touch Library can be used to manage data used with Editor so that data that has previously been
used can easily be found and reused.
You can find previously used data
at a glance.
You can quickly print the selected
data with one click.
Some features of P-touch Library include:
Data management
Imported data can be collected.
Link with Editor
The collected data can be used with Editor or printed immediately.
Preview function
Using either the Thumbnail function, which enables the contents of the collected
data to be viewed at a glance, or the Preview function, which enables the contents
to be viewed more thoroughly, the desired data can be easily found.
2-2. Starting P-touch Library Help
To start P-touch Library Help, click [Start]-[All Programs (Programs)]-[Brother P-touch]-
1.
[P-touch Tools]-[P-touch Library 2.1].
When P-touch Library is launched, click [Help]-[Help Topics].
From P-touch Editor:
2.
Click on the P-touch Editor tool bar.
English
When P-touch Library is launched, click [Help]-[Help Topics].
8
Page 10
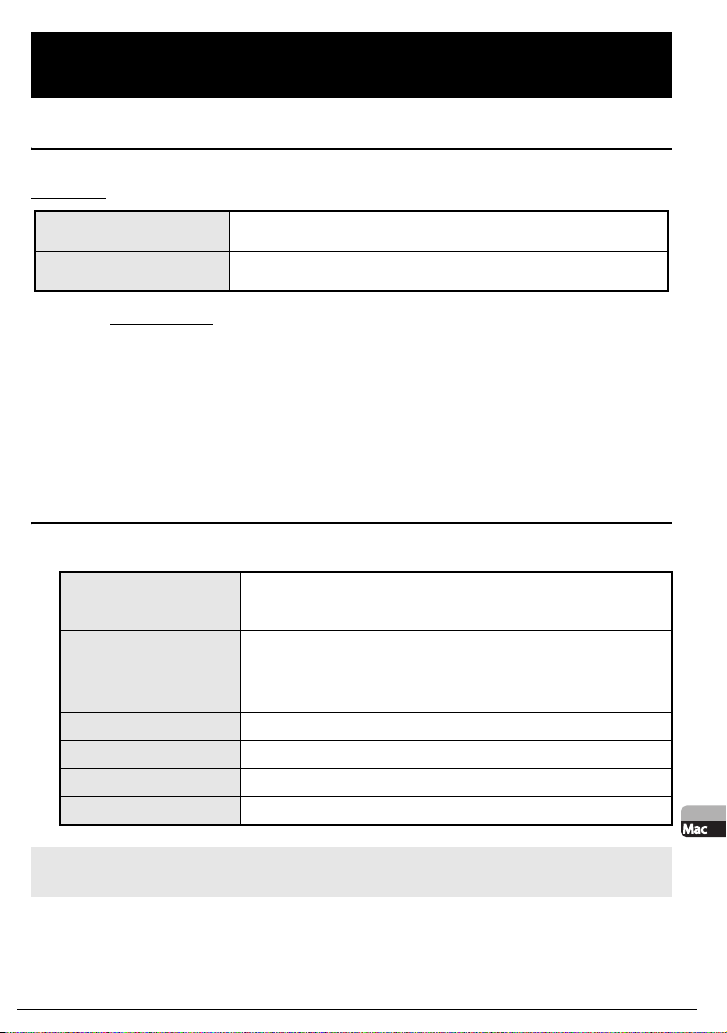
for Mac
®
(PT-2700 / PT-2710 / PT-9500PC)
INTRODUCTION
Features
P-touch Editor
Printer Driver
CD-ROM Precautions
• Do not scratch the CD-ROM.
• Do not subject the CD-ROM to extremely high or extremely low temperatures.
• Do not put heavy objects on the CD-ROM or apply force to the CD-ROM.
• The software contained on the CD-ROM is meant for use with your purchased machine only.
It may be installed on multiple computers for use at an office, etc.
• Do not connect the USB cable to your computer until the software has been installed and
you are instructed to connect.
SYSTEM REQUIREMENTS
Before installation, check that your system configuration meets the following requirements.
Operating system (OS)
Memory
Hard disk free space 100 MB or more
Interface USB Port (USB Specification 1.1 or 2.0 protocol)
Monitor More than 256 colors
Other CD-ROM drive for installation
Makes it easy for anyone to create a wide variety of custom labels
in complex layouts by using fonts, templates, and clip art.
Lets you print labels from the connected P-touch when using
P-touch Editor on your computer.
®
Mac OS
Mac OS
Mac OS
Mac OS
Mac OS
X 10.3.9 ~ 10.5 (PowerPC®)
®
X 10.4.4 ~ 10.5 (Intel®)
®
X 10.3.9: 128 MB or more
®
X 10.4: 256 MB or more
®
X 10.5: 512 MB or more
English
Note : Apple, Macintosh and Mac OS are trademarks of Apple Inc., registered in the United
States and other countries.
9
Page 11
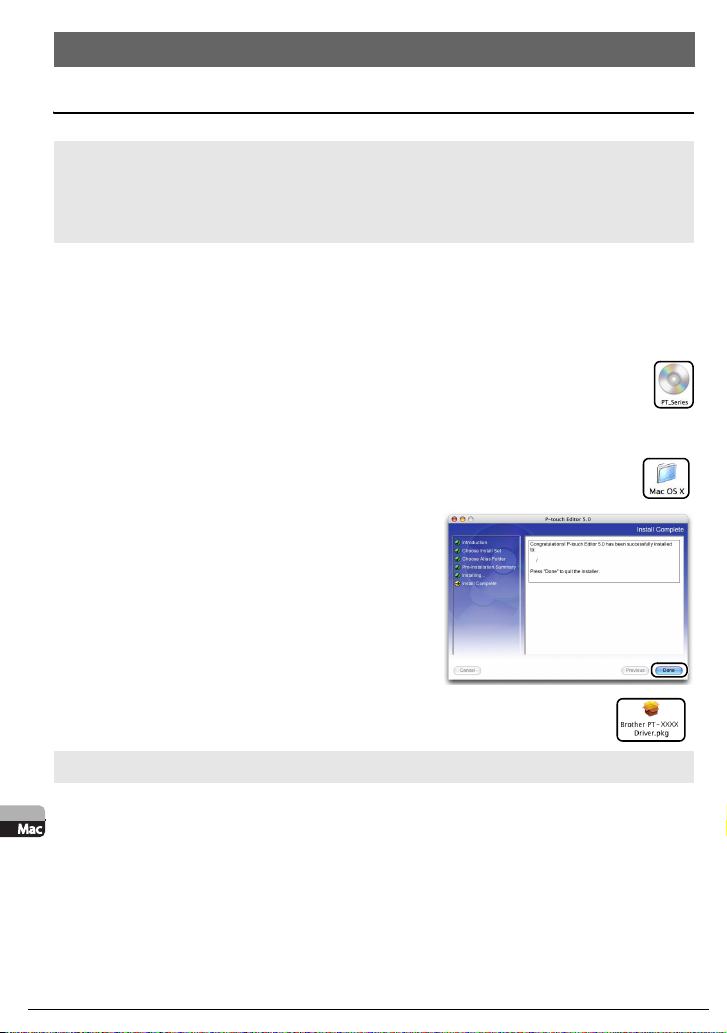
INSTALLING THE SOFTWARE AND PRINTER DRIVER
INSTALLING THE P-touch Editor AND PRINTER DRIVER
Note : • Do not connect the USB cable to your computer before installing the software.
• You must be logged on as a user with administrator privileges to install this software.
• The installation procedure may change depending on the Operating System on your
computer. Mac OS
This section describes how to install the software and printer driver. As the printer names in the following screens may differ from your purchased printer name, please read "PT-XXXX" as your printer
name in the following steps.
Start up your Macintosh®computer, and insert the CD-ROM into CD-ROM drive.
1.
Double click [PT_Series] (CD-ROM) icon.
Click [Mac OS X] folder and double click [P-touch Editor 5.0 Installer].
2.
Follow the on-screen instructions.
After the installation is completed and the screen
3.
shown right is displayed, click [Done].
The software installation is completed.
Next, install the printer driver.
®
X 10.4.9 is shown here as an example.
Double click [Brother PT-XXXX Driver.pkg] in
4.
[Mac OS X] folder.
English
Driver Installer starts up. Follow the on-screen instructions.
Note : For PT-2710 users: Select [Brother PT-2700 Driver.pkg].
10
Page 12
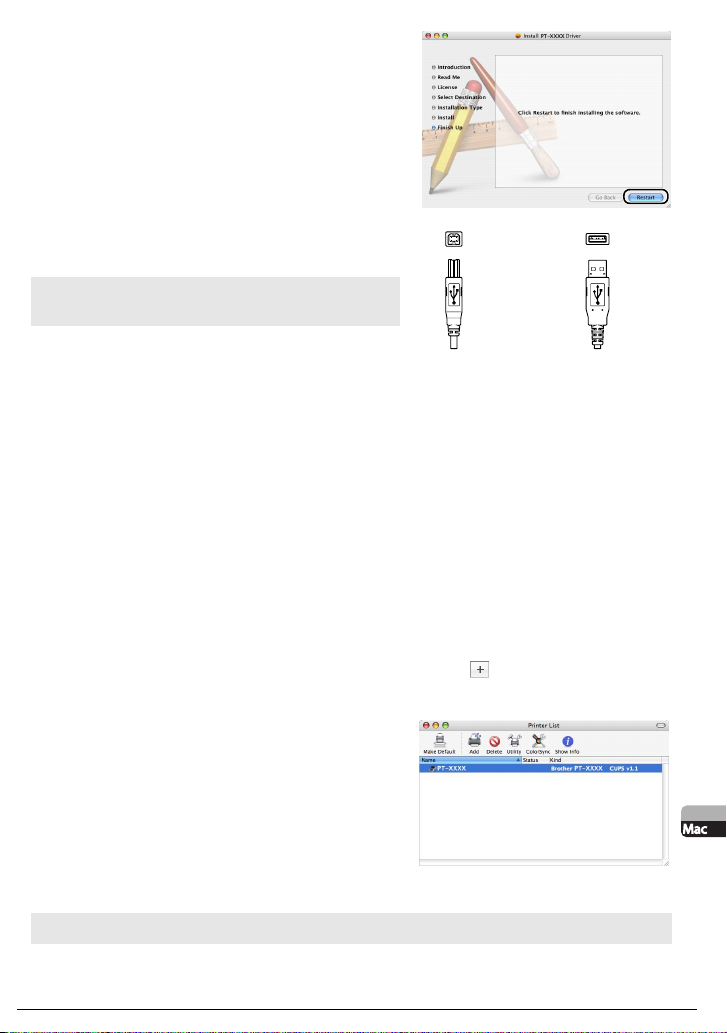
When the installation is completed and the
5.
message "Click Restart to finish installing the
software" is displayed, click [Restart].
Your Macintosh
The printer driver installation is completed.
After restarting the computer, connect the
6.
USB cable to the machine.
®
computer is restarted.
Note : Please remove the caution label before
7.
8.
9.
10.
connecting the USB cable.
Connect the USB cable to the USB port of
your Macintosh
Press ON/OFF button of the machine to
turn on the power.
XFor Mac OS® X 10.3.9 - 10.4.x
Double click the drive where Mac OS
[Utilities]-[Printer Setup Utility]. Then click [Add].
XFor Mac OS
Click [Apple menu]-[System Preferences], and click [Print & Fax].
XFor Mac OS® X 10.3.9
Choose USB at the top of the screen.
Choose “PT-XXXX” from the list and click [Add] again to add the printer to the [Printer
List].
XFor Mac OS
Choose “Brother PT-XXXX” from the list and click [Add] / to add the printer to the
[Printer List] / [Print & Fax].
When the screen returns to [Printer List] / [Print
& Fax] screen, check to make sure the
"PT-XXXX" is added, and close [Printer List] /
[Print & Fax] screen.
Now you can use the machine.
®
computer.
®
X 10.5
®
X 10.4.x - 10.5
®
Connect to P-touch
USB port.
X is installed, and click of [Applications]-
Connect to personal
computer USB port.
English
Note : For details on software, see the P-touch Editor Help.
11
Page 13
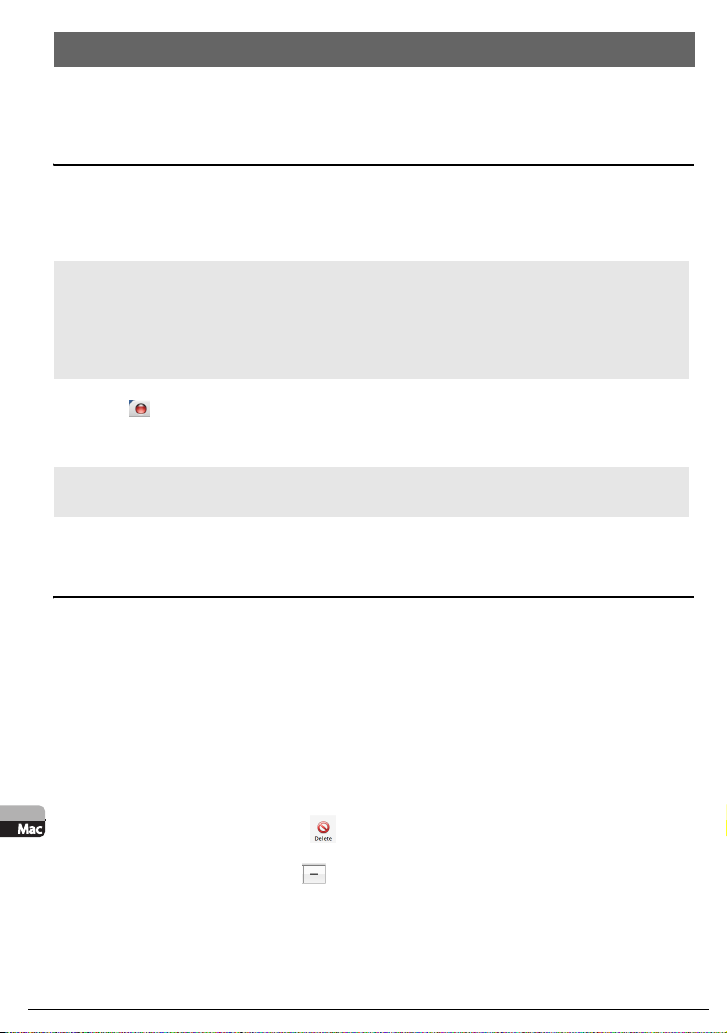
UNINSTALLING THE SOFTWARE AND PRINTER DRIVER
This section describes how to uninstall the software and printer driver. Please read "PT-XXXX" as
your printer name in the following steps.
UNINSTALLING THE P-touch Editor
On the drive where P-touch Editor is installed, double-click [Applications]
1.
folder-[P-touch Editor 5.0]-[Uninstall P-touch]-[UninstallPtEditor.command].
The [Terminal] window appears, and the uninstall operation starts.
Note : •Administrator privileges are required for the uninstall operation.
•In case the [Terminal] window doesn't appear by double-clicking the
[UninstallPtEditor.command], right click (or control key + click) the
[UninstallPtEditor.command], the context menu appears. Open with the [Terminal]
window from the context menu.
Click (Red button) to close the [Terminal] window.
2.
Delete [Applications]-[P-touch Editor 5.0] folder.
3.
Note : Before you delete the [P-touch Editor 5.0] folder, please check if any necessary files are
UNINSTALLING THE PRINTER DRIVER
1.
2.
English
saved in it.
P-touch Editor has been uninstalled.
Turn off the Brother PT-XXXX.
XFor Mac OS® X 10.3.9 - 10.4.x
Double-click the drive where Mac OS
[Utilities]-[Printer Setup Utility].
The [Printer List] dialog box appears.
XFor Mac OS
Click [Apple menu]-[System Preferences], and click [Print & Fax].
®
X 10.5
®
X is installed, and double-click [Applications]-
XFor Mac OS® X 10.3.9 - 10.4.x
3.
Choose "PT-XXXX", and click .
®
XFor Mac OS
Choose "PT-XXXX", and click .
Close the [Printer List] / [Print & Fax] dialog box.
4.
The printer driver has been uninstalled.
X 10.5
12
Page 14
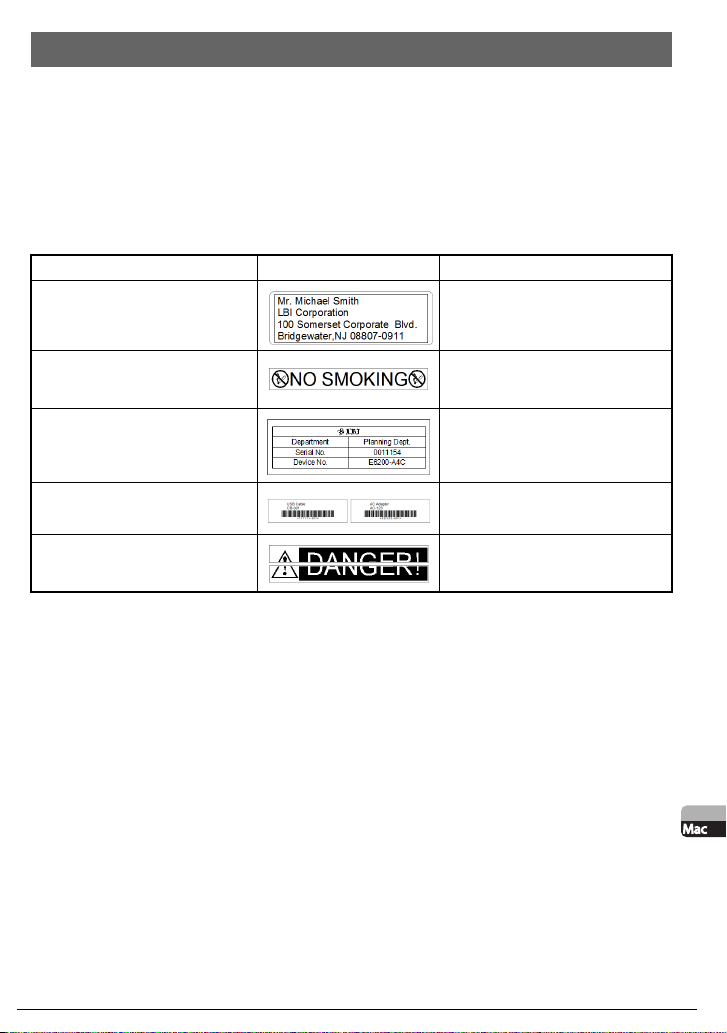
CREATING LABELS
1. P-touch Editor
1-1. About P-touch Editor
P-touch Editor makes it easy for anyone to create a wide variety of custom labels in complex layouts
by using fonts, templates, and clip art.
Please see the procedure for making the sample labels shown below in P-touch Editor Help. The below samples are just a few examples of the types of labels that can be created. Companies, people,
and places depicted in the below labels are fictitious.
Sample Label Help Topics
Making an address label
Making a banner or sign with
continuous length tape
Creating a table
Connecting to a database using
a template
Making a label that contains
information split among multiple
labels
• Specifying the size of the label.
• Printing.
• Saving a layout.
• Specifying the label length or
using auto setting.
• Inserting clip art illustrations.
• Inserting a table.
• Joining cells.
• Typing text into a table.
• Adding to Favorites.
• Selecting a template
• Database connection
• Creating wide labels.
• Setting the text decoration.
English
13
Page 15
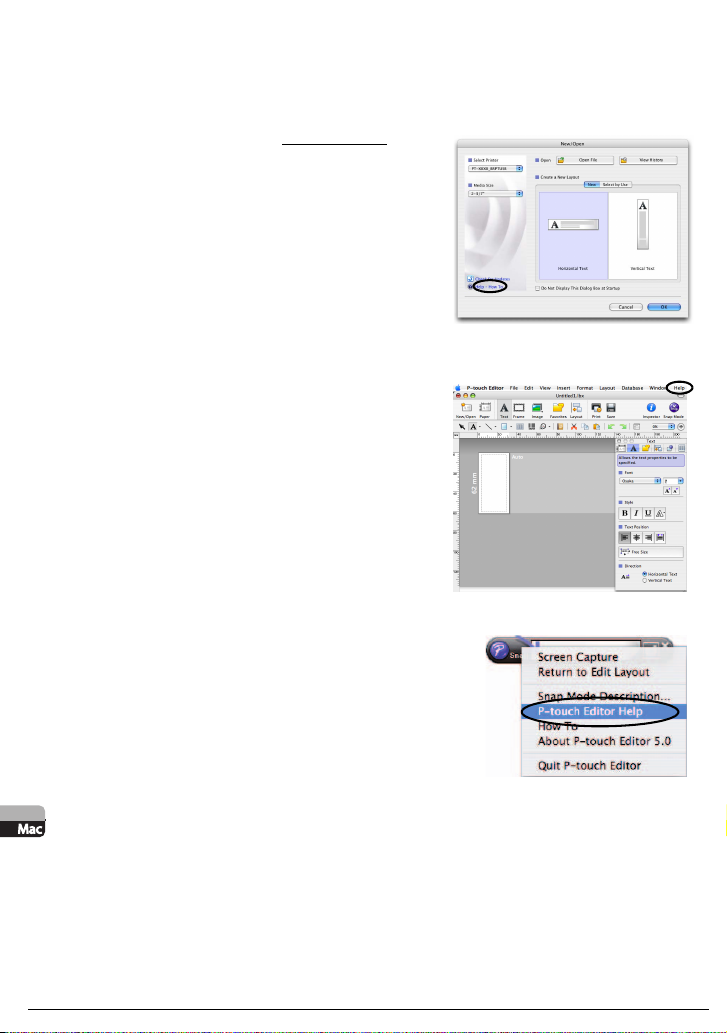
2. Starting P-touch Editor Help
This section explains how to start P-touch Editor Help for Mac®. The following example is using Mac
®
OS
X 10.4.9.
Starting from New/Open dialog
In the New/Open dialog, click "Help-How To".
Starting from P-touch Editor
To start the P-touch Editor Help, click Help and
choose P-touch Editor Help.
Starting from Snap mode
Right click (or control key + click) the mouse and choose
P-touch Editor Help.
English
14
Page 16
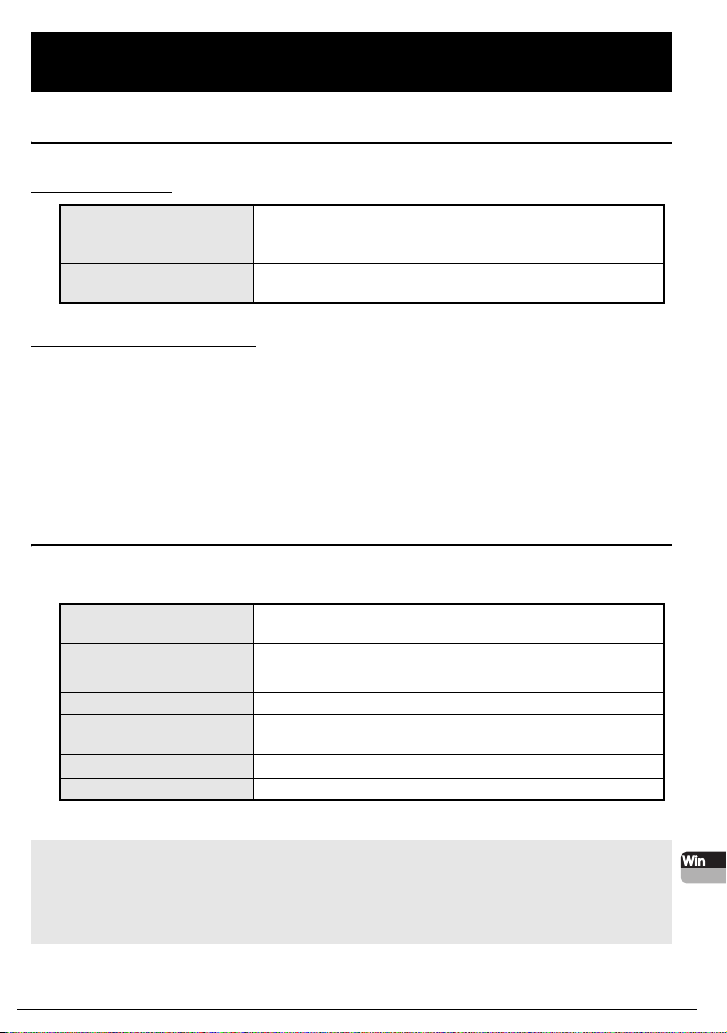
English
pour Windows
(PT-2100 / PT-2110 / PT-2700 / PT-2710 / PT-9500PC)
INTRODUCTION
Caractéristiques
Met à la portée de tous la création d’un large éventail d’étiquettes
P-touch Editor
Pilote de l’imprimante
Précautions concernant le CD-ROM
• Ne rayez pas le CD-ROM.
• N’exposez pas le CD-ROM à des températures extrêmement hautes ou basses.
• Ne placez pas d’objets lourds sur le CD-ROM et n’exercez pas de pression dessus.
• Le logiciel que contient le CD-ROM est destiné à être utilisé exclusivement avec la machine
que vous avez achetée. Il peut être installé sur plusieurs ordinateurs, au bureau, chez vous, etc.
• Ne raccordez pas le câble USB à votre PC avant d’installer le logiciel. Celui-ci vous
indiquera à quel moment vous devez effectuer le raccordement.
CONFIGURATION REQUISE
Avant l’installation, vérifiez si votre configuration système répond aux exigences suivantes :
personnalisées et sophistiquées à partir de polices, modèles et
d’images clipart.
Permet d'imprimer les étiquettes sur l'étiqueteuse P-touch
connectée quand vous utilisez P-touch Editor sur votre PC.
Système d’exploitation
(OS)
Mémoire
Espace disque libre 70 Mo ou plus
Interface
Écran
Autre Lecteur de CD-ROM pour l’installation
*PT-9500PC uniquement
Remarque : Microsoft, Windows et Windows Vista sont des marques ou des marques déposées
de Microsoft Corp. aux États-Unis et/ou dans d'autres pays.
Tous les autres noms de logiciels ou de produits mentionnés dans ce document sont
des marques commerciales ou des marques déposées des sociétés qui les ont
développés.
Windows® 2000 Professional / XP / Windows Vista
®
Windows
Windows Vista
Port USB (protocole spec. USB 1.1 ou 2.0)
RS-232C*
SVGA Hautes couleurs ou carte graphique supérieure
2000 Professional, XP : 128 Mo ou plus
®
: 512 Mo ou plus
®
Français
15
Page 17
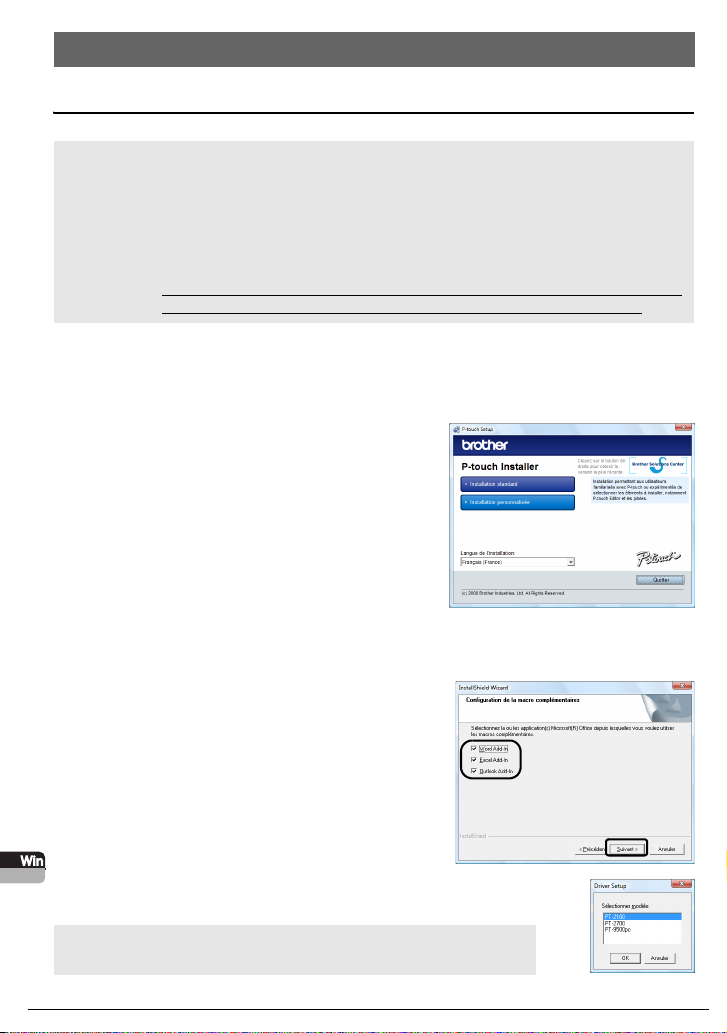
INSTALLATION DU LOGICIEL ET DU PILOTE D'IMPRIMANTE
INSTALLATION DU LOGICIEL P-touch Editor ET DU PILOTE D'IMPRIMANTE
Remarque : • Ne raccordez pas le câble USB à votre PC avant d’installer le logiciel.
• Vous devez disposer des droits d’administrateur sur l’ordinateur pour pouvoir
installer le logiciel.
• La procédure d’installation est susceptible de varier en fonction du système
d’exploitation de votre PC. Celle pour Windows Vista
d’exemple.
• Si vous installez le logiciel alors que la P-touch est connectée au PC via un câble
série, sélectionnez [Installation personnalisée]. (PT-9500PC uniquement)
Démarrez le PC en vous connectant comme utilisateur disposant des droits
1.
d’administrateur.
Insérez le CD-ROM dans le lecteur de CD-ROM. L’écran d’installation de P-touch
2.
s’affiche.
Sélectionnez la langue appropriée et cliquez
3.
deux fois sur le type d’installation de votre choix.
Standard: Toutes les fonctionnalités (logiciel P-
Personnalisée
Lisez attentivement le contrat de licence. Si vous
4.
acceptez son contenu, cliquez sur [Oui] pour
poursuivre l’installation.
Suivez les consignes qui s'affichent à l'écran.
Sélectionnez les applications Microsoft® Office
5.
avec lesquelles souhaitez utiliser les extensions
puis cliquez sur [Suivant].
(l’extension vous permettra de créer des
étiquettes à partir de données créées avec
Français
n’importe quelle application Microsoft
touch Editor et pilote d'imprimante)
seront installées (par défaut).
: Vous pouvez choisir les éléments du
logiciel à installer. Option
recommandée pour les utilisateurs
expérimentés.
®
Office.)
®
est donnée à titre
6.
Remarque : •
16
Sélectionnez le modèle souhaité, puis cliquez sur [OK].
Pour les utilisateurs de PT-2110: Sélectionnez « PT-2100 ».
•
Pour les utilisateurs de PT-2710: Sélectionnez « PT-2700 ».
Page 18
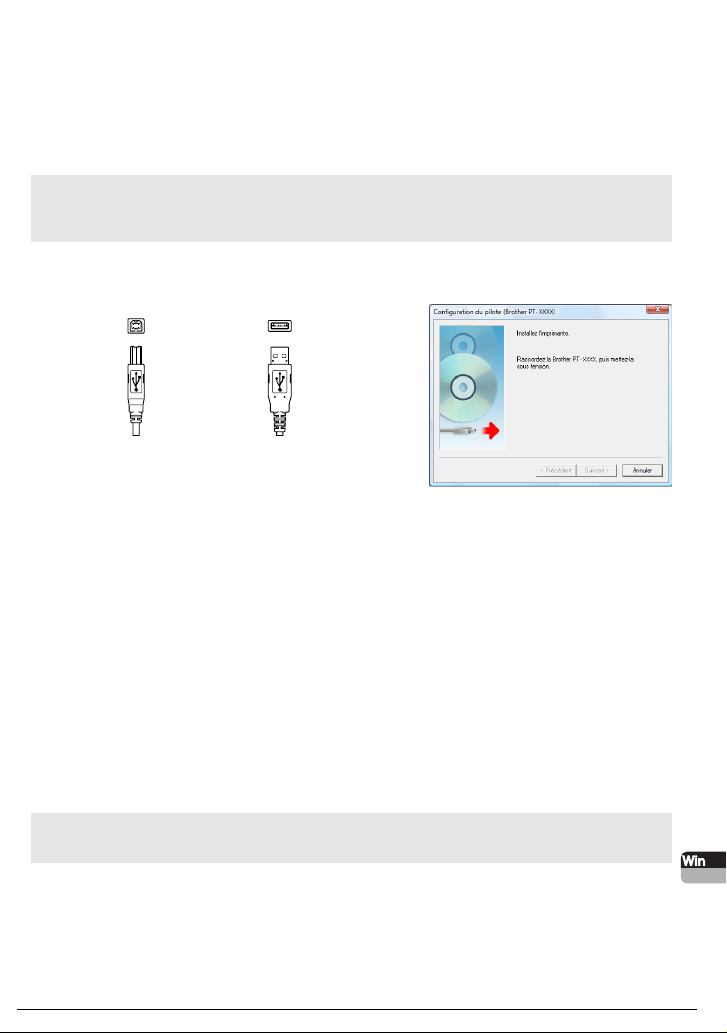
XPour Windows® 2000 Professional / XP
7.
Un message avertissant qu’aucune signature numérique n’a été trouvée apparaît après
l’installation du pilote. Cliquez sur [Oui] (Windows
(Windows
XPour Windows Vista
Un message confirmant l’installation du logiciel publié par Brother apparaît. Cliquez sur
[Installer].
Remarque : • Selon le modèle sélectionné, ce message peut ne pas apparaître.
Lorsque vous y êtes invité, raccordez votre étiqueteuse P-touch au PC avec le câble
8.
USB et allumez l'appareil.
®
XP).
®
• Le nom de modèle apparaissant dans le message est remplacé par celui de votre
modèle.
®
2000 Professional / [Continuer]
Raccordement au port USB
de l'étiqueteuse P-touch
XPour Windows® 2000 Professional
9.
L’imprimante est détectée, puis un nouveau message indiquant qu’aucune signature
numérique n’a été trouvée s’affiche. Cliquez sur [Oui] pour installer le pilote
d’imprimante.
XPour Windows
L’imprimante est détectée, et l’assistant « Assistant Matériel détecté » s’affiche.
Sélectionnez [No, not this time], puis cliquez sur [Suivant]. Dans la boîte de dialogue
de sélection de la méthode d’installation, sélectionnez « Installer le logiciel
automatiquement (recommandé) », puis cliquez sur [Suivant].
Lorsqu’un message avertissant qu’aucune signature numérique n’a été trouvée
apparaît. Cliquez sur [Continuer] pour installer le pilote d’imprimante. Lorsqu’un
message indiquant que l’imprimante a été ajoutée apparaît, cliquez sur [OK] pour
fermer le message.
XPour Windows Vista
Une fois l'imprimante détectée, le pilote d'imprimante s'installe automatiquement.
Remarque : • Selon le modèle sélectionné, ce message peut ne pas apparaître.
Lorsqu'une invitation à inscrire votre étiqueteuse P-touch en ligne s'affiche, faites votre
10.
sélection et cliquez sur [Suivant]. Cliquez sur [Suivant] si vous avez décidé
d'enregistrer le produit. Votre navigateur par défaut s'affiche dans une nouvelle fenêtre.
Cliquez sur [Terminer] pour terminer l’installation. Effectuez un redémarrage du PC si
11.
le système d’exploitation vous le demande.
•
Le nom de modèle apparaissant dans le message est remplacé par celui de votre modèle.
Raccordement au port
USB de l'ordinateur
®
XP
®
Français
17
Page 19

DÉSINSTALLATION DU LOGICIEL ET DU PILOTE D'IMPRIMANTE
Cette section explique comment désinstaller le logiciel et le pilote d’imprimante. Les étapes suivantes
font référence au modèle PT-XXXX. Remplacez « XXXX » par le nom de votre imprimante.
DÉSINSTALLATION DE P-touch Editor
La procédure de désinstallation de P-touch Editor dépend du système d'exploitation utilisé.
®
2000/XP
®
2000/XP
®
®
®
)].
X Pour Windows Vista
1.
Dans [Panneau de configuration], allez dans [Programmes] et ouvrez [Désinstaller
un programme].
Le dialogue [Désinstaller ou modifier un programme] s’affiche.
X Pour Windows
Dans [Panneau de configuration], allez dans [Ajout/Suppression de programmes
(2000) / Ajouter ou supprimer des programmes (XP)].
Le dialogue [Ajouter ou supprimer des programmes] s’affiche.
X Pour Windows Vista
2.
Choisissez « Brother P-touch Editor 5.0 » et cliquez sur [Désinstaller/Modifier].
X Pour Windows
Choisissez « Brother P-touch Editor 5.0 » et cliquez sur [Modifier/Supprimer].
Cliquez sur [OK].
3.
L’opération de désinstallation commence. Une fois le logiciel désinstallé de votre
ordinateur, la boîte de dialogue [Maintenance terminée] s'affiche.
Fermez le dialogue [Ajout/Suppression de programmes (2000) / Ajouter ou supprimer
4.
des programmes (XP) / Programmes et fonctionnalités (Windows Vista
P-touch Editor est maintenant désinstallé.
DÉSINSTALLATION DU PILOTE D'IMPRIMANTE
Éteignez l’appareil Brother PT-XXXX.
1.
Français
X Pour Windows Vista
2.
Dans [Panneau de configuration], allez dans [Matériel et audio] puis ouvrez
[Imprimante].
X Pour Windows
Dans [Panneau de configuration], allez dans [Imprimantes (2000)/ Imprimantes et
autres périphériques (XP)].
Remarque : Pour plus d’informations, reportez-vous à l’Aide Windows®.
®
®
2000/XP
18
Page 20

®
2000/XP
®
2000/XP
®
2000/XP
®
2000/XP
®
®
®
X Pour Windows Vista
3.
Choisissez « Brother PT-XXXX », faites un clic droit sur l’icône et cliquez sur
[Supprimer].
X Pour Windows
Sélectionnez « Brother PT-XXXX » et cliquez sur [Fichier]-[Supprimer].
X Pour Windows Vista
4.
Dans la fenêtre [Imprimantes], cliquez avec le bouton droit de la souris et accédez à
[Exécuter en tant qu' administrateur]-[Propriétés du serveur...].
Si la boîte de dialogue de confirmation apparaît, cliquez sur [Continuer]. Si la boîte
de dialogue [Contrôle du compte utilisateur] s'affiche, entrez le mot de passe et
cliquez sur [OK].
X Pour Windows
Appuyez sur [Fichier]-[Propriétés du serveur].
X Pour Windows Vista®
5.
Cliquez sur l'onglet [Pilotes] et choisissez « Brother PT-XXXX ». Cliquez sur
[Supprimer...].
X Pour Windows
Cliquez sur l'onglet [Pilotes] et choisissez « Brother PT-XXXX ». Cliquez sur
[Supprimer].
X Pour Windows Vista
6.
Choisissez [Ne supprimer que le pilote] et cliquez sur [OK].
X Pour Windows
Passez à l'étape 7.
Fermez la boîte de dialogue [Propriétés de Serveur d'impression].
7.
Le pilote d’imprimante est à présent désinstallé.
19
Français
Page 21

CRÉATION D'ÉTIQUETTES
1. P-touch Editor
1-1. À propos de P-touch Editor
Le logiciel P-touch Editor permet à tous de créer un grand éventail d'étiquettes personnalisées aux
sophistiquées, et ce, à partir de polices, de modèles ou d'images clipart.
Reportez-vous à la procédure de création des étiquettes types illustrées ci-dessous dans l'aide de Ptouch Editor. Les échantillons ci-dessous constituent seulement des exemples des types d'étiquette
qu'il est possible de créer. Les sociétés, les personnes et les lieux illustrés sur les étiquettes ci-dessous
sont fictifs.
Exemple Fonctions
Créer des étiquettes-adresses
avec une bande continue
Créer une table
Utiliser P-touch Editor pour créer
une étiquette avec un code à
barres
Créer une étiquette en utilisant
une macro complémentaire
Créer une étiquette en utilisant la
liste des étiquettes
Créer une bannière ou un
panneau d'indication avec une
Français
bande continue
Utiliser des styles de mise en
page pour créer des étiquettes
• Utilisation d'une bande en
orientation verticale.
• Ajout de lignes de coupe.
• Impression.
• Insertion d'une table.
• Fusion de cellules.
• Entrée de texte dans une table.
• Ajout aux signets.
• Sélection d'un protocole.
• Modification de la taille.
• Utilisation de macros
complémentaires.
• Enregistrement dans la liste des
étiquettes.
• Utilisation de la liste des
étiquettes pour créer une
nouvelle mise en page.
• Définition de la longueur de
l'étiquette ou utilisation de la
configuration automatique.
• Insertion d'illustrations Clip Art.
• Sélection et modification du
style de mise en page implicite.
• Modification et enregistrement
d'un style de mise en page.
Créer une étiquette contenant
des informations divisées entre
plusieurs étiquettes
20
• Création d'étiquettes larges.
• Inversion des couleurs du texte.
Page 22

1-2. Accès à l'aide de P-touch Editor
L'exemple suivant correspond à Windows Vista®. Les noms d'imprimante peuvent ne pas correspondre au nom de votre imprimante.
Avec le bouton démarrer ( )
Pour lancer l'aide de P-touch Editor, cliquez sur
Démarrer ( ) dans la barre des tâches puis
pointez sur [Tous les programmes (ou
Programmes)]. Cliquez sur [Brother P-touch] et
[P-touch Editor 5.0 Aide].
Démarrez à partir de la boîte de dialogie
Nouveau/ouvrir
Lorsque vous démarrez P-touch Editor 5.0 et que
la boîte de dialogue Nouveau/ouvrir s'affiche,
cliquez sur « Aide-Comment »
.
Remarque : Si vous cliquez sur « Recherche MAJ »
dans le carré rouge illustré à droite, vous
pouvez vérifier s'il existe une mise à jour
pour P-touch Editor sur le site web.
Démarrez depuis P-touch Editor
Cliquez sur le menu Aide et chosissez Aide de P-touch Editor.
Mode Professional
À partir du mode Snap
Cliquez avec le bouton droit de la souris et choisissez
Aide P-touch Editor.
Mode Express
Français
21
Page 23

2. P-touch Library
2-1. À propos de P-touch Library
P-touch Library permet de gérer les données utilisées dans l'éditeur de façon à pouvoir les retrouver
et les réutiliser facilement.
Vous retrouvez instantanément
des données utilisées
précédemment.
Vous imprimez les données
sélectionnées d'un seul clic.
P-touch Library comprend notamment les fonctionnalités suivantes :
Gestion des données
Vous pouvez collecter des données importées.
Lien avec l'éditeur
Les données collectées peuvent être utilisées dans l'éditeur ou imprimées
immédiatement.
Fonction Aperçu
Vous pouvez facilement trouver les données souhaitées à l'aide de la fonction
Miniatures, qui permet d'avoir un aperçu immédiat du contenu des données
collectées, ou de la fonction Aperçu, qui permet d'afficher le contenu plus en détail.
2-2. Ouverture de l'aide de P-touch Library
Pour ouvrir l'aide de P-touch Library, cliquez sur [Démarrer]-[Tous les programmes
1.
(Programmes)]-[Brother P-touch]-[P-touch Tools]-[P-touch Library 2.1].
Lorsque P-touch Library s'ouvre, cliquez sur [Aide]-[Rubriques d'aide].
À partir de P-touch Editor :
2.
Cliquez sur la barre d'outils de P-touch Editor.
Lorsque P-touch Library s'ouvre, cliquez sur [Aide]-[Rubriques d'aide].
Français
22
Page 24

pour Mac
®
(PT-2700 / PT-2710 / PT-9500PC)
INTRODUCTION
Caractéristiques
Met à la portée de tous la création d’un large éventail d’étiquettes
P-touch Editor
Pilote de l’imprimante
Précautions concernant le CD-ROM
• Ne rayez pas le CD-ROM.
• N’exposez pas le CD-ROM à des températures extrêmement hautes ou basses.
• Ne placez pas d’objets lourds sur le CD-ROM et n’exercez pas de pression dessus.
• Le logiciel que contient le CD-ROM est destiné à être utilisé exclusivement avec la machine
que vous avez achetée. Il peut être installé sur plusieurs ordinateurs, au bureau, chez vous, etc.
• Ne raccordez pas le câble USB à votre PC avant d’installer le logiciel. Celui-ci vous
indiquera à quel moment vous devez effectuer le raccordement.
CONFIGURATION REQUISE
Avant l’installation, vérifiez si votre configuration système répond aux exigences suivantes :
Système d'exploitation
(OS)
Mémoire
Espace disque libre 100 Mo ou plus
Interface Port USB (protocole spec. USB 1.1 ou 2.0)
Écran Plus de 256 couleurs
Autre Lecteur de CD-ROM pour l’installation
personnalisées et sophistiquées à partir de polices, modèles et
d’images clipart.
Permet d'imprimer les étiquettes sur l'étiqueteuse P-touch
connectée quand vous utilisez P-touch Editor sur votre PC.
®
Mac OS
Mac OS
Mac OS
Mac OS
Mac OS
X 10.3.9 ~ 10.5 (PowerPC®)
®
X 10.4.4 ~ 10.5 (Intel®)
®
X 10.3.9: 128 Mo ou plus
®
X 10.4: 256 Mo ou plus
®
X 10.5: 512 Mo ou plus
Français
Remarque : Apple, Macintosh et Mac OS sont des marques de Apple Inc. déposées aux États-
Unis et dans d'autres pays.
23
Page 25

INSTALLATION DU LOGICIEL ET DU PILOTE D'IMPRIMANTE
INSTALLATION DU LOGICIEL P-touch Editor ET DU PILOTE D'IMPRIMANTE
Remarque : • Ne raccordez pas le câble USB à votre PC avant d’installer le logiciel.
• Vous devez disposer des droits d’administrateur sur l’ordinateur pour pouvoir
installer le logiciel.
• La procédure d'installation peut être différente selon le système d'exploitation de
votre ordinateur. Explique l'exemple Mac OS
Cette section explique comment désinstaller le logiciel et le pilote d’imprimante. Les étapes suivantes
font référence au modèle PT-XXXX. Remplacez « XXXX » par le nom de votre imprimante. Les
noms d'imprimante dans les écrans suivants dépendent du nom de l'imprimante que vous avez
achetée.
Démarrez le Macintosh®, puis insérez le CD-ROM dans le lecteur.
1.
Double-cliquez sur l'icône [PT_Series] (CD-ROM).
Cliquez sur le dossier [Mac OS X] puis double-cliquez sur [P-touch Editor 5.0 Installer].
2.
Suivez les consignes qui s'affichent à l'écran.
Quand l'installation est terminée, et que l'écran
3.
ci-contre s'affiche, cliquez sur [Done].
L'installation du logiciel est terminée. À présent,
installez le pilote d’imprimante.
®
X 10.4.9.
Double-cliquez sur [Brother PT-XXXX
4.
Driver.pkg] dans le dossier [Mac OS X].
L'installateur de pilote démarre. Suivez les consignes qui s'affichent à
Français
l'écran.
Remarque : Pour les utilisateurs de PT-2710: Sélectionnez [Brother PT-2700 Driver.pkg].
24
Page 26

Lorsque l’installation est terminée et que le
5.
message « Click Restart to finish installing
the software » (Cliquez sur Redémarrer pour
terminer l'installation du logiciel) s’affiche,
cliquez sur [Redémarrer].
Le Macintosh
L’installation du pilote d'impression est terminée.
Après avoir redémarré l'ordinateur,
6.
connectez le câble USB à l'appareil.
®
redémarre.
Remarque : Retirez l’étiquette d'avertissement du
Connectez le câble USB au port USB du
7.
Macintosh
Marche/Arrêt (ON/OFF) de l'appareil pour
mettre l’imprimante sous tension.
XPour Mac OS® X 10.3.9 - 10.4.x
8.
Double cliquez sur l'unité sur laquelle Mac OS
successivement sur [Applications]-[Utilitaires]-[Configuration d'imprimante]. Cliquez
ensuite sur [Ajouter].
XPour Mac OS
Cliquez successivement sur [Apple Menu]-[Préférences Système], puis sur
[Imprimante et Fax].
XPour Mac OS® X 10.3.9
9.
Choisissez USB en haut de l'écran.
Choisissez PT-XXXX dans la liste et cliquez à nouveau sur [Ajouter] pour ajouter
l'imprimante à [Liste des imprimantes].
XPour Mac OS
Choisissez « Brother PT-XXXX » dans la liste et cliquez sur [Ajouter] / pour ajouter
l'imprimante à [Liste des imprimantes] / [Imprimante et fax].
Quand l'écran [Liste des imprimantes] /
10.
[Imprimante et fax] s'affiche de nouveau, vérifiez
que « PT-XXXX » a été ajouté dans cet écran.
Vous pouvez maintenant utiliser l'appareil.
port USB à l'arrière de l'appareil et
branchez le câble USB.
®
. Appuyez sur le bouton
®
X 10.5
®
X 10.4.x - 10.5
Raccordement au port USB
de l'étiqueteuse P-touch
®
X est installé et cliquez
Raccordement au port
USB de l'ordinateur
Français
Remarque : Pour obtenir des détails sur le logiciel, voir l'aide de P-touch Editor.
25
Page 27

DÉSINSTALLATION DU LOGICIEL ET DU PILOTE D'IMPRIMANTE
Cette section explique comment installer le logiciel et le pilote d’imprimante. Les étapes suivantes
font référence au modèle PT-XXXX. Remplacez « XXXX » par le nom de votre imprimante.
DÉSINSTALLATION DE P-touch Editor
Sur le lecteur où P-touch Editor est installé, double-cliquez sur le dossier [Applications]-
1.
dossier [P-touch Editor 5.0]-dossier [Uninstall P-touch]-[UninstallPtEditor.command].
La fenêtre [Terminal] s'affiche et la procédure de désinstallation commence.
Remarque : • Pour effectuer la désinstallation, les droits d'administrateur sont requis.
• Si la fenêtre [Terminal] ne s'affiche pas en doublecliquant sur
[UninstallPtEditor.command], faites un clic droit (ou touche ctrl + clic) sur
[UninstallPtEditor.command]. Un menu contextuel apparaît. Ouvrez la fenêtre
[Terminal] à partir du menu contextuel.
Cliquez sur pour fermer la fenêtre [Terminal].
2.
Effacez le dossier [Applications]-[P-touch Editor 5.0].
3.
Remarque : Avant d'effacer le dossier [P-touch Editor 5.0], veuillez vérifier s'il contient des
P-touch Editor est maintenant désinstallé.
DÉSINSTALLATION DU PILOTE D'IMPRIMANTE
Éteignez l’appareil Brother PT-XXXX.
1.
XPour Mac OS® X 10.3.9 - 10.4.x
2.
Double-cliquez sur le disque où Mac OS
[Applications]-[Utilitaires]-[Configuration d'imprimante].
La boîte de dialogue [Liste des imprimantes] s’affiche.
XPour Mac OS
Cliquez successivement sur [Apple Menu]-[Préférences Système] puis sur [Imprimante
Français
et fax].
fichiers à conserver.
®
X 10.5
®
X est installé puis double-cliquez sur
XPour Mac OS® X 10.3.9 - 10.4.x
3.
Choisissez « PT-XXXX » et cliquez sur (Supprimer).
XPour Mac OS
Choisissez « PT-XXXX » et cliquez sur .
Fermez la boîte de dialogue [Liste des imprimantes] / [lmprimante et fax].
4.
Le pilote d’imprimante est à présent désinstallé.
®
X 10.5
26
Page 28

CRÉATION D'ÉTIQUETTES
1. P-touch Editor
1-1. À propos de P-touch Editor
Le logiciel P-touch Editor permet à tous de créer un grand éventail d'étiquettes personnalisées aux
sophistiquées, et ce, à partir de polices, de modèles ou d'images clipart.
Reportez-vous à la procédure de création des étiquettes types illustrées ci-dessous dans l'aide de
P-touch Editor (L'aide de P-touch Editor est disponible en anglais uniquement.). Les échantillons cidessous constituent seulement des exemples des types d'étiquette qu'il est possible de créer. Les sociétés, les personnes et les lieux illustrés sur les étiquettes ci-dessous sont fictifs.
Exemple Fonctions
• Définition de la taille de
Créer une étiquette d'adresse
Créer une bannière ou un
panneau d'indication avec une
bande continue
Créer une table
Connecter à une base de
données à l'aide d'un modèle
Créer une étiquette contenant
des informations divisées entre
plusieurs etiquettes
l'étiquette.
• Impression.
• Enregistrement d'une mise en
page.
• Définition de la longueur de
l'étiquette ou utilisation de la
configuration automatique.
• Insertion d'illustrations Clip Art.
• Insertion d'une table.
• Fusion de cellules.
• Entrée de texte dans une table.
• Ajout aux signets.
• Sélection d'un modèle.
• Connexion à une base de
données.
• Création d'étiquettes larges.
• Réglage de la décoration du
texte.
27
Français
Page 29

2. Accès à l'aide de P-touch Editor
Cette section explique comment démarrer l'aide de P-touch Editor pour Mac®. L'exemple suivant
concerne Mac OS
Démarrez à partir de la boîte de dialogie « New/Open » (Nouveau/Ouvrir)
Dans la boîte de dialogue « New/Open »
(Nouveau/ouvrir), cliquez sur « Help-How To »
(Aide - Comment).
Démarrez depuis P-touch Editor
Pour démarrer l'aide de P-touch Editor, cliquez sur
le menu aide et choisissez « Aide de P-touch
Editor ».
®
X 10.4.9.
À partir du mode Snap
Cliquez avec le bouton droit de la souris (ou cliquez en
appuyant sur la touche ctrl (control)) et choisissez
« P-touch Editor Help » (Aide de P-touch Editor).
Français
28
Page 30

English
para Windows
(PT-2100 / PT-2110 / PT-2700 / PT-2710 / PT-9500PC)
INTRODUCCIÓN
Funciones
Facilita a todos los usuarios la creación de una amplia variedad
P-touch Editor
Controlador de impresora
Precauciones relativas al CD-ROM
•No raye el CD-ROM.
• No exponga el CD-ROM a temperaturas extremadamente altas o bajas.
• No coloque objetos pesados sobre el CD-ROM ni ejerza presión sobre él.
• El software contenido en el CD-ROM está indicado para su uso exclusivo con la máquina comprada. Puede instalarse en varios ordenadores personales para su uso en la oficina, etc.
• No conecte el cable de interfaz USB a su PC sin antes instalar el software y recibir instrucción de conectarlo.
REQUISITOS DEL SISTEMA
Antes de proceder a la instalación, compruebe que la configuración de su sistema cumple los
siguientes requisitos:
de etiquetas personalizadas de diseños complejos utilizando
fuentes, plantillas e imágenes prediseñadas clip-art.
Permite imprimir etiquetas desde la P-touch conectada al
utilizar P-touch Editor en el PC.
Sistema operativo (OS)
Memoria
Espacio libre en el
disco duro
Interfaz
Monitor SVGA, tarjeta gráfica de color de alta densidad o superior
Otros Unidad de CD-ROM para la instalación
*Sólo PT-9500PC.
Nota : Microsoft, Windows y Windows Vista son marcas registradas o marcas comerciales de
Microsoft Corp. en Estados Unidos y/u otros países.
Los nombres de otros productos o programas mencionados en este documento son
marcas comerciales o marcas registradas de las respectivas compañías que los
desarrollaron.
Windows® 2000 Professional / XP / Windows Vista
®
Windows
Windows Vista
70 MB o más
Puerto USB (especificación USB compatible con protocolo
1.1 ó 2.0)
RS-232C*
2000 Professional, XP: 128 MB o más
®
: 512 MB o más
®
Español
29
Page 31

INSTALACIÓN DEL SOFTWARE Y DEL CONTROLADOR DE IMPRESORA
INSTALACIÓN DEL PROGRAMA P-touch Editor y DEL CONTROLADOR DE IMPRESIÓN
Nota : • No conecte el cable de interfaz USB a su PC antes de instalar el software.
• Es necesario tener derechos de administrador sobre el ordenador para instalar el
software.
• El procedimiento de instalación puede variar en función del sistema operativo de su PC.
Aquí se muestra Windows Vista
• Al instalar el software con la rotuladora P-touch conectada al ordenador mediante un
cable de serie, seleccione [Instalación personalizada]. (sólo PT-9500PC)
Inicie el PC asegurándose de iniciar sesión como usuario con derechos de
1.
administrador.
Introduzca el CD-ROM en la unidad de CD-ROM. Aparecerá la pantalla de
2.
configuración de P-touch.
Seleccione el idioma que desee y haga doble clic
3.
en el tipo de configuración que prefiera.
Estándar: Todas las características (P-touch
Personalizada
Lea detenidamente el Convenio de licencia. Si
4.
acepta los términos y condiciones del Convenio
de licencia, haga clic en [Sí] para continuar la instalación.
Siga las instrucciones que irán apareciendo en pantalla.
Seleccione las aplicaciones de Microsoft® Office
5.
en las cuales desea usar las funciones
adicionales y haga clic en [Siguiente].
(La función Add-In (Adicional) le permitirá crear
etiquetas desde las aplicaciónes de Microsoft
Office.)
Editor y el controlador de impresión)
se instalarán (ajuste
predeterminado).
: Permite especificar las funciones que
se desean instalar. Recomendada
para usuarios avanzados.
®
como ejemplo.
®
Español
Seleccione el modelo deseado, y después haga clic en
6.
[Aceptar].
Nota : • Para los usuarios de PT-2110: Seleccione "PT-2100".
• Para los usuarios de PT-2710: Seleccione "PT-2700".
30
Page 32

XEn Windows® 2000 Professional/XP
7.
Aunque aparezca un mensaje de advertencia indicando que no se ha encontrado
ninguna firma digital poco tiempo después de iniciar la instalación del controlador, haga
clic en [Sí] (Windows
XEn Windows Vista
Cuando aparezca el mensaje que confirma la instalación de software publicado por
Brother, haga clic en [Instalar].
Nota : • Dependiendo del modelo seleccionado, este mensaje puede no aparecer.
• El modelo que aparezca en el mensaje será reemplazado por el de su modelo.
Una vez detectada la impresora, el Controlador de impresora se instalará
8.
automáticamente.
®
2000 Professional) / [Continuar] (Windows® XP).
®
Conectar al puerto
USB de la P-touch.
XEn Windows® 2000 Professional
9.
La impresora será detectada y, a continuación, aparecerá de nuevo un mensaje de
advertencia indicando que no se ha encontrado ninguna firma digital. Haga clic en [Sí]
para instalar el controlador de impresión.
XEn Windows
La impresora será detectada y, a continuación, se iniciará el "Asistente para
hardware nuevo detectado". Seleccione [No, quizá en otro momento] y haga clic
en [Siguiente]. En el cuadro de diálogo para seleccionar el método de instalación,
seleccione "Instalar automáticamente el software (recomendado)" y haga clic en
[Siguiente].
Cuando aparezca un mensaje de advertencia indicando que no se ha encontrado
ninguna firma digital. Haga clic en [Continuar] para instalar el controlador de
impresión. Cuando aparezca un mensaje indicando que se ha añadido la impresora,
haga clic en [Aceptar] para cerrar el mensaje.
XEn Windows Vista
Una vez detectada la impresora, el controlador de impresora se instalará
automáticamente.
Nota : • Dependiendo del modelo seleccionado, este mensaje puede no aparecer.
• El modelo que aparezca en el mensaje será reemplazado por el de su modelo.
Cuando se le solicite que registre su rotuladora P-touch en línea, realice su selección
10.
y, a continuación, haga clic en [Siguiente]. Haga clic en [Siguiente] si opta por
registrar el producto, su explorador por defecto se iniciará en una nueva ventana.
Haga clic en [Finalizar] para completar la instalación. Reinicie el PC si así se solicita.
11.
Conectar al puerto USB
del ordenador.
®
XP
®
Español
31
Page 33

DESINSTALACIÓN DEL SOFTWARE Y DEL CONTROLADOR DE IMPRESORA
Esta sección describe cómo desinstalar el software y el controlador de la impresora. En los pasos
siguientes se utiliza PT-XXXX. Cambie "XXXX" por el nombre de su impresora.
DESINSTALACIÓN DE P-touch Editor
El procedimiento de desinstalación de rotuladora P-touch Editor varía según el sistema operativo
que utilizado.
®
2000/XP
®
2000/XP
®
®
®
)].
X En Windows Vista
1.
En [Panel de control], vaya a [Programas] y abra [Programas y características].
Se abrirá el cuadro de diálogo [Desinstalar o cambiar este programa].
X En Windows
En [Panel de control], vaya a [Agregar o quitar programas (2000) / Agregar o quitar
programas (XP)].
Se abrirá el cuadro de diálogo [Agregar o quitar programas].
X En Windows Vista
2.
Seleccione "Brother P-touch Editor 5.0" y haga clic en [Desinstalar o cambiar].
X En Windows
Seleccione "Brother P-touch Editor 5.0" y haga clic en [Cambiar o quitar].
Haga clic en [OK].
3.
Se iniciará la operación de desinstalación. Después de eliminar el software de su
ordenador, aparecerá el cuadro de diálogo [Mantenimiento finalizado].
Cierre el cuadro de diálogo [Agregar o quitar programas (2000) / Agregar o quitar
4.
programas (XP) / Programas y características (Windows Vista
P-touch Editor se ha desinstalado.
DESINSTALACIÓN DEL CONTROLADOR DE IMPRESORA
Apague la Brother PT-XXXX.
1.
®
2000/XP
®
2000/XP
®
®
X En Windows Vista
2.
En [Panel de control], vaya a [Hardware y sonido] y abra [Impresoras].
X En Windows
Español
En [Panel de control], vaya a [Impresoras (2000)/ Impresoras y faxes (XP)].
Nota : Para obtener más información consulte la ayuda de Windows®.
X En Windows Vista
3.
Seleccione "Brother PT-XXXX", haga clic con el botón derecho sobre el icono y
haga clic en [Eliminar].
X En Windows
Seleccione "Brother PT-XXXX" y haga clic en [Archivo]-[Eliminar].
32
Page 34

®
2000/XP
®
2000/XP
®
2000/XP
®
®
X En Windows Vista
4.
En la ventana [Impresoras], haga clic con el botón derecho del ratón y seleccione
[Ejecutar como administrador]-[Propiedades del servidor...].
Si aparece el cuadro de diálogo [Confirmación de la autorización], haga clic en
[Continuar]. Si aparece el cuadro de diálogo [Control de cuentas de usuario],
introduzca la contraseña y haga clic en [Aceptar].
X En Windows
Vaya a [Archivo]-[Propiedades del servidor].
X En Windows Vista®
5.
Haga clic en la ficha [Controladores] y seleccione "Brother PT-XXXX".
A continuación, haga clic en [Quitar...].
X En Windows
Haga clic en la ficha [Controladores] y seleccione "Brother PT-XXXX".
A continuación, haga clic en [Quitar].
X En Windows Vista
6.
Seleccione [Quitar sólo el controlador.] y haga clic en [Aceptar].
X En Windows
Ahora vaya al paso 7.
Cierre el cuadro de diálogo [Propiedades de Servidor de impresión]
7.
El controlador se ha desinstalado.
33
Español
Page 35

CREACIÓN DE ETIQUETAS
1. P-touch Editor
1-1. Acerca de P-touch Library
P-touch Editor facilita a todos los usuarios la creación de una amplia variedad de etiquetas personalizadas de diseños complejos utilizando fuentes, plantillas e imágenes prediseñadas clip-art.
Consulte el procedimiento para crear las etiquetas de ejemplo que se muestran a continuación en la
Ayuda de P-touch Editor. Los siguientes ejemplos muestran solamente algunos de los tipos de etiquetas que se pueden crear. Las empresas, personas y lugares que se indican en las siguientes etiquetas son ficticios.
Etiqueta de muestra Proceso
Crear etiquetas de dirección con
cinta continua
Crear una tabla
Usar P-touch Editor para crear
una etiqueta con un código de
barras
Crear una etiqueta utilizando un
complemento
Crear una etiqueta con la lista de
etiquetas
Crear un cartel o letrero con cinta
continua
Español
Utilizar estilos de diseño para
crear etiquetas
• Usar cinta en dirección vertical.
• Añadir líneas de corte.
• Imprimir.
• Agregar una tabla.
• Unir celdas.
• Añadir texto en una tabla.
• Añadir a favoritos.
• Seleccionar un protocolo.
• Cambiar el tamaño.
• Utilizar complementos
• Guardar en la lista de etiquetas
• Utilizar la lista de etiquetas para
crear un diseño nuevo
• Especificar la longitud de la
etiqueta o uso de configuración
automática.
• Agregar ilustraciones de
imágenes prediseñadas.
• Seleccionar/cargar el estilo de
diseño predeterminado.
• Editar y guardar un estilo de
diseño.
Crear una etiqueta con
información dividida en varias
etiquetas
34
• Crear etiquetas anchas.
• Invertir texto.
Page 36

1-2. Inicio de la Ayuda de P-touch Editor
A continuación se muestra un ejemplo para Windows Vista®. Los nombres de impresora de las siguientes pantallas pueden no coincidir con el nombre de su impresora.
Iniciar desde el botón Inicio ( )
Para iniciar la Ayuda de P-touch Editor, haga clic
en el botón Inicio ( ) en la barra de tareas,
señale [Todos los programas (o Programas)].
Haga clic en [Brother P-touch] y [P-touch Editor 5.0
Ayuda].
Iniciar desde el cuadro de diálogo Nuevo/Abrir
Cuando se inicie P-touch Editor 5.0 y aparezca el
cuadro de diálogo Nuevo/Abrir, haga clic en
"Ayuda - Procedimientos para".
Nota : Si hace clic en "Buscar actualizaciones" en el
cuadrado rojo de la derecha, podrá
comprobar si hay otra versión más reciente
de P-touch Editor en el sitio Web.
Iniciar desde P-touch Editor
Haga clic en el menú Ayuda y seleccione Ayuda de P-touch Editor.
Professional Mode
Express Mode
Iniciar desde el modo Snap
Haga clic con el botón derecho del ratón y seleccione
Ayuda de P-touch Editor.
Español
35
Page 37

2. P-touch Library
2-1. Acerca de P-touch Library
Puede utilizar P-touch Library para gestionar los datos utilizados con el Editor, de forma que puede
recuperar y volver a utilizar fácilmente los datos que haya utilizado previamente.
Puede encontrar datos utilizados
anteriormente a simple vista.
Puede imprimir rápidamente los
datos seleccionados con un solo
clic.
Estas son algunas de las funciones de P-touch Library:
Gestión de datos
Puede recoger los datos importados.
Vínculo con Editor
Los datos recogidos pueden utilizarse con Editor o imprimirse de inmediato.
Función de vista preliminar
Para encontrar aquellos datos que desee puede utilizar la función de miniaturas,
que permite obtener una visión rápida del contenido de los datos recogidos, o bien
usar la función de vista preliminar, que permite ver más detalladamente el
contenido.
2-2. Inicio de la Ayuda de P-touch Library
Para iniciar la Ayuda de P-touch Library, haga clic en [Inicio]-[Todos los programas
1.
(Programas)]-[Brother P-touch]-[P-touch Tools]-[P-touch Library 2.1].
Cuando haya iniciado P-touch Library, haga clic en [Ayuda]-[Temas de la ayuda].
En P-touch Editor:
2.
Haga clic en la barra de herramientas de P-touch Editor.
Cuando haya iniciado P-touch Library, haga clic en [Ayuda]-[Temas de la ayuda].
Español
36
Page 38

para Mac
®
(PT-2700 / PT-2710 / PT-9500PC)
INTRODUCCIÓN
Funciones
Facilita a todos los usuarios la creación de una amplia variedad
P-touch Editor
Controlador de impresora
Precauciones relativas al CD-ROM
•No raye el CD-ROM.
• No exponga el CD-ROM a temperaturas extremadamente altas o bajas.
• No coloque objetos pesados sobre el CD-ROM ni ejerza presión sobre él.
• El software contenido en el CD-ROM está indicado para su uso exclusivo con la máquina comprada. Puede instalarse en varios ordenadores personales para su uso en la oficina, etc.
• No conecte el cable de interfaz USB a su PC sin antes instalar el software y recibir instrucción de conectarlo.
REQUISITOS DEL SISTEMA
Antes de proceder a la instalación, compruebe que la configuración de su sistema cumple los
siguientes requisitos:
Sistema operativo (OS)
Memoria
Espacio libre en el
disco duro
Interfaz
Monitor Más de 256 colores
Otros Unidad de CD-ROM para la instalación
de etiquetas personalizadas de diseños complejos utilizando
fuentes, plantillas e imágenes prediseñadas clip-art.
Permite imprimir etiquetas desde la P-touch conectada al
utilizar P-touch Editor en el PC.
®
Mac OS
Mac OS
Mac OS
Mac OS
Mac OS
100 MB o más
Puerto USB (especificación USB compatible con protocolo
1.1 ó 2.0)
X 10.3.9 ~ 10.5 (PowerPC®)
®
X 10.4.4 ~ 10.5 (Intel®)
®
X 10.3.9: 128 MB o más
®
X 10.4: 256 MB o más
®
X 10.5: 512 MB o más
Español
Nota : Apple, Macintosh y Mac OS son marcas comerciales de Apple Inc. en EE.UU. y otros
países.
37
Page 39

INSTALACIÓN DEL SOFTWARE Y DEL CONTROLADOR DE IMPRESORA
INSTALACIÓN DEL PROGRAMA P-touch Editor Y DEL CONTROLADOR DE IMPRESIÓN
Nota : • No conecte el cable de interfaz USB a su PC antes de instalar el software.
• Es necesario tener derechos de administrador sobre el ordenador para poder instalar el
software.
• El proceso de instalación puede variar dependiendo del Sistema Operativo en su
ordenador. A continuación se muestra un ejemplo para Mac OS
Esta sección describe cómo instalar el software y el controlador de la impresora. En los pasos
siguientes se utiliza PT-XXXX. Cambie "XXXX" por el nombre de su impresora. Los nombres de
impresora de las pantallas siguientes pueden ser diferentes de su impresora.
Inicie el Macintosh® e introduzca el CD-ROM en su unidad de CD-ROM.
1.
Haga doble clic en el icono [PT_Series] (CD-ROM).
Haga clic en la carpeta [Mac OS X] y haga doble clic en [P-touch Editor 5.0 Installer].
2.
Siga las instrucciones que irán apareciendo en pantalla.
Una vez que finalice la instalación y aparezca la
3.
pantalla de la derecha, haga clic en [Done].
La instalación del software habrá finalizado.
A continuación, instale el controlador de
impresora.
®
X 10.4.9.
Abra [Brother PT-XXXX Driver] en la carpeta [Mac OS X].
4.
Se iniciará el instalador del controlador. Siga las instrucciones que irán
apareciendo en pantalla.
Nota : Para los usuarios de PT-2710: Seleccione "Brother PT-2700 Driver.pkg".
Español
38
Page 40

Una vez que finalice la instalación y aparezca el
5.
mensaje "Haga click en Reinciar para acabar
de instalar el software", haga clic en
[Reiniciar].
El Macintosh
La instalación del controlador de impresora
habrá finalizado.
Después de reiniciar el equipo, conecte el
6.
cable USB/LAN a la máquina.
®
se reinicia.
Nota : Retire la etiqueta de precaución del puerto
7.
8.
9.
10.
USB de la parte trasera de la máquina e
introduzca el cable USB.
Conecte el cable USB al puerto USB del
Macintosh
Pulse el botón ON/OFF de la máquina para
encenderla.
XEn Mac OS® X 10.3.9 - 10.4.x
Haga doble clic en la unidad donde está instalado el Mac OS
[Aplicaciones]-[Utilidades]-[Utilidad Configuración Impresoras]. A continuación haga
clic en [Añadir]
XEn Mac OS
Haga clic en[Apple menú]-[Preferencias del Sistema] y después en [Impresión y Fax].
XEn Mac OS® X 10.3.9
Seleccione USB en la parte superior de la pantalla.
Seleccione "PT-XXXX" de la lista y vuelva a hacer clic en [Añadir] para añadir la
impresora a [Lista de impresoras].
XEn Mac OS
Seleccione "Brother PT-XXXX" en la lista y haga clic en [Añadir] / para añadir la
impresora a [Lista de impresoras] / [Impresión y Fax].
Cuando vuelva a aparecer la pantalla [Lista de
impresoras] / [Impresión y Fax], compruebe que
se ha añadido "PT-XXXX" y cierre la pantalla
[Lista de impresoras] / [Impresión y Fax].
Ahora puede utilizar la máquina.
®
.
®
X 10.5
®
X 10.4.x - 10.5
Conectar al puerto
USB de la P-touch.
Conectar al puerto
USB del ordenador.
®
X y haga clic en
Español
Nota : Para mayor información acerca del software, consulte la Ayuda de P-touch Editor.
39
Page 41

DESINSTALACIÓN DEL SOFTWARE Y DEL CONTROLADOR DE IMPRESORA
Esta sección describe cómo desinstalar el software y el controlador de la impresora. En los pasos
siguientes se utiliza PT-XXXX. Cambie "XXXX" por el nombre de su impresora.
DESINSTALACIÓN DE P-touch Editor
En la unidad donde ha instalado P-touch Editor, haga doble clic en la carpeta
1.
[Aplicaciones]-[P-touch Editor 5.0]-[Uninstall P-touch]-[UninstallPtEditor.command].
Aparecerá la ventana [Terminal] y comenzará el proceso de desinstalación.
Nota : • Es necesario tener derechos de administrador para desinstalar la aplicación.
• Si la ventana [Terminal] no se abre cuando hace doble clic en
[UninstallPtEditor.command], haga clic con el botón secundario (o pulse la tecla Ctrl
mientras hace clic) en [UninstallPtEditor.command] y aparecerá el menú contextual.
Abra la ventana [Terminal] desde el menú contextual.
Haga clic en para cerrar la ventana [Terminal].
2.
Elimine la carpeta [Aplicaciones]-[P-touch Editor 5.0].
3.
Nota : Antes de eliminar la carpeta [P-touch Editor 5.0], asegúrese que no contiene algún
DESINSTALACIÓN DEL CONTROLADOR DE IMPRESORA
1.
2.
archivo que vaya a necesitar.
P-touch Editor se ha desinstalado.
Apague la Brother PT-XXXX.
XEn Mac OS® X 10.3.9 - 10.4.x
Haga doble clic en la unidad en la que tenga instalado Mac OS
en [Aplicaciones]-[Utilidades]-[Utilidad Configuración Impresoras].
Se abre el cuadro de diálogo [Lista de impresoras].
XEn Mac OS
Haga clic, por orden, en [Apple menú]-[Preferencias del Sistema] y pulse [Impresión y
Fax].
®
X 10.5
®
X y haga doble clic
XEn Mac OS® X 10.3.9 - 10.4.x
Español
3.
Seleccione "PT-XXXX" y haga clic en (Eliminar).
XEn Mac OS
Seleccione "PT-XXXX" y haga clic en .
Cierre el cuadro de diálogo [Lista de impresoras] / [Impresión y Fax].
4.
El controlador de impresora se ha desinstalado.
®
X 10.5
40
Page 42

CREACIÓN DE ETIQUETAS
1. P-touch Editor
1-1. Acerca de P-touch Editor
P-touch Editor facilita a todos los usuarios la creación de una amplia variedad de etiquetas
personalizadas de diseños complejos utilizando fuentes, plantillas e imágenes prediseñadas clip-art.
Consulte el procedimiento para crear las etiquetas de ejemplo que se muestran a continuación en la
Ayuda de P-touch Editor (La Ayuda de P-touch Editor está disponible sólo en inglés). Los siguientes
ejemplos muestran solamente algunos de los tipos de etiquetas que se pueden crear. Las empresas,
personas y lugares que se indican en las siguientes etiquetas son ficticios.
Etiqueta de muestra Proceso
• Especificar el tamaño de la
Crear una etiqueta de dirección
Crear un cartel o letrero con cinta
continua
Crear una tabla
Conectar una base de datos con
una plantilla
Crear una etiqueta con
información dividida en varias
etiquetas
etiqueta.
• Imprimir.
• Guardar un diseño.
• Especificar la longitud de la
etiqueta o uso de configuración
automática.
• Agregar ilustraciones de
imágenes prediseñadas.
• Agregar una tabla.
• Unir celdas.
• Añadir texto a una tabla.
• Añadir a favoritos.
• Seleccionar una plantilla
• Conexión de base de datos
• Crear etiquetas anchas.
• Definición de la decoración del
texto.
41
Español
Page 43

2. Inicio de la Ayuda de P-touch Editor
Esta sección explica cómo iniciar la Ayuda de P-touch Editor en Mac®. A continuación se muestra
un ejemplo para Mac OS
Iniciar desde el cuadro de diálogo "New/Open" (Nuevo/Abrir)
En el cuadro de diálogo "New/Open" (Nuevo/
Abrir), haga clic en "Help-How To" (AyudaProcedimientos para).
Iniciar desde P-touch Editor
Para iniciar la Ayuda de P-touch Editor, haga clic
en el menú Help (Ayuda) y seleccione "P-touch
Editor Help" (Ayuda de P-touch Editor).
®
X 10.4.9.
Iniciar desde el modo Snap
Haga clic con el botón secundario del ratón (o tecla de
control + clic) y seleccione "P-touch Editor Help" (Ayuda
de P-touch Editor).
Español
42
Page 44

English
para Windows
(PT-2100 / PT-2110 / PT-2700 / PT-2710 / PT-9500PC)
INTRODUÇÃO
Funcionalidades
Torna mais simples a criação de uma variedade de etiquetas per-
P-touch Editor
Controlador da impressora
Precauções com o CD-ROM
• Não risque o CD-ROM.
• Não sujeite o CD-ROM a temperaturas extremamente baixas ou elevadas.
• Não coloque objetos pesados sobre o CD-ROM nem aplique força no CD-ROM.
• O software incluído no CD-ROM destina-se apenas à máquina adquirida. Pode instalar o software em vários computadores para utilização num escritório, etc.
• Não ligue o cabo USB ao seu PC antes de o software estar instalado e de o computador
solicitar a sua ligação.
REQUISITOS DO SISTEMA
Antes de instalar, verifique se a configuração do sistema cumpre os requisitos apresentados em
seguida.
sonalizadas com esquemas complexos utilizando tipos de letra,
modelos e cliparts.
Permite-lhe imprimir etiquetas a partir do P-touch ligado
quando utiliza o P-touch Editor no seu computador.
Sistema operativo (OS)
Memória
Espaço livre no disco rígido
Interface
Monitor SVGA, Placa gráfica High colour ou superior
Outro Unidade de CD-ROM para instalação
*Apenas para a PT-9500PC
Nota : Microsoft, Windows e Windows Vista são marcas registadas da Microsoft Corporation,
USA.
Os nomes de outros produtos ou software utilizados neste documento são marcas
registadas das empresas que os desenvolveram.
Windows® 2000 Professional / XP / Windows Vista
®
Windows
Windows Vista
70 MB ou mais
Porta USB (Protocolo de especificação USB 1.1 ou 2.0)
RS-232C*
2000 Professional, XP: 128 MB ou mais
®
: 512 MB ou mais
®
Português
43
Page 45

INSTALAR O SOFTWARE E O CONTROLADOR DA IMPRESSORA
INSTALAR O P-touch Editor E O CONTROLADOR DE IMPRESSORA
Nota : • Não ligue o cabo USB ao seu PC antes de instalar o software.
• É necessário possuir direitos de administrador no computador de modo a poder instalar
o software.
• O procedimento de instalação poderá variar dependendo do sistema operativo do seu
PC. O Windows Vista
• Ao instalar o software com a rotuladora P-touch conectada ao PC através de um cabo
série, seleccione [Instalação personalizada]. (apenas para a PT-9500PC)
Inicie o seu PC assegurando-se que inicia a sessão como um utilizador com direitos
1.
de administrador.
Insira o CD-ROM na unidade de CD-ROM. Irá aparecer o monitor de Configuração
2.
P-touch.
Seleccione o idioma pretendido e faça duplo
3.
clique no tipo de configuração que preferir.
Standard: São instaladas todas as
Personalizada
Leia cuidadosamente o contrato de licença.
4.
Se concordar com os termos e condições do contrato de licença, clique em [Sim] para
continuar com a instalação.
Siga as instruções que aparecem no monitor.
Seleccione a(s) aplicação(ões)os Microsoft®
5.
Office com as quais pretende utilizar as funções
Add-in e clique em [Seguinte].
(A função Add-In irá permitir criar etiquetas a
partir de dados de cada aplicação Microsoft
Office.)
funcionalidades (P-touch Editor e
controlador de impressora predefinição).
: Pode especificar as funcionalidades
que pretende instalar. Recomendado
para utilizadores avançados.
®
é indicado como exemplo.
®
Português
Seleccione o modelo desejado e, então, dê um clique em [OK].
6.
Nota : • Para usuários de PT-2110: Seleccione “PT-2100”.
• Para usuários de PT-2710: Seleccione “PT-2700”.
44
Page 46

XPara Windows® 2000 Professional/XP
7.
Embora apareça uma mensagem a avisar que não foi encontrada nenhuma assinatura
digital logo após a instalação do controlador ter início, clique em [Sim] (Windows® 2000
Professional) / [Continuar na mesma] (Windows
XPara Windows Vista
Quando aparecer uma mensagem a confirmar a instalação do software publicado pela
Brother, clique em [Instalar].
Nota : • Dependendo do modelo seleccionado, esta mensagem pode não aparecer.
• O nome do modelo que aparece na mensagem será substituído pelo nome do seu
modelo.
Quando solicitado, ligue o P-touch ao PC utilizando o cabo USB e, de seguida, ligue o
8.
P-touch.
®
®
XP).
Ligue à porta USB do
P-touch.
XPara Windows® 2000 Professional
9.
A impressora é detectada e volta a aparecer uma mensagem a avisar que não foi
encontrada nenhuma assinatura digital. Faça clique em [Sim] para instalar o
controlador de impressora.
XPara Windows
A impressora é detectada e aparece a caixa de diálogo “Assistente de novo
hardware encontrade”. Seleccione [No, not this time] e, em seguida, faça clique em
[Seguinte]. Na caixa de diálogo de selecção do método de instalação, seleccione
“Instalar o software automaticamente(recomendado)” e, em seguida, faça clique
em [Seguinte].
Quando aparecer uma mensagem a avisar que não foi encontrada nenhuma
assinatura digital. Faça clique em [Continuar na mesma] para instalar o controlador
de impressora. Quando aparecer uma mensagem a indicar que a impressora foi
adicionada, faça clique em [OK] para fechar a mensagem.
XPara Windows Vista
Assim que a impressora for detectada o controlador da impressora será instalado
automaticamente.
Nota : • Dependendo do modelo seleccionado, esta mensagem pode não aparecer.
• O nome do modelo que aparece na mensagem será substituído pelo nome do seu
modelo.
Quando for solicitado o registo da rotuladora P-touch online, faça a selecção e clique
10.
em [Seguinte]. Clique em [Seguinte] se optou por registar o produto, o seu browser de
Internet predefinido será lançado numa janela nova.
Faça clique em [Concluir] para terminar a instalação. Reinicie o computador se
11.
receber uma instrução para o fazer.
Ligue à porta USB do
computador.
®
XP
®
Português
45
Page 47

DESINSTALAR O SOFTWARE E O CONTROLADOR DA IMPRESSORA
Esta secção descreve como desinstalar o software e o controlador de impressora. Nos passos que se
seguem, verá a menção PT-XXXX. A menção “XXXX” corresponderá ao nome da sua impressora.
DESINSTALAR O P-touch Editor
O procedimento de desinstalação do P-touch Editor varia de acordo o sistema operativo utilizado.
X Para Windows Vista
1.
Em [Painel de controlo], vá para [Programas] e abra [Desinstalar um programa].
Aparece a caixa de diálogo [Desinstalar ou alterar um programa].
X Para Windows
Em [Painel de controlo], vá para [Adicionar/remover programas (2000) / Adicionar ou
remover programas (XP)].
Aparece a caixa de diálogo [Adicionar ou remover programas].
X ParaWindows Vista
2.
Seleccione “Brother P-touch Editor 5.0” e clique em [Desinstalar/Alterar].
X Para Windows
Seleccione “Brother P-touch Editor 5.0” e clique em [Alterar/Remover].
Clique em [OK].
3.
A operação de desinstalação inicia-se. Depois de o software ter sido removido do seu
computador, aparece a caixa de diálogo [Manutenção concluída].
Feche a caixa de diálogo [Adicionar/remover programas (2000) / Adicionar ou remover
4.
programas (XP) / Desinstalar ou alterar um programa (Windows Vista
O P-touch Editor foi desinstalado.
®
®
2000/XP
®
®
2000/XP
®
)].
DESINSTALAR O CONTROLADOR DE IMPRESSORA
Desligue a Brother PT-XXXX.
1.
®
2000/XP
®
2000/XP
®
®
®
X Para Windows Vista
2.
Em [Painel de controlo], vá a [Hardware e Som] e abra [Impressoras].
X ParaWindows
Em [Painel de controlo], vá a [Impressoras (2000)/ Impressoras e outro hardware
(XP)].
Português
Nota : Para obter mais detalhes, consulte a Ajuda do Windows
X Para Windows Vista
3.
Escolha “Brother PT-XXXX”, e clique em [Eliminar].
X ParaWindows
Seleccione “Brother PT-XXXX” e clique em [Ficheiro]-[Eliminar].
46
Page 48

X Para Windows Vista
4.
Na janela [Impressoras], clique com o botão direito do mouse e vá para [Executar
como administrador]-[Propriedades do servidor...].
Se aparecer a caixa de diálogo [Confirmação de autorização], clique em [Continuar].
Se aparecer a caixa de diálogo [Controlo de contas de utilizador], introduza a
palavra-passe e clique em [OK].
X Para Windows
Vá [Ficheiro]-[Propriedades do servidor].
X Para Windows Vista®
5.
Clique na aba [Controladores] e escolha “Brother PT-XXXX“. Depois, clique em
[Remover...].
X Para Windows
Clique na aba [Controladores] e escolha “Brother PT-XXXX“. Depois, clique em
[Remover].
X Para Windows Vista
6.
Escolha [Remover apenas o controlador.] e clique em [OK].
X Para Windows
Agora avance para o passo 7.
Feche a caixa de diálogo [Propriedades Servidor de impressão].
7.
O controlador foi desinstalado.
®
®
2000/XP
®
2000/XP
®
®
2000/XP
Português
47
Page 49

CRIAR ETIQUETAS
1. P-touch Editor
1-1. Através do P-touch Editor
O P-touch Editor torna mais simples a criação de uma variedade de etiquetas personalizadas com esquemas complexos utilizando tipos de letra, modelos e cliparts.
Consulte o procedimento para criar as amostras de etiquetas que se seguem na Ajuda do P-touch Editor. As amostras que se seguem são apenas alguns exemplos dos tipos de etiquetas que pode criar.
As empresas, as pessoas e os locais que aparecem nestas etiquetas são fictícios.
Criar etiquetas de endereço com
fita continua
Criar uma tabela
Utilizar o P-touch Editor para
criar uma etiqueta que contenha
um código de barras
Criar uma etiqueta utilizando um
suplemento
Criar uma etiqueta utilizando a
lista de etiquetas
Criar uma faixa ou um sinal com
fita continua
Utilizar estilos de esquema para
criar etiquetas
Português
Criar uma etiqueta que contenha
informações distribuídas por
múltiplas etiquetas
Exemplo de etiqueta
Processo
• Utilizar fita na vertical.
• Adicionar linhas de corte.
• Imprimir.
• Inserir uma tabela.
• Juntar células.
• Introduzir texto numa tabela.
• Adicionar aos favoritos.
• Seleccionar um protocolo.
• Alterar o tamanho.
• Utilizar suplementos
• Guardar na Lista de etiquetas.
• Utilizar a Lista de etiquetas para
criar um novo esquema.
• Especificar o comprimento da
fita ou utilizar a definição
automática.
• Inserir ilustrações da colecção.
• Escolher/alterar o estilo de
esquema predefinido.
• Editar e guardar um estilo de
esquema.
• Criar etiquetas grandes.
• Inverter texto.
48
Page 50

1-2. Abrir a Ajuda do P-touch Editor
O exemplo que se segue baseia-se no Windows Vista®. Os nomes de impressoras nos monitores
seguintes podem ser diferentes do nome da sua impressora.
Abrir a partir do botão Iniciar ( )
Para abrir a Ajuda do P-touch Editor, clique no
botão Iniciar ( ) na barra de tarefas e aponte
para [Todos os programas (ou Programas)]. Clique
em [Brother P-touch] e [P-touch Editor 5.0 Ajuda].
Abrir a partir da caixa de diálogo Novo/
Abrir
Se iniciar o P-touch Editor 5.0 e a caixa de diálogo
Novo/Abrir aparecer, clique em "Ajuda-Como"
.
Nota : Se clicar em "Procurar actualizações",
enquadrado a vermelho na ilustração à
direita, pode verificar se o web site possui
alguma actualização disponível para o
P-touch Editor.
Abrir a partir do P-touch Editor
Clique no menu Ajuda e escolha Ajuda do P-touch Editor.
Modo Professional
Abrir a partir do modo Snap
Clique com o botão direito do mouse e escolha Ajuda do
P-touch Editor.
Modo Express
Português
49
Page 51

2. P-touch Library
2-1. Através do P-touch Library
O P-touch Library pode ser utilizado para gerir dados utilizados no Editor, de forma a que os dados
previamente utilizados possam facilmente ser localizados e reutilizados.
Consegue encontrar rapidamente
dados que já foram utilizados.
Com um clique, consegue imprimir
rapidamente os dados
seleccionados.
Algumas funções do P-touch Library incluem:
Gestão de dados
É possível reunir dados importados.
Ligação ao Editor
Os dados reunidos podem ser utilizados no Editor ou impressos imediatamente.
Função de pré-visualização
Utilizando a função de miniaturas, que permite ter uma visão global do conteúdo
dos dados reunidos, ou a função de pré-visualização, que permite ver o conteúdo
com mais detalhe, é possível localizar facilmente os dados pretendidos.
2-2. Iniciar a Ajuda do P-touch Library
Para iniciar a Ajuda do P-touch Library, clique em [Iniciar]-[Todos os programas
1.
(Programas)]-[Brother P-touch]-[P-touch Tools]-[P-touch Library 2.1].
Quando o P-touch Library for iniciado, clique em [Ajuda]-[Tópicos de ajuda].
No P-touch Editor:
2.
Clique na barra de ferramentas do P-touch Editor.
Quando o P-touch Library for iniciado, clique em [Ajuda]-[Tópicos de ajuda].
Português
50
Page 52

para Mac
®
(PT-2700 / PT-2710 / PT-9500PC)
INTRODUÇÃO
Funcionalidades
Torna mais simples a criação de uma variedade de etiquetas per-
P-touch Editor
Controlador da impressora
Precauções com o CD-ROM
• Não risque o CD-ROM.
• Não sujeite o CD-ROM a temperaturas extremamente baixas ou elevadas.
• Não coloque objetos pesados sobre o CD-ROM nem aplique força no CD-ROM.
• O software incluído no CD-ROM destina-se apenas à máquina adquirida. Pode instalar o software em vários computadores para utilização num escritório, etc.
• Não ligue o cabo USB ao seu PC antes de o software estar instalado e de o computador
solicitar a sua ligação.
REQUISITOS DO SISTEMA
Antes de instalar, verifique se a configuração do sistema cumpre os requisitos apresentados em
seguida.
sonalizadas com esquemas complexos utilizando tipos de letra,
modelos e cliparts.
Permite-lhe imprimir etiquetas a partir do P-touch ligado
quando utiliza o P-touch Editor no seu computador.
®
Sistema operativo (OS)
Memória
Espaço livre no disco rígido
Interface Porta USB (Protocolo de especificação USB 1.1 ou 2.0)
Monitor Mais de 256 cores
Outro Unidade de CD-ROM para instalação
Nota : Apple, Macintosh e Mac OS são marcas comerciais da Apple Inc., registadas nos
Estados Unidos e noutros países.
Mac OS
Mac OS
Mac OS
Mac OS
Mac OS
100 MB ou mais
X 10.3.9 ~ 10.5 (PowerPC®)
®
X 10.4.4 ~ 10.5 (Intel®)
®
X 10.3.9: 128 MB ou mais
®
X 10.4: 256 MB ou mais
®
X 10.5: 512 MB ou mais
Português
51
Page 53

INSTALAR O SOFTWARE E O CONTROLADOR DA IMPRESSORA
INSTALAR O P-touch Editor E O CONTROLADOR DE IMPRESSORA
Nota : • Não ligue o cabo USB ao seu PC antes de instalar o software.
• É necessário possuir direitos de administrador no computador de modo a poder instalar
o software.
• O procedimento de instalação pode ser alterado dependendo do Sistema Operativo do
seu computador. O exemplo que se segue baseia-se no Mac OS
Esta secção descreve como instalar o software e o controlador de impressora. Nos passos que se seguem, verá a menção PT-XXXX. A menção “XXXX” corresponderá ao nome da sua impressora. Os
nomes de impressoras indicados nos monitores que se seguem poderão ser diferentes do da sua impressora.
Inicie o seu Macintosh® e coloque o CD-ROM na unidade de CDROM.
1.
Clique duas vezes no ícone [PT_Series] (CD-ROM).
Clique na pasta [Mac OS X] e clique duas vezes em [P-touch Editor 5.0 Installer].
2.
Siga as instruções que aparecem no monitor.
Uma vez concluída a instalação e quando
3.
aparecer o monitor apresentado à direita, clique
em [Done] (Concluído).
A instalação do software está concluída.
Em seguida, instale o controlador de impressora.
®
X 10.4.9.
Clique duas vezes em [Brother PT-XXXX Driver.pkg] na pasta [Mac OS X].
4.
O programa de instalação do controlador inicia-se. Siga as instruções
que aparecem no monitor.
Nota : Para usuários de PT-2710: Seleccione “Brother PT-2700 Driver.pkg”.
Português
52
Page 54

Quando a instalação terminar e aparecer a
5.
mensagem “Click Restart to finish installing
the software” (Clique em Reiniciar para concluir
a instalação do software), clique em [Reiniciar].
O Macintosh
A instalação do controlador de impressora está
concluída.
Depois de reiniciar o computador, ligue o
6.
cabo USB à máquina.
®
reiniciar-se-á.
Nota : Uma vez que a etiqueta de aviso está colada
7.
8.
9.
10.
sobre a porta USB da máquina, remova-a e,
em seguida, ligue o cabo USB.
Ligue o cabo USB à porta USB do seu
Macintosh
botão ligar/desligar da máquina para a
ligar.
XPara Mac OS® X 10.3.9 - 10.4.x
Clique duas vezes na unidade em que estiver instalada o Mac OS
ordem, em [Aplicativos]- [Utilitários]-[Utilitário de Configuração da Impressora].
XPara Mac OS
Clique, por ordem, em [menu Apple]-[Preferências], e clique em [Impressáo e Fax].
XPara Mac OS® X 10.3.9
Escolha USB na parte superior do monitor.
Escolha “PT-XXXX” na lista e clique novamente em [Adicionar] para adicionar a
impressora ao [Lista de impressoras].
XPara Mac OS
Escolha “Brother PT-XXXX” na lista e clique novamente em [Adicionar] / para
adicionar a impressora ao [Lista de Impressoras] / [Impressáo e Fax].
Quando regressar ao monitor [Lista de
Impressoras] / [Impressáo e Fax], verifique se
“PT-XXXX” está adicionado e feche o monitor
[Lista de Impressoras] / [Impressáo e Fax].
Pode agora começar a utilizar a máquina.
®
. Em seguida, pressione o
®
X 10.5
®
X 10.4.x - 10.5
Ligue à porta USB do
P-touch.
Ligue à porta USB do
computador.
®
X e clique, por
Português
Note : Para obter informações mais detalhadas sobre o software, consulte a Ajuda do P-touch
Editor.
53
Page 55

DESINSTALAR O SOFTWARE E O CONTROLADOR DA IMPRESSORA
Esta secção descreve como desinstalar o software e o controlador de impressora. Nos passos que se
seguem, verá a menção PT-XXXX. A menção “XXXX” corresponderá ao nome da sua impressora.
DESINSTALAR O P-touch Editor
Na unidade onde está instalado o P-touch Editor, clique duas vezes em [Aplicativos] -
1.
[P-touch Editor 5.0]-[Uninstall P-touch]-[UninstallPtEditor.command].
Depois de a janela [Terminal] aparecer, a operação de desinstalação inicia-se.
Nota : • É necessário ter direitos de administrador para a operação de desinstalação.
• Se a janela [Terminal] não aparecer clicando duas vezes em
[UninstallPtEditor.command], clique com o botão direito do mouse em (ou pressione a
tecla Ctrl e clique em) [UninstallPtEditor.command], após o que aparece o menu de
contexto. Abra a janela [Terminal] a partir do menu de contexto.
Clique em para fechar a janela [Terminal].
2.
Elimine a pasta [Aplicativos]-[P-touch Editor 5.0].
3.
Nota : Antes de eliminar a pasta [P-touch Editor 5.0], verifique se esta não contém nenhum
DESINSTALAR O CONTROLADOR DE IMPRESSORA
1.
2.
ficheiro necessário.
O P-touch Editor foi desinstalado.
Desligue a Brother PT-XXXX.
XPara Mac OS® X 10.3.9 - 10.4.x
Clique duas vezes na unidade em que se encontra instalado o Mac OS
em [Aplicativos] - [Utilitários] - [Utilitário de Configuração da Impressora].
Aparece a caixa de diálogo [Lista de impressoras].
XPara Mac OS
Clique, por ordem, em [Apple menu]-[Preferências do Sistema] e clique em [Impressáo
e Fax].
®
X 10.5
®
X e depois
XPara Mac OS® X 10.3.9 - 10.4.x
3.
“PT-XXXX” e clique em (Apagar).
Português
XPara Mac OS
Seleccione “PT-XXXX” e clique em .
Feche caixa de diálogo [Lista de Impressoras] / [Impressáo e Fax].
4.
O controlador de impressora foi desinstalado.
®
X 10.5
54
Page 56

CRIAR ETIQUETAS
1. P-touch Editor
1-1. Através do P-touch Editor
O P-touch Editor torna mais simples a criação de uma variedade de etiquetas personalizadas com esquemas complexos utilizando tipos de letra, modelos e cliparts.
Consulte o procedimento para criar as amostras de etiquetas que se seguem na Ajuda do P-touch Editor (A Ajuda do P-touch Editor só existe em inglês). As amostras que se seguem são apenas alguns
exemplos dos tipos de etiquetas que pode criar. As empresas, as pessoas e os locais que aparecem nestas etiquetas são fictícios.
Criar uma etiqueta de endereço
Criar uma faixa ou um sinal com
fita continua
Criar uma tabela
Ligar a uma base de dados
utilizando um modelo
Criar uma etiqueta que contenha
informações distribuídas por
múltiplas etiquetas
Exemplo de etiqueta
• Especificar o tamanho da
etiqueta.
• Imprimir.
• Salvar um template.
• Especificar o comprimento da
fita ou utilizar a definição
automática.
• Inserir ilustrações da colecção.
• Inserir uma tabela.
• Juntar células.
• Introduzir texto numa tabela.
• Adicionar aos favoritos.
• Seleccionar um modelo
• Ligação da base de dados
• Criar etiquetas grandes.
• Definir a decoração do texto.
Processo
Português
55
Page 57

2. Abrir a Ajuda do P-touch Editor
Esta secção explica como abrir a Ajuda do P-touch Editor em Mac®. O exemplo que se segue baseiase no Mac OS
Abrir a partir da caixa de diálogo “New/Open” (Novo/Abrir)
Na caixa de diálogo New/Open, clique em "HelpHow To"(Ajuda-Como).
Abrir a partir do P-touch Editor
Para abrir a Ajuda do P-touch Editor, clique em
Ajuda e escolha Ajuda do P-touch Editor.
®
X 10.4.9.
Abrir a partir do modo Snap
Clique com o botão direito do mouse (ou tecla Control +
clique) e escolha P-touch Editor Help (Ajuda do P-touch
Editor).
Português
56
Page 58

Printed in China
LW3435001
 Loading...
Loading...