Brother PT-9200DX User Manual
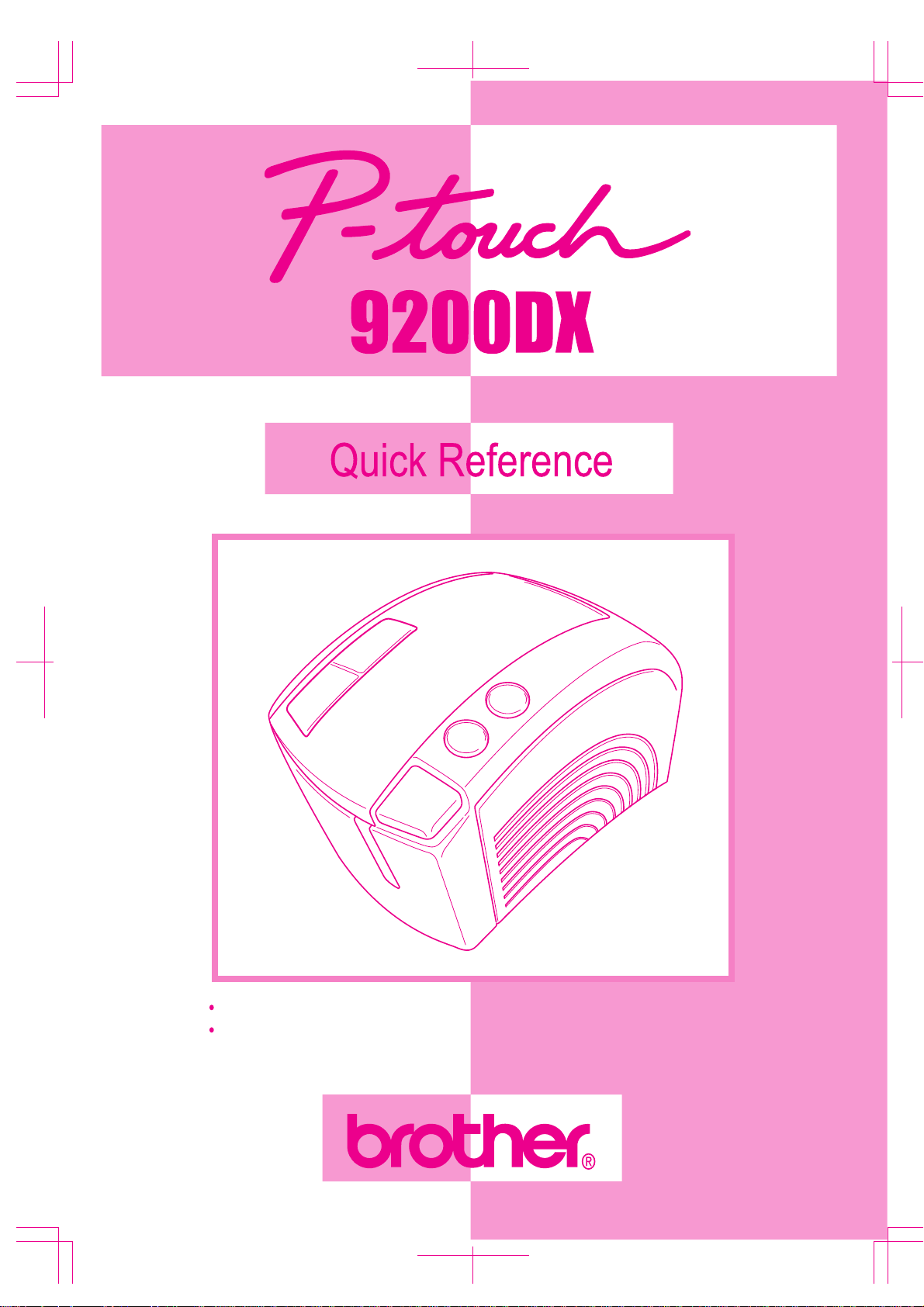
Read this Quick Reference before you start using your P-touch.
Keep this Quick Reference in a handy place for future reference.

Quick Reference
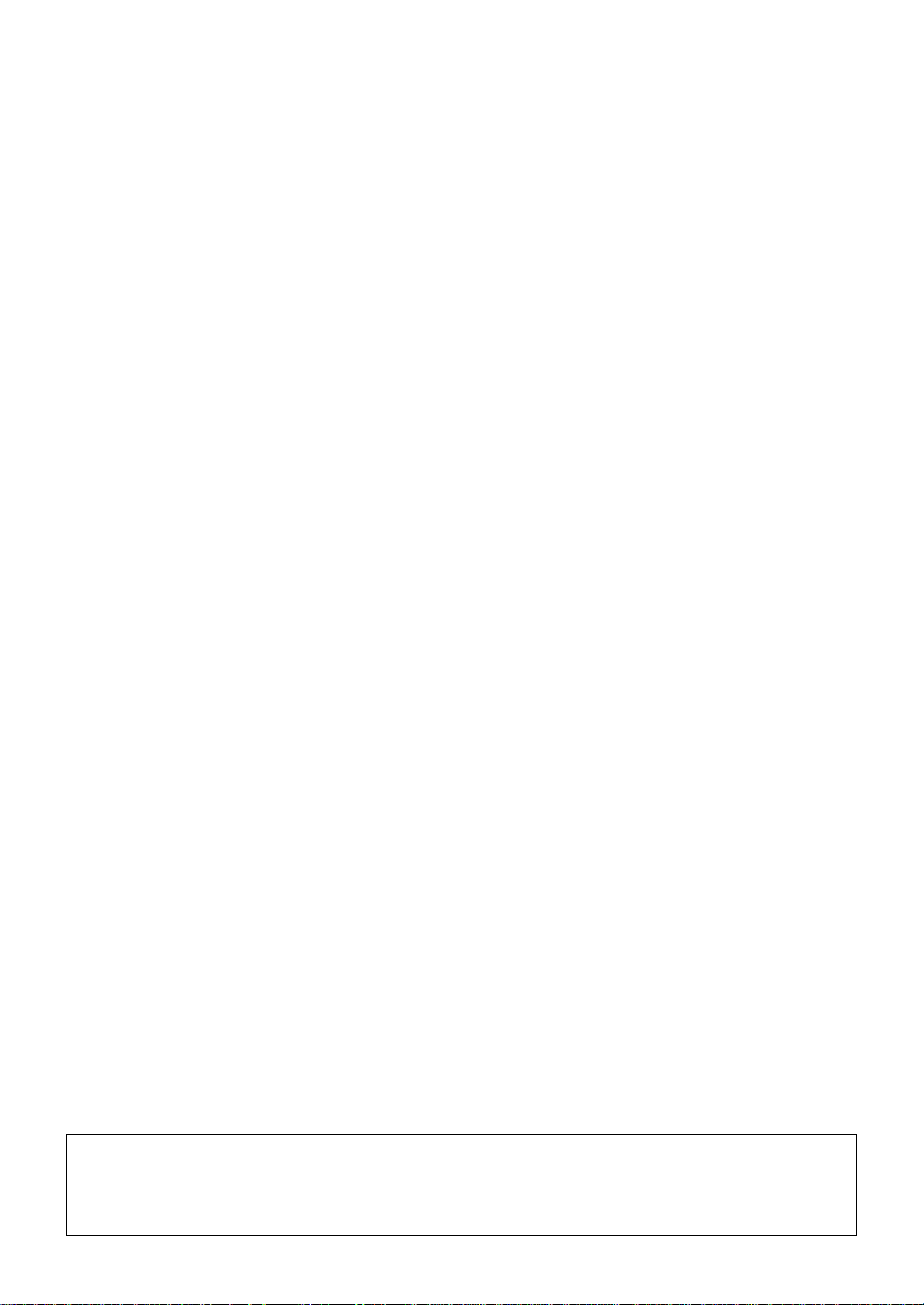
Thank you for purchasing the PT-9200DX!
With your new Brother label printer, you can print personalized labels for any purpose. Simply insert a label cassette into
the PT-9200DX, design your label with the enclosed P-touch Editor software, and then print it out. Your customized label
prints out in seconds. Labels are available in various sizes and colors—ideal for color-coding and your own special
labeling needs.
The many features of the P-touch Editor software make creating great labels quick and easy. Not only does the software
automate the more complicated layout functions, but it also includes a variety of pre-formatted templates for immediate
use.
Federal Communications Commission (FCC) Declaration of Conformity
(For USA Only)
Responsible Party : Brother International Corporation
100 Somerset Corporate Boulevard
Bridgewater, NJ 08807-0911 USA
TEL : (908) 704-1700
declares that the product
Product Name : Brother Label Printer P-touch Pro DX
Model Number : PT-9200DX
complies with Part 15 of the FCC Rules. Operation is subject to the following two conditions: (1) this device may
not cause harmful interference, and (2) this device must accept any interference received, including interference
that may cause undesired operation.
This equipment has been tested and found to comply with the limits for a Class B digital device, pursuant to Part 15
of the FCC Rules. These limits are designed to provide reasonable protection against harmful interference in a
residential installation. This equipment generates, uses, and can radiate radio frequency energy and, if not
installed and used in accordance with the instructions, may cause harmful interference to radio communications.
However, there is no guarantee that interference will not occur in a particular installation. If this equipment does
cause harmful interference to radio or television reception, which can be determined by turning the equipment off
and on, the user is encouraged to try to correct the interference by one or more of the following measures:
– Reorient or relocate the receiving antenna.
– Increase the separation between the equipment and receiver.
– Connect the equipment to an outlet on a circuit different from that to which the receiver is connected.
– Consult the dealer or an experienced radio/TV technician for help.
– The enclosed interface cable should be used in order to ensure compliance with the limits for a Class B digital
device.
– Changes or modifications not expressly approved by Brother Industries, Ltd. could void the user’s authority to
operate the equipment.
Patent numbers and patent publication numbers which are related to this product are as below:
USP4839742 USP4983058 USP5120147
USP4927278 USP5009530
USP4976558 USP5069557
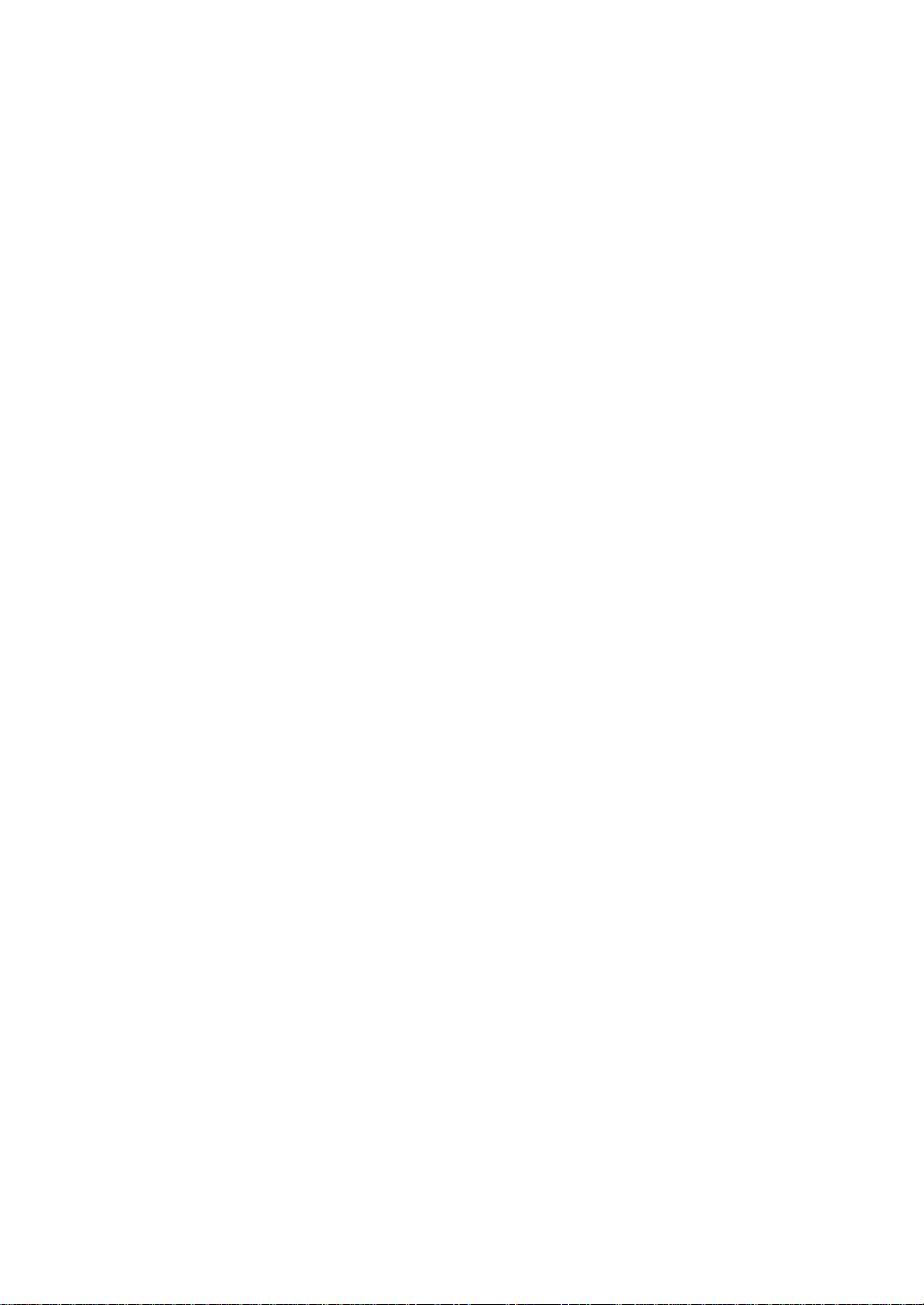
Table of contents
Unpacking ....................................................................................................................................... 2
Connecting the interface and power supply cables .......................................................................... 3
Installing P-touch Editor ................................................................................................................... 4
Printer Driver Installation (for Windows® 95/98/NT 4.0/2000) ........................................................... 4
For a serial connection ................................................................................................................. 4
With Windows® 95/NT 4.0 ...................................................................................................... 4
With Windows® 98 .................................................................................................................. 6
With Windows® 2000 .............................................................................................................. 7
Using the Change Baud Rate Wizard ..................................................................................... 11
For a USB connection ................................................................................................................. 12
With Windows® 98 ................................................................................................................ 12
With Windows® 2000 ............................................................................................................ 14
P-touch Editor Version 3.1 Installation (for Windows® 95/98/NT 4.0/2000) ..................................... 20
P-touch Editor Version 3.1 Installation (for Macintosh®) ................................................................... 22
Installing P-touch Editor Version 3.1 ............................................................................................ 22
Installing the PT-9200DX printer driver ........................................................................................ 23
Selecting the printer .................................................................................................................... 23
Uninstalling P-touch Software and Printer Driver .............................................................................. 24
Uninstalling P-touch Editor Version 3.1 (for Windows® 95/98/NT 4.0/2000) ................................ 24
Uninstalling the printer driver (for Windows® 95/98/NT 4.0/2000) ............................................... 24
Deleting P-touch Editor Version 3.1 and the printer driver (for Macintosh®) ................................ 24
Using P-touch Editor....................................................................................................................... 25
Starting up P-touch Editor ............................................................................................................... 25
Designing a layout from an Auto Format template ......................................................................... 26
Importing a graphics file .................................................................................................................. 27
Reading the User’s Guide ................................................................................................................ 28
Reading the P-touch Editor User’s Guide .......................................................................................... 28
Using the PT-9200DX ....................................................................................................................... 29
Installing the tape cassette ............................................................................................................... 29
Printing a label................................................................................................................................. 30
Maintenance .................................................................................................................................... 31
Cleaning the print head and rollers................................................................................................... 31
Monitoring the P-touch Status .......................................................................................................... 32
Troubleshooting ............................................................................................................................... 33
Changing the P-touch’s Baud Rate .................................................................................................... 35
Machine Specification ..................................................................................................................... 36
Accessories ...................................................................................................................................... 37
1
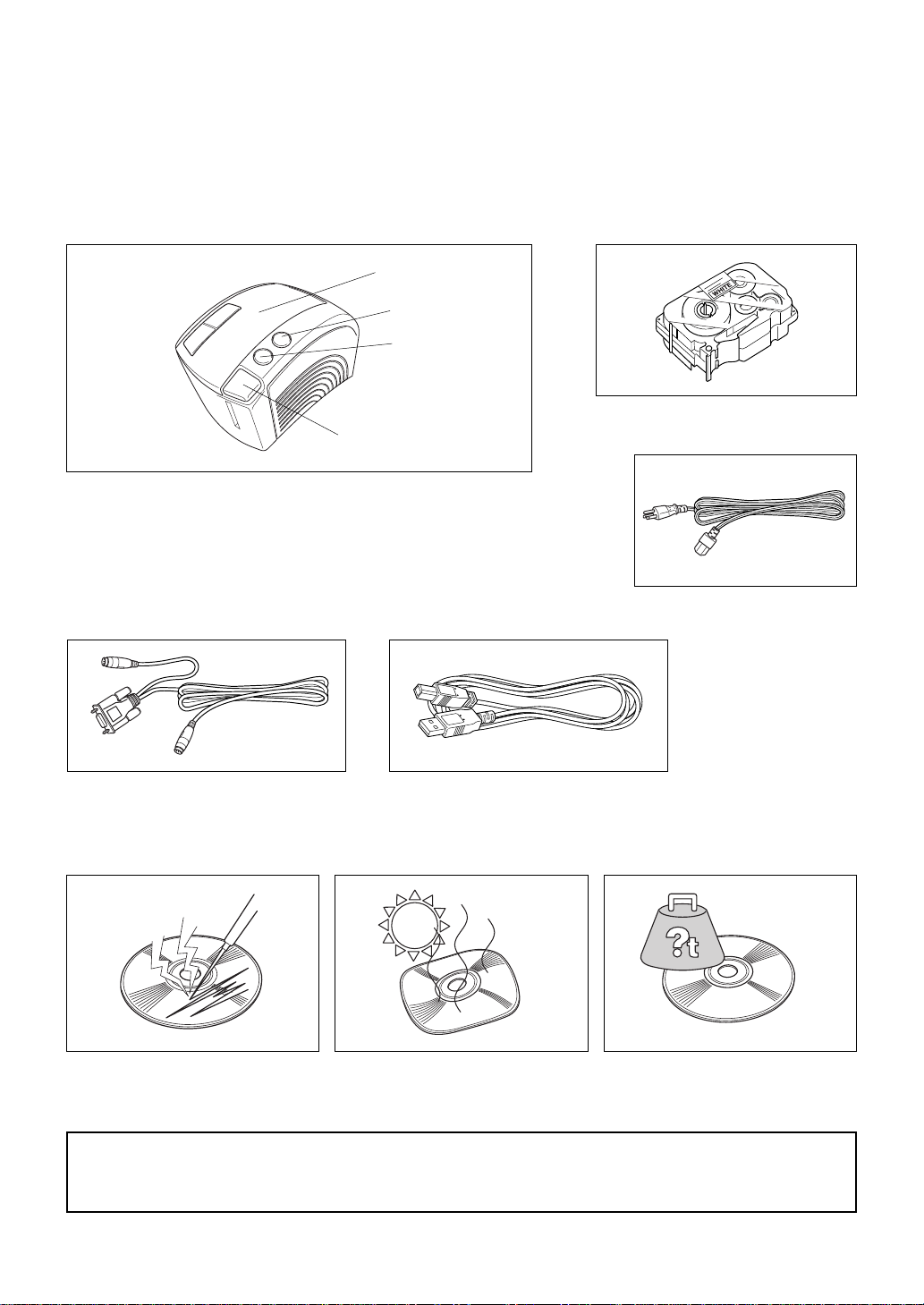
Unpacking
PT-9200DX 1 1/2”-wide TZ tape cassette
(black characters on white tape)
Tape
compartment cover
FEED/CUT button
ON/OFF button
Cover release button
Interface cables (2)
Serial: For either IBM PC-compatible or
Macintosh
®
computers
USB: For either IBM PC-compatible or
Macintosh
CD-ROM containing the PC and Mac software and their manuals
Precautions:
®
computers
Power supply cord (for connecting
the PT-9200DX to the AC outlet)
• Be careful that the CD-ROM
is not scratched.
• Do not subject the CD-ROM
to extremely high or
• Do not put heavy objects on
the CD-ROM.
extremely low temperatures.
Brother Co., Ltd. and its suppliers possess all rights and copyrights to this software (including, but not limited to, the
programming, images, clip art, templates, and text incorporated into the software), the text in the enclosed manuals, and
duplicates of the software. This software, either in part or in whole, may not be duplicated, modified, reverse engineered,
disassembled or decompiled without permission.
2
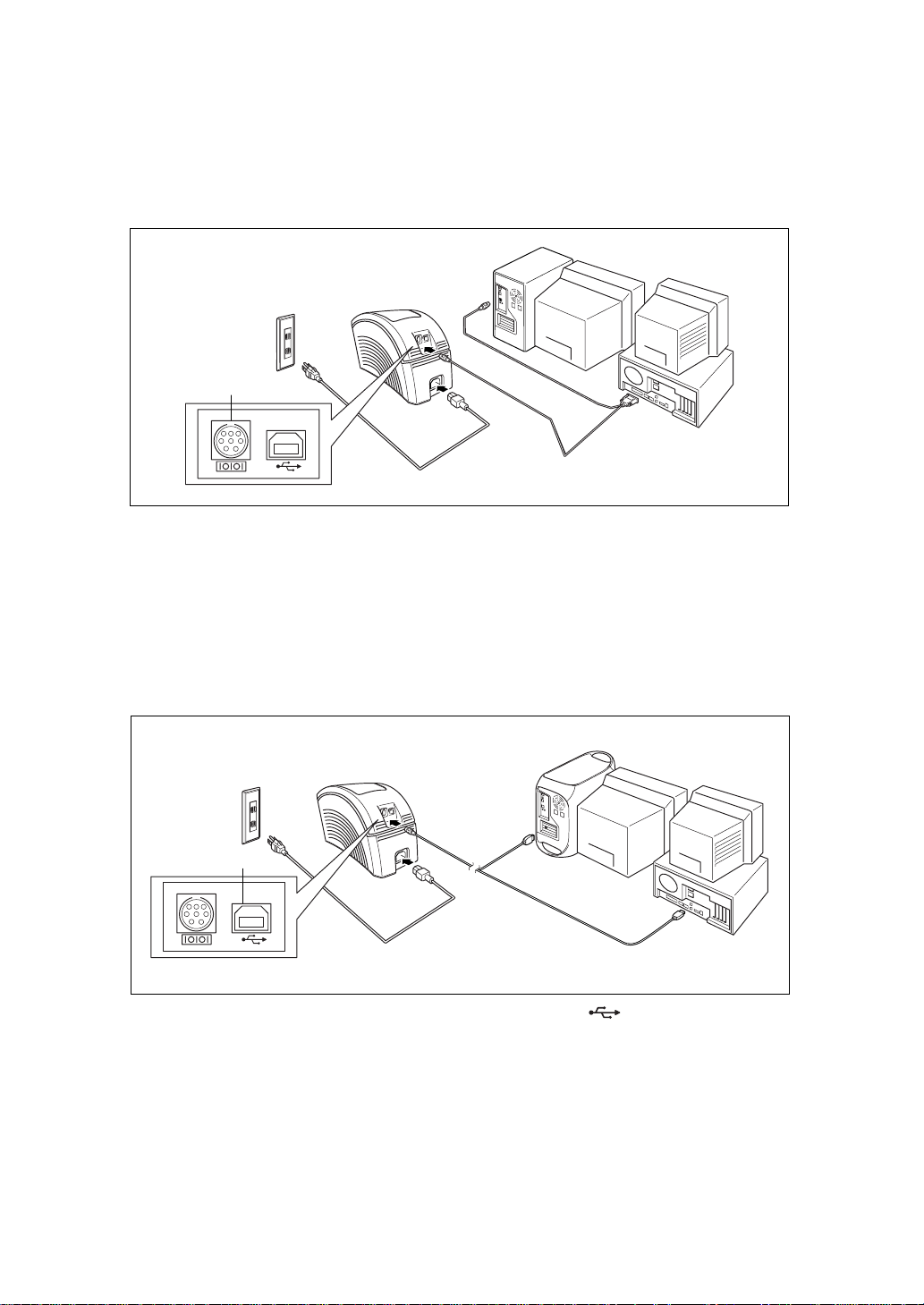
Connecting the interface and power supply cables
Connect the PT-9200DX to the computer according to the instructions below.
When connecting to the serial port:
Serial
1 Make sure that both the PT-9200DX and the computer are turned off.
2 Connect one end of the enclosed serial interface cable to the serial connector (IOIOI) of the PT-9200DX and the other
end of the cable to the serial port of the computer. For a Macintosh® connection, connect the PT-9200DX to either the
modem or the printer port (preferably the modem port).
. The serial (RS-232C) ports of some computers are shaped so that the serial interface cable cannot be connected.
If this is the case, use a commercially available adapter.
When connecting to the USB port:
. Read the installation procedure on pages 12 through 19, and then follow the instructions to install the printer.
USB
1 Connect one end of the enclosed USB interface cable to the USB connector (
end of the cable to the USB port of the computer.
. Do not connect the PT-9200DX to the computer using both the serial and the USB interface cables, otherwise
the PT-9200DX may be damaged.
. When making a USB connection through a hub, a proper connection may not be possible due to the type of hub
used. If printing is not possible with a hub connection, try connecting the PT-9200DX directly to the computer
using the USB interface cable.
2 Insert the power cord into the PT-9200DX.
3 Insert the power cord plug into an AC outlet equipped with a grounding terminal. Some locations may require the use
of an adapter provided with a grounding wire. Connect this wire to the ground terminal.
) of the PT-9200DX and the other
3
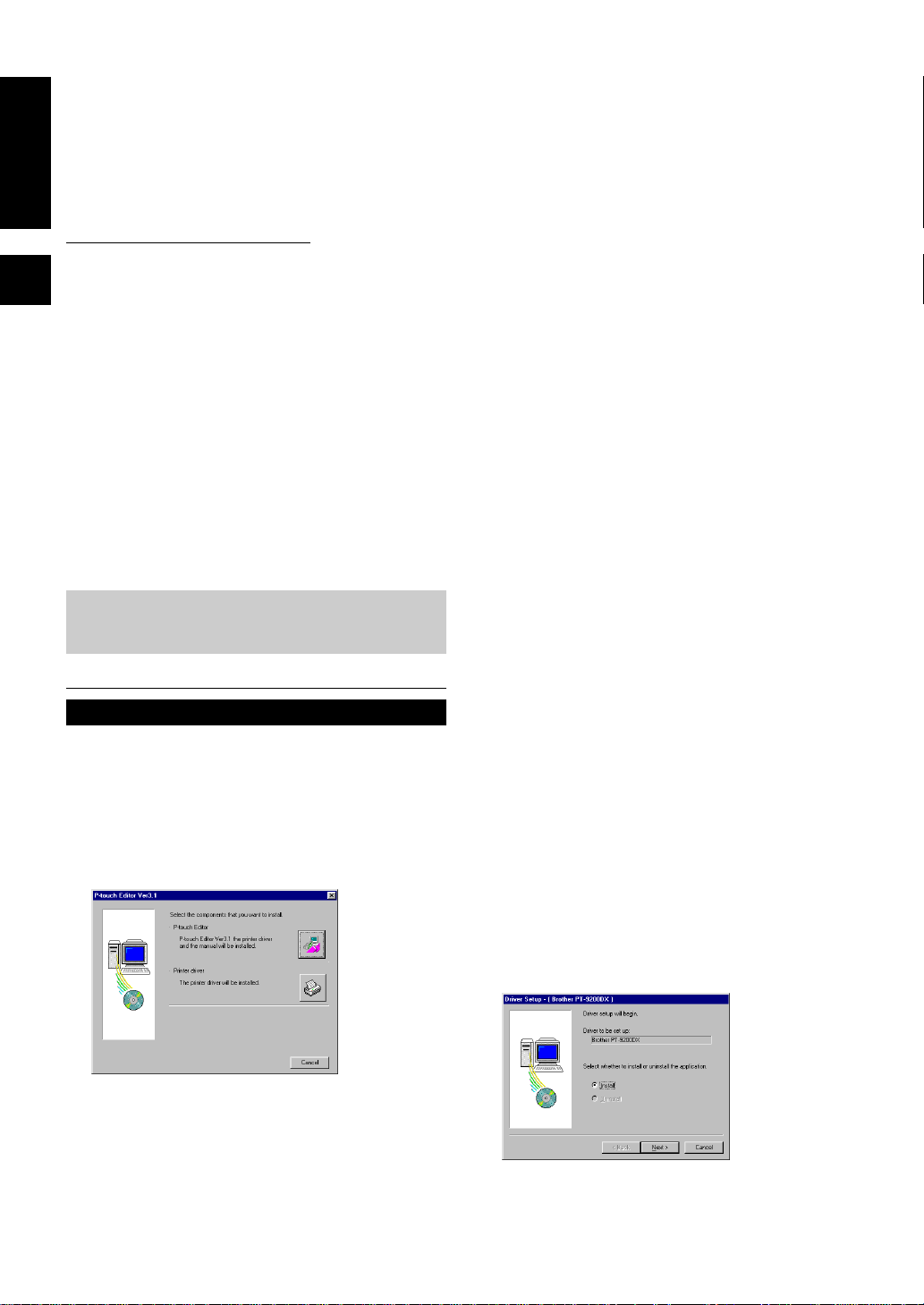
Installing P-touch Editor
Before labels can be printed on the PT-9200DX, the P-touch Editor software and the PT-9200DX printer driver must be
For Windows®
installed.
On an IBM PC-compatible computer:
Check that your system configuration meets the following requirements.
Computer: IBM PC or compatible
Operating system:
Serial interface: PC equipped with an x86 processor and a serial (RS-232C) port, and running Microsoft
Windows
USB interface: PC equipped with a USB port and running Microsoft
Microsoft
. Some PC’s with Microsoft
Hard disk free space: At least 20 MB
. A few hundred megabytes of additional free space may be needed when printing long labels or large amounts of
data.
Monitor: VGA or higher graphics card
Port: Serial or USB
Available memory: Minimum 32 MB
CD-ROM drive
®
95/98/2000 or Windows® NT 4.0
®
Windows® 98
®
Windows® 95 pre-installed do not support all USB hardware features.
®
Windows® 2000, or pre-installed with
For a serial connection With Windows® 95/NT 4.0
Printer Driver Installation
(for Windows® 95/98/NT 4.0/2000)
• For a serial connection:
With Windows® 95/NT 4.0:
The software and printer driver installation should be performed in the following order:
(1) P-touch Editor Version 3.1
(2) Printer driver
1 Insert the P-touch Editor CD-ROM into the computer’s
CD-ROM drive. A dialog box that allows you to select
what to install automatically appears.
If the dialog box does not automatically appear,
double-click “My Computer” on the desktop, doubleclick the icon for the CD-ROM drive containing the
CD-ROM, and then double-click “Ptsetup.exe” to
display the dialog box.
2 To install both P-touch Editor Version 3.1 and the serial
printer driver for the PT-9200DX, click the top button
(P-touch Editor).
To install just the serial printer driver for the PT9200DX, click the bottom button (Printer driver). (If just
the printer driver is to be installed, continue with the
installation from step 5.)
(1) P-touch Editor Version 3.1 installation
3 Install P-touch Editor Version 3.1 according to the
procedure described in P-touch Editor Version 3.1
Installation on pages 20 through 21.
4 After installation of P-touch Editor Version 3.1 is
finished, install the printer driver as described below.
(2) Printer driver installation
5 A Driver Setup dialog box that allows you to select
whether to install or uninstall the printer driver
appears. Check that “Brother PT-9200DX” is selected
for installation, select “Install”, and then click the Next
button.
4
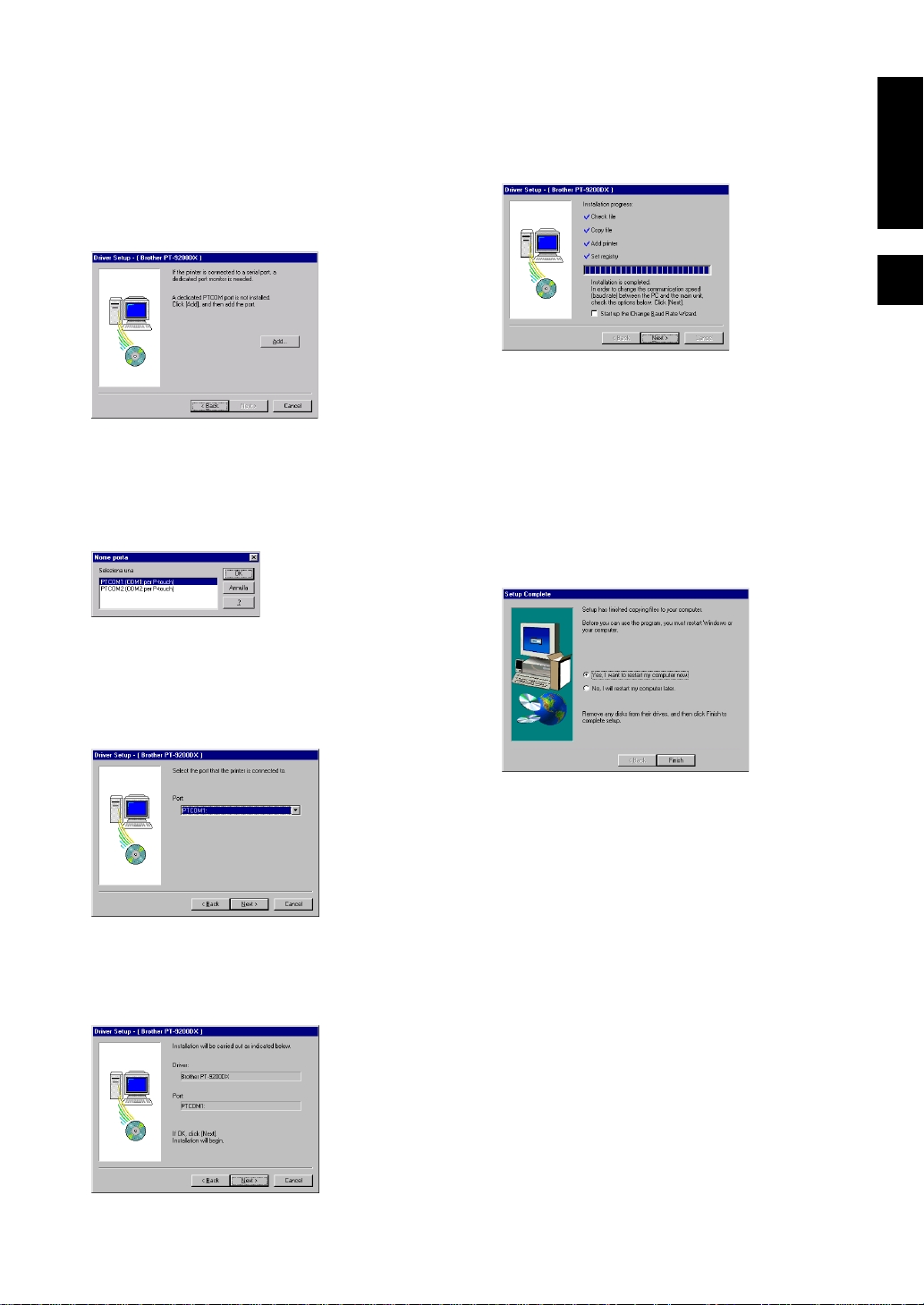
6 For Windows® NT 4.0 users:
If a P-touch (PTCOM) port is not installed, add one by
clicking the Add button to display the Port Name
dialog box.
(If a P-touch (PTCOM) port is already installed, click
the Next button and continue with step 8.)
7 For Windows® NT 4.0 users:
From the list of PTCOM ports in the Port Name dialog
box, select the port where the PT-9200DX is connected (“PTCOM1:” if the P-touch is connected to the
COM1 port, or “PTCOM2:” if the P-touch is connected
to the COM2 port), and then click the OK button.
8 A dialog box appears, allowing you to select the
PTCOM port where the PT-9200DX is connected.
Select “PTCOM1:” if the P-touch is connected to the
COM1 port, or “PTCOM2:” if the P-touch is connected
to the COM2 port, and then click the Next button. (On
Windows® NT 4.0, select the port added in step 7.)
0 A dialog box showing that the printer driver has been
installed appears.
For Windows®
If the port where the PT-9200DX is connected does not
support a baud rate of 115,200 bps, or if you wish to
check the connection between the P-touch and the
computer, select “Start up the Change Baud Rate
Wizard”, and then click the Next button. After
changing the baud rate as explained on page 11 and
12, continue with the following step.
A Remove the CD-ROM from the computer, select “Yes,
I want to restart my computer now.”, and then click
the Finish button to restart the computer.
For a serial connection With Windows® 95/NT 4.0
9 In the dialog box that appears, allowing you to confirm
how the installation will be carried out, check that the
installation will be carried out as desired, and then
click the Next button.
5
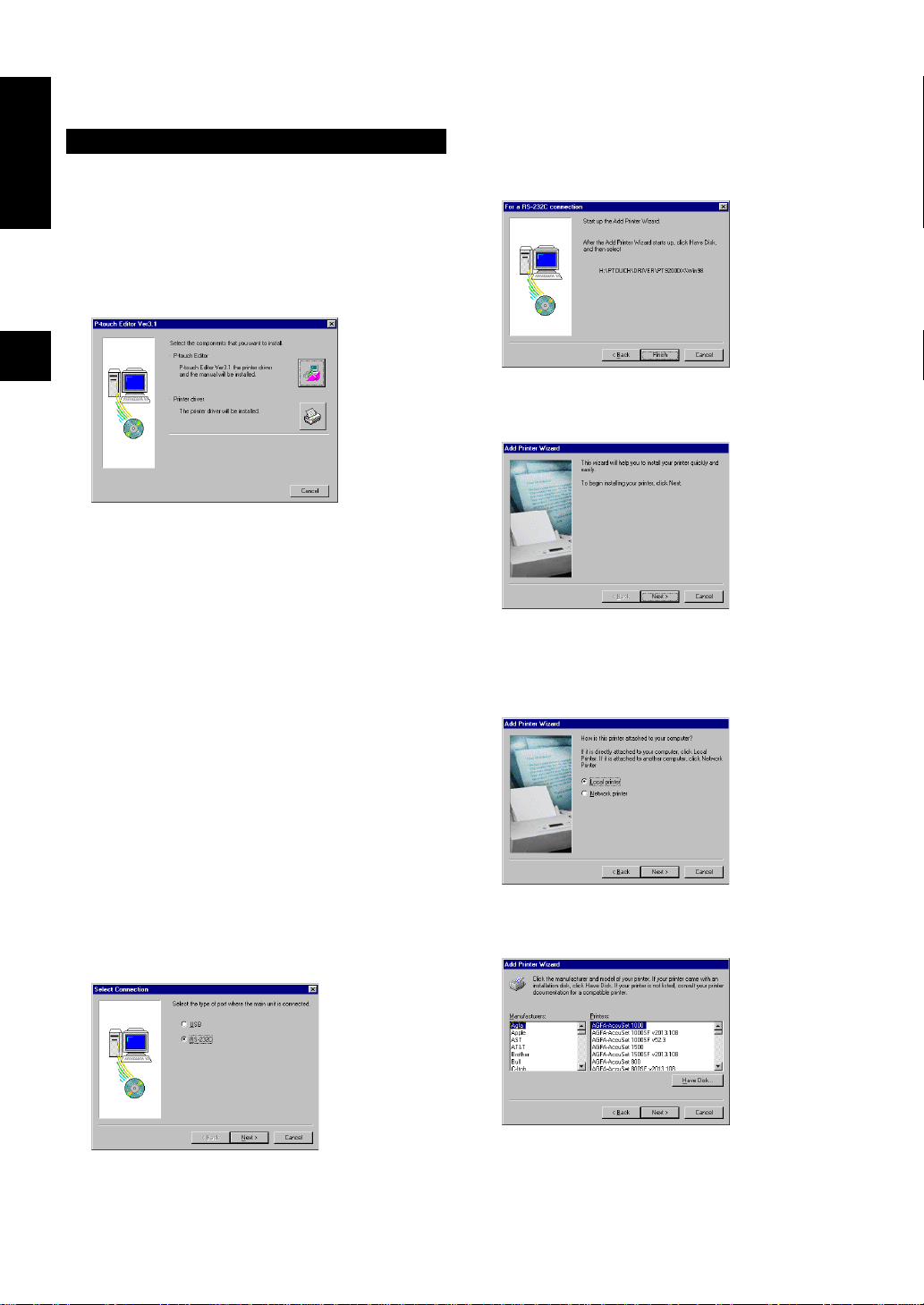
With Windows® 98:
The software and printer driver installation should be performed in the following order:
For Windows®
(1) P-touch Editor Version 3.1
(2) Printer driver
1 Insert the P-touch Editor CD-ROM into the computer’s
CD-ROM drive. A dialog box that allows you to select
what to install automatically appears.
If the dialog box does not automatically appear,
double-click “My Computer” on the desktop, doubleclick the icon for the CD-ROM drive containing the
CD-ROM, and then double-click “Ptsetup.exe” to
display the dialog box.
For a serial connection With Windows® 98
2 To install both P-touch Editor Version 3.1 and the serial
printer driver for the PT-9200DX, click the top button
(P-touch Editor).
To install just the serial printer driver for the PT9200DX, click the bottom button (Printer driver). (If just
the printer driver is to be installed, continue with the
installation from step 5.)
6 In the For a RS-232C connection dialog box that
appears, note the path to the PT-9200DX printer
driver, and then click the Finish button.
7 In the first Add Printer Wizard dialog box that appears,
click the Next button.
8 In the next Add Printer Wizard dialog box, which
allows to select whether the printer is a local or
network printer, select “Local printer”, and then click
the Next button.
(1) P-touch Editor Version 3.1 installation
3 Install P-touch Editor Version 3.1 according to the
procedure described in P-touch Editor Version 3.1
Installation on pages 20 through 21.
4 After installation of P-touch Editor Version 3.1 is
finished, install the printer driver as described below.
(2) Printer driver installation
5 In the Select Connection dialog box that appears,
select “RS-232C”, and then click the Next button.
6
9 In the Add Printer Wizard dialog box that allows you
to select the driver, click the Have Disk button.
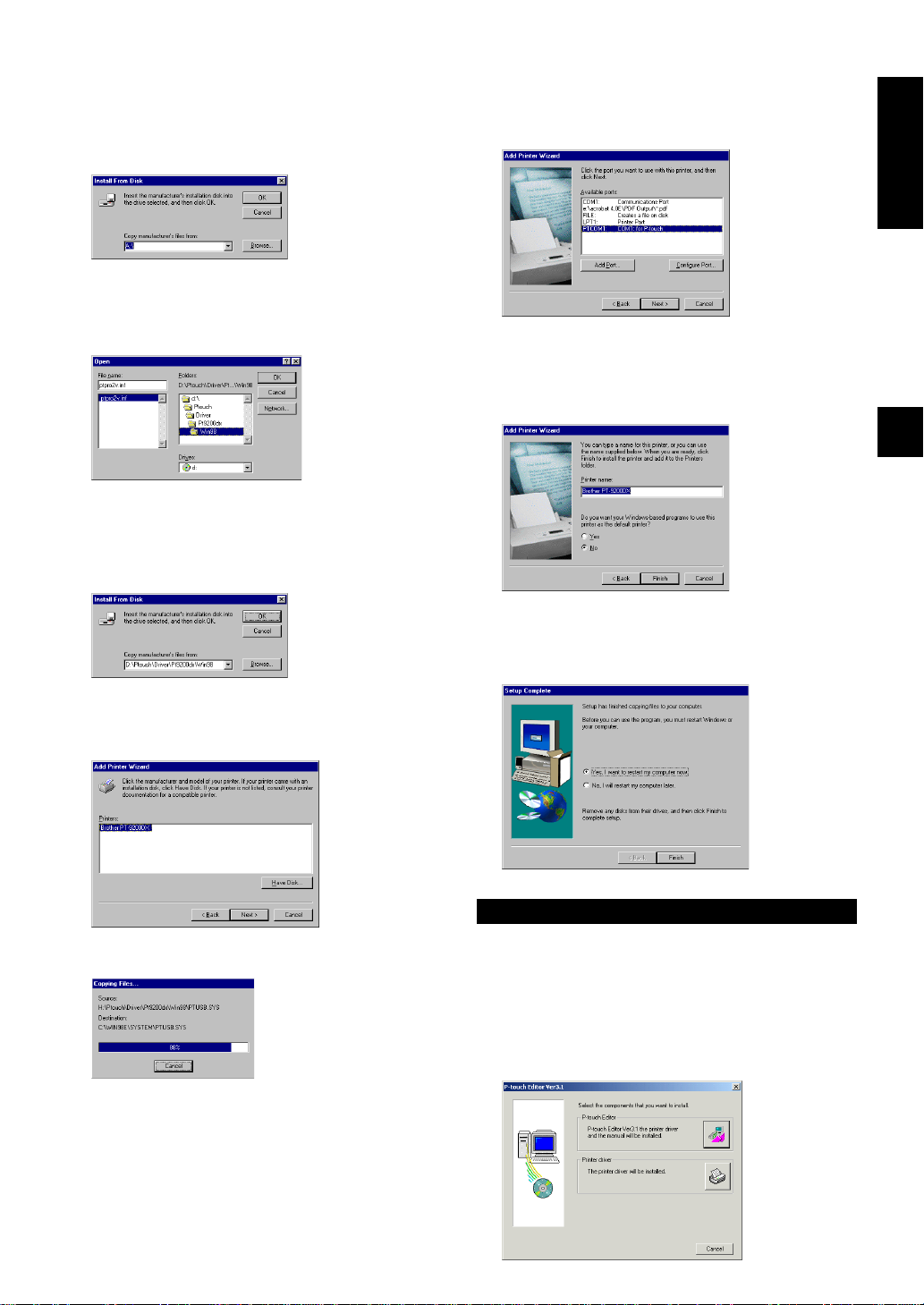
0 In the Install From Disk dialog box that appears, click
the Browse button.
A In the “Folders” box of the Open dialog box, specify
“d:\ptouch\driver\pt9200dx\win98” (where “d:” is
the name of the drive containing the P-touch Editor
CD-ROM), and then click the OK button.
B In the Install From Disk dialog box, check that
“d:\ptouch\driver\pt9200dx\win98” (where “d:” is
the name of the drive containing the P-touch Editor
CD-ROM) appears in the “Copy manufacturer’s files
from” box, and then click the OK button.
For Windows®
F In the dialog box that appears, allowing you to check
the name of the printer, change the printer name if
desired, specify that this printer will not be the default
printer, and then click the Finish button.
G Remove the CD-ROM from the computer, select “Yes,
I want to restart my computer now.”, and then click
the Finish button to restart the computer.
C In the next Add Printer Wizard dialog box that
appears, select “Brother PT-9200DX”, and then click
the Next button.
D The printer driver is copied onto the computer.
E A dialog box appears, allowing you to select the
PTCOM port where the PT-9200DX is connected.
Select “PTCOM1:” if the P-touch is connected to the
COM1 port, or “PTCOM2:” if the P-touch is connected
to the COM2 port, and then click the Next button.
For a serial connection With Windows® 2000
With Windows® 2000:
Installation should be performed in the following order:
(1) P-touch Editor Version 3.1
(2) Serial port monitor
(3) Printer driver
1 Insert the P-touch Editor CD-ROM into the computer’s
CD-ROM drive. A dialog box that allows you to select
what to install automatically appears.
7
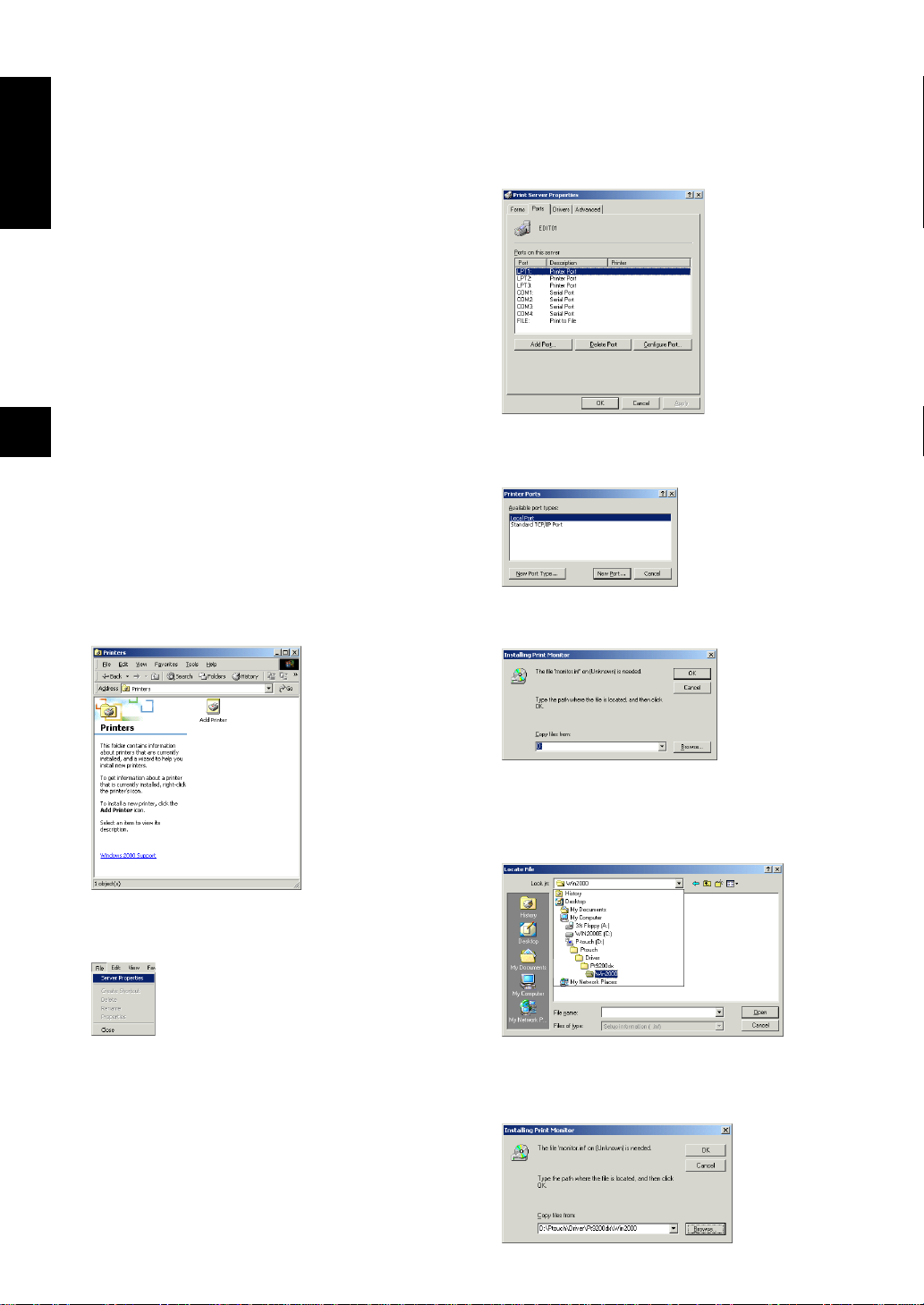
If the dialog box does not automatically appear,
double-click “My Computer” on the desktop, doubleclick the icon for the CD-ROM drive containing the
For Windows®
CD-ROM, and then double-click “Ptsetup.exe” to
display the dialog box.
2 To install both P-touch Editor Version 3.1 and the serial
printer driver for the PT-9200DX, click the top button
(P-touch Editor).
To install just the serial printer driver for the PT9200DX, click the bottom button (Printer driver). (If just
the printer driver is to be installed, continue with the
installation from step 5.)
(1) P-touch Editor Version 3.1 installation
3 Install P-touch Editor Version 3.1 according to the
procedure described in P-touch Editor Version 3.1
Installation on pages 20 through 21.
4 After installation of P-touch Editor Version 3.1 is
finished, install the port monitor as described below.
The Port Selection dialog box appears, but nothing
needs to be selected yet.
(2) Serial port monitor installation
5 Click the Start button in the taskbar, select “Settings”,
click “Control Panel”, and then double-click “Printers”.
7 Click the “Ports” tab, and then click the Add Port
button.
8 In the Printer Ports dialog box that appears, click the
New Port Type button.
9 In the Installing Print Monitor dialog box that appears,
click the Browse button.
For a serial connection With Windows® 2000
6 Select the “Server Properties” command in the “File”
menu.
0 In the Locate File dialog box that appears, specify the
file “d:\ptouch\driver\pt9200dx\win2000\monitor.inf”
(where “d:” is the name of the drive containing the Ptouch Editor CD-ROM), and then click the Open button.
A In the Installing Print Monitor dialog box, check that
the correct path appears in the “Copy files from” box,
and then click the OK button.
8

B In the Available port types list box, select “Brother P-
touch Serial Port”, and then click the New Port button.
C A dialog box appears, allowing you to select the
PTCOM port where the PT-9200DX is connected.
Select “PTCOM1:” if the P-touch is connected to the
COM1 port, or “PTCOM2:” if the P-touch is connected
to the COM2 port, and then click the OK button.
D Close the Printer Ports and the Print Server Properties
dialog boxes.
E After installation of the port monitor is finished, install
the printer driver as described below.
(3) Printer driver installation
F In the Port Selection dialog box, select “RS-232C”, and
then click the Next button.
H In the first Add Printer Wizard dialog box that appears,
click the Next button.
For Windows®
I In the next Add Printer Wizard dialog box, which
allows to select whether the printer is a local or
network printer, select “Local printer”, and then click
the Next button. (Also, make sure that the Plug and
Play option is not selected.)
G In the RS-232C Connection dialog box that appears,
note the path to the PT-9200DX printer driver, and
then click the Finish button.
J Select “Use the following port”, select the port chosen
For a serial connection With Windows® 2000
in step 13 from the list, and then click the Next button.
9
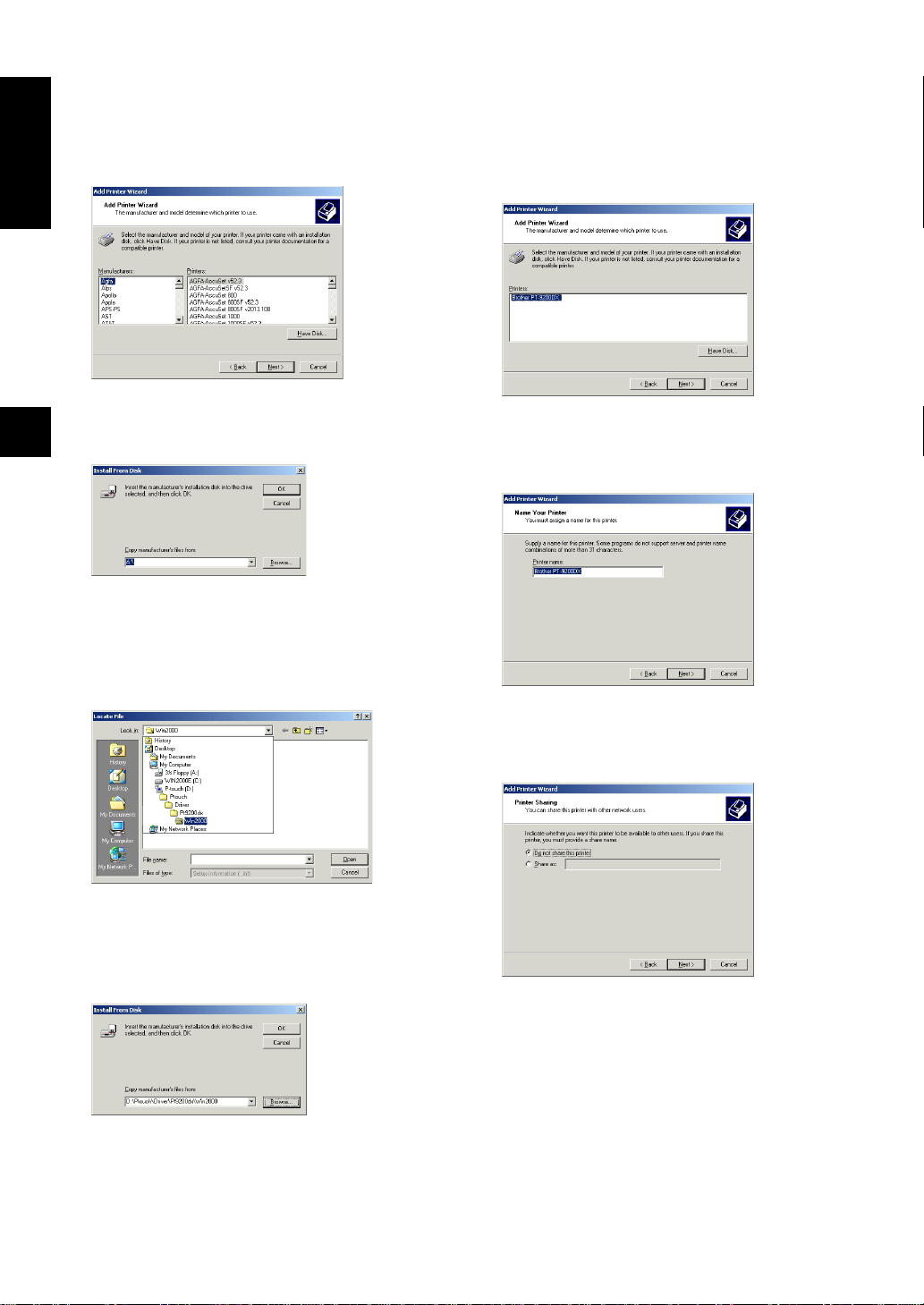
K In the Add Printer Wizard dialog box that allows you
to select the driver, click the Have Disk button.
For Windows®
O In the next Add Printer Wizard dialog box that
appears, select “Brother PT-9200DX”, and then click
the Next button.
L In the Install From Disk dialog box that appears, click
the Browse button.
M In the Locate File dialog box that appears, specify
“d:\ptouch\driver\pt9200dx\win2000\ptpro2v.inf”
(where “d:” is the name of the drive containing the Ptouch Editor CD-ROM), and then click the Open
button.
For a serial connection With Windows® 2000
N In the Install From Disk dialog box, check that
“d:\ptouch\driver\pt9200dx\win2000” (where “d:” is
the name of the drive containing the P-touch Editor
CD-ROM) appears in the “Copy manufacturer’s files
from” box, and then click the OK button.
P In the dialog box that appears, allowing you to check
the name of the printer, change the printer name if
desired, and then click the Next button.
Q In the next dialog box that appears, specify that this
printer will not be shared, and then click the Next
button.
10
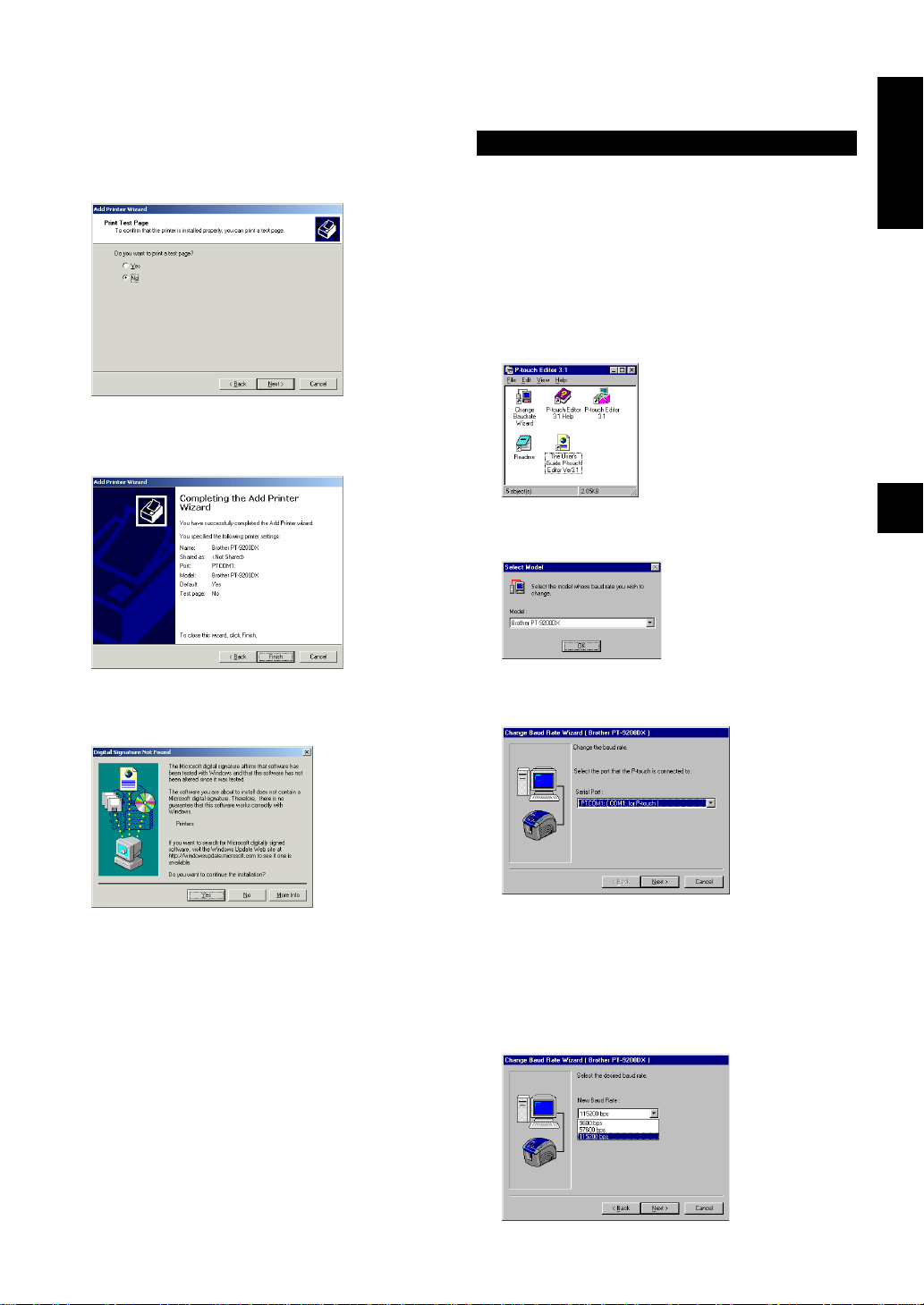
R In the next dialog box that appears, specify that a test
page will not be printed, and then click the Next
button.
S In the last Add Printer Wizard dialog box that appears,
click the Finish button.
Using the Change Baud Rate Wizar d
If the port where the PT-9200DX is connected does not support a baud rate of 115,200 bps, or if you wish to check the
connection between the P-touch and the computer, start up
the Change Baud Rate Wizard and select the desired settings.
1 Selecting “Change Baud Rate Wizard” while installing
the serial printer driver will start up the Change Baud
Rate Wizard. Otherwise, the Change Baud Rate
Wizard can be started up by double-clicking its icon
in the P-touch Editor 3.1 folder.
2 In the Select Model dialog box, select “Brother PT-
9200DX”, and then click the OK button.
For Windows®
T In the dialog box warning that a digital signature could
not be found, click the Yes button.
U Remove the CD-ROM from the computer, select “Yes,
I want to restart my computer now.”, and then click
the Finish button to restart the computer.
3 Select the serial port where the PT-9200DX is
connected, and then click the Next button.
For a serial connection Using the Change Baud Rate Wizard
4 Select the desired baud rate, and then click the Next
button.
Normally “115,200 bps” is selected; however, your
computer may not be able to support a baud rate of
115,200 bps. If this is the case, refer to the your
computer’s instruction manual and select the maximum possible baud rate.
11
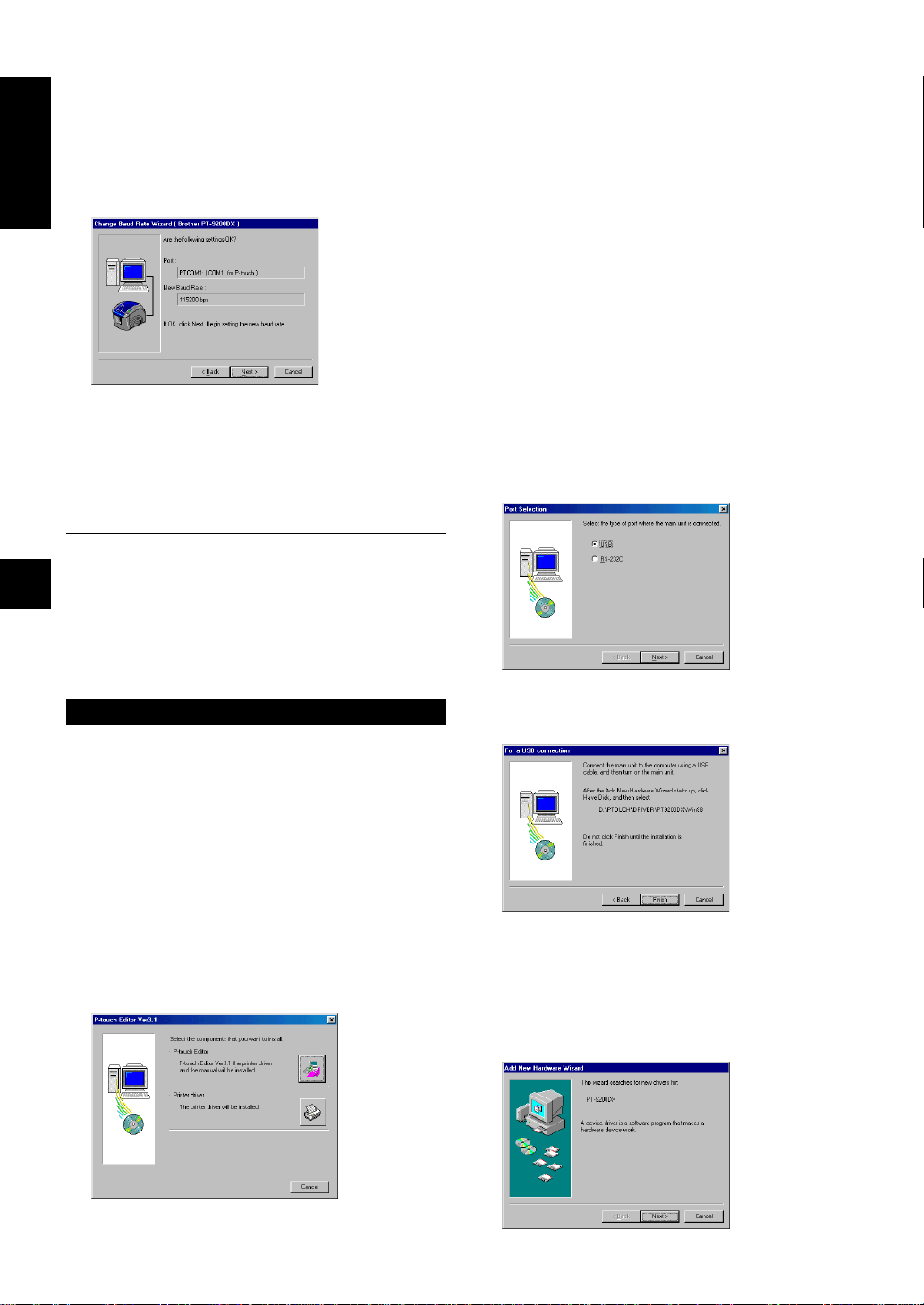
5 Check that the baud rate will be changed as desired,
and then click the Next button.
For Windows®
To change the settings, click the Back button, and
make the necessary changes.
6 When the dialog box appears, showing that the baud
rate has been set as specified, click the Finish button.
7 If installation of the printer driver is not complete,
finish installing it.
• For a USB connection:
With Plug and Play, new devices connected to the system
are detected, and their drivers are automatically installed. If
the PT-9200DX is connected through the USB port, its driver
will be installed with Plug and Play. Be sure to read the
installation instructions described below before installing the
file supplied on the CD-ROM.
Take extra care when installing the printer driver on a computer running Windows® 2000.
If the dialog box does not automatically appear,
double-click “My Computer” on the desktop, doubleclick the icon for the CD-ROM drive containing the
CD-ROM, and then double-click “Ptsetup.exe” to
display the dialog box.
3 Click the top button (P-touch Editor).
(1) P-touch Editor Version 3.1 installation
4 Install P-touch Editor Version 3.1 according to the
procedure described in P-touch Editor Version 3.1
Installation on pages 20 through 21.
5 After installation of P-touch Editor Version 3.1 is
finished, install the USB printer driver as described
below.
(2) USB printer driver installation
6 In the Port Selection dialog box that appears, select
“USB”, and then click the Next button.
With Windows® 98:
The software and printer driver installation should be performed in the following order:
(1) P-touch Editor Version 3.1
(2) USB printer driver
1 With a USB installation, the P-touch should not be
connected to the computer before installing P-touch
For a USB connection With Windows® 98
Editor Version 3.1.
. Make sure that the P-touch is not connected to the
computer, otherwise P-touch Editor Version 3.1 may
not be installed correctly.
2 Insert the P-touch Editor CD-ROM into the computer’s
CD-ROM drive. A dialog box that allows you to select
what to install automatically appears.
7 The USB message dialog box appears. (Do not click
the Finish button.)
8 Connect the P-touch to the computer using the
enclosed USB interface cable, and then turn on the Ptouch.
9 After the Found New Hardware dialog appears, click
the Next button in the first Add New Hardware
Wizard dialog box that appears.
12
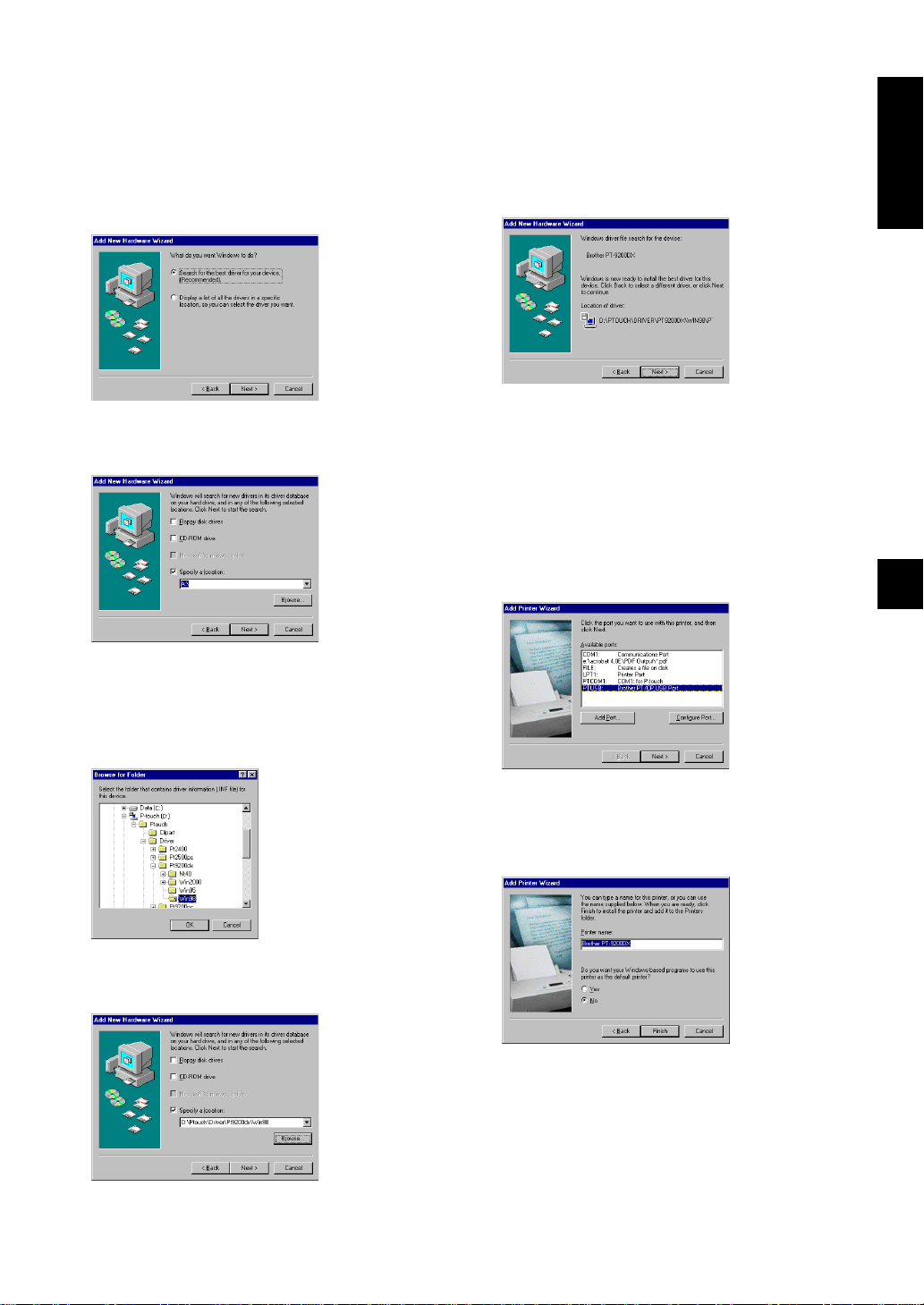
0 In the next Add New Hardware Wizard dialog box,
which allows you to select how to search for the
driver, select “Search for the best driver for your
device. (Recommended)”, and then click the Next
button.
D Check that “d:\ptouch\driver\pt9200dx\win98\p···”
(where “d:” is the name of the drive containing the Ptouch Editor CD-ROM) appears below “Location of
driver”, and then click the Next button.
For Windows®
A Select only “Specify a location”, and then click the
Browse button.
B In the Browse for Folder dialog box that appears,
specify the folder
“d:\ptouch\driver\pt9200dx\win98” (where “d:” is
the name of the drive containing the P-touch Editor
CD-ROM), and then click the OK button.
Installation of the driver begins.
E In the dialog box that allows you to select the USB
port where the PT-9200DX is connected, select
“PTUSB: Brother PT/CP USB Port”, and then click the
Next button. (If two or more PT-9200DX models are
connected through their USB ports, finish the installation, and then change the port to “PTUSB (PT9200DX-XXXXXXXXX):” (where XXXXXXXXX is the
serial number).)
F In the dialog box that appears, allowing you to check
the name of the printer, change the printer name if
desired, specify that this printer will not be the default
printer, and then click the Finish button.
For a USB connection With Windows® 98
C Check that the correct path appears in the “Specify a
location” box, and then click the Next button.
13
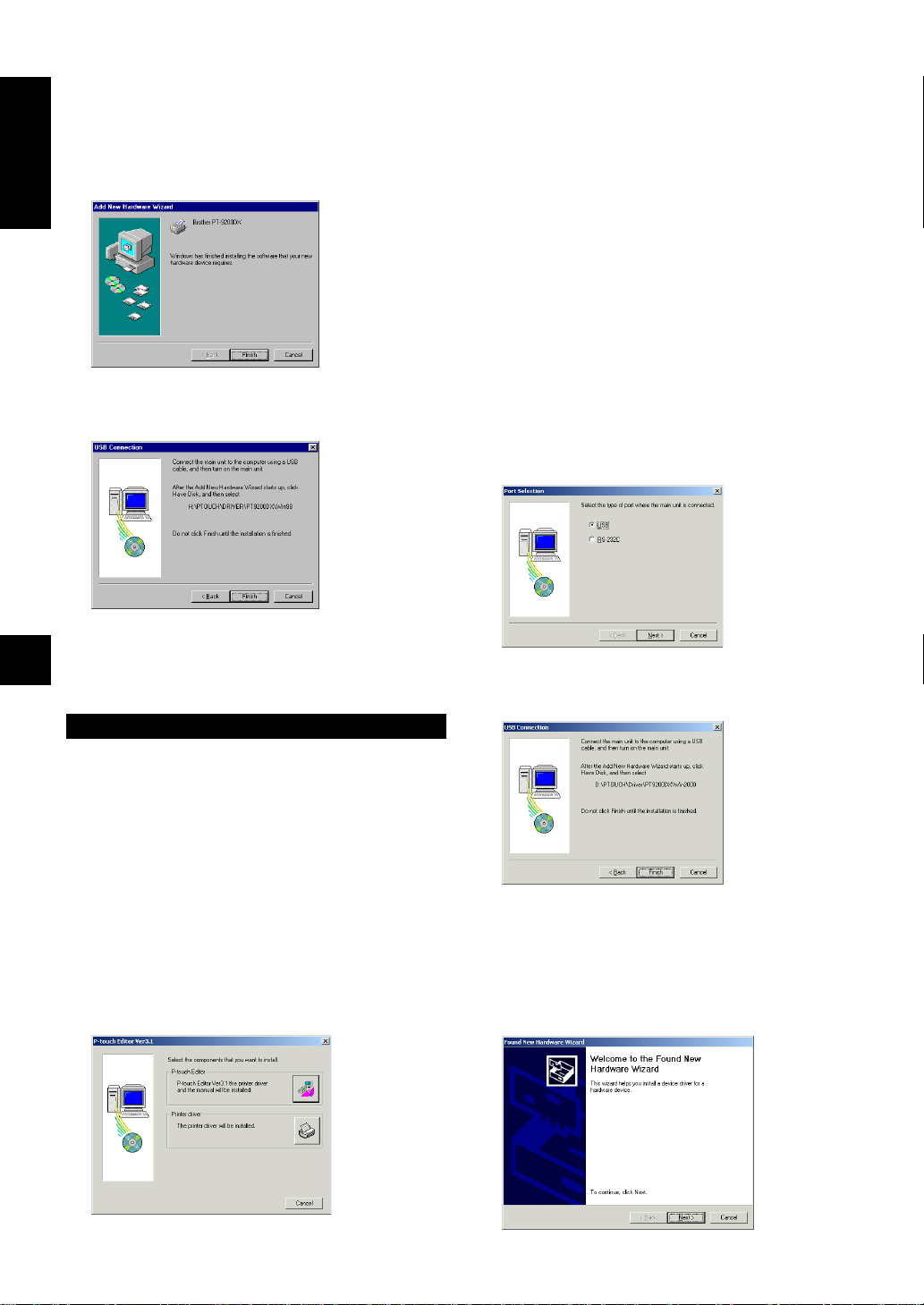
G In the Add New Hardware Wizard dialog box that
confirms that installation is complete, click the Finish
button.
For Windows®
H In the USB Connection dialog box that confirms that
installation is complete, click the Finish button.
I Remove the CD-ROM from the computer, select “Yes,
I want to restart my computer now.”, and then click
the Finish button to restart the computer.
If the dialog box does not automatically appear,
double-click “My Computer” on the desktop, doubleclick the icon for the CD-ROM drive containing the
CD-ROM, and then double-click “Ptsetup.exe” to
display the dialog box.
3 Click the top button (P-touch Editor).
(1) P-touch Editor Version 3.1 installation
4 Install P-touch Editor Version 3.1 according to the
procedure described in P-touch Editor Version 3.1
Installation on pages 20 through 21.
5 After installation of P-touch Editor Version 3.1 is
finished, install the USB printer driver as described
below.
(2) USB printer driver installation
6 In the Port Selection dialog box that appears, select
“USB”, and then click the Next button.
7 The USB message dialog box appears. (Do not click
the Finish button.)
With Windows® 2000:
Installation should be performed in the following order:
(1) P-touch Editor Version 3.1
(2) Printer driver
(3) USB class driver
(4) Port monitor
1 With a USB installation, the P-touch should not be
connected to the computer before installing P-touch
Editor Version 3.1.
. Make sure that the P-touch is not connected to the
For a USB connection With Windows® 2000
computer, otherwise P-touch Editor Version 3.1 may
not be installed correctly.
2 Insert the P-touch Editor CD-ROM into the computer’s
CD-ROM drive. A dialog box that allows you to select
what to install automatically appears.
8 Connect the P-touch to the computer using the
enclosed USB interface cable, and then turn on the Ptouch.
9 After the Found New Hardware dialog appear, click
the Next button in the first Add New Hardware
Wizard dialog box that appears.
14
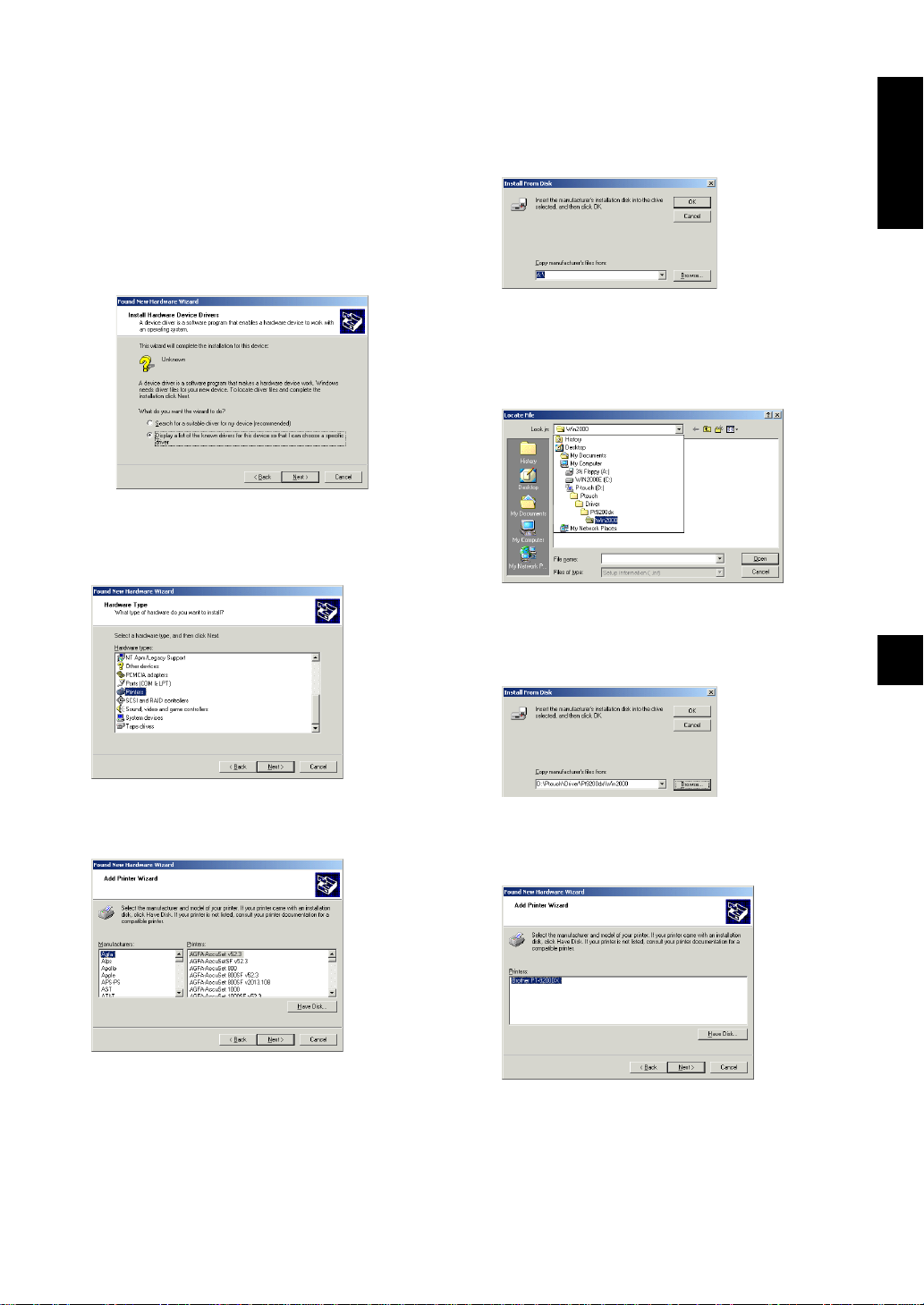
0 In the next Add New Hardware Wizard dialog box,
which allows you to select how to search for the
driver, select “Display a list of the known drivers for
this device so that I can choose a specific driver”, and
then click the Next button.
. Be sure to select “Display a list of the known
drivers for this device so that I can choose a
specific driver”.
A In the dialog box that allows you to select the hard-
ware type, select “Printers”, and then click the Next
button.
C In the Install From Disk dialog box that appears, click
the Browse button.
For Windows®
D In the Locate File dialog box that appears, specify
“d:\ptouch\driver\pt9200dx\win2000\ptpro2v.inf”
(where “d:” is the name of the drive containing the Ptouch Editor CD-ROM), and then click the Open
button.
E Check that “d:\ptouch\driver\pt9200dx\win2000”
(where “d:” is the name of the drive containing the Ptouch Editor CD-ROM) appears in the “Copy manufacturer’s files from” box, and then click the OK button.
B In the dialog box that allows you to select a driver,
click the Have Disk button.
F In the Add Printer Wizard dialog box that appears,
select “Brother PT-9200DX”, and then click the Next
button.
For a USB connection With Windows® 2000
15
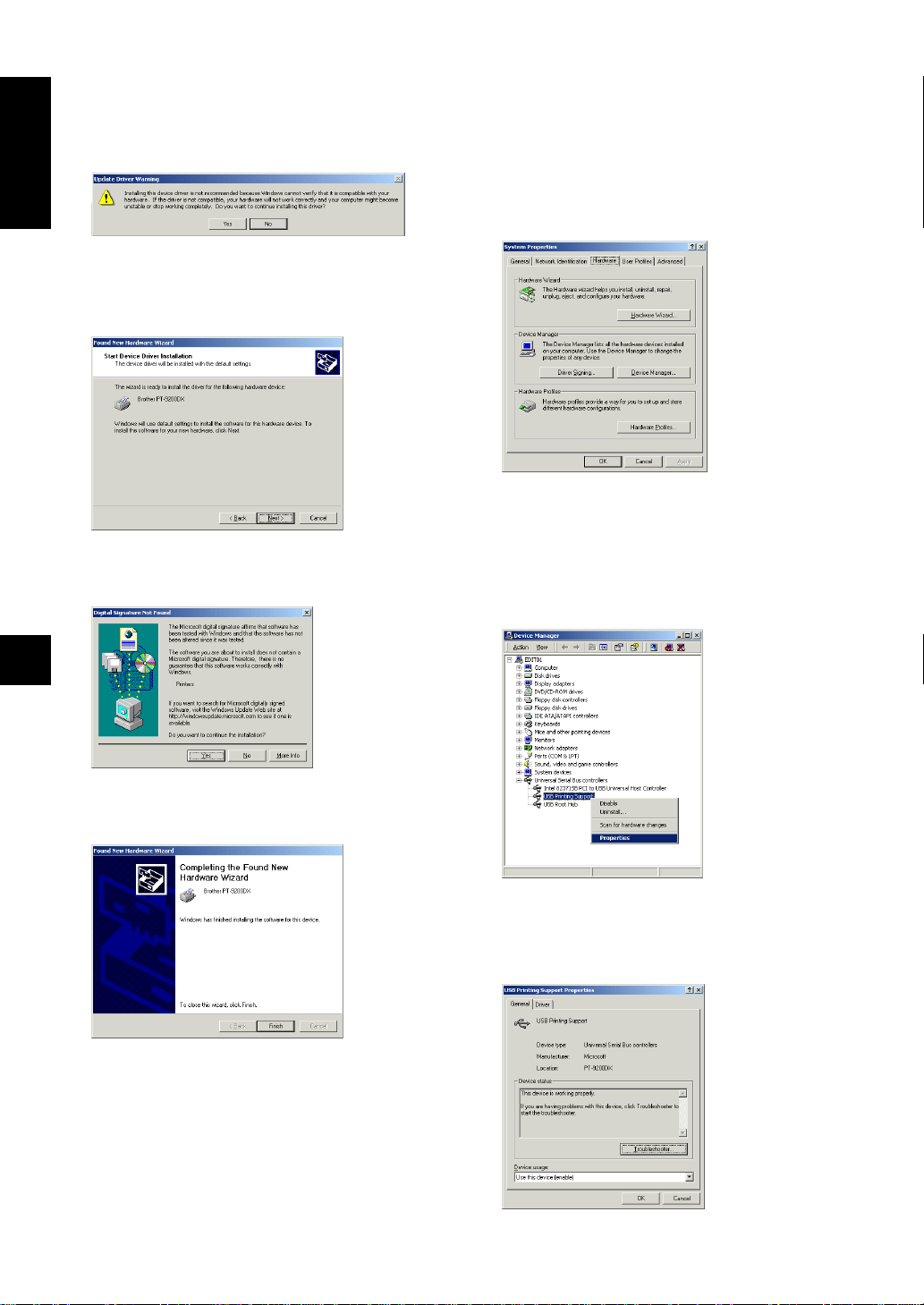
G In the dialog box warning about replacing the driver,
click the Yes button.
For Windows®
H In the dialog box that appears, allowing you to confirm
how the installation will be carried out, check that the
installation will be carried out as desired, and then
click the Next button.
I In the dialog box warning that a digital signature could
not be found, click the Yes button.
(3) USB class driver installation
L Click the Start button in the taskbar, select “Settings”,
click “Control Panel”, and then double-click “System”.
Click the “Hardware” tab, and then click the Device
Manager button.
M In the Device Manager dialog box, click the plus sign
next to “Universal Serial Bus controllers”. Then, select
“USB Printing Support”, and then select “Properties”
from the “Action” menu (or right-click “USB Print
Support”, and then select “Properties” from the menu
that appears).
J After the printer driver is installed, click the Finish
button.
For a USB connection With Windows® 2000
K After installation of the printer driver is finished, install
the USB class driver as described below.
16
N In the USB Printing Support Properties dialog box,
click the “General” tab, and then check that “PT9200DX” appears beside “Location”.
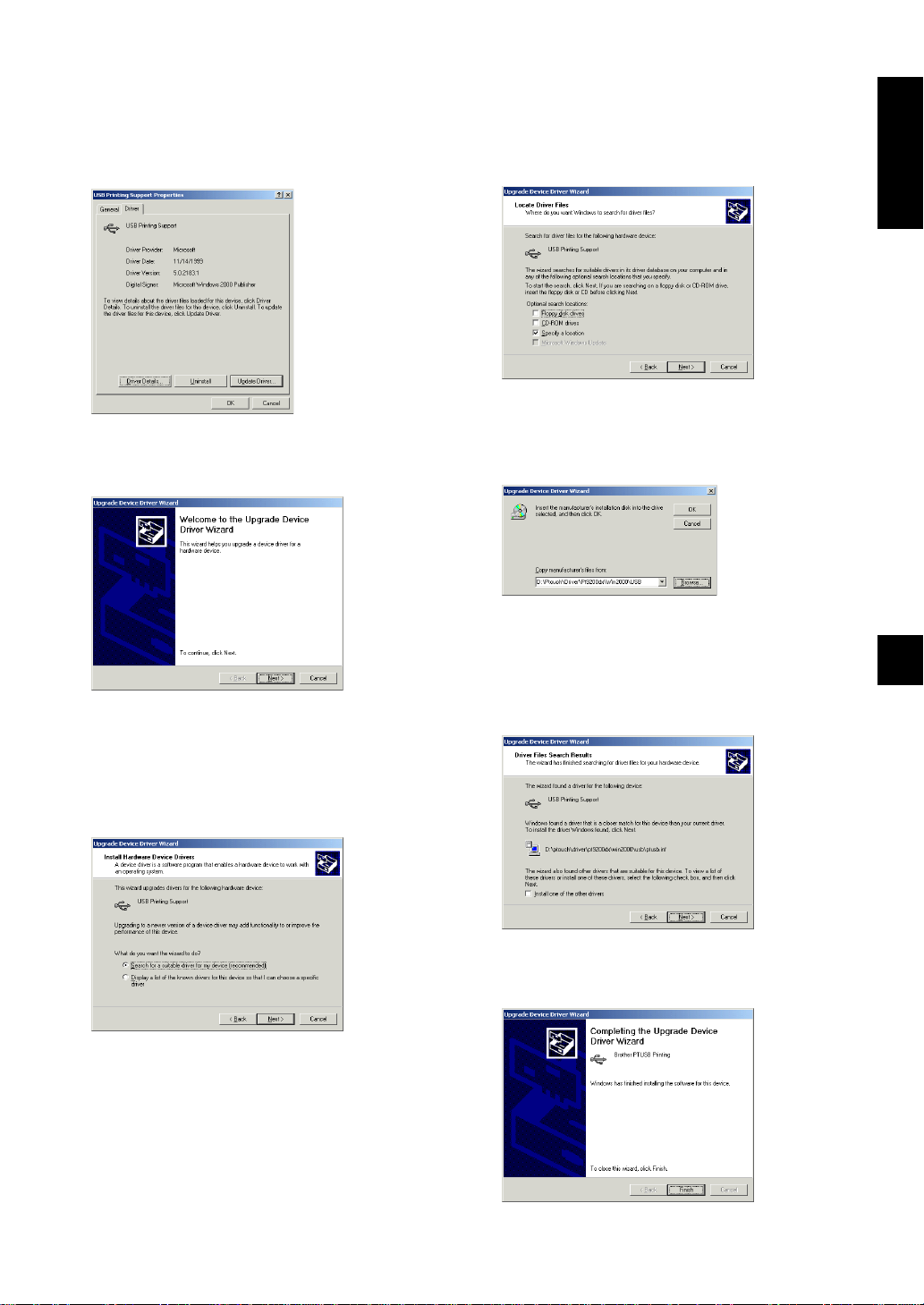
O Click the “Driver” tab, and then click the Update
Driver button.
P In the first Upgrade Device Driver Wizard dialog box
that appears, click the Next button.
Q In the next Upgrade Device Driver Wizard dialog
box, which allows you to select how to search for the
driver, select “Search for a suitable driver for my
device (Recommended)”, and then click the Next
button. (*This is different in the USB printer driver
installation.)
R Select only “Specify a location”, and then click the
Next button.
For Windows®
S Click the Browse button, specify the folder
“d:\ptouch\driver\pt9200dx\win2000\usb” (where
“d:” is the name of the drive containing the P-touch
Editor CD-ROM), and then click the OK button.
T A class driver that can substitute USB Printing Support
is searched for. Check that
“d:\ptouch\driver\pt9200dx\win2000\usb\ptusb.inf”
(where “d:” is the name of the drive containing the Ptouch Editor CD-ROM) is specified, and then click the
Next button.
U After “Brother PTUSB Printing” is installed, click the
Finish button.
17
For a USB connection With Windows® 2000
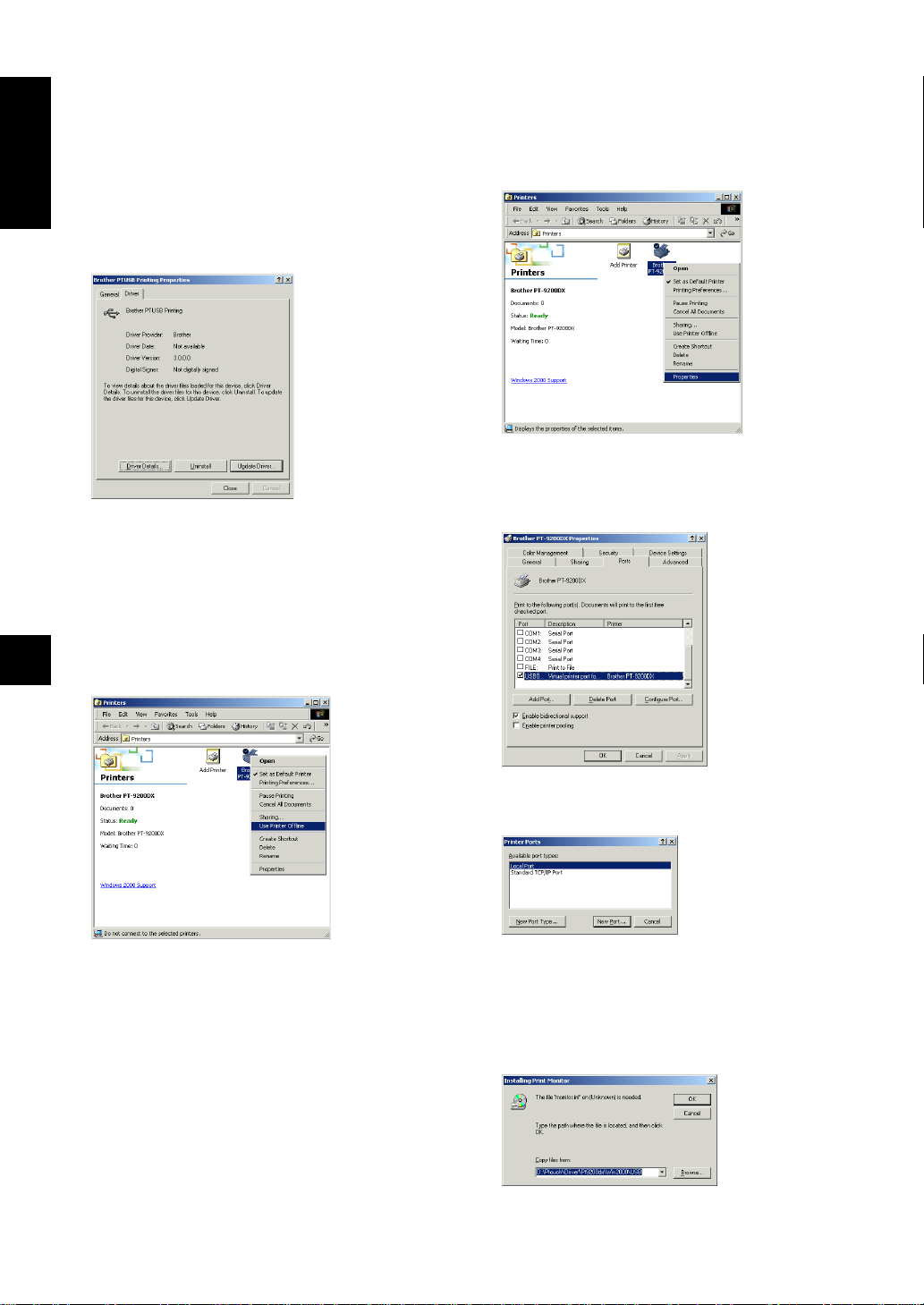
V The Brother PTUSB Printing Properties dialog box
appears. (This is the same as the previous USB Printing
Support Properties dialog box; however, since the
For Windows®
class driver has been replaced, the dialog box name
has changed.) Close this dialog box and the Device
Manager dialog box, and then click the OK button in
the System Properties dialog box.
W After installation of the class driver is finished, install
the port monitor as described below.
(4) Port monitor installation
X Click the Start button in the taskbar, select “Settings”,
click “Control Panel”, and then double-click “Printers”. Right-click “Brother PT-9200DX”, and then
remove the check mark beside “Use Printer Offline”.
Y Right-click “Brother PT-9200DX” again, and then
select the “Properties” command.
Z In the Brother PT-9200DX Properties dialog box that
appears, click the “Ports” tab, and then click the Add
Port button.
For a USB connection With Windows® 2000
[ In the Printer Ports dialog box that appears, click the
New Port Type button.
\ In the Installing Print Monitor dialog box that appears,
click the Browse button, specify the file
“d:\ptouch\driver\pt9200dx\win2000\usb\port\monitor.inf”
(where “d:” is the name of the drive containing the Ptouch Editor CD-ROM), click the Open button, and
then click the OK button.
18
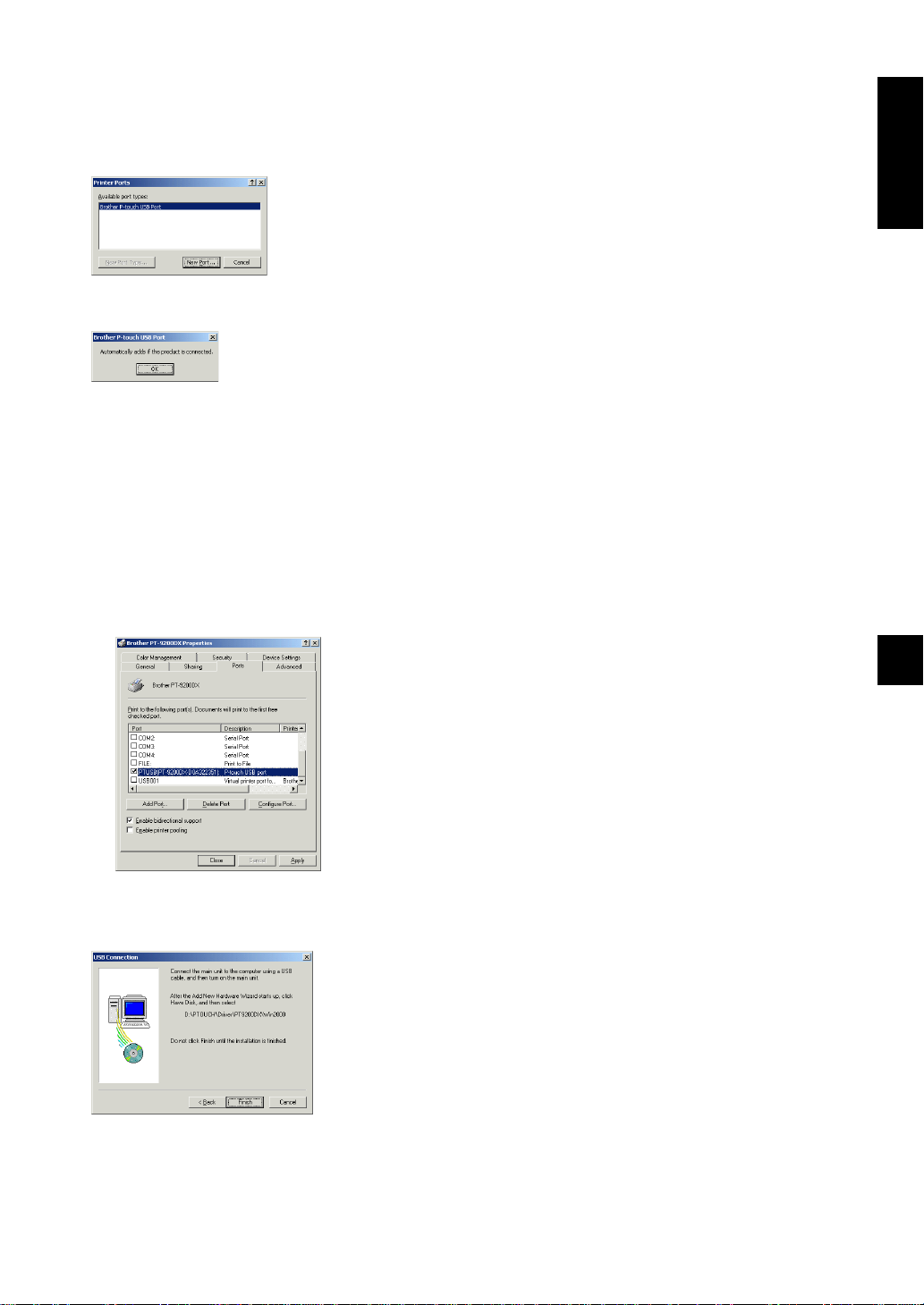
] In the Available port types list box, select “Brother P-
touch USB Port”, and then click the New Port button.
^ When the message “Automatically adds if the product
is connected” appears, click the OK button.
a Close the Printer Ports dialog box.
b In the Brother PT-9200DX Properties dialog box that
appears, check that there is a check mark beside
“PTUSB (PT-9200DX-XXXXXXXXX):” (where
XXXXXXXXX is the serial number), and then click the
Close button.
. Be sure to select the port with the serial number
that is the same as the P-touch serial number,
otherwise printing cannot be carried out properly.
The serial number is written above the barcode on
the silver label attached to the bottom of the P-
touch.
For Windows®
c In the USB message dialog box, click the Finish
button.
d In the Setup Complete dialog box that confirms that
installation is complete, select “Yes, I want to restart
my computer now.”, and then click the Finish button
to restart the computer.
For a USB connection With Windows® 2000
19
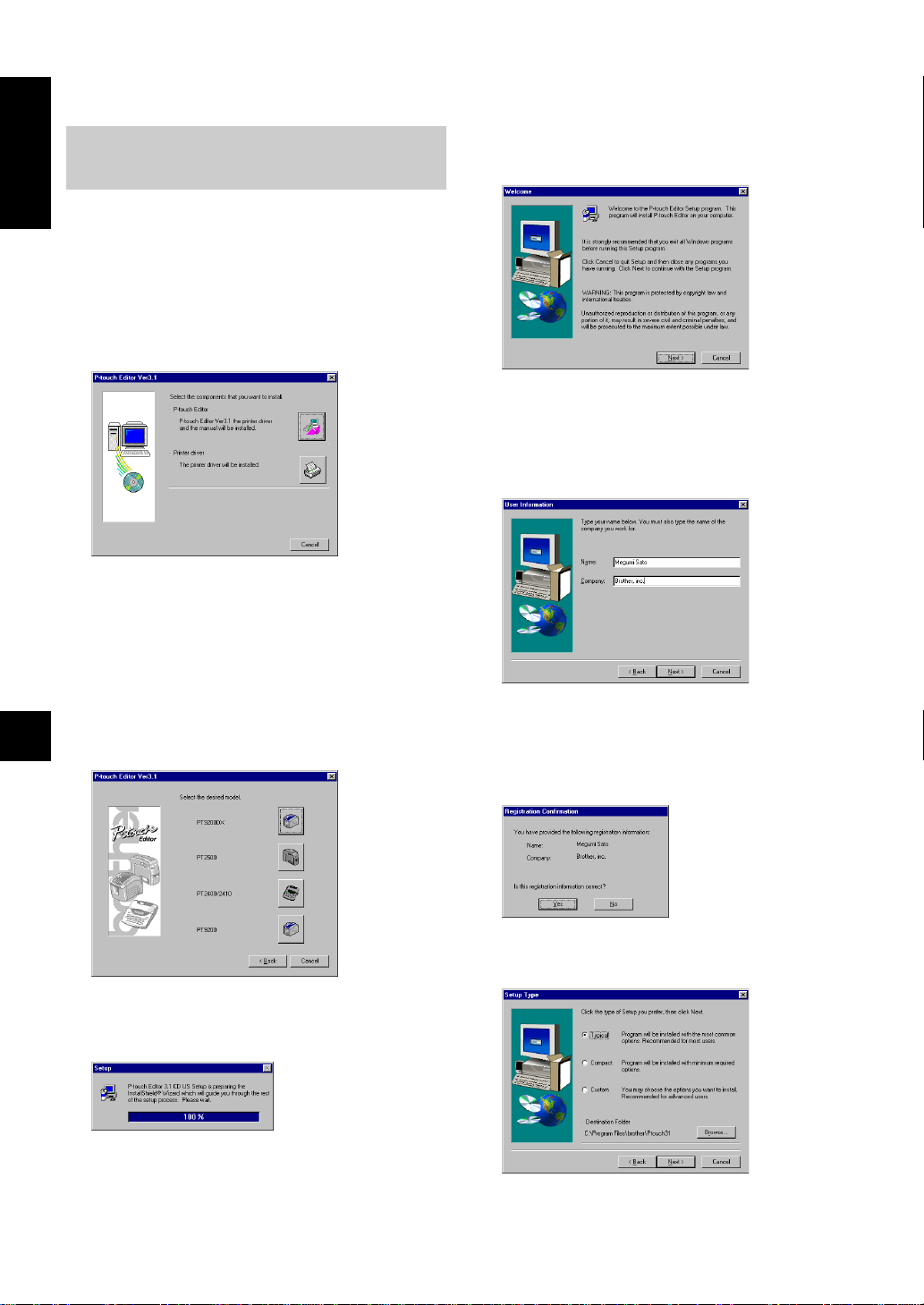
P-touch Editor Version 3.1 Installation
(for Windows® 95/98/NT 4.0/2000)
For Windows®
. Before installing P-touch Editor Version 3.1, be sure to
read the serial port or USB port connection instructions
for your operating system.
Install P-touch Editor Version 3.1 as described below.
1 Insert the P-touch Editor CD-ROM into the computer’s
CD-ROM drive. A dialog box that allows you to select
what to install automatically appears.
If the dialog box does not automatically appear,
double-click “My Computer” on the desktop, doubleclick the icon for the CD-ROM drive containing the
CD-ROM, and then double-click “Ptsetup.exe” to
display the dialog box.
4 Carefully read the contents of the dialog box, and then
click the Next button to continue.
5 In the User Information dialog box, type the necessary
information into the appropriate boxes, and then click
the Next button.
If the information has already been registered in
Windows®, it will appear in the appropriate boxes.
2 Click the top button (P-touch Editor).
3 In the dialog box that allows you to select the model,
click the icon for the PT-9200DX.
The InstallShield® Wizard for installing the P-touch
Editor software starts up, and then the Welcome dialog
box appears.
P-touch Editor Version 3.1 Installation For Windows® 95/98/NT4.0/2000
6 A dialog box asking for confirmation on the entered
information appears. Click the Yes button to register
the entered information.
To change the information, click the No button, and
then change it.
7 In the Setup Type dialog box, select the installation
method, and then click the Next button.
20
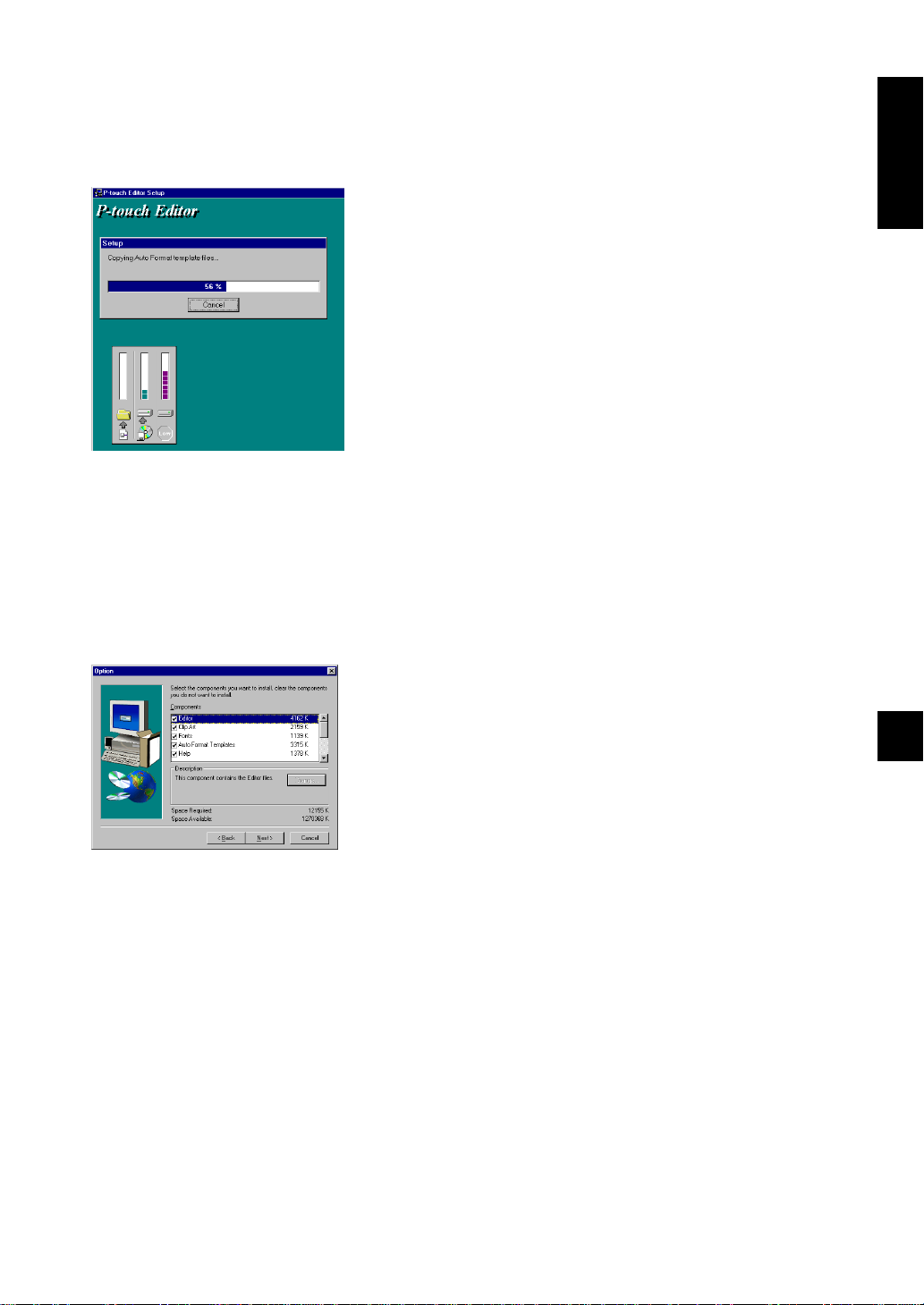
• For a Typical or Compact installation
Selecting “Typical” or “Compact”, then clicking the
Next button immediately starts installation.
If the Change button can be clicked while an option is selected, sub-components can be selected. Click the Change
button to display the Select Sub-components dialog box, and
then select the sub-components that you wish to install by
putting a check mark beside them. If certain options or subcomponents are not installed, some P-touch Editor functions
may not be available. After selecting the desired sub-components, click the Continue button.
2) Click the Next button to begin installation.
8 After P-touch Editor is installed, a dialog box that
allows you to select whether or not to install the
printer driver appears.
To install the printer driver, click the Yes button.
If the printer driver is already installed, click the No
button, remove the CD-ROM from the computer, and
then restart the computer.
For Windows®
Typical: All of the basic options (P-touch Editor Version
3.1, clip art, Auto Format templates, Help, and
13 fonts) are installed.
Compact: Only P-touch Editor Version 3.1 is installed.
• For a Custom installation
Selecting “Custom” displays a dialog box that allows
you to select which options to install. Only the options
with a check mark beside them are installed. In
addition to the basic options listed for a Typical
installation, the User’s Guide can also be installed.
1) Select which options will be installed, and then click
the Next button.
Editor: The P-touch Editor Version 3.1 soft-
ware
Clip Art: The illustrations for the P-touch Edi-
tor Version 3.1 Clip Art function
Fonts: The 13 fonts
Auto Format Templates:
The templates for the Auto Format
function
User’s Guide: The User’s Guide (HTML) for the P-
touch Editor Version 3.1
The User’s Guide can also be
viewed from the CD-ROM.
Help: The help files for P-touch Editor Ver-
sion 3.1
21
P-touch Editor Version 3.1 Installation For Windows® 95/98/NT4.0/2000
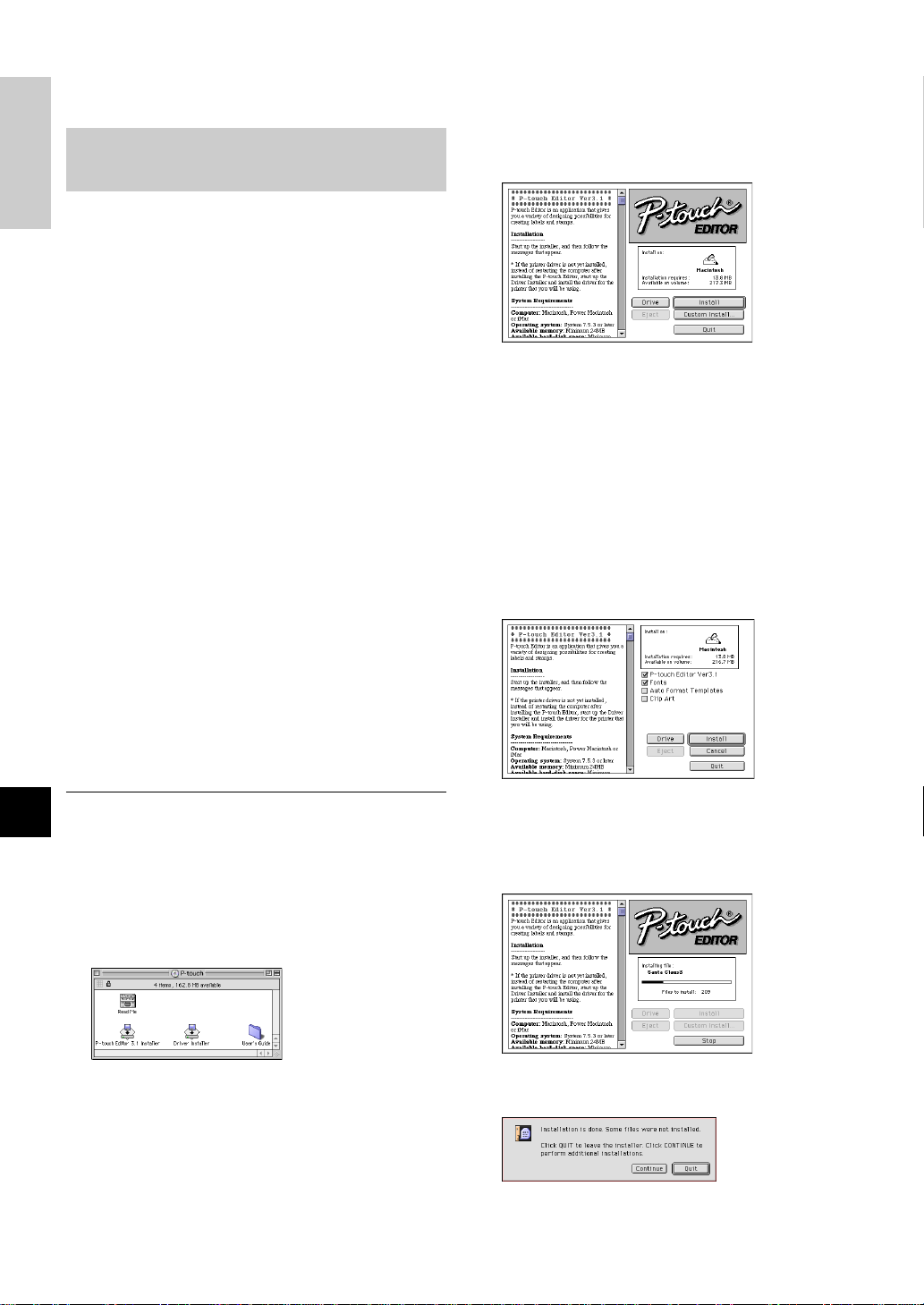
P-touch Editor Version 3.1 Installation
(for Macintosh®)
For Macintosh®
Follow the procedure below to install the P-touch Editor
software on the Mac.
Check that your system configuration meets the following
requirements.
Computer: Macintosh or Power Macintosh
Operating system:
Serial interface:
Macintosh
and a serial port (modem or printer), and running
Mac OS 8.1 or later
USB interface:
Macintosh
Mac OS 8.5.1 or later
* For previous Mac OS versions, refer to the Apple
Web site for information about USB.
* The application is supplied on a CD-ROM;
therefore, the computer should be equipped with
a CD-ROM drive.
Hard disk free space: At least 20 MB
. A few hundred megabytes of additional free space
may be needed when printing long labels or large
Port: Serial or USB
Available memory free space: Minimum 24 MB
CD-ROM drive
®
equipped with a PowerPC processor
®
equipped with a USB port and running
amounts of data.
5 After the installer starts up, select the installation
method.
Clicking the Install button immediately starts installing
the most basic options. (Some clip art illustrations are
not installed.)
About 20 MB of available hard-disk space is needed to
begin installation. In order to install all options, about
120 MB of available hard-disk space is needed. If
enough hard-disk space is available, click the Install
button.
Clicking the Custom Install button displays a dialog box
that allows you to select which options to install. Only
the options with a check mark beside them are
installed.
Select the options that you wish to install, and then
click the Install button.
With the enclosed CD-ROM, the following can be installed:
• P-touch Editor Version 3.1
• PT-9200DX printer driver
• Installing P-touch Editor Version 3.1
1 Connect the PT-9200DX to the Macintosh® using the
enclosed interface cable. Be sure to leave the PT9200DX turned off.
2 Turn on the Macintosh.
3 Insert the P-touch Editor CD-ROM into the computer’s
CD-ROM drive.
4 Double-click the P-touch Editor 3.1 Installer icon in
the folder that appears.
P-touch Editor Version 3.1 Installation For Macintosh®
Dialog box that appears if the Custom Install button is
clicked
6 Installation begins.
7 When the installation is finished and the following
dialog box appears, click the Quit button.
22
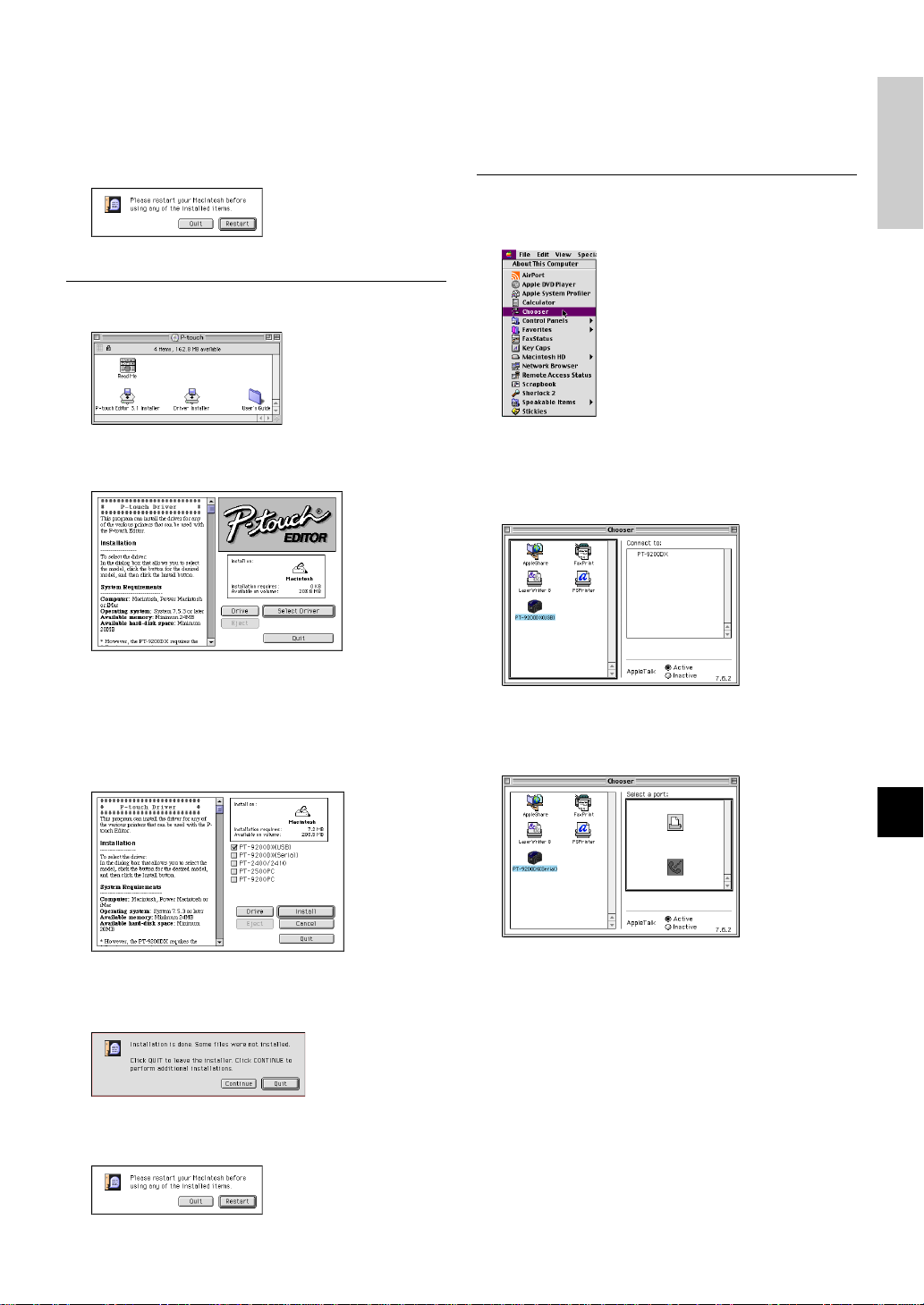
8 When the dialog box appears, asking if you wish to
restart the computer, click the Quit button to continue
and install the printer driver.
• Installing the PT-9200DX printer driver
1 Double-click the Driver Installer icon in the P-touch
folder.
• Selecting the printer
1 Pull down the Apple menu and select “Chooser” to
display the Chooser window.
For Macintosh®
2 After the installer starts up, click the Select Driver
button.
3 In the dialog box that appears, select “PT-
9200DX(USB)” (for a USB port connection) or “PT9200DX(Serial)” (for a modem or printer port connection). The printer drivers with a check mark beside
them are installed.
Then, click the Install button.
2 In the list on the left, click the PT-9200DX(USB) icon
(for a USB port connection) or the PT-9200DX(Serial)
icon (for a modem or printer port connection). Then,
select the appropriate printer driver.
3 If the PT-9200DX(Serial) icon was selected, click the
icon for the port linked with PT-9200DX(Serial) from
the list on the right.
4 Installation begins. When the installation is finished
and the following dialog box appears, click the Quit
button.
5 When the dialog box appears, asking if you wish to
restart the computer, click the Restart button to restart
the computer.
6 After the computer is restarted, turn on the P-touch.
4 Close the Chooser window to confirm your settings.
P-touch Editor Version 3.1 Installation For Macintosh®
23
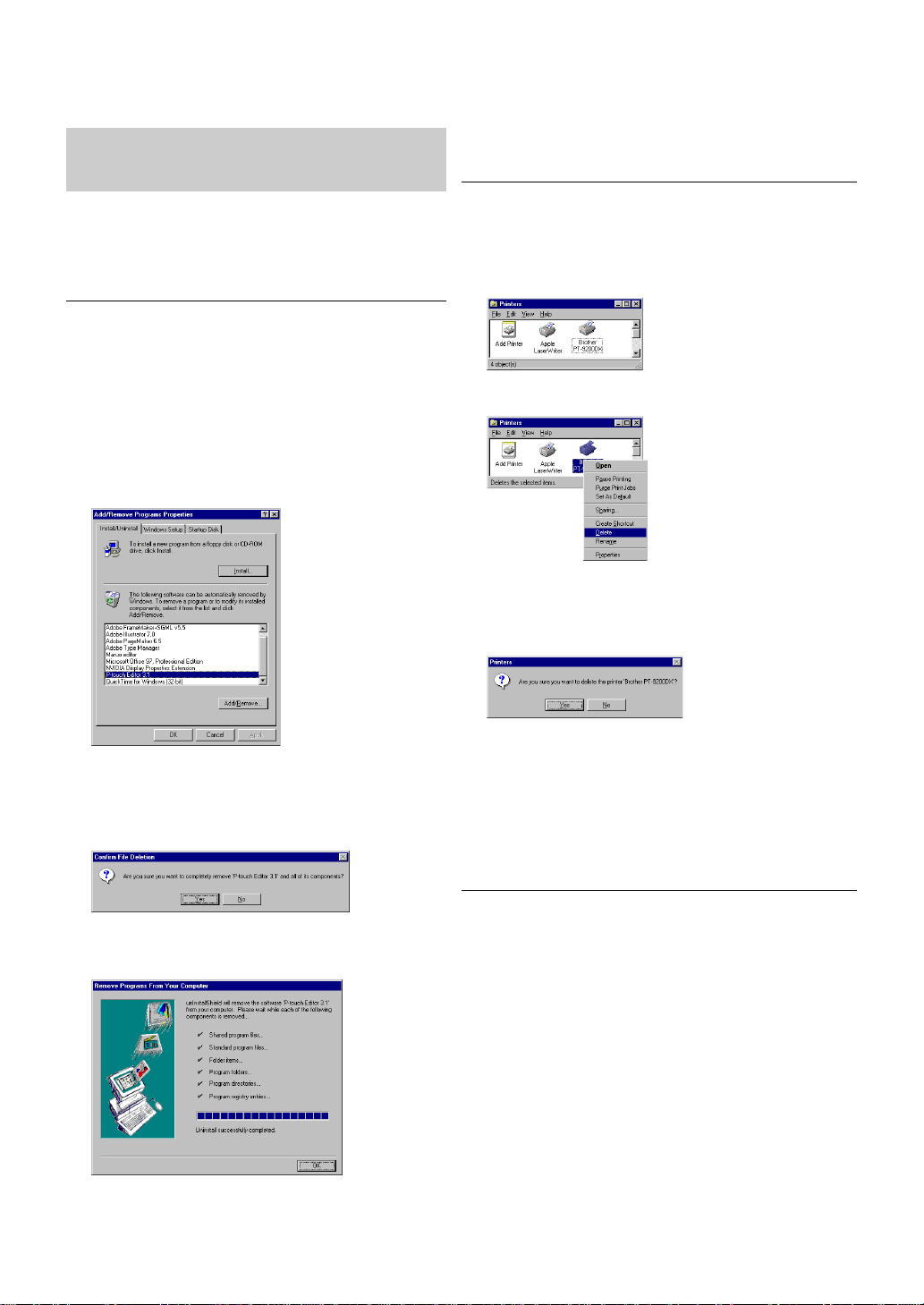
Uninstalling P-touch Software and
• Uninstalling the printer driver (for Win-
Printer Driver
Uninstall P-touch Editor Version 3.1 and the printer driver
using the steps below:
• Uninstalling P-touch Editor Version 3.1
(for Windows® 95/98/NT 4.0/2000)
1 Start up Windows® 95/98/NT 4.0/2000.
2 Click the Start button in the taskbar, select “Settings”,
and then click “Control Panel”.
3 In the Control Panel window, double-click “Add/
Remove Programs”.
4 In the Add/Remove Programs Properties dialog box,
select “P-touch Editor 3.1”, and then click the Add/
Remove button.
1 Start up Windows® 95/98/NT 4.0/2000.
2 Click the Start button in the taskbar, select “Settings”,
3 In the Printers window, right-click the Brother PT-
4 Click the Delete command from the menu that appears.
5 A message appears, asking if you wish to delete the
dows® 95/98/NT 4.0/2000)
and then click “Printers”.
9200DX printer icon.
selected printer driver. Click the Yes button to delete the
printer driver. If you do not wish to delete the printer
driver, click the No button.
5 A message appears, asking if you wish to delete the
selected application. Click the Yes button to delete the
application. If you do not wish to delete the application, click the No button.
6 In the dialog box that appears, indicating that the
application is deleted, click the OK button.
24
• The printer driver can also be uninstalled by inserting
the P-touch Editor CD-ROM into the computer’s CDROM drive, and then clicking the bottom button
(Printer driver) in the dialog box that appears,
allowing you to select what to install.
• Deleting P-touch Editor Version 3.1 and
the printer driver (for Macintosh®)
Delete P-touch Editor Version 3.1 and the printer driver as
described below.
. When deleting the printer driver, be sure that the P-touch
is turned off and unplugged.
1 Drag the P-touch Editor 3.1 folder to the Trash icon.
2 In the System Folder, open the Extensions folder.
3 Drag the PT-9200DX(USB) icon and the USB PT-9200PC
Extension icon (for a USB port connection) or the PT9200DX(Serial) icon (for a modem or printer port
connection) to the Trash icon.
4 In the System Folder, open the Preferences folder.
5 Drag the PT-9200DX(USB) Prefs icon (for a USB port
connection) or the PT-9200DX(Serial) Prefs icon (for a
modem or printer port connection) to the Trash icon.
The P-touch Editor Version 3.1 and the printer driver are
now deleted.
 Loading...
Loading...