Brother PT-3600 User Manual

Software User's Guide
IntroductionCreating LabelsAppendix
The contents of this guide and the specifications of this product are subject to change without notice.
Brother reserves the right to make changes without notice in the specifications and materials contained herein
and shall not be responsible for any damages (including consequential) caused by reliance on the materials
presented, including but not limited to typographical and other errors relating to the publications.
Screen images in this guide may differ depending on your OS or machine.
Version B
UK ENG
1
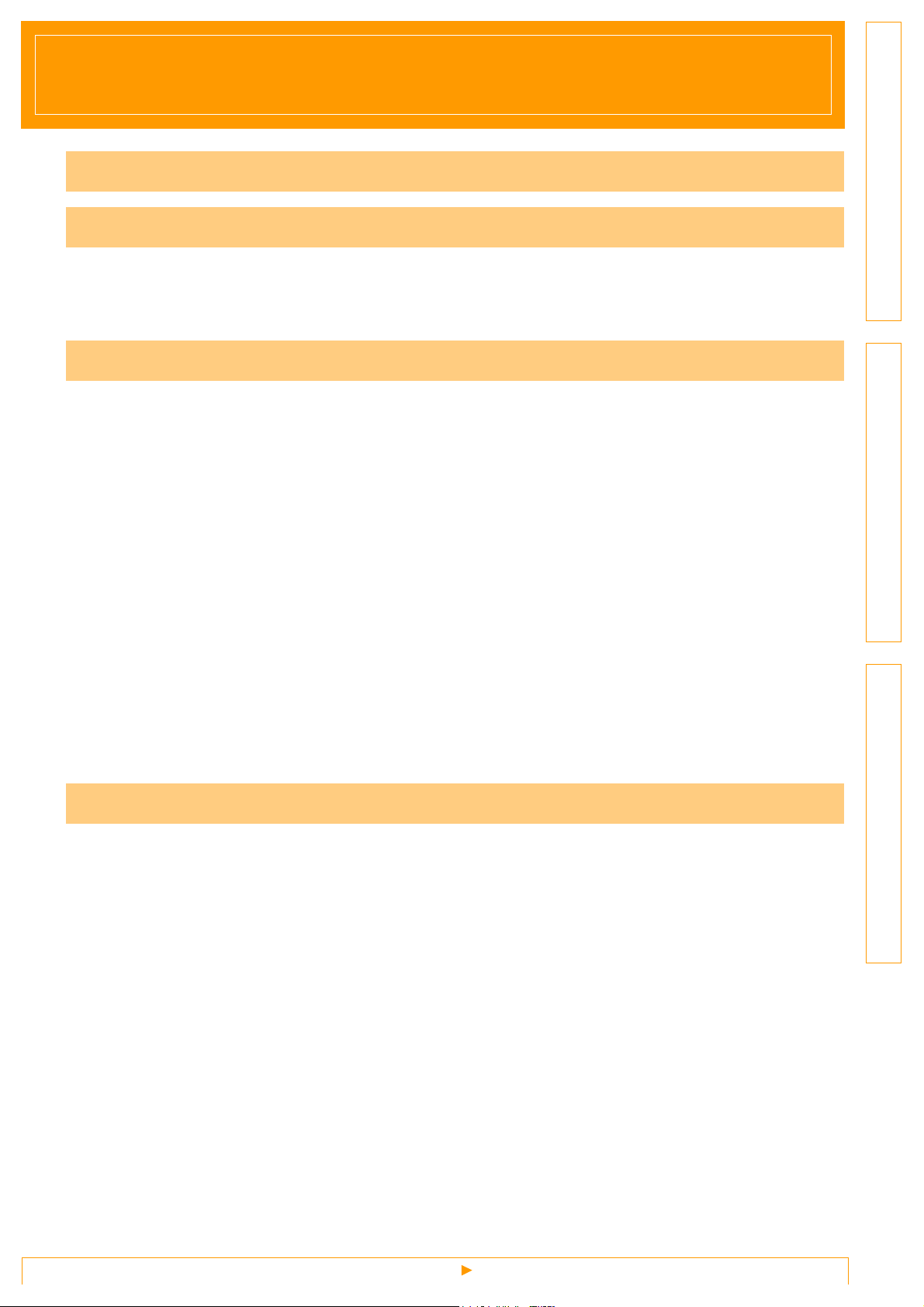
Contents
Contents . . . . . . . . . . . . . . . . . . . . . . . . . . . . . . . . . . . . . . . . . . . . . . . . . . . . . . . . . . . . . . . . . . . . . . . . . . . . . . . . . . . . 2
Introduction . . . . . . . . . . . . . . . . . . . . . . . . . . . . . . . . . . . . . . . . . . . . . . . . . . . . . . . . . . . . . . . . . . . . . . . . . . . . . . . .3
Trademarks ................................................................................................................... 3
About this Guide ............................................................................................................ 3
Symbols used in this Guide ........................................................................................... 3
Creating Labels . . . . . . . . . . . . . . . . . . . . . . . . . . . . . . . . . . . . . . . . . . . . . . . . . . . . . . . . . . . . . . . . . . . . . . . . . . . .4
How to use the P-touch Editor for Windows® ................................................................... 4
Starting P-touch Editor .................................................................................................. 4
Start P-touch Editor Help ............................................................................................... 8
Creating labels with other applications ........................................................................10
How to use P-touch Transfer Manager & P-touch Library
(PT-9600/9700PC/9800PCN only)................................................................................... 16
Starting up P-touch Transfer Manager ........................................................................ 16
Transferring label templates from the PC to the printer via USB ................................. 17
Transfer the templates to the printer via network (PT-9800PCN only) ........................ 19
Backing up label templates .......................................................................................... 20
Starting up P-touch Library .......................................................................................... 21
Searching labels .......................................................................................................... 22
How to use P-touch Editor Lite LAN (PT-9800PCN only) ...............................................23
How to use the P-touch Editor for Mac® (PT-3600/9600/9700PC/9800PCN only) ......... 26
Starting P-touch Editor ................................................................................................ 26
Start P-touch Editor Help ............................................................................................. 28
Introduction
Creating LabelsAppendix
Appendix . . . . . . . . . . . . . . . . . . . . . . . . . . . . . . . . . . . . . . . . . . . . . . . . . . . . . . . . . . . . . . . . . . . . . . . . . . . . . . . . . 29
Printing directly from other applications .......................................................................... 29
Setting the Printer Driver ............................................................................................. 29
Printing from other applications ...................................................................................31
2

Introduction
The Brother label printer enables you to quickly and easily print custom labels created with the label software,
P-touch Editor.
Trademarks
The Brother logo is a registered trademark of Brother Industries, Ltd.
Brother is a registered trademark of Brother Industries, Ltd.
© 2010 Brother Industries, Ltd. All rights reserved.
Microsoft, Windows Vista, Windows Server and Windows are registered trademarks of Microsoft Corporation
in the United States and other countries.
Apple, Macintosh and Mac OS are trademarks of Apple Inc., registered in the United States and other
countries.
The names of other software or products used in this document are trademarks or registered trademarks of
the respective companies that developed them.
Each company whose software title is mentioned in this guide has a Software License Agreement specific to
its proprietary programs.
All other brand and product names mentioned in this Software User's Guide and the User's Guide are
registered trademarks of their respective companies.
About this Guide
This guide (PDF) is included on the CD-ROM.
In this guide, when the mouse pointer changes to you can just click to jump to the corresponding pages.
For the basic functions of Adobe® Reader®, see the Adobe® Reader® Help files.
IntroductionCreating LabelsAppendix
Symbols used in this Guide
The symbols used throughout this guide are as follows:
This symbol shows information or directions that should be followed. Ignoring them may result in injury,
damage, or failed operations.
This symbol shows information or directions that can help you better understand and use the machine
more efficiently.
3
Trademarks

Creating Labels
How to use the P-touch Editor for Windows
This section explains the procedure for starting P-touch Editor. With P-touch Editor, you can create various
kinds of labels.
See the P-touch Editor Help for samples of various kinds of labels and details on creating, printing, and
saving the labels. The following is the example for Windows Vista
each image as your purchased machine model name.
To download the latest driver and software, please visit the Brother Solutions Center at:
http://solutions.brother.com
Starting P-touch Editor
1 Click [Start]-[All Programs]-[Brother
P-touch]-[P-touch Editor 5.0].
You can also start P-touch Editor using the
following methods (only if you created the
shortcut during installation):
• Double-click the shortcut icon on the
desktop.
• Click the shortcut icon on the Quick
Launch bar.
®
. Read the printer name (XX-XXXX) in
®
IntroductionCreating LabelsAppendix
When P-touch Editor is launched, the [New/Open] dialog box appears, allowing you to choose whether
you want to create a new label layout or open an existing label.
To specify how the P-touch Editor works when it starts, click [Tools]-[Options] of the menu bar on
the P-touch Editor to display the [Options] dialog box. In the [General] tab, you can choose the
setting in the [Operations] list box in the [Startup Settings]. Normally, choose [Display New/Open
Dialog Box].
2 Choose an option in the [New/Open] dialog
box and click .
• You can choose the label printer and media size.
• When you choose [Open File], the [Open] dialog
box appears. You can choose and open the file you
have created and stored previously.
• When you choose [View History], the [History]
dialog appears. You can choose from recently
created labels.
• When you choose [New], choose either vertical
writing style or horizontal writing style.
• When you choose [Select by Use], you can choose
by label applications.
• When you choose [Help-How To], the P-touch Editor Help appears.
The Help files allow you to learn step by step how to create a label layout.
• The [Check for Updates] button will link to the default page for your machine on Brother Solutions Center.
Starting P-touch Editor
4

Layout window
Express Mode
This mode provides easy label creation with texts and images.
The layout window consists of the following sections:
1
2
3
4
6
5
IntroductionCreating LabelsAppendix
7
1
Menu bar
Commands are categorized under each menu (File, Edit, View, and Insert, etc.) by function.
2
Command bar
The command bar contains the New/Open, Paper, Text, Frame, Image, etc.
3
Draw/Edit toolbar
Provides tools for choosing an object, entering text, drawing graphics, etc.
4
Property bar
You can easily insert and format text, image, etc.
5
Layout window
The layout window is used to display and edit objects.
6
Database window
Displays a connected database.
7
Mode selection buttons
Switch the Editor's modes.
• The [View] menu allows you to show/hide the toolbars and windows.
• See the P-touch Editor Help for details.
Starting P-touch Editor
5

Professional Mode
This mode provides all label design features for creating label templates.
The layout window consists of the following sections:
1
2
3
4
5
8
6
7
IntroductionCreating LabelsAppendix
1
Menu bar
Commands are categorized under each menu (File, Edit, View, and Insert, etc.) by function.
2
Standard toolbar
A group of frequently used commands (New Layout, Open, Save, Print, etc.) are provided in this toolbar.
3
Property palette
The property palette contains the Print, Paper, Text and Layout property boxes. Click on the left side of
each palette to show/hide the property box.
4
Draw/Edit toolbar
Provides tools for choosing an object, entering text, drawing graphics, etc.
Layout window
5
The layout window is used to display and edit objects.
6
Database window
Displays a connected database.
7
Mode selection buttons
Switch the Editor's modes.
8
Side bar
By selecting the tab, you can easily insert and format text, bar codes, tables, etc., change the order of the
objects to create a label template, or set the advanced settings.
• The [View] menu allows you to show/hide the toolbars, palette, and windows.
• See the P-touch Editor Help for details.
Starting P-touch Editor
6

Snap Mode
With this mode, you can capture a portion or the entire screen, print it as an image and save it for future use.
1 When you click [Snap] of the mode switch,
Snap mode description dialog box
appears. Click .
• If you put a checkmark in [Do Not Display
This Dialog Again], you can go to Snap
mode directly the next time without
displaying the dialog box.
• You can also start Snap mode from [Start]-
[All Programs]-[Brother P-touch][P-touch Editor 5.0 (Snap mode)].
2 Snap mode appears.
See the P-touch Editor Help for details.
IntroductionCreating LabelsAppendix
Starting P-touch Editor
7

Start P-touch Editor Help
This section explains how to start P-touch Editor Help for Windows®. The following is the example for
Windows Vista
Start from Start button
To start P-touch Editor Help, click the Start
button on the task bar and, point to
[All Programs]. Click [Brother P-touch] and
[P-touch Editor 5.0 Help].
Start from New/Open dialog
When you start the P-touch Editor 5.0 and the
New/Open dialog box appears, click
Help-How To
®
.
.
IntroductionCreating LabelsAppendix
Start from P-touch Editor
Click Help menu and choose P-touch Editor Help.
Express Mode
Right-click the mouse and choose P-touch Editor Help.
Professional Mode
Snap Mode
Press [F1] key to access P-touch Editor Help directly.
Start P-touch Editor Help
8

Printing the Help description
The information given in P-touch Editor Help can be printed. Use your normal printer to print the P-touch
Editor Help information.
1 In the [Contents] tab, choose any topic you want to print.
2 Click on the Toolbar.
3 Choose the range of topics to be printed,
and click .
4 Specify the [Printer] and click .
IntroductionCreating LabelsAppendix
Choose a normal printer that supports general paper sizes, such as Letter.
Start P-touch Editor Help
9

Creating labels with other applications
When installing the software, if you choose the Add-In function, a P-touch icon will be automatically added
onto the Microsoft
already installed on your computer.) The Add-In function is valid for Windows
In each application, by choosing the text you want to print and clicking on the P-touch icon, you can create and
print labels quickly and easily.
Depending on the setting, the character string that is downloaded by using Add-In function will be registered to Label
List. Label List is a database for exclusively P-touch Editor. To display Label List, click [File]-[Database]-[Label List].
• The Add-In function supports the following applications:
Microsoft
Outlook
• After the Add-In function is installed into Microsoft
Excel
when starting these applications, depending on the
application's security settings.
• For Microsoft
appears, select [Trust all documants from this publisher],
and click [OK]. For details on security settings, see the Help
files for the application.
• For Microsoft
macros from this source] checkbox, and click on [Enable
Macros].
®
®
, or Outlook®, the security dialog box may appear
®
Word, Excel®, and Outlook® toolbar. (Only if Microsoft® Word, Excel®, Outlook® are
®
Word 2000/2002/2003/2007, Microsoft® Excel® 2000/2002/2003/2007, and Microsoft®
2000/2002/2003/2007
®
Word 2007 etc., if the dialog box on the right
®
Word 2003 etc., check the [Always trust
®
Word,
®
only.
IntroductionCreating LabelsAppendix
For details about the Add-In function, label design or installation information, see the P-touch Editor Help.
Registering and canceling the Add-In function
Before running this program, close the Microsoft® Word, Excel® and Outlook® programs.
The following is the example for Windows Vista®.
1 Click [Start]-[All Programs]-
[Brother P-touch]-[P-touch Tools][P-touch Editor 5.0 Add-Ins Utility].
The [Brother P-touch Add-In Settings]
dialog box appears.
2 Select the checkboxes for the Microsoft
application where you would like the
P-touch Editor add-in function button
to be installed.
[Apply] is used to specify what action is taken when
the (Add-In button) is pressed in each application.
• Express Mode : Starts Express Mode.
• Professional Mode : Starts Professional mode.
• Print Immediately : Prints the label.
10
Creating labels with other applications
 Loading...
Loading...