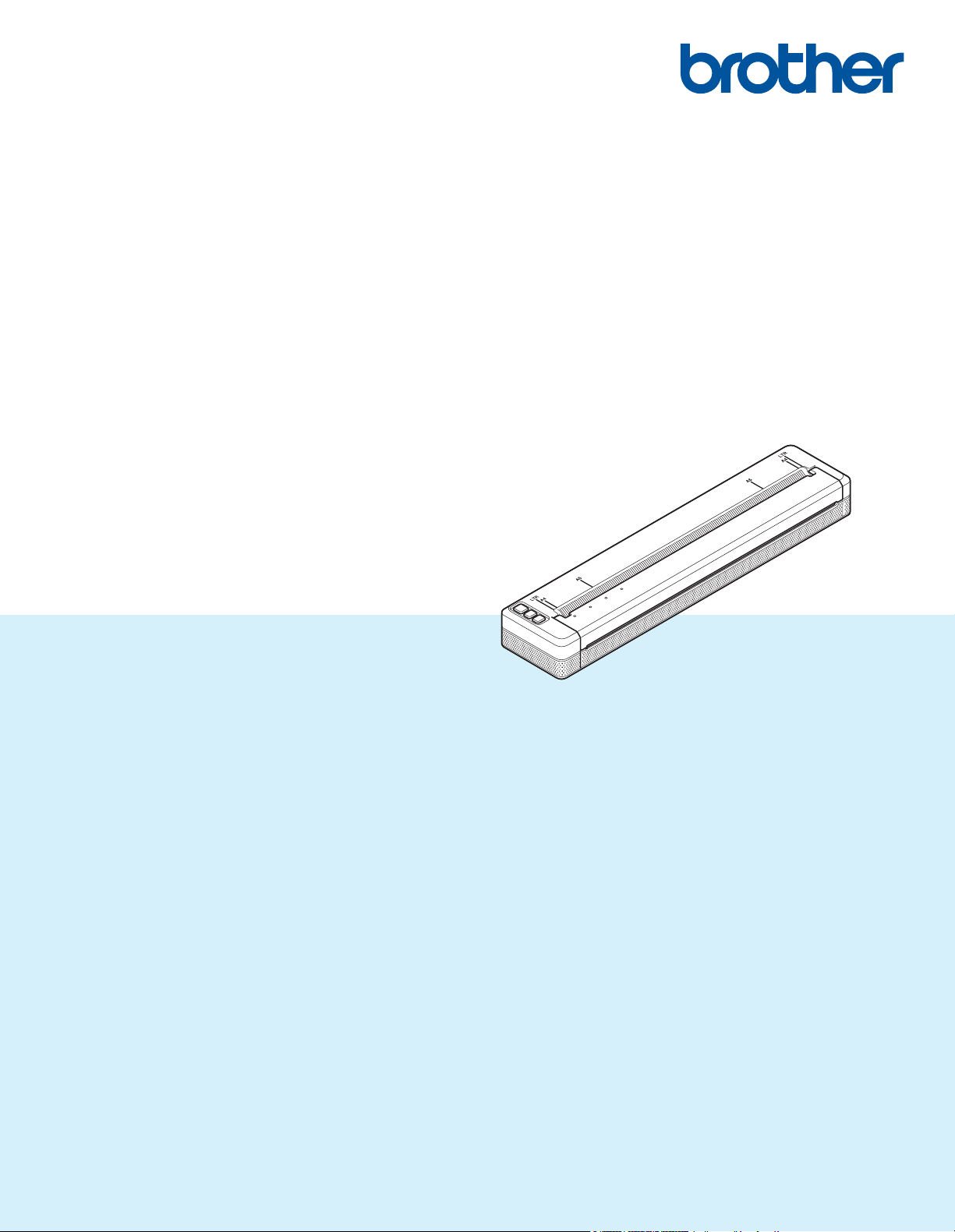
Online brugsanvisning PJ-722/PJ-723/PJ-762/PJ-763/PJ-763MFi/PJ-773
PJ-722
PJ-723
PJ-762
PJ-763
PJ-763MFi
PJ-773
Inden du bruger printeren, bør du læse denne Online brugsanvisning.
Vi anbefaler, at du gemmer dette dokument i nærheden, så du har det til
rådighed på et senere tidspunkt.
Version 06
DAN
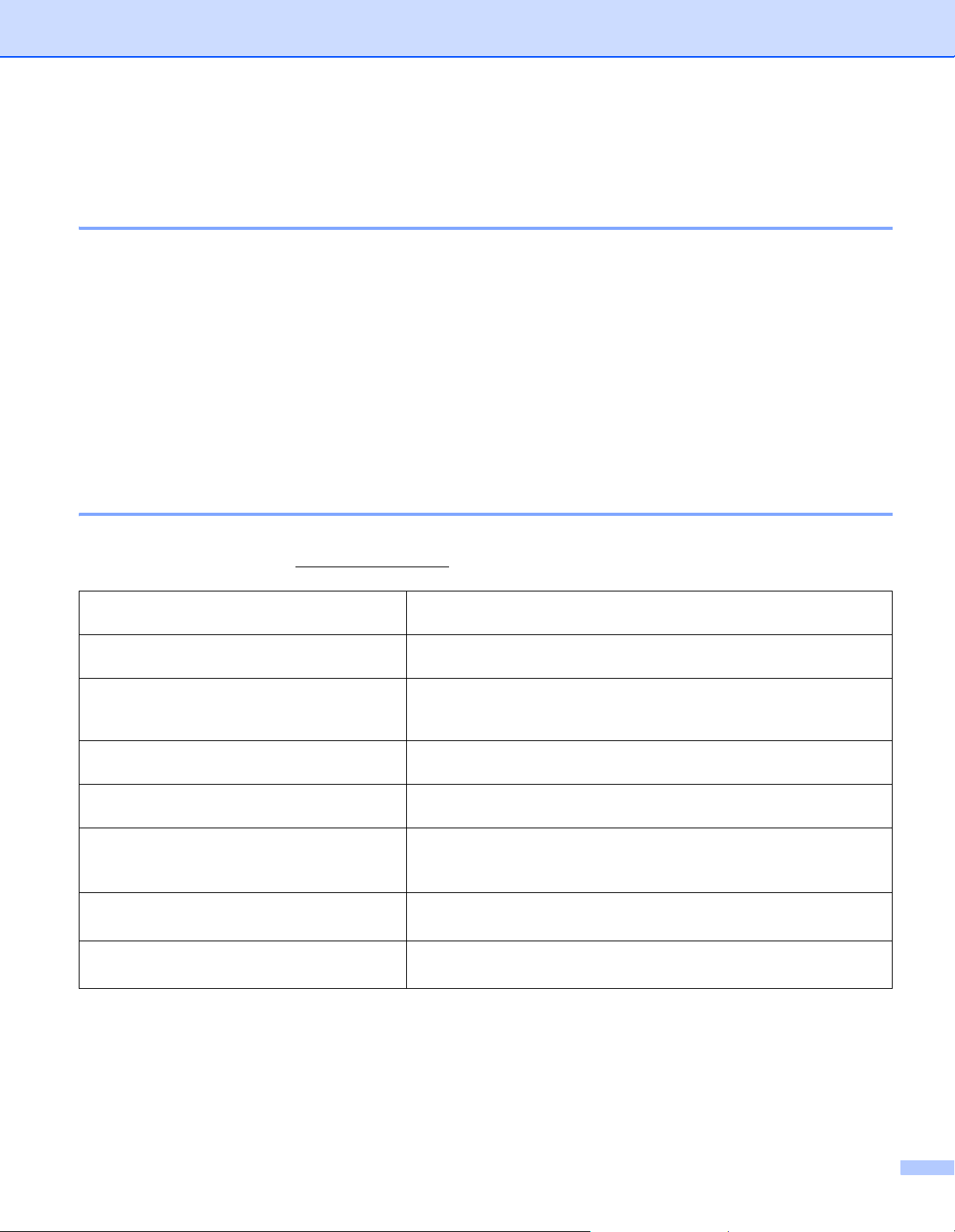
Introduktion
Vigtig meddelelse
Dette dokuments indhold og dette produkts specifikationer kan ændres uden varsel.
Brother forbeholder sig retten til uden varsel at foretage ændringer af de indeholdte specifikationer og
materialer og kan ikke holdes ansvarlig for nogen skader (herunder følgeskader), der skyldes anvendelse
af det præsenterede materiale, herunder, men ikke begrænset til, typografiske fejl og andre fejl i
forbindelse med publikationerne.
Skærmbillederne i dette dokument kan variere afhængigt af din computers operativsystem.
Inden du anvender printeren, skal du læse alle de dokumenter, der fulgte med printeren, så du ved,
hvordan den skal anvendes sikkert og korrekt.
Der kan være forskelle mellem din printer og den printer, der vises i illustrationerne.
Tilgængelige vejledninger
Følgende vejledninger er tilgængelige for denne printer. Du kan downloade de nyeste vejledninger fra
Brother Solutions Center på support.brother.com
Produktsikkerhedsguide
Brugsanvisning
2
Online brugsanvisning
AirPrint vejledning
Google Cloud Print vejledning
1
3
3
3
Mobil Print/Scan vejledning til Brother
iPrint&Scan
”P-touch Template Manual”
3
3
(P-touch
Template vejledning)
”Raster Command Reference”
3
(Rasterkommandoreference)
1
Trykt vejledning i kassen
2
PDF-vejledning på den medfølgende cd-rom
3
PDF-vejledning på webstedet for Brother Solutions Center
Denne vejledning indeholder sikkerhedsoplysninger; læs den, inden
du bruger printeren.
Denne vejledning indeholder grundlæggende information om brug af
printeren samt detaljerede tip til fejlfinding.
I denne vejledning findes indholdet i Brugsanvisning samt yderligere
oplysninger om printerindstillinger og -betjening, netværksforbindelse
og -indstillinger, tip til fejlfinding og vedligeholdelsesanvisninger.
Denne vejledning indholder oplysninger om brug af AirPrint til
udskrivning fra en Mac- eller iOS-enhed.
Denne vejledning indeholder oplysninger om brug af Google Cloud
Print™ tjenester til udskrivning via internettet.
Denne vejledning indeholder nyttige oplysninger om udskrivning fra
din mobilenhed, når printeren og enheden er forbundet ved hjælp af
®
Bluetooth eller Wi-Fi
.
Denne vejledning indeholder oplysninger om P-touch Template.
Denne vejledning indeholder oplysninger om
printerkontrolkommandoer til direkte kontrol af printeren.
i
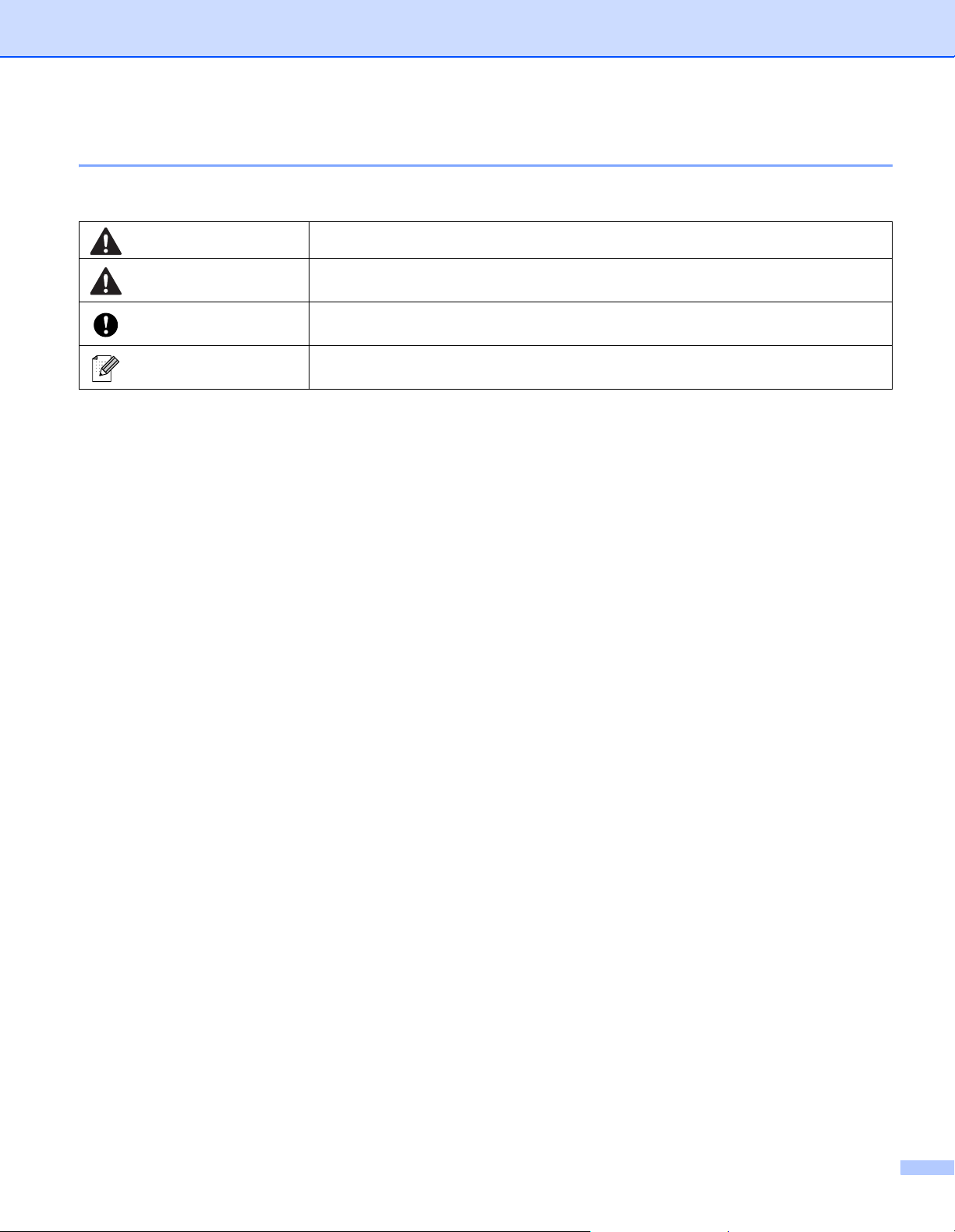
Symboler, der anvendes i denne vejledning
Følgende symboler bruges i hele denne vejledning:
ADVARSEL
FORSIGTIG
Vigtigt!
Bemærk!
Forklarer, hvad du skal gøre for at undgå risiko for personskader.
Forklarer procedurer, du skal følge for at undgå mindre personskader eller skader
på printeren.
Angiver oplysninger eller anvisninger, der skal følges. Hvis de ignoreres, kan det
medføre skader eller fejlfunktioner.
Viser bemærkninger, der indeholder oplysninger eller anvisninger, som kan hjælpe
dig til bedre at forstå produktet og bruge det mere effektivt.
ii
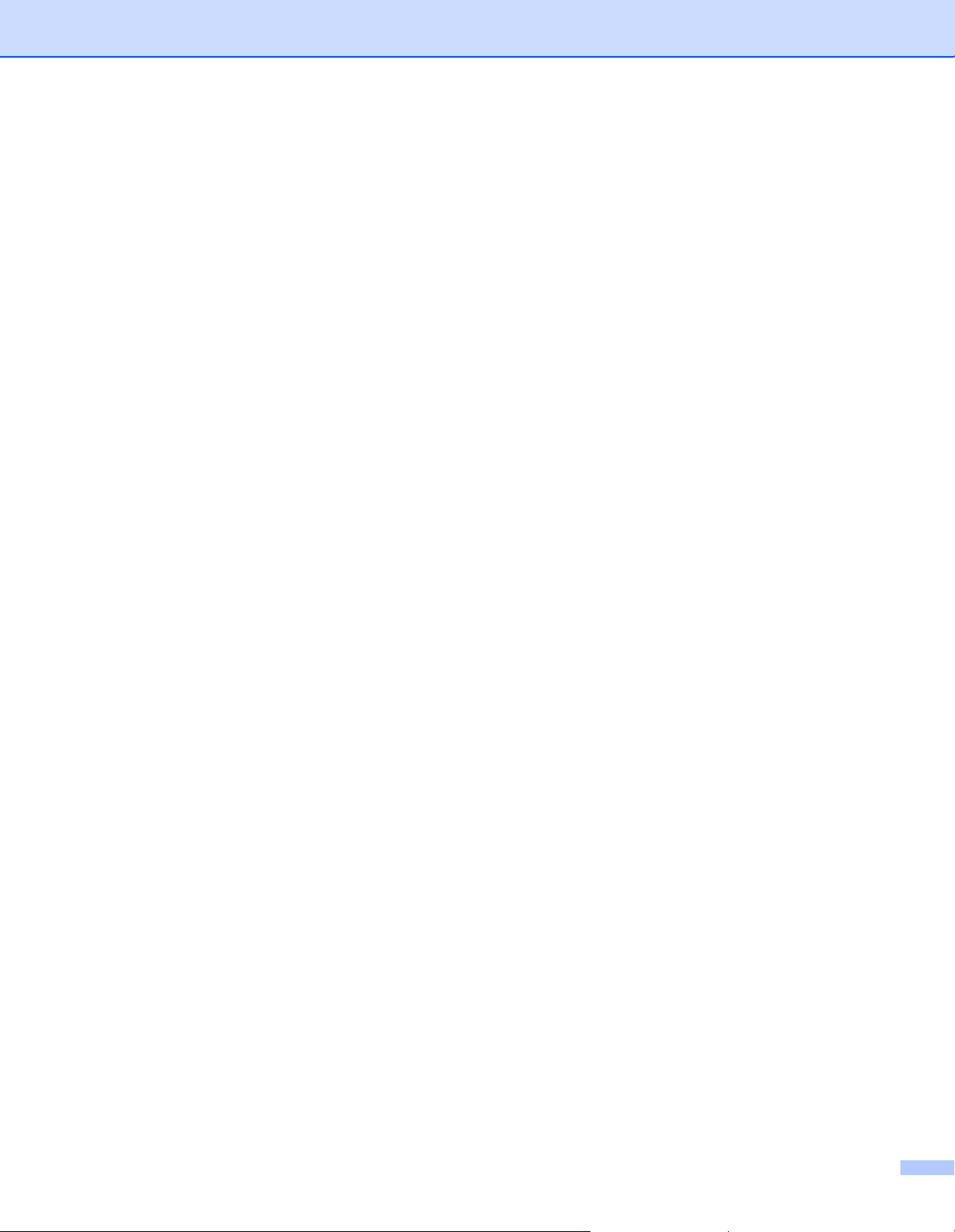
VIGTIG BEMÆRKNING
Dette produkt er kun godkendt til brug i det land, hvor det er købt. Produktet må ikke bruges i andre lande
end dér, hvor det er købt, da det muligvis ikke overholder reglerne for el og trådløs telekommunikation i
andre lande.
Windows Vista
Windows
Windows
Windows
Windows
Windows
udgaverne Windows
Windows Server
Windows Server
Windows Server
Windows Server
Ikke alle modeller fås i alle lande.
© 2017 Brother Industries, Ltd. Alle rettigheder forbeholdes.
®
i dette dokument repræsenterer alle udgaver af Windows Vista®.
®
7 i dette dokument repræsenterer alle udgaver af Windows® 7.
®
8 i dette dokument repræsenterer alle udgaver af Windows® 8.
®
8.1 i dette dokument repræsenterer alle udgaver af Windows® 8.1.
®
10 i dette dokument repræsenterer udgaverne Windows®10 Home, Windows®10 Pro,
®
10 Enterprise og Windows®10 Education. Windows®10 i dette dokument repræsenterer ikke
®
10 Mobile, Windows®10 Mobile Enterprise eller Windows®10 IoT Core.
®
2008 i dette dokument repræsenterer alle udgaver af Windows Server® 2008 og
®
2008 R2.
®
2012 i dette dokument repræsenterer alle udgaver af Windows Server® 2012 og
®
2012 R2.
iii
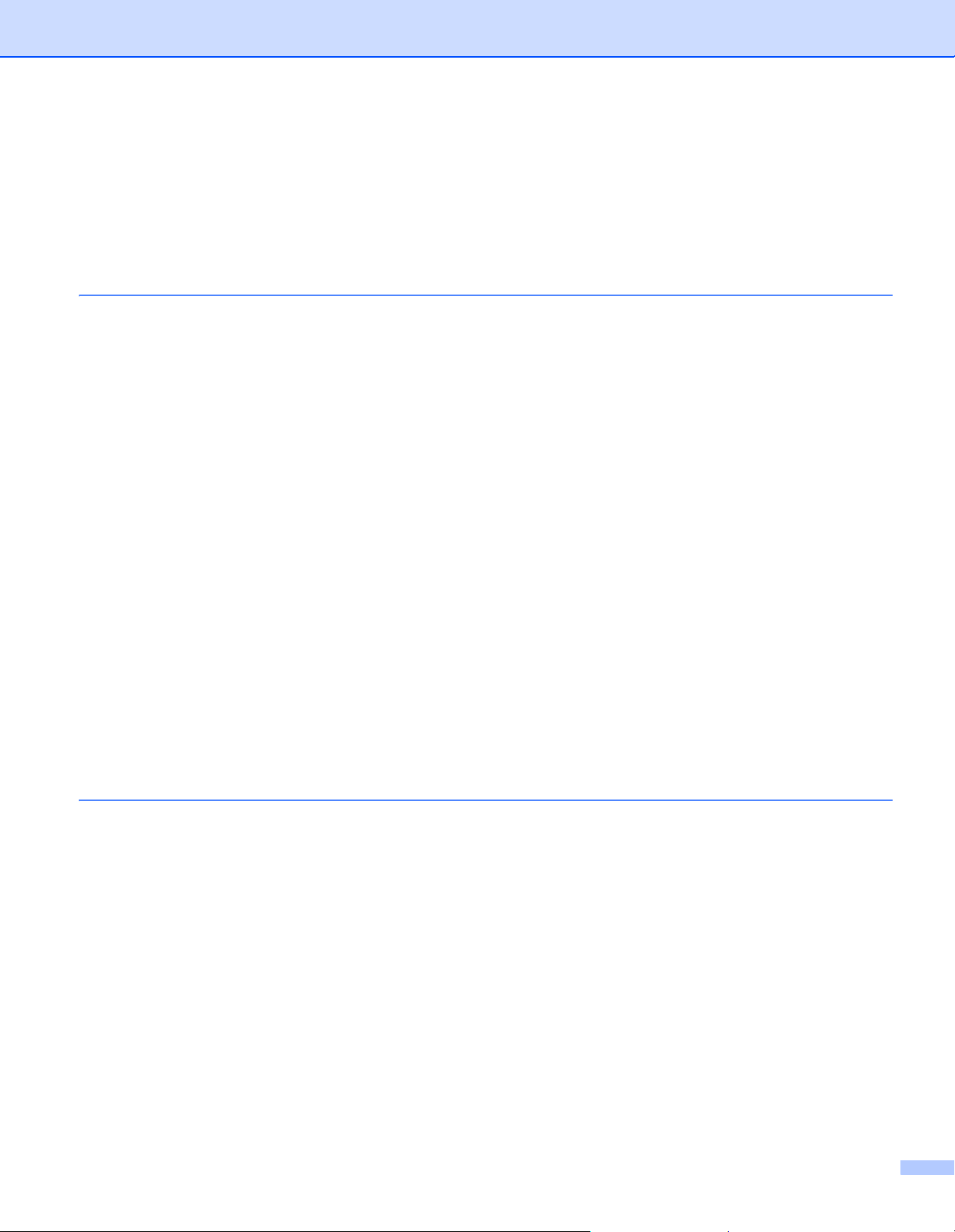
Indholdsfortegnelse
Afsnit I Grundlæggende betjening
1 Konfiguration af printeren 2
Generel beskrivelse...................................................................................................................................2
LED-indikatorer....................................................................................................................................3
Indikatoradvarsler................................................................................................................................7
Knappernes funktioner ........................................................................................................................8
Brug det genopladelige Li-ion-batteri (ekstraudstyr)................................................................................10
Sådan installeres det genopladelige Li-ion-batteri.............................................................................10
Sådan fjernes det genopladelige Li-ion-batteri ..................................................................................12
Opladning af det genopladelige Li-ion-batteri....................................................................................12
Sådan stoppes opladningen af det genopladelige Li-ion-batteri........................................................13
Bemærkninger til brug af det genopladelige Li-ion-batteri.................................................................13
Karakteristika for det genopladelige Li-ion-batteri .............................................................................13
Tilslut printeren til ekstern strøm..............................................................................................................14
Tilslutning til en stikkontakt (ekstraudstyr).........................................................................................14
Tilslutning til et jævnstrømsstik (ekstraudstyr)...................................................................................15
Sådan tændes eller slukkes printeren .....................................................................................................16
Ilægning af papir i printeren.....................................................................................................................17
Bemærkninger til brug af papir ..........................................................................................................18
Installer software på din computer eller mobilenhed ...............................................................................19
Tilgængelig software .........................................................................................................................19
Installation af printerdriver og software (ved brug af en Windows
Tilslut printeren til en computer eller mobilenhed ....................................................................................25
Tilslutning vha. USB ..........................................................................................................................25
Tilslutning vha. Bluetooth (kun PJ-762/PJ-763/PJ-763MFi) ..............................................................26
Tilslutning vha. Wi-Fi (kun PJ-773)....................................................................................................27
®
-computer eller Mac) .................24
2 Brug af printeren 31
Udskrivning fra en Windows®-computer eller Mac..................................................................................31
Udskrivning med printerdriveren........................................................................................................31
Konfiguration af indstillinger for printerdriver .....................................................................................32
Indstillinger, der kan ændres vha. Windows
Indstillinger, der kan ændres via Mac-printerdriveren (eksempler) ...................................................37
Udskrivning med Google Cloud Print™ (kun PJ-773) .......................................................................39
Udskrivning med AirPrint (kun ved brug af PJ-773 med en Mac)......................................................39
Udskrivning fra en iOS-enhed..................................................................................................................40
Udskrivning med iPrint&Scan (kun PJ-763MFi/PJ-773) ....................................................................40
Udskrivning med AirPrint (kun PJ-773) .............................................................................................41
Udskrivning med Google Cloud Print™ (kun PJ-773) .......................................................................41
Udskrivning fra en Android™-enhed........................................................................................................42
Udskrivning med iPrint&Scan (kun PJ-762/PJ-763/PJ-763MFi/PJ-773) ...........................................42
Udskrivning med Mopria™ (kun PJ-773)...........................................................................................43
Udskrivning med Google Cloud Print™ (kun PJ-773) .......................................................................44
®
-printerdriveren (eksempler) .......................................32
iv
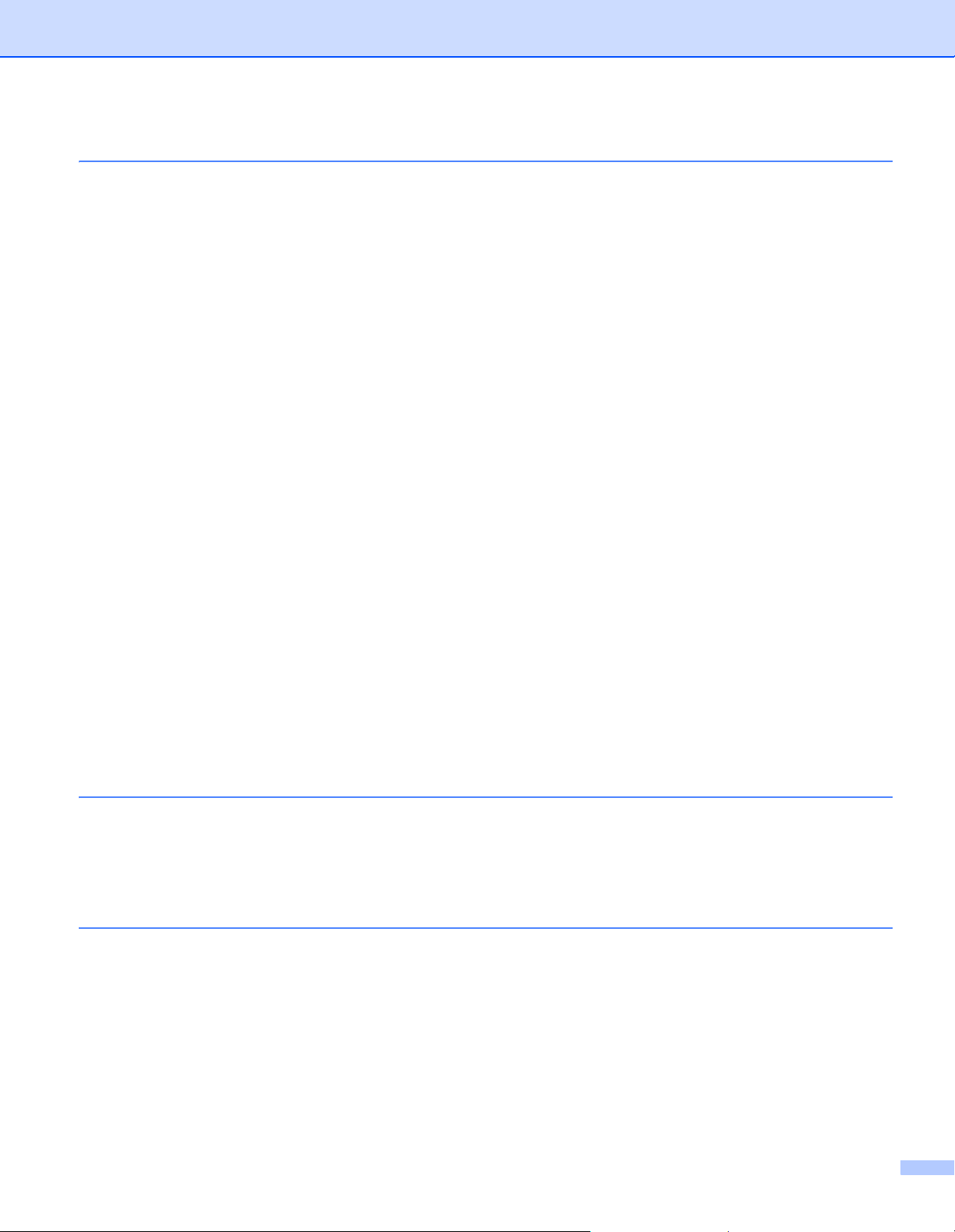
3 Ændring af printerindstillingerne 45
Printerindstillingsværktøj (Windows®-computere)...................................................................................45
Inden brug af printerindstillingsværktøjet...........................................................................................45
Brug af printerindstillingsværktøjet (Windows
Kommunikationsindstillinger (kun PJ-762/PJ-763/PJ-763MFi/PJ-773) ...................................................48
Indstillingsdialogboks.........................................................................................................................48
Menulinje ...........................................................................................................................................50
Fanen Generelt..................................................................................................................................53
Fanen Bluetooth (kun PJ-762/PJ-763/PJ-763MFi)............................................................................56
Fanen Trådløst LAN (kun PJ-773).....................................................................................................58
Fanen Wireless Direct (kun PJ-773)..................................................................................................62
Anvendelse af indstillingsændringer på flere printere........................................................................63
Enhedsindstillinger...................................................................................................................................64
Indstillingsdialogboks.........................................................................................................................64
Menulinje ...........................................................................................................................................66
Indstillingsfaner..................................................................................................................................68
Anvendelse af indstillingsændringer på flere printere........................................................................75
P-touch Template-indstillinger .................................................................................................................76
P-touch Template ..............................................................................................................................76
Dialogboksen P-touch Template-indstillinger ....................................................................................77
Printer Setting Tool (Mac-computere)......................................................................................................79
Inden brug af Printer Setting Tool......................................................................................................79
Brug af Printer Setting Tool (Mac-computere).........................................................................................79
Indstillingsdialogboks.........................................................................................................................80
Fanen Papirindstillinger.....................................................................................................................82
Fanen Udskriftsindstillinger ...............................................................................................................85
Fanen Printerindstillinger...................................................................................................................86
Fanen Bluetooth-indstillinger (kun PJ-762/PJ-763/PJ-763MFi).........................................................88
Fanen Trådløst LAN (kun PJ-773).....................................................................................................89
Anvendelse af indstillingsændringer på flere printere........................................................................90
Ændringer af indstillinger ved udskrivning fra en mobilenhed .................................................................91
Bekræft printerindstillingerne...................................................................................................................92
®
-computere)....................................................................46
4 Andre funktioner 93
Masselagringstilstand ..............................................................................................................................93
Beskrivelse ........................................................................................................................................93
Brug af masselagringstilstanden .......................................................................................................93
JPEG-udskrivning....................................................................................................................................94
5 Printervedligeholdelse 95
Rensning af valserullen ...........................................................................................................................95
Rengøring af printerens overflade ...........................................................................................................96
Sådan fjernes papirstop...........................................................................................................................96
v
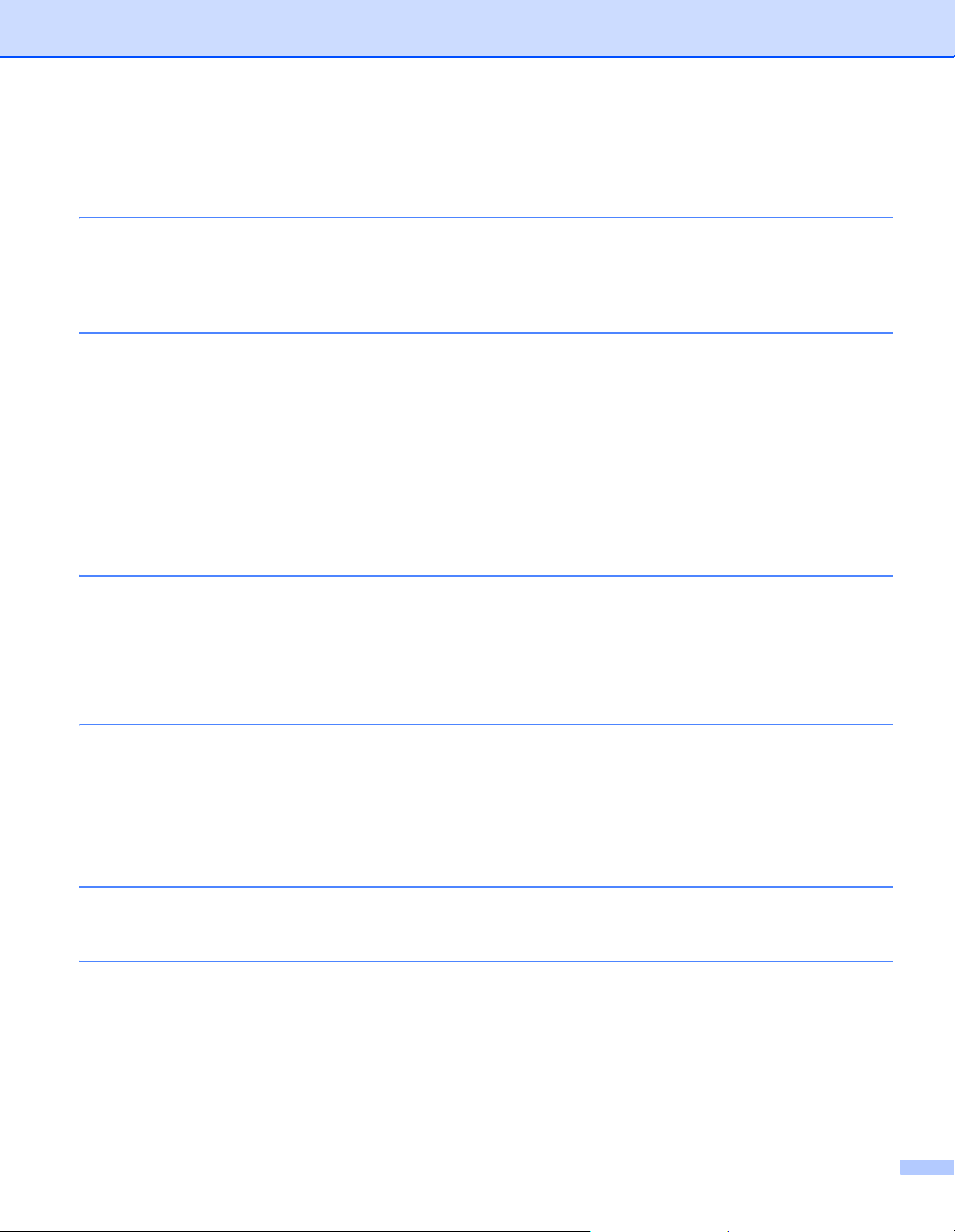
Afsnit II Program
6 Sådan anvendes P-touch Editor (kun Windows®)98
Anvendelse af P-touch Editor ..................................................................................................................98
Anvendelse af P-touch Editor ............................................................................................................98
7 Sådan anvendes P-touch Transfer Manager og P-touch Library
(kun Windows®) 102
Brug af P-touch Transfer Manager ........................................................................................................103
Overførsel af skabelonen til P-touch Transfer Manager..................................................................103
Overførsel af skabeloner eller andre data fra computeren til printeren via USB .............................106
Sikkerhedskopiering af skabeloner eller andre data gemt på printeren ..........................................111
Sletning af alle printerdata...............................................................................................................112
Brug af P-touch Library..........................................................................................................................113
Start af P-touch Library....................................................................................................................113
Åbning og redigering af skabeloner.................................................................................................114
Udskrivning af skabeloner ...............................................................................................................115
Søgning efter skabeloner eller andre data ......................................................................................115
8 Overførsel af skabeloner med P-touch Transfer Express (kun Windows®) 117
Forberedelse af P-touch Transfer Express............................................................................................117
Overførsel af skabelonen til P-touch Transfer Manager ........................................................................118
Sådan gemmes skabelonen som en overførselspakkefil (.pdz) ............................................................119
Distribution af overførselspakkefilen (.pdz) og P-touch Transfer Express til brugeren..........................121
Overførsel af overførselspakkefilen (.pdz) til printeren..........................................................................122
9 Sådan opdateres printersoftware med Windows®- og Mac-computere 125
Opdatering af P-touch Editor .................................................................................................................125
Opdatering af firmwaren ........................................................................................................................127
Afsnit III Trådløst netværk (kun PJ-773)
10 Introduktion 130
Netværksfunktioner................................................................................................................................130
11 Ændring af printerens netværksindstillinger 131
Ændring af printerens netværksindstillinger (IP-adresse, undernetmaske og gateway)
med Windows
Brug af hjælpeprogrammet BRAdmin Light.....................................................................................131
Andre hjælpeprogrammer......................................................................................................................133
Brug af Webbaseret administration (webbrowser) ..........................................................................133
Brug af hjælpeprogrammet BRAdmin Professional (kun Windows
®
...................................................................................................................................131
®
)..............................................133
vi
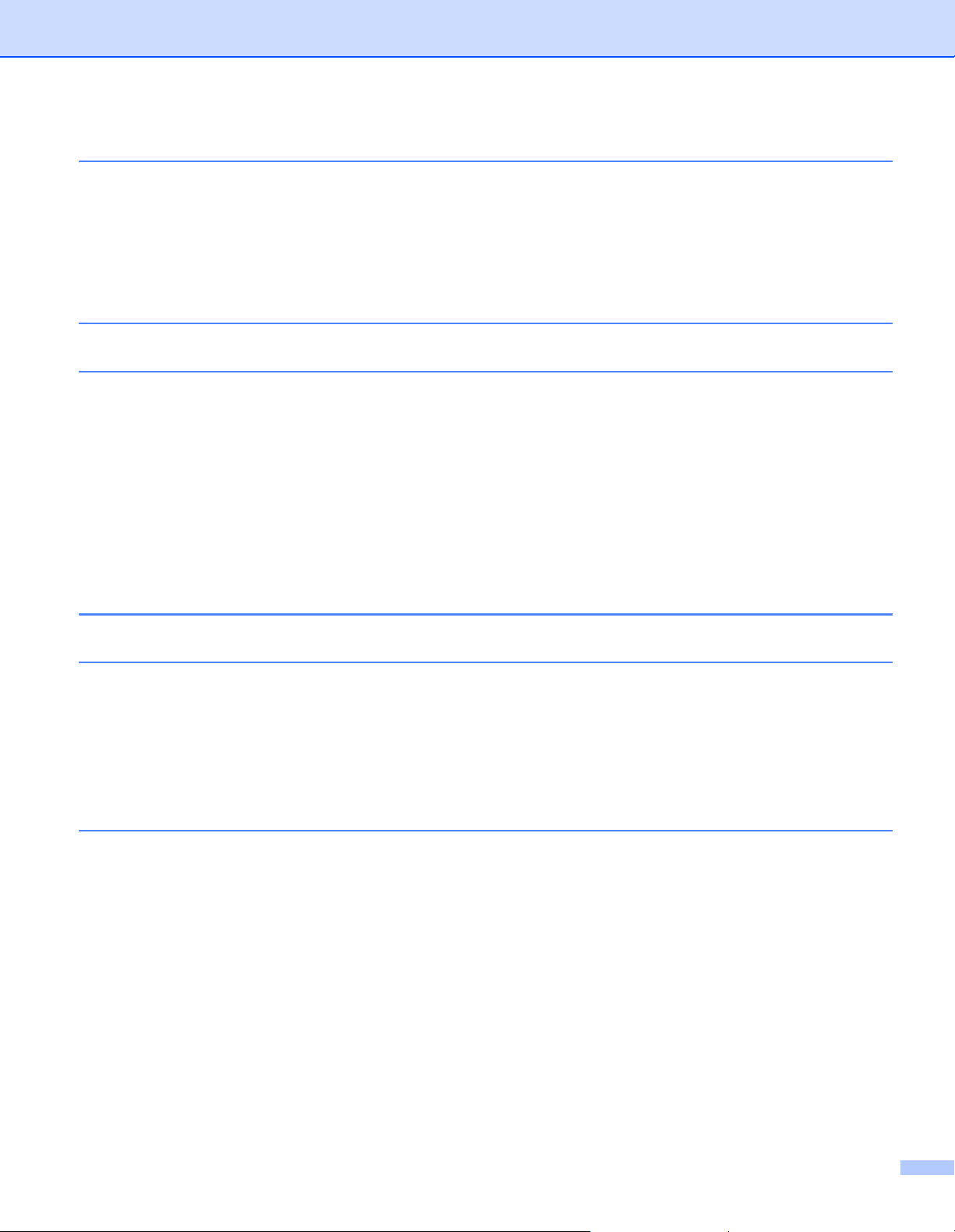
12 Webbaseret administration 134
Oversigt .................................................................................................................................................134
Konfiguration af printerindstillinger ved hjælp af Webbaseret administration (webbrowser) .................135
Afsnit IV Appendiks
13 Produktspecifikationer 137
14 Fejlfinding 139
Oversigt .................................................................................................................................................139
Papirproblemer................................................................................................................................140
Problemer med det udskrevne billede .............................................................................................140
Sider udskrives ikke.........................................................................................................................142
Sider udskrives delvist.....................................................................................................................143
Problemer med netværkskonfiguration............................................................................................143
Printer kan ikke udskrive via netværk
Printer findes ikke på netværket selv efter installation ................................................................145
Problemer med sikkerhedssoftware ................................................................................................145
Kontrol af netværksenhedernes drift ...............................................................................................146
15 Understøttede protokoller og sikkerhedsfunktioner 147
16 Netværkstermer og -oplysninger 148
Netværksforbindelsestyper og -protokoller ............................................................................................148
Netværksforbindelsestyper..............................................................................................................148
Konfiguration af printeren til et netværk.................................................................................................150
IP-adresser, undernetmasker og gateways.....................................................................................150
Begreber for trådløst netværk................................................................................................................152
Sikkerhedsbetegnelser ....................................................................................................................152
17 Produktmål 157
vii
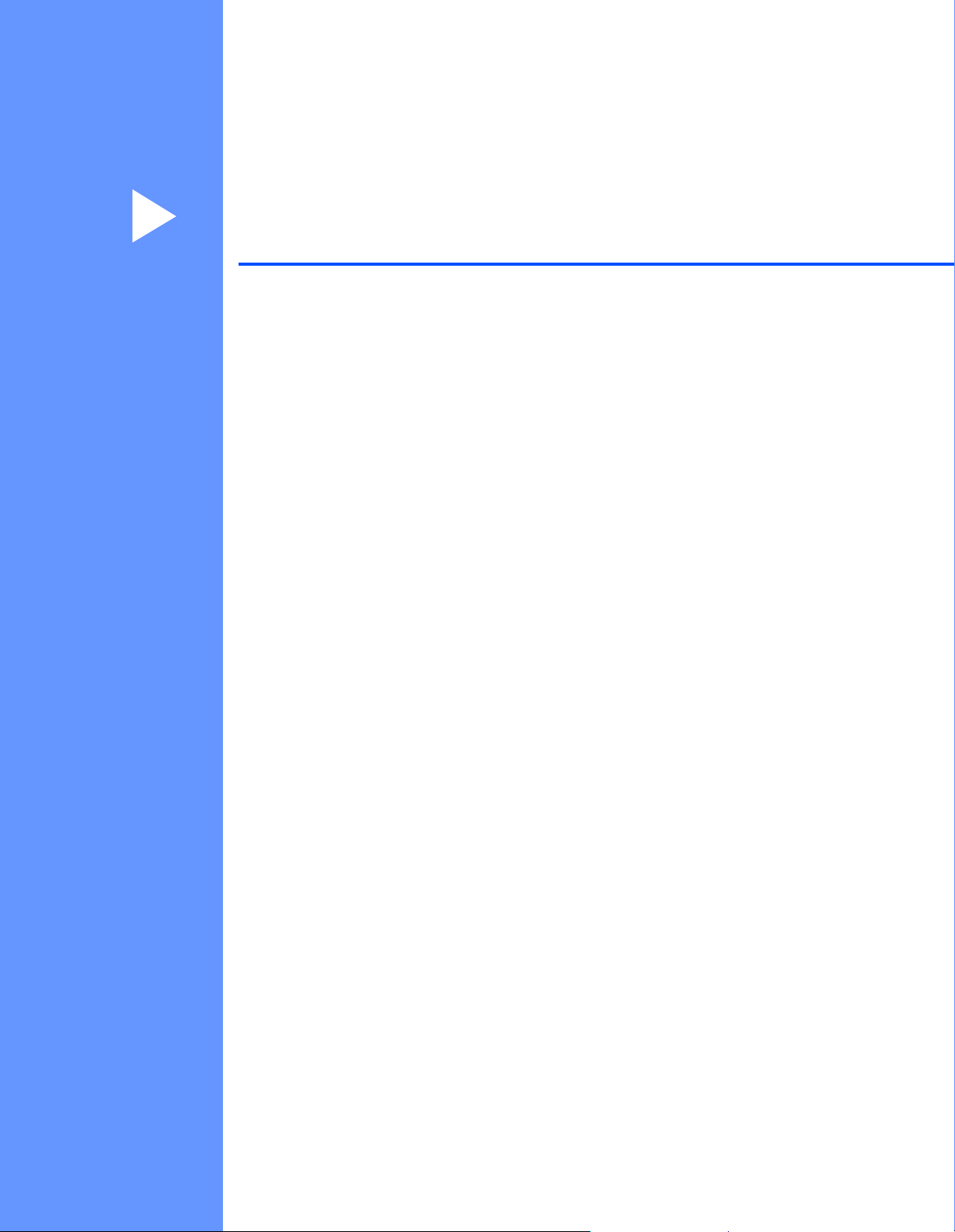
Afsnit I
Grundlæggende betjeningI
Konfiguration af printeren 2
Brug af printeren 31
Ændring af printerindstillingerne 45
Andre funktioner 93
Printervedligeholdelse 95
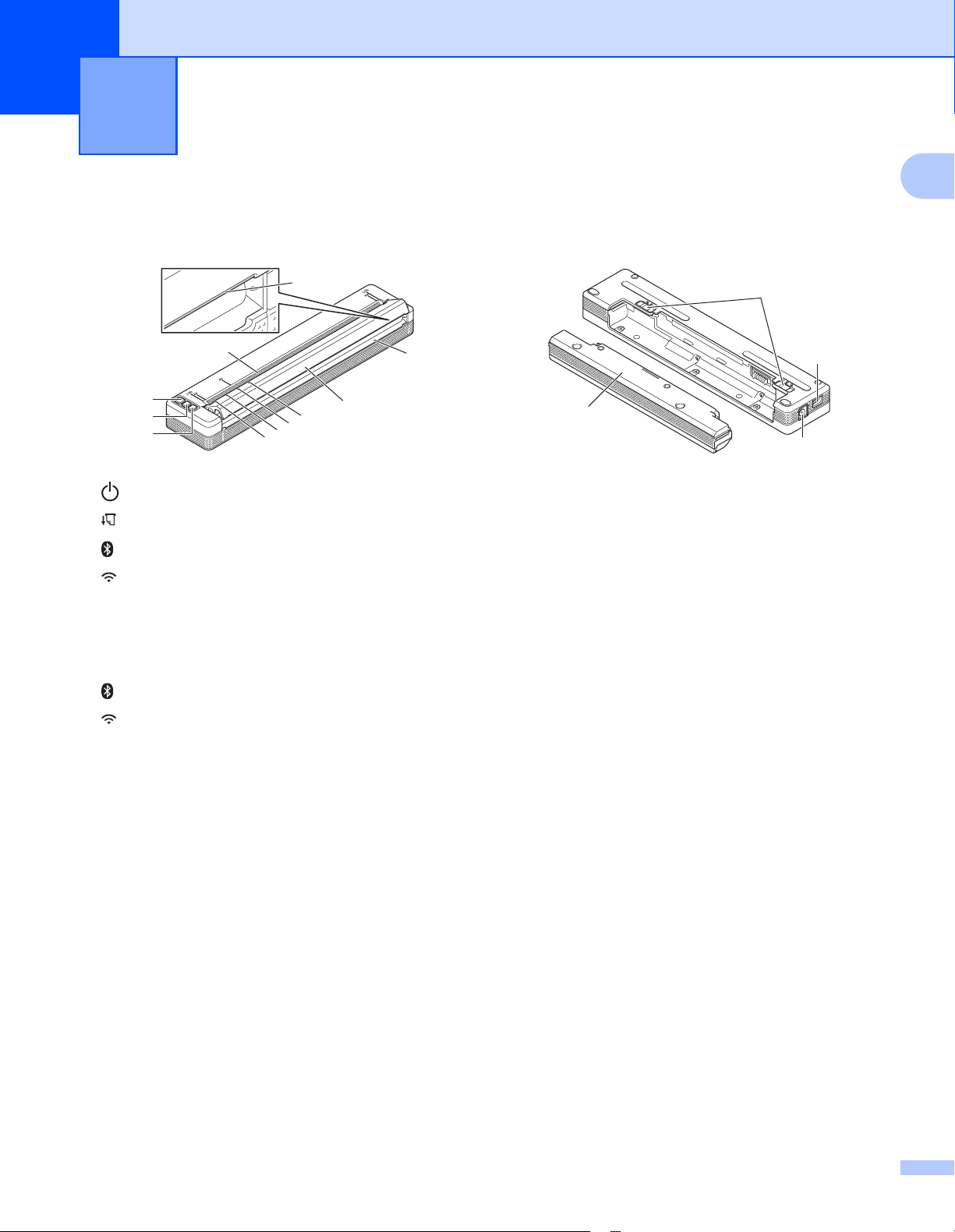
1
1
2
4
5
6
7
8
11
10
9
3
15
13
14
12
Konfiguration af printeren 1
Generel beskrivelse 1
1 (Tænd/sluk-knap)
2 (Fremføringsknap)
3 (Bluetooth-knap) (kun PJ-762/PJ-763/PJ-763MFi)
1
(Wi-Fi-knap) (kun PJ-773)
4 POWER-indikator (Strøm)
5 DATA-indikator
6 STATUS-indikator
7 (Bluetooth-indikator) (kun PJ-762/PJ-763/PJ-763MFi)
(Wi-Fi-indikator) (kun PJ-773)
8 Udløserdæksel
9 Papirudgangsåbning
10 Afrivningsstang
11 Papirindgangsåbning
12 USB-port
13 DC-stik
14 Låsemekanismer til batteri
15 Beskyttelsesdæksel for opladningsterminal (monteringsblok for batterirum)
2
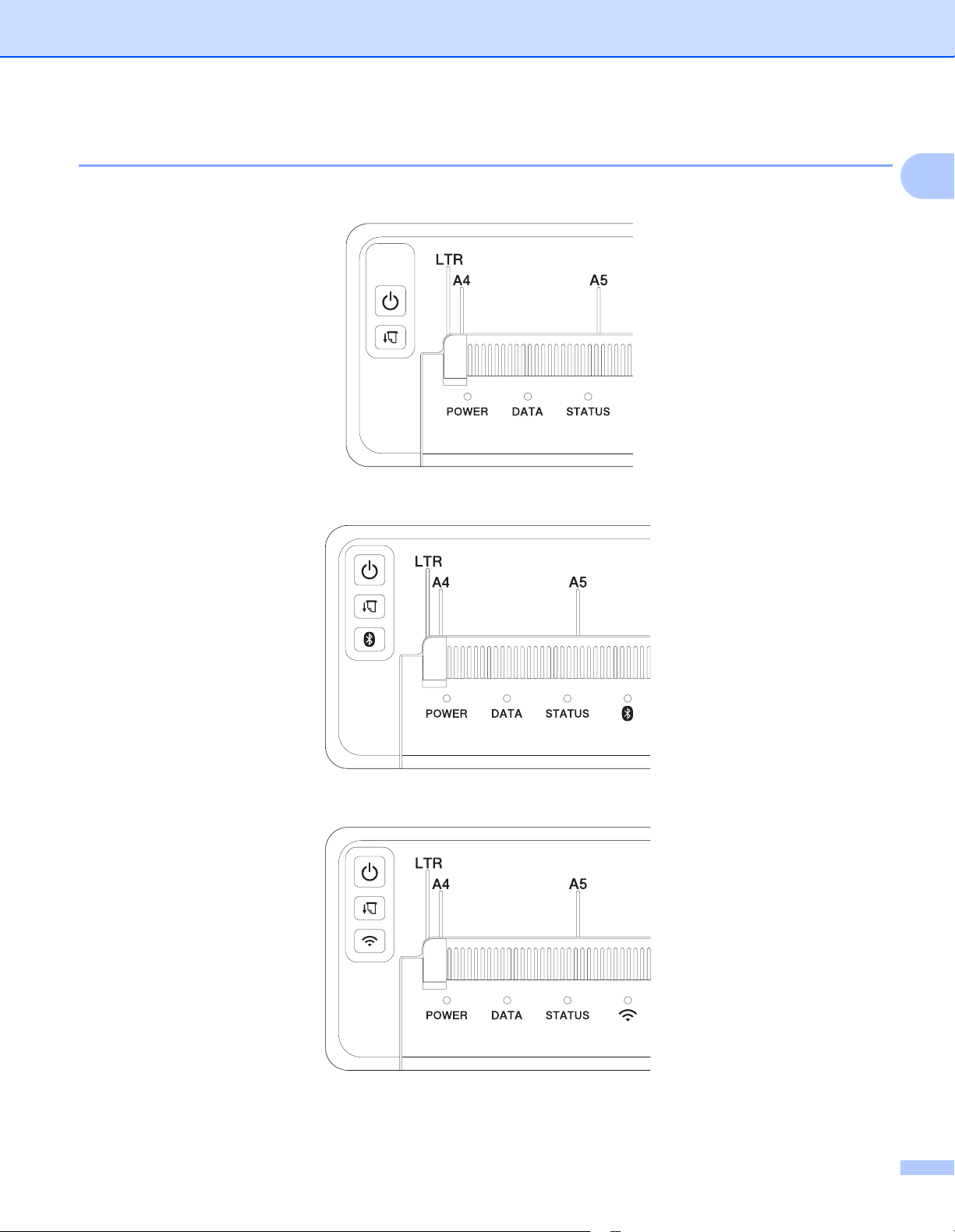
Konfiguration af printeren
LED-indikatorer 1
PJ-722/PJ-723
PJ-762/PJ-763/PJ-763MFi
1
PJ-773
3
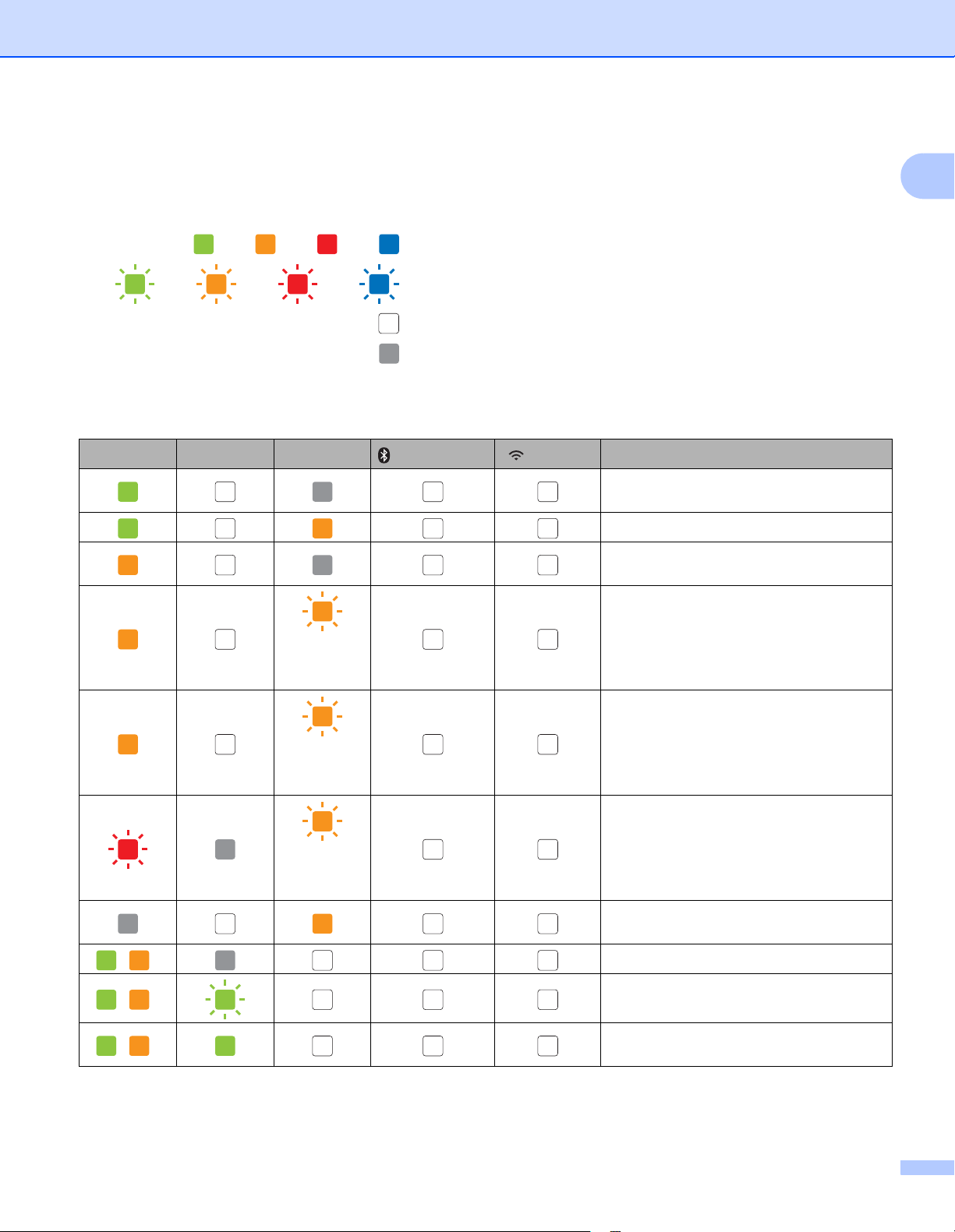
Konfiguration af printeren
Indikatorerne lyser og blinker for at angive printerens status. Hver indikator kan lyse eller blinke grønt, rødt,
orange eller blåt.
De symboler, der anvendes i dette afsnit, forklarer betydningen af de forskellige indikatorers farver og mønstre:
1
eller eller eller
eller eller eller
Indikatoren lyser i den viste farve
Indikatoren blinker i den viste farve
Indikatoren lyser eller blinker i en hvilken som helst farve
Indikatoren er slukket
Yderligere oplysninger om årsager til fejl og løsninger findes under Indikatoradvarsler på side 7 eller
Fejlfinding på side 139.
POWER DATA STATUS
(Én gang
hvert fjerde
sekund)
(Bluetooth)
1
(Wi-Fi)
2
Batteriopladning fuldført med
lysnetadapter eller biladapter tilsluttet
Batteriopladning
Genopladeligt Li-ion-batteri i brug,
batteriopladning er fuldført
Genopladeligt Li-ion-batteri i brug,
batteriopladning er halvt fuldført
Beskrivelse
/
/
/
(To gange
hvert fjerde
sekund)
(Én gang
hvert
sekund)
3
3
3
Genopladeligt Li-ion-batteri i brug, lav
batteriladning
Genopladeligt Li-ion-batteri i brug, oplad
batteriet
Batteriopladning, mens printeren er
slukket
Printer i dvaletilstand
Modtager data
Udskriver, eller buffer indeholder data,
der ikke er udskrevet
4
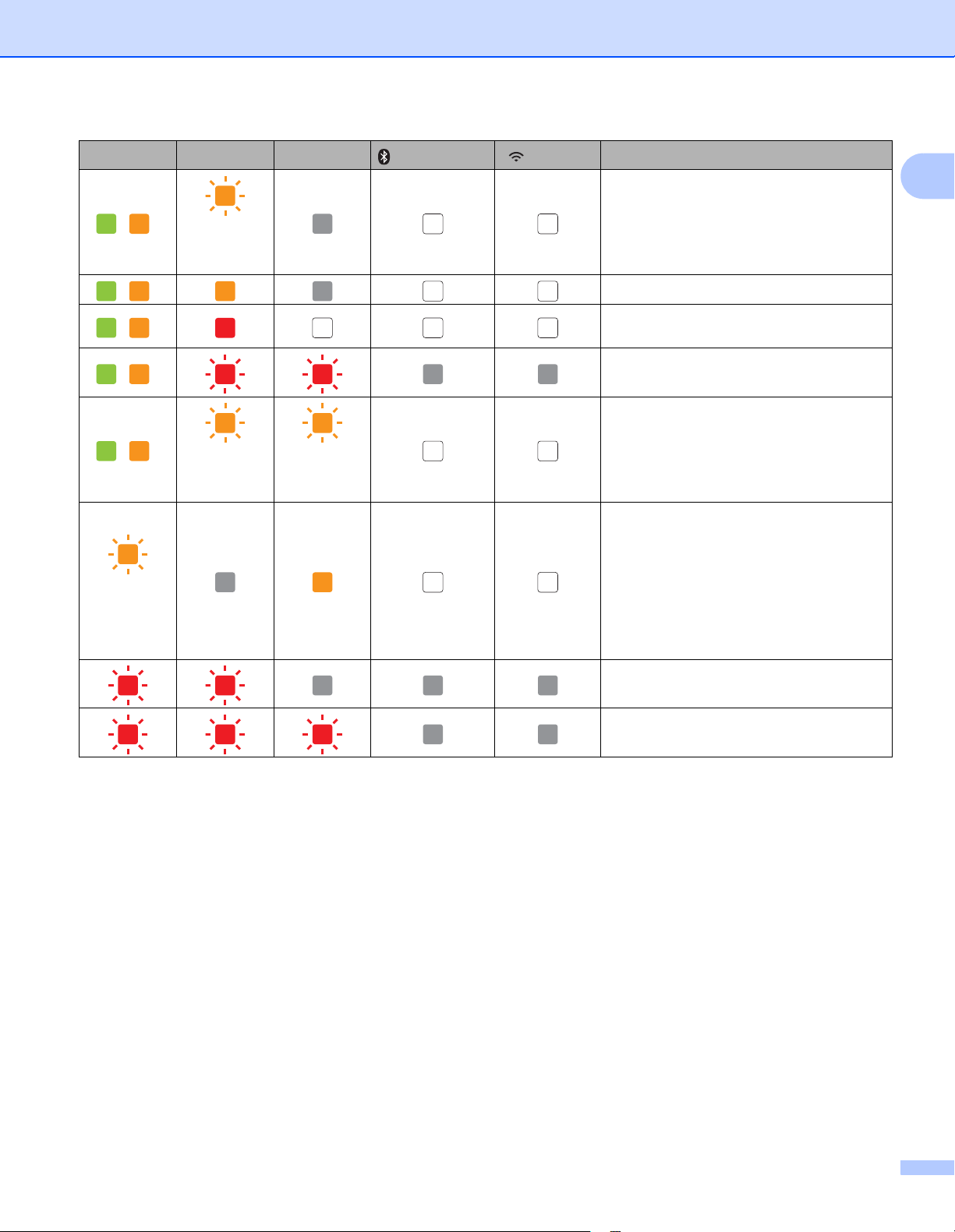
Konfiguration af printeren
POWER DATA STATUS
3
/
(Én gang
hvert
sekund)
3
/
3
/
3
/
3
/
(Én gang
hvert andet
sekund)
(Én gang
hvert andet
sekund)
(Én gang
hvert
sekund)
(Bluetooth)
1
(Wi-Fi)
2
Beskrivelse
1
Overfører data
Opdaterer en skabelon eller et program
Vedligeholdelsestilstand/selvudskrivning
/rengøring
Printer i starttilstand
Printer køler af
Kommunikationsfejl
Ingen skabelon-fejl
Hukommelse fuld-fejl
Fejl under søgning efter accesspoint
Fejl ved forbindelse med accesspoint
Sikkerhedsfejl
2
2
2
Masselagringsfejl
Systemfejl
5
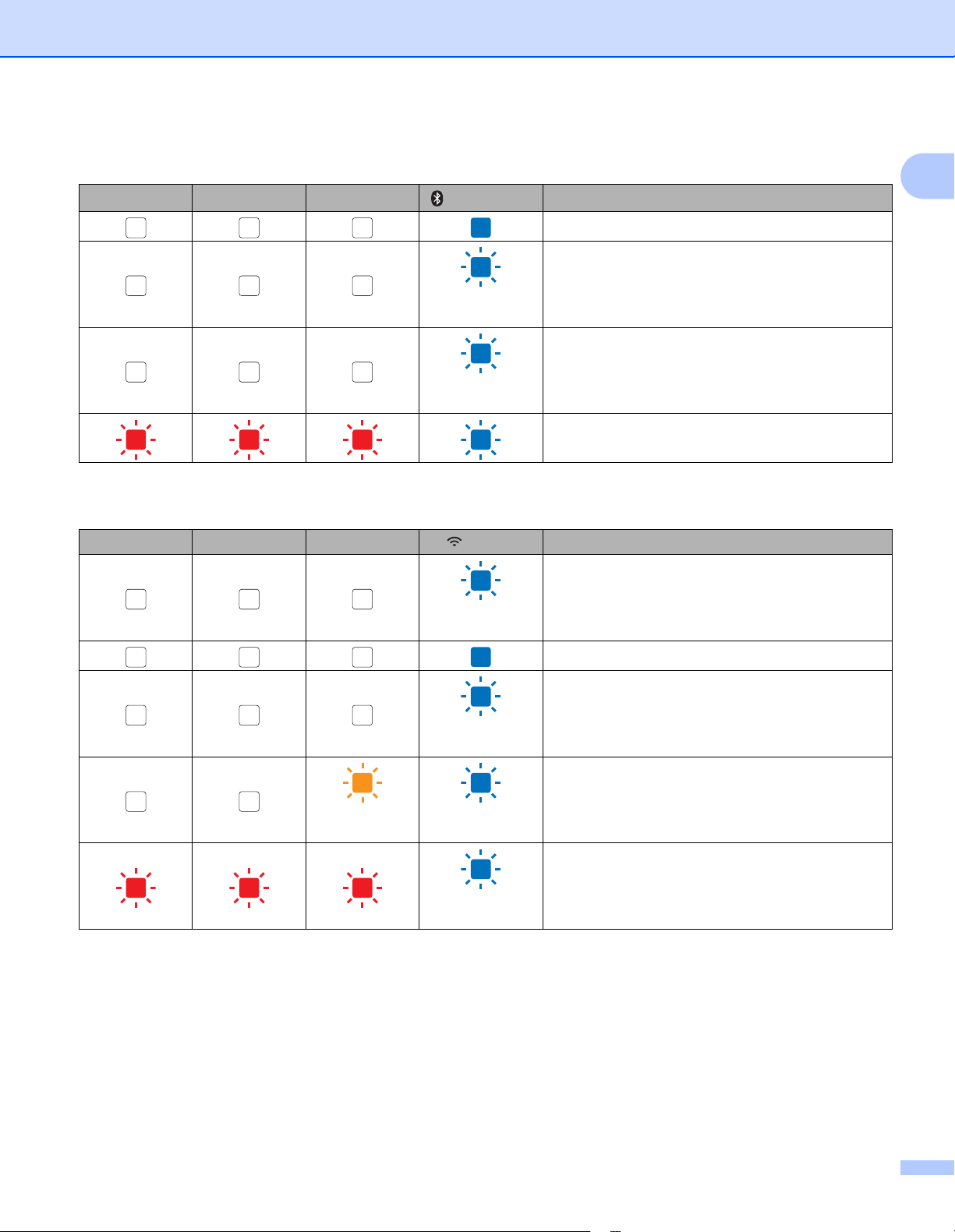
Konfiguration af printeren
Bluetooth-indikator
POWER DATA STATUS
1
(Bluetooth)
Beskrivelse
Bluetooth aktiveret, tilsluttet
(Én gang hvert
Parrer med Bluetooth
sekund)
Tilslutning til en Apple-enhed (iPad, iPhone eller
(Én gang hvert
iPod touch)
andet sekund)
Bluetooth-modulfejl
Wi-Fi-indikator
2
POWER DATA STATUS (Wi-Fi) Beskrivelse
1
1
1
(Én gang hvert
Wi-Fi aktiveret, ikke tilsluttet
tredje sekund)
Wi-Fi aktiveret, tilsluttet
(Én gang hvert
WPS-konfiguration
sekund)
(Én gang hvert
sekund)
(Én gang hvert
sekund)
(Én gang hvert
WPS-konfiguration mislykkedes
Wi-Fi-modulfejl
sekund)
1
Kun PJ-762/PJ-763/PJ-763MFi.
2
Kun PJ-773.
3
Når lysnetadapteren eller biladapteren anvendes til at forsyne printeren med strøm, lyser indikatoren grønt; når det genopladelige Li-ion-batteri
er installeret for at forsyne printeren med strøm, lyser indikatoren orange.
6
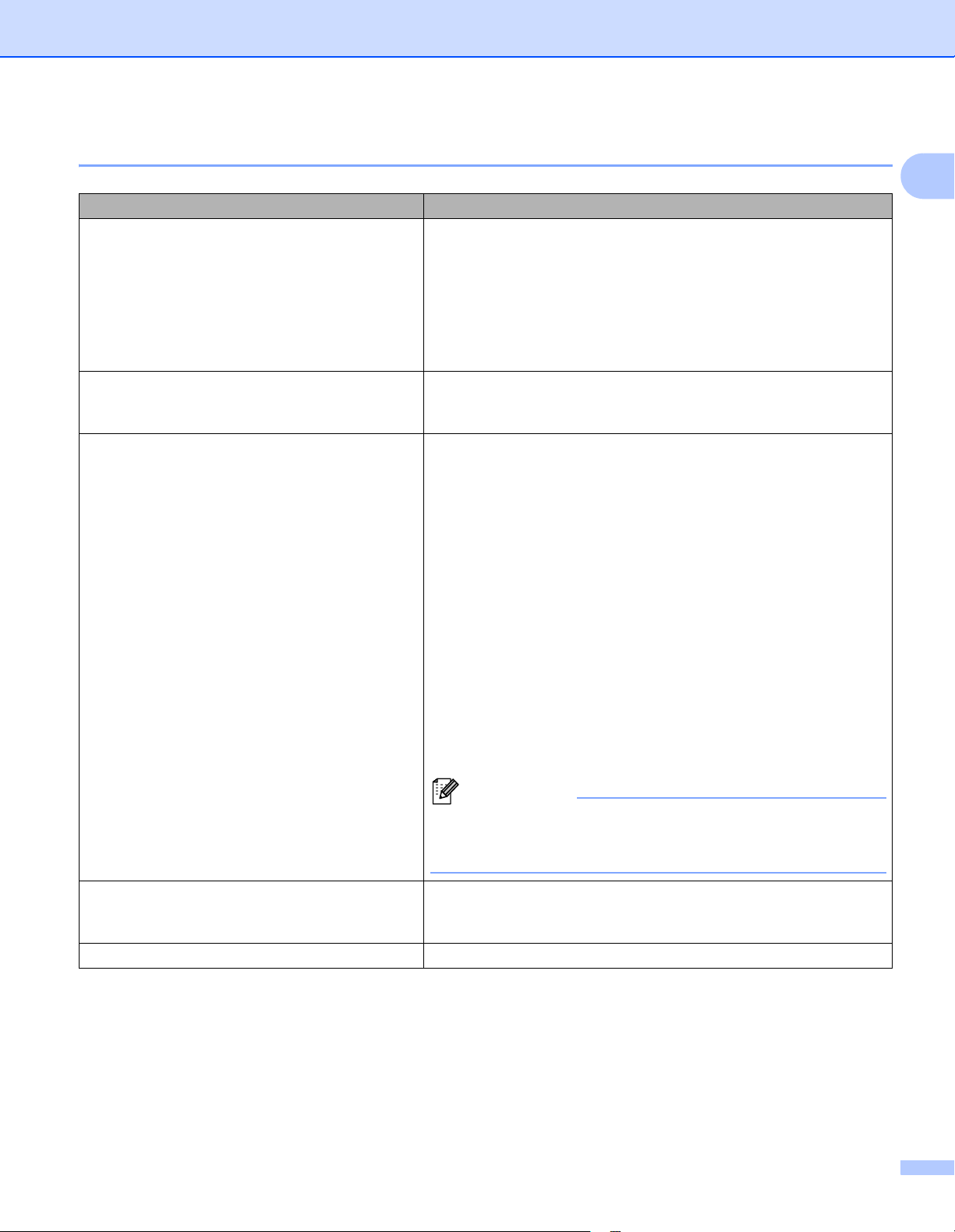
Konfiguration af printeren
Bemærk!
Indikatoradvarsler 1
Problem Løsning
POWER-indikatoren lyser ikke Printeren modtager ikke strøm.
Hvis du bruger vekselstrøm eller jævnstrøm, skal du tilslutte
lysnetadapteren eller biladapteren korrekt (se Tilslut printeren til
ekstern strøm på side 14) og tænde for stikkontakten eller
jævnstrømsstikket.
Hvis du bruger et genopladeligt Li-ion-batteri, skal du sørge for, at
batteriet er sat korrekt i printeren og er fuldt opladet.
Modtagne data i buffer Udskriftsdata er gemt i buffer. Hvis printeren modtager data, der
ikke er komplette (f.eks. pga. en afbrudt Wi-Fi-forbindelse), starter
udskrivningen ikke. Sluk printeren, og tænd den derefter igen.
Hoved eller motor køler ned Termohovedet eller motoren er for varm.
Hoved:
Printeren stopper og fortsætter først udskrivningen, når
termohovedet er kølet af. Hovedet kan blive for varmt, hvis du
udskriver et stort antal dokumenter med meget tekst.
Hvis termohovedet bliver for varmt, kan der blive udskrevet på
papiret i områder, hvor der ikke skulle udskrives.
1
For at undgå eller udsætte overophedning kan du bruge en
indstilling med lavere tæthed, reducere den mængde sort, der skal
udskrives (f.eks. fjerne baggrundsskravering og farver i grafer og
præsentationsdokumenter), og sørge for, at printeren har
tilstrækkelig ventilation og ikke er placeret et indelukket sted.
Motor:
Hvis printeren bruges uafbrudt, bliver motoren varm. Hvis den
bliver for varm, stopper printeren og fortsætter udskrivningen, når
motoren er kølet af.
Denne tilstand kan opstå oftere, hvis printeren bruges i store
højder (over 3048 m) pga. en lavere lufttæthed til afkøling af
printeren.
Fejl ved modtagelse af data Med ustabil kommunikation kan dataene muligvis ikke modtages
korrekt. Prøv at forbedre kommunikationsforholdene, og opret
derefter forbindelse igen.
Printeren er i boottilstand Kontakt Brother Support for at få hjælp til at løse problemet.
7
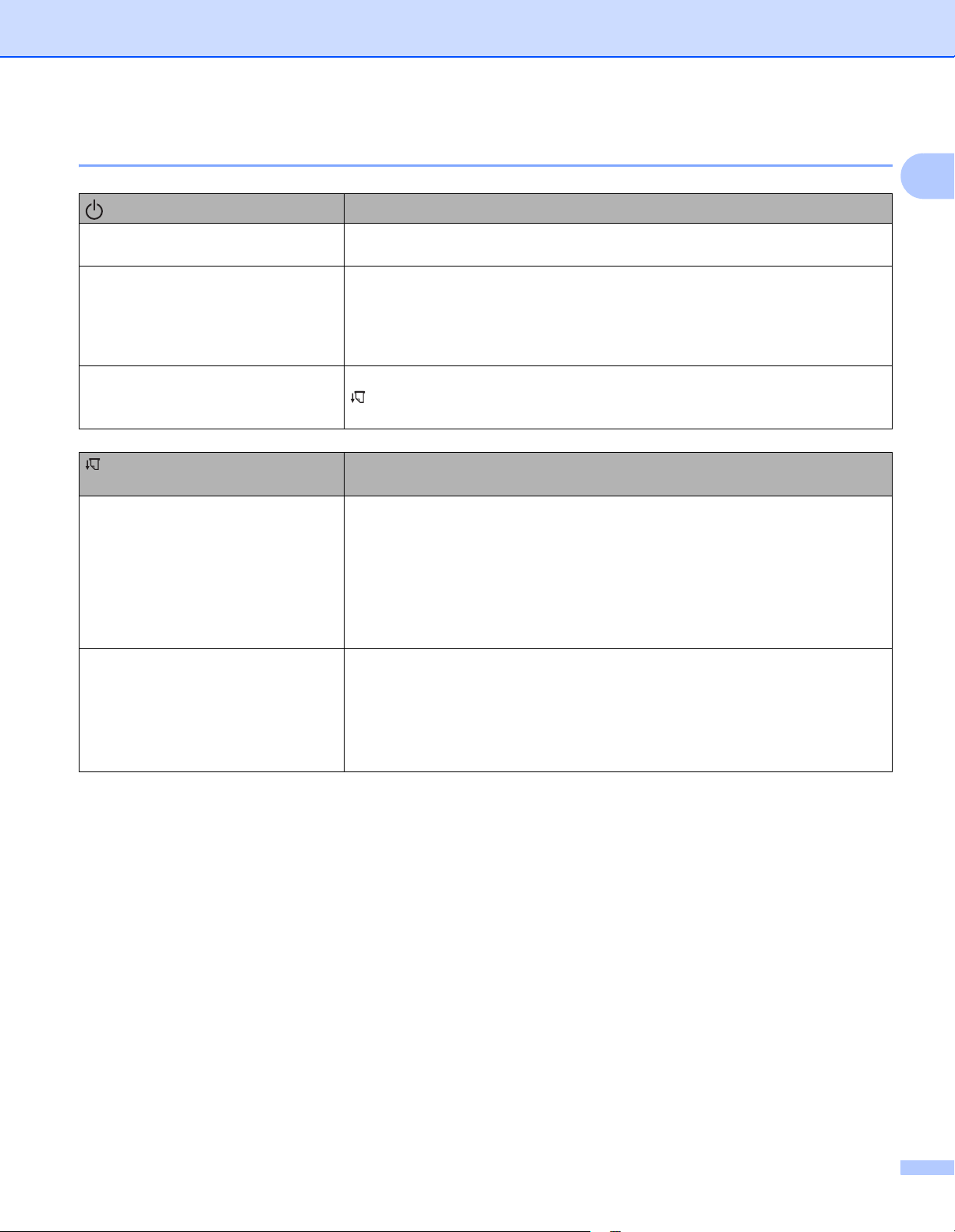
Konfiguration af printeren
Knappernes funktioner 1
1
(Tænd/sluk-knap) – funktion
Tænde for printeren Tryk på knappen, og hold den nede i ca. et sekund, indtil POWER-indikatoren
Slukke for printeren Tryk på knappen, og hold den nede i ca. et sekund, eller tryk hurtigt på den to
Starte printeren i
masselagringstilstand
(Fremføringsknappen) –
funktion
Fremføre papir Ilæg papiret, og tryk på knappen for at fremføre papiret.
Udskrive printerindstillingerne
(se Bekræft printerindstillingerne
på side 92)
Betjening
tændes.
gange afhængigt af den indstilling, der er angivet i printerindstillingsværktøjet
(se Ændring af printerindstillingerne på side 45). (Hvis funktionen [Sluk
automatisk] er aktiveret i printerindstillingsværktøjet, slukkes printeren
automatisk efter den angivne periode med inaktivitet).
Hvis du trykker på knappen, og holder den nede, mens du også trykker på
(Fremføringsknappen), starter printeren i masselagringstilstand
(se Masselagringstilstand på side 93).
Betjening
Hvis du fortsætter med at holde knappen nede, når ca. 12,7 mm papir er blevet
fremført, fremføres ca. en side papir ved høj hastighed. Hvor meget papir, der
fremføres, afhænger af indstillingen [Formularindføringstilstand] i
printerindstillingsværktøjet (se Ændring af printerindstillingerne på side 45).
For at sikre, at udskrivningen er fuldført, skal du vente i fem sekunder, efter at
printeren har modtaget dataene, inden du bruger en formularindføring.
Sådan udskrives printerindstillingerne uden at tilslutte printeren til en computer
eller mobilenhed:
1 Tænd printeren, og sørg for, at der ikke er ilagt papir.
2 Tryk på knappen, og hold den nede, indtil DATA-indikatoren lyser rødt.
3 Ilæg papir.
8
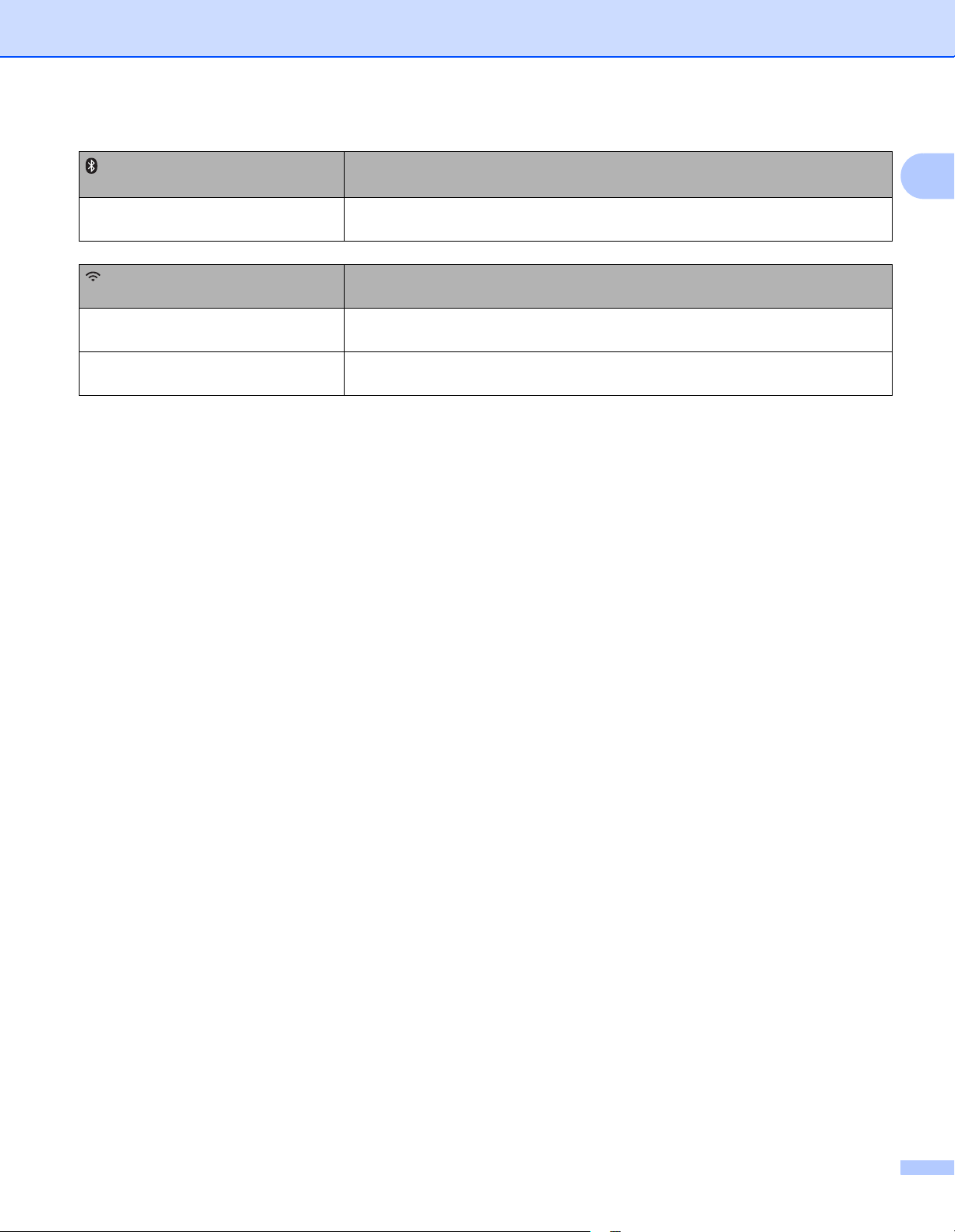
Konfiguration af printeren
(Bluetooth-knap) – funktion
(kun PJ-762/PJ-763/PJ-763MFi)
Aktivere/deaktivere
Bluetooth-funktionen
(Wi-Fi-knap) – funktion
(kun PJ-773)
Aktivere/deaktivere Wi-Fi-funktionen Tryk på knappen, og hold den nede i ét sekund for at aktivere eller deaktivere
Bruge WPS til nemt at konfigurere
Wi-Fi-indstillinger
Betjening
Tryk på knappen, og hold den nede i ét sekund for at aktivere eller deaktivere
printerens Bluetooth-funktion.
Betjening
printerens Wi-Fi-funktion.
Tryk på knappen, og hold den nede i ca. fem sekunder for at konfigurere Wi-Fi-
indstillingerne ved hjælp af WPS.
1
9
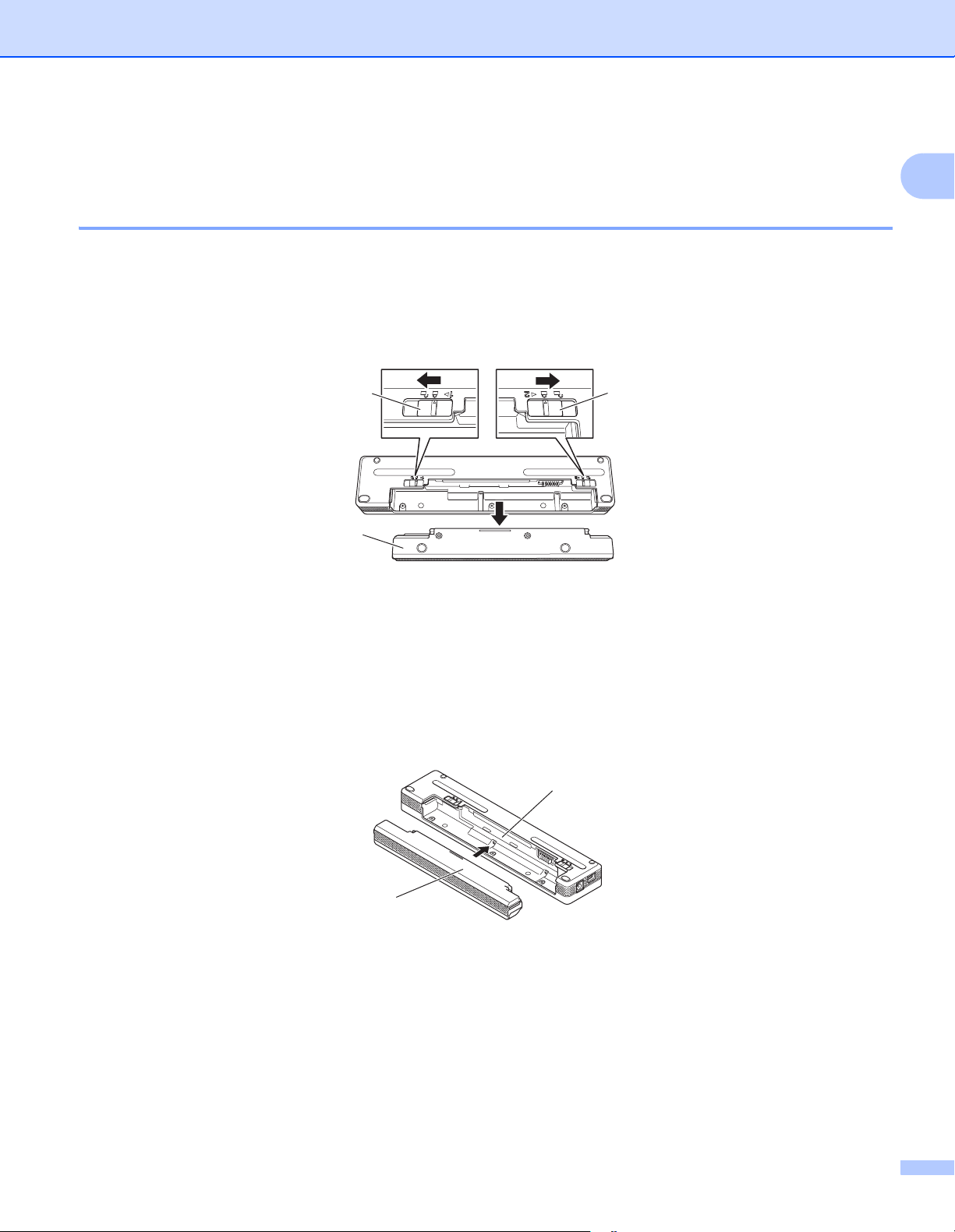
Konfiguration af printeren
4
5
Brug det genopladelige Li-ion-batteri (ekstraudstyr) 1
Sådan installeres det genopladelige Li-ion-batteri 1
1 Flyt låsemekanismen til batteri 1 til positionen for ulåst.
2 Mens du holder låsemekanismen til batteri 2 i positionen for ulåst, skal du fjerne beskyttelsesdækslet for
opladningsterminalen.
1
1
3
1 Låsemekanisme til batteri 1
2 Låsemekanisme til batteri 2
3 Beskyttelsesdæksel for opladningsterminal
3 Udløs låsemekanismen til batteri 2.
Låsemekanismen til batteri 2 flytter sig tilbage til positionen for låst.
4 Sæt batteriet i batterirummet, indtil det låses på plads.
2
4 Batterirum
5 Genopladeligt Li-ion-batteri
10
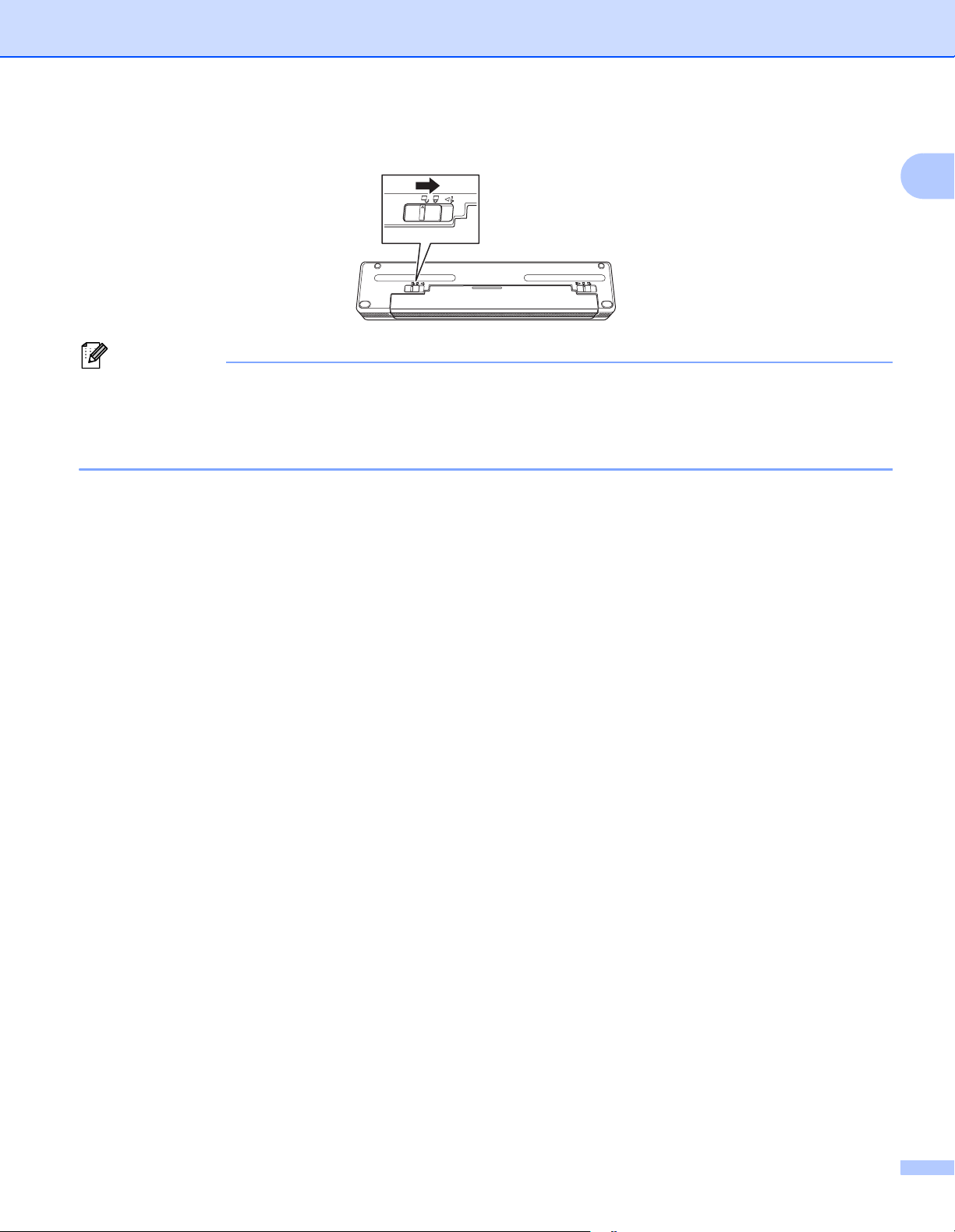
Konfiguration af printeren
Bemærk!
5 Flyt låsemekanismen til batteri 1 til positionen for låst.
• Spændingen fra det genopladelige Li-ion-batteri kan variere. Udskrivningshastigheden kan også variere
afhængigt af spændingen.
• Når batteriet anvendes, er der ikke brug for beskyttelsesdækslet for opladningsterminalen. Opbevar det
et sikkert sted for ikke at miste det.
1
11
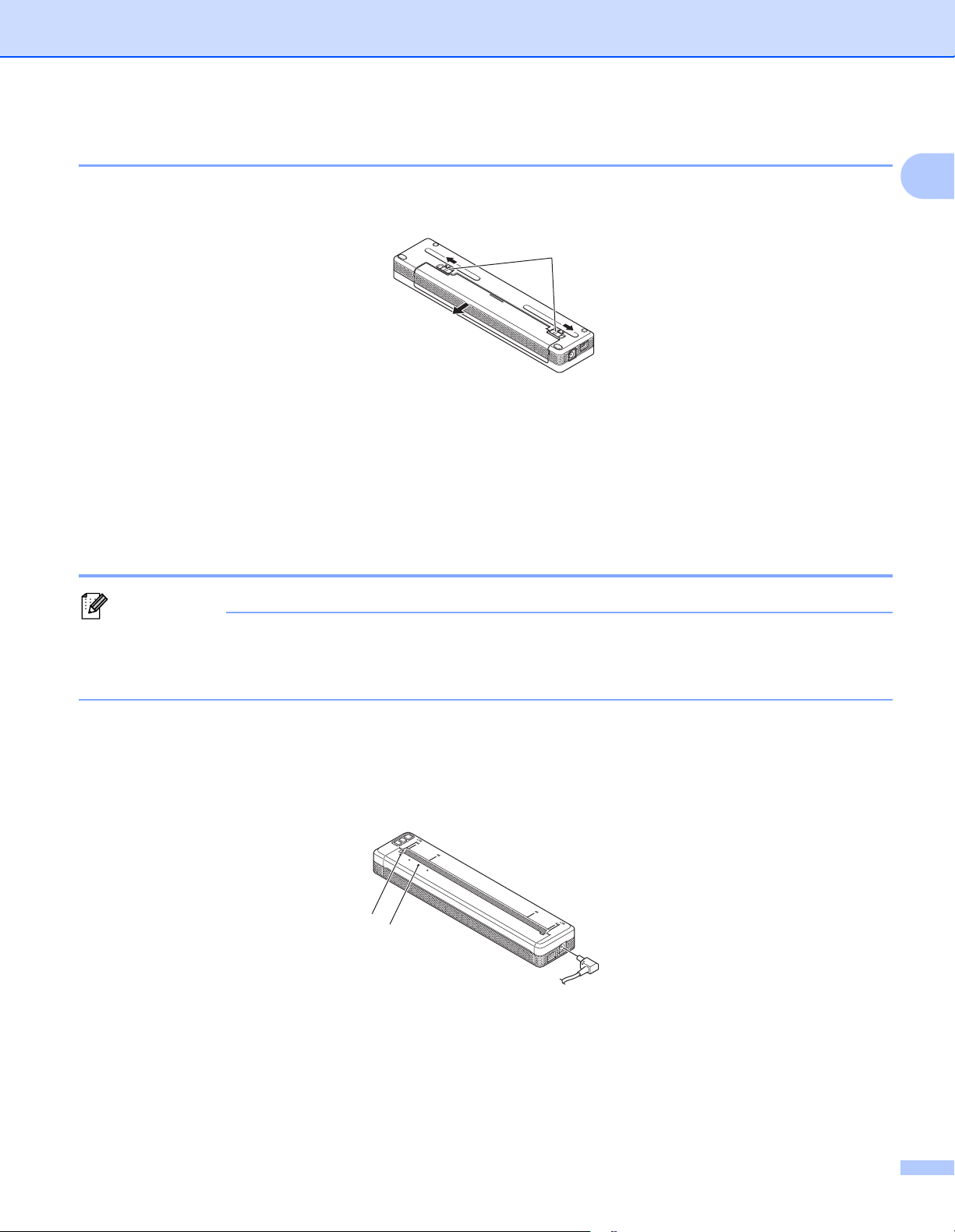
Konfiguration af printeren
Bemærk!
1
Sådan fjernes det genopladelige Li-ion-batteri 1
1 Flyt låsemekanismerne til batteriet til positionen for ulåst, og fjern derefter batteriet.
1 Låsemekanismer til batteri
2 Sæt beskyttelsesdækslet for opladningsterminalen i batterirummet, indtil det låses på plads.
3 Flyt låsemekanismen til batteri 1 til positionen for låst.
1
Opladning af det genopladelige Li-ion-batteri 1
• Oplad batteriet med det samme efter køb ved hjælp af følgende procedure.
• Det er nødvendigt med op til tre timer for at oplade det genopladelige Li-ion-batteri helt. Når batteriet er
fuldt opladet, kan der udskrives ca. 600 sider.
1 Sluk printeren, og installer batteriet.
2 Brug lysnetadapteren og lysnetadapterledningen til at tilslutte printeren til en stikkontakt (se Tilslutning
til en stikkontakt (ekstraudstyr) på side 14), eller brug biladapteren til at tilslutte printeren til et
jævnstrømsstik (se Tilslutning til et jævnstrømsstik (ekstraudstyr) på side 15).
1
2
3 Når batteriet er helt opladet, slukkes STATUS-indikatoren. Fjern lysnetadapteren eller biladapteren fra
1 POWER-indikator
2 STATUS-indikator
jævnstrømsstikket.
12
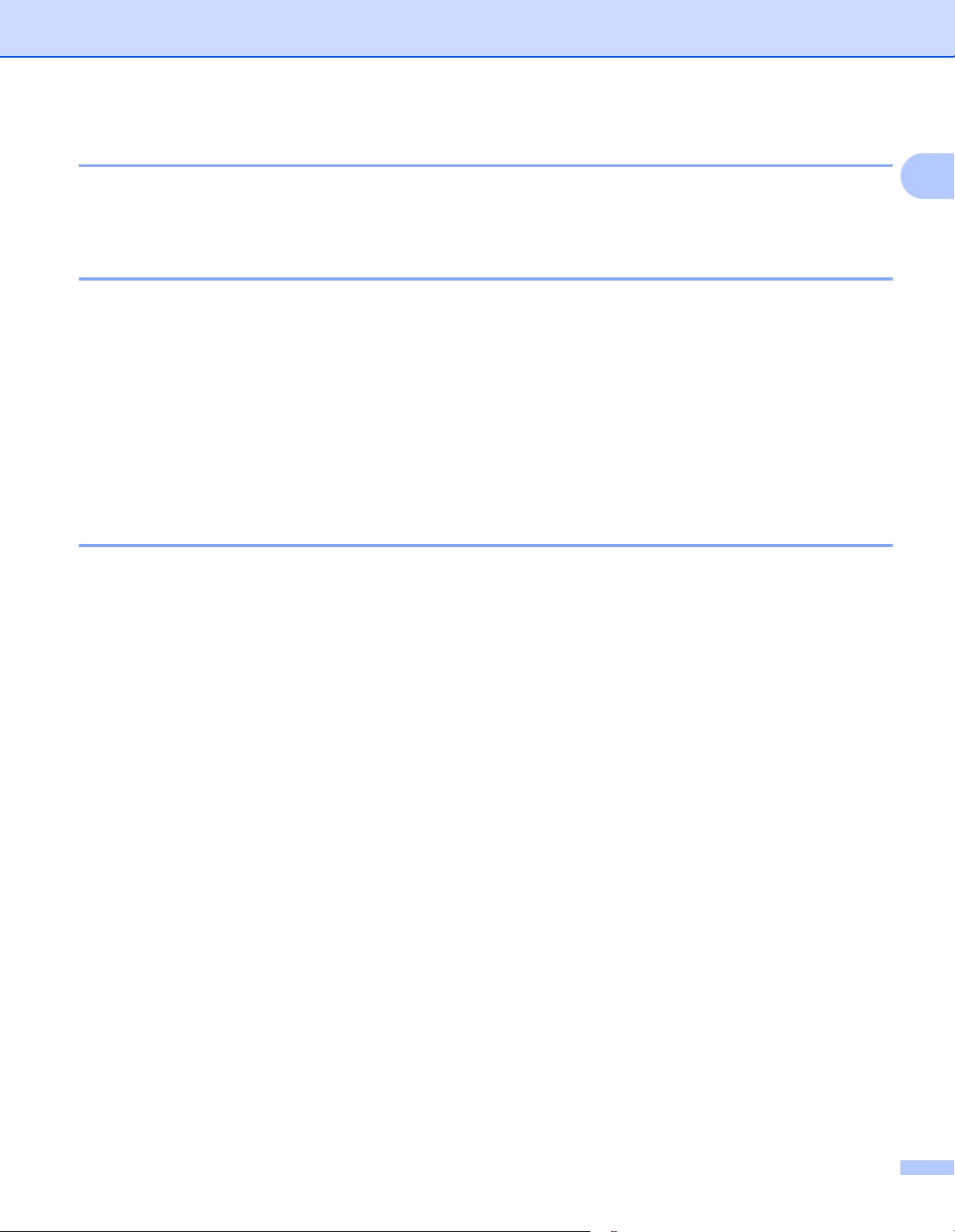
Konfiguration af printeren
Sådan stoppes opladningen af det genopladelige Li-ion-batteri 1
Hvis du vil stoppe opladningen af batteriet, skal du fjerne lysnetadapteren eller biladapteren fra
jævnstrømsstikket.
Bemærkninger til brug af det genopladelige Li-ion-batteri 1
Oplad batteriet helt inden brug. Brug det ikke, før det er fuldt opladet.
Udskrivning med høj tæthed (mørk) aflader batteriet hurtigere end udskrivning med lav tæthed.
Juster udskriftstætheden i printerdriverens dialogboks eller i printerindstillingsværktøjet (se Ændring af
printerindstillingerne på side 45).
Batteriet skal oplades ved en temperatur på 0-40 °C, idet batteriet ellers ikke bliver opladet, og STATUS-
indikatoren bliver ved med at lyse.
Hvis du bruger printeren, når batteriet er installeret, og lysnetadapteren eller biladapteren er tilsluttet,
slukkes STATUS-indikatoren muligvis, og opladningen kan stoppe, selvom batteriet ikke er fuldt opladet.
Karakteristika for det genopladelige Li-ion-batteri 1
1
Sådan sikrer du størst mulig ydeevne og længst mulig batterilevetid:
Undgå at bruge eller opbevare batteriet et sted, hvor det udsættes for ekstremt høje eller lave
temperaturer, da det kan blive afladet hurtigere. Dette kan ske ved brug af et genopladeligt Li-ion-batteri
med en høj opladning (opladet 90 % eller derover) et sted, hvor det udsættes for høje temperaturer.
Fjern batteriet, når printeren ikke bruges i længere tid.
Opbevar batterierne under 50 % opladet et køligt, tørt sted uden for direkte sollys.
Oplad batteriet hver sjette måned, hvis det opbevares i længere perioder.
13
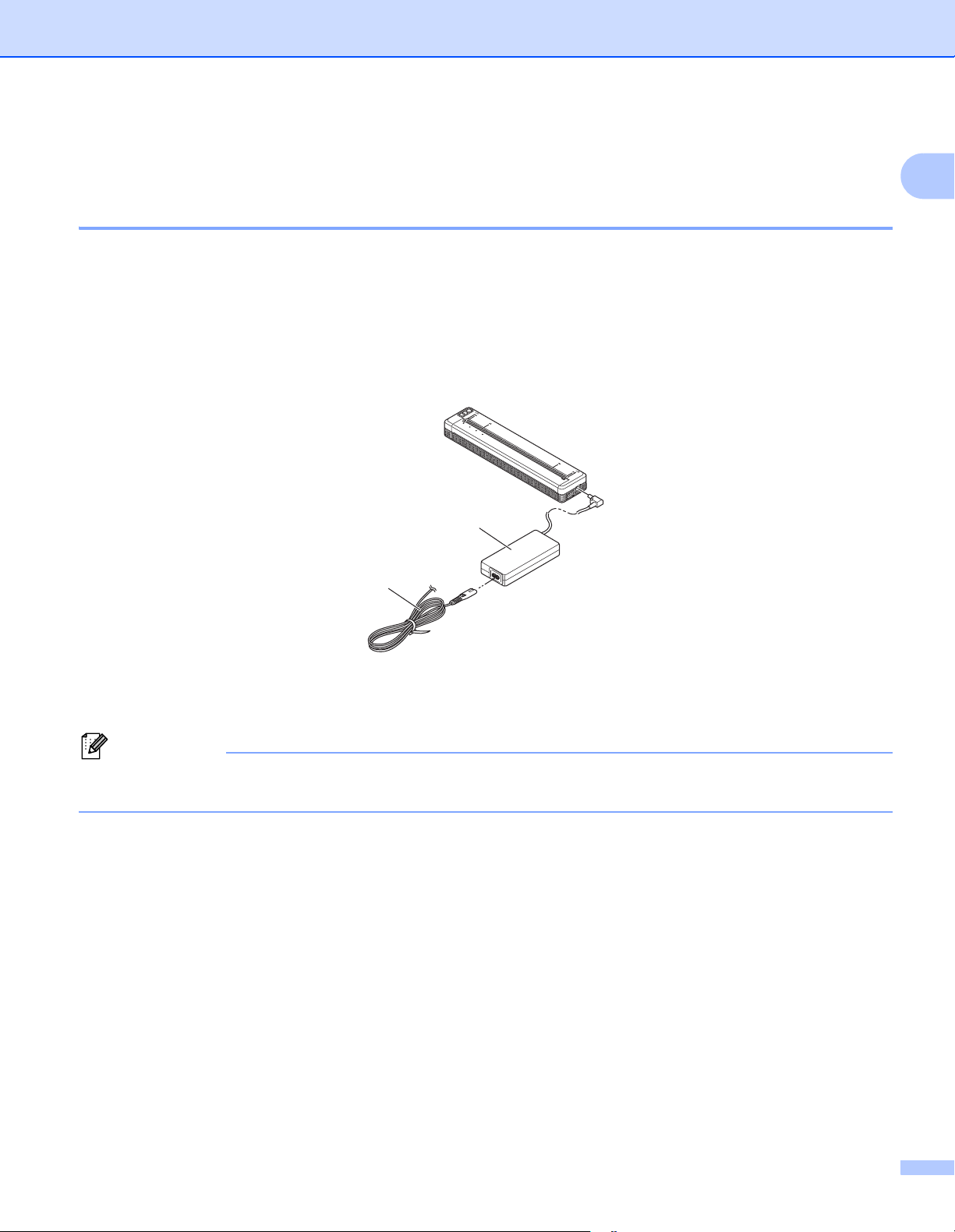
Konfiguration af printeren
Bemærk!
Tilslut printeren til ekstern strøm 1
Tilslutning til en stikkontakt (ekstraudstyr) 1
Tilslut printeren til en stikkontakt i nærheden, eller oplad det genopladelige Li-ion-batteri ved hjælp af en
stikkontakt.
1 Tilslut lysnetadapteren til printeren.
2 Tilslut lysnetledningen til lysnetadapteren.
3 Tilslut lysnetledningen til en stikkontakt i nærheden (100-240 VAC, 50-60 Hz).
1
1
2
1 Lysnetadapter
2 Lysnetledning
Lysnetadapteren og lysnetledningen er ekstraudstyr. Når du køber printeren, skal du vælge en adapter og
en netledning, der passer til den region, hvor printeren skal bruges.
14
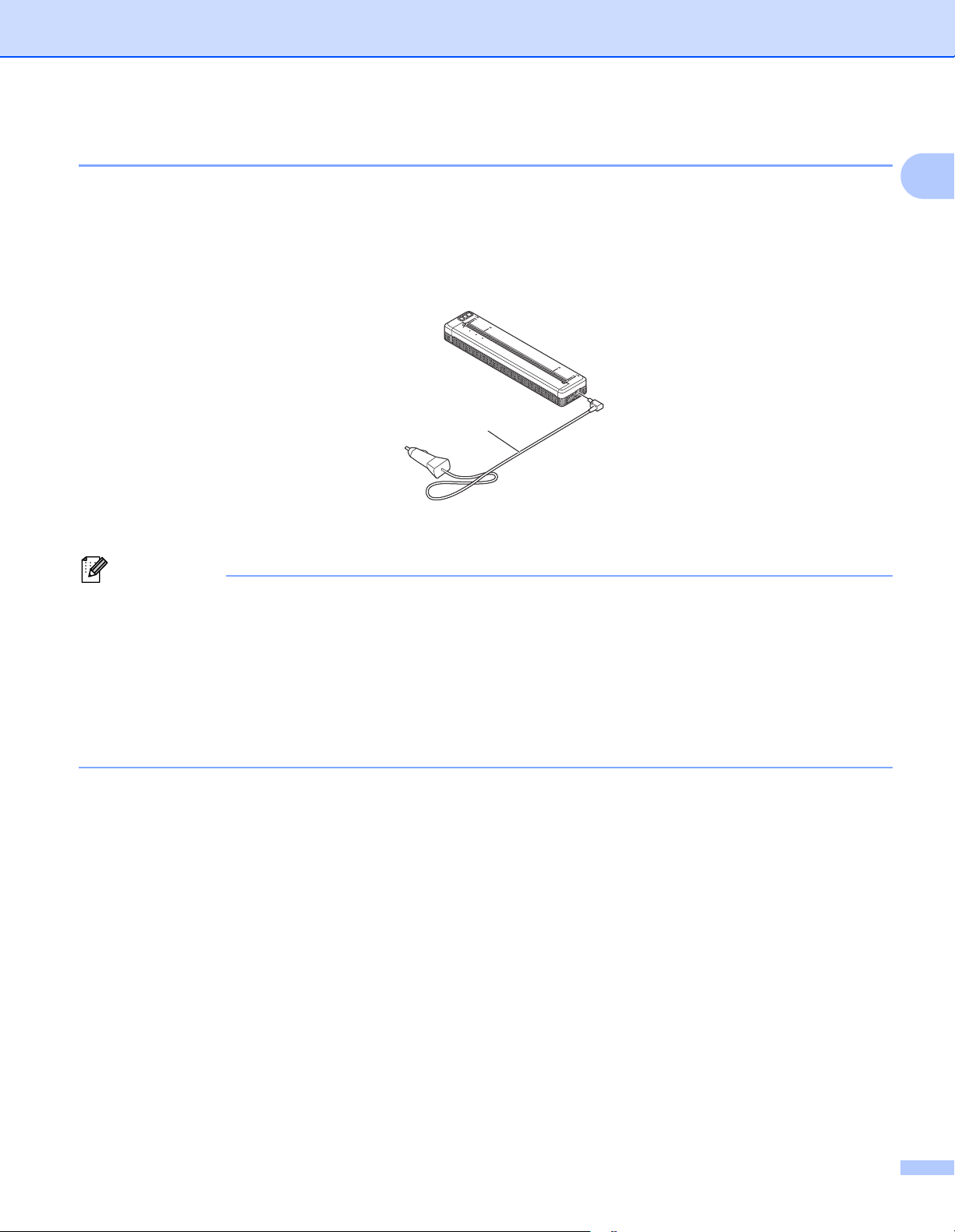
Konfiguration af printeren
Bemærk!
Tilslutning til et jævnstrømsstik (ekstraudstyr) 1
Tilslut printeren til bilens 12 V jævnstrømsstik (cigaretstikket eller lignende) for at forsyne printeren med
strøm, eller oplad det genopladelige Li-ion-batteri ved hjælp af bilens jævnstrømsstik.
1 Tilslut biladapteren til bilens 12 V jævnstrømsstik.
2 Tilslut biladapteren til printeren.
1
1 Biladapter
1
• Biladapteren er ekstraudstyr.
• Den spænding, der leveres af en bil, kan svinge, og udskrivningshastigheden kan variere.
• Maksimumsspændingen er 12 V jævnstrøm.
• Biladapterstikket er ikke kompatibelt med andre stik, som ikke er af 12 V cigarettypen.
• Når biladapteren er tilsluttet for at oplade batteriet, er den leverede spænding muligvis ikke nok til en fuld
opladning. Hvis der er gået 9 timer, siden opladningen startede, slukkes STATUS-indikatoren, og
opladningen stopper, selvom batteriet ikke er fuldt opladet.
15
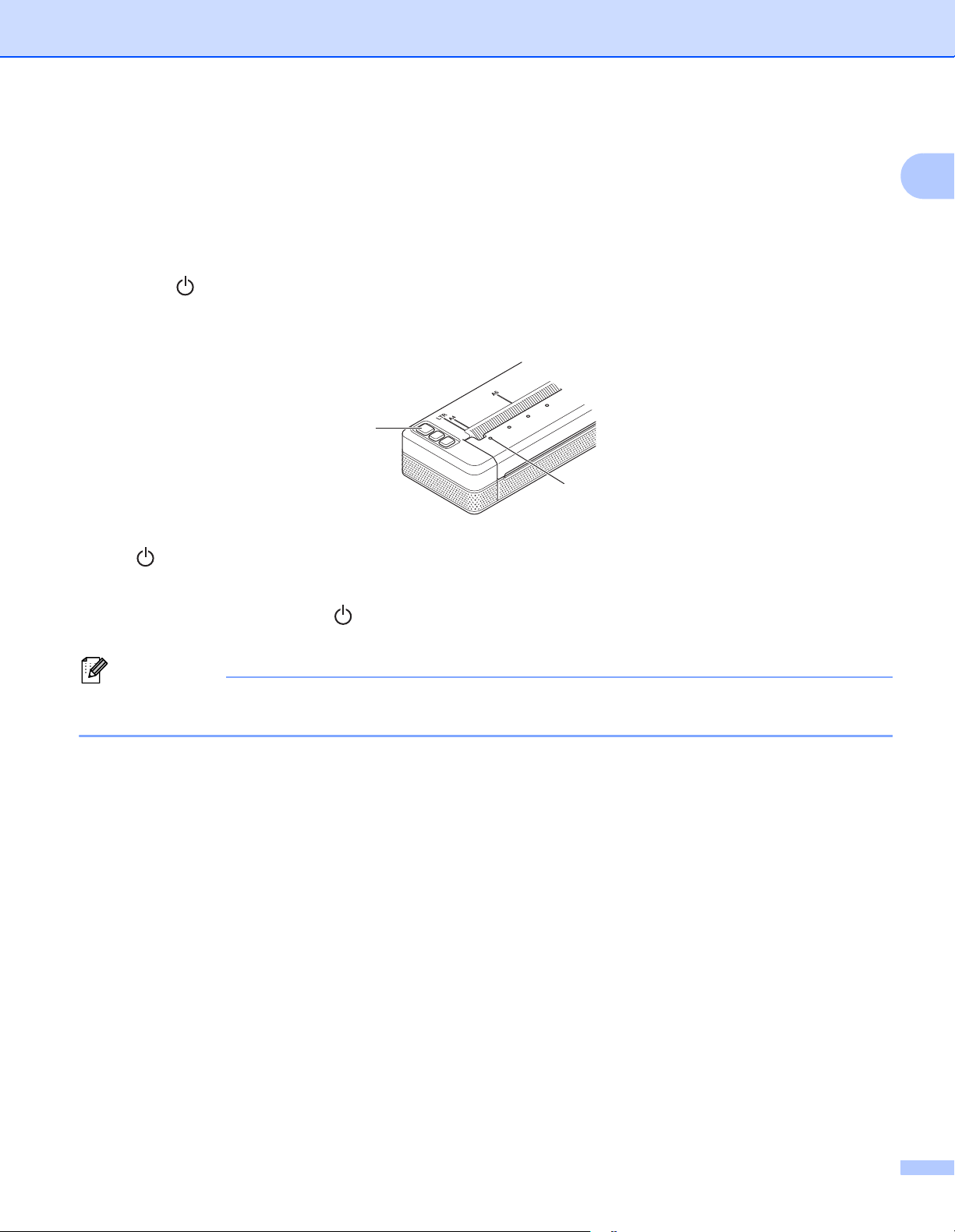
Konfiguration af printeren
Bemærk!
2
1
Sådan tændes eller slukkes printeren 1
Tænd:
1 Kontroller, at printeren er korrekt strømforsynet. Brug et fuldt opladet batteri, eller tilslut printeren til en
stikkontakt eller et jævnstrømsstik.
2 Tryk på (Tænd/sluk-knappen), og hold den nede i ca. ét sekund for at tænde printeren.
POWER-indikatoren lyser grønt (hvis printeren er tilsluttet til en stikkontakt eller et jævnstrømsstik) eller
orange (hvis det genopladelige Li-ion-batteri anvendes).
1
1 (Tænd/sluk-knap)
2 POWER-indikator
Sådan slukkes printeren: Tryk på (Tænd/sluk-knappen), og hold den nede, indtil POWER- og STATUSindikatorerne lyser orange.
Når du slukker printeren, skal du IKKE fjerne batteriet eller frakoble lysnetadapteren eller biladapteren, før
POWER- og STATUS-indikatorerne slukkes.
16
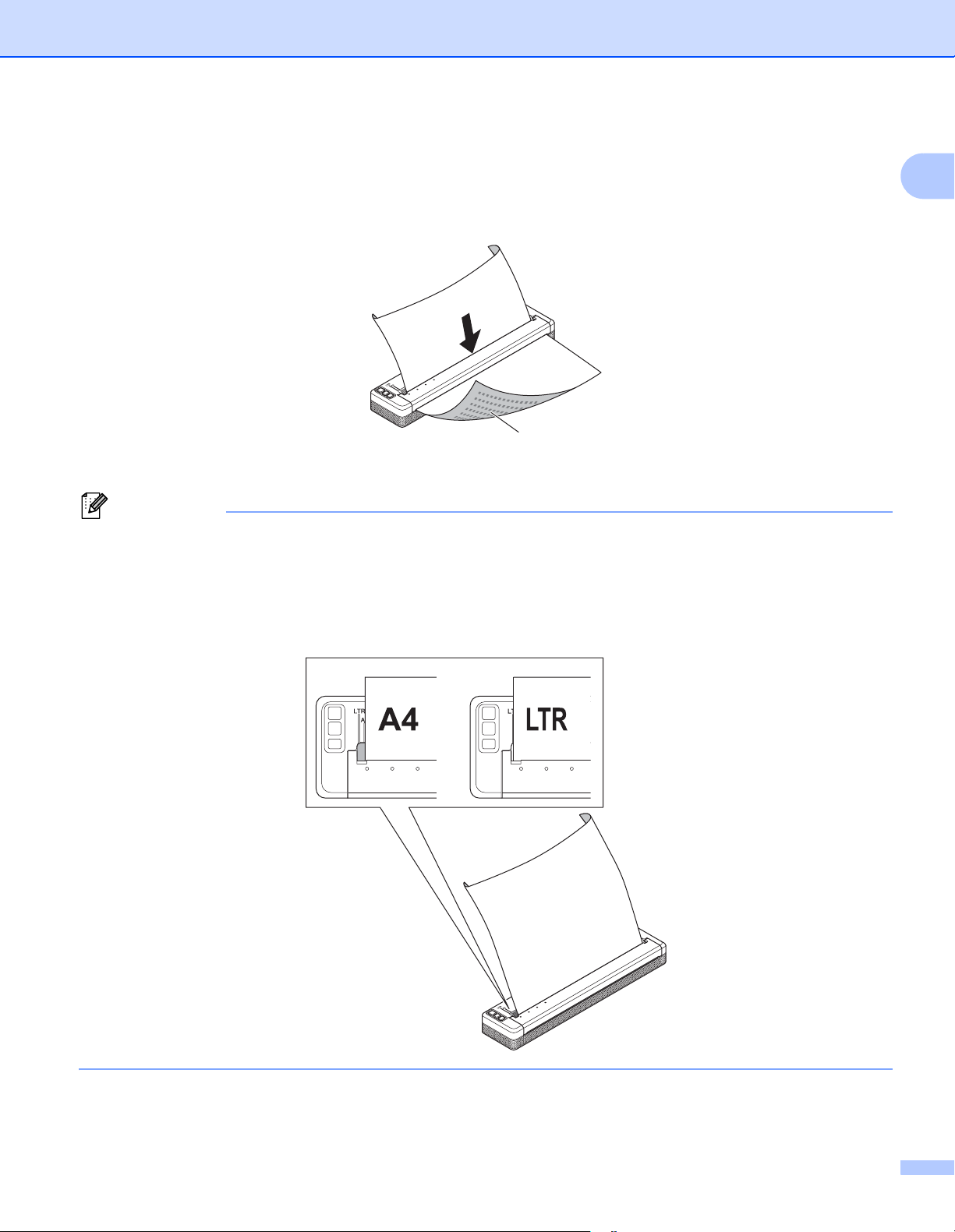
Konfiguration af printeren
Bemærk!
1
Ilægning af papir i printeren 1
Brug begge hænder til at holde papiret lige, og indsæt derefter papiret forsigtigt i printerens indgangsåbning,
indtil rullen trækker det til startpositionen. Brug originalt Brother-papir for at få de bedste resultater.
1 Udskriftsside (vender nedad)
• Papirets nederste kant skal være parallel med rullen.
1
• Der kan kun udskrives på den ene side af papiret. Undersøg papiret, og ilæg det, så den glatte termoside
vender nedad.
• Ved ilægning af papir i A4-størrelse skal du justere papiret i forhold til A4-indikatorerne på printeren. Ved
ilægning af papir i Letter-størrelse skal du justere papiret i forhold til LTR-indikatorerne på printeren.
17
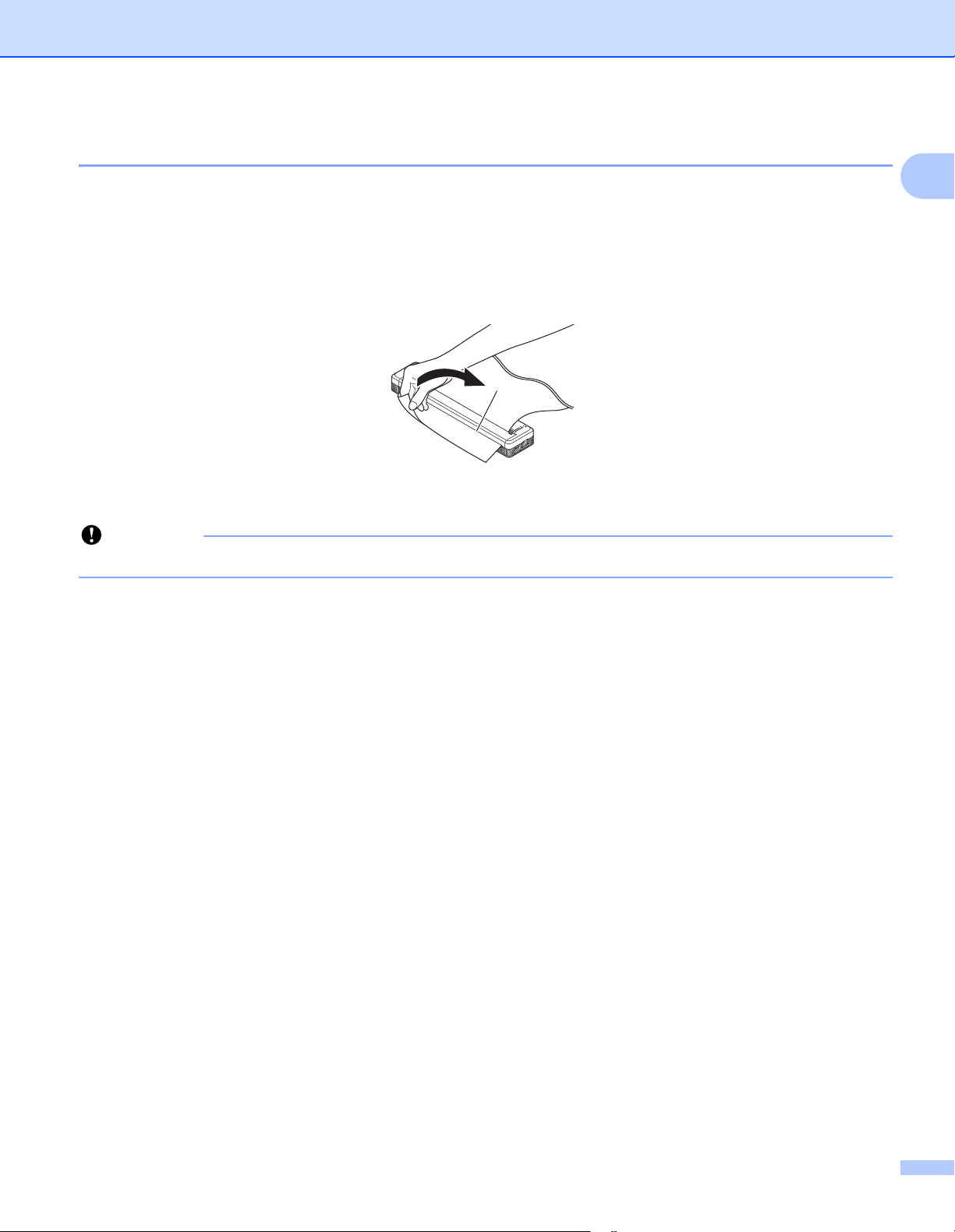
Konfiguration af printeren
Vigtigt!
Bemærkninger til brug af papir 1
Du kan indstille papirtypen til [Enkelt ark], [Rulle] eller [Perforeret rulle] i printerdriveren.
1
Afskæring af papir
Brug printerens afrivningsstang til at skære papiret af. Træk et af det udskubbede papirs hjørner opad og
diagonalt mod den anden kant.
1
1 Afrivningsstang
Afrivningsstangen er skarp. Undgå at berøre afrivningsstangen for at undgå personskade.
1
18
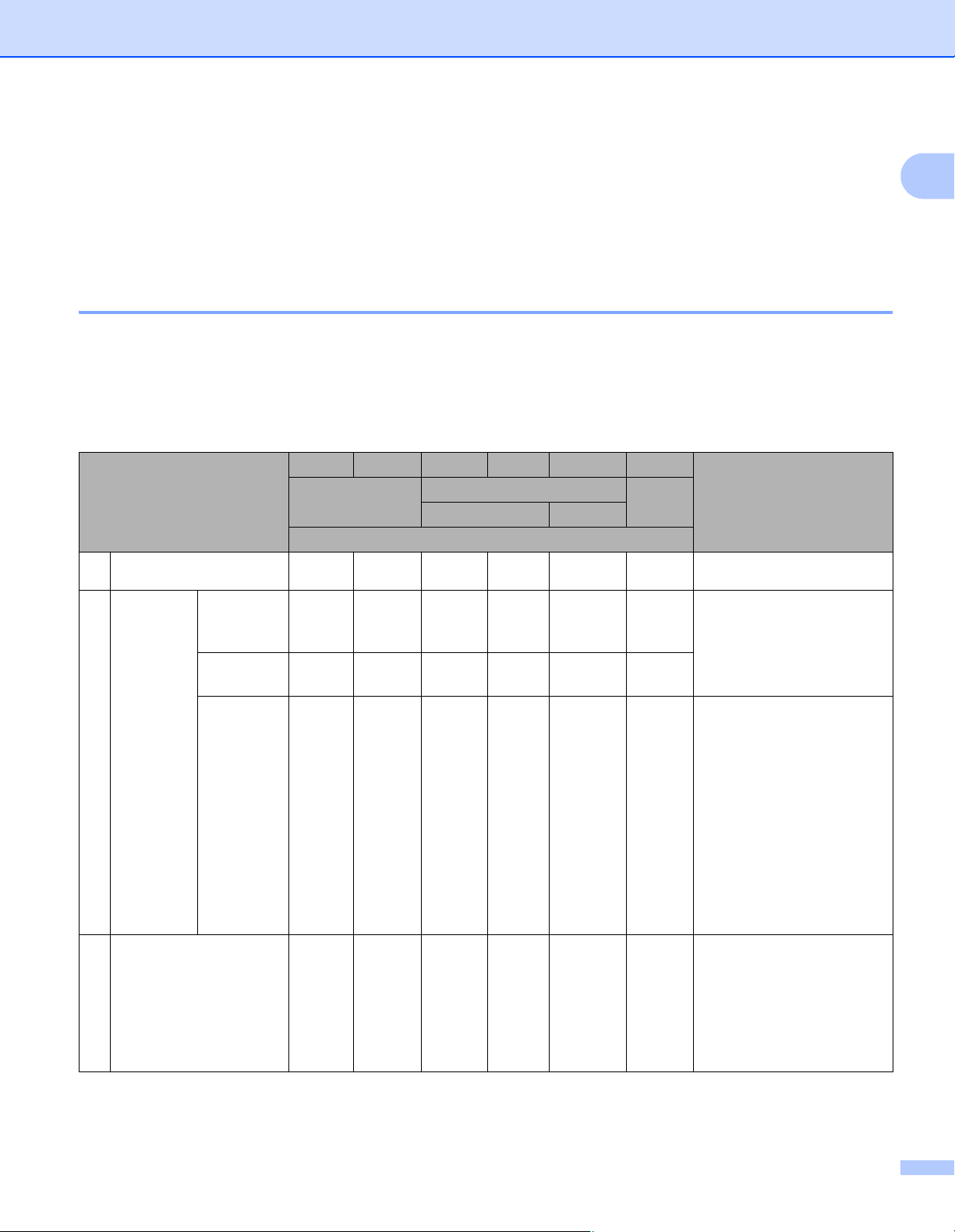
Konfiguration af printeren
✔✔✔
✔
✔
✔
✔✔✔
✔
✔✔✔
✔
✔✔✔
✔
Installer software på din computer eller mobilenhed 1
Der findes flere forskellige udskrivningsmetoder afhængigt af din printermodel og den computer eller
mobilenhed, du bruger til at udskrive fra.
Se tabellerne herunder, og installer andre programmer på din computer eller mobilenhed efter behov.
Tilgængelig software 1
Windows®-computere 1
For at du kan tilslutte printeren til din computer skal printerdriveren være installeret. Yderligere oplysninger
om download og installation af printerdriver og programmer findes under Installation af printerdriver og
software (ved brug af en Windows
®
-computer eller Mac) på side 24.
1
Software PJ-722 PJ-723 PJ-762 PJ-763
–
1 Printerdriver –
Kommuni-
Printer-
2
indstillingsværktøj
3 P-touch Editor
kationsindstillinger
Enhedsindstillinger
P-touch
Templateindstillingsværktøjet
––
Bluetooth
– MFi
USB
✔ ✔
✔ ✔
✔ ✔
✔ ✔
✔ ✔
PJ-763MFi
PJ-773 Egenskaber
Wi-Fi
Giver dig mulighed for at
angive printerens
kommunikationsindstillinge
r og enhedsindstillinger fra
computeren.
Giver dig mulighed for at
konfigurere P-touch
Template-indstillingerne.
P-touch Template
indeholder funktioner til at
indsætte data fra en enhed
(f.eks. en stregkodelæser
tilsluttet til printeren) i tekstog stregkodeobjekter i
layouts gemt på printeren –
praktisk til udskrivning af
skabeloner og stregkoder.
Giver dig mulighed for at
designe brugerdefinerede
dokumenter, gemme
skabeloner, oprette
forbindelse til databaser og
bruge et stort bibliotek af
labels og mærker.
19
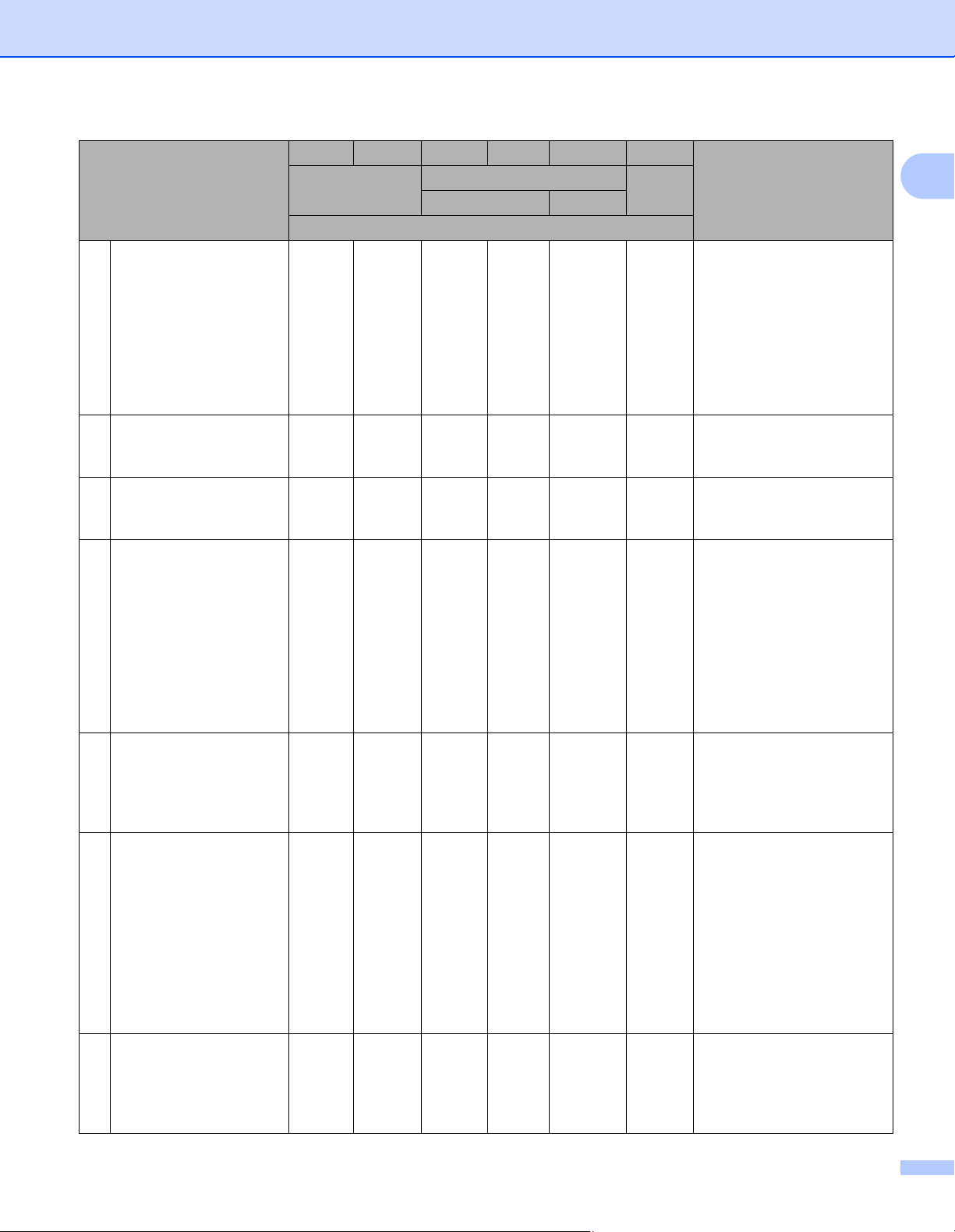
Konfiguration af printeren
✔✔✔
✔
✔✔✔
✔✔✔
✔
✔
✔
✔
✔
✔
Software PJ-722 PJ-723 PJ-762 PJ-763
–
P-touch Transfer
4
Manager
5 Transfer Express
P-touch Update
6
Software
7 BRAdmin Professional – – – – –
8 BRAdmin Light – – – – –
9 BRAgent – – – – –
Bluetooth
– MFi
USB
✔ ✔
✔ ✔
✔ ✔
PJ-763MFi
PJ-773 Egenskaber
1
Wi-Fi
Giver dig mulighed for at
overføre filer oprettet med
P-touch Editor til en printer
og gemme filerne i
printerens hukommelse.
Du kan udskrive dem fra
printerens hukommelse
uden at oprette forbindelse
til din computer.
Giver dig mulighed for nemt
at overføre dokumenter til
printeren.
Giver dig mulighed for at
opdatere firmware og
software.
BRAdmin Professional har
flere effektive funktioner til
administration af
netværksprintere end
BRAdmin Light. Du kan
nemt konfigurere og
kontrollere status for dine
netværkstilsluttede printere
og overføre skabelonen til
printeren via et netværk.
Giver dig mulighed for at
konfigurere de første
indstillinger for
netværkstilsluttede
printere.
Giver dig mulighed for at
administrere printere i
forskellige segmenter* og
sende data til den
computer, som BRAdmin
Professional er installeret
på.
Webbaseret
10
administration
–––– –
* Et segment er det
område, der administreres
af en enkelt router.
Giver dig mulighed for at
bruge en almindelig
webbrowser til at styre en
printer på dit netværk vha.
HTTP.
20
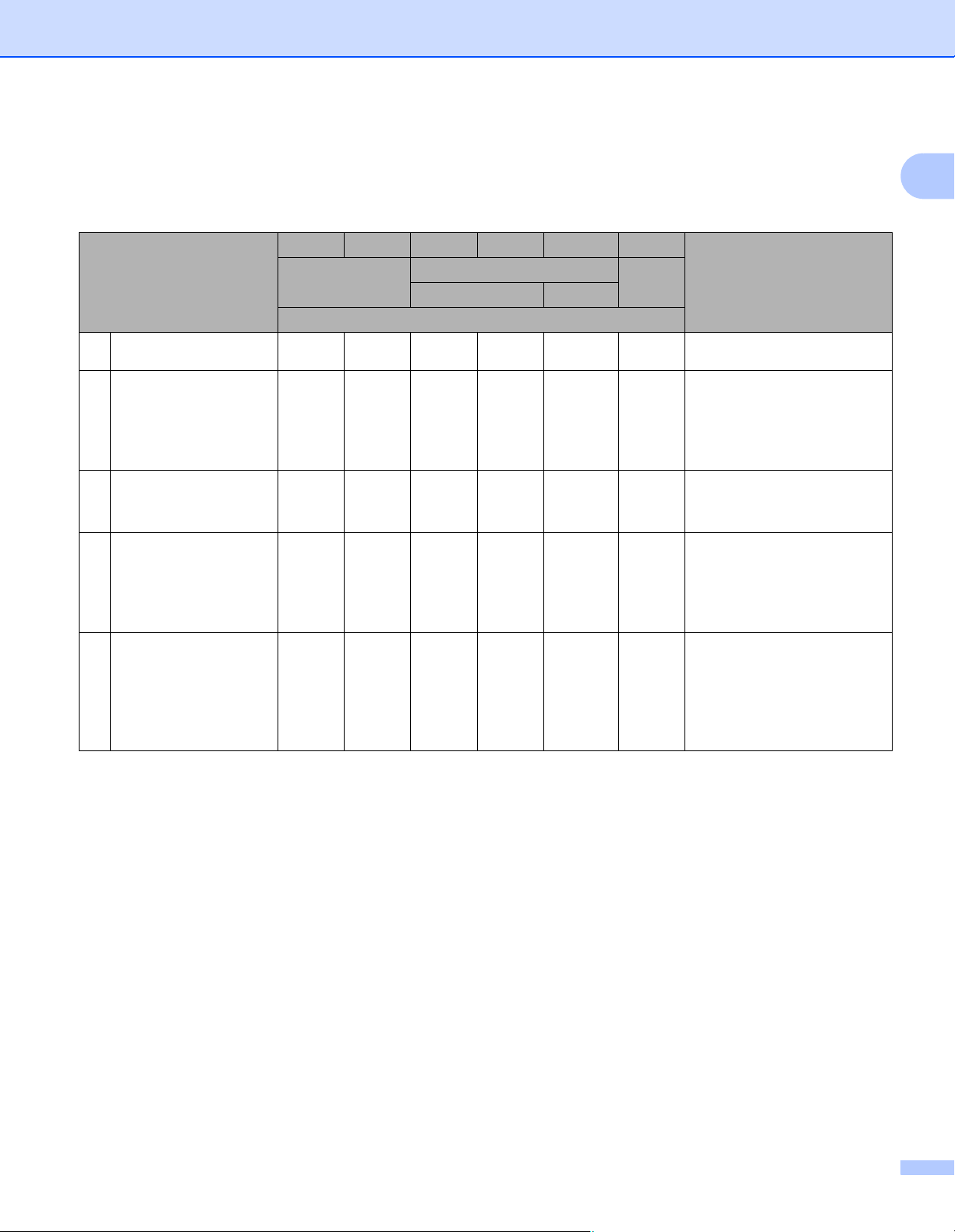
Konfiguration af printeren
✔
✔✔✔
✔
✔✔✔
✔
✔✔✔
✔
✔
Mac-computere 1
Oplysninger om at downloade og installere printerdriver og programmer findes under Installation af
printerdriver og software (ved brug af en Windows
Software PJ-722 PJ-723 PJ-762 PJ-763
–
1 Printerdriver –
Printerindstillings-
2
værktøj
P-touch Update
3
Software
Webbaseret
4
administration
5 AirPrint – – – – –
–––– –
✔ ✔
✔ ✔
✔ ✔
®
-computer eller Mac) på side 24.
PJ-763MFi
Bluetooth
– MFi
USB
PJ-773 Egenskaber
Wi-Fi
Giver dig mulighed for at
angive printerens
kommunikationsindstillinger
og enhedsindstillinger fra
computeren.
Giver dig mulighed for at
opdatere firmware og
software.
Giver dig mulighed for at
bruge en almindelig
webbrowser til at styre en
printer på dit netværk vha.
HTTP.
AirPrint giver dig mulighed
for nemt at udskrive fra en
Mac- eller iOS-enhed (iPad,
iPhone eller iPod touch)
uden at installere yderligere
programmer.
1
21
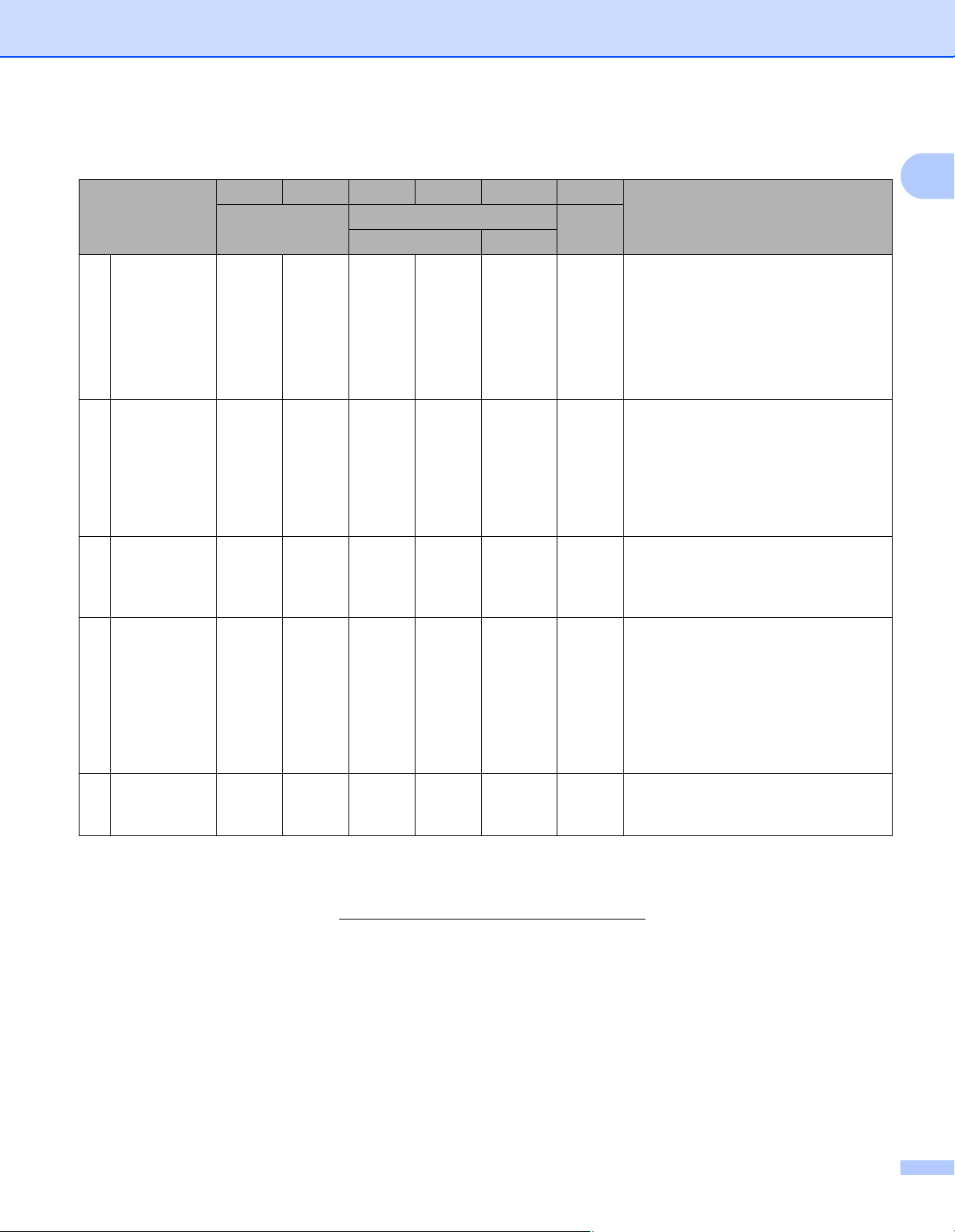
Konfiguration af printeren
iOS-enheder 1
Software PJ-722 PJ-723 PJ-762 PJ-763
–
1 iPrint&Scan – – – –
Mobile
2
Transfer
Express
3 AirPrint – – – – –
Google
4
Cloud Print™
Webbaseret
5
administration
––––
–––– –
–––– –
Bluetooth
– MFi
PJ-763MFi
PJ-773 Egenskaber
Wi-Fi
✔ ✔
✔ ✔
✔
✔
✔
Brother iPrint&Scan giver dig
mulighed for at bruge din printers
funktioner direkte fra din mobilenhed.
Brug din iOS-enhed til at downloade
iPrint&Scan fra App Store.
* Scanning er ikke tilgængelig for
PJ-7-serien.
Mobile Transfer Express er et
program, som giver dig mulighed for
at bruge en mobilenhed til overførsel
af filer (skabeloner, databaser og
billeder), som blev forberedt vha.
P-touch Transfer Manager
(Windows
AirPrint giver dig mulighed for nemt at
udskrive fra en Mac- eller iOS-enhed
(iPad, iPhone eller iPod touch) uden
at installere yderligere programmer.
Google Cloud Print™ er en tjeneste
leveret af Google, som giver dig
mulighed for at udskrive til en printer
registreret til din Google-konto vha.
en netværkskompatibel enhed, f.eks.
en mobiltelefon eller computer, uden
at installere printerdriveren på
enheden.
Giver dig mulighed for at bruge en
almindelig webbrowser til at styre en
printer på dit netværk vha. HTTP.
®
-version), til en printer.
1
Et softwareudviklingskit (SDK) er også tilgængeligt.
Besøg Brother Developer Center (www.brother.com/product/dev/index.htm
).
22
 Loading...
Loading...