Page 1
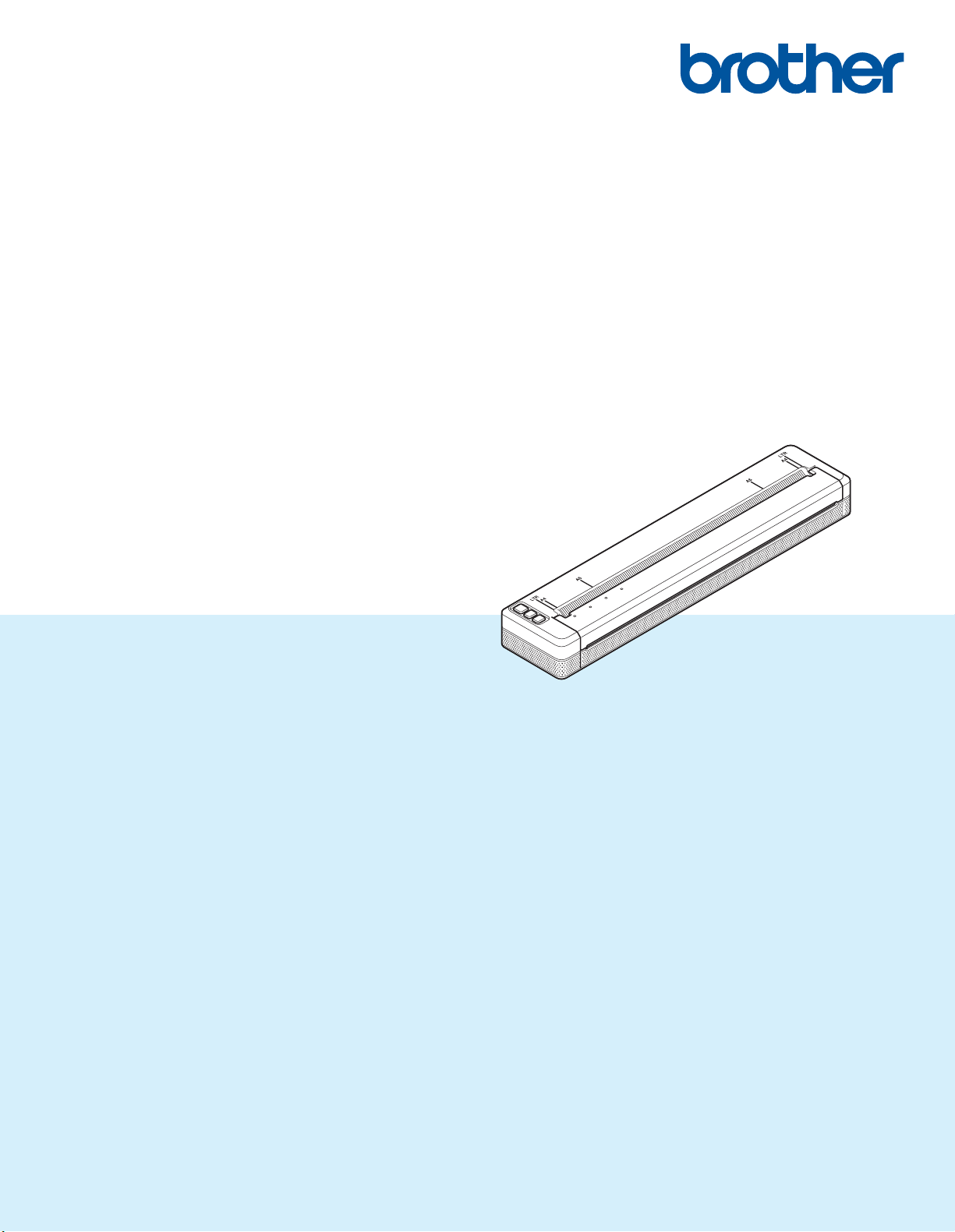
Guía del usuario online
PJ-722/PJ-723/PJ-762/PJ-763/PJ-763MFi/PJ-773
PJ-722
PJ-723
PJ-762
PJ-763
PJ-763MFi
PJ-773
Antes de utilizar la impresora, asegúrese de leer esta Guía del usuario online.
Recomendamos que tenga a mano este documento por si necesita consultarlo en el futuro.
Versión 06
US SPA
Page 2
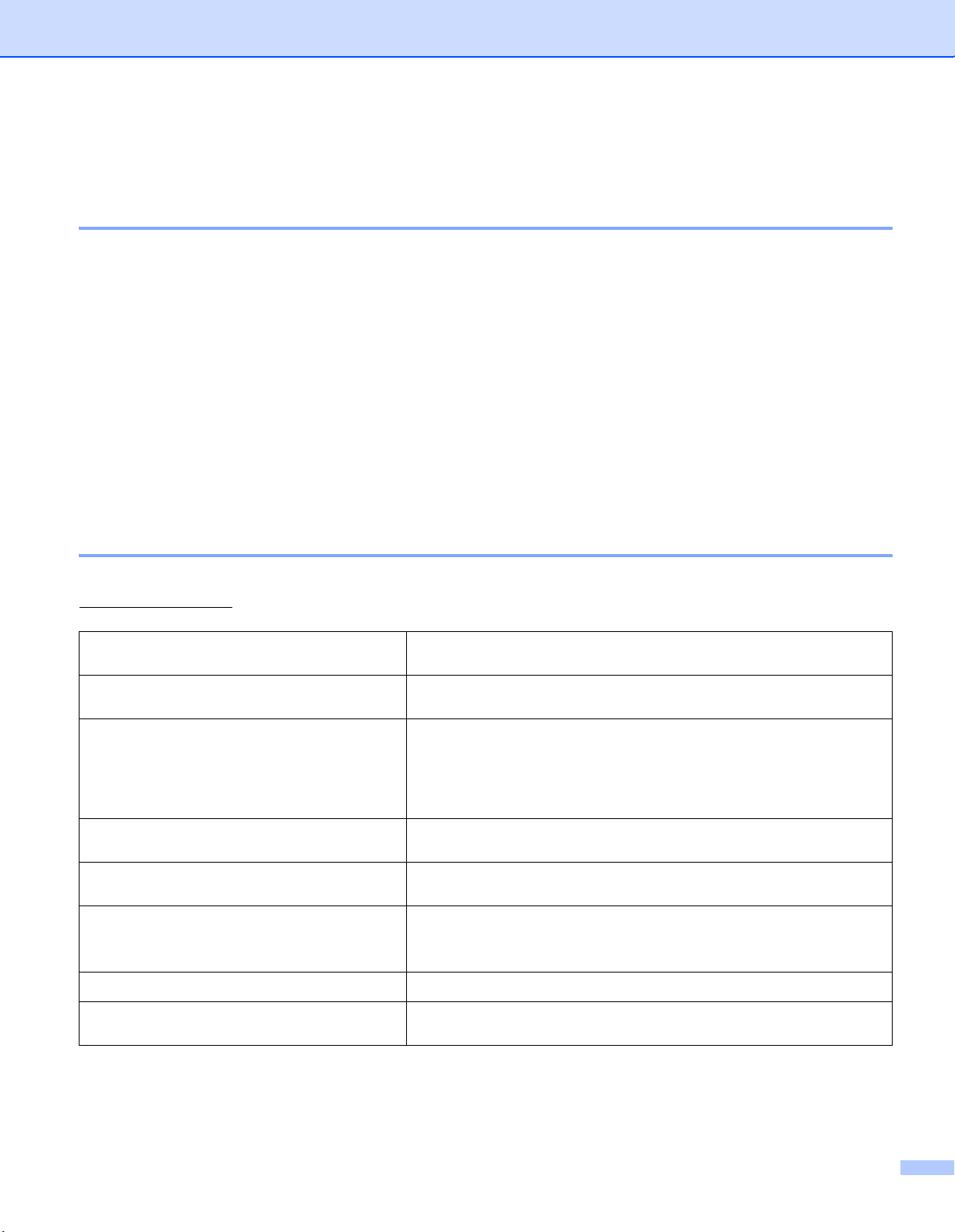
Introducción
Nota importante
El contenido de este documento y las especificaciones de este producto están sujetos a cambio sin previo
aviso.
Brother se reserva el derecho a realizar cambios sin previo aviso en las especificaciones y en los
materiales incluidos en este documento y no se hará responsable por los daños (incluidos los resultantes)
causados por la confianza en los materiales presentados, que incluyen, entre otros, errores tipográficos
u otros errores relacionados con las publicaciones.
Las imágenes de pantallas que se incluyen en este documento pueden variar en función del sistema
operativo de su computadora.
Antes de utilizar la impresora, asegúrese de leer todos los documentos incluidos con la misma para
obtener información sobre la seguridad y el funcionamiento correcto.
La impresora que se muestra en las ilustraciones puede ser diferente de su impresora.
Manuales disponibles
Puede descargar los manuales más recientes en Brother Solutions Center en la dirección
support.brother.com
.
Guía de seguridad del producto
Guía del usuario
Guía del usuario en online
Guía de AirPrint
Guía de Google Cloud Print
Guía de impresión y escaneado con
dispositivos móviles para Brother
iPrint&Scan
Manual de plantillas P-touch
Referencia de comando de rasterización
1
Manual impreso incluido en la caja
2
Manual en formato PDF disponible en el sitio web de Brother Solutions Center
1
2
2
1
2
2
2
Esta guía ofrece información sobre seguridad que deberá leer antes
de utilizar la impresora.
Esta guía ofrece información básica sobre el uso de la impresora
además de consejos para la solución de problemas.
Esta guía incluye el mismo contenido que la Guía del usuario además
de información adicional sobre la configuración de la impresora y
operaciones con la misma, la conexión a la red y su configuración,
consejos para la solución de problemas e instrucciones de
mantenimiento.
Esta guía ofrece información sobre el uso de AirPrint para imprimir
desde un Mac o un dispositivo iOS.
En esta guía se ofrece información sobre el uso de los servicios
Google Cloud Print™ para imprimir en Internet.
Esta guía ofrece información útil sobre la impresión desde el
dispositivo móvil cuando la impresora y el dispositivo están
conectados mediante Bluetooth o Wi-Fi
Este manual ofrece información sobre P-touch Template.
2
Este manual ofrece información sobre los comandos de control de la
impresora para controlar la impresora directamente.
®
.
i
Page 3
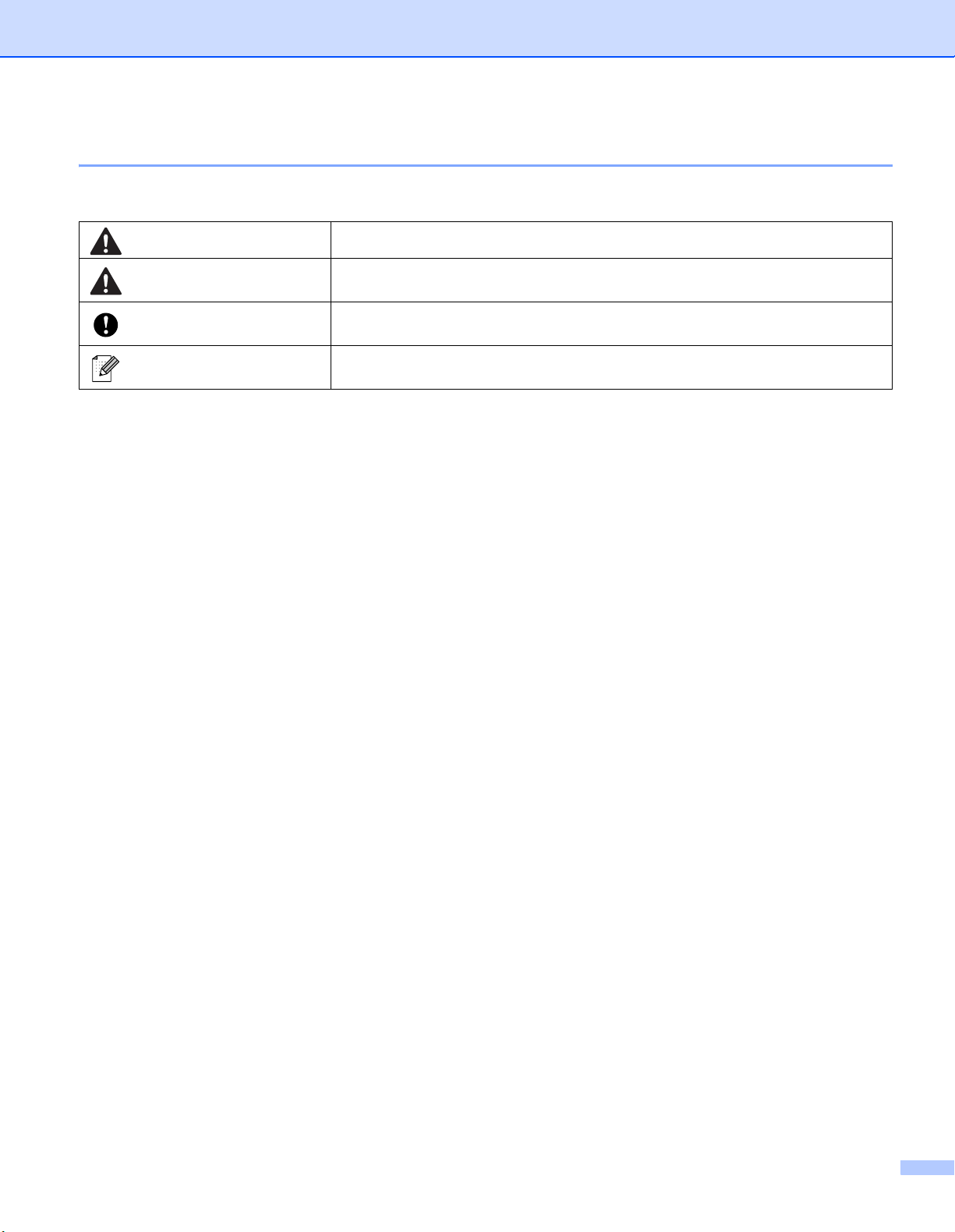
Símbolos utilizados en esta guía
En esta guía se utilizan los siguientes símbolos:
ADVERTENCIA
AVISO
Importante
Nota
Indica al usuario qué hacer para evitar el riesgo de lesiones.
Indica al usuario procedimientos que han de seguirse para evitar lesiones
personales leves o daños en la impresora.
Indica información o instrucciones que han de seguirse. Si se los ignora, pueden
producirse daños o errores en el funcionamiento.
Indica notas que proporcionan información o instrucciones que le ayudarán a
comprender mejor el producto y a utilizarlo de una manera más eficaz.
ii
Page 4
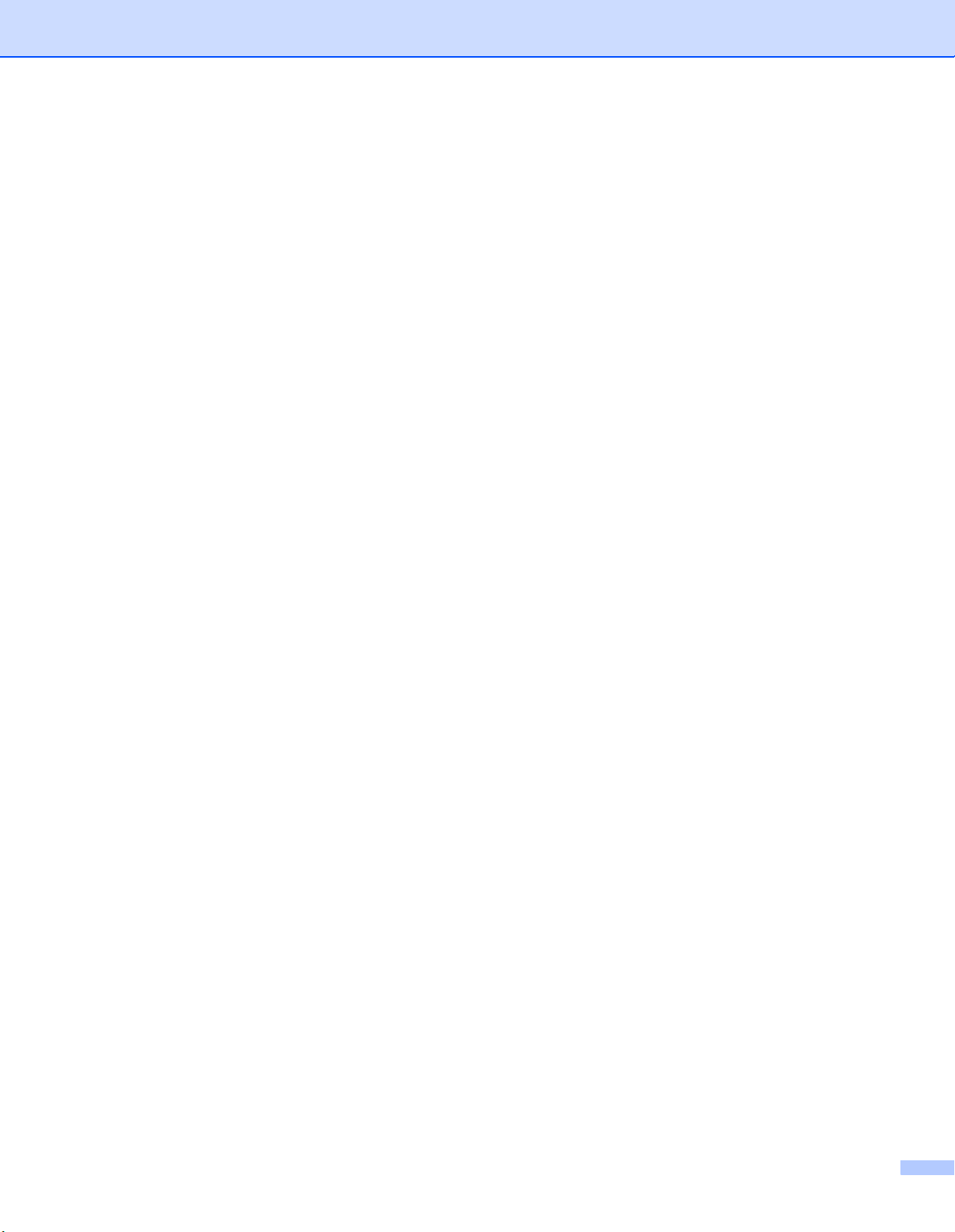
NOTA IMPORTANTE
Este producto solo está aprobado para su uso en el país donde se ha adquirido. No utilice este producto
fuera del país donde lo haya adquirido, pues puede infringir las normas eléctricas y de telecomunicación
inalámbrica de ese país.
®
Windows Vista
Windows
Windows
Windows
®
®
®
En este documento, Windows
Windows
®
En este documento, Windows
Mobile Enterprise o Windows
En este documento, Windows Server
Windows Server
En este documento, Windows Server
Windows Server
en este documento se refiere a todas las ediciones de Windows Vista®.
7 en este documento se refiere a todas las ediciones de Windows® 7.
8 en este documento se refiere a todas las ediciones de Windows® 8.
8.1 en este documento se refiere a todas las ediciones de Windows® 8.1.
®
10 representa a las ediciones Windows® 10 Home, Windows® 10 Pro,
10 Enterprise y Windows® 10 Education.
®
10 no representa a las ediciones Windows® 10 Mobile, Windows® 10
®
10 IoT Core.
®
2008 se refiere a todas las ediciones de Windows Server® 2008 y
®
2008 R2.
®
2012 se refiere a todas las ediciones de Windows Server® 2012 y
®
2012 R2.
No todos los modelos están disponibles en todos los países.
iii
Page 5
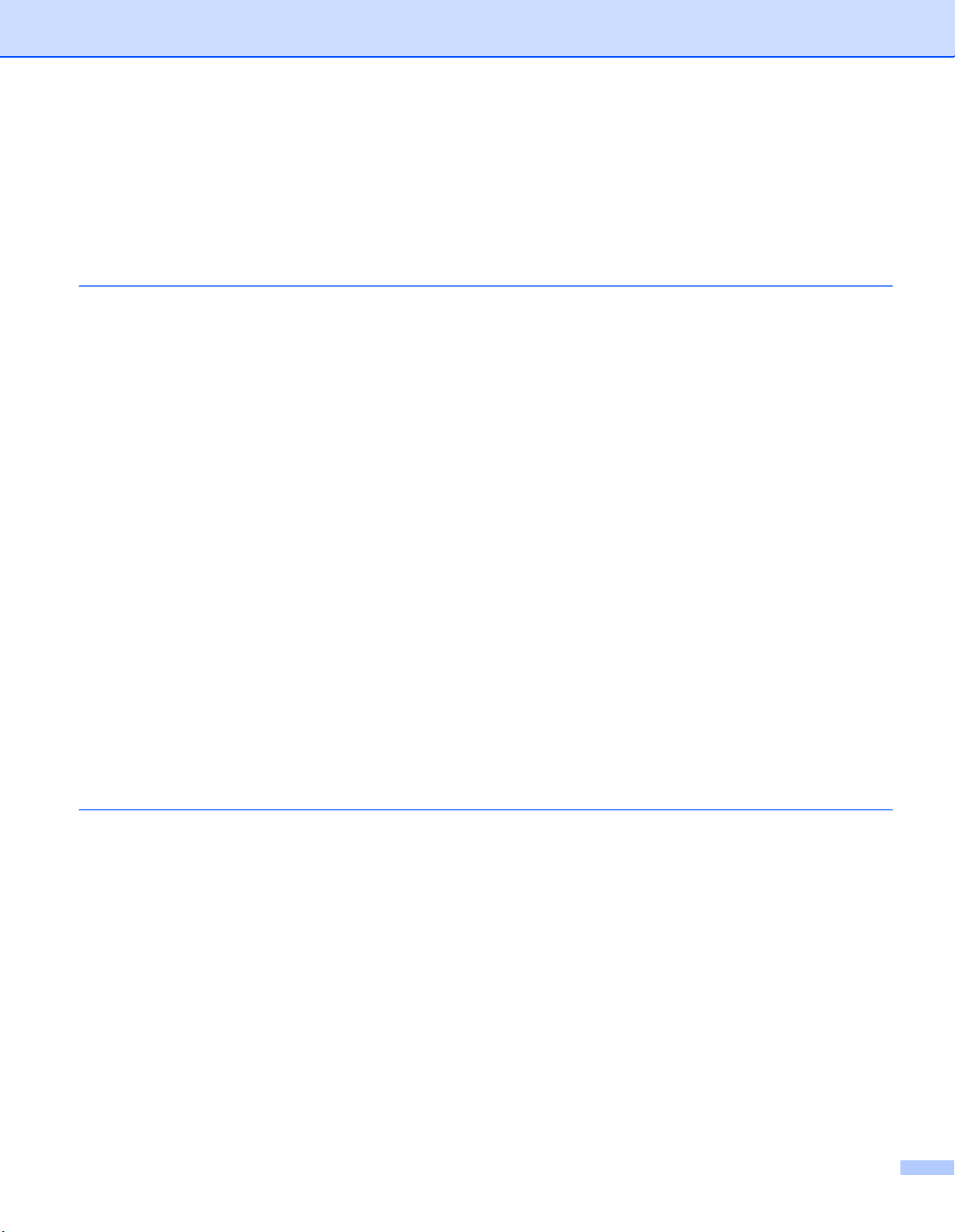
Tabla de contenido
Sección I Operaciones básicas
1 Configuración de la impresora 2
Descripción general...................................................................................................................................2
Indicadores LED..................................................................................................................................3
Advertencias de los indicadores..........................................................................................................7
Funciones de los botones....................................................................................................................8
Utilizar la batería Li-ion recargable (opcional) .........................................................................................10
Instalación de la batería Li-ion recargable.........................................................................................10
Extracción de la batería Li-ion recargable .........................................................................................12
Carga de la batería Li-ion recargable ................................................................................................12
Cómo detener la carga de la batería Li-ion recargable .....................................................................13
Consejos para la utilización de la batería Li-ion recargable ..............................................................13
Características de la batería Li-ion recargable..................................................................................13
Conectar la impresora a la alimentación externa ....................................................................................14
Conexión a una toma de corriente de CA (opcional).........................................................................14
Conexión a una toma de corriente de CC (opcional) ........................................................................15
Encendido o apagado de la impresora....................................................................................................16
Carga de papel en la impresora ..............................................................................................................17
Notas sobre la utilización del papel...................................................................................................18
Instalar el software en su computadora o dispositivo móvil.....................................................................19
Software disponible ...........................................................................................................................19
Instalación del controlador de la impresora y software (si se utiliza una computadora
con Windows
Conectar la impresora a una computadora o un dispositivo móvil ..........................................................26
Conexión mediante USB ...................................................................................................................26
Conexión mediante Bluetooth (solo para PJ-762/PJ-763/PJ-763MFi) ..............................................27
Conexión mediante Wi-Fi (solo para PJ-773)....................................................................................28
®
o un Mac) ..............................................................................................................25
2 Uso de la impresora 33
Impresión desde una computadora con Windows® o un Mac.................................................................33
Impresión con el controlador de la impresora ...................................................................................33
Configuración de las opciones del controlador de la impresora........................................................34
Configuraciones que pueden cambiarse mediante el controlador de la impresora
para Windows
Configuraciones que pueden cambiarse mediante el controlador de la impresora
para Mac (ejemplos)......................................................................................................................39
Impresión con Google Cloud Print™ (solo para el modelo PJ-773)..................................................41
Impresión con AirPrint (solo cuando se utiliza PJ-773 con un Mac) .................................................41
Impresión desde un dispositivo iOS ........................................................................................................42
Impresión con iPrint&Scan (solo para PJ-763MFi/PJ-773) ...............................................................42
Impresión con AirPrint (solo para el modelo PJ-773) ........................................................................43
Impresión con Google Cloud Print™ (solo para el modelo PJ-773)..................................................43
Impresión desde un dispositivo Android™ ..............................................................................................44
Impresión con iPrint&Scan (solo para PJ-762/PJ-763/PJ-763MFi/PJ-773) ......................................44
Impresión con Mopria™ (solo para el modelo PJ-773) .....................................................................45
Impresión con Google Cloud Print™ (solo para el modelo PJ-773)..................................................46
®
(ejemplos)............................................................................................................34
iv
Page 6
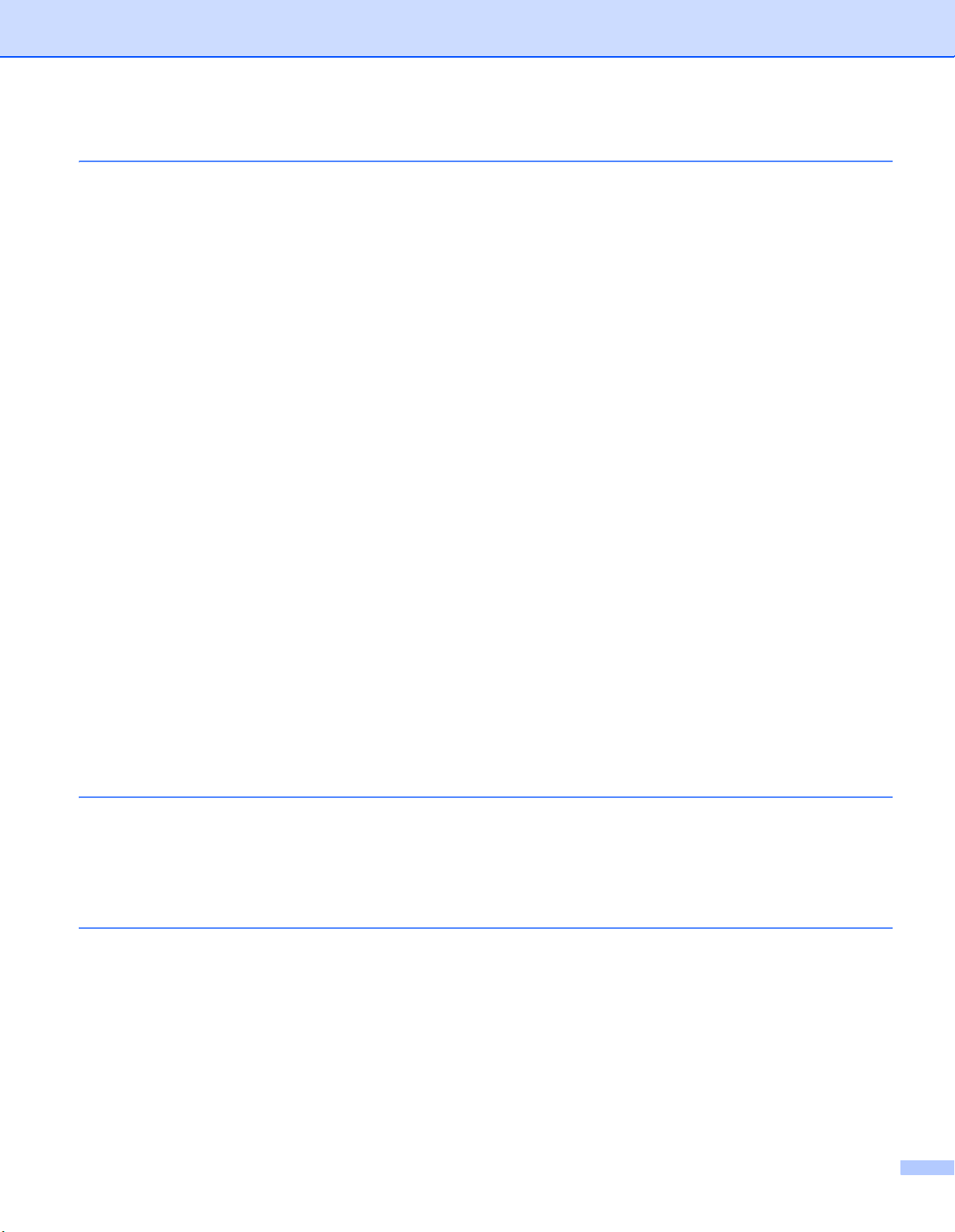
3 Cambio de la configuración de la impresora 47
Herramienta de configuración de la impresora (para computadoras con Windows®).............................47
Antes de utilizar la herramienta de configuración de la impresora....................................................47
Uso de la Herramienta de configuración de la impresora (para computadoras con Windows
Configuración de comunicación (solo para PJ-762/PJ-763/PJ-763MFi/PJ-773).....................................50
Cuadro de diálogo de configuración..................................................................................................50
Barra de menú...................................................................................................................................52
Pestaña General................................................................................................................................55
Pestaña Bluetooth (solo para PJ-762/PJ-763/PJ-763MFi)................................................................58
Pestaña LAN inalámbrica (solo para PJ-773) ...................................................................................60
Pestaña Wireless Direct (solo para PJ-773)......................................................................................64
Aplicación de los cambios de configuración en varias impresoras ...................................................65
Configuración del dispositivo...................................................................................................................66
Cuadro de diálogo de configuración..................................................................................................66
Barra de menú...................................................................................................................................68
Pestañas de configuración ................................................................................................................70
Aplicación de los cambios de configuración en varias impresoras ...................................................77
Configuración de P-touch Template ........................................................................................................78
P-touch Template ..............................................................................................................................78
Cuadro de diálogo de la configuración de P-touch Template............................................................79
Herramienta de configuración de la impresora (para computadoras Mac)..............................................81
Antes de utilizar la herramienta de configuración de la impresora....................................................81
Uso de la Herramienta de configuración de la impresora (para computadoras Mac) .............................82
Cuadro de diálogo de configuración..................................................................................................83
Pestaña Paper Settings (Configuración de papel) ............................................................................85
Pestaña Print Settings (Configuración de impresión)........................................................................88
Pestaña Printer Settings (Configuración de la impresora) ................................................................89
Pestaña Bluetooth Settings (Configuración Bluetooth) (solo para PJ-762/PJ-763/PJ-763MFi)........91
Pestaña Wireless LAN (LAN inalámbrica) (solo para PJ-773) ..........................................................92
Aplicación de los cambios de configuración en varias impresoras ...................................................93
Cambio de la configuración cuando se imprime desde un dispositivo móvil...........................................94
Confirmar la configuración de la impresora.............................................................................................95
®
).............48
4 Otras funciones 96
Modo de almacenamiento masivo...........................................................................................................96
Descripción........................................................................................................................................96
Uso del modo de almacenamiento masivo........................................................................................96
Impresión de JPEG..................................................................................................................................97
5 Mantenimiento de la impresora 98
Limpieza del rodillo de la platina..............................................................................................................98
Limpieza de la superficie de la impresora .............................................................................................100
Cómo retirar el papel atascado..............................................................................................................100
v
Page 7

Sección II Aplicación
6 Cómo utilizar P-touch Editor (solo para Windows®) 102
Uso de P-touch Editor............................................................................................................................102
Uso de P-touch Editor .....................................................................................................................102
7 Cómo utilizar P-touch Transfer Manager y P-touch Library
(solo para Windows®) 106
Uso de P-touch Transfer Manager ........................................................................................................107
Transferencia de la plantilla a P-touch Transfer Manager...............................................................107
Transferencia de plantillas u otros datos desde la computadora a la impresora
a través de USB ..........................................................................................................................110
Copia de seguridad de plantillas u otros datos guardados en la impresora....................................115
Eliminación de los datos de la impresora ........................................................................................116
Uso de P-touch Library..........................................................................................................................117
Inicio de P-touch Library..................................................................................................................117
Cómo abrir y editar plantillas ...........................................................................................................118
Impresión de plantillas.....................................................................................................................119
Búsqueda de plantillas u otros datos...............................................................................................119
8 Transferencia de plantillas con P-touch Transfer Express
(solo para Windows®) 121
Preparación de P-touch Transfer Express.............................................................................................121
Transferencia de la plantilla a P-touch Transfer Manager.....................................................................122
Almacenamiento de la plantilla como un archivo Transfer Package (.pdz) ...........................................123
Distribución del archivo Transfer Package (.pdz) y P-touch Transfer Express al usuario.....................125
Transferencia del archivo Transfer Package (.pdz) a la impresora .......................................................126
9 Cómo actualizar el software de la impresora con computadoras
con Windows® y Mac 129
Actualización de P-touch Editor.............................................................................................................129
Actualización del firmware .....................................................................................................................131
Sección III Red inalámbrica (solo para PJ-773)
10 Introducción 135
Funciones de red...................................................................................................................................135
11 Cambio de los ajustes de red de la impresora 136
Cambio de los ajustes de red de la impresora
(dirección IP, máscara de subred y puerta de acceso) con Windows
Uso de la utilidad BRAdmin Light ....................................................................................................136
Otras utilidades de administración.........................................................................................................138
Uso de la administración basada en web (navegador web)............................................................138
Uso de la utilidad BRAdmin Professional (solo para Windows
®
..............................................136
®
) ....................................................138
vi
Page 8
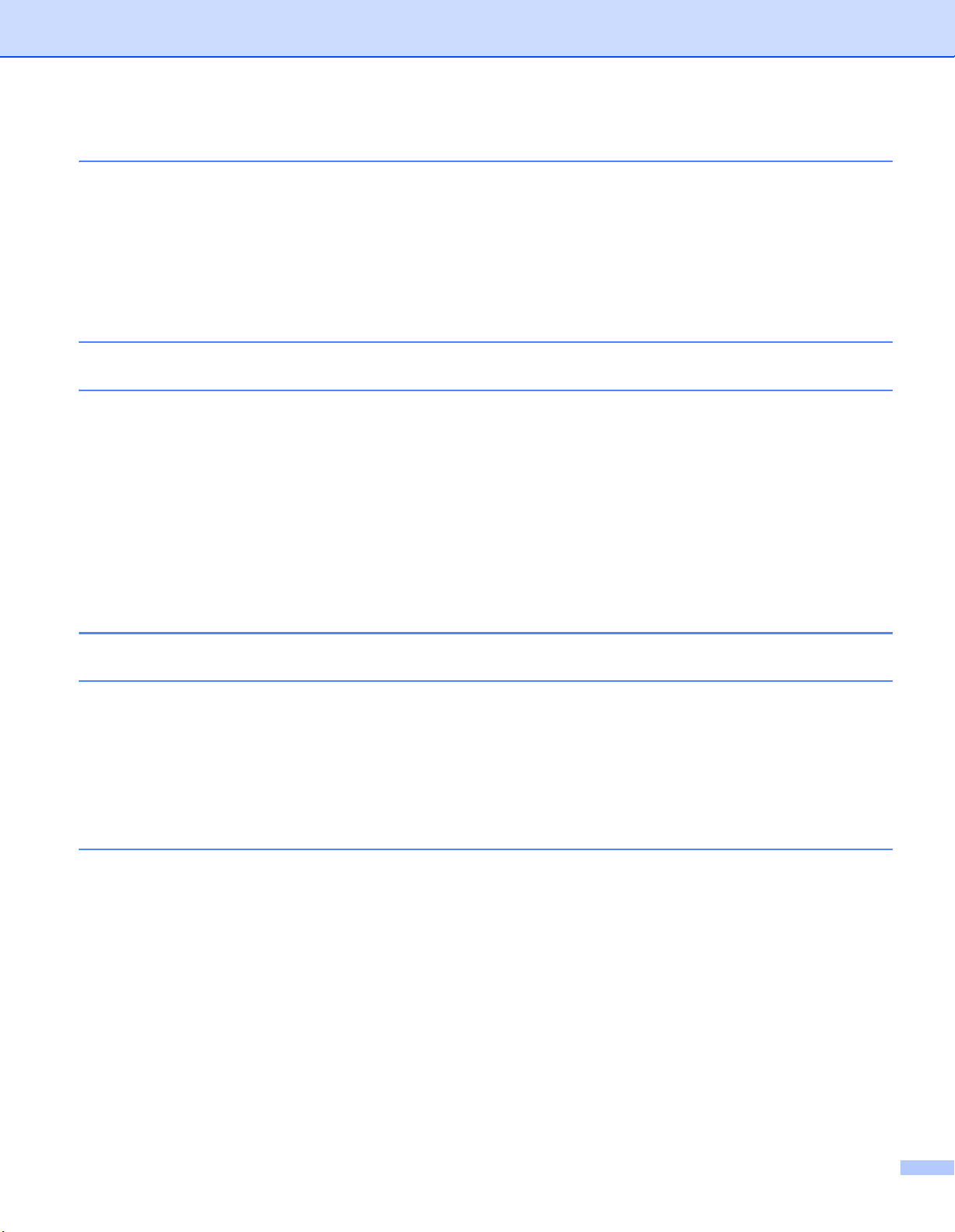
12 Administración basada en Web 139
Descripción general...............................................................................................................................139
Configuración de los ajustes de la impresora utilizando Administración basada en Web
(navegador web).................................................................................................................................140
Sección IV Apéndice
13 Especificaciones del producto 142
14 Solución de problemas 145
Descripción general...............................................................................................................................145
Problemas con el papel...................................................................................................................146
Problemas con la imagen impresa ..................................................................................................146
Las páginas no se imprimen............................................................................................................149
Las páginas se imprimen parcialmente...........................................................................................150
Problemas con la configuración de la red .......................................................................................150
No se encuentra la impresora en la red
No se encuentra la impresora en la red incluso después de una instalación correcta................152
Problemas con el software de seguridad ........................................................................................153
Comprobación del funcionamiento de los dispositivos de la red.....................................................153
15 Protocolos de soporte y características de seguridad 154
16 Terminología e información sobre las redes 155
Tipos de conexiones de red y protocolos ..............................................................................................155
Tipos de conexiones de red ............................................................................................................155
Configuración de la impresora para una red .........................................................................................157
Direcciones IP, máscaras de subred y puertas de acceso..............................................................157
Términos y conceptos de las redes inalámbricas..................................................................................159
Términos relativos a la seguridad....................................................................................................159
17 Dimensiones del producto 164
vii
Page 9
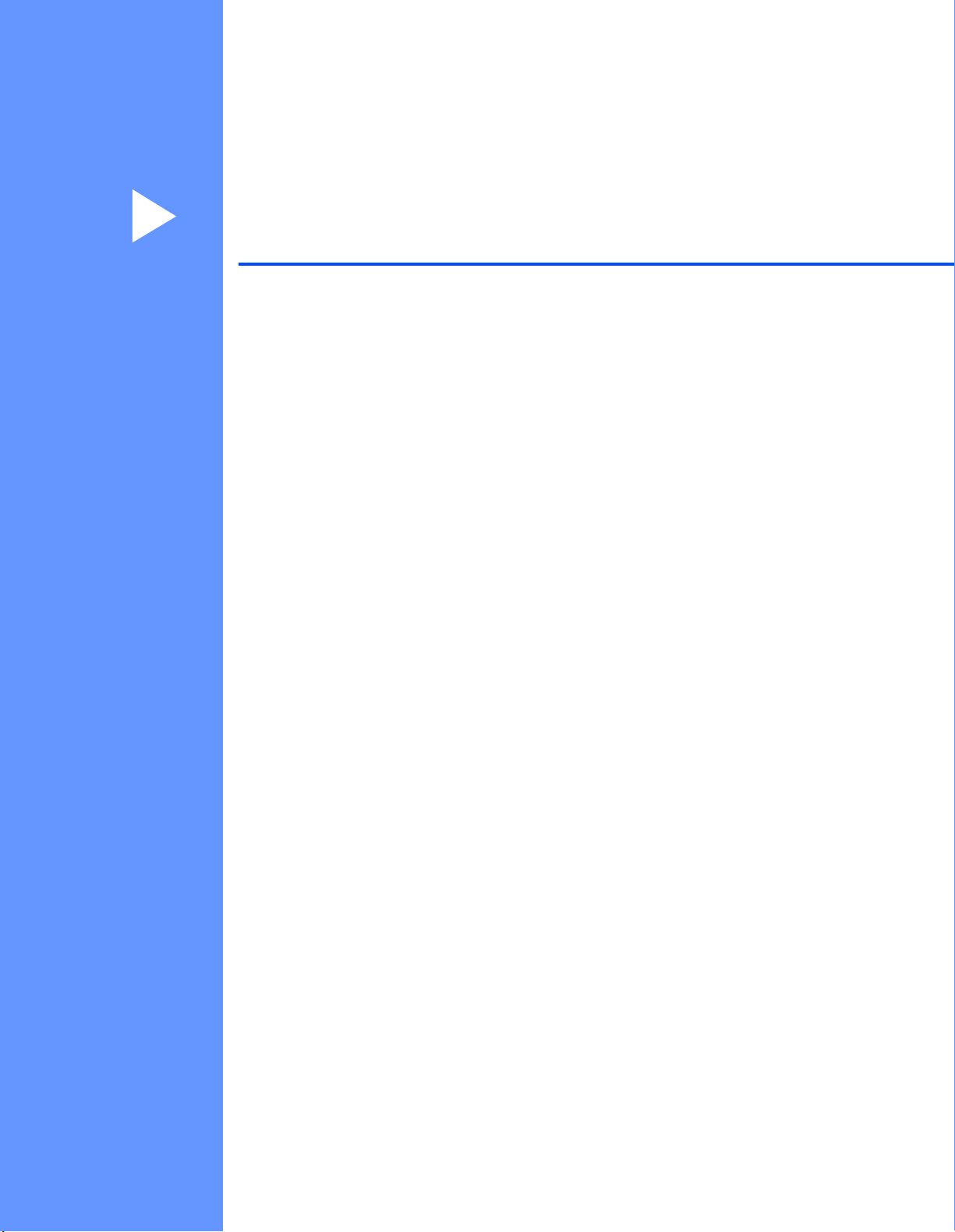
Sección I
Operaciones básicas I
Configuración de la impresora 2
Uso de la impresora 33
Cambio de la configuración de la impresora 47
Otras funciones 96
Mantenimiento de la impresora 98
Page 10
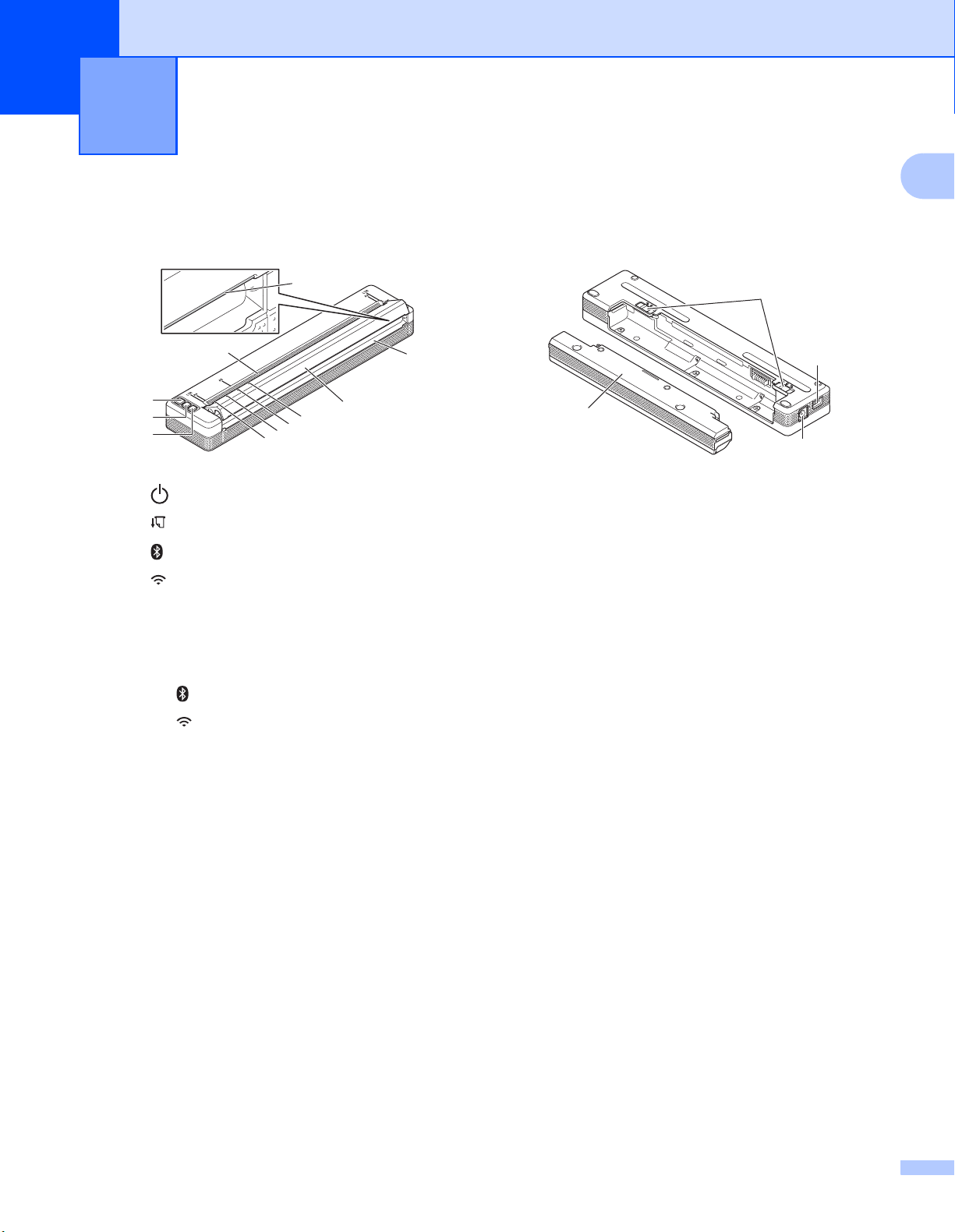
1
1
2
4
5
6
7
8
11
10
9
3
Configuración de la impresora 1
Descripción general 1
14
12
15
13
1 Botón (encendido)
2 Botón (alimentación)
3 Botón (Bluetooth) (solo para PJ-762/PJ-763/PJ-763MFi)
1
Botón (Wi-Fi) (solo para PJ-773)
4 Indicador POWER
5 Indicador DATA
6 Indicador STATUS
7 Indicador (Bluetooth) (solo para PJ-762/PJ-763/PJ-763MFi)
Indicador (Wi-Fi) (solo para PJ-773)
8 Cubierta de liberación
9 Ranura de salida de papel
10 Barra de corte
11 Ranura de alimentación de papel
12 Puerto USB
13 Conector de CC
14 Seguros de la batería
15 Bloque de montaje en el hueco de la batería
2
Page 11
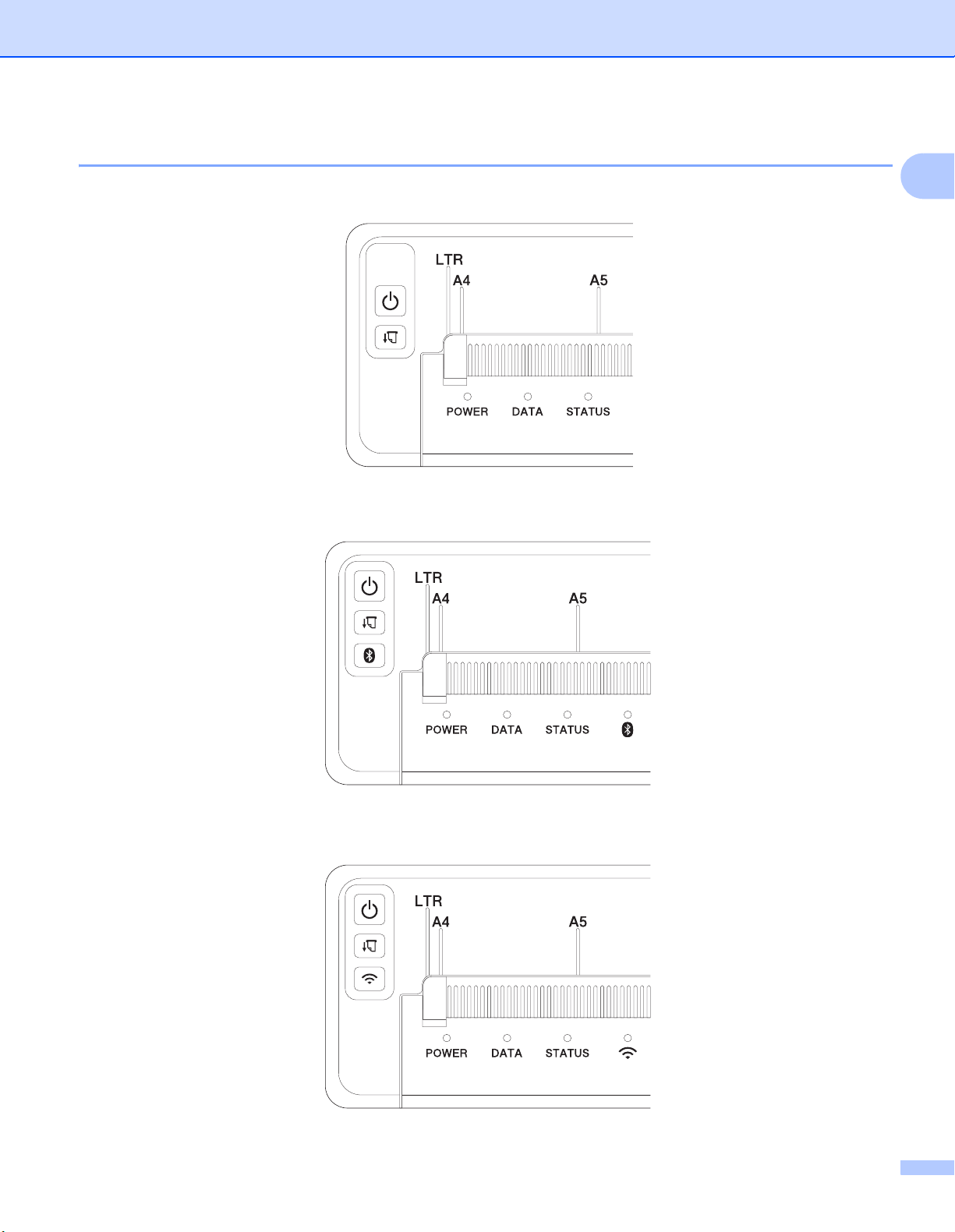
Configuración de la impresora
Indicadores LED 1
PJ-722/PJ-723
PJ-762/PJ-763/PJ-763MFi
1
PJ-773
3
Page 12
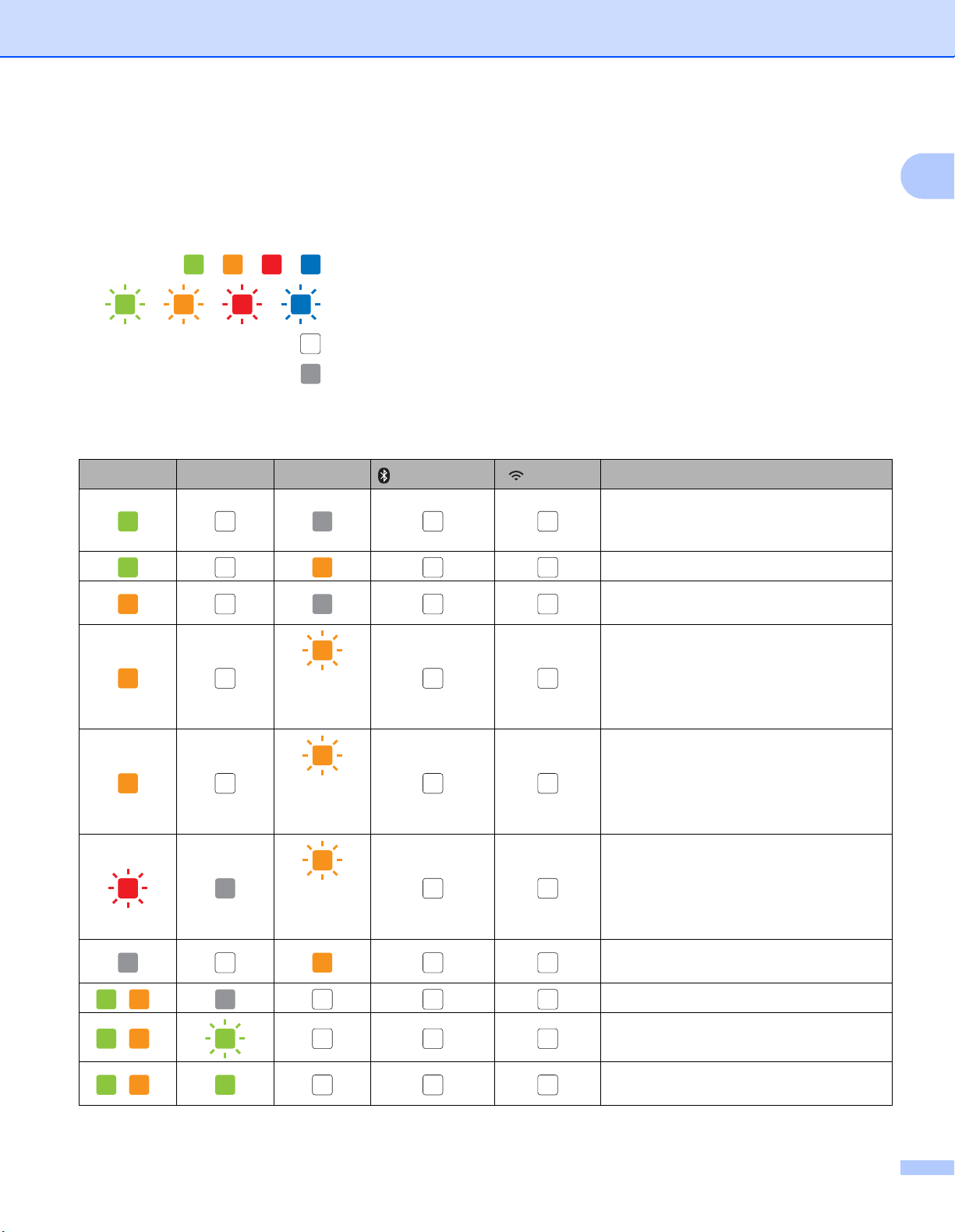
Configuración de la impresora
Los indicadores se iluminan y parpadean para indicar el estado de la impresora. Cada indicador puede
iluminarse o parpadear en verde, rojo, naranja o azul.
Los símbolos utilizados en esta sección explican el significado de los diferentes colores y patrones de
indicadores:
1
o o o
o o o
El indicador se ilumina en el color mostrado
El indicador parpadea en el color mostrado
El indicador está encendido o parpadea en cualquier color
El indicador está apagado
Para obtener más información sobre las causas y las soluciones a los errores, consulte Advertencias de los
indicadores uu página 7 o Solución de problemas uu página 145.
POWER DATA STATUS
(Una vez
cada cuatro
segundos)
(Bluetooth)
1
(Wi-Fi)
2
Carga de la batería completada con el
adaptador de CA o el adaptador para
vehículo conectado
Batería cargándose
Batería Li-ion recargable en uso; la
carga de la batería es completa
Batería Li-ion recargable en uso; la
batería está cargada a la mitad
Descripción
/
/
/
(Dos veces
cada cuatro
segundos)
(Una vez
cada
segundo)
3
3
3
Batería Li-ion recargable en uso; la
carga de la batería es baja
Batería Li-ion recargable en uso; cargue
la batería
Batería cargándose mientras la
impresora está apagada
Impresora en modo inactivo
Recibiendo datos
Imprimiendo o el búfer contiene datos sin
imprimir
4
Page 13
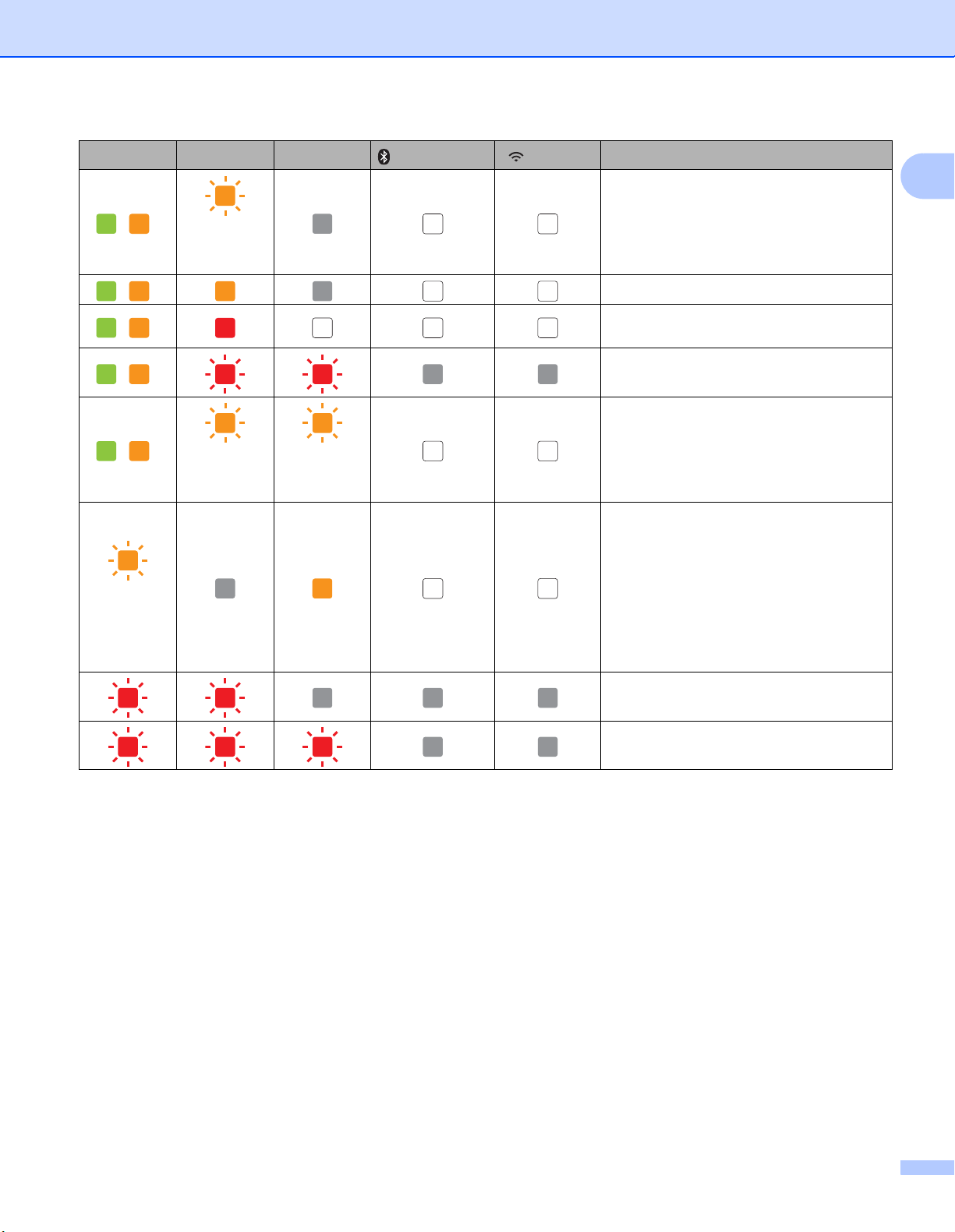
Configuración de la impresora
POWER DATA STATUS
3
/
(Una vez
cada
segundo)
3
/
3
/
3
/
3
/
(Una vez
cada dos
segundos)
(Una vez
cada dos
segundos)
(Una vez
cada
segundo)
(Bluetooth)
1
(Wi-Fi)
2
Descripción
1
Transmitiendo datos
Actualizando una plantilla o un programa
Modo de
mantenimiento/autoimpresión/limpieza
Impresora en modo de arranque
Impresora enfriándose
Error de comunicación
Error de falta de plantilla
Error de memoria llena
Error de búsqueda del punto de acceso
Error de conexión del punto de acceso
Error de seguridad
2
2
2
Error de almacenamiento masivo
Error del sistema
5
Page 14
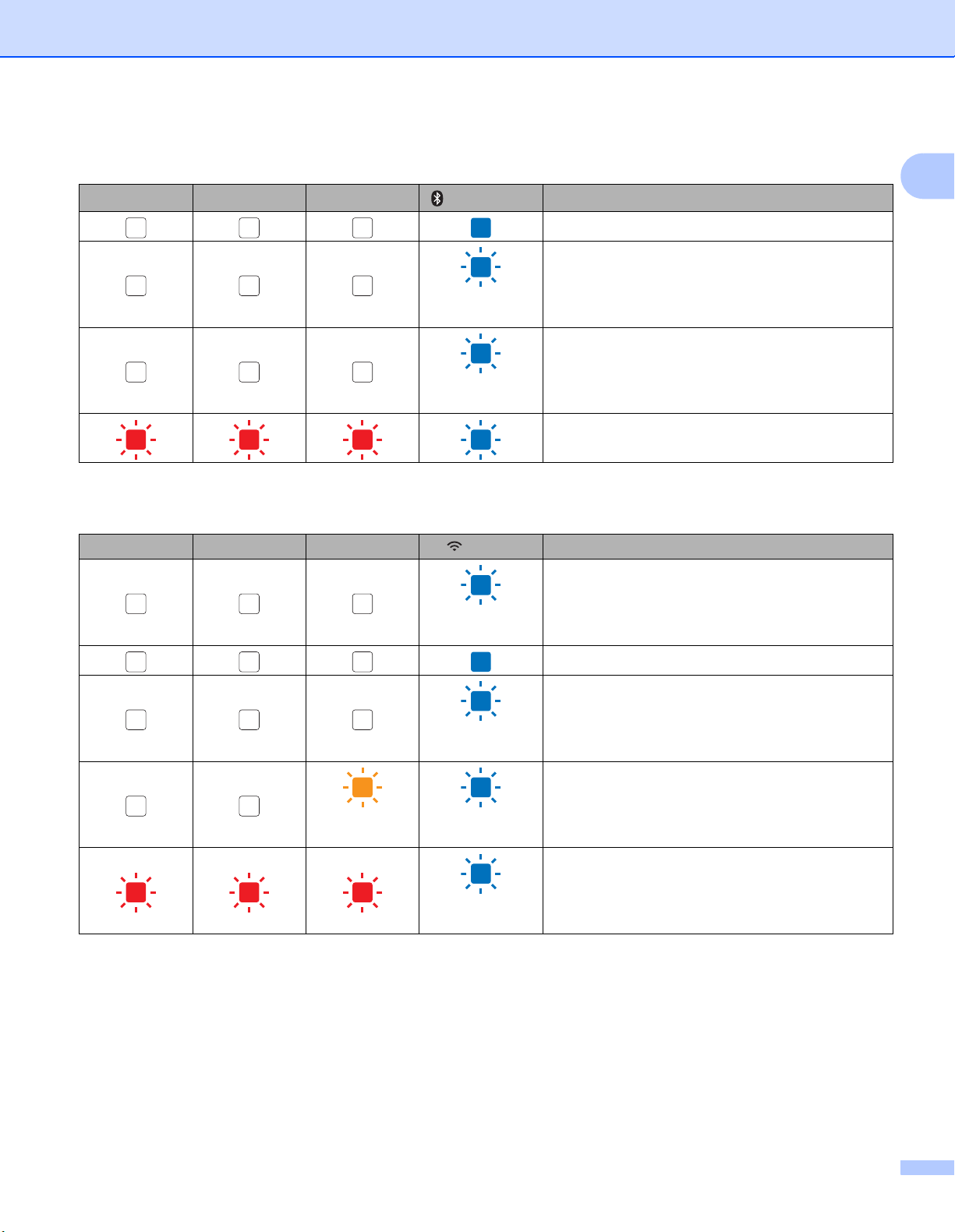
Configuración de la impresora
Indicador Bluetooth
POWER DATA STATUS
1
(Bluetooth)
Descripción
Bluetooth encendido, conectado
(Una vez cada
Emparejamiento con Bluetooth
segundo)
Conexión a un dispositivo Apple (iPad, iPhone o
(Una vez cada
iPod touch)
dos segundos)
Error del módulo de Bluetooth
Indicador Wi-Fi
2
POWER DATA STATUS (Wi-Fi) Descripción
1
1
1
(Una vez cada
Wi-Fi encendido, no conectado
tres segundos)
Wi-Fi encendido, conectado
(Una vez cada
Configuración de WPS
segundo)
(Una vez cada
segundo)
(Una vez cada
segundo)
(Una vez cada
Falla en configuración de WPS
Error del módulo Wi-Fi
segundo)
1
Solo para PJ-762/PJ-763/PJ-763MFi
2
Solo para PJ-773
3
Cuando se utiliza el adaptador de CA o el adaptador para vehículo para alimentar la impresora, el indicador se ilumina en verde; cuando se instala
la batería Li-ion recargable para alimentar la impresora, el indicador se ilumina en naranja.
6
Page 15
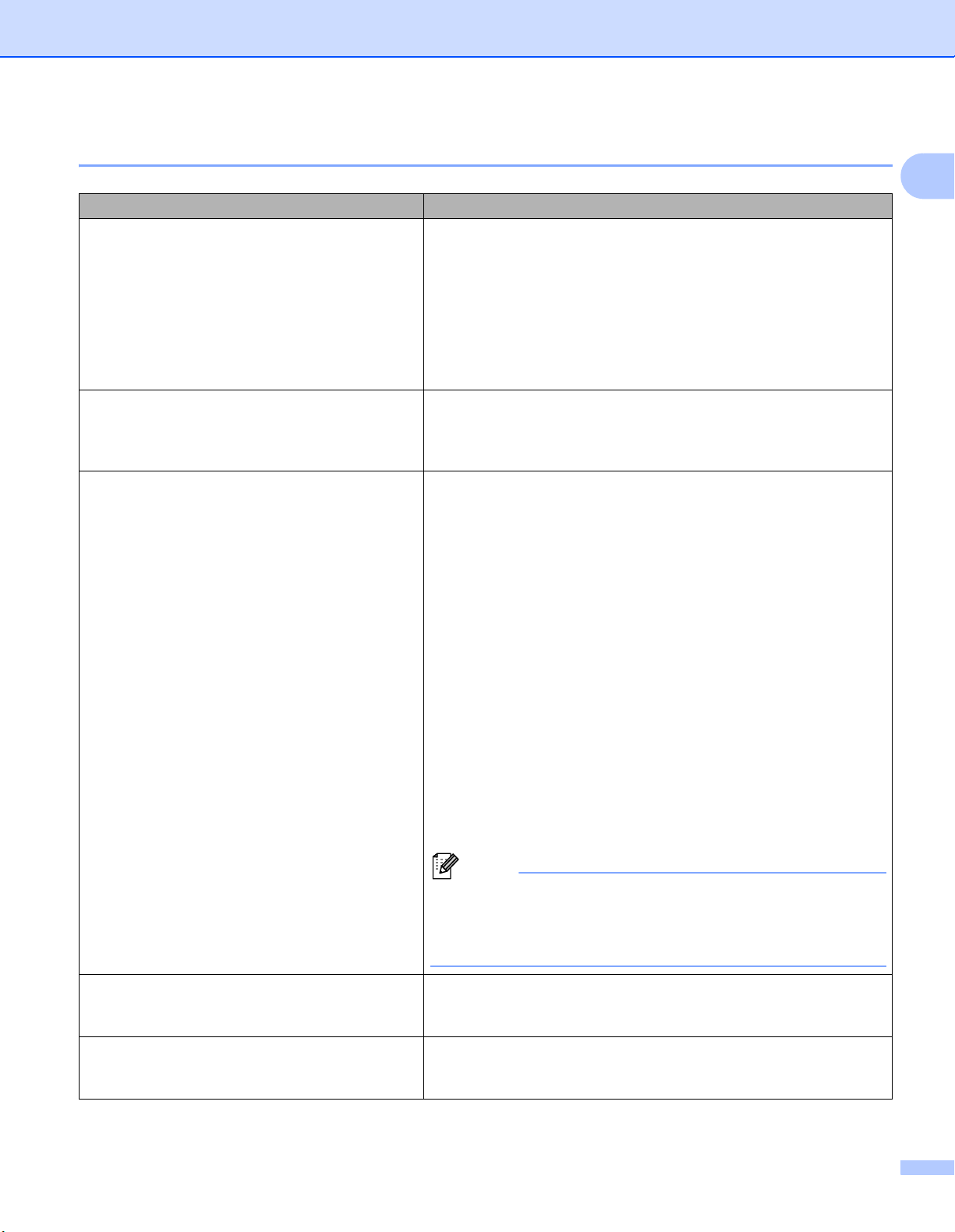
Configuración de la impresora
Nota
Advertencias de los indicadores 1
Problema Solución
El indicador POWER no se enciende La impresora no recibe alimentación.
Si utiliza alimentación de CA o CC, conecte el adaptador de CA o
el adaptador para vehículo correctamente (consulte Conectar la
impresora a la alimentación externa uu página 14) y encienda la
toma de corriente de CA o CC.
Si utiliza una batería Li-ion recargable, asegúrese de que la batería
esté correctamente instalada en la impresora y totalmente
cargada.
Datos recibidos en búfer Los datos de impresión están almacenados en el búfer. Si la
impresora no recibe los datos completos (por ejemplo, porque se
ha perdido la conexión Wi-Fi), la impresión no se iniciará. Apague
la impresora y, a continuación, vuelva a encenderla.
El cabezal o el motor se están enfriando El cabezal térmico o el motor están demasiado calientes.
Cabezal:
La impresora se detiene y reanuda la impresión solo después de
que se haya enfriado el cabezal térmico. El cabezal puede
calentarse en exceso si se imprime un gran número de
documentos con mucho contenido de texto.
Si el cabezal térmico está demasiado caliente, podría producir
imágenes en las zonas del papel que no deben imprimirse.
1
Para evitar o retrasar el sobrecalentamiento, imprima con una
configuración de densidad inferior, reduzca la cantidad de zonas
en negro impresas (por ejemplo, elimine el sombreado de fondo y
los colores en gráficos y documentos de presentación) y
asegúrese de que la impresora tiene una ventilación adecuada y
no está situada en un espacio cerrado.
Motor:
El uso continuado de la impresora hará que el motor se caliente en
exceso. En este caso, la impresora se detendrá y reiniciará la
impresión una vez que el motor se haya enfriado.
Este estado puede suceder más a menudo cuando la impresora
se utiliza en una gran altitud (más de 10.000 pies (3.048 m))
debido a la menor densidad del aire disponible para enfriar la
impresora.
Error en la recepción de datos Con comunicación inestable, puede que no se reciban los datos
correctamente. Mejore las condiciones de comunicación y, a
continuación, vuelva a establecer la conexión.
La impresora está en modo de arranque Para resolver este problema, póngase en contacto con su
distribuidor de Brother o el servicio de atención al cliente de Brother
para obtener ayuda.
7
Page 16
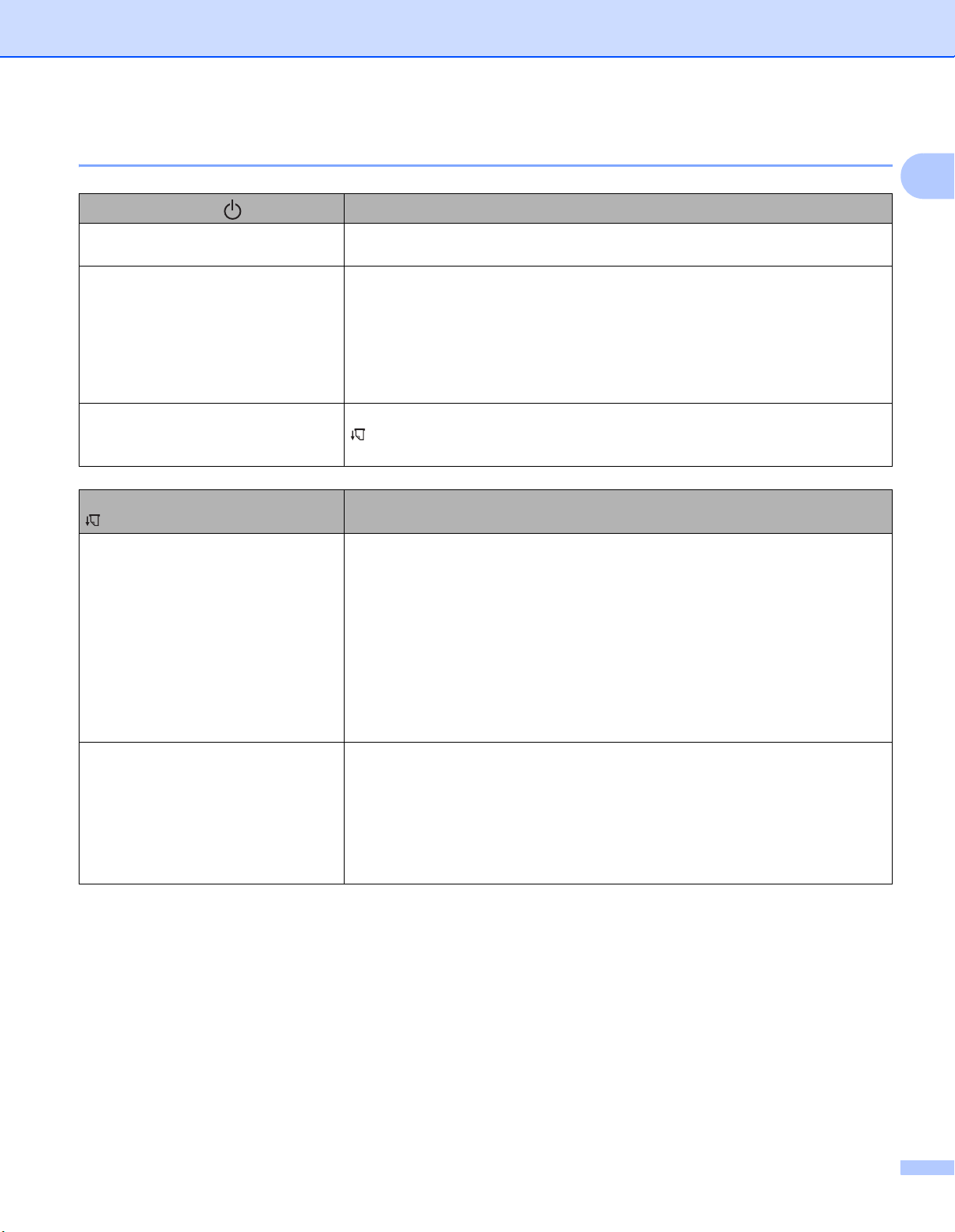
Configuración de la impresora
Funciones de los botones 1
1
Función del botón (encendido)
Encender la impresora Mantenga presionado el botón durante un segundo aproximadamente hasta
Apagar la impresora Mantenga presionado el botón durante un segundo aproximadamente o
Iniciar la impresora en el modo de
almacenamiento masivo
Función del botón
(alimentación)
Alimentar papel Cargue el papel y presione el botón para alimentarlo.
Imprimir la configuración de la
impresora (consulte Confirmar la
configuración de la impresora
uu página 95)
Funcionamiento
que se encienda el indicador POWER.
presiónelo rápidamente dos veces dependiendo de la configuración
especificada en la Herramienta de configuración de la impresora (consulte
Cambio de la configuración de la impresora uu página 47). (Si la función
[Apagado de alimentación automático] se encuentra habilitada en la
Herramienta de configuración de la impresora, la impresora se apagará
automáticamente una vez transcurrido el periodo especificado de inactividad).
Si mantiene presionado el botón a la vez que presiona el botón
(alimentación), la impresora se iniciará en el modo de almacenamiento
masivo (consulte Modo de almacenamiento masivo uu página 96).
Funcionamiento
Si continúa presionando el botón después de que se hayan alimentado cerca
de 1/2 pulgadas (12,7 mm) de papel, se alimentará una cantidad de papel
equivalente a la longitud de una página a alta velocidad. La cantidad de papel
que se alimenta está determinada por la configuración [Modo de formulario
de alimentación] de la Herramienta de configuración de la impresora
(consulte Cambio de la configuración de la impresora uu página 47).
Para asegurarse de que la impresión se ha completado, espere cinco
segundos después de que la impresora haya recibido los datos antes de
utilizar un comando de alimentación de hojas.
Para imprimir la configuración de la impresora sin conectar la impresora a una
computadora o un dispositivo móvil:
1 Encienda la impresora y asegúrese de que no haya papel cargado.
2 Mantenga presionado el botón hasta que el indicador DATA se ilumine en
rojo.
3 Cargue papel.
8
Page 17
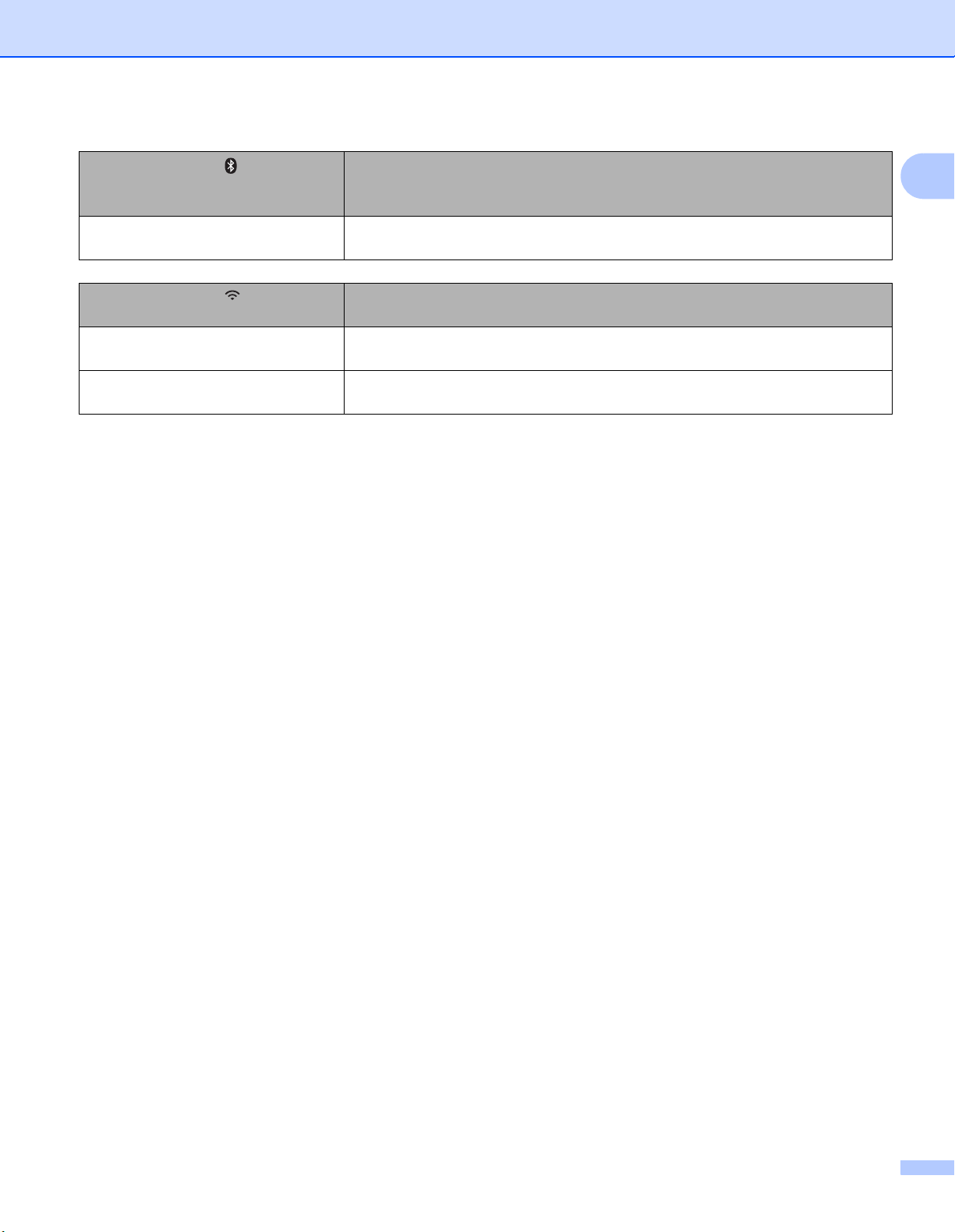
Configuración de la impresora
Función del botón (Bluetooth)
(solo para
PJ-762/PJ-763/PJ-763MFi)
Activar/desactivar la función de
Bluetooth
Función del botón (Wi-Fi)
(solo para PJ-773)
Activar/desactivar la función Wi-Fi Mantenga presionado el botón durante un segundo para activar o desactivar
Utilizar WPS para configurar ajustes
de Wi-Fi fácilmente
Funcionamiento
Mantenga presionado el botón durante un segundo para activar o desactivar
la función de Bluetooth de la impresora.
Funcionamiento
la función Wi-Fi de la impresora.
Mantenga presionado el botón durante unos cinco segundos para establecer
la configuración de Wi-Fi utilizando WPS.
1
9
Page 18
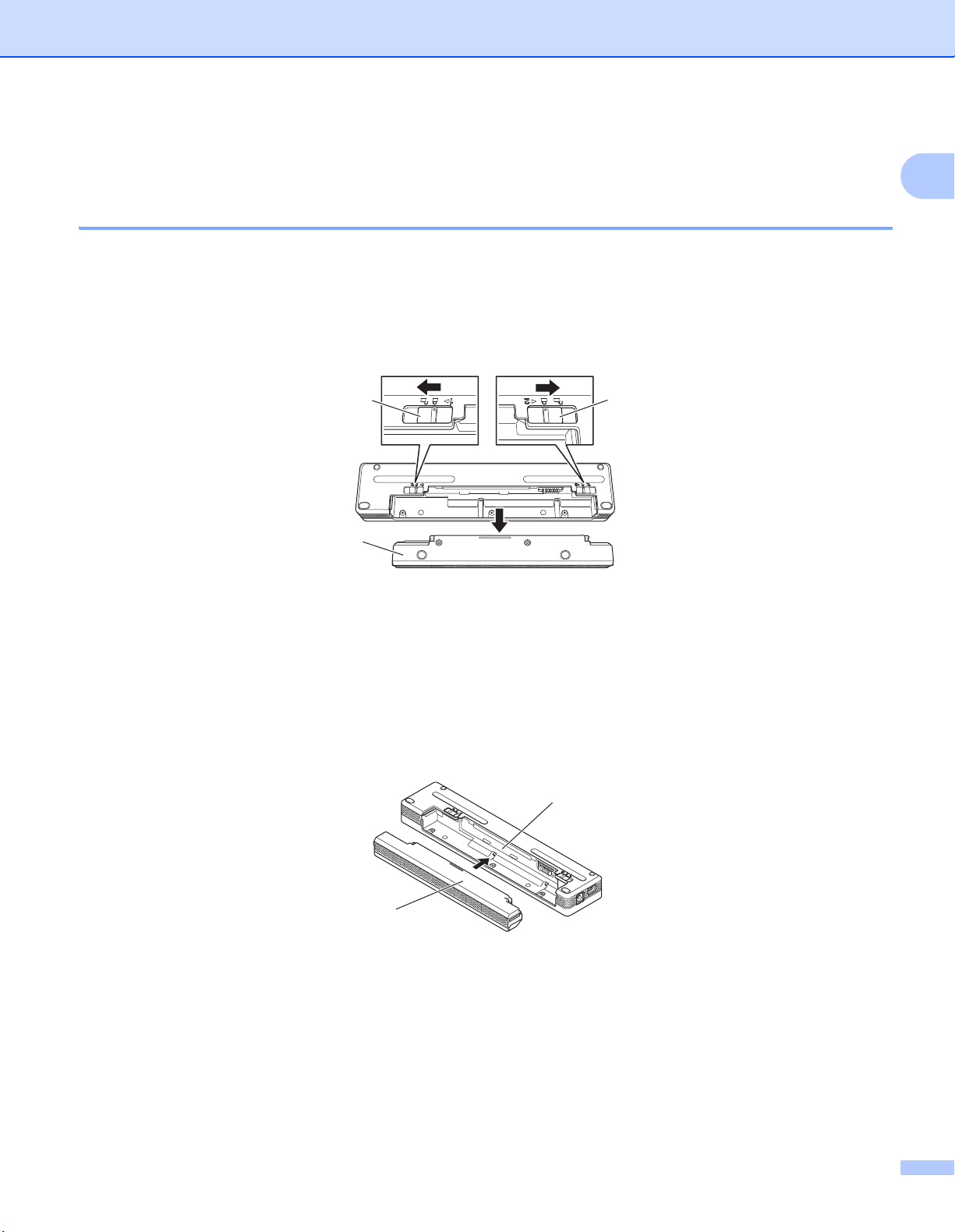
Configuración de la impresora
Utilizar la batería Li-ion recargable (opcional) 1
Instalación de la batería Li-ion recargable 1
a Mueva el seguro de la batería 1 a la posición de desbloqueo.
b Mientras mantiene el seguro de la batería 2 en la posición de desbloqueo, quite el bloque de montaje
en el hueco de la batería.
1
1
3
1 Seguro de la batería 1
2 Seguro de la batería 2
3 Bloque de montaje en el hueco de la batería
c Libere el seguro de la batería 2.
El seguro de la batería 2 vuelve a la posición de bloqueo.
d Inserte la batería en el hueco hasta que quede encajada.
2
4
4 Hueco de la batería
5 Batería Li-ion recargable
5
10
Page 19
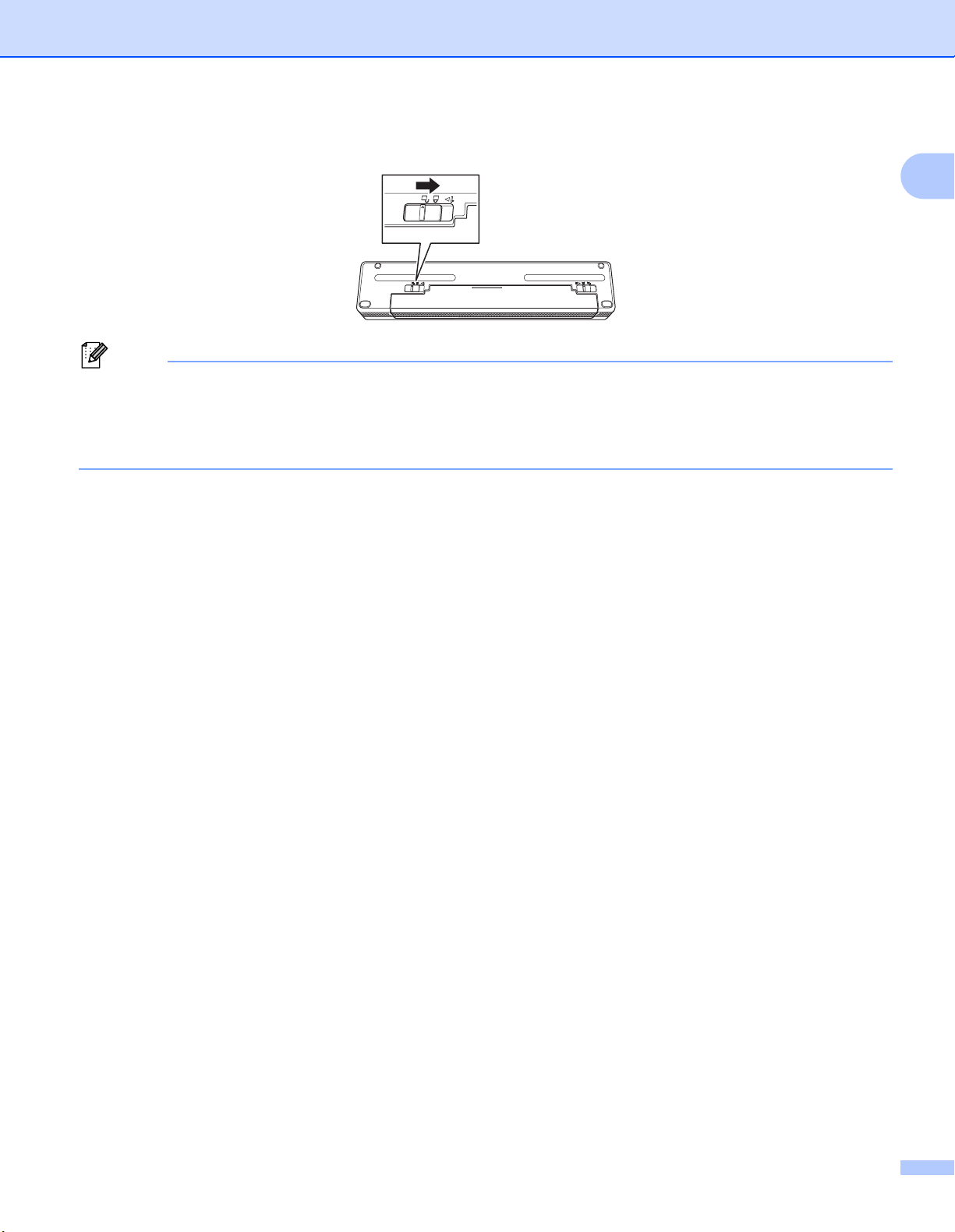
Configuración de la impresora
Nota
e Mueva el seguro de la batería 1 a la posición de bloqueo.
• El voltaje que suministra la batería Li-ion recargable puede variar. La velocidad de impresión también
puede variar de acuerdo al voltaje.
• Cuando se utilice la batería, no es necesario el bloque de montaje en el hueco de la batería. Guárdelo en
un lugar seguro para no perderlo.
1
11
Page 20
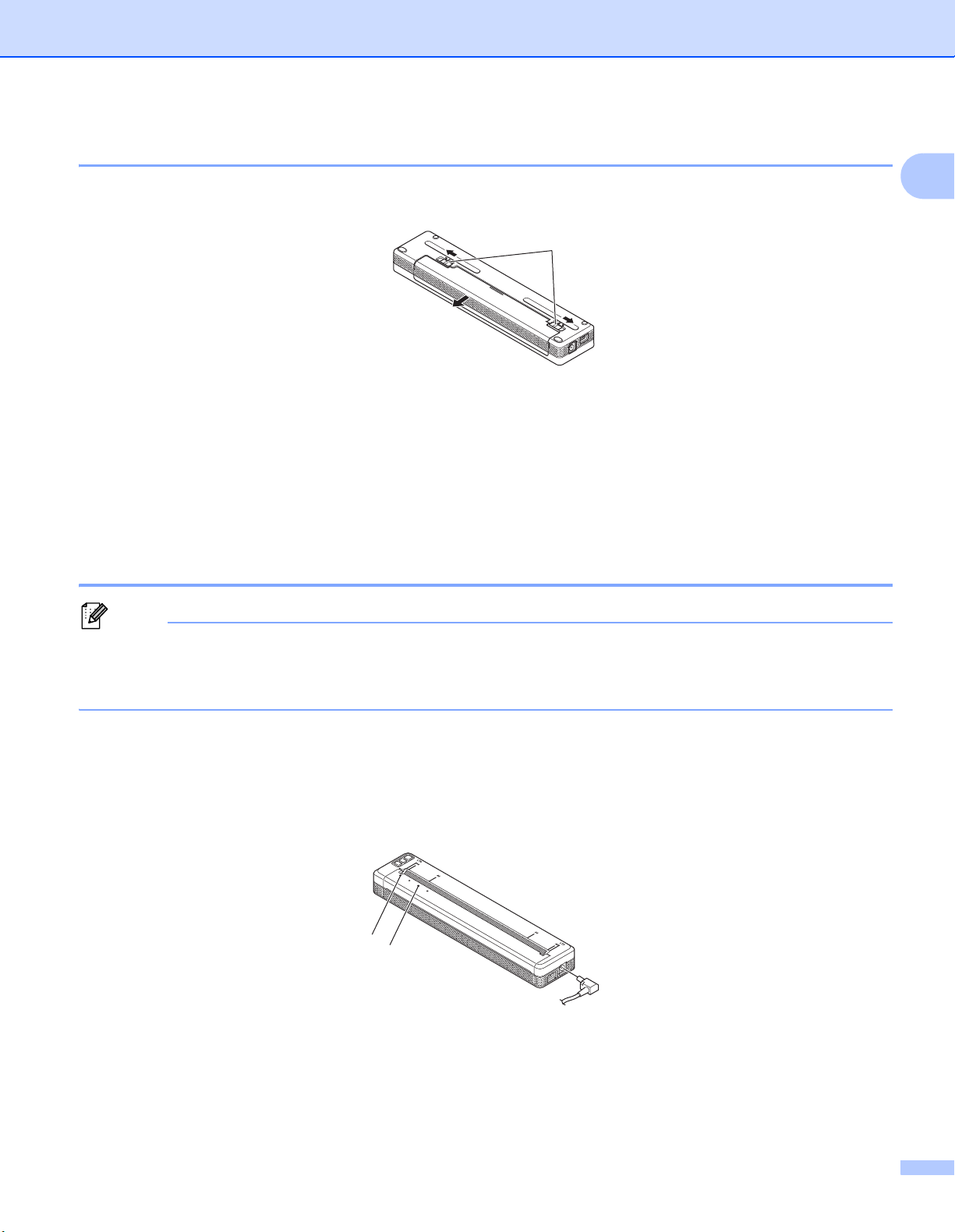
Configuración de la impresora
Nota
Extracción de la batería Li-ion recargable 1
a Mueva los seguros de la batería a la posición de desbloqueo y, a continuación, extraiga la batería.
1
1 Seguros de la batería
b Inserte el bloque de montaje en el hueco de la batería en el hueco de la batería hasta que quede
encajado.
c Mueva el seguro de la batería 1 a la posición de bloqueo.
1
Carga de la batería Li-ion recargable 1
• Cargue la batería inmediatamente después de la compra siguiendo este procedimiento.
• Se necesitan hasta tres horas para cargar completamente la batería Li-ion recargable. Una vez cargada
totalmente, la batería imprimirá unas 600 páginas.
a Apague la impresora e instale la batería.
b Utilice el adaptador de CA y el cable eléctrico de CA para conectar la impresora a una toma de corriente
de CA (consulte Conexión a una toma de corriente de CA (opcional) uu página 14) o utilice el adaptador
para vehículo con el fin de conectar la impresora a una toma de CC (consulte Conexión a una toma de
corriente de CC (opcional) uu página 15).
1
2
1 Indicador POWER
2 Indicador STATUS
c Cuando la batería esté completamente cargada, el indicador STATUS se apagará. Desconecte el
adaptador de CA o el adaptador para vehículo del conector de CC.
12
Page 21
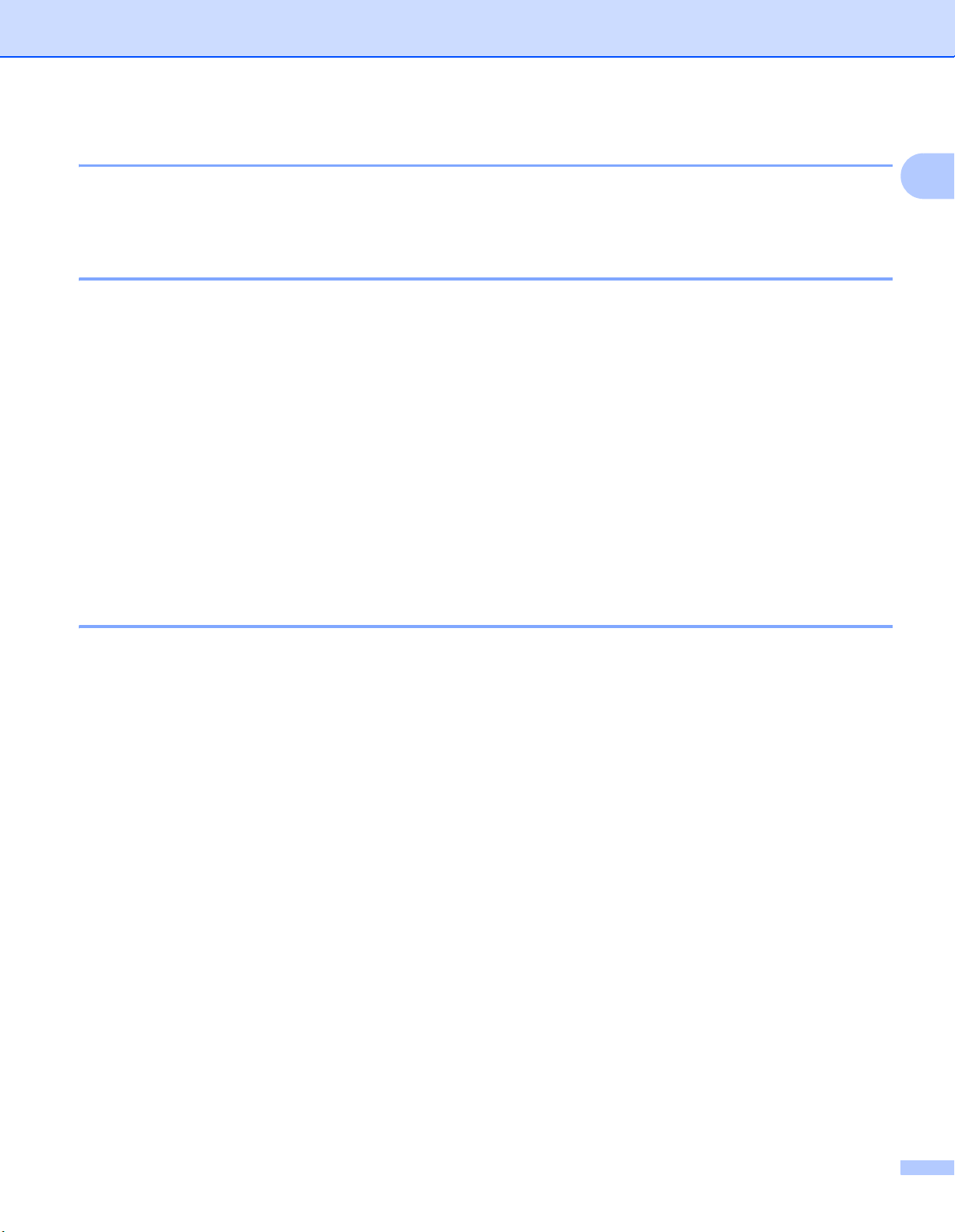
Configuración de la impresora
Cómo detener la carga de la batería Li-ion recargable 1
Para detener la carga de la batería, desconecte el adaptador de CA o el adaptador para vehículo del conector
de CC.
Consejos para la utilización de la batería Li-ion recargable 1
Cargue totalmente la batería antes de utilizarla. No la utilice hasta que esté totalmente cargada.
Las impresiones a alta densidad (oscuras) hacen que se descargue la batería más rápido que las
impresiones a baja densidad.
Ajuste la configuración de densidad de impresión en el cuadro de diálogo del controlador de la impresora
o en la Herramienta de configuración de la impresora (consulte Cambio de la configuración de la
impresora uu página 47).
La carga de la batería ha de efectuarse en entornos con una temperatura que oscile entre los 32F y los
104F (0C - 40C) ya que, de lo contrario, la batería no se cargará y el indicador STATUS permanecerá
encendido.
Si la impresora se utiliza con la batería instalada y el adaptador de CA o el adaptador para vehículo
conectado, es posible que el indicador STATUS se apague y que la carga se detenga, incluso aunque la
batería no se haya cargado completamente.
1
Características de la batería Li-ion recargable 1
Para garantizar el máximo rendimiento y la vida útil más prolongada de la batería:
No utilice ni guarde la batería en un lugar expuesto a temperaturas extremadamente altas o bajas, puesto
que podría descargarse con más rapidez. Esto puede ocurrir cuando se utilice una batería Li-ion
recargable con una carga alta (90% o más de su capacidad) en una ubicación expuesta a temperaturas
altas.
Extraiga la batería cuando almacene la impresora durante periodos de tiempo prolongados.
Guarde las baterías con menos de un 50% de carga en un lugar fresco y seco, alejado de la luz solar
directa.
Recargue la batería cada 6 meses si se almacena durante largos periodos de tiempo.
13
Page 22
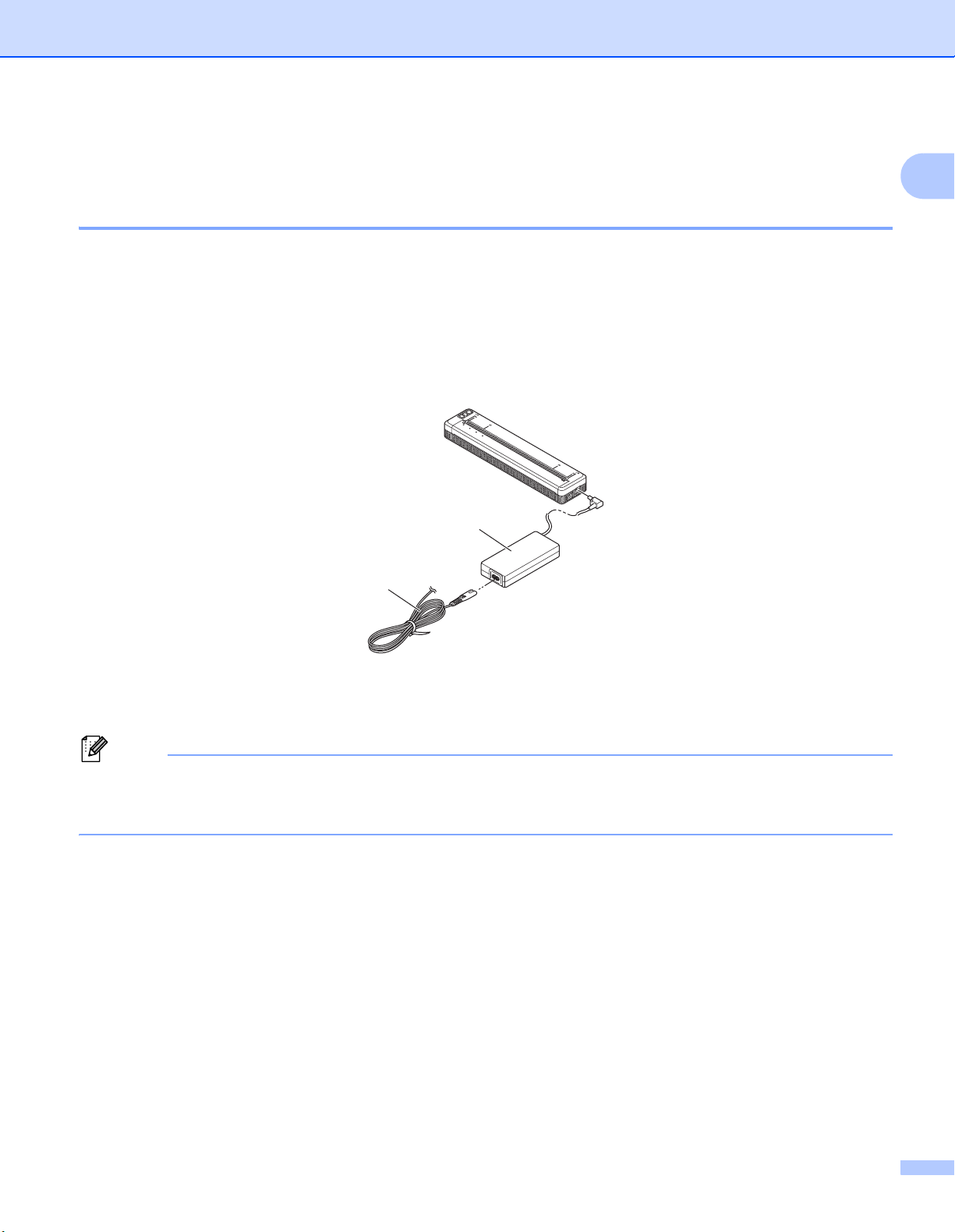
Configuración de la impresora
Nota
Conectar la impresora a la alimentación externa 1
Conexión a una toma de corriente de CA (opcional) 1
Conecte la impresora a una toma de corriente de CA cercana para proporcionar alimentación a la impresora
o para cargar la batería Li-ion recargable con alimentación de CA.
a Conecte el adaptador de CA a la impresora.
b Conecte el cable eléctrico de CA al adaptador de CA.
c Conecte el cable eléctrico de CA a una toma de corriente de CA cercana (100 - 240 VCA, 50 - 60 Hz).
1
1
2
1 Adaptador de CA
2 Cable eléctrico de CA
El adaptador de CA y el cable eléctrico de CA son accesorios opcionales. Cuando los compre, elija un
adaptador y un cable de alimentación que sean apropiados para la región en la que se utilizará la
impresora.
14
Page 23
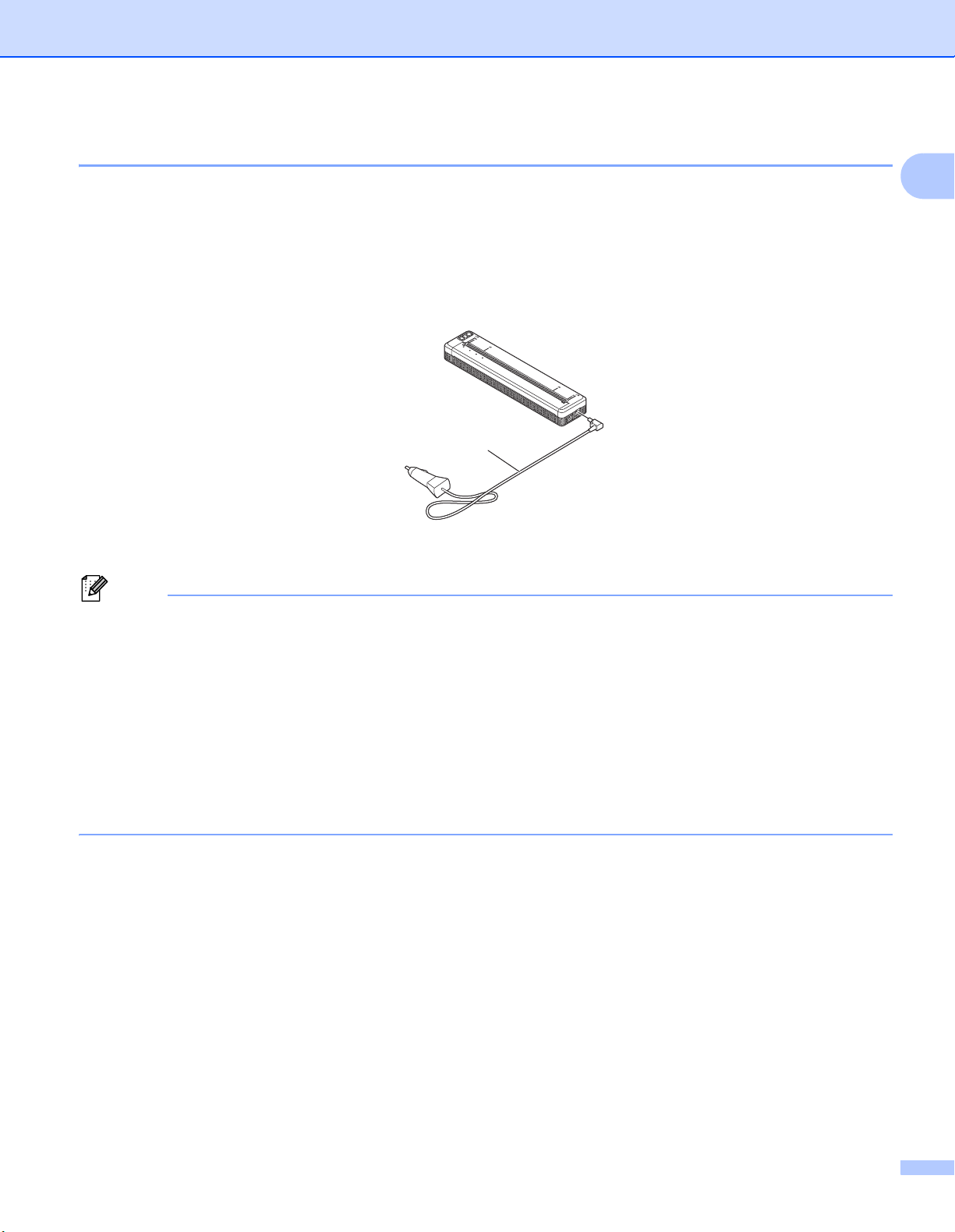
Configuración de la impresora
Nota
Conexión a una toma de corriente de CC (opcional) 1
Conecte la impresora a la toma de corriente de CC de 12 V de su vehículo (encendedor o similar) para
proporcionar alimentación a la impresora o para cargar la batería Li-ion recargable con alimentación de CC
del vehículo.
a Conecte el adaptador para vehículo a la toma de corriente de CC de 12 V del vehículo.
b Conecte el adaptador para vehículo a la impresora.
1
1
1 Adaptador para vehículo
• El adaptador para vehículo es un accesorio opcional.
• El voltaje suministrado por un vehículo puede fluctuar y la velocidad de impresión puede variar.
• El voltaje máximo es 12 V CC.
• El enchufe del adaptador para vehículo no es compatible con otras tomas distintas del tipo de toma de
encendedor de 12 V.
• Cuando se conecte el adaptador para vehículo para cargar la batería Li-ion recargable, es posible que la
toma de corriente de CC no suministre la cantidad de voltaje requerido para cargar totalmente la batería.
Si han transcurrido 9 horas desde el inicio de la carga, el indicador STATUS se apagará y se detendrá el
proceso de carga incluso si la batería Li-ion recargable no está completamente cargada.
15
Page 24
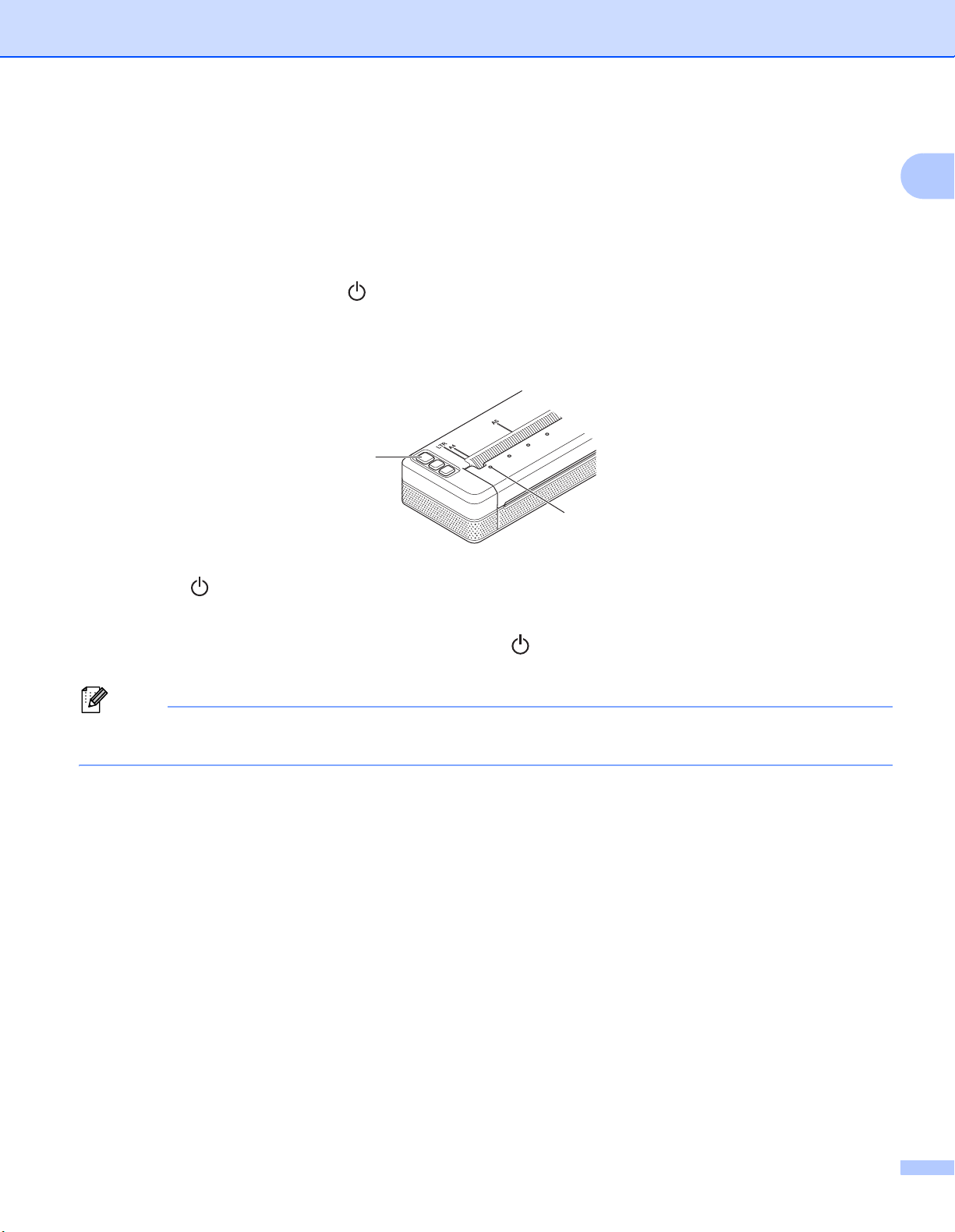
Configuración de la impresora
Nota
Encendido o apagado de la impresora 1
Encendido:
a Compruebe que la impresora recibe alimentación. Utilice una batería totalmente cargada o conecte la
impresora a una toma de corriente de CA o CC.
b Mantenga presionado el botón (encendido) durante un segundo aproximadamente para encender la
impresora.
El indicador POWER se ilumina en verde (si la impresora está conectada a una toma de corriente de
CA o CC) o en naranja (si se utiliza la batería Li-ion recargable).
1
2
1
1 Botón (encendido)
2 Indicador POWER
Para apagar la impresora: mantenga presionado el botón (encendido) hasta que los indicadores POWER
y STATUS se iluminen en naranja.
Cuando vaya a apagar la impresora, NO extraiga la batería ni desconecte el adaptador de CA o el
adaptador de vehículo hasta que se apaguen los indicadores POWER y STATUS.
16
Page 25
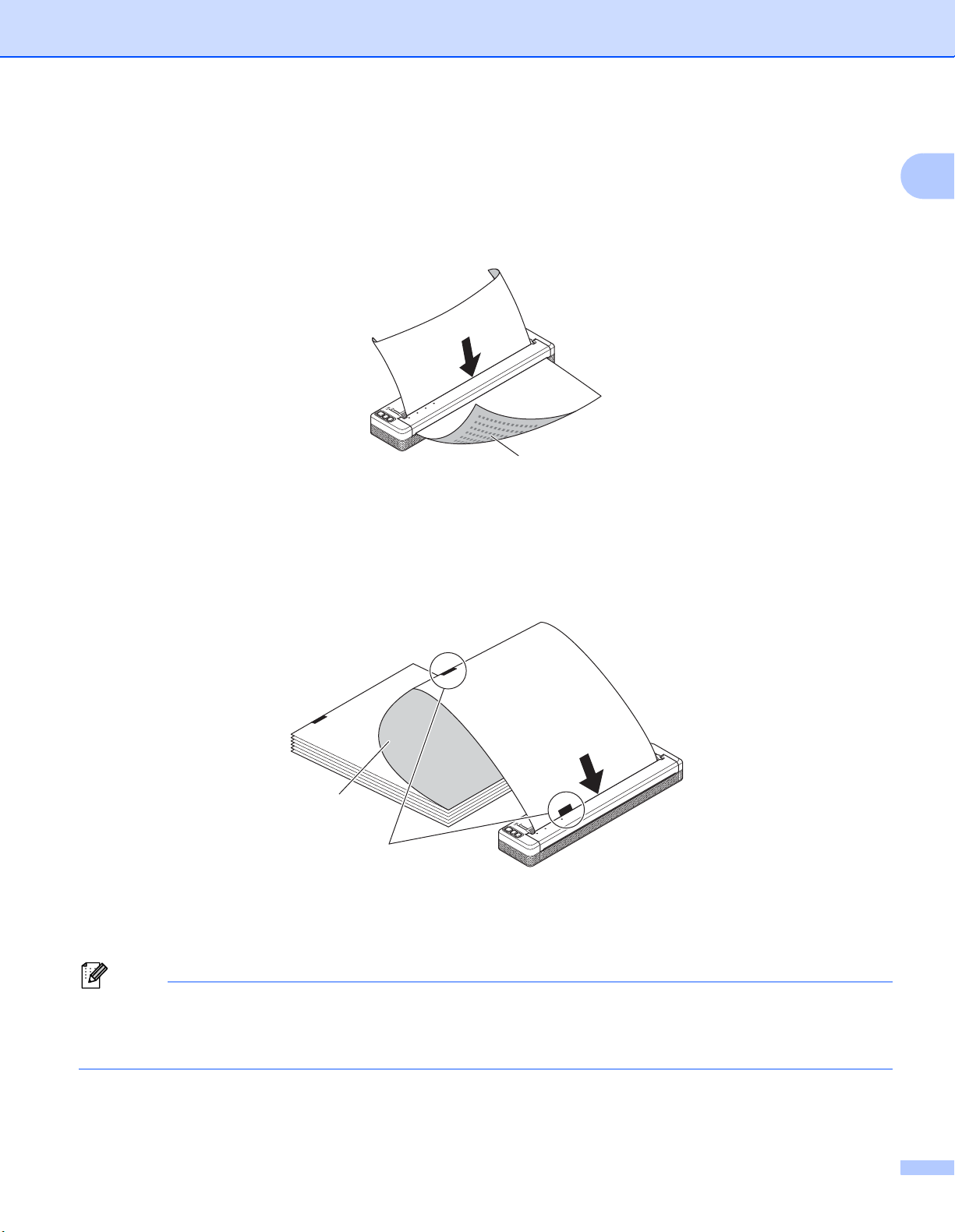
Configuración de la impresora
Nota
Carga de papel en la impresora 1
Mantenga el papel recto sujetándolo con ambas manos y, a continuación, inserte con cuidado el papel en la
ranura de entrada de la impresora hasta que el rodillo lo empuje hasta la posición de inicio. Para conseguir
los mejores resultados, utilice papel original de Brother.
1
1 Superficie de impresión (hacia abajo)
1
Si se carga papel continuo
Inserte el papel continuo con las marcas negras colocadas como se muestra en la ilustración.
2
1
1 Marcas negras
2 Superficie de impresión
1
• El extremo inferior del papel ha de estar paralelo al rodillo.
• Solo se puede imprimir en una cara del papel. Compruebe el papel y cárguelo de forma que el lado
térmico suave esté hacia abajo.
17
Page 26
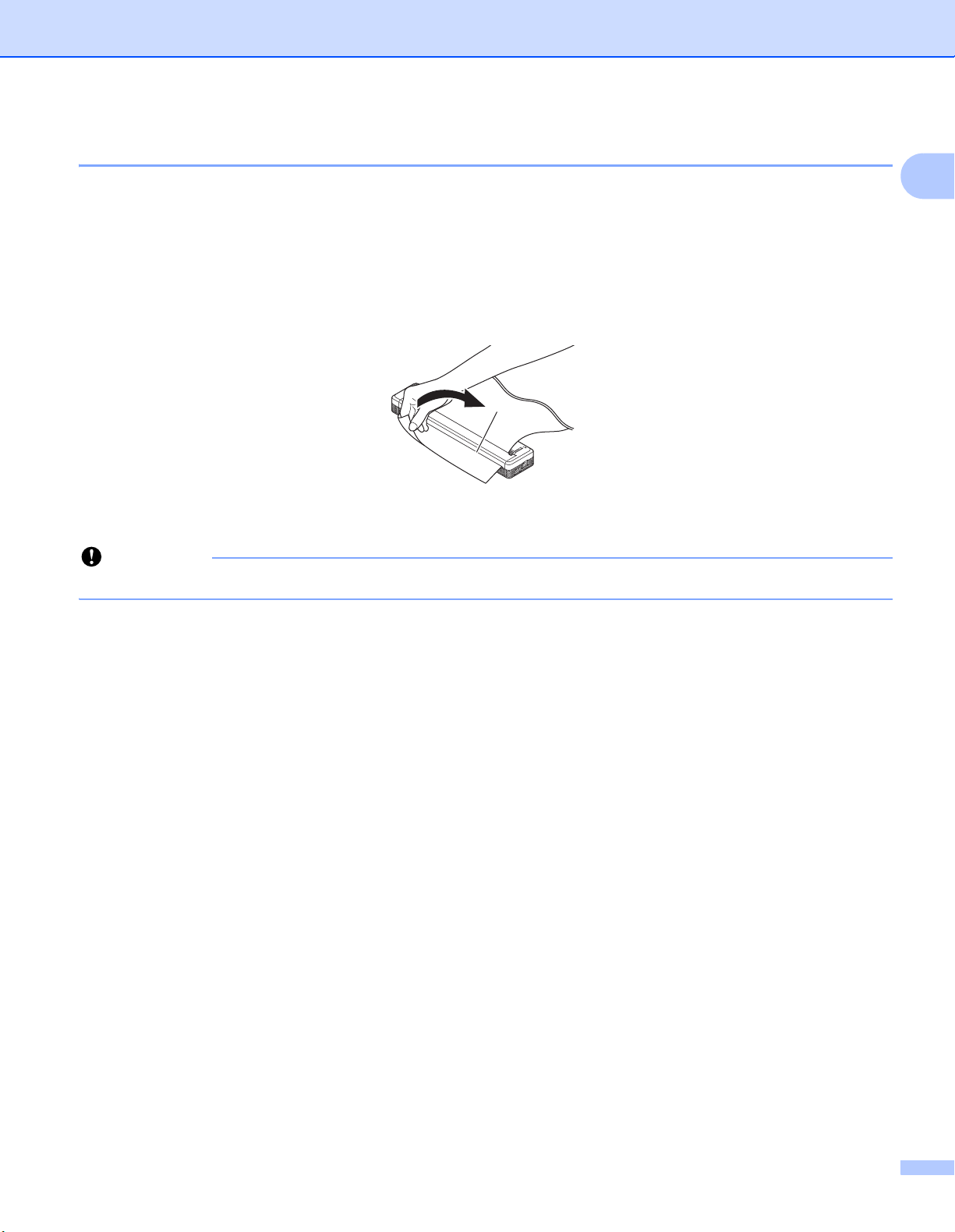
Configuración de la impresora
Importante
Notas sobre la utilización del papel 1
Puede configurar el tipo de papel como [Hoja suelta], [Rollo] o [Rollo perforado] en el controlador de la
impresora.
1
Cómo cortar el papel
Utilice la barra de corte de la impresora para cortar el papel. Tire de un lado del papel expulsado
diagonalmente hacia arriba y hacia el otro extremo.
1
1 Barra de corte
La barra de corte es filosa. Para evitar lesiones, no la toque.
1
18
Page 27
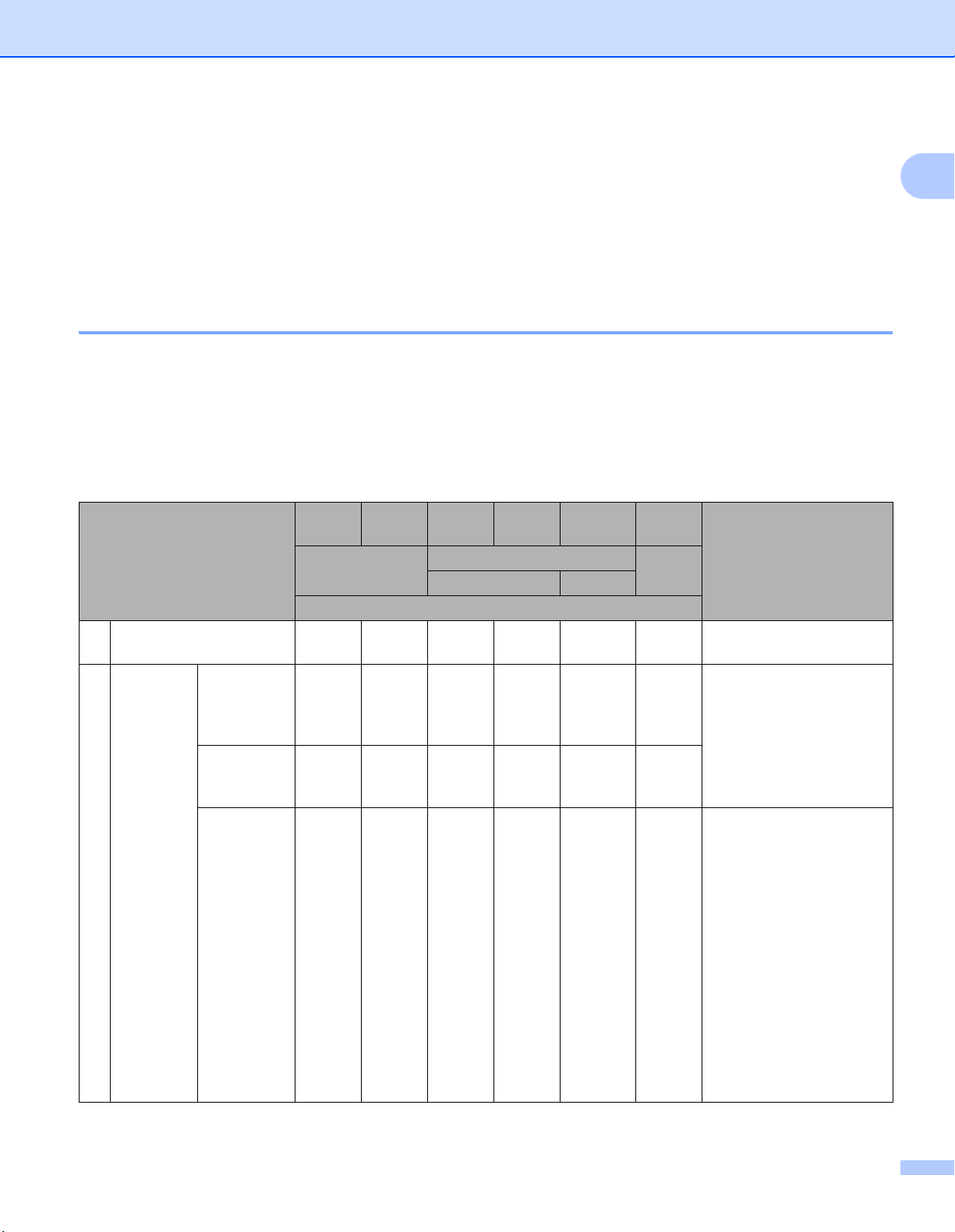
Configuración de la impresora
✔✔✔
✔
✔
✔✔✔
✔✔✔
Instalar el software en su computadora o dispositivo móvil 1
Hay diversos métodos de impresión disponibles en función del modelo de su impresora y de la computadora
o dispositivo móvil que utilice para imprimir.
Consulte las tablas siguientes e instale otras aplicaciones en su computadora o dispositivo móvil, según sea
necesario.
Software disponible 1
1
Para computadoras con Windows
Para conectar la impresora a la computadora, debe instalar el controlador de la impresora. Para obtener más
información sobre cómo descargar e instalar el controlador de la impresora y las aplicaciones, consulte
Instalación del controlador de la impresora y software (si se utiliza una computadora con Windows
Mac) uu página 25.
Software PJ-722 PJ-723 PJ-762 PJ-763 PJ-763
Controlador de la
1
impresora
Configuraci
ón de
comunicaci
ón
Configuraci
ón del
dispositivo
Herramien
ta de
2
configurac
ión de la
impresora
Herramient
a de
configuració
n de
P-touch
Template
®
—
✔
——
✔
✔
MFi
Bluetooth
— MFi
USB
✔ ✔
✔ ✔
✔ ✔
✔ ✔
PJ-773 Características
Wi-Fi
—
Permite especificar la
configuración de
comunicación de la
impresora y la
configuración del
dispositivo desde la
computadora.
Permite establecer la
configuración de P-touch
Template.
P-touch Template ofrece
funciones para insertar
datos de un dispositivo
(como un lector de código
de barras conectado a la
impresora) en forma de
objetos de texto o códigos
de barras en diseños
guardados en la
impresora; resulta útil
para imprimir plantillas y
códigos de barras.
®
o un
1
19
Page 28
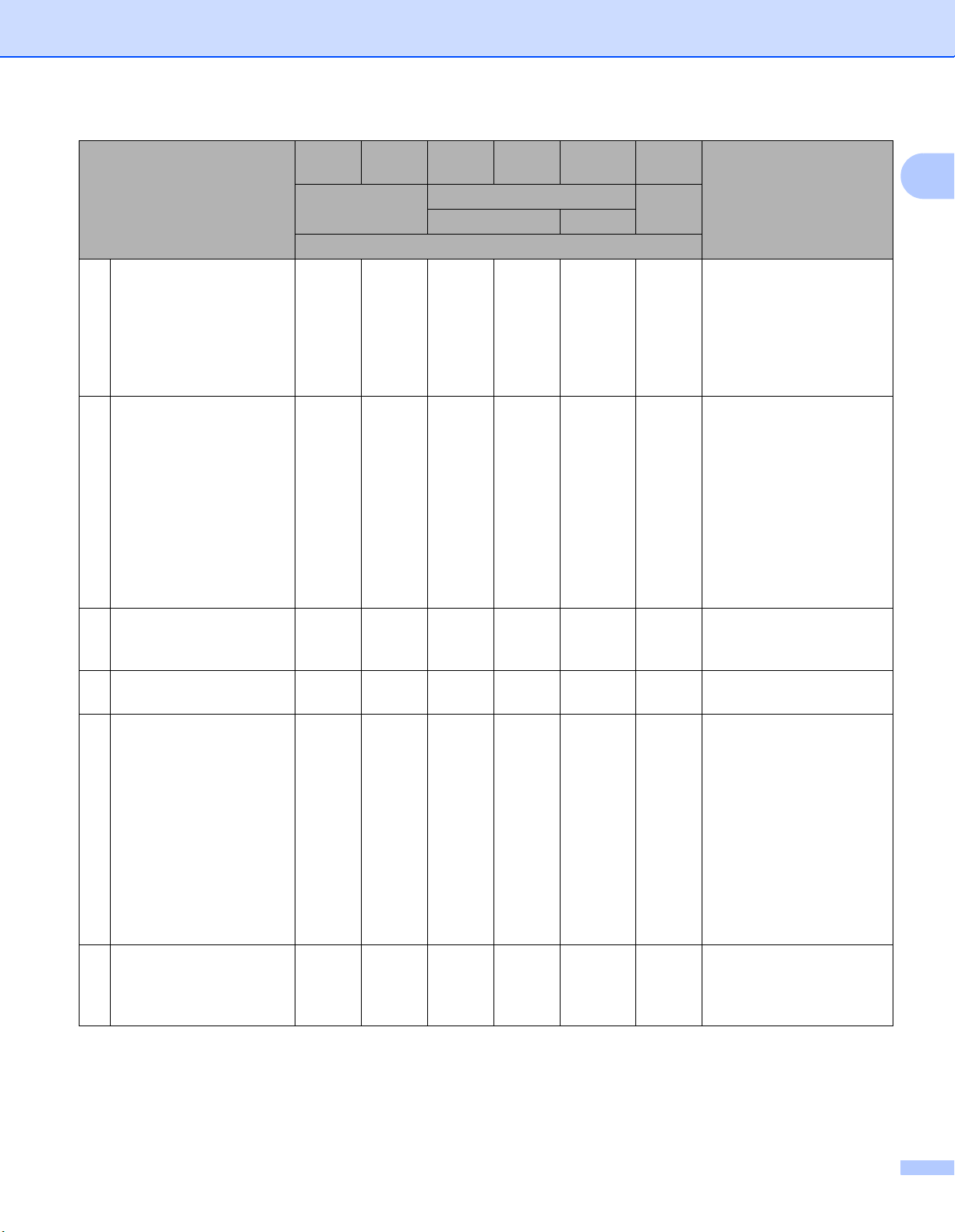
Configuración de la impresora
✔✔✔
✔✔✔
✔✔✔
✔✔✔
Software PJ-722 PJ-723 PJ-762 PJ-763 PJ-763
MFi
—
3 P-touch Editor
P-touch Transfer
4
Manager
5 Transfer Express
6 P-touch Update Software
7BRAdmin Professional———— —
8BRAdmin Light ———— —
✔
✔
✔
✔
Bluetooth
— MFi
USB
✔ ✔
✔ ✔
✔ ✔
✔ ✔
PJ-773 Características
Wi-Fi
Permite diseñar
documentos
personalizados,
almacenar plantillas,
conectar con bases de
datos y utilizar una gran
biblioteca de etiquetas.
Permite transferir
archivos creados con
P-touch Editor a una
impresora y almacenar
los archivos en la
memoria de la impresora.
Es posible imprimirlos
desde la memoria de la
impresora sin necesidad
de conectar con la
computadora.
Permite transferir con
facilidad documentos a la
impresora.
Permite actualizar el
firmware y el software.
BRAdmin Professional
tiene funciones más
potentes para administrar
impresoras de la red que
BRAdmin Light. Es
posible configurar y
✔
✔
comprobar fácilmente el
estado de las impresoras
conectadas a la red y
transferir la plantilla a la
impresora a través de una
red.
Permite establecer la
configuración inicial de
las impresoras
conectadas a la red.
1
20
Page 29
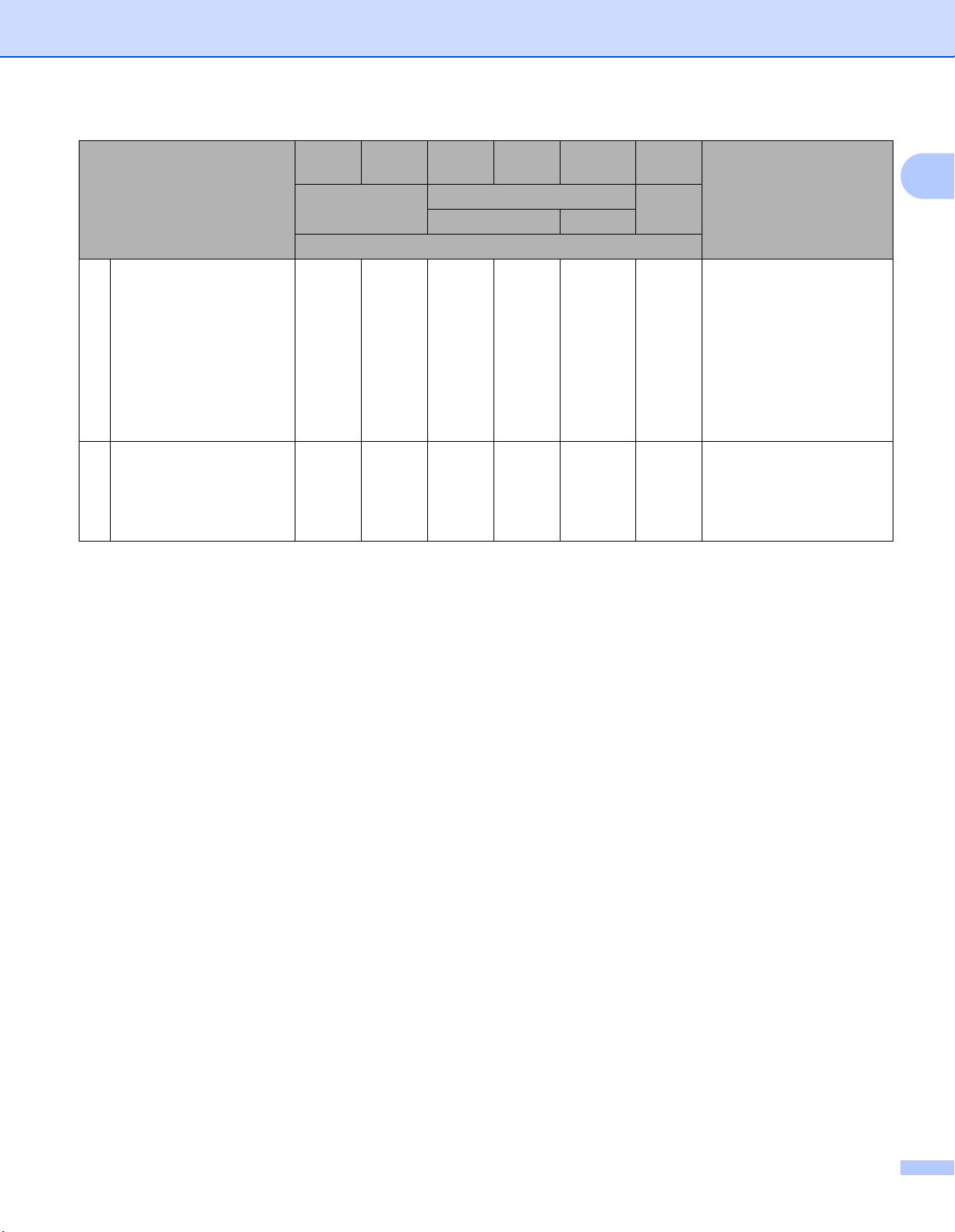
Configuración de la impresora
Software PJ-722 PJ-723 PJ-762 PJ-763 PJ-763
MFi
—
9BRAgent ———— —
Administración basada
10
en Web
———— —
Bluetooth
— MFi
USB
PJ-773 Características
Wi-Fi
Permite administrar
impresoras en diferentes
segmentos*, y enviar
datos a la computadora
✔
✔
que tenga instalado
BRAdmin Professional.
* Un segmento es el área
administrada por un solo
enrutador.
Permite utilizar un
navegador web estándar
para administrar una
impresora de la red
mediante HTTP.
1
21
Page 30
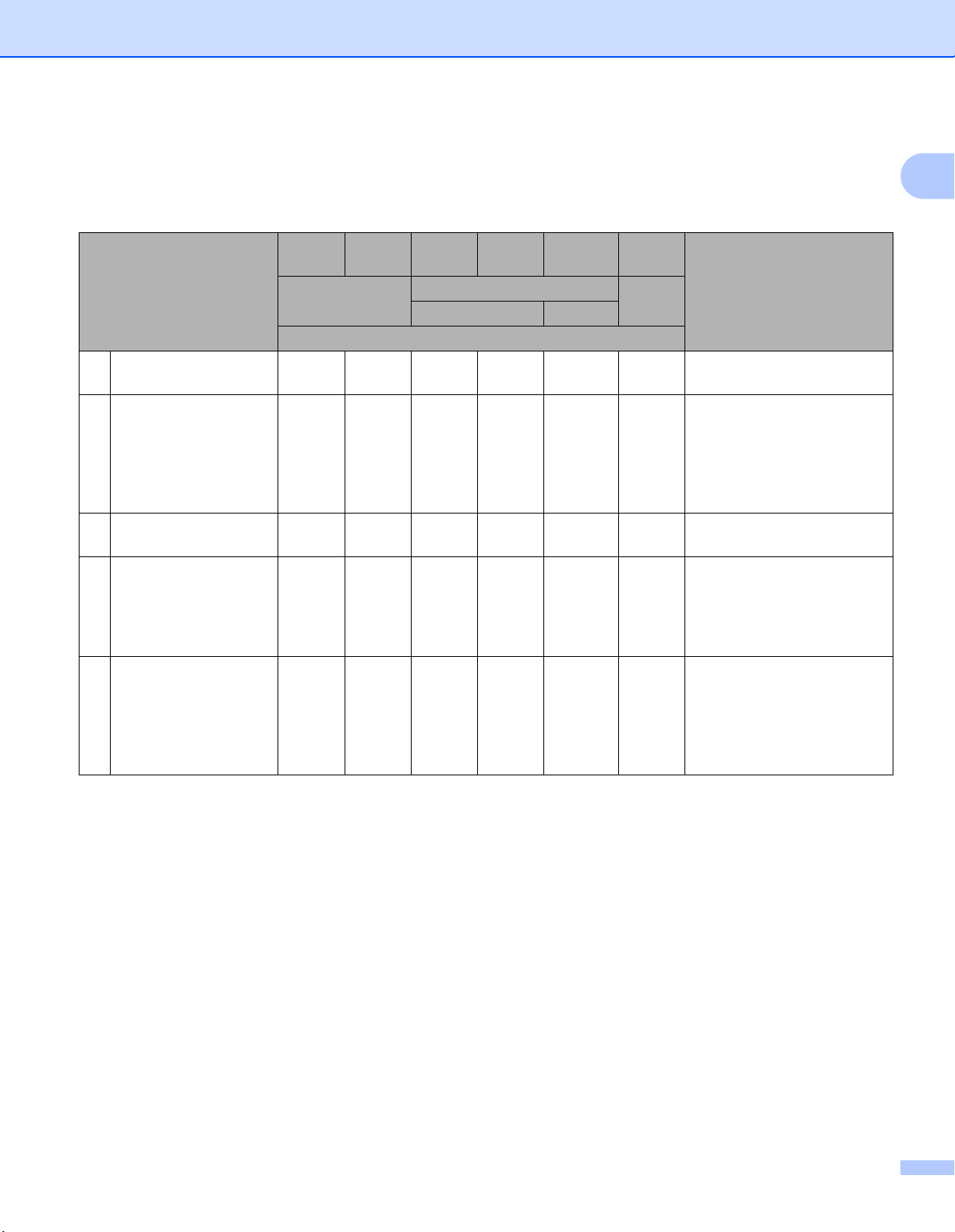
Configuración de la impresora
✔✔✔
✔
✔✔✔
✔
✔✔✔
✔
Para computadoras Mac 1
Para descargar e instalar el controlador de la impresora y aplicaciones, consulte Instalación del controlador
de la impresora y software (si se utiliza una computadora con Windows
Software PJ-722 PJ-723 PJ-762 PJ-763 PJ-763
MFi
—
Controlador de la
1
impresora
Herramienta de
2
configuración de la
impresora
P-touch Update
3
Software
Administración
4
basada en Web
5AirPrint ———— —
✔
✔
✔
———— —
Bluetooth
— MFi
USB
®
o un Mac) uu página 25.
PJ-773 Características
Wi-Fi
✔
✔
✔
✔
✔
—
Permite especificar la
configuración de
comunicación de la
impresora y la configuración
del dispositivo desde la
computadora.
Permite actualizar el
firmware y el software.
Permite utilizar un
navegador web estándar
para administrar una
impresora de la red
mediante HTTP.
AirPrint permite imprimir
fácilmente desde un Mac o
un dispositivo iOS (iPad,
iPhone o iPod touch) sin
necesidad de instalar
aplicaciones adicionales.
1
22
Page 31

Configuración de la impresora
✔
✔
✔
✔
✔
✔
✔
Para dispositivos iOS 1
Software PJ-722 PJ-723 PJ-762 PJ-763 PJ-763
MFi
—
1 iPrint&Scan — — — —
Mobile
2
Transfer
Express
3 AirPrint — — — — —
Google
4
Cloud Print™
Administraci
5
ón basada en
Web
————
———— —
———— —
Bluetooth
— MFi
PJ-773 Características
Wi-Fi
Brother iPrint&Scan permite utilizar
funciones de la impresora
directamente desde el dispositivo
móvil. Utilice el dispositivo iOS para
descargar iPrint&Scan desde el App
Store.
* No está disponible el escaneado
para la serie PJ-7.
Mobile Transfer Express es una
aplicación que permite utilizar un
dispositivo móvil para transferir a una
impresora archivos (plantillas, bases
de datos e imágenes) que se
prepararon con P-touch Transfer
Manager (versión para Windows
AirPrint permite imprimir fácilmente
desde un Mac o un dispositivo iOS
(iPad, iPhone o iPod touch) sin
necesidad de instalar aplicaciones
adicionales.
Google Cloud Print™ es un servicio
proporcionado por Google que
permite imprimir en una impresora
registrada con su cuenta de Google
utilizando un dispositivo compatible
con la red, como un teléfono móvil o
una computadora, sin necesidad de
instalar el controlador de la impresora
en el dispositivo.
Permite utilizar un navegador web
estándar para administrar una
impresora de la red mediante HTTP.
1
®
).
También está disponible un kit de desarrollo de software (SDK).
Visite Brother Developer Center (www.brother.com/product/dev/index.htm
).
23
Page 32

Configuración de la impresora
✔✔✔
✔
✔✔✔
✔
✔
✔
Para dispositivos Android™ 1
Software PJ-722 PJ-723 PJ-762 PJ-763 PJ-763
MFi
—
1 iPrint&Scan — —
Mobile
2
Transfer
Express
3Mopria™ ———— —
Google
4
Cloud Print™
Administraci
5
ón basada en
Web
———— —
———— —
✔ ✔
✔
Bluetooth
— MFi
PJ-773 Características
Wi-Fi
Brother iPrint&Scan permite utilizar
funciones de la impresora
directamente desde el dispositivo
móvil. Utilice el dispositivo Android™
para descargar iPrint&Scan desde
Google Play Store.* No está
disponible el escaneado para la serie
PJ-7.
Mobile Transfer Express es una
aplicación que permite utilizar un
dispositivo móvil para transferir a una
impresora archivos (plantillas, bases
de datos e imágenes) que se
prepararon con P-touch Transfer
Manager (versión para Windows
Mopria™ Print Service es una
funcionalidad de impresión en
teléfonos y tabletas Android™
(Android™ versión 4.4 o posterior)
desarrollada por Mopria Alliance. Con
este servicio, es posible conectar a la
misma red que la impresora e
imprimir sin configuración adicional.
Google Cloud Print™ es un servicio
proporcionado por Google que
permite imprimir en una impresora
registrada con su cuenta de Google
utilizando un dispositivo compatible
con la red, como un teléfono móvil o
una computadora, sin necesidad de
instalar el controlador de la impresora
en el dispositivo.
Permite utilizar un navegador web
estándar para administrar una
impresora de la red mediante HTTP.
1
®
).
También está disponible un kit de desarrollo de software (SDK).
Visite Brother Developer Center (www.brother.com/product/dev/index.htm
).
24
Page 33

Configuración de la impresora
Instalación del controlador de la impresora y software (si se utiliza una computadora con Windows® o un Mac) 1
Para imprimir desde una computadora con Windows® o un Mac, instale el controlador de la impresora,
P-touch Editor y otras aplicaciones en su computadora.
1
1 Visite nuestro sitio web (install.brother
documentos.
2 Haga doble clic en el archivo .exe descargado y siga las instrucciones en pantalla para realizar la
instalación. Seleccione el software que desee en la ventana de selección de software del programa de
instalación.
) y descargue el programa de instalación del software y los
25
Page 34

Configuración de la impresora
Conectar la impresora a una computadora o un dispositivo móvil 1
La impresora puede conectarse a una computadora o un dispositivo móvil mediante un cable USB o
mediante una conexión Bluetooth (solo para PJ-762/PJ-763/PJ-763MFi) o una conexión Wi-Fi (solo para
PJ-773).
Conexión mediante USB 1
a Antes de conectar el cable USB, asegúrese de que la impresora está apagada.
b Conecte el extremo del cable USB correspondiente a la impresora en el puerto USB que se encuentra
a un lado de ésta.
c Conecte el otro extremo del cable USB al puerto USB de la computadora.
1
26
Page 35

Configuración de la impresora
Nota
Nota
Conexión mediante Bluetooth (solo para PJ-762/PJ-763/PJ-763MFi) 1
• Siga las recomendaciones del fabricante de sus dispositivos equipados con Bluetooth (computadoras y
dispositivos móviles) o del adaptador Bluetooth e instale cualquier hardware y software que sea
necesario.
• La configuración de la conexión Bluetooth se queda guardada incluso después de apagar la impresora.
Siga este procedimiento para vincular (o emparejar) la impresora con la computadora o el dispositivo móvil
mediante el software de gestión de Bluetooth.
a Mantenga presionado el botón (encendido) para encender la impresora y, a continuación, presione
el botón (Bluetooth).
b Utilice el software de administración de dispositivos Bluetooth para detectar la impresora.
Puede cambiar la configuración de red de la impresora mediante la Herramienta de configuración de la
impresora (consulte Cambio de la configuración de la impresora uu página 47).
1
27
Page 36

Configuración de la impresora
Nota
Conexión mediante Wi-Fi (solo para PJ-773) 1
Están disponibles los siguientes métodos de conexión Wi-Fi:
Wireless Direct
Modo Infraestructura
Modo Ad-hoc
WPS (Wi-Fi Protected Setup™)
Para conectar mediante el modo Ad-hoc, consulte [Preguntas frecuentes y Solución de problemas] en
Brother Solutions Center (support.brother.com
Wireless Direct 1
Wireless Direct permite conectar la impresora a su computadora o dispositivo móvil directamente sin un
punto de acceso Wi-Fi/enrutador; la impresora actúa como punto de acceso Wi-Fi.
).
1
a Confirme la configuración de Wireless Direct de la impresora. Cuando se conecte a un dispositivo móvil,
utilice una computadora con Windows
Para computadoras con Windows
Conecte la impresora y la computadora con un cable USB. Inicie la Herramienta de configuración de
la impresora en la computadora y haga clic en el botón [Configuración de comunicación]. Confirme
que [Wireless Direct] esté seleccionado para [Interfaz seleccionada] en la pestaña [General].
(Este ajuste se selecciona como configuración predeterminada).
Consulte Configuración de comunicación (solo para PJ-762/PJ-763/PJ-763MFi/PJ-773)
uu página 50 para obtener más información sobre Configuración de comunicación.
Para computadoras Mac
Conecte la impresora y la computadora con un cable USB. Inicie la Herramienta de configuración de
la impresora en la computadora y confirme que [WirelessDirect] esté configurado en [On
(Activado)] en la pestaña [Wireless LAN (LAN inalámbrica)]. (Este ajuste se selecciona como
configuración predeterminada).
Consulte Herramienta de configuración de la impresora (para computadoras Mac) uu página 81
para obtener más información sobre la Herramienta de configuración de la impresora.
®
o un Mac para confirmar la configuración.
®
b Mantenga presionado el botón (Wi-Fi) de la impresora durante un segundo para activar la función Wi-
Fi.
El indicador (Wi-Fi) comienza a parpadear en azul una vez cada tres segundos.
c Utilice la computadora o el dispositivo móvil para seleccionar el SSID de la impresora
(“DIRECT-*****_PJ-773” donde “*****” son los últimos cinco dígitos del número de serie del producto) y
escriba la contraseña (“773*****”).
Una vez establecida la conexión, el indicador (Wi-Fi) se iluminará en azul.
28
Page 37

Configuración de la impresora
Nota
Importante
• Si presiona el botón (Wi-Fi) durante cinco segundos o más, la impresora entrará en el modo WPS
(consulte WPS (Wi-Fi Protected Setup™) uu página 32) y cualquier conexión mediante Wireless Direct
no se establecerá correctamente.
• Puede cambiar la configuración de red de la impresora mediante la Herramienta de configuración de la
impresora (consulte Cambio de la configuración de la impresora uu página 47).
• La Herramienta de configuración de la impresora también permite aplicar fácilmente los cambios de
configuración de la red a varias impresoras. (Consulte Aplicación de los cambios de configuración en
varias impresoras uu página 65 cuando utilice computadoras con Windows
®
o la página 93 cuando
utilice computadoras Mac).
• Encontrará la etiqueta del número de serie en la parte posterior de la impresora o en el hueco de la
batería.
También puede confirmar el número de serie imprimiendo la configuración de la impresora (consulte
Confirmar la configuración de la impresora uu página 95).
• No es posible conectarse a Internet a través de Wi-Fi mientras se utiliza Wireless Direct. Para utilizar
Internet, utilice una conexión cableada (cuando está conectada una computadora) o conéctese utilizando
el modo Infraestructura.
Modo Infraestructura 1
El modo Infraestructura permite conectar la impresora a una computadora o un dispositivo móvil a través de
un punto de acceso Wi-Fi/enrutador.
1
Antes de comenzar
En primer lugar, debe realizar la configuración de Wi-Fi de la impresora para establecer la comunicación
con el punto de acceso Wi-Fi/enrutador. Una vez configurada la impresora, las computadoras o los
dispositivos móviles de la red tendrán acceso a la impresora.
• Si va a conectar la impresora a la red, le recomendamos que se ponga en contacto con el administrador
del sistema antes de realizar la instalación. Deberá confirmar la configuración de Wi-FI antes de continuar
con esta instalación.
• Para volver a establecer la configuración de Wi-Fi, o si el estado de la conexión Wi-Fi de la impresora no
está claro, restablezca la configuración de Wi-Fi de la impresora.
1 Confirme que la impresora se encuentre apagada.
2 Mientras mantiene presionado el botón (alimentación), presione el botón (encendido) tres veces
y, a continuación, suelte el botón (alimentación).
El indicador POWER comienza a parpadear en naranja.
3 Presione el botón (alimentación) dos veces.
29
Page 38

Configuración de la impresora
Nota
Nota
Para obtener los mejores resultados en la impresión normal de documentos, utilice la impresora lo más
cerca posible de un punto de acceso Wi-Fi/enrutador evitando todo tipo de obstáculos. Los objetos de
gran tamaño y las paredes entre los dos dispositivos, así como las interferencias producidas por otros
dispositivos electrónicos, pueden influir en la velocidad de transferencia de datos de los documentos.
Conexión de la impresora al punto de acceso Wi-Fi/enrutador
a En primer lugar, anote el SSID (nombre de red) y la contraseña (clave de red) del punto de acceso
Wi-Fi/enrutador.
b Conecte la impresora y la computadora con un cable USB.
c Mantenga presionado el botón (Wi-Fi) de la impresora durante un segundo para activar la función
Wi-Fi.
El indicador (Wi-Fi) comienza a parpadear en azul una vez cada tres segundos.
d Establezca la configuración del modo Infraestructura de la impresora.
Para computadoras con Windows
Inicie la Herramienta de configuración de la impresora en la computadora y haga clic en el botón
[Configuración de comunicación]. Seleccione [LAN inalámbrica] para [Interfaz seleccionada]
en la pestaña [General] y seleccione [Infraestructura] para [Modo de comunicación] en
[Configuración inalámbrica] en la pestaña [LAN inalámbrica].
®
1
Consulte Configuración de comunicación (solo para PJ-762/PJ-763/PJ-763MFi/PJ-773)
uu página 50 para obtener más información sobre Configuración de comunicación.
Para computadoras Mac
Inicie el Asistente de configuración de dispositivos inalámbricos incluido en el Paquete de
controladores de impresora y, a continuación, siga las instrucciones que irán apareciendo en
pantalla.
Si no ha descargado el Paquete de controladores de impresora, visite la página Descargar
correspondiente a su modelo en Brother Solutions Center en la dirección support.brother.com
para descargar el paquete. Haga doble clic en el archivo descargado. El Asistente de
configuración de dispositivos inalámbricos se encuentra en la carpeta [Utilidades].
e Introduzca el SSID que ha anotado o haga clic en [Buscar] y seleccione el SSID en la lista que se
muestra.
f Introduzca la contraseña como [Frase de acceso].
La información requerida depende del método de autenticación y el modo de cifrado; introduzca solo la
información pertinente a su entorno de red.
g Haga clic en [Aplicar].
Una vez establecida la conexión entre la impresora y el punto de acceso Wi-Fi/enrutador, el indicador
(Wi-Fi) se iluminará en azul. Las computadoras y los dispositivos móviles que estén en la misma
red que la impresora tendrán acceso a la impresora.
30
Page 39

Configuración de la impresora
Nota
• Para cambiar cualquier otra configuración de la red, utilice la Herramienta de configuración de la
impresora (consulte Cambio de la configuración de la impresora uu página 47).
• Para conectar el dispositivo móvil al punto de acceso Wi-Fi/enrutador, seleccione el SSID e introduzca la
contraseña del punto de acceso Wi-Fi/enrutador para establecer la conexión entre el dispositivo móvil y
el punto de acceso Wi-Fi/enrutador.
1
31
Page 40

Configuración de la impresora
Nota
WPS (Wi-Fi Protected Setup™) 1
Si el punto de acceso Wi-Fi/enrutador admite WPS, las opciones y conexiones pueden configurarse con
facilidad.
a Primero, confirme que el punto de acceso Wi-Fi/enrutador tiene el símbolo WPS.
b Coloque la impresora de modo que esté dentro del alcance del punto de acceso Wi-Fi/enrutador. El
alcance puede variar en función del entorno. Consulte las instrucciones que se facilitan con el punto de
acceso Wi-Fi/enrutador.
c Presione el botón WPS del punto de acceso Wi-Fi/enrutador y mantenga presionado el botón (Wi-Fi)
de la impresora durante unos cinco segundos.
El indicador (Wi-Fi) de la impresora parpadea en azul una vez por segundo.
Una vez establecida la conexión, el indicador (Wi-Fi) se iluminará en azul. Las computadoras y los
dispositivos móviles que estén en la misma red que la impresora tendrán acceso a la impresora.
La impresora intentará conectarse mediante WPS durante dos minutos. Si el botón (Wi-Fi) se mantiene
presionado durante otros cinco segundos durante ese tiempo, la impresora continuará intentando
conectarse durante dos minutos más.
1
32
Page 41

2
Nota
Nota
Uso de la impresora 2
Impresión desde una computadora con Windows® o un Mac 2
Impresión con el controlador de la impresora 2
a Abra el documento que desee imprimir.
b Encienda la impresora.
c Conecte la impresora a una computadora mediante USB, Bluetooth o Wi-Fi (consulte Conectar la
impresora a una computadora o un dispositivo móvil uu página 26).
d Cargue papel.
Si fuera necesario, cambie la configuración de la impresora en el cuadro de diálogo del controlador de la
impresora o en la Herramienta de configuración de la impresora (consulte Cambio de la configuración de
la impresora uu página 47).
e Imprima desde la aplicación.
El indicador DATA parpadeará en verde para indicar que la impresora está recibiendo datos y que el
documento se está imprimiendo.
2
f Apague la impresora.
• Si el papel está cargado y el indicador DATA permanece en verde sin parpadear, significa que la
impresora no ha recibido suficientes datos para imprimir una página entera. Apague la impresora y, a
continuación, vuelva a encenderla.
• El papel puede cargarse después de que se haya enviado el trabajo de impresión. Si el papel queda
torcido después de que la impresora tire de él para llevarlo a la posición inicial, abra completamente la
cubierta de liberación, retire el papel y, a continuación, cierre la cubierta y vuelva a cargar el papel
(consulte Cómo retirar el papel atascado uu página 100).
• Para imprimir una imagen JPEG sin utilizar el controlador de la impresora, consulte Impresión de JPEG
uu página 97.
Impresiones más claras o más oscuras 2
Puede hacer que las impresiones se vean más claras o más oscuras estableciendo la configuración de
densidad de impresión en el cuadro de diálogo del controlador de la impresora o en la Herramienta de
configuración de la impresión (consulte Cambio de la configuración de la impresora uu página 47).
Cuando utilice la batería, el cambio de la configuración de densidad de impresión puede causar pequeños
cambios en la velocidad de impresión y en la cantidad de páginas que se pueden imprimir con una sola
carga.
33
Page 42

Uso de la impresora
Nota
1
3
4
7
8
5
6
9
2
Configuración de las opciones del controlador de la impresora 2
Puede establecer diversas configuraciones, como el tamaño del papel y el número de copias, en la pantalla
del controlador de la impresora.
Para utilizar las funciones indicadas con un asterisco (*), instale el controlador de la impresora que quedará
disponible a partir de febrero de 2016. La versión más reciente puede descargarse desde el sitio web de
Brother Solutions Center: support.brother.com
.
También puede utilizar la Herramienta de configuración de la impresora (consulte Cambio de la
configuración de la impresora uu página 47) para establecer configuraciones más avanzadas.
Configuraciones que pueden cambiarse mediante el controlador de la impresora para Windows® (ejemplos) 2
Pestaña Básica 2
2
* La imagen de esta pantalla puede
diferir con respecto a la pantalla del
usuario.
1 Tipo de papel
Especifica el tipo de papel que está cargado.
Ajustes de configuración disponibles: [Hoja suelta], [Rollo], [Rollo perforado]
2 Mode de dos capas
Especifica la configuración para utilizar papel de 2 capas.
Ajustes de configuración disponibles: [Activar], [Desactivar]
3 Estuche para rollo e impresora
Especifica la configuración para utilizar la caja para impresora de rodillos opcional. Si se selecciona
[PA-RC-001] o [PA-RC-001 (sin anticurvado)], puede ajustar el valor de alimentación o la cantidad de
retracción del papel para la caja para impresora de rodillos.
34
Page 43

Uso de la impresora
Ajustes de configuración disponibles: [Configuración predeterminada de la impresora], [Ninguna],
[PA-RC-001], [PA-RC-001 (sin anticurvado)]
4 Modo alimentac. formularios
Especifica cómo responderá la impresora a comandos de alimentación de hojas recibidos desde cualquier
origen.
Ajustes de configuración disponibles: [Sin alimentación], [Página fijada], [Final de página], [Retirar
final de página]
Sin alimentación - No se alimenta papel al final del trabajo. Dado que no se expulsa papel adicional
cuando se alcanza el final del documento, utilice esta configuración al imprimir en papel en rollo sin
perforaciones. Asegúrese de configurar [Tipo de papel] en [Rollo].
Página fijada - Se alimenta papel al final de un trabajo de impresión para que este se ajuste a la
longitud vertical del tamaño de página seleccionado (por ejemplo, tamaño carta, oficio, A4 o definido
por el usuario). Seleccione esta configuración cuando utilice papel en hojas sueltas. Asegúrese de
configurar [Tipo de papel] en [Hoja suelta] o [Rollo].
Final de página - Se alimenta papel hasta que el sensor detecta una marca preimpresa de final de
página en el papel o el final de la hoja, o hasta que se hayan alimentado 14" (355,6 mm) del papel.
Utilice esta configuración cuando [Tipo de papel] esté configurado en [Hoja suelta] o en [Rollo
perforado].
Retirar final de página - Se alimenta papel hasta que el sensor detecta una marca preimpresa de final
de página en el papel. A continuación, el papel vuelve a alimentarse a la posición de inicio antes de
que se imprima la página siguiente. Utilice esta configuración cuando [Tipo de papel] esté establecido
en [Rollo perforado].
5 Margen de alimentación
2
Especifica el margen de alimentación para la última página del trabajo de impresión. Utilice esta opción
cuando [Modo alimentac. formularios] esté configurado en [Sin alimentación].
Ajustes de configuración disponibles: 0" - 2" (0 mm - 51 mm)
6 Posición de alimentación
Especifica la posición de alimentación del papel para imprimir en papel personalizado.
Ajustes de configuración disponibles: [Centro], [Alineación a la izquierda]
7 Páginas múltiples
Imprime más de una página en una sola hoja de papel.
Ajustes de configuración disponibles: [Normal], [2 en 1], [4 en 1], [9 en 1]
8 Orden de páginas
Especifica el orden de páginas cuando se especifica una configuración distinta de [Normal] para
[Páginas múltiples].
9 Línea del borde
Especifica la línea de separación entre páginas cuando se especifica una configuración distinta de
[Normal] para [Páginas múltiples].
Ajustes de configuración disponibles: [Sólida], [Discontinua], [Ninguna]
35
Page 44

Uso de la impresora
Pestaña Avanzada 2
1
2
3
4
5
6
2
1 Ajuste de la densidad
Especifica la densidad de impresión.
Ajustes de configuración disponibles: [Configuración predeterminada de la impresora], 0-10
2 Escala
Especifica el porcentaje de reducción o ampliación para impresión.
Ajustes de configuración disponibles: [Apagado], [Ajustar a tamaño de papel], 25% - 400%
3 Impresión reflejada
Imprime el documento en espejo.
Ajustes de configuración disponibles: [Activar], [Desactivar]
4 Impresión inversa
Gira el documento 180 grados.
Ajustes de configuración disponibles: [Activar], [Desactivar]
5 Utilizar marca de agua
Imprime un logotipo o texto como marca de agua en el documento. Puede utilizar marcas de agua
predefinidas, agregar una nueva marca de agua o usar un archivo de imagen que haya creado.
Ajustes de configuración disponibles: [Activar], [Desactivar]
6 Impresión de encabezado y pie de página
Imprime la fecha, la hora y el ID en el encabezado o en el pie de página.
Ajustes de configuración disponibles: [Activar], [Desactivar]
36
Page 45

Uso de la impresora
Administrador* 2
Bloquea las siguientes configuraciones de forma que no se puedan modificar.
Número de copias
Páginas múltiples y Escala
Marca de agua
Impresión de encabezado y pie de página
Pantalla de otras opciones de impresión 2
1
2
3
4
5
1 Imprimir texto en negro
2
Imprime en negro el texto en color.
Ajustes de configuración disponibles: [Desactivar], [Activar]
2 Imprimir línea discontinua
Imprime líneas de puntos entre páginas; resulta útil al imprimir en papel en rollo. Configure [Modo
alimentac. formularios] en [Página fijada] y [Tipo de papel] en [Rollo] y, a continuación, seleccione
[Activar]. Tenga en cuenta que las líneas de puntos se imprimen en el papel y no se perforan.
Ajustes de configuración disponibles: [Desactivar], [Activar]
Imprimir archivo
*
Guarda los datos de impresión como archivo PDF en la computadora.
Ajustes de configuración disponibles: [Desactivar], [Activar]
3 Cambiar automáticamente modo Comando
Especifica si el comando de cambio de modo se envía automáticamente cuando se cambian los
comandos al utilizar la impresora.
Si se utiliza la serie PJ-7, marque la casilla para este elemento.
Dado que esta función es opcional para utilizar modelos anteriores, normalmente deberá desmarcar esta
casilla al utilizar modelos anteriores.
Ajustes de configuración disponibles: [Desactivar], [Activar]
37
Page 46

Uso de la impresora
4 Velocidad de impresión
Especifica la velocidad de impresión en pulgadas o en milímetros por segundo. Al reducir la velocidad de
impresión se mejora la calidad.
Ajustes de configuración disponibles: [Configuración predeterminada de la impresora], [1.1 ips / 27
mm/s], [1.6 ips / 41 mm/s], [1.9 ips / 48 mm/s], [2.5 ips / 65 mm/s]
5 Compresión de datos
Si se utiliza la serie PJ-7, marque la casilla para este elemento.
Dado que esta función es opcional para utilizar modelos anteriores, normalmente deberá desmarcar esta
casilla al utilizar modelos anteriores.
Ajustes de configuración disponibles: [Desactivar], [Activar]
Pausar rollo de papel
Muestra un mensaje de confirmación para cada página cuando se imprime.
Ajustes de configuración disponibles: [Desactivar], [Activar]
* 2
Otras funciones 2
Perfiles de impresión* 2
Los perfiles de impresión son opciones predefinidas diseñadas para ofrecer al usuario un rápido acceso a
las configuraciones de impresión utilizadas con frecuencia. Además, los ajustes de configuración de
impresión utilizados con frecuencia pueden agregarse como perfiles de impresión.
2
38
Page 47

Uso de la impresora
Configuraciones que pueden cambiarse mediante el controlador de la impresora para Mac (ejemplos) 2
Menú emergente Básica 2
1
2
3
4
1 Modo de dos capas
Especifica la configuración para utilizar papel de 2 capas.
Ajustes de configuración disponibles: [Activar], [Desactivar]
2 Estuche para rollo e impresora
Especifica la configuración para utilizar la caja para impresora de rodillos opcional. Si se selecciona
[PA-RC-001] o [PA-RC-001 (sin anticurvado)], puede ajustar el valor de alimentación o la cantidad de
retracción del papel para la caja para impresora de rodillos.
2
Ajustes de configuración disponibles: [Configuración predeterminada de la impresora], [Ninguna],
[PA-RC-001], [PA-RC-001 (sin anticurvado)]
3 Modo alimentac. formularios
Especifica cómo responderá la impresora a comandos de alimentación de hojas recibidos desde cualquier
origen.
Ajustes de configuración disponibles: [Sin alimentación], [Página fijada], [Final de página], [Retirar
final de página]
4 Margen de alimentación
Especifica el margen de alimentación para la última página del trabajo de impresión. Utilice esta opción
cuando [Modo alimentac. formularios] esté configurado en [Sin alimentación].
Ajustes de configuración disponibles: 0" - 2" (0 mm - 51 mm)
39
Page 48

Uso de la impresora
Menú emergente Avanzada 2
1
2
3
4
2
1 Densidad
Especifica la densidad de impresión.
Ajustes de configuración disponibles: [Configuración predeterminada de la impresora], 0-10
2 Velocidad de impresión
Especifica la velocidad de impresión en pulgadas o en milímetros por segundo. Al reducir la velocidad de
impresión se mejora la calidad.
Ajustes de configuración disponibles: [Configuración predeterminada de la impresora], [1.1 ips / 27
mm/s], [1.6 ips / 41 mm/s], [1.9 ips / 48 mm/s], [2.5 ips / 65 mm/s]
3 Impresión en negativo
Imprime con los colores blanco y negro invertidos.
4 Imprimir línea discontinua
Imprime líneas de puntos entre páginas; resulta útil al imprimir en papel en rollo. Configure [Modo
alimentac. formularios] en [Página fijada] y [Tipo de papel] en [Rollo] y, a continuación, seleccione
[Activar]. Tenga en cuenta que las líneas de puntos se imprimen en el papel y no se perforan.
Ajustes de configuración disponibles: [Desactivar], [Activar]
40
Page 49

Uso de la impresora
Impresión con Google Cloud Print™ (solo para el modelo PJ-773) 2
Google Cloud Print™ es un servicio proporcionado por Google que permite imprimir en una impresora
registrada con su cuenta de Google utilizando un dispositivo compatible con la red (como un teléfono móvil
o una computadora), sin necesidad de instalar el controlador de la impresora en el dispositivo.
1
23
1 Solicitud de impresión
2 Google Cloud Print™
3 Su impresora
Para obtener más información, consulte la Guía de Google Cloud Print. Visite la página Manuales
correspondiente a su modelo en Brother Solutions Center en la dirección support.brother.com
descargar la guía.
para
2
Impresión con AirPrint (solo cuando se utiliza PJ-773 con un Mac) 2
Utilice AirPrint para imprimir de forma inalámbrica fotografías, correos electrónicos, páginas web y
documentos desde el Mac, iPad, iPhone e iPod touch sin necesidad de instalar un controlador de la
impresora en el dispositivo.
1
2
1 Solicitud de impresión
2 Su impresora
Para obtener más información, consulte la Guía de AirPrint. Visite la página Manuales correspondiente a su
modelo en Brother Solutions Center en la dirección support.brother.com
para descargar la guía.
41
Page 50

Uso de la impresora
Nota
Impresión desde un dispositivo iOS 2
Impresión con iPrint&Scan (solo para PJ-763MFi/PJ-773) 2
Utilice Brother iPrint&Scan para imprimir desde su dispositivo iOS.
Brother iPrint&Scan permite utilizar funciones de la impresora directamente desde su iPhone, iPod touch,
iPad e iPad mini™, sin necesidad de utilizar una computadora.
Descargue e instale Brother iPrint&Scan desde el App Store.
1
2
2
1 Dispositivo móvil
2 Su impresora
Para obtener más información, consulte la Guía de impresión y escaneado con dispositivos móviles para
Brother iPrint&Scan (iOS). Visite la página Manuales correspondiente a su modelo en Brother Solutions
Center en la dirección support.brother.com
para descargar la guía.
No está disponible el escaneado para la serie PJ-7.
42
Page 51

Uso de la impresora
Impresión con AirPrint (solo para el modelo PJ-773) 2
Utilice AirPrint para imprimir de forma inalámbrica fotografías, correos electrónicos, páginas web y
documentos desde el Mac, iPad, iPhone e iPod touch sin necesidad de instalar un controlador de la
impresora en el dispositivo.
1
2
1 Solicitud de impresión
2 Su impresora
Para obtener más información, consulte la Guía de AirPrint. Visite la página Manuales correspondiente a su
modelo en Brother Solutions Center en la dirección support.brother.com
para descargar la guía.
2
Impresión con Google Cloud Print™ (solo para el modelo PJ-773) 2
Google Cloud Print™ es un servicio proporcionado por Google que permite imprimir en una impresora
registrada con su cuenta de Google utilizando un dispositivo compatible con la red (como un teléfono móvil
o una computadora), sin necesidad de instalar el controlador de la impresora en el dispositivo.
1
23
1 Solicitud de impresión
2 Google Cloud Print™
3 Su impresora
Para obtener más información, consulte la Guía de Google Cloud Print. Visite la página Manuales
correspondiente a su modelo en Brother Solutions Center en la dirección support.brother.com
descargar la guía.
para
43
Page 52

Uso de la impresora
Nota
Impresión desde un dispositivo Android™ 2
Impresión con iPrint&Scan (solo para PJ-762/PJ-763/PJ-763MFi/PJ-773) 2
Utilice Brother iPrint&Scan para imprimir desde su dispositivo Android™.
Brother iPrint&Scan permite utilizar funciones de la impresora directamente desde su dispositivo Android™,
sin necesidad de utilizar una computadora.
Descargue e instale Brother iPrint&Scan desde el Google Play™ Store.
1
2
2
1 Dispositivo móvil
2 Su impresora
Para obtener más información, consulte la Guía de impresión y escaneado con dispositivos móviles para
Brother iPrint&Scan (Android™). Visite la página Manuales correspondiente a su modelo en Brother
Solutions Center en la dirección support.brother.com
para descargar la guía.
No está disponible el escaneado para la serie PJ-7.
44
Page 53

Uso de la impresora
Impresión con Mopria™ (solo para el modelo PJ-773) 2
Mopria™ Print Service es una funcionalidad de impresión en teléfonos y tabletas Android™ (Android™
versión 4.4 o posterior) desarrollada por Mopria Alliance. Con este servicio, es posible conectar a la misma
red que la impresora e imprimir sin configuración adicional. Muchas aplicaciones Android™ nativas, incluidas
Google Chrome™, Gmail y Gallery, admiten la impresión.
2
2
1
3
1 Android™ 4.4 o posterior
2 Conexión Wi-Fi
3 Su impresora
Debe descargar el complemento Mopria desde la aplicación Google Play™ Store e instalarlo en el dispositivo
Android™. Asegúrese de activar el servicio antes de utilizar esta funcionalidad.
45
Page 54

Uso de la impresora
Impresión con Google Cloud Print™ (solo para el modelo PJ-773) 2
Google Cloud Print™ es un servicio proporcionado por Google que permite imprimir en una impresora
registrada con su cuenta de Google utilizando un dispositivo compatible con la red (como un teléfono móvil
o una computadora), sin necesidad de instalar el controlador de la impresora en el dispositivo.
1
23
1 Solicitud de impresión
2 Google Cloud Print™
3 Su impresora
Para obtener más información, consulte la Guía de Google Cloud Print. Visite la página Manuales
correspondiente a su modelo en Brother Solutions Center en la dirección support.brother.com
descargar la guía.
para
2
46
Page 55

Nota
Importante
Cambio de la configuración de la
3
impresora
Herramienta de configuración de la impresora (para computadoras con Windows®) 3
Mediante la “Herramienta de configuración de la impresora”, es posible especificar la configuración de
comunicación de la impresora, la configuración del dispositivo y la configuración de P-touch Template desde
®
una computadora con Windows
• La “Herramienta de configuración de la impresora” se instala a la vez que otros programas de
software, como el controlador de la impresora. Para obtener más información, consulte Instalación del
controlador de la impresora y software (si se utiliza una computadora con Windows
uu página 25.
•“Herramienta de configuración de la impresora” aparece en inglés como “Printer Setting Tool” en el
[Panel de control] y en el icono de acceso directo.
• Para obtener más información sobre P-touch Template, descargue el Manual de plantillas
P-touch/Referencia de comando de rasterización (solo en inglés) del sitio web de Brother Solutions
Center: support.brother.com
.
®
o un Mac)
.
3
3
La “Herramienta de configuración de la impresora” está disponible solo con impresoras Brother
compatibles.
Antes de utilizar la herramienta de configuración de la impresora 3
Asegúrese de que el adaptador de CA está conectado a una toma de corriente de CA, que el adaptador
para vehículo está conectado a una toma de CC o que tiene instalada la batería totalmente cargada.
Asegúrese de que el controlador de la impresora se haya instalado y esté operativo.
Conecte la impresora a una computadora con un cable USB o a través de una conexión Bluetooth.
Con esta herramienta no puede especificarse la configuración mediante Wi-Fi.
La Herramienta de configuración de P-touch Template puede configurarse solo mediante USB.
47
Page 56

Cambio de la configuración de la impresora
Uso de la Herramienta de configuración de la impresora (para computadoras con Windows®) 3
a Conecte la impresora que desee configurar a la computadora.
b Para Windows Vista
®
/ Windows®7 / Windows Server® 2008 / Windows Server® 2008 R2:
Desde el menú Inicio, haga clic en [Todos los programas] - [Brother] - [Label & Mobile Printer] [Printer Setting Tool].
Para Windows
®
8 / Windows®8.1 / Windows Server® 2012 / Windows Server® 2012 R2:
Haga clic en el icono [Printer Setting Tool] de la pantalla [Aplicaciones].
®
Para Windows
10:
En el botón Inicio, seleccione todas las aplicaciones y, a continuación, haga clic en [Brother] - [Label &
Mobile Printer] - [Printer Setting Tool].
Aparecerá la ventana principal.
1
2
3
3
4
5
1 Impresora
Presenta una lista de las impresoras conectadas.
2 Configuración de comunicación (solo para PJ-762/PJ-763/PJ-763MFi/PJ-773)
Especifica la configuración de comunicación de la conexión LAN inalámbrica y la conexión Bluetooth.
3 Configuración del dispositivo
Especifica la configuración del dispositivo de la impresora, como la configuración de la alimentación
y la configuración de la impresora.
4 Configuración de P-touch Template
Especifica la configuración de P-touch Template.
Para obtener más información sobre P-touch Template, descargue el Manual de plantillas
P-touch/Referencia de comando de rasterización (solo en inglés) del sitio web de Brother Solutions
Center: support.brother.com
.
48
Page 57

Cambio de la configuración de la impresora
Nota
Importante
5 Salir
Cierra la ventana.
c Compruebe que la impresora que desee configurar aparezca junto a [Impresora]. Si aparece una
impresora diferente, seleccione la impresora que desee en la lista desplegable.
Si solo hay una impresora conectada, no será necesario realizar la selección porque solo estará
disponible dicha impresora.
d Seleccione la configuración que desee cambiar y, a continuación, especifique o cambie la configuración
en el cuadro de diálogo.
Para obtener más información sobre los cuadros de diálogo de configuración, consulte Configuración
de comunicación (solo para PJ-762/PJ-763/PJ-763MFi/PJ-773) uu página 50, Configuración del
dispositivo uu página 66 o Configuración de P-touch Template uu página 78.
e Haga clic en [Aplicar] - [Salir] en el cuadro de diálogo de configuración para aplicar la configuración a
la impresora.
f Haga clic en [Salir] en la ventana principal para terminar de establecer la configuración.
Utilice “Herramienta de configuración de la impresora” para configurar la impresora solo cuando esté
en el modo de espera. La impresora puede funcionar incorrectamente si intenta configurarla mientras se
está procesando un trabajo.
3
49
Page 58

Cambio de la configuración de la impresora
Configuración de comunicación (solo para PJ-762/PJ-763/PJ-763MFi/PJ-773) 3
Mediante la opción [Configuración de comunicación] de la “Herramienta de configuración de la
impresora”, es posible establecer o cambiar la información de comunicación de la impresora al conectar la
impresora y la computadora con un cable USB o mediante una conexión Bluetooth. No solo es posible
cambiar la configuración de comunicación de una impresora sino que también se puede aplicar la misma
configuración a varias impresoras.
Cuadro de diálogo de configuración 3
3
4
5
1
6
3
2
10
7
8
9
1 Desactivar esta configuración
Cuando se marca esta casilla de verificación, aparece en la pestaña y no se podrá establecer ni
cambiar la configuración.
No se aplicará a la impresora la configuración de las pestañas en las que aparezca incluso aunque
se haga clic en [Aplicar]. Además, la configuración de tales pestañas no se guardará ni se exportará
cuando se ejecute el comando [Guardar en archivo de comandos] o [Exportar].
Para aplicar la configuración a la impresora o para guardarla o exportarla, asegúrese de desmarcar la
casilla de verificación.
2 Elementos
Cuando se selecciona [Estado actual], la configuración actual se muestra en la pantalla de
configuración/área de cambios.
Seleccione el elemento de la configuración que desea cambiar.
3 Barra de menú
4 Impresora
Presenta una lista de las impresoras conectadas.
50
Page 59

Cambio de la configuración de la impresora
Importante
Importante
5 Nombre del nodo
Muestra el nombre del nodo (es posible cambiar el nombre de los nodos). (Consulte 7 Cambiar nombre
del nodo/nombre del dispositivo Bluetooth en la Barra de menú uu página 52).
6 Pestañas de configuración
Contienen ajustes de configuración que pueden especificarse o modificarse.
Si aparece en una de las pestañas, la configuración de la pestaña en cuestión no se aplicará a la
impresora.
7 Pantalla de configuración/área de cambios
Muestra la configuración actual del elemento seleccionado.
8 Actualizar
Actualiza la configuración mostrada con la información más reciente.
9 Salir
Permite salir de [Configuración de comunicación] para volver a la ventana principal de la “Herramienta
de configuración de la impresora”.
La configuración no se aplicará a las impresoras si hace clic en el botón [Salir] sin haber hecho clic en el
botón [Aplicar] tras haber cambiado la configuración.
10 Aplicar
Aplica la configuración a la impresora.
Para guardar la configuración especificada en un archivo de comandos, seleccione [Guardar en archivo
de comandos] en el menú desplegable. El archivo de comandos guardado puede utilizarse con el modo
de almacenamiento masivo para aplicar la configuración a una impresora. (Consulte Modo de
almacenamiento masivo uu página 96).
3
Al hacer clic en [Aplicar] se aplica la configuración de todas las pestañas a la impresora.
Si se marca la casilla de verificación [Desactivar esta configuración], la configuración de esa pestaña
en cuestión no se aplicará.
51
Page 60

Cambio de la configuración de la impresora
Nota
Importante
Barra de menú 3
1
2
3
4
5
7
8
9
10
6
3
1 Aplicar la configuración a la impresora
Aplica la configuración a la impresora.
2 Guardar la configuración en un archivo de comandos
Guarda la configuración establecida en un archivo de comandos. La extensión del archivo es .bin.
El archivo de comandos guardado puede utilizarse con el modo de almacenamiento masivo para aplicar
la configuración a una impresora. (Consulte Modo de almacenamiento masivo uu página 96).
Si se marca la casilla de verificación [Desactivar esta configuración], no se guardará la configuración
de esa pestaña en cuestión.
• La siguiente información no se guarda con los comandos de configuración:
• Nombre del nodo
• Dirección IP, máscara de subred y puerta de enlace (cuando la dirección IP se establece en [STATIC])
• Los comandos de configuración de comunicación guardados solo están destinados a su aplicación en la
configuración de una impresora. La configuración no puede aplicarse mediante la importación de este
archivo de comandos.
• Los archivos de comandos guardados contienen contraseñas y claves de autenticación. Tome las
medidas necesarias para proteger los archivos de comandos guardados, como por ejemplo,
guardándolos en ubicaciones a las que otros usuarios no puedan acceder.
• No envíe el archivo de comandos a una impresora cuyo modelo no se haya especificado al exportar el
archivo de comandos.
52
Page 61

Cambio de la configuración de la impresora
Nota
Nota
Nota
Importante
3 Importar
Importar la configuración inalámbrica del ordenador actual
Importa la configuración desde la computadora.
• Para importar la configuración inalámbrica de la computadora, es necesario disponer de privilegios de
administrador para la computadora.
• Solo puede importarse la configuración de autenticación de seguridad personal (sistema abierto, clave de
autenticación pública y WPA/WPA2-PSK). La configuración de autenticación de seguridad empresarial
(como LEAP y EAP-FAST), WPA2-PSK (TKIP) y WPA-PSK (AES) no se puede importar.
• Si se habilitan varias LAN inalámbricas en la computadora utilizada, la primera configuración inalámbrica
detectada (solo configuración personal) es la que conformará los datos de importación.
• Solo se pueden importar valores de configuración (modo de comunicación, SSID, método de
autenticación, modo de cifrado y clave de autenticación) desde la pestaña [LAN inalámbrica] - panel
[Configuración inalámbrica].
Seleccione un perfil a importar
Importa el archivo exportado y aplica la configuración a una impresora.
Haga clic en [Examinar] y seleccione el archivo que desee importar. La configuración contenida en el
archivo seleccionado aparecerá en la pantalla de configuración/área de cambios.
3
• Todos los ajustes de configuración, como la configuración inalámbrica o la configuración TCP/IP, pueden
importarse, excepto los nombres de nodos.
• Solo se pueden importar los perfiles que sean compatibles con la impresora seleccionada.
• Si la dirección IP del perfil importado se establece en [STATIC], cambie la dirección IP del perfil importado
según sea necesario, de manera que no duplique la dirección IP de una impresora configurada existente
en la red.
4 Exportar
Guarda la configuración actual en un archivo.
Si se marca la casilla de verificación [Desactivar esta configuración], no se guardará la configuración
de esa pestaña en cuestión.
Los archivos exportados no pueden codificarse.
5 Reiniciar la impresora automáticamente después de aplicar la nueva configuración
Si se marca la casilla de verificación, la impresora se reinicia automáticamente una vez aplicada la
configuración de comunicación.
Si se desmarca esta casilla de verificación, deberá reiniciar la impresora manualmente.
53
Page 62

Cambio de la configuración de la impresora
Nota
Nota
Al configurar varias impresoras, puede reducir el tiempo requerido para cambiar la configuración al
desmarcar esta casilla de verificación. En este caso, se recomienda marcar esta casilla de verificación
cuando configure la primera impresora para que pueda confirmar que cada ajuste de configuración esté
funcionando como es debido.
6 Detecta automáticamente la impresora conectada y recupera la configuración actual
Cuando se marca esta casilla de verificación y se conecta una impresora a la computadora, la impresora
se detecta automáticamente y se muestra su configuración actual en el panel [Estado actual].
Si el modelo de la impresora conectada es diferente al de la impresora mostrada en la lista desplegable
[Impresora], cambiará la configuración disponible en todas las pestañas para coincidir con la impresora
conectada.
7 Cambiar nombre del nodo/nombre del dispositivo Bluetooth
Permite cambiar el nombre de un nodo.
8 Restablecer la configuración de comunicación predeterminada
Restablece la configuración de comunicación a sus valores de fábrica.
3
9 Mostrar la ayuda
Muestra la ayuda.
10 Información de la versión
Muestra la información de la versión.
54
Page 63

Cambio de la configuración de la impresora
Pestaña General 3
Configuración de comunicación (para PJ-762/PJ-763/PJ-763MFi) 3
1
3
1 Bluetooth en encendido
Especifica las condiciones de conexión por Bluetooth cuando se enciende la impresora. Seleccione
[Encendido por defecto], [Apagado por defecto] o [Mantener estado actual].
55
Page 64

Cambio de la configuración de la impresora
Configuración de comunicación (para PJ-773) 3
1
2
3
3
1 Configuración de red en encendido
Especifica las condiciones para conectarse por Wi-Fi cuando la impresora está encendida. Seleccione
[Encendido por defecto], [Apagado por defecto] o [Mantener estado actual].
2 Interfaz seleccionada
Seleccione [LAN inalámbrica] o [Wireless Direct].
3 Active Wireless Direct cuando la LAN inalámbrica está encendida.
Permite habilitar los modos Infraestructura y Wireless Direct al mismo tiempo.
Esta casilla de verificación aparece cuando se selecciona [LAN inalámbrica] para [Interfaz
seleccionada].
56
Page 65

Cambio de la configuración de la impresora
IPv6 (solo para PJ-773) 3
1
2
3
1 Uso de IPv6
Seleccione [Activar] o [Desactivar].
2 Prioridad en la dirección IPv6
Seleccione esta opción para dar prioridad a una dirección IPv6.
57
Page 66

Cambio de la configuración de la impresora
Pestaña Bluetooth (solo para PJ-762/PJ-763/PJ-763MFi) 3
Configuración de Bluetooth 3
1
2
3
4
3
1 Visible para otros dispositivos
Permite que la impresora sea “descubierta” por otros dispositivos Bluetooth.
Ajustes de configuración disponibles: [Descubrible], [No detectable]
2 Código PIN
Especifica el código PIN que se utilizará al emparejar con dispositivos compatibles con Bluetooth 2.0 o
anterior.
3 Mostrar código PIN en la pantalla
Si se marca esta casilla de verificación, la computadora mostrará los códigos PIN de forma
predeterminada.
4 Solicitar la configuración de Secure Simple Pairing (SSP) durante el emparejamiento
Si se marca esta casilla de verificación, el emparejamiento se puede realizar utilizando los botones de la
impresora para dispositivos compatibles con Bluetooth 2.1 o posterior.
58
Page 67

Cambio de la configuración de la impresora
Reemparejamiento automático (solo PJ-763MFi) 3
1
1 Reemparejamiento automático
Establece si reconectar o no automáticamente al dispositivo Apple conectado con anterioridad (iPad,
iPhone o iPod touch).
Ajustes de configuración disponibles: [Activar], [Desactivar]
3
59
Page 68

Cambio de la configuración de la impresora
Pestaña LAN inalámbrica (solo para PJ-773) 3
TCP/IP (inalámbrica) 3
1
2
3
4
3
1 Método de arranque
Seleccione [AUTO], [BOOTP], [DHCP], [RARP] o [STATIC].
2 Dirección IP/Máscara de subred/Puerta de enlace
Especifica los diversos valores de la red.
Solo puede introducir esta configuración cuando la dirección IP se establezca en [STATIC].
3 Método de servidor DNS
Seleccione [AUTO] o [STATIC].
4 Dirección IP del servidor DNS primario/Dirección IP del servidor DNS secundario
Solo puede introducir esta configuración cuando el servidor DNS se establezca en [STATIC].
60
Page 69

Cambio de la configuración de la impresora
IPv6 3
1
2
3
4
3
1 Dirección IPv6 estática
Especifica la dirección IPv6.
2 Activar esta dirección
Habilita la dirección IPv6 estática especificada.
3 Dirección IPv6 del Servidor DNS Primario/Dirección IPv6 del Servidor DNS Secundario
Especifica la dirección IPv6 del servidor DNS.
4 Lista de direcciones IPv6
Muestra la lista de direcciones IPv6.
61
Page 70

Cambio de la configuración de la impresora
Nota
Configuración inalámbrica 3
1
2
3
4
5
6
7
8
1 Modo de comunicación
Seleccione [Infraestructura] o [Ad-hoc].
2 SSID (nombre de red)
Haga clic en el botón [Buscar] para mostrar las selecciones SSID en un cuadro de diálogo independiente.
3 Canal
Presenta una lista de los canales disponibles.
Esta configuración es válida solo en el modo Ad-hoc.
4 Método de autenticación/Modo de cifrado
Los modos de cifrado compatibles con los distintos métodos de autenticación se muestran en Modos de
comunicación y métodos de autenticación/modos de cifrado uu página 63.
5 Clave WEP
Solo puede especificar un ajuste de configuración cuando WEP se selecciona como el modo de cifrado.
3
6 Frase de acceso
Solo podrá especificar un ajuste de configuración cuando WPA/WPA2-PSK se seleccione como método
de autenticación.
7 ID de usuario/Contraseña
Solo podrá especificar ajustes de configuración cuando LEAP, EAP-FAST, PEAP, EAP-TTLS o EAP-TLS
se seleccione como método de autenticación. Además, mediante EAP-TLS, no es necesario registrar una
contraseña, aunque sí es necesario registrar un certificado de cliente. Para registrar un certificado,
conéctese a la impresora desde un navegador web y, a continuación, especifique el certificado. Para
obtener más información sobre cómo utilizar un navegador web, consulte Administración basada en Web
uu página 139.
8 Mostrar la clave y contraseña en pantalla
Si se marca esta casilla de verificación, se mostrarán las claves y contraseñas en texto sin formato (no
cifrado).
62
Page 71

Cambio de la configuración de la impresora
Importante
Modos de comunicación y métodos de autenticación/modos de cifrado 3
Cuando [Modo de comunicación] está establecido en [Ad-hoc]
Método de autenticación Modo de cifrado
Sistema abierto Ninguno / WEP
Cuando [Modo de comunicación] está establecido en [Infraestructura]
Método de autenticación Modo de cifrado
Sistema abierto Ninguno / WEP
Clave compartida WEP
WPA/WPA2-PSK TKIP+AES / AES
LEAP CKIP
EAP-FAST/NONE TKIP+AES / AES
EAP-FAST/MS-CHAPv2 TKIP+AES / AES
EAP-FAST/GTC TKIP+AES / AES
PEAP/MS-CHAPv2 TKIP+AES / AES
PEAP/GTC TKIP+AES / AES
EAP-TTLS/CHAP TKIP+AES / AES
EAP-TTLS/MS-CHAP TKIP+AES / AES
EAP-TTLS/MS-CHAPv2 TKIP+AES / AES
EAP-TTLS/PAP TKIP+AES / AES
EAP-TLS TKIP+AES / AES
3
Para especificar una configuración de seguridad de mayor nivel:
Al realizar la verificación del certificado con los métodos de autenticación EAP-FAST, PEAP, EAP-TTLS
o EAP-TLS, el certificado no puede especificarse desde la “Herramienta de configuración de la
impresora”. Una vez que la impresora se haya configurado para conectarse a la red, especifique el
certificado accediendo a la impresora desde un navegador web.
Para obtener más información sobre cómo utilizar un navegador web, consulte Administración basada en
Web uu página 139.
63
Page 72

Cambio de la configuración de la impresora
Nota
Pestaña Wireless Direct (solo para PJ-773) 3
Wireless Direct: configuración 3
1
2
3
1 Generación de claves de SSID/red
Seleccione [AUTO] o [STATIC].
2 SSID (nombre de red)/Clave de red
Especifica el SSID (25 caracteres ASCII como máximo) y la clave de red (63 caracteres o menos) que
desea utilizar en el modo Wireless Direct.
Solo podrá especificar un ajuste de configuración cuando [STATIC] se seleccione como [Generación de
claves de SSID/red].
De forma predeterminada, el SSID y la contraseña son:
SSID: “DIRECT-*****_PJ-773” donde “*****” son los últimos cinco dígitos del numero de serie del producto.
(Encontrará la etiqueta del número de serie en la parte inferior de la impresora).
Contraseña (clave de red): 773*****
64
Page 73

Cambio de la configuración de la impresora
Nota
Nota
Importante
Nota
Aplicación de los cambios de configuración en varias impresoras 3
a Después de haber aplicado la configuración a la primera impresora, desconecte la impresora de la
computadora y conecte la segunda impresora a la computadora.
b Seleccione la impresora que acaba de conectar en la lista desplegable [Impresora].
Si se marca la casilla de verificación [Detecta automáticamente la impresora conectada y recupera la
configuración actual] del cuadro de diálogo [Configuración opcional], la impresora conectada con el
cable USB se selecciona automáticamente.
Para obtener más información, consulte Configuración de comunicación (solo para
PJ-762/PJ-763/PJ-763MFi/PJ-773) uu página 50.
c Haga clic en el botón [Aplicar].
La misma configuración que se aplicó a la primera impresora se aplica a la segunda impresora.
Si se desmarca la casilla de verificación [Reiniciar la impresora automáticamente después de aplicar
la nueva configuración], las impresoras no se reiniciarán después de que se haya cambiado la
configuración, lo que reduce el tiempo necesario para configurar las impresoras. No obstante, se
recomienda marcar la casilla de verificación [Reiniciar la impresora automáticamente después de
aplicar la nueva configuración] al configurar la primera impresora, de manera que se pueda confirmar
que se ha podido establecer correctamente una conexión al punto de acceso Wi-Fi/enrutador con la
configuración. Para obtener más información, consulte Configuración de comunicación (solo para
PJ-762/PJ-763/PJ-763MFi/PJ-773) uu página 50.
d Repita los pasos a – c para todas las impresoras cuya configuración desea cambiar.
3
Si la dirección IP se establece en [STATIC], la dirección IP de la impresora también cambiará a la misma
dirección que la primera impresora.
Cambie la dirección IP en caso necesario.
Para guardar la configuración actual en un archivo, haga clic en [Archivo] - [Exportar].
La misma configuración puede aplicarse a otra impresora al hacer clic en [Archivo] - [Importar] y, a
continuación, al seleccionar el archivo de configuración exportado. (Consulte Configuración de
comunicación (solo para PJ-762/PJ-763/PJ-763MFi/PJ-773) uu página 50).
65
Page 74

Cambio de la configuración de la impresora
Nota
Configuración del dispositivo 3
Mediante la opción [Configuración del dispositivo] de la “Herramienta de configuración de la
impresora”, es posible especificar o cambiar la configuración de la impresora al conectar la impresora y la
computadora con un cable USB o mediante una conexión Bluetooth. No solo es posible cambiar la
configuración del dispositivo de una impresora sino que también se puede aplicar fácilmente la misma
configuración a varias impresoras.
Al imprimir desde una aplicación de la computadora, se pueden establecer diversos ajustes de configuración
de impresión desde el controlador de impresora; no obstante, mediante [Configuración del dispositivo] de
la “Herramienta de configuración de la impresora”, se pueden establecer ajustes de configuración más
avanzados.
Cuando se abre [Configuración del dispositivo], se recupera y se muestra la configuración actual de la
impresora. Si no se ha podido recuperar la configuración actual, se muestra la configuración anterior. Si no
se ha podido recuperar la configuración actual y no se ha establecido una configuración anterior, se muestra
la configuración predeterminada de la herramienta.
Cuadro de diálogo de configuración 3
3
1
2
3
5
8
1 Barra de menú
2 Impres.
Presenta una lista de las impresoras conectadas.
3 Pestañas de configuración
Contienen ajustes de configuración que pueden especificarse o modificarse.
4
6
7
Si aparece en una de las pestañas, la configuración de la pestaña en cuestión no se podrá
establecer ni cambiar. Además, la configuración de la pestaña no se aplicará a la impresora incluso
aunque se haga clic en [Aplicar]. La configuración de la pestaña en cuestión no se guardará ni se
exportará cuando se ejecute el comando [Guardar en archivo de comandos] o [Exportar].
66
Page 75

Cambio de la configuración de la impresora
4 Configuración actual
Recupera la configuración de la impresora actualmente conectada y la muestra en el cuadro de diálogo.
La configuración también se recuperará en los parámetros de las pestañas con .
5 Desactivar esta configuración
Cuando se marca esta casilla de verificación, aparece en la pestaña y no se podrá establecer ni
cambiar la configuración.
No se aplicará a la impresora la configuración de las pestañas en las que aparezca incluso aunque
se haga clic en [Aplicar]. Además, la configuración de tales pestañas no se guardará ni se exportará
cuando se ejecute el comando [Guardar en archivo de comandos] o [Exportar].
Para aplicar la configuración a la impresora o para guardarla o exportarla, asegúrese de desmarcar la
casilla de verificación.
Las pestañas ESC/P Legacy (1) y (2) están vinculadas. Cuando se marca la casilla de verificación en una
de las pestañas, la configuración en la otra pestaña no se puede especificar.
6 Parámetros
Muestra la configuración actual.
7 Salir
Permite salir de [Configuración del dispositivo] para volver a la ventana principal de la “Herramienta
de configuración de la impresora”.
8 Aplicar
Para confirmar las configuraciones actuales, seleccione [Comprobar configuración...] en el menú
desplegable.
Aplica la configuración a la impresora.
Para guardar la configuración especificada en un archivo de comandos, seleccione [Guardar en archivo
de comandos] en el menú desplegable.
El archivo de comandos guardado puede utilizarse con el modo de almacenamiento masivo para aplicar
la configuración a una impresora. (Consulte Modo de almacenamiento masivo uu página 96).
3
67
Page 76

Cambio de la configuración de la impresora
Barra de menú 3
1
2
3
4
5
6
7
8
9
10
11
12
3
13
14
1 Aplicar la configuración a la impresora
Aplica la configuración a la impresora.
Realiza la misma operación que la que se efectúa cuando se hace clic en el botón [Aplicar].
2 Comprobar configuración...
3 Guardar la configuración en un archivo de comandos
Guarda la configuración establecida en un archivo de comandos.
Realiza la misma operación que la que se efectúa cuando se selecciona [Guardar en archivo de
comandos] en el menú desplegable [Aplicar].
4 Importar
Importa el archivo exportado.
5 Exportar
Guarda la configuración actual en un archivo.
6 Unidad de limpieza
Limpia el rodillo de la platina de la impresora alimentando la hoja de limpieza especializada. Consulte
Limpieza del rodillo de la platina uu página 98.
7 Ajuste del sensor
Ajusta automáticamente el sensor de detección de papel.
68
Page 77

Cambio de la configuración de la impresora
8 Configuración de unidad de impresión
Imprime un informe que contiene la versión de firmware, el tamaño del papel e información de
configuración, tal como se muestra a continuación. En esta página se imprime la configuración de
Bluetooth (solo para PJ-762/PJ-763/PJ-763MFi) o la configuración de Wi-Fi (solo para PJ-773).
<Imagen de impresión>
3
También puede imprimir este informe por medio del botón (alimentación) (consulte Confirmar la
configuración de la impresora uu página 95).
9 Restablecer configuración original
Restablece toda la configuración de la impresora a los valores predeterminados de fábrica.
10 Restablecer únicamente la configuración del equipo
Restablece solo la configuración que puede especificarse mediante Configuración del dispositivo a los
valores predeterminados de fábrica.
11 Eliminar plantilla
Elimina todas las plantillas almacenadas en la impresora.
12 Modo Papel hectográfico
13 Configuración opcional
Si se marca la casilla de verificación [No mostrar ningún mensaje de error si la configuración actual
no se puede recuperar al inicio.], no se volverá a mostrar ningún mensaje al respecto.
14 Acerca de
Muestra la información de la versión.
69
Page 78

Cambio de la configuración de la impresora
Pestañas de configuración 3
Pestaña Básica 3
1
2
3
4
5
6
7
8
9
3
1 Alimentación automática
Especifica el modo en que la impresora responde cuando se la conecta a una toma de corriente de CA o
de CC o cuando se instala la batería.
Ajustes de configuración disponibles: [Desactivar], [Activar], [Habilitado: Sin botón principal]
2 Apagado automático (CA/CC)
Especifica la cantidad de tiempo que debe transcurrir antes de que la impresora se apague
automáticamente cuando está conectada a una toma de corriente de CA o de CC.
Ajustes de configuración disponibles: [Ninguna], 1/2/3/4/5/6/7/8/9/10/15/20/25/30/40/50/60/90/120
minutos
3 Apagado automático (Li-ion)
Especifica la cantidad de tiempo que debe transcurrir antes de que la impresora se apague
automáticamente cuando recibe alimentación por medio de la batería Li-ion recargable.
Ajustes de configuración disponibles: [Ninguna], 1/2/3/4/5/6/7/8/9/10/15/20/25/30/40/50/60/90/120
minutos
4 Modo de comando
Especifica el formato de comando de la impresora.
Ajustes de configuración disponibles: [Trama], [ESC/P Legacy], [ESC/P Brother], [P-touch Template]
5 Densidad de impresión
Especifica la densidad de impresión.
Ajustes de configuración disponibles: 0-10
6 Velocidad de impresión
Especifica la velocidad de impresión en pulgadas o en milímetros por segundo.
Ajustes de configuración disponibles: [1.1 ips / 27 mm/s], [1.6 ips / 41 mm/s], [1.9 ips / 48 mm/s], [2.5
ips / 65 mm/s]
70
Page 79

Cambio de la configuración de la impresora
Nota
7 Omitir perforados
Deja un margen de una pulgada (25,4 mm) en la parte superior y la parte inferior del papel.
Utilice esta opción cuando se imprima en papel en rollo perforado, ya que la impresora no imprime sobre
la perforación.
Ajustes de configuración disponibles: [Activar], [Desactivar]
8 Imprimir línea discontinua
Imprime líneas de puntos entre páginas; resulta útil al imprimir en papel en rollo. Configure [Modo de
formulario de alimentación] en [Página fijada] y, a continuación, seleccione [Activar]. Tenga en cuenta
que las líneas de puntos se imprimen en el papel y no se perforan.
Ajustes de configuración disponibles: [Activar], [Desactivar]
9 Ajuste de lámina de rasgar
Permite ajustar la posición de corte de la barra de corte para el soporte de papel.
Ajustes de configuración disponibles: [+0.08"], [+0.06"], [+0.04"], [+0.02"], [0"], [-0.02"], [-0.04"],
[-0.06"], [-0.08"] ([+2.0 mm], [+1.5 mm], [+1.0 mm], [+0.5 mm], [0 mm], [-0.5 mm], [-1.0 mm], [-1.5
mm], [-2.0 mm])
Para la configuración siguiente, la configuración del controlador de la impresora tiene prioridad:
• Densidad de impresión
• Velocidad de impresión
• Imprimir línea discontinua
3
71
Page 80

Cambio de la configuración de la impresora
Pestaña Avanzada 3
1
2
3
4
5
6
7
8
9
10
11
1 Configuración de la caja del rollo
Especifica la configuración para utilizar la caja para impresora de rodillos opcional. Si se selecciona
[Activado], puede ajustar el valor de alimentación o la cantidad de retracción del papel para la caja para
impresora de rodillos.
Ajustes de configuración disponibles: [Activado], [Activado (sin anticurvado)], [Activado
(Alimentación corta)], [Apagado]
2 Escala de longitud de impresión
Especifica el porcentaje de reducción o ampliación para impresión.
Ajustes de configuración disponibles: 95% - 105% (en incrementos de 0,5%)
3 Modo de formulario de alimentación
Especifica cómo responderá la impresora a comandos de alimentación de hojas recibidos desde cualquier
origen.
Ajustes de configuración disponibles: [Sin alimentación], [Página fijada], [Final de página], [Retirar
final de página]
Para obtener más información sobre las opciones, consulte Configuraciones que pueden cambiarse
mediante el controlador de la impresora para Windows
®
(ejemplos) uu página 34.
4 Tiempo de sujeción del papel
Especifica el retardo antes de que la impresora agarre el papel.
Ajustes de configuración disponibles: [0.5 segundos], [0.8 segundos], [1.2 segundos]
3
5 Pre-alimentación
Si se selecciona [Activar], la impresora expulsará una longitud pequeña de papel al encenderse. Cuando
utilice papel en rollo perforado o papel en rollo preimpreso, recomendamos establecer este parámetro en
[Desactivar].
Ajustes de configuración disponibles: [Activar], [Desactivar]
6 Límite de sensor de papel
Especifica el umbral del sensor de detección de papel.
Ajustes de configuración disponibles: 0-255
72
Page 81

Cambio de la configuración de la impresora
Nota
7 Datos de impresión después de haber sido impresos
Permite borrar los datos de impresión una vez finalizada la impresión.
Ajustes de configuración disponibles: [Eliminar todos los datos de impresión], [Guardar datos de
impresión]
8 Configuración de impresión JPEG
Especifica la configuración de impresión JPEG.
Ajustes de configuración disponibles: [Binario simple], [Difusión de error]
9 Ajuste la imagen JPEG para que se adapte al soporte
Permite ampliar o reducir una imagen JPEG para adaptarla al tamaño del papel.
Ajustes de configuración disponibles: [Activar], [Desactivar]
10 Modo de apagado
Seleccione cómo desea apagar al impresora.
Ajustes de configuración disponibles: [Pulse una vez para apagar], [Pulse dos veces para apagar]
11 Modo avión
Permite desactivar el botón (Bluetooth) o (Wi-Fi). Esta función resulta útil cuando se usa la impresora
en un lugar donde no están permitidas las transmisiones de señales.
Ajustes de configuración disponibles: [Activado], [Apagado]
3
Para la configuración siguiente, la configuración del controlador de la impresora tiene prioridad:
• Configuración de la caja del rollo
• Modo de formulario de alimentación
73
Page 82

Cambio de la configuración de la impresora
Nota
Pestaña ESC/P Legacy (1) 3
1
2
3
4
5
6
7
8
1 Tamaño del papel
Especifica el tamaño de papel predeterminado.
Ajustes de configuración disponibles: [Carta], [Legal], [A4], [Personalizado]
3
Si este parámetro se cambia en el cuadro de diálogo del controlador de la impresora, esa configuración
tendrá prioridad.
2 Longitud del formulario
Este parámetro solo puede configurarse cuando [Tamaño del papel] está establecido en
[Personalizado].
La longitud de la hoja se determina con la especificación de la cantidad de líneas por página o la longitud
en pulgadas de cada página.
Los ajustes de configuración disponibles varían en función de la configuración de [Espaciado de líneas
de texto] seleccionada.
Espaciado de líneas de texto Líneas Pulgadas
[6 líneas/pulgada] 6-127 1,00-21,16
[8 líneas/pulgada (0,125")] o [8 líneas/pulgada (0,12")] 8-127 1,00-15,87
3 Margen inferior
La configuración especificada para este parámetro toma efecto solo cuando [Tamaño del papel] se
establece en [Personalizado].
La altura del margen inferior se expresa en líneas de texto.
Los ajustes de configuración disponibles varían en función de la configuración de [Espaciado de líneas
de texto] seleccionada.
Espaciado de líneas de texto Líneas
[6 líneas/pulgada] 3-126
[8 líneas/pulgada (0,125")] o [8 líneas/pulgada (0,12")]4-126
74
Page 83

Cambio de la configuración de la impresora
4 Espaciado de líneas de texto
Especifica la altura de cada línea de texto.
Ajustes de configuración disponibles: [6 líneas/pulgada], [8 líneas/pulgada (0,125")], [8 líneas/pulgada
(0,12")]
5 Margen izquierdo
Especifica el margen izquierdo.
Ajustes de configuración disponibles: [Utilizar tamaño del papel], [Columnas]
6 Margen derecho
Especifica el margen derecho.
Ajustes de configuración disponibles: [Utilizar tamaño del papel], [Columnas]
7 Resolución predeterminada
Especifica el ancho de los caracteres.
Ajustes de configuración disponibles: [10 caracteres/pulgada], [12 caracteres/pulgada],
[15 caracteres/pulgada], [Proporcional]
8 Modo CR-LF
Especifica el modo en que la impresora responde cuando se reciben los comandos LF (avance de línea)
y CR (retorno de carro) (caracteres ASCII 10 y 13).
Ajustes de configuración disponibles: [LF=LF CR=CR], [LF=CR+LF CR=CR+LF]
3
75
Page 84

Cambio de la configuración de la impresora
Pestaña ESC/P Legacy (2) 3
1
2
3
4
5
1 Caracteres extendidos
Especifica qué caracteres se utilizan cuando se imprimen caracteres ASCII de 128 a 255.
Ajustes de configuración disponibles: [Cursiva], [Gráficos]
2 Mapa de conjunto de caracteres
Especifica qué juego de caracteres se utiliza, lo que le permite imprimir caracteres especiales adecuados
para el idioma seleccionado.
Ajustes de configuración disponibles: [EE. UU.], [Francia], [Alemania], [Reino Unido], [Dinamarca I],
[Suecia], [Italia], [España I], [Japón], [Noruega], [Dinamarca II], [España II], [América latina], [Corea],
[Legal]
3
3 Fuente predeterminada
Especifica qué fuente incorporada se utiliza.
Ajustes de configuración disponibles: [Serif], [Sans Serif]
4 Reducir tamaño de carácter
Especifica si el texto se imprime en tamaño reducido.
Ajustes de configuración disponibles: [Activar], [Desactivar]
5 Atributo de carácter
Especifica los atributos utilizados para el texto impreso.
Ajustes de configuración disponibles: [Negrita], [Ancho doble], [Subrayar]
76
Page 85

Cambio de la configuración de la impresora
Nota
Aplicación de los cambios de configuración en varias impresoras 3
a Después de haber aplicado la configuración a la primera impresora, desconecte la impresora de la
computadora y conecte la segunda impresora a la computadora.
b Seleccione la impresora que acaba de conectar en la lista desplegable [Impresora].
c Haga clic en el botón [Aplicar].
La misma configuración que se aplicó a la primera impresora se aplica a la segunda impresora.
d Repita los pasos a – c para todas las impresoras cuya configuración desea cambiar.
Para guardar la configuración actual en un archivo, haga clic en [Archivo] - [Exportar].
La misma configuración puede aplicarse a otra impresora al hacer clic en [Archivo] - [Importar] y, a
continuación, al seleccionar el archivo de configuración exportado. (Consulte Configuración del
dispositivo uu página 66).
3
77
Page 86

Cambio de la configuración de la impresora
Nota
Configuración de P-touch Template 3
El modo P-touch Template ofrece funciones para insertar datos de un dispositivo (como un lector de códigos
de barras conectado a la impresora) en forma de objetos de texto y códigos de barras en diseños guardados
en la impresora; útil para imprimir plantillas y códigos de barras.
Mediante [Configuración de P-touch Template] en la “Herramienta de configuración de la impresora”,
se pueden establecer o cambiar las funciones de P-touch Template.
P-touch Template 3
Las funciones de P-touch Template son las siguientes:
3
Funcionamientos básicos
Impresión de plantillas predefinidas
Si se han almacenado en la impresora plantillas utilizadas con frecuencia, es posible volver a imprimirlas
con tan solo escanear el código de barras para cada plantilla.
Impresión de códigos de barras
Un código de barras escaneado con el lector de códigos de barras puede imprimirse con el protocolo y el
tamaño de una plantilla creada anteriormente.
Impresión de plantillas asistida por bases de datos
Si se vinculan objetos de una plantilla a una base de datos y después se escanean los códigos de barra
clave para la base de datos, puede imprimirse la plantilla donde los objetos de la plantilla son sustituidos
por datos de la base de datos.
Funcionamientos avanzados
Impresión con función de numeración (número en serie)
Las plantillas se pueden imprimir mientras se aumenta de forma automática el número o el código de
barras en las plantillas.
Si se utiliza una referencia de comando, consulte el Manual de plantillas P-touch/Referencia de comando
de rasterización. Puede descargar las versiones más recientes en el sitio web de Brother Solutions
Center.
3
3
support.brother.com
Seleccione el producto y, a continuación, seleccione [Manuales].
78
Page 87

Cambio de la configuración de la impresora
Cuadro de diálogo de la configuración de P-touch Template 3
1
2
3
4
5
6
7
8
9
10
13
11 12
1 Default Command Mode
Especifica el modo de P-touch Template como modo predeterminado.
Para cambiar el modo, utilice Configuración del dispositivo.
2 Default Template Number
Especifica un número de plantilla para seleccionarlo como predeterminado cuando se encienda la
impresora.
No obstante, si una plantilla no se va a transferir a la impresora, no especifique un número de plantilla.
3 Data Delimiter for P-touch Template
Un símbolo utilizado para indicar el momento en el que se debe pasar al siguiente objeto en los datos que
se están enviando. Se puede introducir un delimitador que tenga entre 1 y 20 caracteres.
4 Trigger for P-touch Template Printing
Puede especificar una activación para comenzar a imprimir desde un número de opciones.
[Command Character]: la impresión se inicia cuando se recibe el carácter de comando establecido en
esta opción.
[Data Insertion into All the Objects]: la impresión se inicia cuando se recibe el delimitador del último
objeto.
[Received Data Size]: la impresión se inicia cuando se recibe el número de caracteres establecido en
esta opción. No obstante, los delimitadores no se cuentan en el número de caracteres.
5 Character Code Table
Seleccione uno de los tres siguientes conjuntos de códigos de caracteres.
3
79
Page 88

Cambio de la configuración de la impresora
Ajustes de configuración disponibles: [Windows 1251], [Windows 1252], [Windows 1250 Eastern
Europe], [Brother standard]
6 International Character Set
Enumera países para el juego de caracteres.
Ajustes de configuración disponibles: [United States], [France], [Germany], [Britain], [Denmark],
[Sweden], [Italy], [Spain], [Japan], [Norway], [Denmark II], [Spain II], [Latin America], [Korea], [Legal]
Los 12 códigos siguientes alternarán en función del país seleccionado en la lista anterior:
23h 24h 40h 5Bh 5Ch 5Dh 5Eh 60h 7Bh 7Ch 7Dh 7Eh
Para obtener información sobre los caracteres alternados, consulte el Manual de plantillas
P-touch/Referencia de comando de rasterización (que puede descargarse en el sitio web de Brother
Solutions Center).
7 Command Prefix Character
Especifica el código de carácter de prefijo que identifica comandos utilizados en el modo P-touch
Template.
8 Non-Printed Character
Los caracteres especificados en esta opción no se imprimen cuando se reciben los datos. Introduzca
entre 1 y 20 caracteres.
9 Available Return Code
El código de avance de línea se utiliza al avanzar en los datos para indicar que los datos siguientes tienen
que desplazarse a la línea siguiente de un objeto de texto. Se puede seleccionar uno de los siguientes
cuatro códigos de avance de línea, o bien se puede establecer entre 1 y 20 caracteres como el código de
avance de línea.
Ajustes de configuración disponibles: [^CR], [\0D\0A], [\0A], [\0D]
10 Number of Copies
Permite especificar el número de copias. Puede especificarse un número entre el 1 y el 99.
3
11 Set
Guarda la configuración como un archivo .ini cuando se cierra el cuadro de diálogo.
Para guardar la configuración especificada en un archivo de comandos, seleccione [Save in Command
File] en el menú desplegable. El archivo de comandos guardado puede utilizarse con el modo de
almacenamiento masivo para aplicar la configuración a una impresora. (Consulte Modo de
almacenamiento masivo uu página 96).
12 Cancel
Cancela la configuración y cierra el cuadro de diálogo. La configuración no se modificará.
13 Default
Vuelve a los valores predeterminados de fábrica.
80
Page 89

Cambio de la configuración de la impresora
Nota
Importante
Herramienta de configuración de la impresora (para computadoras Mac) 3
Mediante la “Printer Setting Tool (Herramienta de configuración de la impresora)”, podrá especificar la
configuración de comunicación de la impresora y la configuración del dispositivo desde un Mac. No solo es
posible cambiar la configuración del dispositivo de una impresora sino que también se puede aplicar
fácilmente la misma configuración a varias impresoras.
La “Printer Setting Tool (Herramienta de configuración de la impresora)” se instala a la vez que otros
programas de software, como el controlador de la impresora. Para obtener más información, consulte
®
Instalación del controlador de la impresora y software (si se utiliza una computadora con Windows
Mac) uu página 25.
La “Printer Setting Tool (Herramienta de configuración de la impresora)” está disponible solo con
impresoras Brother compatibles.
o un
3
Antes de utilizar la herramienta de configuración de la impresora 3
Asegúrese de que el adaptador de CA está conectado a una toma de corriente de CA, que el adaptador
para vehículo está conectado a una toma de CC o que tiene instalada la batería totalmente cargada.
Asegúrese de que el controlador de la impresora se haya instalado y esté operativo.
Conecte la impresora a una computadora con un cable USB. Con esta herramienta no puede
especificarse la configuración mediante Bluetooth o Wi-Fi.
81
Page 90

Cambio de la configuración de la impresora
Nota
Importante
Uso de la Herramienta de configuración de la impresora (para computadoras Mac) 3
a Conecte la impresora que desee configurar a la computadora.
b Haga clic en [Macintosh HD] - [Aplicaciones] - [Brother] - [Printer Setting Tool] - [Printer Setting
Tool.app].
Aparecerá la ventana [Printer Setting Tool].
c Compruebe que la impresora que desee configurar aparezca junto a [Impresora]. Si aparece una
impresora diferente, seleccione la impresora que desee en la lista desplegable.
Si solo hay una impresora conectada, no será necesario realizar la selección porque solo aparecerá tal
impresora.
d Seleccione una pestaña de configuración y, a continuación, especifique o cambie los ajustes.
e Haga clic en [Apply Settings to the Printer (Aplicar la configuración a la impresora)] en la pestaña
de configuración para aplicar los ajustes a la impresora.
3
f Haga clic en [Exit (Salir)] para terminar de especificar configuración.
Utilice la “Printer Setting Tool (Herramienta de configuración de la impresora)” para configurar la
impresora solo cuando esté en el modo de espera. La impresora puede funcionar incorrectamente si
intenta configurarla mientras se está procesando un trabajo.
82
Page 91

Cambio de la configuración de la impresora
Cuadro de diálogo de configuración 3
1
89 10
1 Printer (Impresora)
Presenta una lista de las impresoras conectadas.
2 Import (Importar)
Importa la configuración desde un archivo.
3 Export (Exportar)
Guarda la configuración actual en un archivo.
2
3
4
3
5
6
7
4 Setting Tabs (Pestañas de configuración)
Contienen ajustes de configuración que pueden especificarse o modificarse.
5 Apply Settings to the Printer (Aplicar la configuración a la impresora)
Aplica la configuración a la impresora.
83
Page 92

Cambio de la configuración de la impresora
6 Print Unit Settings (Configuración de unidad de impresión)
Imprime un informe que contiene la versión de firmware, el tamaño del papel e información de
configuración, tal como se muestra a continuación. En esta página se imprime la configuración de
Bluetooth (solo para PJ-762/PJ-763/PJ-763MFi) o la configuración de Wi-Fi (solo para PJ-773).
<Imagen de impresión>
3
7 Clean Unit (Unidad de limpieza)
Limpia el rodillo de la platina de la impresora alimentando la hoja de limpieza especializada. Consulte
Limpieza del rodillo de la platina uu página 98.
8 Factory Reset (Restablecer configuración original)
Restablece toda la configuración de la impresora a los valores predeterminados de fábrica.
9 Current Settings (Configuración actual)
Recupera la configuración de la impresora actualmente conectada y la muestra en el cuadro de diálogo.
10 Exit (Salir)
Cierra la Herramienta de configuración de la impresora.
84
Page 93

Cambio de la configuración de la impresora
Pestaña Paper Settings (Configuración de papel) 3
1
2
3
4
5
6
7
8
9
10
11
12
13
14
15
3
1 Paper Size (Tamaño del papel)
Especifica el tamaño de papel predeterminado.
Ajustes de configuración disponibles: [Letter (Carta)], [Legal], [A4], [Custom (Personalizado)]
2 Form Length (Longitud del formulario)
Este parámetro solo puede configurarse cuando [Paper Size (Tamaño del papel)] está establecido en
[Custom (Personalizado)].
La longitud de la hoja se determina con la especificación de la cantidad de líneas por página o la longitud
en pulgadas de cada página.
Los ajustes de configuración disponibles varían en función de la configuración de [Text Line Spacing
(Espaciado de líneas de texto)] seleccionada.
Text Line Spacing (Espaciado de líneas de texto) Líneas Pulgadas
[6 líneas/pulgada] 6-127 1,00-21,16
[8 líneas/pulgada (0,125")] o [8 líneas/pulgada (0,12")] 8-127 1,00-15,87
3 Bottom Margin (Margen inferior)
La configuración especificada para este parámetro toma efecto solo cuando [Paper Size (Tamaño del
papel)] se establece en [Custom (Personalizado)].
La altura del margen inferior se expresa en líneas de texto.
Los ajustes de configuración disponibles varían en función de la configuración de [Text Line Spacing
(Espaciado de líneas de texto)] seleccionada.
Text Line Spacing (Espaciado de líneas de texto) Líneas
[6 líneas/pulgada] 3-126
[8 líneas/pulgada (0,125")] o [8 líneas/pulgada (0,12")]4-126
85
Page 94

Cambio de la configuración de la impresora
4 Text Line Spacing (Espaciado de líneas de texto)
Especifica la altura de cada línea de texto.
Ajustes de configuración disponibles: [6 Lines/Inch (6 líneas/pulgada)], [8 Lines/Inch (0.125") (8
líneas/pulgada (0,125"))], [8 Lines/Inch (0.12") (8 líneas/pulgada (0,12"))]
5 Left Margin (Margen izquierdo)
Especifica el margen izquierdo.
Ajustes de configuración disponibles: [Use Paper Size (Utilizar tamaño del papel)], [Columns
(Columnas)]
6 Right Margin (Margen derecho)
Especifica el margen derecho.
Ajustes de configuración disponibles: [Use Paper Size (Utilizar tamaño del papel)], [Columns
(Columnas)]
7 Default Pitch (Resolución predeterminada)
Especifica el ancho de los caracteres.
Ajustes de configuración disponibles: [10 characters/inch (10 caracteres/pulgada)],
[12 characters/inch (12 caracteres/pulgada)], [15 characters/inch (15 caracteres/pulgada)],
[Proportional (Proporcional)]
8 CR-LF Mode (Modo CR-LF)
Especifica el modo en que la impresora responde cuando se reciben los comandos LF (avance de línea)
y CR (retorno de carro) (caracteres ASCII 10 y 13).
Ajustes de configuración disponibles: [LF=LF CR=CR], [LF=CR+LF CR=CR+LF]
9 Roll Printer Case Setting (Configuración de la caja del rollo)
Especifica la configuración para utilizar la caja para impresora de rodillos opcional. Si se selecciona [On
(Activado)], puede ajustar el valor de alimentación o la cantidad de retracción del papel para la caja para
impresora de rodillos.
Ajustes de configuración disponibles: [On (Activado)], [On (Without Anti Curl) (Activado (sin
anticurvado))], [On (Short Feed) (Activado (Alimentación corta))], [Off (Apagado)]
3
10 Print Length Scaling (Escala de longitud de impresión)
Especifica el porcentaje de reducción o ampliación para impresión.
Ajustes de configuración disponibles: 95% - 105% (en incrementos de 0,5%)
11 Tear Adjust (Ajuste de lámina de rasgar)
Permite ajustar la posición de corte de la barra de corte para el soporte de papel.
Ajustes de configuración disponibles: [+0.08"], [+0.06"], [+0.04"], [+0.02"], [0"], [-0.02"], [-0.04"],
[-0.06"], [-0.08"] ([+2.0 mm], [+1.5 mm], [+1.0 mm], [+0.5 mm], [0 mm], [-0.5 mm], [-1.0 mm], [-1.5
mm], [-2.0 mm])
12 Form Feed Mode (Modo de formulario de alimentación)
Especifica cómo responderá la impresora a comandos de alimentación de hojas recibidos desde cualquier
origen.
Ajustes de configuración disponibles: [No Feed (Sin alimentación)], [Fixed Page (Página fijada)], [End
of Page (Final de página)], [End of Page Retract (Retirar final de página)]
13 Paper Grip Time (Tiempo de sujeción del papel)
Especifica el retardo antes de que la impresora agarre el papel.
Ajustes de configuración disponibles: [0.5 segundos], [0.8 segundos], [1.2 segundos]
86
Page 95

Cambio de la configuración de la impresora
14 Pre-Feed (Pre-alimentación)
Si se selecciona [Enable (Activar)], la impresora expulsará una longitud pequeña de papel al
encenderse. Cuando utilice papel en rollo perforado o papel en rollo preimpreso, recomendamos
establecer este parámetro en [Disable (Desactivar)].
Ajustes de configuración disponibles: [Enable (Activar)], [Disable (Desactivar)]
15 Skip Perforation (Omitir perforados)
Deja un margen de una pulgada (25,4 mm) en la parte superior y la parte inferior del papel. Utilice esta
opción cuando se imprima en papel en rollo perforado, ya que la impresora no imprime sobre la
perforación.
Ajustes de configuración disponibles: [Enable (Activar)], [Disable (Desactivar)]
3
87
Page 96

Cambio de la configuración de la impresora
Pestaña Print Settings (Configuración de impresión) 3
1
2
3
4
5
6
7
8
9
1 Command Mode (Modo de comando)
Especifica el formato de comando de la impresora.
Ajustes de configuración disponibles: [Raster (Trama)], [ESC/P Legacy], [ESC/P Brother], [P-touch
Template]
2 Print Density (Densidad de impresión)
Especifica la densidad de impresión.
Ajustes de configuración disponibles: 0-10
3 Print Speed (Velocidad de impresión)
Especifica la velocidad de impresión en pulgadas o en milímetros por segundo.
Ajustes de configuración disponibles: [1.1 ips / 27 mm/s], [1.6 ips / 41 mm/s], [1.9 ips / 48 mm/s],
[2.5 ips / 65 mm/s]
4 Extended Characters (Caracteres extendidos)
Especifica qué caracteres se utilizan cuando se imprimen caracteres ASCII de 128 a 255.
Ajustes de configuración disponibles: [Italic (Cursiva)], [Graphics (Gráficos)]
3
5 Character Set Map (Mapa de conjunto de caracteres)
Especifica qué juego de caracteres se utiliza, lo que le permite imprimir caracteres especiales adecuados
para el idioma seleccionado.
Ajustes de configuración disponibles: [EE. UU.], [Francia], [Alemania], [Reino Unido], [Dinamarca I],
[Suecia], [Italia], [España I], [Japón], [Noruega], [Dinamarca II], [España II], [América latina], [Corea],
[Legal]
6 Default Font (Fuente predeterminada)
Especifica qué fuente incorporada se utiliza.
Ajustes de configuración disponibles: [Serif], [Sans Serif]
7 Character Attribute (Atributo de carácter)
Especifica los atributos utilizados para el texto impreso.
Ajustes de configuración disponibles: [Reduce Character Size (Reducir tamaño de carácter)], [Bold
(Negrita)], [Double Width (Ancho doble)], [Underline (Subrayar)]
88
Page 97

Cambio de la configuración de la impresora
8 Dash Line Print (Imprimir línea discontinua)
Imprime líneas de puntos entre páginas; resulta útil al imprimir en papel en rollo. Configure [Form Feed
Mode (Modo de formulario de alimentación)] en [Fixed Page (Página fijada)] y, a continuación,
seleccione [Enable (Activar)]. Tenga en cuenta que las líneas de puntos se imprimen en el papel y no se
perforan.
Ajustes de configuración disponibles: [Enable (Activar)], [Disable (Desactivar)]
9 Stencil Paper Mode (Modo Papel hectográfico)
Ajustes de configuración disponibles: [ON (Activado)], [OFF (Apagado)]
Pestaña Printer Settings (Configuración de la impresora) 3
1
2
3
4
5
6
7
8
9
3
1 Auto Power On (Alimentación automática)
Especifica el modo en que la impresora responde cuando se la conecta a una toma de corriente de CA o
de CC o cuando se instala la batería.
Ajustes de configuración disponibles: [Disable (Desactivar)], [Enable (Activar)], [Enable (No Main
Button) (Habilitado: Sin botón principal)]
2 Auto Power Off (AC/DC) (Apagado automático (CA/CC))
Especifica la cantidad de tiempo que debe transcurrir antes de que la impresora se apague
automáticamente cuando está conectada a una toma de corriente de CA o de CC.
Ajustes de configuración disponibles: [None (Ninguna)],
1/2/3/4/5/6/7/8/9/10/15/20/25/30/40/50/60/90/120 minutos
3 Auto Power Off (Li-ion) (Apagado automático (Li-ion))
Especifica la cantidad de tiempo que debe transcurrir antes de que la impresora se apague
automáticamente cuando recibe alimentación por medio de la batería.
Ajustes de configuración disponibles: [None (Ninguna)],
1/2/3/4/5/6/7/8/9/10/15/20/25/30/40/50/60/90/120 minutos
4 Paper Sensor Threshold (Límite de sensor de papel)
Especifica el umbral del sensor de detección de papel.
Ajustes de configuración disponibles: 0-255
89
Page 98

Cambio de la configuración de la impresora
5 Print Data after Printing (Datos de impresión después de haber sido impresos)
Permite borrar datos de impresión una vez finalizada la impresión.
Ajustes de configuración disponibles: [Erase All Print Data (Eliminar todos los datos de impresión)],
[Keep Print Data (Guardar datos deimpresión)]
6 JPEG Printing Setting (Configuración de impresión JPEG)
Especifica la configuración de impresión JPEG.
Ajustes de configuración disponibles: [Simple Binary (Binario simple)], [Error Diffusion (Difusión de
error)]
7 Scale JPEG images to fit media (Ajuste la imagen JPEG para que se adapte al soporte)
Permite ampliar o reducir una imagen JPEG para adaptarla al tamaño del papel.
Ajustes de configuración disponibles: [Enable (Activar)], [Disable (Desactivar)]
8 Power Off Mode (Modo de apagado)
Seleccione cómo desea apagar al impresora.
Ajustes de configuración disponibles: [Single press to turn off (Pulse una vez para apagar)], [Double
press to turn off (Pulse dos veces para apagar)]
9 Airplane Mode (Modo avión)
Permite desactivar el botón (Bluetooth) o (Wi-Fi). Esta función resulta útil cuando se usa la impresora
en un lugar donde no están permitidas las transmisiones de señales.
Ajustes de configuración disponibles: [On (Activado)], [Off (Apagado)]
3
90
Page 99

Cambio de la configuración de la impresora
Pestaña Bluetooth Settings (Configuración Bluetooth) (solo para PJ-762/PJ-763/PJ-763MFi) 3
1
2
3
4
5
1 Bluetooth Device Name (Nombre del dispositivo Bluetooth)
Permite introducir el nombre del dispositivo Bluetooth.
2 Bluetooth Address (Dirección Bluetooth)
Muestra la dirección de Bluetooth adquirida.
3 Visible to Other Devices (Visible para otros dispositivos)
Permite que la impresora sea “descubierta” por otros dispositivos Bluetooth.
Ajustes de configuración disponibles: [Discoverable (Descubrible)], [Not Discoverable (No
detectable)]
4 PIN code (Código PIN)
Habilita o inhabilita el código PIN utilizado al emparejar con computadoras o dispositivos móviles.
5 Request Secure Simple Pairing (SSP) settings during pairing (Solicitar la configuración de Secure
Simple Pairing (SSP) durante el emparejamiento)
Si se marca esta casilla de verificación, el emparejamiento se puede realizar utilizando los botones de la
impresora para dispositivos compatibles con Bluetooth 2.1 o posterior.
3
91
Page 100

Cambio de la configuración de la impresora
Pestaña Wireless LAN (LAN inalámbrica) (solo para PJ-773) 3
1
2
3
4
1 Wireless Direct
Activa o desactiva la función Wireless Direct.
3
2 SSID/Network Key Generation (Generación de claves de SSID/red)
Seleccione [AUTO] o [STATIC].
3 SSID (Network Name) (SSID (nombre de red))/Network Key (Clave de red)
Especifica el SSID (de 3 a 25 caracteres ASCII) y la clave de red que desee utilizar en el modo Wireless
Direct.
Solo podrá especificar un ajuste de configuración cuando [STATIC] se seleccione como [SSID/Network
Key Generation (Generación declaves de SSID/red)].
4 Display current settings (Se mostrará el estado actual)
Muestra la configuración actual de Wireless Direct. Haga clic en el botón [Current Settings
(Configuración actual)] para actualizar la configuración mostrada con la información más reciente.
92
 Loading...
Loading...