Brother PJ-673 User's Guide

GEBRUIKERSHANDLEIDING
PJ-673
Mobiele printer
Lees deze gebruikershandleiding voordat u
de printer gebruikt.
Bewaar deze handleiding op een handige
plaats zodat u er later dingen in kunt
opzoeken.
Versie 0
DUT
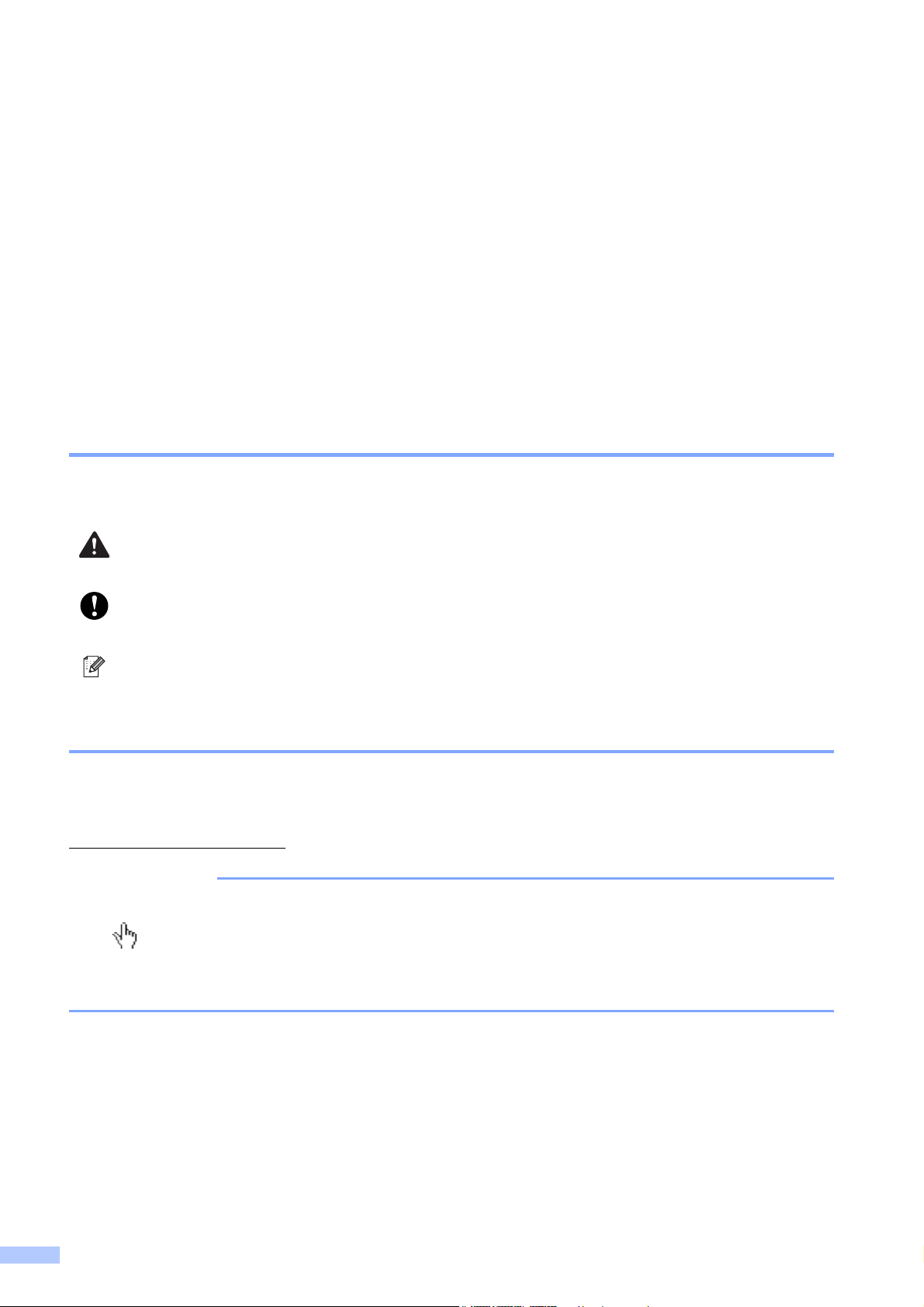
Inleiding
OPMERKING
Hartelijk dank voor uw aanschaf van de Brother mobiele printer PJ-673 (vanaf nu "de printer"
genoemd). Deze mobiele thermische printer kan voor het afdrukken van documenten worden
aangesloten op een iPhone of iPad (vanaf nu "een iOS-apparaat" genoemd) of een computer met
Windows
voordat u de printer in gebruik neemt. Bewaar dit document op een handige plaats zodat u er later
dingen in kunt opzoeken.
Voor het afdrukken vanaf een iOS-apparaat is afdruksoftware vereist van een softwareontwikkelaar in aanvulling op het product en de services die wij verlenen. Er is een software
development kit (vanaf nu SDK genoemd) beschikbaar. Raadpleeg een software-ontwikkelaar
voor afdruksoftware voor het iOS-apparaat.
®
. Lees de gebruikershandleiding en de handleiding voor Veiligheid en Wetgeving,
0
In dit document gebruikte symbolen
In dit document worden de volgende symbolen gebruikt.
Dit symbool staat bij instructies die kunnen leiden tot letsel of schade als ze worden
genegeerd of onjuist worden uitgevoerd.
Dit symbool staat bij informatie of instructies die moeten worden opgevolgd. Indien u
deze negeert, kan dat beschadiging of een onjuist functioneren van de printer tot gevolg
hebben.
Dit symbool staat bij informatie of instructies die u kunnen helpen om de werking van
de printer beter te begrijpen en de printer efficiënter te gebruiken.
Over dit document
Dit document (PDF) staat op de cd-rom.
U kunt de meest recente versie downloaden van:
http://solutions.brother.com
0
0
Als u dit document op een computer weergeeft met Adobe® Reader®, verandert de aanwijzer
in als u die op een koppeling plaatst. Klik op de koppeling om de desbetreffende pagina te
openen. Zie de Help van Adobe
Adobe
i
®
Reader®.
®
Reader® voor meer informatie over het werken met
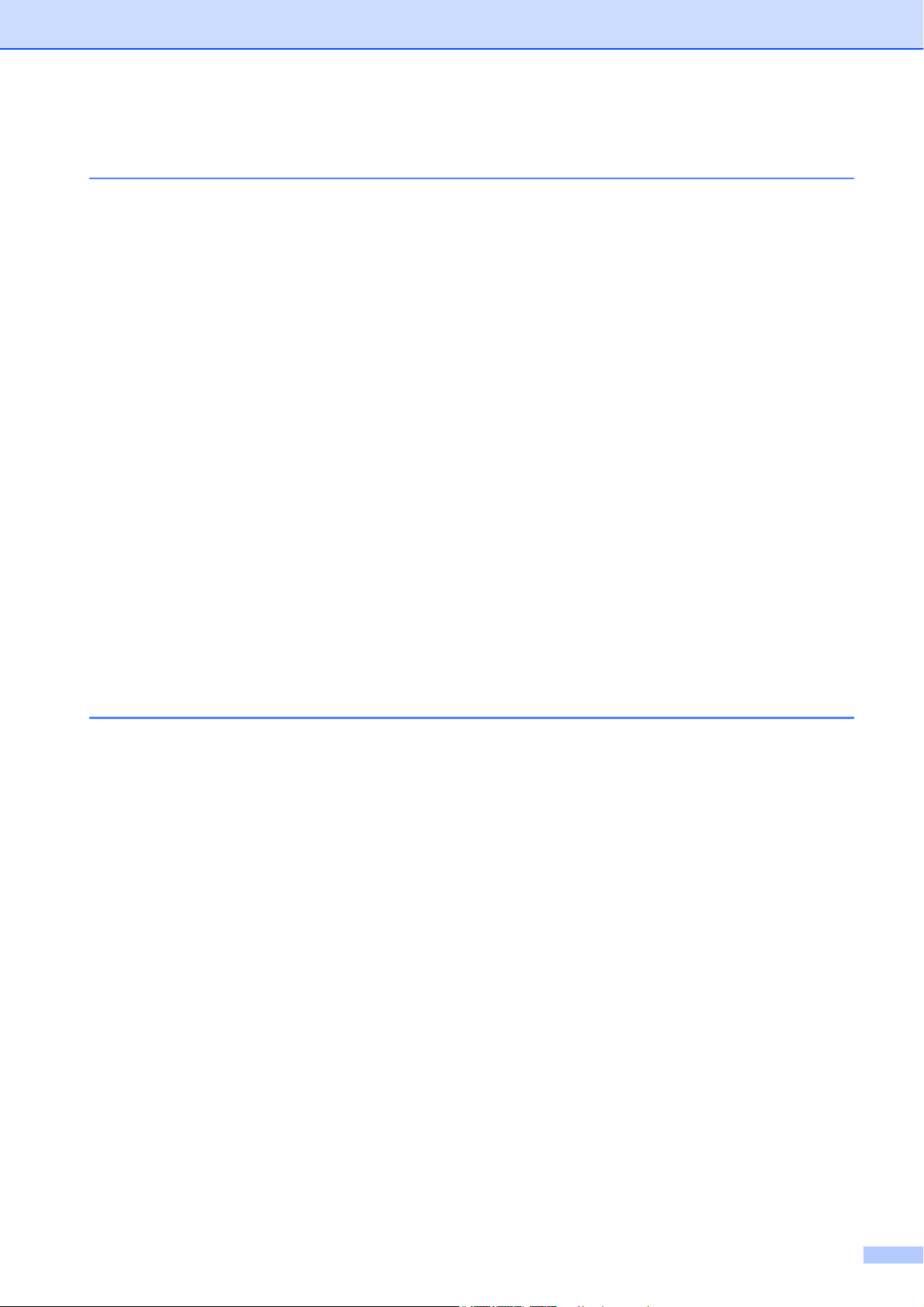
Inhoudsopgave
1 De printer installeren 1
Algemene beschrijving...........................................................................................1
Voedingsbronnen en de aansluiting daarvan ........................................................1
De printer aansluiten op externe voeding..............................................................2
Aansluiten op een spanningsbron voor wisselstroom (optioneel) ...................2
Aansluiten op een spanningsbron voor gelijkstroom (optioneel).....................2
De oplaadbare Ni-MH-batterij gebruiken (optioneel) .............................................3
De oplaadbare Ni-MH-batterij plaatsen ...........................................................3
De oplaadbare Ni-MH-batterij opladen............................................................4
Tips voor het gebruik van de oplaadbare Ni-MH-batterij.................................5
Batterijtermen ..................................................................................................5
De oplaadbare li-ionbatterij gebruiken (optioneel).................................................6
De oplaadbare li-ionbatterij plaatsen...............................................................6
De oplaadbare li-ionbatterij opladen................................................................7
Tips voor het gebruik van de oplaadbare li-ionbatterij.....................................8
Overzicht oplaadbare batterijen...........................................................................10
De printer aansluiten op een iOS-apparaat .........................................................11
Afdrukken vanaf een iOS-apparaat met een WLAN-verbinding....................11
De printer aansluiten op een Windows
Afdrukken vanaf een Windows
draadloze LAN-verbinding.........................................................................15
Afdrukken vanaf een computer met Windows
Het printerstuurprogramma verwijderen........................................................26
®
-computer..............................................15
®
-computer via een
®
via een USB-verbinding ......25
2 De printer gebruiken 28
Bedieningspaneel ................................................................................................28
Functies van de knop Aan/uit en de knop Doorvoeren..................................28
Lampjes.........................................................................................................29
Overschakelen tussen de draadloze LAN-modus en de USB-modus...........30
Het iOS-apparaat verbinden met een ander draadloos netwerk dan het
netwerk waarmee de printer is verbonden .......................................................31
De instellingen van het iOS-apparaat wijzigen..............................................31
Een Windows
het netwerk waarmee de printer is verbonden .................................................31
Afdrukoplossingen ...............................................................................................33
De software bijwerken ...................................................................................33
Afdrukken ............................................................................................................33
Afdrukken lichter of donkerder maken...........................................................34
Opties instellen met het printerstuurprogramma..................................................35
Papiertype .....................................................................................................35
Dichtheid........................................................................................................35
Dubbelzijdig...................................................................................................35
Formulierinvoermodus...................................................................................35
Geen-doorvoermodus Extra doorvoer...........................................................36
Rolpapier onderbreking .................................................................................36
Streepjeslijn afdrukken ..................................................................................36
Automatisch opdrachtmodus switchen..........................................................36
Invoerpositie voor aangepast papier .............................................................36
®
-computer verbinden met een ander draadloos netwerk dan
ii
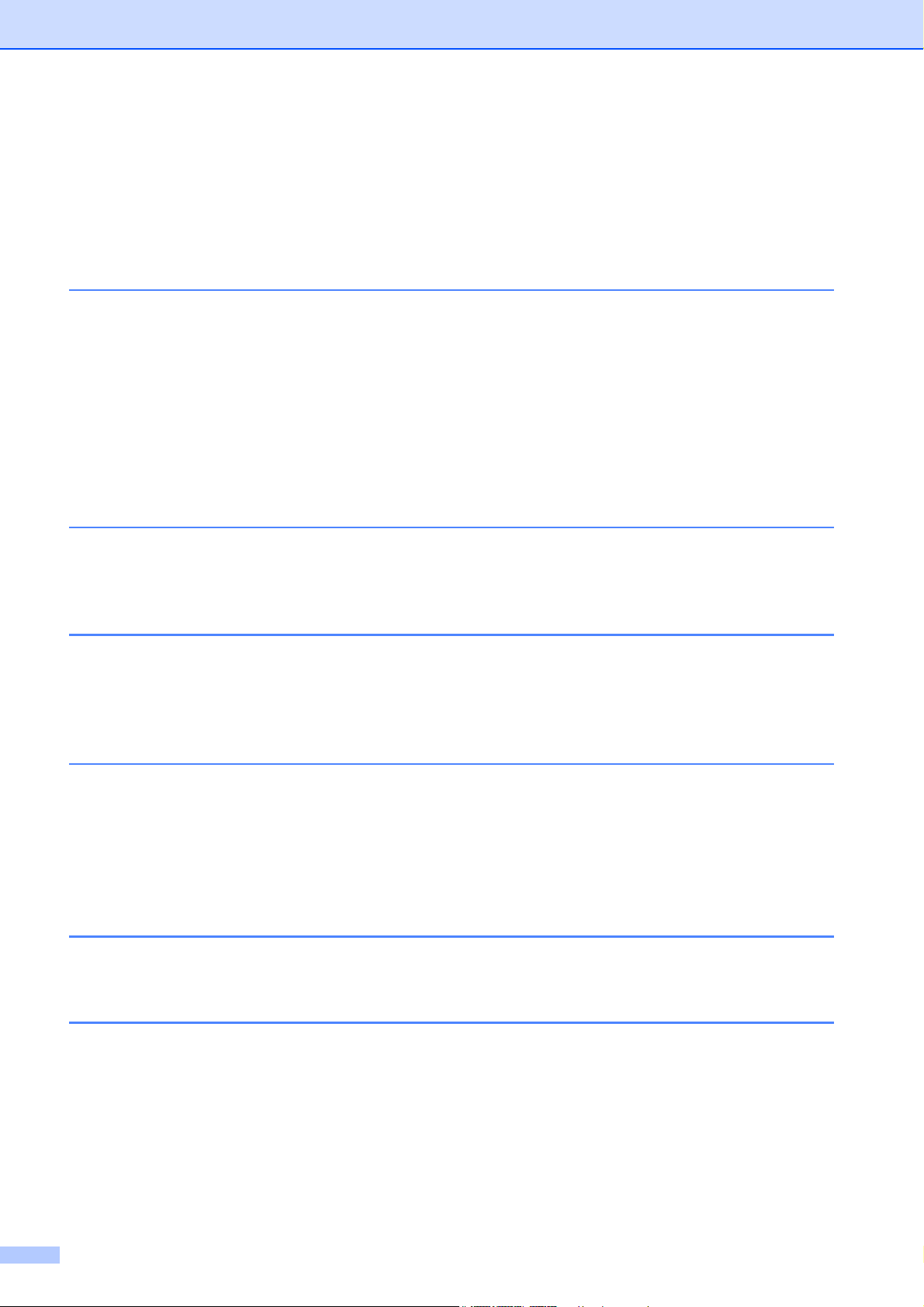
Papierformaat instellen........................................................................................37
Papiertype selecteren..........................................................................................38
Losse vellen papier........................................................................................38
Niet-geperforeerd papier van een rol.............................................................38
Geperforeerd papier van een rol ...................................................................38
Papiertips.............................................................................................................39
Werken met origineel thermisch papier van Brother .....................................39
3 Het hulpprogramma voor de PJ-673 40
Overzicht..............................................................................................................40
Het hulpprogramma voor de PJ-673 installeren ..................................................40
Het hulpprogramma voor de PJ-673 verwijderen ................................................41
Werken met het hulpprogramma voor de PJ-673................................................42
Voordat u het hulpprogramma voor de PJ-673-serie gebruikt.......................42
Het hulpprogramma voor de PJ-673 starten .................................................42
Zo gebruikt u het hulpprogramma voor de PJ-673 ........................................42
Parameters ....................................................................................................43
4 De printer onderhouden 53
De degelrol schoonmaken...................................................................................53
De behuizing van de printer schoonmaken .........................................................54
5 Referentie 55
Lampjes ...............................................................................................................55
Waarschuwingen .................................................................................................57
Een printerrapport afdrukken...............................................................................59
6 Problemen oplossen 60
Overzicht..............................................................................................................60
Papierproblemen ...........................................................................................61
Afdrukproblemen ...........................................................................................61
Pagina’s worden niet afgedrukt .....................................................................64
Pagina’s worden maar gedeeltelijk afgedrukt................................................65
7 Technische specificaties 66
Productspecificaties.............................................................................................66
A Tekensets 68
Tekencodetabellen ..............................................................................................68
iii
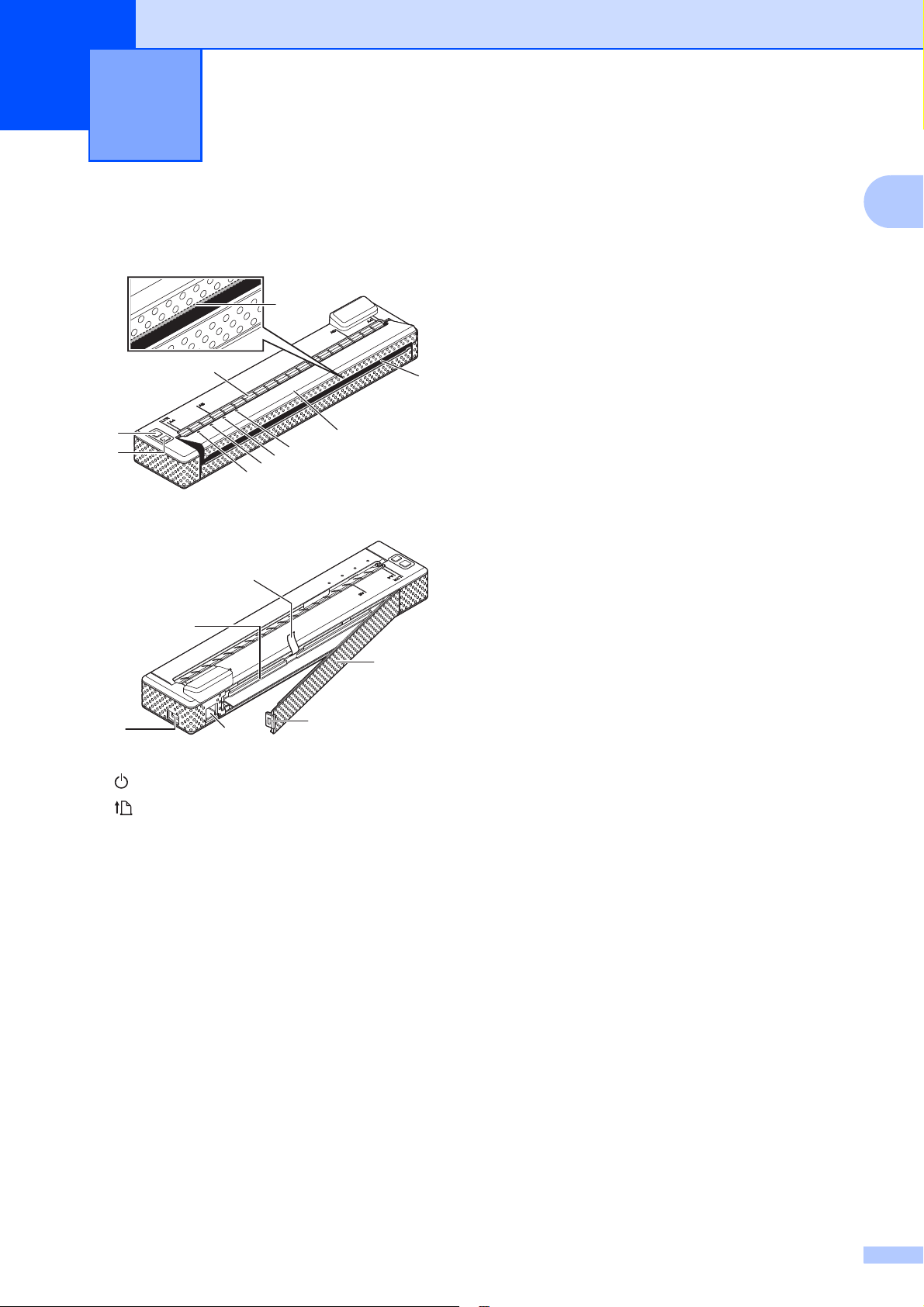
De printer installeren
1
Algemene beschrijving
1
1
1
Voedingsbronnen en de aansluiting daarvan
9
10
1
2
6
5
4
3
7
8
15
16
14
Deze printer kan gebruikmaken van diverse
voedingsbronnen. Selecteer de
voedingsbron (sommige zijn afzonderlijk
verkrijgbaar) die past bij het beoogde doel en
schaf de benodigde apparatuur aan.
De netspanningsadapter of de autolader kan
de printer rechtstreeks van stroom voorzien
voor het afdrukken als de oplaadbare
Ni-MH-batterij (nikkel-metaalhydridebatterij)
of de oplaadbare li-ionbatterij (lithiumionbatterij) niet is geïnstalleerd (vanaf nu
zullen we beide batterijen eenvoudigweg "de
oplaadbare batterij" noemen).
Bovendien kunt u de netspanningsadapter of
de autolader gebruiken om een in de printer
geïnstalleerde oplaadbare Ni-MH-batterij of
een externe oplaadbare li-ionbatterij op te
laden.
1
11
1 knop (Aan/uit)
2 knop (Doorvoeren)
3 Voedingslampje POWER
4 Gegevenslampje DATA
5 Statuslampje STATUS
6WLAN-lampje
7 Uitvoerpaneel
8 Papieruitvoeropening
9 Afscheurbalk
10 Papierinvoeropening
11 USB-poort
12 Voedingsaansluiting
13 Vergrendeling klep batterijcompartiment
14 Klep batterijcompartiment
15 Lint voor verwijderen van batterij
12
13
De oplaadbare batterijen voorzien de printer
van stroom om af te drukken als de voeding
niet wordt geleverd door de
netspanningsadapter of de autolader.
16 Batterijcompartiment
1
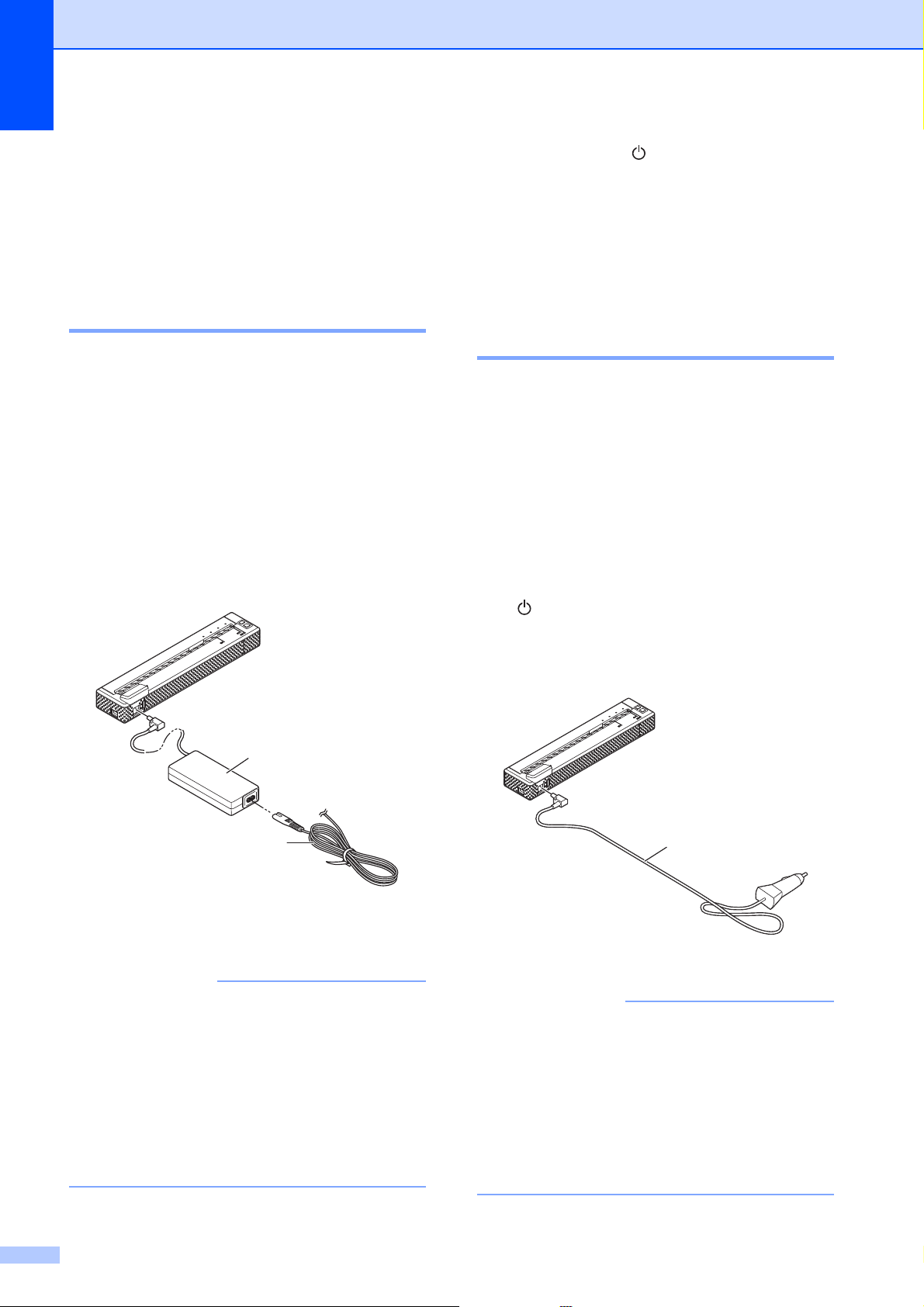
Hoofdstuk 1
OPMERKING
OPMERKING
1
2
1
De printer aansluiten op externe voeding
Aansluiten op een
d
Houd de knop (Aan/uit) van de printer
ongeveer 1 seconde ingedrukt om de
1
printer in te schakelen. Het
voedingslampje POWER gaat groen
branden; de printer is stand-by.
spanningsbron voor
wisselstroom (optioneel)
Sluit de printer aan op een stopcontact om de
printer van stroom te voorzien of de
oplaadbare batterij op te laden vanaf het
lichtnet.
a
Sluit de netadapter aan op de printer.
b
Sluit het netsnoer aan op de netadapter.
c
Steek de stekker van het netsnoer in
een stopcontact (100-240 V, 50-60 Hz
wisselstroom).
Aansluiten op een
1
spanningsbron voor
gelijkstroom (optioneel)
Sluit de printer aan op een 12 V-contact in uw
auto (sigarettenaansteker o.i.d.) om de
printer van stroom te voorzien of de
oplaadbare batterij op te laden met de accu
van de auto.
a
Sluit de autolader aan op een
12 V-contact in de auto.
b
Sluit de autolader aan op de printer.
c
Start de auto en houd de knop
(Aan/uit) ongeveer 1 seconde
ingedrukt om de printer in te schakelen.
Het voedingslampje POWER gaat
groen branden; de printer is stand-by.
1
1 Netadapter
2Netsnoer
• De netadapter en het netsnoer zijn
afzonderlijk verkrijgbare accessoires. Let
er bij aanschaf van de netadapter en het
netsnoer op dat u van beide het type koopt
dat geschikt is voor de regio waarin de
printer zal worden gebruikt.
• Wikkel het bij elkaar gebonden netsnoer
af als u de netspanningsadapter gebruikt.
2
1 Autolader
• De autolader is een optionele accessoire.
• De spanning die in een auto wordt
opgewekt kan variëren. De afdruksnelheid
kan variëren afhankelijk van de geleverde
spanning.
• De printer is niet compatibel met
24 V-systemen in voertuigen.
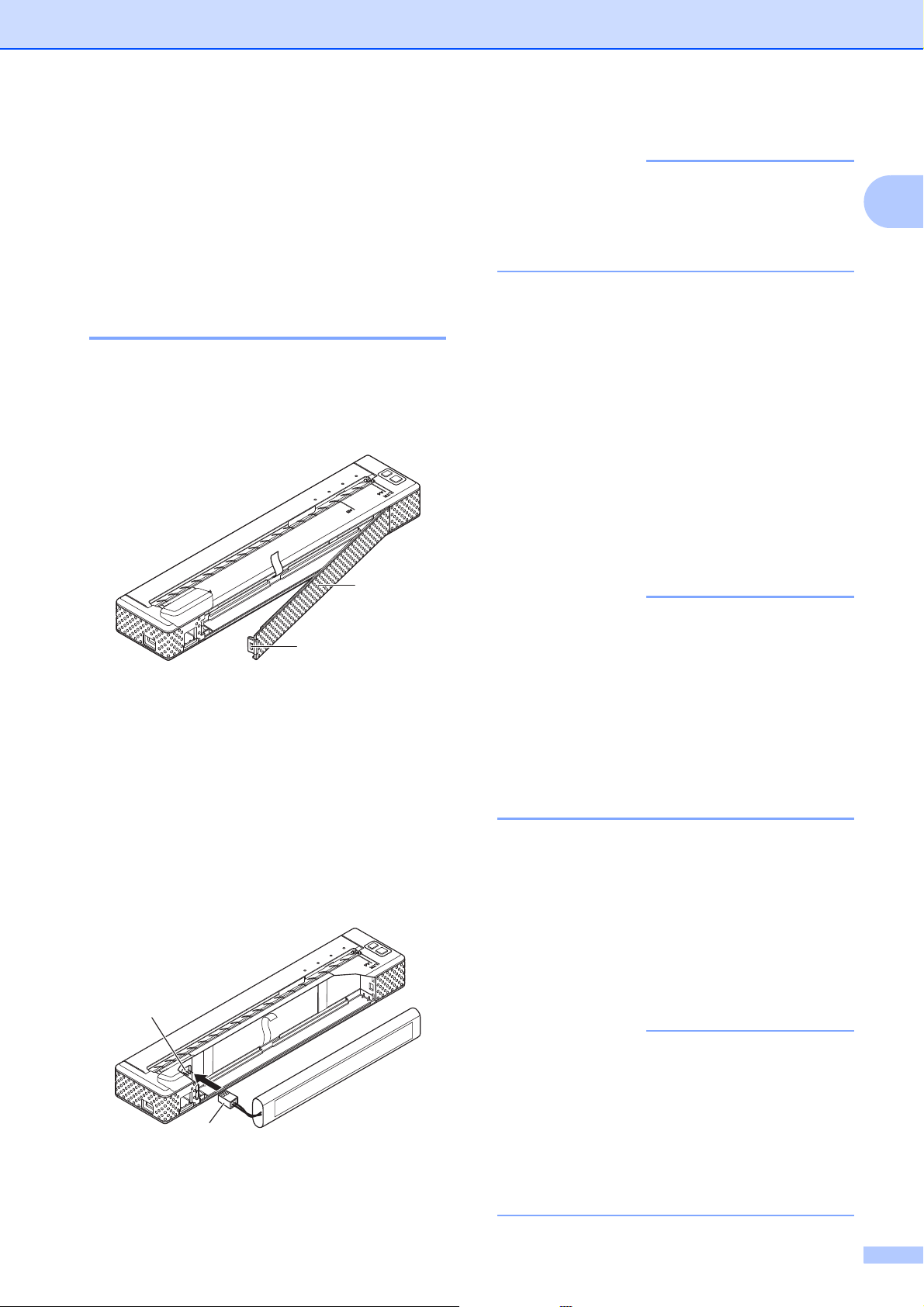
De oplaadbare
OPMERKING
OPMERKING
OPMERKING
Ni-MH-batterij
gebruiken (optioneel)
De printer installeren
Met de printer in de stand zoals hier
weergegeven bevindt de rode draad van
1
het stekkertje van de batterij (4) zich aan
de linkerkant.
1
De oplaadbare Ni-MH-batterij plaatsen
a
Druk op de vergrendeling van de klep
van het batterijcompartiment (2) om de
klep (1) te openen.
1
2
1 Klep batterijcompartiment
2 Vergrendeling klep
b
Kantel de klep omhoog en verwijder
hem.
d
Pak het lint voor het verwijderen van de
1
batterij. Dit lint is aan de binnenzijde van
het batterijcompartiment bevestigd. Laat
voldoende lint vrij na plaatsing van de
oplaadbare Ni-MH-batterij. U moet aan
het lint kunnen trekken om de batterij
achteraf uit de printer te halen.
e
Houd het lint vast, kantel de oplaadbare
Ni-MH-batterij naar voren en plaats de
batterij in het batterijcompartiment. Zodra
de oplaadbare Ni-MH-batterij voorbij de
buitenrand van het batterijcompartiment
is, kunt u de batterij stevig aandrukken.
• Zorg ervoor dat de oplaadbare Ni-MH-batterij
met de zijde waarop Ni-MH staat naar de
buitenzijde van het batterijcompartiment ligt.
Anders sluit de klep van het
batterijcompartiment niet goed.
• De oplaadbare Ni-MH-batterij bevat een
warmtesensor die de elektrische stroom
onderbreekt wanneer de batterij
oververhit raakt.
c
Neem nota van de polen van de batterijaansluiting en steek het stekkertje (4)
voorzichtig in het contact (3) binnen in
het batterijcompartiment.
3
4
3 Contact
4 Stekkertje van batterij
f
Bevestig de klep van het
batterijcompartiment aan het einde van
het batterijcompartiment tegenover de
voedingsaansluiting. Sluit en vergrendel
de klep. Indien nodig duwt u de
vergrendeling voorzichtig in de richting
van de voedingsaansluiting. De
vergrendeling moet vastklikken.
• Let erop dat het kabeltje van de batterij
niet bekneld raakt.
• De spanning die met een oplaadbare
Ni-MH-batterij wordt opgewekt kan
variëren. De afdruksnelheid kan ook
variëren afhankelijk van de geleverde
spanning.
3
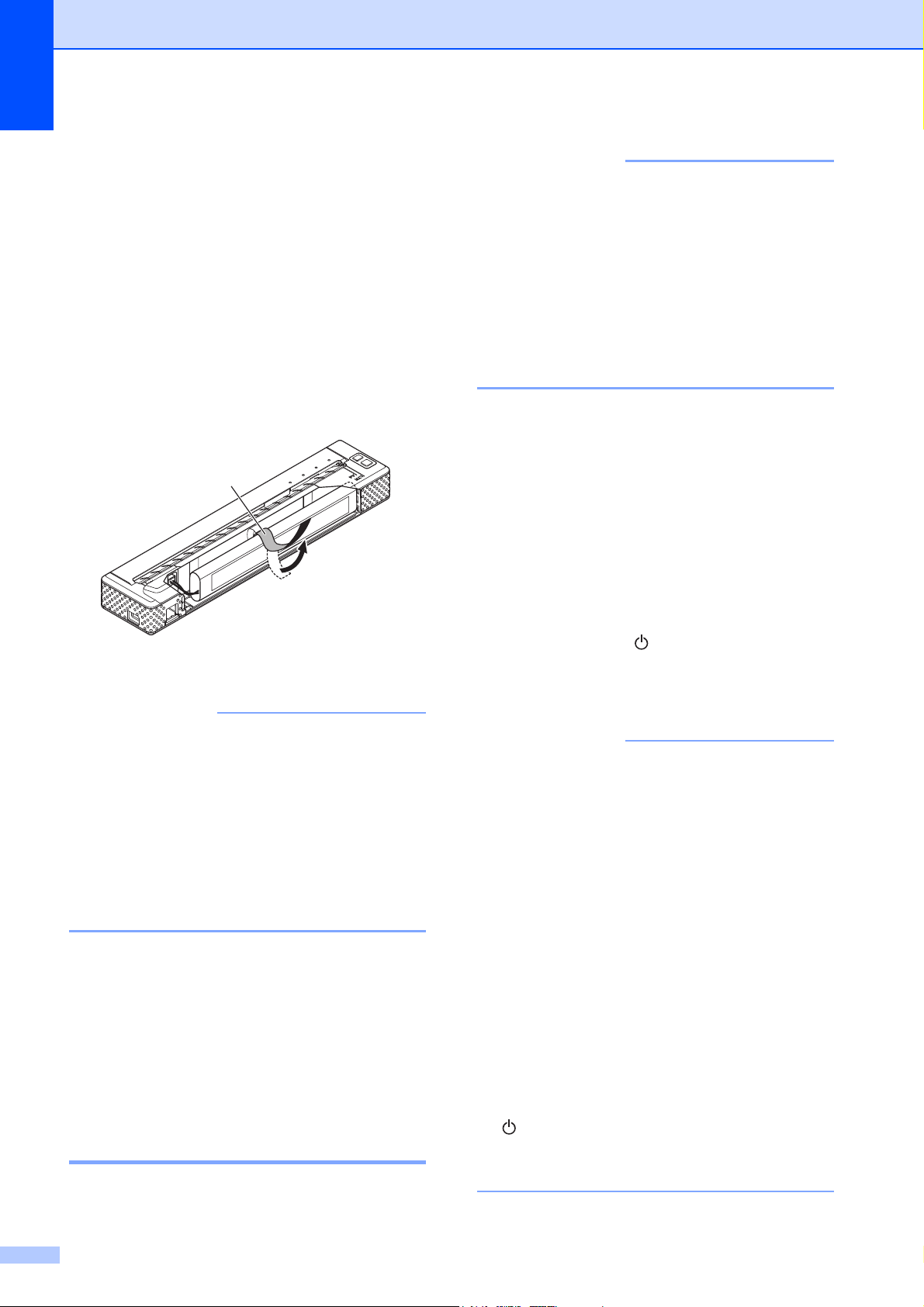
Hoofdstuk 1
OPMERKING
OPMERKING
OPMERKING
1
De oplaadbare Ni-MH-batterij verwijderen
a
Druk op de vergrendeling van de klep
van het batterijcompartiment om de klep
te openen.
b
Kantel de klep omhoog en verwijder
hem.
c
Trek voorzichtig aan het lint zodat de
oplaadbare Ni-MH-batterij naar buiten
kantelt.
1
• Laad de oplaadbare Ni-MH-batterij
onmiddellijk na aanschaf op aan de hand
van de volgende procedure.
• Het duurt maximaal 120 minuten om de
oplaadbare Ni-MH-batterij helemaal op te
laden.
Met een nieuwe, volledig opgeladen
Ni-MH-batterij kunnen ongeveer
70 pagina’s worden afgedrukt.
a
Installeer de oplaadbare Ni-MH-batterij
in de printer.
b
Gebruik de netadapter en het netsnoer
om de printer aan te sluiten op een
stopcontact, of sluit de printer met de
gelijkstroomkabel aan op een
gelijkspanningsbron.
1 Lint voor verwijderen van batterij
Als het lint om de batterij te verwijderen
achter de oplaadbare Ni-MH-batterij klem
zit, steek dan een dun metalen voorwerp
(een platte schroevendraaier
bijvoorbeeld) tussen de batterij en de
behuizing (niet aan de kant van de
voedingsaansluiting, maar aan de andere
kant) en haal de batterij zo uit het
batterijcompartiment.
d
Verwijder de oplaadbare Ni-MH-batterij
uit het compartiment.
e
Trek het stekkertje van de oplaadbare
Ni-MH-batterij voorzichtig uit het contact
binnen in de printer.
De oplaadbare Ni-MH-batterij opladen
Voer de volgende procedure uit om de
oplaadbare Ni-MH-batterij op te laden.
c
Controleer of de printer uitgeschakeld is.
d
Houd de knop (Aan-uit) een paar
seconden ingedrukt totdat het
voedingslampje POWER groen begint
te knipperen.
• Afhankelijk van de met het
hulpprogramma voor de PJ-673
opgegeven instellingen kan het opladen
starten nadat de Ni-MH-batterij is
ververst. Zie Ni-MH-batterij verversen
op pagina 46 voor meer informatie.
• Zolang het voedingslampje POWER
groen en oranje knippert, wordt de
resterende voeding van de oplaadbare
batterij ontladen en wordt de batterij
ververst (zie Batterijtermen op pagina 5).
• Als de oplaadbare Ni-MH-batterij nog een
aanzienlijke voeding kan leveren, wordt
die mogelijk niet ververst.
• Terwijl de oplaadbare Ni-MH-batterij
wordt ververst, kunt u de knop
(Aan/uit) ingedrukt houden om het
1
verversen af te breken en de batterij
meteen op te laden.
4
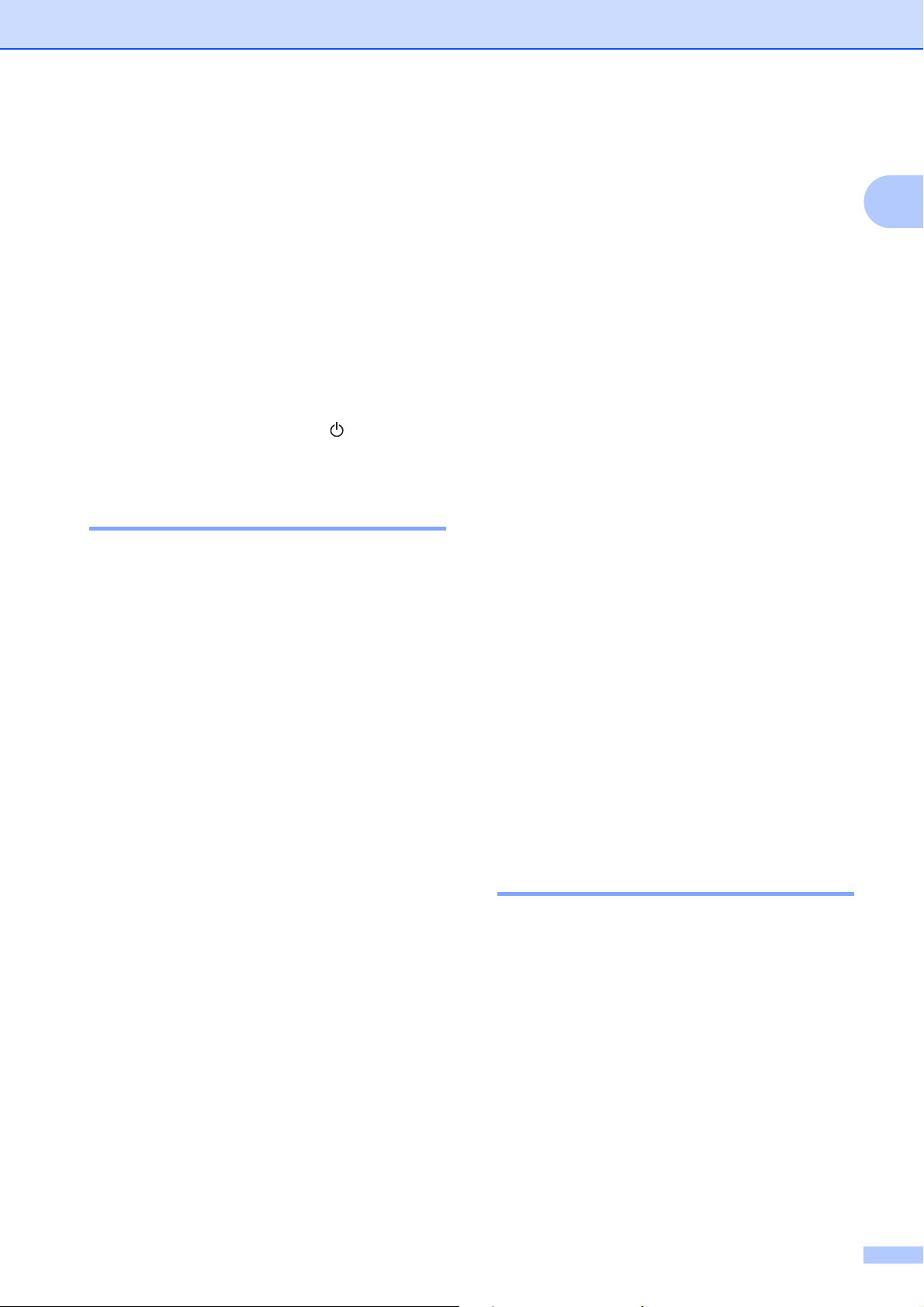
e
Nadat de oplaadbare Ni-MH-batterij is
ververst, wordt meteen de
laadprocedure gestart.
Het voedingslampje POWER knippert
groen totdat het opladen is voltooid.
Zodra de batterij is opgeladen gaat het
voedingslampje POWER uit.
Het opladen van de oplaadbare
Ni-MH-batterij stoppen
Als u het opladen van de oplaadbare
Ni-MH-batterij wilt stoppen, drukt u tweemaal
snel achter elkaar op de knop (Aan/uit).
De printer installeren
Bij donkere afdrukken raakt de oplaadbare
Ni-MH-batterij sneller leeg dan bij lichte
afdrukken. Pas de afdrukdichtheid aan in
1
het dialoogvenster van het
printerstuurprogramma (zie Opties
instellen met het printerstuurprogramma
op pagina 35) of in het hulpprogramma
voor de PJ-673 (zie Afdrukdichtheid
op pagina 48).
1
Als u problemen ondervindt met de
oplaadbare Ni-MH-batterij, probeer de
batterij dan eerst te verversen voordat u
besluit tot vervanging over te gaan.
Tips voor het gebruik van de oplaadbare Ni-MH-batterij
Laad de oplaadbare Ni-MH-batterij
onmiddellijk na aanschaf op. Gebruik de
batterij niet zolang hij niet helemaal is
opgeladen.
De oplaadbare Ni-MH-batterij verliest na
verloop van tijd zijn lading, ook als hij niet
wordt gebruikt. Daarom raden wij u aan
om de oplaadbare Ni-MH-batterij steeds
vóór gebruik op te laden.
Wanneer de printer is aangesloten op het
lichtnet of op gelijkstroom, wordt een klein
beetje stroom verbruikt om de oplaadbare
Ni-MH-batterij op te laden. Dit wordt
"druppelladen" genoemd. Druppelladen
gaat tegen dat de batterij geleidelijk
ontlaadt. Daarom raden wij u aan om de
printer, ook wanneer er een oplaadbare
Ni-MH-batterij is geïnstalleerd, aan te
sluiten op het lichtnet of gelijkstroom.
De oplaadbare Ni-MH-batterij kan worden
opgeladen bij temperaturen tussen 0-40 °C.
Laad de oplaadbare Ni-MH-batterij op in
een omgeving met een dergelijke
temperatuur. Als de omgevingstemperatuur
niet binnen dit bereik ligt, treedt een laadfout
op en wordt niet opgeladen. Zie Lampjes
op pagina 55 voor meer informatie over
fouten die met de lampjes worden
weergegeven.
Als de printer langere tijd niet zal worden gebruikt
1
Als u de printer langere tijd niet gebruikt,
haal dan de oplaadbare Ni-MH-batterij uit
de printer en bewaar de batterij op een
koele, donkere plek waar die niet is
blootgesteld aan direct zonlicht.
Een oplaadbare Ni-MH-batterij die lang
niet wordt gebruikt, kan te diep ontladen of
inactief worden. Daarom raden wij u aan
om de oplaadbare Ni-MH-batterij om de
drie maanden te verversen en opnieuw op
te laden.
Zie voor meer voorzorgsmaatregelen de
handleiding bij de oplaadbare
Ni-MH-batterij.
Batterijtermen
Ontladen
Ontladen doet zich voor wanneer de
oplaadbare Ni-MH-batterij leegloopt. Ook
een batterij die niet wordt gebruikt, wordt
langzaam ontladen. Een batterij die
helemaal ontladen is, kan pas weer
worden gebruikt als hij is opgeladen.
1
1
5
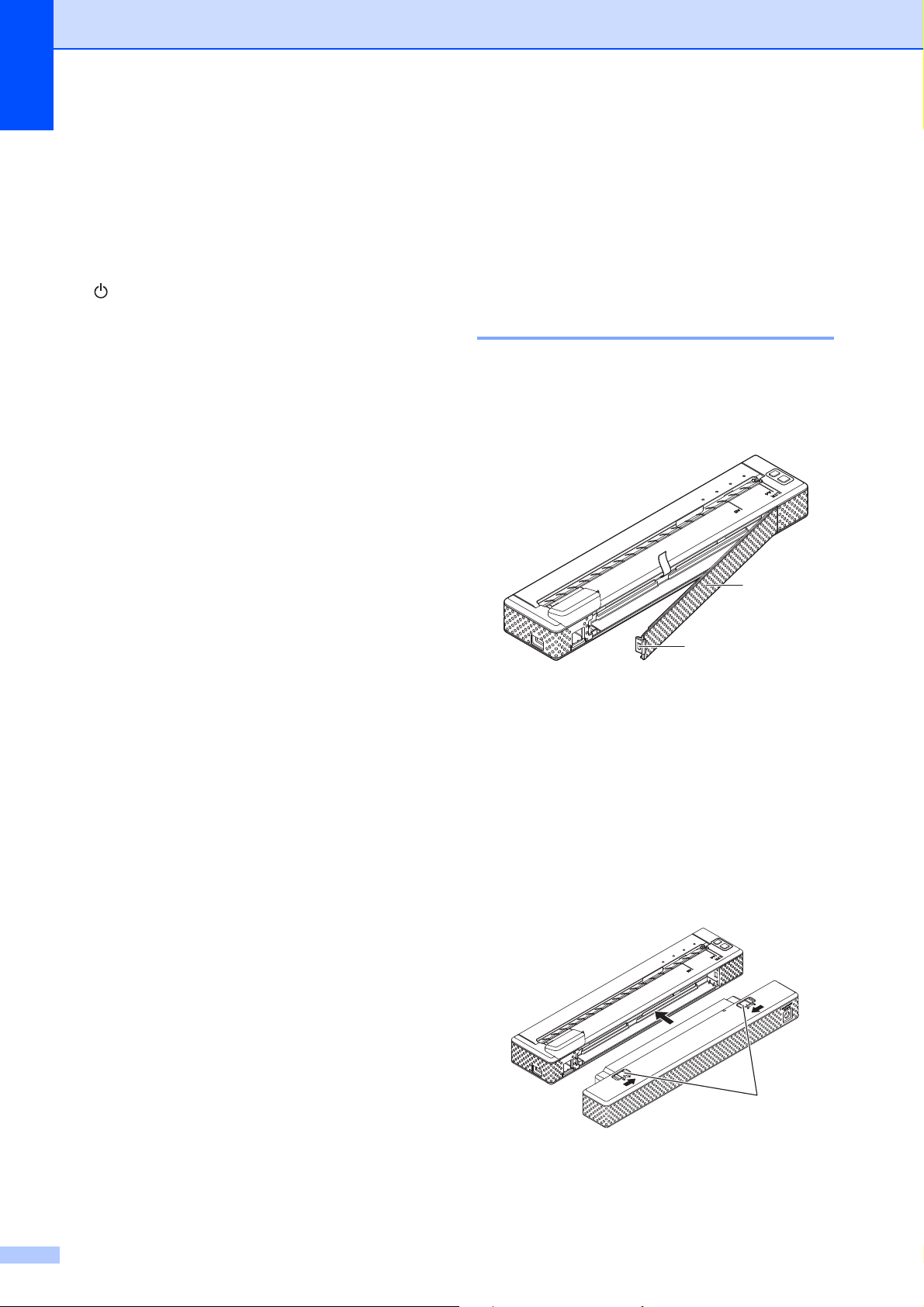
Hoofdstuk 1
Verversen
Verversen wil zeggen dat de printer de
oplaadbare Ni-MH-batterij eerst volledig
ontlaadt, zodat de batterij daarna weer
volledig kan worden opgeladen. Als u de
batterij wilt verversen, houdt u de knop
(Aan/uit) een paar seconden ingedrukt
totdat het voedingslampje POWER groen
en oranje begint te knipperen. De
opgegeven instellingen bepalen of de
batterij alleen wordt opgeladen of ook
wordt ververst. (Zie Ni-MH-batterij
verversen op pagina 46 voor meer
opties.)
Diep ontladen
Diep ontladen wil zeggen dat de
oplaadbare Ni-MH-batterij zover is
leeggelopen dat hij minder ver kan worden
opgeladen dan de vorige keer. Laad de
batterij regelmatig op om diep ontladen te
voorkomen.
De oplaadbare li-ionbatterij gebruiken (optioneel)
De oplaadbare li-ionbatterij plaatsen
a
Druk op de vergrendeling van de klep
van het batterijcompartiment om de klep
te openen.
1
1
1
Inactiviteit
Inactiviteit wil zeggen dat de oplaadbare
Ni-MH-batterij te lang niet is gebruikt en
minder ver kan worden opgeladen. De
capaciteit van de batterij kan worden
hersteld door hem gedurende een uur te
druppelladen. Als er na het laatste gebruik
meer dan een jaar is verstreken, wordt de
vroegere capaciteit niet meer gehaald.
Druppelladen
Druppelladen wil zeggen dat een klein
beetje stroom wordt verbruikt om de
oplaadbare Ni-MH-batterij op te laden
wanneer de printer is aangesloten op het
lichtnet of op gelijkstroom. Ook een
batterij die niet wordt gebruikt, wordt
langzaam ontladen (loopt leeg).
Druppelladen gaat dit tegen. De batterij
blijft dus opgeladen.
2
1 Klep batterijcompartiment
2 Vergrendeling klep
b
Kantel de klep omhoog en verwijder
hem.
c
Duw de schuifjes op de oplaadbare
li-ion-batterij naar binnen en plaats de
batterij vervolgens in het
batterijcompartiment.
3
3 Schuifjes
6
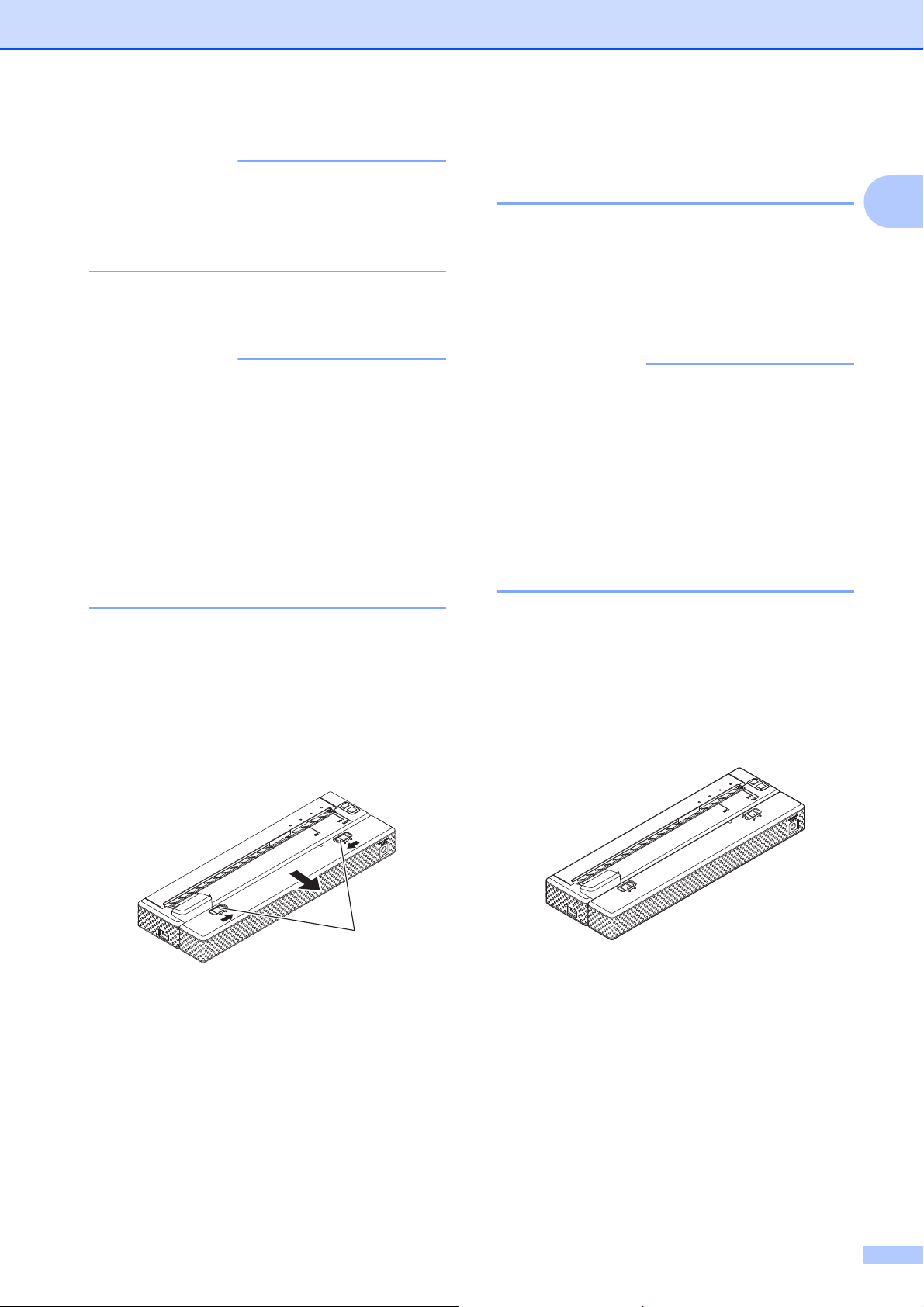
De printer installeren
OPMERKING
OPMERKING
OPMERKING
1
De oplaadbare li-ionbatterij
Leg het lint in het batterijcompartiment en
plaats vervolgens de oplaadbare liionbatterij. U hebt het lint niet nodig om de
oplaadbare li-ionbatterij te verwijderen.
d
Duw de schuifjes naar buiten om de
batterij vast te zetten.
• De spanning die met een oplaadbare
li-ion-batterij wordt opgewekt kan
variëren. De afdruksnelheid kan ook
variëren afhankelijk van de geleverde
spanning.
• Bij gebruik van de oplaadbare li-ionbatterij
hebt u de klep van het
batterijcompartiment niet nodig. Bewaar
de klep op een veilige plek, zodat hij niet
kwijt kan raken.
De oplaadbare li-ionbatterij verwijderen
opladen
1
1
De oplaadbare li-ionbatterij kan zowel
aangesloten op de printer als los van de
printer worden opgeladen.
Voer de volgende procedure uit om de
oplaadbare li-ionbatterij op te laden.
• Laad de oplaadbare li-ionbatterij
onmiddellijk na aanschaf op aan de hand
van de volgende procedure.
• Het duurt maximaal 180 minuten om de
oplaadbare li-ionbatterij helemaal op te
laden.
Met een nieuwe, volledig opgeladen liionbatterij kunnen ongeveer 300 pagina’s
worden afgedrukt.
Opladen, aangesloten op de printer
1
a
Controleer of de printer uitgeschakeld is.
1
Duw de schuifjes op de oplaadbare liionbatterij naar binnen en neem de batterij
vervolgens uit de printer.
1 Schuifjes
b
Controleer of de oplaadbare li-ionbatterij
zich in de printer bevindt.
7
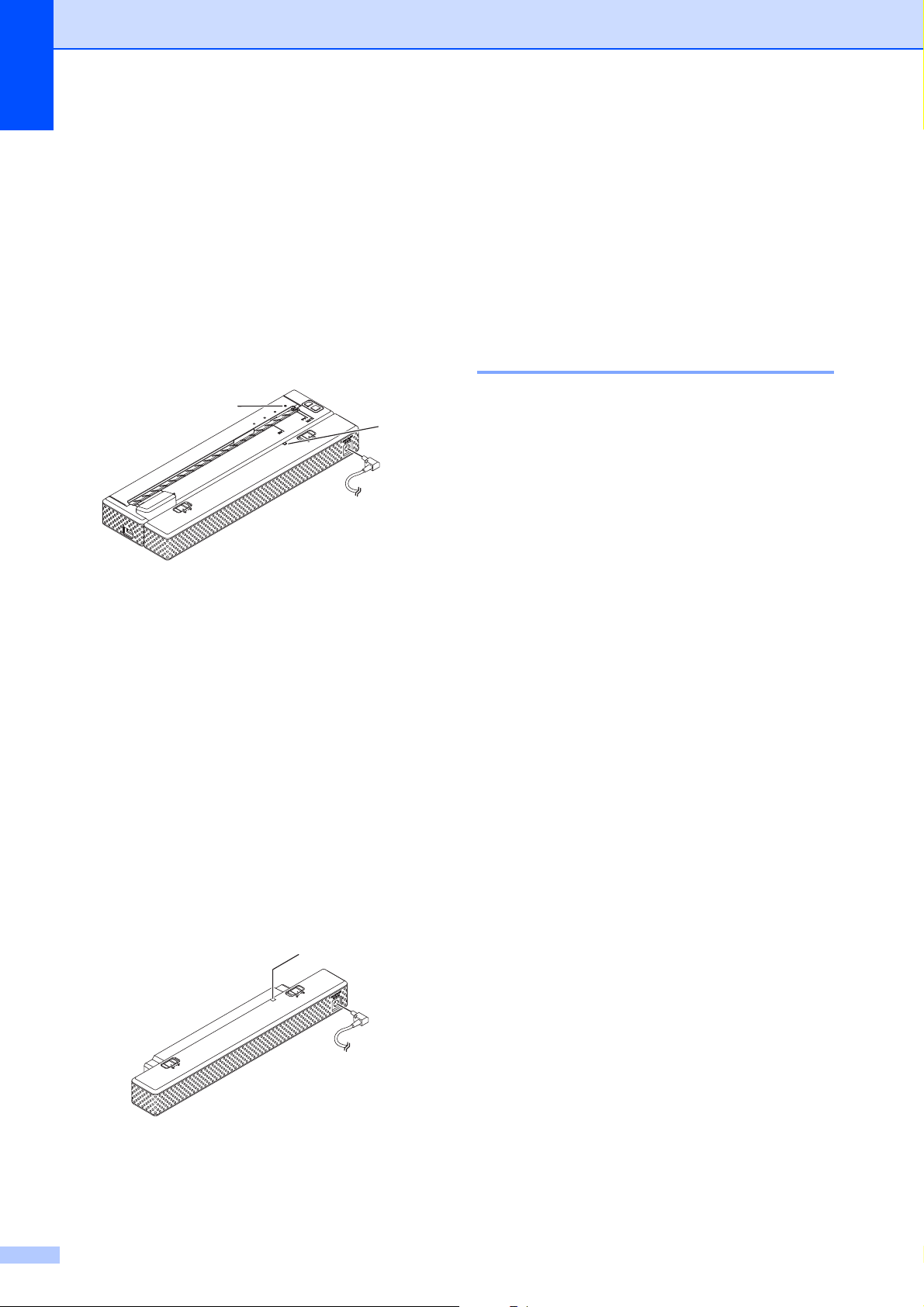
Hoofdstuk 1
c
Gebruik de netadapter en het netsnoer
om de oplaadbare li-ionbatterij aan te
sluiten op een stopcontact, of sluit de
oplaadbare li-ionbatterij met de
gelijkstroomkabel aan op een
gelijkspanningsbron.
Het batterijlampje gaat oranje branden.
Het laden van de oplaadbare li-ion-batterij stoppen
Als u het opladen van de oplaadbare
li-ion-batterij wilt stoppen, koppelt u het
netsnoer of de gelijkstroomkabel los van de
voedingsaansluiting van de batterij.
1
Als de oplaadbare li-ionbatterij volledig
is opgeladen, dooft het batterijlampje.
1
2
1 Voedingslampje POWER
2 Batterijlampje li-ionbatterij
Opladen, niet aangesloten op de printer
Gebruik de netadapter en het netsnoer om de
oplaadbare li-ionbatterij aan te sluiten op een
stopcontact, of sluit de oplaadbare liionbatterij met de gelijkstroomkabel aan op
een gelijkspanningsbron.
Het batterijlampje gaat oranje branden.
Als de oplaadbare li-ionbatterij volledig is
opgeladen, dooft het batterijlampje.
Tips voor het gebruik van de oplaadbare li-ionbatterij
Laad de oplaadbare li-ionbatterij
onmiddellijk na aanschaf op. Gebruik de
batterij niet zolang hij niet helemaal is
opgeladen.
Bij donkere afdrukken raakt de
oplaadbare li-ionbatterij sneller leeg dan
bij lichte afdrukken. Pas de
afdrukdichtheid aan in het dialoogvenster
van het printerstuurprogramma (zie
Opties instellen met het
printerstuurprogramma op pagina 35) of
in het hulpprogramma voor de PJ-673 (zie
Afdrukdichtheid op pagina 48).
1
Bij een li-ionbatterij zijn in tegenstelling tot
een Ni-MH-batterij verversen en
druppelladen niet nodig.
Een oplaadbare li-ionbatterij kan worden
opgeladen bij temperaturen tussen 0-40 °C.
Laad de oplaadbare li-ionbatterij op in een
omgeving met een dergelijke temperatuur.
Als de omgevingstemperatuur buiten deze
waarden valt, wordt de oplaadbare liionbatterij niet opgeladen en blijft het
batterijlampje branden.
1
1 Batterijlampje li-ionbatterij
8
1
Zodra de omgevingstemperatuur weer
binnen dit bereik komt, wordt het laden
hervat.
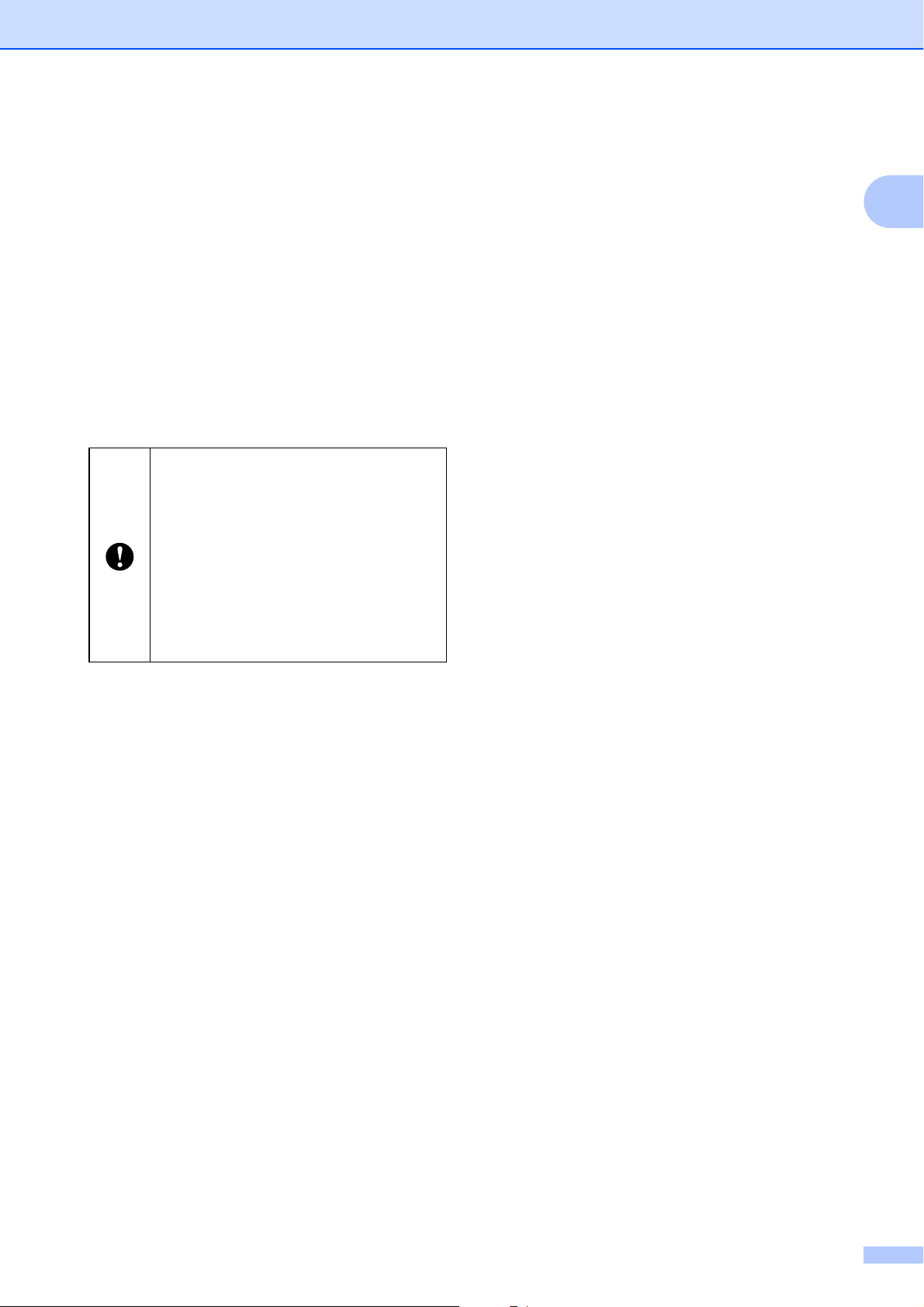
De printer installeren
Als de printer wordt gebruikt terwijl de
li-ion-batterij is aangesloten, maar ook de
netspanningsadapter of de
gelijkstroomkabel, zal de printer door de
functie Auto Voeding uit worden
uitgeschakeld als de opgegeven periode is
verstreken (zie Auto Voeding Uit(Ni-MH)
op pagina 46) automatisch worden
uitgeschakeld, waarna de oplaadbare
li-ionbatterij zal worden opgeladen. Als er na
het aanzetten van de printer 180 minuten
(maximaal) zijn verstreken, gaat het
batterijlampje uit en stopt het laden.
Als de printer wordt gebruikt met de
oplaadbare li-ionbatterij terwijl ook de
netadapter of de gelijkstroomkabel is
aangesloten, dooft het batterijlampje
mogelijk na enige tijd en wordt de
printer niet meer opgeladen, zelfs als de
oplaadbare li-ionbatterij niet volledig is
geladen.
Schakel de printer uit om de batterij
volledig op te laden.
Bij het opladen van de oplaadbare li-
ionbatterij met de gelijkstroomkabel levert
de gelijkstroombron mogelijk niet genoeg
spanning om de oplaadbare li-ionbatterij
volledig op te laden. Wanneer er
(maximaal) 180 minuten zijn verstreken
sinds het begin van het opladen, gaat het
batterijlampje uit en stopt het opladen, ook
al is de oplaadbare li-ionbatterij niet
volledig opgeladen.
Kenmerken van de oplaadbare li-ion-batterij
Met enig inzicht in de werking van de
oplaadbare li-ionbatterij kunt u de batterij
optimaal gebruiken.
De kwaliteit van een oplaadbare
li-ion-batterij die in een omgeving met erg
hoge of lage temperaturen wordt
bewaard, gaat sneller achteruit. Met name
het gebruik van een bijna volle oplaadbare
li-ionbatterij (voor 90% of meer
opgeladen) bij hoge temperaturen leidt tot
een versnelde achteruitgang van de
batterij.
Wanneer u de printer gebruikt terwijl de
oplaadbare li-ionbatterij is geïnstalleerd
en wordt opgeladen, kan de batterij sneller
achteruitgaan. Wanneer u de printer
gebruikt terwijl de oplaadbare li-ionbatterij
is aangesloten, kunt u de netadapter of
gelijkstroomkabel beter loskoppelen.
Probeer de oplaadbare li-ionbatterij
volledig te ontladen voordat u de batterij
opnieuw oplaadt.
Als de printer langere tijd niet zal worden gebruikt
Als u de printer langere tijd niet gebruikt,
haal dan de oplaadbare li-ionbatterij uit de
printer. Berg de batterij vervolgens op een
koele plek op, waar hij niet is blootgesteld
aan direct zonlicht.
1
1
1
Als u de oplaadbare li-ionbatterij langere
tijd niet gebruikt, raden wij u aan de
batterij toch om de zes maanden op te
laden.
Zie voor meer voorzorgsmaatregelen de
handleiding bij de oplaadbare li-ionbatterij.
9
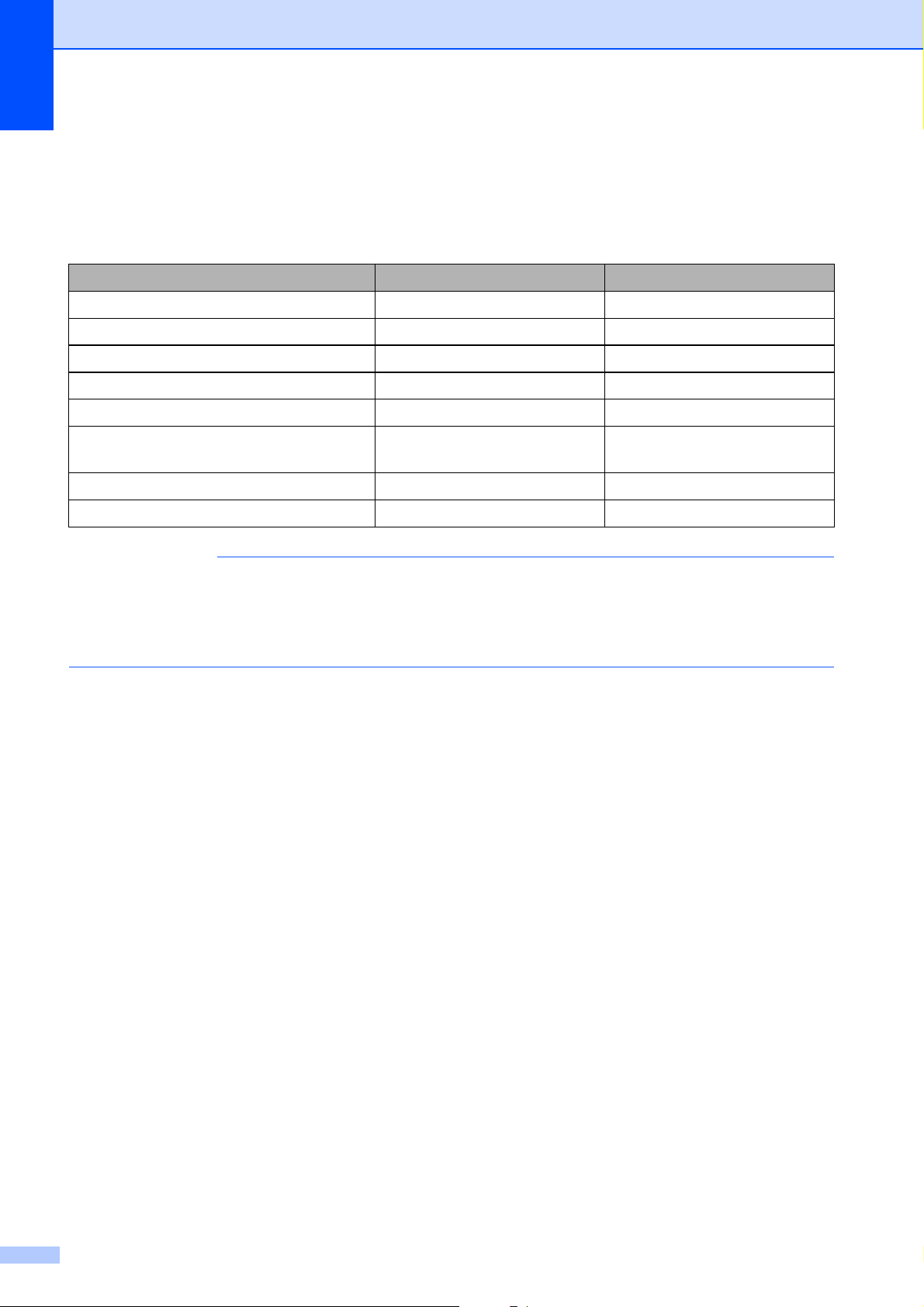
Hoofdstuk 1
OPMERKING
Overzicht oplaadbare batterijen
In de volgende tabel staan de kenmerken van de oplaadbare batterijen die met de printer kunnen
worden gebruikt.
Ni-MH-batterij Li-ionbatterij
Batterijhouder Intern Extern
Afdrukken tijdens opladen Ja Ja
Druppelladen Ja Nee
Plaatsing oplader In de printer In de batterij
Oplaadtijd bij benadering 120 min 180 min
Geschat aantal pagina’s/laadcyclus 70 pagina’s (vergelijkbaar
met A4)
Functie batterij verversen Ja Nee
Opladen zonder printer Nee Ja
Omdat druppelladen bij de Ni-MH-batterij noodzakelijk is, dient u de printer met batterij
regelmatig aan te sluiten op een voedingsbron (netspanningsadapter en netsnoer of
autolader). Omdat regelmatig opladen van de li-ionbatterij de levensduur van de batterij
reduceert, dient u de batterij zo veel mogelijk alleen op te laden als hij volledig ontladen is.
300 pagina’s (vergelijkbaar
met A4)
1
10
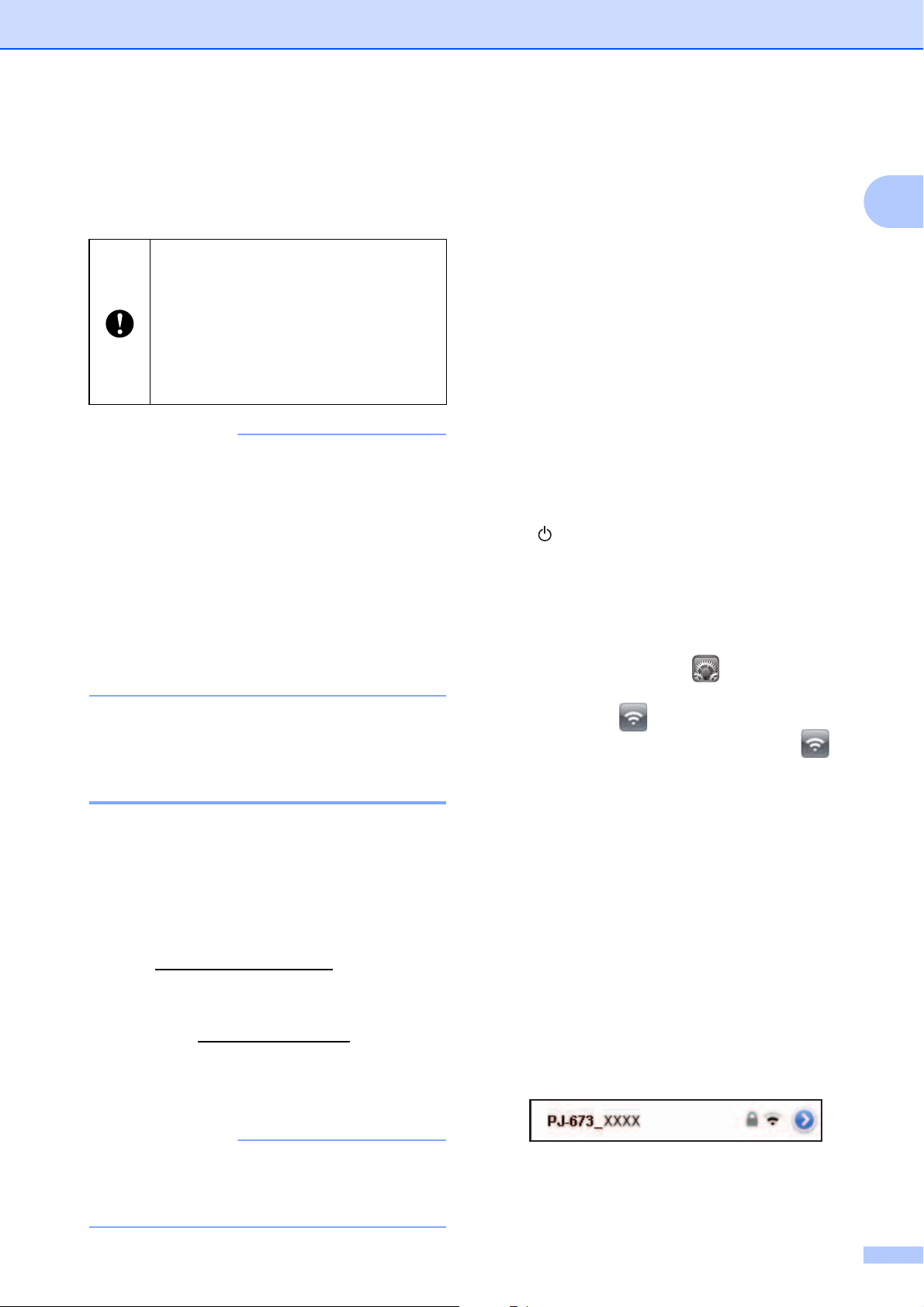
De printer installeren
OPMERKING
OPMERKING
De printer aansluiten op een iOS-apparaat
Voor het afdrukken vanaf een iOSapparaat is afdruksoftware vereist van
een software-ontwikkelaar in aanvulling
op het product en de services die wij
verlenen. (Wij leveren een SDK die kan
worden gebruikt.) Raadpleeg een
software-ontwikkelaar voor
afdruksoftware voor het iOS-apparaat.
• Deze printer kan worden gebruikt voor
een verbinding met "Open Systeem"verificatie met de coderingsmodus
ingesteld op "Geen" of de "WEP"
ad-hocmodus.
• Bij een verbinding met de printer in
ad-hocmodus is een Wi-Fi-verbinding met
internet niet mogelijk. Bovendien zal de
verbinding tussen het iOS-apparaat en de
printer worden verbroken als op het iOSapparaat de slaapstand wordt geactiveerd.
De printer aansluiten (bij standaardinstellingen)
1
Voer deze methode uit als u de
fabrieksinstellingen van de printer gebruikt om
de printer aan te sluiten op het iOS-apparaat.
Zie De printer instellen (met gewijzigde
instellingen) op pagina 12 voor meer informatie
over het wijzigen van de printerinstellingen.
U zult bovendien als u de WLAN-instellingen
van de printer hebt gewijzigd, zelfs als ze al
waren opgegeven, de verbinding tussen het
iOS-apparaat en de printer opnieuw tot stand
moeten brengen.
a
Schakel de printer in.
b
Controleer of het voedingslampje
POWER brandt en houd de knop
(Aan/uit) (minstens 3 seconden)
ingedrukt om de WLAN-modus te
activeren. Controleer of het WLAN-lampje
knippert. Zie Overschakelen tussen de
draadloze LAN-modus en de USB-modus
op pagina 30 voor meer informatie.
c
Open Instellingen op het iOSapparaat.
1
1
Afdrukken vanaf een iOS-apparaat met een WLAN-verbinding
Hieronder staan de standaardinstellingen.
Het is raadzaam eerst een rapport met
printerinstellingen af te drukken zoals
beschreven in Een printerrapport afdrukken
op pagina 59.
SSID (netwerknaam): PJ-673_XXXX (waarbij
"XXXX" de laatste vier cijfers
serienummer van de printer)
Coderingsmodus: WEP
WEP-sleutel: Laatste vijf cijfers
serienummer van de printer
IP-adres: 169.254.100.1
Subnetmasker: 255.255.0.0
Het serienummer wordt weergegeven als
"SER. NO. XXXXXX-XXXXXXXXX" op de
achterkant van de printer.
zijn van het
van het
d
Selecteer .
Schakel de WLAN-modus in als
uit is.
1
e
Er wordt een lijst met Wi-Fi-netwerken
weergeven (SSID) waarmee aansluiting
mogelijk is.
Tik op het standaardnetwerk van de
printer (SSID) zodat naast het netwerk
(SSID) een vinkje wordt geplaatst om
een verbinding tot stand te brengen. Typ
voor het wachtwoord de standaard
WEP-sleutel (laatste vijf cijfers van het
serienummer). Het iOS-apparaat heeft
enige tijd nodig om naar de SSID te
zoeken en die weer te geven. Schakel
Wi-Fi uit en weer in als de SSID niet
wordt weergegeven.
11
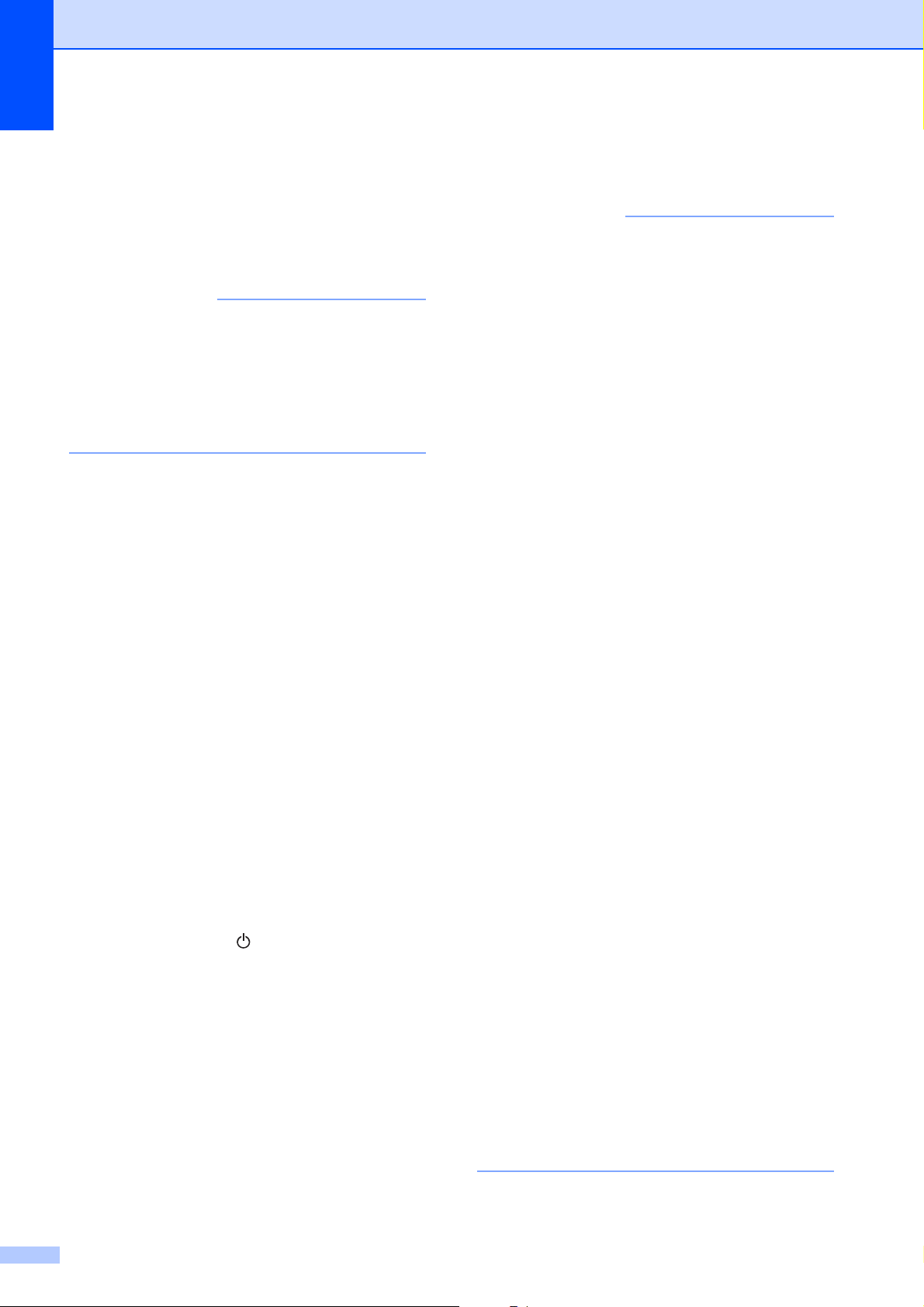
Hoofdstuk 1
OPMERKING
OPMERKING
f
Als het WLAN-lampje niet langer
knippert, maar continu brandt, is de
printer verbonden.
Druk af met behulp van de
afdruksoftware die met de SDK is
gemaakt.
Het kan langer dan een minuut duren om
een WLAN-verbinding tot stand te
brengen. Neem daarover contact op met
de leverancier van het apparaat, omdat de
verschillen afhankelijk zijn van het
apparaat en de omgeving.
De printer instellen (met gewijzigde instellingen)
• Voor het wijzigen van de
standaardinstellingen van de printer zijn
een computer met Windows
USB-kabel vereist, zelfs als de printer
moet worden gebruikt in combinatie met
een iOS-apparaat via een draadloze LANverbinding. Tijdens die procedure wordt
het printerstuurprogramma voor een USBverbinding geïnstalleerd op de computer
®
met Windows
.
®
en een
1
Als u niet kunt afdrukken
Onder de volgende omstandigheden zal
de verbinding tussen de printer en het
iOS-apparaat worden verbroken, met als
gevolg dat afdrukken niet mogelijk is.
1 De slaapstand van het iOS-apparaat is
geactiveerd.
2 De printer is uitgeschakeld.
3 Op de printer is de USB-modus
ingeschakeld.
Voer de hieronder staande stappen uit om
de verbinding te herstellen als een van de
bovenstaande gevallen zich voordoet.
1 Selecteer de SSID voor de
ad-hocmodus van stap e op
pagina 11.
2 Selecteer de verbinding van stap a op
pagina 11.
3 Houd de knop (Aan/uit) minstens
3 seconden ingedrukt om de
WLAN-modus te activeren en
selecteer vervolgens de SSID voor de
ad-hocmodus van stap c op
pagina 11.
• Er moeten instellingen worden opgegeven
op zowel de printer als het iOS-apparaat
om de printer te kunnen gebruiken via een
draadloze LAN-verbinding. De
printerinstellingen worden opgegeven in
het printerstuurprogramma; de
instellingen op het iOS-apparaat dienen
echter handmatig te worden opgegeven.
Geef de instellingen op in
overeenstemming met de procedures in
deze handleiding.
• Meld u met beheerdersrechten aan op de
®
computer met Windows
.
• Voer de instructies op het scherm uit als
tijdens het opgeven van de instellingen
een dialoogvenster wordt geopend waarin
naar beheerdersrechten wordt gevraagd
of naar bevestiging voor het uitvoeren van
een bewerking met beheerdersrechten.
• Beantwoord de vraag bevestigend als
tijdens het opgeven van instellingen een
dialoogvenster wordt geopend met de
vraag of u de installatie wilt voortzetten.
• De beschrijvingen in deze handleiding
hebben betrekking op draadloze
netwerkverbindingen die kunnen worden
ingesteld met behulp van
standaardprocedures van uw
besturingssysteem. Raadpleeg de
bedieningshandleiding bij uw draadloze
adapter in alle andere gevallen.
12
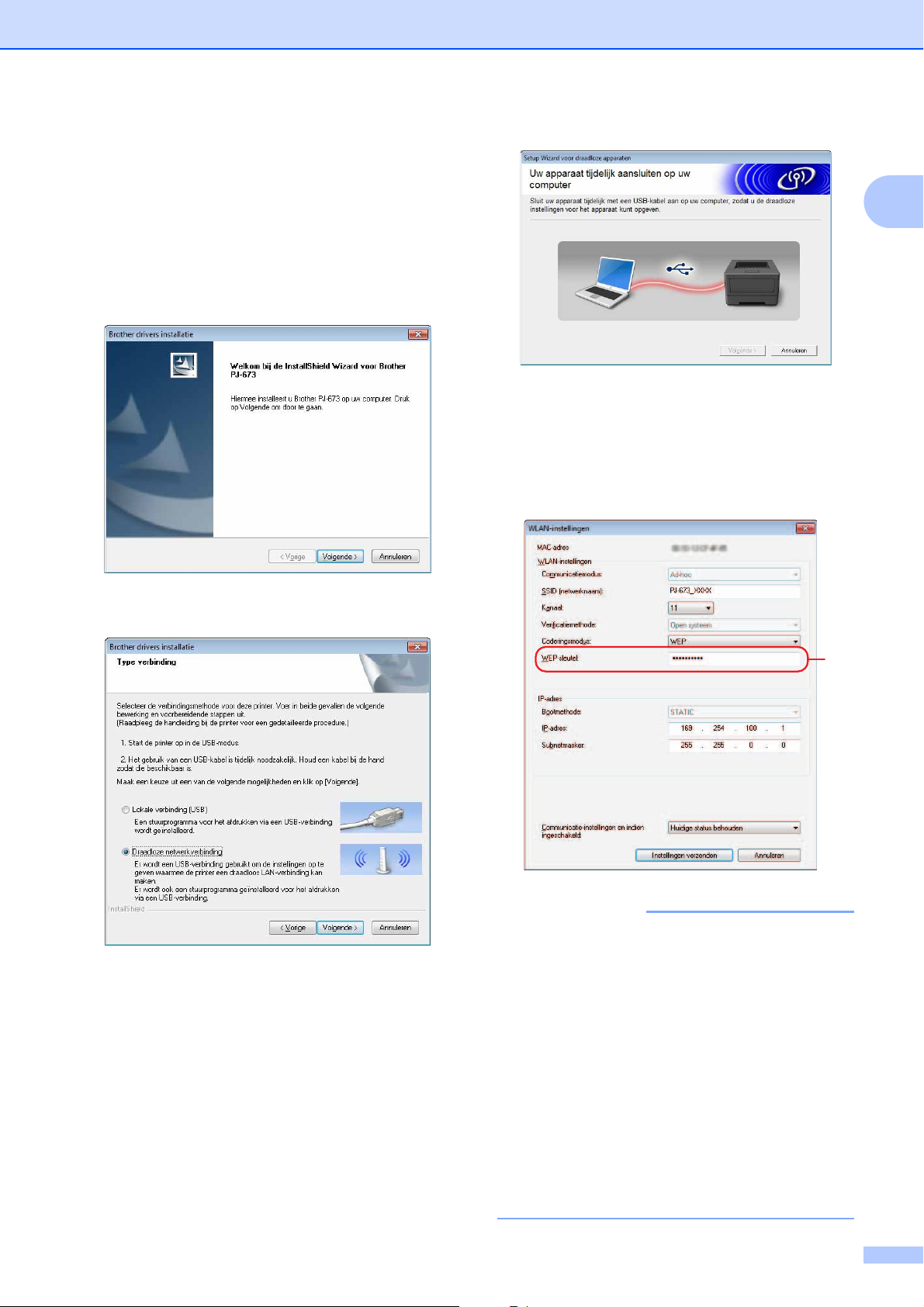
a
OPMERKING
A
Als u beschikt over de bijgeleverde cdrom, plaatst u die in het cd-romstation
van uw computer en klikt u op [Normale
installatie] in het installatievenster dat
wordt geopend. Als u de webversie hebt
gedownload, voert u het gedownloade
bestand uit.
Klik op [Volgende].
De printer installeren
d
De instellingen voor draadloos LAN
worden weergegeven in het venster
[WLAN-instellingen]. Typ de instellingen
in het venster [WLAN-instellingen] en
klik op [Instellingen verzenden].
Noteer de opgegeven instellingen.
1
b
Selecteer [
en klik op [
c
Verbind de printer met behulp van de
USB-kabel met de computer met
Windows
USB-modus. (Bij de fabrieksinstellingen
wordt de printer in de USB-modus
ingeschakeld.) Activeer de USB-modus
als de draadloze LAN-modus actief is
(het WLAN-lampje knippert). Zie
Overschakelen tussen de draadloze
LAN-modus en de USB-modus
op pagina 30 voor meer informatie.
Het volgende venster wordt automatisch
geopend.
Draadloze netwerkverbinding
Volgende
®
en zet de printer aan in de
].
]
• De WEP-sleutel wordt normaal gesproken
weergegeven zoals bij A, ongeacht de
instelling die door de printer is opgehaald
bij het opstarten.
• Typ bij het wijzigen van de WEP-sleutel
5 of 13 ASCII-tekens, of 10 of 26
hexadecimale tekens. U kunt de WLANinstellingen achteraf wijzigen met het
hulpprogramma voor de PJ-673 op een
computer met Windows
instellingen op pagina 51 in Het menu van
het hulpprogramma voor de PJ-673 voor
meer informatie.
®
. Zie WLAN-
13
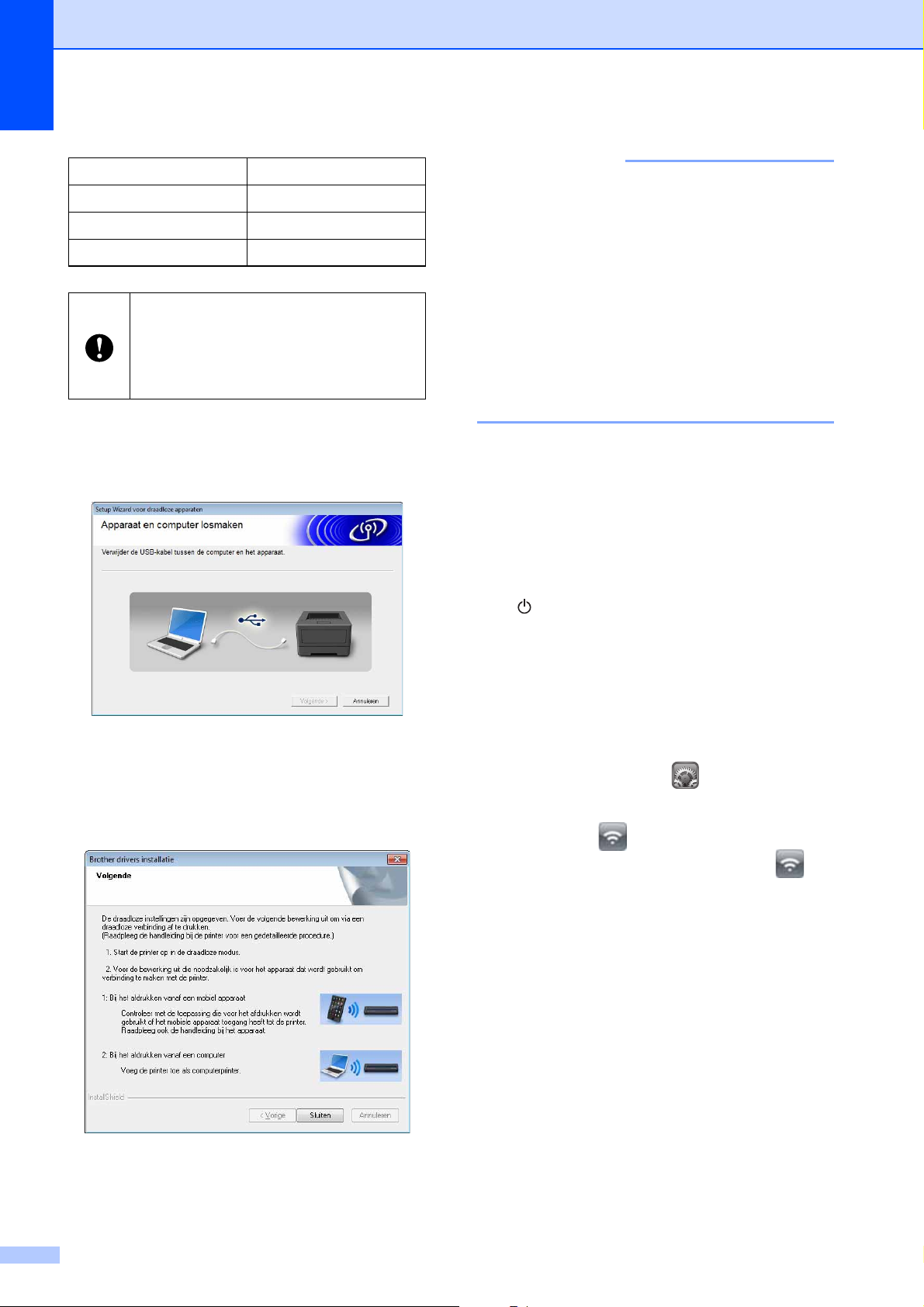
Hoofdstuk 1
OPMERKING
SSID
IP-adres
Subnetmasker
WEP-sleutel
[Communicatiemodus],
[Verificatiemethode] en [Bootmethode]
zijn ingesteld op [Ad-hoc], [Open
systeem] en [STATIC], en kunnen niet
worden gewijzigd.
e
Als u de USB-kabel loskoppelt, wordt
het volgende venster automatisch
geopend.
f
Klik op [Sluiten].
Het instellen van de printer met behulp
van een computer met Windows
voltooid.
Bij deze procedure zijn het
printerstuurprogramma en het
hulpprogramma voor printersetup
tegelijkertijd geïnstalleerd op de computer
met Windows
de instellingen wijzigen met behulp van de
computer met Windows
instellingen op pagina 51 in Het menu van
het hulpprogramma voor de PJ-673.
Verbind vervolgens de printer met het
iOS-apparaat.
®
. U kunt daarom achteraf
®
. Zie WLAN-
De printer aansluiten (bij gewijzigde standaardinstellingen)
a
Schakel de printer in.
b
Controleer of het voedingslampje
POWER brandt en houd de knop
(Aan/uit) (minstens 3 seconden)
ingedrukt om de WLAN-modus te
activeren. Controleer of het WLANlampje knippert. Zie Overschakelen
tussen de draadloze LAN-modus en de
USB-modus op pagina 30 voor meer
informatie.
c
Open Instellingen op het iOS-
®
is
apparaat.
d
Selecteer .
1
14
Schakel de WLAN-modus in als
uit is.
e
Er wordt een lijst met Wi-Fi-netwerken
weergeven (SSID) waarmee aansluiting
mogelijk is.
Tik op de netwerknaam (SSID) die u
hebt genoteerd bij stap d van De printer
instellen (met gewijzigde instellingen)
zodat naast het netwerk (SSID) een
vinkje wordt geplaatst. Typ de
WEP-sleutel als wachtwoord als u
de [Coderingsmodus] hebt ingesteld
op [WEP].
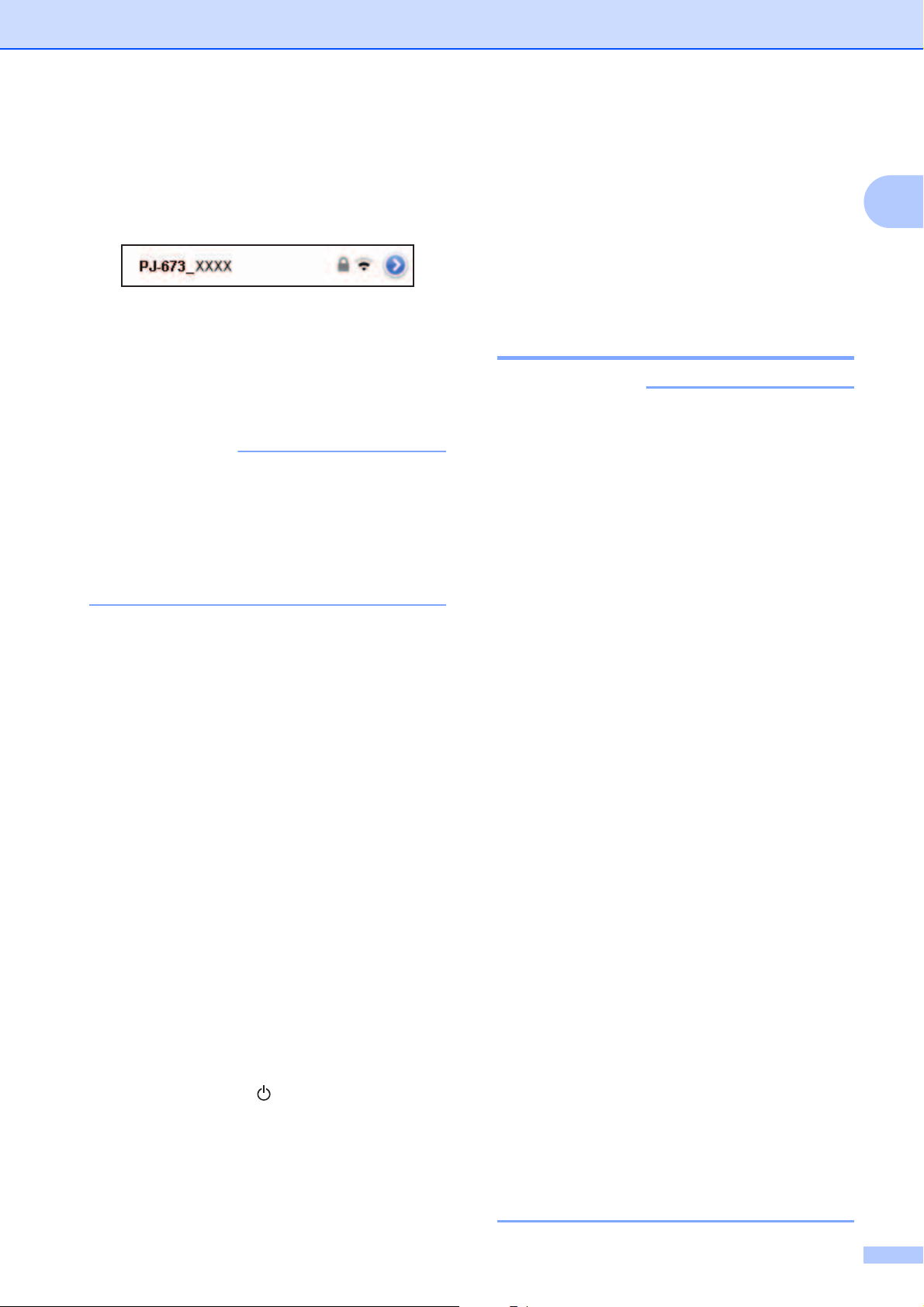
De printer installeren
OPMERKING
OPMERKING
Het iOS-apparaat heeft enige tijd nodig
om naar de SSID te zoeken en die weer
te geven. Schakel Wi-Fi uit en weer in
als de SSID niet wordt weergegeven.
f
Als het WLAN-lampje niet langer
knippert, maar continu brandt, is de
printer verbonden. Druk af met behulp
van de afdruksoftware die met de SDK
is gemaakt.
Het kan langer dan een minuut duren om
een WLAN-verbinding tot stand te
brengen. Neem daarover contact op met
de leverancier van het apparaat, omdat de
verschillen afhankelijk zijn van het
apparaat en de omgeving.
Als u niet kunt afdrukken
Onder de volgende omstandigheden zal
de verbinding tussen de printer en het
iOS-apparaat worden verbroken, met als
gevolg dat afdrukken niet mogelijk is.
1 De slaapstand van het iOS-apparaat is
geactiveerd.
2 De printer is uitgeschakeld.
3 Op de printer is de USB-modus
ingeschakeld.
Voer de hieronder staande stappen uit om
de verbinding te herstellen als een van de
bovenstaande gevallen zich voordoet.
1 Selecteer de SSID voor de
ad-hocmodus van stap e op
pagina 14.
2 Selecteer de verbinding van stap a op
pagina 14.
3 Houd de knop (Aan/uit) minstens 3
seconden ingedrukt om de WLAN-
modus te activeren en selecteer
vervolgens de SSID voor de
ad-hocmodus van stap c op
pagina 14.
De printer aansluiten
®
op een Windows
-
computer
Afdrukken vanaf een
Windows
draadloze LAN-verbinding
• Deze printer kan worden gebruikt voor een
verbinding met "Open Systeem"-verificatie
met de coderingsmodus ingesteld op
"Geen" of de "WEP" ad-hocmodus.
• De printerinstellingen worden opgegeven bij
het installeren van het printerstuurprogramma
op de Windows
computer en de USB-kabel gereed.
• Meld u aan met beheerdersrechten.
• Voer de instructies op het scherm uit als
tijdens het opgeven van de instellingen
een dialoogvenster wordt geopend waarin
naar beheerdersrechten wordt gevraagd
of naar bevestiging voor het uitvoeren van
een bewerking met beheerdersrechten.
• Beantwoord de vraag bevestigend als
tijdens het opgeven van instellingen een
dialoogvenster wordt geopend met de
vraag of u de installatie wilt voortzetten.
• De beschrijvingen in deze handleiding
hebben betrekking op draadloze LANverbindingen die kunnen worden
ingesteld met behulp van procedures voor
een standaard besturingssysteem.
Raadpleeg in alle andere gevallen de
bedieningshandleiding bij uw draadloze
LAN-adapter of Windows
• Mogelijk wordt de installatie niet correct
voltooid als u een firewall hebt
geïnstalleerd. Open TCP/IP-poortnummer
9100. Neem contact op met de beheerder
die de instellingen oorspronkelijk heeft
opgegeven, als u niet precies weet hoe u
dat moet doen.
• Koppel de LAN-kabel los van de computer
of schakel de bedrade LAN-verbinding uit
voordat u met de installatie begint.
®
-computer via een
®
-computer. Maak de
®
-computer.
1
1
1
15
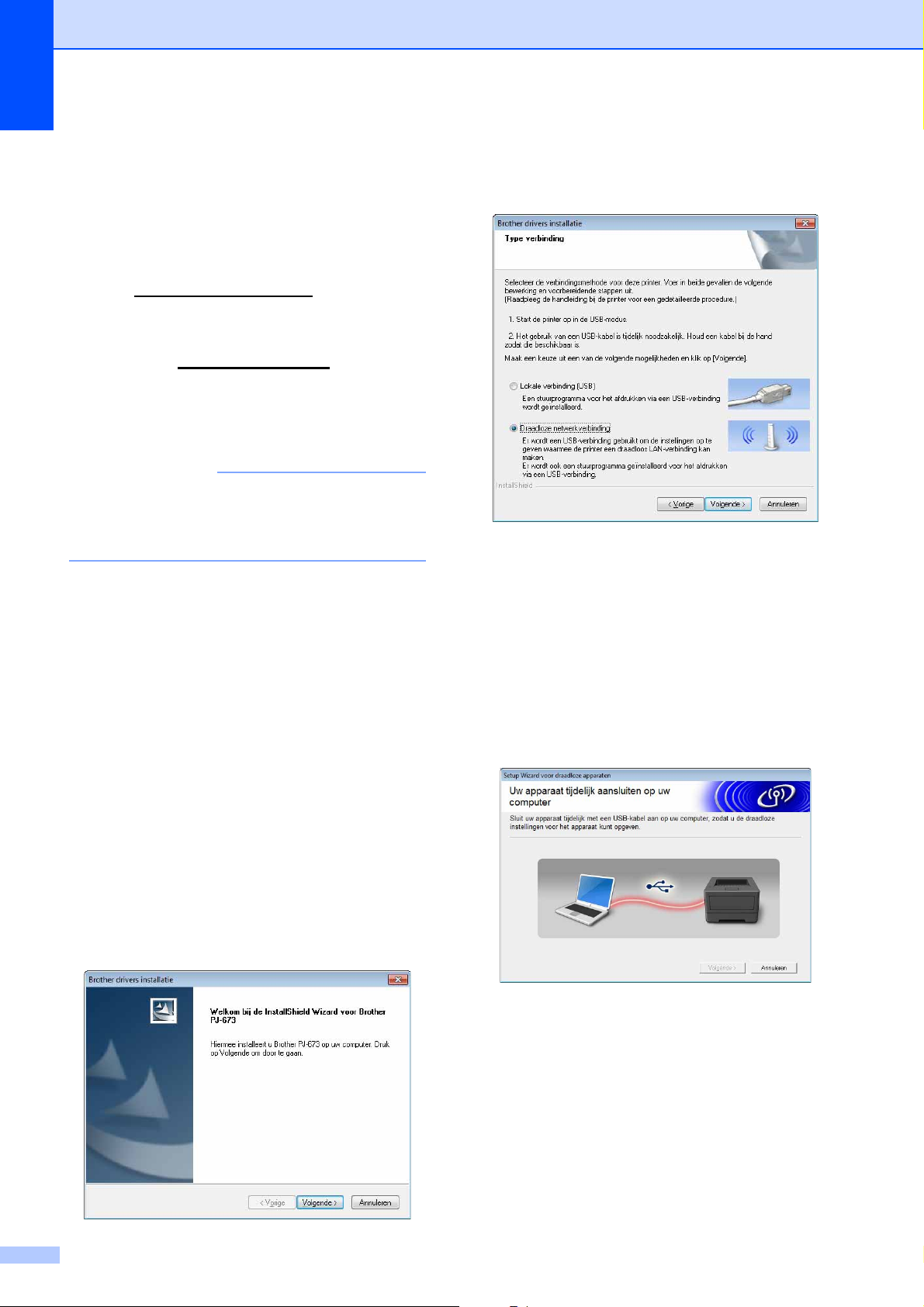
Hoofdstuk 1
OPMERKING
Hieronder staan de standaardinstellingen.
Het is raadzaam eerst een rapport met
printerinstellingen af te drukken zoals
beschreven in Een printerrapport afdrukken
op pagina 59.
SSID (netwerknaam): PJ-673_XXXX (waarbij
"XXXX" de laatste vier cijfers
serienummer van de printer)
Coderingsmodus: WEP
WEP-sleutel: Laatste vijf cijfers
serienummer van de printer
IP-adres: 169.254.100.1
Subnetmasker: 255.255.0.0
Het serienummer wordt weergegeven als
"SER. NO. XXXXXX-XXXXXXXXX" op de
achterkant van de printer.
zijn van het
van het
De printer instellen (bij standaardinstellingen)
Als u de printer gaat gebruiken met
standaardinstellingen, is een printersetup niet
nodig; de instellingen op de Windows
computer moeten echter handmatig worden
opgegeven.
Geef de instellingen op in overeenstemming
met de procedures in deze handleiding.
®
-
b
Selecteer [Draadloze
netwerkverbinding] en klik op
[Volgende].
c
Verbind de printer met behulp van de
USB-kabel met de computer met
Windows
1
de USB-modus als de draadloze LANmodus actief is (het WLAN-lampje
knippert). Zie Overschakelen tussen de
draadloze LAN-modus en de USB-modus
op pagina 30 voor meer informatie.
Het volgende venster wordt automatisch
geopend.
®
en zet de printer aan. Activeer
a
Als u beschikt over de bijgeleverde
cd-rom, plaatst u die in het cd-romstation
van uw computer en klikt u op [Normale
installatie] in het installatievenster dat
wordt geopend. Als u de webversie hebt
gedownload, dubbelklikt u op het
gedownloade bestand.
Klik op [Volgende].
16
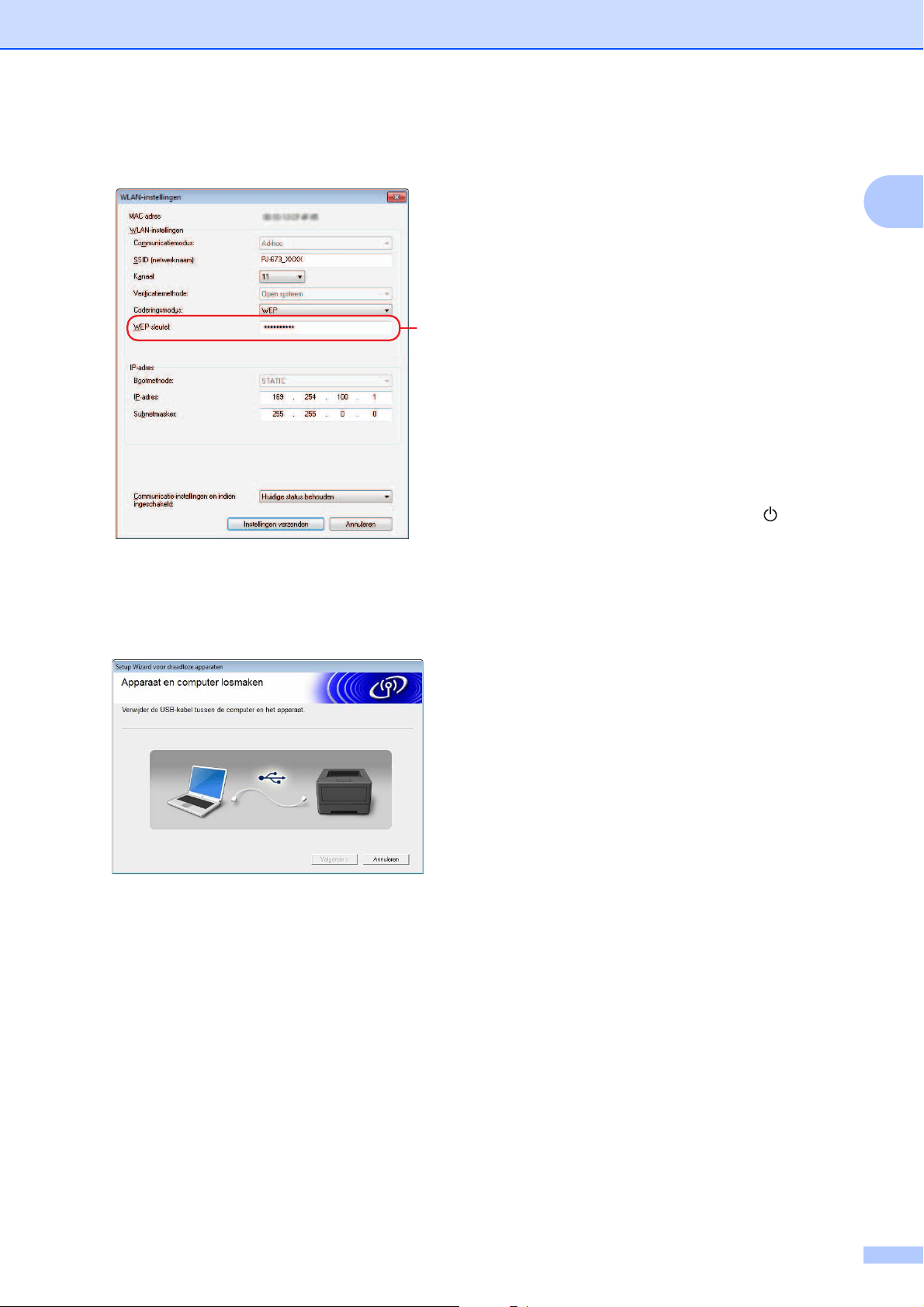
d
Klik op [Instellingen verzenden].
De printer installeren
De computer met Windows® instellen
In deze procedure wordt beschreven hoe u
instellingen opgeeft voor een draadloze LANverbinding. Volg de procedure voor uw
besturingssysteem, omdat de procedure per
besturingssysteem verschilt.
(De voorbeeldvensters bij de volgende
procedures zijn vensters van Windows
A
Met het uitvoeren van de procedure voor Een
printer toevoegen wordt de printersetup
voltooid.
®
1
1
7.)
e
Als u de USB-kabel loskoppelt, wordt
het volgende venster automatisch
geopend.
f
Klik op [Sluiten].
De installatie is nu voltooid.
Ga door met het instellen van de
computer met Windows
toevoegen van de printer.
®
en het
Schakel zo nodig draadloos LAN in op de
computer met Windows
Activeer de draadloze LAN-modus op de
printer. Controleer of het voedingslampje
POWER brandt en houd de knop (Aan/uit)
(minstens 3 seconden) ingedrukt om de
WLAN-modus te activeren. Controleer of het
WLAN-lampje knippert. Zie Overschakelen
tussen de draadloze LAN-modus en de
USB-modus op pagina 30 voor meer
informatie.
a
Windows® 8:
Klik op [Configuratiescherm] op het
scherm [Apps] - [Netwerk en internet].
Klik op [Netwerkcentrum].
Windows
Klik in het menu [Start] op
[Configuratiescherm] - [Netwerk en
internet].
Klik op [Netwerkcentrum].
Windows Vista
Klik in het menu [Start] op [Verbinding
maken].
Windows
Klik in het menu [Start] op
[Configuratiescherm] [Netwerkverbinding].
Klik met de rechtermuisknop op
[Draadloze netwerkverbinding] en klik
op [Beschikbare draadloze netwerken
weergeven].
®
7:
®
XP:
®
.
®
:
17
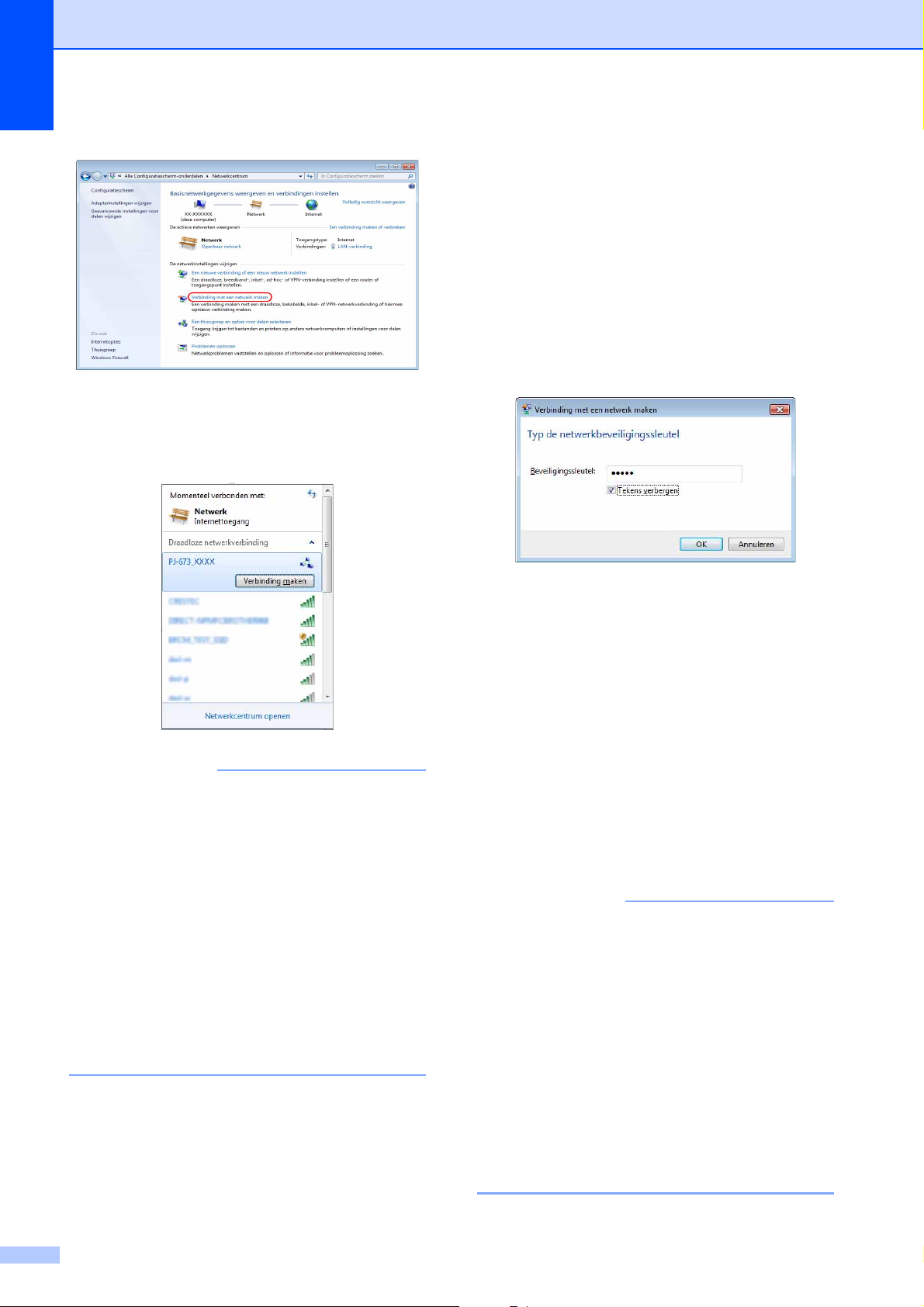
Hoofdstuk 1
OPMERKING
OPMERKING
b
Selecteer de standaard-SSID van de
printer in de lijst met SSID’s om een
verbinding tot stand te brengen.
®
Windows Vista
Typ voor de beveiligingssleutel of
wachtwoordzin de standaard WEPsleutel (laatste vijf cijfers van het
serienummer) en klik op [Verbinding
maken].
Windows
Typ voor de netwerksleutel de
standaard WEP-sleutel (laatste vijf
cijfers van het serienummer) en klik op
[Verbinding maken].
®
:
XP:
Als de standaard-SSID van de printer niet
in de lijst wordt weergegeven, controleer
dan of de printer is ingeschakeld in de
draadloze LAN-modus (het WLAN-lampje
knippert), en klik vervolgens op de knop
Bijwerken in het venster. Neem contact op
met de leverancier van de draadloze
netwerkkaart als de standaard-SSID van
de printer nog steeds niet wordt
weergegeven. Neem contact op met de
leverancier van de computer als u een
computer hebt met ingebouwd draadloos
LAN.
c
Windows® 8 / Windows® 7:
Typ voor de beveiligingssleutel de
standaard WEP-sleutel (laatste vijf
cijfers van het serienummer) en klik op
[OK].
d
Windows® 8 / Windows® 7 /
Windows
Als het WLAN-lampje niet langer
knippert, maar continu brandt, is de
printer verbonden.
Ga door bij Een printer toevoegen
op pagina 19.
Windows Vista
Als [Verbinding gemaakt.] wordt
weergegeven, is het instellen van de
verbinding voltooid. Klik op [Sluiten].
Ga door bij Een printer toevoegen
op pagina 19.
• Omdat de printer een ad-hoc-verbinding
maakt, wordt automatisch een verbinding
tot stand gebracht met elk beschikbaar
toegangspunt voor draadloos LAN. Ga
behoedzaam te werk bij het gebruik van
een draadloos LAN-netwerk.
• Het kan langer dan een minuut duren om
een WLAN-verbinding tot stand te
brengen. Neem daarover contact op met
de leverancier van het apparaat, omdat de
verschillen afhankelijk zijn van het
apparaat en de omgeving.
®
XP:
®
:
18
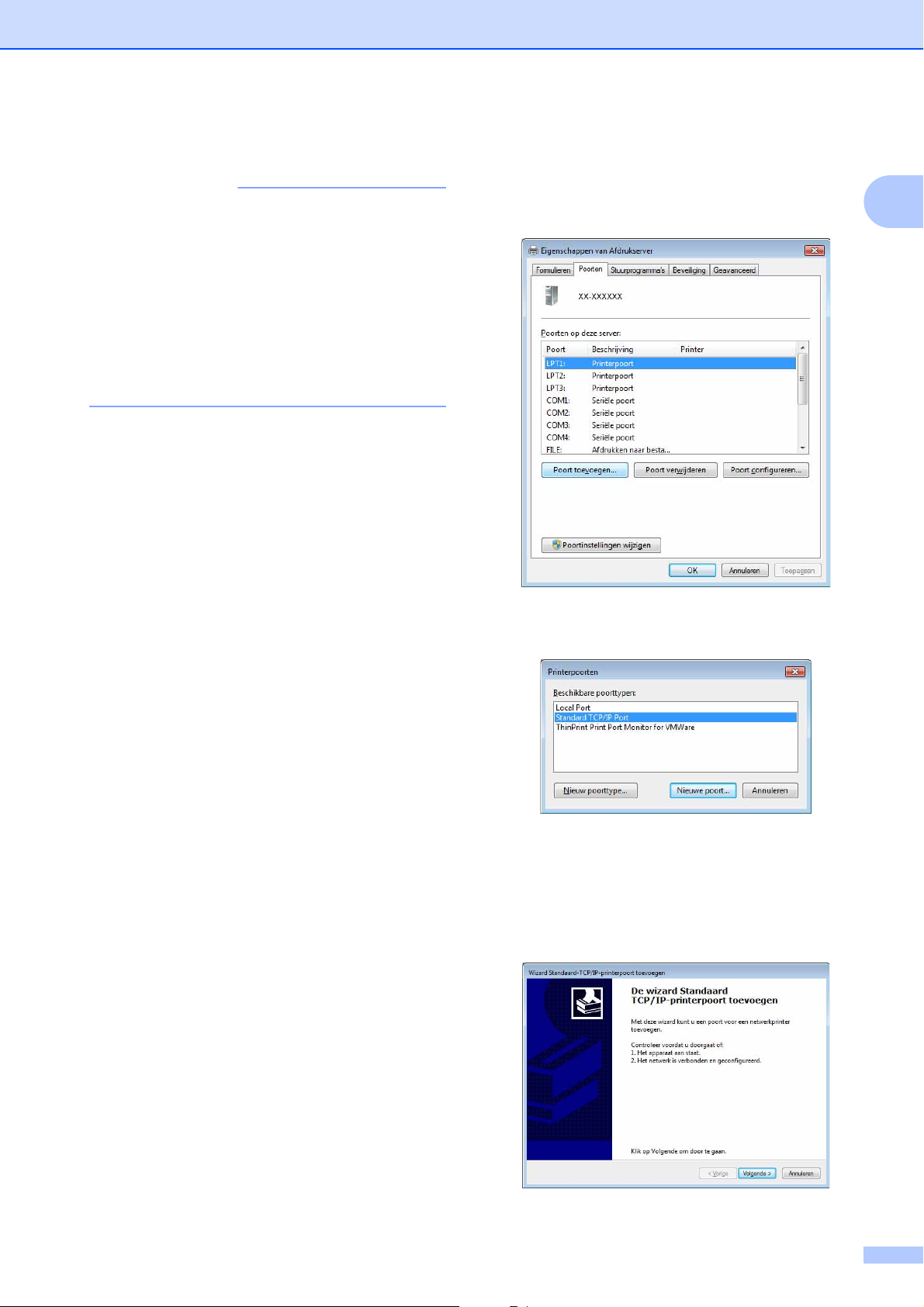
De printer installeren
OPMERKING
Een printer toevoegen
• Schakel de printer in de draadloze LANmodus in (pagina 30).
• Bij het toevoegen van een printer worden
de twee printernamen [Brother PJ-673
USB] en [Brother PJ-673] gemaakt.
Selecteer de eerste printer als u afdrukt
via een USB-verbinding en selecteer de
tweede printer als u afdrukt via een
draadloze LAN-verbinding.
(De voorbeeldvensters bij de volgende
procedures zijn vensters van Windows
a
Windows® 8:
Klik op [Configuratiescherm] op het
scherm [Apps] - [Hardware en geluid]
- [Apparaten en printers]. Selecteer
een printer in het venster [Printers en
faxapparaten] en klik op
[Eigenschappen van Afdrukserver],
dat op de menubalk wordt
weergegeven.
Klik op [Poort toevoegen...] op het
tabblad [Poorten].
Windows
Klik op de knop [Start] - [Apparaten en
printers]. Selecteer een printer in het
venster [Printers en faxapparaten] en
klik op [Eigenschappen van
Afdrukserver], dat op de menubalk
wordt weergegeven.
Klik op [Poort toevoegen...] op het
tabblad [Poorten].
Windows Vista
Klik op de knop [Start] [Configuratiescherm] - [Hardware en
geluiden] - [Printers].
Klik met de rechtermuisknop in het
venster en klik op [Als administrator
uitvoeren] - [Eigenschappen voor
server...].
Klik op [Poort toevoegen...] op het
tabblad [Poorten].
Windows
Meld u aan met een gebruikersaccount
met beheerdersrechten en klik op
[Start] - [Printers en faxapparaten].
®
7:
®
XP:
®
:
®
7.)
1
Klik in het menu [Bestand] op
[Eigenschappen voor server...].
Klik op [Poort toevoegen...] op het
tabblad [Poorten].
b
Selecteer [Standard TCP/IP Port] en
klik op [Nieuwe poort...].
c
Het venster [Wizard Standaard
TCP/IP-printerpoort toevoegen] wordt
geopend.
Klik op [Volgende] en volg de
instructies op het scherm.
1
19
 Loading...
Loading...