Brother PJ-673 User manual [ja]

取扱説明書
PJ-673
モバイルプリンター
ご使用になる前に、必ず本書をお読みく
ださい。
本書はお読みになったあとも、大切に保
管し、いつでも見ることができるように
してください。
Version A
JPN
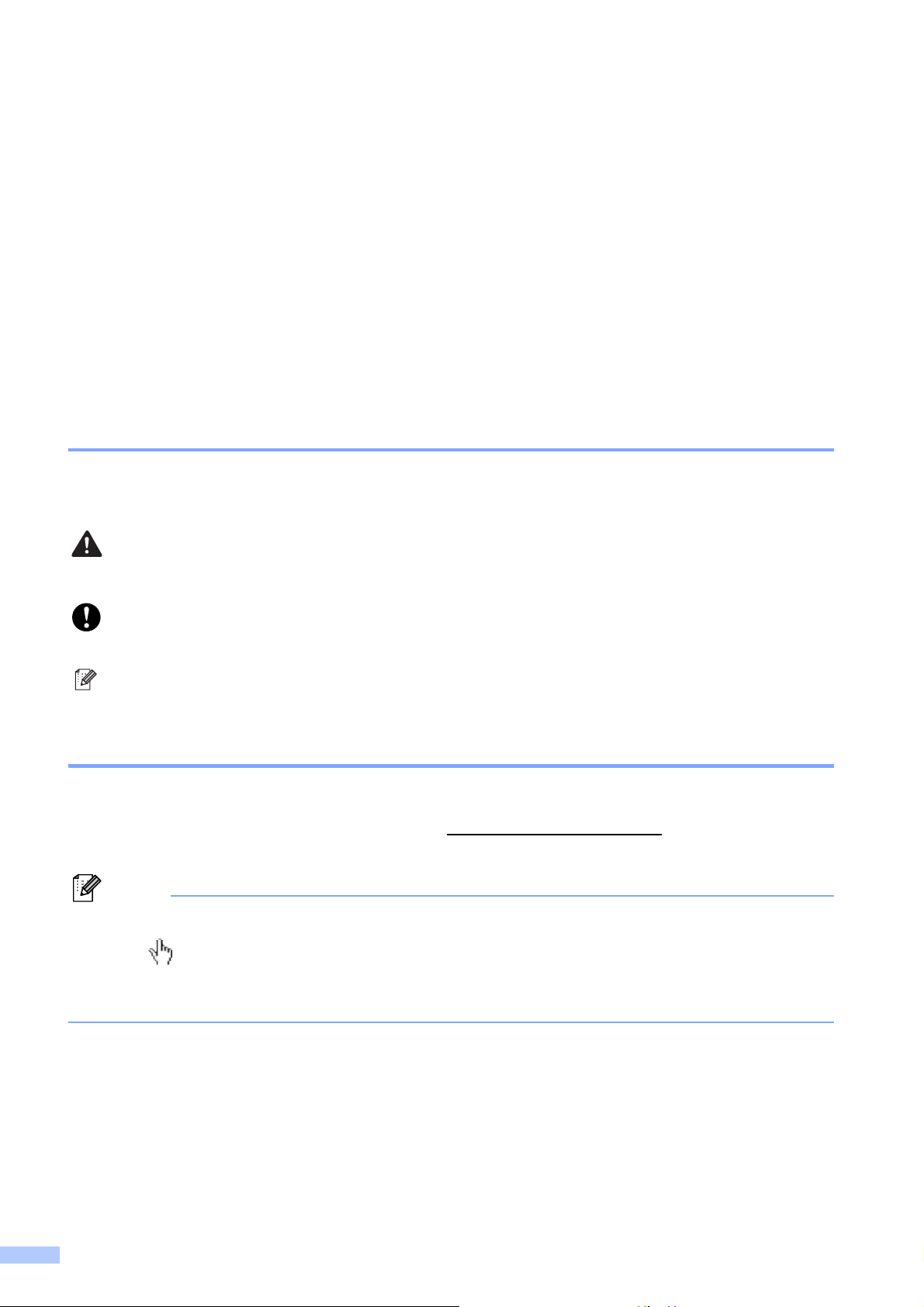
はじめに
メモ
このたびは、モバイルプリンター PocketJet PJ-673(以下「本機」)をお買い上げいただき、
まことにありがとうございます。本機は、iPhone、iPad など(以下「iOS デバイス」)や
®
Windows
必ず、「取扱説明書」(本書)、「安全にお使いいただくために」、をお読みください。本書はお読
みになったあとも、いつでも手にとって見られるようにしてください。
iOS デバイスから印刷する場合は、弊社が提供する商品やサービスとは別に、ソフトウェア開
発企業の作成した印刷ソフトウェアが必要です(弊社からは Software Development Kit (以下
「SDK」)を提供しています)。iOS デバイス向けの印刷ソフトウェアは、開発企業にご相談くだ
さい。
本書で使用されている記号
本書にある以下の記号は、重要度によって追加情報を表示するために使用します。
PC と接続し、印刷できる、感熱式のモバイルプリンターです。ご使用になる前に、
この表示を無視して誤った取り扱いをすると、人が軽傷あるいは傷害を負う危険の可能
性があることを示しています。
この記号は、従っていただく情報や手順を表しています。
もし手順に従っていただけない場合は、故障や誤動作の原因となる場合があります。
この記号は、本機をよりよく知っていただくための情報や手順、または機能的に使って
いただくための情報や手順を表しています。
本書について
本書はウェブサイトまたは付属の CD-ROM で提供されています。
最新のものは、弊社ソリューションセンター(http://support.brother.co.jp/
してください。
本書を Adobe® Reader®を使ってご覧になる場合、リンク設定がある場所ではマウスポイン
ターが に変わります。その場合、クリックするだけで参照するページに移行します。
®
Adobe
Reader®の基本機能については、Adobe® Reader® ヘルプファイルを参照してくだ
さい。
) からダウンロード
i
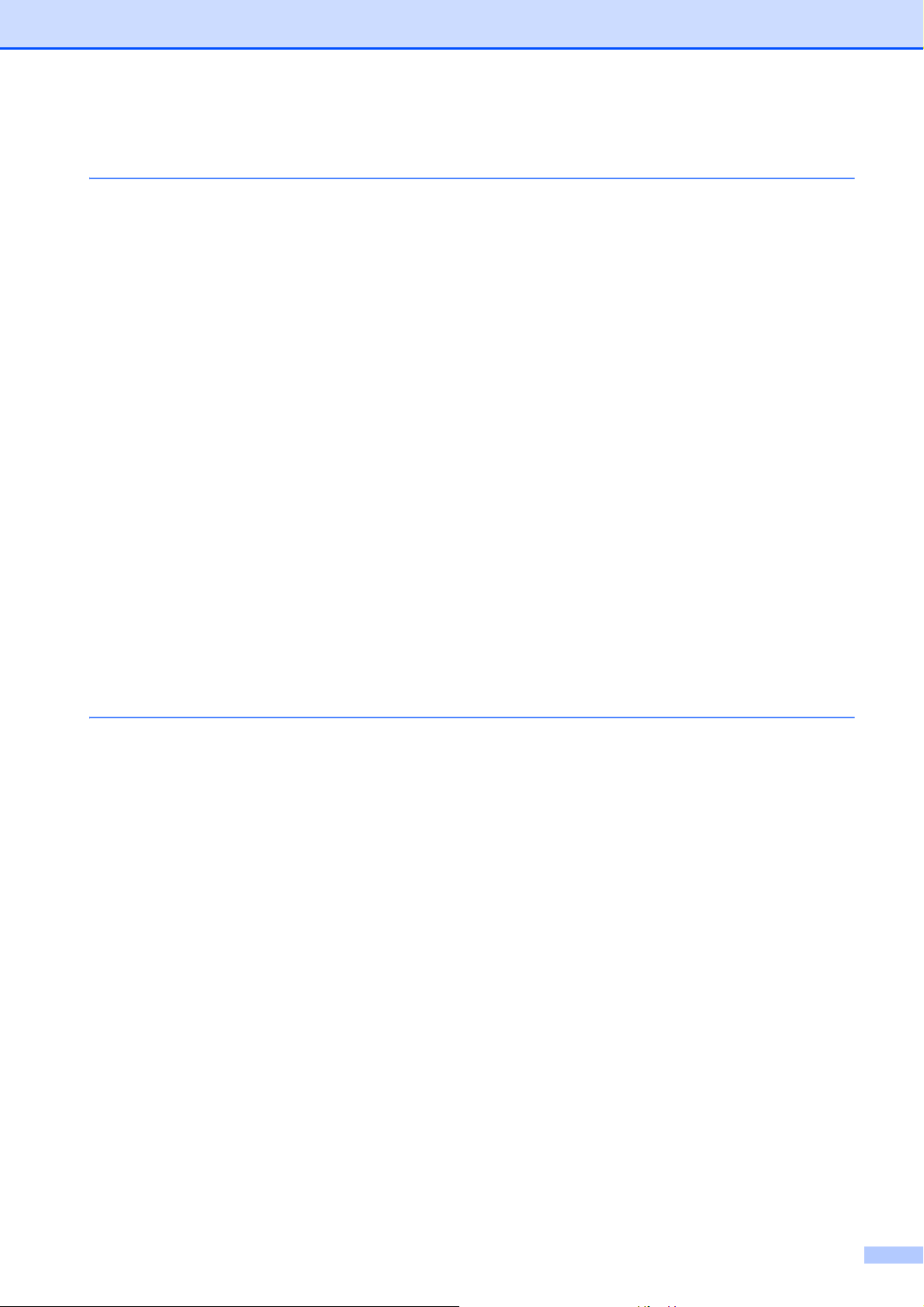
目次
1 本機の設定 1
各部の名称.............................................................................................................1
電源の種類と操作..................................................................................................1
電源の接続.............................................................................................................1
AC アダプターで接続する...............................................................................1
カーアダプターで接続する(別売品).............................................................2
Ni-MH 充電池(ニッケル水素充電池)を使用する ...............................................3
Ni-MH 充電池を装着する.................................................................................3
Ni-MH 充電池を充電する.................................................................................4
Ni-MH 充電池について ....................................................................................5
Ni-MH 充電池の特性について .........................................................................5
Li-ion 充電池(リチウムイオン充電池)を使用する(別売品).............................6
Li-ion 充電池を装着する ..................................................................................6
Li-ion 充電池を充電する ..................................................................................7
Li-ion 充電池について......................................................................................8
Li-ion 充電池の特性について...........................................................................9
充電池の概要 .......................................................................................................10
本機と iOS デバイスを接続する..........................................................................11
無線 LAN で接続して iOS デバイスから印刷する場合..................................11
本機と Windows
Windows
USB で接続して Windows
プリンタードライバーをアンインストールする ...........................................34
®
PC を接続する .......................................................................16
®
PC から無線 LAN で接続して印刷する場合 ................................16
®
PC から印刷する場合.......................................33
2 本機を使用する 36
操作パネル...........................................................................................................36
電源ボタンとフィードボタンの機能.............................................................36
表示ランプについて ......................................................................................37
無線 LAN 接続モードと USB 接続モードの切換え .......................................38
iOS デバイスの無線ネットワークを本機以外との接続に変更する.....................39
iOS デバイスの設定を変更する ....................................................................39
Windows
印刷について .......................................................................................................42
印刷する ..............................................................................................................43
プリンタードライバーの設定..............................................................................44
®
PC の無線ネットワークを本機以外との接続に変更する ..................40
最新のソフトウェアのご案内........................................................................42
印刷濃度の設定について...............................................................................44
用紙種類 ........................................................................................................44
濃度 ...............................................................................................................44
メディア ........................................................................................................44
用紙排出モード .............................................................................................45
紙送り量(フィードなし時)..........................................................................45
ロール紙カットモード...................................................................................45
ミシン目印字.................................................................................................45
コマンドモード自動切換え ...........................................................................45
カスタム用紙の給紙位置...............................................................................45
ii
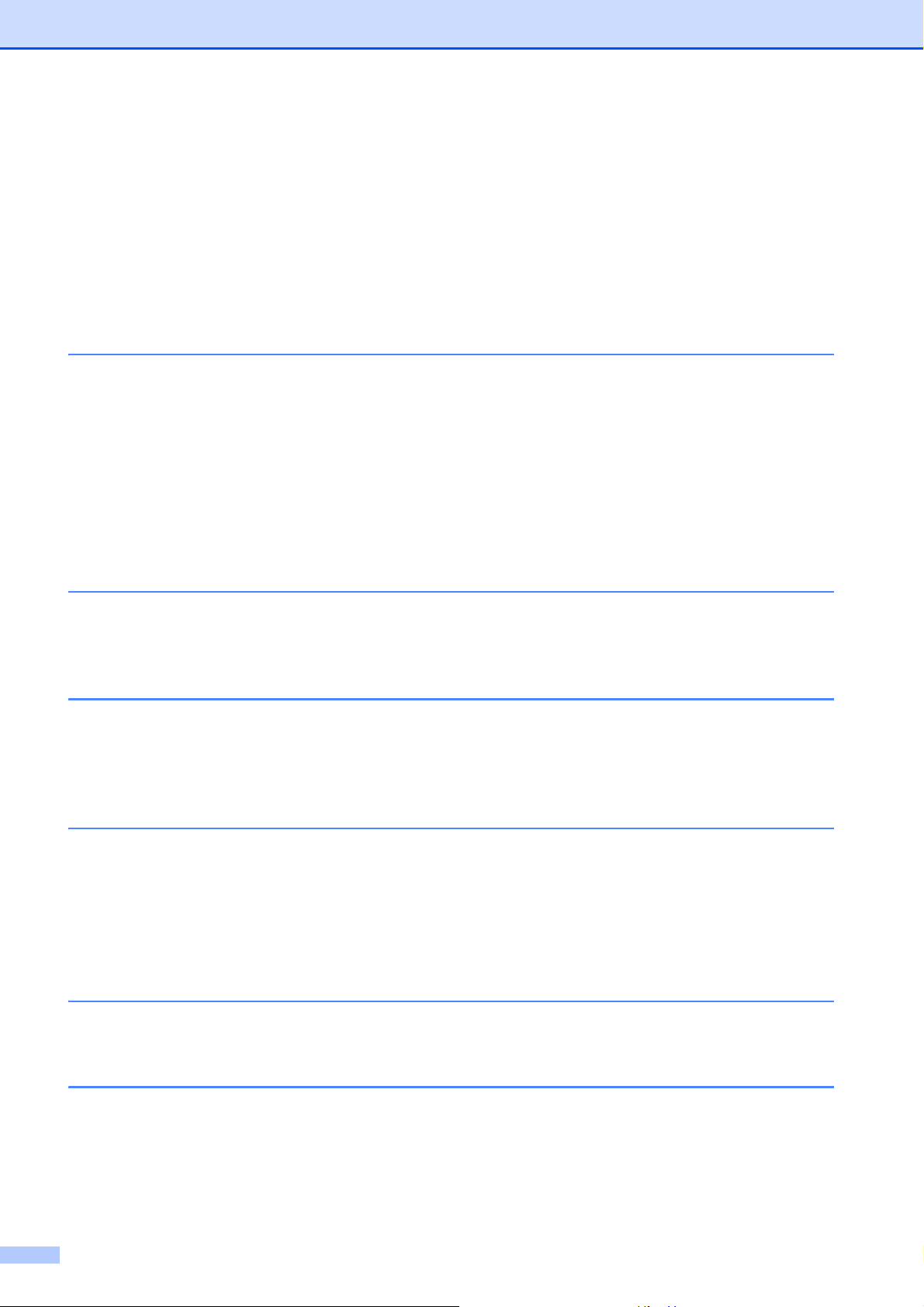
用紙サイズの設定................................................................................................46
用紙種類の選択....................................................................................................47
カット紙 ........................................................................................................47
ロール紙(ミシン目なし).............................................................................47
ミシン目入りロール紙...................................................................................47
用紙について .......................................................................................................48
弊社純正の感熱紙を使う ...............................................................................48
用紙の使用と取扱いについて........................................................................48
紙がつまったときは ......................................................................................48
ロール紙をカットするには ...........................................................................49
3 Brother PJ-673 ユーティリティ 50
概要......................................................................................................................50
PJ-673 ユーティリティのインストール..............................................................50
PJ-673 ユーティリティのアンインストール.......................................................50
PJ-673 ユーティリティを使用する .....................................................................51
PJ-673 ユーティリティをお使いになる前に.................................................51
PJ-673 ユーティリティを起動する ...............................................................51
PJ-673 ユーティリティの使いかた ...............................................................52
設定項目 ........................................................................................................53
4 お手入れ 63
プラテンローラーのクリーニング.......................................................................63
本体のクリーニング ............................................................................................64
5 付録 65
表示ランプ...........................................................................................................65
表示ランプ警告....................................................................................................67
本体設定の印刷....................................................................................................69
6 困ったときは 70
概要......................................................................................................................70
用紙の問題.....................................................................................................71
印刷の問題.....................................................................................................71
印字ができない .............................................................................................74
部分的に印刷される ......................................................................................74
7 仕様 75
製品仕様 ..............................................................................................................75
A 文字セット 77
iii
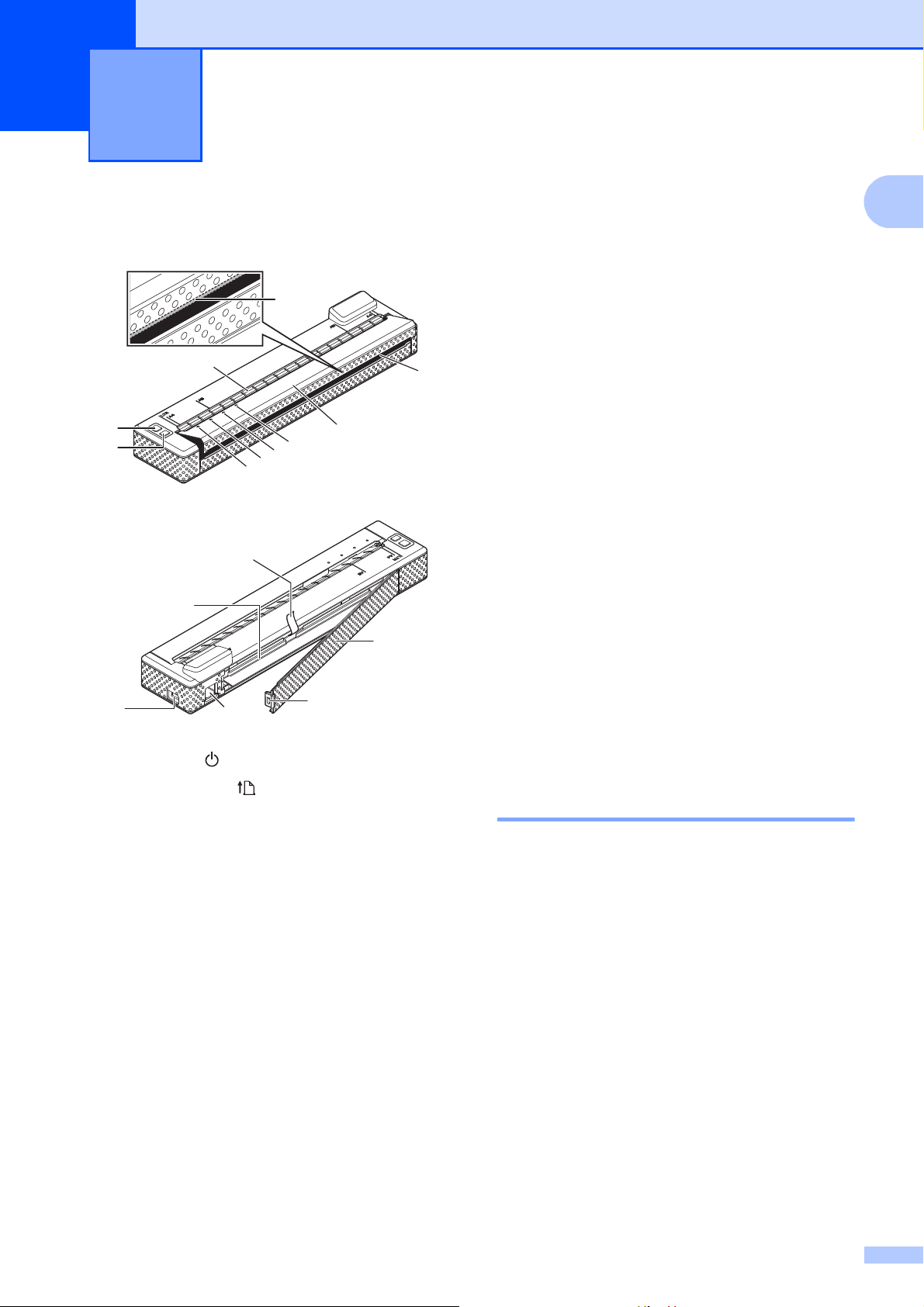
1
1
2
3
4
5
6
7
10
9
8
本機の設定 1
各部の名称 1
1
電源の種類と操作 1
15
16
14
11
12
13
本機は、様々な種類の電源により動作しま
す。ご利用方法に合わせて、最適な電源オ
プション(一部別売品)を選択し、ご購入
ください。
AC アダプターおよびカーアダプターは、
Ni-MH(ニッケル水素)充電池および Li-ion
(リチウムイオン)充電池(以下、両者を合
わせた場合に単に「充電池」と呼びます)
を本機に装着しなくても、本機に直接電源
を供給して印刷することが可能です。
また、AC アダプターおよびカーアダプター
は、本機に装着した Ni-MH 充電池を充電す
る際の電源、または外付けの Li-ion 充電池
を充電する際の電源としてご利用いただけ
ます。
充電池は、AC アダプターまたはカーアダプ
ターによる電源がない場合に、本機に電源
を供給して印刷することが可能です。
1 電源ボタン ()
2 フィードボタン ()
3 電源表示ランプ (POWER)
4 データ表示ランプ (DATA)
5 ステータス表示ランプ (STATUS)
6 無線 LAN 表示ランプ (WIRELESS LAN)
7 排紙カバー
8 用紙排出口
9 ティアバー
10 用紙挿入口
11 USB ポート
12 AC/DC コネクタ
13 充電池カバーロック
14 充電池カバー
15 充電池取り外しリボン
16 充電池収納スペース
電源の接続 1
AC アダプターで接続する 1
電源コンセントに本機を接続して本機に電
源を供給したり、充電池を充電します。
a AC アダプターに本機を接続します。
b 電源コードをACアダプターに接続しま
す。
1
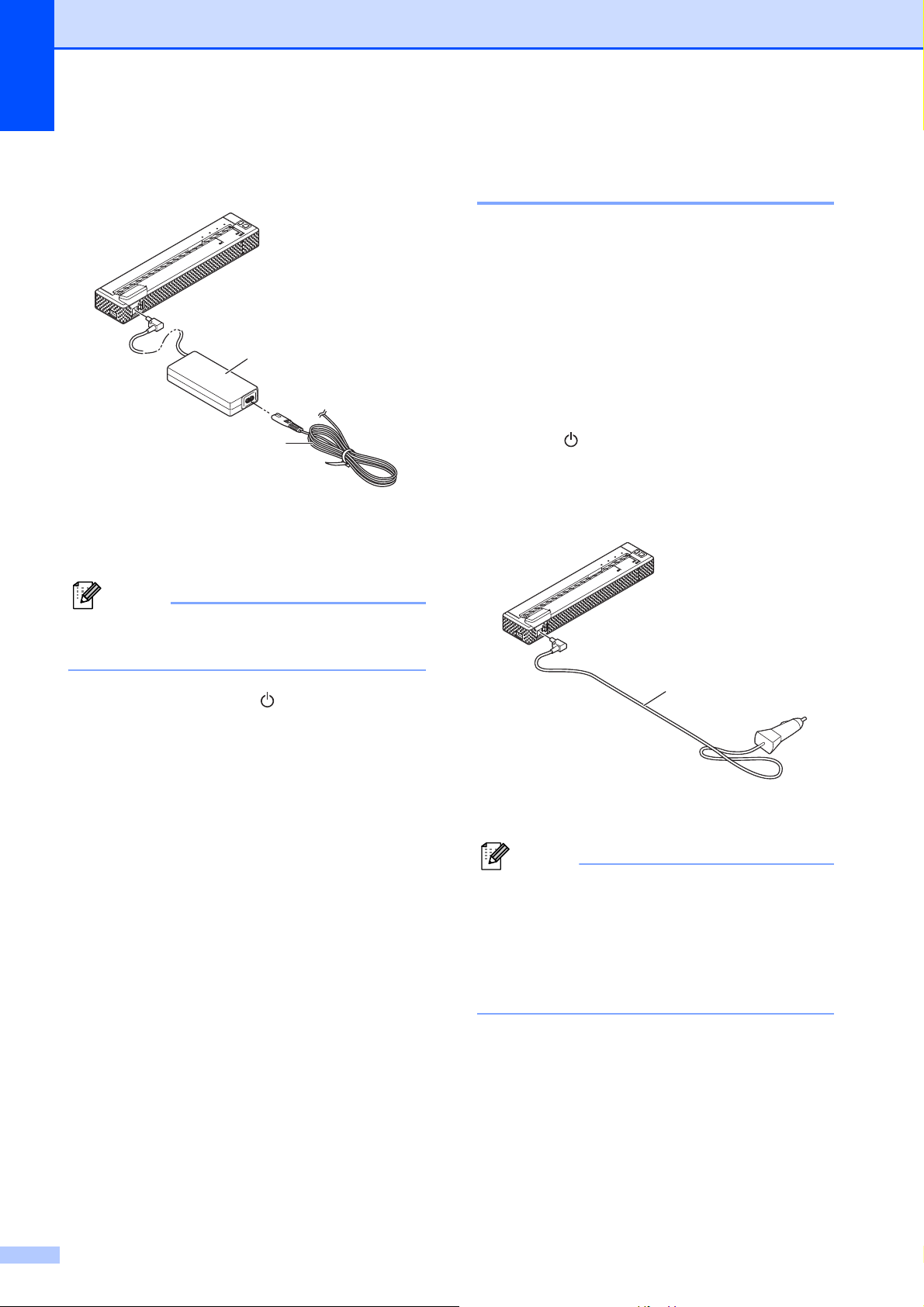
第 1 章
メモ
メモ
1
2
c 電源コードを近くの電源コンセントに
差し込みます(AC100V、50/60 Hz)。
1ACアダプター
2 電源コード
カーアダプターで接続する
(別売品) 1
車の 12 V 電源コンセント(シガレットライ
ター部など)に本機を接続して、本機に電
源を供給したり、充電池を充電します。
a カーアダプターを車の 12 V 電源コンセ
ントに差し込みます。
b カーアダプターを本機に接続します。
c 車のエンジンを始動し、本機の電源ボ
タン ()を約1秒長押しして電源を入
れます。
電源表示ランプ (POWER) が緑色に点
灯し、待機状態となります。
AC アダプターをご利用になる時は、束
ねているコードをほどいてください。
d 本機の電源ボタン()を約1秒長押しし
て電源を入れます。電源表示ランプ
(POWER) が緑色に点灯し、待機状態
となります。
1
1 カーアダプター
• カーアダプターは別売品です。
• 車両から供給される電圧は一定ではな
く、変動します。本機の印刷速度は、供
給される電圧によって異なります。
•24 Vの車両には対応しておりません。
2
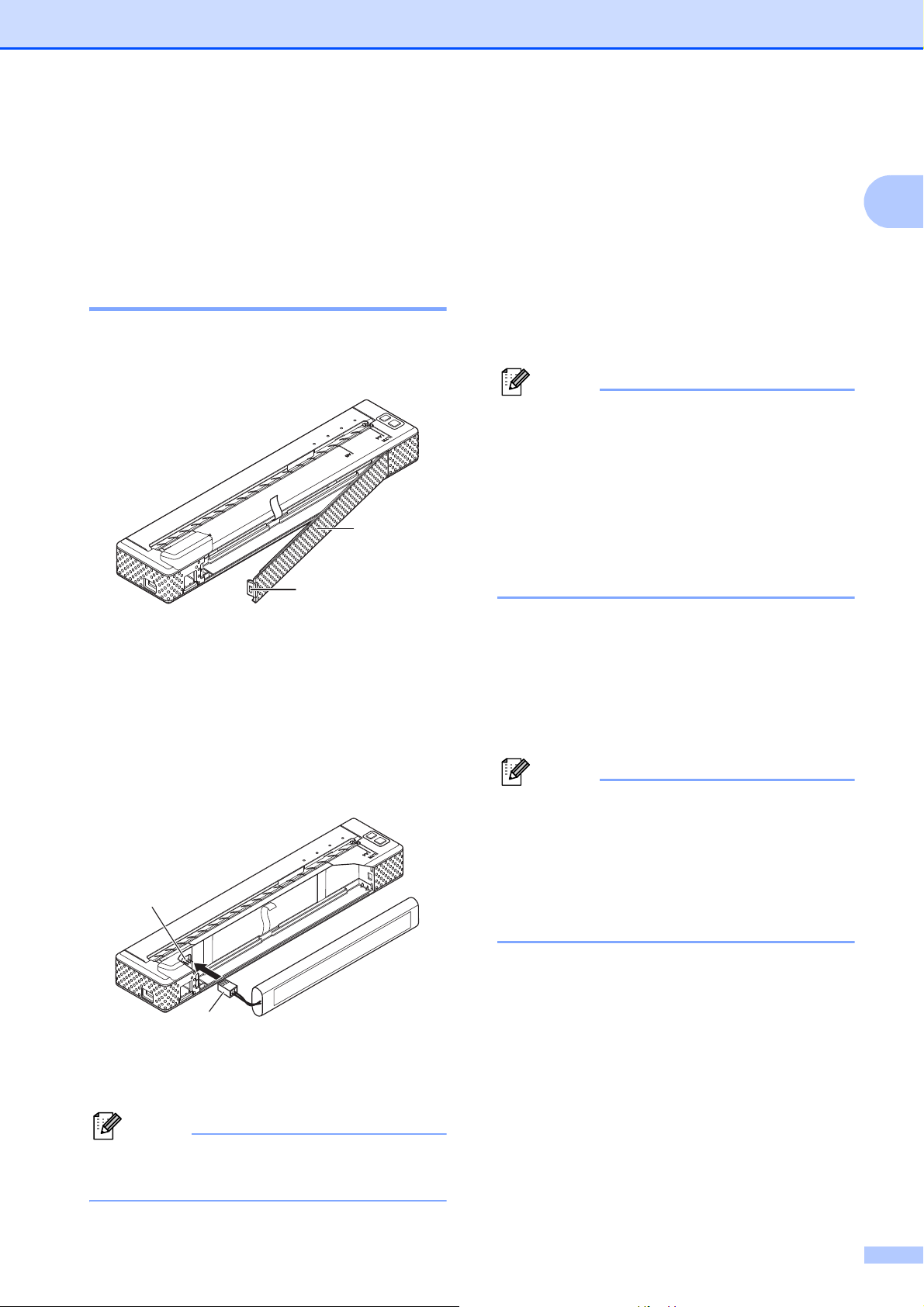
本機の設定
メモ
メモ
メモ
Ni-MH 充電池(ニッケ ル水素充電池)を使用す る
Ni-MH 充電池を装着する 1
a 充電池カバーのロックを押しながら、
充電池カバーを開けます。
1
2
d 充電池収納スペース内の充電池取り外
しリボンの先を持ってください。NiMH 充電池を取り外すときに、リボン
を持って引くことができるくらい十分
1
に、リボンの先が充電池収納スペース
から出ていることを確認してください。
1
e リボンを持ちながら、Ni-MH 充電池を
傾けて、充電池収納スペースに挿入し、
しっかりと押し込んでください。
• Ni-MH 充電池のラベルに「Ni-MH」と表
示されている側が充電池収納スペースの
外側に向くようにして装着してくださ
い。逆向きに装着すると充電池カバーが
しっかり閉まらない場合があります。
• Ni-MH 充電池は、過熱したときに電気の
流れを止める熱センサーが装備されてい
ます。
1 充電池カバー
2 充電池カバーロック
b カバーを手前に引いて、取り外します。
c 充電池コネクタの向きを確認して、充
電池収納スペース内部の端子に充電池
コネクタを差し込みます。
3
4
3 端子
4 充電池コネクタ
f 充電池収納スペースの端(AC/DC コネ
クタの反対側)に充電池カバーをはめ
て、カバーを閉めてください。
必要に応じて、静かに AC/DC コネク
タの方向へ充電池カバーロックを押し、
しっかりとカバーを閉じてください。
• 充電池コネクタのコードをカバーで挟ま
ないように注意してください。
• Ni-MH 充電池から供給される電圧は一定
ではなく、変動します。本機の印刷速度
は、供給される電圧によって異なりま
す。
Ni-MH 充電池を取り外す 1
a 充電池カバーロックを押しながら、充
電池カバーを開けます。
b カバーを手前に引いて、取り外します。
本体が上図の向きのとき、4 充電池コネ
クタは、赤い線の部分が左側となります。
3
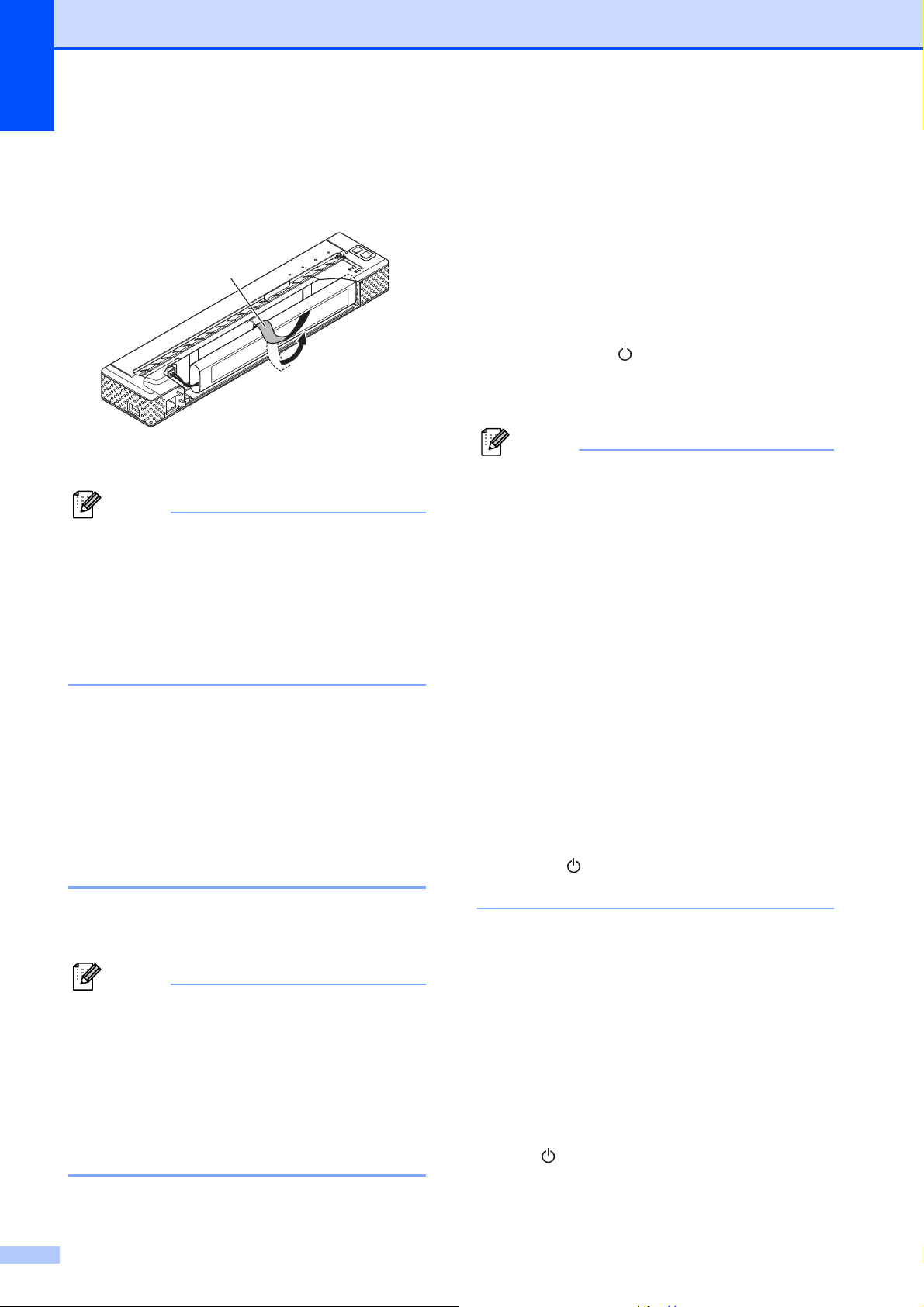
第 1 章
メモ
メモ
メモ
1
c Ni-MH 充電池が傾き始めるまで、充電
池取り外しリボンを静かに引っ張りま
す。
1 充電池取り外しリボン
もし、充電池取り外しリボンが充電池の
背後に入ってしまっている場合は、充電
池と充電池収納スペースのすき間にマイ
ナスドライバーのような薄い金属物を入
れて、充電池を持ち上げて、充電池を取
り外してください。その際、充電池の被
服を傷つけないよう注意してください。
d Ni-MH 充電池収納スペースから取り出
してください。
a Ni-MH 充電池を本機に装着します。
b 本機にACアダプターと電源コードを接
続して電源コンセントに差し込むか、
または本機にカーアダプターを接続し
て車の電源ソケットに差し込みます。
c 本機の電源が入っていないことを確認
します。
d 電源ボタン ()を電源表示ランプ
(POWER) が緑色に点滅を始めるまで、
数秒間押します。
• PJ-673 ユーティリティの設定によって
は、Ni-MH 充電池のリフレッシュを行っ
た後、充電池の充電が始まる設定があり
ます。詳しくは、「Ni-MH 充電池自動リ
フレッシュ」 (56 ページ)をご覧くださ
い。
• 電源表示ランプ (POWER) が緑色とオレ
ンジ色に点滅しているときは、充電池に
残っている電気を放電して、充電池のリ
フレッシュを行っています。詳しくは、
「Ni-MH 充電池の特性について」 (5 ペー
ジ)をご覧ください。
e 充電池収納スペース内部の端子から充
電池コネクタを静かに引っ張って、取
り外します。
Ni-MH 充電池を充電する 1
次の手順で Ni-MH 充電池を充電してくださ
い。
• Ni-MH 充電池をご購入された直後は、以
降の手順で充電を行ってからご使用くだ
さい。
• Ni-MH 充電池を満充電にするには約 120
分必要です。新品の Ni-MH 充電池では、
満充電状態から約 70 枚(A4 換算)の印
刷が可能です。
•Ni-MH充電池の電気残量が多い場合は、
充電池のリフレッシュを行わない場合が
あります。
•Ni-MH充電池のリフレッシュ中に、電源
ボタン ()を長押しすると、リフレッ
シュを中断して、充電を開始します。
e Ni-MH 充電池は、リフレッシュを完了
すると、自動的に充電を開始します。
充電が完了するまで、電源表示ランプ
(POWER) が緑色に点滅します。
充電が完了すると、電源表示ランプ
(POWER) が消灯します。
Ni-MH
Ni-MH 充電池の充電を中止するには、電源
ボタン ()を 2 回すばやく押し、電源を切
ります。
充電池の充電を中止するには
1
4
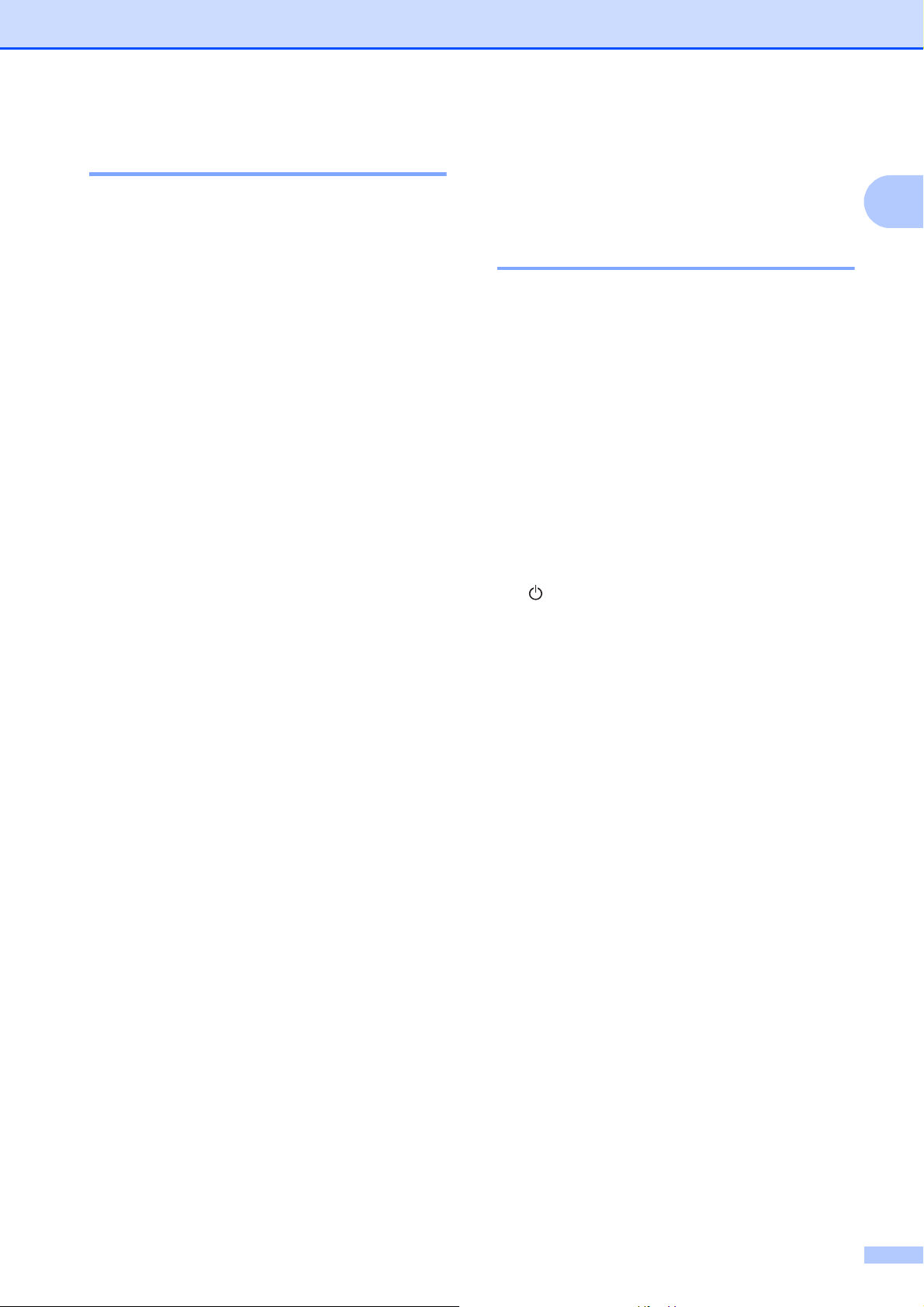
本機の設定
Ni-MH 充電池について 1
Ni-MH 充電池を購入された直後は、充電
を行ってからご使用ください。
Ni-MH 充電池は、使用していなくても時
間の経過とともに少しずつ放電され、電
気量が減っていきます。
本機を電源コンセントに接続している間
は、微弱な電流を流して充電し続けてい
ます。これを「トリクル充電」といいま
す。放電による電気残量の低下を抑えら
れます。このため、本機に Ni-MH 充電池
を装着している際は、ご使用にならない
場合でも電源コンセントに接続すること
をお勧めします。
Ni-MH充電池の充電可能な温度範囲は5℃
~ 40 ℃です。この範囲内の温度環境で
充電を行ってください。充電中に、この
範囲外の温度環境に達すると、充電エ
ラーとなり、充電を中止します。表示ラ
ンプのエラー内容は、 「表示ランプ」
(65 ページ)で確認できます。
充電池は、濃度設定を濃くして印刷する
と、薄い印刷よりも早く、電気を消耗し
ます。印刷濃度はプリンタードライバー
の設定画面( 「プリンタードライバーの
設定」 (44 ページ))または、PJ-673
ユーティリティ(「印字濃度」 (58 ペー
ジ))で設定できます。
Ni-MH 充電池が充電後にも関わらず、急
に電気容量が少なくなった場合は、充電
池を取り替える前に充電池のリフレッ
シュをお試しください。
本機を長期間使用しないときは 1
本機を長期間使用しないときは、Ni-MH
充電池を外して、直射日光の当たらな
い、涼しい場所に保管してください。
長期間使用していない Ni-MH 充電池は、
過放電や不活性化した状態になっている
場合があります。過放電や不活性化を防
ぐためにも 3ヶ月に1回は充電池のリフ
レッシュと充電を行なうことをお勧めし
ます。
その他の注意事項については、Ni-MH 充
電池に付属の取扱説明書をご覧くださ
い。
Ni-MH 充電池の特性について 1
放電
Ni-MH 充電池の電気が消耗されることを
放電と言います。充電池は使用していな
くても、時間の経過と共に少しずつ放電
され、電気の量が減っていきます。電気
が完全に放出されたときは、再充電する
まで使用できません。
リフレッシュ
リフレッシュは、Ni-MH 充電池を充電す
る際、最大限に充電することができるよ
うに、一旦、充電池に残っている電気の
放電を行うことを言います。電源ボタン
()を電源表示ランプ (POWER) が緑色
とオレンジ色に点滅を始めるまで、数秒
間押します。充電時に追加充電をする
か、リフレッシュ充電をするかどうか
は、設定により変わります。詳しくは、
「Ni-MH 充電池自動リフレッシュ」
(56 ページ)をご覧ください。
過放電
Ni-MH 充電池が放電しすぎて、ある一定
の終止電圧以下になることを過放電と言
います。過放電は、充電するとある程度
回復しますが、電池性能は以前のように
は戻りません。
過放電にならないように、定期的に充電
を行ってください。
不活性化
不活性化とは、長期間使用していないと
Ni-MH 充電池内部の化学反応力が低下し
て、使用時間が短くなることを言いま
す。これは一時的なもので、1 時間ほど
トリクル充電を行ってから、充電を行っ
てください。ただし、1 年以上使用して
いない場合は、元に戻らないことがあり
ます。
1
5
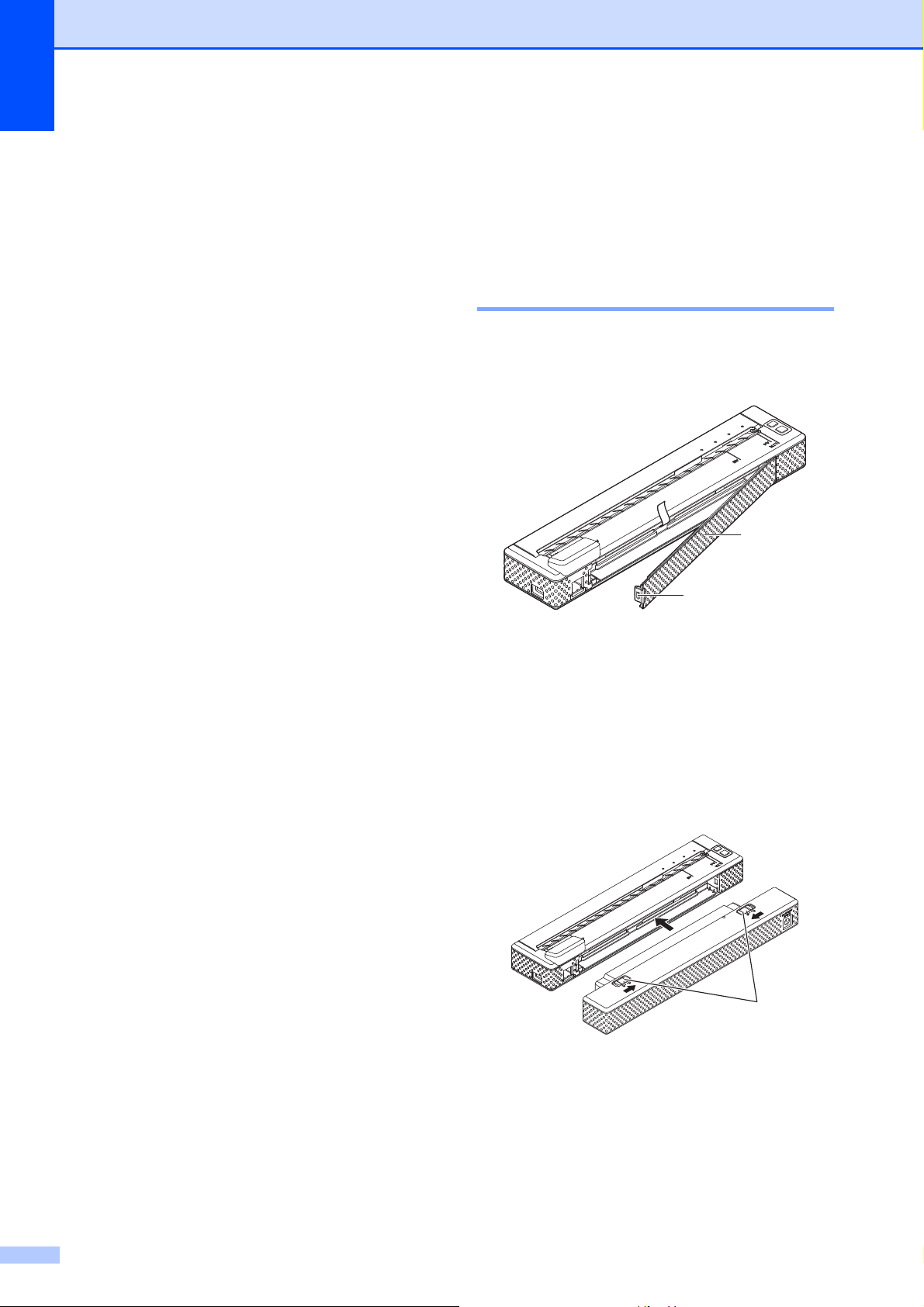
第 1 章
トリクル充電
トリクル充電とは、微弱な電流を流して
充電し続けることを言います。充電池は
使用しなくても、時間の経過と共に少し
ずつ放電され、電気の量が減ってきま
す。トリクル充電はそれを防ぎます。
Li-ion 充電池(リチウム イオン充電池)を使用す る(別売品)
Li-ion 充電池を装着する 1
a 充電池カバーのロックを押しながら、
充電池カバーを開けます。
1
2
1
1 充電池カバー
2 充電池カバーロック
b カバーを手前に引いて、取り外します。
c Li-ion充電池のスライドスイッチを内側
にスライドさせて、充電池を充電池収
納スペースにはめ込みます。
3
3 スライドスイッチ
6
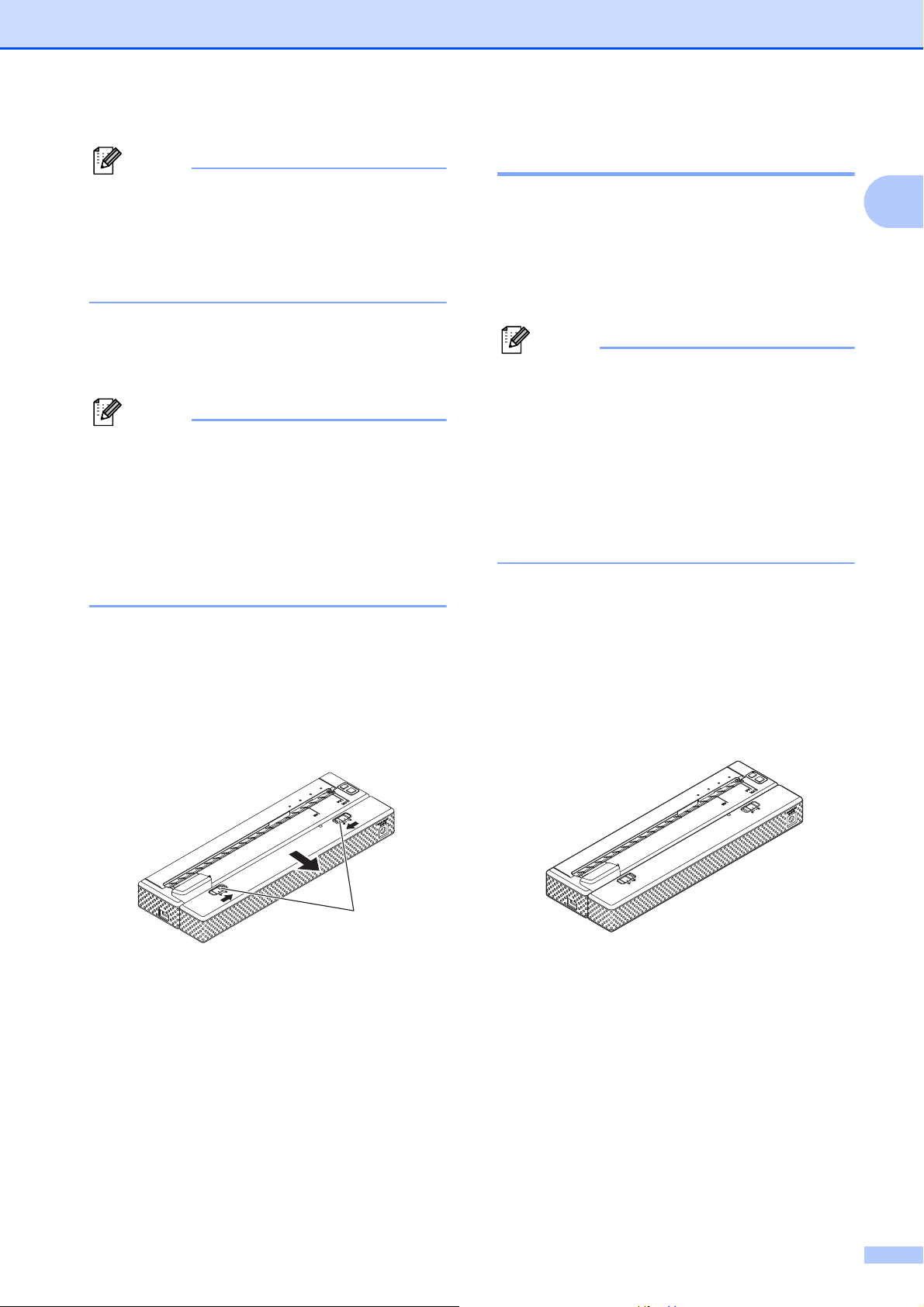
本機の設定
メモ
メモ
メモ
1
Li-ion 充電池を充電する 1
Li-ion 充電池を装着するときは、充電池
取り外しリボンを充電池収納スペース内
にしまってください。Li-ion 充電池を取
り出すときは、充電池取り外しリボンは
必要ありません。
d スライドスイッチを元の位置(外側)
へスライドさせて、充電池を本機に接
続します。
Li-ion 充電池から供給される電圧は一定
ではなく、変動します。本機の印刷速度
は、供給される電圧によって異なりま
す。
Li-ion 充電池をご利用になられる場合は、
充電池カバーは使用しません。なくさな
いよう大切に保管ください。
Li-ion 充電池は、本機に取り付けた状態で
も、充電池単体でも充電することが可能で
す。
次の手順で Li-ion 充電池の充電を行ってく
ださい。
• Li-ion 充電池を購入された直後は、以降
の手順で充電を行ってからご使用くださ
い。
•Li-ion充電池を満充電にするには、AC ア
ダプターと接続して約 180 分必要です。
新品の Li-ion 充電池では、満充電状態か
ら約 300 枚(A4 換算)の印刷が可能で
す。
本機に取り付けて充電する 1
1
Li-ion 充電池を取り外す 1
Li-ion 充電池のスライドスイッチを内側にス
ライドさせて、本機から Li-ion 充電池を取
り外します。
1 スライドスイッチ
a 本機の電源が入っていないことを確認
します。
b Li-ion 充電池が本機に取り付けられてい
ることを確認します。
c Li-ion 充電池に AC アダプターと電源
コードを接続して電源コンセントに差
し込むか、または充電池にカーアダプ
ターを接続して車の電源コンセントに
差し込みます。
Li-ion 充電池の充電表示ランプがオレ
ンジ色に点灯します。
充電を完了すると、Li-ion 充電池の充
電表示ランプが消灯します。
7
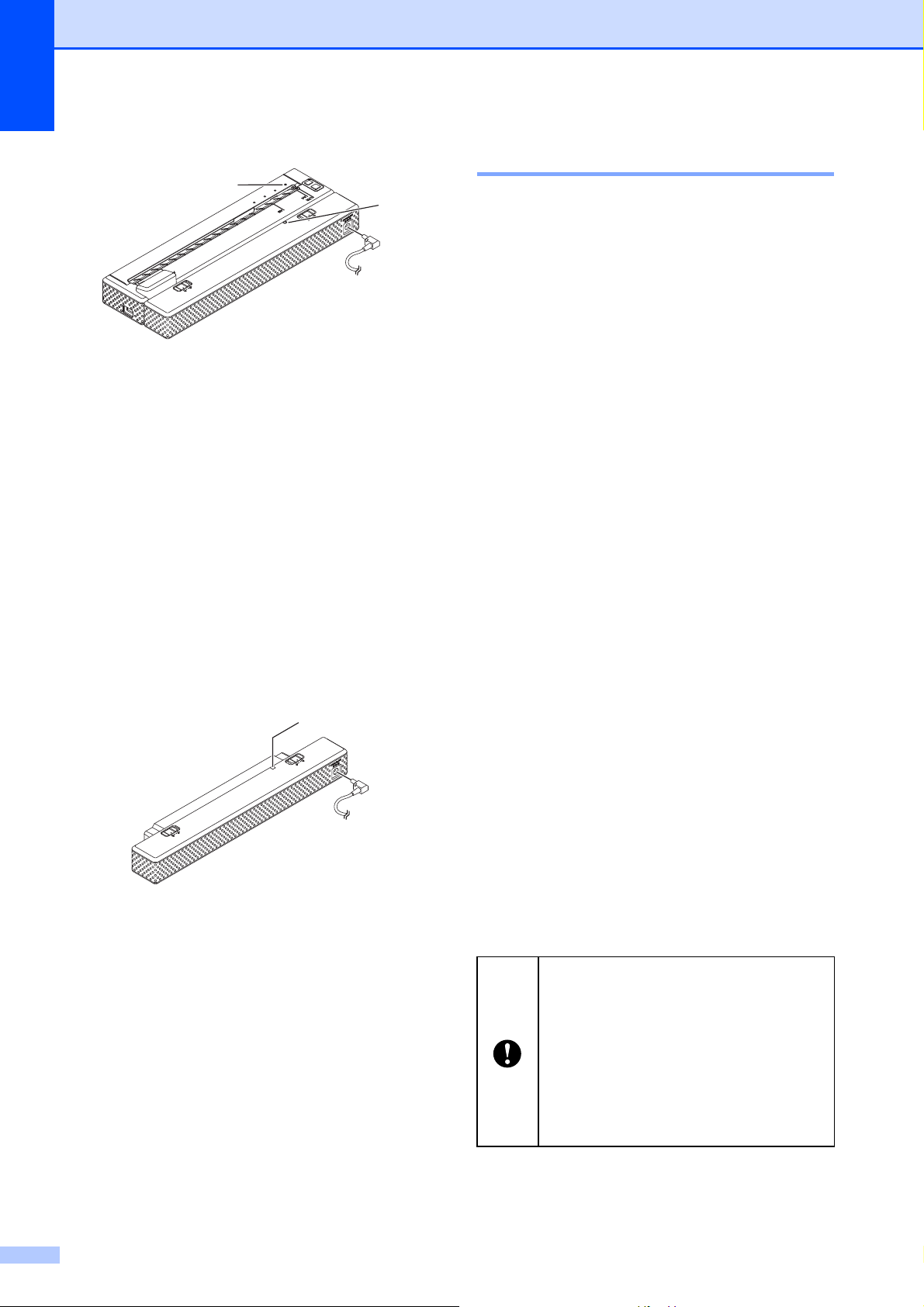
第 1 章
1
2
1 電源表示ランプ (POWER)
2 Li-ion 充電池の充電表示ランプ
Li-ion 充電池単体で充電する 1
Li-ion 充電池に AC アダプターと電源コード
を接続して電源コンセントに差し込むか、
または充電池にカーアダプターを接続して
車の電源コンセントに差し込みます。
Li-ion 充電池の充電表示ランプがオレンジ色
に点灯します。
充電を完了すると、Li-ion 充電池の充電表示
ランプが消灯します。
1
1 Li-ion 充電池の充電表示ランプ
Li-ion 充電池について 1
Li-ion 充電池を購入された直後は、充電
を行ってからご使用下さい。
充電池は、濃度設定を濃くして印刷する
と、薄い印刷よりも早く、電気を消耗し
ます。印刷濃度はプリンタードライバー
の設定画面(「プリンタードライバーの
設定」 (44 ページ))または、PJ-673
ユーティリティ(「印字濃度」 (58 ペー
ジ))で設定できます。
Li-ion 充電池は、Ni-MH 充電池のように充
電池のリフレッシュやトリクル充電を行
う必要はありません。
Li-ion 充電池の充電可能な温度範囲は0 ℃
~ 40 ℃です。この範囲内の温度環境で
充電を行ってください。充電時の環境温
度がこの範囲外の場合、Li-ion 充電池は
一旦充電を停止し、Li-ion 充電池の充電
表示ランプが点灯したままになります。
その後、環境温度がこの範囲内に戻った
場合は、再び充電を再開します。
Li-ion 充電池を本機に装着した状態で、
AC アダプターと電源コード、もしくは
カーアダプターを接続し、さらに自動電
源オフ機能の設定をしている場合は、設
定された時間が経過すると本機の電源が
切れ、Li-ion 充電池の充電に移行します
(「自動電源オフ(AC/DC/Li-ion)」
(56 ページ))。本機の電源を入れてから
最大 180 分が経過すると、Li-ion 充電池
の充電表示ランプが消灯して充電を終了
します。
Li-ion 充電池の充電を中止するには 1
Li-ion 充電池の充電を中止するには、電源
コードまたはカーアダプターを充電池の
AC/DC コネクタから抜きます。
8
本機の電源が入っている状態で、本機
に Li-ion 充電池と AC アダプターと電
源コード、またはカーアダプターを接
続して使用していると、満充電になっ
ていない場合でも、Li-ion 充電池の充
電表示ランプが消灯して、充電を終了
する場合があります。満充電にするた
めには、本機の電源を切って充電して
ください。
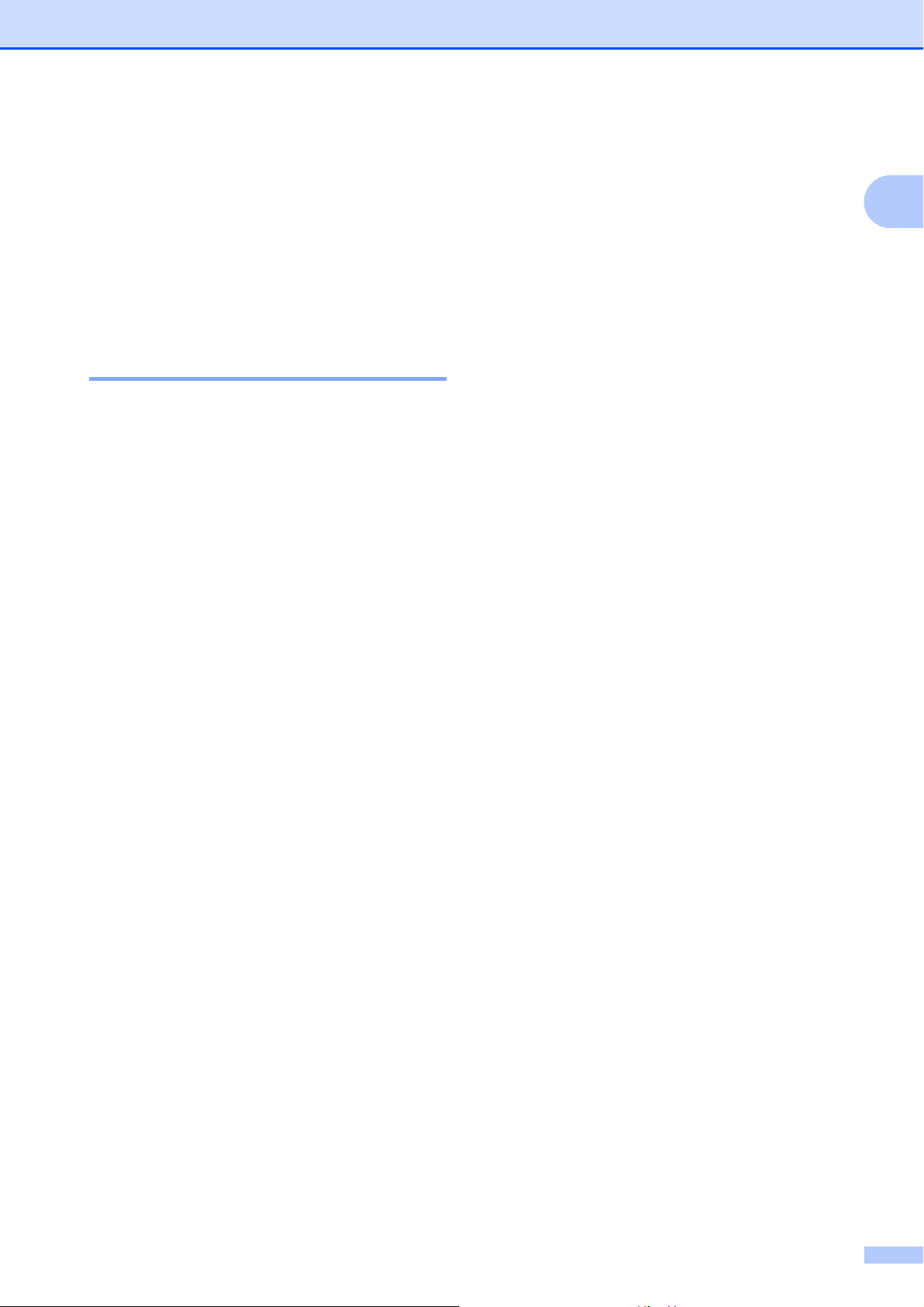
カーアダプターを接続して充電する場
合、電源コンセントから供給される電圧
が、満充電にするために必要な電圧に満
たないことがあります。満充電になって
いなくても、充電を開始してから最大
180 分が経過すると、Li-ion 充電池の充
電表示ランプが消灯して充電を終了しま
す。
Li-ion 充電池の特性について 1
Li-ion 充電池を長くご利用いただくために、
充電池の性質を理解してご利用ください。
高温、低温でのご使用や保管は Li-ion 充
電池の劣化を早めることがあります。特
に高充電状態(充電容量 90% 以上)で、
高温環境下にあると、著しく劣化が進み
ます。
本機の設定
1
充電しながらのご使用は、Li-ion 充電池
の劣化を早めることがあります。Li-ion
充電池を装着して本機を使用する場合
は、AC アダプターやカーアダプターを
抜いてください。
Li-ion 充電池を充電する場合は、できる
だけ容量を使い切ってから行ってくださ
い。
本機を長期間使用しないときは 1
本機を長期間使用しないときは Li-ion 充
電池を本機から取り外し、直射日光の当
たらない、涼しい場所に保管してくださ
い。
Li-ion 充電池を長期間使用しない場合で
も、6ヶ月に一度は充電を行うことをお
勧めします。
その他の注意事項については、Li-ion 充
電池に付属の取扱説明書をご覧くださ
い。
9
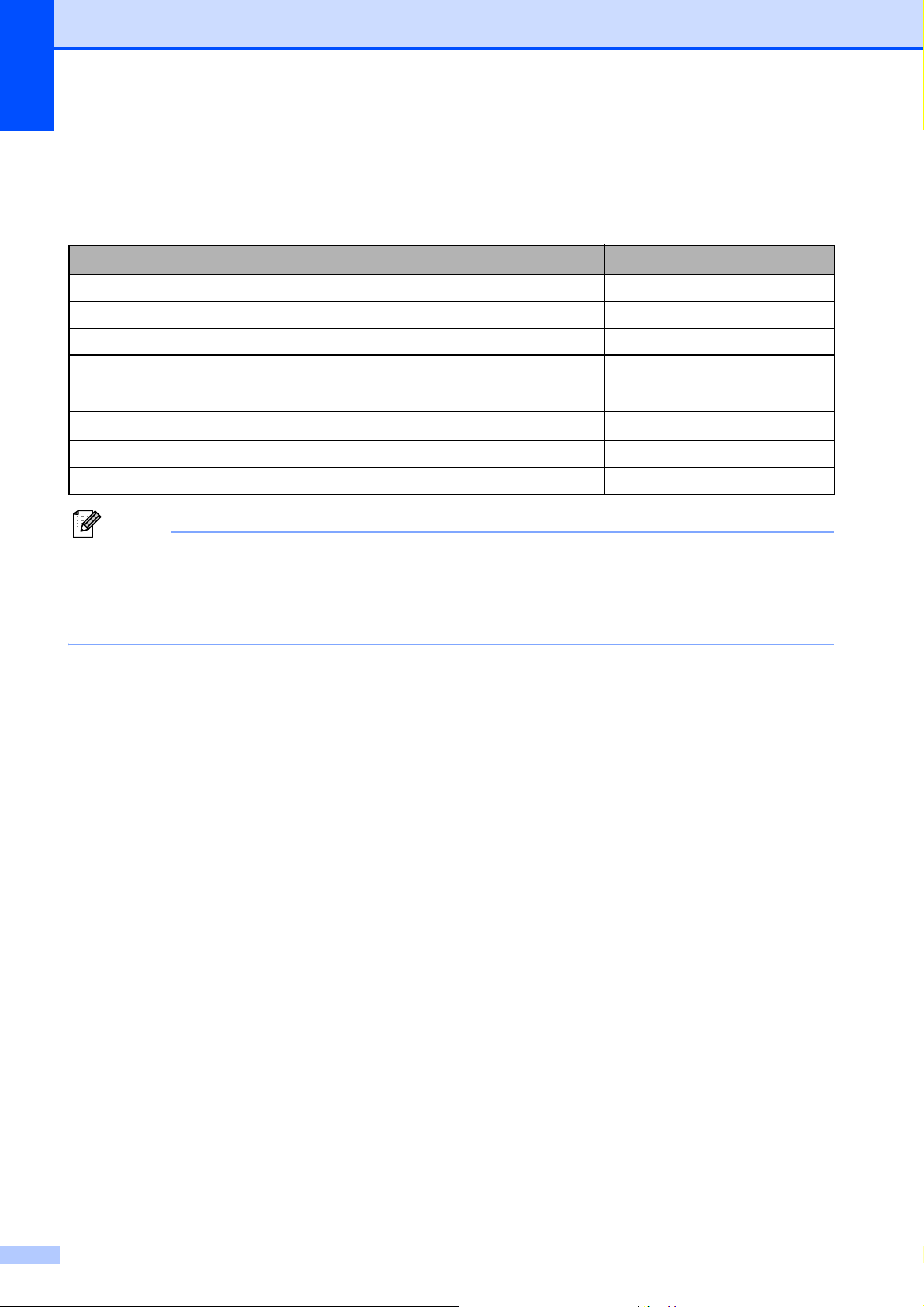
第 1 章
メモ
充電池の概要 1
本機では 2 種類の充電池が使用可能です。各充電池の特徴については下記をご覧ください。
Ni-MH 充電池 Li-ion 充電池
充電池取り付け場所 本機に格納 本機に外付け
印刷時充電 対応 対応
トリクル充電 対応 非対応
充電機構場所 本機内 充電池内
およその充電時間 120 分 180 分
およその印刷ページ数(満充電) 70 枚(A4 換算) 300 枚(A4 換算)
充電池リフレッシュ機能 対応 非対応
充電池単体での充電 非対応 対応
Ni-MH 充電池は、トリクル充電を必要とするため、普段から電源(AC アダプターと電源
コード、またはカーアダプター)を接続してご利用ください。
一方、Li-ion 充電池は、こまめに充電すると Li-ion 充電池の寿命を縮めることになりますの
で、できるだけ電気を使いきってから充電するようにしてください。
10
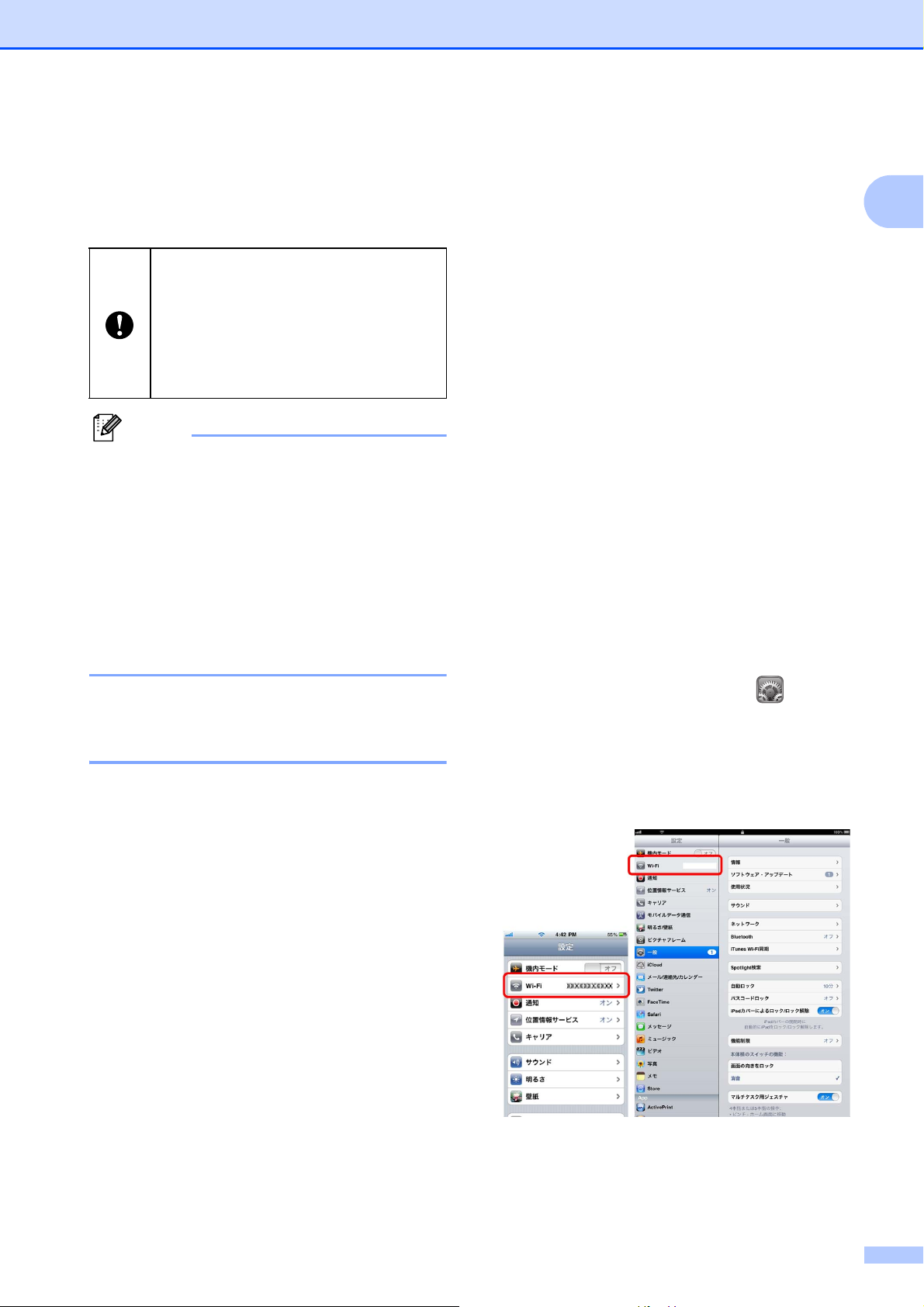
本機の設定
メモ
本機と iOS デバイスを 接続する
iOS デバイスから印刷する場合は、弊
社が提供する商品やサービスとは別
に、ソフトウェア開発企業の作成した
印刷ソフトウェアが必要です(弊社か
らは SDK を提供しています)。iOS デ
バイス向けの印刷ソフトウェアは、開
発企業にご相談ください。
• 本機は、認証方式はオープンシステム、
暗号化方式は「なし」もしくは「WEP」
のアドホックモードでの接続が可能で
す。
• アドホックモードで本機に接続している
間は、Wi-Fi を使って、インターネット
にはつながりません。また、iOS デバイ
スがスリープモードになると、本機と
iOS デバイスとの接続が切断されます。
無線 LAN で接続して iOS デバ
プリンターとの接続
(初期設定のまま使用する場合)
1
ここで設定する方法は、工場出荷時の本機
の初期設定をそのまま利用して iOS デバイ
スと接続する場合です。設定を変更する場
合には、プリンターの設定(12 ページ)か
ら読んでください。
また、一旦設定した後でも、本機の無線
LAN 設定を変更した場合、iOS デバイスで
は、本機との接続をやり直す必要がありま
す。
a 本機の電源を入れます。
b 電源表示ランプ(POWER)が点灯してい
るのを確認して、電源ボタンを長押し
(3 秒以上)し、無線 LAN 接続モード
に切換えます。無線 LAN 表示ランプ
(WIRELESS LAN)が点滅しているこ
とを確認してください。詳しくは、「無
線 LAN 接続モードと USB 接続モード
の切換え」 (38 ページ)をご覧くださ
い。
c iOS デバイスの設定アプリ を起動
します。
1
1
イスから印刷する場合 1
本機の初期設定値は以下のとおりです。
「本体設定の印刷」 (69 ページ)にしたがっ
て、あらかじめ本体設定を印刷しておくと
便利です。
SSID(ネットワーク名): PJ-673_XXXX
(XXXX はシリアル番号の下 4 桁)
暗号化方式: WEP
WEP キー: シリアル番号の下5桁
IP アドレス: 169.254.100.1
サブネットマスク: 255.255.0.0
d[Wi-Fi]を選択します。
[Wi-Fi]が[オフ]となっている場合
は、[オン]に変更します。
e 接続可能なWi-Fiのネットワーク(SSID)
の一覧が表示されます。
11
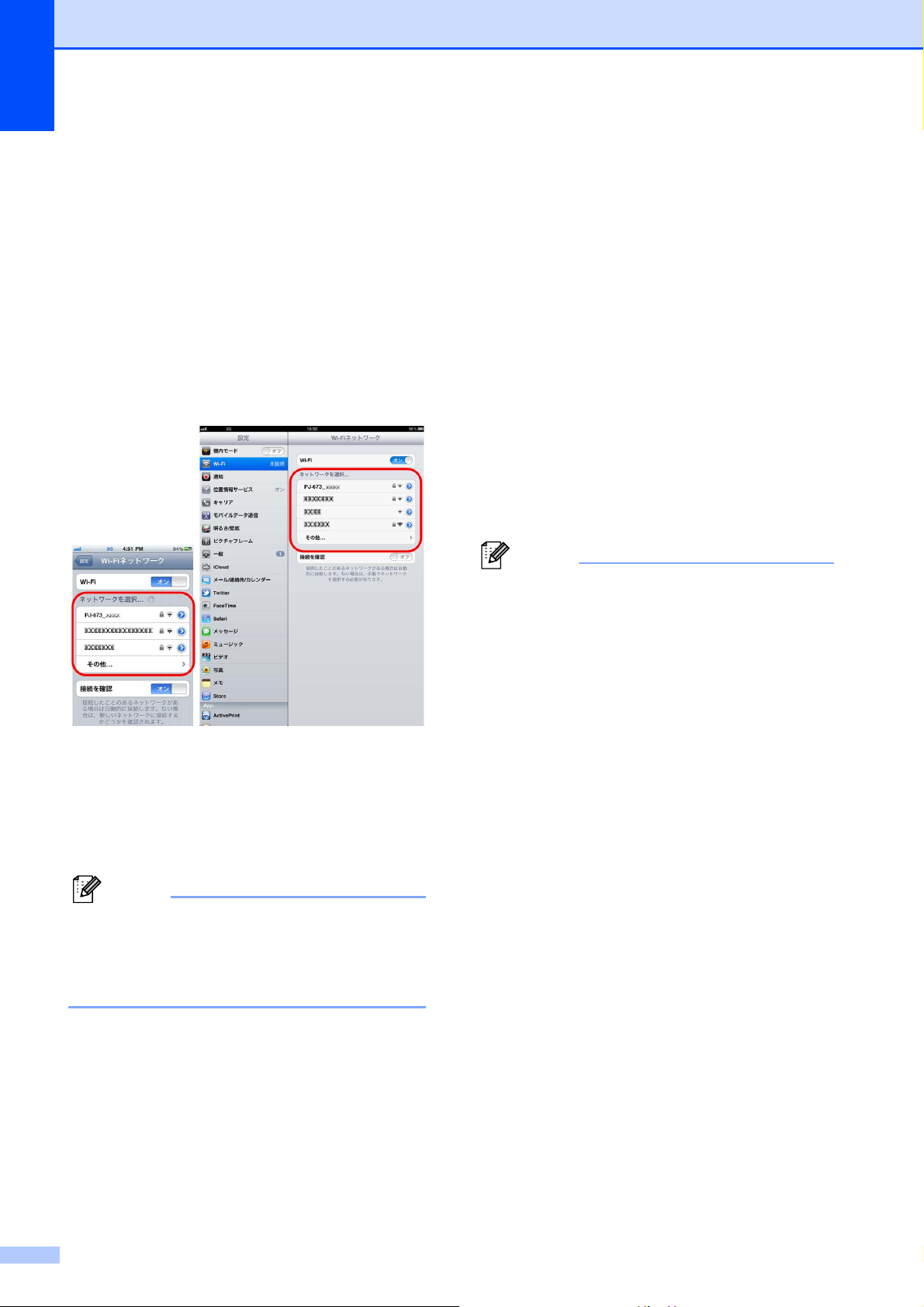
第 1 章
メモ
メモ
本機に初期設定されているネットワー
ク (SSID) をタップすると、ネットワー
ク(SSID) にチェックマークがつき、
接続されます。
パスワードは、初期設定値の WEP
キー(シリアル番号の下5桁の数字)
を入力してください。
iOS デバイス上で SSID を検索して表
示させるには、一定の時間がかかりま
す。うまく表示されない場合は、Wi-Fi
を一旦「オフ」に切換え、再度「オン」
にしてください。)
3. 本機を USB 接続モードに切換えたと
き
上記の場合には、以下の方法で再び接続
し直してください。
1. 11 ページの手順 c からアドホック
モードの SSID を選び直してください。
2. 11 ページの手順 a から接続をし直し
てください。
3. 電源ボタンを 3 秒以上長押しして無線
LAN 接続モードに切換え、11 ページの
手順 c からアドホックモードの SSID を
選び直してください。
プリンターの設定
(初期設定を変更する場合)
• 本機と iOS デバイスとを無線 LAN 接続
で使用する場合でも、本機の初期設定を
®
変更するには Windows
ブルが必要ですのでご用意ください。そ
の過程で Windows
プリンタードライバーがインストールさ
れます。
PC と USB ケー
®
PC 上に USB 接続の
1
f 無線 LAN 表示ランプ (WIRELESS LAN)
が点滅から点灯に変わったら、プリン
ターと接続されました。
SDK から作成した印刷ソフトウェアで
印刷をします。
無線 LAN の接続には、1 分以上かかるこ
とがあります。端末や環境によって異な
りますので、端末メーカーにご確認くだ
さい。
印刷ができなくなったら
以下の場合には、本機と iOS デバイスと
の無線 LAN 接続が切断され、印刷がで
きなくなります。
1. iOS デバイスがスリープモードになっ
たとき
2. 本機の電源が切れたとき
• 無線 LAN 接続で使用する場合、本機と
iOS デバイスの双方で設定が必要です。
本機の設定はプリンタードライバーのイ
ンストールと合わせて行いますが、iOS
側の設定は手動で行う必要があります。
本書の手順に従って設定をしてくださ
い。
• 管理者権限で Windows
®
PC にログイン
してください。
• 設定の過程で、管理者権限の要求や、管
理者権限で操作することに対する確認の
要求を表すダイアログが表示される場合
は、それに従ってください。
• 設定の過程で、インストールを継続する
ことに対する確認の要求を表すダイアロ
グが表示される場合は、インストールを
継続してください。
12
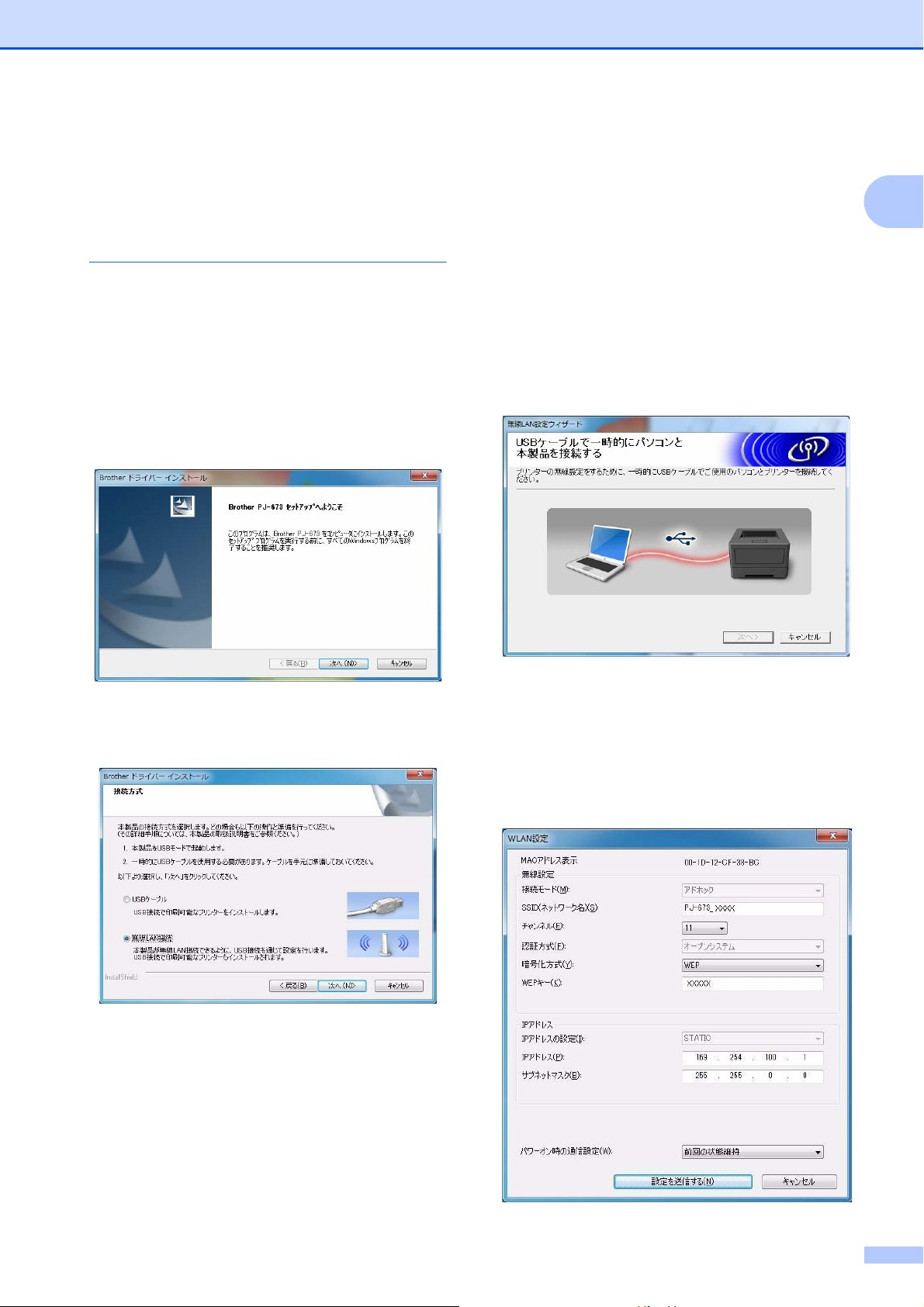
本機の設定
• 本書の説明は、無線ネットワーク接続に
関して、OS 標準の設定手順が利用可能
となっている場合を対象としています。
それ以外の場合は、ご使用の無線用アダ
プターに付属の手順書をご覧ください。
a 付属の CD-ROM をお持ちの場合は、付
属の CD-ROM を PC の CD-ROM ドラ
イブに挿入し、表示された画面で[標
準インストール]ボタンをクリックし
ます。Web 版をダウンロードされた場
合は、ダウンロードしたファイルを実
行します。
[次へ]をクリックします。
c USB ケーブルで一時的に Windows
と本機を接続し、USB 接続モードで本
機の電源を入れます(工場出荷時は
USB 接続モードになっています)。も
し無線 LAN 接続モード(無線 LAN 表
示ランプ (WIRELESS LAN) が点滅)に
なっている場合は、USB 接続モードに
切換えてください。詳しくは、「無線
LAN 接続モードと USB 接続モードの
切換え」 (38 ページ)をご覧くださ
い。
自動で次の画面に進みます。
®
PC
1
b[無線 LAN 接続]を選択し、[次へ]を
クリックします。
d[WLAN 設定]画面に無線 LAN 用の設定
情報が表示されます。[WLAN 設定]
の内容を入力して、[設定を送信する]
をクリックします。
変更した設定値を、メモに控えておい
てください。
13
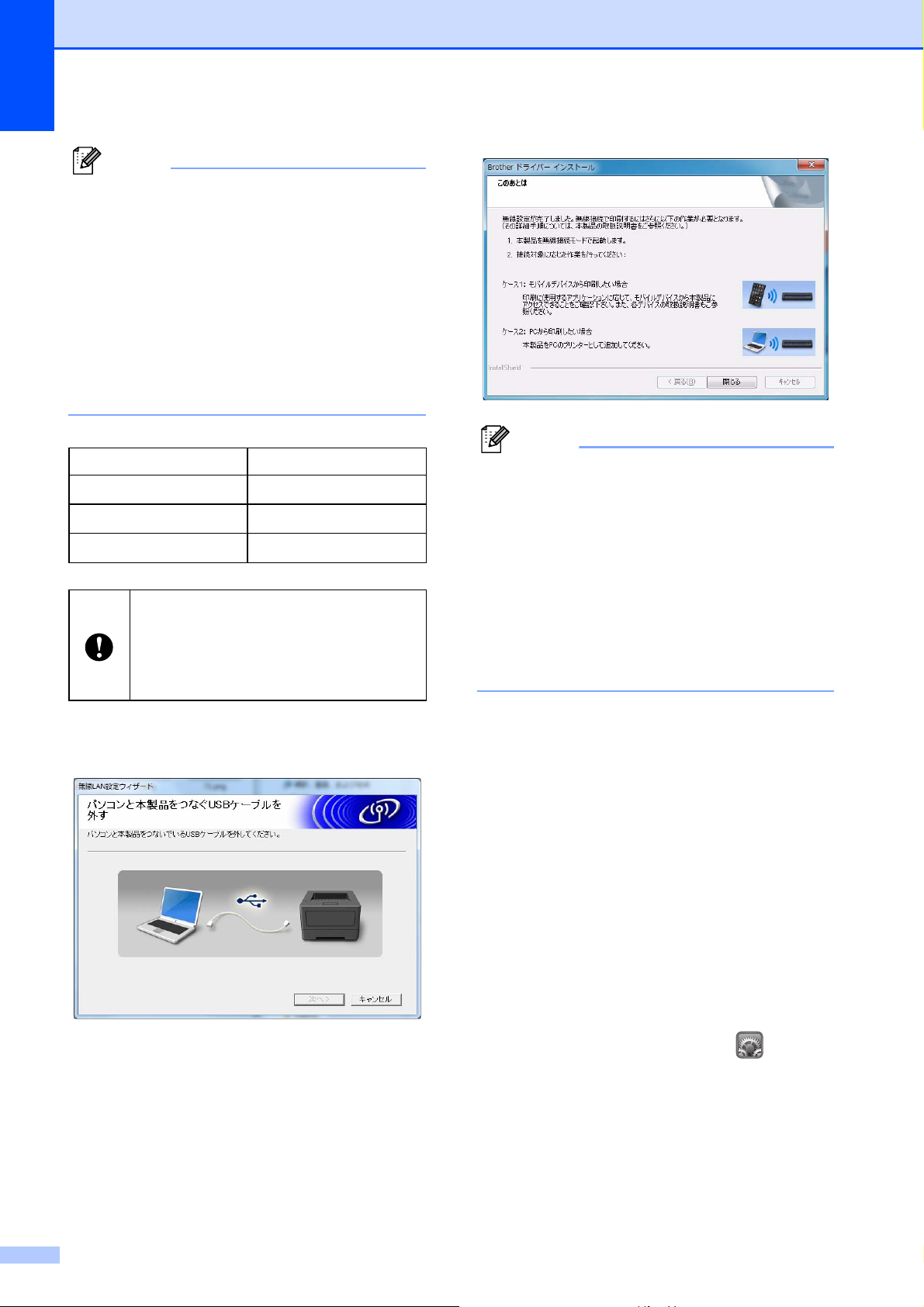
第 1 章
メモ
メモ
WEP キーを変更する場合、ASCII 文字な
ら 5 文字もしくは 13 文字、16 進数で入
力する場合は 10 文字もしくは 26 文字で
入力してください。
WLAN 設定は、後で Windows® PC から
PJ-673 ユーティリティによって変更する
ことが可能です。詳細は「PJ-673 ユー
ティリティメニュー」-「4.WLAN 設定」
(61 ページ)をご覧ください。
SSID
IP アドレス
サブネットマスク
WEP キー
[接続モード]、[認証方式]、[IP アド
レスの設定]はそれぞれ[アドホッ
ク]、[オープンシステム]、[STATIC]
に固定されて選択することはできませ
ん。
e USB ケーブルを外すと、自動で次の画
面に進みます。
この作業で、あわせて Windows® PC 上
にプリンタードライバーや設定ユーティ
リティをインストールしました。後で、
®
この Windows
PC を使って、設定を変
更することができます。「PJ-673 ユー
ティリティメニュー」-「4.WLAN 設定」
(61 ページ)をご覧ください。
次に iOS デバイスと本機との接続を行い
ます。
プリンターとの接続
(初期設定を変更する場合)
a 本機の電源を入れます。
b 電源表示ランプ(POWER)が点灯してい
るのを確認して、電源ボタンを長押し
(3 秒以上)し、無線 LAN 接続モード
に切換えます。無線 LAN 表示ランプ
(WIRELESS LAN)が点滅しているこ
とを確認してください。詳しくは、「無
線 LAN 接続モードと USB 接続モード
の切換え」 (38 ページ)をご覧くださ
い。)
1
f[閉じる]をクリックします。
®
PC を使った本機の
これで Windows
設定は完了です。
14
c iOS デバイスの設定アプリ を起動
します。
d[Wi-Fi]を選択します。
[Wi-Fi]が[オフ]となっている場合
は、[オン]に変更します。
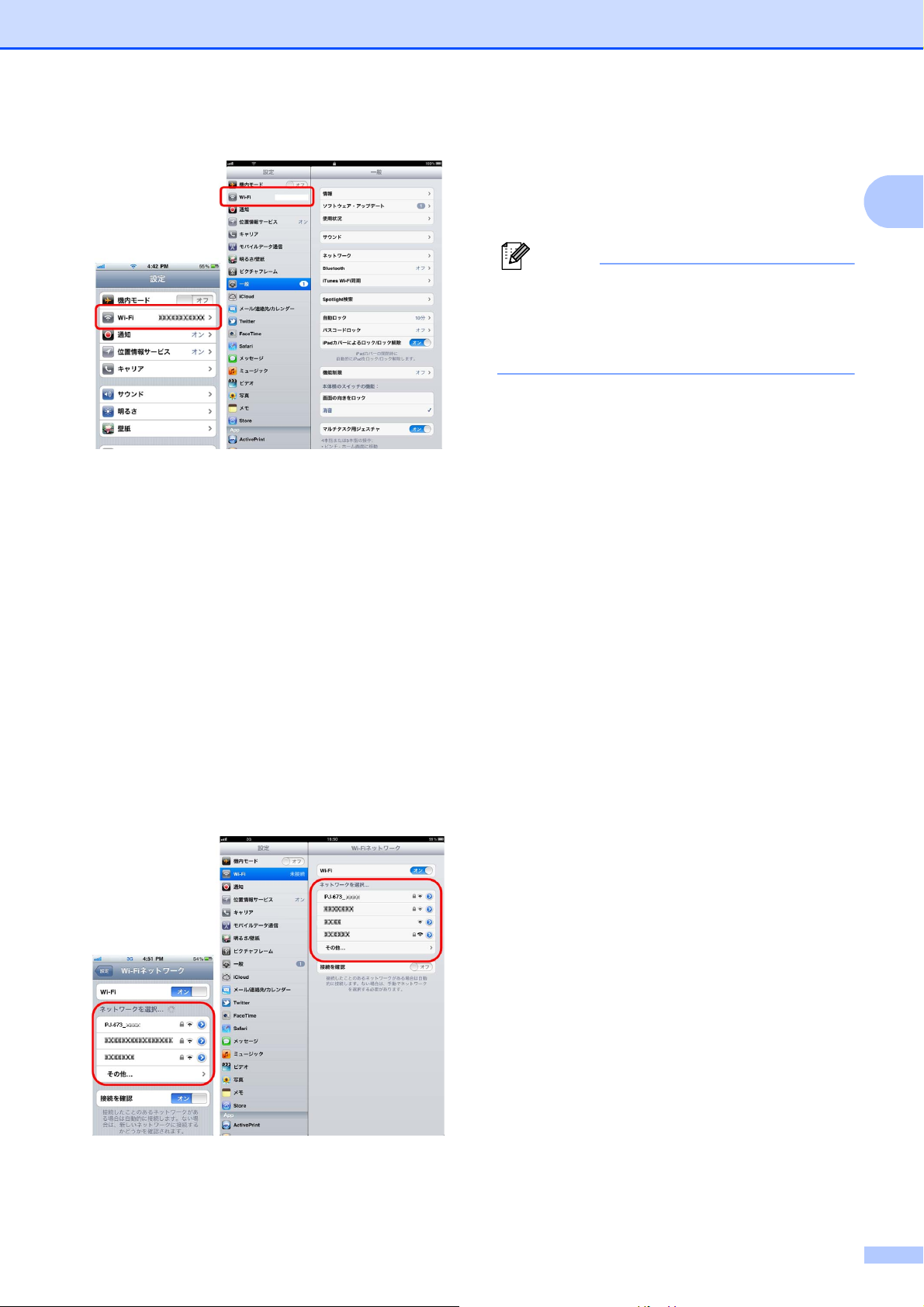
本機の設定
メモ
e 接続可能な Wi-Fi のネットワーク
(SSID)の一覧が表示されます。
プリンターの設定 ( 初期設定を変更す
る場合 ) の手順 d でメモしたネット
ワーク名(SSID)をタップすると、
ネットワーク(SSID)にチェックマー
クがつき、接続されます。
([暗号化方式]を WEP に設定した場
合は、パスワードに WEP キーを入力
してください。
iOS デバイス上で SSID を検索して表
示されるには、一定の時間が掛かりま
す。上手く表示されない場合は、Wi-Fi
を一旦「オフ」に切り替え、再度「オ
ン」にしてください。
f 無線 LAN 表示ランプ (WIRELESS LAN)
が点滅から点灯に変わったら、プリン
ターと接続されました。SDK から作成
した印刷ソフトウェアで印刷をします。
無線 LAN の接続には、1 分以上かかるこ
とがあります。端末や環境によって異な
りますので、端末メーカーにご確認くだ
さい。
印刷ができなくなったら
以下の場合には、本機と iOS デバイスと
の無線 LAN 接続が切断され、印刷がで
きなくなります。
1. iOS デバイスがスリープモードになっ
たとき
2. 本機の電源が切れたとき
3. 本機を USB 接続モードに切換えたと
き
上記の場合には、以下の方法で再び接続
し直してください。
1. 14 ページの手順 c からアドホック
モードの SSID を選び直してください。
2. 14 ページの手順 a から接続をし直し
てください。
3. 電源ボタンを 3 秒以上長押しして無線
LAN 接続モードに切換え、14 ページの
手順 c からアドホックモードの SSID を
選び直してください。
1
15
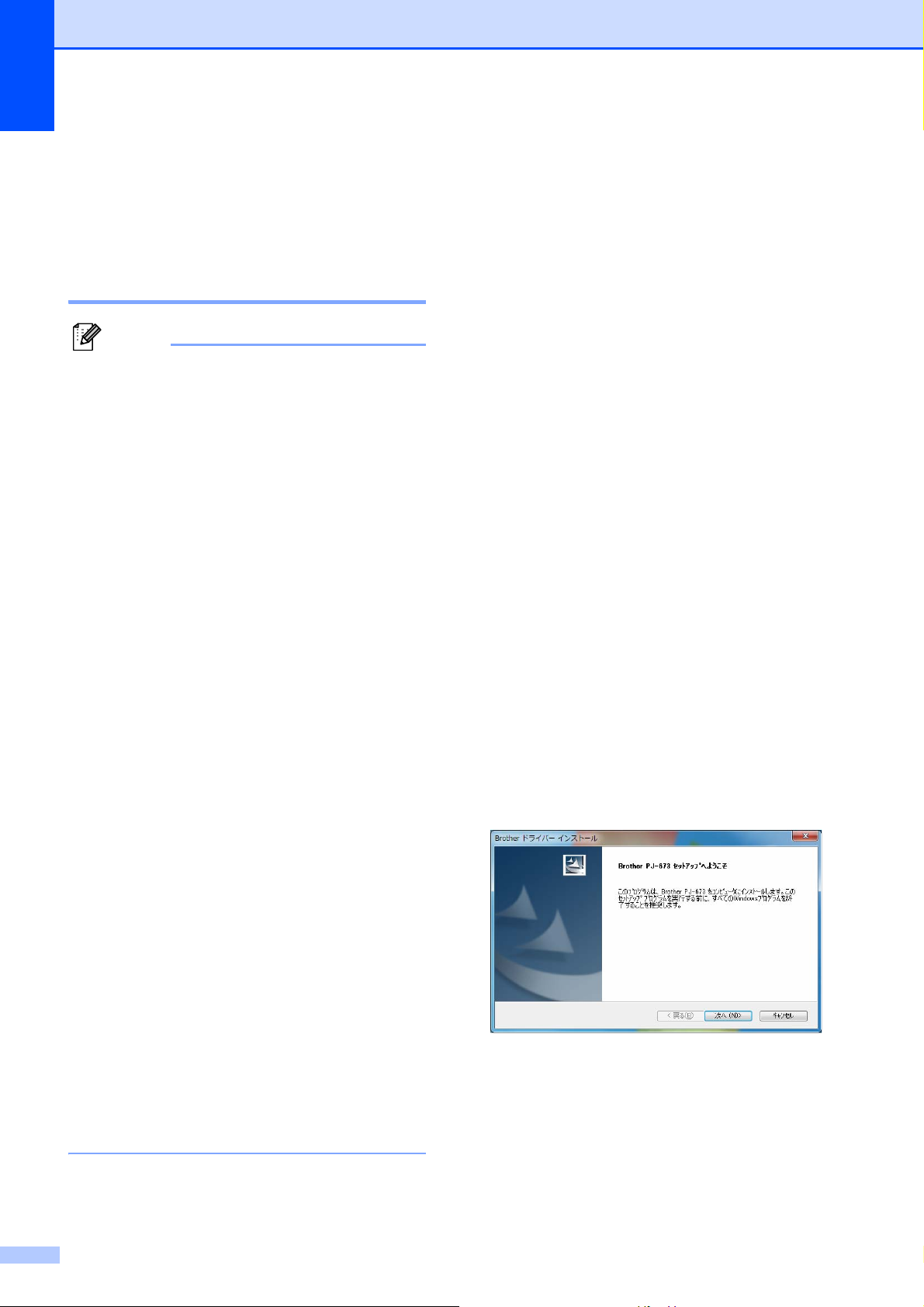
第 1 章
メモ
本機と Windows® PC を接続する
Windows® PC から無線 LAN
で接続して印刷する場合 1
• 本機は、認証方式はオープンシステム、
暗号化方式は「なし」もしくは「WEP」
のアドホックモードでの接続が可能で
す。
• プリンタードライバーを Windows
にインストールする過程で本機の設定を
行います。あらかじめ Windows
USB ケーブルをご用意ください。
• 管理者権限でログインしてください。
• 設定の過程で、管理者権限の要求や、管
理者権限で操作することに対する確認の
要求を表すダイアログが表示される場合
は、それに従ってください。
• 設定の過程で、インストールを継続する
ことに対する確認の要求を表すダイアロ
グが表示される場合は、インストールを
継続してください。
• 本書の説明は、無線 LAN によるネット
ワーク接続に関して、OS 標準の設定手
順が利用可能となっている場合を対象と
しています。それ以外の場合は、ご使用
の無線 LAN アダプターまたは Windows
PC に付属の手順書をご覧ください。
®
PC
®
PC と
®
本機の初期設定値は以下のとおりです。
「本体設定の印刷」 (69 ページ)にしたがっ
1
て、あらかじめ本体設定を印刷しておくと
便利です。
SSID(ネットワーク名): PJ-673_XXXX
(XXXX はシリアル番号の下 4 桁)
暗号化方式: WEP
WEP キー: シリアル番号の下5桁
IP アドレス: 169.254.100.1
サブネットマスク: 255.255.0.0
プリンターの設定
(初期設定のまま使用する場合)
本機を初期設定のまま使用される場合、プ
リンターの設定は必要ございませんが、
Windows
®
PC 側の設定は手動で行う必要が
あります。
本書の手順に従って設定をしてください。
a 付属の CD-ROM をお持ちの場合は、付
属の CD-ROM を PC の CD-ROM ドラ
イブに挿入し、表示された画面で[標
準インストール]ボタンをクリックし
ます。Web 版をダウンロードされた場
合は、ダウンロードしたファイルを実
行します。
[次へ]をクリックします。
1
• ファイアウォールをご利用になられてい
る場合、正しくインストール出来ない場
合がございます。TCP/IP の 9100 番ポー
トを解放してください。操作が分からな
い方は、設定を行った管理者に確認して
ください。
• インストール中は、お使いの PC の有線
LAN ケーブルを取り外すか、有線 LAN
接続を無効にしてください。
16
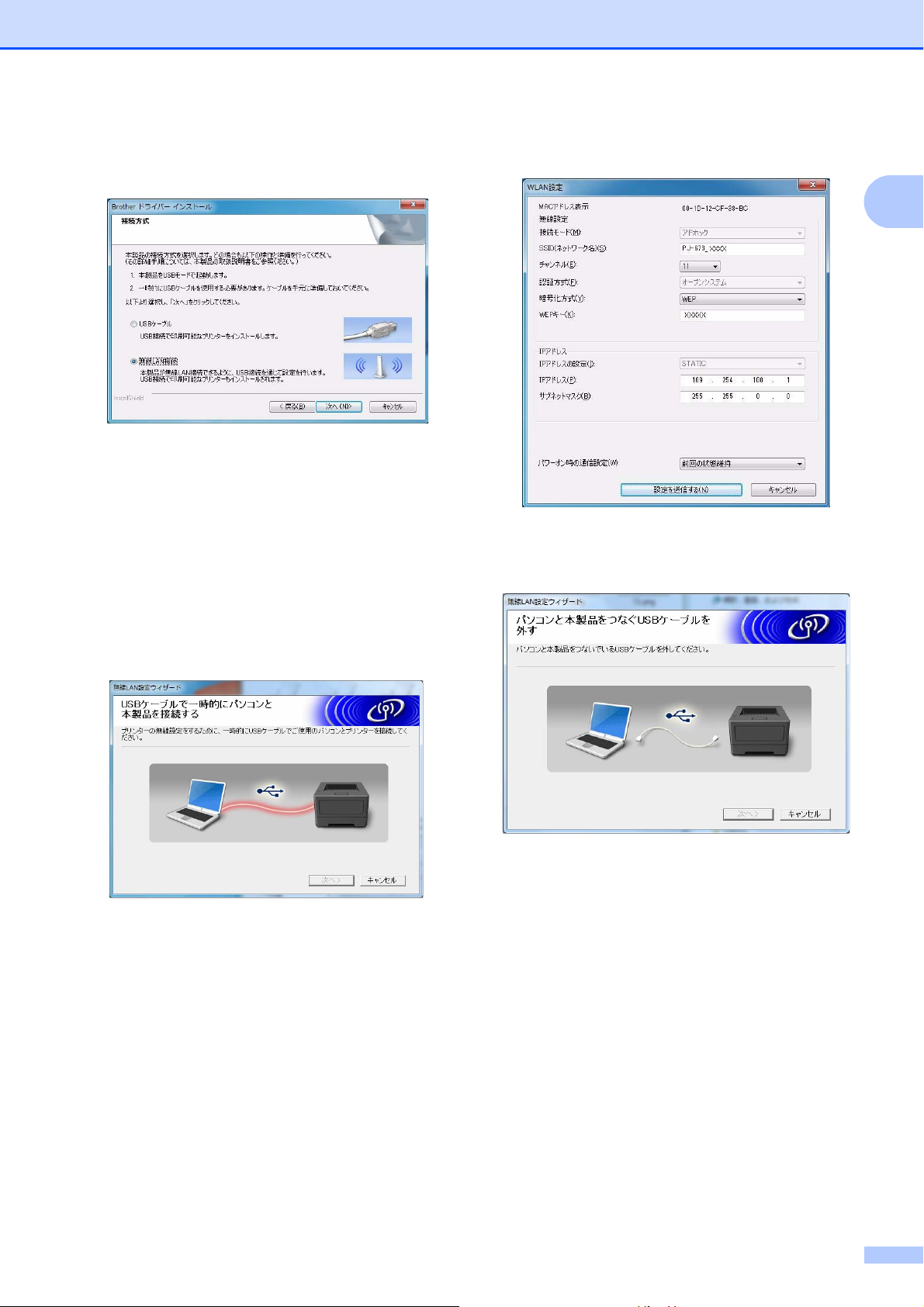
本機の設定
b[無線 LAN 接続]を選択し、[次へ]を
クリックします。
c USBケーブルでWindows
接続し、本体の電源を入れます。本機
がもし無線 LAN 接続モード(無線
LAN 表示ランプ (WIRELESS LAN) が
点滅)になっている場合は、USB 接続
モードに切換えてください。詳しくは、
「無線 LAN 接続モードと USB 接続モー
ドの切換え」 (38 ページ)をご覧くだ
さい。
自動で次の画面に進みます。
®
PCと本機を
d[設定を送信する]をクリックします。
e USB ケーブルを外すと、自動で次の画
面に進みます。
1
f[閉じる]をクリックします。
これでインストールは完了です。
引き続き、Windows
ターの追加を行います。
Windows® PC の設定 1
これから、無線 LAN の接続設定を行いま
す。OS ごとに接続方法が異なりますので、
該当する OS の接続方法をご確認ください。
この後、また OS ごとに分けてプリンター
の追加(21 ページ以降)方法を説明しま
す。「プリンターの追加」まで行うことで、
印刷の設定が完了となりますので、気をつ
けてください。
®
PC の設定とプリン
17
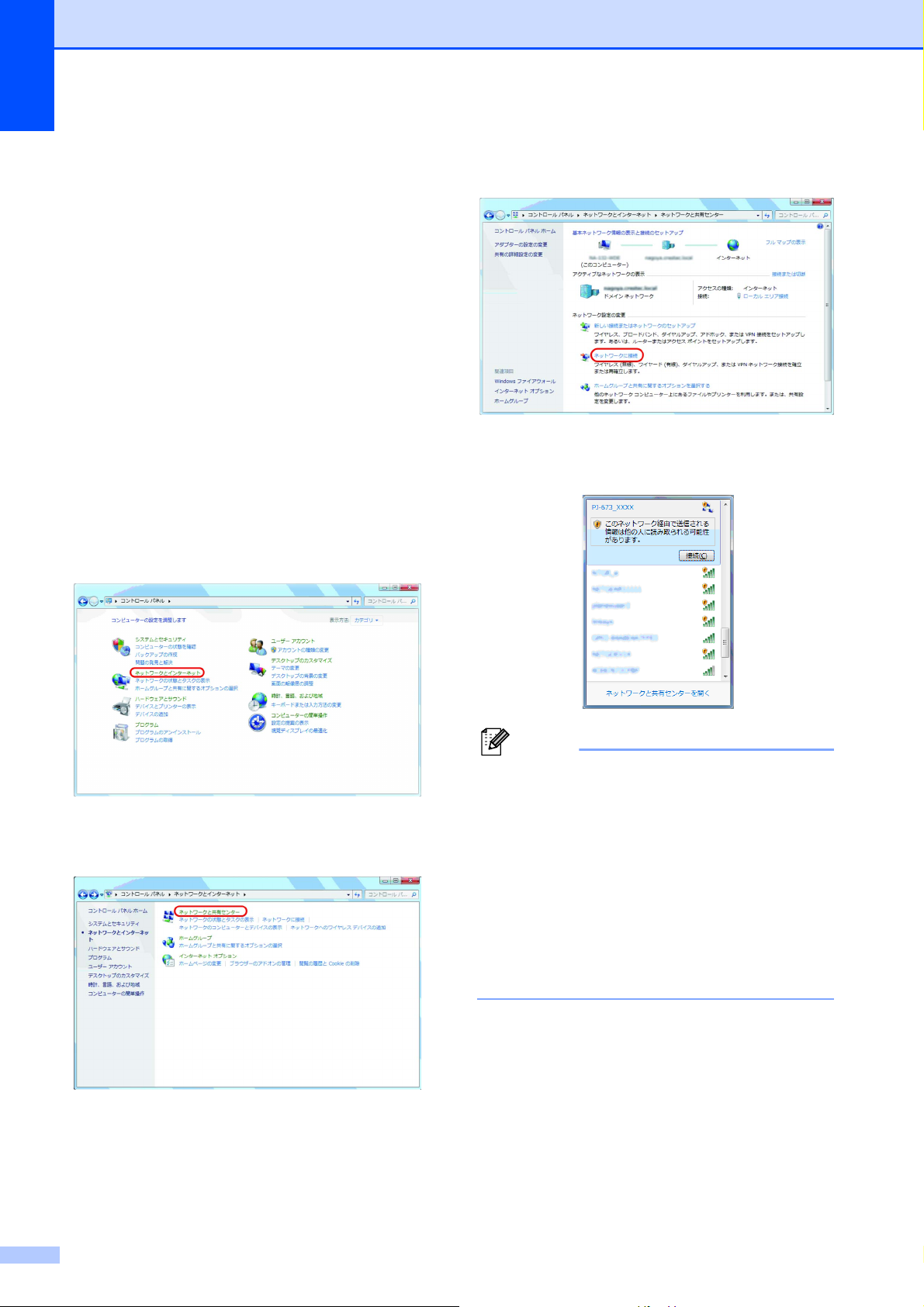
第 1 章
メモ
尚、お使いの Windows® PC の無線 LAN 機
能が無効になっている場合は、有効に変更
してください。
本機も無線 LAN 接続モードに切換えてくだ
さい。無線 LAN 接続モードは、電源を入
れ、電源表示ランプ (POWER) が点灯して
いるのを確認して、電源ボタンを3秒以上
長押しします。無線 LAN 表示ランプ
(WIRELESS LAN) が点滅していることを確
認してください。詳しくは、「無線 LAN 接
続モードと USB 接続モードの切換え」
(38 ページ)をご覧ください。
®
Windows
7 の場合
a[スタートメニュー] から [コント
ロールパネル] - [ネットワークと
インターネット] の順に選択しま
す。
c[ネットワークに接続] をクリック
します。
d 本機の初期設定値にある SSID を選
択し [接続] をクリックします。
b[ネットワークと共有センター] を
クリックします。
もし一覧が表示されない場合は、プリン
ターの電源が入っていることと、無線
LAN 接続モードになっていること(無線
LAN 表示ランプ(WIRELESS LAN) が点
滅していること)を確認し、画面上の更
新ボタンを押してください。それでも表
示されない場合は、お使いの無線 LAN
カードの製造元へお問合せください。 無
線 LAN 内蔵 PC をお使いの場合は、PC
の製造元へお問い合せください。
18
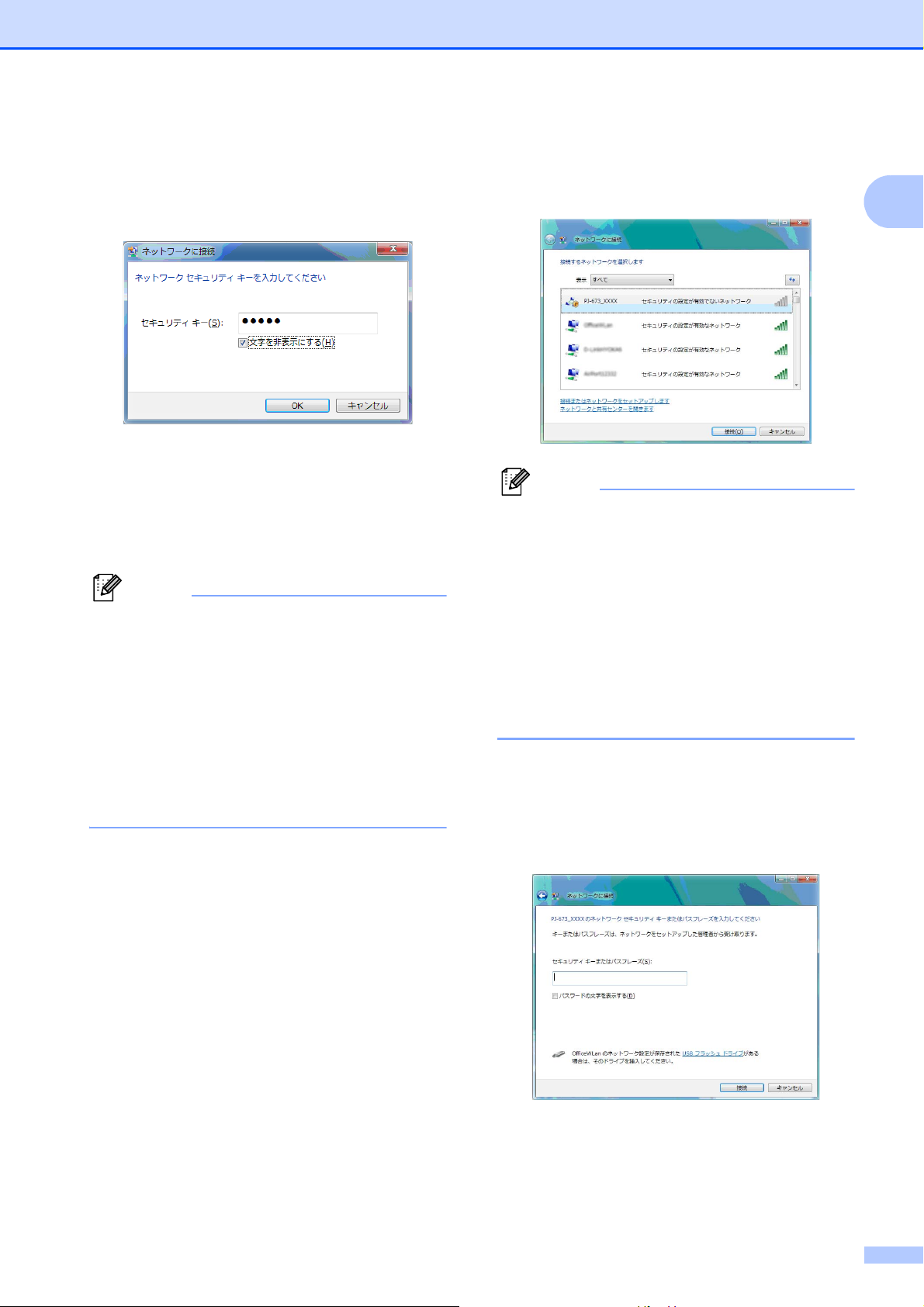
本機の設定
メモ
メモ
e セキュリティキーには、本機の初期
設定値にある、WEP キー(シリア
ル番号の下 5 桁)を入力し、[OK]
をクリックします。
f 無線 LAN 表示ランプ (WIRELESS
LAN) が点滅から点灯に変わったら、
プリンターとの接続は完了です。
続いてプリンターの追加(21 ペー
ジ)を行ってください。
• 本機はアドホック接続となりますので、
他の無線 LAN アクセスポイントと排他
的に接続します。無線 LAN ネットワー
クを使っている場合は、ご注意くださ
い。
• 無線 LAN の接続には、1 分以上かかるこ
とがあります。端末や環境によって異な
りますので、端末メーカーにご確認くだ
さい。
Windows Vista®の場合
b ネットワーク接続画面から、本機の
初期設定値にある SSID を選択し
[接続] をクリックします。
もし一覧が表示されない場合は、プリン
ターの電源が入っていることと、無線
LAN 接続モードになっていること(無線
LAN 表示ランプ(WIRELESS LAN) が点
滅していること)を確認し、画面上の更
新ボタンを押してください。それでも表
示されない場合は、お使いの無線 LAN
カードの製造元へお問合せください。 無
線 LAN 内蔵 PC をお使いの場合は、PC
の製造元へお問い合せください。
c セキュリティキーまたはパスフレー
ズには、本機の初期設定値にある、
WEP キー(シリアル番号の下 5 桁)
を入力し、[接続]をクリックしま
す。
1
a[スタートメニュー] から [接続先]
を選択します。
19
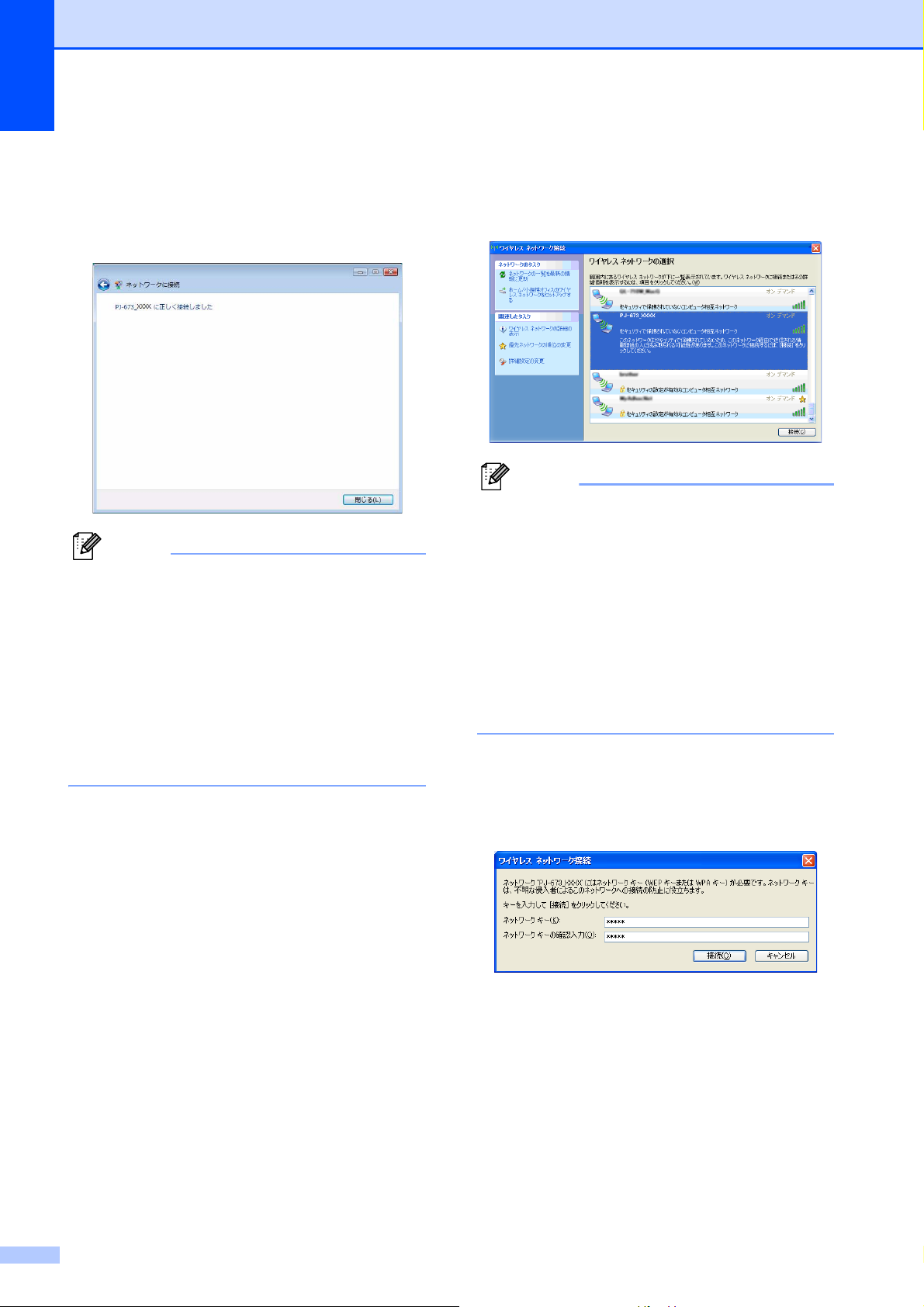
第 1 章
メモ
メモ
d[正しく接続しました] と表示され
たら、設定は完了です。 [閉じる]
をクリックしてください。
続いてプリンターの追加(24 ペー
ジ)を行ってください。
• 本機はアドホック接続となりますので、
他の無線 LAN アクセスポイントと排他
的に接続します。無線 LAN ネットワー
クを使っている場合は、ご注意くださ
い。
• 無線 LAN の接続には、1 分以上かかるこ
とがあります。端末や環境によって異な
りますので、端末メーカーにご確認くだ
さい。
Windows® XP の場合
a[スタートメニュー] から [コント
ロールパネル] -[ネットワーク接
続] の順に選択します。
c 現在確認できる SSID の一覧が表示
されますので、本機の初期設定値に
ある SSID を選択し [接続] をク
リックします。
もし一覧が表示されない場合は、プリン
ターの電源が入っていることと、無線
LAN 接続モードになっていること(無線
LAN 表示ランプ(WIRELESS LAN) が点
滅していること)を確認し、画面上の更
新ボタンを押してください。それでも表
示されない場合は、お使いの無線 LAN
カードの製造元へお問合せください。 無
線 LAN 内蔵 PC をお使いの場合は、PC
の製造元へお問い合せください。
d ネットワークキーには、本機の初期
設定値にある、WEP キー(シリア
ル番号の下 5 桁)を入力し、[接続]
をクリックします。
b[ワイヤレスネットワーク接続] を
選択し、右クリックで [利用でき
るワイヤレスネットワークの表示]
を選択してください。
20
e 無線 LAN 表示ランプ (WIRELESS
LAN) が点滅から点灯に変わったら、
プリンターとの接続は完了です。
続いてプリンターの追加(26 ペー
ジ)を行ってください。
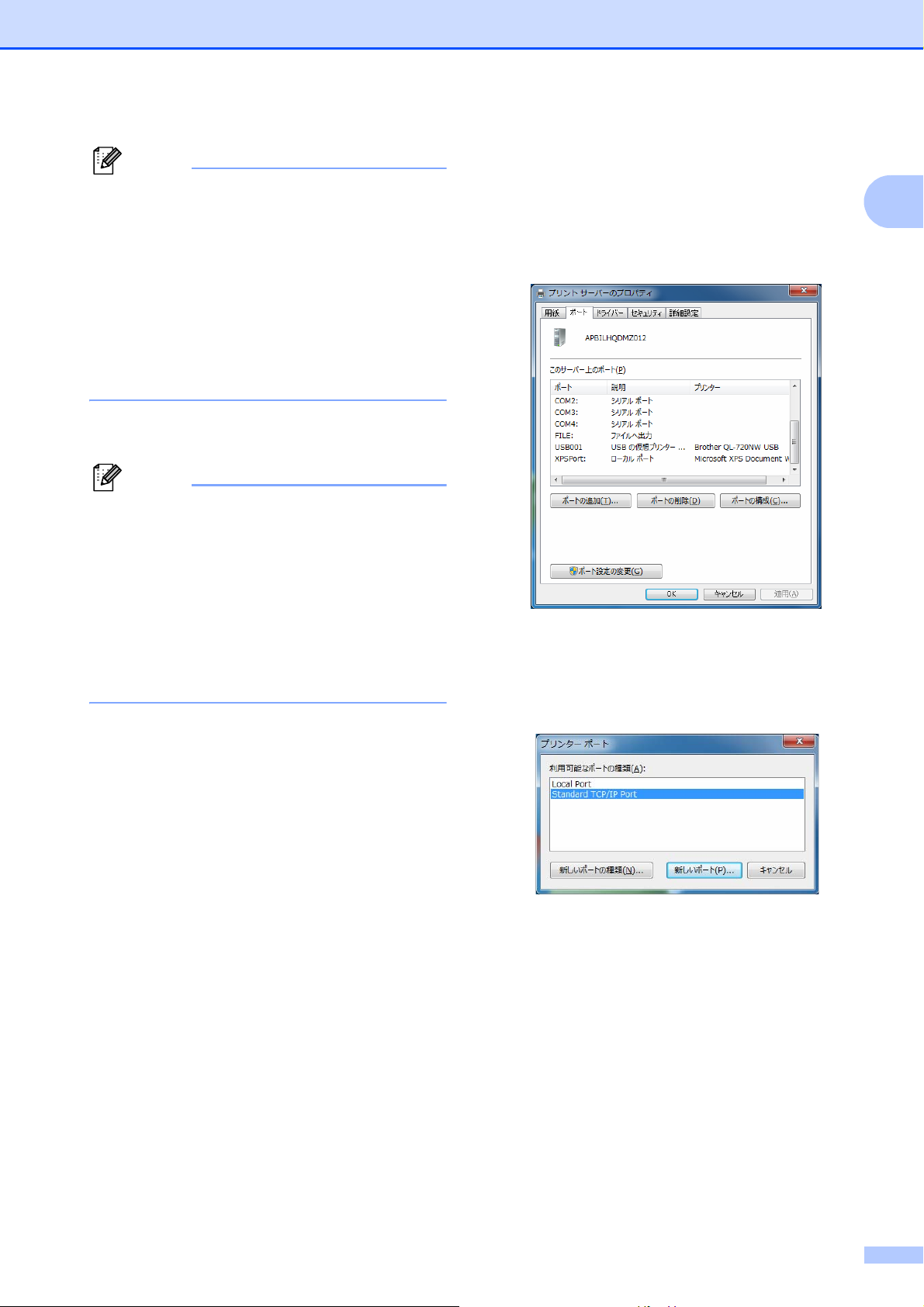
メモ
• 本機はアドホック接続となりますので、
メモ
他の無線 LAN アクセスポイントと排他
的に接続します。無線 LAN ネットワー
クを使っている場合は、ご注意くださ
い。
• 無線 LAN の接続には、1 分以上かかるこ
とがあります。端末や環境によって異な
りますので、端末メーカーにご確認くだ
さい。
プリンターの追加 1
• プリンターの電源を入れ、無線 LAN 接
続モードにしておきます。(38 ページ)
本機の設定
b[プリンターと FAX]の中の任意の
プリンターを選択して、メニューに
表示される[プリントサーバープロ
パティ]をクリックし、[ポート]
タブ内の[ポート設定の変更]をク
リックします。
1
• プリンターの追加を行うと、[Brother
PJ-673 USB] と [Brother PJ-673]の 2
つのプリンタ―名が作成されます。前者
は USB 接続で印刷するとき、後者は無
線 LAN 接続で印刷するときに選択して
ください。
Windows® 7 の場合
a[スタート] -[デバイスとプリン
ター]を開きます。
c[ポートの追加]をクリックし、
[Standard TCP/IP Port]を選択し
て、[新しいポート]をクリックし
ます。
d[標準 TCP/IP プリンターポートの追
加ウィザード]画面が表示されま
す。
[次へ]をクリックして、画面の指
示に従ってください。
21
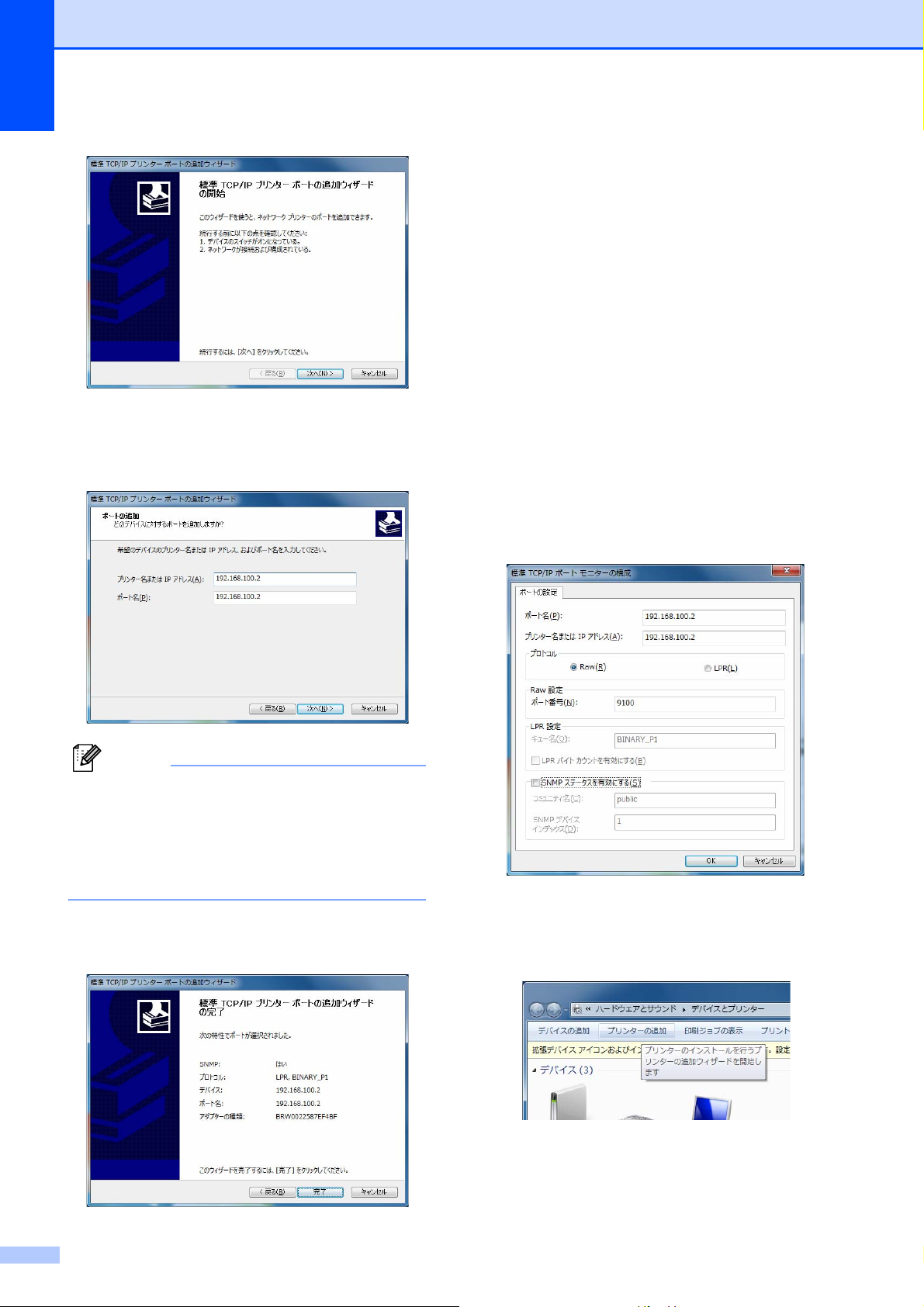
第 1 章
メモ
e[プリンター名または IP アドレス]
欄に IP アドレスを入力し、[次へ]
をクリックします。
ポートが自動検出されなかった場
合:
[カスタム]を選択して、[設定 ...]
をクリックします。
下記の値を入力し、[OK]をクリッ
クします。
プロトコル:Raw
Raw 設定:9100
SNMP ステータスを有効にする:
チェックを外す
ポート名には、設定した IP アドレ
スを入力します。初期設定をそのま
ま利用してインストールした場合
は、IP アドレスに[169.254.100.1]
を入力してください。
[OK]をクリックすると前の画面に
戻るので、[次へ]をクリックし、
[完了]をクリックします。
初期設定をそのまま利用してインストー
ルした場合は、IP アドレスに
[169.254.100.1]を入力します。設定を
変更した場合は、変更した値を入れてく
ださい。
f ポートが自動検出された場合:
[完了]をクリックします。
g[スタート] -[デバイスとプリン
ター]を開き、[プリンターの追加]
をクリックします。
22
 Loading...
Loading...