Brother PJ-673 User Guide [de]

BENUTZERHANDBUCH
PJ-673
Mobiler Drucker
Lesen Sie vor der Verwendung des
Druckers dieses Benutzerhandbuch
sorgfältig durch.
Wir empfehlen Ihnen, dieses Handbuch
zum späteren Nachschlagen griffbereit
aufzubewahren.
Version 0
GER
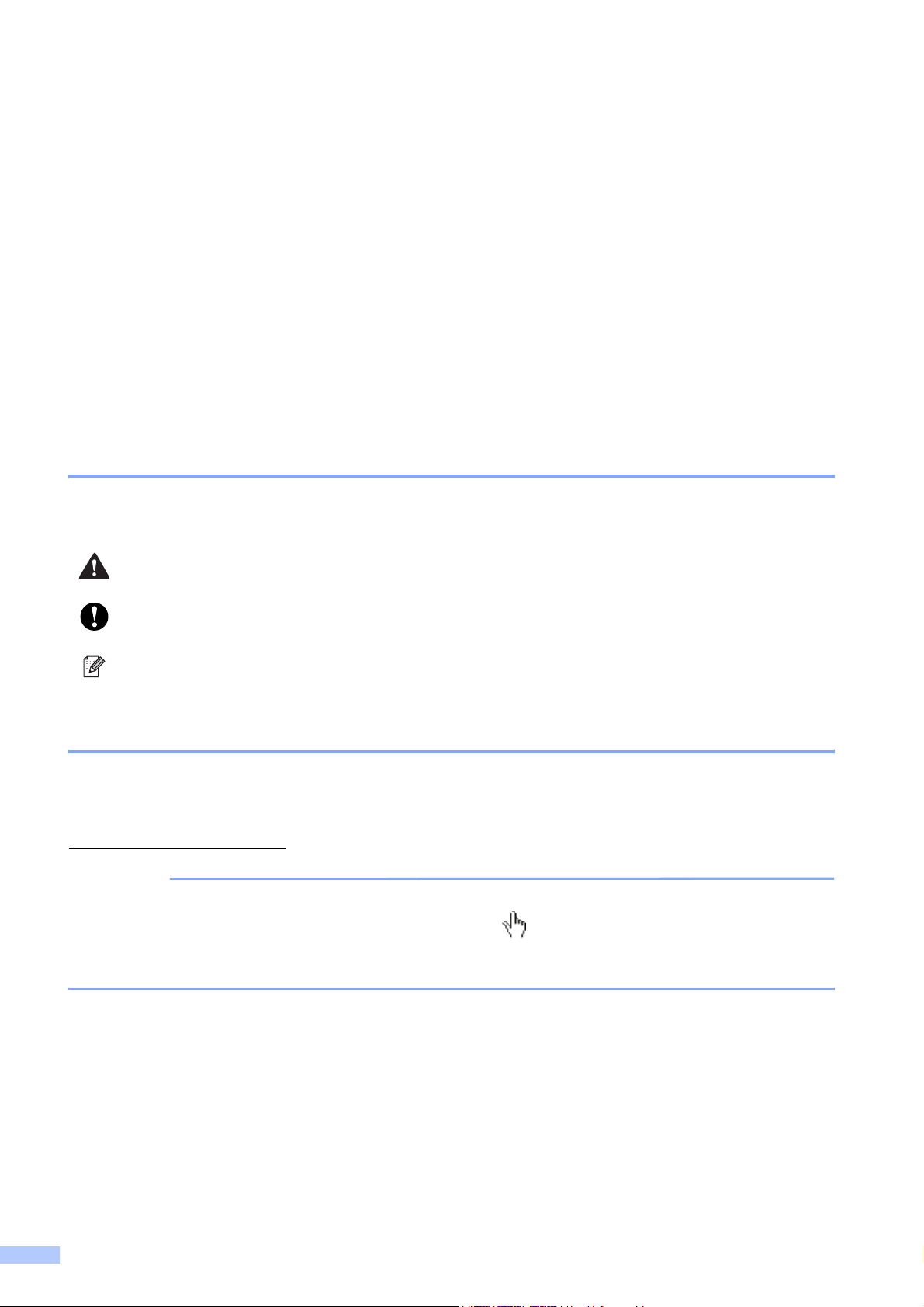
Einführung 0
Vielen Dank für den Kauf des mobilen Brother-Druckers PJ-673 (im weiteren Verlauf „Drucker“
genannt). Sie können diesen mobilen Thermodrucker für den Druck von Dokumenten an ein
iPhone oder iPad (im weiteren Verlauf „iOS-Gerät“ genannt) bzw. an einen Windows
anschließen. Lesen Sie vor der Verwendung des Druckers das Benutzerhandbuch, die
Sicherheitshinweise und alle rechtlichen Hinweise sorgfältig durch. Bewahren Sie dieses
Dokument zum späteren Nachschlagen griffbereit auf.
Für Druckaufträge von iOS-Geräten ist zusätzlich zum von uns zur Verfügung gestellten
Produkt und den damit verbundenen Services eine Drucksoftware notwendig, die von einem
Software-Entwickler erstellt werden muss. Hierfür können wir ein Software-Entwicklungssystem
(im weiteren Verlauf „SDK“ genannt) zur Verfügung stellen. Wenden Sie sich an einen
Software-Entwickler, um eine Drucksoftware für Ihr iOS-Gerät zu erhalten.
®
-PC
In diesem Dokument verwendete Symbole
Im vorliegenden Dokument werden folgende Symbole verwendet:
Dieses Symbol kennzeichnet Anweisungen, die bei Nichtbeachtung oder unrichtiger
Befolgung zu Verletzungen oder Sachschäden führen können.
Dieses Symbol verweist auf Informationen oder Anweisungen, die befolgt werden
müssen. Eine Nichtbeachtung kann zu Schäden und/oder Fehlfunktionen führen.
Dieses Symbol kennzeichnet Hinweise, die Informationen oder Anweisungen zum
besseren Verständnis und einer effektiveren Nutzung des Produkts liefern.
Über dieses Dokument 0
Dieses Dokument (PDF) ist auf der CD-ROM gespeichert.
Die neueste Version können Sie sich von folgender Adresse herunterladen:
http://solutions.brother.com
HINWEIS
Wenn Sie zur Anzeige des Dokuments auf einem Computer Adobe® Reader® verwenden,
wird der Cursor beim Bewegen über einen Link als dargestellt. Klicken Sie auf den Link,
um die entsprechende Seite zu öffnen. Weitere Informationen zur Verwendung von
Adobe
®
Reader® finden Sie in der Hilfedatei von Adobe® Reader®.
0
i
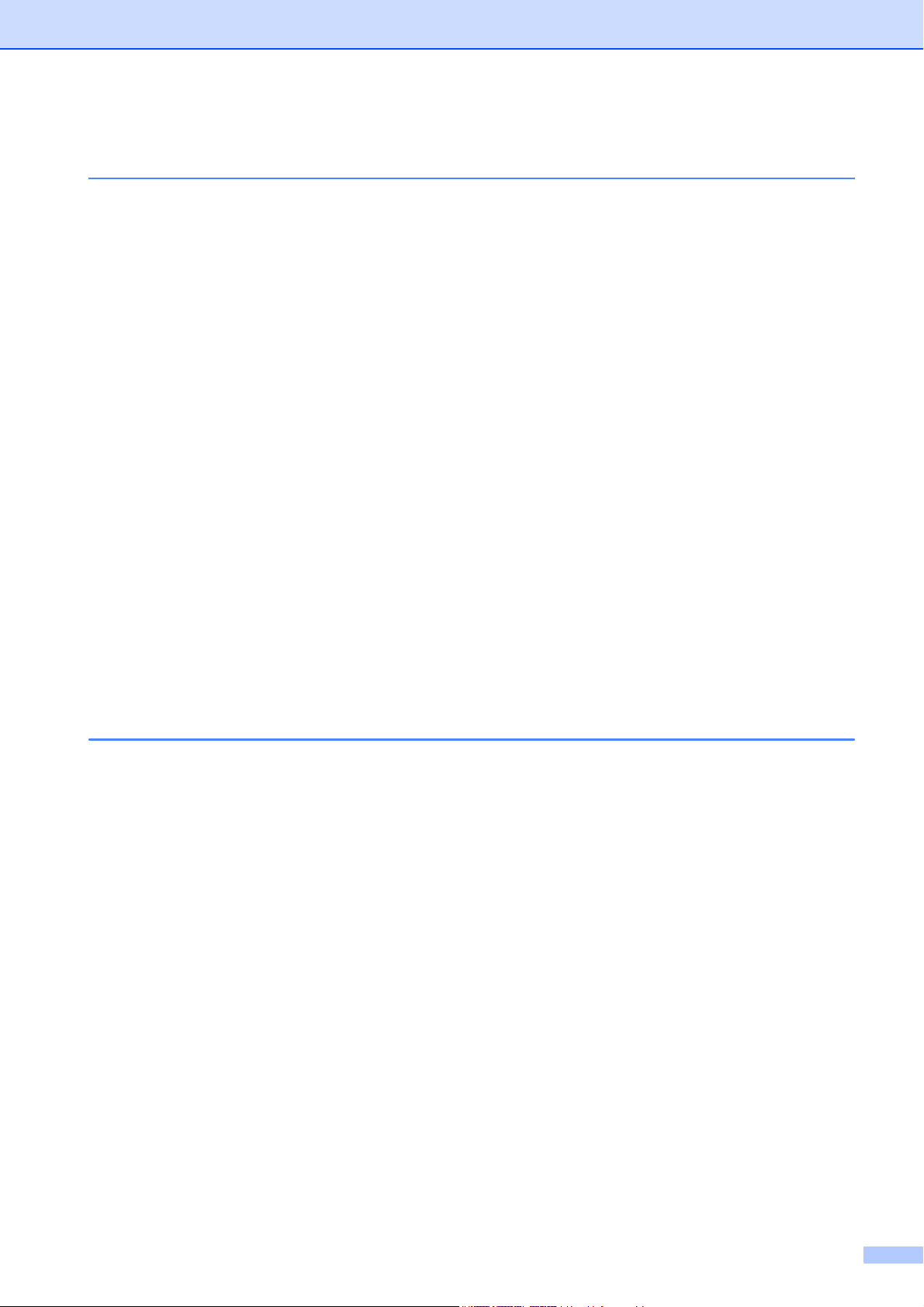
Inhaltsverzeichnis
1 Drucker einrichten 1
Allgemeine Beschreibung......................................................................................1
Drucker an die Stromversorgung anschließen ......................................................1
Drucker an eine Stromversorgung anschließen ....................................................2
Anschluss an eine Netzsteckdose (optional)...................................................2
Anschluss an eine Gleichstromsteckdose (optional).......................................2
Verwenden eines Ni-MH-Akkus (optional).............................................................3
Ni-MH-Akku einlegen.......................................................................................3
Ni-MH-Akku aufladen ......................................................................................4
Tipps zur Verwendung des Ni-MH-Akkus........................................................5
Erläuterung der Akkubegriffe...........................................................................5
Verwenden eines Li-Ion-Akkus (optional)..............................................................6
Li-Ion-Akku einlegen........................................................................................6
Li-Ion-Akku laden.............................................................................................7
Tipps zur Verwendung des Li-Ion-Akkus.........................................................8
Übersicht über Akkumerkmale.............................................................................10
Drucker mit iOS-Gerät verbinden ........................................................................11
Druckauftrag von einem iOS-Gerät über eine
WLAN-Verbindung drucken.......................................................................11
Drucker an einen Windows
Druckauftrag von einem Windows
eine WLAN-Verbindung drucken...............................................................15
Drucken von einem Windows
Druckertreiber deinstallieren..........................................................................27
®
-Computer anschließen ..........................................15
®
-Computer über
®
-Computer über eine USB-Verbindung......... 26
2 Verwenden des Druckers 29
Bedienfeld............................................................................................................29
Die Funktionen des Hauptschalters und der Vorschubtaste .........................29
Anzeigen........................................................................................................30
Zwischen WLAN-Modus und USB-Modus umschalten .................................31
iOS-Gerät mit einem anderen Wireless-Netzwerk als das des
Druckers verbinden ..........................................................................................32
Einstellungen des iOS-Gerätes ändern.........................................................32
®
Windows
als das des Druckers verbinden .......................................................................32
Drucklösungen.....................................................................................................34
Software aktualisieren ...................................................................................34
Drucken ...............................................................................................................34
Heller oder dunkler drucken ..........................................................................35
Einstellen der Druckertreiberoptionen .................................................................36
Papiersorte ....................................................................................................36
Dichte ............................................................................................................36
2-Schichtenmodus.........................................................................................36
Seitenvorschubmodus...................................................................................36
Modus Kein Vorschub / Extravorschub .........................................................37
Papierrolle Pause ..........................................................................................37
Gestrichelte Linie drucken.............................................................................37
-Computer mit einem anderen Wireless-Netzwerk
ii
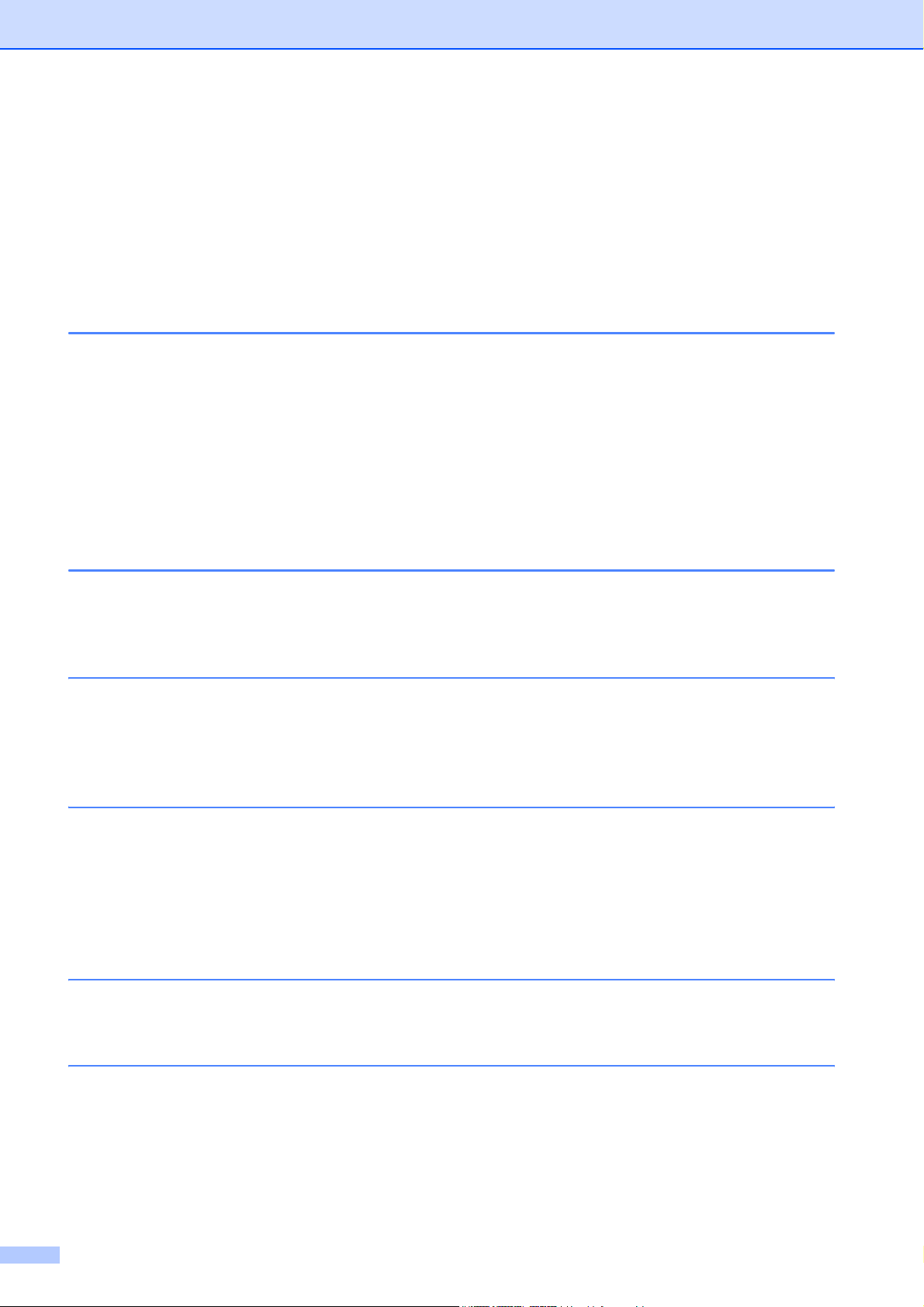
Befehlsmodus automatisch wechseln ...........................................................37
Vorschubposition für benutzerdefiniertes Papierformat.................................37
Papierformat einstellen........................................................................................38
Papiersorte auswählen ........................................................................................39
Bogenpapier ..................................................................................................39
Nicht-perforiertes Rollenpapier......................................................................39
Perforiertes Rollenpapier...............................................................................39
Tipps zur Papierverwendung...............................................................................40
Bei Verwendung von Original-Thermopapier von Brother.............................40
3 Brother PJ-673-Dienstprogramm 41
Übersicht..............................................................................................................41
Brother-Dienstprogramm für den PJ-673 installieren ..........................................41
PJ-673-Dienstprogramm deinstallieren ...............................................................42
PJ-673-Dienstprogramm verwenden...................................................................43
Vor Verwendung des PJ-673-Dienstprogramm.............................................43
PJ-673-Dienstprogramm starten ...................................................................43
So wird das PJ-673-Dienstprogramm verwendet ..........................................43
Parameter......................................................................................................44
4 Druckerwartung 54
Andruckwalze reinigen.........................................................................................54
Druckergehäuse reinigen.....................................................................................55
5 Referenz 56
Anzeigen..............................................................................................................56
Anzeigewarnungen..............................................................................................58
Drucken eines Druckerberichts............................................................................60
6 Problemlösung 61
Übersicht..............................................................................................................61
Papierprobleme .............................................................................................62
Druckbildprobleme.........................................................................................62
Seiten werden nicht gedruckt ........................................................................65
Seiten werden nur teilweise gedruckt............................................................66
7 Technische Daten 67
Produktdaten .......................................................................................................67
A Zeichensätze 69
Zeichensatztabelle...............................................................................................69
iii
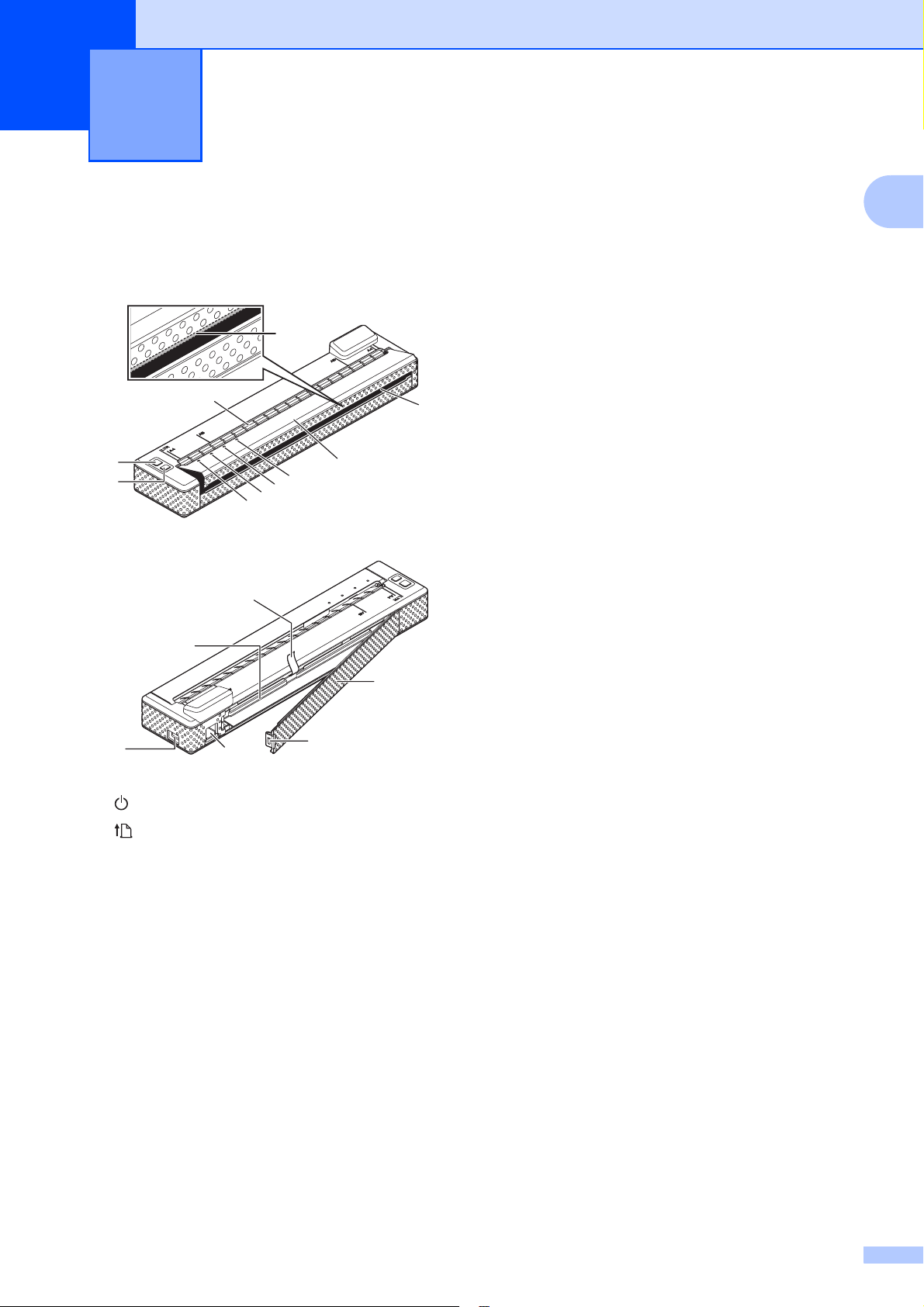
Drucker einrichten 1
1
Allgemeine
1
Drucker an die
Beschreibung
9
10
1
2
15
16
6
5
4
3
1
8
7
14
Stromversorgung
anschließen
Dieser Drucker kann an unterschiedliche
Spannungsquellen angeschlossen werden.
Entscheiden Sie sich, welche (möglicherweise
separat erhältliche) Spannungsquelle für den
beabsichtigten Gebrauch geeignet ist und
kaufen Sie das entsprechende Zubehör.
Der Netzadapter bzw. Autoadapter kann
den Drucker für den Druckbetrieb direkt mit
Spannung versorgen, wenn sich im Gerät
weder ein Ni-MH-(Nickel-Metallhydrid)- noch
ein Li-Ion-(Lithium-Ionen)-Akku (beide im
weiteren Verlauf „Akku“ genannt) befinden.
Der Netz- bzw. Autoadapter kann darüber
hinaus zum Laden des im Drucker
befindlichen Ni-MH-Akkus oder eines
externen Li-Ion-Akkus verwendet werden.
1
11
1 Hauptschalter
2 Vorschubtaste
3 POWER-Anzeige (EIN)
4 DATA-Anzeige (DATEN)
5 STATUS-Anzeige
6 WLAN-Anzeige
7 Ausgabeabdeckung
8 Papierausgabeschlitz
9 Abreißkante
10 Papierschacht
11 USB-Anschluss
12 Netzadapteranschluss
13 Akkuabdeckungsriegel
14 Akkuabdeckung
12
13
Die Akkus versorgen den Drucker mit
Spannung, wenn keine Spannungsversorgung
über den Netz- oder Autoadapter stattfindet.
15 Auswurfband für die Akkuentnahme
16 Akkufach
1
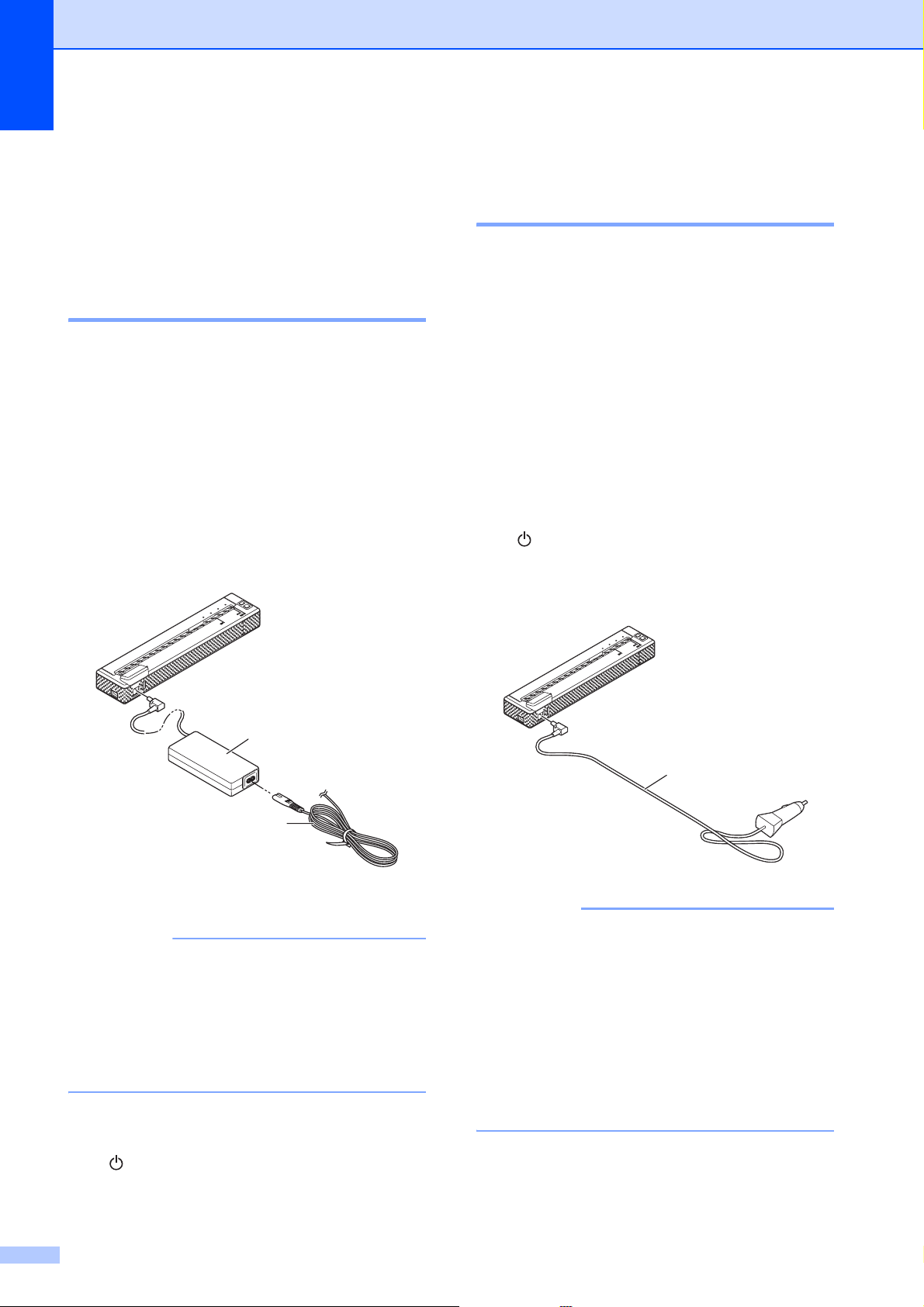
Chapter 1
Drucker an eine Stromversorgung anschließen
Anschluss an eine Netzsteckdose (optional) 1
Schließen Sie den Drucker zur
Stromversorgung an eine in der Nähe
befindliche Netzsteckdose an oder laden
Sie den Akku auf.
a Schließen Sie den Netzadapter an den
Drucker an.
b Stecken Sie das Netzkabel in den
Netzadapter.
c Schließen Sie das Netzkabel an eine
in der Nähe befindliche Netzsteckdose
(100–240 V Wechselstrom, 50–60 Hz) an.
Anschluss an eine Gleichstromsteckdose (optional) 1
1
Schließen Sie den Drucker zur
Stromversorgung an eine 12-V-GleichstromSteckdose (Zigarettenanzünder usw.) Ihres
Fahrzeugs an oder laden Sie den Akku mithilfe
der Bordspannung auf.
a Schließen Sie den Autoadapter an eine
12-V-Gleichstrom-Steckdose des
Fahrzeugs an.
b Schließen Sie den Autoadapter an den
Drucker an.
c Starten Sie das Fahrzeug und drücken
Sie anschließend zum Einschalten des
Druckers ca. 1 Sekunde lang dessen
Hauptschalter.
Die POWER-Anzeige leuchtet grün auf
und der Drucker befindet sich im
Standby-Betrieb.
1
2
1 Netzadapter
2 Netzkabel
HINWEIS
• Netzadapter und Netzkabel sind optionales
Zubehör. Achten Sie beim Erwerb von
Netzadapter und Netzkabel auf für die
jeweilige Region geeignete Produkte.
• Wickeln Sie bei Verwendung eines
Netzadapters das Netzkabel ab.
d Drücken Sie zum Einschalten des
Druckers ca. 1 Sekunde lang den
Hauptschalter. Die POWER-Anzeige
leuchtet grün auf und der Drucker
befindet sich im Standby-Betrieb.
1
1 Autoadapter
HINWEIS
• Der Autoadapter ist ein optionales
Zubehörteil.
• Die Bordspannung eines Kraftfahrzeugs
kann Schwankungen unterliegen. Die
Druckgeschwindigkeit kann je nach
verfügbarer Spannungshöhe
unterschiedlich sein.
• Der Anschluss an eine Bordspannung von
24 V Gleichstrom ist nicht zulässig!
2
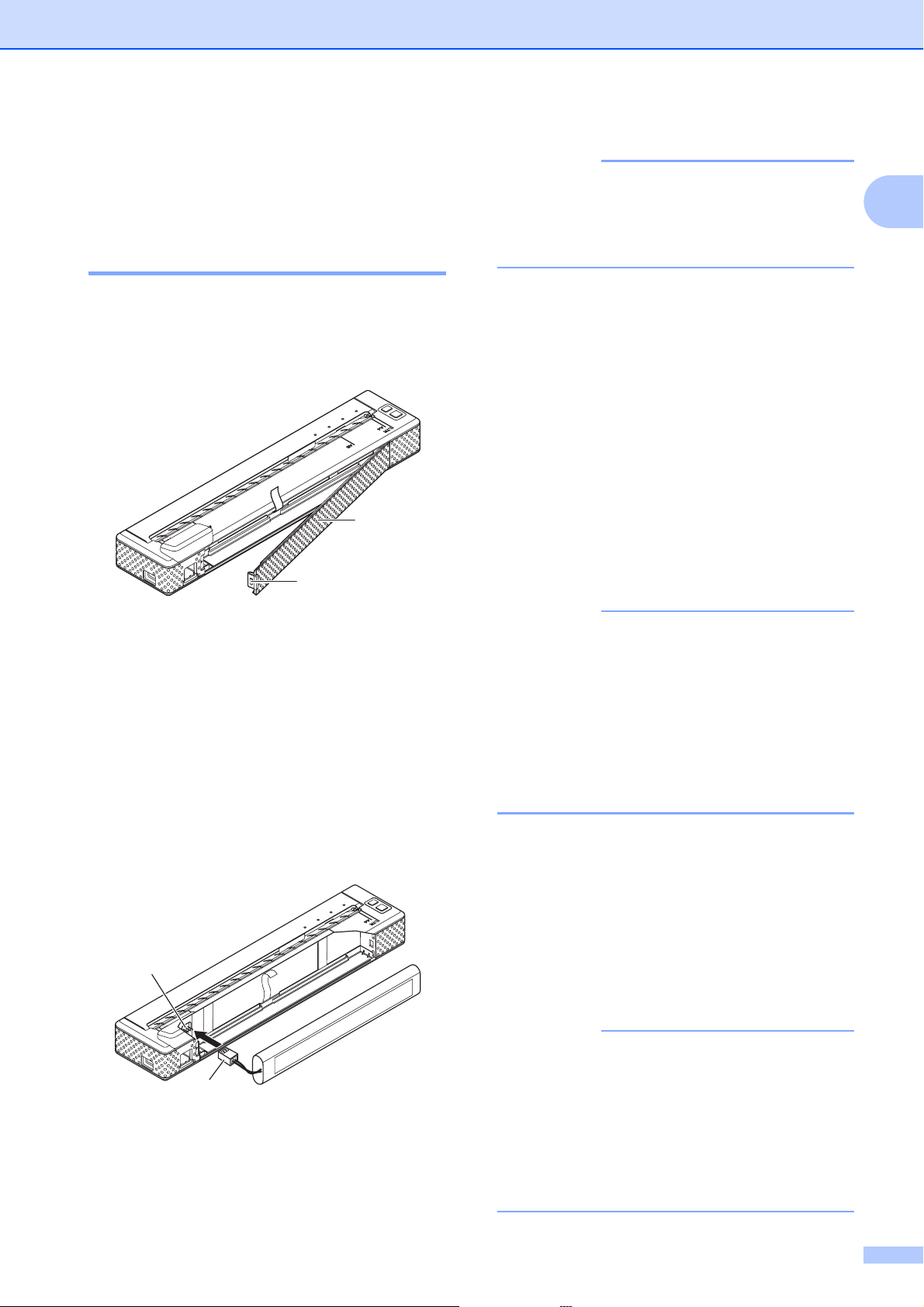
Drucker einrichten
Verwenden eines Ni-MH-Akkus (optional)
Ni-MH-Akku einlegen 1
Öffnen Sie durch Drücken des
a
Abdeckungsriegels (2) die
Akkuabdeckung (1).
1
2
HINWEIS
1
Bei einem wie unten dargestellt
aufgestelltem Drucker muss sich die rote
Leitung des Akkuanschlusssteckers (4)
links befinden.
1
d Halten Sie das im Inneren des Akkufachs
befindliche Auswurfband fest. Achten Sie
beim Einsetzen des Ni-MH-Akkus darauf,
dass das Band anschließend wieder
hervorsteht, da der Akku andernfalls nicht
mithilfe des Auswurfbands entnommen
werden kann.
e Halten Sie das Band, neigen Sie den
Ni-MH-Akku nach vorne und setzen Sie
diesen in das Akkufach ein. Nachdem Sie
den Ni-MH-Akku über die Außenkanten
des Akkufachs gebracht haben, drücken
Sie ihn fest in seine Position hinein.
1 Akkuabdeckung
2 Abdeckungsriegel
b Klappen Sie die Abdeckung auf und
entfernen Sie diese.
c Überprüfen Sie die Polarität des
Akkuanschlusssteckers (4) und
verbinden Sie diesen vorsichtig mit
den im Akkufachinneren befindlichen
Anschluss (3).
3
4
3Anschluss
4 Akkuanschlussstecker
HINWEIS
• Stellen Sie sicher, dass die mit „Ni-MH“
gekennzeichnete Akkuseite zur äußeren
Akkufachseite zeigt, da sich ansonsten
das Akkufach nicht ordnungsgemäß
schließen lässt.
• Der Ni-MH-Akku verfügt über einen
Wärmesensor, der bei Überhitzung des
Akkus die Stromzufuhr unterbricht.
f Setzen Sie die Akkuabdeckung an
der dem Netzadapteranschluss
gegenüberliegenden Seite des
Akkufachs an. Schließen und verriegeln
Sie die Akkuabdeckung. Drücken Sie
gegebenenfalls den Abdeckungsriegel
vorsichtig in Richtung Netzadapter,
bis der Riegel einrastet.
HINWEIS
• Achten Sie darauf, nicht das
Akkuanschlusskabel einzuklemmen!
• Die vom Ni-MH-Akku bereitgestellte
Spannung unterliegt Schwankungen.
Je nach der bereitgestellten Spannung
kann die Druckgeschwindigkeit ebenfalls
schwanken.
3
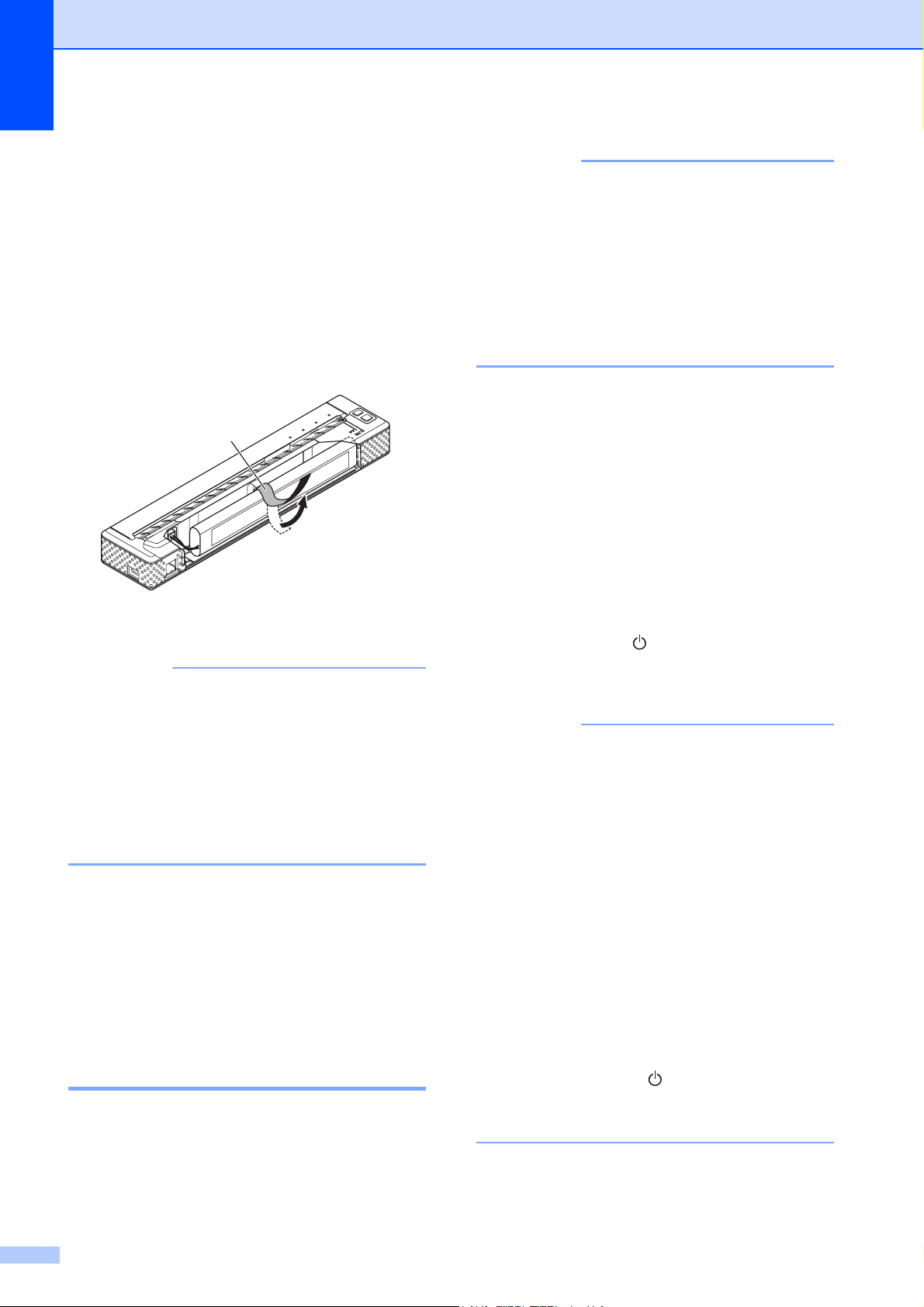
Chapter 1
Ni-MH-Akku entfernen 1
a Öffnen Sie die Akkuabdeckung, indem
Sie auf den Abdeckungsriegel drücken.
b Klappen Sie die Abdeckung auf und
entfernen Sie diese.
c Ziehen Sie vorsichtig am Auswurfband,
bis der Ni-MH-Akku sich aus dem Fach
zu lösen beginnt.
1
HINWEIS
• Laden Sie den Ni-MH-Akku unmittelbar
nach dessen Erwerb unter Einhaltung
untenstehender Schritte auf.
• Das vollständige Aufladen eines Ni-MHAkkus kann bis zu 120 Minuten dauern.
Mit einem neuen, vollständig aufgeladenen
Ni-MH-Akku können etwa 70 Seiten
gedruckt werden.
a Setzen Sie den Ni-MH-Akku in den
Drucker ein.
b Schließen Sie den Drucker mit dem
Netzadapter und Netzkabel an einer
Netzsteckdose an oder verwenden Sie
das Gleichstromkabel, um den Drucker an
einer Gleichstromquelle anzuschließen.
c Vergewissern Sie sich, dass der Drucker
ausgeschaltet ist.
1 Auswurfband für die Akkuentnahme
HINWEIS
Ist das Auswurfband hinter den Ni-MH-Akku
gerutscht, dann führen Sie einen dünnen
Metallgegenstand, z. B. einen flachen
Schraubenzieher, zwischen dem Akku und
dem Fach am dem Netzadapteranschluss
gegenüberliegenden Ende ein und lösen
Sie dann den Ni-MH-Akku aus dem Fach
heraus.
d Entnehmen Sie den Ni-MH-Akku aus
dem Akkufach.
e Ziehen Sie den Ni-MH-Akkustecker
vorsichtig aus der im Inneren des
Druckers befindlichen Anschlussbuchse
heraus.
Ni-MH-Akku aufladen 1
Führen Sie zum Laden des Ni-MH-Akkus
folgende Schritte aus.
d Halten Sie den Hauptschalter für einige
Sekunden gedrückt, bis die POWERAnzeige grün zu blinken beginnt.
HINWEIS
• Je nach den Einstellungen des PJ-673Dienstprogramms beginnt das Aufladen
des Ni-MH-Akkus erst nach dessen
Auffrischung Für weitere Informationen
siehe Ni-MH-Akku-Aufladung auf Seite 47.
• Blinkt die POWER-Anzeige grün und
orange auf, dann wird die Restladung des
Akkus entladen und der Akku aufgefrischt
(siehe Erläuterung der Akkubegriffe
auf Seite 5).
• Ist der Ni-MH-Akku noch weitgehend
aufgeladen, wird er möglicherweise nicht
aufgefrischt.
• Halten Sie während des Auffrischens des
Ni-MH-Akkus den Hauptschalter
gedrückt, um das Auffrischen zu beenden
und den Ladevorgang zu starten.
4
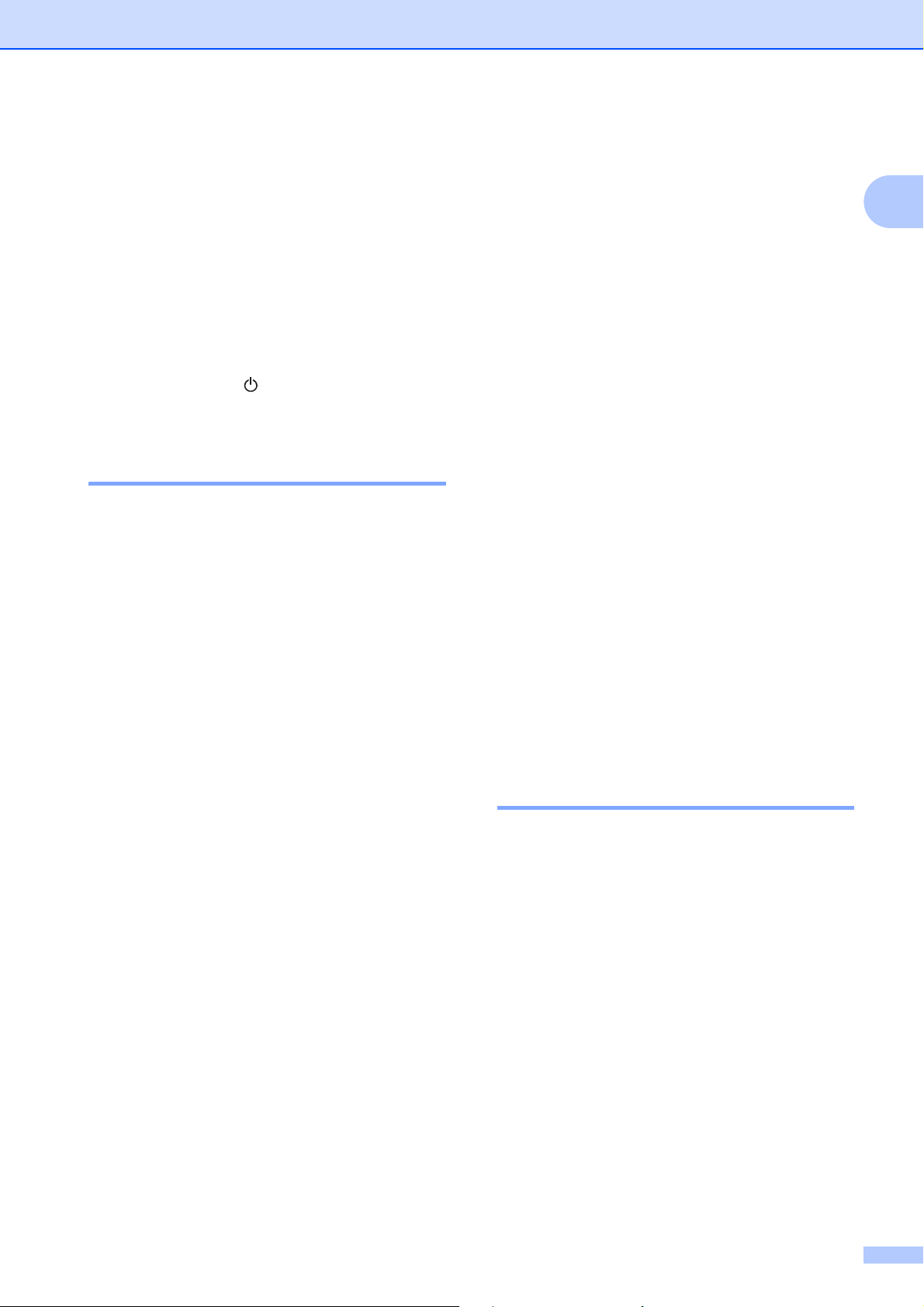
Drucker einrichten
e Nach dem Auffrischen des Ni-MH-Akkus
beginnt automatisch der Ladevorgang.
Die POWER-Anzeige blinkt bis zum
Abschluss des Ladevorgangs grün auf.
Nach Abschluss des Ladevorgangs
erlischt die POWER-Anzeige.
Ladevorgang des Ni-MH-Akkus beenden
Um den Ladevorgang für den Ni-MH-Akku
zu beenden, drücken Sie zweimal kurz
hintereinander den Hauptschalter.
Tipps zur Verwendung des Ni-MH-Akkus 1
Laden Sie den Ni-MH-Akku unmittelbar
nach dessen Erwerb auf. Verwenden Sie
den Akku erst, nachdem er aufgeladen ist.
Der Ni-MH-Akku entlädt sich auch dann
nach und nach, wenn er nicht verwendet
wird. Daher empfehlen wir, den Ni-MH-Akku
vor der Verwendung aufzuladen.
Ist der Drucker an einer Gleich- oder
Wechselstromquelle angeschlossen,
reicht nur ein geringer Ladestrom aus,
um den Ni-MH-Akku aufzuladen. Dies wird
als „Pufferladung“ bezeichnet. Mithilfe der
Pufferladung wird die allmähliche Entladung
des Akkus ausgeglichen. Daher empfehlen
wir, den Drucker auch dann an eine Gleichoder Wechselstromquelle anzuschließen,
wenn ein Ni-MH-Akku eingesetzt wurde.
Der Ni-MH-Akku kann bei einer
Umgebungstemperatur zwischen 0 bis
40 °C aufgeladen werden. Laden Sie den
Ni-MH-Akku in einer Umgebung auf, die
diesen Temperaturanforderungen
entspricht. Findet der Ladevorgang
außerhalb des Temperaturbereichs statt,
wird ein Ladefehler ausgelöst und der
Ladevorgang gestoppt. Für weitere
Einzelheiten zur Fehleranzeige siehe
Anzeigen auf Seite 56.
Dunklere Ausdrucke entladen den
Ni-MH-Akku schneller als helle Ausdrucke.
Passen Sie die Druckdichteeinstellung
im Treiberdialogfeld (siehe Einstellen der
Druckertreiberoptionen auf Seite 36) oder
im PJ-673-Dienstprogramm (siehe
Druckdichte auf Seite 49) an.
1
Wenn Probleme mit dem Ni-MH-Akku
auftreten, versuchen Sie diesen vor dem
Austausch aufzufrischen.
1
Wenn der Drucker über einen längeren Zeitraum nicht verwendet wird
Wird der Drucker über einen längeren
Zeitraum nicht verwendet, dann entnehmen
Sie den Ni-MH-Akku aus dem Drucker
und lagern Sie ihn an einem kühlen,
vor direktem Sonnenlicht geschützten Ort.
Ein über einen längeren Zeitraum nicht
verwendeter Ni-MH-Akku kann überladen
oder unbrauchbar werden. Daher wird
empfohlen, den Ni-MH-Akku alle 3 Monate
aufzufrischen und aufzuladen.
Weitere Vorsichtsmaßnahmen entnehmen
Sie bitte dem Benutzerhandbuch des
Ni-MH-Akkus.
1
Erläuterung der Akkubegriffe 1
Entladen
Eine Entladung tritt auf, wenn die Leistung
des Ni-MH-Akkus verbraucht ist. Der Akku
entlädt sich auch dann im Laufe der Zeit,
wenn dieser nicht verwendet wird. Wurde
der Akku vollständig entladen, kann er erst
nach einem erneuten Aufladen verwendet
werden.
5
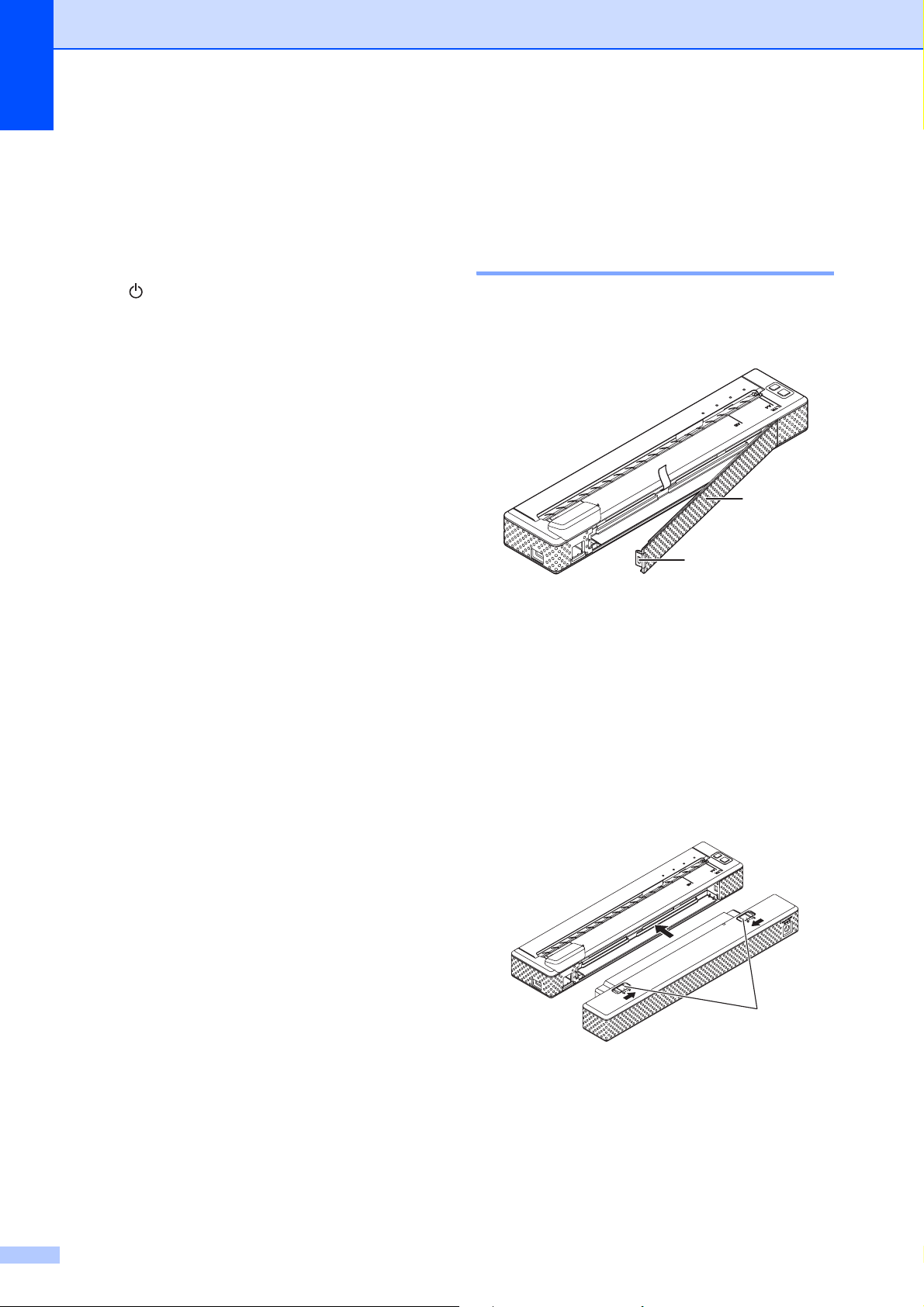
Chapter 1
Auffrischen
Ein Auffrischen tritt auf, wenn der Drucker
den Ni-MH-Akku vollständig entlädt,
sodass dieser wieder auf seine komplette
Leistung aufgeladen werden kann.
Um den Akku aufzufrischen, drücken Sie
den Hauptschalter, und halten Sie ihn
für einige Sekunden gedrückt, bis die
POWER-Anzeige grün und orange zu
blinken beginnt. Ob der Akku lediglich
aufgeladen oder aufgefrischt wird, hängt
von den spezifizierten Einstellungen ab
(für weitere Optionen siehe Ni-MH-Akku-
Aufladung auf Seite 47).
Überentladung
Eine Überentladung tritt auf, wenn der
Ni-MH-Akku soweit entladen wurde,
dass beim erneuten Aufladen die zuvor
mögliche Ladeleistung nicht mehr erreicht
wird. Um eine Überentladung des Akkus
zu vermeiden, müssen Sie diesen
regelmäßig aufladen.
Inaktivität
Inaktivität ist der Zustand, wenn ein
Ni-MH-Akku über einen zu langen Zeitraum
nicht verwendet wurde und anschließend
nicht mehr so viel Leistung wie vorher
aufnehmen kann. Die frühere Akkuleistung
kann jedoch wiederhergestellt werden,
indem dieser für eine Stunde einer
Pufferladung unterzogen wird. Ist jedoch
seit der letzten Verwendung des Akkus
mehr als ein Jahr vergangen, dann kann
die frühere Akkuleistung nicht
wiederhergestellt werden.
Verwenden eines Li-Ion-Akkus (optional)
Li-Ion-Akku einlegen 1
Öffnen Sie die Akkuabdeckung, indem
a
Sie auf den Abdeckungsriegel drücken.
1
2
1 Akkuabdeckung
2 Abdeckungsriegel
b Klappen Sie die Abdeckung auf und
entfernen Sie diese.
c Bewegen Sie die Schiebeschalter
des Li-Ion-Akkus nach innen,
und setzen Sie anschließend den
Akku in das Akkufach ein.
1
Pufferladung
Unter Pufferladung wird die geringe
Ladeleistung verstanden, mit der ein
Ni-MH-Akku immer dann aufgeladen wird,
wenn der Drucker an einer Gleich- oder
Wechselstromquelle angeschlossen ist. Der
Akku entlädt sich (Leistungsverlust) auch
dann im Laufe der Zeit, wenn dieser nicht
verwendet wird. Mithilfe der Pufferladung
wird diese Entladung aufgehalten, sodass
der Akku aufgeladen bleibt.
6
3
3 Schiebeschalter
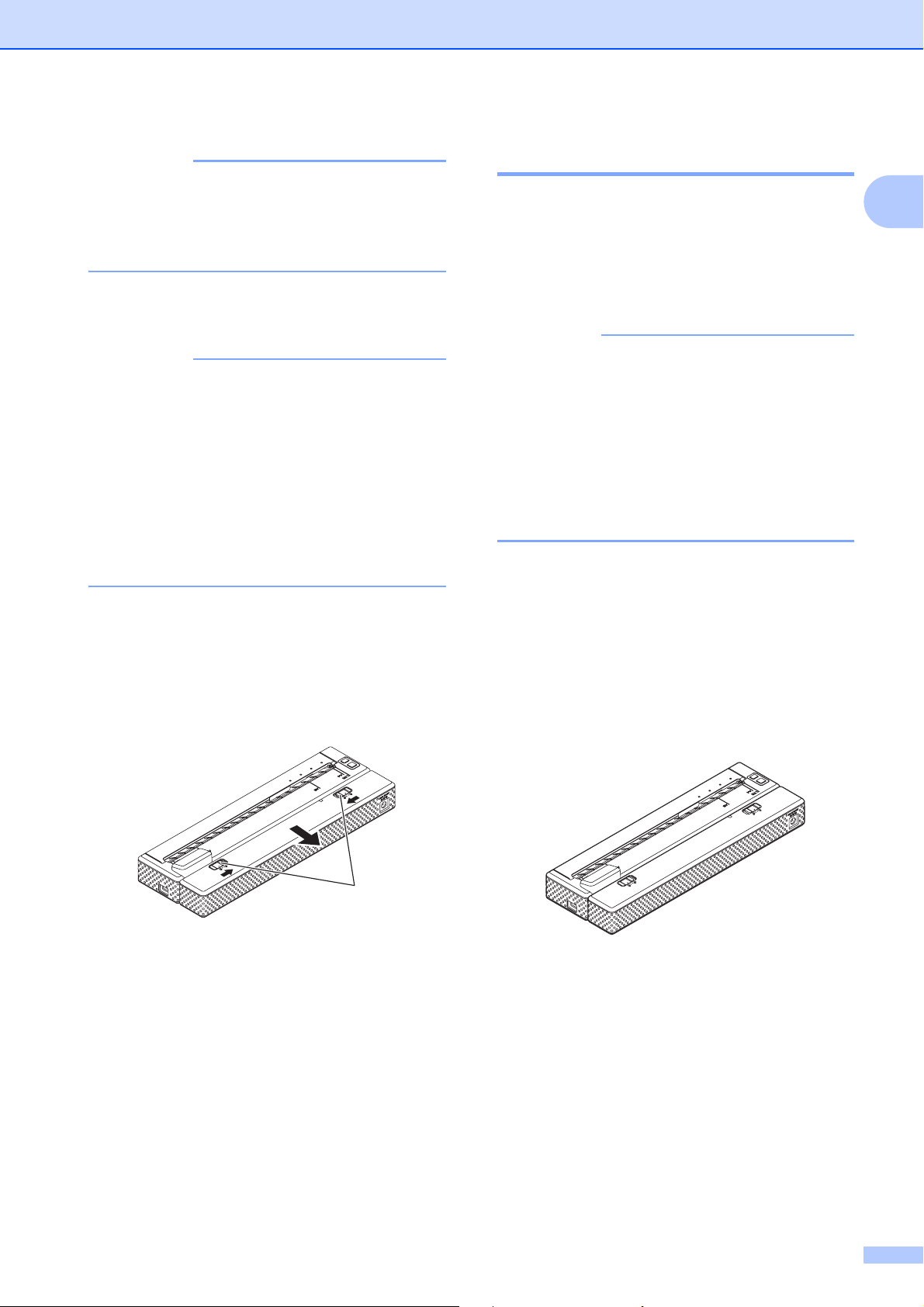
Drucker einrichten
HINWEIS
Bringen Sie vor dem Li-Ion-Akku einlegen
erst das Auswurfband im Akkufach unter.
Zum Entnehmen des Li-Ion-Akkus ist das
Auswurfband nicht erforderlich.
d Bewegen Sie die Schiebeschalter nach
außen, damit der Akku einrastet.
HINWEIS
• Die vom Li-Ion-Akku bereitgestellte
Spannung unterliegt Schwankungen.
Je nach der bereitgestellten Spannung
kann die Druckgeschwindigkeit ebenfalls
schwanken.
• Bei Verwendung des Li-Ion-Akkus ist die
Akkuabdeckung überflüssig. Bewahren Sie
diese jedoch für eine spätere Verwendung
an einem sicheren Ort auf.
Li-Ion-Akku entfernen 1
Bewegen Sie die Schiebeschalter des
Li-Ion-Akkus nach innen und entfernen Sie
anschließend den Akku aus dem Akkufach.
Li-Ion-Akku laden 1
Der Li-Ion-Akku kann sowohl im Drucker als
auch außerhalb des Druckers aufgeladen
werden.
Führen Sie zum Laden des Li-Ion-Akkus die
folgenden Schritte aus:
HINWEIS
• Laden Sie den Li-Ion-Akku unmittelbar
nach dessen Erwerb unter Einhaltung
untenstehender Schritte auf.
• Das vollständige Laden eines Li-Ion-Akkus
kann bis zu 180 Minuten dauern.
Mit einem neuen, vollständig aufgeladenen
Li-Ion-Akku können etwa 300 Seiten
gedruckt werden.
Aufladen des im Drucker eingesetzten Akkus
a Vergewissern Sie sich, dass der
Drucker ausgeschaltet ist.
b Überzeugen Sie sich, dass der
Li-Ion-Akku im Drucker eingesetzt ist.
1
1
1 Schiebeschalter
1
7
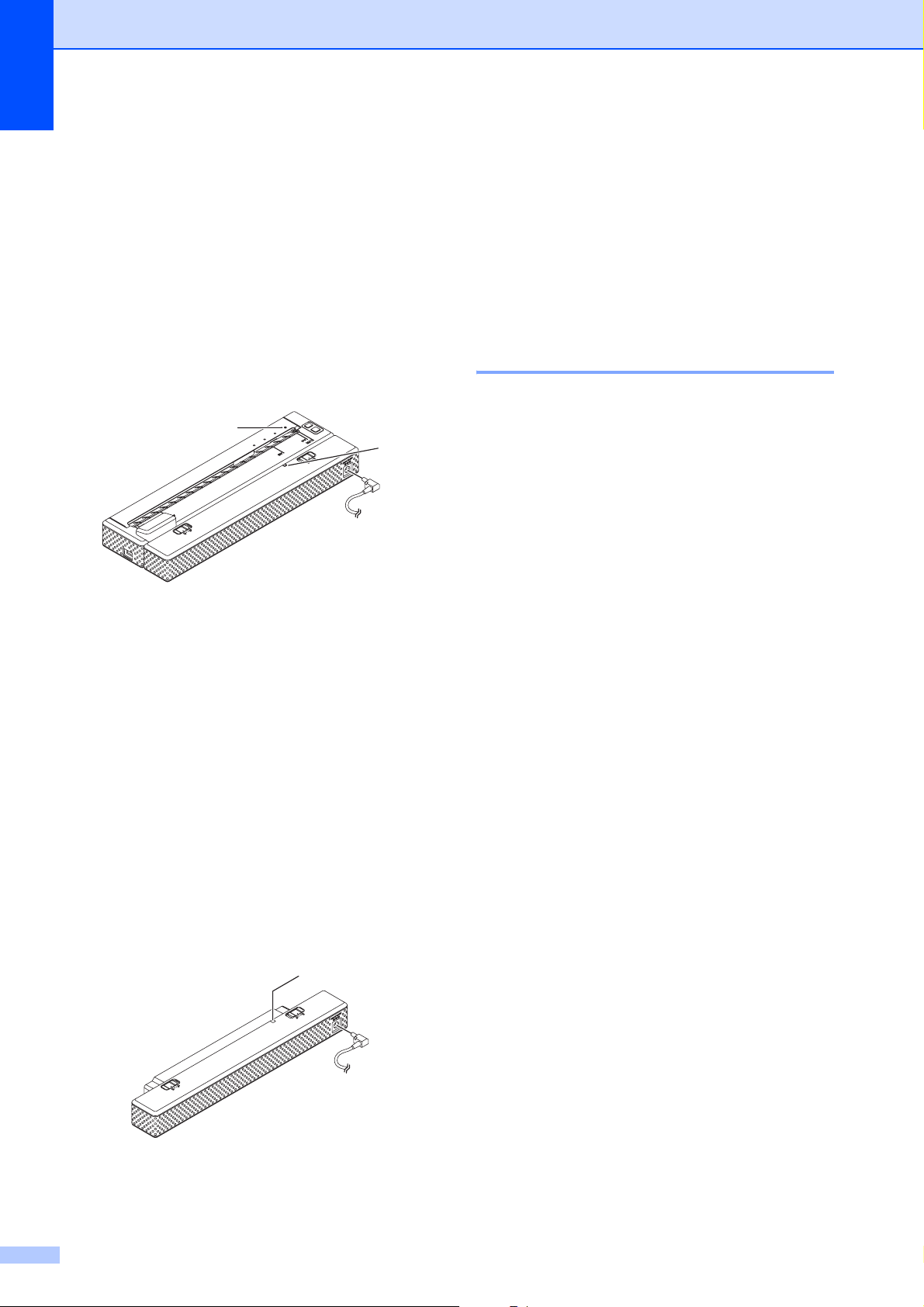
Chapter 1
c Schließen Sie den Li-Ion-Akku mit dem
Netzadapter und Netzkabel an einer
Netzsteckdose an oder verwenden
Sie das Gleichstromkabel, um den
Li-Ion-Akku an einer Gleichstromquelle
anzuschließen.
Die Akkuanzeige leuchtet orange auf.
Wenn der Li-Ion-Akku vollständig
aufgeladen wurde, erlischt die
Akkuanzeige.
1
2
1 POWER-Anzeige
2 Akkuanzeige
Aufladen des aus dem Drucker entnommenen Akkus
Schließen Sie den Li-Ion-Akku mit dem
Netzadapter und Netzkabel an einer
Netzsteckdose an oder verwenden Sie das
Gleichstromkabel, um den Li-Ion-Akku an
einer Gleichstromquelle anzuschließen.
Die Akkuanzeige leuchtet orange auf.
Wenn der Li-Ion-Akku vollständig aufgeladen
wurde, erlischt die Akkuanzeige.
1
Ladevorgang für den Li-Ion-Akku beenden
Um das Aufladen des Li-Ion-Akkus zu
beenden, trennen Sie das Gleich- oder
Wechselstromkabel vom
Netzadapteranschluss des Akkus.
1
Tipps zur Verwendung des Li-Ion-Akkus 1
Laden Sie den Li-Ion-Akku unmittelbar
nach dessen Erwerb auf. Verwenden Sie
den Akku erst, nachdem er aufgeladen ist.
Dunklere Ausdrucke entladen den
Li-Ion-Akku schneller als hellere.
Passen Sie die Druckdichteeinstellung
im Treiberdialogfeld (siehe Einstellen der
Druckertreiberoptionen auf Seite 36) oder
im PJ-673-Dienstprogramm (siehe
Druckdichte auf Seite 49) an.
Im Gegensatz zum Ni-MH-Akku ist für den
Li-Ion-Akku weder eine Auffrischung noch
eine Pufferladung erforderlich.
1
Li-Ion-Akkus können in Umgebungen mit
Temperaturen zwischen 0 und 40 °C
aufgeladen werden. Laden Sie den
Li-Ion-Akku nur in Umgebungen mit
diesem Temperaturbereich. Liegt die
Umgebungstemperatur außerhalb dieses
Bereichs, wird der Li-Ion-Akku nicht
geladen und die Akkuanzeige erlischt
nicht.
Kehrt die Umgebungstemperatur wieder
innerhalb des zulässigen Bereichs zurück,
wird der Ladevorgang fortgesetzt.
1 Akkuanzeige
8
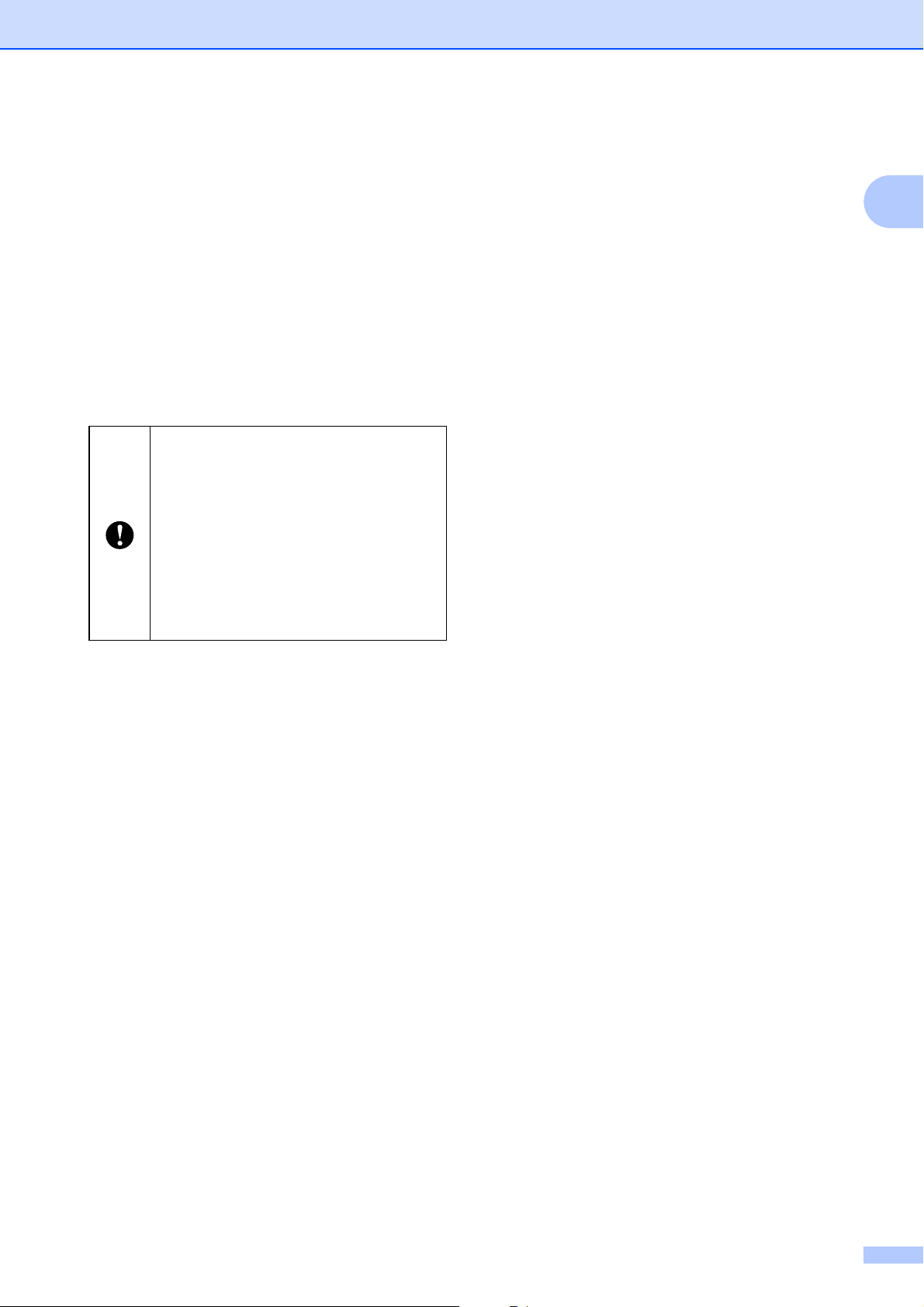
Drucker einrichten
Wird der Drucker sowohl bei eingesetztem
Li-Ion-Akku als auch bei angeschlossenem
Netzadapter oder Gleichstromkabel
betrieben, schaltet die automatische
Abschaltfunktion den Drucker nach Ablauf
des angegebenen Zeitraums (siehe
Automatisches Ausschalten(Ni-MH)
auf Seite 47) ab. Anschließend wird der
Li-Ion-Akku aufgeladen. Wenn nach
dem Einschalten des Druckers (max.)
180 Minuten vergangen sind, erlischt die
Akkuanzeige und der Ladevorgang stoppt.
Wird der Drucker sowohl bei
eingesetztem Li-Ion-Akku als auch bei
angeschlossenem Netzadapter oder
Gleichstromkabel betrieben, kann die
Akkuanzeige unter Umständen
erlöschen und der Ladevorgang beendet
werden, auch wenn der Li-Ion-Akku
noch nicht voll aufgeladen ist.
Schalten Sie den Drucker aus, um den
Akku vollständig aufzuladen.
Wenn der Li-Ion-Akku bei
angeschlossenem Gleichstromkabel
aufgeladen wird, kann die
Gleichstromsteckdose möglicherweise
die für das vollständige Aufladen des
Li-Ion-Akkus erforderliche Ladespannung
nicht bereitstellen. Maximal 180 Minuten
nach Beginn des Aufladevorgangs erlischt
die Akkuanzeige und der Ladevorgang
wird beendet. Dies tritt selbst dann ein,
wenn der Li-Ion-Akku nicht vollständig
aufgeladen wurde.
Merkmale des Li-Ion-Akkus 1
Ein besseres Verständnis der Eigenschaften
des Li-Ion-Akkus ermöglicht es Ihnen, diesen
optimal einzusetzen.
Das Verwenden oder Lagern des
Li-Ion-Akkus an einem Ort mit hohen oder
niedrigen Temperaturen kann dessen
Alterung beschleunigen. Insbesondere
der Betrieb eines fast vollständig (90 %
und mehr) aufgeladenen Li-Ion-Akkus an
einem Ort mit hohen Temperaturen trägt
erheblich zu dessen beschleunigter
Alterung bei.
Wird der Drucker bei eingesetztem und
im Ladebetrieb befindlichen Li-Ion-Akku
betrieben, kann dies die Akkualterung
beschleunigen. Ziehen Sie daher den
Netzadapter oder das Gleichstromkabel
ab, wenn Sie den Drucker mit
eingesetztem Li-Ion-Akku betreiben.
Versuchen Sie den Li-Ion-Akku vor dem
Aufladen vollständig zu entladen.
Wenn der Drucker über einen längeren Zeitraum nicht verwendet wird
Wird der Drucker über einen längeren
Zeitraum nicht verwendet, dann
entnehmen Sie den Li-Ion-Akku aus dem
Drucker und lagern Sie ihn an einem
kühlen, vor direktem Sonnenlicht
geschützten Ort.
Wird der Li-Ion-Akku über einen längeren
Zeitraum nicht verwendet, empfehlen wir,
diesen alle sechs Monate aufzuladen.
1
1
Weitere Sicherheitshinweise entnehmen
Sie der Bedienungsanleitung des
Li-Ion-Akkus.
9
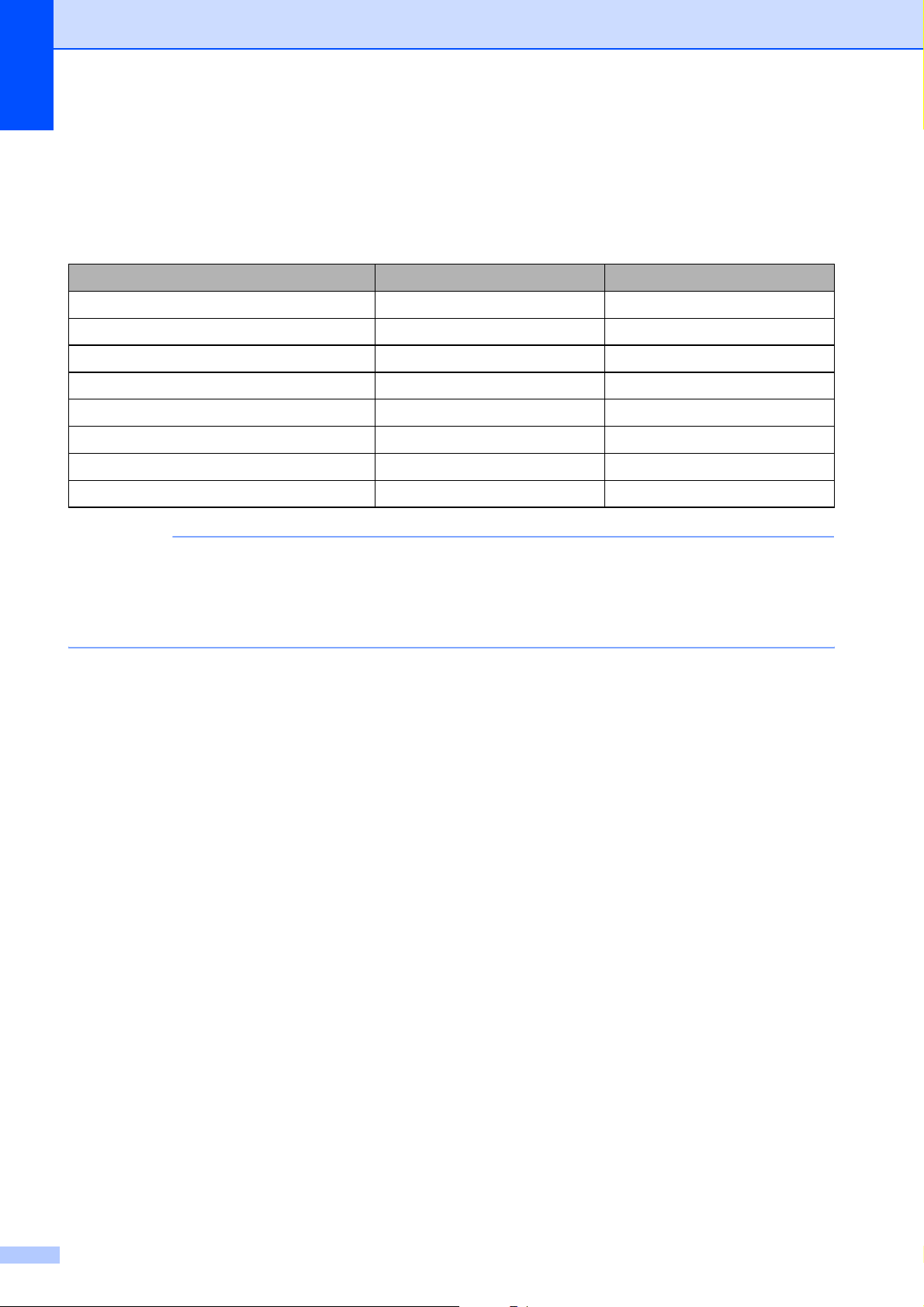
Chapter 1
Übersicht über Akkumerkmale
Folgende Tabelle beschreibt die Merkmale der beiden Akkutypen, die für den Drucker verwendet
werden können.
Ni-MH-Akku Li-Ion-Akku
Akkuaufbewahrung Intern Extern
Drucken während des Ladevorgangs Ja Ja
Pufferladung des Akkus Ja Nein
Einbauort des Ladegeräts Im Drucker Im Akku
Ladezeit (ca.) 120 Min. 180 Min.
Druckbare Seiten (ca.) / Aufladung 70 Seiten (DIN A4) 300 Seiten (DIN A4)
Akku-Auffrischfunktion Ja Nein
Aufladen ohne Drucker Nein Ja
HINWEIS
Da ein Ni-MH-Akku einer Pufferladung bedarf, müssen Sie diesen regelmäßig an eine
Spannungsversorgung (Netzadapter mit Netzkabel oder Autoadapter) anschließen.
Ein häufiges Aufladen von Li-Ion-Akkus verkürzt deren Lebensdauer. Laden Sie deswegen
einen Li-Ion-Akku erst nach dessen vollständiger Entladung auf.
1
10
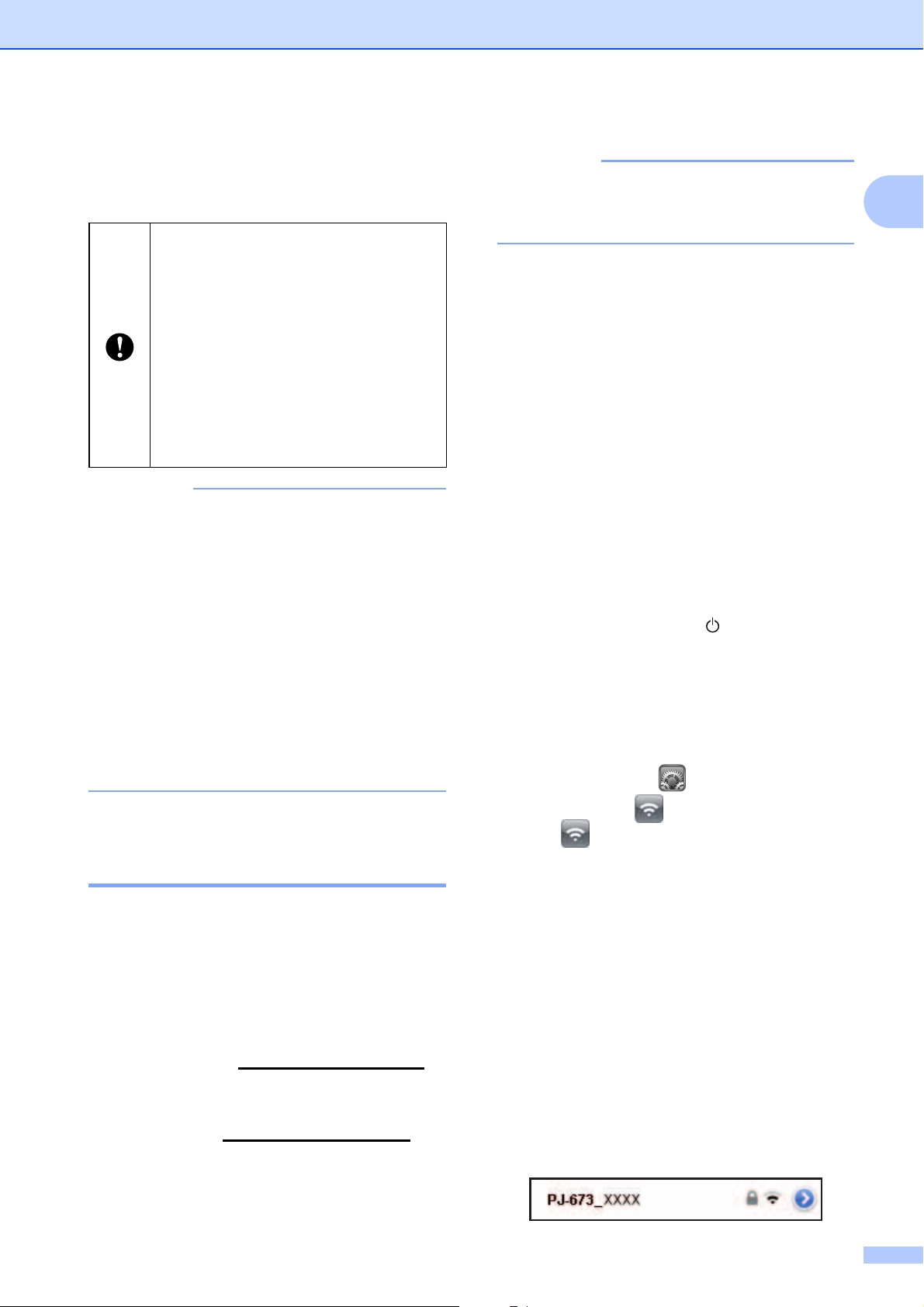
Drucker einrichten
Drucker mit iOS-Gerät verbinden
Für Druckaufträge von iOS-Geräten
ist zusätzlich zu den von uns zur
Verfügung gestelltem Produkt und
den damit verbundenen Services
eine Drucksoftware notwendig,
die von einem Software-Entwickler
erstellt werden muss (Brother stellt
allerdings ein SDK zur Verfügung).
Wenden Sie sich an einen
Software-Entwickler,
um eine Drucksoftware für Ihr
iOS-Gerät zu erhalten.
HINWEIS
• Dieser Drucker kann eine Verbindung
über die „Offenes System“Authentifizierungsmethode herstellen,
wobei als Verschlüsselungsmethode
„Keine“ bzw. als Ad-hoc-Modus „WEP“
eingestellt ist.
• Während einer Druckerverbindung im
Ad-hoc-Modus ist über WLAN keine
Verbindung ins Internet möglich. Aktiviert
darüber hinaus das iOS-Gerät seinen
Energiesparmodus, wird die Verbindung
zwischen Drucker und iOS-Gerät
unterbrochen.
HINWEIS
1
Die auf der Rückseite des Druckers
befindliche Seriennummer besitzt das
Format „SER. NO. XXXXXX-XXXXXXXXX“.
Verbindung mit Drucker herstellen (über Standardeinstellungen)
Wenden Sie diese Einstellungsmethode an,
wenn Sie die Verbindung mit einem iOS-Gerät
mit den Werkseinstellungen herstellen.
Für eine Änderung der Druckereinstellungen
siehe Drucker einrichten (mit geänderten
Standardeinstellungen) auf Seite 12.
Zusätzlich muss bei Änderungen an den
WLAN-Einstellungen des Druckers, selbst
wenn diese bereits spezifiziert wurden, die
Verbindung zwischen dem iOS-Gerät und
dem Drucker neu hergestellt werden.
1
1
a Schalten Sie den Drucker ein.
b Überprüfen Sie, ob die POWER-Anzeige
leuchtet. Drücken Sie anschließend mind.
3 Sekunden lang den Hauptschalter,
um in den WLAN-Modus zu gelangen.
Überprüfen Sie, ob die WLAN-Anzeige
blinkt. Für weitere Einzelheiten siehe
Zwischen WLAN-Modus und USB-Modus
umschalten auf Seite 31.
c Starten Sie auf dem iOS-Gerät das Menü
Einstellungen .
Druckauftrag von einem iOS-Gerät über eine WLAN-Verbindung drucken 1
Untenstehend sehen Sie eine Auflistung der
standardmäßigen Druckereinstellungen.
Sie sollten sinnvollerweise zuerst einen
Ausdruck der Druckereinstellungen
vornehmen wie in Drucken eines
Druckerberichts auf Seite 60 beschrieben.
SSID (Netzwerkname): PJ-673_XXXX
(wobei „XXXX“ für die letzten vier Ziffern
der Seriennummer des Druckers steht)
Verschlüsselungsmethode: WEP
WEP-Schlüssel: die letzten fünf Ziffern
Seriennummer des Druckers
IP-Adresse: 169.254.100.1
Subnetzmaske: 255.255.0.0
der
d Wählen Sie .
Ist ausgestellt, dann müssen Sie es
wieder einschalten.
e Es erscheint eine Liste der verfügbaren
Wireless-Netzwerke (SSID).
Um eine Verbindung herzustellen,
tippen Sie das Standardnetzwerk (SSID)
des Druckers an, bis ein Häkchen neben
dem Netzwerk (SSID) erscheint. Geben
Sie als Passwort den standardmäßigen
WEP-Schlüssel, nämlich die letzten
fünf Ziffern der Seriennummer, an. Das
iOS-Gerät benötigt einige Augenblicke,
um die SSID zu finden und anzuzeigen.
Wird die SSID nicht angezeigt, WLAN
zuerst ausschalten und anschließend
wieder einschalten.
11
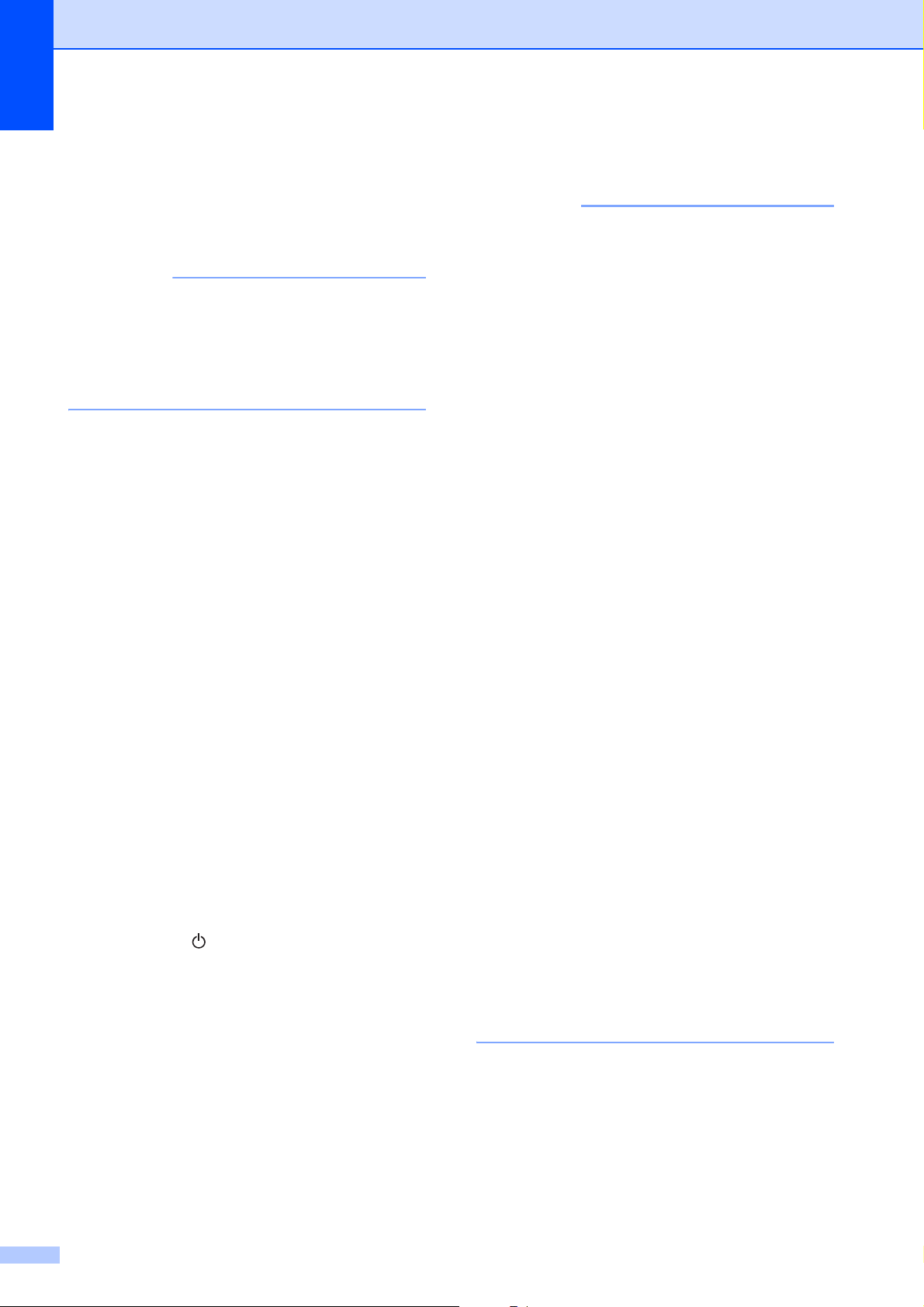
Chapter 1
f Der Drucker ist angeschlossen, wenn
die WLAN-Anzeige nicht mehr blinkt,
sondern dauerhaft leuchtet.
Drucken Sie nun mit der SDK-erstellten
Software.
HINWEIS
Die Verbindung mit einem
WLAN-Netzwerk kann mehr als eine
Minute beanspruchen. Je nach Gerät und
Umgebung ist möglicherweise ein Kontakt
zum Gerätehersteller notwendig.
Falls kein Drucken möglich ist:
Folgende Fälle führen zu einer
Unterbrechung der zwischen Drucker
und iOS-Gerät bestehenden
WLAN-Verbindung, wodurch kein
Drucken mehr möglich ist:
1 Das iOS-Gerät geht in den
Energiesparmodus über.
2 Der Drucker wurde ausgeschaltet.
3 Der Drucker wurde in den USB-Modus
umgeschaltet.
Führen Sie bei oben genannten Ursachen
die untenstehenden Maßnahmen aus,
um eine Verbindung wieder herzustellen:
1 Wählen Sie, wie in Schritt e auf
Seite 11 beschrieben, die SSID für den
Ad-hoc-Modus aus.
2 Wählen Sie laut Schritt a auf Seite 11
eine Verbindung aus.
3 Drücken Sie mind. 3 Sekunden
lang den Hauptschalter, um in den
WLAN-Modus zu gelangen. Wählen Sie
anschließend, wie in Schritt c auf
Seite 11 beschrieben, die SSID für den
Ad-hoc-Modus aus.
Drucker einrichten (mit geänderten Standardeinstellungen)
HINWEIS
• Um die Standardeinstellungen des Druckers
ändern zu können, sind ein Windows
und ein USB-Kabel erforderlich (selbst bei
Druckerbetrieb mit einem iOS-Gerät über
eine WLAN-Verbindung). Der Druckertreiber
für eine USB-Verbindung wird während
dieses Prozesses auf einem Windows
installiert.
• Um den Drucker über eine WLANVerbindung nutzen zu können, müssen die
Einstellungen sowohl auf dem Drucker als
auch auf dem iOS-Gerät spezifiziert werden.
Die Druckereinstellungen werden über den
Druckertreiber spezifiziert, während die
Einstellungen für das iOS-Gerät manuell
erfolgen müssen. Spezifizieren Sie die
Einstellungen nach den in diesem
Handbuch beschriebenen Verfahren.
• Melden Sie sich mit Administratorrechten
am Windows
• Erscheint bei Spezifizierung der
Einstellungen ein Dialogfeld, das
Administratorrechte einfordert oder eine
Bestätigung zur Ausführung des Vorgangs
mit Administratorrechten verlangt, müssen
Sie die Anweisungen befolgen.
• Erscheint bei Spezifizierung der
Einstellungen ein Dialogfeld, das eine
Bestätigung zur Fortführung der Installation
verlangt, müssen Sie dies für eine
Fortführung bestätigen.
• Die in diesem Handbuch beschriebenen
Verfahren beziehen sich auf
WLAN-Netzwerkverbindungen, für deren
Einstellung auf Standardprozeduren Ihres
Betriebssystems zurückgegriffen wird.
Beziehen Sie sich für alle anderen Fälle auf
das mit Ihrem WLAN-Adapter mitgelieferte
Handbuch.
®
-PC an.
®
-PC
®
-PC
1
12
a
Legen Sie im Falle einer mitgelieferten
CD-ROM diese in das CD-ROM-Laufwerk
Ihres Computers ein und klicken Sie im
erscheinenden Installationsmenü auf
Standardinstallation
[
Web-Version heruntergeladen, dann
führen Sie die heruntergeladene Datei aus.
Klicken Sie auf [Weiter].
]. Haben Sie eine
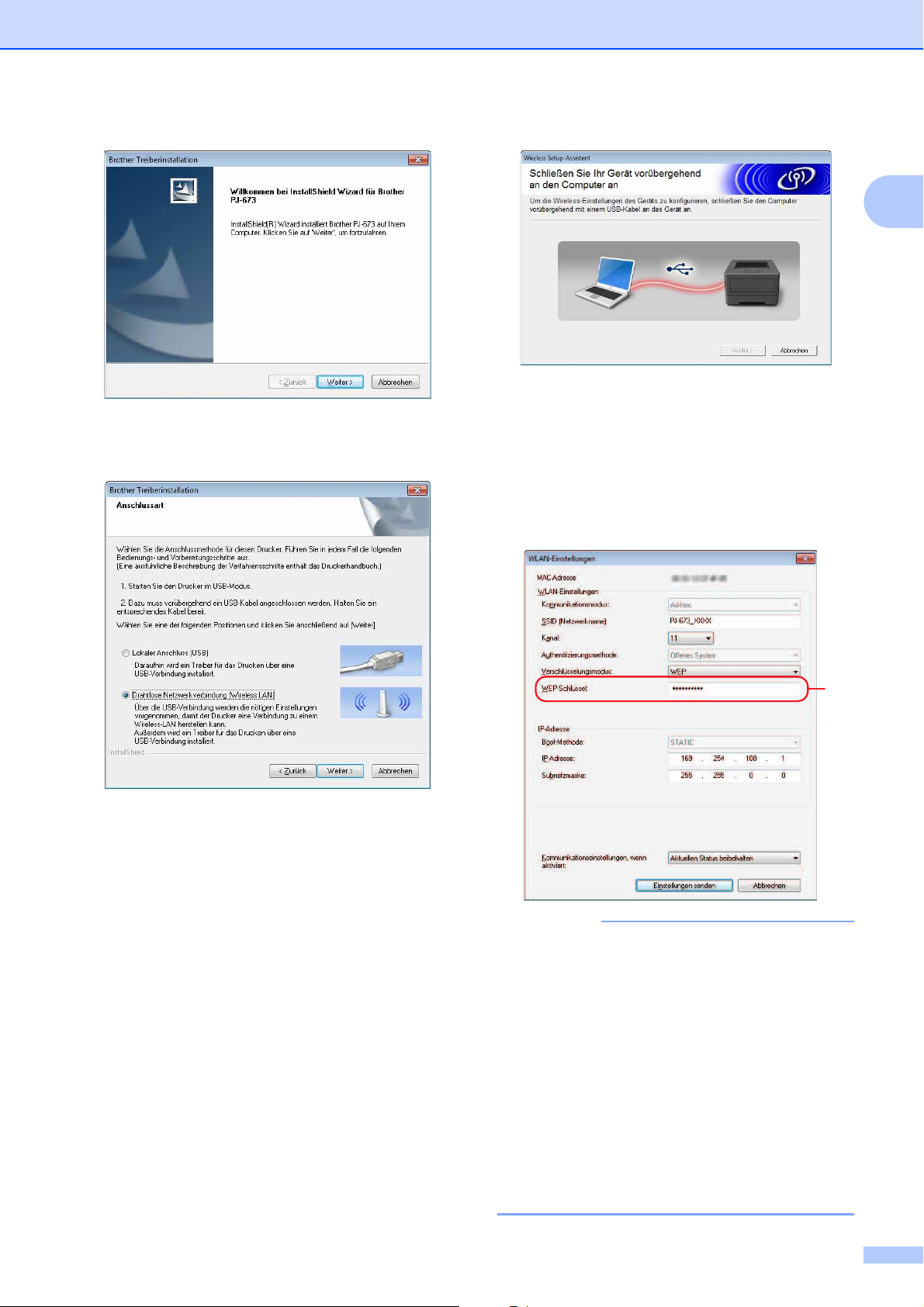
Wählen Sie [Drahtlose
b
Netzwerkverbindung (Wireless LAN)]
und klicken Sie auf [Weiter].
Drucker einrichten
1
d Das Dialogfeld [WLAN-Einstellungen]
wird eingeblendet und zeigt die
WLAN-Einstellungen an. Geben Sie
im Dialogfeld [WLAN-Einstellungen]
die Einstellungen ein und klicken Sie
auf [Einstellungen senden].
Notieren Sie sich die spezifizierten
Einstellungen.
c Verbinden Sie den Windows
über das USB-Kabel mit dem Drucker und
schalten Sie den Drucker im USB-Modus
an (Der Drucker ist werkseitig bereits auf
USB-Modus eingestellt). Befindet sich der
Drucker im WLAN-Modus (die WLANAnzeige blinkt), dann schalten Sie ihn auf
USB-Modus um. Für weitere Einzelheiten
siehe Zwischen WLAN-Modus und USB-
Modus umschalten auf Seite 31.
Es wird automatisch das nächste
Dialogfeld eingeblendet.
®
-Computer
HINWEIS
• Der WEP-Schlüssel wird unabhängig
davon, welche Einstellung der Drucker
beim Start abgerufen hat, wie unter Punkt A
angezeigt.
• Geben Sie bei einer Änderung des WEPSchlüssels 5 oder 13 ASCII-Zeichen bzw.
10 oder 26 Hexadezimalzeichen an. Die
WLAN-Einstellungen lassen sich später
mit einem Windows
auf dem das PJ-673-Dienstprogramm
ausgeführt wird. Für weitere Einzelheiten
siehe WLAN-Einstellungen auf Seite 52
in Abschnitt PJ-673-Dienstprogramm.
®
-Computer ändern,
A
13
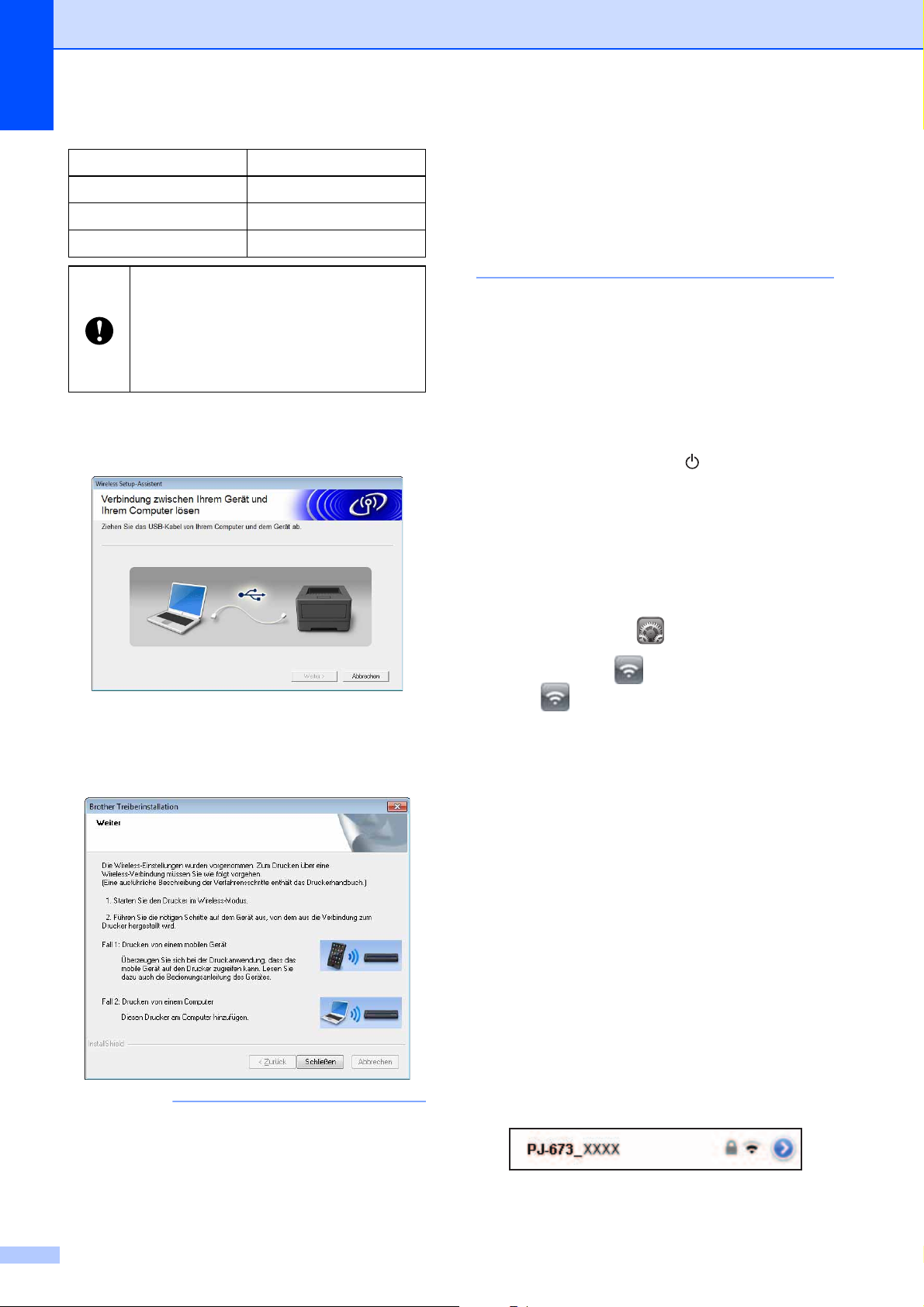
Chapter 1
SSID
IP-Adresse
Subnetzmaske
WEP-Schlüssel
[Kommunikationsmodus],
[Authentifizierungsmethode] und
[Boot-Methode] wurden auf [Ad-hoc]
eingestellt. [Offenes System] und
[STATIC] hingegen können nicht
geändert werden.
®
können später vom Windows
aus geändert werden. Siehe WLAN-
Einstellungen auf Seite 52 in Abschnitt
PJ-673-Dienstprogramm. Stellen Sie als
nächstes eine Verbindung des Druckers
mit dem iOS-Gerät her.
-Computer
Verbindung mit Drucker herstellen (mit geänderten Standardeinstellungen)
a Schalten Sie den Drucker ein.
1
e Bei unterbrochener USB-
Kabelverbindung erscheint automatisch
das nächste Dialogfeld.
f Klicken Sie auf [Schließen].
Die Druckereinstellung über einen
Windows
abgeschlossen.
HINWEIS
Bei diesem Verfahren wurden
Druckertreiber und Dienstprogramm
gleichzeitig auf einem Windows
Computer installiert. Diese Einstellungen
®
-Computer ist nun
®
-
b Überprüfen Sie, ob die POWER-Anzeige
leuchtet. Drücken Sie anschließend mind.
3 Sekunden lang den Hauptschalter,
um in den WLAN-Modus zu gelangen.
Überprüfen Sie, ob die WLAN-Anzeige
blinkt. Für weitere Einzelheiten siehe
Zwischen WLAN-Modus und USB-Modus
umschalten auf Seite 31.
c Starten Sie auf dem iOS-Gerät das Menü
Einstellungen .
d Wählen Sie .
Ist ausgestellt, dann müssen Sie es
wieder einschalten.
e Es erscheint eine Liste der verfügbaren
Wireless-Netzwerke (SSID).
Um eine Verbindung herzustellen,
tippen Sie den in Schritt d des
Abschnitts Drucker einrichten (mit
geänderten Standardeinstellungen)
erwähnten Netzwerknamen (SSID) des
Druckers an, bis ein Häkchen neben
dem Netzwerk (SSID) erscheint. Wurde
der [Verschlüsselungsmodus] auf
[WEP] eingestellt, dann geben Sie den
WEP-Schlüssel als Passwort ein.
Das iOS-Gerät benötigt einige
Augenblicke, um die SSID zu finden und
anzuzeigen. Wird die SSID nicht
angezeigt, WLAN zuerst ausschalten
und anschließend wieder einschalten.
14
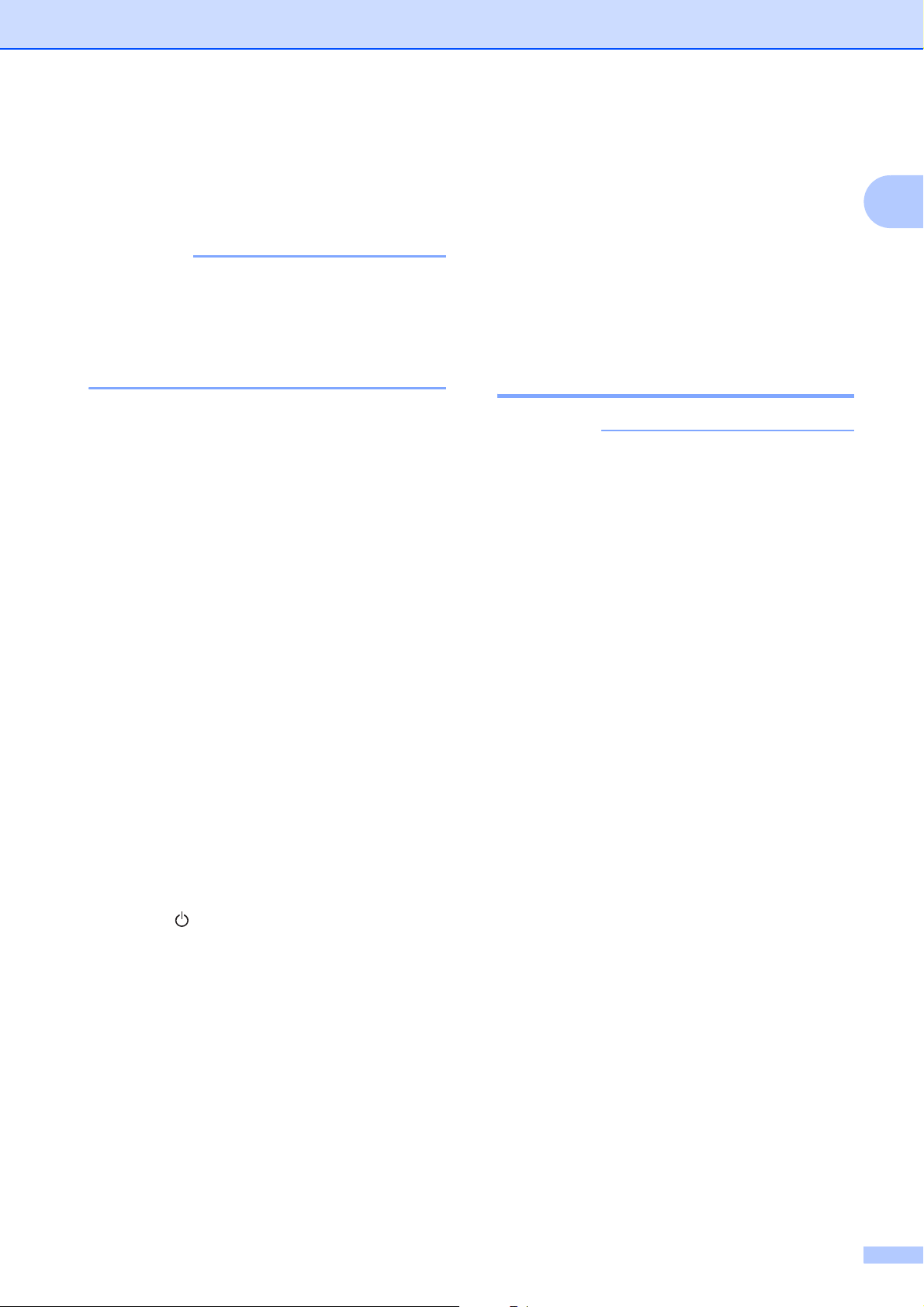
Drucker einrichten
f Der Drucker ist angeschlossen, wenn
die WLAN-Anzeige nicht mehr blinkt,
sondern dauerhaft leuchtet. Drucken
Sie mit einer SDK-erstellten Software.
HINWEIS
Die Verbindung mit einem WLAN-Netzwerk
kann mehr als eine Minute beanspruchen.
Je nach Gerät und Umgebung ist
möglicherweise ein Kontakt zum
Gerätehersteller notwendig.
Falls kein Drucken möglich ist
Folgende Fälle führen zu einer
Unterbrechung der zwischen Drucker
und iOS-Gerät bestehenden
WLAN-Verbindung, wodurch kein
Drucken mehr möglich ist:
1 Das iOS-Gerät geht in den
Energiesparmodus über.
2 Der Drucker wurde ausgeschaltet.
3 Der Drucker wurde in den USB-Modus
umgeschaltet.
Führen Sie bei oben genannten Ursachen
die untenstehenden Maßnahmen aus, um
eine Verbindung wieder herzustellen:
1 Wählen Sie, wie in Schritt e auf
Seite 14 beschrieben, die SSID für den
Ad-hoc-Modus aus.
2 Wählen Sie laut Schritt a auf Seite 14
eine Verbindung aus.
3 Drücken Sie mind. 3 Sekunden lang
den Hauptschalter, um in den
WLAN-Modus zu gelangen. Wählen
Sie anschließend, wie in Schritt c auf
Seite 14 beschrieben, die SSID für den
Ad-hoc-Modus aus.
Drucker an einen
®
Windows
-Computer
anschließen
Druckauftrag von einem
Windows
eine WLAN-Verbindung
drucken 1
HINWEIS
• Dieser Drucker kann eine Verbindung
über die „Offenes System“Authentifizierungsmethode herstellen,
wobei als Verschlüsselungsmethode
„Keine“ bzw. als Ad-hoc-Modus „WEP“
eingestellt ist.
• Die Druckereinstellungen werden nach
Installation des Druckertreibers auf dem
Windows
Sie den Drucker und das USB-Kabel vor.
• Melden Sie sich mit Administratorrechten an.
• Erscheint bei Spezifizierung der
Einstellungen ein Dialogfeld, das
Administratorrechte einfordert oder eine
Bestätigung zur Ausführung des Vorgangs
mit Administratorrechten verlangt, müssen
Sie die Anweisungen befolgen.
• Erscheint bei Spezifizierung der
Einstellungen ein Dialogfeld, das
eine Bestätigung zur Fortführung der
Installation verlangt, müssen Sie dies
für eine Fortführung bestätigen.
• Die in diesem Handbuch beschriebenen
Verfahren beziehen sich auf WLANNetzwerkverbindungen, für deren
Einstellung auf Standardprozeduren des
Betriebssystems zurückgegriffen wird.
Beziehen Sie sich für alle anderen Fälle
auf das mit Ihrem WLAN-Adapter oder
Windows
®
-Computer über
®
-Computer spezifiziert. Bereiten
®
mitgelieferte Handbuch.
1
1
15
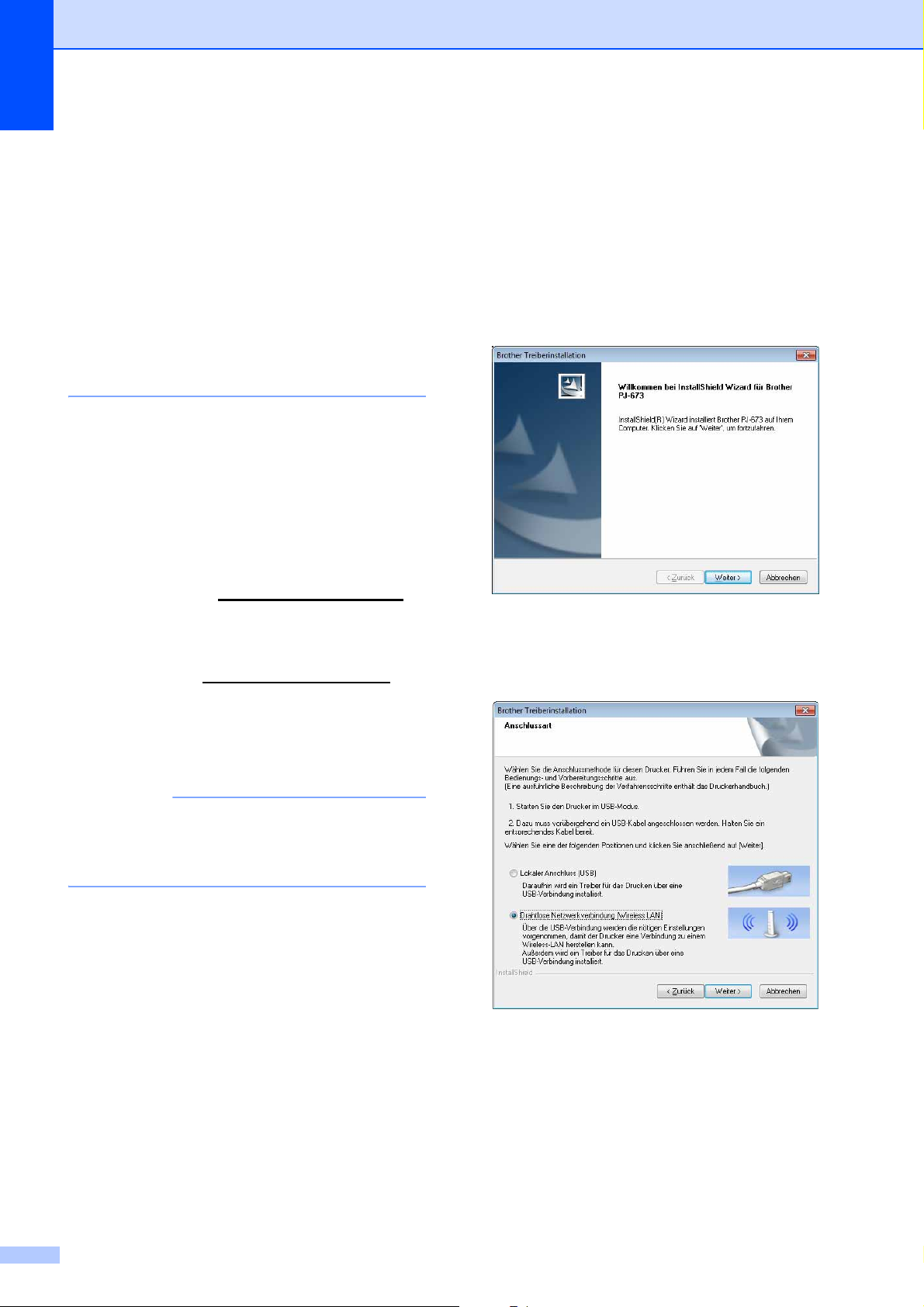
Chapter 1
• Bei Verwendung einer Firewall kann sich
ein nicht korrekter Abschluss der
Installation ergeben. Öffnen Sie die
TCP/IP-Port-Nr. 9100. Wenn Sie sich
beim Ausführen des Verfahrens unsicher
sind, dann wenden Sie sich an den
Administrator, der die ursprünglichen
Einstellungen vorgenommen hat.
• Trennen Sie vor der Installation das
LAN-Kabel vom Computer bzw.
deaktivieren Sie die WLAN-Verbindung.
Untenstehend sehen Sie eine Auflistung der
standardmäßigen Druckereinstellungen.
Sie sollten sinnvollerweise zuerst einen
Ausdruck der Druckereinstellungen
vornehmen wie in Drucken eines
Druckerberichts auf Seite 60 beschrieben.
SSID (Netzwerkname): PJ-673_XXXX
(wobei „XXXX“ für die letzten vier Ziffern
der Seriennummer des Druckers steht)
Verschlüsselungsmethode: WEP
WEP-Schlüssel: die letzten fünf Ziffern
Seriennummer des Druckers
der
a Legen Sie im Falle einer mitgelieferten
CD-ROM diese in das CD-ROM-Laufwerk
Ihres Computers ein und klicken Sie im
erscheinenden Installationsmenü auf
[Standardinstallation]. Haben Sie eine
Web-Version heruntergeladen, dann
führen Sie mit einem Doppelklick die
heruntergeladene Datei aus.
Klicken Sie auf [Weiter].
b Wählen Sie [Drahtlose
Netzwerkverbindung (Wireless LAN)]
und klicken Sie auf [Weiter].
IP-Adresse: 169.254.100.1
Subnetzmaske: 255.255.0.0
HINWEIS
Die auf der Rückseite des Druckers
befindliche Seriennummer besitzt das
Format „SER. NO. XXXXXX-XXXXXXXXX“.
Drucker einrichten (mit Standardeinstellungen)
Wird der Drucker mit seinen
Standardeinstellungen verwendet,
erübrigt sich eine Druckereinrichtung.
Die Einstellungen des Windows
hingegen müssen manuell spezifiziert
werden.
Spezifizieren Sie die Einstellungen nach
den in diesem Handbuch beschriebenen
Verfahren.
®
-Computers
1
16
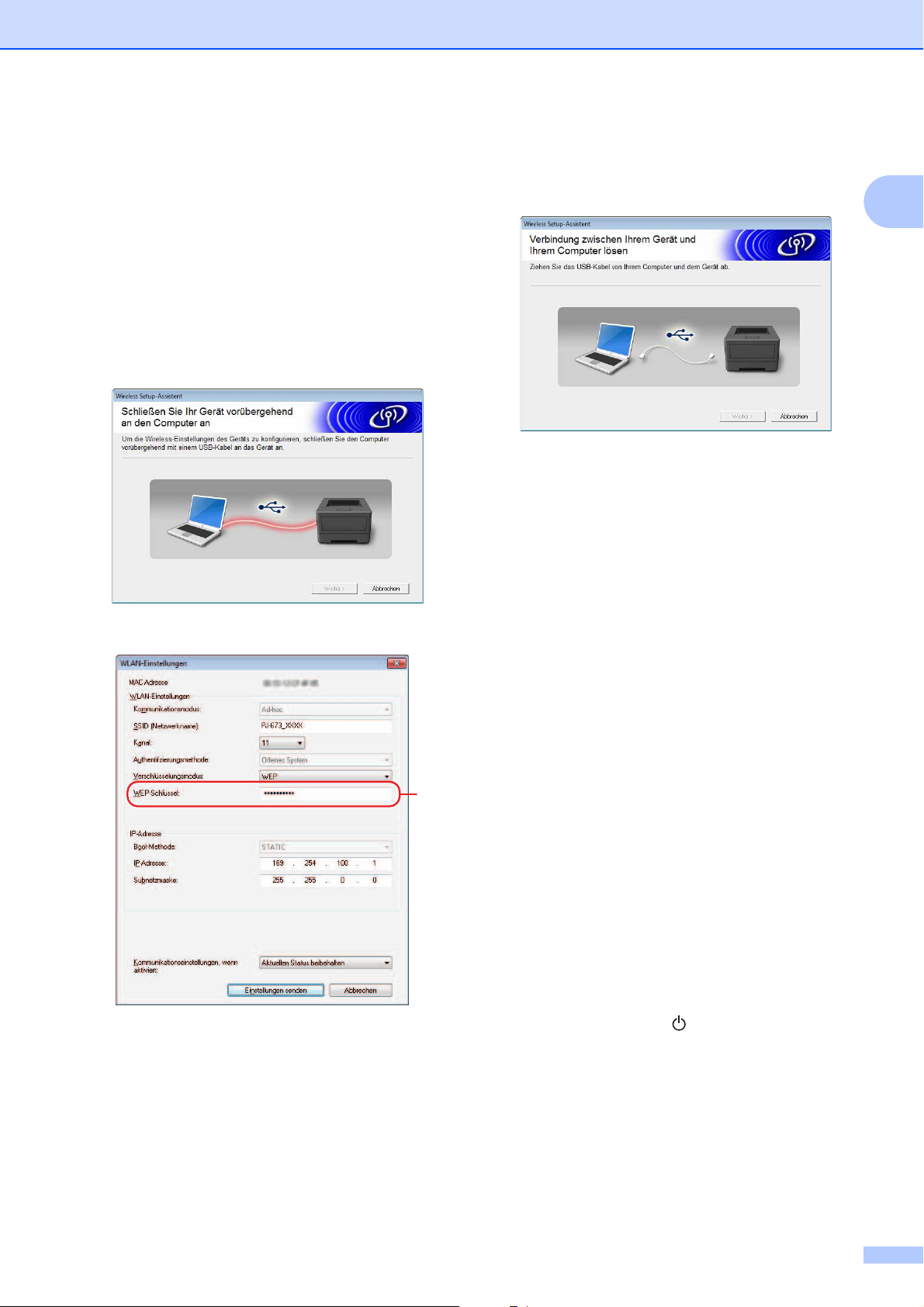
Drucker einrichten
c Verbinden Sie den Windows
Computer über das USB-Kabel mit dem
Drucker und schalten Sie dann den
Drucker an. Befindet sich der Drucker
im WLAN-Modus (die WLAN-Anzeige
blinkt), dann schalten Sie ihn auf USBModus um. Für weitere Einzelheiten
siehe Zwischen WLAN-Modus und
USB-Modus umschalten auf Seite 31.
Es wird automatisch das nächste
Dialogfeld eingeblendet.
®
-
e Bei unterbrochener USB-
Kabelverbindung erscheint automatisch
das nächste Dialogfeld.
1
f Klicken Sie auf [Schließen].
Die Installation ist jetzt abgeschlossen.
Fahren Sie fort, indem Sie den
Windows
den Drucker hinzufügen.
®
-Computer einrichten und
d Klicken Sie auf [Einstellungen senden].
A
Windows®-Computer einrichten 1
Dieser Abschnitt beschreibt, mit welchen
Einstellungen Sie eine WLAN-Verbindung
einrichten. Da die Verbindungsverfahren
je nach Betriebssystem unterschiedlich
ausfallen, müssen Sie das für Ihr
Betriebssystem gültige Verfahren ermitteln.
(In den folgenden Verfahren wird auf
Menübilder aus Windows
Führen Sie das Verfahren zur
Druckereinrichtung bis Abschnitt Einen
Drucker hinzufügen aus.
Aktivieren Sie auf dem Windows
den WLAN-Adapter, falls dieser nicht aktiv ist.
Versetzen Sie den Drucker in den
WLAN-Modus. Um in den WLAN-Modus
zu gelangen, muss die POWER-Anzeige
leuchten. Drücken Sie dann mind.
3 Sekunden lang den Hauptschalter.
Überprüfen Sie, ob die WLAN-Anzeige blinkt.
Für weitere Einzelheiten siehe Zwischen
WLAN-Modus und USB-Modus umschalten
auf Seite 31.
®
7 zurückgegriffen.)
®
-Computer
17
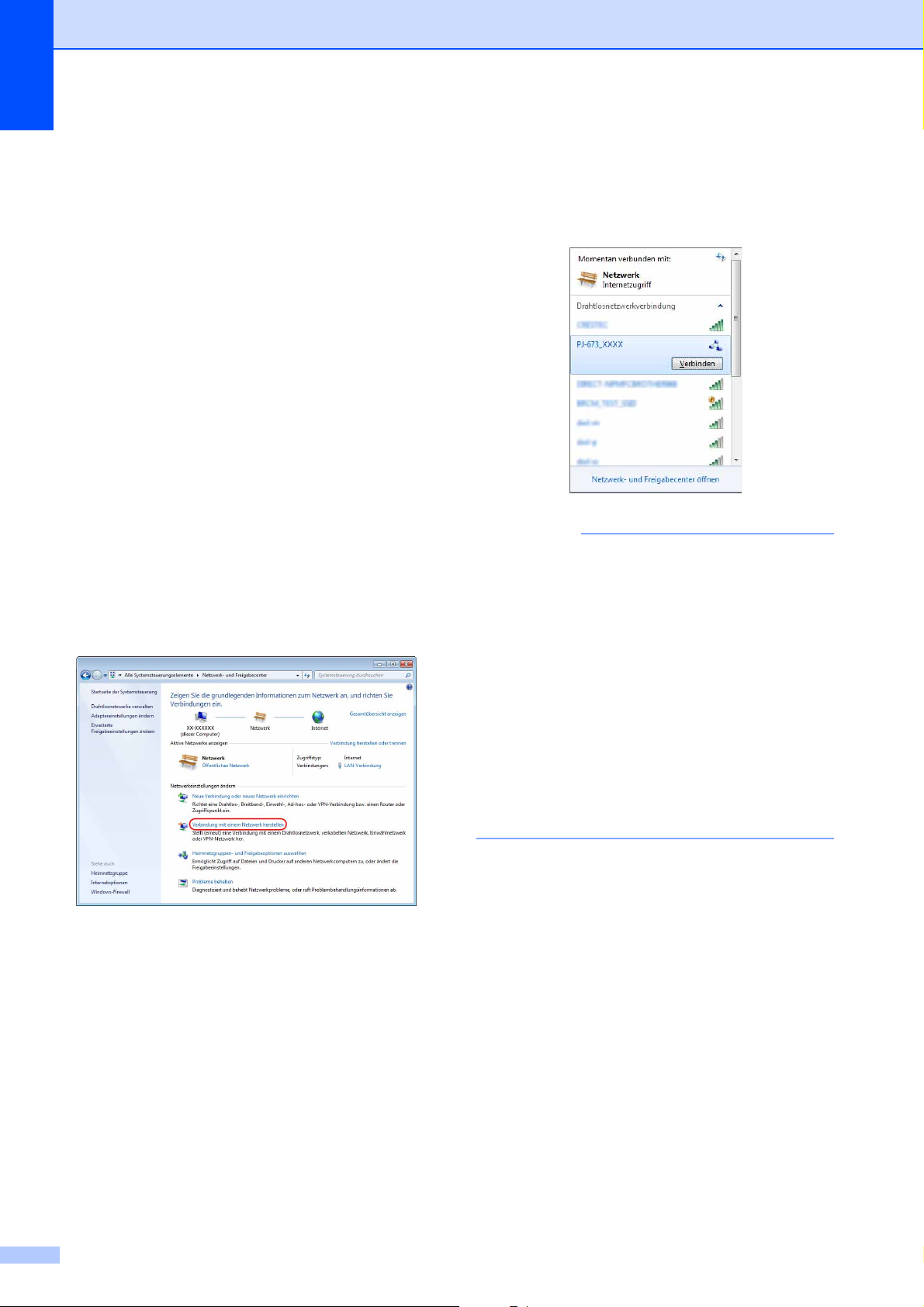
Chapter 1
a Windows
Klicken Sie unter [Systemsteuerung]
in der Ansicht [Anwendungen]
auf [Netzwerk und Internet].
Klicken Sie auf [Netzwerk- und
Freigabecenter].
Windows
Klicken Sie vom [Start]-Menü aus auf
[Systemsteuerung] und dann auf
[Netzwerk und Internet].
Klicken Sie auf [Netzwerk- und
Freigabecenter].
Windows Vista
Klicken Sie vom [Start]-Menü aus auf
[Verbindung herstellen].
Windows
Klicken Sie vom [Start]-Menü aus auf
[Systemsteuerung] und dann auf
[Netzwerkverbindung].
Führen Sie einen Rechtsklick auf
[Drahtlose Netzwerkverbindung] aus
und klicken Sie dann auf [
drahtlose Netzwerke anzeigen].
®
8:
®
7:
®
XP:
®
:
Verfügbare
b Um eine Verbindung herzustellen,
wählen Sie die standardmäßige SSID
des Druckers aus der Liste der
verfügbaren SSIDs aus.
HINWEIS
Erscheint in der Auflistung nicht die
standardmäßige Drucker-SSID, dann
müssen Sie überprüfen, ob der Drucker
eingeschaltet ist und sich im
WLAN-Modus befindet (die
WLAN-Anzeige blinkt). Klicken Sie dann
auf „Aktualisieren“. Erscheint immer noch
keine SSID, müssen Sie Kontakt zum
Hersteller des WLAN-Adapters
aufnehmen. Verwenden Sie hingegen
einen Computer mit integriertem
WLAN-Adapter, müssen Sie Kontakt zum
Hersteller Ihres Computers aufnehmen.
18
c Windows
Geben Sie als Sicherheitsschlüssel den
standardmäßigen WEP-Schlüssel des
Druckers, nämlich die letzten fünf Ziffern
der Seriennummer an, und klicken Sie
auf [OK].
®
8 / Windows® 7:
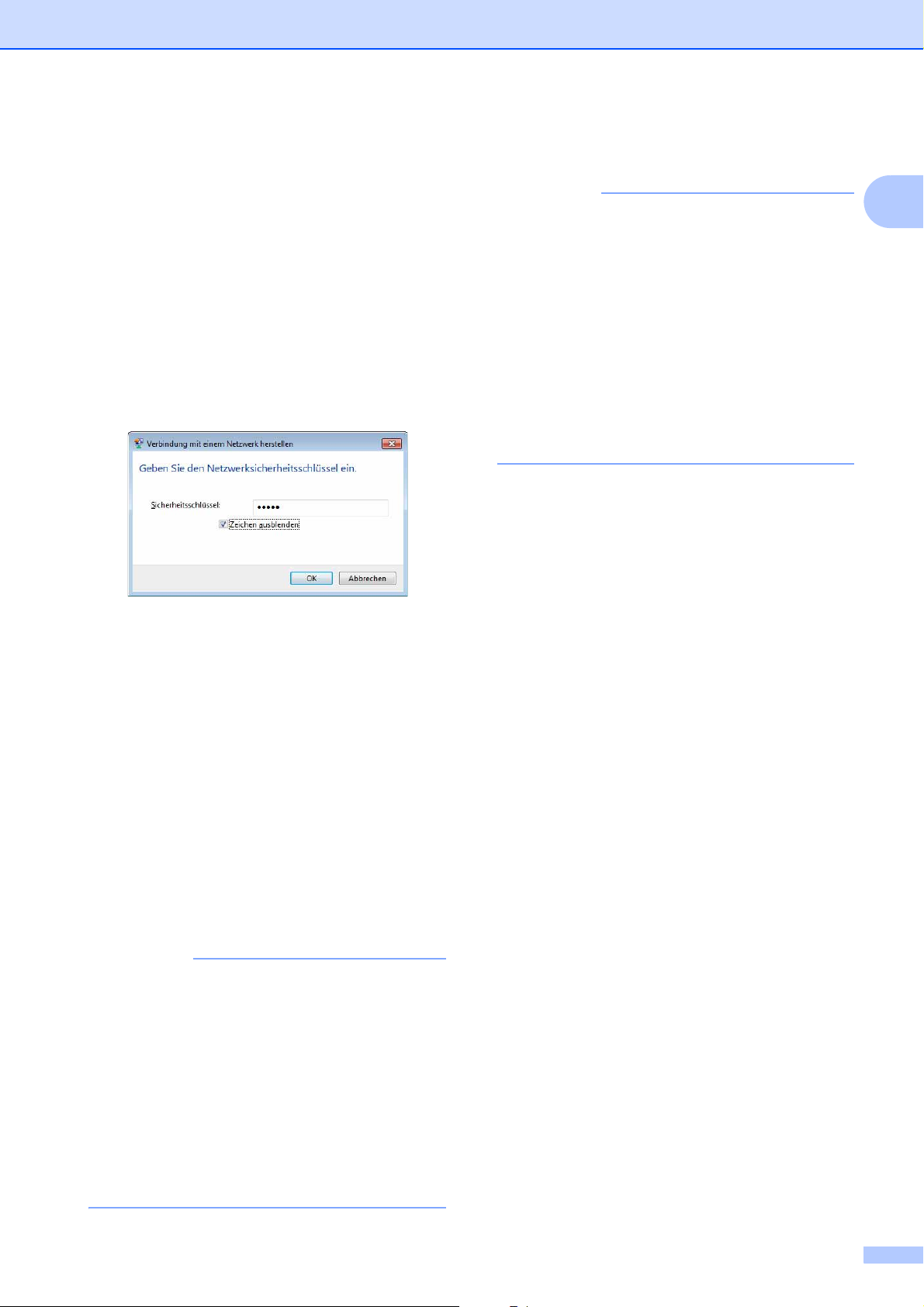
Drucker einrichten
Windows Vista®:
Geben Sie als Sicherheitsschlüssel
bzw. Schlüsselsatz (Passphrase) den
standardmäßigen WEP-Schlüssel des
Druckers, nämlich die letzten fünf Ziffern
der Seriennummer an, und klicken Sie
auf [Verbinden].
Windows
Geben Sie als Netzwerkschlüssel den
standardmäßigen WEP-Schlüssel des
Druckers, nämlich die letzten fünf Ziffern
der Seriennummer an, und klicken Sie
auf [Verbinden].
d Windows
Windows
Die Druckerverbindung ist
abgeschlossen, wenn die
WLAN-Anzeige nicht mehr blinkt,
sondern dauerhaft leuchtet.
Fahren Sie mit Einen Drucker
hinzufügen auf Seite 19.
Windows Vista
Die Einrichtung ist abgeschlossen,
wenn die Meldung [Verbindung
erfolgreich.] erscheint. Klicken Sie
auf [Schließen].
Fahren Sie mit Einen Drucker
hinzufügen auf Seite 19.
®
XP:
®
8 / Windows® 7 /
®
XP:
®
:
HINWEIS
• Da dieser Drucker eine Ad-hoc-Verbindung
herstellt, verbindet er sich automatisch mit
jedem WLAN-Zugriffspunkt. Seien Sie bei
Verwendung eines WLAN-Netzwerkes
vorsichtig!
• Die Verbindung mit einem
WLAN-Netzwerk kann mehr als eine
Minute beanspruchen. Je nach Gerät und
Umgebung ist möglicherweise ein Kontakt
zum Gerätehersteller notwendig.
Einen Drucker hinzufügen 1
HINWEIS
• Schalten Sie den Drucker im
WLAN-Modus an (Seite 31).
• Beim Hinzufügen eines Druckers werden
die beiden Druckernamen
[Brother PJ-673 USB] und
[Brother PJ-673] erstellt. Wählen Sie
den ersten Druckernamen aus, wenn
Sie über eine USB-Verbindung drucken
wollen. Wählen Sie den zweiten
Druckernamen aus, wenn Sie über eine
WLAN-Verbindung drucken wollen.
(In den folgenden Verfahren wird auf
Menübilder aus Windows
a Windows
Klicken Sie in der Ansicht
[Anwendungen] auf
[Systemsteuerung] - [Hardware
und Sound] - [Geräte und Drucker].
Wählen Sie in der Ansicht [Drucker
und Faxgeräte] einen Drucker aus
und klicken Sie anschließend in
der Menüleiste auf [Eigenschaften von
Druckerserver].
Klicken Sie unter [Anschlüsse] auf
die Registerkarte [Hinzufügen...].
Windows
Öffnen Sie unter [Start] - [Geräte und
Drucker]. Wählen Sie in der Ansicht
[Drucker und Faxgeräte] einen
Drucker aus und klicken Sie
anschließend in der Menüleiste auf
[Eigenschaften von Druckerserver].
Klicken Sie unter [Anschlüsse] auf
die Registerkarte [Hinzufügen...].
Windows Vista
Öffnen Sie unter [Start] [Systemsteuerung] [Hardware und Sound] - [Drucker].
Führen Sie in dem Fenster einen
Rechtsklick aus, wählen Sie
[Als Administrator ausführen] [Servereigenschaften...].
Klicken Sie unter [Anschlüsse] auf
die Registerkarte [Hinzufügen...].
®
8:
®
7:
®
7 zurückgegriffen.)
®
:
1
19
 Loading...
Loading...