Page 1

РУКОВОДСТВО ПОЛЬЗОВАТЕЛЯ
PJ-622/PJ-623/
PJ-662/PJ-663
Портативный
принтер
Перед применением этого принтера
ознакомьтесь с руководством пользователя.
Сохраните это руководство для
обращения в будущем.
Версия 0
RUS
Page 2
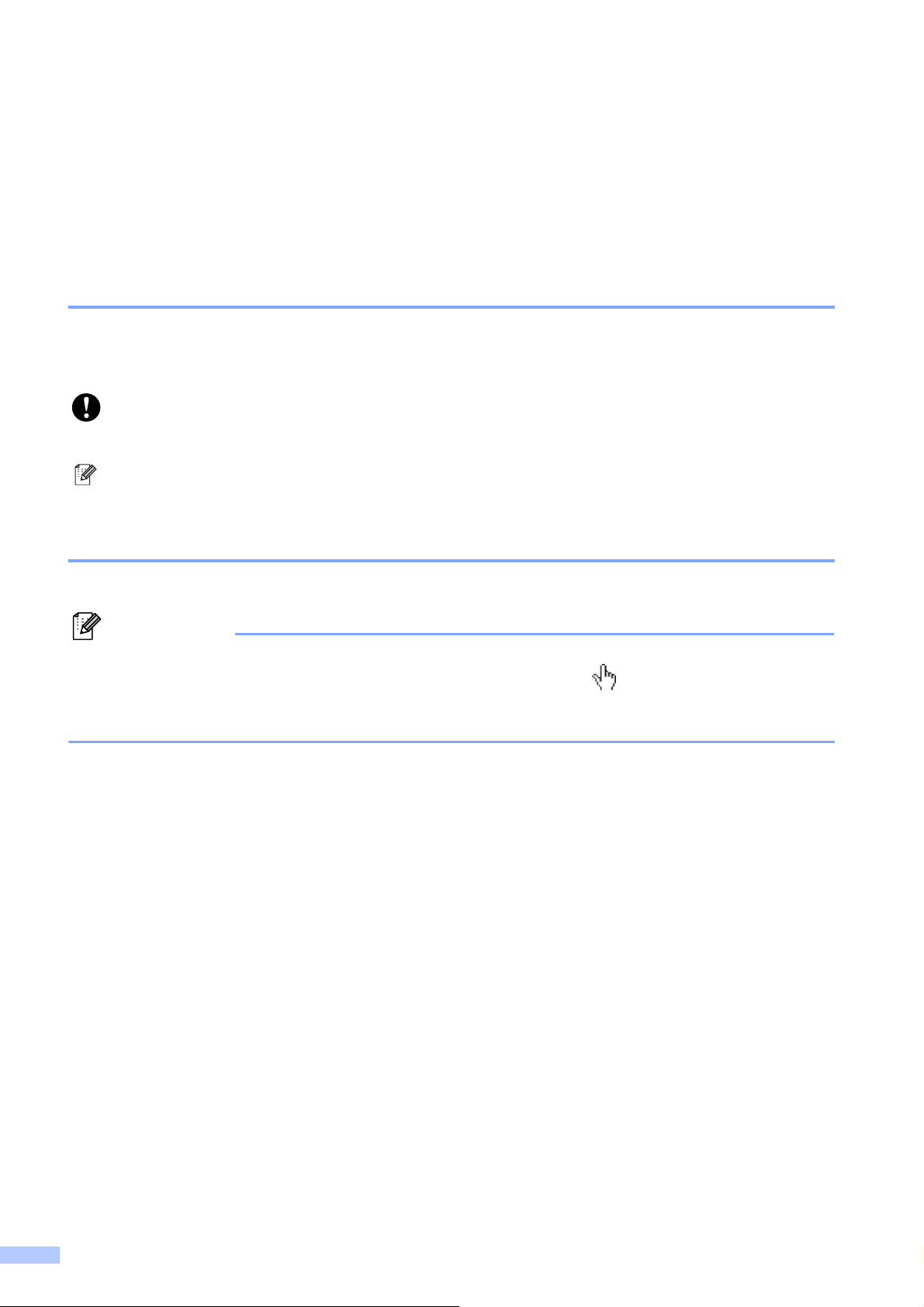
Введение
Благодарим за покупку портативного термопринтера PocketJet PJ-622/PJ-623/PJ-662/PJ-663
(далее — принтер) компании Brother. Перед его применением ознакомьтесь с руководством
пользователя, руководством «Безопасность и правовые вопросы», а также с руководством
по использованию программного обеспечения P-touch Editor (только для PJ-623/663).
Сохраните этот документ для обращения в будущем.
Символы, используемые в документе
В этом документе используются указанные ниже символы.
Этим символом обозначены важные сведения или указания, которые необходимо
соблюдать. Их невыполнение может привести к травмированию пользователя, а
также к повреждению или неправильной работе устройства.
Этим символом обозначены примечания со сведениями или указаниями, которые
помогут вам разобраться в работе устройства и использовать его более эффективно.
Об этом документе
Этот документ в формате PDF содержится на компакт-диске.
Примечание
Если этот документ открыт в программе Adobe® Reader® на компьютере, то при
наведении на ссылку форма указателя мыши меняется на . Если щелкнуть по ней,
открывается соответствующая страница. Дополнительные сведения об использовании
Adobe
®
Reader® см. в файле справки из комплекта поставки Adobe® Reader®.
i
Page 3
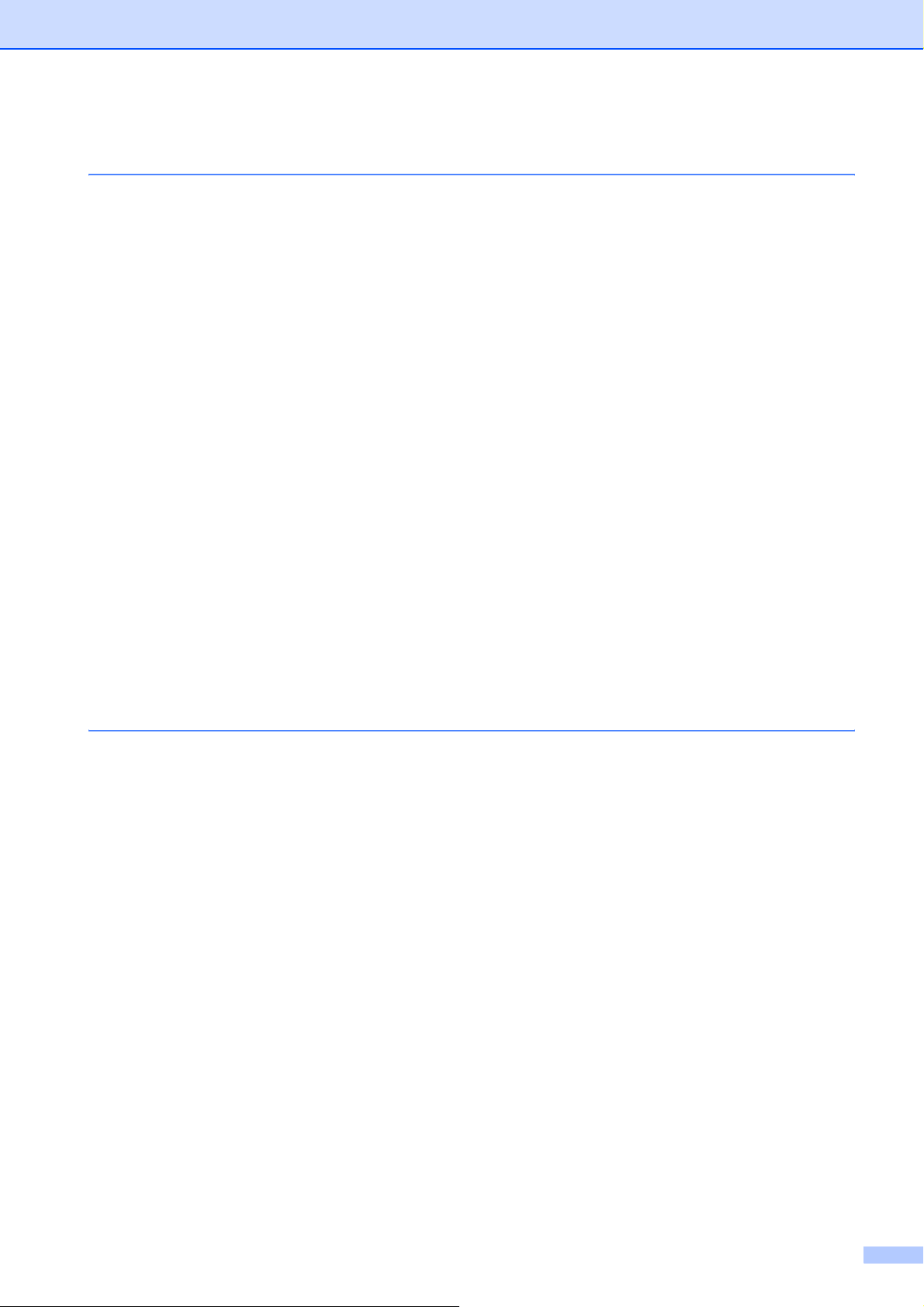
Оглавление
1 Настройка принтера 1
Общее описание ..................................................................................................1
Подключение принтера квнешнему источнику питания ..................................1
Подключение к розетке переменного тока (необязательно)......................1
Подключение к розетке постоянного тока (необязательно).......................2
Использование никель-металлогидридного аккумулятора
(необязательно) ................................................................................................2
Установка никель-металлогидридного аккумулятора.................................2
Зарядка никель-металлогидридного аккумулятора....................................3
Советы по использованию никель-металлогидридного аккумулятора .....4
Понятия, связанные с аккумуляторами .......................................................5
Использование литий-ионного аккумулятора (необязательно).......................6
Установка литий-ионного
Зарядка литий-ионного аккумулятора..........................................................7
Советы по использованию Li-ion-аккумулятора ..........................................8
Обзор аккумуляторов ..........................................................................................9
Установка и удаление драйвера ......................................................................10
Установка драйвера принтера....................................................................10
Удаление драйвера принтера ....................................................................11
Подключение принтера к компьютеру..............................................................13
Подключение с помощью USB-кабеля.......................................................13
Подключение по Bluetooth (только для PJ-662/663) .................................13
Переключение между протоколами IrDA и Bluetooth
(только для PJ-662/663) ..........................................................................16
аккумулятора ......................................................6
2 Использование принтера 18
Панель управления ...........................................................................................18
Функции кнопок питания и подачи..............................................................18
Индикаторы ..................................................................................................19
Решения для печати..........................................................................................20
Печать.................................................................................................................20
Изменение насыщенности отпечатков.......................................................21
Настройка параметров в драйвере принтера..................................................22
Paper Type (Тип бумаги)..............................................................................22
Density (Плотность)......................................................................................22
2-ply Mode (Двухслойный режим)...............................................................22
Form Feed Mode (Режим протяжки листов) ...............................................22
No Feed Mode Extra Feed (Дополнительная подача без режима
протяжки листов) .....................................................................................23
Roll Paper Pause (Приостановка подачи рулонной бумаги),
только для Windows
Dash Line Print (Печать пунктирной линии)................................................23
Automatically Switch Command Mode (Автоматическая отправка
команды смены режимов), только для Windows
Настройка размера бумаги ...............................................................................24
Windows
Mac
®
OS..........................................................................................................25
.....................................................................................................24
®
..............................................................................23
®
................................23
ii
Page 4
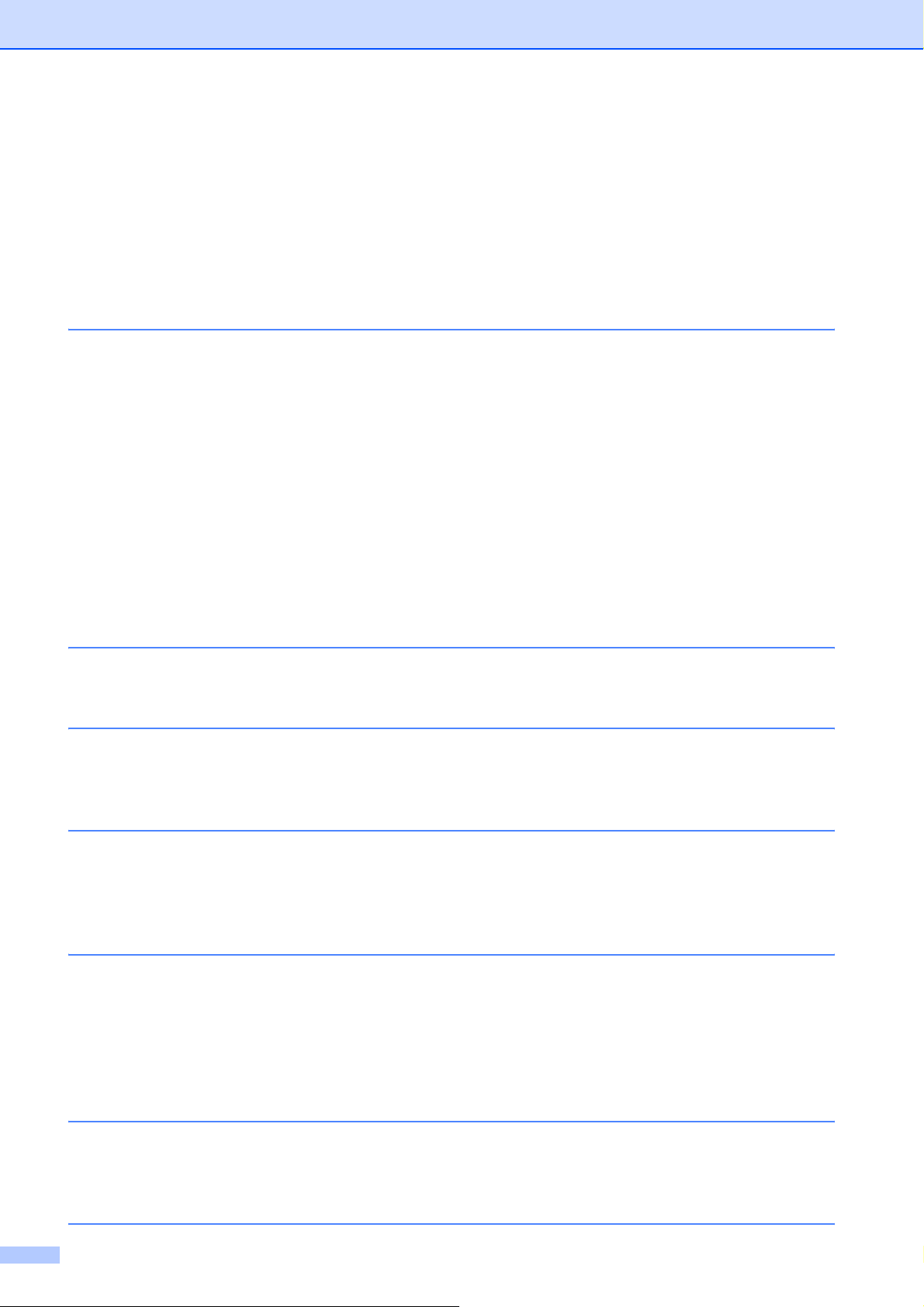
Выбор типа бумаги ............................................................................................25
Листовая бумага ..........................................................................................25
Неперфорированная рулонная бумага......................................................25
Перфорированная рулонная бумага..........................................................26
Советы по использованию бумаги ...................................................................27
Использование оригинальной бумаги Brother для термопечати .............27
Инструкции по использованию и обращению............................................27
Извлечение замятой бумаги .......................................................................28
Обрезка рулонной бумаги ...........................................................................28
3 Утилита для устройств PJ-600 29
Обзор ..................................................................................................................29
Установка утилиты для устройств PJ-600........................................................29
Windows
Mac
Удаление утилиты для устройств PJ-600 ........................................................30
Windows
Mac
Использование утилиты для устройств PJ-600...............................................31
Перед использованием утилиты для устройств PJ-600 ...........................31
Запуск утилиты для устройств PJ-600 .......................................................31
Работа с утилитой для устройств PJ-600 ..................................................32
Параметры ...................................................................................................33
®
OS..........................................................................................................29
OS..........................................................................................................30
.....................................................................................................29
®
.....................................................................................................30
4 Другие функции 44
Печать JPEG-изображений ...............................................................................44
5 Обслуживание принтера 45
Чистка опорного ролика ....................................................................................45
Чистка внешних поверхностей принтера .........................................................46
6 Справочная информация 47
Индикаторы ........................................................................................................47
Предупреждения с помощью индикаторов ......................................................49
Печать отчета о параметрах принтера ............................................................51
7 Поиск и устранение неисправностей 52
Обзор ..................................................................................................................52
Проблемы с бумагой ...................................................................................53
Проблемы с печатью изображений ............................................................53
Страницы не распечатываются..................................................................55
Страницы распечатываются частично.......................................................55
8 Технические сведения 56
Характеристики устройств (PJ-622/623)...........................................................56
Характеристики устройств (PJ-662/663)...........................................................58
A Наборы символов 60
iii
Page 5
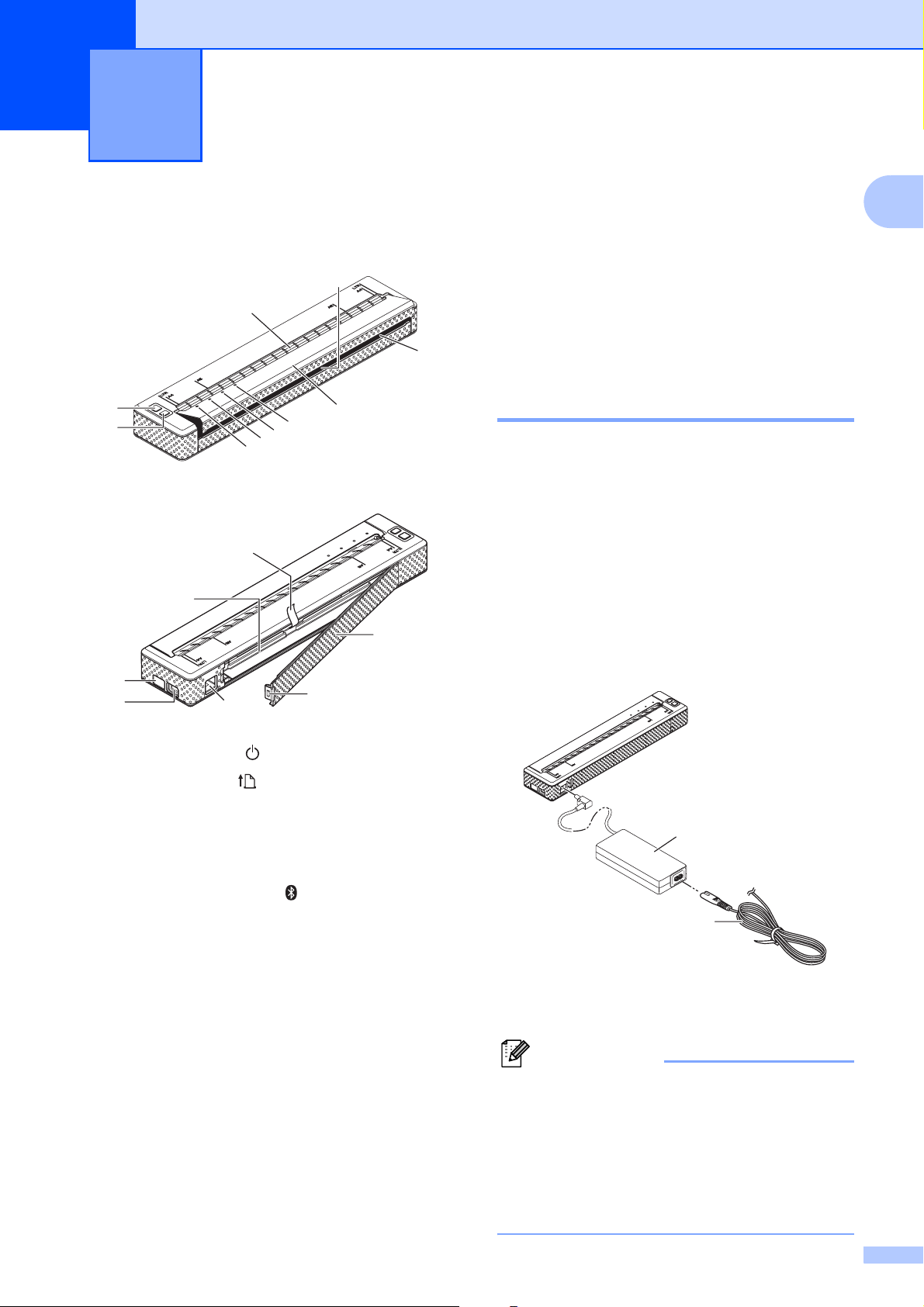
Настройка принтера 1
1
Общее описание 1
9
10
Подключение
принтера квнешнему
источнику питания
1
1
1
2
16
17
11
12
1 Кнопка питания
2 Кнопка подачи
13
8
Подключение к розетке
переменного тока
7
6
5
4
3
(необязательно) 1
Чтобы подать питание на принтер или
зарядить аккумулятор, подключите
устройство к розетке переменного тока.
a Подключите адаптер переменного
тока к принтеру.
b
Подключите шнур питания переменного
тока к адаптеру переменного тока.
c
Подключите шнур питания переменного
15
14
тока к розетке переменного тока
240 В
(100—
, 50—60 Гц).
3 Индикатор POWER (ПИТАНИЕ)
4 Индикатор DATA (ДАННЫЕ)
5 Индикатор STATUS (СОСТОЯНИЕ)
6 Индикатор Bluetooth (только для
PJ-662/663)
7 Откидная крышка
8 Слот для вывода бумаги
9 Отрывная планка
10 Слот для подачи бумаги
11 IrDA-порт
12 USB-порт
13 Разъем питания переменного/
постоянного тока
14 Защелка крышки аккумуляторного отсека
15 Крышка аккумуляторного отсека
16 Лента для извлечения аккумулятора
17 Аккумуляторный отсек
1
2
1 Адаптер переменного тока
2 Шнур питания переменного тока
Примечание
Шнур питания и адаптер переменного
тока — это дополнительные
принадлежности. При их покупке
учитывайте, что они должны
соответствовать требованиям того
региона, где будет использоваться
принтер.
1
Page 6
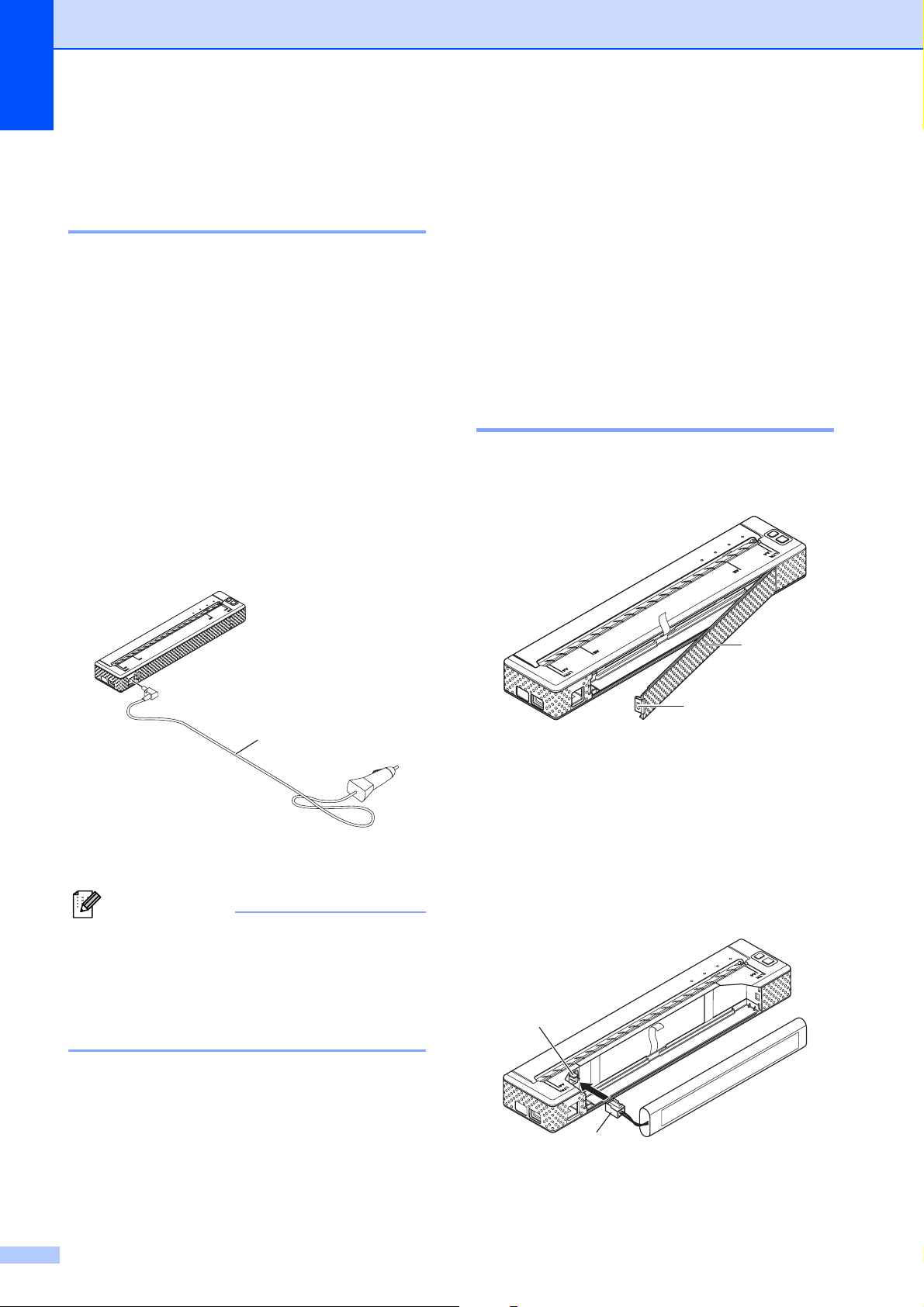
Глава 1
Подключение к розетке
постоянного тока
(необязательно) 1
Чтобы подать напряжение на принтер или
зарядить аккумулятор, подключите
устройство к розетке постоянного тока
(12 В) в транспортном средстве
(например, к прикуривателю).
a Подключите кабель постоянного тока
к розетке постоянного тока (12 В) в
транспортном средстве.
b Подключите кабель постоянного тока
к принтеру.
c Включите питание транспортного
средства, а затем — принтер.
Использование
никельметаллогидридного
аккумулятора
(необязательно)
Установка никельметаллогидридного
аккумулятора 1
a Откройте крышку аккумуляторного
отсека, нажав на ее защелку.
1
1
1 Кабель постоянного тока
Примечание
• Кабель постоянного тока — это
дополнительная принадлежность.
• Напряжение в электросети
транспортного средства может
колебаться, влияя на скорость печати.
1
2
1 Крышка аккумуляторного отсека
2 Защелка крышки
b Откройте крышку, взявшись за край, и
снимите ее.
c Осторожно вставьте разъем
аккумулятора в соединитель внутри
аккумуляторного отсека.
3
4
3 Соединитель
4 Разъем аккумулятора
2
Page 7
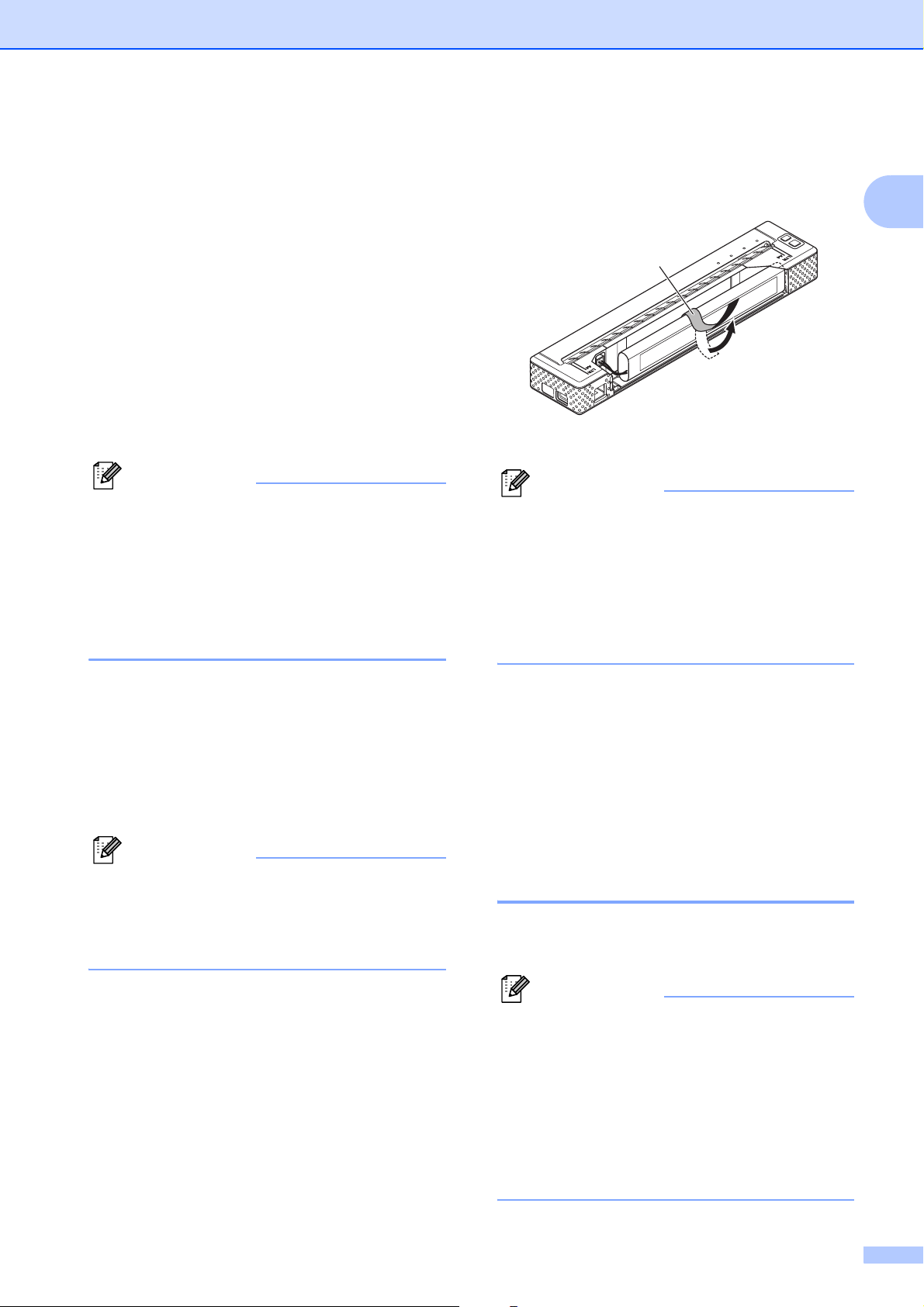
Настройка принтера
d Возьмитесь за ленту для извлечения
аккумулятора, один из краев которой
прикреплен к внутренней поверхности
отсека. После установки никельметаллогидридного (Ni-MH)
аккумулятора эта лента должна
выступать на достаточную длину для
того, чтобы с ее помощью можно
было легко вынуть батарею.
e Удерживая ленту, наклоните
Ni-MH-аккумулятор вперед и
вставьте его в отсек. После этого
нажмите на аккумулятор, чтобы
зафиксировать его.
Примечание
• Поверхность аккумулятора с отметкой
Ni-MH должна находиться снаружи,
иначе крышка отсека не закроется.
• В Ni-MH-аккумуляторе имеется
тепловой датчик, который
останавливает подачу электричества
при перегреве батареи.
f Прикрепите крышку к краю
аккумуляторного отсека с
противоположной стороны от
разъема питания. Защелкните ее.
Для этого при необходимости
осторожно надавите на защелку в
направлении разъема питания.
c Осторожно потяните за ленту так,
чтобы слегка наклонить
Ni-MH-аккумулятор в отсеке.
1
1 Лента для извлечения аккумулятора
Примечание
Если лента полностью скрыта за
Ni-MH-аккумулятором, вставьте между
ним и корпусом (с противоположного от
разъема питания края) тонкий
металлический предмет (например,
отвертку с плоским шлицем) и
наклоните его.
d Выньте Ni-MH-аккумулятор из отсека.
e Осторожно выньте разъем Ni-MH-
аккумулятора из соединителя в
принтере.
Зарядка никель-
1
Примечание
• Следите за тем, чтобы не повредить
шнур аккумуляторного разъема.
• Напряжение Ni-MH-аккумулятора может
колебаться, влияя на скорость печати.
Извлечение никельметаллогидридного аккумулятора
a Откройте крышку аккумуляторного
отсека, нажав на ее защелку.
b Откройте крышку, взявшись за край, и
снимите ее.
металлогидридного
аккумулятора 1
Ниже описано, как зарядить
Ni-MH-аккумулятор.
Примечание
1
• Зарядите Ni-MH-аккумулятор сразу
после покупки, придерживаясь
приведенных ниже инструкций.
• На полную зарядку Ni-MH-аккумулятора
уходит до 120 минут.
Новый полностью заряженный Ni-MHаккумулятор позволяет распечатать
примерно 70 страниц.
3
Page 8
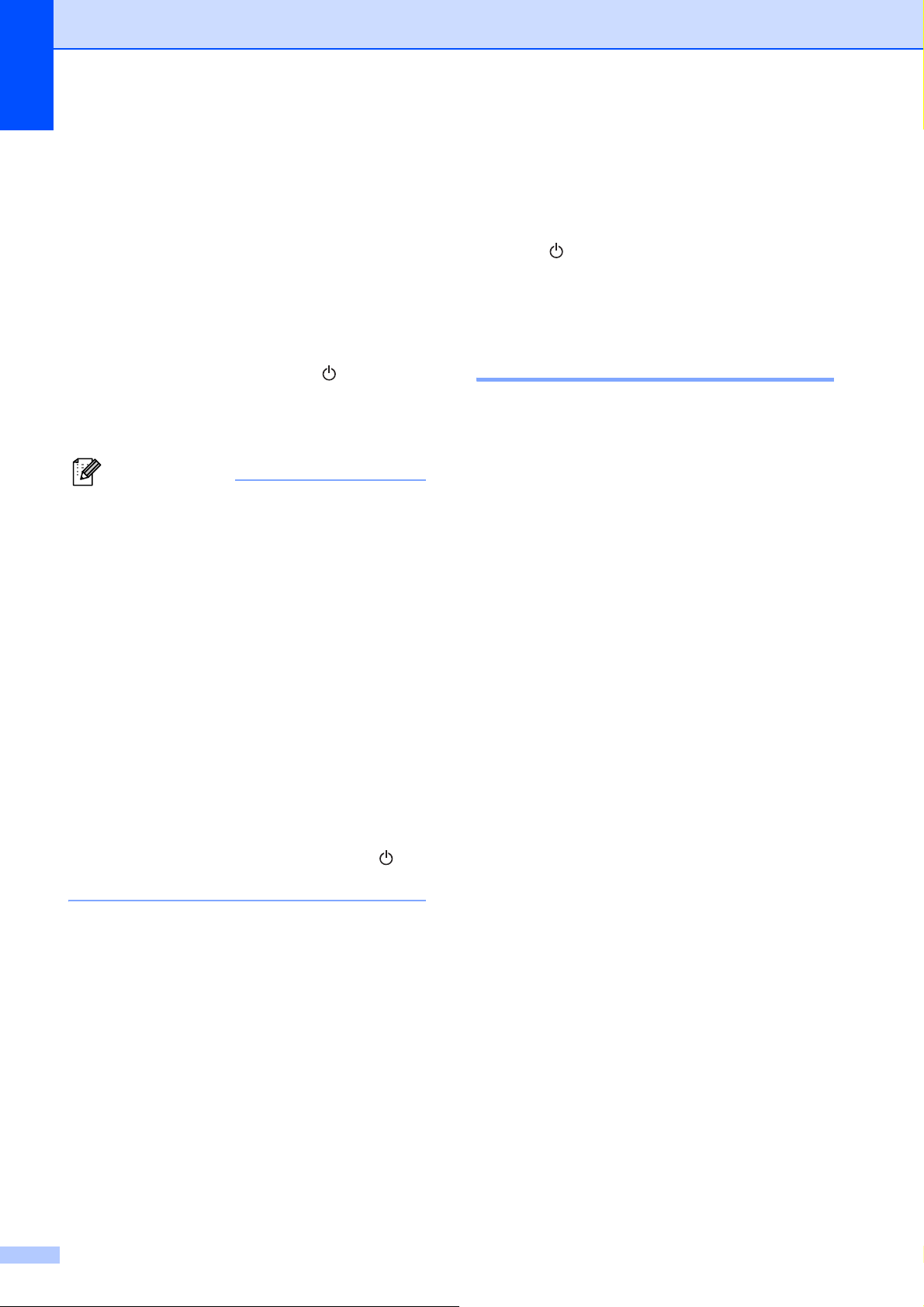
Глава 1
a Установите Ni-MH-аккумулятор в
принтер.
b С помощью адаптера и шнура
питания подключите принтер к
розетке переменного тока либо,
используя соответствующий кабель,
подсоедините его к розетке
постоянного тока.
c Проверьте, выключен ли принтер.
d Нажмите кнопку питания и
удерживайте ее в течение нескольких
секунд, пока индикатор POWER не
замигает зеленым и оранжевым.
Примечание
• Пока индикатор POWER мигает
зеленым и оранжевым, аккумулятор
восстанавливается (см. раздел
«Понятия, связанные с
аккумуляторами» на стр.5).
• При определенных параметрах
утилиты для устройств PJ-600 Ni-MHаккумулятор можно заряжать без
восстановления (см. раздел «Refresh
Ni-MH Battery (Восстановление Ni-MHаккумулятора)» на стр.37).
• Если Ni-MH-аккумулятор почти не
разряжен, восстанавливать его
необязательно.
• Чтобы прекратить восстановление
Ni-MH-аккумулятора и начать его
зарядку, нажмите кнопку питания
иудерживайте ее.
e После того как восстановление
Ni-MH-аккумулятора завершается,
автоматически начинается его
зарядка.
Во время зарядки индикатор POWER
мигает зеленым.
По окончании этого процесса он
выключается.
Прекращение зарядки никельметаллогидридного аккумулятора
Чтобы прекратить зарядку Ni-MHаккумулятора, быстро нажмите кнопку
питания два раза.
Советы по использованию
никель-металлогидридного
аккумулятора 1
Зарядите Ni-MH-аккумулятор сразу
после покупки и только затем
используйте его.
Ni-MH-аккумулятор постепенно
разряжается, даже если не
используется. По этой причине
рекомендуется всегда заряжать его
перед применением.
Если принтер подключен к розетке,
небольшая часть тока используется
для зарядки Ni-MH-аккумулятора.
Такой процесс называется капельной
зарядкой и позволяет компенсировать
постепенную разрядку аккумулятора
Всвязи с этим рекомендуется всегда
подключать принтер к розетке, даже
если в него установлен аккумулятор.
Чем насыщеннее отпечатки, тем
быстрее разряжается Ni-MHаккумулятор. Советуем настроить
плотность печати в диалоговом окне
драйвера принтера (см. раздел
«Настройка параметров в драйвере
принтера» на стр. 22) или в утилите
для устройств PJ-600 (см. раздел
«Print Density (Плотность печати)»
на стр.39).
Если у вас возникают проблемы с
зарядкой Ni-MH-аккумулятора,
попробуйте восстановить его.
Возможно, его не придется заменять.
.
1
4
Page 9
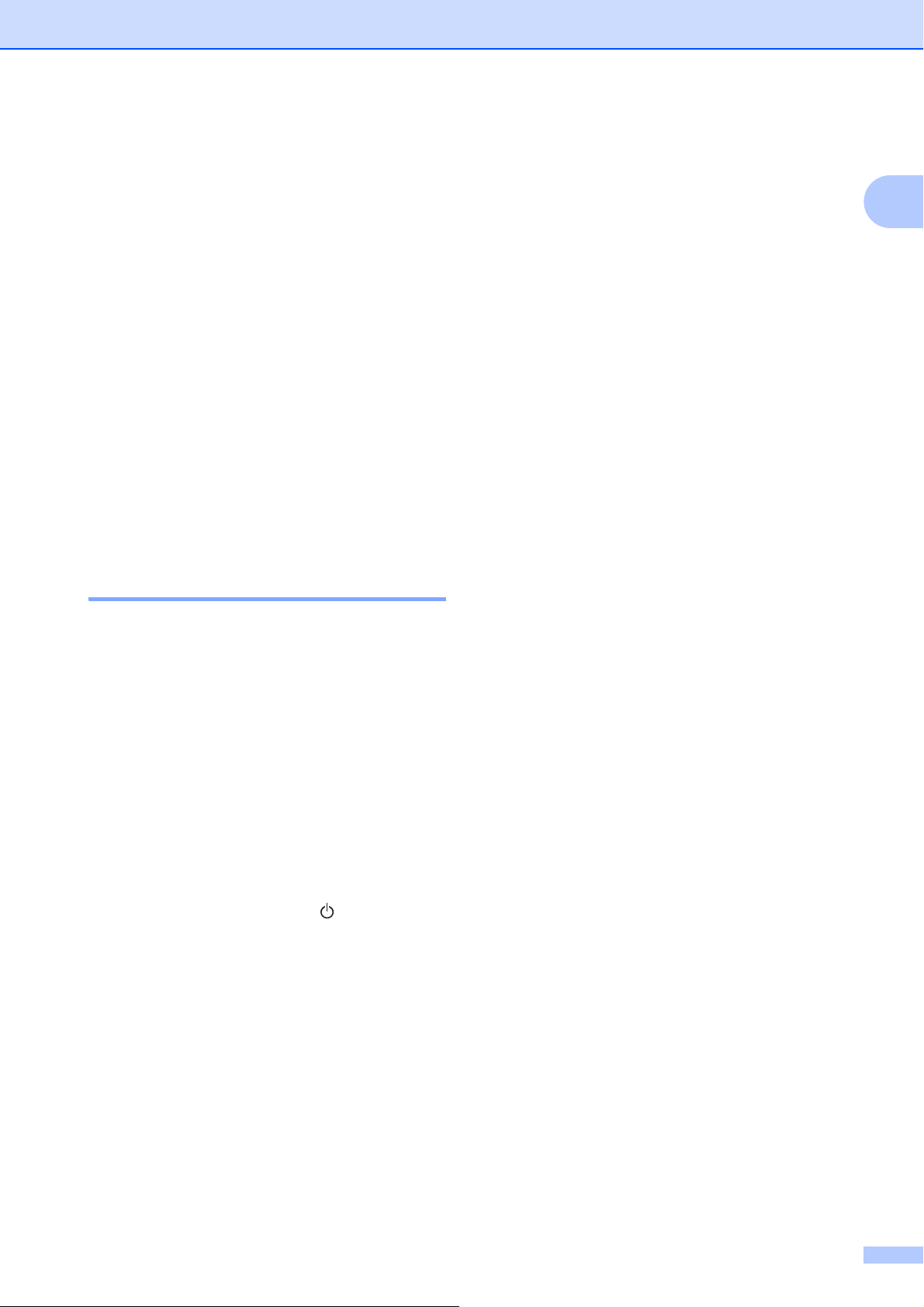
Настройка принтера
Если принтер долго не
используется
Если принтер долго не используется,
выньте из него Ni-MH-аккумулятор и
поместите на хранение в прохладное
место, защищенное от прямых
солнечных лучей.
Если долго не использовать Ni-MH-
аккумулятор, он может слишком
глубоко разрядиться или стать
неактивным. По этой причине
рекомендуется восстанавливать и
заряжать его каждые 3—6 месяцев.
Прочие меры предосторожности
указаны в
комплект поставки Ni-MH-аккумулятора.
руководстве, входящем в
Понятия, связанные с
аккумуляторами 1
Разрядка
При разрядке энергия Ni-MHаккумулятора истощается. Это
происходит (постепенно), даже если он
не используется. Полностью
разряженный аккумулятор невозможно
использовать. Его нужно перезарядить.
Глубокая разрядка
1
При глубокой разрядке в Ni-MHаккумуляторе остается слишком мало
энергии. Это приводит к снижению его
общей емкости. Чтобы избежать
глубокой разрядки, периодически
заряжайте аккумулятор.
Неактивность
Неактивность — это состояние Ni-MHаккумулятора, возникающее, когда он
долго не
снижению его общей емкости. Чтобы
компенсировать эту потерю,
аккумулятор нужно восстановить
один-два раза. Если аккумулятор
не используется больше года,
восстановить его емкость невозможно.
Капельная зарядка
Капельная зарядка — это зарядка
Ni-MH-аккумулятора малым током во
время, когда принтер подключен к
розетке. Аккумулятор постепенно
разряжается (теряет энергию), даже
если
зарядка позволяет избежать этого.
используется, и приводящее к
не используется. Капельная
1
Восстановление
При восстановлении Ni-MH-аккумулятор
полностью разряжается. Это позволяет
избежать потери емкости при зарядке.
Чтобы восстановить аккумулятор,
нажмите кнопку питания и
удерживайте ее в течение нескольких
секунд, пока индикатор POWER не
начнет мигать зеленым и оранжевым
(дополнительные параметры см. в
разделе «Refresh Ni-MH Battery
(Восстановление Ni-MHаккумулятора)» на стр.37).
5
Page 10
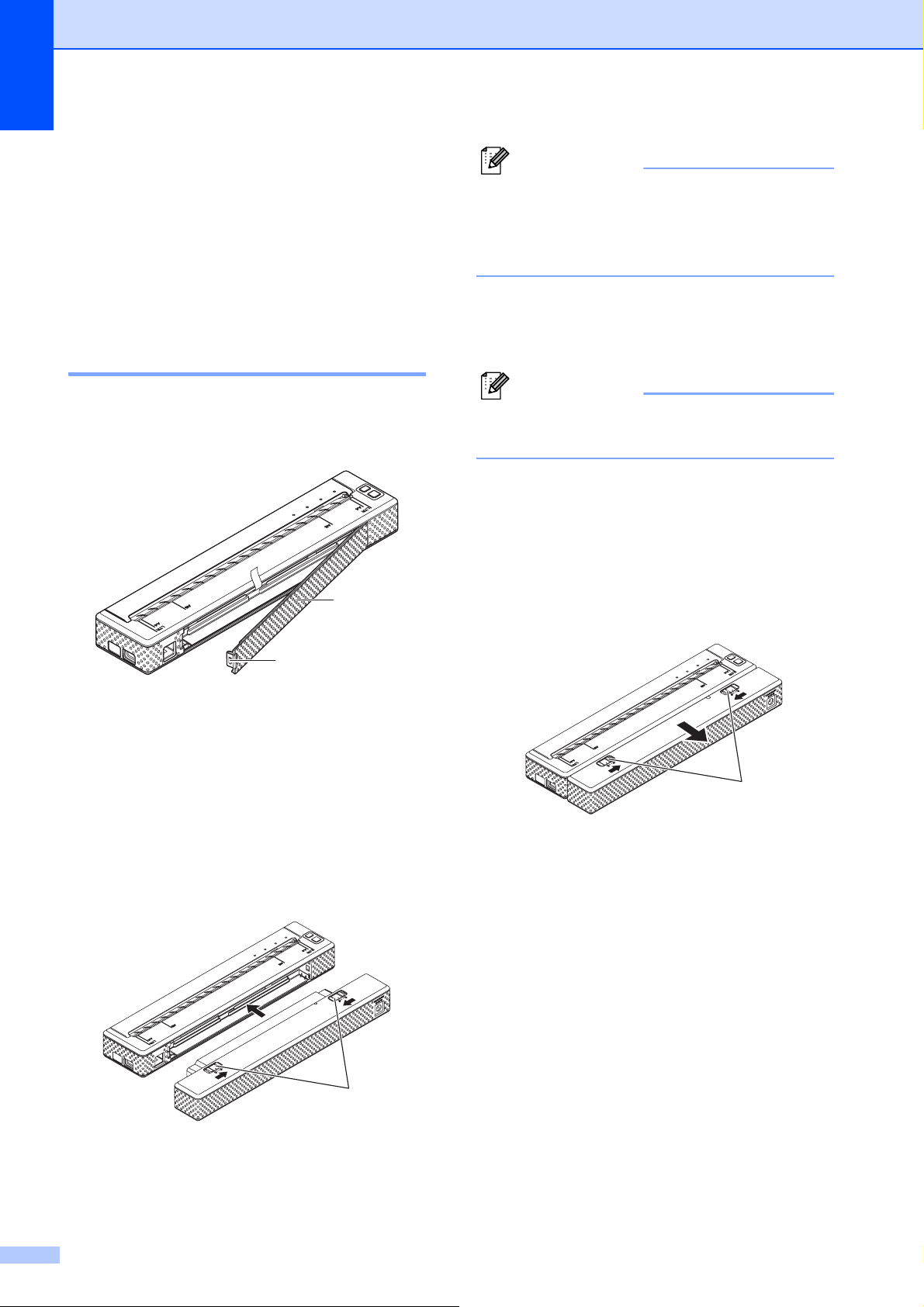
Глава 1
Использование
литий-ионного
аккумулятора
(необязательно)
Установка литий-ионного
аккумулятора 1
a Откройте крышку аккумуляторного
отсека, нажав на ее защелку.
1
Примечание
Перед установкой Li-ion-аккумулятора
спрячьте ленту для его извлечения
внутри отсека. Li-ion-аккумулятор
1
можно вынуть без нее.
d Верните ползунковые фиксаторы в
исходное положение, чтобы
закрепить аккумулятор.
Примечание
Напряжение Li-ion-аккумулятора может
колебаться, влияя на скорость печати.
Извлечение литий-ионного
аккумулятора
Сдвиньте ползунковые фиксаторы к
центру литий-ионного аккумулятора и
извлеките его из принтера.
1
2
1 Крышка аккумуляторного отсека
2 Защелка крышки
b Откройте крышку, взявшись за край, и
снимите ее.
c Сдвиньте ползунковые фиксаторы к
центру литий-ионного (Li-ion)
аккумулятора и вставьте его в отсек.
3
1
1 Ползунковые фиксаторы
3 Ползунковые фиксаторы
6
Page 11
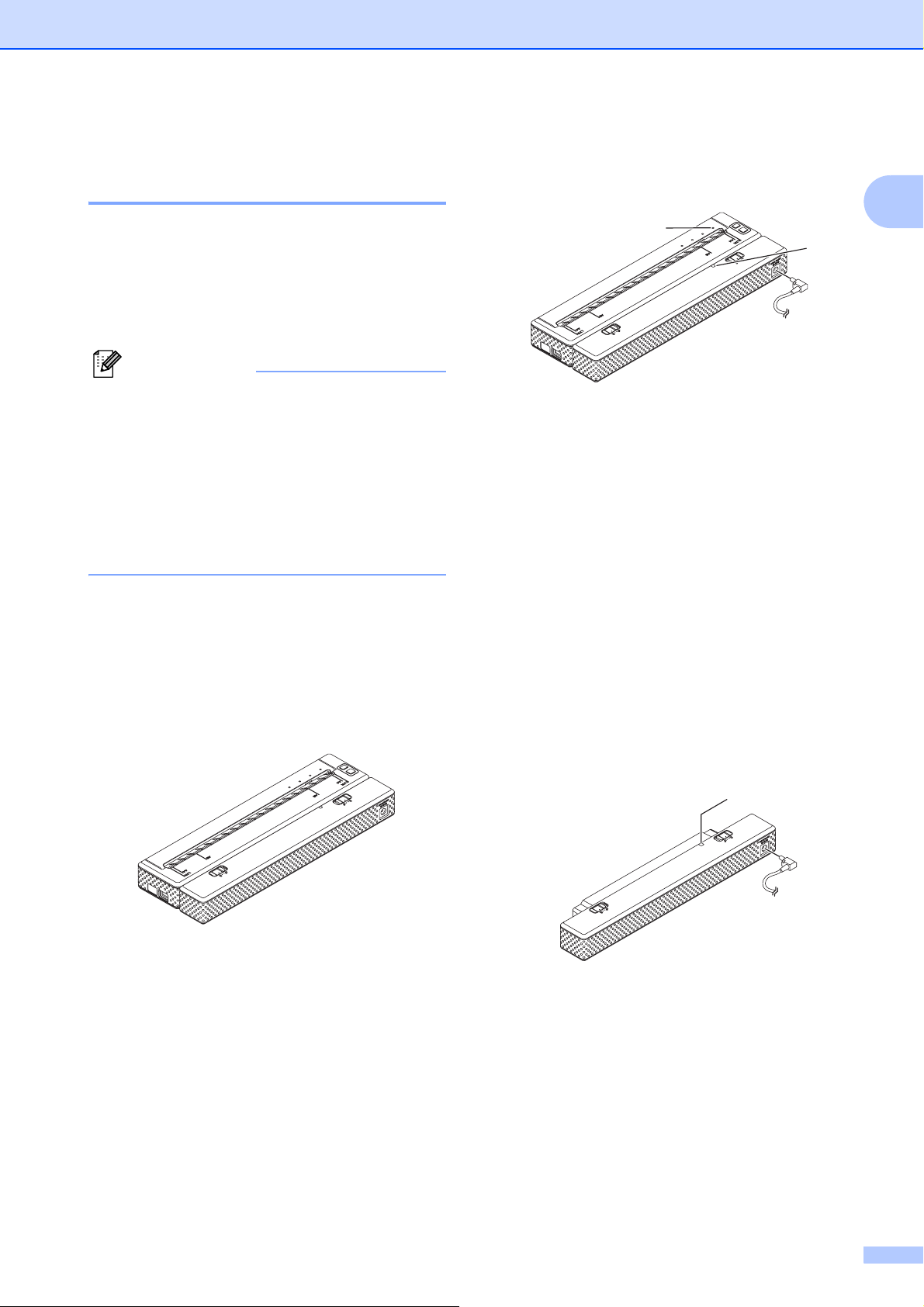
Настройка принтера
Зарядка литий-ионного
аккумулятора 1
Li-ion-аккумулятор можно заряжать, когда
он установлен в принтер или извлечен из
него.
Ниже описано, как зарядить Li-ionаккумулятор.
Примечание
• Зарядите Li-ion-аккумулятор сразу
после покупки, придерживаясь
приведенных ниже инструкций.
• На полную зарядку Li-ion-аккумулятора
уходит до 180 минут.
Новый полностью заряженный Li-ionаккумулятор позволяет распечатать
примерно 300 страниц.
Зарядка установленного в принтер
аккумулятора
После полной зарядки Li-ionаккумулятора индикатор выключится.
1
1
2
1 Индикатор POWER
2 Индикатор заряда батареи
Зарядка извлеченного из принтера
аккумулятора
С помощью адаптера и шнура питания
подключите Li-ion-аккумулятор к розетке
переменного тока либо, используя
соответствующий кабель, подсоедините
1
его к розетке постоянного тока.
1
a Проверьте, выключен ли принтер.
b Установите в него Li-ion-аккумулятор.
c С помощью адаптера и шнура питания
подключите Li-ion-аккумулятор к
розетке переменного тока либо,
используя соответствующий кабель,
подсоедините его к розетке
постоянного тока.
Индикатор заряда батареи загорится
оранжевым.
Индикатор заряда батареи загорится
оранжевым.
После полной зарядки Li-ion-аккумулятора
индикатор выключится.
1
1 Индикатор заряда батареи
Прекращение зарядки Li-ion-
аккумулятора
Чтобы прекратить зарядку Li-ionаккумулятора, выньте из его разъема
шнур питания переменного тока или
кабель постоянного тока.
1
7
Page 12
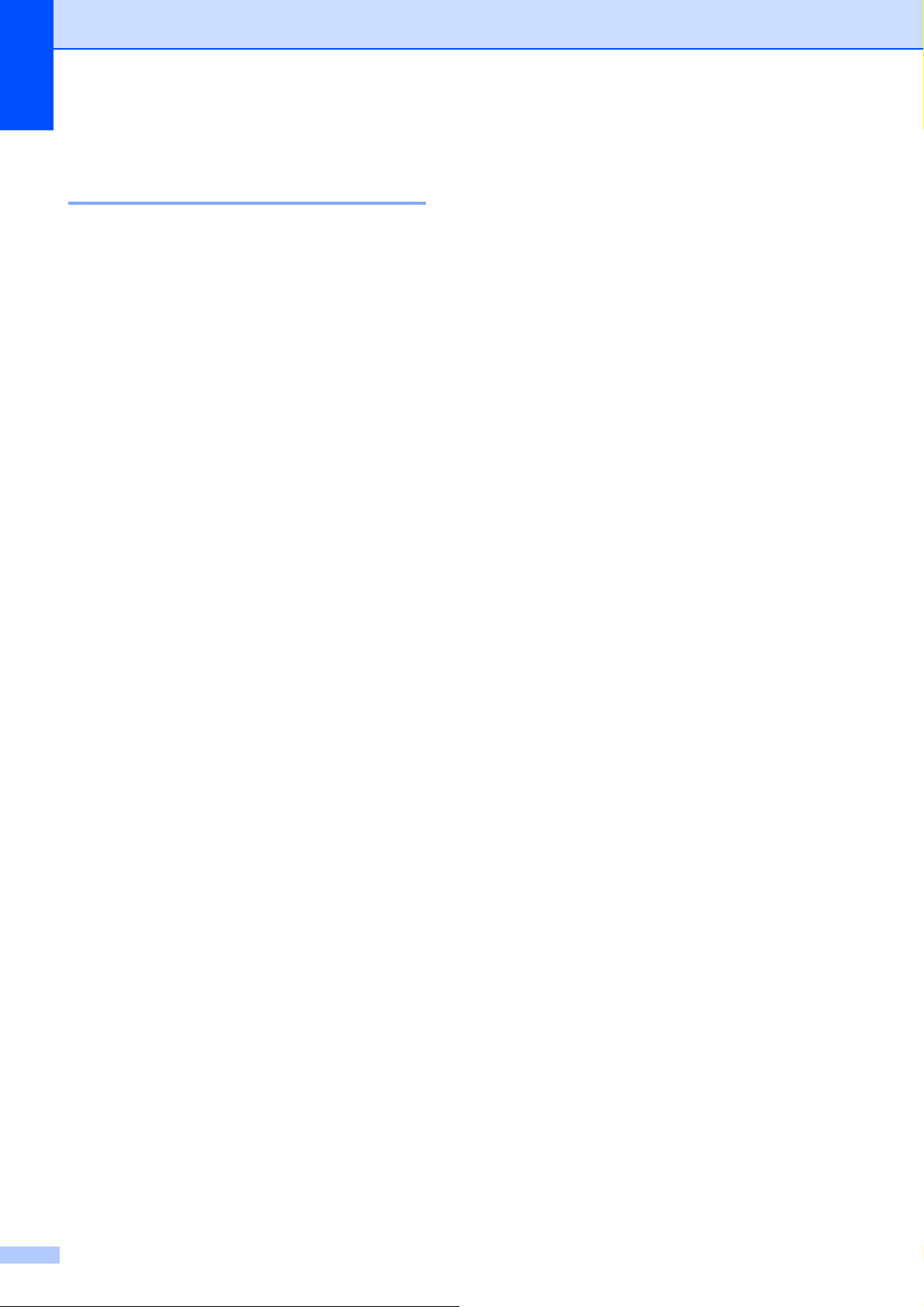
Глава 1
Советы по использованию
Li-ion-аккумулятора 1
Зарядите Li-ion-аккумулятор сразу
после покупки и только затем
используйте его.
Чем насыщеннее отпечатки, тем
быстрее разряжается Li-ionаккумулятор. Советуем настроить
плотность печати в диалоговом окне
драйвера принтера (см. раздел
«Настройка параметров в драйвере
принтера» на стр.22) или в утилите
для устройств PJ-600 (см. раздел
«Print Density (Плотность печати)»
на стр.39).
Литий-ионный аккумулятор,
от никель-металлогидридного, не
нужно восстанавливать и
поддерживать в рабочем состоянии с
помощью капельной зарядки.
в отличие
Напряжение в розетке постоянного
тока может быть недостаточным для
полной зарядки Li-ion-аккумулятора.
Через 180 минут (макс.) после начала
зарядки индикатор заряда батареи
гаснет и процесс завершается, даже
если Li-ion-аккумулятор заряжен не
полностью.
Характеристики литий-ионного
аккумулятора
Приведенные ниже сведения о свойствах
Li-ion-аккумулятора помогут вам
использовать его более эффективно.
Если использовать или хранить Li-ion-
аккумулятор в помещении со слишком
высокой или низкой температурой, он
быстрее выйдет из строя. В частности,
при высоких температурах резко
ускоряется износ Li-ion-аккумуляторов,
заряженных более чем на 90 %.
1
Li-ion-аккумулятор можно заряжать при
температуре окружающей среды
от 0 до 40 °C. При нарушении этого
условия он не заряжается, а индикатор
заряда батареи не гаснет.
Если к работающему от Li-ion-
аккумулятора принтеру подключен
адаптер переменного тока
или кабель
постоянного тока, то через
определенное время устройство
автоматически выключается (см.
раздел «Auto Power Off(AC/DC/Li-ion)
(Автовыключение: переменный
ток/постоянный ток/Li-ion)»
на стр.37), а батарея начинает
заряжаться. Через 180 минут (макс.)
после включения принтера индикатор
заряда батареи гаснет и зарядка
завершается.
Если к работающему от Li-ion-
аккумулятора принтеру подключен
адаптер переменного тока или кабель
постоянного
тока, индикатор заряда
батареи может погаснуть, а зарядка
завершиться, даже если батарея
заряжена не полностью.
Износ Li-ion-аккумулятора также
ускоряется при его
зарядке во время
работы принтера. Прежде чем
использовать принтер с подключенным
Li-ion-аккумулятором, отсоедините от
него адаптер переменного тока или
кабель постоянного тока.
Перед зарядкой Li-ion-аккумулятора
старайтесь полностью разрядить его.
Если принтер долго не используется,
дождитесь, пока Li-ion-аккумулятор
разрядится на 50 %, извлеките его из
устройства и поместите на хранение в
прохладное
место, защищенное от
прямых солнечных лучей.
Если Li-ion-аккумулятор долго не
используется, его рекомендуется
заряжать каждые 6 месяцев.
Прочие меры предосторожности
указаны в руководстве, входящем в
комплект поставки Li-ion-аккумулятора.
8
Page 13
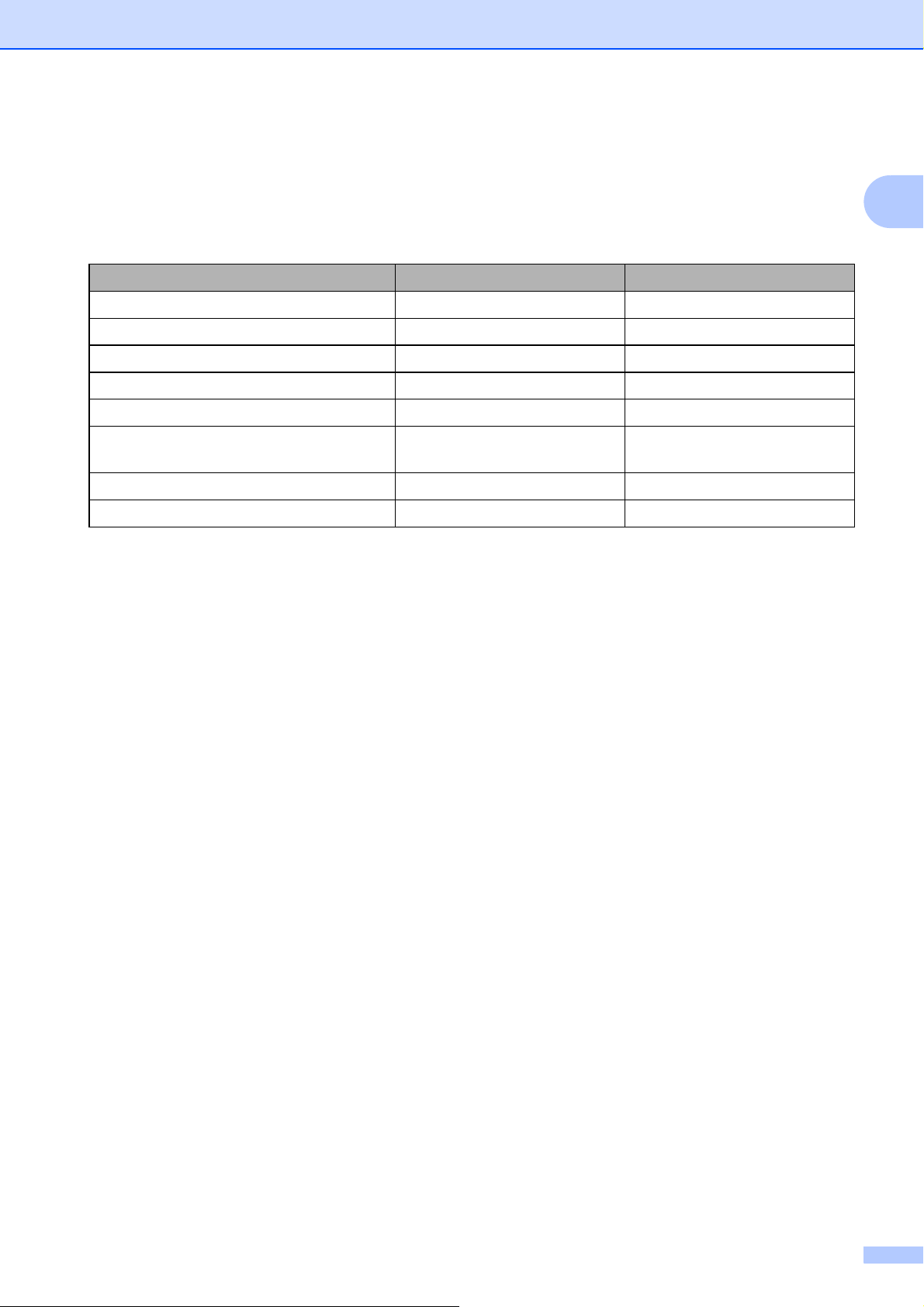
Настройка принтера
Обзор аккумуляторов
В представленной ниже таблице приведены характеристики двух типов аккумуляторов,
которые могут использоваться с принтером.
Ni-MH-аккумулятор Li-ion-аккумулятор
Крепление аккумулятора Внутреннее Внешнее
Печать во время зарядки Да Да
Капельная зарядка Да Нет
Расположение зарядного устройства В принтере В аккумуляторе
Примерное время зарядки 120 мин 180 мин
Примерное количество страниц без
подзарядки
Восстановление аккумулятора Да Нет
Зарядка без принтера Нет Да
70 стр.300стр.
1
1
9
Page 14
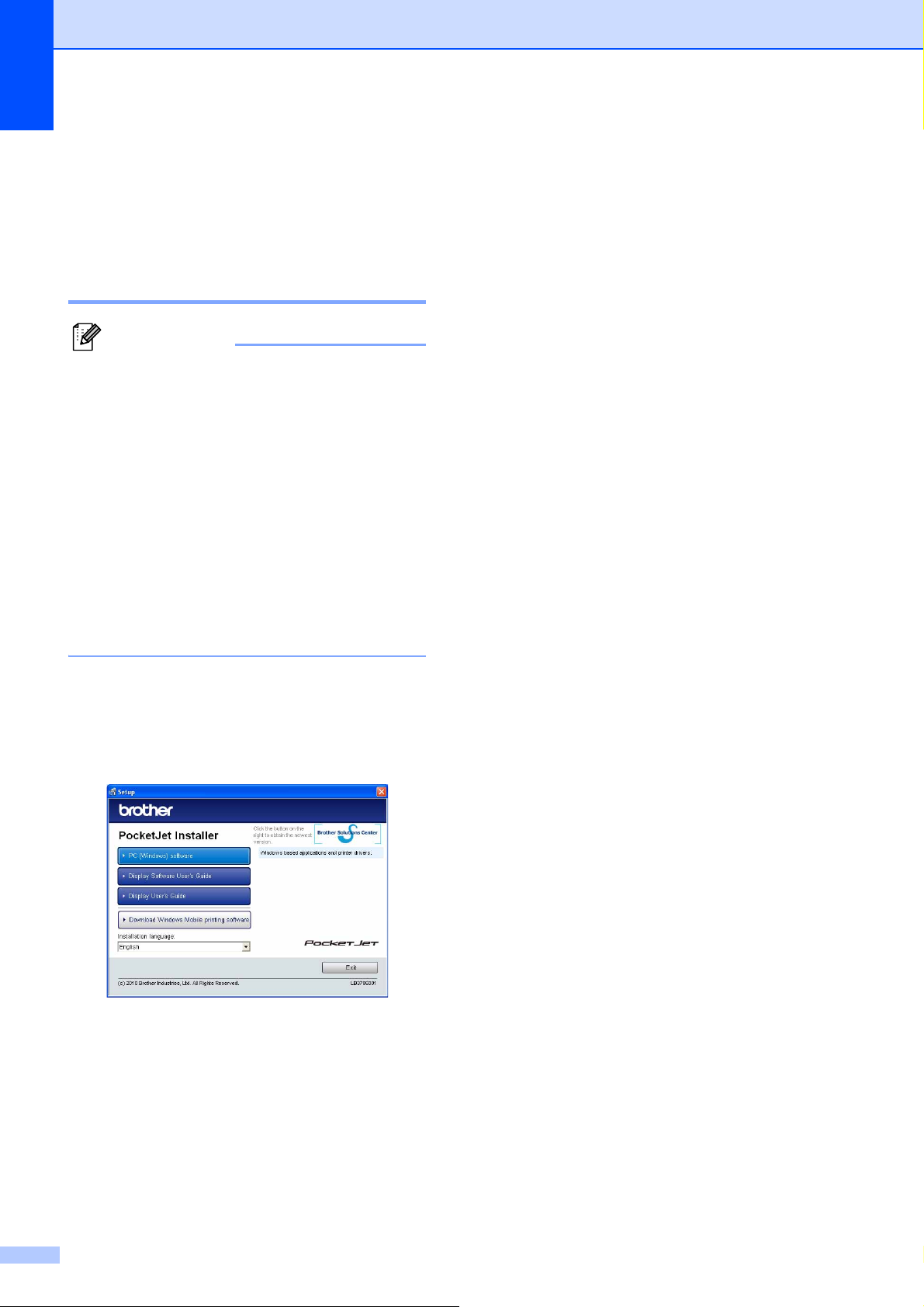
Глава 1
Установка и удаление
драйвера
Установка драйвера
принтера 1
Примечание
• Не подключайте принтер к компьютеру
с помощью USB-кабеля до установки
драйвера. Если вы случайно сделали
это, закройте мастер нового
оборудования, отключите принтер
и установите драйвер, следуя
приведенным ниже инструкциям.
• Чтобы использовать Bluetooth
(только для PJ-662/663), установите
соответствующий драйвер на
компьютере до того, как будет
установлен драйвер принтера и
утилита для устройств PJ-600.
Windows
a Вставьте компакт-диск в дисковод
компьютера.
®
Если нажать [Standard Installation]
(Стандартная установка), в
1
зависимости от модели будут
установлены перечисленные ниже
элементы.
Для PJ-622/662
Драйвер принтера и утилита для
устройств PJ-600.
Для PJ-623/663
Драйвер принтера, утилита для
устройств PJ-600 и P-touch Editor.
c Выберите модель.
d Следуйте инструкциям по установке
программного обеспечения, которые
отображаются на экране.
e Чтобы закрыть экран установки,
нажмите [Finish] (Готово).
Mac OS 1
a Вставьте компакт-диск в дисковод
компьютера.
1
b Откройте папку [Mac OS X] и дважды
щелкните по файлу [Brother PJ-XXX
Driver.pkg], чтобы запустить
установку драйвера.
b Нажмите [PC (Windows) software]
(Программное обеспечение для ПК
(Windows), а затем выберите пункт
[Standard Installation] (Стандартная
установка) или тот элемент, который
хотите установить.
10
c Следуйте инструкциям по установке
программного обеспечения, которые
отображаются на экране.
d Для PJ-622/623
По завершении установки нажмите
[Close] (Закрыть).
Для PJ-662/663
По завершении установки нажмите
[Restart] (Перезагрузить). Компьютер
перезагрузится.
e Включите принтер.
Page 15
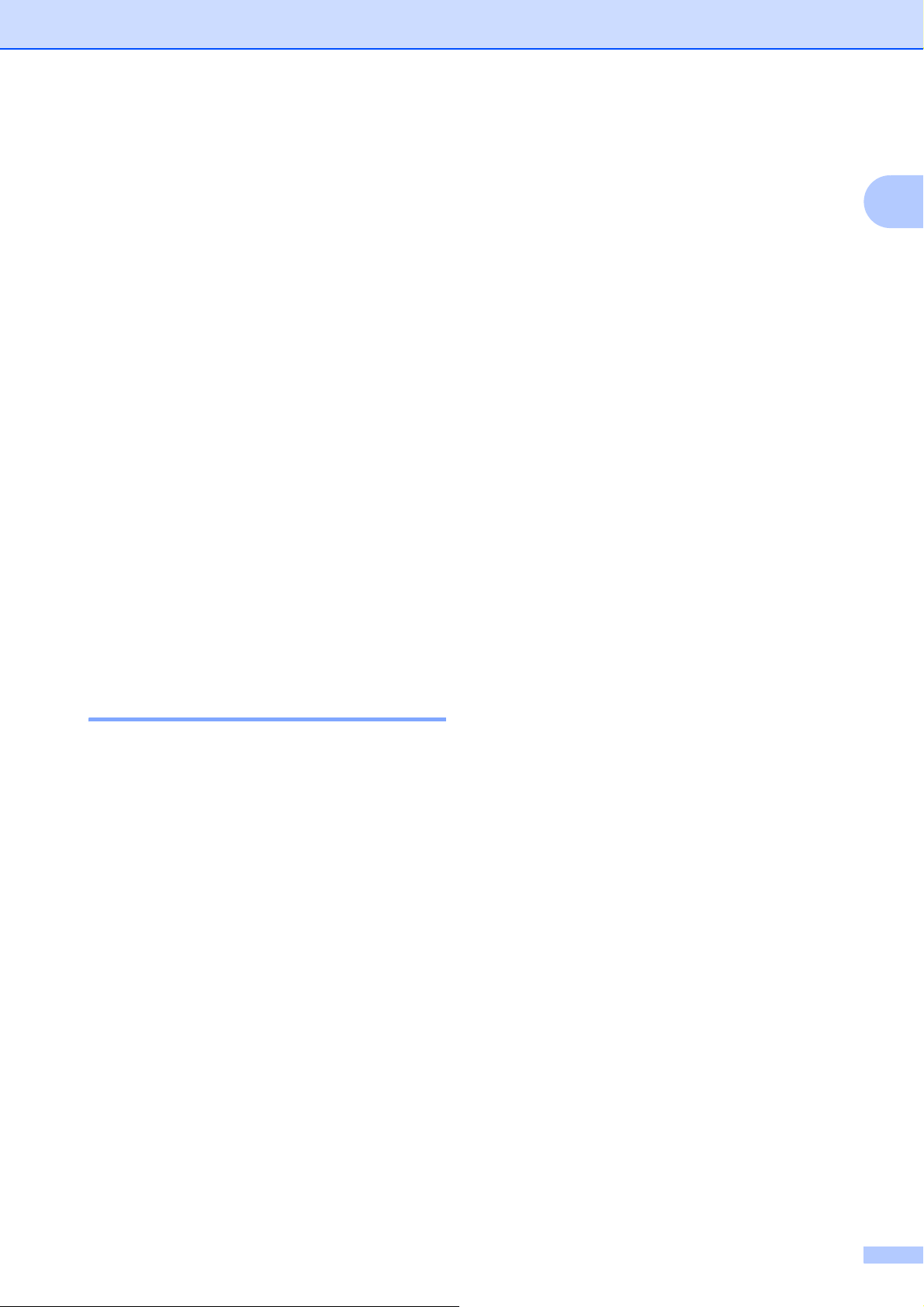
Настройка принтера
f Mac OS X 10.4.11
Дважды щелкните по диску, на
котором установлена система
Mac OS X, а затем последовательно
выберите пункты [Applications]
(Приложения), [Utilities] (Утилиты),
[Printer Setup Utility] (Утилита
настройки принтера). Откроется окно
[Printer List] (Список принтеров).
Mac OS X 10.5.x—10.6
Щелкните по символу Apple, а затем
последовательно выберите пункты
[System Preferences...] (Параметры
системы) и [Print & Fax] (Принтеры и
факсы).
g Чтобы добавить свое устройство,
нажмите кнопку [Add] (Добавить)
или [+].
h Выберите [PJ-XXX] или [Brother
PJ-XXX] и нажмите [Add] (Добавить).
Принтер готов к печати.
Удаление драйвера
принтера 1
Windows
Windows® XP
®
a Выключите принтер.
b Последовательно выберите
пункты [Пуск], [Панель
управления], [Принтеры и другое
оборудование], [Принтеры и
факсы].
c Нажмите [Brother PJ-XXX] и
последовательно выберите
пункты [Файл], [Удалить] либо
щелкните по значку правой
кнопкой мыши и выберите
команду [Удалить].
d Последовательно выберите
пункты [Файл], [Свойства
сервера]. Откроется окно
[Свойства сервера печати].
1
e Откройте вкладку [Драйверы] и
выберите [Brother PJ-XXX]. Затем
нажмите [Удалить].
f Закройте окно [ Свойства сервера
печати]. Драйвер принтера
удален.
Windows Vista
®
a Выключите принтер.
b Последовательно выберите
пункты [Пуск], [Панель
управления], [Оборудование и
звук], [Принтеры].
c Нажмите [Brother PJ-XXX] и
выберите [Удаление этого
принтера] или щелкните правой
кнопкой мыши по значку и
выберите команду [Удалить].
d В окне [Принтеры] щелкните
правой кнопкой мыши и
1
последовательно выберите
пункты [Запуск от имени
администратора], [Свойства
сервера].
Если появится диалоговое окно с
предложением подтвердить
авторизацию, нажмите
[Продолжить].
Если появится диалоговое окно
[Контроль учетных записей],
введите пароль и нажмите [OK].
Откроется окно [Свойства
сервера печати].
e Откройте вкладку [Драйверы] и
выберите [Brother PJ-XXX]. Затем
нажмите [Удалить].
f Выберите [Удалить драйвер и
пакет драйвера] и нажмите [OK].
Следуйте инструкциям на экране.
11
Page 16
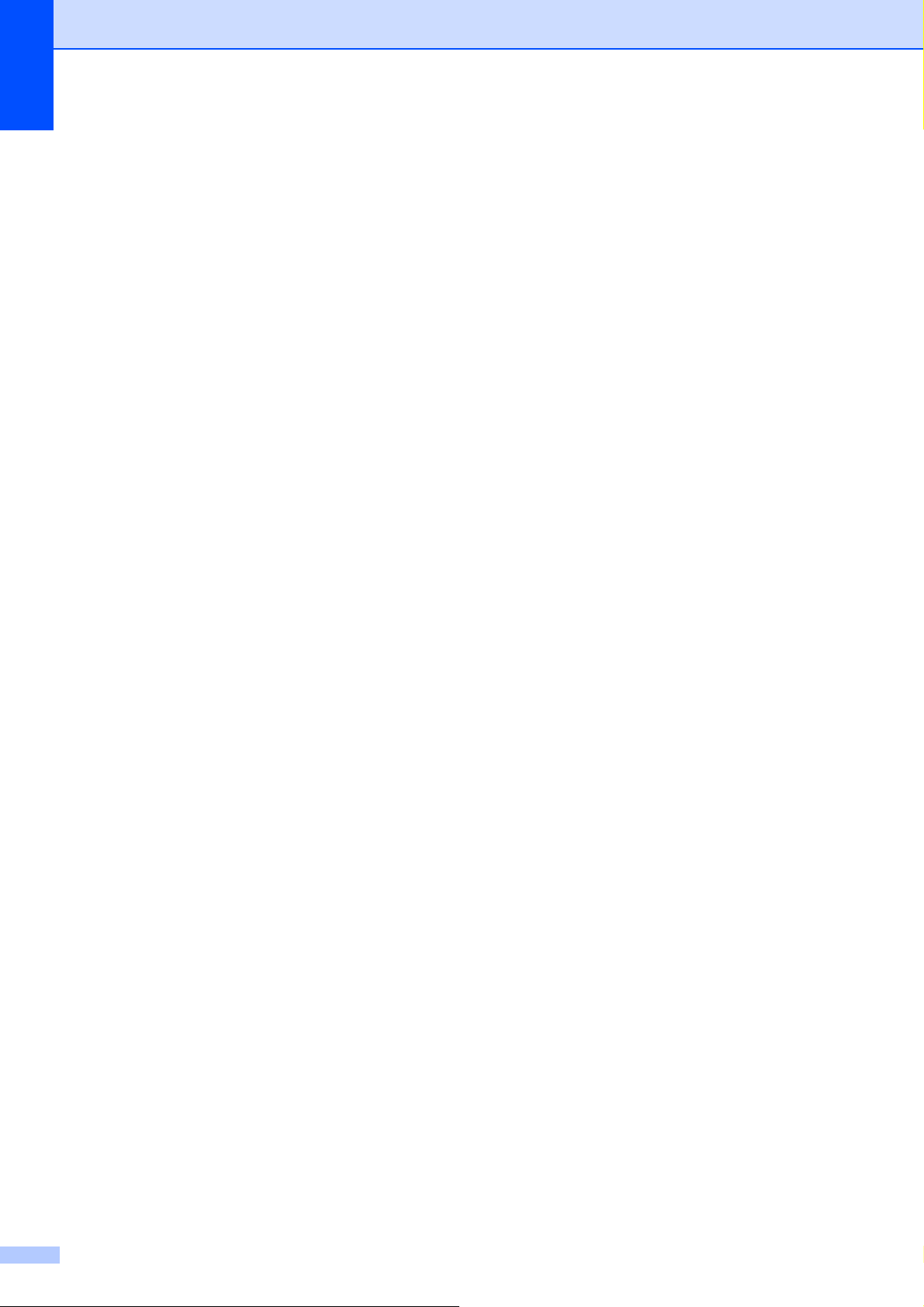
Глава 1
g Закройте окно [ Свойства сервера
печати]. Драйвер принтера
удален.
®
Windows
7
a Выключите принтер.
b Последовательно выберите
пункты [Пуск], [Устройства и
принтеры].
c Нажмите [Brother PJ-XXX] и
выберите [Удалить устройство]
или щелкните правой кнопкой
мыши по значку и выберите
команду [Удалить устройство].
Если откроется окно контроля
учетных записей, введите пароль
и нажмите кнопку [Да].
d Выберите [Fax] (Факс) или
[Microsoft XPS Document Writer]
(Средство записи XPS-документов
(Microsoft) в окне [Устройства и
принтеры] и щелкните по пункту
[Свойства сервера печати] в
меню.
e Откройте вкладку [Драйверы] и
выберите [Изменить параметры
драйвера]. Если откроется окно
контроля учетных записей,
введите пароль и нажмите кнопку
[Да]. Выберите [Brother PJ-XXX] и
нажмите [Удалить].
Mac OS 1
a Выключите принтер.
b Mac OS X 10.4.11
Дважды щелкните по диску, на
котором установлена система
Mac OS X, а затем последовательно
выберите пункты [Applications]
(Приложения), [Utilities] (Утилиты),
[Printer Setup Utility] (Утилита
настройки принтера). Откроется окно
[Printer List] (Список принтеров).
Mac OS X 10.5.x—10.6
Щелкните по символу Apple, а затем
последовательно выберите пункты
[System Preferences...] (Параметры
системы) и [Print & Fax] (Принтеры и
факсы).
c Mac OS X 10.4.11
Выберите [PJ-XXX] и нажмите
[Delete] (Удалить).
Mac OS X 10.5.x—10.6
Выберите [Brother PJ-XXX] и
нажмите [-].
d Закройте окно [Printer List] (Список
принтеров, 10.4.11) или [Print & Fax]
(Принтеры и факсы, 10.5.x—10.6).
Драйвер принтера удален.
f Выберите [Удалить драйвер и
пакет драйвера] и нажмите [OK].
Следуйте инструкциям на экране.
g Закройте окно [Свойства сервера
печати]. Драйвер принтера
удален.
12
Page 17
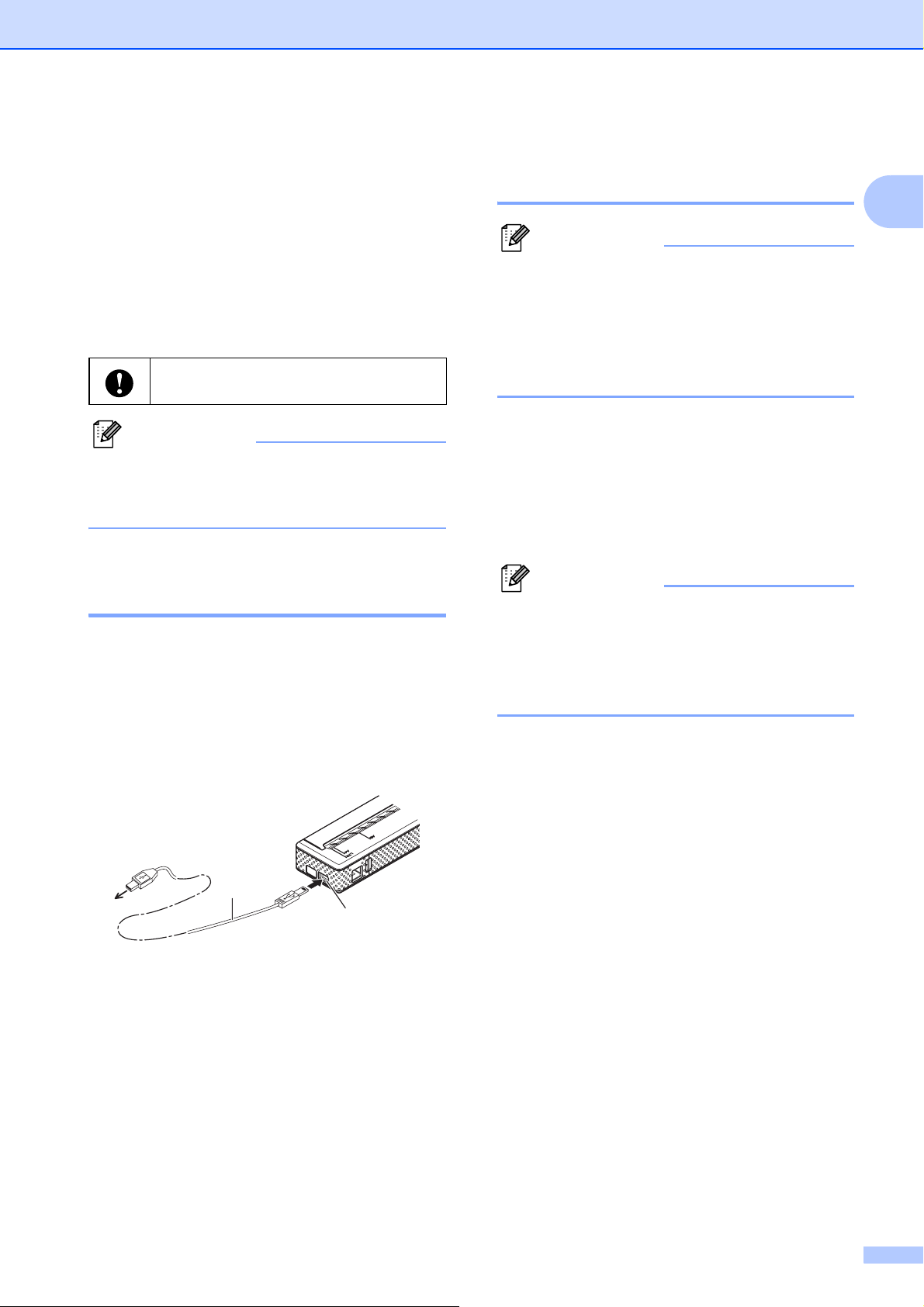
Настройка принтера
Подключение
принтера к
компьютеру
Принтер можно подключить к компьютеру
с помощью USB-кабеля или по протоколу
Bluetooth (только для PJ-662/663).
Прежде чем подключать принтер к
компьютеру, установите его драйвер.
Примечание
Параметры подключения по Bluetooth
сохраняются даже после выключения
принтера.
Подключение с помощью
USB-кабеля 1
a Прежде чем подключать USB-кабель,
проверьте, выключен ли принтер.
b Подсоедините нужный конец USB-
кабеля к USB-порту на боковой
панели принтера.
Подключение по Bluetooth
(только для PJ-662/663) 1
1
1
Примечание
Установите все необходимое
оборудование и программное
обеспечение согласно инструкциям
производителя вашего Bluetoothадаптера или компьютера с
поддержкой Bluetooth.
Windows
®
1
a Найдите принтер и настройте
подключение к нему с помощью
программного обеспечения для
управления Bluetooth-устройствами.
Примечание
При этом, возможно, потребуется
ввести ключ доступа (PIN-код),
присвоенный принтеру. По умолчанию
это последние четыре цифры его
серийного номера.
b Запишите название порта,
используемого для подключения.
1
2
1USB-кабель
2USB-порт
c Второй конец USB-кабеля
подключите к USB-порту компьютера.
c Откройте экран принтера для
изменения параметров его порта.
®
®
XP
®
7
Windows
Последовательно выберите пункты
[Пуск], [Панель управления],
[Принтеры и другое оборудование],
[Принтеры и факсы].
Windows Vista
Последовательно выберите пункты
[Пуск], [Панель управления],
[Оборудование и звук], [Принтеры].
Windows
Последовательно выберите пункты
[Пуск], [Устройства и принтеры].
13
Page 18
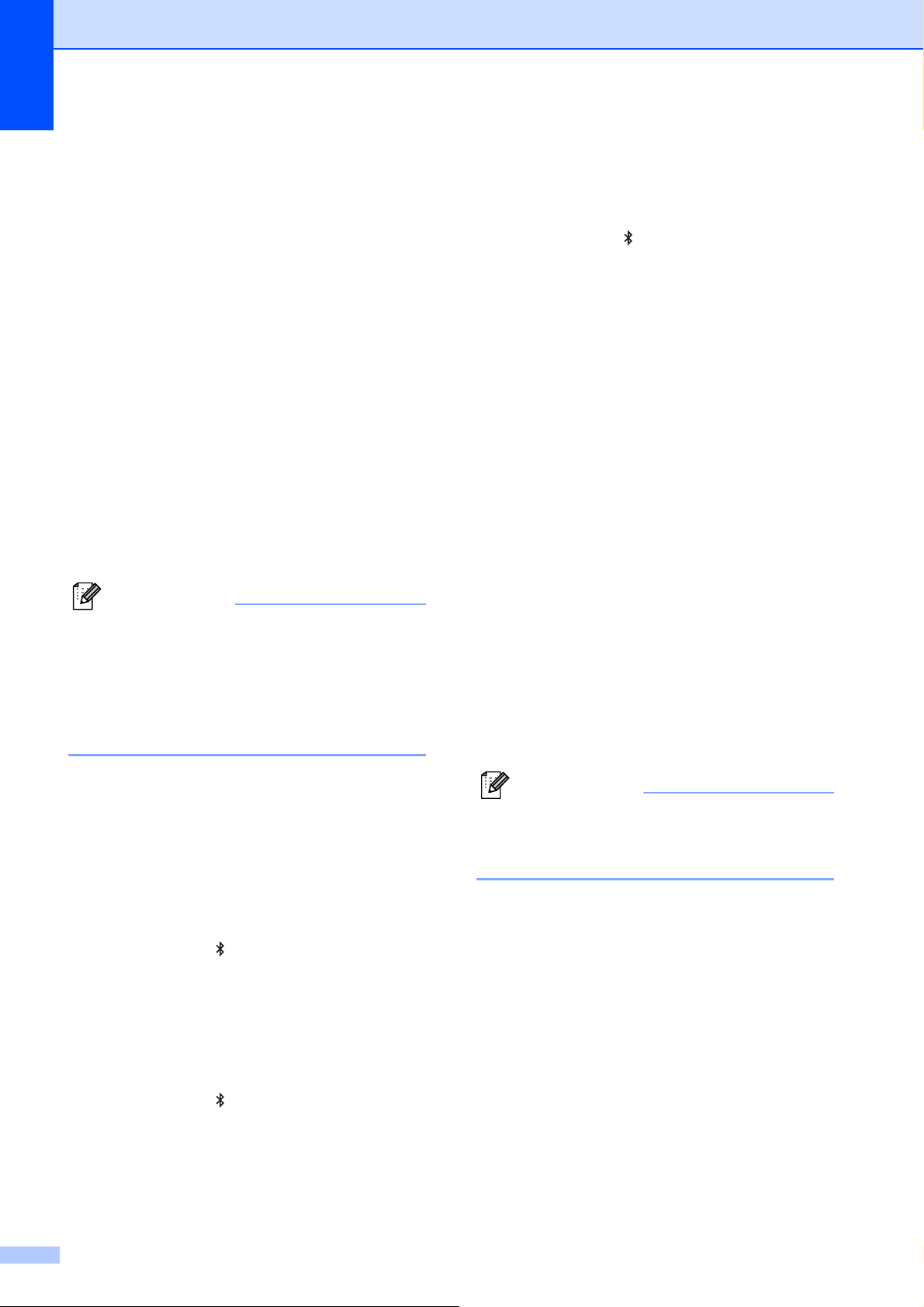
Глава 1
d Windows
Щелкните правой кнопкой мыши по
значку принтера и выберите пункт
[Свойства].
Windows
Щелкните правой кнопкой мыши по
значку принтера и выберите пункт
[Свойства принтера].
®
XP или Windows Vista
®
7
®
e Откройте вкладку [Порты].
f Выберите название порта,
записанное на этапе b
(COM + номер).
g Нажмите кнопку [OK], чтобы закрыть
диалоговое окно свойств.
h Чтобы завершить работу, закройте
окно принтера.
Примечание
Дополнительные сведения о
параметрах подключения,
подтверждении названия порта и т. д.
см. в документации к своему
программному обеспечению для
управления Bluetooth-устройствами.
Mac OS X 10.6
Выберите пункт [Set up Bluetooth
Device...] (Настроить Bluetooth-
устройство) в разделе меню
Bluetooth . Откроется окно
[Bluetooth Setup Assistant
(Помощник настройки Bluetooth).
Перейдите к этапу i.
b Mac OS X 10.4.11
Нажмите [Continue] (Продолжить)
на экране [Introduction] (Введение).
c Mac OS X 10.4.11
Нажмите [Any device] (Любое
устройство) на экране [Select
Device Type] (Выберите тип
устройства), а затем — [Continue]
(Продолжить).
Mac OS X 10.4.11
d
Нажмите [Passkey Options...]
(Параметры ключа доступа) на
экране [Bluetooth Device Set Up]
(Настройка Bluetooth-устройства),
выберите пункт [Use a specific
passkey] (Использовать
конкретный ключ доступа) и
нажмите [OK].
]
Mac OS 1
Настройка Bluetooth
a Mac OS X 10.4.11
Выберите пункт [Set up Bluetooth
Device...] (Настроить Bluetooth-
устройство) в разделе меню
Bluetooth . Откроется окно
[Bluetooth Setup Assistant]
(Помощник настройки Bluetooth).
Перейдите к этапу b.
Mac OS X 10.5.x
Выберите пункт [Browse Device...]
(Обзор устройств) в разделе меню
Bluetooth . Откроется окно
[Browse Files] (Обзор файлов).
Перейдите к этапу h.
Примечание
По умолчанию ключ доступа (PIN-код)
принтера — это последние четыре
цифры его серийного номера.
e Mac OS X 10.4.11
Выберите нужный принтер в
списке на экране [Bluetooth
Device Set Up] (Настройка
Bluetooth-устройства) и нажмите
[Continue] (Продолжить).
f Mac OS X 10.4.11
Нажмите [Continue] (Продолжить)
на экране [ Bluetooth Device Set Up]
(Настройка Bluetooth-устройства),
введите ключ доступа (PIN-код)
рядом с надписью [Passkey] (Ключ
доступа) и нажмите [Continue]
(Продолжить).
14
Page 19
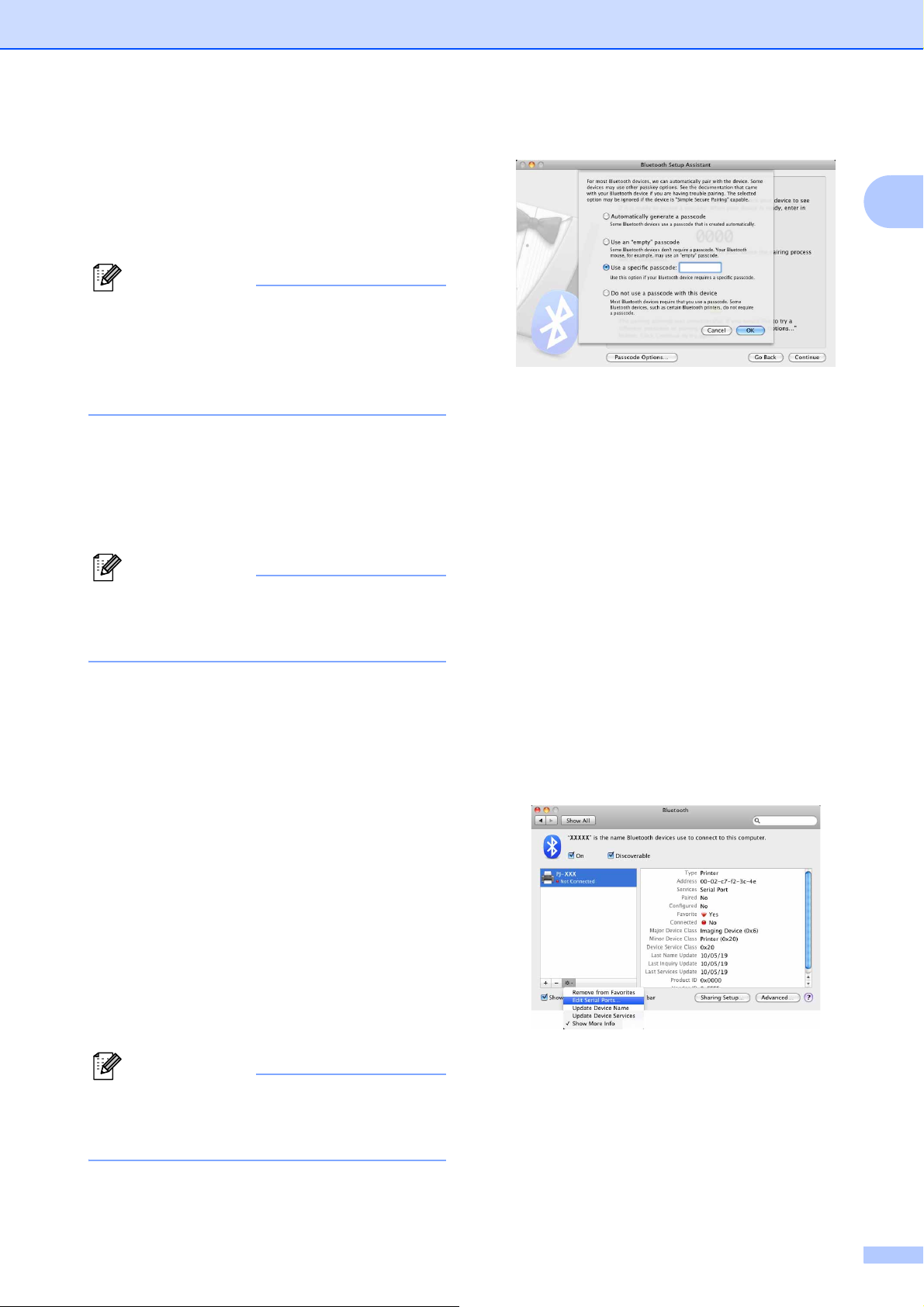
Настройка принтера
g Mac OS X 10.4.11
Нажмите [Continue]
(Продолжить), чтобы открыть окно
[Conclusion] (Заключение), а
затем — [Quit] (Выйти).
Примечание
Если появится предупреждение [There
were no supported services found on
your device.] (На вашем устройстве не
найдены поддерживаемые службы),
нажмите [Continue] (Продолжить).
h Mac OS X 10.5.x
Выберите нужный принтер и
установите флажок [Remember
this device] (Запомнить это
устройство).
Примечание
По умолчанию ключ доступа (PIN-код)
принтера — это последние четыре
цифры его серийного номера.
i Mac OS X 10.6
Выберите нужный принтер в
списке и нажмите [Continue]
(Продолжить).
j Mac OS X 10.6
Нажмите кнопку [Passcode
Options...] (Параметры ключа
доступа).
l Mac OS X 10.6
Когда появится экран [Conclusion]
(Заключение), нажмите [Quit]
(Выйти).
Настройка последовательного порта
a Откройте окно [System
Preferences...] (Параметры
системы) и нажмите [Bluetooth].
b Mac OS X 10.4.11
Нажмите [Edit Serial Ports...]
(Изменить последовательные
порты).
Mac OS X 10.5.x—10.6
Выберите в меню пункт [Edit Serial
Ports...] (Изменить
последовательные порты).
1
k Mac OS X 10.6
Выберите пункт [Use a specific
passcode] (Использовать
конкретный ключ доступа), чтобы
ввести Bluetooth-ключ доступа
(PIN-код) принтера, нажмите [OK],
а затем [Continue] (Продолжить).
Примечание
По умолчанию ключ доступа (PIN-код)
принтера — это последние четыре
цифры его серийного номера.
15
Page 20
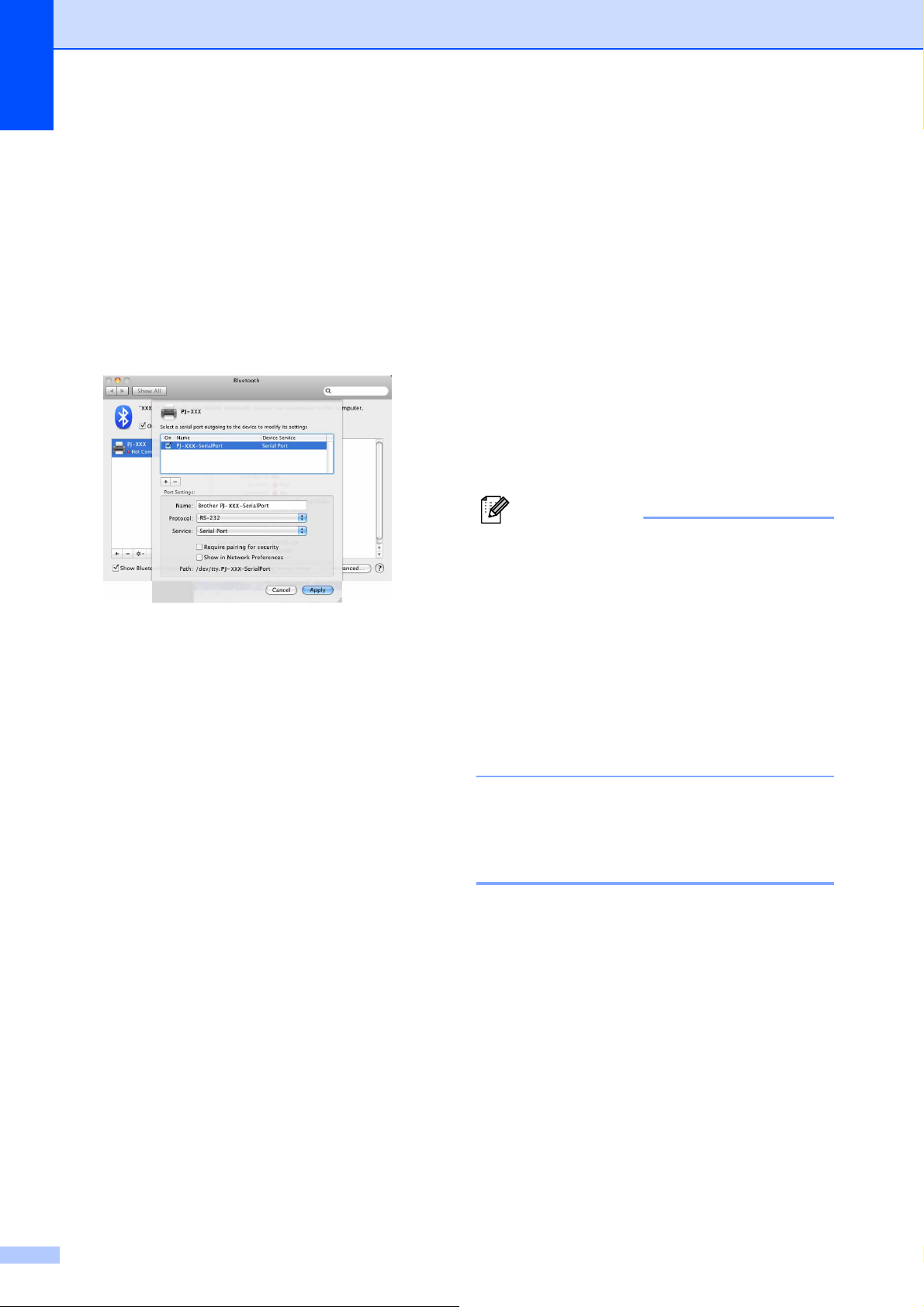
Глава 1
c Выберите пункт [RS-232] в
раскрывающемся меню [Port type]
(Тип порта, 10.4.11) или [Protocol]
(Протокол, 10.5.x—10.6), а также
[SPP Printing] (Печать SPP) в
раскрывающемся меню [Device
service] (Служба устройства,
10.4.11) или [Service] (Служба,
10.5.x—10.6), а затем нажмите
кнопку [Apply] (Применить).
Добавление Bluetooth-принтера
a
Запустите программу настройки
Bluetooth-принтера.
Последовательно дважды щелкните
по пунктам [
Library
[
(Принтеры), [
Utilities
Bluetooth Printer Setup.app
[
Macintosh HD
] (Библиотека), [
Brother
] (Утилиты PocketJet),
Printers
], [
PocketJet
],
Mac OS X 10.4.11
Дважды щелкните по диску, на
котором установлена система
Mac OS X, а затем
последовательно выберите пункты
[Applications] (Приложения),
[Utilities] (Утилиты), [Printer Setup
Utility] (Утилита настройки
принтера). Откроется окно [Printer
List] (Список принтеров). Bluetoothпринтер добавлен.
Mac OS X 10.5.x—10.6
Bluetooth-принтер добавляется в
разделе [Print & Fax] (Принтеры и
факсы) окна [ System Preferences...]
(Параметры системы).
Примечание
Чтобы выполнить сопряжение принтера
и Bluetooth-адаптера компьютера,
возможно, придется ввести PIN-код.
По умолчанию это последние четыре
цифры серийного номера принтера.
При необходимости PIN-код можно
изменить с помощью утилиты для
устройств PJ-600. Дополнительные
сведения см. в разделе «Bluetooth
Settings (Параметры Bluetooth),
]
только для PJ-662/663» на стр.42.
Переключение между
].
протоколами IrDA и Bluetooth
b Выберите название порта,
указанное на этапе c в разделе
«Настройка последовательного
порта» на стр.15, а также
заполните поле [Printer Name]
(Название принтера). Выберите
драйвер принтера в
раскрывающемся меню [Print
Using] (Печатать с помощью) и
нажмите кнопку [Add] (Добавить).
16
(только для PJ-662/663) 1
При переключении между протоколами
IrDA и Bluetooth параметры принтера
нужно изменить соответствующим
образом. Это можно сделать двумя
способами.
Изменение параметров на
компьютере
С помощью утилиты для устройств PJ-600
выберите нужный способ подключения
для [Wireless I/O] (Беспроводная система
ввода-вывода). Дополнительные
сведения см. в разделе «Wireless I/O
(Беспроводная система ввода-вывода),
только для PJ-662/663» на стр.40.
1
Page 21

Изменение параметров на принтере1
Настройка принтера
a С помощью утилиты для устройств
PJ-600 присвойте параметру
[Wireless Switching Mode]
(Переключение между
беспроводными режимами) значение
[Enable] (Включить). См. раздел
«Wireless Switching Mode
(Переключение между
беспроводными режимами), только
для PJ-662/663» на стр.40.
b Выключите принтер, а затем в
течение трех секунд удерживайте
нажатыми кнопки подачи и
питания . Если индикатор Bluetooth
загорится, значит соединение
установлено. Если этого не
произойдет, значит подключение
отсутствует.
Примечание
• Протокол IrDA предназначен для
подключения к портативным
терминалам.
1
• Сведения о том, как подключиться к
портативному терминалу по протоколу
IrDA или Bluetooth, см. в документации
к устройству.
17
Page 22

Использование принтера 2
2
Панель управления 2
На панели управления находятся кнопки питания и подачи , а также индикаторы.
1
2
6
5
4
1 Кнопка питания
2 Кнопка подачи
3 Индикатор POWER
4 Индикатор DATA
5 Индикатор STATUS
6 Индикатор Bluetooth (только для
PJ-662/663)
3
Функции кнопок питания и подачи 2
Функция кнопки питания Управление
Включение принтера Если принтер выключен, нажмите кнопку питания и
удерживайте ее примерно одну секунду, пока индикатор POWER
не загорится.
Выключение принтера Быстро нажмите кнопку питания два раза. Принтер может
автоматически выключаться через заданное время бездействия,
если в утилите для устройств PJ-600 активирована эта функция.
Зарядка Ni-MH-аккумулятора Если принтер выключен, нажмите кнопку питания и удерживайте
ее
не менее двух секунд, пока индикатор POWER не замигает
зеленым и оранжевым. Он продолжит мигать до завершения
зарядки. Дополнительные сведения о зарядке Ni-MH-аккумулятора
см. в разделе «Зарядка никель-металлогидридного
аккумулятора» на стр.3.
При определенных значениях параметра [Refresh Ni-MH Battery]
(Восстановление Ni-MH-аккумулятора), заданных в утилите для
устройств PJ-600, Ni-MH-аккумулятор можно заряжать без
Пропуск восстановления
Ni-MH-аккумулятора и начало
его зарядки
Выключение принтера во время
зарядки Ni-MH-аккумулятора
восстановления (см.
(Восстановление Ni-MH-аккумулятора)» на стр.37).
Чтобы прекратить восстановление Ni-MH-аккумулятора и начать
его зарядку, нажмите кнопку питания и удерживайте ее.
Быстро нажмите кнопку питания два раза.
раздел «Refresh Ni-MH Battery
Примечание
Эти функции недействительны для Li-ion-аккумулятора.
18
Page 23

Функция кнопки подачи Управление
Использование принтера
Извлечение (протяжка) бумаги
вручную
Переключение принтера в
режим обслуживания
Убедитесь в том, что принтер включен и в нем есть бумага. Затем
нажмите и удерживайте кнопку подачи . Бумага начнет
медленно извлекаться.
Если, удерживая кнопку подачи , дождаться, пока будет
извлечено около 12,7 мм бумаги, скорость подачи возрастет
(будет извлечен примерно один лист). Количество извлеченной
бумаги зависит от параметра [
листов) (см. раздел «Form Feed Mode (Режим протяжки листов)»
на стр.22 или 39).
Чтобы печать была выполнена до протяжки листов, не следует
протягивать их вручную в течение пяти секунд после получения
данных принтером.
Убедитесь в том, что принтер включен и в нем есть бумага. Затем
нажмите
секунд, пока индикатор DATA не загорится красным. Режим
обслуживания предназначен для печати отчета о параметрах
принтера (см. раздел «Печать отчета о параметрах
принтера» на стр.51).
кнопку подачи и удерживайте ее не менее двух
Form Feed Mode] (Режим протяжки
Индикаторы 2
2
Индикаторы могут гореть либо мигать зеленым, красным, оранжевым или синим светом,
обозначая состояние принтера. Дополнительные сведения см. в разделе «Индикаторы»
на стр.47.
19
Page 24

Глава 2
Решения для печати
Ваш принтер можно использовать с
различными версиями операционных
систем Windows
В большинстве случаев для его
взаимодействия с компьютерами
требуются драйверы. Вы можете
установить драйверы с установочного
компакт-диска или загрузить их последние
версии с веб-сайта Brother Solutions Center
(http://solutions.brother.com/). Второй
вариант предпочтительнее.
®
и Mac OS.
2
Печать
Ниже описана обычная процедура печати.
2
a Откройте документ, который нужно
распечатать.
b Обеспечьте питание принтера:
установите в него аккумулятор или
подключите устройство к розетке.
c Включите принтер, нажав кнопку
питания . Индикатор POWER
должен загореться.
1
2
1 Кнопка питания
2 Индикатор POWER
d Подключите принтер к компьютеру
по протоколу USB, IrDA (только для
Windows
PJ-662/663).
®
) или Bluetooth (только для
e Двумя руками ровно вставьте бумагу
во входной слот, чтобы ролики могли
поместить ее в начальную позицию.
Используйте только оригинальную
бумагу Brother.
Примечание
• Следите за тем, чтобы нижняя кромка
бумаги была параллельна ролику.
20
• Печатать можно только на одной
стороне бумаги. Загружайте ее в
принтер гладким покрытием вниз
(см. раздел «Советы по
использованию бумаги» на стр.27).
Page 25

1
1 Печатающая поверхность
При необходимости измените
f
параметры печати в драйвере
принтера (см. раздел «Настройка
параметров в драйвере принтера»
на стр.22) или в утилите для
устройств PJ-600 (см. раздел
«Утилита для устройств PJ-600»
на стр.29).
g Нажмите [Print] (Печать) в меню
программы на компьютере.
Индикатор DATA начнет мигать
зеленым, указывая на то, что принтер
получает данные, и документ будет
распечатан.
h Выключите принтер, быстро нажав
кнопку питания два раза.
Индикатор POWER погаснет.
Использование принтера
Примечание
• Если бумага загружена, но индикатор
DATA продолжает гореть зеленым, не
мигая, значит принтер получил не все
данные, необходимые для печати.
Нажмите и удерживайте кнопку
подачи , чтобы распечатать и
извлечь страницу.
• Если бумага загружена до начала
печати, у вас будет время выровнять ее.
Если размещенная в начальной позиции
бумага замялась, полностью
откидную крышку и выньте лист. Затем
закройте крышку и повторно загрузите
бумагу (см. раздел «Извлечение
замятой бумаги» на стр.28).
• Сведения о том, как напечатать
JPEG-изображение без драйвера
принтера, см. в разделе «Печать
JPEG-изображений» на стр.44.
откройте
Изменение насыщенности
отпечатков 2
Отпечатки можно сделать более
насыщенными или блеклыми, настроив
плотность печати в диалоговом окне
драйвера принтера (см. раздел
«Настройка параметров в драйвере
принтера» на стр.22) или в утилите для
устройств PJ-600 (см. раздел
«Print Density (Плотность печати)» на
стр.39).
При использовании аккумулятора
изменение этого параметра обычно
влияет на скорость печати и количество
страниц
подзарядки.
, которые можно напечатать без
2
21
Page 26

Глава 2
Настройка
параметров в
драйвере принтера
При печати из компьютерной программы
можно выбрать различные параметры с
помощью драйвера принтера.
Paper Type (Тип бумаги) 2
Доступные значения: [Cut Sheet]
(Листовая бумага), [Roll] (Рулон),
[Perforated Roll] (Перфорированный
рулон), [Perforated Roll Retract]
(Перфорированный рулон с протяжкой).
Значение по умолчанию: [Cut Sheet]
(Листовая бумага).
Этот параметр должен соответствовать
типу загруженной бумаги.
Параметры для системы Mac OS см. в
разделе «Выбор типа бумаги» на стр.25.
Density (Плотность)
Доступные значения: [0]—[10].
Значение по умолчанию: [6].
Этот параметр позволяет задать плотность
печати, от которой зависит насыщенность
отпечатков. Снижая значение, вы делаете
их более блеклыми, и наоборот.
При высокой плотности печати аккумулятор
быстрее разряжается, но документы легче
читать, особенно когда текст представлен в
виде узких строк. Если вам нужно продлить
время работы от батареи, уменьшите
значение этого параметра.
2-ply Mode (Двухслойный режим) 2
Доступные значения: [Disable]
(Выключить), [Enable] (Включить).
Значение по умолчанию: [Disable]
(Выключить).
Этот параметр используется при загрузке
2
двухслойной бумаги. Если выбрано
[Enable] (Включить), документы
печатаются более насыщенно и
медленно, чем при использовании
значения 10 для параметра [Density]
(Плотность).
Form Feed Mode (Режим
протяжки листов) 2
Доступные значения: [No Feed] (Без
подачи), [Fixed Page] (Фиксированная
страница), [End of Page] (Конец страницы),
[End of Page Retract] (Конец страницы с
протяжкой).
Значение по умолчанию: [Fixed Page]
(Фиксированная страница).
Этот параметр влияет на извлечение
бумаги. От него зависит, что происходит,
когда принтер получает команду протяжки
2
листов.
No Feed (Без подачи). По окончании
печати дополнительная бумага не
подается.
использовании неперфорированных
рулонов.
Fixed Page (Фиксированная страница).
По выполнении задания бумага
извлекается в соответствии с длиной
страницы, которая определяется ее
заданным размером (например, Letter,
Legal, A4 или пользовательский). Этот
параметр лучше использовать при
печати на листовой бумаге.
End of Page (Конец страницы). Бумага
подается до тех пор, пока датчик
принтера не
больше нет во входном слоте или уже
извлечено 355,6 мм. Этот параметр
лучше использовать при печати на
перфорированной бумаге.
Этот параметр удобен при
определяет, что ее
22
Page 27

Использование принтера
End of Page Retract (Конец страницы с
протяжкой). Бумага подается до тех
пор, пока датчик принтера не
обнаруживает заранее напечатанную
на ней отметку конца страницы или
край листа. При использовании этого
параметра для [Paper Type] (Тип
бумаги) нужно выбрать значение
[Perforated Roll Retract]
(Перфорированный рулон с
протяжкой).
No Feed Mode Extra Feed
(Дополнительная подача
без режима протяжки
листов) 2
Доступные значения: [None] (Нет), [1/2 inch
(12.7 mm)] (1/2 дюйма; 12,7 мм), [1inch
(25.4 mm)] (1 дюйм; 25,4 мм), [1-1/2 inches
(38.1 mm)] (1 ½ дюйма; 38,1 мм), [2 inches
(50.8 mm)] (2 дюйма;50,8мм).
Значение по умолчанию: [1 inch (25.4 mm)]
(1 дюйм; 25,4 мм).
Этот параметр используется, если для
[Form Feed Mode] (Режим протяжки
листов) выбрано значение [No Feed] (Без
подачи). Он влияет на то, как извлекается
бумага после печати последней страницы
документа
.
Примечание
Этот параметр влияет только на
последнюю страницу в документе.
Нижние поля, заданные в компьютерной
программе, не учитываются. Верхние
же определяют общее расстояние
между страницами печатаемого
документа.
Roll Paper Pause
(Приостановка подачи
Значение по умолчанию: [Disable]
(Выключить).
Если используется данный параметр,
перед печатью каждой страницы на
рулонной бумаге запрашивается
подтверждение.
Dash Line Print (Печать
пунктирной линии) 2
Доступные значения: [Disable]
(Выключить), [Enable] (Включить).
Значение по умолчанию: [Disable]
(Выключить).
Если используется данный параметр,
между страницами печатаются линии
перфорации. Это удобно при
использовании рулонной бумаги. Если
выбрано [Enable] (Включить), для
параметра [Form Feed Mode] (Режим
протяжки листов) нужно задать значение
[Fixed Page] (Фиксированная страница).
Учтите, что линии перфорации только
печатаются на
протыкается.
бумаге, но она не
Automatically Switch
Command Mode
(Автоматическая отправка
команды смены режимов),
только для Windows
Доступные значения: [Disable]
(Выключить), [Enable] (Включить).
Значение по умолчанию: [Enable]
(Включить).
Если этот параметр включен, при
использовании принтера автоматически
отправляется команда смены режимов.
®
2
2
рулонной бумаги), только
для Windows
Доступные значения: [Disable]
(Выключить), [Enable] (Включить).
®
2
23
Page 28

Глава 2
Настройка размера
бумаги
Заранее заданный размер бумаги
(Letter, Legal, A4 и т. д.) можно выбрать
в соответствующем диалоговом окне.
Ниже описано, как добавить размер
бумаги и настроить его.
Windows
Windows® XP
®
b
Убедитесь в том, что ни один из
элементов не выделен, щелкните
2
2
правой кнопкой мыши в окне
Принтеры
[
выберите пункты [
имени администратора
Свойства сервера
[
появится диалоговое окно с
предложением подтвердить
авторизацию, нажмите
Продолжить
[
диалоговое окно [
учетных записей
пароль и нажмите [
] и последовательно
Запуск от
],
]. Если
]. Если появится
Контроль
], введите
OK
].
a Если нужный размер бумаги еще
не задан, последовательно
выберите пункты [Панель
управления], [Принтеры и
другое оборудование],
[Принтеры и факсы].
b Убедитесь в том, что ни один из
элементов не выделен, щелкните
правой кнопкой мыши в окне
[Принтеры и факсы] и выберите
пункт [Свойства сервера].
Откроется окно [Свойства
сервера].
c Откройте вкладку [Формы], чтобы
настроить, а затем добавить
нужный размер бумаги.
Windows Vista
®
a Последовательно выберите
пункты [Панель управления],
[Оборудование и звук],
[Принтеры].
c Откройте вкладку [Формы], чтобы
настроить, а затем добавить
нужный размер бумаги.
®
Windows
a
7
Последовательно выберите
пункты [Пуск], [Устройства и
принтеры].
b Выберите [Brother PJ-XXX] и
нажмите кнопку [Свойства
сервера печати].
c Откройте вкладку [Формы] и
нажмите кнопку [Изменить
параметры формы]. Если
появится диалоговое окно
[Контроль учетных записей],
введите пароль и нажмите [Да].
d Настройте и добавьте нужный
размер бумаги.
24
Page 29

Использование принтера
Mac OS 2
a Если нужный размер бумаги еще
не задан, откройте диалоговое окно
[Page Setup] (Настройка страницы) и
последовательно выберите пункты
[Paper size] (Размер бумаги),
[Manage Custom Sizes...]
(Управление настраиваемыми
размерами). Откроется окно
настраиваемых размеров бумаги.
b Настройте и добавьте нужный размер
бумаги.
Выбор типа бумаги
Можно выбрать один из следующих типов
бумаги: [Cut Sheet] (Листовая бумага),
[Roll] (Рулон), [Perforated Roll]
(Перфорированный рулон) или
[Perforated Roll Retract]
(Перфорированный рулон с протяжкой).
Листовая бумага 2
При использовании листовой бумаги
настройте драйвер принтера, выполнив
указанные ниже действия.
a Выберите подходящий размер
бумаги (Letter, A4 или Legal).
b Только для Windows
параметра [Paper Type] (Тип бумаги)
значение [Cut Sheet] (Листовая
бумага).
®
: выберите для
2
2
c Выберите для параметра [Form Feed
Mode] (Режим протяжки листов)
значение [Fixed Page]
(Фиксированная страница).
Неперфорированная
рулонная бумага 2
При использовании неперфорированной
рулонной бумаги настройте драйвер
принтера, выполнив указанные ниже
действия (в зависимости от необходимой
длины страниц).
Страницы различной длины
(экономия бумаги)
В этом случае выбранный размер бумаги
определяет лишь максимальное
количество строк на странице.
2
a Выберите подходящий размер бумаги.
®
Windows
Mac OS: US Letter (рулон), A4 (рулон)
или US Legal (рулон).
: Letter, A4 или Legal.
25
Page 30

Глава 2
b Только для Windows
параметра [Paper Type] (Тип бумаги)
значение [Roll] (Рулон).
®
: выберите для
c Выберите для параметра [Form Feed
Mode] (Режим протяжки листов)
значение [No Feed] (Без подачи).
d Выберите нужное значение для
параметра [No Feed Mode Extra
Feed] (Дополнительная подача без
режима протяжки листов). Он влияет
на то, как извлекается бумага после
печати последней страницы
документа.
Страницы неограниченной длины
(например, при печати показаний
сейсмографа или детектора лжи)
Выберите размер бумаги [Infinite]
a
(Неограниченный).
Перфорированная
рулонная бумага 2
При использовании перфорированной
рулонной бумаги настройте драйвер
принтера, выполнив указанные ниже
действия.
a Выберите подходящий размер
бумаги.
Windows
Mac OS: US Letter (перфорированный
рулон), US Letter (перфорированный
рулон с протяжкой) и т. д.
b Только для Windows
параметра [Paper Type] (Тип бумаги)
значение [Perforated Roll]
2
(Перфорированный рулон) или
[Perforated Roll Retract]
(Перфорированный рулон с
протяжкой).
®
: Letter, A4 или Legal.
®
: выберите для
b Только для Windows
параметра [Paper Type] (Тип бумаги)
значение [Roll] (Рулон).
®
: выберите для
c Выберите для параметра [Form Feed
Mode] (Режим протяжки листов)
значение [No Feed] (Без подачи).
d Выберите нужное значение для
параметра [No Feed Mode Extra
Feed] (Дополнительная подача без
режима протяжки листов). Он влияет
на то, как извлекается бумага после
печати последней страницы
документа.
e Убедитесь в том, что высота верхних
и нижних полей, заданная в
компьютерной программе, равна
нулю (0).
c Выберите для параметра [Form Feed
Mode] (Режим протяжки листов)
значение [End of Page] (Конец
страницы) или [End of Page Retract]
(Конец страницы с протяжкой).
При использовании значения
[Perforated Roll] (Перфорированный
рулон) бумага подается только для
печати заполненной части страницы,
а область печати сокращается для
любого размера бумаги (в том числе
настраиваемого). При использовании
значения [Perforated Roll Retract]
(Перфорированный рулон
протяжкой) бумага подается в
размере полной страницы, а область
печати всегда остается одинаковой
(как на листовой бумаге).
с
26
Page 31

Использование принтера
Советы по
использованию
бумаги
Использование
оригинальной бумаги
Brother для термопечати 2
При использовании бумаги для
термопечати не нужны ленты, чернила и
тонер. Оригинальная бумага Brother для
термопечати полностью совместима с
семейством принтеров PocketJet, что
подтверждено испытаниями и
гарантируется компанией Brother.
Инструкции по
Следите за тем, чтобы бумага не
контактировала с органическими
растворителями,
2
Применяйте цветные маркеры только
на водной основе. При использовании
маркера на основе растворителя
бумага может потемнеть.
маслами и аммиаком.
2
использованию и
обращению 2
Загружайте бумагу так, чтобы ее
гладкое покрытие было обращено
кзадней части принтера.
Чтобы бумага не помялась и не
порвалась, не вынимайте ее из
упаковки вплоть до использования.
Не сгибайте и не мните бумагу перед
загрузкой.
Храните бумагу при умеренной
температуре и влажности.
Не оставляйте бумагу на длительное
время
светом.
Следите за тем, чтобы бумага для
печати не соприкасалась с
копировальной или мелованной
бумагой.
под ярким ультрафиолетовым
Следите за тем, чтобы бумага не
контактировала с винилом и
ацетатами, из которых сделаны,
например, обложки многих записных
книжек и скоросшиватели.
27
Page 32

Глава 2
Извлечение замятой бумаги2
Ниже описано, как извлечь из принтера
замятую бумагу.
a Нажмите и удерживайте кнопку
подачи . Ролики принтера начнут
вращаться. Чем дольше держать
кнопку, тем быстрее они крутятся. Эту
процедуру можно повторить
необходимое количество раз.
Если вам не удается извлечь
замятую бумагу, перейдите к
следующему этапу.
b Осторожно откройте откидную
крышку (полностью).
d Закройте откидную крышку.
e Вставьте новый лист бумаги и
повторно распечатайте страницу.
Обрезка рулонной бумаги 2
Рулонную бумагу можно резать с
помощью отрывной планки принтера.
Потяните за один край извлеченной
бумаги по диагонали вверх к другому
краю.
Учтите, что отрывная планка острая.
Не прикасайтесь к ней, чтобы не
порезаться.
c Осторожно вытяните бумагу из
принтера в любом направлении.
28
Page 33

3
Утилита для устройств PJ-600 3
Обзор 3
Утилита для устройств PJ-600 позволяет
изменять используемые по умолчанию
параметры принтера.
Обычно параметры, которые
используются при печати документа из
компьютерной программы, задаются в
диалоговом окне принтера, после чего
данные отправляются на устройство
(дополнительные сведения о параметрах
драйвера принтера см. в разделе
«Настройка параметров в драйвере
принтера» на стр.22). С помощью
утилиты для устройств PJ-600 можно
настроить дополнительные параметры.
Большинству пользователей
необязательно настраивать данные
параметры. Как правило, это требуется
только для печати простого текста с
компьютера, на котором не установлен
драйвер принтера.
Принтер можно настраивать с
помощью утилиты для устройств
PJ-600, только когда он неактивен.
Устройство может выйти из строя,
если попытаться изменить его
параметры во время обработки
задания.
Установка утилиты
для устройств PJ-600
Windows
a Вставьте компакт-диск в дисковод
компьютера.
b Последовательно нажмите
[PC (Windows) software]
(Программное обеспечение для ПК
(Windows) и [PJ-600 Series Utility]
(Утилита для устройств PJ-600).
Примечание
Утилиту для устройств PJ-600 можно
установить вместе с остальным
программным обеспечением,
последовательно выбрав пункты
[PC (Windows) software]
(Программное обеспечение для ПК
(Windows), [Standard Installation]
(Стандартная установка).
Дополнительные сведения см. в
разделе «Установка и удаление
драйвера» на стр.10.
Mac OS 3
®
3
3
3
Утилита для устройств PJ-600 автоматически
устанавливается вместе с драйвером
принтера (см. раздел
удаление драйвера»
Последовательно выберите пункты
[Macintosh HD], [Library] (Библиотека),
[Printers] (Принтеры), [Brother],
[PocketJet Utilities] (Утилиты для
устройств PocketJet), [Brother PJ-600
Series Utility.app].
«Установка и
на стр. 10).
29
Page 34

Глава 3
Удаление утилиты
для устройств PJ-600
Windows
Windows® XP
a
Последовательно выберите пункты
[Пуск], [Панель управления],
[Установка и удаление программ].
Откроется окно [Установка и
удаление программ].
Windows Vista
Последовательно выберите пункты
[Пуск], [Панель управления],
[Программы], [Программы и
компоненты]. Откроется окно
[Удаление или изменение
программы].
b Windows
Выберите [Утилита для устройств
Brother PJ-600] и нажмите
[Удалить].
Windows Vista
Выберите [Утилита для устройств
Brother PJ-600] и нажмите [Удалить].
®
®
®
и Windows® 7
XP
®
и Windows® 7
Mac OS 3
3
3
Чтобы удалить утилиту для устройств
PJ-600, откройте указанную ниже папку и
перетащите файл Brother PJ-600 Series
Utility.app в корзину.
Последовательно выберите пункты
[Macintosh HD], [Library] (Библиотека),
[Printers] (Принтеры), [Brother],
[PocketJet Utilities] (Утилиты для
устройств PocketJet), [Brother PJ-600
Series Utility.app].
c Нажмите кнопку [Да]. Когда появится
диалоговое окно [Контроль учетных
записей], нажмите [Разрешить].
Если система запрашивает пароль,
введите его и нажмите кнопку [Да].
Начнется удаление.
d Закройте окно [Установка и
®
удаление программ] (Windows
или [Программы и компоненты]
(Windows Vista
Утилита для устройств PJ-600
удалена.
®
и Windows® 7).
XP)
30
Page 35

Утилита для устройств PJ-600
Использование
утилиты для
устройств PJ-600
Перед использованием
утилиты для устройств
PJ-600 3
Подключите принтер к розетке или
убедитесь в том, что аккумулятор
полностью заряжен.
Убедитесь в том, что драйвер принтера
установлен и работает.
Подключите принтер к компьютеру по
протоколу USB или Bluetooth (только
для PJ-662/663).
При использовании утилиты для
устройств PJ-600 на компьютерах
Macintosh принтер можно настроить
только по USB.
Mac OS 3
Чтобы запустить утилиту для устройств
PJ-600, последовательно дважды
3
щелкните по пунктам [Macintosh HD],
[Library] (Библиотека), [Printers]
(Принтеры), [Brother], [PocketJet Utilities]
(Утилиты для устройств PocketJet),
[Brother PJ-600 Series Utility.app].
Откроется главное окно утилиты (см. ниже),
в котором представлены используемые по
умолчанию параметры принтера.
3
Запуск утилиты для
устройств PJ-600
Примечание
Версии утилиты для устройств PJ-600
для Windows
одинаковой функциональностью, но
различаются оформлением. На
снимках экрана в этом разделе
представлена версия утилиты для
устройств PJ-600 для Windows
Windows
Чтобы запустить утилиту для устройств
PJ-600, последовательно выберите
пункты [Пуск], [Все программы], [Brother
PocketJet], [Утилита для устройств
Brother PJ-600].
®
®
и Macintosh обладают
®
.
Параметры в этом окне зависят от
3
3
конкретной страны и могут быть
настроены для отдельных клиентов.
31
Page 36

Глава 3
Работа с утилитой для
устройств PJ-600 3
a Измените параметры с помощью
флажков в главном окне утилиты для
устройств PJ-600.
b Выберите нужные значения в
раскрывающихся меню или введите
их в соответствующие поля.
c Чтобы сохранить параметры на
принтере, нажмите кнопку [Send
Settings] (Отправить параметры).
Примечание
Некоторые параметры можно настроить
как с помощью драйвера, так и с
помощью утилиты для устройств PJ-600.
Для указанных ниже параметров
приоритетными являются значения,
заданные в драйвере принтера.
[Paper Size] (Размер бумаги)
[Density] (Плотность)
[Print Density] (Плотность печати)
[Form Feed Mode] (Режим протяжки
листов)
[Dash Line Print] (Печать пунктирной
линии)
Параметры, заданные с помощью
драйвера, используются
печати и сохраняются до выключения
принтера.
После его повторного включения по
умолчанию вновь используются
параметры, заданные с помощью
утилиты для устройств PJ-600.
во время
32
Page 37

Утилита для устройств PJ-600
Параметры 3
Примечание
• Большинству пользователей необязательно настраивать данные параметры. Как
правило, это требуется только для печати простого текста с компьютера, на котором не
установлен драйвер принтера.
• Общими для всех операционных систем являются параметры автоматического
включения и выключения, а также предварительной подачи.
Изменение параметров 3
14
1Printer (Принтер)
Список совместимых принтеров, которые
подключены к компьютеру. К выбранному
вэтом списке устройству применяются
параметры, заданные с помощью утилиты
для устройств PJ-600.
2 Update List (Обновить список), только
для Windows
®
Обновление списка принтеров. Если
принтер подключен к компьютеру или
включен после запуска утилиты для
устройств PJ-600, нажмите эту кнопку,
чтобы обновить список и выбрать нужный
принтер.
23
3 Import (Импорт)
Загрузка файла конфигурации,
экспортированного из утилиты для
устройств PJ-600.
Примечание
Чтобы отправить файл конфигурации на
принтер, воспользуйтесь функцией импорта
и нажмите кнопку [Send Settings]
(Отправить параметры).
4Export (Экспорт)
Сохранение текущих параметров в файле
конфигурации.
3
Примечание
Только для PJ-662/663: PIN-код и Bluetoothадрес не экспортируются.
33
Page 38

Глава 3
Настройка размера бумаги 3
1
2
3
4
5
6
7
1 Paper Size (Размер бумаги)
Доступные значения: [Letter], [A4], [Legal],
[Custom] (Настраиваемый).
Значение по умолчанию: [Letter].
Этот параметр позволяет задать
используемый по умолчанию размер
бумаги. Также от него зависят поля и длина
печатаемой страницы при стандартных
размерах бумаги (см. рисунок ниже).
B
C
EE
A
D
Все размеры указаны в дюймах (мм).
Размер
бумаги
Letter 11,00
A4 11,69
Legal 14,00
A B C D E
(279,00)
(297,00)
(356,00)
8,50
(216,00)
8,27
(210,00)
8,50
(216,00)
0,10
(2,50)
0,10
(2,50)
0,10
(2,50)
0,23
(5,80)
0,59
(15,00)
0,23
(5,80)
Если выбрано значение [Custom]
(Настраиваемый), характеристики страницы
зависят от указанных ниже параметров.
[Form Length] (Длина листа)
[Bottom Margin] (Нижнее поле)
[Left Margin] (Левое поле)
[Right Margin] (Правое поле)
0,17
(4,30)
0,13
(3,30)
0,17
(4,30)
Примечание
Если этот параметр изменен в диалоговом
окне драйвера принтера, он имеет приоритет.
2 Form Length (Длина листа)
Доступные
значения
Значение параметра [Text Line Spacing]
(Междустрочный интервал)
[6 Lines/Inch]
(6 строк/дюйм)
[8 Lines/Inch (0.125")]
(8 строк/дюйм;
0,125 дюйма) или
[8 Lines/Inch (0.12")]
(8 строк/дюйм;
0,12 дюйма)
Значение по умолчанию: [
Этот параметр действует, только если для
[Paper Size] (Размер бумаги) выбрано
значение [Custom] (Настраиваемый).
Длина листа может быть выражена в
дюймах или количестве строк на странице.
Lines (Строки). Длина листа (т. е.
высота страницы) определяется
количеством строк на странице
(указывается в этом параметре) и
высотой каждой строки (указывается
в параметре [Text Line Spacing]
(Междустрочный интервал).
Inches (Дюймы). Длина листа
указывается в дюймах.
При переключении между параметрами
[Lines] (Строки) и [Inches] (Дюймы) утилита
для устройств PJ-600 автоматически
пересчитывает значения.
[Lines]
(Строки)
6,00—
127,00
8,00—
127,00
Lines
[Inches]
(Дюймы)
1,00—
21,16
1,00—
15,87
] (Строки)— 6.
34
Page 39

Утилита для устройств PJ-600
3 Bottom Margin (Нижнее поле)
Доступные значения [Lines]
(Строки)
Значение параметра [Text Line Spacing]
(Междустрочный интервал)
[6 Lines/Inch]
(6 строк/дюйм)
[8 Lines/Inch (0.125")]
(8 строк/дюйм;
0,125 дюйма) или
[8 Lines/Inch (0.12")]
(8 строк/дюйм;
0,12 дюйма)
Значение по умолчанию: [
Этот параметр действует, только если для
[Paper Size] (Размер бумаги) выбрано
значение [Custom] (Настраиваемый).
Высота нижнего поля выражается
количеством строк. Например, если
значение параметра [Bottom Margin]
(Нижнее поле) составляет 6 строк, а
значение [Text Line Spacing]
(Междустрочный интервал)— 6 строк на
дюйм, то фактическая высота нижнего
поля — 1 дюйм (25,4 мм).
Учтите, что высота нижнего поля не
быть менее 0,5 дюйма (12,7 мм). Например,
если значение параметра [Text Line
Spacing] (Междустрочный интервал)
составляет 6 строк на дюйм, то значение
[Bottom Margin] (Нижнее поле) не может
быть менее 3 строк.
Максимальное значение равно количеству,
заданному в параметре [Form Length]
(Длина листа), за вычетом одной строки.
4 Text Line Spacing (Междустрочный
интервал)
Доступные значения: [6 Lines/Inch]
(6 строк/дюйм), [8 Lines/Inch (0.125")]
(8 строк на дюйм; 0,125 дюйма),
[8 Lines/Inch (0.12")] (8 строк на дюйм;
0,12 дюйма).
Значение по умолчанию: [6 Lines/Inch]
(6 строк/дюйм).
3—126
4—126
Lines
] (Строки)— 3.
может
Значение этого параметра определяет
высоту каждой строки. Если параметру
[Extended Characters] (Знаки расширенного
набора) присвоено значение [Graphics]
(Графика), рекомендуется выбирать
[8 Lines/Inch (0.12")] (8 строк/дюйм;
0,12 дюйма), поскольку высота графических
символов составляет 0,12 дюйма (3,1 мм).
5Left Margin (Левое
Доступные значения: [Use Paper Size]
(Использовать размер бумаги), [Columns]
(Столбцы). Количество столбцов можно
указать отдельно.
Значение по умолчанию: [Use Paper Size]
(Использовать размер бумаги).
Use Paper Size (Использовать размер
бумаги). Ширина полей напрямую зависит
от заданного размера бумаги. При этом
ширина области печати по умолчанию
составляет 8 дюймов (203,2 мм).
Columns ( Столбцы). Размер левого поля
равен количеству столбцов ( указывается
в этом параметре), умноженному на их
ширину (указывается в параметре
[Default Pitch] (Шаг по умолчанию).
Например, если параметру [Left Margin]
(Левое поле) присвоено значение 12,
а параметру [Default Pitch] (Шаг по
умолчанию)— [12 characters/inch]
(12 символов/дюйм), фактическая
ширина левого поля составляет 1 дюйм
(25,4 мм). Учтите, что, если параметру
[Default Pitch] (Шаг по
присвоено значение [Proportional]
(Пропорциональный), в расчетах
используется значение, равное
10 символам на дюйм.
Максимальная ширина левого поля
составляет 4,5 дюйма (114,3 мм).
6 Right Margin (Правое поле)
Доступные значения: [Use Paper Size]
(Использовать размер бумаги), [Columns]
(Столбцы). Количество столбцов можно
указать отдельно.
Значение по умолчанию: [Use Paper Size]
(Использовать размер бумаги).
Use Paper Size (Использовать размер
бумаги). Ширина
зависит от заданного размера бумаги.
При этом ширина области печати по
умолчанию составляет 8 дюймов
(203,2 мм).
поле)
умолчанию)
полей напрямую
3
35
Page 40

Глава 3
Columns (Столбцы). Размер правого
поля равен количеству столбцов
(указывается в этом параметре),
умноженному на их ширину
(указывается в параметре [Default
Pitch] (Шаг по умолчанию). Например,
если параметру [Right Margin] (Правое
поле) присвоено значение 12, а
параметру [Default Pitch] (Шаг по
умолчанию)— [12 characters/inch]
(12 символов/дюйм), фактическая
ширина правого поля составляет
1 дюйм (25,4 мм). Учтите
, что, если
параметру [Default Pitch] (Шаг по
умолчанию) присвоено значение
[Proportional] (Пропорциональный),
врасчетах используется значение,
равное 10 символам на дюйм.
При максимальном размере правого поля
ширина области печати (расстояние между
правым и левым полями) не должна быть
менее 0,2 дюйма (5,08 мм).
7Default Pitch (Шаг по умолчанию)
Доступные значения: [10 characters/inch]
(10 символов/дюйм), [12 characters/inch]
(12 символов/
дюйм), [15 characters/inch]
(15 символов/дюйм), [Proportional]
(Пропорциональный).
Значение по умолчанию:
[12 characters/inch] (12 символов/дюйм).
Значение этого параметра определяет
ширину символов. Если выбрано 10, 12 или
15 символов/дюйм, у всех знаков (например,
у букв «ш» и «а») будет одинаковая ширина.
Если же выбрать значение [Proportional]
(Пропорциональный), ширина символов
будет различаться. Например, буква «ш»
станет шире «а». Учтите, что значение этого
параметра влияет на ширину левого и
правого полей.
36
Page 41

Утилита для устройств PJ-600
Настройка параметров питания и работы с рулонной бумагой 3
1
2
3
4
5
6
1 Auto Power On (Автоматическое
включение)
Доступные значения: [Disable]
(Выключить), [Enable] (Включить), [Enable
(No Main Button)] (Включить; без кнопки
питания).
Значение по умолчанию: [Disable]
(Выключить).
От значения этого параметра зависит, что
происходит при подключении принтера к
розетке.
Disable (Выключить). Принтер переходит
в спящий режим с минимальным уровнем
энергопотребления. Чтобы включить
принтер, достаточно нажать кнопку
питания .
Enable (Включить). Принтер включается
автоматически. Это полезно в том
случае, если кнопка питания
труднодоступна.
Enable (No Main Button)
(Включить; без
кнопки питания). Принтер включается
автоматически. Его нельзя выключить с
помощью кнопки питания . Это полезно
в тех случаях, когда она может быть
случайно нажата. Чтобы выключить
принтер, нужно отсоединить его от
розетки.
2 Auto Power Off(AC/DC/Li-ion)
(Автовыключение: переменный
ток/постоянный ток/Li-ion)
Доступные значения: [None] (Нет),
[10 Minutes] (10 минут), [20 Minutes]
(20 минут), [30 Minutes] (30 минут),
[40 Minutes] (40 минут), [50 Minutes]
(50 минут), [60 Minutes] (60 минут).
Значение по умолчанию: [10 Minutes]
(10 минут).
Этот параметр определяет, через какое
время принтер автоматически выключается
для экономии энергии при работе от розетки
переменного или постоянного тока либо от
Li-ion-аккумулятора. Если в течение
заданного времени на принтер не поступают
данные, он выключается.
3 Auto Power Off(Ni-MH) (Автоматическое
выключение; Ni-MH)
Доступные значения: [None] (Нет),
[10 Minutes] (10 минут), [20 Minutes]
(20 минут), [30 Minutes] (30 минут),
[40 Minutes] (40 минут), [50 Minutes]
(50 минут), [60 Minutes] (60 минут).
Значение по умолчанию: [10 Minutes]
(10 минут).
Этот параметр определяет, через какое
время компьютер автоматически
отключается для экономии энергии при
работе от Ni-MH-аккумулятора. Если в
течение заданного времени на принтер
не поступают данные
, он выключается.
Если принтер с установленным Ni-MHаккумулятором подключен к розетке,
приоритетным является параметр [Auto
Power Off(AC/DC/Li-ion)] (Автовыключение:
переменный ток/постоянный ток/Li-ion).
4 Refresh Ni-MH Battery (Восстановление
Ni-MH-аккумулятора)
Доступные значения: [Do Not Refresh] (Без
восстановления), [Each Time] (Каждый раз),
[Every 5 Times] (Каждые 5 раз), [Every
10 Times] (Каждые 10 раз).
Значение по умолчанию: [Do Not Refresh]
(Без восстановления).
3
37
Page 42

Глава 3
От этого параметра зависит то, как часто
восстанавливается Ni-MH-аккумулятор.
Например, если выбрано значение
[Every 5 Times] (Каждые 5 раз), Ni-MHаккумулятор восстанавливается перед
каждой пятой зарядкой.
Дополнительные сведения о восстановлении
и зарядке Ni-MH-аккумулятора см. в разделе
«Зарядка никель-металлогидридного
аккумулятора» на стр.3.
5 Skip Perforation (Пропустить перфорацию)
Доступные значения: [Disable]
(Выключить), [Enable] (Включить).
Значение по
умолчанию: [Disable]
(Выключить).
Если этот параметр включен, на странице
остаются верхние и нижние поля высотой
1 дюйм (25,4 мм). Это полезно при
использовании перфорированной бумаги:
принтер не печатает поверх отверстий.
6 Dash Line Print (Печать пунктирной
линии)
Доступные значения: [Disable]
(Выключить), [Enable] (Включить).
Значение по умолчанию: [Disable]
(Выключить).
Если данный параметр включен, между
страницами
печатаются линии перфорации.
Это удобно при использовании рулонной
бумаги. Если выбрано [Enable] (Включить),
для параметра [Form Feed Mode] (Режим
протяжки листов) нужно задать значение
[Fixed Page] (Фиксированная страница).
Учтите, что линии перфорации только
печатаются на бумаге, но она не
протыкается.
Примечание
Если этот параметр изменен в диалоговом
окне драйвера принтера, он имеет приоритет.
38
Page 43

Утилита для устройств PJ-600
Настройка плотности печати и других параметров 3
1
2
3
4
5
6
7
3
1PrintDensity (Плотность печати)
Доступные значения: [0]—[10].
Значение по умолчанию: [6].
Этот параметр определяет плотность
печати, от которой зависит насыщенность
отпечатков. Снижая значение, вы делаете
их более блеклыми, и наоборот.
При высокой плотности печати аккумулятор
быстрее разряжается, но документы легче
читать, особенно когда текст представлен в
виде узких строк. Если вам
нужно продлить
время работы от батареи, уменьшите
значение этого параметра.
Примечание
Если этот параметр изменен в диалоговом
окне драйвера принтера, он имеет
приоритет.
2 Form Feed Mode (Режим протяжки
листов)
Доступные значения: [No Feed] (Без
подачи), [Fixed Page] (Фиксированная
страница), [End of Page] (Конец страницы),
[End of Page Retract] (Конец страницы с
протяжкой).
Значение по умолчанию: [Fixed Page]
(Фиксированная страница).
Этот параметр влияет на то, как извлекается
бумага. От него зависит, что происходит,
когда принтер получает команду протяжки
листов из любого источника.
No Feed (Без
печати дополнительная бумага не
подается. Этот параметр удобен при
использовании неперфорированных
рулонов.
подачи). По окончании
Fixed Page (Фиксированная страница).
По выполнении задания бумага
извлекается в соответствии с длиной
страницы, которая определяется ее
заданным размером (например, Letter,
Legal, A4 или пользовательский). Этот
параметр лучше использовать при
печати на листовой бумаге.
End of Page (Конец страницы). Бумага
подается до тех пор, пока датчик
принтера не определяет, что ее больше
нет во входном слоте или уже извлечено
14 дюймов (355,6 мм). Этот параметр
лучше использовать при печати на
перфорированной бумаге.
End of Page Retract (Конец страницы с
протяжкой). Бумага подается до тех пор,
пока датчик принтера не обнаруживает
заранее напечатанную на ней
отметку
конца страницы или край листа. При
использовании этого параметра для
[Paper Type] (Тип бумаги) нужно
выбрать значение [Perforated Roll
Retract] (Перфорированный рулон с
протяжкой).
Примечание
Если этот параметр изменен в диалоговом
окне драйвера принтера, он имеет
приоритет.
3Pre-Feed (Предварительная подача)
Доступные значения: [Disable] (Выключить),
[Enable] (Включить).
Значение по умолчанию: [Disable]
(Выключить).
39
Page 44

Глава 3
Если выбрано [Enable] (Включить), при
включении принтера извлекается
небольшое количество бумаги. Если
используется перфорированный рулон или
рулон с предварительно напечатанными
отметками, этому параметру
рекомендуется присваивать значение
[Disable] (Выключить).
4 CR-LF Mode (Режим ВК-ПС)
Доступные значения: [LF=LF CR=CR]
(ПС = ПС; ВК = ВК), [LF=CR+LF CR=CR+LF]
(ПС = ВК + ПС; ВК = ВК + ПС).
Значение по умолчанию: [LF=LF CR=CR
(ПС = ПС; ВК = ВК).
От этого параметра зависит, что
происходит при получении принтером
команд ПС и ВК (символы 10 и 13 в
кодировке ASCII). По умолчанию
печатающая головка переходит на
следующую строку по команде ПС
(перевода строки) и возвращается к левому
полю по команде ВК (возврата каретки).
В конце строки некоторые устройства
отправляют на принтер обе команды
(ПС и ВК). В таком случае печатающая
головка переходит к левому полю
(по команде ВК) на следующей строке
(по команде ПС). Другие же устройства
отправляют только одну команду.
В подобных случаях принтер все равно
должен работать так, как будто отправлены
обе команды. Для этого нужно выбрать
значение [LF=CR+LF CR=CR+LF]
(ПС
= ВК + ПС; ВК = ВК + ПС).
7 Wireless Switching Mode (Переключение
между беспроводными режимами),
только для PJ-662/663
Доступные значения: [Disable]
(Выключить), [Enable] (Включить).
Значение по умолчанию: [Disable]
(Выключить).
От этого параметра зависит, можно ли
переключаться между режимами Bluetooth
и IrDA с помощью кнопок на принтере
(см. раздел «Переключение между
протоколами IrDA и Bluetooth (только для
]
PJ-662/663)» на стр.16).
5 Paper Sensor Threshold (Порог
чувствительности для датчика
обнаружения бумаги)
Доступные значения: [0]—[255].
Значение по умолчанию: [128].
Этот параметр позволяет задать порог
чувствительности для датчика
обнаружения бумаги.
6 Wireless I/O (Беспроводная система
ввода-вывода), только для PJ-662/663
Доступные значения: [Bluetooth], [IrDA].
Значение по умолчанию: [Bluetooth].
Этот параметр позволяет переключаться
между режимами подключения Bluetooth
и IrDA.
40
Page 45

Утилита для устройств PJ-600
Настройка внутренних параметров шрифтов 3
1
2
3
4
5
3
1 Extended Characters (Знаки
расширенного набора)
Доступные значения: [Italic] (Курсив),
[Graphics] (Графика).
Значение по умолчанию: [Graphics]
(Графика).
От этого параметра зависит, какие знаки
используются при печати символов
128—255 в кодировке ASCII. Если выбрано
значение [Italic] (Курсив), используются
символы ASCII под номерами 32—127 с
курсивным начертанием. Если же выбрано
[Graphics] (Графика), применяются
символы, представленные в таблице
на стр.60.
2 Character Set Map (Набор символов)
Доступные значения: [USA] (США), [France]
(Франция), [Germany] (Германия), [United
Kingdom] (Великобритания), [Denmark I]
(Дания I), [Sweden] (Швеция), [Italy]
(Италия), [Spain I] (Испания I), [Japan]
(Япония), [Norway] (Норвегия), [Denmark II]
(Дания ІІ), [Spain II] (Испания ІІ), [Latin
America] (Латинская Америка), [Korea]
(Корея), [Legal].
Значение по умолчанию: [USA] (США).
Этот параметр задает используемый
символов, который позволяет печатать
специальные знаки для выбранного языка.
Дополнительные сведения см. в таблице
на стр.61.
3 Default Font (Шрифт по умолчанию)
Доступные значения: [Serif], [Sans Serif].
Значение по умолчанию: [Serif].
От этого параметра зависит, какой
встроенный шрифт используется: Serif
(аналог Courier) или Sans Serif (аналог Letter
Gothic).
набор
4 Reduce Character Size (Уменьшить
размер символов)
Доступные значения: [Disable]
(Выключить), [Enable] (Включить).
Значение
по умолчанию: [Disable]
(Выключить).
При использовании этого параметра
размер печатаемого текста уменьшается.
Фактический размер текста зависит от
значения, заданного для параметра
[Default Pitch] (Шаг по умолчанию).
Дополнительные сведения см. в
представленной ниже таблице.
[Default Pitch]
(Шаг по умолчанию)
[10 characters/inch]
Уменьшенный
размер
16,67 символов/дюйм
(10 символов/дюйм)
[12 characters/inch]
20 символов/дюйм
(12 символов/дюйм)
[Proportional]
(Пропорциональный)
[15 characters/inch]
Половина ширины
символа
Без изменений
(15 символов/дюйм)
5 Character Attribute (Набор символов)
Доступные значения: [Bold] (Полужирный),
[Double Width] (Двойная ширина),
[Underline] (Подчеркивание).
Этот параметр задает атрибуты
печатаемого
текста.
41
Page 46

Глава 3
Меню утилиты для устройств PJ-600 3
1
2
1 Select All (Выделить все)
Если нажать кнопку [Select All] (Выделить
все), устанавливаются все флажки в
утилите для устройств PJ-600.
2 Clear All (Снять выделение)
Если нажать кнопку [Clear All] (Снять
выделение), снимаются все флажки в
утилите для устройств PJ-600.
3 Current (Текущие)
Если нажать кнопку [Current] (Текущие), на
компьютер передаются параметры,
заданные на принтере, который выбран в
раскрывающемся меню [Printer] (
Принтер).
4 Bluetooth Settings (Параметры
Bluetooth), только для PJ-662/663
Если нажать кнопку [Bluetooth Settings]
(Параметры Bluetooth), открывается
одноименное диалоговое окно, в котором
можно настроить название принтера,
изменить его PIN-код для подключения по
Bluetooth и т. д.
3
4
7
5
6
PIN code (PIN-код)
В этом разделе можно указать, должен ли
использоваться PIN-код (ключ доступа)
для подключения по Bluetooth, изменить
его, а также активировать шифрование
данных, передаваемых по этому
протоколу.
Если выбрано значение [Enable]
(Включить) в раскрывающемся меню
[PIN code] (PIN-код), то для того, чтобы
обеспечить взаимодействие с
принтером по Bluetooth, указанный в
этом разделе
PIN-код необходимо
сохранить на компьютере. При
необходимости PIN-код можно
изменить.
Если флажок [Encryption]
(Шифрование) установлен, данные,
передаваемые между компьютером и
принтером по Bluetooth с помощью
утилиты для устройств PJ-600,
шифруются.
Device Name (Название устройства)
В этом разделе можно указать название
принтера (до 30 символов). Это удобно,
если у вас несколько Bluetooth-принтеров.
Visible to Other Devices (Видно
другим
устройствам)
В этом разделе можно указать, могут ли
другие Bluetooth-устройства находить
принтер.
Bluetooth Address (Bluetooth-адрес)
В этом разделе отображается текущий
Bluetooth-адрес.
42
Примечание
PIN-код и название устройства могут
состоять только из букв и цифр (A — Z,
a — z, 0—9). Также в названии устройства,
в отличие от PIN-кода, может быть пробел.
Page 47

Утилита для устройств PJ-600
5 Maintenance (Обслуживание)
Если нажать кнопку [Maintenance]
(Обслуживание), открывается диалоговое
окно обслуживания.
Clean Unit (Чистка устройства)
См. раздел «Чистка опорного ролика»
на стр. 45.
Print Unit Settings (Печать параметров
устройства)
Если нажать кнопку [Print Unit Settings]
(Печать параметров устройства),
начинается печать отчета, в котором
указывается версия микропрограммы,
качество изображения, а также сведения
о конфигурации. См. рисунок ниже.
Auto Paper Sensor Threshold
Adjustment (Авторегулировка порога
чувствительности для датчика
обнаружения бумаги)
Если нажать кнопку [Auto Paper Sensor
Threshold Adjustment] (Авторегулировка
порога чувствительности для датчика
обнаружения бумаги), начинается
регулировка датчика обнаружения
бумаги. Следуйте инструкциям на экране.
Factory Reset (Заводские настройки)
Если
нажать кнопку [Factory Reset]
(Заводские настройки), используемые по
умолчанию параметры устанавливаются
в утилите для устройств PJ-600 и
отправляются на принтер.
6Exit (Выход)
Если нажать кнопку [Exit] (Выход), утилита
для устройств PJ-600 закрывается.
7 Send Settings (Отправить параметры)
Если нажать кнопку [Send Settings]
(Отправить параметры), параметры,
выбранные с помощью флажков в утилите
для устройств PJ-600, сохраняются в файле
конфигурации и отправляются на принтер.
После его включения они используются по
умолчанию.
3
Также этот отчет можно напечатать,
нажав кнопку подачи (см. раздел
«Печать отчета о параметрах
принтера» на стр. 51).
43
Page 48

4
Другие функции 4
Печать JPEG-
изображений
При подключении по IrDA (только для
Windows
PJ-662/663) изображения (JPEG-файлы)
можно печатать без использования
драйвера принтера.
• При печати по IrDA используется
протокол IrOBEX.
• При печати по Bluetooth используется
профиль Basic Imaging Profile (BIP).
• Этот принтер преобразует цветное
JPEG-изображение в черно-белое с
помощью процедуры псевдосмешения
цветов.
• Из-за нее JPEG-изображения, которые
уже являются черно-белыми, могут
размываться при печати.
®
) или Bluetooth (только для
Примечание
При печати каждый пиксель
соответствует одной
4
При печати изображений принтер
выполняет их простую двоичную
обработку.
Печать начинается с верхнего левого
угла бумаги.
Изображение печатается с
сохранением пропорций между его
высотой и шириной.
точке.
• Чтобы улучшить качество
изображений, попробуйте отключить их
предварительную обработку.
Печатать можно только изображения
вформате JPEG (файлы с
расширением .jpg).
Максимальный размер файла
составляет 5 Мб.
Максимальные разрешения указаны
ниже.
300 т/дюйм: 3 300 × 2400точек
(высота × ширина).
200 т/дюйм: 2 200 × 1600точек
(высота × ширина).
При превышении этих ограничений
принтер отклоняет полученные данные
и не печатает их.
44
Page 49

5
Обслуживание принтера 5
Чистка опорного
ролика
Загрязнение опорного ролика может
привести к неровной подаче бумаги в
принтер и ухудшению качества
отпечатков.
a Убедитесь в том, что принтер
включен и в нем нет бумаги.
Примечание
Если при попытке очистить опорный
ролик в принтере присутствует бумага,
она извлекается по команде протяжки
листов.
b Вставьте чистящий лист в слот для
подачи бумаги. Поверхность листа с
надписью CLEANING SHEET
(Чистящий лист) должна быть
обращена вверх и к передней части
принтера, как показано на рисунке.
Ролик поместит чистящий лист в
начальную позицию.
c Снимите защитное покрытие с
верхней половины чистящего листа,
5
как показано на рисунке.
5
Примечание
Не снимайте защитное покрытие с
нижней половины чистящего листа.
d Нажмите кнопку подачи и
удерживайте ее не менее двух
секунд. Принтер извлечет чистящий
лист.
Примечание
• Не пытайтесь чистить опорный ролик
чем-либо, кроме специального листа.
• Этот лист предназначен для чистки
только опорного ролика. Не протирайте
им другие детали принтера.
• Запасной чистящий лист можно
получить в компании Brother или у ее
торгового представителя.
45
Page 50

Глава 5
Чистка внешних
поверхностей
принтера
Внешние поверхности принтера можно
протирать мягкой тканью.
Примечание
• Не мочите ткань и следите за тем,
чтобы вода не попадала в принтер.
• Не используйте бензол, спирт,
разбавитель краски, а также
абразивные, щелочные или кислотные
чистящие средства. Они могут
повредить корпус принтера.
5
46
Page 51

Справочная информация 6
6
Индикаторы 6
Индикаторы могут гореть либо мигать различными цветами в зависимости от состояния
принтера. Ниже приведены соответствующие пояснения.
, или , или Индикатор горит (см. цвет символа).
, или , или Индикатор мигает (см. цвет символа).
или Индикатор мигает, меняя цвета, как показано на символе.
Индикатор горит или мигает любым цветом и в любом
режиме.
Индикатор выключен.
6
POWER DATA STATUS
или
или
или
или
(каждые
4 секунды)
(по два раза
каждые
4 секунды)
(каждую
секунду)
(Bluetooth)
1
Используется адаптер переменного тока,
кабель постоянного тока или Li-ionаккумулятор.
Используется Ni-MH-аккумулятор.
Аккумулятор используется или
полностью заряжен.
Аккумулятор используется или заряжен
наполовину.
Аккумулятор используется или почти
разряжен.
Аккумулятор нужно зарядить.
Описание
или
Ni-MH-аккумулятор разряжается
Ni-MH-аккумулятор заряжается.
Выполняется печать или получение
данных.
.
47
Page 52

Глава 6
POWER DATA STATUS
или
или
или
или
или
(Bluetooth)
1
Описание
Буфер содержит ненапечатанные
данные.
Выполняется получение обновления для
микропрограммы.
Принтер получает обновление.
Принтер находится в режиме
обслуживания (для печати отчета о его
параметрах).
Произошла системная ошибка
(обратитесь в службу поддержки).
Ni-MH-аккумулятор не найден во время
зарядки.
Время ожидания истекло при зарядке
Ni-MH-аккумулятора.
Головка или привод остывают.
или
или
или
1
Только для PJ-662/663.
При получении данных произошла
ошибка.
Буфер переполнен, или произошла
ошибка формата.
Принтер находится в режиме загрузки.
Принтер готов к передаче данных по
Bluetooth.
48
Page 53

Справочная информация
Предупреждения с помощью индикаторов
Проблема Решение
Индикатор POWER не горит На принтер не подается питание.
Если он подключен к розетке, убедитесь в том, что она
включена, а адаптер переменного тока или кабель
постоянного пока правильно подсоединен (см. раздел
«Подключение принтера квнешнему источнику
питания» на стр.1).
Если используется постоянный ток, проверьте
предохранители.
Ni-MH-аккумулятор не найден во
время зарядки
При попытке зарядить батарею принтеру не удается найти
Ni-MH-аккумулятор.
Убедитесь в том, что аккумулятор правильно установлен,
аего провода не повреждены. Дополнительные сведения
см. в разделе «Установка никель-металлогидридного
аккумулятора» на стр.2.
Если это предупреждение появилось несмотря на то, что
Ni-MH-аккумулятор правильно подключен, возможно,
батарея перегрелась во время зарядки. Дайте
затем возобновите зарядку. Если эта проблема возникнет
снова, замените Ni-MH-аккумулятор.
ей остыть, а
6
6
Время ожидания истекло при зарядке
Ni-MH-аккумулятора
Ni-MH-аккумулятор заряжается слишком долго. Обычно
это должно занимать не более 120 минут.
Замените Ni-MH-аккумулятор.
49
Page 54

Глава 6
Проблема Решение
Головка или привод остывают Термоголовка или привод перегрелись.
Головка
При перегреве термоголовки на бумаге могут оставаться
пятна. Это обычно происходит, если отпечатки очень
насыщенны.
В таких случаях печать прекращается до тех пор, пока
термоголовка не остынет.
Чтобы избежать подобной ситуации или максимально
отсрочить ее, снизьте плотность печати и удалите из
документа темные
участки (например, фоновую заливку
или цветные элементы в диаграммах и презентациях).
Также следите за тем, чтобы вентиляции принтера ничего
не препятствовало. Не используйте его в замкнутом
пространстве.
Привод
Не используйте принтер непрерывно, иначе его привод
перегревается. В таком случае печать прекращается до
тех пор, пока привод не остынет.
Примечание
Это часто происходит при использовании принтера на
большой высоте (более 3048м, или 10 000 футов), где
разреженный воздух не обеспечивает надлежащего
охлаждения устройства.
При получении данных произошла
ошибка
Принтер находится в режиме загрузки Если при обновлении микропрограммы отсоединить
Возникающие при получении данных ошибки чаще всего
связаны с ненадежным подключением по IrDA.
Измените положение принтера и IrDA-порта на
компьютере, а затем повторите попытку.
адаптер переменного тока, в следующий раз принтер
включится в режиме загрузки.
Обратитесь за помощью
в службу поддержки клиентов
Brother или к торговому представителю компании.
50
Page 55

Печать отчета о
Справочная информация
параметрах принтера
Эта функция позволяет распечатать отчет
(в формате Letter) о параметрах принтера,
не подключая его к компьютеру. В отчете
указывается версия микропрограммы,
атакже сведения о конфигурации
устройства и качестве изображений.
a Убедитесь в том, что принтер
включен и в нем нет бумаги.
b Нажмите кнопку подачи и
удерживайте ее не менее двух
секунд, пока индикатор DATA
не загорится красным.
c Вставьте оригинальную бумагу
Brother для термопечати во входной
слот принтера. Отчет напечатается
автоматически, а затем принтер
перейдет в режим ожидания.
6
6
Примечание
Также эту операцию можно выполнить
с помощью утилиты для устройств
PJ-600 (см. раздел «Print Unit Settings
(Печать параметров устройства)»
на стр.43).
51
Page 56

Поиск и устранение
7
неисправностей
Обзор 7
Если у вас возникают какие-либо
проблемы с принтером, сначала
проверьте, правильно ли выполнены
перечисленные ниже действия.
Установка аккумулятора или
подключение принтера к розетке
(см. раздел «Подключение принтера
к внешнему источнику питания»
на стр.1).
Установка и выбор правильного
драйвера принтера (см. раздел
«Установка и удаление драйвера»
на стр.10).
7
Подключение принтера
(см. раздел «Подключение принтера к
компьютеру» на стр. 13).
Если после этого проблемы по-прежнему
существуют, ознакомьтесь с советами по
поиску и устранению неисправностей,
приведенными в данной главе.
к компьютеру
52
Page 57

Поиск и устранение неисправностей
Проблемы с бумагой 7
Проблема Решение
Бумага замялась в принтере См. раздел «Извлечение замятой бумаги» на стр.28.
Бумага проходит через принтер, но на
ней не появляется отпечатков
Бумага не подается, хотя ролики
вращаются
Убедитесь в том, что вы правильно загрузили в принтер
оригинальную бумагу Brother для термопечати: гладким
покрытием (печатающей поверхностью) вниз (см. раздел
«Печать» на стр.20).
Проверьте заданную плотность печати (см. раздел
«Настройка параметров в драйвере принтера»
на стр. 22).
Проверьте, полностью ли закрыта откидная крышка.
Убедитесь в том, что вы используете оригинальную бумагу
Brother для термопечати. Плотная бумага может не
проходить через принтер.
Если у вас по-прежнему возникают проблемы, возможно,
принтер неисправен. Обратитесь за помощью в службу
поддержки клиентов Brother или к торговому
представителю компании
.
Проблемы с печатью изображений 7
Проблема Решение
7
Напечатанное изображение смещено Убедитесь в том, что вы правильно загрузили в принтер
оригинальную бумагу Brother для термопечати (см. раздел
«Печать» на стр.20).
Проверьте, не загрязнился ли опорный ролик. При
необходимости очистите его (см. раздел «Чистка
опорного ролика» на стр.45).
Качество печати низкое: изображения
получаются слишком насыщенными
или блеклыми
Изображение сжато или растянуто в
нескольких местах
Настройте плотность печати с помощью
принтера (см. раздел «Изменение насыщенности
отпечатков» на стр. 21).
Убедитесь в том, что вы используете оригинальную бумагу
Brother для термопечати.
Проверьте, не открыта ли откидная крышка. При
необходимости плотно закройте ее.
Проверьте, не проскальзывает ли бумага в принтере. Если
это так, убедитесь в том,
(см. раздел «Чистка опорного ролика» на стр. 45).
Убедитесь в том, что вы используете оригинальную бумагу
Brother для термопечати. Перед загрузкой бумаги
проверьте, не помялась ли она.
что опорный ролик чист
драйвера
53
Page 58

Глава 7
Проблема Решение
У верхнего поля неправильная высота Проверьте, правильные ли поля заданы в утилите для
устройств PJ-600 и компьютерной программе. При
необходимости измените их.
Старайтесь не давить на бумагу, вставляя ее во входной
слот. Всегда делайте это осторожно.
Для печати изображения требуется
больше или меньше листов, чем
ожидалось
Убедитесь в том, что в компьютерной программе,
принтера и на самом устройстве задан правильный размер
загруженной бумаги. Например, если в параметрах
драйвере
выбрать формат Legal и вставить в принтер бумагу
размера Letter, то для печати изображения потребуется
два листа. При необходимости измените параметры в
компьютерной программе или диалоговом окне драйвера
принтера либо уменьшите изображение так, чтобы оно
поместилось на бумаге
размера Letter.
Если в принтере сохраняются данные после печати
страницы, индикатор DATA продолжает гореть зеленым.
У боковых полей неверная ширина Проверьте, правильные ли поля заданы в утилите для
устройств PJ-600 и компьютерной программе. При
необходимости измените ширину левого поля.
Убедитесь в том, что в компьютерной программе, драйвере
принтера и на самом устройстве задан правильный
размер
загруженной бумаги. Если в параметрах указана неверная
ширина страницы, напечатанное изображение может быть
смещено по горизонтали. При необходимости измените
параметры.
На странице напечатаны неверные
символы
Проверьте, правильный ли набор символов (шрифт)
выбран в компьютерной программе. При необходимости
измените его.
На странице в случайных местах
напечатаны лишние точки
Попробуйте выбрать в документе другой шрифт.
Проверьте, верно ли настроен драйвер принтера.
Убедитесь в том, что USB-кабель подключен надежно и
правильно. Попробуйте заменить его.
54
Page 59

Поиск и устранение неисправностей
Страницы не распечатываются 7
Проблема Решение
Индикатор DATA горит зеленым, но
принтер не печатает
Компьютерная программа отправляет
данные на принтер, но индикатор
DATA продолжает гореть зеленым
Принтер напечатал не все полученные данные.
Если в принтере закончилась бумага, загрузите ее. В
противном случае выньте ее и вставьте повторно. Принтер
должен начать печатать.
Если этого не происходит, выключите и снова включите
устройство, а затем повторно распечатайте документ.
Эта проблема может также возникать
принтер простого текста в кодировке ASCII. Если в конце
строки нет команды ПС, ВК или протяжки листов, то
принтер может ожидать дополнительных данных.
Попробуйте напечатать другую страницу или нажать
кнопку подачи , чтобы прогнать лист вручную.
Убедитесь в
правильно. Попробуйте заменить его.
том, что USB-кабель подключен надежно и
при отправке на
Страницы распечатываются частично 7
Проблема Решение
7
Индикатор DATA выключается, когда в
принтере находится бумага
Принтер частично распечатал
страницу, но индикатор DATA
продолжает гореть или мигать
зеленым
Возможно, компьютерная программа отправила на
принтер не всю страницу. Попробуйте распечатать
документ повторно.
Возможно, компьютерная программа передала на принтер
неверные сведения о формате бумаги либо в него
вставлены листы несоответствующего размера.
Проверьте эти параметры в компьютерной программе и
драйвере принтера. Они должны соответствовать размеру
загруженной бумаги.
Проверьте, не присвоено ли параметру [Form Feed Mode]
(Режим протяжки листов) значение [No Feed] (Без подачи).
Попробуйте нажать кнопку подачи , чтобы вручную
прогнать лист.
Проверьте, правильный ли размер бумаги задан в
компьютерной программе.
55
Page 60

Технические сведения 8
8
Характеристики устройств (PJ-622/623) 8
Модель PJ-622 PJ-623
Размеры 255 x 55 x 30 мм (ШхДхВ)
Вес Ок. 470 г (без аккумулятора и бумаги)
Печать
Способ Прямая термопечать
Скорость печати Средняя: 9,4 сек/стр
(при стандартных условиях
Разрешение 203 x 200 т/дюйм 300 x 300 т/дюйм
Область печати Настраивается с помощью
драйвера принтера
(мин.: 94,7 x 22,8 мм;
макс.: 207,2 x 2 531,6 мм)
Размер бумаги A4 (210 x 297 мм), Letter (216 x 279 мм), Legal (216 x 356 мм)
Питание (необязательно)
Аккумулятор Ni-MH-аккумулятор: 14,4 В
Li-ion-аккумулятор: 11,1 В
Адаптер Адаптер переменного тока (15 В)
Автомобильный адаптер
Производительность
аккумулятора (при 5%-й нагрузке,
плотности печати 5 и полностью
заряженном новом аккумуляторе)
Интерфейс
USB Полноскоростной USB 2.0 (mini-B, для периферийных устройств)
Адаптер для прикуривателя или проводной адаптер (12 В пост. тока)
Ni-MH-аккумулятор: ок. 70 листов
Li-ion-аккумулятор: ок. 300 листов
1
)
Настраивается с помощью
драйвера принтера
(мин.: 94,7 x 22,8 мм;
макс.: 208,5 x 2 531,6 мм)
IrDA Вер. 1.2 (IrCOMM и IrOBEX)
Bluetooth Нет
Программное обеспечение
Размер шрифта принтера 10, 12, 15 симв/дюйм и
пропорциональные размеры
Шрифты принтера Serif и Sans Serif Serif
Создание штрихкода Нет Да
Операционная среда Windows
Mac OS X 10.4.11—10.6 (USB)
56
®
XP/Windows Vista®/Windows®7 (USB)
10, 12, 15 симв/дюйм и
пропорциональные размеры
(на базе шаблона P-touch при
его использовании)
(на базе шаблона P-touch при
его использовании)
(при использовании шаблона
P-touch)
и Sans Serif
Page 61

Технические сведения
Модель PJ-622 PJ-623
УСЛОВИЯ ОКРУЖАЮЩЕЙ СРЕДЫ
Рабочая температура От 5 до 35 °C
Рабочая влажность 30—80 % (без конденсации)
Температура при хранении От -15 до 50 °C
Влажность при хранении 30—85 % (без конденсации)
1
Этот параметр зависит от условий печати. Под стандартными условиями понимаются следующие:
непрерывная печать страницы JEITA J1 на бумаге размера A4, USB-интерфейс, питание от адаптера
переменного тока, температура 25 °C.
8
57
Page 62

Глава 8
Характеристики устройств (PJ-662/663)
Модель PJ-662 PJ-663
Размеры 255 x 55 x 30 мм (ШхДхВ)
Вес Ок. 473 г (без аккумулятора и бумаги)
Печать
Способ Прямая термопечать
Скорость печати Средняя: 9,4 сек/стр
(при стандартных условиях
Разрешение 203 x 200 т/дюйм 300 x 300 т/дюйм
Область печати Настраивается с помощью
драйвера принтера
(мин.: 94,7 x 22,8 мм;
макс.: 207,2 x 2 531,6 мм)
Размер бумаги A4 (210 x 297 мм), Letter (216 x 279 мм), Legal (216 x 356 мм)
Питание (необязательно)
Аккумулятор Ni-MH-аккумулятор: 14,4 В
Li-ion-аккумулятор: 11,1 В
1
)
Настраивается с помощью
драйвера принтера
(мин.: 94,7 x 22,8 мм;
макс.: 208,5 x 2 531,6 мм)
8
Адаптер Адаптер переменного тока (15 В)
Автомобильный адаптер
Производительность
аккумулятора (при 5%-й
нагрузке, плотности печати 5 и
Адаптер для прикуривателя или проводной адаптер (12 В пост. тока)
Ni-MH-аккумулятор: ок. 70 листов
Li-ion-аккумулятор: ок. 300 листов
полностью заряженном новом
аккумуляторе)
Интерфейс
USB Полноскоростной USB 2.0 (mini-B, для периферийных устройств)
IrDA Вер. 1.2 (IrCOMM и IrOBEX)
Bluetooth Вер. 2.0 с поддержкой профилей EDR Serial Port Profile и Basic
Imaging Profile
Программное обеспечение
Размер шрифта принтера 10, 12, 15 симв/дюйм и
пропорциональные размеры
10, 12, 15 симв/дюйм и
пропорциональные размеры
(на базе шаблона P-touch при
его использовании)
Шрифты принтера Serif и Sans Serif Serif и Sans Serif
(на базе шаблона P-touch при
его использовании)
Создание штрихкода Нет Да
®
Операционная среда Windows
XP/Windows Vista®/Windows®7 (USB, Bluetooth)
Mac OS X 10.4.11—10.6 (USB, Bluetooth)
58
(при использовании шаблона
P-touch)
Page 63

Технические сведения
Модель PJ-662 PJ-663
УСЛОВИЯ ОКРУЖАЮЩЕЙ СРЕДЫ
Рабочая температура От 5 до 35 °C
Рабочая влажность 30—80 % (без конденсации)
Температура при хранении От -15 до 50 °C
Влажность при хранении 30—85 % (без конденсации)
1
Этот параметр зависит от условий печати. Под стандартными условиями понимаются следующие:
непрерывная печать страницы JEITA J1 на бумаге размера A4, USB-интерфейс, питание от адаптера
переменного тока, температура 25 °C.
8
59
Page 64

Наборы символов A
A
Таблица графических символов из расширенного набора
MSB> 0 1 2 3 4 5 6 7 8 9 A B C D E F
LSB 0 0 @ P ` p Ç É á
1!1AQaqüæí ß±
2“2BRbréÆó
3#3CScsâôú
4$4DTdtäöñ
5 %5EUeuàòÑ
6&6FVfvåûa µ÷
7‘7GWgwçùo
8(8HXhxêÿ¿ º
9)9IYiyëÖ
A*:JZjzèÜ •
B+;K[k{
C,<L\l¦î£¼
D-=M]m}쥡 ø²
E.>N^n~Ä«
F/?O_oŃ»
60
Page 65

Наборы символов
Таблица символов из международного набора
23 24 40 5B 5C 5D 5E 60 7B 7C 7D 7E
США #$@[ \ ] ^ { ¦ } ~
Франция #$à°Ç§^ éùèØ
Германия #$§ÄÖÜ^ äöüß
Великобритания £$@[ \ ] ^ { ¦ } ~
Дания I #$@ÆØÅ^ æøå~
Швеция #¤ЙДЦЕЬйдцеь
Италия #$@° \ é^ùàòè ì
Испания I Pts $ @ ¡ Ñ ¿ ^ Ø ñ } ~
Япония #$@[ ¥] ^ { ¦ }~
Норвегия #¤ЙЖШЕЬйжшеь
Дания II #$ЙЖШЕЬйжшеь
Испания II #$á¡Ñ¿é í ñóú
Латинская
Америка
Корея #$@[ ] ^ { ¦ }~
Legal #$§° ¶©®†™
#$á¡Ñ¿éüí ñóú
A
61
Page 66

 Loading...
Loading...