
GEBRUIKERSHANDLEIDING
PJ-622/PJ-623/
PJ-662/PJ-663
Mobiele printer
Lees deze gebruikershandleiding goed,
voordat u deze printer gebruikt.
We raden u aan de handleiding goed te
bewaren zodat u deze later nog kunt
raadplegen.
Versie 03
DUT
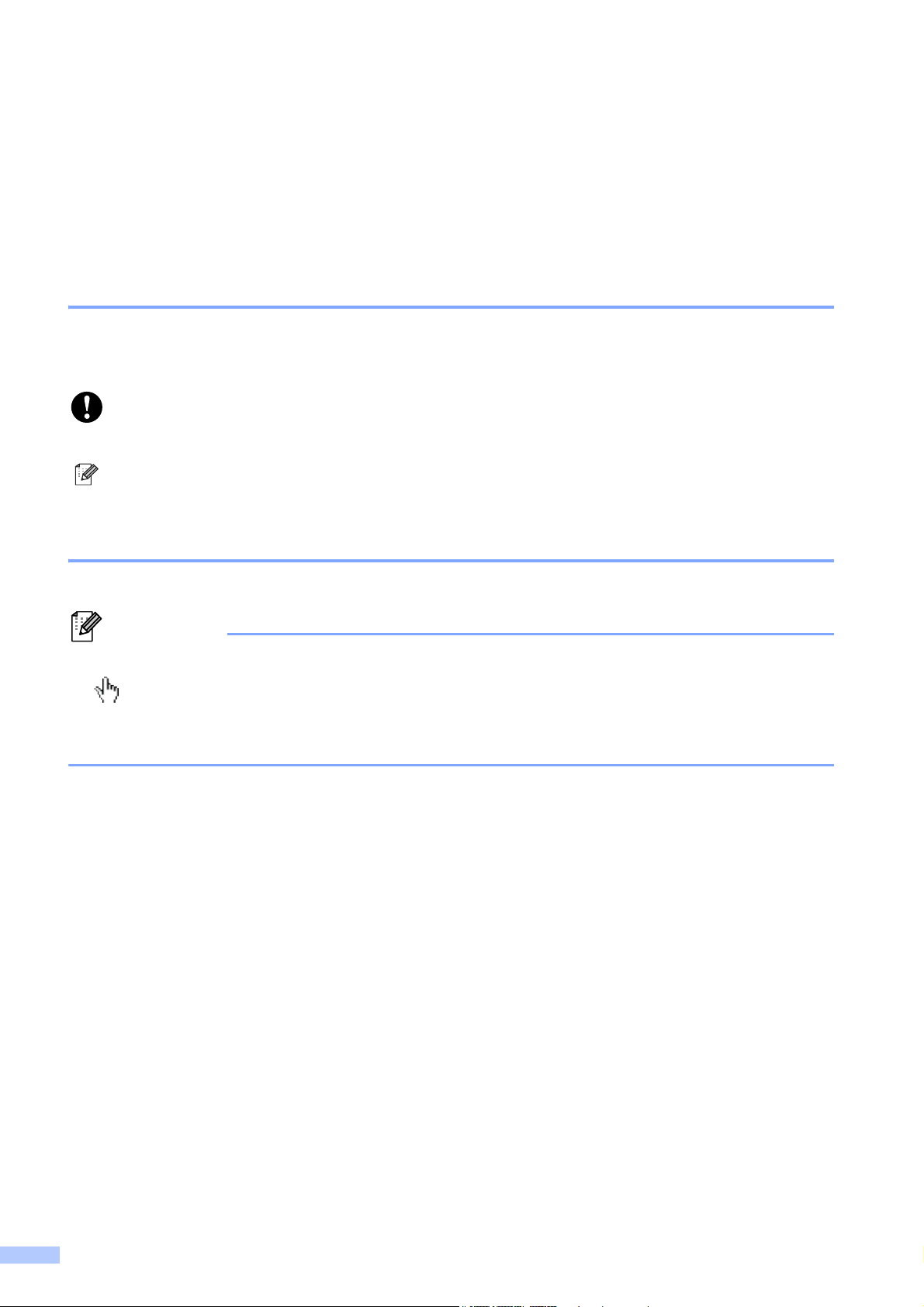
Inleiding
Opmerking
Bedankt voor uw aanschaf van de Brother PocketJet PJ-622/PJ-623/PJ-662/PJ-663. De
PJ-622/PJ-623/PJ-662/PJ-663 (hierna de printer genoemd) is een mobiele thermische printer.
Lees de Gebruikershandleiding, het gedeelte Veiligheid en wetgeving en de P-Touch Editor
softwarehandleiding (alleen PJ-623/663) goed door, voordat u deze printer gebruikt. We raden
u aan de handleiding goed te bewaren zodat u deze later nog kunt raadplegen.
Symbolen in dit document
In dit document worden de volgende symbolen gebruikt.
Dit symbool wordt gebruikt bij informatie of aanwijzingen die absoluut moeten worden
opgevolgd. Wanneer u de informatie of aanwijzingen negeert, kan dit schade of storingen
veroorzaken.
Dit symbool wordt gebruikt bij opmerkingen die informatie of aanwijzingen bevatten voor
een beter begrip en efficiënter gebruik van het product.
Dit document
Dit document (PDF) staat op de cd-rom.
Als u dit document met Adobe® Reader® bekijkt op een computer, verandert de aanwijzer in
zodra u de aanwijzer op een koppeling plaatst. Klik op de koppeling om de desbetreffende
®
pagina te openen. Zie de Help van Adobe
Adobe
®
Reader®.
Reader® voor meer informatie over het gebruik van
i
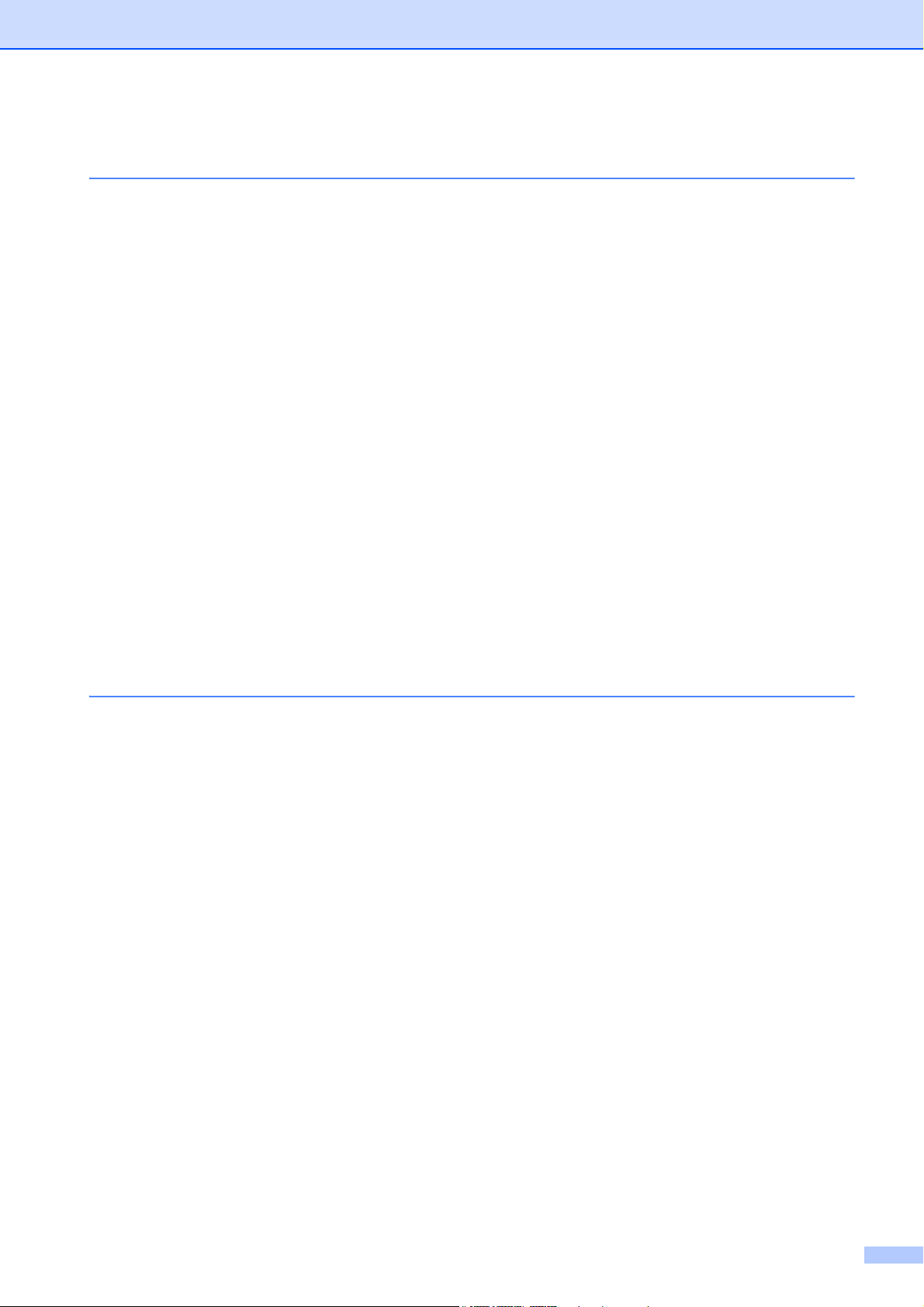
Inhoudsopgave
1 De printer klaarmaken voor gebruik 1
Algemene beschrijving...........................................................................................1
De printer aansluiten op externe voeding..............................................................1
Aansluiten op het stopcontact (optie) ..............................................................1
Aansluiten op een gelijkspanningsbron (optie)................................................2
De oplaadbare Ni-MH-batterij gebruiken (optie)....................................................2
De oplaadbare Ni-MH-batterij installeren ........................................................2
De oplaadbare Ni-MH-batterij opladen............................................................3
Tips voor het gebruik van de oplaadbare Ni-MH-batterij.................................4
Batterijtermen ..................................................................................................5
De oplaadbare Li-ion-batterij gebruiken (optie) .....................................................6
De oplaadbare Li-ion-batterij installeren..........................................................6
De oplaadbare Li-ion-batterij opladen .............................................................6
Tips voor het gebruik van de oplaadbare Li-ion-batterij ..................................7
Overzicht oplaadbare batterijen.............................................................................9
De driver installeren en verwijderen ....................................................................10
De printerdriver installeren ............................................................................10
De printerdriver verwijderen ..........................................................................11
De computer en printer aansluiten.......................................................................13
USB-verbinding .............................................................................................13
Bluetooth-verbinding (alleen PJ-662/663) .....................................................13
Omschakelen van IrDA naar Bluetooth en omgekeerd (alleen PJ-662/663) ......16
2 De printer gebruiken 17
Bedieningspaneel ................................................................................................17
Functies van de aan-uitknop en papierinvoerknop........................................17
Lampjes.........................................................................................................18
Afdrukoplossingen ...............................................................................................19
Afdrukken ............................................................................................................19
Afdrukken lichter of donkerder maken...........................................................20
Opties van de printerdriver instellen ....................................................................21
Papiertype .....................................................................................................21
Dichtheid........................................................................................................21
Dubbelzijdig...................................................................................................21
Formulierinvoermodus...................................................................................21
Doorvoermarge voor optie Geen doorvoer....................................................22
Rolpapier onderbreking (alleen Windows
Streepjeslijn afdrukken ..................................................................................22
Automatisch opdrachtmodus switchen (alleen Windows
Papierformaat instellen........................................................................................23
Voor gebruikers van Windows
Voor gebruikers van Mac OS
Papiertype selecteren..........................................................................................24
Losse vellen papier........................................................................................24
Ongeperforeerd papier van een rol ...............................................................24
Geperforeerd papier van een rol ...................................................................25
®
.....................................................................23
®
......................................................................23
®
) ..................................................22
®
) ...........................22
ii
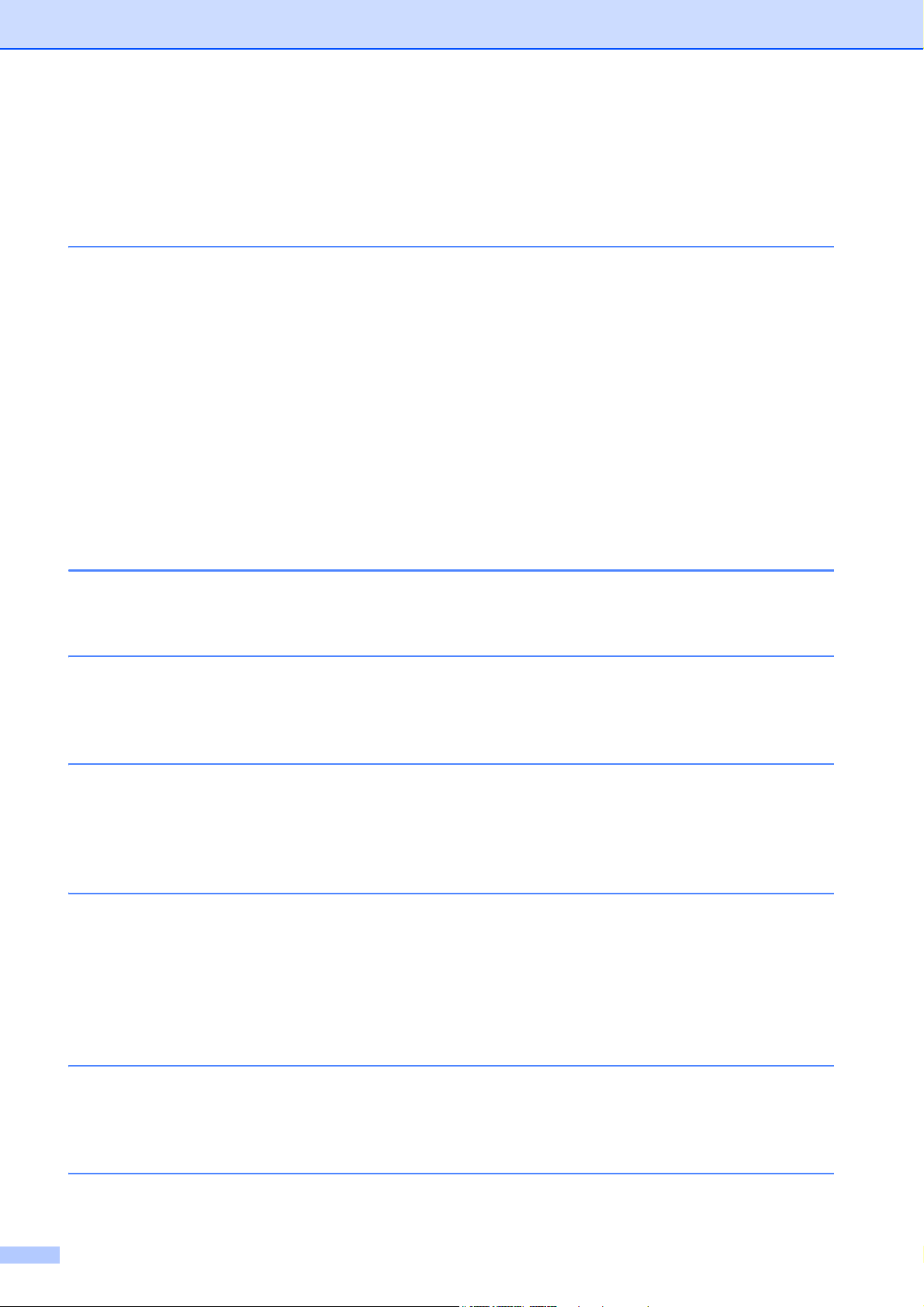
Papiertips.............................................................................................................26
Gebruik origineel thermisch papier van Brother ............................................26
Gebruiksaanwijzing .......................................................................................26
Vastgelopen papier verwijderen ....................................................................26
Papier van een rol afscheuren.......................................................................27
3 Hulpprogramma voor de PJ-600-serie 28
Overzicht..............................................................................................................28
Het hulpprogramma voor de PJ-600-serie installeren .........................................28
Voor gebruikers van Windows
Voor gebruikers van Mac OS
Het hulpprogramma voor de PJ-600-serie verwijderen .......................................29
Voor gebruikers van Windows
Voor gebruikers van Mac OS
Het hulpprogramma voor de PJ-600-serie gebruiken..........................................30
Voordat u het hulpprogramma voor de PJ-600-serie gebruikt.......................30
Het hulpprogramma voor de PJ-600-serie starten ........................................30
Gebruik van het hulpprogramma ...................................................................30
Parameters ....................................................................................................32
®
.....................................................................28
®
......................................................................28
®
.....................................................................29
®
......................................................................29
4 Andere functies 43
JPEG-bestanden afdrukken.................................................................................43
5 De printer onderhouden 44
De degelrol reinigen.............................................................................................44
De buitenzijde van de printer reinigen .................................................................45
6 Naslag 46
Lampjes ...............................................................................................................46
Waarschuwingen .................................................................................................48
Een printerrapport afdrukken...............................................................................50
7 Problemen oplossen 51
Overzicht..............................................................................................................51
Papierproblemen ...........................................................................................52
Afdrukproblemen ...........................................................................................52
Pagina's worden niet afgedrukt .....................................................................54
Pagina's worden maar gedeeltelijk afgedrukt ................................................54
8 Technische gegevens 55
Productspecificaties (PJ-622/623).......................................................................55
Productspecificaties (PJ-662/663).......................................................................57
A Tekensets 59
iii
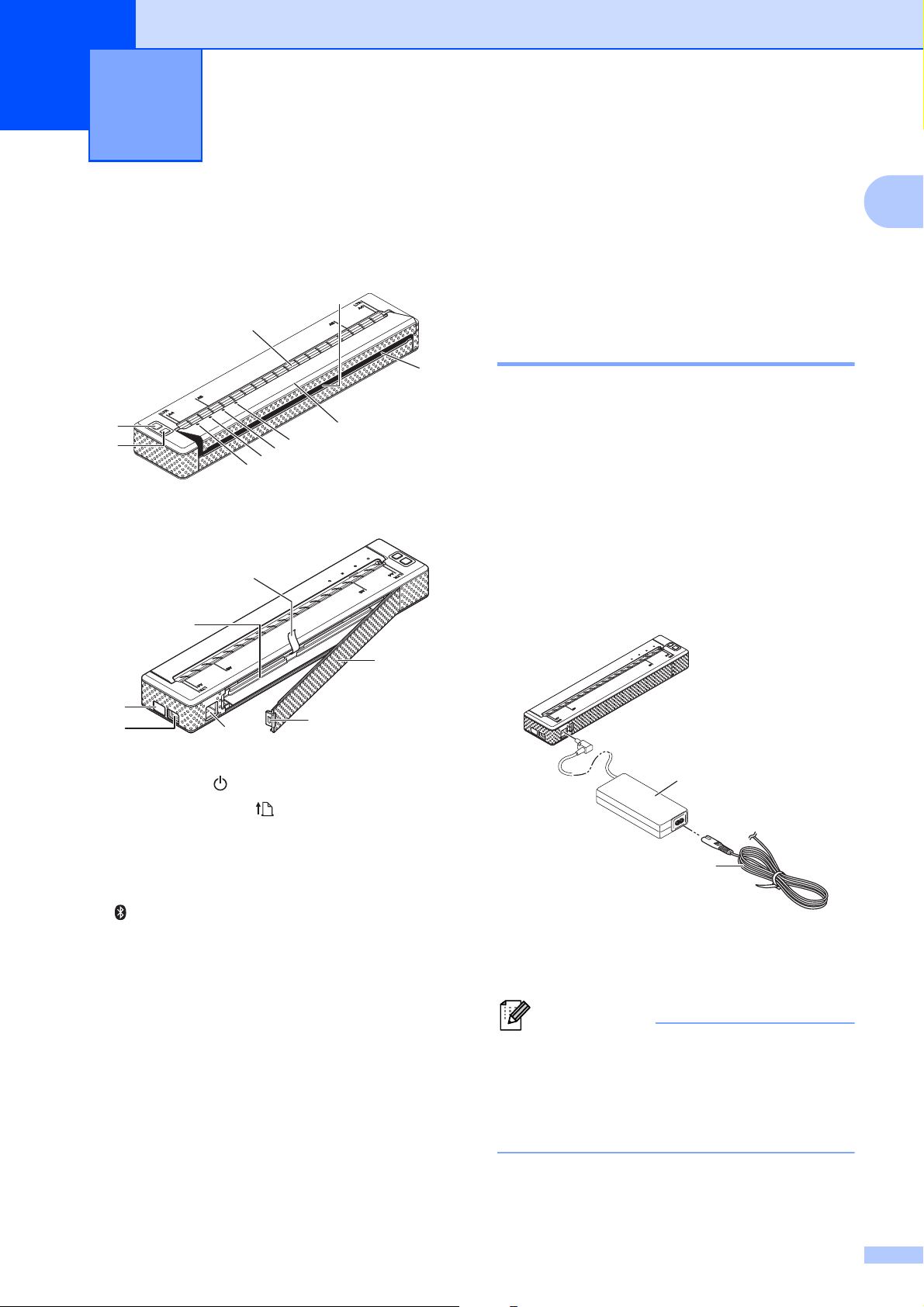
Opmerking
De printer klaarmaken voor
1
2
3
4
5
6
7
10
9
8
11
14
15
12
13
17
16
1
2
1
gebruik
Algemene beschrijving1
De printer aansluiten op externe voeding
Aansluiten op het stopcontact (optie) 1
Sluit de printer aan op een stopcontact in de
buurt of laad de oplaadbare batterij op via het
stopcontact.
a Sluit de netadapter aan op de printer.
b Steek het netsnoer in de netadapter.
c Steek de stekker van het netsnoer in
een stopcontact in de buurt
(100 - 240 V AC, 50 - 60 Hz).
1
1
1
1 Aan-uitknop
2 Papierinvoerknop
3 Voedingslampje POWER
4 Gegevenslampje DATA
5 Statuslampje STATUS
6 -lampje (Bluetooth) (alleen PJ-662/663)
7 Uitvoerpaneel
8 Papieruitvoeropening
9 Afscheurstrip
10 Papierinvoeropening
11 IrDA-poort
12 USB-poort
13 Voedingsaansluiting
14 Vergrendeling van batterijklepje
15 Batterijklepje
16 Lint voor verwijderen van batterij
17 Batterijvak
1 Netadapter
2 Netsnoer
De netadapter en het netsnoer zijn apart
verkrijgbare accessoires. Let er bij
aanschaf op dat de adapter en het snoer
geschikt moeten zijn voor het land waar u
de printer gebruikt.
1
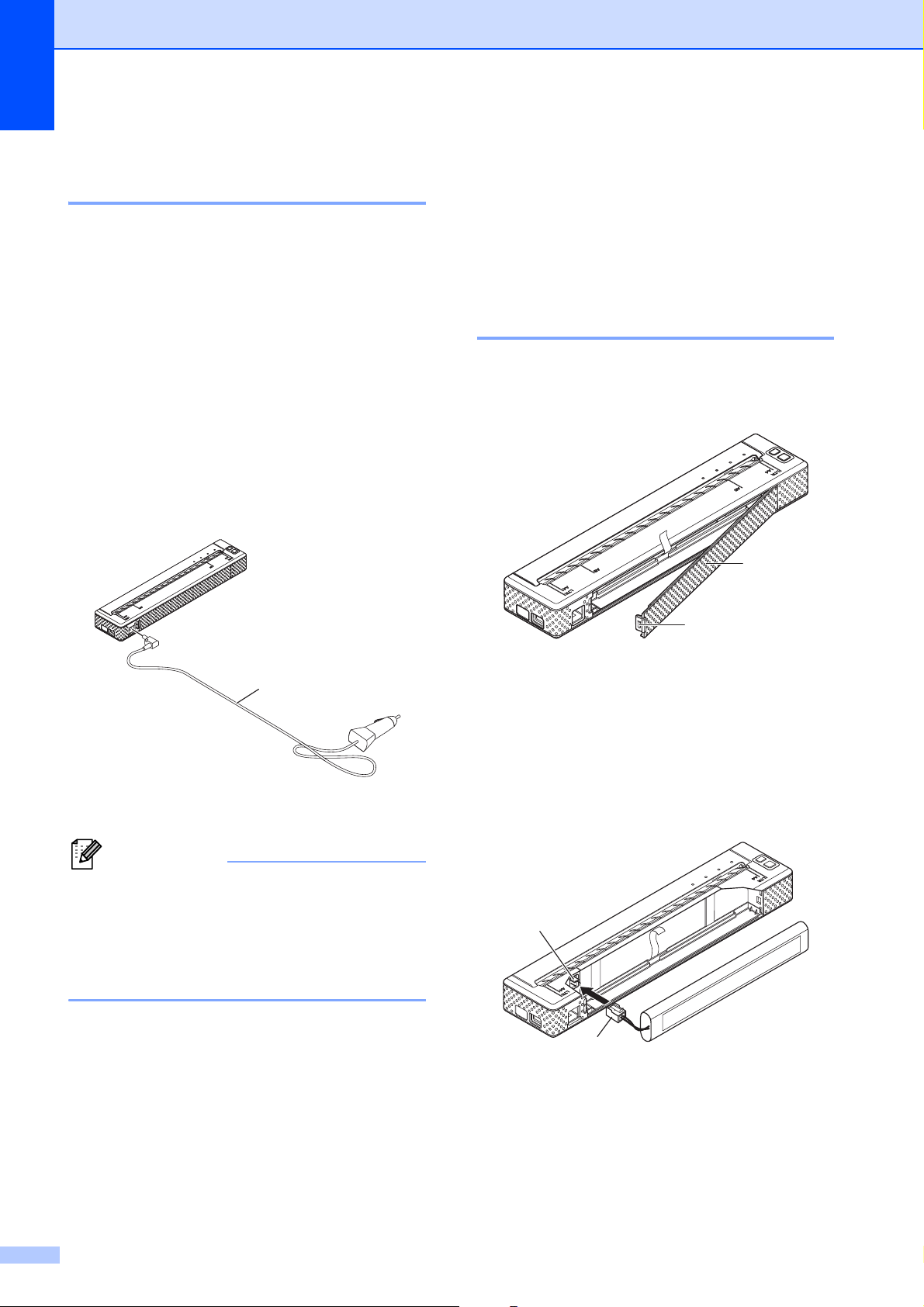
Hoofdstuk 1
Opmerking
1
2
1
4
3
Aansluiten op een gelijkspanningsbron (optie) 1
Sluit de printer aan op de 12V-voeding van
uw voertuig (sigarettenaansteker en
dergelijke) om de printer van stroom te
voorzien of laad de oplaadbare batterij op
met een dergelijke voeding in de auto.
a Sluit de gelijkstroomkabel aan op de
12V-voeding in het voertuig.
b Sluit de gelijkstroomkabel aan op de
printer.
c Schakel het elektrisch systeem van het
voertuig in en zet de printer aan.
De oplaadbare Ni-MHbatterij gebruiken
(optie)
De oplaadbare Ni-MH-batterij installeren 1
a Open het batterijklepje door op de
vergrendeling van het klepje te drukken.
1
1 Gelijkstroomkabel
• De gelijkstroomkabel is apart verkrijgbaar.
• De spanning die het voertuig levert kan
schommelen. De afdruksnelheid kan
variëren afhankelijk van de geleverde
spanning.
1 Batterijklepje
2 Vergrendeling van klepje
b Draai het klepje open en verwijder het.
c Steek het stekkertje van de batterij in het
contact binnen in het batterijvak.
3 Contact
4 Stekkertje van batterij
2
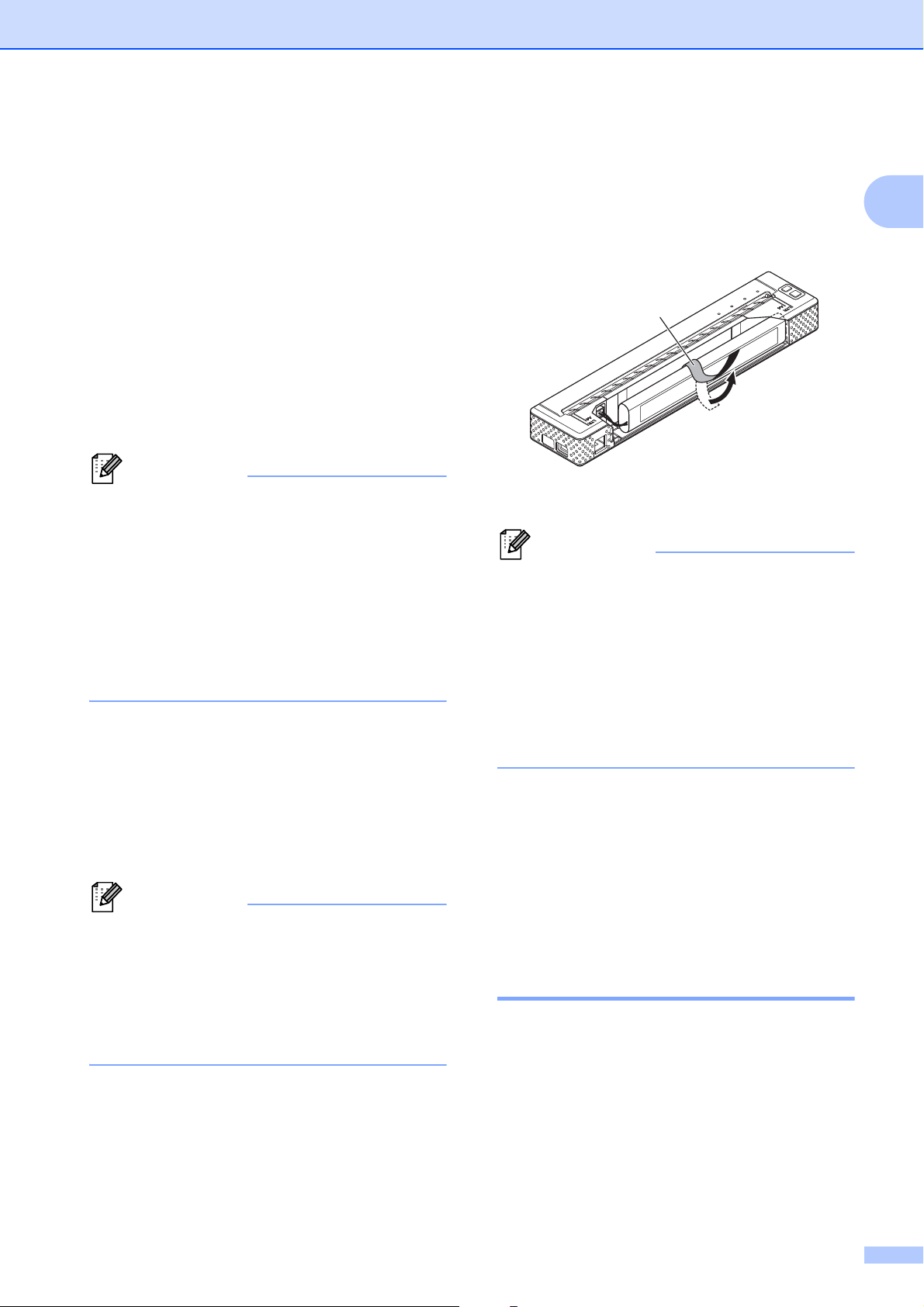
De printer klaarmaken voor gebruik
Opmerking
Opmerking
Opmerking
d Pak het lint voor het verwijderen van de
batterij. Dit lint is aan de binnenzijde van
het batterijvak bevestigd. Laat
voldoende lint vrij na plaatsing van de
oplaadbare Ni-MH-batterij. U moet aan
het lint kunnen trekken om de batterij
achteraf uit de printer te halen.
e Houd het lint vast, kantel de oplaadbare
Ni-MH-batterij naar voren en plaats de
batterij in het batterijvak. Zodra de
oplaadbare Ni-MH-batterij voorbij de
buitenrand van het batterijvak is, kunt u
de batterij stevig aanduwen.
• Zorg ervoor dat de zijkant van de
oplaadbare Ni-MH-batterij met de zijde
waarop Ni-MH staat naar de buitenzijde
van het batterijvak ligt. Anders sluit het
batterijklepje niet goed.
• De oplaadbare Ni-MH-batterij bevat een
warmtesensor die de elektrische stroom
onderbreekt wanneer de batterij
oververhit raakt.
f Bevestig het batterijklepje aan het einde
van het batterijvak tegenover de
voedingsaansluiting. Sluit en vergrendel
het klepje. Indien nodig duwt u de
vergrendeling voorzichtig in de richting
van de voedingsaansluiting. De
vergrendeling moet vastklikken.
b Draai het klepje open en verwijder het.
c Trek voorzichtig aan het lint zodat de
oplaadbare Ni-MH-batterij naar buiten
kantelt.
1
1 Lint voor verwijderen van batterij
Als het lint om de batterij te verwijderen
achter de oplaadbare Ni-MH-batterij klem
zit, steek dan een dun metalen voorwerp
(een platte schroevendraaier
bijvoorbeeld) tussen de batterij en de
behuizing (niet aan de kant van de
voedingsaansluiting, maar aan de andere
kant) en haal de batterij zo uit het
batterijvak.
d Verwijder de oplaadbare Ni-MH-batterij
uit het batterijvak.
e Trek het stekkertje van de oplaadbare
Ni-MH-batterij voorzichtig uit het contact
binnen in de printer.
1
• Let erop dat het kabeltje van de batterij
niet klem komt te zitten.
• De spanning die de oplaadbare
Ni-MH-batterij levert kan schommelen.
De afdruksnelheid kan variëren
afhankelijk van de geleverde spanning.
De oplaadbare Ni-MH-batterij
verwijderen
a Open het batterijklepje door op de
De oplaadbare Ni-MH-batterij opladen 1
Voer de volgende procedure uit om de
oplaadbare Ni-MH-batterij op te laden.
1
vergrendeling van het klepje te drukken.
3
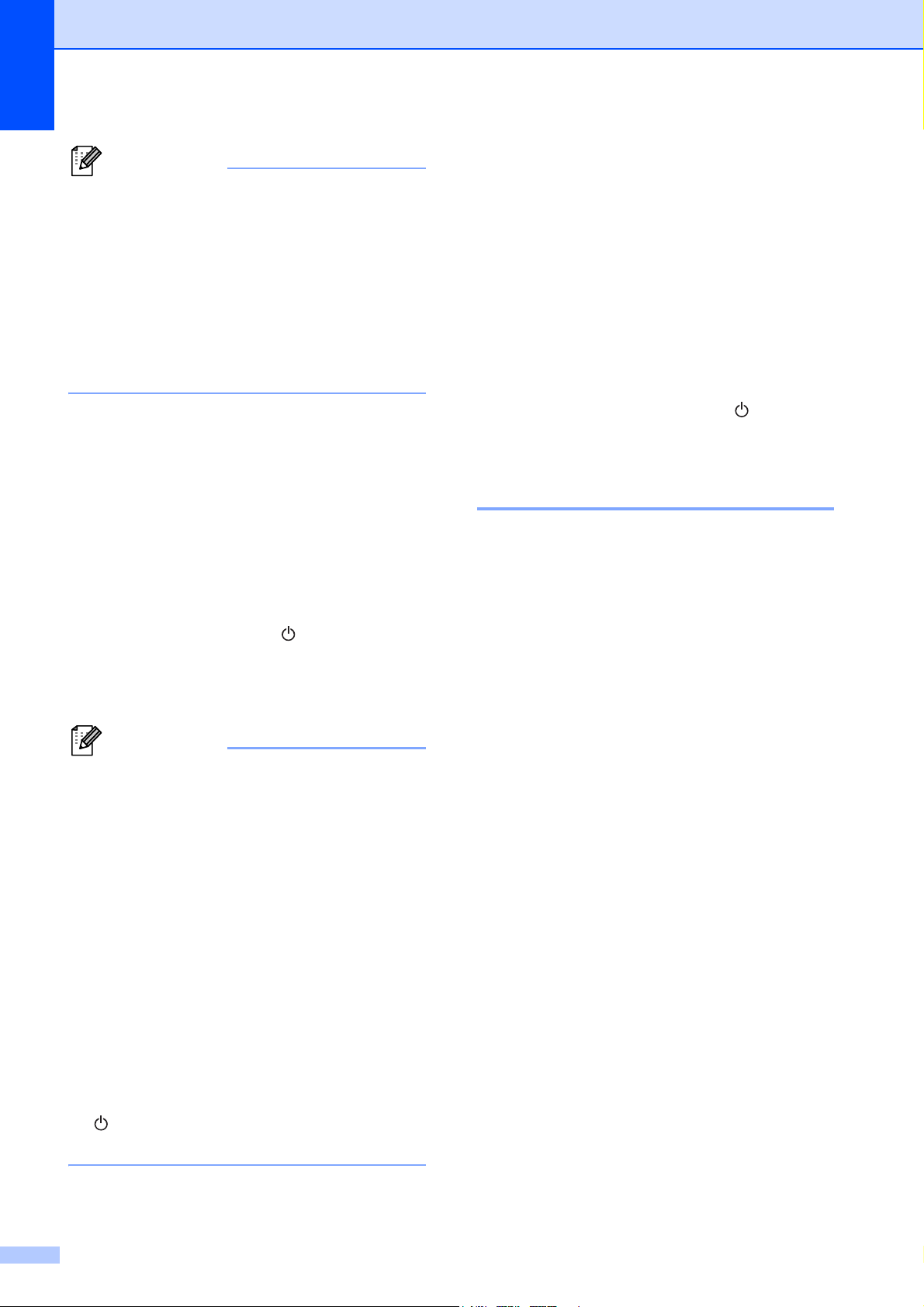
Hoofdstuk 1
Opmerking
Opmerking
• Laad de oplaadbare Ni-MH-batterij
onmiddellijk na aanschaf op aan de hand
van de volgende procedure.
• Het duurt maximaal 120 minuten om de
oplaadbare Ni-MH-batterij helemaal op te
laden.
Met een nieuwe, volledig opgeladen
Ni-MH-batterij kunnen ongeveer 70
pagina's worden afgedrukt.
a Installeer de oplaadbare Ni-MH-batterij
in de printer.
b Sluit de printer met de netadapter en het
netsnoer aan op het stopcontact of sluit
de printer met de gelijkstroomkabel aan
op een bron van gelijkspanning.
c Zet de printer uit.
e Zodra de oplaadbare Ni-MH-batterij is
opgefrist, begint het opladen vanzelf.
Het groene voedingslampje POWER
knippert totdat het opladen is voltooid.
Zodra de batterij is opgeladen gaat het
voedingslampje POWER uit.
Het opladen van de oplaadbare Ni-MHbatterij stoppen
Als u het opladen van de oplaadbare Ni-MHbatterij wilt stoppen, drukt u tweemaal snel
achter elkaar op de aan-uitknop .
Tips voor het gebruik van de oplaadbare Ni-MH-batterij 1
Laad de oplaadbare Ni-MH-batterij
onmiddellijk na aanschaf op. Gebruik de
batterij niet zolang deze niet helemaal is
opgeladen.
1
d Houd de aan-uitknop een paar
seconden ingedrukt totdat het
voedingslampje POWER begint te
knipperen (groen en oranje).
• Zolang het voedingslampje POWER
knippert in groen en oranje wordt de
batterij opgefrist (zie Batterijtermen
op pagina 5).
• De oplaadbare Ni-MH-batterij kan ook
worden opgeladen zonder te worden
opgefrist. Dit wordt bepaald met een
instelling in het hulpprogramma voor de
PJ-600-serie (zie Ni-MH-batterij
vervangen op pagina 36).
• Als de oplaadbare Ni-MH-batterij nog vol
genoeg is, wordt de batterij mogelijk niet
opgefrist.
• Wanneer de oplaadbare Ni-MH-batterij
wordt opgefrist, kunt u op de aan-uitknop
drukken om het opfrisproces te stoppen
en de batterij op te laden.
De oplaadbare Ni-MH-batterij verliest na
verloop van tijd zijn lading, ook als hij niet
wordt gebruikt. Daarom raden wij u aan
om de oplaadbare Ni-MH-batterij vóór
gebruik op te laden.
Wanneer de printer is aangesloten op het
lichtnet of op gelijkstroom, wordt een klein
beetje stroom verbruikt om de oplaadbare
Ni-MH-batterij op te laden. Dit wordt
druppelladen genoemd. Druppelladen
gaat tegen dat de batterij geleidelijk
ontlaadt. Daarom raden wij u aan om de
printer ook wanneer er een oplaadbare
Ni-MH-batterij is geïnstalleerd aan te
sluiten op het lichtnet of gelijkstroom.
De oplaadbare Ni-MH-batterij kan worden
opgeladen bij temperaturen tussen 5-40°C.
4
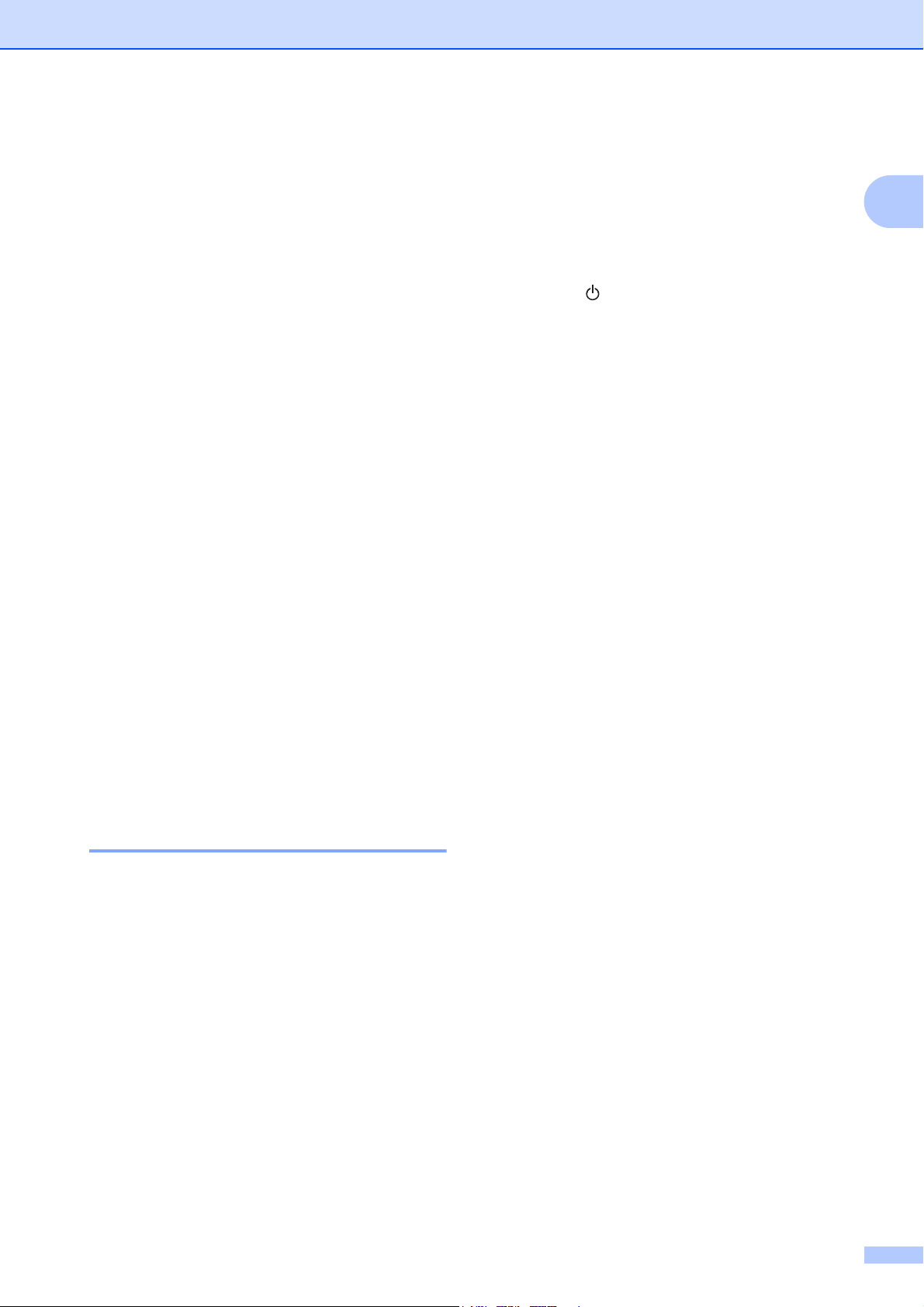
De printer klaarmaken voor gebruik
Donkere afdrukken laten de oplaadbare
Ni-MH-batterij sneller leeglopen dan lichte
afdrukken. Pas de afdrukdichtheid aan in
het dialoogvenster van de printerdriver
(zie Opties van de printerdriver instellen
op pagina 21) of in het hulpprogramma
voor de PJ-600-serie (zie Afdrukdichtheid
op pagina 38).
Als u problemen ondervindt met de
oplaadbare Ni-MH-batterij, probeer de
batterij dan eerst op te frissen voordat u
besluit tot vervanging over te gaan.
Als de printer langere tijd niet zal
worden gebruikt
Als u de printer langere tijd niet gebruikt,
haal dan de oplaadbare Ni-MH-batterij uit
de printer. Bewaar de batterij op een
koele, donkere plek.
Een oplaadbare Ni-MH-batterij die lang
niet wordt gebruikt, kan te ver ontladen of
inactief worden. Daarom raden wij u aan
om de oplaadbare Ni-MH-batterij om de
drie à zes maanden op te frissen en
opnieuw op te laden.
Zie voor meer voorzorgsmaatregelen de
handleiding die bij de oplaadbare Ni-MHbatterij zit.
Opfrissen
Opfrissen wil zeggen dat de printer de
oplaadbare Ni-MH-batterij eerst volledig
1
ontlaadt, zodat de batterij daarna weer
volledig kan worden opgeladen. Als u de
batterij wilt opfrissen, houdt u de aanuitknop een paar seconden ingedrukt
totdat het voedingslampje POWER begint
te knipperen (groen en oranje). (Zie
Ni-MH-batterij vervangen op pagina 36
voor meer opties.)
Te ver ontladen
Te ver ontladen wil zeggen dat de
1
oplaadbare Ni-MH-batterij zo ver is
leeggelopen dat er zelfs in volledig
opgeladen toestand niet meer zoveel
stroom in kan als daarvoor. Laad de
batterij regelmatig opnieuw op om te ver
ontladen te voorkomen.
Inactiviteit
Inactiviteit wil zeggen dat de oplaadbare
Ni-MH-batterij te lang niet is gebruikt en
niet meer zoveel stroom kan bevatten als
daarvoor. Door de batterij een of twee
keer op te frissen kan de vroegere
capaciteit worden hersteld. Als er na het
laatste gebruik meer dan een jaar is
verstreken, wordt de vroegere capaciteit
niet meer gehaald.
Batterijtermen 1
Ontladen
Ontladen doet zich voor wanneer de
oplaadbare Ni-MH-batterij leegloopt. Ook
een batterij die niet wordt gebruikt, wordt
langzaam ontladen. Een batterij die
helemaal ontladen is, kan pas weer
worden gebruikt na helemaal te zijn
opgeladen.
Druppelladen
Druppelladen wil zeggen dat een klein
beetje stroom wordt verbruikt om de
oplaadbare Ni-MH-batterij op te laden
wanneer de printer is aangesloten op het
lichtnet of op gelijkstroom. Ook een
batterij die niet wordt gebruikt, wordt
langzaam ontladen (loopt leeg).
Druppelladen gaat dit tegen. De batterij
blijft dus opgeladen.
5
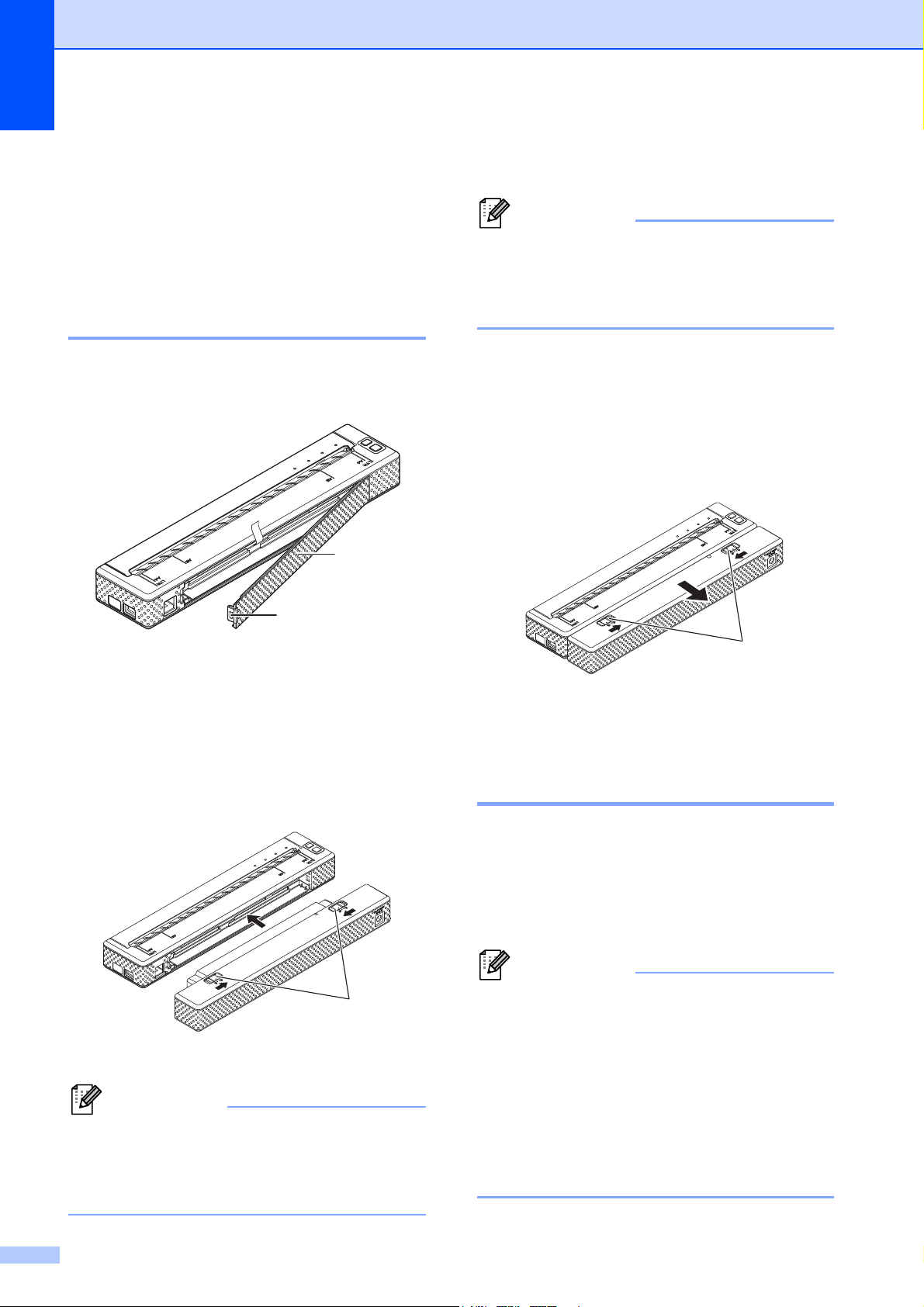
Hoofdstuk 1
Opmerking
Opmerking
Opmerking
2
1
De oplaadbare Li-ion-batterij gebruiken (optie)
De oplaadbare Li-ion-batterij installeren 1
a Open het batterijklepje door op de
vergrendeling van het klepje te drukken.
d Beweeg de schuifjes naar buiten om de
batterij vast te zetten.
1
De spanning die de oplaadbare
Li-ion-batterij levert kan schommelen.
De afdruksnelheid kan variëren
afhankelijk van de geleverde spanning.
De oplaadbare Li-ion-batterij
verwijderen
Beweeg de schuifjes op de oplaadbare
Li-ion-batterij naar binnen en verwijder de
batterij van de printer.
1
1 Batterijklepje
2 Vergrendeling van klepje
b Draai het klepje open en verwijder het.
c Beweeg de schuifjes op de oplaadbare
Li-ion-batterij naar binnen en plaats de
batterij vervolgens in het batterijvak.
3
3Schuifjes
Leg het lint in het batterijvak en breng
vervolgens de oplaadbare Li-ion-batterij
aan. Om de oplaadbare Li-ion-batterij te
verwijderen hebt u het lint niet nodig.
1
1 Schuifjes
De oplaadbare Li-ion-batterij opladen 1
De oplaadbare Li-ion-batterij kan
aangesloten op de printer en los van de
printer worden opgeladen.
Voer de volgende procedure uit om de
oplaadbare Li-ion-batterij op te laden.
• Laad de oplaadbare Li-ion-batterij
onmiddellijk na aanschaf op aan de hand
van de volgende procedure.
• Het duurt maximaal 180 minuten om de
oplaadbare Li-ion-batterij helemaal op te
laden.
Met een nieuwe, volledig opgeladen
oplaadbare Li-ion-batterij kunnen
ongeveer 300 pagina's worden afgedrukt.
6
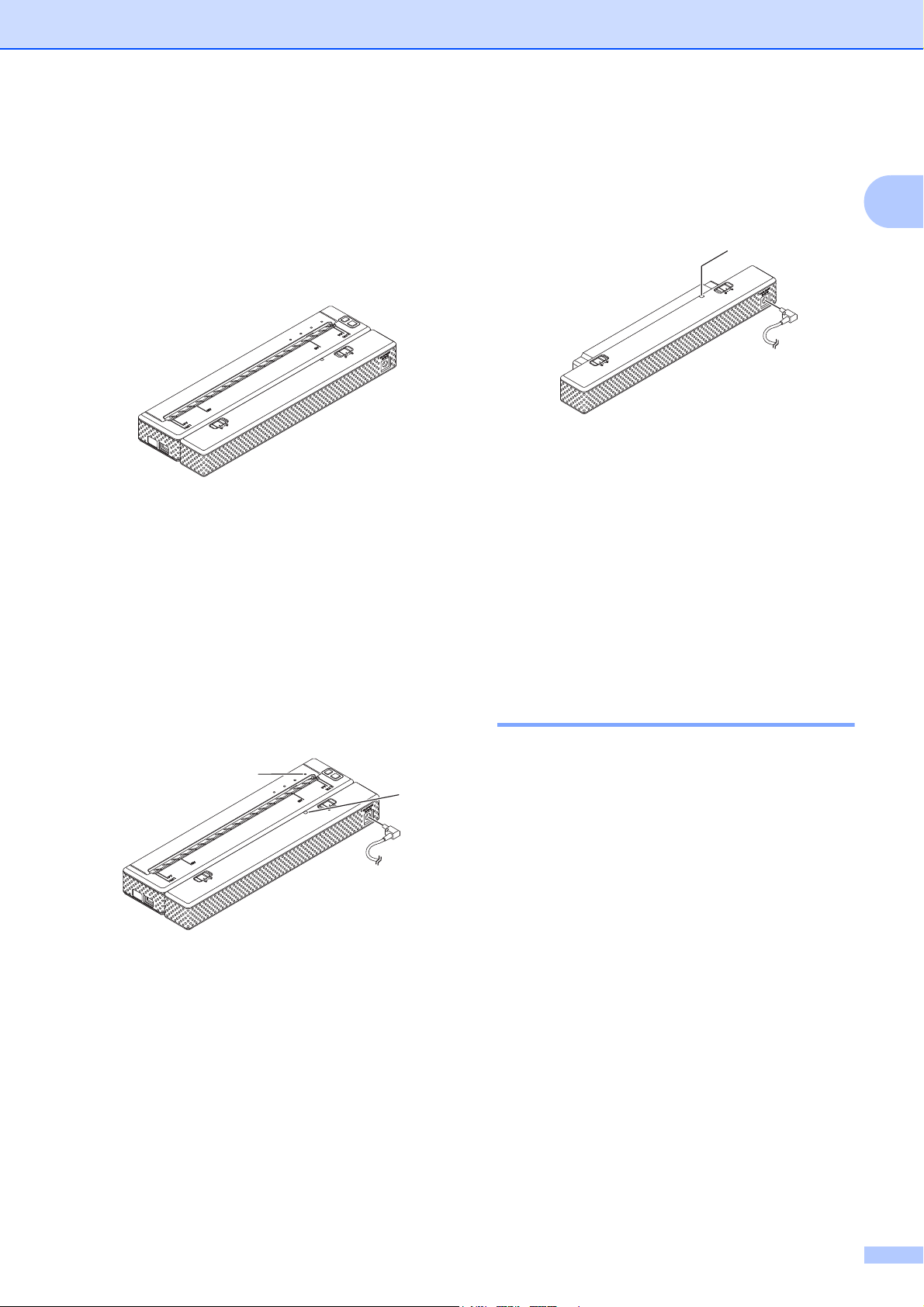
De printer klaarmaken voor gebruik
2
1
Opladen met de batterij vast aan de
printer
a Zet de printer uit.
b Breng de oplaadbare Li-ion-batterij aan
op de printer.
c Sluit de oplaadbare Li-ion-batterij met
de netadapter en het netsnoer aan op
het stopcontact of sluit de batterij met de
gelijkstroomkabel aan op een bron van
gelijkspanning.
Het oranje batterijlampje gaat branden.
Het batterijlampje gaat uit zodra de
1
oplaadbare Li-ion-batterij volledig is
opgeladen.
1
1
1 Batterijlampje
Het opladen van de oplaadbare
Li-ion-batterij stoppen
Als u het opladen van de oplaadbare
Li-ion-batterij wilt stoppen, trekt u het
netsnoer of de gelijkstroomkabel uit de
voedingsaansluiting van de batterij.
1
Het batterijlampje gaat uit zodra de
oplaadbare Li-ion-batterij volledig is
opgeladen.
1 Voedingslampje POWER
2 Batterijlampje
Opladen met de batterij los van de
printer
Sluit de oplaadbare Li-ion-batterij met de
netadapter en het netsnoer aan op het
stopcontact of sluit de batterij met de
gelijkstroomkabel aan op een bron van
gelijkspanning.
Tips voor het gebruik van de oplaadbare Li-ion-batterij 1
Laad de oplaadbare Li-ion-batterij
onmiddellijk na aanschaf op. Gebruik de
batterij niet zolang deze niet helemaal is
opgeladen.
Donkere afdrukken laten de oplaadbare
Li-ion-batterij sneller leeglopen dan lichte
afdrukken. Pas de afdrukdichtheid aan in
het dialoogvenster van de printerdriver
(zie Opties van de printerdriver instellen
op pagina 21) of in het hulpprogramma
voor de PJ-600-serie (zie Afdrukdichtheid
op pagina 38).
Bij een oplaadbare Li-ion-batterij is
1
opfrissen en druppelladen niet nodig zoals
bij een oplaadbare Ni-MH-batterij.
Het oranje batterijlampje gaat branden.
7
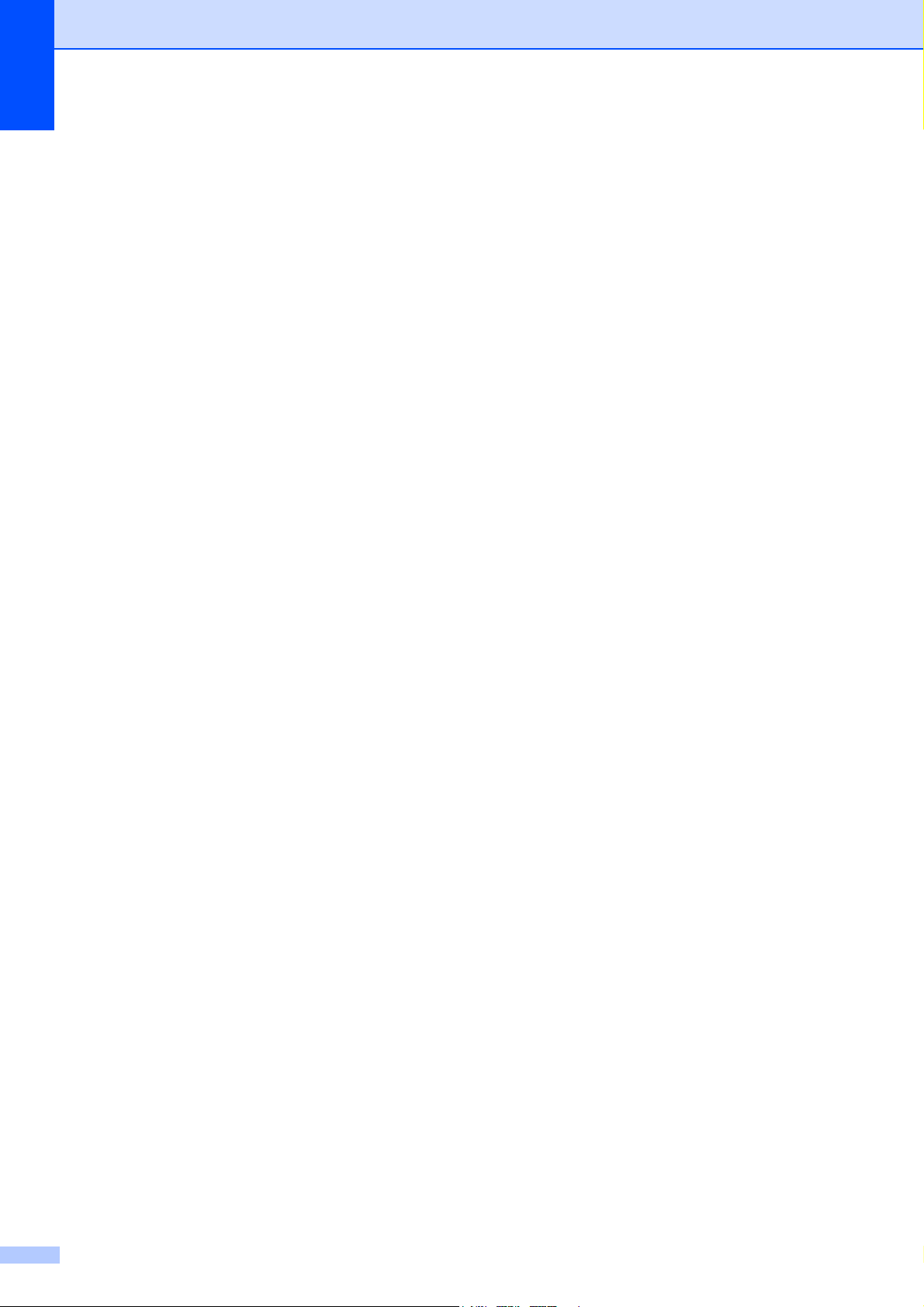
Hoofdstuk 1
Een oplaadbare Li-ion-batterij kan worden
opgeladen in een omgeving van 0
°C. Laad de oplaadbare Li-ion-batterij
40
°C tot
op in een omgeving binnen deze
temperaturen. Als de
omgevingstemperatuur buiten deze
waarden valt, wordt de oplaadbare
Li-ion-batterij niet opgeladen en blijft het
batterijlampje branden.
Als de printer wordt gebruikt wanneer de
oplaadbare Li-ion-batterij is geïnstalleerd
en het netsnoer of de gelijkstroomkabel is
aangesloten, dan wordt de printer na een
bepaalde tijd automatisch uitgeschakeld
(zie Auto Voeding Uit(AC/DC/Li-ion)
op pagina 36). Daarna wordt de
oplaadbare Li-ion-batterij opgeladen.
Wanneer er sinds het aanzetten van de
printer 180 minuten (maximaal) zijn
verstreken, gaat het batterijlampje uit en
stopt het laden.
Als de printer wordt gebruikt wanneer de
oplaadbare Li-ion-batterij is geïnstalleerd
en het netsnoer of de gelijkstroomkabel is
aangesloten, kan het batterijlampje
uitgaan en kan het opladen stoppen, ook
al is de oplaadbare Li-ion-batterij niet
volledig opgeladen.
Bij het opladen van de oplaadbare Li-ion-
batterij met de gelijkstroomkabel
aangesloten levert de gelijkstroombron
mogelijk niet genoeg spanning om de
oplaadbare Li-ion-batterij volledig op te
laden. Wanneer er (maximaal) 180
minuten zijn verstreken sinds het begin
van het opladen, gaat het batterijlampje uit
en stopt het opladen, ook al is de
oplaadbare Li-ion-batterij niet volledig
opgeladen.
Een oplaadbare Li-ion-batterij die in een
omgeving met erg hoge of lage
temperaturen wordt bewaard, gaat sneller
achteruit. Met name het gebruik van een
bijna volle oplaadbare Li-ion-batterij (voor
90% of meer opgeladen) bij hoge
temperaturen leidt tot een versnelde
achteruitgang van de batterij.
Wanneer u de printer gebruikt terwijl de
oplaadbare Li-ion-batterij is geïnstalleerd
en wordt opgeladen, kan de batterij sneller
achteruitgaan. Wanneer u de printer
gebruikt terwijl de oplaadbare
Li-ion-batterij is geïnstalleerd, kunt u de
netadapter of gelijkstroomkabel beter
losmaken.
Probeer de oplaadbare Li-ion-batterij
eerst volledig te ontladen voordat u de
batterij oplaadt.
Als u de printer langere tijd niet gebruikt,
haal dan de oplaadbare Li-ion-batterij uit
de printer wanneer die voor 50% of minder
vol is. Berg de batterij vervolgens op een
koele, donkere plek op.
Als u de oplaadbare Li-ion-batterij langere
tijd niet gebruikt, raden wij u aan de
batterij toch om de zes maanden op te
laden.
Zie voor meer voorzorgsmaatregelen de
handleiding die bij de oplaadbare
Li-ion-batterij zit.
Kenmerken van de oplaadbare
Li-ion-batterij
Wanneer u enig inzicht hebt in de werking
van de oplaadbare Li-ion-batterij, kunt u het
gebruik ervan optimaliseren.
8
1
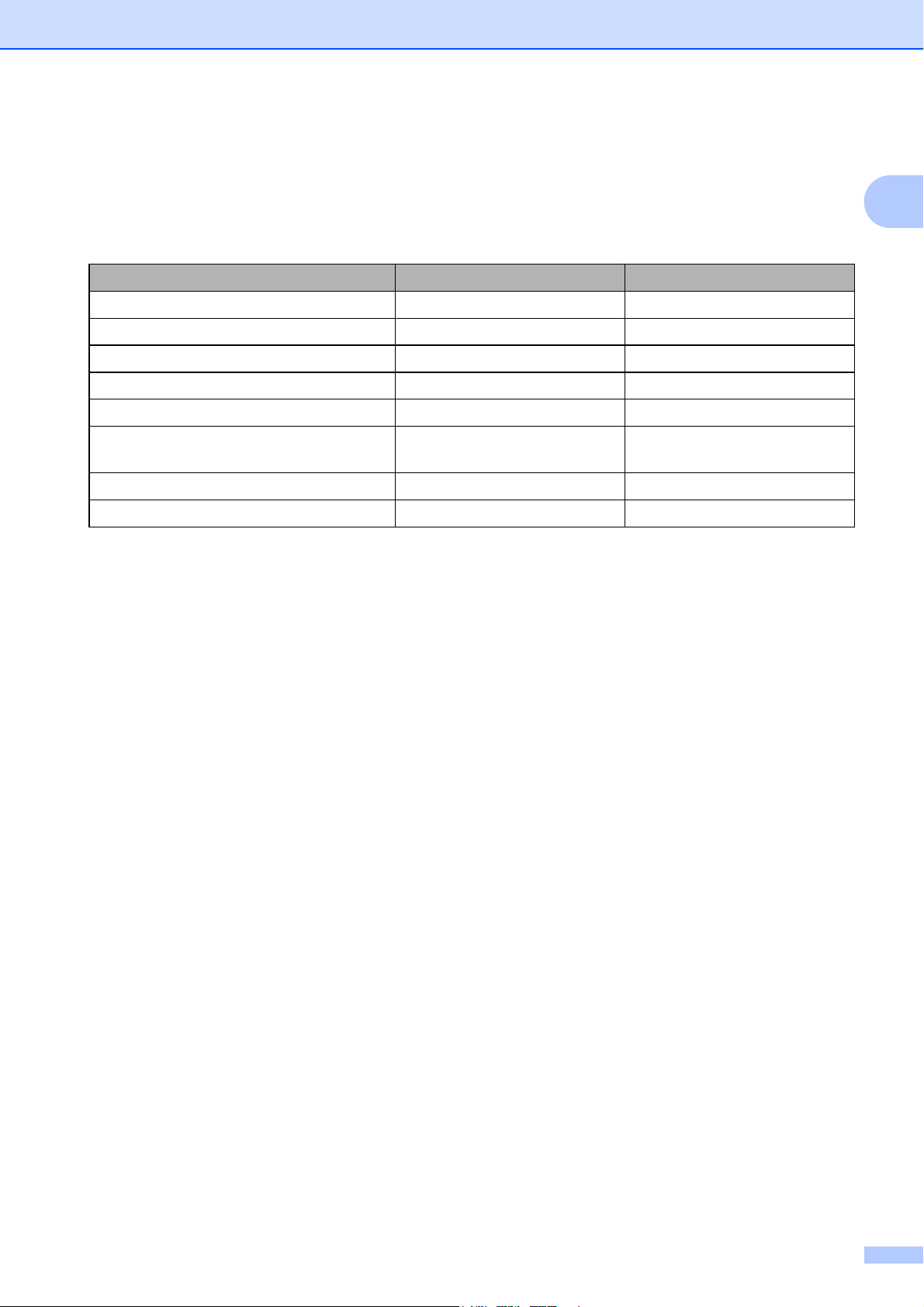
De printer klaarmaken voor gebruik
Overzicht oplaadbare batterijen
De volgende tabel bevat de kenmerken van de oplaadbare batterijen die met de printer kunnen
worden gebruikt.
Ni-MH-batterij Li-ion-batterij
Plaats Intern Extern
Afdrukken tijdens opladen Ja Ja
Druppelladen Ja Nee
Locatie van oplader In printer In batterij
Oplaadtijd (bij benadering) 120 minuten 180 minuten
Aantal pagina's op een volle batterij (bij
benadering)
Opfrissen Ja Nee
Opladen zonder printer Nee Ja
70 pagina's 300 pagina's
1
1
9
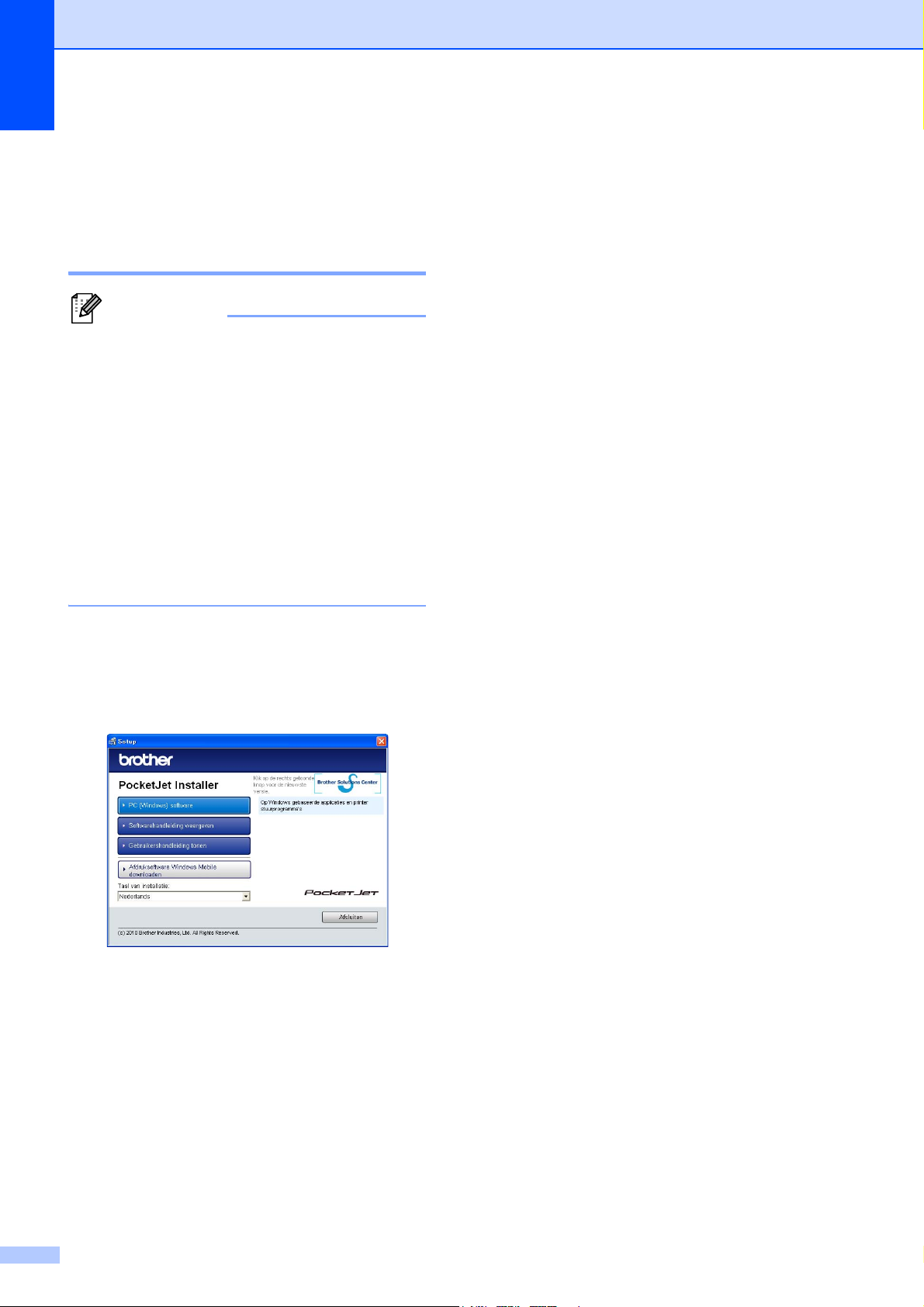
Hoofdstuk 1
Opmerking
De driver installeren en verwijderen
De printerdriver installeren 1
• Sluit de printer pas met de USB-kabel op
de computer aan nadat u de printerdriver
hebt geïnstalleerd. Als u de printer per
ongeluk toch te vroeg aansluit, annuleer
dan de wizard Nieuwe hardware, maak de
kabel los en installeer de driver zoals
hierna wordt beschreven.
• Als u Bluetooth gebruikt (alleen
PJ-662/663), installeer dan eerst een
Bluetooth-driver op de computer voordat u
de printerdriver en het hulpprogramma
voor de PJ-600-serie installeert.
Voor PJ-623/663:
Printerdriver, hulpprogramma voor de
1
PJ-600-serie en P-touch Editor
c Selecteer het model.
d Volg de aanwijzingen op het scherm om
de software te installeren.
e Klik op [Voltooien] om het
installatievenster te sluiten.
Voor gebruikers van Mac OS
®
1
a Plaats de cd-rom in het cd-romstation
van de computer.
b Open de map [Mac OS X] en dubbelklik
vervolgens op [Brother PJ-XXX
Driver.pkg] om het
installatieprogramma van de driver te
starten.
Voor gebruikers van Windows
®
a Plaats de cd-rom in het cd-romstation
van de computer.
b Klik op [PC (Windows) software] en
vervolgens op [Normale installatie] of
het specifieke item dat u wilt installeren.
Als u op [Normale installatie] klikt,
worden afhankelijk van uw model de
volgende items geïnstalleerd.
Voor PJ-622/662:
Printerdriver en hulpprogramma voor de
PJ-600-serie
1
c Volg de aanwijzingen op het scherm om
de software te installeren.
d Voor PJ-622/623:
Klik na afloop van de installatie op
[Sluit].
Voor PJ-662/663:
Klik na afloop van de installatie op
[Herstart]. De computer wordt opnieuw
gestart.
e Zet de printer aan.
f Mac OS
Dubbelklik op de schijf waarop Mac OS
X is geïnstalleerd en dubbelklik op
[Toepassingen] - [Hulpprogramma’s]
- [Hulpprogramma voor
printerinstellingen]. Het venster
[Printerlijst] wordt weergegeven.
Mac OS
Klik op het Apple-symbool [Systeemvoorkeuren...] en klik
vervolgens op [Afdrukken en faxen].
®
X 10.4.11:
®
X 10.5.x - 10.6:
®
g Klik op de knop [Voeg toe] / [+] om uw
apparaat toe te voegen.
10
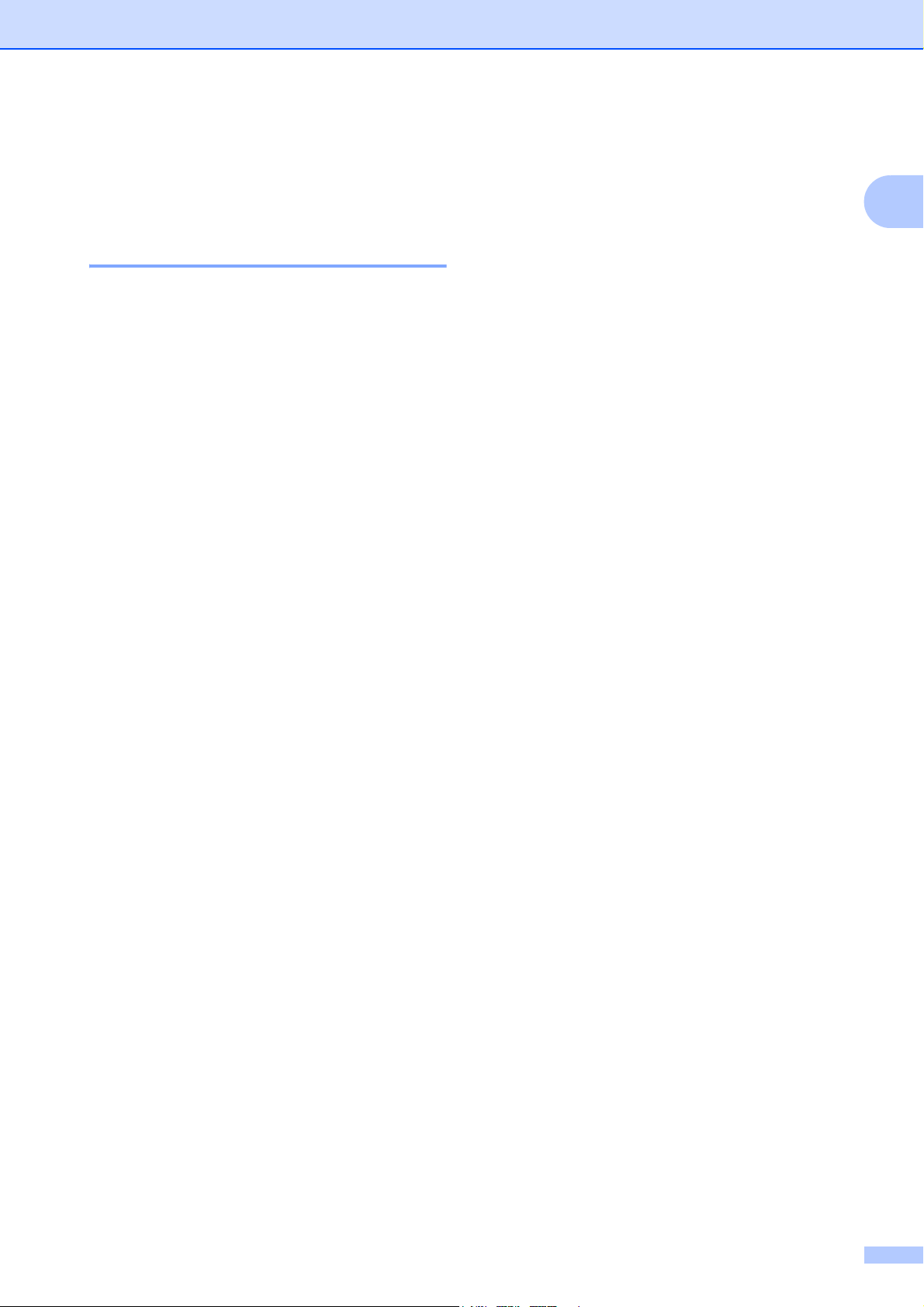
De printer klaarmaken voor gebruik
h Kies [PJ-XXX] / [Brother PJ-XXX] en
klik op [Voeg toe]. De printer is nu
gebruiksklaar.
De printerdriver verwijderen 1
Voor gebruikers van Windows
Windows® XP
®
a Zet de printer uit.
b [start] - [Configuratiescherm] -
[Printers en andere hardware] [Printers en faxapparaten].
c Kies [Brother PJ-XXX] en klik op
[Bestand] - [Verwijderen] of klik met
de rechtermuisknop op het
pictogram en klik vervolgens op
[Verwijderen].
d Ga naar [Bestand] -
[Eigenschappen voor server]. Het
venster [Eigenschappen voor
Afdrukserver] wordt weergegeven.
e Klik op het tabblad
[Stuurprogramma’s] en kies
[Brother PJ-XXX]. Klik vervolgens
op [Verwijderen].
d Klik met de rechtermuisknop in het
venster [Printers] en selecteer [Als
administrator uitvoeren] -
[Eigenschappen van server...].
Klik op [Doorgaan] als een
dialoogvenster wordt weergegeven
waarin u om een bevestiging wordt
1
gevraagd.
Als het dialoogvenster
[Gebruikersaccountbeheer] wordt
weergegeven, voert u uw
wachtwoord in en klikt u op [OK]. Het
venster [Eigenschappen voor
Afdrukserver] wordt weergegeven.
1
e Klik op het tabblad
[Stuurprogramma’s] en kies
[Brother PJ-XXX]. Klik vervolgens
op [Verwijderen...].
f Kies [Stuurprogramma en
stuurprogrammapakket
verwijderen] en klik op [OK]. Volg
de aanwijzingen op het scherm.
g Sluit het venster [Eigenschappen
voor Afdrukserver]. De
printerdriver is nu verwijderd.
®
Windows
7
a Zet de printer uit.
f Sluit het venster [Eigenschappen
voor Afdrukserver]. De
printerdriver is nu verwijderd.
Windows Vista
®
a Zet de printer uit.
[start] - [Configuratiescherm] -
b
[Hardware en geluiden] [
Printers
].
c [Brother PJ-XXX] en klik op [Deze
printer verwijderen] of klik met de
rechtermuisknop op het pictogram
en klik vervolgens op [Verwijderen].
b [start] - [Apparaten en printers].
c Kies [Brother PJ-XXX] en klik op
[Apparaat verwijderen] of klik met
de rechtermuisknop op het
pictogram en klik vervolgens op
[Apparaat verwijderen].
Als een melding van het
Gebruikersaccountbeheer wordt
weergegeven, voert u het
wachtwoord in en klikt u vervolgens
op [Ja].
11
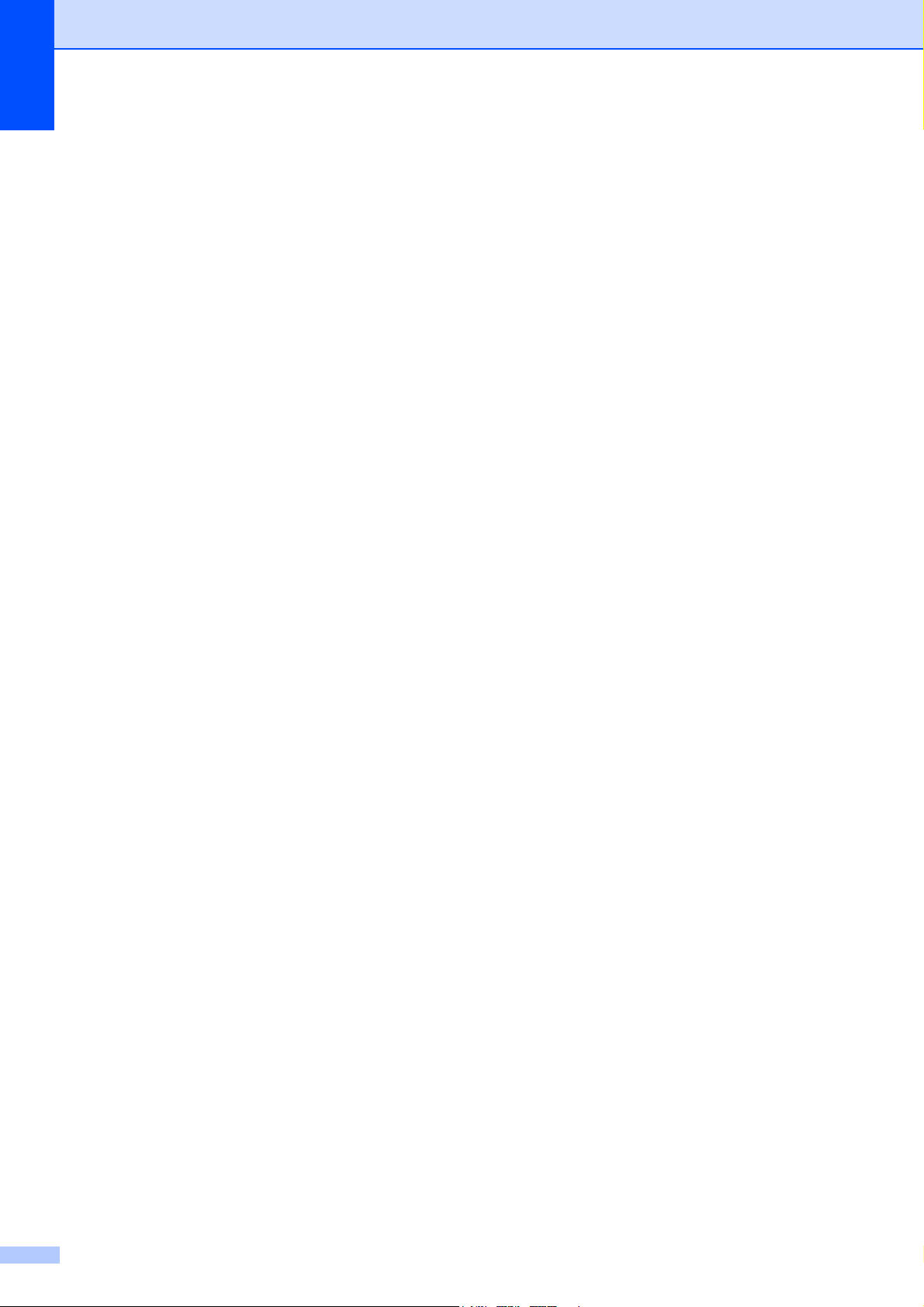
Hoofdstuk 1
d Kies [Fax] of [Microsoft XPS
Document Writer] in het venster
[Apparaten en printers] en klik
vervolgens op [Eigenschappen
voor afdrukserver] (op de
menubalk).
e Klik op het tabblad
[Stuurprogramma’s] en klik
vervolgens op
[Stuurprogrammainstellingen
wijzigen]. Als een melding van het
Gebruikersaccountbeheer wordt
weergegeven, voert u het
wachtwoord in en klikt u vervolgens
op [Ja]. Kies [Brother PJ-XXX] en
klik op [Verwijderen...].
f Kies [Stuurprogramma en
stuurprogrammapakket
verwijderen] en klik op [OK]. Volg
de aanwijzingen op het scherm.
d Sluit het venster [Printerlijst] (10.4.11) /
[Afdrukken en faxen] (10.5.x - 10.6).
De printerdriver is nu verwijderd.
g Sluit het venster [Eigenschappen
voor Afdrukserver]. De
printerdriver is nu verwijderd.
Voor gebruikers van Mac OS
®
a Zet de printer uit.
b Mac OS
Dubbelklik op de schijf waarop Mac OS
X is geïnstalleerd en dubbelklik op
[Toepassingen] - [Hulpprogramma’s]
- [Hulpprogramma voor
printerinstellingen]. Het venster
[Printerlijst] wordt weergegeven.
Mac OS
Klik op het Apple-symbool [Systeemvoorkeuren...] en klik
vervolgens op [Afdrukken en faxen].
c Mac OS
Kies [PJ-XXX] en klik op [Verwijder].
Mac OS
Kies [Brother PJ-XXX] en klik op [-].
®
X 10.4.11:
®
X 10.5.x - 10.6:
®
X 10.4.11:
®
X 10.5.x - 10.6:
1
®
12
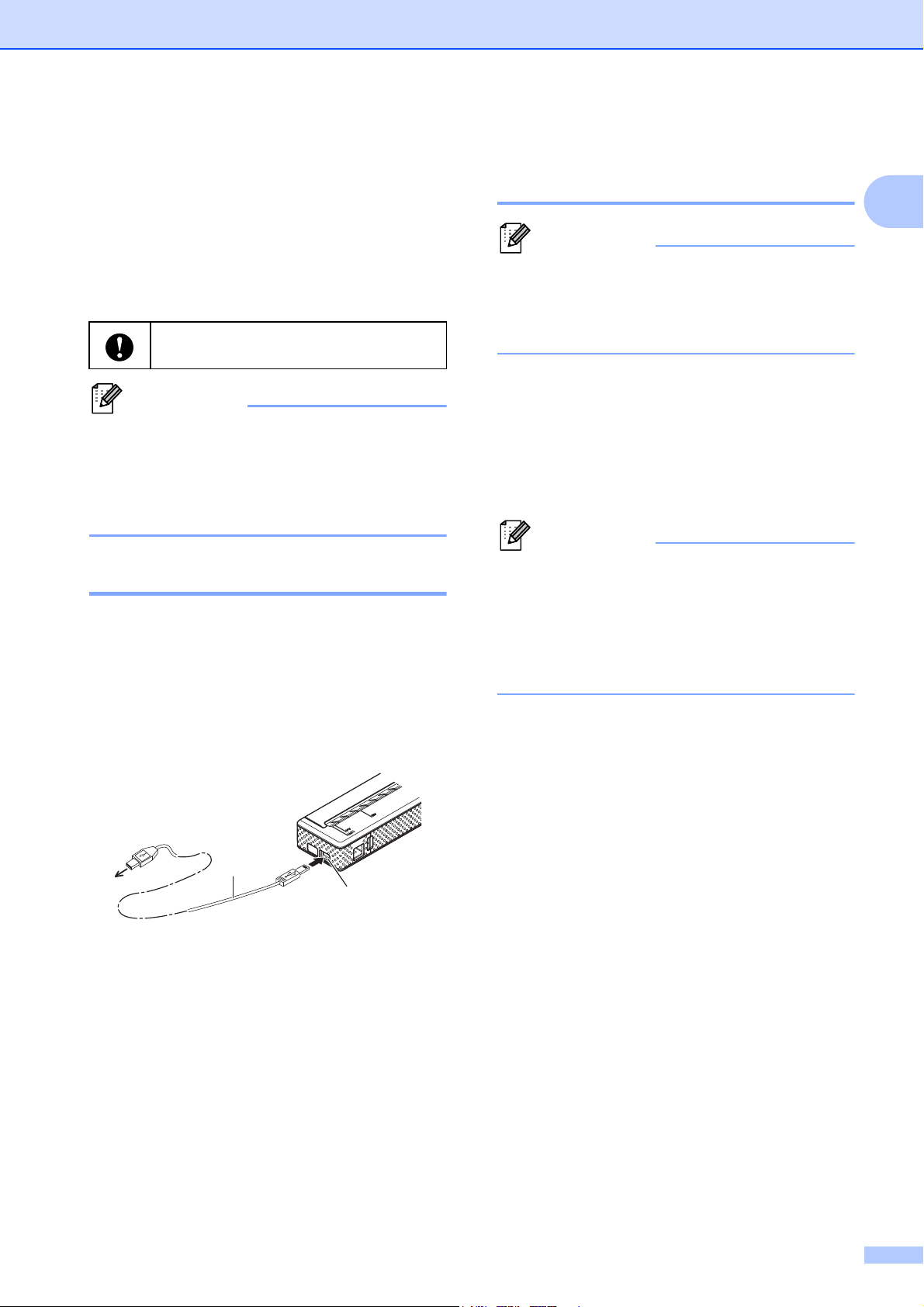
De printer klaarmaken voor gebruik
Opmerking
Opmerking
Opmerking
2
1
De computer en printer aansluiten
De printer kan met een USB-kabel of via
Bluetooth (alleen PJ-662/663) met uw
computer worden verbonden.
Installeer de printerdriver voordat u de
printer aansluit op de computer.
Wanneer u een Bluetooth-verbinding
gebruikt, worden de
verbindingsinstellingen opgeslagen. Ook
nadat u de printer uitzet blijven de
verbindingsinstellingen opgeslagen.
USB-verbinding 1
a De printer moet uitstaan voordat u de
USB-kabel aansluit.
b Steek het printeruiteinde van de USB-
kabel in de USB-poort aan de zijkant
van de printer.
Bluetooth-verbinding
1
(alleen PJ-662/663) 1
Volg de aanbevelingen van de fabrikant
van uw computer met Bluetooth of uw
Bluetooth-adapter en installeer alle
benodigde hardware en software.
Voor gebruikers van Windows
®
1
1
a Gebruik de software voor het beheer
van uw Bluetooth-apparaat om de
printer te detecteren en de verbinding
met de printer te configureren.
Als de software om een Bluetoothwachtwoord (of pincode) vraagt, voer dan
de code in die aan de printer is
toegewezen. Standaard is de pincode van
de printer gelijk aan de laatste vier cijfers
van het serienummer van de printer.
b Noteer de naam van de poort die voor
de verbinding wordt gebruikt.
1 USB-kabel
2 USB-poort
c Steek het andere uiteinde van de USB-
kabel in de USB-poort op de computer.
c Open het printervenster zodat de
poortinstellingen van de printer kunnen
worden gewijzigd.
®
Windows
[start] - [Configuratiescherm] [Printers en andere hardware] [Printers en faxapparaten].
Windows Vista
[start] - [Configuratiescherm] [Hardware en geluiden] - [Printers].
Windows
[start] - [Apparaten en printers].
d Windows
Klik met de rechtermuisknop op het
printerpictogram en klik vervolgens op
[Eigenschappen].
XP:
®
:
®
7:
®
XP / Windows Vista®:
13
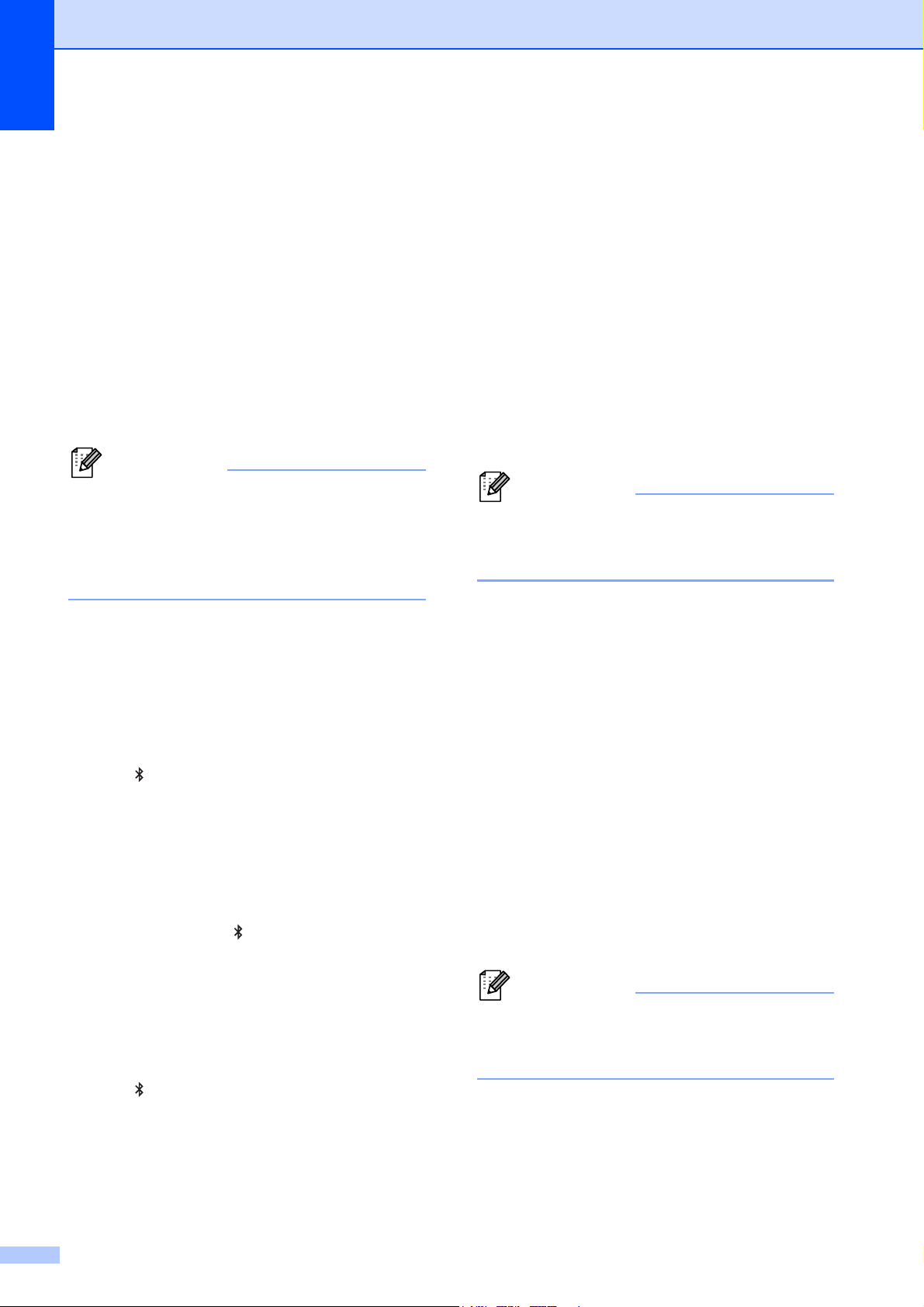
Hoofdstuk 1
Opmerking
Opmerking
Opmerking
Windows® 7:
Klik met de rechtermuisknop op het
printerpictogram en klik vervolgens op
[Eigenschappen van printer].
e Klik op het tabblad [Poorten].
f Selecteer de poortnaam van stap b
(COM met een getal erbij).
g Klik op [OK] om het
eigenschappenvenster te sluiten.
h Sluit het printervenster.
Zie de documentatie van de software voor
het beheer van uw Bluetooth-apparaat
voor meer informatie over
verbindingsinstellingen, de poortnaam
enzovoort.
Voor gebruikers van Mac OS
Bluetooth configureren
a Mac OS
Selecteer [Configureer
Bluetooth-apparaat...] in het menu
(Bluetooth) op de menubalk. Het
venster
[Bluetooth-configuratie-assistent]
wordt weergegeven. Ga naar stap
b.
Mac OS
Selecteer [Blader door apparaat...]
in het menu (Bluetooth) op de
menubalk. Het venster [Bladeren
door bestanden] wordt
weergegeven. Ga naar stap h.
Mac OS
Selecteer [Configureer
Bluetooth-apparaat...] in het menu
(Bluetooth) op de menubalk. Het
venster
[Bluetooth-configuratie-assistent]
wordt weergegeven. Ga naar stap
i.
®
X 10.4.11:
®
X 10.5.x:
®
X 10.6:
®
b Mac OS
Klik op [Ga door] in het venster
[Inleiding].
c Mac OS
Selecteer [Willekeurig apparaat] in
het venster [Type apparaat
selecteren] en klik op [Ga door].
d Mac OS
Selecteer [Toegangscodeopties...]
in het venster [Bluetooth-apparaat
configureren], selecteer
[Specifieke toegangscode] en klik
op [OK].
Standaard is de pincode van de printer
gelijk aan de laatste vier cijfers van het
serienummer van de printer.
e Mac OS
1
Selecteer de gewenste printer in de
lijst van het venster
[Bluetooth-apparaat configureren]
en klik op [Ga door].
f Mac OS
Klik op [Ga door] in het venster
[Bluetooth-apparaat
configureren], voer de pincode in bij
[Code] en klik vervolgens op [Ga
door].
g Mac OS
Klik op [Ga door] om het venster
[Voltooiing] weer te geven en klik
vervolgens op [Stop].
Als [Geen ondersteunde voorzieningen
gevonden op uw apparaat.] wordt
weergegeven, klikt u op [Ga door].
h Mac OS
Selecteer de gewenste printer en
schakel het selectievakje [Onthoud
dit apparaat] in.
®
X 10.4.11:
®
X 10.4.11:
®
X 10.4.11:
®
X 10.4.11:
®
X 10.4.11:
®
X 10.4.11:
®
X 10.5.x:
14
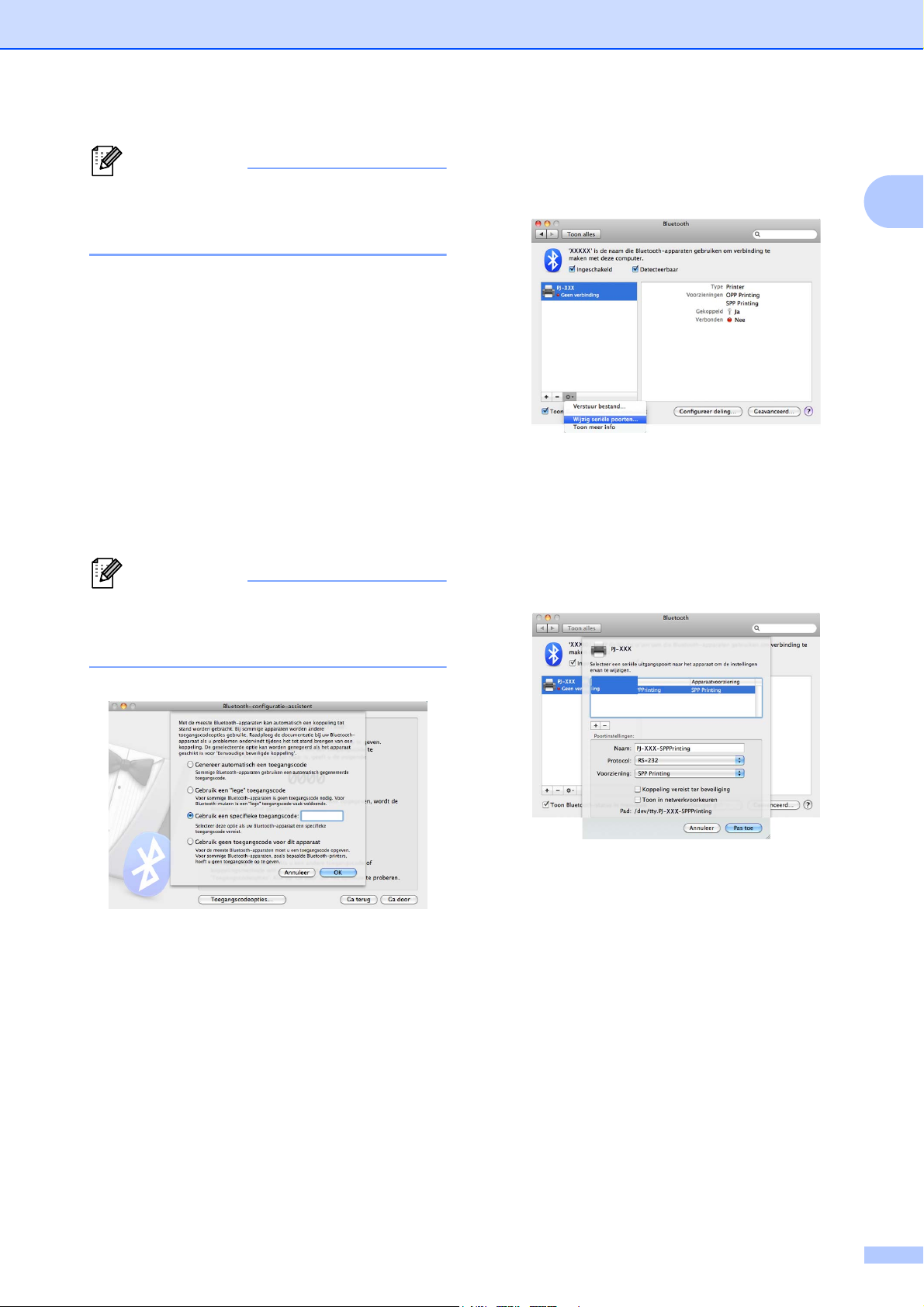
Opmerking
Standaard is de pincode van de printer
Opmerking
gelijk aan de laatste vier cijfers van het
serienummer van de printer.
i Mac OS
Selecteer de gewenste printer in de
lijst en klik op [Ga door].
®
X 10.6:
De printer klaarmaken voor gebruik
®
Mac OS
Selecteer [Wijzig seriële poorten...]
in het menu.
X 10.5.x - 10.6:
1
j Mac OS
Klik op [Toegangscodeopties...].
k Mac OS
Selecteer [Gebruik een specifieke
toegangscode] om de Bluetooth-
pincode van de printer in te voeren,
klik op [OK] en klik vervolgens op
[Ga door].
Standaard is de pincode van de printer
gelijk aan de laatste vier cijfers van het
serienummer van de printer.
®
X 10.6:
®
X 10.6:
c Selecteer [RS-232] in het menu
[Poorttype] (10.4.11) / [Protocol]
(10.5.x-10.6), selecteer [SPP
Printing] in het menu
[Apparaatvoorziening] (10.4.11) /
[Voorziening] (10.5.x-10.6) en klik
vervolgens op [Pas toe].
l
Seriële poort configureren
a Open [Systeemvoorkeuren...] en
b Mac OS
Mac OS® X 10.6:
Wanneer het venster [
wordt weergegeven, klikt u op
[Stop].
klik op [Bluetooth].
®
X 10.4.11:
Klik op [Wijzig seriële poorten...].
Voltooiing
Bluetooth-printer toevoegen
a Start het configuratieprogramma
voor de Bluetooth-printer. Dubbelklik
op [Macintosh HD] - [Bibliotheek] -
]
[Printers] - [Brother] - [PocketJet
Utilities] - [Bluetooth Printer
Setup.app].
b Selecteer de poortnaam van stap c
van Seriële poort configureren
op pagina 15 bij [Printer Name]
(Printernaam), selecteer de
printerdriver in het menu [Print
Using] (Druk af via) en klik op [Add]
(Voeg toe).
15
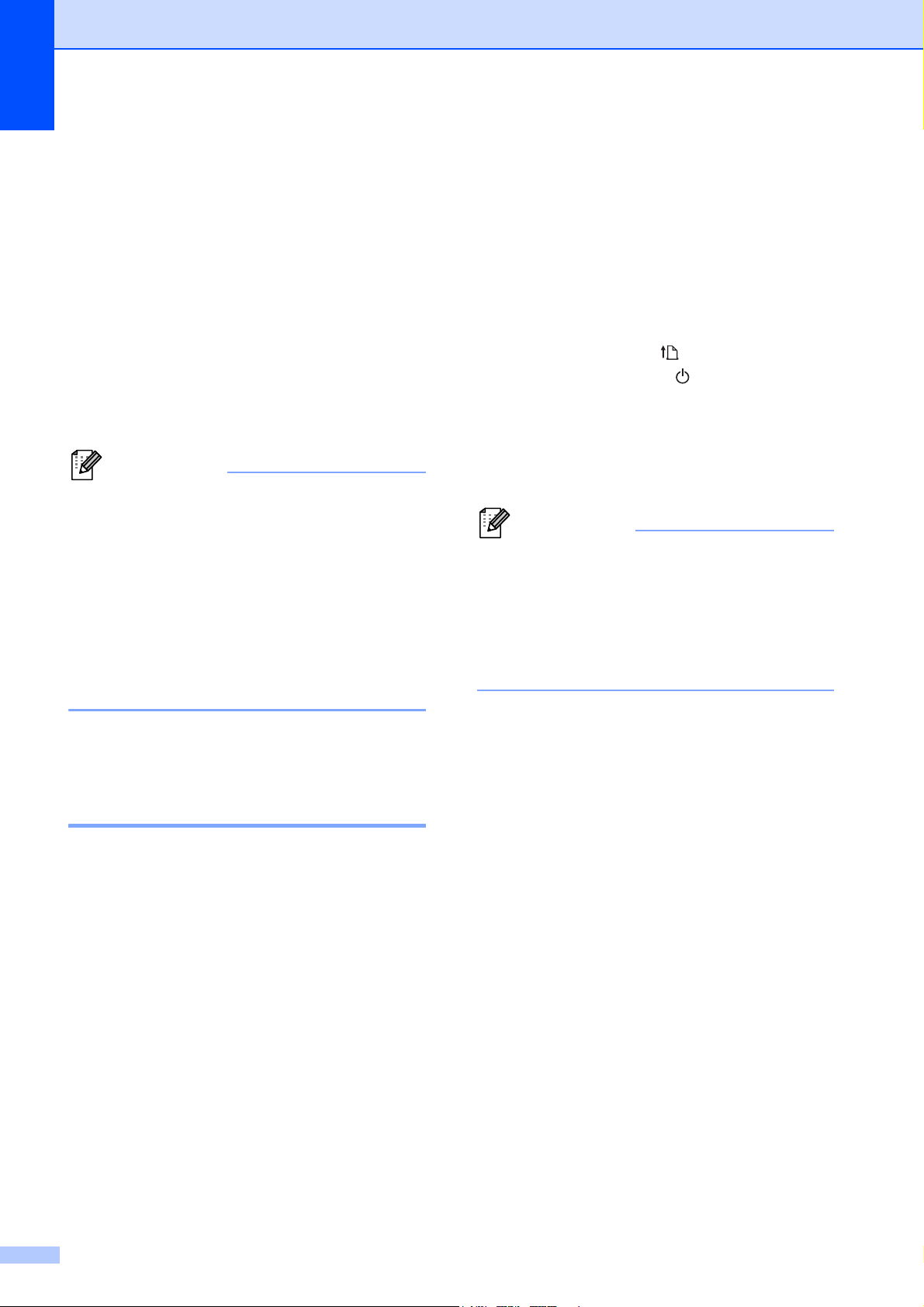
Hoofdstuk 1
Opmerking
Opmerking
Mac OS® X 10.4.11:
Dubbelklik op de schijf waarop Mac
®
X is geïnstalleerd en dubbelklik
OS
op [Toepassingen] [Hulpprogramma’s] [
Hulpprogramma voor
printerinstellingen]. Het venster
[Printerlijst] wordt weergegeven. De
Bluetooth-printer wordt toegevoegd.
®
Mac OS
De Bluetooth-printer wordt
toegevoegd in [Afdrukken en faxen]
van [Systeemvoorkeuren...].
Om de printer te koppelen aan de
computer of Bluetooth-adapter kan een
pincode nodig zijn. Standaard is de
pincode van de printer gelijk aan de
laatste vier cijfers van het serienummer
van de printer. U kunt de pincode
eventueel wijzigen met het
hulpprogramma voor de PJ-600-serie. Zie
Bluetooth-instellingen (alleen PJ-662/663)
op pagina 41 voor meer informatie.
X 10.5.x - 10.6:
De instelling wijzigen op de printer 1
a Zet in het hulpprogramma voor de
PJ-600-serie [Draadloze
Switchmodus] op [Inschakelen] (zie
Draadloze Switchmodus (alleen
PJ-662/663) op pagina 39).
b Zet de printer uit en houd terwijl u de
papierinvoerknop ingedrukt houdt
ook de aan-uitknop minstens drie
seconden ingedrukt. Controleer
vervolgens of het Bluetooth-lampje
brandt (Bluetooth-verbinding tot stand
gebracht) of niet (geen Bluetoothverbinding).
• Een IrDA-verbinding is bedoeld voor de
verbinding met draagbare terminals.
• Zie de documentatie van de draagbare
terminal als u een dergelijk toestel via
IrDA of Bluetooth wilt verbinden met de
printer.
Omschakelen van IrDA naar Bluetooth en omgekeerd (alleen PJ-662/663) 1
Wanneer u van een IrDA-verbinding wilt
overstappen op Bluetooth (of omgekeerd),
moet u de printerinstellingen voor de
desbetreffende verbindingsmethode
aanpassen. U kunt deze instellingen op twee
manieren wijzigen.
De instelling wijzigen op de computer1
Selecteer in het hulpprogramma voor de
PJ-600-serie de gewenste
verbindingsmethode bij [Draadloos I/O]. Zie
Draadloos I/O (alleen PJ-662/663)
op pagina 39 voor meer informatie.
16

Opmerking
De printer gebruiken 2
3
1
2
4
5
6
2
Bedieningspaneel 2
Het bedieningspaneel bestaat uit de aan-uitknop , de papierinvoerknop en de lampjes.
1 Aan-uitknop
2 Papierinvoerknop
3 Voedingslampje POWER
4 Gegevenslampje DATA
5 Statuslampje STATUS
6 -lampje (Bluetooth) (alleen PJ-662/663)
Functies van de aan-uitknop en papierinvoerknop 2
Functie van de aan-uitknop
Printer aanzetten
Printer uitzetten
Werking
Wanneer de printer uit is, houdt u de aan-uitknop ongeveer één
seconde ingedrukt totdat het voedingslampje POWER brandt.
Druk tweemaal snel achter elkaar op de aan-uitknop . (Als de
automatische uitschakeling is ingesteld in het hulpprogramma voor de
PJ-600-serie, gaat de printer vanzelf uit na de ingestelde periode van
inactiviteit.)
2
Oplaadbare Ni-MH-batterij
opladen
Opfrissen van oplaadbare
Ni-MH-batterij stoppen en
beginnen met opladen
Printer uitzetten tijdens het
opladen van de oplaadbare
Ni-MH-batterij
Deze functies gelden niet voor de oplaadbare Li-ion-batterij.
Wanneer de printer uit is, houdt u de aan-uitknop twee seconden of
langer ingedrukt totdat het voedingslampje POWER begint te
knipperen (groen en oranje). Het voedingslampje POWER blijft
knipperen totdat het opladen is voltooid. Zie De oplaadbare
Ni-MH-batterij opladen op pagina 3 voor meer informatie over het
opladen van de oplaadbare Ni-MH-batterij.
De oplaadbare Ni-MH-batterij kan ook worden opgeladen zonder te
worden opgefrist. Dit wordt bepaald met een instelling bij
[Ni-MH-batterij vervangen] in het hulpprogramma voor de
PJ-600-serie (zie Ni-MH-batterij vervangen op pagina 36).
Wanneer de oplaadbare Ni-MH-batterij wordt opgefrist, kunt u op de
aan-uitknop drukken om het opfrisproces te stoppen en de batterij
op te laden.
Druk tweemaal snel achter elkaar op de aan-uitknop .
17

Hoofdstuk 2
Functie van de
papierinvoerknop
Papier handmatig uitwerpen
(handmatige papierdoorvoer)
Printer in servicemodus zetten Zorg ervoor dat de printer aanstaat en dat er geen papier is geladen.
Werking
Zorg ervoor dat de printer aanstaat en dat er papier is geladen. Druk
vervolgens op de papierinvoerknop . Zolang u de knop ingedrukt
houdt, komt het papier langzaam naar buiten.
Als u de papierinvoerknop blijft indrukken nadat er ongeveer
12,7 mm papier naar buiten is gekomen, dan wordt er op hoge
snelheid ongeveer één paginalengte papier uitgevoerd. Hoeveel
papier er precies uit de printer komt, wordt bepaald met de instelling
[Formulierinvoermodus] (zie Formulierinvoermodus op pagina 21 of
38).
Om ervoor te zorgen dat de afdruk is voltooid voordat een
formulierinvoer wordt uitgevoerd, kan er geen handmatige
formulierinvoer plaatsvinden gedurende vijf seconden na ontvangst
van gegevens door de printer.
Houd vervolgens de papierinvoerknop twee seconden of langer
ingedrukt totdat het rode gegevenslampje DATA gaat branden.
De servicemodus dient voor het afdrukken van de printerinstellingen
(zie Een printerrapport afdrukken op pagina 50).
Lampjes 2
De printerstatus wordt aangegeven met brandende of knipperende lampjes. Elk lampje heeft
verschillende kleuren (groen, rood, oranje en blauw) en kan in die kleuren continu branden of
knipperen. Zie Lampjes op pagina 46 voor meer informatie.
18

De printer gebruiken
2
1
Afdrukoplossingen
Uw printer kan met verschillende versies van
Windows
Meestal is driversoftware nodig voor de
communicatie tussen uw computer en de
printer. Deze drivers kunnen worden
geïnstalleerd vanaf de installatie-cd. De
meest recente versie van deze software kan
worden gedownload uit het Brother Solutions
Center (support.brother.com
aan om op deze website te zoeken naar de
meest recente versie van de drivers.
®
en Mac OS® worden gebruikt.
). Wij raden u
2
Afdrukken
Voer de volgende procedure uit om af te
drukken.
a Open het document dat u wilt afdrukken.
2
2
b Zorg ervoor dat de printer voldoende
stroom krijgt. Gebruik een volle batterij
of sluit de printer aan op het lichtnet of
gelijkstroom.
c Zet de printer aan door op de aan-
uitknop te drukken. Het
voedingslampje POWER gaat branden.
1 Aan-uitknop
2 Voedingslampje POWER
d Sluit de printer aan op de computer via
USB, IrDA of Bluetooth (alleen
PJ-662/663).
e Laad papier. Houd het papier met beide
handen recht en schuif het voorzichtig in
de invoeropening van de printer. Het
papier wordt vervolgens automatisch
naar binnen getrokken en naar de
beginpositie gebracht. Gebruik origineel
Brother-papier.
19

Hoofdstuk 2
Opmerking
Opmerking
1
• Zorg ervoor dat de onderkant van het
papier evenwijdig aan de rol loopt.
• Het papier kan maar aan één zijde worden
bedrukt. Controleer het papier en laad het
met de gladde, gecoate zijde naar onder
(zie Papiertips op pagina 26).
• Als er papier is geladen en het groene
gegevenslampje DATA blijft branden
(zonder te knipperen), dan heeft de printer
niet genoeg gegevens ontvangen voor
afdruk van een volledige pagina. Houd de
papierinvoerknop ingedrukt om de
pagina af te drukken en uit te voeren.
• Als u papier laadt voordat u de afdruktaak
start, hebt u tijd om het papier goed in te
voeren. Als het papier scheef zit nadat het
door de printer naar binnen is getrokken,
dan moet u het uitvoerpaneel volledig
openen en het papier verwijderen.
Vervolgens doet u het paneel weer dicht
en laadt u het papier opnieuw (zie
Vastgelopen papier verwijderen
op pagina 26).
• Zie JPEG-bestanden afdrukken
op pagina 43 voor het afdrukken van een
JPEG-afbeelding zonder de printerdriver
te gebruiken.
1 Afdrukzijde
f Pas eventueel de afdrukinstellingen aan
in de printerdriver (zie Opties van de
printerdriver instellen op pagina 21) of in
het hulpprogramma voor de PJ-600serie (zie Hulpprogramma voor de
PJ-600-serie op pagina 28).
g Klik op [Afdrukken] in het menu van het
programma dat u gebruikt.
Het groene gegevenslampje DATA
begint te knipperen ten teken dat de
printer gegevens ontvangt. Het
document wordt afgedrukt.
h Zet de printer uit door tweemaal snel
achter elkaar op de aan-uitknop te
drukken. Het voedingslampje POWER
gaat uit.
Afdrukken lichter of donkerder maken 2
U kunt uw afdrukken lichter of donkerder
maken door de afdrukdichtheid aan te
passen in het dialoogvenster van de
printerdriver (zie Opties van de printerdriver
instellen op pagina 21) of in het
hulpprogramma voor de PJ-600-serie (zie
Afdrukdichtheid op pagina 38).
Bij gebruik van de batterij kan een
aanpassing van de afdrukdichtheid leiden tot
een lichte verandering van de afdruksnelheid
en het aantal pagina's dat met een volle
batterij kan worden afgedrukt.
20

De printer gebruiken
Opties van de printerdriver instellen
Wanneer u afdrukt vanuit een
computerprogramma zijn er diverse
afdrukopties die u kunt selecteren in de
printerdriver.
Papiertype 2
Beschikbare instellingen: [Afgesneden vel],
[Rol], [Geperforeerde rol], [Geperforeerde
rol Terugtrekking]
Standaardinstelling: [Afgesneden vel]
Stel deze optie in op het soort papier dat u
hebt geladen.
®
Voor gebruikers van Mac OS
Papiertype selecteren op pagina 24.
Dichtheid 2
Beschikbare instellingen: [0]-[10],
Standaardprinter
Standaardinstelling: Standaardprinter
Deze optie bepaalt de afdrukdichtheid, dus
hoe donker het document wordt afgedrukt.
Een lagere waarde betekent een lichtere
afdruk, een hogere waarde een donkerdere
afdruk.
[Standaardprinter] is de fabrieksinstelling
(Standaardinstelling), of de waarde ingesteld
door het hulpprogramma voor de PJ-600-serie.
Donker afdrukken is een zwaardere belasting
voor de batterij. Als het lettertype of andere
inhoud van het document uit erg smalle
lijntjes is samengesteld, kan een donkere
afdruk wel beter te lezen zijn. Selecteer een
lagere waarde als u langer wilt doen met uw
batterij.
Dubbelzijdig 2
Beschikbare instellingen: [Uitschakelen],
[Inschakelen]
: zie
Standaardinstelling: [Uitschakelen]
2
Deze optie wordt gebruikt voor papier dat uit
twee lagen bestaat. Wanneer [Inschakelen]
is geselecteerd, produceert de printer
donkerdere afdrukken (het afdrukken
verloopt langzamer) dan wanneer
[Dichtheid] op 10 staat.
2
Formulierinvoermodus 2
Beschikbare instellingen: [Geen doorvoer],
[Vaste pagina], [Einde van pagina], [Einde
van pagina Terugtrekking]
Standaardinstelling: [Vaste pagina]
Deze optie bepaalt hoe het papier uit de
printer komt (eigenlijk hoe de printer reageert
op de formulierinvoeropdracht).
Geen doorvoer - Aan het eind van een
taak wordt geen papier doorgevoerd.
Omdat er geen extra papier uit de printer
komt wanneer het einde van het
document is bereikt, is deze instelling
handig wanneer u ongeperforeerd papier
van een rol gebruikt.
Vaste pagina - Aan het eind van een taak
wordt er papier doorgevoerd tot de
verticale lengte van de geselecteerde
pagina is bereikt (Letter, Legal, A4 of een
eigen formaat). Selecteer deze instelling
wanneer u losse vellen papier gebruikt.
Einde van pagina - Er wordt papier
doorgevoerd totdat de printer detecteert
dat er geen papier meer aanwezig is in de
invoeropening of totdat er 355,6 mm
papier is doorgevoerd. Selecteer deze
instelling wanneer u geperforeerd papier
gebruikt.
Einde van pagina Terugtrekking - Er
wordt papier doorgevoerd totdat de
papiersensor een voorgedrukt teken
detecteert dat het einde van de pagina op
het papier of het einde van het vel
aangeeft. Wanneer u deze instelling
selecteert, zet dan [Papiertype] op
[Geperforeerde rol Terugtrekking].
21

Hoofdstuk 2
Opmerking
Doorvoermarge voor optie Geen doorvoer 2
Beschikbare instellingen: [Geen],
[0,5 inch(12.7 mm)], [1 inch(25.4 mm)],
[1,5 inches(38.1 mm)], [2 inches(50.8 mm)]
Standaardinstelling: [1 inch(25.4 mm)]
Deze optie wordt gebruikt wanneer
[Formulierinvoermodus] op [Geen
doorvoer] staat. Na de laatste pagina wordt
er papier uitgeworpen op basis van deze
instelling.
Deze optie geldt alleen voor de laatste
pagina van een document. De
ondermarge die in het gebruikte
computerprogramma is opgegeven wordt
genegeerd. De bovenmarge bepaalt de
totale boven- en ondermarge die wordt
aangehouden tussen de pagina's van een
document dat uit meer dan één pagina
bestaat.
Deze optie wordt gebruikt om een
perforatielijn af te drukken tussen de
pagina's. Dit is handig bij het afdrukken op
papier van een rol. Wanneer u [Inschakelen]
selecteert, zet dan [Formulierinvoermodus]
op [Vaste pagina]. De perforatielijn wordt
alleen maar afgedrukt op het papier. Er wordt
niet echt een perforatie aangebracht in het
papier.
Automatisch opdrachtmodus switchen (alleen Windows®) 2
Beschikbare instellingen: [Uitschakelen],
[Inschakelen]
Standaardinstelling: [Inschakelen]
Hiermee bepaalt u of automatisch de
opdracht om van modus te veranderen moet
worden verzonden wanneer tijdens het
gebruik van de printer wordt omgeschakeld.
Rolpapier onderbreking (alleen Windows®) 2
Beschikbare instellingen: [Uitschakelen],
[Inschakelen]
Standaardinstelling: [Uitschakelen]
Deze optie wordt gebruikt om bij het
afdrukken op papier van een rol per pagina
een bevestiging weer te geven.
Streepjeslijn afdrukken 2
Beschikbare instellingen: [Uitschakelen],
[Inschakelen]
Standaardinstelling: [Uitschakelen]
22

De printer gebruiken
Papierformaat instellen
Selecteer het gewenste papierformaat in het
dialoogvenster voor de pagina-instelling als u
een voorgedefinieerd papierformaat (Letter,
Legal, A4 enzovoort) wilt gebruiken.
Als het gewenste papierformaat niet is
gedefinieerd, kunt u aan de hand van de
volgende procedure uw eigen papierformaat
toevoegen en configureren.
Voor gebruikers van
Windows
Windows® XP
a Als het gewenste papierformaat niet
b Zorg ervoor dat er geen enkel item is
c Klik op het tabblad [Formulieren],
Windows Vista
a Open [Configuratiescherm] -
®
is gedefinieerd, opent u
[Configuratiescherm] [Printers en andere hardware] [Printers en faxapparaten].
geselecteerd, klik vervolgens met de
rechtermuisknop in het venster
[Printers en faxapparaten] en
selecteer [Eigenschappen voor
server]. Het venster
[Eigenschappen voor server]
wordt weergegeven.
configureer het gewenste
papierformaat en dergelijke, en voeg
het papierformaat vervolgens toe.
®
[Hardware en geluiden] [Printers].
2
2
b Zorg ervoor dat er geen enkel item is
geselecteerd, klik vervolgens met de
rechtermuisknop in het venster
[Printers] en selecteer [Als
administrator uitvoeren] [Eigenschappen van server...]. Klik
op [Doorgaan] als een
dialoogvenster wordt weergegeven
waarin u om een bevestiging wordt
gevraagd. Als het dialoogvenster
[Gebruikersaccountbeheer] wordt
weergegeven, voert u uw
wachtwoord in en klikt u op [OK].
c Klik op het tabblad [Formulieren],
configureer het gewenste
papierformaat en dergelijke, en voeg
het papierformaat vervolgens toe.
®
Windows
7
2
a [start] - [Apparaten en printers].
b Selecteer [Brother PJ-XXX] en klik
op [Eigenschappen voor
afdrukserver].
c Klik op het tabblad [Formulieren] en
klik vervolgens op
[Formulierinstellingen wijzigen].
Als het dialoogvenster
[Gebruikersaccountbeheer] wordt
weergegeven, voert u uw
wachtwoord in en klikt u op [Ja].
d Configureer het gewenste
papierformaat en dergelijke, en voeg
het papierformaat toe.
Voor gebruikers van Mac OS
®
2
a Als het gewenste papierformaat niet is
gedefinieerd, opent u het dialoogvenster
[Pagina-instelling] en selecteert u
[Papierformaat] - [Beheer aangepaste
formaten...]. Het venster voor
aangepaste papierformaten wordt
weergegeven.
23

Hoofdstuk 2
b Configureer het gewenste
papierformaat en dergelijke, en voeg het
papierformaat toe.
Papiertype selecteren
Het papiertype kan worden ingesteld op
[Afgesneden vel], [Rol], [Geperforeerde
rol] of [Geperforeerde rol Terugtrekking].
Losse vellen papier 2
Voor losse vellen papier configureert u de
printerdriver als volgt.
a Selecteer het juiste papierformaat
(Letter, A4 of Legal).
b Alleen in Windows
op [Afgesneden vel].
c Zet [Formulierinvoermodus] op
[Vaste pagina].
®
: zet [Papiertype]
2
Ongeperforeerd papier van een rol 2
Voor ongeperforeerd papier van een rol
configureert u de printerdriver als volgt
(afhankelijk van de gewenste paginalengte).
Pagina's met een variabele lengte
(bespaart papier)
In dit geval bepaalt het geselecteerde
papierformaat het maximale aantal regels per
pagina.
a Selecteer het juiste papierformaat.
Windows
Mac OS
US Legal (Rol)
b Alleen in Windows
op [Rol].
®
: Letter, A4 of Legal
®
: US Letter (Rol), A4 (Rol) of
®
: zet [Papiertype]
2
24
c Zet [Formulierinvoermodus] op [Geen
doorvoer].

De printer gebruiken
d Zet [Doorvoermarge voor optie Geen
doorvoer] op de gewenste instelling.
Na de laatste pagina wordt er papier
uitgeworpen op basis van deze
instelling.
Pagina's met een oneindige lengte
(bijvoorbeeld geologische opnamen
of polygrafische kaarten)
a Zet het papierformaat op [Oneindig].
b Alleen in Windows
op [Rol].
®
: zet [Papiertype]
c Zet [Formulierinvoermodus] op [Geen
doorvoer].
d Zet [Doorvoermarge voor optie Geen
doorvoer] op de gewenste instelling.
Na de laatste pagina wordt er papier
uitgeworpen op basis van deze
instelling.
c Zet [Formulierinvoermodus] op
[Einde van pagina] of [Einde van
pagina Terugtrekking].
Wanneer [Geperforeerde rol] is
geselecteerd, wordt er tussen de
pagina's in geen papier doorgevoerd en
wordt het afdrukgebied voor alle
papierformaten (ook eigen formaten)
2
verkleind. Wanneer [Geperforeerde rol
Terugtrekking] is geselecteerd, wordt
er tussen de pagina's in wel papier
doorgevoerd en is het afdrukgebied
gelijk aan dat bij losse vellen papier.
2
e Controleer of in het
computerprogramma een boven- en
ondermarge van nul (0) is opgegeven.
Geperforeerd papier van een rol 2
Voor geperforeerd papier van een rol
configureert u de printerdriver als volgt.
a Selecteer het juiste papierformaat.
Windows
Mac OS
of US Letter (Geperforeerde rol
Terugtrekking) enzovoort.
Alleen in Windows®: zet [Papiertype]
b
op [
[Geperforeerde rol Terugtrekking].
®
: Letter, A4 of Legal
®
: US Letter (Geperforeerde rol)
Geperforeerde rol
] of
25

Hoofdstuk 2
Papiertips
Gebruik origineel thermisch papier van Brother 2
Thermisch papier maakt toner, linten of inkt
overbodig. Wanneer u origineel thermisch
papier van Brother gebruikt, garandeert
Brother optimale compatibiliteit met uw
printer. Dit Brother-papier is specifiek
ontworpen en getest voor optimale
compatibiliteit met PocketJet-printers.
Gebruiksaanwijzing 2
Let er bij het laden van het papier op dat
de gladde, gecoate zijde naar de
achterkant van de printer wijst.
Voorkom verkreukelen en scheuren:
bewaar het papier in de verpakking totdat
u het wilt gebruiken.
2
Vastgelopen papier verwijderen 2
Vastgelopen papier kunt u aan de hand van
de volgende procedure verwijderen.
a Houd de papierinvoerknop ingedrukt.
De aanvoermotor wordt gestart.
De motor draait een paar seconden
langzaam en vervolgens sneller zolang
u de knop ingedrukt houdt. Dit kunt u zo
vaak herhalen als nodig.
Ga naar de volgende stap als u het
papier nog niet hebt kunnen
verwijderen.
b Doe het uitvoerpaneel voorzichtig zo ver
mogelijk open.
Vouw of kreuk het papier niet voordat u
het in de printer laadt.
Bewaar het papier op een koele en droge
plaats.
Stel het papier niet langdurig bloot aan
ultraviolet licht.
Vermijd contact met diazo (blauwdruk),
koolstofvrij of castcoated papier.
Vermijd contact met vinyl- of
acetaatmaterialen, zoals de kaft van veel
notitieboekjes of rapporten.
Vermijd contact met organische
oplosmiddelen, oliesoorten en ammonia.
Gebruik markeerstiften op waterbasis.
Wanneer u een markeerstift met
oplosmiddelen gebruikt, kan het papier
donker verkleuren.
c U kunt het papier (voorzichtig) in beide
richtingen trekken.
26
d Sluit het uitvoerpaneel.

e Plaats een nieuw vel papier en druk
opnieuw af.
Papier van een rol afscheuren2
De printer gebruiken
De printer heeft een afscheurstrip om papier
van een rol gemakkelijk te kunnen
afscheuren. Trek het uitgeworpen papier aan
één kant omhoog en trek het schuin naar de
andere kant.
De afscheurstrip is scherp. Voorkom
letsel: komt niet aan de afscheurstrip.
2
27

Opmerking
Hulpprogramma voor de PJ-600-
3
serie
Overzicht 3
Het hulpprogramma voor de PJ-600-serie is
een computerprogramma waarmee u de
standaardinstellingen van de printer kunt
wijzigen.
Wanneer u een document wilt afdrukken
vanuit een computerprogramma, geeft u de
afdrukinstellingen normaal gesproken op in
de printerdriver. Vervolgens worden de
gegevens naar de printer gestuurd (zie
Opties van de printerdriver instellen
op pagina 21 voor meer informatie over
printerdriverinstellingen). Met het
hulpprogramma voor de PJ-600-serie kunt u
meer geavanceerde instellingen aanpassen
dan de instellingen van de printerdriver.
Het hulpprogramma voor de PJ-600-serie installeren
Voor gebruikers van
Windows
a Plaats de cd-rom in het cd-romstation
van de computer.
b Klik op [PC (Windows) software] en
klik vervolgens op [Hulpprogramma voor de PJ-600-serie].
®
3
3
3
De meeste gebruikers hoeven niets te
veranderen aan deze instellingen. Meestal
zijn ze alleen relevant wanneer eenvoudige
tekstgegevens worden afgedrukt vanaf een
computer waarop de driver van deze printer
niet is geïnstalleerd.
Gebruik het hulpprogramma voor de
PJ-600-serie alleen wanneer de printer
niet in gebruik is. Er kan een storing
optreden in de printer als u de printer
probeert te configureren op het moment
dat er een taak loopt.
U kunt het hulpprogramma voor de
PJ-600-serie en andere software tegelijk
installeren door te klikken op
[PC (Windows) software] - [Normale
installatie] (zie De driver installeren en
verwijderen op pagina 10).
Voor gebruikers van Mac OS
Het hulpprogramma voor de PJ-600-series
wordt automatisch meegeïnstalleerd met de
printerdriver (zie De driver installeren en
verwijderen op pagina 10).
[Macintosh HD] - [Bibliotheek] - [Printers] [Brother] - [PocketJet Utilities] - [Brother
PJ-600 Series Utility.app]
®
3
28

Hulpprogramma voor de PJ-600-serie
Het hulpprogramma voor de PJ-600-serie verwijderen
Voor gebruikers van
Windows
a Windows
[start] - [Configuratiescherm] [Programma’s installeren of
verwijderen]. Het venster
[Programma’s installeren of
verwijderen] wordt weergegeven.
Windows Vista
[start] - [Configuratiescherm] [Programma’s] - [Programma’s en
onderdelen]. Het venster [Een
programma verwijderen of wijzigen]
wordt weergegeven.
®
®
XP:
®
/ Windows® 7:
Voor gebruikers van Mac OS
Als u het hulpprogramma voor de PJ-600-
3
3
serie wilt verwijderen, open dan de hierna
genoemde map en sleep Brother PJ-600
Series Utility.app naar de prullenbak.
[Macintosh HD] - [Bibliotheek] - [Printers] [Brother] - [PocketJet Utilities] - [Brother
PJ-600 Series Utility.app].
®
3
3
Windows® XP:
b
Kies [Brother PJ-600 Series Utility] en
klik op [Verwijderen].
®
Windows Vista
Kies [Brother PJ-600 Series Utility] en
klik op [Verwijderen].
/ Windows® 7:
c Klik op [Ja]. Wanneer het
dialoogvenster
[Gebruikersaccountbeheer] wordt
weergegeven, klikt u op [Toestaan]. Als
een wachtwoord wordt gevraagd, voert
u dat in en klikt u op [Ja]. Het
verwijderen begint.
d Sluit het venster [Programma’s
installeren of verwijderen] (Windows
XP) / [Programma’s en onderdelen]
(Windows Vista
hulpprogramma voor de PJ-600-serie is
nu verwijderd.
®
/ Windows® 7). Het
®
29

Hoofdstuk 3
Opmerking
Het hulpprogramma voor de PJ-600-serie gebruiken
Voordat u het hulpprogramma voor de PJ-600-serie gebruikt3
Sluit de printer aan op het lichtnet of
gelijkstroom, of gebruik een volle batterij.
Zorg ervoor dat de printerdriver is
geïnstalleerd en goed werkt.
Sluit de printer aan op de computer via
USB of Bluetooth (alleen PJ-662/663).
(Wanneer u het hulpprogramma voor de
PJ-600-serie gebruikt op een Macintosh,
kan de printer alleen worden
geconfigureerd wanneer deze via USB
is aangesloten.)
Voor gebruikers van Mac OS
U start het hulpprogramma voor de
PJ-600-serie door te dubbelklikken op
3
[Macintosh HD] - [Bibliotheek] - [Printers] [Brother] - [PocketJet Utilities] [Brother PJ-600 Series Utility.app].
Het hoofdvenster (hierna getoond) wordt
geopend en de standaardinstellingen van de
printer worden weergegeven.
®
3
Het hulpprogramma voor de PJ-600-serie starten 3
De Windows®-versie en de Macintoshversie van het hulpprogramma voor de
PJ-600-serie hebben dezelfde functies
maar zien er anders uit. In de
schermafbeeldingen van dit tekstgedeelte
®
is de Windows
hulpprogramma voor de PJ-600-serie te
zien.
Voor gebruikers van Windows
U start het hulpprogramma voor de
PJ-600-serie door te klikken op [start] [Alle programma’s] - [Brother PocketJet] [Brother PJ-600 Series Utility].
-versie van het
®
De hier getoonde instellingen verschillen per
land en kunnen voor bepaalde klanten
speciaal zijn geconfigureerd.
Gebruik van het hulpprogramma 3
a Schakel in het hoofdvenster van het
hulpprogramma het selectievakje in van
de parameters met instellingen die
kunnen worden gewijzigd.
b Selecteer de gewenste instellingen in de
3
keuzelijst of voer de gewenste waarde in.
c Klik op [Instellingen verzenden] om de
instellingen op te slaan in de printer.
30

Opmerking
Sommige parameters kunnen zowel in de
printerdriver als in het hulpprogramma
worden aangepast. Voor de volgende
parameters heeft de instelling in de
printerdriver voorrang.
[Papierformaat]
[Dichtheid] ([Afdrukdichtheid])
[Formulierinvoermodus]
[Streepjeslijn afdrukken]
Instellingen die in de printerdriver zijn
opgegeven, worden tijdens het afdrukken
gebruikt en blijven bewaard totdat de
printer wordt uitgezet.
Zodra de printer opnieuw wordt aangezet,
worden de instellingen die in het
hulpprogramma zijn opgegeven weer
gebruikt als standaardinstelling.
Hulpprogramma voor de PJ-600-serie
3
31

Hoofdstuk 3
Opmerking
Opmerking
Opmerking
Parameters 3
• De meeste gebruikers hoeven niets te veranderen aan deze instellingen. Meestal zijn ze alleen
relevant wanneer eenvoudige tekstgegevens worden afgedrukt vanaf een computer waarop
de driver van deze printer niet is geïnstalleerd.
• Parameters die gelden voor alle besturingssystemen zijn Auto Voeding Aan, Auto Voeding Uit
en Pre-doorvoer.
Instellingen van parameters wijzigen 3
14
1Printer
Hiermee opent u een lijst met compatibele
printers die op de printer zijn aangesloten.
Wanneer u de printerinstellingen wijzigt met
het hulpprogramma, dan gelden uw
wijzigingen voor de printer die in deze lijst is
geselecteerd.
2 Lijst bijwerken (alleen Windows
®
)
Hiermee vernieuwt u de lijst met printers. Als
een printer op de computer wordt aangesloten
of als een printer wordt aangezet terwijl het
hulpprogramma draait, klik dan op deze knop
om de lijst te vernieuwen en selecteer de
gewenste printer.
2
3
3 Importeren
Hiermee laadt u een configuratiebestand dat
eerder met de exportfunctie van het
hulpprogramma is opgeslagen.
U kunt een eerder opgeslagen
configuratiebestand naar de printer sturen door
het bestand te laden met de importfunctie en
vervolgens op [Instellingen verzenden] te
klikken.
4 Exporteren
Hiermee slaat u de huidige instellingen op als
configuratiebestand.
32
Alleen PJ-662/663: De pincode en het
Bluetooth-adres worden niet geëxporteerd.

Hulpprogramma voor de PJ-600-serie
Opmerking
2
3
4
5
6
1
7
B
C
D
A
EE
Papierformaat definiëren 3
3
1 Papierformaat
Beschikbare instellingen: [Letter], [A4],
[Legal], [Aangepast]
Standaardinstelling: [Letter]
Deze parameter bepaalt het
standaardpapierformaat. Voor
standaardformaten bepaalt deze parameter
ook de standaardmarges en de lengte van elke
pagina die wordt afgedrukt, zoals hierna
getoond.
(Alle maten zijn aangegeven in inch (mm).)
Papierformaat
Letter 11
A4 11,69
Legal 14
A B C D E
8-1/2
(279)
(216)
8,27
(297)
(210)
8-1/2
(356)
(216)
Wanneer [Aangepast] is geselecteerd,
bepalen de volgende parameters de
paginaspecificaties.
0,10
(2,5)
0,10
(2,5)
0,10
(2,5)
0,23
(5,8)
0,59
(15)
0,23
(5,8)
0,17
(4,3)
0,13
(3,3)
0,17
(4,3)
[Formulierlengte]
[Ondermarge]
[Linkermarge]
[Rechtermarge]
Als deze instelling is gewijzigd in de
printerdriver, heeft die instelling voorrang.
2 Formulierlengte
Beschikbare
instellingen
Regels Inches
[Tekstregelafstand] staat op
[6 regels/inch] 6-127 1,00-21,16
[8 regels/inch
(0,125")] of [8
regels/inch
8-127 1,00-15,87
(0,12")]
Standaardinstelling: [Regels] (6)
De voor deze parameter opgegeven instelling
geldt alleen wanneer [Papierformaat] op
[Aangepast] staat.
De formulierlengte wordt bepaald door het
aantal regels per pagina of de lengte (in inch)
van elke pagina op te geven.
Regels - Formulierlengte (de hoogte van
de pagina) wordt bepaald door het aantal
tekstregels per pagina (hier opgegeven) en
de hoogte per regel (opgegeven bij
[Tekstregelafstand]).
Inches - Formulierlengte wordt opgegeven
in inch.
Als u omschakelt tussen [Regels] en [Inches],
wordt de instelling automatisch opnieuw
berekend.
33

Hoofdstuk 3
3 Ondermarge
Beschikbare instellingen Regels
[Tekstregelafstand] staat op
[6 regels/inch]3-126
[8 regels/inch (0,125")] of
[8 regels/inch (0,12")]
Standaardinstelling: [Regels] (3)
De voor deze parameter opgegeven instelling
geldt alleen wanneer [Papierformaat] op
[Aangepast] staat.
De hoogte van de ondermarge wordt
uitgedrukt in regels tekst. Als bijvoorbeeld
[Ondermarge] op 6 regels staat en als
[Tekstregelafstand] op 6 regels per inch staat,
dan is de werkelijke hoogte van de
ondermarge gelijk aan 1 inch (25,4 mm).
Houd er rekening mee dat de minimumhoogte
van de ondermarge minimaal 0,5 inch
(12,7 mm) moet zijn. Als bijvoorbeeld
[Tekstregelafstand] op 6 regels per inch staat,
moet [Ondermarge] op minstens 3 regels
worden ingesteld.
Het maximum is het aantal regels van
[Formulierlengte] – 1.
4 Tekstregelafstand
Beschikbare instellingen: [6 regels/inch],
[8 regels/inch (0,125")],
[8 regels/inch (0,12")]
Standaardinstelling: [6 regels/inch]
Deze parameter bepaalt de hoogte van elke
regel tekst. Wanneer [Uitgebreide tekens] op
[Afbeeldingen] staat om grafische tekens te
kunnen afdrukken, raden wij aan om
[8 regels/inch (0,12")] te selecteren.
Grafische tekens zijn 0,12 inch (3,1 mm) hoog.
5 Linkermarge
Beschikbare instellingen: [Papierformaat
gebruiken], [Kolommen] (Hier kan het aantal
kolommen worden opgegeven.)
Standaardinstelling: [Papierformaat
gebruiken]
4-126
6 Rechtermarge
Papierformaat gebruiken -
De standaardmarges die gelden voor het
ingestelde papierformaat worden gebruikt.
De beschikbare afdrukbreedte is 8 inch
(203,2 mm).
Kolommen - De linkermarge is gelijk aan
het aantal kolommen (hier opgegeven)
vermenigvuldigd met de breedte van het
opgegeven aantal kolommen. De breedte
van elke kolom wordt bepaald met de
instelling [Standaardpitch]. Als
bijvoorbeeld [Linkermarge] op 12 staat en
[Standaardpitch] op [12 tekens/inch], dan
is de werkelijke breedte van de linkermarge
gelijk aan 1 inch (25,4 mm). Als
[Standaardpitch] op [Proportioneel]
staat, wordt voor deze berekening
uitgegaan van 10 tekens/inch.
De maximale breedte van de linkermarge is
4,5 inch (114,3 mm).
Beschikbare instellingen: [Papierformaat
gebruiken], [Kolommen] (Hier kan het aantal
kolommen worden opgegeven.)
Standaardinstelling: [Papierformaat
gebruiken]
Papierformaat gebruiken - De
standaardmarges die gelden voor het
ingestelde papierformaat worden gebruikt.
De beschikbare afdrukbreedte is 8 inch
(203,2 mm).
Kolommen - De rechtermarge is gelijk aan
het aantal kolommen (hier opgegeven)
vermenigvuldigd met de breedte van het
opgegeven aantal kolommen. De breedte
van elke kolom wordt bepaald met de
instelling [Standaardpitch]. Als
bijvoorbeeld [Rechtermarge] op 12 staat
en [Standaardpitch] op [12 tekens/inch],
dan is de werkelijke breedte van de
linkermarge gelijk aan 1 inch (25,4 mm).
Als [Standaardpitch] op [Proportioneel]
staat, wordt voor deze berekening
uitgegaan van 10 tekens/inch.
De maximale breedte van de rechtermarge is
een instelling die resulteert in 0,2 inch
(5,08 mm) van de afdrukbare paginabreedte
(de afstand tussen de linkermarge en de
rechtermarge).
34

7 Standaardpitch
Beschikbare instellingen: [10 tekens/inch],
[12 tekens/inch], [15 tekens/inch],
[Proportioneel]
Standaardinstelling: [12 tekens/inch]
Deze parameter bepaalt de tekenbreedte.
Wanneer 10, 12 of 15 tekens/inch is
geselecteerd, hebben alle tekens dezelfde
breedte. Dus bijvoorbeeld de letter w en de
letter i zijn even breed. Wanneer
[Proportioneel] wordt geselecteerd, varieert
de tekenbreedte. De letter w neemt in dit geval
meer ruimte in beslag dan de letter i. De hier
geselecteerde instelling heeft gevolgen voor
de breedte van de linker- en rechtermarge.
Hulpprogramma voor de PJ-600-serie
3
35

Hoofdstuk 3
Opties voor de voeding en papierrollen definiëren 3
1
2
3
4
5
6
1 Auto Voeding Aan
Beschikbare instellingen: [Uitschakelen],
[Inschakelen], [Ingeschakeld - Geen
hoofdknop]
Standaardinstelling: [Uitschakelen]
Deze parameter bepaalt hoe de printer
reageert indien aangesloten op het lichtnet of
een bron van gelijkstroom.
Uitschakelen - De printer gaat in de
slaapstand en verbruikt dan een minimum
aan stroom. Als u de printer wilt aanzetten,
drukt u op de aan-uitknop .
Inschakelen - De printer gaat automatisch
aan. Dit is handig wanneer de aan-uitknop
moeilijk te bereiken is.
Ingeschakeld - Geen hoofdknop -
De printer gaat automatisch aan. De printer
kan niet worden uitgezet met de
aan-uitknop . Dit is handig wanneer de
aan-uitknop per ongeluk kan worden
ingedrukt. U zet de printer uit door het
apparaat los te koppelen van het lichtnet of
de gelijkstroom.
2 Auto Voeding Uit(AC/DC/Li-ion)
Beschikbare instellingen: [Geen],
[10 Minuten], [20 Minuten], [30 Minuten],
[40 Minuten], [50 Minuten], [60 Minuten]
Standaardinstelling: [10 Minuten]
Deze parameter bepaalt hoeveel tijd er
verstrijkt voordat de printer automatisch uitgaat
om stroom te besparen wanneer de printer
werkt op het lichtnet, gelijkstroom of een Li-ionbatterij. Als er gedurende de opgegeven tijd
geen gegevens worden ontvangen, gaat de
printer uit.
3 Auto Voeding Uit(Ni-MH)
Beschikbare instellingen: [Geen],
[10 Minuten], [20 Minuten], [30 Minuten],
[40 Minuten], [50 Minuten], [60 Minuten]
Standaardinstelling: [10 Minuten]
Deze parameter bepaalt hoeveel tijd er
verstrijkt voordat de printer automatisch uitgaat
om stroom te besparen wanneer de printer
werkt op een oplaadbare Ni-MH-batterij. Als er
gedurende de opgegeven tijd geen gegevens
worden ontvangen, gaat de printer uit.
Als de printer is aangesloten op het lichtnet of
gelijkstroom terwijl een oplaadbare
Ni-MH-batterij is geplaatst, heeft de bij [Auto
Voeding Uit(AC/DC/Li-ion)] geselecteerde
instelling voorrang op deze parameter.
4 Ni-MH-batterij vervangen
Beschikbare instellingen: [Niet vervangen],
[Elke keer], [Elke vijf keer], [
Elke tien keer]
Standaardinstelling: [Niet vervangen]
Deze parameter bepaalt hoe vaak de
Ni-MH-batterij wordt opgefrist. Als bijvoorbeeld
[Elke vijf keer] is geselecteerd, dan wordt de
oplaadbare Ni-MH-batterij per vijf keren
opladen één keer opgefrist.
Zie De oplaadbare Ni-MH-batterij opladen
op pagina 3 voor meer informatie over het
opfrissen en opladen van de oplaadbare
Ni-MH-batterij.
5 Perforatie overslaan
Beschikbare instellingen: [Uitschakelen],
[Inschakelen]
Standaardinstelling: [Uitschakelen]
Deze parameter wordt gebruikt om boven-
en onderaan de pagina een marge van één
inch (25,4 mm) aan te houden. Dit is handig bij
het afdrukken op geperforeerd papier van een
rol. De printer drukt dan niet af op de perforatie.
6 Streepjeslijn afdrukken
Beschikbare instellingen: [Uitschakelen],
[Inschakelen]
Standaardinstelling: [Uitschakelen]
36

Deze parameter wordt gebruikt om een
Opmerking
stippellijn af te drukken tussen de pagina's.
Dit is handig bij het afdrukken op papier van
een rol. Wanneer u [Inschakelen] selecteert,
zet dan [Formulierinvoermodus] op [Vaste
pagina]. De stippellijn wordt gewoon afgedrukt
op het papier. Er wordt niet echt een perforatie
aangebracht in het papier.
Als deze instelling is gewijzigd in de
printerdriver, heeft die instelling voorrang.
Hulpprogramma voor de PJ-600-serie
3
37

Hoofdstuk 3
Opmerking
Opmerking
Afdrukdichtheid en andere opties definiëren 3
1
2
3
4
5
6
7
1 Afdrukdichtheid
Beschikbare instellingen: [0]-[10]
Standaardinstelling: [6]
Deze parameter bepaalt de afdrukdichtheid,
dus hoe donker het document wordt afgedrukt.
Een lagere waarde betekent een lichtere
afdruk, een hogere waarde een donkerdere
afdruk.
Donker afdrukken is een zwaardere belasting
voor de batterij. Als het lettertype of andere
inhoud van het document uit erg smalle lijntjes
is samengesteld, kan een donkere afdruk wel
beter te lezen zijn. Selecteer een lagere
waarde als u langer wilt doen met uw batterij.
Als deze instelling is gewijzigd in de
printerdriver, heeft die instelling voorrang.
2 Formulierinvoermodus
Beschikbare instellingen: [Geen doorvoer],
[Vaste pagina], [Einde van pagina],
[Einde van pagina Terugtrekking]
Standaardinstelling: [Vaste pagina]
Deze parameter bepaalt hoe het papier uit de
printer komt (eigenlijk hoe de printer reageert
op de formulierinvoeropdracht van om het
even welke bron).
Geen doorvoer - Aan het eind van een
taak wordt geen papier doorgevoerd.
Omdat er geen extra papier uit de printer
komt wanneer het einde van het document
is bereikt, is deze instelling handig wanneer
u ongeperforeerd papier van een rol
gebruikt.
Vaste pagina - Aan het eind van een taak
wordt er papier doorgevoerd tot de
verticale lengte van de geselecteerde
pagina is bereikt (Letter, Legal, A4 of een
eigen formaat). Selecteer deze instelling
wanneer u losse vellen papier gebruikt.
Einde van pagina - Er wordt papier
doorgevoerd totdat de printer detecteert
dat er geen papier meer aanwezig is in de
invoeropening of totdat er 14 inch
(355,6 mm) papier is doorgevoerd.
Selecteer deze instelling wanneer u
geperforeerd papier gebruikt.
Einde van pagina Terugtrekking -
Er wordt papier doorgevoerd totdat de
papiersensor een voorgedrukt teken
detecteert dat het einde van de pagina op
het papier of het einde van het vel
aangeeft. Wanneer u deze instelling
selecteert, zet dan [Papiertype] op
[Geperforeerde rol Terugtrekking].
Als deze instelling is gewijzigd in de
printerdriver, heeft die instelling voorrang.
3 Pre-doorvoer
Beschikbare instellingen: [Uitschakelen],
[Inschakelen]
Standaardinstelling: [Uitschakelen]
Als [Inschakelen] is geselecteerd, komt er een
kort stukje papier uit de printer wanneer de
printer wordt aangezet. Wanneer u
geperforeerd papier van een rol of een
voorbedrukte rol gebruikt, dan raden wij u aan
om deze parameter op [Uitschakelen] te
zetten.
4 CR-LF modus
Beschikbare instellingen: [LF=LF CR=CR],
[LF=CR+LF CR=CR+LF]
Standaardinstelling: [LF=LF CR=CR]
38

Deze parameter bepaalt hoe de printer
reageert bij ontvangst van de opdrachten LF
en CR (ASCII-tekens 10 en 13). Standaard
gaat de printkop bij een LF (Line Feed) door
naar de volgende regel. Bij een CR (Carriage
Return) schuift de printkop terug naar de
linkermarge.
Een apparaat dat gegevens naar de printer
stuurt, kan aan het eind van een regel zowel
een LF als een CR sturen om de printkop te
laten terugkeren naar de linkermarge (met CR)
van de volgende regel (met LF). Sommige
apparaten geven echter maar één opdracht. In
dergelijke gevallen moet de printer reageren
alsof beide opdrachten zijn verzonden. Als uw
apparatuur alleen LF- of CR-opdrachten
verzendt aan het einde van een regel,
selecteer dan [LF=CR+LF CR=CR+LF].
5 Papiersensordrempel
Beschikbare instellingen: waarde (0 - 255)
Standaardinstelling: [128]
Deze parameter bepaalt de drempelwaarde
voor de papierdetectiesensor.
Hulpprogramma voor de PJ-600-serie
3
6 Draadloos I/O (alleen PJ-662/663)
Beschikbare instellingen: [Bluetooth], [IrDA]
Standaardinstelling: [Bluetooth]
Deze parameter bepaalt of een Bluetooth-
verbinding of een IrDA-verbinding kan worden
gebruikt.
7 Draadloze Switchmodus (alleen
PJ-662/663)
Beschikbare instellingen: [Uitschakelen],
[Inschakelen]
Standaardinstelling: [Uitschakelen]
Deze parameter bepaalt of met de knoppen op
de printer kan worden omgeschakeld tussen
Bluetooth en IrDA (zie Omschakelen van IrDA
naar Bluetooth en omgekeerd
(alleen PJ-662/663) op pagina 16).
39

Hoofdstuk 3
Instellingen voor interne lettertypen definiëren 3
1
2
3
4
5
1 Uitgebreide tekens
Beschikbare instellingen: [Cursief],
[Afbeeldingen]
Standaardinstelling: [Afbeeldingen]
Deze parameter bepaalt welke tekens worden
gebruikt bij het afdrukken van de ASCII-tekens
128 tot 255. Wanneer [Cursief] is
geselecteerd, wordt de cursieve versie van de
ASCII-tekens 32 tot 127 gebruikt. Wanneer
[Afbeeldingen] is geselecteerd, wordt het
teken gebruikt dat wordt getoond in de tabel op
pagina 59.
2 Schema tekenset
Beschikbare instellingen: [V.S.], [Frankrijk],
[Duitsland], [Verenigd Koninkrijk],
[Denemarken I], [Zweden], [Italië], [Spanje I],
[Japan], [Noorwegen], [Denemarken II],
[Spanje II], [Zuid- en Midden-Amerika],
[Korea], [Legal]
Standaardinstelling: [V.S.]
Deze parameter bepaalt welke tekenset wordt
gebruikt. Dit maakt het mogelijk om de speciale
tekens uit de geselecteerde taal af te drukken.
Zie de tabel op pagina 60 voor meer
informatie.
Deze parameter bepaalt of tekst verkleind
wordt afgedrukt. De werkelijke grootte van de
tekst hangt af van de instelling bij
[Standaardpitch], zoals getoond in de
volgende tabel.
Standaardpitch Verkleind
10 tekens/inch 16,67 tekens/inch
12 tekens/inch 20 tekens/inch
Proportioneel Halve tekenbreedte
15 tekens/inch Niet gewijzigd
5 Tekenattribuut
Beschikbare instellingen: [Vet],
[Dubbele breedte
], [Onderstrepen]
Deze parameter bepaalt de kenmerken van de
afgedrukte tekst.
3 Standaardlettertype
Beschikbare instellingen: [Serif], [Sans Serif]
Standaardinstelling: [Serif]
Deze parameter bepaalt welk ingebouwd
lettertype wordt gebruikt. Er zijn een
schreefletter (Serif, lijkt op Courier) en een
schreefloze letter (Sans Serif, lijkt op Letter
Gothic) ingebouwd.
4 Tekengrootte verkleinen
Beschikbare instellingen: [Uitschakelen],
[Inschakelen]
Standaardinstelling: [Uitschakelen]
40

Hulpprogramma voor de PJ-600-serie
Opmerking
Het menu van het hulpprogramma voor de PJ-600-serie 3
1
3
2
1 Alles selecteren
Klik op [Alles selecteren] om alle
selectievakjes van het hulpprogramma in één
keer in te schakelen.
2 Alles wissen
Klik op [Alles wissen] om alle selectievakjes
van het hulpprogramma in één keer uit te
schakelen.
3 Huidig
Klik op [Huidig] om de huidige instellingen op
te vragen bij de printer die in de keuzelijst
[Printer] is geselecteerd.
4 Bluetooth-instellingen (alleen PJ-662/663)
Klik op [Bluetooth-instellingen] om het
dialoogvenster Bluetooth-instellingen te
openen. Daarin kunt u een naam opgeven voor
de printer, de Bluetooth-pincode van de printer
wijzigen enzovoort.
4
7
5
6
PIN-code
Hiermee geeft u aan of een Bluetoothpincode noodzakelijk is. Ook kunt u de
Bluetooth-pincode van de printer hier
wijzigen en aangeven of de Bluetoothcommunicatie moet worden gecodeerd.
Als [Inschakelen] is geselecteerd in de
keuzelijst [PIN-code], moet de hier
opgegeven pincode ook worden
opgeslagen op de computer om via
Bluetooth te kunnen communiceren met de
printer. U kunt de pincode desgewenst
aanpassen.
Als het selectievakje [Codering] is
ingeschakeld, worden de gegevens die met
het hulpprogramma via Bluetooth worden
verzonden, gecodeerd.
Apparaatnaam
Hier kunt u een naam (maximaal 30 tekens)
voor de printer opgeven. Dit is handig voor
het geval er meerdere Bluetooth-printers
aanwezig zijn.
Zichtbaar voor andere apparaten
Hiermee bepaalt u of de printer kan worden
gedetecteerd door andere Bluetoothapparaten.
Bluetooth-adres
Hiermee geeft u het huidige Bluetoothadres weer.
3
De pincode en de apparaatnaam moeten uit
alfanumerieke tekens bestaan (alleen A-Z, a-z,
0-9). De apparaatnaam mag een spatie
bevatten, de pincode niet.
41

Hoofdstuk 3
5 Onderhoud
Klik op [Onderhoud] om het dialoogvenster
Onderhoud te openen.
Apparaat reinigen
Zie De degelrol reinigen op pagina 44.
Apparaatinstellingen afdrukken
Klik op [Apparaatinstellingen afdrukken]
om een rapport met de firmwareversie, de
afdrukkwaliteit en de configuratie af te
drukken. Dit rapport wordt hierna getoond.
6 Afsluiten
Klik op [Afsluiten] om het hulpprogramma
voor de PJ-600-serie af te sluiten.
7 Instellingen verzenden
Klik op [Instellingen verzenden] om de
instellingen uit het hulpprogramma voor de
PJ-600-serie met een ingeschakeld
selectievakje op te slaan in een
configuratiebestand en de instellingen
vervolgens te verzenden naar de printer.
Wanneer de printer wordt aangezet, zijn dat de
standaardinstellingen.
U kunt dit rapport ook afdrukken met de
papierinvoerknop (zie Een
printerrapport afdrukken op pagina 50).
Sensor automatisch aanpassen
Klik op [Sensor automatisch aanpassen]
en volg de aanwijzingen op het scherm om
de sensor voor de papierdetectie
automatisch bij te regelen.
Fabrieksinstellingen
Klik op [Fabrieksinstellingen] om het
hulpprogramma voor de PJ-600-serie terug
te zetten op de standaardinstellingen en
die naar de printer te verzenden.
42

4
Opmerking
Andere functies 4
JPEG-bestanden afdrukken
Wanneer u een IrDA-verbinding gebruikt of
een Bluetooth-verbinding (alleen PJ-662/663),
kunnen afbeeldingsgegevens (JPEG) worden
afgedrukt zonder de printerdriver te gebruiken.
• Voor het afdrukken via een
IrDA-verbinding wordt het
IrOBEX-protocol gebruikt.
• Voor het afdrukken via een
Bluetooth-verbinding wordt het Bluetooth
Basic Imaging Profile (BIP) gebruikt.
• Met behulp van een rasterproces zet de
printer een kleurenafbeelding (JPEG) om
in zwart-wit.
• Wanneer een JPEG-afbeelding wordt
verzonden die al zwart-wit is, kan de
afbeelding wazig worden als gevolg van
dit rasterproces.
Afdrukken verloopt met 1 pixel = 1 dot.
4
Deze printer past gewone binaire
verwerking toe om de afbeelding af te
drukken.
Het afdrukken begint in de
linkerbovenhoek van het papier.
De afbeelding wordt afgedrukt met de
hoogte-breedteverhouding van de
ontvangen gegevens.
4
• Verbeter de kwaliteit van de afbeelding
door alle eventuele voorbewerkingen op
de JPEG-afbeelding uit te schakelen.
Alleen JPEG-afbeeldingen kunnen
worden afgedrukt. (Beperkt tot bestanden
met de extensie .jpg.)
De maximale bestandsgrootte is 5 MB.
De maximale resolutie is als volgt.
300 dpi: hoogte × breedte = 3300 × 2400
dots
200 dpi: hoogte × breedte = 2200 × 1600
dots
Bij een overschrijding van deze limieten
negeert de printer de gegevens en wordt
er niets afgedrukt.
43

5
Opmerking
Opmerking
Opmerking
De printer onderhouden 5
De degelrol reinigen 5
Door vuil en stof op de degelrol kan de
invoerrol het papier onder een hoek in de
printer brengen en/of kan de kwaliteit van de
afgedrukte afbeelding verminderen.
a Zorg ervoor dat de printer aanstaat en
dat er geen papier is geladen.
Als er papier is geladen wanneer u de
degelrol wilt reinigen, wordt er een
formulierinvoeropdracht gegeven en
wordt het papier uitgeworpen.
b Plaats het reinigingsvel in de
papierinvoeropening. De tekst
CLEANING SHEET moet rechtop staan
en naar de voorzijde van de printer
wijzen, zoals hier getoond. De rol trekt
het reinigingsvel naar de beginpositie.
c Verwijder het rugpapier van de
bovenste helft van het reinigingsvel,
zoals hier getoond.
Verwijder het rugpapier niet van de
onderste helft van het reinigingsvel.
d Houd de papierinvoerknop twee
seconden of langer ingedrukt. Het
reinigingsvel gaat nu door de printer.
• Maak de degelrol niet schoon met ander
materiaal dan het reinigingsvel.
• Het reinigingsvel is uitsluitend bedoeld
voor het reinigen van de degelrol. Gebruik
het niet voor andere delen van de printer.
• Neem contact op met Brother of uw
leverancier voor een nieuw reinigingsvel.
44

De buitenzijde van de
Opmerking
De printer onderhouden
printer reinigen
Reinig de buitenzijde van de printer met een
droge doek.
• Maak de doek niet nat. Zorg er ook voor
dat er geen water in de printer kan komen.
• Gebruik geen benzine, alcohol, thinner of
schurende, zure of alkalische
reinigingsmiddelen. Dergelijke
reinigingsmiddelen kunnen de
printerbehuizing beschadigen.
5
5
45

Naslag 6
6
Lampjes 6
De printerstatus wordt aangegeven met brandende of knipperende lampjes. In dit gedeelte
worden de volgende symbolen gebruikt om de betekenis van de verschillende lampjes, kleuren
en patronen aan te geven.
of of
of of
of
POWER DATA STATUS
/
/
de 4 seconden)
Lampje brandt in aangegeven kleur
Lampje knippert in aangegeven kleur
Lampje knippert afwisselend in de aangegeven kleuren
Lampje brandt of knippert in een van de kleuren of patronen
Lampje is uit
(eenmaal om
(Bluetooth)
1
Netadapter/gelijkstroomkabel/oplaadbare
Li-ion-batterij wordt gebruikt
Oplaadbare Ni-MH-batterij wordt gebruikt
Oplaadbare batterij wordt gebruikt of batterij
is vol
Oplaadbare batterij wordt gebruikt of batterij
is voor de helft vol
Beschrijving
46
/
/
/
/
/
(tweemaal om
de 4 seconden)
(eenmaal om
de seconde)
Oplaadbare batterij wordt gebruikt of batterij
is bijna leeg
Oplaadbare batterij moet worden opgeladen
Oplaadbare Ni-MH-batterij wordt ontladen
Oplaadbare Ni-MH-batterij wordt opgeladen
Gegevens worden afgedrukt of ontvangen
Buffer bevat niet-afgedrukte gegevens
Flashupgrade wordt ontvangen

Naslag
POWER DATA STATUS
/
/
/
/
/
/
(Bluetooth)
1
Beschrijving
Printer ontvangt upgrade
Printer staat in servicemodus (voor
afdrukken van printerrapport)
Systeemfout (service noodzakelijk)
Geen oplaadbare Ni-MH-batterij
aangetroffen tijdens opladen
Time-out tijdens opladen van oplaadbare
Ni-MH-batterij
Printkop of motor koelt af
Fout bij gegevensontvangst
Buffer vol of indelingsfout
Printer in opstartmodus
6
1
Alleen PJ-662/663
Gereed voor Bluetooth-communicatie
47

Hoofdstuk 6
Waarschuwingen
Probleem Oplossing
Het voedingslampje POWER gaat niet
aan
Geen oplaadbare Ni-MH-batterij
aangetroffen tijdens opladen
De printer krijgt geen stroom.
Als u een netadapter gebruikt of de printer op gelijkstroom
aansluit, zorg er dan voor dat de adapter en gelijkstroomkabel
goed zijn aangesloten (zie De printer aansluiten op externe
voeding op pagina 1). Controleer ook of het stopcontact of de
bron van de gelijkstroom wel degelijk is ingeschakeld.
Controleer de zekering als u op gelijkstroom werkt.
U probeerde de batterij op te laden, maar er is geen oplaadbare
Ni-MH-batterij aangetroffen.
Controleer of de oplaadbare Ni-MH-batterij goed is
geïnstalleerd en of de bedrading van de batterij en het
batterijcontact niet kapot zijn. Zie De oplaadbare Ni-MH-batterij
installeren op pagina 2 voor meer informatie.
Als de oplaadbare Ni-MH-batterij goed is aangesloten, is de
batterij mogelijk te warm geworden tijdens het opladen. Laat de
oplaadbare Ni-MH-batterij eerst afkoelen voordat u opnieuw
probeert op te laden. Als dit probleem regelmatig terugkomt,
moet u de oplaadbare Ni-MH-batterij vervangen.
6
Time-out tijdens opladen van oplaadbare
Ni-MH-batterij
Het opladen van de oplaadbare Ni-MH-batterij duurt erg lang
(normaal gesproken is de batterij binnen 120 minuten volledig
opgeladen).
Vervang de oplaadbare Ni-MH-batterij.
48

Naslag
Opmerking
Probleem Oplossing
Printkop of motor koelt af De thermische printkop of de motor is te warm geworden.
Printkop:
Als de thermische printkop te warm wordt, kan het papier
verkleuren op plaatsen waar u helemaal niet wilt afdrukken.
Dit is normaal bij afdrukken met veel 'zwart'.
De printer stopt en gaat na te zijn afgekoeld weer verder.
U kunt deze toestand uitstellen door lichter (lagere dichtheid) af
te drukken, door de afbeelding minder zwart te maken
(bijvoorbeeld door achtergronden en kleuren in grafieken en
presentaties weg te halen) en ervoor te zorgen dat de printer
voldoende ventilatie en ruimte rondom heeft.
Motor:
Gebruik de printer niet te lang achter elkaar. Als de printer
continu wordt gebruikt, loopt de motor warm. De printer stopt
en gaat na te zijn afgekoeld weer verder.
6
Deze toestand kan zich vaker voordoen wanneer de printer
op grote hoogte (meer dan 3.048 meter (10.000 voet))
wordt gebruikt. Door de ijle lucht kan de printer minder goed
afkoelen.
Fout bij gegevensontvangst Er is een probleem met de gegevensontvangst, waarschijnlijk
door een slechte IrDA-verbinding.
Richt de printer en IrDA-poort op de computer beter op elkaar
en probeer het opnieuw.
Printer in opstartmodus De netadapter is losgemaakt tijdens een update van de
firmware. Daarna is de printer in de opstartmodus gestart.
Neem voor hulp contact op met uw leverancier of de
klantenservice van Brother.
49

Hoofdstuk 6
Opmerking
Een printerrapport afdrukken
Deze functie wordt gebruikt om de
printerinstellingen af te drukken
(op Letter-formaat) zonder dat de printer met
een computer is verbonden. Dit rapport bevat
de versie van de firmware, de afdrukkwaliteit
en de configuratie.
a Zorg ervoor dat de printer aanstaat en
dat er geen papier is geladen.
b Houd de papierinvoerknop twee
seconden of langer ingedrukt totdat het
rode gegevenslampje DATA begint te
branden.
c Plaats origineel thermisch papier van
Brother in de papierinvoer van de
printer. Het rapport wordt automatisch
afgedrukt. Vervolgens keert de printer
terug naar de inactieve stand.
6
Deze bewerking kan ook worden
uitgevoerd met het hulpprogramma voor
de PJ-600-serie (zie Apparaatinstellingen
afdrukken op pagina 42).
50

Problemen oplossen 7
7
Overzicht 7
Wanneer de printer niet goed werkt,
controleert u eerst of u de volgende taken
correct hebt uitgevoerd.
Plaats de batterij of sluit de printer aan op
het lichtnet of gelijkstroom (zie De printer
aansluiten op externe voeding
op pagina 1).
Installeer en selecteer de juiste
printerdriver (zie De driver installeren en
verwijderen op pagina 10).
Sluit de printer aan op de computer (zie
De computer en printer aansluiten
op pagina 13).
Als u dan nog problemen ondervindt, lees
dan de tips in dit hoofdstuk.
7
51

Hoofdstuk 7
Papierproblemen 7
Probleem Oplossing
Het papier is vastgelopen in de printer Zie Vastgelopen papier verwijderen op pagina 26.
Het papier gaat door de printer, maar er
komt niets op het papier
Het papier gaat niet in de printer, terwijl
de motor wel draait
Zorg ervoor dat u origineel thermisch papier van Brother
gebruikt en dat het papier goed is geladen. De gladde, gecoate
zijde (de afdrukzijde) moet naar beneden wijzen (zie Afdrukken
op pagina 19).
Controleer de ingestelde afdrukdichtheid (zie Opties van de
printerdriver instellen op pagina 21).
Zorg ervoor dat het uitvoerpaneel goed dicht is.
Gebruik origineel thermisch papier van Brother. Zwaar papier
gaat mogelijk niet goed door de printer.
Als u dan nog problemen ondervindt, is de printer mogelijk
beschadigd. Neem voor hulp contact op met uw leverancier of
de klantenservice van Brother.
Afdrukproblemen 7
Probleem Oplossing
De afdruk is niet goed uitgelijnd Zorg ervoor dat u origineel thermisch papier van Brother
gebruikt en dat het papier goed is geladen (zie Afdrukken
op pagina 19).
Controleer of de degelrol vies is. Zo ja, reinig de rol dan (zie De
degelrol reinigen op pagina 44).
De afdrukkwaliteit is slecht of de afdruk is
te licht of te donker
De afbeelding is op veel plaatsen in
elkaar gedrukt of uitgerekt
De bovenmarge klopt niet Zorg ervoor dat de juiste marges zijn ingesteld in het
Wijzig de dichtheid in de printerdriver (zie Afdrukken lichter of
donkerder maken op pagina 20).
Gebruik origineel thermisch papier van Brother.
Controleer of het uitvoerpaneel niet open is blijven staan
tijdens het afdrukken. Zo ja, dan goed sluiten.
Controleer of het papier niet slipt in de printer. Zo ja, controleer
dan of de degelrol wel schoon is (zie De degelrol reinigen
op pagina 44).
Gebruik origineel thermisch papier van Brother. Zorg ervoor
dat het papier niet verkreukeld is voordat u het invoert.
hulpprogramma voor de PJ-600-serie en in het
computerprogramma dat u gebruikt. Pas de boven- en
ondermarge zo nodig aan.
Oefen niet te veel kracht uit wanneer u het papier in de
papierinvoer plaatst. Ga altijd voorzichtig te werk bij het
plaatsen van papier.
52

Probleem Oplossing
Problemen oplossen
Er waren meer of minder vellen nodig
dan u verwachtte voor één pagina
De zijmarges kloppen niet Zorg ervoor dat de juiste marges zijn ingesteld in het
De afdruk bevat niet de juiste tekens Controleer of u de juiste tekenset (lettertype) hebt gedefinieerd
Controleer of uw computerprogramma, de printer en de
printerdriver zijn ingesteld op het papierformaat dat u in de
printer hebt geplaatst. Wanneer het programma of de
printerdriver is ingesteld op Legal-formaat terwijl u
Letter-formaat invoert, zijn er twee vellen nodig voor de afdruk.
Pas de instellingen van het programma of de printerdriver naar
wens aan of maak de af te drukken afbeelding in uw
programma geschikt voor Letter-formaat.
Het groene gegevenslampje DATA blijft branden als er na een
afdruk nog steeds gegevens in de printer aanwezig zijn.
hulpprogramma voor de PJ-600-serie en in het
computerprogramma dat u gebruikt. Pas de linkermarge zo
nodig aan.
Controleer of uw computerprogramma, de printer en de
printerdriver zijn ingesteld op het papierformaat dat u in de
printer hebt geplaatst. Wanneer het programma of de
printerdriver is ingesteld op een andere breedte, komt de
afbeelding in horizontale richting niet op de juiste plaats te
staan. Pas de instellingen zo nodig aan.
in uw computerprogramma. Verander zo nodig van tekenset.
7
Probeer een ander lettertype in uw document.
De afdruk bevat willekeurige puntjes Controleer of de printerdriver goed is ingesteld.
Controleer of de USB-kabel stevig en correct is aangesloten.
Probeer een andere USB-kabel.
53

Hoofdstuk 7
Pagina's worden niet afgedrukt 7
Probleem Oplossing
Het groene gegevenslampje DATA blijft
branden maar de printer drukt niet af
Het computerprogramma moet gegevens
naar de printer sturen, maar het groene
gegevenslampje DATA blijft branden
De printer heeft niet alle ontvangen gegevens afgedrukt.
Plaats een nieuw vel papier in de printer als er geen papier is
geladen. Als er wel papier is geladen, moet u het papier
verwijderen en opnieuw plaatsen. De printer moet nu beginnen
met afdrukken.
Als de printer niet begint, zet de printer dan uit en weer aan.
Druk uw document vervolgens opnieuw af.
Dit probleem kan zich voordoen wanneer u eenvoudige
ASCII-tekst naar de printer stuurt. Als er een CR-/LF- of
formulierinvoeropdracht ontbreekt aan het eind van de regel,
blijft de printer mogelijk wachten op meer gegevens. Probeer
een andere pagina af te drukken of druk op de
papierinvoerknop om handmatig een
formulierinvoeropdracht te geven.
Controleer of de USB-kabel stevig en correct is aangesloten.
Probeer een andere USB-kabel.
Pagina's worden maar gedeeltelijk afgedrukt 7
Probleem Oplossing
Het gegevenslampje DATA gaat uit
terwijl er een pagina in de printer blijft
zitten
Er komt een deels afgedrukte pagina uit
de printer en het groene gegevenslampje
DATA blijft branden of knipperen
Mogelijk heeft het computerprogramma niet alle gegevens voor
de volledige pagina verzonden. Probeer het document
opnieuw af te drukken.
Mogelijk heeft het computerprogramma een verkeerd
paginaformaat doorgegeven of is er papier met een verkeerd
formaat geladen. Controleer of in het computerprogramma en
de printerdriver het juiste paginaformaat is ingesteld. Zorg
ervoor dat in het programma een paginaformaat is opgegeven
dat past bij het geladen papier.
Controleer of de instelling [Formulierinvoermodus] in de
printerdriver niet op [Geen doorvoer] staat.
Druk op de papierinvoerknop om handmatig een
formulierinvoeropdracht te geven.
Controleer de instelling voor het papierformaat in het
computerprogramma dat u gebruikt.
54

Technische gegevens 8
8
Productspecificaties (PJ-622/623) 8
Modelnaam PJ-622 PJ-623
Afmetingen 255 (B) × 55 (D) × 30 (H) mm
Gewicht Circa 470 g (exclusief batterij, papier)
Afdrukken
Methode Rechtstreeks thermisch afdrukken
Afdruksnelheid Gemiddeld: 9,4 sec./pagina
1
(in onze standaardomgeving
Resolutie 203 x 200 dpi 300 x 300 dpi
)
Afdrukgebied (Afgesneden vel) Configureren in printerdriver
(min. 94,7 mm × 42,2 mm max. 207,2 mm × 2531,4 mm)
Papierformaat A4 (210 × 297 mm), Letter (216 × 279 mm), Legal (216 × 356 mm)
Voeding (optie)
Batterij Oplaadbare Ni-MH-batterij: 14,4 V
Oplaadbare Li-ion-batterij: 11,1 V
Adapter Netadapter (15 V)
Adapter voor in de auto Voor sigarettenaansteker of bedraad (12 V (gelijkstroom))
Batterijcapaciteit (dekking 5% met
dichtheid 5 en met een volledig
opgeladen nieuwe batterij)
Interface
USB USB 2.0 (Full Speed) (mini-B, randapparaat)
IrDA Versie 1.2 (IrCOMM en IrOBEX)
Bluetooth Nee
Software
Tekengrootte printer 10 cpi, 12 cpi, 15 cpi en
Oplaadbare Ni-MH-batterij: circa 70 vel
Oplaadbare Li-ion-batterij: circa 300 vel
proportionele grootten
Configureren in printerdriver
(min. 94,8 mm × 42,3 mm max. 208,6 mm × 2531,5 mm)
10 cpi, 12 cpi, 15 cpi en
proportionele grootten
(op basis van een
P-touch-sjabloon bij gebruik van
P-touch Template)
8
Lettertype printer Met en zonder schreef Serif en Sans Serif
(op basis van een
P-touch-sjabloon bij gebruik van
P-touch Template)
Streepjescodes genereren Nee Ja
(bij gebruik van
P-touch Template)
55

Hoofdstuk 8
Modelnaam PJ-622 PJ-623
Besturingsomgeving
Windows
Mac OS
®
XP/Windows Vista®/Windows®7 (USB)
®
X 10.4.11-10.6 (USB)
OMGEVING
Omgevingstemperatuur 0-40 °C
Luchtvochtigheid 30-80% (geen condensatie)
Opslagtemperatuur -15-50 °C
Luchtvochtigheid opslagruimte 30-85% (geen condensatie)
1
Cijfers verschillen per omgeving. Onze standaardomgeving: JEITA J1-patroon op A4-papier, continu afdrukken.
USB-interface en voeding op netadapter. Temperatuur: 25 °C
56

Technische gegevens
Productspecificaties (PJ-662/663)
Modelnaam PJ-662 PJ-663
Afmetingen 255 (B) × 55 (D) × 30 (H) mm
Gewicht Circa 473 g (exclusief batterij, papier)
Afdrukken
Methode Rechtstreeks thermisch afdrukken
Afdruksnelheid Gemiddeld: 9,4 sec./pagina
1
(in onze standaardomgeving
Resolutie 203 x 200 dpi 300 x 300 dpi
Afdrukgebied (Afgesneden vel) Configureren in printerdriver
(min. 94,7 mm × 42,2 mm -
max. 207,2 mm × 2531,4 mm)
Papierformaat A4 (210 × 297 mm), Letter (216 × 279 mm), Legal (216 × 356 mm)
Voeding (optie)
Batterij Oplaadbare Ni-MH-batterij: 14,4 V
Oplaadbare Li-ion-batterij: 11,1 V
)
Configureren in printerdriver
(min. 94,8 mm × 42,3 mm max. 208,6 mm × 2531,5 mm)
8
Adapter Netadapter (15 V)
Adapter voor in de auto Voor sigarettenaansteker of bedraad (12 V (gelijkstroom))
Batterijcapaciteit (dekking 5% met
dichtheid 5 en met een volledig
opgeladen nieuwe batterij)
Interface
USB USB 2.0 (Full Speed) (mini-B, randapparaat)
IrDA Versie 1.2 (IrCOMM en IrOBEX)
Bluetooth Versie 2.0 +EDR Serieel Poort Profiel, Basic Imaging Profile en
Software
Tekengrootte printer 10 cpi, 12 cpi, 15 cpi en
Lettertype printer Met en zonder schreef Serif en Sans Serif
Oplaadbare Ni-MH-batterij: circa 70 vel
Oplaadbare Li-ion-batterij: circa 300 vel
Object Push Profile ondersteund
10 cpi, 12 cpi, 15 cpi en
proportionele grootten
proportionele grootten
(op basis van een
P-touch-sjabloon bij gebruik van
P-touch Template)
(op basis van een
P-touch-sjabloon bij gebruik van
P-touch Template)
8
Streepjescodes genereren Nee Ja
(bij gebruik van
P-touch Template)
Besturingsomgeving
Windows
Mac OS
®
XP/Windows Vista®/Windows®7 (USB, Bluetooth)
®
X 10.4.11 - 10.6 (USB, Bluetooth)
57

Hoofdstuk 8
Modelnaam PJ-662 PJ-663
OMGEVING
Omgevingstemperatuur 0-40 °C
Luchtvochtigheid 30-80% (geen condensatie)
Opslagtemperatuur -15-50 °C
Luchtvochtigheid opslagruimte 30-85% (geen condensatie)
1
Cijfers verschillen per omgeving. Onze standaardomgeving: JEITA J1-patroon op A4-papier, continu afdrukken.
USB-interface en voeding op netadapter. Temperatuur: 25 °C
58

Tekensets A
A
Tabel met extra grafische tekens
MSB> 0 1 2 3 4 5 6 7 8 9 A B C D E F
LSB 0 0 @ P ` p Ç É á
1!1AQaqüæí ß±
2“2BRbréÆó
3 #3CScsâôú
4 $4DTd t äöñ
5%5EUeuàòÑ
6 &6FVf våûa μ÷
7‘7GWgwçùo
8(8HXhxêÿ¿ º
9)9IYiyëÖ
A*:JZjzèÜ •
B+;K[k{
C,<L\l¦î£¼
D-=M]m}쥡 ø²
E.>N^n˜Ä«
F/?O_oŃ»
A
59

Tabel met internationale tekensets
23 24 40 5B 5C 5D 5E 60 7B 7C 7D 7E
V.S. #$@[ \ ] ^ { ¦ } ˜
Frankrijk #$à°Ç§^ éùèØ
Duitsland #$§ÄÖÜ^ äöüß
Verenigd
Koninkrijk
Denemarken I #$@ÆØÅ^ æøå˜
Zweden #¤ЙДЦЕЬйдцеь
Italië #$@° \ é^ùàòè ì
Spanje I Pts $ @ ¡ Ñ ¿ ^ Ø ñ } ˜
Japan #$@[ ¥] ^ { ¦ } ˜
Noorwegen #¤ЙЖШЕЬйжшеь
Denemarken II #$ЙЖШЕЬйжшеь
Spanje II #$á¡Ñ¿é íñóú
Zuid- en
Midden-Amerika
Korea #$@[ ] ^ { ¦ } ˜
Legal #$§° ¶ ©
£$@[ \ ] ^ { ¦ } ˜
#$á¡Ñ¿éü í ñóú
®
†™
60

 Loading...
Loading...