Page 1
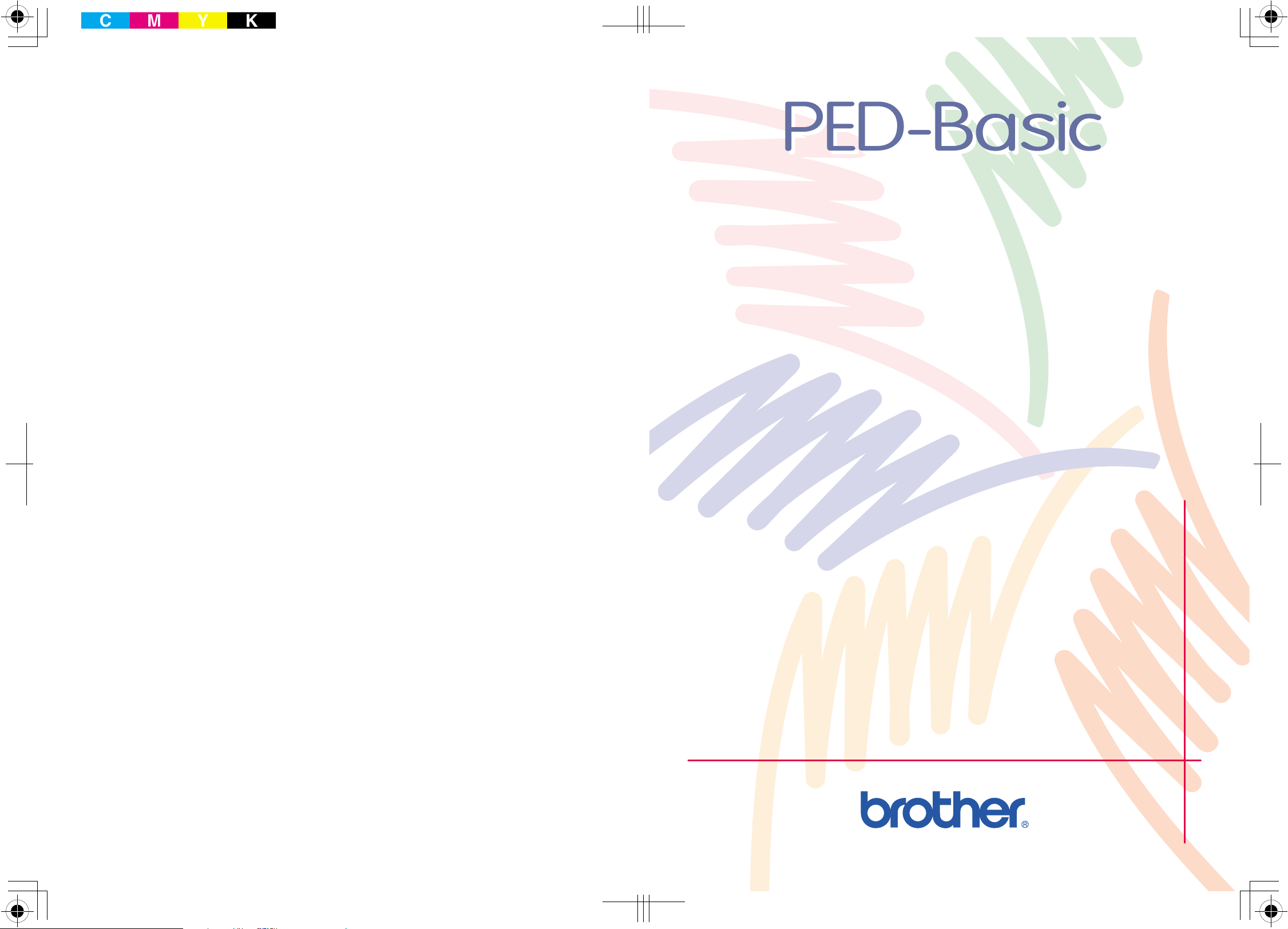
Version 1.0
English
Français
Deutsch
Nederlands
Español
Italiano
191915-021
Printed in China
Instruction Manual
Manuel d’instructions
Bedienungsanleitung
Gebruiksaanwijzing
Manual de instrucciones
Manuale di istruzioni
《PED-BasicVer.1.0》表1-4
Page 2
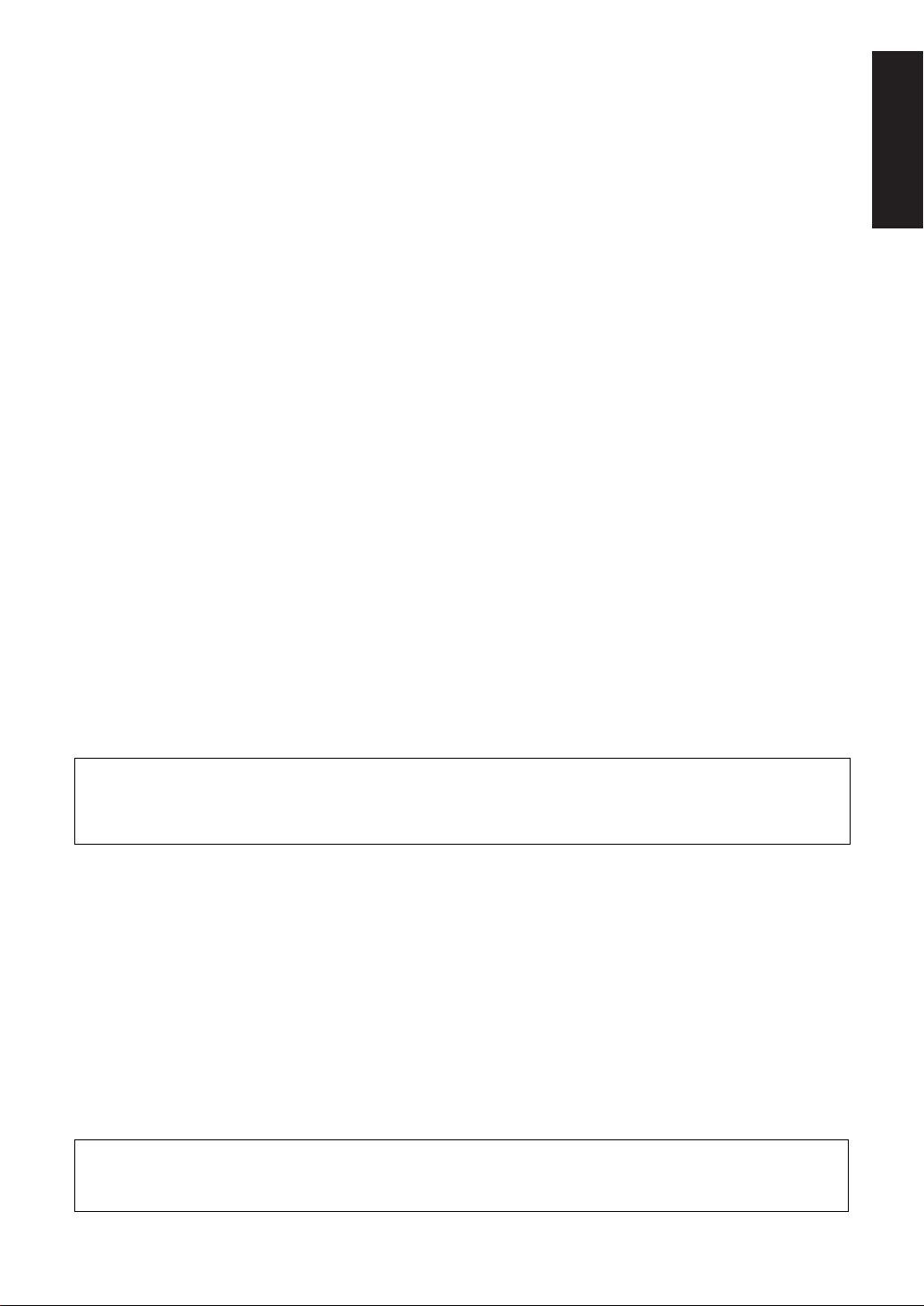
Congratulations on choosing our product!
Thank you very much for purchasing our product. To obtain the best performance from this unit and to ensure
safe and correct operation, please read this instruction manual carefully, and then keep it in a safe place
together with your warranty.
Please read before using this product
For safe operation
• Avoid dropping a needle, a piece of wire or other metallic objects into the card slot.
• Do not store anything on the unit.
For a longer service life
• When storing the unit, avoid direct sunlight and high humidity locations. Do not store the unit close to a
heater, iron or other hot objects.
• Do not spill water or other liquids on the unit or cards.
• Do not drop or hit the unit or cards.
For repairs or adjustments
• In the event malfunction occurs or adjustment is required, please consult your nearest service center.
Notice
The purpose of instruction manual is not to explain how to use your computer and it’s Windows based program.
Please refer to the Windows manuals for additional information on installation of programs. It may also be helpful if you visit the web site for www. microsoft. com for driver updates.
Caution
This software included with this product is protected by copyright laws. This software can be used or copied
only in accordance with the copyright laws.
ENGLISHENGLISHENGLISHENGLISHENGLISHENGLISH
“SAVE THESE INSTRUCTIONS”
“This product is intended for household use.”
“For additional product information and updates, visit our web
site at : www.brother.com”
Windows is a registered trademark of Microsoft Corporation.
IBM is a registered trademark of International Business Machine Corporation.
Pentium is a registered trademark of Intel Corporation.
Page 3
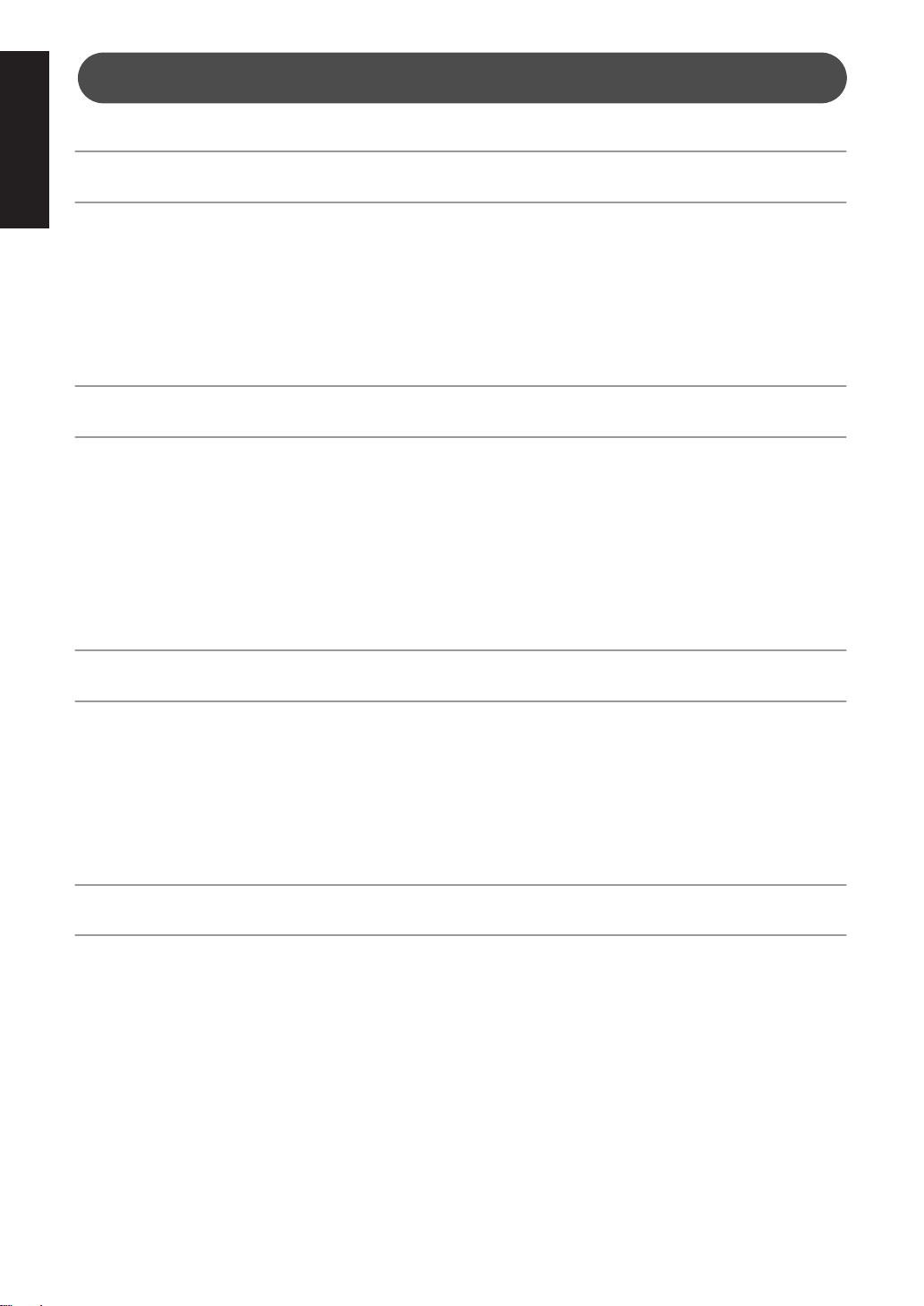
Contents
ENGLISHENGLISHENGLISHENGLISHENGLISHENGLISH
■
Product description...................................................................................................... 1
■
Package includes ......................................................................................................... 1
■
Optional supplies......................................................................................................... 1
■
Principal parts.............................................................................................................. 1
System requirements.................................................................................................... 2
■
Installation................................................................................................................... 2
■
Online registration....................................................................................................... 5
■
Uninstalling ................................................................................................................. 5
■
Technical support ........................................................................................................ 5
■
Before Use
Installing the Software
Getting Started
■
Operation screen ......................................................................................................... 6
■
Operating procedure.................................................................................................... 8
■
Selecting patterns......................................................................................................... 9
■
Other operations.......................................................................................................... 9
Menu Bar Commands
■
File ............................................................................................................................ 10
Print................................................................................................................................................. 10
Print Setup ....................................................................................................................................... 10
Print Preview ................................................................................................................................... 11
Exit .................................................................................................................................................. 12
■
Option....................................................................................................................... 12
Select System Unit ........................................................................................................................... 12
■
Help .......................................................................................................................... 12
Contents .......................................................................................................................................... 12
Using............................................................................................................................................... 13
Online Registration.......................................................................................................................... 13
About PED-Basic.............................................................................................................................. 13
Page 4
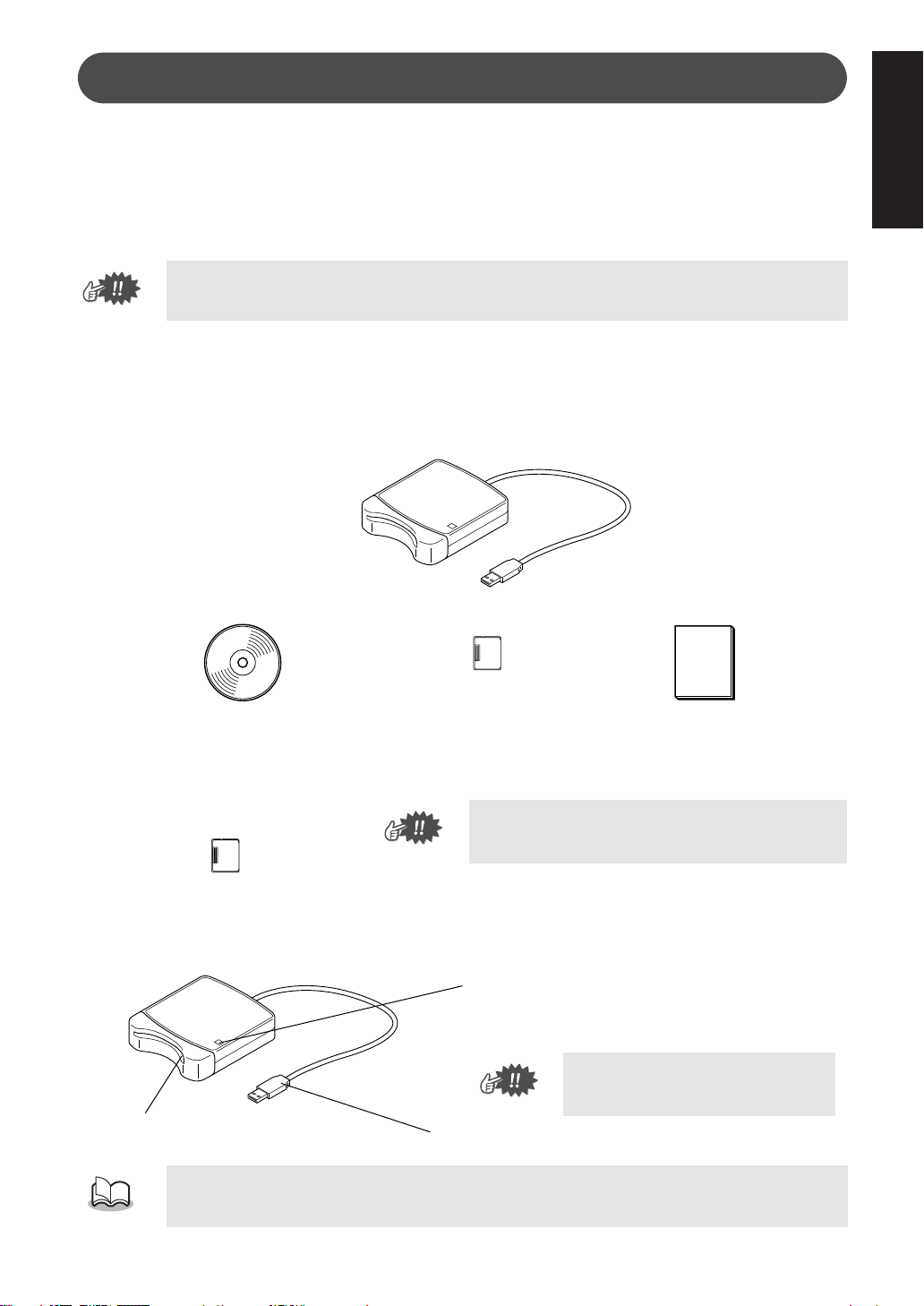
●
●
●
●
Before Use
LED indi
Product description
● ● ● ● ● ● ● ● ● ● ● ● ● ● ● ● ● ● ● ● ● ● ● ● ● ● ● ● ● ● ● ● ● ● ● ● ● ● ● ● ●
This system allows you to perform simple editing operations of embroidery data (.pes files) created with
our embroidery design software, then write them to original cards. PES files can also be purchased or
obtained from the Internet.
This product cannot be used to create embroidery data.
Package includes
● ● ● ● ● ● ● ● ● ● ● ● ● ● ● ● ● ● ● ● ● ● ● ● ● ● ● ● ● ● ● ● ● ● ● ● ● ● ● ● ●
Check that the following items are included. If anything is missing or damaged, contact your service representative.
USB card writer box
ENGLISHENGLISHENGLISHENGLISHENGLISHENGLISH
CD-ROM
Original card
Instruction manual
Optional supplies
● ● ● ● ● ● ● ● ● ● ● ● ● ● ● ● ● ● ● ● ● ● ● ● ● ● ● ● ● ● ● ● ● ● ● ● ● ● ● ● ●
Original card
The only original cards that can be used with this
USB card writer box are those like the one enclosed
or optional original cards of the same type.
Principal parts
● ● ● ● ● ● ● ● ● ● ● ● ● ● ● ● ● ● ● ● ● ● ● ● ● ● ● ● ● ● ● ● ● ● ● ● ● ● ● ● ●
cator
This indicator lights up when the unit is turned on, and
flashes when the USB card writer box is communicating
with the computer.
Never remove an original card or
unplug the USB cable while this indicator is flashing.
Card slot
Insert an original card here.
USB connector
Connect to the computer.
Since power is supplied to the USB card writer box through the USB connection with the computer,
there is no power supply cable or power switch.
1
Page 5
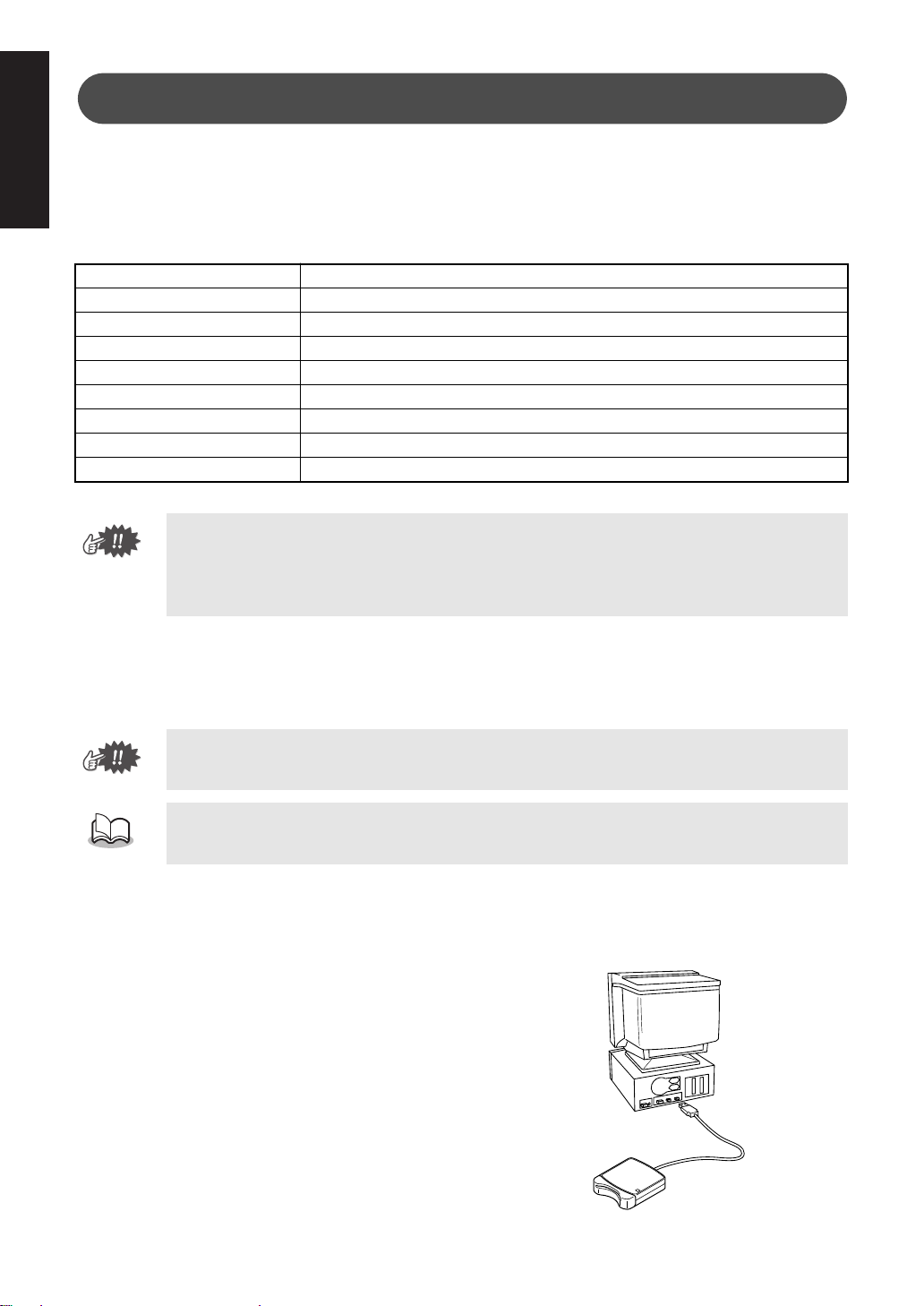
●
●
Installing the Software
System requirements
● ● ● ● ● ● ● ● ● ● ● ● ● ● ● ● ● ● ● ● ● ● ● ● ● ● ● ● ● ● ● ● ● ● ● ● ● ● ● ● ●
ENGLISHENGLISHENGLISHENGLISHENGLISHENGLISH
Before installing the software in your computer, make sure that the computer meets the following requirements.
Computer
Operating system
Processor
Memory
Hard disk free space
Monitor
Port
Printer
CD-ROM drive
•
Power is supplied to this USB card writer box through the USB connection. Connect the USB card
writer box to a USB connector of the computer or to a self-powered USB hub that can supply
enough power to the card writer box. If the card writer box is not connected in this way, it may
not operate correctly.
This product may not operate correctly with some computers and USB expansion cards.
•
IBM PC or compatible (DOS/V) computer originally equipped with a USB port
Windows 98, ME, XP or 2000
Pentium 133 MHz or higher
Minimum 32 MB (64 MB or more is recommended)
Minimum 10 MB
SVGA (800 × 600), 16 bit color or higher
USB Ver. 1.1
Printer supported by your system (for printing pattern information)
Required for installation
Installation
● ● ● ● ● ● ● ● ● ● ● ● ● ● ● ● ● ● ● ● ● ● ● ● ● ● ● ● ● ● ● ● ● ● ● ● ● ● ● ● ●
This section describes how to install the driver and application software.
Be sure to perform the installation according to the following instructions. If the installation is interrupted or not performed according to the instructions, the software will not be installed correctly.
The following installation procedure includes descriptions and dialog boxes for Windows 98. The
procedure and dialog boxes for other operating systems may be slightly different.
1
Turn on the computer and start Windows.
Quit all other applications.
2
Plug the USB connector into the USB
port on the computer.
Make sure that the connector is fully
inserted.
2
Page 6
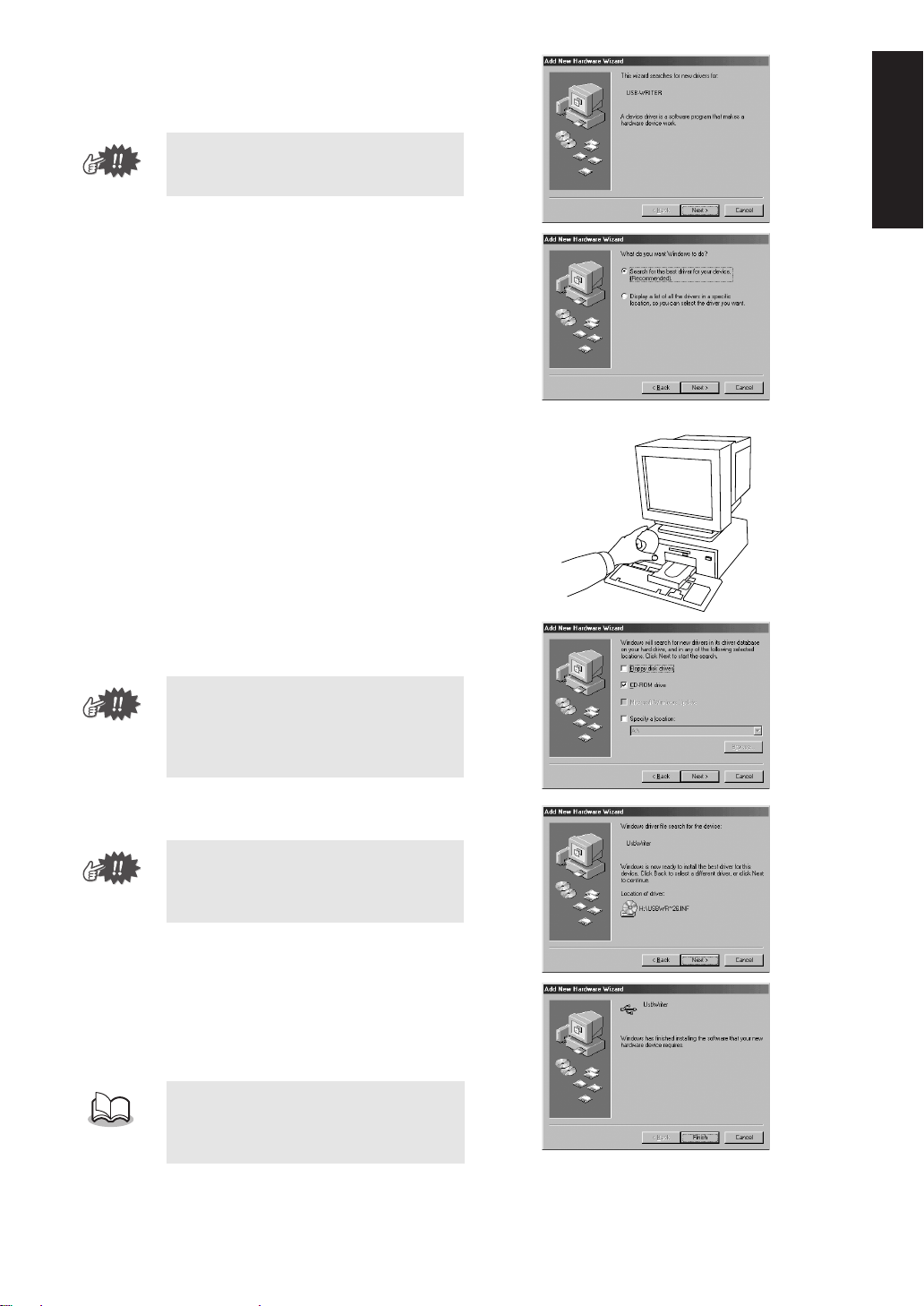
3
After a short while, the first Add New
Hardware Wizard dialog box appears.
Click [Next].
When using XP, select “Install from a list
or specific location (Advanced)” on the
first Wizard screen and click [Next].
4
Make sure that “Search for the best
driver for your device.
(Recommended)” is selected, and then
click [Next].
5
Insert the enclosed CD-ROM into the
computer’s CD-ROM drive.
ENGLISHENGLISHENGLISHENGLISHENGLISHENGLISH
Select “CD-ROM drive”, and then
6
after 5 to 10 seconds, click [Next].
Depending on the operating system, the
dialog box shown in step 9 may also
appear; however, the operation
described in step 8 should be performed
before continuing to step 9.
7
When UsbWriter appears, click [Next].
Depending on the operating system, the
message “No digital signature.” may
appear; however, the installation can be
continued.
8
When the dialog box shown at the
right appears, click [Finish].
This completes the installation of the driver
software.
A message may appear, indicating that
the computer should be restarted; however, it is not necessary to restart yet, so
click [Cancel].
3
Page 7
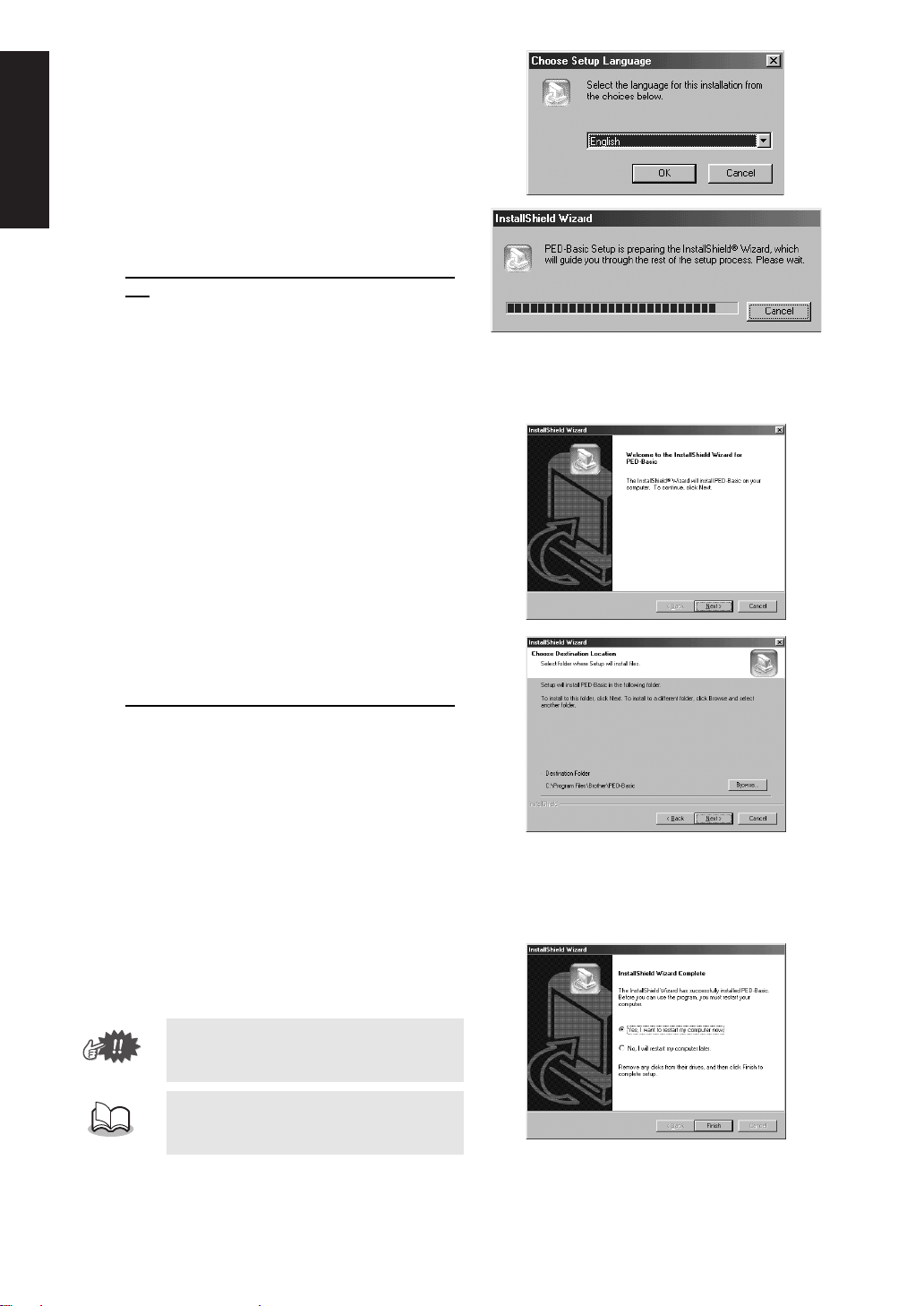
The Choose Setup Language dialog
9
box appears. Select the desired
language, and then click [OK].
ENGLISHENGLISHENGLISHENGLISHENGLISHENGLISH
a
After a short while, the application
installer automatically starts up.
If the installer does not automatically start
up:
1) Click the [Start] button.
2) Click [Run].
The Run dialog box appears.
3) Type in the full path to the installer, and then click [OK] to start up the installer.
For example: D:\Setup (where “D:” is the name of the CD-ROM drive)
b
When the InstallShield Wizard appears,
click [Next] to continue with the
installation.
c
Click [Next] to install the application
into the default folder.
To install the application into another folder:
1) Click [Browse]. Select the drive and folder (if
necessary, type in the name of the new
folder).
2) When the desired folder is selected, click
[OK].
3) The “Choose Destination Location” shows
the selected folder. Click [Next] to install the
application into that folder.
◆
Click [Back] to return to the previous step.
◆
Click [Cancel] to exit.
When the installation is completed,
d
the dialog box shown at the right
appears.
With Windows 98 and ME, the computer
must be restarted. Be sure to click
[Restart] to complete the setup.
With other operating systems, it is not
necessary to restart the computer. Click
[Finish] to complete the setup.
This completes the entire setup operation.
4
Page 8

●
Online registration
●
●
● ● ● ● ● ● ● ● ● ● ● ● ● ● ● ● ● ● ● ● ● ● ● ● ● ● ● ● ● ● ● ● ● ● ● ● ● ● ● ● ●
If you wish to be contacted about upgrades and provided with important information such as, future product developments and improvements, you can register your product online by following a simple registration procedure.
Click Online Registration on the Help menu to start up the installed Web browser and open the online
registration page on our Web site.
In addition, while registering, trial embroidery data can be downloaded at no cost from the online registration page of our Web site.
For details on downloading, refer to our Web site.
Online registration may not be available in some areas.
Uninstalling
● ● ● ● ● ● ● ● ● ● ● ● ● ● ● ● ● ● ● ● ● ● ● ● ● ● ● ● ● ● ● ● ● ● ● ● ● ● ● ● ●
Turn on the computer and start Windows.
1
2
Click the Start button in the task bar, select [Setting], and then click [Control Panel].
3
In the Control Panel window, double-click “Add/Remove Programs”.
In the Add/Remove Programs Properties dialog box, select program, and then click
4
[Add/Remove].
Technical support
● ● ● ● ● ● ● ● ● ● ● ● ● ● ● ● ● ● ● ● ● ● ● ● ● ● ● ● ● ● ● ● ● ● ● ● ● ● ● ● ●
Please contact Technical Support if you have a problem.
Please check the company web site to find the Technical Support address for your area.
Have the following information ready before contacting Technical Support.
The make and model of your PC you are using as well as the Windows version. (Please check the
•
system requirements for this product once again. See page 2.)
Information on any error messages that appear.
•
ENGLISHENGLISHENGLISHENGLISHENGLISHENGLISH
5
Page 9
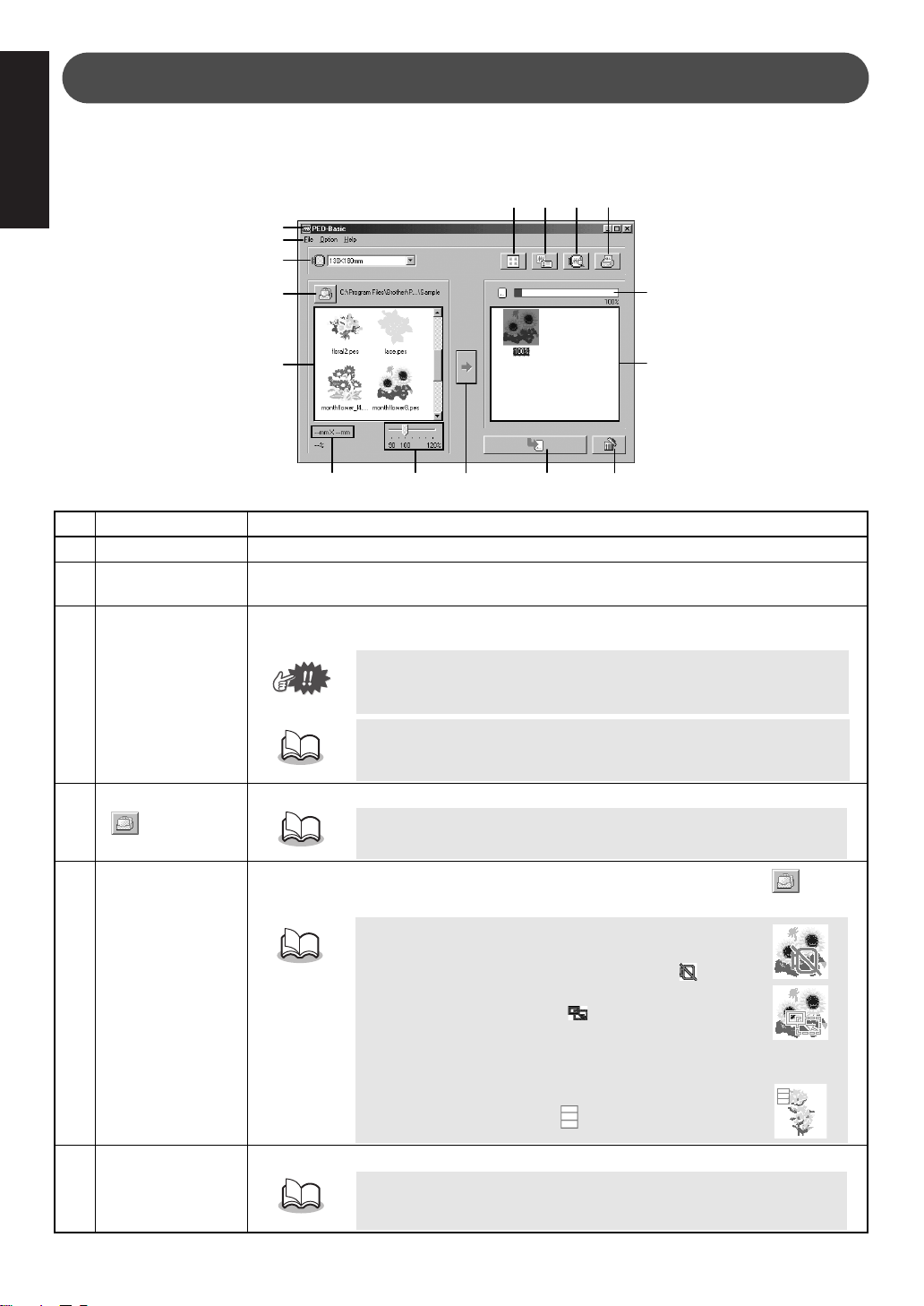
Getting Started
Operation screen
● ● ● ● ● ● ● ● ● ● ● ● ● ● ● ● ● ● ● ● ● ● ● ● ● ● ● ● ● ● ● ● ● ● ● ● ● ● ● ● ● ● ●
ENGLISHENGLISHENGLISHENGLISHENGLISHENGLISH
1
2
3
C D E F
NO.
1
Title bar
Menu bar
2
Hoop size
3
selector
Browse button
4
()
4
5
6 7 9
Name/Button Function
This allows you to adjust the size of the window or quit the application.
This contains commands for the various functions that you can perform. (See page 10,
“Menu Bar Commands”)
This is used to select the size of the embroidery hoop that can be used with your
embroidery machine. (See page 8, “Select the embroidery hoop size.”)
Do not select a hoop size larger than the embroidery hoop that can be
used with your embroidery machine. The created card will not work
correctly with the embroidery machine.
If you change the hoop size while selecting patterns, remove the patterns that have already been selected.
Select the folder where the pattern file (.pes) is saved. (See page 8, “Select the folder.”)
For details on .pes files, refer to “Product description” on page 1.
B
A
08
5
6
6
Available
patterns list
Size display
Images of the pattern files (.pes) saved in the folder selected after clicking (4) are
displayed here. The name of the file appears below the image.
•
Patterns that are either too large or have too many stitches
for the embroidery hoop size, selected with the “Hoop
size selector” (3), are crossed out with a red .
•
Patterns that are larger than the specified embroidery hoop
size are marked with a yellow . The program will automat-
ically reduce the design to fit within the hoop size specified. It
may be possible to reduce the design more by using the “Pattern size slider” (7), but, 90% is the lowest it can be reduced.
• Patterns created for the optional extra-large embroidery
hoop are marked with the symbol.
This displays the size of the pattern selected in the “Available patterns list” (5).
• This is available only if one pattern in the Available patterns list (5)
is selected.
• If the pattern is sized, the new pattern size is displayed here.
Page 10
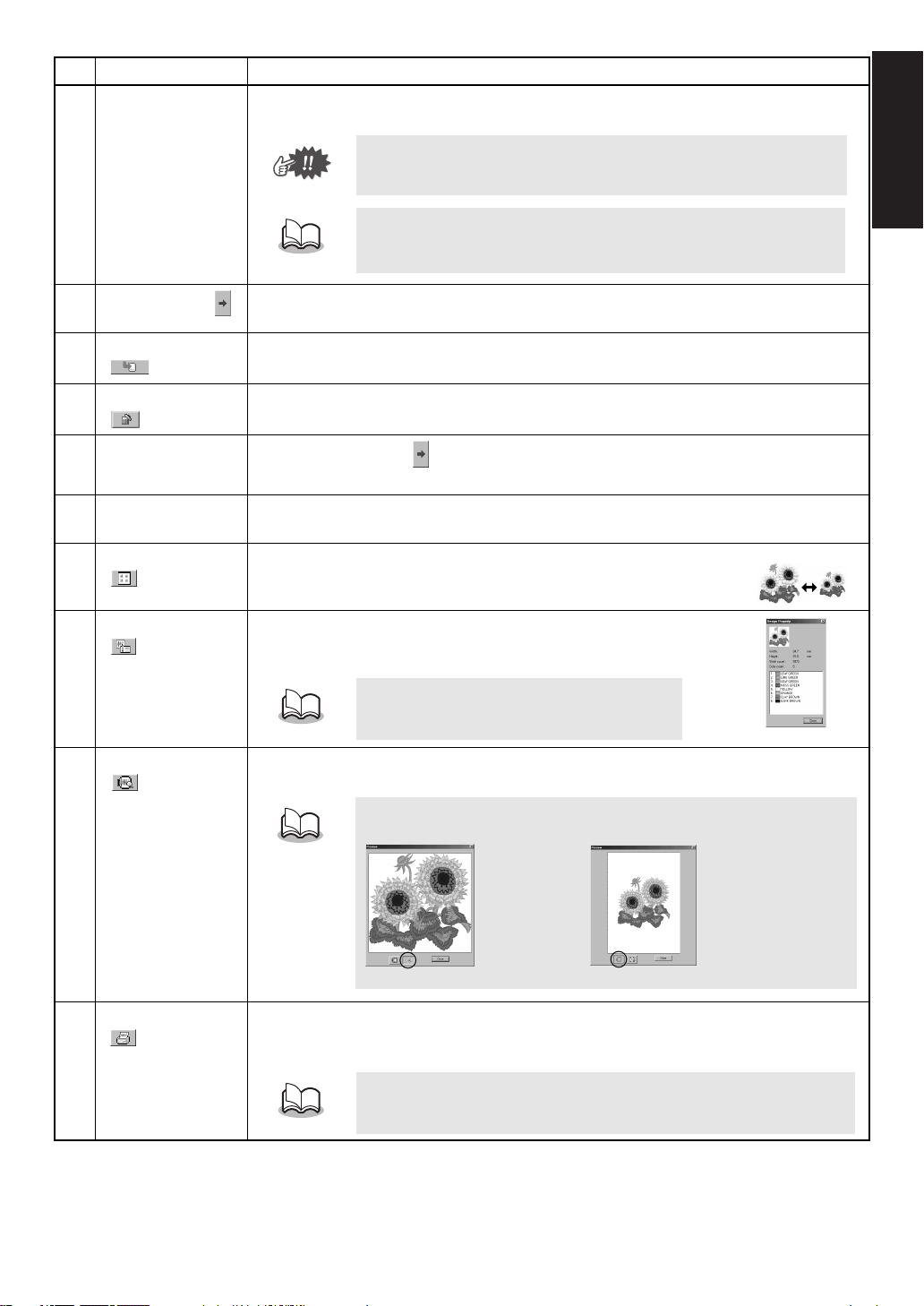
NO.
7
Name/Button Function
Pattern size
slider
This can be used to size the pattern selected in the “Available patterns list” (5). The
pattern size can be changed by a ratio between 90% and 120%.
The pattern cannot be sized to exceed the size of the selected hoop
size.
• The new size can be checked with the “Size display” (6).
• This is available only if one pattern in the Available patterns list (5)
is selected.
ENGLISHENGLISHENGLISHENGLISHENGLISHENGLISH
8
Select button ( )
Write button
9
()
Deselect button
0
()
Selected
A
patterns list
Card capacity
B
indicator
Icon size button
C
()
Properties button
D
()
Preview button
E
()
Click this button to add the pattern selected in the “Available patterns list” (5) to the
). (See page 8, “Select the patterns.”)
“Selected patterns list” (
Click this button to write to an original card the patterns displayed in the “Selected pat-
terns list” (
Click this button to remove the pattern selected in the “Selected patterns list” (A).
Patterns selected with (8) are displayed here. The data will be written to an original
card in the order displayed.
This shows the capacity of the patterns selected in the “Selected patterns list” (A). (See
page 9, “
Click this button to switch between large and small the display
size of the pattern images shown in the lists.
Click this button to display the information (size, number of
stitches, and colors) for the pattern selected in the “Available patterns list” (
Click this button to display a three-dimensional image of the pattern selected in the
“Available patterns list” (5) or the “Selected patterns list” (A).
A
). (See page 9, “Write the data to an original card.”)
Reading the Card capacity indicator:
5
) or the “Selected patterns list” (A).
A
”)
Example)
This is available only if one pattern is selected.
Click the button indicated on the right at the bottom of the dialog box to
change the display magnification as described below.
F
Print button
()
Zooms so that
the image fills
the dialog box
Click this button to print the information for the pattern selected in the “Available patterns list” (5) or the “Selected patterns list” (A) according to the settings specified after
clicking [File], then [Print Setup].
This is available only if one pattern is selected.
Zooms so the pattern can
be compared relative to the
size of the embroidery hoop
7
Page 11
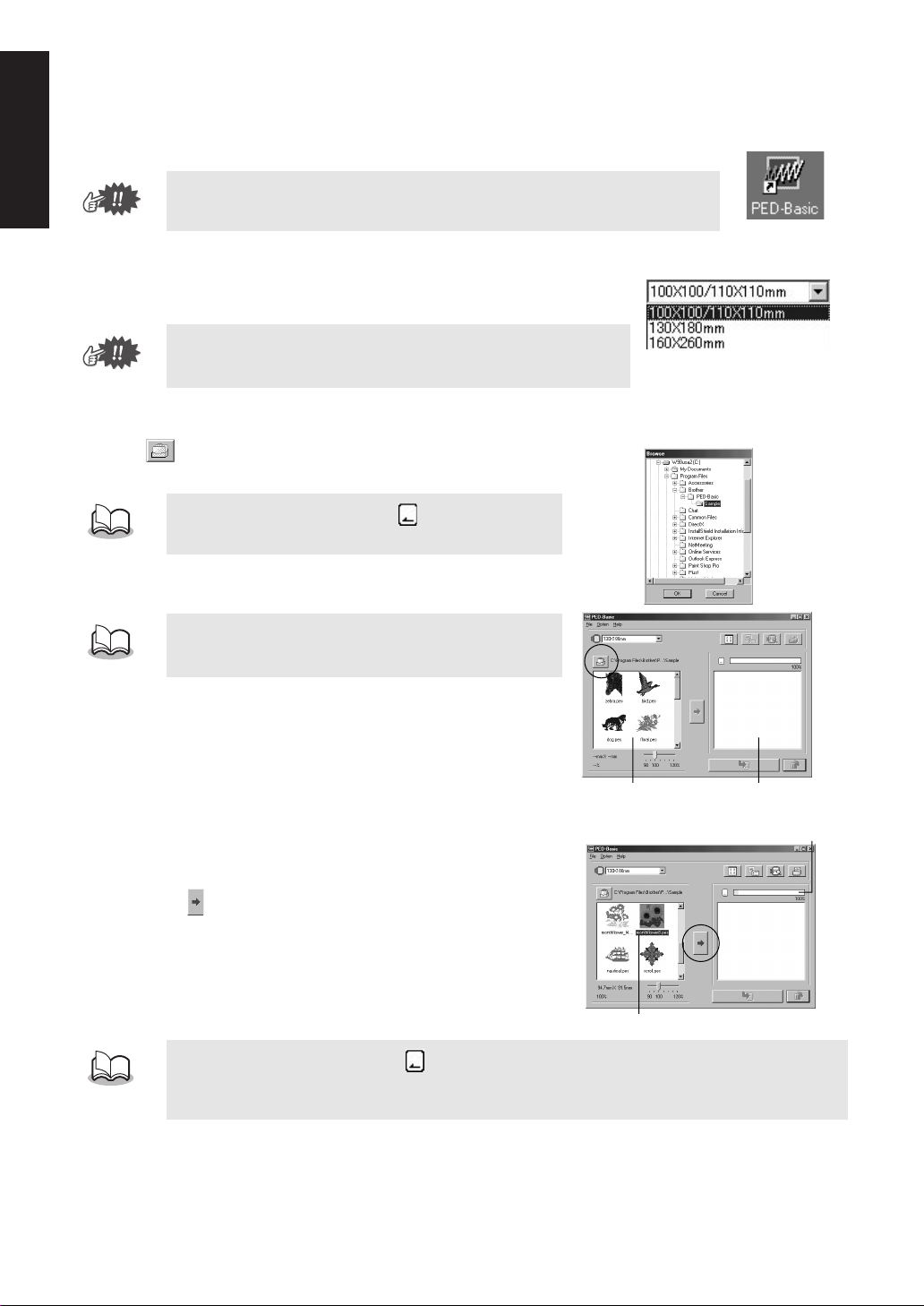
●
Operating procedure
● ● ● ● ● ● ● ● ● ● ● ● ● ● ● ● ● ● ● ● ● ● ● ● ● ● ● ● ● ● ● ● ● ● ● ● ● ● ● ● ●
Start up the application.
1
From the desktop, double-click the icon shown at the right.
ENGLISHENGLISHENGLISHENGLISHENGLISHENGLISH
2
Select the embroidery hoop size.
With the Hoop size selector, select the size of the embroidery hoop that
can be used with your embroidery machine.
Select the folder.
3
1) Click
where the pattern file (.pes) is saved, and then click [OK].
2) Images and file names for the pattern files saved in the
selected folder appear in the “Available patterns list”.
Make sure that the USB card writer box is connected to the computer’s USB port
and that an original card is inserted.
Do not select a hoop size larger than the embroidery hoop that can
be used with your embroidery machine. The created card will not
work correctly with the embroidery machine.
. The Folder dialog box appears. Select the folder
If an original card was selected , the patterns saved
on the inserted card can be seen.
If there are any patterns on the card that you do not wish
to erase, be sure to add them to the “Selected patterns
list”. (See page 8, “Select the patterns.”)
4
Select the patterns.
1) From the “Available patterns list”, click the pattern that you
want to write to the card. The highlighted pattern is selected.
2) Then, click to add the selected pattern to the “Selected patterns list”.
3) Continue this operation for all patterns that you wish to write
to an original card. Viewing the “Card capacity indicator” during this process will allow you to plan which designs you
would like to save an original card.
•
If an original card was selected , the patterns saved on the inserted card can be seen.
If there are any patterns on the card that you do not wish to erase, be sure to add them to the
•
“Selected patterns list”.
8
“Available patterns list”
“Card capacity indicator”
Highlighted
“Selected patterns list”
Page 12
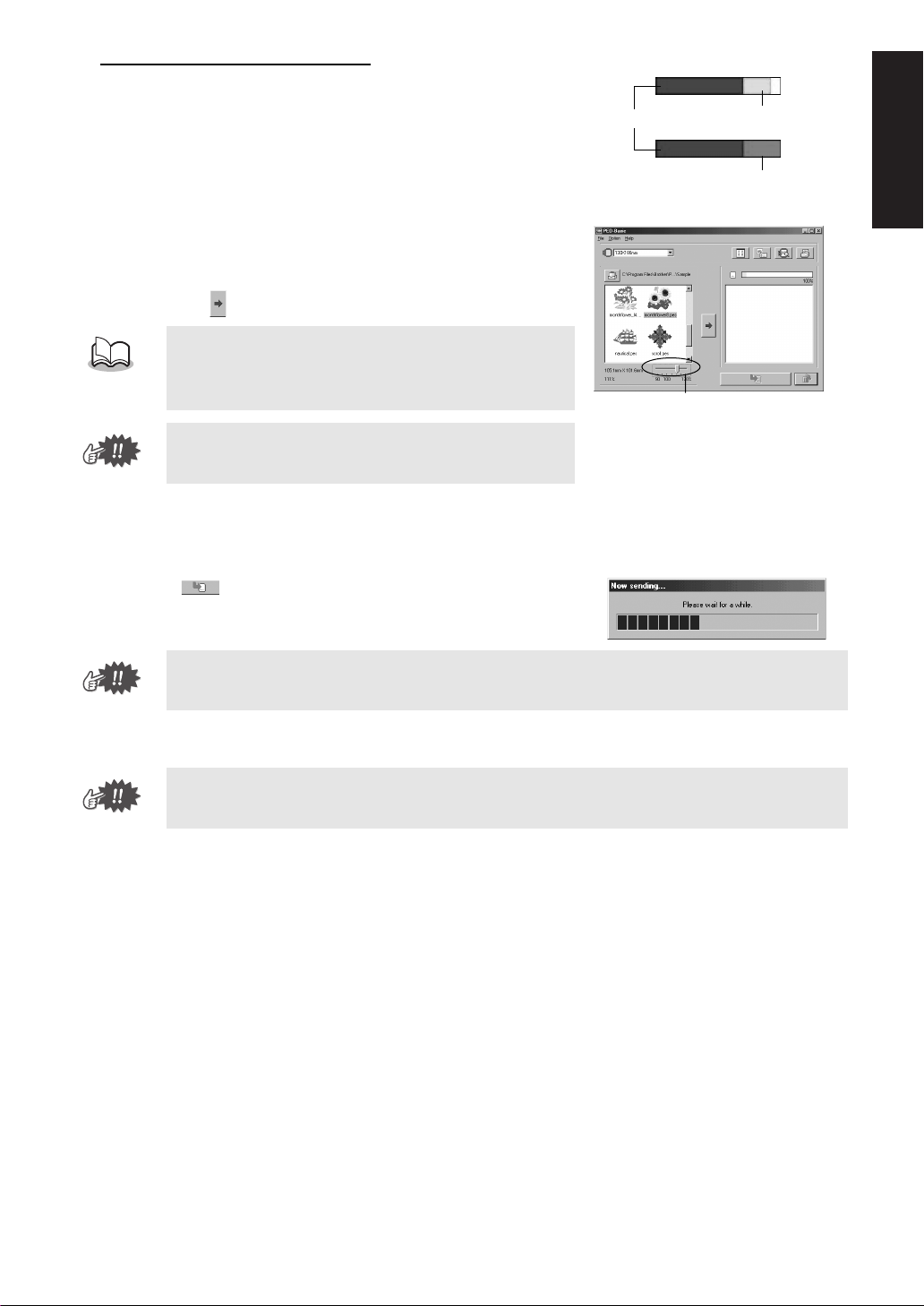
Reading the Card capacity indicator:
●
●
The part indicating selected patterns is shown in blue, and the part
indicating the pattern being selected is shown in light blue.
If the part indicating the pattern being selected appears in red, the
size of the selected patterns has exceeded the capacity of an original card.
5
Size the pattern.
1) To size the pattern, click the pattern in the “Available patterns
list” to highlight it.
2) Use the “Pattern size slider” to change the size of the pattern,
and then click .
The range in which the pattern can be sized is between
•
90% and 120%.
In addition, the pattern cannot be sized to exceed the
•
size of the selected embroidery hoop.
This function is not available if more than one pattern is
selected.
Write the data to an original card.
6
After the patterns to be written to the card are selected...
1) Check that an original card is inserted into the USB card writer box.
2) Then click to write the data to the card.
The data is written to an original card after all data already
on the card is erased.
Blue: Selected
“Pattern size slider”
Light blue: Selecting
Red: Exceeded the capacity
ENGLISHENGLISHENGLISHENGLISHENGLISHENGLISH
If there are any patterns on the card that you do not wish to erase, be sure to select the card in the
Folder dialog box, and then add the patterns to the “Selected patterns list”.
After a short while, the data is finished writing to an original card.
Now, the card containing the data can be used with the embroidery machine.
Do not remove the card or unplug the USB cable while data is being written to the card (while the
LED indicator is flashing).
Selecting patterns
● ● ● ● ● ● ● ● ● ● ● ● ● ● ● ● ● ● ● ● ● ● ● ● ● ● ● ● ● ● ● ● ● ● ● ● ● ● ● ● ●
To select a pattern, click the image for the pattern in the “Available patterns list” or the “Selected patterns
list”. To select multiple patterns, hold down the Ctrl key or Shift key while clicking the patterns or use
dragging operations. The various buttons that are available while the patterns are being selected appear
clear; the buttons that are not available are dimmed.
Other operations
● ● ● ● ● ● ● ● ● ● ● ● ● ● ● ● ● ● ● ● ● ● ● ● ● ● ● ● ● ● ● ● ● ● ● ● ● ● ● ● ●
Select a pattern, and then click the selected pattern with the right mouse button to display a pop-up menu
containing the various functions available at that time.
9
Page 13
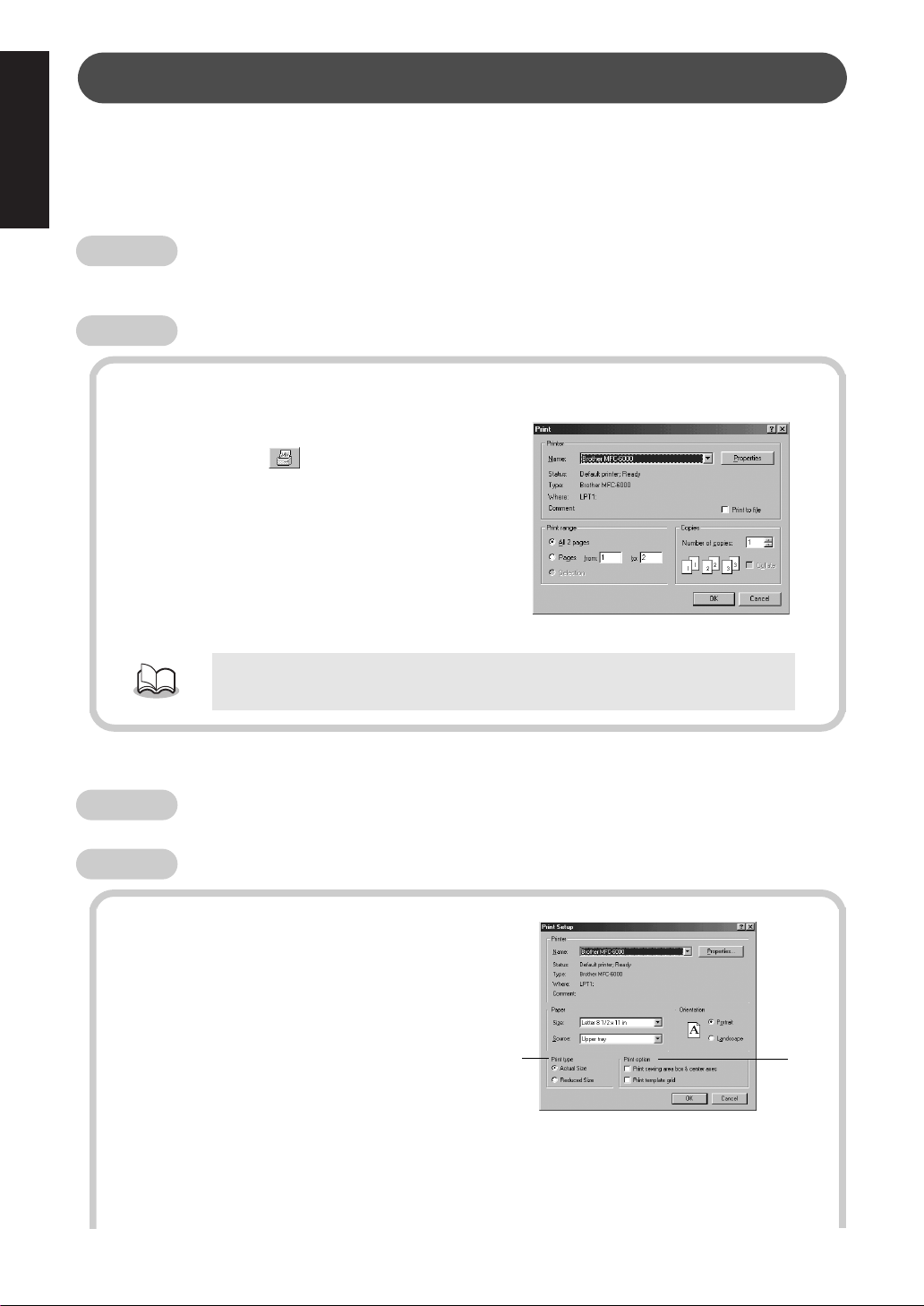
●
Menu Bar Commands
File
● ● ● ● ● ● ● ● ● ● ● ● ● ● ● ● ● ● ● ● ● ● ● ● ● ● ● ● ● ● ● ● ● ● ● ● ● ● ● ● ●
ENGLISHENGLISHENGLISHENGLISHENGLISHENGLISH
●●
Print
Function
Prints the information (pattern, size, number of stitches, and colors) for the selected pattern according to
the Print Setup settings.
Operation
1
Select one pattern from the “Available patterns list” or the “Selected patterns list”.
2
Click [File], then [Print] from the menu
bar or click .
The Print dialog box appears.
Select the appropriate settings.
3
(“Page range”, “Copies”, etc.)
4
Click [OK] to start printing.
◆
Click [Cancel] to stop the operation.
◆
Click [Properties] to change the printer properties.
The printed information differs depending on the pattern that is selected and the
specified Print Setup settings. (See page 10, “Print Setup”).
●●
Print Setup
Function
Allows you to specify the print settings.
Operation
1
Click [File], then [Print Setup] from
the menu bar.
The Print Setup dialog box appears.
Select the appropriate “Paper” and
2
“Orientation” settings.
Select the appropriate “Print type” and “Print option” settings.
3
4
Click [OK] to confirm the settings.
◆
Click [Cancel] to stop the operation.
◆
Click [Properties] to change the printer properties.
10
1
2
Page 14
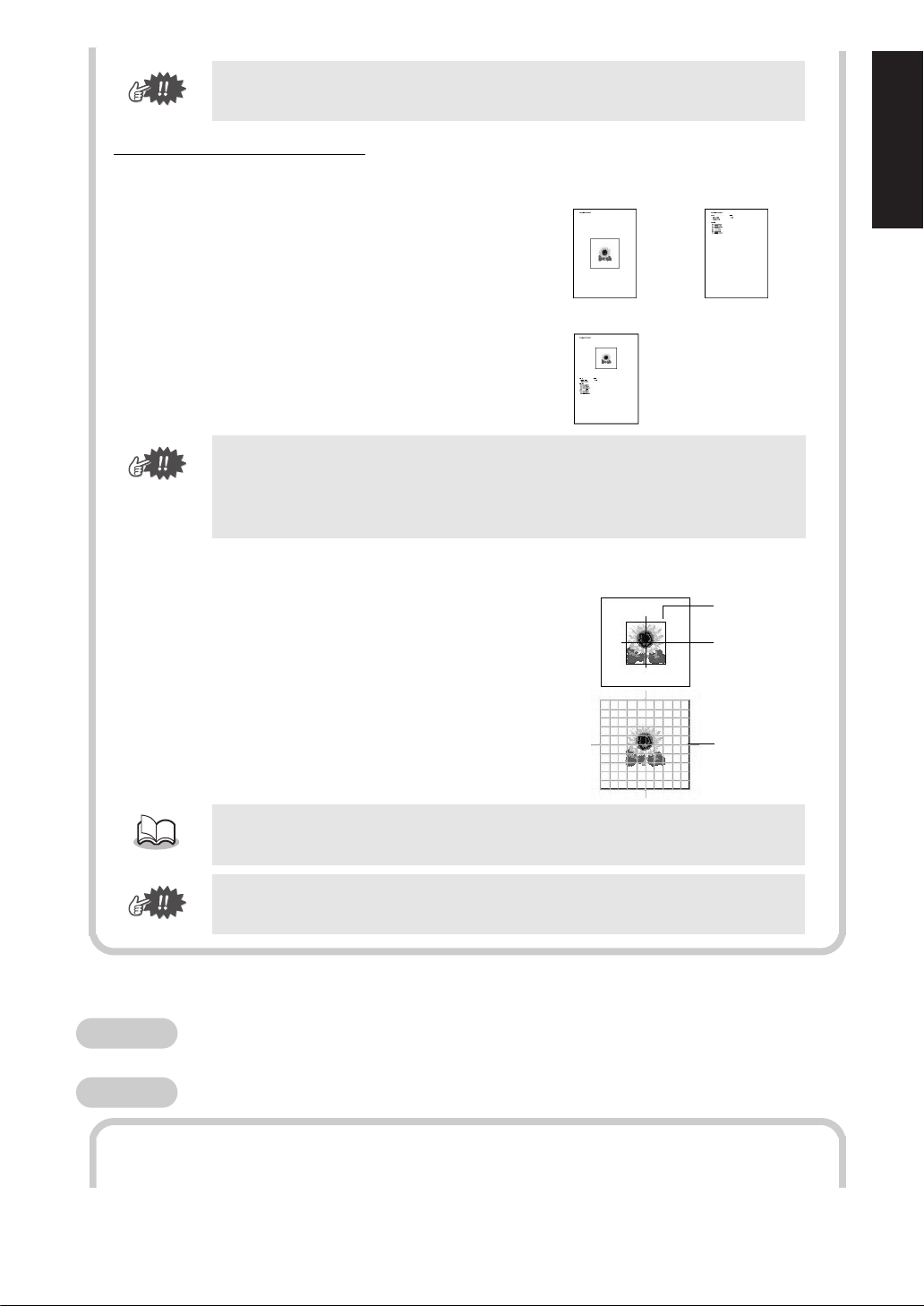
The pages that will be printed can be previewed using Print Preview. Check the pages
before they are printed.
About Print type and Print option:
1
Print type
Actual Size:
For each pattern, an image of the pattern in its
actual size is printed on the first page, and the
pattern information (size, number of stitches, and
colors) is printed on the second page.
First page Second page
ENGLISHENGLISHENGLISHENGLISHENGLISHENGLISH
Reduced Size:
For each pattern, a reduced image of the pattern
and the pattern information are printed on one
page.
• With both settings, the file name is printed on all pages.
• With patterns for optional hoops (100 × 172 mm and 130 × 300 mm), an image of
the entire pattern is printed on the first page. On the following pages, an image of the
various sections that make up the pattern and the pattern information are printed
according to the selected Print type setting.
2
Print option
Print sewing area box & center axis:
The sewing area of the pattern and the center axes
are printed in black. This setting is only available
when Actual Size is selected for the Print type setting.
Print template grid:
A green grid is printed to represent the grid printed
on the embroidery sheet supplied with the embroidery hoop for your machine.
If you cut out the grid sheet, you can use it for a template for design placement on your
garment.
First page
Sewing area
Center axes
Grid
The size of the grid that is printed may differ slightly from the grid printed on the
embroidery sheets for some home embroidery machines.
●●
Print Preview
Function
Allows you to preview the pages before they are printed.
Operation
1
Select one pattern from the “Available patterns list” or the “Selected patterns list.”
11
Page 15
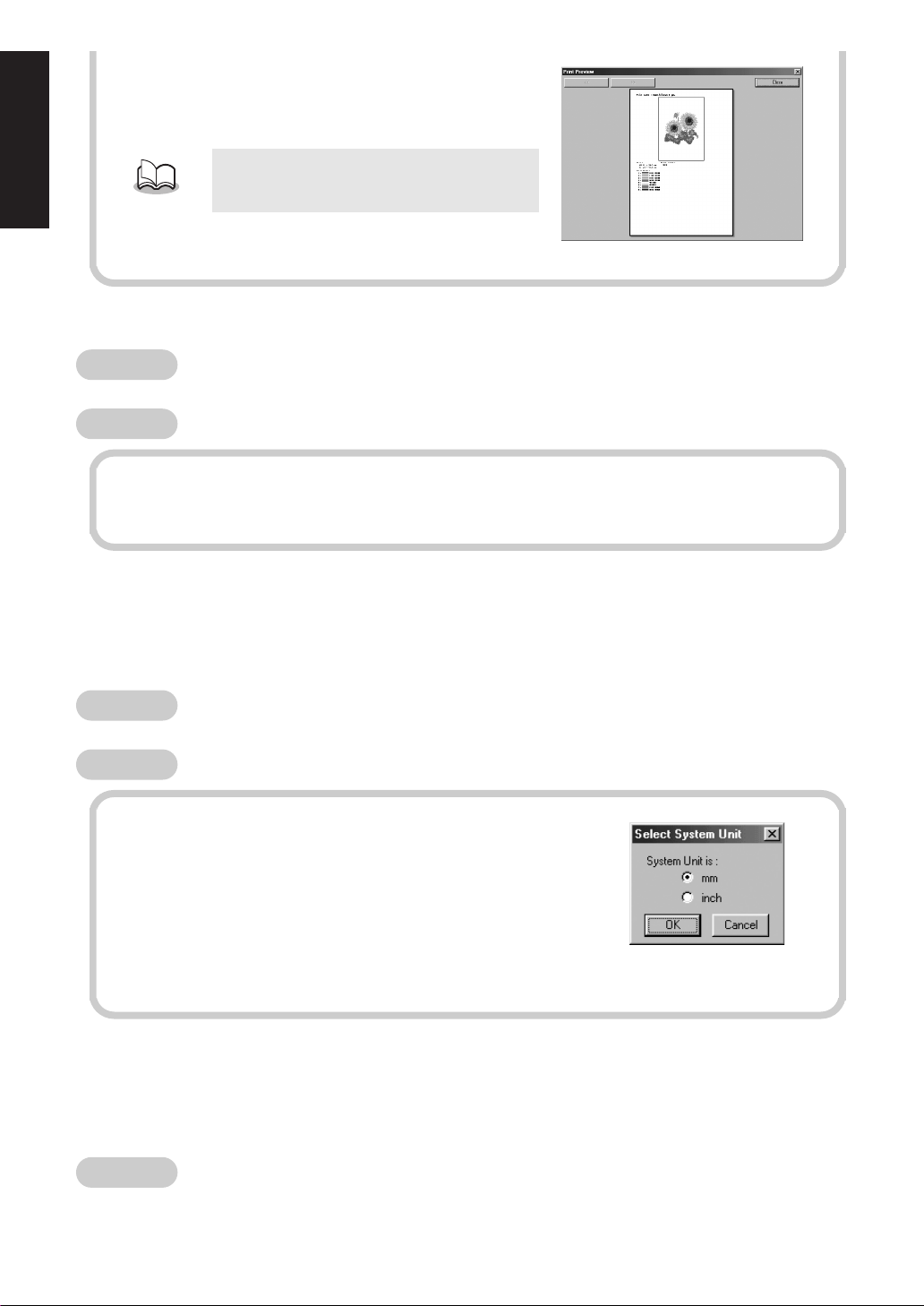
●
●
2
ENGLISHENGLISHENGLISHENGLISHENGLISHENGLISH
3
●●
Exit
Function
Quits the application.
Operation
1
Click [File], then [Print Preview] from the
menu bar.
An image of the pattern selected for printing is displayed.
The information that will be printed differs
depending on the specified Print Setup settings. (See page 10, “Print Setup”).
Click [Close] to close the dialog box.
Click [File], then [Exit] from the menu bar.
The application quits immediately.
Option
● ● ● ● ● ● ● ● ● ● ● ● ● ● ● ● ● ● ● ● ● ● ● ● ● ● ● ● ● ● ● ● ● ● ● ● ● ● ● ● ●
●●
Select System Unit
Function
Allows you to select the unit of measurement (millimeters or inches).
Operation
1
Click [Option], then [Select System Unit] from
the menu bar.
The Select System Units dialog box appears.
2
Select the appropriate units (mm or inch).
3
Click [OK] to confirm the setting.
◆
Click [Cancel] to stop the operation.
Help
● ● ● ● ● ● ● ● ● ● ● ● ● ● ● ● ● ● ● ● ● ● ● ● ● ● ● ● ● ● ● ● ● ● ● ● ● ● ● ● ●
●●
Contents
Function
Displays the help for this application.
12
Page 16
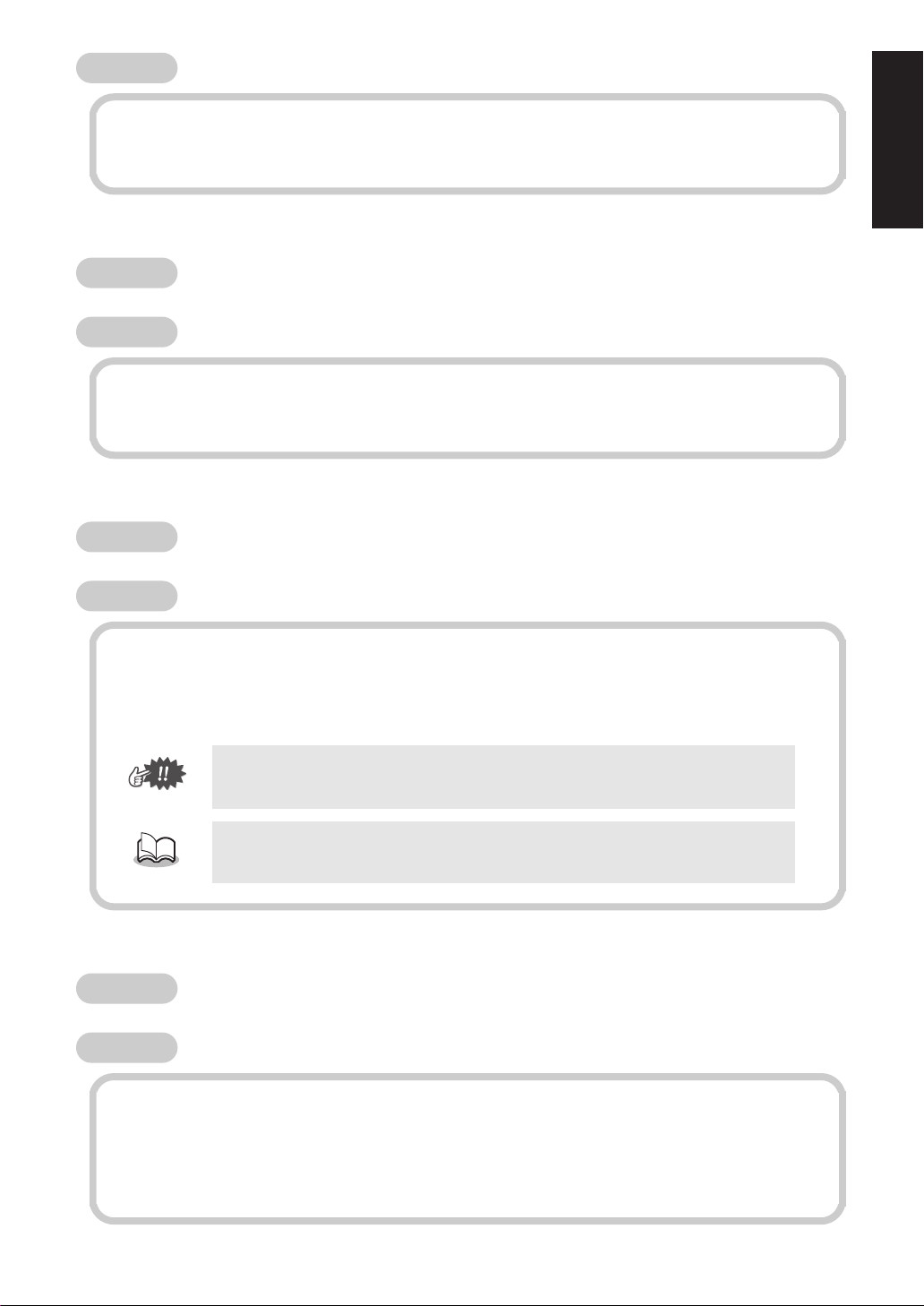
Operation
1
Click [Help], then [Contents] from the menu bar.
The contents of the help appears.
●●
Using
Function
Explains how to use the on-screen help system.
Operation
Click [Help], then [Using] from the menu bar.
1
The Windows standard explanation about how to use the help system appears.
●●
Online Registration
Function
Displays the online registration page from our Web site.
ENGLISHENGLISHENGLISHENGLISHENGLISHENGLISH
Operation
1
Click [Help], then [Online registration] from the menu bar.
2
The installed browser is started and the online registration page is opened
from our Web site.
This function only works if the Internet browser is correctly installed and the Internet
connection environment is established.
* Online registration is not possible in certain countries and regions.
For details, refer to page 5.
●●
About PED-Basic
Function
Displays version and copyright information.
Operation
1
Click [Help], then [About PED-Basic] from the menu bar.
A dialog box appears.
Click [OK] to close the dialog box.
2
13
Page 17
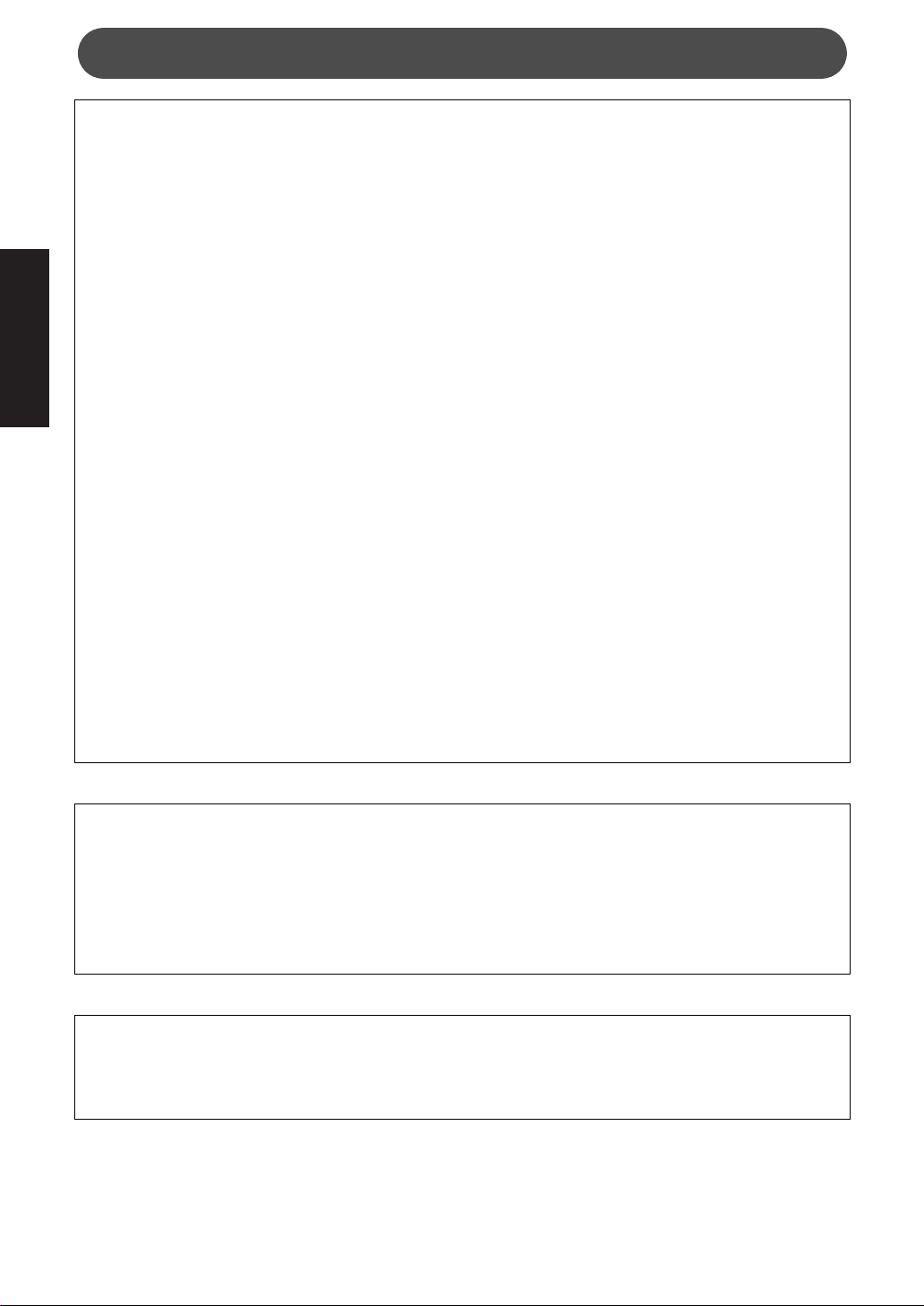
INFORMATIONS IMPORTANTES : RÉGLEMENTATIONS
Déclaration de conformité de la Commission fédérale des
communications (FCC)
(Pour les Etats-Unis seulement)
ENGLISHFRANÇAISENGLISHENGLISHENGLISHENGLISH
Partie responsable : Brother International Corporation
100 Somerset Corporate Boulevard
Bridgewater, NJ 08807-0911 USA
déclare que le produit
Nom du produit : Brother USB Writer
Numéro de modèle : PED-Basic
Respecte la Section 15 de la réglementation FCC. Le fonctionnement est soumis aux deux conditions suivantes : (1) cet appareil ne peut pas causer d’interférences parasites, et (2) l’appareil doit accepter les interférences reçues, y compris les interférences pouvant causer des anomalies de fonctionnement.
L’appareil a été testé et jugé conforme aux limites des appareils numériques de classe B, aux termes de la section 15 de la Réglementation FCC. Ces limites ont pour but d’assurer une protection raisonnable contre les
interférences parasites dans une installation résidentielle. Cet appareil engendre, utilise et peut émettre une
énergie radioélectrique et, s’il n’est pas installé et utilisé en stricte conformité avec ces instructions, il peut
provoquer des interférences parasites dans les liaisons radiophoniques. Ceci ne garantit pas pour autant
qu’une installation particulière n’émettra aucune interférence. Si l’appareil engendre des interférences parasites avec la réception radio ou télévision, ce qui pourra être déterminé en éteignant puis en rallumant l’appareil, il est conseillé à l’utilisateur d’essayer de corriger les interférences en prenant l’une des mesures cidessous:
– Modifier l’orientation ou changer l’emplacement de l’antenne de réception.
– Eloigner davantage l’appareil du récepteur.
– Demander l’aide de son agent ou d’un technicien radio/télévision qualifié.
– Toute transformation ou modification non expressément autorisée par le fabricant ou l’agent de vente
local peut retirer à l’utilisateur le droit d’utiliser cet appareil.
Déclaration de conformité du Département canadien des
communications
(Pour le Canada seulement)
Cet appareil numérique n’excède pas les limites de la Classe B sur les émissions d’interférences radio d’un
appareil numérique telles qu’elles sont définies par la norme sur les appareils provoquant des interférences
intitulée “Appareil numérique”, ICES-003 du Département des communications.
Interférences radio
(Pays autres que les Etats-Unis et le Canada)
Cet appareil respecte la norme EN55022 (Publication 22 CISPR)/Classe B.
Page 18
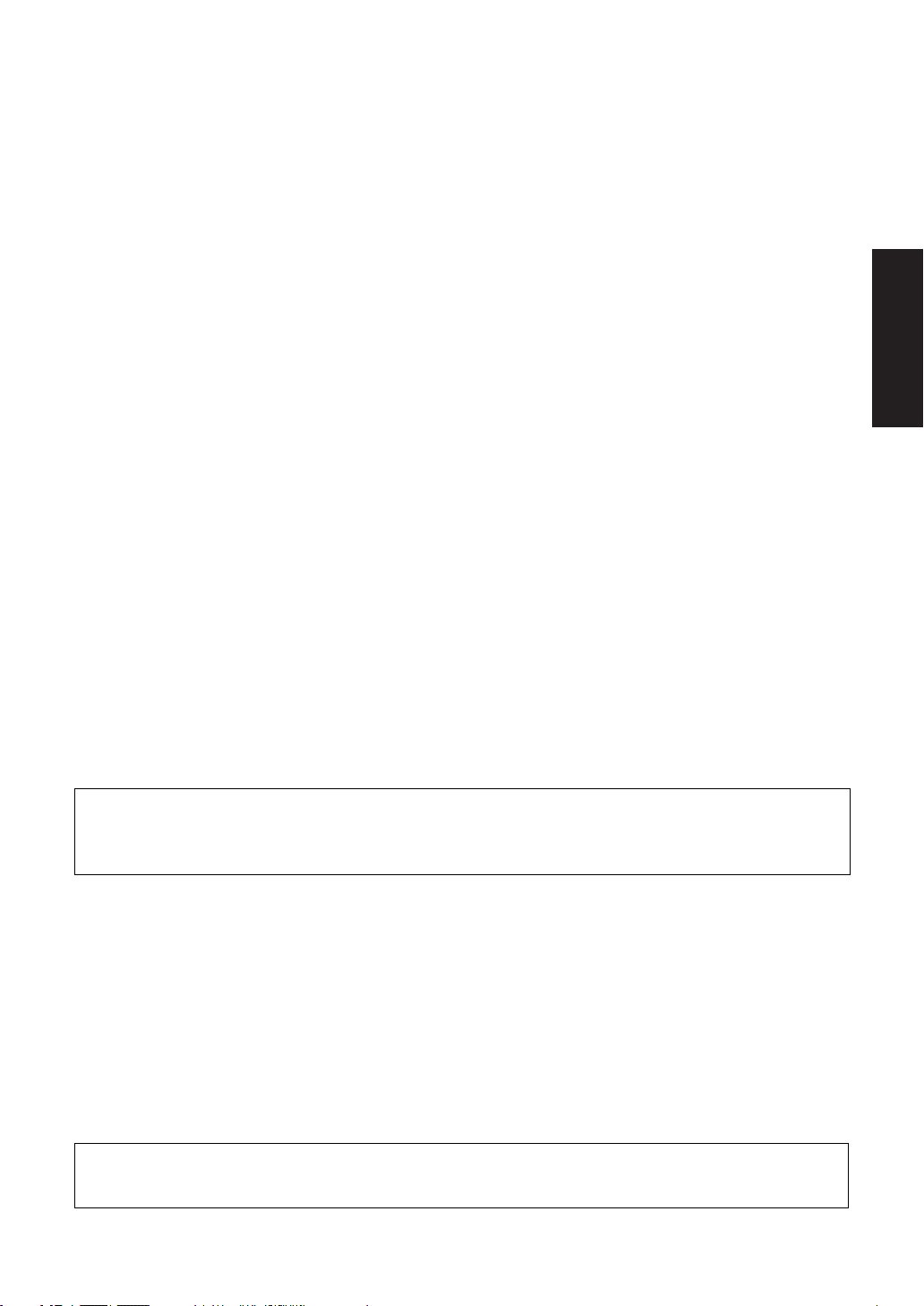
Félicitations pour ce bon choix!
Nous vous remercions d’avoir choisi ce produit de Brother. Veuillez lire attentivement ce manuel afin d’utiliser
au mieux votre nouvelle acquisition et d’assurer son fonctionnement correct et sans danger. Conservez ce
manuel et la carte de garantie en lieu sûr.
Veuillez lire ce qui suit avant d’utiliser le produit
Fonctionnement en toute sécurité
•
Evitez de laisser tomber des aiguilles, des fils de fer ou tout objet métallique dans la fente pour carte.
•
Ne posez rien sur l’appareil.
Durabilité prolongée
•
Rangez l’appareil à l’abri des rayons directs du soleil et des fortes humidités. Ne rangez pas l’appareil à proximité d’une source de chaleur (appareil de chauffage, fer à repasser, etc.).
•
Ne renversez pas de liquides (eau ou autres) sur l’appareil ni sur les cartes.
•
Ne laissez pas tomber l’appareil ni les cartes et ne les soumettez pas à des chocs violents.
Réparations et réglages
•
En cas de panne ou si un réglage s’avère nécessaire, veuillez consulter le service après-vente le plus proche.
Remarque
Ce manuel d’instructions n’a pas pour objet de vous expliquer comment utiliser votre ordinateur ni les programmes informatiques de Windows. Pour toute information supplémentaire sur l’installation des programmes,
veuillez consulter les manuels Windows. Vous devrez peut-être aussi visiter le site Web www.microsoft.com
pour la mise à niveau des pilotes.
Précaution
Le logiciel fourni avec le produit est protégé par des droits d’auteur. Ce logiciel doit être utilisé et copié conformément aux lois régissant les droits d’auteur.
ENGLISHFRANÇAISENGLISHENGLISHENGLISHENGLISH
“CONSERVEZ CES INSTRUCTIONS”
“Ce produit est destiné à un usage domestique.”
“Pour toute information complémentaire sur le produit et sur les mises
à niveau, consultez notre site web à l’adresse : www.brother.com”
Windows est une marque déposée de Microsoft Corporation.
IBM est une marque déposée de International Business Machine Corporation.
Pentium est une marque déposée de Intel Corporation.
Page 19
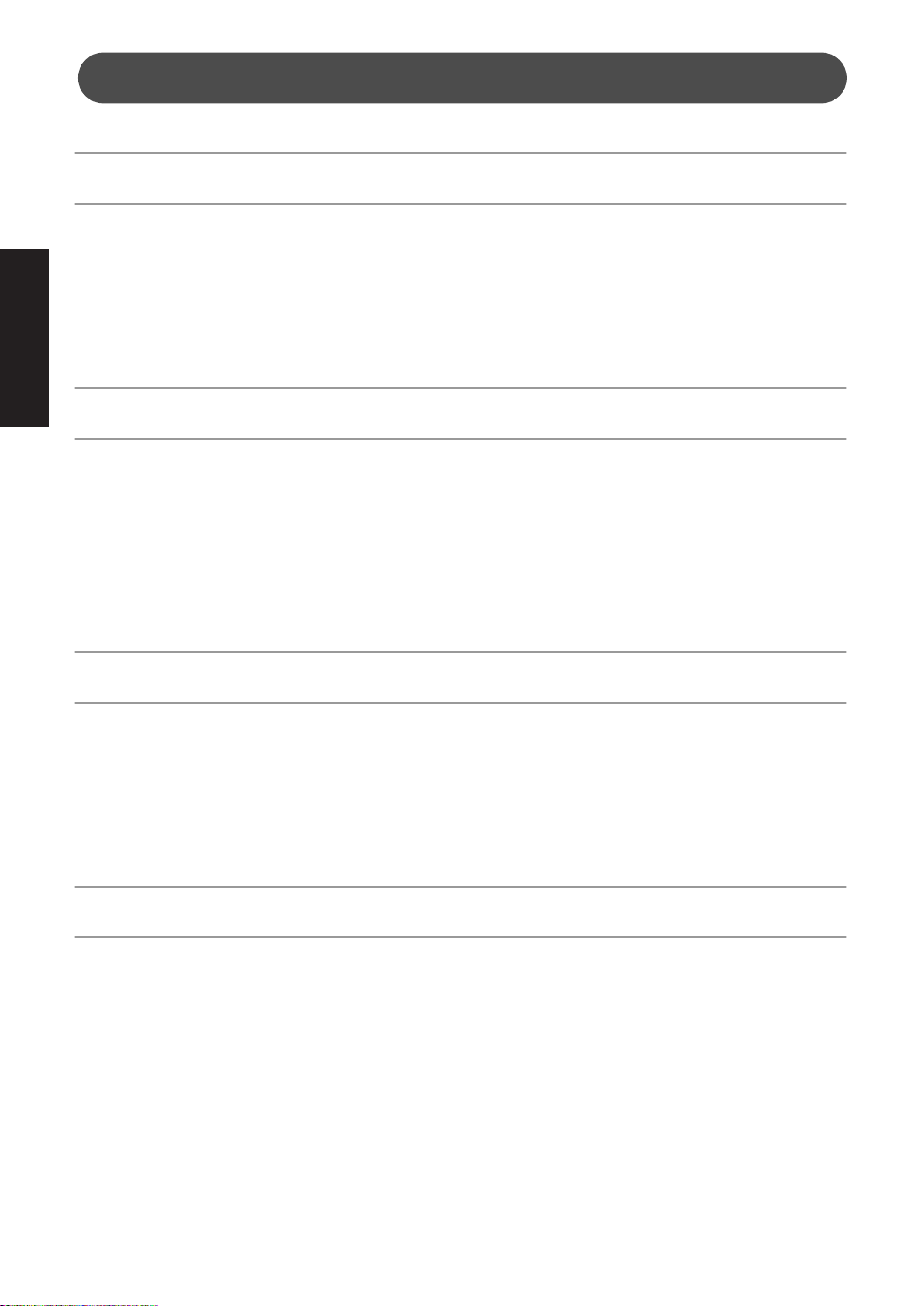
Sommaire
ENGLISHFRANÇAISENGLISHENGLISHENGLISHENGLISH
Description de l’appareil.............................................................................................. 1
■
Contenu de l’emballage............................................................................................... 1
■
Fournitures en option................................................................................................... 1
■
Eléments principaux..................................................................................................... 1
■
Système requis............................................................................................................. 2
■
Installation................................................................................................................... 2
■
Enregistrement en ligne................................................................................................ 5
■
Désinstallation............................................................................................................. 5
■
Assistance technique.................................................................................................... 5
■
Avant l’utilisation
Installation du logiciel
Mise en route
■
Ecran de fonctionnement ............................................................................................. 6
■
Utilisation.................................................................................................................... 8
■
Sélection des motifs ..................................................................................................... 9
■
Autres opérations......................................................................................................... 9
Commandes de la barre des menus
Fichier ....................................................................................................................... 10
■
Imprimer.......................................................................................................................................... 10
Configurer imprimante..................................................................................................................... 10
Aperçu d’impression........................................................................................................................ 11
Quitter............................................................................................................................................. 12
Option....................................................................................................................... 12
■
Système de mesure .......................................................................................................................... 12
Aide........................................................................................................................... 12
■
Contenu........................................................................................................................................... 12
Comment utiliser ............................................................................................................................. 13
Enregistrement en ligne.................................................................................................................... 13
A propos de PED-Basic .................................................................................................................... 13
Page 20
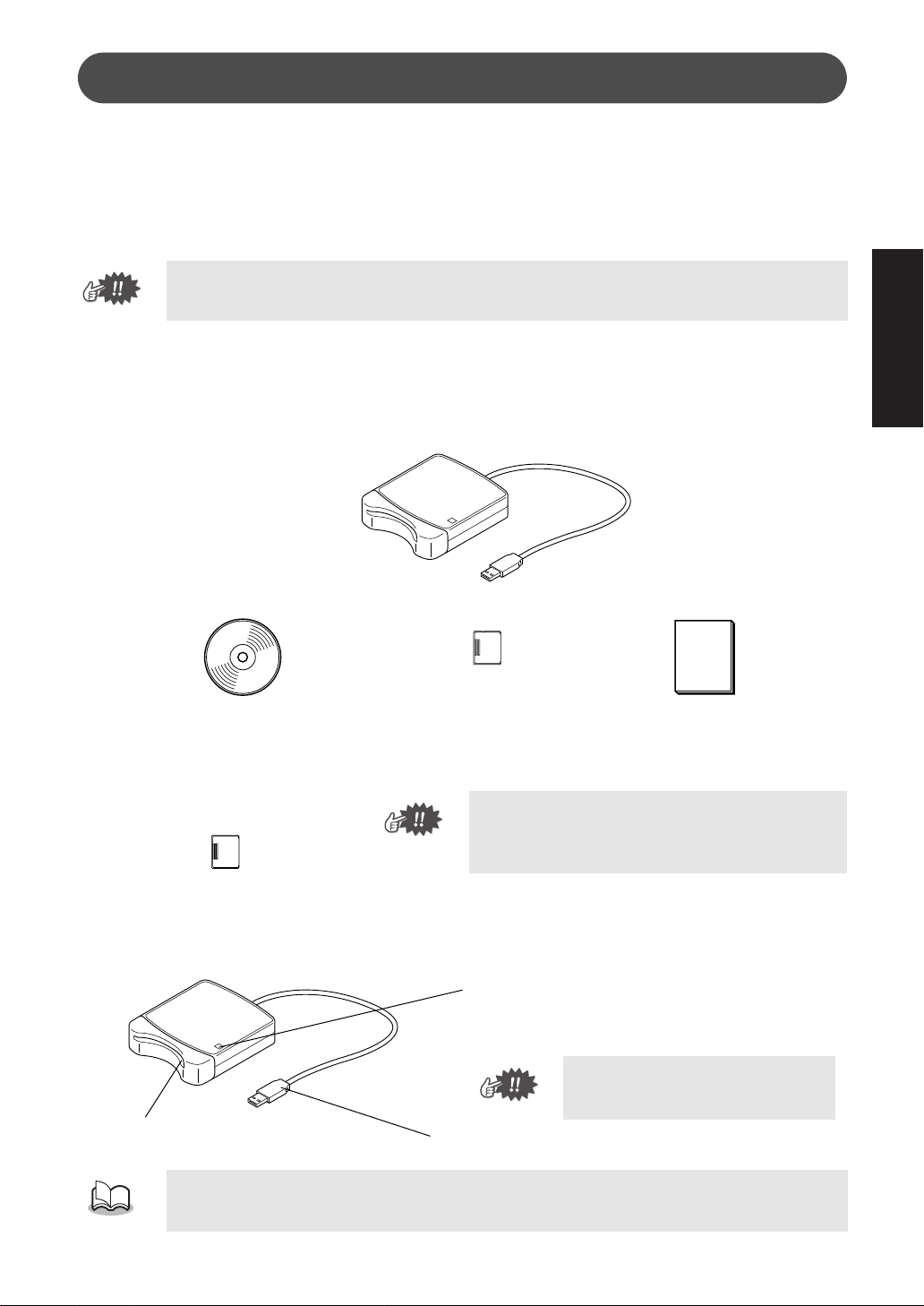
●
●
●
●
Avant l’utilisation
T
LED
Description de l’appareil
● ● ● ● ● ● ● ● ● ● ● ● ● ● ● ● ● ● ● ● ● ● ● ● ● ● ● ● ● ● ● ● ● ● ● ● ● ● ● ● ●
Ce système vous permet d’effectuer des opérations d’édition simples de données de broderie (fichiers .pes)
créés avec notre logiciel de création de motifs de broderie, puis de les enregistrer sur des cartes originales.
Vous pouvez également vous procurer des fichiers PES sur Internet.
Ce produit ne pas être utilisé pour créer des données de broderie.
Contenu de l’emballage
● ● ● ● ● ● ● ● ● ● ● ● ● ● ● ● ● ● ● ● ● ● ● ● ● ● ● ● ● ● ● ● ● ● ● ● ● ● ● ● ●
Vérifiez que les éléments suivants se trouvent bien tous dans l’emballage. S’il y a un élément manquant ou
endommagé, contactez votre représentant Brother.
Enregistreur carte USB
ENGLISHFRANÇAISENGLISHENGLISHENGLISHENGLISH
CD-ROM
Carte originale
Manuel d’instructions
Fournitures en option
● ● ● ● ● ● ● ● ● ● ● ● ● ● ● ● ● ● ● ● ● ● ● ● ● ● ● ● ● ● ● ● ● ● ● ● ● ● ● ● ●
Carte originale
Les seules cartes originales que vous puissiez utiliser
avec cet enregistreur de carte USB sont les cartes
semblables à celle qui est fournie dans l’emballage
ou les cartes originales en option du même type.
Eléments principaux
● ● ● ● ● ● ● ● ● ● ● ● ● ● ● ● ● ● ● ● ● ● ● ● ● ● ● ● ● ● ● ● ● ● ● ● ● ● ● ● ●
émoin
Ce témoin s’allume lorsque l’appareil est allumé, et il
clignote lorsque l’enregistreur de carte USB est en train
de communiquer avec l’ordinateur.
Ne retirez jamais une carte originale
et ne débranchez jamais le câble
USB pendant que ce témoin clignote.
Fente pour carte
Insérez la carte originale dans cette fente.
Connecteur USB
Raccordez-y l’ordinateur.
L’alimentation étant fournie à l’enregistreur de carte USB via le raccordement USB à l’ordinateur,
l’appareil ne possède ni câble ni interrupteur d’alimentation.
1
Page 21
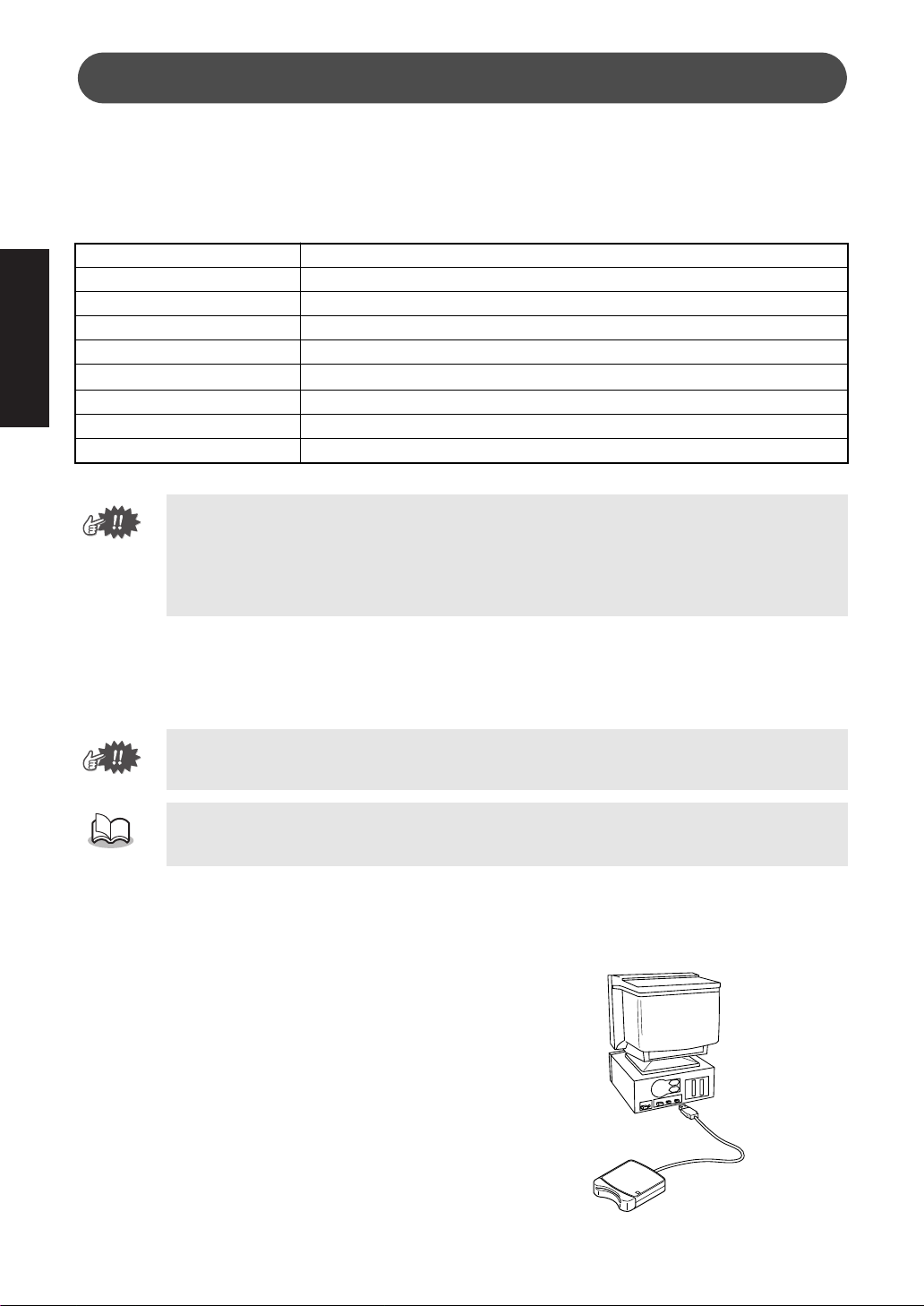
●
●
Installation du logiciel
Système requis
● ● ● ● ● ● ● ● ● ● ● ● ● ● ● ● ● ● ● ● ● ● ● ● ● ● ● ● ● ● ● ● ● ● ● ● ● ● ● ● ●
ENGLISHFRANÇAISENGLISHENGLISHENGLISHENGLISH
Avant d’installer le logiciel dans votre ordinateur, vérifiez que l’ordinateur satisfait bien les conditions suivantes.
PC
Système d’exploitation
Processeur
Mémoire
Mémoire disponible sur le disque dur
Ecran
Port
Imprimante
Lecteur de CD-ROM
L’alimentation est fournie à l’enregistreur de carte USB via le raccordement USB. Raccordez
•
l’enregistreur de carte USB au connecteur USB de l’ordinateur ou à un concentrateur USB autoalimenté capable d’alimenter l’enregistreur de carte USB. Si vous ne raccordez pas l’enregistreur
de carte USB de cette manière, il risque de ne pas fonctionner correctement.
L’appareil peut ne pas fonctionner correctement avec certains ordinateurs et avec certaines cartes
•
d’expansion USB.
IBM-PC ou compatible (DOS/V), équipé d’origine d’un port USB.
Windows 98, ME, XP ou 2000
Pentium 133 MHz ou supérieur
32 Mo minimum (64 Mo ou plus recommandés)
10 Mo minimum
SVGA (800 × 600), 16 bits couleur ou plus
USB Ver. 1.1
Imprimante supportée par le système (pour l’impression des informations de motif)
Nécessaire pour l’installation
Installation
● ● ● ● ● ● ● ● ● ● ● ● ● ● ● ● ● ● ● ● ● ● ● ● ● ● ● ● ● ● ● ● ● ● ● ● ● ● ● ● ●
Cette section explique comment installer le pilote et le logiciel d’application.
Effectuez l’installation en suivant les instructions. Si l’installation est interrompue ou qu’elle n’est
pas effectuée conformément aux instructions, le logiciel ne fonctionnera pas correctement.
La procédure d’installation ci-dessous est basée sur la description et les boîtes de dialogue de Windows 98. La procédure et les boîtes de dialogue peuvent être légèrement différentes avec les autres
systèmes d’exploitation.
1
Allumez l’ordinateur et démarrez Windows.
Fermez toutes les autres applications.
Branchez le connecteur USB dans le
2
port USB de l’ordinateur.
Veillez à bien insérer le connecteur à fond.
2
Page 22
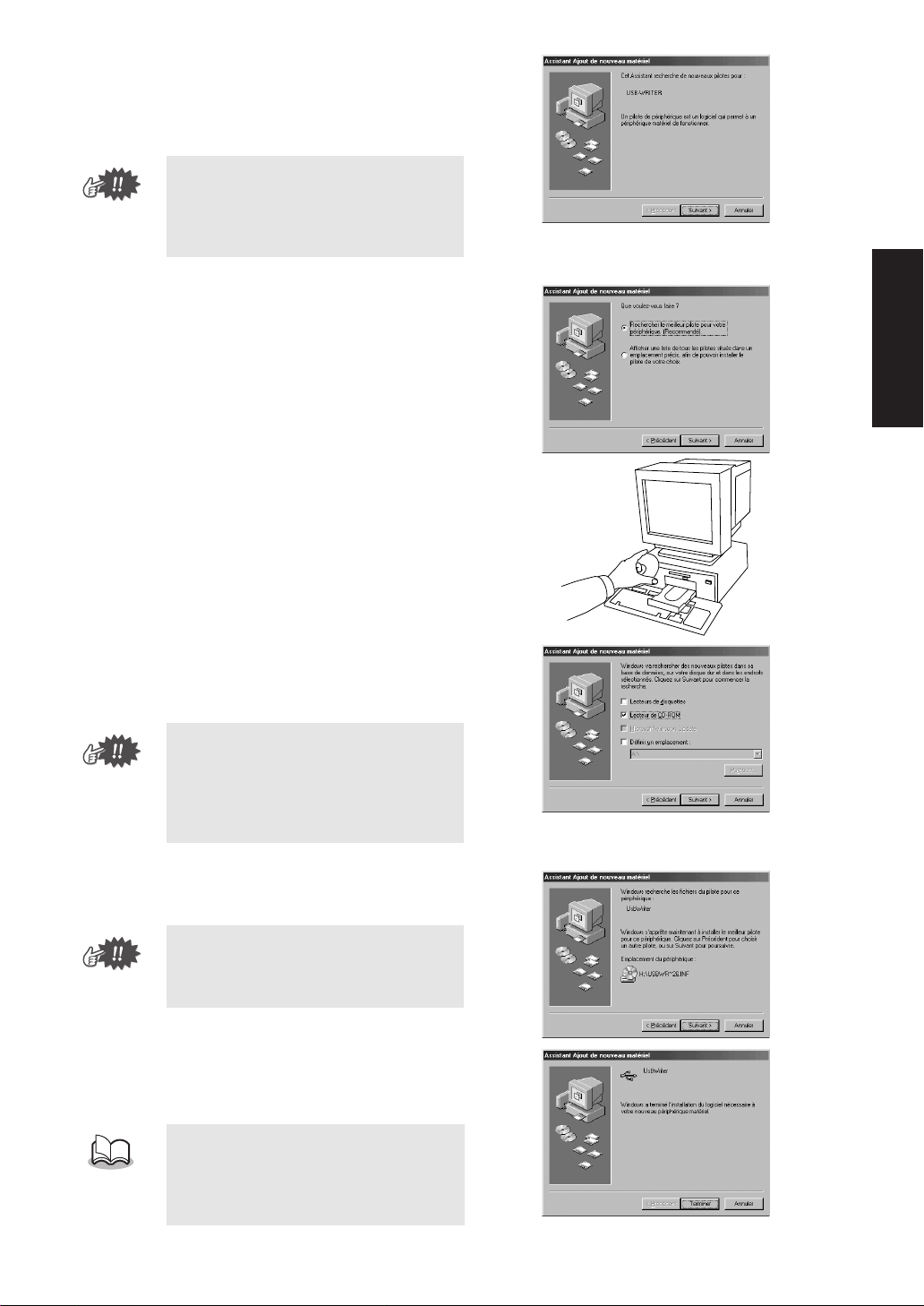
Quelques instants plus tard, la première
3
boîte de dialogue Assistant Ajout de
nouveau matériel apparaît. Cliquez sur
[Suivant].
Lorsque vous utilisez XP, sélectionnez
“Installer à partir d’une liste ou d’un
emplacement spécifié (utilisateurs expérimentés)” au premier écran Assistant, et
cliquez sur [Suivant].
Sélectionnez bien “Rechercher le
4
meilleur pilote pour votre périphérique
(Recommandé)”, puis cliquez sur
[Suivant].
Insérez le CD-ROM fourni dans le
5
lecteur de CD-ROM de l’ordinateur.
ENGLISHFRANÇAISENGLISHENGLISHENGLISHENGLISH
6
Sélectionnez “Lecteur de CD-ROM”,
et 5 à 10 secondes plus tard, cliquez sur
[Suivant].
Selon le système d’exploitation, il est
possible que la boîte de dialogue indiquée à l’étape 9 apparaisse également ;
néanmoins, vous devrez effectuer l’opération de l’étape 8 avant de continuer
avec l’étape 9.
Lorsque UsbWriter apparaît, cliquez
7
sur [Suivant].
Selon le système d’exploitation, le message “Pas de signature numérique” peut
également apparaître ; vous pourrez
néanmoins poursuivre l’installation.
8
Lorsque la boîte de dialogue de droite
apparaît, cliquez sur [Terminer].
L’installation du pilote est maintenant terminée.
Il est possible qu’un message vous
demandant de redémarrer l’ordinateur
apparaisse ; néanmoins, comme il n’est
pas nécessaire de redémarrer l’ordinateur
à ce stade, cliquez sur [Annuler].
3
Page 23
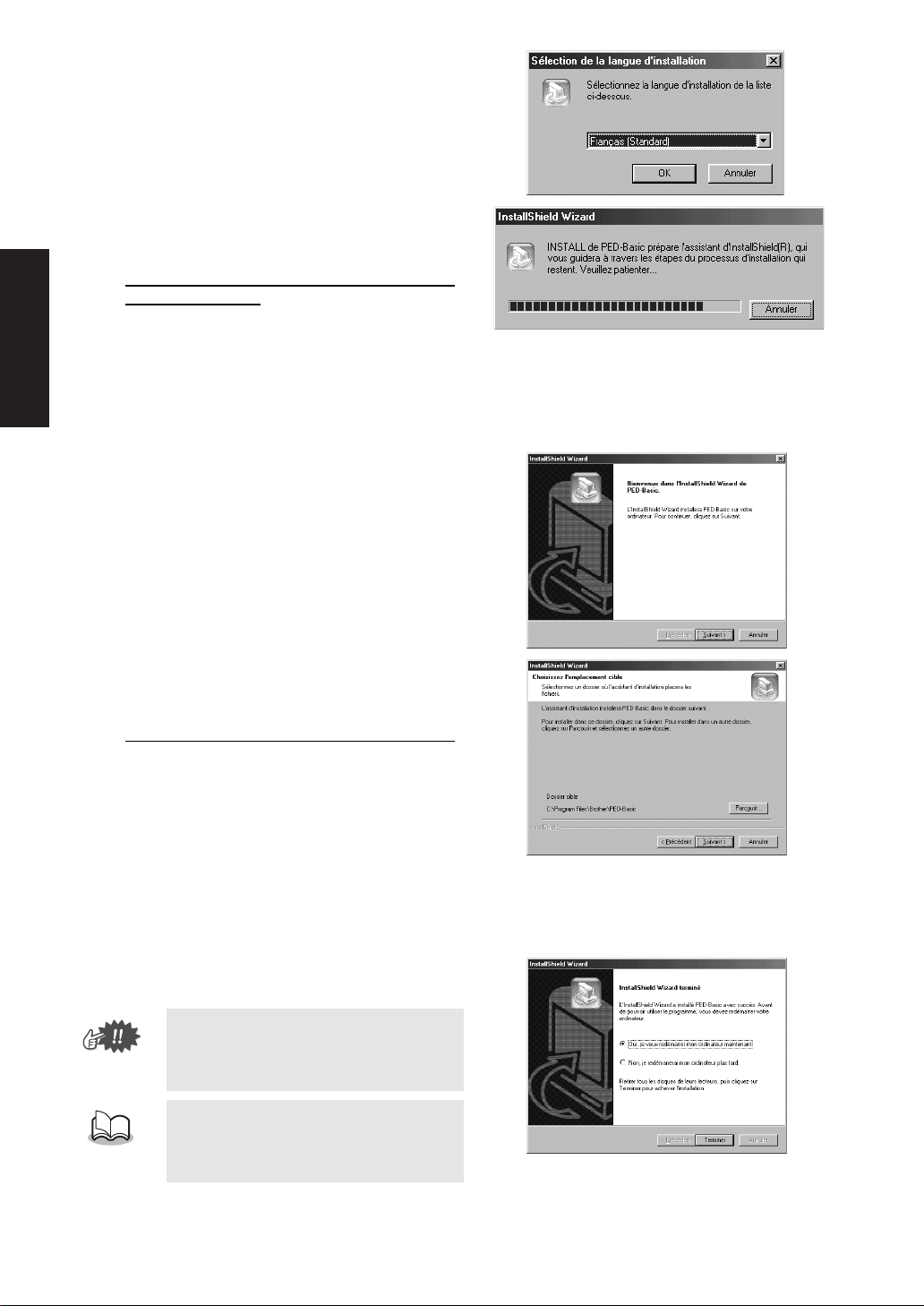
La boîte de dialogue Sélection de la
9
langue d’installation s’affiche.
Sélectionnez la langue, puis cliquez
sur [OK].
ENGLISHFRANÇAISENGLISHENGLISHENGLISHENGLISH
a
Quelques instants plus tard, l’installateur
d’application démarre automatiquement.
Si l’installateur d’application ne démarre pas
automatiquement:
1) Cliquez sur le bouton [Démarrer].
2) Cliquez sur [Exécuter].
La boîte de dialogue Exécuter s’affiche.
3) Tapez le nom du chemin d’accès de l’installateur en entier, puis cliquez sur [OK] pour démarrer
l’installateur.
Exemple : D :\Setup (où “D :” est le nom du lecteur de CD-ROM)
Lorsque l’InstallShield Wizard apparaît,
b
cliquez sur [Suivant] pour continuer
l’installation.
c
Cliquez sur [Suivant] pour installer
l’application dans le dossier par défaut.
Pour installer l’application dans un autre dossier:
1) Cliquez sur [Parcourir]. Sélectionnez le lec-
teur et le dossier (si nécessaire, tapez le nom
du nouveau dossier).
2) Lorsque le dossier voulu est sélectionné, cli-
quez sur [OK].
3) L’indication “Choisissez l’emplacement cible”
indique le dossier sélectionné. Cliquez sur [Suivant] pour installer l’application dans ce dossier.
◆
Cliquez sur [Précédent] pour revenir à l’étape précédente.
◆
Cliquez sur [Annuler] pour quitter.
d
Lorsque l’installation est terminée, la boîte
de dialogue de droite s’affiche.
Avec Windows 98 et ME, vous devez
redémarrer l’ordinateur. Cliquez bien sur
[Redémarrer] pour mettre fin à l’installation.
Avec les autres systèmes, il n’est pas
nécessaire de redémarrer l’ordinateur.
Cliquez sur [Terminer] pour mettre fin à
l’installation.
L’opération d’installation est maintenant terminée.
4
Page 24
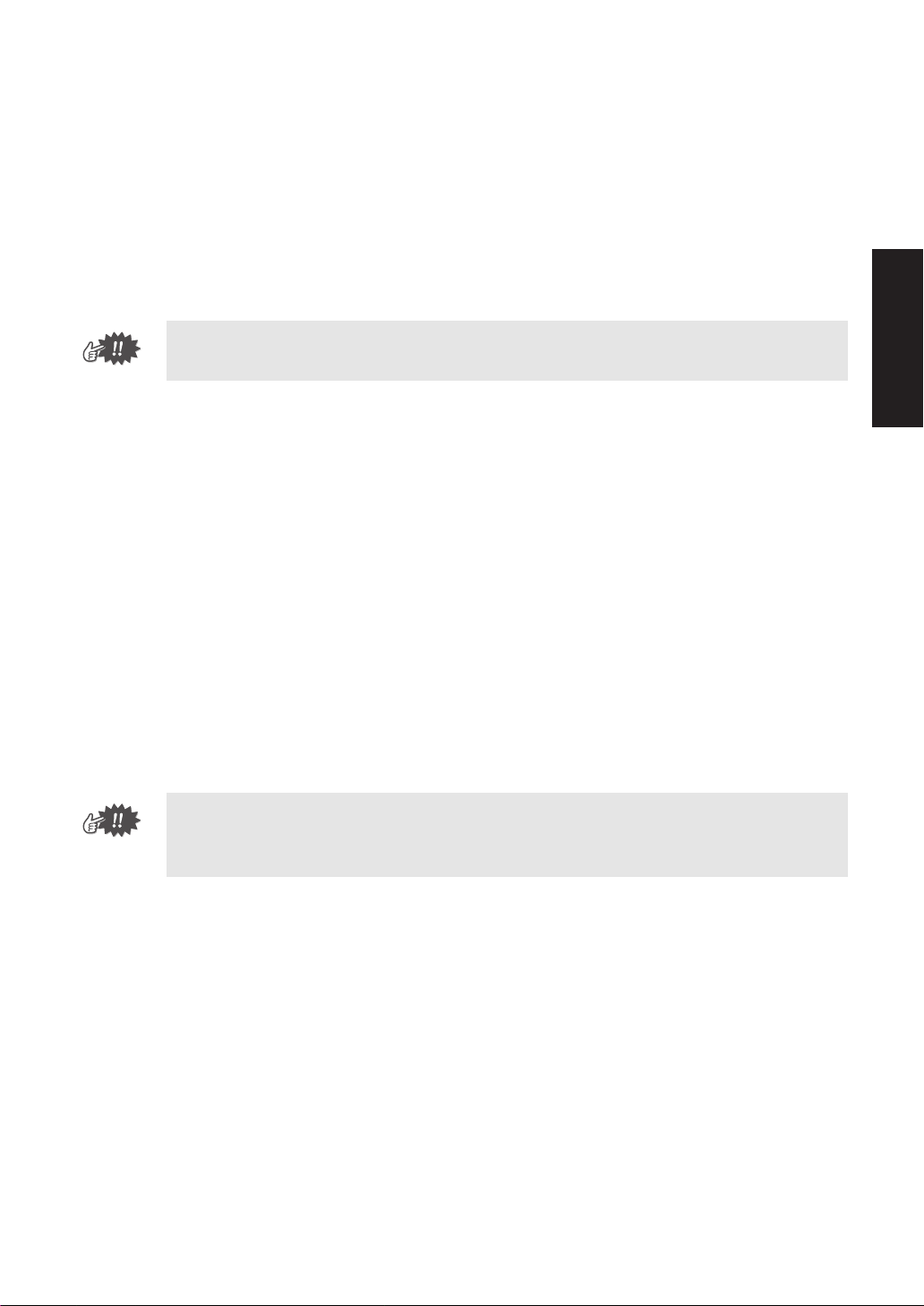
●
Enregistrement en ligne
●
●
● ● ● ● ● ● ● ● ● ● ● ● ● ● ● ● ● ● ● ● ● ● ● ● ● ● ● ● ● ● ● ● ● ● ● ● ● ● ● ● ●
Si vous désirez que l’on vous informe des mises à niveau et que l’on vous communique les informations
importantes, par exemple les développements futurs et les améliorations du produit, vous pouvez enregistrer votre produit en ligne en suivant la procédure d’enregistrement simple donnée ci-dessous.
Cliquez sur Enregistrement en ligne dans le menu Aide pour démarrer le moteur de recherche Web installé, et ouvrez la page d’enregistrement en ligne de notre site Web.
Par ailleurs, pendant que vous enregistrez votre produit, vous pouvez télécharger gratuitement des données de broderie d’essai à la page d’enregistrement en ligne de notre site Web.
Pour les détails sur le téléchargement, consultez notre site Web.
L’enregistrement en ligne n’est pas possible dans toutes les régions.
Désinstallation
● ● ● ● ● ● ● ● ● ● ● ● ● ● ● ● ● ● ● ● ● ● ● ● ● ● ● ● ● ● ● ● ● ● ● ● ● ● ● ● ●
Allumez l’ordinateur et démarrez Windows.
1
2
Cliquez sur le bouton Démarrer dans la barre des tâches, sélectionnez [Paramètres],
puis cliquez sur [Panneau de configuration].
3
Dans la fenêtre Panneau de configuration, double-cliquez sur “Ajout/Suppression de
programmes”.
4
Dans la boîte de dialogue Propriétés pour Ajout/Suppression de programmes,
sélectionnez le programme, puis cliquez sur [Ajouter/Supprimer].
Assistance technique
● ● ● ● ● ● ● ● ● ● ● ● ● ● ● ● ● ● ● ● ● ● ● ● ● ● ● ● ● ● ● ● ● ● ● ● ● ● ● ● ●
Si vous avez des problèmes, veuillez contacter l’Assistance technique.
Visitez le site Web de la société pour connaître l’adresse de l’assistance technique de votre région.
Préparez les informations suivantes avant de contacter l’assistance technique.
La marque et le modèle de votre PC, ainsi que la version Windows. (Vérifiez encore une fois la
•
configuration minimale du produit. Voyez page 2.)
Les messages d’erreur qui s’affichent.
•
ENGLISHFRANÇAISENGLISHENGLISHENGLISHENGLISH
5
Page 25
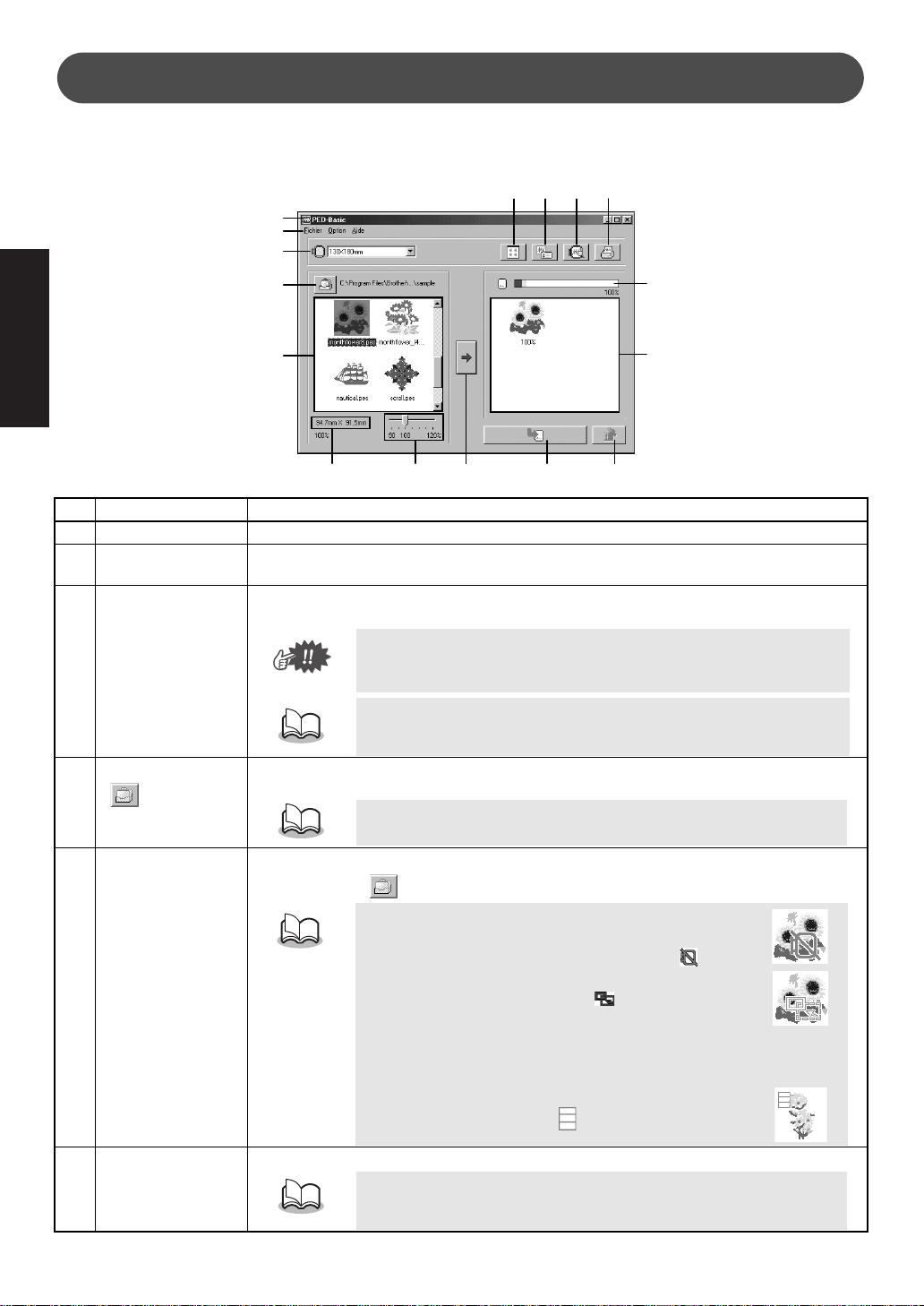
Mise en route
Ecran de fonctionnement
● ● ● ● ● ● ● ● ● ● ● ● ● ● ● ● ● ● ● ● ● ● ● ● ● ● ● ● ● ● ● ● ● ● ● ● ● ● ● ● ● ● ●
ENGLISHFRANÇAISENGLISHENGLISHENGLISHENGLISH
1
2
3
C D E F
N°
1
2
3
4
Nom/Bouton Fonction
Barre des titres
Barre des menus
Sélecteur de
taille de tambour
Bouton Parcourir
()
4
5
6 7 9
Elle permet de régler la taille de la fenêtre ou de quitter l’application.
Elle renferme les commandes des différentes fonctions que vous pouvez utiliser (Voyez
page 10, “Commandes de la barre des menus”.)
Il permet de sélectionner la taille du tambour à broder que vous pouvez utiliser avec la
machine à broder. (Voyez page 8, “Sélectionnez la taille du tambour à broder.”)
Ne sélectionnez pas une taille de tambour plus grande que le tambour à
broder que vous pouvez utiliser avec la machine à broder. La carte ainsi
créée ne fonctionnerait pas correctement avec la machine à broder.
Si vous changez la taille du tambour pendant la sélection des motifs,
supprimez les motifs que vous avez déjà sélectionnés.
Sélectionnez le dossier dans lequel vous avez enregistré le fichier de motif (.pes).
(Voyez page 8, “Sélectionnez le dossier.”)
Pour les détails sur les fichiers (.pes), voyez Description de l’appareil, page 1.
B
A
08
Liste des motifs
5
disponibles
Affichage de la
6
taille
6
Les images des fichiers de motif (.pes) enregistrés dans le dossier sélectionné après
avoir cliqué sur (
Il affiche la taille du motif sélectionné dans la “Liste des motifs disponibles” (5).
4
) s’affichent ici. Le nom du fichier apparaît sous l’image.
•
Les motifs qui soit sont trop grands, soit comportent trop de
points pour la taille du tambour sélectionnée avec le “Sélec-
teur de taille du tambour” (3) sont barrés d’un rouge
•
Les motifs qui sont plus grands que la taille du tambour à broder spécifiée sont marqués d’un jaune. Le programme
réduira automatiquement le motif de façon qu’il tienne dans
le tambour à broder de la taille spécifiée. Il est parfois possible de réduire davantage le motif avec le “Curseur de taille
de motif” (7), mais la réduction ne pourra pas dépasser 90%.
• Les motifs créés pour le tambour à broder extra large
sont marqués du symbole .
• Cette fonction n’est disponible que si vous ne sélectionnez qu’un
seul motif dans la “Liste des motifs disponibles” (5).
•
Si vous modifiez la taille du motif, la taille du nouveau motif s’affiche ici.
.
Page 26
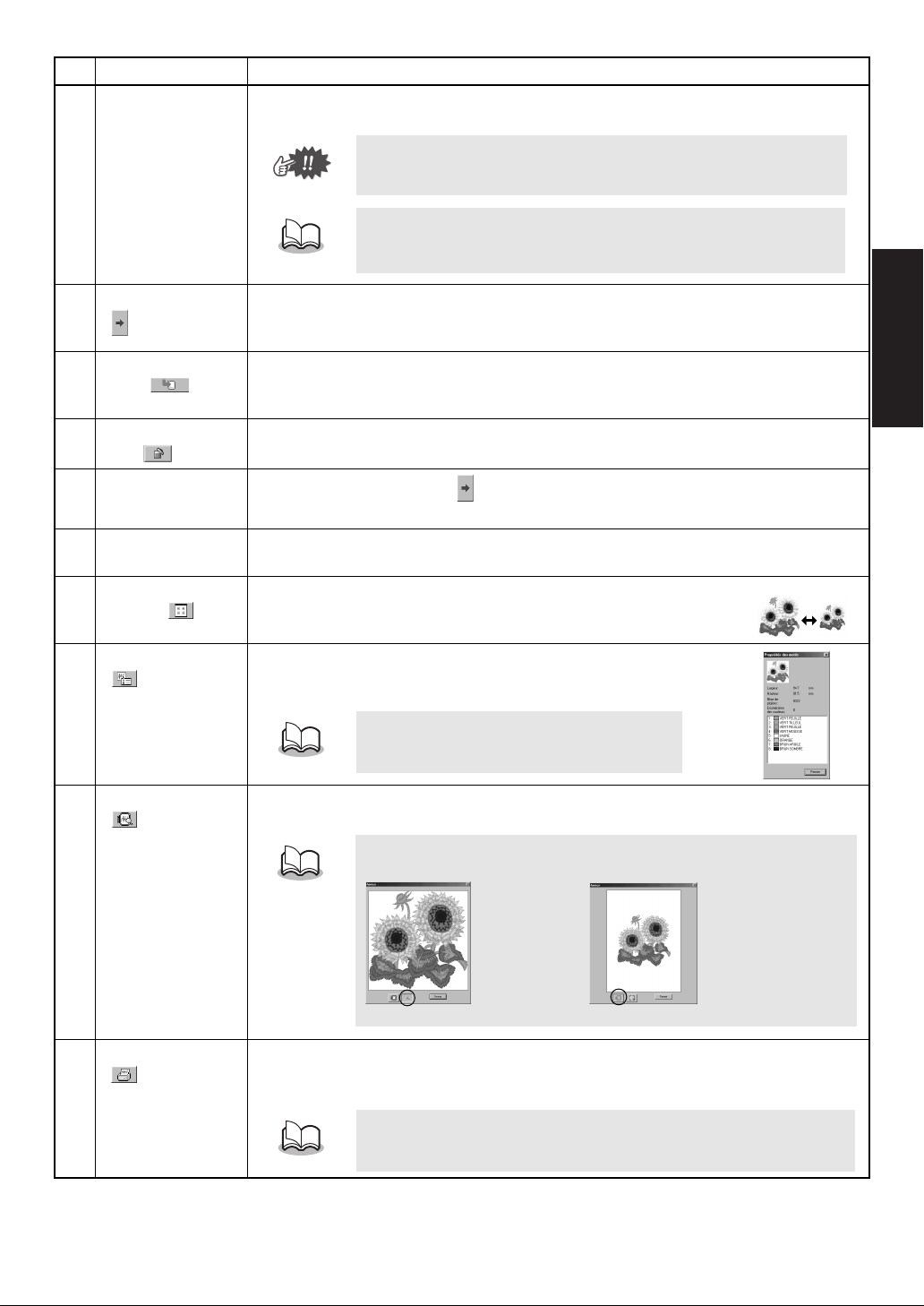
N°
7
Nom/Bouton Fonction
Curseur de taille
de motif
Il permet de modifier la taille du motif sélectionné dans la “Liste des motifs disponibles” (5). Vous pouvez modifier la taille dans un rapport compris entre 90% et 120%.
Vous ne pouvez pas régler le motif à une taille dépassant la taille du
tambour à broder que vous avez sélectionnée.
ENGLISHFRANÇAISENGLISHENGLISHENGLISHENGLISH
• La nouvelle taille se vérifie à l’ “Affichage de la taille” (6).
• Cette fonction n’est disponible que si vous ne sélectionnez qu’un
seul motif dans la “Liste des motifs disponibles” (5).
Bouton Sélection
8
()
Bouton Enregistre-
9
ment ( )
Bouton Désélec-
0
tion ( )
Liste des motifs
A
sélectionnés
Indicateur de
B
capacité de carte
Bouton Taille
C
d’icône ( )
Bouton Propriétés
D
()
Bouton Aperçu
E
()
Cliquez sur ce bouton pour ajouter le motif sélectionné dans la “Liste des motifs dispo-
5
nibles” (
motifs.”)
Cliquez sur ce bouton pour enregistrer les motifs sélectionnés dans la “Liste des motifs
sélectionnés” (
la carte originale.”)
Cliquez sur ce bouton pour supprimer le motif sélectionné dans la “Liste des motifs
sélectionnés” (A).
Les motifs sélectionnés avec (
carte originale dans leur ordre d’affichage.
Il indique la capacité des motifs sélectionnés dans la “Liste des motifs sélectionnés”
(A). (Voyez page 9, “
Cliquez sur bouton pour alterner entre la petite taille et la grande
taille d’affichage pour l’image des motifs affichés dans les listes.
Cliquez sur bouton pour afficher les informations (taille, nombre
de points, et couleurs) du motif sélectionné dans la “Liste des
motifs disponibles” (
Cliquez sur ce bouton pour afficher une image en trois dimensions du motif sélectionné
dans la “Liste des motifs disponibles” (
) à la “Liste des motifs sélectionnés” (A). (Voyez page 8, “Sélectionnez les
) sur une carte originale. (Voyez page 9, “Enregistrez les données sur
A
8
) s’affichent ici. Les données s’enregistreront sur une
Lecture de l’indicateur de capacité de carte :
5
) ou la “Liste des motifs sélectionnés” (A).
Cette fonction n’est disponible que si vous ne
sélectionnez qu’un seul motif.
5
) ou la “Liste des motifs sélectionnés” (A).
Cliquez sur le bouton indiqué en bas et à droite de la boîte de dialogue
pour modifier le grossissement d’affichage, comme expliqué ci-dessous.
”)
Exemple)
Bouton Imprimer
F
()
Effectuez un
zoom de façon
que l’image
remplisse toute
la boîte de
dialogue
Cliquez sur ce bouton pour imprimer les informations du motif sélectionné dans la
“Liste des motifs disponibles” (
paramètres spécifiés après un clic sur [Fichier] puis sur [Configurer imprimante].
Cette fonction n’est disponible que si vous ne sélectionnez qu’un seul
motif.
5
) ou la “Liste des motifs sélectionnés” (A) avec les
Effectuez un zoom de
façon que le motif
puisse être comparé à
la taille du tambour à
broder
7
Page 27
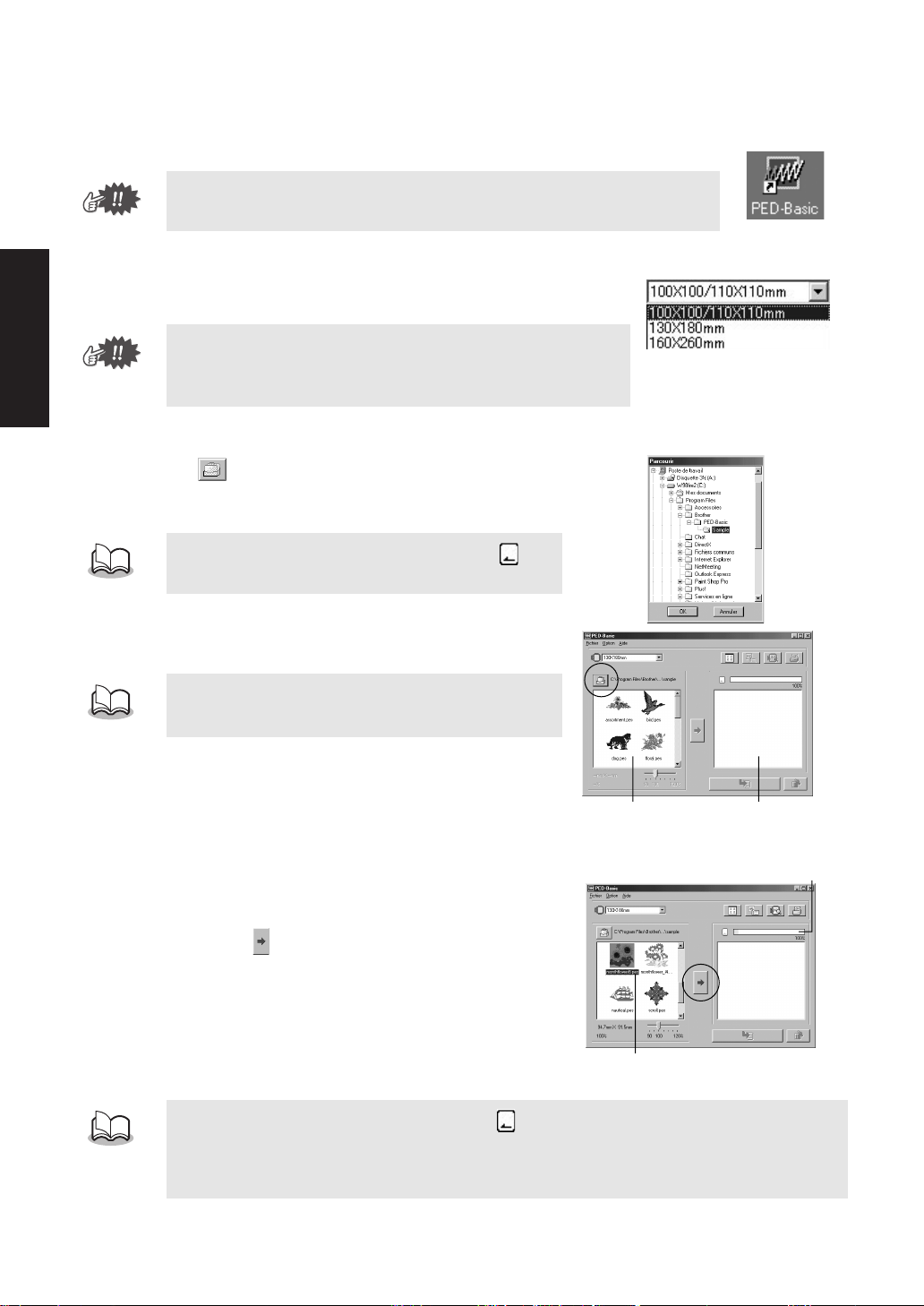
●
Utilisation
● ● ● ● ● ● ● ● ● ● ● ● ● ● ● ● ● ● ● ● ● ● ● ● ● ● ● ● ● ● ● ● ● ● ● ● ● ● ● ● ●
Démarrez l’application.
1
Dans le Poste de travail, double-cliquez sur l’icône indiquée à droite.
ENGLISHFRANÇAISENGLISHENGLISHENGLISHENGLISH
2
Sélectionnez la taille du tambour à broder.
Avec le sélecteur Taille du tambour, sélectionnez la taille du tambour à
broder que vous pouvez utiliser avec la machine à broder.
3
Sélectionnez le dossier.
1)
Cliquez sur . La boîte de dialogue Parcourir s’affiche.
Sélectionnez le dossier dans lequel vous avez enregistré le
fichier de motif (.pes), puis cliquez sur [OK].
2) Les images et les noms des fichiers de motif enregistrés dans le
dossier sélectionné s’affichent dans la “Liste des motifs disponibles”.
Vérifiez que l’enregistreur de carte USB est bien raccordé au port USB de l’ordinateur et qu’il y a une carte originale dans la fente.
Ne sélectionnez pas une taille de tambour plus grande que le tambour à broder que vous pouvez utiliser avec la machine à broder.
La carte ainsi créée ne fonctionnerait pas correctement avec la
machine à broder.
Si vous avez sélectionné une carte originale , les
motifs enregistrés sur la carte insérée s’affichent.
S’il y a des motifs sur la carte que vous ne voulez pas
effacer, pensez bien à les ajouter à la “Liste des motifs
sélectionnés”. (Voyez page 8, “Sélectionnez les motifs”.)
4
Sélectionnez les motifs.
1) Dans la “Liste des motifs disponibles”, cliquez sur le motif que
vous voulez enregistrer sur la carte. Le motif est surligné.
2) Ensuite, cliquez sur pour ajouter le motif sélectionné à la
“Liste des motifs sélectionnés”.
3) Répétez cette opération pour tous les motifs que vous voulez
enregistrer sur une carte originale. Si vous regardez l“Indica-
teur de capacité de carte” pendant ce temps, vous pouvez pré-
voir les motifs que vous voulez enregistrer sur une carte
originale.
•
Si vous avez sélectionné une carte originale , les motifs enregistrés sur la carte insérée s’affi-
chent.
S’il y a des motifs sur la carte que vous ne voulez pas effacer, pensez bien à les ajouter à la “Liste
•
des motifs sélectionnés”.
8
“Liste des motifs
disponibles”
“Indicateur de capacité de carte”
Surligné
“Liste des motifs
sélectionnés”
Page 28
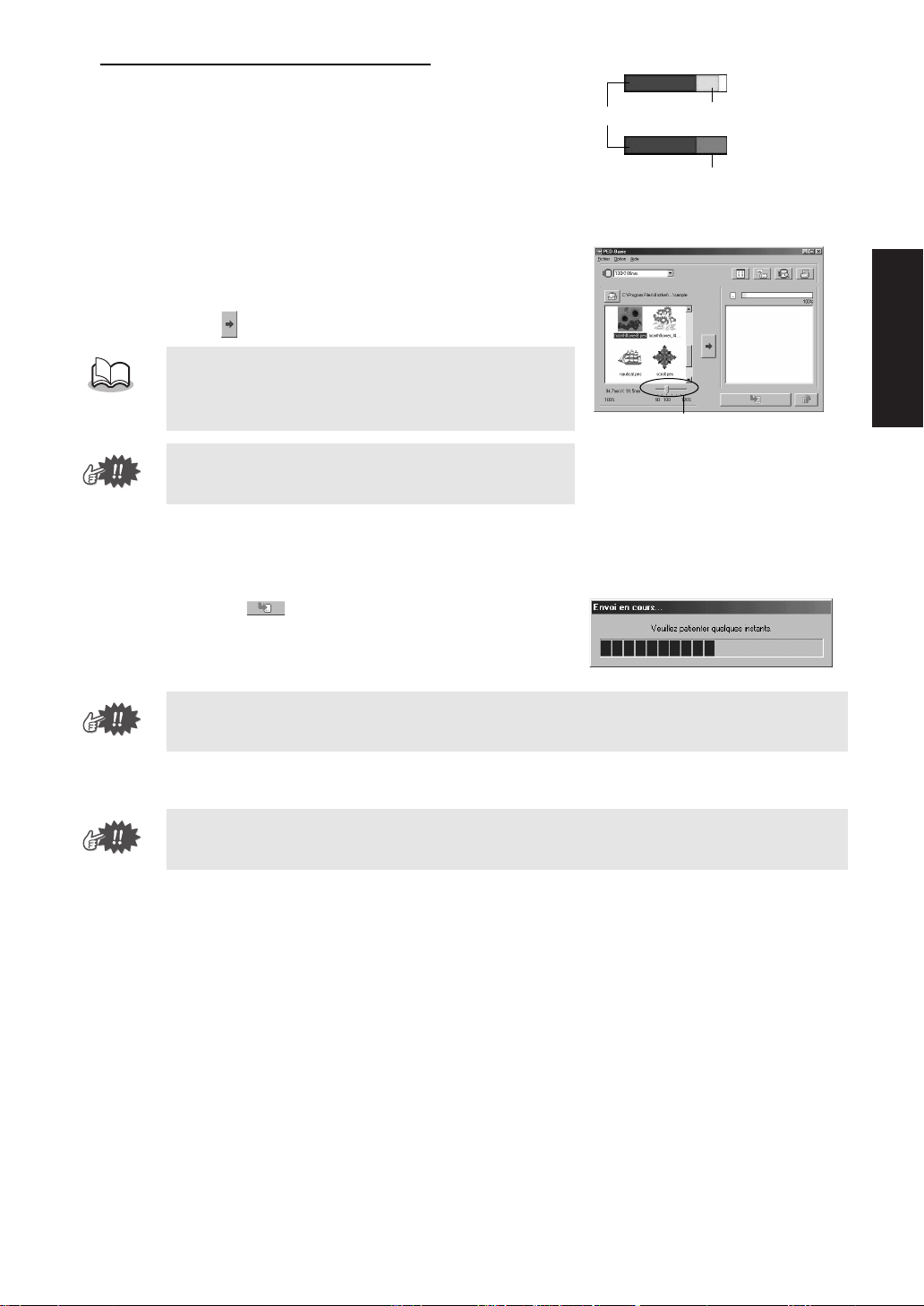
Lecture de l’indicateur de capacité de carte :
●
●
La section indiquant les motifs sélectionnés s’affiche en bleu, et
la section indiquant le motif en cours de sélection s’affiche en
bleu clair.
Si la section indiquant le motif en cours de sélection s’affiche en
rouge, c’est que la taille des motifs sélectionnés dépasse la
capacité de la carte originale.
5
Réglez la taille du motif.
1) Pour régler la taille du motif, cliquez sur le motif dans la “Liste
des motifs disponibles” pour le surligner.
2) Réglez la taille du motif avec le “Curseur de taille de motif”,
puis cliquez sur .
La plage de réglage de la taille du motif va de 90% à
•
120%.
Par ailleurs, la taille du motif ne peut pas dépasser la
•
taille du tambour à broder sélectionnée.
Cette fonction n’est pas disponible si vous sélectionnez
plus d’un motif.
6
Enregistrez les données sur la carte originale.
Quand vous avez sélectionné les motifs à enregistrer sur la carte...
1) Vérifiez que la carte originale est insérée dans l’enregistreur de carte USB.
2) Ensuite, cliquez sur pour enregistrer les données sur la
carte.
Les données s’enregistrent sur la carte originale quand toutes
les données existant déjà sur la carte sont effacées.
Bleu : Sélectionné
“Curseur de taille de motif”
Bleu clair : En cours de sélection
Rouge : Dépasse la capacité
ENGLISHFRANÇAISENGLISHENGLISHENGLISHENGLISH
S’il y a des motifs sur la carte que vous ne voulez pas effacer, pensez bien à sélectionner la carte
dans la boîte de dialogue Dossier, puis à ajouter les motifs dans la “Liste des motifs sélectionnés”.
Quelques instants plus tard, l’enregistrement des données sur la carte est terminé.
Vous pouvez maintenant utiliser la carte renfermant les données avec une machine à broder.
Ne retirez pas la carte et ne débranchez pas le câble USB pendant que les données s’enregistrent sur
la carte (pendant que le témoin LED clignote).
Sélection des motifs
● ● ● ● ● ● ● ● ● ● ● ● ● ● ● ● ● ● ● ● ● ● ● ● ● ● ● ● ● ● ● ● ● ● ● ● ● ● ● ● ●
Pour sélectionner un motif, cliquez sur l’image du motif dans la “Liste des motifs disponibles” ou la “Liste
des motifs sélectionnés”. Pour sélectionner plusieurs motifs, maintenez la touche Ctrl et la touche Majuscule enfoncées tout en cliquant sur les motifs ou effectuez des glisser-déplacer. Les boutons qui sont disponibles pendant la sélection des motifs s’affichent en clair ; les boutons qui ne sont pas disponibles sont
estompés.
Autres opérations
● ● ● ● ● ● ● ● ● ● ● ● ● ● ● ● ● ● ● ● ● ● ● ● ● ● ● ● ● ● ● ● ● ● ● ● ● ● ● ● ●
Sélectionnez un motif, puis cliquez sur le motif sélectionné avec le bouton droit de la souris pour afficher
un menu déroulant renfermant les différentes fonctions disponibles à ce moment.
9
Page 29
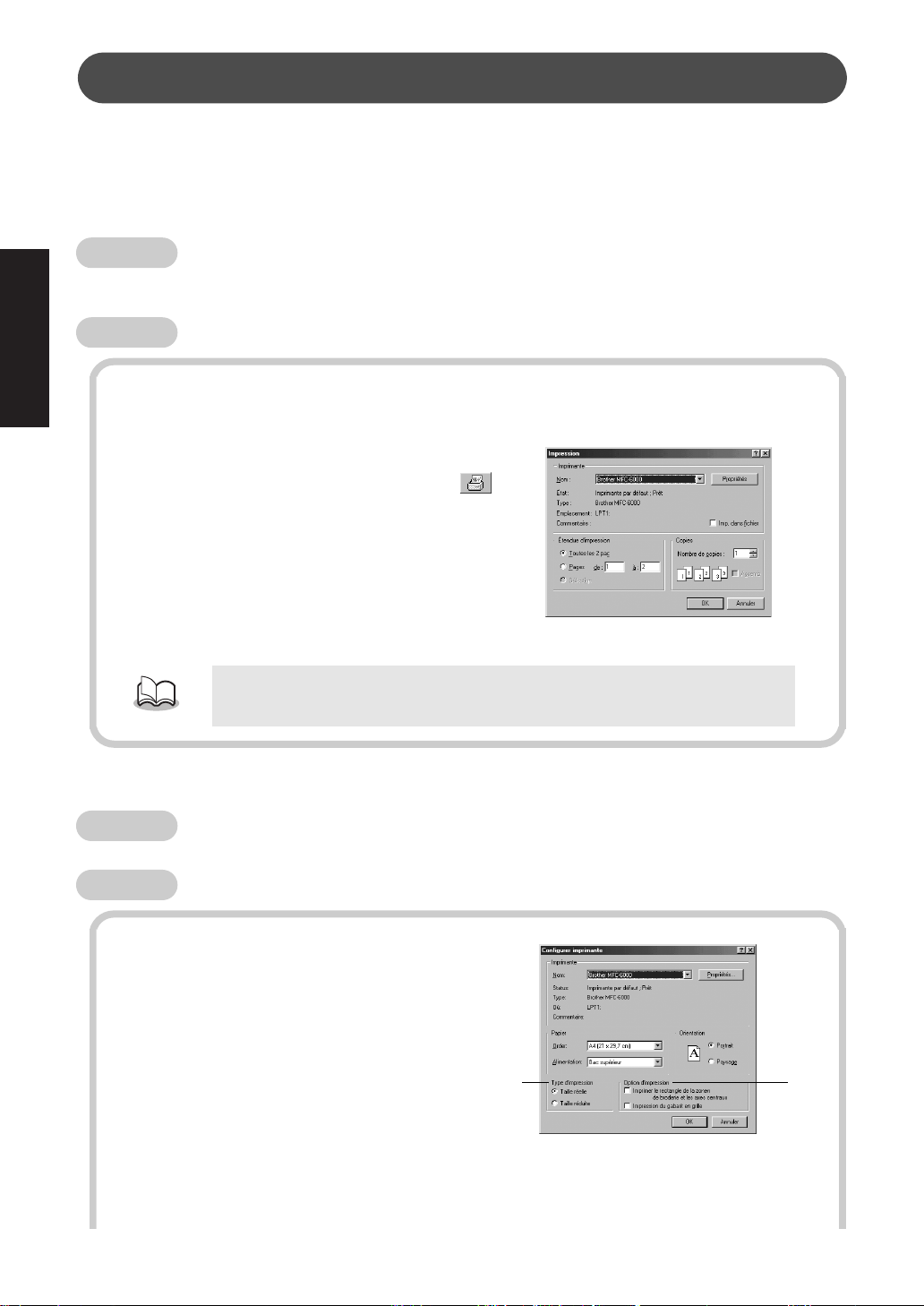
●
Commandes de la barre des menus
Fichier
● ● ● ● ● ● ● ● ● ● ● ● ● ● ● ● ● ● ● ● ● ● ● ● ● ● ● ● ● ● ● ● ● ● ● ● ● ● ● ● ●
ENGLISHFRANÇAISENGLISHENGLISHENGLISHENGLISH
●●
Imprimer
Fonction
Imprime les informations (motif, taille, nombre de points, et couleurs) du motif sélectionné en fonction des
paramètres d’impression.
Procédé
1
Sélectionnez le motif dans la “Liste des motifs disponibles” ou la “Liste des
motifs sélectionnés”.
2
Cliquez sur [Fichier], puis sur [Imprimer]
dans la barre des menus ou cliquez sur .
La boîte de dialogue Impression s’affiche.
Sélectionnez les paramètres.
3
(“Étendue d’impression”, “Copies”, etc.)
4
Cliquez sur [OK] pour lancer l’impression.
◆
Cliquez sur [Annuler] pour arrêter l’opération.
◆
Cliquez sur [Propriétés] pour modifier les propriétés d’impression.
Les informations qui s’impriment varient en fonction du motif sélectionné et des
paramètres d’impression. (Voyez page 10, “Configurer imprimante”.)
●●
Configurer imprimante
Fonction
Permet de régler les paramètres d’impression.
Procédé
1
Cliquez sur [Fichier], puis sur [Configurer
imprimante] dans la barre des menus.
La boîte de dialogue Configurer imprimante s’affiche.
2
Sélectionnez les paramètres de “Papier”
et de “Orientation” appropriés.
Sélectionnez les paramètres de “Type
3
d’impression” et de “Option
d’impression”.
4
Cliquez sur [OK] pour valider les réglages.
◆
Cliquez sur [Annuler] pour arrêter l’opération.
◆
Cliquez sur [Propriétés] pour modifier les propriétés.
10
1
2
Page 30
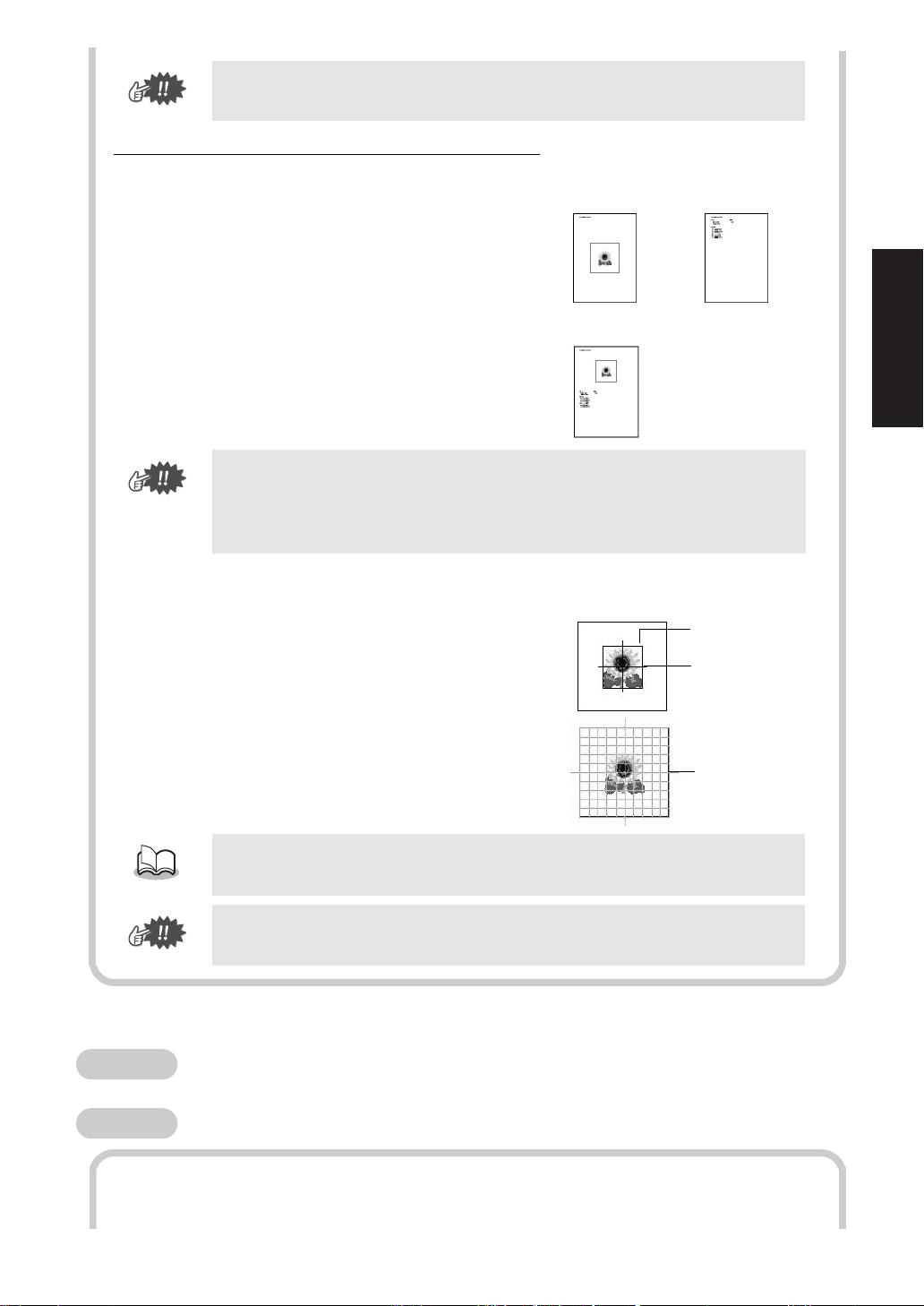
Vous pouvez visionner au préalable les pages que vous allez imprimer avec Aperçu
d’impression. Vérifiez les pages avant de les imprimer.
Au sujet de Type d’impression et de Option d’impression :
1
Type d’impression
Taille réelle :
Pour chaque motif, l’image du motif avec ses
dimensions réelles s’imprime sur la première
page, et les informations sur le motif (taille, nombre de points, et couleurs) s’impriment sur la
deuxième page.
Première page Deuxième page
ENGLISHFRANÇAISENGLISHENGLISHENGLISHENGLISH
Taille réduite :
Pour chaque motif, une image réduite du motif et
les informations sur le motif s’impriment sur une
seule page.
• Avec les deux réglages, le nom du fichier s’imprime sur les deux pages.
• Avec les motifs pour tambours en option (100 × 172 mm et 130 × 300 mm), une
image du motif entier s’imprime sur la première page. Sur les pages suivantes
s’impriment, aux paramètres de Type d’impression sélectionnés, une image des diffé-
rentes sections qui forment le motif et les informations du motif.
2
Option d’impression
Imprimer le rectangle de la zonen de broderie et les axes centraux :
La zone de broderie du motif et les axes centraux
s’impriment en noir. Ce réglage n’est disponible que
si vous sélectionnez Taille réelle pour Type d’impres-
sion.
Impression du gabarit en grille :
Une grille verte s’imprime pour représenter la grille
imprimée sur la feuille de broderie livrée avec le
tambour à broder de votre machine.
Première page
Zone de broderie
Axes centraux
Grille
Si vous découpez la grille, vous pourrez l’utiliser comme gabarit pour disposer le
modèle sur le vêtement.
Avec certaines machines à broder domestiques, la taille de la grille qui s’imprime peut
différer légèrement de celle qui est imprimée sur les feuilles de broderie.
●●
Aperçu d’impression
Fonction
Permet d’afficher un aperçu des pages avant l’impression proprement dite.
Procédé
1
Sélectionnez le motif dans la “Liste des motifs disponibles” ou la “Liste des
motifs sélectionnés”.
11
Page 31

●
●
2
Cliquez sur [Fichier], puis sur [Aperçu
d’impression] dans la barre des menus.
Une image du motif sélectionné pour l’impression
s’affiche.
ENGLISHFRANÇAISENGLISHENGLISHENGLISHENGLISH
Cliquez sur [Fermer] pour fermer la boîte de dialogue.
3
●●
Quitter
Fonction
Permet de quitter l’application.
Procédé
1
Cliquez sur [Fichier], puis sur [Quitter] dans la barre des menus.
L’application se ferme immédiatement.
Les informations qui seront imprimées varient en
fonction des paramètres de Configurer imprimante. (Voyez page 10, “Configurer imprimante”.)
Option
● ● ● ● ● ● ● ● ● ● ● ● ● ● ● ● ● ● ● ● ● ● ● ● ● ● ● ● ● ● ● ● ● ● ● ● ● ● ● ● ●
●●
Système de mesure
Fonction
Permet de sélectionner l’unité de mesure (millimètre ou pouce).
Procédé
1
Cliquez sur [Option], puis sur [Système de
mesure] dans la barre des menus.
La boîte de dialogue Système de mesure s’affiche.
Sélectionner l’unité appropriée (mm ou pouces).
2
Cliquez sur [OK] pour confirmer le réglage.
3
◆
Cliquez sur [Annuler] pour arrêter l’opération.
Aide
● ● ● ● ● ● ● ● ● ● ● ● ● ● ● ● ● ● ● ● ● ● ● ● ● ● ● ● ● ● ● ● ● ● ● ● ● ● ● ● ●
●●
Contenu
Fonction
Affiche l’aide de l’application.
12
Page 32
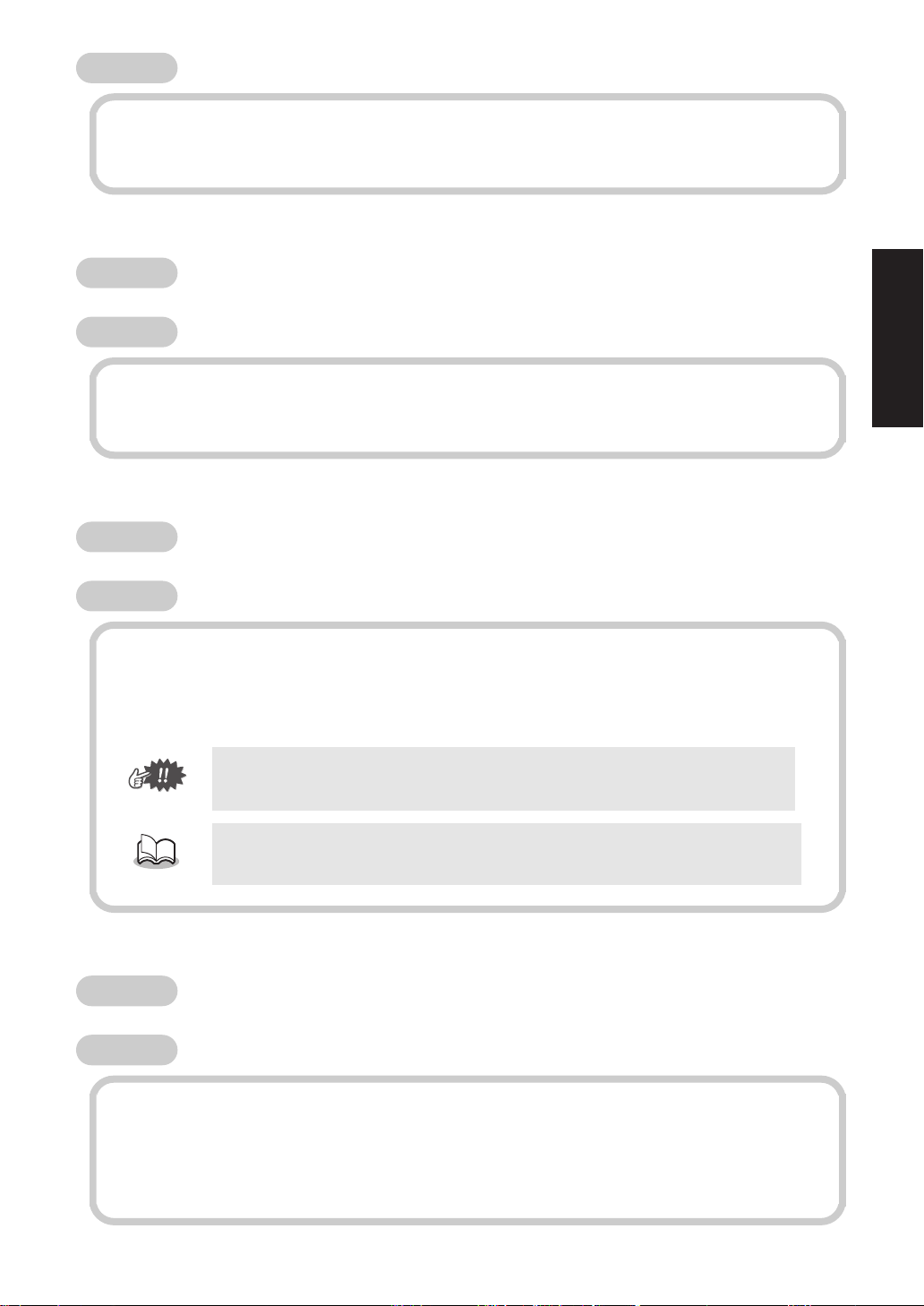
Procédé
1
Cliquez sur [Aide], puis sur [Contenu] dans la barre des menus.
Le sommaire de l’aide apparaît.
●●
Comment utiliser
Fonction
Explique comment utiliser le système d’aide à l’écran.
Procédé
Cliquez sur [Aide], puis sur [Comment utiliser] dans la barre des menus.
1
L’explication standard de Windows sur la façon d’utiliser le système d’aide s’affiche.
●●
Enregistrement en ligne
Fonction
Affiche la page d’enregistrement en ligne de notre site Web.
ENGLISHFRANÇAISENGLISHENGLISHENGLISHENGLISH
Procédé
1
Cliquez sur [Aide], puis sur [Enregistrement en ligne] dans la barre des menus.
2
Le navigateur installé démarre et la page d’enregistrement en ligne de notre
site Web s’ouvre.
Cette fonction n’est possible que si le navigateur Internet est correctement installé et
que l’environnement de raccordement est satisfaisant.
L’enregistrement en ligne n’est pas possible dans tous les pays ni dans toutes les régions.
*
Pour les détails, voyez page 5.
●●
A propos de PED-Basic
Fonction
Affiche la version et les informations sur les droits d’auteur.
Procédé
1
Cliquez sur [Aide], puis sur [A propos de PED-Basic] dans la barre des menus.
Une boîte de dialogue s’affiche.
2
Cliquez sur [OK] pour fermer la boîte de dialogue.
13
Page 33

WICHTIGE INFORMATION: REGULATIONEN
Wir: Brother International Corporation
ENGLISHENGLISH
erklären mit alleiniger Verantwortung, daß das Produkt
Produktname: Brother USB Writer
Modell Nr.: PED-Basic
mit Teil 15 der US-amerikanischen FCC-Vorschrift übereinstimmt. Der Betrieb unterliegt den folgenden beiden Bedingungen: (1) das Gerät verursacht keine elektromagnetischen Störungen, und (2) das Gerät ist nicht
gegen empfangene elektromagnetische Störungen empfindlich, einschließlich Störungen, die ungewünschten
Betrieb verursachen könnten.
Dieses Gerät wurde typengeprüft und entspricht den Vorschriften nach Klasse B Teil 15 der US-amerikanischen FCC-Vorschrift. Diese Störgrenzen sollen ausreichenden Schutz gegen elektromagnetische Störungen in
Wohngebieten gewähren. Obwohl das Gerät geprüft und zugelassen ist, kann aber nicht garantiert werden,
daß an allen Aufstellungsorten keine Störungen auftreten. Falls Störungen bei Radio- oder Fernsehempfang
festgestellt werden, das Gerät ein- und ausschalten, um sicherzustellen, daß dieses Gerät diese Störungen ver-
DEUTSCH
ursacht. Wenn das der Fall ist, ist der Anwender angehalten, geeignete Maßnahmen zum Beheben der Störungen zu treffen. Zum Beheben der Störungen können folgende Maßnahmen getroffen werden:
Amerikanische Behörde für Funkverkehr (FCC)
Erklärung zur Konformität
(Nur für USA)
100 Somerset Corporate Boulevard
Bridgewater, NJ 08807-0911 USA
– Die Empfangsantenne des gestörten Gerätes anders ausrichten.
– Den Abstand zwischen diesem Gerät und dem gestörten Gerät vergrößern.
– Einen Fachhändler oder Radio-/Fernsehtechniker zu Rate ziehen.
– Änderungen oder Modifikationen, die nicht ausdrücklich vom Hersteller erlaubt sind, machen die Befug-
nis des Anwenders zum Betrieb des Gerätes hinfällig.
Dieses Gerät wurde typengeprüft und entspricht den Vorschriften zur Funkentstörung nach Klasse B für Digitalgeräte, entsprechend der kanadischen Kommunikationsbehörde, wie in der Norm funkstörende Geräte
unter dem Titel “Digital Apparatus”, ICES-003 der Kommunikationsbehörde beschrieben
ENGLISHENGLISHENGLISH
Dieses Gerät entspricht den Bestimmungen der Norm EN55022 (CISPR Veröffentlichung 22)/Klasse B.
Konformitätserklärung der kanadischen
Kommunikationsbehörde (Nur für Kanada)
Elektromagnetische Verträglichkeit
(Andere Länder als USA und Kanada)
Page 34

Herzlichen Glückwunsch zur Wahl unseres Produktes!
Wir danken Ihnen, daß Sie sich für unser Produkt entschieden haben. Um alle Möglichkeiten aus dem System
auszunutzen und den sicheren und ordnungsgemäßen Betrieb zu gewährleisten, lesen Sie bitte diese Anleitung
sorgfältig durch und bewahren Sie sie zusammen mit der Garantiekarte an einem sicheren Ort auf.
Bitte lesen Sie diese Anleitung sorgfältig durch
Für sicheren Betrieb
•
Vermeiden Sie es, Nadeln, Drahtstücke oder andere Objekte in das Gerät oder in den Kartenschacht gelangen
zu lassen.
•
Stellen Sie nichts auf das Gerät.
Für eine längere Lebensdauer
•
Denken Sie bei der Aufstellung daran, direkte Sonneneinstrahlung und hohe Feuchtigkeit zu vermeiden. Stellen Sie das Gerät nicht in unmittelbarer Nähe einer Heizung, eines Bügeleisens oder anderer heißer Gegenstände auf.
•
Verschütten Sie kein Wasser oder andere Flüssigkeiten über das Gerät oder die Karten.
•
Achten Sie darauf, das Gerät und die Karten nicht fallen zu lassen oder starken Stößen auszusetzen.
Reparatur und Einstellarbeiten
•
Wenden Sie sich im Falle einer Fehlfunktion oder für Einstellarbeiten an die nächstliegende Kundendienstvertretung.
Hinweis
Der Zweck dieser Bedienungsanleitung ist nicht die Erklärung der Verwendung Ihres Computers oder von darauf installierter Windows-Software. Einzelheiten zur Installation von Software, entnehmen Sie der WindowsAnleitung. Es kann auch nützlich sein, die Website www.microsoft.com für Treiber-Updates aufzusuchen.
ENGLISHENGLISHDEUTSCHENGLISHENGLISHENGLISH
Achtung
Die mit diesem Produkt verwendete Software unterliegt dem Urheberrecht. Diese Software darf nur in Übereinstimmung mit den geltenden Urheberrechtsbestimmungen benutzt oder kopiert werden.
“BEWAHREN SIE DIESE ANWEISUNGEN AUF”
“Dieses Produkt ist nur für den Hausgebrauch geeignet.”
“Weitere Produktinformationen und Aktualisierungen sowie
Anwendungsideen finden Sie im Internet auf unserer Website:
www.brother.com”
Windows ist ein eingetragenes Warenzeichen der Microsoft Corporation.
IBM ist ein eingetragenes Warenzeichen der International Business Machines Corporation.
Pentium ist ein eingetragenes Warenzeichen der Intel Corporation.
Page 35

■
Produktbeschreibung ................................................................................................... 1
ENGLISHENGLISH
■
Lieferumfang................................................................................................................ 1
■
Sonderzubehör ............................................................................................................ 1
■
Bestandteile ................................................................................................................. 1
Systemanforderungen................................................................................................... 2
■
Installation................................................................................................................... 2
■
Online-Registrierung.................................................................................................... 5
■
Deinstallation .............................................................................................................. 5
■
Technischer Kundendienst........................................................................................... 5
■
DEUTSCH
Inhalt
Vor dem Gebrauch
Installation der Software
■
Benutzeroberfläche...................................................................................................... 6
■
Bedienung ................................................................................................................... 8
■
Wählen von Mustern ................................................................................................... 9
■
Andere Vorgänge......................................................................................................... 9
■
Datei.......................................................................................................................... 10
Drucken........................................................................................................................................... 10
Druckeinstellungen.......................................................................................................................... 10
Druckvorschau ................................................................................................................................ 11
ENGLISHENGLISHENGLISH
Beenden .......................................................................................................................................... 12
■
Optionen ................................................................................................................... 12
Maßeinheit wählen.......................................................................................................................... 12
■
Hilfe .......................................................................................................................... 12
Inhalt ............................................................................................................................................... 12
Hilfe verwenden .............................................................................................................................. 13
Online-Registrierung........................................................................................................................ 13
Über PED-Basic ............................................................................................................................... 13
Erste Schritte
Befehle der Menüleiste
Page 36

●
●
●
●
Vor dem Gebrauch
LED-A
Produktbeschreibung
● ● ● ● ● ● ● ● ● ● ● ● ● ● ● ● ● ● ● ● ● ● ● ● ● ● ● ● ● ● ● ● ● ● ● ● ● ● ● ● ●
Das System erlaubt es, einfache Bearbeitungsvorgänge für PES-Stickdateien die mit der Brother Stickdesign-Software erzeugt wurden, auszuführen und die bearbeiteten Daten auf den Originalkarten zu speichern . PES-Stickmuster können auch gekauft oder über das Internet heruntergeladen werden.
Dieses Produkt kann nicht zum Erzeugen von Stickereidaten verwendet werden.
Lieferumfang
● ● ● ● ● ● ● ● ● ● ● ● ● ● ● ● ● ● ● ● ● ● ● ● ● ● ● ● ● ● ● ● ● ● ● ● ● ● ● ● ●
Prüfen Sie, ob die folgenden Teile in der Packung vorhanden sind. Wenn ein Gegenstand fehlt oder
beschädigt ist, wenden Sie sich an den Kundendienst.
USB-Schreib-/Lesegerät
für-Speicherkarten
ENGLISHENGLISHDEUTSCHENGLISHENGLISHENGLISH
CD-ROM Original-Speicherkarte Bedienungsanleitung
Sonderzubehör
● ● ● ● ● ● ● ● ● ● ● ● ● ● ● ● ● ● ● ● ● ● ● ● ● ● ● ● ● ● ● ● ● ● ● ● ● ● ● ● ●
Original-Speicherkarte
Die mit diesem USB Schreib-/Lesegerät verwendbaren Speicherkarten müssen vom Typ identisch sein,
wie die mitgelieferte oder die als Sonderzubehör
erhältlichen Original-Speicherkarte.
Bestandteile
● ● ● ● ● ● ● ● ● ● ● ● ● ● ● ● ● ● ● ● ● ● ● ● ● ● ● ● ● ● ● ● ● ● ● ● ● ● ● ● ●
nzeige
Diese Anzeige leuchtet auf, wenn das Gerät eingeschaltet wird und blinkt, wenn das Schreib-/Lesegerät für USBSpeicherkarten mit dem Computer kommuniziert.
Niemals eine Speicherkarten entfernen oder das USB-Kabel abziehen,
während diese Anzeige blinkt.
Kartenschacht
Setzen Sie hier eine Speicherkarte ein.
USB-Anschluß
Zum Anschluß an den Computer.
Da das USB Schreib-/Lesegerät über die USB-Verbindung mit dem Computer durch Betriebsstrom
versorgt wird, gibt es kein Betriebsstromkabel und keinen Netzschalter.
1
Page 37

●
Systemanforderungen
●
● ● ● ● ● ● ● ● ● ● ● ● ● ● ● ● ● ● ● ● ● ● ● ● ● ● ● ● ● ● ● ● ● ● ● ● ● ● ● ● ●
Bevor Sie anfangen, die neue Software auf Ihrem PC zu installieren, prüfen Sie, ob Ihr System die folgenden Anforderungen erfüllt.
ENGLISHENGLISH
Computer
Betriebssystem
Prozessor
Speicher
Freier Festplattenspeicher
Monitor
Anschluß
Drucker
CD-ROM-Laufwerk
DEUTSCH
Installation der Software
IBM-PC oder kompatibler Computer, ausgestattet mit USB-Anschluß
Windows 98, Me, XP oder 2000
Pentium 133 MHz oder höher
Minimum 32 MB (64 MB oder mehr empfohlen)
Minimum 10 MB
SVGA (800 × 600), 16 bit farbe oder höher
USB Ver. 1.1
Ein von Ihrem System unterstützter Drucker (für Druckmusterinformation)
Für Installation erforderlich
•
Betriebsstrom für dieses USB Schreib-/Lesegerät wird über die USB-Verbindung zugeführt. Schließen Sie das Schreib-/Lesegerät an den USB-Anschluß des Computers oder an einen Powered Hub
an, der ausreichend Strom zum Schreib-/Lesegerät für USB-Speicherkarten liefern kann. Wenn das
Schreib-/Lesegerät nicht auf diese Weise angeschlossen wird, kann es nicht richtig arbeiten.
•
Es kann sein, daß dieses Produkt mit bestimmten Computern und USB-Erweiterungskarten nicht
richtig arbeitet.
Installation
● ● ● ● ● ● ● ● ● ● ● ● ● ● ● ● ● ● ● ● ● ● ● ● ● ● ● ● ● ● ● ● ● ● ● ● ● ● ● ● ●
Dieser Abschnitt beschreibt die Installation von Treiber und Applikationssoftware.
1
Schalten Sie den Computer ein und starten Sie Windows.
Beenden Sie alle anderen Applikationen.
2
Stecken Sie den USB-Stecker in den
USB-Anschluß am Computer ein.
Stellen Sie sicher, daß der Stecker vollständig
eingesteckt ist.
ENGLISHENGLISHENGLISH
Stellen Sie sicher, daß die Installation entsprechend den folgenden Anweisungen ausgeführt wird.
Wenn die Installation unterbrochen oder nicht anweisungsgemäß ausgeführt wird, wird die Software nicht richtig installiert.
Das folgende Installationsverfahren enthält Beschreibungen und Dialogfelder für Windows 98. Einzelne Schritte des Verfahrens und Dialogfelder für andere Windows-Versionen können leicht abweichen.
2
Page 38

Nach kurzer Zeit erscheint dieses erste
3
Dialogfeld des Hardware-Assistent.
Klicken Sie auf [Weiter].
Bei Verwendung von XP wählen Sie “Software von einer Liste oder bestimmten
Quelle installieren (für fortgeschrittene
Benutzer)” im ersten Bild des Assistenten
und klicken dann [Weiter].
4
Stellen Sie sicher, daß “Nach dem
besten Treiber für das Gerät suchen
(empfohlen)” gewählt ist, und klicken
Sie auf die Schaltfläche [Weiter] .
5
Setzen Sie die beiliegende CD-ROM in
das CD-ROM-Laufwerk des
Computers ein.
ENGLISHENGLISHDEUTSCHENGLISHENGLISHENGLISH
Wählen Sie “CD-ROM-Laufwerk”,
6
und nach 5 bis 10 Sekunden klicken Sie
auf [Weiter] .
Je nach vorhandenen Betriebssystem kann
auch das in Schritt 9 gezeigte Dialogfeld
erscheinen; der in Schritt 8 beschriebene
Vorgang soll aber auf jeden Fall vor dem
Weitergehen zu Schritt 9 ausgeführt werden.
7
Wenn UsbWriter erscheint, klicken
Sie auf [Weiter] .
Je nach vorhandenen Betriebssystem die
Meldung “Digitale Signature nicht gefunden” erscheinen; die Installation kann
aber fortgesetzt werden.
8
Wenn das rechts gezeigte Dialogfeld
erscheint, klicken Sie auf [Fertig stellen] .
Damit ist die Installation der Treibersoftware
abgeschlossen.
Eine Meldung kann erscheinen, die zum
Neustart des Computers auffordert; ein
Neustart ist aber noch nicht erforderlich,
so daß Sie auf [Abbrechen] klicken können.
3
Page 39

Das Dialogfeld Setup-Sprache wählen
9
erscheint. Wählen Sie die gewünschte
Sprache, und klicken Sie auf [OK].
a
Nach kurzer Zeit startet das
Installationsprogramm der Applikation
ENGLISHENGLISH
automatisch.
Wenn das Installationsprogramm nicht
automatisch startet:
1) Klicken Sie auf die Schaltfläche [Start].
2) Klicken Sie auf [Ausführen] .
Das Ausführen-Dialogfeld erscheint.
3) Geben Sie den vollständigen Pfad für das Installationsprogramm an, und klicken Sie auf [OK], um
das Installationsprogramm zu starten.
Beispiel: D:\Setup (falls “D” die Bezeichnung für das CD-Laufwerk ist).
b
Wenn der Setup-Assistent erscheint,
klicken Sie auf [Weiter] , um mit der
Installation fortzufahren.
DEUTSCH
c
Klicken Sie auf [Weiter] , um die
Software im Standard-Ordner zu
installieren.
Um die Software in einem anderen Ordner
zu installieren:
1) Klicken Sie auf [Durchsuchen] . Wählen Sie
das Laufwerk und den Ordner (wenn erforderlich, geben Sie einen neuen Ordnernamen
ein).
2) Wenn der gewünschte Ordner gewählt ist,
klicken Sie auf [OK].
3) Unter “Zielpfad wählen” erscheint der gewählte Ordner. Klicken Sie auf [Weiter], um die Software
in diesem Ordner zu installieren.
◆
◆
d
Wenn die Installation beendet ist,
erscheint das nebenstehende
Dialogfeld.
ENGLISHENGLISHENGLISH
Klicken Sie auf [Zurück] , um zum vorherigen Schritt zurückzugehen.
Klicken Sie auf [Abbrechen] für Abbruch der Installation.
Bei Windows 98 und Me muß der Computer neu gestartet werden. Klicken Sie
auf jeden Fall auf [Neu starten] , um das
Setup abzuschließen.
Bei anderen Betriebssystemen ist es nicht
erforderlich, den Computer neu zu starten.
Klicken Sie auf [Fertigstellen], um das
Setup abzuschließen.
Damit ist die gesamte Einrichtung beendet.
4
Page 40

●
Online-Registrierung
●
●
● ● ● ● ● ● ● ● ● ● ● ● ● ● ● ● ● ● ● ● ● ● ● ● ● ● ● ● ● ● ● ● ● ● ● ● ● ● ● ● ●
Wenn Sie rechtzeitig über Upgrades informiert werden und Informationen über zukünftige Produktentwicklungen und -verbesserungen erhalten möchten, können Sie Ihr Produkt wie im folgenden beschrieben auf einfache Weise Online registrieren lassen.
Klicken Sie auf Online-Registrierung im Hilfe-Menü, um den zu installierenden Web-Browser zu starten
und die Online-Registrierseite auf unserer Website zu öffnen.
Außerdem können während der Registrierung auf Probe-Stickdaten kostenfrei von der Online-Registrierseite auf unserer Website heruntergeladen werden.
Einzelheiten zum Herunterladen finden Sie auf unserer Website.
Die Online-Registrierung ist in bestimmten Ländern und Regionen nicht möglich.
Deinstallation
● ● ● ● ● ● ● ● ● ● ● ● ● ● ● ● ● ● ● ● ● ● ● ● ● ● ● ● ● ● ● ● ● ● ● ● ● ● ● ● ●
Schalten Sie den Computer ein und starten Sie Windows.
1
2
Klicken Sie auf die Schaltfläche Start in der Symbolleiste, wählen Sie [Einstellungen]
und klicken Sie auf [Systemsteuerung].
3
Im Systemsteuer Fenster doppelklicken auf “Software”.
4
In Eigenschaften des Software-Dialogfeldes wählen Sie die betreffende Software aus
und klicken auf [Hinzufügen/Entfernen].
Technischer Kundendienst
● ● ● ● ● ● ● ● ● ● ● ● ● ● ● ● ● ● ● ● ● ● ● ● ● ● ● ● ● ● ● ● ● ● ● ● ● ● ● ● ●
Bitte wenden Sie sich an den Technischen Kundendienst, wenn Sie ein Problem haben.
Die Adresse des technischen Kundendienst können Sie aus der Website des Unternehmens ersehen.
Haben Sie die folgende Information bereit, wenn Sie sich an den technischen Kundendienst wenden.
•
Hersteller und Modell Ihres PCs ebenso wie die verwendete Windows-Version. (Bitte prüfen Sie
die Systemanforderungen für dieses Produkt erneut. Siehe Seite 2.)
•
Informationen über erscheinende Fehlermeldungen.
ENGLISHENGLISHDEUTSCHENGLISHENGLISHENGLISH
5
Page 41

Erste Schritte
Benutzeroberfläche
● ● ● ● ● ● ● ● ● ● ● ● ● ● ● ● ● ● ● ● ● ● ● ● ● ● ● ● ● ● ● ● ● ● ● ● ● ● ● ● ● ● ●
C D E F
1
2
3
ENGLISHENGLISH
Nr.
1
Titelleiste
Menüleiste
2
Rahmengrößen-
3
DEUTSCH
Wähler
Durchsuchen-
4
Schaltfläche
()
4
5
6 7 9
Name/Taste Funktion
Erlaubt es, die Größe des Fensters einzustellen oder die Software zu beenden.
Enthält die Befehle für die verschiedenen Funktionen, die ausgeführt werden können.
(Siehe Seite 10, “Befehle der Menüleiste”)
Dient zum Wählen der Größe des Stickrahmens, der mit der Stickmaschine verwendet
werden kann. (Siehe Seite 8, “Größe des Stickrahmens wählen.”)
Wählen Sie nicht eine Rahmengröße, die größer als der maximal mit
Ihrer Stickmaschine verwendbare Stickrahmen ist. Die erzeugte Karte
arbeitet sonst nicht richtig mit der Stickmaschine.
Wenn Sie die Rahmengröße ändern, während Stickmuster gewählt werden, entfernen Sie die bereits gewählten Muster.
Wählen Sie den Ordner, in dem die Muster-Datei (.pes) gespeichert ist. (Siehe Seite 8,
“Den Ordner wählen.”)
Einzelheiten über (.pes)-Dateien siehe “Produktbeschreibung” auf Seite 1.
B
A
08
Liste der verfüg-
5
baren Muster
ENGLISHENGLISHENGLISH
Größenanzeige
6
6
Bilder der Muster-Dateien (.pes), die im gewählten Ordner nach dem Klicken von (4)
gespeichert wurden, werden hier gezeigt. Der Dateiname erscheint unter dem jeweiligen Bild.
•
Muster, die zu groß sind oder zu viele Stiche für die Stickrahmengröße haben, oder mit dem “Rahmengrößen-Wähler” (3),
gewählt wurden werden mit einem roten durchgestrichen.
•
Muster, die größer als die spezifizierte Stickrahmengröße
sind, sind mit einem gelben markiert. Das Programm
verkleinert das Design automatisch, so daß es in die eingegebene Rahmengröße paßt. Es ist möglich, das Design
mit dem “Mustergrößen-Schieber” (7) zu verkleinern,
aber 90% ist dabei den höchsten Verkleinerungsgrad dar.
• Muster, die für den optionalen extragroßen Stickrahmen
erzeugt wurde, sind mit dem Symbol markiert.
Zeigt die Größe des in der “Liste der verfügbaren Muster” (5) gewählten Musters an.
• Steht nur zur Verfügung, wenn ein Muster aus der “Liste der verfüg-
baren Muster” (
• Wenn die Größe des Musters geändert wird, wird die neue Muster-
größe hier gezeigt.
5) gewählt ist.
Page 42

Nr.
7
MustergrößenSchieber
Name/Taste Funktion
Kann verwendet werden, um die Größe des in der “Liste der verfügbaren Muster” (5)
gewählten Musters zu ändern. Die Mustergröße kann in einem Maßstab von 90% bis
120% geändert werden. (bitte beachten: Stickdichte verändert sich!)
Das Muster kann nicht größer als die Größe des gewählten Rahmens
eingestellt werden.
• Die neue Größe kann mit der “Größenanzeige” (6) geprüft werden.
• Steht nur zur Verfügung, wenn ein Muster aus der “Liste der verfüg-
baren Muster” (5) gewählt ist.
ENGLISHENGLISHDEUTSCHENGLISHENGLISHENGLISH
Wählen-Schalt-
8
fläche ( )
Schreiben-Schalt-
9
fläche ( )
Entfernen-Schalt-
0
fläche ( )
Liste der gewähl-
A
ten Muster
Kartenkapazität-
B
Anzeige
Symbolgrößen-
C
Schaltfläche
()
D
EigenschaftenSchaltfläche
()
Klicken Sie auf diese Schaltfläche, um das aus der “Liste der verfügbaren Muster” (5)
gewählte Muster zur “Liste der gewählten Muster” (A) hinzuzufügen. (Siehe Seite 8,
“Die Muster wählen.”)
Klicken Sie auf diese Schaltfläche, um die in der “Liste der gewählten Muster” (A)
gezeigten Muster auf eine Speicherkarte zu schreiben. (Siehe Seite 9, “Stickmuster auf
eine Speicherkarte übertragen.”)
Klicken Sie auf diese Schaltfläche, um das in der “Liste der gewählten Muster” (A)
gewählte Muster zu entfernen.
Mit (8) gewählte Muster werden hier gezeigt. Die Daten werden in der gezeigten
Reihenfolge auf eine Speicherkarte geschrieben.
Zeigt die Kapazität der in der “Liste der gewählten Muster” (A) gewählten Muster an.
(Siehe Seite 9, “
Klicken Sie auf diese Schaltfläche, um die Größe der Musteranzeigen in der Liste zwischen groß und klein umzuschalten.
Klicken Sie auf diese Schaltfläche, um die Information (Größe,
Anzahl der Stiche und Farben) für das in der “Liste der verfügbaren
Muster” (
Muster zu zeigen.
Ablesen der Kartenkapazität-Anzeige:
) oder in “Liste der gewählten Muster” (A) gewählte
5
Steht nur zur Verfügung, wenn ein Muster
gewählt ist.
”)
Beispiel)
Vorschau-Schalt-
E
fläche ( )
Drucken-Schalt-
F
fläche
()
Klicken Sie auf diese Schaltfläche, um ein dreidimensionales Bild des in “Liste der verfügbaren Muster”
Klicken Sie auf diese Schaltfläche, um die Information für das Muster, das in der “Liste
der verfügbaren Muster” (5) oder in “Liste der gewählten Muster” (A) gewählt ist, entsprechend Einstellung nach Klicken von [Datei] und [Druckeinstellungen] auszudrukken.
)
(
5
oder in “Liste der gewählten Muster”
Klicken Sie auf die rechts unten im Dialogfeld gezeigte Schaltfläche, um
die Anzeigevergrößerung wie unten beschrieben zu ändern.
Zoomt so, daß das
Bild das Dialogfeld
füllt
Steht nur zur Verfügung, wenn ein Muster gewählt ist.
)
(
A
gewählte Muster zu zeigen.
Zoomt so, daß das
Muster relativ zur
Größe des
Stickrahmens
gezeigt wird.
7
Page 43

●
Bedienung
● ● ● ● ● ● ● ● ● ● ● ● ● ● ● ● ● ● ● ● ● ● ● ● ● ● ● ● ● ● ● ● ● ● ● ● ● ● ● ● ●
Die Software starten.
1
Vom Desktop doppelklicken Sie auf das rechts gezeigte Symbol.
2
ENGLISHENGLISH
DEUTSCH
Größe des Stickrahmens wählen.
Mit dem Rahmengrößen-Wähler wählen Sie die Größe des Stickrahmens, der mit Ihrer Stickmaschine verwendet werden kann.
Den Ordner wählen.
3
1)
Klicken Sie auf
Sie den Ordner, indem die Muster-Datei (.pes) gespeichert ist,
und klicken Sie auf [OK].
2) Bilder und Dateinamen für die im gewählten Ordner gespeicherten Muster-Dateien erscheinen in der “Liste der verfügba-
ren Muster”
Stellen Sie sicher, daß das Schreib-/Lesegerät am USB-Anschluß des Computers
angeschlossen ist und daß eine Speicherkarte eingesetzt ist.
Wählen Sie keine Rahmengröße, die größer als der maximal mit
Ihrer Stickmaschine verwendbare Stickrahmen ist. Die erzeugte
Karte arbeitet sonst nicht richtig mit der Stickmaschine.
. Das Ordner-Dialogfeld erscheint. Wählen
Wenn eine Speicherkarte gewählt wurde , können
die auf der eingesetzten Karte gespeicherten Muster
gesehen werden.
Wenn Muster auf der Karte sind, die Sie nicht löschen
wollen, müssen Sie diese zur “Liste der gewählten
Muster” hinzufügen. (Siehe Seite 8, “Die Muster wählen.”)
Die Muster wählen.
4
1) In der “Liste der verfügbaren Muster” klicken Sie auf das
Muster, das Sie auf die Karte schreiben wollen. Das markierte
Muster wird gewählt.
2) Dann klicken Sie , um das gewählte Muster der “Liste der
gewählten Muster” hinzuzufügen.
3) Setzen Sie diesen Vorgang für alle Muster fort, die Sie auf eine
Speicherkarte schreiben wollen.
4) Durch Betrachten der “Kartenkapazität-Anzeige” bei diesem
ENGLISHENGLISHENGLISH
Vorgang können Sie planen, welche Muster Sie auf der Speicherkarte speichern möchten.
8
“Liste der
verfügbaren Muster”
“Kartenkapazität-Anzeige”
Markiert
•
Wenn eine Speicherkarte
gespeicherten Muster gesehen werden.
Wenn sich Muster auf der Karte befinden, die Sie nicht löschen möchten, fügen Sie diese zuerst
•
der “Liste der gewählten Muster” hinzu.
gewählt wurde, können die auf der eingesetzten Karte
“Liste der
gewählten Muster”
Page 44

Ablesen der Kartenkapazität-Anzeige:
●
●
Der Teil, der die gewählten Muster zeigt, erscheint in bla, und der
freie Speicherplatz erscheint in hellblau.
Wenn der Teil, der die gewählten Muster zeigt, in rot erscheint, hat
die Größe der gewählten Muster die Kapazität der Speicherkarte
überschritten.
Größe des Musters anpassen.
5
1) Zur Größenanpassung des Musters klicken Sie auf das Muster in
der “Liste der verfügbaren Muster”, um es zu markieren.
2) Verwenden Sie den “Mustergrößen-Schieber”, um die Größe des
Musters zu ändern, und klicken Sie auf .
•
Die Mustergröße kann in einem Maßstab von 90% bis
120% geändert werden.
•
Außerdem kann die Mustergröße nicht so eingestellt
werden, daß die Größe des gewählten Stickrahmens
überschritten wird.
Diese Funktion steht nicht zur Verfügung, wenn mehr als
ein Muster gewählt ist.
6
Stickmuster auf eine Speicherkarte übertragen.
Nachdem die Stickmuster die übertragen werden sollen ausgewählt sind...
1) Prüfen Sie, ob eine Speicherkarte in das Schreib-/Lesegerät eingesetzt ist.
2) Klicken Sie auf , um die Daten auf die Karte zu schreiben. Die Daten werden auf die Speicherkarte geschrieben,
nachdem allen Daten, die sich auf der Speicherkarte befunden haben gelöscht sind.
Blau: Gewählt
“Mustergrößen-Schieber”
Hellblau: Zu wählen
Rot: Kapazität überschritten
ENGLISHENGLISHDEUTSCHENGLISHENGLISHENGLISH
Wenn sich bereits Muster auf der Karte befinden, die Sie nicht löschen wollen, wählen Sie die Karte
im Ordner-Dialogfeld und fügen dann die Muster zur “Liste der gewählten Muster” hinzu.
Nach kurzer Zeit ist der Datenschreibvorgang beendet.
Die beschriebene Speicherkarte kann jetzt mit der Stickmaschine verwendet werden.
Nicht die Karte entfernen oder das USB-Kabel abziehen, während Daten auf die Karte übertragen
werden (während die LED blinkt).
Wählen von Mustern
● ● ● ● ● ● ● ● ● ● ● ● ● ● ● ● ● ● ● ● ● ● ● ● ● ● ● ● ● ● ● ● ● ● ● ● ● ● ● ● ●
Zum Wählen von Mustern klicken Sie auf das Bild für das Muster in der “Liste der verfügbaren Muster”.
Möchten Sie mehrere Muster wählen, halten Sie die Strg-Taste oder Shift-Taste gedrückt, während Sie auf
die Muster klicken oder mit den Funktionen Ziehen/Ablegen arbeiten. Die verschiedenen Schaltflächen,
die zur Verfügung stehen, während die Muster gewählt werden, erscheinen deutlich; die Schaltflächen die
nicht zur Verfügung stehen, erscheinen abgeblendet.
Andere Vorgänge
● ● ● ● ● ● ● ● ● ● ● ● ● ● ● ● ● ● ● ● ● ● ● ● ● ● ● ● ● ● ● ● ● ● ● ● ● ● ● ● ●
Wählen Sie ein Muster, und klicken Sie auf das gewählte Muster mit der rechten Maustaste, um ein Popup-Menü abzurufen, das die verschiedenen zur Zeit verfügbaren Funktionen enthält.
9
Page 45

●
Datei
● ● ● ● ● ● ● ● ● ● ● ● ● ● ● ● ● ● ● ● ● ● ● ● ● ● ● ● ● ● ● ● ● ● ● ● ● ● ● ● ●
●●
Drucken
Funktion
ENGLISHENGLISH
Druckt die Information (Größe, Anzahl der Stiche und Farben) für das gewählte Muster entsprechend den
Druckeinstellungen.
Verfahren
1
2
3
4
DEUTSCH
Befehle der Menüleiste
Wählen Sie ein Muster aus der “Liste der verfügbaren Muster” oder der
“Liste der gewählten Muster”.
Klicken Sie auf [Datei] und dann
[Drucken] in der Menüleiste, oder
klicken Sie auf .
Das Drucken-Dialogfeld erscheint.
Wählen Sie die gewünschten
Einstellungen.
(“Druckbereich”, “Kopien”, usw.)
Klicken Sie auf [OK], um den
Druckvorgang zu starten.
◆
Klicken Sie auf [Abbrechen], um den Vorgang zu stoppen.
◆
Klicken Sie auf [Eigenschaften], um die Drucker-Eigenschaften zu ändern.
●●
Druckeinstellungen
Funktion
Erlaubt es, die Druckereinstellungen einzugeben.
Verfahren
1
2
ENGLISHENGLISHENGLISH
3
4
Die Druckinformation ist je nach gewähltem Muster und den eingegebenen
Druck
einstellungen
unterschiedlich. (Siehe Seite 10, “Druckeinstellungen”.
Klicken Sie auf [Datei] und dann
[Druckeinstellungen] in der
Menüleiste.
Das Druck-Setup-Dialogfeld erscheint.
Wählen Sie die geeigneten
Einstellungen für “Papier” und
“Ausrichtung”.
1
Wählen Sie die gewünschten
Einstellungen für “Druckmodus” und
“Druckoption”.
Klicken Sie auf [OK], um die Eingaben zu bestätigen.
◆
Klicken Sie auf [Abbrechen], um den Vorgang zu stoppen.
◆
Klicken Sie auf [Eigenschaften], um die Drucker-Eigenschaften zu ändern.
)
2
10
Page 46

Die gedruckten Seiten können mit Druckvorschau betrachtet werden. Prüfen Sie die
Seiten, bevor sie gedruckt werden.
Über Druckmodus und Druckoption:
1
Druckmodus
Tatsächliche Größe:
Für jedes Muster wird ein Bild in tatsächlicher
Größe auf der ersten Seite gedruckt, (Größe,
Anzahl der Stiche und Farben) folgen auf der
zweiten Seite.
Erste Seite Zweite Seite
ENGLISHENGLISHDEUTSCHENGLISHENGLISHENGLISH
Reduzierte Größe:
Für jedes Muster wird ein verkleinertes Bild des
Musters und die Muster-Information auf einer
Seite ausgedruckt.
• Bei beiden Einstellungen wird der Dateiname auf allen Seiten aufgedruckt.
• Bei Mustern für optionale Rahmen (100 × 172 mm und 130 × 300 mm) wird ein Bild
des gesamten Musters auf der ersten Seite gedruckt. Auf den folgenden Seiten wird
ein Bild auf den verschiedenen Sektionen, die das Muster ausmachen, und die
Musterinformation entsprechend der gewählten Drucktyp-Einstellung gedruckt.
2
Druckoption
Nähbereichsgrenzen & Mittelachsen durucken:
Der Nähbereich des Musters und die Mittelachsen werden in schwarz gedruckt. Die Einstellung
steht nur zur Verfügung, wenn die “Tatsächliche
Größe” für “Druckmodus” gewählt ist.
Druck Schablone Gitterlinien:
Ein grünes Raster wird gedruckt, um das Raster auf
dem mit dem Stickrahmen für Ihre Maschine mitgelieferten Stickblatt darzustellen.
Erste Seite
Nähbereich
Mittelachsen
Raster
Wenn Sie das Rasterblatt ausschneiden, können Sie es als Schablone zum positionieren des Designs auf Ihrem Stoff verwenden.
Die Größe des gedruckten Rasters kann sich leicht von dem auf den Stickblättern für
manche Heim-Stickmaschinen gedruckten unterscheiden.
●●
Druckvorschau
Funktion
Erlauben en es, die Seiten vor dem Ausdruck zu betrachten.
Verfahren
1
Wählen Sie ein Muster aus der “Liste der verfügbaren Muster” oder der
“Liste der gewählten Muster”.
11
Page 47

●
●
2
3
ENGLISHENGLISH
●●
Beenden
Funktion
Beendet die Anwendung.
Verfahren
1
Klicken Sie auf [Datei], und dann auf
[Druckvorschau] in der Menüleiste.
Ein Bild des zum Druck gewählten Musters erscheint.
Die gedruckte Information ist je nach den
vorhandenen
schiedlich. (Siehe Seite 10, “Druckeinstellun-
gen”.)
Klicken Sie auf [Schließen], um das
Dialogfeld zu schließen.
Klicken Sie auf [Datei] und dann auf [Beenden] in der Menüleiste.
Die Anwendung wird sofort beendet.
Druckeinstellungen unter-
Optionen
DEUTSCH
● ● ● ● ● ● ● ● ● ● ● ● ● ● ● ● ● ● ● ● ● ● ● ● ● ● ● ● ● ● ● ● ● ● ● ● ● ● ● ● ●
●●
Maßeinheit wählen
Funktion
Erlaubt es, die verwendete Maßeinheit (Millimeter oder Zoll) zu wählen.
Verfahren
1
2
3
ENGLISHENGLISHENGLISH
Hilfe
● ● ● ● ● ● ● ● ● ● ● ● ● ● ● ● ● ● ● ● ● ● ● ● ● ● ● ● ● ● ● ● ● ● ● ● ● ● ● ● ●
●●
Inhalt
Klicken Sie auf [Optionen] und dann auf
[Maßeinheit wählen] in der Menüleiste.
Das Dialogfeld Maßeinheit wählen erscheint.
Wählen Sie die gewünschte verwendete
Maßeinheit (mm oder Zoll).
Klicken Sie auf [OK], um die Eingaben zu
bestätigen.
◆
Klicken Sie auf [Abbrechen], um den Vorgang zu stoppen.
Funktion
Zeigt die Hilfe-Information für diese Software an.
12
Page 48

Verfahren
1
Klicken Sie auf [Hilfe] und dann auf [Inhalt] in der Menüleiste.
Die Inhalte des Hilfe-Menüs erscheinen.
●●
Hilfe verwenden
Funktion
Erklärt die Verwendung des On-Screen-Hilfesystems.
Verfahren
1
Klicken Sie auf [Hilfe] und dann auf [Hilfe verwenden] in der Menüleiste.
Die Windows-Standardanleitung der Verwendung des Hilfe-Systems erscheint.
●●
Online-Registrierung
Funktion
Zeigt die Online-Registrierungsseite aus unserer Website.
Verfahren
1
Klicken Sie auf [Hilfe] und dann auf [Online-Registrierung] in der
Menüleiste.
2
Der installierte Browser startet, und die Online-Registrierungsseite der
Brother Website wird geöffnet.
ENGLISHENGLISHDEUTSCHENGLISHENGLISHENGLISH
Diese Funktion arbeitet nur, wenn die Browser-Software richtig installiert und eine
Internet-Verbindung hergestellt ist.
* Die Online-Registrierung ist in bestimmten Ländern und Regionen nicht möglich.
Einzelheiten siehe Seite 5.
●●
Über PED-Basic
Funktion
Zeigt die Information über Version und Urheberrecht.
Verfahren
1
Klicken Sie auf [Hilfe] und dann auf [Über PED-Basic] in der Menüleiste.
Ein Dialogfeld wird geöffnet.
2
Klicken Sie auf [OK], um das Dialogfeld zu schließen.
13
Page 49

BELANGRIJKE INFORMATIE: BEPALINGEN
FCC (Federal Communications Commission) Conformiteitsverklaring
(Alleen voor de Verenigde Staten)
Betrokken partij: Brother International Corporation
ENGLISHFRANÇAIS
verklaart hierbij dat dit product
Productnaam: Brother USB Writer
Modelnummr: PED-Basic
voldoet aan Deel 15 van de FCC bepalingen. Het gebruik is onderworpen aan de volgende twee voorwaarden: (1) de apparatuur mag geen hinderlijke interferentie veroorzaken en (2) de apparatuur mag eventuele interferentie van buitenaf niet verwerpen, ook als deze zou resulteren in een ongewenste werking van de
apparatuur.
Deze apparatuur is getest en bleek te voldoen aan de eisen en limieten voor Klasse B digitale elektronica,
overeenkomstig de specificaties in Deel 15, van de FCC Bepalingen, die opgesteld zijn om elektrische storing
door apparatuur bestemd voor gebruik in woongebieden voor zover mogelijk te voorkomen. In deze apparatuur worden radiogolven opgewekt en verwerkt, en deze golven kunnen uitgestraald worden. Als bij de installering en/of het gebruik de aanwijzingen van de fabrikant niet strikt opgevolgd worden, kan de apparatuur
storing in radio- en televisie-ontvangst veroorzaken. Er kan echter geen garantie worden geboden dat een
bepaald apparaat geen storing zal veroorzaken. Mocht er inderdaad sprake zijn van storing in radio- en tele-
NEDERLANDSNEDERLANDS
visie-ontvangst, veroorzaakt door deze apparatuur (te controleren door in- en uitschakelen van het apparaat),
dan wordt de gebruiker geadviseerd de storing op te heffen, althans tot een minimum te beperken door een of
meerdere van de volgende ingrepen:
100 Somerset Corporate Boulevard
Bridgewater, NJ 08807-0911
Verenigde Staten
– Herorienteer de ontvangstantenne of plaats deze ergens anders.
– Vergroot de afstand tussen deze apparatuur en de receiver.
– Raadpleeg uw dealer of een ervaren radio/TV installateur.
– Wijzigingen of veranderingen in de apparatuur die niet uitdrukkelijk door de fabrikant of de plaatselijke
verkoopvertegenwoordiging zijn goedgekeurd, kunnen tot gevolg hebben dat het gebruik van de apparatuur niet meer toegestaan is.
Conformiteitsverklaring voor het Canadese Ministerie van Communicatie
(Alleen voor Canada)
Deze digitale apparatuur overschrijdt niet de Klasse B limieten voor radiostoringen van digitale apparatuur,
vastgelegd in de bepalingen voor interferentie-veroorzakende apparatuur, getiteld “Digital Apparatus”, ICES003 van het Ministerie van Communicatie.
ENGLISHENGLISH
Radio-interferentie
(Voor andere landen dan de Verenigde Staten en Canada)
Deze apparatuur voldoet aan EN55022 (CISPR Publicatie 22)/Klasse B.
Page 50

Gefeliciteerd met uw keuze van ons product!
Hartelijk dank voor de aanschaf van ons product. Om een optimale prestatie van het apparaat te verkrijgen en
een veilige en juiste bediening te waarborgen, dient u de gebruiksaanwijzing zorgvuldig door te lezen. Bewaar
de gebruiksaanwijzing, samen met het garantiebewijs, op een veilige plaats voor het geval u deze in de toekomst nodig hebt.
Lees de onderstaande informatie zorgvuldig
voordat u het apparaat gebruikt
Voor een veilig gebruik
•
Wees voorzichtig dat geen naalden of andere metalen voorwerpen in de kaartinsteekgleuf terechtkomen.
•
Plaats geen voorwerpen op het apparaat.
Voor een lange levensduur
•
Zet het apparaat niet in direct zonlicht of op een erg vochtige plaats. Houd het apparaat ook uit de buurt van
een verwarmingsradiator, strijkijzer of ander warm voorwerp.
•
Mors geen water of andere vloeistof op het apparaat of de kaarten.
•
Laat het apparaat of de kaarten niet vallen en stoot er ook niet tegen.
Reparatie en afstellingen
•
Neem voor reparatie of afstellingen contact op met het dichtstbijzijnde servicecentrum.
ENGLISHFRANÇAISENGLISH
Opmerking
In deze gebruiksaanwijzing worden niet het gebruik van uw computer beschreven of de programma’s die onder
Windows werken. Zie de Windows handleiding voor nadere bijzonderheden betreffende de installatie van de
diverse programma’s. Bovendien kunt u de “www.microsoft.com” website bezoeken voor updates van stuurprogramma’s.
Let op
De software die bij dit product wordt geleverd is beschermd door auteursrechten. De software mag uitsluitend
gebruikt en gekopieerd worden overeenkomstig de wettelijke bepalingen betreffende auteursrechten.
“BEWAAR DEZE GEBRUIKSAANWIJZING”
“Dit product is bedoeld voor huishoudelijk gebruik.”
“Voor verdere informatie betreffende dit product en voor updates
kunt u een bezoek brengen aan onze website op: www.brother.com”
NEDERLANDS
ENGLISHENGLISH
Windows is een wettig gedeponeerd handelsmerk van Microsoft Corporation.
IBM is een wettig gedeponeerd handelsmerk van International Business Machine Corporation.
Pentium is een wettig gedeponeerd handelsmerk van Intel Corporation.
Page 51

Inhoudsopgave
ENGLISHFRANÇAIS
■
Beschrijving van het product........................................................................................ 1
■
Inhoud van de verpakking............................................................................................ 1
■
Los verkrijgbare benodigdheden .................................................................................. 1
■
Vornaamste onderdelen............................................................................................... 1
Systeemeisen ............................................................................................................... 2
■
Installeren.................................................................................................................... 2
■
Online registratie ......................................................................................................... 5
■
Verwijderen................................................................................................................. 5
■
Technische dienst ........................................................................................................ 5
■
NEDERLANDSNEDERLANDS
Alvorens gebruik
Installeren van de software
Eerste kennismaking
■
Bedieningsscherm........................................................................................................ 6
■
Bedieningsaanwijzingen .............................................................................................. 8
■
Selecteren van patronen............................................................................................... 9
■
Overige bedieningsfuncties.......................................................................................... 9
■
ENGLISHENGLISH
Bestand...................................................................................................................... 10
Afdrukken........................................................................................................................................ 10
Printerinstelling................................................................................................................................ 10
Afdrukvoorbeeld.............................................................................................................................. 11
Afsluiten .......................................................................................................................................... 12
■
Optie ......................................................................................................................... 12
Systeemeenheid selecteren .............................................................................................................. 12
■
Help .......................................................................................................................... 12
Inhoud............................................................................................................................................. 12
Gebruik van..................................................................................................................................... 13
Online registratie ............................................................................................................................. 13
Info over PED-Basic ......................................................................................................................... 13
Menubalk-opdrachten
Page 52

●
●
●
●
Alvorens gebruik
LED-indi
Beschrijving van het product
● ● ● ● ● ● ● ● ● ● ● ● ● ● ● ● ● ● ● ● ● ● ● ● ● ● ● ● ● ● ● ● ● ● ● ● ● ● ● ● ●
Dit systeem biedt de mogelijkheid de borduurgegevens (.pes bestanden) die met onze borduursoftware
zijn gemaakt op eenvoudige wijze te bewerken en naar een originele kaart weg te schrijven. PES bestanden kunnen ook in de winkel worden gekocht of verkregen worden via Internet.
Dit product kan niet worden gebruikt om borduurgegevens te maken.
Inhoud van de verpakking
● ● ● ● ● ● ● ● ● ● ● ● ● ● ● ● ● ● ● ● ● ● ● ● ● ● ● ● ● ● ● ● ● ● ● ● ● ● ● ● ●
Controleer of de volgende onderdelen in de verpakking zijn. Als iets ontbreekt of beschadigd is, neem dan
contact op met uw service-vertegenwoordiging.
USB kaartschrijfeenheid
ENGLISHFRANÇAISENGLISH
CD-ROM
Originele kaart
Gebruiksaanwijzing
Los verkrijgbare benodigdheden
● ● ● ● ● ● ● ● ● ● ● ● ● ● ● ● ● ● ● ● ● ● ● ● ● ● ● ● ● ● ● ● ● ● ● ● ● ● ● ● ●
Originele kaart
Deze USB kaartschrijfeenheid kan alleen worden
gebruikt met de bijgeleverde originele kaart of andere
los verkrijgbare originele kaarten van hetzelfde type.
Vornaamste onderdelen
● ● ● ● ● ● ● ● ● ● ● ● ● ● ● ● ● ● ● ● ● ● ● ● ● ● ● ● ● ● ● ● ● ● ● ● ● ● ● ● ●
catorlampje
Dit indicatorlampje licht op wanneer de USB kaartschrijfeenheid wordt ingeschakeld en knippert tijdens
communicatie met de computer.
Verwijder nooit de originele kaart en
maak de USB kabel ook niet los wanneer dit indicatorlampje knippert.
Kaartinsteekgleuf
Steek in deze gleuf de originele kaart.
USB stekker
Sluit deze stekker aan op de computer.
NEDERLANDS
ENGLISHENGLISH
Aangezien de USB kaartschrijfeenheid via de USB verbinding met de computer van stroom wordt
voorzien, is de USB kaartschrijfeenheid niet uitgerust met een stroomsnoer of aan/uit-schakelaar.
1
Page 53

●
●
Installeren van de software
Systeemeisen
● ● ● ● ● ● ● ● ● ● ● ● ● ● ● ● ● ● ● ● ● ● ● ● ● ● ● ● ● ● ● ● ● ● ● ● ● ● ● ● ●
ENGLISHFRANÇAIS
Controleer of uw computer aan de voorgeschreven systeemeisen voldoet, voordat u de software installeert.
Computer
Besturingssysteem
Processor
Werkgeheugen
Vrije ruimte op vaste schijf
Monitor
Poort
Printer
CD-ROM station
De USB kaartschrijfeenheid wordt via de USB verbinding van stroom voorzien. Sluit de USB kaart-
•
schrijfeenheid op een USB aansluiting van de computer aan of op een USB hub met eigen stroomvoorziening die voldoende stroom kan leveren voor de kaartschrijfeenheid. Als de USB
kaartschrijfeenheid niet op deze wijze is aangesloten, is het mogelijk dat het apparaat niet juist werkt.
Het is mogelijk dat de USB kaartschrijfeenheid niet correct werkt met sommige computers en USB
•
NEDERLANDSNEDERLANDS
uitbreidingskaarten.
IBM PC of compatibele (DOS/V) computer, origineel uitgerust met een USB poort
Windows 98, ME, XP of 2000
Pentium 133 MHz of beter
Minimaal 32 MB (64 MB of meer is aanbevolen)
Minimaal 10 MB
SVGA (800 × 600), 16-bit kleur of beter
USB Ver. 1.1
Printer die door uw systeem wordt ondersteund (voor afdrukken van patrooninformatie)
Vereist voor installatie
Installeren
● ● ● ● ● ● ● ● ● ● ● ● ● ● ● ● ● ● ● ● ● ● ● ● ● ● ● ● ● ● ● ● ● ● ● ● ● ● ● ● ●
In dit hoofdstuk wordt het installeren van het stuurprogramma en de applicatiesoftware beschreven.
Zorg dat de installatie overeenkomstig de onderstaande aanwijzingen wordt uitgevoerd. Als de
installatie tussentijds wordt onderbroken of niet overeenkomstig de aanwijzingen wordt uitgevoerd, zal de software niet juist geïnstalleerd worden.
Schakel de computer in en start Windows.
1
Sluit alle andere applicaties af.
2
ENGLISHENGLISH
Steek de USB stekker in de USB poort
van de computer.
Zorg dat de stekker volledig in de aansluiting
wordt gestoken.
2
De volgende installatieprocedure bevat de meldingen en dialoogvensters voor Windows 98. Het is
mogelijk dat de procedure en dialoogvensters enigszins verschillend zijn bij andere besturingssystemen.
Page 54

Na een poosje zal het eerste Wizard
3
Nieuwe hardware dialoogvenster
verschijnen. Klik op [Volgende].
Bij gebruik van XP selecteert u “Ik wil
zelf kiezen (geavanceerd)” op het eerste
Wizard scherm en klikt dan op [Volgende].
4
Controleer of “Zoek naar het beste
stuurprogramma (aanbevolen).” is
geselecteerd en klik dan op
[Volgende].
5
Plaats de bijgeleverde CD-ROM in het
CD-ROM station van de computer.
ENGLISHFRANÇAISENGLISH
Selecteer “Cd-rom-station” en klik
6
dan, na 5 tot 10 seconden, op
[Volgende].
Afhankelijk van het besturingssysteem van
uw computer kan ook het dialoogvenster
verschijnen dat in stap 9 wordt getoond. U
dient echter de aanwijzing in stap 8 op te
volgen voordat u doorgaat naar stap 9.
7
Wanneer UsbWriter verschijnt, klikt u
op [Volgende].
Afhankelijk van het besturingssysteem, de melding “Geen digitale handtekening” verschijnen.
In dit geval kunt u gewoon doorgaan met de
installatie.
Wanneer het hiernaast afgebeelde
8
dialoogvenster verschijnt, klikt u op
[Voltooien].
De installatie van het stuurprogramma is
hiermee voltooid.
Het is mogelijk dat er een melding verschijnt
die aangeeft dat de computer opnieuw
opgestart moet worden. U hoeft de computer echter nog niet opnieuw op te starten en
kunt dus op [Annuleren] klikken.
NEDERLANDS
ENGLISHENGLISH
3
Page 55

ENGLISHFRANÇAIS
Het Kies Setup-taal dialoogvenster
9
verschijnt. Kies de gewenste taal en
klik dan op [OK].
a
Na een poosje zal het
installatieprogramma voor de applicatie
automatisch worden opgestart.
Als het installatieprogramma niet automatisch wordt opgestart:
1) Klik op de [Start] knop.
2) Klik op [Uitvoeren].
Het Uitvoeren dialoogvenster verschijnt.
3) Typ de padnaam naar het installatieprogramma en klik dan op [OK] om het installatieprogramma
op te starten.
Bijvoorbeeld: D:\Setup (“D:” is de letter van het CD-ROM station)
b
Wanneer de InstallSield Wizard
verschijnt, klikt u op [Volgende] om
door te gaan met de installatie.
NEDERLANDSNEDERLANDS
c
Klik op [Volgende] om de applicatie in
de standaardmap te installeren.
Om de applicatie in een andere map te installeren:
1) Klik op [Bladeren]. Selecteer het station en
de map (typ indien nodig de naam van een
nieuwe map).
2) Nadat de gewenste map geselecteerd is, klikt
u op [OK].
3) Het “Doellocatie selecteren” dialoogvenster
toont de geselecteerde map. Klik op [Volgende] om de applicatie in de geselecteerde map te installeren.
◆
Klik op [Vorige] om terug te gaan naar het vorige scherm.
◆
Klik op [Annuleren] om te stoppen.
d
ENGLISHENGLISH
Wanneer de installatie is voltooid,
verschijnt het hiernaast afgebeelde
dialoogvenster.
Bij Windows 98 en ME moet de computer
opnieuw worden opgestart. Klik op [Opnieuw
opstarten] om de setup te voltooien.
Bij andere besturingssystemen hoeft de computer niet opnieuw te worden opgestart. Klik
op [Voltooien] om de setup te voltooien.
De volledige setup van de applicatie is hiermee voltooid.
4
Page 56

●
Online registratie
●
●
● ● ● ● ● ● ● ● ● ● ● ● ● ● ● ● ● ● ● ● ● ● ● ● ● ● ● ● ● ● ● ● ● ● ● ● ● ● ● ● ●
Als u bericht wilt ontvangen over upgrades en andere belangrijke informatie, zoals toekomstige productontwikkelingen en eventuele verbeteringen, kunt u uw product online registreren via een eenvoudige
registratieprocedure.
Klik op Online registratie in het Help menu om de geïnstalleerde webbrowser te starten en open de online
registratiepagina van onze website.
Tijdens het registreren kunt u gratis testborduurgegevens downloaden vanaf de online registratiepagina
van onze website.
Zie onze website voor nadere bijzonderheden betreffende het downloaden.
Online registratie is misschien niet mogelijk in sommige landen.
Verwijderen
● ● ● ● ● ● ● ● ● ● ● ● ● ● ● ● ● ● ● ● ● ● ● ● ● ● ● ● ● ● ● ● ● ● ● ● ● ● ● ● ●
Schakel de computer in en start Windows.
1
2
Klik op de Start knop in de taalbalk, selecteer [Instellingen] en klik dan op
[Configuratiescherm].
3
In het Configuratiescherm dubbelklikt u op “Software”.
4
In het Eigenschappen voor Software dialoogvenster selecteert u het programma en
klikt dan op [Toevoegen/Verwijderen].
Technische dienst
● ● ● ● ● ● ● ● ● ● ● ● ● ● ● ● ● ● ● ● ● ● ● ● ● ● ● ● ● ● ● ● ● ● ● ● ● ● ● ● ●
Neem contact op met de Technische dienst wanneer u problemen hebt met het product.
Bezoek de website van onze firma voor het adres van de plaatselijke Technische dienst.
Zorg dat u de volgende informatie bij de hand hebt wanneer u contact opneemt met de Technische
dienst.
De fabrikant en het model van de PC die u gebruikt en de Windows-versie. (Controleer nogmaals
•
de systeemvereisten voor dit product. Zie blz. 2.)
Informatie betreffende eventuele foutmeldingen die op het scherm verschijnen.
•
ENGLISHFRANÇAISENGLISH
NEDERLANDS
ENGLISHENGLISH
5
Page 57

Eerste kennismaking
Bedieningsscherm
● ● ● ● ● ● ● ● ● ● ● ● ● ● ● ● ● ● ● ● ● ● ● ● ● ● ● ● ● ● ● ● ● ● ● ● ● ● ● ● ● ● ●
ENGLISHFRANÇAIS
1
2
3
C D E F
Nr.
1
2
3
NEDERLANDSNEDERLANDS
4
5
Naam/knop Functie
Titelbalk
Menubalk
Borduurraamgrootte-kiezer
Bladeren-knop
()
Lijst met beschikbare patronen
ENGLISHENGLISH
4
5
6 7 9
Voor het instellen van de grootte van het venster of om de applicatie af te sluiten.
Deze balk bevat de opdrachten voor de diverse functies die beschikbaar zijn. (Zle
“Menubalk-opdrachten” op blz. 10.)
Deze kiezer wordt gebruikt om de grootte van het borduurraam te selecteren dat u met uw
borduurmachine kunt gebruiken. (Zle “Selecteer de grootte van het borduurraam.” op blz. 8.)
Selecteer niet een groter borduurraam dan de grootte die u met uw borduurmachine kunt gebruiken. De gemaakte kaart zal dan namelijk niet
werken met de borduurmachine.
Als u de borduurraamgrootte wijzigt tijdens het selecteren van patronen, moet u de patronen verwijderen die reeds geselecteerd zijn.
Selecteer met deze knop de map waar het patroonbestand (.pes) is opgeslagen. (Zle
“Selecteer de map.” op blz. 8.)
Zie de “Beschrijving van het product” op blz. 1 voor nadere bijzonderheden betreffende (.pes) bestanden.
Hier worden de beelden weergegeven van de patroonbestanden (.pes) die zijn opgeslagen in de map
die geselecteerd is door aanklikken van (
•
Patronen die te groot zijn of te veel steken hebben voor de
borduurraamgrootte, geselecteerd met de “Borduurraam-
grootte-kiezer” (3), zijn doorgestreept met een rode .
•
Patronen die groter zijn dan de opgegeven borduurraamgrootte zijn voorzien van een gele . Het programma zal
het ontwerp automatisch verkleinen zodat dit in de opgegeven borduurraamgrootte past. Soms kan het ontwerp nog
verder verkleind worden met de “Patroongrootte-schuifknop” (7), maar 90% is altijd de maximale verkleining.
• Patronen die geschikt zijn voor het los verkrijgbare extra
4
). De naam van het bestand staat onder het beeld.
B
A
08
Grootte-aandui-
6
ding
6
grote borduurraam zijn voorzien van het symbool.
Toont de grootte van het patroon dat geselecteerd is in de “Lijst met beschikbare patronen” (
• Deze functie is alleen beschikbaar wanneer een bepaald patroon is
geselecteerd in de Lijst met beschikbare patronen (
• Als de grootte van het patroon is gewijzigd, wordt hier de nieuwe
patroongrootte getoond.
5
).
5
).
Page 58

Nr.
Patroongrootte-
7
schuifknop
Naam/knop Functie
Deze schuifknop wordt gebruikt om de grootte te wijzigen van het patroon dat geselecteerd is in de “Lijst met beschikbare patronen” (5). De patroongrootte kan gewijzigd
worden binnen een bereik van 90% tot 120%.
De patroongrootte kan niet groter worden ingesteld dan de geselecteerde borduurraamgrootte.
•
Gebruik de “Grootte-aanduiding” (6) om de nieuwe grootte te controleren.
• Deze functie is alleen beschikbaar wanneer een bepaald patroon is
geselecteerd in de Lijst met beschikbare patronen (
5
ENGLISHFRANÇAISENGLISH
).
8
Selectieknop ( )
Schrijven-knop
9
()
Deselectieknop
0
()
Lijst met geselec-
A
teerde patronen
Kaartcapaciteit-
B
indicator
Pictogramgrootte-
C
knop ( )
Eigenschappen-
D
knop ( )
Voorbeeld-knop
E
()
Klik op deze knop om het patroon dat geselecteerd is in de “Lijst met beschikbare
patronen” (
“Selecteer de patronen.” op blz. 8.)
Klik op deze knop om de patronen die worden aangegeven in de “Lijst met geselecteerde patronen” (A) naar een originele kaart te schrijven. (Zle “
capaciteit-indicator:
Klik op deze knop om het patroon dat geselecteerd is in de “Lijst met geselecteerde
patronen” (A) te verwijderen.
Hier worden de patronen aangegeven die geselecteerd zijn met (8). De patronen
worden naar de originele kaart geschreven in de volgorde waarin deze in de lijst staan
aangegeven.
Deze indicator toont de geheugengrootte van de patronen die geselecteerd zijn in de
“Lijst met geselecteerde patronen” (A). (Zle “Schrijf de gegevens naar de originele
kaart.” op blz. 9.)
Klik op deze knop voor het omschakelen tussen een grote en een
kleine weergave van de patroonbeelden die getoond worden in
de lijsten.
Klik op deze knop om de informatie (grootte, aantal steken, en
kleuren) te tonen voor het patroon dat geselecteerd is in de “Lijst
met beschikbare patronen” (5) of de “Lijst met geselecteerde
patronen” (
Klik op deze knop om een driedimensioneel beeld te zien van het patroon dat geselecteerd
is in de “Lijst met beschikbare patronen” (
5
) toe te voegen aan de “Lijst met geselecteerde patronen” (A). (Zle
Aflezen van de kaart-
” op blz. 9.)
Voorbeeld)
A
).
Deze functie is alleen beschikbaar wanneer
een bepaald patroon is geselecteerd.
5
) of de “Lijst met geselecteerde patronen” (A).
Klik op de knop rechtsonder in het dialoogvenster voor het instellen van
de gewenste weergave, zoals hieronder is aangegeven.
De weergave
wordt zodanig
ingesteld dat
het patroon het
volledige
dialoogvenster
vult
Het patroon wordt
weergegeven in verhouding
tot de grootte van het
borduurraam
NEDERLANDS
ENGLISHENGLISH
Afdrukken-knop
F
()
Klik op deze knop om de informatie voor het patroon dat geselecteerd is in de “Lijst
met beschikbare patronen” (
ken, overeenkomstig de instellingen die zijn opgegeven na aanklikken [Bestand] en
dan [Printerinstelling].
Deze functie is alleen beschikbaar wanneer een bepaald patroon is
geselecteerd.
5
) of de “Lijst met geselecteerde patronen” (A) af te druk-
7
Page 59

●
Bedieningsaanwijzingen
● ● ● ● ● ● ● ● ● ● ● ● ● ● ● ● ● ● ● ● ● ● ● ● ● ● ● ● ● ● ● ● ● ● ● ● ● ● ● ● ●
Start de applicatie.
1
Klik op het pictogram van uw bureaublad dat rechts hiernaast is afgebeeld.
ENGLISHFRANÇAIS
2
Selecteer de grootte van het borduurraam.
Selecteer met de borduurraamgrootte-kiezer de grootte van het borduurraam dat u met uw borduurmachine kunt gebruiken.
Selecteer de map.
3
1) Klik op . Het Bladeren-dialoogvenster verschijnt. Selecteer
de map waar het patroonbestand (.pes) is opgeslagen en klik
dan op [OK].
2) De beelden en de bestandsnamen voor de patroonbestanden
NEDERLANDSNEDERLANDS
die zijn opgeslagen in de geselecteerde map verschijnen in de
“Lijst met beschikbare patronen”.
Zorg dat de USB kaartschrijfeenheid op de USB poort van de computer is aangesloten en dat er een originele kaart in het apparaat is.
Selecteer niet een groter borduurraam dan de grootte die u met uw
borduurmachine kunt gebruiken. De gemaakte kaart zal dan
namelijk niet werken met de borduurmachine.
Als de originele kaart is geselecteerd , kunt u de
patronen zien die op de geplaatste originele kaart zijn
opgeslagen.
Als er patronen op de kaart zijn die u niet wilt wissen,
moet u ervoor zorgen dat u deze toevoegt aan de “Lijst
met geselecteerde patronen”. (Zle “Selecteer de patronen.” op blz. 8.)
4
Selecteer de patronen.
1) Klik in de “Lijst met beschikbare patronen” op het patroon dat
u naar de kaart wilt schrijven. Het geselecteerde patroon licht
op.
2) Klik vervolgens op om het geselecteerde patroon aan de
ENGLISHENGLISH
“Lijst met geselecteerde patronen” toe te voegen.
3) Herhaal deze bedieningshandeling voor alle patronen die u
naar de originele kaart wilt schrijven. Aan de hand van de
“Kaartcapaciteit-indicator” kunt u zien welke patronen op de
originele kaart passen.
•
Als de originele kaart is geselecteerd , kunt u de patronen zien die op de geplaatste originele
kaart zijn opgeslagen.
•
Als er patronen op de kaart zijn die u niet wilt wissen, moet u ervoor zorgen dat u deze toevoegt
aan de “Lijst met geselecteerde patronen”.
8
“Lijst met beschikbare
patronen”
Licht op
“Lijst met geselecteerde
“Kaartcapaciteit-indicator”
patronen”
Page 60

Aflezen van de kaartcapaciteit-indicator:
●
●
Het blauwe gedeelte van deze indicator geeft de reeds selecteerde patronen aan en het lichtblauwe gedeelte geeft het
patroon aan dat nu geselecteerd is.
Als het gedeelte voor het nu geselecteerde patroon rood
gekleurd is, betekent dit dat de geheugengrootte van de geselecteerde patronen de capaciteit van de originele kaart overschrijdt.
5
Stel de grootte voor het patroon in.
1) Om de patroongrootte te wijzigen, klikt u op het patroon in de
“Lijst met beschikbare patronen” zodat het patroon oplicht.
2) Gebruik de “Patroongrootte-schuifknop” om de grootte van het
patroon te wijzigen en klik dan op .
De patroongrootte kan gewijzigd worden binnen een
•
bereik van 90% tot 120%.
De patroongrootte kan niet groter worden ingesteld dan
•
de geselecteerde borduurraamgrootte.
Deze functie is alleen beschikbaar wanneer een bepaald
patroon is geselecteerd.
6
Schrijf de gegevens naar de originele kaart.
Nadat alle patronen die naar de kaart geschreven moeten worden, zijn geselecteerd...
1) Controleer of er een originele kaart in de USB kaartschrijfeenheid is geplaatst.
2) Klik op om de gegevens naar de kaart te schrijven.
De gegevens worden naar de originele kaart geschreven
nadat eerst alle gegevens zijn verwijderd die reeds op de
kaart zijn.
Als er patronen op de kaart zijn die u niet wilt verwijderen, dient u de kaart in het mappen-dialoogvenster te selecteren en dan de betreffende patronen aan de “Lijst met geselecteerde patronen” toe
te voegen.
Het schrijven van de gegevens naar de originele kaart is spoedig voltooid.
U kunt de kaart dan gebruiken met uw borduurmachine.
Verwijder de kaart niet en maak de USB kabel ook niet los terwijl er gegevens naar de kaart worden
geschreven (d.w.z. wanneer het LED-indicatorlampje knippert).
Blauw: Reeds geselecteerd
“Patroongrootte-schuifknop”
Lichtblauw: Nu geselecteerd
Rood: Overschrijdt de capaciteit
ENGLISHFRANÇAISENGLISH
NEDERLANDS
Selecteren van patronen
● ● ● ● ● ● ● ● ● ● ● ● ● ● ● ● ● ● ● ● ● ● ● ● ● ● ● ● ● ● ● ● ● ● ● ● ● ● ● ● ●
Om een patroon te selecteren, klikt u op het beeld voor het patroon in de “Lijst met beschikbare patronen”
of in de “Lijst met geselecteerde patronen”. Om meerdere patronen te selecteren, houdt u de Ctrl-toets of
de Shift-toets ingedrukt terwijl u de patronen aanklikt of er met de muisaanwijzer over sleept. De diverse
knoppen die beschikbaar zijn terwijl patronen zijn geselecteerd, worden helder weergegeven; de knoppen die niet beschikbaar zijn, worden gedimd weergegeven.
Overige bedieningsfuncties
● ● ● ● ● ● ● ● ● ● ● ● ● ● ● ● ● ● ● ● ● ● ● ● ● ● ● ● ● ● ● ● ● ● ● ● ● ● ● ● ●
Selecteer een patroon en klik dan met de rechtermuisknop op het geselecteerde patroon om een pop-up
menu te laten verschijnen met de diverse functies die beschikbaar zijn.
ENGLISHENGLISH
9
Page 61

●
Menubalk-opdrachten
Bestand
● ● ● ● ● ● ● ● ● ● ● ● ● ● ● ● ● ● ● ● ● ● ● ● ● ● ● ● ● ● ● ● ● ● ● ● ● ● ● ● ●
ENGLISHFRANÇAIS
NEDERLANDSNEDERLANDS
●●
Afdrukken
Functie
Afdrukken van de informatie (patroon, grootte, aantal steken, en kleuren) voor het geselecteerde patroon
overeenkomstig de Printerinstelling.
Bediening
1
Selecteer een patroon in de “Lijst met beschikbare patronen” of de “Lijst
met geselecteerde patronen”.
2
Klik op [Bestand] en dan [Afdrukken]
in de menubalk of klik op .
Het Afdrukken dialoogvenster verschijnt.
Selecteer de gewenste instellingen.
3
(“Afdrukbereik”, “Aantal” enz.)
4
Klik op [OK] om te beginnen met afdrukken.
◆
Klik op [Annuleren] om te stoppen.
◆
Klik op [Eigenschappen] om de printer-eigenschappen te wijzigen.
De informatie die wordt afgedrukt, verschilt afhankelijk van het patroon dat geselecteerd is en de opgegeven Printerinstelling. (Zle “Printerinstelling” op blz. 10.)
●●
Printerinstelling
Functie
Opgeven van de gewenste printerinstellingen.
Bediening
1
Klik op [Bestand] en dan
ENGLISHENGLISH
10
[Printerinstelling] in de menubalk.
Het Printerinstelling dialoogvenster verschijnt.
2
Selecteer de gewenste “Papier” en
“Afdrukstand” instellingen.
3
Selecteer de gewenste “Type van
afdruk” en “Afdrukoptie” instellingen.
4
Klik op [OK] om de instellingen te
bevestigen.
◆
Klik op [Annuleren] om te stoppen.
◆
Klik op [Eigenschappen] om de printer-eigenschappen te wijzigen.
1
2
Page 62

U kunt de Afdrukvoorbeeld functie gebruiken om te kijken hoe de pagina’s worden
afgedrukt. Controleer de pagina’s voordat deze worden afgedrukt.
Betreffende Type van afdruk en Afdrukoptie:
1
Type van afdruk
Werkelijke grootte:
Voor elk patroon wordt er een beeld van het patroon
in de ware grootte afgedrukt op de eerste pagina en
de patrooninformatie (grootte, aantal steken, en kleuren) wordt afgedrukt op de tweede pagina
Eerste pagina Tweede pagina
.
ENGLISHFRANÇAISENGLISH
Verkleind:
Voor elk patroon worden er een verkleind beeld
van het patroon en de patrooninformatie afgedrukt op een enkele pagina.
• Bij beide instellingen wordt op alle pagina’s de bestandsnaam afgedrukt.
• Bij patronen voor de los verkrijgbare borduurramen (100 × 172 mm en 130 × 300
mm) wordt een beeld van het volledige patroon op de eerste pagina afgedrukt. Op
de volgende pagina’s worden een beeld van de diverse gedeelten waaruit het
patroon bestaat en de patrooninformatie afgedrukt overeenkomstig de geselecteerde
Type van afdruk instelling.
2
Afdrukoptie
Naaivlak afdrukken en centeraxes:
Het naaivlak van het patroon en de centerassen worden in zwart afgedrukt. Deze instelling is alleen
beschikbaar wanneer Werkelijke grootte is geselecteerd voor de Type van afdruk instelling.
Sjabloonraster afdrukken:
Er wordt een groen raster afgedrukt dat het raster aangeeft dat op het borduurvel is gedrukt dat bij het borduurraam wordt geleverd van uw borduurmachine.
Eerste pagina
Naaivlak
Centeras
Raster
NEDERLANDS
Als u het rastervel uitknipt, kunt u dit gebruiken als sjabloon om het ontwerp correct
op de stof te plaatsen.
De grootte van het raster dat wordt afgedrukt kan enigszins verschillen van het raster
dat is afgedrukt op de borduurvellen van sommige borduurmachines voor huishoudelijk gebruik.
●●
Afdrukvoorbeeld
Functie
Weergeven van de pagina’s voordat deze worden afgedrukt.
Bediening
1
Selecteer een patroon in de “Lijst met beschikbare patronen” of de “Lijst
met geselecteerde patronen”.
ENGLISHENGLISH
11
Page 63

●
●
2
ENGLISHFRANÇAIS
3
●●
Afsluiten
Functie
De applicatie afsluiten.
Bediening
1
Klik op [Bestand] en dan [Afdrukvoorbeeld]
in de menubalk.
Er wordt een beeld van het patroon weergegeven
dat geselecteerd is voor afdrukken.
De informatie die wordt afgedrukt verschilt
afhankelijk van de opgegeven Printerinstelling. (Zle “Printerinstelling” op blz. 10.)
Klik op [Sluiten] om het dialoogvenster te sluiten.
Klik op [Bestand] en dan [Afsluiten] in de menubalk.
De applicatie wordt meteen afgesloten.
NEDERLANDSNEDERLANDS
Optie
● ● ● ● ● ● ● ● ● ● ● ● ● ● ● ● ● ● ● ● ● ● ● ● ● ● ● ● ● ● ● ● ● ● ● ● ● ● ● ● ●
●●
Systeemeenheid selecteren
Functie
Selecteren van de systeemeenheid (millimeter of inch).
Bediening
1
Klik op [Optie] en dan [Systeemeenheid
selecteren] in de menubalk.
Het Systeemeenheid selecteren dialoogvenster verschijnt.
Selecteer de gewenste eenheid (mm of inch).
2
Klik op [OK] om de instelling te bevestigen.
3
ENGLISHENGLISH
◆
Klik op [Annuleren] om te stoppen.
Help
● ● ● ● ● ● ● ● ● ● ● ● ● ● ● ● ● ● ● ● ● ● ● ● ● ● ● ● ● ● ● ● ● ● ● ● ● ● ● ● ●
●●
Inhoud
Functie
Weergeven van het help-informatiesysteem voor deze applicatie.
12
Page 64

Bediening
1
Klik op [Help] en dan [Inhoud] in de menubalk.
De inhoudsopgave voor het helpsysteem verschijnt.
●●
Gebruik van
Functie
Beschrijft het gebruik van het help-informatiesysteem.
Bediening
Klik op [Help] en dan [Gebruik van] in de menubalk.
1
De standaard Windows beschrijving voor het gebruik van het helpsysteem verschijnt.
●●
Online registratie
Functie
Toont de online registratiepagina van onze website.
ENGLISHFRANÇAISENGLISH
Bediening
1
Klik op [Help] en dan [Online registratie] in de menubalk.
2
De geïnstalleerde browser wordt opgestart en de online registratiepagina
van onze website verschijnt.
Deze functie werkt alleen als de Internet-browser correct geïnstalleerd is en er een
Internet-verbinding is.
* Online registratie is niet mogelijk in sommige landen en gebieden.
Zle “Online registratie” op blz. 5.
●●
Info over PED-Basic
Functie
Toont de versie en de auteursrecht-informatie.
Bediening
Klik op [Help] en dan [Info over PED-Basic] in de menubalk.
1
Er verschijnt een dialoogvenster.
NEDERLANDS
ENGLISHENGLISH
2
Klik op [OK] om het dialoogvenster te sluiten.
13
Page 65

INFORMACIÓN IMPORTANTE: REGLAMENTOS.
Declaración de Conformidad de la Comisión Federal de
Comunicaciones (FCC)
(Sólo para los EE.UU.)
ENGLISHFRANÇAISENGLISHENGLISHESPAÑOLENGLISH
Parte responsable : Brother International Corporation
100 Somerset Corporate Boulevard
Bridgewater, NJ 08807-0911 USA
declara que el producto
Nombre del producto: Brother USB Writer
Número de modelo: PED-Basic
cumple con el Apartado 15 de las Normas FCC. El funcionamiento está sujeto a las dos condiciones siguientes: (1) este dispositivo no deberá causar ninguna interferencia nociva, y (2) este dispositivo deberá aceptar
cualquier interferencia recibida, incluidas las interferencias que puedan provocar un funcionamiento no
deseado.
Este equipo ha sido sometido a pruebas y se ha comprobado que se encuentra dentro de los límites establecidos para los dispositivos digitales de Clase B, conforme al Apartado 15 de las Normas FCC. Estos límites están
diseñados para proporcionar una protección razonable contra interferencias nocivas en una instalación residencial. Este equipo genera, utiliza y puede irradiar energía de radiofrecuencia, y de no instalarse y utilizarse
de acuerdo con las instrucciones, puede provocar una interferencia nociva en las comunicaciones de radio.
No obstante, no existen garantías de que no se producirán interferencias en una instalación concreta. Si este
equipo produce interferencias nocivas en la recepción de radio o televisión, lo que puede determinarse
encendiendo y apagando el equipo, se anima al usuario a intentar corregir la interferencia mediante una o
más de las medidas siguientes:
– Vuelva a orientar o colocar la antena receptora.
– Aumente la separación entre el equipo y el receptor.
– Consulte con el distribuidor o con un técnico especializado en radio-TV para conseguir ayuda.
– Los cambios o modificaciones que no estén expresamente aprobados por el fabricante o distribuidor de
ventas local podrán invalidar la autoridad que el usuario tiene para utilizar el equipo.
Declaración de cumplimiento con el Departamento de
Comunicaciones de Canadá
(Para Canadá solamente)
Este aparato digital no excede los límites de la Clase B para emisión de ruido de radio de aparatos digitales
como se establece en el estándar para equipos que causan interferencias titulado “Aparatos digitales”, ICES003 del Departamento de Comunicaciones
Interferencia de radio
(Otros países diferentes a EE.UU. y Canadá)
Esta máquina cumple con EN55022 (CISPR Publication 22)/Clase B.
Page 66

¡Enhorabuena por la elección de nuestro producto!
Le agradecemos sinceramente que haya adquirido uno de nuestros productos. Para sacarle el máximo partido al
aparato y asegurar un funcionamiento seguro y correcto, lea este manual de instrucciones atentamente, y luego
guárdelo en un lugar seguro junto con la garantía.
Por favor, lea esto antes de empezar a utilizar el aparato
ENGLISHFRANÇAISENGLISH
Para un funcionamiento seguro
•
Evite dejar caer una aguja, un trozo de cable u otros objetos metálicos en la ranura de tarjeta.
•
No ponga nada encima de la unidad.
Para que le dure más
•
Cuando guarde la unidad, evite los lugares donde dé el sol directamente o sean húmedos. No guarde la unidad cerca de una estufa, plancha u otros objetos calientes.
•
No derrame agua u otros líquidos encima de la unidad ni de las tarjetas.
•
No deje caer ni golpee la unidad ni las tarjetas.
Para reparaciones o ajustes
•
En caso de que la unidad no funcione bien o requiera ajustes, le rogamos que se ponga en contacto con el
centro de servicio más cercano.
Aviso
El propósito de este manual de instrucciones es explicar el modo de utilizar su ordenador o los programas basados en Windows. Por favor, refiérase a los manuales de Windows para obtener información adicional sobre la
instalación de programas. También podrá resultarle útil visitar la página Web www.microsoft.com si necesita
actualizar controladores.
Precaución
El software incluido con este producto está protegido por las leyes del copyright. Sólo puede utilizarse o
copiarse de acuerdo con las leyes del copyright.
“GUARDE ESTAS INSTRUCCIONES”
“Este producto ha sido diseñado para uso doméstico.”
“Para ver información adicional sobre el producto y actualizacio-
nes, visite nuestra página Web en: www.brother.com”
Windows es una marca comercial registrada de Microsoft Corporation.
IBM es una marca comercial registrada de International Business Machine Corporation.
Pentium es una marca comercial registrada de Intel Corporation.
NEDERLANDS
ESPAÑOLENGLISH
Page 67

Índice
ENGLISHFRANÇAISENGLISHENGLISHESPAÑOLENGLISH
■
Descripción del producto ............................................................................................ 1
■
El paquete incluye ....................................................................................................... 1
■
Suministros opcionales ................................................................................................ 1
■
Partes principales......................................................................................................... 1
Requisitos del sistema.................................................................................................. 2
■
Instalación ................................................................................................................... 2
■
Registro en línea .......................................................................................................... 5
■
Desinstalación ............................................................................................................. 5
■
Asistencia técnica ........................................................................................................ 5
■
Antes de utilizar la unidad
Instalación del software
Preparativos
■
Pantalla de operaciones............................................................................................... 6
■
Procedimiento de la operación .................................................................................... 8
■
Selección de diseños.................................................................................................... 9
■
Otras operaciones........................................................................................................ 9
Comandos de la barra de menú
■
Archivo...................................................................................................................... 10
Imprimir........................................................................................................................................... 10
Configurar impresión ....................................................................................................................... 10
Vista preliminar ............................................................................................................................... 11
Salir ................................................................................................................................................. 12
■
Opciones................................................................................................................... 12
Seleccionar unidad de sistema......................................................................................................... 12
■
Ayuda........................................................................................................................ 12
Índice .............................................................................................................................................. 12
Uso de la ayuda............................................................................................................................... 13
Registro en línea .............................................................................................................................. 13
Acerca de PED-Basic ....................................................................................................................... 13
Page 68

●
●
●
●
Antes de utilizar la unidad
Indicad
LED
Descripción del producto
● ● ● ● ● ● ● ● ● ● ● ● ● ● ● ● ● ● ● ● ● ● ● ● ● ● ● ● ● ● ● ● ● ● ● ● ● ● ● ● ●
Este sistema le permite realizar operaciones sencillas de edición de datos de bordado (archivos .pes) creados con nuestro software de diseño de bordados, y luego guardarlos en tarjetas originales. Los archivos
PES también se pueden adquirir u obtener por Internet.
Este producto no se puede utilizar para crear datos de bordar.
El paquete incluye
● ● ● ● ● ● ● ● ● ● ● ● ● ● ● ● ● ● ● ● ● ● ● ● ● ● ● ● ● ● ● ● ● ● ● ● ● ● ● ● ●
Confirme que están incluidos los siguientes artículos. Si algo falta o está dañado, póngase en contacto con
el representante que le vendió el producto.
Unidad de escritura
de tarjeta USB
ENGLISHFRANÇAISENGLISH
CD-ROM
Tarjeta original
Manual de instrucciones
Suministros opcionales
● ● ● ● ● ● ● ● ● ● ● ● ● ● ● ● ● ● ● ● ● ● ● ● ● ● ● ● ● ● ● ● ● ● ● ● ● ● ● ● ●
Tarjeta original
Las únicas tarjetas originales que pueden utilizarse
con esta unidad de escritura de tarjeta USB son las
idénticas a la incluida o tarjetas originales opcionales
del mismo tipo.
Partes principales
● ● ● ● ● ● ● ● ● ● ● ● ● ● ● ● ● ● ● ● ● ● ● ● ● ● ● ● ● ● ● ● ● ● ● ● ● ● ● ● ●
or de
Este indicador se ilumina cuando está encendida la unidad, y parpadea cuando la unidad de escritura de tarjeta
USB está comunicando con el ordenador.
No extraiga nunca una tarjeta original
ni desenchufe el cable USB mientras
esté parpadeando este indicador.
Ranura de tarjeta
Inserte aquí una tarjeta original.
Conector USB
Conéctelo al ordenador.
NEDERLANDS
ESPAÑOLENGLISH
Como la corriente eléctrica se suministra a la unidad de escritura de tarjeta USB a través de la conexión
USB con el ordenador, no hay cable de suministro de corriente ni interruptor de alimentación.
1
Page 69

●
●
Instalación del software
Requisitos del sistema
● ● ● ● ● ● ● ● ● ● ● ● ● ● ● ● ● ● ● ● ● ● ● ● ● ● ● ● ● ● ● ● ● ● ● ● ● ● ● ● ●
ENGLISHFRANÇAISENGLISHENGLISHESPAÑOLENGLISH
Antes de instalar el software en su ordenador, asegúrese de que éste cumple los siguientes requisitos.
Ordenador
Sistema operativo
Procesador
Memoria
Espacio libre en el disco duro
Monitor
Puerto
Impresora
Unidad de CD-ROM
El suministro de corriente eléctrica a esta unidad de escritura de tarjeta USB se hace a través de la
•
conexión USB. Conecte la unidad de escritura de tarjeta USB a un conector USB del ordenador o
a un concentrador de conectores USB autoalimentado que pueda suministrar suficiente corriente
a la unidad de escritura de tarjeta USB. Si no conecta la unidad de escritura de tarjeta USB de esta
forma, es posible que no funcione correctamente.
•
Este producto podrá no funcionar correctamente con algunos ordenadores y tarjetas de expansión
USB.
Ordenador PC IBM o compatible (DOS/V) equipado originalmente con puerto
USB
Windows 98, ME, XP o 2000
Pentium 133 MHz o superior
Mínimo 32 MB (se recomiendan 64 MB o más)
Mínimo 10 MB
SVGA (800 × 600), 16 bits color o superior
USB Ver. 1.1
Impresora compatible con su sistema (para imprimir información de diseños)
Necesaria para hacer la instalación
Instalación
● ● ● ● ● ● ● ● ● ● ● ● ● ● ● ● ● ● ● ● ● ● ● ● ● ● ● ● ● ● ● ● ● ● ● ● ● ● ● ● ●
Esta sección describe el modo de instalar el controlador y el software de aplicación.
Asegúrese de realizar la instalación de acuerdo con las siguientes instrucciones. Si interrumpe la instalación o no la realiza de acuerdo con las instrucciones, el software no se instalará correctamente.
El siguiente procedimiento de instalación incluye descripciones y cuadros de diálogo para Windows
98. El procedimiento y los cuadros de diálogo para otros sistemas operativos podrán ser algo diferentes.
Encienda el ordenador e inicie Windows.
1
Cierre todas las demás aplicaciones.
2
Enchufe el conector USB al puerto
USB del ordenador.
Asegúrese de que el conector esté insertado
completamente.
2
Page 70

Después de unos instantes, aparecerá el
3
Asistente para agregar nuevo hardware.
Haga clic en [Siguiente].
Si está utilizando XP, seleccione “Instalar
desde una lista o ubicación específica
(avanzado)” en la primera pantalla del asistente y haga clic en [Siguiente].
4
Asegúrese de que está seleccionado
“Buscar el mejor controlador para su
dispositivo. (Se recomienda)” y luego
haga clic en [Siguiente].
Inserte el CD-ROM incluido en la
5
unidad de CD-ROM del ordenador.
ENGLISHFRANÇAISENGLISH
6
Seleccione “Unidad de CD-ROM”, y
luego, transcurridos 5 a 10 segundos,
haga clic en [Siguiente].
Dependiendo del sistema operativo, también podrá aparecer el cuadro de diálogo
mostrado en el paso 9; sin embargo, antes
de continuar con el paso 9 deberá ser realizado el procedimiento descrito en el paso 8.
7
Cuando aparezca ”UsbWriter”, haga
clic en [Siguiente].
Dependiendo del sistema operativo, podrá
aparecer el mensaje “No hay firma digital”;
sin embargo, se podrá continuar la instalación.
8
Cuando aparezca el cuadro de diálogo
mostrado a la derecha, haga clic en
[Finalizar].
Con esto queda completa la instalación del
software del controlador.
NEDERLANDS
ESPAÑOLENGLISH
Quizás aparezca un mensaje indicando
debe reiniciarse el ordenador, sin embargo,
como todavía no es necesario reiniciarlo,
haga clic en [Cancelar].
3
Page 71

Aparecerá el cuadro de diálogo
9
Seleccione el idioma de configuración.
Seleccione el idioma deseado, y
después haga clic en [Aceptar].
ENGLISHFRANÇAISENGLISHENGLISHESPAÑOLENGLISH
a
Después de unos instantes, se iniciará
automáticamente el programa de
instalación de la aplicación.
Si el programa de instalación no se inicia
automáticamente:
1) Haga clic en el botón [Inicio].
2) Haga clic en [Ejecutar].
Aparecerá el cuadro de diálogo Ejecutar.
3) Escriba la ruta completa del programa de instalación, y luego haga clic en [Aceptar] para iniciar el
programa de instalación.
Por ejemplo: D:\Setup (donde “D:” es el nombre de la unidad de CD-ROM)
b
Cuando aparezca el InstallShield
Wizard, haga clic en [Siguiente] para
continuar con la instalación.
Haga clic en [Siguiente] para instalar
c
la aplicación en la carpeta
predefinida.
Para instalar la aplicación en otra carpeta:
1) Haga clic en [Examinar]. Seleccione la uni-
dad y la carpeta (si es necesario, escriba el
nombre de la nueva carpeta).
2) Cuando esté seleccionada la carpeta deseada,
haga clic en [Aceptar].
3) En “Elegir ubicación de destino” se muestra
la carpeta seleccionada. Haga clic en [Siguiente] para instalar la aplicación en esa carpeta.
◆
Haga clic en [Atrás] para volver al paso anterior.
◆
Haga clic en [Cancelar] para salir.
d
Cuando se haya completado la
instalación, aparecerá el cuadro de
diálogo mostrado a la derecha.
Con Windows 98 y ME, el ordenador deberá
ser reiniciado. Asegúrese de hacer clic en [Reiniciar] para completar la instalación.
Con otros sistemas operativos, no será necesario reiniciar el ordenador. Haga clic en [Finalizar] para completar la instalación.
Con esto queda completa toda la operación de instalación.
4
Page 72

●
Registro en línea
●
●
● ● ● ● ● ● ● ● ● ● ● ● ● ● ● ● ● ● ● ● ● ● ● ● ● ● ● ● ● ● ● ● ● ● ● ● ● ● ● ● ●
Si desea que le mantengamos informado sobre actualizaciones y le proveamos de información importante, tal como, desarrollo de nuevos productos y mejoras, puede registrar en línea su producto siguiendo
el sencillo procedimiento indicado a continuación.
Haga clic en Registro en línea del menú Ayuda para iniciar el explorador Web y abrir la página de registro
en línea de nuestro sitio Web.
Además, al hacer el registro, se pueden descargar datos de bordado de prueba gratis desde la página de
registro de nuestro sitio Web.
Para más detalles sobre la descarga, consulte nuestro sitio Web.
El registro en línea podrá no estar disponible en algunas zonas.
Desinstalación
● ● ● ● ● ● ● ● ● ● ● ● ● ● ● ● ● ● ● ● ● ● ● ● ● ● ● ● ● ● ● ● ● ● ● ● ● ● ● ● ●
Encienda el ordenador e inicie Windows.
1
2
Haga clic en el botón [Inicio] en la barra de tareas, seleccione [Configuración] y
luego haga clic en [Panel de control].
3
En la ventana del Panel de control, haga doble clic en “Agregar o quitar programas”.
4
En el cuadro de dialogo “Propiedades de Agregar o quitar programas” seleccione el
programa y luego haga clic en [Agregar o quitar].
Asistencia técnica
● ● ● ● ● ● ● ● ● ● ● ● ● ● ● ● ● ● ● ● ● ● ● ● ● ● ● ● ● ● ● ● ● ● ● ● ● ● ● ● ●
Le rogamos que se ponga en contacto con Asistencia técnica en caso de que tenga algún problema.
Por favor, vea la página Web de la compañía para localizar la dirección de Asistencia técnica en su área.
Tenga preparada la siguiente información antes de ponerse en contacto con Asistencia técnica.
•
El fabricante y modelo del PC que esté utilizando, así como la versión de Windows. (Compruebe
los requisitos para este producto otra vez. Vea la página 2.)
•
Información sobre cualquier mensaje de error que aparezca.
ENGLISHFRANÇAISENGLISH
NEDERLANDS
ESPAÑOLENGLISH
5
Page 73

Preparativos
Pantalla de operaciones
● ● ● ● ● ● ● ● ● ● ● ● ● ● ● ● ● ● ● ● ● ● ● ● ● ● ● ● ● ● ● ● ● ● ● ● ● ● ● ● ● ● ●
ENGLISHFRANÇAISENGLISHENGLISHESPAÑOLENGLISH
1
2
3
C D E F
4
5
6 7 9
N.°
Nombre/botón Función
Barra de título
1
Barra de menú
2
Selector del
3
tamaño del aro
Botón de exami-
4
nar ( )
Lista de diseños
5
disponibles
Esto le permite ajustar el tamaño de la ventana o cerrar la aplicación.
Esto contiene comandos para las distintas funciones que usted puede realizar.
(Véase “Comandos de la barra de menú” en la página 10.)
Esto se usa para seleccionar el tamaño del aro de bordar que puede utilizarse con su
máquina de bordar. (Véase “Seleccione el tamaño del aro de bordar.” en la página 8.)
No seleccione un tamaño de aro más grande que el aro de bordar que
usted pueda utilizar con su máquina de bordar. La tarjeta creada no
funcionará correctamente con la máquina de bordar.
Si cambia el tamaño del aro mientras selecciona diseños, quite los
diseños que ya hayan sido seleccionados.
Seleccione la carpeta donde está guardado el archivo (.pes). (Véase “Seleccione la carpeta.” en la página 8.)
Para ver detalles sobre los archivos (.pes), consulte Véase “Descripción
del producto” en la página 1.
Aquí se muestran las imágenes de los archivos (.pes) de diseños guardados en la carpeta selec-
cionada después de hacer clic en (
•
Los diseños que sean muy grandes o que tengan muchas puntadas
para el tamaño del aro de bordar, seleccionado con el “Selector
del tamaño del aro” (3), aparecerán tachados con una roja.
•
Los diseños que sean más grandes que el tamaño del aro de
bordar especificado se marcarán con un amarillo. El pro-
grama reducirá automáticamente el diseño para que entre en
el tamaño del aro especificado. Tal vez sea posible reducir
aún más el diseño utilizando el “Deslizador de tamaño del
diseño” (7), pero 90% es lo máximo que puede reducirse.
•
Los diseños creados para el aro de bordar de tamaño grande
B
A
08
4
). El nombre del archivo aparece debajo de la imagen.
Visualización de
6
tamaño
6
opcional, aparecerán marcados con el símbolo .
Esto muestra el tamaño del diseño seleccionado en la “Lista de diseños disponibles” (5).
• Esto solamente está disponible si se selecciona un diseño en la Lista
de diseños disponibles (5).
•
Si dimensiona el diseño, el nuevo tamaño del diseño se muestra aquí.
Page 74

N.°
Nombre/botón Función
Deslizador de
7
tamaño del
diseño
Esto se puede utilizar para dimensionar el diseño seleccionado en la “Lista de diseños disponibles” (
5
). El tamaño del diseño se puede cambiar en una relación de entre 90% y 120%.
El tamaño del diseño no podrá ser dimensionado de forma que exceda
el tamaño del aro de bordar seleccionado.
• El nuevo tamaño puede ser comprobado con “Visualización de
tamaño” (6).
• Esto solamente está disponible si se selecciona un diseño en la Lista
de diseños disponibles (5).
ENGLISHFRANÇAISENGLISH
Botón de
8
selección ( )
Botón de
9
escritura ( )
Botón de
0
cancelación ( )
Lista de diseños
A
seleccionados
Indicador de capa-
B
cidad de la tarjeta
Botón de tamaño
C
de icono ( )
Botón de
D
propiedades ( )
Botón de vista
E
preliminar ( )
Haga clic en este botón para añadir el diseño seleccionado en la “Lista de diseños disponibles” (
ños.” en la página 8.)
Haga clic en este botón para guardar en una tarjeta original los diseños mostrados en la
“Lista de diseños seleccionados” (
nal.” en la página 9.)
Haga clic en este botón para quitar el diseño seleccionado en la “Lista de diseños
seleccionados” (A).
Aquí se muestran los diseños seleccionados con (8). Los datos serán guardados en
una tarjeta original en el orden mostrado.
Esto muestra la capacidad de los diseños seleccionados en la “Lista de diseños seleccionados” (
Haga clic en este botón para cambiar entre grande y pequeño el
tamaño de visualización de las imágenes de diseños mostradas en
las listas.
Haga clic en este botón para mostrar la información (tamaño, número
de puntadas, y colores) para el diseño seleccionado en la “Lista de
diseños disponibles” (
Haga clic en este botón para mostrar una imagen tridimensional del diseño seleccionado
en la “Lista de diseños disponibles” (
5
) a la “Lista de diseños seleccionados” (A). (Véase “Seleccione los dise-
A
). (Véase “Guarde los datos en una tarjeta origi-
A
). (Véase “Lectura del indicador de capacidad de la tarjeta:” en la página 9.)
Ejemplo)
5
) o en la “Lista de diseños seleccionados” (A).
Esto solamente está disponible si se selecciona un diseño.
5
) o en la “Lista de diseños seleccionados” (A).
Haga clic en el botón indicado a la derecha en la parte inferior del cuadro de diálogo para cambiar el aumento de visualización como de describe a continuación.
NEDERLANDS
Botón de
F
imprimir ( )
Acerca la
imagen
llenando el
cuadro de
diálogo
Haga clic en este botón para imprimir la información para el diseño seleccionado en la
“Lista de diseños disponibles” (5) o en la “Lista de diseños selecciondos” (A) de
acuerdo con los ajustes especificados después de hacer clic en [Archivo], y [Configurar
impresión].
Esto solamente está disponible si se selecciona un diseño.
La aleja para poderla
comparar en relación
con el tamaño del aro
de bordar
7
ESPAÑOLENGLISH
Page 75

●
Procedimiento de la operación
● ● ● ● ● ● ● ● ● ● ● ● ● ● ● ● ● ● ● ● ● ● ● ● ● ● ● ● ● ● ● ● ● ● ● ● ● ● ● ● ●
Inicie la aplicación.
1
Desde el escritorio, haga doble clic en el icono mostrado a la derecha.
ENGLISHFRANÇAISENGLISHENGLISHESPAÑOLENGLISH
2
Seleccione el tamaño del aro de bordar.
Con el selector del tamaño del aro, seleccione el tamaño del aro de
bordar que pueda utilizarse con su máquina de bordar.
Seleccione la carpeta.
3
1) Haga clic en , Aparecerá el cuadro de diálogo Examinar.
Seleccione la carpeta donde quiera guardar el archivo (.pes)
de diseño, y luego haga clic en [Aceptar].
2) En la “Lista de diseños disponibles” aparecerán las imágenes y
nombres de los archivos de diseños guardados en la carpeta
seleccionada.
Asegúrese de que la unidad de escritura de tarjeta USB esté conectada al puerto
USB del ordenador y que haya insertada una tarjeta original.
No seleccione un tamaño de aro más grande que el aro de bordar
que usted pueda utilizar con su máquina de bordar. La tarjeta
creada no funcionará correctamente con la máquina de bordar.
Si se selecciona una tarjeta original , podrán verse los
diseños guardados en la tarjeta insertada.
Si hay en la tarjeta algún diseño que usted no desee
borrar, asegúrese de añadirlo a la “Lista de diseños seleccionados”. (Véase “Seleccione los diseños.” en la página
8.)
Seleccione los diseños.
4
1) En la “Lista de diseños disponibles”, haga clic en el diseño que
usted quiera guardar en la tarjeta. El diseño resaltado se seleccionará.
2) Después, haga clic en para añadir el diseño seleccionado a
la “Lista de diseños seleccionados”.
3) Continúe esta operación para todos los diseños que desee
guardar en una tarjeta original. Observando el “Indicador de
capacidad de la tarjeta” durante el proceso le permitirá planear los diseños que desea guardar en una tarjeta original.
Si se selecciona una tarjeta original , podrán verse los diseños guardados en la tarjeta inser-
•
tada.
•
Si hay en la tarjeta algún diseño que usted no desee borrar, asegúrese de añadirlo a la “Lista de
diseños seleccionados”.
8
“Lista de diseños
disponibles”
“Indicador de capacidad de la tarjeta”
Resaltado
“Lista de diseños
seleccionados”
Page 76

Lectura del indicador de capacidad de la tarjeta:
●
●
La parte que indica los diseños seleccionados se muestra en
azul, y la parte que indica el diseño que se está seleccionando
se muestra en azul claro.
Si la parte que indica el diseño que se está seleccionando aparece en rojo, el tamaño total de los diseños seleccionados ha
excedido la capacidad de la tarjeta original.
5
Dimensione el diseño.
1) Para dimensionar el diseño, haga clic en el diseño en la “Lista
de diseños disponibles” para resaltarlo.
2) Utilice el “Deslizador de tamaño del diseño” para cambiar el
tamaño del diseño, y luego haga clic en .
El diseño puede dimensionarse en una relación de entre
•
90% y 120%.
Además, el diseño no podrá dimensionarse excediendo
•
el tamaño del aro de bordar seleccionado.
Esta función no estará disponible si hay más de un diseño
seleccionado.
6
Guarde los datos en una tarjeta original.
Después de haber seleccionado los diseños que quiera guardar en la tarjeta...
1) Compruebe que la tarjeta original está insertada en la Unidad de escritura de tarjeta USB.
2) Después haga clic en para guardar los datos en la tarjeta.
Los datos se guardan en una tarjeta original después de
borrar todos los datos que ya haya en la tarjeta.
Azul: Seleccionado
“Deslizador de tamaño del diseño”
Azul claro: Seleccionando
Rojo: Excede la capacidad
ENGLISHFRANÇAISENGLISH
Si en la tarjeta hay algún diseño que usted no quiera borrar, asegúrese de seleccionar la tarjeta en el
cuadro de diálogo Carpeta y luego añada los diseños a la “Lista de diseños seleccionados”.
Después de unos instantes, terminará la escritura de los datos en la tarjeta original.
Ahora, la tarjeta que contiene los datos se puede utilizar con la máquina de bordar.
No extraiga nunca la tarjeta ni desenchufe el cable USB mientras se estén escribiendo los datos en
la tarjeta (mientras el indicador LED esté parpadeando).
Selección de diseños
● ● ● ● ● ● ● ● ● ● ● ● ● ● ● ● ● ● ● ● ● ● ● ● ● ● ● ● ● ● ● ● ● ● ● ● ● ● ● ● ●
Para seleccionar un diseño, haga clic en la imagen del diseño en la “Lista de diseños disponibles” o en la
“Lista de diseños seleccionados”. Para seleccionar múltiples diseños, mantenga pulsada la tecla “Ctrl” o
“Shift” a la vez que hace clic en los diseños o utilice operaciones de arrastrar y soltar. Los distintos boto-
nes que están disponibles mientras se están seleccionando los diseños aparecen claros; los botones que
no están disponibles aparecen tenues.
Otras operaciones
● ● ● ● ● ● ● ● ● ● ● ● ● ● ● ● ● ● ● ● ● ● ● ● ● ● ● ● ● ● ● ● ● ● ● ● ● ● ● ● ●
Seleccione un diseño, y luego haga clic el diseño seleccionado con el botón derecho del ratón para mostrar el menú emergente que contiene las distintas funciones disponibles en ese momento.
NEDERLANDS
ESPAÑOLENGLISH
9
Page 77

●
Comandos de la barra de menú
Archivo
● ● ● ● ● ● ● ● ● ● ● ● ● ● ● ● ● ● ● ● ● ● ● ● ● ● ● ● ● ● ● ● ● ● ● ● ● ● ● ● ●
ENGLISHFRANÇAISENGLISHENGLISHESPAÑOLENGLISH
●●
Imprimir
Función
Imprime la información (diseño, tamaño, número de puntadas, y colores) del diseño seleccionado de
acuerdo con los ajustes de Configurar impresión.
Procedimiento
1
Seleccione un diseño en la “Lista de diseños disponibles” o en la “Lista de
diseños seleccionados”.
2
Haga clic en [Archivo] y luego en [Imprimir]
en la barra de menú o haga clic en .
Aparecerá el cuadro de diálogo Imprimir.
Seleccione los ajustes apropiados.
3
(“Intervalo de impresión”, “Copias”, etc.)
Haga clic en [Aceptar] para empezar a
4
imprimir.
◆
Haga clic en [Cancelar] para parar la operación.
◆
Haga clic en [Propiedades] para cambiar las propiedades de la impresora.
La información que se imprima variará dependiendo del diseño que se haya seleccionado y los ajustes especificados en Configurar impresión. (Véase “Configurar
impresión” en la página 10.)
●●
Configurar impresión
Función
Le permite especificar los ajustes de impresión.
Procedimiento
1
Haga clic en [Archivo] y luego en
[Configurar impresión] en la barra de menú.
Aparecerá el cuadro de diálogo Configurar
impresión.
Seleccione los ajustes apropiados
2
para “Papel” y “Orientación”.
3
Seleccione los ajustes apropiados para “Tipo
de impresión” y “Opciones de impresión”.
4
Haga clic en [Aceptar] para confirmar los ajustes.
◆
Haga clic en [Cancelar] para parar la operación.
◆
Haga clic en [Propiedades] para cambiar las propiedades de la impresora.
10
1
2
Page 78

Las páginas a imprimir se pueden ver antes de imprimirlas utilizando Vista preliminar.
Compruebe las páginas antes de imprimirlas.
Acerca del Tipo de impresión y Opciones de impresión:
1
Tipo de impresión
Tamaño real:
Para cada diseño, se imprime una imagen del
diseño en su tamaño real en la primera página, y
la información del diseño (tamaño, número de
puntadas, y colores) se imprime en la segunda
página.
Primera página Segunda página
ENGLISHFRANÇAISENGLISH
Tamaño reducido:
Para cada diseño, se imprimen una imagen reducida del diseño y la información del diseño en
una sola página.
• En ambos casos, el nombre del archivo se imprime en todas las páginas.
•
Con diseños para aros de bordar opcionales (100 × 172 mm y 130 × 300 mm), se
imprime una imagen del diseño entero en la primera página. En las páginas siguientes,
se imprimen una imagen de las distintas secciones que componen el diseño y la información del diseño de acuerdo con el ajuste seleccionado para Tipo de impresión.
2
Opciones de impresión
Imprimir el recuadro del área de cosido y los ejes centrales
El área de cosido del diseño y los ejes se imprimen
en negro. Este ajuste solamente está disponible
cuando se selecciona Tamaño real para el ajuste
Tipo de impresión.
Imprimir plantilla de cuadrícula:
Se imprime un cuadriculado verde que representa el
cuadriculado impreso en la hoja de bordar suministrada con el aro de bordar para la máquina.
Primera página
:
Área de cosido
Ejes
Cuadriculado
NEDERLANDS
Si recorta la hoja del cuadriculado, podrá utilizarla como plantilla para posicionar el
diseño en sus prendas.
El tamaño del cuadriculado que se imprime podrá ser algo diferente al cuadriculado
impreso en las hojas de bordar para algunas máquinas de bordar de uso doméstico.
●●
Vista preliminar
Función
Le permite ver las páginas antes de imprimirlas.
Procedimiento
1
Seleccione el diseño en la “Lista de diseños disponibles” o en la “Lista de
diseños seleccionados”.
ESPAÑOLENGLISH
11
Page 79

●
●
2
ENGLISHFRANÇAISENGLISHENGLISHESPAÑOLENGLISH
3
●●
Salir
Función
Cierra la aplicación.
Procedimiento
1
Haga clic en [Archivo] y luego en [Vista
preliminar] en la barra de menú
Se mostrará una imagen del diseño seleccionado
para imprimir.
La información que se imprima variará dependiendo
de los ajustes especificados en Configurar impresión.
(Véase “Configurar impresión” en la página 10.)
Haga clic en [Cerrar] para cerrar el cuadro de diálogo.
Haga clic en [Archivo] y luego en [Salir] en la barra de menú.
La aplicación se cerrará inmediatamente.
.
Opciones
● ● ● ● ● ● ● ● ● ● ● ● ● ● ● ● ● ● ● ● ● ● ● ● ● ● ● ● ● ● ● ● ● ● ● ● ● ● ● ● ●
●●
Seleccionar unidad de sistema
Función
Le permite seleccionar la unidad de medida (milímetros o pulgadas).
Procedimiento
Haga clic en [Opciones] y luego en [Seleccionar
1
unidad de sistema] en la barra de menú.
Aparecerá el cuadro de diálogo Seleccionar unidad de sistema.
2
Seleccione la unidad apropiada (mm o inch).
3
Haga clic en [Aceptar] para confirmar el ajuste.
◆
Haga clic en [Cancelar] para parar la operación.
Ayuda
● ● ● ● ● ● ● ● ● ● ● ● ● ● ● ● ● ● ● ● ● ● ● ● ● ● ● ● ● ● ● ● ● ● ● ● ● ● ● ● ●
●●
Índice
Función
Muestra la ayuda para esta aplicación.
12
Page 80

Procedimiento
1
Haga clic en [Ayuda] y luego en [Índice] en la barra de menú.
Aparecerá el contenido de la ayuda.
●●
Uso de la ayuda
Función
Explica cómo utilizar el sistema de ayuda en pantalla.
Procedimiento
1
Haga clic en [Ayuda] y luego en [Uso de la ayuda] en la barra de menú.
Aparecerá la explicación estándar de Windows sobre cómo utilizar el sistema de ayuda.
●●
Registro en línea
Función
Muestra la página de registro en línea de nuestra página Web.
ENGLISHFRANÇAISENGLISH
Procedimiento
1
Haga clic en [Ayuda] y luego en [Registro en línea] en la barra de menú.
Se iniciará el explorador instalado y se abrirá la página de registro en línea
2
de nuestra página Web.
Esta función solamente responderá si el explorador de Internet está instalado correctamente y el entorno de conexión a Internet establecido.
* El registro en línea no será posible en ciertos países y regiones.
Para más detalles, consulte la página 5.
●●
Acerca de PED-Basic
Función
Muestra información sobre la versión y el copyright.
Procedimiento
Haga clic en [Ayuda] y luego en [Acerca de PED-Basic] en la barra de menú.
1
Aparecerá un cuadro de diálogo.
NEDERLANDS
ESPAÑOLENGLISH
2
Haga clic en [Aceptar] para cerrar el cuadro de diálogo.
13
Page 81

INFORMAZIONI IMPORTANTI: REGOLAMENTO
Dichiarazione di conformità per la Federal Communications
Parte responsabile: Brother International Corporation
ENGLISHENGLISH
dichiara che il prodotto
Nome prodotto: Brother USB Writer
Numero di modello: PED-Basic
è conforme alla Parte 15 delle Norme FCC. Il funzionamento è soggetto alle seguenti due condizioni: (1) questo dispositivo non deve causare interferenze nocive, e (2) questo dispositivo deve accettare qualsiasi interferenza ricevuta, incluse interferenze che possono causare operazioni non desiderate.
Questo apparecchio è stato collaudato e trovato in conformità ai limiti per dispositivi digitali di Classe B,
secondo la Parte 15 delle Norme FCC. Questi limiti sono mirati a fornire una ragionevole protezione da interferenze dannose in installazioni residenziali. Questo apparecchio genera, usa e può irradiare energia di radiofrequenza e, se non installato e usato secondo le istruzioni, può causare interferenze nocive alle
radiocomunicazioni. Tuttavia non si offre alcuna garanzia che interferenze non si verifichino in particolari
installazioni. Se questo apparecchio dovesse in effetti causare interferenze nocive alla ricezione radiofonica o
televisiva, fatto che può essere determinato spegnendo e riaccendendo l’apparecchio stesso, l’utilizzatore è
incoraggiato a tentare di correggere l’interferenza con uno o più dei seguenti provvedimenti:
ITALIANO
Commission (FCC) (solo per gli Stati Uniti)
100 Somerset Corporate Boulevard
Bridgewater, NJ 08807-0911 USA
– Riorientare o spostare l’antenna ricevente
– Aumentare la separazione tra l’apparecchio e il ricevitore
– Consultare il rivenditore o un tecnico radio/TV esperto per assistenza
– Cambi o modifiche non espressamente autorizzati dal fabbricante o dall’agente di vendita locale possoo
invalidare l’autorizzazione dell’utilizzatore all’uso dell’apparecchio.
Dichiarazione di conformità per il Dipartimento Canadese delle
ENGLISHENGLISH
Questo apparecchio digitale non eccede i limiti della Classe B per l’emissione di disturbi radio da apparecchiature digitali come indicato nello standard sugli apparecchi che causano interferenze intitolato “Digital
Apparatus”, ICES-003 del Dipartimento delle Comunicazioni.
Questa macchina è conforme a EN55022 (Pubblicazione CISPR 22)/Classe B.
Comunicazioni (solo per il Canada)
Interferenze radio (tranne gli Stati Uniti e il Canada)
ITALIANO
Page 82

Congratulazioni per aver scelto il nostro prodotto!
Grazie per avere acquistato il nostro prodotto. Per ottenere le migliori prestazioni da questa unità e per assicurare un funzionamento sicuro e corretto, leggere attentamente questo manuale di istruzioni e conservarlo in un
luogo sicuro insieme alla garanzia.
Si prega di leggere prima di usare il prodotto
Per un funzionamento sicuro
•
Evitare che aghi, pezzi di fil di ferro o altri oggetti metallici penetrino nel vano scheda.
•
Non riporre nulla sopra l’unità.
Per una più lunga vita utile
•
Quando si ripone l’unità evitare i luoghi esposti alla luce solare o ad alta umidità. Non riporre l’unità nei
pressi di caloriferi, ferri da stiro o altri oggetti caldi.
•
Non versare acqua o altri liquidi sull’unità o sulle schede.
•
Non lasciar cadere o urtare l’unità o le schede.
Per riparazioni o regolazioni
•
In caso si verifichino problemi di funzionamento o si rendano necessarie regolazioni, consultare il più vicino
centro assistenza.
Avvertenza
Questo manuale non mira a spiegare l’uso del computer o di programmi per Windows. Fare riferimento ai
manuali di Windows per maggiori informazioni sull’installazione dei programmi. Può essere utile visitare il sito
web www.microsoft.com per aggiornamenti sui driver.
Cautela
Questo software incluso con questo prodotto è protetto dalle leggi sui diritti d’autore. Questo software può
essere usato o copiato solo secondo le leggi sui diritti d’autore.
ENGLISHENGLISHITALIANOENGLISHENGLISHITALIANO
“CONSERVARE QUESTE ISTRUZIONI”
“Questo prodotto è destinato all’uso domestico.”
“Per ulteriori informazioni e aggiornamenti, visitare il nostro sito
web: www.brother.com”
Windows è un marchio registrato di Microsoft Corporation.
IBM è un marchio registrato di International Business Machine Corporation.
Pentium è un marchio registrato di Intel Corporation.
Page 83

■
Descrizione del prodotto ............................................................................................. 1
■
ENGLISHENGLISH
La confezione include.................................................................................................. 1
■
Articoli opzionali......................................................................................................... 1
■
Parti principali ............................................................................................................. 1
■
Requisiti di sistema ...................................................................................................... 2
■
Installazione ................................................................................................................ 2
■
Registrazione in linea................................................................................................... 5
■
Disinstallazione ........................................................................................................... 5
■
Assistenza tecnica........................................................................................................ 5
ITALIANO
Indice
Prima dell’uso
Installazione del software
Schermata operativa .................................................................................................... 6
■
Procedimento di impiego............................................................................................. 8
■
Selezione di disegni..................................................................................................... 9
■
Altre operazioni........................................................................................................... 9
■
ENGLISHENGLISH
■
File ............................................................................................................................ 10
Stampa............................................................................................................................................. 10
Impostazioni di Stampa.................................................................................................................... 10
Anteprima di Stampa ....................................................................................................................... 11
Esci.................................................................................................................................................. 12
■
Opzioni ..................................................................................................................... 12
Seleziona Unit di Misura.................................................................................................................. 12
■
Guida ........................................................................................................................ 12
Sommario ........................................................................................................................................ 12
Uso della Guida............................................................................................................................... 13
ITALIANO
Registrazione in linea....................................................................................................................... 13
Informazioni su PED-Basic............................................................................................................... 13
Per cominciare
Comandi della barra di menu
Page 84

●
●
●
●
Prima dell’uso
Descrizione del prodotto
● ● ● ● ● ● ● ● ● ● ● ● ● ● ● ● ● ● ● ● ● ● ● ● ● ● ● ● ● ● ● ● ● ● ● ● ● ● ● ● ●
Questo sistema permette di eseguire semplici operazioni di editing dei dati di ricamo (file .pes) creati con
il software di design per ricamo e quindi scrivere i dati su schede originali. I file PES possono anche essere
acquistati o scaricati da Internet.
Questo prodotto non può essere utilizzato per creare disegni di ricamo.
La confezione include
● ● ● ● ● ● ● ● ● ● ● ● ● ● ● ● ● ● ● ● ● ● ● ● ● ● ● ● ● ● ● ● ● ● ● ● ● ● ● ● ●
Controllare che siano presenti i seguenti articoli. In caso di articoli mancanti o danneggiati, contattare il
rappresentante tecnico.
Cassa scrittore scheda USB
CD-ROM Scheda originale Manuale di istruzioni
ENGLISHENGLISHITALIANOENGLISHENGLISHITALIANO
Articoli opzionali
● ● ● ● ● ● ● ● ● ● ● ● ● ● ● ● ● ● ● ● ● ● ● ● ● ● ● ● ● ● ● ● ● ● ● ● ● ● ● ● ●
Scheda originale
Le uniche schede originali che possono essere usate
con questa cassa scrittore scheda USB sono quelle
come quella allegata o le schede originali opzionali
dello stesso tipo.
Parti principali
● ● ● ● ● ● ● ● ● ● ● ● ● ● ● ● ● ● ● ● ● ● ● ● ● ● ● ● ● ● ● ● ● ● ● ● ● ● ● ● ●
Indicatore LED
Questo indicatore si illumina quando l’unità è accesa e
lampeggia quando la cassa scrittore scheda USB sta
comunicando con il computer.
Non rimuovere mai una scheda originale o scollegare il cavo USB mentre
Vano scheda
Inserire qui una scheda originale.
Poiché la cassa scrittore scheda USB riceve alimentazione tramite il collegamento USB con il computer, non esiste alcun cavo di alimentazione o interruttore di accensione.
Connettore USB
Collegarlo al computer.
questo indicatore lampeggia.
1
Page 85

●
●
Installazione del software
Requisiti di sistema
● ● ● ● ● ● ● ● ● ● ● ● ● ● ● ● ● ● ● ● ● ● ● ● ● ● ● ● ● ● ● ● ● ● ● ● ● ● ● ● ●
Prima di installare il software nel computer, assicurarsi che il computer soddisfi i seguenti requisiti.
Computer
ENGLISHENGLISH
Sistema operativo
Processore
Memoria
Spazio libero sul disco fisso
Monitor
Porta
Stampante
Unità CD-ROM
ITALIANO
Installazione
● ● ● ● ● ● ● ● ● ● ● ● ● ● ● ● ● ● ● ● ● ● ● ● ● ● ● ● ● ● ● ● ● ● ● ● ● ● ● ● ●
Questa sezione descrive come installare il driver e il software applicativo.
Computer IBM o compatibile (DOS/V) con porta USB di serie
Windows 98, ME, XP o 2000
Pentium da 133 MHz o superiore
Minimo 32 MB (64 MB o più consigliato)
Minimo 10 MB
SVGA (800 × 600), 16 bit colore o superiore
USB Ver. 1.1
Stampante supportata dal sistema usato (per stampare informazioni sui disegni)
Necessaria per l’installazione
L’alimentazione è fornita alla cassa scrittore scheda USB tramite il collegamento USB. Collegare
•
la cassa scrittore scheda USB al connettore USB del computer o ad un pannello di collegamento
USB ad alimentazione indipendente in grado di fornire alimentazione sufficiente alla cassa scrittore scheda USB. Se la cassa scrittore scheda USB non è collegata in questo modo, potrebbe non
funzionare correttamente.
Questo prodotto può non funzionare correttamente con alcuni computer e schede di espansione
•
USB.
Assicurarsi di eseguire l’installazione come descritto di seguito. Se l’installazione viene interrotta o
non viene eseguita secondo le istruzioni, il software non sarà installato correttamente.
ENGLISHENGLISH
Accendere il computer e caricare Windows.
1
Chiudere tutte le altre applicazioni.
2
Collegare il connettore USB alla porta
USB del computer.
Assicurarsi che il connettore sia inserito a
fondo.
ITALIANO
2
Il seguente procedimento di installazione include descrizioni e finestre di Windows 98. Il procedimento e le finestre che appaiono per gli altri sistemi operativi possono differire leggermente.
Page 86

Dopo un poco appare la prima finestra
3
di Installazione guidata Nuovo
hardware. Fare clic su [Avanti].
Quando si usa XP, selezionare “Installa da
un elenco o percorso specifico (per utenti
esperti)” nella prima schermata di installazione guidata e fare clic su [Avanti].
4
Assicurarsi che sia selezionato “Cerca il
miglior driver per la periferica (scelta
consigliata)”. e poi fare clic su
[Avanti].
Inserire il CD-ROM in dotazione
5
nell’unità CD-ROM del computer.
ENGLISHENGLISHITALIANOENGLISHENGLISHITALIANO
Selezionare “Unità CD-ROM” e
6
quindi, dopo 5-10 secondi, fare clic su
[Avanti].
A seconda del sistema operativo, può
apparire anche la finestra mostrata al
punto 9; tuttavia, si deve eseguire l’operazione descritta al punto 8 prima di passare al punto 9.
Quando appare UsbWriter, fare clic su
7
[Avanti].
A seconda del sistema operativo, può
apparire il messaggio “Firma digitale
assente”; si può però continuare con
l’installazione.
8
Quando appare la finestra mostrata a
destra, fare clic su [Fine].
Questo completa l’installazione del software
del driver.
Può apparire un messaggio che chiede di
riavviare il computer; tuttavia non è
ancora necessario riavviare, per cui fare
clic su [Annulla].
3
Page 87

Appare la finestra di dialogo Scegliere
9
la lingua di installazione. Selezionare
la lingua desiderata e quindi cliccare
su [OK].
a
Dopo un poco, il programma di
installazione dell’applicazione si avvia
ENGLISHENGLISH
automaticamente.
Se il programma di installazione non si avvia
automaticamente:
1) Fare clic sul pulsante [Start].
2) Fare clic su [Esegui].
Appare la finestra Run Esegui.
3) Digitare l’intero path per il programma di installazione e quindi fare clic su [OK] per lanciare il
programma di installazione.
Per esempio: D:\Setup (in cui “D:” è il nome dell’unità CD-ROM)
b
Quando appare InstallShield Wizard,
fare clic su [Avanti] per continuare
l’installazione.
ITALIANO
Fare clic su [Avanti] per installare
c
l’applicazione nella cartella
predefinita.
Per installare l’applicazione in un’altra cartella:
1) Fare clic su [Sfoglia]. Selezionare il drive e la
cartella (se necessario, digitare il nome di
una nuova cartella).
2) Quando è selezionata la cartella desiderata,
ENGLISHENGLISH
fare clic su [OK].
3) “Scegliere la posizione di destinazione” indica la cartella selezionata. Fare clic su [Avanti] per
installare l’applicazione in quella cartella.
◆
◆
d
Quando l’installazione è stata
completata, appare la finestra
mostrata a destra.
Fare clic su [Indietro] per tornare al passo procedente.
Fare clic su [Annulla] per uscire.
Nel caso di Windows 98 e ME, è necessario riavviare il computer. Assicurarsi di
fare clic su [Riavvia] per completare
l’installazione.
Per gli altri sistemi operativi non è necessario riavviare il computer. Fare clic su
[Fine] per completare l’installazione.
ITALIANO
Questo completa l’intera operazione di installazione.
4
Page 88

●
Registrazione in linea
●
●
● ● ● ● ● ● ● ● ● ● ● ● ● ● ● ● ● ● ● ● ● ● ● ● ● ● ● ● ● ● ● ● ● ● ● ● ● ● ● ● ●
Qualora desideriate essere contattati riguardo agli aggiornamenti nonchè ricevere informazioni importanti
quali ad esempio sviluppi futuri e miglioramenti, potete registrare in linea questo prodotto seguendo una
semplice procedura di registrazione.
Per avviare il browser Web installato ed aprire la pagina di registrazione in linea del nostro sito web, cliccate su Registrazione in linea che troverete nel menu Guida.
Inoltre, successivamente alla registrazione, dalla stessa pagina di registrazione in linea del nostro sito è
possibile scaricare gratuitamente disegni di ricamo in prova.
Per ulteriori dettagli sullo scarico, vi preghiamo di fare riferimento al nostro sito Web.
La registrazione in linea potrebbe non essere disponibile in alcune aree.
Disinstallazione
● ● ● ● ● ● ● ● ● ● ● ● ● ● ● ● ● ● ● ● ● ● ● ● ● ● ● ● ● ● ● ● ● ● ● ● ● ● ● ● ●
Accendere il computer e caricare Windows.
1
2
Fare clic sul pulsante Start sulla barra dei compiti, selezionare [Impostazioni] e
quindi fare clic su [Pannello di controllo].
3
Nella finestra Pannello di controllo, fare doppio clic su “Installazione applicazioni”.
4
Nella finestra Proprietà - Installazione applicazioni, selezionare il programma e poi
fare clic su [Aggiungi/Rimuovi].
Assistenza tecnica
● ● ● ● ● ● ● ● ● ● ● ● ● ● ● ● ● ● ● ● ● ● ● ● ● ● ● ● ● ● ● ● ● ● ● ● ● ● ● ● ●
Si prega di contattare Assistenza tecnica in caso di problemi.
Controllare il sito web dell’azienda per l’indirizzo dell’Assistenza tecnica nella propria zona.
Preparare le seguenti informazioni prima di contattare l’Assistenza tecnica.
•
Marca e modello del computer usato e versione di Windows utilizzata. (Controllare di nuovo i
requisiti di sistema di questo prodotto. Vedere pagina 2.)
•
Informazioni su eventuali messaggi di errore apparsi.
ENGLISHENGLISHITALIANOENGLISHENGLISHITALIANO
5
Page 89

Per cominciare
Schermata operativa
● ● ● ● ● ● ● ● ● ● ● ● ● ● ● ● ● ● ● ● ● ● ● ● ● ● ● ● ● ● ● ● ● ● ● ● ● ● ● ● ● ● ●
C D E F
1
2
3
ENGLISHENGLISH
N.
Nome/Pulsante Funzione
1
Barra di titolo
Barra di menu
2
Selettore dimen-
3
ITALIANO
sioni telaio
Pulsante Sfoglia
4
()
4
5
6 7 9
Permette di regolare le dimensioni della finestra o di chiudere l’applicazione.
Contiene comandi per le varie funzioni utilizzabili. (Vedere pagina 10, “Comandi della
barra di menu”)
È usato per selezionare le dimensioni del telaio da ricamo utilizzabile sulla macchina
da ricamo usata. (Vedere pagina 8, “Selezionare le dimennsioni del telaio da ricamo.”)
Non selezionare un formato telaio più grande del telaio da ricamo utilizzabile sulla macchina da ricamo usata. La scheda creata non funzionerà correttamente con la macchina da ricamo.
Se si cambia il formato del telaio durante la selezione di disegni, eliminare i disegni che sono già stati selezionati.
Selezionare la cartella in cui è stato salvato il file del disegno (.pes). (Vedere pagina 8,
“Selezionare la cartella.”)
Per dettagli sui file (.pes), fare riferimento alla “Descrizione del prodotto” a pagina 1.
B
A
08
Lista dei disegni
ENGLISHENGLISH
5
disponibili
Indicazione delle
6
dimensioni
ITALIANO
6
Le immagini dei file di disegni (.pes) salvati nella cartella selezionata facendo clic su
(4) sono visualizzate qui. Il nome del file appare sotto l’immagine.
•
I disegni che sono troppo grandi o hanno troppi punti per
le dimensioni del telaio da ricamo selezionate con il “Selet-
tore dimensioni telaio” (3), sono barrati con una rossa.
•
I disegni che sono più grandi delle dimensioni telaio da ricamo
specificate sono contrassegnati con un giallo. Il programma
riduce automaticamente il disegno in modo che rientri nelle
dimensioni telaio specificate. Può essere possibile ridurre il
disegno ulteriormente usando il “Comando scorrevole dimensioni disegno” (7), ma la riduzione massima possibile è il 90%.
• I disegni creati per il telaio da ricamo extra-large opzio-
nale sono contrassegnati dal simbolo .
Indica le dimensioni del disegno selezionato nella “Lista dei disegni disponibili” (5).
• Questo è disponibile solo se è selezionato un disegno della Lista dei
disegni disponibili
•
Se il disegno viene ridimensionato, le nuove dimensioni del disegno
sono indicate qui.
(5).
Page 90

N.
Nome/Pulsante Funzione
7
Comando scorrevole dimensioni
disegno
Può essere usato per ridimensionare un disegno selezionato nella “Lista dei disegni
disponibili” (5). Le dimensioni del disegno possono essere cambiate dal 90% al 120%
delle dimensioni originali.
Il disegno non può essere ridimensionato oltre le dimensioni telaio
selezionate.
• Le nuove dimensioni possono essere controllate in “Indicazione
delle dimensioni” (6).
• Questo è disponibile solo se è selezionato un disegno della Lista dei
disegni disponibili (5).
ENGLISHENGLISHITALIANOENGLISHENGLISHITALIANO
Pulsante Sele-
8
ziona ( )
Pulsante Scrivi
9
()
Pulsante Desele-
0
ziona ( )
Lista dei disegni
A
selezionati
Indicatore di
B
capacità scheda
Pulsante di
C
dimensioni icone
()
D
Pulsante Propriet
()
Pulsante Ante-
E
prima ( )
Fare clic su questo pulsante per aggiungere il disegno selezionato dalla “Lista dei disegni disponibili” (5) alla “Lista dei disegni selezionati” (A). (Vedere pagina 8, “Selezionare i disegni.”)
Fare clic su questo pulsante per scrivere su una scheda originale i disegni visualizzati
nella “Lista dei disegni selezionati” (A). (Vedere pagina 9, “Scrivere i dati su una
scheda originale.”)
Fare clic su questo pulsante per eliminare il disegno selezionato nella “Lista dei disegni
selezionati” (A).
I disegni selezionati con (8) sono visualizzati qui. I dati saranno scritti su una
scheda originale nell’ordine visualizzato.
Indica la capacità dei disegni selezionati nella “Lista dei disegni selezionati” (A).
(Vedere pagina 9, “
Fare clic su questo pulsante per alternare tra grandi e piccole le
dimensioni di visualizzazione delle immagini dei disegni visualizzate nelle liste.
Fare clic su questo pulsante per visualizzare le informazioni
(dimensioni, numero di punti e colori) del disegno selezionato
nella “Lista dei disegni disponibili” (
selezionati” (
Fare clic su questo pulsante per visualizzare un’immagine tridimensionale del disegno selezionato nella “Lista dei disegni disponibili” (
Lettura dell’indicatore di capacità scheda:
) o nella “Lista dei disegni
5
A
).
Questo è disponibile solo se è selezionato un
disegno.
5
) o nella “Lista dei disegni selezionati” (A).
Fare clic sul pulsante in basso a destra nella finestra per cambiare
l’ingrandimento della visualizzazione, come descritto sotto.
Zoomata fino a
che l’immagine
riempie il
riquadro
”)
Esempio)
Zoomata in
modo che
l’immagine
possa essere
paragonata alle
dimensioni del
telaio da
ricamo
Pulsante Stampa
F
()
Fare clic su questo pulsante per stampare le informazioni relative al disegno selezionato nella “Lista dei disegni disponibili” (5) o nella “Lista dei disegni selezionati” (A)
secondo le impostazioni specificate dopo aver fatto clic su [File] e poi su [Impostazioni
di Stampa].
Questo è disponibile solo se è selezionato un disegno.
7
Page 91

●
Procedimento di impiego
● ● ● ● ● ● ● ● ● ● ● ● ● ● ● ● ● ● ● ● ● ● ● ● ● ● ● ● ● ● ● ● ● ● ● ● ● ● ● ● ●
Lanciare l’applicazione.
1
Dal desktop, fare doppio clic sull’icona mostrata a destra.
2
ENGLISHENGLISH
Selezionare le dimennsioni del telaio da ricamo.
Con il Selettore dimensioni telaio, selezionare le dimensioni del telaio
da ricamo utilizzabile sulla macchina da ricamo usata.
Selezionare la cartella.
3
1)
Fare clic su
tella dove è stato salvato il file del disegno (.pes) e poi fare clic
su [OK].
Assicurarsi che la cassa scrittore scheda USB sia collegata alla porta USB del
computer e che sia inserita una scheda originale.
Non selezionare un formato telaio più grande del telaio da ricamo
utilizzabile sulla macchina da ricamo usata. La carta creata non
funzionerà correttamente con la macchina da ricamo.
. Appare la finestra Sfoglia. Selezionare la car-
Se si è selezionata la scheda originale , si possono
vedere i disegni salvati sulla scheda originale.
2) Le immagini e i nomi di file dei file di disegni salvati nella car-
ITALIANO
tella selezionata appaiono nella “Lista dei disegni disponibili”.
4
Selezionare i disegni.
ENGLISHENGLISH
1) Dalla “Lista dei disegni disponibili”, fare clic sul disegno che si
vuole scrivere sulla scheda. Il disegno evidenziato è selezionato.
2) Poi fare clic su per aggiungere il disegno selezionato alla
“Lista dei disegni selezionati”.
3) Continuare questa operazione per tutti disegni che si vogliono
scrivere sulla scheda originale. Fare riferimento a “Indicatore
di capacità scheda” durante questa operazione per calcolare
quali disegni salvare sulla scheda originale.
Se sulla scheda esistono disegni che non si vogliono
cancellare, assicurarsi di aggiungerli alla “Lista dei disegni selezionati”. (Vedere pagina 8, “Selezionare i disegni.”)
“Lista dei disegni
disponibili”
“Indicatore di capacità scheda”
Evidenziato
•
Se è stata selezionata la scheda originale , si possono vedere i disegni salvati sulla scheda originale.
•
Se esistono sulla scheda disegni che non si vogliono cancellare, assicurarsi di aggiungerli alla
“Lista dei disegni selezionati”.
“Lista dei disegni
selezionati”
ITALIANO
8
Page 92

Lettura dell’indicatore di capacità scheda:
●
●
La parte indicante i disegni selezionati è indicata in blu e la parte che indica il disegno in fase di selezione è indicata in azzurro.
Se la parte che indica il disegno in fase di selezione appare in
rosso, le dimensioni dei disegni selezionati hanno ecceduto la
capacità di una scheda originale.
Blu: Selezionato
Azzurro: In fase di selezione
Ridimensionare il disegno.
5
Rosso: Capacità ecceduta
1) Per ridimensionare il disegno, fare clic sul disegno nella “Lista
dei disegni disponibili” per evidenziarlo.
2)
Usare il “Comando scorrevole dimensioni disegno” per cambiare
le dimensioni del disegno e poi fare clic su
•
La gamma di alterazione delle dimensioni del disegno
va dal 90% al 120% delle dimensioni originali.
•
Inoltre il disegno non può essere ridimensionato in
modo che ecceda le dimensioni selezionate per il telaio
da ricamo.
Questa funzione non è disponibile se sono selezionati più
disegni.
6
Scrivere i dati su una scheda originale.
Dopo che i disegni da scrivere sulla scheda sono stati selezionati...
1) Controllare che una scheda originale sia inserita nella cassa scrittore scheda USB.
2) Poi fare clic su per scrivere i dati sulla scheda.
I dati sono scritti sulla scheda originale dopo che tutti i dati
già presenti sulla scheda sono stati cancellati.
Se sulla scheda esistono disegni che non si vogliono cancellare, assicurarsi di selezionare la scheda
nella finestra Folder (Cartella) e quindi aggiungere i disegni alla “Lista dei disegni selezionati”.
.
“Comando scorrevole dimensioni disegno”
ENGLISHENGLISHITALIANOENGLISHENGLISHITALIANO
Dopo un poco, la scrittura dei dati sulla scheda originale finisce.
Ora la scheda contenente i dati può essere usata con la macchina da ricamo.
Non rimuovere la scheda o scollegare il cavo USB durante la scrittura di dati sulla scheda (mentre
l’indicatore LED lampeggia).
Selezione di disegni
● ● ● ● ● ● ● ● ● ● ● ● ● ● ● ● ● ● ● ● ● ● ● ● ● ● ● ● ● ● ● ● ● ● ● ● ● ● ● ● ●
Per selezionare un disegno, fare clic sull’immagine del disegno nella “Lista dei disegni disponibili” o nella
“Lista dei disegni selezionati”. Per selezionare più disegni, tenere premuto il tasto Ctrl o il tasto Shift men-
tre si fa clic sui disegni o usare operazioni di trascinamento. I vari pulsanti disponibili durante la selezione
dei disegni appaiono chiaramente; i pulsanti non disponibili sono affievoliti.
Altre operazioni
● ● ● ● ● ● ● ● ● ● ● ● ● ● ● ● ● ● ● ● ● ● ● ● ● ● ● ● ● ● ● ● ● ● ● ● ● ● ● ● ●
Selezionare un disegno e poi fare clic sul disegno con il pulsante destro del mouse per visualizzare un
menu a comparsa che contiene le varie funzioni disponibili a quel punto.
9
Page 93

●
File
● ● ● ● ● ● ● ● ● ● ● ● ● ● ● ● ● ● ● ● ● ● ● ● ● ● ● ● ● ● ● ● ● ● ● ● ● ● ● ● ●
●●
Stampa
Funzione
ENGLISHENGLISH
Stampa le informazioni (disegno, dimensioni, numero di punti e colori) del disegno selezionato secondo
le impostazioni di Impostazioni di Stampa.
Operazione
1
2
3
4
ITALIANO
Comandi della barra di menu
Selezionare un disegno dalla “Lista dei disegni disponibili” o dalla “Lista dei
disegni selezionati”.
Fare clic su [File] e poi [Stampa] dalla
barra di menu o fare clic su .
Appare la finestra Stampa.
Selezionare le impostazioni
appropriate.
(“Intervallo di stampa”, “Copie”, ecc.)
Fare clic su [OK] per iniziare la
stampa.
◆
Fare clic su [Annulla] per interrompere l’operazione.
◆
Fare clic su [Proprietà] per cambiare le proprietà stampante.
●●
Impostazioni di Stampa
Funzione
ENGLISHENGLISH
Permette di specificare le impostazioni di stampa.
Operazione
1
2
3
4
ITALIANO
Le informazioni stampate variano a seconda del disegno selezionato e delle Impostazioni di Stampa selezionate. (Vedere pagina 10, “Impostazioni di Stampa”)
Fare clic su [File] e poi [Impostazioni
di Stampa] dalla barra di menu.
Appare la finestra Impostazioni di Stampa.
Selezionare le impostazioni appropriate
per “Carta” e “Orientamento”.
Selezionare le impostazioni
appropriate per “Tipo di Stampa” e
“Opzioni di Stampa”.
Fare clic su [OK] per confermare le
impostazioni.
◆
Fare clic su [Annulla] per interrompere l’operazione.
◆
Fare clic su [Proprietà] per cambiare le proprietà stampante.
1
2
10
Page 94

Le pagine che saranno stampate possono essere viste in anticipo usando Anteprima di
Stampa. Controllare le pagine prima di stampare.
Riguardo Tipo di Stampa e Opzioni di Stampa:
1
Tipo di Stampa
Dimensioni reali:
Per ciascun disegno, l’immagine del disegno in
dimensioni reali è stampata sulla prima pagina e le
informazioni sul disegno (dimensioni, numero di
punti, e colori) sono stampate sulla seconda pagina.
Prima pagina
Seconda pagina
ENGLISHENGLISHITALIANOENGLISHENGLISHITALIANO
Dimensioni ridotte:
Per ciascun disegno, un’immagine rimpicciolita
del disegno e le informazioni sul disegno sono
stampate in in una sola pagina.
• Per entrambe le impostazioni, il nome di file è stampato su tutte le pagine.
• Per i disegni per i telai opzionali (100 × 172 mm e 130 × 300 mm), un’immagine
dell’intero disegno è stampata sulla prima pagina. Sulle pagine seguenti, l’immagine
delle varie sezioni che compongono il disegno e le informazioni sul disegno sono
stampate secondo l’impostazione Tipo di Stampa selezionata.
2
Opzioni di Stampa
Stampa riquadro disegno & Assi di centratura:
L’area di cucitura del disegno e gli assi centrali sono
stampati in nero. Questa impostazione è disponibile
solo quando è selezionato Dimensioni reali per Tipo
di Stampa.
Stampa Griglia Posizionamento:
Una griglia verde è stampata per rappresentare la
griglia stampata sul foglio da ricamo in dotazione al
telaio da ricamo per la macchina.
Prima pagina
Area di cucitura
Asse centrale
Griglia
Se si ritaglia il foglio griglia, è possibile usarlo come mascherina per posizionare il
disegno sull’indumento.
Le dimensioni della griglia stampata possono differire leggermente dalla griglia stampata sui fogli da ricamo per alcune macchine da ricamo.
●●
Anteprima di Stampa
Funzione
Permette di vedere le pagine prima che siano stampate.
Operazione
Selezionare un disegno dalla “Lista dei disegni disponibili” o dalla “Lista dei
1
disegni selezionati”.
11
Page 95

●
●
2
Fare clic su [File] e poi [Anteprima di
Stampa] dalla barra di menu.
Appare un’immagine del disegno selezionato per
la stampa.
Le informazioni che saranno stampate differiscono a seconda delle impostazioni specifi-
cate per Impostazioni di Stampa (Vedere
pagina 10, “Impostazioni di Stampa”)
ENGLISHENGLISH
3
●●
Esci
Funzione
Chiudere l’applicazione.
Operazione
1
ITALIANO
Opzioni
● ● ● ● ● ● ● ● ● ● ● ● ● ● ● ● ● ● ● ● ● ● ● ● ● ● ● ● ● ● ● ● ● ● ● ● ● ● ● ● ●
●●
Seleziona Unit di Misura
Funzione
Permette di selezionare l’unità di misura (millimetri o pollici).
Operazione
Fare clic su [Chiudi] per chiudere la finestra.
Fare clic su [File] e poi [Esci] dalla barra di menu.
L’applicazione si chiude immediatamente.
1
ENGLISHENGLISH
2
3
Guida
● ● ● ● ● ● ● ● ● ● ● ● ● ● ● ● ● ● ● ● ● ● ● ● ● ● ● ● ● ● ● ● ● ● ● ● ● ● ● ● ●
●●
Sommario
Funzione
ITALIANO
Visualizza la guida a questa applicazione.
12
Fare clic su [Opzioni] e poi [Seleziona Unit di
Misura] dalla barra di menu.
Appare la finestra Selezina Unità di Misura.
Selezionare l’unità appropriata (mm o inch).
Fare clic su [OK] per confermare l’impostazione.
◆
Fare clic su [Annulla] per interrompere l’operazione.
Page 96

Operazione
1
Fare clic su [Guida] e poi [Sommario] dalla barra di menu.
Appare l’indice della guida.
●●
Uso della Guida
Funzione
Spiega come usare il sistema di guida sullo schermo.
Operazione
Fare clic su [Guida] e poi [Uso della Guida] dalla barra di menu.
1
Appare la spiegazione standard di Windows su come usare il sistema di guida.
●●
Registrazione in linea
Funzione
Visualizza la pagina di registrazione in linea del nostro sito web.
ENGLISHENGLISHITALIANOENGLISHENGLISHITALIANO
Operazione
1
Fare clic su [Guida] e poi [Registrazione in linea] dalla barra di menu.
ll browser installato si avvia e apre la pagina di registrazione in linea del
2
nostro sito web.
Questa funzione agisce solo se il browser per Internet è installato correttamente e il
computer è predisposto per il collegamento a Internet.
* La registrazione in linea non è possibile in alcuni paesi e regioni.
Per ulteriori dettagli fare riferimento a pagina 5.
●●
Informazioni su PED-Basic
Funzione
Visualizza le informazioni di versione e copyright.
Operazione
Fare clic su [Guida] e quindi [Informazioni su PED-Basic] dalla barra di
1
menu.
Appare una finestra.
Fare clic su [OK] per chiudere la finestra.
2
13
Page 97

Read the following before opening the CD-ROM packet
Thank you for choosing this product.
The following agreement terms have been established for this product. Only users who agree to the terms are permitted to use
this product. Before opening the CD-ROM packet, carefully read the following “Software License Agreement”. By opening the
CD-ROM packet, you agree to the terms of use for this product. The product cannot be returned after it has been opened.
●●
Software License Agreement
1.
General terms
This is an agreement between you (the end-user) and our company for the use of this product.
2.
Use of this product
The user may install and use this product with one computer.
3.
Limitations on duplications
The user may not duplicate this product, except for backup purposes.
4.
Limitations on modifications
The user may not alter or disassemble this product in any way.
5.
Limitations on transfer
This software may not be transferred to or used in any other way by a third party.
6.
Warranty
We accept no responsibility for your choice or use of this product or for any damages that may arise out of its use.
7.
Others
This product is protected by copyright laws.
Lire les instructions suivantes avant d’ouvrir le coffret du CD-ROM
Nous vous remercions d’avoir fait l’acquisition de ce produit.
Les conditions suivantes ont été établies pour l’utilisation du produit. Seuls les utilisateurs acceptant les termes du contrat sont autorisés à
utiliser ce produit. Avant d’ouvrir le coffret du CD-ROM, lisez attentivement le “Contrat de licence de logiciel”. En effet, en ouvrant le cof-
fret, vous vous engagez à respecter les conditions d’utilisation du produit. Ce produit ne peut plus être renvoyé une fois qu’il a été ouvert.
●●
Contrat de licence de logiciel
1.
Conditions générales
Le présent contrat est établi entre vous (l’utilisateur final) et notre entreprise pour l’utilisation du produit.
2.
Utilisation du produit
L’utilisateur peut installer et utiliser ce produit sur un seul ordinateur.
3.
Limitations concernant les reproductions
L’utilisateur n’est pas autorisé à reproduire ce produit, sauf à des fins de sauvegarde.
4.
Limitations concernant les modifications
L’utilisateur n’est pas autorisé à modifier ni à démonter ce produit, de quelque manière que ce soit.
5.
Limitations concernant le transfert
Le logiciel ne peut pas être transféré à un tiers ni utilisé de quelque manière que ce soit par un tiers.
6.
Garantie
Nous déclinons toute responsabilité quant au choix et à l’utilisation de ce produit ainsi que pour tout dommage
qui pourrait découler de son utilisation.
7.
Divers
Ce produit est protégé par des droits d’auteur.
Lesen Sie folgendes, bevor Sie die CD-ROM-Verpackung öffnen.
Herzlichen Glückwunsch zum Kauf dieses Brother Produktes.
Die folgenden Vereinbarungen gelten für dieses Produkt. Nur Anwender, die diesen Vereinbarungen zustimmen, dürfen dieses
Produkt verwenden. Bevor Sie die Verpackung öffnen, lesen Sie bitte die folgende “Lizenzvereinbarung” sorgfältig durch.
Durch Öffnen der CD-ROM-Verpackung stimmen Sie den Vereinbarungen zur Verwendung des Produktes zu. Das Produkt
kann nicht zurückgegeben werden, nachdem die Verpackung geöffnet wurde.
●●
Software-Lizenzvereinbarung
1.
Allgemeine Bedingungen
Dies ist eine Vereinbarung zwischen Ihnen (dem Endanwender) und unserem Unternehmen zur Verwendung des Produktes.
2.
Verwendung dieses Produktes
Der Anwender darf das Produkt auf einem Computer installieren und verwenden.
3.
Begrenzung von Kopiervorgängen
Der Anwender darf dieses Produkt nicht kopieren, ausgenommen zu dem ausdrücklichen Zweck der Datensicherung.
4.
Begrenzung von Modifikationen
Der Anwender darf dieses Produkt auf keine Weise modifizieren oder zerlegen.
5.
Begrenzungen von Übertragung
Diese Software darf nicht an Dritte übertragen oder von Dritten verwendet werden.
6.
Garantie
Wir übernehmen keine Verantwortung für Ihre Wahl oder Verwendung dieses Produktes oder für Schäden jedweder Art, die durch die Verwendung dieses Produktes entstehen können.
7.
Anderes
Dieses Produkt unterliegt dem Urheberrechtsschutz.
 Loading...
Loading...