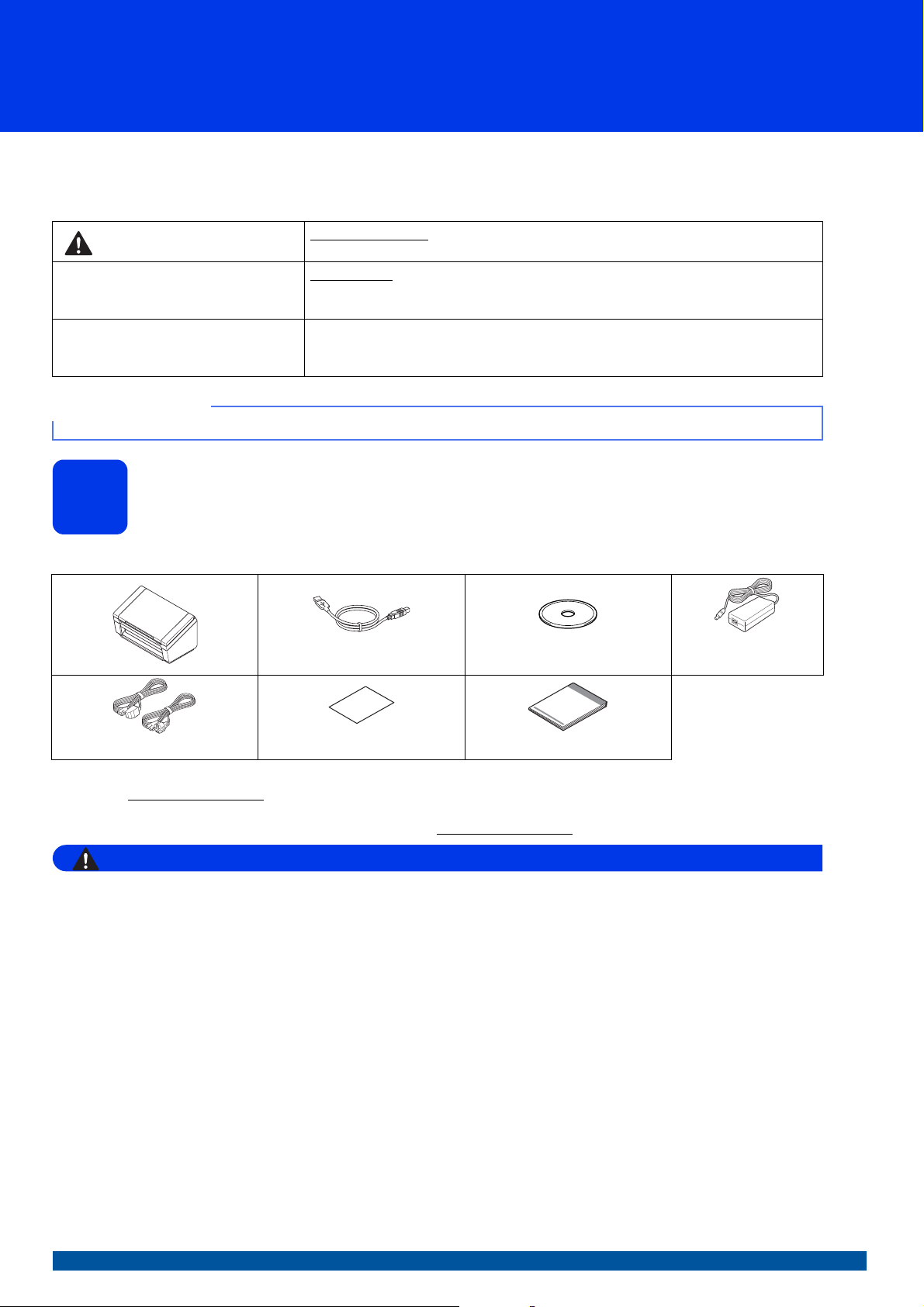
AVERTISSEMENT
REMARQUE
Guide d’installation rapide PDS-5000/PDS-6000
PDS-5000
Commencez ici
Veuillez lire le Guide de sécurité du produit à la page 6 avant de configurer votre appareil. Revenez ensuite
à cette page du Guide d’installation rapide pour connaître la procédure de configuration et d’installation
appropriée.
AVERTISSEMENT
IMPORTANT
REMARQUE
Sauf spécification contraire, les illustrations de ce guide correspondent au modèle PDS-6000.
AVERTISSEMENT indique une situation potentiellement dangereuse qui, si elle
n’est pas évitée, peut provoquer des blessures graves, voire mortelles.
IMPORTANT indique une situation potentiellement dangereuse qui, si elle n’est
pas évitée, peut entraîner des dégâts matériels ou une perte de la fonctionnalité du
produit.
Les remarques vous indiquent comment réagir face à une situation qui se présente
ou vous donnent des conseils sur la façon dont l’opération se déroule avec d’autres
fonctions.
PDS-6000
Déballer l’appareil et vérifier les composants
1
Les composants inclus dans l’emballage peuvent varier en fonction du pays.
Câble d’interface USB 3.0
Cordon d’alimentation
Vous pouvez télécharger le Guide de l’utilisateur correspondant à votre modèle depuis le Brother Solutions Center,
à l’adresse support.brother.com
ne contient pas les pilotes de votre système d’exploitation ou si vous souhaitez télécharger des manuels et utilitaires,
visitez la page correspondant à votre modèle à l’adresse support.brother.com
Utilisez uniquement l’adaptateur secteur fourni avec ce produit.
Carte de garantie
. Si votre ordinateur ne comporte pas de lecteur de DVD-ROM, si le DVD-ROM fourni
Guide d’installation rapide
DVD-ROM
Adaptateur secteur
LD1197001 (Brother)
a Retirez la bande et le film de protection recouvrant l’appareil ainsi que l’écran LCD ou le panneau de
commande.
b Vérifiez que vous disposez bien de tous les composants.
FRE Version A
1
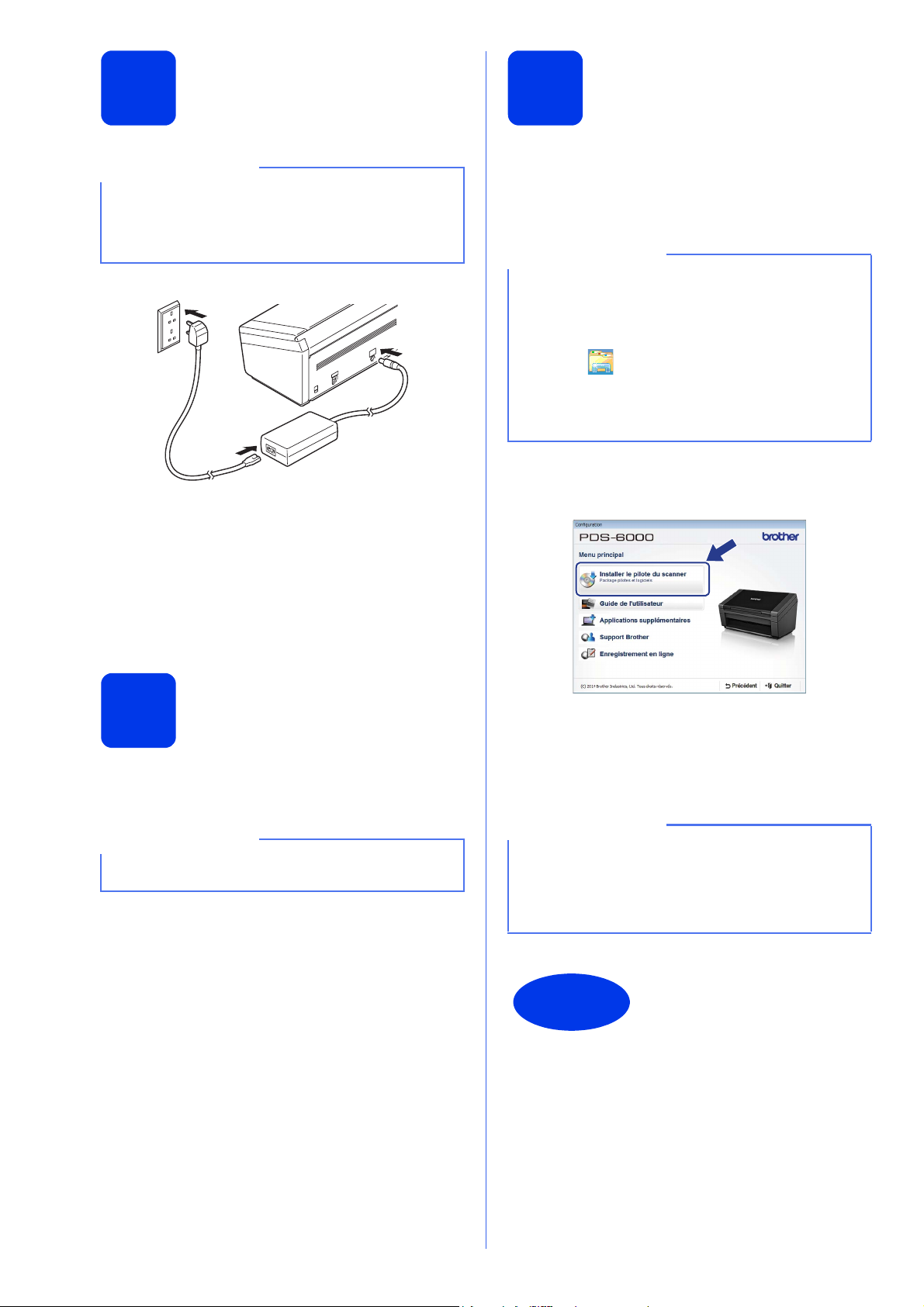
Connecter l’adaptateur
REMARQUE
REMARQUE
REMARQUE
REMARQUE
Terminer
2
• Utilisez uniquement le cordon d’alimentation
fourni avec ce produit.
• Utilisez le cordon d’alimentation conforme à
votre pays.
Connectez l’adaptateur secteur.
secteur
Utilisateurs de Windows® XP
Installer le pilote
4
du scanner
a Introduisez le DVD-ROM dans le lecteur de
DVD-ROM. Si l’écran de nom de modèle
s’affiche, sélectionnez votre appareil. Si l’écran
de langue s’affiche, sélectionnez votre langue.
• Si l’écran Brother ne s’affiche pas
automatiquement, cliquez sur Ordinateur
(Poste de travail).
(Sous Windows
l’icône (Explorateur de fichiers) de la
barre des tâches, puis accédez à Ordinateur.)
• Double-cliquez sur l’icône du DVD-ROM, puis
sur start.exe.
®
8/8.1/10 : cliquez sur
b Cliquez sur Installer le pilote du scanner,
puis suivez les instructions à l’écran.
Édition familiale/
XP Professionnel/
Windows Vista
Windows
®
7/8/8.1/10
®
/
Avant l’installation
3
Vérifiez que votre ordinateur et l’appareil sont SOUS
TENSION.
Si des programmes sont en cours d’exécution,
fermez-les.
Lorsque le programme d’installation vous y invite,
connectez le câble USB fourni aux ports USB de votre
ordinateur (un port USB 3.0 est recommandé) et de
votre appareil.
DS Capture (une application de numérisation)
sera installé en même temps que le pilote
du scanner. Pour plus d’informations sur
l’utilisation de DS Capture, consultez la section
Utiliser DS Capture dans le Guide de l’utilisateur.
L’installation est
maintenant terminée et
vous pouvez tester la
numérisation. Consultez
la section Tester la
numérisation (vers un
ordinateur) à la page 5.
2
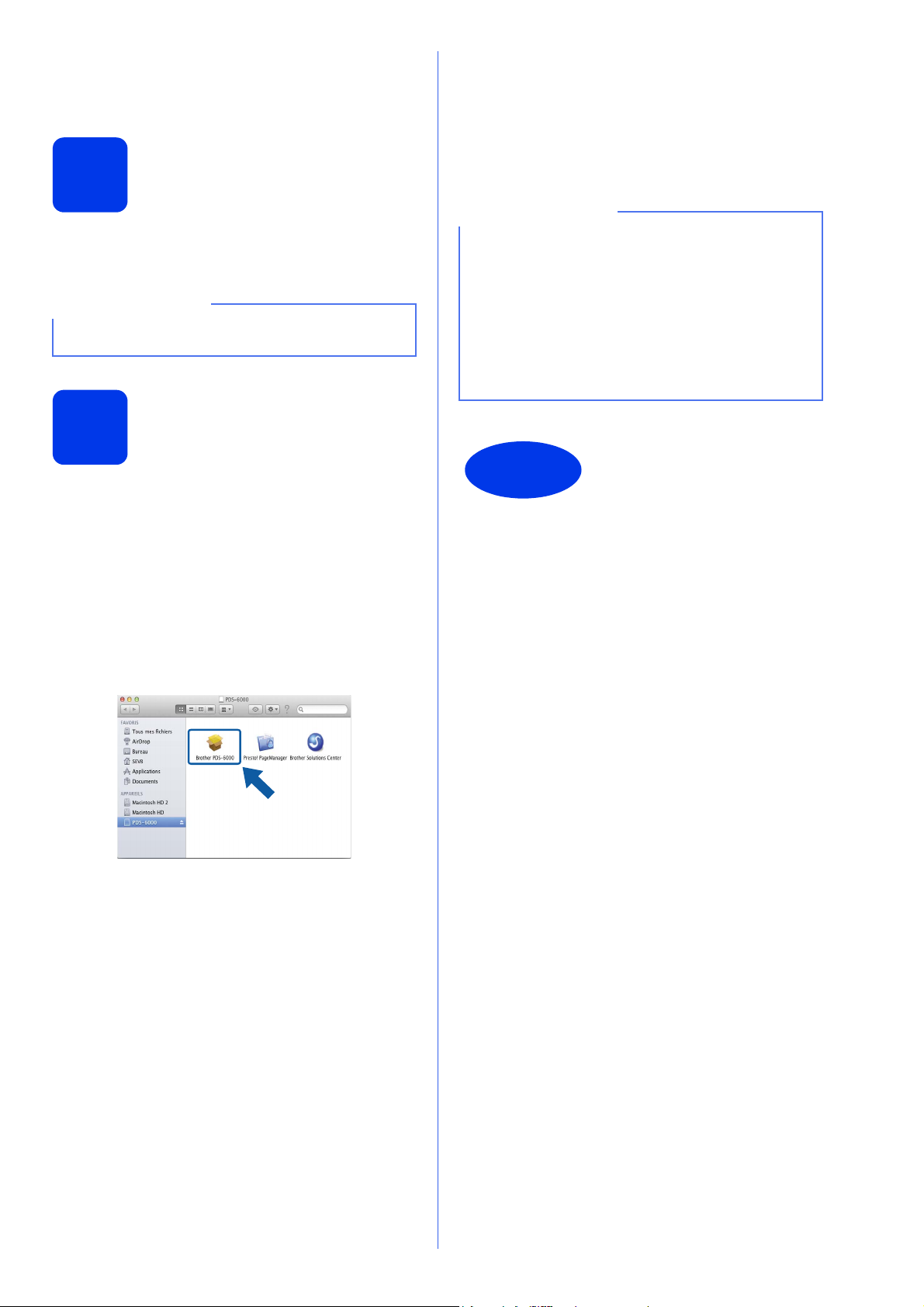
Utilisateurs de Mac OS X v10.8.x/
REMARQUE
REMARQUE
Terminer
10.9.x/10.10.x/10.11.x
Avant l’installation
3
d Double-cliquez sur Brother PDS-XXXX et
suivez les instructions à l’écran.
Lorsque le programme d’installation vous y invite,
connectez le câble USB fourni aux ports USB de votre
ordinateur (un port USB 3.0 est recommandé) et de
votre appareil.
Assurez-vous que votre appareil est connecté à
l’alimentation et que votre Macintosh est sous tension.
Si des programmes sont en cours d’exécution,
fermez-les.
Installer le pilote
4
du scanner
a Introduisez le DVD-ROM dans le lecteur de
DVD-ROM.
b Cliquez sur le fichier Driver Download
(Téléchargement de pilote) pour télécharger le
programme d’installation depuis la page du
produit.
c Double-cliquez sur le fichier
Brother PDS-XXXX.dmg.
• DS Capture (une application de numérisation)
sera installé en même temps que le pilote du
scanner. Pour plus d’informations sur l’utilisation
de DS Capture, consultez la section Utiliser
DS Capture dans le Guide de l’utilisateur.
• Si vous cliquez sur Presto! PageManager,
vous accédez au site de NewSoft Technology
Corporation. Téléchargez l’application depuis
ce site Web.
L’installation est
maintenant terminée et
vous pouvez tester la
numérisation. Consultez
la section Tester la
numérisation (vers un
ordinateur) à la page 5.
3
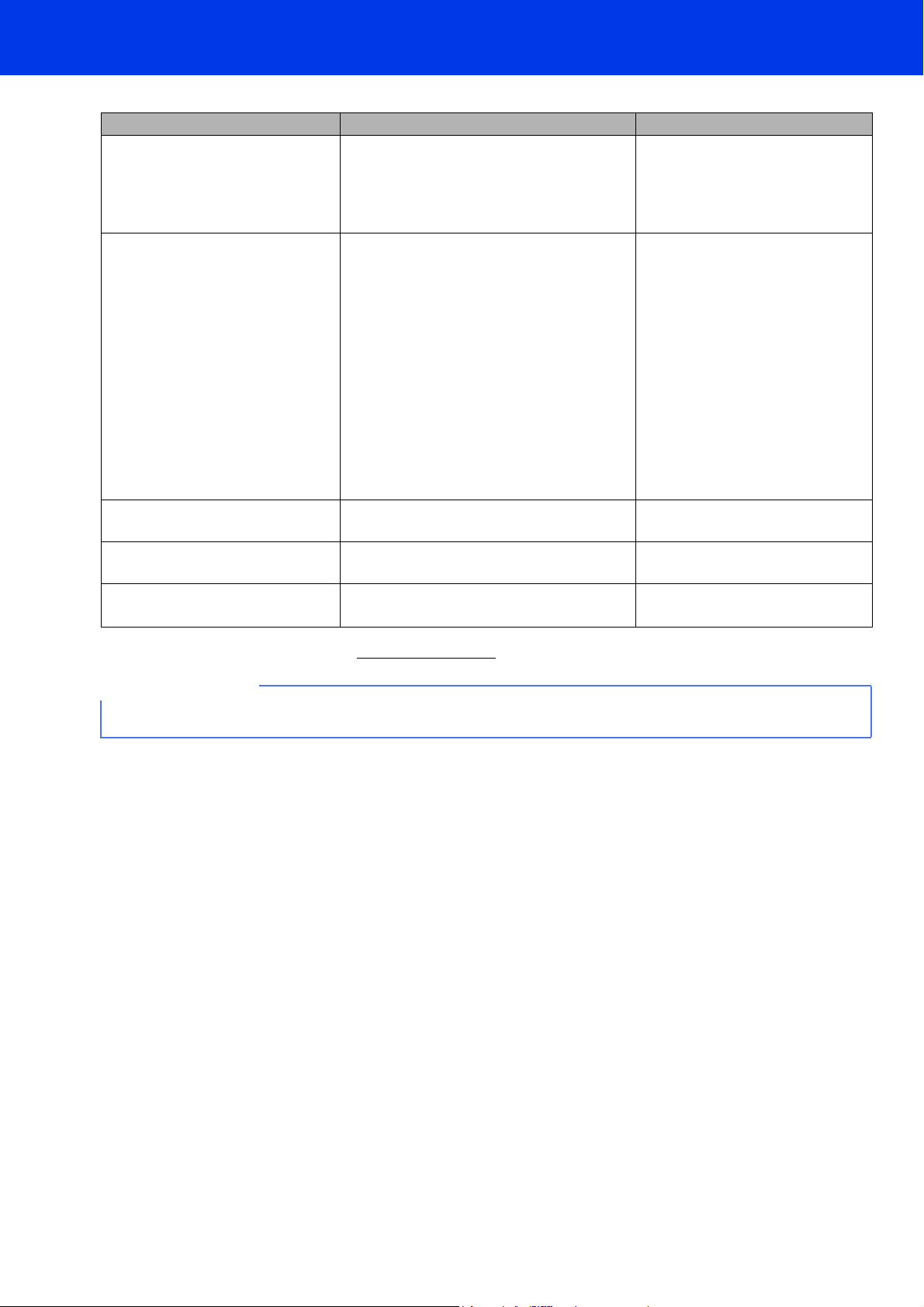
Liste des logiciels
REMARQUE
Logiciel Description Où le trouve-t-on ?
®
DS Capture (Windows
Button Manager V2 (Windows®) Cette application peut servir à créer
OmniPage SE 18 (Windows®) OmniPage SE 18 est une application de
QuickScan Pro (Windows
PageManager 9 (Mac) PageManager 9 est une application de
/Mac) Il s’agit d’une application de numérisation
(en version d’essai) servant à effectuer des
vérifications d’opérations. L’application
s’installe automatiquement en même
temps que le pilote.
plusieurs types de boutons de
numérisation et à effectuer une
numérisation en un toucher. La
numérisation peut s’effectuer depuis
l’ordinateur, mais aussi via le bouton de
numérisation de l’appareil.
Les fonctions de numérisation suivantes
sont prises en charge :
Scan to File / Scan to File (OCR) /
Scan to App / E-Mail / Printer /
Shared Folder / FTP / SharePoint
Consultez l’aide de Button Manager pour
obtenir des informations sur son utilisation.
numérisation de Nuance.
®
) QuickScan Pro est une application de
numérisation d’EMC.
numérisation de NewSoft.
Windows
Brother Solutions Center
Mac : Brother Solutions Center
DVD / Brother Solutions Center
DVD
DVD
Brother Solutions Center
®
: DVD /
1
1
1
1
1
Visitez notre site Web à l’adresse support.brother.com
Outre les logiciels ci-dessus, vous pouvez également utiliser vos applications compatibles TWAIN
(Windows
®
/Mac), WIA (Windows®), ISIS (Windows®) et ICA (Mac).
4
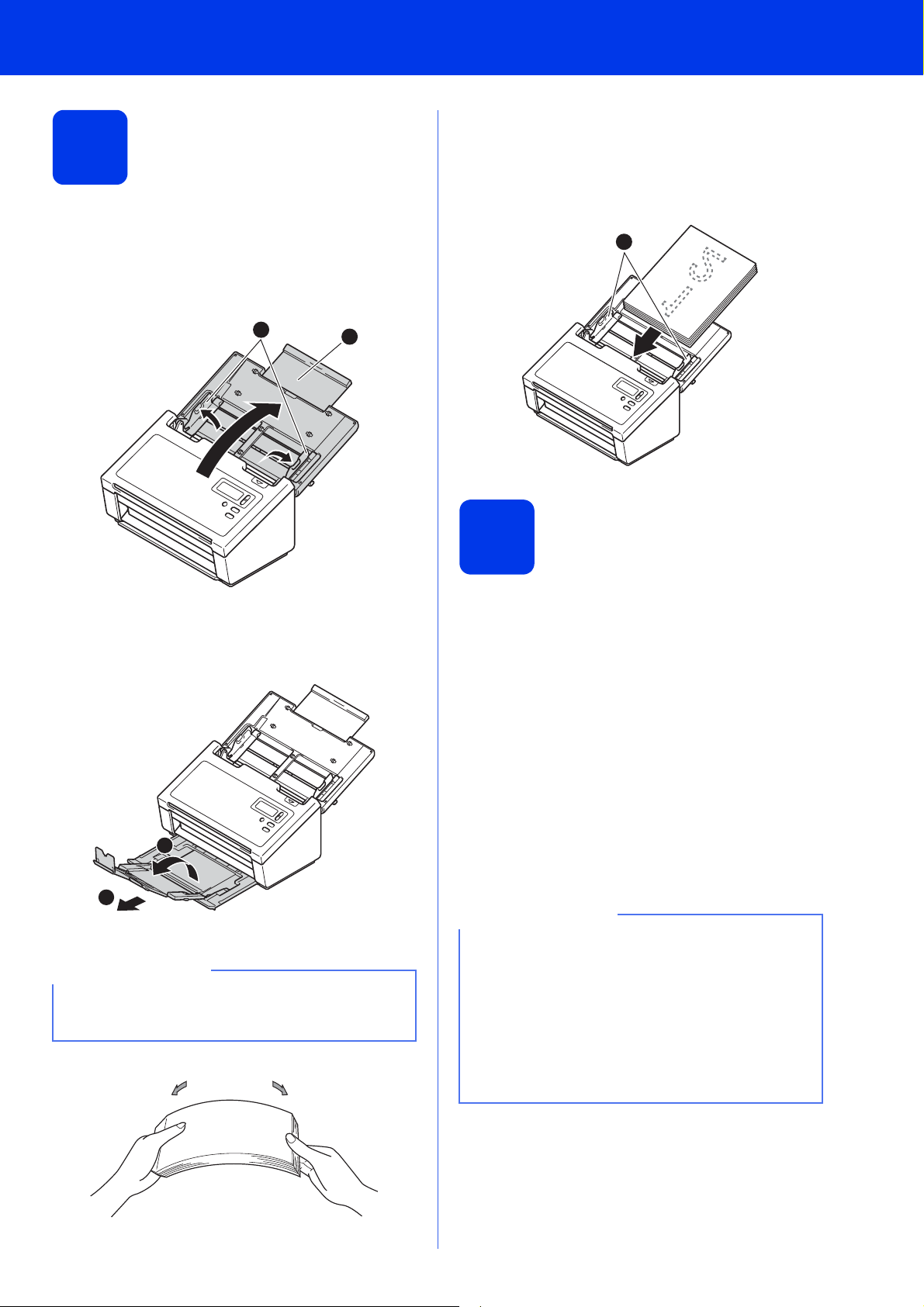
Tester la numérisation (vers un ordinateur)
IMPORTANT
1
2
1
2
REMARQUE
e Placez votre document, face vers le bas, bord
Charger votre document
1
a Connectez le câble USB fourni au port USB du
scanner. Connectez l’autre extrémité du câble
au port USB de votre ordinateur.
b Ouvrez le couvercle supérieur 1, puis dépliez
les guides de documents 2.
supérieur en premier dans le chargeur de
documents, entre les guides de documents,
jusqu’à ce que vous sentiez qu’il touche
l’intérieur de l’appareil. Réglez les guides 1 en
fonction de la largeur de votre document.
1
c Tirez le bac de sortie de l’appareil 1, puis
dépliez la butée des documents 2.
Ouvrez toujours complètement le couvercle
supérieur et le bac de sortie,faute de quoi vous
risqueriez d’endommager le document.
d Déramez bien les pages.
Numérisation à l’aide
2
de DS Capture
a Double-cliquez sur le raccourci DS Capture de
votre bureau.
b (Windows
Sélectionnez le modèle de votre scanner, puis
cliquez sur OK.
(Macintosh)
Cliquez sur Numériser ou appuyez sur le
bouton Numériser.
Le scanner lance la numérisation.
c (Windows
Cliquez sur Numériser. Le scanner lance la
numérisation.
• Pour numériser des documents et configurer
différents paramètres, assurez-vous d’avoir
bien installé le pilote et connecté l’appareil à
l’ordinateur en suivant les instructions de ce
guide.
• Pour obtenir des informations détaillées sur les
autres fonctionnalités de numérisation,
consultez la section Numériser à l’aide de
votre ordinateur du Guide de l’utilisateur.
®
)
®
)
5
 Loading...
Loading...