Page 1

Руководство
пользователя
PDS-5000F
PDS-6000F
Версия E
RUS
Page 2
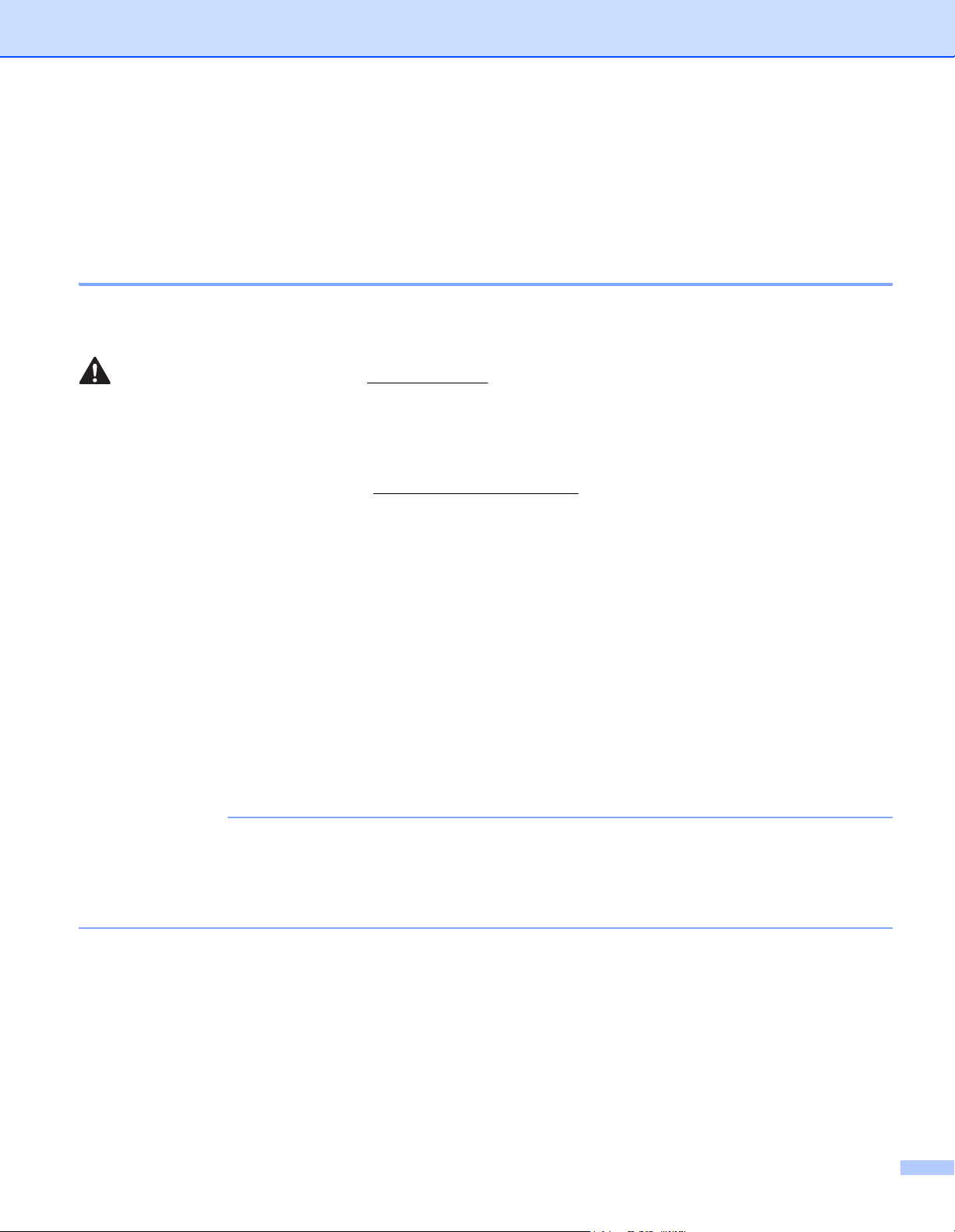
Использование руководства
ПРИМЕЧАНИЕ
Благодарим вас за выбор устройства Brother! Чтобы использовать его максимально эффективно,
ознакомьтесь с этим руководством.
Символы и обозначения, используемые в данном руководстве
В данном руководстве используются приведенные ниже условные обозначения и пометки.
ОСТОРОЖНО Словом ОСТОРОЖНО! отмечены инструкции, несоблюдение которых
может привести к получению повреждений средней тяжести и легких
травм.
ВАЖНАЯ
ИНФОРМАЦИЯ
Надпись ВАЖНАЯ ИНФОРМАЦИЯ указывает на потенциально опасную
ситуацию, которая, если ее не предотвратить, может привести к
повреждению имущества или нарушению работы устройства.
ПРИМЕЧАНИЕ В примечаниях представлены инструкции о том, что вы должны сделать в
определенных ситуациях, а также приведена информация о других
функциях сканирования.
Полужирный шрифт Полужирным шрифтом выделяются названия клавиш на панели
управления устройства или кнопок на экране компьютера.
Курсив Курсивом выделена важная информация или ссылки на другие разделы
руководства.
Courier New Шрифтом Courier New выделяются сообщения, отображаемые
ЖК-дисплее устройства.
• Для пользователей устройства PDS-5000F. В данном руководстве приведены снимки экрана для
модели PDS-6000F, если не указано иное.
• Если вы пользуетесь планшетным компьютером под управлением ОС Windows
выбирать элементы, касаясь экрана или щелкая мышью.
®
, вы можете
на
i
Page 3
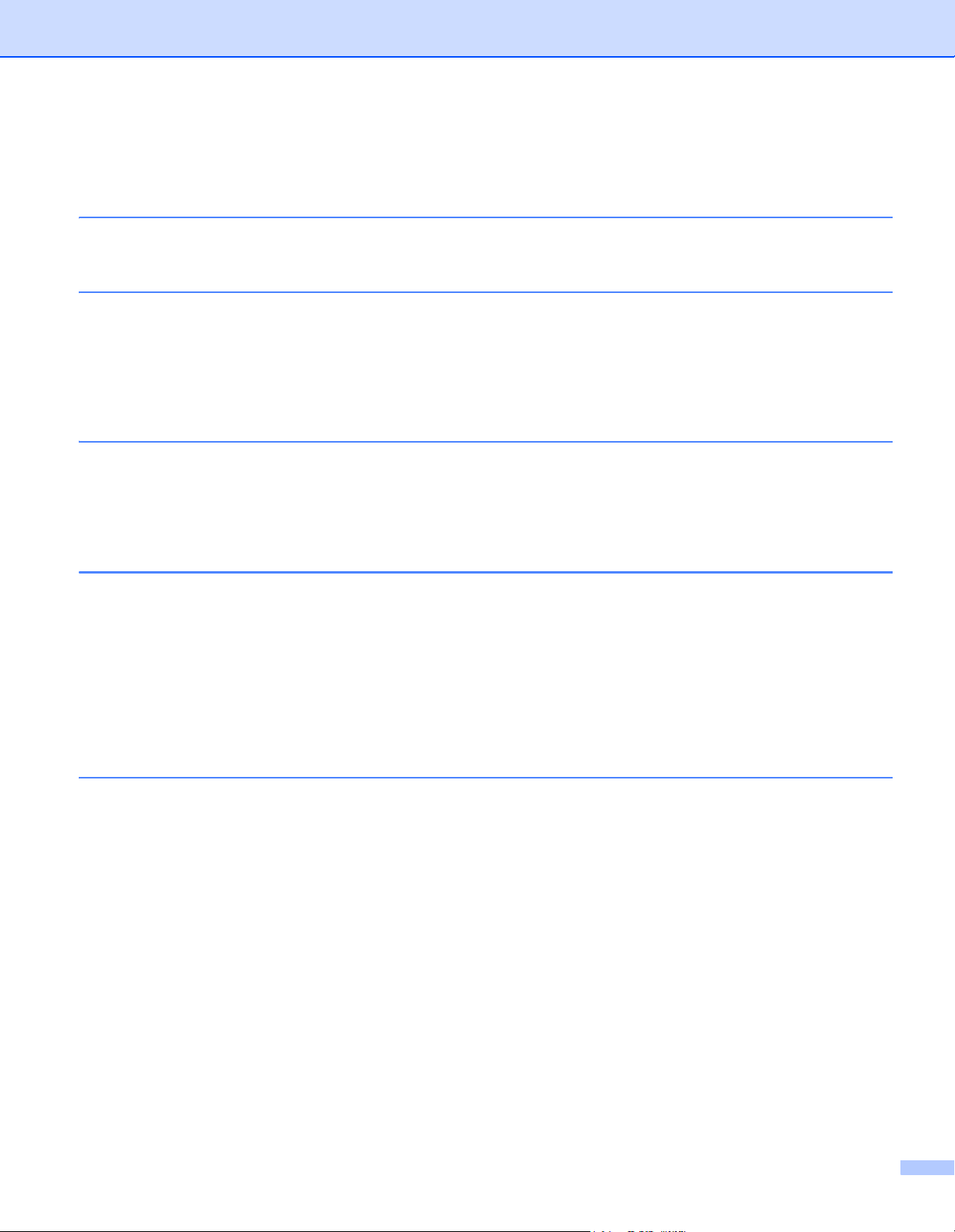
Оглавление
1 Программное обеспечение для сканирования 1
Выбор программного обеспечения для сканирования ........................................................................1
2 Основная информация 3
Обзор сканера .........................................................................................................................................3
Панель управления ................................................................................................................................4
Обзор панели управления ...............................................................................................................4
Сигналы индикаторов .......................................................................................................................5
Сообщения о состоянии устройства ...............................................................................................5
3 Информация о документах 6
Документы, подходящие для сканирования .........................................................................................6
Не подходящие для сканирования документы .....................................................................................7
Документы, для сканирования которых рекомендуется использовать конверт для сканирования
(при сканировании из АПД) .................................................................................................................8
4 Подготовка к сканированию 9
Настройте устройство для использования автоподатчика документов (АПД) ..................................9
Настройте устройство для планшетного сканирования ....................................................................10
Загрузка документов .............................................................................................................................11
Загрузка документов в АПД ...........................................................................................................11
Загрузка документов на стекло сканера .......................................................................................14
Загрузка нескольких документов разного размера в АПД ..........................................................15
Загрузка документов с использованием конверта для сканирования и АПД ............................17
Загрузка документов, ширина которых больше ширины листов формата Letter или A4 .........19
5 Сканирование (Windows®) 21
Сканирование с использованием панели управления ......................................................................21
Назначение приложения кнопке «Сканировать» .........................................................................21
Сканирование документов .............................................................................................................25
Сканирование с использованием компьютера ...................................................................................26
Сканирование с использованием приложения DS Capture .........................................................26
Изменение параметров сканирования с помощью драйвера TWAIN ..............................................28
Обзор функций ................................................................................................................................28
Начальный экран программы DS Capture .....................................................................................29
Диалоговое окно «Свойства сканера» ..........................................................................................31
Вкладка «Изображение» ................................................................................................................32
Вкладка «Сжатие» ..........................................................................................................................39
Вкладка «Удаление цвета» ............................................................................................................40
Вкладка «Бумага» ...........................................................................................................................42
Вкладка «Обнаружение подачи нескольких листов» ...................................................................47
Вкладка «Предпросмотр» ..............................................................................................................49
Вкладка «Поворот» .........................................................................................................................52
Вкладка «Улучшение качества» ....................................................................................................54
ii
Page 4
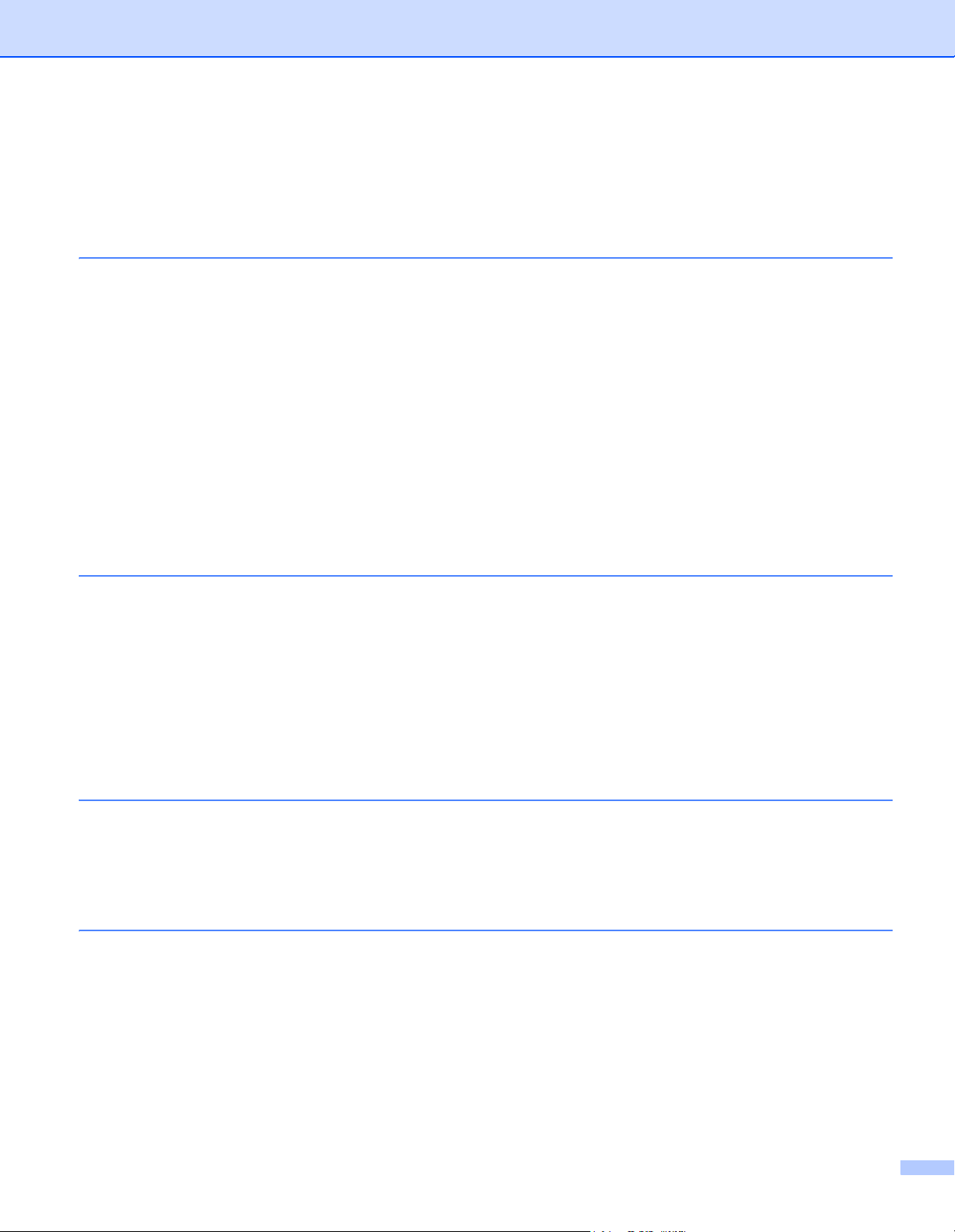
Вкладка «Дополнительные настройки» ........................................................................................58
Вкладка «Цифровое впечатывающее устройство» .....................................................................61
Вкладка «Информация» .................................................................................................................65
Сканирование с помощью драйвера ISIS ...........................................................................................66
6 Сканирование (компьютеры Macintosh) 67
Сканирование с использованием компьютера ...................................................................................67
Сканирование с использованием приложения DS Capture .........................................................67
Изменение параметров сканирования с помощью драйвера TWAIN ..............................................68
Обзор функций ................................................................................................................................68
Обзор окна приложения DS Capture .............................................................................................70
Вкладка «Изображение» ................................................................................................................71
Вкладка «Файл» ..............................................................................................................................77
Вкладка «Удаление цвета» ............................................................................................................79
Вкладка «Бумага» ...........................................................................................................................81
Вкладка «Поворот» .........................................................................................................................86
Вкладка «Улучшение» ....................................................................................................................88
Вкладка «Настройка» .....................................................................................................................92
Вкладка «Впечатывание» ..............................................................................................................94
Вкладка «Информация» .................................................................................................................98
7 Обслуживание 99
Очистка внешней поверхности устройства ........................................................................................99
Очистка стекла сканера ...............................................................................................................100
Очистка внутренних деталей устройства .........................................................................................101
Замена деталей ..................................................................................................................................107
Информация о расходных материалах ......................................................................................107
Проверка цикла замены расходных материалов .......................................................................109
Замена роликов ............................................................................................................................109
Сброс счетчиков сканирований ...................................................................................................114
Упаковка и транспортировка устройства ..........................................................................................115
8 Устранение неисправностей 118
Сообщения об ошибках и необходимости обслуживания ...............................................................118
Замятие документа .......................................................................................................................121
Подача нескольких страниц .........................................................................................................123
Устранение неисправностей ..............................................................................................................124
A Приложение А 130
Технические характеристики .............................................................................................................130
Общие ............................................................................................................................................130
Сканер ...........................................................................................................................................133
Интерфейсы ..................................................................................................................................134
Поддерживаемые языки ...............................................................................................................134
Требования к компьютеру ............................................................................................................135
iii
Page 5
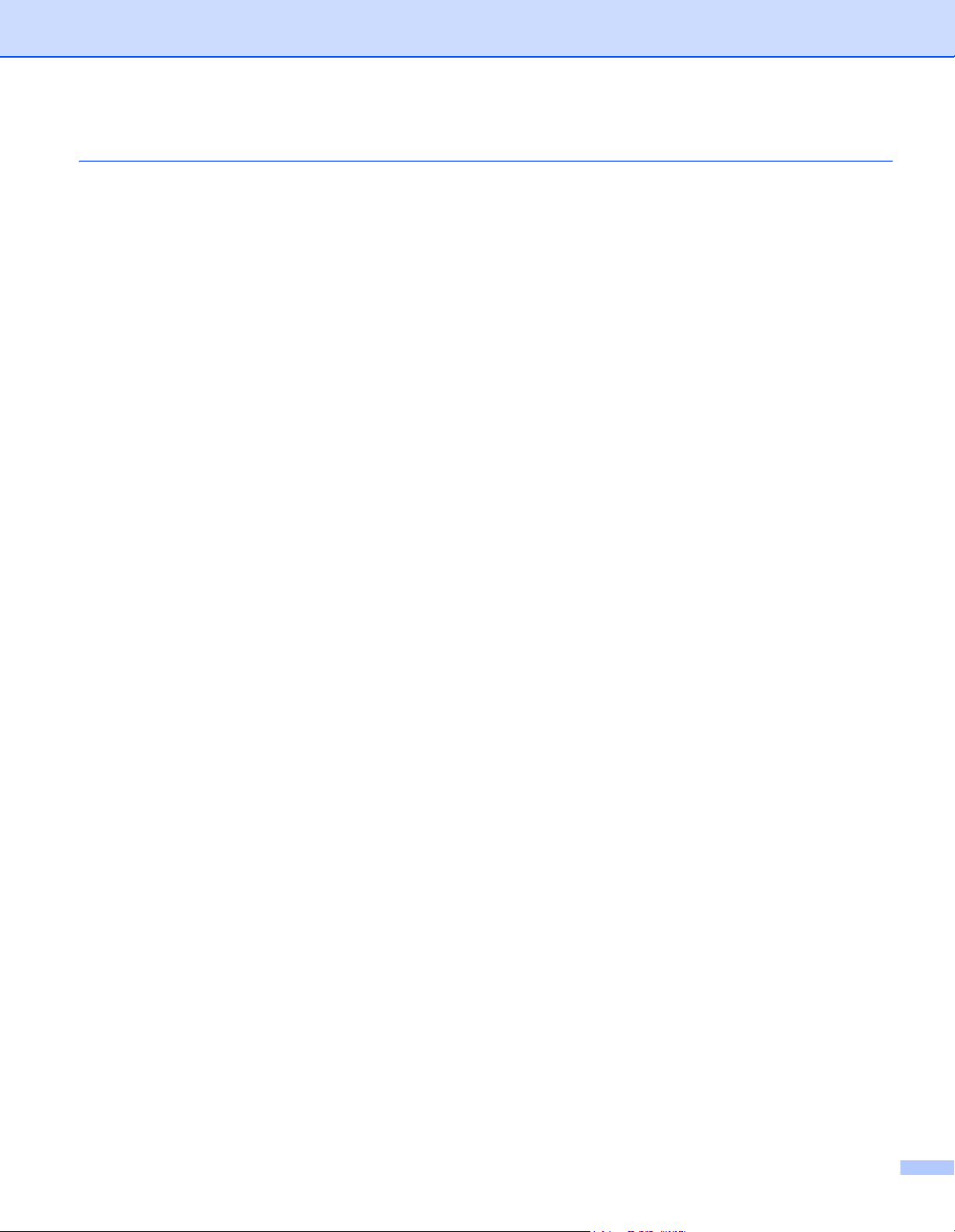
Б Приложение Б 137
Обращение в компанию Brother ........................................................................................................137
Зарегистрируйте продукт на веб-сайте ......................................................................................137
Вопросы и ответы .........................................................................................................................137
Служба поддержки клиентов .......................................................................................................138
Принадлежности и расходные материалы Brother ....................................................................138
Техническая поддержка (для PageManager) ....................................................................................139
iv
Page 6
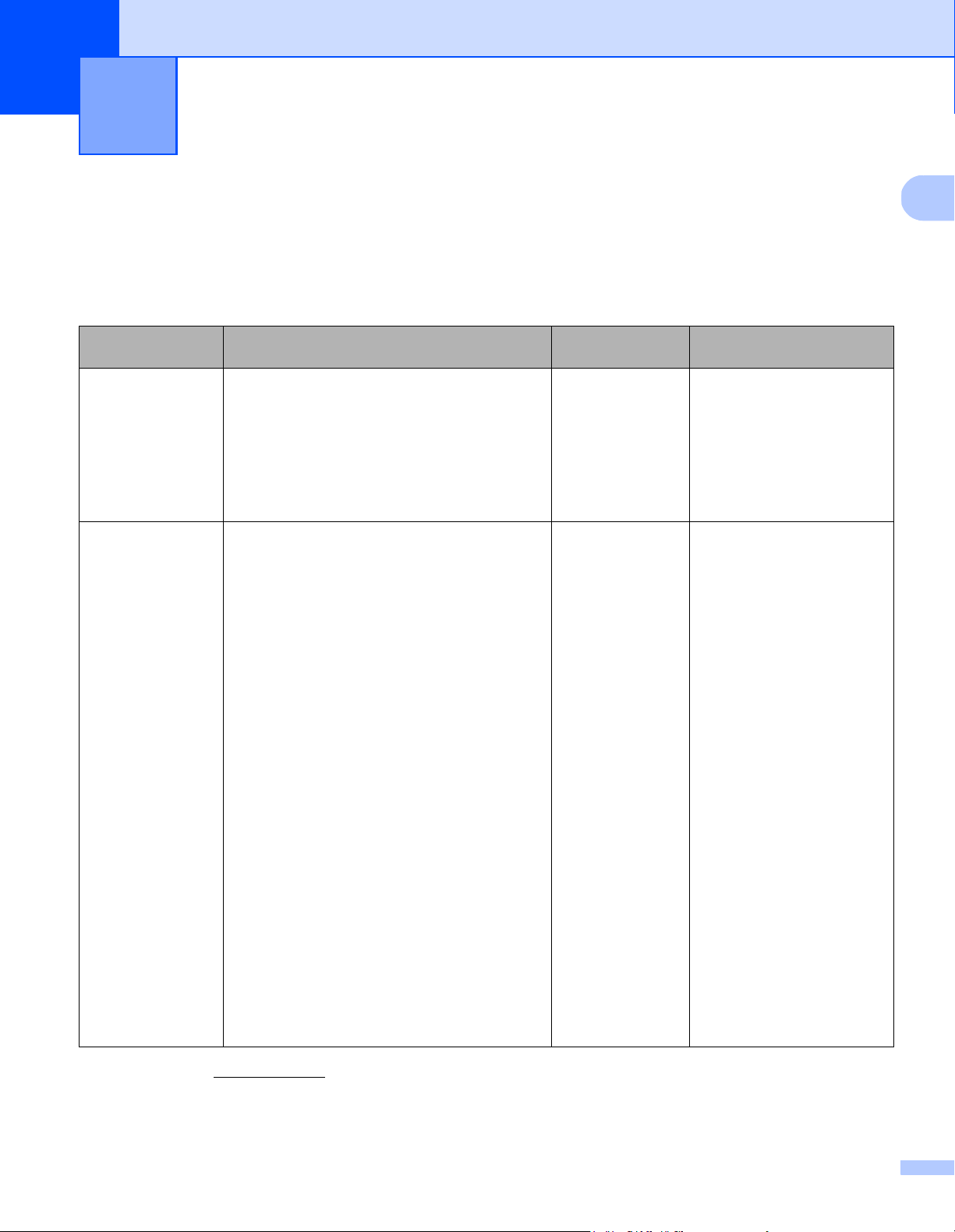
1
Программное обеспечение для
1
сканирования
Выбор программного обеспечения для сканирования
После установки драйверов сканера Brother выберите приложение для сканирования, чтобы можно
было сохранять отсканированные изображения на компьютере. Компания Brother предлагает
несколько приложений. Они находятся на установочном DVD-диске. С помощью приведенной ниже
таблицы можно выбрать наиболее подходящее из них.
1
Программное
обеспечение
DS Capture
(Windows
Button Manager V2
(Windows
®
и Mac)
®
)
Описание Расположение
Приложение для сканирования компании
Brother. Позволяет сканировать,
просматривать и записывать
отсканированные документы в файлы.
DS Capture устанавливается автоматически
при установке драйвера сканера.
Это приложение расширяет функции
сканирования, имеющиеся в DS Capture, и
позволяет создавать несколько типов кнопок
для сканирования одним нажатием. При
сканировании с использованием компьютера
нажмите кнопку, для которой с помощью этого
приложения установлены необходимые
параметры сканирования.
При сканировании с помощью самого
устройства на ЖК-дисплее выберите меню,
которому назначены необходимые параметры
сканирования, а затем нажмите кнопку
Сканирование
Поддерживаются следующие функции
сканирования:
Scan to File/Scan to File (OCR)/Scan to App/
E-mail/Printer/Shared Folder/FTP/SharePoint
(Сканирование в файл,
Сканирование в файл с оптическим
распознаванием символов,
Сканирование в приложение,
Сканирование в почтовый клиент,
Сканирование на принтер,
Сканирование в общую папку,
Сканирование на FTP-сервер или
Сканирование в SharePoint)
Дополнительную информацию об
использовании Button Manager V2 см. в
меню «Справка» этого приложения.
на устройстве.
Windows
DVD-диск или
Brother Solutions
Center
Mac: Brother
Solutions Center
DVD-диск или
Brother Solutions
Center
®
:
1
1
Дополнительная
информация
Для Windows®: см. раздел
Сканирование с
использованием
компьютера на стр.26.
Для Macintosh: см.
разделы Сканирование с
1
использованием
компьютера на стр.67.
См. руководство
пользователя
Button Manager V2.
Чтобы сканировать
документы с помощью
кнопки «Сканирование» на
панели управления
устройства, следует
заранее настроить эту
кнопку (см. раздел
Сканирование с
использованием панели
управления на стр.21).
1
Посетите веб-сайт support.brother.com
1
Page 7
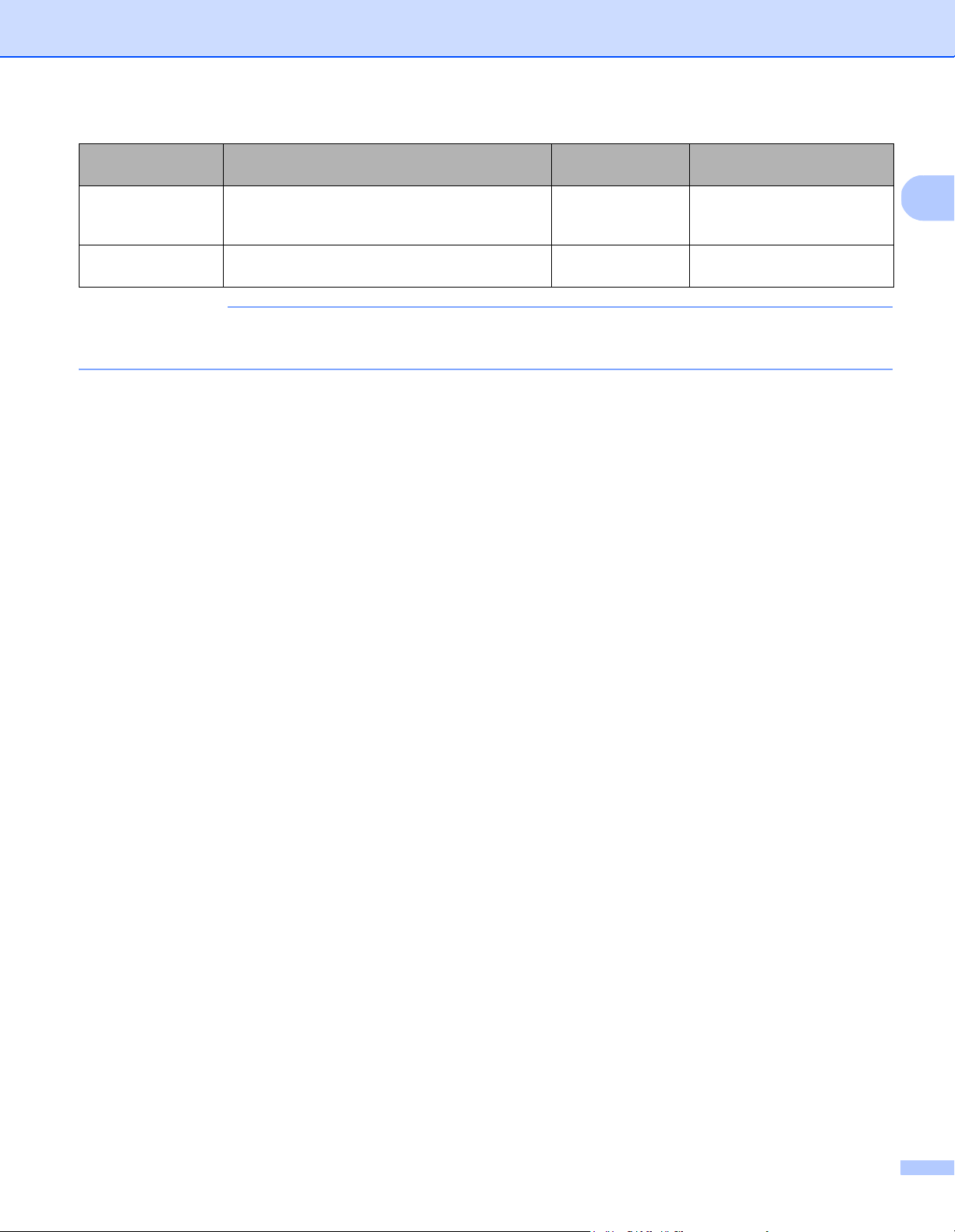
Программное обеспечение для сканирования
1
ПРИМЕЧАНИЕ
Программное
обеспечение
OmniPage SE 18
(Windows
PageManager 9
(Mac)
®
)
Описание Расположение
OmniPage SE 18 — это приложение для
сканирования от компании Nuance с функцией
оптического распознавания символов.
PageManager 9 — это приложение для
сканирования от компании NewSoft.
DVD-диск
DVD-диск
Дополнительная
информация
См. инструкции к
программному обеспечению.
См. инструкции к
программному обеспечению.
Помимо указанных выше программ, для сканирования можно использовать приложения, совместимые
с протоколами TWAIN (Windows
®
и Mac), WIA (Windows®), ISIS (Windows®) и ICA (Mac).
2
Page 8
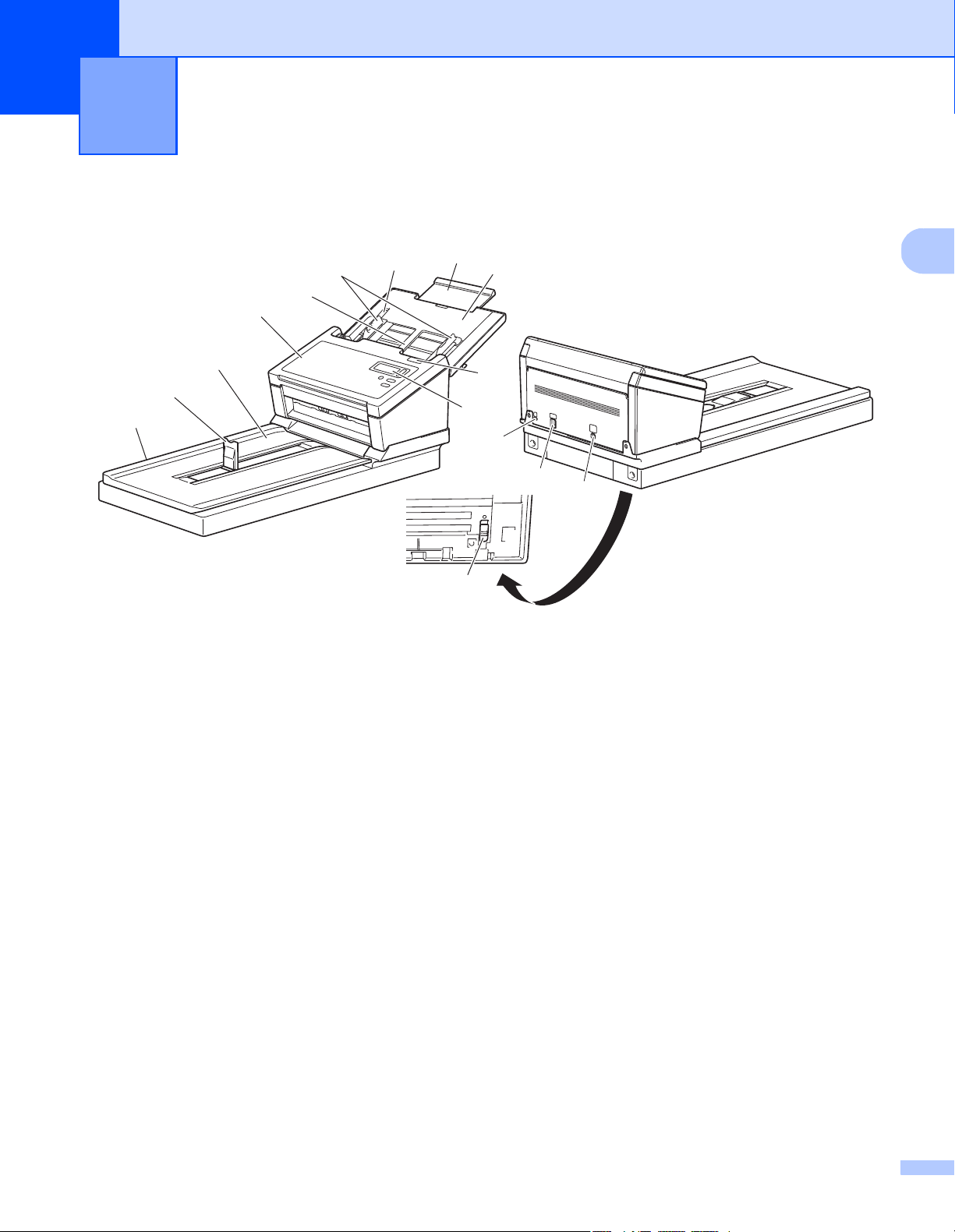
2
2
Основная информация 2
Обзор сканера
4
5
6
7
8
9
1 Верхняя крышка
2 Удлинитель крышки
3 Ограничитель направляющих для документов
3
2
11
10
12
15
1
13
14
4 Направляющие для документов
5 Автоподатчик документов (АПД)
6 Крышка автоподатчика документов
7 Крышка документа
8 Ограничитель для документов
9 Планшет
10 Панель управления
11 Фиксатор крышки
12 Слот для замка
13 Порт USB 3.0 SuperSpeed
14 Разъем для подключения питания переменного тока
15 Транспортировочный фиксатор
3
Page 9
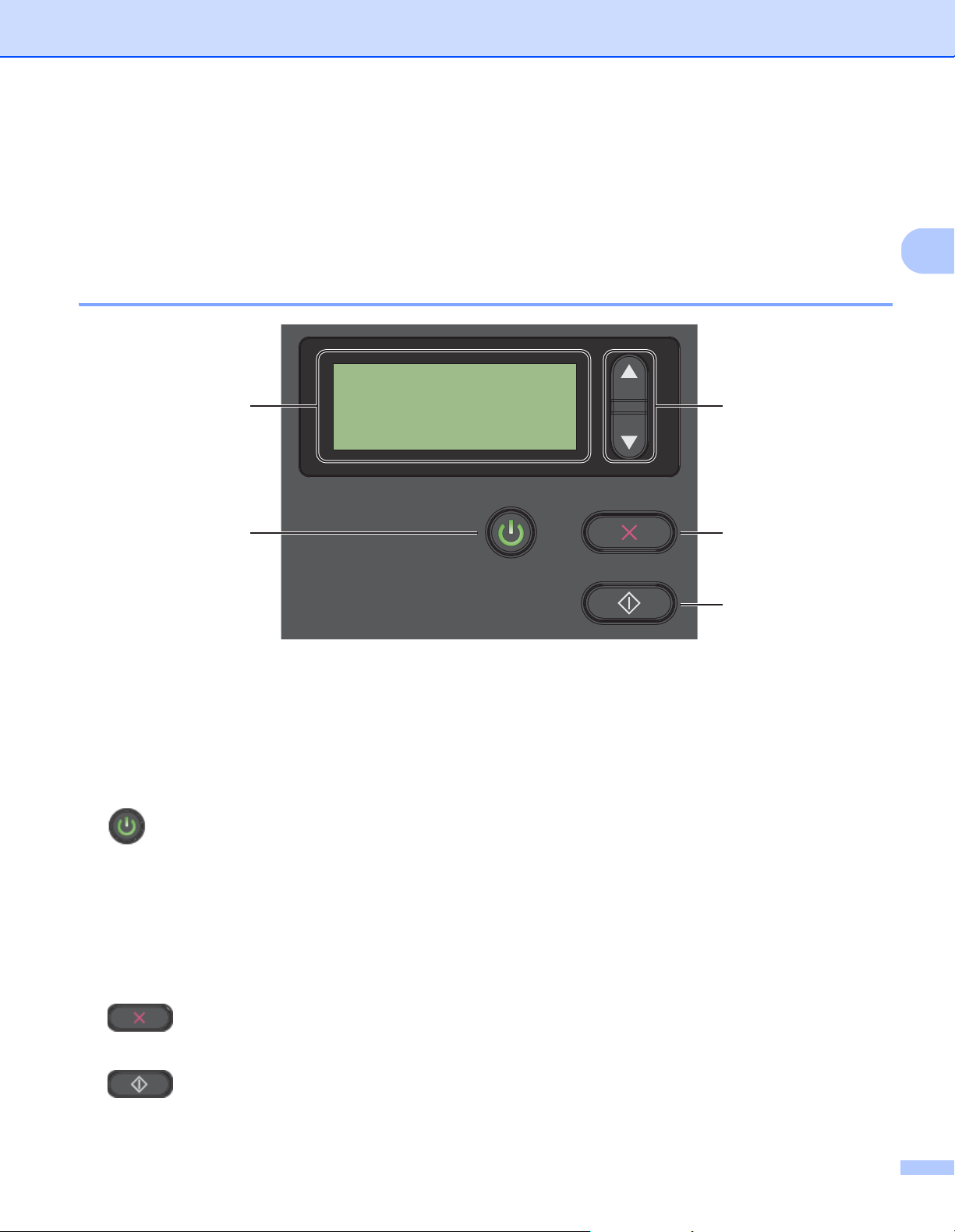
Основная информация
2
Панель управления
На панели управления вашего устройства Brother имеется один жидкокристаллический дисплей
(ЖК-дисплей), пять кнопок и один индикатор. ЖК-дисплей может отображать две строки по
16 символов в каждой.
Обзор панели управления
1
3
2
4
5
1 ЖК-дисплей
Отображает сообщения при настройке и использовании устройства.
2 Кнопки выбора функций (a или b)
Используются для прокрутки списка номеров функций.
Дополнительную информацию о номерах функций см. в описаниях действий 4 и 5 в разделе
Сканирование с использованием панели управления на стр.21.
3 Кнопка питания (индикатор)
• Нажмите эту кнопку, чтобы включить устройство,
энергосбережения.
• Нажмите эту кнопку, чтобы перевести включенное устройство в режим энергосбережения.
• Выключите устройство, нажав и удерживая кнопку.
Дополнительную информацию о режиме энергосбережения см. в разделе Управление
энергосбережением на стр. 59.
4 Кнопка отмены
Нажмите эту кнопку, чтобы остановить сканирование.
5 Кнопка «Сканирование»
Нажмите эту кнопку,
чтобы начать сканирование или запустить приложение для сканирования.
если оно выключено или находится в режиме
4
Page 10
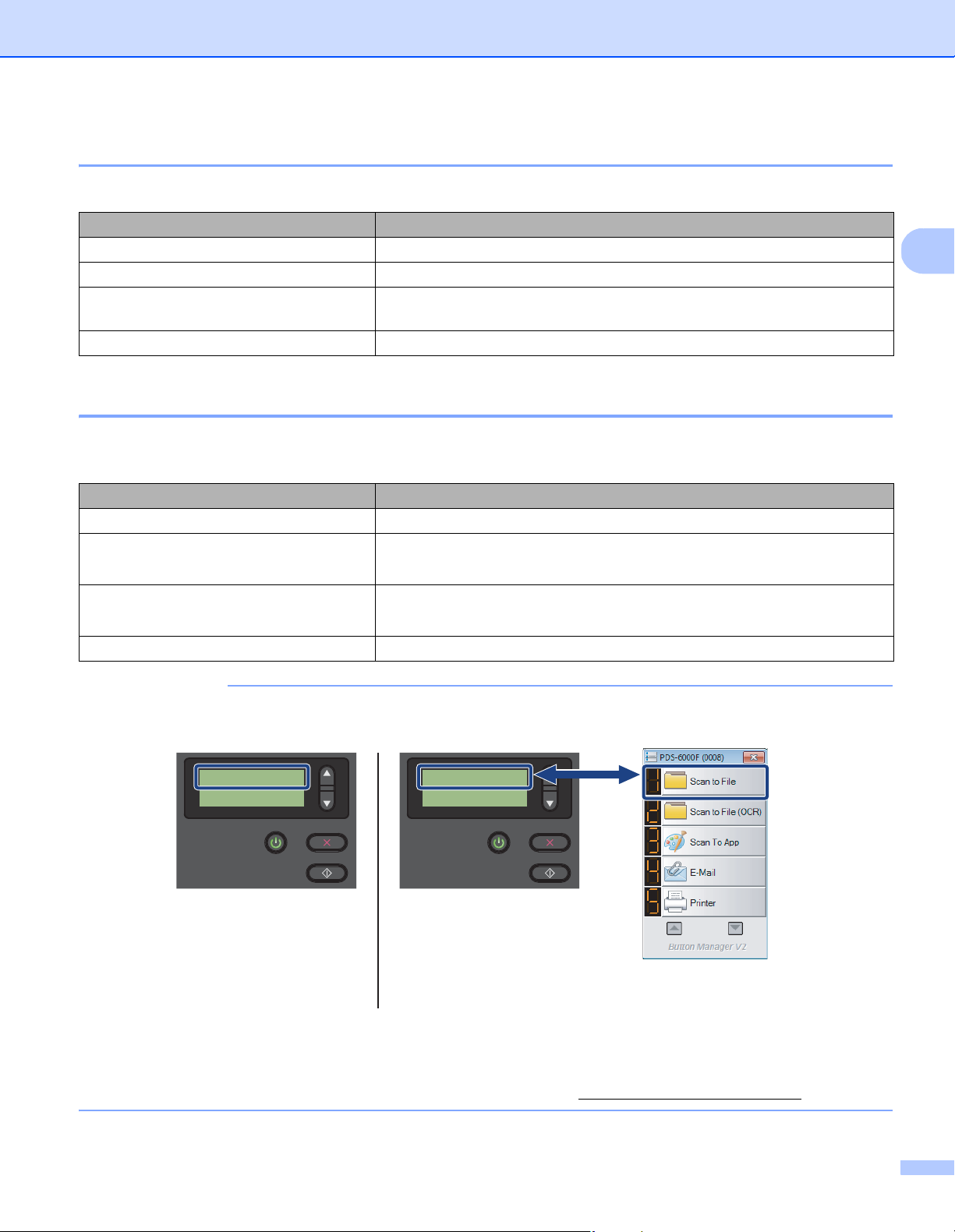
Основная информация
2
ПРИМЕЧАНИЕ
LCD
(когда приложение
Button Manager V2
запущено)
Панель кнопок
Button Manager V2
1.Scan to File
Счетчик страниц 0
LCD
(когда приложение
Button Manager V2
не запущено)
Function 1
Счетчик страниц 0
Сигналы индикаторов
Индикатор отображает состояние устройства.
Сигналы индикатора Значение
Не светится Устройство выключено.
Зеленый Устройство включено.
Мигает зеленым Выполняется инициализация устройства, либо устройство находится
в режиме энергосбережения.
Мигает красным Возникла проблема с устройством.
Сообщения о состоянии устройства
В приведенной ниже таблице перечислены сообщения о состоянии устройства при его нормальной
работе.
Сообщение о состоянии устройства Значение
Function X (Функция X) Отображение номера выбранной в настоящий момент функции.
Страниц XXXXX Устройство готово к выполнению сканирования.
Сканирование XXXXX Устройство выполняет сканирование.
Отмена Устройство отменяет текущее задание сканирования.
Если на компьютере запущено приложение Button Manager, то вместо сообщения Function X
(Функция X) будет отображаться номер и название функции Button Manager.
XXXXX — это счетчик сканирования документов.
XXXXX — это счетчик сканирования для текущего документа.
Дополнительную информацию см. в руководстве пользователя Button Manager V2. Чтобы
загрузить руководство пользователя Button Manager V2, перейдите на страницу своего
устройства на веб-сайте Brother Solutions Center по адресу support.brother.com/manuals
5
Page 11
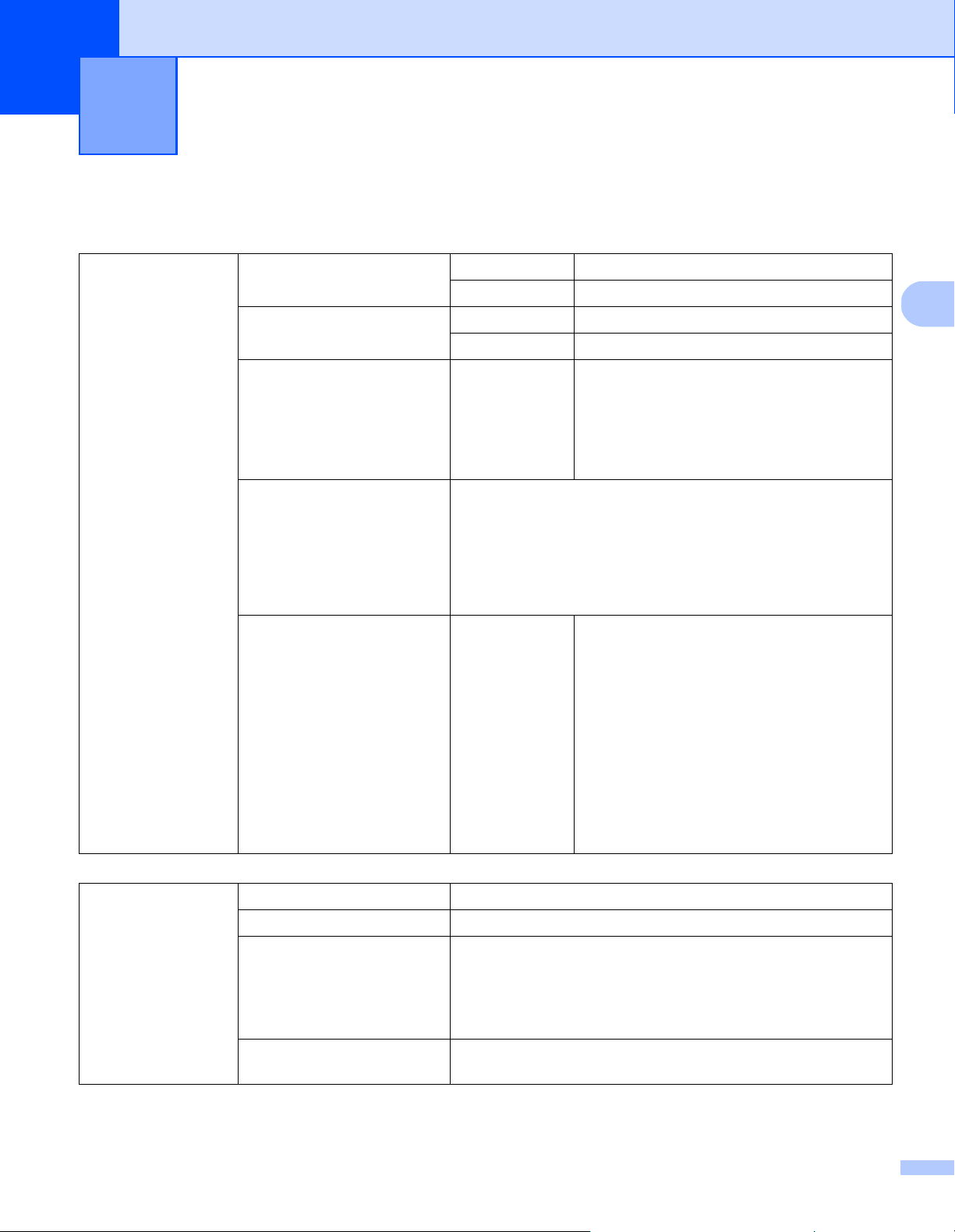
3
´
3
Информация о документах 3
Документы, подходящие для сканирования
Стандартная бумага Длина АПД 54–356 мм
Стекло сканера Максимальная: 356 мм
Ширина АПД 51–218 мм
Стекло сканера Максимальная: 216 мм
Плотность АПД От 28 до 400 г/м
Для сканирования более тонких документов
воспользуйтесь конвертом для
сканирования (см. Загрузка документов с
использованием конверта для
сканирования и АПД на стр. 17).
Максимальное количество
листов
АПД (автоподатчик
документов)
100 листов (бумага плотностью 28–80 г/м
70 листов (бумага плотностью 105 г/м
60 листов (бумага плотностью 127 г/м
50 листов (бумага плотностью 200 г/м
15 листов (бумага плотностью 400 г/м
15 листов (визитные карточки)
2
2
)
2
)
2
)
2
)
2
)
Длинная бумага
АПД (автоподатчик
документов)
Стандартные размеры
бумаги
Максимальная длина 5994 мм
Ширина 51–218 мм
Плотность От 28 до 400 г/м
Максимальное количество
листов
A4 210 × 297 мм
A5 148 × 210 мм
A6 105 × 148 мм
A7 74 × 105 мм
B5 182 × 257 мм
B6 128 × 182 мм
B7 91 × 128 мм
Legal 215,9 × 355,6 мм
Letter 215,9 × 279,4 мм
1
Для сканирования более тонких документов
воспользуйтесь конвертом для сканирования (см. раздел
Загрузка документов с использованием конверта для
сканирования и АПД на стр.17).
1 страница (1 лист)
2
1
При сканировании с разрешением 200 т/дюйм.
6
Page 12
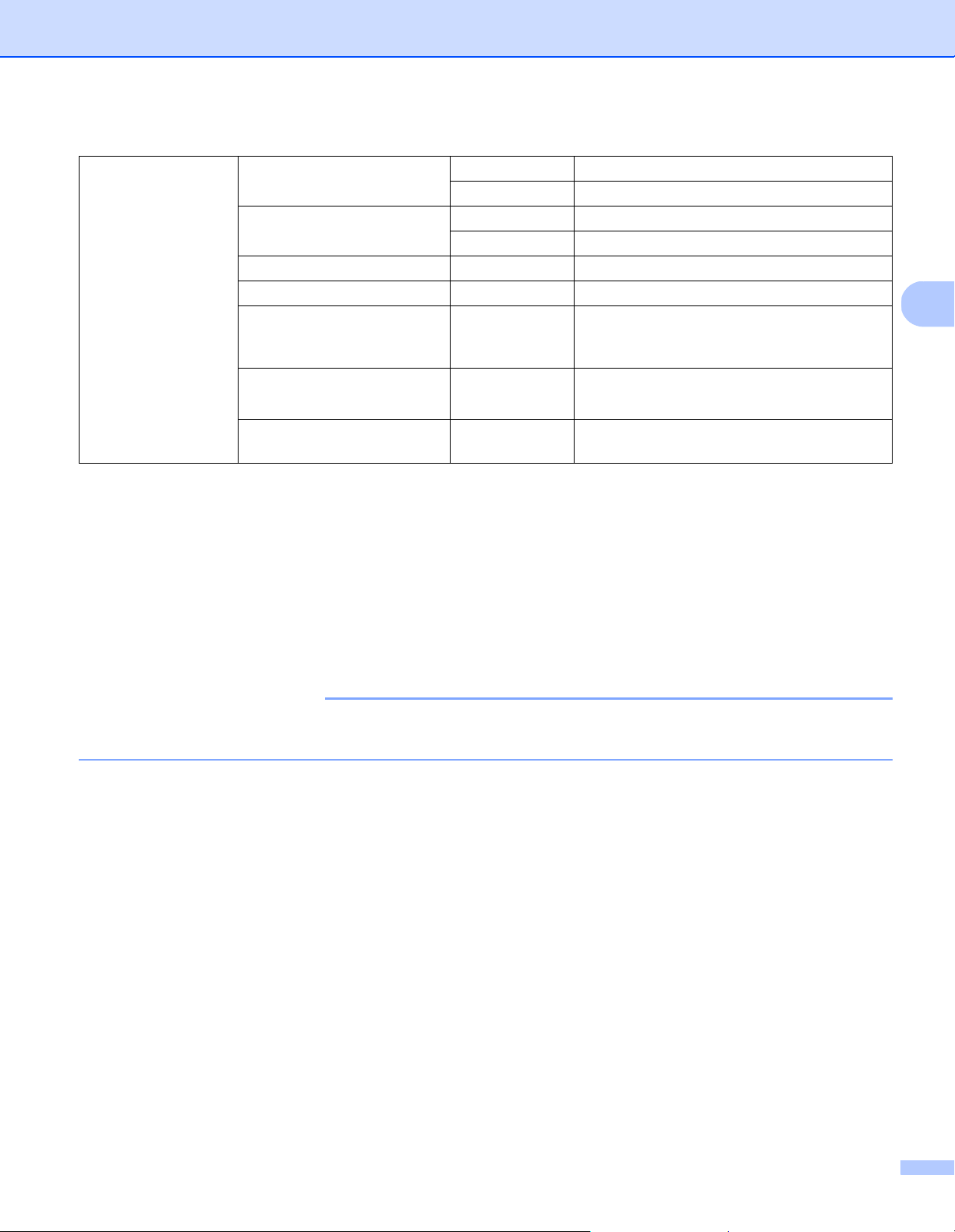
Информация о документах
3
ВАЖНАЯ ИНФОРМАЦИЯ
Пластиковые карты Длина АПД 70–95 мм
Стекло сканера Максимальная: 356 мм
Ширина АПД 51–55 мм
Стекло сканера Максимальная: 216 мм
Стандартный размер (ISO) 85,6 × 54,0 × 0,76 мм
Материал Пластик (ПЭТ)
Тип Пластиковые карты, например
водительские или страховые
удостоверения
Толщина (ISO) Менее 0,76 мм
До 1,25 мм (с тиснением)
Максимальное количество
листов
1 страница (1 лист)
Не подходящие для сканирования документы
Документы со скрепками или скобами
Документы с невысохшими чернилами
Ткани, металлические пластины и листы для проектора
Листы с глянцевым или зеркальным покрытием
Документы, толщина которых превышает рекомендованную
На повреждения, вызванные использованием с вашим устройством Brother неподходящих
документов, действие гарантии может не распространяться.
7
Page 13
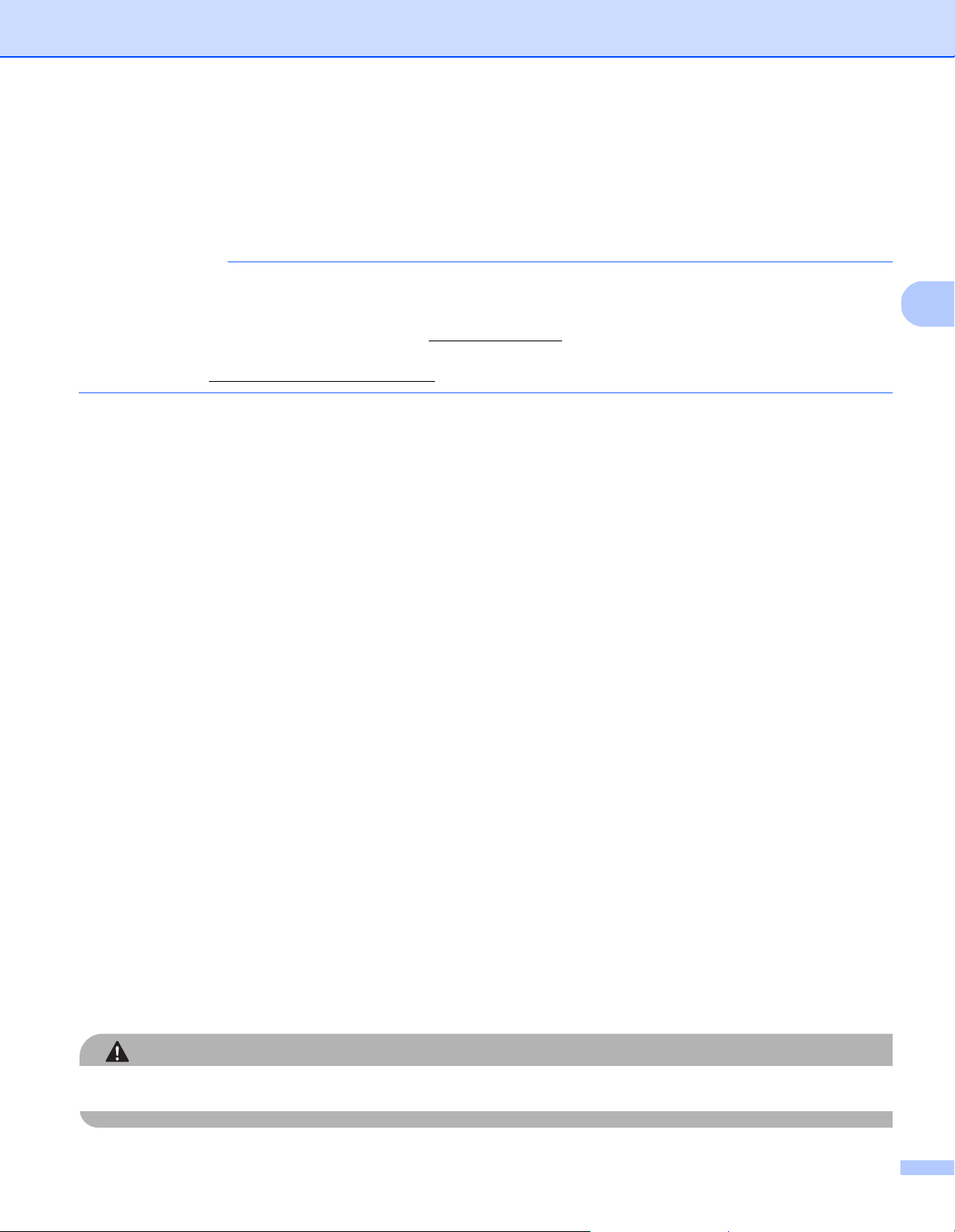
Информация о документах
3
ПРИМЕЧАНИЕ
ОСТОРОЖНО
Документы, для сканирования которых рекомендуется использовать конверт для сканирования (при сканировании из АПД)
• Не допускается использование конверта для сканирования при сканировании со стекла.
• Для приобретения конверта для сканирования найдите контактные данные местного
представительства Brother на веб-сайте www.brother.com
Для пользователей в США: найдите контактные данные вашего официального сервисного центра
на веб-сайте www.brother-usa.com/service
Дополнительно приобретаемый конверт для сканирования используется для сканирования
документов указанных ниже типов.
Пластиковые карты
Документы с копировальным слоем или прикрепленным листом копировальной бумаги
Документы, написанные карандашом
Документы шириной менее 50 мм
Документы длиной менее 54 мм
Документы неравномерной толщины (например, конверты)
Документы с большими складками и загибами
Согнутые или поврежденные документы
Документы
Документы, напечатанные на бумаге с покрытием
Фотографии (на фотобумаге)
Документы, напечатанные на перфорированной бумаге
Документы, напечатанные на бумаге нестандартной формы (не квадратные и не прямоугольные)
Документы с прикрепленными к ним фотографиями, заметками или наклейками
Документы, напечатанные на бескопирочной бумаге
Несброшюрованные документы, напечатанные на бумаге с перфорацией
отверстиями
Негативы фотографий
Квитанции
Дополнительную информацию об использовании конверта для сканирования см. в разделе Загрузка
документов с использованием конверта для сканирования и АПД на стр. 17.
, напечатанные на кальке
или другими
Во избежание порезов не проводите пальцами или рукой вдоль края конверта для сканирования.
8
Page 14
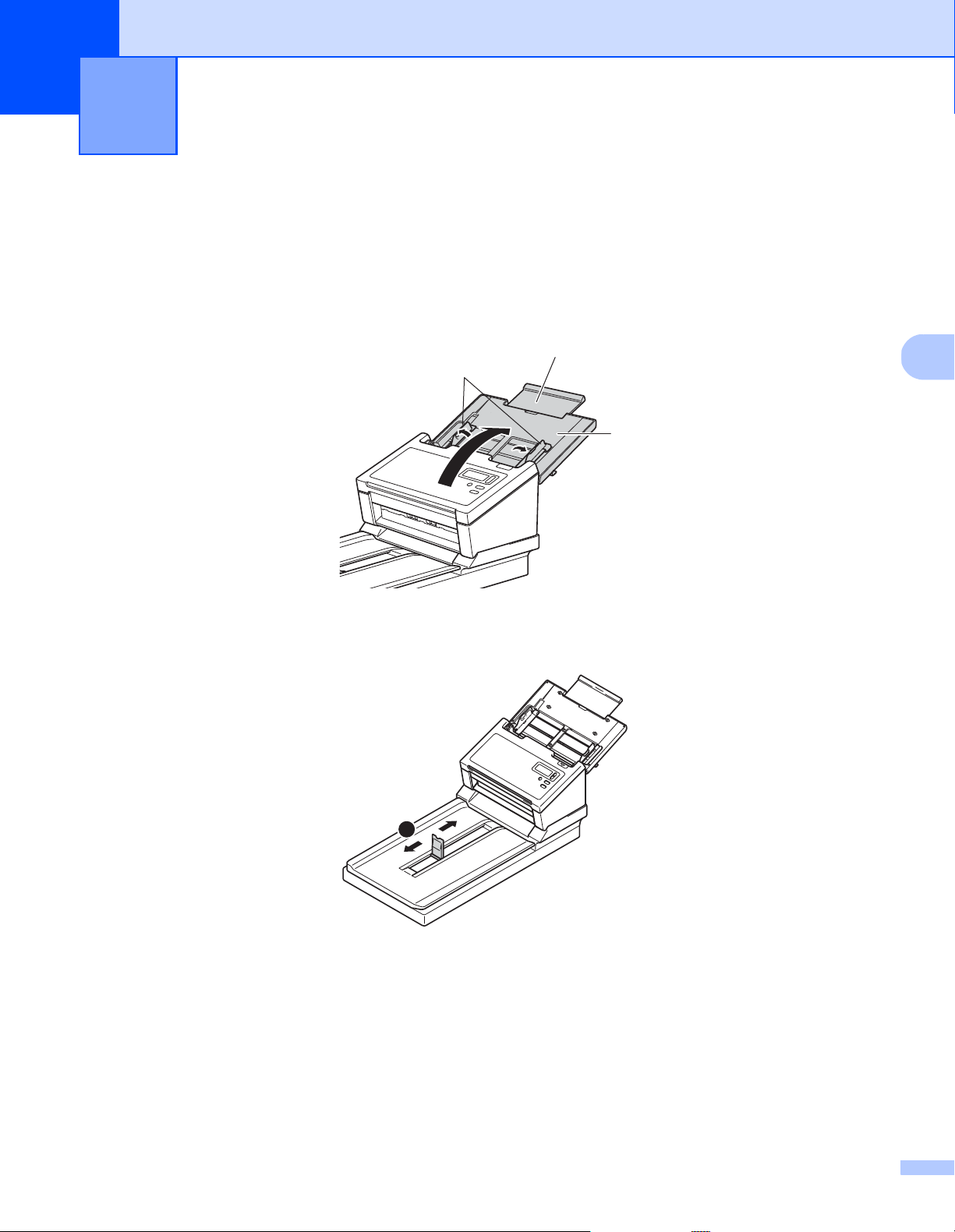
4
4
3
2
1
1
Подготовка к сканированию 4
Настройте устройство для использования автоподатчика документов (АПД)
a Откройте верхнюю крышку (1), вытяните удлинитель крышки (2) и разверните направляющие для
документов (3).
b Поднимите ограничитель документа (1) и сдвиньте его в положение, соответствующее размеру
вашего документа.
9
Page 15
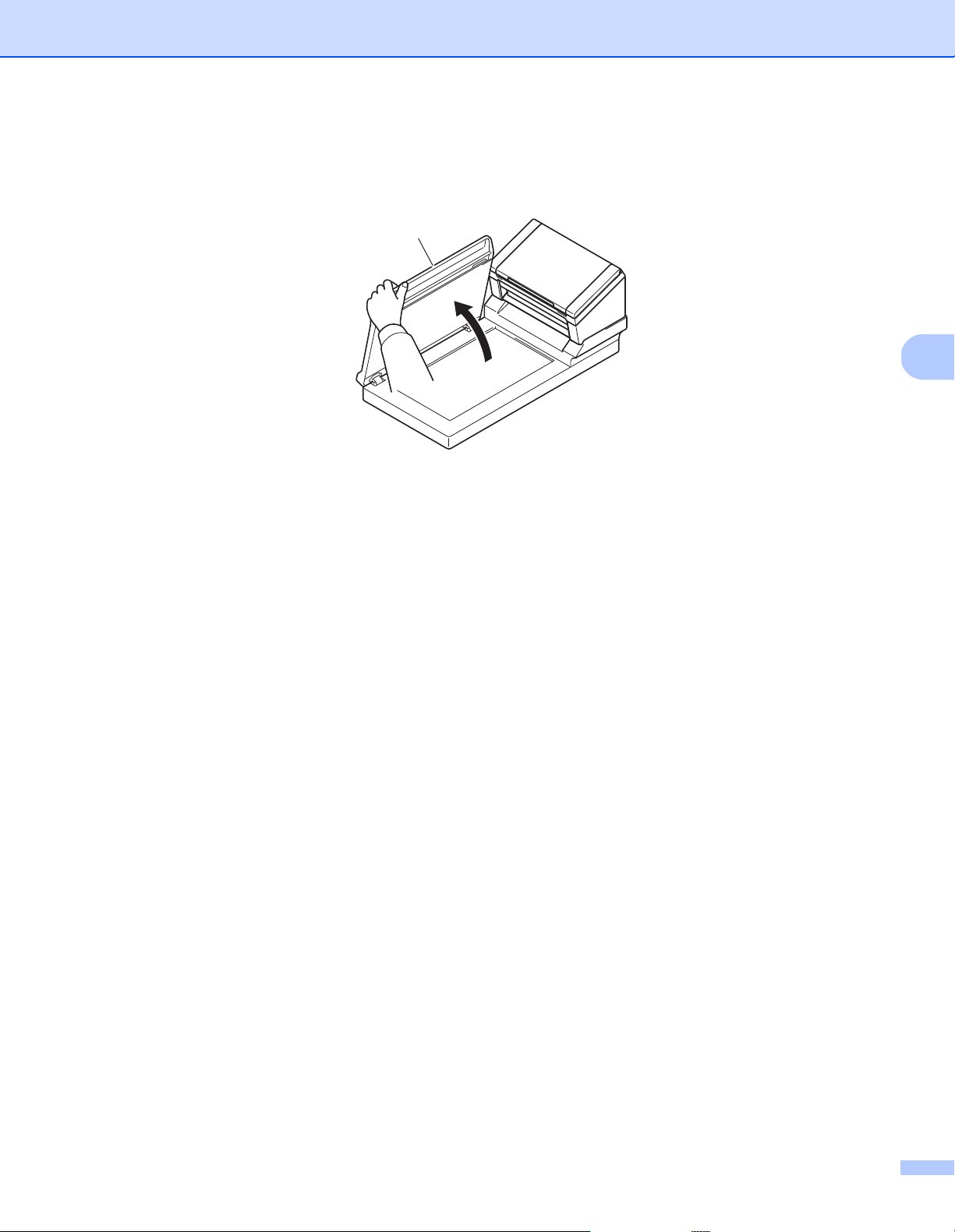
Подготовка к сканированию
4
1
Настройте устройство для планшетного сканирования
a Поднимите крышку документа (1).
b Убедитесь, что на стекле сканера нет посторонних документов.
10
Page 16
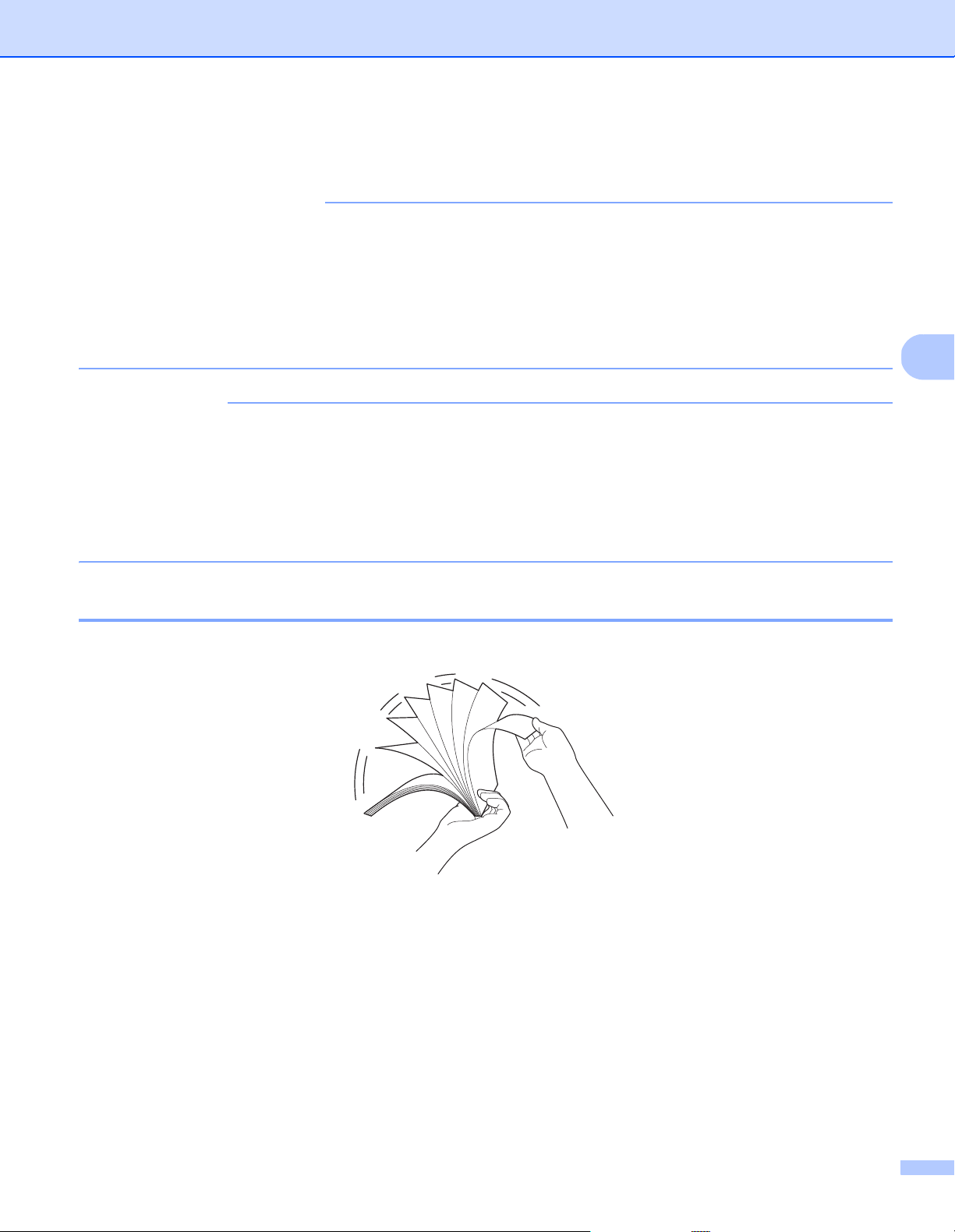
Подготовка к сканированию
4
ВАЖНАЯ ИНФОРМАЦИЯ
ПРИМЕЧАНИЕ
Загрузка документов
• АПД вмещает до 100 листов и подает каждый лист отдельно. Используйте бумагу плотностью
• НЕ тяните документ во время подачи.
• НЕ используйте бумагу, если она скручена, смята, сложена, разорвана, соединена скрепками,
• НЕ сканируйте картон и ткань.
• На документах не должно быть невысохших чернил или корректора.
• На некоторых пластиковых картах после сканирования могут появиться царапины. Чтобы не
• Если при сканировании тонких листов они часто подаются неправильно, уменьшите количество
2
80 г/м
скобами, клеем или скотчем.
повредить карты, рекомендуется использовать конверт для сканирования или сканировать их со
стекла.
документов в автоподатчике, а затем возобновите
. Перед загрузкой листов в АПД не забудьте распушить их.
сканирование.
Загрузка документов в АПД
a Несколько раз распушите загружаемую стопку по длинному и короткому краю.
11
Page 17
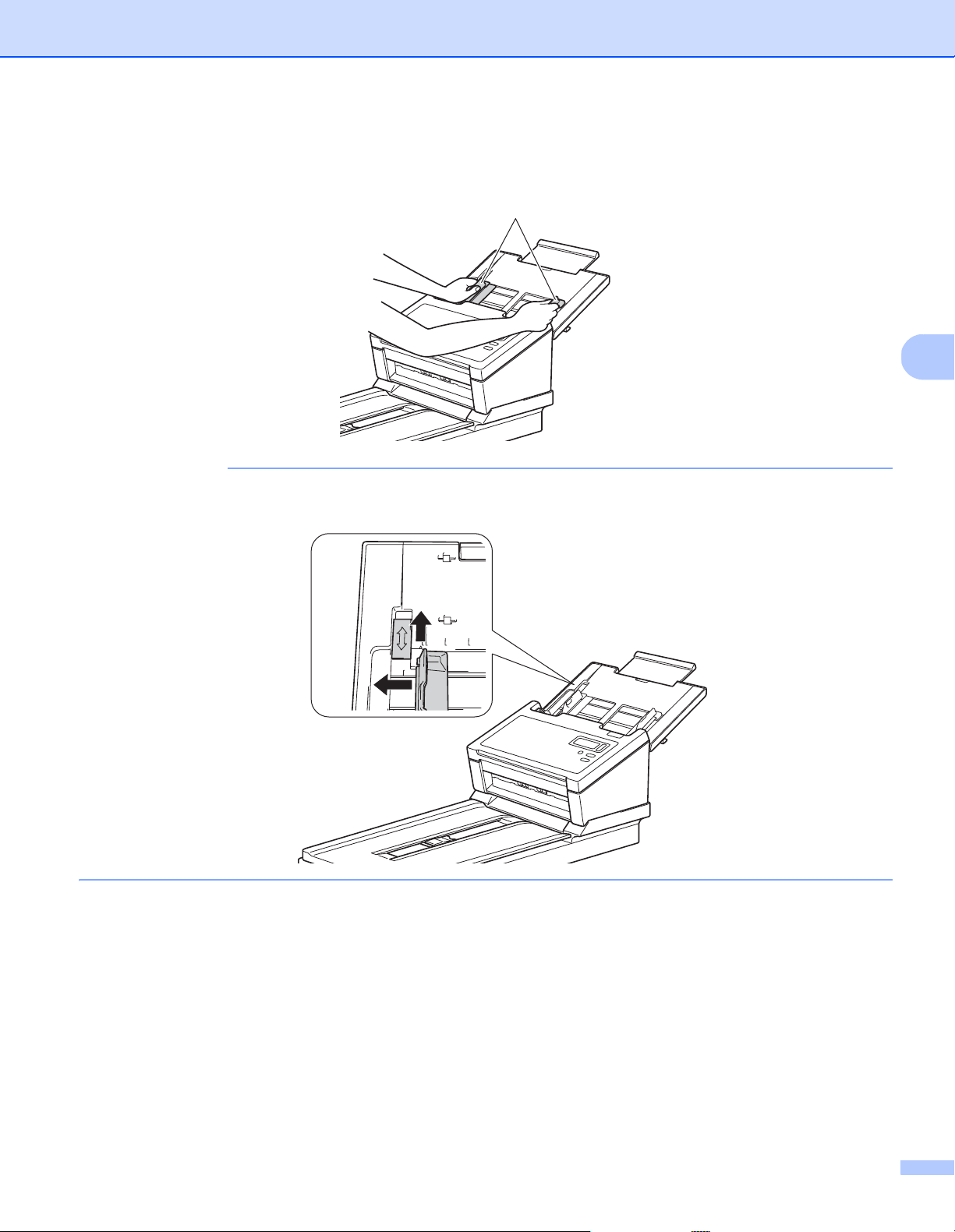
Подготовка к сканированию
4
ПРИМЕЧАНИЕ
1
1
2
b Отрегулируйте положение направляющих (1) по ширине документа.
При сканировании документов с перфорацией, например фальцованной бумаги, сдвиньте
ограничитель направляющих для документов (1), а затем вытащите ограничитель для документов (2).
12
Page 18
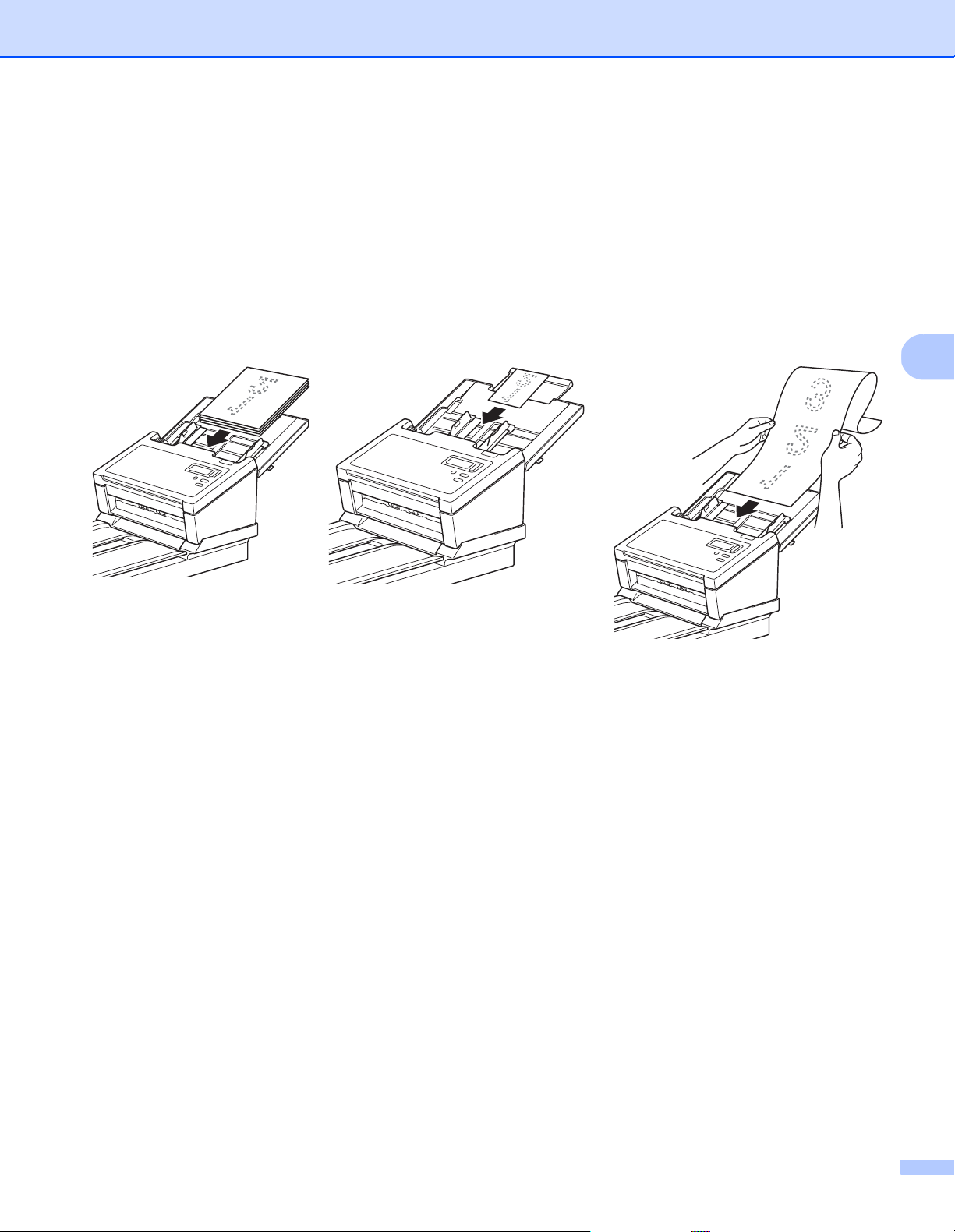
Подготовка к сканированию
4
c До упора вставьте документы в АПД между направляющими лицевой стороной вниз, так чтобы
верхний край был направлен вперед.
Пластиковые карты. До упора вставьте карту в автоподатчик между направляющими лицевой
стороной вниз и короткой стороной вперед. Одновременно загружайте только одну
пластиковую карту.
Документы, длина которых превышает длину листов формата Letter и A4. Если
превышает длину верхней крышки, придерживайте его рукой. Загружайте документы по одному.
См. раздел Документы, подходящие для сканирования на стр.6.
длина документа
13
Page 19
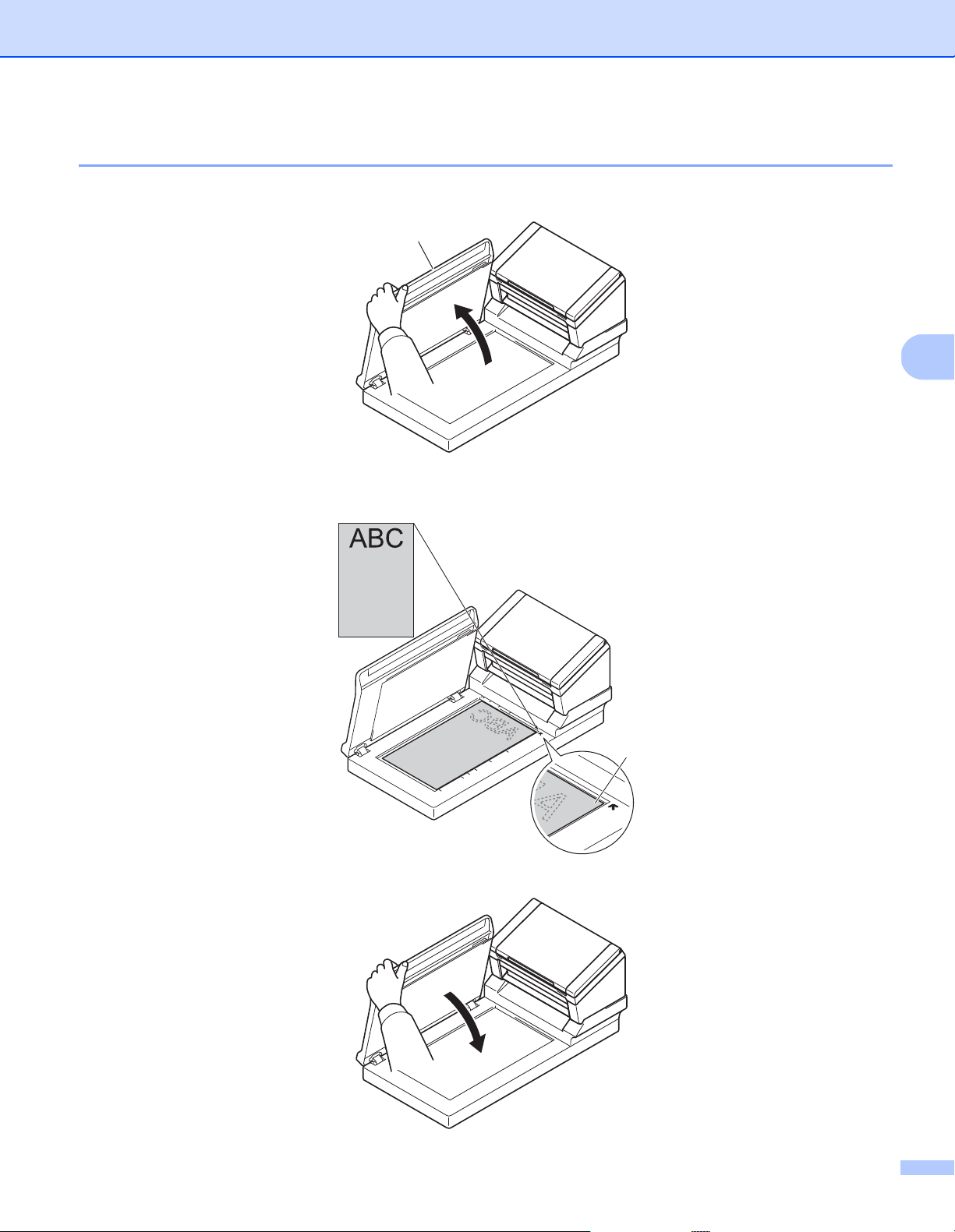
Подготовка к сканированию
4
1
1
Загрузка документов на стекло сканера
a Поднимите крышку документа (1).
b Положите документ лицевой стороной вниз в правом углу стекла сканера (1), как показано на
иллюстрации.
c Опустите крышку документа.
14
Page 20
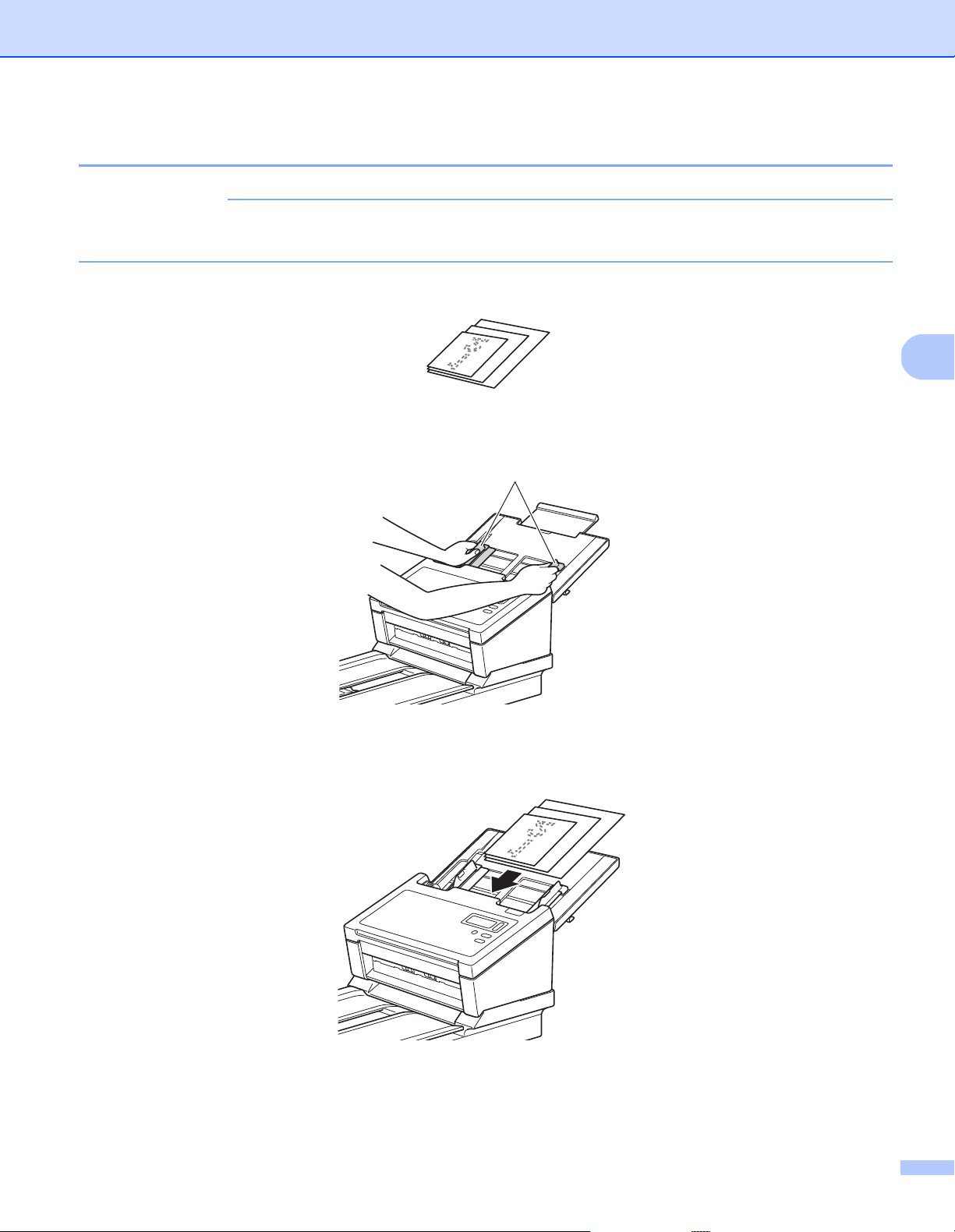
Подготовка к сканированию
4
ПРИМЕЧАНИЕ
1
Загрузка нескольких документов разного размера в АПД
Убедитесь, что самый узкий документ имеет достаточную ширину и касается роликов подачи в
АПД. Это позволит избежать замятия документов.
a Сложите документы в стопку и выровняйте их по верхнему и левому краям.
b Отрегулируйте положение направляющих (1) по ширине самого большого документа.
c До упора вставьте документы в АПД между направляющими лицевой стороной вниз, так чтобы
верхний край был направлен вперед.
15
Page 21
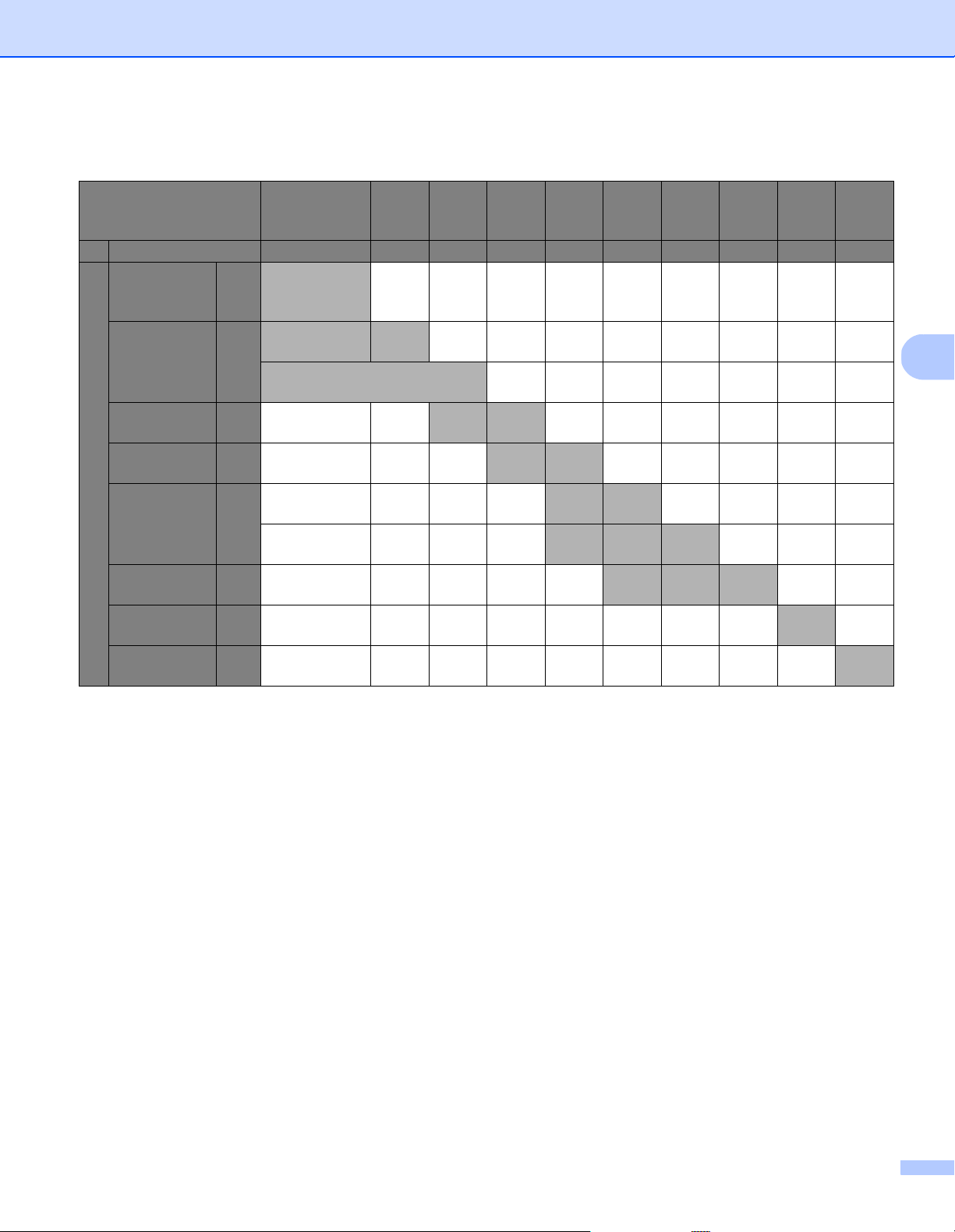
Подготовка к сканированию
4
Возможность сочетания документов разных размеров
Максимальный размер
Ширина, мм (*1) 216 210 182 149 129 105 91 74,3 64,3 52,5
LTR (К)
Конверт для
сканирования
A4 (К)
A5 (А)
B5 (К)
B6 (А)
A5 (К)
A6 (А)
B6 (К)
B7 (А)
A6 (К)
A7 (А)
B7 (К)
Минимальный размер
B8 (А)
A7 (К)
A8 (А)
B8 (К) 64,3
LTR (К)
Конверт для
сканирования
216
210
182 Доступный диапазон
149
129
105
91
74,3
A4 (К)
A5 (А)
B5 (К)
B6 (А)
A5 (К)
A6 (А)
B6 (К)
B7 (А)
A6 (К)
A7 (А)
B7 (К)
B8 (А)
A7 (К)
A8 (А)
B8 (К) A8 (К)
A8 (К) 52,5
LTR (от левой до правой кромки): формат бумаги Letter
(К): книжная ориентация
(А): альбомная ориентация
16
Page 22
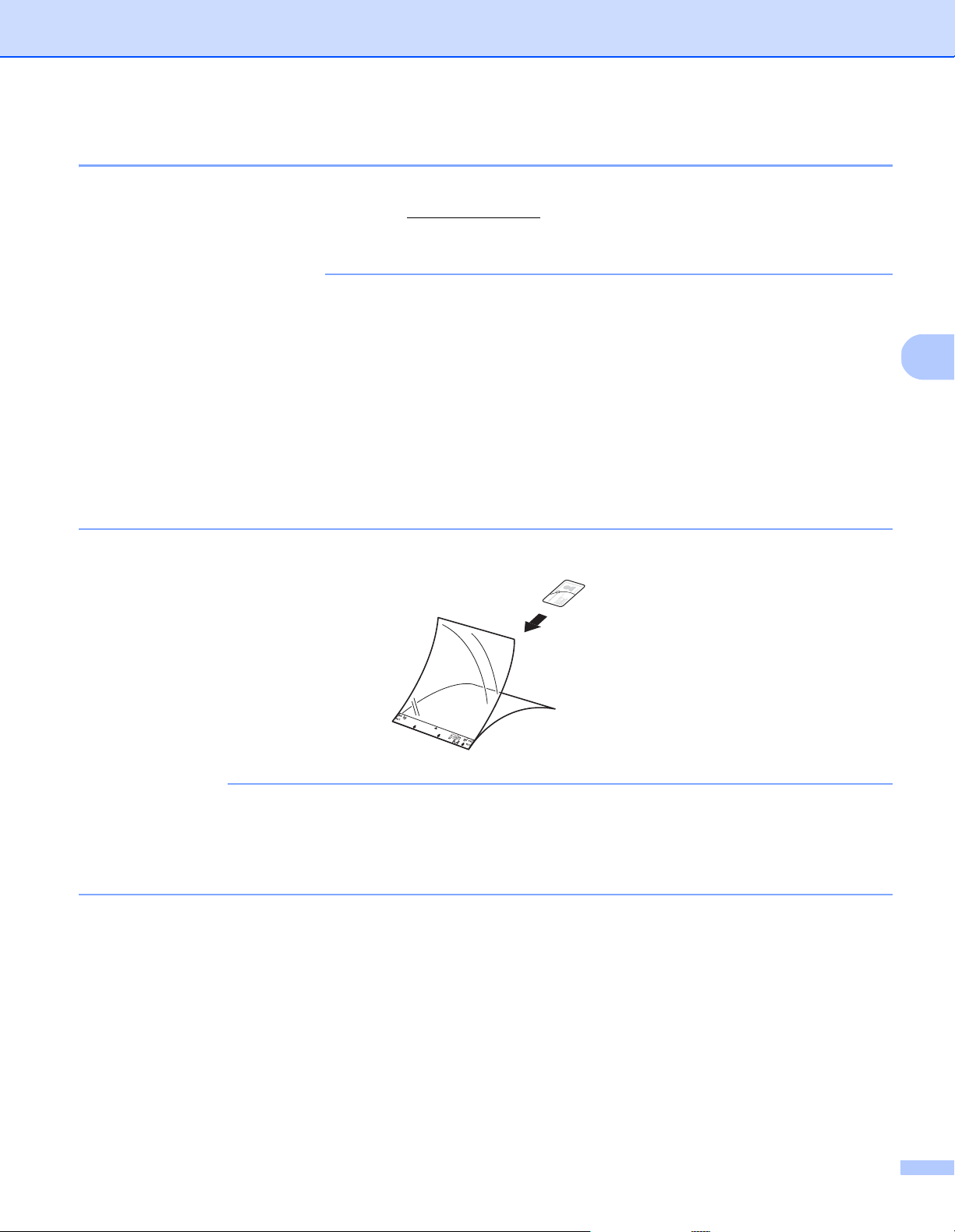
Подготовка к сканированию
4
ВАЖНАЯ ИНФОРМАЦИЯ
ПРИМЕЧАНИЕ
Загрузка документов с использованием конверта для сканирования и АПД
Для приобретения конверта для сканирования найдите контактные данные местного
представительства Brother на веб-сайте www.brother.com
• Не пишите ничего на конверте, так как надпись может быть видна на отсканированных документах.
Если конверт для сканирования загрязнился, протрите его сухой тканью.
• Не оставляйте документы в конверте для сканирования на продолжительное время, так как текст с
них может отпечататься на конверте.
• Во избежание деформации конверта для сканирования не
воздействию прямого солнечного света, высоких температур и высокой влажности.
• Не ставьте на конверт большие и тяжелые предметы, когда он лежит.
• Не сгибайте и не растягивайте конверт для сканирования. Поврежденный конверт непригоден для
сканирования. Не используйте его.
• Не сканируйте несколько конвертов для сканирования подряд.
оставляйте его в местах, подверженных
a Вложите документ в конверт для сканирования.
• Расположите документ по центру конверта для сканирования и совместите верхний край
документа с верхним краем конверта.
• Во избежание замятия документов не кладите в конверт для сканирования несколько небольших
документов одновременно. Вкладывайте в конверт для сканирования только один документ.
17
Page 23
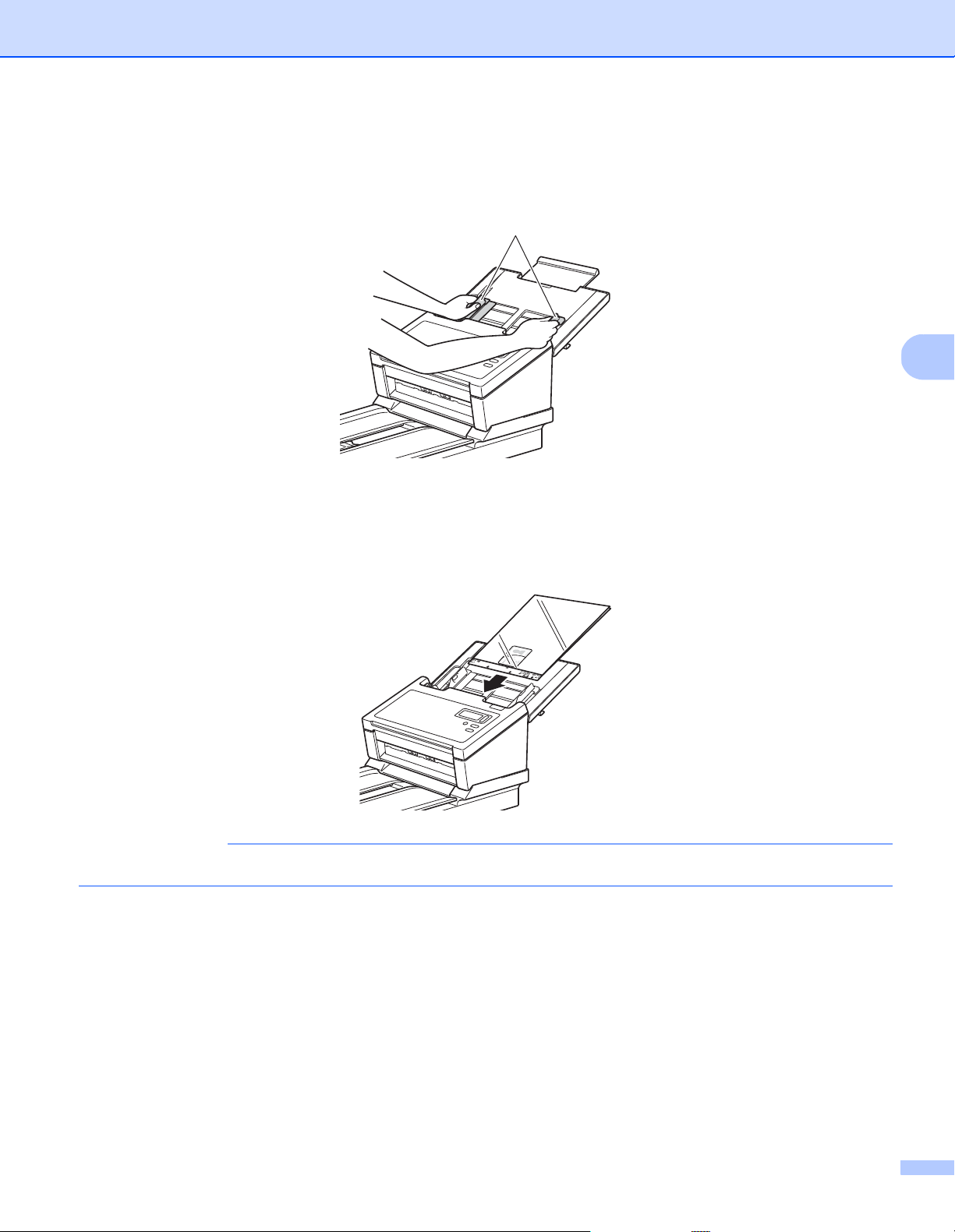
Подготовка к сканированию
4
ПРИМЕЧАНИЕ
1
b Отрегулируйте положение направляющих для документов (1) по ширине конверта для
сканирования.
c До упора вставьте конверт для сканирования в АПД между направляющими.
Во избежание замятия документов не загружайте конверт для сканирования нижним краем вверх.
18
Page 24
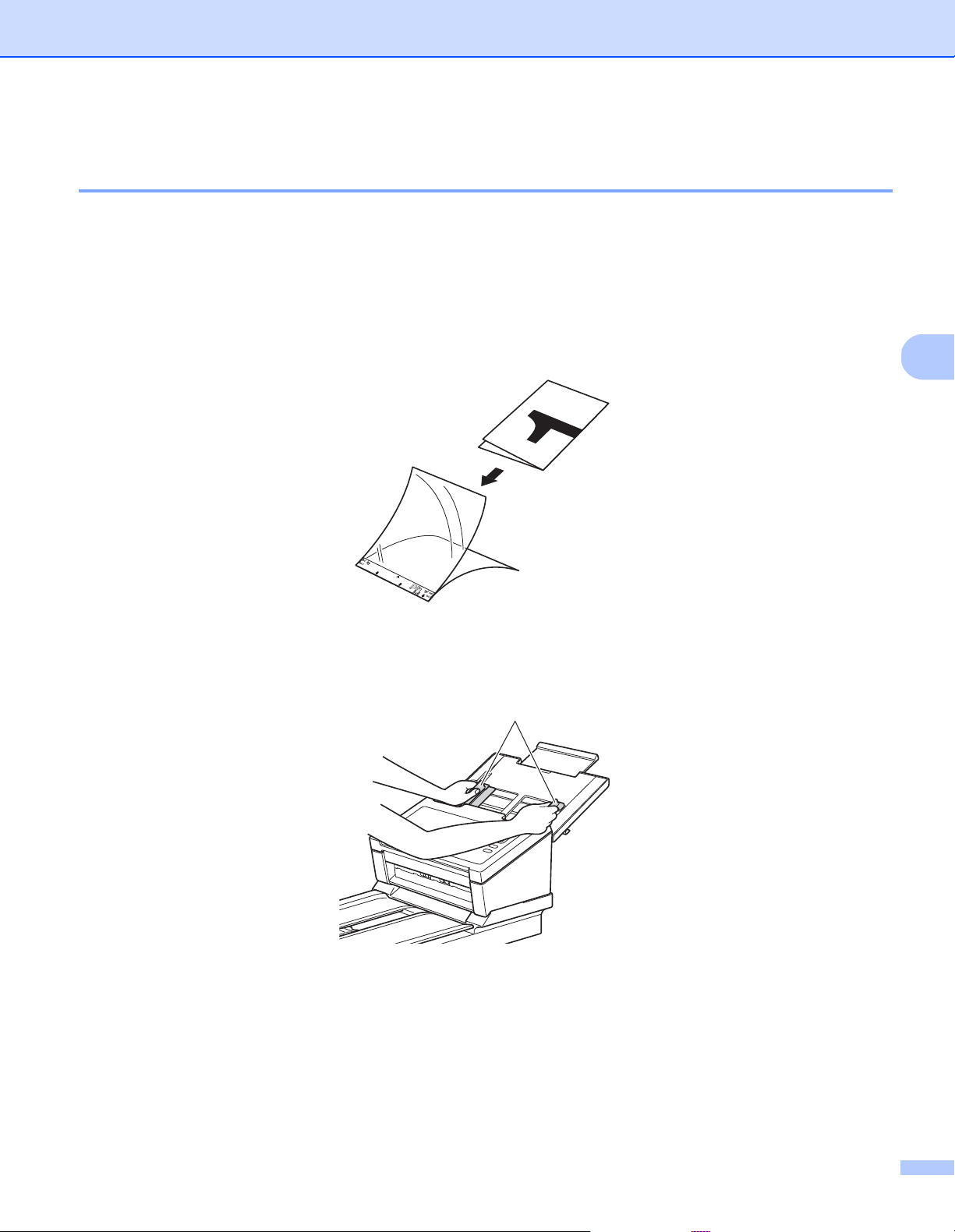
Подготовка к сканированию
4
1
Загрузка документов, ширина которых больше ширины листов формата Letter или A4
С помощью конверта для сканирования можно сканировать документы с шириной, превышающей
ширину листов формата Letter или A4.
Перед сканированием изучите примечания и основные инструкции по использованию конверта для
сканирования, приведенные в разделе Загрузка документов с использованием конверта для
сканирования и АПД на стр.17.
a Для достижения наилучшего результата аккуратно согните документ пополам, точно совместив
все углы, а затем вставьте его в конверт для сканирования.
b Отрегулируйте положение направляющих для документов (1) по ширине конверта для
сканирования.
19
Page 25
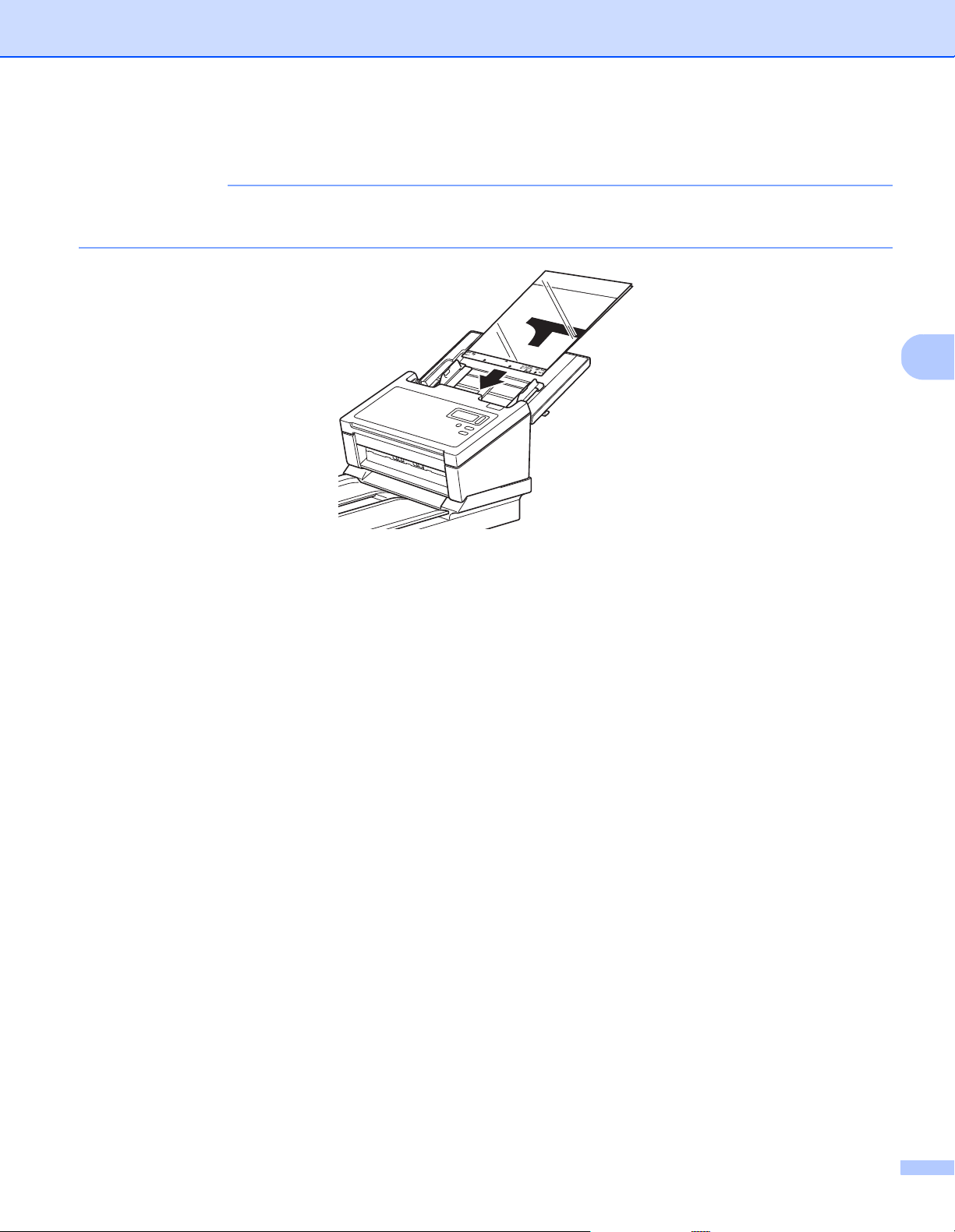
Подготовка к сканированию
4
ПРИМЕЧАНИЕ
c До упора вставьте конверт для сканирования в АПД между направляющими.
Чтобы уменьшить пустое пространство в середине отсканированной страницы, располагайте
документ сложенным краем ближе к правой стороне конверта для сканирования.
20
Page 26
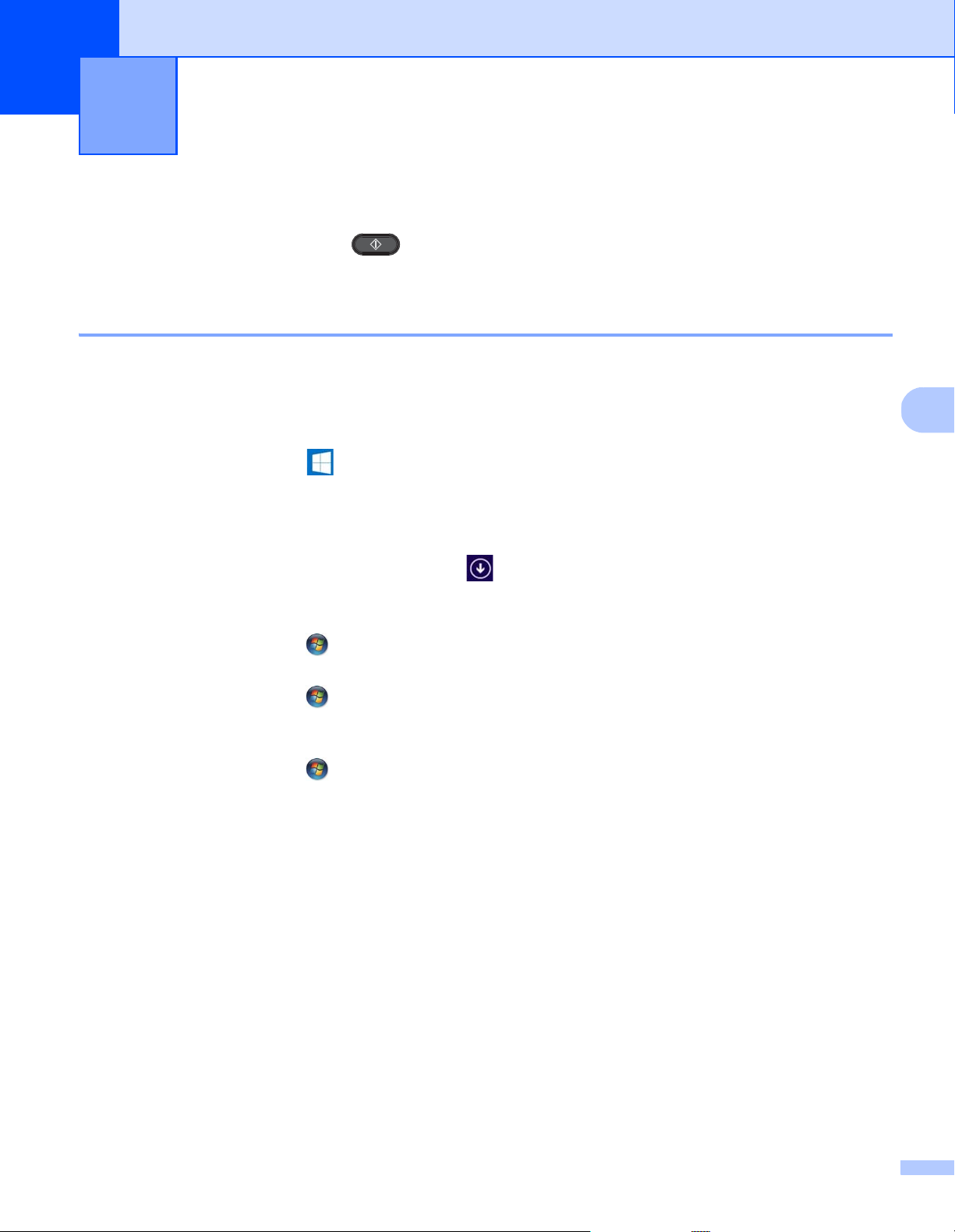
5
5
Сканирование (Windows®) 5
Сканирование с использованием панели управления
Настройте кнопку «Сканировать» на панели управления устройства Brother, чтобы при ее
нажатии открывалось нужное приложение для сканирования.
Назначение приложения кнопке «Сканировать»
a Убедитесь, что устройство подключено к компьютеру с помощью кабеля USB.
b Получите доступ к устройству с компьютера, выполнив указанные ниже действия.
®
— В системе Windows
Нажмите кнопку (Пуск) и последовательно выберите пункты Настройки >
Устройства > Принтеры и сканеры > Устройства и принтеры.
— В системе Windows
Переместите указатель мыши в правый нижний угол рабочего стола. Когда появится
10
®
8/8.1
строка меню, щелкните по элементу > Панель управления. В группе Оборудование
и звук щелкните по элементу Просмотр устройств и принтеров.
®
®
7
®
XP
— В системе Windows
Нажмите кнопку (Пуск) и выберите пункт Устройства и принтеры.
— В системе Windows Vista
Нажмите кнопку (Пуск) и последовательно выберите пункты Панель управления >
Сканеры и камеры > Принтеры.
— В системе Windows
Нажмите кнопку (Пуск) и последовательно выберите пункты Панель управления >
Сканеры и камеры.
c Щелкните правой кнопкой мыши по значку сканера и выберите пункт меню Свойства
сканирования.
В системе Windows Vista
®
выберите устройство и нажмите кнопку Свойства.
21
Page 27
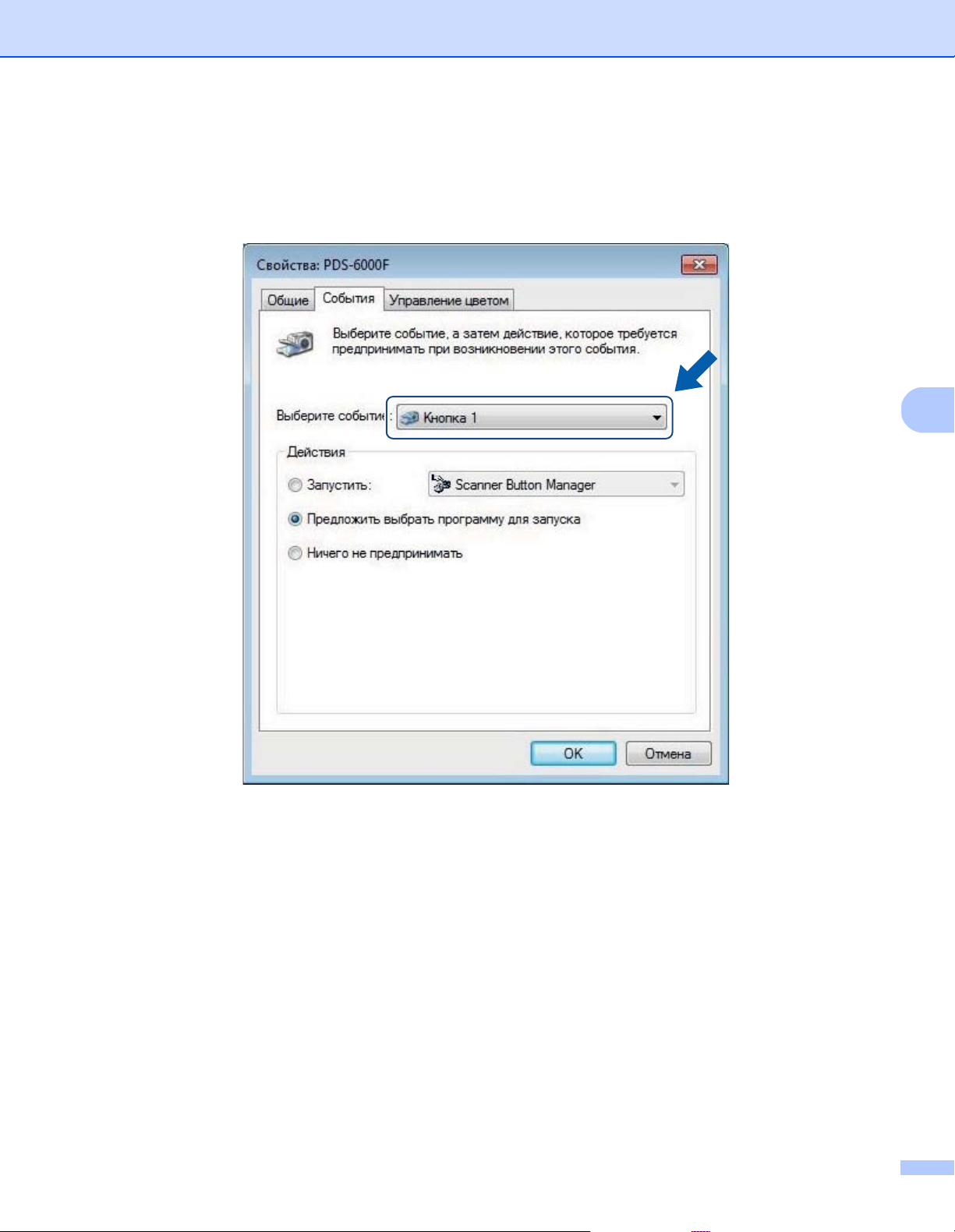
Сканирование (Windows®)
5
d Откройте вкладку События и выберите номер события в раскрывающемся списке Выберите
событие.
Выбираемый в этом списке элемент Кнопка № соответствует номеру функции Function X
(Функция X), отображаемому на ЖК-дисплее устройства.
22
Page 28
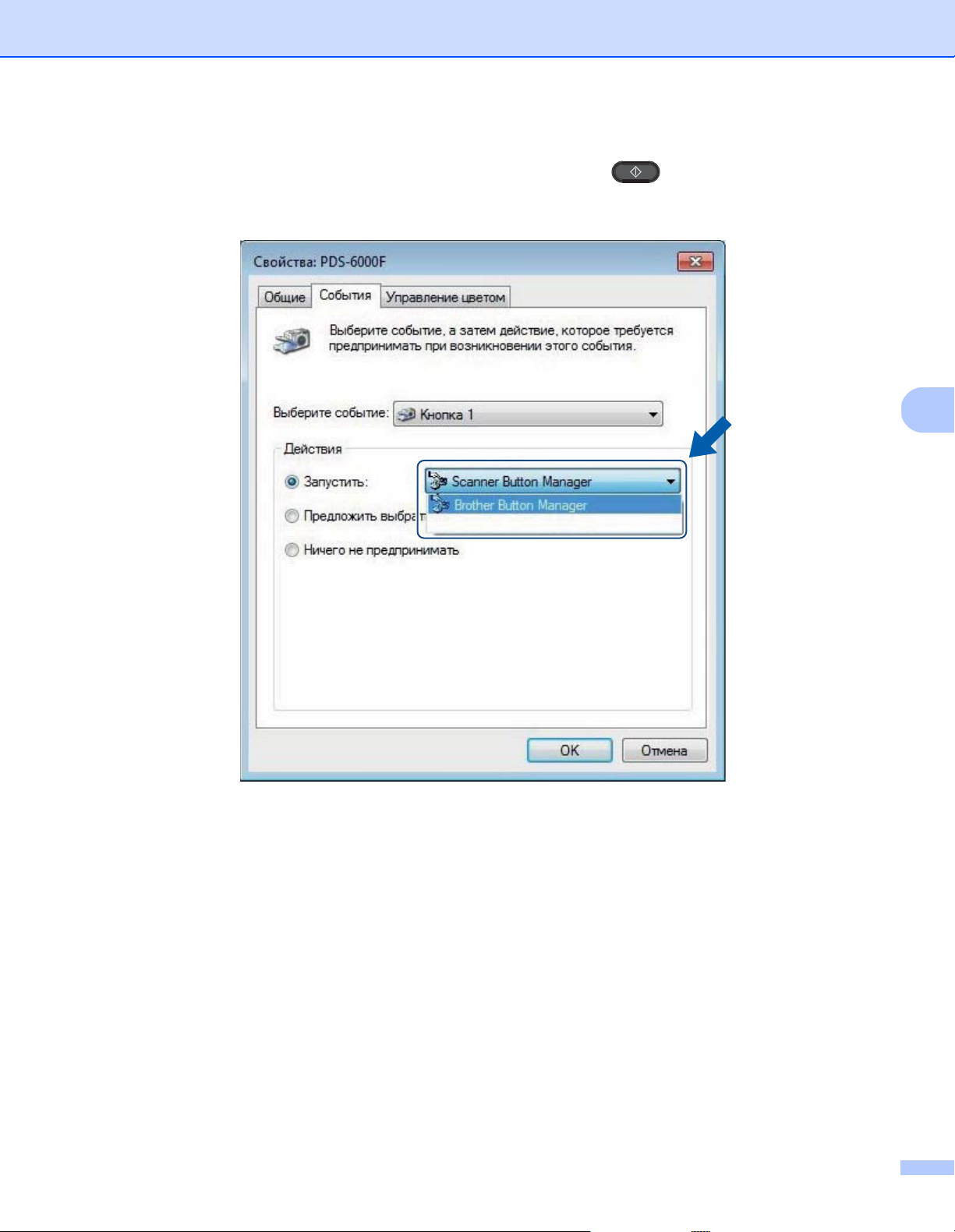
Сканирование (Windows®)
5
e Установите переключатель Запустить в области Действия, а затем выберите приложение,
которое будет запускаться при нажатии кнопки Сканировать на панели управления
устройства.
f Нажмите кнопку ОК.
23
Page 29
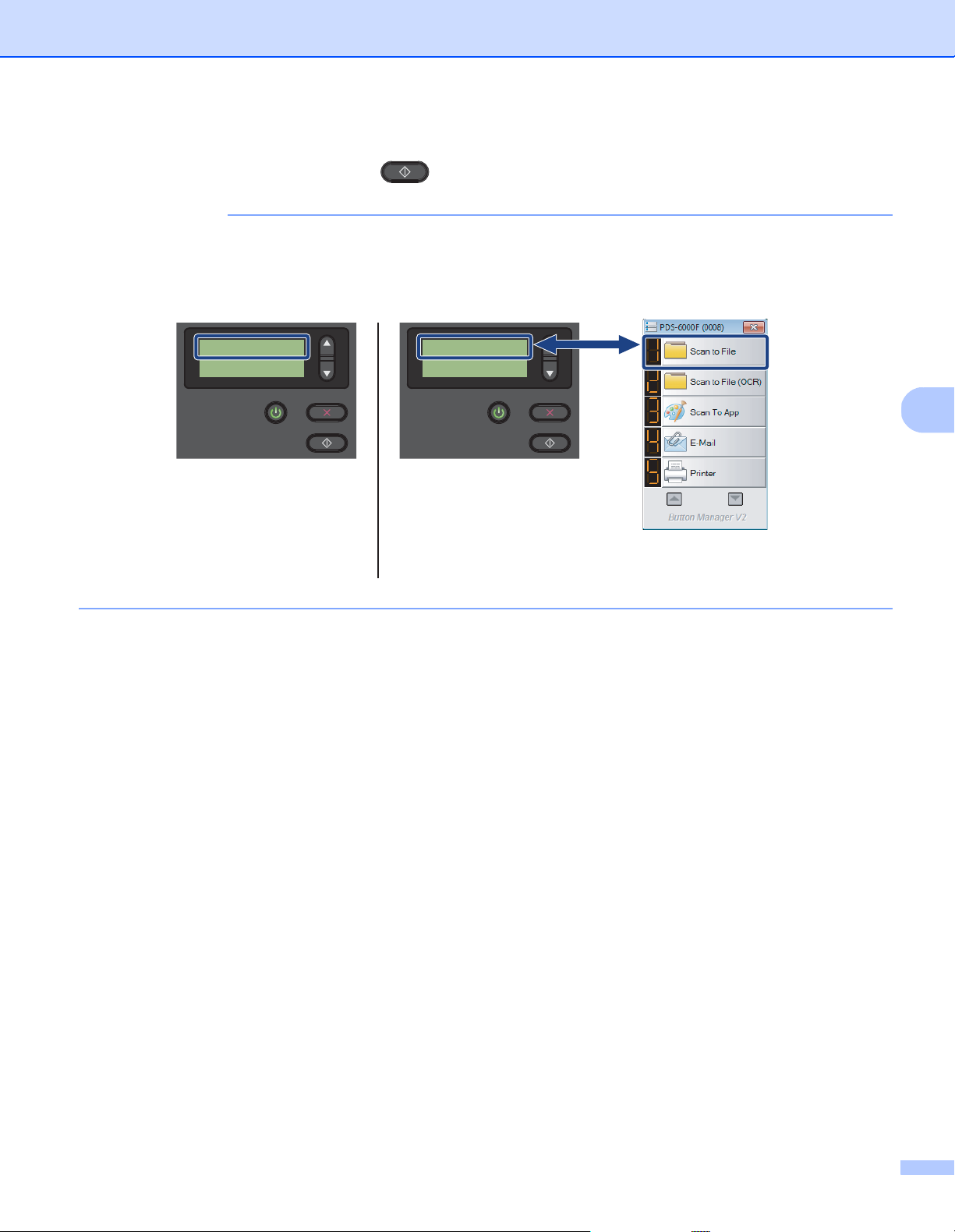
Сканирование (Windows®)
5
ПРИМЕЧАНИЕ
LCD
(когда приложение
Button Manager V2
запущено)
Панель кнопок
Button Manager V2
1.Scan to File
Счетчик страниц 0
LCD
(когда приложение
Button Manager V2
не запущено)
Function 1
Счетчик страниц 0
g Выберите на ЖК-дисплее номер функции, назначенный приложению, а затем нажмите на
устройстве кнопку Сканировать для запуска назначенного приложения.
При использовании Button Manager V2 можно синхронизировать номера функций ЖК-дисплея и их
названия в приложении. Для этого назначьте приложение Brother Button Manager всем событиям
элемента Кнопка № в раскрывающемся списке Выберите событие. Дополнительную
информацию см. в руководстве пользователя Button Manager V2.
24
Page 30
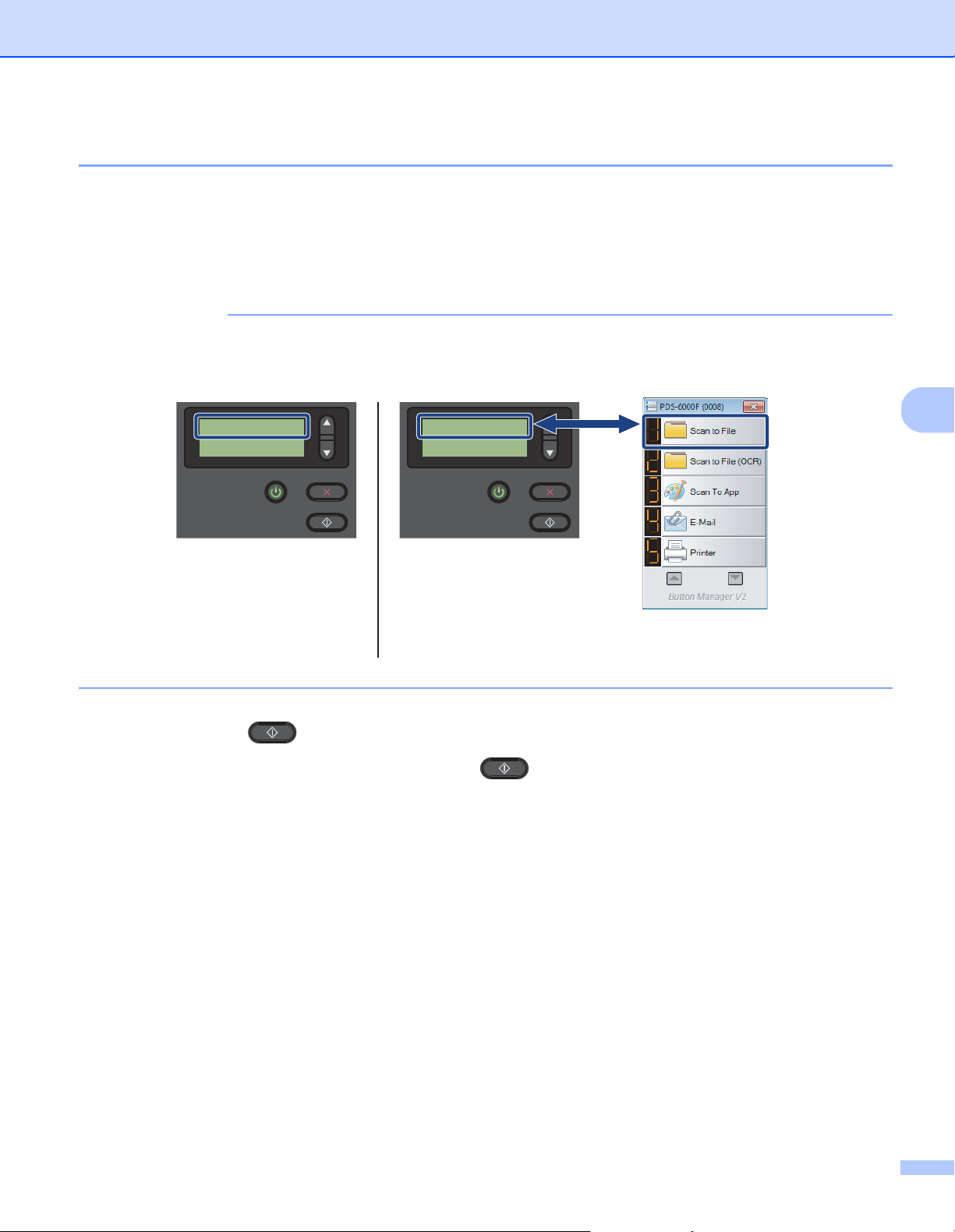
Сканирование (Windows®)
5
ПРИМЕЧАНИЕ
LCD
(когда приложение
Button Manager V2
запущено)
Панель кнопок
Button Manager V2
1.Scan to File
Счетчик страниц 0
LCD
(когда приложение
Button Manager V2
не запущено)
Function 1
Счетчик страниц 0
Сканирование документов
a Убедитесь, что устройство подключено к компьютеру с помощью кабеля USB.
b Поместите документ в АПД или на стекло сканера.
c C помощью кнопок a и b выберите нужный пункт Function (Функция).
Если на компьютере запущено приложение Brother Button Manager, на ЖК-дисплее устройства
будет отображаться номер функции и ее название в этом приложении. Дополнительную
информацию см. в руководстве пользователя Button Manager V2.
d Нажмите кнопку , чтобы запустить программу сканирования.
e Чтобы начать сканирование, нажмите кнопку еще раз.
25
Page 31

Сканирование (Windows®)
5
ПРИМЕЧАНИЕ
Сканирование с использованием компьютера
Чтобы сканировать документы с использованием компьютера, запустите на нем приложение,
совместимое с протоколом TWAIN, например DS Capture или Adobe
руководстве в качестве примера используется приложение DS Capture.
®
PhotoShop®. В данном
Сканирование с использованием приложения DS Capture
a Убедитесь, что устройство подключено к компьютеру с помощью кабеля USB.
b Дважды щелкните по значку DS Capture на рабочем столе.
Если значок DS Capture не отображается на рабочем столе, нажмите кнопку Пуск и
последовательно выберите пункты Все программы > Brother PDS-XXXX Scanner (где XXXX —
название модели)> DS Capture.
c Откроется диалоговое окно Выберите модель сканера.
Выберите модель вашего устройства Brother из списка Модель сканера и нажмите кнопку ОК.
26
Page 32

Сканирование (Windows®)
5
d Запустится приложение DS Capture.
e Если необходимо изменить параметры сканирования, нажмите кнопку Настройка.
Дополнительную информацию об изменении параметров см. в разделе Изменение параметров
сканирования с помощью драйвера TWAIN на стр. 28.
f Поместите документ в АПД или на стекло сканера.
g Нажмите кнопку Сканировать . Устройство начнет сканирование.
В окне DS Capture появится миниатюра сканируемого изображения, а само изображение будет
сохранено в папке, которую вы указали в поле «Путь». Дополнительную информацию см. в
разделе Начальный экран программы DS Capture на стр. 29.
Просмотрите результат сканирования, чтобы убедиться в правильности настроек.
27
Page 33

Сканирование (Windows®)
5
Изменение параметров сканирования с помощью драйвера TWAIN
В драйвере TWAIN имеются различные настройки и полезные функции, которые можно использовать
при сканировании. Они перечислены в приведенной ниже таблице.
В данном руководстве в качестве примера используется приложение DS Capture. Порядок работы с
другими приложениями аналогичен порядку работы с DS Capture.
Обзор функций
Категория Функция Ссылка
Основные
настройки
Обработка
изображения
Эффективное
сканирование
Указание типа изображения (цветности) и
сканирование
Автоматическое определение цветности
документа и сканирование
Указание размера документа и сканирование Вкладка «Бумага» на стр.42
Автоматическое определение размера документа
и сканирование
Выбор разрешения и сканирование
Удаление указанного цвета и сканирование Вкладка «Удаление цвета» на
Поворот документа Вкладка «Поворот» на стр.52
Обнаружение и удаление пустых страниц Вкладка «Улучшение качества»
Удаление перфорации с отсканированных
документов
Автоматическая коррекция наклона документа Вкладка «Бумага» на стр.42
Удаление цвета фона документа Вкладка «Улучшение
Добавление белой или черной границы по краям
документа
Очистка фона документа от мелких точек и пятен Вкладка «Улучшение качества»
Предварительный просмотр и проверка настроек
сканирования
Сохранение свойств сканера
Получение нескольких изображений с разными
режимами цвета при однопроходном сканировании
Указание объема памяти компьютера,
используемого при сканировании
Последовательное сканирование документов Вкладка «Бумага» на стр.42
Вкладка «Изображение» на
стр.32
Вкладка «Изображение» на
стр.32
Вкладка «Бумага» на стр.42
Вкладка «Изображение» на стр.32
стр.40
на стр.54
Вкладка «Улучшение качества»
на стр.54
качества»
на стр.54
Вкладка «Улучшение качества»
на стр.54
на стр.54
Вкладка «Предпросмотр» на
стр.49
Вкладка «Изображение» на стр.32
Вкладка «Изображение» на стр.32
Вкладка «Дополнительные
настройки» на стр.58
28
Page 34

Сканирование (Windows®)
5
(2)
(1)
(3) (4) (5) (6) (7)
Категория Функция Ссылка
Дополнительные
функции
Настройки
устройства
Информация о
системе
Сканирование штрихкодов для считывания
информации
Добавление текста на отсканированное
изображение
Разделение одностраничного документа на две
страницы
Сканирование документов с размерами,
превышающими размеры форматов Letter и A4
Настройка функции обнаружения подачи
нескольких листов
Проверка и сброс счетчика сканирований
Изменение настроек режима энергосбережения и
таймера выключения устройства
Отображение информации о системе для сканера
и компьютера
Вкладка «Улучшение качества»
на стр.54
Вкладка «Цифровое
впечатывающее устройство»
на стр.61
Вкладка «Поворот» на стр.52
Вкладка «Изображение» на стр.32
Вкладка «Обнаружение подачи
нескольких листов» на стр.47
Вкладка «Информация» на стр.65
Вкладка «Дополнительные
настройки» на стр.58
Вкладка «Информация» на стр.65
Начальный экран программы DS Capture
29
Page 35

Сканирование (Windows®)
5
ПРИМЕЧАНИЕ
ПРИМЕЧАНИЕ
ПРИМЕЧАНИЕ
№ Название Описание Значение по умолчанию
1 Fast scan mode (Режим
быстрого
сканирования)/Fast
display mode (Режим
быстрого отображения)
(выбирается из меню
Файл)
Позволяет при необходимости переключать режим
сканирования.
Fast scan mode
В режиме быстрого сканирования приоритет
отдается скорости сканирования. Миниатюры
отображаются после завершения сканирования.
Fast display mode
В режиме быстрого отображения миниатюры
отображаются в реальном времени.
При выборе параметра Fast display mode (Режим
быстрого отображения) скорость сканирования
может снизиться (это зависит от используемого
компьютера).
(Режим быстрого сканирования)
(Режим быстрого отображения)
Fast scan mode (Режим
быстрого сканирования)
Debug (Отладка)
(выбирается из меню
Файл)
2 Настройка Позволяет изменять свойства сканера.
3 Сканировать Нажмите эту кнопку для запуска сканирования.—
4 Формат файла Позволяет изменять формат файла.
5 Путь Позволяет выбрать папку, в которой будут
6 По размеру страницы Позволяет просмотреть сканируемое изображение и
7 Фактический размер
(100 %)
Значение параметра отладки устанавливается в
диапазоне от 0 до 9.
Функция Debug (Отладка) используется
разработчиками. Пользователям не следует
изменять этот параметр.
Дополнительную информацию см. в разделе
Диалоговое окно «Свойства сканера» на стр.31.
Выберите необходимый формат в раскрывающемся
списке.
Чтобы сохранить несколько документов в одном
файле, выберите в раскрывающемся списке пункт
Многостраничный документ PDF (MPDF) или
пункт Многостраничный документ TIFF (MTIFF).
сохраняться отсканированные изображения.
изменить его размер.
Если в списке Формат файла выбран пункт PDF или
Многостраничный документ PDF, режим По
размеру страницы будет недоступен.
Позволяет просмотреть сканируемое изображение
режиме Фактический размер (100 %).
Если в списке
Многостраничный документ PDF
Фактический размер (100 %)
Формат файла
выбран пункт
, то режим
использовать невозможно.
PDF
или
0
—
JPEG
\My Documents\My Scan\
Выбрано
в
Не выбрано
30
Page 36

Сканирование (Windows®)
5
ПРИМЕЧАНИЕ
(1)
(4)
(3)
(2)
Диалоговое окно «Свойства сканера»
Нажмите кнопку Настройка на начальном экране DS Capture, чтобы отобразить диалоговое
окно Свойства сканера.
Для настройки параметров вашего устройства Brother используйте вкладку Свойства сканера.
№ Название Описание
1 Вкладки Изображение, Сжатие, Удаление цвета, Бумага, Обнаружение подачи
нескольких листов, Предпросмотр, Поворот, Улучшение качества,
Дополнительные настройки, Цифровое впечатывающее устройство,
Информация
2 По умолчанию Чтобы сбросить все параметры на всех вкладках до первоначальных
заводских настроек, нажмите кнопку По умолчанию.
3 Сканировать/ОК Чтобы начать сканирование, нажмите кнопку Сканировать.
Нажмите кнопку ОК, чтобы сохранить настройки
Свойства сканера.
4 Отмена Нажмите кнопку Отмена, чтобы закрыть диалоговое окно Свойства
сканера без сохранения настроек.
и закрыть диалоговое окно
Все настройки на вкладках Изображение (кроме параметра Разрешение), Сжатие, Удаление
цвета и Предпросмотр можно установить отдельно для передней и задней стороны двустороннего
сканируемого документа.
31
Page 37

Сканирование (Windows®)
5
Вкладка «Изображение»
На вкладке Изображение можно установить основные настройки сканирования, задать значения
параметров для передней и задней стороны документа и указать тип изображения.
(3)
(4)
(1)
(2)
(9)
(10)
(11)
№ Название Описание
1 Флажки для выбора
типа изображения
2 Группа для выбора
типа изображения
3 Бинаризация/
Тип документа/
Тип нецветного изобр.
Чтобы указать тип сканирования для передней и задней
стороны документа, установите необходимые флажки.
Здесь можно настроить параметры для передней и
задней стороны документа.
Здесь можно
изображения. Название этого поля зависит от того,
какие значения установлены в группе выбора типа
выбрать подходящий режим обработки
(5)
(6)
(7)
(8)
Значение по
умолчанию
Перед. сторона, ч/б
Перед. сторона, ч/б
Динамический
порог/Документ/
Черно-белое
изображения.
4 Чувствительность/
Порог
Изменение значений в полях чувствительности и
порога.
—
5 Яркость Изменение яркости.0
6 Контрастность Изменение контрастности.0
7 Разрешение (т/д) Выбор разрешения.200
8 Инверсия Инвертирование яркости и цветов на
9 Параметры источника
Выбор источника сканирования. Автоматический
сканирования
10 Профили Создание или изменение профилей сканирования для
изображении. Черное по белому
выбор
Пользовательский
часто используемых параметров сканирования.
11 Цветовой профиль
Обеспечивает точность передачи цветов при сканировании.
Документ
32
Page 38

Сканирование (Windows®)
5
ПРИМЕЧАНИЕ
Флажки для выбора типа изображения
Чтобы указать цветовой режим для передней и задней стороны документа, установите необходимые
флажки. Например, чтобы сканировать переднюю и заднюю сторону цветного документа в цветном
режиме, установите флажки Перед. сторона, цветное и Зад. сторона, цветное. Чтобы сканировать
переднюю сторону в черно-белом режиме, а заднюю — в цветном, установите флажки Перед.
сторона, ч
• Чтобы в результате одного сканирования получить изображения нескольких типов, установите
соответствующие флажки. Например, если установить флажки Перед. сторона, цветное и Перед.
стор., оттен. серого, а затем отсканировать документ, будут сохранены два файла: для цветного
изображения и для изображения с оттенками серого.
/б и Зад. сторона, цветное.
• Если установлен флажок Перед. стор., автообн. цв., то
для типа изображения задней стороны
необходимо установить флажок Зад. стор., автообн. цвета, и наоборот. Эти два параметра могут
использоваться только в паре.
• При планшетном сканировании параметры Зад. стор., автообн. цвета, Зад. сторона, цветное,
Зад. стор., отт. серого и Зад. сторона, ч/б будут недоступны.
Группа для выбора типа изображения
С помощью группы для выбора типа изображения можно установить детальные параметры
сканирования для каждого цветового режима. Выберите необходимый тип изображения и установите
детальные параметры. К каждому типу изображения можно применить индивидуальные настройки.
Тип изображения Описание
Цветное Выберите вариант «Цветное», если исходный документ представлен в цвете и
необходимо получить точную его копию.
Отт. серого Выберите вариант «Отт. серого», если исходный документ содержит оттенки серого.
Ч/Б Выберите значение «Ч/Б», если документ машинописный либо написан карандашом
или ручкой.
Автообн. цв. Выберите значение «Автообн. цв.», чтобы устройство автоматически определяло
сканировало переднюю и заднюю сторону цветного документа. Если документ
цветной, устройство автоматически отсканирует его как цветное изображение. Если
документ не цветной, выберите значение Черно-белое или В оттенках серого из
раскрывающегося списка Тип нецветного изобр. Используйте этот параметр, если
документ состоит из нескольких страниц, среди которых есть как цветные
белые.
, так и черно-
и
Бинаризация/Тип документа/Тип нецветного изобр.
Название этого поля зависит от того, какие значения установлены в группе выбора типа изображения.
Бинаризация (только в ч/б режиме)
Бинаризация — это процесс преобразования изображения в оттенках серого или цветного
изображения в черно-белое. Такое преобразование можно выполнить несколькими способами.
33
Page 39

Сканирование (Windows®)
5
Способы
преобразования
Динамический порог Выберите значение Динамический порог, чтобы устройство динамически
Назначенная
обработка
Полутоновая 1–5 Выберите значение Полутоновая, чтобы получить изображение в оттенках серого,
Случайное
псевдосмешение
цветов
Описание
оценивало каждый документ и обеспечивало лучшее качество изображения.
Выберите это значение, чтобы сканировать документы, содержащие бледный
текст, узорный или цветной фон. Если выбрать значение Динамический порог,
параметры Порог, Яркость и Контрастность будут недоступны.
Выберите значение Назначенная обработка, если собираетесь сканировать
черно-белые и другие высококонтрастные документы. Для обнаружения переходов
между белым и черным цветами используется только один уровень. Можно
выбрать значение порога из всего диапазона плотности. Если выбрать значение
Назначенная обработка, параметр Контрастность будет недоступен.
состоящее из точек разного размера. В
называется «Оттенки серого».
Для типа «Полутоновая» выберите значение Случайное псевдосмешение
цветов. При выборе значения Случайное псевдосмешение цветов можно
получить хорошую текстуру изображения, при этом текст на изображениях будет
более разборчивым по сравнению с режимом Полутоновая 1–5.
других устройствах этот метод иногда
Полутоновая Псевдосмешение цветов
34
Page 40

Сканирование (Windows®)
5
Тип документа (только для режима В оттенках серого)
Если в качестве типа изображения для сканируемого документа установлено значение В оттенках
серого, можно выбрать один из трех типов документов.
Тип документа Описание
Документ Если документ содержит только текст или текст и графические изображения,
выберите значение Документ. Это оптимальная настройка для обычных деловых
документов.
Фотография Если оригинал содержит фотографию, выберите значение Фотография, чтобы
воспроизвести документ в оттенках серого.
Стандартный Выберите тип Стандартный, чтобы вручную настроить Яркость и Контрастность.
Документ
Фотография Стандартный
(порог: 230)
Тип нецветного изобр. (только для режима Автообн. цв.)
Если документ не цветной, выходное изображение может быть только Черно-белое или
В оттенках
серого. Этот параметр полезен при сканировании сочетания цветных и нецветных
документов.
35
Page 41

Сканирование (Windows®)
5
Чувствительность/Порог
Чувствительность (этот параметр доступен, только если выбран метод Динамический порог или
режим Автообн. цв.)
Чувствительность динамического порога
Если в документе имеются мелкие точки или пятна, которые необходимо удалить, увеличьте
чувствительность, передвинув ползунок вправо.
Чувствительность автообнаружения цвета
Если документ содержит в основном черно-белый текст с незначительным использованием
светлых или бледных цветов
уменьшите чувствительность, перемещая ползунок влево.
Порог (этот параметр доступен, если выбрано значение Назначенная обработка или Документ)
При уменьшении значения порога изображение становится светлее. Благодаря этому можно
избавиться от фона и ненужной информации. При увеличении значения порога изображение
становится темнее. Благодаря этому можно сделать
, которые не требуется распознавать как цветные изображения,
бледные изображения более четкими.
Яркость
С помощью ползунка Яркость можно сделать изображение светлее или темнее. Чем больше
значение этого параметра, тем четче изображение.
Контрастность
С помощью ползунка Контрастность можно установить диапазон между самым темным и самым
светлым оттенком на изображении. Чем выше значение этого параметра, тем больше разница между
светлыми и темными оттенками.
Разрешение (т/д)
Выберите из раскрывающегося списка значение разрешения. Чем больше это значение, тем выше
разрешение и, соответственно, больше размер файла.
Можно установить пользовательское значение разрешения, нажав кнопку справа от
раскрывающегося списка.
Инверсия
С помощью параметра Инверсия можно инвертировать яркость и цвета на изображении. По
умолчанию используется значение Черное по белому. Чтобы инвертировать изображение, выберите
значение Белое по черному.
Черное по белому Белое по черному
36
Page 42

Сканирование (Windows®)
5
Источник сканирования
Автоматический выбор
В первую очередь устройство использует бумагу из АПД. Если в АПД нет бумаги, устройство
переключается на планшетное сканирование.
Автоподатчик документов (АПД)
Автоподатчик позволяет сканировать по несколько страниц.
Планшет
В этом режиме выполняется сканирование со стекла сканера.
2 на 1 для автоподатчика
Выберите значение 2 на 1, чтобы сканировать документы с шириной
листов формата Letter или A4. Устройство отсканирует обе стороны сложенного документа и
объединит изображения в одну страницу.
• Флажок Слияние по вертикали
Установите этот флажок, чтобы соединить обе стороны по вертикали.
Снимите этот флажок, чтобы соединить обе стороны по горизонтали.
Флажок Слияние по вертикали установлен Флажок Слияние по вертикали снят
, превышающей ширину
Профили
Нажмите кнопку Профили, чтобы сохранить часто используемые параметры сканирования.
Чтобы создать профиль сканирования, выполните указанные ниже действия.
a Выберите параметры сканирования на любой из вкладок диалогового окна Свойства сканера.
b Затем откройте вкладку Изображение и нажмите кнопку Профили.
Откроется окно Изменение профиля.
37
Page 43

Сканирование (Windows®)
5
ПРИМЕЧАНИЕ
c Нажмите кнопку Добавить и введите имя профиля, который необходимо сохранить.
d Нажмите кнопку Сохранить.
Новый профиль появится в раскрывающемся списке Профили.
В диалоговом окне Изменение профиля можно Удалить, Переименовать или выполнить Сброс
имен профилей.
Цветовой профиль
C помощью настроек поля Цветовой профиль можно добиться точного воспроизведения цветов на
сканируемых изображениях. Для настройки цветов используются параметры профиля ICC по
умолчанию. Профили ICC используются для сопоставления цветов, преимущественно в цифровой
фотографии и печати.
Документ
Если документ содержит только текст или текст и графические изображения, выберите значение
Документ. Это оптимальная настройка для
Нет
Выберите значение Нет, чтобы выключить параметр Цветовой профиль.
Фото
Выберите значение Фото, если в документе имеются фотографии и необходимо воспроизвести их
в цвете.
Смешанное
Выберите значение Смешанное, если в документе имеются и текст, и графика. Значение
Смешанное обеспечивает среднее качество сканирования по сравнению со значениями Документ
и
Фото.
обычных деловых документов.
38
Page 44

Сканирование (Windows®)
5
ПРИМЕЧАНИЕ
(1)
(2)
Вкладка «Сжатие»
Откройте вкладку Сжатие, чтобы уменьшить размер сканируемого изображения при сохранении его
качества.
Доступные параметры сжатия могут различаться в зависимости от используемого приложения для
сканирования.
№ Название Описание
1 Сжатие Выбор режима сжатия Нет
2 Качество JPEG Изменение качества JPEG 50
Сжатие
Доступные указанные ниже типы сжатия.
Цветные изображения или изображения в оттенках
Качество JPEG
Переместите ползунок Качество JPEG вправо или влево, чтобы изменить уровень сжатия.
Чем выше величина параметра Качество JPEG (в процентах), тем больше размер файла.
Значение по
умолчанию
Доступные типы сжатия
Черно-белые изображения
серого
Нет Нет
JPEG G4
39
Page 45

Сканирование (Windows®)
5
ПРИМЕЧАНИЕ
(1)
(2)
Вкладка «Удаление цвета»
На вкладке Удаление цвета можно удалить со сканируемого изображения красный, синий или
зеленый цвет, чтобы получить документ в оттенках серого или черно-белый.
Вкладка Удаление цвета доступна, только если в группе выбора типа изображения был выбран
параметр Отт. серого или Ч/Б.
Например, если на изображении имеется красный водяной знак или фон, выберите Красный канал,
чтобы удалить их. С помощью этой функции можно сделать текст более четким, чтобы использовать
изображение в приложениях для оптического распознавания символов.
№ Название Описание
1 Удаление цвета Выбор цвета, который необходимо удалить с
2 Расширенная
Значение по
умолчанию
Нет
отсканированного изображения
Дополнительные настройки функции удаления цвета Не выбрано
обработка
40
Page 46

Сканирование (Windows®)
5
(4)
(3)
При выборе значения Пользовательский из раскрывающегося меню Удаление цвета вкладка
Удаление цвета примет показанный ниже вид.
№ Название Описание
3 Значения красного,
зеленого и синего
4 Цветовая палитра Выбор цвета, который необходимо удалить из палитры —
Для выбранного цвета отображаются значения красного,
зеленого и синего
Значение по
умолчанию
—
Удаление цвета
Выберите из раскрывающегося списка Удаление цвета одно из указанных ниже значений.
Нет
Никакие цвета не будут удалены с изображения.
Удалить красный, Удалить зеленый, Удалить синий
Удаление красного, зеленого или синего цвета с отсканированного изображения.
Пользовательский
См. раздел Пользовательские настройки на стр.41.
Расширенная обработка
Установите флажок Расширенная обработка, чтобы настроить дополнительные параметры,
которые помогут улучшить результат сканирования.
Режим
Выберите пункт Качество, чтобы дополнительно настроить параметр Порог фильтра. Параметр
Режим доступен, только если в раскрывающемся списке Удаление цвета выбрано значение
Удалить красный, Удалить зеленый, Удалить синий или Автоматический выбор.
Порог фильтра
Это значение определяет степень удаления
полное удаление выбранного цвета, тогда как увеличение порога позволит в большей степени
сохранить цвет. Параметр Порог фильтра доступен, только если в раскрывающемся списке
Режим выбрано значение Качество.
цвета. При низком значении будет выполнено более
Пользовательские настройки
Выберите значение Пользовательский в раскрывающемся списке Удаление цвета. Чтобы указать
точный цвет, который необходимо удалить, нужно ввести значения в поля «Красный», «Зеленый» и
«Синий» или выбрать его в палитре цветов.
Значения красного, зеленого и синего
Здесь отображаются значения красного, зеленого и синего для цвета, выбранного в палитре. При
необходимости можно
настроить эти значения вручную.
Цветовая палитра
Чтобы вручную указать цвет, который необходимо удалить, щелкните по нему на палитре. RGBзначение для выбранного цвета появится в полях значений красного, зеленого и синего.
41
Page 47

Сканирование (Windows®)
5
Вкладка «Бумага»
Откройте вкладку Бумага, чтобы установить параметры, связанные с выходным изображением или
автоматически отсканированным документом.
(1)
(2)
(3)
(4)
(5)
(6)
(7)
(8)
(9)
№ Название Описание Значение по умолчанию
1 Кадрирование Выбор области документа для сканирования. Автоматически
(выравнивание
включено)
2 Режим «Конверт для
скан.»
3
Область сканирования/
Установите этот флажок при использовании
Не выбрано
конверта для сканирования.
Выбор размера бумаги. ISO A4 - 210 x 297 мм
Размер страницы
4
Портретная/Альбомная
5
Сдвиг по X/Сдвиг по Y/
Выбор ориентации сканируемого документа. Портретная
Настройка области сканирования вручную.—
Ширина/Длина/По центру
6 Расширение области
сканирования/Настройка
Добавление полей указанного размера сверху и
снизу от края изображения.
0,00
7 Настройка фона Выбор цвета фона. Белый фон
8 Единицы Выбор единиц измерения, отображаемых в окне
Свойства сканера.
9 Время ожидания подачи Настройка времени ожидания устройства перед
Зависит от языковых
параметров
0
началом автоматического сканирования после
завершения
первого сканирования.
42
Page 48

Сканирование (Windows®)
5
ПРИМЕЧАНИЕ
Кадрирование
Кадрирование позволяет обрабатывать только часть сканируемого документа. Для параметра
можно указать перечисленные ниже значения.
Автоматически (выравнивание включено)
При этом значении окно кадрирования автоматически настраивается с учетом размера документа.
Этот режим рекомендуется использовать при пакетной обработке документов разного размера.
• При выборе параметра Автоматически (выравнивание включено) отсканированные
изображения автоматически выравниваются.
• Пункт Удаление перфораций недоступен, если для кадрирования не выбрано значение
«Автоматически».
Заданная область (выравнивание выключено)
С помощью этого параметра можно определить область или зону захвата. Используется при
пакетном сканировании документов одинакового размера. При выборе этого параметра введите
цифровые значения либо используйте клавиши со стрелками вверх или вниз для определения
величины смещения по осям x и y, а также ширины и длины области сканирования.
Обнаружение конца страницы (выравнивание выключено)
С помощью этого параметра можно определить область или зону захвата. Используется при
пакетном сканировании документов одинаковой ширины, но разной длины. При выборе этого
параметра введите цифровые значения либо используйте клавиши со стрелками вверх или вниз
для определения величины смещения по осям x и y, а также ширины
сканирования.
и длины области
43
Page 49

Сканирование (Windows®)
5
ПРИМЕЧАНИЕ
Относительно документа (выравнивание выключено)
Этот параметр позволяет выбирать различные области документов и независимо передавать их
изображения в оттенках серого, в черно-белом или цветном режиме. Используйте этот параметр,
если для экономии дискового пространства требуется хранить документ целиком в черно-белом
варианте, а часть документа — в цвете. Также данный параметр может
каждом документе в одном и том же месте расположена подпись или фотография.
Автообрезка (для планш. мод.): неск. изобр.
Этот параметр позволяет автоматически сканировать в несколько файлов, если на стекле сканера
размещается несколько документов одновременно.
быть полезен, если в
Параметр доступен, только если в качестве источника сканирования выбран планшет.
Ограничения функции Автообрезка (для планш. мод.): неск. изобр.
• Минимальное расстояние между объектами: 12,7 мм.
• Минимальный размер объектов: 25,4 мм.
• При установке параметра Автоматически (выравнивание включено) сканирование будет
выполнено, как показано на иллюстрации.
44
Page 50

Сканирование (Windows®)
5
ПРИМЕЧАНИЕ
ПРИМЕЧАНИЕ
Режим «Конверт для скан.»
Установите этот флажок при использовании конверта для сканирования.
• Режим «Конверт для скан.» доступен, только если в раскрывающемся списке Кадрирование
выбран параметр Автоматически (выравнивание включено).
• Режим «Конверт для скан.» недоступен при планшетном сканировании.
Область сканирования/Размер страницы
Название этого поля зависит от того, какое значение выбрано в раскрывающемся списке
Кадрирование.
Выберите нужный размер бумаги в раскрывающемся списке.
Нет
US Legal - 8,5" × 14"
US Letter - 8,5" × 11"
Фото 6" × 4"
Фото 5" × 3"
ISO A4 - 210 × 297 мм
ISO A5 - 148 × 210 мм
ISO A6 - 105 × 148 мм
ISO A7 - 74 × 105 мм
ISO B5 - 176 × 250 мм
ISO B6 - 125 × 176 мм
ISO B7 - 88 × 125 мм
JIS B5 - 182 × 257 мм
JIS B6 - 128 × 182 мм
JIS B7 - 91 × 128 мм
Максимальная
Длинная страница (< 236 Дюймы [5994 мм]
Пользовательский
1
Доступно после добавления параметра «Пользовательский» (см. ниже).
2
При сканировании с разрешением, превышающим 200 точек на дюйм, длина подходящего для сканирования документа зависит от
разрешения и может отличаться от указанной.
1
2
)
Пользовательский
Нажмите кнопку , чтобы добавить или изменить пользовательский размер бумаги. Чтобы
применить пользовательские настройки, выберите пункт Пользовательский из раскрывающегося
списка Область сканирования/Размер страницы.
Размер Длинная страница в раскрывающемся списке области сканирования недоступен при
планшетном сканировании.
45
Page 51

Сканирование (Windows®)
5
ПРИМЕЧАНИЕ
ПРИМЕЧАНИЕ
Портретная/Альбомная
Параметр Альбомная невозможно выбрать, если для бумаги указан формат US Legal, US Letter,
A4, B5 либо выбраны параметры Максимальная или Длинная страница.
Сдвиг по X/Сдвиг по Y/Ширина/Длина/По центру
При выборе параметра Заданная область (выравнивание выключено) из раскрывающегося
списка Кадрирование область сканирования можно настроить вручную, используя указанные ниже
значения.
Сдвиг по X
Настройка расстояния от левого края сканера до левого края сканируемой области.
Сдвиг по Y
Настройка расстояния от верхнего края документа до верхнего края сканируемой области.
Ширина
Настройка ширины
Длина
Настройка длины сканируемой области.
По центру
сканируемой области.
Позволяет программному обеспечению автоматически размещать сканируемое изображение по
центру в зависимости от выбранного размера бумаги.
Расширение области сканирования/Настройка
Параметр позволяет добавлять поля указанного размера сверху и снизу от края изображения. Эта
функция используется для уменьшения обрезки углов перекошенных изображений и часто
применяется при пакетной обработке документов.
Выберите значение в диапазоне от 0 до 4,5 мм.
Настройка фона
Чтобы установить цвет фона сканируемых изображений, выберите из раскрывающегося списка
значение Белый фон или Черный фон.
Этот параметр доступен, только если в раскрывающемся списке Кадрирование выбран параметр
Автоматически (выравнивание включено).
Единицы
В раскрывающемся списке можно выбрать мм, дюймы или пиксели. Значение по умолчанию зависит
от языка операционной системы.
Время ожидания подачи
Установка интервала между завершением первого задания сканирования и автоматическим началом
следующего. Этот параметр используется при загрузке в АПД нескольких отдельных документов,
которые необходимо отсканировать с одинаковыми настройками сканирования.
46
Page 52

Сканирование (Windows®)
5
ПРИМЕЧАНИЕ
Вкладка «Обнаружение подачи нескольких листов»
Откройте вкладку Обнаружение подачи нескольких листов, чтобы настроить обнаружение
страниц, одновременно подающихся из АПД. Обычно это происходит из-за использования листов,
соединенных скрепками, склеенных или электростатически заряженных.
(1)
(2)
(3)
(4)
(5)
(6)
№ Название Описание
1 Обнаружение
дополнительной
длины
2 Ультразвуковое
обнаружение
3 Окно просмотра Предварительный просмотр для параметра
4 Прекратить скан.
после обнаружения
подачи нескольких
листов
5 Сигнал о подаче
нескольких листов
6 Единицы Выбор единиц измерения, отображаемых в окне
Определение ситуации, при которой длина страницы
больше области сканирования.
Определение поданных одновременно страниц с
помощью измерения толщины бумаги.
Обнаружение дополнительной длины.
АПД останавливается, отображается сообщение об
обнаружении
Настройка звукового сигнала при обнаружении подачи
нескольких листов.
Свойства сканера.
подачи нескольких листов.
Значение по
умолчанию
Не выбрано
Не выбрано
—
Не выбрано
C:\Windows\Media\
ding.wav
Зависит от языковых
параметров
Вкладка Обнаружение подачи нескольких листов недоступна при планшетном сканировании.
47
Page 53

Сканирование (Windows®)
5
ПРИМЕЧАНИЕ
ПРИМЕЧАНИЕ
Обнаружение дополнительной длины
С помощью этого параметра можно установить длину сканируемого документа, указав длину части
документа, превышающей область сканирования. В Окне просмотра размер страницы отображается
в соответствии с изменением значения. При значении 0 функция выявления дополнительной длины
отключена. Используйте функцию Обнаружение дополнительной длины при сканировании
нескольких документов одного размера из АПД.
При выборе этого способа
обнаружена подача нескольких листов.
обнаружения сканирование не будет остановлено, даже если будет
Ультразвуковое обнаружение
Определение подачи нескольких перекрывающих друг друга листов путем измерения толщины
бумаги.
Если этот параметр установлен и устройство обнаруживает подачу нескольких листов, сканирование
сразу прекращается и на экране компьютера появляется предупреждающее сообщение.
Окно просмотра
В этом окне можно предварительно просмотреть размер листа в соответствии со значением,
установленным для параметра Обнаружение дополнительной длины.
Если этот параметр установлен и устройство обнаруживает подачу нескольких листов, сканирование
сразу прекращается и на экране компьютера появляется предупреждающее сообщение.
Прекратить скан. после обнаружения подачи нескольких листов
Если установлен этот флажок и обнаружена подача нескольких листов, автоподатчик остановится, а
на экране компьютера появится диалоговое окно с соответствующим предупреждением.
Этот параметр доступен, только если установлен флажок Обнаружение дополнительной длины.
Сигнал о подаче нескольких листов
Если выбран этот параметр, при обнаружении подачи нескольких листов подается звуковой сигнал.
Чтобы изменить звуковой сигнал, нажмите кнопку Обзор... и выберите WAV-файл на компьютере.
• Эта функция доступна, если установлен флажок Обнаружение дополнительной длины или
Ультразвуковое обнаружение.
• В поле сигнала можно вводить только имена файлов в формате WAV.
Единицы
В раскрывающемся списке можно выбрать мм, дюймы или пиксели. Значение по умолчанию зависит
от языка операционной системы.
48
Page 54

Сканирование (Windows®)
5
Вкладка «Предпросмотр»
На вкладке Предпросмотр можно просмотреть предварительное изображение документа в низком
разрешении перед итоговым сканированием. Предварительный просмотр изображения полезен для
определения области сканирования и проверки результатов обработки цвета.
(1)
(2)
(4)
(5)
(6)
(7)
№ Название Описание Значение по умолчанию
1 Область
сканирования
Портретная/Альбомная
2
3 Окно просмотра Предварительный просмотр отсканированного
4 Сдвиг по X/Сдвиг
по Y/Ширина/Длина
5 Единицы Выбор единиц измерения, отображаемых в окне
6 Область применяется
ко всем режимам
7 Предпросмотр Предварительный просмотр отсканированного
Выбор размера бумаги. ISO A4 - 210 x 297 мм
Выбор ориентации сканируемого документа. Портретная
—
изображения или установка области
сканирования вручную.
Настройка области сканирования вручную.—
Зависит от языковых
Свойства сканера.
Применение одних и тех же параметров области
сканирования ко всем документам.
документа.
параметров
Не выбрано
—
(3)
49
Page 55

Сканирование (Windows®)
5
ПРИМЕЧАНИЕ
ПРИМЕЧАНИЕ
Поля Область сканирования, Портретная/Альбомная, Окно просмотра, Сдвиг по X/
Сдвиг по Y/Ширина/Длина и Единицы отключаются при указанных ниже настройках.
• Если на вкладке Бумага для поля Кадрирование выбрано значение Автоматически
(выравнивание включено) (см. Вкладка «Бумага» на стр.42).
• Если на вкладке Бумага для поля Кадрирование выбрано значение Заданная область
(выравнивание выключено) и для поля Область сканирования установлено значение
Длинная страница (см. Вкладка «Бумага» на стр.42).
Область сканирования
Выберите нужный размер бумаги в раскрывающемся списке.
Нет
US Legal - 8,5" × 14"
US Letter - 8,5" × 11"
Фото 6" × 4"
Фото 5" × 3"
ISO A4 - 210 × 297 мм
ISO A5 - 148 × 210 мм
ISO A6 - 105 × 148 мм
ISO A7 - 74 × 105 мм
ISO B5 - 176 × 250 мм
ISO B6 - 125 × 176 мм
ISO B7 - 88 × 125 мм
JIS B5 - 182 × 257 мм
JIS B6 - 128 × 182 мм
JIS B7 - 91 × 128 мм
Максимальная
Портретная/Альбомная
Параметр Альбомная невозможно выбрать, если для бумаги указан формат US Legal, US Letter,
A4, B5 либо выбраны параметры Максимальная или Длинная страница.
Окно просмотра
Окно для предварительного просмотра отсканированного изображения.
Вы можете указать область сканирования, поместив курсор в окно просмотра и перетаскивая его по
диагонали для установки размера контура.
50
Page 56

Сканирование (Windows®)
5
Сдвиг по X/Сдвиг по Y/Ширина/Длина
С помощью указанных ниже значений можно вручную настроить область сканирования.
Сдвиг по X
Настройка расстояния от левого края сканера до левого края сканируемой области документа.
Сдвиг по Y
Настройка расстояния от верхнего края документа до верхнего края сканируемой области.
Ширина
Настройка ширины сканируемой области документа.
Длина
Настройка длины сканируемой области документа.
Единицы
В раскрывающемся списке можно выбрать мм, дюймы или пиксели. Значение по умолчанию зависит
от языка операционной системы.
Область применяется ко всем режимам
Установите флажок Область применяется ко всем режимам для использования одних настроек
области сканирования для всех документов.
Предпросмотр
Нажмите кнопку Предпросмотр, чтобы отобразить в окне просмотра вид отсканированного
изображения в низком разрешении.
51
Page 57

Сканирование (Windows®)
5
(1)
(2)
(3)
(4)
Вкладка «Поворот»
Откройте вкладку Поворот, чтобы изменить настройки поворота изображения.
№ Название Описание
1 Угол поворота Поворот отсканированного изображения. Нет
2 Разделение
изображения
3 Поворот обратной
стороны
4 Зеркальное
отображение
Разделение отсканированного изображения по
вертикали или горизонтали.
Изменение ориентации обратной стороны листа. Книга
Зеркальное отображение изображения по
вертикали.
Значение по
умолчанию
Нет
Не выбрано
Угол поворота
Для поворота отсканированного изображения выберите угол поворота из раскрывающегося списка.
Нет
90 градусов по часовой стрелке
90 градусов против часовой стрелки
180 градусов
Автоматическая ориентация
При выборе параметра Автоматическая ориентация устройство автоматически повернет документ
в зависимости от его содержания.
52
Page 58

Сканирование (Windows®)
5
ПРИМЕЧАНИЕ
Разделение изображения
При разделении изображения устройство создает два отдельных изображения, выровненных по
горизонтали или вертикали. Это удобно при сканировании документов с изображениями,
расположенными на двух страницах, так как в этом случае можно объединить оба изображения на
одной странице.
Нет
По горизонтали
Разделение одного изображения пополам по горизонтали.
Сверху вниз
Разделение одного изображения пополам
по вертикали.
Поворот обратной стороны
Книга
Сохранение неизменной ориентации изображения на обратной стороне листа.
Блокнот
Поворот изображения на обратной стороне листа на 180 градусов.
• Поворот обратной стороны доступен, только если на вкладке Изображение в Группе полей для
выбора типа изображения установлены флажки сканирования как передней, так и задней
стороны документа.
• Режим Поворот обратной стороны недоступен при планшетном сканировании.
Зеркальное отображение
Установите флажок Зеркальное отображение, чтобы зеркально отобразить изображение по
вертикали.
53
Page 59

Сканирование (Windows®)
5
Вкладка «Улучшение качества»
На вкладке Улучшение качества доступны настройки, позволяющие повысить качество
отсканированного изображения.
(1)
(2)
(3)
(4)
(5)
(6)
№ Название Описание
1 Удаление
перфораций
2 Настройка фона Удаление или сглаживание цвета фона. Нет
3 Заполнение края Добавление белой или черной границы по краям
4 Удаление шума Очистка фона документа от мелких точек и пятен. Размер точек: 0
5 Удаление пустых
страниц
6 Обнаружение
штрихкода
Удаление отсканированных перфораций. Не выбрано
документа.
Удаление пустых страниц из
Обнаружение и распознавание штрихкодов. Не выбрано
исходного документа. Не выбрано
Значение по
умолчанию
Белый
мм: 0
Радиус шума: 1
54
Page 60

Сканирование (Windows®)
5
ПРИМЕЧАНИЕ
Удаление перфораций
Установите флажок Удаление перфораций, чтобы удалить следы перфорации с отсканированных
изображений. Эта функция заполняет отверстия перфорации окружающим цветом.
Исходное изображение Удаление перфораций
Пункт Удаление перфораций недоступен, если для кадрирования не выбрано значение
Автоматически.
Настройка фона
Параметр Настройка фона позволяет удалить или сгладить основной цвет отсканированных
документов.
Обработка фона
В раскрывающемся списке можно выбрать значения Нет, Выравнивание или Удаление. Значение
Выравнивание позволяет сгладить, а значение Удаление — удалить цвет фона.
Чувствительность
Перемещайте ползунок Чувствительность влево или вправо, чтобы настроить чувствительность
основного цвета либо фона. Чем выше чувствительность, тем
ниже его скорость.
Режим
Этот параметр доступен, только если для параметра Обработка фона выбрано значение
Выравнивание. Выберите значение Автоматически, если требуется автоматическая обработка
изображения программным обеспечением. Выберите значение Муар, чтобы уменьшить муар.
Цвет заполнения
Этот параметр доступен, только если для параметра Обработка фона выбрано значение
Удаление.
Автоматически, чтобы программное обеспечение автоматически определяло цвет фона и
заполняло его соответствующим цветом.
Выберите значение Белый, чтобы сделать фон белым. Выберите значение
выше качество сканирования, но
55
Page 61

Сканирование (Windows®)
5
ПРИМЕЧАНИЕ
ПРИМЕЧАНИЕ
Заполнение края
Выберите вариант Белый или Черный и укажите необходимые значения (в мм), чтобы добавить
белую или черную границу по краям отсканированного изображения.
Установите флажок Расширение края, чтобы добавить белую или черную кромку вне границ
отсканированного изображения.
• Максимальное значение параметра заполнения края — половина короткой стороны выбранной
области сканирования. Например, если выбрать формат бумаги Letter (216 × 279 мм),
максимальное значение для белой или черной границы составит 108 мм (половина от 216 мм).
Если выбрать формат бумаги A4 (210 × 297 мм), максимальное значение для белой или черной
границы составит 105 мм (половина от 210 мм).
• Если задать
максимально возможное.
• Чтобы отключить эту функцию, установите значение 0.
значение больше максимально допустимого, оно автоматически изменится на
Исходное изображение Заполнение края, граница
шириной 20 мм (черная)
Заполнение края, граница
шириной 20 мм (черная)
Расширение края: выбрано
Удаление шума
С помощью этой функции можно удалить мелкие точки или пятна, называемые шумом, с фона
отсканированных изображений. Функция удаления нежелательных пятен позволяет создать чистое
изображение для оптического распознавания символов, а также уменьшить размер сжатого файла.
Настройте удаление шума, задав значения параметров
До удаления шума
(размер точек: 0, радиус шума: 1)
Функция Удаление шума доступна только для черно-белых изображений.
Размер точек
(размер точек: 22, радиус шума: 10)
(размер) и
После удаления шума
Радиус шума
(диапазон).
56
Page 62

Сканирование (Windows®)
5
Удаление пустых страниц
Установите флажок Удаление пустых страниц, чтобы удалить пустые страницы с отсканированного
изображения.
Переместите ползунок, чтобы изменить порог (уровень пикселей), определяющий пустую страницу.
Обнаружение штрихкода
Установите флажок Обнаружение штрихкода, чтобы включить функцию разделения
отсканированных многостраничных изображений при обнаружении штрихкодов.
При этом создается содержащий штрихкоды файл avbarcode.ini, который сохраняется на диске
вашего компьютера. Путь к нему может выглядеть следующим образом: C:\ProgramData\PDS-XXXX\
avbarcode.ini (где XXXX — название модели).
Выбрать тип штрихкода
Нажмите кнопку Выбрать тип штрихкода и укажите типы штрихкодов,
распознавать программа сканирования.
которые должна
57
Page 63

Сканирование (Windows®)
5
ПРИМЕЧАНИЕ
Вкладка «Дополнительные настройки»
Откройте вкладку Дополнительные настройки, чтобы установить дополнительные параметры
сканирования.
(1)
(2)
(3)
(4)
№ Название Описание Значение по умолчанию
1 Кэш Назначение определенного объема памяти ОЗУ для
обработки данных изображения.
2 Управление
энергосбережением
3 Показывать ход
сканирования
4 Показывать
предупреждающее
сообщение
5 Сохранять
настройки после
закрытия
окна
Изменение настроек, связанных с
энергосбережением.
Установите флажок, чтобы отображался индикатор
хода сканирования.
Установите флажок, чтобы отображались
предупреждающие сообщения.
Установите флажок, чтобы настройки сохранялись
при закрытии диалогового окна Свойства сканера.
Этот элемент отображается только при
использовании приложений, совместимых с
драйвером TWAIN, например OmniPage.
Объем памяти
Энергосбережение:
15 мин
Отключение питания:
240 мин
Выбрано
Выбрано
Выбрано
58
Page 64

Сканирование (Windows®)
5
ПРИМЕЧАНИЕ
ПРИМЕЧАНИЕ
Кэш
Этот параметр позволяет выделить определенный объем ОЗУ для обработки данных изображения.
Указывая меньший объем памяти, вы освобождаете ее для других приложений. Указывая больший
объем памяти, вы получаете в распоряжение больше памяти для обработки данных изображений.
Это особенно полезно при сканировании большого количества документов.
Нет
Выберите Нет из раскрывающегося списка Режим, чтобы
страниц. Например, чтобы отсканировать только первые две страницы документа, с помощью
ползунка изменения количества страниц установите значение 2.
Номер страницы
Выберите пункт Номер страницы, чтобы ограничить размер кэша количеством хранящихся
отсканированных страниц. Учтите, что для сканирования цветного документа размера Letter/A4 с
разрешением 300 т/дюйм требуется приблизительно 24 МБ.
Объем
Выберите пункт Объем памяти, чтобы ограничить размер кэша объемом памяти. Доступный
объем памяти зависит от используемого компьютера.
Параметр Кэш недоступен при планшетном сканировании.
памяти
указать количество сканируемых
Управление энергосбережением
Включить энергосбережение (режим энергосбережения)
С помощью этого ползунка можно установить время простоя, после которого устройство будет
переходить в режим энергосбережения.
Включить отключение питания
Установите флажок Включить отключение питания и переместите ползунок, чтобы установить
время простоя, по истечении которого питание устройства будет автоматически отключено.
• Отключить параметр Включить энергосбережение невозможно.
• Если флажок Включить отключение питания снят, питание устройства не будет отключаться
автоматически.
• Значение параметра Включить отключение питания не должно быть меньше значения
параметра Включить энергосбережение.
Показывать ход сканирования
Установите флажок Показывать ход сканирования, чтобы при сканировании отображался
индикатор его хода.
Показывать предупреждающее сообщение
Установите флажок Показывать предупреждающее сообщение для отображения
предупреждающих сообщений. Если срок службы роликов заканчивается, предупреждающее
сообщение будет появляться один раз в день до тех пор, пока счетчики не будут сброшены.
59
Page 65

Сканирование (Windows®)
5
ПРИМЕЧАНИЕ
Сохранять настройки после закрытия окна
Установите флажок Сохранять настройки после закрытия окна, чтобы настройки сохранялись при
закрытии диалогового окна Свойства сканера. При следующем открытии диалогового окна
Свойства сканера появятся ранее установленные настройки.
Этот элемент отображается только при использовании приложений, совместимых с драйвером
TWAIN, например OmniPage.
60
Page 66

Сканирование (Windows®)
5
(1)
(2)
(7)
(8)
(10)
(6)
(4)
(3)
(9)
(5)
(11)
Вкладка «Цифровое впечатывающее устройство»
Откройте вкладку Цифровое впечатывающее устройство, чтобы напечатать на отсканированном
изображении дату, время, количество документов или пользовательские сообщения.
№ Название Описание
1 Цифровой импринтер Установите этот флажок, чтобы включить
Значение по
умолчанию
Не выбрано
соответствующую функцию.
2 Печатать все Печать на всех страницах отсканированного
Выбрано
изображения.
3 Пользовательский
текст
Поле для ввода текста, который необходимо
печатать на отсканированном изображении.
Нет
4 Счетчик Изменение счетчика отсканированных документов. Число (например, 1234)
5 Дата/время Изменение даты и времени. Нет
6 Пользовательский
Выбор шрифта. Стандартный
шрифт
7 Атрибуты шрифта Выбор свойств шрифта. Стандартный
8 Ориентация строки Выбор направления печати. Стандартная
9 Положение печати Выбор положения печати. Посередине
10 Образец
Предварительный просмотр пользовательского текста.
Нет
11 Еще Расширенная настройка параметров шрифта. Размер: 5
Плотность: 0
Прозрачность: 0
61
Page 67

Сканирование (Windows®)
5
Цифровой импринтер
Установите флажок Цифровой импринтер, чтобы напечатать пользовательский текст на
отсканированном изображении.
Печатать все
Установите флажок Печатать все, чтобы печатать текст на всех страницах отсканированного
изображения.
Снимите этот флажок, чтобы напечатать текст только на первой странице отсканированного
изображения.
Пользовательский текст
Введите текст, который необходимо печатать на отсканированных изображениях (не более
31 символа).
Счетчик
Чтобы увеличить значение счетчика, нажмите кнопку .
На отсканированном изображении будет отображаться указанное количество цифр. Например, если
выбрать значение «Число» (123456), то на первой странице отсканированного изображения будет
отображено число 000001, на второй — 000002, на третьей — 000003 и т. д.
Дата/время
Выберите значение Дата, Время или Дата и время, чтобы разместить на отсканированном
изображении соответствующие сведения.
Нажмите кнопку , чтобы выбрать разделитель даты или времени из раскрывающегося списка.
Пользовательский шрифт
Выберите значение Стандартный или Фиксированная ширина из раскрывающегося списка
Пользовательский шрифт.
Если выбрать значение Фиксированная ширина, будет использован моноширинный шрифт, все
символы которого имеют одинаковую ширину.
Атрибуты шрифта
Выберите значение Стандартный, Подчеркнутый, Двойной или Полужирный из раскрывающегося
списка Атрибуты шрифта.
62
Page 68

Сканирование (Windows®)
5
Ориентация строки
Выберите значение Стандартная, Повернутая, Сверху вниз, Снизу вверх, 90 градусов по
часовой стрелке или 90 градусов против часовой стрелки из раскрывающегося списка
Ориентация строки, чтобы указать направление печати текста.
Стандартная Повернутая Сверху вниз
Снизу вверх 90 градусов по часовой
стрелке
90 градусов против часовой
стрелки
Положение печати
Выберите значение Вверху, Посередине, Внизу или Пользовательское из раскрывающегося
списка Положение.
Если выбран вариант Пользовательское, введите значения Сдвиг по X и Сдвиг по Y, чтобы
установить начальную позицию текста.
Образец
Здесь отображается текст для печати на отсканированных изображениях.
63
Page 69

Сканирование (Windows®)
5
Еще
Нажмите кнопку Еще, чтобы выбрать дополнительные свойства шрифта.
Размер
С помощью ползунка выберите размер шрифта (значение по умолчанию: 5).
Плотность
С помощью ползунка выберите плотность (значение по умолчанию: 0).
Прозрачность
С помощью ползунка выберите значение прозрачности в диапазоне от 0 (непрозрачный) до 100 %
(полностью прозрачный). Эту функцию можно использовать для создания полупрозрачных водяных
знаков.
64
Page 70

Сканирование (Windows®)
5
ПРИМЕЧАНИЕ
(1)
(2)
Вкладка «Информация»
На вкладке Информация отображаются сведения о системе и устройстве, например версии
драйвера и микропрограммы сканера. Кроме того, в этом окне можно посмотреть показания счетчика
ролика и сбросить их.
№ Название Описание
1 Сбросить счетчик
ролика
2 Отчет Создание файла report.txt. —
Сброс счетчика ролика.—
Значение по
умолчанию
Сбросить счетчик ролика
После замены роликов сканера нажмите кнопку Сбросить счетчик ролика, чтобы сбросить счетчик
ролика.
Сбрасывайте счетчик только после замены роликов.
Отчет
Нажмите кнопку Отчет, чтобы создать файл report.txt, который будет храниться на диске вашего
компьютера (например, C:\XXXX, где XXXX — модель сканера). Используйте этот текстовый файл
для поиска и устранения неисправностей при появлении сообщений об ошибках (см. Устранение
неисправностей на стр. 118) или предоставьте его специалисту при обращении в службу поддержки
по телефону или электронной почте
.
65
Page 71

Сканирование (Windows®)
5
Сканирование с помощью драйвера ISIS
Приложения, совместимые с драйвером ISIS, позволяют установить параметры сканирования.
(5)
(1)
(2)
(7)
(3)
(4)
(6)
№ Название Описание
1 Mode (Режим) Выбор режима сканирования, например черно-белого, в оттенках серого или
цветного.
2 Dither (Сглаживание) Выбор одного из пяти уровней полутонов.
3 Dots per inch (Число
точек на дюйм)
4 Page Size (Размер
страницы)
5 Brightness (Яркость) Настройка яркости отсканированного изображения.
6 Contrast (Контраст) Настройка диапазона между самыми
7 Default (Значение по
умолчанию)
8 Area (Область) Выбор области или положения сканирования.
9 More (Дополнительно) Нажмите эту кнопку, чтобы настроить зеркальное отображение изображения,
Выбор разрешения.
Выбор нужного размера страницы.
темными и самыми яркими участками
изображения.
Сброс всех настроек до заводских значений по умолчанию.
обнаружение подачи нескольких листов и удаление цвета.
(8)
(9)
66
Page 72

6
6
Сканирование (компьютеры Macintosh)6
Сканирование с использованием компьютера
Чтобы сканировать документы с использованием компьютера, запустите на нем приложение,
совместимое с протоколом TWAIN, например DS Capture или Adobe
руководстве в качестве примера используется приложение DS Capture.
Сканирование с использованием приложения DS Capture
®
PhotoShop®. В данном
a Убедитесь, что устройство подключено к компьютеру с помощью кабеля USB.
b Дважды щелкните по значку (DS Capture) на рабочем столе.
c Запустится приложение DS Capture.
d При необходимости измените параметры сканирования.
Дополнительную информацию об изменении параметров см. в разделе Изменение параметров
сканирования с помощью драйвера TWAIN на стр. 68.
e Поместите документ в АПД или на стекло сканера.
f В окне приложения DS Capture нажмите кнопку Сканировать.
Устройство начнет сканирование. Отсканированное изображение будет сохранено в папке,
указанной на вкладке Файл. Дополнительную информацию см. в разделе Вкладка «Файл» на
стр. 77. Просмотрите результат сканирования, чтобы убедиться в правильности настроек.
67
Page 73

Сканирование (компьютеры Macintosh)
6
Изменение параметров сканирования с помощью драйвера TWAIN
В драйвере TWAIN имеются различные настройки и полезные функции, которые можно использовать
при сканировании. Они перечислены в приведенной ниже таблице.
В данном руководстве в качестве примера используется приложение DS Capture. Порядок работы с
другими приложениями аналогичен порядку работы с DS Capture.
Обзор функций
Категория Функция Ссылка
Основные настройки
Обработка
изображения
Указание типа изображения (цветности) и
сканирование
Автоматическое определение цветности документа и
сканирование
Указание размера документа и сканирование Вкладка «Бумага» на стр.81
Автоматическое определение размера документа и
сканирование
Выбор разрешения и сканирование Вкладка «Изображение» на
Удаление указанного цвета и сканирование Вкладка «Удаление цвета»
Поворот документа Вкладка «Поворот» на
Обнаружение и удаление пустых страниц Вкладка «Улучшение» на
Удаление перфорации с отсканированных документов Вкладка «Улучшение» на
Автоматическая коррекция наклона документа Вкладка «Бумага» на стр.81
Удаление цвета фона документа Вкладка «Улучшение» на
Добавление
документа
Удаление небольших дефектов (следов пыли или
царапин) с отсканированного изображения
белой или черной границы по краям
Вкладка «Изображение» на
стр.71
Вкладка «Изображение» на
стр.71
Вкладка «Бумага» на стр.81
стр.71
на стр.79
стр.86
стр.88
стр.88
стр.88
Вкладка «Улучшение» на
стр.88
Вкладка «Улучшение» на
стр.88
68
Page 74

Сканирование (компьютеры Macintosh)
6
Категория Функция Ссылка
Эффективное
сканирование
Дополнительные
функции
Настройки
устройства
Информация о
системе
Предварительный просмотр и проверка настроек
сканирования
Сохранение свойств сканера Вкладка «Изображение» на
Получение нескольких изображений с разными
режимами цвета при однопроходном сканировании
Указание объема памяти компьютера, используемого
при сканировании
Последовательное сканирование документов Вкладка «Бумага» на стр.81
Добавление текста на отсканированное изображение Вкладка «Впечатывание» на
Разделение одностраничного документа на две
страницы
Сканирование документов с размерами,
превышающими размеры форматов Letter и A4
Настройка функции обнаружения подачи нескольких
листов
Проверка и сброс счетчика сканирований Вкладка «Информация» на
Изменение настроек режима энергосбережения и
таймера выключения устройства
Отображение информации о системе для сканера и
компьютера
Обзор окна приложения
DS Capture на стр.70
стр.71
Вкладка «Изображение» на
стр.71
Вкладка «Настройка» на
стр.92
стр.94
Вкладка «Поворот» на
стр.86
Вкладка «Изображение» на
стр.71
Вкладка «Бумага» на стр.81
стр.98
Вкладка «Настройка» на
стр.92
Вкладка «Информация» на
стр.98
69
Page 75

Сканирование (компьютеры Macintosh)
6
ПРИМЕЧАНИЕ
(1)
(2)
(3) (4)
(5)
Обзор окна приложения DS Capture
С помощью приложения для сканирования запустите пользовательский интерфейс TWAIN. В данном
руководстве для описания функций пользовательского интерфейса TWAIN используется
пользовательский интерфейс приложения DS Capture.
Для настройки параметров устройства Brother используйте соответствующие вкладки.
№ Название Описание
1 Вкладки Профили, Изображение, Файл, Удаление цвета, Бумага, Поворот,
2 По умолчанию Чтобы сбросить все параметры на всех вкладках до первоначальных
3 Сканировать Чтобы начать сканирование, нажмите кнопку Сканировать.
4 Выход Чтобы закрыть окно приложения, нажмите кнопку Выход.
5 Окно просмотра Нажмите эту кнопку, чтобы отобразить
Все параметры на вкладках Изображение (за исключением параметра Разрешение) и Удаление
цвета можно настроить отдельно для передней и задней стороны любого сканируемого
двустороннего документа.
Улучшение, Настройка, Впечатывание, Информация.
заводских настроек, нажмите кнопку По умолчанию.
просмотра изображения (в низком разрешении) перед окончательным
сканированием.
или скрыть окно предварительного
70
Page 76

Сканирование (компьютеры Macintosh)
6
(1)
(2)
(3)
(4)
(5)
(6)
(7)
(8)
(10)
(9)
(11)
(12)
Вкладка «Изображение»
На вкладке Изображение можно установить основные настройки сканирования, задать значения
параметров для передней и задней стороны документа и указать тип изображения.
№ Название Описание
1 Флажки для выбора
типа изображения
2 Группа для выбора
типа изображения
3 Бинаризация/
Тип документа
4 Чувствительность/
Порог
5 Яркость Изменение яркости.0
6 Контраст Изменение контрастности.0
7 Разрешение Выбор разрешения.200
8 Инвертировать Инвертирование яркости и цветов на изображении. Черное по белому
9 Источник
сканирования
10 Размер страницы Выбор области документа для сканирования. Автоматический
11 Профили Создание или изменение профилей сканирования для
12 Цветовой профиль
Чтобы указать тип сканирования для передней и задней
стороны документа, установите необходимые флажки.
Здесь можно настроить параметры для передней и задней
стороны документа.
Здесь можно выбрать подходящий режим
изображения. Название этого поля зависит от того, какие
значения установлены в группе выбора типа изображения.
Изменение значений в полях чувствительности и порога. Нет
обработки
Выбор источника
сканирования. Автоматический
часто используемых параметров сканирования.
Обеспечивает точность передачи цветов при сканировании.
Значение по
умолчанию
Перед. сторона, ч/б
Перед. сторона, ч/б
Динамический
порог/Документ
Пользовательский
Документ
71
Page 77

Сканирование (компьютеры Macintosh)
6
ПРИМЕЧАНИЕ
Флажки для выбора типа изображения
Чтобы указать тип сканирования для передней и задней стороны документа, установите необходимые
флажки. Например, чтобы сканировать переднюю и заднюю сторону цветного документа в цветном
режиме, установите флажки Перед. сторона, цветное и Зад. сторона, цветное. Чтобы сканировать
переднюю сторону в черно-белом режиме, а заднюю — в цветном, установите флажки Перед.
сторона, ч
• Чтобы в результате одного сканирования получить изображения нескольких типов, установите
соответствующие флажки. Например, если установить флажки Перед. сторона, цветное и Перед.
стор., отт. серого, а затем отсканировать документ, будут сохранены два файла: для цветного
изображения и для изображения с оттенками серого.
/б и Зад. сторона, цветное.
• При установке флажка Перед. стор., автообн. цв. для
задней стороны необходимо выбрать
значение Зад. стор., автообн. цвета, и наоборот. Эти два параметра могут использоваться только
в паре.
• Параметры Зад. стор., автообн. цвета, Зад. сторона, цветное, Зад. стор., отт. Серого и Зад.
сторона, ч/б недоступны при планшетном сканировании.
Группа для выбора типа изображения
С помощью группы для выбора типа изображения можно установить детальные параметры
сканирования для каждого цветового режима. Выберите необходимый тип изображения и установите
детальные параметры. К каждому типу изображения можно применить индивидуальные настройки.
Тип изображения Описание
Цветное Выберите вариант «Цветное», если исходный документ представлен в цвете и
необходимо получить точную его копию.
Отт. серого Выберите вариант «Отт. серого», если исходный документ содержит оттенки серого.
Ч/Б Выберите значение «Ч/Б», если документ машинописный либо написан карандашом или
ручкой.
Автообн. цвета Выберите значение «Автообн. цвета», чтобы устройство автоматически определяло
сканировало переднюю и заднюю сторону цветного документа. Если документ цветной,
устройство автоматически отсканирует его как цветное изображение. Если документ не
цветной, в раскрывающемся списке Тип нецветного изобр. выберите значение Чернобелое или В оттенках серого. Используйте этот параметр, если документ состоит из
нескольких страниц, среди которых есть как цветные,
так и черно-белые.
и
Бинаризация/Тип документа
Название этого поля зависит от того, какие значения установлены в группе выбора типа
изображения.
Бинаризация (только в режиме Ч/Б)
Бинаризация — это процесс преобразования изображения в оттенках серого или цветного
изображения в черно-белое. Такое преобразование можно выполнить несколькими способами.
72
Page 78

Сканирование (компьютеры Macintosh)
6
Способы
преобразования
Динамический
порог
Назначенная
обработка
Полутоновая 1–5 Выберите значение Полутоновая, чтобы получить изображение в оттенках серого,
Случайное
псевдосмешение
цветов
Описание
Выберите значение Динамический порог, чтобы устройство динамически
оценивало каждый документ и обеспечивало лучшее качество изображения.
Выберите это значение, чтобы сканировать документы, содержащие бледный
текст, узорный или цветной фон. Если выбрать значение Динамический порог,
параметры Чувствительность, Яркость и Контраст будут недоступны.
Выберите значение Назначенная обработка, если собираетесь сканировать
черно-белые и другие высококонтрастные документы. Для обнаружения переходов
между белым и черным цветами используется только один уровень. Можно
выбрать значение порога из всего диапазона плотности. Если выбрать значение
Назначенная обработка, параметр Контраст будет недоступен.
состоящее из точек разного размера. В
называется «Оттенки серого».
Для типа «Полутоновая» выберите значение Случайное псевдосмешение
цветов. При выборе значения Случайное псевдосмешение цветов можно
получить хорошую текстуру изображения, при этом текст на изображениях будет
более разборчивым по сравнению с режимом Полутоновая 1–5.
других устройствах этот метод иногда
Полутоновая Псевдосмешение цветов
Тип документа (только для режима В оттенках серого)
Если в качестве типа изображения для сканируемого документа установлено значение В оттенках
серого, можно выбрать один из трех типов документов.
Тип документа Описание
Документ Если документ содержит только текст или текст и графические изображения,
выберите значение Документ. Это оптимальная настройка для обычных деловых
документов.
Фотография Если оригинал содержит фотографию, выберите значение Фотография, чтобы
воспроизвести документ в оттенках серого.
Стандартный Выберите тип Стандартный, чтобы вручную настроить Яркость и Контраст.
Документ
Фотография Стандартный
(порог: 230)
73
Page 79

Сканирование (компьютеры Macintosh)
6
Чувствительность/Порог
Чувствительность (этот параметр доступен, если выбрано значение Динамический порог)
Если в документе имеются мелкие точки или пятна, которые необходимо удалить, увеличьте
чувствительность, передвинув ползунок вправо.
Порог (этот параметр доступен, если выбрано значение Назначенная обработка или Документ)
При уменьшении значения порога изображение становится светлее. Благодаря этому можно
избавиться от фона и
становится темнее. Благодаря этому можно сделать бледные изображения более четкими.
ненужной информации. При увеличении значения порога изображение
Яркость
С помощью ползунка Яркость можно сделать изображение светлее или темнее. Чем больше
значение этого параметра, тем четче изображение.
Контраст
С помощью ползунка Контраст можно установить диапазон между самым темным и самым светлым
оттенком на изображении. Чем выше значение этого параметра, тем больше разница между
светлыми и темными оттенками.
Разрешение
В раскрывающемся списке выберите необходимое разрешение. Чем больше это значение, тем выше
разрешение и, соответственно, больше размер файла.
В поле Разрешение (т/д) можно указать пользовательское значение разрешения.
Инвертировать
С помощью параметра Инвертировать можно инвертировать яркость и цвета на изображении. По
умолчанию используется значение Черное по белому. Чтобы инвертировать изображение, выберите
значение Белое по черному.
Черное по белому Белое по черному
Источник сканирования
Автоматический
В первую очередь устройство использует бумагу из АПД. Если в АПД нет бумаги, устройство
переключается на планшетное сканирование.
Автоподатчик документов (АПД)
АПД позволяет сканировать по несколько страниц.
Планшет
В этом режиме выполняется сканирование со стекла сканера.
74
Page 80

Сканирование (компьютеры Macintosh)
6
2 на 1 для автоподатчика
Выберите значение 2 на 1, чтобы сканировать документы с шириной, превышающей ширину
листов формата Letter или A4. Устройство отсканирует обе стороны сложенного документа и
объединит изображения в одну страницу.
• Флажок Слияние по вертикали
Установите этот флажок, чтобы соединить обе стороны по вертикали.
Снимите этот флажок, чтобы соединить обе стороны по
горизонтали.
Флажок Слияние по вертикали установлен Флажок Слияние по вертикали снят
Размер страницы
В раскрывающемся списке выберите необходимый размер страницы.
Автоматический
Автообрезка (для планш. мод.): неск. изобр.
US Legal - 8,5" × 14"
US Letter - 8,5" × 11"
Фото 6" × 4"
Фото 5" × 3"
ISO A4 - 210 × 297 мм
ISO A5 - 148 × 210 мм
ISO A6 - 105 × 148 мм
ISO A7 - 74 × 105 мм
ISO B5 - 176 × 250 мм
ISO B6 - 125 × 176 мм
ISO B7 - 88 × 125 мм
JIS B5 - 182 × 257 мм
JIS B6 - 128 × 182 мм
JIS B7 - 91 × 128 мм
Максимальная
Длинная
Пользовательский
1
При сканировании с разрешением, превышающим 200 точек на дюйм, длина подходящего для сканирования документа зависит от
разрешения и может отличаться от указанной.
страница (< 236 Дюймы [5994 мм]1)
75
Page 81

Сканирование (компьютеры Macintosh)
6
ПРИМЕЧАНИЕ
ПРИМЕЧАНИЕ
Параметр Автообрезка (для планш. мод.): неск. изобр. доступен, только когда для источника
сканирования выбрано значение Автоматический или Планшет.
Профили
С помощью раскрывающегося списка Профили можно сохранить часто используемые настройки
сканирования.
Чтобы создать профиль сканирования, выполните указанные ниже действия.
a Настройте параметры сканирования на соответствующих вкладках.
b По завершении настройки откройте вкладку Изображение и нажмите кнопку справа от поля
Профили.
Отобразится диалоговое окно Добавить новый профиль.
c Введите имя профиля, который необходимо сохранить.
d Нажмите кнопку ОК.
В поле Профили и раскрывающемся списке Профили появится новый профиль.
• Чтобы удалить какой-либо профиль, выберите его в раскрывающемся списке, нажмите кнопку ,
а затем кнопку ОК.
• Чтобы изменить профиль, введите его имя в диалоговом окне Добавить новый профиль, а затем
нажмите кнопку ОК.
Цветовой профиль
C помощью настроек поля Цветовой профиль можно добиться точного воспроизведения цветов на
сканируемых изображениях. Для настройки цветов используются параметры профиля ICC по
умолчанию. Профили ICC используются для сопоставления цветов, преимущественно в цифровой
фотографии и печати.
Документ
Если документ содержит только текст или текст и графические изображения, выберите значение
Документ. Это оптимальная настройка для
Нет
Выберите значение Нет, чтобы выключить параметр Цветовой профиль.
Фото
Выберите значение Фото, если в документе имеются фотографии и необходимо воспроизвести их
в цвете.
Смешанное
Выберите значение Смешанное, если в документе имеются и текст, и графика. Значение Смешанное
обеспечивает среднее качество сканирования по сравнению со значениями Документ и
обычных деловых документов.
Фото.
76
Page 82

Сканирование (компьютеры Macintosh)
6
Вкладка «Файл»
На вкладке Файл можно указать путь к папке, имя и формат файла для отсканированных
изображений.
(1)
(2)
(3)
(4)
(5)
№ Название Описание Значение по умолчанию
1 Папка Здесь можно выбрать папку, в которой будут
сохраняться отсканированные изображения.
2 Параметры имени
файла
3 При совпадении
имен
4 Формат файла Здесь можно выбрать формат файла. JPEG (*.jpg)
5 Скан. в Здесь можно указать, куда будет автоматически
Здесь можно указать имя файла по умолчанию для
отсканированных изображений.
Здесь можно выбрать операцию, которая будет
выполняться, если в папке уже имеется файл с
указанным
отправляться отсканированное изображение.
именем.
/Users/xxx/Documents
(где xxx — ваше имя
пользователя)
Image-%SEQ
Поряд.номер по возраст
Файл
Папка
Нажмите кнопку Искать, чтобы найти папку, в которой необходимо сохранять отсканированные
изображения, или введите расположение файла в поле Папка.
Параметры имени файла
Здесь можно задать имя файла по умолчанию, используя текстовые и специальные символы.
Имя файла
Введите имя файла, используя любые текстовые символы и соответствующие коды. Например,
чтобы в именах всех файлов отсканированных изображений был текст «User1», а также месяц и
год (например, «User1-декабрь, 2014»), в поле Имя файла введите значение User1-%MM%YYYY.
77
Page 83

Сканирование (компьютеры Macintosh)
6
Цифры
Здесь можно указать количество цифр в имени файла. Этот параметр доступен, если в имени
файла указан код %SEQ.
Образец
Здесь отображается пример заданного вами имени файла.
При совпадении имен
Здесь можно выбрать действие, которое программа сканирования будет автоматически выполнять
при совпадении имен файлов в папке по умолчанию.
Поряд.номер по возраст
Порядковый номер нового отсканированного изображения будет увеличен; сохранится как новый,
так и старый файл.
Перезапис.всегда
Сохранится только новое отсканированное изображение, старое будет перезаписано.
Спрос.польз.
Отобразится диалоговое
порядкового номера нового файла или перезапись старого.
окно, в котором будет запрошено необходимое действие: увеличение
Формат файла
Здесь в раскрывающемся списке можно выбрать необходимый формат файла.
Чтобы сохранить несколько документов в одном файле, установите флажок Вывод неск. стр.
Скан. в
В раскрывающемся списке выберите вариант Файл, приложения, Эл.почта или Принтер, чтобы
указать, куда следует отправить файл с отсканированным изображением.
Установите флажок Показать в Finder, чтобы открывалось приложение Finder и в нем отображалась
папка, в которой сохранено изображение.
78
Page 84

Сканирование (компьютеры Macintosh)
6
ПРИМЕЧАНИЕ
Вкладка «Удаление цвета»
На вкладке Удаление цвета можно удалить со сканируемого изображения красный, синий или
зеленый цвет, чтобы получить документ в оттенках серого или черно-белый. Например, если на
изображении имеется красный водяной знак или фон, выберите красный канал, чтобы удалить их.
Спомощью этой функции можно сделать текст более четким, чтобы использовать изображение в
приложениях для оптического распознавания символов.
Эту функцию можно использовать только для черно-белых документов или документов в оттенках
серого.
(1)
(2)
(3)
№ Название Описание
1 Удаление цвета Выбор цвета, который необходимо удалить с
отсканированного изображения.
2 Дополнит. обработка Дополнительные настройки функции удаления цвета. Не выбрано
3 Просмотр
результатов
4 Средство выбора
цвета
Просмотр результатов с текущими настройками функции
удаления цвета в окне просмотра изображения.
В окне предварительного просмотра можно выбрать
цвет, который нужно удалить с изображения
.
(4)
Значение по
умолчанию
Нет
—
—
Удаление цвета
В раскрывающемся списке Удаление цвета можно выбрать одно из указанных ниже значений.
Нет
Никакие цвета не будут удалены с изображения.
79
Page 85

Сканирование (компьютеры Macintosh)
6
Удалить красный, Удалить зеленый, Удалить синий
Удаление красного, зеленого или синего цвета с отсканированного изображения.
Пользовательский
Ручная настройка значения RGB для цвета, который необходимо удалить с изображения, либо
выбор необходимого цвета на изображении в окне предварительного просмотра с помощью
пипетки .
Дополнит. обработка
Установите флажок Дополнит. обработка, чтобы настроить дополнительные параметры, которые
помогут улучшить результат сканирования.
Режим
Выберите пункт «Качество», чтобы дополнительно настроить порог фильтра. Параметр Режим
доступен, только если в раскрывающемся списке Удаление цвета выбраны значения Удалить
красный, Удалить зеленый, Удалить синий или Автоматический выбор.
Порог фильтра (этот параметр доступен только при
Удалить зеленый и Удалить синий)
Это значение определяет степень удаления цвета. При низком значении будет выполнено более
полное удаление выбранного цвета, тогда как увеличение порога позволит в большей степени
сохранить цвет. Параметр Порог фильтра доступен, только если в раскрывающемся списке
Режим выбрано значение Качество.
Значения RGB
RGB-значение для цвета, выбранного в окне просмотра изображения. При необходимости можно
настроить эти значения вручную.
(параметр доступен только при выборе значения Пользовательский)
выборе значений Нет, Удалить красный,
Просмотр результатов
Нажмите эту кнопку, чтобы просмотреть изображение после настройки функции удаления цвета.
Прежде чем использовать эту функцию, необходимо открыть окно предварительного просмотра
изображения, нажав кнопку Окно просмотра.
Средство выбора цвета
Чтобы воспользоваться средством выбора цвета, необходимо для параметра Удаление цвета
выбрать значение Пользовательский и открыть окно предварительного просмотра изображения с
помощью кнопки Окно просмотра. В окне предварительного просмотра можно выбрать цвет, который
нужно удалить с изображения.
Для этого нажмите кнопку , наведите указатель мыши на изображение для предварительного
просмотра и щелкните по
вставлены значения красного, зеленого и синего.
нужному цвету. В поля Красный, Зеленый и Синий будут автоматически
80
Page 86

Сканирование (компьютеры Macintosh)
6
(7)
(6)
(5)
(3)
(1)
(2)
(4)
Вкладка «Бумага»
На вкладке Бумага можно установить значения параметров для функций вывода изображения,
наложения страниц и автоматического сканирования.
№ Название Описание
1 Размер страницы Выбор области документа для сканирования.
При выборе значения Автоматический
искаженные изображения будут автоматически
выровнены.
2 Единицы Выберите необходимую единицу измерения из
списка.
3 Режим «Конверт для
скан.»
4
Портретная/Альбомная
5 Сдвиг по X/Сдвиг
по Y/Ширина/Длина
6 Параметры функции
«Выявление
многократной
подачи»
7 Время ожидания
подачи
Установите этот флажок при использовании
конверта для сканирования.
Выбор ориентации сканируемого документа. Портретная
Настройка области сканирования вручную.—
Здесь можно настроить параметры обнаружения
перекрывающихся документов при использовании
АПД.
Настройка времени ожидания устройства перед
началом автоматического сканирования после
завершения первого сканирования.
Значение по
умолчанию
Автоматический
Зависит от языковых
параметров
Не выбрано
Выкл.
0
81
Page 87

Сканирование (компьютеры Macintosh)
6
Размер страницы
В раскрывающемся списке выберите необходимый размер страницы.
Автоматический выбор
Автообрезка (для планш. мод.): неск. изобр.
US Legal - 8,5" × 14"
US Letter - 8,5" × 11"
Фото 6" × 4"
Фото 5" × 3"
ISO A4 - 210 × 297 мм
ISO A5 - 148 × 210 мм
ISO A6 - 105 × 148 мм
ISO A7 - 74 × 105 мм
ISO B5 - 176 × 250 мм
ISO B6 - 125 × 176 мм
ISO B7 - 88 × 125 мм
JIS B5 - 182 × 257 мм
JIS B6 - 128 × 182 мм
JIS B7 - 91 × 128 мм
Максимальная
Длинная страница (< 236 Дюймы [5994 мм]1)
Пользовательский
1
При сканировании с разрешением, превышающим 200 точек на дюйм, длина подходящего для сканирования документа зависит от
разрешения и может отличаться от указанной.
Автоматически
При этом значении окно кадрирования автоматически настраивается с учетом размера документа.
Этот режим рекомендуется использовать при пакетной обработке документов разного размера.
82
Page 88

Сканирование (компьютеры Macintosh)
6
ПРИМЕЧАНИЕ
ПРИМЕЧАНИЕ
• При выборе параметра Автоматически отсканированные изображения автоматически
выравниваются.
• Пункт Удаление перфораций недоступен, если для кадрирования не выбрано значение
«Автоматически».
Автообрезка (для планш. мод.): неск. изобр.
Этот параметр позволяет автоматически сканировать в несколько файлов, если на стекле сканера
размещается несколько документов одновременно.
Параметр доступен, только если в качестве источника сканирования выбран планшет.
Ограничения функции Автообрезка (для планш. мод.): неск. изобр.
• Минимальное расстояние между объектами: 12,7 мм.
• Минимальный размер объектов: 25,4 мм.
• При установке параметра Автоматически сканирование будет выполнено, как показано на
иллюстрации.
83
Page 89

Сканирование (компьютеры Macintosh)
6
ПРИМЕЧАНИЕ
ПРИМЕЧАНИЕ
Единицы
В раскрывающемся списке можно выбрать значения Миллиметры, Дюймы или Пиксели. Значение
по умолчанию зависит от языка операционной системы.
Режим «Конверт для скан.»
Установите этот флажок при использовании конверта для сканирования.
• Этот параметр доступен, только если в раскрывающемся списке Размер страницы выбрано
значение Автоматический.
• Режим «Конверт для скан.» недоступен при планшетном сканировании.
Портретная/Альбомная
Параметр Альбомная невозможно выбрать, если для бумаги указан формат US Legal, US Letter,
A4, B5 либо выбраны параметры Максимальная или Длинная страница.
Сдвиг по X/Сдвиг по Y/Ширина/Длина
С помощью указанных ниже значений можно вручную настроить область сканирования.
Сдвиг по X
Настройка расстояния от левого края устройства до левого края сканируемой области документа.
Сдвиг по Y
Настройка расстояния от верхнего края документа до верхнего края сканируемой области
документа.
Ширина
Настройка ширины сканируемой области документа.
Длина
Настройка длины сканируемой области документа
.
Параметры функции «Выявление многократной подачи»
Здесь можно настроить параметры функции Выявление многократной подачи, предназначенной
для обнаружения перекрывающихся документов, поступающих из АПД.
Обычно это происходит из-за использования листов, соединенных скрепками, склеенных или
электростатически заряженных.
Выявление дополнительной длины
С помощью этого параметра можно установить длину сканируемого документа, указав длину части
документа, превышающей область сканирования. При значении 0 функция
дополнительной длины отключена. Используйте функцию Выявление дополнительной длины
при сканировании нескольких документов одного размера из АПД.
При выборе этого способа обнаружения сканирование не будет остановлено, даже если будет
обнаружена подача нескольких листов.
выявления
84
Page 90

Сканирование (компьютеры Macintosh)
6
ПРИМЕЧАНИЕ
ПРИМЕЧАНИЕ
Ультразвуковое обнаружение
Определение подачи нескольких перекрывающих друг друга листов путем измерения толщины бумаги.
Если этот параметр установлен и устройство обнаруживает подачу нескольких листов, сканирование
сразу прекращается и на экране компьютера появляется предупреждающее сообщение.
Прекратить сканирование после многократной подачи
Если установлен этот флажок и обнаружена подача нескольких листов, автоподатчик остановится,
а на
экране компьютера появится диалоговое окно с соответствующим предупреждением.
• Этот параметр доступен, если установлен флажок Выявление дополнительной длины.
• Чтобы при обнаружении подачи нескольких листов сканирование останавливалось немедленно,
установите флажок Прекратить сканирование после многократной подачи.
Сигнал о многократной подаче
Если выбран этот параметр, при обнаружении подачи нескольких листов раздается звуковой сигнал.
Чтобы изменить звуковой сигнал, нажмите кнопку Искать и выберите WAV-файл на компьютере.
Эта функция доступна, если установлен флажок Выявление дополнительной длины или
Ультразвуковое обнаружение.
Время ожидания подачи
Можно настроить время ожидания устройства перед началом автоматического сканирования
следующего документа после завершения предыдущего задания сканирования. Этот параметр
используется при загрузке в АПД нескольких отдельных документов, которые необходимо
отсканировать с одинаковыми настройками сканирования.
85
Page 91

Сканирование (компьютеры Macintosh)
6
Вкладка «Поворот»
На вкладке Поворот можно установить характеристики поворота изображения.
(1)
(2)
(3)
№ Название Описание
1 Углы поворота Поворот отсканированного изображения. Нет
2 Разделение
изображения
3 Отразить Зеркальное отображение изображения по
Разделение отсканированного изображения по
вертикали или горизонтали.
вертикали.
Значение по
умолчанию
Нет
Не выбрано
Углы поворота
Чтобы повернуть отсканированное изображение, в раскрывающемся списке выберите одно из
указанных ниже значений.
Нет
90 градусов по часовой стрелке
180 градусов
90 градусов против часовой стрелки
Автобазирование на содержании
При выборе значения Автобазирование на содержании устройство автоматически повернет
документ с учетом его содержания.
86
Page 92

Сканирование (компьютеры Macintosh)
6
Разделение изображения
При разделении изображения устройство создает два отдельных изображения, выровненных по
горизонтали или вертикали. Это удобно при сканировании документов с изображениями,
расположенными на двух страницах, так как в этом случае можно объединить оба изображения на
одной странице.
Нет
По горизонтали
Разделение одного изображения пополам по горизонтали.
Сверху вниз
Разделение одного изображения пополам
по вертикали.
Отразить
Установите флажок Отразить, чтобы зеркально отобразить изображение по вертикали.
87
Page 93

Сканирование (компьютеры Macintosh)
6
(1)
(2)
(3)
(4)
(5)
(6)
Вкладка «Улучшение»
На вкладке Улучшение доступны настройки, позволяющие повысить качество отсканированного
изображения.
№ Название Описание
1 Удаление
перфорационного
отверстия
2 Настройка фона Удаление или сглаживание цвета фона. Нет
3 Заполнение края Добавление белой или черной границы по краям
4 Удаление шума Очистка фона документа от мелких точек и пятен. Размер точек: 0
5 Порог удаления
пустых страниц
6 Обнаружение
штрихкода
Удаление отсканированных перфораций. Не выбрано
документа.
Удаление пустых
Обнаружение и распознавание штрихкодов;
разделение многостраничного документа при
обнаружении штрихкодов.
страниц из исходного документа. Не выбрано
Значение по
умолчанию
Белый
мм: 0
Радиус шума: 1
Не выбрано
88
Page 94

Сканирование (компьютеры Macintosh)
6
ПРИМЕЧАНИЕ
Удаление перфорационного отверстия
Установите флажок Удаление перфорационного отверстия, чтобы удалить следы перфорации с
отсканированных изображений. Эта функция заполняет отверстия перфорации окружающим цветом.
Исходное изображение Удаление перфораций
Параметр Удаление перфорационного отверстия доступен, если для бумаги выбран размер
Автоматический.
Настройка фона
Параметр Настройка фона позволяет удалить или сгладить основной цвет отсканированных
документов.
Обработка фона
В раскрывающемся списке можно выбрать значения Нет, Выравнивание или Удаление. Значение
Выравнивание позволяет сгладить, а значение Удаление — удалить цвет фона.
Чувствительность
Перемещайте ползунок Чувствительность влево или вправо, чтобы настроить чувствительность
основного цвета либо фона. Чем выше чувствительность, тем
ниже его скорость.
Режим
Этот параметр доступен, только если для параметра Обработка фона выбрано значение
Выравнивание. Выберите значение Автоматический, если требуется автоматическая обработка
изображения программным обеспечением. Выберите значение Муар, чтобы уменьшить муар.
Цвет заполнения
Этот параметр доступен, только если для параметра Обработка фона выбрано значение
Удаление.
Автоматический выбор, чтобы программное обеспечение автоматически определяло цвет фона
и заполняло его соответствующим цветом.
Выберите значение Белый, чтобы сделать фон белым. Выберите значение
выше качество сканирования, но
89
Page 95

Сканирование (компьютеры Macintosh)
6
ПРИМЕЧАНИЕ
ПРИМЕЧАНИЕ
Заполнение края
Выберите вариант Белый или Черный и укажите необходимые значения (в мм), чтобы добавить
белую или черную границу по краям отсканированного изображения.
• Максимальное значение параметра заполнения края — половина короткой стороны выбранного
размера бумаги. Например, если выбрать формат бумаги Letter (216 × 279 мм), максимальное
значение для белой или черной границы составит 108 мм (половина от 216 мм). Если выбрать
формат бумаги A4 (210 × 297 мм), максимальное значение для белой или черной границы составит
105 мм (половина от 210 мм).
• Если
• Чтобы выключить эту функцию, присвойте каждому параметру значение 0.
задать значение больше максимально допустимого, оно автоматически изменится на
максимально возможное.
Исходное изображение Заполнение края, граница
шириной 20 мм (черная)
Удаление шума
С помощью этой функции можно удалить мелкие точки или пятна, называемые шумом, с фона
отсканированных изображений. Эта функция позволяет получить чистое изображение для
оптического распознавания символов, а также уменьшить размер сжатого файла.
Настройте удаление шума, задав значения параметров Размер точек (размер) и Радиус шума
(диапазон).
До удаления шума
(размер точек: 0, радиус шума: 1)
Функция Удаление шума доступна только для черно-белых изображений.
(размер точек: 22, радиус шума: 10)
После удаления шума
90
Page 96

Сканирование (компьютеры Macintosh)
6
ПРИМЕЧАНИЕ
Порог удаления пустых страниц
Установите флажок Удаление пустых страниц, чтобы удалить пустые страницы с отсканированного
изображения.
Переместите ползунок, чтобы изменить порог (уровень пикселей), определяющий пустую страницу.
Обнаружение штрихкода
Установите флажок Обнаружение штрихкода, чтобы включить функцию разделения
отсканированных многостраничных изображений при обнаружении штрихкодов.
Выбрать тип штрихкода
Нажмите кнопку Выбрать тип штрихкода и укажите типы штрихкодов, которые должна
распознавать программа сканирования.
• Эта функция доступна, только если на вкладке Файл для параметра Формат файла задано
значение PDF или TIFF и установлен флажок Вывод неск. стр.
• Если функция Обнаружение штрихкода используется для разделения документов, страницы со
штрихкодами не будут включены в результаты сканирования.
91
Page 97

Сканирование (компьютеры Macintosh)
6
ПРИМЕЧАНИЕ
Вкладка «Настройка»
На вкладке Настройка можно настроить дополнительные параметры сканирования.
(1)
(2)
№ Название Описание Значение по умолчанию
1 Счетчик изображений Здесь можно указать количество
сканируемых страниц.
2 Элементы
управления
энергосбережением
Изменение настроек энергосбережения. Включить энергосбережение:
Без ограничений
15 мин
Включить режим выключения:
240 мин
Счетчик изображений
Этот параметр позволяет указать количество сканируемых страниц. Например, чтобы отсканировать
только первые две страницы документа, с помощью ползунка изменения количества страниц
установите значение 2.
Параметр Счетчик изображений недоступен при планшетном сканировании.
Элементы управления энергосбережением
Включить энергосбережение (режим энергосбережения)
С помощью этого ползунка можно установить время простоя, после которого устройство будет
переходить в режим энергосбережения.
92
Page 98

Сканирование (компьютеры Macintosh)
6
ПРИМЕЧАНИЕ
Включить режим выключения
Используйте этот ползунок, чтобы установить время простоя, после которого устройство будет
автоматически выключаться.
• Отключить параметр Включить энергосбережение невозможно.
• Значение параметра Включить режим выключения не должно быть меньше значения параметра
Включить энергосбережение.
93
Page 99

Сканирование (компьютеры Macintosh)
6
Вкладка «Впечатывание»
На вкладке Впечатывание можно настроить функцию печати даты, времени, значений счетчика
документов или произвольного текста на отсканированном изображении.
(1)
(2)–(6)
(7)
(8)
(9)
(10)
(11)
№ Название Описание
1 Цифровое
впечатывающее
устройство
2 Печатать все Печать на всех страницах отсканированного
3 Пользовательский
текст
4 Счетчик Изменение счетчика отсканированных документов. Число (например, 1234)
5 Дата/время Изменение даты и времени. Нет
6 Пользовательский
шрифт
7 Свойства шрифта Выбор свойств шрифта. Стандартный
8 Ориентации строки Выбор направления печати. Стандартный
9 Позиция печати Выбор положения печати. Средняя
10 Образец
11 Дополнительно Расширенная настройка параметров шрифта. Размер: 5
Установите этот флажок, чтобы включить
соответствующую функцию.
изображения.
Поле для ввода текста, который необходимо
печатать на отсканированном изображении.
Выбор шрифта. Стандартный
Предварительный просмотр пользовательского текста.
Значение по
умолчанию
Не выбрано
Выбрано
Нет
Нет
Плотность: 0
Прозрачность: 0
94
Page 100

Сканирование (компьютеры Macintosh)
6
Цифровое впечатывающее устройство
Установите флажок Цифровое впечатывающее устройство, чтобы напечатать пользовательский
текст на отсканированном изображении.
Печатать все
Установите флажок Печатать все, чтобы печатать текст на всех страницах отсканированного
изображения.
Снимите этот флажок, чтобы напечатать текст только на первой странице отсканированного
изображения.
Пользовательский текст
Введите текст, который необходимо печатать на отсканированных изображениях (не более
31 символа).
Счетчик
Чтобы увеличить значение счетчика, нажмите кнопку .
На отсканированном изображении будет отображаться указанное количество цифр. Например, если
выбрать значение «Число» (123456), то на первой странице отсканированного изображения будет
отображено число 000001, на второй — 000002, на третьей — 000003 и т. д.
Дата/время
Выберите значение Дата, Время или Дата и время, чтобы разместить на отсканированном
изображении соответствующие сведения.
Нажмите кнопку , чтобы выбрать разделитель даты или времени из раскрывающегося списка.
Пользовательский шрифт
В раскрывающемся списке Пользовательский шрифт выберите значение Стандартный или
Фиксированная ширина.
При выборе значения Фиксированная ширина будет использован моноширинный шрифт, все
символы которого имеют одинаковую ширину.
Свойства шрифта
В раскрывающемся списке Свойства шрифта выберите значение Стандартный, Подчеркнутый,
Двойной или Полужирный.
95
 Loading...
Loading...