Page 1

User’s Guide PDS-5000/PDS-6000
PDS-5000
PDS-6000
Version C
ENG
Page 2
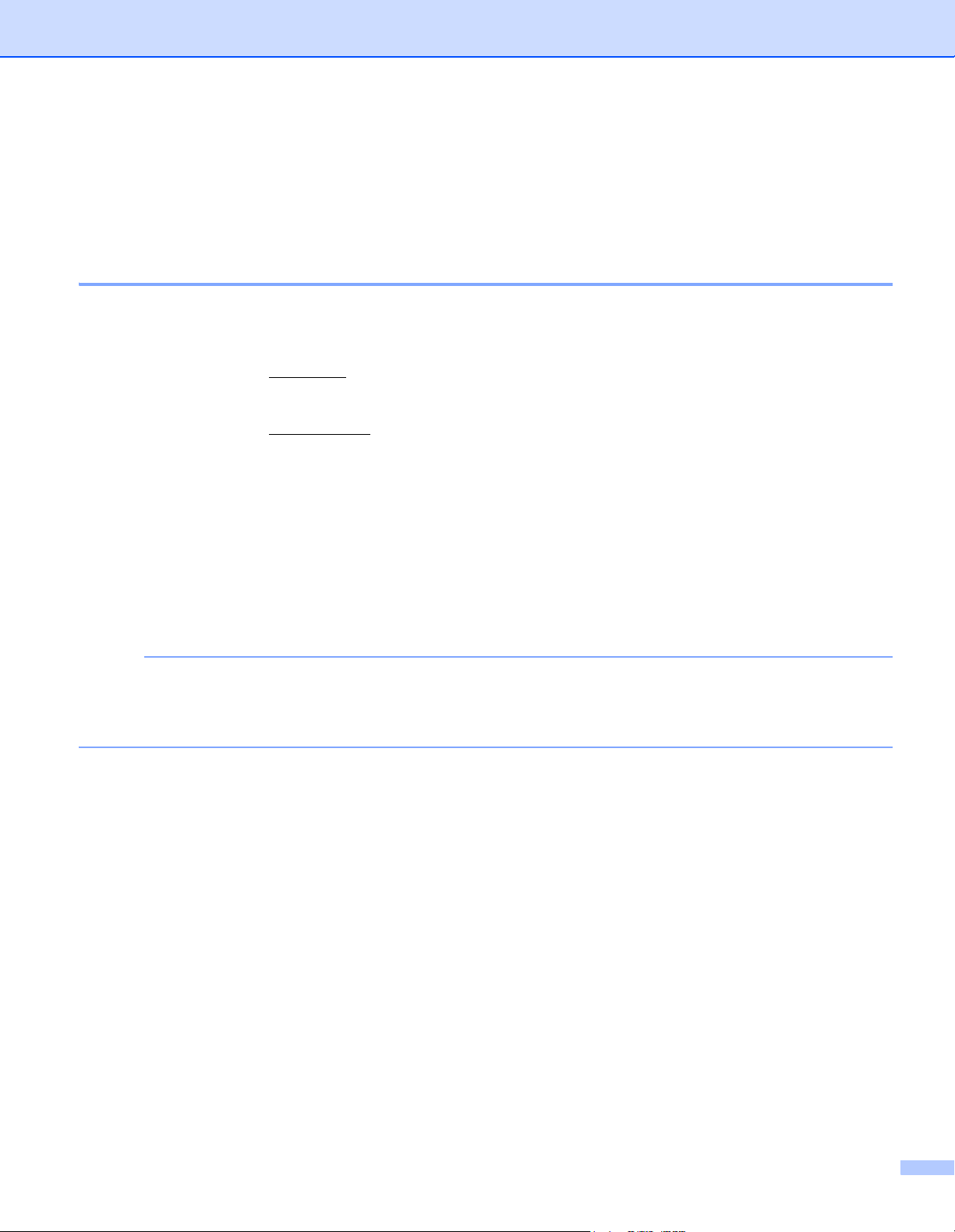
Using the documentation
NOTE
Thank you for buying a Brother machine! Reading the documentation will help you make the most of your
machine.
Symbols and conventions used in the documentation
The following symbols and conventions are used throughout the documentation.
CAUTION CAUTION indicates a potentially hazardous situation which, if not avoided, may
result in minor or moderate injuries.
IMPORTANT IMPORTANT indicates a potentially hazardous situation which, if not avoided, may
result in damage to property or loss of product functionality.
NOTE Notes tell you how you should respond to a situation that may arise or give tips
about how the operation works with other features.
Bold Bold style identifies keys on the machine or computer screen.
Italics Italicized style emphasizes an important point or refers you to a related topic.
Courier New Text in Courier New font identifies messages on the LCD screen of the machine.
• For PDS-5000 users: This guide uses PDS-6000 screen images, unless otherwise indicated.
• If you are using a tablet running Windows
or by clicking with your mouse.
®
, you can make your selections either by tapping the screen
i
Page 3
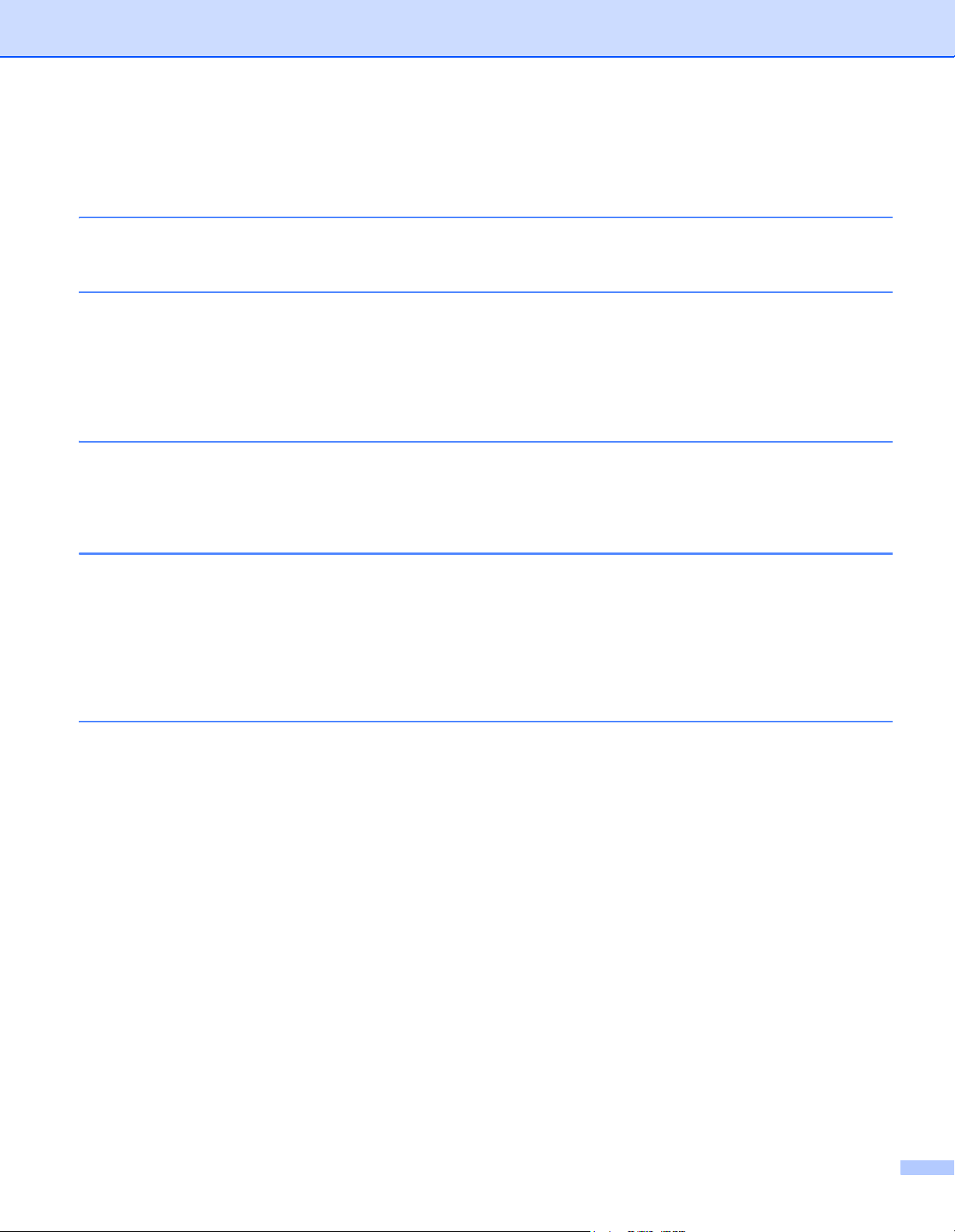
Table of Contents
1 Scanning Software 1
Choose your scanning software ...............................................................................................................1
2 General Information 2
Scanner overview .....................................................................................................................................2
Control panel ............................................................................................................................................3
Control panel overview .......................................................................................................................3
LED indications ...................................................................................................................................4
Scanner status messages ..................................................................................................................4
3 Document Information 5
Acceptable documents .............................................................................................................................5
Unacceptable documents .........................................................................................................................6
Documents recommended for use with the Carrier Sheet ........................................................................7
4 Scan Preparation 8
Set up your scanner ..................................................................................................................................8
Load documents .......................................................................................................................................9
Loading documents ............................................................................................................................9
Loading multiple differently-sized documents ...................................................................................11
Load documents using the Carrier Sheet .........................................................................................13
Loading documents wider than Letter/A4 size ..................................................................................15
5 Scan (Windows®) 17
Scan using the control panel ..................................................................................................................17
Assign a scanning application to the Scan button ............................................................................17
Scan a document ..............................................................................................................................21
Scan using your computer ......................................................................................................................22
Scan with DS Capture ......................................................................................................................22
Change scan settings using the TWAIN driver .......................................................................................24
Functional overview ..........................................................................................................................24
DS Capture home screen .................................................................................................................25
Scanner Properties dialog box .........................................................................................................27
Image tab ..........................................................................................................................................28
Compression tab ..............................................................................................................................34
Color Dropout tab .............................................................................................................................35
Paper tab ..........................................................................................................................................37
Multi-Feed Detection tab ..................................................................................................................41
Preview tab .......................................................................................................................................43
Rotation tab ......................................................................................................................................47
Enhancement tab .............................................................................................................................49
More Settings tab .............................................................................................................................53
Digital Imprinter tab ..........................................................................................................................55
Information tab ..................................................................................................................................59
Scan using the ISIS driver ......................................................................................................................60
ii
Page 4
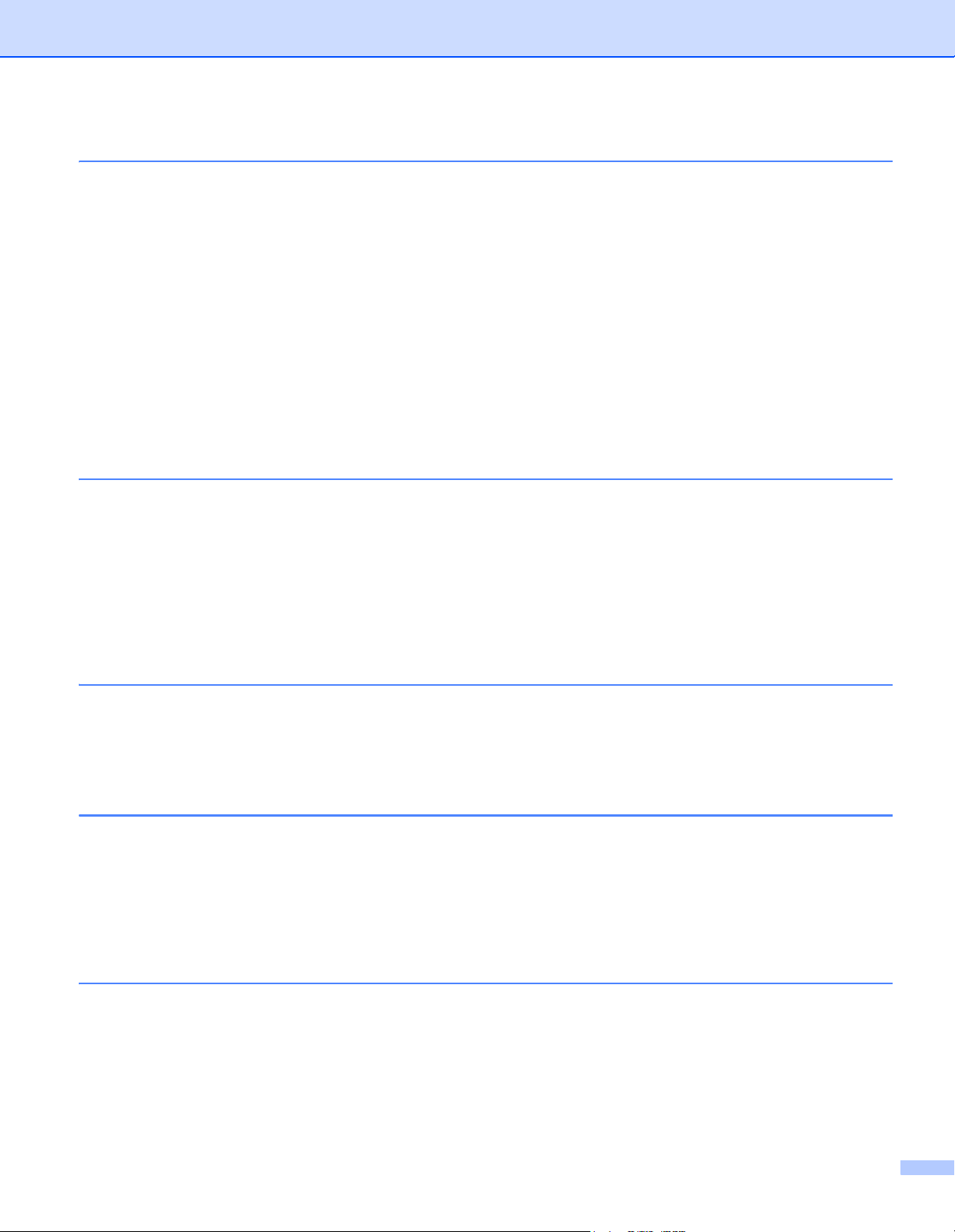
6 Scan (Macintosh) 61
Scan using your computer ......................................................................................................................61
Scan with DS Capture ......................................................................................................................61
Change scan settings using the TWAIN driver .......................................................................................62
Functional overview ..........................................................................................................................62
DS Capture screen overview ............................................................................................................63
Image tab ..........................................................................................................................................64
File tab ..............................................................................................................................................70
Color Dropout tab .............................................................................................................................72
Paper tab ..........................................................................................................................................74
Rotation tab ......................................................................................................................................77
Enhancement tab .............................................................................................................................79
Setting tab ........................................................................................................................................83
Imprinter tab .....................................................................................................................................84
Information tab ..................................................................................................................................88
7 Scanner Maintenance 89
Clean the outside of your scanner ..........................................................................................................89
Clean the inside of your scanner ............................................................................................................90
Replace parts ..........................................................................................................................................95
Supply information ............................................................................................................................95
Check replacement cycle .................................................................................................................97
Replace the Rollers ..........................................................................................................................97
Reset the usage counters ...............................................................................................................101
Packing and shipping the machine .......................................................................................................102
8 Troubleshooting 104
Error and maintenance messages ........................................................................................................104
Document jam ................................................................................................................................107
Multi-feed ........................................................................................................................................109
Troubleshooting ....................................................................................................................................111
A Appendix A 115
Specifications ........................................................................................................................................115
General ...........................................................................................................................................115
Scanner ..........................................................................................................................................117
Interfaces ........................................................................................................................................118
Supported languages .....................................................................................................................118
Computer requirements ..................................................................................................................119
B Appendix B 120
Contact Brother .....................................................................................................................................120
Register your product online at .......................................................................................................120
Frequently Asked Questions (FAQs) ..............................................................................................120
For customer service ......................................................................................................................121
For Brother accessories & supplies ................................................................................................121
Technical support (for PageManager) ..................................................................................................122
iii
Page 5
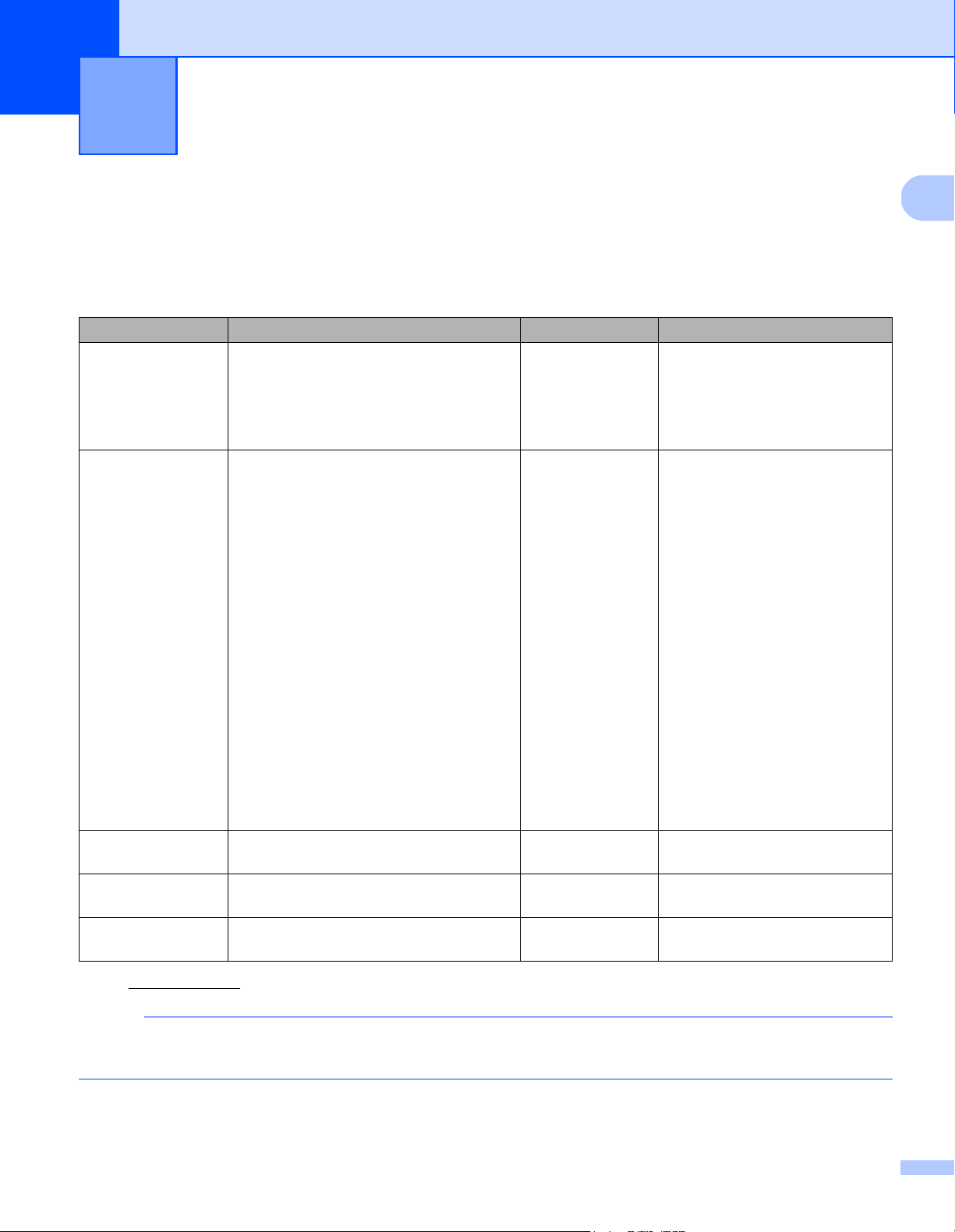
1
1
NOTE
Scanning Software 1
Choose your scanning software
After installing Brother’s scanner drivers, select a scanning application for saving scanned images to your
computer. Brother has supplied several options for you on Brother’s installation DVD; use this table to help
determine which of the included scanning applications will work best for you:
Software Description Where is it? For more information
DS Capture
(Windows
Button Manager V2
(Windows
OmniPage SE 18
(Windows
QuickScan Pro
(Windows
PageManager 9
(Mac)
®
/Mac)
®
)
®
)
®
)
Brother’s scanning application: it allows
you to scan, browse and file your
scanned documents. DS Capture is
installed automatically when you install
the scanner driver.
Use this application to extend the
DS Capture’s scanning functionality, and
to create multiple types of scan button to
perform one-touch scanning. If scanning
with your computer, click the button to
which the required scan settings have
been assigned with the application.
If scanning with your machine, select the
menu to which the required scan settings
have been assigned on the LCD screen,
and then press the machine’s Scan
button.
The following scan functions are
supported:
Scan to File / Scan to File (OCR) / Scan
to App / E-mail / Printer / Shared Folder /
FTP / SharePoint
See the Button Manager Help menu
for more information about using
Button Manager V2.
OmniPage SE 18 is an OCR scanning
application from Nuance.
QuickScan Pro is a trial document
capture scanning application from EMC.
PageManager 9 is a scanning application
from NewSoft.
Windows
Brother Solutions
Center
Mac: Brother
Solutions Center
DVD / Brother
Solutions Center
DVD See the software’s user
DVD See Scan using the ISIS driver
DVD See the software’s user
®
1
: DVD /
For Windows®: See Scan using
your computer on page 22.
For Macintosh: See Scan using
your computer on page 61.
1
See the Button Manager V2
1
User’s Guide.
To scan using the Scan button
on your machine’s control panel,
customize the Scan button in
advance (see Scan using the
control panel on page 17).
instructions.
on page 60.
instructions.
1
Visit support.brother.com
In addition to the above, you can also use your TWAIN (Windows®/Mac), WIA (Windows®),
®
ISIS (Windows
) and ICA (Mac) compatible applications for scanning.
1
Page 6
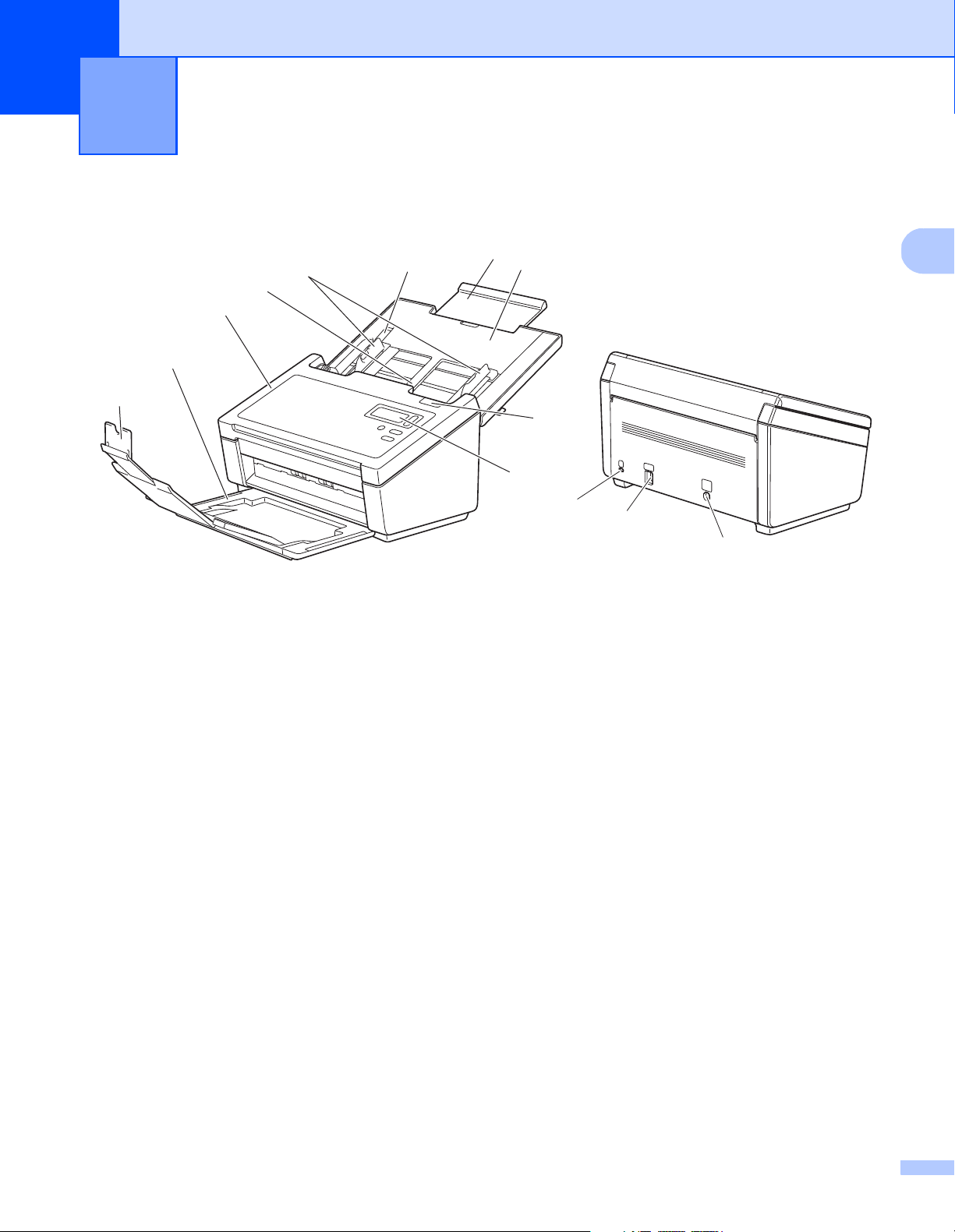
2
2
1
2
4
3
6
7
8
10
9
12
13
11
5
General Information 2
Scanner overview
1 Top Cover
2 Cover Extension
3 Document Guide Stopper
4 Document Guides
5 Automatic Document Feeder (ADF)
6 ADF Cover
7 Output Tray
8 Document Stopper
9 Control Panel
10 Cover Release Lever
11 Kensington Security Slot
12 USB Connector
13 AC Power Connector
2
Page 7
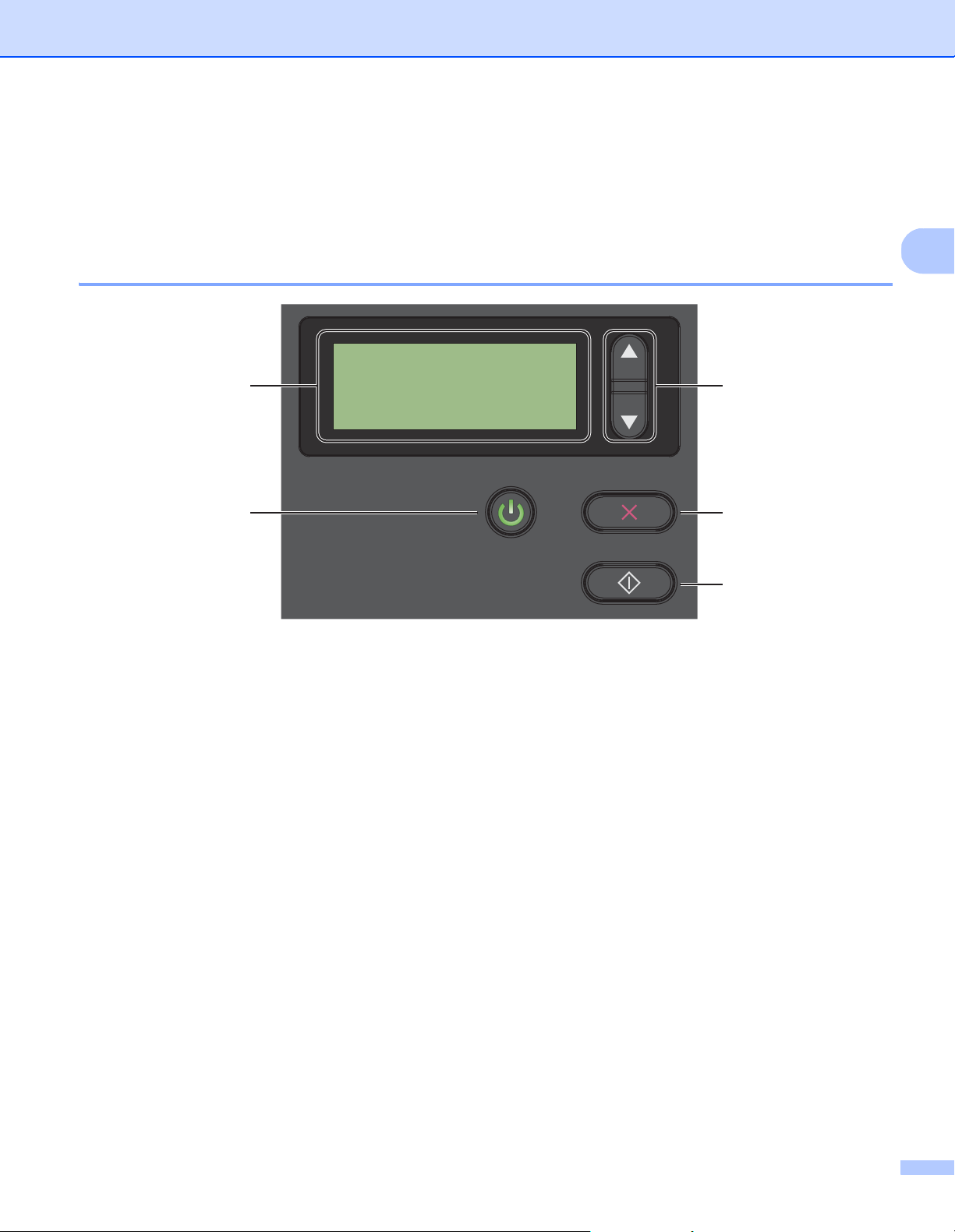
General Information
2
Control panel
This scanner has one Liquid Crystal Display (LCD), five buttons and one Light Emitting Diode (LED) on the
control panel. The LCD is a 16 character two-line display.
Control panel overview
1
3
2
4
5
1 Liquid Crystal Display (LCD)
Displays messages to help you set up and use your scanner.
2 Function Selector (a or b)
Press to scroll through the function numbers.
For more information about the function numbers, see Scan using the control panel on page 17,
step 4 and 5.
3 Power button (LED)
• Press to turn the scanner ON when the scanner is off or in Power Saving Mode.
• Press to enter Power Saving Mode when the scanner is ON.
• Press and hold down to turn the scanner OFF.
For more information about Power Saving Mode, see Energy Saving Control on page 54.
4 Cancel button
Press to stop scanning.
5 Scan button
Press to start scanning or to launch a scanning application.
3
Page 8
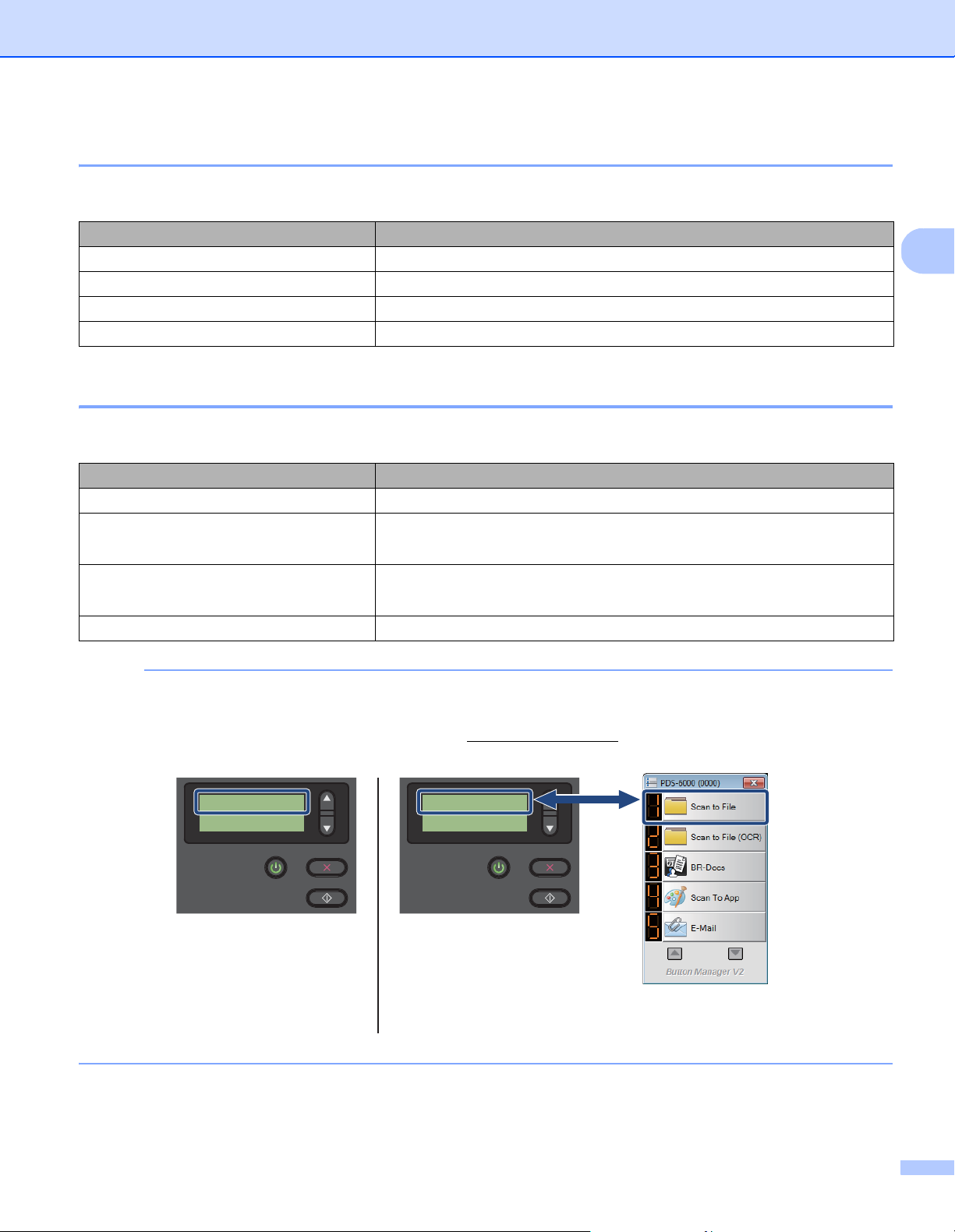
General Information
2
NOTE
LCD
(When Button Manager V2
is launched)
Button Manager V2
Button Panel
1.Scan to File
PageCount 0
LCD
(When Button Manager V2
is not launched)
Function 1
PageCount 0
LED indications
The LED indicates the scanner’s status.
LED Indication Meaning
No light The scanner is OFF.
Green The scanner is ON.
Blinking green The scanner is initializing or in Power Saving Mode.
Blinking red There is a problem with the scanner.
Scanner status messages
The following table explains the scanner’s status messages during normal operation:
Scanner Status Message Meaning
Function X This shows the current selected function number.
PageCount XXXXX The scanner is ready to scan.
XXXXX is the document scan count.
Scanning XXXXX The machine is scanning.
XXXXX is the current document scan count.
Canceling The scanner is canceling the current scan job.
When Button Manager is running on your computer, Function X changes to a Button Manager function
number and name. For more information, see the Button Manager V2 User’s Guide. See your model’s
Manuals page on the Brother Solutions Center at support.brother.com
User’s Guide.
to download the Button Manager V2
4
Page 9
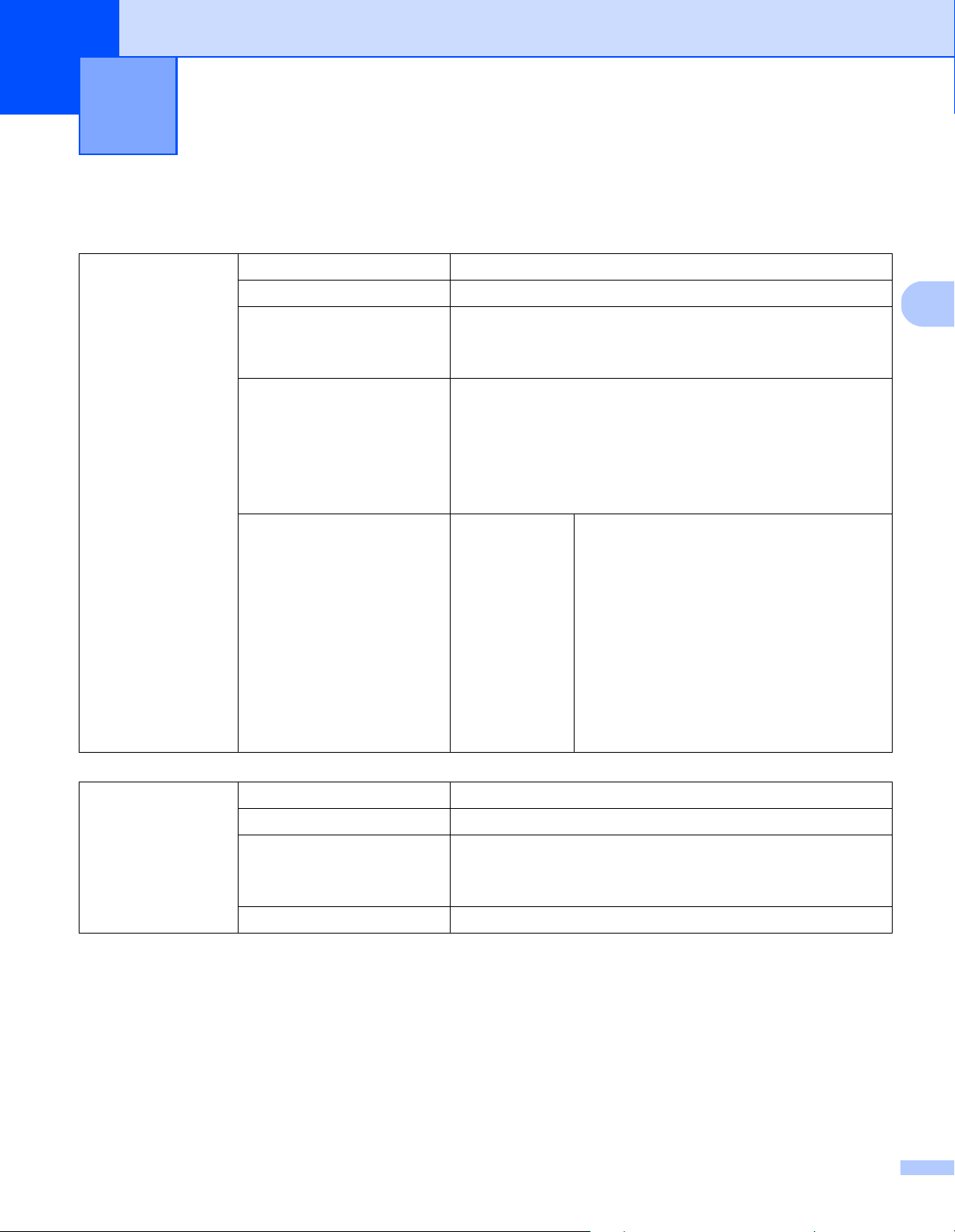
3
´
3
Document Information 3
Acceptable documents
Standard Paper Length 2.13 in. to 14.0 in. (54 mm to 356 mm)
Width 2.0 in. to 8.58 in. (51 mm to 218 mm)
Weight 7.5 lb to 106 lb (28 g/m
To scan thinner documents, use the Carrier Sheet
(see Load documents using the Carrier Sheet on page 13).
Maximum Number of Pages 100 sheets (with 28 to 80 g/m
90 sheets (with 105 g/m
60 sheets (with 127 g/m
50 sheets (with 200 g/m
15 sheets (with 400 g/m
15 sheets (Business Card)
Standard Paper Size A4 8.3 in. × 11.7 in. (210 mm × 297 mm)
A5 5.8 in. × 8.3 in. (148 mm × 210 mm)
A6 4.1 in. × 5.8 in. (105 mm × 148 mm)
A7 2.9 in. × 4.1 in. (74 mm × 105 mm)
2
to 400 g/m2)
2
paper)
2
paper)
2
paper)
2
paper)
2
paper)
B5 7.2 in. × 10.1 in. (182 mm × 257 mm)
B6 5.0 in. × 7.2 in. (128 mm × 182 mm)
B7 3.6 in. × 5.0 in. (91 mm × 128 mm)
Legal 8.5 in. × 14 in. (215.9 mm × 355.6 mm)
Letter 8.5 in. × 11 in. (215.9 mm × 279.4 mm)
Long Paper Maximum Length 236.0 in. (5,994 mm)
Width 2.0 in. to 8.58 in. (51 mm to 218 mm)
Weight 7.5 lb to 106 lb (28 g/m
To scan thinner documents, use the Carrier Sheet
(see Load documents using the Carrier Sheet on page 13).
Maximum Number of Pages 1 page (1 sheet)
1
If scanning at 200 dpi
1
2
to 400 g/m2)
5
Page 10
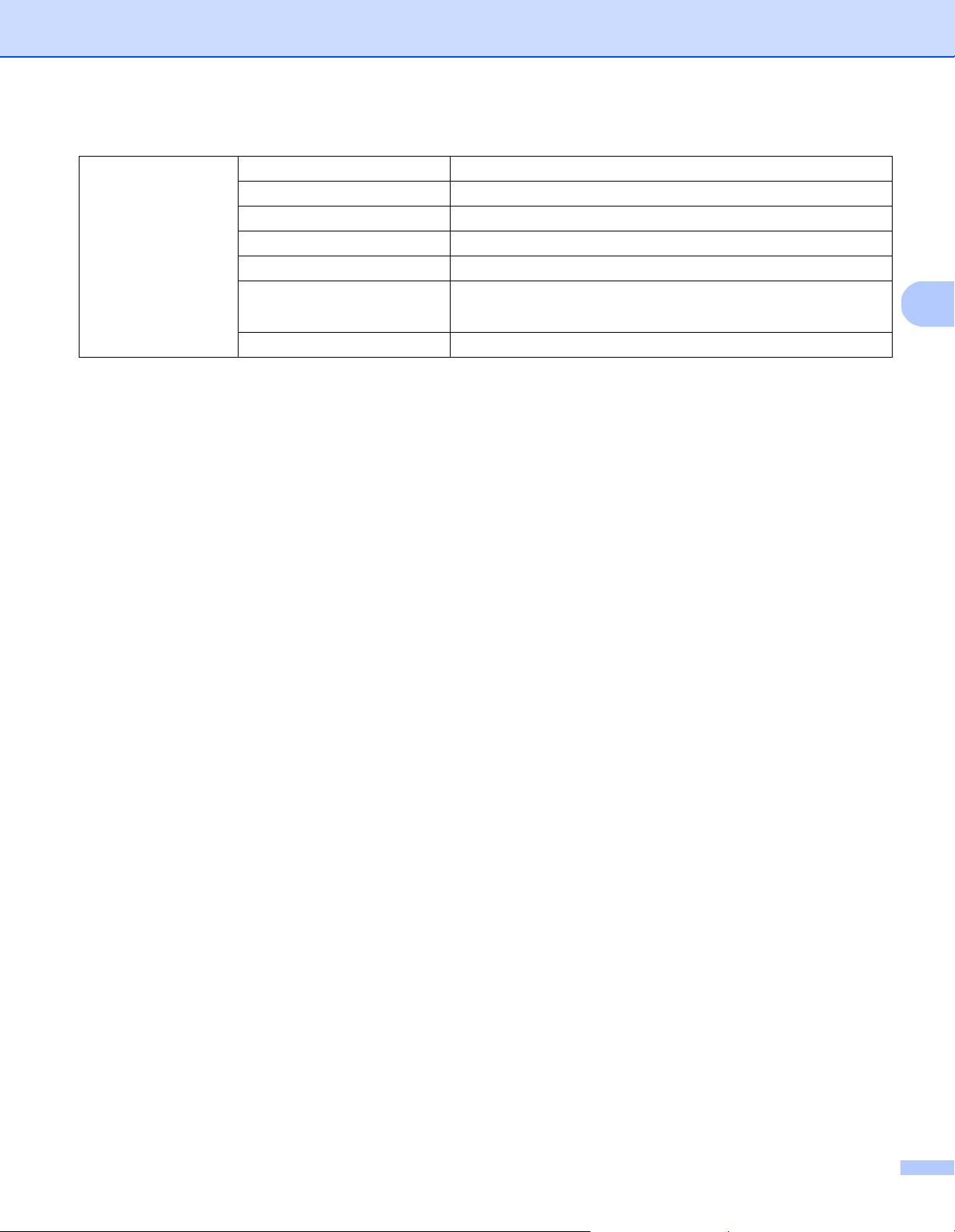
Document Information
3
Plastic Cards Length 2.76 in. to 3.74 in. (70 mm to 95 mm)
Width 2.0 in. to 2.17 in. (51 mm to 55 mm)
Standard Size (ISO) 3.37 × 2.13 × 0.03 in. (85.6 × 54.0 × 0.76 mm)
Material Plastic (PET)
Type Plastic card such as a driver’s license or an insurance card
Thickness (ISO) Less than 30 mil (0.76 mm)
Up to 49 mil (1.25 mm) (with Embossed)
Maximum Number of Pages 1 page (1 sheet)
Unacceptable documents
Documents with paper clips or staples
Documents with wet ink
Fabrics, metallic sheets, overhead projector sheets
Glossy or mirrored media
Documents that exceed recommended thicknesses
6
Page 11
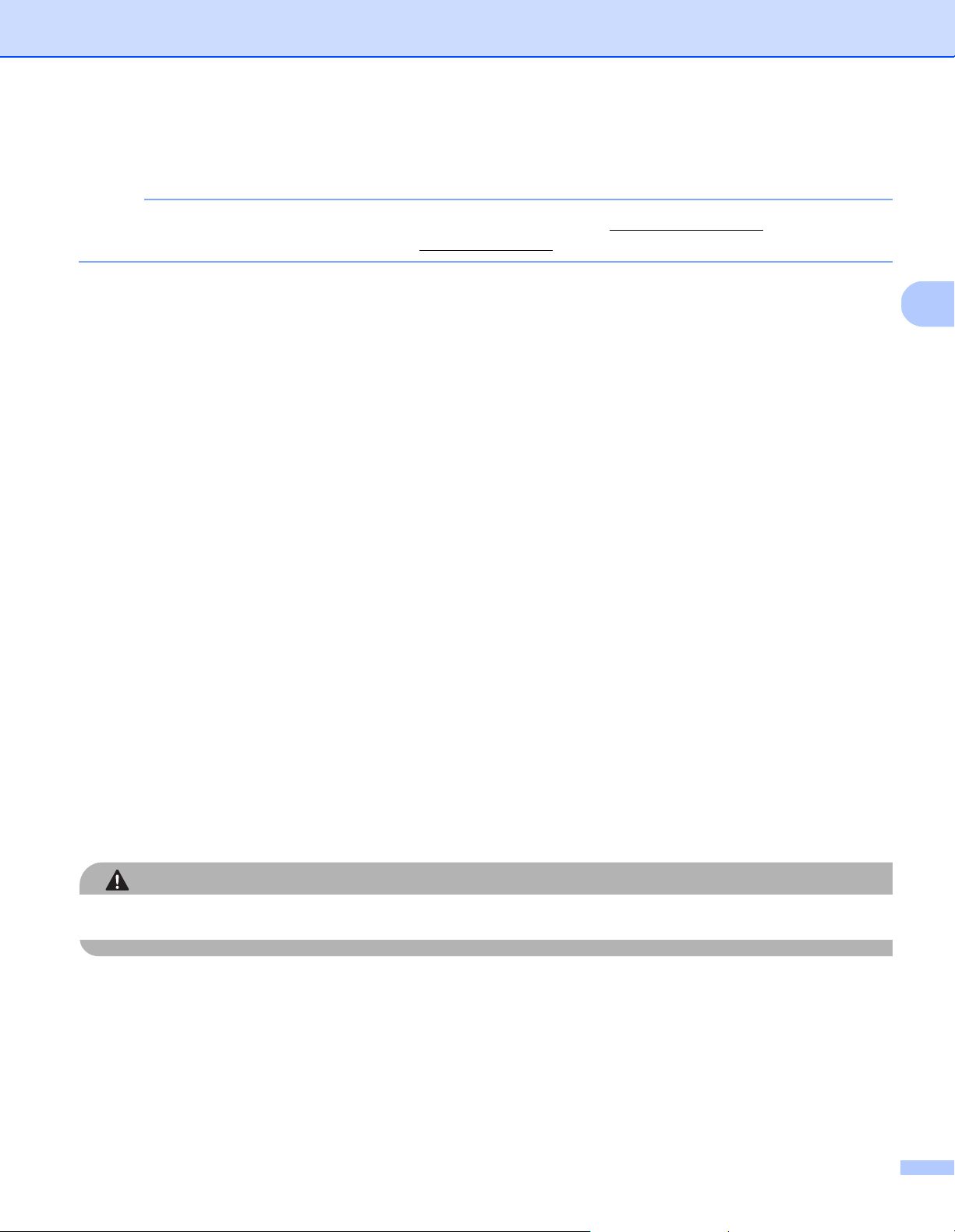
Document Information
3
NOTE
CAUTION
Documents recommended for use with the Carrier Sheet
To purchase a Carrier Sheet, go to the Brother Solutions Center at support.brother.com or find contact
information for your local Brother office at www.brother.com
Use the optional Carrier Sheet when you scan the following:
Plastic cards
Documents with a carbon sheet attached
Documents written in pencil
Documents narrower than 2.0 in. (50 mm) wide
Documents shorter than 2.13 in. (54 mm) long
Documents of uneven thickness, such as envelopes
Documents with large wrinkles or curls
Bent or damaged documents
Documents that use tracing paper
Documents that use coated paper
Photographs (photographic paper)
Documents printed on perforated paper
Documents printed on unusually-shaped paper (not square or rectangular)
Documents with photos, notes, or stickers affixed to them
Documents that use carbonless paper
Documents that use loose-leaf paper or any paper with holes in it
Photographic negatives
Receipts
For more information about using the Carrier Sheet, see Load documents using the Carrier Sheet on
page 13.
To avoid cutting yourself, do not slide or scrape your hand or fingers along the edges of the Carrier Sheet.
7
Page 12
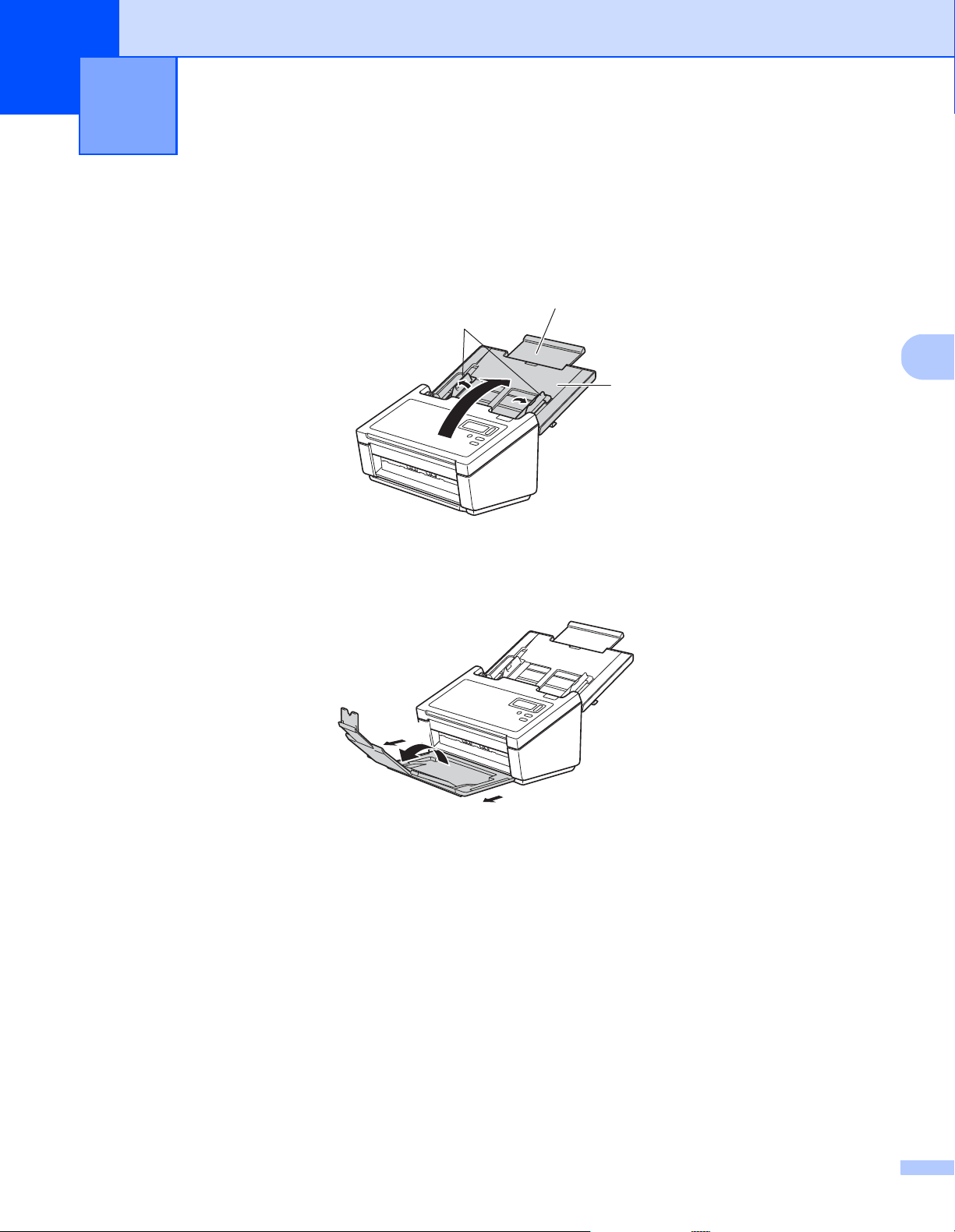
4
4
3
2
1
1
1
2
Scan Preparation 4
Set up your scanner
a Open the Top Cover (1), pull the Cover Extension (2) out and then unfold the Document Guides (3).
b Pull the Output Tray (1) out of the machine and then unfold the Document Stopper (2).
8
Page 13
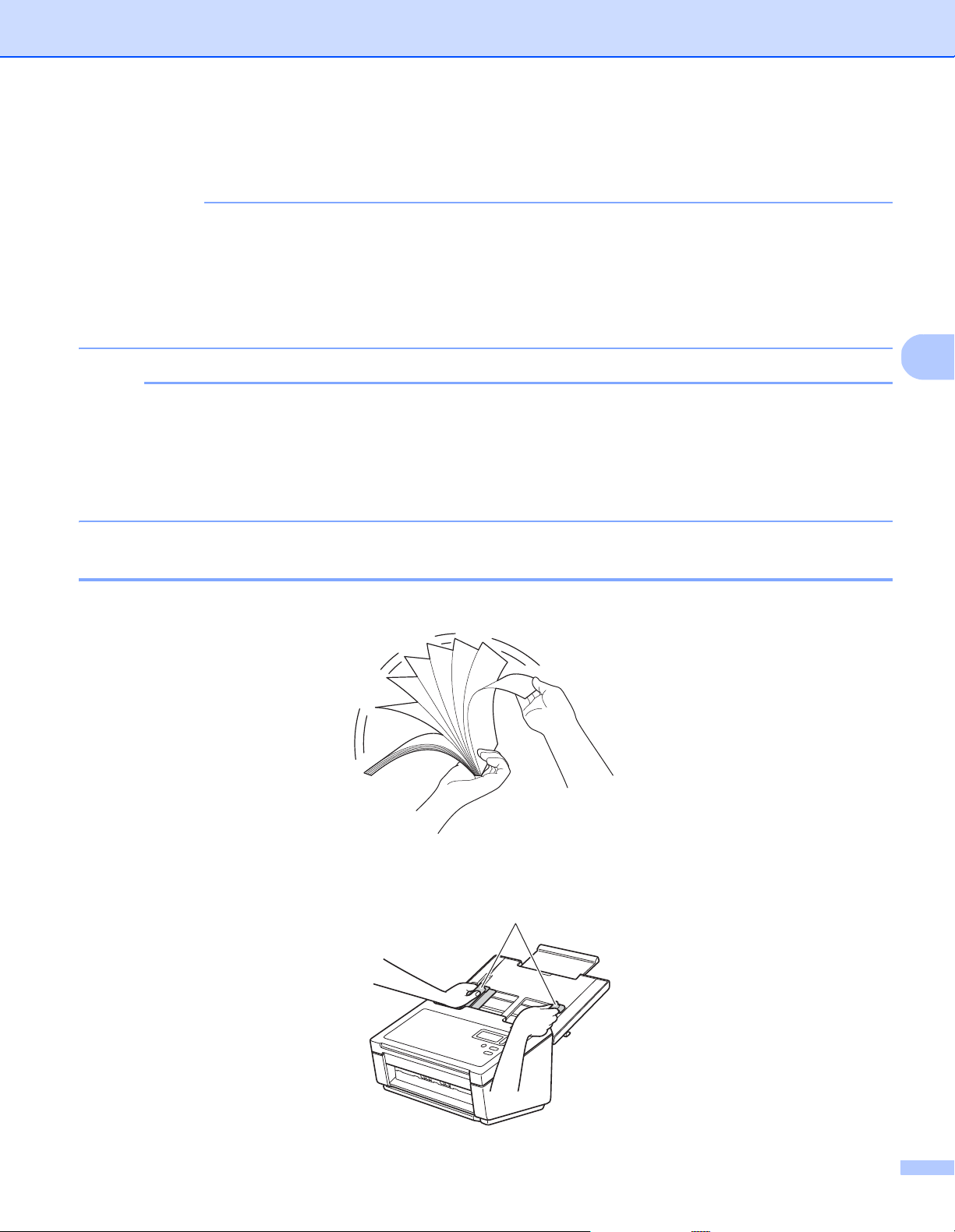
Scan Preparation
4
IMPORTANT
NOTE
1
Load documents
• The ADF can hold up to 100 pages and feeds each sheet individually. Use 20 lb (80 g/m2) paper and
always fan the pages before placing them in the ADF.
• DO NOT pull on the document while it is feeding.
• DO NOT use paper that is curled, wrinkled, folded, ripped, stapled, paper-clipped, pasted, or taped.
• DO NOT try to scan cardboard or fabric.
• Make sure documents that have ink or correction fluid on them are completely dry.
• Certain types of plastic cards may be scratched when scanned. To prevent damage to the card,
we recommend using the Carrier Sheet.
• If misfeeds frequently occur when you scan thin sheets, reduce the number of documents held in the ADF,
and then start scanning again.
Loading documents
a Fan the pages several times along both the long edge and the short edge.
b Adjust the Document Guides (1) to fit the width of your document.
9
Page 14
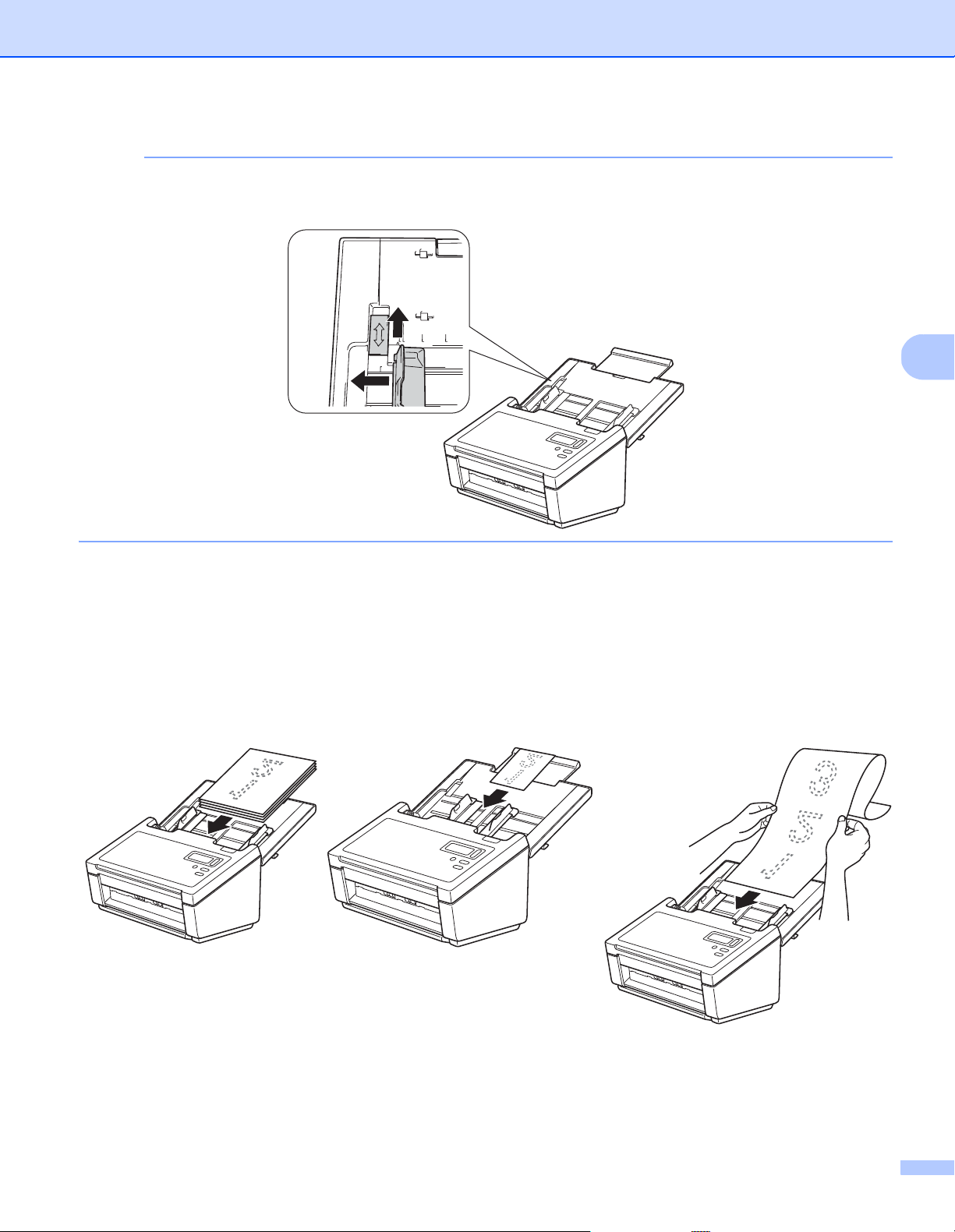
Scan Preparation
4
NOTE
1
2
Slide up the Document Guide Stopper (1) and extend the Document Guide (2) when you set the
documents with punch holes such as continuous form paper.
c Set your document, face down, top edge first in the ADF between the Guides until you feel it touch the
inside of the machine.
For plastic cards: Set your document, face down and short side first in the ADF between the Guides until
you feel it touch the inside of the scanner. Load only one plastic card at a time.
For documents longer than Letter/A4 size: Support the document with your hand if the document is longer
than the Top Cover. Load only one document at a time.
10
Page 15
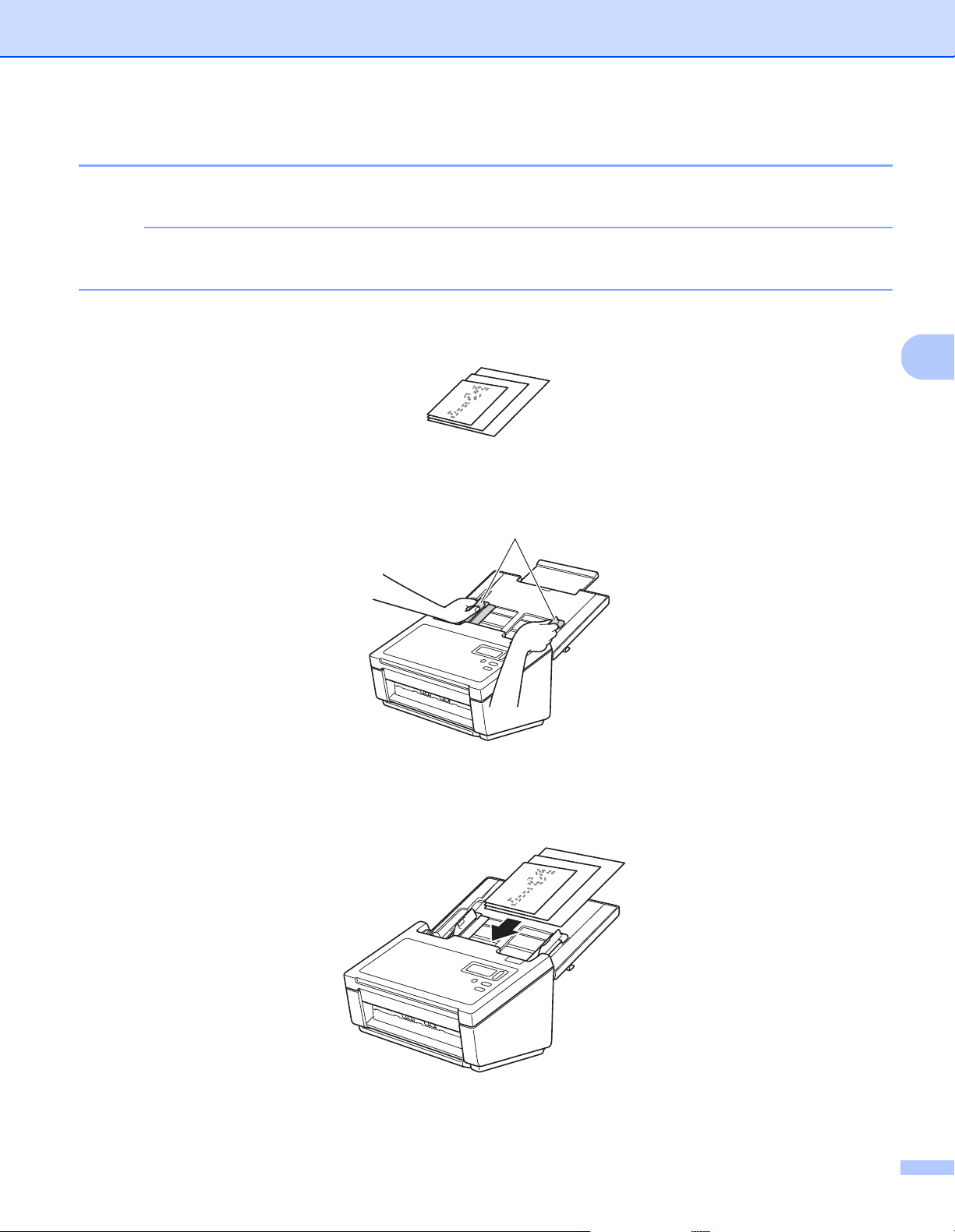
Scan Preparation
4
NOTE
1
Loading multiple differently-sized documents
To scan multiple pages that are different sizes, follow these steps:
Make sure that the narrowest document is wide enough to touch the ADF’s feed rollers, to avoid a
document jam.
a Stack the documents on top of each other, making sure that the top edge and the left side of each
document is aligned.
b Adjust the Document Guides (1) to fit the width of the largest document.
c Set the documents, face down, top edge first in the ADF between the Guides until you feel it touch
the inside of the machine.
11
Page 16
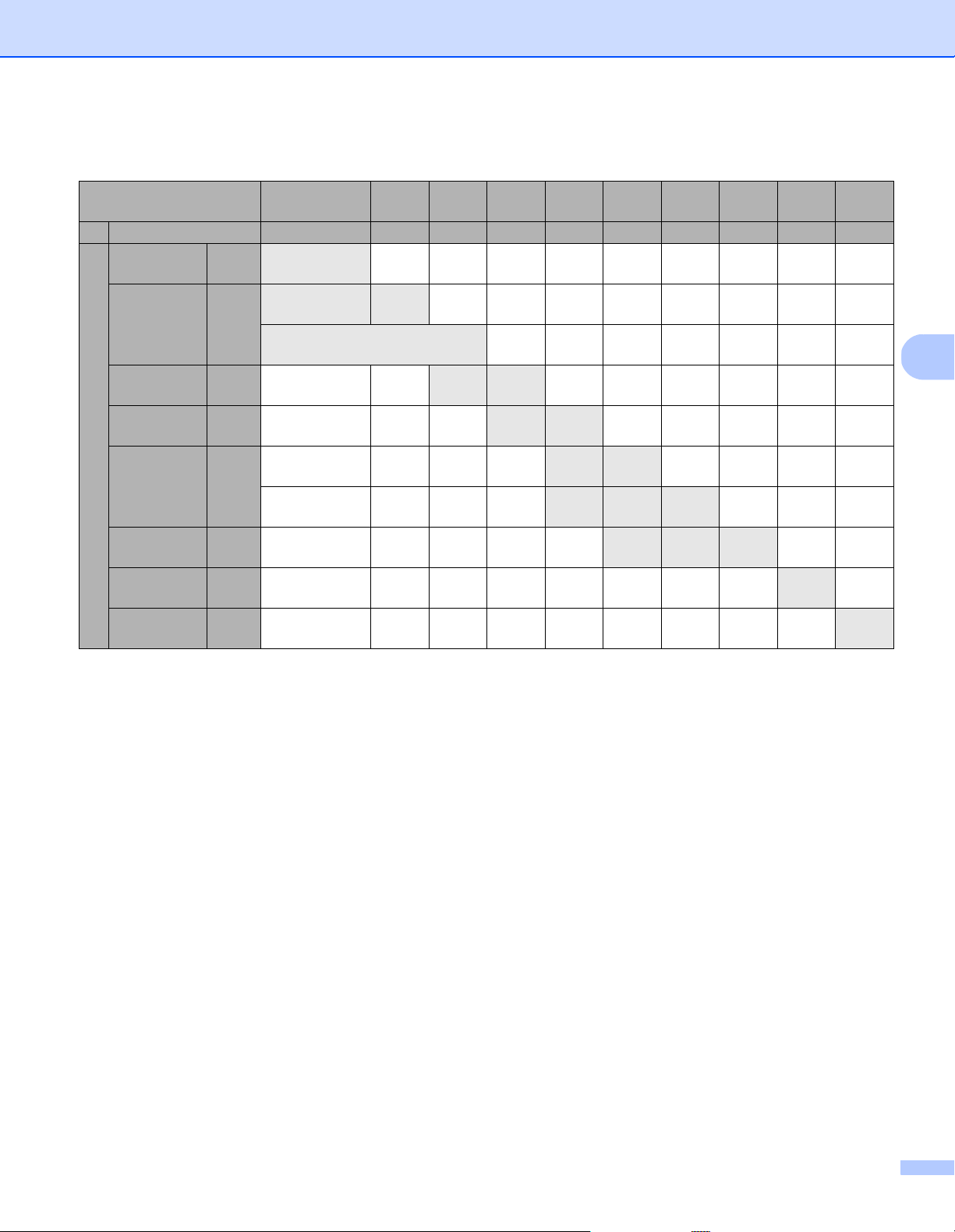
Scan Preparation
4
Combinations of multiple different-sized documents
Maximum size
Width (mm) (*1) 216 210 182 149 129 105 91 74.3 64.3 52.5
LTR (P)
Carrier Sheet
A4 (P)
A5 (L)
B5 (P)
B6 (L)
A5 (P)
A6 (L)
B6 (P)
B7 (L)
A6 (P)
A7 (L)
Minimum size
B7 (P)
B8 (L)
A7 (P)
A8 (L)
B8 (P) 64.3
A8 (P) 52.5
74.3
LTR (P)
Carrier Sheet
216
210
182 Available range
149
129
105
91
A4 (P)
A5 (L)
B5 (P)
B6 (L)
A5 (P)
A6 (L)
B6 (P)
B7 (L)
A6 (P)
A7 (L)
B7 (P)
B8 (L)
A7 (P)
A8 (L)
B8 (P) A8 (P)
LTR: Letter size
(P): Portrait
(L): Landscape
12
Page 17
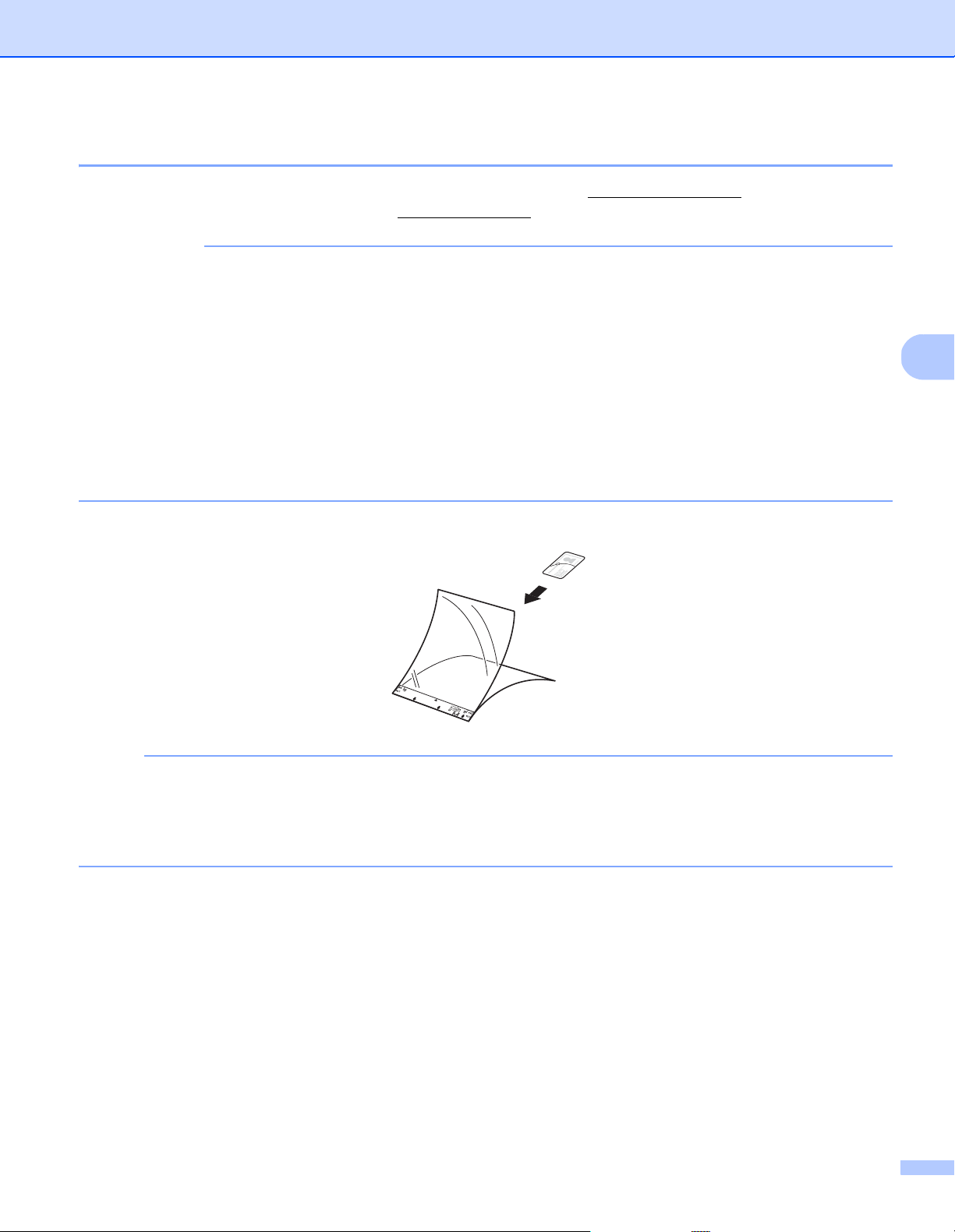
Scan Preparation
4
IMPORTANT
NOTE
Load documents using the Carrier Sheet
To purchase a Carrier Sheet, go to the Brother Solutions Center at support.brother.com or find contact
information for your local Brother office at www.brother.com
• Do not write on the Carrier Sheet, as the writing may be seen in scanned documents. If the Carrier Sheet
becomes dirty, wipe it with a dry cloth.
• Do not leave documents in the Carrier Sheet for extended periods of time, as the printing on the
documents may bleed through onto the Carrier Sheet.
• Do not place the Carrier Sheet in direct sunlight or in an area subject to high temperatures and high
humidity, as the Carrier Sheet may warp.
• Do not place large or heavy objects on the Carrier Sheet when it is lying flat.
• Do not bend or pull the Carrier Sheet. If it becomes damaged, it may not be acceptable for scanning, and
should not be used.
• Do not scan multiple Carrier Sheets in a row.
a Insert the document into the Carrier Sheet.
• Set the document in the center of the Carrier Sheet and align the top of the document with the top of the
• To avoid document jams, do not put several small documents into the Carrier Sheet at the same time.
Carrier Sheet.
Insert only one document into the Carrier Sheet at a time.
13
Page 18
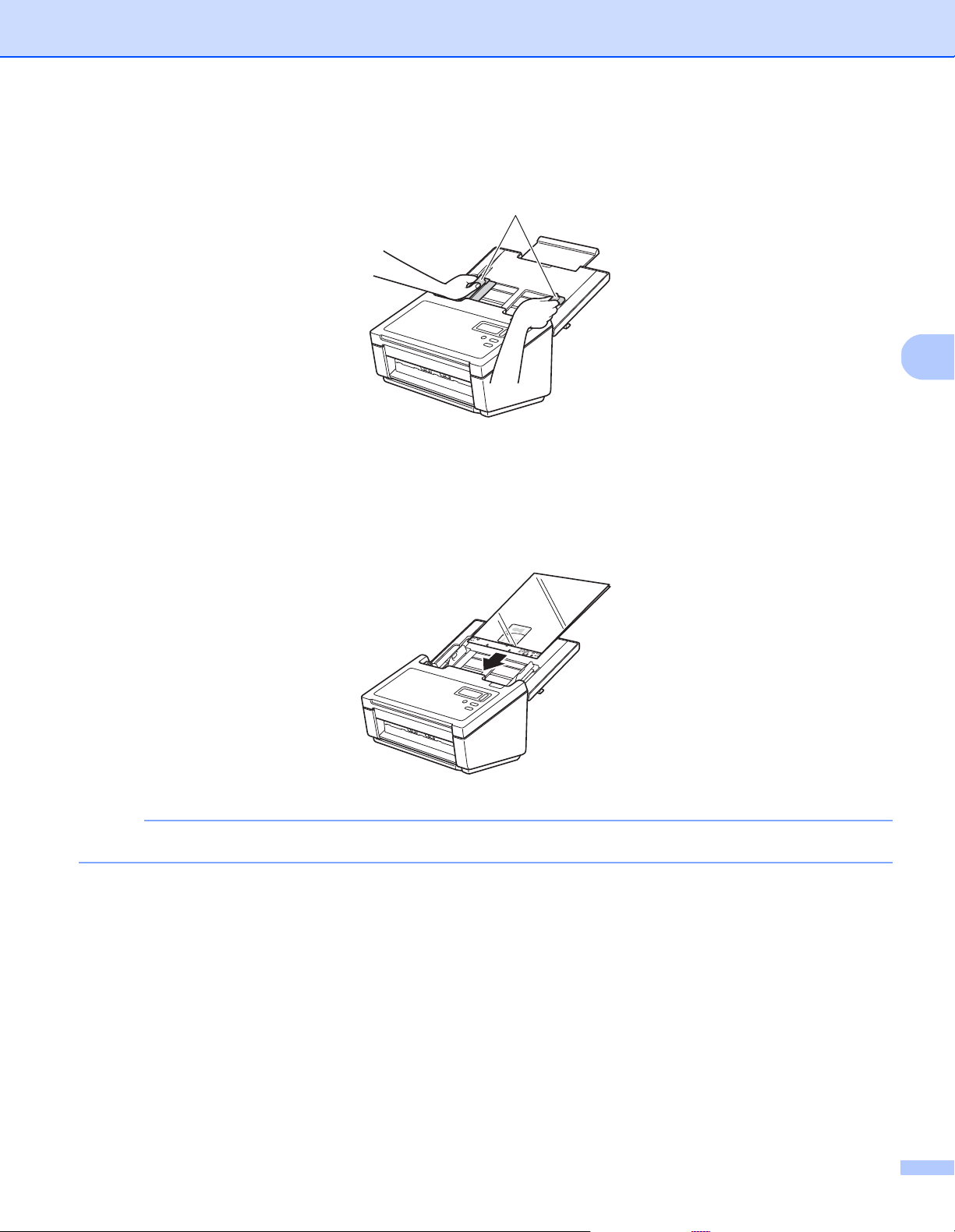
Scan Preparation
4
NOTE
1
b Adjust the Document Guides (1) to fit the width of the Carrier Sheet.
c Set the Carrier Sheet in the ADF between the Guides until you feel it touch the inside of the machine.
To avoid document jams, do not load the Carrier Sheet upside down.
14
Page 19
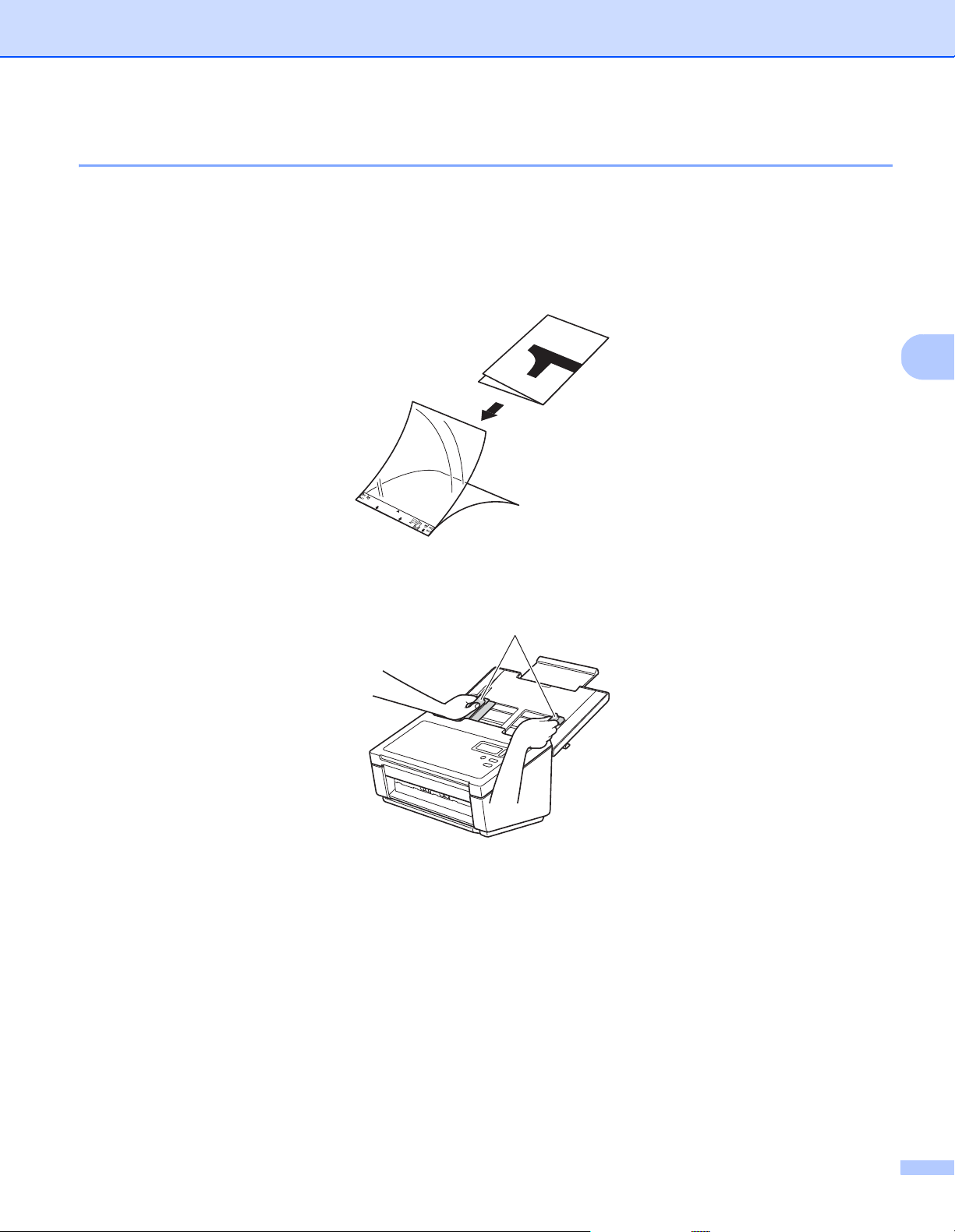
Scan Preparation
4
1
Loading documents wider than Letter/A4 size
You can scan documents that are wider than Letter/A4 size by using the Carrier Sheet.
Before scanning, see Load documents using the Carrier Sheet on page 13 for basic usage instructions and
notes about the Carrier Sheet.
a For best results, carefully fold your document in half, making sure all the corners are even, and then
insert the document into the Carrier Sheet.
b Adjust the Document Guides (1) to fit the width of the Carrier Sheet.
15
Page 20
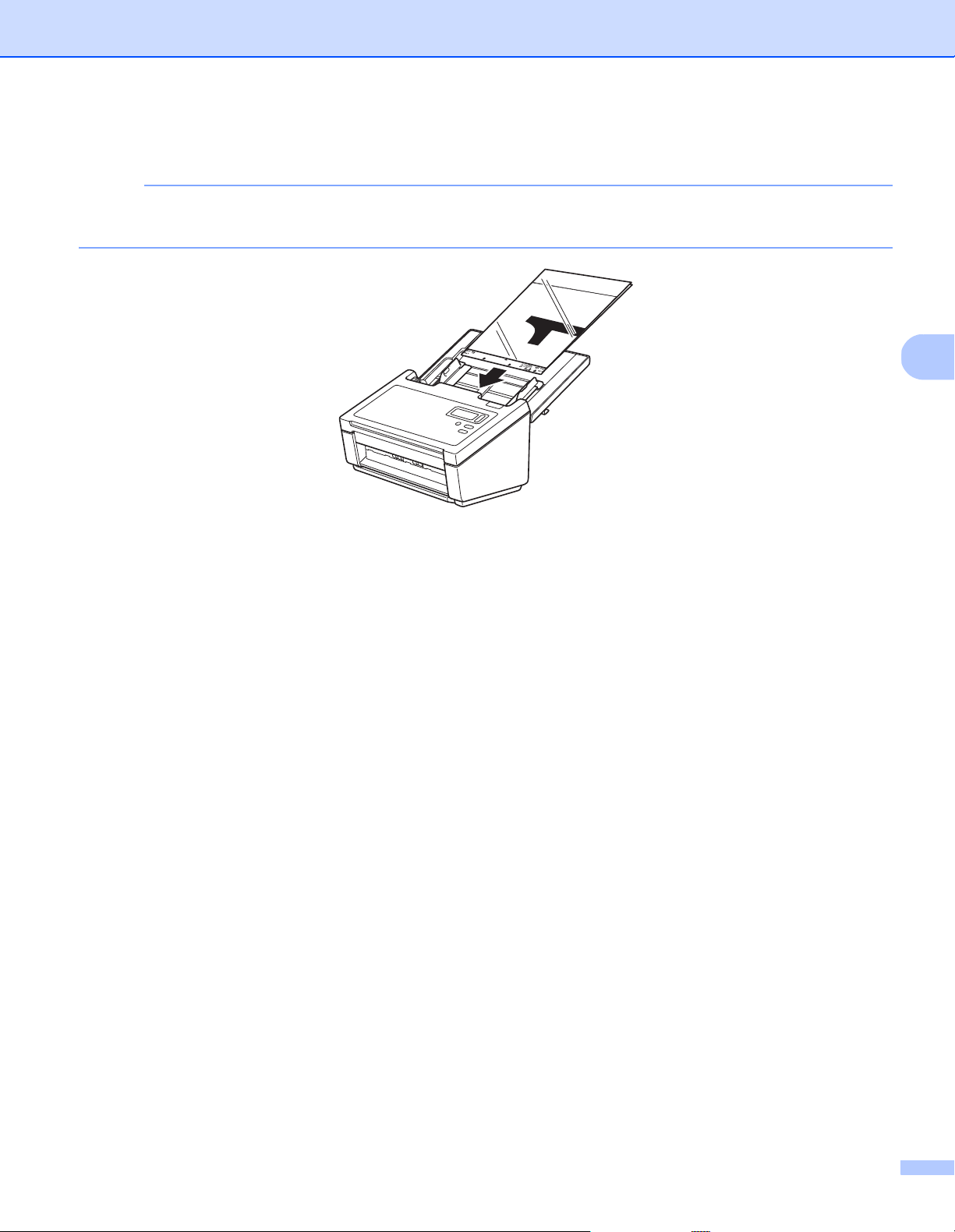
Scan Preparation
4
NOTE
c Set the Carrier Sheet in the ADF between the Guides until you feel it touch the inside of the machine.
To reduce the white space in the center of a scanned page, be sure to position the folded edge of the
original document closer to the right edge of the Carrier Sheet.
16
Page 21
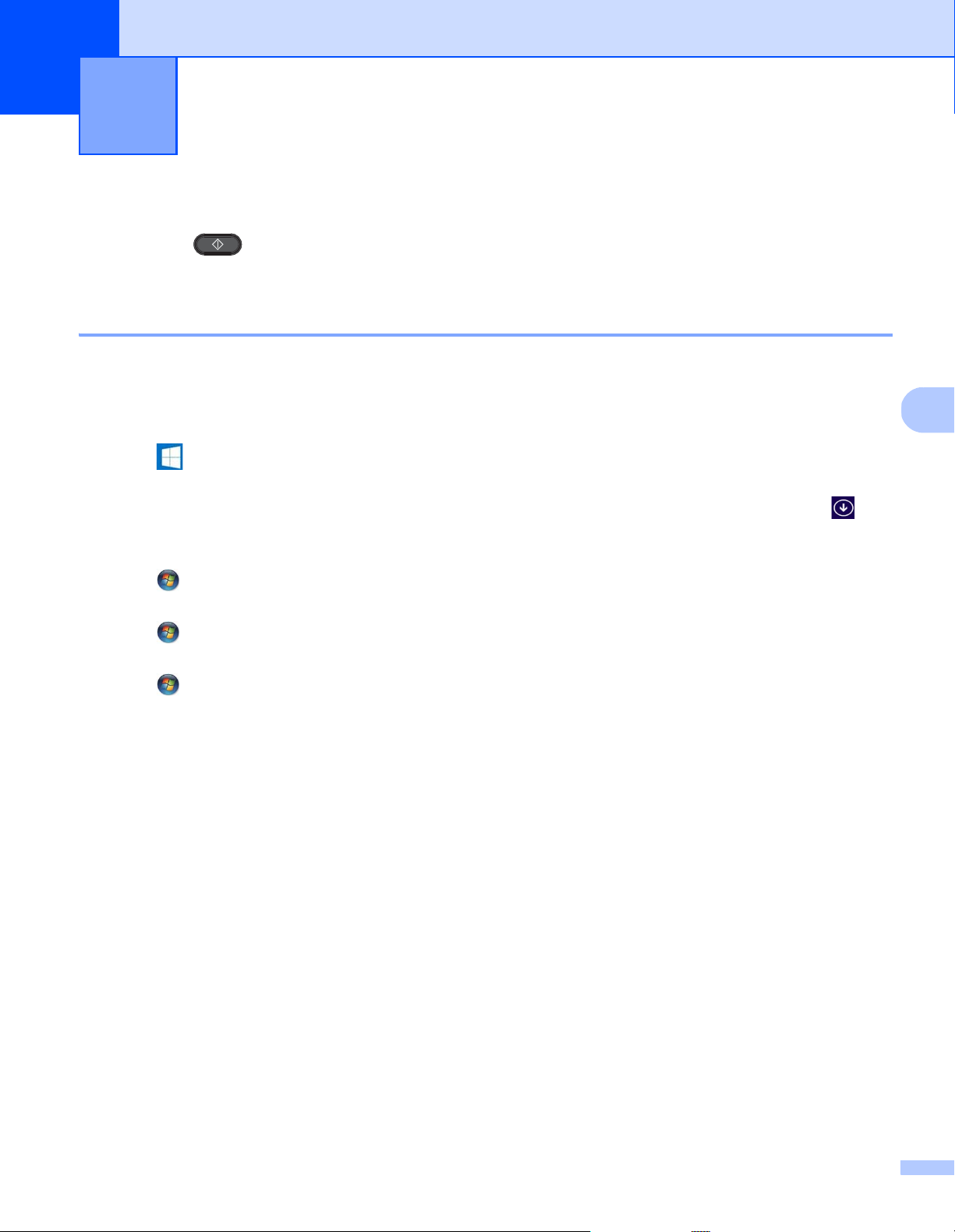
5
5
Scan (Windows®) 5
Scan using the control panel
Customize the Scan button on your Brother machine’s control panel to scan using your preferred
scanning software.
Assign a scanning application to the Scan button
a Confirm that the machine is connected to your computer via a USB cable.
b Access the machine from your computer using one of the following:
®
(For Windows
Click (Start) > Settings > Devices > Printers&Scanners > Devices&Printers.
(For Windows
Move your mouse to the lower right corner of your desktop. When the menu bar appears, click >
Control Panel. In the Hardware and Sound group, click View devices and printers.
(For Windows
Click (Start)> Devices and Printers.
(For Windows Vista
Click (Start)> Control Panel > Scanners and Cameras > Printers.
(For Windows
Click (Start)> Control Panel > Scanners and Cameras.
10)
®
8/8.1)
®
7)
®
XP)
®
)
c Right-click the scanner icon, and select Scan properties from the menu.
®
For Windows Vista
, select the machine and click Properties.
17
Page 22
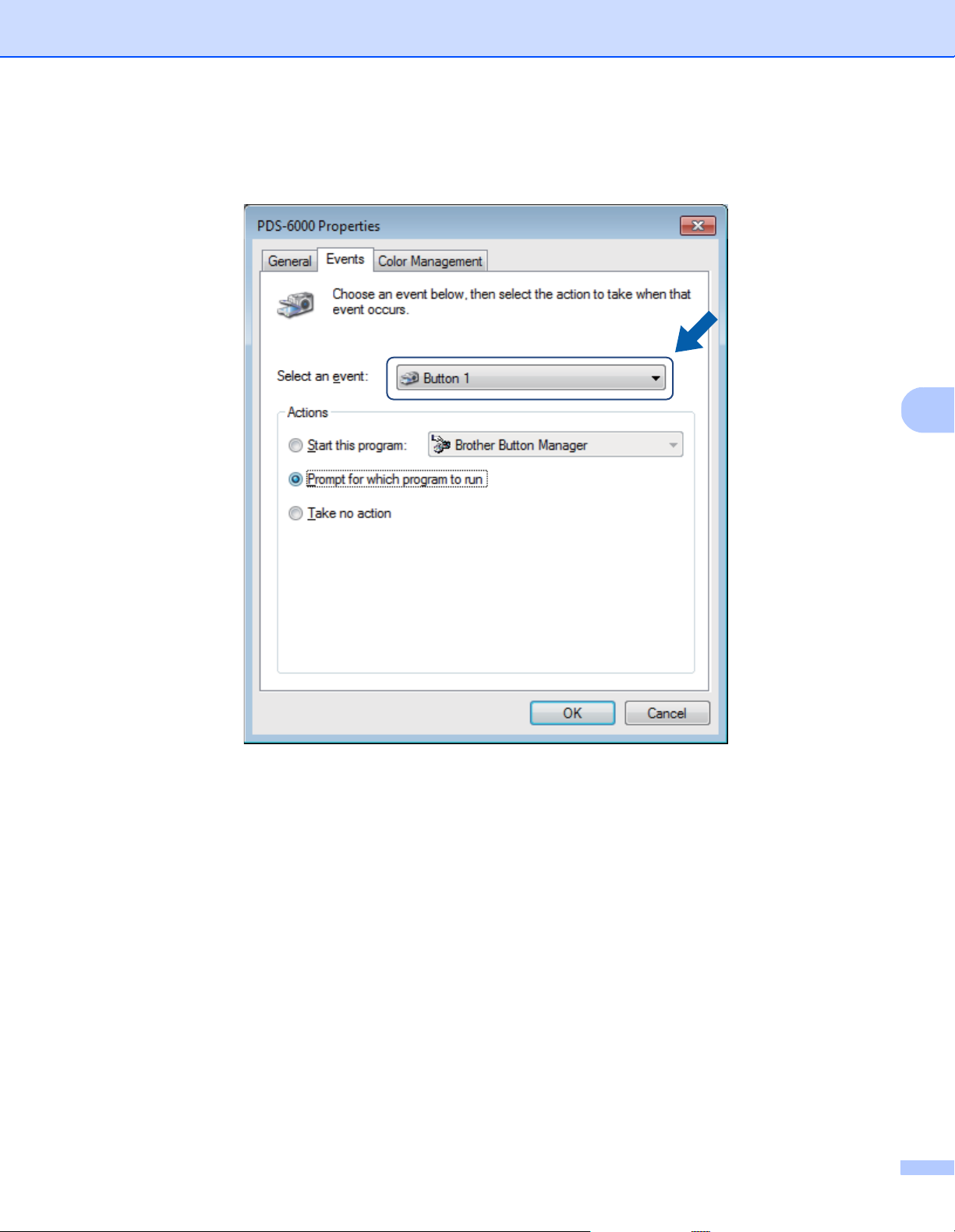
Scan (Windows®)
5
d Click the Events tab, and then select an event number from the Select an event drop-down list.
The Button # you select from this list directly corresponds with the function numbers (Function X)
displayed on the machine’s LCD.
18
Page 23
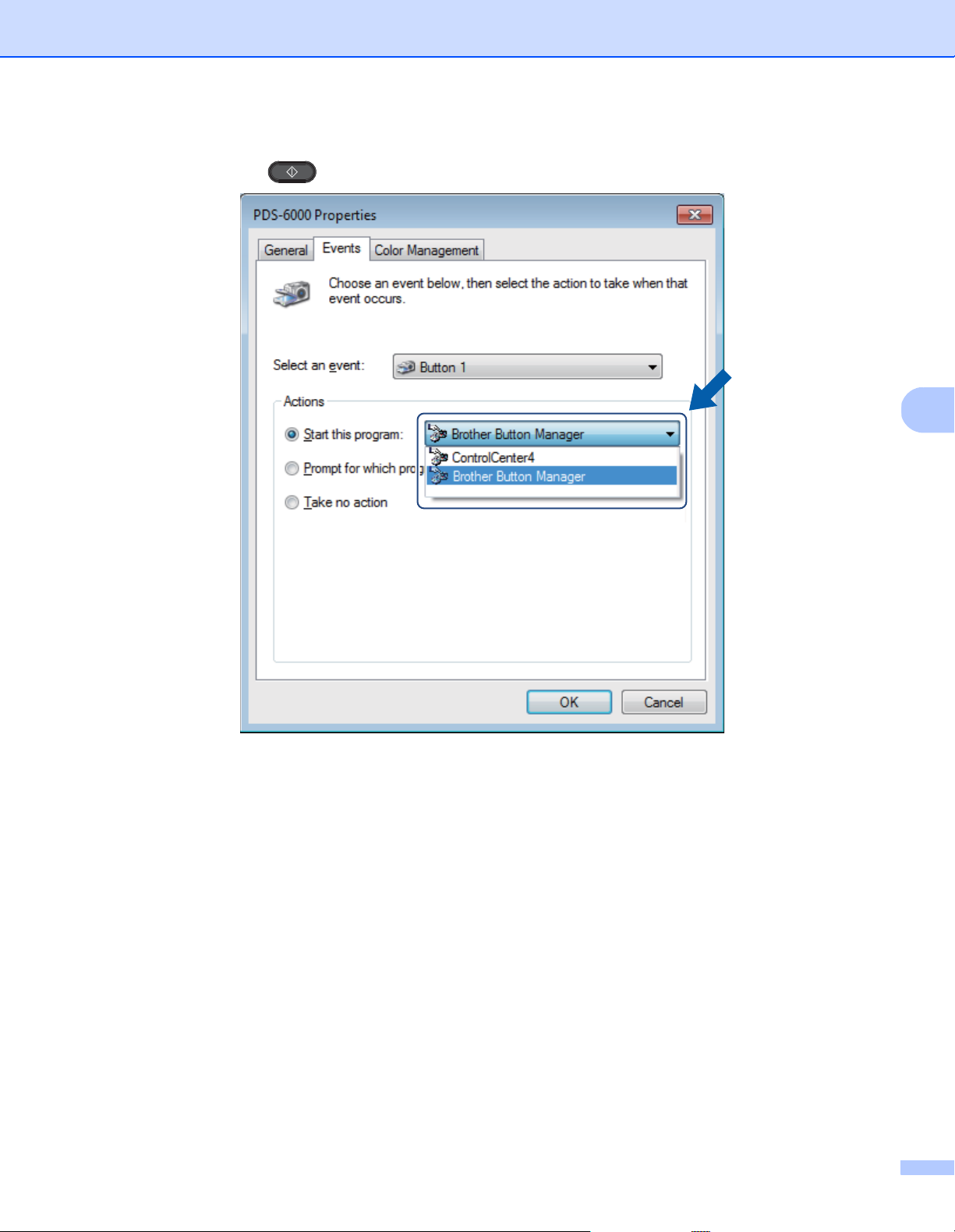
Scan (Windows®)
5
e Select Start this program from Actions, and then select the scanning application you want to launch
when you press the (Scan) button on your machine’s control panel.
f Click OK.
19
Page 24
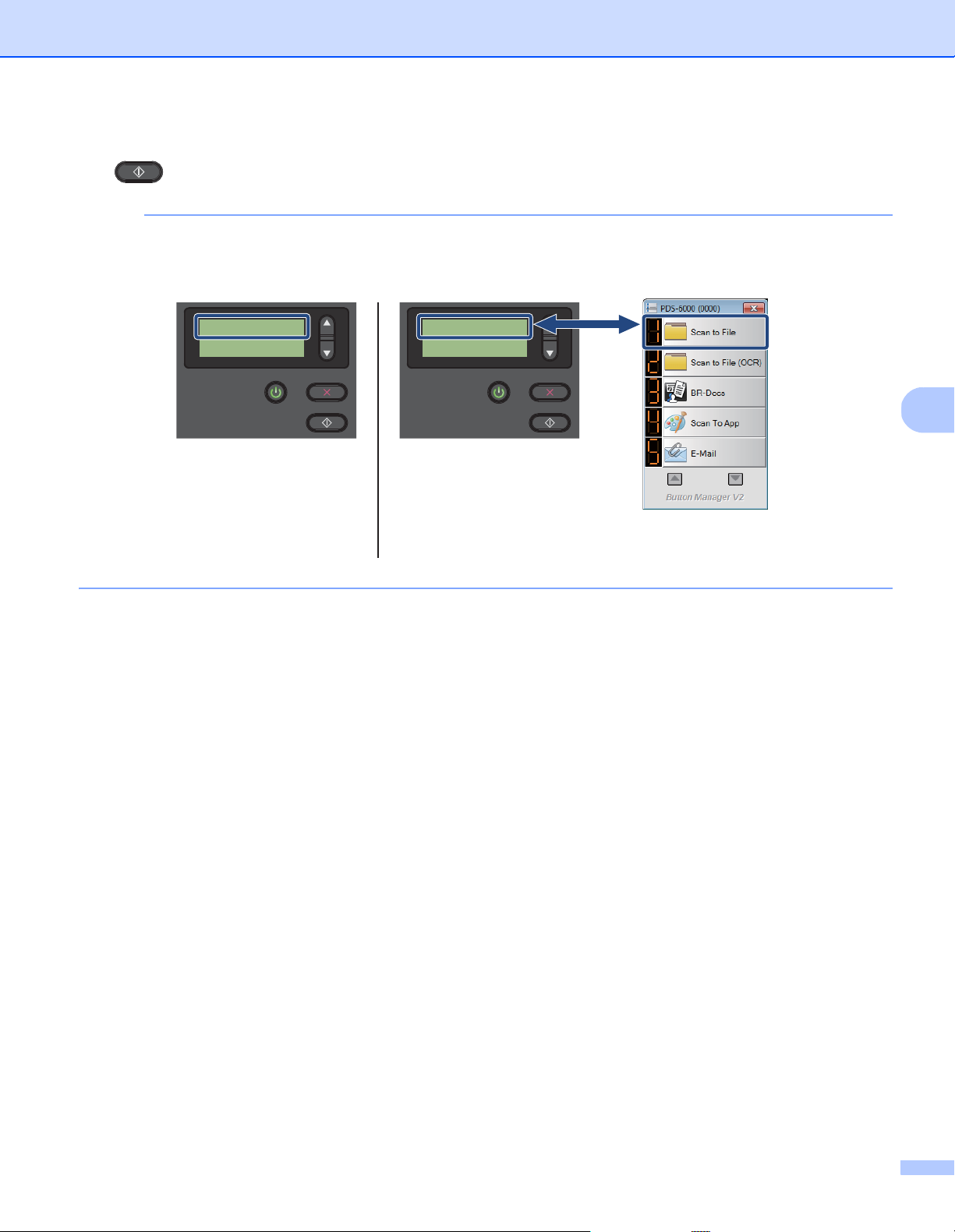
Scan (Windows®)
5
NOTE
LCD
(When Button Manager V2
is launched)
Button Manager V2
Button Panel
1.Scan to File
PageCount 0
LCD
(When Button Manager V2
is not launched)
Function 1
PageCount 0
g Select the function number you assigned the scanning application on the machine’s LCD, then push the
Scan button on your machine. The assigned application will launch.
When you use Button Manager V2 application, you can syncronize the machine’s LCD and application’s
function names by assigning Brother Button Manager to all the Button # in the Select an event
drop-down list. For more information, see the Button Manager V2 User’s Guide.
20
Page 25
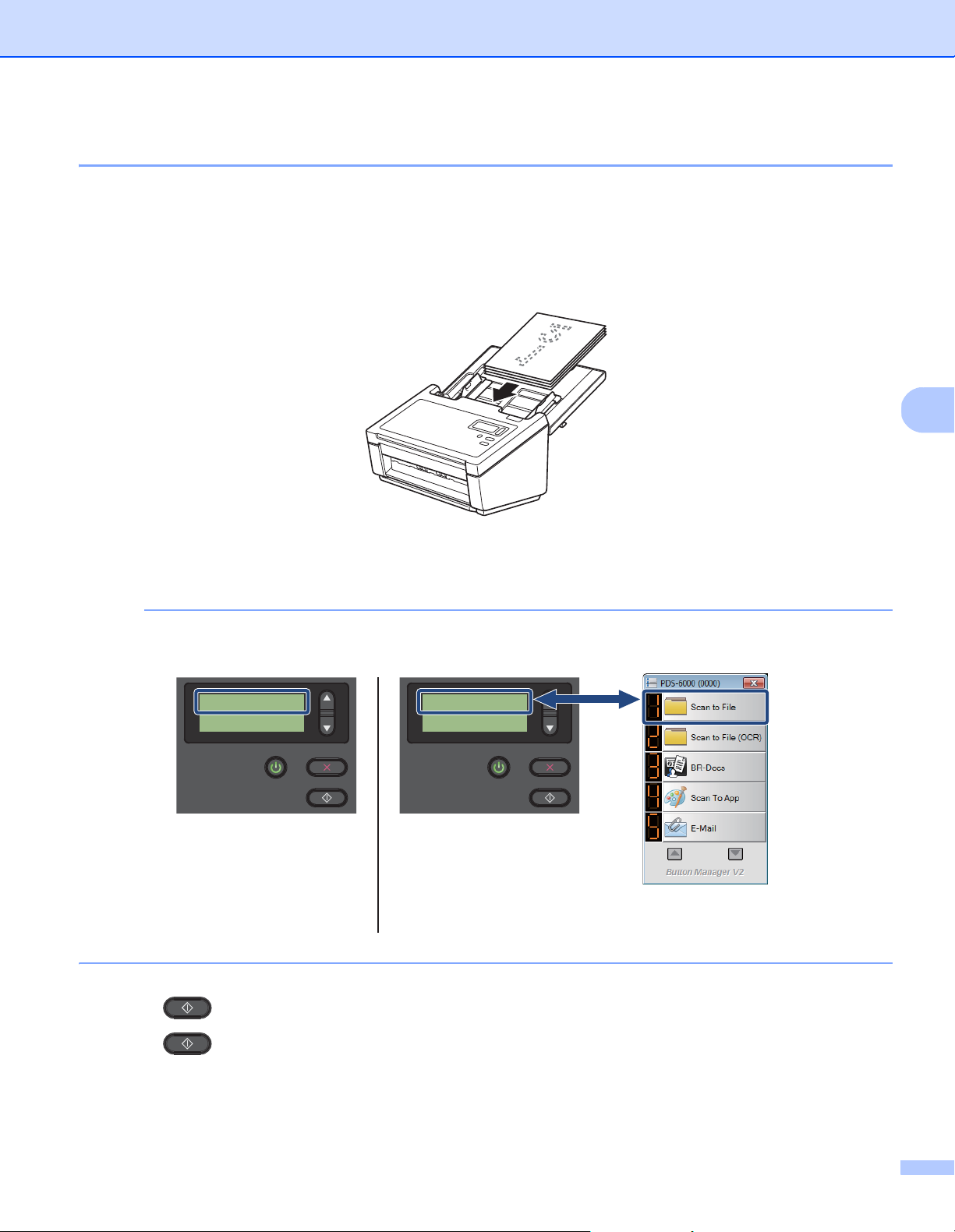
Scan (Windows®)
5
NOTE
LCD
(When Button Manager V2
is launched)
Button Manager V2
Button Panel
1.Scan to File
PageCount 0
LCD
(When Button Manager V2
is not launched)
Function 1
PageCount 0
Scan a document
a Confirm that the machine is connected to your computer via a USB cable.
b Set your document in the ADF.
c Press a or b to select a Function.
When Brother’s Button Manager is running on your computer, the machine’s LCD displays a Button
Manager function number and name. For more information, see the Button Manager V2 User’s Guide.
d Press to launch the scanning application.
e Press again to begin scanning.
21
Page 26
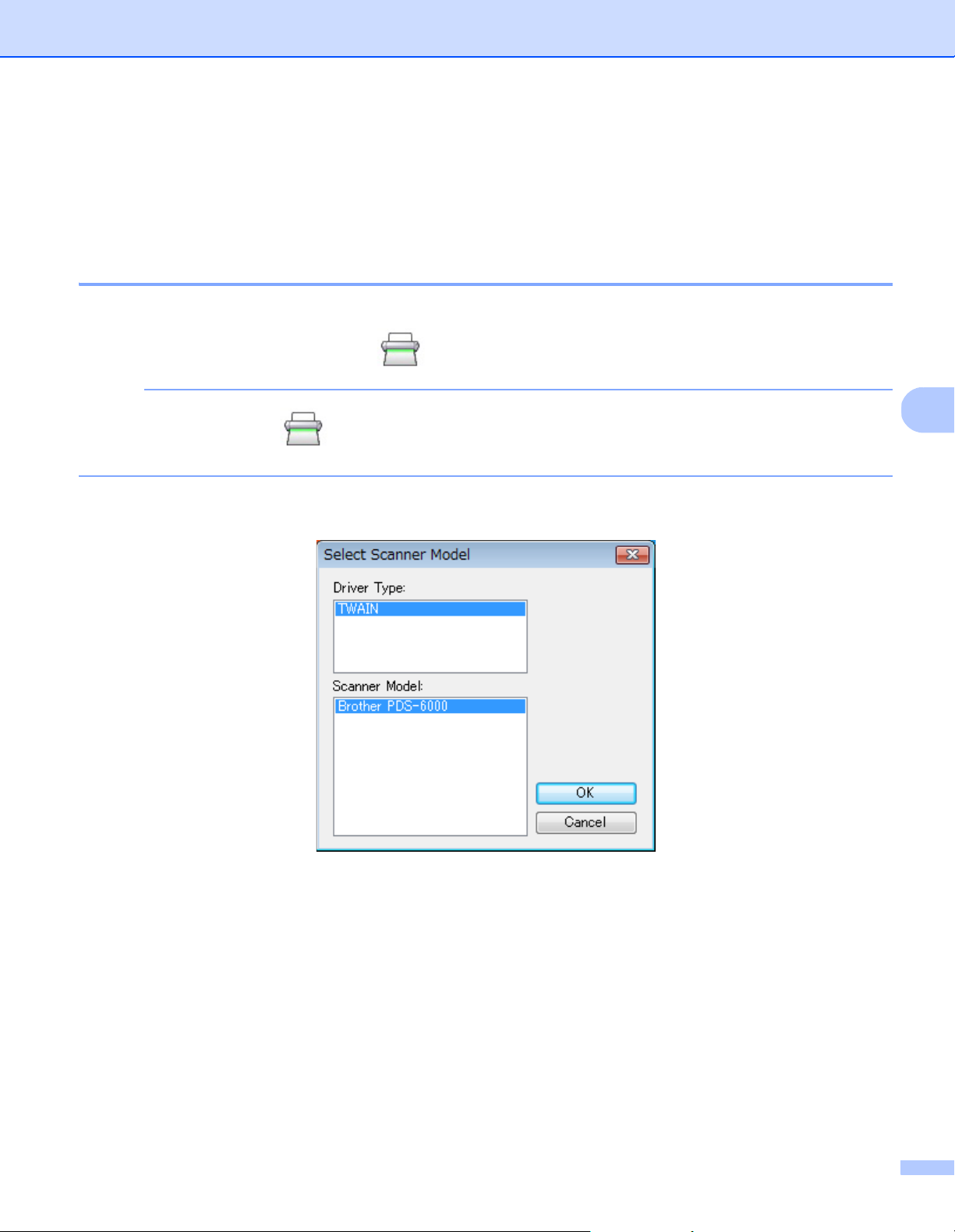
Scan (Windows®)
5
NOTE
Scan using your computer
To scan using your computer, launch a TWAIN-compatible application on your computer, such as DS Capture
or Adobe
®
PhotoShop®. This guide uses DS Capture as an example.
Scan with DS Capture
a Confirm that the machine is connected to your computer via a USB cable.
b Double-click the DS Capture icon on your desktop.
If the DS Capture icon is not visible on your desktop, click Start > All Programs >
Brother PDS-XXXX Scanner (where XXXX is your model name) > DS Capture.
c The Select Scanner Model dialog box appears.
Under Scanner Model, select your PDS scanner model, and then click OK.
22
Page 27
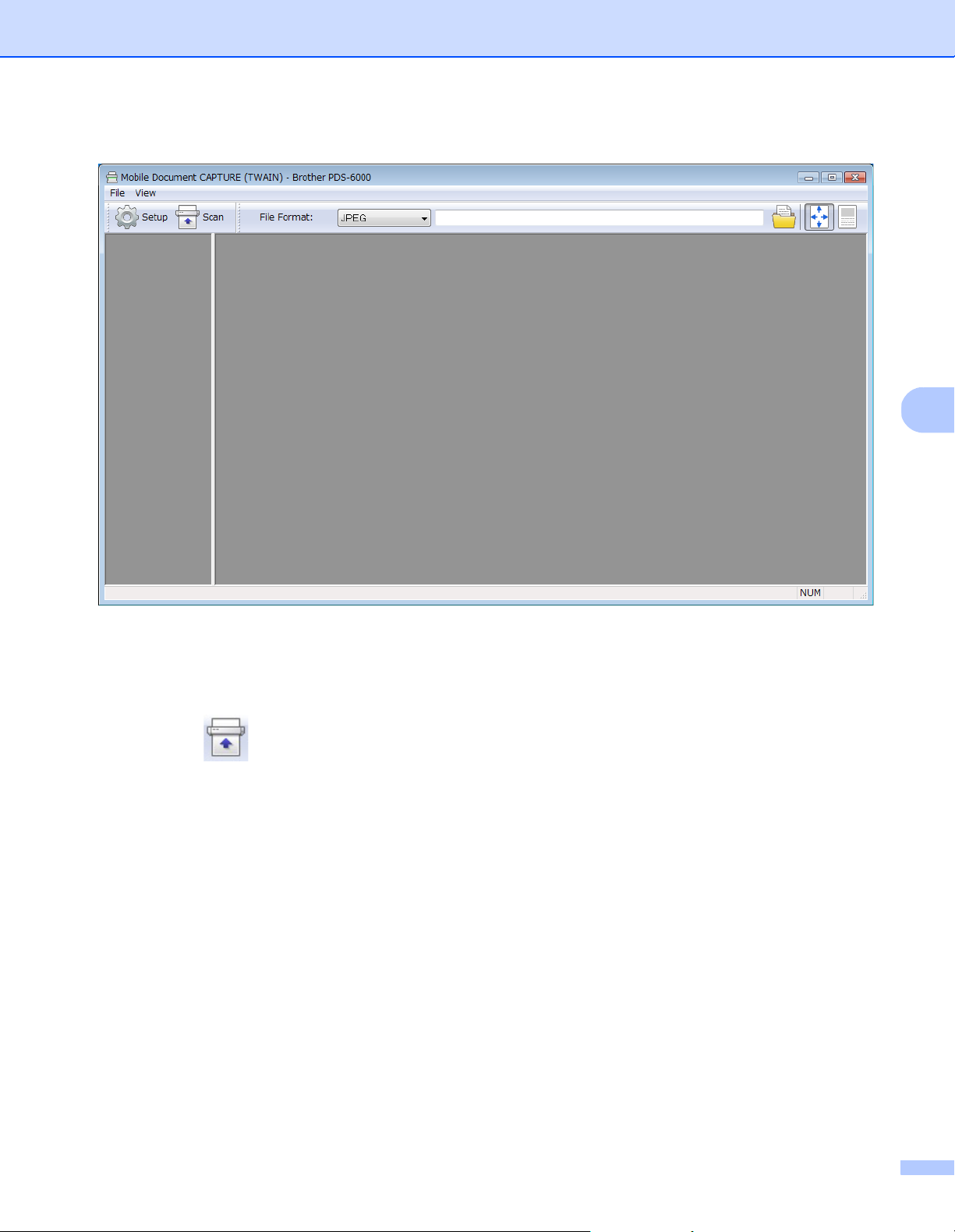
Scan (Windows®)
5
d DS Capture launches.
e Click Setup to change the scan settings, if needed.
For more information on changing settings, see Change scan settings using the TWAIN driver on
page 24.
f Set your document in the ADF.
g Click Scan . Your scanner starts scanning.
A thumbnail of the scanned image appears in the DS Capture screen and the scanned image will be
saved in the directory you specified in the Path field. For more information, see DS Capture home screen
on page 25.
Check the scan result to confirm that all settings are correct.
23
Page 28
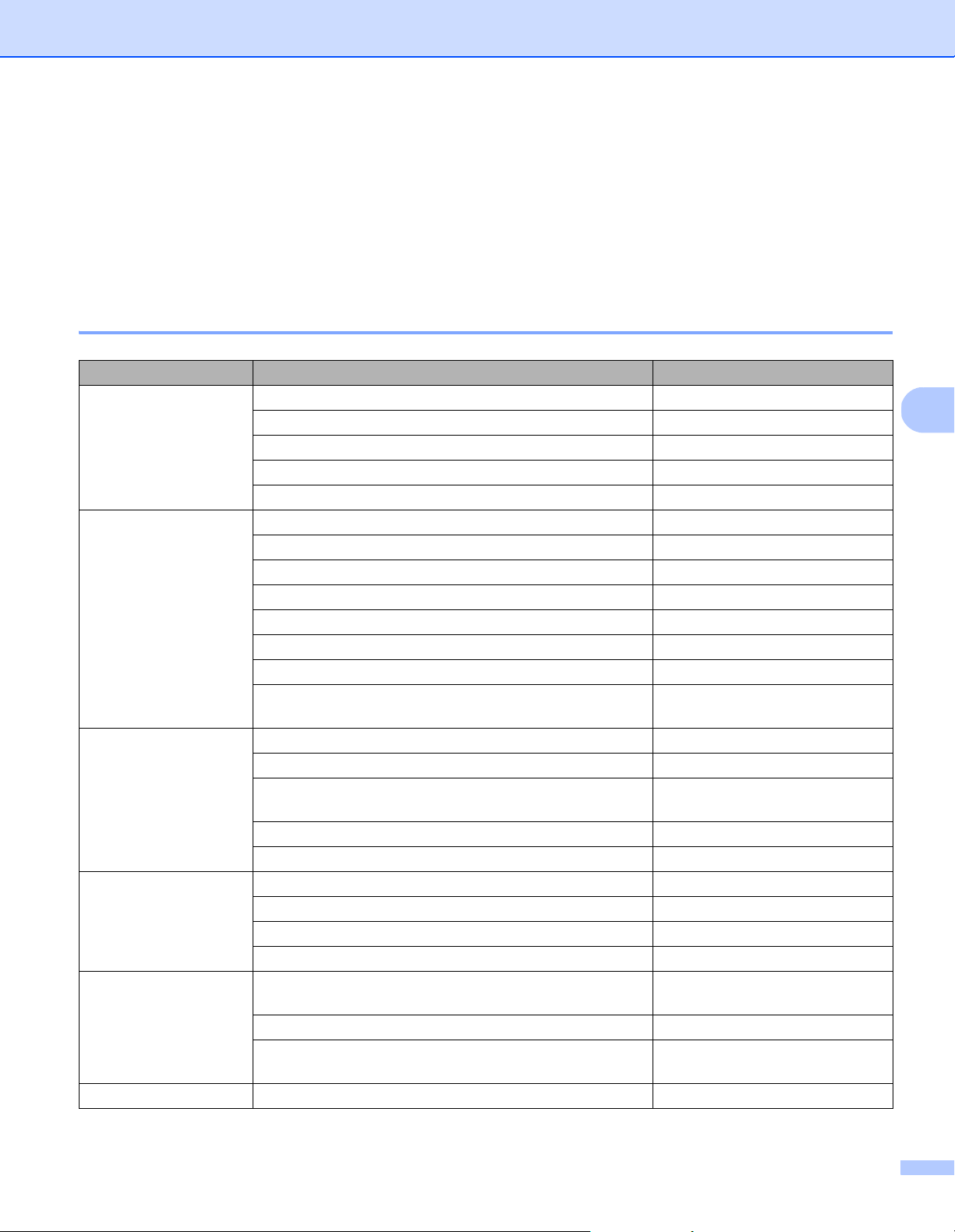
Scan (Windows®)
5
Change scan settings using the TWAIN driver
The TWAIN driver provides various settings and useful functions that you can use when scanning, as listed
in the overview table below.
In this guide, we use the DS Capture application in our examples. Instructions for other scanning software
will be similar.
Functional overview
Category Function Reference
Basic settings Specify the image type (color) and scan Image tab on page 28
Automatically identify the document color and scan Image tab on page 28
Specify the document size and scan Paper tab on page 37
Automatically identify the document size and scan Paper tab on page 37
Specify the resolution and scan Image tab on page 28
Image processing Remove the specified color and scan Color Dropout tab on page 35
Rotate the document Rotation tab on page 47
Detect and remove the blank page Enhancement tab on page 49
Remove punch holes of scanned documents Enhancement tab on page 49
Automatically compensate the document tilt Paper tab on page 37
Remove the document base color Enhancement tab on page 49
Clean up paper edge of border with white or black result Enhancement tab on page 49
Remove small defects due to dust, or scratches, on a
scanned image
Efficient scanning See preview and check scan settings Preview tab on page 43
Save your scanner properties Image tab on page 28
Acquire multiple color type scan results with a single
scan
Specify the computer memory used when scanning More Settings tab on page 53
Perform consecutive document scanning Paper tab on page 37
Advanced functions Scan a barcode to read information Enhancement tab on page 49
Add a character string to the scan result Digital Imprinter tab on page 55
Divide a 1 page document into 2 pages Rotation tab on page 47
Scan a document larger than Letter/A4 size Image tab on page 28
Machine settings Specify multi-feed detection settings Multi-Feed Detection tab on
Check and reset the scan count Information tab on page 59
Change the Power Saving Mode and Power Off time
settings
System information Check the scanner and computer system information Information tab on page 59
Enhancement tab on page 49
Image tab on page 28
page 41
More Settings tab on page 53
24
Page 29
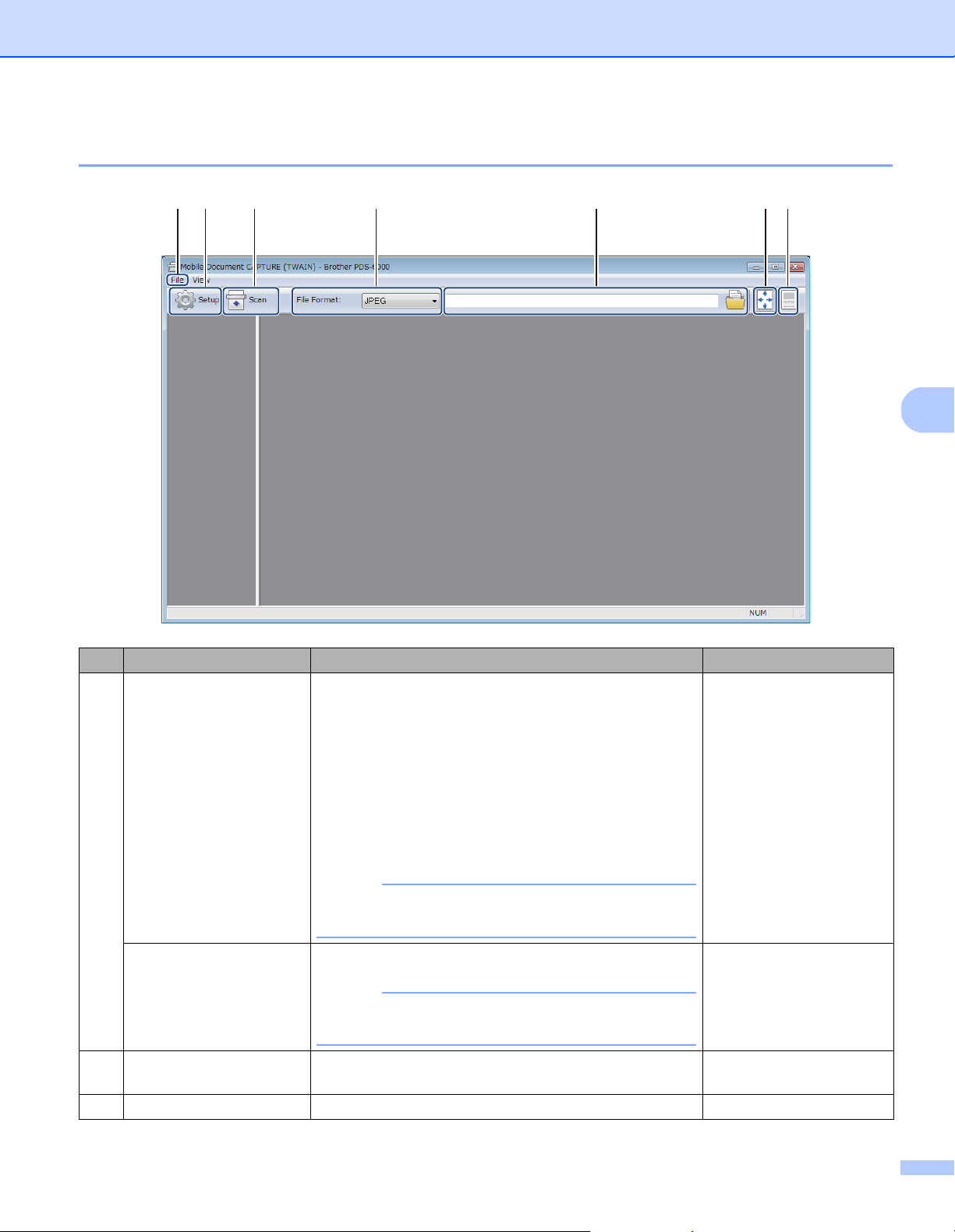
Scan (Windows®)
5
NOTE
NOTE
DS Capture home screen
(2)(1) (3) (4) (5) (6)(7)
No. Name Description Default
(1) Fast scan mode /
Fast display mode
(select from the File
menu)
Debug
(select from the File
menu)
(2) Setup Change scanner properties. For more information, see
(3) Scan Click this button to scan. -
Switch the scan mode if needed.
Fast scan mode
Fast scan mode gives priority to scanning speed.
Thumbnails are displayed after scanning is
complete.
Fast display mode
In Fast display mode, thumbnails are displayed in
real-time.
When you select Fast display mode, scanning
speed may be slower, depending on your computer.
Set the debug value between 0 and 9.
Debug is a developer’s function. Users should not
need to change this setting.
Scanner Properties dialog box on page 27.
Fast scan mode
0
-
25
Page 30
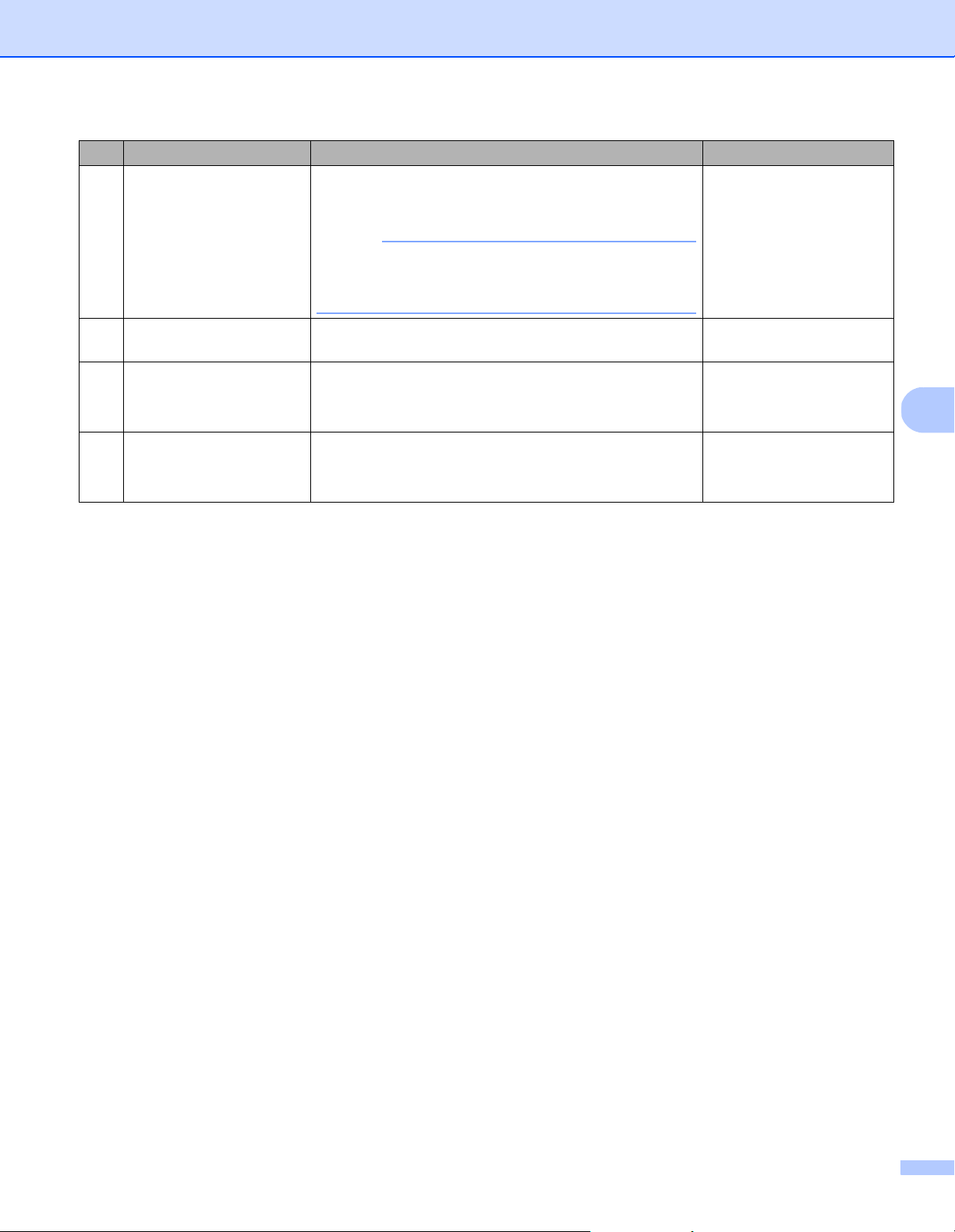
Scan (Windows®)
5
NOTE
No. Name Description Default
(4) File Format Change the file format.
Select the format you want from the drop-down list.
To save multiple documents as one file, select
Multi-page PDF (MPDF) or Multi-page TIFF (MTIFF)
from the drop-down list.
JPEG
(5) Path Specify the directory where you want to save scanned
images.
(6) Fit Page View and size the scanned image.
You cannot use Fit Page when PDF or Multi-page PDF
is chosen in File Format.
(7) Actual Size (100%) View the scanned image in Actual Size (100%).
You cannot use Actual Size (100%) when PDF or
Multi-page PDF is chosen in File Format.
\My Documents\My Scan\
(selected)
(not selected)
26
Page 31

Scan (Windows®)
5
NOTE
(1)
(4)
(3)
(2)
Scanner Properties dialog box
Click Setup on the DS Capture home screen to display the Scanner Properties dialog box.
Use the Scanner Properties tabs to configure the scanner’s settings.
No. Name Description
(1) Tabs Image, Compression, Color Dropout, Paper, Multi-Feed Detection,
Preview, Rotation, Enhancement, More Settings, Digital Imprinter,
Information
(2) Defaults Click Defaults to reset all settings in all tabs to the original factory settings.
(3) OK Click OK to save the settings and close the Scanner Properties dialog box.
(4) Cancel Click Cancel to close the Scanner Properties dialog box without saving
changes.
All settings in the Image tab (except for the Resolution), the Compression tab, the Color Dropout tab,
and the Preview tabs can be set individually for the front and back of any double-sided document you scan.
27
Page 32

Scan (Windows®)
5
(1)
(9)
(2)
(10)
(3)
(4)
(5)
(6)
(7)
(8)
(11)
Image tab
Click the Image tab to set basic scan settings, to assign values for the front or back of your document and to
specify the image type.
No. Name Description Default
(1) Image Selection check
boxes
(2) Image Selection group Customize the settings for the front and back sides
Select the check box(es) to specify the type of scan
for the front (and back) of your document.
Front B&W
Front B&W
of your document.
(3) Binarization /
Document Type /
Non-Color Selection
(4) Sensitivity / Threshold Change sensitivity/threshold value. -
(5) Brightness Change brightness. 0
(6) Contrast Change contrast. 0
(7) Resolution (dpi) Select resolution. 200
Select a proper image processing mode. This field
name changes based on your choice in the Image
Selection group.
Dynamic Threshold /
Document /
Black and White
(8) Invert Reverse the brightness and the colors in the image. Black on White
(9) Scan Source options Select a scan source. Automatic Document
Feeder (ADF)
(10) Profiles Create or change scan profiles for frequently-used scan
Custom
settings.
(11) Color Profile Ensure accurate colors when scanning. Document
28
Page 33

Scan (Windows®)
5
NOTE
Image Selection check boxes
Select the check boxes to customize the scan type. The Image Selection check box(es) are used to select
the color mode with which the front or back of your document will be scanned. For example, to scan both the
front and back of a color document page in color, select the Front Color and Back Color check boxes. For a
black and white scan of the front and a color scan of the back, select Front B&W and Back Color.
• Select more than one image type check box to generate multiple scan results from a single scan.
For example, if you select Front Color and Front Gray, and then scan your document, scan data in
both color and gray is saved.
• If you select Front Auto Color Detection, you must select Back Auto Color Detection as a back image
type, and vice versa. These two options work only with each other.
Image Selection group
The Image Selection group lets you configure detailed settings used when scanning in each color mode.
Select an image type and customize detail settings. You can apply different settings to each image type.
Image Type Description
Color Select Color if your original is in color and you want an exact copy.
Gray Select Gray if your original contains shades of gray.
B&W Select B&W if your original is typed, written in pencil, or written in pen.
Auto Color Detection Select Auto Color Detection to automatically detect and scan the front or back of your color
document. If your document is in color, the scanner will automatically scan the document as
a color image. If your document is not in color, choose either Black and White or Gray from
the Non-Color Selection drop-down list. Use this option if your document is multi-page and
includes both color and black and white.
Binarization / Document Type / Non-Color Selection
This field name changes based on your choice in the Image Selection group.
Binarization (B&W mode only)
Binarization is the process of converting a grayscale or color image into a black and white image. There
are several methods of performing this conversion.
Conversion Methods Description
Dynamic Threshold Select Dynamic Threshold to allow the scanner to dynamically evaluate each document
to produce the highest quality image. Select this option to scan documents containing
faint text, shaded background, or color background. If you select Dynamic Threshold:
Threshold, Brightness, and Contrast are not available.
Fixed Processing Select Fixed Processing for black and white and other high-contrast documents. A single
level is set to determine the black and white transition. The threshold is programmable
over the entire density range. If you select Fixed Processing, Contrast is not available.
Halftone 1-5 Select Halftone to view a gray image composed of different-sized dots. In other
machines, this is sometimes called “Grayscale”.
29
Page 34

Scan (Windows®)
5
Conversion Methods Description
Error Diffusion Select Error Diffusion for a type of Halftone. Error Diffusion results in good image
texture and makes text in images more legible than Halftone 1-5, above.
Halftone Diffusion
Document Type (Gray mode only)
When you select Gray as the image type for your scanned document, you can choose from three
document types.
Document Type Description
Document Select Document if your original contains only text or a mixture of text and graphics. This
is the optimal setting for regular business documents.
Photo Select Photo if your original contains a photograph, to reproduce it in a vivid grayscale
image.
Normal Select Normal to adjust Brightness and Contrast manually.
Document
Photo Normal
(Threshold: 230)
Non-Color Selection (Auto Color Detection mode only)
If your document is non-color, you can choose the output to be either Black and White or Gray.
This option is useful when you scan a combination of color and non-color documents.
30
Page 35

Scan (Windows®)
5
Sensitivity / Threshold
Sensitivity (available when you select Dynamic Threshold or Auto Color Detection)
Sensitivity of Dynamic Threshold:
If your document contains small dots or speckles and you want to remove them, increase the sensitivity
value by moving the bar to the right.
Sensitivity of Auto Color Detection:
If your document contains primarily black and white text with a small amount of light or pale color that you
do not want to be recognized as color, reduce the sensitivity value by moving the bar to the left.
Threshold (available when you select Fixed Processing or Document)
A low threshold value produces a lighter image, and can be used to subdue backgrounds and unneeded
information. A high threshold value produces a darker image, and can be used to help faint images
stand out.
Brightness
Use the Brightness bar to lighten or darken an image. The greater the value, the clearer the image.
Contrast
Use the Contrast bar to adjust the range between the darkest and the lightest shades in the image.
The greater the value, the greater the difference between light and dark.
Resolution (dpi)
Select a resolution value from the drop-down list. The greater the value, the higher the resolution, and larger
the file size.
You can set a custom resolution value by clicking the button to the right of the drop-down list.
Invert
Use Invert to reverse the brightness and the colors in the image. The default setting is Black on White
background. To reverse this, select White on Black.
Black on White White on Black
Scan Source
Automatic Document Feeder (ADF)
Use the ADF to scan multiple pages.
31
Page 36

Scan (Windows®)
5
2 in 1
Use 2 in 1 to scan documents wider than Letter/A4 size. The machine scans both sides of the folded
document, and merges the images onto a single page.
• Merge Vertically check box
Select this check box to align both sides vertically.
Clear this check box to align both sides horizontally.
Select Merge Vertically Clear Merge Vertically
Profiles
Click Profiles to save your frequently-used scan settings.
To create a scan profile:
a Choose your scan settings in the Scanner Properties dialog box, using any of the tabs.
b When finished, click the Image tab, and then click Profiles.
The Edit Your Profile dialog box appears.
32
Page 37

Scan (Windows®)
5
NOTE
c Click Add..., and then type the name of the profile you want to save.
d Click Save.
The new profile will appear in the Profiles drop-down list.
You can Delete, Rename, or Reset profile names in the Edit Your Profile dialog box.
Color Profile
Use the Color Profile settings to achieve accurate color reproduction for scans. This option uses the default
ICC profile parameters to adjust the image colors. ICC profiles are used with color mapping, mainly in digital
photography and printing.
Document
Select Document if your original contains only text or a mixture of text and graphics. This is an optimal
setting for regular business documents.
None
Select None to disable the Color Profile option.
Photo
Select Photo if your document contains photos, and you want to reproduce your photos in vivid color.
Mix
Select Mix if your document contains a combination of text and graphics. The Mix option offers mid-range
scan quality between Document and Photo.
33
Page 38

Scan (Windows®)
5
NOTE
(1)
(2)
Compression tab
Click the Compression tab to adjust the scanned image size but maintain image quality.
The Compression options available may differ depending on the scanning application you use.
No. Name Description Default
(1) Compression Select a Compression mode. None
(2) JPEG Quality Change the JPEG quality. 50
Compression
For scanning color or gray images, the following compression types are available:
• None
• JPEG
For scanning black and white images, the following compression types are available:
• None
•G4
JPEG Quality
Move the JPEG Quality slider to the right or left to increase or decrease the level of compression.
The greater the JPEG Quality percentage value, the larger the file size.
34
Page 39

Scan (Windows®)
5
Color Dropout tab
Click the Color Dropout tab to remove the red, blue, or green color from your scanned image resulting in
a gray or black and white document. Color Dropout is available only when you select Gray or B&W from the
Image Selection group. If your image contains a red watermark or background, choose the Red channel to
remove any red watermark or background color. This feature is useful for sharpening text when using Optical
Character Recognition (OCR) software.
(1)
(2)
No. Name Description Default
(1) Remove Color Select the color you want to remove from your scan. None
(2) Advanced Processing Configure the advanced settings when removing a color. (not selected)
35
Page 40

Scan (Windows®)
5
When you select Custom from the Remove Color drop-down menu, the Color Dropout tab changes as
follows:
(3)
(4)
No. Name Description Default
(3) RGB values Display the RGB value for the color selected. (4) Color palette Select the color you want to remove from a full color wheel. -
Remove Color
Select one of the following from the Remove Color drop-down list:
None
No color is removed.
Remove Red / Remove Green / Remove Blue
Removes red, green, or blue from the scan.
Custom
See Custom settings on page 36.
Advanced Processing
Select the Advanced Processing check box to adjust the details that can optimize your scan result.
Mode
Select Quality to configure detailed settings for the Filter Threshold value. Mode is available only when
Remove Red, Remove Green, Remove Blue, or Automatic is selected in the Remove Color drop-down
list.
Filter Threshold
This value determines how much color to remove. A lower value will drop more of the selected color, while
a higher value will leave more of the selected color. Filter Threshold is available only when Quality is
selected in the Mode drop-down list.
Custom settings
Select Custom in the Remove Color drop-down list to specify the exact color to be removed by entering its
RGB (Red, Green, and Blue) value or by selecting it in the Color palette.
RGB values
Displays the RGB value for the color selected in the Color palette. Adjust RGB values manually, if needed.
Color palette
To manually specify the color you want to remove, click on that color in the palette. The RGB value of the
selected color appears in RGB values.
36
Page 41

Scan (Windows®)
5
(1)
(3)
(4)
(5)
(6)
(7)
(8)
(9)
(2)
Paper tab
Click the Paper tab to define values relating to image output and auto scan.
No. Name Description Default
(1) Cropping Capture a portion of the document being scanned. Automatic (Deskew ON)
(2) Carrier Sheet Mode Select this check box if using the Carrier Sheet. (not selected)
(3) Scan Area / Page Size Select the paper size. ISO A4 - 210 x 297 mm
(4) Portrait / Landscape Select your scanned document’s layout. Portrait
(5) X-Offset / Y-Offset /
Adjust the scanning area manually. -
Width / Length / Center
(6) OverScan / Adjustment Add a specific margin at top and bottom of the edge of
0.00
the image.
(7) Background Settings Select a background color. White Background
(8) Unit Select the unit of measurement displayed in the
(based on language)
Scanner Properties window.
(9) Reload Timeout Set the amount of time the scanner will wait before
0
starting an auto scan after the first scan job is
completed.
37
Page 42

Scan (Windows®)
5
NOTE
NOTE
Cropping
Cropping allows you to capture a portion of the document being scanned. Options include:
Automatic (Deskew ON)
This option automatically adjusts the cropping window according to document size. Use this option for
batches of mixed-sized documents.
• When you select Automatic (Deskew ON), scanned images are automatically deskewed if the images
are crooked.
• Punch Hole Removal is not available when Automatic Cropping is disabled.
Fixed Area (Deskew OFF)
This option allows you to define the area or zone to be captured. Use it when scanning batches of
same-sized documents. If you select this option, type numerical values, or use the up or down arrow
keys to define the x and y offset values, width and length of your scan area.
EOP (End of Page) Detection (Deskew OFF)
This option allows you to define the area or zone to be captured. Use it when scanning batches of
same-width but different-length documents. If you select this option, type numerical values, or use the
up or down arrow keys to define the x and y offset values, width, and length of your scan area.
Relative to Document (Deskew OFF)
This option allows you to crop different areas of your documents and deliver these images in black and
white, gray, or color separately. Use it if you are working with an application that requires you to store the
entire document in black and white and a part of the document in color to save storage space. This is
useful for documents where a photograph or signature appears in the same area on each document.
Carrier Sheet Mode
Select this check box if using the Carrier Sheet.
Carrier Sheet Mode is available only when Automatic (Deskew ON) is selected in the Cropping
drop-down list.
38
Page 43

Scan (Windows®)
5
NOTE
Scan Area / Page Size
This field name changes based on your selection in the Cropping drop-down list.
Choose the paper size you want from the drop-down list.
None
US Legal - 8.5" × 14"
US Letter - 8.5" × 11"
Photo 6" × 4"
Photo 5" × 3"
ISO A4 - 210 × 297 mm
ISO A5 - 148 × 210 mm
ISO A6 - 105 × 148 mm
ISO A7 - 74 × 105 mm
ISO B5 - 176 × 250 mm
ISO B6 - 125 × 176 mm
ISO B7 - 88 × 125 mm
JIS B5 - 182 × 257 mm
JIS B6 - 128 × 182 mm
JIS B7 - 91 × 128 mm
Maximum Scan Length
Long Page (< 236 Inches [5,994 mm]
Custom
1
Available after adding Custom setting (see below).
2
If scanning at 200 dpi, the length that can be scanned will vary with the resolution.
1
2
)
Custom
Click the button to add or change a custom paper size. To apply the custom settings, select Custom
from the Scan Area / Page Size drop-down list.
Portrait / Landscape
Landscape cannot be selected when US Legal, US Letter, A4, B5, Maximum Scan Length, or
Long Page is selected.
39
Page 44

Scan (Windows®)
5
NOTE
X-Offset / Y-Offset / Width / Length / Center
When you select Fixed Area (Deskew OFF) from the Cropping drop-down list, you can adjust the scan area
manually using the following values:
X-Offset
Adjust the distance from the left edge of the scanner to the left edge of the area in the document that you
want to scan.
Y-Offset
Adjust the distance from the top edge of the document to the top edge of the area in the document that
you want to scan.
Width
Adjust the width of the area in the document that you want to scan.
Length
Adjust the length of the area in the document that you want to scan.
Center
Allow the software to automatically center the scanned image based on the selected paper size.
OverScan / Adjustment
OverScan (Adjustment) allows you to add a specific margin at top and bottom of the edge of the image.
This is used to reduce possible corner clipping on skewed images and is often applied to a batch of skewed
documents.
Select a value between 0 in. and 0.18 in. (4.5mm).
Background Setting
Select White Background or Black Background from the drop-down list to set the background color for your
scanned images.
This option is available only when you select Automatic (Deskew ON) in the Cropping drop-down list.
Unit
Select Millimeters, Inch, or Pixel from the drop-down list. The default setting is based on your OS language.
Reload Timeout
Set the amount of time the scanner will wait before auto-scanning the next document after a scan job is
completed. Use this feature if you load many separate documents in the ADF that must be scanned using
the same scan settings.
40
Page 45

Scan (Windows®)
5
(3)
(1)
(2)
(4)
(5)
(6)
Multi-Feed Detection tab
Click the Multi-Feed Detection tab to detect pages that overlap when fed through the ADF. A multi-feed
usually occurs due to stapled documents, adhesives on documents, or electrostatically charged documents.
No. Name Description Default
(1) Additional Length
Detection
(2) Ultrasonic Detection Detect overlapped pages by measuring paper thickness. (not selected)
(3) Display window Display a preview of Additional Length Detection.-
(4) Stop Scanning after
Multi-Feed
(5) Multi-Feed Alarm Customize an alarm sound if a multi-feed occurs. C:\Windows\Media\
(6) Unit Select the unit of measurement displayed in the Scanner
Define the page length if it exceeds the scan area. (not selected)
Stop the ADF and display a Warning when a multi-feed is
detected.
Properties window.
(not selected)
Ding.wav
(based on language)
Additional Length Detection
Additional Length Detection allows you to define the length of document being scanned by specifying the
additional length exceeding scan area. The Display window displays the size of the page as you change the
value. A value of 0 indicates no additional length detection. Use the Additional Length Detection feature
when scanning multiple same-size documents from the ADF.
If you select this detection method, scanning will not stop even if a multi-feed is detected.
41
Page 46

Scan (Windows®)
5
NOTE
NOTE
Ultrasonic Detection
Ultrasonic Detection detects overlapping pages by measuring paper thickness.
If you select this detection method, scanning stops immediately upon multi-feed detection and a Warning
appears on your computer monitor.
Display window
This window displays a preview of the Additional Length Detection value.
Select Stop Scanning after Multi-Feed check box to stop the ADF, stop scanning immediately, and display
a Warning on your computer monitor when a multi-feed is detected.
Stop Scanning after Multi-Feed
Select this check box to stop the feeder and display the Warning dialog box when multi-feed is detected.
This option is available only when you select Additional Length Detection.
Multi-Feed Alarm
Use this feature if you want your computer to emit an audible alarm if a multi-feed occurs.
To change the alarm sound, click Browse... and choose a wave file from your computer.
• This feature is available when either Additional Length Detection or Ultrasonic Detection is selected.
• The alarm field supports only the .wav file format.
Unit
Select Millimeters, Inches, or Pixels from the drop-down list. The default setting is based on your
OS language.
42
Page 47

Scan (Windows®)
5
(3)
(7)
(1)
(2)
(4)
(5)
(6)
Preview tab
Click the Preview tab to preview your image (at a low resolution) before your final scan. This preview image
is useful for determining your scan area and checking your color processing results.
No. Name Description Default
(1) Scan Area Select the paper size. ISO A4 - 210 x 297 mm
(2) Portrait / Landscape Select the scanned document’s layout. Portrait
(3) Display window Display a preview of your scanned image or set your
scan area manually.
(4) X-Offset / Y-Offset /
Width / Length
(5) Unit Select the unit of measurement displayed in the
(6) Selected area applies to
all modes
(7) Preview Preview your scan. -
Adjust your scan area manually. -
Scanner Properties window.
Apply the same scan area settings to all documents. (not selected)
-
(based on language)
43
Page 48

Scan (Windows®)
5
NOTE
Scan Area, Portrait / Landscape, Display window, X-Offset / Y-Offset / Width / Length and Unit are
disabled under the following settings:
• When Cropping is set to Automatic (Deskew ON) in the Paper tab (see Paper tab on page 37).
• When Cropping is set to Fixed Area (Deskew OFF) and Scan Area is set to Long Page in the Paper
tab (see Paper tab on page 37).
44
Page 49

Scan (Windows®)
5
NOTE
Scan Area
Choose the paper size you want from the drop-down list.
None
US Legal - 8.5" × 14"
US Letter - 8.5" × 11"
Photo 6" × 4"
Photo 5" × 3"
ISO A4 - 210 × 297 mm
ISO A5 - 148 × 210 mm
ISO A6 - 105 × 148 mm
ISO A7 - 74 × 105 mm
ISO B5 - 176 × 250 mm
ISO B6 - 125 × 176 mm
ISO B7 - 88 × 125 mm
JIS B5 - 182 × 257 mm
JIS B6 - 128 × 182 mm
JIS B7 - 91 × 128 mm
Maximum Scan Length
Portrait / Landscape
Landscape cannot be selected when US Legal, US Letter, A4, B5, Maximum Scan Length, or
Long Page is selected.
Display window
The Display window displays a preview of your scanned image.
You can set your scan area by placing your cursor in the Display window and dragging it diagonally to size
the outline.
45
Page 50

Scan (Windows®)
5
X-Offset / Y-Offset / Width / Length
You can adjust the scan area manually using the following values:
X-Offset
Adjust the distance from the left edge of the scanner to the left edge of the area in the document that you
want to scan.
Y-Offset
Adjust the distance from the top edge of the document to the top edge of the area in the document that
you want to scan.
Width
Adjust the width of the area in the document that you want to scan.
Length
Adjust the length of the area in the document that you want to scan.
Unit
Select Millimeters, Inches, or Pixels from the drop-down list. The default setting is based on your
OS language.
Selected area applies to all modes
Select the Selected area applies to all modes check box if you want all documents to use same scan area
settings.
Preview
Click Preview to display a low-resolution preview in the Display window.
46
Page 51

Scan (Windows®)
5
Rotation tab
Click the Rotation tab to change values related to image rotation.
(1)
(2)
(3)
(4)
No. Name Description Default
(1) Rotation Degrees Rotate the scanned image. None
(2) Split Image Separate the scanned image. None
(3) Flip Side Rotation Change the orientation of the reverse side of the output
page.
(4) Mirror Reverse the right and left sides of your image. (not selected)
Book
Rotation Degrees
To rotate the scanned image, select the rotation angle from the drop-down list:
None
90 degrees CW (Clockwise)
90 degrees CCW (Counter-clockwise)
180 degrees
Auto Orientation
If you select Auto Orientation, the scanner automatically rotates your document based on its contents.
47
Page 52

Scan (Windows®)
5
NOTE
Split Image
When you split an image, the scanner creates two separate images aligned either horizontally or vertically.
This is useful for documents containing an image that spans two pages, because you can save both images
as a single image on a single page.
None
Horizontal
Divide a single image in half horizontally.
Vertical
Divide a single image in half vertically.
Flip Side Rotation
Book
Maintain the same image orientation on the reverse side of the output page.
Fanfold
Rotate the image orientation 180 degrees on the reverse side of the output page.
Flip Side Rotation is available only when you set Image Selection options to scan both front and back
of your document in the Image tab.
Mirror
Select the Mirror check box to reverse the right and left sides of your image.
48
Page 53

Scan (Windows®)
5
(1)
(2)
(3)
(4)
(5)
(6)
Enhancement tab
Click the Enhancement tab to improve the appearance of your scanned image.
No. Name Description Default
(1) Punch Hole Removal Remove punch hole markings. (not selected)
(2) Background Setting Remove or smooth the background color. None
(3) Edge Fill Add a white or black edge around the border. White
Millimeters: 0
(4) Despeckle Remove small dots or specks from the background. Noise Number: 0
Noise Radius: 1
(5) Blank Page Removal Remove any blank pages from the original document. (not selected)
(6) Barcode Detection Detect and recognize barcodes. (not selected)
49
Page 54

Scan (Windows®)
5
NOTE
Punch Hole Removal
Select the Punch Hole Removal check box to remove punch hole markings on scanned images. This feature
removes the punch hole markings by filling hole marks with the surrounding color.
Original Punch Hole Removal
Punch Hole Removal is not available when Automatic Cropping is disabled.
Background Setting
Specifying the Background Setting allows you to remove or smoothen the base color of scanned
documents.
Background Processing
Select None, Smooth or Removal from the drop-down list. Smooth makes the background smooth,
and Removal removes the background color.
Sensitivity
Move the Sensitivity slider to the left or right to adjust the sensitivity to base color or background.
The greater the sensitivity value, the better the scan results but the slower the scanning speed.
Mode
This option is available only if you select Smooth under Background Processing, above. Select Auto
to allow the software to process the image automatically. Select Moire to reduce moire.
Fill Color
This option is available only if you select Removal under Background Processing, above. Select White
to make the background white. Select Auto to allow the software to detect the background color
automatically and fill it in with the color.
50
Page 55

Scan (Windows®)
5
NOTE
Edge Fill
Select White or Black and set a value (in Millimeters) to add a white or black edge around the border of your
scanned image.
Select the Edge Extend check box to add a white or black edge outside the border of your scanned image.
• The maximum edge fill the value of the shorter side of a selected scan area. For example, if you select
Letter size, which is 8.5 × 11 in., the maximum value for the white edge or black edge is 4.25 in. (or half of
8.5 in.). If you have selected an A4 size, which is 210 × 297 mm, the maximum value for the white edge
or black edge is 105 mm (half of 210 mm).
• If you set a value greater than the maximum allowed, the value automatically defaults to the maximum.
• To disable this feature, set the value to 0.
Original Edge Fill: 20 mm (Black) Edge Fill: 20 mm (Black)
Edge Extend: Selected
51
Page 56

Scan (Windows®)
5
NOTE
Despeckle
This function allows you to remove small dots or specks called “noise,” from the background of scanned
images. Removing unwanted speckles provides a clear image for OCR processing, and helps to reduce
compressed file size.
Define the noise you want to remove by specifying Noise Number (size) and Noise Radius (range).
Before Despeckle
(Noise Number: 0, Noise Radius: 1)
Despeckle is available for black and white images only.
(Noise Number: 22, Noise Radius: 10)
After Despeckle
Blank Page Removal
Select the Blank Page Removal check box to remove blank pages from your scanned image.
Move the slider to change the threshold, or level of pixels, that determines a blank page.
Barcode Detection
Select the Barcode Detection check box to detect and recognize barcodes in your document.
An avbarcode.ini file containing the barcodes is created and stored on your system drive, for example,
C:\ProgramData\PDS-XXXX\avbarcode.ini (where XXXX is your model name).
Select Barcode Type
Click Select Barcode Type and select the barcode type(s) to specify the barcode type(s) that you want
the scanning software to recognize.
52
Page 57

Scan (Windows®)
5
NOTE
More Settings tab
Click the More Settings tab to configure additional scanning options.
(1)
(2)
(3)
(4)
No. Name Description Default
(1) Cache Assign a specified amount of memory from the available
RAM to process the image data.
(2) Energy Saving
Control
(3) Show Scanning
Progress
(4) Show Warning
Message
(5) Save Settings after
Closing
Change settings related to energy saving. Energy Saver: 15 minutes
Select to display the scanning progress bar during
scanning.
Select to display warning messages. (selected)
Select to save all settings when you close the Scanner
Properties dialog box.
Memory Size
Power Off: 240 minutes
(selected)
(selected)
This item is displayed only when using a
TWAIN-compliant application such as
OmniPage.
53
Page 58

Scan (Windows®)
5
NOTE
NOTE
Cache
This option allows you to assign a specified amount of memory from the available RAM to process the image
data. By specifying a smaller memory size, you free more memory for other applications you are running.
By specifying a larger memory size, you have more memory to process the image data, which is useful
especially when you have a large amount of documents to scan.
None
Select None from the Mode drop-down list to specify the number of pages to scan. For example, to scan
only the first two pages of a document, move the page slider to 2.
Page Number
Select Page Number to limit your cache size by the number of scanned pages it contains. For your
information, a Letter/A4 color document scanning at 300 dpi consumes approximately 24 MB.
Memory Size
Select Memory Size to limit your cache size by memory size. The amount of available memory depends
on your computer.
Energy Saving Control
Enable Energy Saver (Power Saving Mode)
Move the slider to set the amount of idle time before the scanner enters Power Saving Mode.
Enable Power Off
Select the Enable Power Off check box and move the slider to set the amount of idle time before the
machine automatically powers off.
• You cannot disable Enable Energy Saver.
• If you clear the Enable Power Off check box, your machine will not power off automatically.
• Power Off time must be greater than or equal to Energy Saver time.
Show Scanning Progress
Select the Show Scanning Progress check box to display the scanning progress bar during scanning.
Show Warning Message
Select the Show Warning Message check box to display warning messages. If the rollers are near their
end-of-life period, a warning message appears once per day until you reset the counter.
Save Settings after Closing
Select the Save Settings after Closing check box to save your settings when you close the Scanner
Properties dialog box. The next time you open the Scanner Properties dialog box, the previous settings
will appear.
This item is displayed only when using a TWAIN-compliant application such as OmniPage.
54
Page 59

Scan (Windows®)
5
(1)
(2)
(7)
(8)
(10)
(6)
(4)
(3)
(9)
(5)
(11)
Digital Imprinter tab
Click the Digital Imprinter tab to print the date, time, document count, or a custom messages on your
scanned image.
No. Name Description Default
(1) Digital Imprinter Select to activate this feature. (not selected)
(2) Print All Print on every page of the scanned image. (selected)
(3) Custom Type the custom text to print on your scanned image. -
(4) Counter Change the scan counter. Number (such as 1234)
(5) Date/Time Change the date/time. None
(6) Custom Font Select a font. Normal
(7) Font Attributes Select a font attribute. Normal
(8) String Orientation Select the print direction. Normal
(9) Print Position Select a print position. Middle
(10) Sample Preview your custom text. -
(11) More Set advanced font settings. Size: 5
Density: 0
Transparency: 0
55
Page 60

Scan (Windows®)
5
Digital Imprinter
Select the Digital Imprinter check box to use the digital imprinter to print custom text on your scanned image.
Print All
Select the Print All check box to print the text on every page of the scanned image.
Clear the check box to print the text only on the first page of the scanned image.
Custom
Type the text you want in your print string (up to 31 characters).
Counter
Click to increase the scan counter.
The number of digits specified here will be displayed on the scanned image. For example, selecting Number
(123456) will cause “000001” to be shown on the first page of the scanned image, “000002” on the second,
“000003” on the third, and so forth.
Date/Time
Select Date, Time, or Date+Time to include the date and/or time in your print string.
Click to select a date and/or time separator from the drop-down list.
Custom Font
Select Normal or Fixed Width from the Custom Font drop-down list.
Fixed Width (monospace) fonts use fixed character spacing, so each character occupies the same width.
Font Attributes
Select Normal, Underline, Double, or Bold from the Font Attributes drop-down list.
56
Page 61

Scan (Windows®)
5
String Orientation
Select Normal, Rotated, Vertical, Vertical Inversion, 90 Degrees CW, or 90 Degrees CCW from the
String Orientation drop-down list to specify the text’s print direction.
Normal Rotated Vertical
Vertical Inversion 90 Degrees CW 90 Degrees CCW
Print Position
Select Top, Middle, Bottom, or Custom from the Position drop-down list.
If you select Custom, enter the X Offset and Y Offset value to specify the text’s start position.
Sample
Preview your text here.
57
Page 62

Scan (Windows®)
5
More
Click the More button to select additional font properties.
Size
Move the slider to select font size (Default: 5).
Density
Move the slider to select font density (Default: 0).
Transparency
Move the slider to select a transparency value from 0% (not transparent) to 100% (completely transparent).
This is useful if you want a partially transparent watermark.
58
Page 63

Scan (Windows®)
5
NOTE
(1)
(2)
Information tab
Click the Information tab to display system and scanner information, such as scanner driver version and
firmware version. You can also view the Roller count and reset the count in this window.
No. Name Description Default
(1) Reset Roller Reset the roller count. -
(2) Report Generate a report.txt file. -
Reset Roller
After replacing the scanner rollers, click the Reset Roller button to reset the roller count.
Make sure you do not reset the counter unless you have replaced the rollers.
Report
Click the Report button to generate a report.txt file that is stored in the system drive (for example, C:\XXXX
<where XXXX is your scanner model>). Use this text file for troubleshooting when you encounter an error
message (see Troubleshooting on page 104), or share this file with service personnel if you contact them via
phone or email for troubleshooting support.
59
Page 64

Scan (Windows®)
5
Scan using the ISIS driver
If you are working with an ISIS driver, you may want to use the scanning application QuickScan Pro, which
is an optional installation on Brother’s installation DVD. To install, select QuickScan Pro from the Additional
Applications screen on Brother’s installation DVD. Using QuickScan Pro is different from DS Capture
because the compact interface of QuickScan Pro resembles the TWAIN interface. When you launch
QuickScan Pro, the Scanner Settings screen appears.
(5)
(1)
(2)
(7)
(3)
(4)
(6)
No. Name Description
(1) Mode Select a scan, such as black and white, gray, or color.
(2) Dither Five halftone levels are available.
(3) Dots per inch Select your desired resolution.
(4) Page Size Select the page size you want.
(5) Brightness Adjust the brightness of your scanned image.
(6) Contrast Adjust the range between the darkest and the lightest shades in the image.
(7) Default Click to reset all settings to the factory settings.
(8) Area Select your desired scan area or position.
(9) More Click to reverse image, set multi-feed detection and specify color drop-out.
(8)
(9)
60
Page 65

6
6
Scan (Macintosh) 6
Scan using your computer
To scan using your computer, launch a TWAIN-compatible application on your computer, such as DS Capture
or Adobe
Scan with DS Capture
®
PhotoShop®. This guide uses DS Capture as an example.
a Confirm that the machine is connected to your computer via a USB cable.
b Double-click the DS Capture icon on your desktop.
c DS Capture launches.
d Change the scanning settings, if needed.
For more information on changing settings, see Change scan settings using the TWAIN driver on page 62.
e Set your document in the ADF.
f Click Scan in the DS Capture screen.
Your scanner starts scanning. The scanned image will be saved in the directory you specified in the File tab.
For more information, see File tab on page 70. Check the scan result to confirm that all settings are correct.
61
Page 66

Scan (Macintosh)
6
Change scan settings using the TWAIN driver
The TWAIN driver provides various settings and useful functions that you can use when scanning, as listed
in the overview table below.
In this guide, we use the DS Capture application in our examples. Instructions for other scanning software
will be similar.
Functional overview
Category Function Reference
Basic settings
Image processing
Efficient scanning
Advanced functions
Machine settings
System information
Specify the image type (color) and scan Image tab on page 64
Automatically identify the document color and scan Image tab on page 64
Specify the document size and scan Paper tab on page 74
Automatically identify the document size and scan Paper tab on page 74
Specify the resolution and scan Image tab on page 64
Remove the specified color and scan Color Dropout tab on page 72
Rotate the document Rotation tab on page 77
Detect and remove the blank page Enhancement tab on page 79
Remove punch holes of scanned documents Enhancement tab on page 79
Automatically compensate the document tilt Paper tab on page 74
Remove the document base color Enhancement tab on page 79
Clean up paper edge of border with white or black result Enhancement tab on page 79
Remove small defects due to dust, or scratches, on a
scanned image
See preview and check scan settings DS Capture screen overview on
Save your scanner properties Image tab on page 64
Acquire multiple color type scan results with a single scan Image tab on page 64
Specify the computer memory used when scanning Setting tab on page 83
Perform consecutive document scanning Paper tab on page 74
Add a character string to the scan result Imprinter tab on page 84
Divide a 1 page document into 2 pages Rotation tab on page 77
Scan a document larger than Letter/A4 size Image tab on page 64
Specify multi-feed detection settings Paper tab on page 74
Check and reset the scan count Information tab on page 88
Change the Power Saving Mode and Power Off time
settings
Check the scanner and computer system information Information tab on page 88
Enhancement tab on page 79
page 63
Setting tab on page 83
62
Page 67

Scan (Macintosh)
6
NOTE
DS Capture screen overview
Launch the TWAIN user interface using your scanning software. This guide uses the DS Capture user
interface to explain the TWAIN user interface.
Click the tab menus to configure the scanner’s settings.
(1)
(2)
(3) (4) (5)
No. Name Description
(1) Tabs Profile, Image, File, Color Dropout, Paper, Rotation, Enhancement,
Setting, Imprinter, Information
(2) Default Click Default to reset all settings in all tabs to the original factory settings.
(3) Scan Click Scan to start scanning.
(4) Exit Click Exit to close the window.
(5) Preview Window Click to show or hide the image preview window to preview your image (at a low
resolution) before your final scan.
All settings in the Image tab (except for the Resolution), and the Color Dropout tab can be set
individually for the front and back of any double-sided document you scan.
63
Page 68

Scan (Macintosh)
6
(1)
(2)
(3)
(4)
(5)
(6)
(7)
(8)
(10)
(9)
(11)
(12)
Image tab
Click the Image tab to set basic scan settings, to assign values for the front or back of your document and to
specify the image type.
No. Name Description Default
(1) Image Selection check
boxes
(2) Image Selection group Customize the settings for the front and back sides of your
(3) Binarization /
Document Type
(4) Sensitivity / Threshold Change sensitivity/threshold value. -
(5) Brightness Change brightness. 0
(6) Contrast Change contrast. 0
(7) Resolution Select resolution. 200
(8) Invert Reverse the brightness and the colors in the image. Black on White
(9) Scan Source options Select a scan source. Automatic Document
(10) Page Size Capture a portion of the document being scanned. Automatic
(11) Profile Create or change scan profiles for frequently used scan
(12) Color Profile Ensure accurate colors when scanning. Document
Select the check box(es) to specify the type of scan for the
front (and back) of your document.
document.
Select a proper image processing mode. This field name
changes based on your choice in the Image Selection
group.
settings.
Front B&W
Front B&W
Dynamic Threshold /
Document
Feeder (ADF)
Custom
64
Page 69

Scan (Macintosh)
6
NOTE
Image Selection check boxes
Select the check boxes to customize the scan type. We added this sentence to clarify the difference between
Image Selection check boxes and Image Selection group. For example, to scan both the front and back of
a color document page in color, select the Front Color and Back Color check boxes. For a black and white
scan of the front and a color scan of the back, select Front B&W and Back Color.
• Select more than one image type check box to generate multiple scan results from a single scan. For
example, if you select Front Color and Front Gray, and then scan your document, scan data in both color
and gray is saved.
• If you select Front Auto Detection, you must select Back Auto Detection as a back image type, and vice
versa. These two options work only with each other.
Image Selection group
The Image Selection group lets you configure detailed settings used when scanning in each color mode.
Select an image type and customize detail settings. You can apply different settings to each image type.
Image Type Description
Color Select Color if your original is in color and you want an exact copy.
Gray Select Gray if your original contains shades of gray.
B&W Select B&W if your original is typed, written in pencil, or written in pen.
Auto Detection Select Auto Detection to automatically detect and scan the front or back of your color document.
If your document is in color, the scanner will automatically scan the document as a color image.
If your document is not in color, choose either Black and White or Gray from the Non-Color
Selection pop-up list. Use this option if your document is multi-page and includes both color and
black and white.
Binarization / Document Type
This field name changes based on your choice in the Image Selection group.
Binarization (B&W mode only)
Binarization is the process of converting a grayscale or color image to a black and white image. There are
several methods of performing this conversion.
Conversion Methods Description
Dynamic Threshold Select Dynamic Threshold to allow the scanner to dynamically evaluate each document
to produce the highest quality image. Select this option to scan documents containing
faint text, shaded background, or color background. If you select Dynamic Threshold:
Threshold, Brightness, and Contrast are not available.
Fixed Processing Select Fixed Processing for black and white and other high-contrast documents. A single
level is set to determine the black and white transition. The threshold is programmable
over the entire density range. If you select Fixed Processing, Contrast is not available.
Halftone 1-5 Select Halftone to view a gray image composed of different-sized dots. In other
machines, this is sometimes called “Grayscale”.
65
Page 70

Scan (Macintosh)
6
Conversion Methods Description
Error Diffusion Select Error Diffusion for a type of Halftone. Error Diffusion results in good image
texture and makes text in images more legible than Halftone 1-5, above.
Halftone Diffusion
Document Type (Gray mode only)
When you select Gray as the image type for your scanned document, you can choose from three
document types.
Document Type Description
Document Select Document if your original contains only text or a mixture of text and graphics. This
is the optimal setting for regular business documents.
Photo Select Photo if your original contains a photograph, to reproduce it in a vivid grayscale
image.
Normal Select Normal to adjust Brightness and Contrast manually.
Document
Photo Normal
(Threshold: 230)
66
Page 71

Scan (Macintosh)
6
Sensitivity / Threshold
Sensitivity (available when you select Dynamic Threshold)
If your document contains small dots or speckles and you want to remove them, increase the sensitivity
value by moving the bar to the right.
Threshold (available when you select Fixed Processing or Document)
A low threshold value produces a lighter image, and can be used to subdue backgrounds and unneeded
information. A high threshold value produces a darker image, and can be used to help faint images stand
out.
Brightness
Use the Brightness bar to lighten or darken an image. The greater the value, the clearer the image.
Contrast
Use the Contrast bar to adjust the range between the darkest and the lightest shades in the image.
The greater the value, the greater the difference between light and dark.
Resolution
Select a resolution value from the pop-up list. The greater the value, the higher the resolution, and larger the
file size.
You can type a custom resolution value in the Resolution field.
Invert
Use Invert to reverse the brightness and the colors in the image. The default setting is Black on White
background. To reverse this, select White on Black.
Black on White White on Black
Scan Source
Automatic Document Feeder (ADF)
Use the ADF to scan multiple pages.
67
Page 72

Scan (Macintosh)
6
2 in 1
Use 2 in 1 to scan documents wider than Letter/A4 size. The machine scans both sides of the folded
document, and merges the images onto a single page.
• Merge Vertically check box
Select this check box to align both sides vertically.
Clear this check box to align both sides horizontally.
Select Merge Vertically Clear Merge Vertically
Page Size
Choose the paper size you want from the pop-up list.
Automatic
US Legal - 8.5" × 14"
US Letter - 8.5" × 11"
Photo 6" × 4"
Photo 5" × 3"
ISO A4 - 210 × 297 mm
ISO A5 - 148 × 210 mm
ISO A6 - 105 × 148 mm
ISO A7 - 74 × 105 mm
ISO B5 - 176 × 250 mm
ISO B6 - 125 × 176 mm
ISO B7 - 88 × 125 mm
JIS B5 - 182 × 257 mm
JIS B6 - 128 × 182 mm
JIS B7 - 91 × 128 mm
Maximum Scan Length
Long Page (< 236 Inches [5,994 mm]
1
)
Custom
1
If scanning at 200 dpi, the length that can be scanned will vary with the resolution.
68
Page 73

Scan (Macintosh)
6
NOTE
Profile
Click Profile to save your frequently used scan settings.
To create a scan profile:
a Choose your scan settings using any of the tabs.
b When finished, click the Image tab, and then click the button on the right of the Profile field.
The Add A New Profile dialog box appears.
c Type the name of the profile you want to save.
d Click OK.
The new profile will appear in the Profile field and in the Profile pop-up list.
• To delete a profile, select the profile from the pop-up list, click button, and click OK.
• To edit a profile, enter the name of the profile you wish to edit on the Add a New Profile dialog box and
click OK.
Color Profile
Use the Color Profile settings to achieve accurate color reproduction for scans. This option uses the default
ICC profile parameters to adjust the image colors. ICC profiles are used with color mapping, mainly in digital
photography and printing.
Document
Select Document if your original contains only text or a mixture of text and graphics. This is an optimal
setting for regular business documents.
None
Select None to disable the Color Profile option.
Photo
Select Photo if your document contains photos, and you want to reproduce your photos in vivid color.
Mix
Select Mix if your document contains a combination of text and graphics. The Mix option offers mid-range
scan quality between Document and Photo.
69
Page 74

Scan (Macintosh)
6
File tab
Click the File tab to set the directory path, file name and file format of your scanned images.
(1)
(2)
(3)
(4)
(5)
No. Name Description Default
(1) Directory Specify where you want to save scanned images. /Users/xxx/Documents
(where xxx is your user
name)
(2) File Name options Specify the default file name of scanned images. Image-%SEQ
(3) When file names are
the same
(4) File Format Select a file format. JPEG (*.jpg)
(5) Scan to Select where to automatically send the scanned image. File
Select an operation to execute if the same file name
exists in the directory.
Increase sequence
number
Directory
Click the Browse button to navigate to the directory where you want to save scanned images, or type a file
location in the Directory field.
File Name options
You can customize the default file name using text and special symbols.
File Name
Type a file name using any text and any of the codes shown. For example, to name all scans “User1” with
the month and year (that is, “User1-December, 2014”), type User1-%MM%YYYY in the File Name field.
Digits
Select the number of digits. This setting is availlable when %SEQ is set.
Sample
Displays an example of your file name.
70
Page 75

Scan (Macintosh)
6
When file names are identical
Choose an automatic action for the scanning software to execute if file names are duplicated in your default
directory.
Increase sequence number
Increase the sequence number of the new scanned image file, and save both new and old files.
Overwrite always
Save only the new scanned image and overwrite the old one.
Ask User
Display a dialog box that prompts you to either increase the sequence number of the new file or overwrite
the old file.
File Format
Select the file format you want from the pop-up list.
To save multiple documents as one file, select the Multi Page Output check box.
Scan to
Select File, Application, E-mail, or Printer from the pop-up list to specify where to send the scanned image file.
Select the Show in Finder check box to open the Finder and display the directory where the image is saved.
71
Page 76

Scan (Macintosh)
6
NOTE
Color Dropout tab
Click the Color Dropout tab to remove the red, blue, or green color from your scanned image. If your image
contains a red watermark or background, choose the Red channel to remove any red watermark or
background color. This feature is useful for sharpening text when using OCR software.
This function supports only black and white or gray documents.
(1)
(2)
(3)
No. Name Description Default
(1) Color Dropout Select the color you want to remove from your scan. None
(2) Advanced Processing Configure the advanced settings when removing a color. (not selected)
(3) Preview Result Preview the result of current color dropout settings in the
image preview window.
(4) Color Picker Select the dropout color from the preview image. -
(4)
-
Color Dropout
Select one of the following from the Color Dropout pop-up list:
None
No color is removed.
Remove Red / Remove Green / Remove Blue
Removes red, green, or blue from the scan.
Custom
Manually adjust the RGB value of the color you want to remove, or select the dropout color from the
preview image using Color Picker .
72
Page 77

Scan (Macintosh)
6
Advanced Processing
Select the Advanced Processing check box to adjust details that can optimize your scan result.
Mode
Select Quality to configure detailed settings for the filter threshold value. Mode is available only when
Remove Red, Remove Green, Remove Blue, or Automatic is selected in the Remove Color
drop-down list.
Filter Threshold (available when you select None, Remove Red, Remove Green, or Remove Blue)
This value determines how much color to remove. A lower value will drop more of the selected color,
while a higher value will leave more of the selected color. Filter Threshold is available only when Quality
is selected in the Mode drop-down list.
RGB values (available when you select Custom)
Displays the RGB value for the color selected at the image preview window. Adjust RGB values manually,
if needed.
Preview Result
Click this button to preview your color dropout settings. Before using this feature you must preview your image
by clicking the Preview Window button.
Color Picker
The Color Picker option is available only if you select Custom under Color Dropout, and only after you
preview your image by clicking the Preview Window button. Select the dropout color from the preview image.
Click the button, move the mouse over the preview image, and click on the color you want to remove.
The RGB values for the selected color automatically populate the Red, Green and Blue fields.
73
Page 78

Scan (Macintosh)
6
(7)
(6)
(5)
(3)
(1)
(2)
(4)
Paper tab
Click the Paper tab to define values relating to image output, overlapping pages, and auto scan.
No. Name Description Default
(1) Page Size Capture a portion of the document being scanned.
When you select Automatic, scanned images are
automatically deskewed if the images are crooked.
(2) Unit Select the unit of measurement displayed from the
available options.
(3) Carrier Sheet Mode Select this check box if using the Carrier Sheet. (not selected)
(4) Portrait / Landscape Select your scanned document’s layout. Portrait
(5) X-Offset / Y-Offset /
Width / Length
(6) Multi-Feed Detection
options
(7) Reload Timeout Set the amount of time the scanner will wait before
Adjust the scanning area manually. -
Configure options to detect documents that overlap
when fed through the ADF.
starting an auto scan, after the first scan job is
completed.
Automatic
(based on language)
OFF
0
74
Page 79

Scan (Macintosh)
6
NOTE
NOTE
Page Size
Choose the paper size you want from the pop-up list.
Automatic
US Legal - 8.5" × 14"
US Letter - 8.5" × 11"
Photo 6" × 4"
Photo 5" × 3"
ISO A4 - 210 × 297 mm
ISO A5 - 148 × 210 mm
ISO A6 - 105 × 148 mm
ISO A7 - 74 × 105 mm
ISO B5 - 176 × 250 mm
ISO B6 - 125 × 176 mm
ISO B7 - 88 × 125 mm
JIS B5 - 182 × 257 mm
JIS B6 - 128 × 182 mm
JIS B7 - 91 × 128 mm
Maximum Scan Length
Long Page (< 236 Inches [5,994 mm]
1
)
Custom
1
If scanning at 200 dpi, the length that can be scanned will vary with the resolution.
Unit
Select Millimeters, Inches, or Pixels from the pop-up list. The default setting is based on your OS language.
Carrier Sheet Mode
Select this check box if using the Carrier Sheet.
This option is available only when Automatic is selected in the Page Size pop-up list.
Portrait / Landscape
Landscape cannot be selected when US Legal, US Letter, A4, B5, Maximum Scan Length, or
Long Page is selected.
75
Page 80

Scan (Macintosh)
6
NOTE
NOTE
X-Offset / Y-Offset / Width / Length
You can adjust the scan area manually using the following values:
X-Offset
Adjust the distance from the left edge of the scanner to the left edge of the area in the document that you
want to scan.
Y-Offset
Adjust the distance from the top edge of the document to the top edge of the area in the document that
you want to scan.
Width
Adjust the width of the area in the document that you want to scan.
Length
Adjust the length of the area in the document that you want to scan.
Multi-Feed Detection options
Configure the Multi-Feed Detection options to detect documents that overlap when fed through the ADF.
A multi-feed usually occurs due to stapled documents, adhesives on documents, or electrostatically charged
documents.
Additional Length Detection
Additional Length Detection allows you to define the length of document being scanned by specifying
the additional length exceeding scan area. A value of 0 indicates no additional length detection. Use the
Additional Length Detection feature when scanning multiple same-size documents from the ADF.
If you select this detection method, scanning will not stop even if a multi-feed is detected.
Ultrasonic Detection
Ultrasonic Detection detects overlapping pages by measuring paper thickness.
If you select this detection method, scanning stops immediately upon multi-feed detection and a Warning
appears on your computer monitor.
Stop Scanning after Multi-Feed
Select this check box to stop the feeder and display the Warning dialog box when a multi-feed is detected.
• This option is available when you select Additional Length Detection.
• To stop scanning immediately when a multi-feed is detected, select the Stop Scanning after Multi-Feed
check box.
Multi-Feed Alarm
Use this feature if you want your computer to emit an audible alarm if a multi-feed is detected.
To change the alarm sound, click Browse... and choose a wave file from your computer.
This feature is available when either Additional Length Detection or Ultrasonic Detection is selected.
Reload Timeout
Set the amount of time the scanner will wait before auto-scanning the next document after the scan job is
completed. Use this feature if you load many separate documents in the ADF that must be scanned using the
same scan settings.
76
Page 81

Scan (Macintosh)
6
Rotation tab
Click the Rotation tab to set specifications related to image rotation.
(1)
(2)
(3)
No. Name Description Default
(1) Rotation Degrees Rotate the scanned image. None
(2) Split Image Separate the scanned image. None
(3) Mirror Reverse the right and left sides of your image. (not selected)
Rotation Degrees
To rotate the scanned image, select the rotation angle from the pop-up list:
None
90 degrees CW
180 degrees
90 degrees CCW
Auto based on contents
If you select Auto based on contents, the scanner automatically rotates your document based on its
contents.
77
Page 82

Scan (Macintosh)
6
Split Image
When you split an image, the scanner creates two separate images aligned either horizontally or vertically.
This is useful for documents containing an image that spans two pages, because you can save both images
as a single image on a single page.
None
Horizontal
Divide a single image in half horizontally.
Vertical
Divide a single image in half vertically.
Mirror
Select the Mirror check box to reverse the right and left sides of your image.
78
Page 83

Scan (Macintosh)
6
(1)
(2)
(3)
(4)
(5)
(6)
Enhancement tab
Click the Enhancement tab to improve the appearance of your scanned image.
No. Name Description Default
(1) Punch Hole Removal Remove punch hole markings. (not selected)
(2) Background Setting Remove or smoothen the background color. None
(3) Edge Fill Add a white or black edge around the border. White
Millimeters: 0
(4) Despeckle Remove small dots or specks from the background. Noise Number: 0
Noise Radius: 1
(5) Blank Page Removal
Threshold
(6) Barcode Detection Detect and recognize barcodes; separate your multi-
Remove any blank pages from the original document. (not selected)
(not selected)
page document whenever a barcode is detected.
79
Page 84

Scan (Macintosh)
6
NOTE
Punch Hole Removal
Select the Punch Hole Removal check box to remove punch hole markings on scanned images. This feature
removes the punch hole markings by filling hole marks with the surrounding color.
Original Punch Hole Removal
Punch Hole Removal is available when the paper size is set to Automatic.
Background Setting
Specifying the Background Setting allows you to remove or smoothen the base color of scanned
documents.
Background Processing
Select None, Smooth or Removal from the pop-up list. Smooth makes the background smooth,
and Removal removes the background color.
Sensitivity
Move the Sensitivity slider to the left or right to adjust the sensitivity to base color or background.
The greater the sensitivity value, the better the scan results but the slower the scanning speed.
Mode
This option is available only if you select Smooth under Background Processing, above. Select
Automatic to allow the software to process the image automatically. Select Moire to reduce moire.
Fill Color
This option is available only if you select Removal under Background Processing, above. Select White
to make the background white. Select Automatic to allow the software to detect the background color
automatically and fill it in with the color.
80
Page 85

Scan (Macintosh)
6
NOTE
NOTE
Edge Fill
Select White or Black and set a value (in millimeters) to add a white or black edge around the border of your
scanned image.
• The maximum edge fill the value of the shorter side of a selected paper size. For example, if you select a
Letter size, which is 8.5 × 11 in., the maximum value for the white edge or black edge is 4.25 in. (or half of
8.5 in.). If you have selected an A4 size, which is 210 × 297 mm, the maximum value for the white edge
or black edge is 105 mm (half of 210 mm).
• If you set a value greater than the maximum allowed, the value automatically defaults to the maximum.
• To disable this feature, set the each value to 0.
Original Edge Fill: 20 mm (Black)
Despeckle
This function allows you to remove small dots or specks called “noise,” from the background of scanned
images. Removing unwanted speckles provides a clear image for OCR processing, and helps to reduce
compressed file size.
Define the noise you want to remove by specifying Noise Number (size) and Noise Radius (range).
Before Despeckle
(Noise Number: 0, Noise Radius: 1)
Despeckle is available for black and white images only.
(Noise Number: 22, Noise Radius: 10)
After Despeckle
81
Page 86

Scan (Macintosh)
6
NOTE
Blank Page Removal Threshold
Select the Blank Page Removal check box to remove blank pages from your scanned image.
Move the slider to change the threshold, or level of pixels, that determines a blank page.
Barcode Detection
Select the Barcode Detection check box to split multi-page scanned files whenever a barcode is detected.
Select Barcode Types
Click Select Barcode Type and select the barcode type(s) to specify the barcode type(s) that you want
the scanning software to recognize.
• This function is available only when the File Format setting on the File tab is set to PDF or TIFF,
and Multi Page Output is selected.
• When you use Barcode Detection to split documents, pages that contains barcodes will not appear
in your scan results.
82
Page 87

Scan (Macintosh)
6
NOTE
Setting tab
Click the Setting tab to configure additional scanning options.
(1)
(2)
No. Name Description Default
(1) Image Count Specify the number of pages to scan. Infinite
(2) Energy Saver controls Change settings related to saving energy. Enable Energy Saver: 15 minutes
Power Off Time: 240 minutes
Image Count
This option allows you to specify the number of pages to scan. For example, to scan only the first two pages
of a document, move the page slider to 2.
Energy Saver controls
Enable Energy Saver (Power Saving Mode)
Move the slider to set the amount of idle time before the scanner enters Power Saving Mode.
Power Off Time
Move the slider to set the amount of idle time before the machine automatically powers off.
• You cannot disable Enable Energy Saver.
• Power Off Time must be greater than or equal to Energy Saver time.
83
Page 88

Scan (Macintosh)
6
(2) ~ (6)
(1)
(7)
(10)
(8)
(9)
(11)
Imprinter tab
Click the Imprinter tab to print the date, time, document count, or a custom messages on your scanned
image.
No. Name Description Default
(1) Digital Imprinter Select to activate this feature. (not selected)
(2) Print All Print on every page of the scanned image. (selected)
(3) Custom Type the custom text to print on your scanned image. -
(4) Counter Change the scan counter. Number (such as 1234)
(5) Date/Time Change the date/time. None
(6) Custom Font Select a font. Normal
(7) Font Attributes Select a font attribute. Normal
(8) String Orientation Select the print direction. Normal
(9) Print Position Select a print position. Middle
(10) Sample Preview your custom text. -
(11) More Set advanced font settings. Size: 5
Density: 0
Transparency: 0
84
Page 89

Scan (Macintosh)
6
Digital Imprinter
Select the Digital Imprinter check box to use the digital imprinter to print custom text on your scanned image.
Print All
Select the Print All check box to print the text on every page of the scanned image.
Clear the check box to print the text only on the first page of the scanned image.
Custom
Type the text you want in your print string (up to 31 characters).
Counter
Click to increase the scan counter.
The number of digits specified here will be displayed on the scanned image. For example, selecting Number
(123456) will cause “000001” to be shown on the first page of the scanned image, “000002” on the second,
“000003” on the third, and so forth.
Date/Time
Select Date, Time, or Date+Time to include the date and/or time in your print string.
Click to select a date and/or time separator from the pop-up list.
Custom Font
Select Normal or Fixed Width from the Custom Font pop-up list.
Fixed Width (monospace) fonts use a fixed character spacing, so each character occupies the same width.
Font Attributes
Select Normal, Underline, Double, or Bold from the Font Attributes pop-up list.
85
Page 90

Scan (Macintosh)
6
String Orientation
Select Normal, Rotated, Vertical, Vertical Inversion, 90 Degrees CW (clockwise), or 90 Degrees CCW
(counter-clockwise), from the String Orientation pop-up list to specify the text’s print direction.
Normal Rotated Vertical
Vertical Inversion 90 Degrees CW 90 Degrees CCW
Print Position
Select Top, Middle, Bottom, or Custom from the Print Position pop-up list.
If you select Custom, enter the X Offset and Y Offset value to specify the text’s start position.
Sample
Preview your text here.
86
Page 91

Scan (Macintosh)
6
More
Click the More button to select additional font properties.
Size
Move the slider to select font size (Default: 5).
Density
Move the slider to select font density (Default: 0).
Transparency
Move the slider to select a transparency value from 0% (not transparent) to 100% (completely transparent).
This is useful if you want a partially transparent watermark.
87
Page 92

Scan (Macintosh)
6
NOTE
(1)
(2)
Information tab
Click the Information tab to display system and scanner information, such as scanner driver version and
firmware version. You can also view the Roller count and reset the count in this window.
No. Name Description Default
(1) Reset Roller Count Reset the roller count. -
(2) Language Change the language of the DS Capture user interface. (based on OS language)
Reset Roller Count
After replacing the scanner rollers, click the Reset button to reset the roller count.
Make sure you do not reset the counter unless you have replaced the rollers.
Language
Change the language of the DS Capture user interface, if needed.
88
Page 93

7
7
IMPORTANT
Do not use any solvents or corrosive liquids, such as alcohol or kerosene, to clean any part of the scanner,
or the plastic may be permanently damaged.
Scanner Maintenance 7
Clean the outside of your scanner
To prevent dust accumulation, we recommend cleaning the exterior of your scanner periodically.
Wipe the outside of the scanner with a dry, soft, lint-free cloth.
89
Page 94

Scanner Maintenance
7
IMPORTANT
Clean the inside of your scanner
A spot of dirt or correction fluid on the glass strip may cause poor-quality scans. Clean the inside of the
scanner if a vertical line appears in the scanned data, or if areas are missing in the scanned data.
After 5,000 scans, you will need to clean the rollers. You can check the number of scans using the
DS Capture application by going to Scanner Properties > Information.
®
For Windows
For Macintosh: see Information tab on page 88.
a Unplug the machine from the AC power outlet.
b Open the Top Cover (1) and the ADF Cover (2).
: see Information tab on page 59.
1
2
c In the ADF unit, clean the glass strips (1) and feed rollers (2) with a soft lint-free cloth moistened with
water.
2
1
90
Page 95

Scanner Maintenance
7
d Press and hold the buttons (1) on the inside of the ADF Cover and then pull the Reverse Roller Cover (2)
down.
1
2
e Pinch the Reverse Roller and pull it out of the machine.
f Clean the Reverse Roller with a soft lint-free cloth moistened with water.
g Pinch the Reverse Roller and reinstall it in the machine.
h Securely close the Reverse Roller Cover until the hooks snap into the ADF Cover.
i Slide the document guides as far apart as possible and pull the Roller Cover (1) down.
1
91
Page 96

Scanner Maintenance
7
j Pinch the Pick-up Roller and pull it out of the machine.
k Pull the blue hook on the Separation Roller down.
l Pinch the Separation Roller and pull it out of the machine.
92
Page 97

Scanner Maintenance
7
m Clean the Pick-up Roller and the Separation Roller with a soft lint-free cloth moistened with water.
n Pinch the Separation Roller and reinstall it in the machine.
o Lift the blue hook that you pulled down in the step k.
p Pinch the Pick-up Roller and reinstall it in the machine.
q Close the Roller Cover (1).
r Close the ADF Cover and the Top Cover.
1
93
Page 98

Scanner Maintenance
7
NOTE
In addition to cleaning the glass strips with a non-flammable glass cleaner, run your fingertip over the glass
to see if you can feel anything on it. If you feel dirt or debris, clean the glass again concentrating on that
area. You may need to repeat the cleaning process three or four times. To test, scan a document after
each cleaning attempt.
When there is a spot of dirt or
correction fluid on the glass
strip, the scanned sample
shows a vertical line.
After the glass strip is cleaned
the vertical line is gone.
94
Page 99

Scanner Maintenance
7
NOTE
Replace parts
A warning message appears on your computer monitor when your scanner detects that scanner parts are
nearing their end-of-life period. This section outlines the steps to follow when a warning appears.
If the warning message warns you to replace the Pick-up Roller, the Separation Roller, or the Reverse Roller,
order parts and then replace the used parts with new ones.
Supply information
The following table lists part numbers and estimates for usage and replacement.
Part Name Standard Replacement Cycle
Pick-up Roller
Separation Roller
200,000 sheets or 5 years
Reverse Roller
• Your replacement cycles may vary depending on the usage environment, types of documents, and
scanning frequency.
• You should replace all three rollers at the same time, or the Roller Count value will be incorrect.
95
Page 100

Scanner Maintenance
7
These parts are available at most Brother retailers. If you cannot find the part you need, you can order parts
directly from Brother. Visit us online for a complete selection of the Brother parts and supplies.
In USA: 1-877-552-MALL (1-877-552-6255)
1-800-947-1445 (fax)
www.brothermall.com
In Canada:
Other Countries:
www.brother.ca
www.brother.com
96
 Loading...
Loading...