
Manual do Utilizador PDS-5000/PDS-6000
PDS-5000
PDS-6000
Versão 0
POR
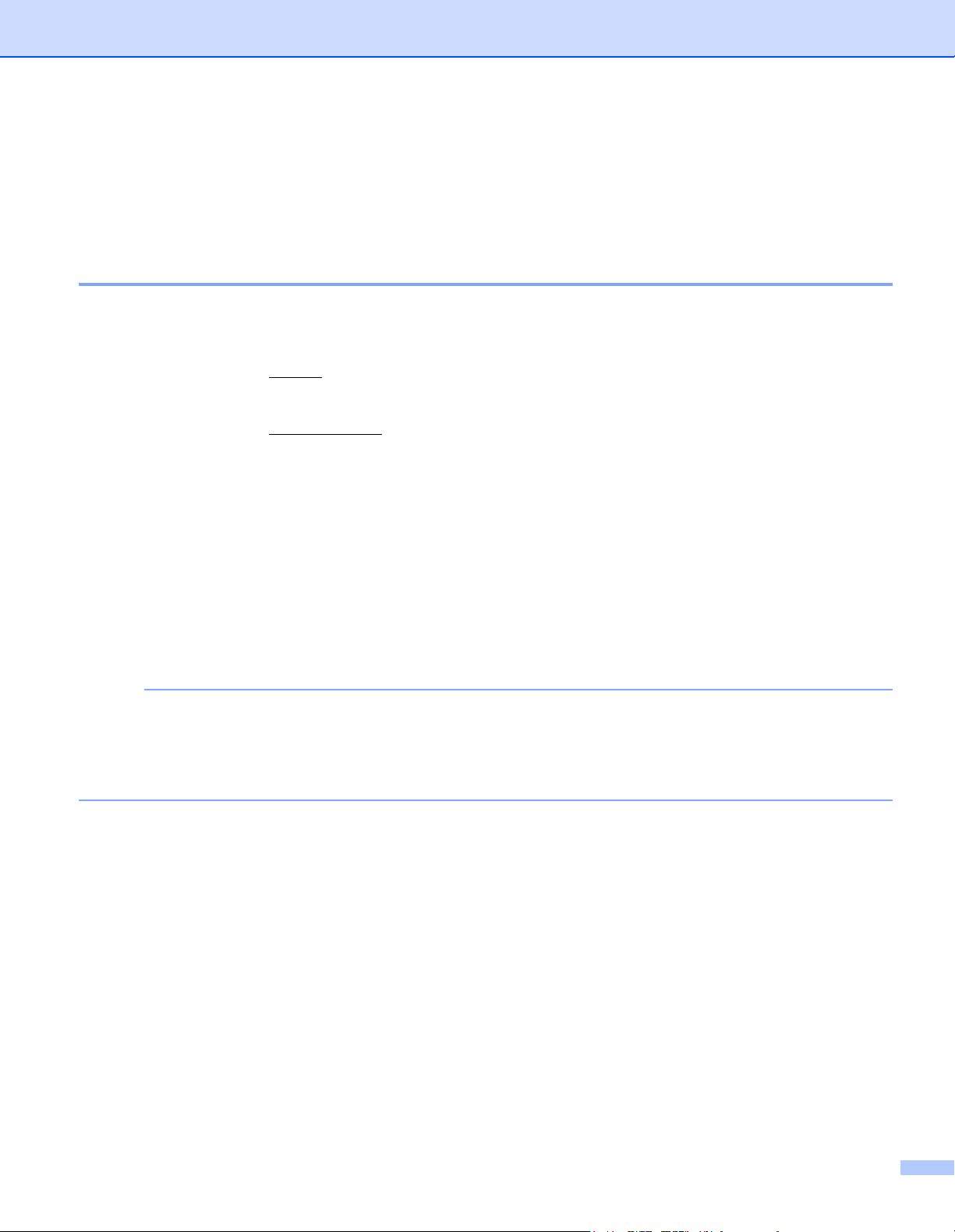
Utilizar a documentação
NOTA
Obrigado por ter comprado um equipamento da Brother! Esta documentação vai ajudá-lo a tirar o máximo
partido do seu equipamento.
Símbolos e convenções utilizados na documentação
Os seguintes símbolos e convenções são utilizados em toda a documentação.
AVISO AVISO indica uma situação potencialmente perigosa que, caso não seja evitada,
pode resultar em ferimentos moderados ou de pouca gravidade.
IMPORTANTE IMPORTANTE indica uma situação potencialmente perigosa que, caso não seja
evitada, pode resultar em danos em bens materiais ou perda de funcionalidade do
produto.
NOTA As notas indicam como deve responder a uma situação que possa surgir ou
fornecem sugestões sobre como a operação funciona com outras funcionalidades.
Negrito O estilo negrito identifica teclas do painel de controlo do equipamento ou do ecrã
do computador.
Itálico O estilo itálico chama a atenção para um item importante ou remete para um tópico
relacionado.
• Para utilizadores do modelo PDS-5000: este manual utiliza imagens de ecrãs do modelo PDS-6000, salvo
se indicado em contrário.
• Se estiver a utilizar um tablet com Windows
nas mesmas com o rato.
®
, pode fazer as suas seleções ao tocar no ecrã ou ao clicar
i
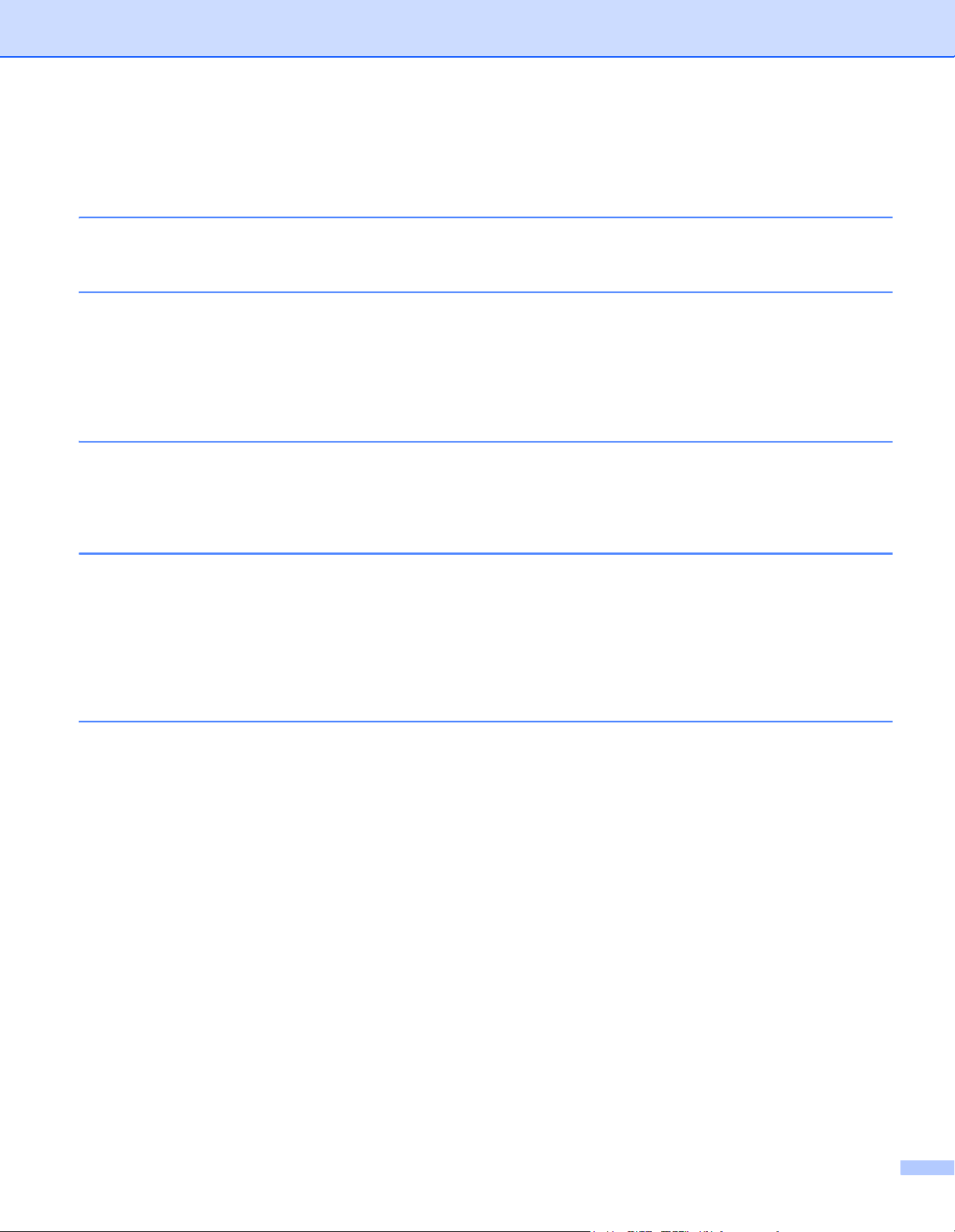
Índice
1 Software de digitalização 1
Escolha o seu software de digitalização ...................................................................................................1
2 Informações gerais 3
Vista geral do digitalizador ........................................................................................................................3
Painel de controlo .....................................................................................................................................4
Vista geral do painel de controlo ........................................................................................................4
Indicações do LED .............................................................................................................................5
Mensagens de estado do digitalizador ...............................................................................................5
3 Informações sobre documentos 6
Documentos suportados ...........................................................................................................................6
Documentos não suportados ....................................................................................................................7
Documentos recomendados para utilização com a folha de transporte ...................................................8
4 Preparação para a digitalização 9
Configurar o digitalizador ..........................................................................................................................9
Colocação de documentos .....................................................................................................................10
Colocar documentos .........................................................................................................................10
Colocar vários documentos de tamanhos diferentes .......................................................................13
Colocar documentos utilizando a folha de transporte ......................................................................15
Colocar documentos com uma largura superior ao formato Letter/A4 .............................................17
5 Digitalização (Windows®) 19
Digitalizar utilizando o painel de controlo ...............................................................................................19
Atribuir uma aplicação de digitalização ao botão de digitalização ...................................................19
Digitalizar um documento .................................................................................................................23
Digitalizar utilizando o computador .........................................................................................................24
Digitalizar com o DS Capture ...........................................................................................................24
Alterar as definições de digitalização utilizando o controlador TWAIN ...................................................26
Síntese de funções ...........................................................................................................................26
Ecrã inicial do DS Capture ...............................................................................................................27
Caixa de diálogo “Propriedades do digitalizador” .............................................................................29
Separador “Imagem” ........................................................................................................................30
Separador “Compressão” .................................................................................................................36
Separador “Remoção de cores” .......................................................................................................37
Separador “Papel” ............................................................................................................................39
Separador “Deteção de alimentação múltipla” .................................................................................43
Separador “Pré-visualizar” ................................................................................................................45
Separador “Rotação” ........................................................................................................................49
Separador “Melhoria” ........................................................................................................................51
Separador “Mais definições” .............................................................................................................55
Separador “Mecanismo de impressão digital” ..................................................................................58
Separador “Informações” ..................................................................................................................62
Digitalizar utilizando o controlador ISIS ..................................................................................................63
ii
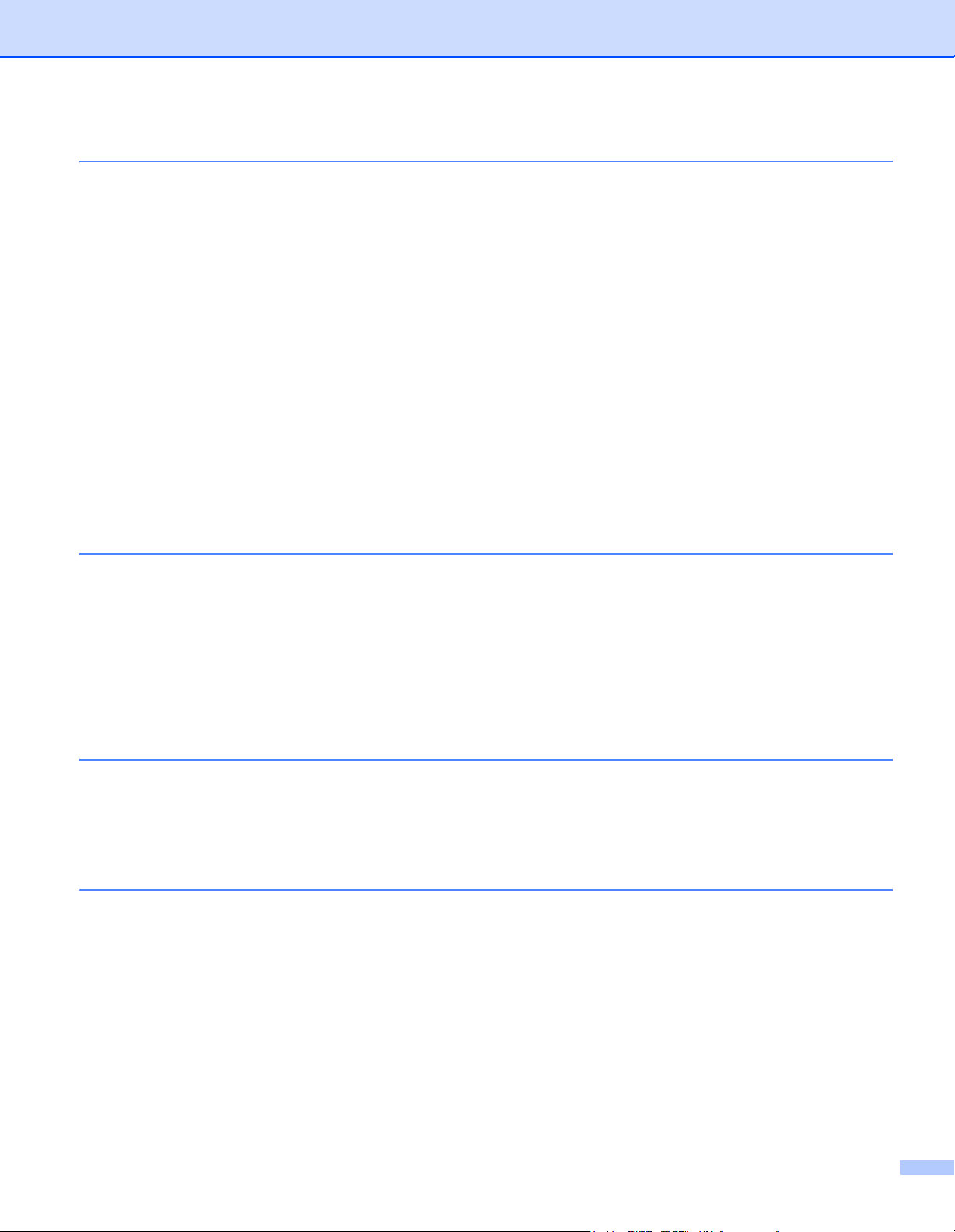
6 Digitalização (Macintosh) 64
Digitalizar utilizando o painel de controlo ...............................................................................................64
Atribuir um perfil ao botão de digitalização .......................................................................................64
Digitalizar um documento .................................................................................................................64
Digitalizar utilizando o computador .........................................................................................................65
Digitalizar com o DS Capture ...........................................................................................................65
Alterar as definições de digitalização utilizando o controlador TWAIN ...................................................66
Síntese de funções ...........................................................................................................................66
Síntese do ecrã do DS Capture ........................................................................................................68
Separador “Perfil” .............................................................................................................................69
Separador “Imagem” ........................................................................................................................70
Separador “Ficheiro” .........................................................................................................................76
Separador “Remoção de Cores” ......................................................................................................78
Separador “Papel” ............................................................................................................................80
Separador “Rotação” ........................................................................................................................84
Separador “Melhorias” ......................................................................................................................86
Separador “Configurações” ..............................................................................................................90
Separador “Mecanismo de Impressão” ............................................................................................91
Separador “Informações” ..................................................................................................................95
7 Manutenção do digitalizador 96
Limpar o exterior do digitalizador ............................................................................................................96
Limpar o interior do digitalizador .............................................................................................................97
Substituição de peças ...........................................................................................................................102
Informações sobre peças consumíveis ..........................................................................................102
Verificar o ciclo de substituição ......................................................................................................103
Substituir os rolos ...........................................................................................................................103
Reiniciar os contadores de utilização .............................................................................................107
Embalar e transportar o equipamento ..................................................................................................108
8 Resolução de problemas 110
Mensagens de erro e de manutenção ..................................................................................................110
Encravamento de documentos .......................................................................................................113
Alimentação múltipla ......................................................................................................................115
Resolução de problemas ......................................................................................................................117
A Anexo A 122
Especificações ......................................................................................................................................122
Geral ...............................................................................................................................................122
Digitalizador ....................................................................................................................................124
Interfaces ........................................................................................................................................125
Idiomas suportados ........................................................................................................................125
Requisitos do computador ..............................................................................................................126
iii
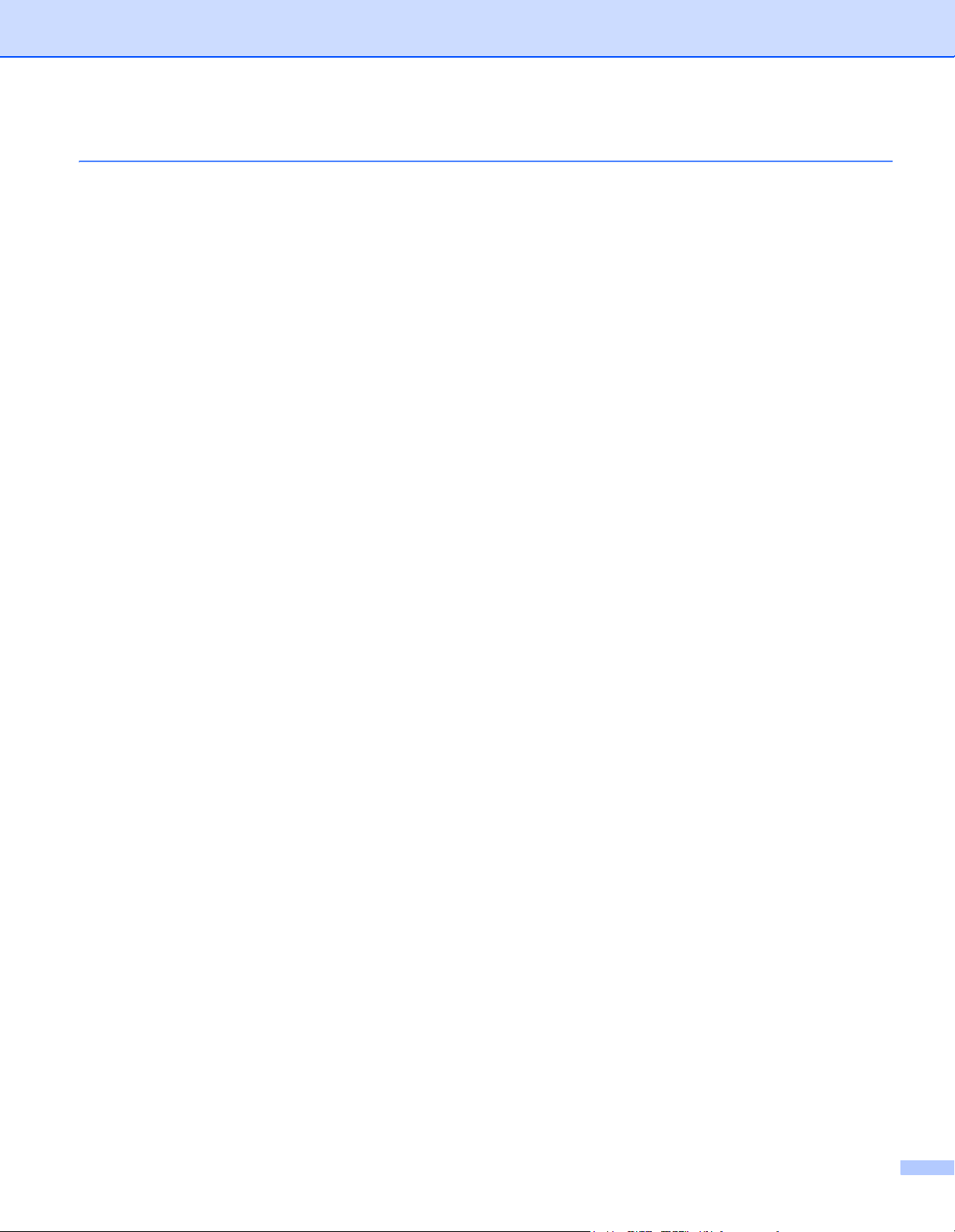
B Anexo B 127
Contactar a Brother ..............................................................................................................................127
Registe o seu produto on-line em ...................................................................................................127
Perguntas mais frequentes (FAQ) ..................................................................................................127
Para obter apoio ao cliente .............................................................................................................127
iv
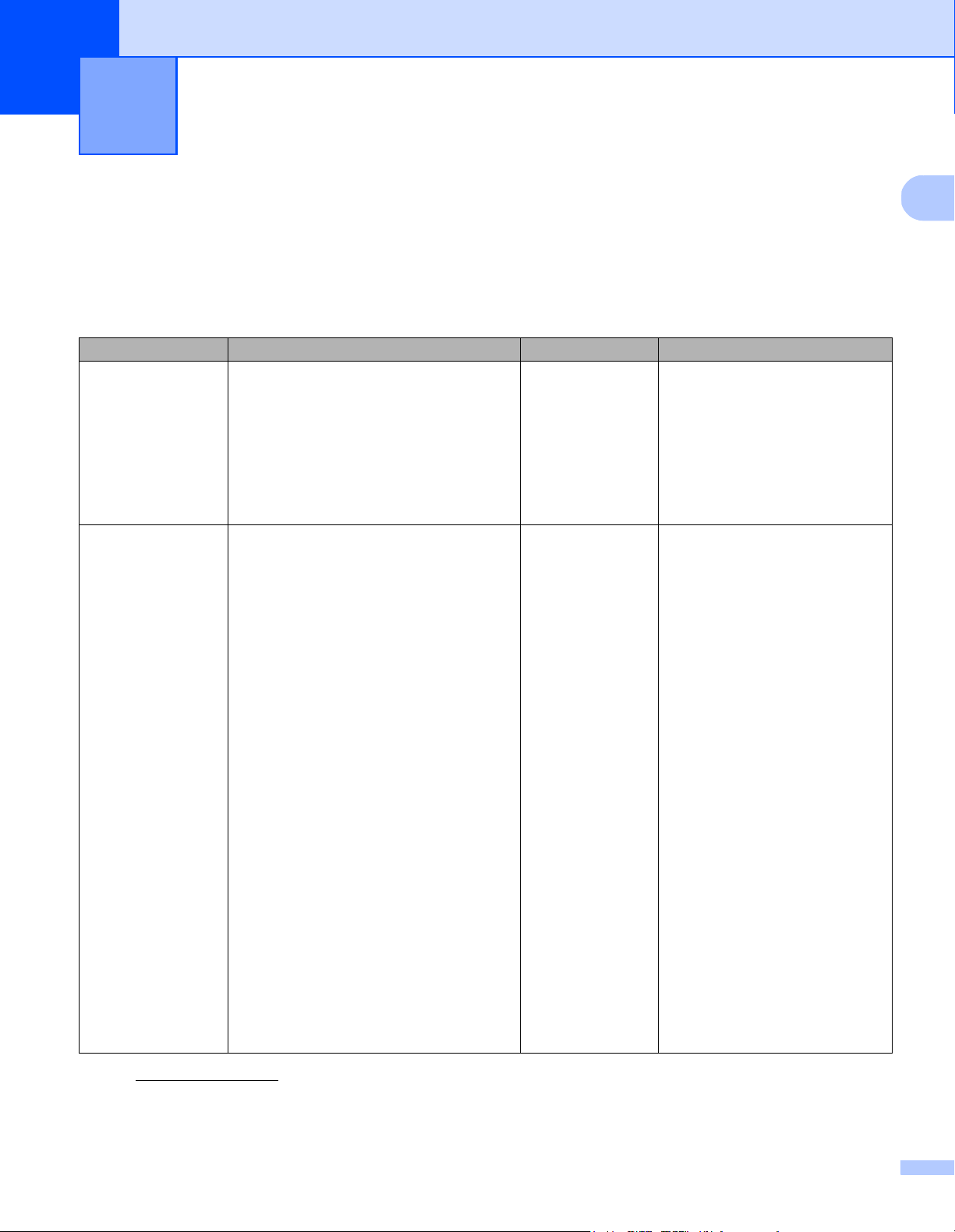
1
1
Software de digitalização 1
Escolha o seu software de digitalização
Depois de instalar os controladores do digitalizador da Brother, escolha uma aplicação de digitalização para
guardar as imagens digitalizadas no computador. A Brother forneceu várias opções no DVD de instalação
da Brother; utilize esta tabela para ajudar a determinar qual das aplicações de digitalização incluídas é mais
adequada para si:
Software Descrição Localização Para mais informações
DS Capture
(Windows
Button Manager V2
(Windows
®
/Mac)
®
)
Aplicação de digitalização da Brother:
permite digitalizar, procurar e arquivar
documentos digitalizados. A aplicação
DS Capture é automaticamente
instalada quando instala o controlador do
digitalizador.
Utilize esta aplicação para ampliar a
funcionalidade de digitalização do
DS Capture e para criar vários tipos de
botões de digitalização para realizar
digitalizações com um só toque. Se
estiver a digitalizar com o computador,
clique no botão ao qual foram atribuídas,
com a aplicação, as definições
necessárias de digitalização.
Se estiver a digitalizar com o
equipamento, selecione o menu ao qual
foram atribuídas as definições
necessárias de digitalização no visor
LCD e, em seguida, prima o botão de
digitalização do equipamento.
São suportadas as seguintes funções de
digitalização:
Scan to File / Scan to File (OCR) / Scan
to App / E-mail / Printer / Shared Folder /
FTP / SharePoint (Digitalizar para
ficheiro/Digitalizar para ficheiro
(OCR)/Digitalizar para aplicação/Correio
eletrónico/Impressora/Pasta
partilhada/FTP/SharePoint)
Consulte o menu de ajuda do
Button Manager para obter mais
informações sobre a utilização do
Button Manager V2.
Windows
DVD/Brother
Solutions Center
Mac: Brother
Solutions Center
DVD/Brother
Solutions Center
®
:
No Windows®: consulte
Digitalizar utilizando o
1
computador na página 24.
No Macintosh:
1
consulte Digitalizar utilizando o
computador na página 65 e
Digitalizar utilizando o painel de
controlo na página 64.
Consulte o Button Manager V2
1
Manual do Utilizador.
Para digitalizar através do botão
de digitalização no painel de
controlo do equipamento,
personalize previamente o
botão de digitalização (consulte
Digitalizar utilizando o painel de
controlo na página 19).
1
Visite http://support.brother.com
1
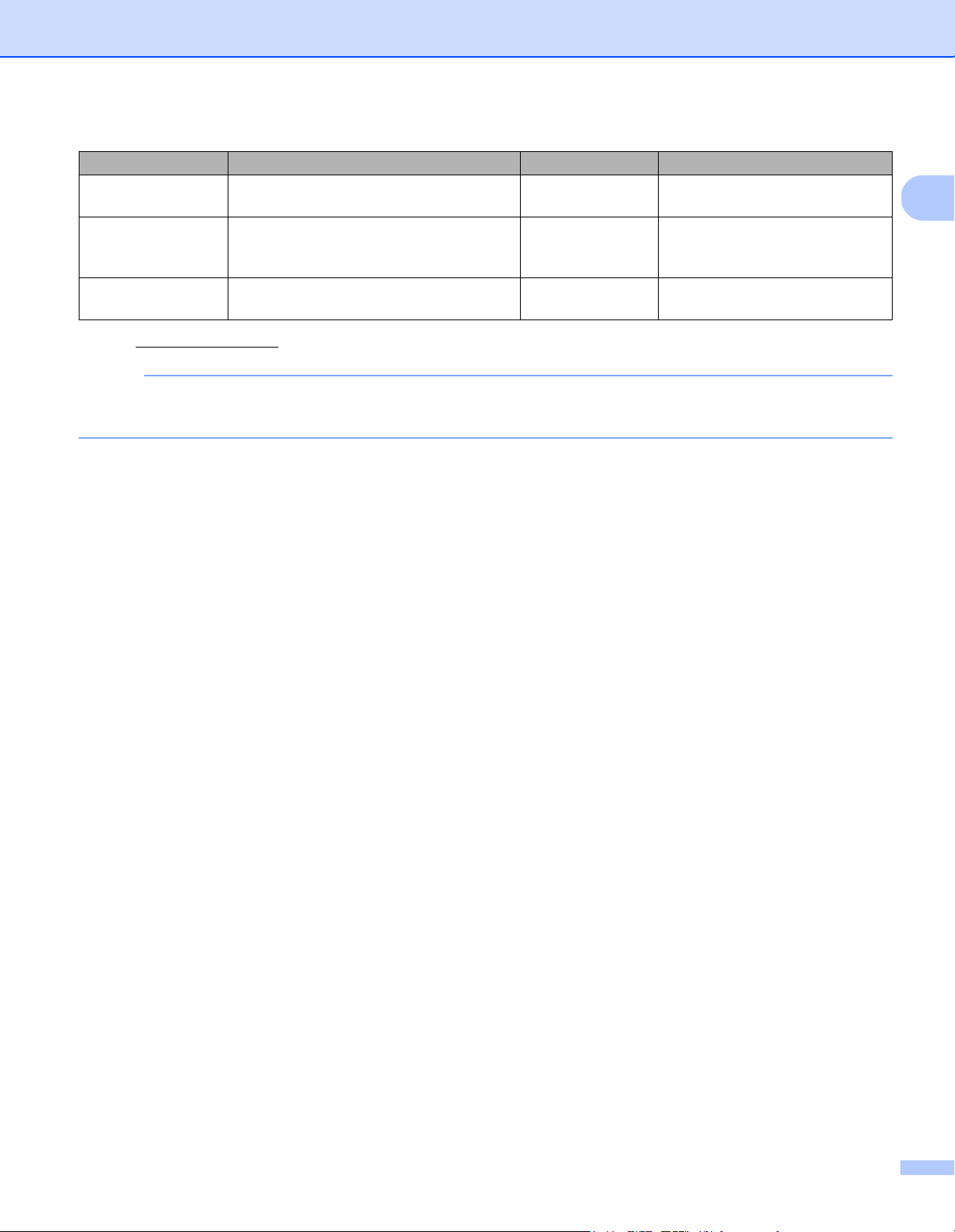
Software de digitalização
1
NOTA
Software Descrição Localização Para mais informações
OmniPage SE 18
(Windows
QuickScan Pro
(Windows
®
)
®
)
O OmniPage SE 18 é uma aplicação de
digitalização para OCR da Nuance.
O QuickScan Pro é uma aplicação de
digitalização para captura de documentos
DVD Consulte as instruções de
utilização do software.
DVD Consulte Digitalizar utilizando o
controlador ISIS na página 63.
em versão experimental da EMC.
PageManager 9
(Mac)
1
Visite http://support.brother.com
O PageManager 9 é uma aplicação de
digitalização da NewSoft.
Brother Solutions
Center
1
Consulte as instruções de
utilização do software.
Para além das anteriores, também pode utilizar as suas aplicações compatíveis com TWAIN (Windows®/Mac),
®
WIA (Windows
), ISIS (Windows®) e ICA (Mac) para digitalização.
2
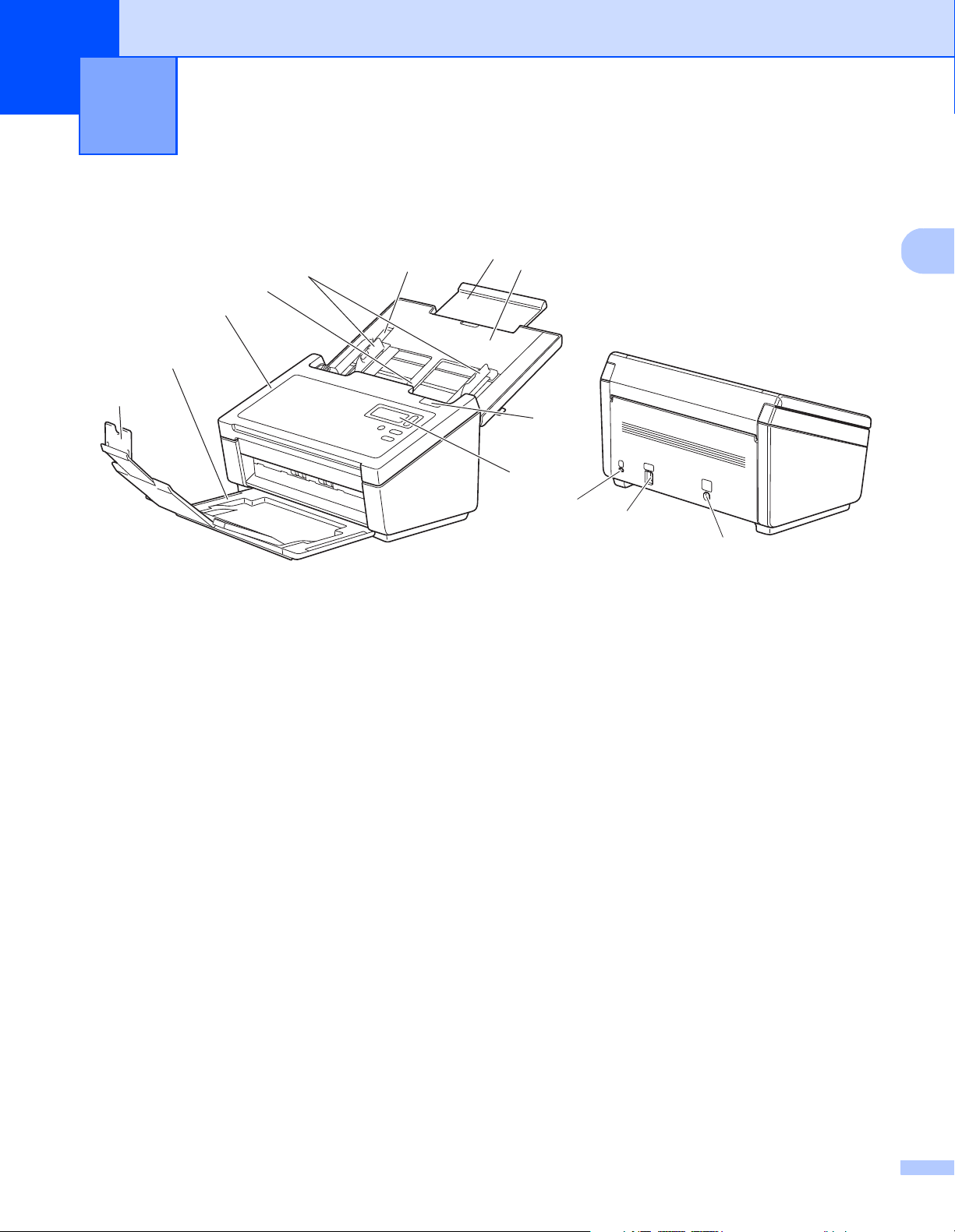
2
2
1
2
4
3
6
7
8
10
9
12
13
11
5
Informações gerais 2
Vista geral do digitalizador
1 Tampa superior
2 Prolongamento da tampa
3 Fixador da guia de documentos
4 Guias de documentos
5 Alimentador automático de documentos (ADF)
6 Tampa do ADF
7 Gaveta de saída
8 Fixador de documentos
9 Painel de controlo
10 Manípulo de desbloqueio da tampa
11 Ranhura de segurança Kensington
12 Conetor USB
13 Ficha de alimentação CA
3
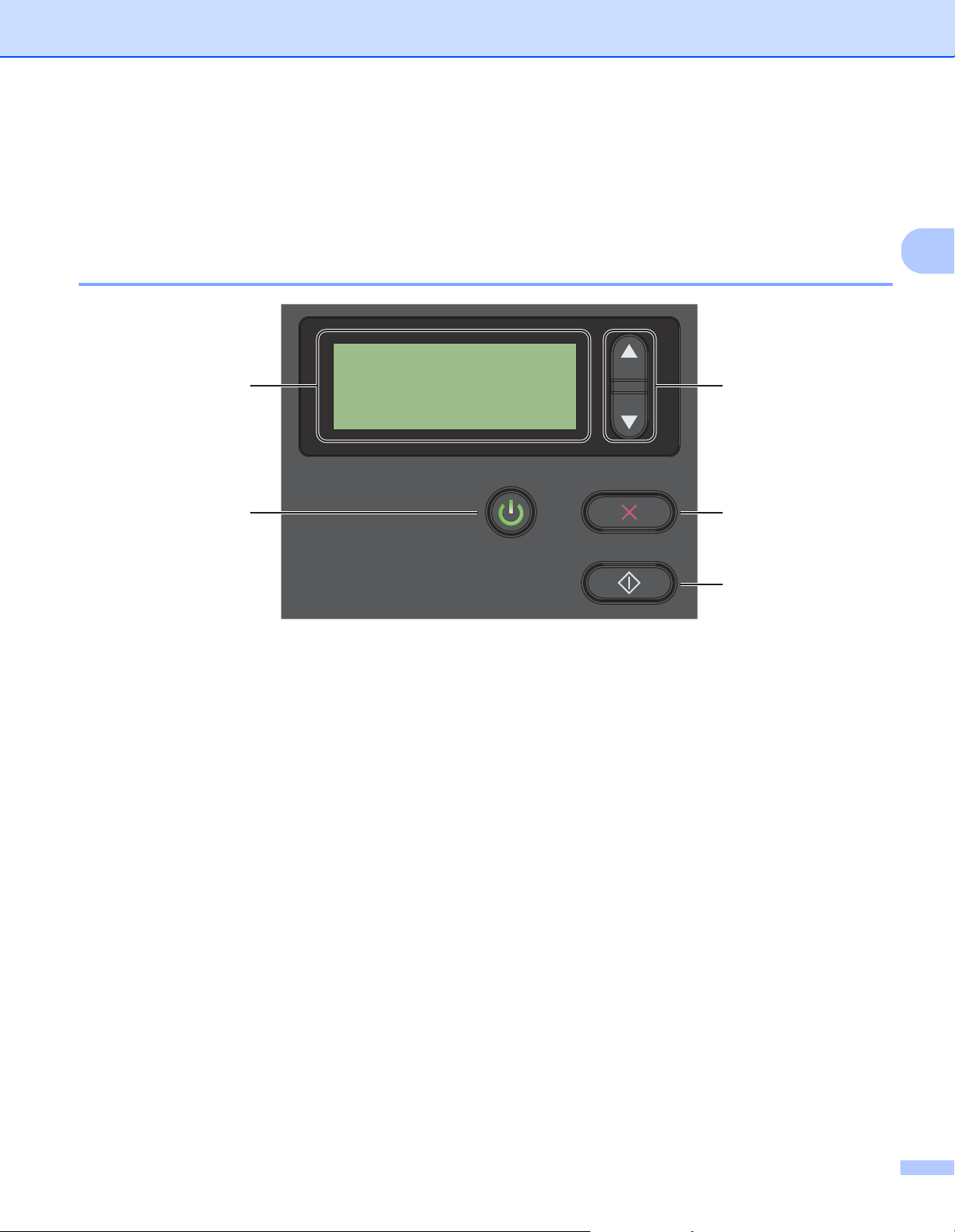
Informações gerais
2
Painel de controlo
Este digitalizador possui um visor de cristais líquidos (LCD), cinco botões e um díodo emissor de luz (LED)
no painel de controlo. O LCD é um visor com duas linhas de 16 carateres.
Vista geral do painel de controlo
1
3
2
4
5
1 Visor de cristais líquidos (LCD)
Exibe mensagens para o ajudar a configurar e utilizar o digitalizador.
2 Seletor de funções (a ou b)
Prima para se deslocar pelos números de função.
Para obter mais informações sobre os números de função, consulte Digitalizar utilizando o painel de
controlo na página 19, passos 4 e 5.
3 Botão de energia (LED)
• Prima para ligar o digitalizador quando o mesmo está desligado ou no modo de economia de energia.
• Prima para entrar no modo de economia de energia quando o digitalizador está ligado.
• Prima sem soltar para desligar o digitalizador.
Para obter mais informações sobre o modo de economia de energia, consulte Controlo de economia de
energia na página 56.
4 Botão de cancelamento
Prima para parar a digitalização.
5 Botão de digitalização
Prima para começar a digitalizar ou para iniciar uma aplicação de digitalização.
4
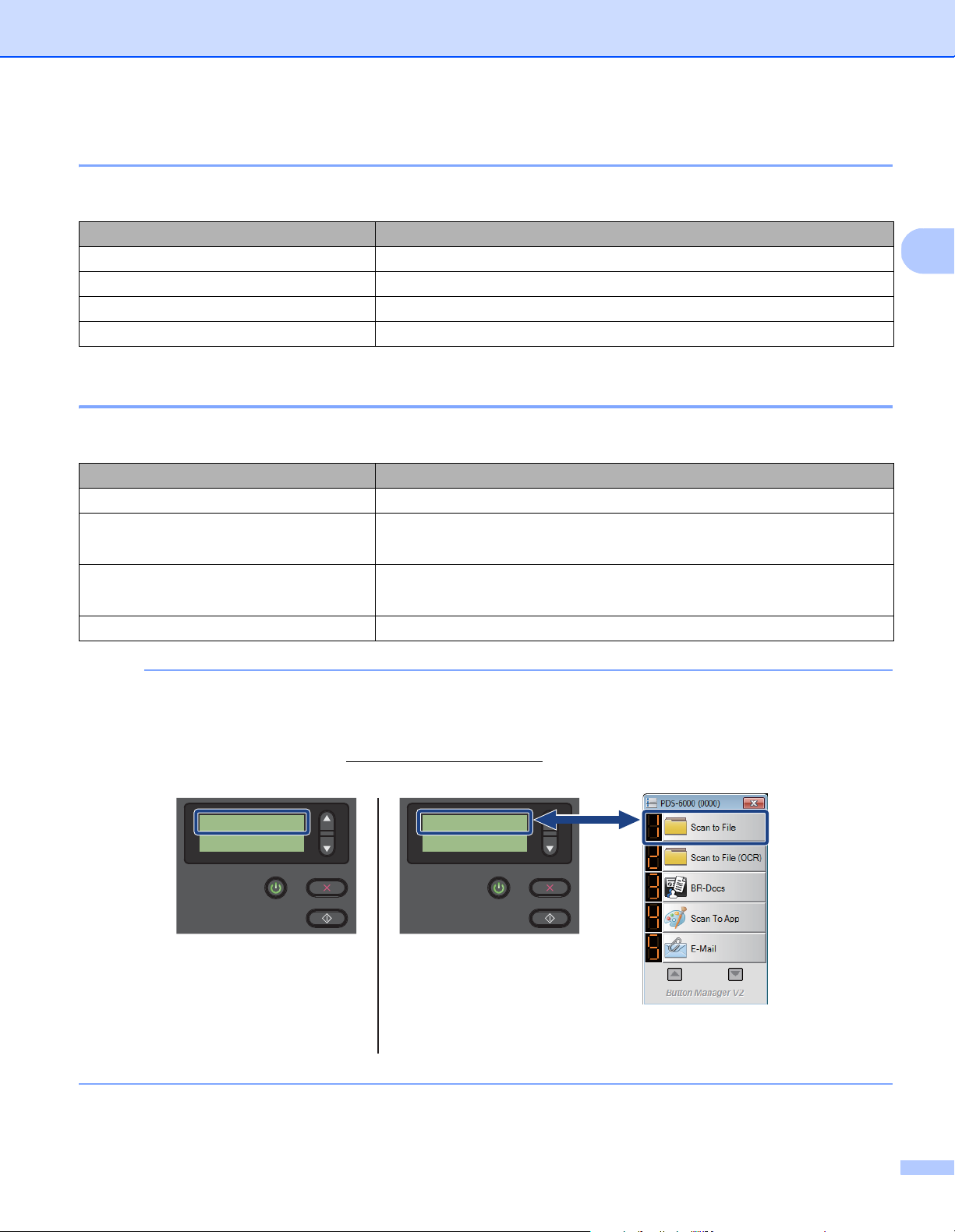
Informações gerais
2
NOTA
LCD
(Quando o
Button Manager V2
é iniciado)
Painel de botões
do Button Manager V2
1.Scan to File
Cntg pág. 0
LCD
(Quando o
Button Manager V2
não está iniciado)
Function 1
Cntg pág. 0
Indicações do LED
O LED indica o estado do digitalizador.
Indicação do LED Significado
Apagado (nenhuma luz) O digitalizador está desligado.
Verde O digitalizador está ligado.
Verde intermitente O digitalizador está a inicializar ou no modo de economia de energia.
Vermelho intermitente Existe um problema com o digitalizador.
Mensagens de estado do digitalizador
O quadro seguinte explica as mensagens de estado do digitalizador durante a utilização normal:
Mensagem de estado do digitalizador Significado
Function X (Função X) Indica o número da função atualmente selecionada.
Cntg pág. XXXXX O digitalizador está pronto para digitalizar.
XXXXX corresponde à contagem de digitalização de documentos.
A digitalizar XXXXX O equipamento está a digitalizar.
XXXXX corresponde à contagem atual de digitalização de documentos.
A cancelar O digitalizador está a cancelar o trabalho de digitalização atual.
Quando o Button Manager está a ser executado no computador, a indicação Function X (Função X)
muda para um número e um nome de função do Button Manager. Para mais informações, consulte o
Button Manager V2 Manual do Utilizador. Consulte a página de “Manuais” correspondente ao seu modelo
no Brother Solutions Center em http://support.brother.com
do Utilizador.
para transferir o Button Manager V2 Manual
5
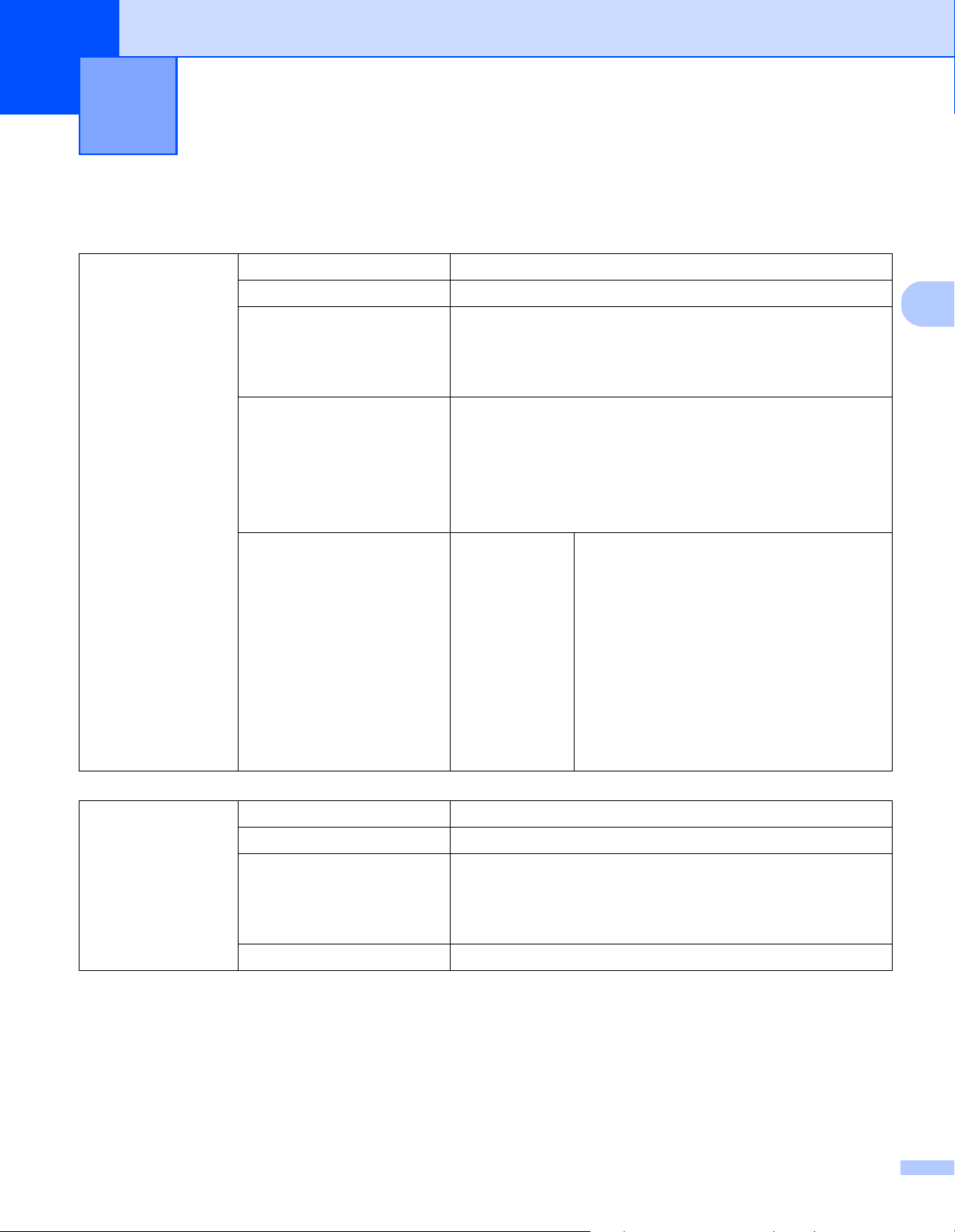
3
´
3
Informações sobre documentos 3
Documentos suportados
Papel padrão Comprimento 54 a 356 mm
Largura 51 a 218 mm
Gramagem 28 a 400 g/m
Para digitalizar documentos com uma espessura inferior, utilize
a folha de transporte (consulte Colocar documentos utilizando
a folha de transporte na página 15).
Número máximo de folhas 100 folhas (com papel de 28 a 80 g/m
90 folhas (com papel de 105 g/m
60 folhas (com papel de 127 g/m
50 folhas (com papel de 200 g/m
15 folhas (com papel de 400 g/m
15 folhas (cartões de visita)
Tamanho de papel padrão A4 210 × 297 mm
2
2
)
2
)
2
)
2
)
2
)
A5 148 × 210 mm
A6 105 × 148 mm
A7 74 × 105 mm
B5 182 × 257 mm
B6 128 × 182 mm
B7 91 × 128 mm
Legal 215,9 × 355,6 mm
Letter 215,9 × 279,4 mm
Papel comprido Comprimento máximo 5.994 mm
Largura 51 a 218 mm
Gramagem 28 a 400 g/m
Para digitalizar documentos com uma espessura inferior, utilize
a folha de transporte (consulte Colocar documentos utilizando
a folha de transporte na página 15).
Número máximo de folhas 1 página (1 folha)
1
Em caso de digitalização a 200 ppp
1
2
6
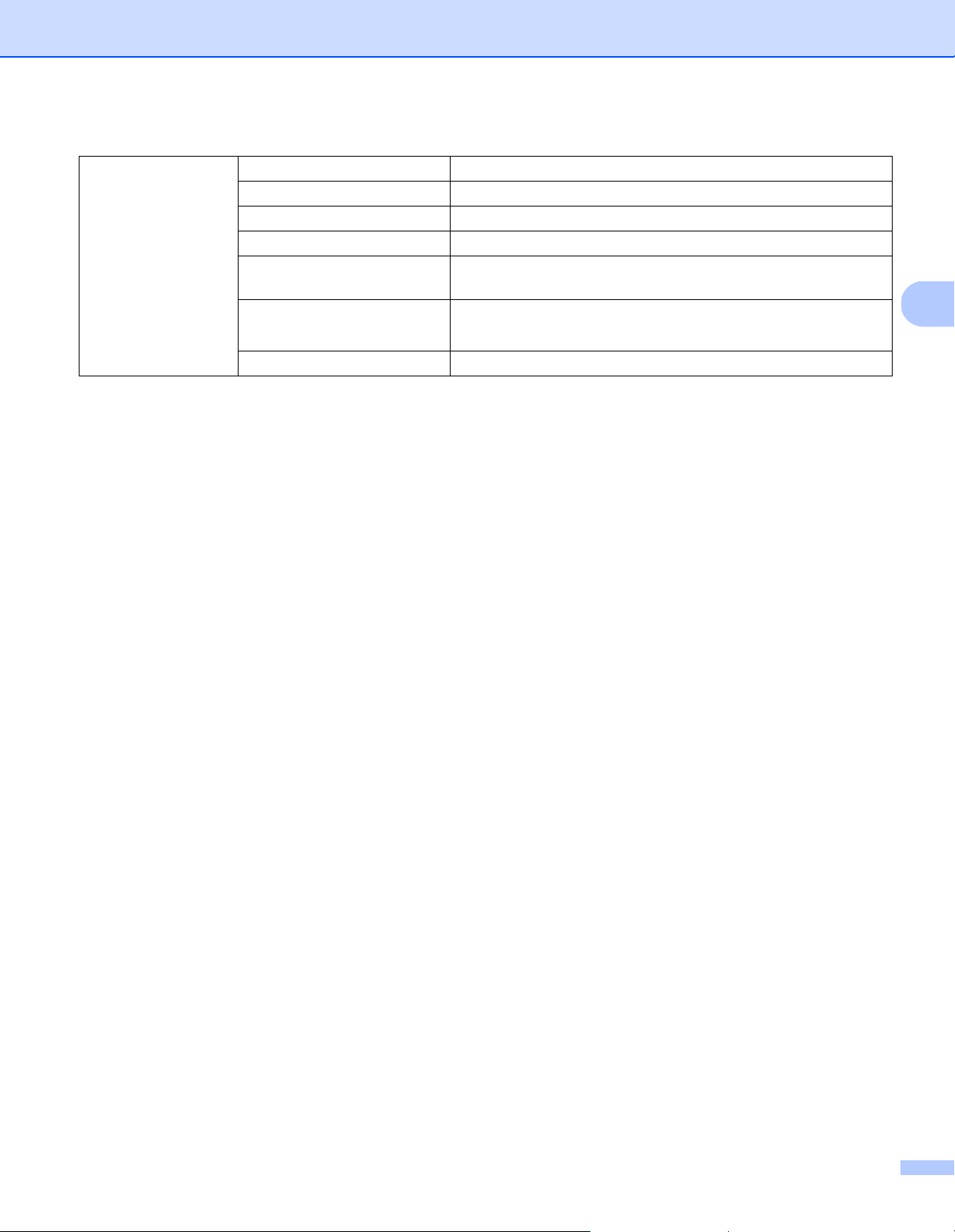
Informações sobre documentos
3
Cartões plastificados Comprimento 70 a 95 mm
Largura 51 a 55 mm
Tamanho padrão (ISO) 85,6 × 54,0 × 0,76 mm
Material Plástico (PET)
Tipo Cartão plastificado, como uma carta de condução ou um cartão
de seguro
Espessura (ISO) Inferior a 0,76 mm
Até 1,25 mm (com suportes com relevo)
Número máximo de folhas 1 página (1 folha)
Documentos não suportados
Documentos com agrafos ou clipes de papel
Documentos com tinta húmida
Tecidos, folhas metálicas, acetatos
Suportes brilhantes ou espelhados
Cartões plastificados com relevo
Documentos que excedam as espessuras recomendadas
7
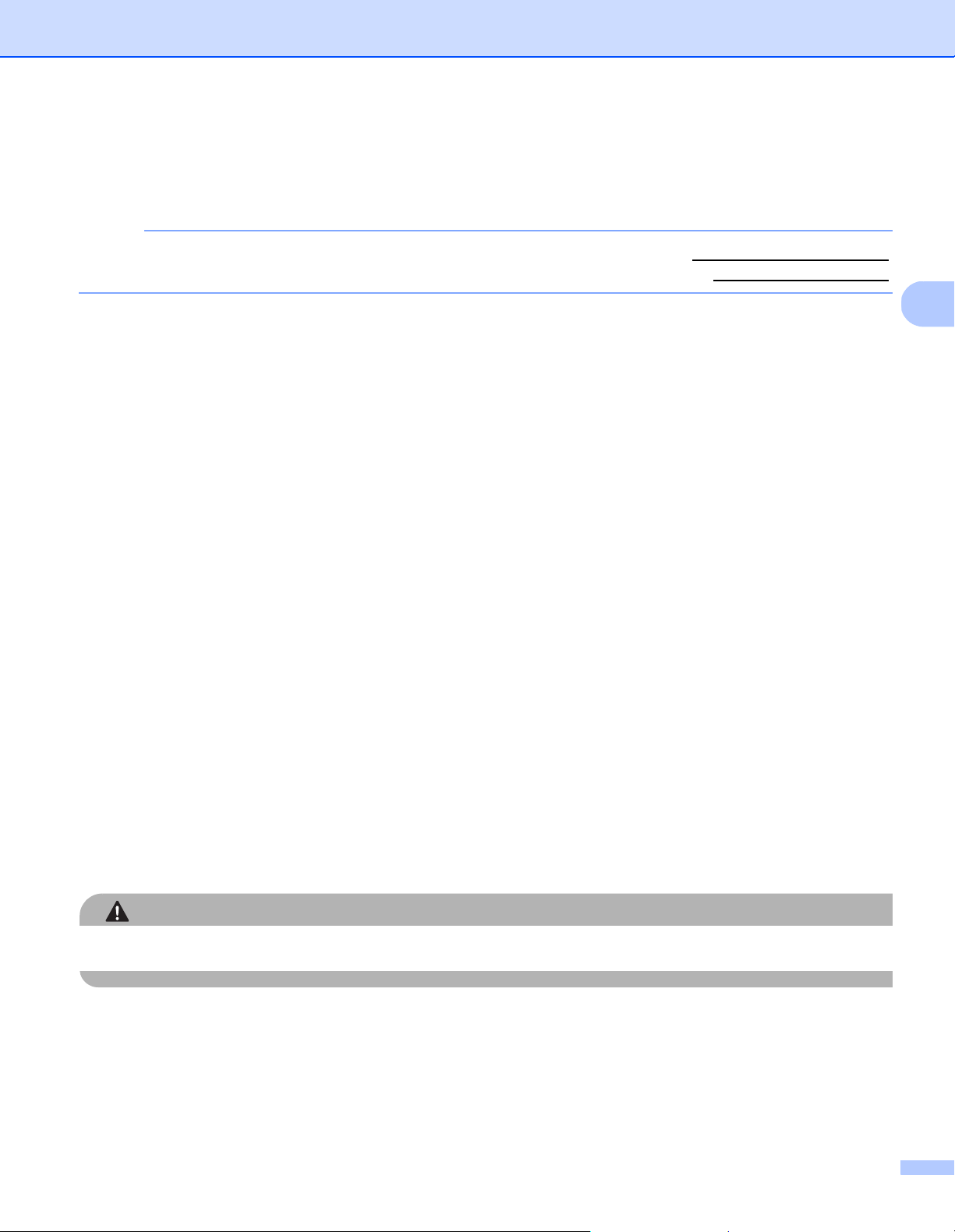
Informações sobre documentos
3
NOTA
AVISO
Documentos recomendados para utilização com a folha de transporte
Para adquirir uma folha de transporte, dirija-se ao Brother Solutions Center em http://support.brother.com
ou obtenha as informações de contacto da sua representação local da Brother em http://www.brother.com
Utilize a folha de transporte opcional quando digitalizar os seguintes:
Cartões plastificados
Documentos com papel químico
Documentos escritos a lápis
Documentos com uma largura inferior a 50 mm
Documentos com um comprimento inferior a 54 mm
Documentos com uma espessura irregular, como envelopes
Documentos com um enrolamento ou vincos acentuados
Documentos dobrados ou danificados
Documentos que utilizam papel vegetal
Documentos que utilizam papel revestido
Fotografias (papel fotográfico)
Documentos impressos em papel picotado
Documentos impressos em papel de formato pouco habitual (nem quadrado nem retangular)
Documentos com fotografias, notas ou autocolantes anexados
Documentos que utilizam papel autocopiativo
Documentos que utilizam papel de folha solta ou qualquer papel com furos
Negativos fotográficos
Recibos
Para mais informações sobre a utilização da folha de transporte, consulte Colocar documentos utilizando a
folha de transporte na página 15.
Para evitar cortar-se, não passe nem raspe a mão ou os dedos ao longo das margens da folha de transporte.
8
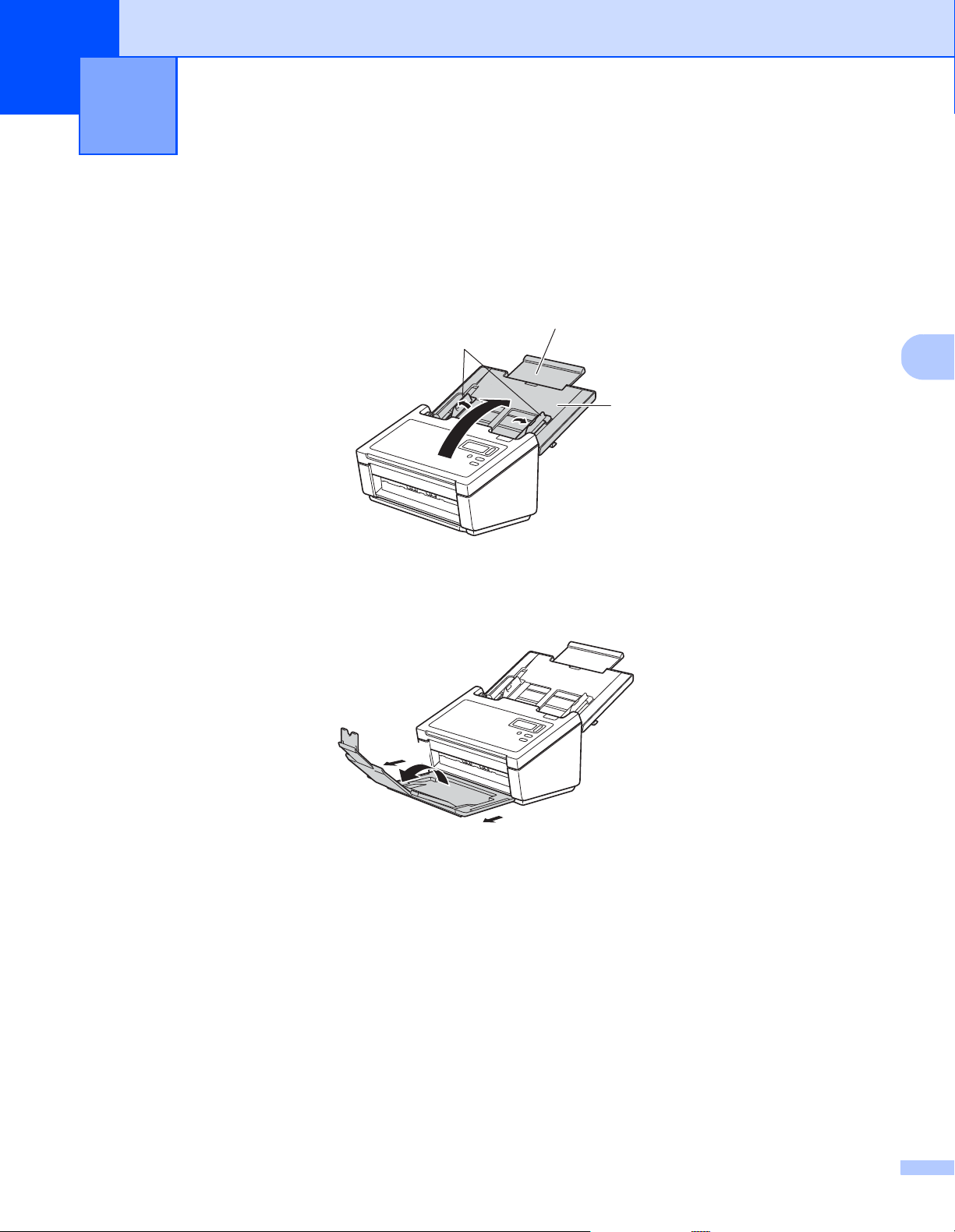
4
4
3
2
1
1
1
2
Preparação para a digitalização 4
Configurar o digitalizador
a Abra a tampa superior (1), puxe o prolongamento da tampa (2) para fora e depois abra as guias de
documentos (3).
b Puxe a gaveta de saída (1) para fora do equipamento e depois abra o fixador de documentos (2).
9
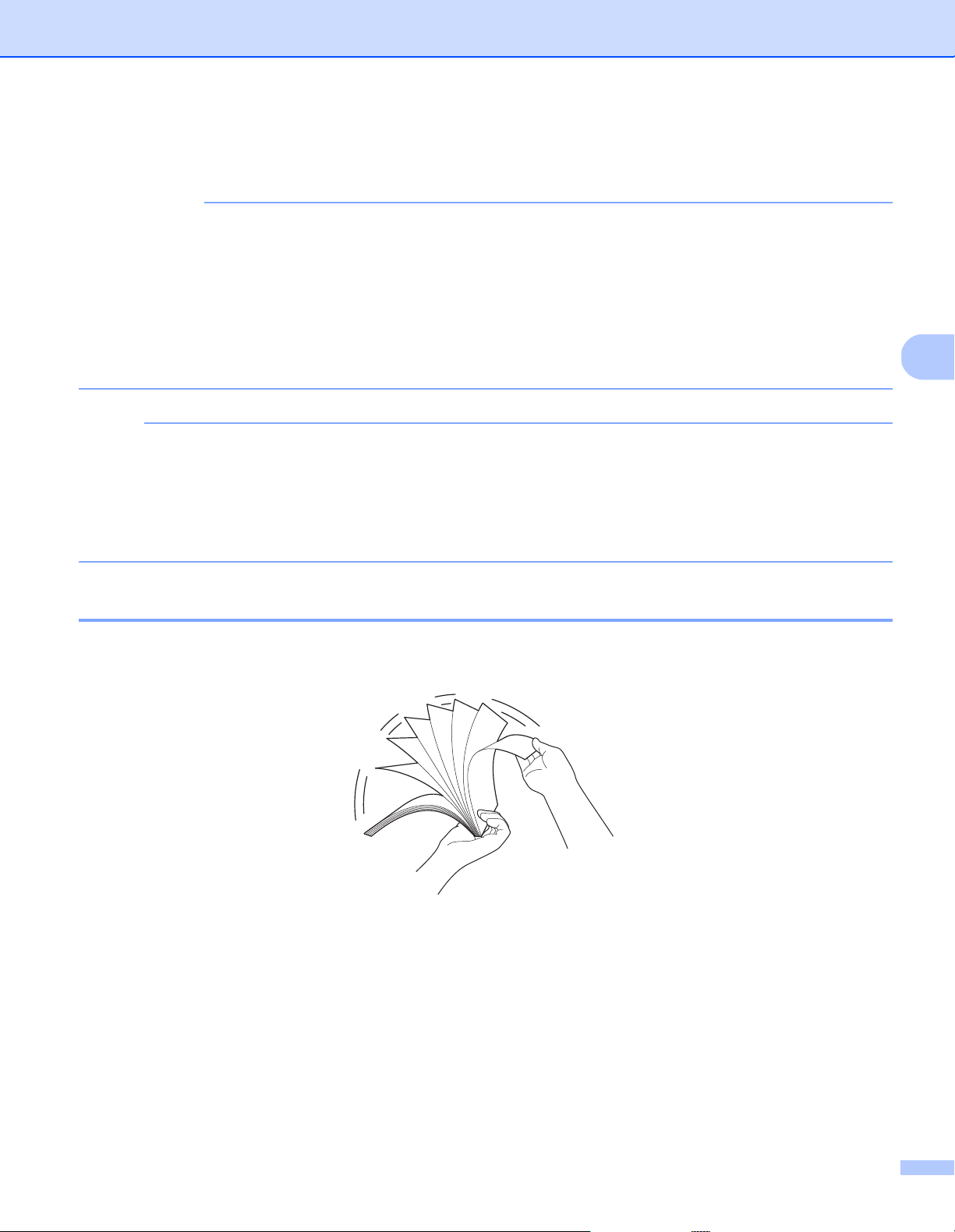
Preparação para a digitalização
4
IMPORTANTE
NOTA
Colocação de documentos
• O alimentador automático de documentos (ADF) suporta até 100 páginas e alimenta individualmente
cada folha. Utilize principalmente papel de 80 g/m
ADF.
• NÃO puxe o documento enquanto estiver a ser alimentado.
• NÃO utilize papel que esteja enrolado, vincado, dobrado, rasgado, agrafado, preso com clipes, colado
com cola ou com fita adesiva.
• NÃO tente digitalizar cartão ou tecido.
• Certifique-se de que os documentos que têm tinta ou líquido corretor estão completamente secos.
• Alguns tipos de cartões plastificados podem ficar riscados quando são digitalizados. Para evitar danificar
os cartões, recomendamos que utilize a folha de transporte.
• Se ocorrerem frequentemente bloqueios de papel quando digitaliza folhas finas, reduza o número de
documentos colocados no ADF e depois inicie novamente a digitalização.
2
e folheie sempre as folhas antes de as colocar no
Colocar documentos
a Folheie várias vezes as folhas, tanto ao longo da margem mais comprida como da margem mais
estreita.
10
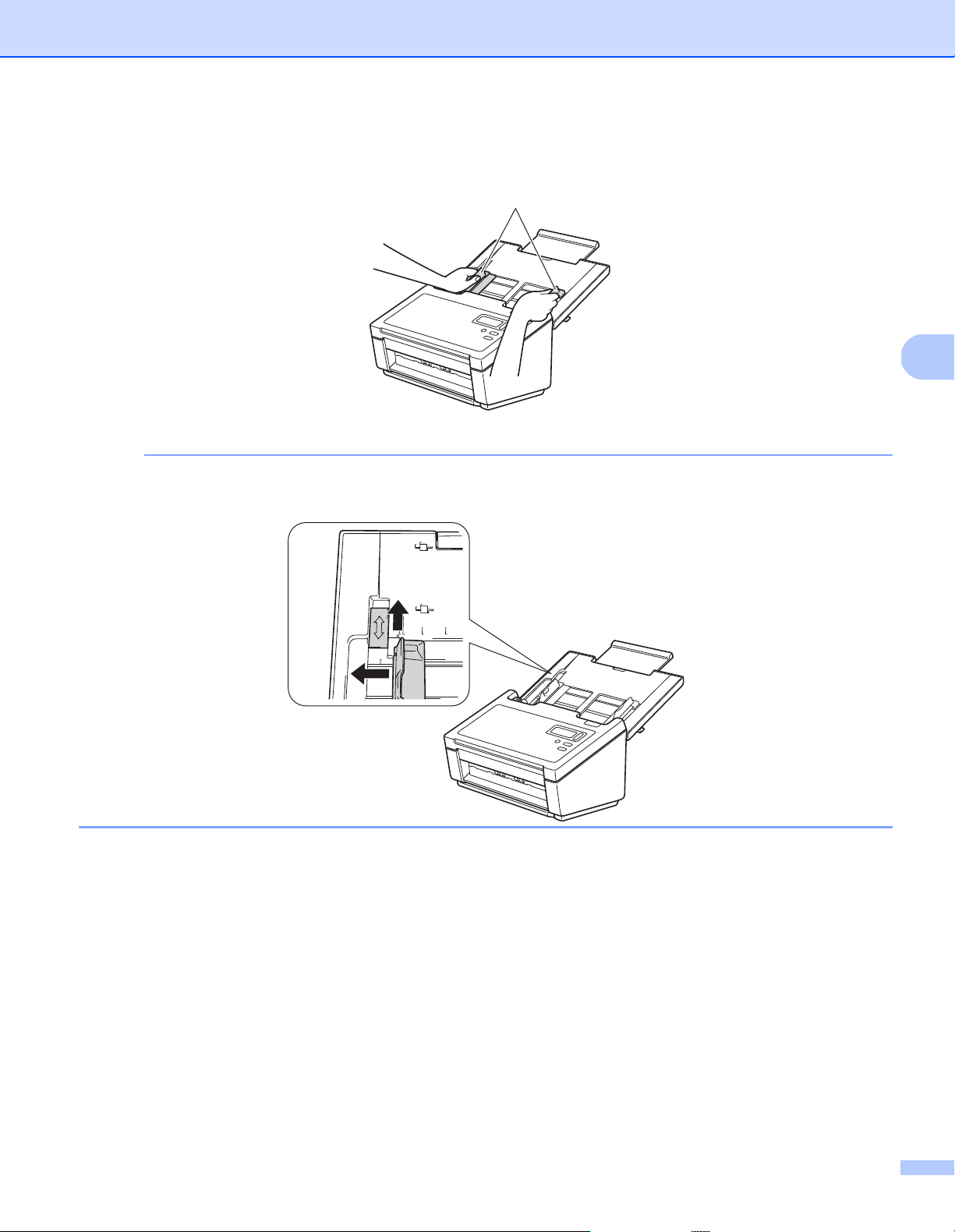
Preparação para a digitalização
4
NOTA
1
1
2
b Ajuste as guias de documentos (1) para se adaptarem à largura do documento.
Faça deslizar o fixador da guia de documentos (1) para cima e abra a guia de documentos (2) quando
colocar documentos com furos, como papel de formulário contínuo.
11
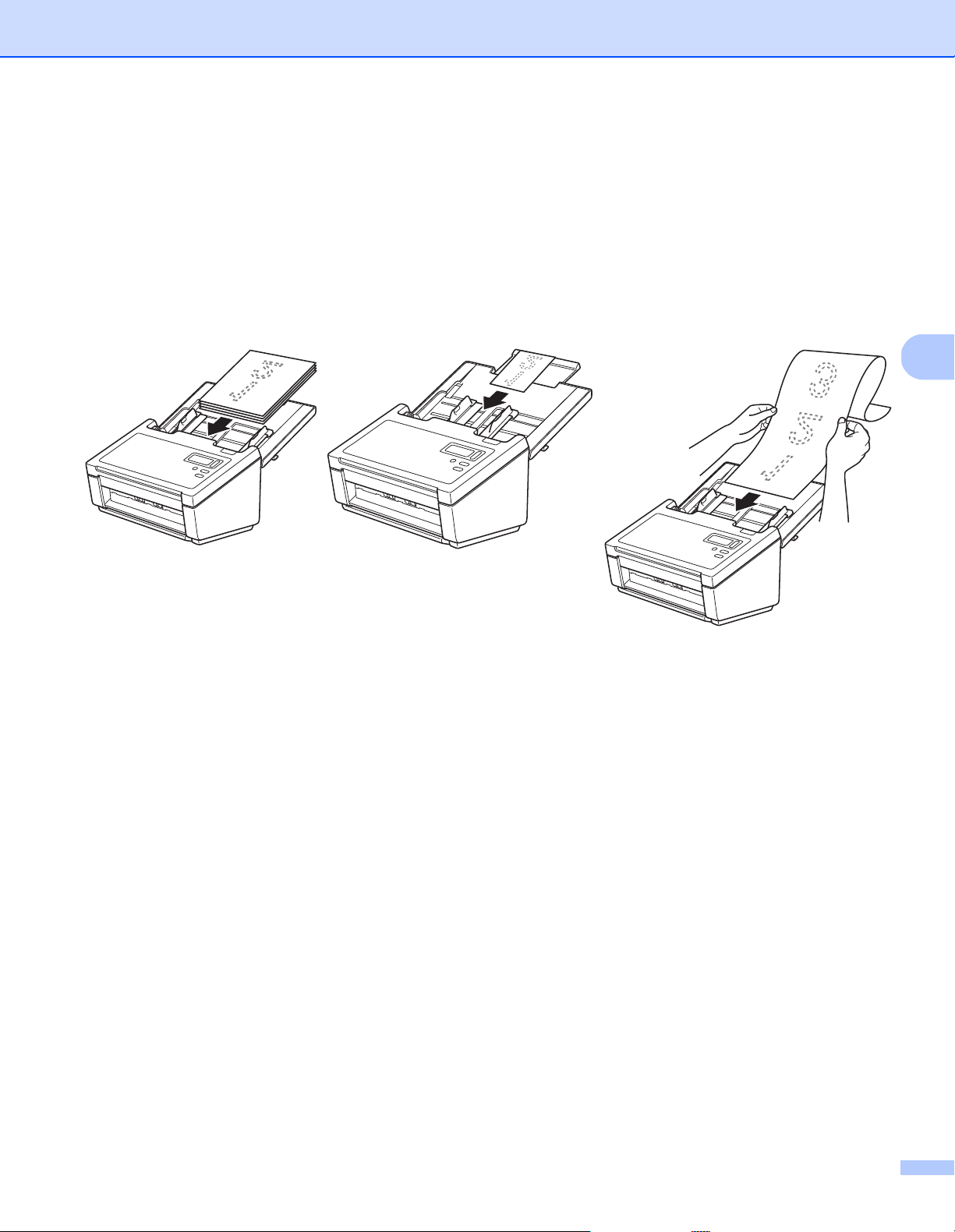
Preparação para a digitalização
4
c Coloque o documento, virado para baixo e com a margem superior primeiro no ADF, entre as guias,
até o sentir tocar no interior do equipamento.
Para cartões plastificados: coloque o documento, virado para baixo e com o lado mais estreito primeiro
no ADF, entre as guias, até o sentir tocar no interior do digitalizador. Coloque apenas um cartão plastificado
de cada vez.
Para documentos com um comprimento superior ao formato Letter/A4: apoie o documento com a mão se
o documento for mais comprido do que a tampa superior. Coloque apenas um documento de cada vez.
12
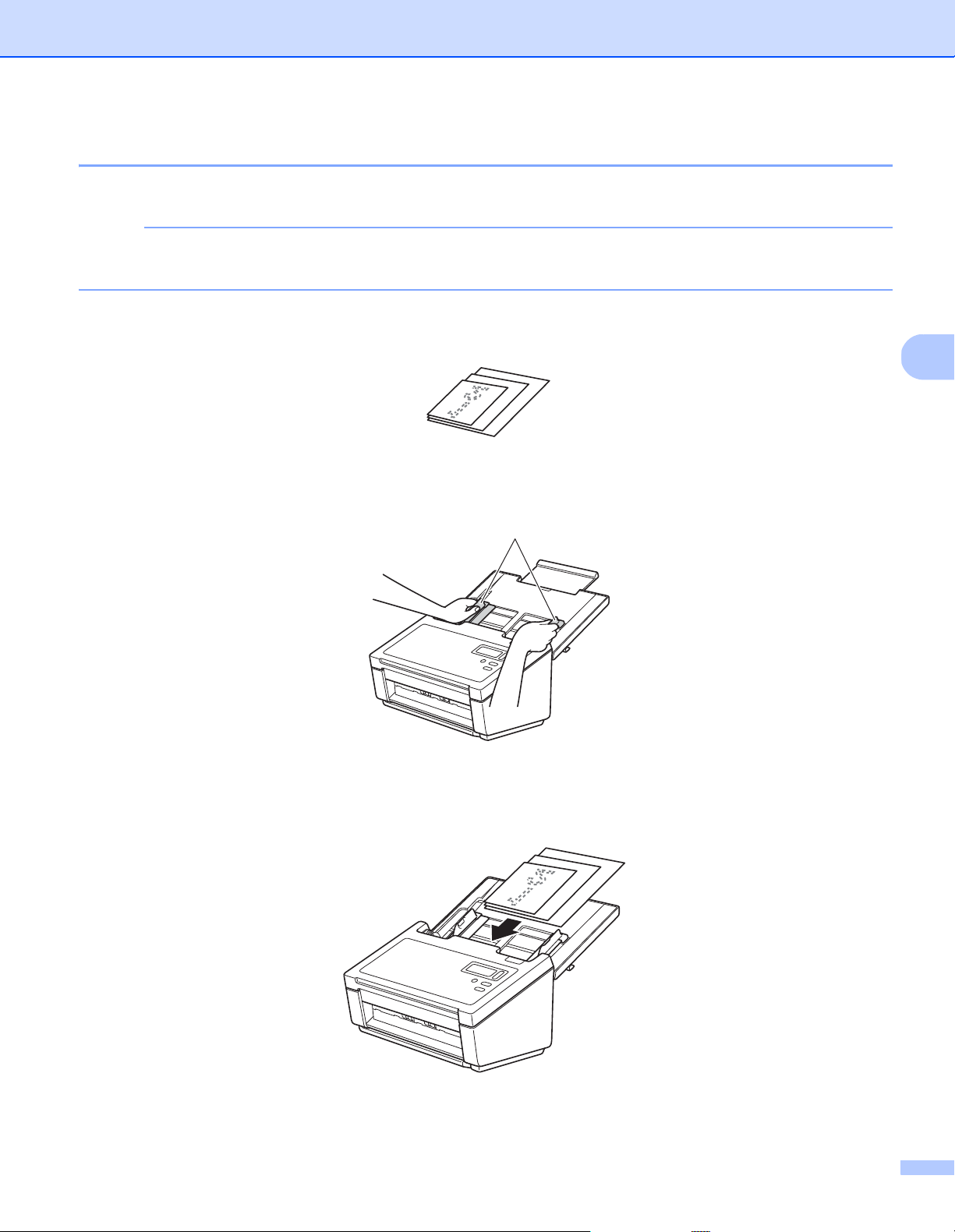
Preparação para a digitalização
4
NOTA
1
Colocar vários documentos de tamanhos diferentes
Para digitalizar várias folhas de tamanhos diferentes, siga os passos adiante:
Certifique-se de que o documento mais estreito é suficientemente largo para tocar nos rolos de alimentação
do ADF, para evitar um encravamento de documentos.
a Empilhe os documentos, certificando-se de que a margem superior e o lado esquerdo de cada
documento estão alinhados.
b Ajuste as guias de documentos (1) para se adaptarem à largura do documento mais largo.
c Coloque os documentos virados para baixo e com a margem superior primeiro no ADF, entre as
guias, até os sentir tocar no interior do equipamento.
13
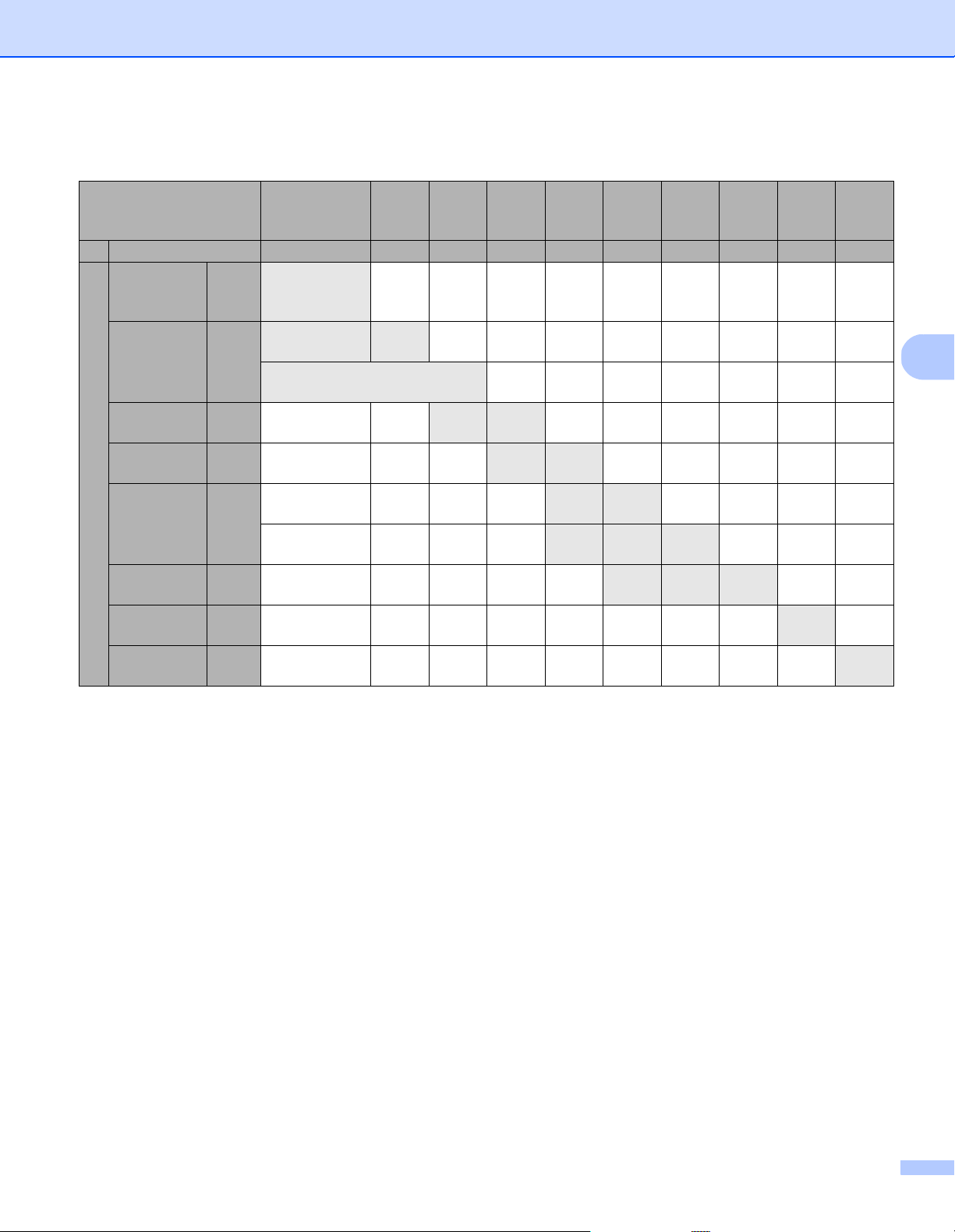
Preparação para a digitalização
4
Combinações de vários documentos de tamanhos diferentes
Tamanho máximo
Largura (mm) (*1) 216 210 182 149 129 105 91 74,3 64,3 52,5
LTR (V)
Folha de
transporte
A4 (V)
A5 (H)
B5 (V)
B6 (H)
A5 (V)
A6 (H)
B6 (V)
B7 (H)
A6 (V)
A7 (H)
Tamanho mínimo
B7 (V)
B8 (H)
A7 (V)
A8 (H)
B8 (V) 64,3
74,3
LTR (V)
Folha de
transporte
216
210
182 Amplitude disponível
149
129
105
91
A4 (V)
A5 (H)
B5 (V)
B6 (H)
A5 (V)
A6 (H)
B6 (V)
B7 (H)
A6 (V)
A7 (H)
B7 (V)
B8 (H)
A7 (V)
A8 (H)
B8 (V) A8 (V)
A8 (V) 52,5
LTR: formato Letter
(V): vertical
(H): horizontal
14
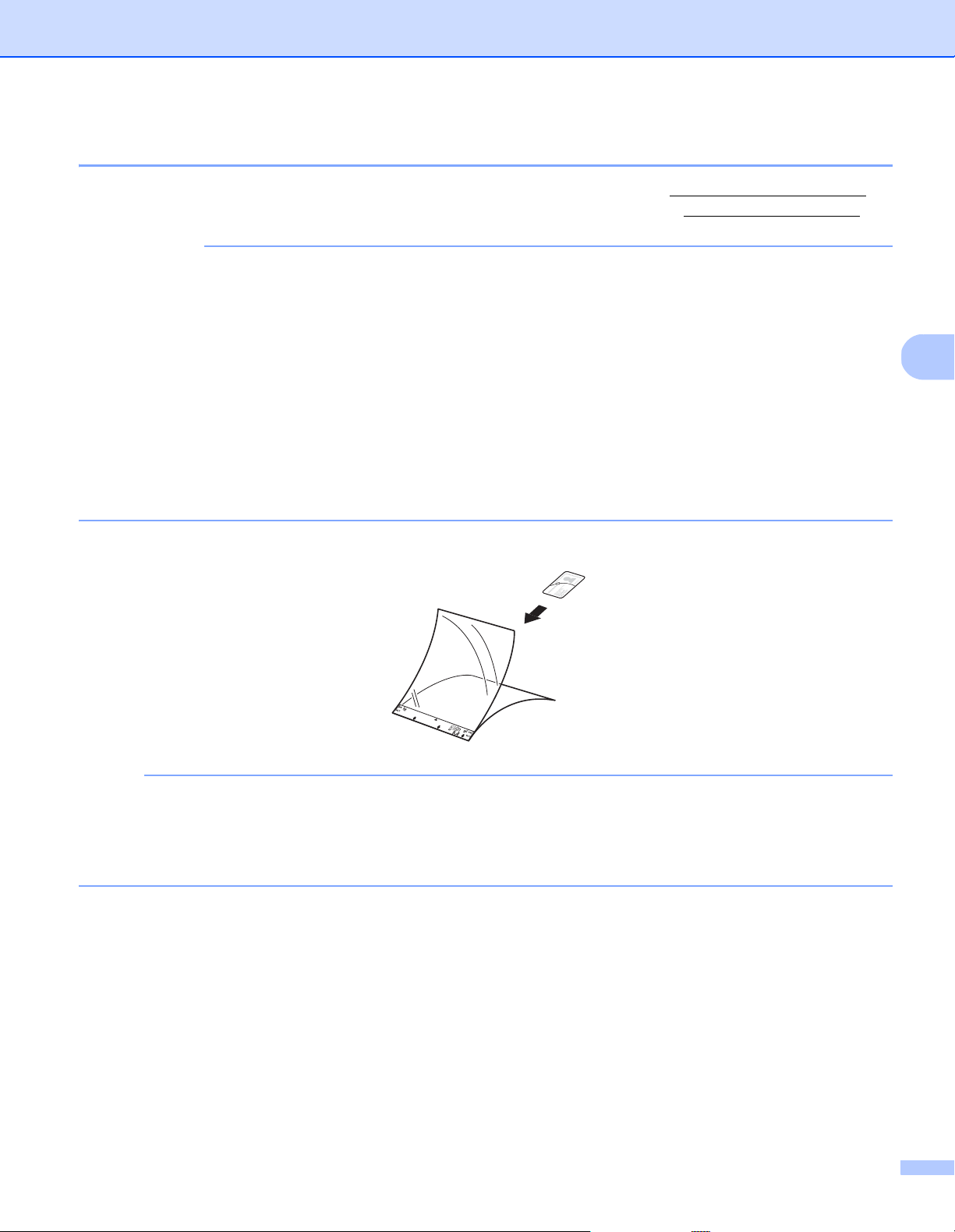
Preparação para a digitalização
4
IMPORTANTE
NOTA
Colocar documentos utilizando a folha de transporte
Para adquirir uma folha de transporte, dirija-se ao Brother Solutions Center em http://support.brother.com ou
obtenha as informações de contacto da sua representação local da Brother em http://www.brother.com
• Não escreva na folha de transporte, dado que as letras podem ficar visíveis nos documentos digitalizados.
Se a folha de transporte ficar suja, limpe-a com um pano seco.
• Não deixe documentos na folha de transporte durante períodos prolongados de tempo, pois a impressão
dos documentos pode trespassar para a folha de transporte.
• Não exponha a folha de transporte a luz solar direta nem a coloque num local sujeito a temperaturas e
humidade elevadas, dado que pode ficar deformada.
• Não coloque objetos grandes ou pesados sobre a folha de transporte quando está colocada sobre uma
superfície plana.
• Não dobre nem puxe a folha de transporte. Se ficar danificada, poderá não ser aceitável para digitalizar
e não deve ser utilizada.
• Não digitalize várias folhas de transporte de forma consecutiva.
a Introduza o documento na folha de transporte.
• Coloque o documento no centro da folha de transporte e alinhe a parte superior do documento com a
parte superior da folha de transporte.
• Para evitar encravamentos de documentos, não coloque vários documentos pequenos na folha de
transporte em simultâneo. Introduza apenas um documento de cada vez na folha de transporte.
15
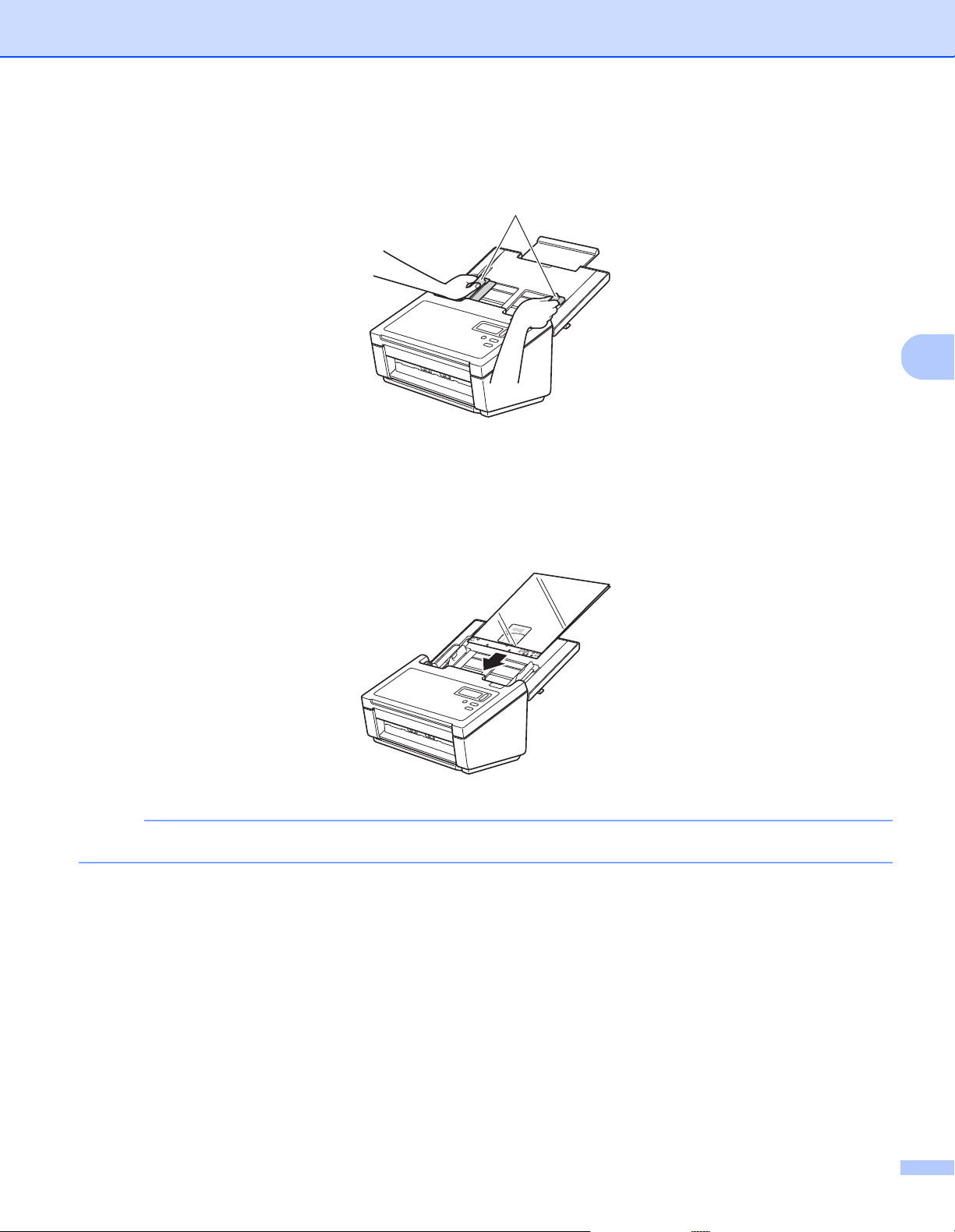
Preparação para a digitalização
4
NOTA
1
b Ajuste as guias de documentos (1) para se adaptarem à largura da folha de transporte.
c Coloque a folha de transporte no ADF, entre as guias, até a sentir tocar no interior do equipamento.
Para evitar encravamentos de documentos, não coloque a folha de transporte ao contrário.
16
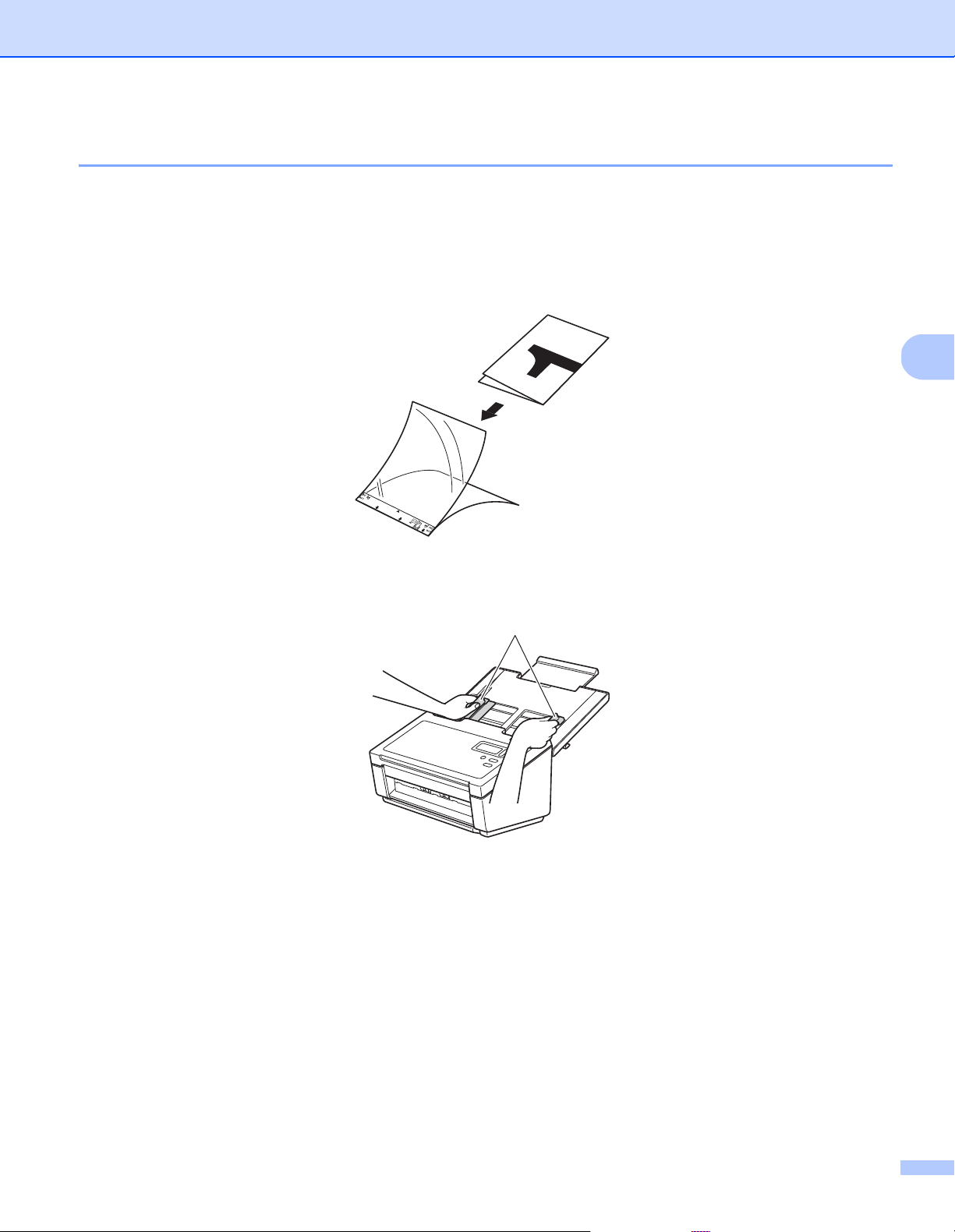
Preparação para a digitalização
4
1
Colocar documentos com uma largura superior ao formato Letter/A4
Pode digitalizar documentos com uma largura superior ao formato Letter/A4 utilizando a folha de transporte.
Antes de digitalizar, consulte Colocar documentos utilizando a folha de transporte na página 15 para obter
instruções básicas de utilização e notas sobre a folha de transporte.
a Para obter os melhores resultados, dobre cuidadosamente o documento a meio – certificando-se de que
todos os cantos estão alinhados – e depois introduza o documento na folha de transporte.
b Ajuste as guias de documentos (1) para se adaptarem à largura da folha de transporte.
17
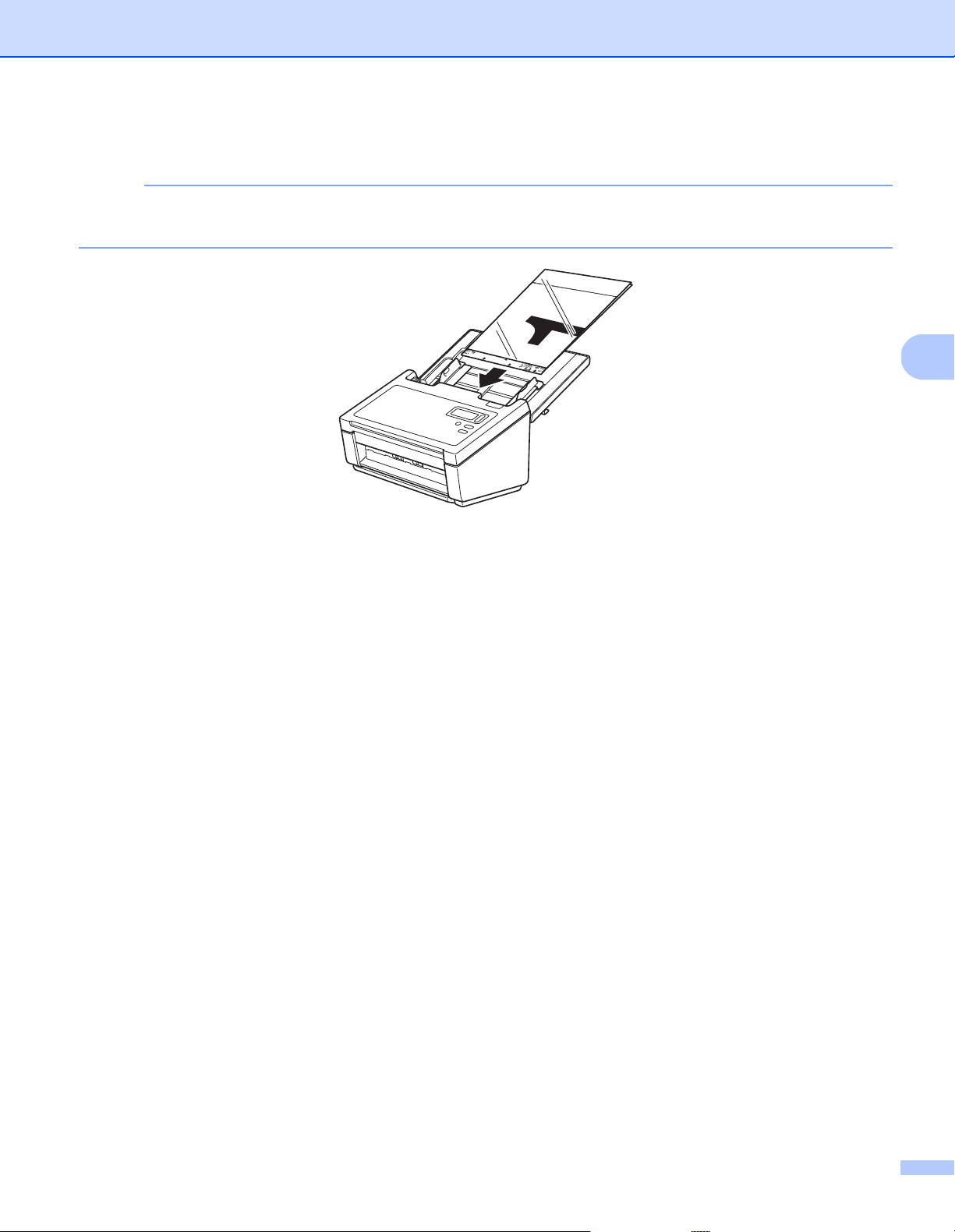
Preparação para a digitalização
4
NOTA
c Coloque a folha de transporte no ADF, entre as guias, até a sentir tocar no interior do equipamento.
Para reduzir o espaço em branco no centro de uma página digitalizada, posicione a margem dobrada do
documento original mais perto da margem direita da folha de transporte.
18
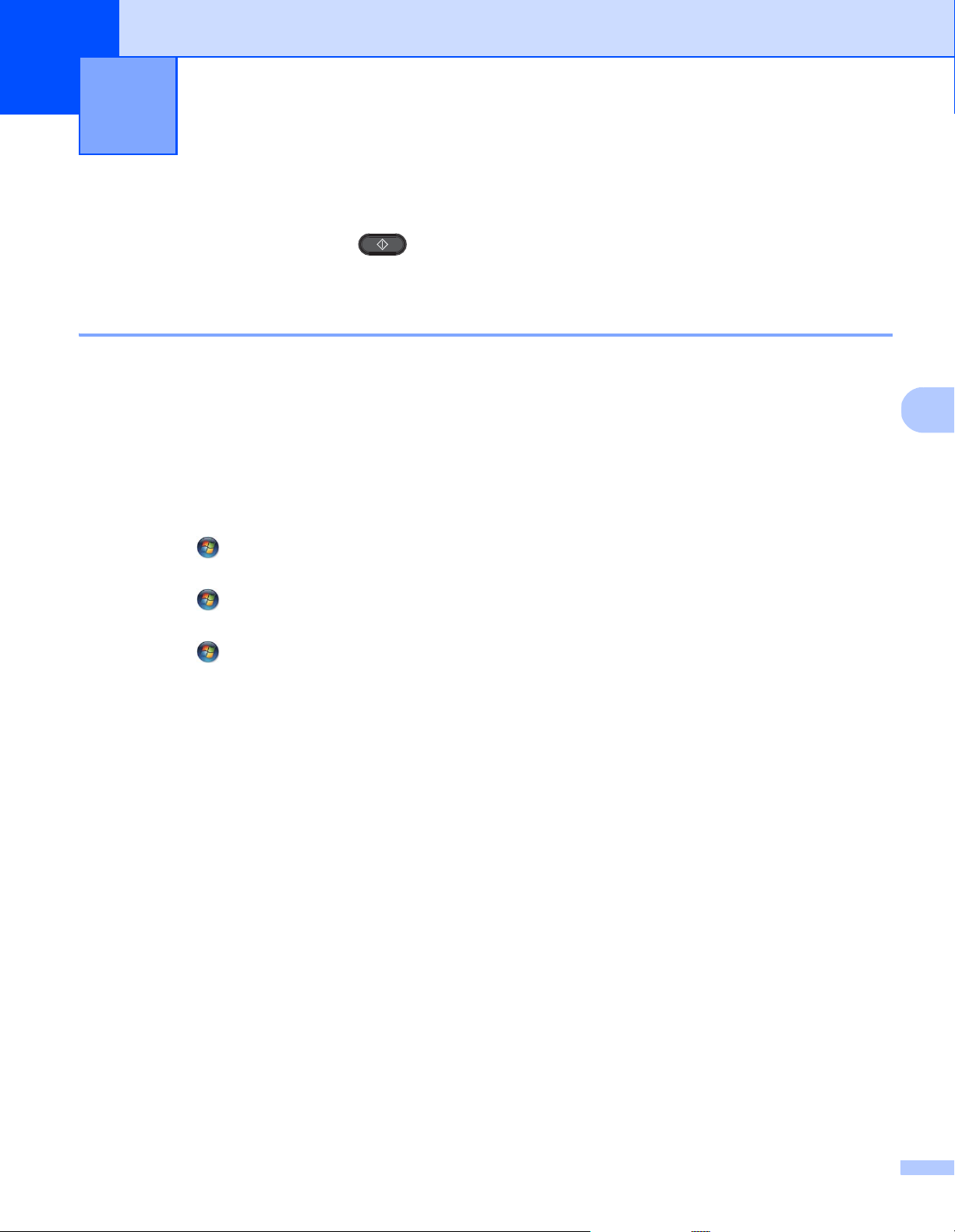
5
5
Digitalização (Windows®) 5
Digitalizar utilizando o painel de controlo
Personalize o botão de digitalização no painel de controlo do equipamento Brother para digitalizar
utilizando o seu software de digitalização preferido.
Atribuir uma aplicação de digitalização ao botão de digitalização
a Confirme que o equipamento está ligado ao computador através de um cabo USB.
b Aceda ao equipamento a partir do computador através de um dos seguintes métodos:
®
(No Windows
Desloque o ponteiro do rato para o canto inferior direito do ambiente de trabalho. Quando a barra de
menus for apresentada, clique em Definições > Painel de Controlo. No grupo Hardware e Som,
clique em Ver dispositivos e impressoras.
(No Windows
Clique em (Iniciar)> Dispositivos e Impressoras.
(No Windows Vista
Clique em (Iniciar)> Painel de controlo > Scanners e câmaras > Impressoras.
(No Windows
Clique em (Iniciar) > Painel de controlo > Scanners e câmaras.
8/8.1)
®
7)
®
XP)
®
)
c Clique com o botão direito do rato no ícone do digitalizador e selecione Propriedades de digitalização
no menu.
No Windows Vista
®
, selecione o equipamento e clique em Propriedades.
19
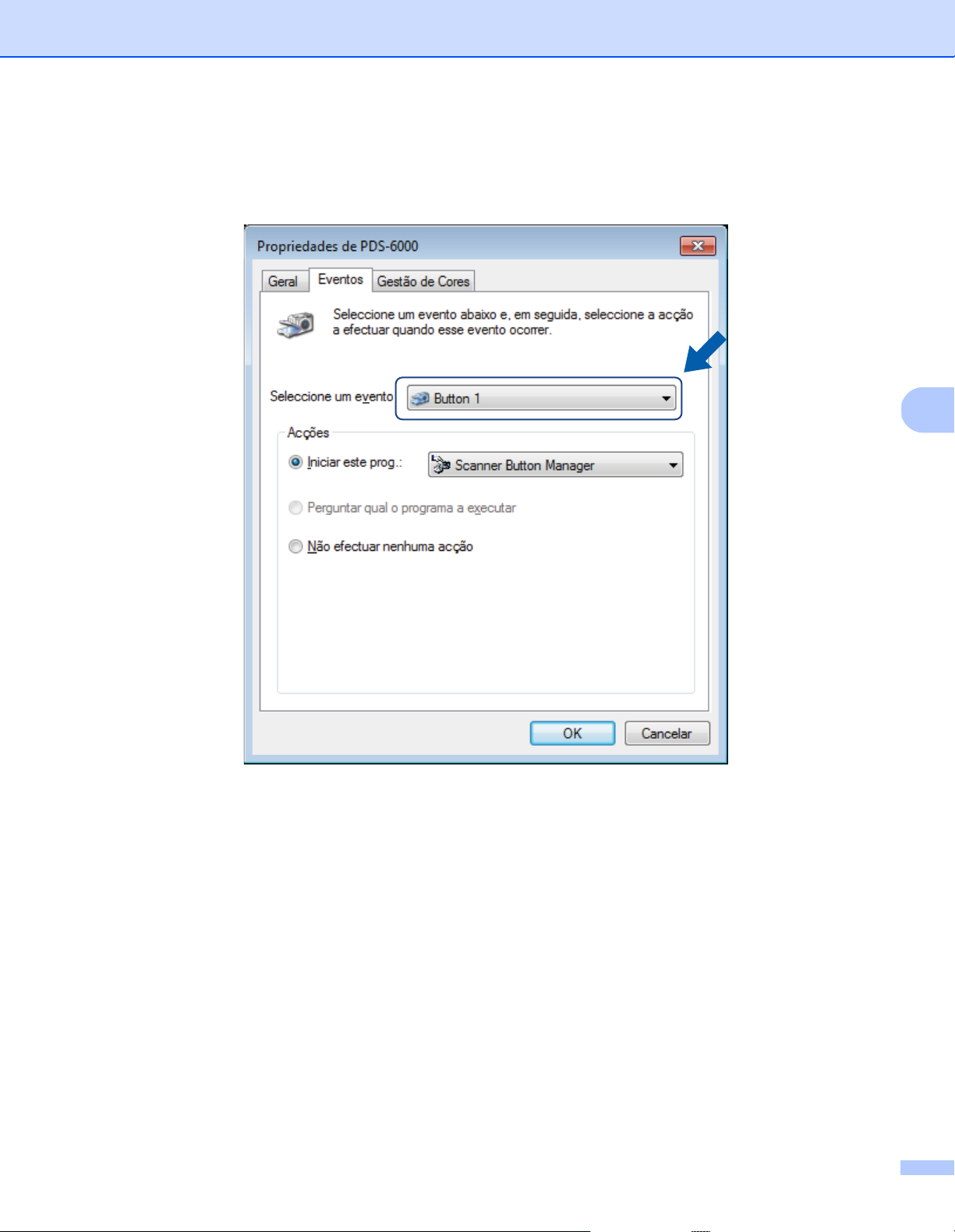
Digitalização (Windows®)
5
d Clique no separador Eventos e, em seguida, selecione um número de evento na lista pendente
Seleccione um evento.
O Button N.º que seleciona nesta lista corresponde diretamente aos números de função
(Function X [Função X]) apresentados no visor LCD do equipamento.
20
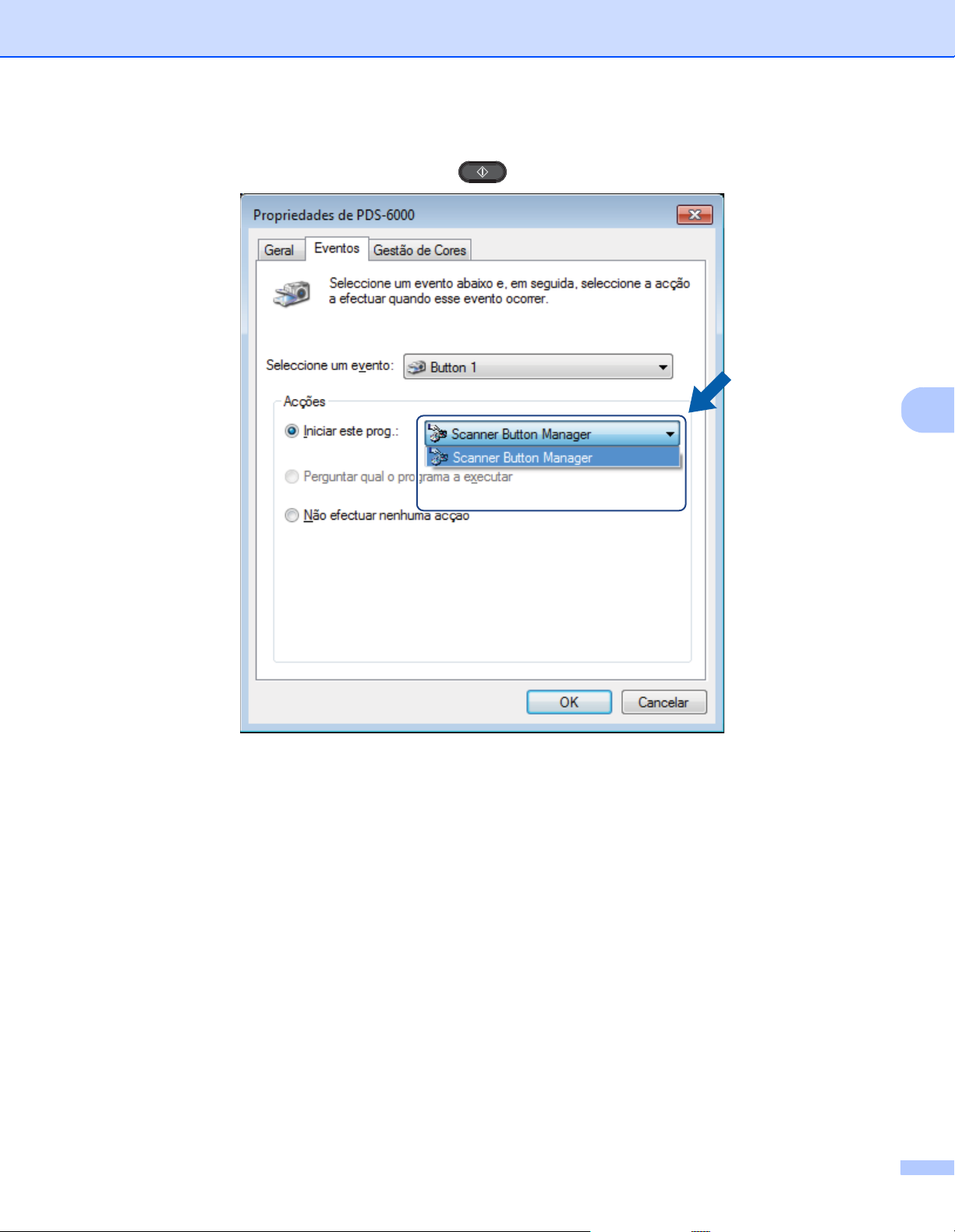
Digitalização (Windows®)
5
e Selecione Iniciar este prog. em Acções e depois selecione a aplicação de digitalização que pretende
iniciar quando prime o botão de digitalização no painel de controlo do equipamento.
f Clique em OK.
21
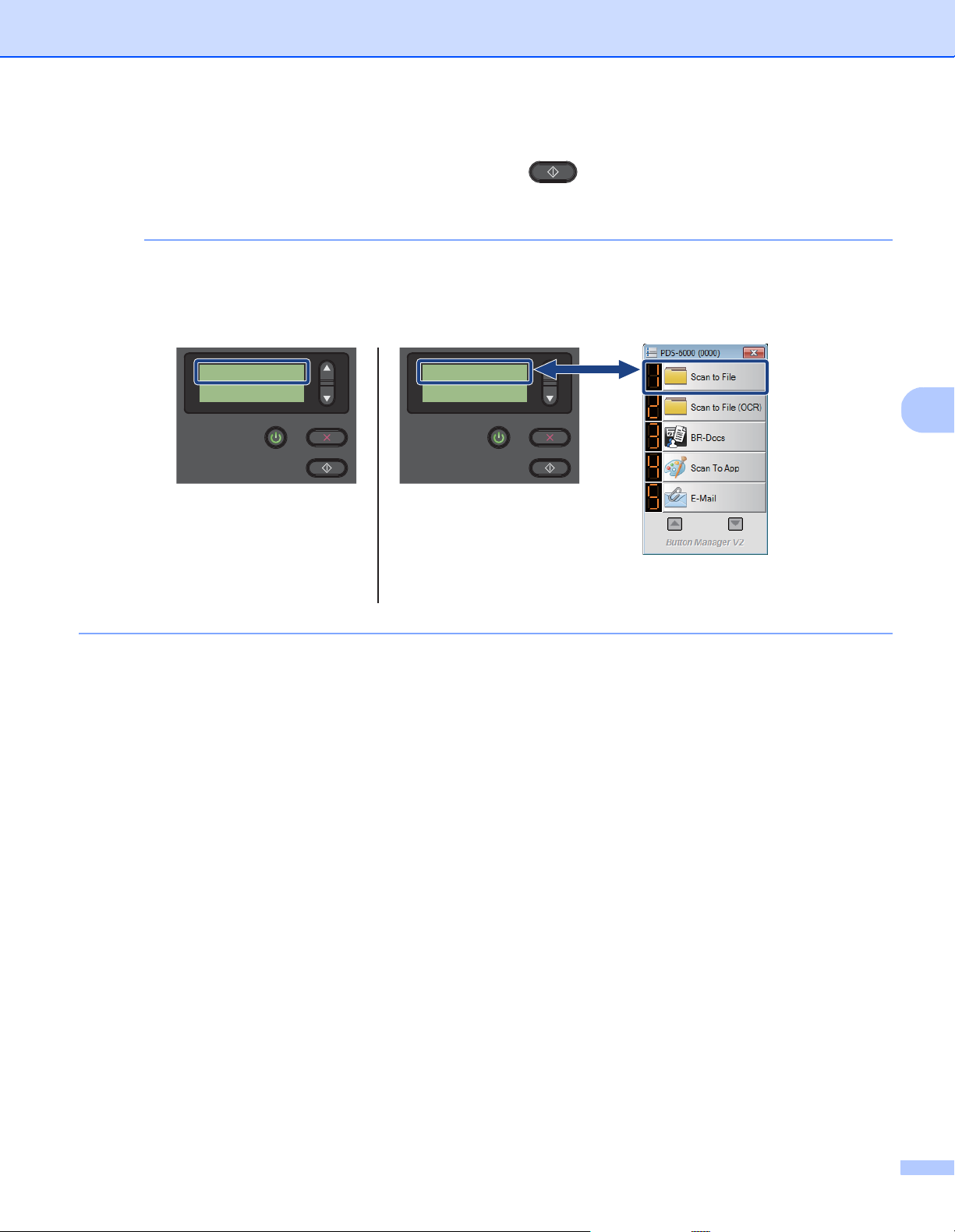
Digitalização (Windows®)
5
NOTA
LCD
(Quando o
Button Manager V2
é iniciado)
Painel de botões
do Button Manager V2
1.Scan to File
Cntg pág. 0
LCD
(Quando o
Button Manager V2
não está iniciado)
Function 1
Cntg pág. 0
g Selecione o número de função para o qual designou a aplicação de digitalização no visor LCD do
equipamento e depois prima o botão de digitalização no equipamento. A aplicação designada
será iniciada.
Quando utilizar a aplicação Button Manager V2, pode sincronizar os nomes das funções no visor LCD
do equipamento e na aplicação ao designar o Brother Button Manager para todos os Button N.º na
lista pendente Seleccione um evento. Para mais informações, consulte o Button Manager V2 Manual
do Utilizador.
22
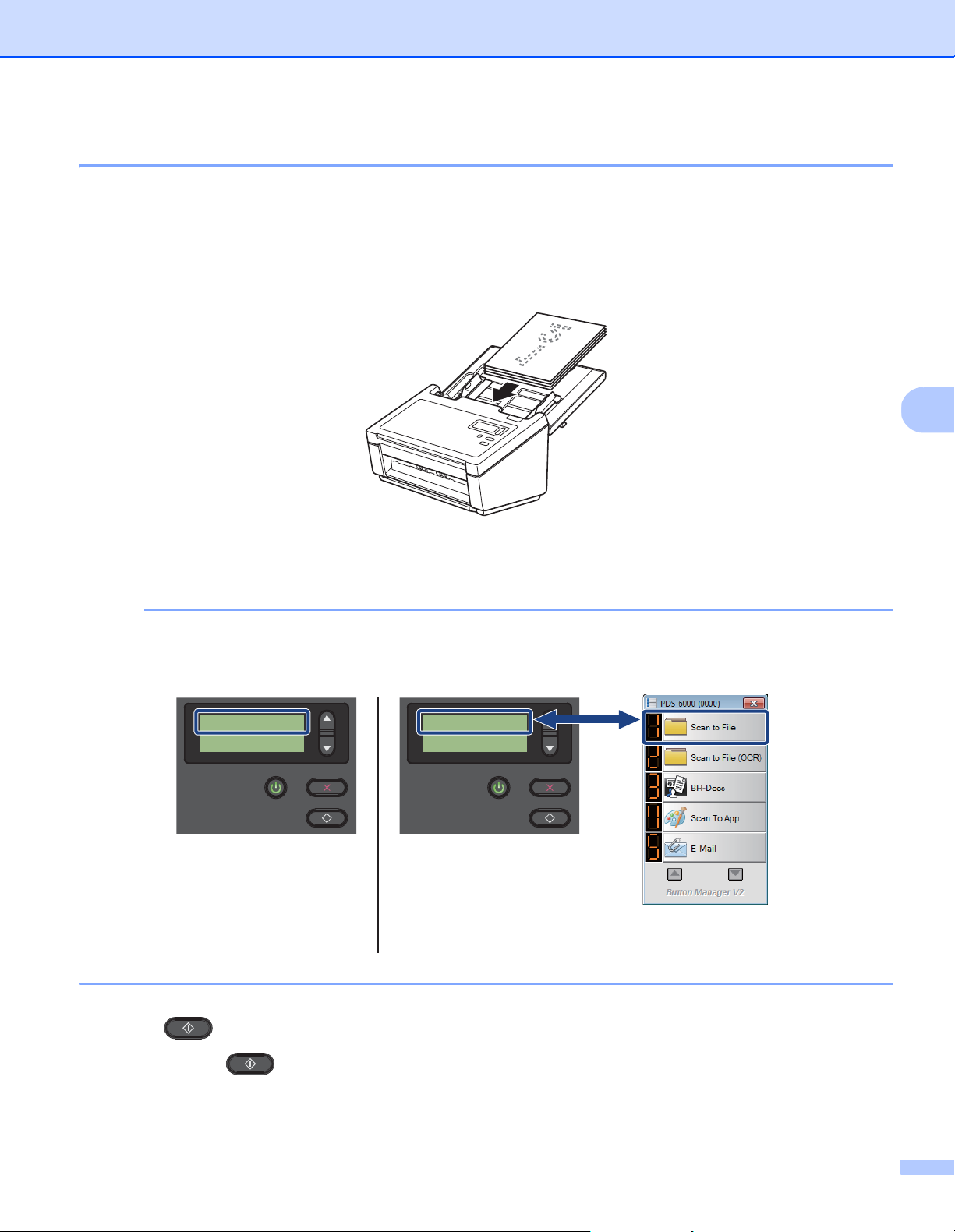
Digitalização (Windows®)
5
NOTA
LCD
(Quando o
Button Manager V2
é iniciado)
Painel de botões
do Button Manager V2
1.Scan to File
Cntg pág. 0
LCD
(Quando o
Button Manager V2
não está iniciado)
Function 1
Cntg pág. 0
Digitalizar um documento
a Confirme que o equipamento está ligado ao computador através de um cabo USB.
b Coloque o documento no alimentador automático de documentos (ADF).
c Prima a ou b para selecionar uma Function (Função).
Quando o Button Manager da Brother estiver a ser executado no computador, o visor LCD do
equipamento exibe um número e um nome de função do Button Manager. Para mais informações,
consulte o Button Manager V2 Manual do Utilizador.
d Prima para iniciar a aplicação de digitalização.
e Volte a premir para iniciar a digitalização.
23
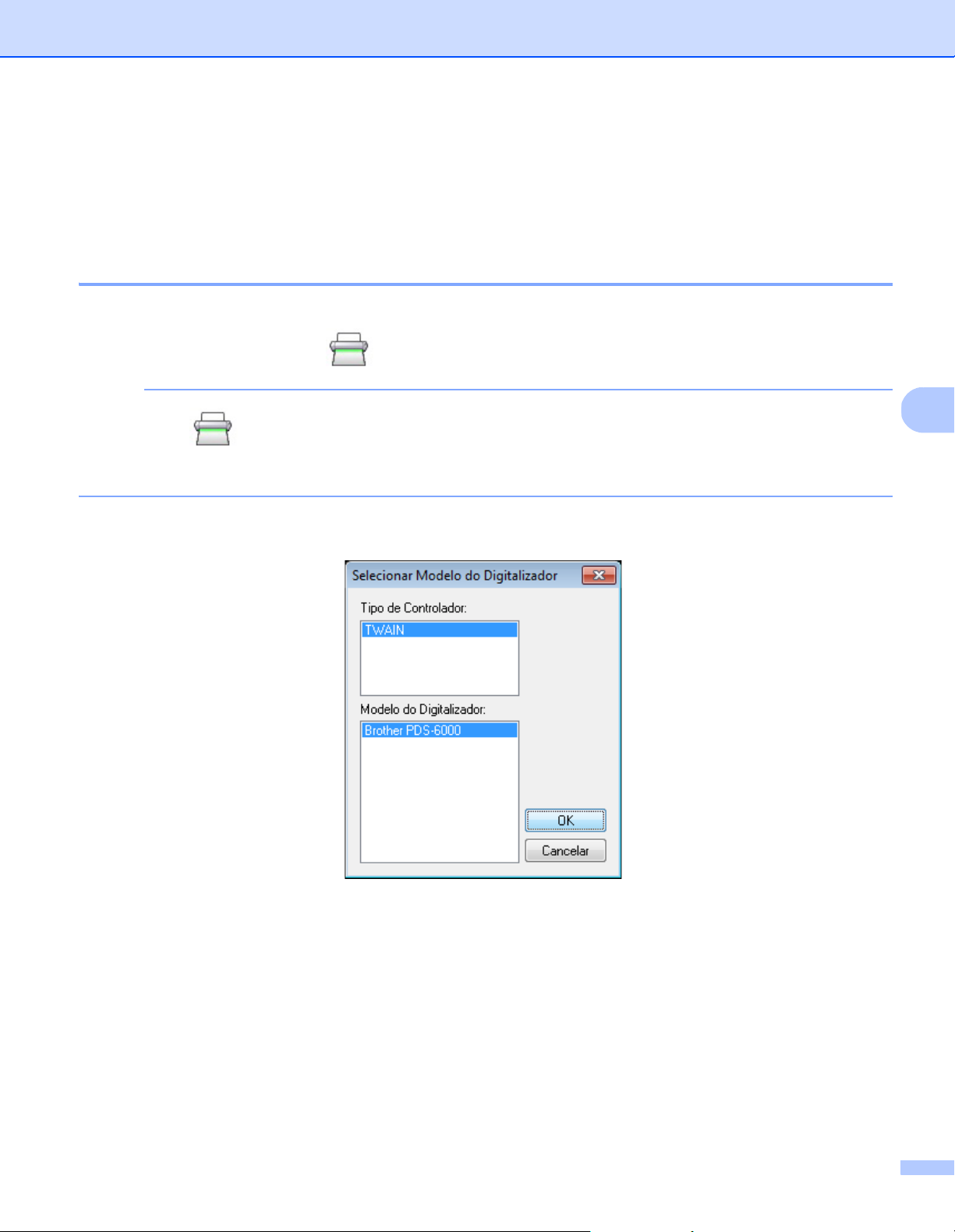
Digitalização (Windows®)
5
NOTA
Digitalizar utilizando o computador
Para digitalizar utilizando o computador, inicie uma aplicação compatível com TWAIN no computador, como
o DS Capture ou o Adobe
®
PhotoShop®. Este manual utiliza o DS Capture como exemplo.
Digitalizar com o DS Capture
a Confirme que o equipamento está ligado ao computador através de um cabo USB.
b Faça duplo clique no ícone do DS Capture no ambiente de trabalho.
Se o ícone do DS Capture não estiver visível no ambiente de trabalho, clique em Iniciar >
Todos os programas > Brother PDS-XXXX Scanner (em que “XXXX” corresponde ao nome do
seu modelo) > DS Capture.
c A caixa de diálogo Selecionar Modelo do Digitalizador é apresentada.
Em Modelo do Digitalizador, selecione o modelo do seu digitalizador PDS e depois clique em OK.
24
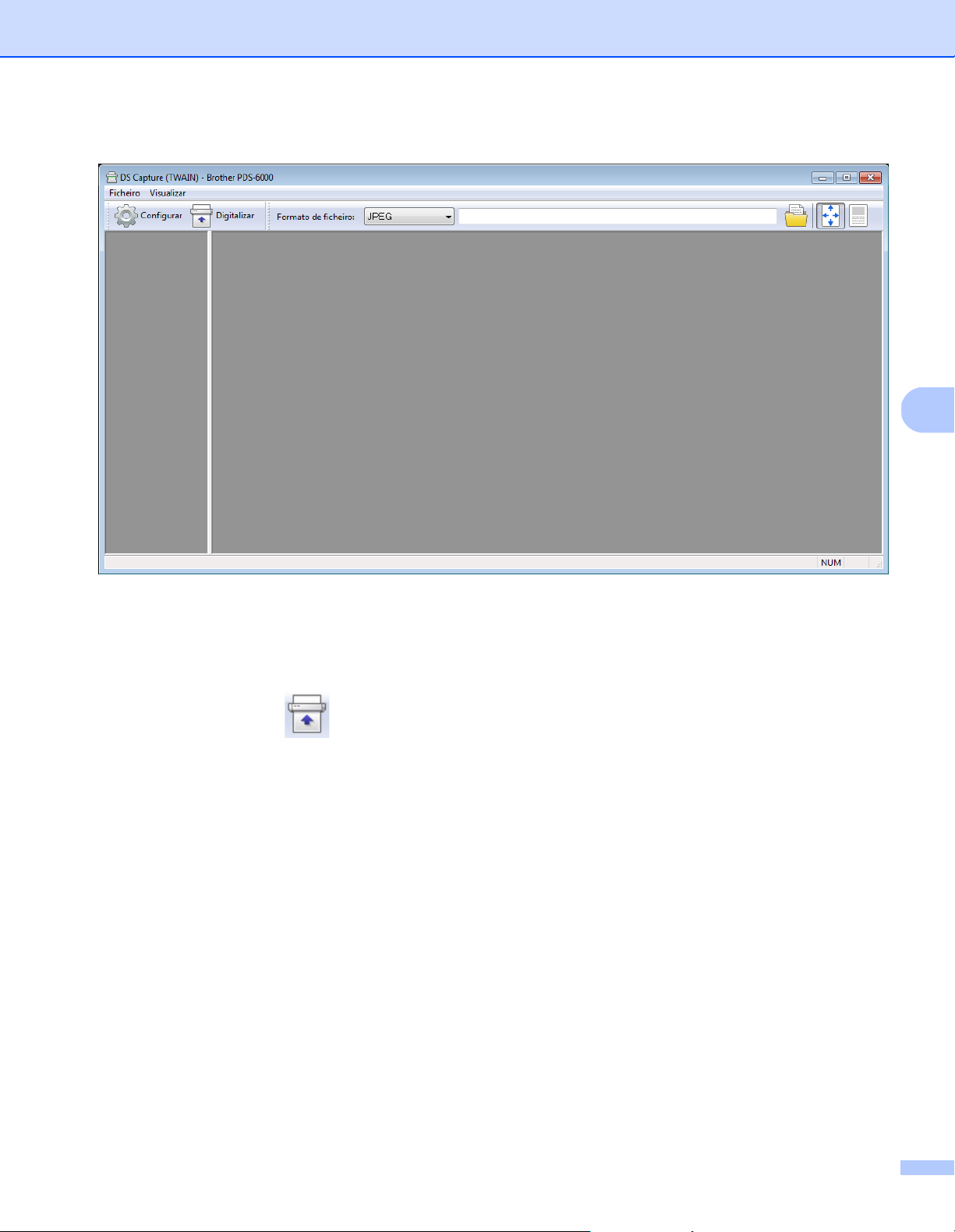
Digitalização (Windows®)
5
d O DS Capture é iniciado.
e Clique em Configurar para alterar as definições de digitalização, se necessário.
Para mais informações sobre como alterar as definições, consulte Alterar as definições de digitalização
utilizando o controlador TWAIN na página 26.
f Coloque o documento no alimentador automático de documentos (ADF).
g Clique em Digitalizar . O digitalizador inicia a digitalização.
Uma miniatura da imagem digitalizada é apresentada no ecrã do DS Capture e a imagem digitalizada será
guardada na pasta que especificou no campo Caminho. Para mais informações, consulte Ecrã inicial do
DS Capture na página 27.
Verifique o resultado da digitalização para confirmar que as definições estão corretas.
25
 Loading...
Loading...