Page 1

Gebruikershandleiding PDS-
5000/PDS-6000
PDS-5000
PDS-6000
Versie 0
DUT
Page 2
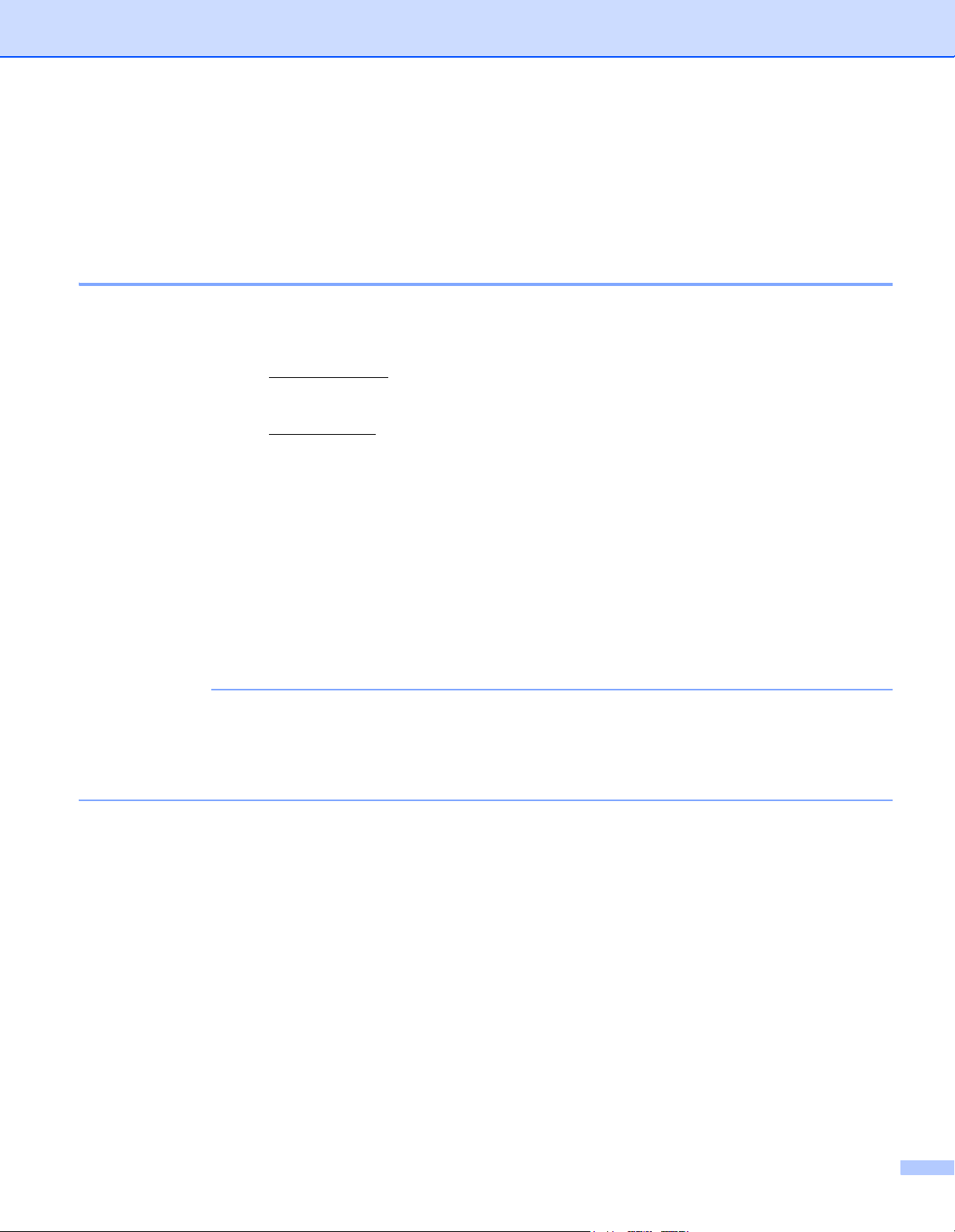
Gebruik van de documentatie
OPMERKING
Dank u voor de aanschaf van een Brother-apparaat! Het lezen van de documentatie helpt u bij het optimaal
benutten van uw apparaat.
Symbolen en conventies die in de documentatie gebruikt worden
De volgende symbolen en conventies worden in de documentatie gebruikt.
VOORZICHTIG VOORZICHTIG geeft een mogelijk gevaarlijke situatie aan die, als deze niet wordt
voorkomen, kan resulteren in enig letsel.
BELANGRIJK BELANGRIJK geeft een mogelijk gevaarlijke situatie aan die, als deze niet wordt
voorkomen, kan resulteren in schade aan eigendommen, storingen of een
niet-werkend product.
OPMERKING Opmerkingen leggen uit wat u in een bepaalde situatie moet doen of hoe de
bewerking met andere functies werkt.
Vet Toetsen op het bedieningspaneel van het apparaat of knoppen op het scherm van
de computer zijn vetgedrukt.
Cursief Cursief gedrukte tekst benadrukt een belangrijk punt of verwijst naar een verwant
onderwerp.
• Voor gebruikers met de PDS-5000: in deze handleiding worden schermafbeeldingen van de PDS-6000
gebruikt, tenzij anders aangegeven.
• Als u werkt met een tablet waarop Windows
scherm of met de muis te klikken.
®
is geïnstalleerd, kunt u selecteren door te tikken op het
i
Page 3
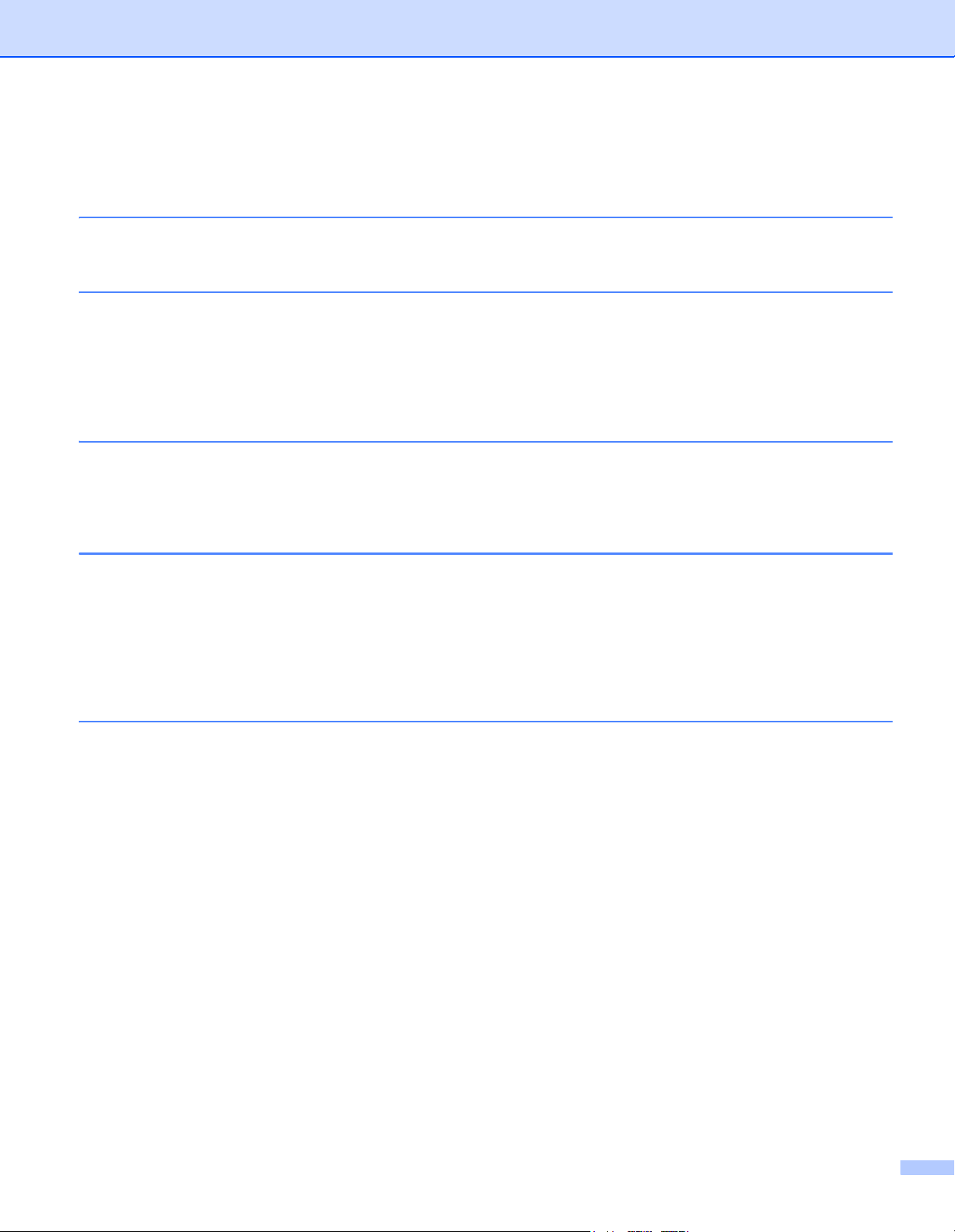
Inhoudsopgave
1 Scansoftware 1
Scansoftware kiezen .................................................................................................................................1
2 Algemene informatie 2
Scanneroverzicht ......................................................................................................................................2
Bedieningspaneel .....................................................................................................................................3
Overzicht bedieningspaneel ...............................................................................................................3
LED-indicaties ....................................................................................................................................4
Scannerstatusberichten ......................................................................................................................4
3 Documentinformatie 5
Geschikte documenten .............................................................................................................................5
Niet acceptabele documenten ..................................................................................................................6
Documenten waarvoor het gebruik van het hulpblad wordt aanbevolen ..................................................7
4 Scannen voorbereiden 8
Uw scanner gereed maken .......................................................................................................................8
Documenten plaatsen ...............................................................................................................................9
Documenten plaatsen .........................................................................................................................9
Meerdere documenten met verschillende afmetingen laden ............................................................11
Documenten laden met behulp van het hulpblad .............................................................................13
Documenten breder dan Letter-/A4-formaat laden ...........................................................................15
5 Scannen (Windows®) 17
Scannen met het bedieningspaneel .......................................................................................................17
Een scantoepassing toewijzen aan de scanknop .............................................................................17
Documenten scannen .......................................................................................................................21
Scannen met de computer ......................................................................................................................22
Scannen met DS Capture .................................................................................................................22
Scaninstellingen wijzigen met het TWAIN-stuurprogramma ...................................................................24
Functieoverzicht ...............................................................................................................................24
DS Capture startscherm ...................................................................................................................26
Dialoogvenster Scannereigenschappen ...........................................................................................28
Tabblad Beeld ..................................................................................................................................29
Tabblad Compressie ........................................................................................................................35
Tabblad Kleurdrop-out ......................................................................................................................36
Tabblad Papier .................................................................................................................................38
Tabblad Multi-Feed detectie .............................................................................................................42
Tabblad Voorbeeld ...........................................................................................................................44
Tabblad Draaien ...............................................................................................................................47
Tabblad Verbetering .........................................................................................................................49
Tabblad Meer instellingen ................................................................................................................53
Tabblad Digitale imprinter .................................................................................................................55
Tabblad Informatie ............................................................................................................................59
Scannen met behulp van het ISIS-stuurprogramma ...............................................................................60
ii
Page 4
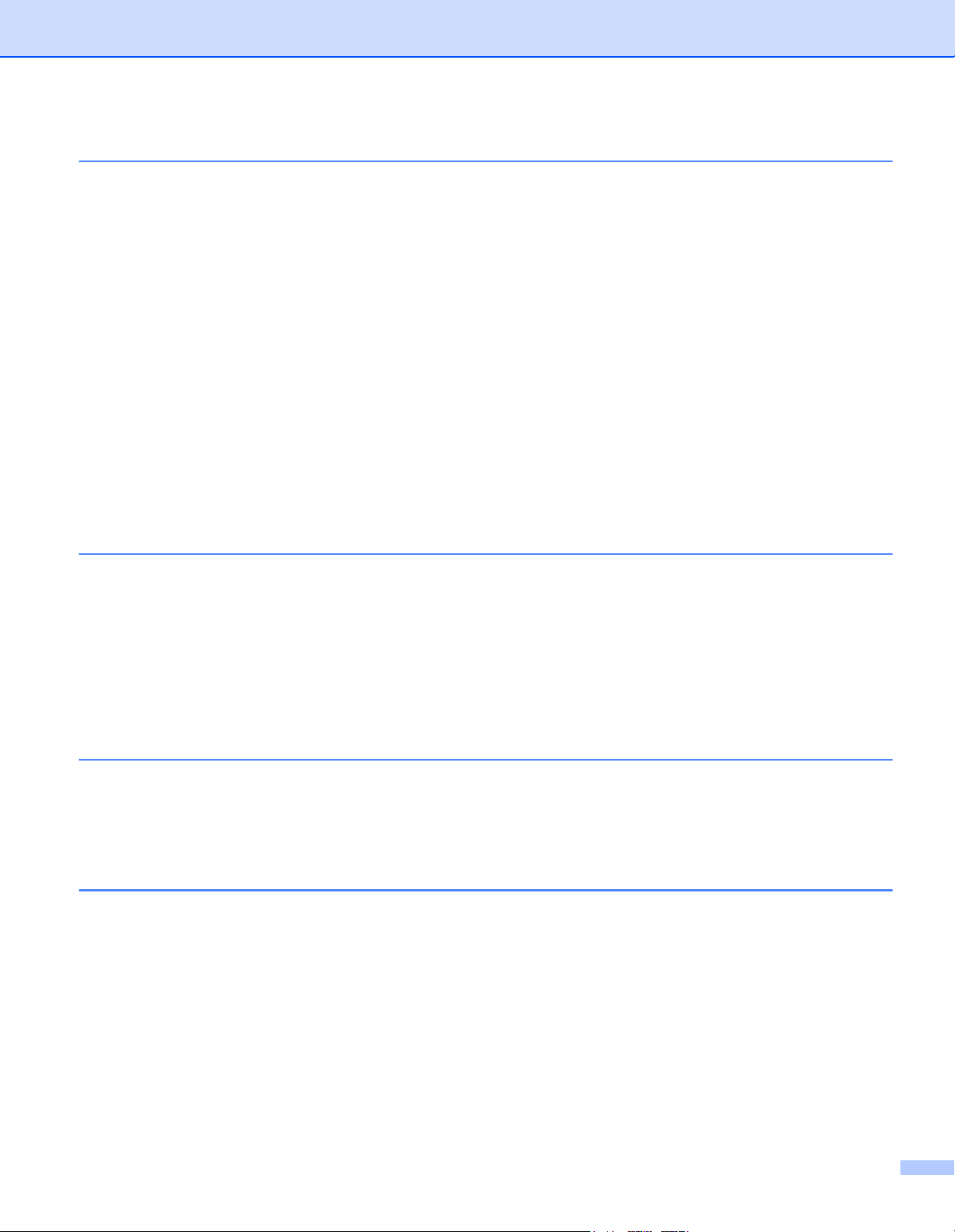
6 Scannen (Macintosh) 61
Scannen met het bedieningspaneel .......................................................................................................61
Een profiel toewijzen aan de scanknop ............................................................................................61
Documenten scannen .......................................................................................................................61
Scannen met de computer ......................................................................................................................62
Scannen met DS Capture .................................................................................................................62
Scaninstellingen wijzigen met het TWAIN-stuurprogramma ...................................................................63
Functieoverzicht ...............................................................................................................................63
DS Capture overzicht van het scherm ..............................................................................................65
Tabblad Profielen .............................................................................................................................66
Tabblad Beeld ..................................................................................................................................67
Tabblad Bestand ..............................................................................................................................73
Tabblad Kleurdrop-out ......................................................................................................................75
Tabblad Papier .................................................................................................................................77
Tabblad Draaien ...............................................................................................................................80
Tabblad Verbetering .........................................................................................................................82
Tabblad Instelling .............................................................................................................................86
Tabblad Imprinter .............................................................................................................................87
Tabblad Informatie ............................................................................................................................91
7 Scanneronderhoud 92
De buitenkant van de scanner schoonmaken .........................................................................................92
De binnenkant van de scanner schoonmaken ........................................................................................93
Onderdelen vervangen ...........................................................................................................................98
Onderdeleninformatie .......................................................................................................................98
De vervangingscyclus voor verbruiksartikelen controleren ............................................................100
Rollen vervangen ............................................................................................................................100
De gebruikstellers resetten .............................................................................................................104
Het apparaat inpakken en vervoeren ....................................................................................................105
8 Problemen oplossen 107
Foutmeldingen en onderhoudsberichten ..............................................................................................107
Document vastgelopen ...................................................................................................................110
Multi-feed ........................................................................................................................................112
Problemen oplossen .............................................................................................................................114
A Bijlage A 118
Specificaties ..........................................................................................................................................118
Algemeen .......................................................................................................................................118
Scanner ..........................................................................................................................................120
Interfaces ........................................................................................................................................121
Ondersteunde talen ........................................................................................................................121
Computervereisten .........................................................................................................................122
iii
Page 5
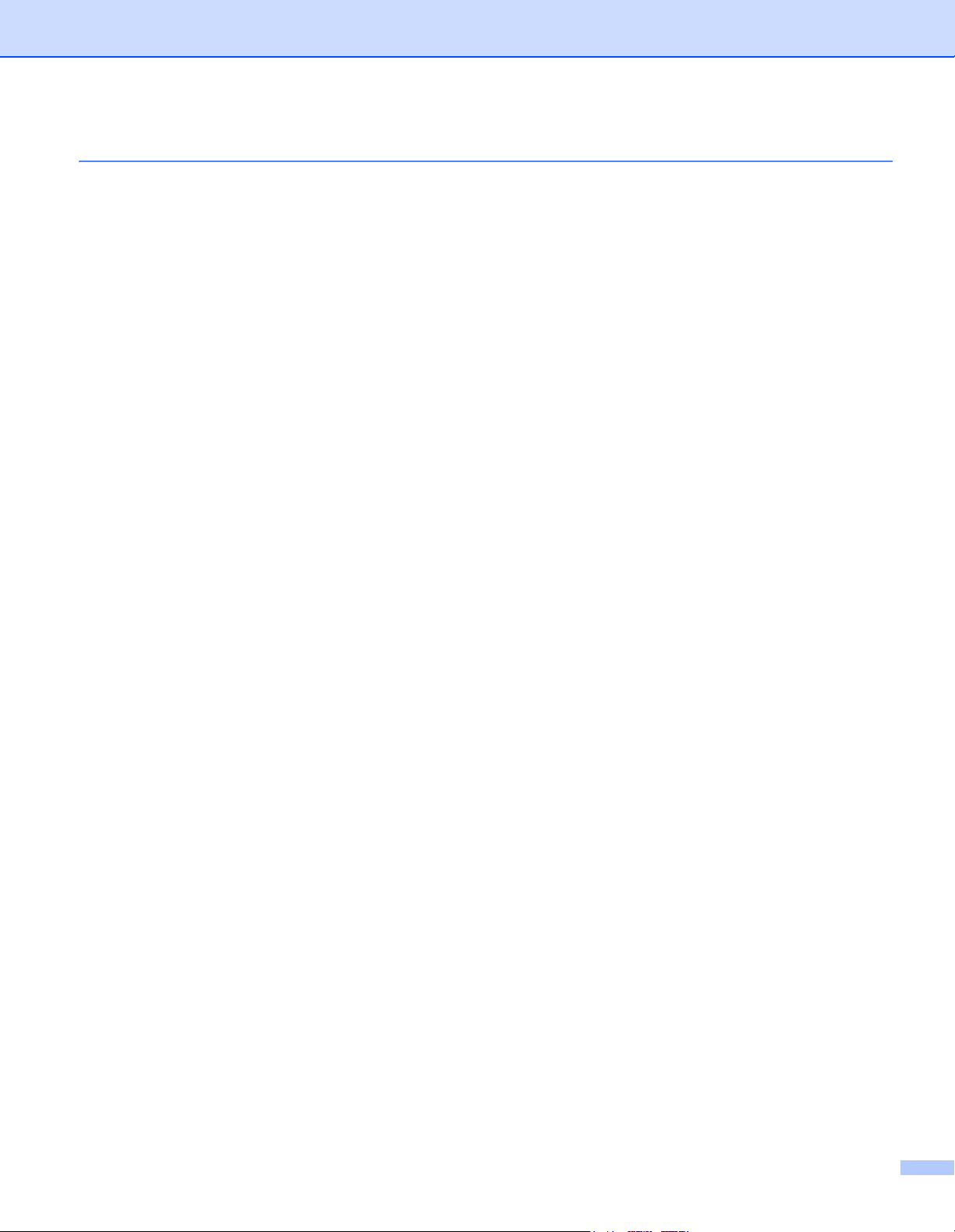
B Bijlage B 123
Contact opnemen met Brother ..............................................................................................................123
Registreer uw product online op .....................................................................................................123
FAQ’s (veelgestelde vragen) ..........................................................................................................123
Voor klantenservice ........................................................................................................................123
iv
Page 6
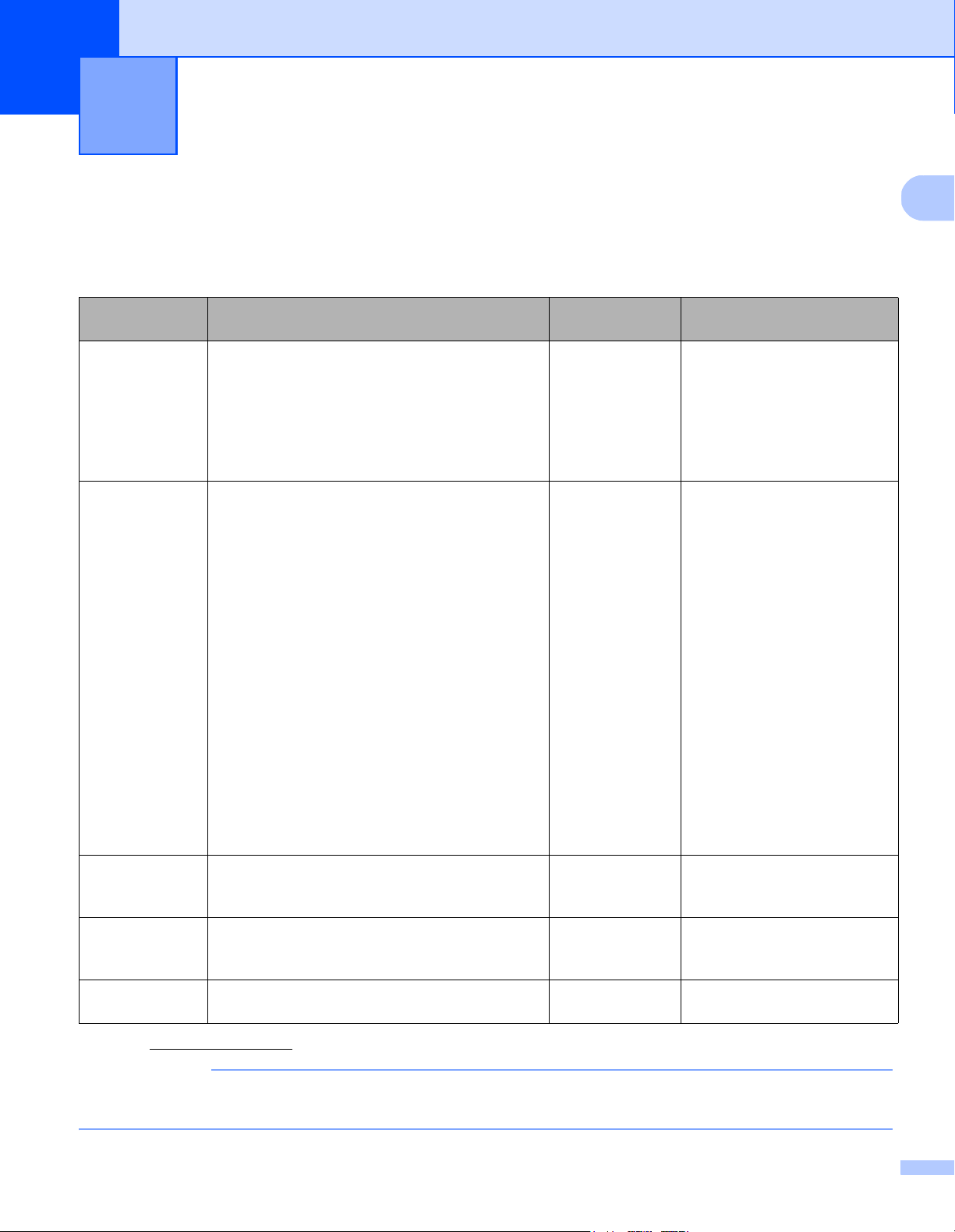
1
1
OPMERKING
Scansoftware 1
Scansoftware kiezen
Selecteer nadat u de scanstuurprogramma’s van Brother hebt geïnstalleerd, een scantoepassing voor het
opslaan van gescande afbeeldingen op de computer. Brother biedt u een aantal opties aan op de
installatie-dvd van Brother; bepaal met behulp van deze tabel welke scantoepassing voor u geschikt is:
Software Beschrijving
DS Capture
(Windows
Button
Manager V2
(Windows
OmniPage SE 18
(Windows
QuickScan Pro
(Windows
PageManager 9
(Mac)
1
Ga naar http://support.brother.com
®
/Mac)
®
)
®
)
®
)
De scantoepassing van Brother: u kunt ermee
scannen, gescande documenten opslaan en
bladeren in scanbestanden. DS Capture wordt
automatisch geïnstalleerd bij installatie van het
stuurprogramma.
Gebruik deze toepassing om de scanfunctionaliteit
van DS Capture uit te breiden en verschillende
scanknoppen te maken voor scannen met één
druk op de knop. Als u vanaf de computer scant,
klikt u op de knop waaraan met de toepassing de
vereiste scaninstellingen zijn toegewezen.
Als u met het apparaat scant, selecteert u op het
LCD-scherm het menu waaraan de vereiste
scaninstellingen zijn toegewezen en drukt u
vervolgens op de scanknop op het apparaat.
De volgende scanfuncties worden ondersteund:
Scan to File / Scan to File (OCR) / Scan to App /
E-mail / Printer / Shared Folder / FTP / SharePoint
(Scannen naar bestand/Scannen naar bestand
(OCR)/Scannen naar toepassing/E-mail/Printer/
Gedeelde map/FTP/Sharepoint)
Raadpleeg het helpmenu van Button Manager
voor meer informatie over het gebruik van Button
Manager V2.
OmniPage SE 18 is een scantoepassing van
Nuance met optische tekenherkenning
(Optical Character Recognition - OCR).
QuickScan Pro is een proefversie van een
toepassing voor het scannen van documenten
van EMC.
PageManager 9 is een scantoepassing van
NewSoft.
Waar is de
software?
Windows®:
Dvd / Brother
Solutions Center
Mac: Brother
Solutions Center
Dvd / Brother
Solutions Center
Dvd
Dvd
Brother Solutions
Center
1
Meer informatie
Windows®: zie Scannen met
de computer op pagina 22.
1
Macintosh: Zie Scannen met
de computer op pagina 62
1
en Scannen met het
bedieningspaneel op
pagina 61).
Raadpleeg de
1
gebruikershandleiding van
Button Manager V2.
Pas eerst de scanknop op
het bedieningspaneel aan als
u met de scanknop van het
apparaat wilt scannen
(zie Scannen met het
bedieningspaneel op
pagina 17).
Zie de gebruiksaanwijzingen
bij de software.
zie Scannen met behulp van
het ISIS-stuurprogramma op
pagina 60.
Zie de gebruiksaanwijzingen
bij de software.
U kunt naast de bovenstaande software ook toepassingen gebruiken die voor scannen compatibel zijn met
TWAIN (Windows
®
/Mac), WIA (Windows®), ISIS (Windows®) en ICA (Mac).
1
Page 7
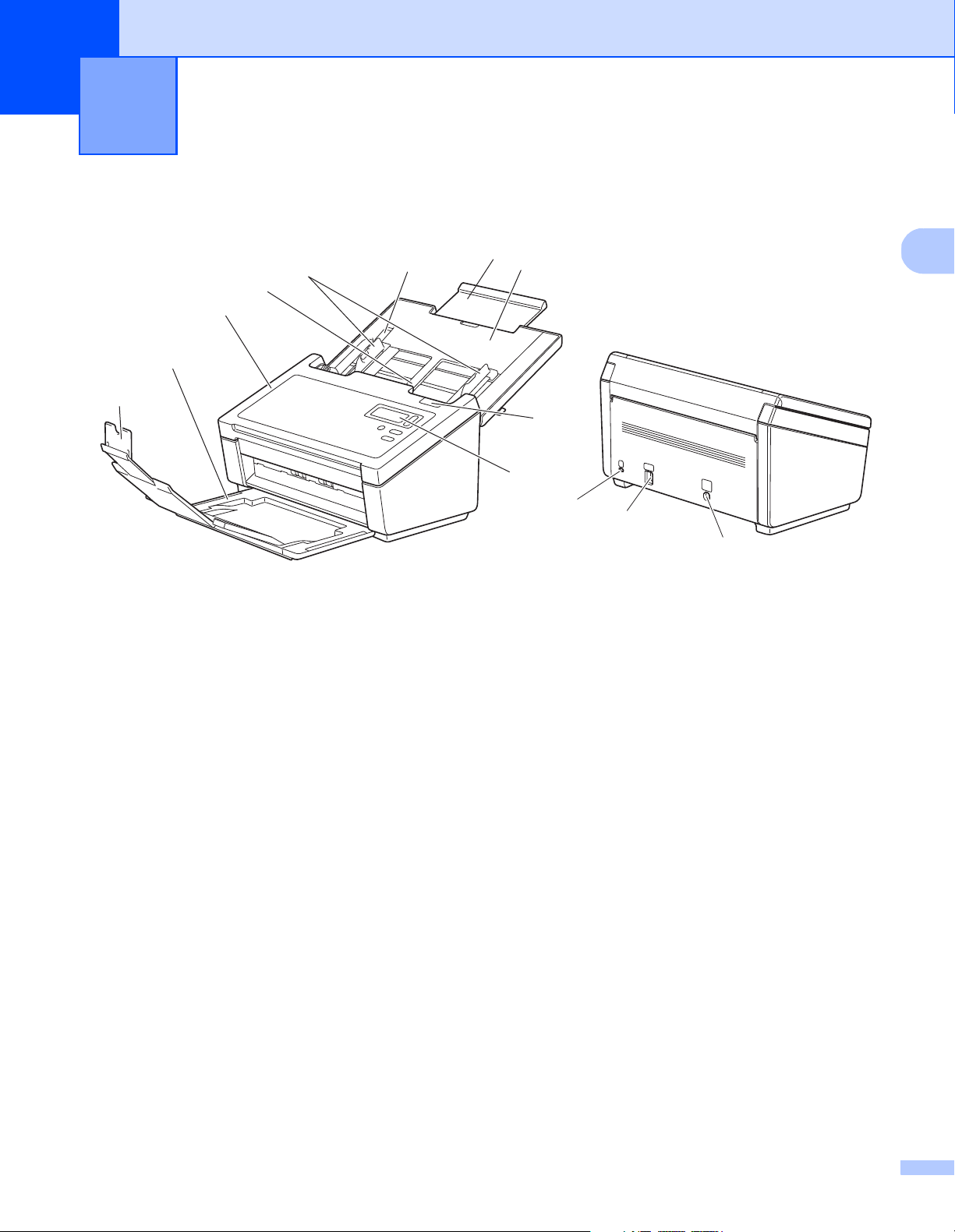
2
2
1
2
4
3
6
7
8
10
9
12
13
11
5
Algemene informatie 2
Scanneroverzicht
1 Bovenklep
2 Verlengstuk van de klep
3 Documentgeleiderstop
4 Documentgeleiders
5 Automatische documentinvoer (ADF)
6ADF-klep
7 Uitvoerlade
8 Documentstopper
9 Bedieningspaneel
10 Ontgrendelingshendel
11 Kensington-beveiligingssleuf
12 USB-connector
13 Netstroomconnector
2
Page 8
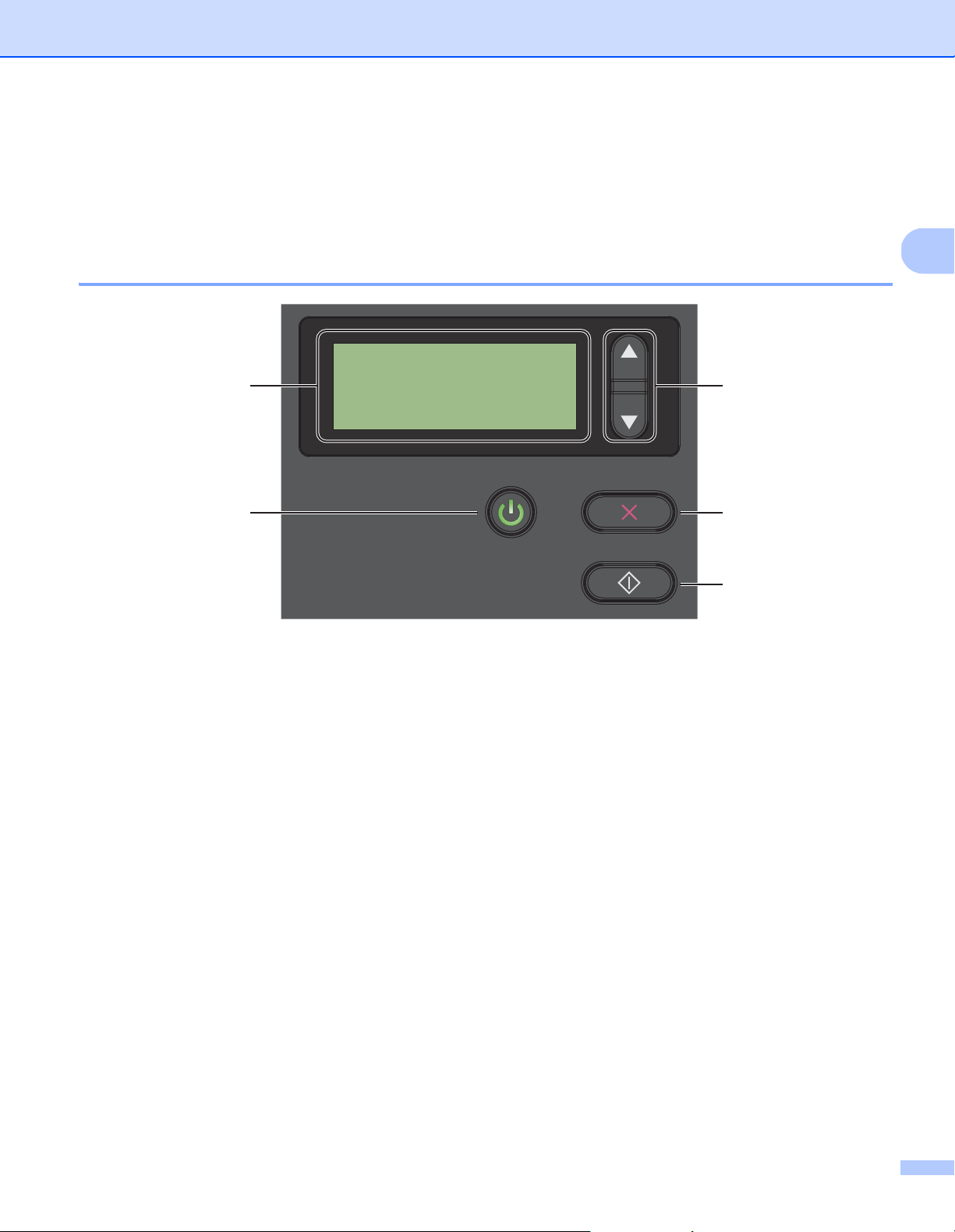
Algemene informatie
2
Bedieningspaneel
Deze scanner heeft één LCD-scherm (Liquid Crystal Display), vijf knoppen en één LED (Light Emitting Diode)
op het bedieningspaneel. Het LCD-scherm is een display met 16 tekens op twee regels.
Overzicht bedieningspaneel
1
3
2
4
5
1 LCD (Liquid Crystal Display)
Op het LCD-scherm worden berichten weergegeven voor het instellen en gebruiken van de scanner.
2 Functiekeuzeknoppen (a of b)
Druk op de knoppen om langs de functienummers te bladeren.
Zie stap 4 en 5 van Scannen met het bedieningspaneel op pagina 17 voor meer informatie over de
functienummers.
3 Aanknop (LED)
• Druk op de knop om de scanner in te schakelen als die is uitgeschakeld of als de energiebesparende
modus actief is.
• Druk op de knop om de energiebesparende modus in te schakelen als de scanner is ingeschakeld.
• Houd de knop ingedrukt om de scanner uit te schakelen.
Zie Energiespaarstand op pagina 54 voor meer informatie over de energiebesparende modus.
4 Knop Annuleren
Druk op de knop om het scannen te annuleren.
5 Scanknop
Druk op de scanknop om het scannen te starten of een scantoepassing te starten.
3
Page 9
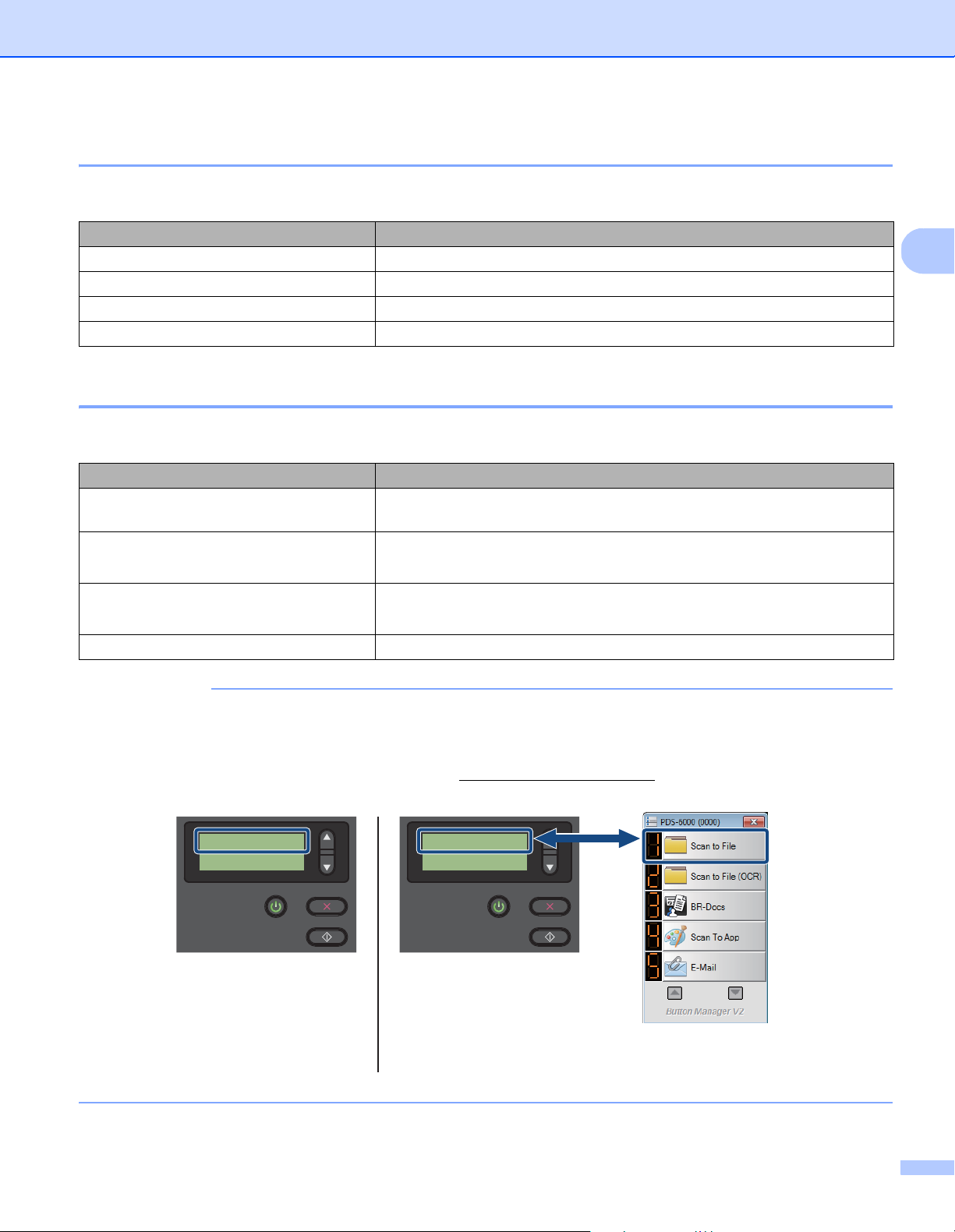
Algemene informatie
2
OPMERKING
LCD
(Als Button Manager V2
is gestart)
Knoppenpaneel van
Button Manager V2
1.Scan to File
Pagina’s 0
LCD
(Als Button Manager V2
niet is gestart)
Function 1
Pagina’s 0
LED-indicaties
Met de LED wordt de status van de scanner weergegeven.
LED-indicatie Betekenis
Geen licht De scanner is uitgeschakeld.
Groen De scanner is ingeschakeld.
Knipperend groen De scanner wordt geïnitialiseerd of de energiebesparende modus is actief.
Knipperend rood Er is een probleem met de scanner.
Scannerstatusberichten
In de volgende tabel staat een toelichting op de statusberichten van de scanner bij normaal functioneren:
Scannerstatusbericht Betekenis
Function X (Functie X) Hier wordt het op dat moment geselecteerde functienummer
weergegeven.
Pagina’s XXXXX De scanner is klaar om te scannen.
XXXXX is het aantal gescande documenten.
Scannen... XXXXX Het apparaat is bezig met scannen.
XXXXX is het huidige aantal gescande documenten.
Annuleren... De huidige scantaak wordt geannuleerd.
Als Button Manager van Brother op uw computer wordt uitgevoerd, wordt Function X (Functie X) op het
LCD-scherm van het apparaat vervangen door een functienummer en -naam van Button Manager. Zie de
Gebruikershandleiding Button Manager V2 voor meer informatie. Ga naar de pagina met handleidingen
van uw model op het Brother Solutions Center (http://support.brother.com
Button Manager V2 te downloaden.
) om de Gebruikershandleiding
4
Page 10
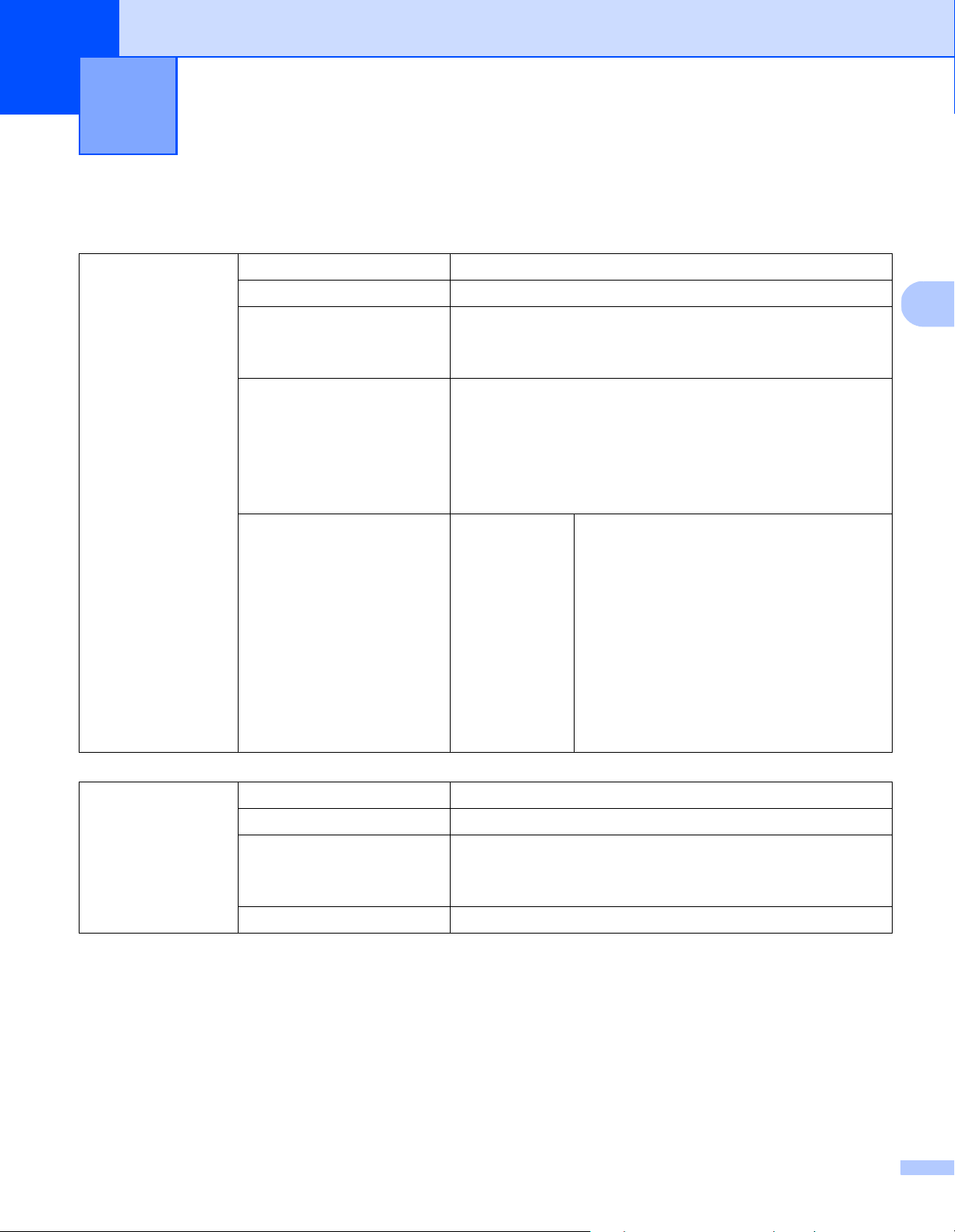
3
´
3
Documentinformatie 3
Geschikte documenten
Standaardpapier Lengte 54 tot 356 mm
Breedte 51 tot 218 mm
Gewicht 28 tot 400 g/m
Gebruik het hulpblad om dunnere documenten te scannen (zie
Documenten laden met behulp van het hulpblad op pagina 13).
Maximum aantal pagina’s 100 vel (met papier van 28 tot 80 g/m
90 vel (met papier van 105 g/m
60 vel (met papier van 127 g/m
50 vel (met papier van 200 g/m
15 vel (met papier van 400 g/m
15 vel (visitekaartjes)
Standaardpapierformaat A4 210 × 297 mm
A5 148 × 210 mm
A6 105 × 148 mm
A7 74 × 105 mm
2
2
)
2
)
2
)
2
)
2
)
B5 182 × 257 mm
B6 128 × 182 mm
B7 91 × 128 mm
Legal 215,9 × 355,6 mm
Letter 215,9 × 279,4 mm
Lang papier Max. lengte 5994 mm
Breedte 51 tot 218 mm
Gewicht 28 tot 400 g/m
Gebruik het hulpblad om dunnere documenten te scannen (zie
Documenten laden met behulp van het hulpblad op pagina 13).
Maximum aantal pagina’s 1 pagina (1 vel)
1
Bij scannen met 200 dpi
1
2
5
Page 11
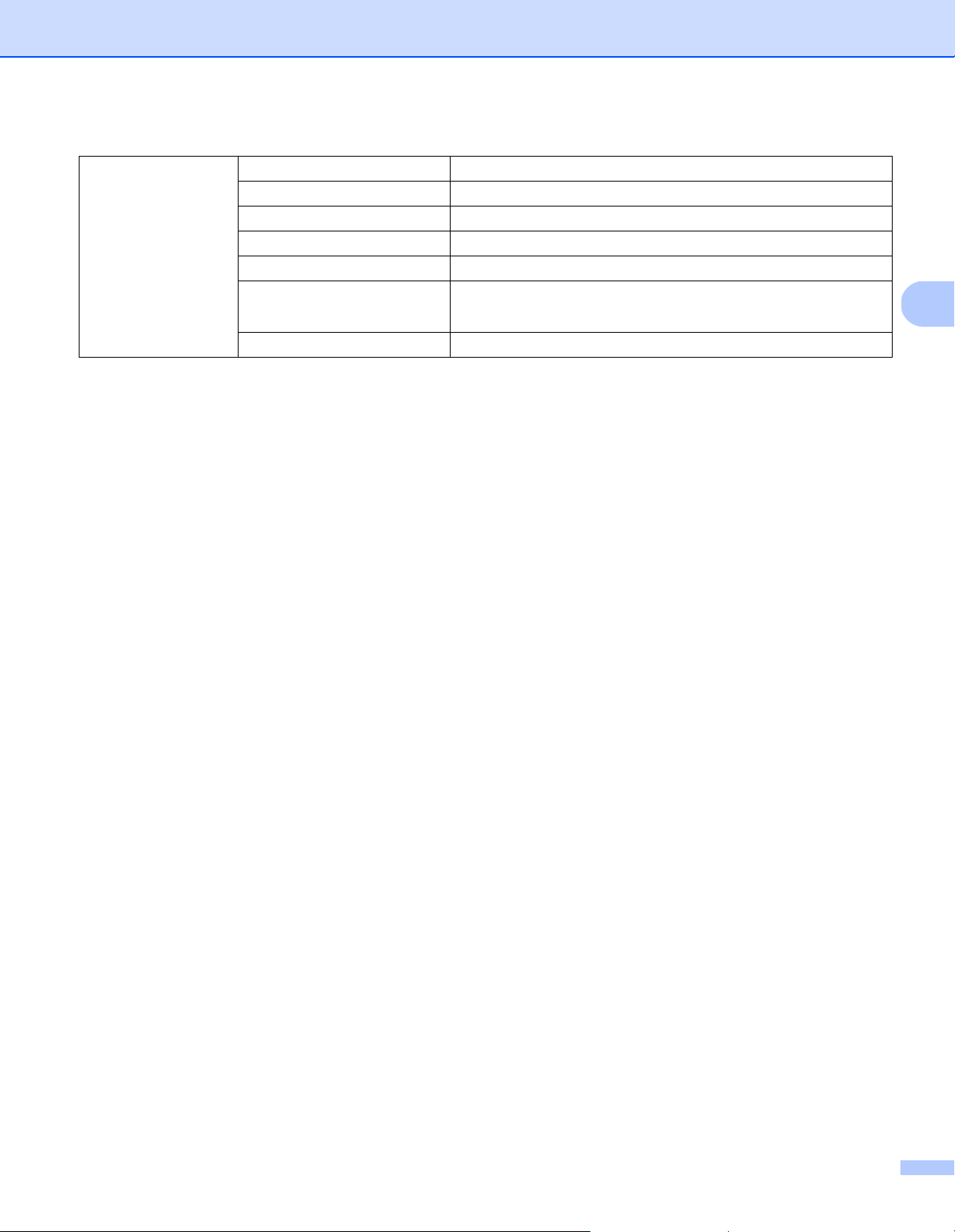
Documentinformatie
3
Plastic kaarten Lengte 70 tot 95 mm
Breedte 51 tot 55 mm
Standaardformaat (ISO) 85,6 × 54,0 × 0,76 mm
Materiaal Plastic (PET)
Type Plastic kaarten zoals rijbewijzen en verzekeringspasjes
Dikte (ISO) Minder dan 0,76 mm
Max. 1,25 mm (met reliëf)
Maximum aantal pagina’s 1 pagina (1 vel)
Niet acceptabele documenten
Documenten met paperclips of nietjes
Documenten waarvan de inkt nog nat is
Stoffen of metalen vellen, OHP-vellen
Glossy of reflecterende media
Plastic kaarten met reliëf
Documenten die dikker zijn dan aanbevolen
6
Page 12
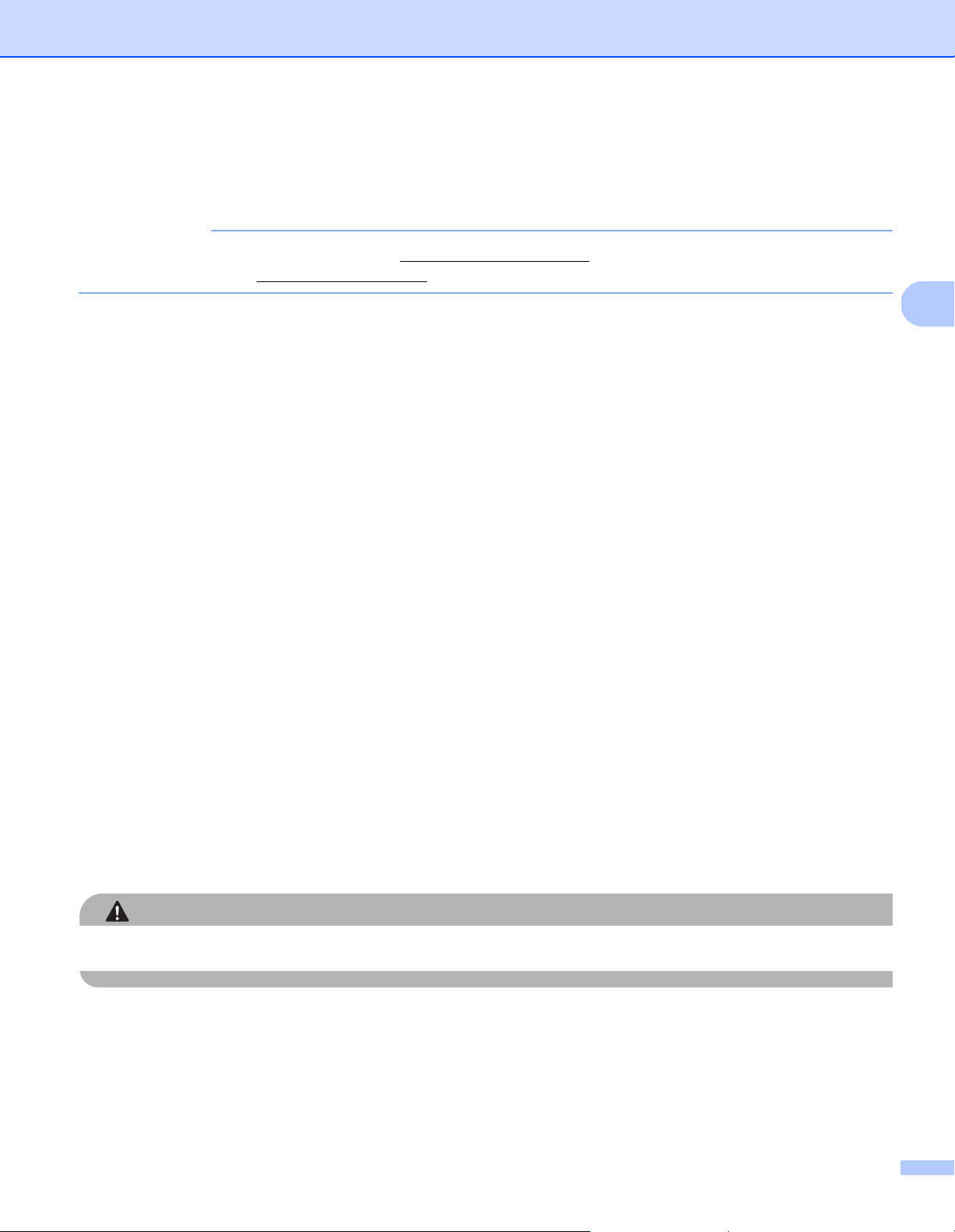
Documentinformatie
3
OPMERKING
VOORZICHTIG
Documenten waarvoor het gebruik van het hulpblad wordt aanbevolen
Ga naar het Brother Solutions Center op http://support.brother.com, of neem contact op met een plaatselijke
Brother-vestiging via http://www.brother.com
Gebruik het optionele hulpblad als u het volgende scant:
Plastic kaarten
Documenten met een vel carbonpapier
Documenten die met potlood zijn geschreven
Documenten smaller dan 50 mm breed
Documenten korter dan 54 mm lang
Documenten die niet overal even dik zijn, zoals enveloppen
Documenten met grote kreukels of krullen
om een hulpblad te bestellen.
Verbogen of beschadigde documenten
Documenten die calqueerpapier gebruiken
Documenten die gecacheerd papier gebruiken
Foto’s (fotopapier)
Documenten die zijn afgedrukt op geperforeerd papier
Documenten die zijn afgedrukt op papier met een ongebruikelijke vorm (niet vierkant of rechthoekig)
Documenten waaraan foto’s, notities of stickers zijn gehecht
Documenten die carbonvrij papier gebruiken
Documenten die losse vellen papier gebruiken of papier met gaten erin
Fotografische negatieven
Bonnen
Zie Documenten laden met behulp van het hulpblad op pagina 13 voor meer informatie over het gebruik van
het hulpblad bij het scannen.
Raak de rand van het hulpblad niet met uw hand of vingers aan om snijwonden te voorkomen.
7
Page 13
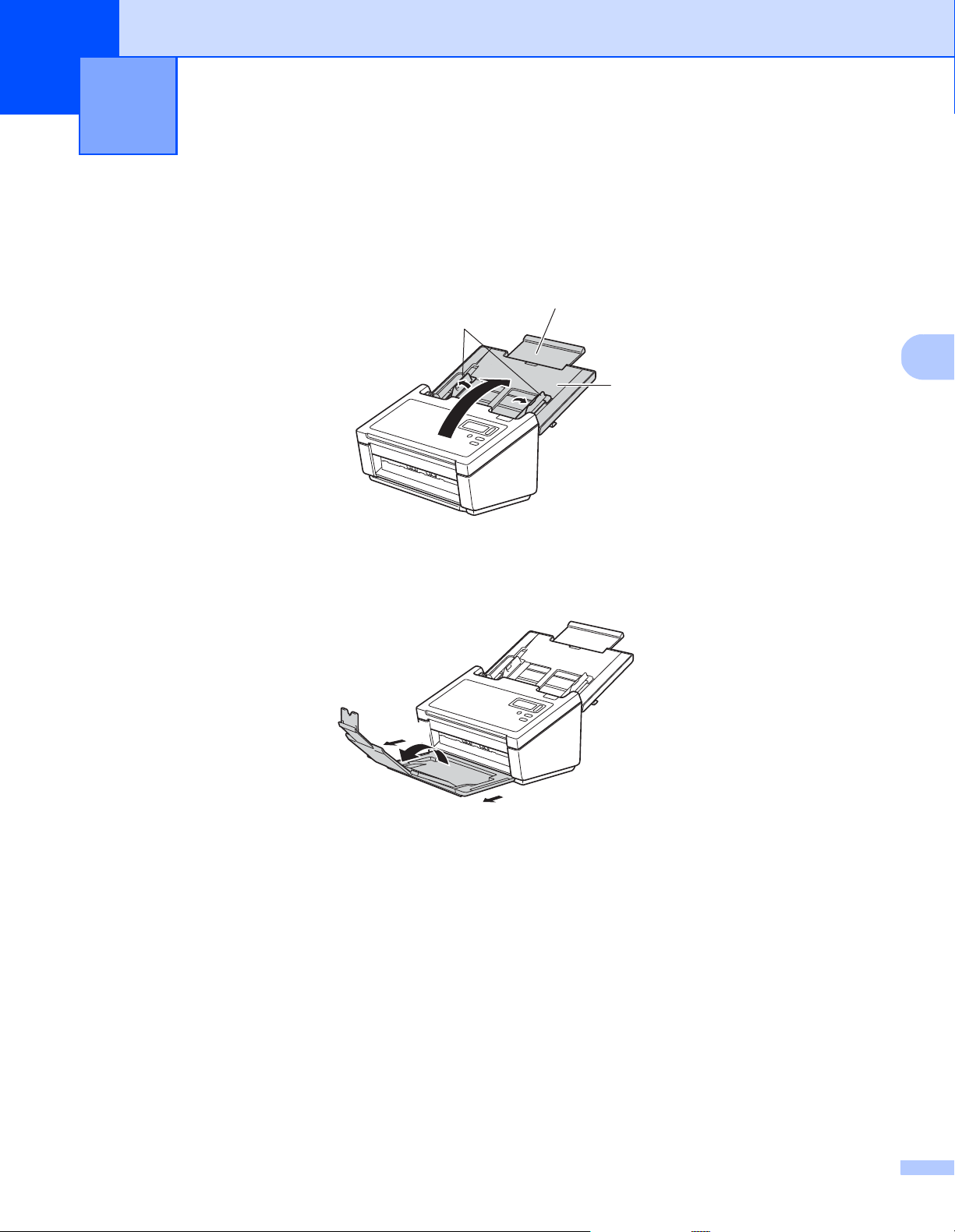
4
4
3
2
1
1
1
2
Scannen voorbereiden 4
Uw scanner gereed maken
a Open de bovenklep (1), klap het verlengstuk van de klep (2) open en vouw de documentgeleiders (3) uit.
b Trek de uitvoerlade (1) uit het apparaat en klap de documentstop (2) omhoog.
8
Page 14
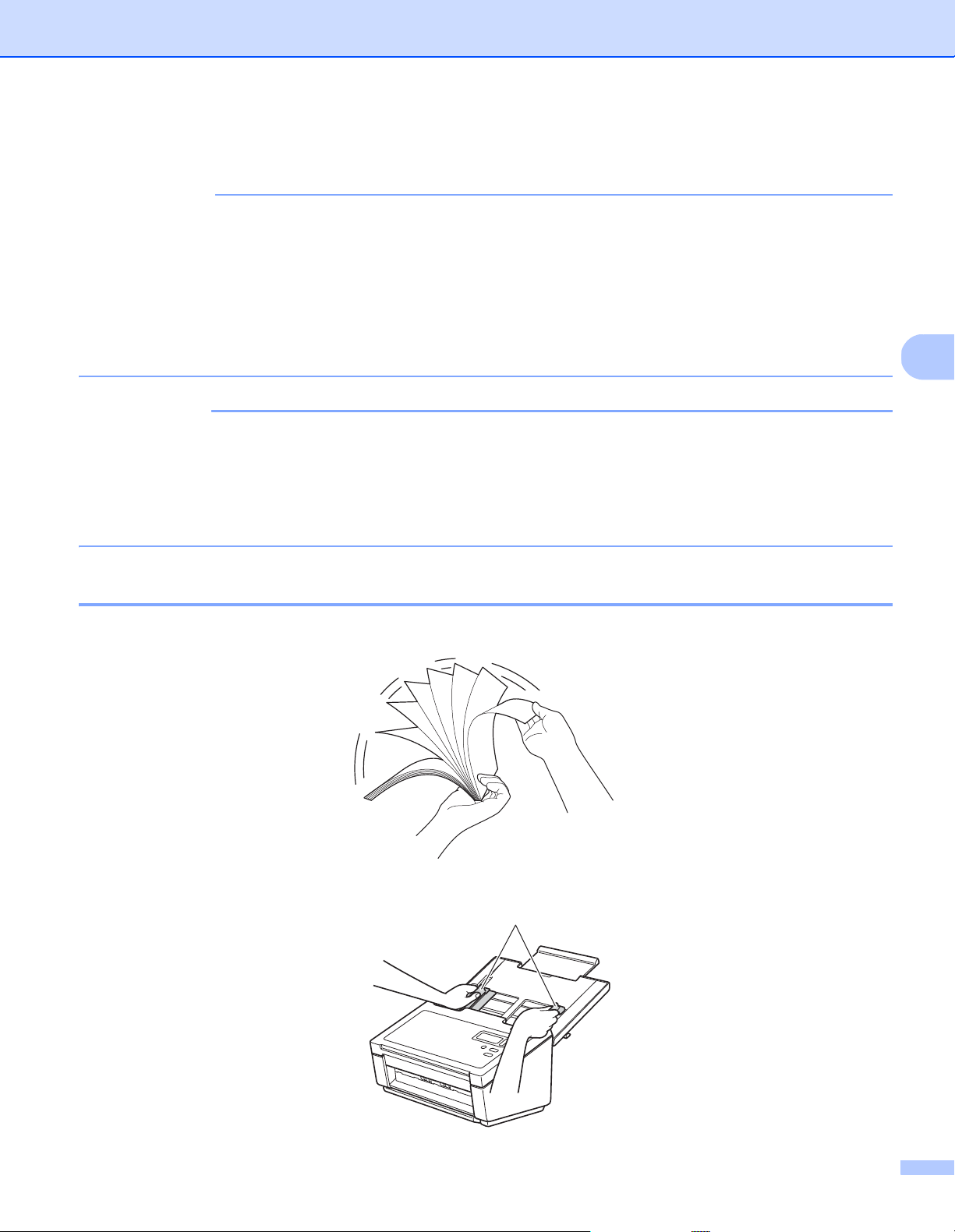
Scannen voorbereiden
4
BELANGRIJK
OPMERKING
1
Documenten plaatsen
• De ADF (automatische documentinvoer) kan maximaal 100 pagina’s bevatten. Elk vel wordt afzonderlijk
ingevoerd. Gebruik papier met een gewicht van 80 g/m
in de ADF (automatische documentinvoer) plaatst.
• Trek NIET aan het document als het wordt ingevoerd.
• Gebruik GEEN papier dat is omgekruld, gekreukeld, gevouwen, gescheurd, geniet of dat is vastgemaakt
met paperclips, lijm of plakband.
• Probeer GEEN karton of stoffen te scannen.
• Zorg ervoor dat documenten met inkt of correctievloeistof volledig droog zijn.
• Tijdens het scannen kunnen bepaalde typen plastic kaarten krassen oplopen. We bevelen aan om het
hulpblad te gebruiken, om schade aan de kaart te voorkomen.
• Plaats minder documenten in de ADF (automatische documentinvoer) als er regelmatig fouten optreden
bij het invoeren van dunne vellen, en scan dan opnieuw.
2
en waaier de stapel altijd los voordat u het papier
Documenten plaatsen
a Waaier de pagina’s een aantal keren uit aan de lange en korte kant.
b Stel de documentgeleiders (1) in op de breedte van uw document.
9
Page 15
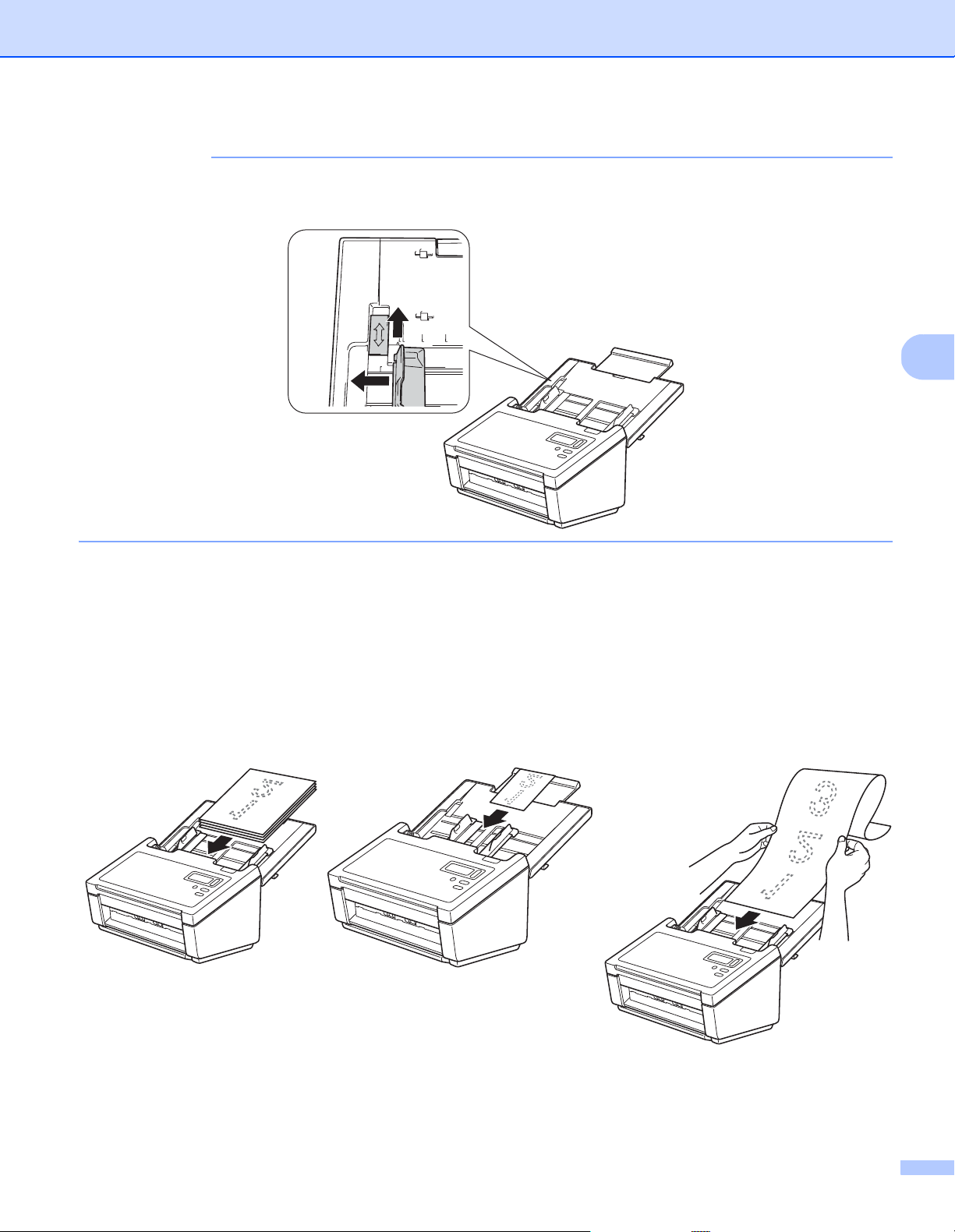
Scannen voorbereiden
4
OPMERKING
1
2
Schuif de documentgeleiderstop (1) omhoog en verleng de documentgeleider (2) als u documenten
plaatst met ponsgaten, bijvoorbeeld kettingpapier.
c Plaats het document met de bedrukte zijde omlaag, de bovenrand eerst in de ADF (automatische
documentinvoer) tussen de geleiders tot u voelt dat het de binnenkant van het apparaat raakt.
Plastic kaarten: Plaats het document met de bedrukte zijde omlaag, de korte kant eerst in de ADF
(automatische documentinvoer) tussen de geleiders tot u voelt dat het de binnenkant van het apparaat
raakt. U mag maar één plastic kaart per keer laden.
Documenten groter dan Letter-/A4-formaat: Ondersteun het document met uw hand als het langer is dan
de bovenklep. U mag maar één document per keer laden.
10
Page 16
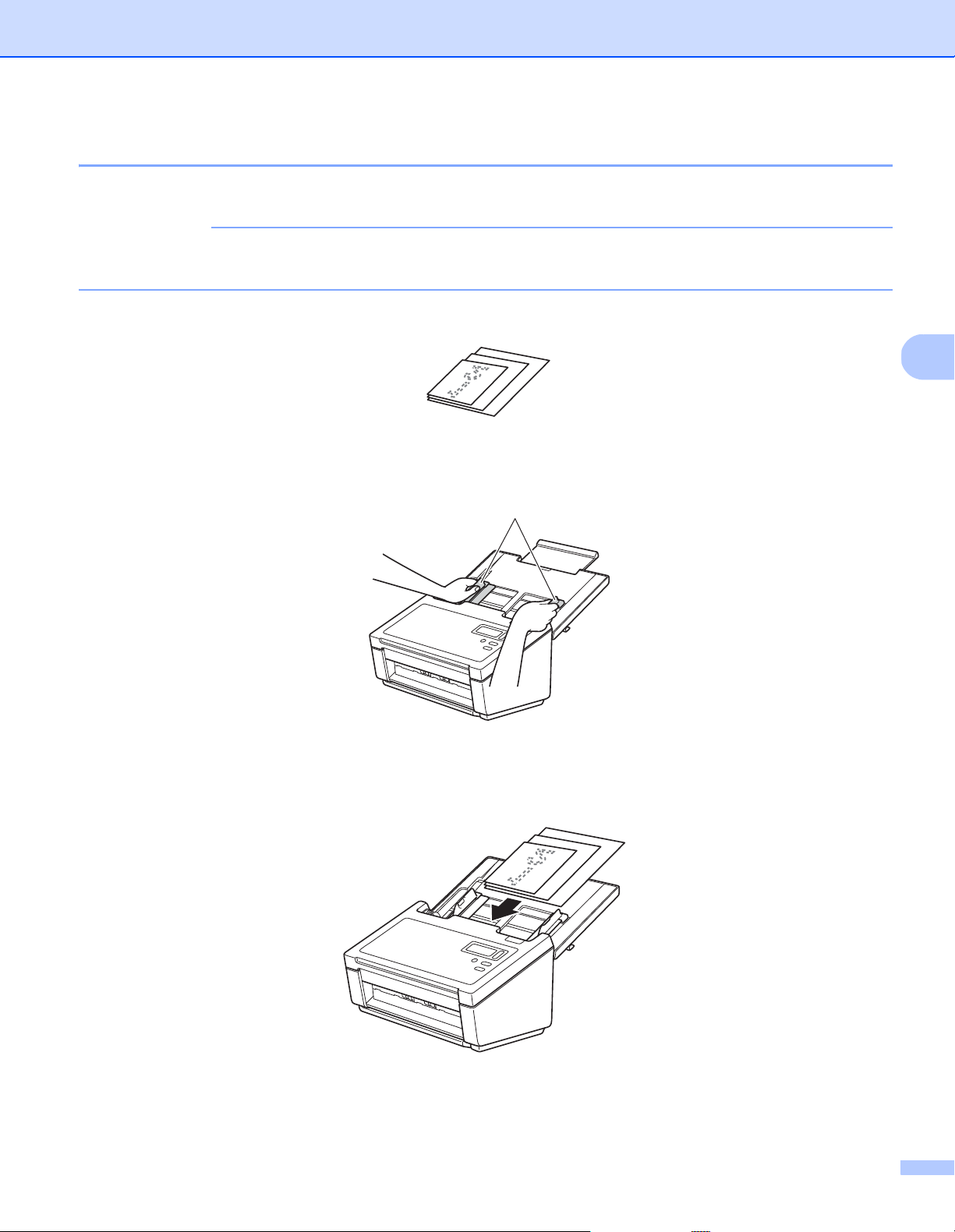
Scannen voorbereiden
4
OPMERKING
1
Meerdere documenten met verschillende afmetingen laden
Ga als volgt te werk om meerdere pagina’s met verschillende afmetingen te scannen:
Controleer of het smalste document breed genoeg is voor de invoerrollen van de ADF (automatische
documentinvoer) om een papierstoring te voorkomen.
a Stapel de documenten zodanig dat de bovenrand en de linkerrand van alle documenten zijn uitgelijnd.
b Stel de documentgeleiders (1) in op de breedte van het grootste document.
c Plaats de documenten met de bedrukte zijde omlaag, de bovenrand eerst in de ADF (automatische
documentinvoer) tussen de geleiders tot u voelt dat ze de binnenkant van het apparaat raken.
11
Page 17
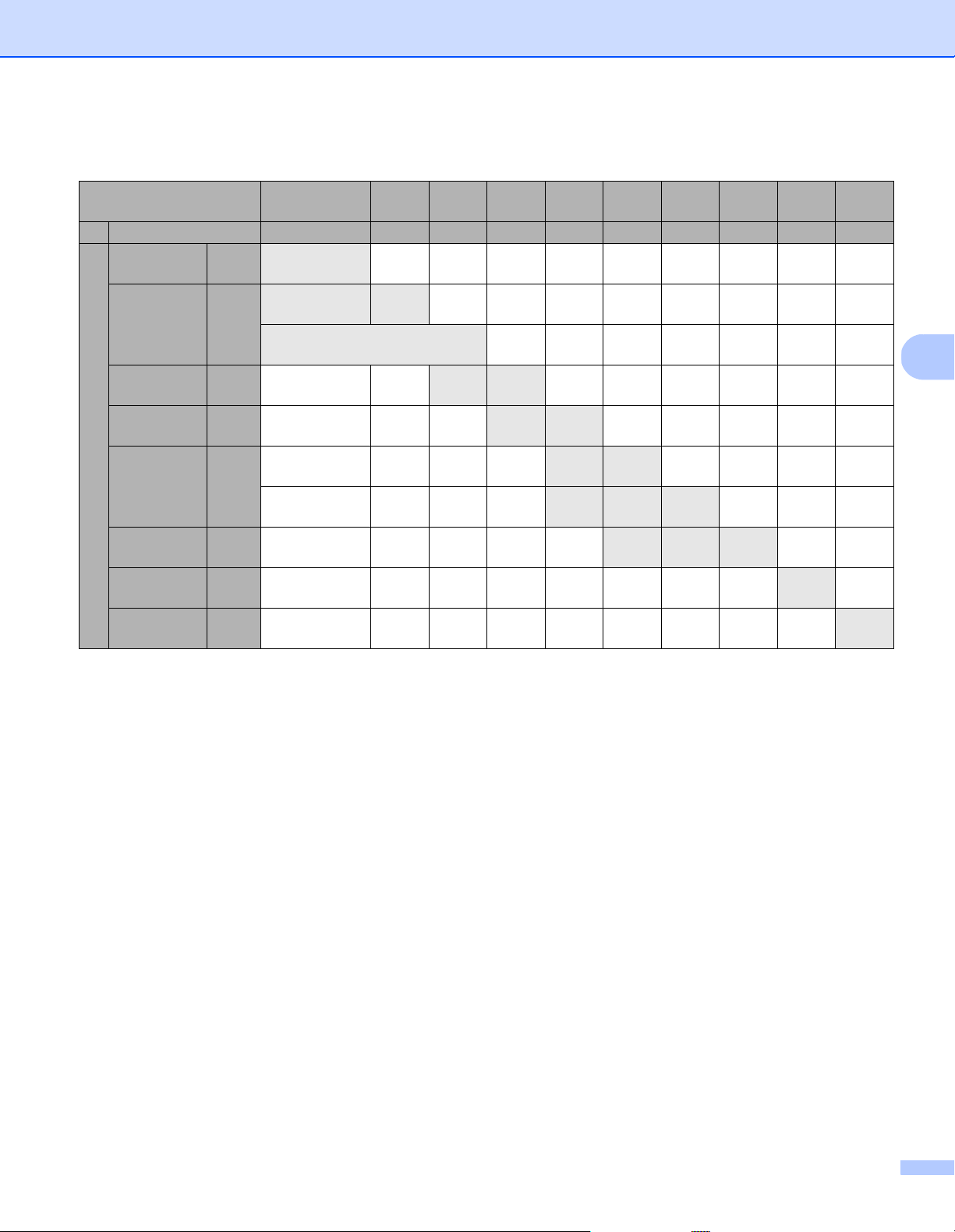
Scannen voorbereiden
4
Combinaties van meerdere documenten met verschillende afmetingen
Maximale grootte
Breedte (mm) (*1) 216 210 182 149 129 105 91 74,3 64,3 52,5
LTR (S)
Hulpblad
A4 (S)
A5 (L)
B5 (S)
B6 (L)
A5 (S)
A6 (L)
B6 (S)
B7 (L)
A6 (S)
A7 (L)
B7 (S)
Minimale grootte
B8 (L)
A7 (S)
A8 (L)
B8 (S) 64,3
A8 (S) 52,5
74,3
LTR (S)
Hulpblad
216
210
182 Beschikbaar bereik
149
129
105
91
A4 (S)
A5 (L)
B5 (S)
B6 (L)
A5 (S)
A6 (L)
B6 (S)
B7 (L)
A6 (S)
A7 (L)
B7 (S)
B8 (L)
A7 (S)
A8 (L)
B8 (S) A8 (S)
LTR: Letter-formaat
(S): Staand
(L): Liggend
12
Page 18
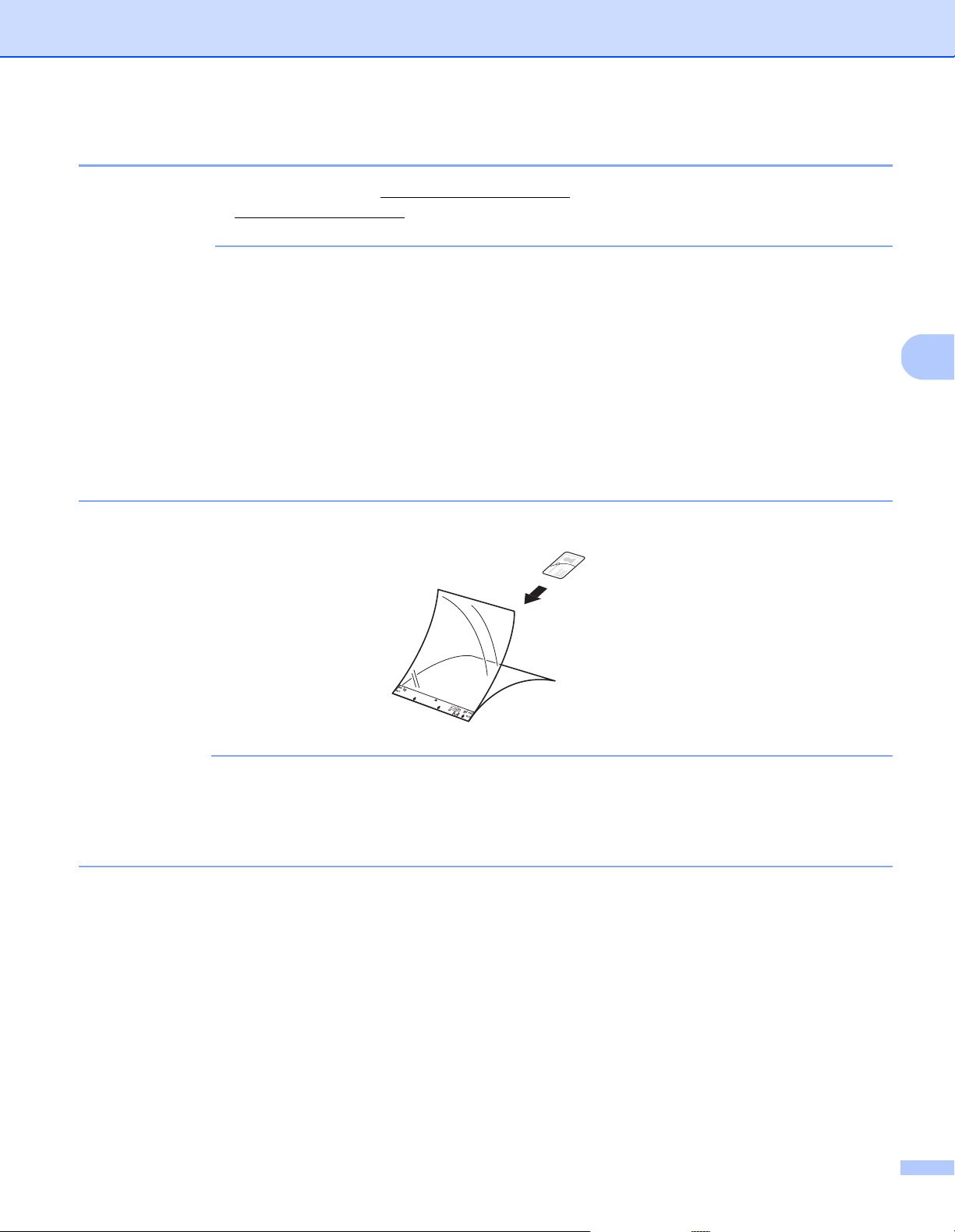
Scannen voorbereiden
4
BELANGRIJK
OPMERKING
Documenten laden met behulp van het hulpblad
Ga naar het Brother Solutions Center op http://support.brother.com, of neem contact op met een plaatselijke
Brother-vestiging via http://www.brother.com
• Schrijf niet op het hulpblad. De geschreven tekst kan zichtbaar zijn in gescande documenten. Wrijf het
hulpblad met een droge doek schoon als het vuil is.
• Laat documenten niet gedurende langere tijd in het hulpblad zitten, omdat ze dan kunnen afgeven op het
hulpblad.
• Leg het hulpblad niet in direct zonlicht of op een plek waar het wordt blootgesteld aan hoge temperaturen
of een hoge vochtigheidsgraad. Het blad kan hierdoor kromtrekken.
• Leg geen zware of grote voorwerpen op het hulpblad als het plat ligt.
• Buig het hulpblad niet en trek er niet aan. Als het hulpblad beschadigd raakt, is het mogelijk niet langer
bruikbaar om te scannen, en dient u het niet meer te gebruiken.
• Scan niet achtereenvolgens meerdere hulpbladen.
om een hulpblad te bestellen.
a Plaats het document in het hulpblad.
• Plaats het document in het midden van het hulpblad en lijn de bovenzijde van het document uit met de
bovenzijde van het hulpblad.
• Plaats niet meerdere kleine documenten tegelijk in het hulpblad. Hierdoor kunnen documenten vastlopen.
Plaats altijd maar één document in het hulpblad.
13
Page 19
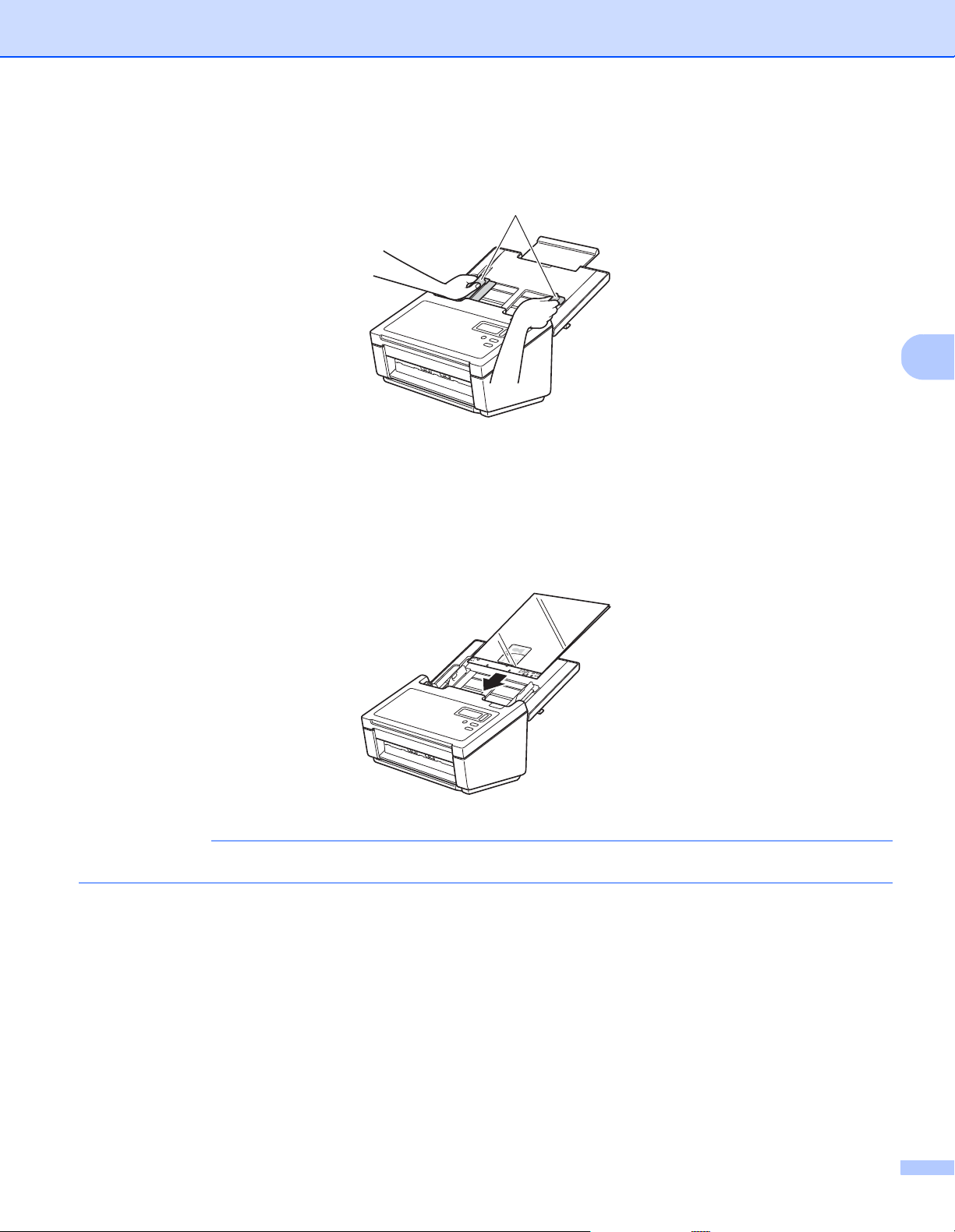
Scannen voorbereiden
4
OPMERKING
1
b Stel de documentgeleiders (1) in op de breedte van het hulpblad.
c Plaats het hulpblad tussen de geleiders in de ADF (automatische documentinvoer) totdat u voelt dat het
de binnenkant van het apparaat raakt.
Plaats het hulpblad niet ondersteboven. Hierdoor kunnen documenten vastlopen.
14
Page 20
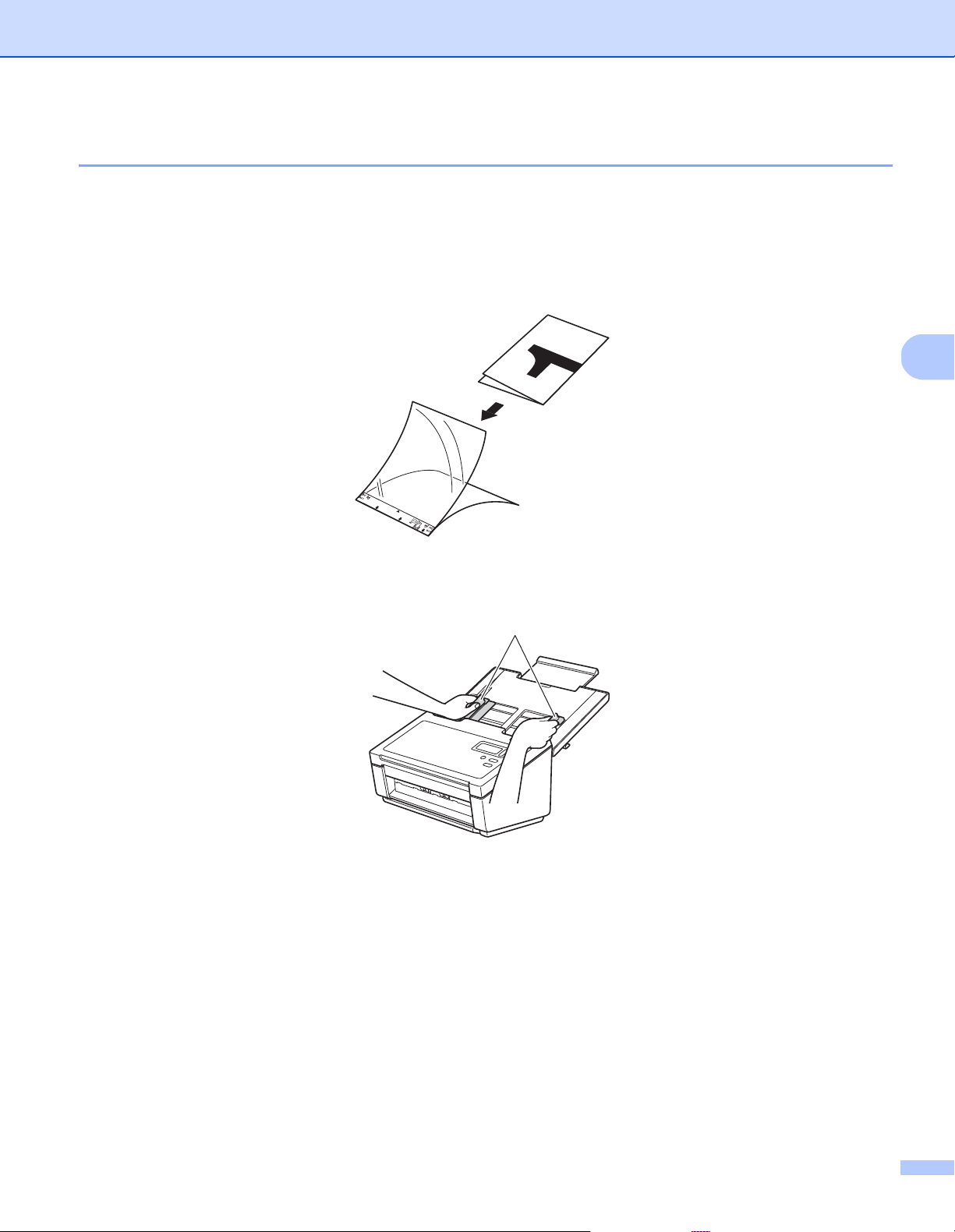
Scannen voorbereiden
4
1
Documenten breder dan Letter-/A4-formaat laden
U kunt documenten scannen die breder zijn dan Letter-/A4-formaat met behulp van het hulpblad.
Zie Documenten laden met behulp van het hulpblad op pagina 13 voor basisinstructies en opmerkingen over
het hulpblad voordat u gaat scannen.
a U bereikt het beste resultaat als u het document met zorg dubbel vouwt en ervoor zorgt dat alle hoeken
glad zijn voordat u het document in het hulpblad plaatst.
b Stel de documentgeleiders (1) in op de breedte van het hulpblad.
15
Page 21
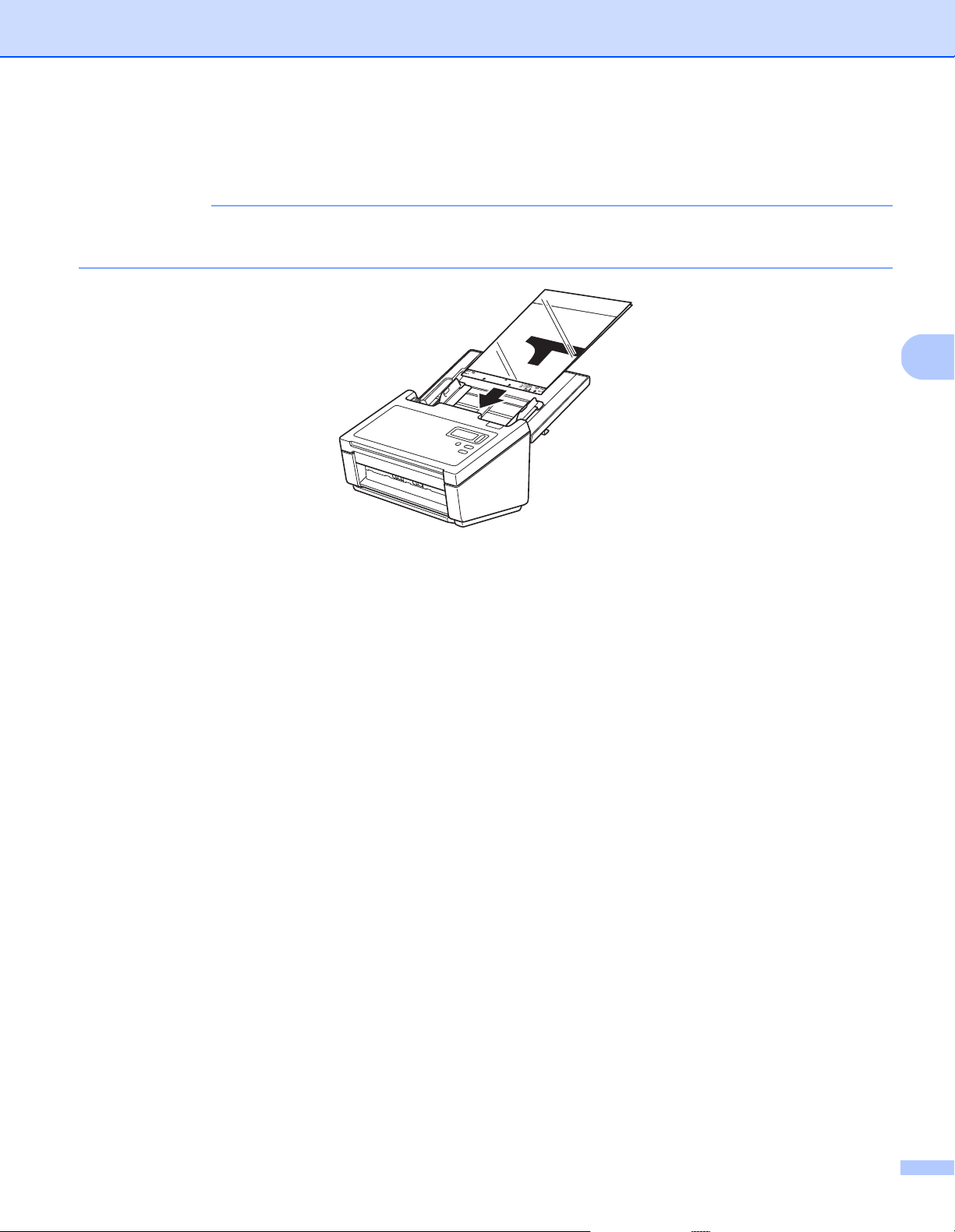
Scannen voorbereiden
4
OPMERKING
c Plaats het hulpblad tussen de geleiders in de ADF (automatische documentinvoer) totdat u voelt dat het
de binnenkant van het apparaat raakt.
Om de witte ruimte in het midden van een gescande pagina te verkleinen, plaatst u de gevouwen rand van
het origineel dichter bij de rechterzijde van het hulpblad.
16
Page 22
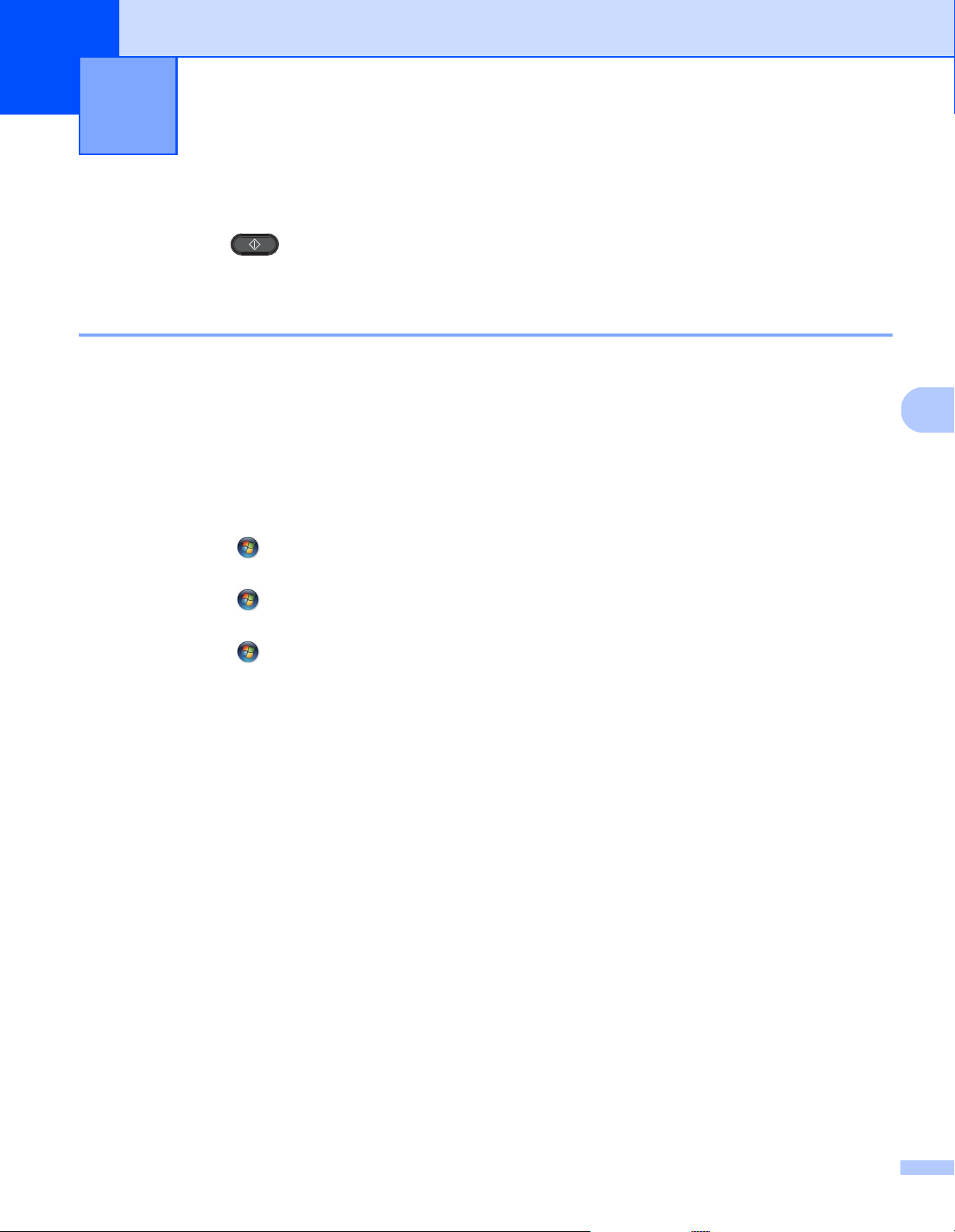
5
5
Scannen (Windows®) 5
Scannen met het bedieningspaneel
U kunt de scanknop op het bedieningspaneel van uw Brother-apparaat aanpassen om te scannen met
uw favoriete scansoftware.
Een scantoepassing toewijzen aan de scanknop
a Controleer of het apparaat met uw computer is verbonden met een USB-kabel.
b Bedien het apparaat vanaf de computer op een van de volgende manieren:
®
(Windows
Beweeg de muisaanwijzer naar de rechterbenedenhoek van het bureaublad. Klik op Instellingen en
vervolgens op Configuratiescherm als de menubalk wordt weergegeven. Klik in de groep Hardware
en geluiden op Apparaten en printers weergeven.
(Windows
Klik op de knop (Start) > Apparaten en printers.
(Windows Vista
Klik op de knop (Start)> Configuratiescherm > Scanners en camera’s > Printers.
(Windows
Klik op de knop (Start)> Configuratiescherm > Scanners en camera’s.
8/8.1)
®
7)
®
XP)
®
)
c Klik met de rechtermuisknop op het pictogram van de scanner en selecteer Scaneigenschappen in het
menu.
Selecteer bij Windows Vista
®
het apparaat en klik op Eigenschappen.
17
Page 23
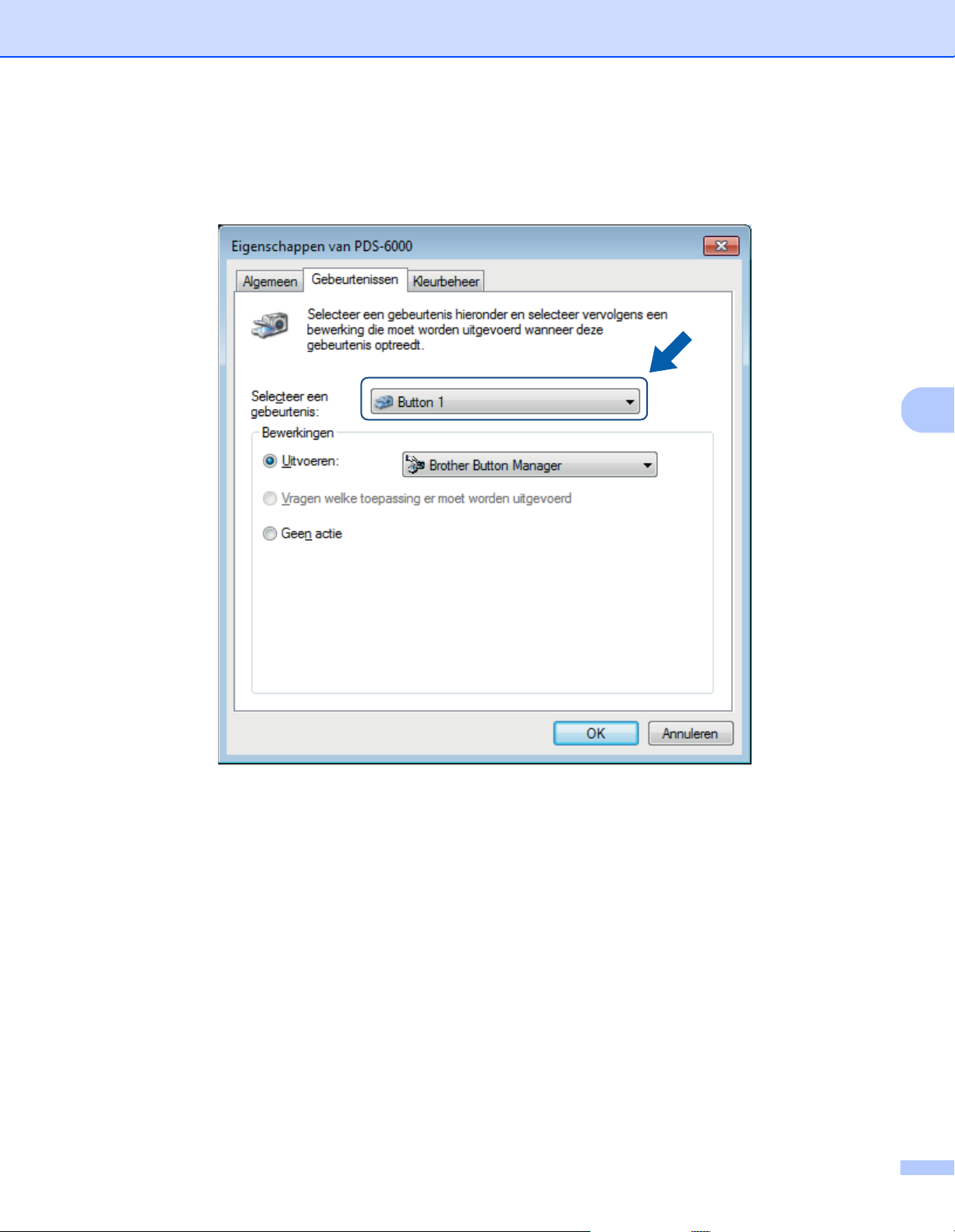
Scannen (Windows®)
5
d Klik op de tab Gebeurtenissen en selecteer een gebeurtenisnummer in de vervolgkeuzelijst Selecteer
een gebeurtenis.
Het Button nr. dat u selecteert in deze lijst correspondeert direct met de functienummers (Function X
(Functie X)) die worden weergegeven op het LCD-scherm van het apparaat.
18
Page 24
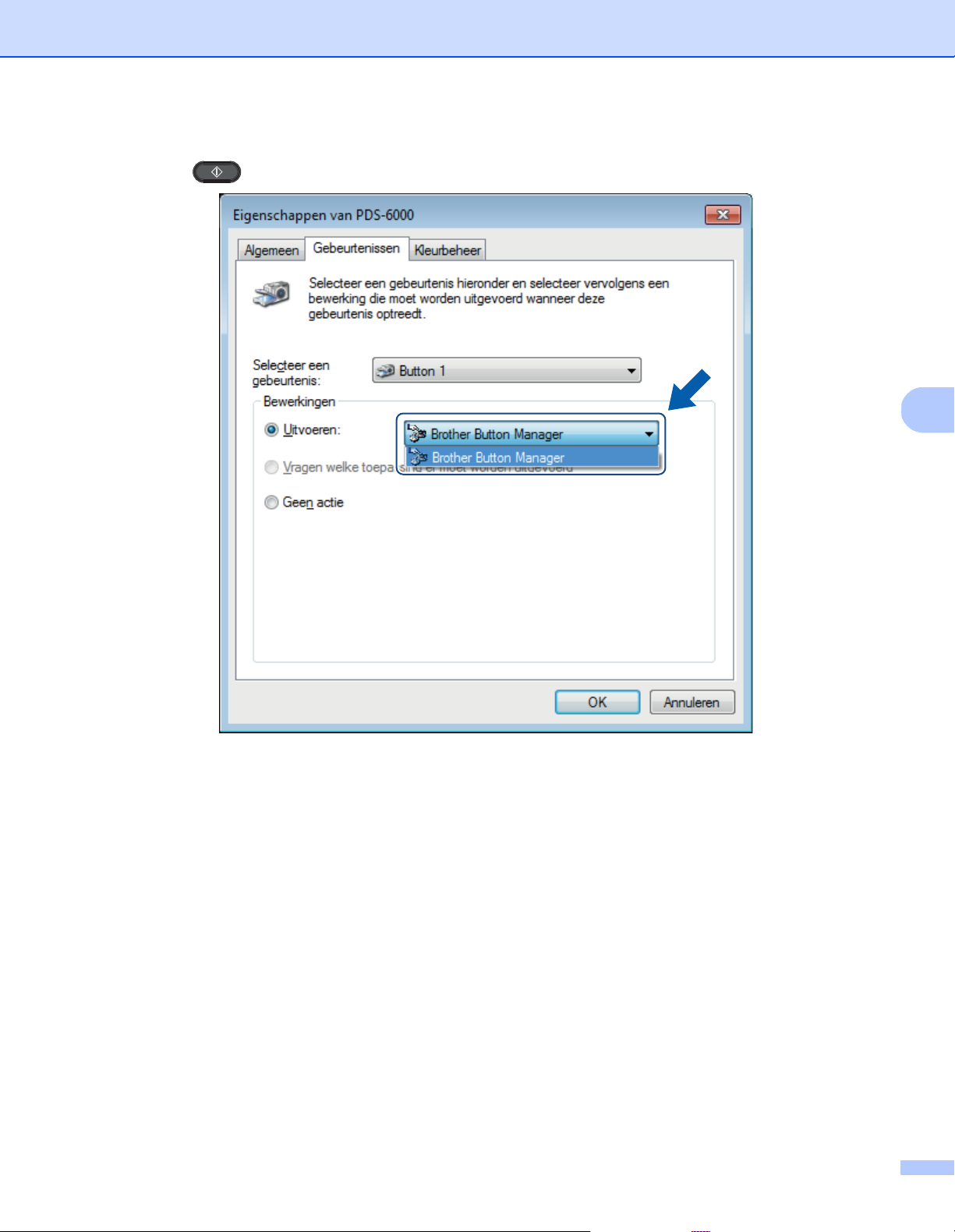
Scannen (Windows®)
5
e Selecteer Uitvoeren bij Bewerkingen en vervolgens de scantoepassing die u wilt starten als u op de
scanknop op het bedieningspaneel van het apparaat drukt.
f Klik op OK.
19
Page 25
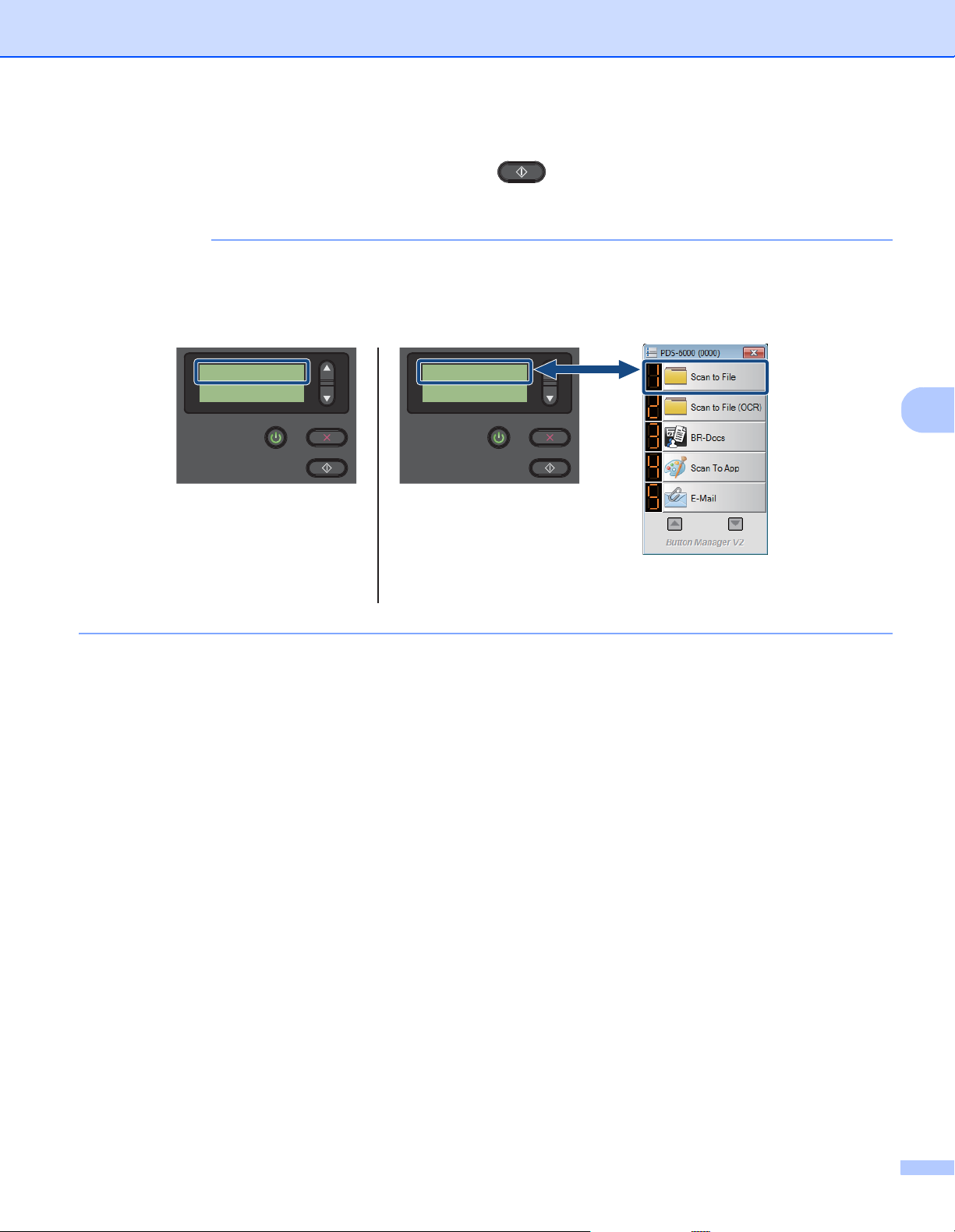
Scannen (Windows®)
5
OPMERKING
LCD
(Als Button Manager V2
is gestart)
Knoppenpaneel van
Button Manager V2
1.Scan to File
Pagina’s 0
LCD
(Als Button Manager V2
niet is gestart)
Function 1
Pagina’s 0
g Selecteer het functienummer dat u aan de scantoepassing hebt toegewezen op het LCD-scherm van
het apparaat en druk vervolgens op de scanknop op het apparaat. De toegewezen toepassing
wordt gestart.
Als u de toepassing Button Manager V2 gebruikt, kunt u de functienamen van het LCD-scherm van het
apparaat en de toepassing synchroniseren door Brother Button Manager toe te wijzen aan alle Button #
in de vervolgkeuzelijst Selecteer een gebeurtenis. Zie de Gebruikershandleiding Button Manager V2 voor
meer informatie.
20
Page 26
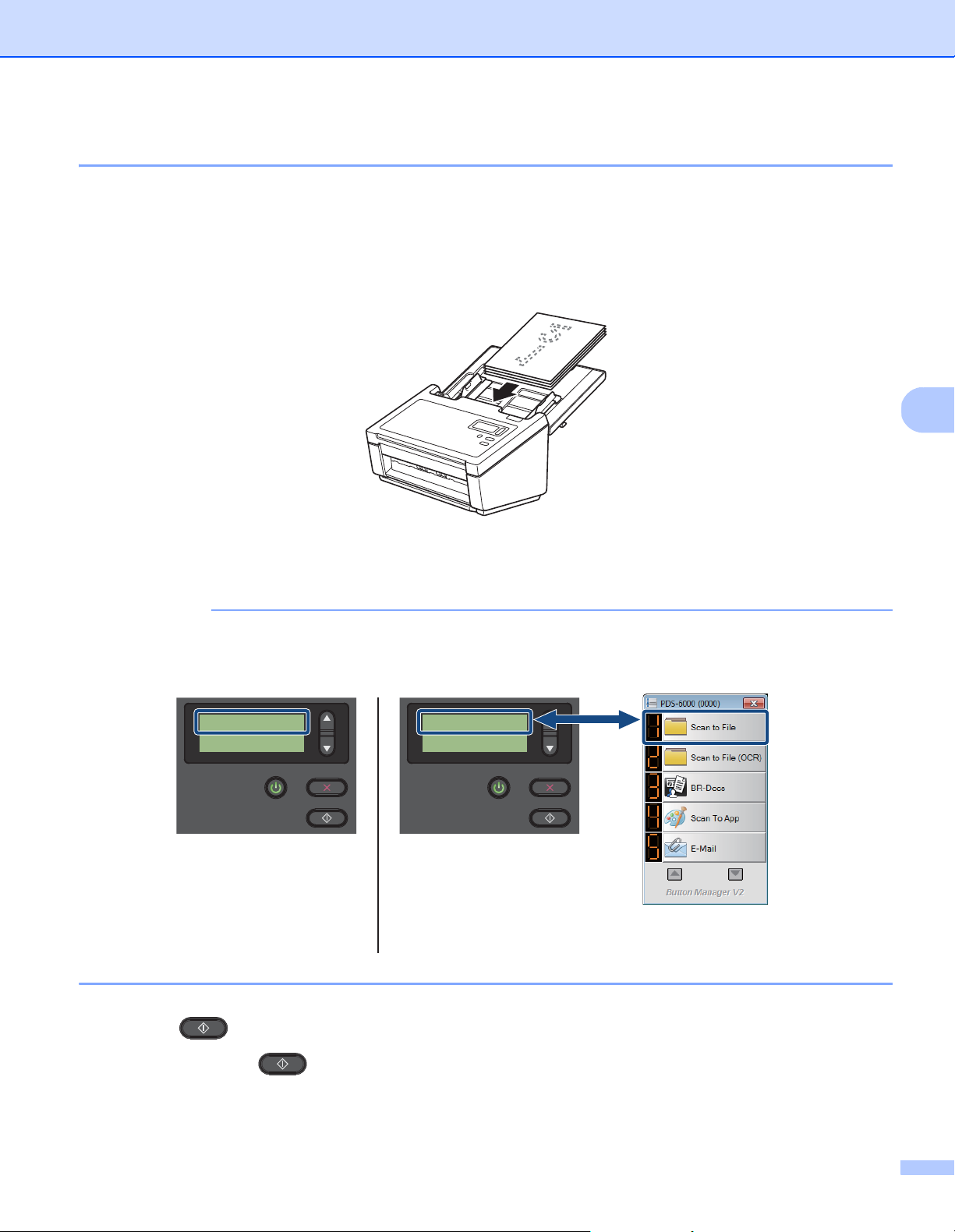
Scannen (Windows®)
5
OPMERKING
LCD
(Als Button Manager V2
is gestart)
Knoppenpaneel van
Button Manager V2
1.Scan to File
Pagina’s 0
LCD
(Als Button Manager V2
niet is gestart)
Function 1
Pagina’s 0
Documenten scannen
a Controleer of het apparaat met uw computer is verbonden met een USB-kabel.
b Plaats uw document in de ADF (automatische documentinvoer).
c Druk op a of b om een Function (Functie) te selecteren.
Als Button Manager van Brother op uw computer wordt uitgevoerd, wordt op het LCD-scherm van het
apparaat een functienummer en -naam van Button Manager weergegeven. Zie de Gebruikershandleiding
Button Manager V2 voor meer informatie.
d Druk op om de scantoepassing te starten.
e Druk nogmaals op om het scannen te starten.
21
Page 27
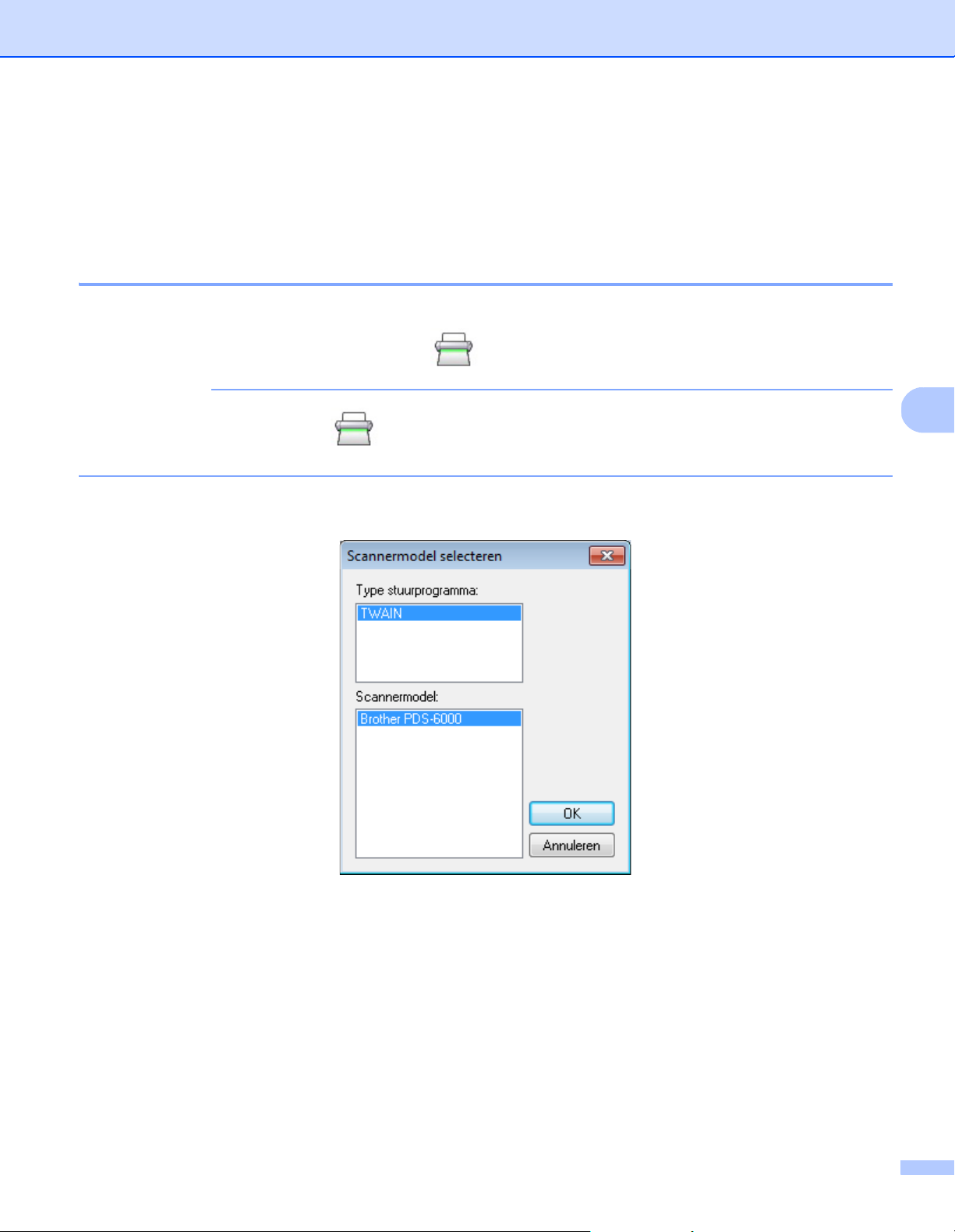
Scannen (Windows®)
5
OPMERKING
Scannen met de computer
Start om met uw computer te scannen een TWAIN-compatibele toepassing op uw computer, bijvoorbeeld
DS Capture of Adobe
®
PhotoShop®. In deze handleiding wordt DS Capture gebruikt als voorbeeld.
Scannen met DS Capture
a Controleer of het apparaat met uw computer is verbonden met een USB-kabel.
b Dubbelklik op het pictogram DS Capture op het Bureaublad.
Als het pictogram DS Capture niet op uw Bureaublad wordt weergegeven, klikt u op Start >
Alle programma’s > Brother PDS-XXXX Scanner (waarbij XXXX de naam is van uw model) > DS Capture.
c Het dialoogvenster Scannermodel selecteren wordt weergegeven.
Selecteer bij Scannermodel, het model van uw PDS-scanner en klik op OK.
22
Page 28
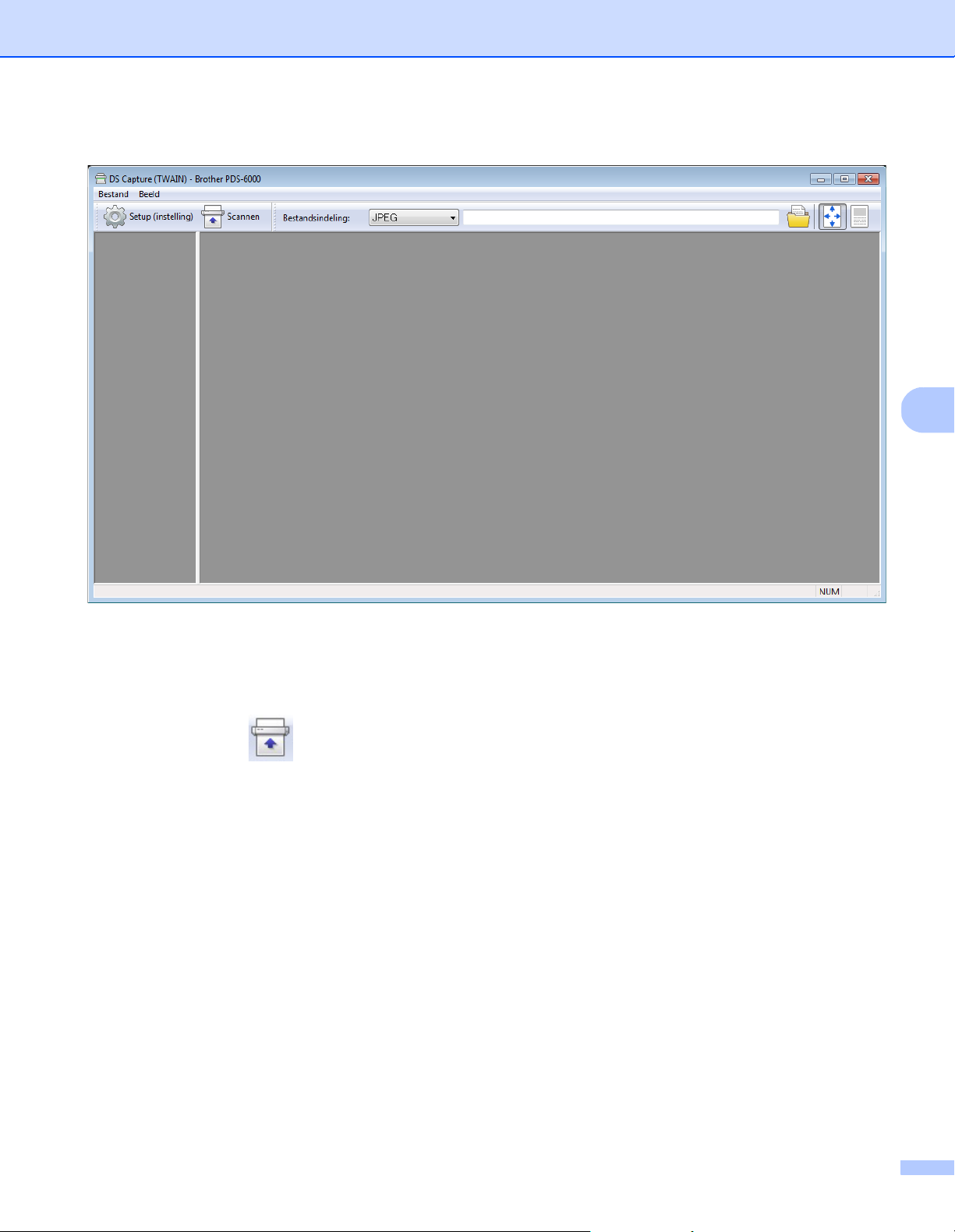
Scannen (Windows®)
5
d DS Capture wordt gestart.
e Klik zo nodig op Setup (instelling) om de scaninstellingen te wijzigen.
Zie Scaninstellingen wijzigen met het TWAIN-stuurprogramma op pagina 24 voor meer informatie over
het wijzigen van instellingen.
f Plaats uw document in de ADF (automatische documentinvoer).
g Klik op Scannen . De scanner begint te scannen.
Op het scherm van DS Capture wordt een miniatuur weergegeven van de gescande afbeelding; de
gescande afbeelding wordt opgeslagen in de map die u het veld Pad hebt opgegeven. Zie DS Capture
startscherm op pagina 26 voor meer informatie.
Controleer aan de hand van het scanresultaat of alle instellingen juist zijn.
23
Page 29
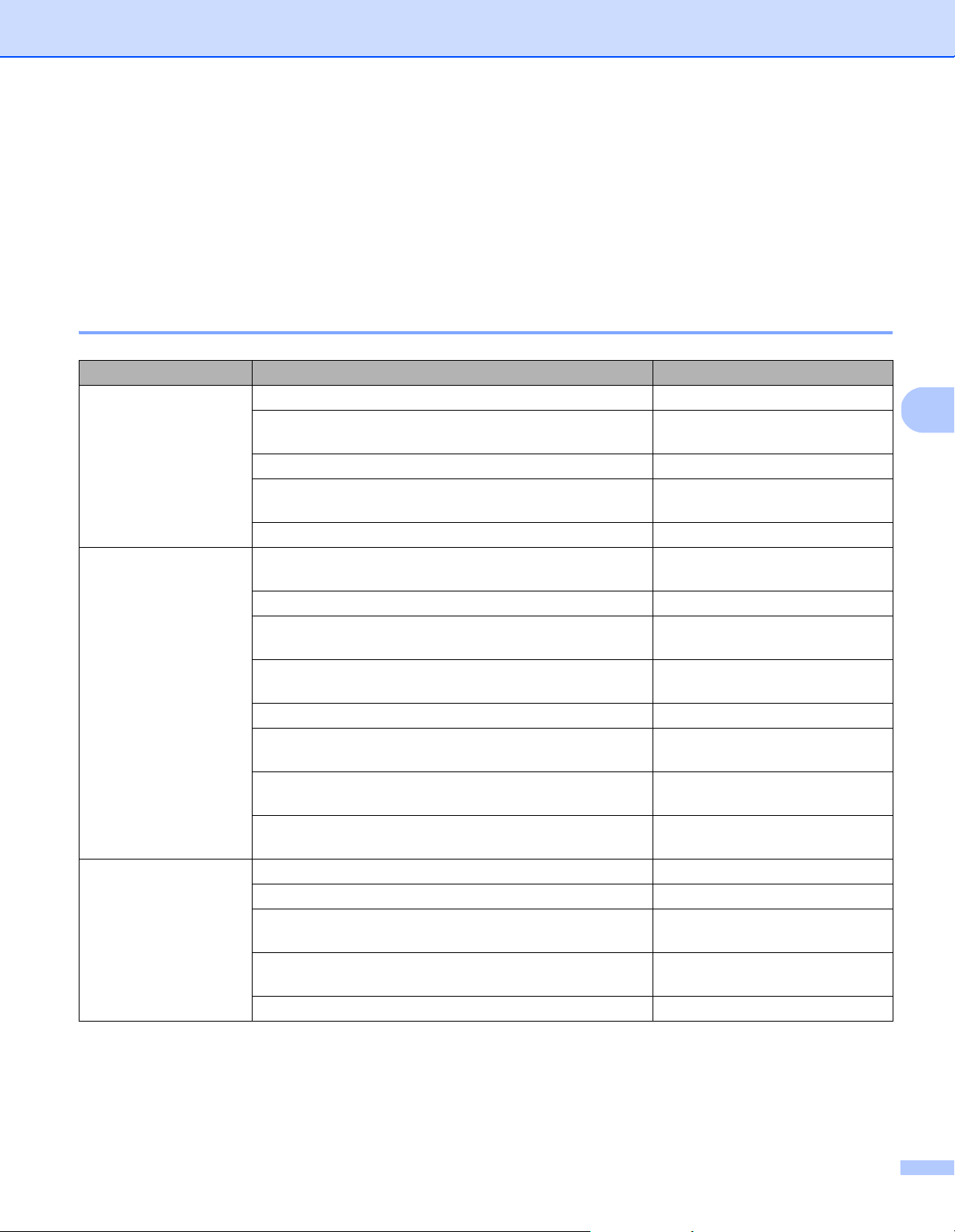
Scannen (Windows®)
5
Scaninstellingen wijzigen met het TWAIN-stuurprogramma
Het TWAIN-stuurprogramma biedt diverse instellingen en handige functies voor het scannen; ze staan in de
overzichtstabel hieronder.
In deze handleiding gebruiken we de toepassing DS Capture voor de voorbeelden. Instructies voor andere
scansoftware zijn vergelijkbaar.
Functieoverzicht
Categorie Functie Referentie
Basisinstellingen Het afbeeldingstype opgeven (kleur) en scannen Tabblad Beeld op pagina 29
Automatisch de kleur van het document herkennen
en scannen
De documentgrootte opgeven en scannen Tabblad Papier op pagina 38
Automatisch de grootte van het document herkennen
en scannen
De resolutie opgeven en scannen Tabblad Beeld op pagina 29
Beeldverwerking De opgegeven kleur verwijderen en scannen Tabblad Kleurdrop-out op
Het document draaien Tabblad Draaien op pagina 47
Een lege pagina detecteren en verwijderen Tabblad Verbetering op
Ponsgaten verwijderen uit gescande documenten Tabblad Verbetering op
Automatisch scheefstand van het document corrigeren Tabblad Papier op pagina 38
De basiskleur van het document verwijderen Tabblad Verbetering op
De marge van het papier opschonen met wit of zwart als
resultaat
Kleine oneffenheden veroorzaakt door stof en krassen
verwijderen van een gescande afbeelding
Efficiënt scannen Voorbeeld weergeven en scaninstellingen controleren Tabblad Voorbeeld op pagina 44
De scannereigenschappen opslaan Tabblad Beeld op pagina 29
Scanresultaten met meerdere kleuren verkrijgen met één
enkele scan
Het voor scannen gebruikte computergeheugen opgeven Tabblad Meer instellingen op
Scannen van opeenvolgende documenten uitvoeren Tabblad Papier op pagina 38
Tabblad Beeld op pagina 29
Tabblad Papier op pagina 38
pagina 36
pagina 49
pagina 49
pagina 49
Tabblad Verbetering op
pagina 49
Tabblad Verbetering op
pagina 49
Tabblad Beeld op pagina 29
pagina 53
24
Page 30
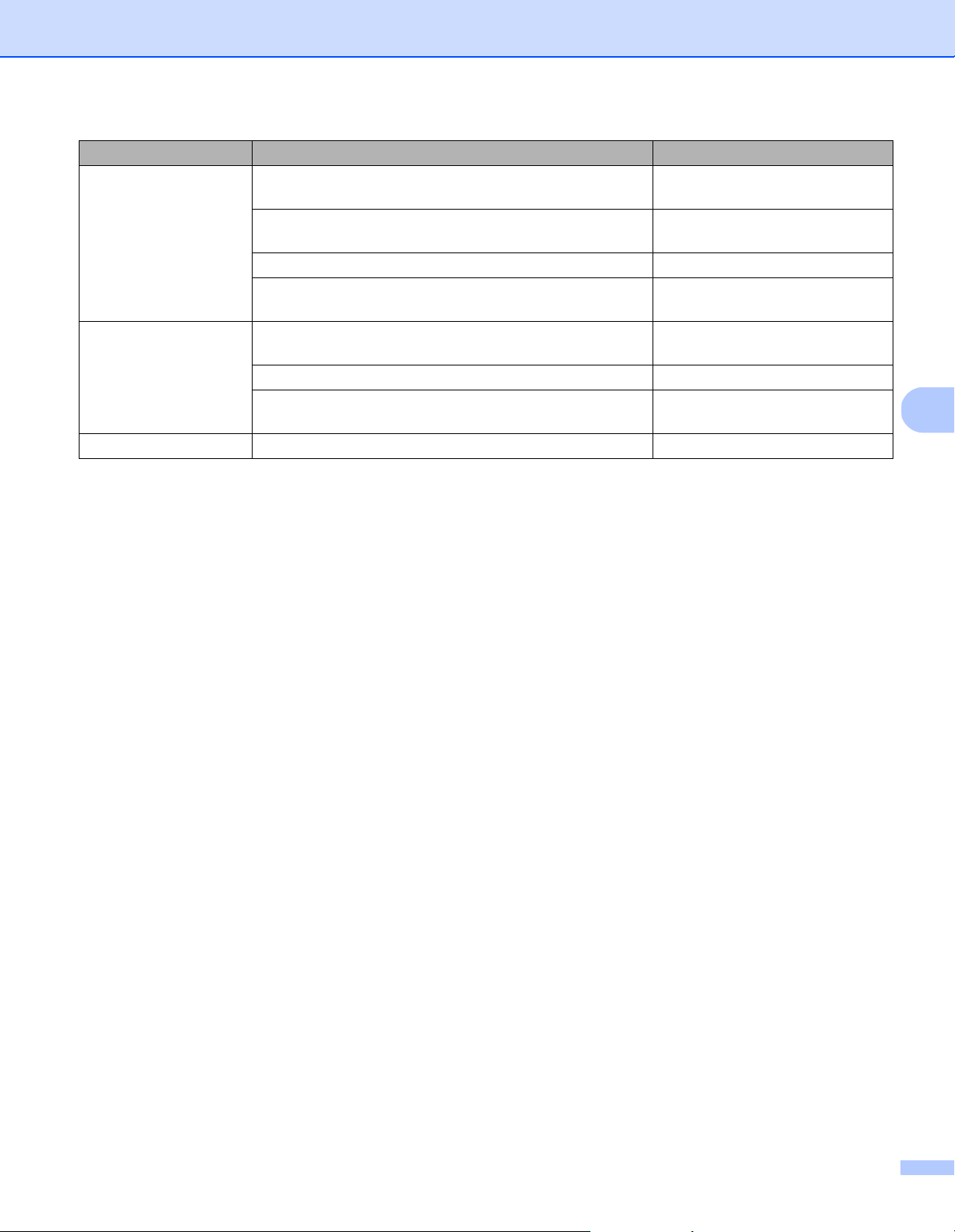
Scannen (Windows®)
5
Categorie Functie Referentie
Geavanceerde
functies
Apparaatinstellingen Instellingen opgeven voor multi-feed detectie Tabblad Multi-Feed detectie op
Systeeminformatie Systeeminformatie van scanner en computer controleren Tabblad Informatie op pagina 59
Een barcode scannen om informatie te lezen Tabblad Verbetering op
pagina 49
Een tekst toevoegen aan een scanresultaat Tabblad Digitale imprinter op
pagina 55
Een document van 1 pagina verdelen over 2 pagina’s Tabblad Draaien op pagina 47
Een document scannen dat groter is dan Letter-/
A4-formaat
De scanteller controleren en resetten Tabblad Informatie op pagina 59
De instellingen voor de energiebesparende modus en
automatisch uitschakelen wijzigen
Tabblad Beeld op pagina 29
pagina 42
Tabblad Meer instellingen op
pagina 53
25
Page 31

Scannen (Windows®)
5
OPMERKING
OPMERKING
(2)(1) (3) (4) (5) (6)(7)
DS Capture startscherm
Nr. Naam Beschrijving Standaard
(1) Fast scan mode
(Modus snel scannen) /
Fast display mode
(Modus snel weergeven)
(selecteren in het menu
Bestand)
Debug (Foutopsporing)
(selecteren in het menu
Bestand)
(2) Setup (instelling) Scannereigenschappen wijzigen. Zie Dialoogvenster
Zo nodig overschakelen naar een andere scanmodus.
Fast scan mode (Modus snel scannen)
In de modus snel scannen krijgt de scansnelheid
voorrang. Miniaturen worden weergegeven nadat het
scannen is voltooid.
Fast display mode (Modus snel weergeven)
In de modus snel weergeven worden miniaturen
real-time weergegeven.
Als u Fast display mode (Modus snel weergeven)
selecteert, verloopt het scannen mogelijk trager,
afhankelijk van de computer.
De waarde voor foutopsporing instellen tussen 0 en 9.
Debug (Foutopsporing) is een functie voor
ontwikkelaars. Meestal hoeft de gebruiker die waarde
niet te wijzigen.
Scannereigenschappen op pagina 28 voor meer informatie.
Fast scan mode
(Modus snel scannen)
0
-
26
Page 32

Scannen (Windows®)
5
OPMERKING
Nr. Naam Beschrijving Standaard
(3) Scannen Klik op deze knop om te scannen. -
(4) Bestandsindeling Bestandsindeling wijzigen.
Selecteer de gewenste indeling in de vervolgkeuzelijst.
Selecteer PDF (Multi-pagina) (MPDF) of
TIFF Multi-page (MTIFF) in de vervolgkeuzelijst als u
meerdere documenten wilt opslaan in één bestand.
JPEG
(5) Pad De map opgeven waarin u gescande afbeeldingen wilt
opslaan.
(6) Aan pagina aanpassen De gescande afbeelding weergeven en de afmetingen
wijzigen.
U kunt de optie Aan pagina aanpassen niet gebruiken als
u PDF of PDF (Multi-pagina) hebt geselecteerd bij
Bestandsindeling.
(7) Ware grootte (100%) De gescande afbeelding weergeven op Ware grootte
(100%).
U kunt de optie Ware grootte (100%) niet gebruiken als
u PDF of PDF (Multi-pagina) hebt geselecteerd bij
Bestandsindeling.
\My Documents\
My Scan\
(geselecteerd)
(niet geselecteerd)
27
Page 33

Scannen (Windows®)
5
OPMERKING
(1)
(4)
(3)
(2)
Dialoogvenster Scannereigenschappen
Klik op Setup (instelling) op het startscherm van DS Capture om het dialoogvenster
Scannereigenschappen weer te geven.
Configureer de instellingen van de scanner op de tabbladen van het dialoogvenster Scannereigenschappen.
Nr. Naam Beschrijving
(1) Tabbladen Beeld, Compressie, Kleurdrop-out, Papier, Multi-Feed detectie, Voorbeeld,
Draaien, Verbetering, Meer instellingen, Digitale imprinter, Informatie
(2) Standaardwaarden Als u op Standaardwaarden klikt, worden de fabrieksinstellingen op alle tabbladen
hersteld.
(3) OK Klik op OK om de instellingen op te slaan en het dialoogvenster
Scannereigenschappen te sluiten.
(4) Annuleren Klik op Annuleren om het dialoogvenster Scannereigenschappen te sluiten
zonder wijzigingen op te slaan.
U kunt alle instellingen op de tabbladen Beeld (met uitzondering van de Resolutie), Compressie,
Kleurdrop-out en Voorbeeld afzonderlijk opgeven voor de voor- en achterzijde van dubbelzijdige
documenten die u scant.
28
Page 34

Scannen (Windows®)
5
(1)
(9)
(2)
(10)
(3)
(4)
(5)
(6)
(7)
(8)
(11)
Tabblad Beeld
Klik op de tab Beeld om basisinstellingen op te geven voor het scannen, om waarden toe te wijzen aan de
voor- en achterzijde van uw document en het afbeeldingstype te specificeren.
Nr. Naam Beschrijving Standaard
(1) Selectievakjes voor
beeldselectie
Met het inschakelen van selectievakjes selecteert u het
type scan voor de voorzijde (en de achterzijde) van uw
Z/W voorzijde
document.
(2) Beeldselectiegroep Met deze groep opties geeft u de instellingen op voor de
Z/W voorzijde
voorzijde en achterzijde van uw document.
(3) Binair/
Documenttype/
Selectie zonder kleur
(4) Gevoeligheid/Drempel De waarde voor gevoeligheid/drempel wijzigen. -
(5) Helderheid De helderheid wijzigen. 0
(6) Contrast Het contrast wijzigen. 0
(7) Resolutie (dpi) De resolutie selecteren. 200
Een passende beeldverwerkingsmodus selecteren.
De naam van dit veld verandert al naar gelang uw keuze in
de beeldselectiegroep.
Dynamische drempel/
Document/Zwart-wit
(8) Omkeren De helderheid en de kleuren van de afbeelding omkeren. Zwart op wit
(9) Opties voor Scan bron Een scanbron selecteren. Automatische
documentinvoer (ADF)
(10) Profielen Scanprofielen maken of wijzigen voor veel gebruikte
Aangepast
scaninstellingen.
(11) Kleurprofiel Waarborgen van goede kleurenreproductie bij het scannen. Document
29
Page 35

Scannen (Windows®)
5
OPMERKING
Selectievakjes voor beeldselectie
Schakel selectievakjes in om het scantype aan te passen. De selectievakjes voor beeldselectie worden
gebruikt voor het selecteren van de kleurmodus waarmee de voorzijde of de achterzijde van het document
zal worden gescand. Als u bijvoorbeeld zowel de voor- als de achterzijde van een kleurendocument in kleur
wilt scannen, schakelt u de selectievakjes Kleur voorzijde en Kleur achterzijde in. Voor een zwart-witscan
van de voorzijde en een kleurenscan van de achterzijde schakelt u de selectievakjes Z/W voorzijde en Kleur
achterzijde in.
• Als u meer dan één selectievakje voor beeldtype inschakelt, worden meerdere scanresultaten van een
enkele scan gegenereerd. Als u bijvoorbeeld de selectievakjes Kleur voorzijde en Grijs voorzijde
inschakelt en vervolgens het document scant, worden scangegevens opgeslagen in kleur en in grijs.
• Als u het selectievakje Auto kleurdetectie voorzijde inschakelt, moet u ook het selectievakje Auto
kleurdetectie achterzijde inschakelen voor de achterzijde, en omgekeerd. Beide opties functioneren
alleen gezamenlijk.
Beeldselectiegroep
In de Beeldselectiegroep kunt u gedetailleerde instellingen opgeven voor het scannen in de kleurmodi. Selecteer
een beeldtype en pas de detailinstellingen aan. U kunt voor elke beeldtype afzonderlijk instellingen opgeven.
Beeldtype Beschrijving
Kleur Selecteer Kleur als het origineel een kleurendocument is en u een exacte kopie wilt.
Grijs Selecteer Grijs als het origineel een document in grijstinten is.
Z/W Selecteer Z/W als het origineel een getypt document is, of met de hand geschreven met potlood of pen.
Auto
kleurdetectie
Als u Auto kleurdetectie selecteert, wordt de kleur van de voorzijde of achterzijde van het document
automatisch gedetecteerd en overeenkomstig gescand. Als uw document kleuren bevat, zal de
scanner het document automatisch als kleurendocument scannen. Als uw document geen kleuren
bevat, kiest u Zwart-wit of Grijs in de vervolgkeuzelijst Selectie zonder kleur. Gebruik deze optie
als het document uit meerdere pagina’s, zowel in kleur als zwart-wit, bestaat.
Binair/Documenttype/Selectie zonder kleur
De naam van dit veld verandert al naar gelang uw keuze in de beeldselectiegroep.
Binair (alleen Z/W-modus)
Bij een binair-conversie wordt een afbeelding in grijstinten of kleur omgezet in een zwart-witafbeelding.
Die conversie kan met meerdere methoden worden uitgevoerd.
Conversiemethoden Beschrijving
Dynamische drempel Als u Dynamische drempel selecteert, zal de scanner elk document dynamisch
evalueren om een afbeelding te kunnen produceren met de beste kwaliteit. Selecteer
deze optie voor het scannen van documenten met vage tekst, een getinte achtergrond
of een achtergrond in kleur. Als u Dynamische drempel selecteert, zijn Drempel,
Helderheid en Contrast niet beschikbaar.
Vaste verwerking Selecteer Vaste verwerking voor documenten in zwart-wit en andere documenten met
een hoog contrast. Er wordt een vast niveau ingesteld om de zwart-witconversie te
bepalen. De drempel kan over het gehele dichtheidsbereik worden geprogrammeerd.
Als u Vaste verwerking selecteert, is Contrast niet beschikbaar.
30
Page 36

Scannen (Windows®)
5
Conversiemethoden Beschrijving
Halftoon 1-5 Selecteer Halftoon voor weergave van een afbeelding in grijstinten opgebouwd uit
punten van verschillende grootte. Op andere apparaten wordt dit soms "Grijstinten"
genoemd.
Foutdiffusie Selecteer Foutdiffusie als halftoon-type. Foutdiffusie resulteert in een goede
afbeeldingsstructuur en maakt tekst op afbeeldingen vaak beter leesbaar dan het geval
is bij Halftoon 1-5 hiervoor.
Halftoon Diffusie
Documenttype (alleen Grijstinten-modus)
Als u Grijs selecteert als beeldtype voor het gescande document, kunt u uit drie documenttypen kiezen.
Documenttype Beschrijving
Document Selecteer Document als het origineel uit louter tekst bestaat of uit een combinatie van
tekst en afbeeldingen. Dit is de optimale instelling voor doorsnee zakelijke documenten.
Foto Selecteer Foto als het origineel een foto is, met een levendige afbeelding in grijstinten
als resultaat.
Normaal Selecteer Normaal als u de Helderheid en het Contrast handmatig wilt aanpassen.
Document
Foto Normaal
(Drempel: 230)
Selectie zonder kleur (alleen Auto kleurdetectie-modus)
Als uw document geen kleurendocument is, kunt u voor de uitvoer zowel Zwart-wit als Grijs kiezen. Deze
optie is handig als u een combinatie scant van kleurendocumenten en documenten zonder kleur.
31
Page 37

Scannen (Windows®)
5
Gevoeligheid/Drempel
Gevoeligheid (beschikbaar bij selectie van Dynamische drempel of Auto kleurdetectie)
Gevoeligheid van Dynamische drempel:
Als het document kleine puntjes of vlekjes bevat die u wilt verwijderen, kunt u de waarde voor gevoeligheid
verhogen door de schuifregelaar naar rechts te slepen.
Gevoeligheid van Auto kleurdetectie:
Als het document voornamelijk zwart-wittekst bevat met een geringe hoeveelheid lichte of bleke kleur die
niet als kleur gedetecteerd dient te worden, kunt u de gevoeligheidswaarde reduceren door de
schuifregelaar naar links te slepen.
Drempel (beschikbaar bij selectie van Vaste verwerking of Document)
Een lage drempelwaarde resulteert in een lichtere afbeelding; daarmee kunt u achtergronden en niet
gewenste informatie onderdrukken. Een hoge drempelwaarde resulteert in een donkerder afbeelding;
daarmee kunt u vage beelden beter zichtbaar maken.
Helderheid
Gebruik de schuifregelaar Helderheid om een afbeelding lichter of donkerder te maken. Hoe hoger de
waarde, des te helderder de afbeelding.
Contrast
Gebruik de schuifregelaar Contrast om het bereik tussen de donkerste en de lichtste tinten van de afbeelding
aan te passen. Hoe hoger de waarde, des te groter het verschil tussen donker en licht.
Resolutie (dpi)
Selecteer een waarde voor resolutie in de vervolgkeuzelijst. Hoe hoger de waarde, des te hoger is de resolutie
en des te groter het bestand.
U kunt een aangepaste waarde voor resolutie opgeven als u op de knop klikt, rechts naast de
vervolgkeuzelijst.
Omkeren
Gebruik de functie Omkeren om de helderheid en de kleuren van de afbeelding om te keren.
De standaardinstelling is Zwart op wit. Selecteer Wit op zwart om dit om te keren.
Zwart op wit Wit op zwart
32
Page 38

Scannen (Windows®)
5
Scan bron
Automatische documentinvoer (ADF)
Gebruik de Automatische documentinvoer (ADF) om meerdere pagina’s te scannen.
2 op 1
Gebruik 2 op 1 om documenten te scannen die breder zijn dan Letter-/A4-formaat. Het apparaat scant
beide zijden van het gevouwen document en voegt beide afbeeldingen samen op één enkele pagina.
• Selectievakje Verticaal samenvoegen
Schakel dit selectievakje in om beide zijden horizontaal uit te lijnen.
Schakel dit selectievakje uit om beide zijden verticaal uit te lijnen.
Verticaal samenvoegen ingeschakeld Verticaal samenvoegen uitgeschakeld
Profielen
Klik op Profielen om veel gebruikte scaninstellingen op te slaan.
Een scanprofiel maken:
a Geef scaninstellingen op op de tabbladen van het dialoogvenster Scannereigenschappen.
b Klik op de tab Beeld en vervolgens op Profielen als u de instellingen hebt opgegeven.
Het dialoogvenster Uw profiel bewerken wordt geopend.
33
Page 39

Scannen (Windows®)
5
OPMERKING
c Klik op Toevoegen... en typ de naam van het profiel dat u wilt opslaan.
d Klik op Opslaan.
Het nieuwe profiel wordt opgenomen in de vervolgkeuzelijst Profielen.
U kunt de opties Verwijderen, Naam wijzigen en Resetten in het dialoogvenster Uw profiel bewerken
toepassen op profielnamen.
Kleurprofiel
Gebruik de instellingen voor Kleurprofiel voor het waarborgen van exacte kleurreproductie in scans. Deze
optie maakt gebruik van de standaard ICC-profielparameters om de kleur van de afbeelding aan te passen.
ICC-profielen worden gebruikt voor kleurtoewijzing, met name bij digitale fotografie en drukwerk.
Document
Selecteer Document als het origineel uit louter tekst bestaat of uit een combinatie van tekst en
afbeeldingen. Dit is een optimale instelling voor doorsnee zakelijke documenten.
Geen
Selecteer Geen om de optie Kleurprofiel uit te schakelen.
Foto
Selecteer Foto als het document foto’s bevat en u de foto’s wilt reproduceren met levendige kleuren.
Mix
Selecteer Mix als het document bestaat uit een combinatie van tekst en afbeeldingen. De optie Mix
resulteert in een scan met een kwaliteit tussen Document en Foto in.
34
Page 40

Scannen (Windows®)
5
OPMERKING
(1)
(2)
Tabblad Compressie
Klik op de tab Compressie om de grootte van het gescande afbeeldingsbestand aan te passen met behoud
van de afbeeldingskwaliteit.
Welke compressieopties beschikbaar zijn is afhankelijk van de gebruikte scantoepassing.
Nr. Naam Beschrijving Standaard
(1) Compressie Een compressiemodus selecteren. Geen
(2) JPEG-kwaliteit De JPEG-kwaliteit wijzigen. 50
Compressie
De volgende compressietypen zijn beschikbaar voor het scannen van afbeeldingen in kleur of grijstinten:
De volgende compressietypen zijn beschikbaar voor het scannen van zwart-witafbeeldingen:
JPEG-kwaliteit
Sleep de schuifregelaar JPEG-kwaliteit naar rechts of naar links om het compressieniveau groter of kleiner
te maken.
Hoe groter het percentage JPEG-kwaliteit, des te groter wordt het bestand.
•Geen
• JPEG
•Geen
•G4
35
Page 41

Scannen (Windows®)
5
Tabblad Kleurdrop-out
Klik op de tab Kleurdrop-out om de kleur rood, blauw of groen te verwijderen uit de gescande afbeelding,
resulterend in een document in grijstinten of een zwart-witdocument. Kleurdrop-out is alleen beschikbaar
als u Grijs of Z/W selecteert in de beeldselectiegroep. Als de afbeelding een rood watermerk of een rode
achtergrond heeft, kiest u het kanaal Rood om het rode watermerk of de rode achtergrond te verwijderen.
Deze functie is handig om de tekst scherper te doen uitkomen als u software voor optische tekenherkenning
(Optical Character Recognition - OCR) gebruikt.
(1)
(2)
Nr. Naam Beschrijving Standaard
(1) Kleur verwijderen De kleur selecteren die u uit de scan wilt verwijderen. Geen
(2) Geavanceerde
verwerking
De geavanceerde instellingen voor het verwijderen van
een kleur configureren.
(niet geselecteerd)
36
Page 42

Scannen (Windows®)
5
Als u Aangepast selecteert in de vervolgkeuzelijst Kleur verwijderen, wordt het tabblad Kleurdrop-out als
volgt aangepast:
(3)
(4)
Nr. Naam Beschrijving Standaard
(3) RGB-waarden Weergave van de RGB-waarde van de geselecteerde kleur. (4) Kleurenpalet De kleur die moet worden verwijderd selecteren in een volledige kleurencirkel. -
Kleur verwijderen
Selecteer een van de volgende opties in de vervolgkeuzelijst Kleur verwijderen:
Geen
Er wordt geen kleur verwijderd.
Rood verwijderen/Groen verwijderen/Blauw verwijderen
Rood, groen of blauw wordt uit de scan verwijderd.
Aangepast
Zie Aangepaste instellingen op pagina 37.
Geavanceerde verwerking
Schakel het selectievakje Geavanceerde verwerking in om de details aan te passen waarmee u het
scanresultaat optimaliseert.
Modus
Selecteer Kwaliteit om gedetailleerde instellingen te configureren voor de waarde Filterdrempel. Modus
is alleen beschikbaar als u Rood verwijderen, Groen verwijderen, Blauw verwijderen of Automatisch
selecteert in de vervolgkeuzelijst Kleur verwijderen.
Filterdrempel
Deze waarde bepaalt hoeveel kleur wordt verwijderd. Bij een lage waarde wordt meer van de geselecteerde
kleur verwijderd, terwijl bij een hogere waarde meer van de geselecteerde kleur bewaard blijft.
Filterdrempel is alleen beschikbaar als u Kwaliteit selecteert in de vervolgkeuzelijst Modus.
Aangepaste instellingen
Selecteer Aangepast in de vervolgkeuzelijst Kleur verwijderen om de exacte kleur op te geven die moet
worden verwijderd door invoer van de RGB-waarde (rood, groen, blauw) of de keuze van de kleur in het
kleurenpalet.
RGB-waarden
Weergave van de RGB-waarde van de in het kleurenpalet geselecteerde kleur. Pas de RGB-waarden
zo nodig handmatig aan.
Kleurenpalet
Als u handmatig de kleur wilt opgeven die u wilt verwijderen, klikt u op die kleur in het palet. De RGB-waarde
van de geselecteerde kleur wordt weergegeven bij RGB-waarden.
37
Page 43

Scannen (Windows®)
5
(1)
(3)
(4)
(5)
(6)
(7)
(8)
(9)
(2)
Tabblad Papier
Klik op de tab Papier om instellingen op te geven voor de uitvoer van beeld en automatisch scannen.
Nr. Naam Beschrijving Standaard
(1) Bijsnijden Een deel selecteren van een document om te scannen. Automatisch
(rechtzetten aan)
(2) Modus hulpblad Schakel dit selectievakje in als u gebruikmaakt van een
(niet geselecteerd)
hulpblad.
(3) Scangebied/
Het papierformaat selecteren. ISO A4 - 210 x 297 mm
Paginagrootte
(4) Staand/Liggend De lay-out van het gescande document selecteren. Staand
(5) X-verschuiving/
Het scangebied handmatig aanpassen. -
Y-verschuiving/
Breedte/Lengte/Centr.
(6) Overscan/Aanpassing Een bepaalde marge toevoegen aan de boven- en
0,00
onderrand van een afbeelding.
(7) Instelling achtergrond Een achtergrondkleur selecteren. Witte achtergrond
(8) Eenheid De maateenheid selecteren die wordt weergegeven in
(op basis van taal)
het dialoogvenster Scannereigenschappen.
(9) Timeout voor opnieuw Hiermee kunt u de vertraging instellen voor het starten
0
van automatisch scannen nadat de eerste scantaak is
uitgevoerd.
38
Page 44

Scannen (Windows®)
5
OPMERKING
OPMERKING
Bijsnijden
Met Bijsnijden kunt u een deel van een gescand document opslaan. De opties zijn:
Automatisch (rechtzetten aan)
Met deze optie wordt het bijsnijdvenster automatisch aangepast aan het documentformaat. Gebruik deze
optie voor verzamelingen documenten van verschillende grootte.
•Als u Automatisch (rechtzetten aan) selecteert, worden gescande afbeeldingen automatisch rechtgezet
als ze scheef staan.
• Verwijderen ponsgat is niet beschikbaar als Automatisch bijsnijden is uitgeschakeld.
Vast gebied (rechtzetten uit)
Met deze optie kunt u het te scannen gebied of de te scannen zone instellen. Gebruik deze optie bij
verzamelingen documenten van één bepaalde grootte. Als u deze optie selecteert, typt u numerieke
waarden of gebruikt u de knoppen met pijlpunten omhoog en omlaag om de X- en Y-verschuiving, de
breedte en de lengte van het scangebied op te geven.
EOP-detectie (Einde van Pagina) (rechtzetten uit)
Met deze optie kunt u het te scannen gebied of de scannen zone instellen. Gebruik deze optie bij
verzamelingen documenten met dezelfde breedte maar verschillende lengtes. Als u deze optie selecteert,
typt u numerieke waarden of gebruikt u de knoppen met pijlpunten omhoog en omlaag om de X- en
Y-verschuiving, de breedte en de lengte van het scangebied op te geven.
Relatief t.o.v. document (rechtzetten uit)
Met deze optie kunt u verschillende delen van documenten bijsnijden en de afbeeldingen afzonderlijk
uitvoeren in zwart-wit, grijstinten en kleur. Gebruik de optie als u met een toepassing werkt die vereist dat
u het hele document in zwart-wit opslaat en een deel van het document in kleur om opslagruimte uit te
sparen. Dit is handig bij documenten waar een foto of een handtekening steeds op dezelfde plek staat in
elk document.
Modus hulpblad
Schakel dit selectievakje in als u gebruikmaakt van een hulpblad.
Modus hulpblad is alleen beschikbaar als u Automatisch (rechtzetten aan) selecteert in de
vervolgkeuzelijst Bijsnijden.
39
Page 45

Scannen (Windows®)
5
OPMERKING
Scangebied/Paginagrootte
De naam van dit veld verandert al naar gelang uw keuze in de vervolgkeuzelijst Bijsnijden.
Selecteer het papierformaat in de vervolgkeuzelijst.
Geen
US Legal - 8,5" × 14"
US Letter - 8,5" × 11"
Foto 6" × 4"
Foto 5" × 3"
ISO A4 - 210 × 297 mm
ISO A5 - 148 × 210 mm
ISO A6 - 105 × 148 mm
ISO A7 - 74 × 105 mm
ISO B5 - 176 × 250 mm
ISO B6 - 125 × 176 mm
ISO B7 - 88 × 125 mm
JIS B5 - 182 × 257 mm
JIS B6 - 128 × 182 mm
JIS B7 - 91 × 128 mm
Max. scanlengte
Lange pagina (< 5,994 mm
Aangepast
1
Beschikbaar na toevoeging van een aangepaste instelling (zie hieronder).
2
Bij scannen met 200 dpi is de lengte die kan worden gescand afhankelijk van de resolutie.
1
2
)
Aangepast
Klik op de knop om een aangepast papierformaat toe te voegen of te wijzigen. Selecteer Aangepast in
de vervolgkeuzelijst Scangebied/Paginagrootte.
Staand/Liggend
U kunt Liggend niet selecteren bij selectie van US Legal, US Letter, A4, B5, Max. scanlengte of
Lange pagina.
40
Page 46

Scannen (Windows®)
5
OPMERKING
X-verschuiving/Y-verschuiving/Breedte/Lengte/Centr.
Als u Vast gebied (rechtzetten uit) selecteert in de vervolgkeuzelijst Bijsnijden, kunt u het scangebied
handmatig aanpassen met de volgende waarden:
X-verschuiving
Pas de afstand aan van de linkerrand van de scanner tot de linkerrand van het gebied in het document
dat u wilt scannen.
Y-verschuiving
Pas de afstand aan van de bovenrand van de scanner tot de bovenrand van het gebied in het document
dat u wilt scannen.
Breedte
Pas de breedte aan van het gebied in het document dat u wilt scannen.
Lengte
Pas de lengte aan van het gebied in het document dat u wilt scannen.
Centr.
Laat de software de gescande afbeelding automatisch centreren op basis van het geselecteerde
papierformaat.
Overscan/Aanpassing
Met Overscan (Aanpassing) kunt u een bepaalde marge toevoegen aan de boven- en onderrand van een
afbeelding. Gebruik de optie om te voorkomen dat hoeken van de afbeelding bij het rechtzetten worden
weggesneden; de optie wordt vaak gebruikt voor het rechtzetten van een batch scheef gescande
documenten.
Selecteer een waarde tussen 0 en 4,5 mm.
Instelling achtergrond
Selecteer Witte achtergrond of Zwarte achtergrond in de vervolgkeuzelijst als achtergrondkleur voor de
gescande afbeeldingen.
De optie is alleen beschikbaar als u Automatisch (rechtzetten aan) selecteert in de vervolgkeuzelijst
Bijsnijden.
Eenheid
Selecteer Millimeter, Inches of Pixels in de vervolgkeuzelijst. De standaardinstelling is gebaseerd op de
instelling voor taal in het besturingssysteem.
Timeout voor opnieuw
Hiermee kunt u de vertraging instellen voor het starten van automatisch scannen van het volgende document
nadat een scantaak is uitgevoerd. Gebruik deze optie als u een groot aantal documenten in de ADF
(automatische documentinvoer) laadt, die allemaal met dezelfde scaninstellingen moeten worden gescand.
41
Page 47

Scannen (Windows®)
5
(3)
(1)
(2)
(4)
(5)
(6)
Tabblad Multi-Feed detectie
Op het tabblad Multi-Feed detectie geeft u instellingen op voor het detecteren van elkaar overlappende
pagina’s bij invoer met de ADF (automatische documentinvoer). Multi-feed wordt gewoonlijk veroorzaakt door
geniete documenten, lijm op documenten, of documenten die elektrostatisch geladen zijn.
Nr. Naam Beschrijving Standaard
(1) Detectie extra lengte De paginalengte opgeven als die het scangebied
overschrijdt.
(2) Ultrasoondetectie Overlappende pagina’s worden gedetecteerd aan de hand
van de papierdikte.
(3) Voorbeeldvenster Weergave van een voorbeeld van Detectie extra lengte.-
(4) Scannen stoppen na
multi-feed
(5) Multi-Feed alarm Een geluidssignaal instellen bij detectie van multi-feed. C:\Windows\Media\
(6) Eenheid De maateenheid selecteren die wordt weergegeven in het
De ADF (automatische documentinvoer) stoppen en een
waarschuwing weergeven bij detectie van een multi-feed.
dialoogvenster Scannereigenschappen.
(niet geselecteerd)
(niet geselecteerd)
(niet geselecteerd)
Ding.wav
(op basis van taal)
42
Page 48

Scannen (Windows®)
5
OPMERKING
OPMERKING
Detectie extra lengte
Met Detectie extra lengte kunt u de lengte opgeven van het document dat wordt gescand, door de extra
lengte op te geven die het scangebied overschrijdt. In het Voorbeeldvenster wordt het formaat van de
pagina weergegeven als u het wijzigt. Een waarde van 0 wil zeggen dat geen detectie van extra lengte
plaatsvindt. Gebruik de functie Detectie extra lengte als u meerdere documenten scant met dezelfde
afmetingen met behulp van de ADF (automatische documentinvoer).
Als u deze methode selecteert, zal het scannen niet stoppen als een multi-feed wordt gedetecteerd.
Ultrasoondetectie
Met Ultrasoondetectie worden overlappende pagina’s gedetecteerd aan de hand van de papierdikte.
Als u deze methode selecteert, stopt het scannen onmiddellijk bij detectie van multi-feed, en wordt er een
waarschuwing weergegeven op het scherm van de computer.
Voorbeeldvenster
In dit venster wordt een voorbeeld weergegeven van de waarde voor Detectie extra lengte.
Schakel het selectievakje Scannen stoppen na multi-feed in om de documentinvoer met de ADF
(automatische documentinvoer) te stoppen, het scannen onmiddellijk stop te zetten en een waarschuwing
weer te geven op het scherm van de computer als een multi-feed wordt gedetecteerd.
Scannen stoppen na multi-feed
Schakel dit selectievakje in om de documentinvoer te stoppen en het waarschuwingsvenster weer te geven
als een multi-feed wordt gedetecteerd.
Deze optie is alleen beschikbaar als u Detectie extra lengte selecteert.
Multi-Feed alarm
Gebruik deze functie om een hoorbaar geluidssignaal te laten klinken bij detectie van een multi-feed.
Klik op Bladeren... en selecteer een wav-bestand op de computer als u een ander alarmgeluid wenst.
• Deze functie is zowel bij selectie van Detectie extra lengte als selectie van Ultrasoondetectie
beschikbaar.
• Het alarmveld ondersteunt uitsluitend de wav-bestandsindeling.
Eenheid
Selecteer Millimeter, Inches of Pixels in de vervolgkeuzelijst. De standaardinstelling is gebaseerd op de
instelling voor taal in het besturingssysteem.
43
Page 49

Scannen (Windows®)
5
(3)
(7)
(1)
(2)
(4)
(5)
(6)
Tabblad Voorbeeld
Op het tabblad Voorbeeld kunt u een voorbeeld van de scan weergeven (bij een lage resolutie) voordat u de
uiteindelijke scan maakt. De voorbeeldafbeelding is handig voor het bepalen van het scangebied en het
controleren van kleurverwerking.
Nr. Naam Beschrijving Standaard
(1) Scangebied Het papierformaat selecteren. ISO A4 - 210 x 297 mm
(2) Staand/Liggend De lay-out van het gescande document selecteren. Staand
(3) Voorbeeldvenster Een voorbeeld weergeven van de gescande afbeelding
of handmatig het scangebied instellen.
(4) X-verschuiving/
Y-verschuiving/
Breedte/Lengte
(5) Eenheid De maateenheid selecteren die wordt weergegeven in
(6) Selectie van toepassing
op alle modi
(7) Voorbeeld Een voorbeeld opvragen van de scan. -
Het scangebied handmatig aanpassen. -
het dialoogvenster Scannereigenschappen.
Dezelfde instellingen voor het scangebied toepassen
op alle documenten.
-
(op basis van taal)
(niet geselecteerd)
44
Page 50

Scannen (Windows®)
5
OPMERKING
OPMERKING
Scangebied, Staand / Liggend, Voorbeeldvenster, X-verschuiving/Y-verschuiving/Breedte/Lengte
en Eenheid zijn bij de volgende instellingen uitgeschakeld:
•Als Bijsnijden is ingesteld op Automatisch (rechtzetten aan) op het tabblad Papier (zie Tabblad
Papier op pagina 38);
•Als Bijsnijden is ingesteld op Vast gebied (rechtzetten uit) en Scangebied is ingesteld op Lange
pagina (> 914,4 mm) op het tabblad Papier (zie Tabblad Papier op pagina 38).
Scangebied
Selecteer het papierformaat in de vervolgkeuzelijst.
Geen
US Legal - 8,5" × 14"
US Letter - 8,5" × 11"
Foto 6" × 4"
Foto 5" × 3"
ISO A4 - 210 × 297 mm
ISO A5 - 148 × 210 mm
ISO A6 - 105 × 148 mm
ISO A7 - 74 × 105 mm
ISO B5 - 176 × 250 mm
ISO B6 - 125 × 176 mm
ISO B7 - 88 × 125 mm
JIS B5 - 182 × 257 mm
JIS B6 - 128 × 182 mm
JIS B7 - 91 × 128 mm
Max. scanlengte
Staand/Liggend
U kunt Liggend niet selecteren bij selectie van US Legal, US Letter, A4, B5, Max. scanlengte of
Lange pagina.
Voorbeeldvenster
In het voorbeeldvenster wordt een voorbeeld weergeven van de gescande afbeelding.
U kunt het scangebied instellen door de cursor in het voorbeeldvenster te plaatsen en diagonaal te verslepen
om de afmetingen van de contour aan te passen.
45
Page 51

Scannen (Windows®)
5
X-verschuiving/Y-verschuiving/Breedte/Lengte
U kunt het scangebied handmatig aanpassen met de volgende waarden:
X-verschuiving
Pas de afstand aan van de linkerrand van de scanner tot de linkerrand van het gebied in het document
dat u wilt scannen.
Y-verschuiving
Pas de afstand aan van de bovenrand van de scanner tot de bovenrand van het gebied in het document
dat u wilt scannen.
Breedte
Pas de breedte aan van het gebied in het document dat u wilt scannen.
Lengte
Pas de lengte aan van het gebied in het document dat u wilt scannen.
Eenheid
Selecteer Millimeter, Inches of Pixels in de vervolgkeuzelijst. De standaardinstelling is gebaseerd op de
instelling voor taal in het besturingssysteem.
Selectie van toepassing op alle modi
Schakel het selectievakje Selectie van toepassing op alle modi in als u alle documenten wilt scannen met
dezelfde instellingen.
Voorbeeld
Klik op Voorbeeld om bij lage resolutie een voorbeeld weer te geven in het voorbeeldvenster.
46
Page 52

Scannen (Windows®)
5
Tabblad Draaien
Klik op de tab Draaien om instellingen op te geven voor rotatie van het beeld.
(1)
(2)
(3)
(4)
Nr. Naam Beschrijving Standaard
(1) Graden draaien De gescande afbeelding draaien. Geen
(2) Beeld splitsen De gescande afbeelding splitsen. Geen
(3) Draaien achterkant De stand wijzigen van de achterkant van de uitgevoerde
pagina.
(4) Spiegel De linker- en de rechterzijde van de afbeelding
verwisselen.
Boek
(niet geselecteerd)
Graden draaien
Selecteer de draaihoek in de vervolgkeuzelijst om de gescande afbeelding te draaien:
Geen
90 graden rechts (met de wijzers van de klok mee)
90 graden links (tegen de wijzers van de klok in)
180 graden
Auto oriëntatie
Als u Auto oriëntatie selecteert, draait de scanner het document automatisch op basis van de inhoud.
47
Page 53

Scannen (Windows®)
5
OPMERKING
Beeld splitsen
Als u een afbeelding splitst, maakt de scanner twee afzonderlijke afbeeldingen die horizontaal of verticaal
worden uitgelijnd. Dat is handig bij documenten met een afbeelding die zich uitstrekt over twee pagina’s,
omdat u dan beide afbeeldingen kunt opslaan als één enkele afbeelding op een enkele pagina.
Geen
Horizontaal
Splits een afbeelding horizontaal in tweeën.
Verticaal
Splits een afbeelding verticaal in tweeën.
Draaien achterkant
Boek
Selecteer Boek om dezelfde afdrukstand van het beeld aan te houden op de achterzijde van de
uitgevoerde pagina.
Gevouwen
Selecteer Gevouwen om de afdrukstand van het beeld 180 graden te draaien op de achterzijde van
de uitgevoerde pagina.
Draaien achterkant is alleen beschikbaar als u opties voor Beeldselectie instelt op het tabblad Beeld
waarbij de voor- en de achterzijde van het document worden gescand.
Spiegel
Schakel het selectievakje Spiegel in om de linker- en de rechterzijde van de afbeelding te verwisselen.
48
Page 54

Scannen (Windows®)
5
(1)
(2)
(3)
(4)
(5)
(6)
Tabblad Verbetering
Op het tabblad Verbetering kunt u instellingen opgeven om de kwaliteit van de gescande afbeelding te
verbeteren.
Nr. Naam Beschrijving Standaard
(1) Verwijderen ponsgat Markeringen van ponsgaten verwijderen. (niet geselecteerd)
(2) Instelling achtergrond De achtergrondkleur verwijderen of afvlakken. Geen
(3) Rand vullen Rondom een wit of zwart kader toevoegen. Wit
Millimeter: 0
(4) Ontvlekken Kleine stippen of vlekken in de achtergrond verwijderen. Ruisgetal: 0
Ruisstraal: 1
(5) Lege pagina
verwijderen
(6) Detectie streepjescode Barcodes detecteren en herkennen. (niet geselecteerd)
Lege pagina’s van het originele document verwijderen. (niet geselecteerd)
49
Page 55

Scannen (Windows®)
5
OPMERKING
Verwijderen ponsgat
Schakel het selectievakje Verwijderen ponsgat in om zichtbare ponsgaten van de gescande afbeelding te
verwijderen. De functie verwijdert ponsgaten door de gaten te vullen met de omringende kleur.
Origineel Verwijderen ponsgat
Verwijderen ponsgat is niet beschikbaar als Automatisch bijsnijden is uitgeschakeld.
Instelling achtergrond
Met Instelling achtergrond kunt u de achtergrondkleur van gescande documenten verwijderen of afvlakken.
Achtergrondverwerking
Selecteer Geen, Vloeiend of Verwijdering in de vervolgkeuzelijst. Vloeiend maakt de achtergrond vlak,
met Verwijdering wordt de achtergrondkleur verwijderd.
Gevoeligheid
Sleep de schuifregelaar Gevoeligheid naar links of rechts om de gevoeligheid voor de basiskleur of
achtergrondkleur aan te passen. Hoe hoger de waarde voor gevoeligheid, des te beter zijn de
scanresultaten, maar des te langzamer verloopt het scannen.
Modus
Deze optie is alleen beschikbaar als u hiervoor Vloeiend selecteert bij Achtergrondverwerking.
Selecteer Auto om de beeldbewerking automatisch door de software te laten uitvoeren. Selecteer Moiré
om het moiré-effect te reduceren.
Vulkleur
Deze optie is alleen beschikbaar als u hiervoor Verwijdering selecteert bij Achtergrondverwerking.
Selecteer Wit om de achtergrond wit te maken. Selecteer Auto om de achtergrondkleur automatisch te
laten detecteren door de software en die kleur vervolgens toe te passen.
50
Page 56

Scannen (Windows®)
5
OPMERKING
Rand vullen
Selecteer Wit of Zwart en geef een waarde op (in Millimeter) om een witte of zwarte rand rondom de
gescande afbeelding te plaatsen.
Schakel het selectievakje Rand verlengd in om een witte of zwarte rand buiten de rand van de gescande
afbeelding te plaatsen.
• De maximale randvulling bedraagt de helft van de korte zijde van het scangebied. Als u bijvoorbeeld het
formaat Letter selecteert, dat is 8,5 × 11", is de maximale waarde voor de witte of zwarte rand 4,25" (de
helft van 8,5"). Als u het formaat A4 selecteert, dat is 210 × 297 mm, is de maximale waarde voor de witte
of zwarte rand 105 mm (de helft van 210 mm).
• Als u een waarde groter dan het toegestane maximum opgeeft, wordt automatisch de maximale waarde
gebruikt.
• Geef de waarde 0 op om de functie uit te schakelen.
Origineel Rand vullen: 20 mm (zwart) Rand vullen: 20 mm (zwart)
Rand verlengd: geselecteerd
51
Page 57

Scannen (Windows®)
5
OPMERKING
Ontvlekken
Met deze functie kunt u kleine stippen en vlekken, die "ruis" worden genoemd, verwijderen van de
achtergrond van gescande afbeeldingen. Na verwijdering van ongewenste spikkels ontstaat een heldere
afbeelding voor optische tekenherkenning (OCR), die bovendien kan worden opgeslagen in een kleiner
bestand.
Definieer de ruis die u wilt verwijderen door waarden op te geven voor Ruisgetal (grootte) en Ruisstraal
(bereik).
Vóór ontvlekken
(Ruisgetal: 0, Ruisstraal: 1)
Ontvlekken is alleen beschikbaar voor zwart-witafbeeldingen.
(Ruisgetal: 22, Ruisstraal: 10)
Na ontvlekken
Lege pagina verwijderen
Schakel het selectievakje Lege pagina verwijderen in om lege pagina’s uit de gescande afbeelding te
verwijderen.
Versleep de schuifregelaar om de drempel, d.w.z. het pixelniveau, waarmee een lege pagina wordt
gedefinieerd, te wijzigen.
Detectie streepjescode
Schakel het selectievakje Detectie streepjescode in om barcodes in het document te detecteren en
herkennen.
Er wordt een bestand avbarcode.ini gemaakt met de barcodes, dat wordt opgeslagen op de systeemschijf,
bijvoorbeeld C:\ProgramData\PDS-XXXX\avbarcode.ini (waarbij XXXX de naam is van uw model).
Selecteer type streepjescode
Klik op Selecteer type streepjescode en selecteer de barcodetypen die de scansoftware moet
herkennen.
52
Page 58

Scannen (Windows®)
5
OPMERKING
Tabblad Meer instellingen
Op het tabblad Meer instellingen kunt u aanvullende scanopties configureren.
(1)
(2)
(3)
(4)
Nr. Naam Beschrijving Standaard
(1) Cache Een specifieke hoeveelheid geheugen van het RAM-
geheugen reserveren voor verwerking van de
afbeeldingsgegevens.
(2) Energiespaarstand Instellingen wijzigen voor energiebesparing. Energiebesparing: 15
(3) Scanvoortgang
tonen
(4) Waarschuwing tonen Als u het selectievakje inschakelt, worden
(5) Instellingen na
sluiten opslaan
Als u het selectievakje inschakelt, wordt de
voortgangsbalk weergegeven tijdens het scannen.
waarschuwingsberichten weergegeven.
Bij selectie van deze optie worden de instellingen
opgeslagen als u het dialoogvenster
Scannereigenschappen sluit.
Geheugengrootte
minuten
Uitschakelen: 240 minuten
(geselecteerd)
(geselecteerd)
(geselecteerd)
De optie wordt alleen weergegeven bij gebruik
van een TWAIN-compatibele toepassing,
bijvoorbeeld OmniPage.
53
Page 59

Scannen (Windows®)
5
OPMERKING
OPMERKING
Cache
Met deze optie kunt u een specifieke hoeveelheid geheugen van het RAM-geheugen reserveren voor
verwerking van de afbeeldingsgegevens. Als u een kleiner deel van het geheugen reserveert, maakt u
geheugen vrij voor het uitvoeren van andere toepassingen. Als u een groter deel van het geheugen reserveert,
hebt u meer geheugen tot uw beschikking voor verwerking van het beeldmateriaal; dat is vooral handig bij het
scannen van grote hoeveelheden documenten.
Geen
Selecteer Geen in de vervolgkeuzelijst Modus zodat u het aantal te scannen pagina’s op kunt geven. Als u
bijvoorbeeld alleen de eerste twee pagina’s van een document wilt scannen, schuift u de
paginaschuifregelaar naar 2.
Paginanummer
Selecteer Paginanummer om de grootte van de cache te beperken tot het aantal gescande pagina’s in de
cache. Een document met Letter-/A4-formaat in kleur dat wordt gescand bij 300 dpi vergt ongeveer 24 MB.
Geheugengrootte
Selecteer Geheugengrootte om de grootte van de cache te beperken tot de geheugengrootte.
De hoeveelheid beschikbaar geheugen is afhankelijk van de computer.
Energiespaarstand
Energiebesparing inschakelen (Energiebesparende modus)
Versleep de schuifregelaar om op te geven na hoeveel tijd de energiespaarstand moet worden geactiveerd.
Uitschakelen insch.
Schakel het selectievakje Uitschakelen insch. in en versleep de schuifregelaar om op te geven na
hoeveel tijd het apparaat daadwerkelijk moet worden uitgeschakeld.
• U kunt de functie Energiebesparing inschakelen niet uitschakelen.
• Als u het selectievakje Uitschakelen insch. uitschakelt, wordt het apparaat niet automatisch uitgeschakeld.
• De waarde voor Uitschakelen moet groter zijn dan of gelijk aan de waarde voor Energiebesparing.
Scanvoortgang tonen
Schakel het selectievakje Scanvoortgang tonen in om de voortgangsbalk weer te geven tijdens het scannen.
Waarschuwing tonen
Schakel het selectievakje Waarschuwing tonen in om waarschuwingsberichten weer te geven. Als het
einde van de levensduur van de rollen nadert, wordt eens per dag een waarschuwing weergegeven tot u de
teller reset.
Instellingen na sluiten opslaan
Schakel het selectievakje Instellingen na sluiten opslaan in om de instellingen op te slaan als u het
dialoogvenster Scannereigenschappen sluit. De instellingen van de vorige sessie worden dan de
eerstvolgende keer dat u het dialoogvenster Scannereigenschappen opent, opnieuw weergegeven.
De optie wordt alleen weergegeven bij gebruik van een TWAIN-compatibele toepassing, bijvoorbeeld
OmniPage.
54
Page 60

Scannen (Windows®)
5
(1)
(2)
(7)
(8)
(10)
(6)
(4)
(3)
(9)
(5)
(11)
Tabblad Digitale imprinter
Op het tabblad Digitale imprinter kunt u instellingen opgeven voor het afdrukken van datum, tijd,
documententelling of een aangepaste mededeling op de gescande afbeelding.
Nr. Naam Beschrijving Standaard
(1) Digitale imprinter Bij inschakelen van het selectievakje wordt de functie
(niet geselecteerd)
ingeschakeld.
(2) Alles afdrukken Afdrukken op elke pagina van de gescande afbeelding. (geselecteerd)
(3) Aangepast In dit vak kunt u de aangepaste tekst typen die moet
-
worden afgedrukt op de gescande afbeelding.
(4) Teller Mogelijkheid om de scanteller te wijzigen. Nummer (bijvoorbeeld
1234)
(5) Datum/tijd Datum/tijd wijzigen. Geen
(6) Aangepast lettertype Een lettertype kiezen. Normaal
(7) Eigensch. lettertype Lettertype-eigenschappen kiezen. Normaal
(8) Tekstrichting De tekstrichting selecteren. Normaal
(9) Afdrukstand Een afdrukstand selecteren. Midden
(10) Voorbeeld Een voorbeeld van de af te drukken tekst. -
(11) Meer Geavanceerde instellingen opgeven voor lettertypen. Grootte: 5
Dichtheid: 0
Transparantie: 0
55
Page 61

Scannen (Windows®)
5
Digitale imprinter
Schakel het selectievakje Digitale imprinter in om met de digitale imprinter teksten af te drukken op de
gescande afbeelding.
Alles afdrukken
Schakel het selectievakje Alles afdrukken in om de tekst af te drukken op alle pagina’s van de gescande
afbeelding.
Schakel het selectievakje uit als u de tekst alleen wilt afdrukken op de eerste pagina van de gescande
afbeelding.
Aangepast
Typ een tekst (van maximaal 31 tekens) om af te drukken.
Teller
Klik op om de scanteller op te hogen.
Het aantal cijfers dat u hier opgeeft, zal worden afgedrukt op de gescande afbeelding. Als u bijvoorbeeld
Nummer (123456) selecteert, wordt op de eerste pagina van de gescande afbeelding "000001" afgedrukt,
"000002" op de tweede, "000003" op de derde, enzovoort.
Datum/tijd
Selecteer Datum, Tijd of Datum/tijd om datum en/of tijd op te nemen in de afdruktekst.
Klik op om een scheidingsteken tussen datum en tijd te selecteren in de vervolgkeuzelijst.
Aangepast lettertype
Selecteer Normaal of Vaste breedte in de vervolgkeuzelijst Aangepast lettertype.
Bij lettertypen met een Vaste breedte (monospace) wordt een vaste ruimte tussen lettertekens gebruikt,
zodat elk teken evenveel ruimte inneemt.
Eigensch. lettertype
Selecteer Normaal, Onderstrepen, Dubbel of Vet in de vervolgkeuzelijst Eigensch. lettertype.
56
Page 62

Scannen (Windows®)
5
Tekstrichting
Selecteer Normaal, Gedraaid, Verticaal, Verticaal omgekeerd, 90 graden rechts of 90 graden links in de
vervolgkeuzelijst Tekstrichting om de afdrukstand van de tekst op te geven.
Normaal Gedraaid Verticaal
Verticaal omgekeerd 90 graden rechts 90 graden links
Afdrukstand
Selecteer Boven, Midden, Onder of Aangepast in de vervolgkeuzelijst Positie.
Als u Aangepast selecteert, kunt u de waarden voor X-verschuiving en Y-verschuiving opgeven voor
de beginpositie van de tekst.
Voorbeeld
Hier wordt een voorbeeld weergegeven van de tekst.
57
Page 63

Scannen (Windows®)
5
Meer
Klik op de knop Meer om aanvullende eigenschappen voor lettertype op te geven.
Grootte
Versleep de schuifregelaar om de tekengrootte op te geven (standaard: 5).
Dichtheid
Versleep de schuifregelaar om de dichtheid van het lettertype op te geven (standaard: 0).
Transparantie
Versleep de schuifregelaar om een waarde te selecteren voor transparantie van 0% (niet transparant) tot
100% (volledig transparant). Dat is handig als u een gedeeltelijk transparant watermerk wilt afdrukken.
58
Page 64

Scannen (Windows®)
5
OPMERKING
(1)
(2)
Tabblad Informatie
Op het tabblad Informatie worden systeem- en scannergegevens weergegeven, bijvoorbeeld de versie van
het scannerstuurprogramma en de firmwareversie. Bovendien wordt de rolteller weergegeven, die u ook op
dit tabblad kunt resetten.
Nr. Naam Beschrijving Standaard
(1) Rolteller resetten De rolteller resetten. -
(2) Rapport Een bestand report.txt genereren. -
Rolteller resetten
Klik op de knop Rolteller resetten om de rolteller te resetten nadat u de rollen van de scanner hebt vervangen.
Voer alleen een reset van de teller uit als u de rollen hebt vervangen.
Rapport
Klik op de knop Rapport om een bestand report.txt te genereren dat wordt opgeslagen op de systeemschijf
(bijvoorbeeld C:\XXXX <waarbij XXXXX de naam van het model van de scanner is>). Gebruik dat bestand
bij het oplossen van problemen als een foutbericht wordt weergegeven (zie Problemen oplossen op
pagina 107), of om het bestand door te geven aan servicepersoneel als u met hen contact opneemt via
telefoon of e-mail voor hulp bij het oplossen van problemen.
59
Page 65

Scannen (Windows®)
5
Scannen met behulp van het ISIS-stuurprogramma
Als u met een ISIS-stuurprogramma werkt, kunt u de scantoepassing QuickScan Pro gebruiken, die u
optioneel kunt installeren van de installatie-dvd van Brother. Selecteer QuickScan Pro op het scherm
Extra toepassingen op de installatie-dvd van Brother om de toepassing te installeren. Werken met
QuickScan Pro verschilt van werken met DS Capture, omdat de compacte interface van QuickScan Pro
vergelijkbaar is met de TWAIN-interface. Als u QuickScan Pro start, wordt het scherm Scanner Settings
(Scannerinstellingen) weergegeven.
(5)
(1)
(2)
(7)
(3)
(4)
(6)
Nr. Naam Beschrijving
(1) Mode (Modus) Een scantype selecteren, bijvoorbeeld zwart-wit, grijs of kleur.
(2) Dither (Dithering) Er zijn vijf niveaus voor halftonen.
(3) Dots per inch Selectie van de resolutie.
(4) Page Size
(Paginaformaat)
(5) Brightness (Helderheid) De helderheid van de gescande afbeelding instellen.
(6) Contrast Het bereik tussen de donkerste en de lichtste tinten van de afbeelding aanpassen.
(7) Default (Standaard) Hiermee kunt u de fabrieksinstellingen herstellen.
(8) Area (Gebied) Instellen van het gewenste scangebied of de gewenste scanpositie.
(9) More (Meer) Als u op deze knop klikt, kunt u instellingen opgeven om de afbeelding om te keren,
De gewenste paginagrootte selecteren.
om multi-feed te detecteren en voor kleurdrop-out.
(8)
(9)
60
Page 66

6
6
Scannen (Macintosh) 6
Scannen met het bedieningspaneel
U kunt de scanknop op het bedieningspaneel van uw Brother-apparaat aanpassen om te scannen met
uw favoriete scansoftware.
Een profiel toewijzen aan de scanknop
a Controleer of het apparaat met uw computer is verbonden met een USB-kabel.
b Start DS Capture en klik op de tab Profielen.
c Klik op de vervolgkeuzelijst Gebeurtenis en selecteer een gebeurtenisnummer.
Het Knop nr. dat u selecteert in deze lijst correspondeert direct met de functienummers (Function X
(Functie X)) die worden weergegeven op het LCD-scherm van het apparaat.
Documenten scannen
a Controleer of het apparaat met uw computer is verbonden met een USB-kabel.
b Plaats uw document in de ADF (automatische documentinvoer).
c Start DS Capture.
d Druk op a of b om een Function (Functie) te selecteren.
e Druk op om het scannen te starten.
61
Page 67

Scannen (Macintosh)
6
Scannen met de computer
Start om met uw computer te scannen een TWAIN-compatibele toepassing op uw computer, bijvoorbeeld
DS Capture of Adobe
®
PhotoShop®. In deze handleiding wordt DS Capture gebruikt als voorbeeld.
Scannen met DS Capture
a Controleer of het apparaat met uw computer is verbonden met een USB-kabel.
b Dubbelklik op het symbool DS Capture op het bureaublad.
c DS Capture wordt gestart.
d Wijzig zo nodig de scaninstellingen.
Zie Scaninstellingen wijzigen met het TWAIN-stuurprogramma op pagina 63 voor meer informatie over
het wijzigen van instellingen.
e Plaats uw document in de ADF (automatische documentinvoer).
f Klik op Scannen op het scherm van DS Capture.
De scanner begint te scannen. De gescande afbeelding wordt opgeslagen in de map die u hebt
opgegeven op het tabblad Bestand. Zie Tabblad Bestand op pagina 73 voor meer informatie. Controleer
aan de hand van het scanresultaat of alle instellingen juist zijn.
62
Page 68

Scannen (Macintosh)
6
Scaninstellingen wijzigen met het TWAIN-stuurprogramma
Het TWAIN-stuurprogramma biedt diverse instellingen en handige functies voor het scannen; ze staan in de
overzichtstabel hieronder.
In deze handleiding gebruiken we de toepassing DS Capture voor de voorbeelden. Instructies voor andere
scansoftware zijn vergelijkbaar.
Functieoverzicht
Categorie Functie Referentie
Basisinstellingen
Beeldverwerking
Efficiënt scannen
Geavanceerde
functies
Het afbeeldingstype opgeven (kleur) en scannen Tabblad Beeld op pagina 67
Automatisch de kleur van het document herkennen en
scannen
De documentgrootte opgeven en scannen Tabblad Papier op pagina 77
Automatisch de grootte van het document herkennen en
scannen
De resolutie opgeven en scannen Tabblad Beeld op pagina 67
De opgegeven kleur verwijderen en scannen Tabblad Kleurdrop-out op
Het document draaien Tabblad Draaien op pagina 80
Een lege pagina detecteren en verwijderen Tabblad Verbetering op
Ponsgaten verwijderen uit gescande documenten Tabblad Verbetering op
Automatisch scheefstand van het document corrigeren Tabblad Papier op pagina 77
De basiskleur van het document verwijderen Tabblad Verbetering op
De marge van het papier opschonen met wit of zwart als
resultaat
Kleine oneffenheden veroorzaakt door stof en krassen
verwijderen van een gescande afbeelding
Voorbeeld weergeven en scaninstellingen controleren DS Capture overzicht van het
De scannereigenschappen opslaan Tabblad Beeld op pagina 67
Scanresultaten met meerdere kleuren verkrijgen met één
enkele scan
Het voor scannen gebruikte computergeheugen opgeven Tabblad Instelling op pagina 86
Scannen van opeenvolgende documenten uitvoeren Tabblad Papier op pagina 77
Een tekst toevoegen aan een scanresultaat Tabblad Imprinter op pagina 87
Een document van 1 pagina verdelen over 2 pagina’s Tabblad Draaien op pagina 80
Een document scannen dat groter is dan Letter-/
A4-formaat
Tabblad Beeld op pagina 67
Tabblad Papier op pagina 77
pagina 75
pagina 82
pagina 82
pagina 82
Tabblad Verbetering op
pagina 82
Tabblad Verbetering op
pagina 82
scherm op pagina 65
Tabblad Beeld op pagina 67
Tabblad Beeld op pagina 67
63
Page 69

Scannen (Macintosh)
6
Categorie Functie Referentie
Apparaatinstellingen
Systeeminformatie
Instellingen opgeven voor multi-feed detectie Tabblad Papier op pagina 77
De scanteller controleren en resetten Tabblad Informatie op
pagina 91
De instellingen voor de energiebesparende modus en
automatisch uitschakelen wijzigen
Systeeminformatie van scanner en computer controleren Tabblad Informatie op
Tabblad Instelling op pagina 86
pagina 91
64
Page 70

Scannen (Macintosh)
6
OPMERKING
DS Capture overzicht van het scherm
Start de TWAIN-gebruikersinterface met behulp van uw scansoftware. In deze handleiding wordt de
gebruikersinterface van DS Capture gebruikt om de TWAIN-gebruikersinterface toe te lichten.
Klik op de tabmenu’s om de instellingen van de scanner te configureren.
(1)
(2)
(3) (4) (5)
Nr. Naam Beschrijving
(1) Tabs Profielen, Beeld, Bestand, Kleurdrop-out, Papier, Draaien, Verbetering,
Instelling, Imprinter, Informatie
(2) Standaard Als u op Standaard klikt, worden de fabrieksinstellingen op alle tabbladen
hersteld.
(3) Scannen Klik op Scannen om het scannen te starten.
(4) Afsluiten Klik op Afsluiten om het venster te sluiten.
(5) Voorbeeldvenster Klik op de knop om het voorbeeldvenster weer te geven of te verbergen met
een voorbeeld van de scan (bij een lage resolutie) voordat u de uiteindelijke
scan maakt.
U kunt alle instellingen op de tabbladen Beeld (met uitzondering van de Resolutie) en Kleurdrop-out
afzonderlijk opgeven voor de voor- en achterzijde van dubbelzijdige documenten die u scant.
65
Page 71

Scannen (Macintosh)
6
OPMERKING
(1)
(2)
(3)
Tabblad Profielen
Klik op de tab Profielen om specifieke scanprofielen toe te wijzen aan specifieke knoppen op het
bedieningspaneel van de scanner.
Nr. Naam Beschrijving Standaard
(1) Profielen Alle scanprofielen weergeven die zijn
opgeslagen in DS Capture.
Klik op een profiel in het vak Profielen voor
weergave van de instellingen in het veld
Beschrijving.
(2) Gebeurtenis Selecteer een knopnummer in de
vervolgkeuzelijst. Het Knop nr. dat u
selecteert in deze lijst correspondeert direct
met de functienummers (Function X
(Functie X)) die worden weergegeven op het
LCD-scherm van het apparaat.
(3) Beschrijving De instellingen weergeven van het
geselecteerde scanprofiel.
U moet een gebeurtenisnummer toewijzen om te scannen met de scanknop op het apparaat.
Duplex, Z&W, PDF
Duplex, kleur, JPEG
Duplex, grijs, JPEG
Simplex, Z&W, PDF
Simplex, kleur, JPEG
Simplex, grijs, JPEG
-
-
Zie Scannen met het bedieningspaneel op pagina 61 voor meer informatie.
66
Page 72

Scannen (Macintosh)
6
(1)
(2)
(3)
(4)
(5)
(6)
(7)
(8)
(10)
(9)
(11)
(12)
Tabblad Beeld
Klik op de tab Beeld om basisinstellingen op te geven voor het scannen, om waarden toe te wijzen aan de
voor- en achterzijde van uw document en het afbeeldingstype te specificeren.
Nr. Naam Beschrijving Standaard
(1)
Selectievakjes voor
beeldselectie
(2)
Beeldselectiegroep
(3)
Binair/
Documenttype
(4)
Gevoeligheid/Drempel
(5)
Helderheid
(6)
Contrast
(7)
Resolutie
(8)
Omkeren
(9)
Opties voor Scan bron
(10)
Paginagrootte
(11)
Profielen
(12)
Kleurprofiel
Met het inschakelen van selectievakjes selecteert u het type
scan voor de voorzijde (en de achterzijde) van uw document.
Met deze groep opties geeft u de instellingen op voor de
voorzijde en achterzijde van uw document.
Een passende beeldverwerkingsmodus selecteren. De
naam van dit veld verandert al naar gelang uw keuze in de
beeldselectiegroep.
De waarde voor gevoeligheid/drempel wijzigen.
De helderheid wijzigen.
Het contrast wijzigen.
De resolutie selecteren.
De helderheid en de kleuren van de afbeelding omkeren.
Een scanbron selecteren.
Een deel selecteren van een document om te scannen.
Scanprofielen maken of wijzigen voor veel gebruikte
scaninstellingen.
Waarborgen van goede kleurenreproductie bij het scannen.
Z/W voor
Z/W voor
Dynamische
drempel/Document
-
0
0
200
Zwart op wit
Automatische
documentinvoer (ADF)
Automatisch
Aangepast
Document
67
Page 73

Scannen (Macintosh)
6
OPMERKING
Selectievakjes voor beeldselectie
Schakel selectievakjes in om het scantype aan te passen. We hebben deze zin toegevoegd om het verschil
duidelijk te maken tussen selectievakjes voor beeldselectie en de beeldselectiegroep. Als u bijvoorbeeld
zowel de voor- als de achterzijde van een kleurendocument in kleur wilt scannen, schakelt u de selectievakjes
Kleur voor en Kleur achter in. Voor een zwart-witscan van de voorzijde en een kleurenscan van de
achterzijde schakelt u de selectievakjes Z/W voor en Kleur achter in.
• Als u meer dan één selectievakje voor beeldtype inschakelt, worden meerdere scanresultaten van een
enkele scan gegenereerd. Als u bijvoorbeeld de selectievakjes Kleur voor en Grijs voor inschakelt en
vervolgens het document scant, worden scangegevens opgeslagen in kleur en in grijs.
• Als u het selectievakje Auto detectie voor inschakelt, moet u ook het selectievakje Auto detectie achter
inschakelen voor de achterzijde, en omgekeerd. Beide opties functioneren alleen gezamenlijk.
Beeldselectiegroep
In de Beeldselectiegroep kunt u gedetailleerde instellingen opgeven voor het scannen in de kleurmodi.
Selecteer een beeldtype en pas de detailinstellingen aan. U kunt voor elke beeldtype afzonderlijk instellingen
opgeven.
Beeldtype Beschrijving
Kleur Selecteer Kleur als het origineel een kleurendocument is en u een exacte kopie wilt.
Grijs Selecteer Grijs als het origineel een document in grijstinten is.
Z/W Selecteer Z/W als het origineel een getypt document is, of met de hand geschreven met potlood
of pen.
Auto detectie Als u Auto detectie selecteert, wordt de kleur van de voorzijde of achterzijde van het document
automatisch gedetecteerd en overeenkomstig gescand. Als uw document kleuren bevat, zal de
scanner het document automatisch als kleurendocument scannen. Als uw document geen kleuren
bevat, kiest u Zwart-wit of Grijs in de vervolgkeuzelijst Selectie zonder kleur. Gebruik deze optie
als het document uit meerdere pagina’s, zowel in kleur als zwart-wit, bestaat.
Binair/Documenttype
De naam van dit veld verandert al naar gelang uw keuze in de beeldselectiegroep.
Binair (alleen Z/W-modus)
Bij een binair-conversie wordt een afbeelding in grijstinten of kleur omgezet in een zwart-witafbeelding.
Die conversie kan met meerdere methoden worden uitgevoerd.
Conversiemethoden Beschrijving
Dynamische drempel Als u Dynamische drempel selecteert, zal de scanner elk document dynamisch
evalueren om een afbeelding te kunnen produceren met de beste kwaliteit. Selecteer
deze optie voor het scannen van documenten met vage tekst, een getinte achtergrond of
een achtergrond in kleur. Als u Dynamische drempel selecteert, zijn Drempel,
Helderheid en Contrast niet beschikbaar.
Vaste verwerking Selecteer Vaste verwerking voor documenten in zwart-wit en andere documenten met
een hoog contrast. Er wordt een vast niveau ingesteld om de zwart-witconversie te
bepalen. De drempel kan over het gehele dichtheidsbereik worden geprogrammeerd.
Als u Vaste verwerking selecteert, is Contrast niet beschikbaar.
68
Page 74

Scannen (Macintosh)
6
Conversiemethoden Beschrijving
Halftoon 1-5 Selecteer Halftoon voor weergave van een afbeelding in grijstinten opgebouwd uit
punten van verschillende grootte. Op andere apparaten wordt dit soms "Grijstinten"
genoemd.
Foutdiffusie Selecteer Foutdiffusie als halftoon-type. Foutdiffusie resulteert in een goede
afbeeldingsstructuur en maakt tekst op afbeeldingen vaak beter leesbaar dan het geval
is bij Halftoon 1-5 hiervoor.
Halftoon Diffusie
Documenttype (alleen Grijstinten-modus)
Als u Grijs selecteert als beeldtype voor het gescande document, kunt u uit drie documenttypen kiezen.
Documenttype Beschrijving
Document Selecteer Document als het origineel uit louter tekst bestaat of uit een combinatie van
tekst en afbeeldingen. Dit is de optimale instelling voor doorsnee zakelijke documenten.
Foto Selecteer Foto als het origineel een foto is, met een levendige afbeelding in grijstinten
als resultaat.
Normaal Selecteer Normaal als u de Helderheid en het Contrast handmatig wilt aanpassen.
Document
Foto Normaal
(Drempel: 230)
69
Page 75

Scannen (Macintosh)
6
Gevoeligheid/Drempel
Gevoeligheid (beschikbaar bij selectie van Dynamische drempel)
Als het document kleine puntjes of vlekjes bevat die u wilt verwijderen, kunt u de waarde voor gevoeligheid
verhogen door de schuifregelaar naar rechts te slepen.
Drempel (beschikbaar bij selectie van Vaste verwerking of Document)
Een lage drempelwaarde resulteert in een lichtere afbeelding; daarmee kunt u achtergronden en niet
gewenste informatie onderdrukken. Een hoge drempelwaarde resulteert in een donkerder afbeelding;
daarmee kunt u vage beelden beter zichtbaar maken.
Helderheid
Gebruik de schuifregelaar Helderheid om een afbeelding lichter of donkerder te maken. Hoe hoger de
waarde, des te helderder de afbeelding.
Contrast
Gebruik de schuifregelaar Contrast om het bereik tussen de donkerste en de lichtste tinten van de afbeelding
aan te passen. Hoe hoger de waarde, des te groter het verschil tussen donker en licht.
Resolutie
Selecteer een waarde voor resolutie in de vervolgkeuzelijst. Hoe hoger de waarde, des te hoger is de
resolutie en des te groter het bestand.
U kunt een aangepaste waarde voor resolutie typen in het veld Resolutie.
Omkeren
Gebruik de functie Omkeren om de helderheid en de kleuren van de afbeelding om te keren.
De standaardinstelling is Zwart op wit. Selecteer Wit op zwart om dit om te keren.
Zwart op wit Wit op zwart
Scan bron
Automatische documentinvoer (ADF)
Gebruik de Automatische documentinvoer (ADF) om meerdere pagina’s te scannen.
70
Page 76

Scannen (Macintosh)
6
2 op 1
Gebruik 2 op 1 om documenten te scannen die breder zijn dan Letter-/A4-formaat. Het apparaat scant
beide zijden van het gevouwen document en voegt beide afbeeldingen samen op één enkele pagina.
• Selectievakje Verticaal samenvoegen
Schakel dit selectievakje in om beide zijden horizontaal uit te lijnen.
Schakel dit selectievakje uit om beide zijden verticaal uit te lijnen.
Verticaal samenvoegen ingeschakeld Verticaal samenvoegen uitgeschakeld
Paginagrootte
Selecteer het papierformaat in de vervolgkeuzelijst.
Automatisch
US Legal - 8.5" × 14"
US Letter - 8.5" × 11"
Foto 6" × 4"
Foto 5" × 3"
ISO A4 - 210 × 297 mm
ISO A5 - 148 × 210 mm
ISO A6 - 105 × 148 mm
ISO A7 - 74 × 105 mm
ISO B5 - 176 × 250 mm
ISO B6 - 125 × 176 mm
ISO B7 - 88 × 125 mm
JIS B5 - 182 × 257 mm
JIS B6 - 128 × 182 mm
JIS B7 - 91 × 128 mm
Max. scanlengte
Lange pagina
Aangepast
71
Page 77

Scannen (Macintosh)
6
OPMERKING
Profielen
Klik op Profielen om veel gebruikte scaninstellingen op te slaan.
Een scanprofiel maken:
a Geef scaninstellingen op op de tabbladen.
b Klik op de tab Beeld en vervolgens op de knop rechts van het veld Profielen.
Het venster Nieuw profiel toevoegen wordt geopend.
c Typ de naam van het profiel dat u wilt opslaan.
d Klik op OK.
Het nieuwe profiel wordt weergegeven in het vak Profielen en opgenomen in de vervolgkeuzelijst
Profielen.
• Als u een profiel wilt verwijderen, selecteert u het profiel in de vervolgkeuzelijst en klikt u achtereenvolgens
op de knoppen en OK.
• Als u een profiel wilt bewerken, voert u de naam van het profiel in in het dialoogvenster Nieuw profiel
toevoegen en klikt u op OK.
Kleurprofiel
Gebruik de instellingen voor Kleurprofiel voor het waarborgen van exacte kleurreproductie in scans. Deze
optie maakt gebruik van de standaard ICC-profielparameters om de kleur van de afbeelding aan te passen.
ICC-profielen worden gebruikt voor kleurtoewijzing, met name bij digitale fotografie en drukwerk.
Document
Selecteer Document als het origineel uit louter tekst bestaat of uit een combinatie van tekst en
afbeeldingen. Dit is een optimale instelling voor doorsnee zakelijke documenten.
Geen
Selecteer Geen om de optie Kleurprofiel uit te schakelen.
Foto
Selecteer Foto als het document foto’s bevat en u de foto’s wilt reproduceren met levendige kleuren.
Mix
Selecteer Mix als het document bestaat uit een combinatie van tekst en afbeeldingen. De optie Mix
resulteert in een scan met een kwaliteit tussen Document en Foto in.
72
Page 78

Scannen (Macintosh)
6
Tabblad Bestand
Klik op de tab Bestand om het pad naar de map, de bestandsnaam en de bestandsindeling in te stellen voor
gescande afbeeldingen.
(1)
(2)
(3)
(4)
(5)
Nr. Naam Beschrijving Standaard
(1) Map Opgeven waar u gescande afbeeldingen wilt opslaan. /Users/xxx/Documents
(waarbij xxx uw
gebruikersnaam is)
(2) Opties voor
Bestandsnaam
(3) Als bestandsnamen
gelijk zijn
(4) Bestandsindeling Selecteer een bestandsindeling. JPEG (*.jpg)
(5) Scannen naar Selecteer waar gescande afbeeldingen automatisch
Geef de standaardbestandsnaam op voor gescande
afbeeldingen.
Selecteer een bewerking die moet worden uitgevoerd
als dezelfde bestandsnaam al in de map voorkomt.
naartoe gestuurd moeten worden.
Image-%SEQ
Volgnummer ophogen
Bestand
Map
Klik op de knop Bladeren om naar de map te gaan waarin u gescande afbeeldingen wilt opslaan, of typ een
bestandslocatie in het veld Map.
73
Page 79

Scannen (Macintosh)
6
Opties voor Bestandsnaam
U kunt de standaardbestandsnaam aanpassen met tekst en speciale tekens.
Bestandsnaam
Typ een bestandsnaam met behulp van tekst en een van de weergegeven codes. Als u bijvoorbeeld alle
scans de naam "User1" wilt geven met als toevoeging de maand en het jaar (dus "User1-December,
2014"), typt u User1-%MM%YYYY in het veld Bestandsnaam.
Getallen
Selecteer het aantal cijfers. Deze instelling is beschikbaar als u %SEQ hebt ingesteld.
Voorbeeld
Weergave van een voorbeeld van de bestandsnaam.
Als bestandsnamen gelijk zijn
Kies een bewerking die automatisch wordt uitgevoerd door de scansoftware als dubbele bestandsnamen
worden gedetecteerd in de standaardmap.
Volgnummer ophogen
Het volgnummer van het nieuwe gescande afbeeldingsbestand wordt opgehoogd en zowel het oude als
het nieuwe bestand worden opgeslagen.
Altijd overschrijven
Alleen de nieuwe gescande afbeelding wordt opgeslagen; het oude bestand wordt overschreven.
Vraag gebruiker
Er wordt een dialoogvenster geopend met de keuze het volgnummer voor het nieuwe bestand te verhogen
of het oude bestand te overschrijven.
Bestandsindeling
Selecteer de gewenste bestandsindeling in de vervolgkeuzelijst.
Als u meerdere documenten in één bestand wilt opslaan, schakelt u het selectievakje Uitvoer van meerdere
pagina’s in.
Scannen naar
Selecteer Bestand, Toepassing, E-mail of Printer in de vervolgkeuzelijst om op te geven waarnaartoe het
gescande afbeeldingsbestand moet worden gestuurd.
Schakel het selectievakje Toon in Finder in om de Finder te openen en de map weer te geven waarin de
afbeelding is opgeslagen.
74
Page 80

Scannen (Macintosh)
6
OPMERKING
Tabblad Kleurdrop-out
Klik op de tab Kleurdrop-out om de kleur rood, blauw of groen te verwijderen uit de gescande afbeelding.
Als de afbeelding een rood watermerk of een rode achtergrond heeft, kiest u het kanaal Rood om het rode
watermerk of de rode achtergrond te verwijderen. Deze functie is handig om de tekst scherper te doen
uitkomen als u software voor optische tekenherkenning (Optical Character Recognition - OCR) gebruikt.
De functie ondersteunt alleen documenten in zwart-wit of grijstinten.
(1)
(2)
(3)
Nr. Naam Beschrijving Standaard
(1) Kleurdrop-out De kleur selecteren die u uit de scan wilt verwijderen. Geen
(2) Geavanceerde
verwerking
(3) Voorbeeldresultaat Weergave van een voorbeeld van de gevolgen van de huidige
(4) Pipet Selecteer de kleur voor kleurdrop-out in het voorbeeldvenster. -
De geavanceerde instellingen voor het verwijderen van een
kleur configureren.
instellingen voor kleurdrop-out in het voorbeeldvenster.
(4)
(niet geselecteerd)
-
Kleurdrop-out
Selecteer een van de volgende opties in de vervolgkeuzelijst Kleurdrop-out:
Geen
Er wordt geen kleur verwijderd.
Rood verwijderen/Groen verwijderen/Blauw verwijderen
Rood, groen of blauw wordt uit de scan verwijderd.
Aangepast
Pas de RGB-waarde van de kleur die u wilt verwijderen, handmatig aan of selecteer de kleur voor
kleurdrop-out met het pipet in het voorbeeldvenster.
75
Page 81

Scannen (Macintosh)
6
Geavanceerde verwerking
Schakel het selectievakje Geavanceerde verwerking in om de details aan te passen waarmee u het
scanresultaat optimaliseert.
Modus
Selecteer Kwaliteit om gedetailleerde instellingen te configureren voor de waarde Filterdrempel. Modus is
alleen beschikbaar als u Rood verwijderen, Groen verwijderen, Blauw verwijderen of Automatisch
selecteert in de vervolgkeuzelijst Kleur verwijderen.
Filterdrempel (beschikbaar als u Geen, Rood verwijderen, Groen verwijderen of Blauw verwijderen
selecteert)
Deze waarde bepaalt hoeveel kleur wordt verwijderd. Bij een lage waarde wordt meer van de
geselecteerde kleur verwijderd, terwijl bij een hogere waarde meer van de geselecteerde kleur bewaard
blijft. Filterdrempel is alleen beschikbaar als u Kwaliteit selecteert in de vervolgkeuzelijst Modus.
RGB-waarden (beschikbaar als u Aangepast selecteert)
Weergave van de RGB-waarde van de in het voorbeeldvenster geselecteerde kleur. Pas de RGB-waarden
zo nodig handmatig aan.
Voorbeeldresultaat
Klik op deze knop om een voorbeeld weer te geven van de instellingen voor kleurdrop-out. Klik eerst op de
knop Voorbeeldvenster voordat u deze functie gebruikt.
Pipet
Het pipet is alleen beschikbaar als u Aangepast selecteert bij Kleurdrop-out, en alleen als u eerst op de
knop Voorbeeldvenster hebt geklikt om een voorbeeld weer te geven. Selecteer de kleur voor kleurdrop-out
in het voorbeeldvenster.
Klik op de knop , verplaats de muisaanwijzer naar het voorbeeldvenster en klik op de kleur die u wilt
verwijderen. De RGB-waarden voor de geselecteerde kleur worden automatisch weergegeven in de velden
Rood, Groen en Blauw.
76
Page 82

Scannen (Macintosh)
6
(7)
(6)
(5)
(3)
(1)
(2)
(4)
Tabblad Papier
Klik op de tab Papier om instellingen op te geven voor de uitvoer van beeld, overlappende pagina’s en
automatisch scannen.
Nr. Naam Beschrijving Standaard
(1) Paginagrootte Een deel selecteren van een document om te scannen.
Als u Automatisch selecteert, worden gescande
afbeeldingen automatisch rechtgezet als ze scheef
staan.
(2) Eenheid De maateenheid selecteren uit de weergegeven
beschikbare opties.
(3) Modus hulpblad Schakel dit selectievakje in als u gebruikmaakt van een
hulpblad.
(4) Staand/Liggend De lay-out van het gescande document selecteren. Staand
(5) X-verschuiving/
Y-verschuiving/
Breedte/Lengte
(6) Opties voor Multi-Feed
detectie
(7) Timeout voor opnieuw
laden
Het scangebied handmatig aanpassen. -
Configureer opties voor het detecteren van elkaar
overlappende pagina’s bij invoer met de ADF
(automatische documentinvoer).
Hiermee kunt u de vertraging instellen voor het starten
van automatisch scannen nadat de eerste scantaak is
uitgevoerd.
Automatisch
(op basis van taal)
(niet geselecteerd)
UIT
0
77
Page 83

Scannen (Macintosh)
6
OPMERKING
OPMERKING
Paginagrootte
Selecteer het papierformaat in de vervolgkeuzelijst.
Automatisch
US Legal - 8.5" × 14"
US Letter - 8.5" × 11"
Foto 6" × 4"
Foto 5" × 3"
ISO A4 - 210 × 297 mm
ISO A5 - 148 × 210 mm
ISO A6 - 105 × 148 mm
ISO A7 - 74 × 105 mm
ISO B5 - 176 × 250 mm
ISO B6 - 125 × 176 mm
ISO B7 - 88 × 125 mm
JIS B5 - 182 × 257 mm
JIS B6 - 128 × 182 mm
JIS B7 - 91 × 128 mm
Max. scanlengte
Lange pagina
Aangepast
Eenheid
Selecteer Millimeter, Inch of Pixels in de vervolgkeuzelijst. De standaardinstelling is gebaseerd op de
instelling voor taal in het besturingssysteem.
Modus hulpblad
Schakel dit selectievakje in als u gebruikmaakt van een hulpblad.
De optie is alleen beschikbaar als u Automatisch selecteert in de vervolgkeuzelijst Paginagrootte.
Staand/Liggend
U kunt Liggend niet selecteren bij selectie van US Legal, US Letter, A4, B5, Max. scanlengte of
Lange pagina.
78
Page 84

Scannen (Macintosh)
6
OPMERKING
OPMERKING
X-verschuiving/Y-verschuiving/Breedte/Lengte
U kunt het scangebied handmatig aanpassen met de volgende waarden:
X-verschuiving
Pas de afstand aan van de linkerrand van de scanner tot de linkerrand van het gebied in het document
dat u wilt scannen.
Y-verschuiving
Pas de afstand aan van de bovenrand van de scanner tot de bovenrand van het gebied in het document
dat u wilt scannen.
Breedte
Pas de breedte aan van het gebied in het document dat u wilt scannen.
Lengte
Pas de lengte aan van het gebied in het document dat u wilt scannen.
Opties voor Multi-Feed detectie
Op het tabblad Multi-Feed detectie configureert u opties voor het detecteren van elkaar overlappende
documenten bij invoer met de ADF (automatische documentinvoer).
Multi-feed wordt gewoonlijk veroorzaakt door geniete documenten, lijm op documenten, of documenten die
elektrostatisch geladen zijn.
Detectie extra lengte
Met Detectie extra lengte kunt u de lengte opgeven van het document dat wordt gescand, door de extra
lengte op te geven die het scangebied overschrijdt. Een waarde van 0 wil zeggen dat geen detectie van
extra lengte plaatsvindt. Gebruik de functie Detectie extra lengte als u meerdere documenten scant met
dezelfde afmetingen met behulp van de ADF (automatische documentinvoer).
Als u deze methode selecteert, zal het scannen niet stoppen als een multi-feed wordt gedetecteerd.
Ultrasoondetectie
Met Ultrasoondetectie worden overlappende pagina’s gedetecteerd aan de hand van de papierdikte.
Als u deze methode selecteert, stopt het scannen onmiddellijk bij detectie van multi-feed, en wordt er een
waarschuwing weergegeven op het scherm van de computer.
Scannen stoppen na multi-feed
Schakel dit selectievakje in om de documentinvoer te stoppen en het waarschuwingsvenster weer te
geven als een multi-feed wordt gedetecteerd.
• Deze optie is alleen beschikbaar als u Detectie extra lengte selecteert.
• Schakel het selectievakje Scannen stoppen na multi-feed in als u het scannen onmiddellijk wilt afbreken
bij detectie van een multi-feed.
Multi-Feed alarm
Gebruik deze functie om een hoorbaar geluidssignaal te laten klinken bij detectie van een multi-feed.
Klik op Bladeren... en selecteer een wav-bestand op de computer als u een ander alarmgeluid wenst.
Deze functie is zowel bij selectie van Detectie extra lengte als selectie van Ultrasoondetectie beschikbaar.
Timeout voor opnieuw laden
Hiermee kunt u de vertraging instellen voor het starten van automatisch scannen van het volgende document
nadat de scantaak is uitgevoerd. Gebruik deze optie als u een groot aantal documenten in de ADF
(automatische documentinvoer) laadt, die allemaal met dezelfde scaninstellingen moeten worden gescand.
79
Page 85

Scannen (Macintosh)
6
Tabblad Draaien
Klik op de tab Draaien om instellingen op te geven voor rotatie van het beeld.
(1)
(2)
(3)
Nr. Naam Beschrijving Standaard
(1) Graden draaien De gescande afbeelding draaien. Geen
(2) Beeld splitsen De gescande afbeelding splitsen. Geen
(3) Spiegel De linker- en de rechterzijde van de afbeelding
verwisselen.
(niet geselecteerd)
Graden draaien
Selecteer de draaihoek in de vervolgkeuzelijst om de gescande afbeelding te draaien:
Geen
90 graden rechts
180 graden
90 graden links
Autom. gebaseerd op inhoud
Als u Autom. gebaseerd op inhoud selecteert, draait de scanner het document automatisch op basis van
de inhoud.
80
Page 86

Scannen (Macintosh)
6
Beeld splitsen
Als u een afbeelding splitst, maakt de scanner twee afzonderlijke afbeeldingen die horizontaal of verticaal
worden uitgelijnd. Dat is handig bij documenten met een afbeelding die zich uitstrekt over twee pagina’s,
omdat u dan beide afbeeldingen kunt opslaan als één enkele afbeelding op een enkele pagina.
Geen
Horizontaal
Splits een afbeelding horizontaal in tweeën.
Verticaal
Splits een afbeelding verticaal in tweeën.
Spiegel
Schakel het selectievakje Spiegel in om de linker- en de rechterzijde van de afbeelding te verwisselen.
81
Page 87

Scannen (Macintosh)
6
(1)
(2)
(3)
(4)
(5)
(6)
Tabblad Verbetering
Op het tabblad Verbetering kunt u instellingen opgeven om de kwaliteit van de gescande afbeelding te
verbeteren.
Nr. Naam Beschrijving Standaard
(1) Verwijderen ponsgat Markeringen van ponsgaten verwijderen. (niet geselecteerd)
(2) Instelling achtergrond De achtergrondkleur verwijderen of afvlakken. Geen
(3) Rand vullen Rondom een wit of zwart kader toevoegen. Wit
Millimeter: 0
(4) Ontvlekken Kleine stippen of vlekken in de achtergrond verwijderen. Ruisgetal: 0
Ruisstraal: 1
(5) Drempel lege pagina
verwijderen
(6) Detectie streepjescode Barcodes in het document detecteren en herkennen;
Lege pagina’s van het originele document verwijderen. (niet geselecteerd)
(niet geselecteerd)
paginascheidingen aanbrengen in een document
steeds wanneer een barcode wordt gedetecteerd.
82
Page 88

Scannen (Macintosh)
6
OPMERKING
Verwijderen ponsgat
Schakel het selectievakje Verwijderen ponsgat in om zichtbare ponsgaten van de gescande afbeelding te
verwijderen. De functie verwijdert ponsgaten door de gaten te vullen met de omringende kleur.
Origineel Verwijderen ponsgat
Verwijderen ponsgat is beschikbaar als het papierformaat is ingesteld op Automatisch.
Instelling achtergrond
Met Instelling achtergrond kunt u de achtergrondkleur van gescande documenten verwijderen of afvlakken.
Achtergrondverwerking
Selecteer Geen, Vloeiend of Verwijdering in de vervolgkeuzelijst. Vloeiend maakt de achtergrond vlak,
met Verwijdering wordt de achtergrondkleur verwijderd.
Gevoeligheid
Sleep de schuifregelaar Gevoeligheid naar links of rechts om de gevoeligheid voor de basiskleur of
achtergrondkleur aan te passen. Hoe hoger de waarde voor gevoeligheid, des te beter zijn de
scanresultaten, maar des te langzamer verloopt het scannen.
Modus
Deze optie is alleen beschikbaar als u hiervoor Vloeiend selecteert bij Achtergrondverwerking.
Selecteer Automatisch om de beeldbewerking automatisch door de software te laten uitvoeren.
Selecteer Moiré om het moiré-effect te reduceren.
Vulkleur
Deze optie is alleen beschikbaar als u hiervoor Verwijdering selecteert bij Achtergrondverwerking.
Selecteer Wit om de achtergrond wit te maken. Selecteer Automatisch om de achtergrondkleur
automatisch te laten detecteren door de software en die kleur vervolgens toe te passen.
83
Page 89

Scannen (Macintosh)
6
OPMERKING
OPMERKING
Rand vullen
Selecteer Wit of Zwart en geef een waarde op (in millimeter) om een witte of zwarte rand rondom de
gescande afbeelding te plaatsen.
• De maximale randvulling bedraagt de helft van de korte zijde van het scangebied. Als u bijvoorbeeld het
formaat Letter selecteert, dat is 8,5 × 11", is de maximale waarde voor de witte of zwarte rand 4,25" (de
helft van 8,5"). Als u het formaat A4 selecteert, dat is 210 × 297 mm, is de maximale waarde voor de witte
of zwarte rand 105 mm (de helft van 210 mm).
• Als u een waarde groter dan het toegestane maximum opgeeft, wordt automatisch de maximale waarde
gebruikt.
• Geef de waarde 0 op om de functie uit te schakelen.
Origineel Rand vullen: 20 mm (zwart)
Ontvlekken
Met deze functie kunt u kleine stippen en vlekken, die "ruis" worden genoemd, verwijderen van de
achtergrond van gescande afbeeldingen. Na verwijdering van ongewenste spikkels ontstaat een heldere
afbeelding voor optische tekenherkenning (OCR), die bovendien kan worden opgeslagen in een kleiner
bestand.
Definieer de ruis die u wilt verwijderen door waarden op te geven voor Ruisgetal (grootte) en Ruisstraal
(bereik).
Vóór ontvlekken
(Ruisgetal: 0, Ruisstraal: 1)
(Ruisgetal: 22, Ruisstraal: 10)
Na ontvlekken
Ontvlekken is alleen beschikbaar voor zwart-witafbeeldingen.
84
Page 90

Scannen (Macintosh)
6
OPMERKING
Drempel lege pagina verwijderen
Schakel het selectievakje Drempel lege pagina verwijderen in om lege pagina’s uit de gescande afbeelding
te verwijderen.
Versleep de schuifregelaar om de drempel, d.w.z. het pixelniveau, waarmee een lege pagina wordt
gedefinieerd, te wijzigen.
Detectie streepjescode
Schakel het selectievakje Detectie streepjescode in om paginascheidingen aan te brengen in documenten
met meerdere pagina’s, steeds als een barcode wordt gedetecteerd.
Selecteer type streepjescode
Klik op Selecteer type streepjescode en selecteer de barcodetypen die de scansoftware moet
herkennen.
• Deze functie is alleen beschikbaar als Bestandsformaat op het tabblad Bestand is ingesteld op PDF of
TIFF, terwijl bovendien Uitvoer van meerdere pagina’s is geselecteerd.
•Als u Detectie streepjescode gebruikt om documenten te splitsen, worden pagina’s met barcodes niet
opgenomen in de scanresultaten.
85
Page 91

Scannen (Macintosh)
6
OPMERKING
Tabblad Instelling
Op het tabblad Instelling kunt u aanvullende scanopties configureren.
(1)
(2)
Nr. Naam Beschrijving Standaard
(1) Aantal beelden Geef het aantal te scannen pagina’s op. Oneindig
(2) Energiebesparingsopties Instellingen wijzigen voor
energiebesparing.
Energiebesparing inschakelen:
15 minuten
Uitschakelen insch: 240 minuten
Aantal beelden
Met deze optie kunt u het aantal te scannen pagina’s opgeven. Als u bijvoorbeeld alleen de eerste twee
pagina’s van een document wilt scannen, schuift u de paginaschuifregelaar naar 2.
Energiebesparingsopties
Energiebesparing inschakelen (Energiebesparende modus)
Versleep de schuifregelaar om op te geven na hoeveel tijd de energiespaarstand moet worden geactiveerd.
Uitschakelen insch
Versleep de schuifregelaar om op te geven na hoeveel tijd het apparaat moet worden uitgeschakeld.
• U kunt de functie Energiebesparing inschakelen niet uitschakelen.
• De waarde voor Uitschakelen insch moet groter zijn dan of gelijk aan de waarde voor Energiebesparing.
86
Page 92

Scannen (Macintosh)
6
(2) ~ (6)
(1)
(7)
(10)
(8)
(9)
(11)
Tabblad Imprinter
Op het tabblad Imprinter kunt u instellingen opgeven voor het afdrukken van datum, tijd, documententelling
of een aangepaste mededeling op de gescande afbeelding.
Nr. Naam Beschrijving Standaard
(1) Digitale imprinter Bij inschakelen van het selectievakje wordt de functie
ingeschakeld.
(2) Alles afdrukken Afdrukken op elke pagina van de gescande afbeelding. (geselecteerd)
(3) Aangepast In dit vak kunt u de aangepaste tekst typen die moet
worden afgedrukt op de gescande afbeelding.
(4) Teller Mogelijkheid om de scanteller te wijzigen. Nummer
(5) Datum/Tijd Datum/tijd wijzigen. Geen
(6) Aangepast lettertype Een lettertype kiezen. Normaal
(7) Lettertype-
eigenschappen
(8) Tekstrichting De tekstrichting selecteren. Normaal
(9) Afdrukstand Een afdrukstand selecteren. Gemiddeld
(10) Voorbeeld Een voorbeeld van de af te drukken tekst. -
(11) Meer Geavanceerde instellingen opgeven voor lettertypen. Grootte: 5
Lettertype-eigenschappen kiezen. Normaal
(niet geselecteerd)
-
(bijvoorbeeld 1234)
Densiteit: 0
Doorzichtigheid: 0
87
Page 93

Scannen (Macintosh)
6
Digitale imprinter
Schakel het selectievakje Digitale imprinter in om met de digitale imprinter teksten af te drukken op de
gescande afbeelding.
Alles afdrukken
Schakel het selectievakje Alles afdrukken in om de tekst af te drukken op alle pagina’s van de gescande
afbeelding.
Schakel het selectievakje uit als u de tekst alleen wilt afdrukken op de eerste pagina van de gescande
afbeelding.
Aangepast
Typ een tekst (van maximaal 31 tekens) om af te drukken.
Teller
Klik op om de scanteller op te hogen.
Het aantal cijfers dat u hier opgeeft, zal worden afgedrukt op de gescande afbeelding. Als u bijvoorbeeld
Nummer (123456) selecteert, wordt op de eerste pagina van de gescande afbeelding "000001" afgedrukt,
"000002" op de tweede, "000003" op de derde, enzovoort.
Datum/Tijd
Selecteer Datum, Tijd of Datum/Tijd om datum en/of tijd op te nemen in de afdruktekst.
Klik op om een scheidingsteken tussen datum en tijd te selecteren in de vervolgkeuzelijst.
Aangepast lettertype
Selecteer Normaal of Vaste breedte in de vervolgkeuzelijst Aangepast lettertype.
Bij lettertypen met een Vaste breedte (monospace) wordt een vaste ruimte tussen lettertekens gebruikt,
zodat elk teken evenveel ruimte inneemt.
Lettertype-eigenschappen
Selecteer Normaal, Onderstrepen, Dubbel of Vet in de vervolgkeuzelijst Lettertype-eigenschappen.
88
Page 94

Scannen (Macintosh)
6
Tekstrichting
Selecteer Normaal, Gedraaid, Verticaal, Verticaal Omgekeerd, 90 graden rechts (met de wijzers van de
klok mee), of 90 graden links (tegen de wijzers van de klok in) in de vervolgkeuzelijst Tekstrichting om de
afdrukstand van de tekst op te geven.
Normaal Gedraaid Verticaal
Verticaal omgekeerd 90 graden rechts 90 graden links
Afdrukstand
Selecteer Boven, Gemiddeld, Onder of Aangepast in de vervolgkeuzelijst Afdrukstand.
Als u Aangepast selecteert, kunt u de waarden voor X verschuiving en Y verschuiving opgeven voor de
beginpositie van de tekst.
Voorbeeld
Hier wordt een voorbeeld weergegeven van de tekst.
89
Page 95

Scannen (Macintosh)
6
Meer
Klik op de knop Meer om aanvullende eigenschappen voor lettertype op te geven.
Grootte
Versleep de schuifregelaar om de tekengrootte op te geven (standaard: 5).
Densiteit
Versleep de schuifregelaar om de dichtheid van het lettertype op te geven (standaard: 0).
Doorzichtigheid
Versleep de schuifregelaar om een waarde te selecteren voor transparantie van 0% (niet transparant) tot
100% (volledig transparant). Dat is handig als u een gedeeltelijk transparant watermerk wilt afdrukken.
90
Page 96

Scannen (Macintosh)
6
OPMERKING
(1)
(2)
Tabblad Informatie
Op het tabblad Informatie worden systeem- en scannergegevens weergegeven, bijvoorbeeld de versie van
het scannerstuurprogramma en de firmwareversie. Bovendien wordt de rolteller weergegeven, die u ook op
dit tabblad kunt resetten.
Nr. Naam Beschrijving Standaard
(1) Resetten rol teller De rolteller resetten. -
(2) Taal De taal wijzigen van de DS Capture-
gebruikersinterface.
(op basis van de taal van
het besturingssysteem)
Resetten rol teller
Klik op de knop Resetten om de rolteller te resetten nadat u de rollen van de scanner hebt vervangen.
Voer alleen een reset van de teller uit als u de rollen hebt vervangen.
Taal
Wijzig indien nodig de taal van de DS Capture-gebruikersinterface.
91
Page 97

7
7
BELANGRIJK
Gebruik geen oplosmiddelen of bijtende vloeistoffen, zoals alcohol of petroleum om welk onderdeel van
de scanner ook te reinigen, omdat dat het plastic permanent kan beschadigen.
Scanneronderhoud 7
De buitenkant van de scanner schoonmaken
Het wordt aanbevolen om de buitenkant van de scanner regelmatig schoon te maken om opeenhoping van
stof te voorkomen.
Neem de buitenkant van de scanner af met een droge, zachte, pluisvrije doek.
92
Page 98

Scanneronderhoud
7
De binnenkant van de scanner schoonmaken
Vuil of correctievloeistof op de glazen strook kan leiden tot een slechte kwaliteit van de scans. Reinig de
binnenzijde van de scanner als de gescande gegevens strepen vertonen of als hierin stukken ontbreken.
a Haal de stekker van het apparaat uit het stopcontact.
b Open de bovenklep (1) en de ADF-klep (2).
1
2
c Reinig de glazen stroken (1) en doorvoerrollen (2) in de ADF (automatische documentinvoer) met een
zachte pluisvrije doek die is bevochtigd met water.
2
1
93
Page 99

Scanneronderhoud
7
d Houd de knoppen (1) aan de binnenzijde van de ADF-klep ingedrukt en trek vervolgens de
contraseparatierol (2) omlaag.
1
2
e Knijp de contraseparatierol samen en trek hem uit het apparaat.
f Reinig de contraseparatierol met een zachte pluisvrije doek die licht is bevochtigd met water.
g Knijp de contraseparatierol samen en plaats hem terug in het apparaat.
h Sluit de klep van de contraseparatierol goed; de haken moeten in de ADF-klep vast klikken.
i Schuif de documentgeleiders zo ver uit elkaar als mogelijk en trek de klep van de rollen (1) omlaag.
1
94
Page 100

Scanneronderhoud
7
j Knijp de invoerrol samen en trek hem uit het apparaat.
k Trek de blauwe haak aan de separatierol omlaag.
l Knijp de separatierol samen en trek hem uit het apparaat.
95
 Loading...
Loading...