Brother PDS5000, PDS6000 User Guide [es]

Guía del usuario PDS-5000/PDS-6000
PDS-5000
PDS-6000
Versión 0
SPA
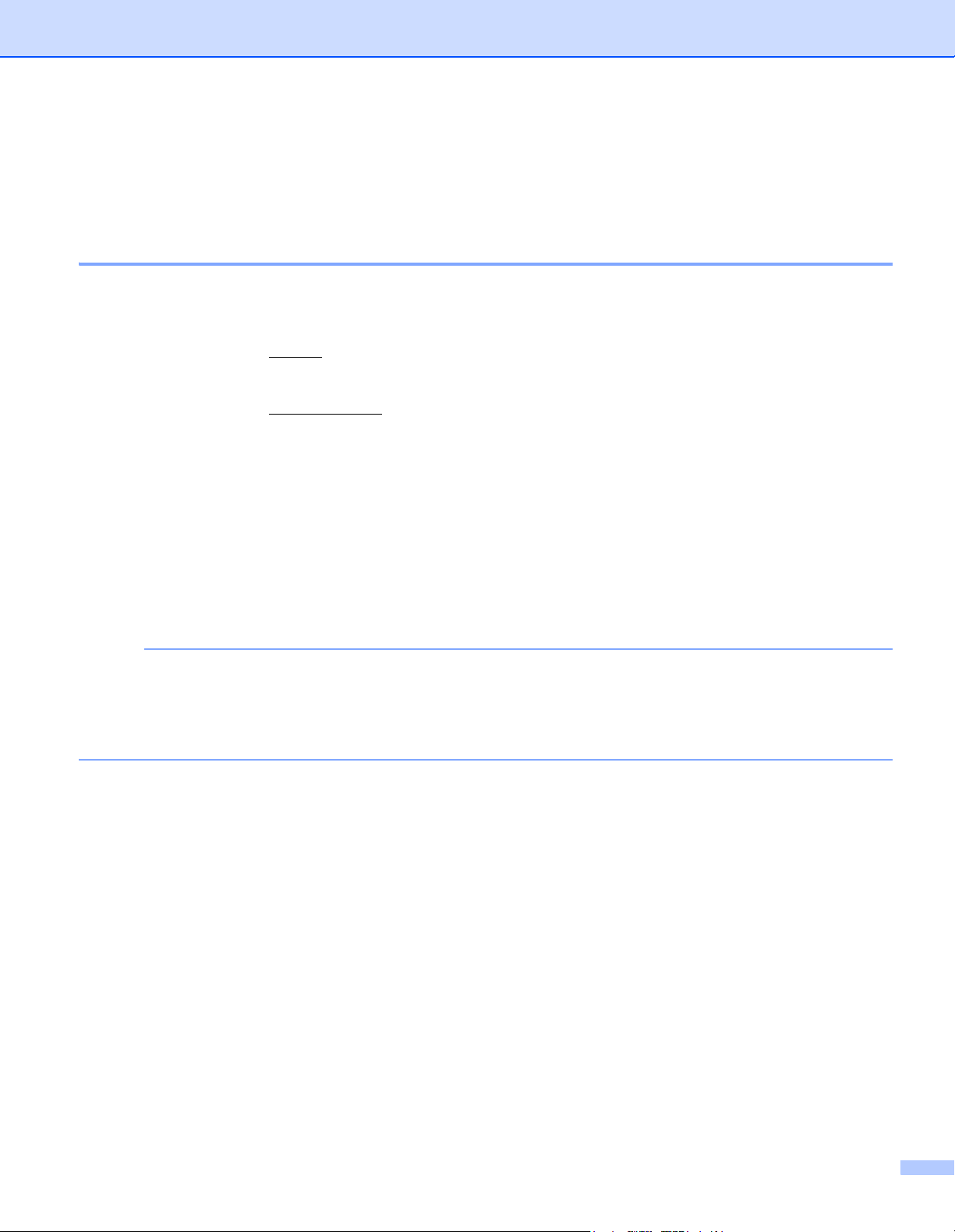
Uso de la documentación
NOTA
Gracias por adquirir un equipo Brother. Leer la documentación le ayudará a aprovechar al máximo el equipo.
Símbolos y convenciones utilizados en la documentación
Los símbolos y convenciones siguientes se emplean en toda la documentación.
AVISO AVISO indica una situación potencialmente peligrosa que, si no se evita, puede
producir lesiones leves o moderadas.
IMPORTANTE IMPORTANTE indica una situación potencialmente peligrosa que, si no se evita,
puede provocar daños a la propiedad o pérdida de la funcionalidad del producto.
NOTA Las notas indican cómo responder ante situaciones que pueden presentarse u
ofrecen consejos sobre cómo funcionará cada operación con otras funciones.
Negrita La tipografía en negrita identifica botones del equipo o de la pantalla del
ordenador.
Cursiva La tipografía en cursiva tiene por objeto destacar puntos importantes o derivar al
lector a un tema afín.
• Para usuarios de PDS-5000: esta guía usa las imágenes de pantalla de PDS-6000, a no ser que se
indique lo contrario.
• Si está utilizando una tableta que ejecuta Windows
haciendo clic con el ratón.
®
, puede seleccionar pulsando en la pantalla o
i
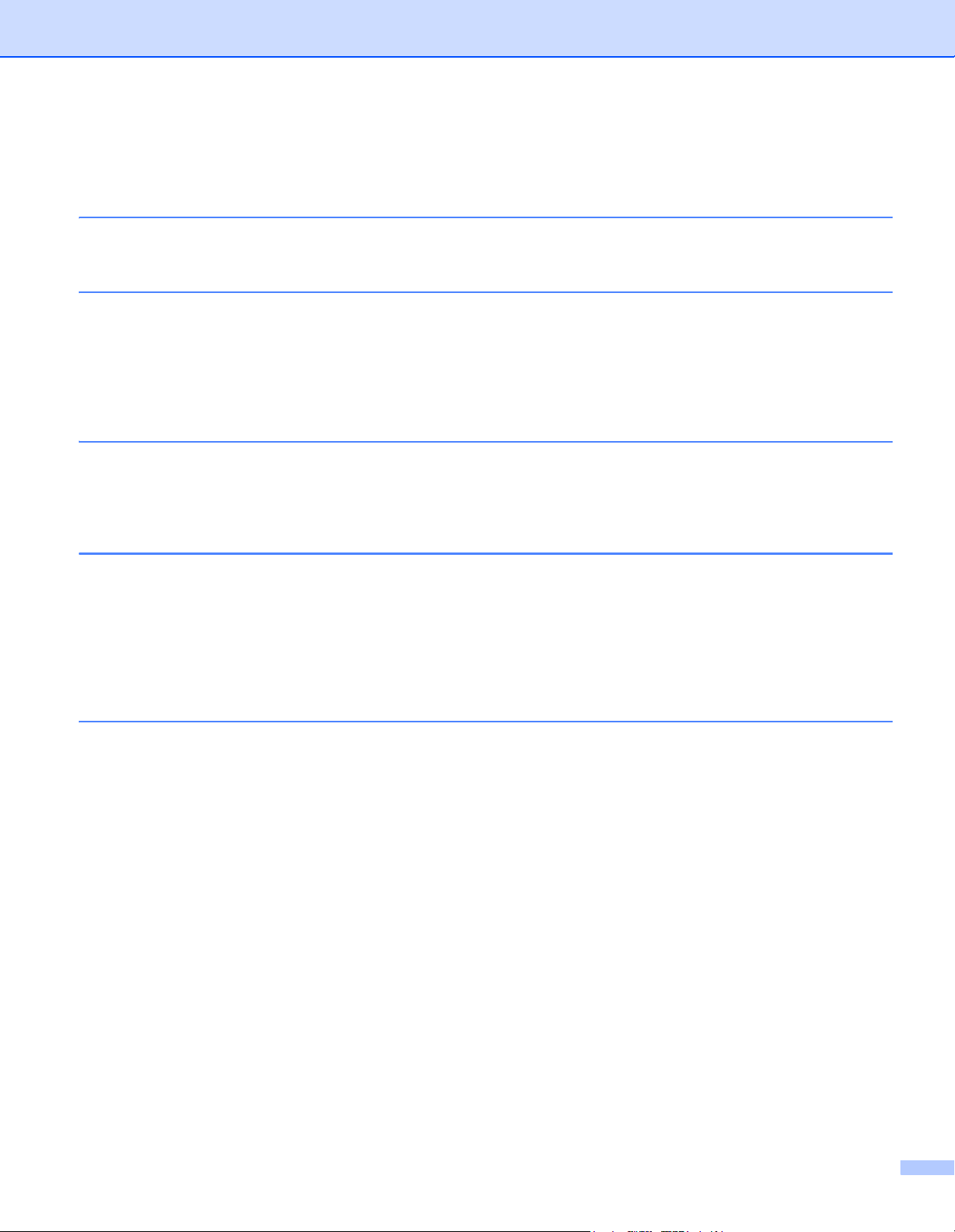
Índice
1 Software de escaneado 1
Elija el software de escaneado .................................................................................................................1
2 Información general 3
Visión general del escáner .......................................................................................................................3
Panel de control ........................................................................................................................................4
Visión general del panel de control ....................................................................................................4
Indicadores LED .................................................................................................................................5
Mensajes de estado del escáner ........................................................................................................5
3 Información sobre documentos 6
Documentos admitidos .............................................................................................................................6
Documentos que no se aceptan ...............................................................................................................7
Documentos para los que se recomienda el uso de la hoja portadora .....................................................8
4 Preparación del escaneado 9
Configuración del escáner ........................................................................................................................9
Carga de documentos ............................................................................................................................10
Carga de documentos ......................................................................................................................10
Carga de documentos de varios tamaños diferentes .......................................................................12
Carga de documentos mediante la hoja portadora ..........................................................................14
Carga de documentos de anchura superior a Carta/A4 ...................................................................16
5 Escaneado (Windows®) 18
Escaneado mediante el panel de control ................................................................................................18
Asignación de una aplicación de escaneado al botón Escanear .....................................................18
Escaneado de un documento ...........................................................................................................22
Escaneado mediante el ordenador .........................................................................................................23
Escaneado con DS Capture .............................................................................................................23
Cambio de la configuración de escaneado mediante el controlador TWAIN .........................................25
Visión general de las funciones ........................................................................................................25
Pantalla de inicio de DS Capture ......................................................................................................26
Cuadro de diálogo Propiedades del escáner ...................................................................................28
Pestaña Imagen ...............................................................................................................................29
Pestaña Compresión ........................................................................................................................35
Pestaña Ignorar color .......................................................................................................................36
Pestaña Papel ..................................................................................................................................38
Pestaña Detección de alimentación múltiple ....................................................................................42
Pestaña Vista previa .........................................................................................................................44
Pestaña Giro .....................................................................................................................................48
Pestaña Mejora ................................................................................................................................50
Pestaña Más ajustes ........................................................................................................................54
Pestaña Imprinter digital ...................................................................................................................57
Pestaña Información .........................................................................................................................61
Escanear usando el controlador ISIS .....................................................................................................62
ii
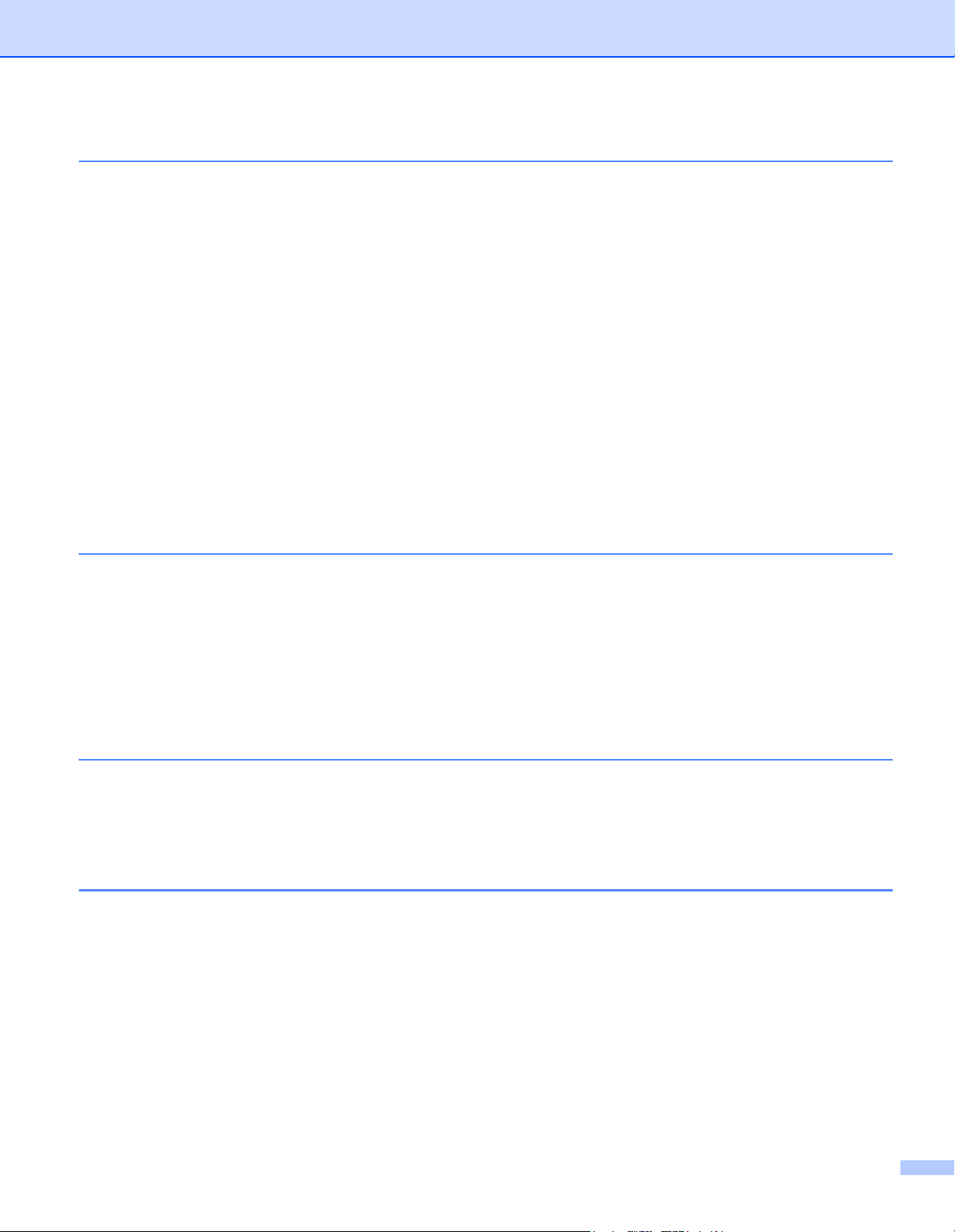
6 Escaneado (Macintosh) 63
Escaneado mediante el panel de control ................................................................................................63
Asignación de un perfil al botón Escanear .......................................................................................63
Escaneado de un documento ...........................................................................................................63
Escaneado mediante el ordenador .........................................................................................................64
Escaneado con DS Capture .............................................................................................................64
Cambio de la configuración de escaneado mediante el controlador TWAIN .........................................65
Visión general de las funciones ........................................................................................................65
Vista general de la pantalla de DS Capture .....................................................................................67
Pestaña Perfiles ...............................................................................................................................68
Pestaña Imagen ...............................................................................................................................69
Pestaña Archivo ...............................................................................................................................75
Pestaña Ignorar color .......................................................................................................................77
Pestaña Papel ..................................................................................................................................79
Pestaña Giro .....................................................................................................................................83
Pestaña Mejora ................................................................................................................................85
Pestaña Ajuste .................................................................................................................................89
Pestaña Estampadora ......................................................................................................................90
Pestaña Información .........................................................................................................................94
7 Mantenimiento del escáner 95
Limpieza del exterior del escáner ...........................................................................................................95
Limpieza del interior del escáner ............................................................................................................96
Recambios ............................................................................................................................................102
Información de suministro ..............................................................................................................102
Comprobación del ciclo de sustitución ...........................................................................................104
Sustitución de los rodillos ...............................................................................................................104
Reajuste de los contadores de uso ................................................................................................108
Embalaje y transporte del equipo .........................................................................................................109
8 Solución de problemas 111
Mensajes de error y de mantenimiento ................................................................................................111
Atasco de documentos ...................................................................................................................114
Alimentación múltiple ......................................................................................................................116
Solución de problemas .........................................................................................................................118
A Apéndice A 122
Especificaciones ...................................................................................................................................122
General ...........................................................................................................................................122
Escáner ..........................................................................................................................................124
Interfaces ........................................................................................................................................125
Idiomas admitidos ...........................................................................................................................125
Requisitos del ordenador ................................................................................................................126
iii
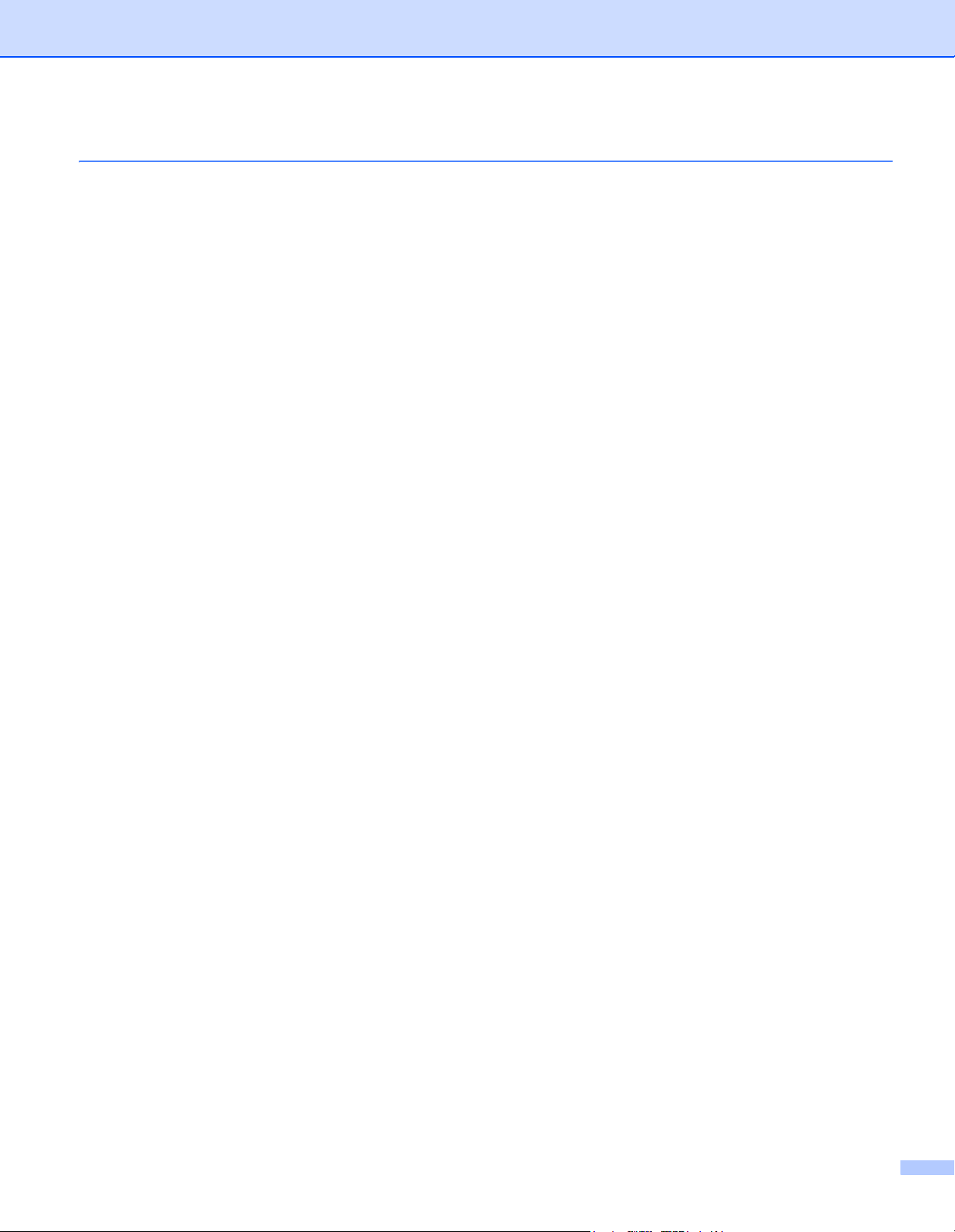
B Apéndice B 127
Contactar con Brother ...........................................................................................................................127
Registro del producto en línea en ...................................................................................................127
Preguntas más frecuentes (P+F) ...................................................................................................127
Para contactar con el servicio de atención al cliente ......................................................................127
iv
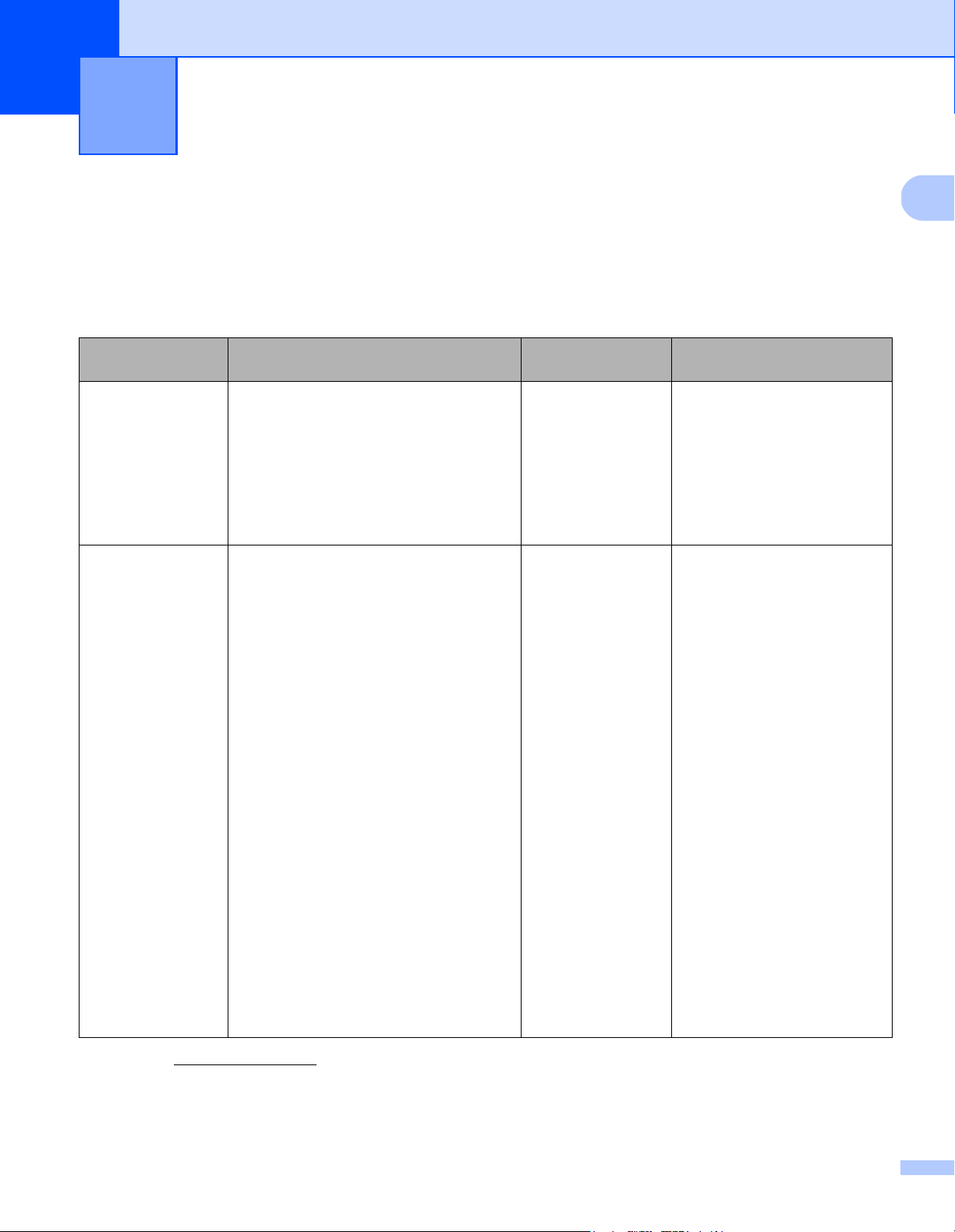
1
1
Software de escaneado 1
Elija el software de escaneado
Una vez instalados los controladores del escáner de Brother, seleccione una aplicación de escaneado para
guardar las imágenes escaneadas en el ordenador. Brother le proporciona varias opciones en el DVD de
instalación de Brother; esta tabla le ayudará a determinar cuál de las aplicaciones de escaneado incluidas
se adapta mejor a sus necesidades:
Software Descripción ¿Dónde está?
DS Capture
(Windows
Button Manager V2
(Windows
®
/Mac)
®
)
Aplicación de escaneado de Brother:
permite escanear, examinar y archivar
los documentos escaneados. DS Capture
se instala automáticamente cuando
instala el controlador del escáner.
Utilice esta aplicación para ampliar la
funcionalidad de escaneado de
DS Capture y para crear numerosos
tipos de botón de escaneado que
ejecuten escaneados de una sola
pulsación. Si escanea con el ordenador,
haga clic en el botón al que se ha
asignado la configuración de escaneado
requerida con la aplicación.
Si escanea con el equipo, seleccione el
menú al que se ha asignado la
configuración de escaneado requerida en
la pantalla LCD y pulse el botón
Escanear del equipo.
Se admiten las siguientes funciones de
escaneado:
Scan to File / Scan to File (OCR) / Scan to
App / E-mail / Printer / Shared Folder / FTP
/ SharePoint (Escanear a
archivo/Escanear a archivo
(OCR)/Escanear a aplicación/Correo
electrónico/Impresora/Carpeta
compartida/FTP/SharePoint)
Consulte el menú de ayuda de Button
Manager para obtener más información
acerca de cómo usar Button Manager V2.
Windows
DVD/Brother
Solutions Center
Mac: Brother
Solutions Center
DVD/Brother
Solutions Center
®
:
Para obtener más información
Para Windows®: consulte
Escaneado mediante el
1
ordenador en la página 23.
Para Macintosh: consulte
1
Escaneado mediante el
ordenador en la página 64 y
Escaneado mediante el panel
de control en la página 63).
Consulte la Button Manager
1
V2 Guía del usuario.
Si quiere escanear usando el
botón Escáner del panel de
control del equipo, personalice
el botón Escáner por
adelantado (consulte
Escaneado mediante el panel
de control en la página 18).
1
Visítenos en http://support.brother.com
1
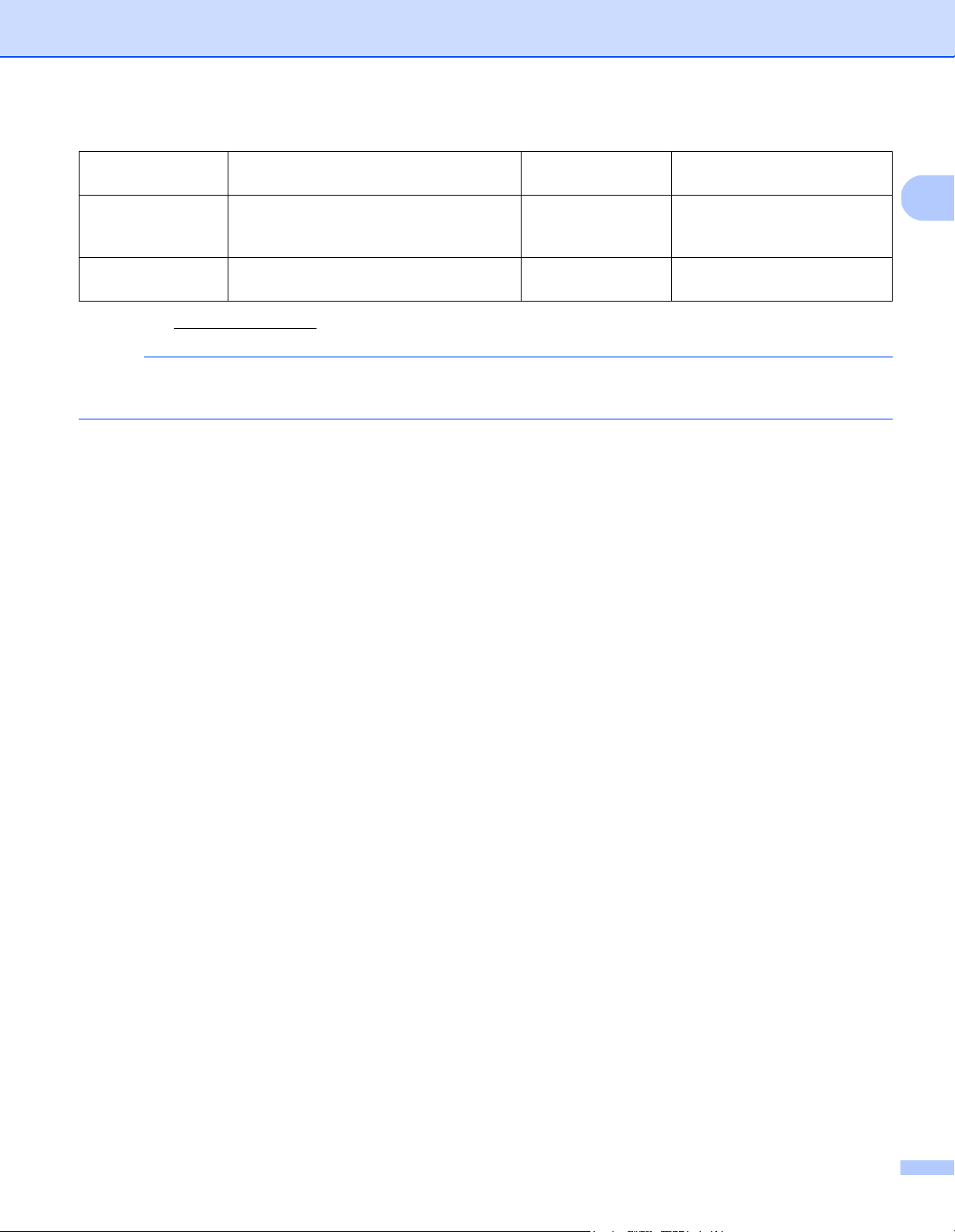
Software de escaneado
1
NOTA
OmniPage SE 18
(Windows
®
)
QuickScan Pro
(Windows
®
)
PageManager 9
(Mac)
1
Visítenos en http://support.brother.com
OmniPage SE 18 es una aplicación de
escaneado OCR de Nuance.
QuickScan Pro es una aplicación de
escaneado de captura de documentos
de prueba de EMC.
PageManager 9 es una aplicación de
escaneado de NewSoft.
DVD Consulte las instrucciones del
usuario del software.
DVD Consulte Escanear usando el
controlador ISIS en la
página 62.
Brother Solutions
Center
1
Consulte las instrucciones del
usuario del software.
Además de las aplicaciones anteriores, también puede usar las aplicaciones compatibles de escaneado
®
TWAIN (Windows
/Mac), WIA (Windows®), ISIS (Windows®) e ICA (Mac).
2
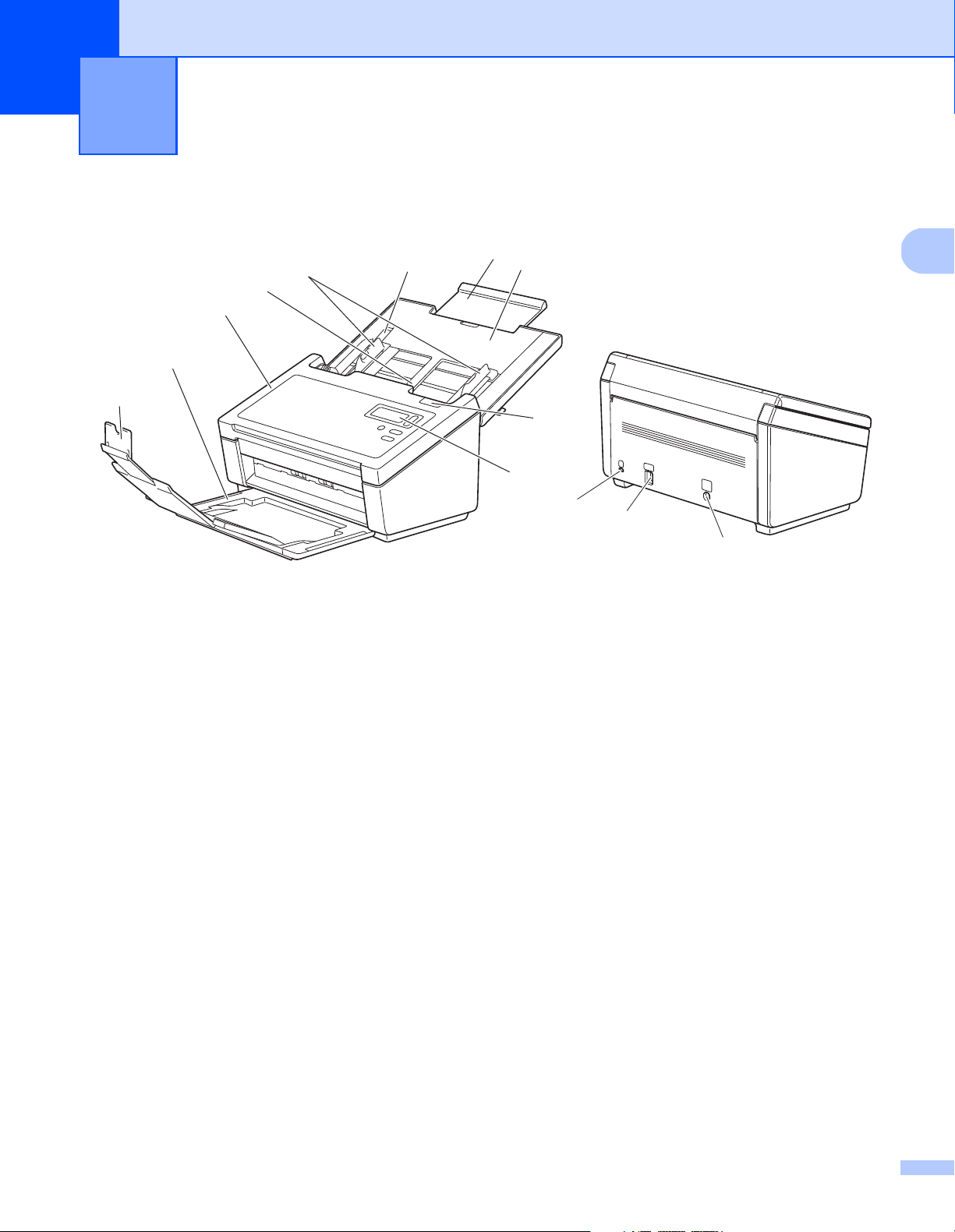
2
2
1
2
4
3
6
7
8
10
9
12
13
11
5
Información general 2
Visión general del escáner
1 Cubierta superior
2 Extensión de cubierta
3 Tope de las guías del documento
4 Guías del documento
5 Alimentador automático de documentos (ADF)
6 Cubierta del ADF
7 Bandeja de salida
8 Tope de los documentos
9 Panel de control
10 Palanca de desbloqueo de la cubierta
11 Ranura de seguridad Kensington
12 Conector USB
13 Conector de alimentación de CA
3
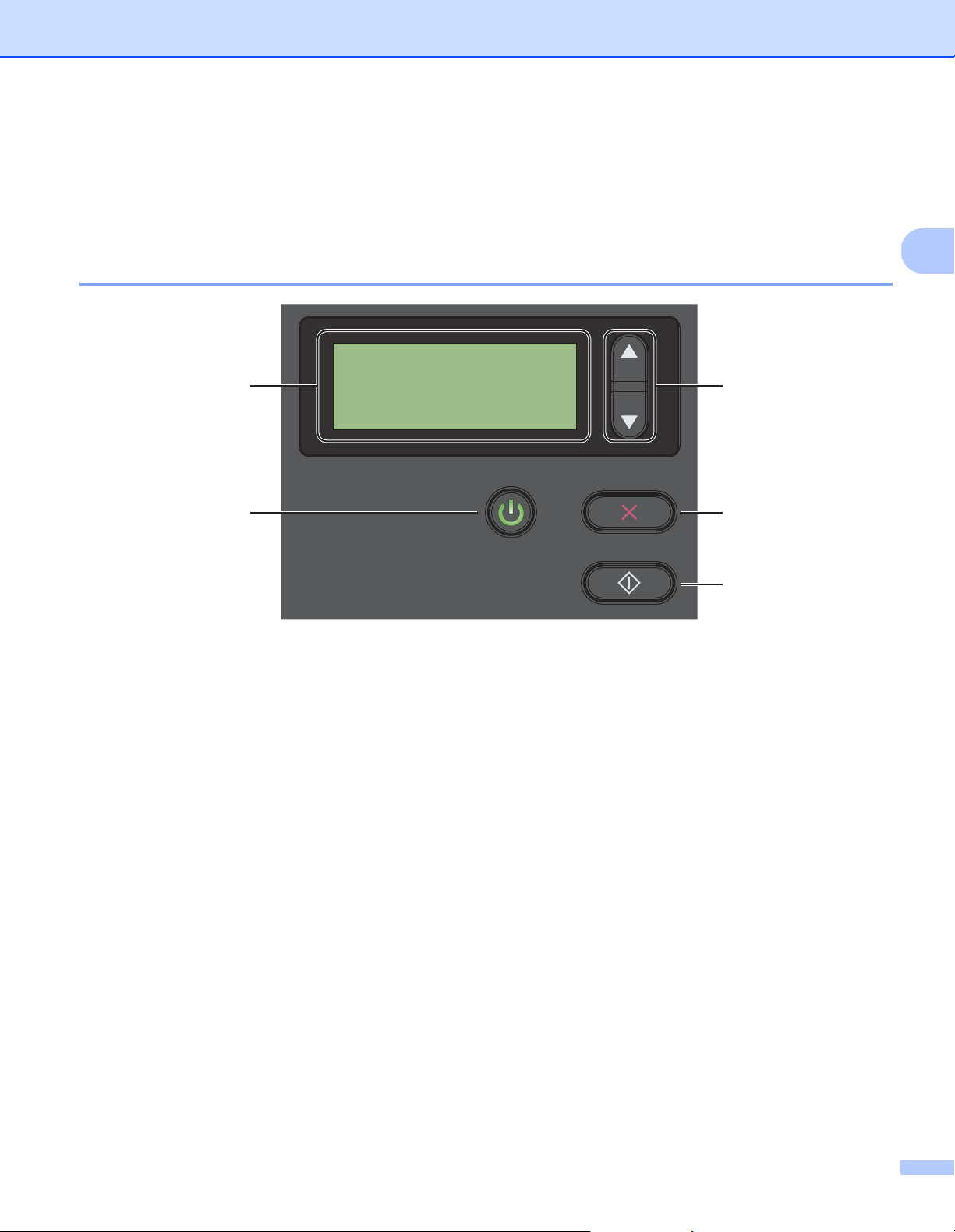
Información general
2
Panel de control
Este escáner tiene una pantalla de cristal líquido (LCD), cinco botones y un diodo emisor de luz (LED) en el
panel de control. El LCD es una pantalla de dos líneas y 16 caracteres.
Visión general del panel de control
1
3
2
4
5
1 Pantalla de cristal líquido (LCD)
Muestra mensajes para ayudar a configurar y utilizar el escáner.
2 Selector de funciones (a o b)
Púlselo para desplazarse por los números de las funciones.
Para obtener más información sobre los números de las funciones, consulte Escaneado mediante el panel
de control en la página 18, pasos 4 y 5.
3 Botón de apagado (LED)
• Púlselo para ACTIVAR el escáner cuando esté apagado o en modo de ahorro de energía.
• Púlselo para entrar en el modo de ahorro de energía cuando el escáner esté ACTIVADO.
• Manténgalo pulsado para DESACTIVAR el escáner.
Para obtener más información sobre el modo de ahorro de energía, consulte Control de ahorro de energía
en la página 55.
4 Botón Cancelar
Púlselo para detener el escaneado.
5 Botón Escanear
Púlselo para iniciar el escaneado o para iniciar una aplicación de escaneado.
4
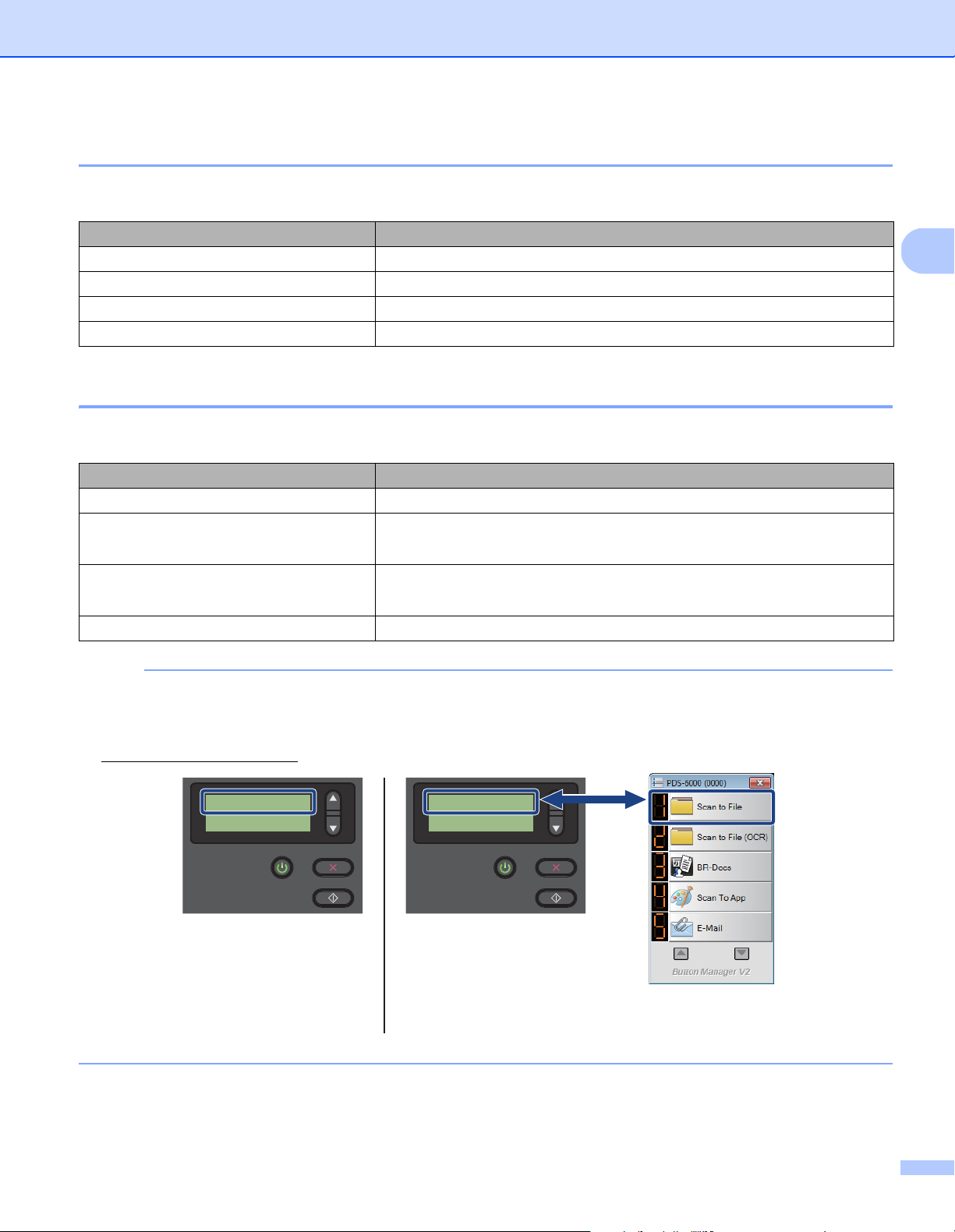
Información general
2
NOTA
LCD
(Cuando Button Manager V2
se ha iniciado)
Panel de botones de
Button Manager V2
1.Scan to File
Páginas 0
LCD
(Cuando Button Manager V2
no se ha iniciado)
Function 1
Páginas 0
Indicadores LED
El LED indica el estado del escáner.
Indicador LED Significado
Sin luz El escáner está DESACTIVADO.
Verde El escáner está ACTIVADO.
Verde intermitente El escáner se está inicializando o está en modo de ahorro de energía.
Rojo intermitente Se ha producido un problema en el escáner.
Mensajes de estado del escáner
En la tabla siguiente se explican los mensajes de estado del escáner durante su funcionamiento normal:
Mensaje de estado del escáner Significado
Function X (Función X) Muestra el número de la función actual seleccionada.
Páginas XXXXX El escáner está listo para escanear.
XXXXX es el recuento del escaneado del documento.
Escaneando XXXXX El equipo está escaneando.
XXXXX es el recuento actual del escaneado del documento.
Cancelando El escáner está cancelando la tarea de escaneado actual.
Cuando Button Manager se ejecuta en el ordenador, Function X (Función X) pasa a ser un nombre y
un número de función de Button Manager. Para obtener más información, consulte la Button Manager V2
Guía del usuario. Consulte la página de los Manuales de su modelo en el Brother Solutions Center en
http://support.brother.com
para descargar la Button Manager V2 Guía del usuario.
5
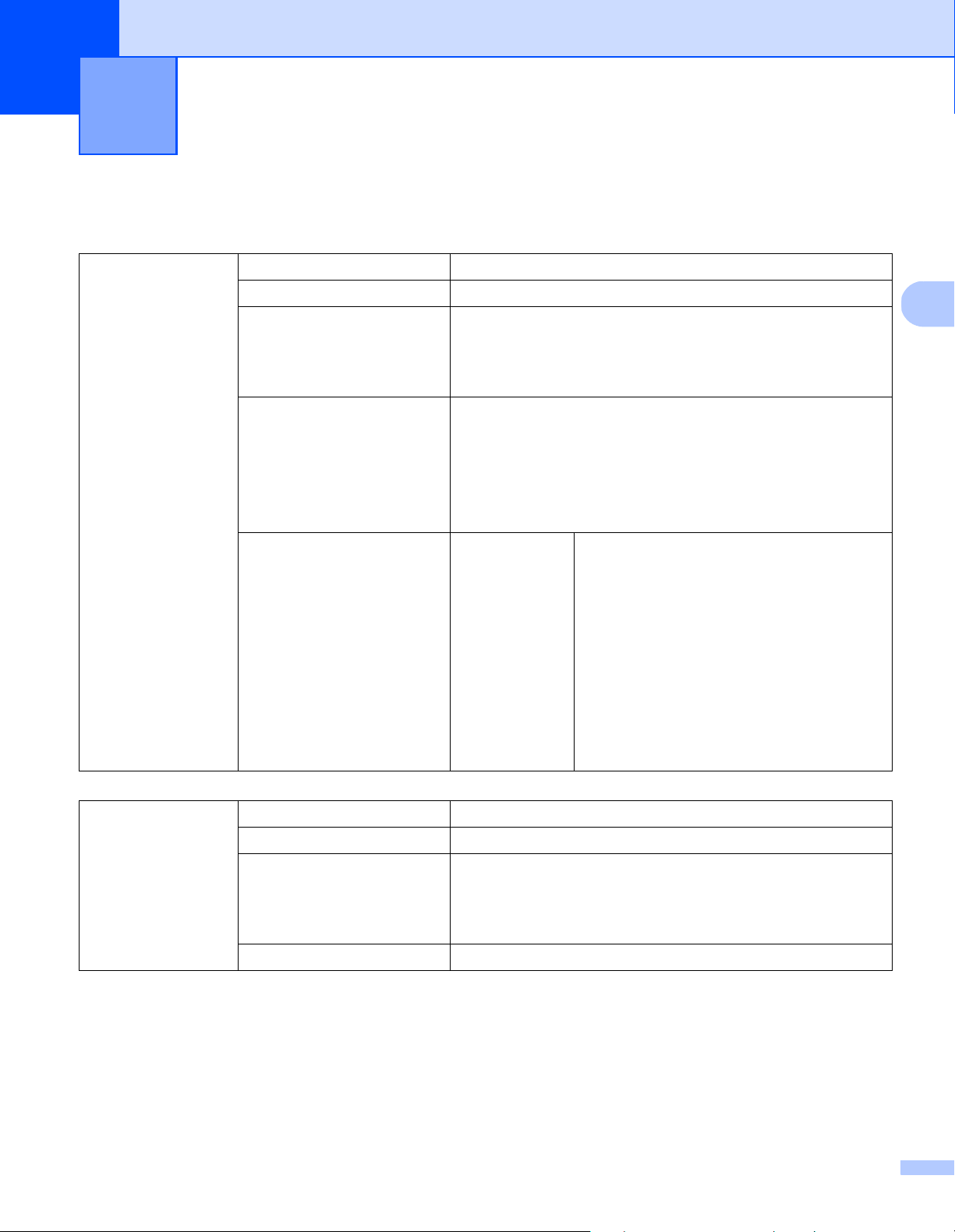
3
´
3
Información sobre documentos 3
Documentos admitidos
Papel estándar Longitud De 54 a 356 mm
Ancho De 51 a 218 mm
Gramaje De 28 a 400 g/m
Para escanear documentos más finos, use la hoja portadora
(consulte Carga de documentos mediante la hoja portadora en
la página 14).
Número máximo de hojas 100 hojas (papel de 28 a 80 g/m
90 hojas (papel de 105 g/m
60 hojas (papel de 127 g/m
50 hojas (papel de 200 g/m
15 hojas (papel de 400 g/m
15 hojas (tarjeta de visita)
Papel de tamaño estándar A4 210 × 297 mm
2
2
)
2
)
2
)
2
)
2
)
A5 148 × 210 mm
A6 105 × 148 mm
A7 74 × 105 mm
B5 182 × 257 mm
B6 128 × 182 mm
B7 91 × 128 mm
Legal 215,9 × 355,6 mm
Carta 215,9 × 279,4 mm
Papel largo Longitud máxima 5.994 mm
Ancho De 51 a 218 mm
Gramaje De 28 a 400 g/m
Para escanear documentos más finos, use la hoja portadora
(consulte Carga de documentos mediante la hoja portadora en
la página 14).
Número máximo de hojas 1 página (1 hoja)
1
Si se escanea a 200 ppp
1
2
6
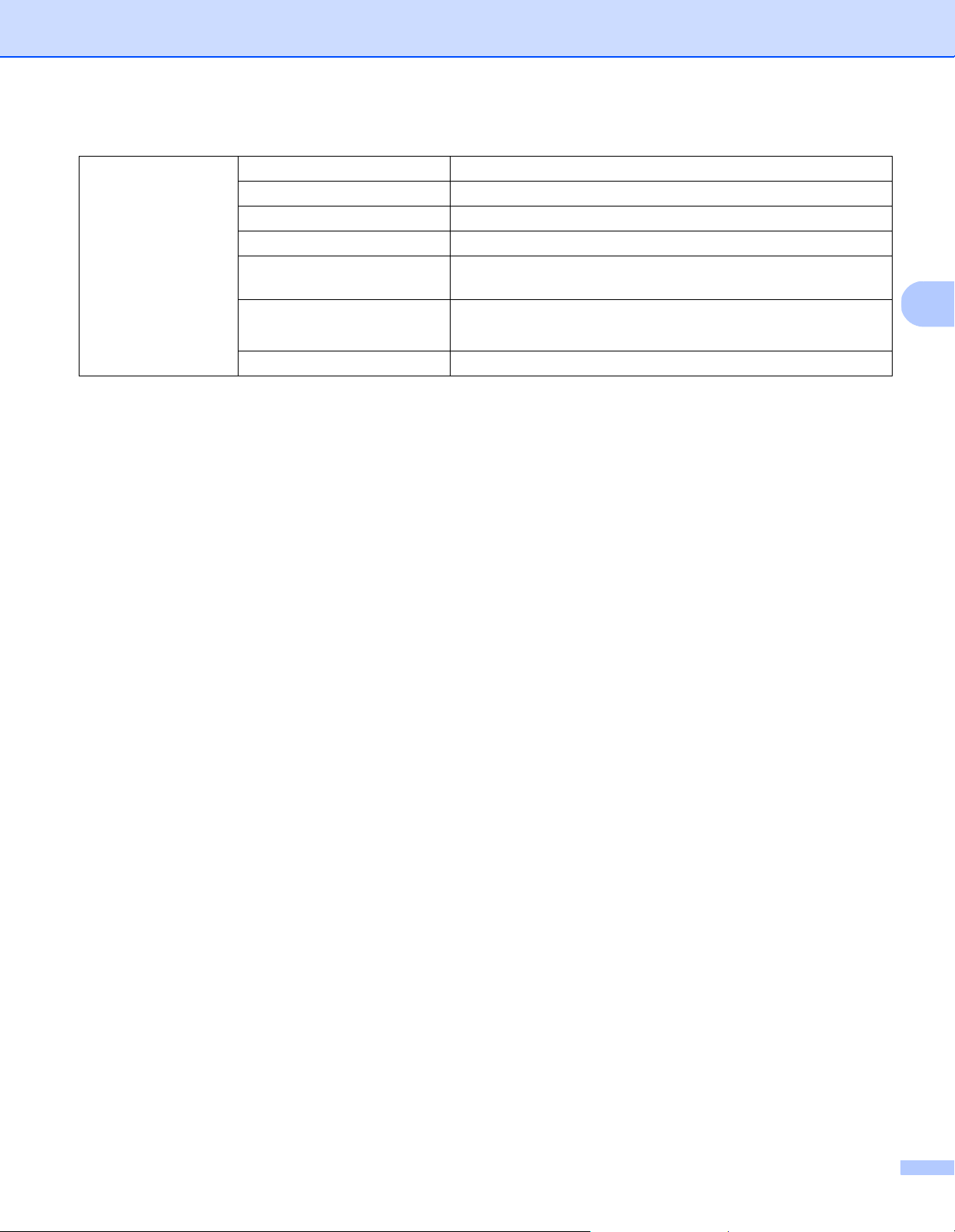
Información sobre documentos
3
Tarjetas plásticas Longitud De 70 a 95 mm
Ancho De 51 a 55 mm
Tamaño estándar (ISO) 85,6 × 54,0 × 0,76 mm
Material Plástico (PET)
Tipo Tarjeta plástica, como un carné de conducir o una tarjeta
sanitaria
Grosor (ISO) Inferior a 0,76 mm
Hasta 1,25 mm (con grabado en relieve)
Número máximo de hojas 1 página (1 hoja)
Documentos que no se aceptan
Documentos con clips o grapas
Documentos con tinta húmeda
Telas, hojas metálicas, hojas de transparencias
Soportes recubiertos o con reflejos metálicos
Tarjetas plásticas grabadas en relieve
Documentos que exceden los grosores recomendados
7
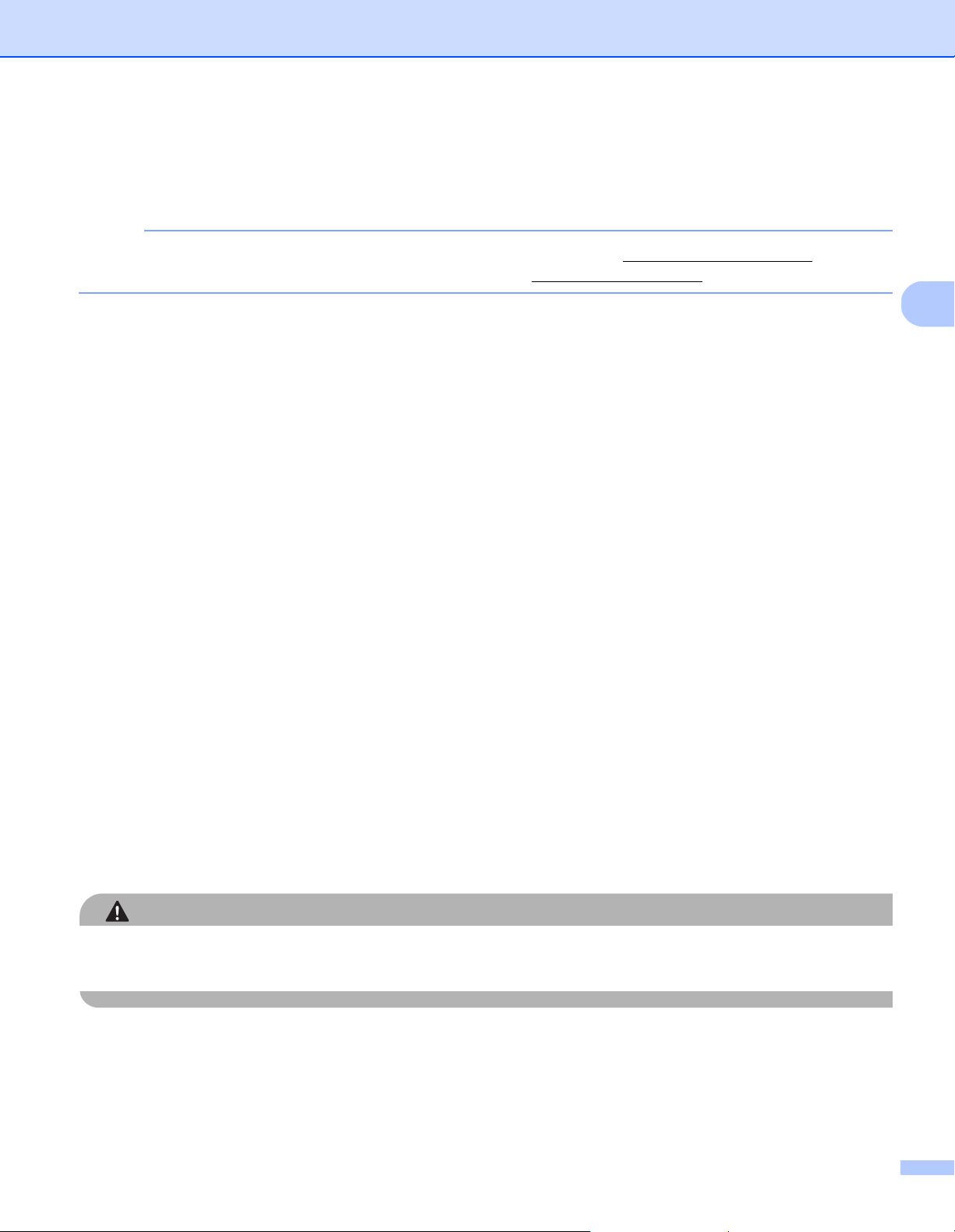
Información sobre documentos
3
NOTA
AVISO
Documentos para los que se recomienda el uso de la hoja portadora
Para comprar una hoja portadora, visite Brother Solutions Center en http://support.brother.com o busque
la información de contacto de su oficina Brother local en http://www.brother.com
Utilice la hoja portadora opcional cuando escanee:
Tarjetas plásticas
Documentos con papel de copia adherido
Documentos escritos a lápiz
Documentos con un ancho inferior a 50 mm
Documentos con una longitud inferior a 54 mm
Documentos de grosor irregular, como sobres
Documentos con grandes arrugas o curvas
Documentos doblados o dañados
Documentos que utilizan papel de calco
Documentos que utilizan papel estucado
Fotografías (papel fotográfico)
Documentos impresos en papel perforado
Documentos impresos en papel de forma poco habitual (ni cuadrado ni rectangular)
Documentos con fotografías, notas o pegatinas adheridas
Documentos que utilizan papel carbón
Documentos en hojas sueltas de archivador o cualquier papel con orificios
Negativos de fotografías
Recibos
Para obtener más información sobre el uso de la hoja portadora, consulte Carga de documentos mediante
la hoja portadora en la página 14.
Para evitar cortarse, no deslice, ni pase con fuerza, la mano o los dedos a lo largo de los bordes de la hoja
portadora.
8
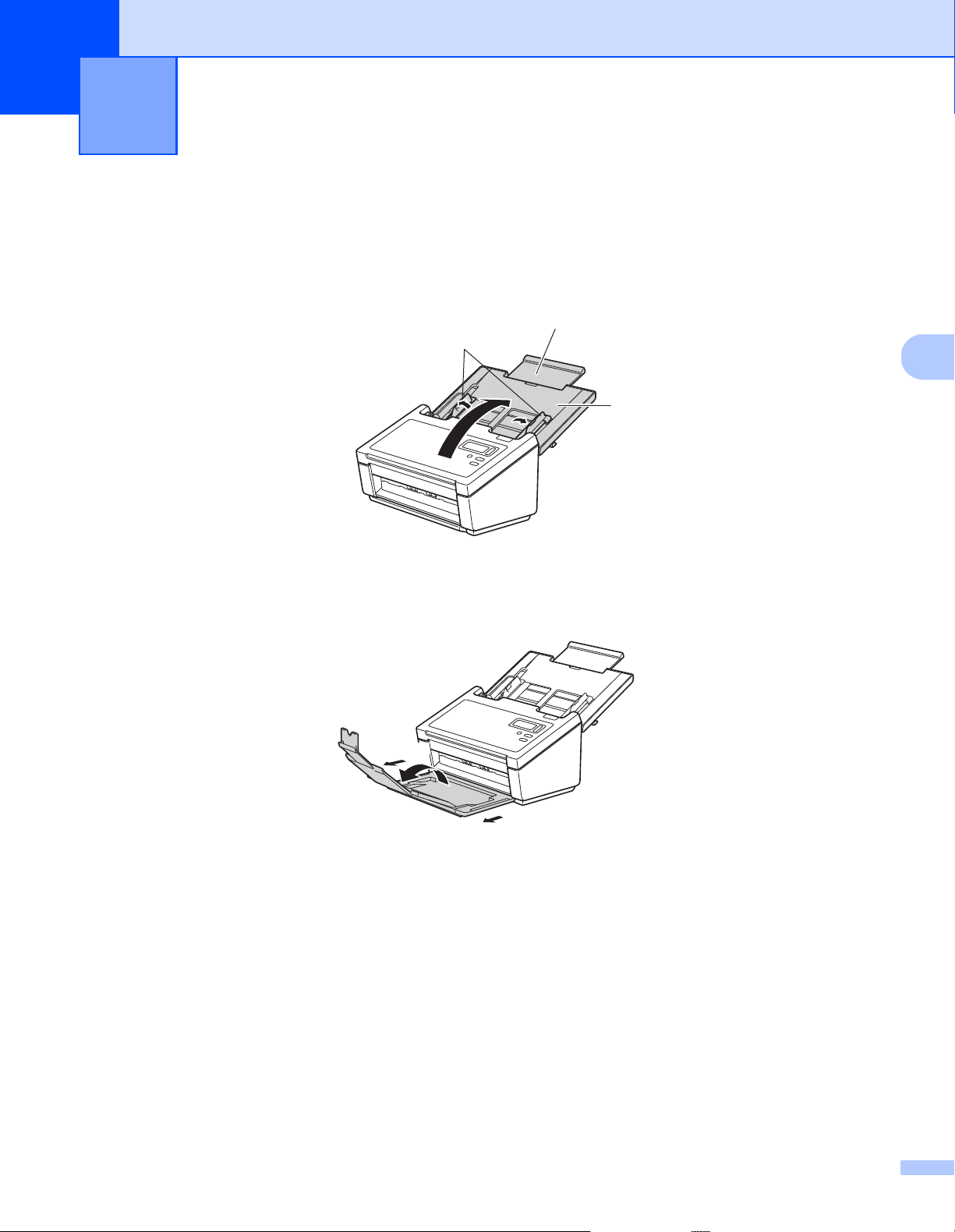
4
4
3
2
1
1
1
2
Preparación del escaneado 4
Configuración del escáner
a Abra la cubierta superior (1), tire hacia fuera de la extensión de la cubierta (2) y despliegue las guías
para documentos (3).
b Saque la bandeja de salida (1) fuera del equipo y extienda el tope de documentos (2).
9
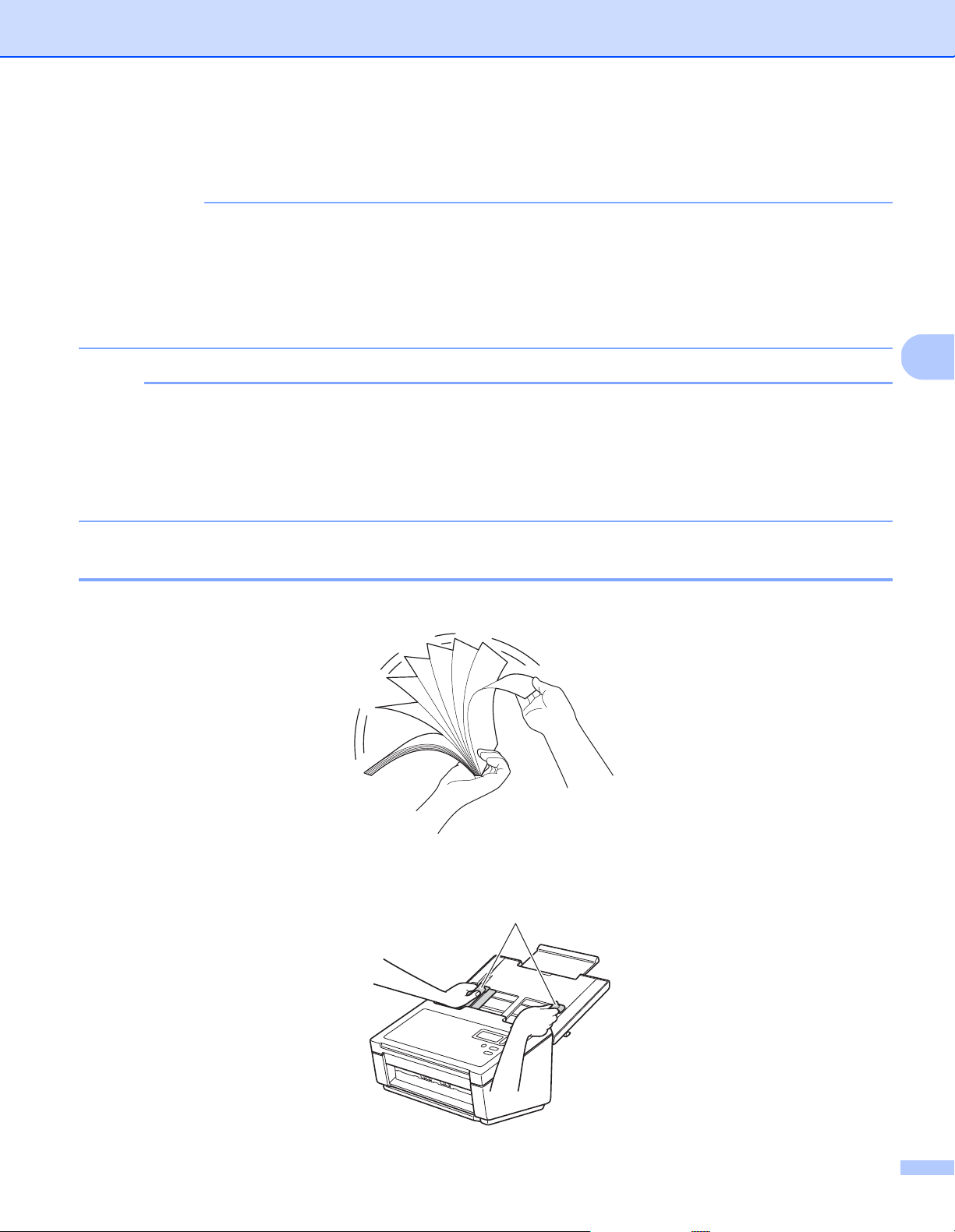
Preparación del escaneado
4
IMPORTANTE
NOTA
1
Carga de documentos
• El ADF puede contener hasta 100 hojas y alimenta cada hoja individualmente. Utilice principalmente
papel de 80 g/m
• NO tire de los documentos mientras se estén alimentando.
• NO use papel enrollado, arrugado, doblado, roto, grapado, con clips, pegamento o cinta adhesiva.
• NO intente escanear cartulina o tela.
• Asegúrese de que los documentos que tengan tinta o líquido corrector estén totalmente secos.
• Determinados tipos de tarjetas plásticas pueden arañarse cuando se escanean. Para evitar dañar la
tarjeta, le recomendamos que utilice la hoja portadora.
• Si se producen errores de alimentación con frecuencia cuando escanea hojas finas, reduzca el número
de documentos contenidos en el ADF y vuelva a iniciar el escaneado.
2
y airee siempre las hojas antes de colocarlas en el ADF.
Carga de documentos
a Airee las hojas tanto desde el borde largo como desde el borde corto.
b Ajuste las guías del documento (1) de forma que se adapten al ancho del documento.
10
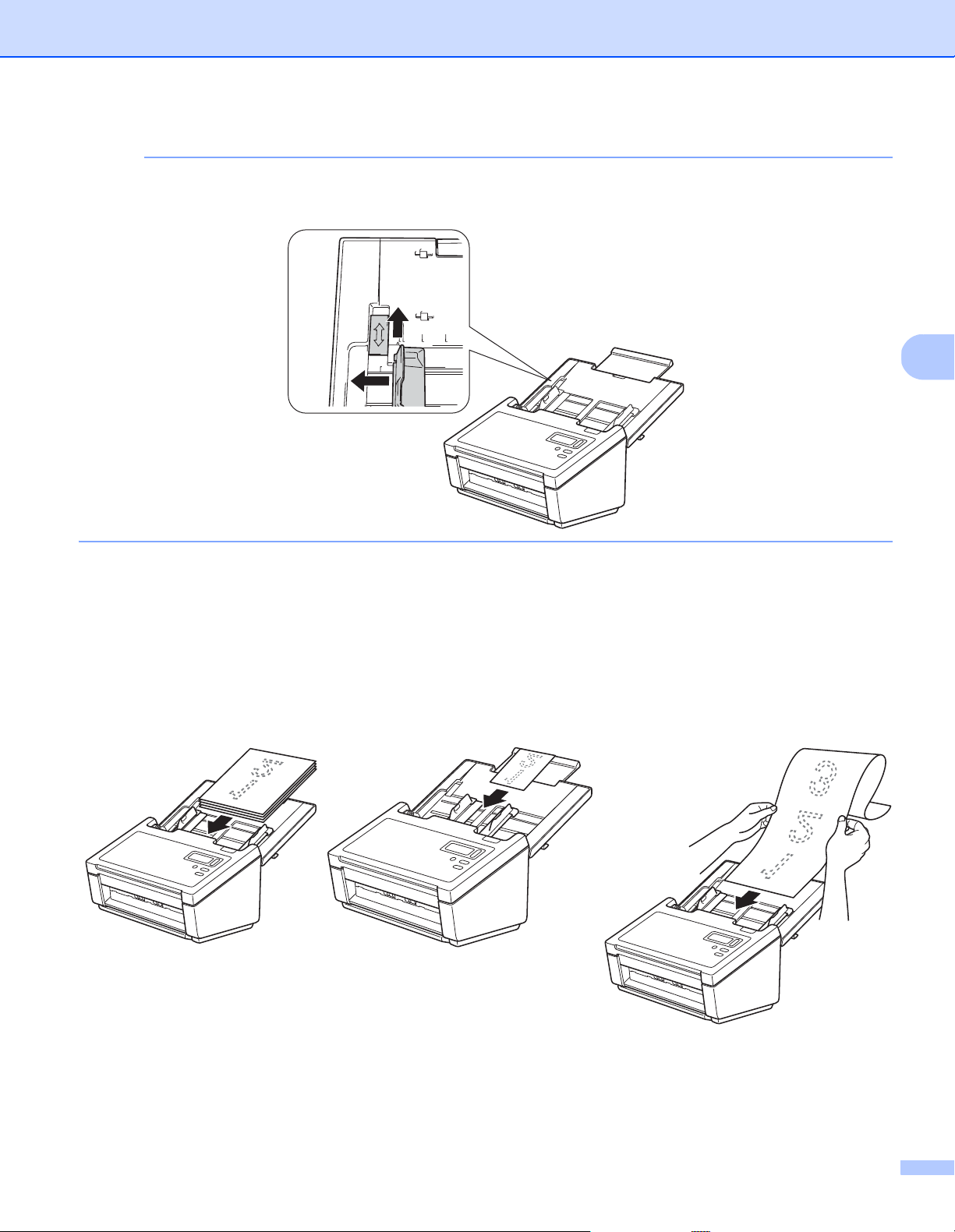
Preparación del escaneado
4
NOTA
1
2
Deslice hacia arriba el tope de la guía para documentos (1) y extienda la guía para documentos (2) cuando
coloque documentos con orificios de perforación como, por ejemplo, papel continuo.
c Coloque el documento cara abajo, con el borde superior en primer lugar, en el ADF entre las guías,
hasta que note que toca el interior del equipo.
Tarjetas plásticas: coloque el documento cara abajo, con el borde corto en primer lugar, en el ADF
entre las guías, hasta que note que toca el interior del escáner. Cargue solo una tarjeta plástica cada vez.
Documentos de tamaño superior a Carta/A4: sostenga el documento con la mano si tiene una longitud
mayor que la de la cubierta superior. Cargue solo un documento cada vez.
11
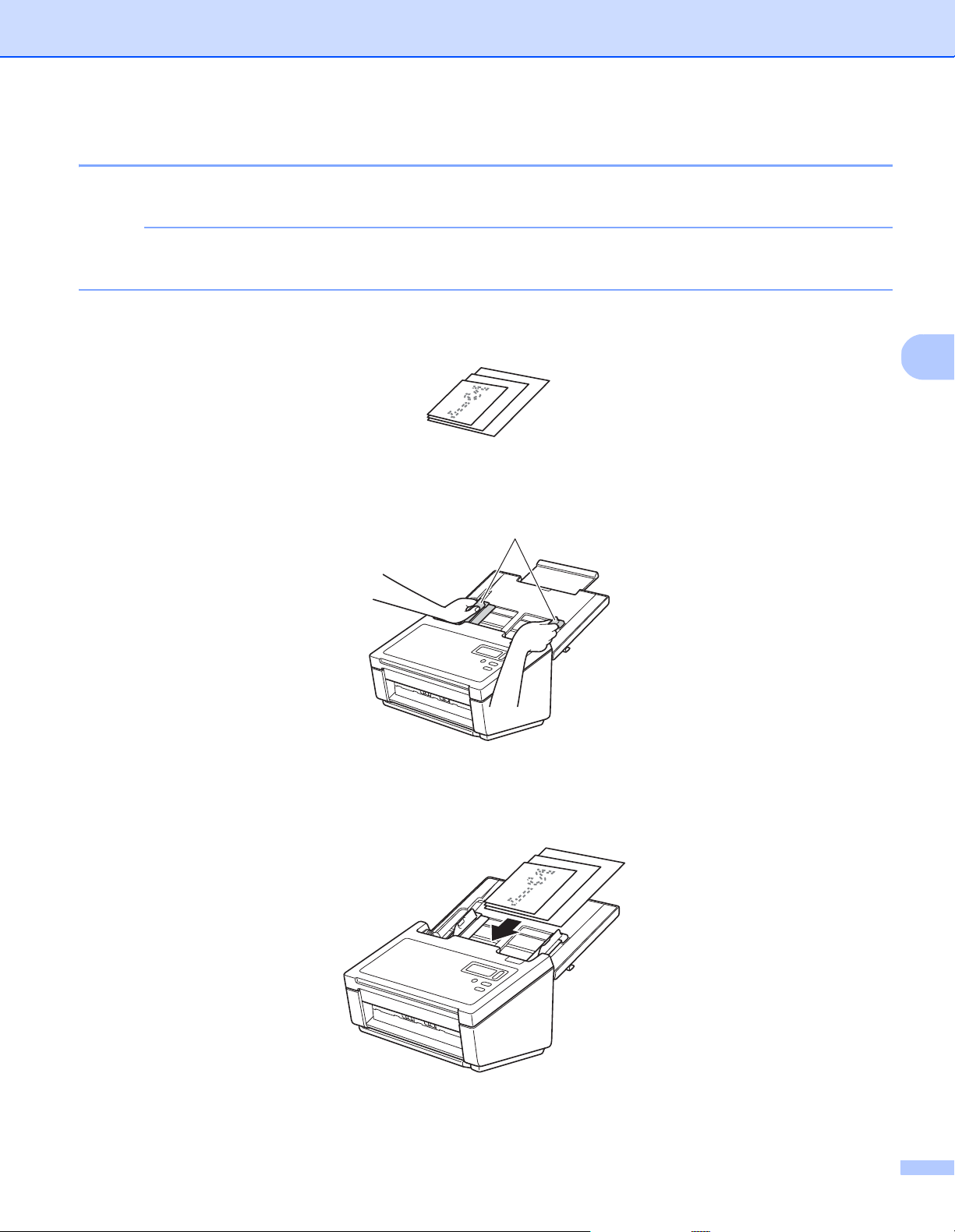
Preparación del escaneado
4
NOTA
1
Carga de documentos de varios tamaños diferentes
Para escanear múltiples hojas de tamaños diferentes, ejecute los pasos siguientes:
Compruebe que el documento más estrecho sea lo suficientemente ancho como para tocar los rodillos de
alimentación del ADF y evitar, de este modo, que el documento se atasque.
a Apile los documentos uno encima del otro y asegúrese de que el borde superior y el lado izquierdo de
todos los documentos estén alineados.
b Ajuste las guías del documento (1) de forma que se adapten al ancho del documento más ancho.
c Coloque los documentos cara abajo, con el borde superior en primer lugar, en el ADF entre las guías,
hasta que note que toca el interior del equipo.
12
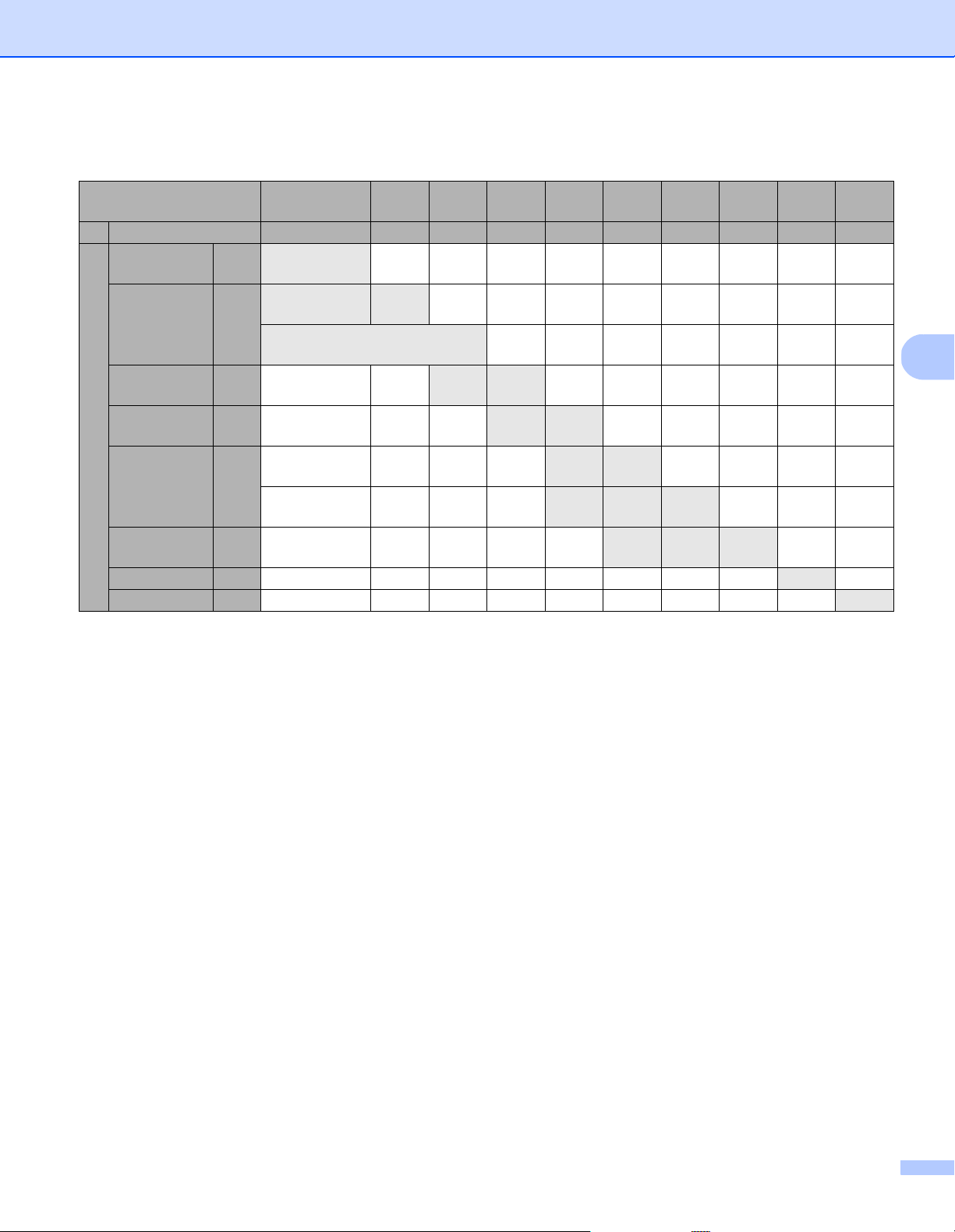
Preparación del escaneado
4
Combinaciones de varios documentos de tamaño diferente
Tamaño máximo
Ancho (mm) (*1) 216 210 182 149 129 105 91 74,3 64,3 52,5
Carta (V)
Hoja portadora
A4 (V)
A5 (H)
B5 (V)
B6 (H)
A5 (V)
A6 (H)
B6 (V)
B7 (H)
A6 (V)
A7 (H)
Tamaño mínimo
B7 (V)
B8 (H)
A7 (V)
A8 (H)
B8 (V) 64,3
A8 (V) 52,5
Carta (V)
Hoja portadora
216
210
182 Rango disponible
149
129
105
91
74,3
A4 (V)
A5 (H)
B5 (V)
B6 (H)
A5 (V)
A6 (H)
B6 (V)
B7 (H)
A6 (V)
A7 (H)
B7 (V)
B8 (H)
A7 (V)
A8 (H)
B8 (V) A8 (V)
(V) Vertical
(H) Horizontal
13
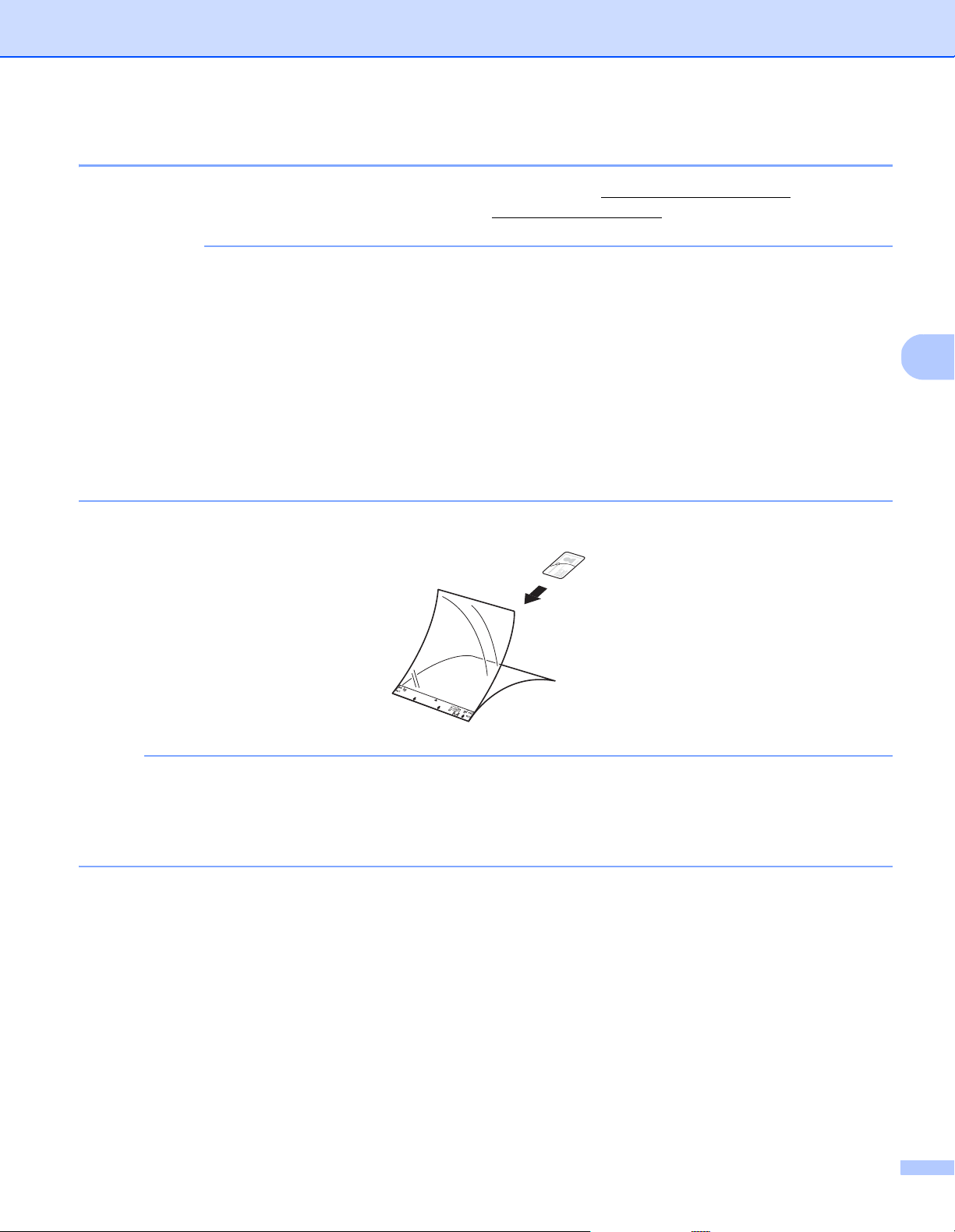
Preparación del escaneado
4
IMPORTANTE
NOTA
Carga de documentos mediante la hoja portadora
Para comprar una hoja portadora, visite Brother Solutions Center en http://support.brother.com o busque la
información de contacto de su oficina Brother local en http://www.brother.com
• No escriba en la hoja portadora, puesto que el texto puede quedar visible en los documentos escaneados.
Si la hoja portadora se ensucia, límpiela con un paño seco.
• No deje documentos en la hoja portadora durante largos períodos de tiempo, puesto que lo que esté
impreso en los documentos puede transferirse a la hoja portadora.
• No exponga la hoja portadora a la luz solar directa ni la coloque en una zona sujeta a altas temperaturas
ni a una humedad elevada, ya que podría deformarse.
• No ponga objetos voluminosos ni grandes sobre la hoja portadora cuando está plana.
• No tuerza ni tire de la hoja portadora. Si se daña, es posible que ya no sirva para escanear y no deberá
utilizarse.
• No escanee varias hojas portadoras seguidas.
a Introduzca el documento en la hoja portadora.
• Coloque el documento en el centro de la hoja portadora y alinee la parte superior del documento con la
parte superior de la hoja portadora.
• Para evitar atascos de papel, no coloque varios documentos pequeños a la vez en la hoja portadora.
Introduzca un solo documento en la hoja portadora cada vez.
14
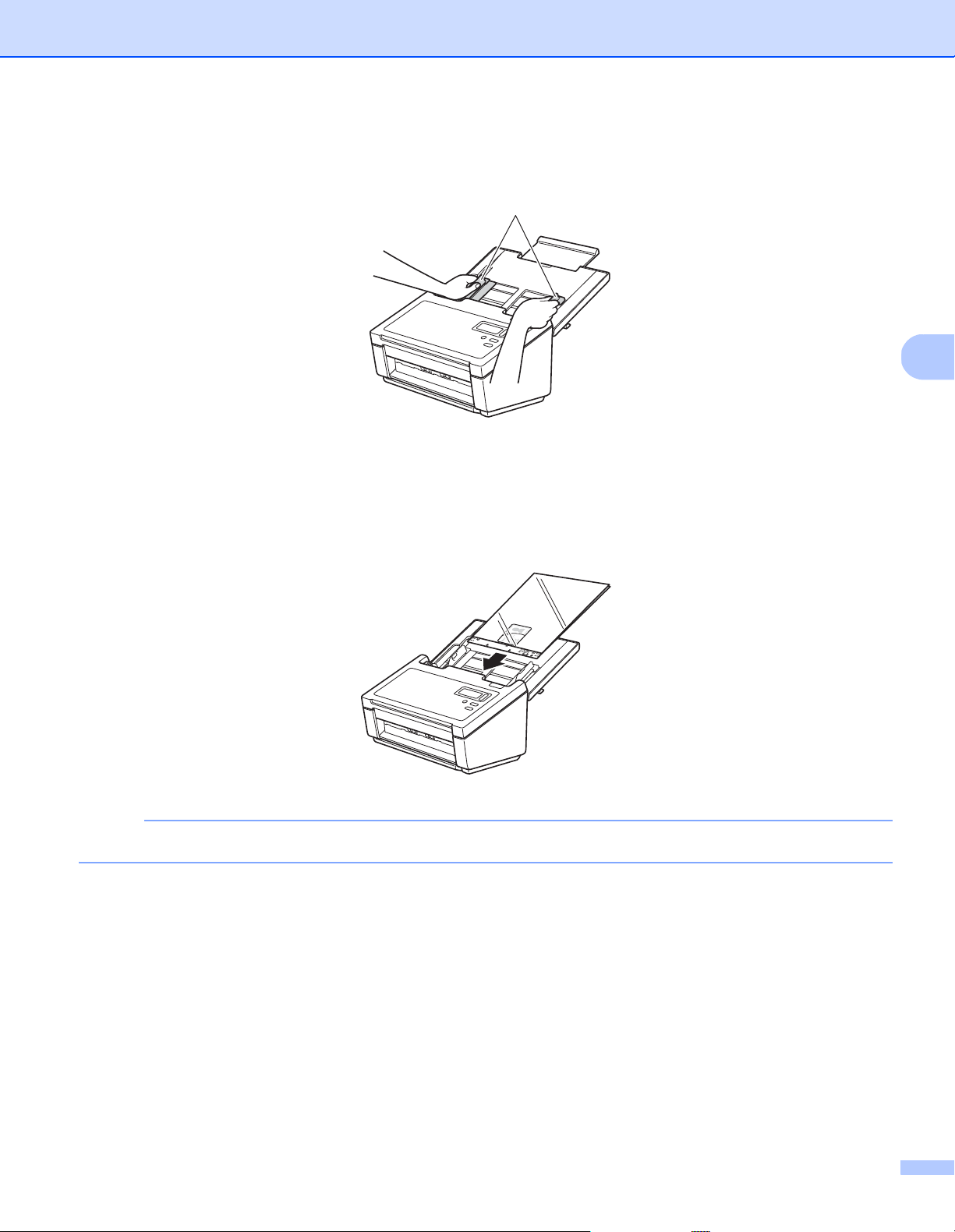
Preparación del escaneado
4
NOTA
1
b Ajuste las guías del documento (1) para que se adapten al ancho de la hoja portadora.
c Coloque la hoja portadora en el ADF entre las guías hasta que note que toca el interior del equipo.
Para evitar atascos de papel, no cargue la hoja portadora al revés.
15
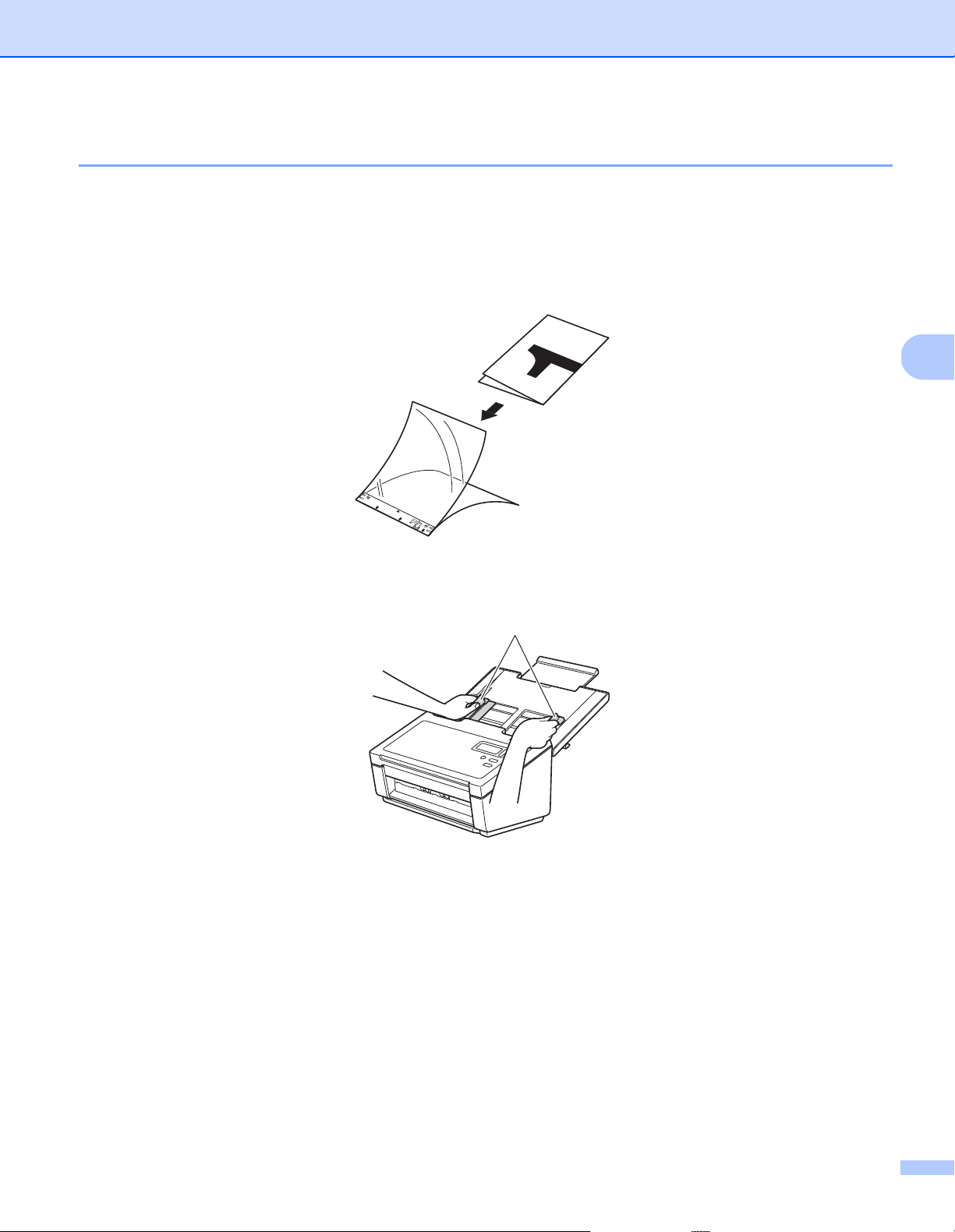
Preparación del escaneado
4
1
Carga de documentos de anchura superior a Carta/A4
Con la hoja portadora, puede escanear documentos que sean más anchos que Carta/A4.
Antes de escanear, lea Carga de documentos mediante la hoja portadora en la página 14 para consultar las
instrucciones de uso básicas y las notas sobre la hoja portadora.
a Para obtener mejores resultados, doble el documento con cuidado por la mitad, asegúrese de que las
esquinas estén rectas e inserte el documento en la hoja portadora.
b Ajuste las guías del documento (1) para que se adapten al ancho de la hoja portadora.
16
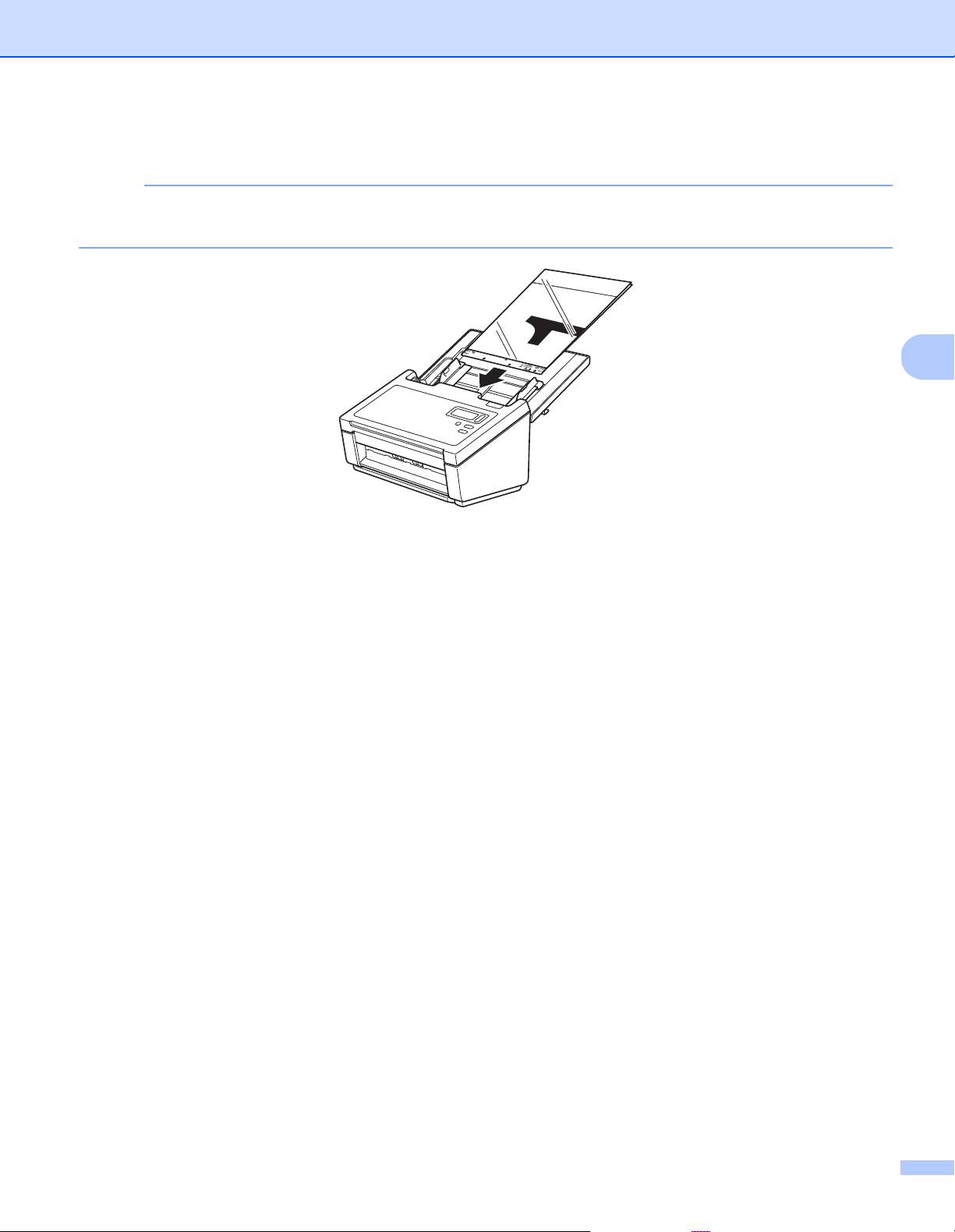
Preparación del escaneado
4
NOTA
c Coloque la hoja portadora en el ADF entre las guías hasta que note que toca el interior del equipo.
Para reducir el espacio blanco del centro de una página escaneada, asegúrese de colocar el borde
doblado del documento original lo más cerca posible del lado derecho de la hoja portadora.
17
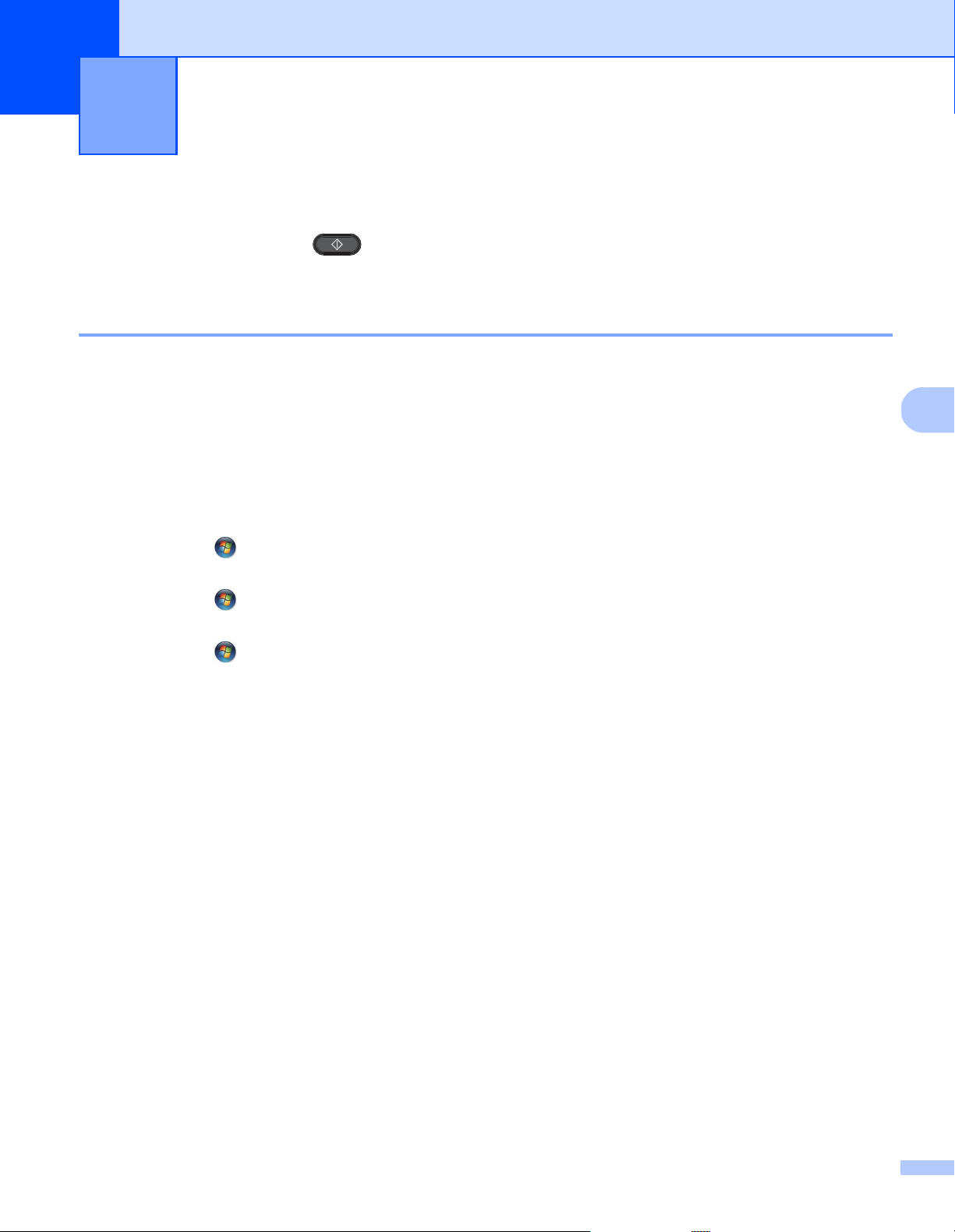
5
5
Escaneado (Windows®) 5
Escaneado mediante el panel de control
Personalice el botón Escanear del panel de control del equipo Brother para escanear con su software
de escaneado preferido.
Asignación de una aplicación de escaneado al botón Escanear
a Confirme que el equipo esté conectado al ordenador mediante un cable USB.
b Acceda al equipo desde el ordenador, de la siguiente manera:
®
(Windows
Sitúe el ratón en la esquina inferior derecha del escritorio. Cuando aparezca la barra de menú, haga clic
en Configuración > Panel de control. En el grupo Hardware y sonido, haga clic en Ver dispositivos
e impresoras.
(Windows
Haga clic en (Inicio)> Dispositivos e impresoras.
(Windows Vista
Haga clic en (Inicio)> Panel de control > Escáneres y cámaras > Impresoras.
(Windows
Haga clic en (Inicio)> Panel de control > Escáneres y cámaras.
8/8.1)
®
7)
®
XP)
®
)
c Haga clic con el botón derecho del ratón en el icono de escáner y seleccione Propiedades de digitalización
en el menú.
En Windows Vista
®
, seleccione el equipo y haga clic en Propiedades.
18
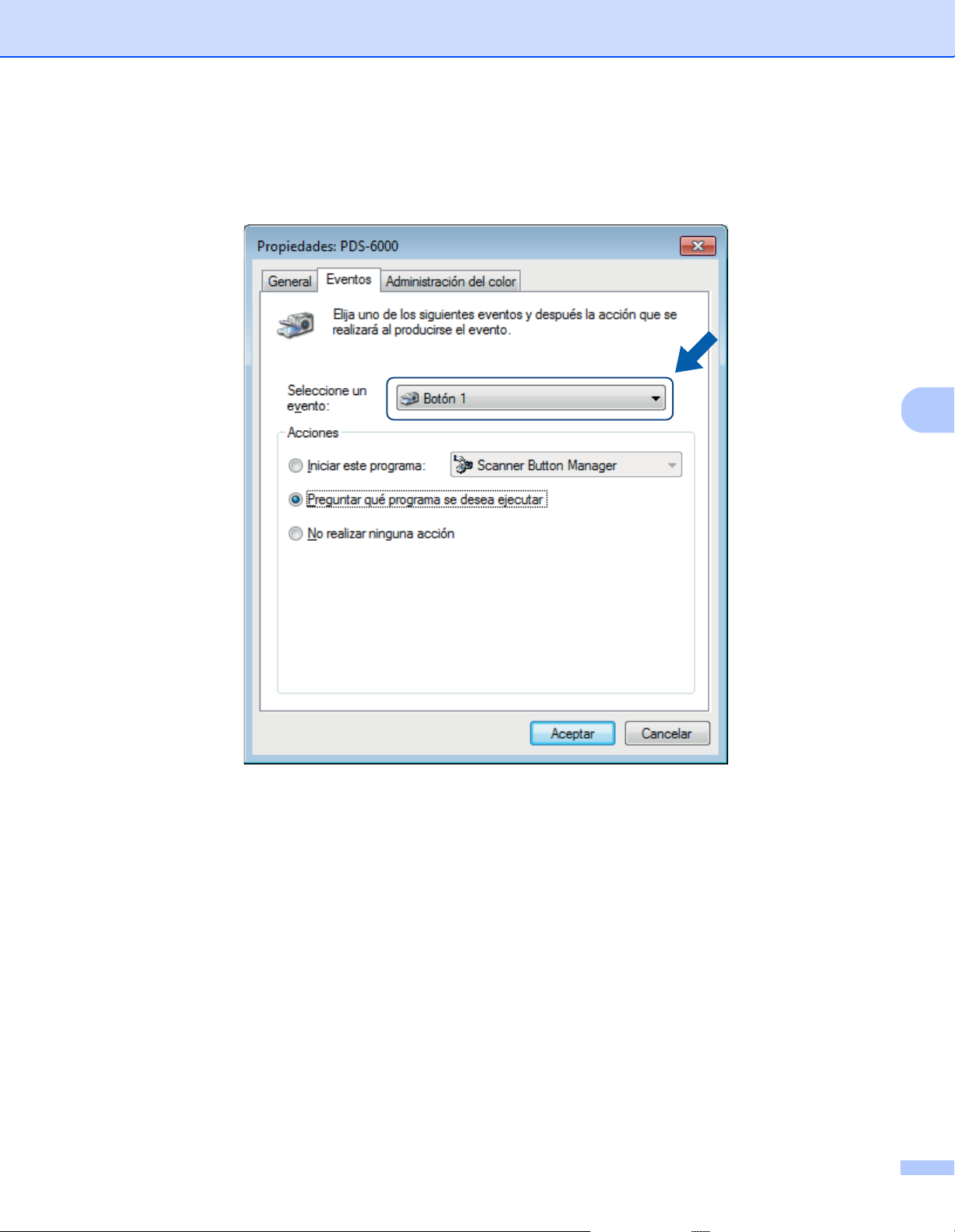
Escaneado (Windows®)
5
d Haga clic en la pestaña Eventos y, a continuación, seleccione un número de evento en la lista
desplegable Seleccione un evento.
El número del Botón (nº) que seleccione en esta lista corresponde directamente a un número de función
(Function X (Función x)) que se muestra en la pantalla LCD del equipo.
19
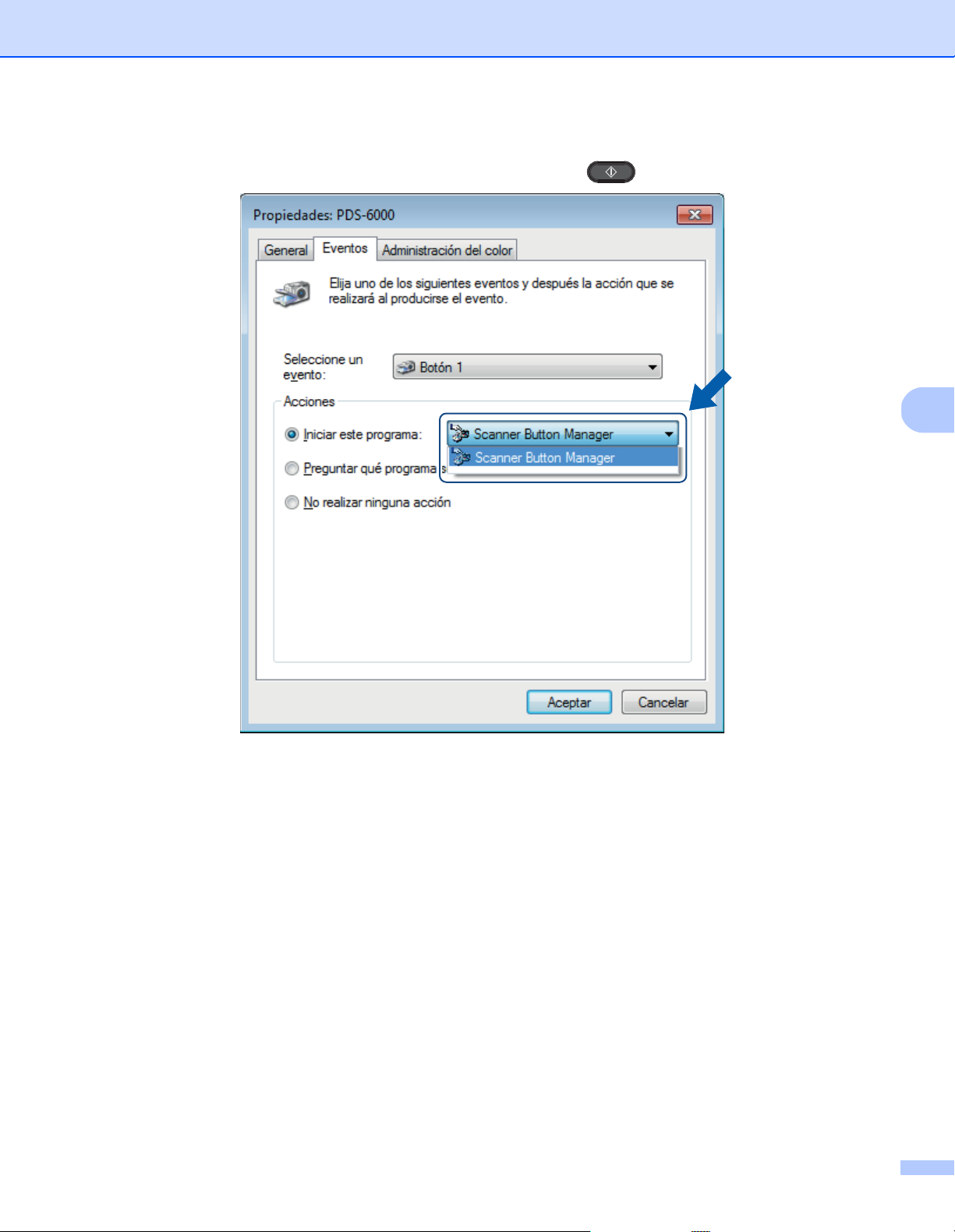
Escaneado (Windows®)
5
e Seleccione Iniciar este programa en Acciones y, a continuación, seleccione la aplicación de
escaneado que desee iniciar cuando pulse el botón Escanear del panel de control del equipo.
f Haga clic en Aceptar.
20
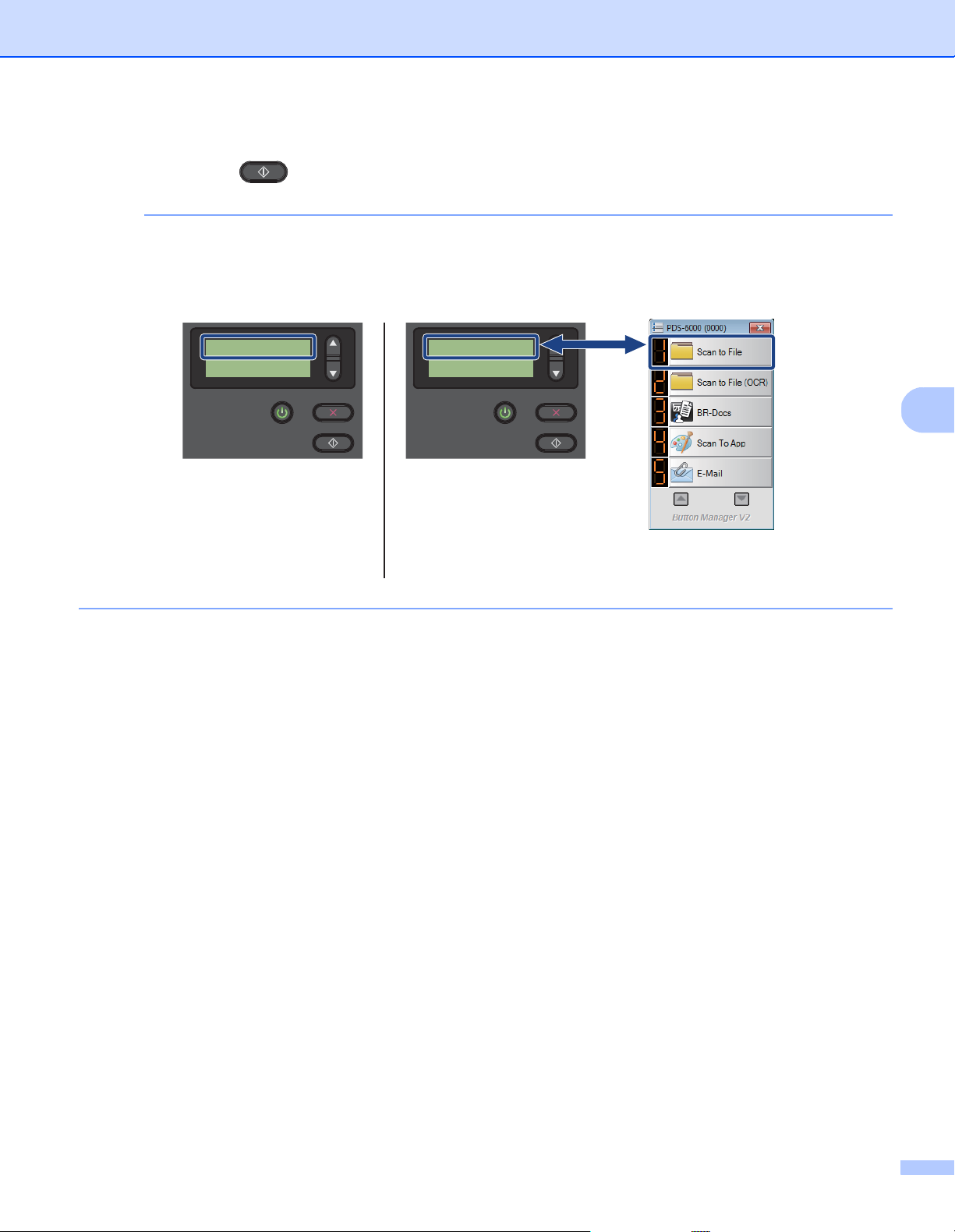
Escaneado (Windows®)
5
NOTA
LCD
(Cuando Button Manager V2
se ha iniciado)
Panel de botones de
Button Manager V2
1.Scan to File
Páginas 0
LCD
(Cuando Button Manager V2
no se ha iniciado)
Function 1
Páginas 0
g Seleccione el número de función que asignó a la aplicación de escaneado en la pantalla LCD del equipo
y pulse el botón Escanear del equipo. Se iniciará la aplicación asignada.
Si usa la aplicación Button Manager V2, puede sincronizar la pantalla LCD del equipo y los nombres de
función de la aplicación, asignando Brother Button Manager a todos los Botón (nº) de la lista
desplegable Seleccione un evento. Para obtener más información, consulte la Button Manager V2 Guía
del usuario.
21
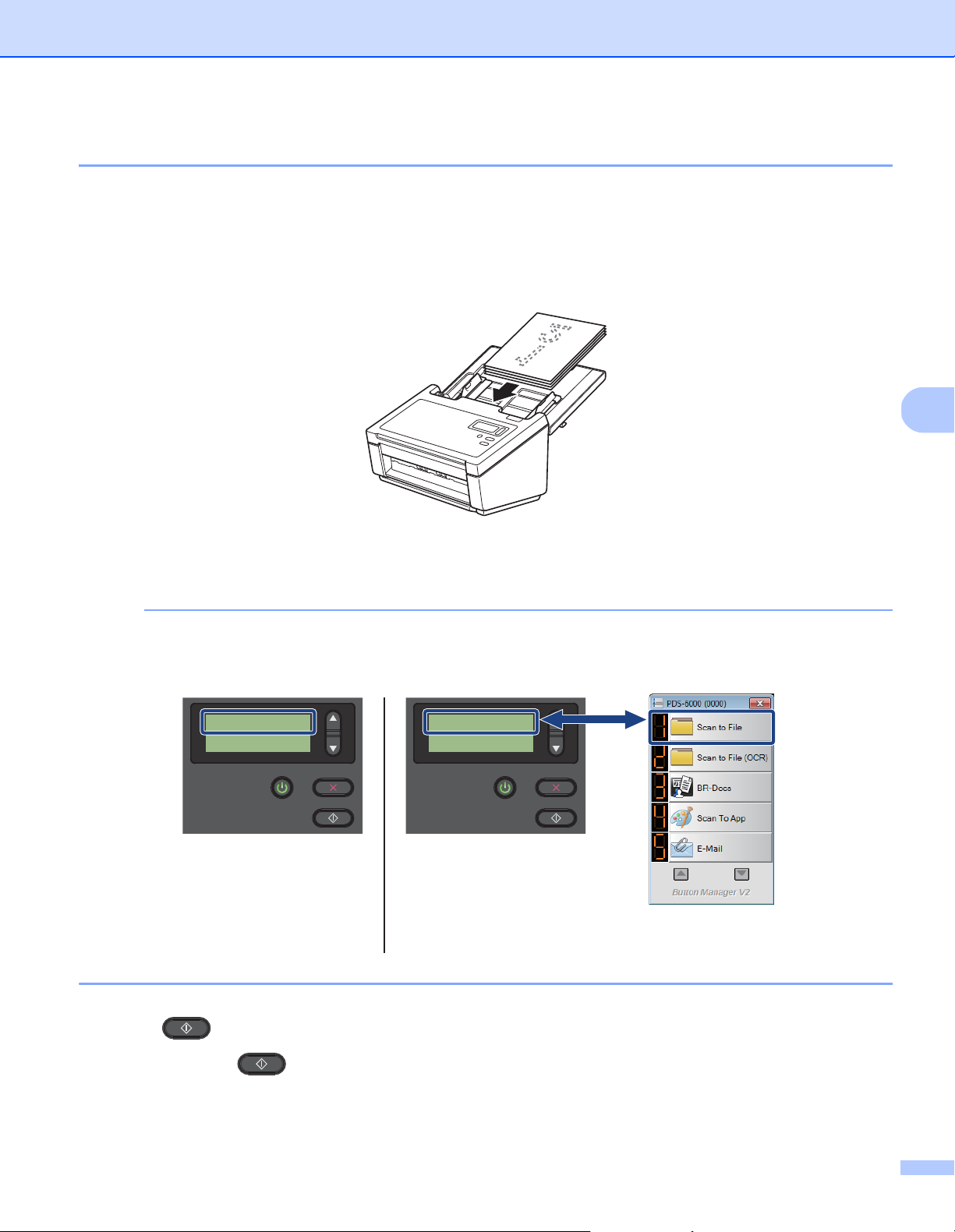
Escaneado (Windows®)
5
NOTA
LCD
(Cuando Button Manager V2
se ha iniciado)
Panel de botones de
Button Manager V2
1.Scan to File
Páginas 0
LCD
(Cuando Button Manager V2
no se ha iniciado)
Function 1
Páginas 0
Escaneado de un documento
a Confirme que el equipo esté conectado al ordenador mediante un cable USB.
b Coloque el documento en el ADF.
c Pulse a o b para seleccionar una Function (Función).
Cuando Button Manager de Brother se ejecute en el ordenador, la pantalla LCD del equipo mostrará el
número y el nombre de una función de Button Manager. Para obtener más información, consulte la Button
Manager V2 Guía del usuario.
d Pulse para iniciar la aplicación de escaneado.
e Vuelva a pulsar para empezar a escanear.
22
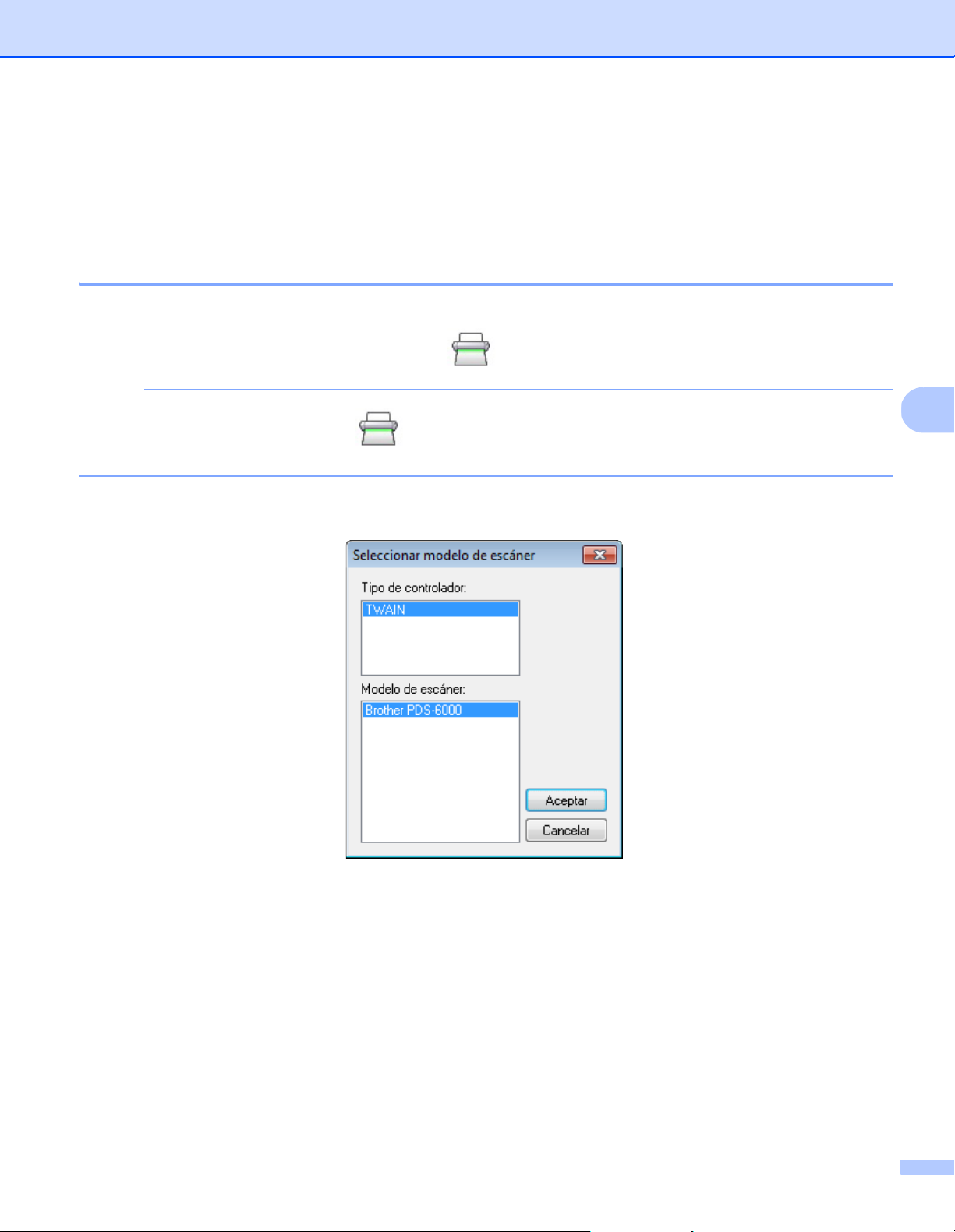
Escaneado (Windows®)
5
NOTA
Escaneado mediante el ordenador
Para escanear con el ordenador, inicie en este una aplicación compatible con TWAIN como, por ejemplo, DS
Capture o Adobe
®
PhotoShop®. En la presente guía se utiliza DS Capture como ejemplo.
Escaneado con DS Capture
a Confirme que el equipo esté conectado al ordenador mediante un cable USB.
b Haga doble clic en el icono de DS Capture en el escritorio.
Si no ve el icono de DS Capture en el escritorio, haga clic en Inicio > Todos los programas >
Brother PDS-XXXX Scanner (donde XXXX es el nombre del modelo) > DS Capture.
c Aparecerá el cuadro de diálogo Seleccionar modelo de escáner.
En Modelo de escáner, seleccione el modelo de escáner PDS y haga clic en Aceptar.
23
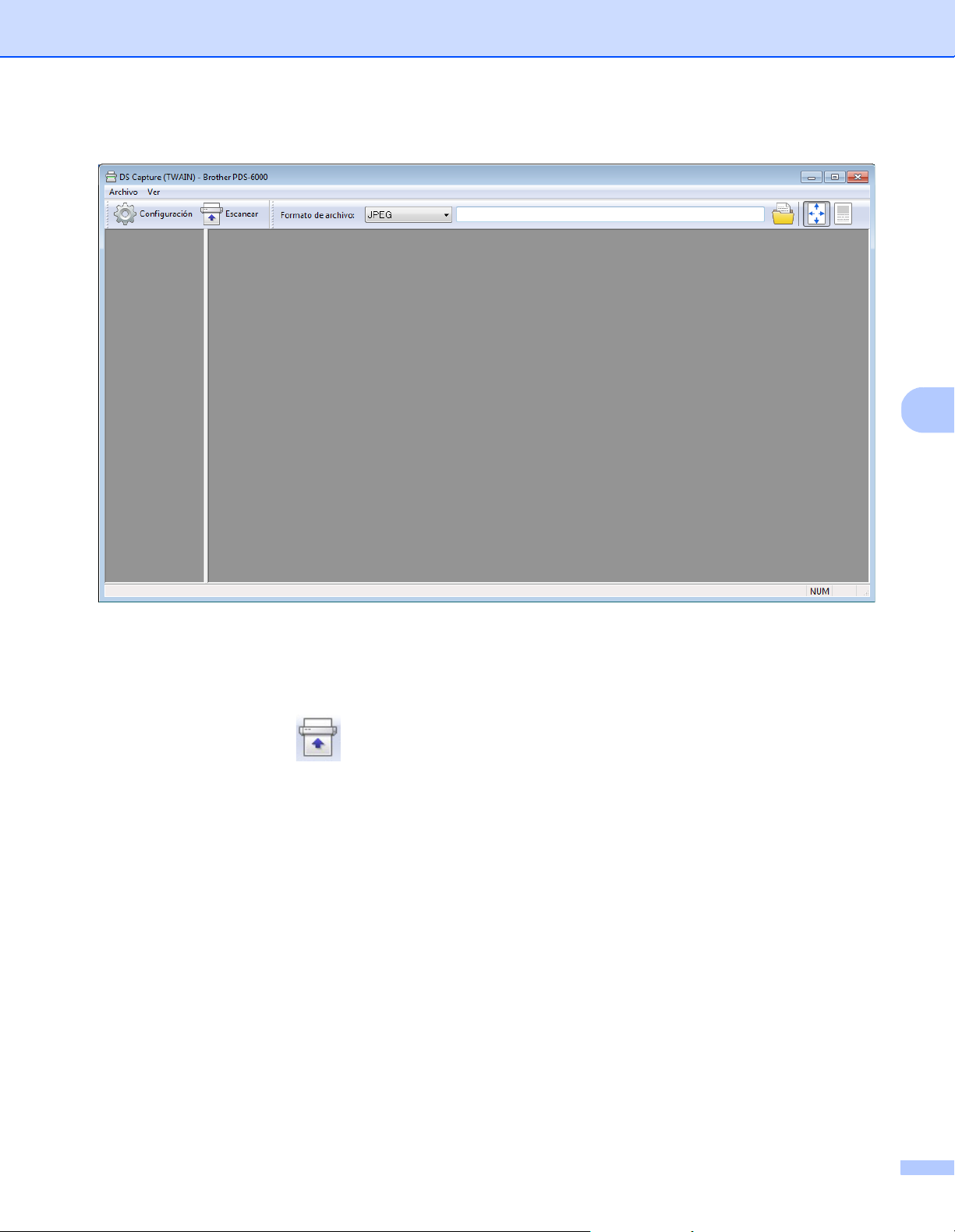
Escaneado (Windows®)
5
d Se iniciará DS Capture.
e Haga clic en Configuración para cambiar los ajustes de escaneado, si es preciso.
Para obtener más información sobre cómo cambiar la configuración, consulte Cambio de la configuración
de escaneado mediante el controlador TWAIN en la página 25.
f Coloque el documento en el ADF.
g Haga clic en Escanear . El escáner empezará a escanear.
Aparecerá una miniatura de la imagen escaneada en la pantalla de DS Capture y la imagen escaneada
se guardará en el directorio que especificó en el campo de Ruta de acceso. Para obtener más
información, consulte Pantalla de inicio de DS Capture en la página 26.
Compruebe el resultado del escaneado para confirmar que la configuración sea correcta.
24
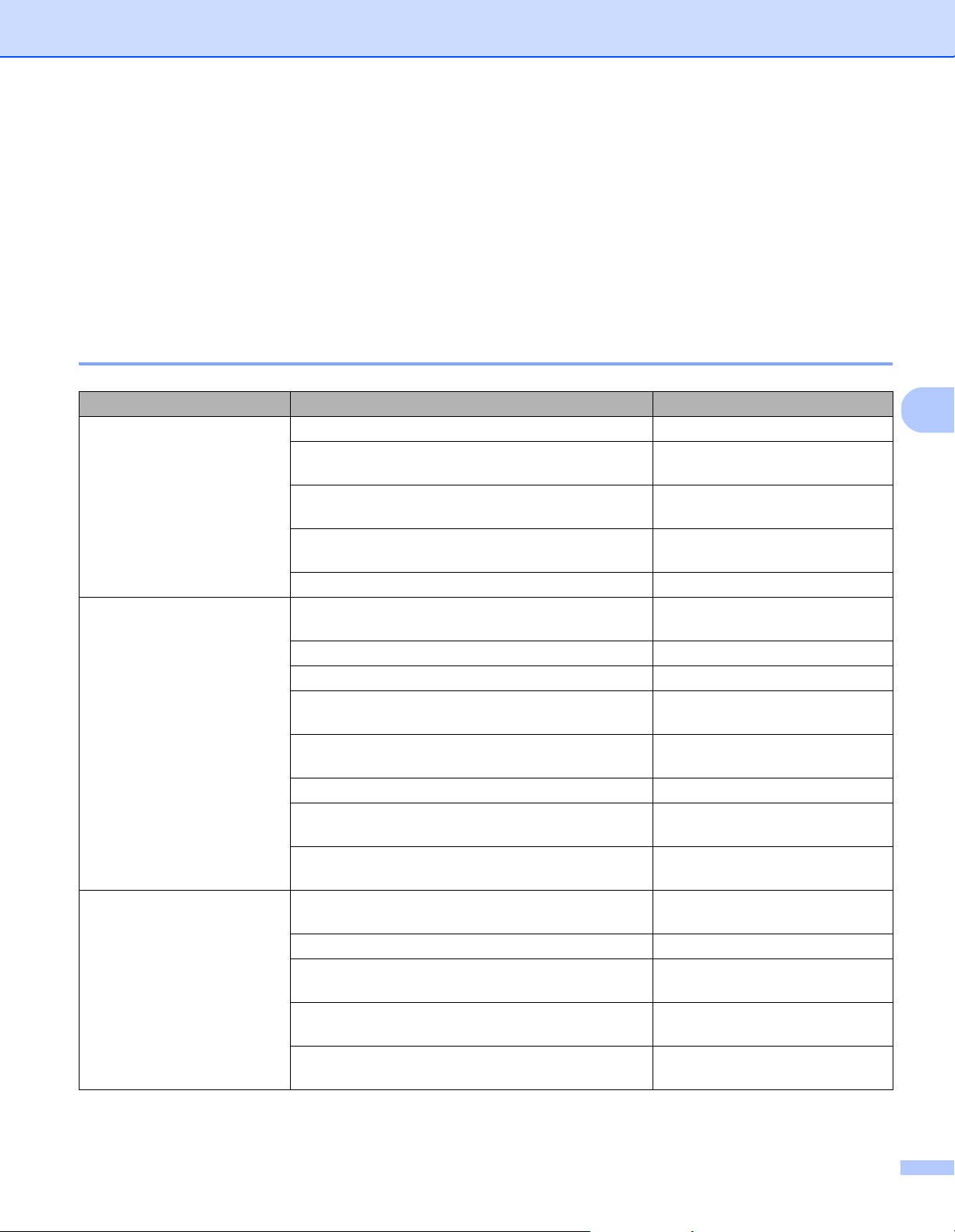
Escaneado (Windows®)
5
Cambio de la configuración de escaneado mediante el controlador TWAIN
El controlador TWAIN proporciona diversas configuraciones y funciones útiles que puede utilizar al escanear
para obtener los resultados indicados en la tabla de información general siguiente.
En la presente guía, utilizamos la aplicación DS Capture para nuestros ejemplos. Las instrucciones para
otros softwares de escaneado son similares.
Visión general de las funciones
Categoría Función Referencia
Configuración básica Especificar el tipo de imagen (color) y el escaneado Pestaña Imagen en la página 29
Identificar automáticamente el color y el escaneado
del documento
Especificar el tamaño y el escaneado del
documento
Identificar automáticamente el tamaño y el
escaneado del documento
Especificar la resolución y el escaneado Pestaña Imagen en la página 29
Procesamiento de
imágenes
Escaneado eficiente Consultar la vista previa y comprobar la
Quitar el color y el escaneado especificados Pestaña Ignorar color en la
Girar el documento Pestaña Giro en la página 48
Detectar y quitar páginas en blanco Pestaña Mejora en la página 50
Quitar los orificios de perforación de los
documentos escaneados
Compensar automáticamente la inclinación del
documento
Quitar el color de base del documento Pestaña Mejora en la página 50
Limpiar el borde del papel con resultados en blanco
o en negro
Quitar pequeños defectos producidos por polvo o
rayas en una imagen escaneada
configuración de escaneado
Guardar las propiedades del escáner Pestaña Imagen en la página 29
Obtener varios resultados de escaneado de tipo de
color con un único escaneado
Especificar la memoria del ordenador que se usará
al escanear
Realizar un escaneado de documentos
consecutivos
Pestaña Imagen en la página 29
Pestaña Papel en la página 38
Pestaña Papel en la página 38
página 36
Pestaña Mejora en la página 50
Pestaña Papel en la página 38
Pestaña Mejora en la página 50
Pestaña Mejora en la página 50
Pestaña Vista previa en la
página 44
Pestaña Imagen en la página 29
Pestaña Más ajustes en la
página 54
Pestaña Papel en la página 38
25
 Loading...
Loading...