
Benutzerhandbuch PDS-5000/PDS-6000
PDS-5000
PDS-6000
Version 0
GER
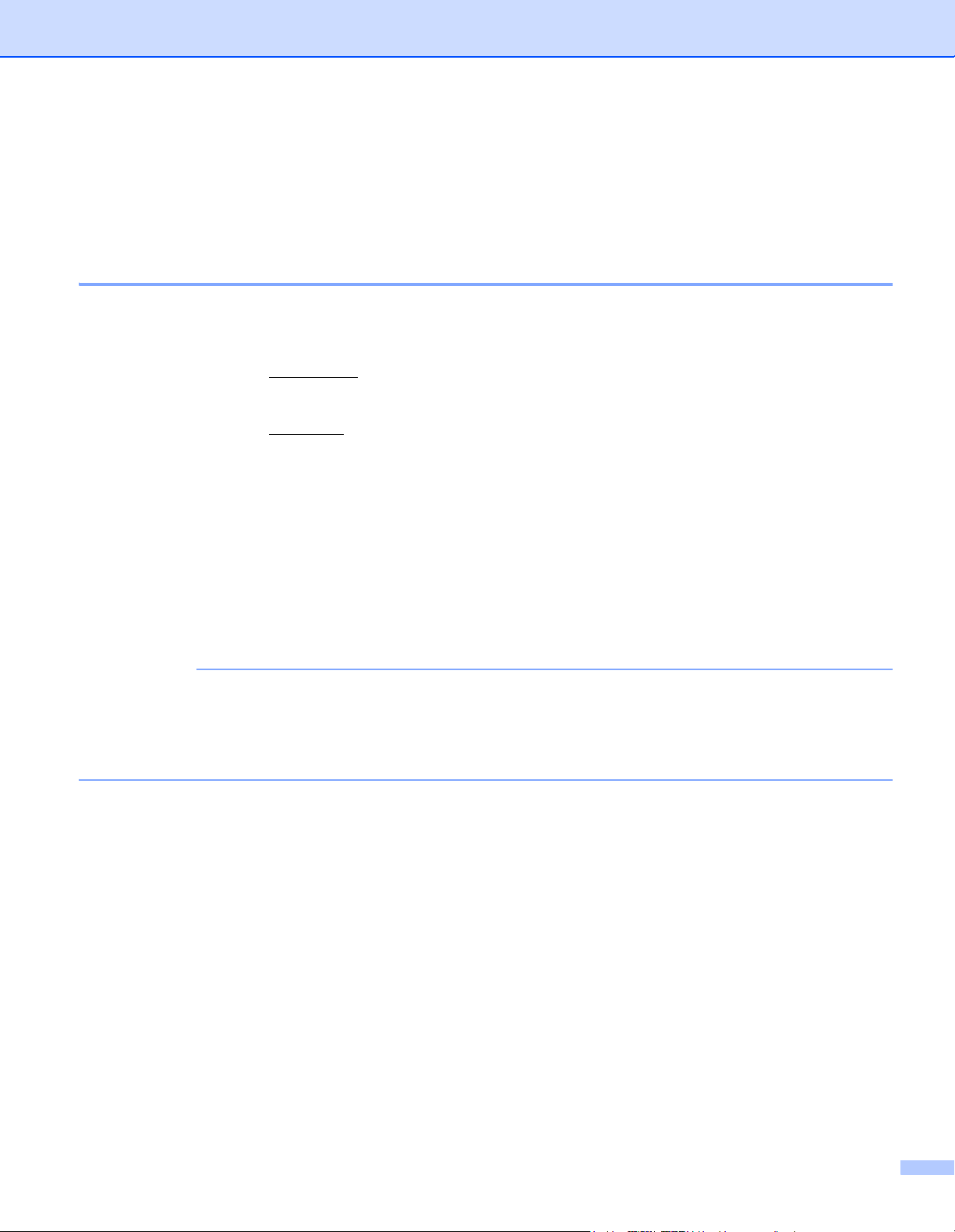
Zur Verwendung dieses Handbuches
HINWEIS
Vielen Dank für den Kauf eines Gerätes von Brother! Das Lesen dieses Handbuchs hilft Ihnen, die
Funktionen dieses Gerätes optimal zu nutzen.
In diesem Handbuch verwendete Symbole und Formatierungen
Die folgenden Formate und Symbole werden in diesem Handbuch verwendet:
VORSICHT VORSICHT weist auf eine potenziell gefährliche Situation hin, die bei
Nichtvermeidung zu leichten oder mittelschweren Verletzungen führen kann.
WICHTIG WICHTIG weist auf eine potenziell gefährliche Situation hin, die bei
Nichtvermeidung zu Sachschäden oder zu Funktionsausfall des Gerätes führen
kann.
HINWEIS Hinweise informieren Sie, wie auf eine bestimmte Situation reagiert werden sollte,
oder geben Ihnen hilfreiche Tipps zur beschriebenen Funktion.
Fett Fettdruck kennzeichnet Tasten auf dem Funktionstastenfeld des Gerätes oder
Optionen und Schaltflächen auf dem Computerbildschirm.
Kursiv Kursivdruck hebt wichtige Punkte hervor oder verweist auf verwandte Themen.
• Für PDS-5000-Benutzer: In diesem Handbuch werden Bildschirmaufnahmen des PDS-6000 verwendet,
sofern nicht anders angegeben.
• Sofern Sie ein Tablet mit Windows
Tippen auf den Bildschirm oder durch Klicken mit der Maus wählen.
®
verwenden, können Sie die gewünschten Optionen entweder durch
i
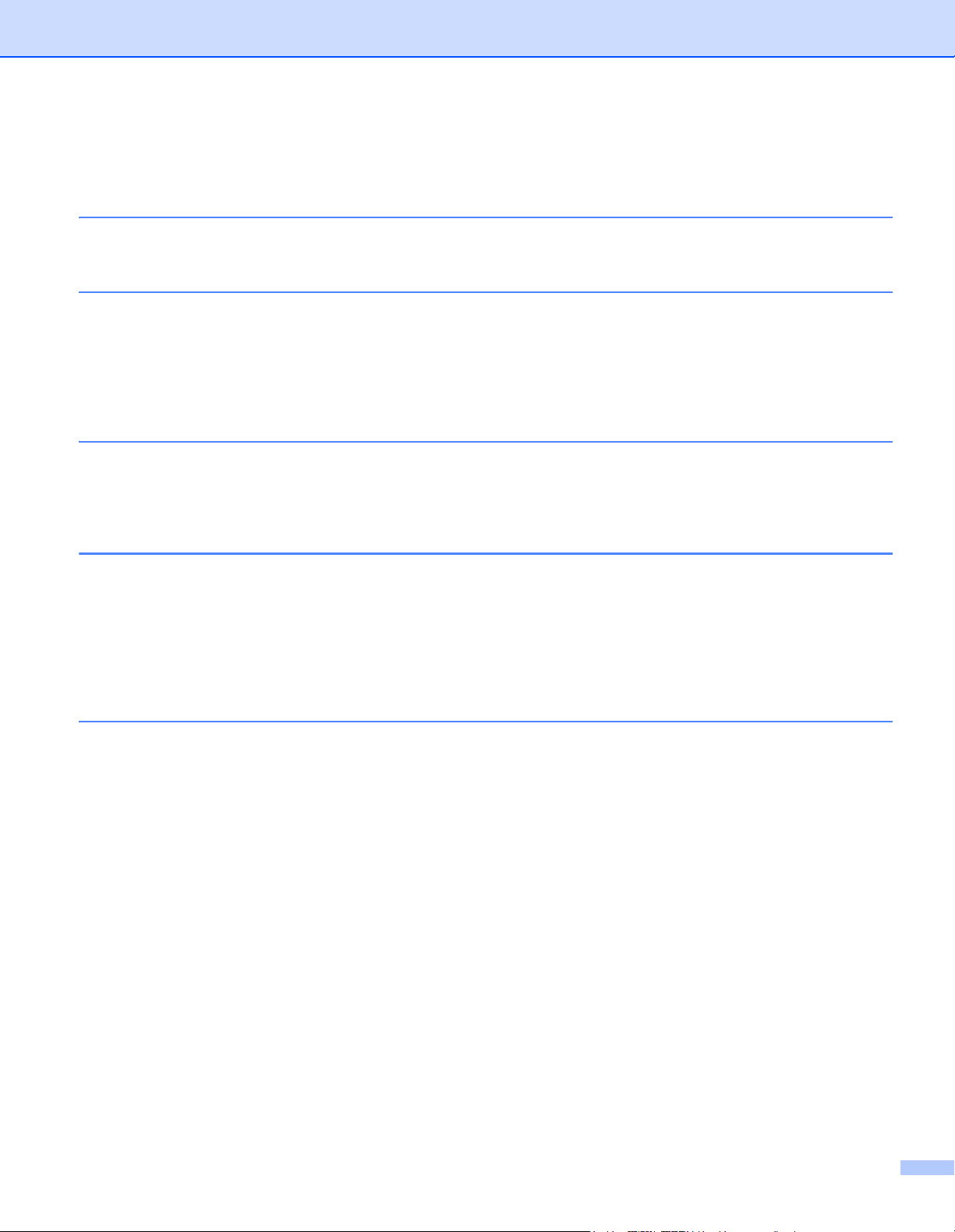
Inhaltsverzeichnis
1 Scansoftware 1
Auswählen der Scansoftware ...................................................................................................................1
2 Allgemeine Informationen 3
Übersicht über den Scanner .....................................................................................................................3
Bedienfeld .................................................................................................................................................4
Übersicht über das Bedienfeld ...........................................................................................................4
LED-Anzeigen ....................................................................................................................................5
Scanner-Statusmeldungen .................................................................................................................5
3 Informationen zu Dokumenten 6
Verwendbare Dokumente .........................................................................................................................6
Nicht verwendbare Dokumente ................................................................................................................7
Zur Verwendung mit dem Trägerbogen empfohlene Dokumente .............................................................8
4 Vorbereitung des Scanvorgangs 9
Einrichten des Scanners ...........................................................................................................................9
Einlegen von Dokumenten ......................................................................................................................10
Einlegen der Dokumente ..................................................................................................................10
Einlegen von Dokumenten mit unterschiedlichen Formaten ............................................................13
Einlegen von Dokumenten mithilfe des Trägerbogens .....................................................................15
Dokumente, die breiter sind als das Format A4 bzw. Letter .............................................................17
5 Scannen (Windows®) 19
Scannen über das Bedienfeld .................................................................................................................19
Zuordnen einer Scananwendung zur Scan-Taste ............................................................................19
Scannen eines Dokuments ...............................................................................................................23
Scannen über den Computer ..................................................................................................................24
Scannen mit DS Capture ..................................................................................................................24
Ändern von Scaneinstellungen über den TWAIN-Treiber .......................................................................26
Funktionsübersicht ...........................................................................................................................26
DS Capture – Startbildschirm ...........................................................................................................27
Dialogfeld „Scanner-Eigenschaften“ .................................................................................................29
Registerkarte „Bild“ ...........................................................................................................................30
Registerkarte „Komprimierung“ ........................................................................................................37
Registerkarte „Farbunterdrückung“ ..................................................................................................38
Registerkarte „Papier“ ......................................................................................................................40
Registerkarte „Mehrfacheinzugs-Erkennung“ ...................................................................................44
Registerkarte „Vorschau“ ..................................................................................................................46
Registerkarte „Drehung“ ...................................................................................................................50
Registerkarte „Verbesserung“ ..........................................................................................................52
Registerkarte „Mehr Einstellungen“ ..................................................................................................56
Registerkarte „Digitaler Imprinter“ ....................................................................................................59
Registerkarte „Info“ ...........................................................................................................................63
Scannen über den ISIS-Treiber ..............................................................................................................64
ii
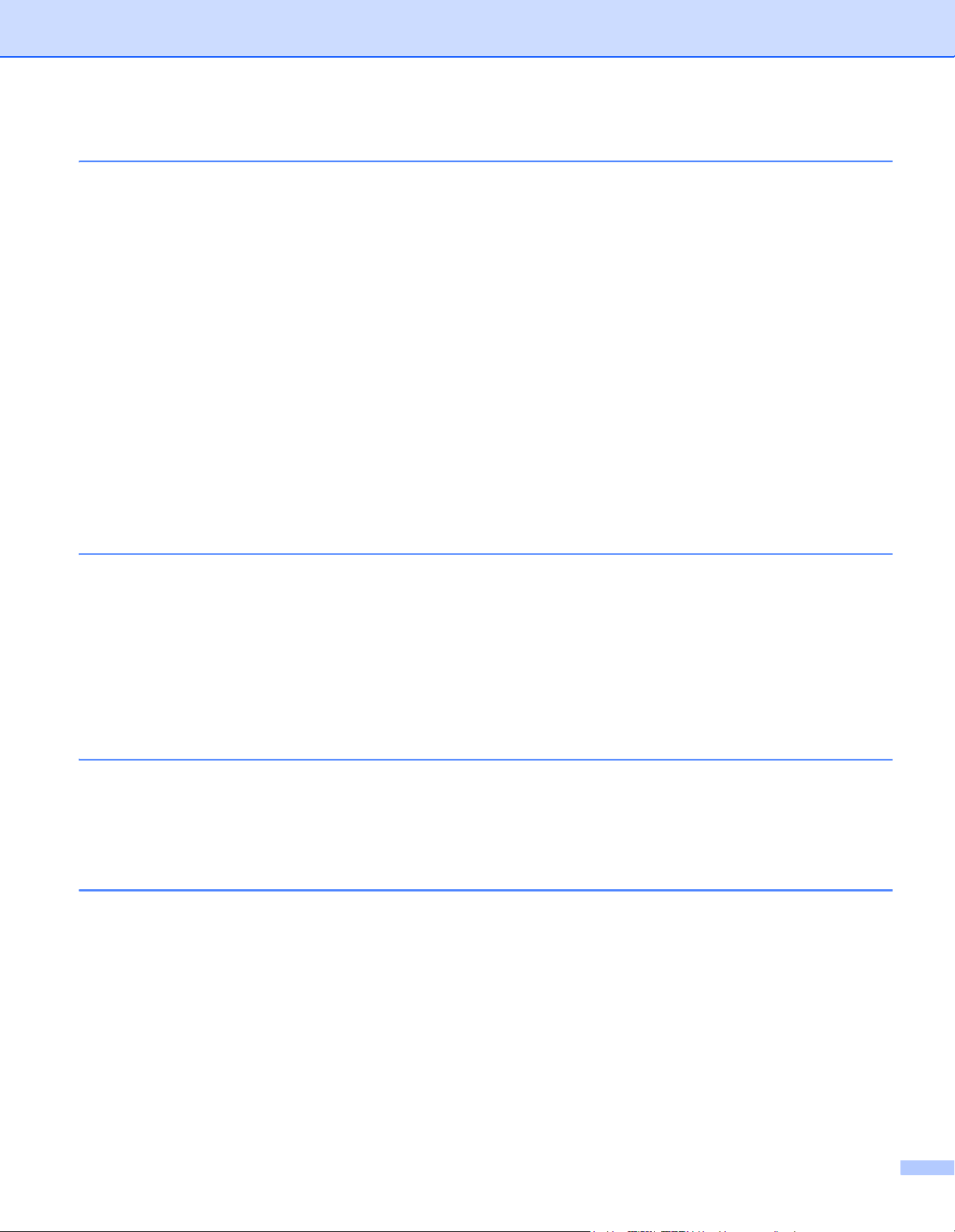
6 Scannen (Macintosh) 65
Scannen über das Bedienfeld .................................................................................................................65
Zuordnen eines Profils zur Scan-Taste ............................................................................................65
Scannen eines Dokuments ...............................................................................................................65
Scannen über den Computer ..................................................................................................................66
Scannen mit DS Capture ..................................................................................................................66
Ändern von Scaneinstellungen über den TWAIN-Treiber .......................................................................67
Funktionsübersicht ...........................................................................................................................67
Übersicht über den DS Capture-Bildschirm ......................................................................................69
Registerkarte „Profil“ .........................................................................................................................70
Registerkarte „Bild“ ...........................................................................................................................71
Registerkarte „Datei“ ........................................................................................................................78
Registerkarte „Farbunterdrückung“ ..................................................................................................80
Registerkarte „Papier“ ......................................................................................................................82
Registerkarte „Drehung“ ...................................................................................................................86
Registerkarte „Optimierung“ .............................................................................................................88
Registerkarte „Einstellungen“ ...........................................................................................................92
Registerkarte „Imprinter“ ...................................................................................................................93
Registerkarte „Informationen“ ...........................................................................................................97
7 Pflege des Scanners 98
Reinigen der äußeren Teile des Scanners .............................................................................................98
Reinigen der inneren Teile des Scanners ...............................................................................................99
Ersetzen von Teilen ..............................................................................................................................104
Informationen zum Verbrauchsmaterial ..........................................................................................104
Überprüfen des Austauschzyklus ...................................................................................................105
Ersetzen der Rollen ........................................................................................................................105
Zurücksetzen des Nutzungszählers ...............................................................................................109
Verpacken und Versenden des Geräts .................................................................................................110
8 Problemlösung 112
Fehler- und Wartungsmeldungen .........................................................................................................112
Dokumentenstau ............................................................................................................................115
Mehrfacheinzug ..............................................................................................................................117
Problemlösung ......................................................................................................................................119
A Anhang A 124
Technische Daten .................................................................................................................................124
Allgemein ........................................................................................................................................124
Scanner ..........................................................................................................................................126
Schnittstellen ..................................................................................................................................127
Unterstützte Sprachen ....................................................................................................................127
Systemvoraussetzungen ................................................................................................................128
iii
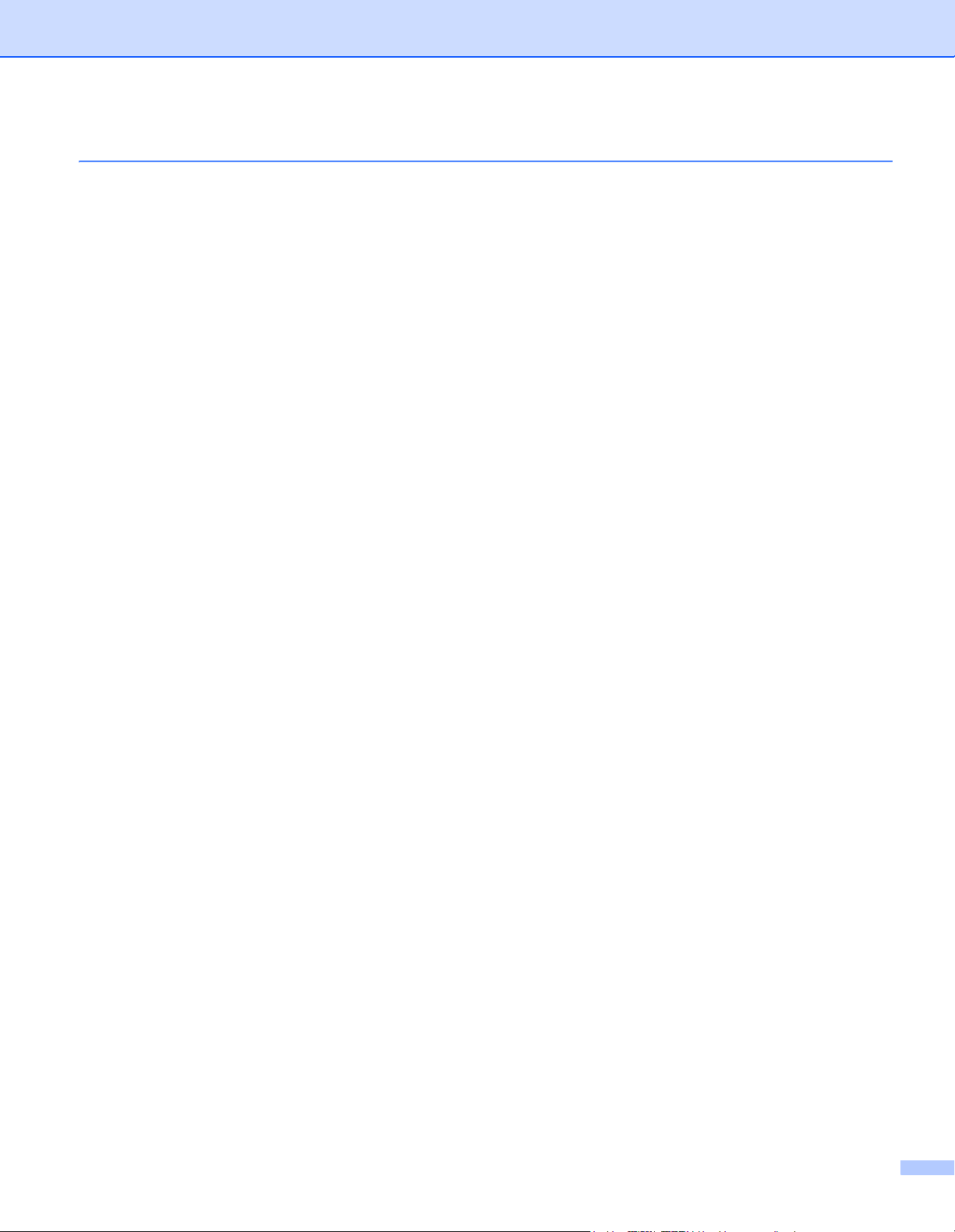
B Anhang B 129
Kontaktaufnahme mit Brother ...............................................................................................................129
Registrieren Sie Ihr Produkt online unter ........................................................................................129
Häufig gestellte Fragen (FAQs) ......................................................................................................129
Für den Kundenservice ..................................................................................................................129
iv
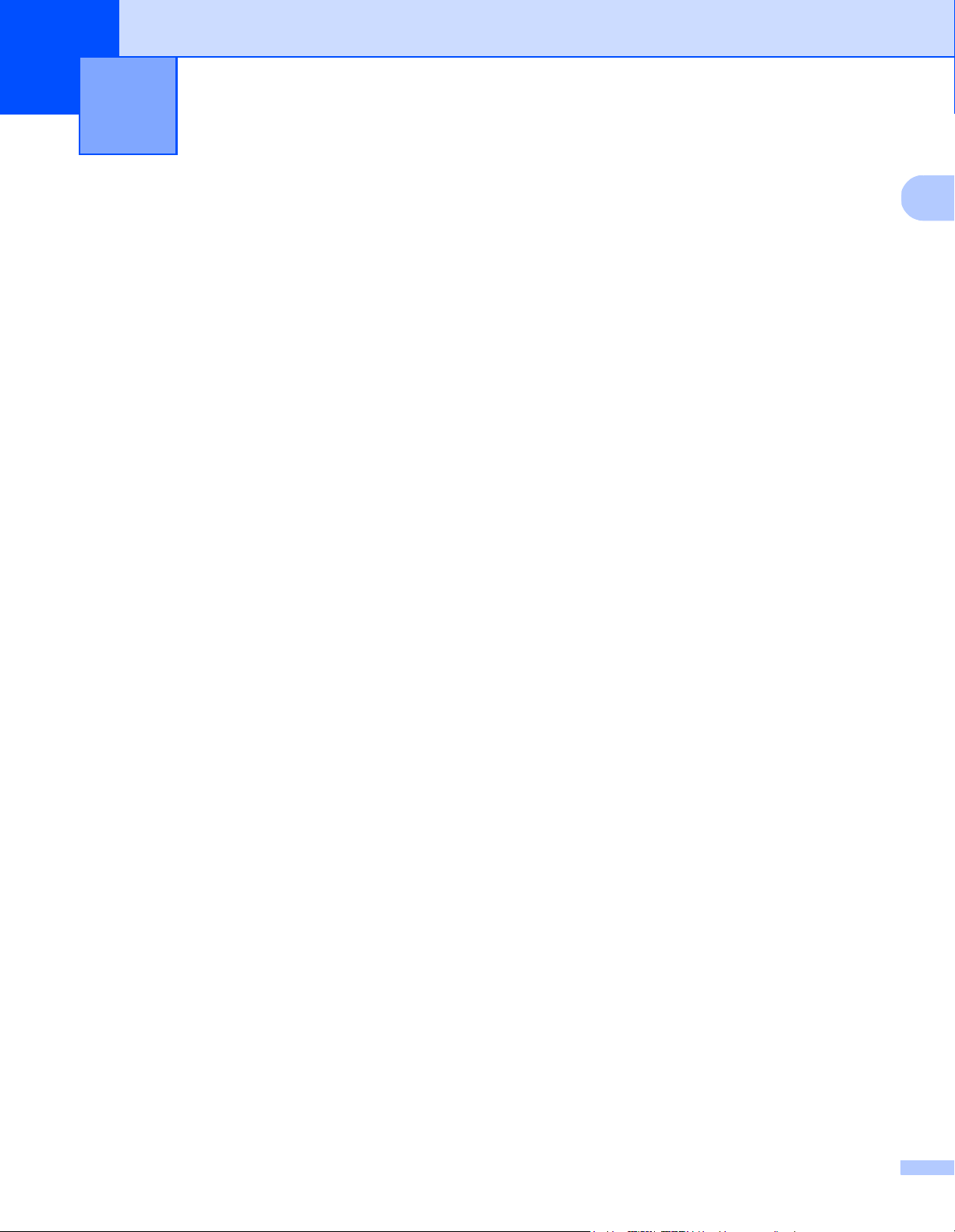
1
1
Scansoftware 1
Auswählen der Scansoftware
Nachdem Sie die Scannertreiber von Brother installiert haben, wählen Sie eine Scananwendung zum
Speichern der gescannten Bilder auf dem Computer aus. Auf der Installations-DVD von Brother finden Sie
mehrere Scananwendungen zur Auswahl. Bestimmen Sie anhand der folgenden Tabelle, welche dieser
Anwendungen sich für Ihre Zwecke am besten eignet:
1
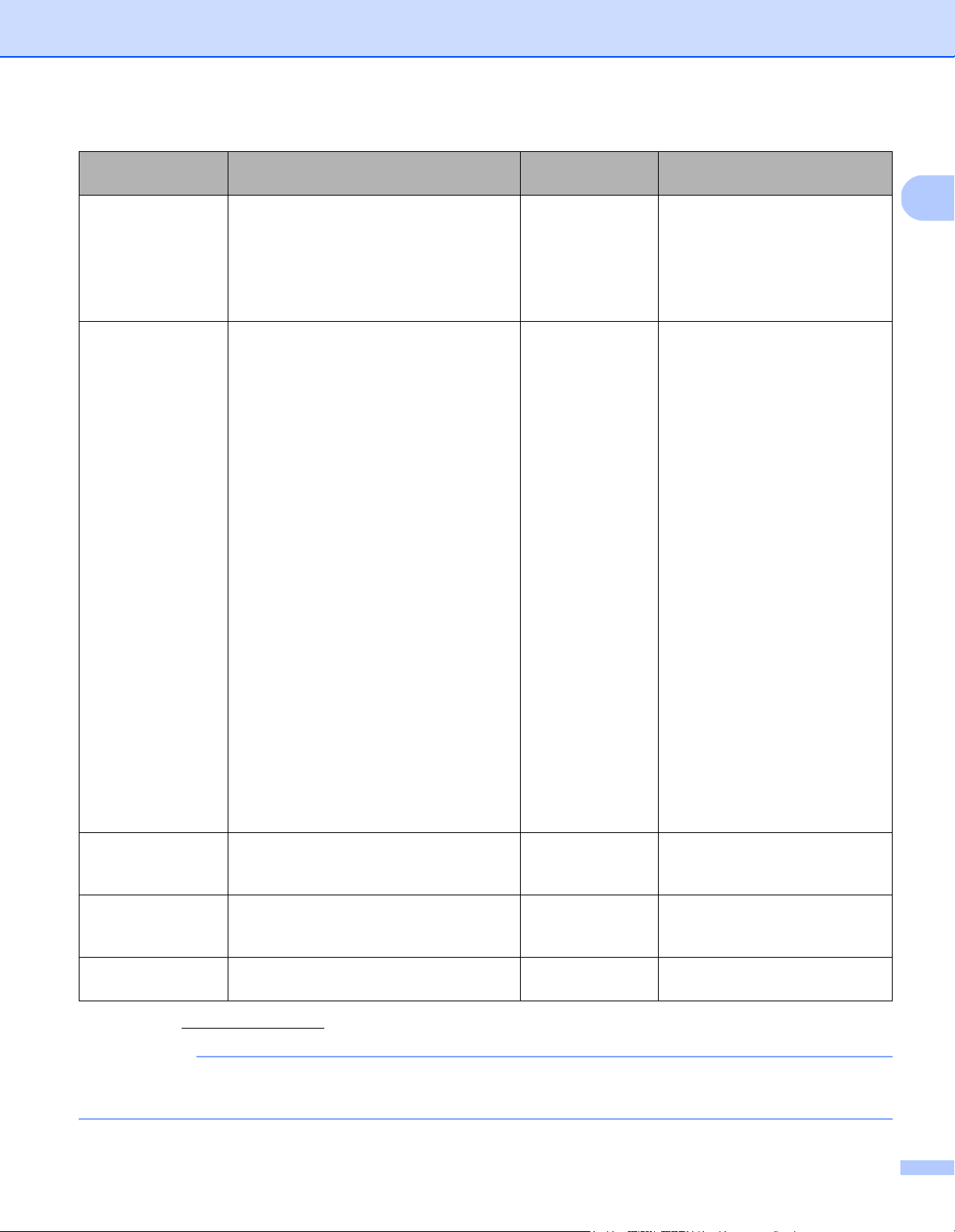
Scansoftware
1
HINWEIS
Software Beschreibung
DS Capture
(Windows
®
/Mac)
Die Scananwendung von Brother: Damit
können Sie Ihre Dokumente scannen,
durchsuchen und archivieren.
DS Capture wird beim Installieren des
Scannertreibers automatisch installiert.
Button Manager V2
(Windows
®
)
Mit dieser Anwendung können Sie die
Scanfunktionen von DS Capture
erweitern und verschiedene Arten von
Scanschaltflächen für das Scannen
durch einfachen Tastendruck bzw.
Mausklick erstellen. Beim Scannen über
den Computer klicken Sie auf die
Schaltfläche, der die erforderlichen
Scaneinstellungen in der Anwendung
zugewiesen wurden.
Beim Scannen über das Gerät wählen
Sie das Menü, dem die erforderlichen
Scaneinstellungen auf dem LC-Display
zugewiesen wurden, und drücken Sie
dann die Scan-Taste am Gerät.
Folgende Scanfunktionen werden
unterstützt:
Scan-to-File / Scan-to-File (OCR) /
Scan-to-App / E-mail / Printer /
Shared Folder / FTP / SharePoint
(Scannen an Datei / Scannen an Datei
(Texterkennung) / Scannen an
Anwendung / E-Mail / Drucker /
Freigabeordner / FTP / SharePoint)
Weitere Informationen zur Verwendung
von Button Manager V2 finden Sie im
Hilfemenü von Button Manager.
OmniPage SE 18
(Windows
®
)
OmniPage SE 18 ist eine
Scananwendung zur Texterkennung
(OCR) von Nuance.
QuickScan Pro
(Windows
®
)
QuickScan Pro ist die Testversion einer
Scananwendung zur
Dokumentenerfassung von EMC.
PageManager 9
(Mac)
PageManager 9 ist eine
Scananwendung von NewSoft.
Wo ist sie zu
finden?
Windows
®
:
DVD / Brother
Solutions Center
Mac: Brother
Solutions Center
Weitere Informationen
Für Windows®: Siehe Scannen
über den Computer auf Seite 24.
1
Für Macintosh: Siehe Scannen
über den Computer auf Seite 66
1
und Scannen über das
Bedienfeld auf Seite 65.
DVD / Brother
Solutions Center
Siehe Button Manager V2
1
Benutzerhandbuch.
Zum Scannen über die Taste im
Bedienfeld des Gerätes passen
Sie die Taste vorab an (siehe
Scannen über das Bedienfeld
auf Seite 19).
DVD Siehe Software-Handbuch.
DVD Siehe Scannen über den
ISIS-Treiber auf Seite 64.
Brother Solutions
Center
1
Siehe Software-Handbuch.
1
Besuchen Sie http://support.brother.com
Neben den oben genannten Anwendungen können Sie auch Ihre mit TWAIN (Windows®/Mac), WIA
®
(Windows
), ISIS (Windows®) und ICA (Mac) kompatiblen Anwendungen zum Scannen verwenden.
2
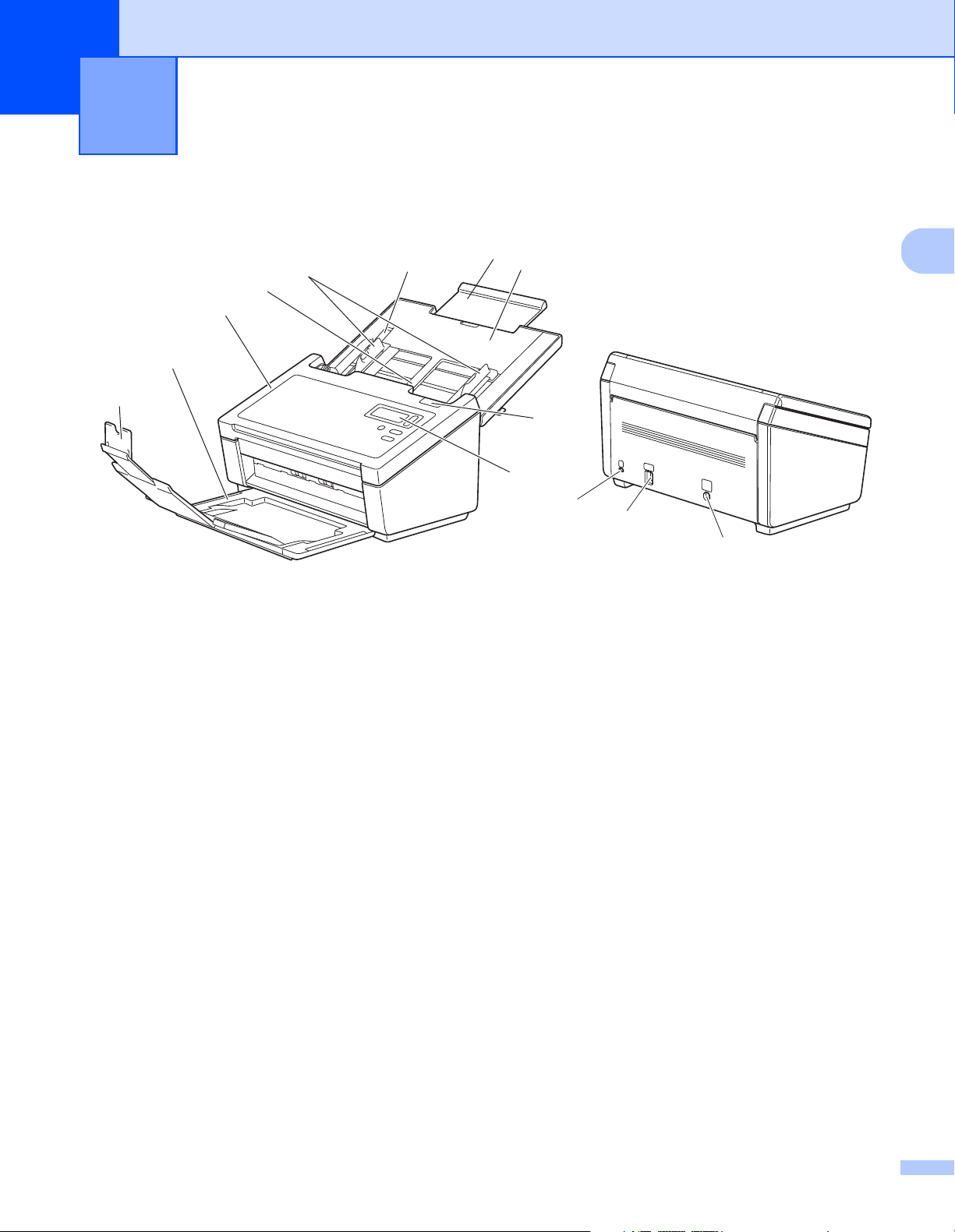
2
2
1
2
4
3
6
7
8
10
9
12
13
11
5
Allgemeine Informationen 2
Übersicht über den Scanner
1 Obere Abdeckung
2 Zufuhr-Erweiterung
3 Stopper der Dokumentenführung
4 Dokumentenführungen
5 Automatischer Vorlageneinzug (ADF)
6 ADF-Abdeckung
7 Ausgabefach
8 Vorlagenstopper
9 Bedienfeld
10 Befestigungshebel der Abdeckung
11 Kensington-Sicherheits-Slot
12 USB-Anschluss
13 Netzanschluss
3
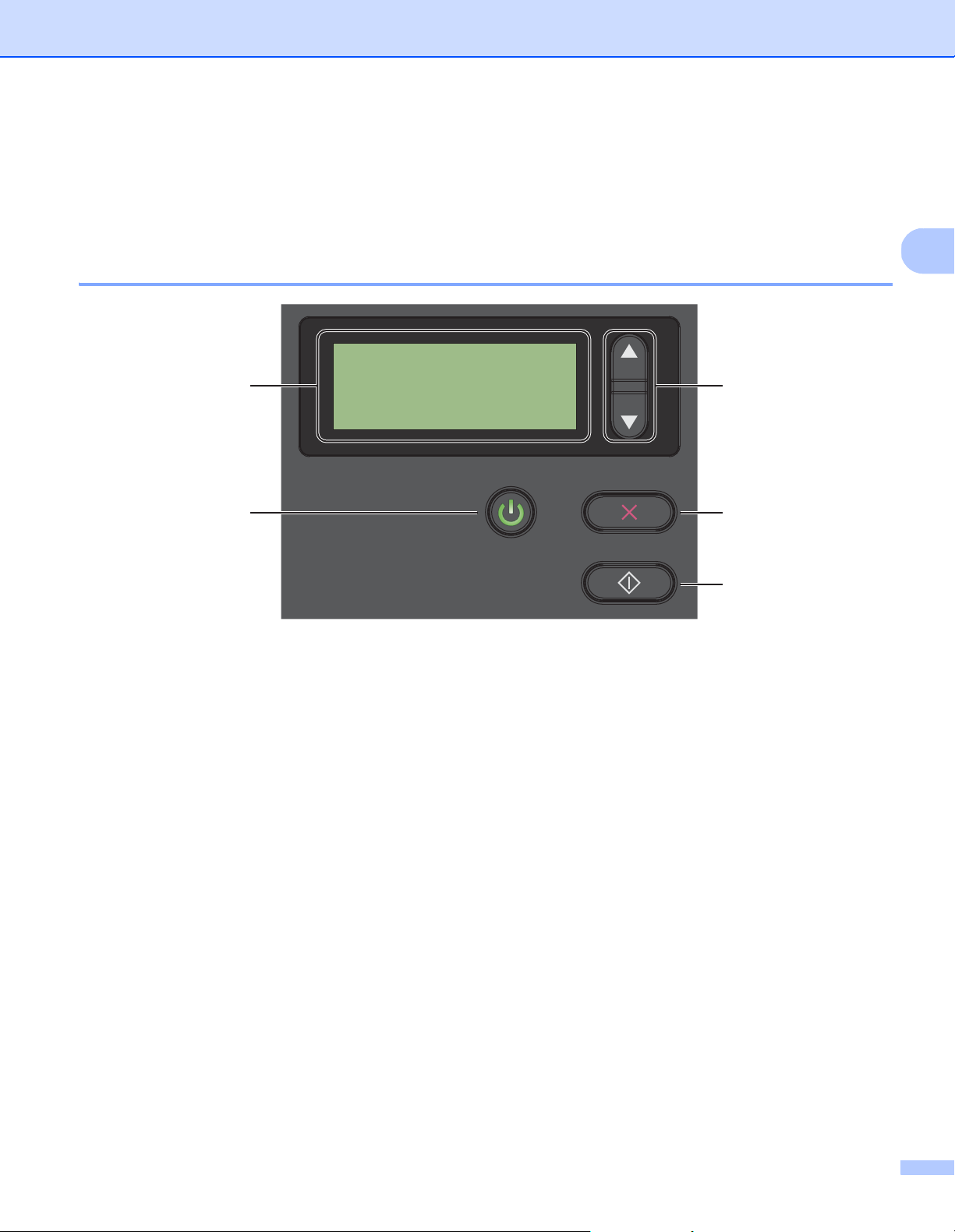
Allgemeine Informationen
2
Bedienfeld
Das Bedienfeld dieses Scanners besteht aus einem LC-Display (Flüssigkristallanzeige), fünf Tasten und
einer LED (Leuchtdiode). Das LC-Display umfasst zwei Zeilen mit jeweils 16 Zeichen.
Übersicht über das Bedienfeld
1
3
2
4
5
1 LC-Display (Flüssigkristall-Display, LCD)
Zeigt Meldungen an, die Ihnen beim Einrichten und Verwenden des Scanners helfen.
2 Funktionswahltasten (a oder b)
Über diese Tasten gelangen Sie zu den verschiedenen Funktionsnummern.
Weitere Informationen zu den Funktionsnummern finden Sie unter Scannen über das Bedienfeld auf
Seite 19, Schritt 4 und 5.
3 Ein/Aus-Taste (LED)
• Drücken Sie diese Taste, um den Scanner einzuschalten, wenn er ausgeschaltet ist oder sich im
Energiesparmodus befindet.
• Drücken Sie diese Taste, um in den Energiesparmodus zu wechseln, wenn der Scanner eingeschaltet ist.
• Halten Sie diese Taste gedrückt, um den Scanner auszuschalten.
Weitere Informationen zum Energiesparmodus finden Sie unter Energieeinstellungen auf Seite 57.
4 Abbrechen-Taste
Drücken Sie diese Taste, um den Scanvorgang zu stoppen.
5 Scan-Taste
Drücken Sie diese Taste, um den Scanvorgang zu starten oder eine Scananwendung aufzurufen.
4
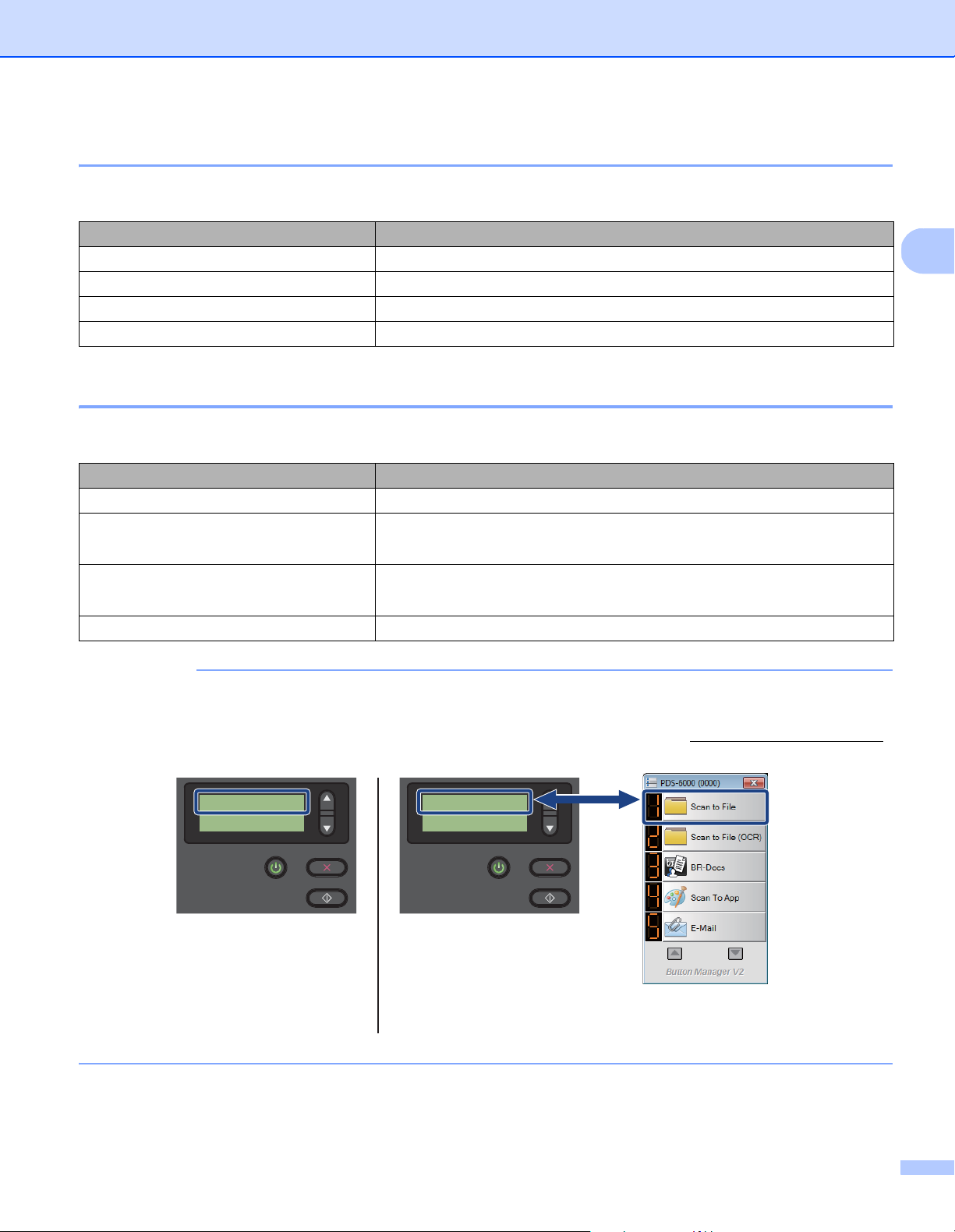
Allgemeine Informationen
2
HINWEIS
LCD
(Button Manager V2
wurde gestartet)
Schaltflächenpanel von
Button Manager V2
1.Scan to File
Seiten 0
LCD
(Button Manager V2
wurde nicht gestartet)
Function 1
Seiten 0
LED-Anzeigen
Die LED zeigt den Status des Scanners an.
LED-Anzeige Bedeutung
Keine Anzeige Der Scanner ist ausgeschaltet.
Grün Der Scanner ist eingeschaltet.
Grün blinkend Der Scanner wird initialisiert oder befindet sich im Energiesparmodus.
Rot blinkend Es besteht ein Problem mit dem Scanner.
Scanner-Statusmeldungen
Im Folgenden werden die Statusmeldungen erläutert, die im Normalbetrieb des Scanners angezeigt werden:
Scanner-Statusmeldung Bedeutung
Function X (Funktion X) Hier wird die aktuell ausgewählte Funktionsnummer angezeigt.
Seiten XXXXX Der Scanner ist scanbereit.
XXXXX ist die Scan-Anzahl des Dokuments.
Wird gescannt XXXXX Das Gerät scannt.
XXXXX ist die aktuelle Scan-Anzahl des Dokuments.
Wird abgebrochen Der Scanner bricht den aktuellen Scanauftrag ab.
Sofern Button Manager auf dem Computer ausgeführt wird, wechseln Sie mit Function X (Funktion X)
zur Nummer bzw. zum Namen einer Button Manager-Funktion. Weitere Informationen finden Sie im Button
Manager V2 Benutzerhandbuch. Wählen Sie dazu im Brother Solutions Center (http://support.brother.com
unter „Handbücher“ Ihr Modell und laden Sie das Button Manager V2 Benutzerhandbuch herunter.
)
5
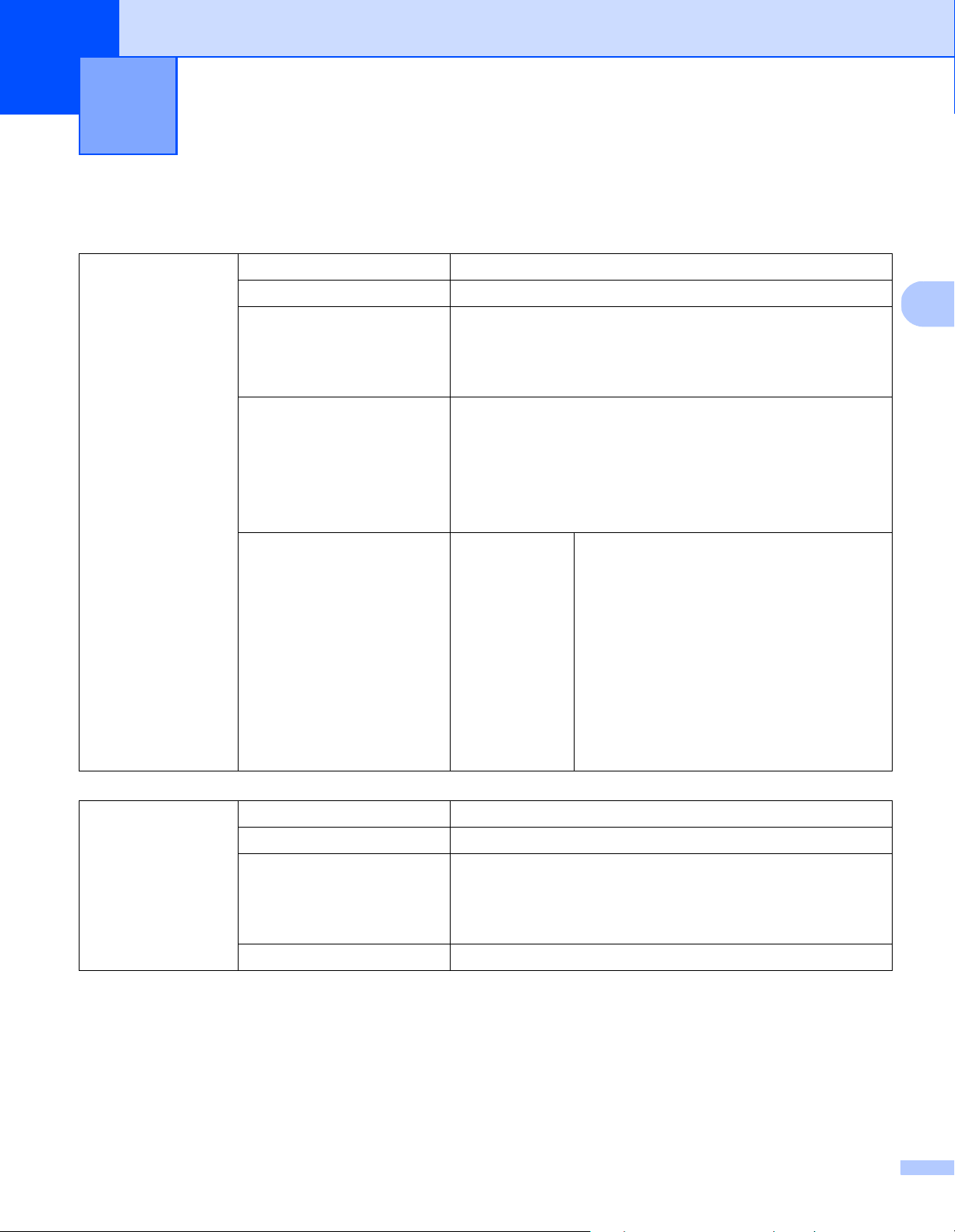
3
´
3
Informationen zu Dokumenten 3
Verwendbare Dokumente
Standardpapier Länge 54 bis 356 mm
Breite 51 bis 218 mm
Gewicht 28 bis 400 g/m
Zum Scannen dünnerer Dokumente kann der Trägerbogen
verwendet werden (siehe Einlegen von Dokumenten mithilfe
des Trägerbogens auf Seite 15).
Maximale Seitenanzahl 100 Blatt (bei Papier mit 28 bis 80 g/m
90 Blatt (bei Papier mit 105 g/m
60 Blatt (bei Papier mit 127 g/m
50 Blatt (bei Papier mit 200 g/m
15 Blatt (bei Papier mit 400 g/m
15 Blatt (Visitenkarte)
Standardpapierformat A4 210 × 297 mm
2
2
)
2
)
2
)
2
)
2
)
A5 148 × 210 mm
A6 105 × 148 mm
A7 74 × 105 mm
B5 182 × 257 mm
B6 128 × 182 mm
B7 91 × 128 mm
Legal 215,9 × 355,6 mm
Letter 215,9 × 279,4 mm
Langes Papier Maximale Länge 5.994 mm
Breite 51 bis 218 mm
Gewicht 28 bis 400 g/m
Zum Scannen dünnerer Dokumente kann der Trägerbogen
verwendet werden (siehe Einlegen von Dokumenten mithilfe
des Trägerbogens auf Seite 15).
Maximale Seitenanzahl 1 Seite (1 Blatt)
1
Beim Scannen mit 200 dpi
1
2
6
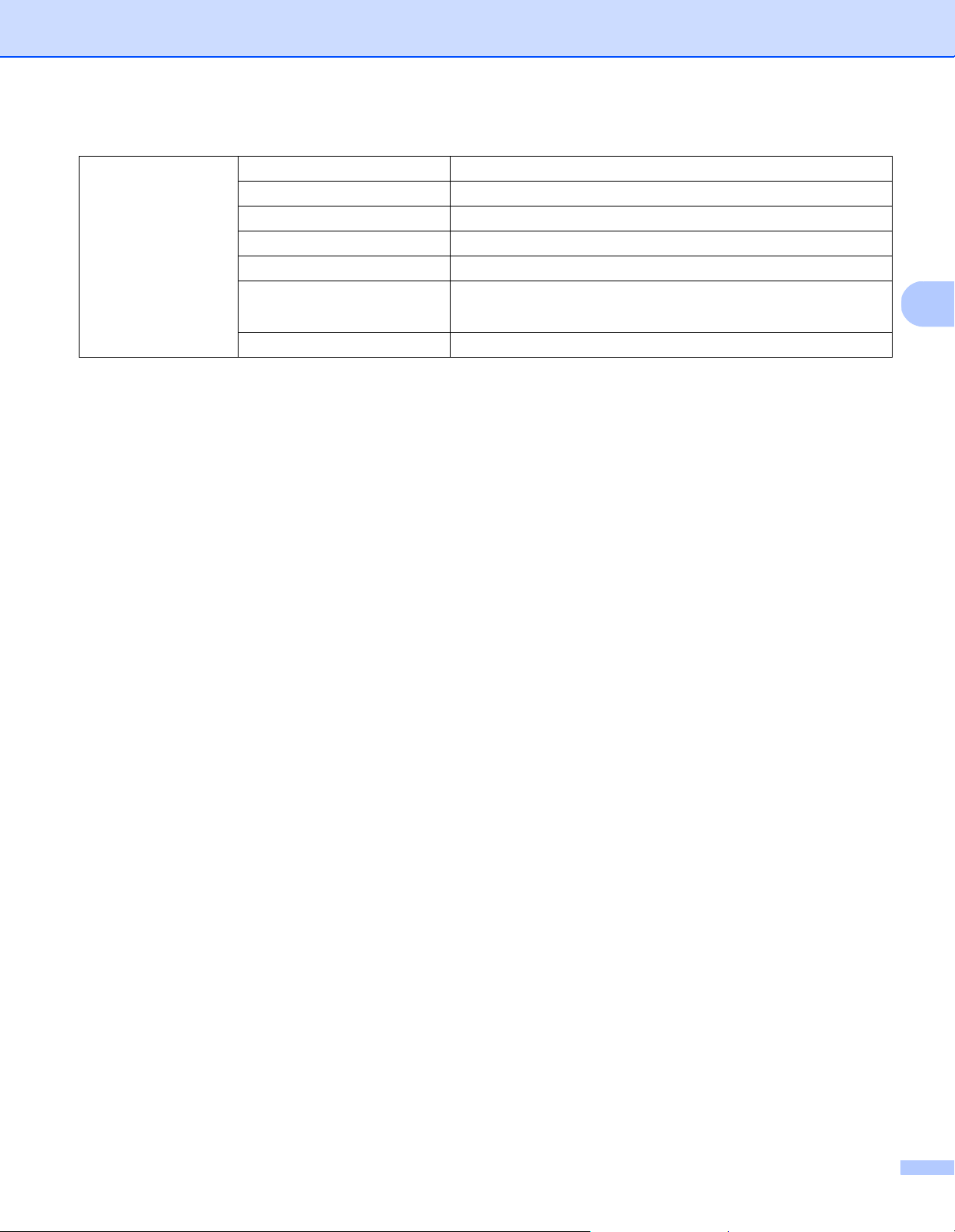
Informationen zu Dokumenten
3
Plastikkarten Länge 70 bis 95 mm
Breite 51 bis 55 mm
Standardformat (ISO) 85,6 × 54,0 × 0,76 mm
Material Plastik (PET)
Typ Plastikkarten wie Führerscheine oder Versicherungskarten
Dicke (ISO) Unter 0,76 mm
Bis 1,25 mm (einschließlich Prägung)
Maximale Seitenanzahl 1 Seite (1 Blatt)
Nicht verwendbare Dokumente
Dokumente mit Büroklammern oder Heftklammern
Dokumente mit feuchter Tinte
Stoffe, Metallplatten, Overhead-Projektor-Folien
Glänzende oder verspiegelte Medien
Plastikkarten mit Prägung
Dokumente, die die empfohlene Stärke überschreiten
7
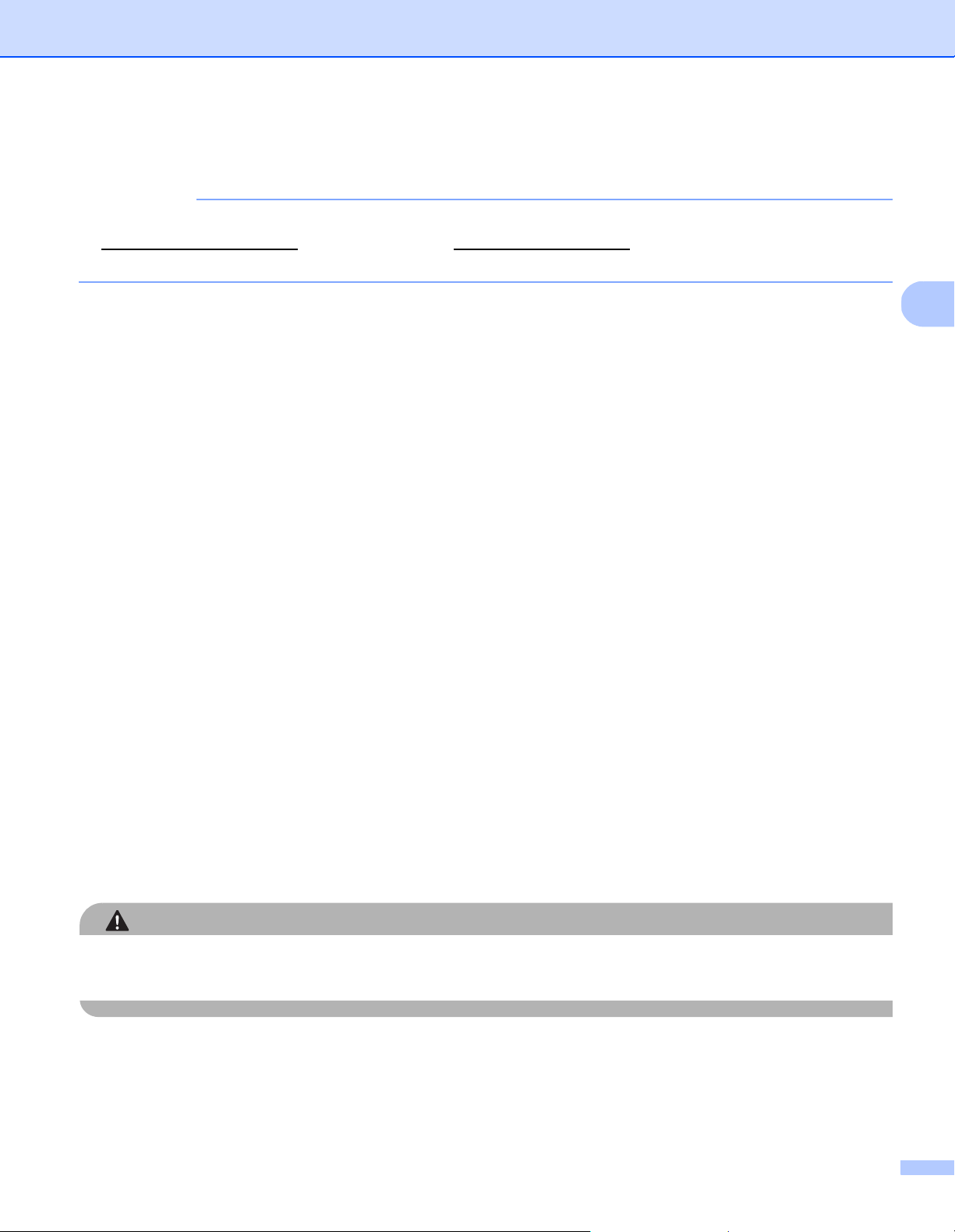
Informationen zu Dokumenten
3
HINWEIS
VORSICHT
Zur Verwendung mit dem Trägerbogen empfohlene Dokumente
Informationen zum Kauf eines Trägerbogens finden Sie im Brother Solutions Center unter
http://support.brother.com
regionale Brother-Niederlassung zu erhalten.
Verwenden Sie den optionalen Trägerbogen zum Scannen folgender Dokumente:
Plastikkarten
Dokumente mit einem Blatt Durchschlagpapier
Mit Bleistift geschriebene Dokumente
Dokumente, die weniger als 50 mm breit sind
Dokumente, die weniger als 54 mm lang sind
Dokumente mit ungleichmäßiger Stärke, wie z. B. Briefumschläge
Dokumente, die stark zerknittert oder aufgerollt sind
Gebogene oder beschädigte Dokumente
, oder besuchen Sie http://www.brother.com, um Kontaktinformationen für Ihre
Dokumente mit Transparentpapier
Dokumente mit beschichtetem Papier
Fotos (Fotopapier)
Dokumente, die auf perforiertem Papier gedruckt sind
Dokumente, die auf Papier mit ungewöhnlicher Form (d. h. weder quadratisch noch rechteckig)
gedruckt sind
Dokumente, auf denen Fotos, Notizen oder Aufkleber befestigt sind
Dokumente mit selbstdurchschreibendem Papier
Dokumente mit Einzelblättern oder mit Papier, das Löcher enthält
Foto-Negative
Belege
Weitere Informationen zur Verwendung des Trägerbogens finden Sie unter Einlegen von Dokumenten
mithilfe des Trägerbogens auf Seite 15.
Damit Sie sich nicht schneiden, fahren oder kratzen Sie nicht mit Ihrer Hand oder Ihren Fingern entlang der
Kanten des Trägerbogens.
8
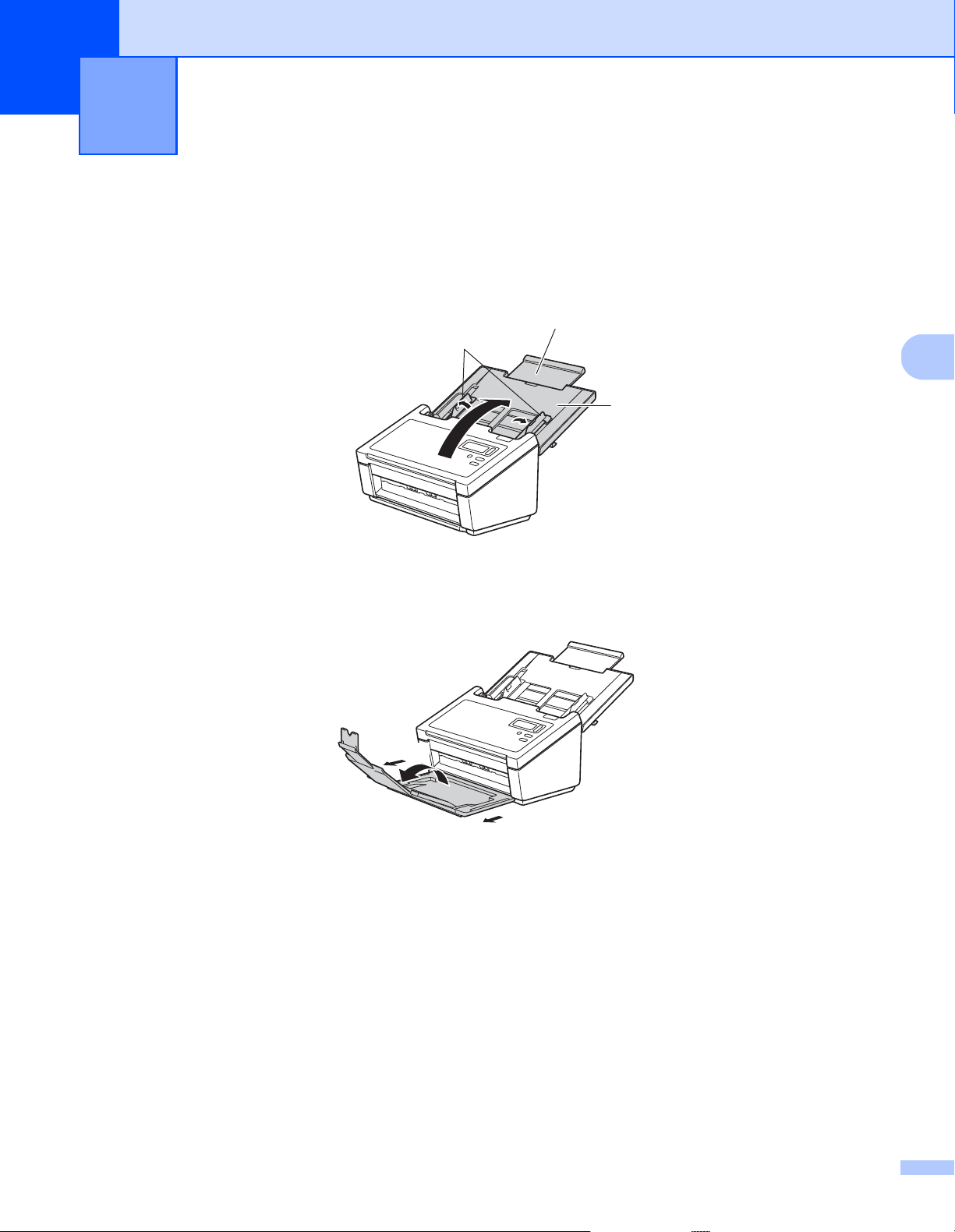
4
4
3
2
1
1
1
2
Vorbereitung des Scanvorgangs 4
Einrichten des Scanners
a Öffnen Sie die obere Abdeckung (1), ziehen Sie die Zufuhr-Erweiterung (2) aus und klappen Sie die
Dokumentenführungen (3) heraus.
b Ziehen Sie die Ablage aus dem Gerät (1) und klappen Sie den Vorlagenstopper (2) heraus.
9
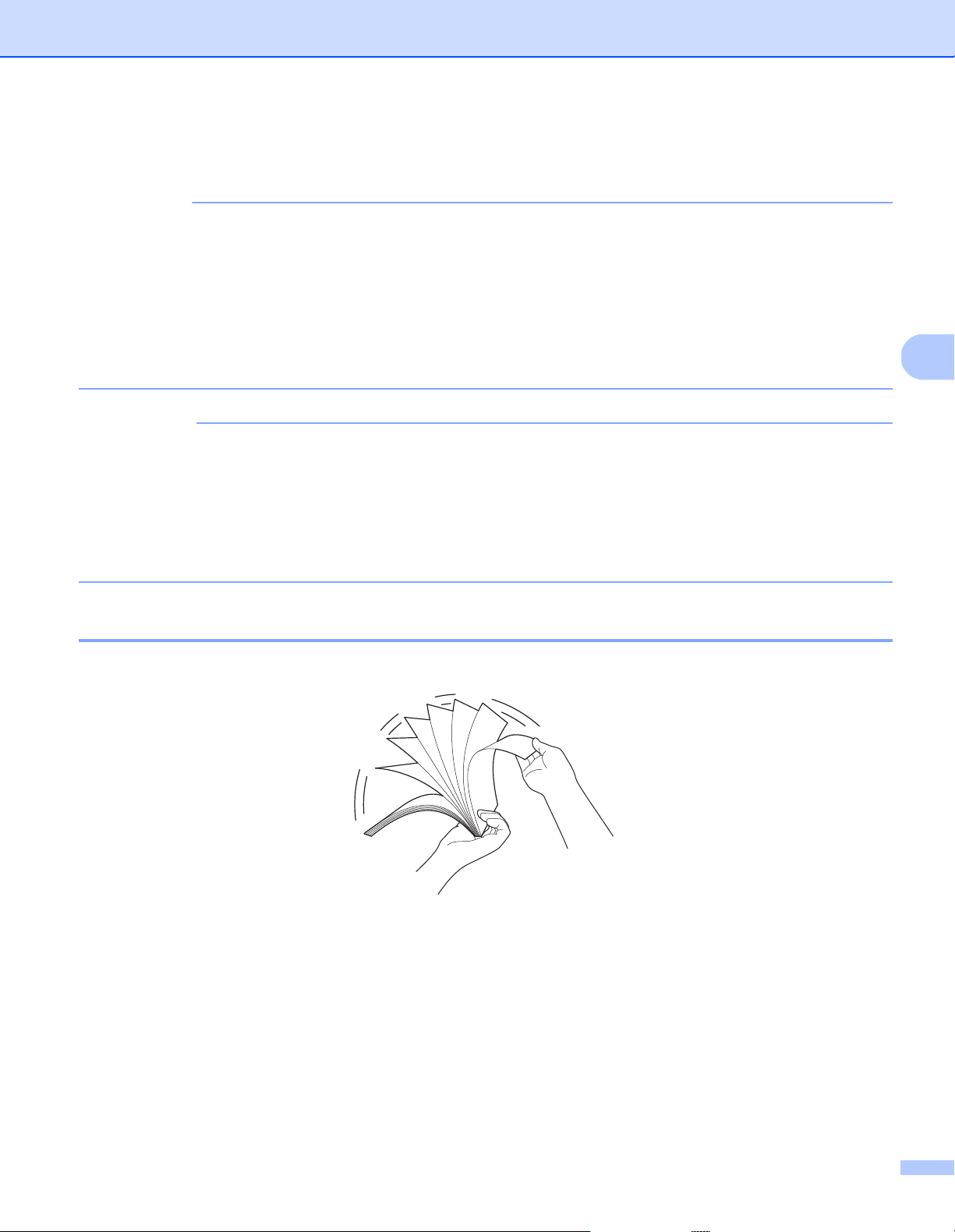
Vorbereitung des Scanvorgangs
4
WICHTIG
HINWEIS
Einlegen von Dokumenten
• In den automatischen Vorlageneinzug (ADF) können bis zu 100 Seiten eingelegt werden, die
nacheinander automatisch eingezogen werden. Verwenden Sie Papier mit 80 g/m
Papierstapel stets gut auf, bevor Sie ihn in den ADF einlegen.
• Ziehen Sie NICHT am Dokument, während es eingezogen wird.
• Verwenden Sie KEIN gewelltes, zerknittertes, gefaltetes, geklebtes, eingerissenes oder geheftetes
Papier.
• Versuchen Sie NICHT, Karton oder Stoff zu scannen.
• Vergewissern Sie sich, dass Dokumente, auf denen Tinte oder Korrekturflüssigkeit verwendet wurde,
vollständig trocken sind.
• Bestimmte Typen von Plastikkarten können beim Scannen zerkratzt werden. Um Beschädigungen der
Karte zu vermeiden, sollte der Trägerbogen verwendet werden.
• Sollten dünne Blätter beim Scannen häufig falsch eingezogen werden, verringern Sie die Anzahl der
Dokumente im ADF und starten Sie den Scanvorgang erneut.
2
und fächern Sie den
Einlegen der Dokumente
a Fächern Sie die Seiten entlang der langen sowie der kurzen Kante gut auf.
10
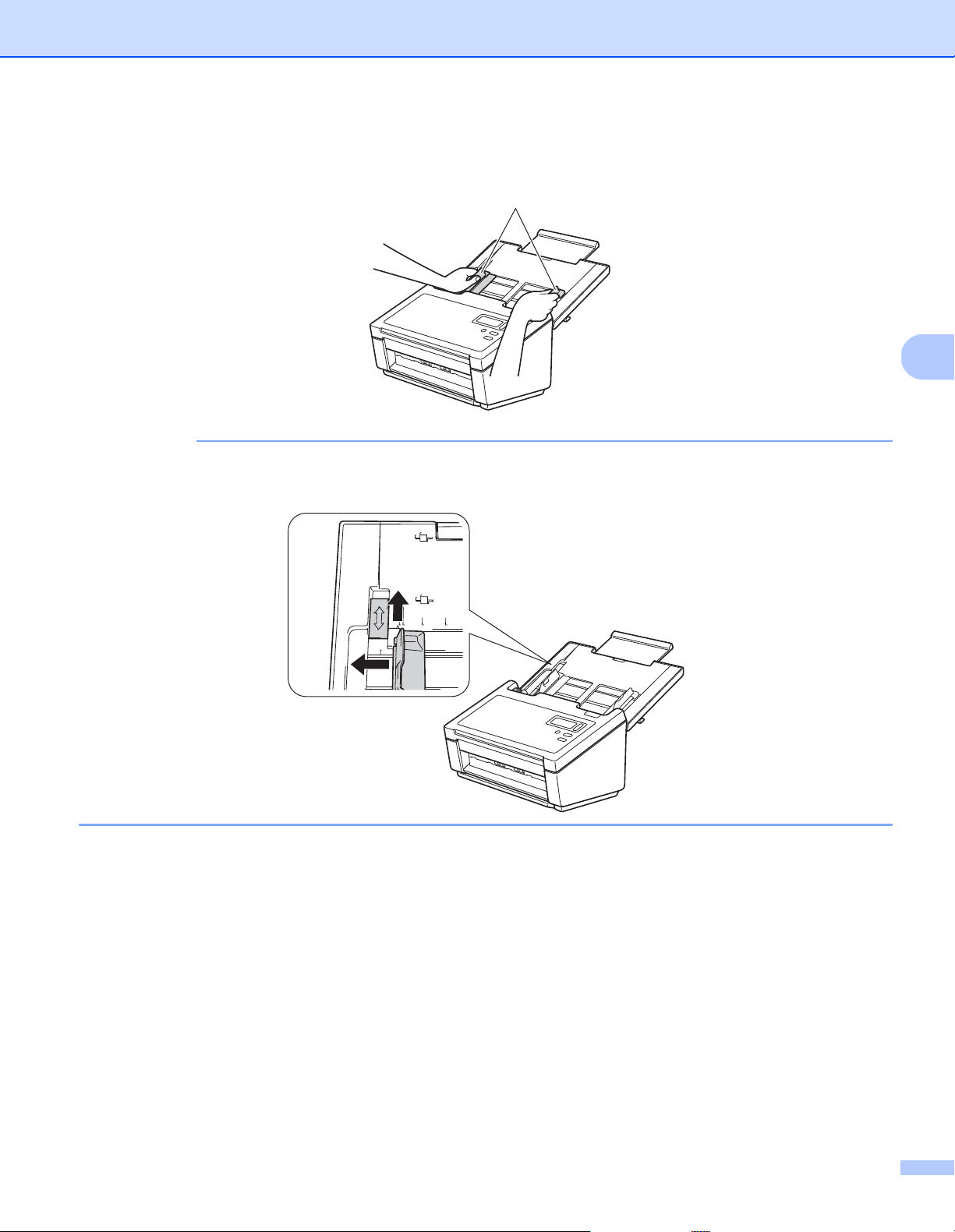
Vorbereitung des Scanvorgangs
4
HINWEIS
1
1
2
b Richten Sie die Dokumentenführungen (1) entsprechend der Dokumentenbreite aus.
Schieben Sie den Stopper der Dokumentenführung (1) nach oben und ziehen Sie die Dokumentenführung (2)
aus, wenn Sie gelochte oder perforierte Dokumente wie etwa Endlos-Formularpapier einlegen möchten.
11
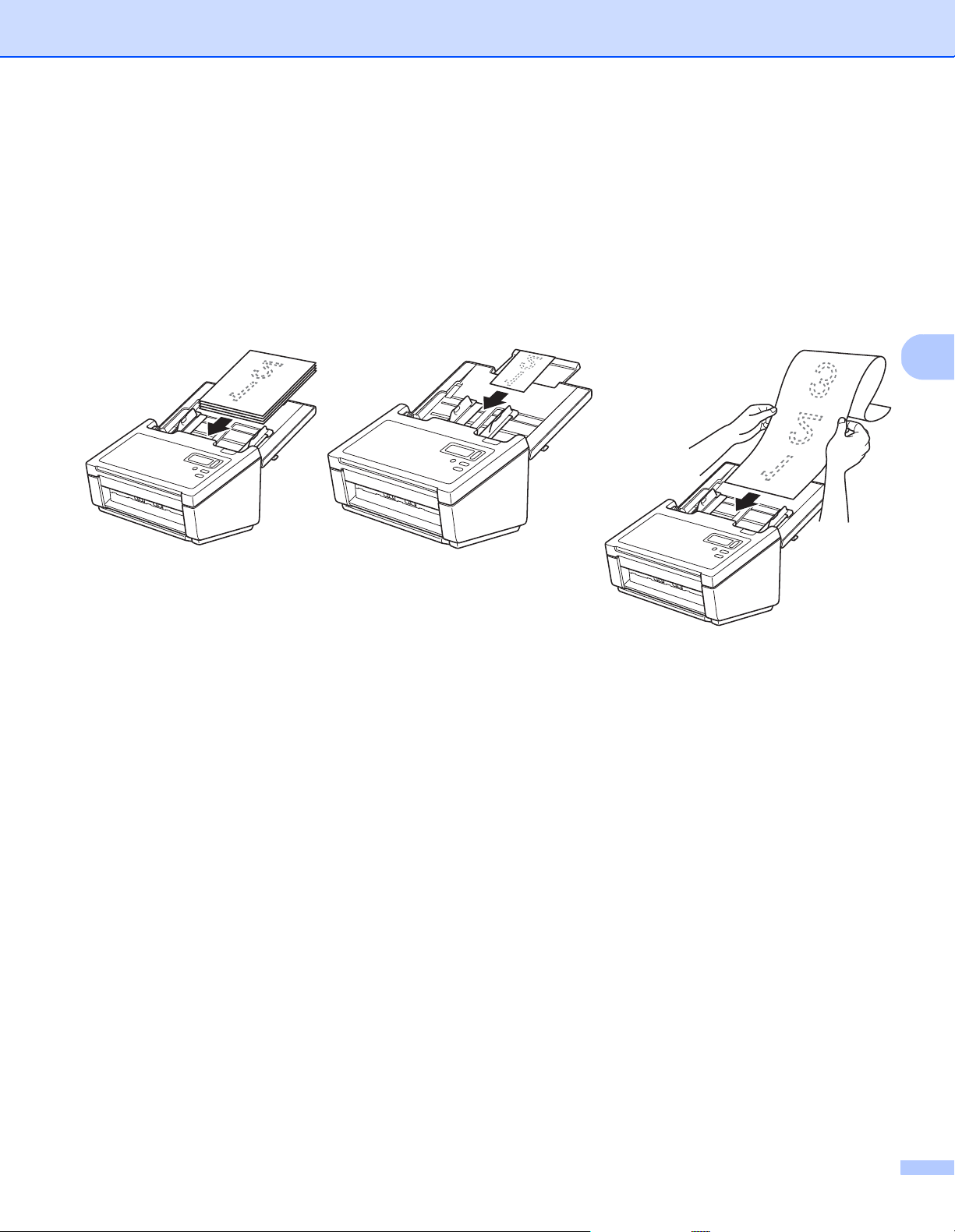
Vorbereitung des Scanvorgangs
4
c Legen Sie das Dokument mit der Schriftseite nach unten und der Oberkante voran zwischen die
Führungen des ADF ein, bis es die Innenseite des Gerätes berührt.
Plastikkarten: Legen Sie das Dokument mit der Schriftseite nach unten und der kürzeren Kante voran
zwischen die Führungen des ADF ein, bis es die Innenseite des Scanners berührt. Legen Sie jeweils nur
eine Plastikkarte ein.
Dokumente, die länger sind als das Format A4 bzw. Letter: Unterstützen Sie das Dokument mit Ihrer
Hand, falls das Dokument länger ist als die obere Abdeckung. Legen Sie jeweils nur ein Dokument ein.
12
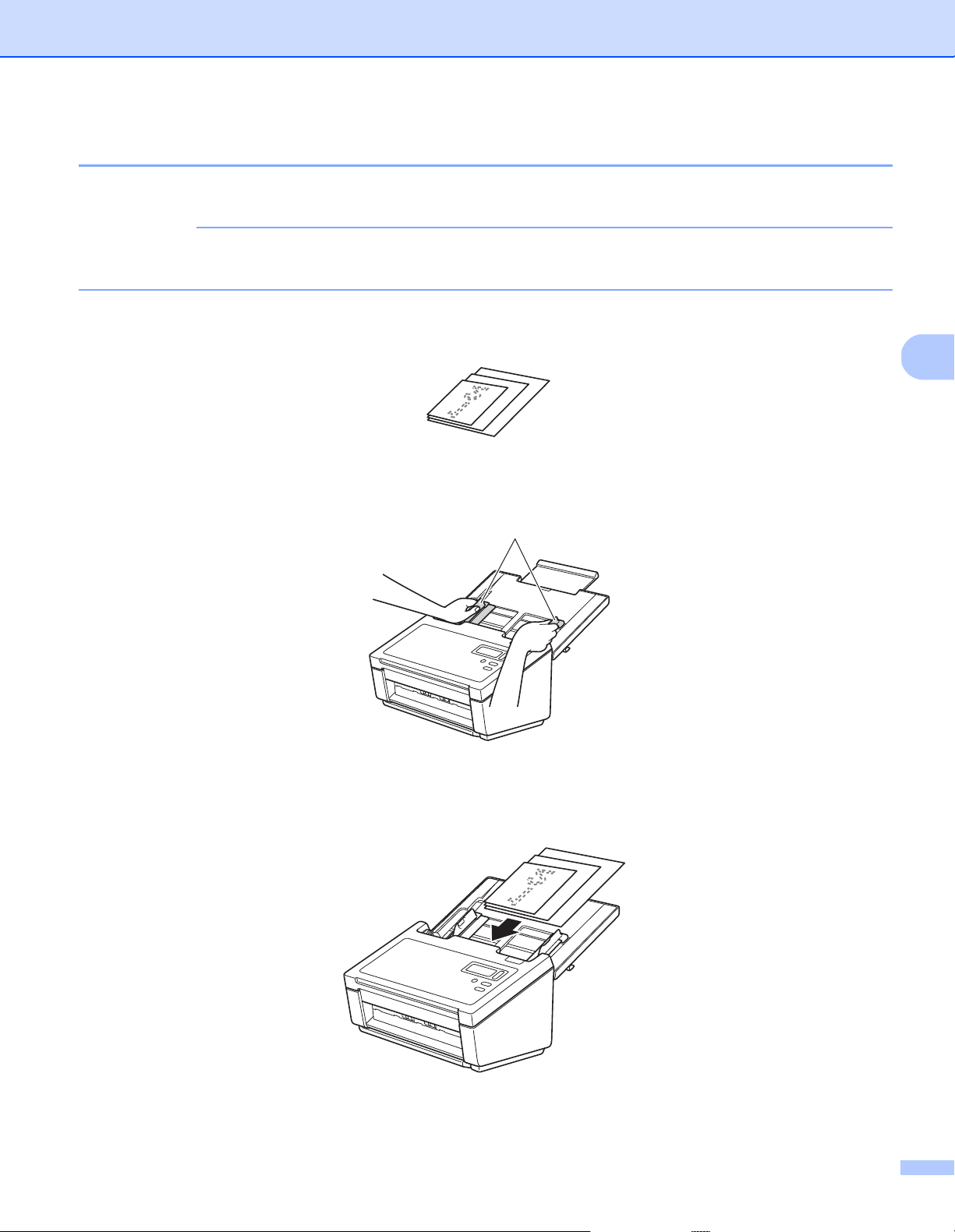
Vorbereitung des Scanvorgangs
4
HINWEIS
1
Einlegen von Dokumenten mit unterschiedlichen Formaten
Um mehrere Seiten von unterschiedlicher Größe zu scannen, gehen Sie wie folgt vor:
Um einen Dokumentenstau zu vermeiden, vergewissern Sie sich, dass auch das schmalste Dokument so
breit ist, dass es die Einzugsrollen des ADF noch berührt.
a Stapeln Sie die Dokumente so übereinander, dass die Oberkanten und die linken Kanten aller
Dokumente bündig sind.
b Stellen Sie die Dokumentenführungen (1) auf das jeweils größte Dokument ein.
c Legen Sie die Dokumente mit der Schriftseite nach unten und der Oberkante voran zwischen die
Führungen des ADF ein, bis sie die Innenseite des Gerätes berühren.
13
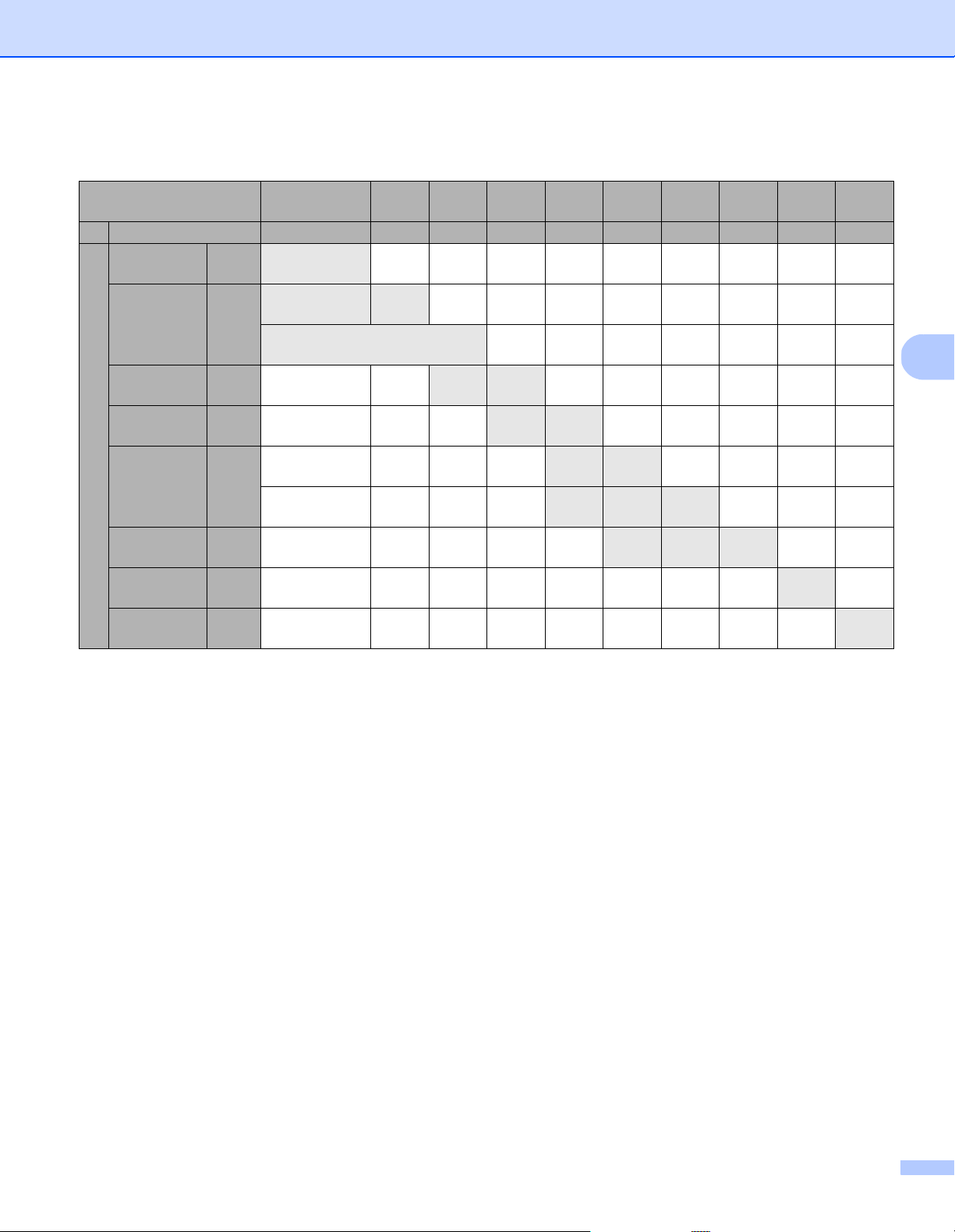
Vorbereitung des Scanvorgangs
4
Kombinationen von mehreren Dokumenten unterschiedlichen Formats
Maximales Format
Breite (mm) (*1) 216 210 182 149 129 105 91 74,3 64,3 52,5
LTR (H)
Trägerbogen
A4 (H)
A5 (Q)
B5 (H)
B6 (Q)
A5 (H)
A6 (Q)
B6 (H)
B7 (Q)
A6 (H)
A7 (Q)
B7 (H)
Minimales Format
B8 (Q)
A7 (H)
A8 (Q)
B8 (H) 64,3
A8 (H) 52,5
74,3
LTR (H)
Trägerbogen
216
210
182 Verwendbarer Bereich
149
129
105
91
A4 (H)
A5 (Q)
B5 (H)
B6 (Q)
A5 (H)
A6 (Q)
B6 (H)
B7 (Q)
A6 (H)
A7 (Q)
B7 (H)
B8 (Q)
A7 (H)
A8 (Q)
B8 (H) A8 (H)
LTR: Letter-Format
(H): Hochformat
(Q): Querformat
14
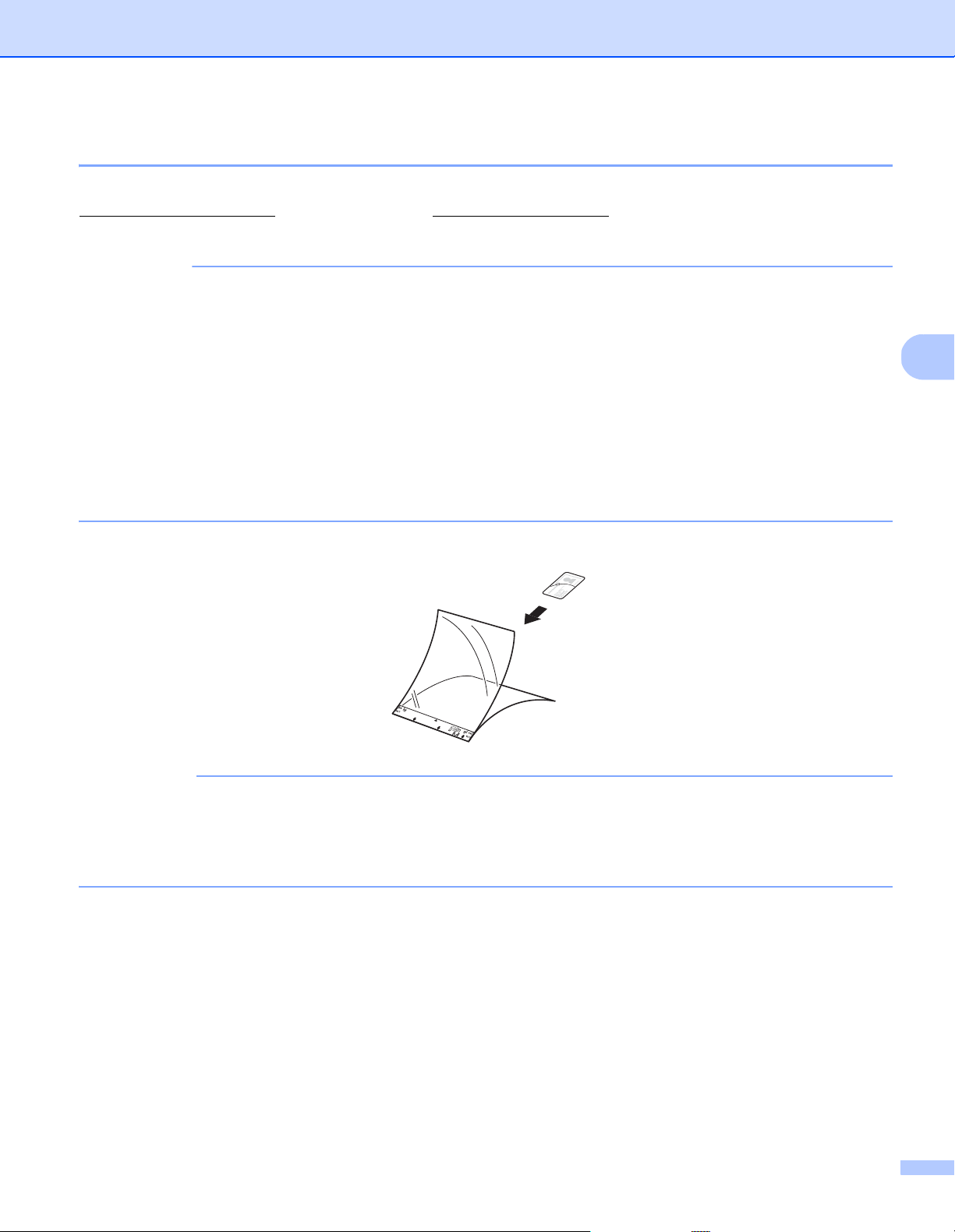
Vorbereitung des Scanvorgangs
4
WICHTIG
HINWEIS
Einlegen von Dokumenten mithilfe des Trägerbogens
Informationen zum Kauf eines Trägerbogens finden Sie im Brother Solutions Center unter
http://support.brother.com
regionale Brother-Niederlassung zu erhalten.
• Beschriften Sie den Trägerbogen nicht, da die Beschriftung auf den eingescannten Dokumenten
erscheinen kann. Falls der Trägerbogen verschmutzt, wischen Sie ihn mit einem trockenen Tuch ab.
• Lassen Sie Dokumente nicht über einen längeren Zeitraum hinweg im Trägerbogen eingelegt, da das
Gedruckte der Dokumente auf den Trägerbogen abfärben kann.
• Legen Sie den Trägerbogen nicht in direktes Sonnenlicht oder in einen Bereich mit hohen Temperaturen
und hoher Luftfeuchtigkeit, da sich der Trägerbogen sonst wölben könnte.
• Legen Sie keine großen oder schweren Gegenstände auf den Trägerbogen, wenn dieser flach aufliegt.
• Den Trägerbogen nicht biegen oder daran ziehen. Wenn er beschädigt ist, ist er unter Umständen nicht
mehr zum Scannen geeignet und sollte nicht mehr verwendet werden.
• Scannen Sie nicht mehrere Trägerbogen nacheinander.
, oder besuchen Sie http://www.brother.com, um Kontaktinformationen für Ihre
a Legen Sie das Dokument in den Trägerbogen ein.
• Legen Sie das Dokument mittig in den Trägerbogen ein und richten Sie die Oberkante des Dokuments an
der Oberkante des Trägerbogens aus.
• Um einen Dokumentenstau zu vermeiden, legen Sie nicht mehrere kleine Dokumente gleichzeitig in den
Trägerbogen ein. Legen Sie jeweils nur ein Dokument in den Trägerbogen ein.
15
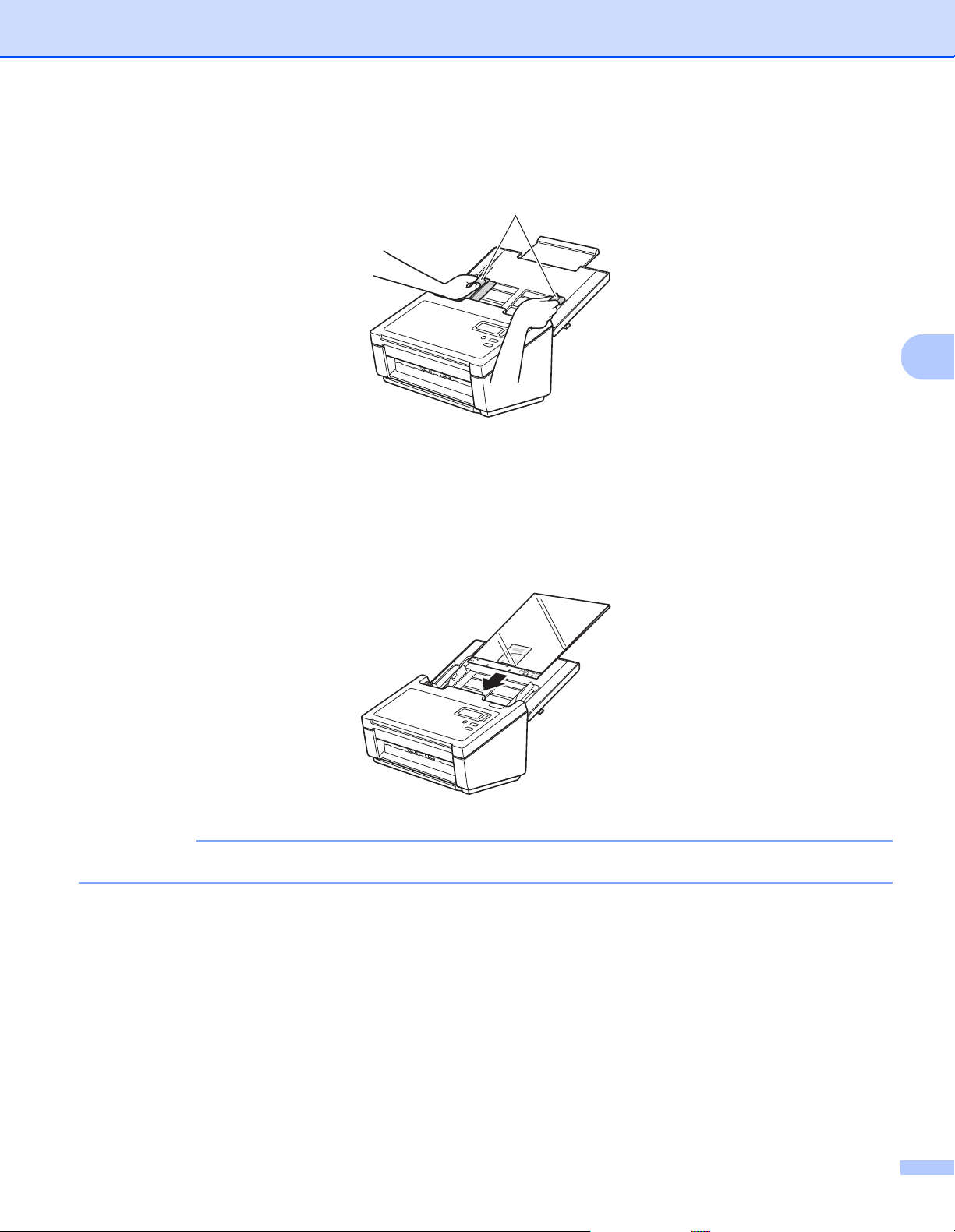
Vorbereitung des Scanvorgangs
4
HINWEIS
1
b Richten Sie die Dokumentenführungen (1) entsprechend der Breite des Trägerbogens aus.
c Legen Sie den Trägerbogen zwischen die Führungen des ADF ein, bis er die Innenseite des Gerätes
berührt.
Um einen Dokumentenstau zu vermeiden, legen Sie den Trägerbogen nicht verkehrt herum ein.
16
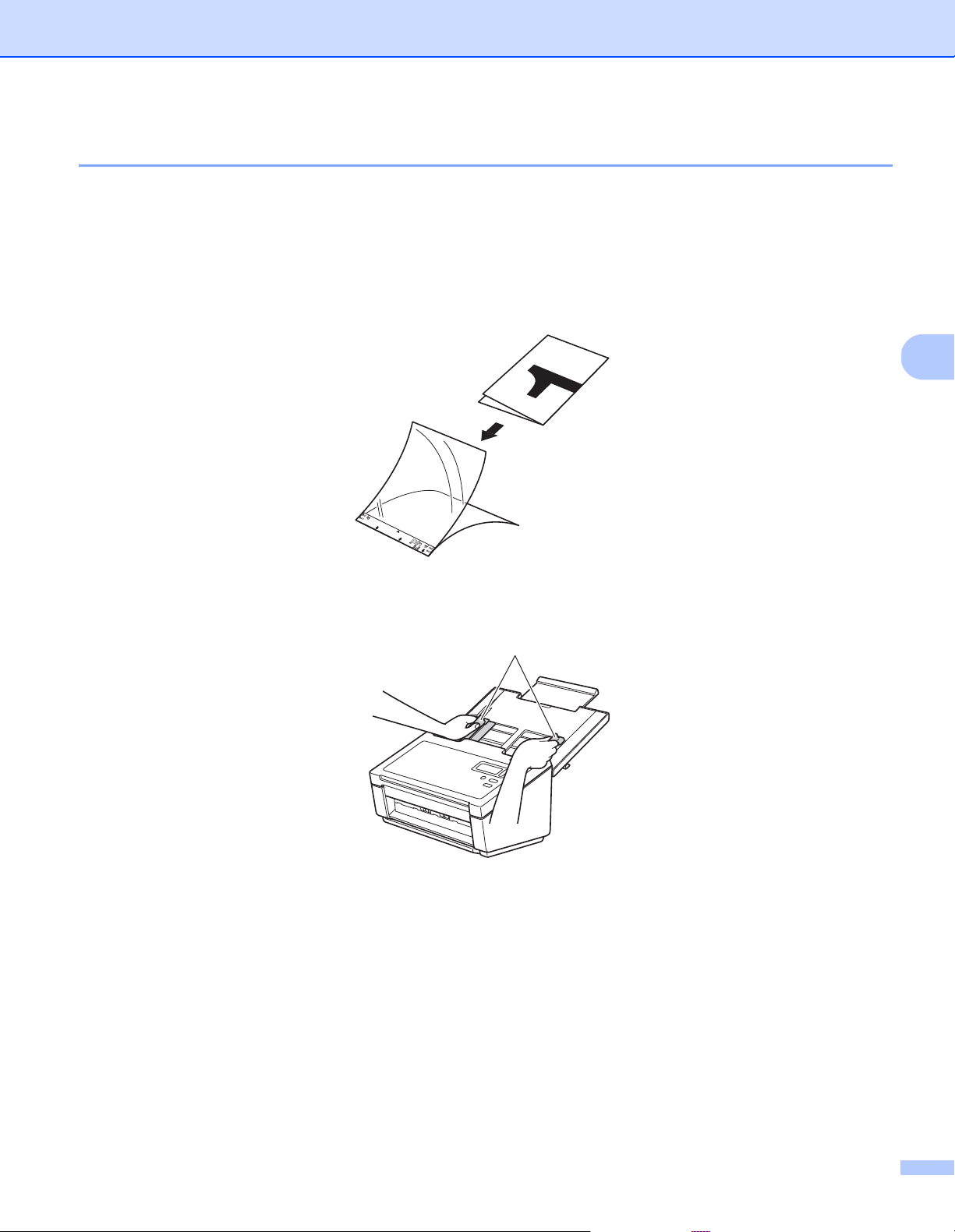
Vorbereitung des Scanvorgangs
4
1
Dokumente, die breiter sind als das Format A4 bzw. Letter
Dokumente, die breiter sind als das Format A4 bzw. Letter können mithilfe des Trägerbogens gescannt
werden.
Lesen Sie vor dem Scannen die grundlegenden Hinweise zum Trägerbogen unter Einlegen von Dokumenten
mithilfe des Trägerbogens auf Seite 15.
a Die besten Ergebnisse erzielen Sie, indem Sie das Dokument sorgfältig in der Mitte falten, darauf
achten, dass keine Ecken umgeknickt sind, und dann das Dokument in den Trägerbogen einlegen.
b Richten Sie die Dokumentenführungen (1) entsprechend der Breite des Trägerbogens aus.
17
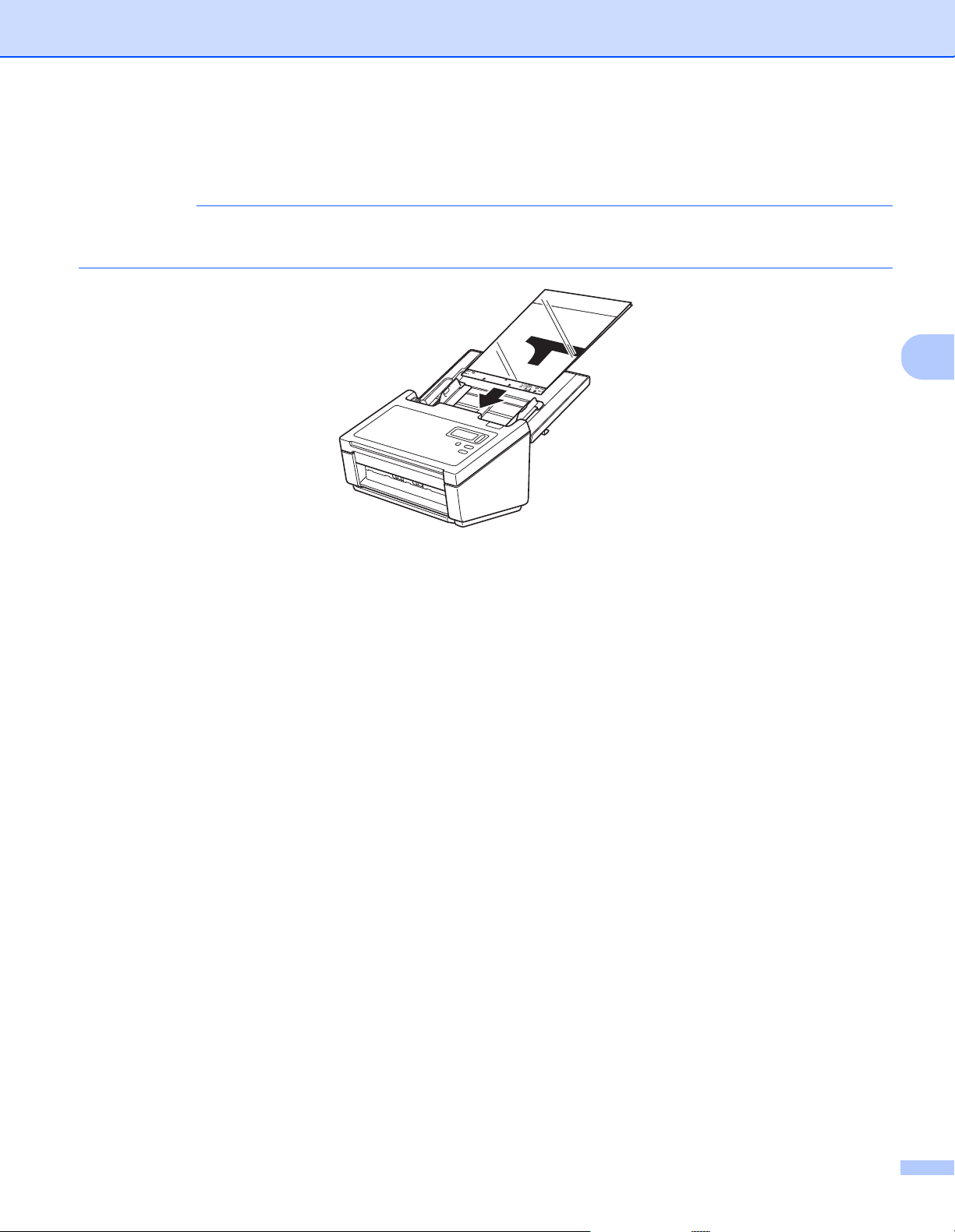
Vorbereitung des Scanvorgangs
4
HINWEIS
c Legen Sie den Trägerbogen zwischen die Führungen des ADF ein, bis er die Innenseite des Gerätes
berührt.
Um den weißen Bereich in der Mitte einer gescannten Seite klein zu halten, achten Sie darauf, die gefaltete
Kante des Originaldokuments etwas weiter in Richtung der rechten Kante des Trägerbogens zu rücken.
18
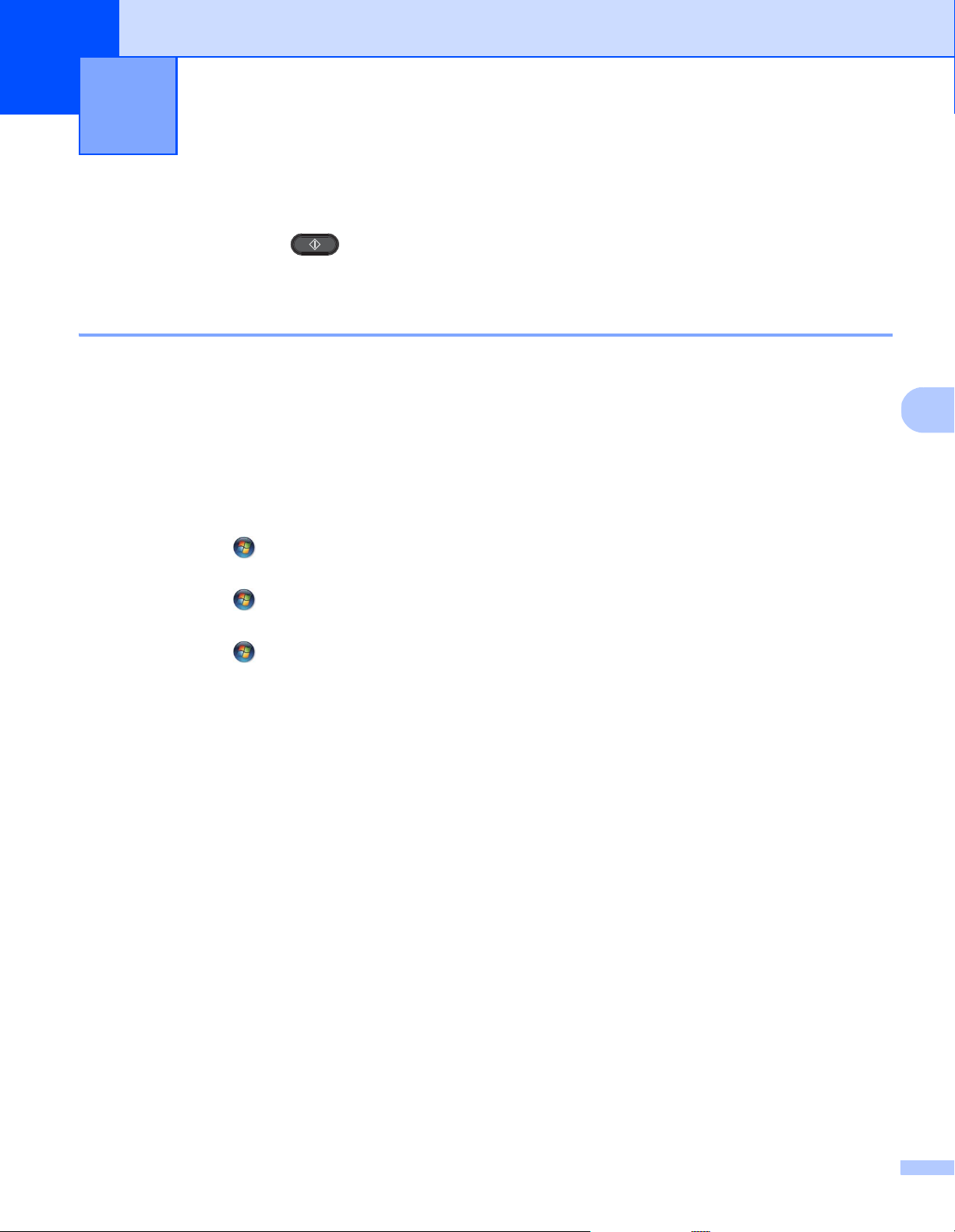
5
5
Scannen (Windows®) 5
Scannen über das Bedienfeld
Passen Sie die Scan-Taste auf dem Bedienfeld Ihres Brother-Gerätes individuell an, um Scans mit
Ihrer bevorzugten Scansoftware durchführen zu können.
Zuordnen einer Scananwendung zur Scan-Taste
a Vergewissern Sie sich, dass das Gerät über ein USB-Kabel mit dem Computer verbunden ist.
b Greifen Sie mit einer der folgenden Methoden von Ihrem Computer aus auf das Gerät zu:
®
(Für Windows
Bewegen Sie die Maus in die untere rechte Ecke des Desktops. Wenn die Menüleiste erscheint, klicken
Sie auf Einstellungen > Systemsteuerung. Klicken Sie in der Gruppe Hardware und Sound auf
Geräte und Drucker anzeigen.
(Für Windows
Klicken Sie auf (Start)> Geräte und Drucker.
(Für Windows Vista
Klicken Sie auf (Start)> Systemsteuerung > Scanner und Kameras > Drucker.
(Für Windows
Klicken Sie auf (Start)> Systemsteuerung > Scanner und Kameras.
8/8.1)
®
7)
®
XP)
®
)
c Klicken Sie mit der rechten Maustaste auf das Scannersymbol und wählen Sie Scaneigenschaften aus
dem Menü.
Für Windows Vista
®
: Wählen Sie das Gerät aus und klicken Sie auf Eigenschaften.
19
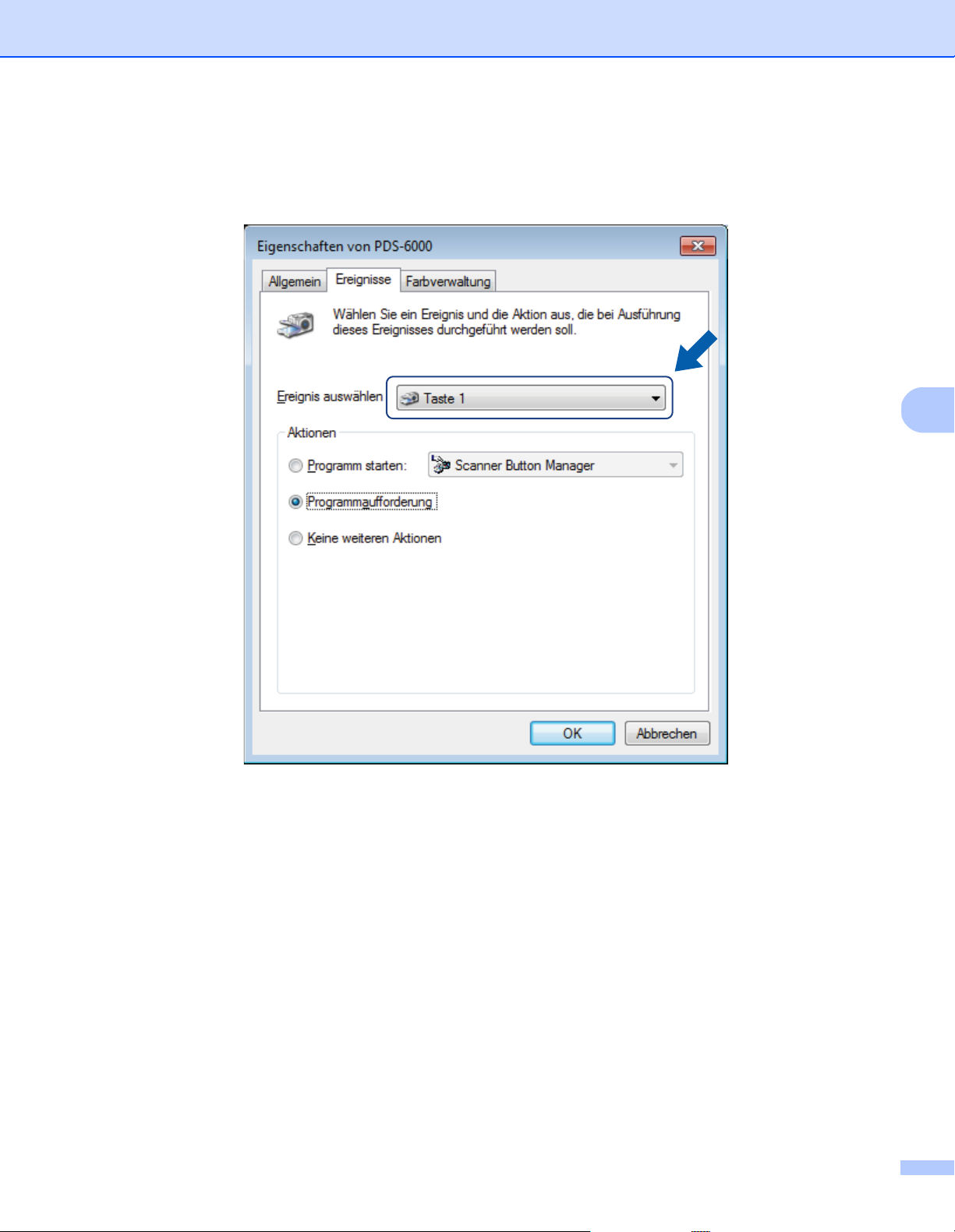
Scannen (Windows®)
5
d Klicken Sie auf die Registerkarte Ereignisse und wählen Sie dann eine Ereignisnummer aus der
Dropdown-Liste Ereignis auswählen.
Die Tastennummer (z. B. Taste 1) die Sie aus dieser Liste auswählen, entspricht direkt der jeweiligen
Funktionsnummer (Function X (Funktion X)), die auf dem LC-Display des Gerätes angezeigt wird.
20
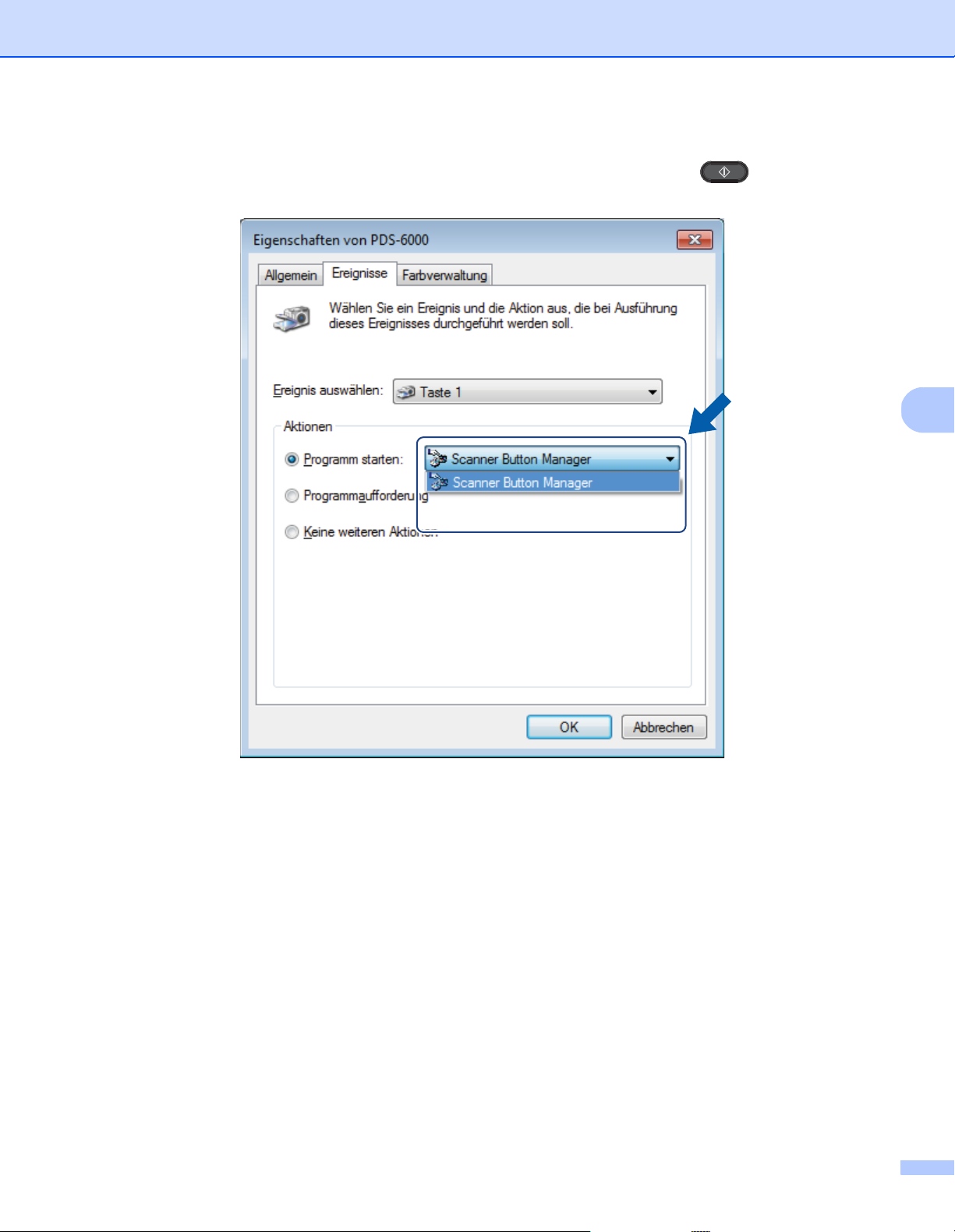
Scannen (Windows®)
5
e Wählen Sie unter Aktionen die Option Programm starten und wählen Sie dann die Scananwendung
aus, die gestartet werden soll, wenn Sie auf dem Bedienfeld des Gerätes die Scan-Taste
drücken.
f Klicken Sie auf OK.
21
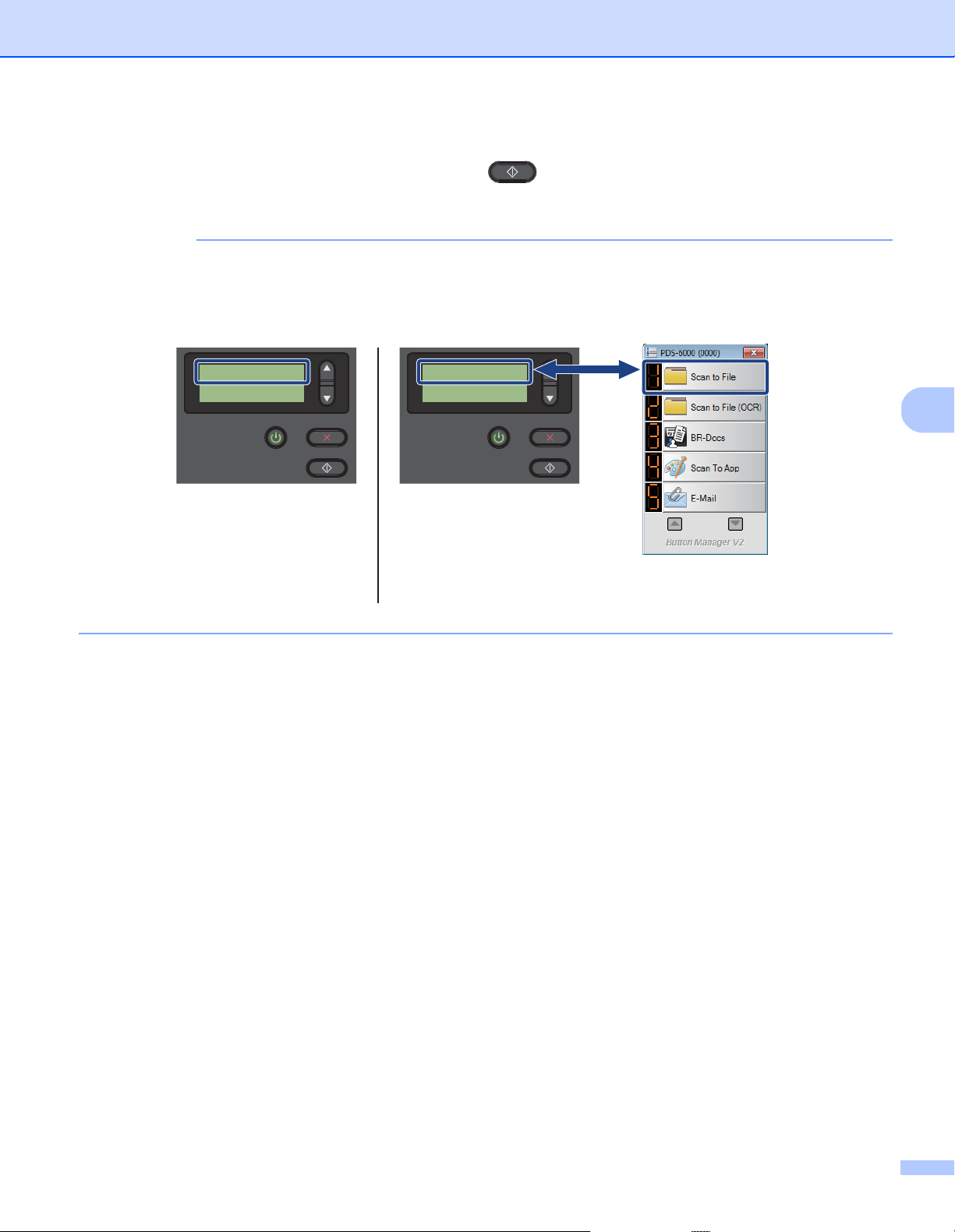
Scannen (Windows®)
5
HINWEIS
LCD
(Button Manager V2
wurde gestartet)
Schaltflächenpanel von
Button Manager V2
1.Scan to File
Seiten 0
LCD
(Button Manager V2
wurde nicht gestartet)
Function 1
Seiten 0
g Wählen Sie die Funktionsnummer, die Sie der Scananwendung zugeordnet haben, auf dem LC-Display des
Gerätes aus und drücken Sie dann die Scan-Taste auf dem Gerät. Die ihr zugeordnete Anwendung
wird gestartet.
Wenn Sie die Anwendung Button Manager V2 verwenden, können Sie das LC-Display des Gerätes und
die Funktionsnamen der Anwendung synchronisieren, indem Sie den Brother Button Manager in der
Dropdown-Liste Ereignis auswählen allen Tastennummern (Taste 1 usw.) zuordnen. Weitere
Informationen finden Sie im Button Manager V2 Benutzerhandbuch.
22
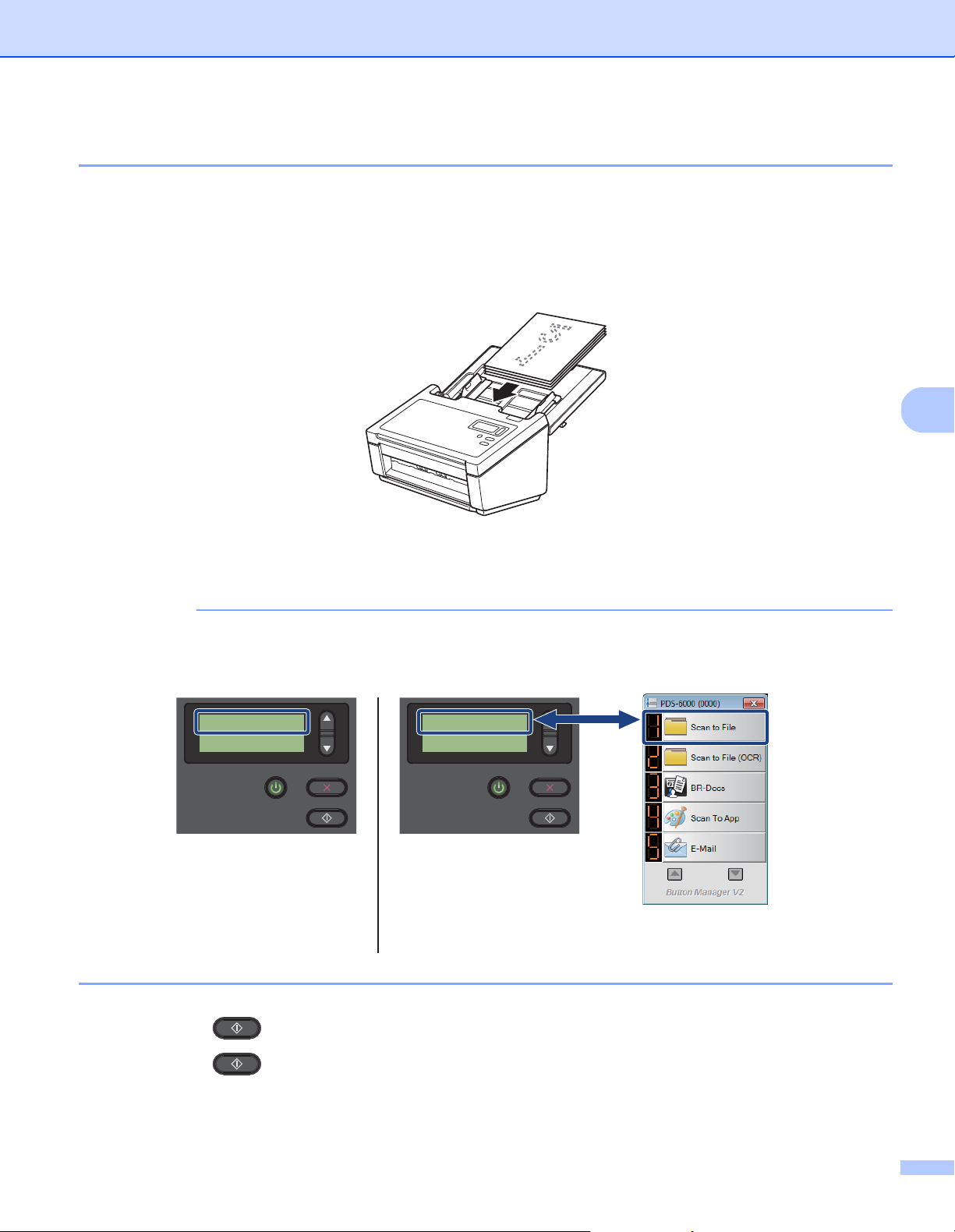
Scannen (Windows®)
5
HINWEIS
LCD
(Button Manager V2
wurde gestartet)
Schaltflächenpanel von
Button Manager V2
1.Scan to File
Seiten 0
LCD
(Button Manager V2
wurde nicht gestartet)
Function 1
Seiten 0
Scannen eines Dokuments
a Vergewissern Sie sich, dass das Gerät über ein USB-Kabel mit dem Computer verbunden ist.
b Legen Sie das Dokument in den automatischen Vorlageneinzug (ADF) ein.
c Drücken Sie a oder b zur Auswahl einer Function (Funktion).
Wenn der Brother Button Manager auf dem Computer ausgeführt wird, werden auf dem LC-Display des
Gerätes die Nummer und der Name einer Button Manager-Funktion angezeigt. Weitere Informationen
finden Sie im Button Manager V2 Benutzerhandbuch.
d Drücken Sie , um die Scananwendung zu starten.
e Drücken Sie erneut, um den Scanvorgang zu starten.
23
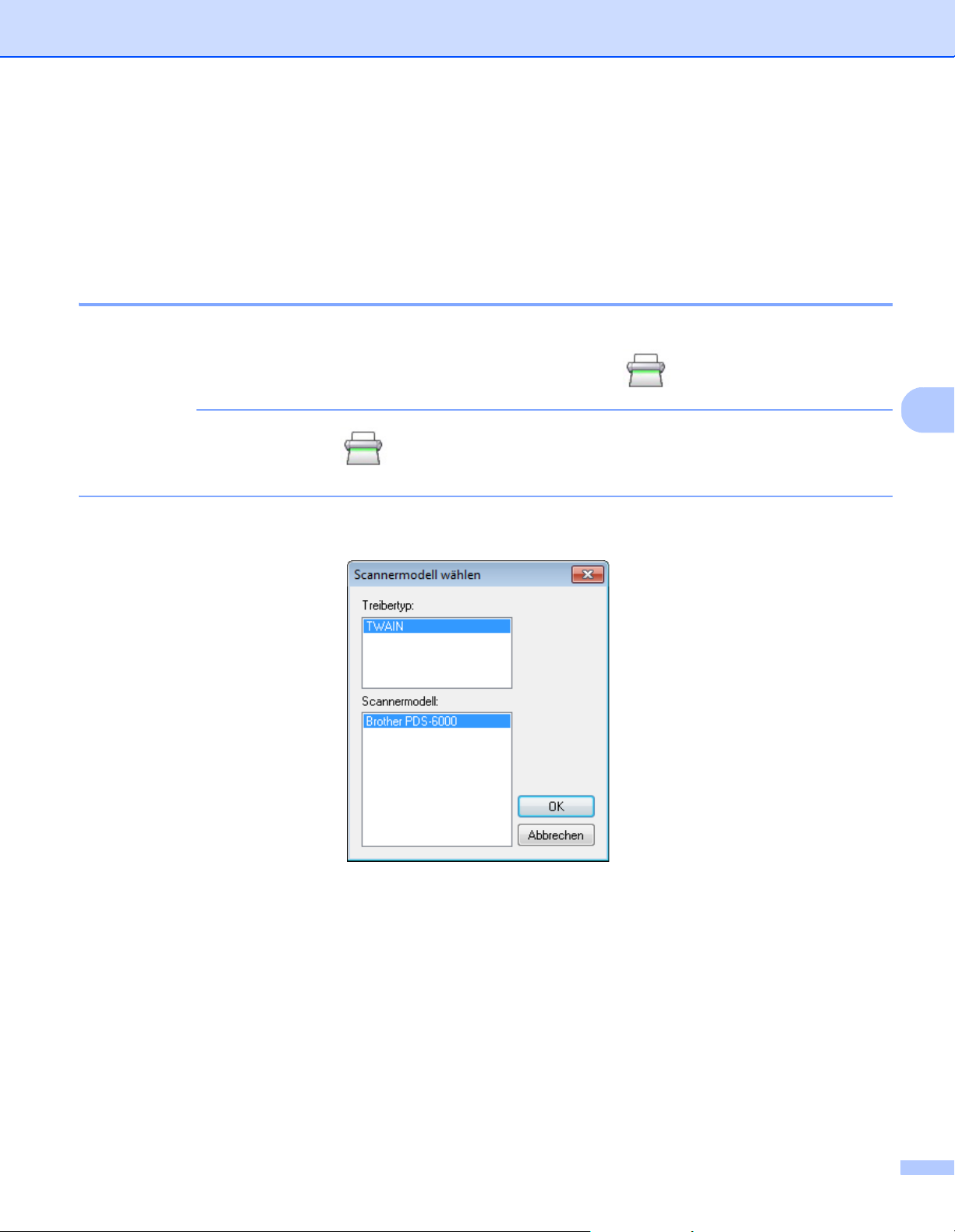
Scannen (Windows®)
5
HINWEIS
Scannen über den Computer
Zum Scannen über einen Computer starten Sie auf dem Computer eine TWAIN-kompatible Anwendung wie
DS Capture oder Adobe
verwendet.
®
PhotoShop®. In diesem Handbuch wird als Beispiel die Anwendung DS Capture
Scannen mit DS Capture
a Vergewissern Sie sich, dass das Gerät über ein USB-Kabel mit dem Computer verbunden ist.
b Doppelklicken Sie auf Ihrem Desktop auf das Symbol DS Capture .
Sollte das Symbol DS Capture auf Ihrem Desktop nicht angezeigt werden, klicken Sie auf Start >
Alle Programme > Brother PDS-XXXX Scanner (wobei XXXX der Name Ihres Modells ist) > DS Capture.
c Das Dialogfeld Scannermodell wählen wird angezeigt.
Wählen Sie unter Scannermodell Ihr PDS-Scannermodell aus und klicken Sie auf OK.
24
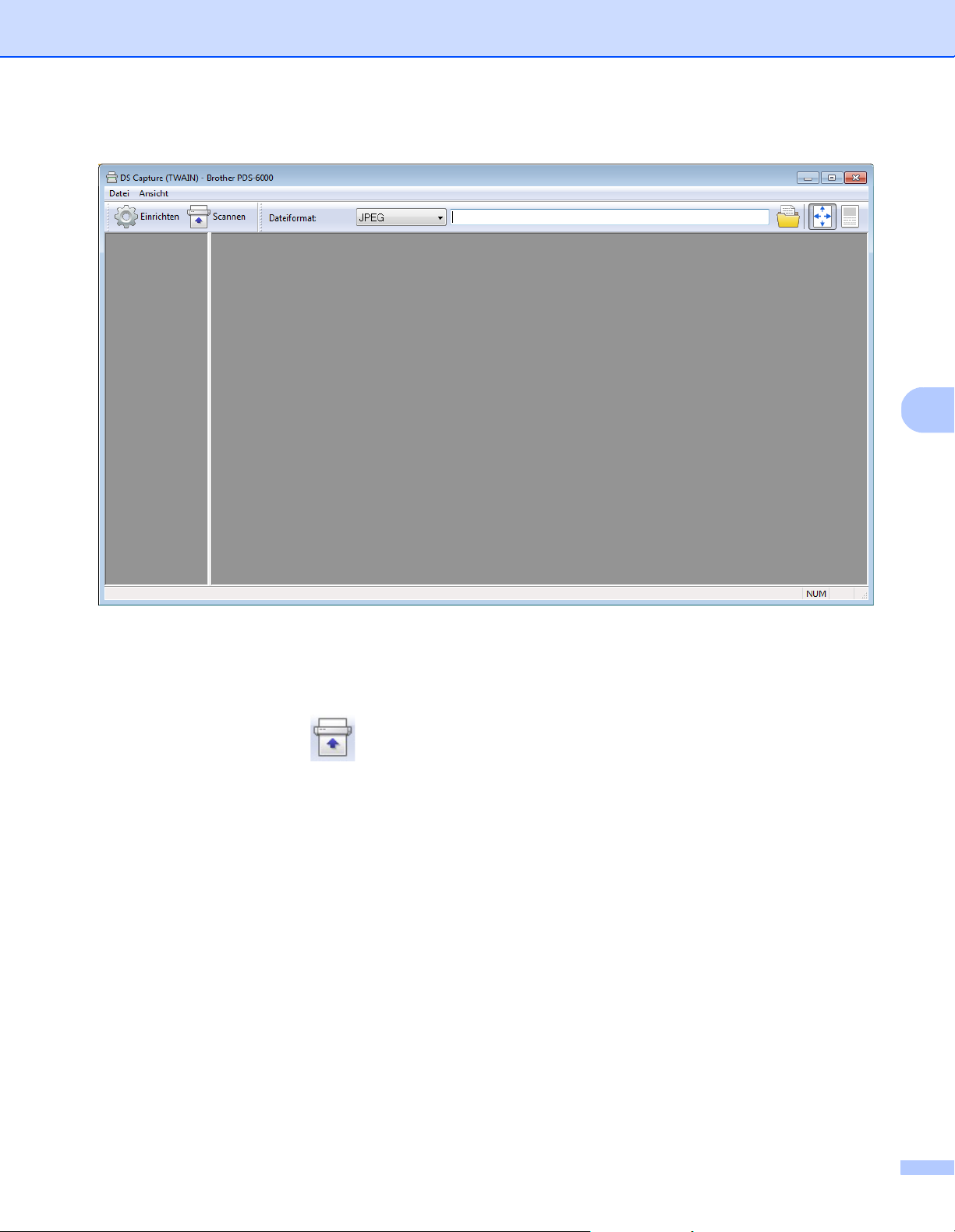
Scannen (Windows®)
5
d DS Capture wird gestartet.
e Klicken Sie, wenn nötig, auf Einrichten, um die Scaneinstellungen zu ändern.
Informationen zum Ändern der Einstellungen finden Sie unter Ändern von Scaneinstellungen über den
TWAIN-Treiber auf Seite 26.
f Legen Sie das Dokument in den automatischen Vorlageneinzug (ADF) ein.
g Klicken Sie auf Scannen . Der Scanner beginnt zu scannen.
Eine Miniaturansicht des gescannten Bildes wird auf dem DS Capture-Bildschirm angezeigt und das
gescannte Bild wird in dem Verzeichnis gespeichert, das Sie im Pfad-Feld festgelegt haben. Weitere
Informationen siehe DS Capture – Startbildschirm auf Seite 27.
Überprüfen Sie das Scanergebnis, um sicherzugehen, dass alle Einstellungen richtig sind.
25
 Loading...
Loading...