Page 1

Guida dell'utente PDS-5000/PDS-6000
PDS-5000
PDS-6000
Versione C
ITA
Page 2
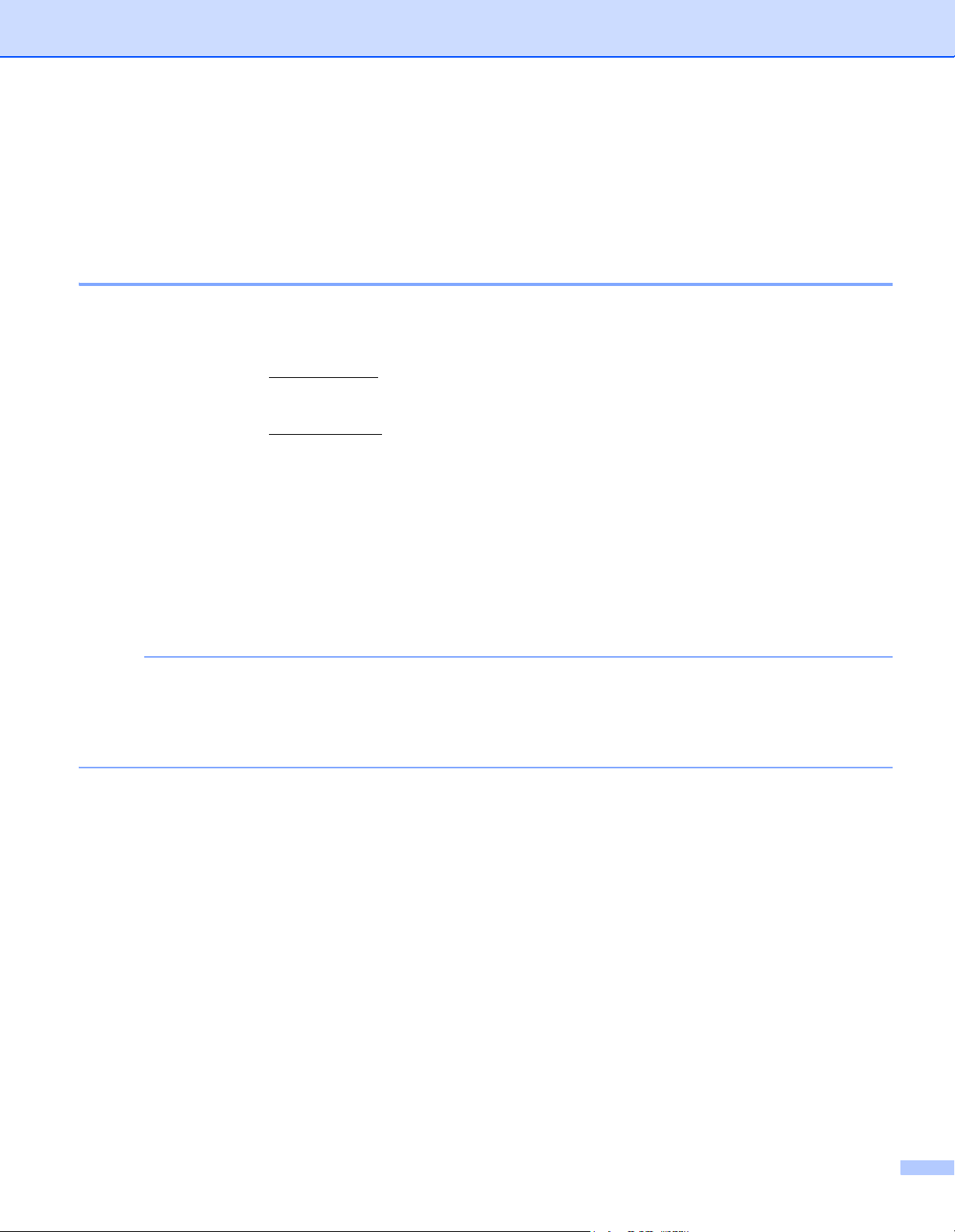
Utilizzo della documentazione
NOTA
Grazie per avere acquistato una macchina Brother! Leggere la documentazione al fine di utilizzare al meglio
la macchina.
Simboli e convenzioni utilizzati nella documentazione
Nella documentazione sono utilizzati i seguenti simboli e convenzioni.
ATTENZIONE ATTENZIONE indica una situazione potenzialmente pericolosa che, se non viene
evitata, potrebbe causare lesioni di modesta gravità.
IMPORTANTE IMPORTANTE indica una situazione potenzialmente pericolosa che, se non
evitata, può causare danni alle cose o la perdita di funzionalità del prodotto.
NOTA Le note forniscono istruzioni da seguire in determinate situazioni o suggerimenti
sull'interazione tra le operazioni e altre funzionalità della macchina.
Grassetto Lo stile grassetto indica i tasti della macchina o sullo schermo del computer.
Corsivo Lo stile corsivo evidenzia un punto importante o rimanda a un argomento correlato.
Courier New Il testo in Courier New identifica i messaggi sullo schermo LCD della macchina.
• Per gli utenti PDS-5000: salvo diversa indicazione, la presente guida utilizza le schermate del modello
PDS-6000.
• Se si usa un tablet con sistema operativo Windows
schermo o facendo clic con il mouse.
®
, è possibile effettuare le selezioni toccando lo
i
Page 3
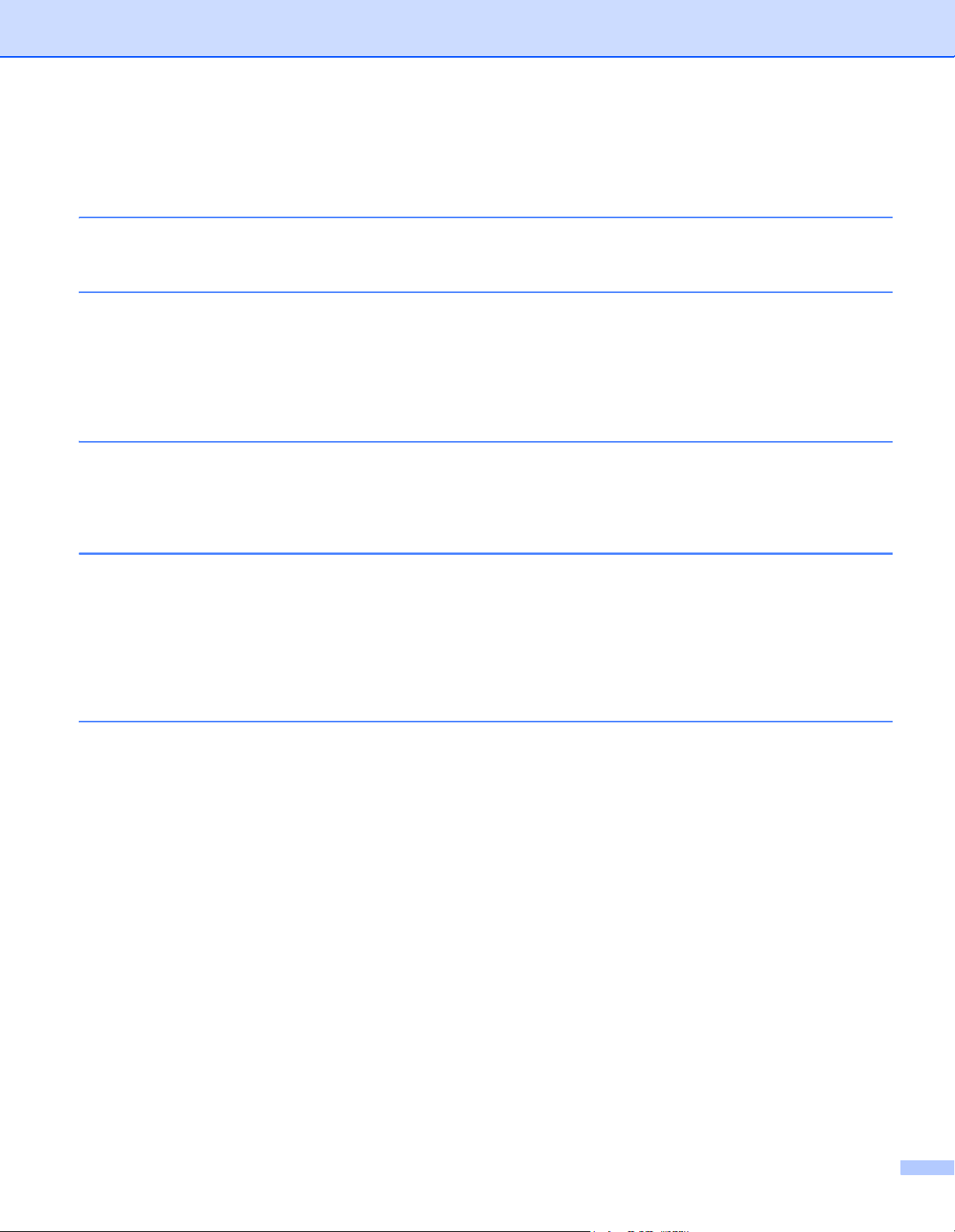
Sommario
1 Software di scansione 1
Scelta del software di scansione ..............................................................................................................1
2 Informazioni generali 2
Panoramica sullo scanner ........................................................................................................................2
Pannello dei comandi ...............................................................................................................................3
Panoramica sul pannello di comandi ..................................................................................................3
Indicazioni dei LED .............................................................................................................................4
Messaggi di stato dello scanner .........................................................................................................4
3 Informazioni sui documenti 5
Documenti utilizzabili ................................................................................................................................5
Documenti non utilizzabili .........................................................................................................................6
Documenti consigliati per l'uso con il foglio di supporto ...........................................................................7
4 Preparazione alla scansione 8
Configurazione dello scanner ...................................................................................................................8
Caricamento dei documenti ......................................................................................................................9
Caricamento di documenti ..................................................................................................................9
Caricamento di documenti di formati diversi .....................................................................................11
Caricamento di documenti mediante il foglio di supporto .................................................................13
Caricamento di documenti di larghezza superiore al formato Letter/A4 ...........................................15
5 Scansione (Windows®) 17
Scansione mediante il pannello di controllo ............................................................................................17
Assegnazione di un'applicazione di scansione al pulsante di scansione .........................................17
Eseguire la scansione di un documento ...........................................................................................21
Scansione mediante il computer .............................................................................................................22
Scansione mediante DS Capture .....................................................................................................22
Modificare le impostazioni di scansione mediante il driver TWAIN ........................................................24
Panoramica sulle funzioni .................................................................................................................24
Schermata iniziale di DS Capture .....................................................................................................25
Finestra di dialogo Proprietà scanner ...............................................................................................27
Scheda Immagine .............................................................................................................................28
Scheda Compressione .....................................................................................................................34
Scheda Perdita di colore ..................................................................................................................35
Scheda Carta ....................................................................................................................................37
Scheda Rilevamento alimentazione multipla ....................................................................................41
Scheda Anteprima ............................................................................................................................43
Scheda Rotazione ............................................................................................................................47
Scheda Miglioramento ......................................................................................................................49
Scheda Altre impostazioni ................................................................................................................53
Scheda Stampante digitale ...............................................................................................................55
Scheda Informazioni .........................................................................................................................59
Scansione mediante il driver ISIS ...........................................................................................................60
ii
Page 4
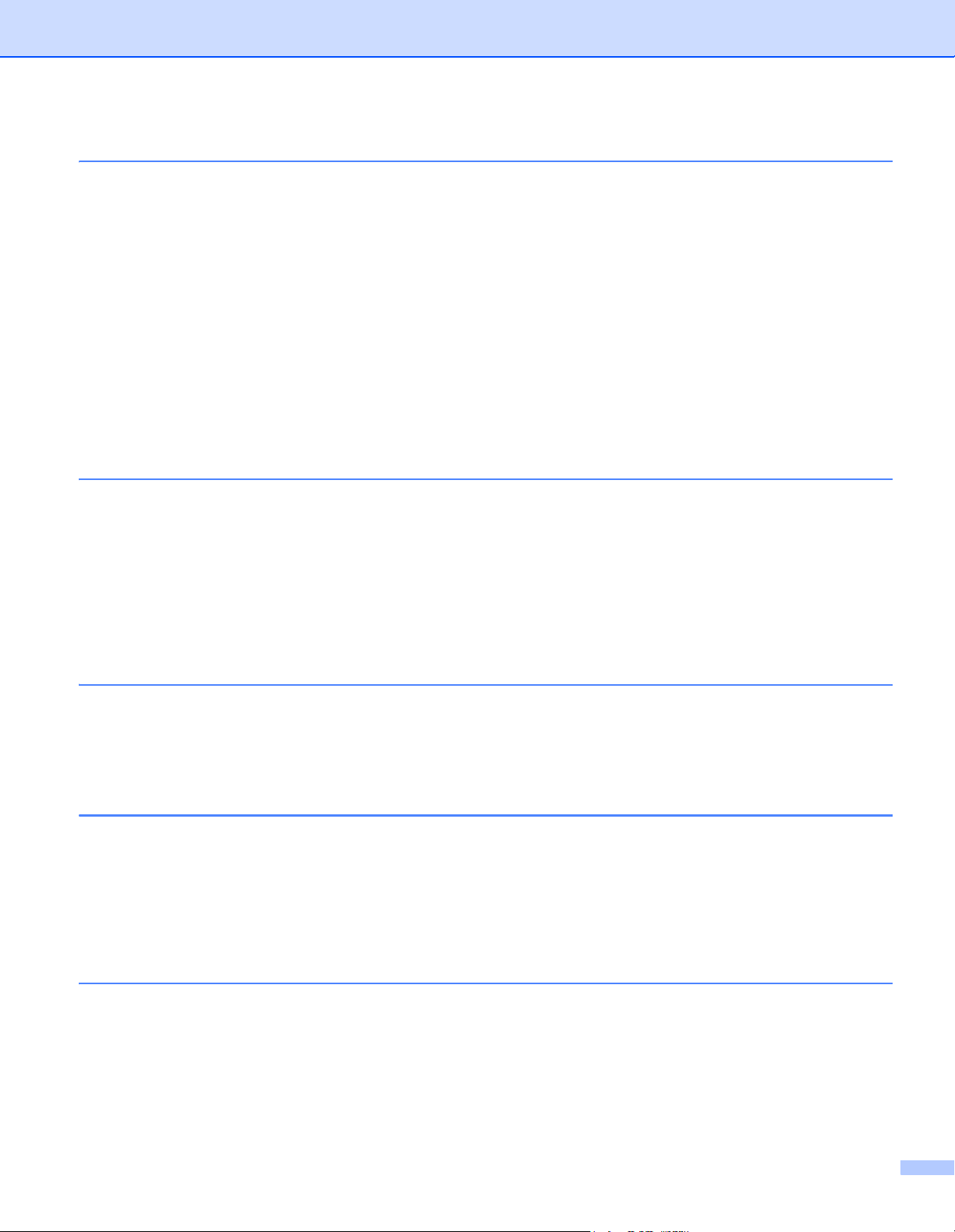
6 Scansione (Macintosh) 61
Scansione mediante il computer .............................................................................................................61
Scansione mediante DS Capture .....................................................................................................61
Modificare le impostazioni di scansione mediante il driver TWAIN ........................................................62
Panoramica sulle funzioni .................................................................................................................62
Panoramica sulla schermata DS Capture ........................................................................................63
Scheda Immagine .............................................................................................................................64
Scheda File .......................................................................................................................................70
Scheda Perdita di colore ..................................................................................................................72
Scheda Carta ....................................................................................................................................74
Scheda Rotazione ............................................................................................................................78
Scheda Ottimizzazione .....................................................................................................................80
Scheda Impostazione .......................................................................................................................84
Scheda Stampante ...........................................................................................................................85
Scheda Informazioni .........................................................................................................................89
7 Manutenzione dello scanner 90
Pulizia delle parti esterne dello scanner .................................................................................................90
Pulizia delle parti interne dello scanner ..................................................................................................91
Sostituzione di parti ................................................................................................................................96
Informazioni sulle parti ......................................................................................................................96
Controllo del ciclo di sostituzione .....................................................................................................97
Sostituzione dei rullini .......................................................................................................................97
Reimpostazione dei contatori .........................................................................................................101
Imballaggio e spedizione della macchina .............................................................................................102
8 Risoluzione dei problemi 104
Messaggi di errore e manutenzione .....................................................................................................104
Documento inceppato .....................................................................................................................107
Alimentazione multipla ....................................................................................................................109
Risoluzione dei problemi .......................................................................................................................111
A Appendice A 115
Specifiche .............................................................................................................................................115
Informazioni generali ......................................................................................................................115
Scanner ..........................................................................................................................................117
Interfacce ........................................................................................................................................118
Lingue supportate ...........................................................................................................................118
Requisiti del computer ....................................................................................................................119
B Appendice B 120
Contattare Brother ................................................................................................................................120
Registrazione del prodotto online nel sito .......................................................................................120
Domande frequenti (FAQ) ..............................................................................................................120
Per l'assistenza clienti ....................................................................................................................120
iii
Page 5
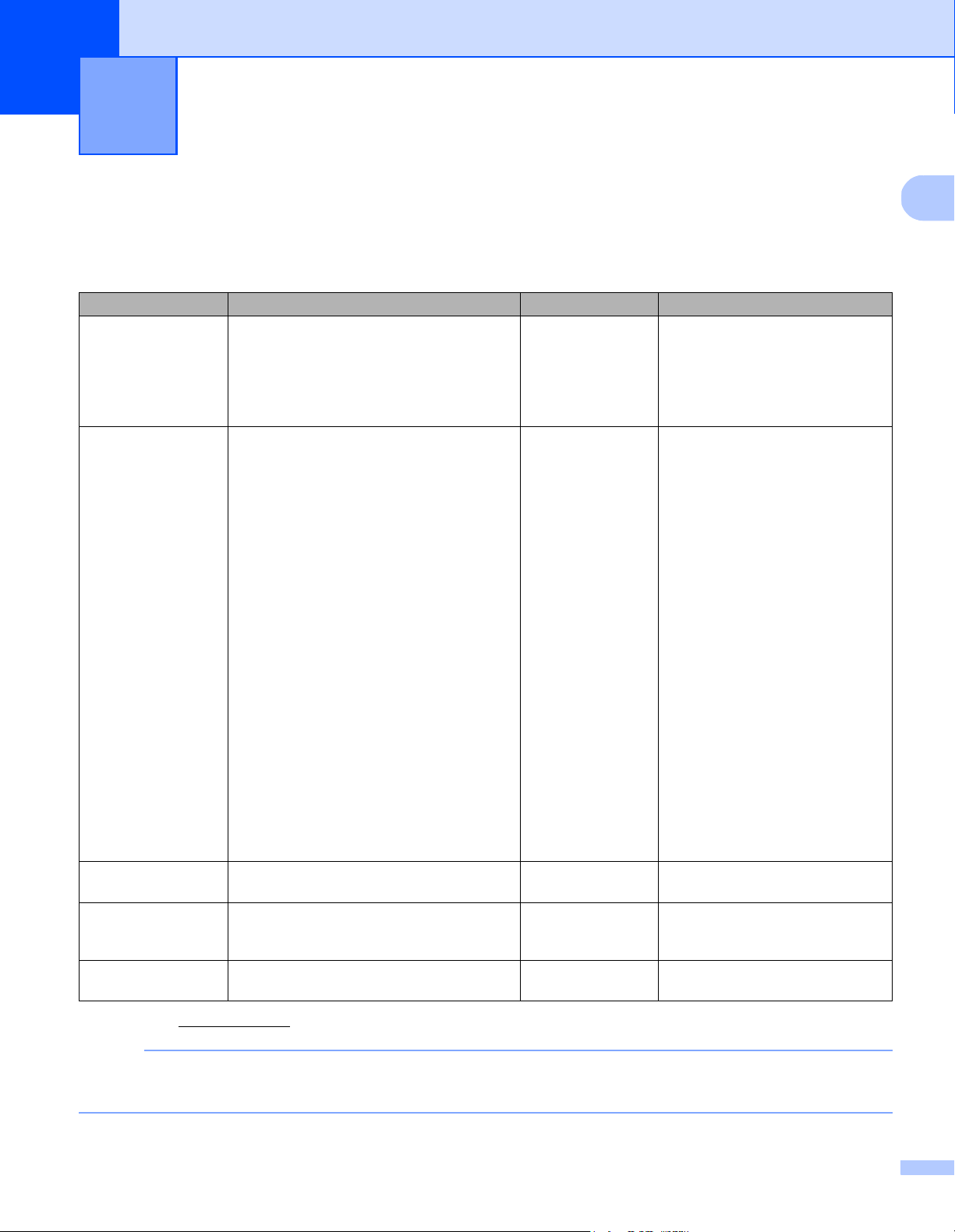
1
1
NOTA
Software di scansione 1
Scelta del software di scansione
Dopo aver installato i driver dello scanner Brother, selezionare un software di scansione per salvare nel computer
le immagini acquisite. Brother ha messo a disposizione numerose opzioni sul DVD di installazione Brother.
Utilizzare questa tabella per stabilire quale applicazione di scansione inclusa è più adatta alle proprie esigenze:
Software Descrizione Dove si trova? Per ulteriori informazioni
DS Capture
(Windows
Button Manager V2
(Windows
OmniPage SE 18
(Windows
QuickScan Pro
(Windows
PageManager 9
(Mac)
1
Visitare il sito support.brother.com
®
/Mac)
®
)
®
)
®
)
Software di scansione Brother: consente
di eseguire la scansione, sfogliare e
archiviare i documenti acquisiti. DS
Capture viene installato automaticamente
al momento dell'installazione del driver
dello scanner.
Usare questa applicazione per estendere le
funzionalità di scansione di DS Capture e
per creare più tipi di pulsante di scansione
per eseguire la scansione diretta. Se si
esegue la scansione con il computer, fare
clic sul pulsante al quale sono state
assegnate le impostazioni di scansione con
l'applicazione.
Se si esegue la scansione con la macchina,
selezionare il menu al quale sono state
assegnate le impostazioni di scansione
desiderate sullo schermo LCD, quindi
premere il pulsante di scansione della
macchina.
Sono supportate le seguenti funzioni di
scansione:
Scan to File / Scan to File (OCR) / Scan to
App / E-mail / Printer / Shared Folder /
FTP / SharePoint (Scansione su file /
Scansione su file (OCR) / Scansione su
app / E-mail / Stampante / Cartella
condivisa / FTP / SharePoint)
Per ulteriori informazioni sull'uso di Button
Manager V2, consultare la Guida di
Button Manager.
OmniPage SE 18 è un'applicazione di
scansione OCR di Nuance.
QuickScan Pro è un'applicazione di
scansione per la cattura di documenti di
prova di EMC.
PageManager 9 è un'applicazione di
scansione di NewSoft.
Windows
Brother Solutions
Center
Mac: Brother
Solutions Center
DVD / Brother
Solutions Center
DVD Vedere le istruzioni per l'utente
DVD Vedere Scansione mediante il
DVD Vedere le istruzioni per l'utente
®
1
: DVD /
Per Windows®: vedere
Scansione mediante il computer
a pagina 22.
Per Macintosh: vedere Scansione
1
mediante il computer a pagina 61.
Vedere la Guida dell'utente di
1
Button Manager V2.
Per eseguire la scansione
mediante il pulsante di scansione
della macchina presente sul
pannello di controllo della
macchina, personalizzare prima
il pulsante di scansione (vedere
Scansione mediante il pannello
di controllo a pagina 17).
del software.
driver ISIS a pagina 60.
del software.
Oltre a quanto sopra, per la scansione è anche possibile utilizzare applicazioni compatibili con TWAIN
(Windows
®
/Mac), WIA (Windows®), ISIS (Windows®) e ICA (Mac).
1
Page 6
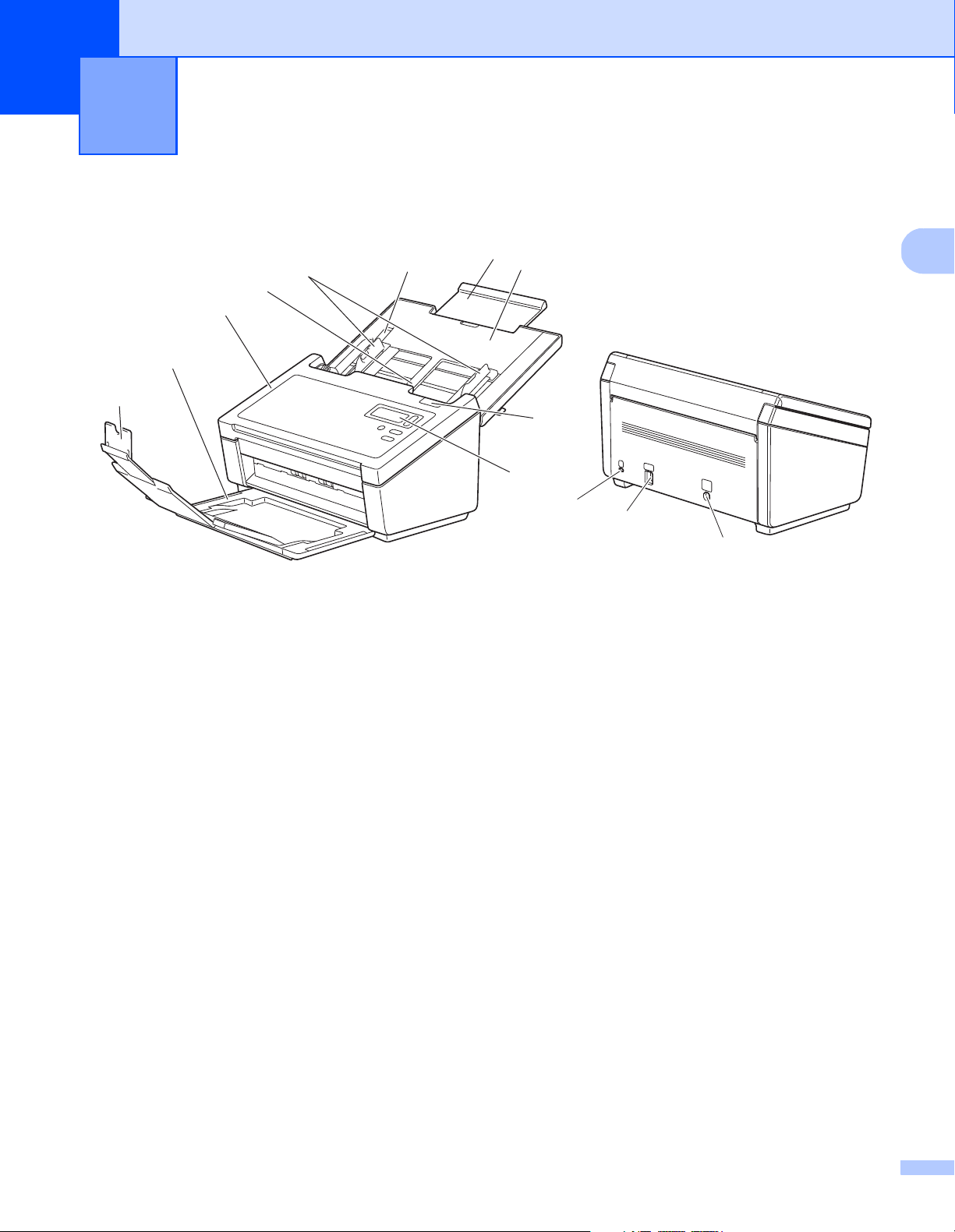
2
2
1
2
4
3
6
7
8
10
9
12
13
11
5
Informazioni generali 2
Panoramica sullo scanner
1 Coperchio superiore
2 Prolunga coperchio
3 Fermo guida documento
4 Guide documento
5 Alimentatore automatico di documenti (ADF)
6 Coperchio ADF
7 Vassoio di uscita
8 Fermo documento
9 Pannello dei comandi
10 Leva di sblocco del coperchio
11 Slot di sicurezza Kensington
12 Connettore USB
13 Connettore di alimentazione CA
2
Page 7
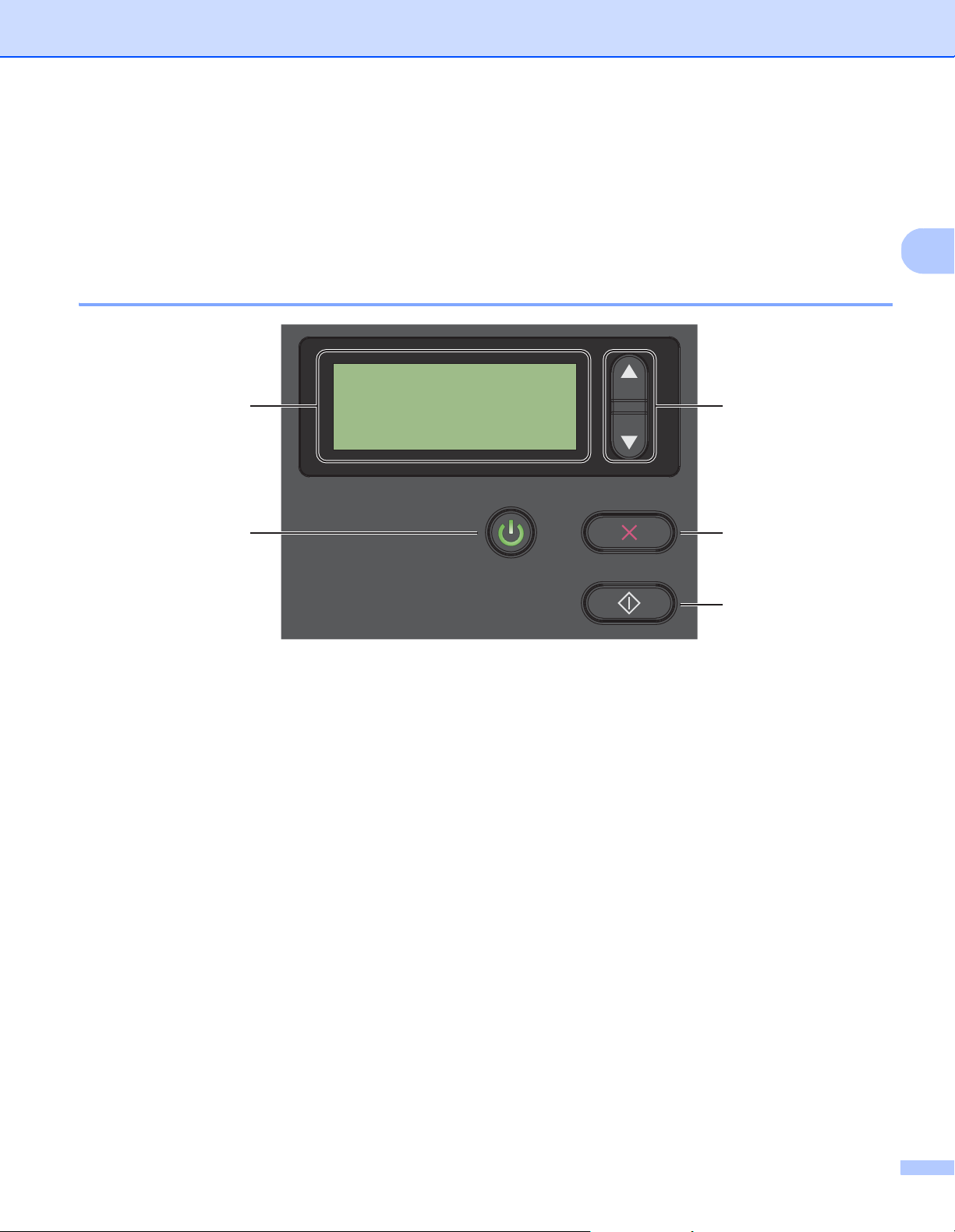
Informazioni generali
2
Pannello dei comandi
Questo scanner dispone di un display a cristalli liquidi (Liquid Crystal Display, LCD), cinque pulsanti e un
diodo luminoso (Light Emitting Diode, LED) sul pannello di controllo. L'LCD è costituito da un display a due
righe da 16 caratteri.
Panoramica sul pannello di comandi
1
3
2
4
5
1 Liquid Crystal Display (LCD)
Visualizza i messaggi relativi alla configurazione e all'uso dello scanner.
2 Selettore funzioni (a o b)
Premere per scorrere tra i numeri delle funzioni.
Per ulteriori informazioni sui numeri delle funzioni, vedere Scansione mediante il pannello di controllo a
pagina 17, passaggio 4 e 5.
3 Pulsante di alimentazione (LED)
• Premere per accendere lo scanner quando è spento o in modalità risparmio energetico.
• Premere per entrare in modalità risparmio energetico quando lo scanner è acceso.
• Premere e tenere premuto per spegnere lo scanner.
Per ulteriori informazioni sulla modalità di risparmio energetico, vedere Controllo risparmio energetico a
pagina 54.
4 Pulsante di annullamento
Premere per interrompere la scansione.
5 Pulsante di scansione
Premere per avviare la scansione o un'applicazione di scansione.
3
Page 8
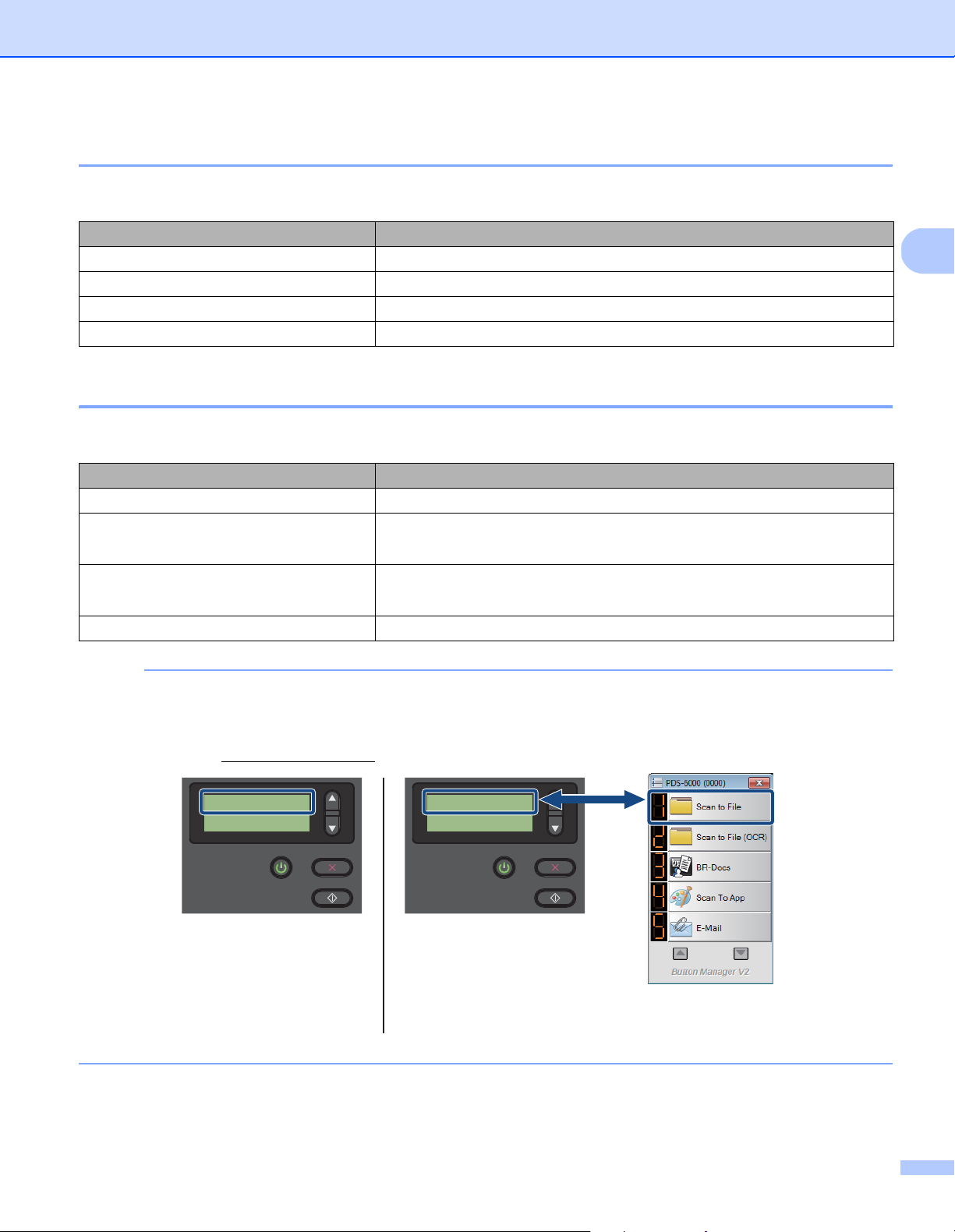
Informazioni generali
2
NOTA
LCD
(Quando Button Manager V2
viene avviato)
Pannello dei pulsanti
di Button Manager V2
1.Scan to File
N. pagine 0
LCD
(Quando Button Manager V2
non viene avviato)
Function 1
N. pagine 0
Indicazioni dei LED
Il LED indica lo stato dello scanner.
Indicazione LED Significato
Nessuna luce Lo scanner è spento.
Verde Lo scanner è acceso.
Verde lampeggiante È in corso l'inizializzazione dello scanner in modalità risparmio energetico.
Rosso lampeggiante Si è verificato un problema con lo scanner.
Messaggi di stato dello scanner
Nella tabella seguente sono spiegati i messaggi di stato dello scanner durante il normale funzionamento:
Messaggio di stato dello scanner Significato
Function X (Funzione X) Mostra il numero della funzione selezionata.
N. pagine XXXXX Lo scanner è pronto per la scansione.
XXXXX è il numero delle scansioni di documenti.
Scansione XXXXX La macchina sta eseguendo la scansione.
XXXXX è il numero delle scansioni di documenti correnti.
Annullamento Lo scanner sta annullando il lavoro di scansione corrente.
Quando Button Manager è in esecuzione sul computer, Function X (Funzione X) si trasforma in un
numero e in un nome di funzione di Button Manager. Per ulteriori informazioni, vedere la Guida dell'utente
di Button Manager V2. Consultare la pagina del manuale del rispettivo modello nel Brother Solutions
Center, nel sito support.brother.com
, e scaricare la Guida dell'utente di Button Manager V2.
4
Page 9
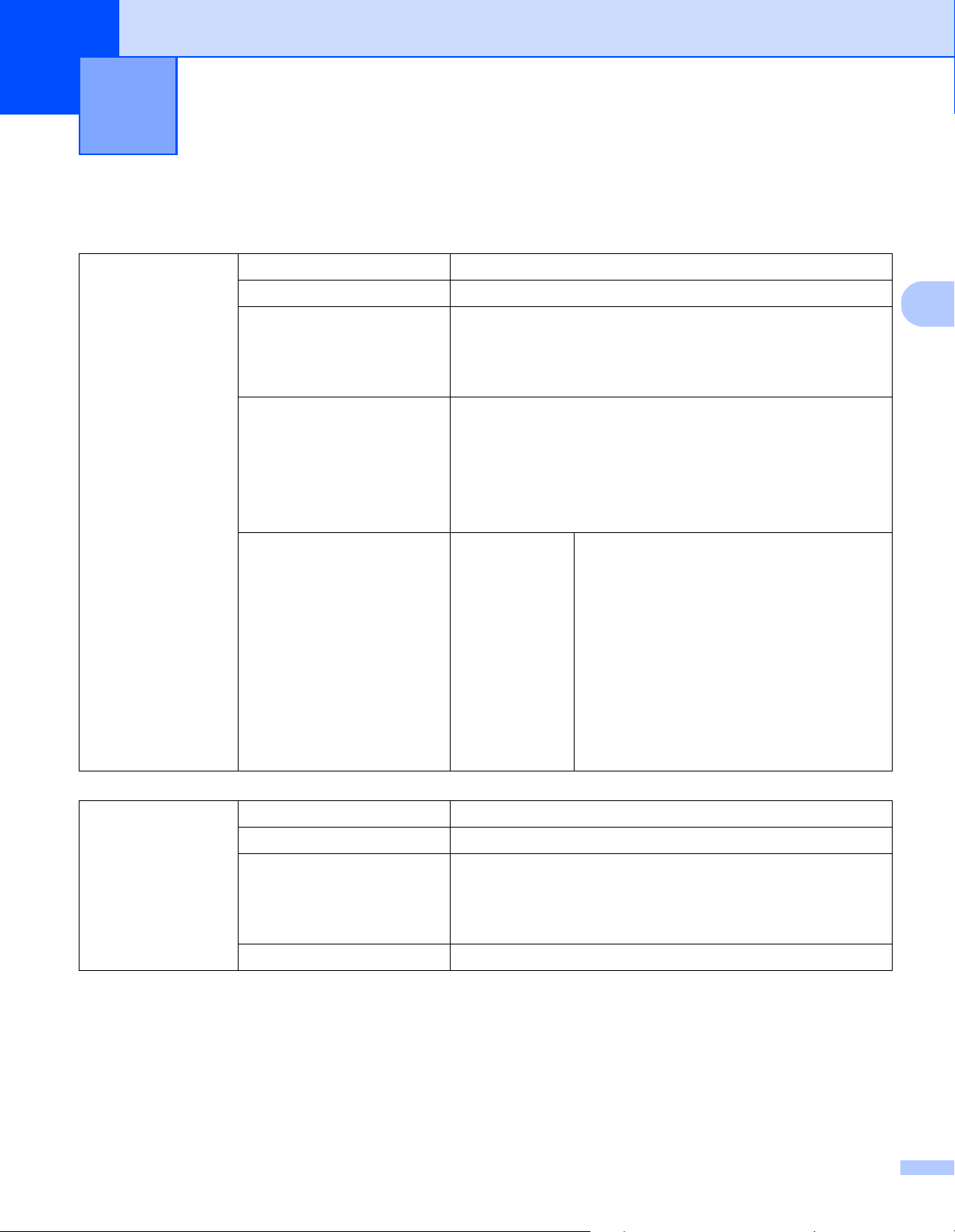
3
´
3
Informazioni sui documenti 3
Documenti utilizzabili
Carta standard Lunghezza Da 54 a 356 mm
Larghezza Da 51 a 218 mm
Peso Da 28a400g/m
Per eseguire la scansione di documenti sottili, utilizzare il foglio
di supporto (vedere Caricamento di documenti mediante il
foglio di supporto a pagina 13).
Numero massimo di pagine 100 fogli (con carta da 28 a 80 g/m
90 fogli (con carta da 105 g/m
60 fogli (con carta da 127 g/m
50 fogli (con carta da 200 g/m
15 fogli (con carta da 400 g/m
15 fogli (biglietto da visita)
Formato carta standard A4 210 × 297 mm
2
2
)
2
)
2
)
2
)
2
)
A5 148 × 210 mm
A6 105 × 148 mm
A7 74 × 105 mm
B5 182 × 257 mm
B6 128 × 182 mm
B7 91 × 128 mm
Legal 215,9 × 355,6 mm
Letter 215,9 × 279,4 mm
Carta lunga Lunghezza massima 5994 mm
Larghezza Da 51 a 218 mm
Peso Da 28a400 g/m
Per eseguire la scansione di documenti sottili, utilizzare il foglio
di supporto (vedere Caricamento di documenti mediante il
foglio di supporto a pagina 13).
Numero massimo di pagine 1 pagina (1 foglio)
1
Se si esegue la scansione a 200 dpi
1
2
5
Page 10
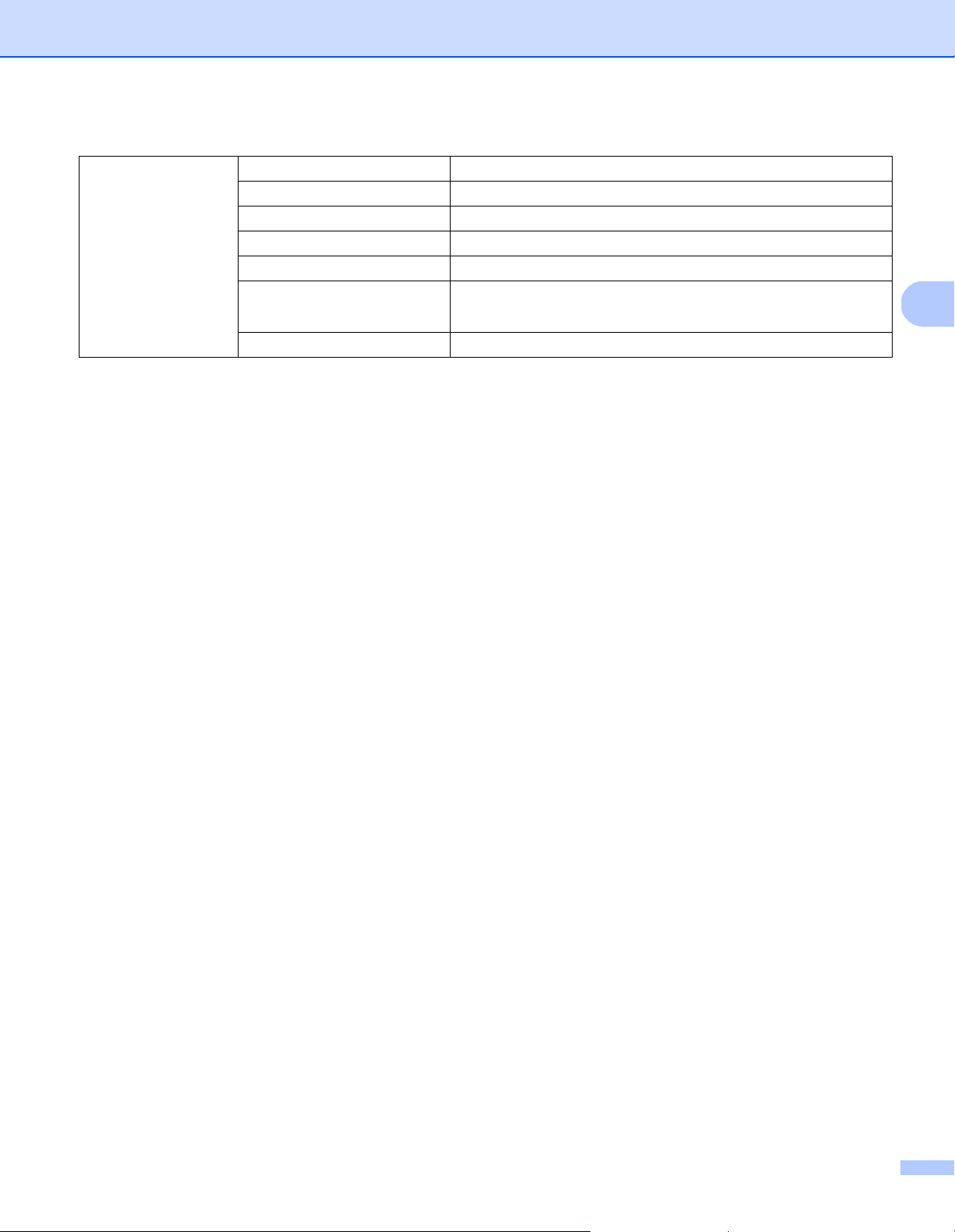
Informazioni sui documenti
3
Schede in plastica Lunghezza Da 70 a 95 mm
Larghezza Da 51 a 55 mm
Formato standard (ISO) 85,6 × 54,0 × 0,76 mm
Materiale Plastica (PET)
Tipo Scheda in plastica come una patente o una tessera
Spessore (ISO) Meno di 0,76 mm
Fino a 1,25 mm (con caratteri in rilievo)
Numero massimo di pagine 1 pagina (1 foglio)
Documenti non utilizzabili
Documenti con fermagli o punti di cucitrice
Documenti con inchiostro bagnato
Tessuto, fogli metallici, fogli per proiettori
Supporti lucidi o con mirroring
Documenti che superano lo spessore consigliato
6
Page 11
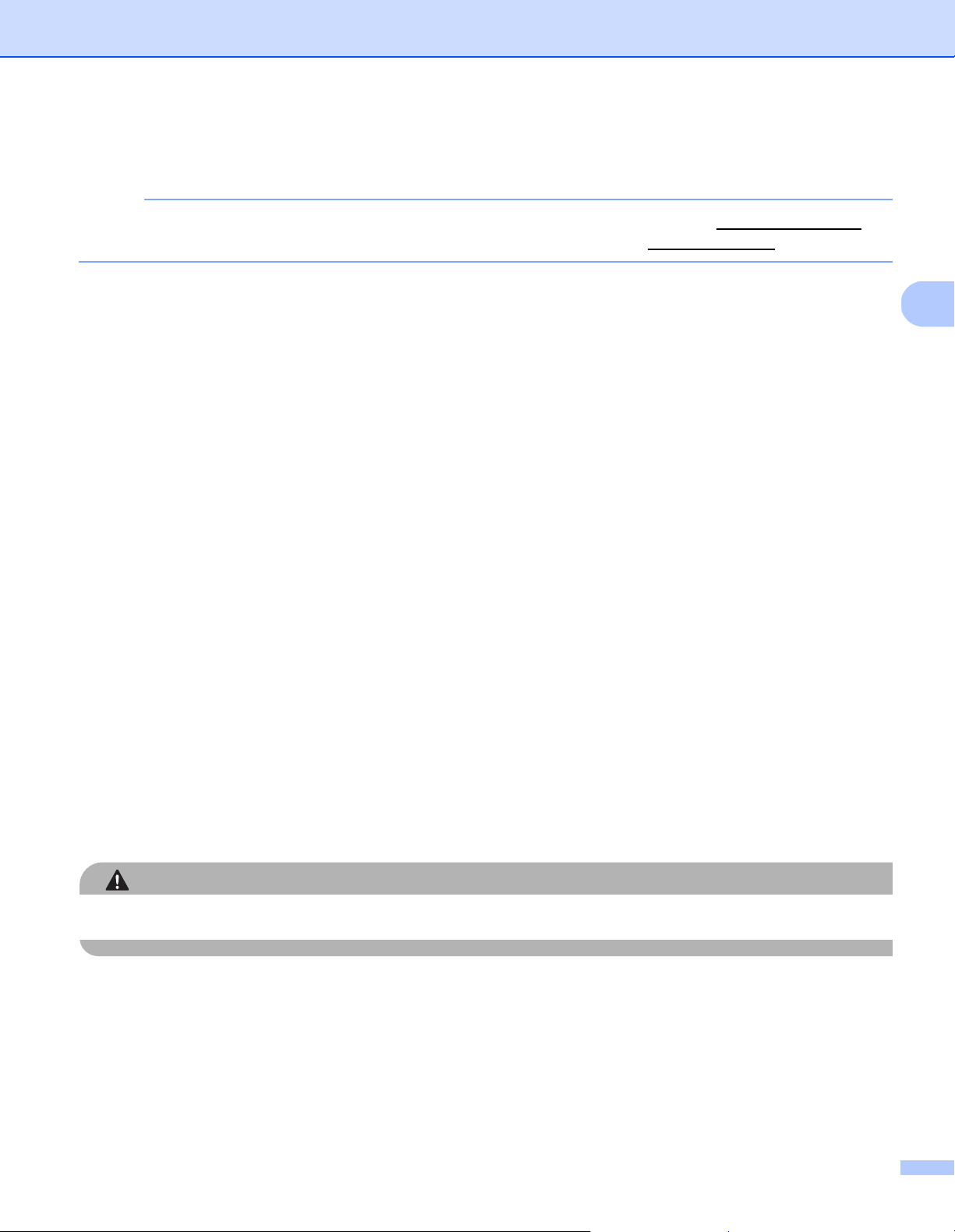
Informazioni sui documenti
3
NOTA
ATTENZIONE
Documenti consigliati per l'uso con il foglio di supporto
Per acquistare un foglio di supporto, accedere al Brother Solutions Center all'indirizzo support.brother.com
oppure trovare informazioni di contatto per l'ufficio Brother locale all'indirizzo www.brother.com
Utilizzare il foglio di supporto opzionale per eseguire la scansione di quanto segue.
Schede in plastica
Documenti con un foglio di carta carbone applicato
Documenti scritti a matita
Documenti più stretti di 50 mm nel senso della larghezza
Documenti più corti di 54 mm nel senso della lunghezza
Documenti con spessori diversi come le buste
Documenti molto spiegazzati o arricciati
Documenti piegati o danneggiati
Documenti con carta da ricalco
Documenti con carta patinata
Fotografie (carta fotografica)
Documenti stampati su carta perforata
Documenti stampati su carta di forma irregolare (non quadrata o rettangolare)
Documenti dotati di foto, foglietti adesivi o etichette
Documenti con carta autocopiante
Documenti con fogli mobili o con qualsiasi tipo di carta forata
Negativi fotografici
Scontrini
Per ulteriori informazioni sull'uso del foglio di supporto, vedere Caricamento di documenti mediante il foglio
di supporto a pagina 13.
Per evitare di tagliarsi, non fare scorrere o sfregare la mano o le dita lungo i bordi del foglio di supporto.
7
Page 12
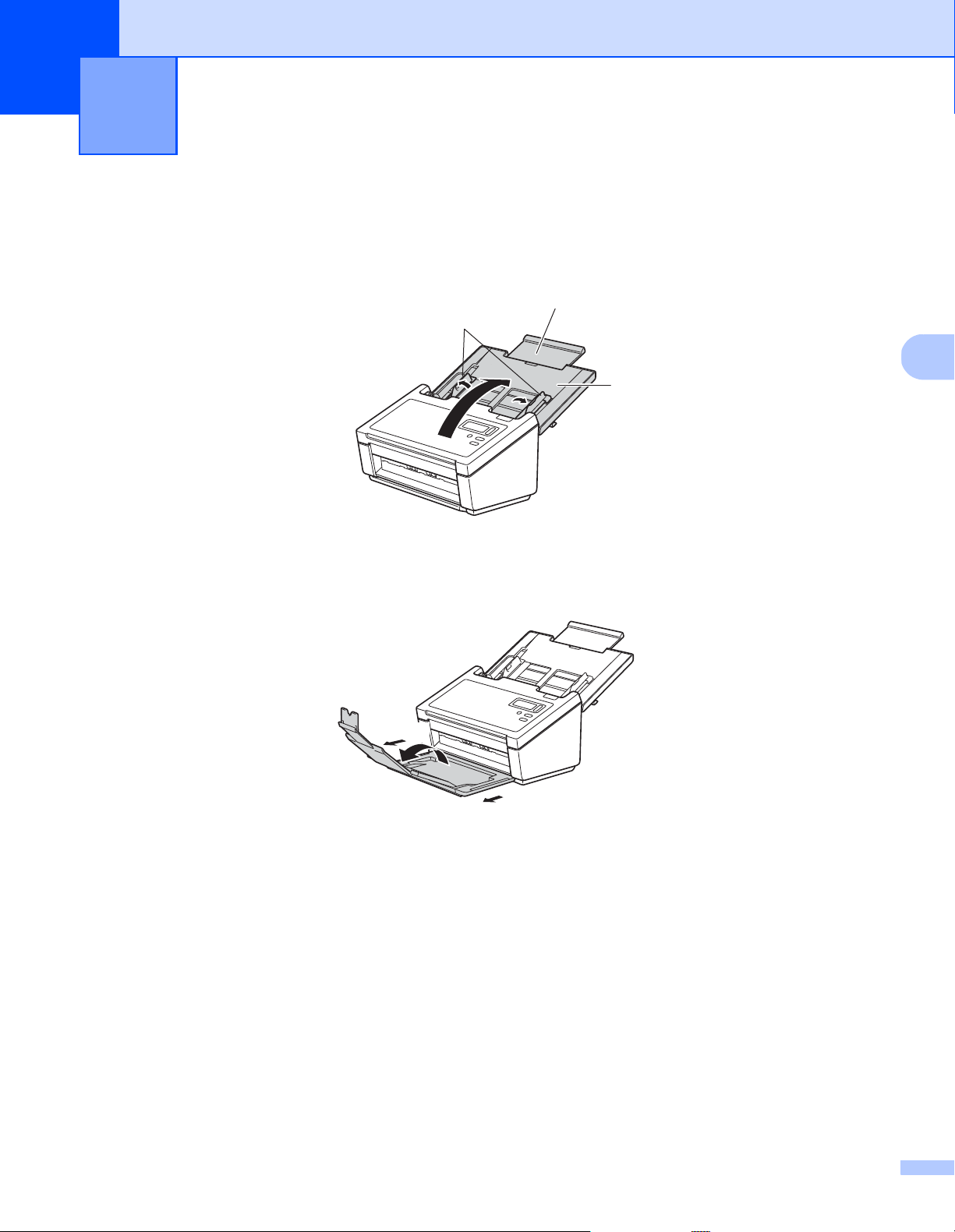
4
4
3
2
1
1
1
2
Preparazione alla scansione 4
Configurazione dello scanner
a Aprire il coperchio superiore (1), estrarre la prolunga coperchio (2) ed estrarre le guide documento (3).
b Estrarre il vassoio di uscita (1) dalla macchina e quindi il fermo documento (2).
8
Page 13
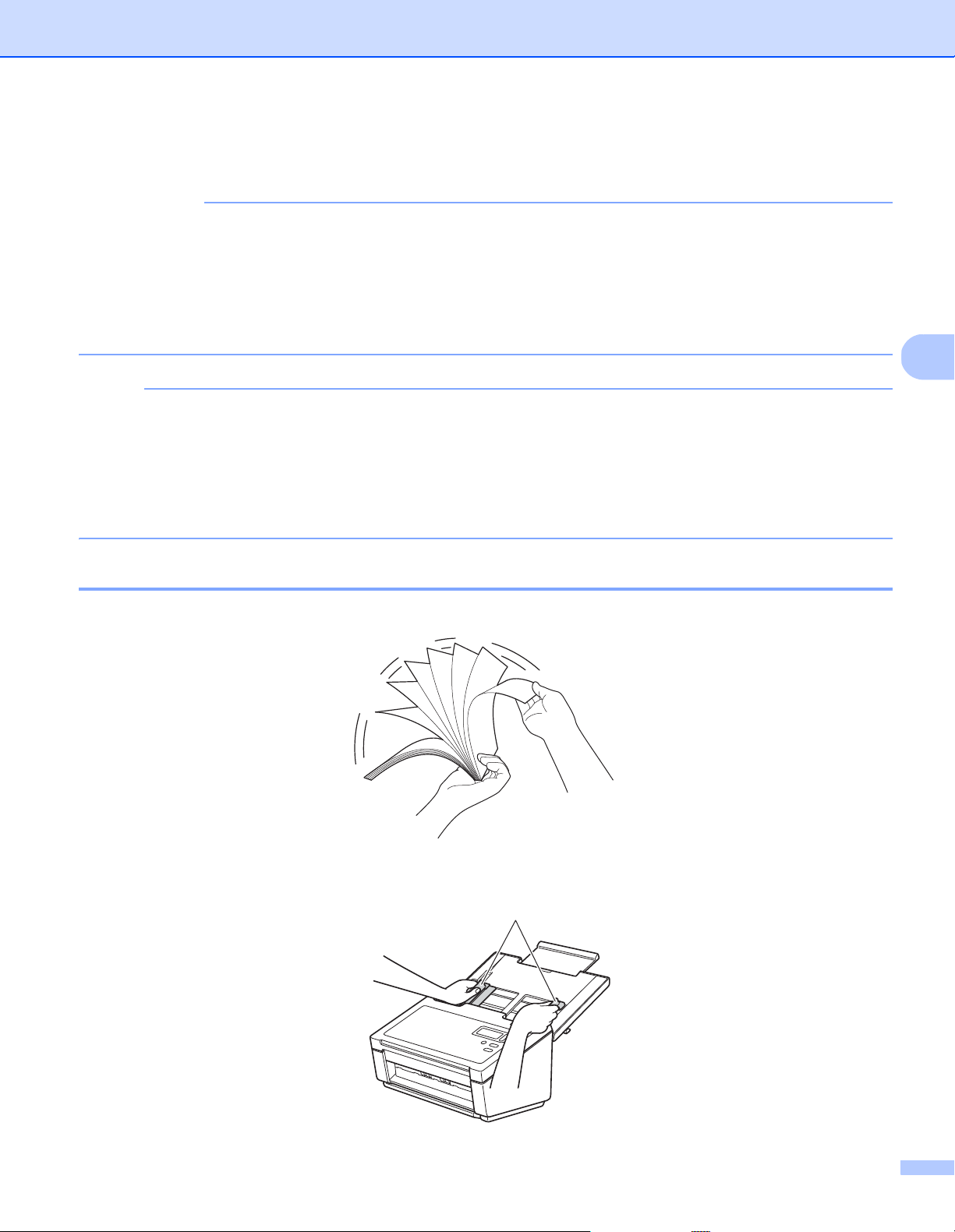
Preparazione alla scansione
4
IMPORTANTE
NOTA
1
Caricamento dei documenti
• L'ADF può contenere fino a 100 pagine e i fogli vengono alimentati uno per volta. Utilizzare carta da 80 g/m2
e smazzare sempre le pagine prima di inserirle nell'ADF.
• NON tentare di estrarre il documento durante la fase di alimentazione.
• NON utilizzare carta arricciata, spiegazzata, piegata, strappata, su cui siano presenti graffette, fermagli,
tracce di colla o di nastro adesivo.
• NON provare a eseguire la scansione di cartoncino o tessuto.
• Accertarsi che i documenti scritti con inchiostro o su cui è presente liquido correttivo siano completamente
asciutti.
• Alcuni tipi di schede in plastica potrebbero subire graffi durante la scansione. Per evitare di danneggiare
la scheda, si consiglia di utilizzare il foglio di supporto.
• Se la carta si inceppa spesso durante la scansione di fogli sottili, ridurre il numero di documenti presenti
nell'ADF e riavviare la scansione.
Caricamento di documenti
a Smazzare più volte le pagine sia per il lato corto che per quello lungo.
b Regolare le guide documento (1) per adattarle alla larghezza del documento.
9
Page 14
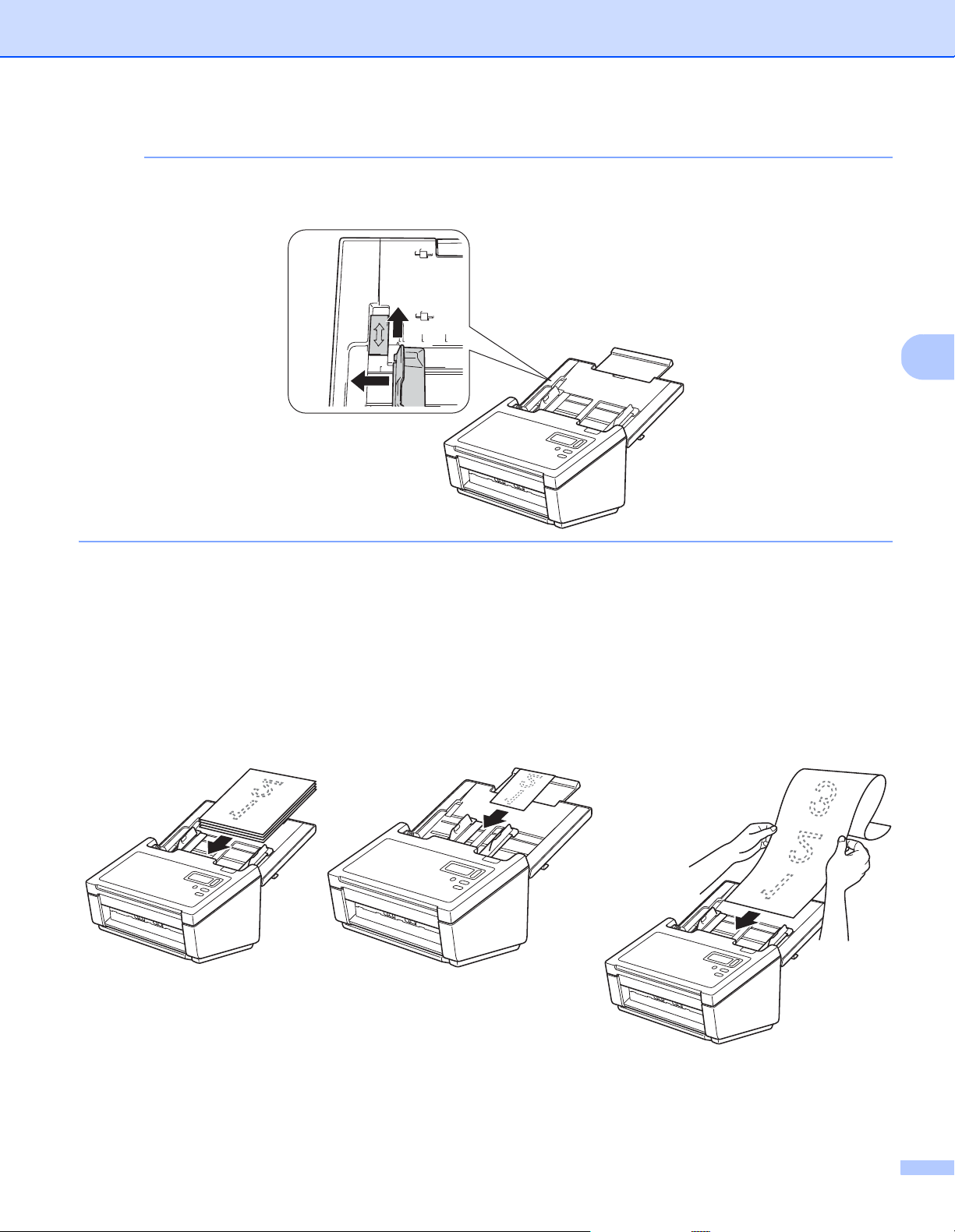
Preparazione alla scansione
4
NOTA
1
2
Far scorrere verso l'alto il fermo guida documento (1) ed estrarre la guida documento (2) quando si
inseriscono documenti perforati, come ad esempio carta a modulo continuo.
c Inserire il documento nell'ADF tra le guide documento con la facciata stampata rivolta verso il basso,
dal margine superiore finché non tocca la parte interna della macchina.
Per le schede in plastica: inserire il documento nell'ADF tra le guide documento con la facciata stampata
rivolta verso il basso, dal margine laterale finché non tocca la parte interna dello scanner. Caricare una
sola scheda in plastica per volta.
Per i documenti di lunghezza superiore al formato Letter/A4: se il documento è più lungo del coperchio
superiore, sostenerlo con le mani. Caricare un solo documento per volta.
10
Page 15
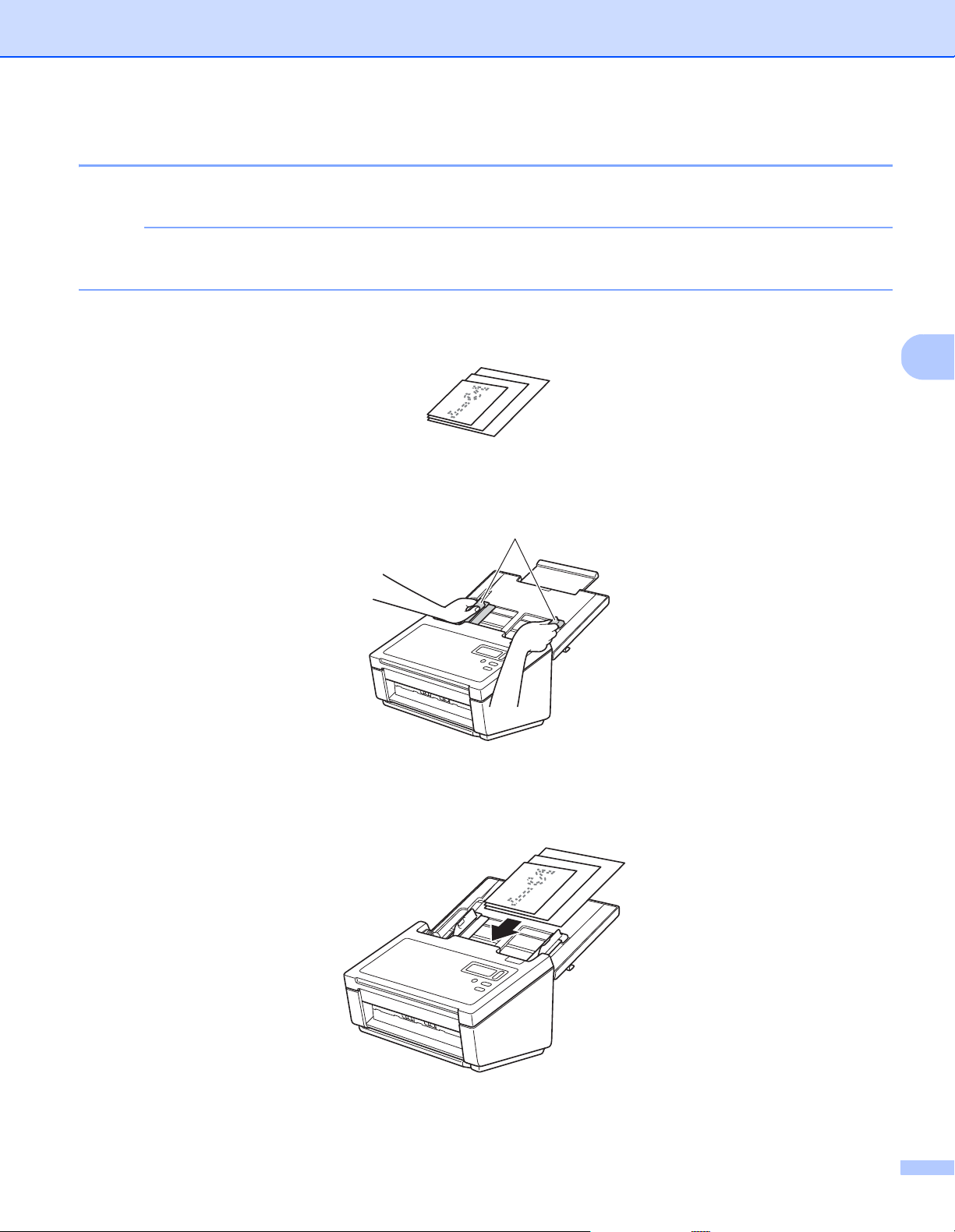
Preparazione alla scansione
4
NOTA
1
Caricamento di documenti di formati diversi
Per eseguire la scansione di più pagine di formato diverso, procedere come segue:
Assicurarsi che il documento più stretto sia sufficientemente largo da toccare i rulli di alimentazione
dell'ADF, per evitare l'inceppamento dei documenti.
a Impilare i documenti, assicurandosi che il bordo superiore e il lato sinistro di ciascun documento siano
allineati.
b Regolare le guide documento (1) per adattarle alla larghezza del documento più largo.
c Inserire i documenti nell'ADF con la facciata stampata rivolta verso il basso, dal margine superiore
finché non tocca la parte interna della macchina.
11
Page 16
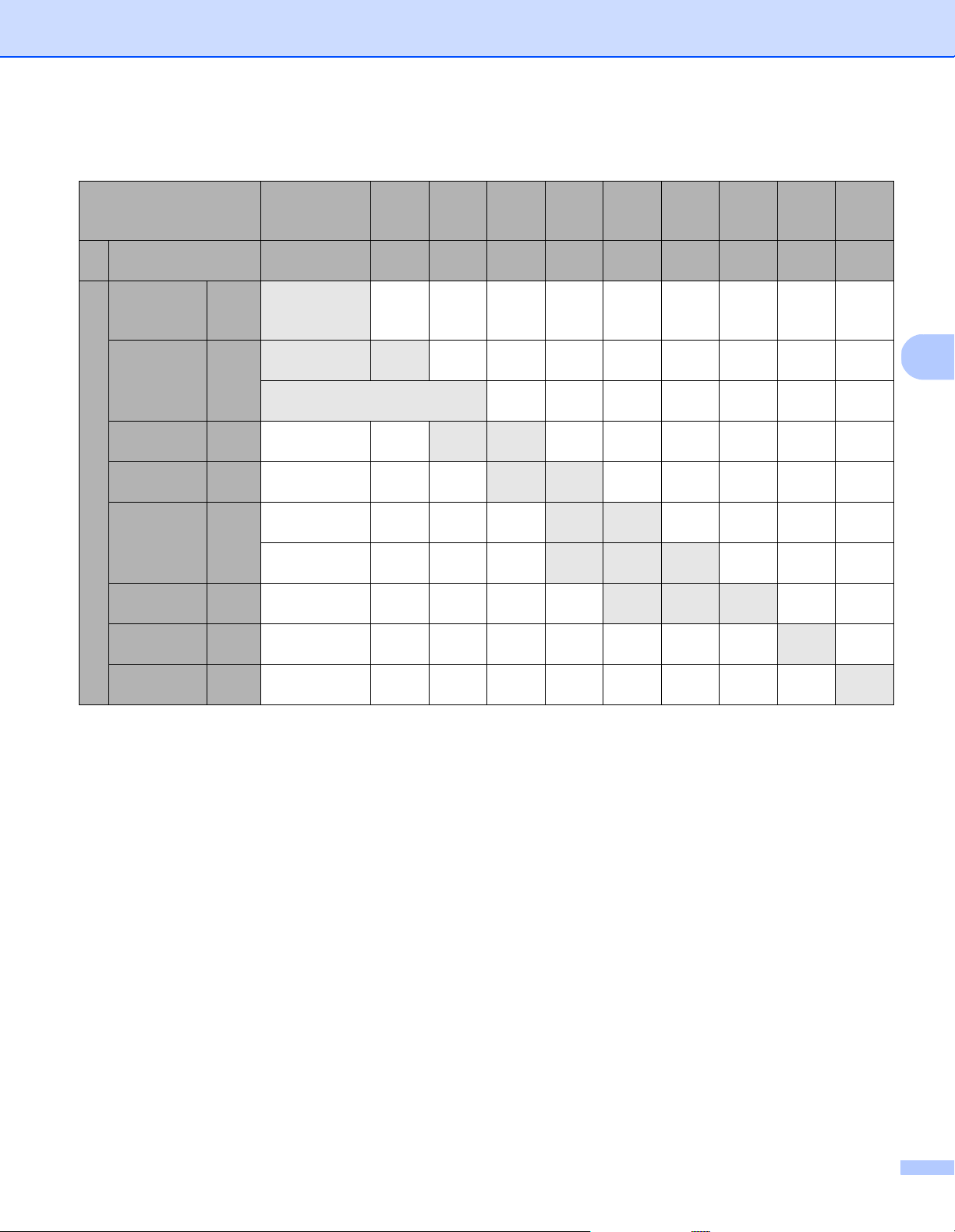
Preparazione alla scansione
4
Combinazioni di più documenti di formati diversi
Dimensioni massime
Larghezza (mm)
(*1)
LTR (V)
Foglio di
supporto
A4 (V)
A5 (O)
B5 (V)
B6 (O)
A5 (V)
A6 (O)
B6 (V)
B7 (O)
A6 (V)
A7 (O)
B7 (V)
Dimensioni minime
B8 (O)
A7 (V)
A8 (O)
B8 (V) 64,3
216
210
182 Intervallo disponibile
149
129
105
91
74,3
LTR (V)
Foglio di
supporto
216 210 182 149 129 105 91 74,3 64,3 52,5
A4 (V)
A5 (O)
B5 (V)
B6 (O)
A5 (V)
A6 (O)
B6 (V)
B7 (O)
A6 (V)
A7 (O)
B7 (V)
B8 (O)
A7 (V)
A8 (O)
B8 (V) A8 (V)
A8 (V) 52,5
LTR: Formato Letter
(V): Verticale
(O): Orizzontale
12
Page 17
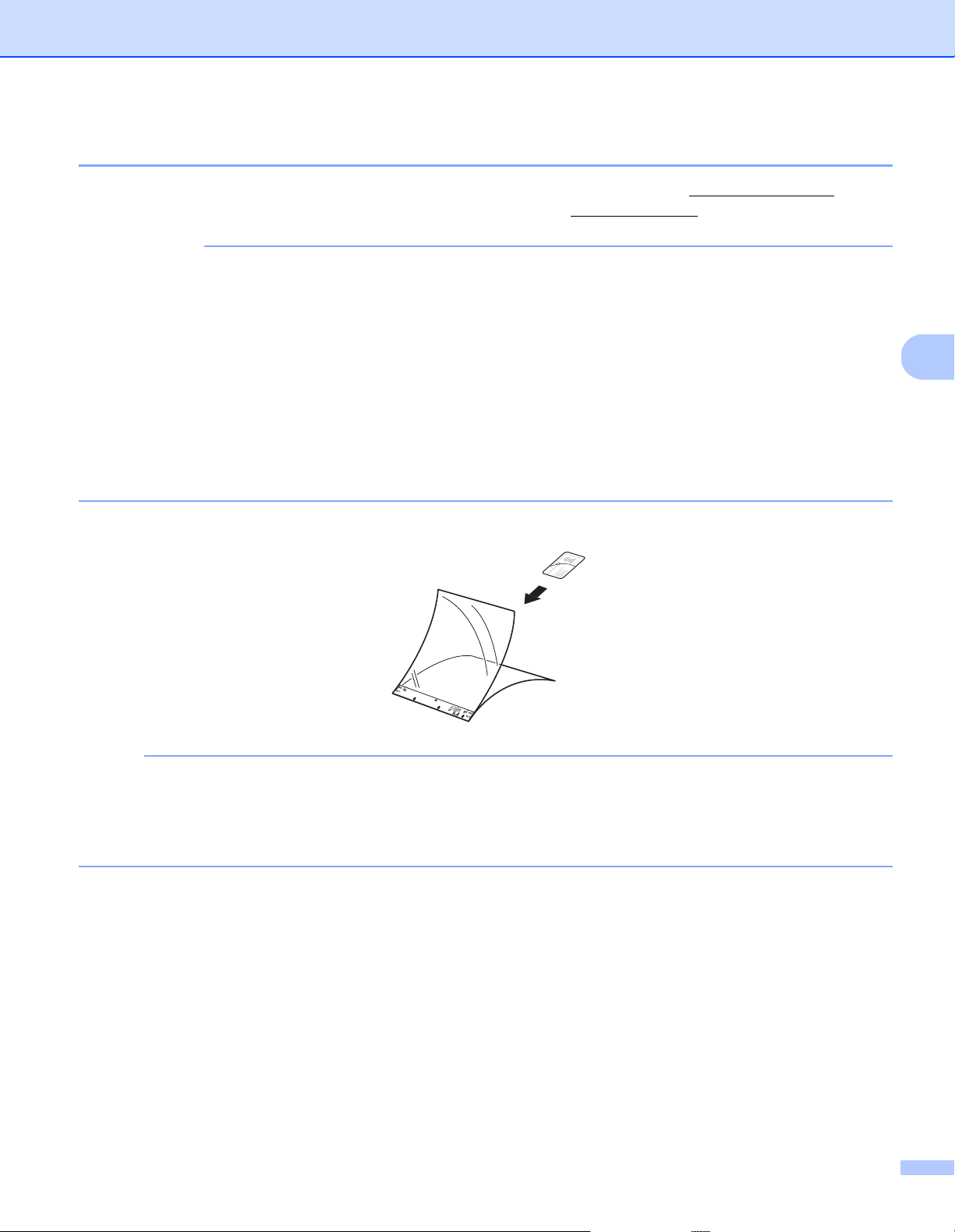
Preparazione alla scansione
4
IMPORTANTE
NOTA
Caricamento di documenti mediante il foglio di supporto
Per acquistare un foglio di supporto, accedere al Brother Solutions Center all'indirizzo support.brother.com oppure
trovare informazioni di contatto per l'ufficio Brother locale all'indirizzo www.brother.com
• Non scrivere sul foglio di supporto, perché il testo scritto potrebbe apparire nei documenti acquisiti. Se il
foglio di supporto si sporca, pulirlo con un panno asciutto.
• Non lasciare documenti nel foglio di supporto per periodi prolungati, perché l'inchiostro dei documenti
stampati potrebbe venire trasferito sul foglio di supporto.
• Non collocare il foglio di supporto alla luce solare diretta o in luoghi soggetti a temperatura e umidità
elevate, altrimenti il foglio di supporto potrebbe deformarsi.
• Non posizionare oggetti di grandi dimensioni o pesanti sul foglio di supporto quando è appoggiato in piano.
• Non piegare e non tirare il foglio di supporto. Qualora si danneggiasse, potrebbe non essere utilizzabile
per la scansione e non va utilizzato.
• Non eseguire la scansione di più fogli di supporto di fila.
a Inserire il documento nel foglio di supporto.
• Inserire il documento al centro del foglio di supporto e allineare la parte superiore del documento con la
parte superiore del foglio di supporto.
• Per evitare l'inceppamento dei documenti, non collocare contemporaneamente più documenti di piccole
dimensioni nel foglio di supporto. Inserire un solo documento alla volta nel foglio di supporto.
13
Page 18
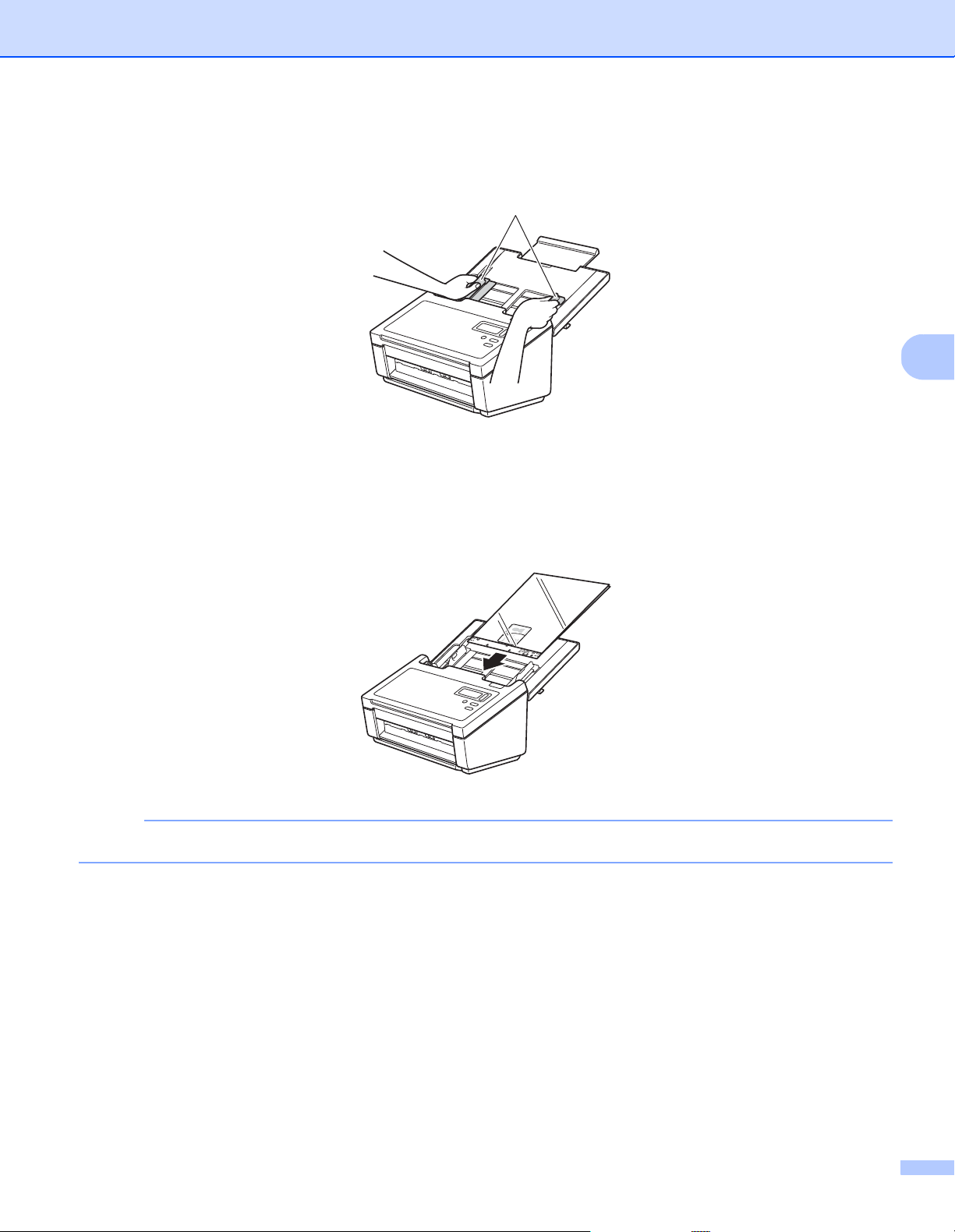
Preparazione alla scansione
4
NOTA
1
b Regolare le guide documento (1) per adattarle alla larghezza del foglio di supporto.
c Inserire il foglio di supporto nell'ADF tra le guide finché non tocca la parte interna della macchina.
Per evitare l'inceppamento dei documenti, non caricare il foglio di supporto capovolto.
14
Page 19
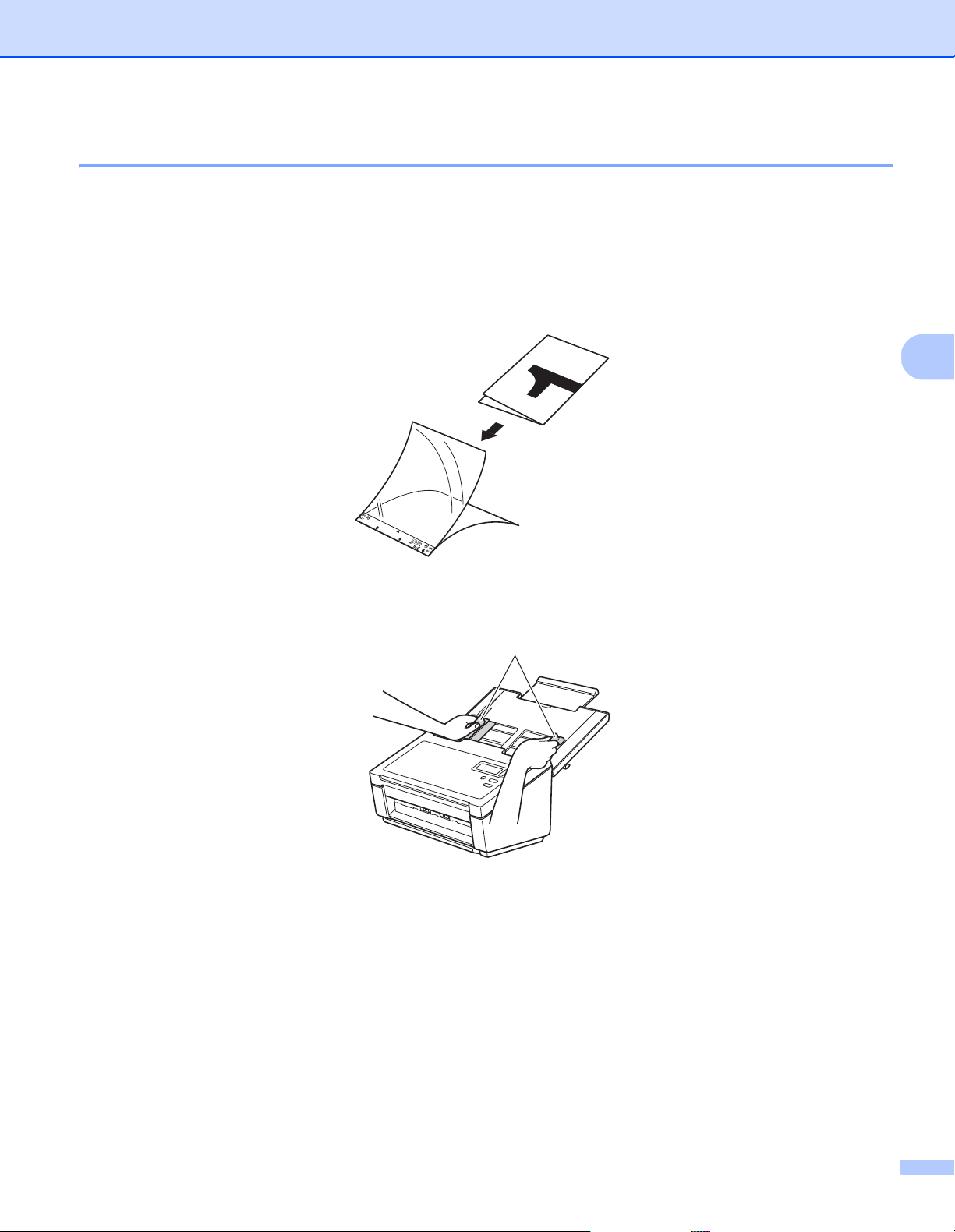
Preparazione alla scansione
4
1
Caricamento di documenti di larghezza superiore al formato Letter/A4
Utilizzando il foglio di supporto è possibile eseguire la scansione di documenti di larghezza superiore al
formato Letter/A4.
Prima di eseguire la scansione, vedere Caricamento di documenti mediante il foglio di supporto a pagina 13,
che contiene le istruzioni per l'uso fondamentali sul foglio di supporto.
a Per ottenere risultati ottimali, piegare a metà il documento, con cura, assicurandosi che tutti gli angoli
siano allineati, quindi inserire il documento nel foglio di supporto.
b Regolare le guide documento (1) per adattarle alla larghezza del foglio di supporto.
15
Page 20
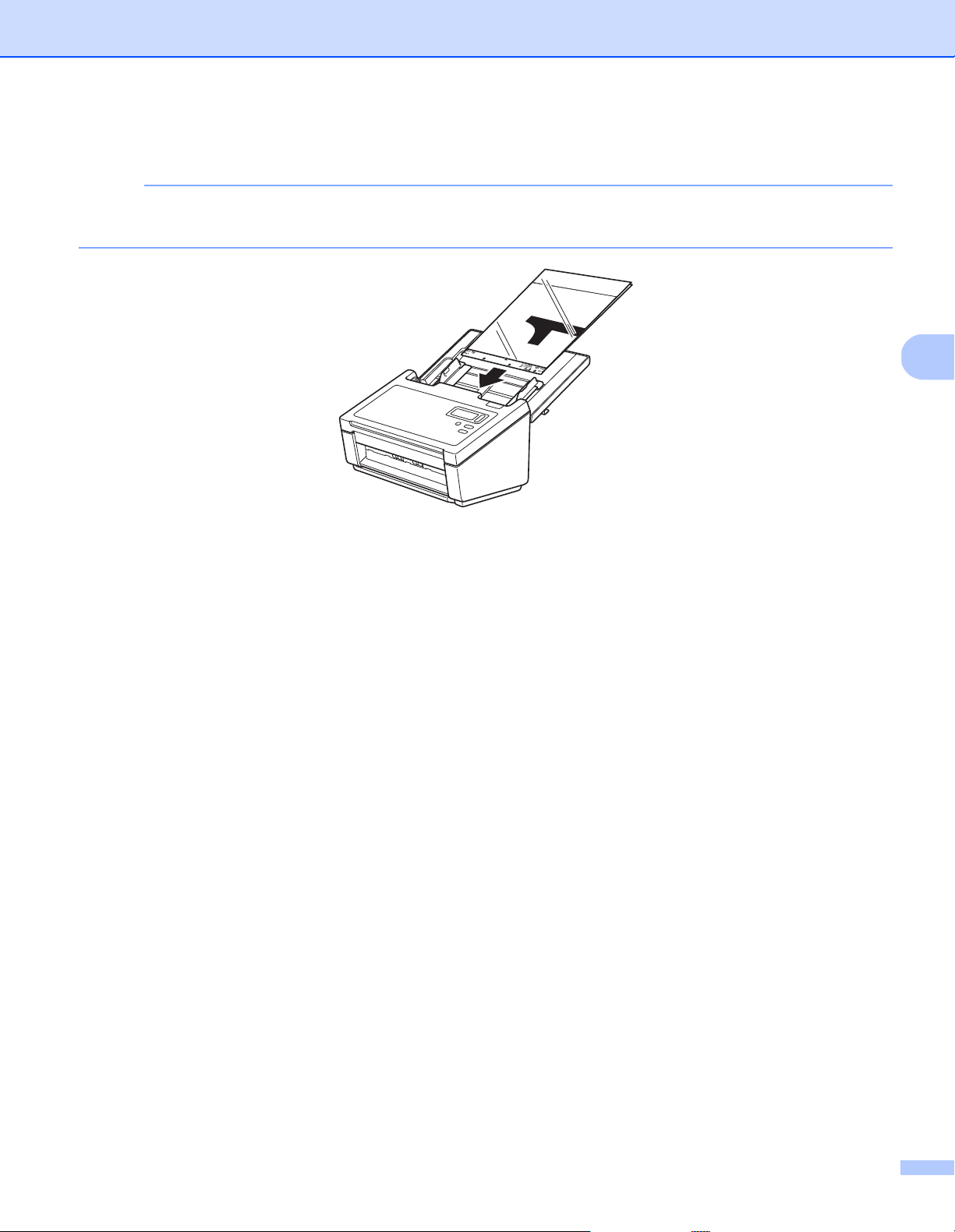
Preparazione alla scansione
4
NOTA
c Inserire il foglio di supporto nell'ADF tra le guide finché non tocca la parte interna della macchina.
Per ridurre lo spazio bianco al centro della pagina acquisita, assicurarsi di collocare il bordo piegato del
documento originale vicino al lato destro del foglio di supporto.
16
Page 21
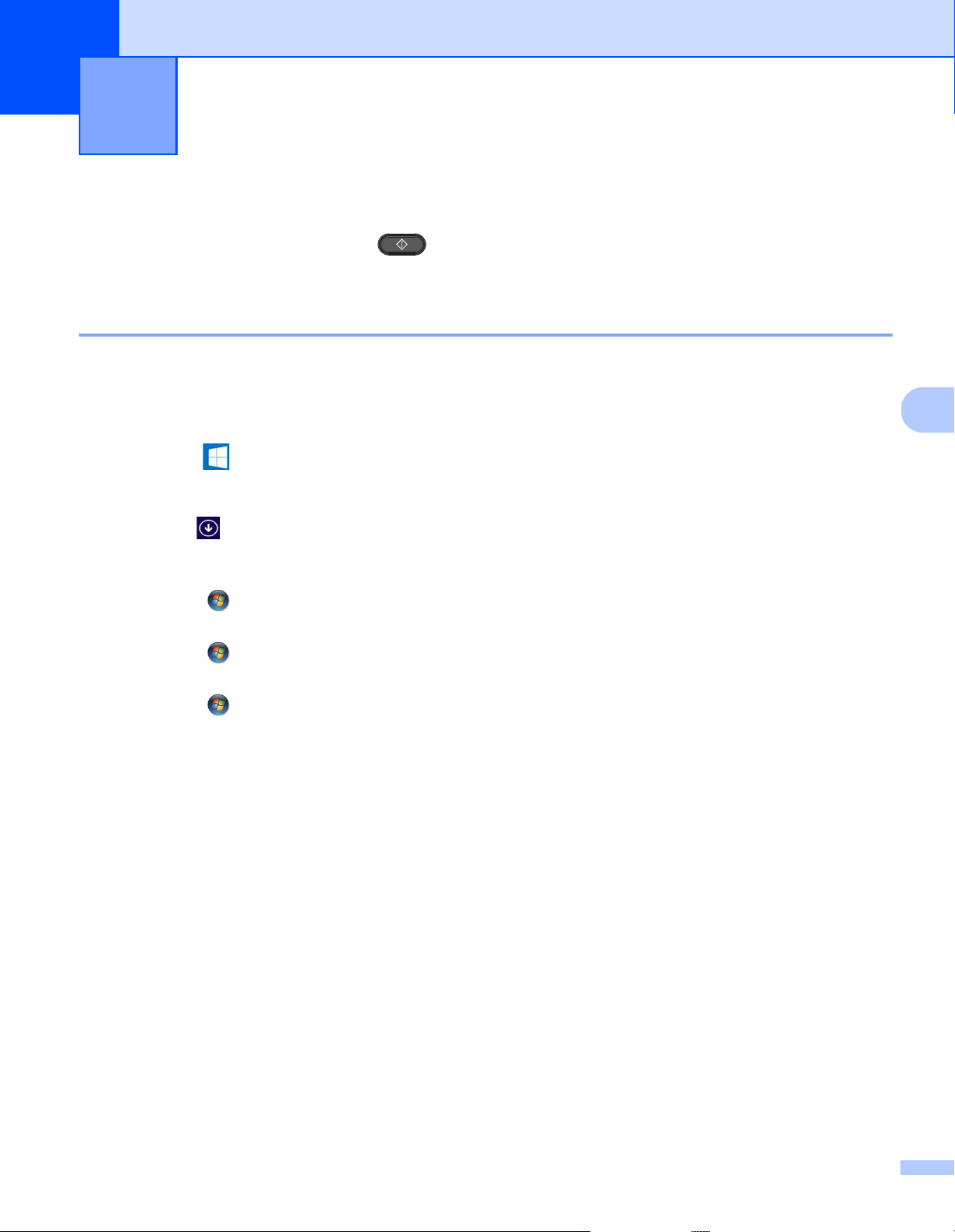
5
5
Scansione (Windows®) 5
Scansione mediante il pannello di controllo
Personalizzare il pulsante di scansione del pannello di controllo della macchina Brother per eseguire
la scansione mediante il software di scansione preferito.
Assegnazione di un'applicazione di scansione al pulsante di scansione
a Verificare che la macchina sia collegata al computer tramite un cavo USB.
b Accedere alla macchina dal computer in uno dei seguenti modi:
®
(Per Windows
Fare clic su (Start) > Impostazioni > Dispositivi > Stampanti e scanner > Dispositivi e stampanti.
(Per Windows
Spostare il mouse sull'angolo inferiore destro del desktop. Quando viene visualizzata la barra dei menu,
fare clic su > Pannello di controllo. Nel gruppo Hardware e suoni fare clic su Visualizza dispositivi
e stampanti.
(Per Windows
Fare clic su (Start)> Dispositivi e stampanti.
(Per Windows Vista
Fare clic su (Start)> Pannello di controllo > Scanner e fotocamere digitali > Stampanti.
(Per Windows
Fare clic su (Start)> Pannello di controllo > Scanner e fotocamere digitali.
10)
®
8/8.1)
®
7)
®
XP)
®
)
c Fare clic con il pulsante destro del mouse sull'icona dello scanner e selezionare Proprietà
digitalizzazione nel menu.
Per Windows Vista
®
, selezionare la macchina e fare clic su Proprietà.
17
Page 22
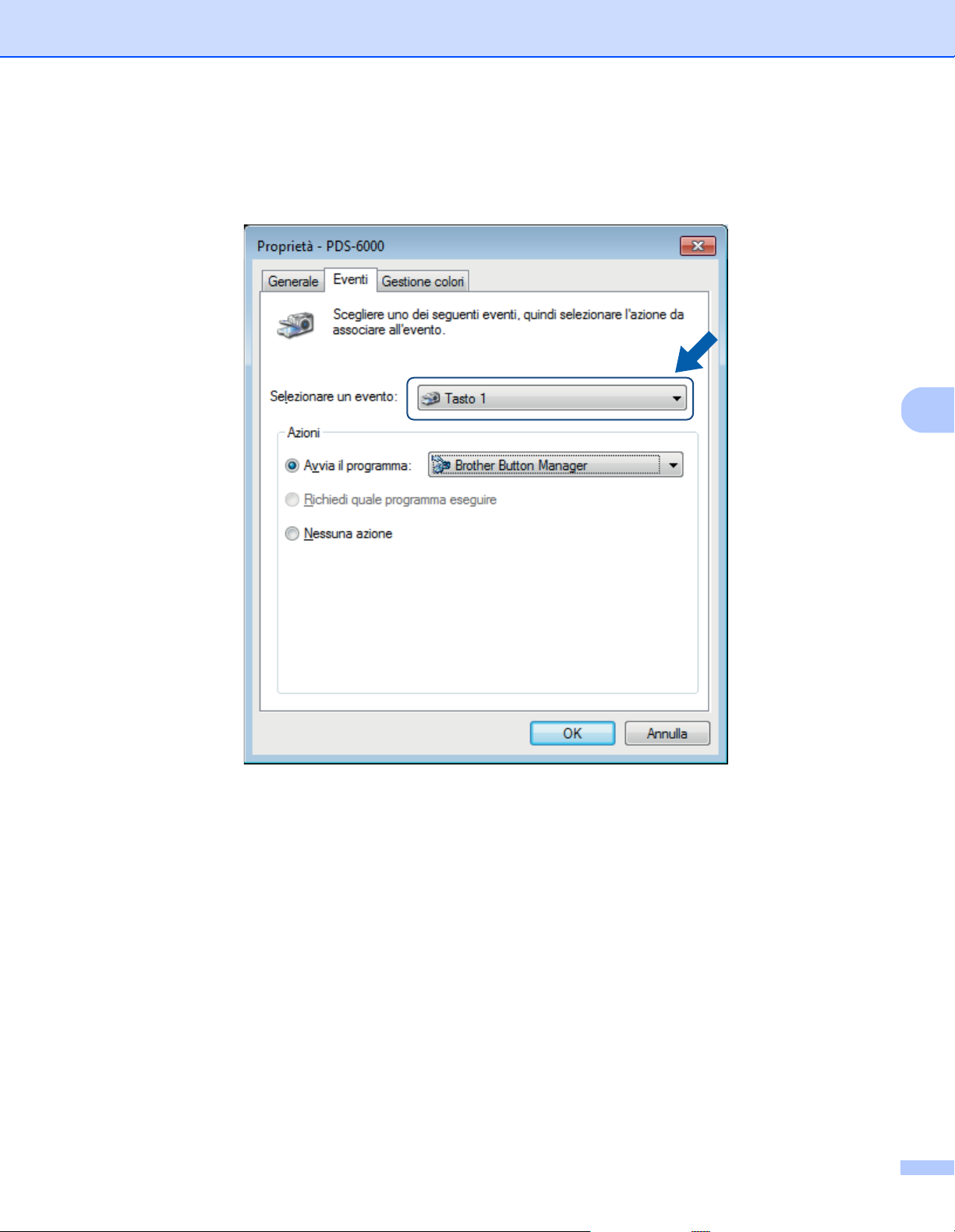
Scansione (Windows®)
5
d Fare clic sulla scheda Eventi, quindi selezionare un numero di evento dall'elenco a discesa Selezionare
un evento.
Il Tasto n. selezionato in questo evento corrisponde direttamente ai numeri di funzione (Function X)
(Funzione X) visualizzati sul display LCD della macchina.
18
Page 23
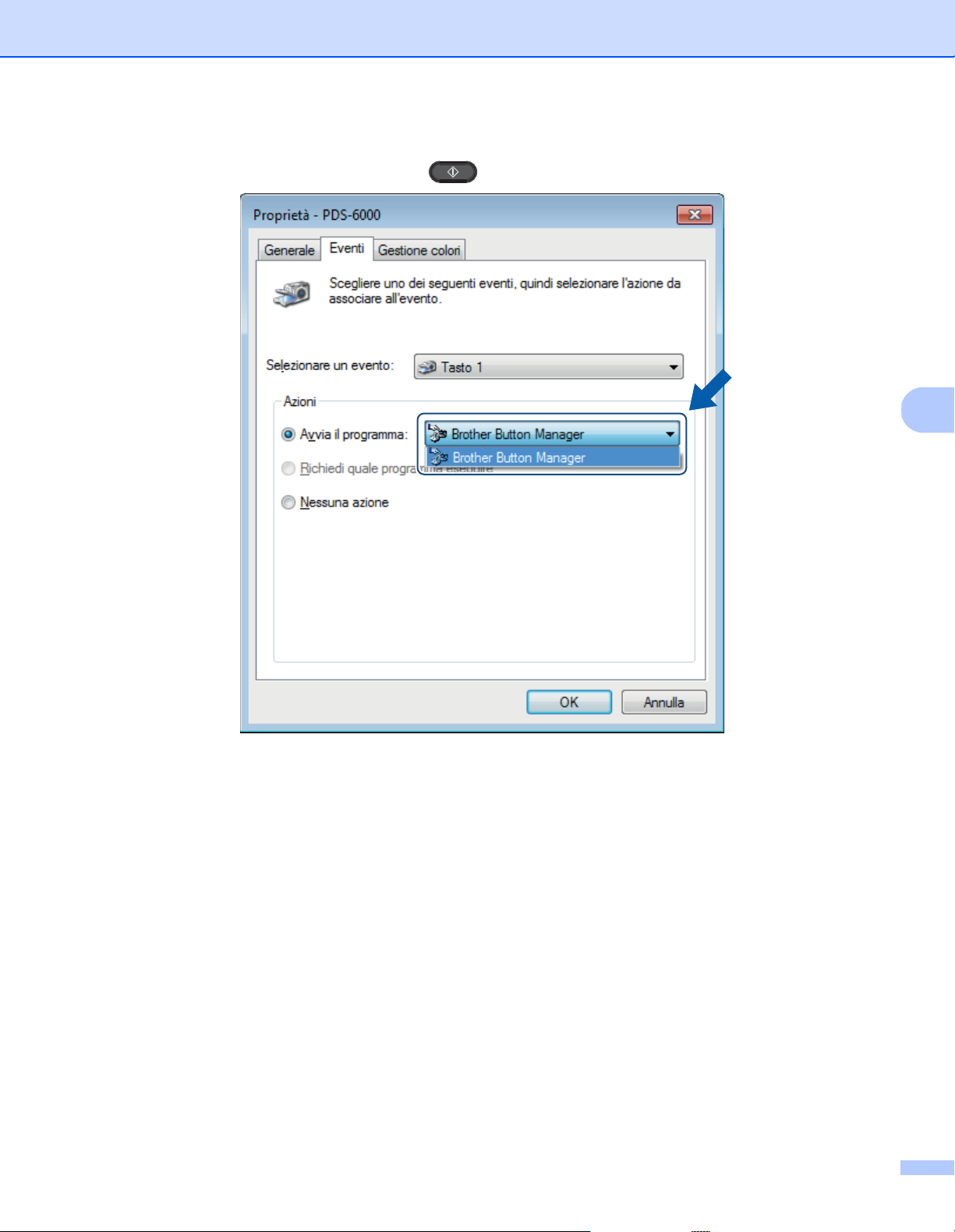
Scansione (Windows®)
5
e Selezionare Avvia il programma in Azioni, quindi selezionare l'applicazione di scansione da avviare
quando si preme il pulsante di scansione sul pannello di controllo della macchina.
f Fare clic su OK.
19
Page 24
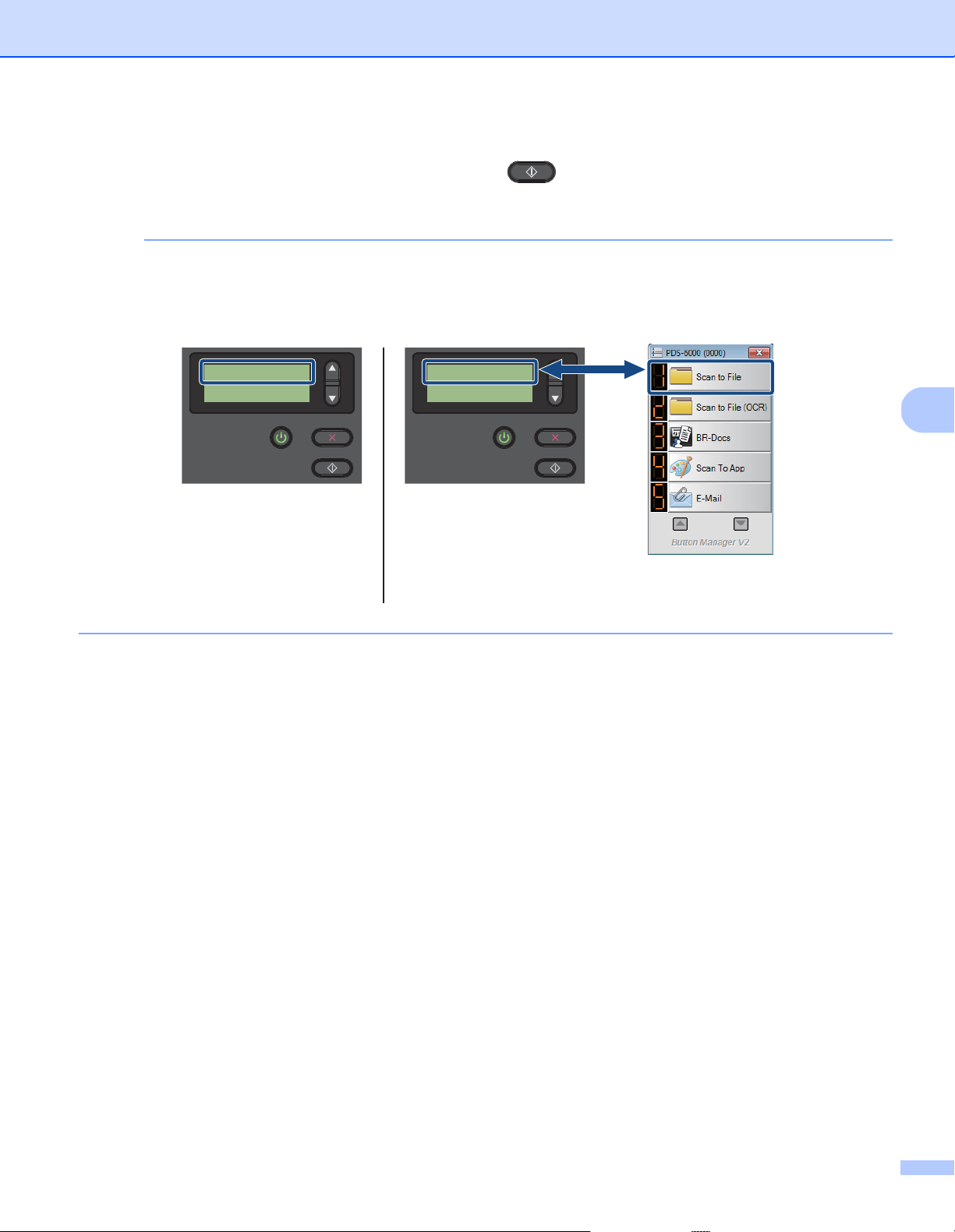
Scansione (Windows®)
5
NOTA
LCD
(Quando Button Manager V2
viene avviato)
Pannello dei pulsanti
di Button Manager V2
1.Scan to File
N. pagine 0
LCD
(Quando Button Manager V2
non viene avviato)
Function 1
N. pagine 0
g Selezionare il numero di funzione al quale è stata assegnata l'applicazione di scansione sull'LCD della
macchina, quindi premere il pulsante di scansione sulla macchina. L'applicazione assegnata si
avvia.
Quando si usa l'applicazione Button Manager V2 è possibile sincronizzare il display LCD della macchina
e i nomi di funzione dell'applicazione assegnando Brother Button Manager a tutti i Tasto n. nell'elenco
a discesa Selezionare un evento. Per ulteriori informazioni, vedere la Guida dell'utente di Button
Manager V2.
20
Page 25
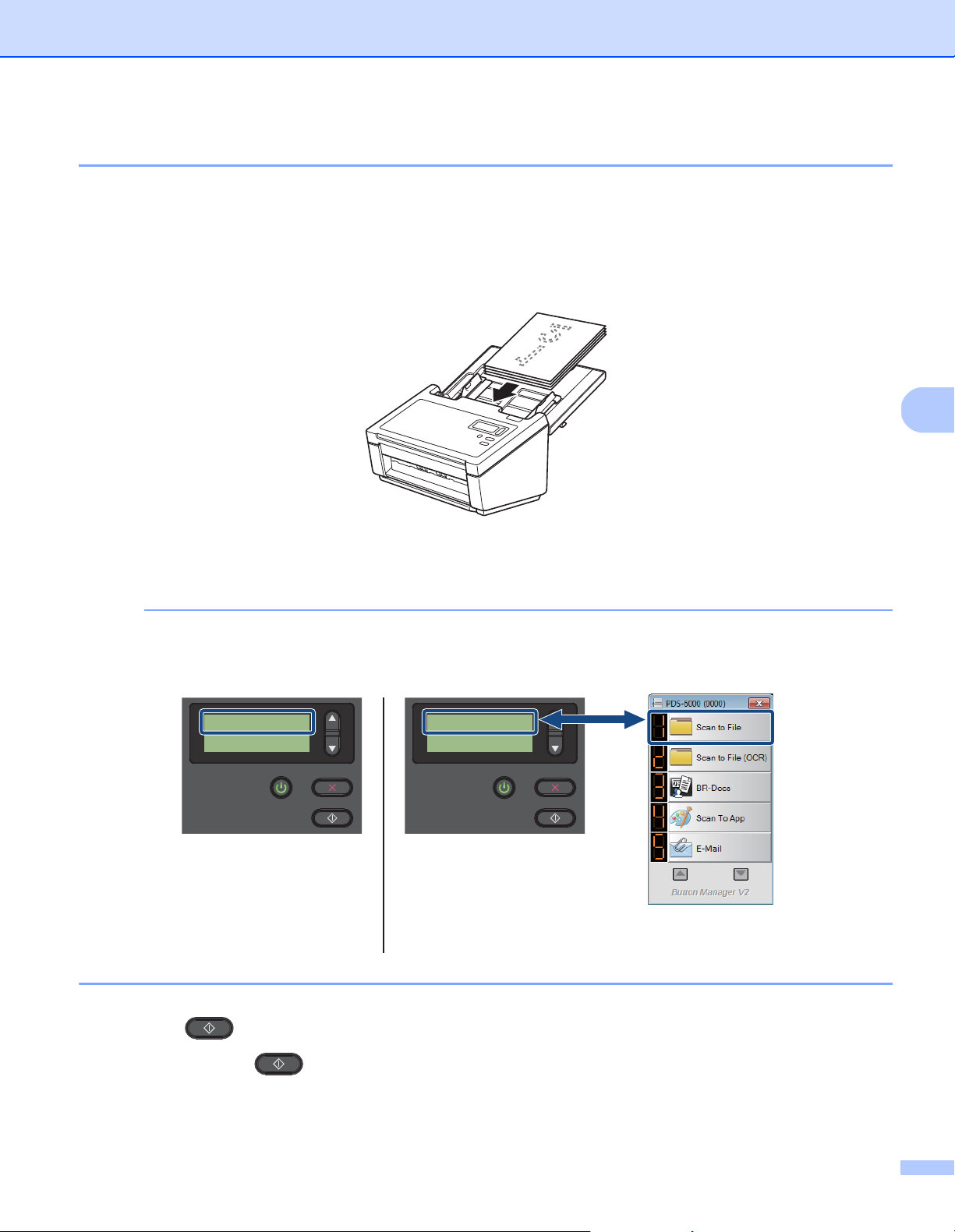
Scansione (Windows®)
5
NOTA
LCD
(Quando Button Manager V2
viene avviato)
Pannello dei pulsanti
di Button Manager V2
1.Scan to File
N. pagine 0
LCD
(Quando Button Manager V2
non viene avviato)
Function 1
N. pagine 0
Eseguire la scansione di un documento
a Verificare che la macchina sia collegata al computer tramite un cavo USB.
b Inserire il documento nell'ADF.
c Premere a o b per selezionare un valore per Function (Funzione).
Quando Brother Button Manager è in esecuzione sul computer, il display LCD della macchina visualizza
un numero e un nome di funzione di Button Manager. Per ulteriori informazioni, vedere la Guida dell'utente
di Button Manager V2.
d Premere per avviare l'applicazione di scansione.
e Premere di nuovo per avviare la scansione.
21
Page 26
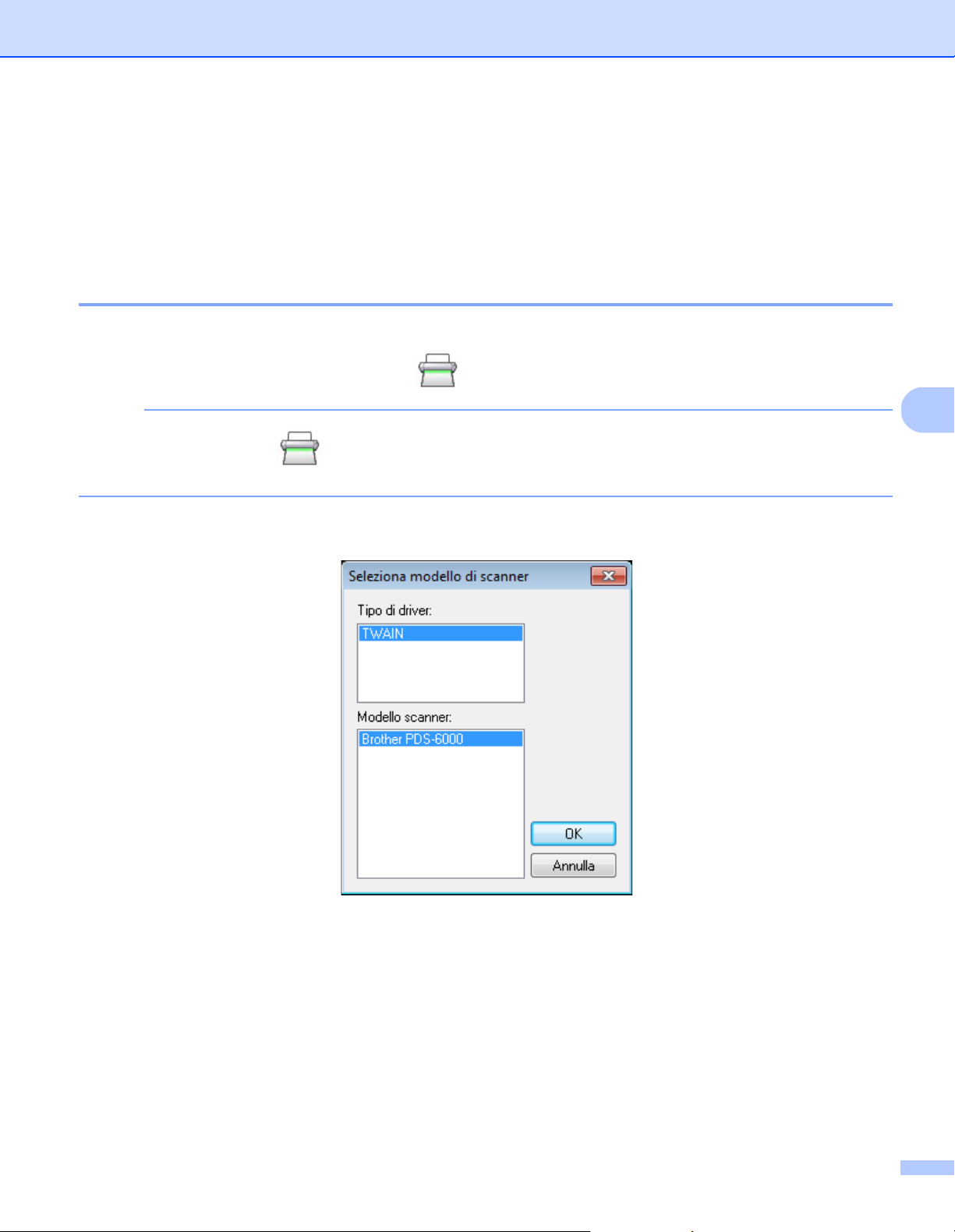
Scansione (Windows®)
5
NOTA
Scansione mediante il computer
Per eseguire la scansione mediante il computer, avviare l'applicazione compatibile con TWAIN presente nel
computer, come DS Capture o Adobe
esempio.
®
PhotoShop®. In questa guida viene utilizzato DS Capture a titolo di
Scansione mediante DS Capture
a Verificare che la macchina sia collegata al computer tramite un cavo USB.
b Fare doppio clic sull'icona DS Capture sul desktop.
Se l'icona DS Capture non è visibile sul desktop, fare clic su Start > Tutti i programmi > Brother
PDS-XXXX Scanner (dove XXXX è il nome del modello) > DS Capture.
c Viene visualizzata la finestra di dialogo Seleziona modello di scanner.
In Modello scanner, selezionare il modello di scanner PDS e fare quindi clic su OK.
22
Page 27
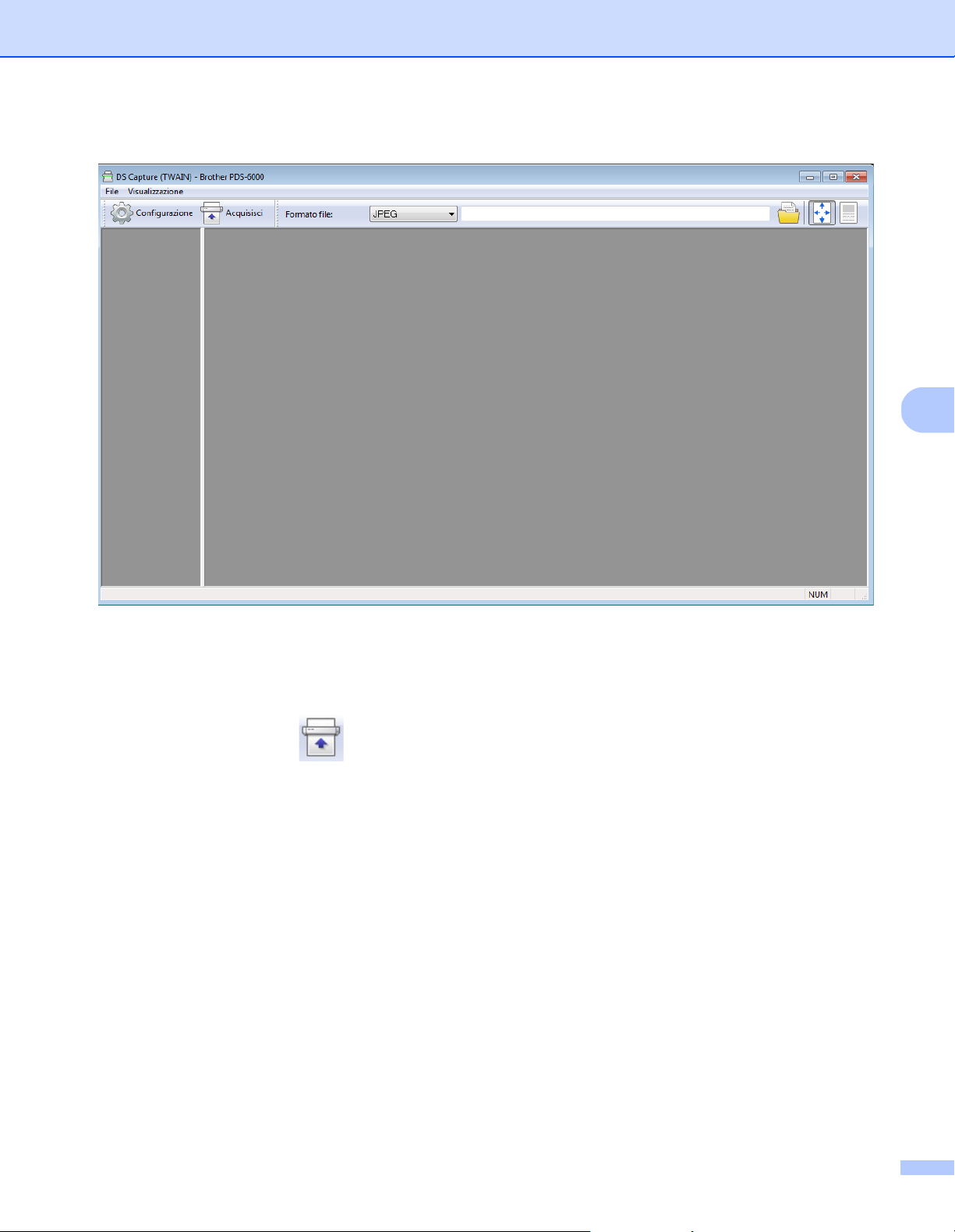
Scansione (Windows®)
5
d DS Capture si avvia.
e Fare clic su Configurazione per modificare le impostazioni di scansione, se necessario.
Per ulteriori informazioni sulla modifica delle impostazioni, vedere Modificare le impostazioni di
scansione mediante il driver TWAIN a pagina 24.
f Inserire il documento nell'ADF.
g Fare clic su Acquisisci . Viene avviata la scansione.
Nella schermata DS Capture viene visualizzata una miniatura dell'immagine acquisita, la quale viene
salvata nella directory specificata nel campo del percorso. Per ulteriori informazioni, vedere Schermata
iniziale di DS Capture a pagina 25.
Controllare il risultato della scansione per verificare che tutte le impostazioni siano corrette.
23
Page 28
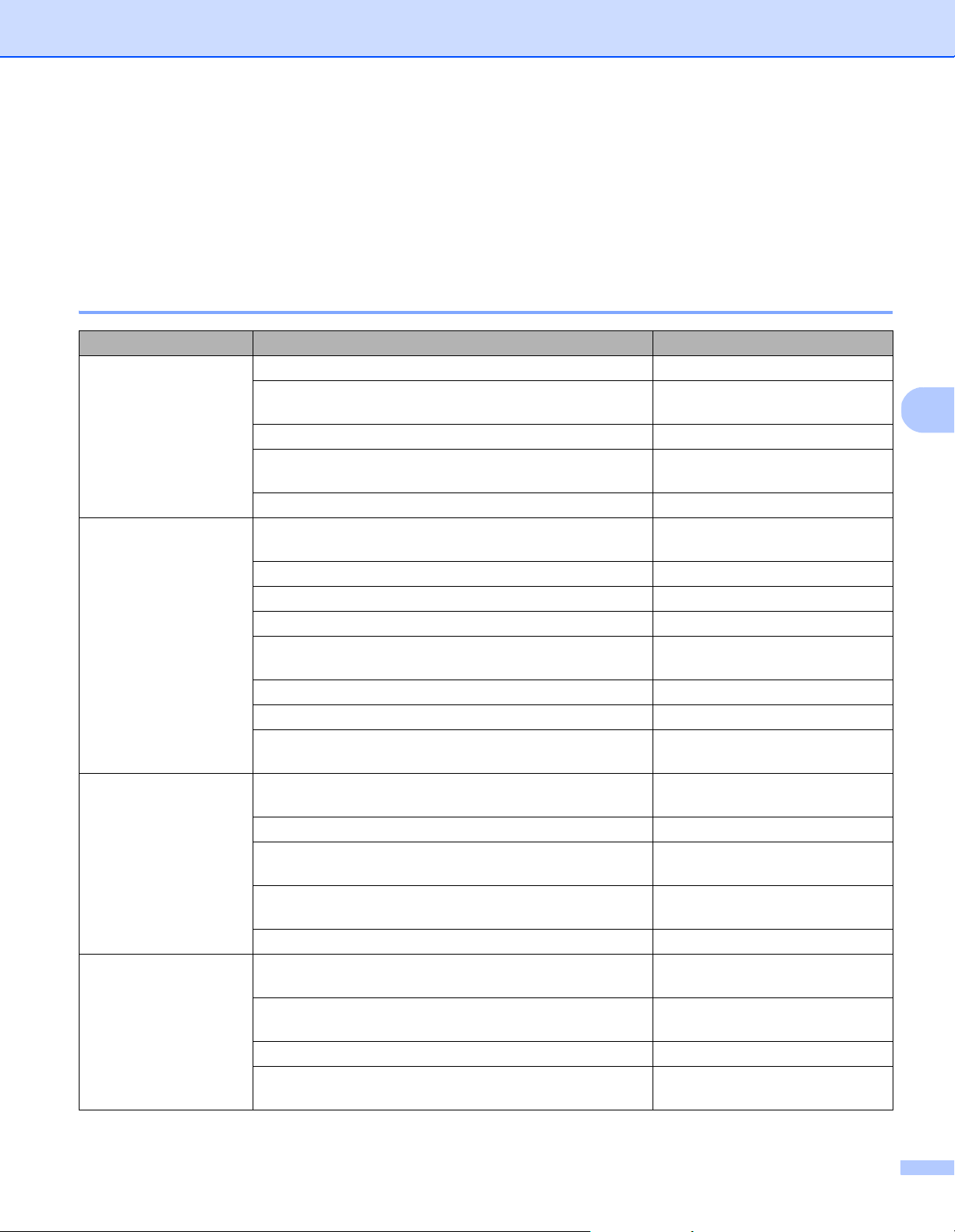
Scansione (Windows®)
5
Modificare le impostazioni di scansione mediante il driver TWAIN
Il driver TWAIN fornisce varie impostazioni e funzioni utili utilizzabili durante la scansione, come indicato nella
tabella della panoramica seguente.
In questa guida, per gli esempi utilizziamo l'applicazione DS Capture. Le istruzioni per altro software di
scansione saranno simili.
Panoramica sulle funzioni
Categoria Funzione Indicazioni di riferimento
Impostazioni di base Specificare il tipo di immagine (a colori) e la scansione Scheda Immagine a pagina 28
Identificare automaticamente i colori del documento e la
scansione
Specificare le dimensioni del documento e la scansione Scheda Carta a pagina 37
Identificare automaticamente le dimensioni del
documento e la scansione
Specificare la risoluzione e la scansione Scheda Immagine a pagina 28
Elaborazione
immagine
Scansione efficace Visualizzare l'anteprima e controllare le impostazioni di
Funzioni avanzate Eseguire la scansione di un codice a barre per leggere le
Rimuovere il colore specificato ed eseguire la scansione Scheda Perdita di colore a
Ruotare il documento Scheda Rotazione a pagina 47
Rilevare e rimuovere la pagina vuota Scheda Miglioramento a pagina 49
Rimuovere i fori dai documenti acquisiti Scheda Miglioramento a pagina 49
Compensare automaticamente l'inclinazione dei
documenti
Rimuovere il colore base del documento Scheda Miglioramento a pagina 49
Pulire il bordo del foglio rimuovendo il bianco o il nero Scheda Miglioramento a pagina 49
Rimuovere i piccoli difetti dovuti a polvere o graffi su
un'immagine acquisita
scansione
Salvare le proprietà dello scanner Scheda Immagine a pagina 28
Acquisire risultati di scansione a colori multipli con una
singola scansione
Specificare la memoria del computer utilizzata durante la
scansione
Eseguire la scansione di documenti consecutivi Scheda Carta a pagina 37
informazioni
Aggiungere una stringa di caratteri al risultato della
scansione
Dividere un documento di 1 pagina in 2 pagine Scheda Rotazione a pagina 47
Eseguire la scansione di un documento di dimensioni
superiori al formato Letter/A4
Scheda Immagine a pagina 28
Scheda Carta a pagina 37
pagina 35
Scheda Carta a pagina 37
Scheda Miglioramento a
pagina 49
Scheda Anteprima a pagina 43
Scheda Immagine a pagina 28
Scheda Altre impostazioni a
pagina 53
Scheda Miglioramento a
pagina 49
Scheda Stampante digitale a
pagina 55
Scheda Immagine a pagina 28
24
Page 29
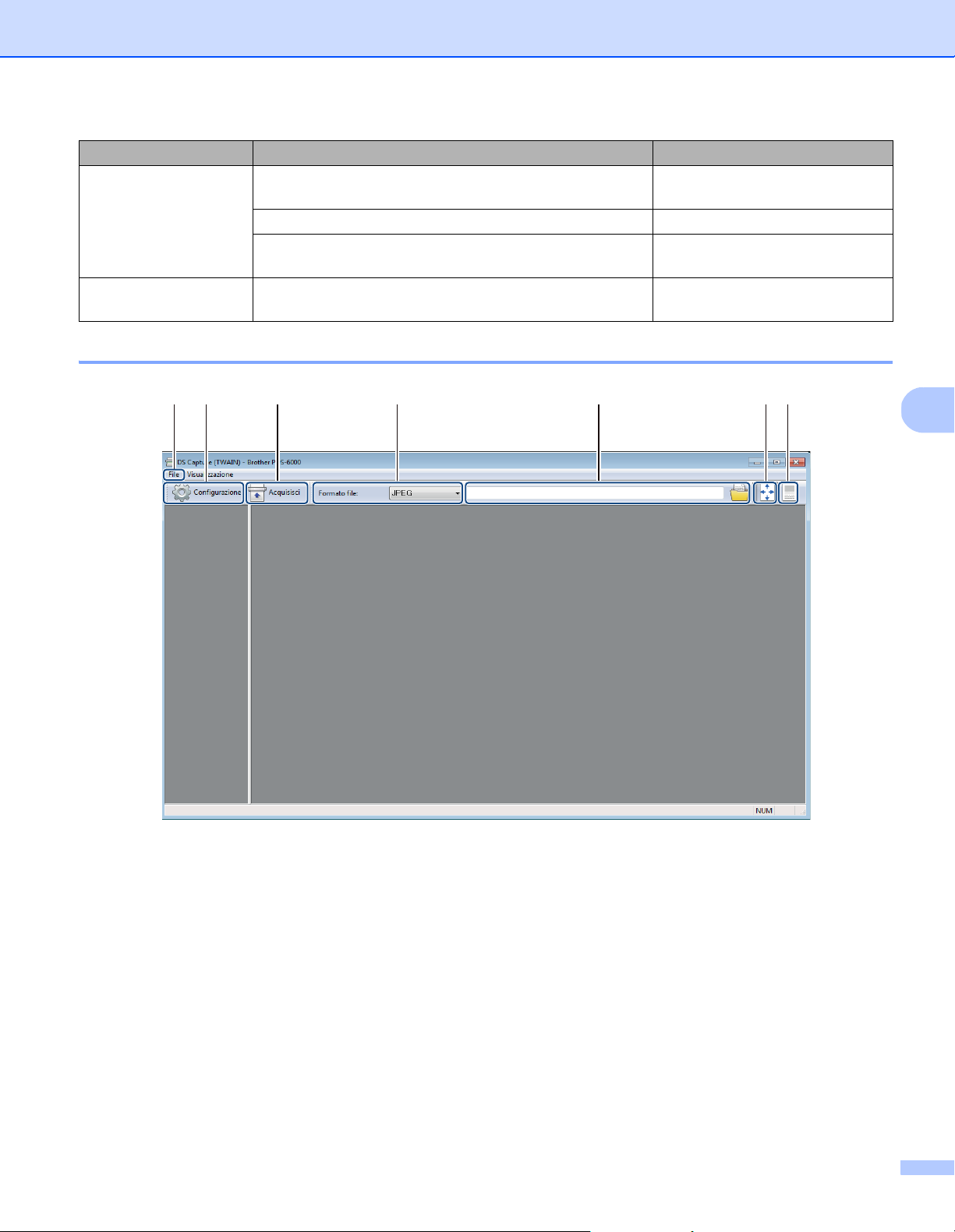
Scansione (Windows®)
5
Categoria Funzione Indicazioni di riferimento
Impostazioni della
macchina
Informazioni sul
sistema
Specificare le impostazioni di rilevamento con
alimentazione multipla
Controllare e reimpostare il conteggio delle scansioni Scheda Informazioni a pagina 59
Modificare le impostazioni della modalità risparmio
energetico e dell'ora di spegnimento
Controllare le informazioni di sistema relative allo
scanner e al computer
Scheda Rilevamento
alimentazione multipla a pagina 41
Scheda Altre impostazioni a
pagina 53
Scheda Informazioni a pagina 59
Schermata iniziale di DS Capture
(2)(1) (3) (4) (5) (6)(7)
25
Page 30

Scansione (Windows®)
5
NOTA
NOTA
NOTA
N. Nome Descrizione Impostazioni predefinite
(1) Fast scan mode
(Modalità scansione
veloce)/ Fast display
mode (Modalità
visualizzazione veloce)
(selezionare dal menu
File)
Commutare la modalità di scansione, se necessario.
Fast scan mode (Modalità scansione veloce)
Fast scan mode (Modalità scansione veloce) assegna
la priorità alla velocità di scansione. Le miniature sono
visualizzate al termine della scansione.
Fast display mode (Modalità visualizzazione
veloce)
In Fast display mode (Modalità visualizzazione veloce)
le miniature sono visualizzate in tempo reale.
Quando si seleziona Fast display mode (Modalità
visualizzazione veloce) la velocità di scansione
potrebbe essere inferiore, a seconda del computer.
Fast scan mode
(Modalità scansione
veloce)
Debug
(selezionare dal menu
File)
(2) Configurazione Consente di modificare le proprietà dello scanner. Per
(3) Acquisisci Fare clic su questo pulsante per eseguire la scansione. (4) Formato file Consente di cambiare il formato del file.
(5) Percorso Consente di specificare la directory in cui salvare le
(6) Adatta pagina Consente di visualizzare e ridimensionare l'immagine
(7) Dimensioni effettive
(100%)
Impostare il valore di debug tra 0 e 9.
Debug è una funzione dello sviluppatore. Gli utenti
non devono modificare questa impostazione.
ulteriori informazioni, vedere Finestra di dialogo
Proprietà scanner a pagina 27.
Selezionare il formato desiderato nell'elenco a discesa.
Per salvare più documenti come un unico file,
selezionare PDF multipagina (MPDF) o TIFF
multipagina (MTIFF) dall'elenco a discesa.
immagini acquisite.
acquisita.
Non è possibile utilizzare Adatta pagina qualora l'opzione
PDF o PDF multipagina sia scelta in Formato file.
Consente di visualizzare l'immagine acquisita in
Dimensioni effettive (100%).
Non è possibile utilizzare Dimensioni effettive (100%)
qualora l'opzione PDF o PDF multipagina sia scelta in
Formato del file.
0
-
JPEG
\My Documents\My Scan\
(Selezionata)
(Non selezionata)
26
Page 31

Scansione (Windows®)
5
NOTA
(1)
(4)
(3)
(2)
Finestra di dialogo Proprietà scanner
Fare clic su Configurazione nella schermata iniziale di DS Capture per visualizzare la finestra di
dialogo Proprietà scanner.
Usare le schede Proprietà scanner per configurare le impostazioni dello scanner.
N. Nome Descrizione
(1) Schede Immagine, Compressione, Perdita di colore, Carta, Rilevamento
alimentazione multipla, Anteprima, Rotazione, Miglioramento, Altre
impostazioni, Stampante digitale, Informazioni
(2) Impostazioni predefinite Fare clic su Impostazioni predefinite per reimpostare tutte le impostazioni di
fabbrica originali in tutte le schede.
(3) OK Fare clic su OK per salvare le impostazioni e chiudere la finestra di dialogo
Proprietà scanner.
(4) Annulla Fare clic su Annulla per chiudere la finestra di dialogo Proprietà scanner
senza salvare le modifiche.
Tutte le impostazioni delle schede Immagine (tranne la scheda Risoluzione), Compressione, Perdita
di colore e Anteprima possono essere impostate individualmente per la facciata anteriore e posteriore
di qualsiasi documento fronte-retro acquisito.
27
Page 32

Scansione (Windows®)
5
(1)
(9)
(2)
(10)
(3)
(4)
(5)
(6)
(7)
(8)
(11)
Scheda Immagine
Fare clic sulla scheda Immagine per definire le impostazioni di scansione di base, per assegnare i valori
relativi alla facciata anteriore o posteriore del documento e per specificare il tipo di immagine.
N. Nome Descrizione Impostazioni predefinite
(1) Caselle di controllo di
selezione delle
immagini
(2) Gruppo di selezione
delle immagini
(3) Binarizzazione /
Tipo documento /
Selezione senza colore
(4) Sensibilità / Soglia Consente di modificare il valore di sensibilità/soglia. (5) Luminosità Consente di modificare la luminosità. 0
(6) Contrasto Consente di modificare il contrasto. 0
(7) Risoluzione (dpi) Consente di selezionare la risoluzione. 200
Selezionare le caselle di controllo per specificare il tipo di
scansione relativo alla facciata anteriore (e posteriore) del
documento.
Consente di personalizzare le impostazioni per le
facciate anteriori e posteriori del documento.
Selezionare una modalità di elaborazione delle immagini
corretta. Questo nome di campo cambia in base alla scelta
effettuata nel gruppo di selezione delle immagini.
Bianco/nero anteriore
Bianco/nero anteriore
Soglia dinamica /
Documento / Bianco e
nero
(8) Inverti Consente di invertire la luminosità e i colori dell'immagine. Nero su bianco
(9) Opzioni di Sorgente di
acquisizione
(10) Profili Consente di creare o cambiare i profili di scansione per
Consente di selezionare una sorgente di acquisizione. Alimentatore automatico
di documenti (ADF)
Personalizzato
le impostazioni di acquisizione usate di frequente.
(11) Profilo colore Consente di assicurare colori accurati durante la
Documento
scansione.
28
Page 33

Scansione (Windows®)
5
NOTA
Caselle di controllo di selezione delle immagini
Selezionare le caselle di controllo per personalizzare il tipo di scansione. Le caselle di controllo di selezione
delle immagini consentono di selezionare la modalità di colore con la quale sarà acquisita la facciata anteriore
o posteriore del documento. Ad esempio, per eseguire la scansione a colori sia della facciata anteriore che
posteriore di un documento a colori, selezionare le caselle di controllo Colore anteriore e Colore
posteriore. Per eseguire una scansione in bianco e nero della facciata anteriore e una scansione a colori di
quella posteriore, selezionare Bianco/nero anteriore e Colore posteriore.
• Selezionare più di una casella di controllo del tipo di immagine per generare più risultati di scansione a
partire da una singola scansione. Ad esempio, se si seleziona Colore anteriore e Grigio anteriore e
quindi si acquisisce il documento, vengono salvati sia i dati di scansione a colori che quelli grigi.
• Se si seleziona Rilevazione auto. fronte a colori è necessario selezionare Rilevazione auto. retro a colori
come tipo di immagine posteriore e viceversa. Queste due opzioni funzionano solo l'una rispetto all'altra.
Gruppo di selezione delle immagini
Il gruppo di selezione delle immagini consente di configurare le impostazioni dettagliate utilizzate durante
la scansione di ciascuna modalità di colore. Selezionare un tipo di immagine e personalizzare le impostazioni
dei dettagli. È possibile applicare impostazioni diverse a ciascun tipo di immagine.
Tipo di immagine Descrizione
Colore Selezionare Colore se l'originale è a colori e si desidera creare una copia esatta.
Grigio Selezionare Grigio se l'originale contiene tonalità di grigio.
Bianco/nero Selezionare Bianco/nero se l'originale è scritto a macchina, a matita o a penna.
Rilevazione
automatica
Selezionare Rilevazione automatica per rilevare automaticamente e sottoporre a scansione
la facciata anteriore o posteriore del documento a colori. Se il documento è a colori, lo
scanner lo acquisirà automaticamente come immagine a colori. Se il documento non è a
colori, scegliere Bianco e nero o Grigio nell'elenco a discesa Selezione senza colore.
Usare questa opzione se il documento è a più pagine e include sia immagini a colori che in
bianco e nero.
Binarizzazione / Tipo documento / Selezione senza colore
Questo nome di campo cambia in base alla scelta effettuata nel gruppo di selezione delle immagini.
Binarizzazione (solo modalità Bianco/nero)
La binarizzazione è la procedura di conversione di un'immagine a scala di grigi o a colori in un'immagine
in bianco e nero. Questa conversione può essere effettuata in vari modi.
Metodi di conversione Descrizione
Soglia dinamica Selezionare Soglia dinamica per consentire allo scanner di valutare dinamicamente
ciascun documento, per generare immagini della massima qualità. Selezionare questa
opzione per eseguire la scansione di documenti contenenti testo sbiadito, su sfondo
ombreggiato o su sfondo a colori. Se si seleziona Soglia dinamica: Soglia, Luminosità
e Contrasto non sono disponibili.
Elaborazione fissa Selezionare Elaborazione fissa per i documenti in bianco e nero e altri documenti a
contrasto elevato. Viene impostato un unico livello per determinare la transizione del
bianco e nero. La soglia è programmabile per l'intero intervallo di densità. Se si seleziona
Elaborazione fissa, Contrasto non è disponibile.
Mezzitoni 1-5 Selezionare Mezzitoni per visualizzare un'immagine grigia composta da punti di dimensioni
diverse. In altre macchine, a volte questa opzione viene chiamata "Scala di grigi".
29
Page 34

Scansione (Windows®)
5
Metodi di conversione Descrizione
Diffusione errore Selezionare Diffusione errore per un determinato tipo di mezzitoni. Diffusione errore
consente di ottenere una buona trama delle immagini e rende il testo delle immagini più
leggibile rispetto all'opzione Mezzitoni 1-5.
Mezzitoni Diffusione
Tipo documento (solo modalità Grigio)
Quando si seleziona Grigio come tipo di immagine per il documento acquisito, è possibile scegliere tra tre
tipi di documento.
Tipo documento Descrizione
Documento Selezionare Documento se l'originale contiene solo testo o un misto di testo e grafica.
Questa è l'impostazione ottimale per i documenti commerciali standard.
Foto Selezionare Foto se l'originale contiene una fotografia, per riprodurla in un'immagine a
scala di grigi dai colori vivaci.
Normale Selezionare Normale per regolare Luminosità e Contrasto manualmente.
Documento
Foto Normale
(Soglia: 230)
Selezione senza colore (solo modalità Rilevamento automatico colore)
Se il documento non è a colori, è possibile scegliere la stampa in Bianco e nero o Grigio. Questa opzione
è utile quando si esegue la scansione di una combinazione di documenti a colori e non a colori.
30
Page 35

Scansione (Windows®)
5
Sensibilità / Soglia
Sensibilità (disponibile quando si seleziona Soglia dinamica o Rilevamento automatico colore)
Sensibilità di Soglia dinamica:
Se il documento contiene piccoli punti o chiazze e si desidera rimuoverli, aumentare il valore di sensibilità
spostando la barra versa destra.
Sensibilità di Rilevamento automatico colore:
Se il documento contiene principalmente testo in bianco e nero con una piccola quantità di colore chiaro
o pallido che non si desidera venga riconosciuto come a colori, ridurre il valore di sensibilità spostando la
barra verso sinistra.
Soglia (disponibile quando si seleziona Elaborazione fissa o Documento)
Un valore di soglia basso produce un'immagine più chiara e può essere utilizzato per rendere uniformi gli
sfondi e ridurre le informazioni superflue. Un valore di soglia elevato produce un'immagine più scura e può
essere utilizzato per mettere in risalto le immagini sbiadite.
Luminosità
Usare la barra Luminosità per schiarire o scurire un'immagine. Più è alto il valore, più è chiara l'immagine.
Contrasto
Usare la barra Contrasto per regolare l'intervallo tra le ombreggiature più scure e più chiare nell'immagine.
Più il valore è elevato, maggiore è la differenza tra il chiaro e lo scuro.
Risoluzione (dpi)
Selezionare un valore di risoluzione dall'elenco a discesa. Più il valore è elevato, più alta è la risoluzione e
maggiori sono le dimensioni dei file.
È possibile impostare un valore di risoluzione personalizzato facendo clic sul pulsante nella parte
destra dell'elenco a discesa.
Inverti
Usare Inverti per invertire la luminosità e i colori nell'immagine. L'impostazione predefinita è lo sfondo in Nero
su bianco. Per invertire l'opzione, selezionare Bianco su nero.
Nero su bianco Bianco su nero
31
Page 36

Scansione (Windows®)
5
Sorgente di acquisizione
Alimentatore automatico di documenti (ADF)
Usare l'ADF per eseguire la scansione di più pagine.
2 in 1
Usare 2 in 1 per eseguire la scansione di documenti di dimensioni maggiori al formato Letter/A4. La
macchina esegue la scansione su entrambe le facciate del documento piegato e unisce le immagini in
un'unica pagina.
• Casella di controllo Unisci in verticale
Selezionare questa casella di controllo per allineare entrambe le facciate verticalmente.
Deselezionare questa casella di controllo per allineare entrambe le facciate orizzontalmente.
Selezionare Unisci in verticale Deselezionare Unisci in verticale
Profili
Fare clic su Profili per salvare le impostazioni di scansione usate di frequente.
Per creare un profilo di scansione:
a Scegliere le impostazioni di scansione nella finestra di dialogo Proprietà scanner utilizzando una
scheda qualsiasi.
b Al termine, fare clic sulla scheda Immagine e quindi su Profili.
Viene visualizzata la finestra di dialogo Modifica il tuo profilo.
32
Page 37

Scansione (Windows®)
5
NOTA
c Fare clic su Aggiungi... e digitare il nome del profilo da salvare.
d Fare clic su Salva.
Il nuovo profilo viene visualizzato nell'elenco a discesa Profili.
È possibile selezionare Elimina, Rinomina o Reimposta relativamente ai nomi di profilo nella finestra di
dialogo Modifica il tuo profilo.
Profilo colore
Usare le impostazioni Profilo colore per ottenere una riproduzione a colori accurata per le scansioni. Questa
opzione utilizza i parametri del profilo ICC predefiniti per regolare i colori dell'immagine. I profili ICC sono usati
con la mappatura dei colori, principalmente nella fotografia e nella stampa digitale.
Documento
Selezionare Documento se l'originale contiene solo testo o un misto di testo e grafica. Questa è
l'impostazione ottimale per i documenti commerciali standard.
Nessuno
Selezionare Nessuno per disattivare l'opzione Profilo colore.
Foto
Selezionare Foto se il documento contiene foto e si desidera riprodurre le foto con colori vivaci.
Mix
Selezionare Mix se il documento contiene una combinazione di testo e grafica. L'opzione Mix offre una
qualità di scansione di livello intermedio tra Documento e Foto.
33
Page 38

Scansione (Windows®)
5
NOTA
(1)
(2)
Scheda Compressione
Fare clic sulla scheda Compressione per regolare le dimensioni dell'immagine acquisita, mantenendo la
qualità dell'immagine.
Le opzioni di Compressione disponibili potrebbero essere diverse, a seconda dell'applicazione di
scansione in uso.
N. Nome Descrizione Impostazioni predefinite
(1) Compressione Consente di selezionare una modalità di compressione. Nessuno
(2) Qualità JPEG Consente di modificare la qualità JPEG. 50
Compressione
Per la scansione di immagini a colori o grigie, sono disponibili i seguenti tipi di compressione:
• Nessuno
• JPEG
Per la scansione di immagini in bianco e nero sono disponibili i seguenti tipi di compressione:
• Nessuno
•G4
Qualità JPEG
Spostare il cursore Qualità JPEG verso destra o verso sinistra per aumentare o diminuire il livello di
compressione.
Più è elevato il valore percentuale di Qualità JPEG, maggiori sono le dimensioni del file.
34
Page 39

Scansione (Windows®)
5
Scheda Perdita di colore
Fare clic sulla scheda Perdita di colore per rimuovere il colore rosso, verde o grigio dall'immagine acquisita,
ottenendo un documento grigio o in bianco e nero. Perdita di colore è disponibile solo quando si seleziona
Grigio o Bianco/nero nel gruppo di selezione delle immagini. Se l'immagine contiene una filigrana o uno
sfondo rosso, scegliere il canale Rosso per rimuovere l'eventuale filigrana o lo sfondo di colore rosso. Questa
funzionalità è utile per definire meglio il testo quando si utilizza un software di riconoscimento ottico dei
caratteri (OCR, Optical Character Recognition).
(1)
(2)
N. Nome Descrizione
(1) Rimuovi colore Consente di selezionare il colore da rimuovere dalla
scansione.
(2) Elaborazione avanzata Consente di configurare le impostazioni avanzate quando
si rimuove un colore.
Impostazioni
predefinite
Nessuno
(Non selezionata)
35
Page 40

Scansione (Windows®)
5
Quando si seleziona Personalizzato nel menu a discesa Rimuovi colore, la scheda Perdita di colore
cambia nel modo seguente:
(3)
(4)
N. Nome Descrizione
(3) Valori RGB Consente di visualizzare il valore RGB per il colore selezionato. (4) Palette di colori Consente di selezionare il colore da rimuovere da un
campionario di colori completo.
Impostazioni
predefinite
-
Rimuovi colore
Selezionare una delle seguenti opzioni nell'elenco a discesa Rimuovi colore:
Nessuno
Nessun colore viene rimosso.
Rimuovi rosso/Rimuovi verde/Rimuovi blu
Rimuove il rosso, il verde o il blu dalla scansione.
Personalizzato
Vedere Impostazioni personalizzate a pagina 36.
Elaborazione avanzata
Selezionare la casella di controllo Elaborazione avanzata per mettere a punto i dettagli che possono
ottimizzare il risultato di scansione.
Modalità
Selezionare Qualità per configurare impostazioni dettagliate relative al valore Soglia filtro. Modalità è
disponibile solo quando l'opzione Rimuovi rosso, Rimuovi verde, Rimuovi blu o Automatico è
selezionata nell'elenco a discesa Rimuovi colore.
Soglia filtro
Questo valore determina quanto colore rimuovere. Un valore più basso scenderà più del colore
selezionato, mentre un valore più elevato lascerà più del colore selezionato. Soglia filtro è disponibile
solo quando l'opzione Qualità è selezionata nell'elenco a discesa Modalità.
Impostazioni personalizzate
Selezionare Personalizzato nell'elenco a discesa Rimuovi colore per specificare il colore esatto da
rimuovere immettendo il relativo valore RGB (rosso, verde e blu) oppure selezionandolo nella palette Colore.
Valori RGB
Visualizza il valore RGB per il colore selezionato nella palette di colori. Regolare i valori manualmente, se
necessario.
Palette di colori
Per specificare manualmente il colore da rimuovere, fare clic su di esso nella palette. Il valore RGB del
colore selezionato appare nei valori RGB.
36
Page 41

Scansione (Windows®)
5
(1)
(3)
(4)
(5)
(6)
(7)
(8)
(9)
(2)
Scheda Carta
Fare clic sulla scheda Carta per definire i valori relativi all'output e alla scansione automatica.
N. Nome Descrizione Impostazioni predefinite
(1) Ritaglio Consente di catturare una porzione del documento
sottoposto a scansione.
Automatico
(raddrizzamento
attivato)
(2) Modalità Foglio di
supporto
(3) Area di acquisizione/
Selezionare questa casella di controllo se si utilizza il
(Non selezionata)
foglio di supporto.
Consente di selezionare il formato carta. ISO A4 - 210 x 297 mm
Formato pagina
(4) Verticale/Orizzontale Consente di selezionare il layout del documento
Verticale
acquisito.
(5) Scostamento X/
Scostamento Y/
Consente di regolare manualmente l'area di
acquisizione.
-
Larghezza/Lunghezza/
Centro
(6) Sovrascansione/
Regolazione
Consente di aggiungere un margine specifico nella
parte superiore e inferiore del bordo dell'immagine.
0,00
(7) Impostazioni sfondo Consente di selezionare un colore di sfondo. Sfondo bianco
(8) Unità Consente di selezionare l'unità di misura visualizzata
(In base alla lingua)
nella finestra Proprietà scanner.
(9) Timeout ricaricamento Consente di impostare il tempo che lo scanner lascerà
0
trascorrere prima di avviare la scansione automatica
dopo il completamento del primo lavoro di scansione.
37
Page 42

Scansione (Windows®)
5
NOTA
NOTA
Ritaglio
Ritaglio consente di catturare una porzione del documento acquisito. Le opzioni includono:
Automatico (raddrizzamento attivato)
Questa opzione regola automaticamente la finestra di ritaglio in base alle dimensioni dei documenti. Usare
questa opzione per serie di documenti di dimensioni diverse.
• Quando si seleziona Automatico (raddrizzamento attivato), le immagini acquisite vengono raddrizzate
automaticamente, se le immagini sono storte.
• Rimozione perforazione non è disponibile quando il ritaglio automatico è disattivato.
Area fissa (raddrizzamento disattivato)
Questa opzione consente di definire l'area o la zona da catturare. Usarla per la scansione di serie di
documenti delle stesse dimensioni. Se si seleziona questa opzione, digitare valori numerici o utilizzare i
tasti freccia su o giù per definire i valori di scostamento x e y, la larghezza e la lunghezza dell'area di
acquisizione.
Rilevamento fine pagina (EOP) Rilevamento (raddrizzamento disattivato)
Questa opzione consente di definire l'area o la zona da catturare. Usarla per la scansione di serie di
documenti della stessa larghezza, ma di lunghezze diverse. Se si seleziona questa opzione, digitare valori
numerici o utilizzare i tasti freccia su o giù per definire i valori di scostamento x e y, la larghezza e la
lunghezza dell'area di acquisizione.
Riguardante il documento (raddrizzamento disattivato)
Questa opzione consente di ritagliare aree diverse dei documenti e di ottenere immagini in bianco e nero,
grigio o a colori, separatamente. Usarla se si sta lavorando con un'applicazione che richiede di archiviare
l'intero documento in bianco e nero e una sua parte a colori, per risparmiare spazio di archiviazione. Ciò
risulta utile per i documenti in cui una fotografia o una firma appare nella stessa area di ciascun
documento.
Modalità Foglio di supporto
Selezionare questa casella di controllo se si utilizza il foglio di supporto.
Modalità Foglio di supporto è disponibile solo quando l'opzione Automatico (raddrizzamento attivato)
è selezionata nell'elenco a discesa Ritaglio.
38
Page 43

Scansione (Windows®)
5
NOTA
Area di acquisizione/Formato pagina
Questo nome di campo cambia in base alla scelta effettuata nell'elenco a discesa Ritaglio.
Scegliere il formato desiderato nell'elenco a discesa.
Nessuno
US Legal - 8,5" × 14"
US Letter - 8,5" × 11"
Foto 6" × 4"
Foto 5" × 3"
ISO A4 - 210 × 297 mm
ISO A5 - 148 × 210 mm
ISO A6 - 105 × 148 mm
ISO A7 - 74 × 105 mm
ISO B5 - 176 × 250 mm
ISO B6 - 125 × 176 mm
ISO B7 - 88 × 125 mm
JIS B5 - 182 × 257 mm
JIS B6 - 128 × 182 mm
JIS B7 - 91 × 128 mm
Lunghezza di scansione massima
Pagina lunga (< 236 Pollici [5994 mm]
Personalizzato
1
Disponibile dopo aver aggiunto l'impostazione Personalizzato (vedere sotto).
2
Se si esegue la scansione a 200 dpi, la lunghezza che può essere sottoposta a scansione varia a seconda della risoluzione.
1
2
)
Personalizzato
Fare clic sul pulsante per aggiungere o modificare il formato carta personalizzato. Per applicare le
impostazioni personalizzate, selezionare Personalizzato nell'elenco a discesa Area di
acquisizione/Formato pagina.
Verticale/Orizzontale
Orizzontale non può essere selezionato se sono selezionate le opzioni US Legal, US Letter, A4, B5,
Lunghezza di scansione massima o Pagina lunga.
39
Page 44

Scansione (Windows®)
5
NOTA
Scostamento X/Scostamento Y/Larghezza/Lunghezza/Centro
Quando si seleziona Area fissa (raddrizzamento disattivato) nell'elenco a discesa Ritaglio, è possibile
regolare manualmente l'area di acquisizione utilizzando i valori seguenti:
Scostamento X
Regolare la distanza dal bordo sinistro dello scanner al bordo sinistro dell'area nel documento da
sottoporre a scansione.
Scostamento Y
Regolare la distanza dal bordo superiore dello scanner al bordo superiore dell'area nel documento da
sottoporre a scansione.
Larghezza
Regolare la larghezza dell'area del documento da sottoporre a scansione.
Lunghezza
Regolare la lunghezza dell'area del documento da sottoporre a scansione.
Centro
Consente al software di centrare automaticamente l'immagine acquisita in base al formato carta
selezionato.
Sovrascansione/Regolazione
Sovrascansione (Regolazione) Consente di aggiungere un margine specifico nella parte superiore e
inferiore del bordo dell'immagine. Consente di ridurre il possibile ritaglio degli angoli nelle immagini storte e
spesso viene applicato a una serie di documenti storti.
Selezionare un valore compreso tra 0 e 4,5 mm.
Impostazioni sfondo
Selezionare Sfondo bianco o Sfondo nero nell'elenco a discesa per impostare il colore di sfondo delle
immagini acquisite.
Questa opzione è disponibile solo quando si seleziona Automatico (raddrizzamento attivato)
nell'elenco a discesa Ritaglio.
Unità
Selezionare Millimetri, Pollici o Pixel dall'elenco a discesa. L'impostazione predefinita dipende dalla lingua
del sistema operativo.
Timeout ricaricamento
Consente di impostare il tempo che lo scanner lascerà trascorrere prima di avviare la scansione automatica
del documento successivo, dopo il completamento di un lavoro di scansione. Utilizzare questa funzionalità
se si desidera caricare molti documenti separati nell'ADF da sottoporre a scansione utilizzando le stesse
impostazioni di scansione.
40
Page 45

Scansione (Windows®)
5
(3)
(1)
(2)
(4)
(5)
(6)
Scheda Rilevamento alimentazione multipla
Fare clic sulla scheda Rilevamento alimentazione multipla per rilevare le pagine che si sovrappongono
quando vengono inserite nell'ADF. Di solito un'alimentazione multipla si verifica a causa di documenti pinzati,
con adesivi attaccati o carichi di elettricità elettrostatica.
N. Nome Descrizione
(1) Rilevamento
lunghezza aggiuntiva
(2) Rilevamento
ultrasonico
(3) Finestra di
visualizzazione
(4) Interrompi
acquisizione dopo
alimentazione
multipla
(5) Allarme
alimentazione
multipla
(6) Unità Consente di selezionare l'unità di misura visualizzata nella
Consente di definire la lunghezza della pagina qualora essa
oltrepassi l'area di acquisizione.
Consente di rilevare le pagine sovrapposte misurando lo
spessore della carta.
Visualizza un'anteprima di Rilevamento lunghezza
aggiuntiva.
Interrompe l'ADF e visualizza un avvertimento quando viene
rilevata un'alimentazione multipla.
Consente di personalizzare un suono di allarme qualora si
verifichi un'alimentazione multipla.
finestra Proprietà scanner.
Impostazioni
predefinite
(Non selezionata)
(Non selezionata)
-
(Non selezionata)
C:\Windows\Media\
Ding.wav
(In base alla lingua)
41
Page 46

Scansione (Windows®)
5
NOTA
NOTA
Rilevamento lunghezza aggiuntiva
Rilevamento lunghezza aggiuntiva consente di definire la lunghezza del documento sottoposto a
scansione, specificando la lunghezza aggiuntiva che supera l'area di acquisizione. La finestra di
visualizzazione visualizza le dimensioni della pagina ogni volta che si modifica il valore. Un valore pari a 0
indica che non è stata rilevata nessuna lunghezza aggiuntiva. Utilizzare la funzionalità Rilevamento
lunghezza aggiuntiva quando si esegue la scansione di documenti di formati diversi dall'ADF.
Se si seleziona questo metodo di rilevamento, la scansione non si interrompe nemmeno se viene rilevata una
scansione multipla.
Rilevamento ultrasonico
Rilevamento ultrasonico rileva le pagine sovrapposte misurando lo spessore della carta.
Se si seleziona questo metodo di rilevamento, la scansione si interrompe immediatamente dopo il
rilevamento dell'alimentazione multipla e sul monitor del computer viene visualizzato un avvertimento.
Finestra di visualizzazione
Questa finestra visualizza un'anteprima del valore Rilevamento lunghezza aggiuntiva.
Selezionare la casella di controllo Interrompi acquisizione dopo alimentazione multipla per interrompere
immediatamente l'ADF e la scansione e visualizzare un avvertimento sul monitor del computer quando viene
rilevata un'alimentazione multipla.
Interrompi acquisizione dopo alimentazione multipla
Selezionare questa casella di controllo per interrompere l'alimentatore e visualizzare la finestra di dialogo di
avvertimento quando viene rilevata un'alimentazione multipla.
Questa opzione è disponibile solo quando si seleziona Rilevamento lunghezza aggiuntiva.
Allarme alimentazione multipla
Usare questa funzionalità se si desidera che il computer emetta un segnale acustico qualora si verifichi
un'alimentazione multipla.
Per cambiare il suono di allarme, fare clic su Sfoglia... e scegliere un file wave dal computer.
• Questa funzionalità è disponibile quando è selezionata l'opzione Rilevamento lunghezza aggiuntiva o
Rilevamento ultrasonico.
• Il campo dell'allarme supporta solo il formato .wav.
Unità
Selezionare Millimetri, Pollici o Pixel dall'elenco a discesa. L'impostazione predefinita dipende dalla lingua
del sistema operativo.
42
Page 47

Scansione (Windows®)
5
(3)
(7)
(1)
(2)
(4)
(5)
(6)
Scheda Anteprima
Fare clic sulla scheda Anteprima per visualizzare un'anteprima dell'immagine (a bassa risoluzione) prima
della scansione finale. Questa immagine di anteprima è utile per determinare l'area di acquisizione e
controllare i risultati di elaborazione del colore.
N. Nome Descrizione Impostazioni predefinite
(1) Area di acquisizione Consente di selezionare il formato carta. ISO A4 - 210 x 297 mm
(2) Verticale/Orizzontale Consente di selezionare il layout del documento
acquisito.
(3) Finestra di
visualizzazione
(4) Scostamento X/
Scostamento Y/
Larghezza/Lunghezza
(5) Unità Consente di selezionare l'unità di misura visualizzata
(6) Area applicata a tutte le
modalità
(7) Anteprima Consente di visualizzare un'anteprima della scansione. -
Consente di visualizzare un'anteprima dell'immagine
acquisita o di impostare manualmente l'area di
acquisizione.
Consente di regolare manualmente l'area di
acquisizione.
nella finestra Proprietà scanner.
Consente di applicare le stesse impostazioni dell'area di
acquisizione a tutti i documenti.
Verticale
-
-
(In base alla lingua)
(Non selezionata)
43
Page 48

Scansione (Windows®)
5
NOTA
Area di acquisizione, Verticale / Orizzontale, Finestra di visualizzazione, Scostamento X /
Scostamento Y / Larghezza / Lunghezza e Unità sono disattivati con le seguenti impostazioni:
• Quando Ritaglio è impostato su Automatico (raddrizzamento attivato) nella scheda Carta (vedere
Scheda Carta a pagina 37).
• Quando Ritaglio è impostato su Area fissa (raddrizzamento disattivato) e Area di acquisizione è
impostato su Pagina lunga nella scheda Carta (vedere Scheda Carta a pagina 37).
44
Page 49

Scansione (Windows®)
5
NOTA
Area di acquisizione
Scegliere il formato desiderato nell'elenco a discesa.
Nessuno
US Legal - 8,5" × 14"
US Letter - 8,5" × 11"
Foto 6" × 4"
Foto 5" × 3"
ISO A4 - 210 × 297 mm
ISO A5 - 148 × 210 mm
ISO A6 - 105 × 148 mm
ISO A7 - 74 × 105 mm
ISO B5 - 176 × 250 mm
ISO B6 - 125 × 176 mm
ISO B7 - 88 × 125 mm
JIS B5 - 182 × 257 mm
JIS B6 - 128 × 182 mm
JIS B7 - 91 × 128 mm
Lunghezza di scansione massima
Verticale/Orizzontale
Orizzontale non può essere selezionato se sono selezionate le opzioni US Legal, US Letter, A4, B5,
Lunghezza di scansione massima o Pagina lunga.
Finestra di visualizzazione
La finestra di visualizzazione mostra un'anteprima dell'immagine acquisita.
È possibile impostare l'area di acquisizione posizionando il cursore nella finestra di visualizzazione e
trascinandolo in senso diagonale per definire le dimensioni del contorno.
45
Page 50

Scansione (Windows®)
5
Scostamento X/Scostamento Y/Larghezza/Lunghezza
È possibile regolare manualmente l'area di acquisizione utilizzando i valori seguenti:
Scostamento X
Regolare la distanza dal bordo sinistro dello scanner al bordo sinistro dell'area nel documento da
sottoporre a scansione.
Scostamento Y
Regolare la distanza dal bordo superiore dello scanner al bordo superiore dell'area nel documento da
sottoporre a scansione.
Larghezza
Regolare la larghezza dell'area del documento da sottoporre a scansione.
Lunghezza
Regolare la lunghezza dell'area del documento da sottoporre a scansione.
Unità
Selezionare Millimetri, Pollici o Pixel dall'elenco a discesa. L'impostazione predefinita dipende dalla lingua
del sistema operativo.
Area applicata a tutte le modalità
Selezionare la casella di controllo Area applicata a tutte le modalità se si desidera che tutti i documenti
utilizzino le stesse impostazioni dell'area di acquisizione.
Anteprima
Fare clic su Anteprima per visualizzare un'anteprima a bassa risoluzione nella finestra di visualizzazione.
46
Page 51

Scansione (Windows®)
5
Scheda Rotazione
Fare clic sulla scheda Rotazione per definire i valori relativi all'output delle immagini.
(1)
(2)
(3)
(4)
N. Nome Descrizione Impostazioni predefinite
(1) Gradi di rotazione Consente di ruotare l'immagine acquisita. Nessuno
(2) Immagine divisa Consente di separare l'immagine acquisita. Nessuno
(3) Rifletti lateralmente Consente di modificare l'orientamento della facciata
opposta della pagina stampata.
(4) Rifletti Consente di invertire le facciate destra e sinistra
dell'immagine.
Libro
(Non selezionata)
Gradi di rotazione
Per ruotare l'immagine acquisita, selezionare l'angolo di rotazione nell'elenco a discesa:
Nessuno
90 gradi senso orario
90 gradi senso antiorario
180 gradi
Orientamento automatico
Se si seleziona Orientamento automatico, lo scanner ruota automaticamente il documento in base al
contenuto dello stesso.
47
Page 52

Scansione (Windows®)
5
NOTA
Immagine divisa
Quando si divide un'immagine, lo scanner crea due immagini separate allineate orizzontalmente o
verticalmente. Questa opzione risulta utile per i documenti contenenti un'immagine che si estende su due
pagine, in quanto è possibile salvare entrambe le immagini come un'unica immagine su un'unica pagina.
Nessuno
Orizzontale
Consente di dividere a metà una singola immagine in senso orizzontale.
Verticale
Consente di dividere a metà una singola immagine in senso verticale.
Rifletti lateralmente
Libro
Consente di mantenere lo stesso orientamento dell'immagine sulla facciata opposta della pagina
stampata.
A ventaglio
Consente di ruotare l'orientamento dell'immagine di 180 gradi sulla facciata opposta della pagina
stampata.
Rifletti lateralmente è disponibile solo quando si impostano le opzioni di selezione dell'immagine per
eseguire la scansione sia della facciata anteriore che di quella posteriore del documento nella scheda
Immagine.
Rifletti
Selezionare la casella di controllo Rifletti per invertire le facciate destra e sinistra dell'immagine.
48
Page 53

Scansione (Windows®)
5
(1)
(2)
(3)
(4)
(5)
(6)
Scheda Miglioramento
Fare clic sulla scheda Miglioramento per migliorare l'aspetto dell'immagine acquisita.
N. Nome Descrizione Impostazioni predefinite
(1) Rimozione
perforazione
(2) Impostazioni sfondo Consente di rimuovere o rendere uniforme il colore di
(3) Riempimento margini Consente di aggiungere un bordo bianco o nero attorno
(4) Pulizia Consente di rimuovere piccoli punti o chiazze dallo
(5) Rimozione pagina
vuota
(6) Rilevamento codice a
barre
Consente di rimuovere i segni di perforazione. (Non selezionata)
Nessuno
sfondo.
Bianco
al bordo.
sfondo.
Consente di rimuovere le pagine vuote dal documento
originale.
Consente di rilevare e riconoscere i codici a barre. (Non selezionata)
Millimetri: 0
Numero disturbo: 0
Raggio disturbo: 1
(Non selezionata)
49
Page 54

Scansione (Windows®)
5
NOTA
Rimozione perforazione
Selezionare la casella di controllo Rimozione perforazione per rimuovere i segni delle perforazioni dalle
immagini acquisite. Questa funzionalità rimuove i segni di perforazione riempiendo i segni dei fori con il colore
circostante.
Originale Rimozione perforazione
Rimozione perforazione non è disponibile quando il ritaglio automatico è disattivato.
Impostazioni sfondo
Specificando Impostazioni sfondo è possibile rimuovere o rendere uniforme il colore base dei documenti
acquisiti.
Elaborazione sfondo
Selezionare Nessuno, Uniforme o Rimozione dall'elenco a discesa. Uniforme rende uniforme lo sfondo,
mentre Rimozione rimuove il colore di sfondo.
Sensibilità
Spostare verso sinistra o verso destra il cursore Sensibilità per regolare la sensibilità in base al colore
base o di sfondo. Tanto maggiore è il valore di sensibilità, quanto migliori sono i risultati di scansione,
quanto più ridotta è la velocità di scansione.
Modalità
Questa opzione è disponibile solo se si seleziona Uniforme in Elaborazione sfondo, qui sopra.
Selezionare Automatico per consentire al software di elaborare automaticamente l'immagine.
Selezionare Moiré per ridurre l'effetto Moiré.
Colore riempimento
Questa opzione è disponibile solo se si seleziona Rimozione in Elaborazione sfondo, qui sopra.
Selezionare Bianco per rendere bianco lo sfondo. Selezionare Automatico per consentire al software di
rilevare automaticamente il colore di sfondo e riempirlo con il colore.
50
Page 55

Scansione (Windows®)
5
NOTA
Riempimento margini
Selezionare Bianco o Nero e impostare un valore (in Millimetri) per aggiungere un bordo bianco o nero
attorno al bordo dell'immagine acquisita.
Selezionare la casella di controllo Estensione bordi per aggiungere un bordo bianco o nero all'esterno del
bordo dell'immagine acquisita.
• Il riempimento massimo del bordo, il valore del lato più corto di un'area di acquisizione selezionata. Ad esempio,
se si seleziona il formato Letter, pari a 8,5 × 11 poll., il valore massimo del bordo bianco o del bordo nero è di
4,25 poll. (ossia, la metà di 8,5 in.). Se si era selezionato il formato A4, pari a 210 × 297 mm., il valore massimo
del bordo bianco o del bordo nero è di 105 mm (ossia, la metà di 210 mm.).
• Se si imposta un valore superiore al valore massimo consentito, esso diventa automaticamente il valore
massimo.
• Per disattivare questa funzionalità, impostare il valore su 0.
Originale Riempimento margini: 20 mm
(nero)
Riempimento margini: 20 mm
(nero)
Estensione bordi: selezionato
51
Page 56

Scansione (Windows®)
5
NOTA
Pulizia
Questa funzione consente di rimuovere piccoli punti o chiazze, ossia i "disturbi", dallo sfondo delle immagini
acquisite. La rimozione di chiazze indesiderate fornisce un'immagine ben definita per l'elaborazione OCR e
facilita la riduzione delle dimensioni dei file compressi.
Definire il disturbo da rimuovere specificando Numero disturbo (dimensioni) e Raggio disturbo (intervallo).
Prima della pulizia
(Numero disturbo: 0, Raggio disturbo: 1)
Pulizia è disponibile solo per le immagini in bianco e nero.
(Numero disturbo: 22, Raggio disturbo: 10)
Dopo la pulizia
Rimozione pagina vuota
Selezionare la casella di controllo Rimozione pagina vuota per rimuovere le pagine vuote dall'immagine
acquisita.
Spostare il cursore per cambiare la soglia o il livello di pixel, che determina una pagina vuota.
Rilevamento codice a barre
Selezionare la casella di controllo Rilevamento codice a barre per rilevare e riconoscere i codici a barre
presenti nel documento.
Nell'unità di sistema viene creato e memorizzato il file avbarcode.ini, contenente i codici a barre, ad
esempio, C:\ProgramData\PDS-XXXX\avbarcode.ini (dove XXXX è il nome del modello).
Seleziona tipo codice a barre
Fare clic su Seleziona tipo codice a barre e selezionare i tipi di codici a barre che si desidera vengano
riconosciuti dal software di scansione.
52
Page 57

Scansione (Windows®)
5
NOTA
Scheda Altre impostazioni
Fare clic sulla scheda Altre impostazioni per configurare altre opzioni di scansione.
(1)
(2)
(3)
(4)
N. Nome Descrizione Impostazioni predefinite
(1) Cache Consente di assegnare una determinata quantità di
memoria dalla RAM disponibile per elaborare i dati
dell'immagine.
(2) Controllo risparmio
energetico
(3) Mostra avanzamento
acquisizione
(4) Mostra messaggio di
avviso
(5) Salva impostazioni
alla chiusura
Consente di modificare le impostazioni relative al
risparmio energetico.
Consente di visualizzare la barra di avanzamento della
scansione durante la scansione.
Consente di visualizzare i messaggi di avviso. (Selezionata)
Consente di salvare tutte le impostazioni quando si
chiude la finestra di dialogo Proprietà scanner.
Dimensioni memoria
Risparmio energetico:
15 minuti
Spegnimento: 240 minuti
(Selezionata)
(Selezionata)
Questa opzione viene visualizzata solo quando
si utilizza un'applicazione conforme allo
standard TWAIN, come OmniPage.
53
Page 58

Scansione (Windows®)
5
NOTA
NOTA
Cache
Questa opzione consente di assegnare una determinata quantità di memoria dalla RAM disponibile per
elaborare i dati dell'immagine. Specificando dimensioni di memoria più piccole si libera più memoria per le
altre applicazioni in esecuzione. Specificando dimensioni di memoria più grandi, si libera più memoria per
elaborare i dati delle immagini, i quali risultano utili soprattutto quando si dispone di una grande quantità di
documenti da acquisire.
Nessuno
Selezionare Nessuno nell'elenco a discesa Modalità per specificare il numero di pagine da acquisire. Ad
esempio, per acquisire solo le prime due pagine di un documento, spostare il cursore delle pagine su 2.
Numero pagina
Selezionare Numero pagina per limitare le dimensioni della cache in base al numero di pagine acquisite
che essa contiene. A titolo informativo, la scansione di un documento a colori formato Letter/A4 a 300 dpi
consuma circa 24 MB.
Dimensioni memoria
Selezionare Dimensioni memoria per limitare le dimensioni della cache in base alle dimensioni della
memoria. La quantità di memoria disponibile dipende dal computer.
Controllo risparmio energetico
Attiva risparmio energetico (modalità risparmio energetico)
Spostare il cursore per impostare l'entità del tempo di inattività prima che lo scanner entri in modalità
risparmio energetico.
Abilita spegnimento
Selezionare la casella di controllo Abilita spegnimento e spostare il cursore per impostare il tempo di
inattività prima che la macchina si spenga automaticamente.
• Non è possibile disattivare Risparmio energetico.
• Se si deseleziona la casella di controllo Spegnimento, la macchina non si spegne automaticamente.
• Il tempo impostato per Spegnimento deve essere maggiore o uguale al tempo impostato per Risparmio
energetico.
Mostra avanzamento acquisizione
Selezionare la casella di controllo Mostra avanzamento acquisizione per visualizzare la barra di
avanzamento della scansione durante la scansione.
Mostra messaggio di avviso
Selezionare la casella di controllo Mostra messaggio di avviso per visualizzare i messaggi di avvertimento.
Se i rulli stanno per giungere al termine della loro vita utile, viene visualizzato un messaggio di avvertimento
una volta al giorno, fino a quando non si reimposta il contatore.
Salva impostazioni alla chiusura
Selezionare la casella di controllo Salva impostazioni alla chiusura per salvare le impostazioni quando si
chiude la finestra di dialogo Proprietà scanner. La volta successiva che si apre la finestra di dialogo
Proprietà scanner vengono visualizzate le impostazioni precedenti.
Questa opzione viene visualizzata solo quando si utilizza un'applicazione conforme allo standard TWAIN,
come OmniPage.
54
Page 59

Scansione (Windows®)
5
(1)
(2)
(7)
(8)
(10)
(6)
(4)
(3)
(9)
(5)
(11)
Scheda Stampante digitale
Fare clic sulla scheda Stampante digitale per stampare la data, l'ora, il numero di documenti o un messaggio
personalizzato sull'immagine acquisita.
N. Nome Descrizione Impostazioni predefinite
(1) Stampante digitale Consente di attivare questa funzionalità. (Non selezionata)
(2) Stampa tutto Consente di stampare su ciascuna pagina
(Selezionata)
dell'immagine acquisita.
(3) Personalizzato Digitare il testo personalizzato da stampare
-
sull'immagine acquisita.
(4) Contatore Consente di modificare il contatore delle scansioni. Numero (come 1234)
(5) Data/Ora Consente di modificare data e ora. Nessuno
(6) Carattere Consente di selezionare un tipo di carattere. Normale
(7) Attributi carattere Consente di selezionare gli attributi di carattere. Normale
(8) Orientamento stringa Consente di selezionare la direzione di stampa. Normale
(9) Posizione di stampa Consente si selezionare una posizione di stampa. Centrale
(10) Esempio Consente di visualizzare un'anteprima del testo
-
personalizzato.
(11) Altro Consente di impostare le impostazioni avanzate per i
caratteri.
Dimensioni: 5
Densità: 0
Trasparenza: 0
55
Page 60

Scansione (Windows®)
5
Stampante digitale
Selezionare la casella di controllo Stampante digitale per usare la stampante digitale per stampare testo
personalizzato sull'immagine acquisita.
Stampa tutto
Selezionare la casella di controllo Stampa tutto per stampare il testo in ciascuna pagina dell'immagine
acquisita.
Deselezionare la casella di controllo per stampare solo il testo nella prima pagina dell'immagine acquisita.
Personalizzato
Digitare il testo da utilizzare nella stringa di stampa (fino a 31 caratteri).
Contatore
Fare clic su per aumentare il contatore delle scansioni.
Il numero di cifre specificato qui sarà visualizzato nell'immagine acquisita. Ad esempio, selezionando Numero
(123456) l'indicazione "000001" sarà visualizzata nella prima pagina dell'immagine acquisita, "000002" nella
seconda, "000003" nella terza e così via.
Data/Ora
Selezionare Data, Ora o Data+Ora per includere la data e/o l'ora nella stringa di stampa.
Fare clic su per selezionare un separatore di data e/o ora nell'elenco a discesa.
Carattere
Selezionare Normale o Ampiezza fissa nell'elenco a discesa Carattere.
I caratteri ad Ampiezza fissa (monospazio) utilizzano una spaziatura di caratteri fissa, in modo tale che
ciascun carattere occupi la stessa larghezza.
Attributi carattere
Selezionare Normale, Sottolineato, Doppio o Grassetto nell'elenco a discesa Attributi carattere.
56
Page 61

Scansione (Windows®)
5
Orientamento stringa
Selezionare Normale, Ruotato, Verticale, Inversione verticale, 90 gradi senso orario, o 90 gradi senso
antiorario nell'elenco a discesa Orientamento stringa per specificare la direzione di stampa del testo.
Normale Ruotato Verticale
Inversione verticale 90 gradi senso orario 90 gradi senso antiorario
Posizione di stampa
Selezionare Superiore, Centrale, Inferiore o Personalizzato nell'elenco a discesa Posizione.
Se sceglie Personalizzato, immettere il valore Scostamento X e Scostamento Y per specificare la
posizione iniziale del testo.
Esempio
Consente di visualizzare l'anteprima del testo.
57
Page 62

Scansione (Windows®)
5
Altro
Fare clic sul pulsante Altro per selezionare altre proprietà dei caratteri.
Dimensioni
Spostare il cursore per selezionare le dimensioni dei caratteri (Impostazione predefinita: 5).
Densità
Spostare il cursore per selezionare la densità dei caratteri (Impostazione predefinita: 0).
Trasparenza
Spostare il cursore per selezionare un valore di trasparenza da 0% (non trasparente) a 100%
(completamente trasparente). Questa operazione è utile se si desidera una filigrana parzialmente
trasparente.
58
Page 63

Scansione (Windows®)
5
NOTA
(1)
(2)
Scheda Informazioni
Fare clic sulla scheda Informazioni per visualizzare le informazioni sul sistema e sullo scanner, come la
versione del driver dello scanner e la versione del firmware. In questa finestra è anche possibile visualizzare
il conteggio dei rullini e ripristinarlo.
N. Nome Descrizione Impostazioni predefinite
(1) Reimposta contatore
rullino
(2) Rapporto Genera un file report.txt. -
Reimposta il contatore del rullino. -
Reimposta contatore rullino
Dopo aver sostituito i rullini dello scanner, fare clic sul pulsante Reimposta contatore rullino per
reimpostare il contatore del rullino.
Assicurarsi di non reimpostare il contatore, a meno di non aver sostituito i rullini.
Rapporto
Fare clic sul pulsante Rapporto per generare un file report.txt memorizzato nell'unità di sistema (ad
esempio, C:\XXXX <dove XXXX è il modello di scanner>). Usare questo file di testo per risolvere i problemi
in caso di visualizzazione di un messaggio di errore (vedere il capitolo 8, Risoluzione dei problemi a
pagina 104), oppure condividere questo file con il personale addetto all'assistenza qualora lo si contatti per
telefono o e-mail per richiedere assistenza per la risoluzione dei problemi.
59
Page 64

Scansione (Windows®)
5
Scansione mediante il driver ISIS
Se si sta lavorando con un driver ISIS potrebbe essere opportuno utilizzare l'applicazione di scansione
QuickScan Pro, installabile come opzione e disponibile sul DVD di installazione Brother. Per eseguire
l'installazione, selezionare QuickScan Pro nella schermata Applicazioni aggiuntive sul DVD di
installazione Brother. Usare QuickScan Pro non equivale a usare DS Capture, in quanto l'interfaccia
compatta di QuickScan Pro assomiglia all'interfaccia TWAIN. Quando si avvia QuickScan Pro viene
visualizzata la schermata Impostazioni scanner.
(5)
(1)
(2)
(7)
(3)
(4)
(6)
N. Nome Descrizione
(1) Mode (Modalità) Consente di selezionare una scansione, come ad esempio bianco e nero, grigio o
a colori.
(2) Dither Sono disponibili cinque livelli di mezzitoni.
(3) Dots per inch (Punti per
pollice)
(4) Page Size (Formato
pagina)
(5) Brightness (Luminosità) Consente di regolare la luminosità dell'immagine acquisita.
(6) Contrast (Contrasto) Regola l'intervallo tra le ombreggiature più scure e più chiare nell'immagine.
(7) Default (Impostazioni
predefinite)
(8) Area Consente di selezionare l'area di acquisizione o la posizione desiderata.
(9) More (Altro) Fare clic per invertire l'immagine, impostare il rilevamento dell'alimentazione
Consente di selezionare la risoluzione desiderata.
Consente di selezionare il formato pagina desiderato.
Fare clic per ripristinare tutte le impostazioni ai valori configurati dal produttore.
multipla e specificare la perdita di colore.
(8)
(9)
60
Page 65

6
6
Scansione (Macintosh) 6
Scansione mediante il computer
Per eseguire la scansione mediante il computer, avviare l'applicazione compatibile con TWAIN presente nel
computer, come DS Capture o Adobe
esempio.
Scansione mediante DS Capture
®
PhotoShop®. In questa guida viene utilizzato DS Capture a titolo di
a Verificare che la macchina sia collegata al computer tramite un cavo USB.
b Fare doppio clic sull'icona DS Capture sul desktop.
c DS Capture si avvia.
d Modificare le impostazioni di scansione, se necessario.
Per ulteriori informazioni sulla modifica delle impostazioni, vedere Modificare le impostazioni di
scansione mediante il driver TWAIN a pagina 62.
e Inserire il documento nell'ADF.
f Fare clic su Acquisisci nella schermata DS Capture.
Viene avviata la scansione. L'immagine acquisita sarà salvata nella directory specificata nella scheda
File. Per ulteriori informazioni, vedere Scheda File a pagina 70. Controllare il risultato della scansione
per verificare che tutte le impostazioni siano corrette.
61
Page 66

Scansione (Macintosh)
6
Modificare le impostazioni di scansione mediante il driver TWAIN
Il driver TWAIN fornisce varie impostazioni e funzioni utili utilizzabili durante la scansione, come indicato nella
tabella della panoramica seguente.
In questa guida, per gli esempi utilizziamo l'applicazione DS Capture. Le istruzioni per altro software di
scansione saranno simili.
Panoramica sulle funzioni
Categoria Funzione Indicazioni di riferimento
Impostazioni di base
Elaborazione
immagine
Scansione efficace
Funzioni avanzate
Specificare il tipo di immagine (a colori) e la scansione Scheda Immagine a pagina 64
Identificare automaticamente i colori del documento e la
scansione
Specificare le dimensioni del documento e la scansione Scheda Carta a pagina 74
Identificare automaticamente le dimensioni del documento
e la scansione
Specificare la risoluzione e la scansione Scheda Immagine a pagina 64
Rimuovere il colore specificato ed eseguire la scansione Scheda Perdita di colore a
Ruotare il documento Scheda Rotazione a pagina 78
Rilevare e rimuovere la pagina vuota Scheda Ottimizzazione a
Rimuovere i fori dai documenti acquisiti Scheda Ottimizzazione a
Compensare automaticamente l'inclinazione dei documenti Scheda Carta a pagina 74
Rimuovere il colore base del documento Scheda Ottimizzazione a
Pulire il bordo del foglio rimuovendo il bianco o il nero Scheda Ottimizzazione a
Rimuovere i piccoli difetti dovuti a polvere o graffi su
un'immagine acquisita
Visualizzare l'anteprima e controllare le impostazioni di
scansione
Salvare le proprietà dello scanner Scheda Immagine a pagina 64
Acquisire risultati di scansione a colori multipli con una
singola scansione
Specificare la memoria del computer utilizzata durante la
scansione
Eseguire la scansione di documenti consecutivi Scheda Carta a pagina 74
Aggiungere una stringa di caratteri al risultato della
scansione
Dividere un documento di 1 pagina in 2 pagine Scheda Rotazione a pagina 78
Eseguire la scansione di un documento di dimensioni
superiori al formato Letter/A4
Scheda Immagine a pagina 64
Scheda Carta a pagina 74
pagina 72
pagina 80
pagina 80
pagina 80
pagina 80
Scheda Ottimizzazione a
pagina 80
Panoramica sulla schermata DS
Capture a pagina 63
Scheda Immagine a pagina 64
Scheda Impostazione a
pagina 84
Scheda Stampante a pagina 85
Scheda Immagine a pagina 64
62
Page 67

Scansione (Macintosh)
6
Categoria Funzione Indicazioni di riferimento
Impostazioni della
macchina
Informazioni sul
sistema
Specificare le impostazioni di rilevamento con
alimentazione multipla
Controllare e reimpostare il conteggio delle scansioni Scheda Informazioni a pagina 89
Modificare le impostazioni della modalità risparmio
energetico e dell'ora di spegnimento
Controllare le informazioni di sistema relative allo scanner
e al computer
Scheda Carta a pagina 74
Scheda Impostazione a
pagina 84
Scheda Informazioni a
pagina 89
Panoramica sulla schermata DS Capture
Avviare l'interfaccia utente TWAIN mediante il software di scansione. Questa guida utilizza l'interfaccia utente
DS Capture per spiegare l'interfaccia utente TWAIN.
Fare clic sui menu delle schede per configurare le impostazioni dello scanner.
(1)
(2)
(3) (4) (5)
N. Nome Descrizione
(1) Schede Profilo, Immagine, File, Perdita di colore, Carta, Rotazione,
Ottimizzazione, Impostazione, Stampante, Informazioni
(2) Impostazioni predefinite Fare clic su Impostazioni predefinite per reimpostare tutte le impostazioni di
fabbrica originali in tutte le schede.
(3) Acquisisci Fare clic su Acquisisci per avviare la scansione.
(4) Uscita Fare clic su Uscita per chiudere la finestra.
(5) Finestra di anteprima Fare clic per visualizzare o nascondere la finestra di anteprima dell'immagine
(a bassa risoluzione) prima della scansione finale.
63
Page 68

Scansione (Macintosh)
6
NOTA
(1)
(2)
(3)
(4)
(5)
(6)
(7)
(8)
(10)
(9)
(11)
(12)
Tutte le impostazioni delle schede Immagine (tranne la scheda Risoluzione) e Perdita di colore,
possono essere impostate individualmente per la facciata anteriore e posteriore di qualsiasi documento
fronte-retro acquisito.
Scheda Immagine
Fare clic sulla scheda Immagine per definire le impostazioni di scansione di base, per assegnare i valori
relativi alla facciata anteriore o posteriore del documento e per specificare il tipo di immagine.
N. Nome Descrizione
(1) Caselle di controllo di
selezione delle
immagini
(2) Gruppo di selezione
delle immagini
(3) Binarizzazione /
Tipo documento
(4) Sensibilità / Soglia Consente di modificare il valore di sensibilità/soglia. (5) Luminosità Consente di modificare la luminosità. 0
(6) Contrasto Consente di modificare il contrasto. 0
(7) Risoluzione Consente di selezionare la risoluzione. 200
(8) Inversione Consente di invertire la luminosità e i colori dell'immagine. Nero su bianco
Selezionare le caselle di controllo per specificare il tipo di
scansione relativo alla facciata anteriore (e posteriore) del
documento.
Personalizzare le impostazioni per le facciate anteriori e
posteriori del documento.
Selezionare una modalità di elaborazione delle immagini
corretta. Questo nome di campo cambia in base alla scelta
effettuata nel gruppo di selezione delle immagini.
Impostazioni
predefinite
Bianco/nero anteriore
Bianco/nero anteriore
Soglia
dinamica/Documento
64
Page 69

Scansione (Macintosh)
6
NOTA
N. Nome Descrizione
(9) Opzioni di Sorgente
di acquisizione
(10) Formato pagina Consente di catturare una porzione del documento
(11) Profilo Consente di creare o cambiare i profili di scansione per le
(12) Profilo colore Consente di assicurare colori accurati durante la scansione. Documento
Consente di selezionare una sorgente di acquisizione. Alimentatore
sottoposto a scansione.
impostazioni di acquisizione usate di frequente.
Impostazioni
predefinite
automatico ADF
Automatico
Personalizzato
Caselle di controllo di selezione delle immagini
Consente di selezionare le caselle di controllo per personalizzare il tipo di scansione. Abbiamo aggiunto
questa frase per chiarire la differenza tra le caselle di controllo di selezione delle immagini e il gruppo di
selezione delle immagini. Ad esempio, per eseguire la scansione a colori sia della facciata anteriore che
posteriore di un documento a colori, selezionare le caselle di controllo Colore anteriore e Colore posteriore.
Per eseguire una scansione in bianco e nero della facciata anteriore e una scansione a colori di quella
posteriore, selezionare Bianco/nero anteriore e Bianco/nero posteriore.
• Selezionare più di una casella di controllo del tipo di immagine per generare più risultati di scansione a
partire da una singola scansione. Ad esempio, se si seleziona Colore anteriore e Grigio anteriore e
quindi si acquisisce il documento, vengono salvati sia i dati di scansione a colori che quelli grigi.
• Se si seleziona Rilevazione auto. fronte è necessario selezionare Rilevazione auto. retro come tipo di
immagine posteriore e viceversa. Queste due opzioni funzionano solo l'una rispetto all'altra.
Gruppo di selezione delle immagini
Il gruppo di selezione delle immagini consente di configurare le impostazioni dettagliate utilizzate durante
la scansione di ciascuna modalità di colore. Selezionare un tipo di immagine e personalizzare le impostazioni
dei dettagli. È possibile applicare impostazioni diverse a ciascun tipo di immagine.
Tipo di
immagine
Colore Selezionare Colore se l'originale è a colori e si desidera creare una copia esatta.
Grigio Selezionare Grigio se l'originale contiene tonalità di grigio.
Bianco/nero Selezionare Bianco/nero se l'originale è scritto a macchina, a matita o a penna.
Rilevazione
automatica
Descrizione
Selezionare Rilevazione automatica per rilevare automaticamente e sottoporre a scansione la
facciata anteriore o posteriore del documento a colori. Se il documento è a colori, lo scanner lo
acquisirà automaticamente come immagine a colori. Se il documento non è a colori, scegliere
Bianco e nero o Grigio nell'elenco pop-up Selezione senza colore. Usare questa opzione se il
documento è a più pagine e include sia immagini a colori che in bianco e nero.
Binarizzazione/Tipo documento
Questo nome di campo cambia in base alla scelta effettuata nel gruppo di selezione delle immagini.
Binarizzazione (solo modalità Bianco/nero)
La binarizzazione è la procedura di conversione di un'immagine a scala di grigi o a colori in un'immagine
in bianco e nero. Questa conversione può essere effettuata in vari modi.
65
Page 70

Scansione (Macintosh)
6
Metodi di conversione Descrizione
Soglia dinamica Selezionare Soglia dinamica per consentire allo scanner di valutare dinamicamente
ciascun documento, per generare immagini della massima qualità. Selezionare questa
opzione per eseguire la scansione di documenti contenenti testo sbiadito, su sfondo
ombreggiato o su sfondo a colori. Se si seleziona Soglia dinamica: Soglia, Luminosità
e Contrasto non sono disponibili.
Elaborazione fissa Selezionare Elaborazione fissa per i documenti in bianco e nero e altri documenti a
contrasto elevato. Viene impostato un unico livello per determinare la transizione del
bianco e nero. La soglia è programmabile per l'intero intervallo di densità. Se si seleziona
Elaborazione fissa, Contrasto non è disponibile.
Mezzitoni 1-5 Selezionare Mezzitoni per visualizzare un'immagine grigia composta da punti di dimensioni
diverse. In altre macchine, a volte questa opzione viene chiamata "Scala di grigi".
Diffusione errore Selezionare Diffusione errore per un determinato tipo di mezzitoni. Diffusione errore
consente di ottenere una buona trama delle immagini e rende il testo delle immagini più
leggibile rispetto all'opzione Mezzitoni 1-5.
Mezzitoni Diffusione
Tipo documento (solo modalità Grigio)
Quando si seleziona Grigio come tipo di immagine per il documento acquisito, è possibile scegliere tra tre
tipi di documento.
Tipo documento Descrizione
Documento Selezionare Documento se l'originale contiene solo testo o un misto di testo e grafica.
Questa è l'impostazione ottimale per i documenti commerciali standard.
Foto Selezionare Foto se l'originale contiene una fotografia, per riprodurla in un'immagine a
scala di grigi dai colori vivaci.
Normale Selezionare Normale per regolare Luminosità e Contrasto manualmente.
Documento
Foto Normale
(Soglia: 230)
66
Page 71

Scansione (Macintosh)
6
Sensibilità / Soglia
Sensibilità (disponibile quando si seleziona Soglia dinamica)
Se il documento contiene piccoli punti o chiazze e si desidera rimuoverli, aumentare il valore di sensibilità
spostando la barra versa destra.
Soglia (disponibile quando si seleziona Elaborazione fissa o Documento)
Un valore di soglia basso produce un'immagine più chiara e può essere utilizzato per rendere uniformi gli
sfondi e ridurre le informazioni superflue. Un valore di soglia elevato produce un'immagine più scura e può
essere utilizzato per mettere in risalto le immagini sbiadite.
Luminosità
Usare la barra Luminosità per schiarire o scurire un'immagine. Più è alto il valore, più è chiara l'immagine.
Contrasto
Usare la barra Contrasto per regolare l'intervallo tra le ombreggiature più scure e più chiare nell'immagine.
Più il valore è elevato, maggiore è la differenza tra il chiaro e lo scuro.
Risoluzione
Selezionare un valore di risoluzione dall'elenco pop-up. Più il valore è elevato, più alta è la risoluzione e
maggiori sono le dimensioni dei file.
È possibile digitare un valore di risoluzione personalizzato nel campo Risoluzione.
Inversione
Usare Inversione per invertire la luminosità e i colori nell'immagine. L'impostazione predefinita è lo sfondo
in Nero su bianco. Per invertire l'opzione, selezionare Bianco su nero.
Nero su bianco Bianco su nero
Sorgente di acquisizione
Alimentatore automatico ADF
Usare l'ADF per eseguire la scansione di più pagine.
67
Page 72

Scansione (Macintosh)
6
2 in 1
Usare 2 in 1 per eseguire la scansione di documenti di dimensioni maggiori al formato Letter/A4. La
macchina esegue la scansione su entrambe le facciate del documento piegato e unisce le immagini in
un'unica pagina.
• Casella di controllo Unisci in verticale
Selezionare questa casella di controllo per allineare entrambe le facciate verticalmente.
Deselezionare questa casella di controllo per allineare entrambe le facciate orizzontalmente.
Selezionare Unisci in verticale Deselezionare Unisci in verticale
Formato pagina
Scegliere il formato desiderato nell'elenco pop-up.
Automatico
US Legal - 8,5" × 14"
US Letter - 8,5" × 11"
Foto 6" × 4"
Foto 5" × 3"
ISO A4 - 210 × 297 mm
ISO A5 - 148 × 210 mm
ISO A6 - 105 × 148 mm
ISO A7 - 74 × 105 mm
ISO B5 - 176 × 250 mm
ISO B6 - 125 × 176 mm
ISO B7 - 88 × 125 mm
JIS B5 - 182 × 257 mm
JIS B6 - 128 × 182 mm
JIS B7 - 91 × 128 mm
Lunghezza di scansione massima
Pagina lunga (< 236 Pollici [5994 mm]
Personalizzato
1
Se si esegue la scansione a 200 dpi, la lunghezza che può essere sottoposta a scansione varia a seconda della risoluzione.
1
)
68
Page 73

Scansione (Macintosh)
6
NOTA
Profilo
Fare clic su Profilo per salvare le impostazioni di scansione usate di frequente.
Per creare un profilo di scansione:
a Scegliere le impostazioni di scansione mediante una delle schede.
b Al termine, fare clic sulla scheda Immagine, quindi fare clic sul pulsante a destra del campo Profilo.
Viene visualizzata la finestra di dialogo Aggiungi un nouvo profilo.
c Digitare il nome del profilo da salvare.
d Fare clic su OK.
Il nuovo profilo sarà visualizzato nel campo Profilo e nell'elenco pop-up Profilo.
• Per eliminare un profilo, selezionarlo nell'elenco a discesa, fare clic sul pulsante e quindi su OK.
• Per modificare un profilo, immettere il nome del profilo da modificare nella finestra di dialogo Aggiungi un
nuovo profilo e fare clic su OK.
Profilo colore
Usare le impostazioni Profilo colore per ottenere una riproduzione a colori accurata per le scansioni. Questa
opzione utilizza i parametri del profilo ICC predefiniti per regolare i colori dell'immagine. I profili ICC sono usati
con la mappatura dei colori, principalmente nella fotografia e nella stampa digitale.
Documento
Selezionare Documento se l'originale contiene solo testo o un misto di testo e grafica. Questa è
l'impostazione ottimale per i documenti commerciali standard.
Nessuno
Selezionare Nessuno per disattivare l'opzione Profilo colore.
Foto
Selezionare Foto se il documento contiene foto e si desidera riprodurre le foto con colori vivaci.
Mix
Selezionare Mix se il documento contiene una combinazione di testo e grafica. L'opzione Mix offre una
qualità di scansione di livello intermedio tra Documento e Foto.
69
Page 74

Scansione (Macintosh)
6
Scheda File
Fare clic sulla scheda File per impostare il percorso di directory, il nome di file e il formato di file delle
immagini acquisite.
(1)
(2)
(3)
(4)
(5)
N. Nome Descrizione Impostazioni predefinite
(1) Campione Consente di specificare dove salvare le immagini
acquisite.
(2) Opzioni di Nome del
file
(3) Quando i nomi dei
file sono uguali
(4) Formato del file Consente di selezionare un formato di file. JPEG (*.jpg)
(5) Scansione su Consente di selezionare dove inviare automaticamente
Consente di specificare il nome di file predefinito delle
immagini acquisite.
Consente di selezionare un'operazione da eseguire nel
caso in cui il nome del file sia presente nella directory.
l'immagine acquisita.
/Users/xxx/Documents
(dove xxx è il nome
dell'utente)
Image-%SEQ
Aumenta il numero di
sequenza
File
Campione
Fare clic sul pulsante Sfoglia per spostarsi sulla directory in cui si desidera salvare le immagini acquisite
oppure digitare una posizione di file nel campo Campione.
Opzioni di Nome del file
È possibile personalizzare il nome di file predefinito mediante il testo e i simboli speciali.
Nome del file
Digitare un nome di file utilizzando il testo e i codici riportati di seguito. Ad esempio, per chiamare tutte le
scansioni "User1" con il mese e l'anno (ossia, "User1-December, 2014"), digitare User1-%MM%YYYY nel
campo Nome del file.
Cifre
Consente di selezionare il numero di cifre. Questa impostazione è disponibile quando è impostato %SEQ.
Esempio
Visualizza un esempio di nome di file.
70
Page 75

Scansione (Macintosh)
6
Quando i nomi dei file sono uguali
Consente di scegliere un'azione automatica che il software di scansione deve seguire qualora i nomi di file
siano duplicati nella directory predefinita.
Aumenta il numero di sequenza
Consente di aumentare il numero di sequenza del nuovo file dell'immagine acquisita e di salvare sia i nuovi
che i vecchi file.
Sovrascrivi sempre
Consente di salvare solo l'immagine acquisita e di sovrascrivere quella vecchia.
Chiedi all'utente
Consente di visualizzare una finestra di dialogo in cui viene chiesto di aumentare il numero di sequenza
del nuovo file o di sovrascrivere quello vecchio.
Formato del file
Consente di selezionare il formato desiderato nell'elenco pop-up.
Per salvare più documenti come un unico file, selezionare la casella di controllo Produzione multi pagina.
Scansione su
Selezionare File, Applicazione, E-mail, o Stampante nell'elenco pop-up per specificare dove inviare il file
di immagine acquisito.
Selezionare la casella di controllo Mostra nel Finder per aprire il Finder e visualizzare la directory in cui è
salvata l'immagine.
71
Page 76

Scansione (Macintosh)
6
NOTA
Scheda Perdita di colore
Fare clic sulla scheda Perdita di colore per rimuovere il colore rosso, verde o grigio dall'immagine acquisita.
Se l'immagine contiene una filigrana o uno sfondo rosso, scegliere il canale Rosso per rimuovere l'eventuale
filigrana o lo sfondo di colore rosso. Questa funzionalità è utile per definire meglio il testo quando si utilizza
un software OCR.
Questa funzione supporta solo documenti in bianco e nero o grigi.
(1)
(2)
(3)
N. Nome Descrizione
(1) Perdita di colore Consente di selezionare il colore da rimuovere dalla
scansione.
(2) Elaborazione avanzata Consente di configurare le impostazioni avanzate quando si
rimuove un colore.
(3) Anteprima dei risultati Consente di visualizzare l'anteprima del risultato delle
impostazioni della perdita di colore corrente nella finestra di
anteprima dell'immagine.
(4) Selezione colori Consente di selezionare il colore da rimuovere dall'immagine
di anteprima.
(4)
Impostazioni
predefinite
Nessuno
(Non selezionata)
-
-
72
Page 77

Scansione (Macintosh)
6
Perdita di colore
Selezionare una delle seguenti opzioni nell'elenco pop-up Perdita di colore:
Nessuno
Nessun colore viene rimosso.
Rimuovi rosso/Rimuovi verde/Rimuovi blu
Rimuove il rosso, il verde o il blu dalla scansione.
Personalizzato
Consente di regolare il valore RGB del colore da rimuovere oppure di selezionarlo nell'immagine di
anteprima mediante Selezione colori .
Elaborazione avanzata
Selezionare la casella di controllo Elaborazione avanzata per mettere a punto i dettagli che possono
ottimizzare il risultato di scansione.
Modalità
Selezionare Qualità per configurare impostazioni dettagliate relative al valore Soglia filtro. Modalità è
disponibile solo quando l'opzione Rimuovi rosso, Rimuovi verde, Rimuovi blu o Automatico è selezionata
nell'elenco a discesa Rimuovi colore.
Soglia filtro (disponibile quando si seleziona Nessuno, Rimuovi rosso, Rimuovi verde o Rimuovi blu)
Questo valore determina quanto colore rimuovere. Un valore più basso scenderà più del colore
selezionato, mentre un valore più elevato lascerà più del colore selezionato. Soglia filtro è disponibile
solo quando l'opzione Qualità è selezionata nell'elenco a discesa Modalità.
Valori RGB (disponibile quando si seleziona Personalizzato)
Visualizza il valore RGB per il colore selezionato nella finestra di anteprima dell'immagine. Regolare i
valori manualmente, se necessario.
Anteprima dei risultati
Fare clic su questo pulsante per visualizzare un'anteprima delle impostazioni di perdita di colore. Prima di
usare questa funzionalità è necessario visualizzare l'anteprima dell'immagine facendo clic sul pulsante
Finestra di anteprima.
Selezione colori
L'opzione Selezione colori è disponibile solo se si seleziona Personalizzato in Perdita di colore e solo dopo
aver visualizzato l'anteprima dell'immagine facendo clic sul pulsante Finestra di anteprima. Consente di
selezionare il colore da rimuovere dall'immagine di anteprima.
Fare clic sul pulsante , spostare il mouse al di sopra dell'immagine di anteprima e fare clic sul colore da
rimuovere. I valori RGB per il colore selezionato popolano automaticamente i campi Rosso, Verde e Blu.
73
Page 78

Scansione (Macintosh)
6
(7)
(6)
(5)
(3)
(1)
(2)
(4)
Scheda Carta
Fare clic sulla scheda Carta per definire i valori relativi all'output delle immagini, alle pagine sovrapposte e
alla scansione automatica.
N. Nome Descrizione Impostazioni predefinite
(1) Formato pagina Consente di catturare una porzione del documento
sottoposto a scansione.
Quando si seleziona Automatico, le immagini acquisite
vengono raddrizzate automaticamente, se le immagini
sono storte.
(2) Unità Consente di selezionare l'unità di misura visualizzata
nelle opzioni disponibili.
(3) Modalità Foglio di
supporto
(4) Verticale/Orizzontale Consente di selezionare il layout del documento
(5) Scostamento X/
Scostamento Y/
Larghezza/Lunghezza
(6) Opzioni Rilevamento
multi-alimentazione
(7) Timeout ricaricamento Consente di impostare il tempo che lo scanner lascerà
Selezionare questa casella di controllo se si utilizza il
foglio di supporto.
acquisito.
Consente di regolare manualmente l'area di
acquisizione.
Consente di configurare le opzioni per rilevare
documenti che si sovrappongono quando vengono
inseriti attraverso l'ADF.
trascorrere prima di avviare la scansione automatica
dopo il completamento del primo lavoro di scansione.
Automatico
(In base alla lingua)
(Non selezionata)
Verticale
-
DISATTIVATO
0
74
Page 79

Scansione (Macintosh)
6
NOTA
NOTA
Formato pagina
Scegliere il formato desiderato nell'elenco pop-up.
Automatico
US Legal - 8,5" × 14"
US Letter - 8,5" × 11"
Foto 6" × 4"
Foto 5" × 3"
ISO A4 - 210 × 297 mm
ISO A5 - 148 × 210 mm
ISO A6 - 105 × 148 mm
ISO A7 - 74 × 105 mm
ISO B5 - 176 × 250 mm
ISO B6 - 125 × 176 mm
ISO B7 - 88 × 125 mm
JIS B5 - 182 × 257 mm
JIS B6 - 128 × 182 mm
JIS B7 - 91 × 128 mm
Lunghezza di scansione massima
Pagina lunga (< 236 Pollici [5994 mm]
1
)
Personalizzato
1
Se si esegue la scansione a 200 dpi, la lunghezza che può essere sottoposta a scansione varia a seconda della risoluzione.
Unità
Selezionare Millimetri, Pollici o Pixel dall'elenco pop-up. L'impostazione predefinita dipende dalla lingua del
sistema operativo.
Modalità Foglio di supporto
Selezionare questa casella di controllo se si utilizza il foglio di supporto.
Questa opzione è disponibile solo quando l'opzione Automatico è selezionata nell'elenco pop-up
Formato pagina.
Verticale/Orizzontale
Orizzontale non può essere selezionato se sono selezionate le opzioni US Legal, US Letter, A4, B5,
Lunghezza di scansione massima o Pagina lunga.
75
Page 80

Scansione (Macintosh)
6
NOTA
NOTA
Scostamento X/Scostamento Y/Larghezza/Lunghezza
È possibile regolare manualmente l'area di acquisizione utilizzando i valori seguenti:
Scostamento X
Regolare la distanza dal bordo sinistro dello scanner al bordo sinistro dell'area nel documento da
sottoporre a scansione.
Scostamento Y
Regolare la distanza dal bordo superiore dello scanner al bordo superiore dell'area nel documento da
sottoporre a scansione.
Larghezza
Regolare la larghezza dell'area del documento da sottoporre a scansione.
Lunghezza
Regolare la lunghezza dell'area del documento da sottoporre a scansione.
Opzioni Rilevamento multi-alimentazione
Configurare le opzioni Rilevamento multi-alimentazione per rilevare i documenti che si sovrappongono
quando vengono inseriti nell'ADF.
Di solito un'alimentazione multipla si verifica a causa di documenti pinzati, con adesivi attaccati o carichi di
elettricità elettrostatica.
Rilevamento lunghezza aggiuntiva
Rilevamento lunghezza aggiuntiva consente di definire la lunghezza del documento sottoposto a
scansione, specificando la lunghezza aggiuntiva che supera l'area di acquisizione. Un valore pari a 0
indica che non è stata rilevata nessuna lunghezza aggiuntiva. Utilizzare la funzionalità Rilevamento
lunghezza aggiuntiva quando si esegue la scansione di documenti di formati diversi dall'ADF.
Se si seleziona questo metodo di rilevamento, la scansione non si interrompe nemmeno se viene rilevata
una scansione multipla.
Detezione Ultrasonica
Detezione Ultrasonica rileva le pagine sovrapposte misurando lo spessore della carta.
Se si seleziona questo metodo di rilevamento, la scansione si interrompe immediatamente dopo il
rilevamento dell'alimentazione multipla e sul monitor del computer viene visualizzato un avvertimento.
Interrompi acquisizione dopo alimentazione multipla
Selezionare questa casella di controllo per interrompere l'alimentatore e visualizzare la finestra di dialogo
di avvertimento quando viene rilevata un'alimentazione multipla.
• Questa opzione è disponibile quando si seleziona Rilevamento lunghezza aggiuntiva.
• Per interrompere immediatamente la scansione quando viene rilevata un'alimentazione multipla,
selezionare la casella di controllo Interrompi acquisizione dopo alimentazione multipla.
Segnale acustico quando multi-alimentaz.
Usare questa funzionalità se si desidera che il computer emetta un segnale acustico quando viene rilevata
un'alimentazione multipla.
Per cambiare il suono di allarme, fare clic su Sfoglia... e scegliere un file wave dal computer.
Questa funzionalità è disponibile quando è selezionata l'opzione Rilevamento lunghezza aggiuntiva o
Detezione Ultrasonica.
76
Page 81

Scansione (Macintosh)
6
Timeout ricaricamento
Consente di impostare il tempo che lo scanner lascerà trascorrere prima di avviare la scansione automatica
del documento successivo, dopo il completamento di un lavoro di scansione. Utilizzare questa funzionalità
se si desidera caricare molti documenti separati nell'ADF da sottoporre a scansione utilizzando le stesse
impostazioni di scansione.
77
Page 82

Scansione (Macintosh)
6
Scheda Rotazione
Fare clic sulla scheda Rotazione per impostare le specifiche relative alla rotazione delle immagini.
(1)
(2)
(3)
N. Nome Descrizione Impostazioni predefinite
(1) Gradi di rotazione Consente di ruotare l'immagine acquisita. Nessuno
(2) Immagine spezzata Consente di separare l'immagine acquisita. Nessuno
(3) Rifletti Consente di invertire le facciate destra e sinistra
dell'immagine.
(Non selezionata)
Gradi di rotazione
Per ruotare l'immagine acquisita, selezionare l'angolo di rotazione nell'elenco pop-up:
Nessuno
90 gradi senso orario
180 gradi
90 gradi senso antiorario
Automatico in base al contenuto
Se si seleziona Automatico in base al contenuto, lo scanner ruota automaticamente il documento in base
al contenuto dello stesso.
78
Page 83

Scansione (Macintosh)
6
Immagine spezzata
Quando si divide un'immagine, lo scanner crea due immagini separate allineate orizzontalmente o
verticalmente. Questa opzione risulta utile per i documenti contenenti un'immagine che si estende su due
pagine, in quanto è possibile salvare entrambe le immagini come un'unica immagine su un'unica pagina.
Nessuno
Orizzontale
Consente di dividere a metà una singola immagine in senso orizzontale.
Verticale
Consente di dividere a metà una singola immagine in senso verticale.
Rifletti
Selezionare la casella di controllo Rifletti per invertire le facciate destra e sinistra dell'immagine.
79
Page 84

Scansione (Macintosh)
6
(1)
(2)
(3)
(4)
(5)
(6)
Scheda Ottimizzazione
Fare clic sulla scheda Ottimizzazione per migliorare l'aspetto dell'immagine acquisita.
N. Nome Descrizione Impostazioni predefinite
(1) Rimozione
perforazione
(2) Impostazioni sfondo Consente di rimuovere o rendere uniforme il colore di
(3) Riempimento margini Consente di aggiungere un bordo bianco o nero attorno
(4) Pulizia Consente di rimuovere piccoli punti o chiazze dallo
(5) Soglia rimozione
pagina vuota
(6) Rilevamento codice
abarre
Consente di rimuovere i segni di perforazione. (Non selezionata)
Nessuno
sfondo.
Bianco
al bordo.
sfondo.
Consente di rimuovere le pagine vuote dal documento
originale.
Consente di rilevare e riconoscere codici a barre,
nonché separare il documento multipagina ogni volta
che viene rilevato un codice a barre.
Millimetri: 0
Numero disturbo: 0
Raggio disturbo: 1
(Non selezionata)
(Non selezionata)
80
Page 85

Scansione (Macintosh)
6
NOTA
Rimozione perforazione
Selezionare la casella di controllo Rimozione perforazione per rimuovere i segni delle perforazioni dalle
immagini acquisite. Questa funzionalità rimuove i segni di perforazione riempiendo i segni dei fori con il colore
circostante.
Originale Rimozione perforazione
Rimozione perforazione è disponibile quando il formato pagina è impostato su Automatico.
Impostazioni sfondo
Specificando Impostazioni sfondo è possibile rimuovere o rendere uniforme il colore base dei documenti
acquisiti.
Elaborazione in background
Selezionare Nessuno, Uniforme o Rimozione dall'elenco pop-up. Uniforme rende uniforme lo sfondo,
mentre Rimozione rimuove il colore di sfondo.
Sensibilità
Spostare verso sinistra o verso destra il cursore Sensibilità per regolare la sensibilità in base al colore
base o di sfondo. Tanto maggiore è il valore di sensibilità, quanto migliori sono i risultati di scansione,
quanto più ridotta è la velocità di scansione.
Modalità
Questa opzione è disponibile solo se si seleziona Uniforme in Elaborazione in background, qui sopra.
Selezionare Automatico per consentire al software di elaborare automaticamente l'immagine.
Selezionare Moiré per ridurre l'effetto Moiré.
Colore riempimento
Questa opzione è disponibile solo se si seleziona Rimozione in Elaborazione in background, qui sopra.
Selezionare Bianco per rendere bianco lo sfondo. Selezionare Automatico per consentire al software di
rilevare automaticamente il colore di sfondo e riempirlo con il colore.
81
Page 86

Scansione (Macintosh)
6
NOTA
NOTA
Riempimento margini
Selezionare Bianco o Nero e impostare un valore (in millimetri) per aggiungere un bordo bianco o nero
attorno al bordo dell'immagine acquisita.
• Il riempimento massimo del bordo, il valore del lato più corto di un formato carta selezionato. Ad esempio,
se si seleziona il formato Letter, pari a 8,5 × 11 poll., il valore massimo del bordo bianco o del bordo nero
è di 4,25 poll. (ossia, la metà di 8,5 poll.). Se si era selezionato il formato A4, pari a 210 × 297 mm., il valore
massimo del bordo bianco o del bordo nero è di 105 mm (ossia, la metà di 210 mm.).
• Se si imposta un valore superiore al valore massimo consentito, esso diventa automaticamente il valore
massimo.
• Per disattivare questa funzionalità, impostare ciascun valore su 0.
Originale Riempimento margini: 20 mm
(nero)
Pulizia
Questa funzione consente di rimuovere piccoli punti o chiazze, ossia i "disturbi", dallo sfondo delle immagini
acquisite. La rimozione di chiazze indesiderate fornisce un'immagine ben definita per l'elaborazione OCR e
facilita la riduzione delle dimensioni dei file compressi.
Definire il disturbo da rimuovere specificando Numero disturbo (dimensioni) e Raggio disturbo (intervallo).
Prima della pulizia
(Numero disturbo: 0, Raggio disturbo: 1)
(Numero disturbo: 22, Raggio disturbo: 10)
Dopo la pulizia
Pulizia è disponibile solo per le immagini in bianco e nero.
82
Page 87

Scansione (Macintosh)
6
NOTA
Soglia rimozione pagina vuota
Selezionare la casella di controllo Soglia rimozione pagina vuota per rimuovere le pagine vuote
dall'immagine acquisita.
Spostare il cursore per cambiare la soglia o il livello di pixel, che determina una pagina vuota.
Rilevamento codice a barre
Selezionare la casella di controllo Rilevamento codice a barre per dividere i file acquisiti multipagina ogni
volta che viene rilevato un codice a barre.
Seleziona tipo codice a barre
Fare clic su Seleziona tipo codice a barre e selezionare i tipi di codici a barre che si desidera vengano
riconosciuti dal software di scansione.
• Questa funzione è disponibile solo quando l'opzione Formato del file nella scheda File è impostata su
PDF o TIFF ed è selezionata l'opzione Produzione multi pagina.
• Quando si utilizza Rilevamento codice a barre per dividere i documenti, le pagine che contengono i
codici a barre non vengono visualizzate nei risultati della scansione.
83
Page 88

Scansione (Macintosh)
6
NOTA
Scheda Impostazione
Fare clic sulla scheda Impostazione per configurare altre opzioni di scansione.
(1)
(2)
N. Nome Descrizione Impostazioni predefinite
(1) Conteggio immagini Consente di specificare il numero di copie da
acquisire.
(2) Controlli del risparmio
energetico
Consentono di modificare le impostazioni
relative al risparmio energetico.
Infinito
Attiva risparmio energetico:
15 minuti
Tempo spegnimento: 240 minuti
Conteggio immagini
Questa opzione consente di specificare il numero di pagine da acquisire. Ad esempio, per acquisire solo le
prime due pagine di un documento, spostare il cursore delle pagine su 2.
Controlli del risparmio energetico
Attiva risparmio energetico (modalità risparmio energetico)
Spostare il cursore per impostare l'entità del tempo di inattività prima che lo scanner entri in modalità
risparmio energetico.
Tempo spegnimento
Spostare il cursore per impostare l'entità del tempo di inattività prima che la macchina si spenga
automaticamente.
• Non è possibile disattivare Attiva risparmio energetico.
• Il tempo impostato per Tempo spegnimento deve essere maggiore o uguale al tempo impostato per
Risparmio energetico.
84
Page 89

Scansione (Macintosh)
6
(2) ~ (6)
(1)
(7)
(10)
(8)
(9)
(11)
Scheda Stampante
Fare clic sulla scheda Stampante per stampare la data, l'ora, il numero di documenti o un messaggio
personalizzato sull'immagine acquisita.
N. Nome Descrizione Impostazioni predefinite
(1) Stampante digitale Consente di attivare questa funzionalità. (Non selezionata)
(2) Stampa tutto Consente di stampare su ciascuna pagina
dell'immagine acquisita.
(3) Personalizzato Digitare il testo personalizzato da stampare
sull'immagine acquisita.
(4) Contatore Consente di modificare il contatore delle scansioni. Numero (come 1234)
(5) Data/Orario Consente di modificare data e ora. Nessuno
(6) Carattere
personalizzato
(7) Proprietà carattere Consente di selezionare gli attributi di carattere. Normale
(8) Orientamento stringa Consente di selezionare la direzione di stampa. Normale
(9) Posizione di stampa Consente si selezionare una posizione di stampa. Medio
(10) Esempio Consente di visualizzare un'anteprima del testo
(11) Altro Consente di impostare le impostazioni avanzate per i
Consente di selezionare un tipo di carattere. Normale
personalizzato.
caratteri.
(Selezionata)
-
-
Dimensione: 5
Densità: 0
Trasparenza: 0
85
Page 90

Scansione (Macintosh)
6
Stampante digitale
Selezionare la casella di controllo Stampante digitale per usare la stampante digitale per stampare testo
personalizzato sull'immagine acquisita.
Stampa tutto
Selezionare la casella di controllo Stampa tutto per stampare il testo in ciascuna pagina dell'immagine
acquisita.
Deselezionare la casella di controllo per stampare solo il testo nella prima pagina dell'immagine acquisita.
Personalizzato
Digitare il testo da utilizzare nella stringa di stampa (fino a 31 caratteri).
Contatore
Fare clic su per aumentare il contatore delle scansioni.
Il numero di cifre specificato qui sarà visualizzato nell'immagine acquisita. Ad esempio, selezionando Numero
(123456) l'indicazione "000001" sarà visualizzata nella prima pagina dell'immagine acquisita, "000002" nella
seconda, "000003" nella terza e così via.
Data/Orario
Selezionare Data, Ora o Data+Ora per includere la data e/o l'ora nella stringa di stampa.
Fare clic su per selezionare un separatore di data e/o ora nell'elenco pop-up.
Carattere personalizzato
Selezionare Normale o Ampiezza fissa nell'elenco pop-up Carattere personalizzato.
I caratteri ad Ampiezza fissa (monospazio) utilizzano una spaziatura di caratteri fissa, in modo tale che
ciascun carattere occupi la stessa larghezza.
Proprietà carattere
Selezionare Normale, Sottolineato, Doppio o Grassetto nell'elenco pop-up Proprietà carattere.
86
Page 91

Scansione (Macintosh)
6
Orientamento stringa
Selezionare Normale, Ruotato, Verticale, Inversione verticale, 90 gradi senso orario o 90 grandi in
senso antiorario, nell'elenco pop-up Orientamento stringa per specificare la direzione di stampa del testo.
Normale Ruotato Verticale
Inversione verticale 90 gradi senso orario 90 gradi senso antiorario
Posizione di stampa
Selezionare Superiore, Medio, Inferiore o Personalizzato nell'elenco pop-up Posizione di stampa.
Se sceglie Personalizzato, immettere il valore Scostamento X e Scostamento Y per specificare la
posizione iniziale del testo.
Esempio
Consente di visualizzare l'anteprima del testo.
87
Page 92

Scansione (Macintosh)
6
Altro
Fare clic sul pulsante Altro per selezionare altre proprietà dei caratteri.
Dimensione
Spostare il cursore per selezionare le dimensioni dei caratteri (Impostazione predefinita: 5).
Densità
Spostare il cursore per selezionare la densità dei caratteri (Impostazione predefinita: 0).
Trasparenza
Spostare il cursore per selezionare un valore di trasparenza da 0% (non trasparente) a 100%
(completamente trasparente). Questa operazione è utile se si desidera una filigrana parzialmente
trasparente.
88
Page 93

Scansione (Macintosh)
6
NOTA
(1)
(2)
Scheda Informazioni
Fare clic sulla scheda Informazioni per visualizzare le informazioni sul sistema e sullo scanner, come la
versione del driver dello scanner e la versione del firmware. In questa finestra è anche possibile visualizzare
il conteggio dei rullini e ripristinarlo.
N. Nome Descrizione Impostazioni predefinite
(1) Reimposta contatore
rullino
(2) Lingua Consente di modificare la lingua dell'interfaccia utente
Reimposta il contatore del rullino. -
DS Capture.
(In base al sistema
operativo)
Reimposta contatore rullino
Dopo aver sostituito i rullini dello scanner, fare clic sul pulsante Azzera per reimpostare il contatore del rullino.
Assicurarsi di non reimpostare il contatore, a meno di non aver sostituito i rullini.
Lingua
Consente di modificare la lingua dell'interfaccia utente DS Capture, se necessario.
89
Page 94

7
7
IMPORTANTE
Per pulire lo scanner non utilizzare solventi né liquidi corrosivi, come alcol o kerosene, altrimenti la plastica
potrebbe danneggiarsi irreparabilmente.
Manutenzione dello scanner 7
Pulizia delle parti esterne dello scanner
Per evitare l'accumulo di polvere, consigliamo di pulire periodicamente le parti esterne dello scanner.
Pulire lo scanner con un panno asciutto, morbido e privo di lanugine.
90
Page 95

Manutenzione dello scanner
7
IMPORTANTE
Pulizia delle parti interne dello scanner
La presenza di sporco o liquido correttivo sulla striscia di vetro potrebbe determinare una qualità di scansione
scadente. Se nei dati acquisiti compare una linea verticale o se alcune parti sono mancanti, pulire la parte
interna dello scanner.
Dopo 5000 scansioni sarà necessario pulire i rulli. È possibile controllare il numero di scansioni utilizzando
l'applicazione DS Capture selezionando Proprietà scanner > Informazioni.
®
Per Windows
Per Macintosh: vedere Scheda Informazioni a pagina 89.
a Scollegare la macchina dalla presa elettrica CA.
b Aprire il coperchio superiore (1) e il coperchio ADF (2).
: vedere Scheda Informazioni a pagina 59.
1
2
c Nell'unità ADF, pulire le strisce di vetro (1) e i rulli di alimentazione (2) con un panno privo di lanugine e
inumidito con acqua.
2
1
91
Page 96

Manutenzione dello scanner
7
d Premere e tenere premuti i pulsanti (1) nella parte interna del coperchio ADF, quindi abbassare il
coperchio del rullo di inversione (2).
1
2
e Afferrare il rullo di inversione ed estrarlo dalla macchina.
f Pulire il rullo di inversione con un panno morbido privo di lanugine e inumidito con acqua.
g Afferrare il rullo di inversione e reinstallarlo nella macchina.
h Chiudere saldamente il coperchio del rullo di inversione fino ad inserire i ganci nel coperchio ADF.
i Allontanare il più possibile le guide del documento e abbassare il coperchio del rullo (1).
1
92
Page 97

Manutenzione dello scanner
7
j Afferrare il rullo di prelevamento ed estrarlo dalla macchina.
k Abbassare il gancio blu sul rullo di separazione.
l Afferrare il rullo di separazione ed estrarlo dalla macchina.
93
Page 98

Manutenzione dello scanner
7
m Pulire il rullo di prelevamento e il rullo di separazione con un panno privo di lanugine e inumidito con
acqua.
n Afferrare il rullo di separazione e reinstallarlo nella macchina.
o Sollevare il gancio blu abbassato al punto k.
p Afferrare il rullo di prelevamento e reinstallarlo nella macchina.
q Chiudere il coperchio del rullo (1).
r Chiudere il coperchio ADF e il coperchio superiore.
1
94
Page 99

Manutenzione dello scanner
7
NOTA
Oltre a pulire le strisce di vetro con un detergente non infiammabile per vetro, fare scorrere un dito sul
vetro per controllare che sia completamente pulito. Se si avvertono tracce di sporco o polvere, pulire di
nuovo il vetro concentrandosi sull'area in questione. Potrebbe essere necessario ripetere l'operazione di
pulizia tre o quattro volte. Per verificare che l'operazione sia stata eseguita correttamente, eseguire una
scansione dopo ogni intervento di pulizia.
Qualora una macchia di
sporco o una goccia di liquido
di correzione fossero presenti
sulla striscia di vetro, il
campione di documento
acquisito mostra una linea
verticale.
Dopo la pulizia della striscia di
vetro la linea verticale non
sarà più presente.
95
Page 100

Manutenzione dello scanner
7
NOTA
Sostituzione di parti
Quando lo scanner rileva che le parti dello scanner stanno per giungere al termine della loro vita utile, sul
monitor del computer viene visualizzato un messaggio di avvertimento. Questa sezione illustra i passaggi da
seguire quando viene visualizzato un avvertimento.
Se il messaggio di avvertimento avvisa l'utente di sostituire il rullo di prelevamento, il rullo di separazione o il
rullo di inversione, ordinare le parti e quindi sostituire le parti usate con parti nuove.
Informazioni sulle parti
La tabella seguente indica i numeri di parte e le stime relative all'utilizzo e alla sostituzione.
Nome parte Ciclo di sostituzione standard
Rullo di prelevamento
Rullo di separazione
200.000 pagine o 5 anni
Rullo di inversione
• I cicli di sostituzione possono variare a seconda dell'ambiente di utilizzo, dei tipi di documenti e della
frequenza di scansione.
• Sostituire tutti e tre i rulli contemporaneamente, altrimenti il valore Conteggio rulli sarà errato.
Queste parti sono disponibili presso la maggior parte dei rivenditori Brother. Se non si riesce a trovare la parte
desiderata, è possibile possibile ordinare le parti direttamente presso Brother. Una scelta completa delle parti
e dei materiali di consumo Brother è disponibile nel nostro sito.
www.brother.com
96
 Loading...
Loading...