
第1章
はじめに
第2章
MFC-J6573CDW
ユーザーズガイド
-応用編-
お好みで設定する
第3章
コピー
第4章
デジカメプリント
第5章
ファクス
ブラザーのサポートサイトにアクセスして
最新の情報を調べる
http://support.brother.co.jp/
サポート ブラザー
オンラインユーザー登録をお勧めします。
https://online.brother.co.jp/
ご登録いただくと、製品をより快適にご使用いただくための情報をいち早くお届けします。
第6章
電話帳
第7章
転送・
第8章
リモコン
こんなときは
第9章
付録 (索引)
機能
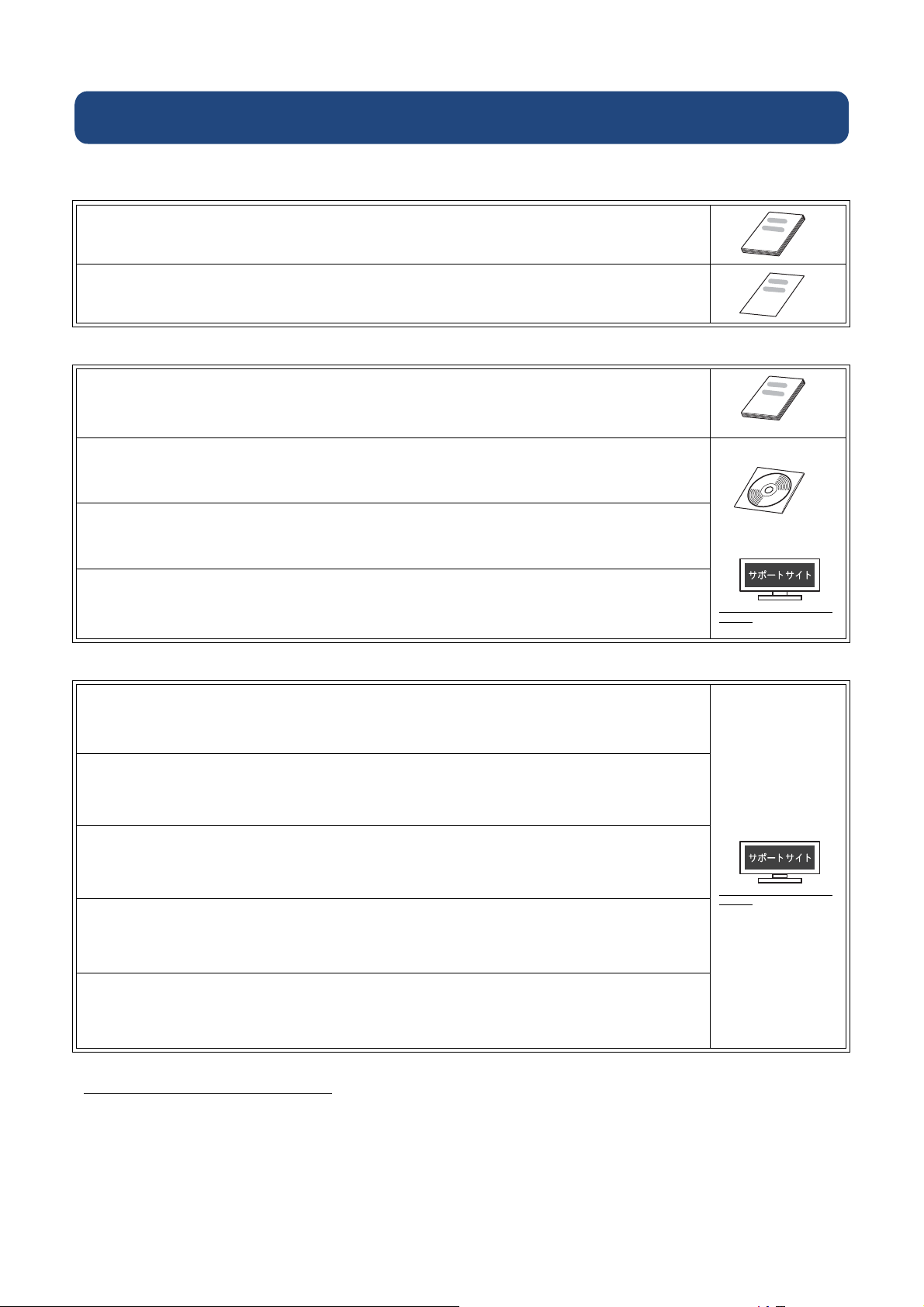
マニュアルの構成
本製品には次のマニュアルが用意されています。目的に応じて各マニュアルをご活用ください。
■ はじめにお読みください
1. 安全にお使いいただくために(冊子)
本製品を使用する上での注意事項や守っていただきたいことを記載しています。
2. かんたん設置ガイド
本製品の設置・接続に関する手順を説明しています。
■ 用途に応じてお読みください
3. ユーザーズガイド 基本編(冊子)
本製品の基本的な使いかたと、困ったときの対処方法について説明しています。
ັ௺
ັ௺
ັ௺
4. ユーザーズガイド 応用編(PDF 形式)
基本編で使いかたを説明していない機能について説明しています。本製品が持つ便利で
楽しい機能を最大限に使いこなしてください。
Windows®
ັ௺
5. ユーザーズガイド パソコン活用編(PDF 形式)
本製品をパソコンとつないでプリンターやスキャナーとして使うときの操作方法や、
付属の各種アプリケーションについて説明しています。
Macintosh
6. ユーザーズガイド ネットワーク編(PDF 形式)
本製品を手動でネットワークに接続するときの設定方法や、ネットワークに関して困っ
たときの対処方法を説明しています。
■ サポートサイト(ブラザーソリューションセンター)からダウンロードしてご利用ください
http://support.brother.co.jp/j/
d/b4m2/
クラウド接続ガイド(PDF 形式)
パソコンを介さずに、本製品でスキャンしたデータを直接ウェブサービスにアップロード
する方法や、ウェブサービス上のデータを本製品で直接印刷する方法を説明しています。
AirPrint ガイド(PDF 形式)
iOS を搭載した携帯端末や、OS X v10.8.5 以降の Macintosh からデータを直接印刷する
方法などを説明しています。
Google クラウドプリントガイド(PDF 形式)
本製品に Google アカウント情報を登録し、Google クラウドプリントサービスを利用し
てデータを印刷する方法を説明しています。
http://support.brother.co.jp/j/
d/b4m2/
Wi-Fi Direct ガイド(PDF 形式)
Wi-Fi Direct®対応の携帯端末と本製品を無線 LAN アクセスポイントなしで接続する方
法を説明しています。
モバイルプリント&スキャンガイド(PDF 形式)
Android™ や iOS を搭載した携帯端末からデータを印刷する方法や、本製品でスキャン
したデータを携帯端末に転送する方法を説明しています。
最新版のマニュアルは、サポートサイト(ブラザーソリューションセンター)からダウンロードできます。
http://support.brother.co.jp/j/d/b4m2/
2
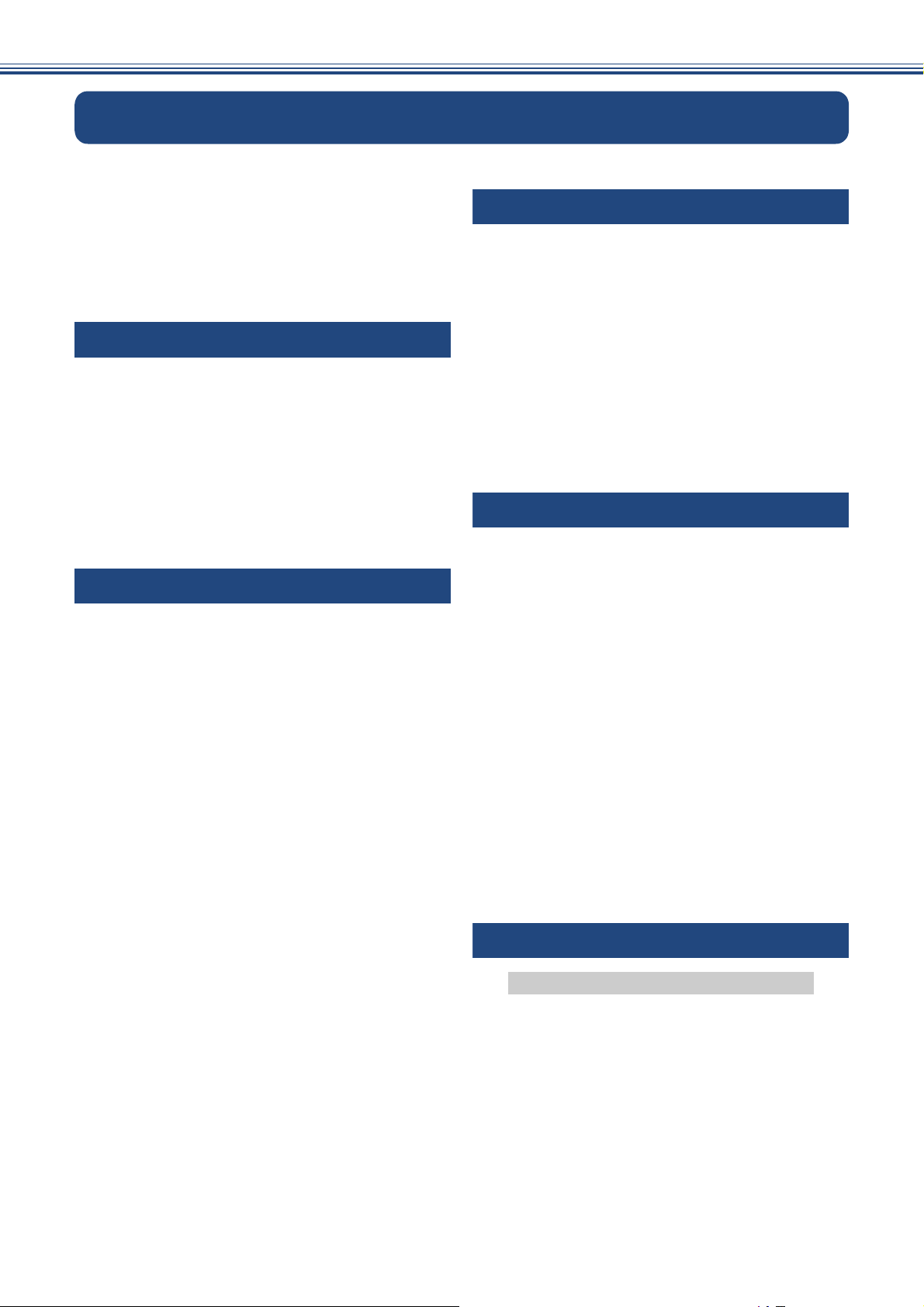
目次
マニュアルの構成 ................................................ 2
目次 ...................................................................... 3
本書の見かた ........................................................ 6
編集ならびに出版における通告 ........................... 6
ソフトウェアは最新の状態でお使いいただく
ことをお勧めします ............................................. 6
第 1 章 はじめに .................................. 7
画面の操作方法 .................................................... 8
用紙のセット ...................................................... 10
使用できる用紙 ..................................................... 10
用紙の印刷範囲 ..................................................... 12
用紙トレイにセットする ....................................... 12
手差しトレイにセットする ................................... 17
原稿のセット ...................................................... 20
原稿の読み取り範囲 .............................................. 20
ファクス送受信テストをする ............................ 21
第 2 章 お好みで設定する .................23
日付と時刻を設定する ....................................... 24
音量を設定する .................................................. 26
画面の設定を変更する ....................................... 27
画面の明るさを設定する ....................................... 27
キーボードの文字配列を変更する ........................ 27
表示言語を「英語」に変更する ............................ 27
電力を節約する .................................................. 28
スリープモードに入る時間を設定する ................. 28
印刷音を軽減する .............................................. 29
お気に入りを登録する ....................................... 30
お気に入りに機能や設定条件を登録する ............. 30
登録したお気に入りを呼び出す ............................ 32
お気に入りを編集する .......................................... 32
セキュリティ機能ロックを設定する .................. 34
セキュリティ機能ロックの設定画面を表示する
管理者パスワードを登録する ............................... 36
ユーザーを登録する .............................................. 36
セキュリティ機能ロックをオン / オフにする ....... 37
ユーザーを切り替える .......................................... 37
電話 / ファクス回線種別を設定する .................. 38
電話 / ファクス回線のいろいろな接続 ............... 39
ひかり電話をご利用の場合 ................................... 40
ADSL をご利用の場合 ........................................... 40
ISDN をご利用の場合 ........................................... 41
デジタルテレビを接続する場合 ............................ 41
構内交換機(PBX)・ビジネスホンを
ご利用の場合 ......................................................... 42
... 35
第 3 章 コピー ...................................43
いろいろなコピー .............................................. 44
設定を変えてコピーするには ................................ 44
スタック / ソートコピーする ................................ 46
レイアウトコピーする .......................................... 47
原稿の傾きを補正してコピーする ........................50
両面コピーする ..................................................... 51
インクを節約してコピーする ................................ 52
コピー時の裏写りを抑える ................................... 53
ブックコピーする .................................................. 53
コピーに文字を重ねる .......................................... 54
原稿の地色を除去してコピーする ........................54
A3 用紙を使った便利なコピー .......................... 55
第 4 章 デジカメプリント .................57
写真をプリントする .......................................... 58
使用できるメモリーカードと USB フラッシュ
メモリー ................................................................58
設定を変えてプリントするには ............................59
メモリーカードまたは USB フラッシュメモリー内
の画像を 1 枚ずつまとめてプリントする .............61
インデックスシートをプリントする .....................62
インデックスシートの写真の番号を指定して
プリントする .........................................................63
多様な補正機能を使ってプリントする ................. 64
証明写真プリントをする ....................................... 67
メモリーカードまたは USB フラッシュメモリー内
の画像を自動で順番に表示する ............................68
DPOF を使用してプリントするには ..................... 69
PictBridge 機能を使ってデジタルカメラから
直接プリントする .............................................. 70
PictBridge とは ...................................................... 70
デジタルカメラで行う設定 ................................... 70
写真をプリントする .............................................. 70
第 5 章 ファクス ................................73
送信
ファクスの便利な送りかた ................................ 74
設定を変えてファクスするには ............................74
発信履歴・着信履歴を使ってファクスを送る ...... 76
相手先の受信音を確認してから送る .....................77
複数の相手先に同じ原稿を送る ............................78
内容を確認してから送る ....................................... 80
時間を指定して送る .............................................. 82
同じ相手への「タイマー送信」を 1 回の通信に
まとめる ................................................................83
原稿をすぐに送る .................................................. 84
相手の操作で原稿を送る ....................................... 85
3
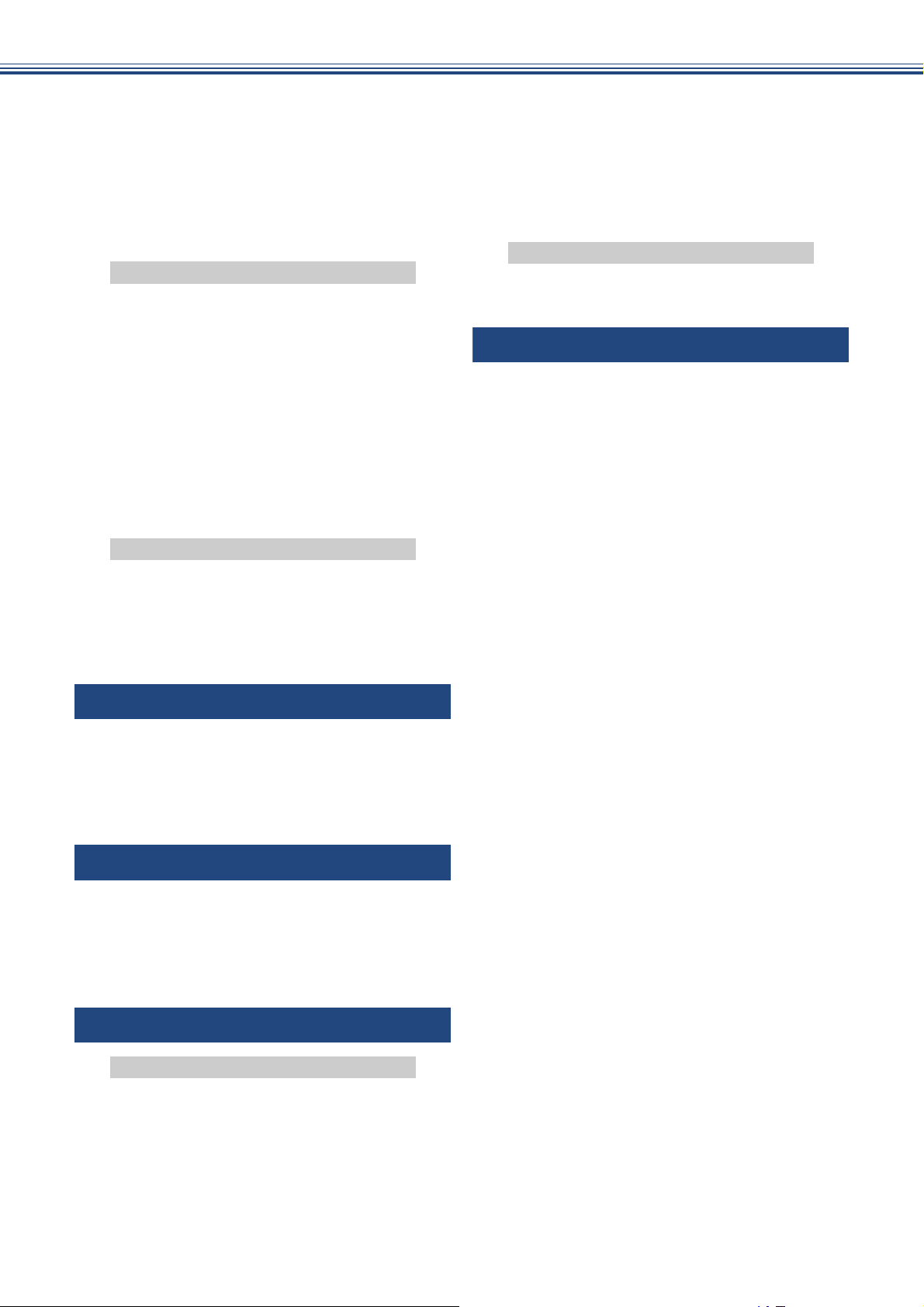
海外へ送る ............................................................ 86
パソコンからファクスを送る ............................... 88
自動再ダイヤルを解除する / 設定する ............... 89
外線発信番号を設定する .................................... 90
ファクス誤送信防止機能を設定する
(ダイヤル制限機能) ........................................... 91
IP ファクスの設定をする
(データコネクト設定) ....................................... 92
受信
ファクスの見かた ..............................................93
受信したファクスを画面で見る(みるだけ受信)/
印刷する ................................................................ 93
ファクスを自動的に印刷する
(みるだけ受信を解除する) ................................... 96
ファクスの便利な受けかた ................................ 97
電話に出ると自動的に受ける(親切受信) ........... 97
自動的に縮小して受ける ....................................... 98
本製品の操作で相手の原稿を受ける ..................... 99
本製品と接続している電話機の操作で
ファクスを受信する ............................................ 102
ファクスをメモリーで受信する .......................... 103
インクがなくなったときは .............................. 128
インクカートリッジを交換する ..........................129
インク残量を確認する ........................................ 130
印刷品質が良くないときは .............................. 131
定期メンテナンスについて .................................131
プリントヘッドをクリーニングする ...................131
用紙送り量を補正する ........................................ 131
困ったときは
こんなときは ................................................... 132
本製品の設定内容や機能を確認する ...................132
第 9 章 付録 ....................................133
文字の入力方法 ................................................ 134
入力画面例 ..........................................................134
機能一覧 .......................................................... 136
仕様 .................................................................. 154
使用環境 .......................................................... 160
用語解説 .......................................................... 161
索引 ..................................................................163
通信管理
通信状態を確かめる ......................................... 107
送信待ちファクスを確認・中止する ................... 107
通信管理レポートを印刷する ............................. 108
送信結果レポートを印刷する ............................. 109
着信履歴リストを印刷する ................................. 110
第 6 章 電話帳 ................................111
電話帳を利用する ............................................ 112
発信履歴・着信履歴から電話帳に登録する ........ 112
電話帳の内容を変更する ..................................... 114
グループダイヤルを登録する ............................. 115
パソコンを使って電話帳に登録する ................... 116
第 7 章 転送・リモコン機能 ..........117
外出先から本製品を操作する .......................... 118
暗証番号を設定する ............................................ 118
外出先から本製品を操作する ............................. 119
外出先に転送する ............................................ 121
ファクスが届いたことを電話で知らせる ........... 121
第 8 章 こんなときは .....................123
日常のお手入れ
本製品が汚れたら ............................................124
タッチパネルを清掃する ..................................... 124
本製品の外側を清掃する ..................................... 124
排紙ローラーを清掃する ..................................... 125
本体内部を清掃する ............................................ 126
4

Memo
5
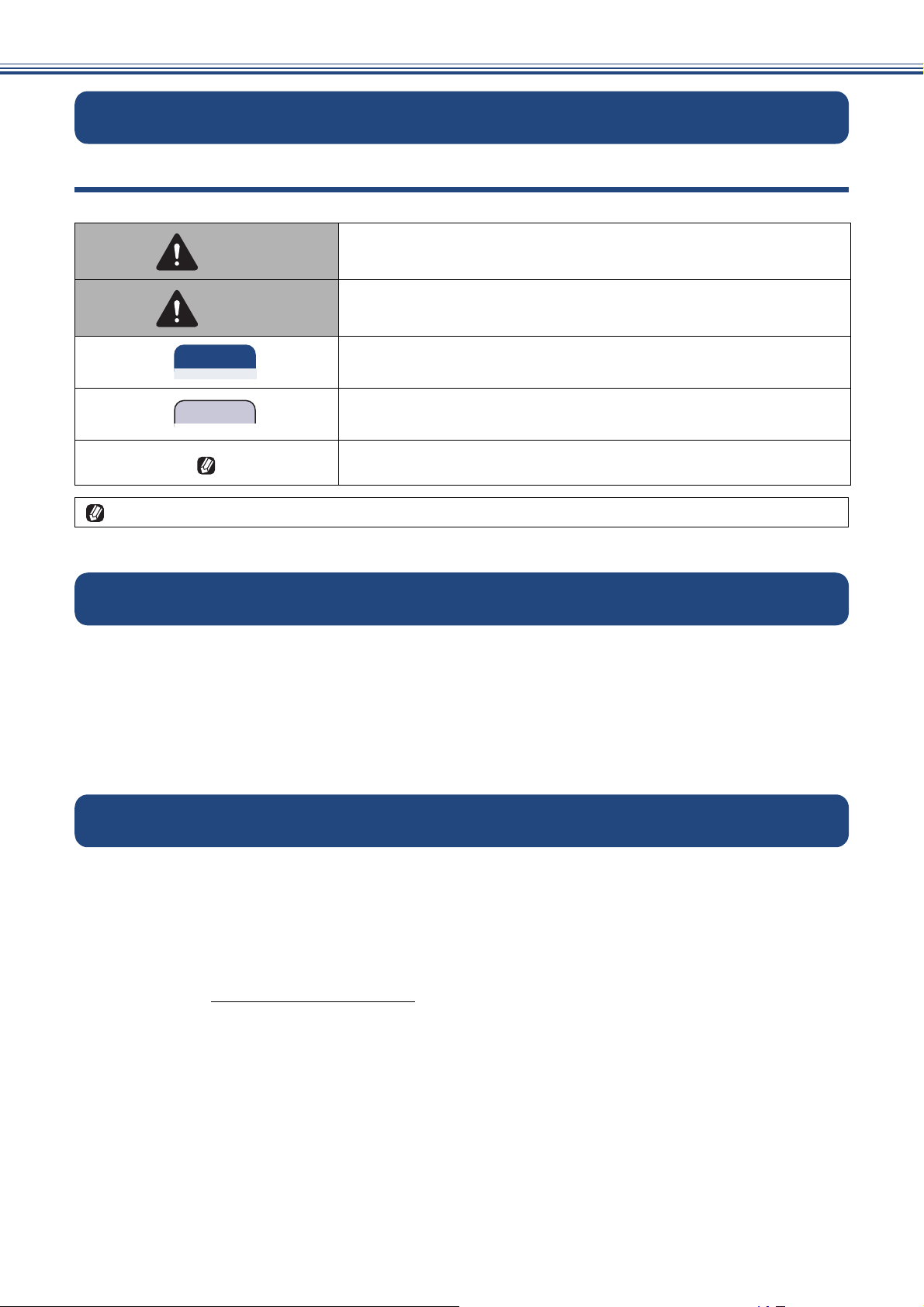
本書の見かた
重 要
お願い
本書で使用されている記号
本書では、下記の記号が使われています。
誤った取り扱いをすると、人が死亡または重傷を負う可能性がある
警告
注意
本書に掲載されている画面は、実際の画面と異なることがあります。
内容を示します。
誤った取り扱いをすると、人が傷害を負う可能性のある内容を示し
ます。
この表示を無視して、誤った取り扱いをすると、物的損害の可能性
がある内容を示しています。
お使いいただく上での注意事項、制限事項などを記載しています。
知っていると便利なことや、補足を記載しています。
編集ならびに出版における通告
本マニュアルならびに本製品の仕様は予告なく変更されることがあります。
ブラザー工業株式会社は、本マニュアルに掲載された仕様ならびに資料を予告なしに変更する権利を
有します。また提示されている資料に依拠したため生じた損害(間接的損害を含む)に対しては、出
版物に含まれる誤植その他の誤りを含め、一切の責任を負いません。
© 2015 Brother Industries, Ltd. All rights reserved.
ソフトウェアは最新の状態でお使いいただくことをお勧めします
弊社ではソフトウェアの改善を継続的に行っております。
最新のドライバーに入れ替えると、パソコンの新しい OS に対応したり、印刷やスキャンなどの際の
トラブルを解決できることがあります。また、本体のトラブルは、ファームウェア(本体ソフトウェ
ア)を新しくすることで解決できることがあります。
最新のドライバーやファームウェアは、弊社サポートサイト(ブラザーソリューションセンター)か
らダウンロードしてください。ダウンロードやインストールの手順についても、サポートサイトに掲
載されています。http://support.brother.co.jp/
6
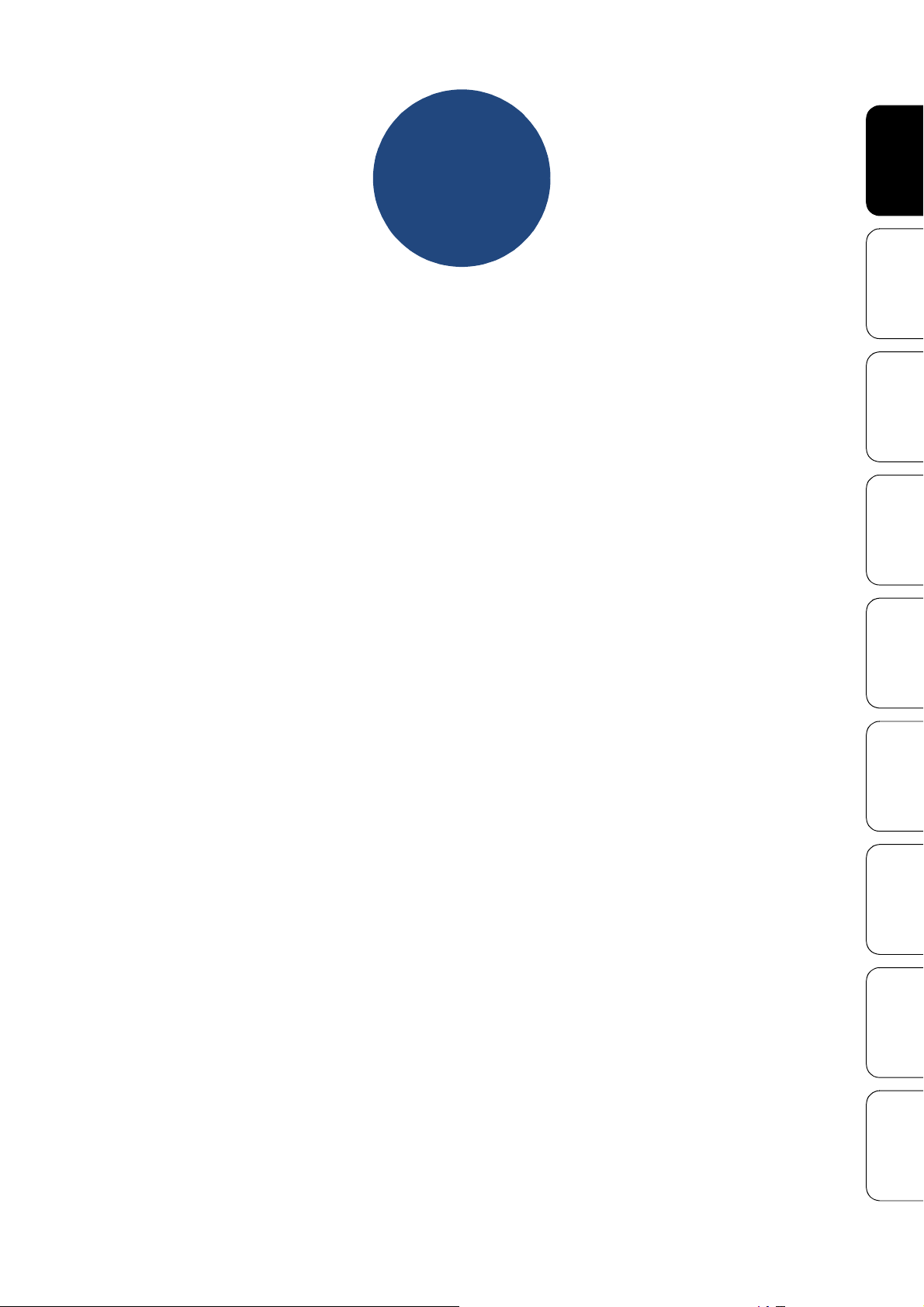
第1章
はじめに
はじめに
画面の操作方法 ............................................................. 8
操作例 ........................................................................... 8
用紙のセット .............................................................. 10
使用できる用紙 ..................................................... 10
用紙の印刷範囲 ..................................................... 12
用紙トレイにセットする ....................................... 12
手差しトレイにセットする ................................... 17
原稿のセット .............................................................. 20
原稿の読み取り範囲 .............................................. 20
ファクス送受信テストをする ..................................... 21
設定する
コピー お好みで
プリント
電話帳 ファクス デジカメ
機能
リモコン
付 録 こんなときは 転送・
7
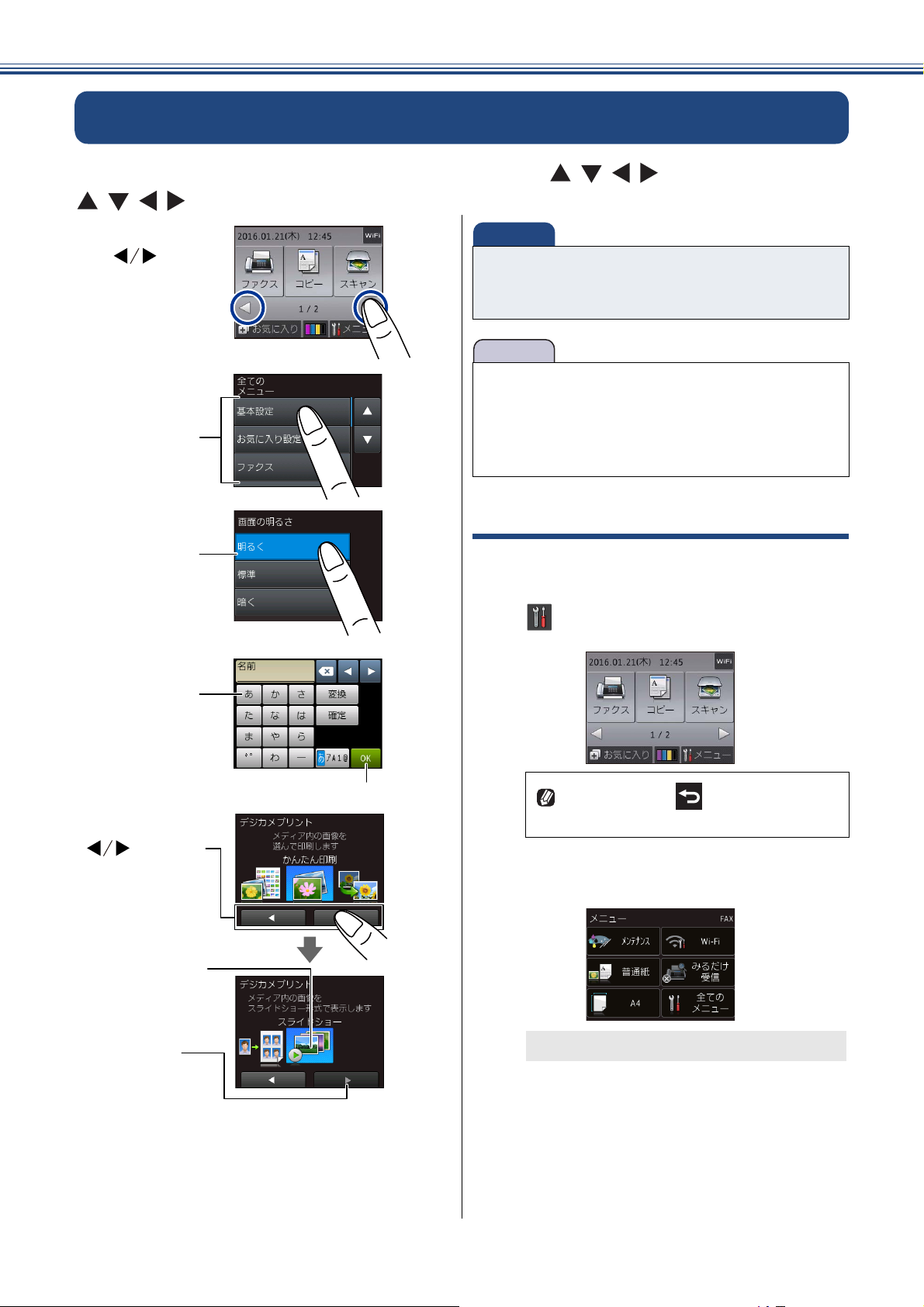
《第 1 章 はじめに》
ȁȁȁ؋
ْ࿂ȃ
ࣜ࿒δΗϋ
؋ষْ࿂
ນা
ȃ
δΗϋ؋
୭ခ
࢘
ȃ
΅ȜδȜΡ
؋වႁ
ȃ
වႁږȃ
ȁȁȁ؋Ȃ
࿒എιΣνȜ
ͺͼϋಎ؇
֊൲ȃ
٭ນাȂ
াȃ
࿒എιΣνȜ
ͺͼϋ؋
ȃ
重 要
お願い
はじめに
画面の操作方法
画面に表示された項目やアイコンを押して操作します。画面上に ///が表示されているときは、
///を押すとその方向に画面を送ります。
■ タッチパネルは先のとがったもので押さない
でください。タッチパネルが損傷する恐れがあ
ります。
■ 電源プラグをコンセントに差し込んだ直後や
電源ボタンを押したあとすぐには、操作パネル
に触れないでください。エラーを引き起こすお
それがあります。本製品の操作は待ち受け画面
が表示されてから行ってください。
操作例
【基本設定】の【画面の明るさ】の設定方法を例に説
明します。
a
b
【メニュー】を押す
操作パネル上の を押すと、1 つ前
の画面に戻すことができます。
【全てのメニュー】を押す
8
メニュー画面が表示されます。
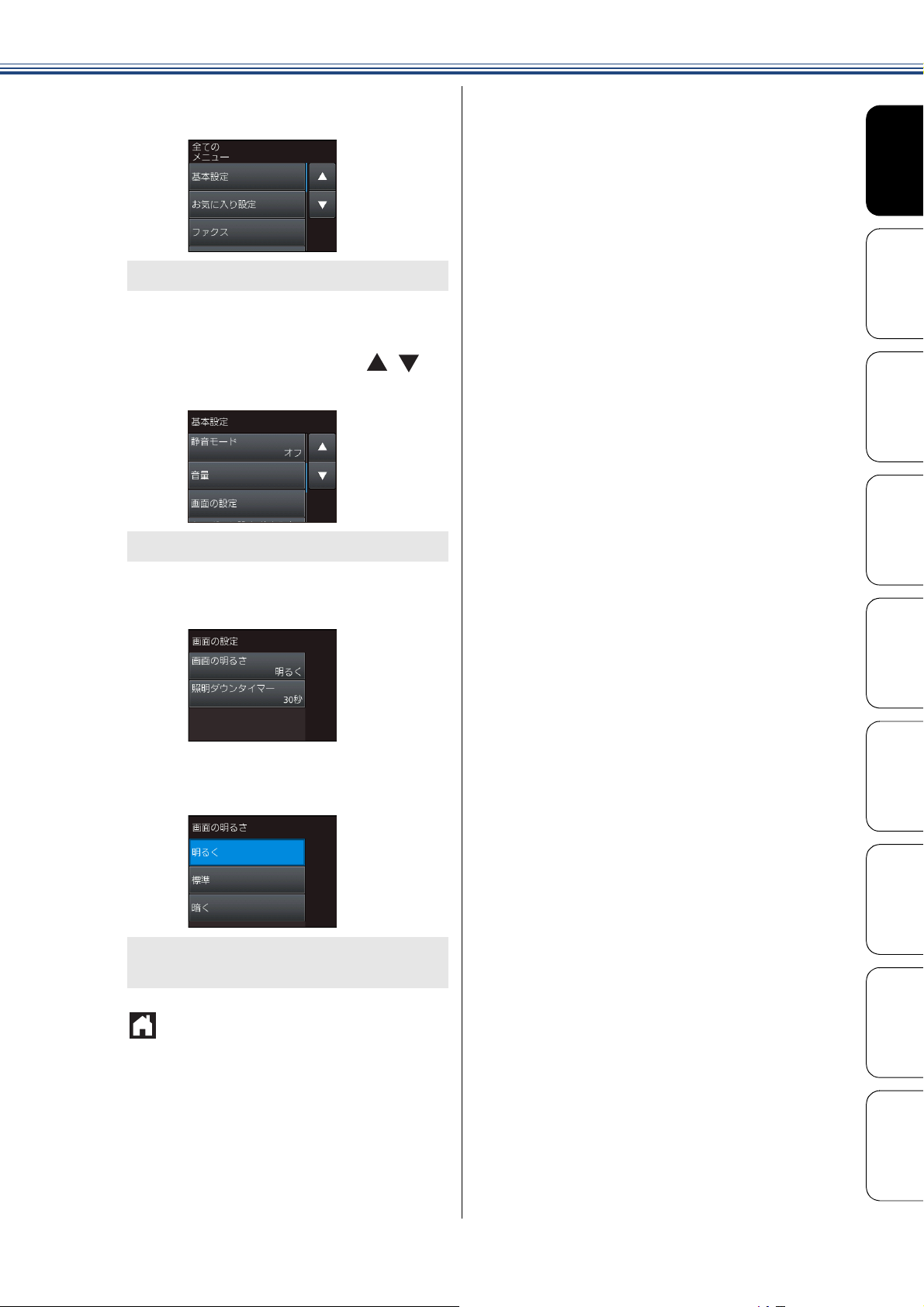
【基本設定】を押す
c
次の階層が表示されます。
【画面の設定】を押す
d
キーが表示されていないときは、 / を
押して画面を送ります。
《第 1 章 はじめに》
はじめに
設定する
コピー お好みで
次の階層が表示されます。
【画面の明るさ】を押す
e
f
希望の明るさを選ぶ
ボタンを押すと、その明るさにすぐに画面
が変わります。
プリント
電話帳 ファクス デジカメ
機能
リモコン
g
を押して設定を終了する
付 録 こんなときは 転送・
9

《第 1 章 はじめに》
用紙のセット
印刷品質は用紙の種類によって大きく左右されます。目的に合った用紙を選んでください。
印刷品質維持のため、弊社純正の専用紙をご利用になることをお勧めします。
⇒ユーザーズガイド 基本編「専用紙・推奨紙」
使用できる用紙
一度に
種類
/
(紙種
普通紙
インクジェット紙
光沢紙
OHP フィルム (
はがき
往復はがき(折って
いないもの)
ポストカード
(
101.6mm×152.4mm
インデックスカード
(
127mm×203.2mm
封筒
*1
*2
*3
素材/形状)
)
)
用紙トレイに一度にセットできる枚数です。手差しトレイには、いずれの用紙も一度に1枚しかセットできません。
80g/m2の用紙の目安です。実際には、トレイ内側の上限マーク(△の目印)を超えないようにセットしてください。
ブラザー BP71 写真光沢紙の坪量は 260g/m2ですが、本製品の専用紙として作られていますのでご使用
坪量(厚さ)
64g/m2~
(
0.08mm~0.15mm
64g/m2~
(
0.08mm~0.25mm
220g/m2以下
0.25mm
(
0.13mm
220g/m2以下
(0.25mm 以下)
220g/m
(0.25mm 以下)
(0.25mm 以下)
120g/m2以下
(0.15mm 以下)
75g/m2~ 95g/m
120g/m
以下)
以下
2
以下
200g/m
)
*3
セット
できる
枚数
2
250
)
2
20
)
20
10
20
20
20
30
2
10
ファクス コピー
1
*
*2
A3
B4(JIS)
A4
-
-
-
- ハガキ ハガキ ハガキ
- - - 往復ハガキ
- - - ポストカード
- - - インデックス
---角形2 号封筒
A3
B4(JIS)
A4
B5(JIS)
A5
2L 判
L 判
A4
A5
B5(JIS)
*4
サイズ
デジカメ
プリント
A3
A4
2L 判
L 判
-
*4
エグゼクティブ
プリンター
A3
B4(JIS)
レジャー
リーガル
A4
B5(JIS)
A5
A6
US レター
*4
2L 判
L 判
A3
B4(JIS)
A4
B5(JIS)
カード
長形 3 号封筒
長形 4 号封筒
洋形 2 号封筒
洋形 4 号封筒
Com-10
DL 封筒
いただけます。また、手差しトレイであれば、0.28mm までの光沢紙がご使用いただけます。
*4
127mm × 178mm
10
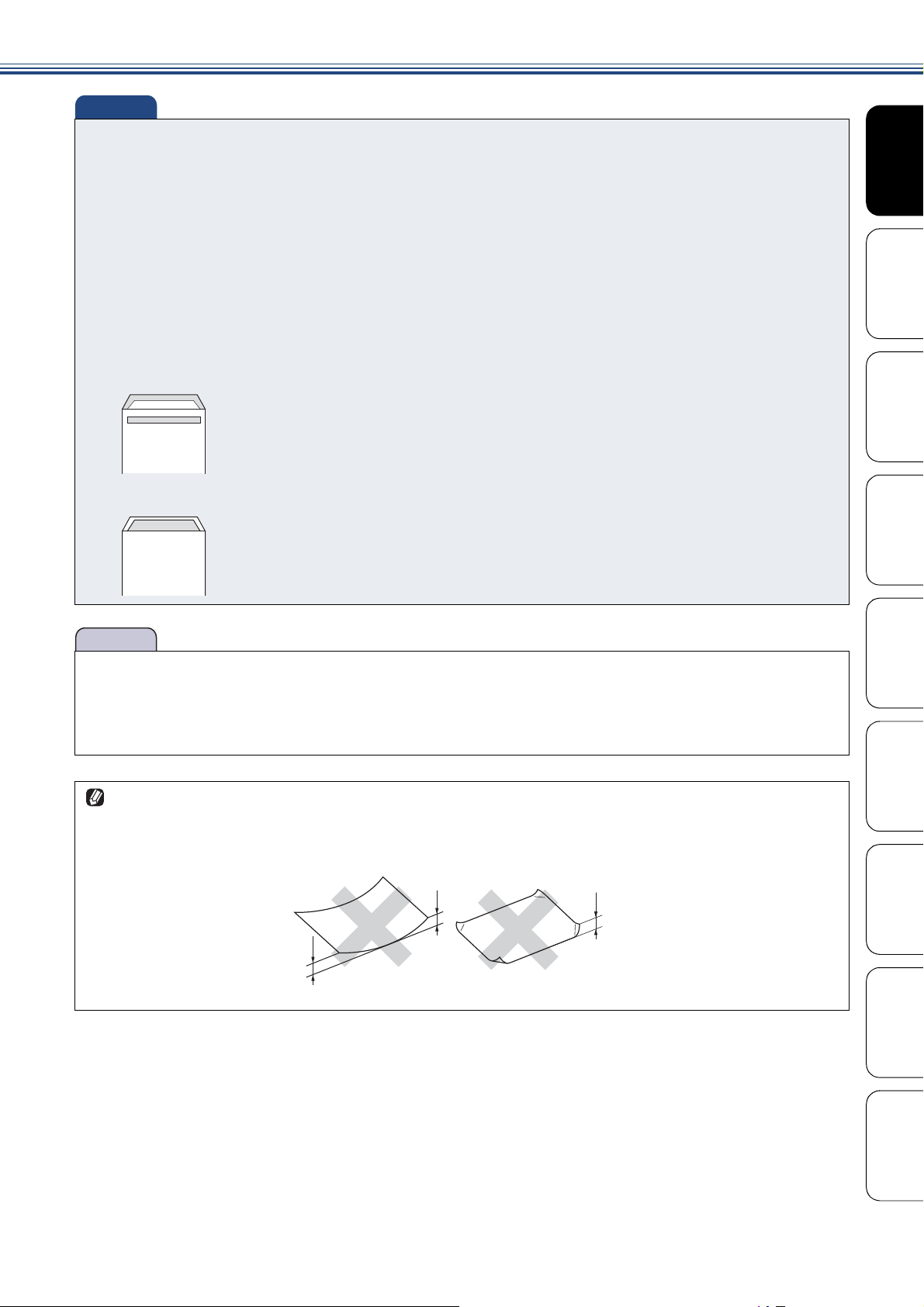
《第 1 章 はじめに》
重 要
お願い
■ 指定された用紙でも、以下の状態の用紙は使用できません。
傷がついている用紙、カールしている用紙、シワのある用紙、留め金のついた用紙
■ 指定以外の用紙は使用できません。誤って使用すると、故障や紙づまりの原因になります。封筒の場
合は斜めに送り込まれたり、汚れたりします。
■ ラベル用紙は使用できません。誤って使用すると、正しく印刷されなかったり、ラベルが内部に付着
し、故障の原因となることがあります。
■ 以下の封筒は使用できません。誤って使用すると、故障や紙づまりの原因になります。
・ 窓付き封筒
・ エンボス加工がされたもの
・ 留め金のついたもの
・ 内側に印刷がほどこされているもの
・ ふたにのりが付いているもの
・ 二重封筒(ふたの部分が二重になった封筒)
はじめに
設定する
コピー お好みで
■ 使用していない用紙は袋に入れ、密封してください。湿気のある場所、直射日光の当たる場所には保
管しないでください。
■ 往復はがきには、「折ってあるタイプのもの」と「折り目はあるが折っていないタイプのもの」があり
ます。「折ってあるタイプのもの」を使用すると往復はがきの後端に汚れなどが発生することがありま
すので、「折り目はあるが折っていないタイプのもの」をご使用ください。
カールしている用紙について
特に、はがきや光沢紙(L 判、2L 判)はカールしている場合があるため、曲がりや反りを直して使用し
てください。
カールしている用紙をそのまま使用すると、インク汚れ、印刷のずれ、用紙づまりが発生します。
ijŮŮոષ ijŮŮոષ
ijŮŮոષ
プリント
電話帳 ファクス デジカメ
機能
リモコン
付 録 こんなときは 転送・
11
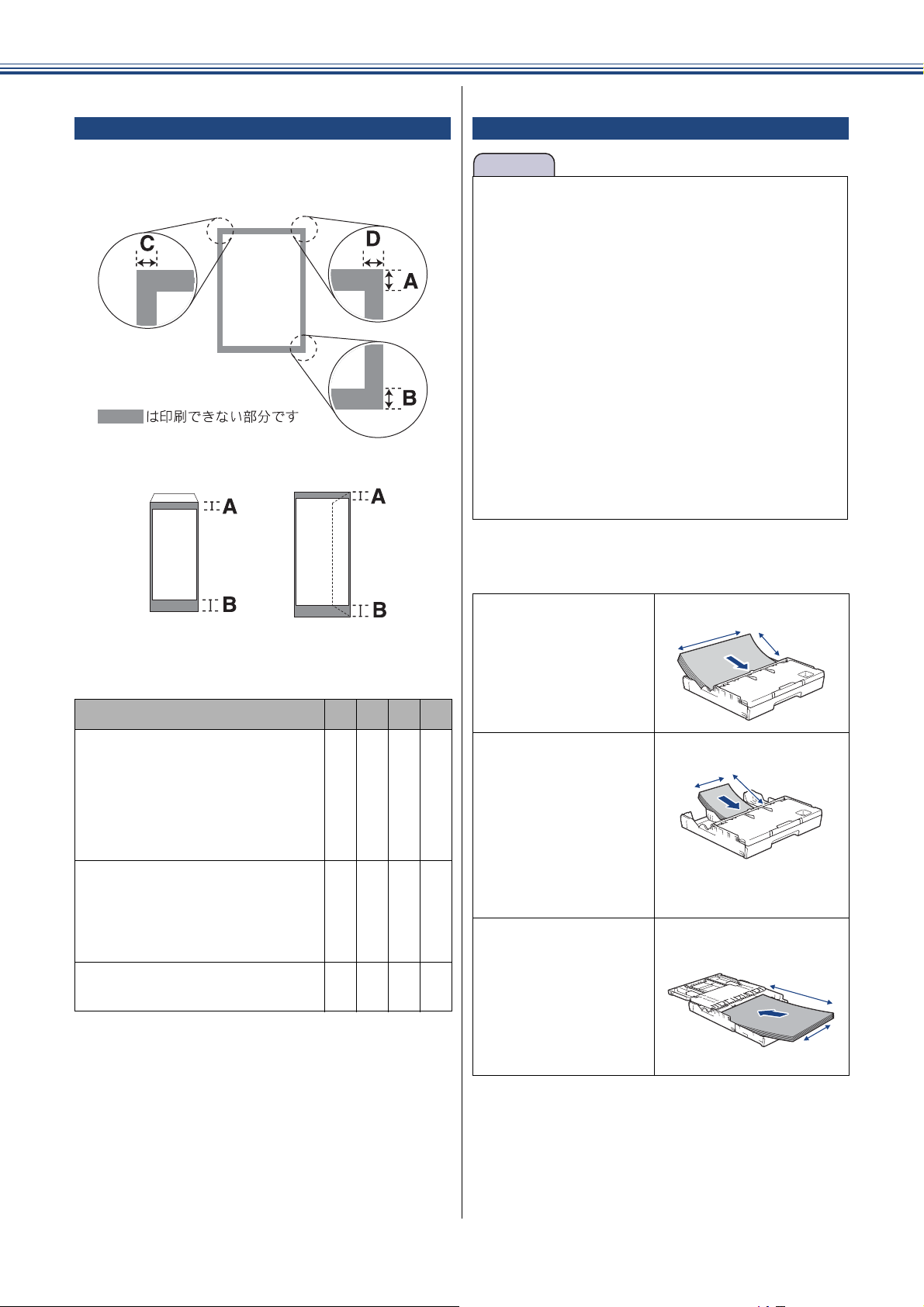
《第 1 章 はじめに》
໑ൟłȂŃպ౾ئȃ
ౣ༏
ັ໑ൟ
ಿ༏
ັ໑ൟ
お願い
用紙の印刷範囲
用紙には印刷できない部分があります。以下の図と
表に、印刷できない部分を示します。なお、図と表
の A、B、C、D はそれぞれ対応しています。
用紙トレイにセットする
■ 光沢紙の印刷面に直接手を触れないでください。
■ インクジェット紙、光沢紙、OHP フィルムに
は表側と裏側があります。用紙の取扱説明書を
お読みください。
■ 種類の異なる用紙を一緒にセットしないでく
ださい。
■ 印刷する枚数が少ない場合など、光沢紙がうま
く引き込まれないときは、光沢紙に付属してい
る同サイズの補助紙または余分に光沢紙を
セットしてください。
■ ブラザー写真光沢紙をセットするときは、プリ
ントしたい枚数より 1 枚多くトレイにセット
してください。このとき用紙の表と裏をそろえ
てください。
※ブラザー BP71 写真光沢紙には、1 枚多く光
沢紙が同封されています。
(単位:mm)
用紙
A3/B4(JIS)/A4/B5(JIS)/A5/A6
レジャー / リーガル /US レター /
エグゼクティブ
2L 判 /L 判
インデックスカード
ポストカード
ハガキ / 往復ハガキ
角形 2 号封筒
長形 3 号封筒
長形 4 号封筒
洋形 2 号封筒
洋形 4 号封筒
Com-10 封筒
DL 封筒
※印刷できない部分の数値(A、B、C、D)は、概算
値です。この数値はお使いの用紙によっても変わる
ことがあります。
A B C D
3333
12 22 3 3
22 22 3 3
● 用紙のサイズによってセットする向きが異なり
ます。
•A4
•USレター
•
エグゼクティブ
横方向
ಿ༏
ౣ༏
•B5
•A5
•A6
•2L判
縦方向
ౣ༏
ಿ༏
•L判
• 往復ハガキ
• ハガキ
• ポストカード
•
インデックスカード
•
封筒(角形2号を除く)
•A3
•B4
• レジャー
• リーガル
縦方向(トレイを拡張し
て使用)
ಿ༏
• 封筒(角形 2 号)
ౣ༏
12
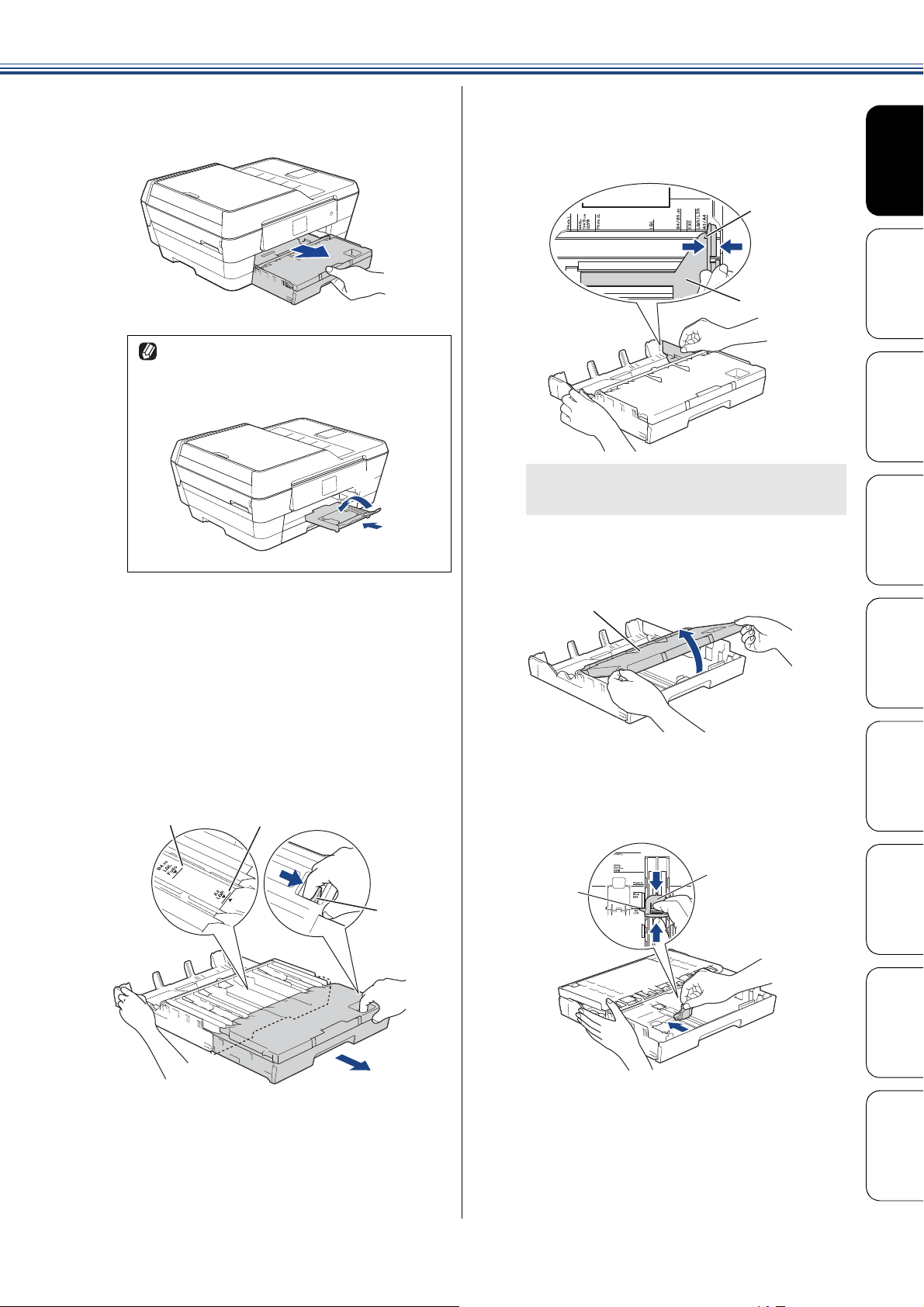
《第 1 章 はじめに》
ȪijȫȪijȫ
ȪIJȫȪIJȫ
Ȫ1ȫ
a
用紙トレイを引き出す
用紙ストッパーが引き出されている場
合は、フラップを閉じて(1)、格納
(2)してからトレイを引き出します。
c
d
幅のガイド(1)の△の目印(2)
を、用紙サイズの目盛りに合わせる
幅のガイドは両手で動かしてください。
Ȫijȫ
Ȫ
1ȫ
L 判サイズの用紙をセットする場合は、
⇒手順
0f へ
トレイカバー(1)を開く
はじめに
設定する
コピー お好みで
プリント
b
A3、B4、レジャー、リーガルサ
イズの用紙をセットする場合は、用
紙トレイを引き伸ばす
リリースボタン(1)をつまんだままトレイ
を引き伸ばして、トレイカバーの▲の目印
を、B4 とリーガルサイズは(2)に、A3 と
レジャーサイズは(3)の目盛りに合わせま
す。
Ȫijȫ ȪĴȫ
ȪIJȫ
e
長さのガイド(1)の▽の目印(2)
を、用紙サイズの目盛りに合わせる
ȪIJȫ
Ȫijȫ
電話帳 ファクス デジカメ
機能
リモコン
付 録 こんなときは 転送・
13
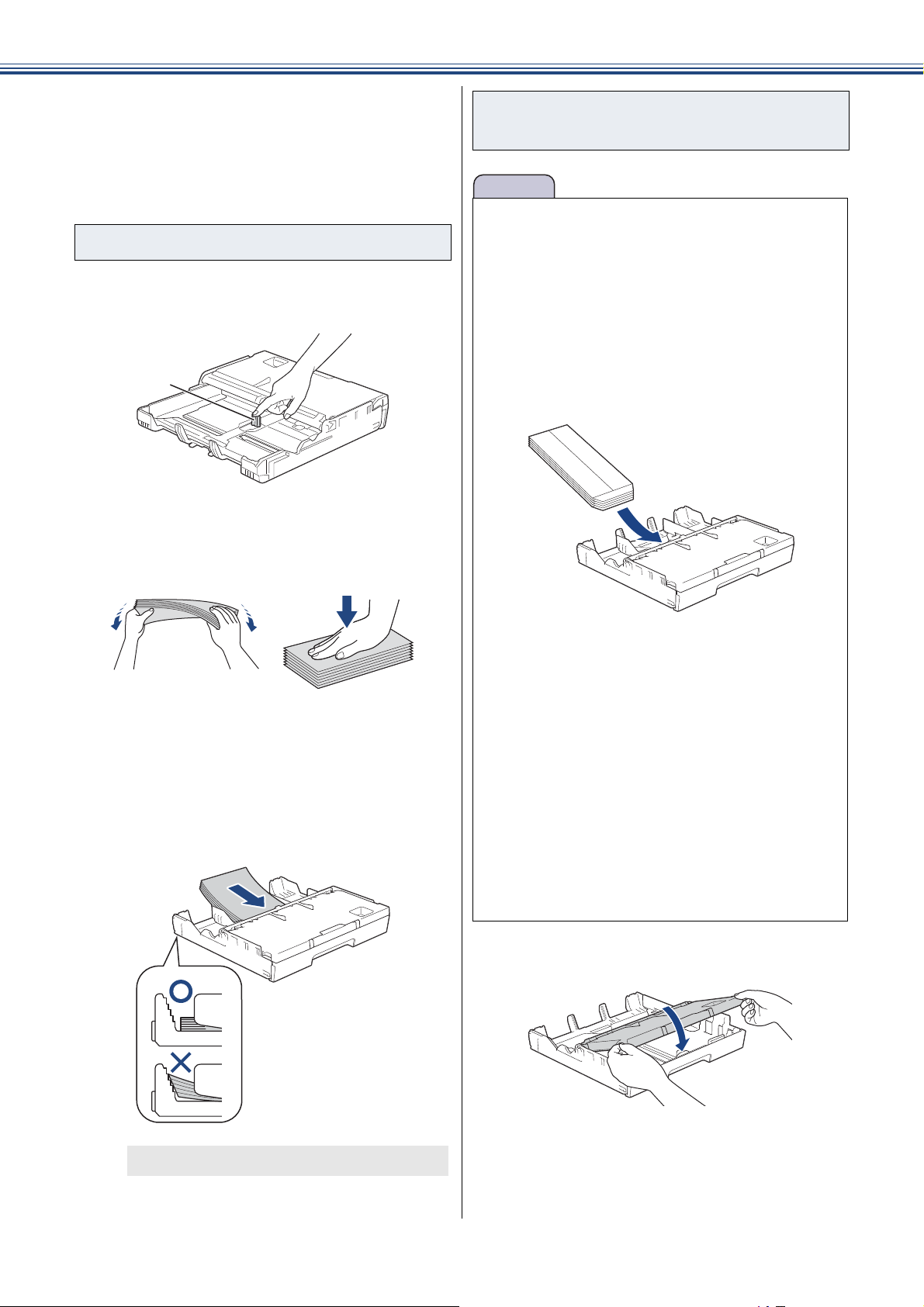
《第 1 章 はじめに》
お願い
ここから先の手順は、用紙の種類によって異な
ります。それぞれのタイトルに飛んでお読みく
ださい。
•L判サイズの用紙
•A4サイズ以下の用紙(L 判サイズを除く)
•A3、B4、レジャー、リーガルサイズの用紙
L 判サイズの用紙
f
g
L 判ストッパー(1)を起こす
ȪIJȫ
用紙にゆがみや折れがあればよくな
らし、上下左右をそろえる
A4 サイズ以下の用紙(L 判サイズ
を除く)
■ インクジェット紙はがきと写真用光沢はがきは
自動両面印刷できません。宛先面、通信面ともに
印刷する場合は、片面ずつ印刷してください。こ
の場合、宛先面から先に印刷し、よく乾かしたの
ち、通信面を印刷することをお勧めします。
■ 普通紙はがきは自動両面印刷できます。この場
合、通信面から先に印刷すると、印刷速度や印
刷品質が落ちる場合があります。宛先面から先
に印刷することをお勧めします。
■ 短辺にふたの付いた封筒は、ふたを開いた状態
で、ふたのある方向からセットしてください。
h
印刷したい面を下にして、用紙を
セットする
用紙は、強く押し込まないでください。用
紙先端が傷ついたり、装置内に入り込んで
しまうことがあります。
また、上下が反転して印刷されますので、プリ
ンタードライバーで次の設定をしてください。
Windows
ン活用編「Windows
ブの設定」で[上下反転]
Macintosh の場合⇒ユーザーズガイド パソコ
ン活用編「Macintosh 編」-「レイアウト」で
[ページの方向を反転]
■ 封筒の厚みやサイズ、ふたの形状によっては、
うまく給紙されない場合があります。重なって
吸い込まれるなどうまく給紙されない場合は、
手差しトレイを使って、封筒を 1 枚ずつセッ
トしてください。
f
®
の場合⇒ユーザーズガイド パソコ
®
編」-「[拡張機能]タ
トレイカバーを閉じる
14
⇒手順 0i へ
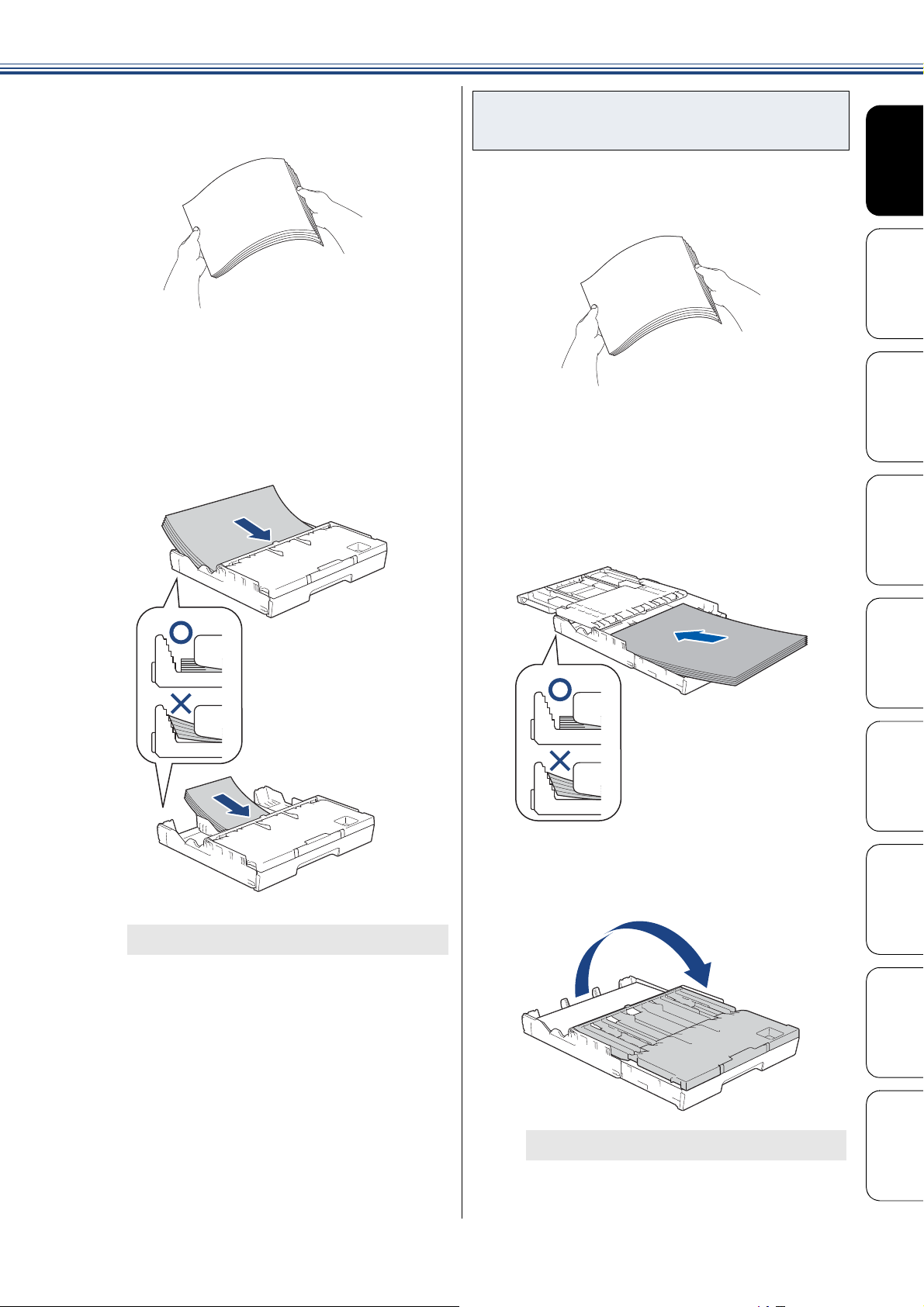
《第 1 章 はじめに》
g
h
用紙をさばく
印刷したい面を下にして、用紙を
セットする
用紙は、強く押し込まないでください。用
紙先端が傷ついたり、装置内に入り込んで
しまうことがあります。
A3、B4、レジャー、リーガルサイ
ズの用紙
f
g
用紙をさばく
印刷したい面を下にして、用紙を
セットする
用紙は、強く押し込まないでください。用
紙先端が傷ついたり、装置内に入り込んで
しまうことがあります。
はじめに
設定する
コピー お好みで
プリント
⇒手順 0i へ
横方向
縦方向
h
トレイカバーを閉じる
電話帳 ファクス デジカメ
機能
リモコン
⇒手順 0i へ
付 録 こんなときは 転送・
15
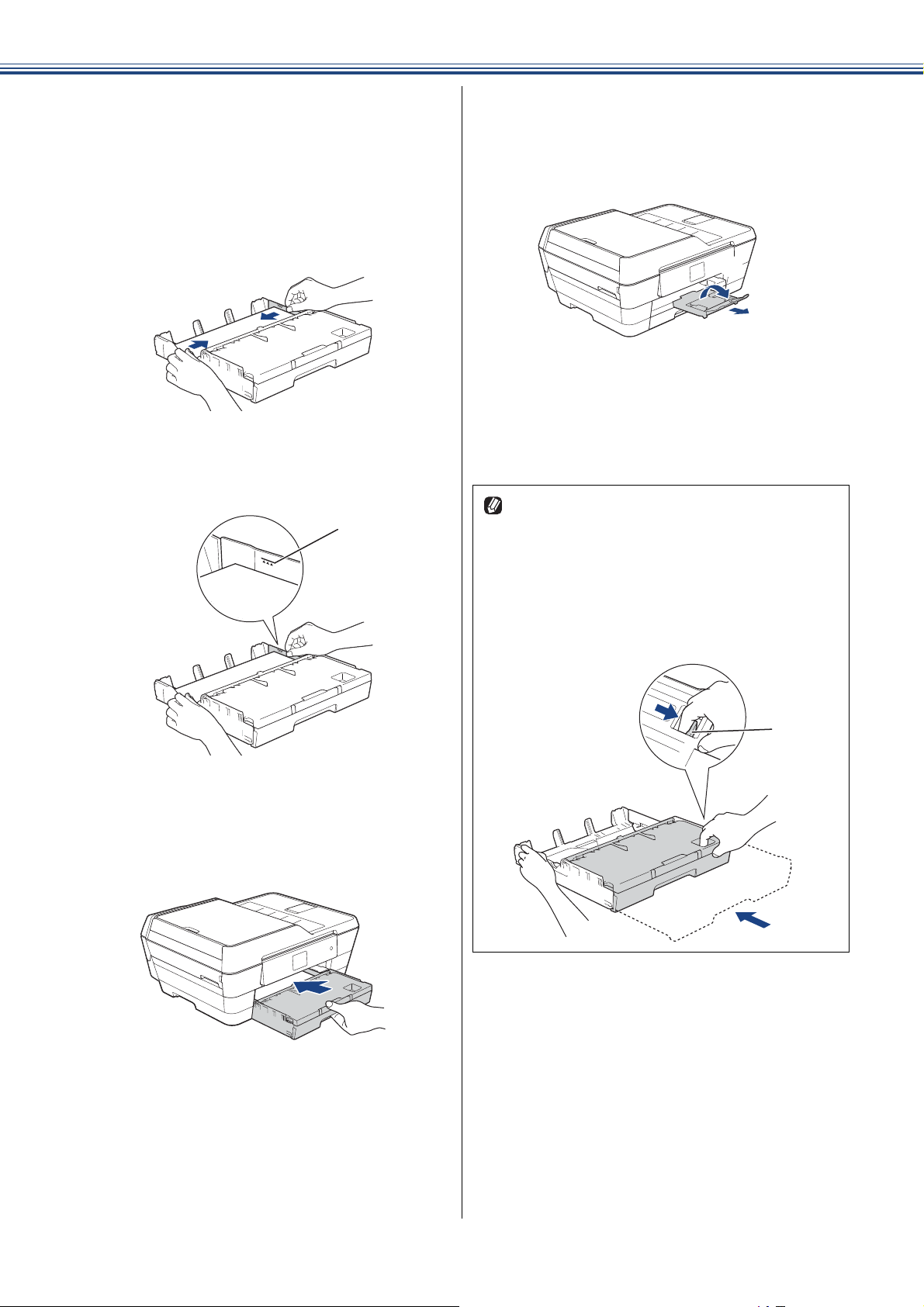
《第 1 章 はじめに》
ȪIJȫ
ȪIJȫ
Ȫijȫ
ここから先は、用紙の種類を問わず共通の手順
になります。イラストは、A4 サイズを代表で使
用しています。
i
幅のガイドを、用紙にぴったりと合
わせる
幅のガイドは両手で動かしてください。
j
用紙がトレイ内側の△マーク(1)
を超えていないことを確認する
l
用紙ストッパーを確実に引き出し
(1)、フラップを開く(2)
Ȫijȫ
ȪIJȫ
m
必要に応じて、用紙の種類とサイズ
を設定する
⇒ユーザーズガイド 基本編「用紙の種類を
設定する」、「用紙のサイズを設定する」
拡張したトレイを元に戻すには、以下の手順で
行います。
本体から用紙トレイを引き出し、トレイカバー
を開いてセットされている用紙を取り除きま
す。
カバーを閉じ、リリースボタン(1)をつまん
で、引き伸ばしたトレイを元の位置に戻しま
す。
k
ȪIJȫ
用紙トレイを元に戻す
用紙トレイをゆっくりと確実に本体に戻し
ます。
16
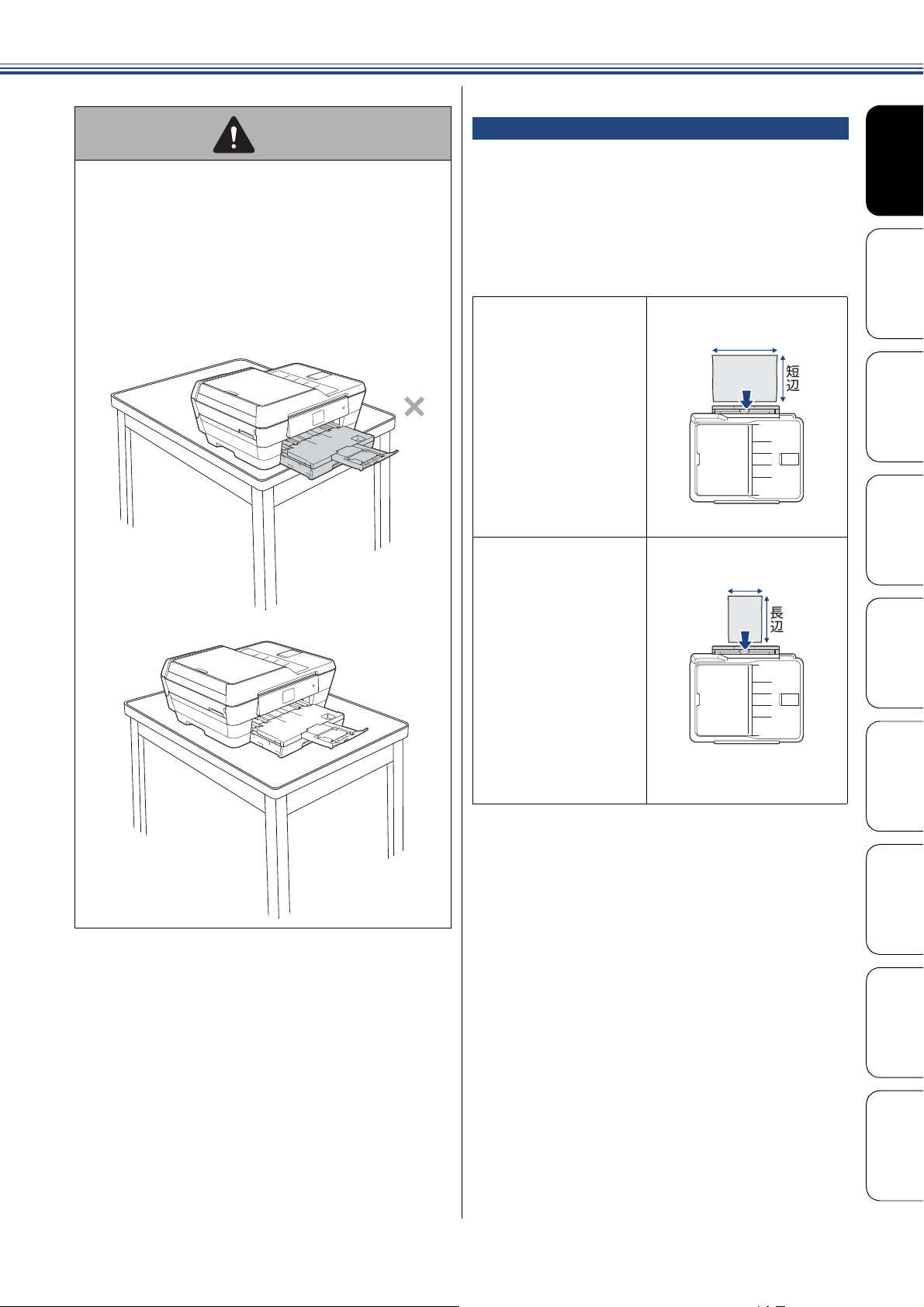
《第 1 章 はじめに》
手差しトレイにセットする
注意
● A3 や B4 サイズなどの大きな用紙は、用紙ト
レイを拡張して使用します。その場合は、拡張
した用紙トレイを含む本製品全体が収まる広
さの、平らな場所に設置してください。
拡張した用紙トレイは本体から突き出すため、
設置面からはみ出していると、通りがかりにぶ
つかるなどして、けがや本製品の落下による事
故につながるおそれがあります。
用紙トレイの用紙を入れ替えることなく、すぐに 1
枚だけ印刷したいときにセットします。本製品で対
応可能なすべての用紙がセットできます。
一度にセットできるのは 1 枚です。
● 用紙のサイズによってセットする向きが異なり
ます。
•A4
•USレター
•
エグゼクティブ
•B5
•A3
•B4
• レジャー
• リーガル
•A5
•A6
•2L判
•L判
• 往復ハガキ
• ハガキ
• ポストカード
•
インデックスカード
• 封筒
横方向
ಿ༏
ౣ༏
૯ષࡉ
縦方向
ౣ༏
ಿ༏
૯ષࡉ
はじめに
設定する
コピー お好みで
プリント
電話帳 ファクス デジカメ
17
機能
リモコン
付 録 こんなときは 転送・
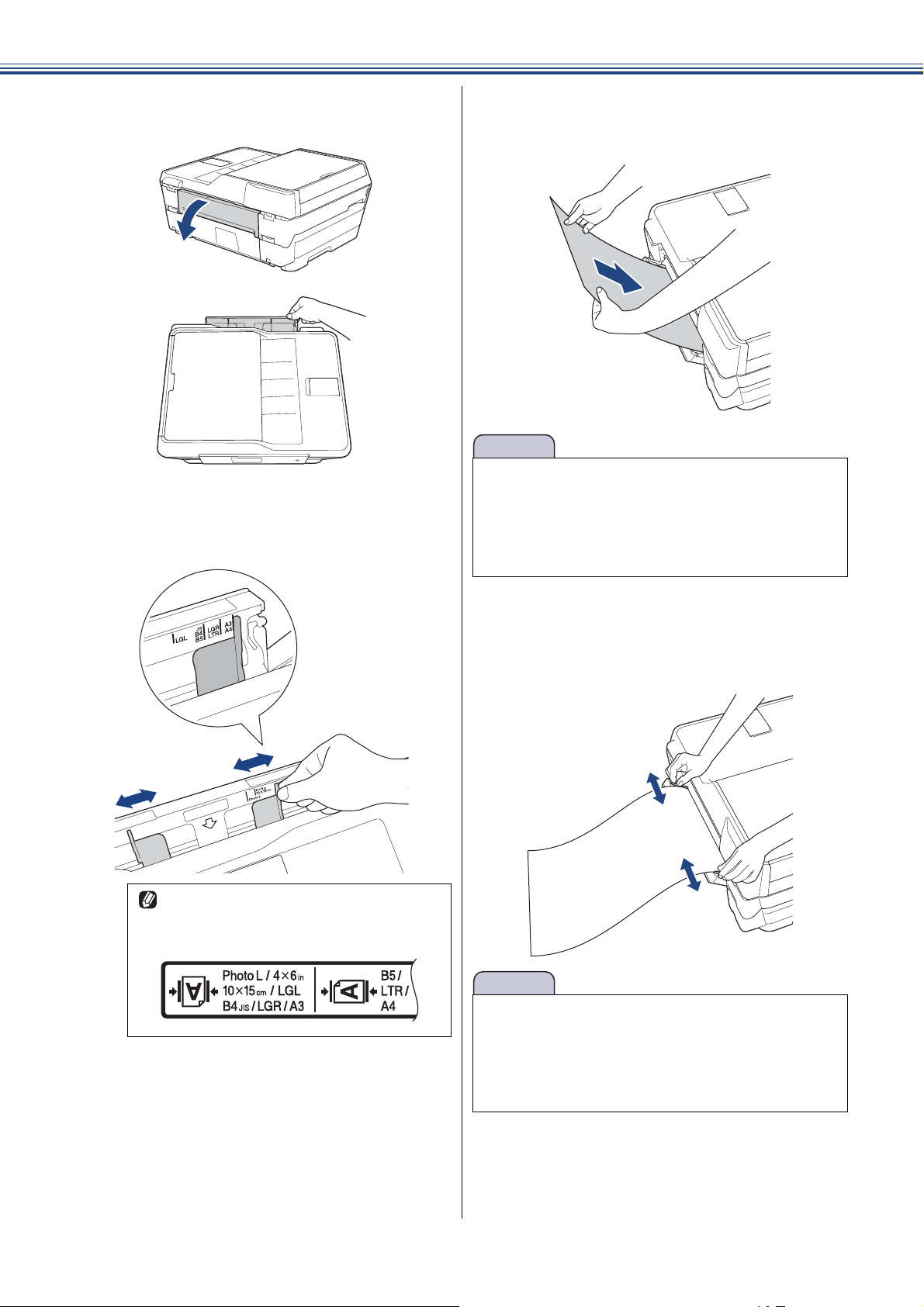
《第 1 章 はじめに》
お願い
お願い
a
b
背面の手差しトレイを開く
ガイドをつまんで動かし、用紙のサ
イズの目盛りに合わせる
c
印刷する面を上にして、用紙を 1 枚
だけセットする
■用紙を 2 枚以上セットしないでください。紙
づまりの原因になります。
■ 用紙トレイからの印刷中に、手差しトレイに用
紙をセットしないでください。紙づまりの原因
になります。
手差しトレイの右側にセット方向を示
すラベルがありますので、方向を確認
しながらガイドを動かしてください。
d
ガイドを用紙のサイズに合わせる
用紙がトレイの中央にセットされるように、
両手でガイドを調節します。
■ ガイドで用紙を強くはさまないでください。用
紙が折れて、うまく給紙されない場合がありま
す。
■ 中央にセットされなかった場合は、用紙をいっ
たん取り出してセットし直してください。
18
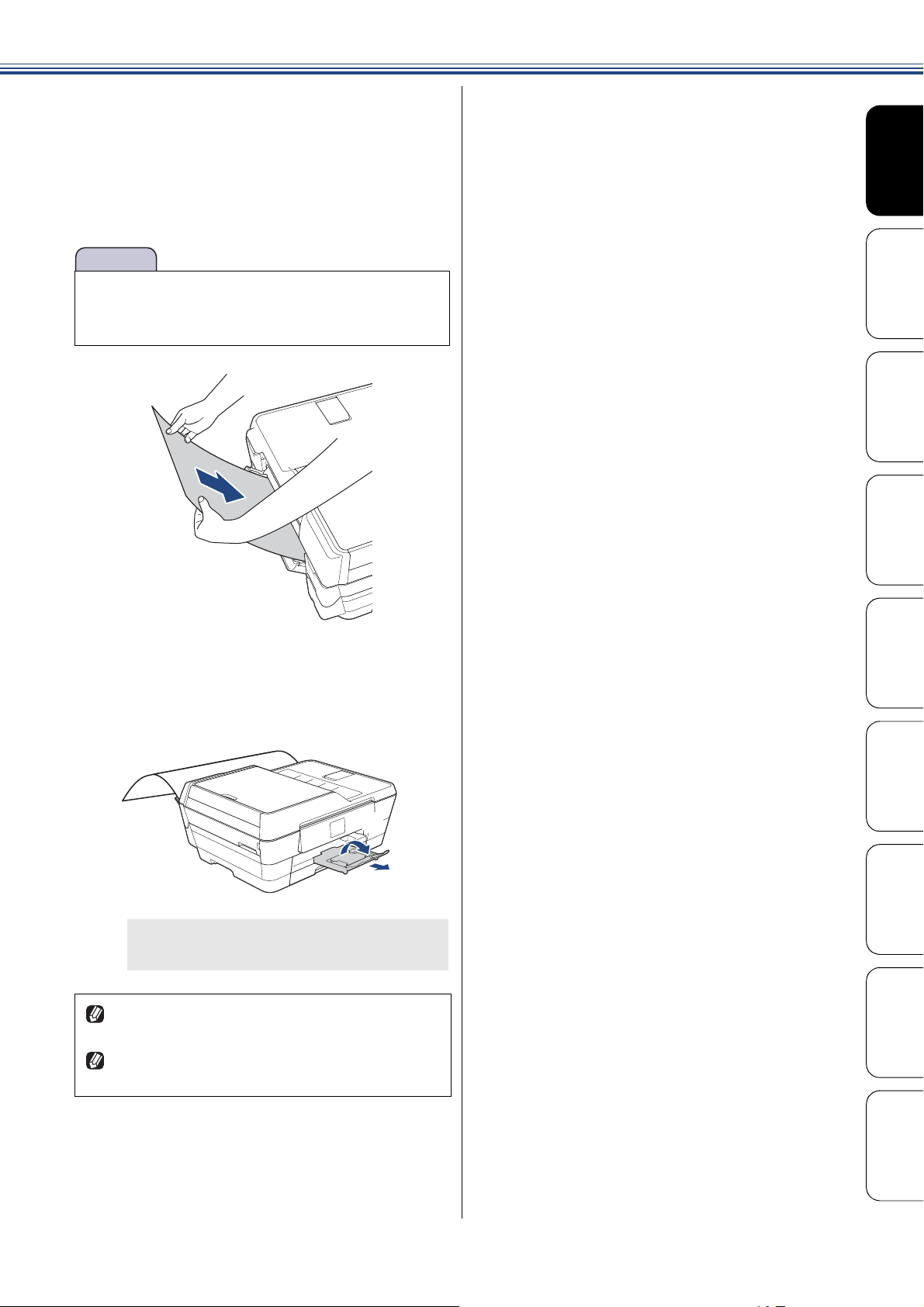
《第 1 章 はじめに》
お願い
ȪIJȫ
Ȫijȫ
e
両手で用紙を挿入し、用紙が奥に当
たるまで差し込む
用紙が奥に当たって、用紙が本製品に少し
引き込まれたら手を離してください。
画面に【手差しトレイに用紙がセットされ
ました】と表示されます。
■ 封筒や厚紙は、本製品に引き込まれにくいこと
があります。引き込まれるまで、まっすぐに差
し込んでください。
はじめに
設定する
コピー お好みで
プリント
f
用紙ストッパーを確実に引き出し
(1)、フラップを開く(2)
用紙の準備ができました。印刷(またはコ
ピー)をスタートします。
印刷が終了してから手差しトレイを閉じてくだ
さい。
用紙が手差しトレイにセットされていると、常
に手差しトレイから給紙されます。
Ȫijȫ
ȪIJȫ
電話帳 ファクス デジカメ
機能
リモコン
付 録 こんなときは 転送・
19
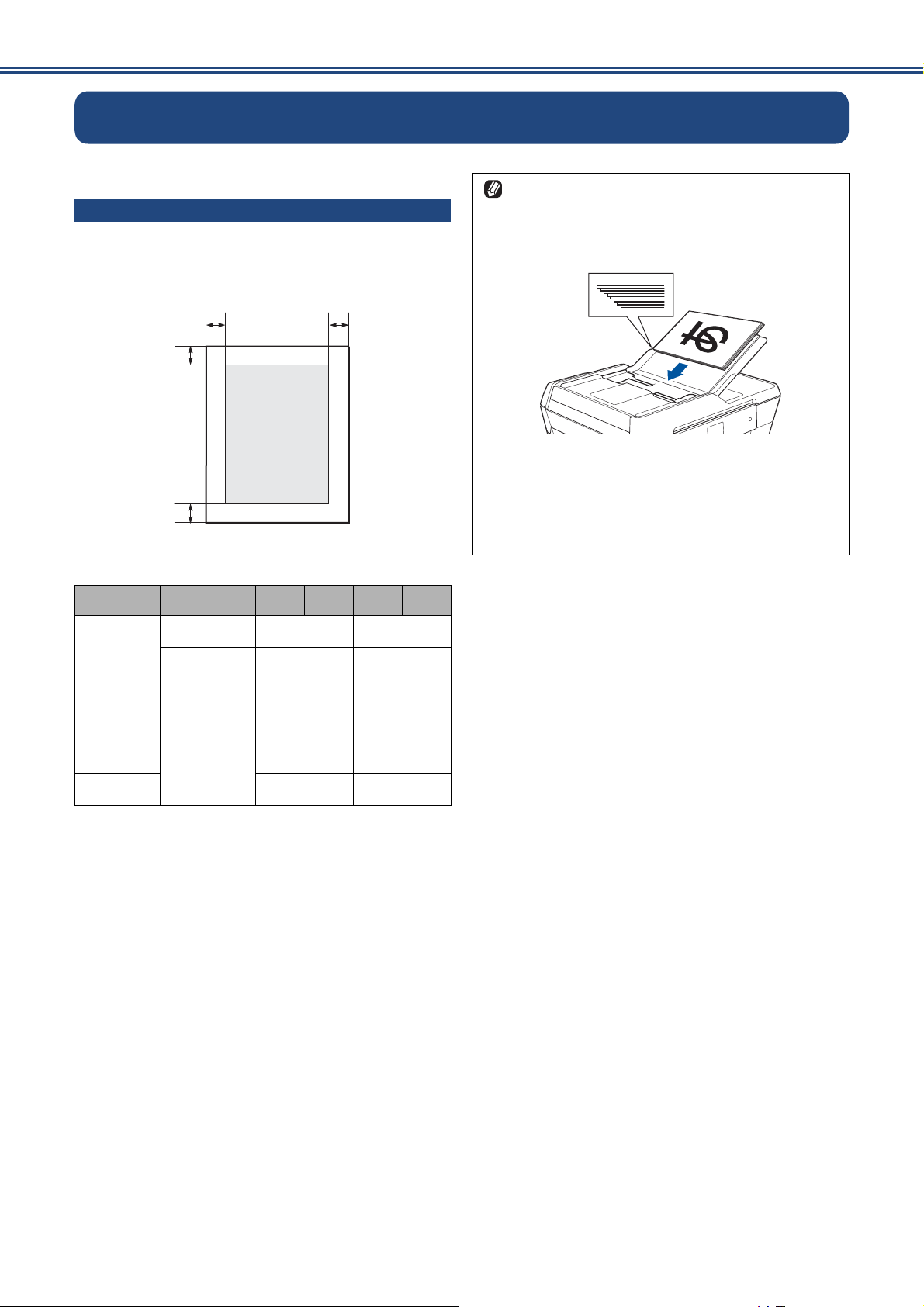
《第 1 章 はじめに》
原稿のセット
原稿の読み取り範囲
ADF(自動原稿送り装置)または原稿台ガラスに、
原稿をセットしたときの最大読み取り範囲は下記の
とおりです。
DE
機能
ファクス
B
C
原稿サイズ
A3、B4
୶
උ৾ํս
ࢃ
A B C D
3
(単位:mm)
4.5
【ADF 高速モード】を使って、A4 サイズや B5
サイズの原稿をコピーまたはスキャンする場合
は、原稿を横向き(原稿の長辺を ADF(自動
原稿送り装置)に挿入)にセットします。
【ADF 高速モード】については、下記をご覧く
ださい。
• コピー⇒ 44 ページ「設定を変えてコピーす
るには」
• スキャン⇒ユーザーズガイド パソコン活用編
A4
コピー セット可
スキャン
能な全て
のサイズ
3
33
22
原稿台ガラ
ス:3
ADF(自動
原稿送り装
置):1
20
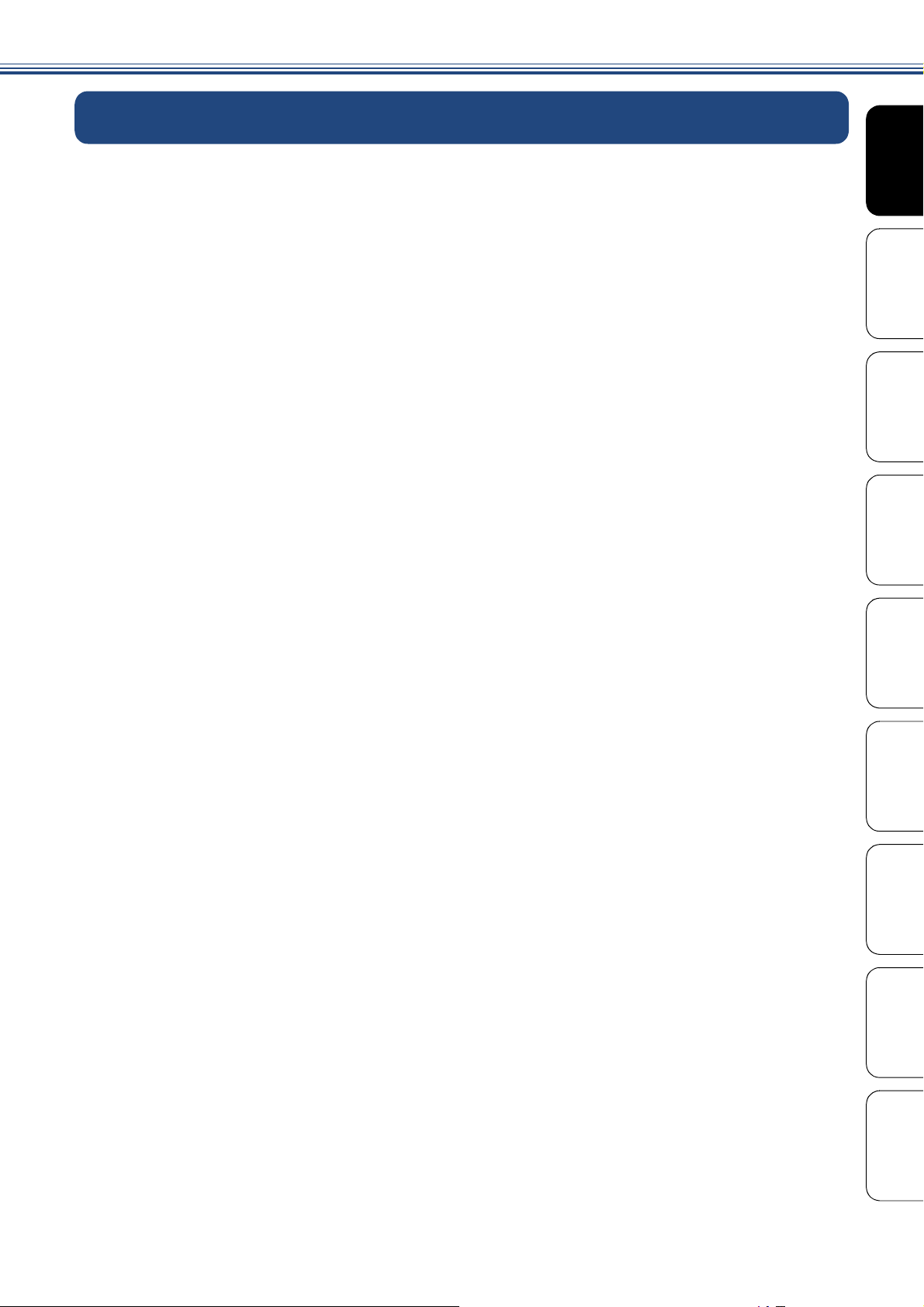
《第 1 章 はじめに》
ファクス送受信テストをする
ファクスを送受信できるかを、弊社専用回線でテストできます。
下記テスト用ファクス番号にファクスを送信してください。折り返し弊社より、自動でファクスをお
送りします。
テスト用ファクス番号 : 052-824-4773
発信者番号を非通知で送信すると、自動返信されません。ファクス番号の前に「186」を付けてダイヤ
ルしてください。
はじめに
設定する
コピー お好みで
プリント
電話帳 ファクス デジカメ
機能
リモコン
21
付 録 こんなときは 転送・
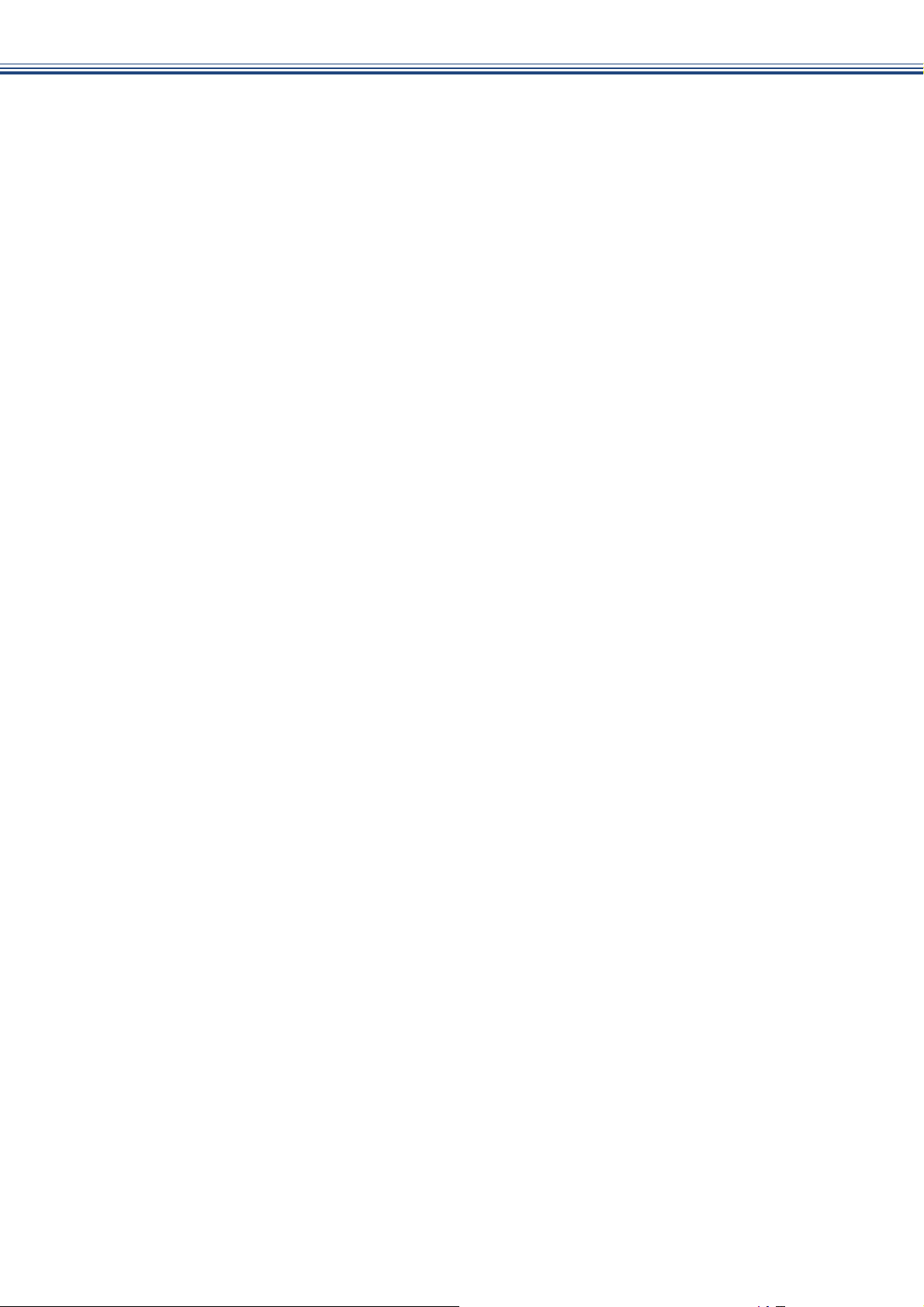
《第 1 章 はじめに》
Memo
22
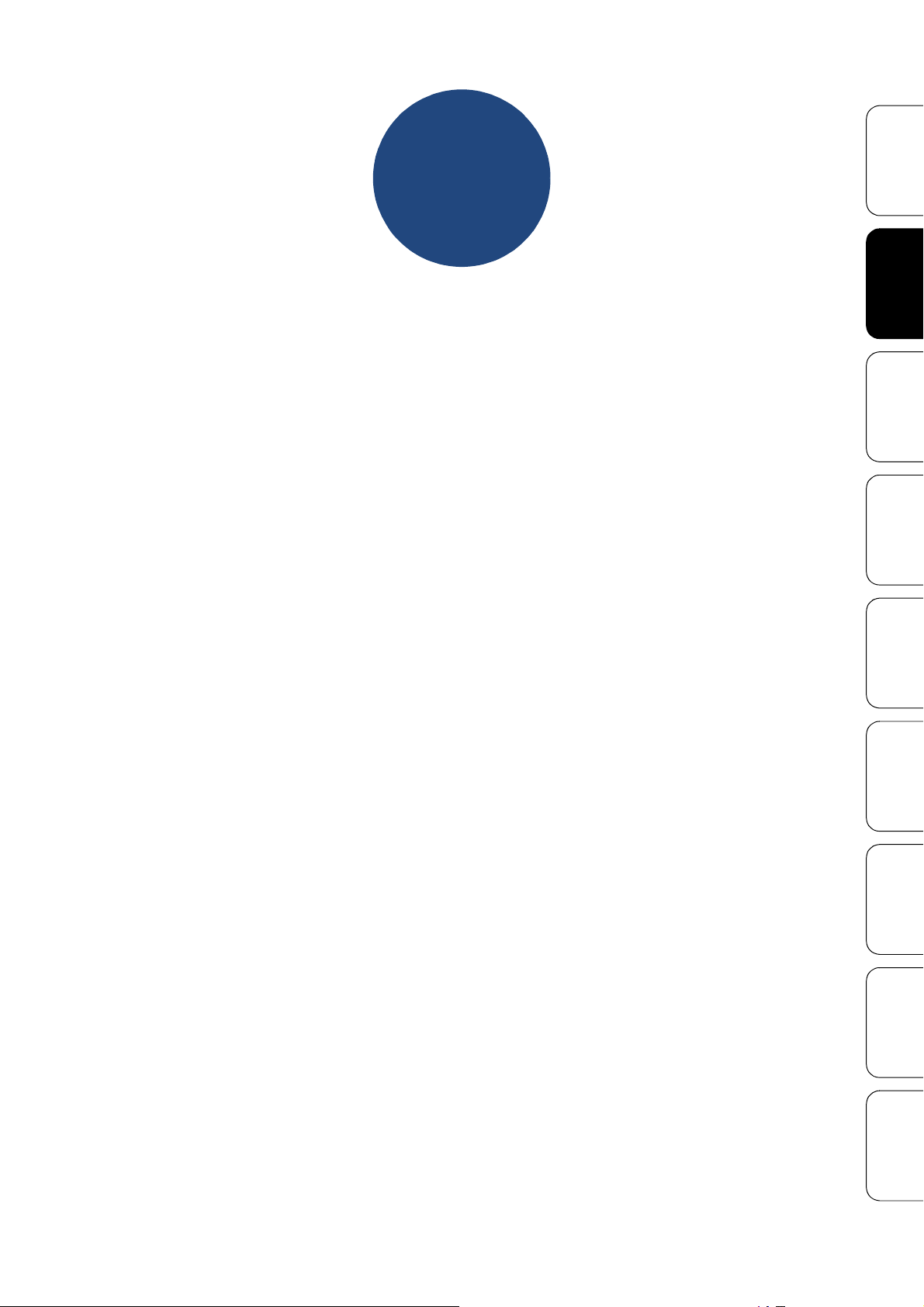
第2章
はじめに
お好みで設定する
日付と時刻を設定する ................................................ 24
タイムゾーンを変更する ............................................ 24
音量を設定する ........................................................... 26
画面の設定を変更する ................................................ 27
画面の明るさを設定する ....................................... 27
キーボードの文字配列を変更する ........................ 27
表示言語を「英語」に変更する ............................ 27
電力を節約する ........................................................... 28
スリープモードに入る時間を設定する ................. 28
印刷音を軽減する ....................................................... 29
お気に入りを登録する ................................................ 30
お気に入りに機能や設定条件を登録する ............. 30
登録したお気に入りを呼び出す ............................ 32
お気に入りを編集する .......................................... 32
お気に入りの登録名を変更する ................................. 32
お気に入りの設定条件を変更する .............................. 32
登録したお気に入りを削除する ................................. 33
電話 / ファクス回線のいろいろな接続 ........................ 39
ひかり電話をご利用の場合 ................................... 40
ADSL をご利用の場合 ...........................................40
IP 電話などの IP 網をご利用の場合 ............................41
ISDN をご利用の場合 ............................................41
電話番号が 1 つの場合 ................................................41
電話番号が 2 つの場合 ................................................41
デジタルテレビを接続する場合 ............................41
構内交換機(PBX)・ビジネスホンを
ご利用の場合 .........................................................42
本製品の外付け電話としてビジネスホンを
接続する ......................................................................42
本製品を構内交換機(PBX)の内線電話として
使用する ......................................................................42
設定する
コピー お好みで
プリント
セキュリティ機能ロックを設定する .......................... 34
セキュリティ機能ロックの設定画面を表示する
管理者パスワードを登録する ............................... 36
管理者パスワードを登録する ..................................... 36
管理者パスワードを変更する ..................................... 36
ユーザーを登録する .............................................. 36
セキュリティ機能ロックをオン / オフにする ....... 37
セキュリティ機能ロックをオンにする ...................... 37
セキュリティ機能ロックをオフにする ...................... 37
ユーザーを切り替える .......................................... 37
電話 / ファクス回線種別を設定する ........................... 38
... 35
電話帳 ファクス デジカメ
機能
リモコン
付 録 こんなときは 転送・
23
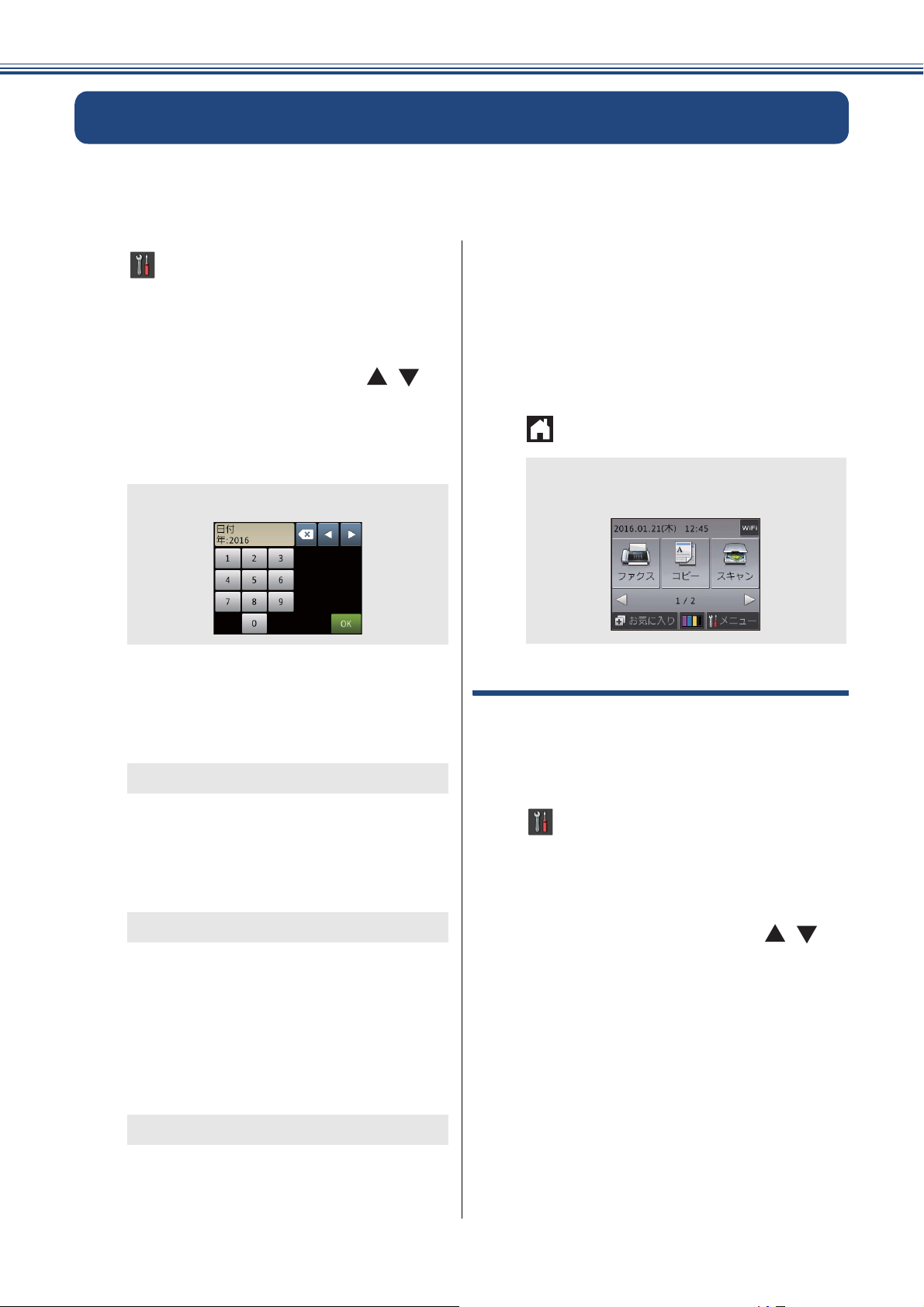
《第 2 章 お好みで設定する》
お好みで設定する
日付と時刻を設定する
現在の日付と時刻を合わせます。この日付と時刻は待ち受け画面に表示され、発信元登録をしてあればファ
クスを送信したときに相手側の用紙にも印刷されます。
発信元登録について、詳しくは⇒ユーザーズガイド 基本編「発信元を登録する」
a
b
【メニュー】を押す
【全てのメニュー】、【初期設定】、
【時計セット】を順に押す
キーが表示されていないときは、 / を
押して画面を送ります。
【日付】を押す
c
年の入力画面が表示されます。
d
画面に表示されているテンキーで西
暦の下 2 桁を押し、【OK】を押す
2016 年の場合は、【1】【6】と押します。
月の入力画面が表示されます。
h
画面に表示されているテンキーで時
刻を 24 時間制で押し、【OK】を
押す
午後 0 時 45 分の場合は、
【1】【2】【4】【5】と押します。
i
を押して設定を終了する
待ち受け画面に戻り、設定した日付と時刻
が表示されます。
タイムゾーンを変更する
タイムゾーン設定とは、世界標準時間と日本時間の
時差の設定です。お買い上げ時は、日本国用のタイ
ムゾーン(時差+ 9 時間)が設定されているので、
特に設定し直す必要はありません。
24
e
画面に表示されているテンキーで月
を 2 桁で押し、【OK】を押す
1 月の場合は、【0】【1】と押します。
日付の入力画面が表示されます。
f
画面に表示されているテンキーで日
付を 2 桁で押し、【OK】を押す
21 日の場合は、【2】【1】と押します。
【時刻】を押す
g
時刻の入力画面が表示されます。
a
b
【メニュー】を押す
【全てのメニュー】、【初期設定】、
【時計セット】を順に押す
キーが表示されていないときは、 / を
押して画面を送ります。
【タイム ゾーン】を押す
c
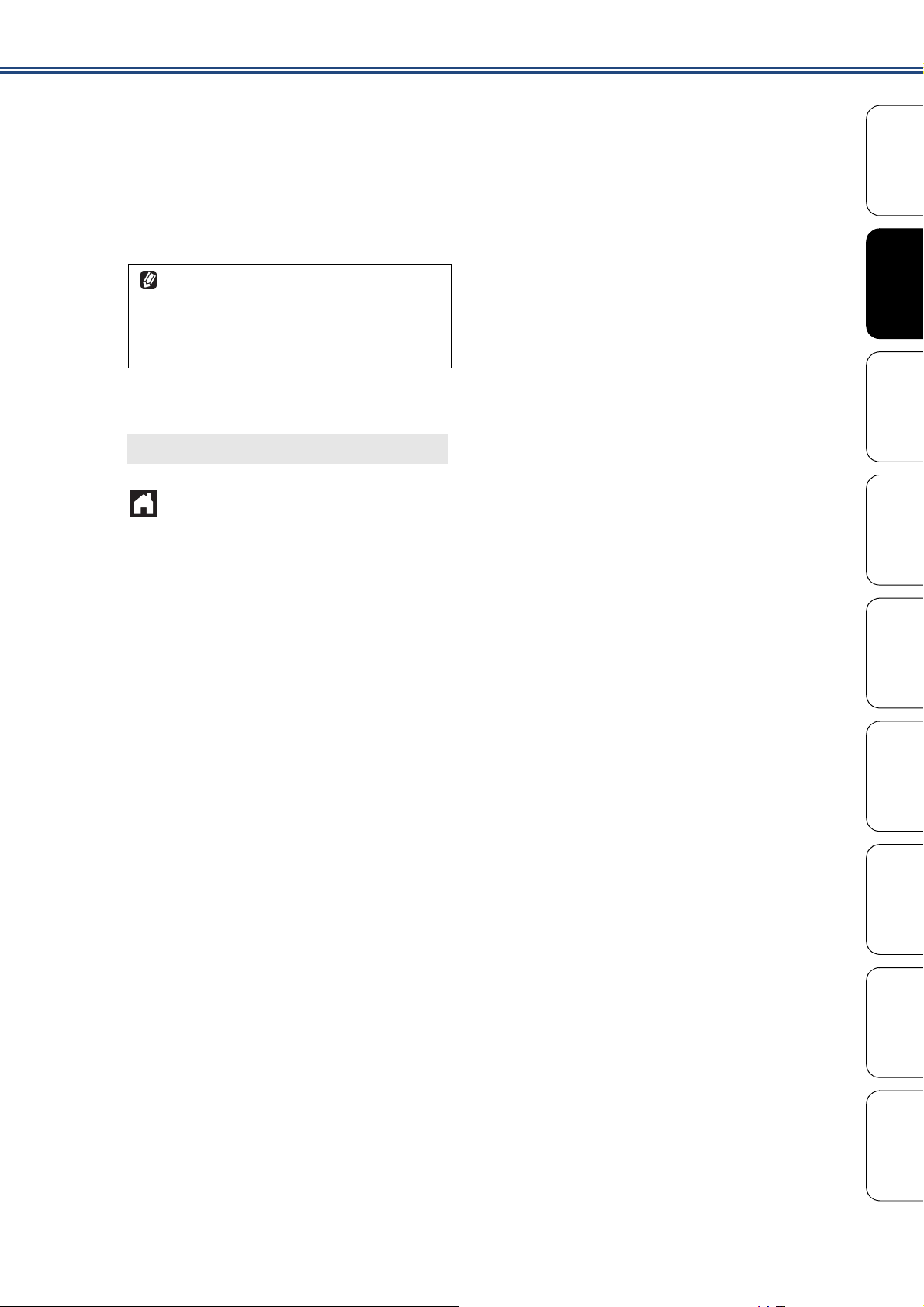
《第 2 章 お好みで設定する》
d
画面に表示されているテンキーで
【0】、【9】と押す
世界標準時間に対し日本は 9 時間早いため、
09:00 の前に「+」が表示されていること
を確認してください。世界標準より早いか
遅いかは【+ / -】で切り替えることができ
ます。
時刻の前に表示されている「UTC」
は、協定世界時(Universal Time,
Coordinated)のことで、全世界で時
刻を記録する際に使われる公式な国
際標準時として使用されています。
【OK】を押す
e
時差+ 9 時間が設定されます。
f
を押して設定を終了する
はじめに
設定する
コピー お好みで
プリント
25
電話帳 ファクス デジカメ
機能
リモコン
付 録 こんなときは 転送・
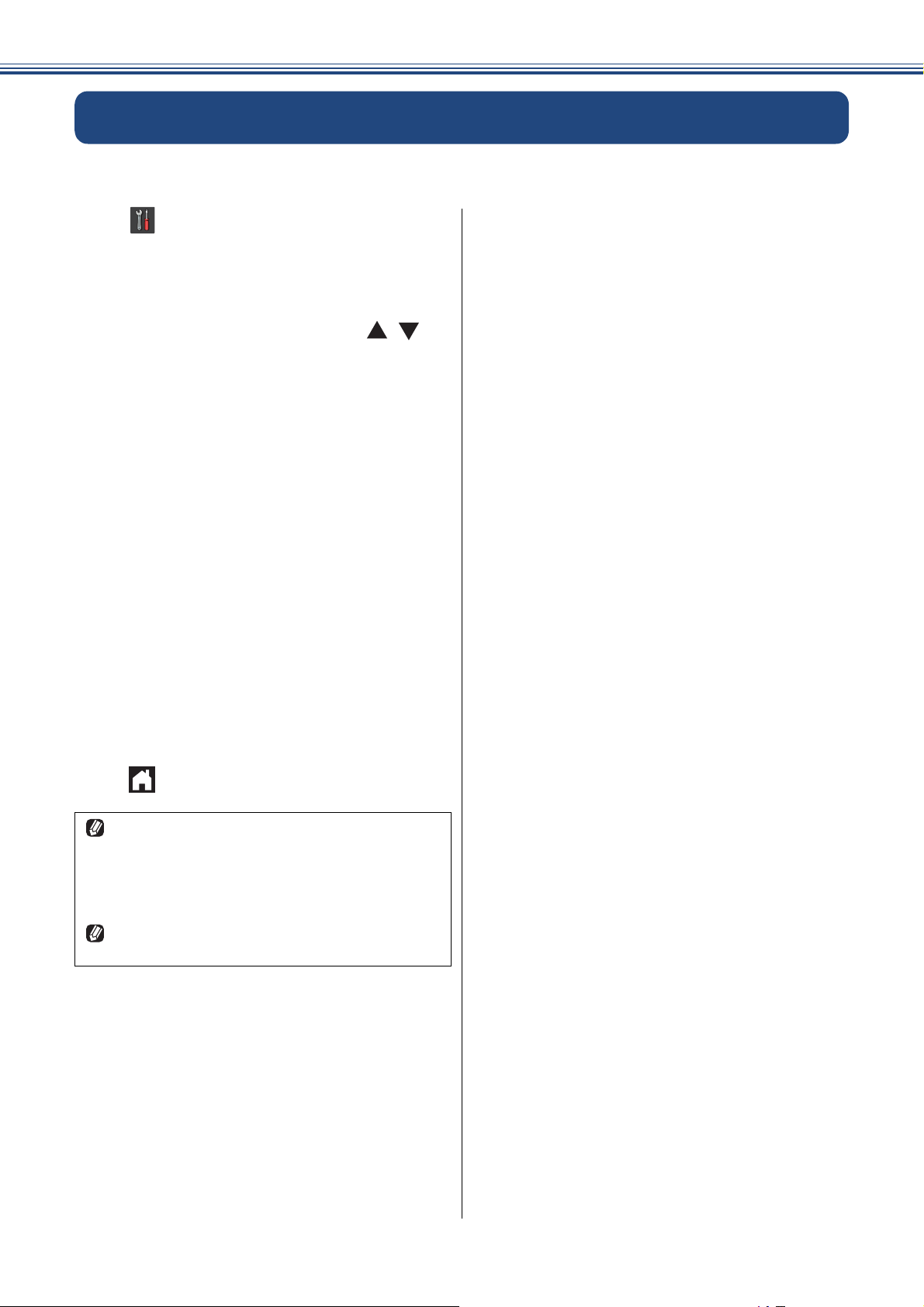
《第 2 章 お好みで設定する》
音量を設定する
本製品の音量を調整します。
a
b
【メニュー】を押す
【全てのメニュー】、【基本設定】、
【音量】を順に押す
キーが表示されていないときは、 / を
押して画面を送ります。
c
d
変更したい音を選ぶ
【着信音量】:
着信時のベルの音量を調整します
【ボタン確認音量】:
操作パネル上のボタンを押したときに鳴
る確認音を調整します。
【スピーカー音量】:
オンフック時の音量を調整します。
好みの音量を選ぶ
【切/小/中/大】から選びます。
e
必要に応じて手順 0c、0d を繰り返
し、他の音も調整する
f
• 本製品が自動着信したあと、相手が電話だと
を押して設定を終了する
着信音量を【切】に設定していても、下記の音
は最小音量で鳴ります。
いうことを知らせる「トゥルッ、トゥルッ」
という再呼出音
ボタン確認音量を【切】に設定していても、エ
ラーのときはブザー音が鳴ります。
26
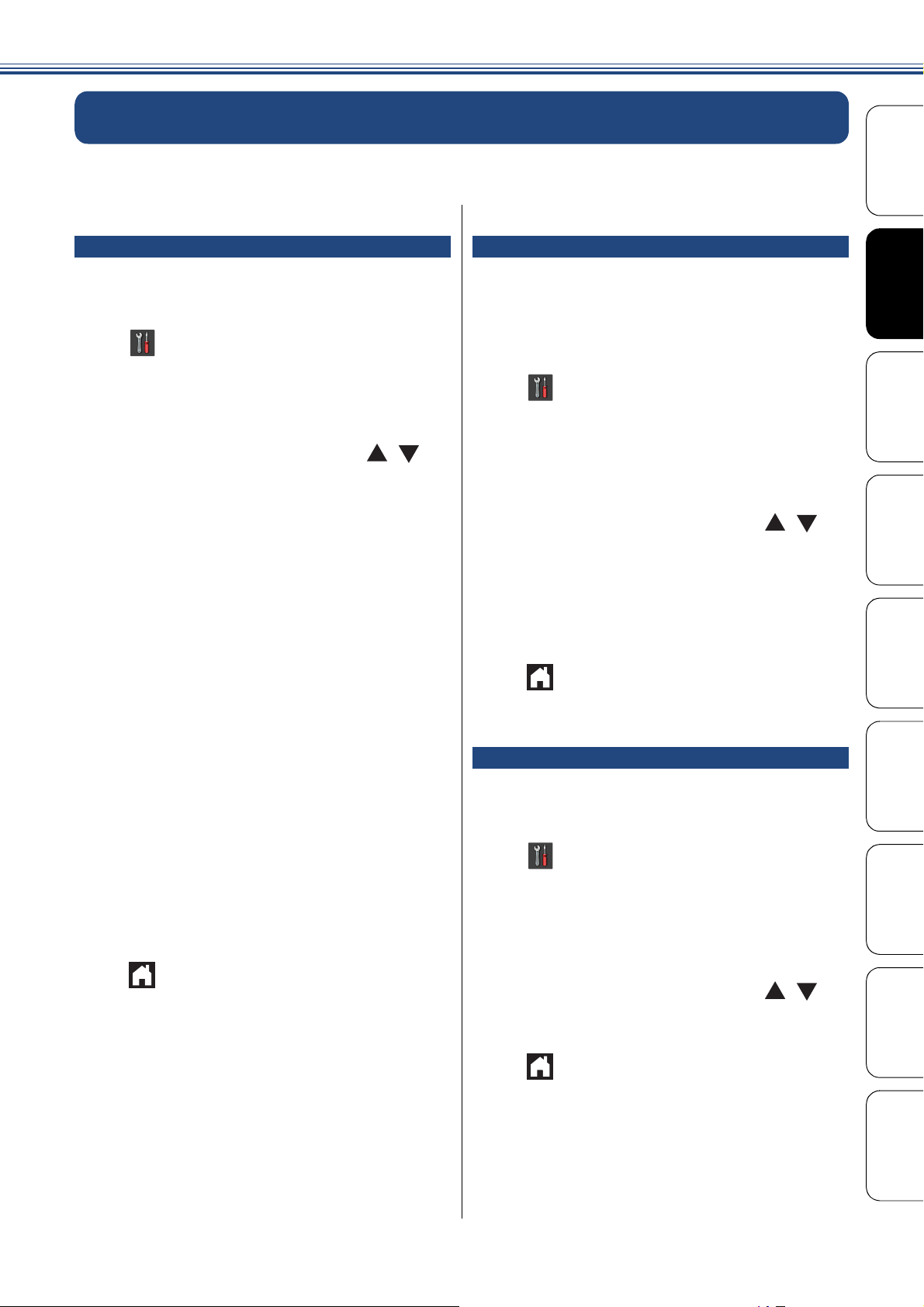
お好みで設定する
画面の設定を変更する
本製品の画面の設定を変更します。
《第 2 章 お好みで設定する》
はじめに
画面の明るさを設定する
[画面の設定]
画面の明るさと、バックライトを暗くするまでの時
間を設定できます。
a
b
c
【メニュー】を押す
【全てのメニュー】、【基本設定】、
【画面の設定】を順に押す
キーが表示されていないときは、 / を
押して画面を送ります。
変更したい項目を選ぶ
【画面の明るさ】:
画面の明るさを調整します。
【照明ダウンタイマー】:
画面のバックライトを暗くするまでの時
間を設定します。(暗くなっても画面の表
示は確認できます。)
キーボードの文字配列を変更する
[キーボード設定]
アルファベットキーボードの文字配列を 2 種類の中
から選べます。お買い上げ時は、市販されている一
般的なパソコンのキーボードで使われる、QWERTY
配列に設定されています。
a
b
c
d
【メニュー】を押す
【全てのメニュー】、【基本設定】、
【キーボード設定 ( 英字入力 )】を
順に押す
キーが表示されていないときは、 / を
押して画面を送ります。
【QWERTY 入力】または【かなめ
くり入力】を押す
を押して設定を終了する
設定する
コピー お好みで
プリント
d
e
f
目的の設定を選ぶ
画面の明るさ:
【明るく/標準/暗く】から選びます。
照明ダウンタイマー:
【切/ 10 秒/ 20 秒/ 30 秒】から選びます。
必要に応じて、手順 0c、0d を繰り返
し、画面設定を変更する
を押して設定を終了する
表示言語を「英語」に変更する
[表示言語設定]
画面の表示言語を英語に切り替えることができま
す。
a
b
c
【メニュー】を押す
【全てのメニュー】、【初期設定】、
【表示言語設定】、【英語】を順に押
す
キーが表示されていないときは、 / を
押して画面を送ります。
を押して設定を終了する
電話帳 ファクス デジカメ
機能
リモコン
付 録 こんなときは 転送・
27
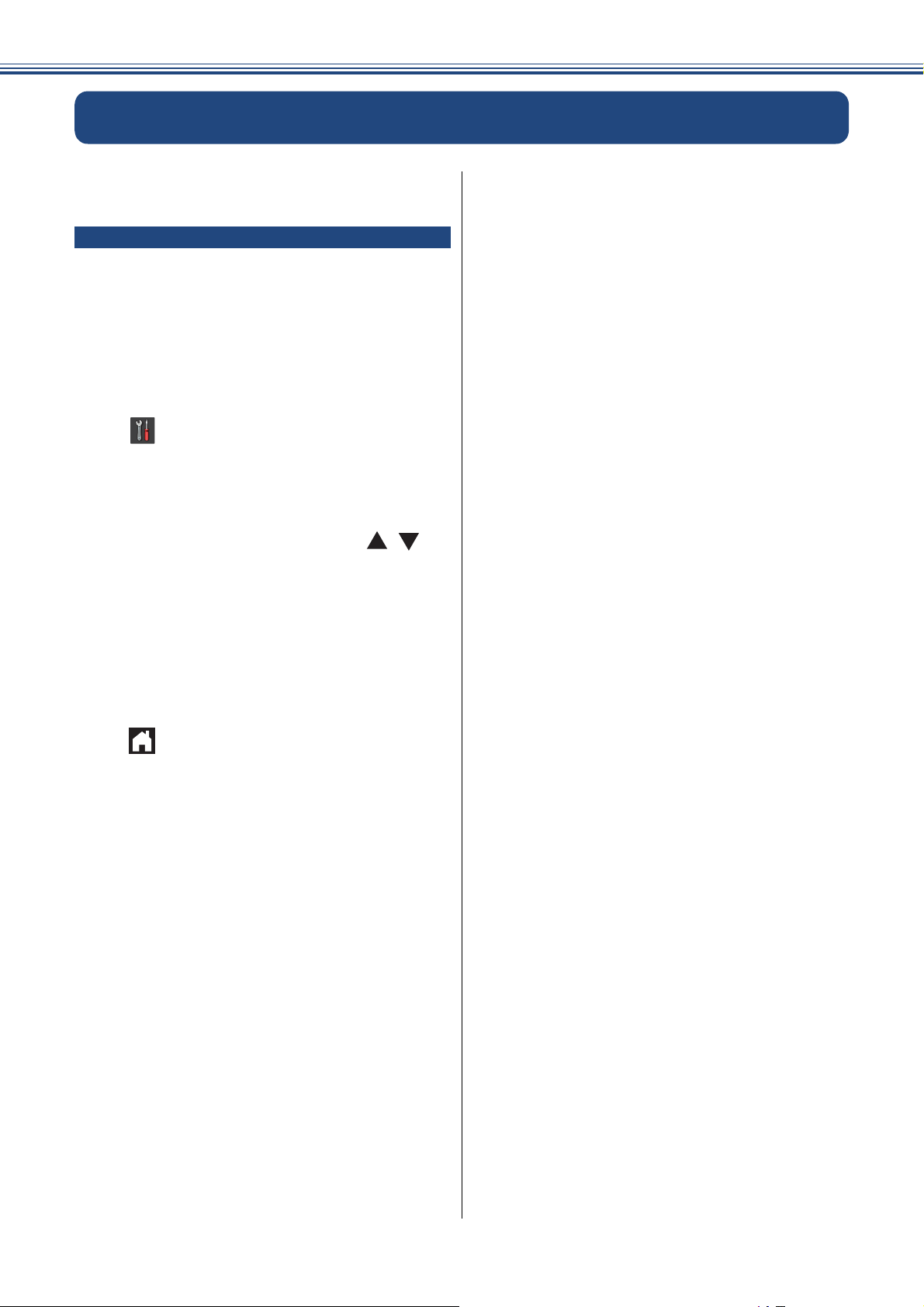
《第 2 章 お好みで設定する》
電力を節約する
スリープモードに入る時間を設定 する
[スリープモード]
設定した時間内にファクスの送受信やパソコンから
の印刷、コピーなどが行われなかったとき、本製品
は自動的に待機状態(スリープモード)に切り替わ
ります。待機中でもファクスやパソコンからの印刷
には影響はなく、受け付けるとただちに印刷します。
この待機状態(スリープモード)に切り替わるまで
の時間を設定します。
a
b
【メニュー】を押す
【全てのメニュー】、【基本設定】、
【スリープモード】を順に押す
キーが表示されていないときは、 / を
押して画面を送ります。
c
d
希望の時間を選ぶ
【1 分/ 2 分/ 3 分/ 5 分/ 10 分/ 30 分/
60 分】から選びます。
を押して設定を終了する
28
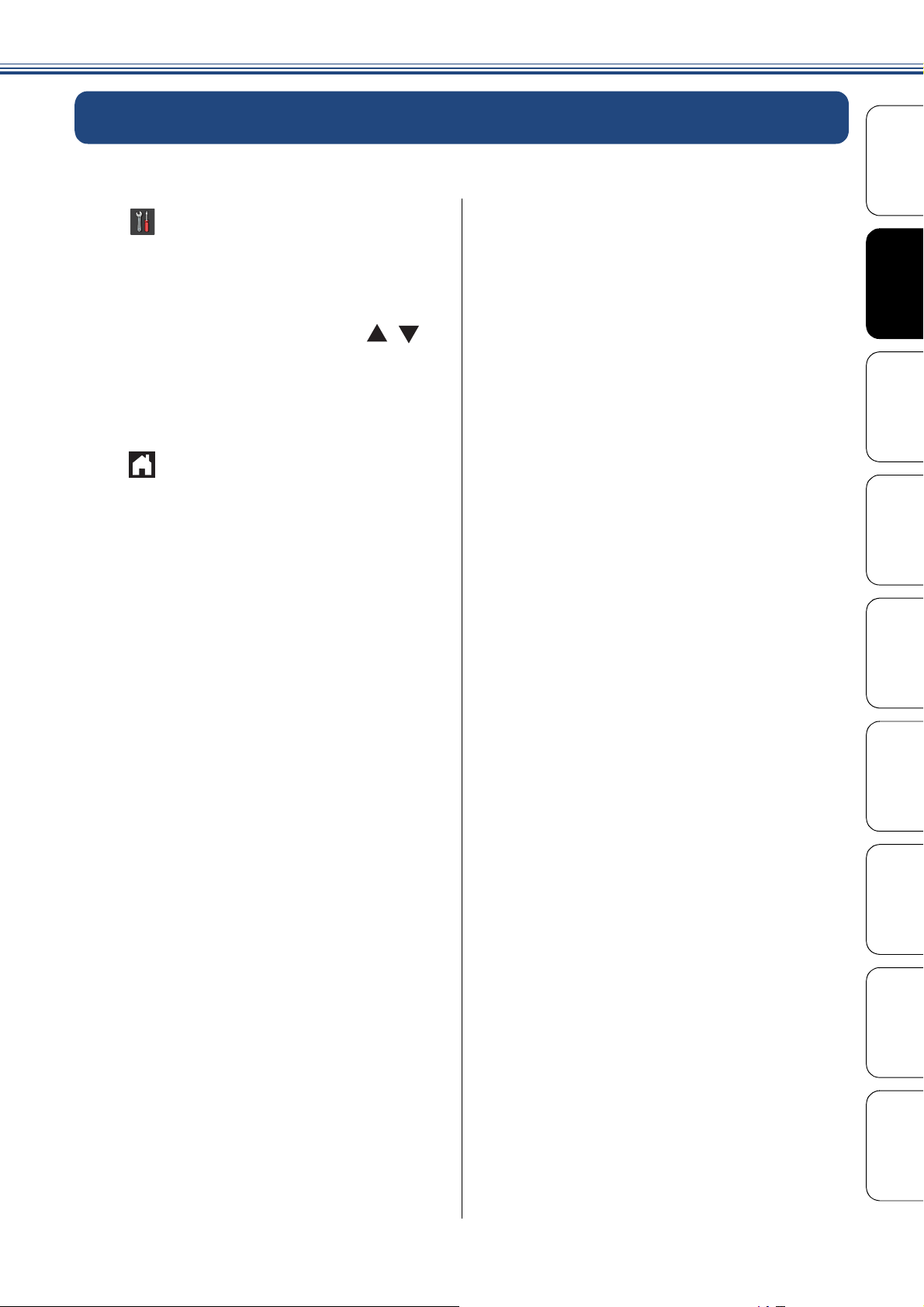
《第 2 章 お好みで設定する》
印刷音を軽減する
静音モードを【オン】に設定すると、印刷速度を遅くして印刷音を減らすことができます。
はじめに
a
b
【メニュー】を押す
【全てのメニュー】、【基本設定】、
【静音モード】を押す
キーが表示されていないときは、 / を
押して画面を送ります。
【オン】を押す
c
d
を押して設定を終了する
設定する
コピー お好みで
プリント
29
電話帳 ファクス デジカメ
機能
リモコン
付 録 こんなときは 転送・
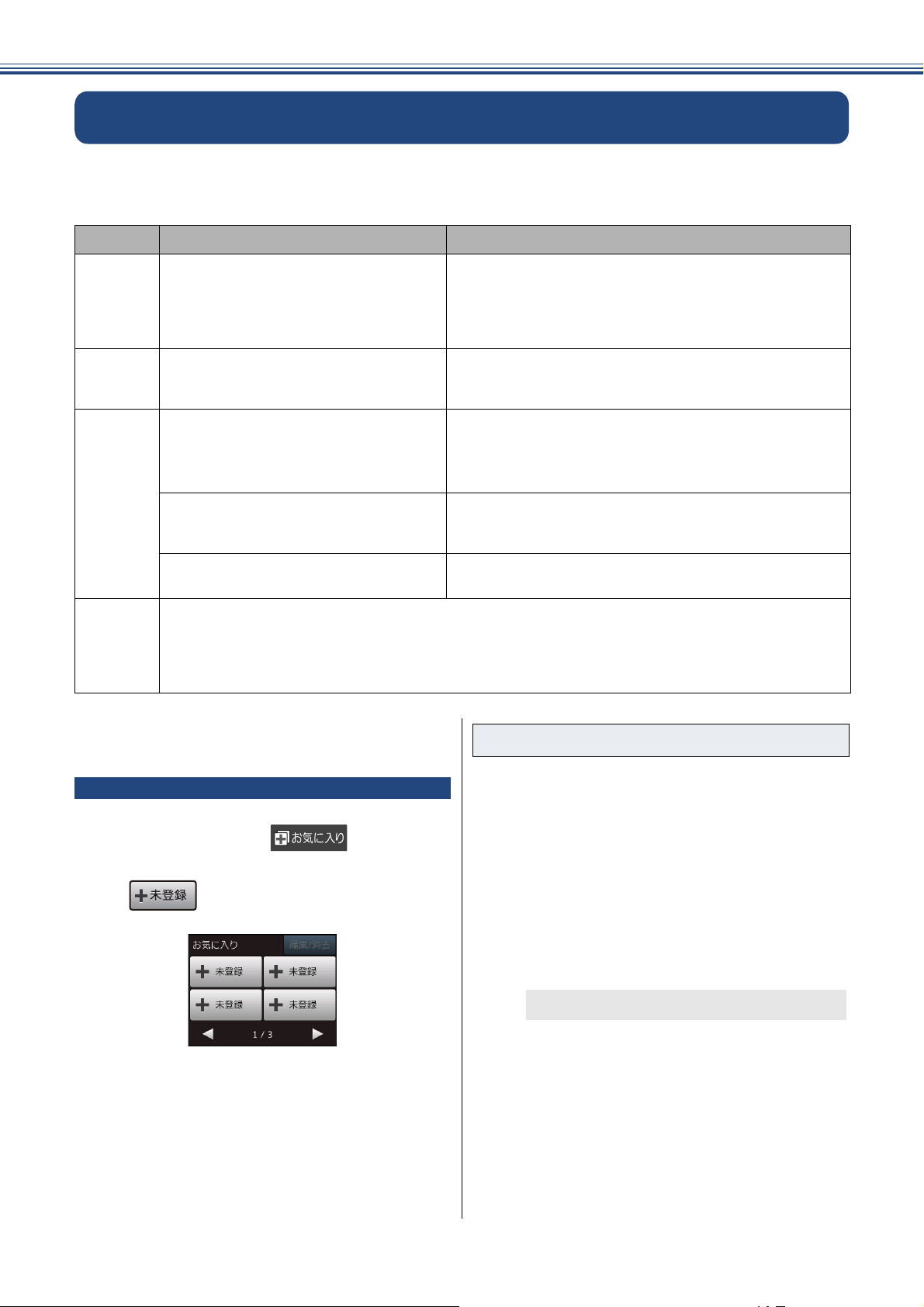
《第 2 章 お好みで設定する》
お気に入りを登録する
「お気に入り」としてお好みの設定条件を登録することができます。
お気に入りに登録できるメニューおよび設定条件は次の通りです。設定条件を変更すると、さらに細
かくお気に入りを登録できます。
機能 第 1 選択項目(メニュー) 第 2 選択項目(設定条件)
コピー
ファクス
スキャン
クラウド
ADF 高速モード、コピー画質、用紙
タイプ、用紙サイズ、拡大 / 縮小、コ
ピー濃度、スタック / ソート、レイア
ウトコピー、レイアウト選択、傾き
補正、両面コピー、便利なコピー設定
相手先の電話番号 ファクス画質、原稿濃度、ガラス面読取サイズ、同報
ファイル
OCR
イメージ
E メール添付
メディア ADF 高速モード、カラー設定、解像度、ファイル形
ネットワーク
FTP サーバー
ウェブサービスに、スキャンした画像をアップロードしたり、アップロードされている画像を印
刷することができる機能をお気に入りに登録することができます。クラウドをお気に入り登録す
るには、あらかじめ、ご利用になるサービスのアカウントを登録しておく必要があります。
詳しくは、「クラウド接続ガイド」をご覧ください。(「クラウド接続ガイド」は、サポートサイト
(ブラザーソリューションセンター)からダウンロードできます。)
各項目の設定値については下記をご覧ください。
⇒ 44 ページ「設定を変えてコピーするには」
送信、みてから送信、カラー設定、リアルタイム送
信、海外送信モード
PC 名
式、スキャンサイズ、ADF 長尺原稿モード、ファイ
ル名、おまかせ一括スキャン、地色除去
プロファイル名
お気に入りに機能や設定条件を登 録する
a
b
c
待ち受け画面の を押す
を押す
登録したい機能を選ぶ
【コピー/ファクス/スキャン/クラウド】
から選びます。
コピーを選んだ場合
【OK】を押す
d
e
f
コピーメニューを選ぶ
必要に応じて設定条件を変更する
本製品の機能にあっても、お気に入り登録
画面に表示されない項目や、灰色表示され
る項目は設定できません。
⇒手順 0g へ
30
 Loading...
Loading...