Page 1
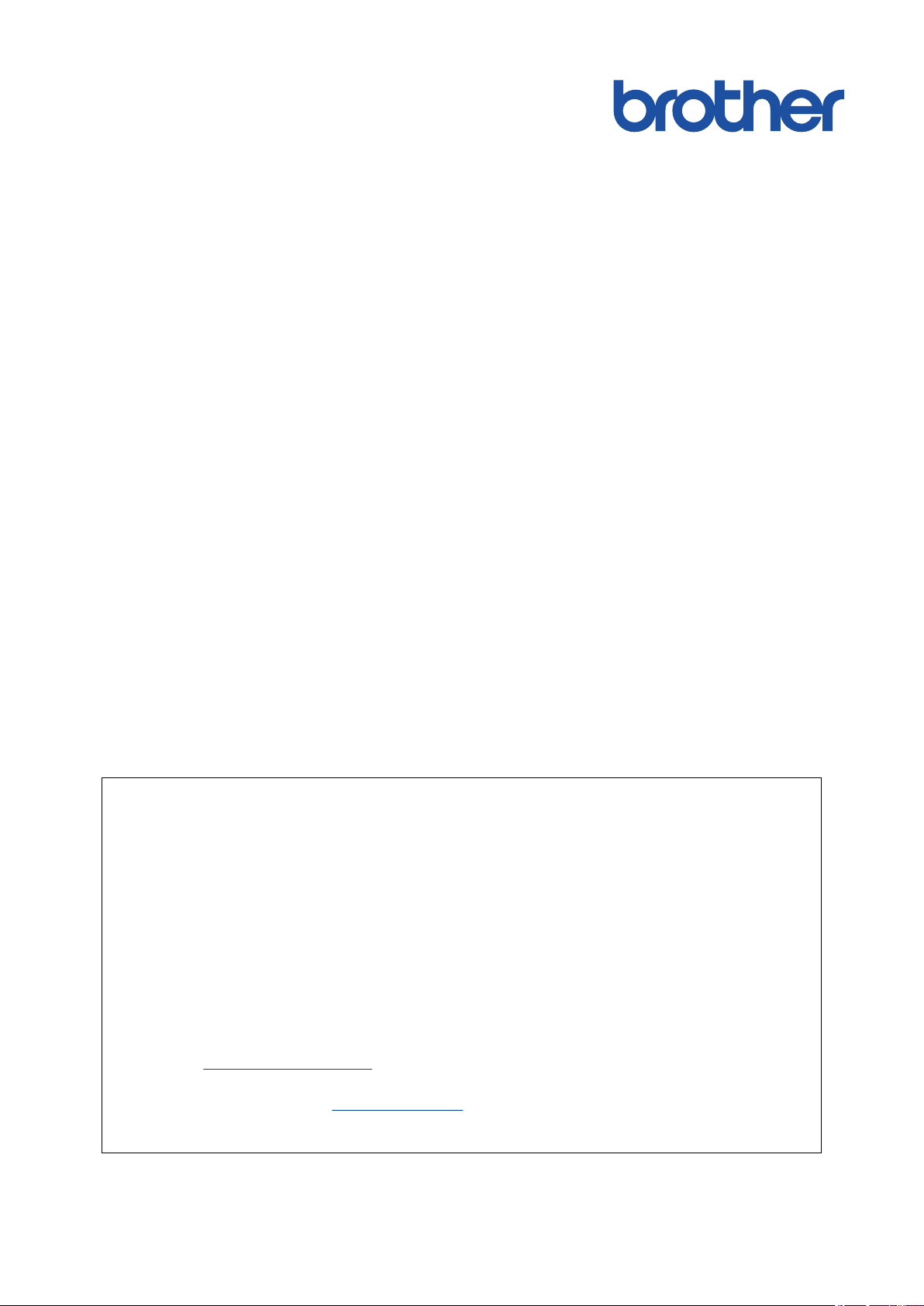
Online
Gebruikershandleiding
MFC-J6530DW
MFC-J6930DW
MFC-J6935DW
BELANGRIJKE KENNISGEVING
De volgende in deze handleiding beschreven functies zijn op het moment van uw aankoop mogelijk niet
beschikbaar:
• Automatisch bijsnijden in de scanopties
• Aanp. aan pag. in de kopieeropties
• Autom. recht (Aut. rechtleggen) in de kopieeropties
• Inktbespar kopie (Inktbespar Kopiëren)
• Dun papier kopiëren
• Boek kopiëren
• Kopiëren met watermerk
Deze functies worden in januari 2017 beschikbaar.
Om deze functies te activeren, downloadt u de meest recente firmware en software:
• Ga naar
• Om te controleren of er nieuwe softwareversies zijn gaat u naar de pagina Downloads in het
Brother Solutions Center op support.brother.com en downloadt u een compleet pakket van drivers
& software.
solutions.brother.com/up2 voor de meest recente firmware.
© 2016 Brother Industries, Ltd. Alle rechten voorbehouden.
Page 2
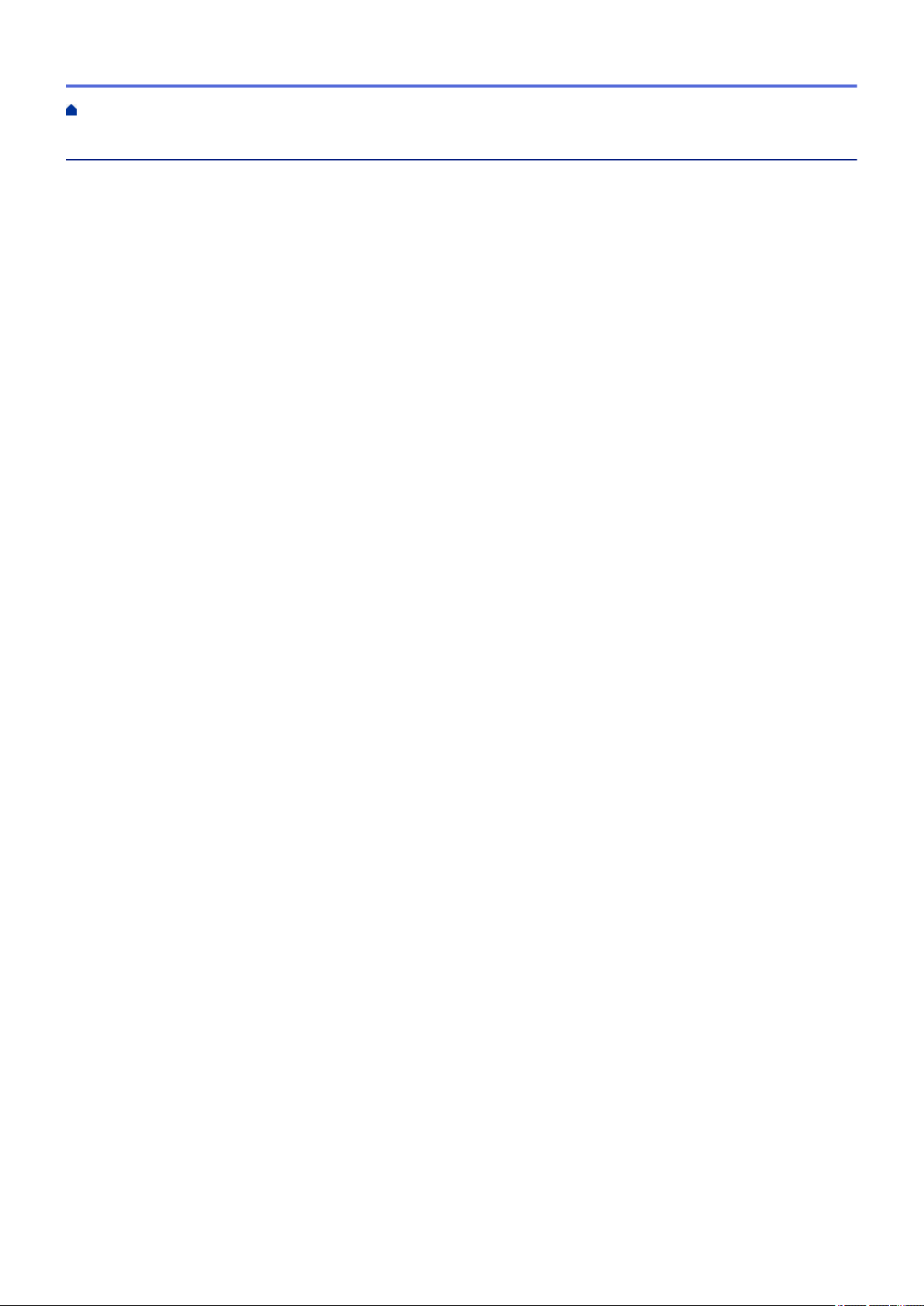
Home > Inhoudsopgave
Inhoudsopgave
Voordat u uw Brother-machine gebruikt............................................................................................. 1
Definities van opmerkingen............................................................................................................................ 2
Handelsmerken .............................................................................................................................................. 3
Belangrijke opmerking.................................................................................................................................... 4
Inleiding op uw machine van Brother ................................................................................................. 6
Voordat u uw machine gebruikt...................................................................................................................... 7
Overzicht van het bedieningspaneel .............................................................................................................. 8
Overzicht van het touchscreen-LCD ............................................................................................................ 11
Nieuwe informatie van Brother ........................................................................................................... 19
Overzicht instellingenscherm ...................................................................................................................... 21
Bediening van het touchscreen.................................................................................................................... 24
Het Gereedscherm instellen......................................................................................................................... 26
Het standaardscherm van de kopieer- of scanmodus instellen.......................................................... 27
Hulpprogramma's van Brother openen (Windows®) .................................................................................... 28
De installatie van de Brother-software en -drivers ongedaan maken (Windows®)............................. 29
Papierverwerking ................................................................................................................................ 30
Papier plaatsen ............................................................................................................................................ 31
Plaats papier in lade 1 / lade 2 ........................................................................................................... 32
Papier plaatsen in de multifunctionele lade (MF-lade) ....................................................................... 47
Papier plaatsen in de sleuf voor handmatige invoer .......................................................................... 52
Onbedrukbaar gedeelte...................................................................................................................... 56
Papierinstellingen ............................................................................................................................... 57
Aanvaardbaar papier en andere afdrukmedia.................................................................................... 64
Documenten plaatsen .................................................................................................................................. 74
Documenten in de ADF (automatische documentinvoer) plaatsen .................................................... 75
Documenten op de glasplaat plaatsen .............................................................................................. 77
Onscanbaar gedeelte ......................................................................................................................... 78
Afdrukken ............................................................................................................................................ 79
Afdrukken vanaf uw computer (Windows®) ................................................................................................. 80
Foto's afdrukken (Windows®)............................................................................................................. 81
Documenten afdrukken (Windows®) .................................................................................................. 82
Annuleer een afdruktaak (Windows®) ................................................................................................ 83
Meer dan één pagina op één vel papier (N-in-1) afdrukken (Windows®)........................................... 84
Afdrukken als poster (Windows®)....................................................................................................... 85
Automatisch op beide zijden van het papier afdrukken (Automatisch tweezijdig afdrukken)
(Windows®) ........................................................................................................................................86
Druk automatisch af als folder (Windows®)........................................................................................ 89
Een document in kleur in grijstinten afdrukken (Windows®)............................................................... 91
Vlekken op afdrukken en papierstoringen voorkomen (Windows®) ................................................... 92
Een vooraf ingesteld afdrukprofiel gebruiken (Windows®)................................................................. 93
Wijzig de standaard printerinstellingen (Windows®)........................................................................... 96
Afdrukinstellingen (Windows®) ........................................................................................................... 97
Afdrukken vanaf uw computer (Macintosh)................................................................................................ 102
i
Page 3
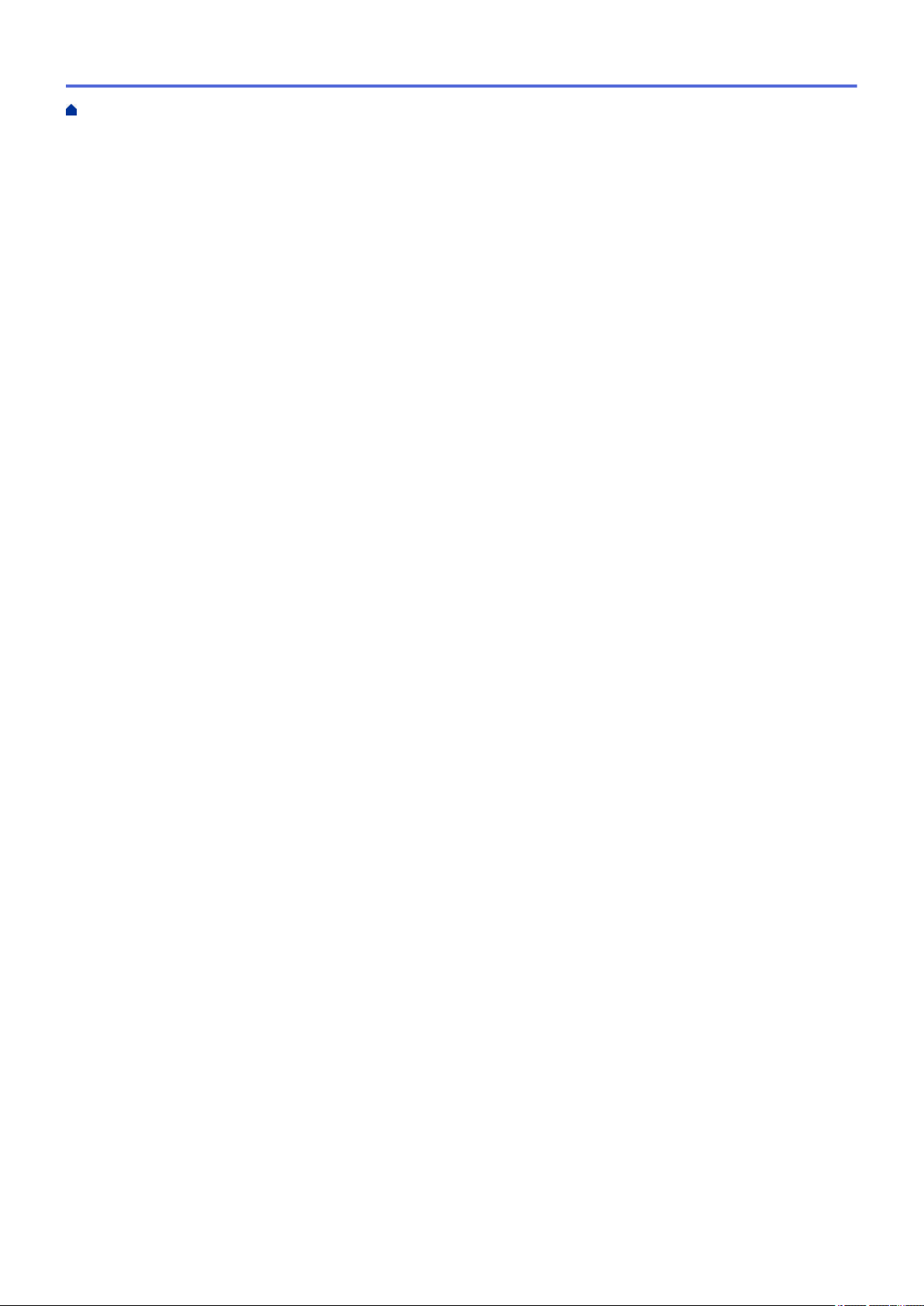
Home > Inhoudsopgave
Foto's afdrukken (Macintosh) ........................................................................................................... 103
Druk een document af (Macintosh) .................................................................................................. 104
Automatisch op beide zijden van het papier afdrukken (Automatisch tweezijdig afdrukken)
(Macintosh)....................................................................................................................................... 105
Druk meer dan één pagina af op één vel papier (N-in-1) (Macintosh) ............................................. 106
Druk een document in kleur af in grijstinten (Macintosh) ................................................................. 107
Vlekken op afdrukken en papierstoringen voorkomen (Macintosh) ................................................. 108
Afdrukopties (Macintosh).................................................................................................................. 109
Gegevens rechtstreeks afdrukken vanaf een USB-flashstation................................................................. 115
Compatibele USB-flashstations........................................................................................................ 116
Foto's rechtstreeks vanaf een USB-flashstation afdrukken.............................................................. 117
PDF-bestanden rechtstreeks afdrukken vanaf een USB-flashstation .............................................. 130
Scannen ............................................................................................................................................. 132
Scannen met behulp van de scanknop op uw Brother-machine................................................................ 133
Letter- of A4-documenten van meerdere pagina's scannen............................................................. 134
Foto's en afbeeldingen scannen....................................................................................................... 135
Gescande gegevens als een PDF-bestand in een map opslaan ..................................................... 139
Gescande gegevens op een USB-flashstation opslaan ................................................................... 142
Meerdere visitekaartjes en foto's scannen (Automatisch bijsnijden) ................................................ 147
Scannen naar een bewerkbaar tekstbestand met OCR................................................................... 149
Scannen naar e-mailbijlage.............................................................................................................. 153
Gescande gegevens naar een e-mailserver verzenden................................................................... 157
Scan naar FTP ................................................................................................................................. 160
Scan naar netwerk (Windows®) .......................................................................................................166
Web Services voor scannen op uw netwerk (Windows Vista® SP2 of recenter, Windows® 7,
Windows® 8 en Windows® 10)......................................................................................................... 174
De Instellingen van de Scan-knop via ControlCenter4 (Windows®) wijzigen................................... 179
De Instellingen van de Scan-knop met ControlCenter2 (Macintosh) wijzingen................................ 183
Scan vanaf uw computer (Windows®) ....................................................................................................... 187
Scan met de Startmodus van ControlCenter4 (Windows®).............................................................. 188
Scan met de Geavanceerde modus van ControlCenter4 (Windows®)............................................. 205
Scannen met Nuance™ PaperPort™ 14 of een andere Windows®-toepassing ............................... 223
Scan met Windows® Photo Gallery of Windows® Faxen en scannen ............................................. 228
BookScan Enhancer en Whiteboard Enhancer installeren (Windows®) .......................................... 232
Scan vanaf uw computer (Macintosh)........................................................................................................ 233
Scan met ControlCenter2 (Macintosh) ............................................................................................. 234
Scannen met behulp van TWAIN-compatibele toepassingen (Macintosh) ...................................... 251
Scaninstellingen configureren met Beheer via een webbrowser ............................................................... 254
Het e-mailrapport voor scantaken instellen met Beheer via een webbrowser ................................. 255
Kopiëren............................................................................................................................................. 256
Een document kopiëren ............................................................................................................................. 257
Gekopieerde afbeeldingen vergroten of verkleinen ................................................................................... 260
Kopieën sorteren........................................................................................................................................ 262
Kopieën met paginalay-out maken (N op 1 of Poster) ............................................................................... 264
Kopiëren op beide zijden van het papier (tweezijdig kopiëren).................................................................. 268
Een identiteitskaart kopiëren...................................................................................................................... 271
ii
Page 4
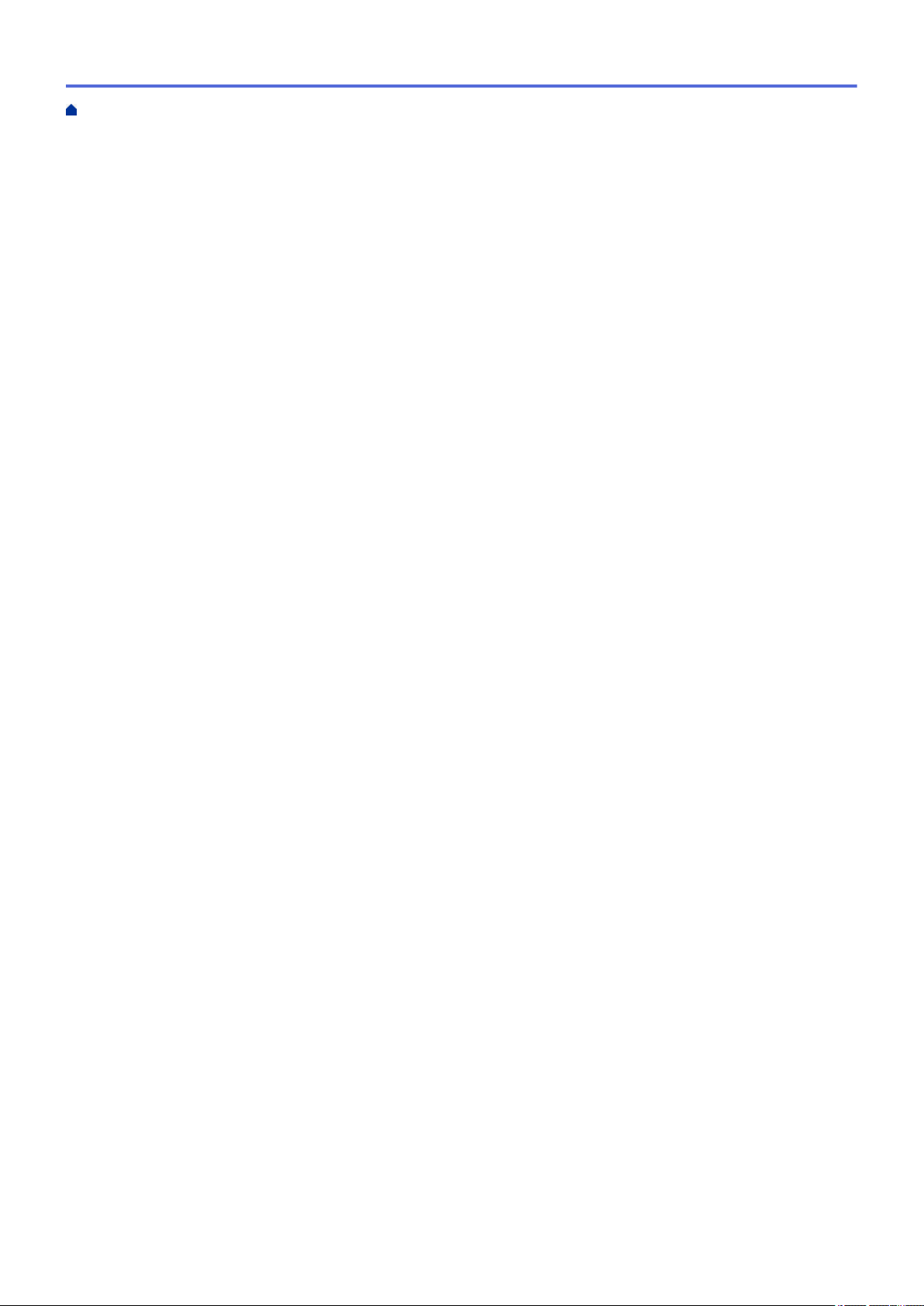
Home > Inhoudsopgave
Snelkoppelingen voor kopiëren op A3-formaat gebruiken ......................................................................... 273
Kopiëren in inkt besparen-modus .............................................................................................................. 276
Kopieeropties ............................................................................................................................................. 278
Vooraf ingestelde kopieerinstellingen......................................................................................................... 283
Faxen.................................................................................................................................................. 285
Een fax verzenden ..................................................................................................................................... 286
Een fax verzenden vanaf uw Brother-machine ................................................................................ 287
Een dubbelzijdige fax vanuit de ADF verzenden.............................................................................. 291
Een fax handmatig verzenden.......................................................................................................... 292
Een fax verzenden aan het einde van een gesprek ......................................................................... 293
Dezelfde fax naar meer dan een bestemmeling verzenden (groepsverzenden).............................. 294
Een fax in realtime verzenden.......................................................................................................... 298
Een fax verzenden op een specifiek tijdstip (uitgestelde fax)........................................................... 299
De instelling voor automatisch opnieuw kiezen van faxnummers wijzigen ...................................... 301
Een fax die wordt verzonden annuleren........................................................................................... 302
Een wachtende fax controleren en annuleren.................................................................................. 303
Faxopties.......................................................................................................................................... 304
Faxen ontvangen ....................................................................................................................................... 306
Instellingen ontvangstmodus............................................................................................................ 307
Faxvoorbeeld.................................................................................................................................... 313
De paginagrootte van een te grote inkomende fax verkleinen ......................................................... 320
De faxontvangststempel instellen..................................................................................................... 321
Een fax ontvangen aan het einde van een telefoongesprek ............................................................ 322
Opties voor geheugenontvangst ...................................................................................................... 323
Opties voor faxen op afstand ........................................................................................................... 333
Voicehandelingen en faxnummers............................................................................................................. 339
Voicehandelingen............................................................................................................................. 340
Faxnummers opslaan....................................................................................................................... 342
Groepen voor groepsverzenden instellen ........................................................................................ 349
Telefoondiensten en externe apparaten..................................................................................................... 354
Nummerweergave ............................................................................................................................ 355
Het type telefoonlijn instellen............................................................................................................ 357
Bellen via internet (VoIP) /Telefoonlijnstoring ................................................................................... 359
Extern antwoordapparaat ................................................................................................................. 360
Externe en tweede toestellen ........................................................................................................... 364
Faxrapporten ............................................................................................................................................. 369
De stijl van het verzendrapport instellen .......................................................................................... 370
De intervalperiode van het faxjournaal instellen............................................................................... 371
PC-FAX ...................................................................................................................................................... 373
PC-FAX voor Windows® .................................................................................................................. 374
PC-FAX voor Macintosh .................................................................................................................. 398
Netwerk .............................................................................................................................................. 401
Ondersteunde basisnetwerkfuncties .......................................................................................................... 402
Netwerkbeheersoftware en -hulpprogramma's ..........................................................................................403
Meer informatie over netwerkbeheersoftware en -hulpprogramma's ............................................... 404
Andere methoden om uw machine van Brother voor een draadloos netwerk te configureren .................. 405
Voor u de machine van Brother configureert voor een draadloos netwerk ...................................... 406
iii
Page 5
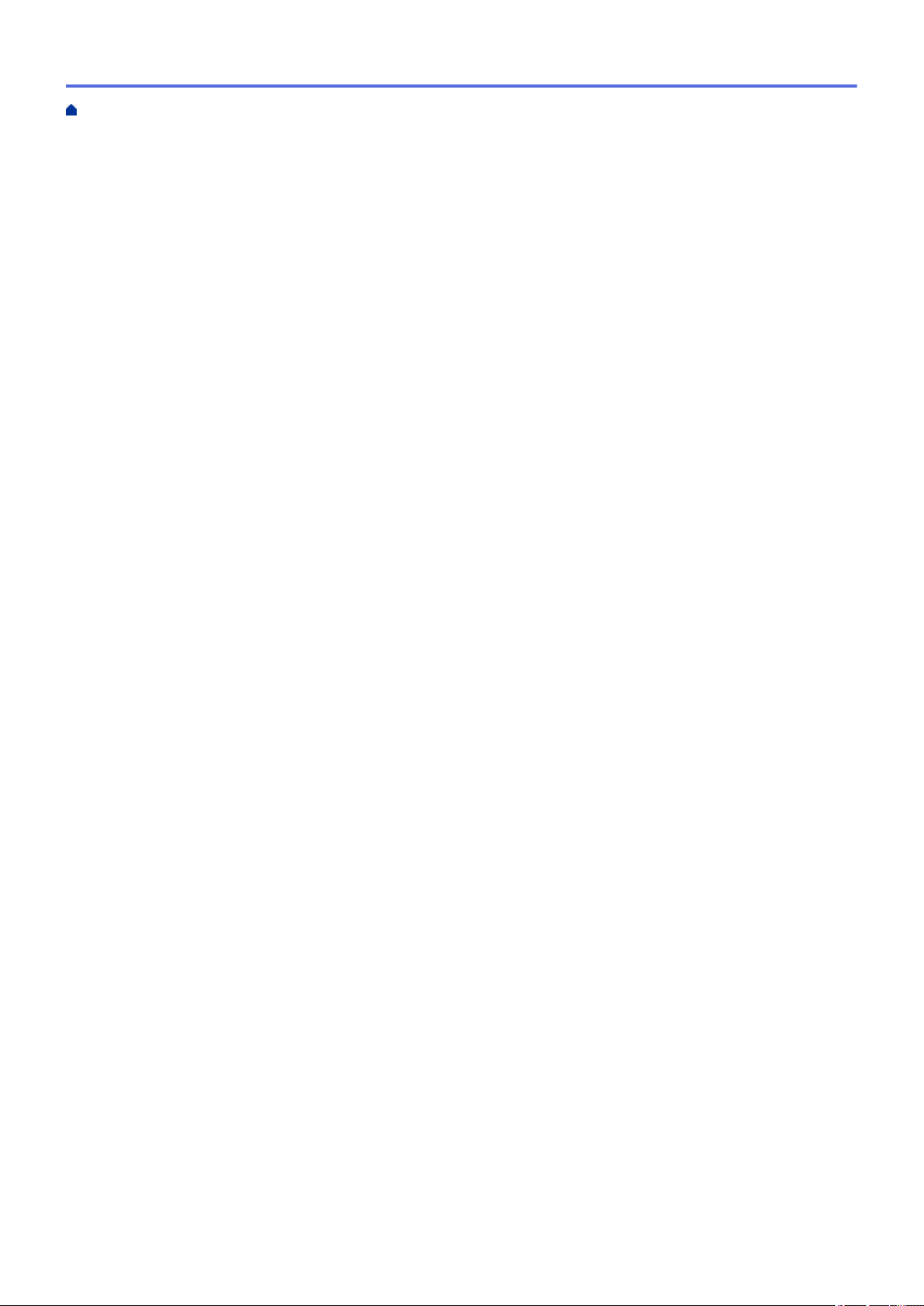
Home > Inhoudsopgave
Uw machine voor een draadloos netwerk configureren met de drukknopmethode van Wi-Fi
Protected Setup™ (WPS) ................................................................................................................. 407
Uw machine voor een draadloze netwerk configureren met de pinmethode van Wi-Fi Protected
Setup™ (WPS).................................................................................................................................. 409
Uw machine voor een draadloos netwerk configureren wanneer de SSID niet wordt doorgegeven 412
De machine voor een draadloos Enterprise-netwerk configureren .................................................. 415
Wi-Fi Direct® gebruiken.................................................................................................................... 420
Geavanceerde netwerkfuncties.................................................................................................................. 434
Het netwerkconfiguratierapport afdrukken ....................................................................................... 435
Faxen via internet (I-Fax) .................................................................................................................436
Een LDAP-zoekopdracht configureren en uitvoeren ........................................................................ 458
De tijd synchroniseren met de SNTP-server met behulp van Beheer via een webbrowser............. 462
Technische informatie voor gevorderde gebruikers ................................................................................... 467
De netwerkinstellingen terugzetten naar de fabrieksinstellingen ..................................................... 468
Het WLAN-rapport afdrukken ........................................................................................................... 469
Beveiliging ......................................................................................................................................... 472
Voor u netwerkbeveiligingsfuncties gebruikt .............................................................................................. 473
Secure Function Lock 3.0 .......................................................................................................................... 474
Voor u Secure Function Lock 3.0 gebruikt ....................................................................................... 475
Secure Function Lock 3.0 configureren met Beheer via een webbrowser ....................................... 476
Scannen met Secure Function Lock 3.0 .......................................................................................... 477
De openbare modus configureren voor Secure Function Lock 3.0 .................................................. 478
Extra functies van Secure Function Lock 3.0 ................................................................................... 479
Een nieuwe identiteitskaart registreren via het bedieningspaneel van de machine ......................... 480
Uw netwerk veilig beheren met SSL/TLS................................................................................................... 481
Certificaten en Beheer via een webbrowser..................................................................................... 482
E-mailberichten veilig verzenden of ontvangen ......................................................................................... 507
Verzenden of ontvangen van e-mailberichten configureren via Beheer via een webbrowser.......... 508
E-mailberichten verzenden met gebruikersverificatie....................................................................... 509
E-mailberichten veilig verzenden of ontvangen met behulp van SSL/TLS....................................... 510
IEEE 802.1x-verificatie gebruiken voor een bedraad of draadloos netwerk .............................................. 512
Wat is IEEE 802.1x-verificatie? ........................................................................................................ 513
IEEE 802.1x-verificatie configureren voor een bedraad of draadloos netwerk met behulp van
Beheer via een webbrowser............................................................................................................. 514
IEEE 802.1x-verificatiemethodes ..................................................................................................... 516
Mobiel/Web Connect......................................................................................................................... 517
Brother Web Connect................................................................................................................................. 518
Overzicht Brother Web Connect....................................................................................................... 519
Onlineservices bij Brother Web Connect.......................................................................................... 520
Voorwaarden voor het gebruik van Brother Web Connect ............................................................... 522
Brother Web Connect instellen......................................................................................................... 526
Documenten scannen en uploaden met Brother Web Connect ....................................................... 535
Een document met behulp van Brother Web Connect uploaden vanaf een extern
geheugenapparaat ........................................................................................................................... 537
Documenten downloaden en afdrukken met Brother Web Connect ................................................ 539
Een document met behulp van Brother Web Connect downloaden en opslaan vanaf een extern
geheugenapparaat ........................................................................................................................... 544
FaxForward naar Cloud of E-mail .................................................................................................... 547
iv
Page 6
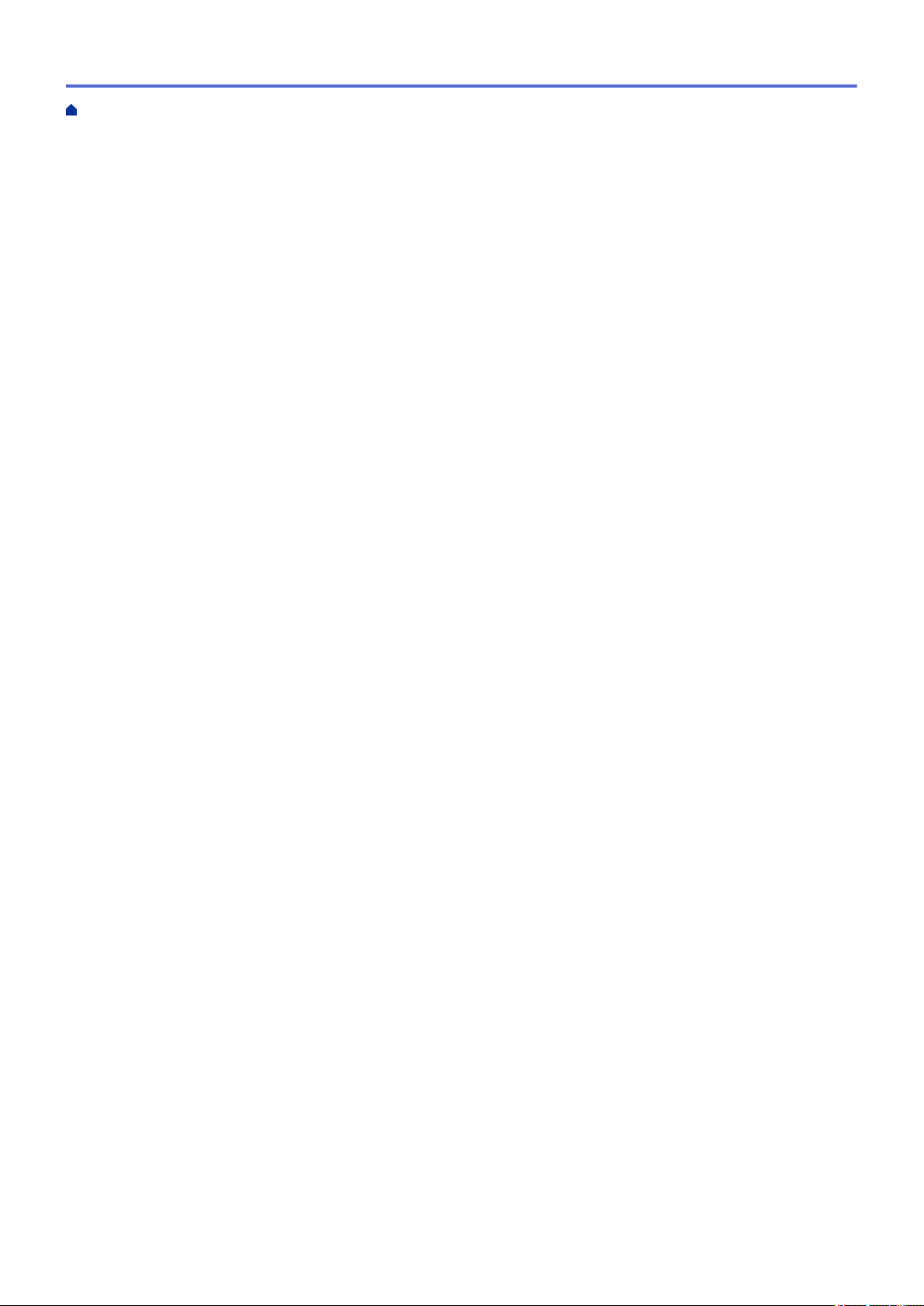
Home > Inhoudsopgave
Delen van uw documenten omkaderen, scannen en kopiëren of knippen met Brother Web
Connect ............................................................................................................................................ 551
NotitieAfdruk en NotitieScan ............................................................................................................ 561
Google Cloud Print™.................................................................................................................................. 569
Overzicht Google Cloud Print™........................................................................................................ 570
Voordat u Google Cloud Print™ gebruikt .......................................................................................... 571
Afdrukken via Google Chrome™ of Chrome OS™........................................................................... 577
Afdrukken via Google Drive™ voor mobiele apparaten .................................................................... 578
Afdrukken via Gmail™-webmailservice voor mobiele apparaten...................................................... 579
AirPrint ....................................................................................................................................................... 580
Overzicht AirPrint ............................................................................................................................. 581
Voordat u AirPrint gebruikt ............................................................................................................... 582
Afdrukken met AirPrint ..................................................................................................................... 585
Scannen met AirPrint ....................................................................................................................... 589
Een fax verzenden met AirPrint (voor MFC-modellen)..................................................................... 592
Mobiel afdrukken voor Windows®.............................................................................................................. 595
Mopria® Print Service................................................................................................................................. 596
Brother iPrint&Scan.................................................................................................................................... 597
NFC (Near-Field Communication).............................................................................................................. 598
ControlCenter .................................................................................................................................... 599
ControlCenter4 (Windows®)....................................................................................................................... 600
Wijzig de bedieningsmodus in ControlCenter4 (Windows®) ........................................................... 601
Scan met de Startmodus van ControlCenter4 (Windows®).............................................................. 603
Scan met de Geavanceerde modus van ControlCenter4 (Windows®)............................................. 604
Stel de Brother-machine in met ControlCenter4 (Windows®) .......................................................... 605
Maak een aangepast tabblad aan met de Geavanceerde modus van ControlCenter4 (Windows®) 607
ControlCenter2 (Macintosh) ....................................................................................................................... 609
Scan met ControlCenter2 (Macintosh) ............................................................................................. 610
Stel de Brother-machine in met ControlCenter2 (Macintosh)........................................................... 611
Schakel de functie Automatisch laden in (Macintosh)...................................................................... 613
Problemen oplossen......................................................................................................................... 614
Fout- en onderhoudsberichten ................................................................................................................... 615
Uw faxen of faxjournaalrapport overbrengen ................................................................................... 631
Foutmeldingen bij het gebruik van de functie Brother Web Connect ............................................... 636
Vastgelopen documenten........................................................................................................................... 639
Een document is aan de bovenzijde van de ADF vastgelopen ........................................................ 640
Een document is aan de onderzijde van de ADF vastgelopen......................................................... 641
Het document is in de ADF vastgelopen .......................................................................................... 642
Papiersnippers die in de ADF (automatische documentinvoer) zijn vastgelopen verwijderen ......... 643
Printer of papier vastgelopen ..................................................................................................................... 644
Papier is voor in de machine vastgelopen........................................................................................ 645
Papier is achter in de machine vastgelopen..................................................................................... 651
Papiersnippers verwijderen .............................................................................................................. 656
Als u problemen hebt met de machine....................................................................................................... 657
Problemen met de papierverwerking en afdrukproblemen............................................................... 658
Telefoon- en faxproblemen ............................................................................................................... 664
v
Page 7

Home > Inhoudsopgave
Overige problemen........................................................................................................................... 670
Netwerkproblemen ...........................................................................................................................672
Problemen met Google Cloud Print™............................................................................................... 682
Problemen met AirPrint ....................................................................................................................683
De gegevens van de machine controleren................................................................................................. 684
Uw machine resetten ................................................................................................................................. 685
Overzicht van de resetfuncties ......................................................................................................... 686
Routineonderhoud ............................................................................................................................ 687
De inktcartridges vervangen ...................................................................................................................... 688
Uw machine van Brother schoonmaken .................................................................................................... 692
De scanner schoonmaken................................................................................................................ 693
De documentsensor van de ADF reinigen ....................................................................................... 695
De printkop van uw Brother-machine schoonmaken........................................................................ 696
De printkop vanaf uw computer schoonmaken (Windows®) ............................................................ 698
De printkop vanaf uw computer schoonmaken (Macintosh) ............................................................ 700
Het LCD-scherm schoonmaken ....................................................................................................... 701
De buitenkant van de machine schoonmaken ................................................................................. 702
De geleiderollen van de machine schoonmaken.............................................................................. 703
De papierinvoerrollen schoonmaken................................................................................................ 705
Het scheidingskussentje reinigen..................................................................................................... 707
De papierinvoerrollen schoonmaken................................................................................................ 708
De papierdoorvoerrollen voor papierlade 2 reinigen ........................................................................ 710
Uw machine van Brother controleren......................................................................................................... 711
De afdrukkwaliteit controleren .......................................................................................................... 712
De afdrukuitlijning van uw machine van Brother controleren ........................................................... 716
Controleer de afdrukuitlijning vanaf uw computer (Windows®) ........................................................ 718
De afdrukuitlijning vanaf uw computer controleren (Macintosh)....................................................... 720
Het inktvolume controleren............................................................................................................... 721
De status van de machine vanaf uw computer controleren (Windows®) ......................................... 723
De status van de machine vanaf uw computer controleren (Macintosh).......................................... 728
De papierinvoer corrigeren om de verticale lijnen te verminderen............................................................. 730
De afdrukinstellingen wijzigen bij afdrukproblemen ................................................................................... 731
Uw Brother-machine verpakken en verzenden .......................................................................................... 733
Machine-instellingen......................................................................................................................... 736
De instellingen van de machine vanaf het bedieningspaneel wijzigen ...................................................... 737
In het geval van stroomstoring (opslag in geheugen) ...................................................................... 738
Algemene instellingen ...................................................................................................................... 739
Uw favoriete instellingen opslaan als een snelkoppeling ................................................................. 755
Rapporten afdrukken........................................................................................................................ 759
Instellingen- en functietabellen......................................................................................................... 762
De instellingen van de machine wijzigen vanaf een computer................................................................... 803
De instellingen van uw machine wijzigen met Beheer via een webbrowser .................................... 804
De instellingen van de machine wijzigen met behulp van Remote Setup ........................................ 808
Appendix............................................................................................................................................ 820
Specificaties ............................................................................................................................................... 821
Tekst invoeren in uw Brother-machine ....................................................................................................... 829
vi
Page 8
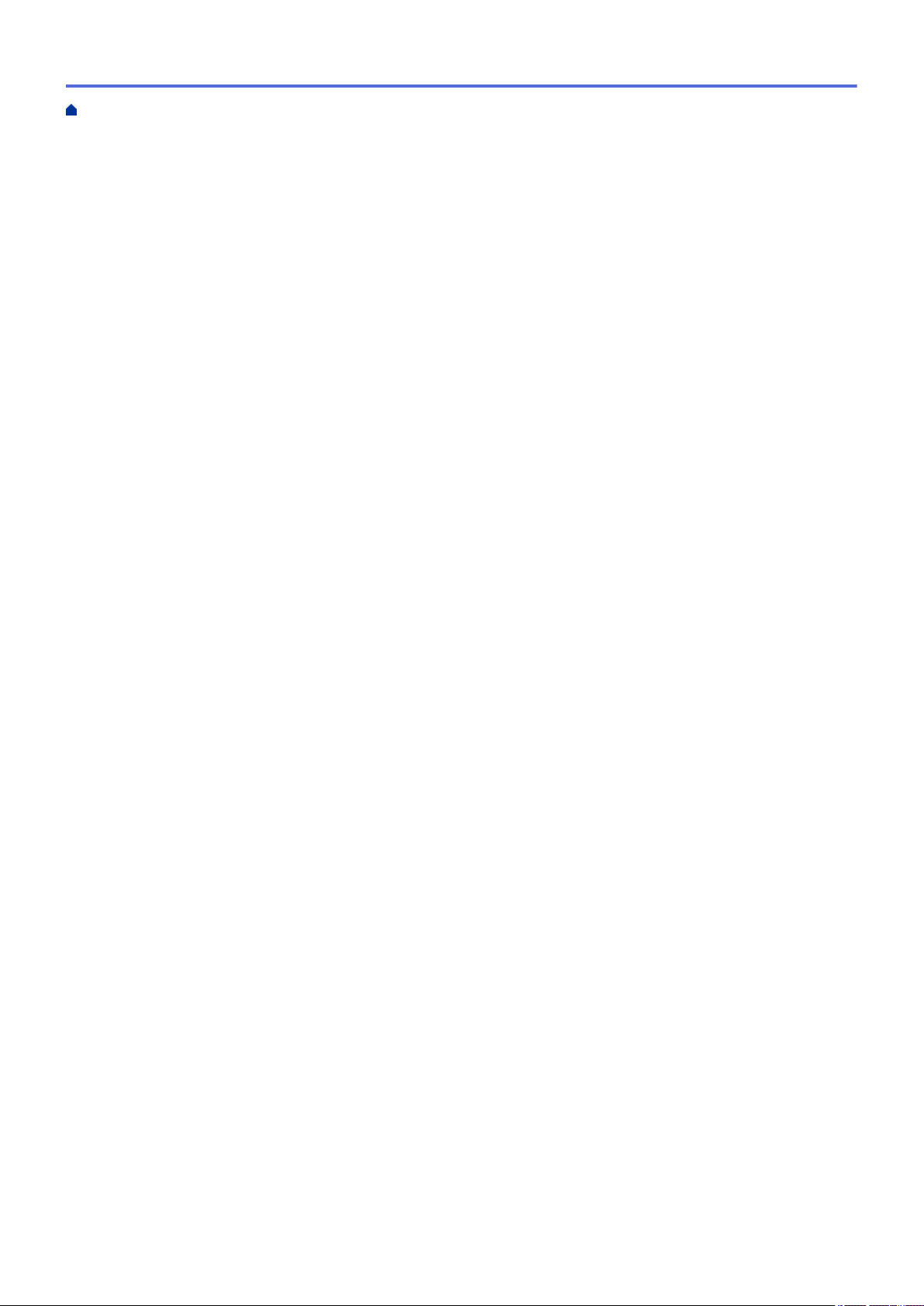
Home > Inhoudsopgave
Informatie over kringlooppapier.................................................................................................................. 831
vii
Page 9
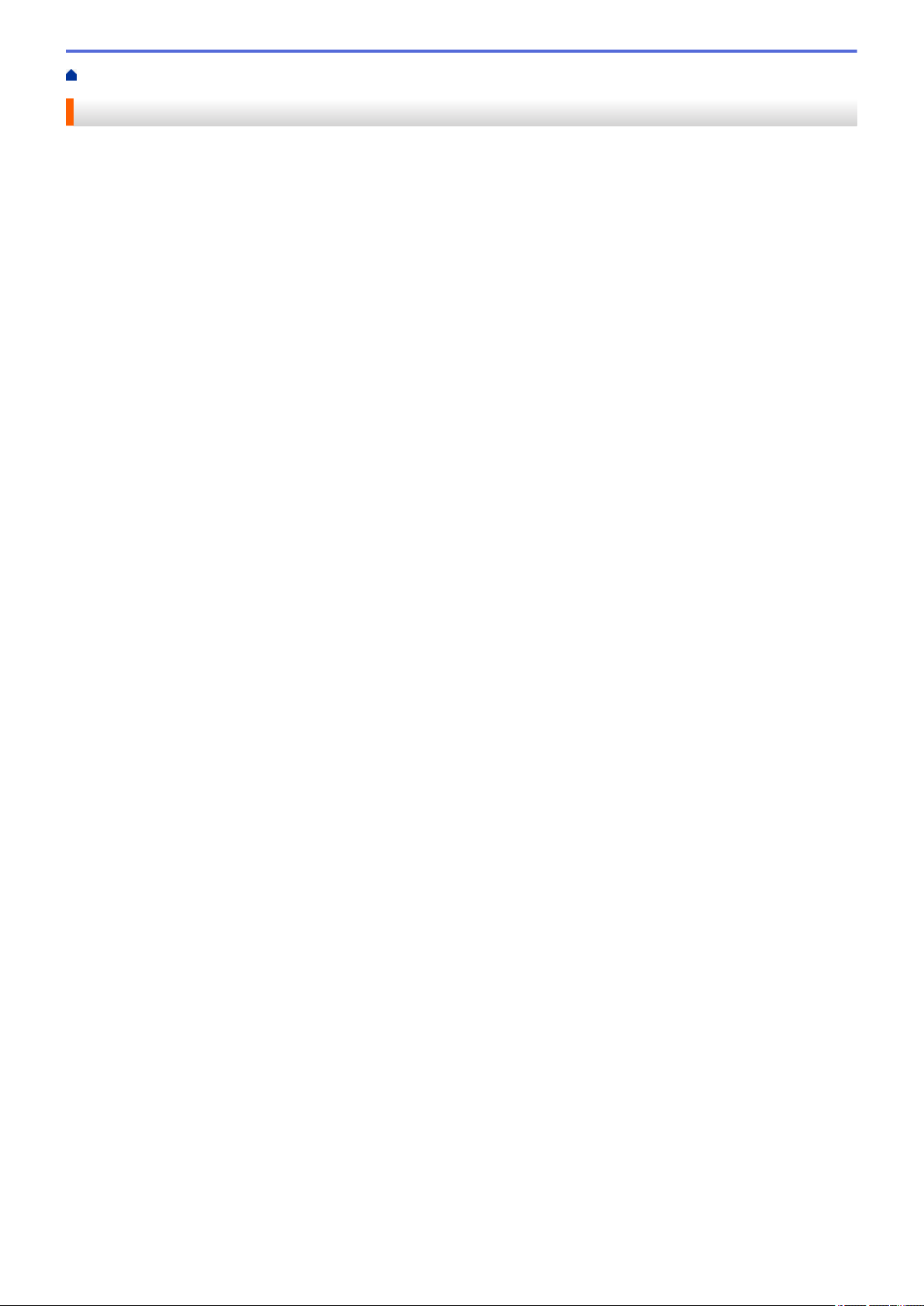
Home > Voordat u uw Brother-machine gebruikt
Voordat u uw Brother-machine gebruikt
• Definities van opmerkingen
• Handelsmerken
• Belangrijke opmerking
1
Page 10
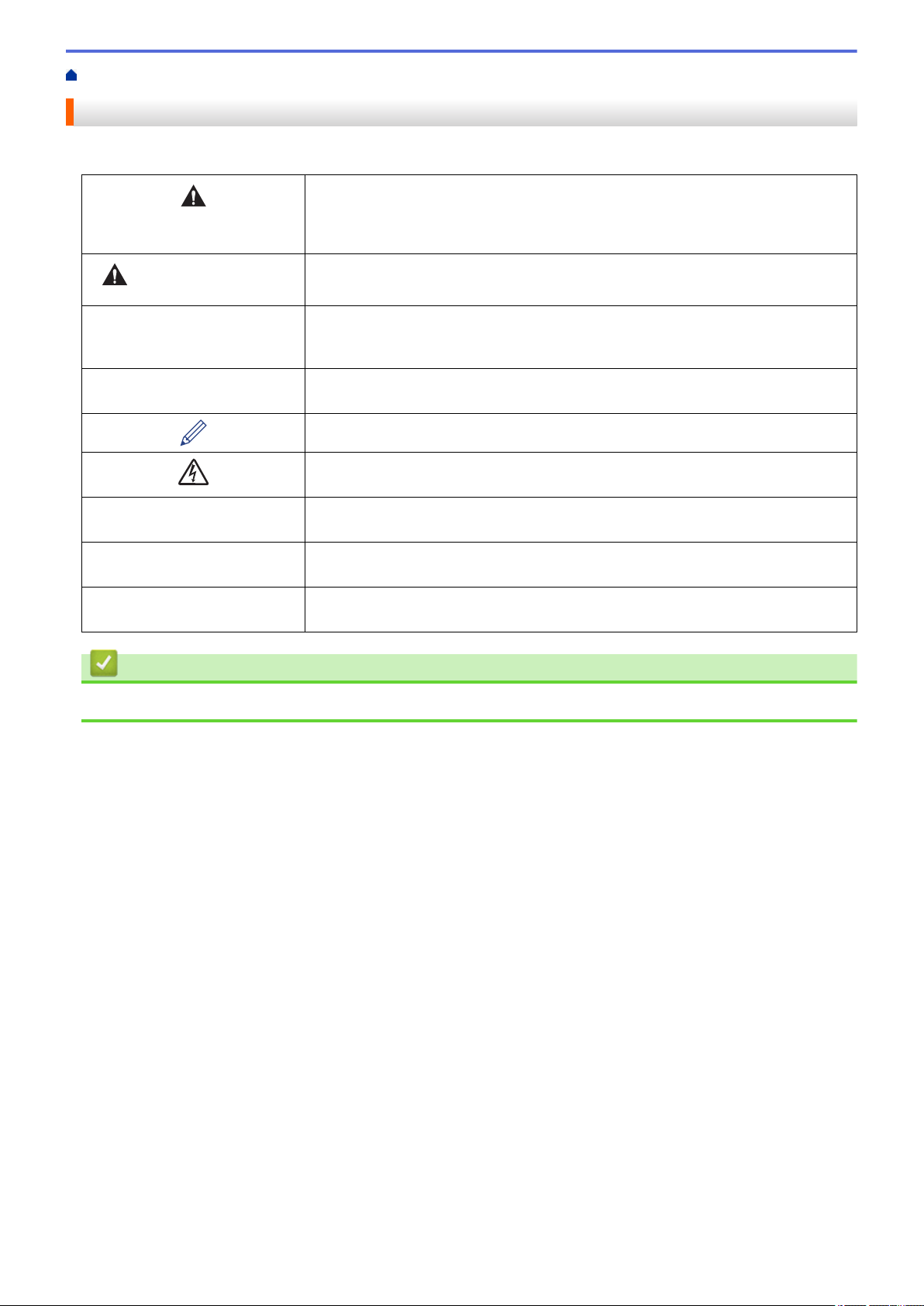
Home > Voordat u uw Brother-machine gebruikt > Definities van opmerkingen
Definities van opmerkingen
We gebruiken de volgende symbolen en afspraken doorheen deze Gebruikershandleiding:
WAARSCHUWING geeft een mogelijk gevaarlijke situatie aan die, als deze niet
wordt voorkomen, kan resulteren in ernstig of fataal letsel.
WAARSCHUWING
VOORZICHTIG
BELANGRIJK
OPMERKING
Vetgedrukt Vetgedrukte tekst verwijst naar knoppen op het bedieningspaneel van de machine
Cursief Cursief gedrukte tekst benadrukt een belangrijk punt of verwijst naar een verwant
Courier New
VOORZICHTIG geeft een mogelijk gevaarlijke situatie aan die, indien genegeerd,
lichte of matige verwondingen tot gevolg kan hebben.
BELANGRIJK geeft een mogelijk gevaarlijke situatie aan die, als deze niet wordt
voorkomen, kan resulteren in schade aan eigendommen, storingen of een nietwerkend product.
OPMERKING geeft informatie over de bedieningsomgeving,
installatievoorwaarden of speciale gebruiksvoorwaarden.
Onder pictogrammen van tips vindt u nuttige hints en extra informatie.
Het pictogram Elektrisch gevaar attendeert u op het risico van een elektrische
schok.
of het scherm van de computer.
onderwerp.
Tekst in het lettertype Courier New betreft meldingen die op het LCD-scherm van
de machine worden weergegeven.
Verwante informatie
• Voordat u uw Brother-machine gebruikt
2
Page 11
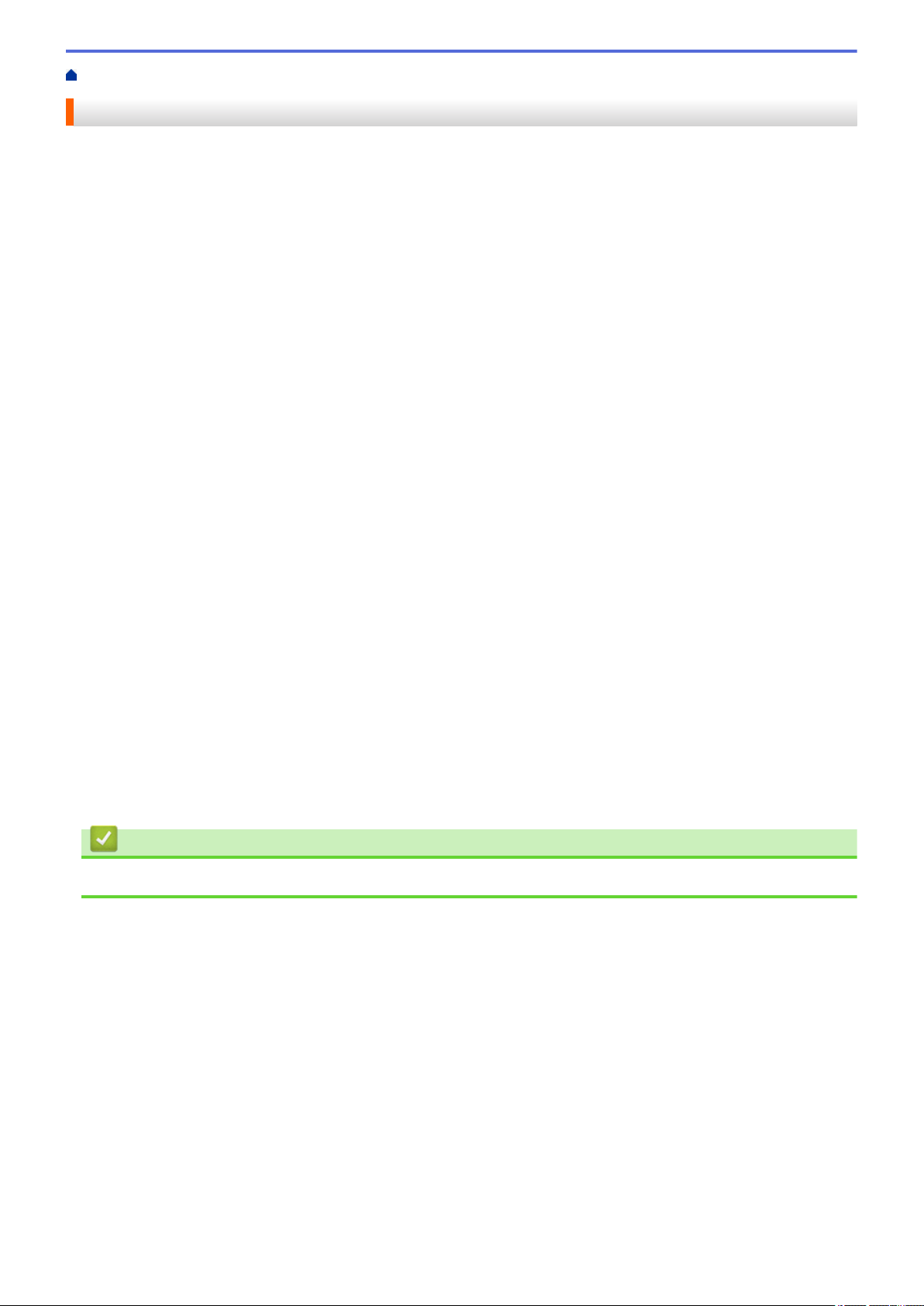
Home > Voordat u uw Brother-machine gebruikt > Handelsmerken
Handelsmerken
Microsoft, Windows, Windows Vista, Windows Server, SharePoint, Internet Explorer, Excel, PowerPoint,
OneNote, OneDrive en Microsoft Edge zijn wettig gedeponeerde handelsmerken of handelsmerken van
Microsoft Corporation in de Verenigde Staten en/of andere landen.
Apple, Macintosh, Safari, iPad, iPhone, iPod touch en OS X zijn handelsmerken van Apple Inc., die in de
Verenigde Staten en andere landen wettig zijn gedeponeerd.
App Store is een dienstmerk van Apple Inc.
AirPrint en het AirPrint-logo zijn handelsmerken van Apple Inc.
Nuance en PaperPort zijn handelsmerken of gedeponeerde handelsmerken van Nuance Communications, Inc.
of dochterbedrijven in de Verenigde Staten en/of andere landen.
Wi-Fi®, Wi-Fi Alliance® en Wi-Fi Direct® zijn wettig gedeponeerde handelsmerken van Wi-Fi Alliance®.
WPA™, WPA2™, Wi-Fi Protected Setup™ en het Wi-Fi Protected Setup™-logo zijn handelsmerken van Wi-Fi
Alliance®.
Flickr en het Flickr-logo zijn handelsmerken en/of wettig gedeponeerde handelsmerken van Yahoo! Inc.
Android, Gmail, Google Cloud Print, Google Drive, Google Play, Google Chrome, Chrome OS en Google zijn
handelsmerken van Google Inc. Voor het gebruik van deze handelsmerken is toestemming van Google nodig.
Mozilla en Firefox zijn gedeponeerde handelsmerken van de Mozilla Foundation.
Het Bluetooth-woordmerk is eigendom van Bluetooth SIG, Inc., en elk gebruik van dit merk door Brother
Industries, Ltd. vindt plaats in licentie.
Intel is een handelsmerk van Intel Corporation in de Verenigde Staten en/of andere landen.
Evernote en het Evernote Elephant-logo zijn handelsmerken van Evernote Corporation en worden onder licentie
gebruikt.
Mopria® is een wettig gedeponeerd handelsmerk en een dienstmerk van Mopria Alliance, Inc. in de Verenigde
Staten en andere landen. Ongeautoriseerd gebruik is strikt verboden.
WordPerfect is een wettig gedeponeerd handelsmerk van Corel Corporation en/of haar dochterondernemingen in
Canada, de Verenigde Staten en/of andere landen.
Elk bedrijf waarvan de softwarenaam in deze handleiding is vermeld, bezit een Gebruiksrechtovereenkomst die
specifiek is voor de eigen programma’s.
Handelsnamen en productnamen van andere bedrijven op producten van Brother, bijbehorende
documenten en andere materialen zijn handelsmerken of wettig gedeponeerde handelsmerken van de
betreffende bedrijven.
Verwante informatie
• Voordat u uw Brother-machine gebruikt
3
Page 12
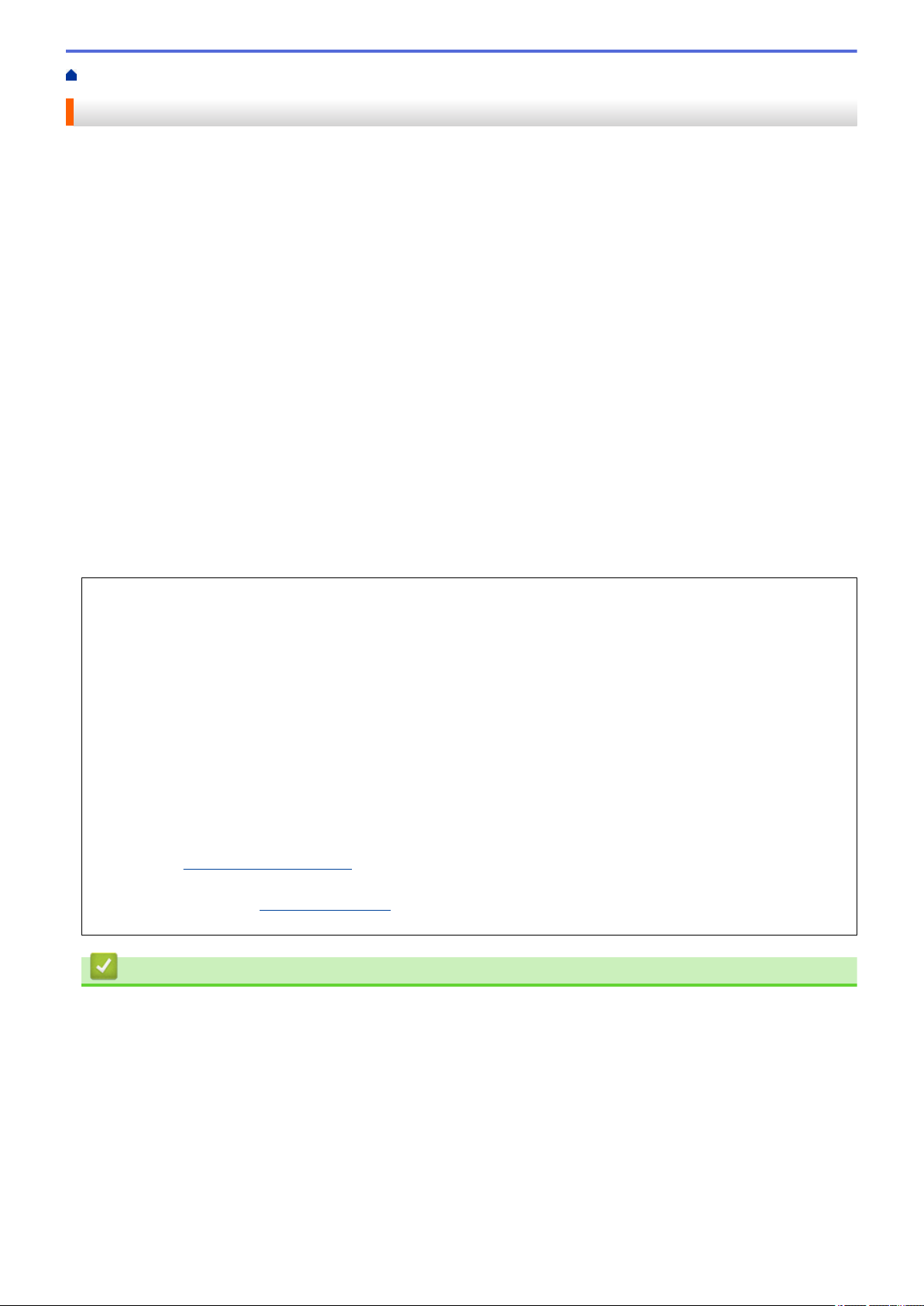
Home > Voordat u uw Brother-machine gebruikt > Belangrijke opmerking
Belangrijke opmerking
• Gebruik dit product alleen in het land van aankoop; bij gebruik in een ander land kunnen de voorschriften
voor draadloze telecommunicatie en elektrische voeding overtreden worden.
• Waar Windows® 10 in dit document wordt vermeld, wordt ook Windows® 10 Home, Windows® 10 Pro,
Windows® 10 Education en Windows® 10 Enterprise bedoeld.
• Windows Server® 2008 staat in dit document voor Windows Server® 2008 en Windows Server® 2008 R2.
• In deze gebruikershandleiding worden de LCD-meldingen van de MFC-J6930DW gebruikt, tenzij anders
aangegeven.
• In deze gebruikershandleiding worden de afbeeldingen van de MFC-J6930DW gebruikt, tenzij anders
aangegeven.
• De schermen in deze gebruikershandleiding dienen alleen ter illustratie en kunnen afwijken van de
daadwerkelijke schermen.
• Tenzij anders aangegeven, zijn de schermen in deze handleiding afkomstig van Windows® 7 en OS X
v10.10.x. De schermen op uw computer kunnen afhankelijk van uw besturingssysteem variëren.
• Als LCD-meldingen, namen van knoppen op het bedieningspaneel, of andere aanwijzingen afhankelijk van
het land verschillen, worden de aanwijzingen voor elk land weergegeven.
• De inhoud van deze handleiding en de specificaties van dit product kunnen zonder voorafgaande
kennisgeving worden gewijzigd.
BELANGRIJKE KENNISGEVING
De volgende in deze handleiding beschreven functies zijn op het moment van uw aankoop mogelijk niet
beschikbaar:
• Automatisch bijsnijden in de scanopties
• Aanp. aan pag. in de kopieeropties
• Autom. recht (Aut. rechtleggen) in de kopieeropties
• Inktbespar kopie (Inktbespar Kopiëren)
• Dun papier kopiëren
• Boek kopiëren
• Kopiëren met watermerk
Deze functies worden in januari 2017 beschikbaar.
Om deze functies te activeren, downloadt u de meest recente firmware en software:
• Ga naar
• Om te controleren of er nieuwe softwareversies zijn gaat u naar de pagina Downloads in het Brother
Solutions Center op support.brother.com en downloadt u een compleet pakket van drivers & software.
solutions.brother.com/up2 voor de meest recente firmware.
Verwante informatie
• Voordat u uw Brother-machine gebruikt
• Gescande gegevens op een USB-flashstation opslaan
• Meerdere visitekaartjes en foto's scannen (Automatisch bijsnijden)
• De Instellingen van de Scan-knop via ControlCenter4 (Windows®) wijzigen
• Aangepaste scaninstellingen (Windows®)
• Scaninstellingen voor de Geavanceerde modus van ControlCenter4 (Windows®)
• TWAIN-driverinstellingen (Windows®)
• Gekopieerde afbeeldingen vergroten of verkleinen
• Kopiëren in inkt besparen-modus
4
Page 13
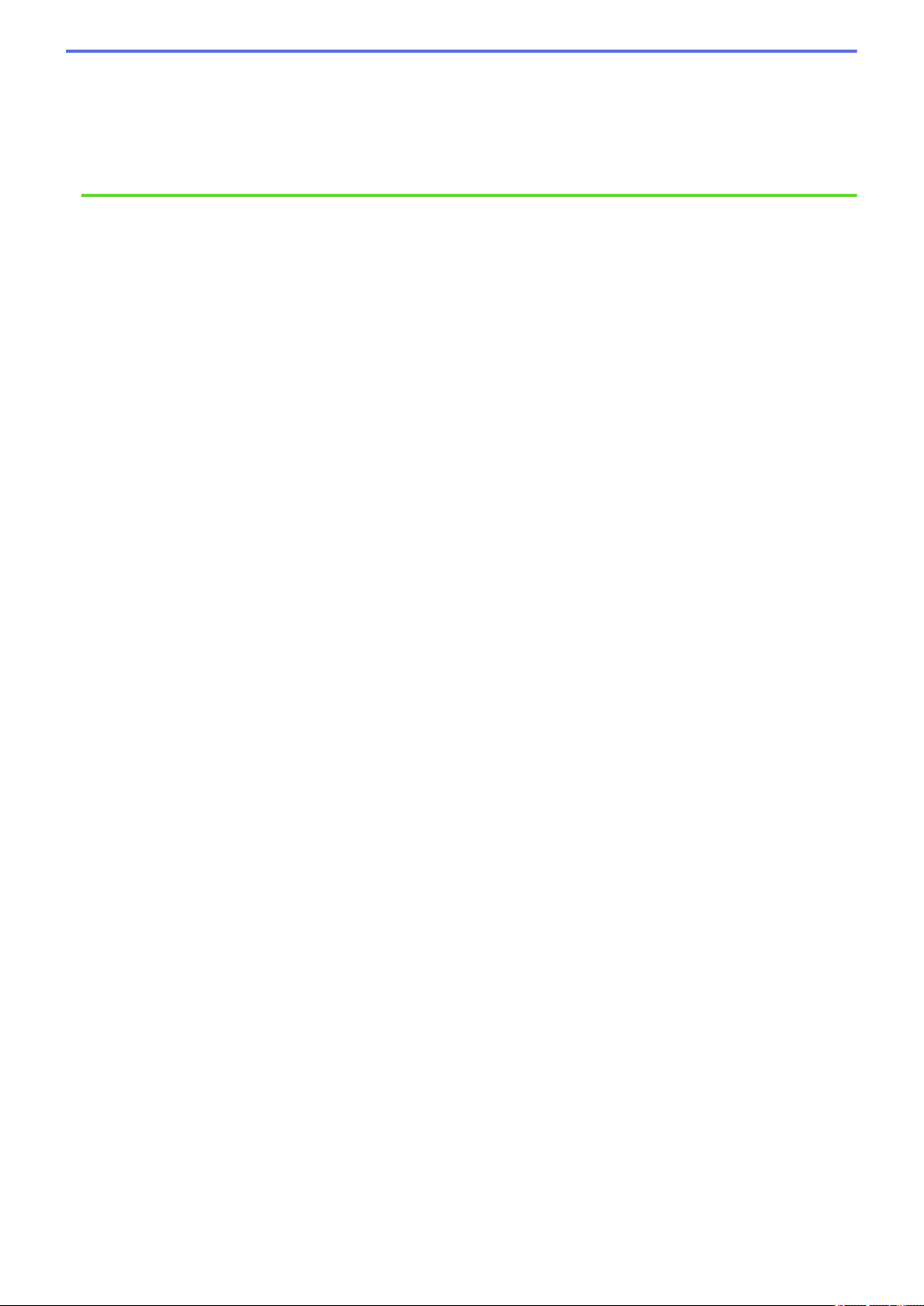
• Kopieeropties
• Vooraf ingestelde kopieerinstellingen
• Overige problemen
• Functietabellen (2,7"(67,5 mm) modellen met touchpanel)
• Functietabellen (3,7"(93,4 mm) modellen met touchpanel)
5
Page 14
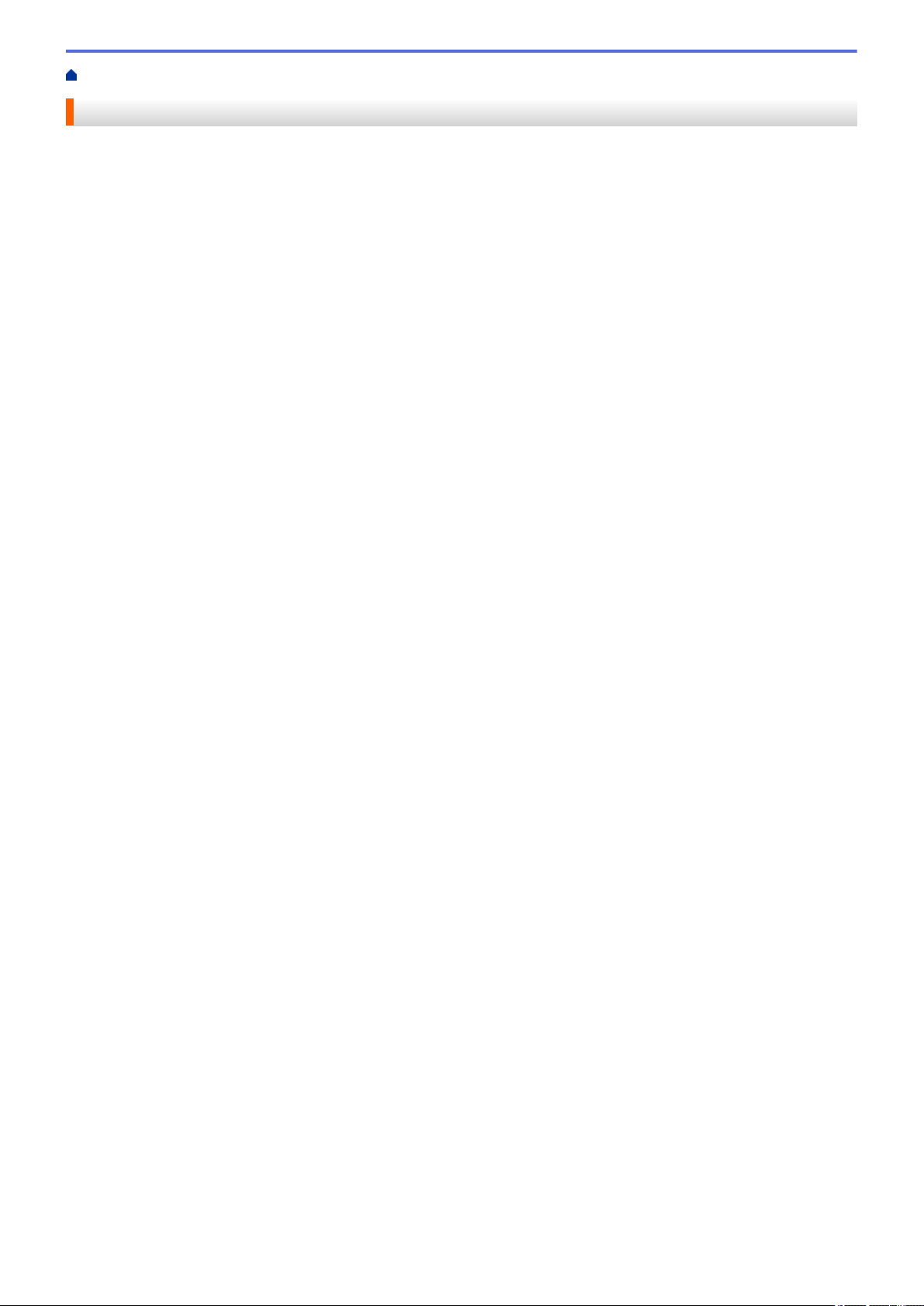
Home > Inleiding op uw machine van Brother
Inleiding op uw machine van Brother
• Voordat u uw machine gebruikt
• Overzicht van het bedieningspaneel
• Overzicht van het touchscreen-LCD
• Overzicht instellingenscherm
• Bediening van het touchscreen
• Het Gereedscherm instellen
•
Hulpprogramma's van Brother openen (Windows®)
6
Page 15
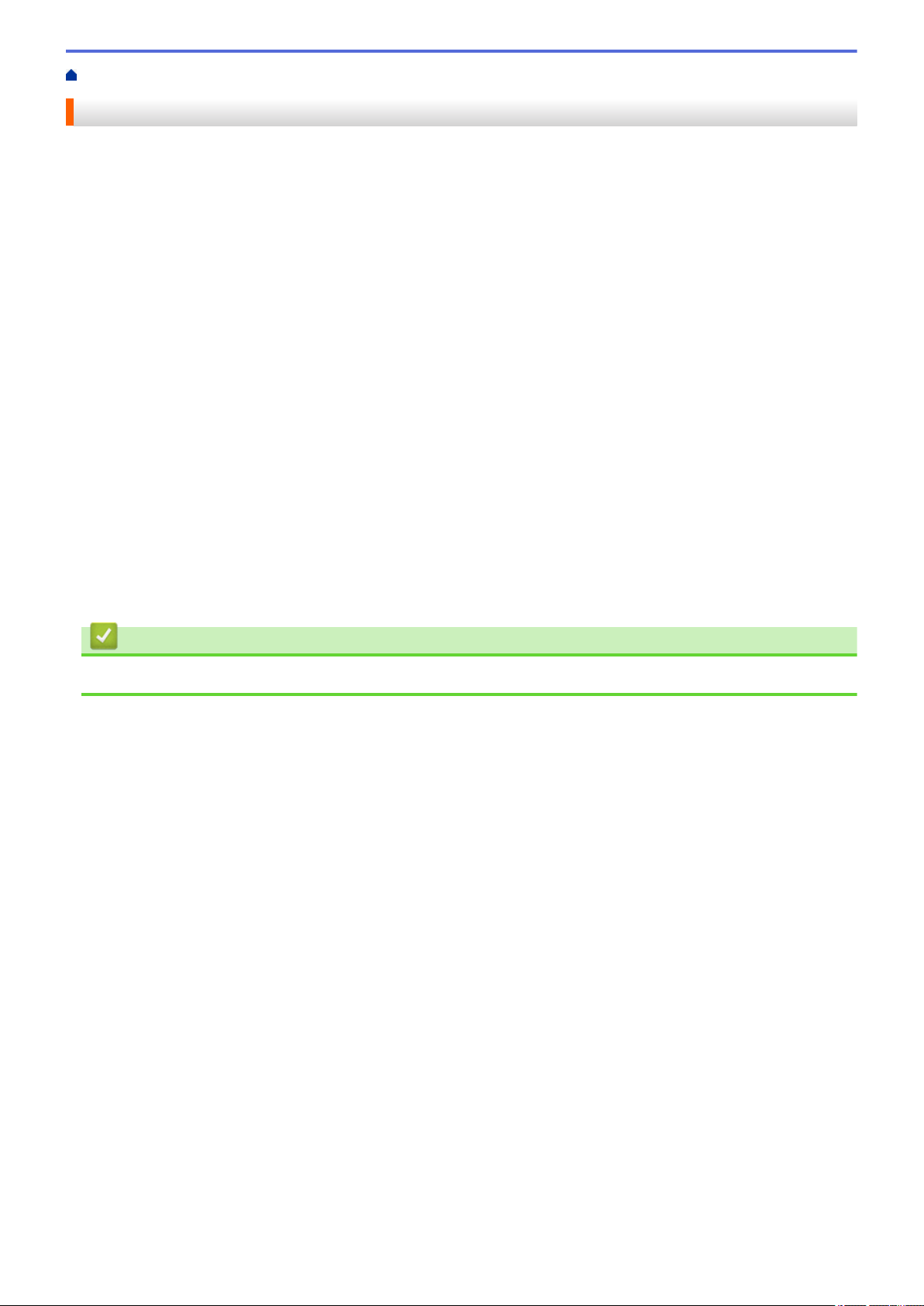
Home > Inleiding op uw machine van Brother > Voordat u uw machine gebruikt
Voordat u uw machine gebruikt
Controleer eerst het volgende voordat u een afdrukopdracht opgeeft:
• Controleer of de software en drivers van Brother zijn geïnstalleerd.
• Voor gebruikers van een USB- of netwerkkabel: Controleer dat de interfacekabel goed is aangesloten.
Het juiste papiertype selecteren
Voor afdrukken van hoge kwaliteit is het belangrijk om de juiste soort papier te selecteren. Zorg ervoor dat u de
informatie over acceptabel papier hebt gelezen voordat u papier koopt, en om het afdrukgebied te bepalen op
basis van de instellingen in de printerdriver.
Gelijktijdig afdrukken, scannen en faxen
Uw machine kan gegevens van uw computer afdrukken terwijl een fax in het geheugen wordt verzonden of
ontvangen, of terwijl er een document naar de computer wordt gescand. Tijdens het afdrukken via de computer
wordt het versturen van de fax niet onderbroken. Als de machine echter kopieert of een fax op papier ontvangt,
onderbreekt de machine het afdrukken en gaat daar pas weer mee verder nadat het kopiëren is voltooid of de
hele fax is ontvangen.
Firewall (Windows®)
Als uw computer wordt beschermd door een firewall en u niet via het netwerk kunt afdrukken of scannen, of PCFAX kunt gebruiken, moet u mogelijk de instellingen van de firewall aanpassen. Als u de Windows® Firewall
gebruikt en de software en drivers van Brother vanaf de cd-rom hebt geïnstalleerd, zijn de benodigde firewallinstellingen al ingesteld. Raadpleeg de gebruikershandleiding van uw persoonlijke firewallsoftware of neem
contact op met de softwarefabrikant indien u een andere firewall gebruikt.
Verwante informatie
• Inleiding op uw machine van Brother
7
Page 16
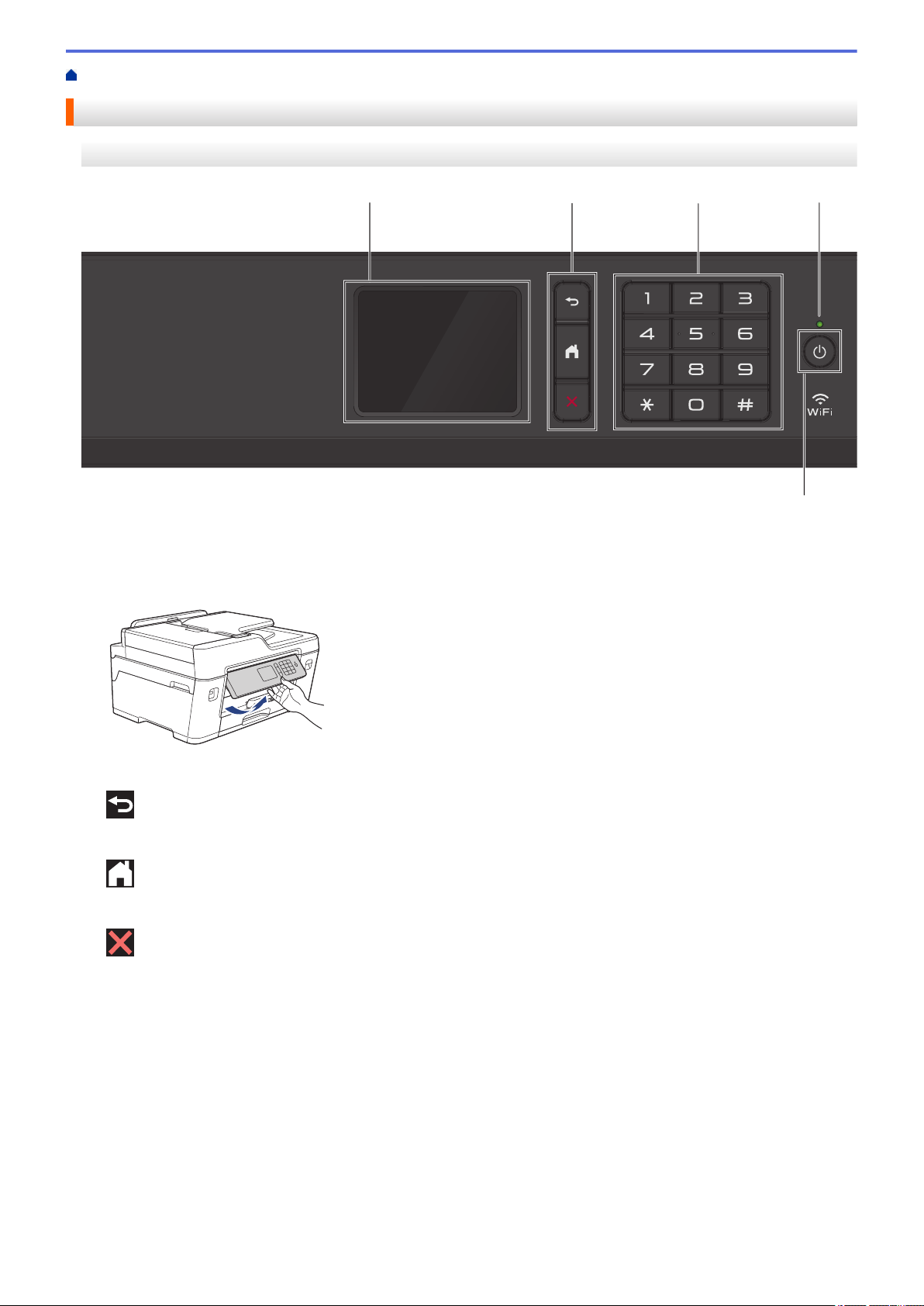
Home > Inleiding op uw machine van Brother > Overzicht van het bedieningspaneel
3
2
5
4
1
Overzicht van het bedieningspaneel
MFC-J6530DW
1. Liquid Crystal Display (LCD) touchscreen
Krijg toegang tot menu's en opties door erop te drukken op het touchscreen.
Wijzig de hoek van het bedieningspaneel door het omhoog te brengen.
2. Menuknoppen
(Terug)
Druk hierop om terug te gaan naar het vorige menu.
(Home)
Druk hierop om terug te keren naar het Home-scherm.
(Annuleren)
Druk hierop om een handeling te stoppen.
3. Kiestoetsen
Druk op de cijfers om telefoon- of faxnummers te kiezen en het aantal kopieën in te voeren.
4. Aan/uit-indicatie
Het LED-lampje brandt afhankelijk van of de machine aan of uit staat.
Wanneer de machine in de slaapstand staat, knippert het LED-lampje.
8
Page 17
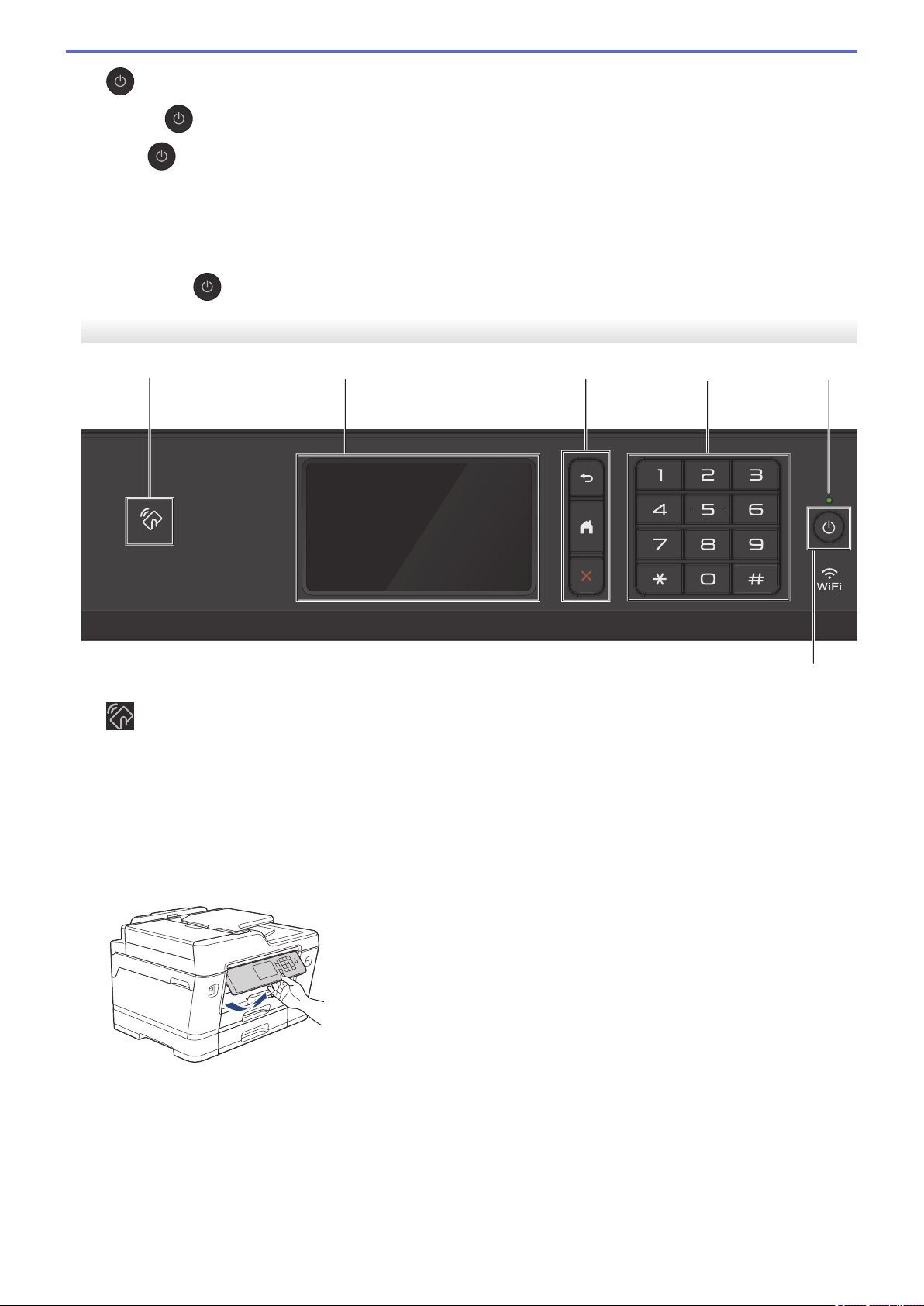
5. Aan/uit
32
5
6
4
1
Druk op om de machine aan te zetten.
Houd
ingedrukt om de machine uit te zetten. Op het touchscreen wordt enkele seconden [Afsluiten]
weergegeven, waarna de machine wordt uitgeschakeld. Wanneer u een extern telefoontoestel of
antwoordapparaat op de machine hebt aangesloten, blijft het toestel of het apparaat altijd beschikbaar..
Als u de machine met hebt uitgeschakeld, wordt de printkop toch periodiek gereinigd om de afdrukkwaliteit op
peil te houden. Om een lange levensduur van de printkop te garanderen, zo zuinig mogelijk met de inkt om te
gaan en de afdrukkwaliteit op peil te houden, dient u de machine te allen tijde aangesloten te laten op een
stroombron.
MFC-J6930DW/MFC-J6935DW
1. Het pictogram van NFC (Near Field Communication)
U kunt kaartverificatie gebruiken door met de IC-kaart het NFC-pictogram op het bedieningspaneel aan te
raken.
Als uw Android™-apparaat de NFC-functie ondersteunt, kunt u op dezelfde manier documenten afdrukken
vanaf uw apparaat of scannen naar uw apparaat.
2. Liquid Crystal Display (LCD) touchscreen
Krijg toegang tot menu's en opties door erop te drukken op het touchscreen.
Wijzig de hoek van het bedieningspaneel door het omhoog te brengen.
9
Page 18
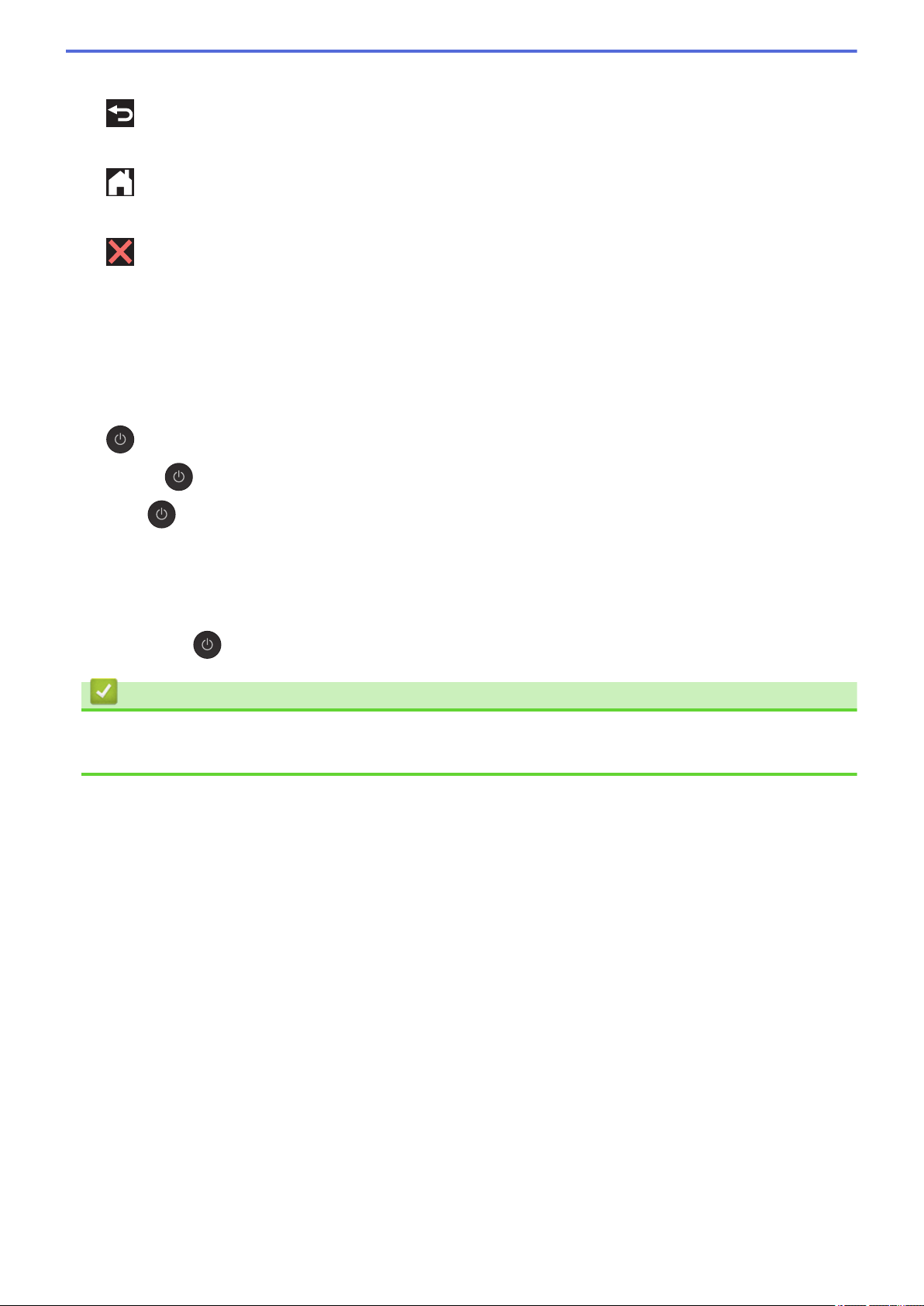
3. Menuknoppen
(Terug)
Druk hierop om terug te gaan naar het vorige menu.
(Home)
Druk hierop om terug te keren naar het Home-scherm.
(Annuleren)
Druk hierop om een handeling te stoppen.
4. Kiestoetsen
Druk op de cijfers om telefoon- of faxnummers te kiezen en het aantal kopieën in te voeren.
5. Aan/uit-indicatie
Het LED-lampje brandt afhankelijk van of de machine aan of uit staat.
Wanneer de machine in de slaapstand staat, knippert het LED-lampje.
6.
Aan/uit
Druk op om de machine aan te zetten.
Houd ingedrukt om de machine uit te zetten. Op het touchscreen wordt enkele seconden [Afsluiten]
weergegeven, waarna de machine wordt uitgeschakeld. Als u een extern telefoontoestel of
antwoordapparaat op de machine hebt aangesloten, blijft het toestel of het apparaat altijd beschikbaar.
Als u de machine met hebt uitgeschakeld, wordt de printkop toch periodiek gereinigd om de afdrukkwaliteit op
peil te houden. Om een lange levensduur van de printkop te garanderen, zo zuinig mogelijk met de inkt om te
gaan en de afdrukkwaliteit op peil te houden, dient u de machine te allen tijde aangesloten te laten op een
stroombron.
Verwante informatie
• Inleiding op uw machine van Brother
• NFC (Near-Field Communication)
10
Page 19
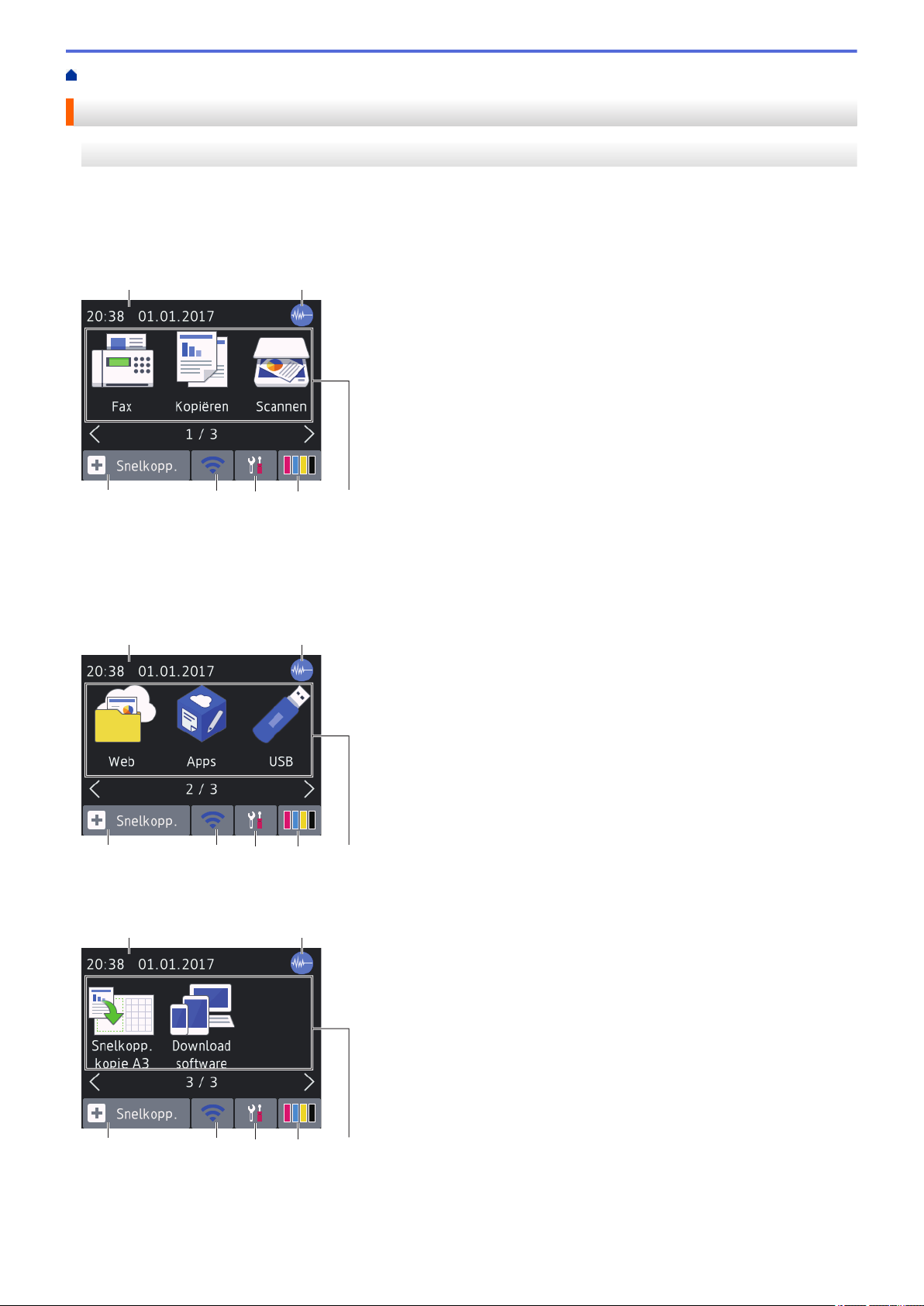
Home > Inleiding op uw machine van Brother > Overzicht van het touchscreen-LCD
1
7
5
2
3
4
6
1
7
5
2
3
4
6
1
7
5
2
3
4
6
Overzicht van het touchscreen-LCD
MFC-J6530DW
Er zijn drie beginschermen die u kunt openen door op d of c te drukken.
Via het beginscherm kunt u snelkoppelingen, het scherm met Wi-Fi-instellingen, het instellingenscherm en het
inktniveauscherm openen.
Beginscherm 1
In dit scherm wordt de status van de machine weergegeven wanneer de machine niet actief is. Dit beginscherm
wordt ook het gereedscherm genoemd. Als dit scherm wordt weergegeven, betekent dit dat de machine gereed
is voor de volgende opdracht.
Beginscherm 1 biedt toegang tot de functies [Fax], [Kopiëren] en [Scannen].
Beginscherm 2
Beginscherm 2 biedt toegang tot extra functies, zoals [Web], [Apps] en [USB].
Beginscherm 3
Beginscherm 3 biedt toegang tot extra functies, zoals [Snelkopp. kopie A3] en [Download software].
1. Datum & tijd
Geeft de datum en tijd weer die op de machine zijn ingesteld.
11
Page 20
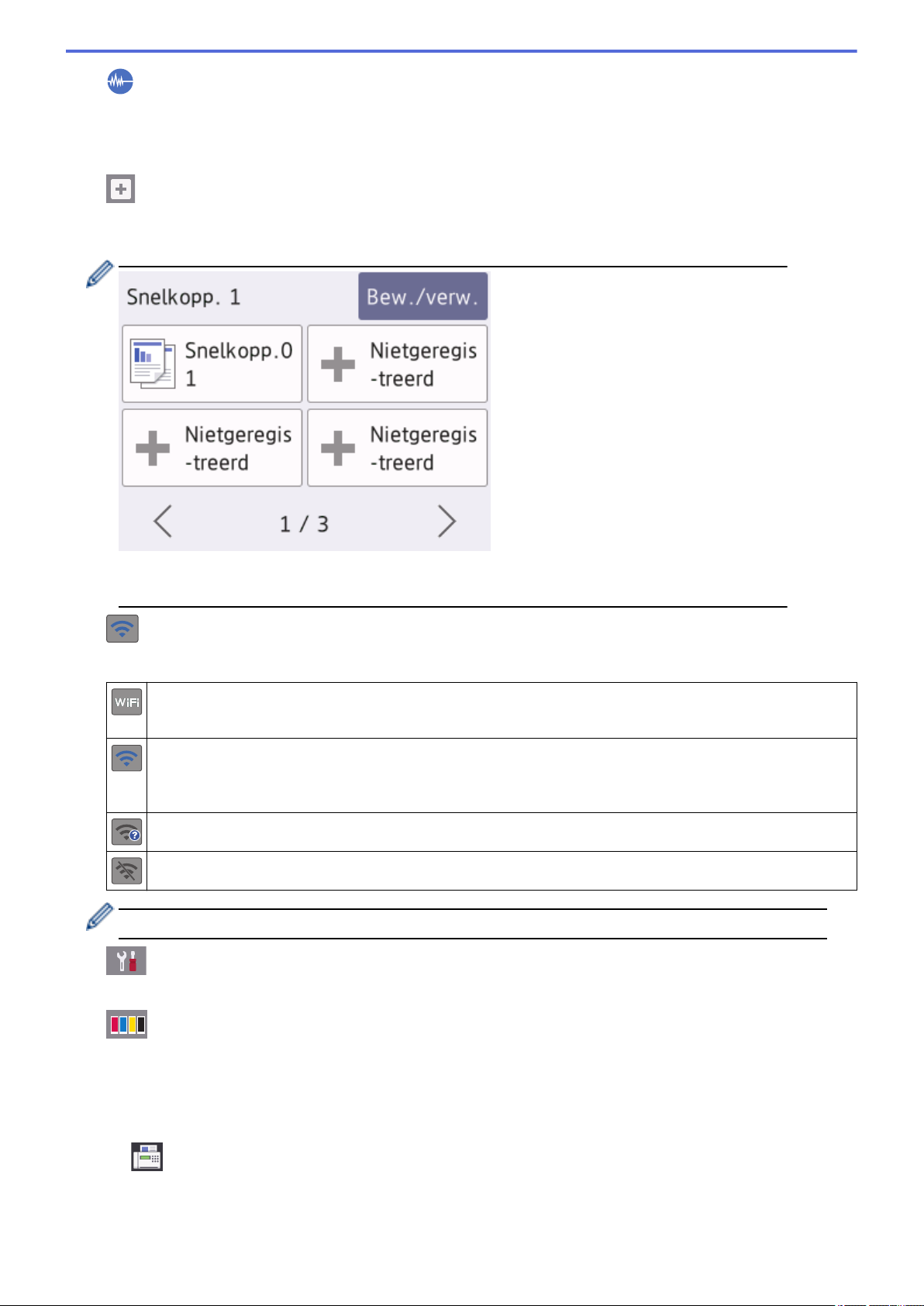
2. Stille modus
Dit pictogram verschijnt wanneer de instelling [Stille modus] is ingesteld op [Aan].
Als u de stille modus instelt, produceert de machine minder lawaai bij het afdrukken. Als de stille modus is
ingeschakeld, wordt de afdruksnelheid langzamer.
3. [Snelkopp.]
Maak snelkoppelingen aan voor veelgebruikte handelingen zoals een fax verzenden, kopiëren, scannen,
Web Connect en Apps-services.
• Er zijn drie snelkoppelingschermen. In elk scherm kunt u vier snelkoppelingen programmeren.
• Druk op d of c om de andere snelkoppelingschermen weer te geven.
4. Status draadloze verbinding
De volgende pictogrammen geven de status van het draadloze netwerk weer:
Uw machine heeft geen verbinding met het draadloze toegangspunt.
Druk op deze knop om draadloze instellingen te configureren. Meer informatie uu Installatiehandleiding
Er is verbinding met het draadloze netwerk.
In elk van de beginschermen geeft een indicator met drie niveaus de huidige signaalsterkte van het
draadloze netwerk aan.
Het draadloze toegangspunt kan niet worden gedetecteerd.
De instelling voor de draadloze verbinding is uitgeschakeld.
U kunt de draadloze instellingen configureren door op de knoppen voor de draadloze status te drukken.
5. [Instell.]
Druk hierop om toegang te krijgen tot het [Instell.]-menu.
6. [Inkt]
Geeft aan hoeveel inkt er nog beschikbaar is. Druk hierop om toegang te krijgen tot het [Inkt]-menu.
Wanneer een inktcartridge bijna aan vervanging toe is of er iets aan mankeert, wordt het foutpictogram
weergegeven op de inktkleur.
7. Modi:
•
[Fax]
Druk hierop om toegang te krijgen tot de faxmodus.
12
Page 21
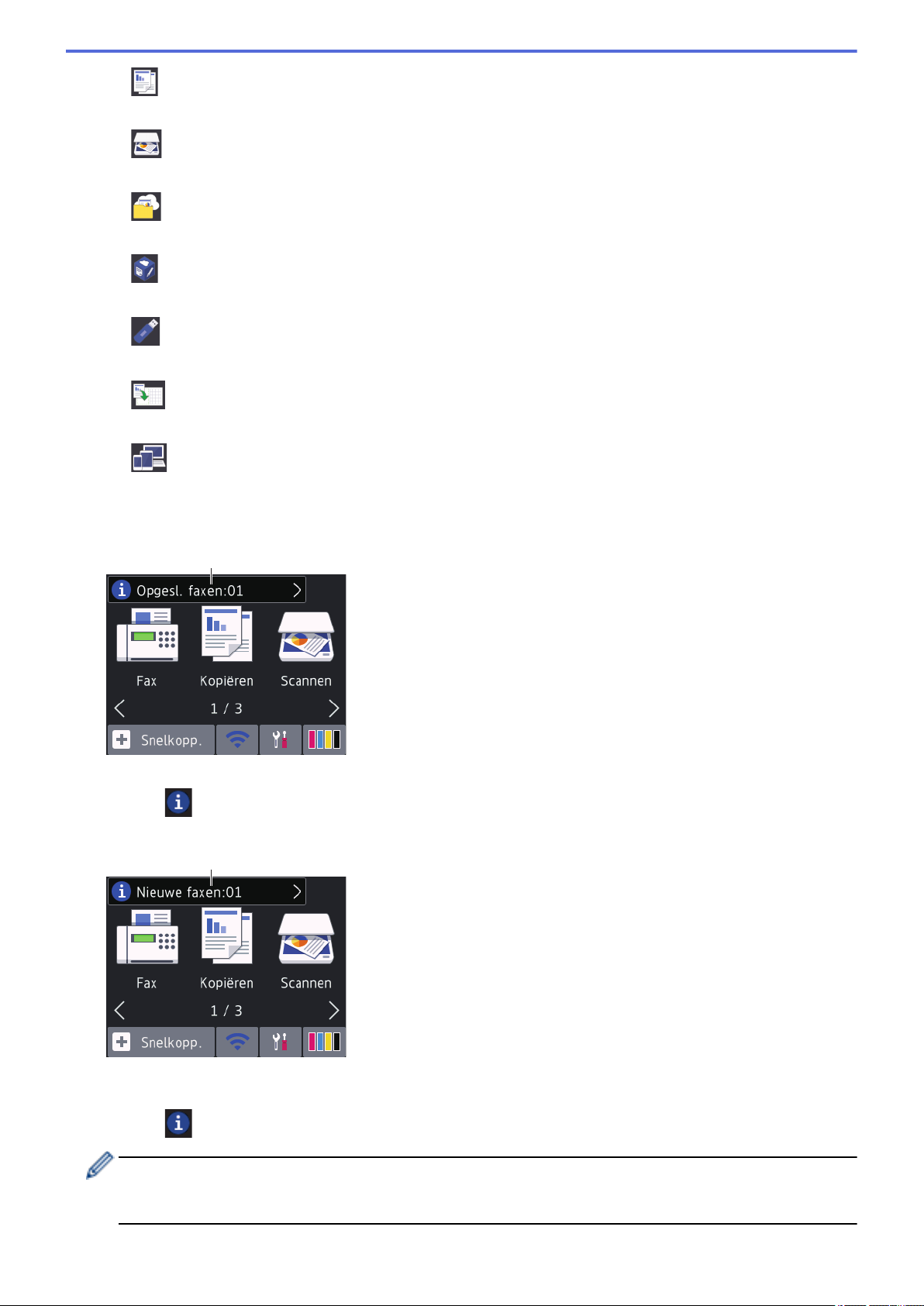
• [Kopiëren]
8
9
Druk hierop om toegang te krijgen tot de kopieermodus.
•
• [Web]
•
•
• [Snelkopp. kopie A3]
•
8. [Opgesl. faxen:]
[Scannen]
Druk hierop om toegang te krijgen tot de scanmodus.
Druk hierop om de Brother-machine met een internetservice te verbinden.
[Apps]
Druk hierop om verbinding te maken met de Brother Apps-service.
[USB]
Druk hierop om toegang te krijgen tot het [USB]-menu.
Druk hierop om via dit menu met voorinstellingen op formaat A3 of Ledger te kopiëren.
[Download software]
Druk hierop om informatie weer te geven over het downloaden en installeren van software voor mobiele
apparaten en computers.
[Opgesl. faxen] geeft aan hoeveel ontvangen faxen zich in het geheugen bevinden.
Druk op om de faxen af te drukken.
9. [Nieuwe faxen:]
Wanneer [Faxvb.] op [Aan] is ingesteld, wordt bij [Nieuwe faxen] weergegeven hoeveel nieuwe faxen
u hebt ontvangen en in het geheugen hebt opgeslagen.
Druk op
Wanneer u een fax met meerdere papierformaten ontvangt (bijvoorbeeld een pagina met A4-gegevens en
een pagina met A3-gegevens), wordt op de machine mogelijk een bestand voor elk papierformaat gemaakt
en opgeslagen, zodat op het touchscreen wordt weergegeven dat meerdere faxen zijn ontvangen.
om de faxen op het touchscreen weer te geven.
13
Page 22
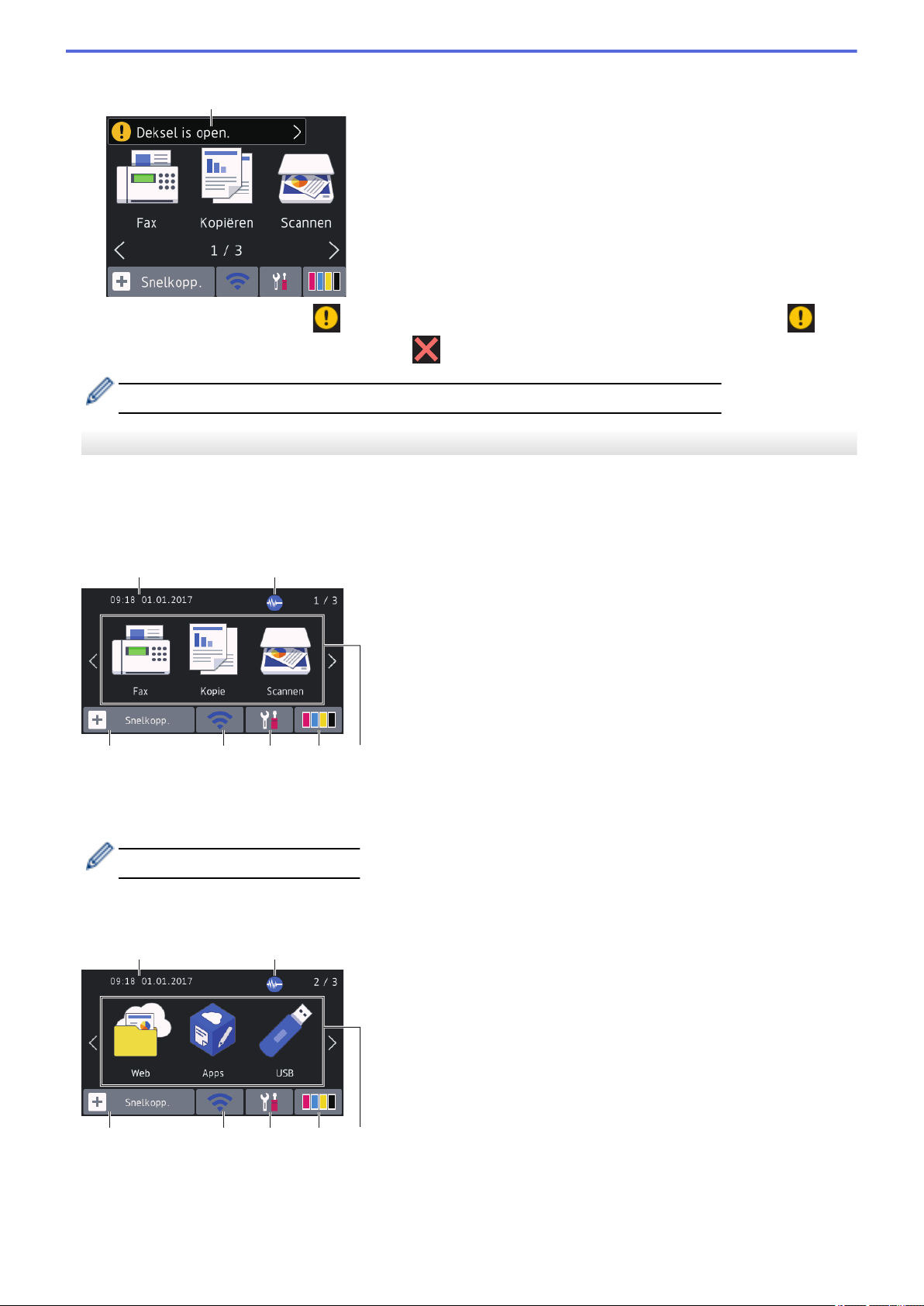
10. Waarschuwingspictogram
10
2
7
1
5
3 4
6
2
7
1
5
3 4
6
Het waarschuwingspictogram verschijnt wanneer er een fout- of onderhoudsbericht is; druk op om
de details te bekijken en druk vervolgens op om terug te keren naar Gereed.
• Dit product maakt gebruik van het lettertype van ARPHIC TECHNOLOGY CO., LTD.
MFC-J6930DW/MFC-J6935DW
Er zijn drie beginschermen die u kunt openen door naar links of rechts te vegen of op d of c te drukken.
Via het beginscherm kunt u snelkoppelingen, het scherm met Wi-Fi-instellingen, het instellingenscherm en het
inktniveauscherm openen.
Beginscherm 1
In dit scherm wordt de status van de machine weergegeven wanneer de machine niet actief is. Dit beginscherm
wordt ook het gereedscherm genoemd. Als dit scherm wordt weergegeven, betekent dit dat de machine gereed
is voor de volgende opdracht.
U kunt het Gereedscherm wijzigen.
Beginscherm 1 biedt toegang tot de functies [Fax], [Kopie] en [Scannen].
Beginscherm 2
Beginscherm 2 biedt toegang tot extra functies, zoals [Web], [Apps] en [USB].
14
Page 23
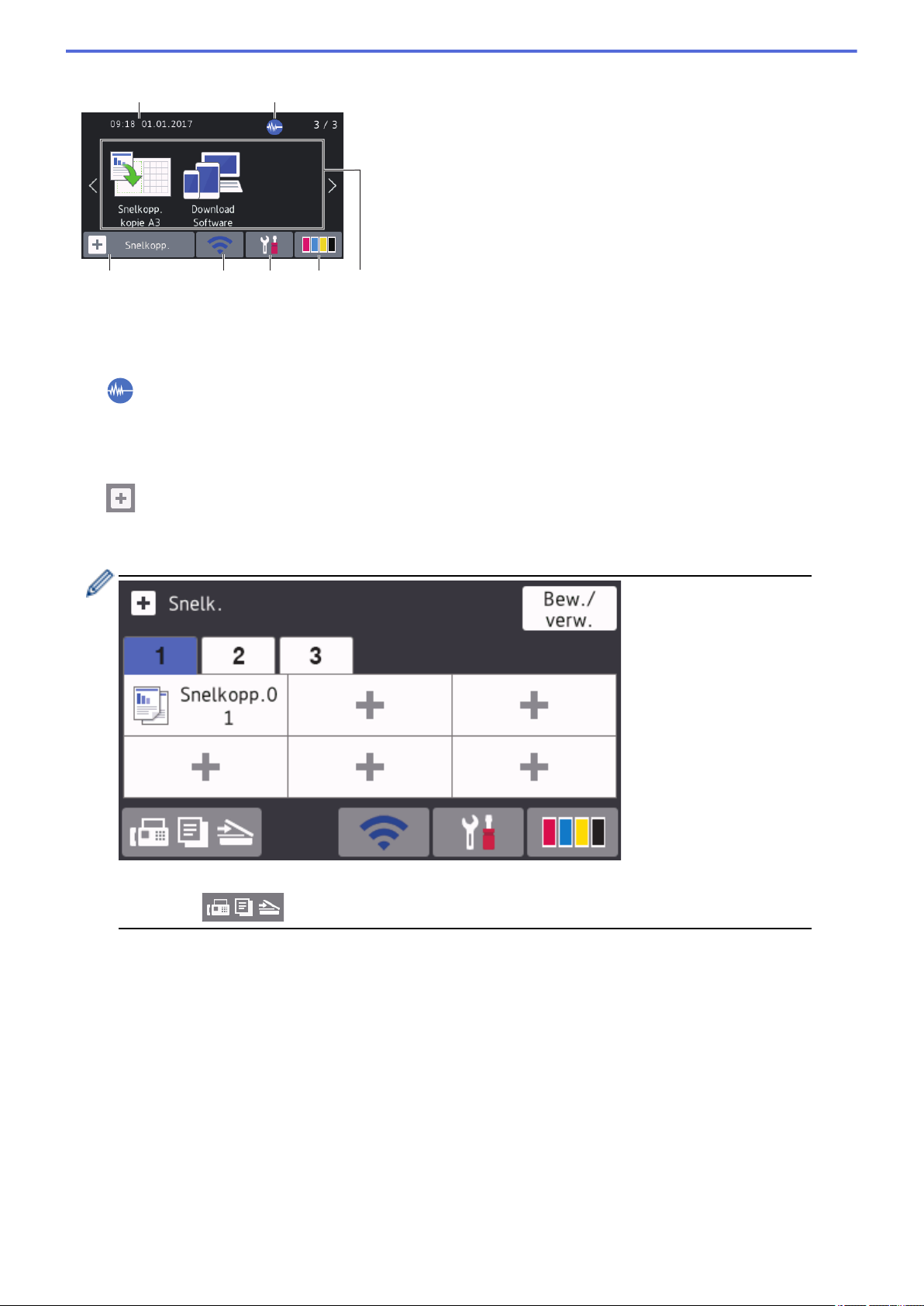
Beginscherm 3
2
7
1
5
3 4
6
Beginscherm 3 biedt toegang tot extra functies, zoals [Snelkopp. kopie A3] en [Download Software].
1. Datum & tijd
Geeft de datum en tijd weer die op de machine zijn ingesteld.
2. Stille modus
Dit pictogram verschijnt wanneer de instelling [Stille modus] is ingesteld op [Aan].
Als u de stille modus instelt, produceert de machine minder lawaai bij het afdrukken. Als de stille modus is
ingeschakeld, wordt de afdruksnelheid langzamer.
3.
[Snelkopp.]
Maak snelkoppelingen aan voor veelgebruikte handelingen zoals een fax verzenden, kopiëren, scannen,
Web Connect en Apps-services.
• Er zijn drie tabbladen voor snelkoppelingen beschikbaar, met zes snelkoppelingen op elk tabblad.
• Druk op
onder aan het scherm om de beginschermen te openen.
15
Page 24
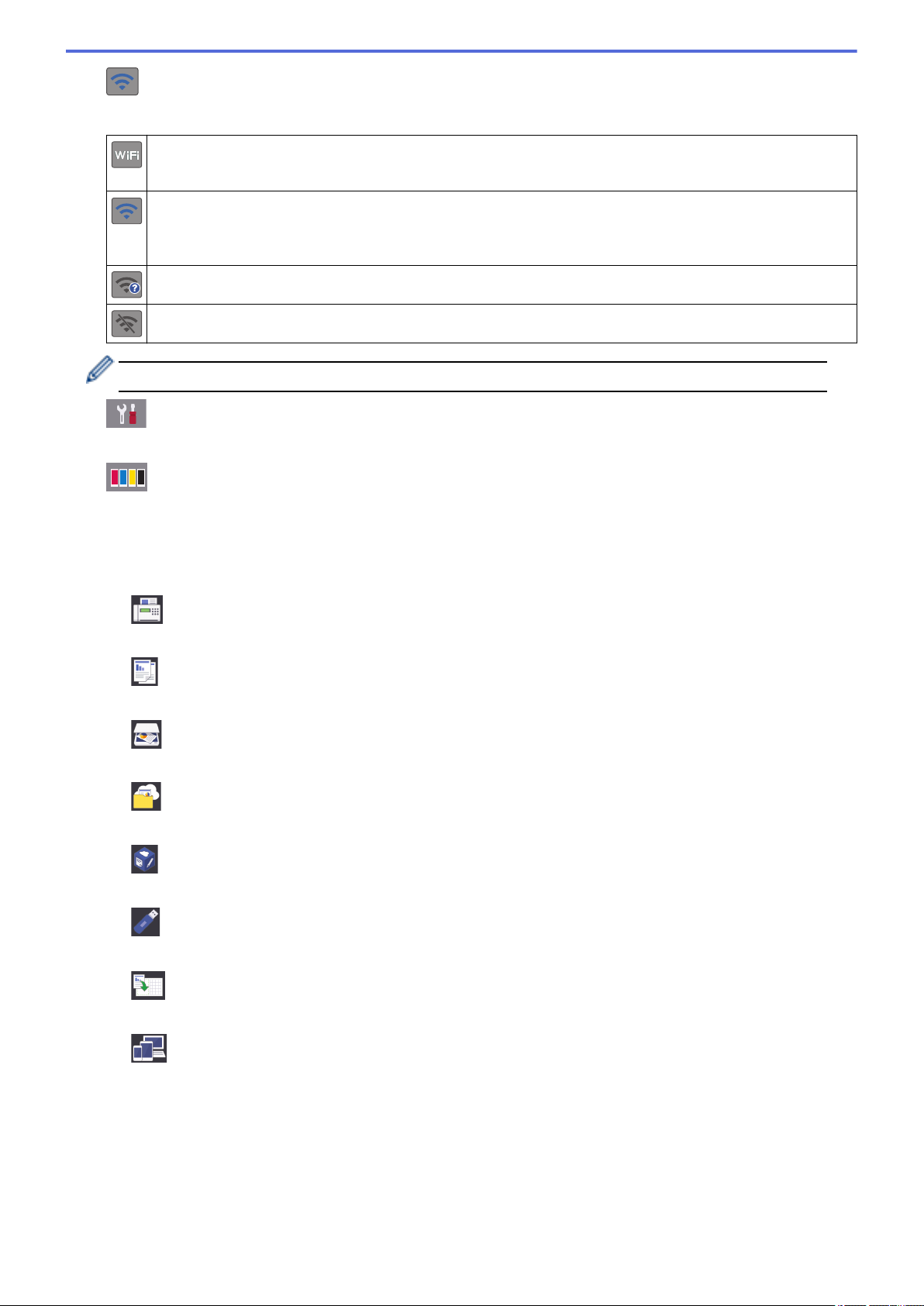
4. Status draadloze verbinding
De volgende pictogrammen geven de status van het draadloze netwerk weer:
Uw machine heeft geen verbinding met het draadloze toegangspunt.
Druk op deze knop om draadloze instellingen te configureren. Meer informatie uu Installatiehandleiding
Er is verbinding met het draadloze netwerk.
In elk van de beginschermen geeft een indicator met drie niveaus de huidige signaalsterkte van het
draadloze netwerk aan.
Het draadloze toegangspunt kan niet worden gedetecteerd.
De instelling voor de draadloze verbinding is uitgeschakeld.
U kunt de draadloze instellingen configureren door op de knoppen voor de draadloze status te drukken.
5. [Instell.]
Druk hierop om toegang te krijgen tot het [Instell.]-menu.
6. [Inkt]
Geeft aan hoeveel inkt er nog beschikbaar is. Druk hierop om toegang te krijgen tot het [Inkt]-menu.
Wanneer een inktcartridge bijna aan vervanging toe is of er iets aan mankeert, wordt het foutpictogram
weergegeven op de inktkleur.
7. Modi:
•
[Fax]
Druk hierop om toegang te krijgen tot de faxmodus.
•
[Kopie]
Druk hierop om toegang te krijgen tot de kopieermodus.
•
[Scannen]
Druk hierop om toegang te krijgen tot de scanmodus.
• [Web]
Druk hierop om de Brother-machine met een internetservice te verbinden.
•
[Apps]
Druk hierop om verbinding te maken met de Brother Apps-service.
•
[USB]
Druk hierop om toegang te krijgen tot het [USB]-menu.
• [Snelkopp. kopie A3]
Druk hierop om via dit menu met voorinstellingen op formaat A3 of Ledger te kopiëren.
•
[Download Software]
Druk hierop om informatie weer te geven over het downloaden en installeren van software voor mobiele
apparaten en computers.
16
Page 25
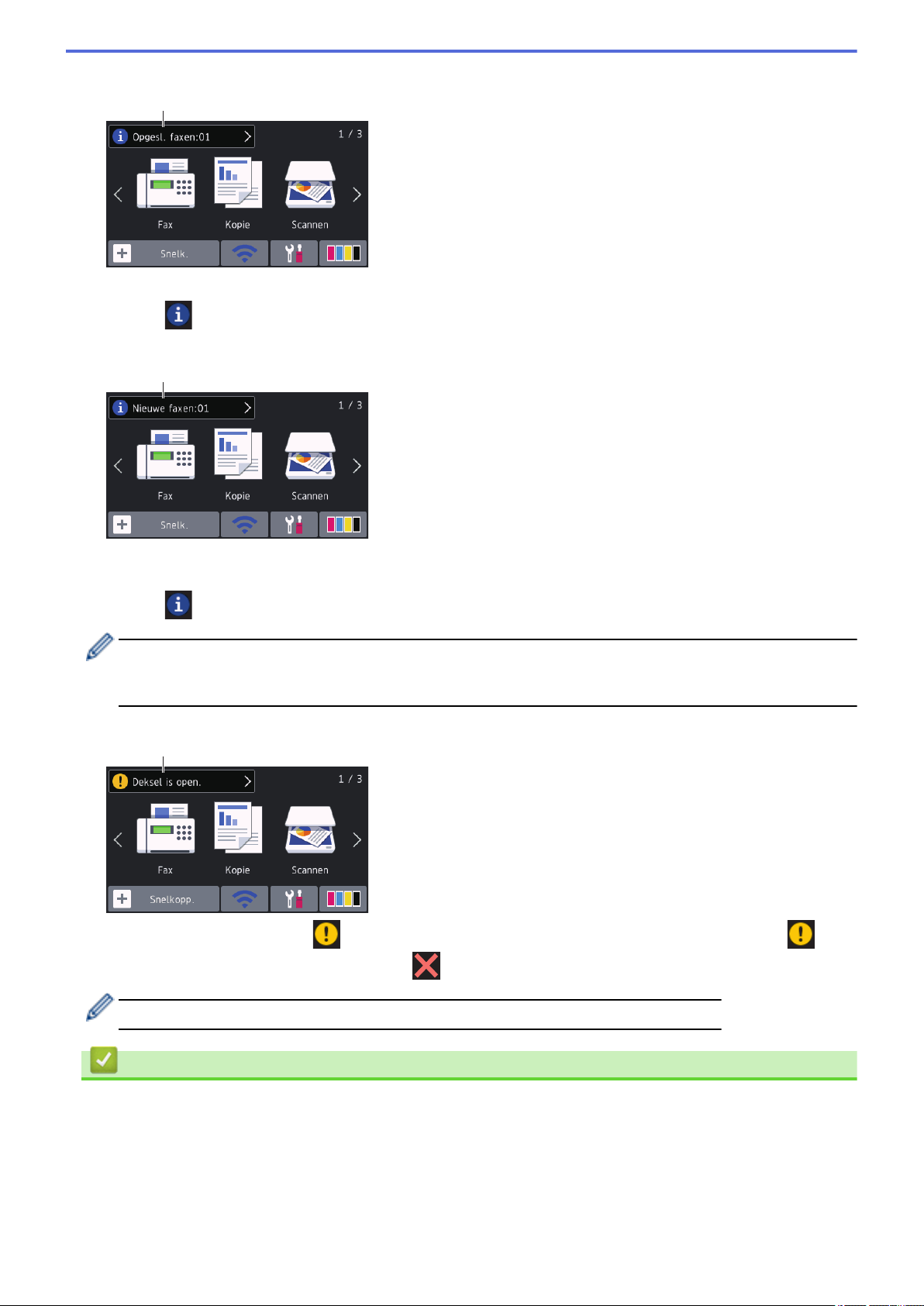
8. [Opgesl. faxen:]
8
9
10
[Opgesl. faxen] geeft aan hoeveel ontvangen faxen zich in het geheugen bevinden.
Druk op om de faxen af te drukken.
9. [Nieuwe faxen:]
Wanneer [Faxvooruitblik] op [Aan] is ingesteld, wordt bij [Nieuwe faxen] weergegeven hoeveel
nieuwe faxen u hebt ontvangen en in het geheugen hebt opgeslagen.
Druk op
Wanneer u een fax met meerdere papierformaten ontvangt (bijvoorbeeld een pagina met A4-gegevens en
een pagina met A3-gegevens), wordt op de machine mogelijk een bestand voor elk papierformaat gemaakt
en opgeslagen, zodat op het touchscreen wordt weergegeven dat meerdere faxen zijn ontvangen.
10. Waarschuwingspictogram
Het waarschuwingspictogram verschijnt wanneer er een fout- of onderhoudsbericht is; druk op om
de details te bekijken en druk vervolgens op om terug te keren naar Gereed.
om de faxen op het touchscreen weer te geven.
• Dit product maakt gebruik van het lettertype van ARPHIC TECHNOLOGY CO., LTD.
Verwante informatie
• Inleiding op uw machine van Brother
• Nieuwe informatie van Brother
• Het Gereedscherm instellen
• Lawaai bij het afdrukken verminderen
• Het inktvolume controleren
• Overzicht instellingenscherm
17
Page 26
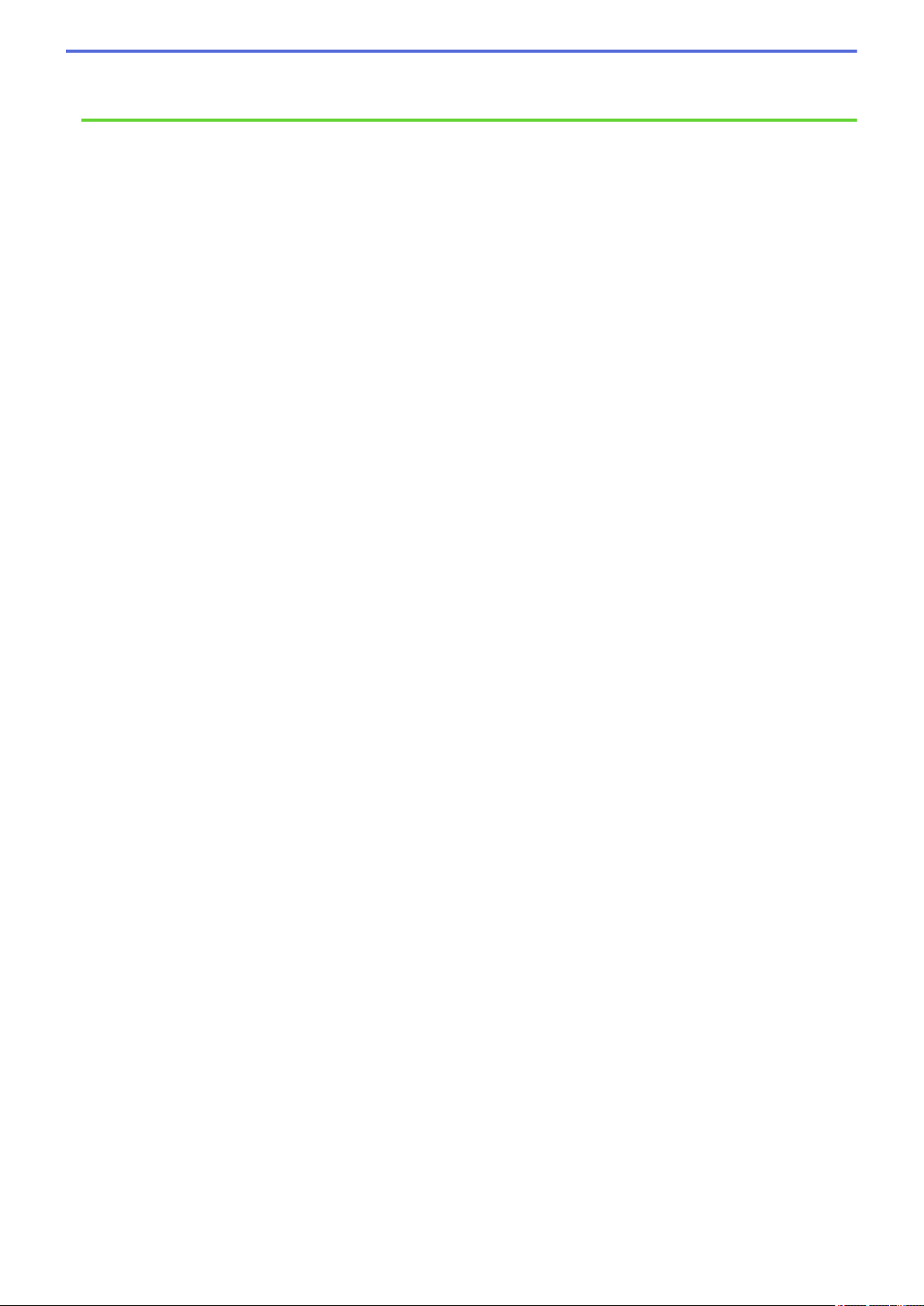
• Snelkoppelingen voor kopiëren op A3-formaat gebruiken
• Fout- en onderhoudsberichten
18
Page 27
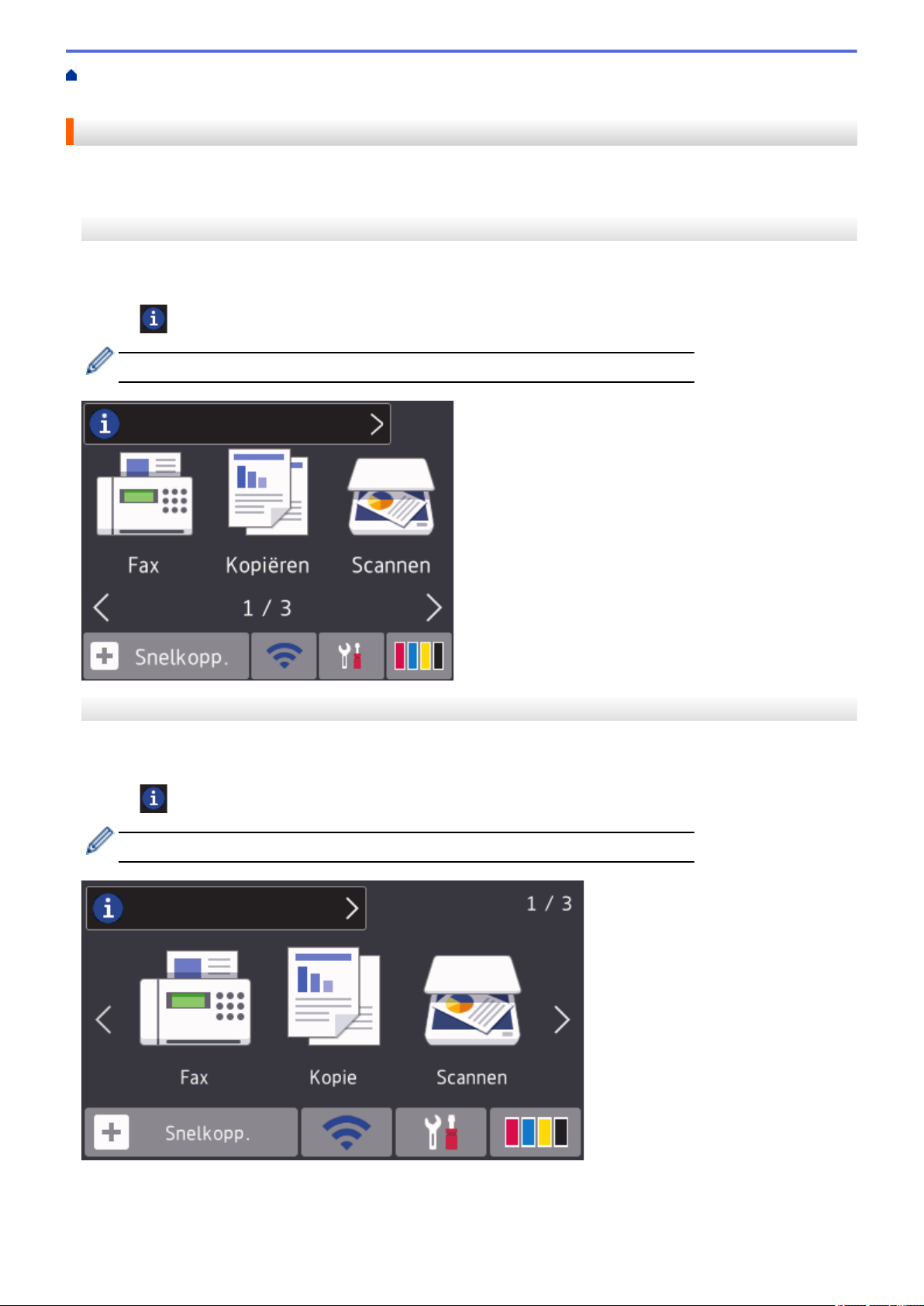
Home > Inleiding op uw machine van Brother > Overzicht van het touchscreen-LCD > Nieuwe informatie
van Brother
Nieuwe informatie van Brother
>> MFC-J6530DW
>> MFC-J6930DW/MFC-J6935DW
MFC-J6530DW
Wanneer berichtinstellingen als [Bericht van Brother] en [Firmware Auto Check] op [Aan] staan,
wordt nieuwe informatie van Brother in de informatiebalk weergegeven.
Druk op
Een internetverbinding is benodigd en mogelijk worden kosten in rekening gebracht.
om de details weer te geven.
MFC-J6930DW/MFC-J6935DW
Wanneer berichtinstellingen als [Bericht van Brother] en [Firmware Auto Check] op [Aan] staan,
wordt nieuwe informatie van Brother in de informatiebalk weergegeven.
Druk op
Een internetverbinding is benodigd en mogelijk worden kosten in rekening gebracht.
om de details weer te geven.
19
Page 28
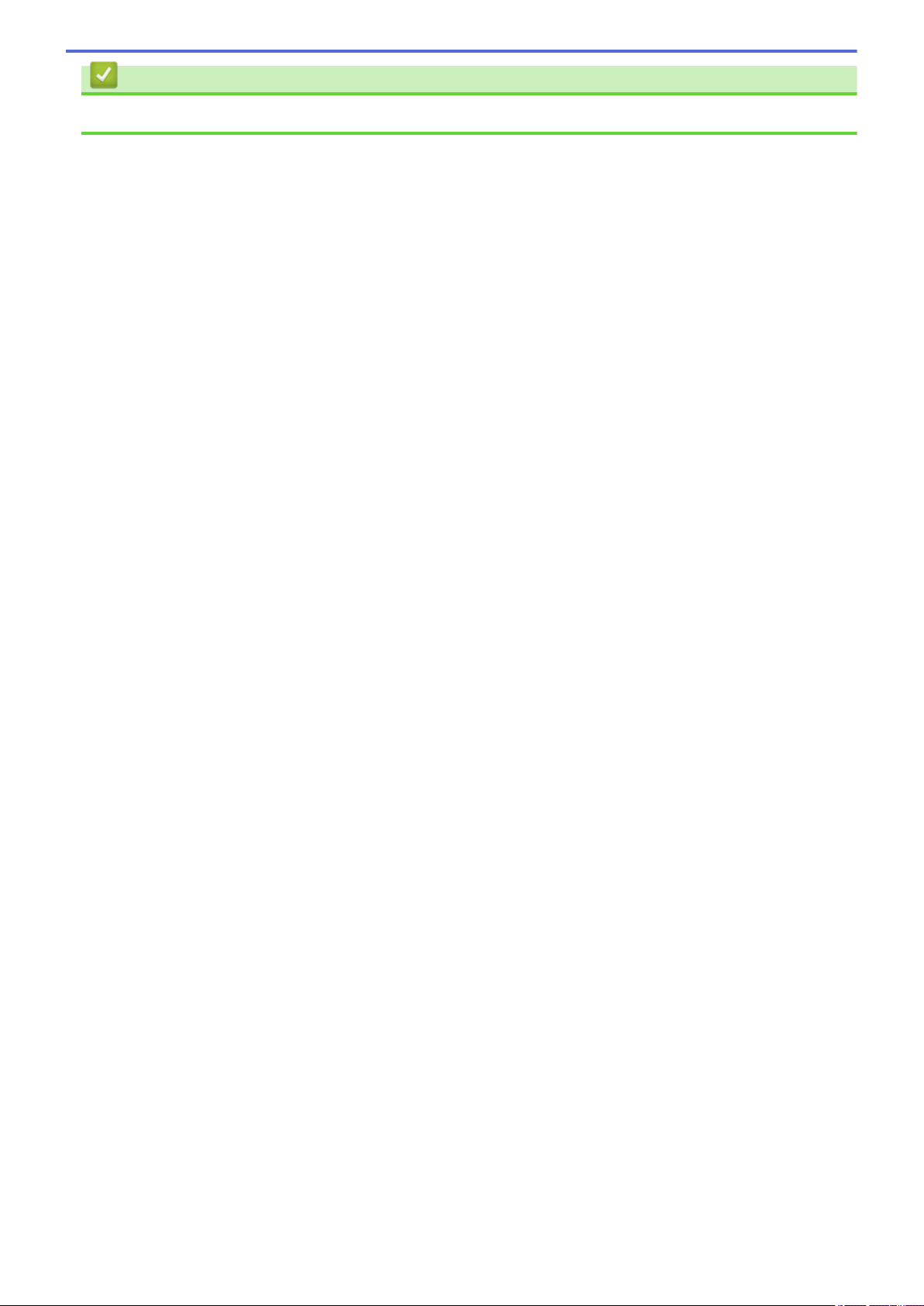
Verwante informatie
• Overzicht van het touchscreen-LCD
20
Page 29
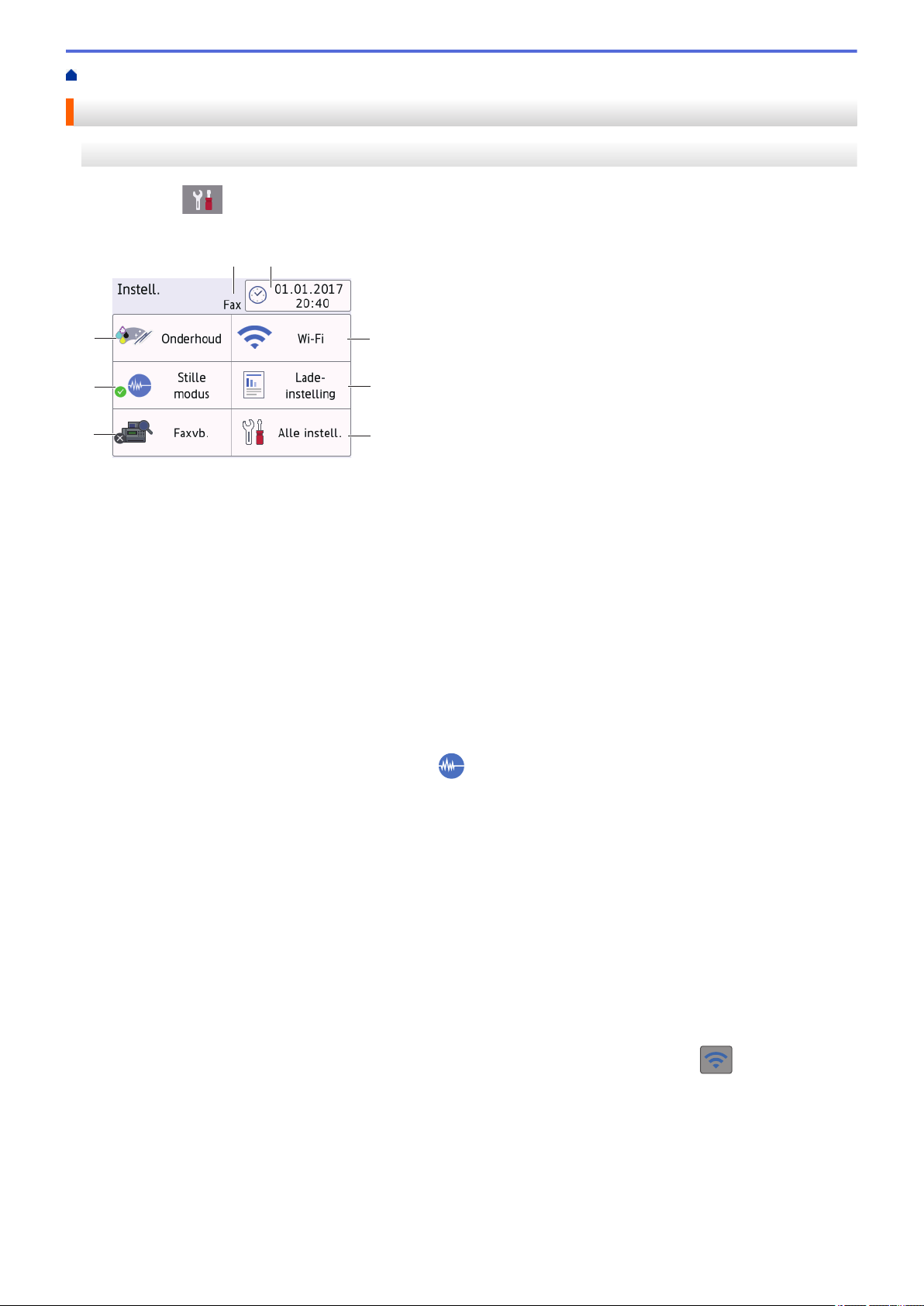
Home > Inleiding op uw machine van Brother > Overzicht instellingenscherm
4
1
3
2
6
7
8
5
Overzicht instellingenscherm
MFC-J6530DW
Wanneer u op [Instell.] drukt, wordt de machinestatus op het touchscreen weergegeven.
Via het instellingenmenu hebt u toegang tot alle instellingen van uw Brother-machine.
1. [Onderhoud]
Druk hierop om toegang te krijgen tot de volgende menu's:
• [Afdrukkwaliteit verbeteren (Verbeter afdrukkwaliteit)]
• [Printkop reinigen]
• [Verwijder papierresten]
• [Inktvolume]
• [Inktcartridgemodel]
• [Afdrukopties]
2. [Stille modus]
Hiermee geeft u de instelling voor de stille modus weer.
Druk hierop om het menu [Stille modus] te openen.
Wanneer dit menu is ingesteld op [Aan], wordt
3. [Faxvb.]
Geeft het faxvoorbeeld weer.
Druk hierop om het menu [Faxvb.] te openen.
4. Ontvangstmodus
Geeft de huidige ontvangstmodus aan.
5. [Datum en tijd (Datum & Tijd)]
Geeft de datum en tijd weer.
Druk hierop om het menu [Datum en tijd (Datum & Tijd)] te openen.
6. [Wi-Fi]
Druk hierop om een draadloze netwerkverbinding in te stellen.
Als u gebruikmaakt van een draadloze verbinding geeft een indicator met drie niveaus de huidige
signaalsterkte van het draadloze netwerk aan.
7. [Lade- instelling]
8. [Alle instell.]
Druk hierop om het menu [Lade- instelling] te openen.
Gebruik de opties uit het menu Lade-instelling om het papierformaat en -type te wijzigen.
Druk hierop om een menu met alle instellingen van de machine te openen.
in het beginscherm weergegeven.
21
Page 30
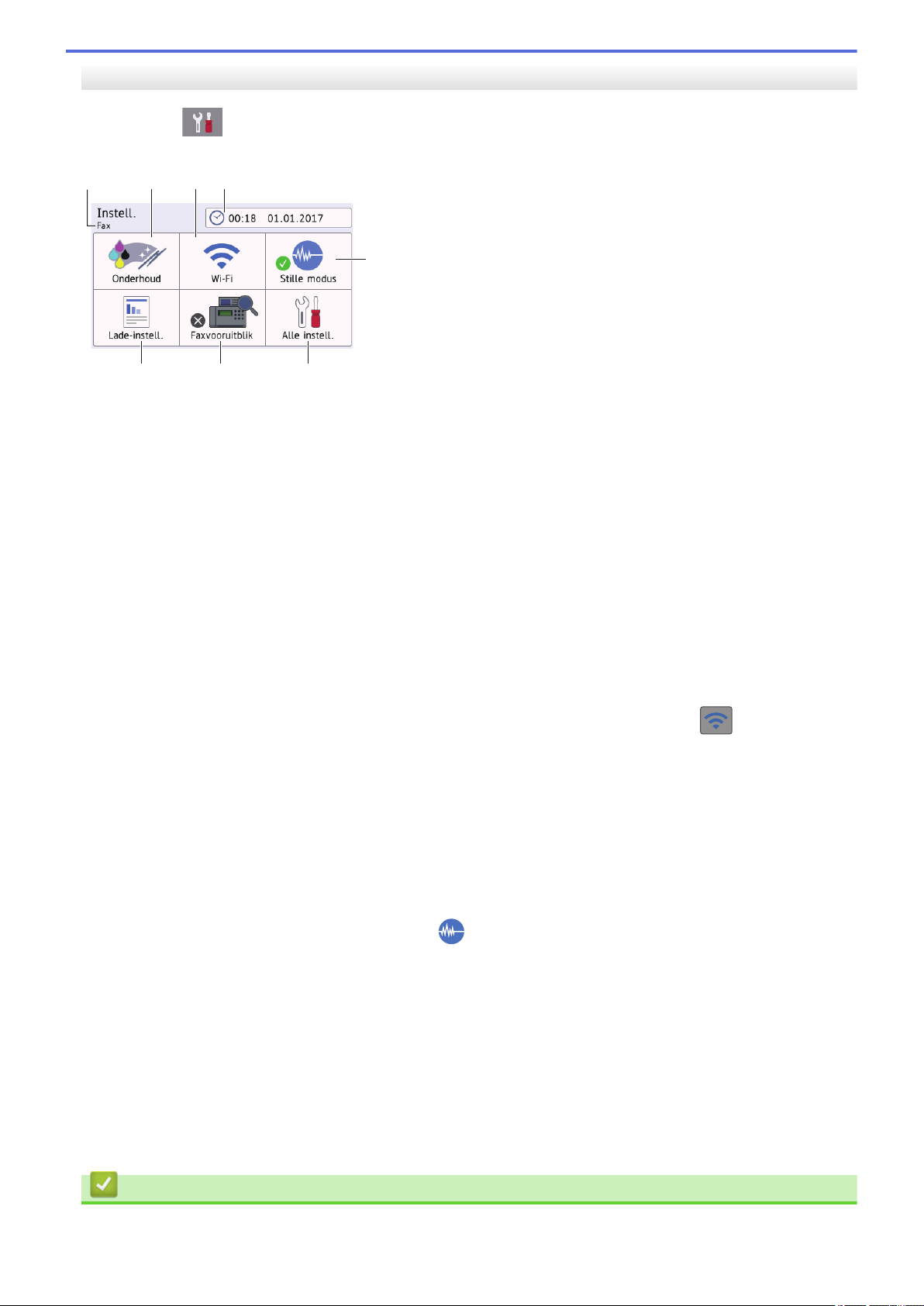
MFC-J6930DW/MFC-J6935DW
2 43
8
5
1
7
6
Wanneer u op [Instell.] drukt, wordt de machinestatus op het touchscreen weergegeven.
Via het instellingenmenu hebt u toegang tot alle instellingen van uw Brother-machine.
1. Ontvangstmodus
Geeft de huidige ontvangstmodus aan.
2. [Onderhoud]
Druk hierop om toegang te krijgen tot de volgende menu's:
• [Afdrukkwaliteit verbeteren (Verbeter afdrukkwaliteit)]
• [Printkop reinigen]
• [Verwijder papierresten (Verwijder papier.)]
• [Inktvolume]
• [Inktcartridgemodel]
• [Afdrukopties]
3. [Wi-Fi]
Druk hierop om een draadloze netwerkverbinding in te stellen.
Als u gebruikmaakt van een draadloze verbinding geeft een indicator met drie niveaus
signaalsterkte van het draadloze netwerk aan.
4. [Datum en tijd]
Geeft de datum en tijd weer.
Druk hierop om het menu [Datum en tijd] te openen.
5. [Stille modus]
Hiermee geeft u de instelling voor de stille modus weer.
Druk hierop om het menu [Stille modus] te openen.
Wanneer dit menu is ingesteld op [Aan], wordt in het beginscherm weergegeven.
6. [Alle instell.]
Druk hierop om een menu met alle instellingen van de machine te openen.
7. [Faxvooruitblik]
Geeft het faxvoorbeeld weer.
Druk hierop om het menu [Faxvooruitblik] te openen.
8. [Lade-instell.]
Druk hierop om toegang te krijgen tot het [Lade-instell.]-menu.
Gebruik de opties uit het menu Lade-instelling om het papierformaat en -type te wijzigen.
de huidige
Verwante informatie
• Inleiding op uw machine van Brother
22
Page 31

• Overzicht van het touchscreen-LCD
• Het inktvolume controleren
23
Page 32

Home > Inleiding op uw machine van Brother > Bediening van het touchscreen
Bediening van het touchscreen
>> MFC-J6530DW
>> MFC-J6930DW/MFC-J6935DW
MFC-J6530DW
• Druk met een vinger op het touchscreen om alle instellingen, functies en beschikbare opties weer te geven.
Druk op d c of a b om er doorheen te bladeren.
BELANGRIJK
Raak het touchscreen NOOIT met een scherp object, zoals een ballpoint of styluspen, aan. Dit kan de
machine beschadigen.
Raak het touchscreen NIET direct aan nadat u de stekker in het stopcontact hebt gestoken of de machine
hebt aangezet. Dit kan resulteren in een fout.
MFC-J6930DW/MFC-J6935DW
• Druk met een vinger op het touchscreen om alle instellingen, functies en beschikbare opties weer te geven.
Veeg naar links, rechts, naar boven of beneden of druk op d c of a b om er doorheen te bladeren.
BELANGRIJK
Raak het touchscreen NOOIT met een scherp object, zoals een ballpoint of styluspen, aan. Dit kan de
machine beschadigen.
Raak het touchscreen NIET direct aan nadat u de stekker in het stopcontact hebt gestoken of de machine
hebt aangezet. Dit kan resulteren in een fout.
24
Page 33

Verwante informatie
• Inleiding op uw machine van Brother
25
Page 34

Home > Inleiding op uw machine van Brother > Het Gereedscherm instellen
Het Gereedscherm instellen
Gerelateerde modellen: MFC-J6930DW/MFC-J6935DW
U kunt het beginscherm wijzigen in het scherm [Scherm 1], [Scherm 2], [Scherm 3],
[Snelkoppelingen 1], [Snelkoppelingen 2] of [Snelkoppelingen 3].
Wanneer de machine niet wordt gebruikt of u op drukt, wordt het door u ingestelde scherm weer op de
machine weergegeven.
1. Druk op
[Startscherm].
2. Veeg omhoog of omlaag of druk op a of b om de optie [Scherm 1], [Scherm 2], [Scherm 3],
[Snelkoppelingen 1], [Snelkoppelingen 2] of [Snelkoppelingen 3] weer te geven en druk
vervolgens op de gewenste optie.
3. Druk op .
Het nieuwe beginscherm wordt weergegeven.
[Instell.] > [Alle instell.] > [Standaardinst.] > [Scherminst.] >
Verwante informatie
• Inleiding op uw machine van Brother
• Het standaardscherm van de kopieer- of scanmodus instellen
• Overzicht van het touchscreen-LCD
26
Page 35

Home > Inleiding op uw machine van Brother > Het Gereedscherm instellen > Het standaardscherm van de
kopieer- of scanmodus instellen
Het standaardscherm van de kopieer- of scanmodus instellen
>> MFC-J6530DW
>> MFC-J6930DW/MFC-J6935DW
MFC-J6530DW
U kunt het standaardscherm van de scanmodus wijzigen.
1. Druk op [Instell.] > [Alle instell.] > [Standaardinst.] > [Scherminst.] > [Scherm
Scannen].
2. Druk op a of b om de scanopties weer te geven en druk vervolgens op de gewenste optie in het
standaardscherm.
3. Druk op .
MFC-J6930DW/MFC-J6935DW
U kunt het standaardscherm van de kopieer- en scanmodus wijzigen.
1. Ga op een van de volgende manieren te werk:
• om het kopieerscherm te wijzigen:
Druk op
[Scherm Kopiëren].
• om het scanscherm te wijzigen:
Druk op [Instell.] > [Alle instell.] > [Standaardinst.] > [Scherminst.] >
[Scherm Scannen].
2. Veeg omhoog of omlaag of druk op a of b om de kopieer- of scanopties weer te geven en druk vervolgens op
de gewenste optie in het standaardscherm.
3. Druk op .
[Instell.] > [Alle instell.] > [Standaardinst.] > [Scherminst.] >
Verwante informatie
• Het Gereedscherm instellen
27
Page 36

Home > Inleiding op uw machine van Brother > Hulpprogramma's van Brother openen (Windows®)
Hulpprogramma's van Brother openen (Windows®)
Brother Utilities is een programma om toepassingen op te starten dat gemakkelijk toegang biedt tot alle op uw
apparaat geïnstalleerde Brother-toepassingen.
1. Ga op een van de volgende manieren te werk:
• Windows Vista® en Windows® 7
Klik op
• Windows® 8
Tik of klik op (Brother Utilities) op het Starten-scherm of op het bureaublad.
• Windows® 8.1
Verplaats uw muis naar de linkerbenedenhoek van het Starten-scherm en klik op
aanraakapparaat gebruikt, veegt u van de onderkant van het Starten-scherm naar boven om het
Toepassingen-scherm te laten verschijnen).
Wanneer het Toepassingen-scherm verschijnt, tikt of klikt u op (Brother Utilities).
• Windows® 10
Klik op
2. Selecteer uw machine.
(Starten) > Alle programma's > Brother > Brother Utilities.
> Alle apps > Brother > Brother Utilities.
(als u een
3. Selecteer de bewerking die u wilt gebruiken.
Verwante informatie
• Inleiding op uw machine van Brother
• De installatie van de Brother-software en -drivers ongedaan maken (Windows®)
28
Page 37

Home > Inleiding op uw machine van Brother > Hulpprogramma's van Brother openen (Windows®) > De
installatie van de Brother-software en -drivers ongedaan maken (Windows®)
De installatie van de Brother-software en -drivers ongedaan maken (Windows®)
1. Ga op een van de volgende manieren te werk:
• Windows Vista® en Windows® 7
Klik op (Starten) > Alle programma's > Brother > Brother Utilities.
• Windows® 8
Tik of klik op
• Windows® 8.1
Verplaats uw muis naar de linkerbenedenhoek van het Starten-scherm en klik op (als u een
aanraakapparaat gebruikt, veegt u van de onderkant van het Starten-scherm naar boven om het
Toepassingen-scherm te laten verschijnen).
Wanneer het Toepassingen-scherm verschijnt, tikt of klikt u op
• Windows® 10
Klik op > Alle apps > Brother > Brother Utilities.
2. Klik op de vervolgkeuzelijst en selecteer uw modelnaam (indien nog niet gedaan). Klik in de
linkernavigatiebalk op Hulpmiddelen en klik vervolgens op Installatie ongedaan maken.
Volg de instructies in het dialoogvenster om de installatie van de software en drivers ongedaan te maken.
(Brother Utilities) op het Starten-scherm of op het bureaublad.
(Brother Utilities).
Verwante informatie
• Hulpprogramma's van Brother openen (Windows®)
29
Page 38

Home > Papierverwerking
Papierverwerking
• Papier plaatsen
• Documenten plaatsen
30
Page 39

Home > Papierverwerking > Papier plaatsen
Papier plaatsen
• Plaats papier in lade 1 / lade 2
• Papier plaatsen in de multifunctionele lade (MF-lade)
• Papier plaatsen in de sleuf voor handmatige invoer
• Onbedrukbaar gedeelte
• Papierinstellingen
• Aanvaardbaar papier en andere afdrukmedia
• Fout- en onderhoudsberichten
• Problemen met de papierverwerking en afdrukproblemen
31
Page 40

Home > Papierverwerking > Papier plaatsen > Plaats papier in lade 1 / lade 2
Plaats papier in lade 1 / lade 2
• Plaats papier van A4-, Letter- of Executive-formaat in lade 1 / lade 2
• Plaats papier van A3-, Ledger- of Legal-formaat in lade 1 / lade 2
• Fotopapier in lade 1 plaatsen
• Enveloppen in lade 1 plaatsen
32
Page 41

Home > Papierverwerking > Papier plaatsen > Plaats papier in lade 1 / lade 2 > Plaats papier van A4-,
2
1
1
Letter- of Executive-formaat in lade 1 / lade 2
Plaats papier van A4-, Letter- of Executive-formaat in lade 1 / lade 2
• Als de optie [Contr. papier (Controleer papier)] op [Aan] is ingesteld en u de papierlade uit
de machine trekt, wordt u via het LCD-scherm gevraagd of u de papiersoort en het papierformaat wilt
wijzigen. Wijzig indien nodig het papierformaat en de papiersoort volgens de instructies op het LCDscherm.
• Plaats één formaat en soort papier tegelijk in de lade.
• Wanneer u een ander papierformaat in de lade plaatst, moet u ook de instelling voor het papierformaat op
de machine of computer wijzigen.
Hierdoor kan de machine automatisch vanuit de juiste lade papier invoeren als de optie Automatische ladeinstelling op de machine of in de printerdriver is ingeschakeld. (MFC-J6930DW/MFC-J6935DW)
• In lade 2 kunt u alleen normaal papier gebruiken.(MFC-J6930DW/MFC-J6935DW)
Onderstaande instructies beschrijven hoe u papier in lade 1 plaatst. De stappen voor lade 2 zijn vrijwel
gelijk.MFC-J6930DW/MFC-J6935DW
1. Als de papiersteunklep (1) open is, klapt u deze in en schuift u vervolgens de papiersteun (2) naar binnen.
2. Trek de papierlade volledig uit de machine, zoals aangegeven door de pijl.
(MFC-J6930DW/MFC-J6935DW)
Wanneer u papier in lade 2 plaatst, verwijdert u het bovendeksel (1) van de lade.
3. Duw de papiergeleiders voor de breedte (1) voorzichtig in en stel ze af op het formaat van het papier. Doe
vervolgens hetzelfde met de papiergeleider voor de lengte (2).
Zorg dat het driehoekje (3) op de papiergeleider voor de breedte (1) en voor de lengte (2) naar de markering
voor het gebruikte papier wijst.
33
Page 42

1
3
2
3
Zet de stop (4) omhoog als u papier van Executive-formaat in de lade plaatst.
4
4. Waaier de stapel papier goed door om te voorkomen dat papier vastloopt of scheef wordt ingevoerd.
Controleer altijd of het papier niet omgekruld of gekreukt is.
34
Page 43

5. Plaats papier voorzichtig met de afdrukzijde naar beneden in de papierlade.
1
1
Liggende afdrukstand
BELANGRIJK
Zorg ervoor dat u het papier er niet te ver in duwt; het kan aan de achterkant van de lade omhoog gaan
staan en problemen veroorzaken bij de papierinvoer.
Als u papier wilt toevoegen voordat de lade leeg is, verwijdert u al het papier uit de lade en combineert u dit
met het papier dat u toevoegt. Waaier de stapel papier altijd los om te voorkomen dat meerdere pagina's
tegelijk worden ingevoerd.
6. Zorg dat de papiergeleider voor de lengte (1) de randen van het papier aanraakt.
7. Stel de papiergeleiders voor de breedte (1) voorzichtig af op het papier.
Zorg dat de papiergeleiders de randen van het papier aanraken.
8. Controleer of het papier plat en onder de markering voor de maximale hoeveelheid papier (1) in de lade ligt.
Als u te veel papier in de lade plaatst, kan het papier vastlopen.
35
Page 44

1
(MFC-J6930DW/MFC-J6935DW)
Wanneer u papier in lade 2 hebt geplaatst, plaatst u het bovendeksel weer op de lade.
9. Duw de papierlade langzaam volledig in de machine.
BELANGRIJK
Duw de lade NIET met kracht of gehaastheid in de machine. Hierdoor kan het papier vastlopen of wordt
het mogelijk niet goed ingevoerd.
10. Trek de papiersteunklep naar buiten tot deze op zijn plaats vergrendelt.
11. Wijzig indien nodig de instelling voor het papierformaat in het menu van de machine.
36
Page 45

Verwante informatie
• Plaats papier in lade 1 / lade 2
• De instelling voor het controleren van het papier wijzigen
• De juiste afdrukmedia selecteren
• Het papierformaat en de papiersoort wijzigen
37
Page 46

Home > Papierverwerking > Papier plaatsen > Plaats papier in lade 1 / lade 2 > Plaats papier van A3-,
2
1
1
Ledger- of Legal-formaat in lade 1 / lade 2
Plaats papier van A3-, Ledger- of Legal-formaat in lade 1 / lade 2
• Als de optie [Contr. papier (Controleer papier)] op [Aan] is ingesteld en u de papierlade uit
de machine trekt, wordt u via het LCD-scherm gevraagd of u de papiersoort en het papierformaat wilt
wijzigen. Wijzig indien nodig het papierformaat en de papiersoort volgens de instructies op het LCDscherm.
• Plaats één formaat en soort papier tegelijk in de lade.
• Wanneer u een ander papierformaat in de lade plaatst, moet u ook de instelling voor het papierformaat op
de machine of computer wijzigen.
Hierdoor kan de machine automatisch vanuit de juiste lade papier invoeren als de optie Automatische ladeinstelling op de machine of in de printerdriver is ingeschakeld. (MFC-J6930DW/MFC-J6935DW)
• In lade 2 kunt u alleen normaal papier gebruiken.(MFC-J6930DW/MFC-J6935DW)
Onderstaande instructies beschrijven hoe u papier in lade 1 plaatst. De stappen voor lade 2 zijn vrijwel
gelijk.MFC-J6930DW/MFC-J6935DW
1. Als de papiersteunklep (1) open is, klapt u deze in en schuift u vervolgens de papiersteun (2) naar binnen.
2. Trek de papierlade volledig uit de machine, zoals aangegeven door de pijl.
(MFC-J6930DW/MFC-J6935DW)
Wanneer u papier in lade 2 plaatst, verwijdert u het bovendeksel (1) van de lade.
3. Plaats de lade op een plat oppervlak.
Duw de groene schuifknop naar links en verleng de lade tot deze op zijn plaats klikt.
38
Page 47

4. Duw de papiergeleiders voor de breedte (1) voorzichtig in en stel ze af op het formaat van het papier. Doe
1
3
2
3
vervolgens hetzelfde met de papiergeleider voor de lengte (2).
Zorg dat het driehoekje (3) op de papiergeleider voor de breedte (1) en voor de lengte (2) naar de markering
voor het gebruikte papier wijst.
5. Waaier de stapel papier goed door om te voorkomen dat papier vastloopt of scheef wordt ingevoerd.
Controleer altijd of het papier niet omgekruld of gekreukt is.
39
Page 48

6. Plaats papier voorzichtig met de afdrukzijde naar beneden in de papierlade.
1
1
Staande afdrukstand
BELANGRIJK
Zorg ervoor dat u het papier er niet te ver in duwt; het kan aan de achterkant van de lade omhoog gaan
staan en problemen veroorzaken bij de papierinvoer.
Als u papier wilt toevoegen voordat de lade leeg is, verwijdert u al het papier uit de lade en combineert u dit
met het papier dat u toevoegt. Waaier de stapel papier altijd los om te voorkomen dat meerdere pagina's
tegelijk worden ingevoerd.
7. Zorg dat de papiergeleider voor de lengte (1) de randen van het papier aanraakt.
8. Stel de papiergeleiders voor de breedte (1) voorzichtig af op het papier.
Zorg dat de papiergeleiders de randen van het papier aanraken.
9. Controleer of het papier plat en onder de markering voor de maximale hoeveelheid papier (1) in de lade ligt.
Als u te veel papier in de lade plaatst, kan het papier vastlopen.
40
Page 49

1
(MFC-J6930DW/MFC-J6935DW)
2
1
Wanneer u papier in lade 2 hebt geplaatst, plaatst u het bovendeksel weer op de lade.
10. Duw de papierlade langzaam volledig in de machine.
BELANGRIJK
Duw de lade NIET met kracht of gehaastheid in de machine. Hierdoor kan het papier vastlopen of wordt
het mogelijk niet goed ingevoerd.
11. Trek de papiersteun (1) uit tot deze vastklikt, en vouw dan de papiersteunklep (2) uit.
41
Page 50

12. Wijzig indien nodig de instelling voor het papierformaat in het menu van de machine.
VOORZICHTIG
Plaats de machine zo dat de lade niet over de rand van de tafel of het bureau uitsteekt en iemand er
tegenaan kan stoten. Hierdoor kan de machine vallen en letsel veroorzaken.
Haal het papier uit de lade voordat u de lade naar binnen duwt.
Plaats de lade op een plat oppervlak.
Duw de groene schuifknop naar links en duw de voorkant van de lade naar binnen tot deze op zijn plaats
klikt. Plaats het papier in de lade.
Verwante informatie
• Plaats papier in lade 1 / lade 2
42
Page 51

Home > Papierverwerking > Papier plaatsen > Plaats papier in lade 1 / lade 2 > Fotopapier in lade 1
2
1
1
2
3
4
plaatsen
Fotopapier in lade 1 plaatsen
• Als de optie [Contr. papier (Controleer papier)] op [Aan] is ingesteld en u de papierlade uit
de machine trekt, wordt u via het LCD-scherm gevraagd of u de papiersoort en het papierformaat wilt
wijzigen. Wijzig indien nodig het papierformaat en de papiersoort volgens de instructies op het LCDscherm.
• Plaats één formaat en soort papier tegelijk in de lade.
• Wanneer u een ander papierformaat in de lade plaatst, moet u ook de instelling voor het papierformaat op
de machine of computer wijzigen.
Hierdoor kan de machine automatisch vanuit de juiste lade papier invoeren als de optie Automatische ladeinstelling op de machine of in de printerdriver is ingeschakeld. (MFC-J6930DW/MFC-J6935DW)
1. Als de papiersteunklep (1) open is, klapt u deze in en schuift u vervolgens de papiersteun (2) naar binnen.
2. Trek de papierlade volledig uit de machine, zoals aangegeven door de pijl.
3. Ga op een van de volgende manieren te werk:
• Zet de stop voor Foto L-formaat (1) omhoog als u papierformaat Foto L (9 x 13 cm) in de lade plaatst.
• Zet de stop voor Foto-formaat (2) omhoog als u papierformaat Foto (10 x 15 cm) in de lade plaatst.
• Zet de stop voor Foto 2L-formaat (3) omhoog als u papierformaat Foto 2L (13 x 18 cm) in de lade plaatst.
Druk de papiergeleiders voor de breedte (4) voorzichtig in en stel deze af op het papierformaat.
4. Plaats maximaal 20 vellen fotopapier in de lade met de afdrukzijde naar beneden.
Als u meer dan 20 vellen fotopapier in de lade plaatst kan dit papierstoringen veroorzaken.
43
Page 52

5. Stel de papiergeleiders voor de breedte (1) voorzichtig af op het papier.
1
Zorg dat de papiergeleiders de randen van het papier aanraken en dat het papier vlak in de lade ligt.
6. Duw de papierlade langzaam volledig in de machine.
BELANGRIJK
Duw de lade NIET met kracht of gehaastheid in de machine. Hierdoor kan het papier vastlopen of wordt
het mogelijk niet goed ingevoerd.
7. Trek de papiersteunklep naar buiten tot deze op zijn plaats vergrendelt.
8. Wijzig indien nodig de instelling voor het papierformaat in het menu van de machine.
Verwante informatie
• Plaats papier in lade 1 / lade 2
• De instelling voor het controleren van het papier wijzigen
• De juiste afdrukmedia selecteren
• Het papierformaat en de papiersoort wijzigen
44
Page 53

Home > Papierverwerking > Papier plaatsen > Plaats papier in lade 1 / lade 2 > Enveloppen in lade 1
2
1
1
2
plaatsen
Enveloppen in lade 1 plaatsen
• Als de optie [Contr. papier (Controleer papier)] op [Aan] is ingesteld en u de papierlade uit
de machine trekt, wordt u via het LCD-scherm gevraagd of u de papiersoort en het papierformaat wilt
wijzigen. Wijzig indien nodig het papierformaat en de papiersoort volgens de instructies op het LCDscherm.
• Plaats één formaat en soort papier tegelijk in de lade.
• Wanneer u een ander papierformaat in de lade plaatst, moet u ook de instelling voor het papierformaat op
de machine of computer wijzigen.
Hierdoor kan de machine automatisch vanuit de juiste lade papier invoeren als de optie Automatische ladeinstelling op de machine of in de printerdriver is ingeschakeld. (MFC-J6930DW/MFC-J6935DW)
• Druk voordat u enveloppen in de lade plaatst de hoeken en zijkanten van de enveloppen zo plat mogelijk.
uu Verwante informatie: Over enveloppen
1. Als de papiersteunklep (1) open is, klapt u deze in en schuift u vervolgens de papiersteun (2) naar binnen.
2. Trek de papierlade volledig uit de machine, zoals aangegeven door de pijl.
3. Plaats maximaal 10 enveloppen met de afdrukzijde naar beneden in de papierlade. Als u meer dan 10
enveloppen in de lade plaatst kan dit papierstoringen veroorzaken.
Als de omslag zich aan de lange zijde van de enveloppen bevindt, plaatst u de enveloppen met de omslag
aan de linkerkant in de lade, zoals aangegeven in de illustratie. Duw de papiergeleiders voor de breedte (1)
en lengte (2) voorzichtig in en stel ze af op het formaat van de enveloppen.
Controleer of de enveloppen vlak in de lade liggen.
45
Page 54

BELANGRIJK
2
1
Plaats de enveloppen een voor een in de papierlade als er meerdere tegelijk naar binnen worden
getrokken.
4. Duw de papierlade langzaam volledig in de machine.
BELANGRIJK
Duw de lade NIET met kracht of gehaastheid in de machine. Hierdoor kan het papier vastlopen of wordt
het mogelijk niet goed ingevoerd.
5. Trek de papiersteun (1) uit tot deze vastklikt, en vouw dan de papiersteunklep (2) uit.
6. Wijzig indien nodig de instelling voor het papierformaat in het menu van de machine.
Verwante informatie
• Plaats papier in lade 1 / lade 2
• Over enveloppen
• De instelling voor het controleren van het papier wijzigen
• De juiste afdrukmedia selecteren
• Het papierformaat en de papiersoort wijzigen
46
Page 55

Home > Papierverwerking > Papier plaatsen > Papier plaatsen in de multifunctionele lade (MF-lade)
Papier plaatsen in de multifunctionele lade (MF-lade)
Gerelateerde modellen: MFC-J6930DW/MFC-J6935DW
Gebruik de MF-lade voor speciale afdrukmedia, zoals fotopapier of enveloppen.
• Als de optie [Contr. papier (Controleer papier)] op [Aan] is ingesteld en u papier in de MFlade plaatst, wordt u via het LCD-scherm gevraagd of u de papiersoort en het papierformaat wilt wijzigen.
Wijzig indien nodig het papierformaat en de papiersoort volgens de instructies op het LCD-scherm.
• Plaats één formaat en soort papier tegelijk in de lade.
• Wanneer u een ander papierformaat in de lade plaatst, moet u ook de instelling voor het papierformaat op
de machine of computer wijzigen.
Hierdoor kan de machine automatisch vanuit de juiste lade papier invoeren als de optie Automatische ladeinstelling op de machine of in de printerdriver is ingeschakeld.
1. Open de MF-lade.
Wanneer u een groter formaat papier dan A4 of Letter wilt plaatsen, schuift u de lade met beide handen uit
tot deze op zijn plaats klikt.
47
Page 56

2. Schuif de geleiders van de MF-lade voorzichtig naar het papierformaat dat u wilt gebruiken.
3. Waaier de stapel papier goed door om te voorkomen dat papier vastloopt of scheef wordt ingevoerd.
Controleer altijd of het papier niet omgekruld of gekreukt is.
4. Plaats het papier voorzichtig met de afdrukzijde naar boven in de MF-lade.
• A4, Letter of Executive gebruiken
Liggende afdrukstand
• A3, Ledger, Legal, Folio, Mexico Legal, India Legal, A5, A6, enveloppen, Foto, Foto L, Foto 2L of
indexkaart gebruiken
Staande afdrukstand
48
Page 57

Plaats enveloppen met de afdrukzijde naar boven en met de omslag aan de linkerkant in de lade, zoals
1
aangegeven in de afbeelding.
uu Verwante informatie: Over enveloppen
Als u geen papier in de MF-lade kunt plaatsen, duwt u de ontgrendelingshendel (1) naar de achterkant van
de machine en plaatst u het papier opnieuw.
49
Page 58

5. Verschuif de papiergeleiders van de MF-lade voorzichtig met beide handen, zodat het papier er precies
2
1
doorheen past.
• Duw de papiergeleiders NOOIT te strak tegen het papier. Hierdoor kan het papier omvouwen en
vastlopen.
• Plaats het papier in het midden van de MF-lade tussen de papiergeleiders. Als het papier niet goed in
het midden ligt, trekt u het eruit en plaatst u het opnieuw goed in het midden.
6. Ga op een van de volgende manieren te werk:
• Bij gebruik van A4-, Letter- of kleinere formaten
Trek de papiersteunklep naar buiten tot deze op zijn plaats vergrendelt.
• bij gebruik van groter papier dan A4 of Letter of enveloppen
Trek de papiersteun (1) uit tot deze vastklikt, en vouw dan de papiersteunklep (2) uit.
7. Wijzig indien nodig de instelling voor het papierformaat in het menu van de machine.
50
Page 59

Controleer of er niet meer wordt afgedrukt voordat u de MF-lade sluit.
Verwante informatie
• Papier plaatsen
• Over enveloppen
• De juiste afdrukmedia selecteren
• Fout- en onderhoudsberichten
51
Page 60

Home > Papierverwerking > Papier plaatsen > Papier plaatsen in de sleuf voor handmatige invoer
Papier plaatsen in de sleuf voor handmatige invoer
Gerelateerde modellen: MFC-J6530DW
Plaats één vel speciale afdrukmedia per keer in deze sleuf.
Wanneer u papier in de sleuf voor handmatige invoer plaatst, wordt de machine automatisch in de modus
voor handmatige invoer gezet.
1. Open het deksel van de sleuf voor handmatige invoer.
2. Verschuif de papiergeleiders van de sleuf voor handmatige invoer zodat het te gebruiken papier er precies
doorheen past.
3. Plaats één vel in de sleuf voor handmatige invoer met de afdrukzijde naar boven.
Plaats met beide handen een vel papier in de sleuf voor handmatige invoer. Het papier moet tegen de
papierinvoerrol komen. Laat het papier los als u voelt dat het door de machine naar binnen wordt getrokken.
De LCD geeft [Handmatige invoersleuf is gereed] weer.
Lees de instructies op het LCD-scherm en druk vervolgens op [OK].
52
Page 61

• A4, Letter of Executive gebruiken
Liggende afdrukstand
• A3, Ledger, Legal, Folio, Mexico Legal, India Legal, A5, A6, enveloppen, Foto, Foto L, Foto 2L of
indexkaart gebruiken
Staande afdrukstand
• Plaats enveloppen met de afdrukzijde naar boven en met de omslag aan de linkerkant in de lade, zoals
aangegeven in de afbeelding.
uu Verwante informatie: Over enveloppen
• Wanneer u een envelop of een vel dik papier wilt plaatsen, moet u de envelop of het papier in de sleuf
voor handmatige invoer duwen totdat u de papierinvoerrollen voelt trekken.
53
Page 62

BELANGRIJK
2
1
• Plaats NOOIT meer dan één vel tegelijk in de sleuf voor handmatige invoer. Als u dit wel doet, kan het
papier vastlopen. Als u meerdere pagina's wilt afdrukken, moet u wachten tot u op het touchscreen
wordt geïnstrueerd het volgende vel te plaatsen.
• Plaats NOOIT papier in de sleuf voor handmatige invoer wanneer u afdrukt vanuit de papierlade. Als
u dit wel doet, kan het papier vastlopen.
4. Ga op een van de volgende manieren te werk:
• Bij gebruik van A4-, Letter- of kleinere formaten
Trek de papiersteunklep naar buiten tot deze op zijn plaats vergrendelt.
• bij gebruik van groter papier dan A4 of Letter of enveloppen
Trek de papiersteun (1) uit tot deze vastklikt, en vouw dan de papiersteunklep (2) uit.
• Als het document niet op één pagina past, wordt u gevraagd nog een pagina te laden. Plaats nog een
vel papier in de sleuf voor handmatige invoer en druk vervolgens op [OK].
• Wanneer u papier van formaat A4 of Letter in de sleuf voor handmatige invoer plaatst, houdt de
machine de afgedrukte pagina vast zodat deze niet valt. Als het afdrukken is voltooid, trekt u de
afgedrukte pagina naar buiten en drukt u op [OK].
• Controleer of er niet meer wordt afgedrukt voordat u de klep van de sleuf voor handmatige invoer sluit.
• Wanneer er papier in de sleuf voor handmatige invoer is geplaatst terwijl een testpagina, fax of rapport
werd afgedrukt, wordt dat papier uitgeworpen.
• Tijdens de reinigingscyclus van het apparaat wordt het papier uit de sleuf voor handmatige invoer
uitgeworpen. Wacht tot de reinigingscyclus is voltooid en plaats het papier vervolgens in de sleuf voor
handmatige invoer.
54
Page 63

Verwante informatie
• Papier plaatsen
• Over enveloppen
• De juiste afdrukmedia selecteren
• Fout- en onderhoudsberichten
55
Page 64

Home > Papierverwerking > Papier plaatsen > Onbedrukbaar gedeelte
Onbedrukbaar gedeelte
Hoe groot het onbedrukbare gebied is, is afhankelijk van de instellingen binnen de door u gebruikte toepassing.
De onderstaande afbeeldingen tonen de onbedrukbare gedeelten op losse vellen papier en enveloppen. De
machine kan afdrukken binnen de grijze gedeelten van losse vellen papier wanneer de afdrukfunctie Zonder
rand beschikbaar en ingeschakeld is.
Losse vellen
Enveloppen
Boven (1)
Losse vellen 3 mm 3 mm 3 mm 3 mm
Enveloppen 12 mm 3 mm 12 mm 3 mm
De afdrukfunctie Zonder rand is niet beschikbaar voor enveloppen en tweezijdig afdrukken.
Links (2) Onder (3) Rechts (4)
Verwante informatie
• Papier plaatsen
• Problemen met de papierverwerking en afdrukproblemen
56
Page 65

Home > Papierverwerking > Papier plaatsen > Papierinstellingen
Papierinstellingen
• Het papierformaat en de papiersoort wijzigen
• De instelling voor het controleren van het papier wijzigen
• Een standaardlade voor een specifieke taak instellen
• De ladeprioriteit wijzigen
• Waarschuwing dat papier bijna op is wijzigen
• De paginagrootte van een te grote inkomende fax verkleinen
57
Page 66

Home > Papierverwerking > Papier plaatsen > Papierinstellingen > Het papierformaat en de papiersoort
wijzigen
Het papierformaat en de papiersoort wijzigen
Stel het papierformaat en de papiersoort voor de lade in.
• Voor de beste afdrukkwaliteit stelt u de machine in op het type papier dat u gebruikt.
• Wanneer u een ander papierformaat in de lade plaatst, moet u ook de instelling voor het papierformaat op het
LCD-scherm van de machine wijzigen.
>> MFC-J6530DW
>> MFC-J6930DW/MFC-J6935DW
MFC-J6530DW
1. Druk op [Instell.] > [Lade- instelling].
2. Druk op [Papiersoort].
3. Druk op a of b om de opties voor papiersoorten weer te geven en druk vervolgens op de gewenste optie.
4. Druk op [Papierformaat].
5. Druk op a of b om de papierformaatopties weer te geven en druk vervolgens op de gewenste optie.
6. Druk op .
Het papier wordt met de bedrukte zijde naar boven op de uitvoerlade aan de voorkant van de machine
uitgeworpen. Als u glanzend papier gebruikt, dient u elk vel onmiddellijk te verwijderen om te voorkomen
dat de vellen aan elkaar plakken of vastlopen.
MFC-J6930DW/MFC-J6935DW
1. Druk op [Instell.] > [Lade-instell.].
2. Druk op de gewenste lade-optie.
3. Druk op [Papiersoort].
4. Druk op het gewenste papiertype.
Gebruik alleen normaal papier in lade 2.
5. Druk op [Papierformaat].
6. Veeg omhoog of omlaag of druk op a of b om de opties voor het papierformaat weer te geven en druk
vervolgens op de gewenste optie.
7. Druk op .
Het papier wordt met de bedrukte zijde naar boven op de uitvoerlade aan de voorkant van de machine
uitgeworpen. Als u glanzend papier gebruikt, dient u elk vel onmiddellijk te verwijderen om te voorkomen
dat de vellen aan elkaar plakken of vastlopen.
Verwante informatie
• Papierinstellingen
• Plaats papier van A4-, Letter- of Executive-formaat in lade 1 / lade 2
• Fotopapier in lade 1 plaatsen
• Enveloppen in lade 1 plaatsen
• Aanvaardbaar papier en andere afdrukmedia
• Fout- en onderhoudsberichten
58
Page 67

• Problemen met de papierverwerking en afdrukproblemen
59
Page 68

Home > Papierverwerking > Papier plaatsen > Papierinstellingen > De instelling voor het controleren van
het papier wijzigen
De instelling voor het controleren van het papier wijzigen
Als de instelling Controleer papier is ingesteld op [Aan] en u de papierlade uit de machine trekt of papier in de
MF-lade plaatst, wordt u via het LCD-scherm gevraagd of u de instellingen voor het papierformaat en de
papiersoort wilt wijzigen.
De standaardinstelling is [Aan].
>> MFC-J6530DW
>> MFC-J6930DW/MFC-J6935DW
MFC-J6530DW
1. Druk op [Instell.] > [Alle instell.] > [Standaardinst.].
2. Druk op a of b om de optie [Contr. papier (Controleer papier)] weer te geven en druk er
vervolgens op.
3. Druk op [Aan] of [Uit].
4. Druk op .
MFC-J6930DW/MFC-J6935DW
1. Druk op [Instell.] > [Alle instell.] > [Standaardinst.] > [Lade-instelling] >
[Contr. papier (Controleer papier)].
2. Druk op [Aan] of [Uit].
3. Druk op
.
Verwante informatie
• Papierinstellingen
• Plaats papier van A4-, Letter- of Executive-formaat in lade 1 / lade 2
• Fotopapier in lade 1 plaatsen
• Enveloppen in lade 1 plaatsen
• Fout- en onderhoudsberichten
60
Page 69

Home > Papierverwerking > Papier plaatsen > Papierinstellingen > Een standaardlade voor een specifieke
taak instellen
Een standaardlade voor een specifieke taak instellen
Gerelateerde modellen: MFC-J6930DW/MFC-J6935DW
U kunt de standaardlade die de machine voor elke modus gebruikt wijzigen.
Met [Autom. ladesel.] stelt u de machine in om papier in te voeren vanuit de meest geschikte lade voor het
papiertype en -formaat dat u hebt ingesteld.
De machine voert papier uit de meest geschikte lade in volgens de ladeprioriteit die u hebt ingesteld.
Afhankelijk van uw model zijn sommige laden mogelijk niet beschikbaar.
1. Druk op [Instell.] > [Alle instell.] > [Standaardinst.] > [Lade-instelling].
• Om af te drukken in de kopieermodus, drukt u op [Lade-instelling: Kopiëren] >
[Ladegebruik].
• Om binnengekomen faxen af te drukken, drukt u op [Lade-instelling: Faxen] > [Ladegebruik].
• Om foto's af te drukken, drukt u op [Lade-instelling: JPEG-afdruk (media)] >
[Ladegebruik].
2. Druk op de gewenste lade-optie.
3. Druk op .
Verwante informatie
• Papierinstellingen
61
Page 70

Home > Papierverwerking > Papier plaatsen > Papierinstellingen > De ladeprioriteit wijzigen
De ladeprioriteit wijzigen
Gerelateerde modellen: MFC-J6930DW/MFC-J6935DW
Wijzig de standaardladeprioriteit die de machine voor elke modus gebruikt.
Als [Autom. ladesel.] is geselecteerd als lade-instelling, kiest de machine de meest geschikte lade voor het
papiertype en -formaat in volgorde van de ingestelde ladeprioriteit.
1. Druk op
2. Druk op de optie [Lade-instelling: Kopiëren], [Lade-instelling: Faxen], [Lade-
instelling: Afdrukken] of [Lade-instelling: JPEG-afdruk (media)].
3. Druk op [Ladeprioriteit].
4. Druk op de gewenste optie.
5. Druk op
[Instell.] > [Alle instell.] > [Standaardinst.] > [Lade-instelling].
.
Verwante informatie
• Papierinstellingen
62
Page 71

Home > Papierverwerking > Papier plaatsen > Papierinstellingen > Waarschuwing dat papier bijna op is
wijzigen
Waarschuwing dat papier bijna op is wijzigen
Gerelateerde modellen: MFC-J6935DW
Als u voor de waarschuwing dat het papier bijna op is [Aan]hebt ingesteld, geeft de machine een melding
wanneer de papierlade bijna leeg is.
De standaardinstelling is [Aan].
Daarnaast kunt u in de kopieermodus bij de optie Ladeselectie een pictogram weergeven dat de resterende
hoeveelheid papier aangeeft.
1. Druk op [Instell.] > [Alle instell.] > [Standaardinst.] > [Lade-instelling] >
[Meld. bijna leeg].
2. Druk op [Aan] of [Uit].
3. Druk op .
Verwante informatie
• Papierinstellingen
63
Page 72

Home > Papierverwerking > Papier plaatsen > Aanvaardbaar papier en andere afdrukmedia
Aanvaardbaar papier en andere afdrukmedia
De afdrukkwaliteit kan worden beïnvloed door de papiersoort die u in de machine gebruikt.
Om de beste afdrukkwaliteit te verkrijgen voor de instellingen die u hebt geselecteerd, moet u de optie
Papiersoort altijd instellen op het type papier dat u in de lade hebt geplaatst.
U kunt normaal papier, inkjetpapier (gecoat papier), glanzend papier, kringlooppapier en enveloppen gebruiken.
Wij raden u aan om verschillende soorten papier te testen alvorens een grote hoeveelheid aan te schaffen.
Gebruik Brother-papier voor de beste resultaten.
• Wanneer u afdrukt op inkjetpapier (gecoat papier) of glanzend papier, moeten op het tabblad Normaal van
de printerdriver of voor de instelling Papiersoort in het menu van de machine altijd de juiste afdrukmedia zijn
geselecteerd.
• Wanneer u afdrukt op fotopapier van Brother, plaatst u een extra vel van hetzelfde fotopapier in de
papierlade.
• Als u fotopapier gebruikt, dient u elk vel onmiddellijk te verwijderen; dit om te voorkomen dat de vellen aan
elkaar plakken of vastlopen.
• Raak het afgedrukte oppervlak van het papier vlak na het afdrukken niet aan; de inkt kan nog nat zijn en op
uw vingers vlekken.
Verwante informatie
• Papier plaatsen
• Aanbevolen afdrukmedia
• Afdrukmedia behandelen en gebruiken
• Over enveloppen
• De juiste afdrukmedia selecteren
• Het papierformaat en de papiersoort wijzigen
• Problemen met de papierverwerking en afdrukproblemen
64
Page 73

Home > Papierverwerking > Papier plaatsen > Aanvaardbaar papier en andere afdrukmedia > Aanbevolen
afdrukmedia
Aanbevolen afdrukmedia
Voor de beste afdrukkwaliteit bevelen we aan om het in de tabel vermelde papier van Brother te gebruiken.
Als er in uw land geen Brother-papier beschikbaar is, raden wij u aan verschillende soorten papier te testen
voordat u grote hoeveelheden papier koopt.
Brother-papier
Papiersoort
A3 Normaal BP60PA3
A3 Glanzend Foto BP71GA3
A3 Inkjet (Mat) BP60MA3
A4 Normaal BP60PA
A4 Glanzend Foto BP71GA4
A4 Inkjet (Mat) BP60MA
10 x 15 cm Glanzend Foto BP71GP
Item
Verwante informatie
• Aanvaardbaar papier en andere afdrukmedia
65
Page 74

Home > Papierverwerking > Papier plaatsen > Aanvaardbaar papier en andere afdrukmedia > Afdrukmedia
1
1
behandelen en gebruiken
Afdrukmedia behandelen en gebruiken
• Bewaar papier in de originele verpakking en zorg dat deze gesloten blijft. Bewaar het papier plat en uit de
buurt van vocht, direct zonlicht en warmte.
• Zorg dat u de glimmende (gecoate) zijde van het fotopapier niet aanraakt.
BELANGRIJK
Gebruik NOOIT de volgende soorten papier:
• Papier dat beschadigd, gekruld of gekreukt is of een onregelmatige vorm heeft
1. Als het papier een krul van 2 mm of meer heeft, kan het vastlopen.
• Hoogglanzend of erg gestructureerd papier
• Papier dat niet netjes kan worden gestapeld
• Papier met een breedlopende vezel
Verwante informatie
• Aanvaardbaar papier en andere afdrukmedia
66
Page 75

Home > Papierverwerking > Papier plaatsen > Aanvaardbaar papier en andere afdrukmedia > Over
enveloppen
Over enveloppen
• Gebruik uitsluitend enveloppen met een gewicht van 80 tot 95 g/m².
• Sommige envelopformaten vereisen dat u de marges in de toepassing instelt. Maak altijd eerst een
proefafdruk voordat u veel enveloppen afdrukt.
BELANGRIJK
Gebruik GEEN enveloppen
• die niet stevig zijn;
• met vensters;
• met reliëf (verhoogd opschrift);
• met sluithaken of nietjes;
• die aan de binnenkant zijn voorbedrukt.
• zelfklevend zijn
• dubbele flappen hebben
Zelfklevend
Het kan zijn dat u problemen ondervindt bij de papierinvoer vanwege de dikte, het formaat en de vorm van
de omslag van de enveloppen die u gebruikt.
• Druk voordat u enveloppen in de lade plaatst de flappen, randen en hoeken naar beneden om ze zo plat
mogelijk te maken (zie illustraties).
Dubbele omslagen
Waaier de stapel enveloppen goed door om te voorkomen dat ze vastlopen of verkeerd worden ingevoerd.
BELANGRIJK
Plaats de enveloppen een voor een in de papierlade als er meerdere tegelijk naar binnen worden getrokken.
67
Page 76

Verwante informatie
• Aanvaardbaar papier en andere afdrukmedia
• Enveloppen in lade 1 plaatsen
• Papier plaatsen in de multifunctionele lade (MF-lade)
• Papier plaatsen in de sleuf voor handmatige invoer
68
Page 77

Home > Papierverwerking > Papier plaatsen > Aanvaardbaar papier en andere afdrukmedia > De juiste
afdrukmedia selecteren
De juiste afdrukmedia selecteren
• Type en formaat papier voor elke functie
• Afdrukstand en capaciteit van de papierladen
• Door de gebruiker gedefinieerde papierformaten in de printerdriver gebruiken
• Papiergewicht en -dikte
• Plaats papier van A4-, Letter- of Executive-formaat in lade 1 / lade 2
• Fotopapier in lade 1 plaatsen
• Enveloppen in lade 1 plaatsen
• Papier plaatsen in de multifunctionele lade (MF-lade)
• Papier plaatsen in de sleuf voor handmatige invoer
69
Page 78

Home > Papierverwerking > Papier plaatsen > Aanvaardbaar papier en andere afdrukmedia > De juiste
afdrukmedia selecteren > Type en formaat papier voor elke functie
Type en formaat papier voor elke functie
Papiersoort Papierformaat Gebruik
Fax KopiërenRechtstreeks
afdrukken
JPEG
afdrukk
en
Losse vellen A3 297 x 420 mm Ja Ja Ja Ja Ja
A4 210 x 297 mm Ja Ja Ja Ja Ja
Ledger 279,4 x 431,8 mm Ja Ja Ja Ja Ja
Letter 215,9 x 279,4 mm Ja Ja Ja Ja Ja
Legal 215,9 x 355,6 mm Ja Ja - Ja Ja
Mexico Legal 215,9 x 339,85 mm Ja Ja - Ja Ja
India Legal 215 x 345 mm Ja Ja - Ja Ja
Folio 215,9 x 330,2 mm Ja Ja - Ja Ja
Executive 184,1 x 266,7 mm - - - - Ja
A5 148 x 210 mm - Ja - Ja Ja
A6 105 x 148 mm - Ja - Ja Ja
Kaarten Foto's 10 x 15 cm - Ja Ja - Ja
PDF
afdrukk
en
Printer
1
Foto L 9 x 13 cm - - - - Ja
Foto 2L 13 x 18 cm - - Ja - Ja
Indexkaart 13 x 20 cm - - - - Ja
Enveloppen C5 Envelop 162 x 229 mm - - - - Ja
DL-Envelop 110 x 220 mm - - - - Ja
Com-10 104,7 x 241,3 mm - - - - Ja
Monarch 98,4 x 190,5 mm - - - - Ja
1
PDF afdrukken is alleen beschikbaar voor MFC-J6935DW
Verwante informatie
• De juiste afdrukmedia selecteren
70
Page 79

Home > Papierverwerking > Papier plaatsen > Aanvaardbaar papier en andere afdrukmedia > De juiste
afdrukmedia selecteren > Afdrukstand en capaciteit van de papierladen
Afdrukstand en capaciteit van de papierladen
Papierformaat Papiersoorten Aantal vellen
Papierlade 1 <Liggend>
A4, Letter, Executive
<Staand>
A3, Ledger, Legal, Mexico
Legal, India Legal, Folio,
A5, A6, Enveloppen (C5,
Com-10, DL, Monarch),
Foto (10 x 15 cm), Foto L (9
x 13 cm), Foto 2L (13 x 18
cm), Indexkaart (13 x 20
cm)
Papierlade 2
(MFC-J6930DW/
MFC-J6935DW)
<Liggend>
A4, Letter
<Staand>
A3, Ledger, Legal, Mexico
Legal, India Legal, Folio
Multifunctionele lade (MF-
2
lade)
(MFC-J6930DW/
MFC-J6935DW)
<Liggend>
A4, Letter, Executive
<Staand>
A3, Ledger, Legal, Mexico
Legal, India Legal, Folio,
A5, A6, Enveloppen (C5,
Com-10, DL, Monarch),
Foto (10 x 15 cm), Foto L (9
x 13 cm), Foto 2L (13 x 18
cm), Indexkaart (13 x 20
cm)
Normaal papier,
kringlooppapier
Inkjetpapier 20
Glanzend papier, Foto 20
Indexkaart 30
Enveloppen 10
Normaal papier,
kringlooppapier
Normaal papier,
kringlooppapier
Inkjetpapier 20 (Maximaal A4/Letter)
Glanzend papier, Foto 20 (Maximaal A4/Letter)
Indexkaart 50
Enveloppen 20 (Maximaal A4/Letter)
1
250
1
250
1
100
5 (Boven A4/Letter)
5 (Boven A4/Letter)
5 (Boven A4/Letter)
Sleuf voor handmatige
invoer
(MFC-J6530DW)
<Liggend>
A4, Letter, Executive
<Staand>
A3, Ledger, Legal, Mexico
Legal, India Legal, Folio,
A5, A6, Enveloppen (C5,
Com-10, DL, Monarch),
Foto (10 x 15 cm), Foto L (9
x 13 cm), Foto 2L (13 x 18
cm), Indexkaart (13 x 20
cm)
1
Bij gebruik van normaal papier van 80 g/m²
2
We raden u aan voor glanzend papier de MF-lade te gebruiken.
Verwante informatie
• De juiste afdrukmedia selecteren
Normaal papier,
Inkjetpapier, Glanzend
papier, kringlooppapier,
Foto en Enveloppen
1
71
Page 80

Home > Papierverwerking > Papier plaatsen > Aanvaardbaar papier en andere afdrukmedia > De juiste
afdrukmedia selecteren > Door de gebruiker gedefinieerde papierformaten in de printerdriver gebruiken
Door de gebruiker gedefinieerde papierformaten in de printerdriver gebruiken
Door gebruiker gedefinieerd formaat Afdrukstand
• Breedte: 88,9 mm - 297,0 mm
• Hoogte: 127,0 mm - 431,8 mm
• (MFC-J6930DW/MFC-J6935DW)
Lade 1 en 2 kunnen niet worden gebruikt voor door de gebruiker gedefinieerde papierformaten.
Staand
Verwante informatie
• De juiste afdrukmedia selecteren
72
Page 81

Home > Papierverwerking > Papier plaatsen > Aanvaardbaar papier en andere afdrukmedia > De juiste
afdrukmedia selecteren > Papiergewicht en -dikte
Papiergewicht en -dikte
Papiersoort Gewicht Dikte
Losse vellen Normaal papier,
64 tot 120 g/m² 0,08 tot 0,15 mm
kringlooppapier
Inkjetpapier 64 tot 200 g/m² 0,08 tot 0,25 mm
Kaarten
Glanzend papier
Fotokaart 1
2 3
1 2
Max. 220 g/m² Max. 0,25 mm
Max. 200 g/m² Max. 0,25 mm
Indexkaart Max. 120 g/m² Max. 0,15 mm
Enveloppen 80 tot 95 g/m² Max. 0,52 mm
1
BP71 260 g/m² is speciaal bedoeld voor inkjetmachines van Brother.
2
Max. 0,3 mm voor MF-lade (MFC-J6930DW/MFC-J6935DW)
3
Max. 220 g/m² voor MF-lade (MFC-J6930DW/MFC-J6935DW)
Verwante informatie
• De juiste afdrukmedia selecteren
• Problemen met de papierverwerking en afdrukproblemen
73
Page 82

Home > Papierverwerking > Documenten plaatsen
Documenten plaatsen
• Documenten in de ADF (automatische documentinvoer) plaatsen
• Documenten op de glasplaat plaatsen
• Onscanbaar gedeelte
74
Page 83

Home > Papierverwerking > Documenten plaatsen > Documenten in de ADF (automatische
1
documentinvoer) plaatsen
Documenten in de ADF (automatische documentinvoer) plaatsen
Er kunnen meerdere vellen in de ADF worden geplaatst. Deze worden vel voor vel ingevoerd.
Gebruik papier van een formaat en gewicht dat voldoet aan de specificaties in de volgende tabel. Waaier de
stapel altijd los voordat u het papier in de ADF plaatst.
Documentformaten en -gewichten
Lengte 1:
Breedte: 105 tot 297 mm
Papiergewicht: 64 tot 90 g/m²
1
Maximaal 900 mm bij gebruik van de functie voor lang papier.
148 tot 431,8 mm
BELANGRIJK
• Trek NOOIT aan het document als het wordt ingevoerd.
• Gebruik GEEN papier dat is omgekruld, gekreukeld, gevouwen of gescheurd of geniet, of dat is
vastgemaakt met paperclips, lijm of plakband.
• Gebruik GEEN karton, krantenpapier of stof.
• Zorg dat de inkt of correctievloeistof op een document volledig droog is.
(MFC-J6930DW/MFC-J6935DW)
Via de ADF kunt u dubbelzijdige documenten tot maximaal A3-formaat faxen, kopiëren of scannen.
1. Waaier de stapel papier goed door.
2. Stel de papiergeleiders (1) af op het documentformaat.
3. Plaats uw documentmet de bedrukte zijde naar boven in de ADF, zoals getoond in de illustratie, tot u voelt
dat het document de invoerrollen raakt en de machine een piepsignaal geeft.
75
Page 84

Als u een document van klein formaat hebt geplaatst en dit niet kunt verwijderen, brengt u de ADF-
1
documentsteun (1) omhoog en verwijdert u het document aldus.
BELANGRIJK
Laat GEEN documenten achter op de glasplaat. Als u dat doet, kan papier in de ADF vastlopen.
Verwante informatie
• Documenten plaatsen
• Een document kopiëren
• Fout- en onderhoudsberichten
• Telefoon- en faxproblemen
• Overige problemen
76
Page 85

Home > Papierverwerking > Documenten plaatsen > Documenten op de glasplaat plaatsen
Documenten op de glasplaat plaatsen
Gebruik de glasplaat om te faxen, te kopiëren of een blad per keer te scannen.
Ondersteunde documentformaten
Lengte:
Breedte: Max. 297 mm
Gewicht: Max. 2 kg
Als u de glasplaat wilt gebruiken, moet de ADF leeg zijn.
1. Til het documentdeksel op.
2. Plaats het document met de bedrukte zijde naar beneden in de linkerbovenhoek van de glasplaat (zie
illustratie).
Max. 431,8 mm
3. Sluit het documentdeksel.
BELANGRIJK
Als u een boek of een lijvig document scant, laat het deksel dan NIET dichtvallen en druk er niet op.
Verwante informatie
• Documenten plaatsen
• Een document kopiëren
• Telefoon- en faxproblemen
• Overige problemen
77
Page 86

Home > Papierverwerking > Documenten plaatsen > Onscanbaar gedeelte
Onscanbaar gedeelte
Het onscanbaar gedeelte van een pagina hangt af van de instellingen in de toepassing die u gebruikt.
Onderstaande afbeeldingen tonen de typische onscanbare afmetingen.
Gebruik Documentformaat Boven (1)
Onder (3)
Fax A3 3 mm 4,5 mm
A4 3 mm
Ledger 3,7 mm
Letter 4 mm
Legal
Kopiëren Alle papierformaten 3 mm
Scannen 1 mm 1 mm
Links (2)
Rechts (4)
Verwante informatie
• Documenten plaatsen
78
Page 87

Home > Afdrukken
Afdrukken
•
Afdrukken vanaf uw computer (Windows®)
• Afdrukken vanaf uw computer (Macintosh)
• Gegevens rechtstreeks afdrukken vanaf een USB-flashstation
79
Page 88

Home > Afdrukken > Afdrukken vanaf uw computer (Windows®)
Afdrukken vanaf uw computer (Windows®)
•
Foto's afdrukken (Windows®)
•
Documenten afdrukken (Windows®)
•
Annuleer een afdruktaak (Windows®)
•
Meer dan één pagina op één vel papier (N-in-1) afdrukken (Windows®)
•
Afdrukken als poster (Windows®)
• Automatisch op beide zijden van het papier afdrukken (Automatisch tweezijdig
afdrukken) (Windows®)
•
Druk automatisch af als folder (Windows®)
•
Een document in kleur in grijstinten afdrukken (Windows®)
•
Vlekken op afdrukken en papierstoringen voorkomen (Windows®)
•
Een vooraf ingesteld afdrukprofiel gebruiken (Windows®)
•
Wijzig de standaard printerinstellingen (Windows®)
•
Afdrukinstellingen (Windows®)
80
Page 89

Home > Afdrukken > Afdrukken vanaf uw computer (Windows®) > Foto's afdrukken (Windows®)
Foto's afdrukken (Windows®)
1. Selecteer het afdrukcommando in uw toepassing.
2. Selecteer Brother MFC-XXXX Printer (waarbij XXXX de naam is van uw model) en klik vervolgens op de
knop afdrukeigenschappen of voorkeuren.
Het venster van de printerdriver wordt weergegeven.
3. Controleer of u de juiste media in de papierlade hebt geplaatst.
BELANGRIJK
• Gebruik Brother-papier voor de beste resultaten.
• Wanneer u afdrukt op fotopapier van Brother, plaatst u een extra vel van hetzelfde fotopapier in de
papierlade.
4. Klik op het tabblad Normaal.
5. Klik op de vervolgkeuzelijst Mediatype en selecteer vervolgens het type papier dat u gebruikt.
BELANGRIJK
Om de beste afdrukkwaliteit te verkrijgen voor de instellingen die u hebt geselecteerd, moet u de optie
Mediatype altijd instellen op het type papier dat u in de lade hebt geplaatst.
6. Klik op de keuzelijst Papierformaat en selecteer vervolgens uw papierformaat.
7. Schakel indien nodig het selectievakje Zonder marges in.
8. Selecteer voor de Kleurmodus de optie Natuurlijk of Levendig.
9. Selecteer in het veld Afdrukstand de optie Staand of Liggend om de afdrukstand in te stellen.
Als uw toepassing een vergelijkbare instelling bevat, raden we u aan de afdrukstand via deze toepassing in
te stellen.
10. Voer in het veld Aantal het gewenste aantal exemplaren (1 - 999) in.
11. Wijzig indien nodig nog andere printerinstellingen.
12. Klik op OK.
13. Beëindig uw afdruktaak.
Verwante informatie
• Afdrukken vanaf uw computer (Windows®)
• Afdrukinstellingen (Windows®)
81
Page 90

Home > Afdrukken > Afdrukken vanaf uw computer (Windows®) > Documenten afdrukken (Windows®)
Documenten afdrukken (Windows®)
1. Selecteer het afdrukcommando in uw toepassing.
2. Selecteer Brother MFC-XXXX Printer (waarbij XXXX de naam is van uw model) en klik vervolgens op de
knop afdrukeigenschappen of voorkeuren.
Het venster van de printerdriver wordt weergegeven.
3. Zorg ervoor dat u papier met het juiste formaat in de papierlade hebt geplaatst.
4. Klik op het tabblad Normaal.
5. Klik op de vervolgkeuzelijst Mediatype en selecteer vervolgens het type papier dat u gebruikt.
BELANGRIJK
Om de beste afdrukkwaliteit te verkrijgen voor de instellingen die u hebt geselecteerd, moet u de optie
Mediatype altijd instellen op het type papier dat u in de lade hebt geplaatst.
6. Klik op de keuzelijst Papierformaat en selecteer vervolgens uw papierformaat.
7. Selecteer voor de Kleurmodus de optie Natuurlijk of Levendig.
8. Selecteer in het veld Afdrukstand de optie Staand of Liggend om de afdrukstand in te stellen.
Als uw toepassing een vergelijkbare instelling bevat, raden we u aan de afdrukstand via deze toepassing in
te stellen.
9. Voer in het veld Aantal het gewenste aantal exemplaren (1 - 999) in.
10. Om meerdere pagina's op één vel papier of één pagina van uw document op meerdere vellen af te drukken,
klikt u op de vervolgkeuzelijst Meerdere pag. afdrukken en selecteert u vervolgens uw opties.
11. Wijzig indien nodig nog andere printerinstellingen.
12. Klik op OK.
13. Beëindig uw afdruktaak.
Verwante informatie
• Afdrukken vanaf uw computer (Windows®)
• Het inktvolume controleren
• Afdrukinstellingen (Windows®)
82
Page 91

Home > Afdrukken > Afdrukken vanaf uw computer (Windows®) > Annuleer een afdruktaak (Windows®)
Annuleer een afdruktaak (Windows®)
Als een afdruktaak naar de afdrukwachtrij werd verzonden en niet werd afgedrukt of foutief naar de
afdrukwachtrij werd verzonden, moet u het mogelijk verwijderen zodat daaropvolgende taken kunnen worden
afgedrukt.
1. Dubbelklik op het printerpictogram
2. Selecteer de afdruktaak die u wilt annuleren.
3. Klik op het menu Document.
4. Selecteer Annuleren.
5. Klik op Ja.
in de taakbalk.
Verwante informatie
• Afdrukken vanaf uw computer (Windows®)
• De status van de machine vanaf uw computer controleren (Windows®)
83
Page 92

Home > Afdrukken > Afdrukken vanaf uw computer (Windows®) > Meer dan één pagina op één vel papier
(N-in-1) afdrukken (Windows®)
Meer dan één pagina op één vel papier (N-in-1) afdrukken (Windows®)
1. Selecteer het afdrukcommando in uw toepassing.
2. Selecteer Brother MFC-XXXX Printer (waarbij XXXX de naam is van uw model) en klik vervolgens op de
knop afdrukeigenschappen of voorkeuren.
Het venster van de printerdriver wordt weergegeven.
3. Klik op het tabblad Normaal.
4. Selecteer in het veld Afdrukstand de optie Staand of Liggend om de afdrukstand in te stellen.
Als uw toepassing een vergelijkbare instelling bevat, raden we u aan de afdrukstand via deze toepassing in
te stellen.
5. Klik op de keuzelijst Meerdere pag. afdrukken en selecteer vervolgens de optie 2 op 1, 4 op 1, 9 op 1 of 16
op 1.
6. Klik op de keuzelijst Paginavolgorde en selecteer vervolgens uw papiervolgorde.
7. Klik op de keuzelijst Rand en selecteer vervolgens uw randtype.
8. Wijzig indien nodig nog andere printerinstellingen.
9. Klik op OK en voltooi vervolgens uw afdruktaak.
Verwante informatie
• Afdrukken vanaf uw computer (Windows®)
• Afdrukinstellingen (Windows®)
84
Page 93

Home > Afdrukken > Afdrukken vanaf uw computer (Windows®) > Afdrukken als poster (Windows®)
Afdrukken als poster (Windows®)
Uw afdrukformaat vergroten en het document in postermodus afdrukken.
1. Selecteer het afdrukcommando in uw toepassing.
2. Selecteer Brother MFC-XXXX Printer (waarbij XXXX de naam is van uw model) en klik vervolgens op de
knop afdrukeigenschappen of voorkeuren.
Het venster van de printerdriver wordt weergegeven.
3. Klik op het tabblad Normaal.
4. Klik op de keuzelijst Meerdere pag. afdrukken en selecteer vervolgens de optie 1 op 2x2 pagina's of 1 op
3x3 pagina's.
5. Wijzig indien nodig nog andere printerinstellingen.
6. Klik op OK.
7. Beëindig uw afdruktaak.
Verwante informatie
• Afdrukken vanaf uw computer (Windows®)
• Afdrukinstellingen (Windows®)
85
Page 94

Home > Afdrukken > Afdrukken vanaf uw computer (Windows®) > Automatisch op beide zijden van het
papier afdrukken (Automatisch tweezijdig afdrukken) (Windows®)
Automatisch op beide zijden van het papier afdrukken (Automatisch tweezijdig afdrukken) (Windows®)
• Controleer of de klep ter verwijdering van vastgelopen papier gesloten is.
• Gekruld papier moet glad worden gestreken voordat het weer in de papierlade wordt geplaatst.
• Gebruik normaal of dun papier. Gebruik GEEN bankpostpapier.
• Dun papier kan gaan kreukelen.
1. Selecteer het afdrukcommando in uw toepassing.
2. Selecteer Brother MFC-XXXX Printer (waarbij XXXX de naam is van uw model) en klik vervolgens op de
knop afdrukeigenschappen of voorkeuren.
Het venster van de printerdriver wordt weergegeven.
3. Klik op het tabblad Normaal.
4. Selecteer in het veld Afdrukstand de optie Staand of Liggend om de afdrukstand in te stellen.
Als uw toepassing een vergelijkbare instelling bevat, raden we u aan de afdrukstand via deze toepassing in
te stellen.
5. Klik op de keuzelijst Tweezijdig/boekje en selecteer vervolgens Tweezijdig.
6. Klik op de knop Instellingen voor tweezijdig.
7. Selecteer een van de opties uit het menu Type tweezijdig.
Wanneer tweezijdig is geselecteerd, zijn er voor elke afdrukrichting vier typen tweezijdige bindrichtingen
beschikbaar:
Optie voor Staand Beschrijving
Lange rand (links)
Lange rand (rechts)
86
Page 95

Optie voor Staand Beschrijving
Korte rand (boven)
Korte rand (onder)
Optie voor Liggend Beschrijving
Lange rand (boven)
Lange rand (onder)
Korte rand (rechts)
Korte rand (links)
8. Vink het selectievakje Inbindmarge aan als u ook de inbindwaarde in inch of millimeter wilt opgeven.
9. Klik op OK om terug te keren naar het venster van de printerdriver.
10. Wijzig indien nodig nog andere printerinstellingen.
Bij gebruik van deze optie is de functie Zonder rand niet beschikbaar.
11. Klik opnieuw op OK en voltooi vervolgens uw afdruktaak.
87
Page 96

Verwante informatie
• Afdrukken vanaf uw computer (Windows®)
• Afdrukinstellingen (Windows®)
• Druk automatisch af als folder (Windows®)
88
Page 97

Home > Afdrukken > Afdrukken vanaf uw computer (Windows®) > Druk automatisch af als folder
(Windows®)
Druk automatisch af als folder (Windows®)
Gebruik deze optie om een document in een folderopmaak af te drukken met tweezijdig afdrukken. Het
document wordt in de juiste paginanummering geordend en u kunt de afgedrukte pagina's in het midden vouwen
zonder de volgorde van de gedrukte pagina's te wijzigen.
• Controleer of de klep ter verwijdering van vastgelopen papier gesloten is.
• Gekruld papier moet glad worden gestreken voordat het weer in de papierlade wordt geplaatst.
• Gebruik normaal of dun papier. Gebruik GEEN bankpostpapier.
• Dun papier kan gaan kreukelen.
1. Selecteer het afdrukcommando in uw toepassing.
2. Selecteer Brother MFC-XXXX Printer (waarbij XXXX de naam is van uw model) en klik vervolgens op de
knop afdrukeigenschappen of voorkeuren.
Het venster van de printerdriver wordt weergegeven.
3. Klik op het tabblad Normaal.
4. Selecteer in het veld Afdrukstand de optie Staand of Liggend om de afdrukstand in te stellen.
Als uw toepassing een vergelijkbare instelling bevat, raden we u aan de afdrukstand via deze toepassing in
te stellen.
5. Klik op de vervolgkeuzelijst Tweezijdig/boekje en selecteer vervolgens de optie Folder.
6. Klik op de knop Instellingen voor tweezijdig.
7. Selecteer een van de opties in het menu Type tweezijdig.
Voor elke afdrukstand zijn er twee manieren waarop tweezijdig kan worden afgedrukt:
Optie voor Staand Beschrijving
Links inbinden
Rechts inbinden
89
Page 98

Optie voor Liggend Beschrijving
Boven inbinden
Onder inbinden
8. Selecteer een van de opties in het menu Folder afdrukken.
Optie Beschrijving
Alle pagina's
tegelijk
Onderverdelen in
sets
9. Vink het selectievakje Inbindmarge aan als u ook de inbindwaarde in inch of millimeter wilt opgeven.
10. Klik op OK om terug te keren naar het venster van de printerdriver.
11. Wijzig indien nodig nog andere printerinstellingen.
Bij gebruik van deze optie is de functie Zonder rand niet beschikbaar.
12. Klik op OK.
13. Beëindig uw afdruktaak.
Elke pagina wordt afgedrukt in folderformaat (vier pagina's per vel, twee pagina's
per zijde). Vouw uw afdruk in het midden om een folder te maken.
Met deze optie drukt u de volledige folder af in sets van kleinere individuele folders,
die u in het midden kunt vouwen zonder de volgorde van de pagina's te moeten
wijzigen. U kunt het aantal vellen papier in elk kleiner foldertje opgeven (van 1-15).
Deze optie is handig wanneer een afgedrukte folder veel pagina's bevat en moet
worden gevouwen.
Verwante informatie
• Afdrukken vanaf uw computer (Windows®)
• Afdrukinstellingen (Windows®)
• Automatisch op beide zijden van het papier afdrukken (Automatisch tweezijdig afdrukken) (Windows®)
90
Page 99

Home > Afdrukken > Afdrukken vanaf uw computer (Windows®) > Een document in kleur in grijstinten
afdrukken (Windows®)
Een document in kleur in grijstinten afdrukken (Windows®)
In de modus Grijstinten is de afdruksnelheid sneller dan in de kleurmodus. Als uw document kleur bevat, en u
Grijstinten selecteert, wordt uw document in 256 niveaus van grijstinten afgedrukt.
1. Selecteer het afdrukcommando in uw toepassing.
2. Selecteer Brother MFC-XXXX Printer (waarbij XXXX de naam is van uw model) en klik vervolgens op de
knop afdrukeigenschappen of voorkeuren.
Het venster van de printerdriver wordt weergegeven.
3. Klik op het tabblad Geavanceerd.
4. Voor Kleur / Grijstinten selecteert u Grijstinten.
5. Wijzig indien nodig nog andere printerinstellingen.
6. Klik op OK.
7. Beëindig uw afdruktaak.
Verwante informatie
• Afdrukken vanaf uw computer (Windows®)
91
Page 100

Home > Afdrukken > Afdrukken vanaf uw computer (Windows®) > Vlekken op afdrukken en papierstoringen
voorkomen (Windows®)
Vlekken op afdrukken en papierstoringen voorkomen (Windows®)
Sommige types afdrukmedia hebben mogelijk meer tijd nodig om te drogen. Pas de optie Vlekken reduceren
aan als afdrukken vlekken bevatten of het papier vastloopt.
1. Selecteer het afdrukcommando in uw toepassing.
2. Selecteer Brother MFC-XXXX Printer (waarbij XXXX de naam is van uw model) en klik vervolgens op de
knop afdrukeigenschappen of voorkeuren.
Het venster van de printerdriver wordt weergegeven.
3. Klik op het tabblad Geavanceerd.
4. Klik op de knop Andere afdrukopties.
5. Selecteer de optie Vlekken reduceren aan de linkerzijde van het scherm.
6. Selecteer een van de volgende opties:
Mediatype
Normaal papier Tweezijdig afdrukken of
Glanzend papier Uit Selecteer deze modus om
Optie Beschrijving
Uit Selecteer deze modus om
Enkelvoudig afdrukken
Laag Selecteer deze modus om
Hoog Selecteer deze modus om
af te drukken met een
normale afdruksnelheid
waarbij een normale
hoeveelheid inkt wordt
gebruikt.
op een lagere snelheid af
te drukken waarbij een
normale hoeveelheid inkt
wordt gebruikt.
met dezelfde
afdruksnelheid af te
drukken als met Laag,
maar dan met minder inkt.
af te drukken met een
normale afdruksnelheid
waarbij een normale
hoeveelheid inkt wordt
gebruikt.
Aan Selecteer deze modus om
7. Klik op OK om terug te keren naar het venster van de printerdriver.
8. Klik op OK.
9. Beëindig uw afdruktaak.
Verwante informatie
• Afdrukken vanaf uw computer (Windows®)
• Problemen met de papierverwerking en afdrukproblemen
• De afdrukinstellingen wijzigen bij afdrukproblemen
op een lagere snelheid af
te drukken waarbij minder
inkt wordt gebruikt.
92
 Loading...
Loading...