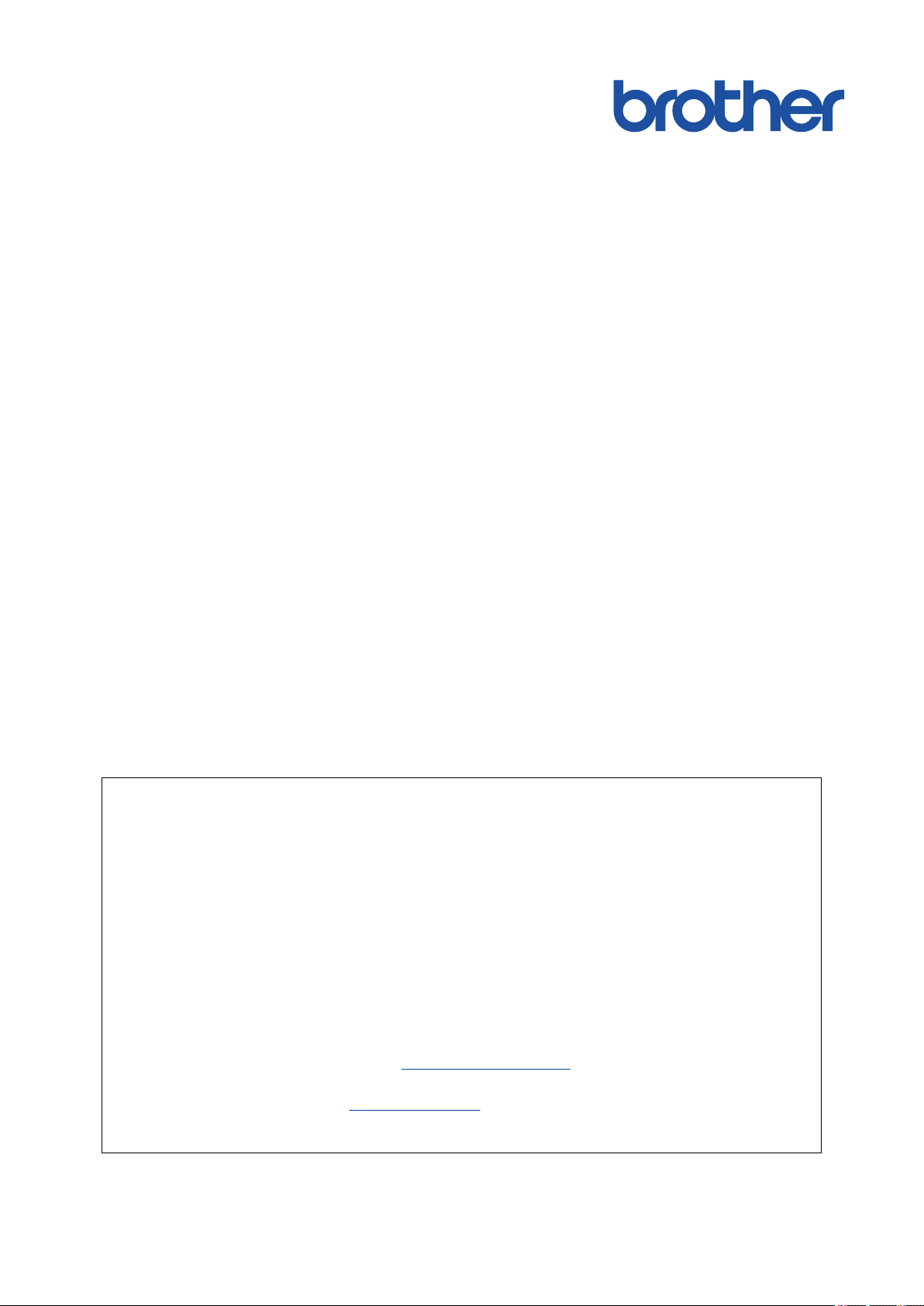
OnlineBenutzerhandbuch
MFC-J6530DW
MFC-J6930DW
MFC-J6935DW
WICHTIGER HINWEIS
Die folgenden, in diesem Handbuch beschriebenen Funktionen, sind zum Zeitpunkt des Kaufes
möglicherweise nicht verfügbar:
• Auto anpassen in Scannen-Optionen
• Auf Seitengröße (Seitengrösse) in Kopieren-Optionen
• Auto Ausr. (Auto Geradericht) in Kopieren-Optionen
• Tinte sparen Kop
• Kopie:Papier dünn
• Buchkopie
• Wasserzeichen-Kopie
Diese Funktionen sind ab Januar 2017 verfügbar.
Um diese Funktionen zu aktivieren, laden Sie die neueste Firmware und Software herunter:
• Die neueste Firmware finden Sie unter
• Um nach der neuesten Software zu suchen, laden Sie die Downloads-Seite für Ihr Modell im
Brother Solutions Center unter support.brother.com. Laden Sie anschließend das Kpl. Treiber &
Software Paket herunter.
solutions.brother.com/up2.
© 2017 Brother Industries, Ltd. Alle Rechte vorbehalten.
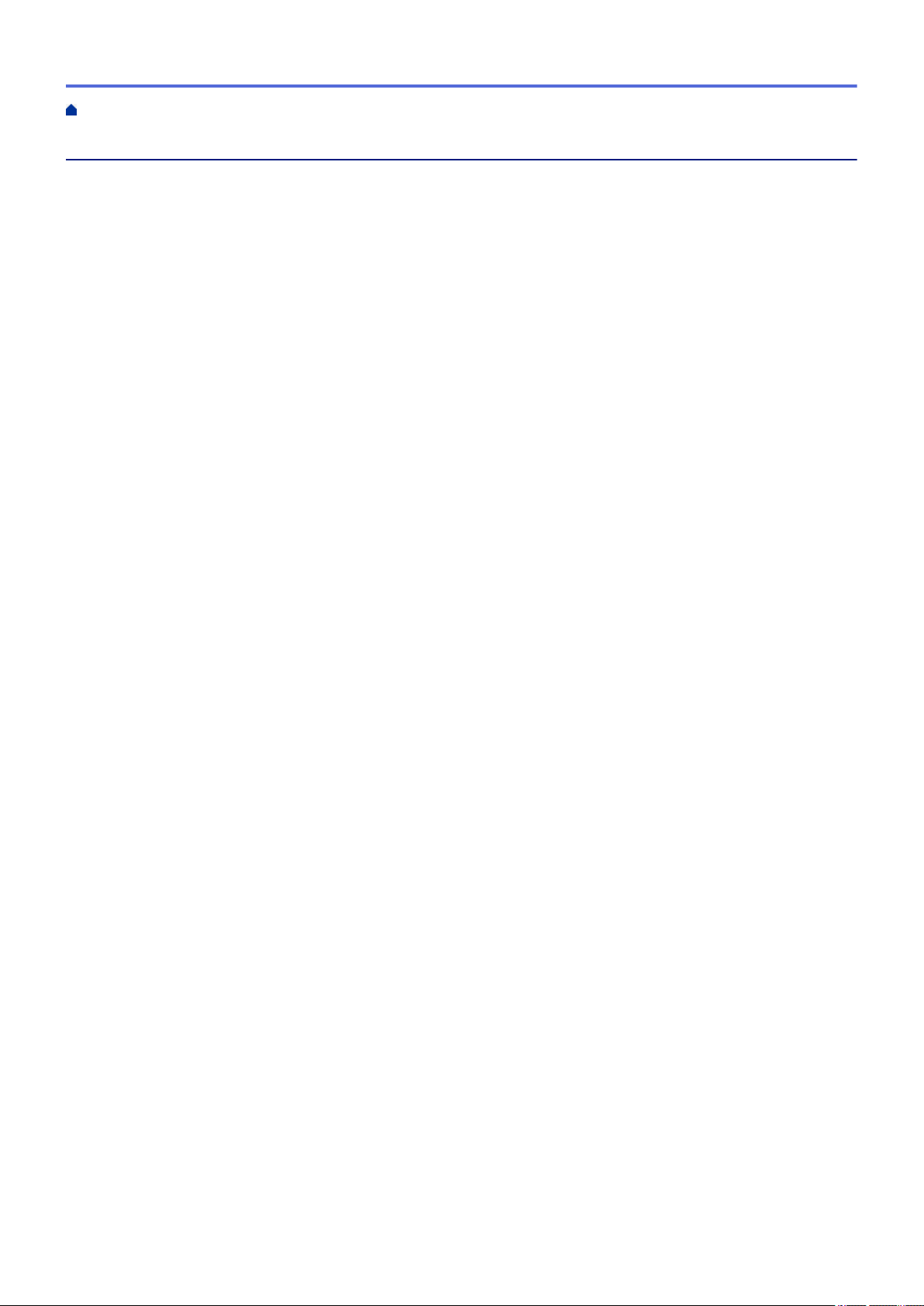
Home > Inhaltsverzeichnis
Inhaltsverzeichnis
Vor der Verwendung des Brother-Geräts............................................................................................ 1
Definitionen der Hinweise ..............................................................................................................................2
Warenzeichen ................................................................................................................................................ 3
Wichtiger Hinweis........................................................................................................................................... 4
Einführung in Ihr Brother-Gerät........................................................................................................... 6
Vor der Verwendung des Gerätes.................................................................................................................. 7
Funktionstastenfeld-Übersicht........................................................................................................................ 8
Touchscreen-Display-Übersicht ................................................................................................................... 11
Neue Informationen von Brother ........................................................................................................ 19
Einstellungsbildschirm-Übersicht ................................................................................................................ 21
Navigation auf dem Touchscreen................................................................................................................. 24
Einstellen des Bereitschaftsbildschirms....................................................................................................... 26
Festlegen des Standardbildschirms für den Kopier- und Scanmodus ............................................... 27
Zugreifen auf Brother Utilities (Windows®) .................................................................................................. 28
Deinstallieren der Brother-Software und -Treiber (Windows®)........................................................... 29
Papiermanagement ............................................................................................................................. 30
Einlegen von Papier..................................................................................................................................... 31
Einlegen von Papier in Papierkassette 1/Papierkassette 2................................................................ 32
Einlegen von Papier in die Multifunktionszufuhr (MF-Zufuhr) ............................................................ 49
Einlegen von Papier in die manuelle Zufuhr....................................................................................... 54
Nicht bedruckbarer Bereich................................................................................................................ 58
Papiereinstellungen............................................................................................................................59
Zulässiges Papier und zulässige andere Druckmedien ..................................................................... 66
Einlegen von Dokumenten........................................................................................................................... 76
Einlegen von Dokumenten in den automatischen Vorlageneinzug (ADF).......................................... 77
Auflegen von Dokumenten auf das Scannerglas .............................................................................. 79
Nicht scanbarer Bereich ..................................................................................................................... 80
Drucken................................................................................................................................................ 81
Drucken über den Computer (Windows®).................................................................................................... 82
Drucken eines Fotos (Windows®) ......................................................................................................83
Drucken eines Dokumentes (Windows®) ........................................................................................... 84
Abbrechen eines Druckauftrags (Windows®)..................................................................................... 85
Drucken von mehr als einer Seite auf ein einzelnes Blatt Papier (N auf 1) (Windows®).................... 86
Drucken als Poster (Windows®)......................................................................................................... 87
Automatisches Drucken auf beiden Seiten des Papiers (Automatischer beidseitiger Druck)
(Windows®) ........................................................................................................................................88
Automatisches Drucken als Broschüre (Windows®) ..........................................................................91
Drucken eines Farbdokumentes in Graustufen (Windows®).............................................................. 93
Vermeiden von verschmierten Ausdrucken und Papierstaus (Windows®)......................................... 94
Verwenden von voreingestellten Druckprofilen (Windows®) .............................................................. 95
Ändern von Standarddruck-Einstellungen (Windows®)...................................................................... 98
Druckeinstellungen (Windows®)......................................................................................................... 99
Drucken über den Computer (Mac)............................................................................................................ 104
i
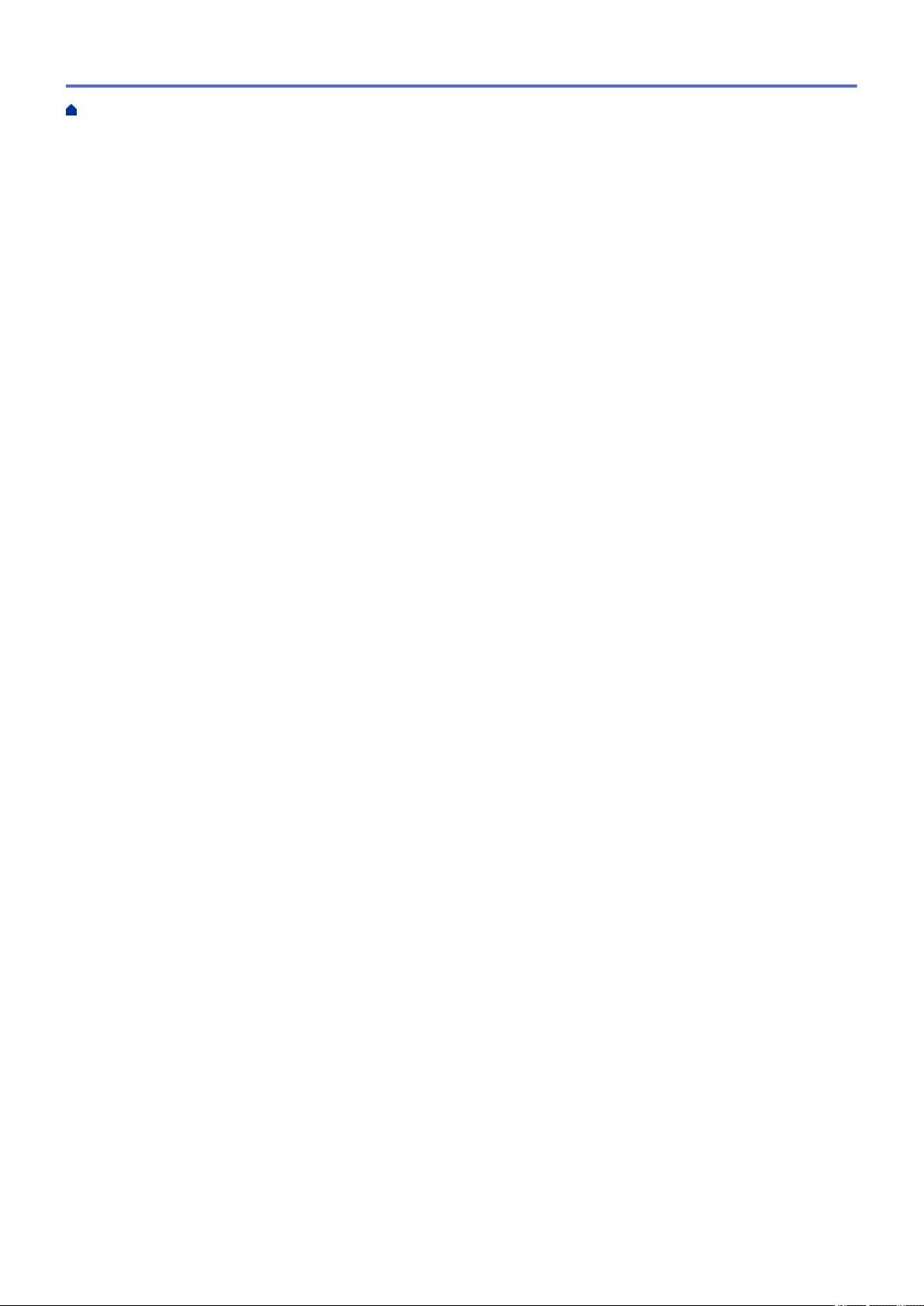
Home > Inhaltsverzeichnis
Drucken eines Fotos (Mac) ..............................................................................................................105
Drucken eines Dokumentes (Mac) ................................................................................................... 106
Automatisches Drucken auf beiden Seiten des Papiers (Automatischer beidseitiger Druck) (Mac) 107
Drucken von mehr als einer Seite auf ein einzelnes Blatt Papier (N auf 1) (Mac) ........................... 108
Drucken eines Farbdokumentes in Graustufen (Mac)...................................................................... 109
Vermeiden von verschmierten Ausdrucken und Papierstaus (Mac)................................................. 110
Druckoptionen (Mac) .........................................................................................................................111
Direktdruck von einem USB-Stick .............................................................................................................. 116
Kompatible USB-Sticks .................................................................................................................... 117
Fotodruck direkt von einem USB-Stick............................................................................................. 118
Direktdruck einer PDF-Datei von einem USB-Stick ......................................................................... 131
Scannen ............................................................................................................................................. 133
Scannen über die Scantasten des Brother-Gerätes ..................................................................................134
Scannen von mehrseitigen Dokumenten im Letter- oder A4-Format ............................................... 135
Scannen von Fotos und Grafiken..................................................................................................... 136
Speichern gescannter Daten in einem Ordner als PDF-Datei.......................................................... 140
Speichern von gescannten Daten auf einem USB-Stick .................................................................. 143
Scannen mehrerer Visitenkarten und Fotos (Größe automatisch anpassen) .................................. 148
Scannen in eine bearbeitbare Textdatei mit OCR ............................................................................ 150
Scan to E-Mail Anhang..................................................................................................................... 154
Senden gescannter Daten an einen E-Mail-Server.......................................................................... 158
Scan-to-FTP ..................................................................................................................................... 161
Scan to Netzwerk (Windows®) ......................................................................................................... 167
Web Services zum Scannen in Ihrem Netzwerk (Windows Vista® SP2 oder höher, Windows® 7,
Windows® 8 und Windows® 10).......................................................................................................175
Ändern der Scan-Schaltflächeneinstellungen über ControlCenter4 (Windows®)............................. 180
Ändern der Scan-Schaltflächeneinstellungen über ControlCenter2 (Mac)....................................... 184
Scannen über den Computer (Windows®)................................................................................................. 188
Scannen mit dem ControlCenter4-Standardmodus (Windows®) .....................................................189
Scannen mit dem ControlCenter4 Erweiterter-Modus (Windows®).................................................. 207
Scannen mit Nuance™ PaperPort™ 14 oder anderen Windows®-Anwendungen............................ 225
Scannen mit Windows®-Fotogalerie oder Windows®-Fax und -Scan .............................................. 230
Installieren von BookScan Enhancer und Whiteboard Enhancer (Windows®)................................. 234
Scannen über den Computer (Mac)...........................................................................................................235
Scannen mit ControlCenter2 (Mac).................................................................................................. 236
Scannen mit TWAIN-kompatiblen Anwendungen (Mac) .................................................................. 253
Konfigurieren der Scaneinstellungen mit Web Based Management..........................................................258
Konfigurieren des Scanauftrag-E-Mail-Berichts über Web Based Management ............................. 259
Kopieren............................................................................................................................................. 260
Kopieren eines Dokuments........................................................................................................................ 261
Vergrößern oder verkleinern von kopierten Bildern....................................................................................264
Sortieren von Kopien.................................................................................................................................. 266
Erstellen von Seitenlayoutkopien (N auf 1 oder Poster) ............................................................................268
Kopieren beider Seiten des Papiers (beidseitiges Kopieren).....................................................................272
Kopieren eines Ausweises......................................................................................................................... 276
Verwenden der Favoriten zum Kopieren im Format A3............................................................................. 278
ii
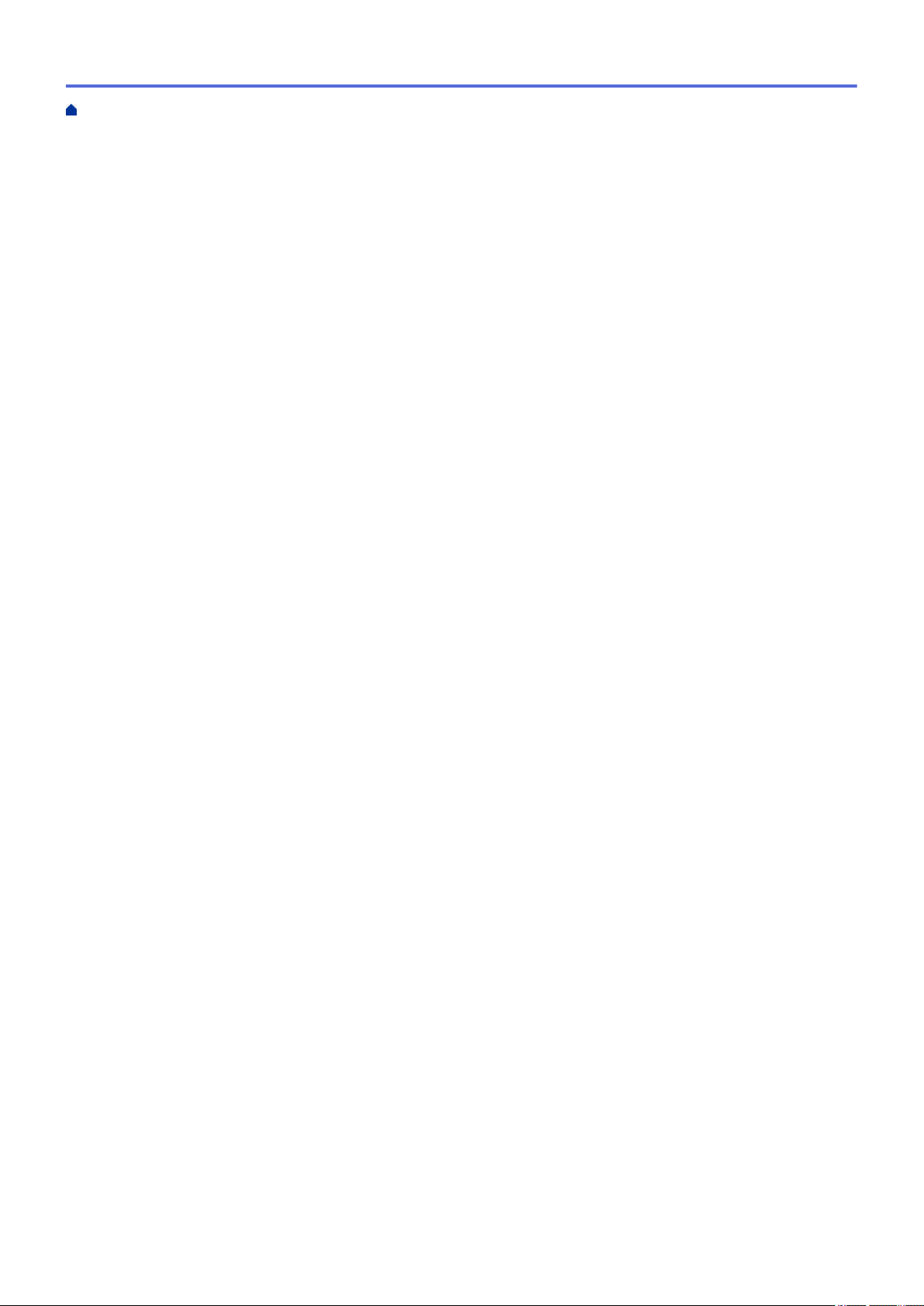
Home > Inhaltsverzeichnis
Kopieren im Tintensparmodus ................................................................................................................... 281
Kopieroptionen........................................................................................................................................... 283
Verwendung von Kopiervoreinstellungen................................................................................................... 289
Faxen.................................................................................................................................................. 291
Senden eines Faxes ..................................................................................................................................292
Fax senden vom Brother-Gerät........................................................................................................ 293
Senden eines beidseitigen Faxes vom Vorlageneinzug................................................................... 297
Manuelles Senden eines Faxes ....................................................................................................... 298
Senden eines Faxes am Ende einer Unterhaltung........................................................................... 299
Senden des gleichen Faxes an mehr als einen Empfänger (Rundsenden) ..................................... 300
Senden eines Faxes in Echtzeit ....................................................................................................... 304
Senden eines Faxes zu einer festgelegten Zeit (zeitversetztes Fax)............................................... 305
Ändern der Faxeinstellung für automatische Wahlwiederholung ..................................................... 307
Abbrechen eines laufenden Faxvorgangs........................................................................................ 308
Prüfen und Abbrechen eines anstehenden Faxes ........................................................................... 309
Faxoptionen...................................................................................................................................... 310
Empfangen einer Faxnachricht .................................................................................................................. 312
Empfangsmoduseinstellungen ......................................................................................................... 313
Faxvorschau.....................................................................................................................................319
Verringern der Seitengröße bei einem übergroßen eingehenden Fax............................................. 326
Einrichten des Faxempfangsstempel ............................................................................................... 327
Empfangen eines Faxdokuments am Ende eines Telefongesprächs............................................... 328
Speicherempfangsoptionen.............................................................................................................. 329
Faxfernabfrage ................................................................................................................................. 339
Sprachbetrieb und Faxnummern................................................................................................................ 345
Sprachsteuerungen .......................................................................................................................... 346
Speichern von Faxnummern ............................................................................................................ 348
Einrichten von Gruppen für das Rundsenden .................................................................................. 355
Telefondienste und externe Geräte............................................................................................................ 360
Anrufererkennung............................................................................................................................. 361
Einstellen der Telefonleitungsart ...................................................................................................... 363
Voice Over Internet Protocol (VoIP/Leitungsstörungen)...................................................................365
Externer Anrufbeantworter (AB) ....................................................................................................... 366
Externes Telefon und Nebenanschluss ............................................................................................ 371
Faxberichte ...............................................................................................................................................376
Festlegen des Stils für den Sendebericht......................................................................................... 377
Festlegen des Intervalls für das Faxjournal...................................................................................... 378
PC-FAX ...................................................................................................................................................... 380
PC-FAX für Windows® ..................................................................................................................... 381
PC-FAX für Mac ..............................................................................................................................407
Netzwerk ............................................................................................................................................ 410
Unterstützte grundlegende Netzwerkfunktionen ........................................................................................ 411
Netzwerkverwaltungssoftware und Dienstprogramme...............................................................................412
Informationen zur Netzwerkverwaltungssoftware und den Dienstprogrammen ............................... 413
Weitere Methoden zum Konfigurieren des Brother-Gerätes für ein Wireless-Netzwerk............................ 414
Vor der Konfiguration des Brother-Geräts für ein Wireless-Netzwerk.............................................. 415
iii
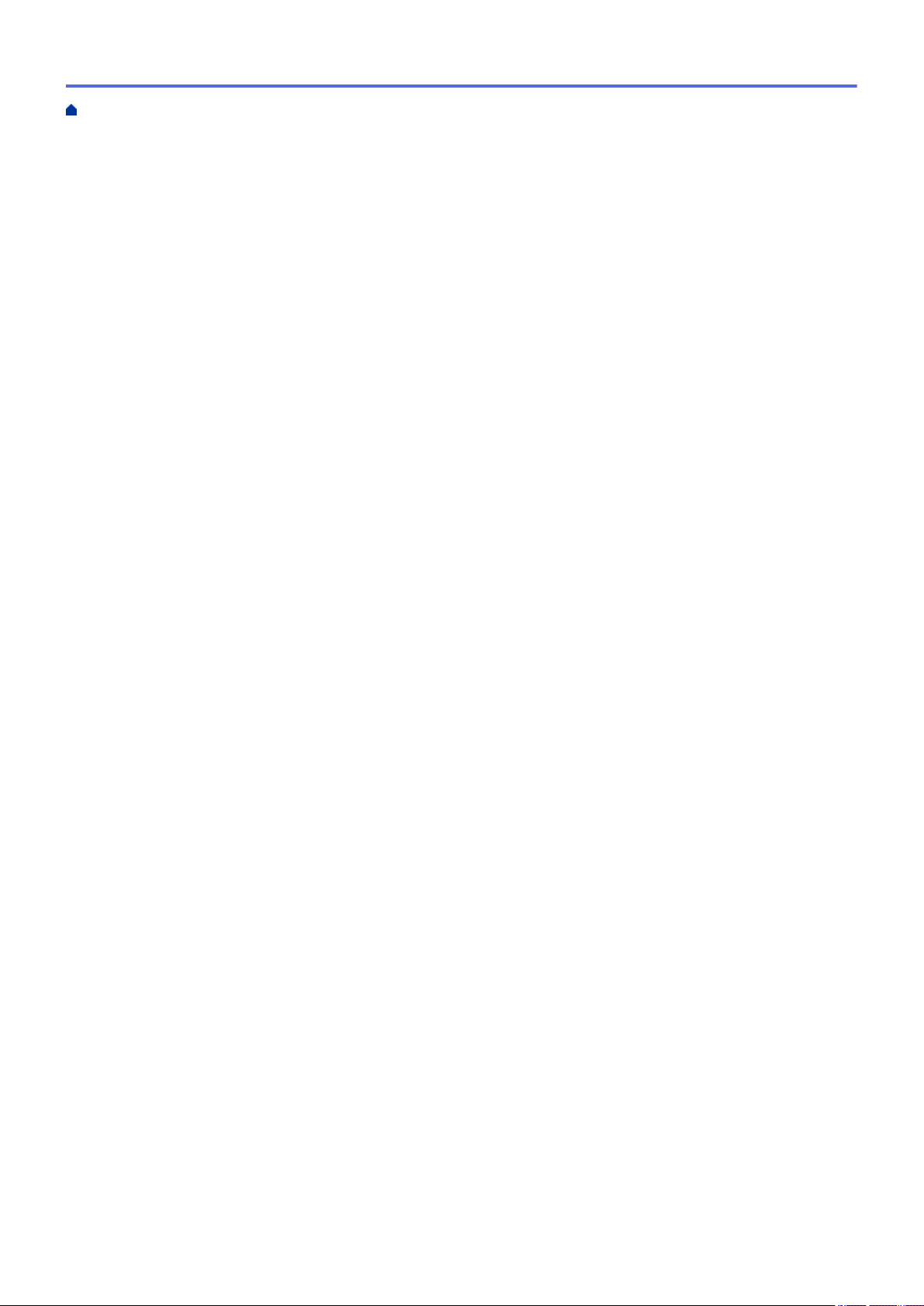
Home > Inhaltsverzeichnis
Konfigurieren des Geräts für ein Wireless-Netzwerk mit der Tastendruckfunktion des WPS (Wi-
Fi Protected Setup™)........................................................................................................................ 416
Konfigurieren des Geräts für ein Wireless-Netzwerk über das PIN-Verfahren des WPS (Wi-Fi
Protected Setup™)............................................................................................................................ 418
Konfigurieren des Geräts für ein Wireless-Netzwerk, wenn die SSID nicht rundgesendet wird ...... 421
Konfigurieren Ihres Geräts für ein Wireless-Firmennetzwerk........................................................... 424
Verwenden von Wi-Fi Direct®........................................................................................................... 429
Erweiterte Netzwerkfunktionen ..................................................................................................................442
Netzwerk-Konfigurationsbericht drucken.......................................................................................... 443
Faxen über das Internet (I-Fax)........................................................................................................ 444
Konfigurieren und Verwenden der LDAP-Suche.............................................................................. 466
Synchronisieren der Uhrzeit mit dem SNTP-Server mit Web Based Management.......................... 470
Technische Informationen für fortgeschrittene Benutzer............................................................................ 475
Zurücksetzen der Netzwerkeinstellungen auf die werkseitigen Einstellungen ................................. 476
Drucken des WLAN-Berichts............................................................................................................ 477
Sicherheit........................................................................................................................................... 480
Vor der Verwendung der Netzwerk-Sicherheitsfunktionen......................................................................... 481
Benutzersperre 3.0..................................................................................................................................... 482
Vor der Verwendung von Secure Function Lock 3.0 ........................................................................ 483
Konfigurieren der Benutzersperre 3.0 mit Web Based Management............................................... 484
Scannen mit Benutzersperre 3.0...................................................................................................... 485
Konfigurieren des Modus „Allgemeiner Benutzer“ für Benutzersperre 3.0....................................... 486
Weitere Funktionen von Benutzersperre 3.0.................................................................................... 487
Registrieren einer neuen ID-Karte über das Funktionstastenfeld des Geräts.................................. 488
Sicheres Verwalten des Netzwerkgerätes mit SSL/TLS ............................................................................ 489
Zertifikate und Web Based Management ......................................................................................... 490
Sicheres Senden oder Empfangen von E-Mails ........................................................................................515
Konfigurieren des E-Mail-Versands oder -Empfangs mit Web Based Management ........................ 516
Senden einer E-Mail mit Benutzerauthentifizierung ......................................................................... 517
Sicheres Senden oder Empfangen von E-Mails mit SSL TLS ......................................................... 518
Verwenden der IEEE 802.1x-Authentifizierung für ein verkabeltes oder Wireless-Netzwerk .................... 520
Was ist die IEEE 802.1x-Authentifizierung?..................................................................................... 521
Konfigurieren der IEEE 802.1x-Authentifizierung für ein verkabeltes Netzwerk oder Wireless-
Netzwerk mit Web Based Management (Webbrowser).................................................................... 522
IEEE 802.1x-Authentifizierungsmethoden........................................................................................ 524
Mobile/Web Connect......................................................................................................................... 525
Brother Web Connect................................................................................................................................. 526
Brother Web Connect – Überblick.................................................................................................... 527
Mit Brother Web Connect verwendete Onlinedienste....................................................................... 528
Bedingungen für die Verwendung von Brother Web Connect .......................................................... 530
Einrichten von Brother Web Connect ............................................................................................... 534
Scannen und Hochladen von Dokumenten über Brother Web Connect .......................................... 543
Hochladen eines Dokuments von einem externen Speichermedium über Brother Web Connect ... 545
Herunterladen und Drucken von Dokumenten über Brother Web Connect ..................................... 547
Herunterladen und Speichern eines Dokuments auf einem externen Speichermedium über
Brother Web Connect....................................................................................................................... 552
Fax-Weiterleitung in die Cloud oder an E-Mail................................................................................. 554
Google Cloud Print™.................................................................................................................................. 558
iv
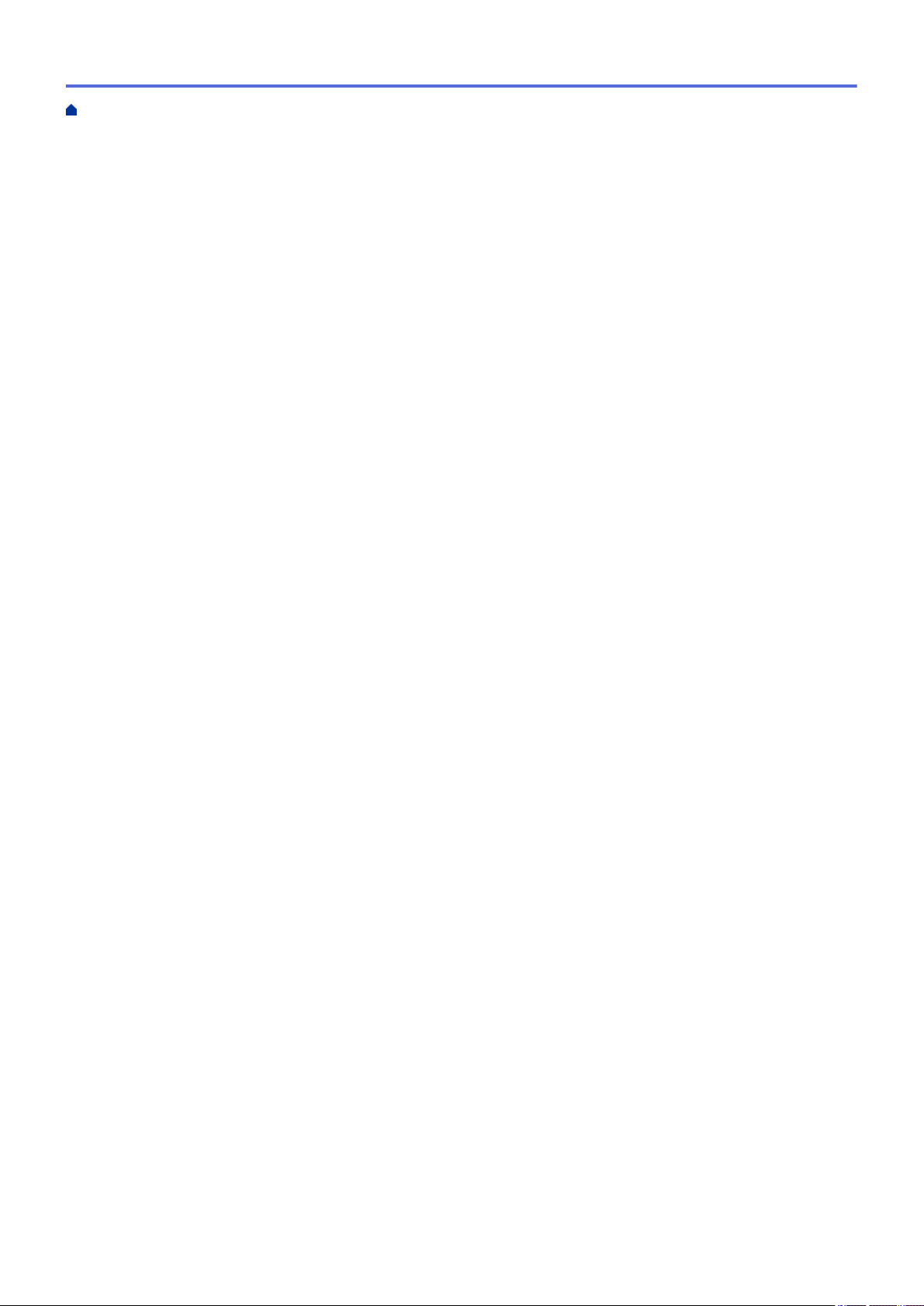
Home > Inhaltsverzeichnis
Google Cloud Print™ – Überblick ..................................................................................................... 559
Vor der Verwendung von Google Cloud Print™................................................................................ 560
Drucken von Google Chrome™ oder Chrome OS™......................................................................... 566
Drucken von Google Drive™ for Mobile............................................................................................ 567
Drucken von Gmail™ Webmail Service for Mobile ........................................................................... 568
AirPrint .......................................................................................................................................................569
AirPrint – Überblick........................................................................................................................... 570
Vor der Verwendung von AirPrint ..................................................................................................... 571
Drucken mit AirPrint ......................................................................................................................... 574
Scannen mit AirPrint......................................................................................................................... 578
Senden eines Faxes mit AirPrint (für MFC-Modelle)........................................................................ 581
Mobiles Drucken für Windows®................................................................................................................. 584
Mopria® Print Service................................................................................................................................. 585
Brother iPrint&Scan.................................................................................................................................... 586
Near-Field Communication (NFC).............................................................................................................. 587
ControlCenter .................................................................................................................................... 588
ControlCenter4 (Windows®)....................................................................................................................... 589
Ändern des Betriebsmodus von ControlCenter4 (Windows®) ......................................................... 590
Scannen mit dem ControlCenter4-Standardmodus (Windows®) .....................................................592
Scannen mit dem ControlCenter4 Erweiterter-Modus (Windows®).................................................. 593
Einrichten von Brother-Geräten mit ControlCenter4 (Windows®) ....................................................594
Erstellen einer benutzerdefinierten Registerkarte mit ControlCenter4 Erweiterter Modus
(Windows®) ......................................................................................................................................596
ControlCenter2 (Mac)................................................................................................................................. 598
Scannen mit ControlCenter2 (Mac).................................................................................................. 599
Einrichten von Brother-Geräten mit ControlCenter2 (Mac) .............................................................. 600
Einschalten der Autostart-Funktion (Mac) ........................................................................................ 602
Problemlösung .................................................................................................................................. 603
Fehler- und Wartungsmeldungen............................................................................................................... 604
Übertragen der Faxe oder des Faxjournalberichts........................................................................... 621
Fehlermeldungen bei der Verwendung der Funktion Brother Web Connect .................................... 626
Dokumentenstau........................................................................................................................................ 629
Gestautes Dokument im Deckel des automatischen Vorlageneinzugs (ADF) ................................. 630
Dokumentenstau unten im automatischen Vorlageneinzug (ADF)................................................... 631
Dokumentenstau im Inneren des Vorlageneinzugs.......................................................................... 632
Gestaute Papierreste aus dem Vorlageneinzug entfernen............................................................... 633
Drucker- oder Papierstau........................................................................................................................... 634
Papierstau vorne .............................................................................................................................. 635
Papierstau hinten ............................................................................................................................. 641
Papierreste entfernen.......................................................................................................................646
Wenn Sie Probleme mit dem Gerät haben ................................................................................................647
Probleme bei der Papierhandhabung und beim Drucken ................................................................ 648
Telefon- und Faxprobleme................................................................................................................ 655
Weitere Probleme............................................................................................................................. 662
Netzwerkprobleme ........................................................................................................................... 665
Probleme mit Google Cloud Print™.................................................................................................. 676
v
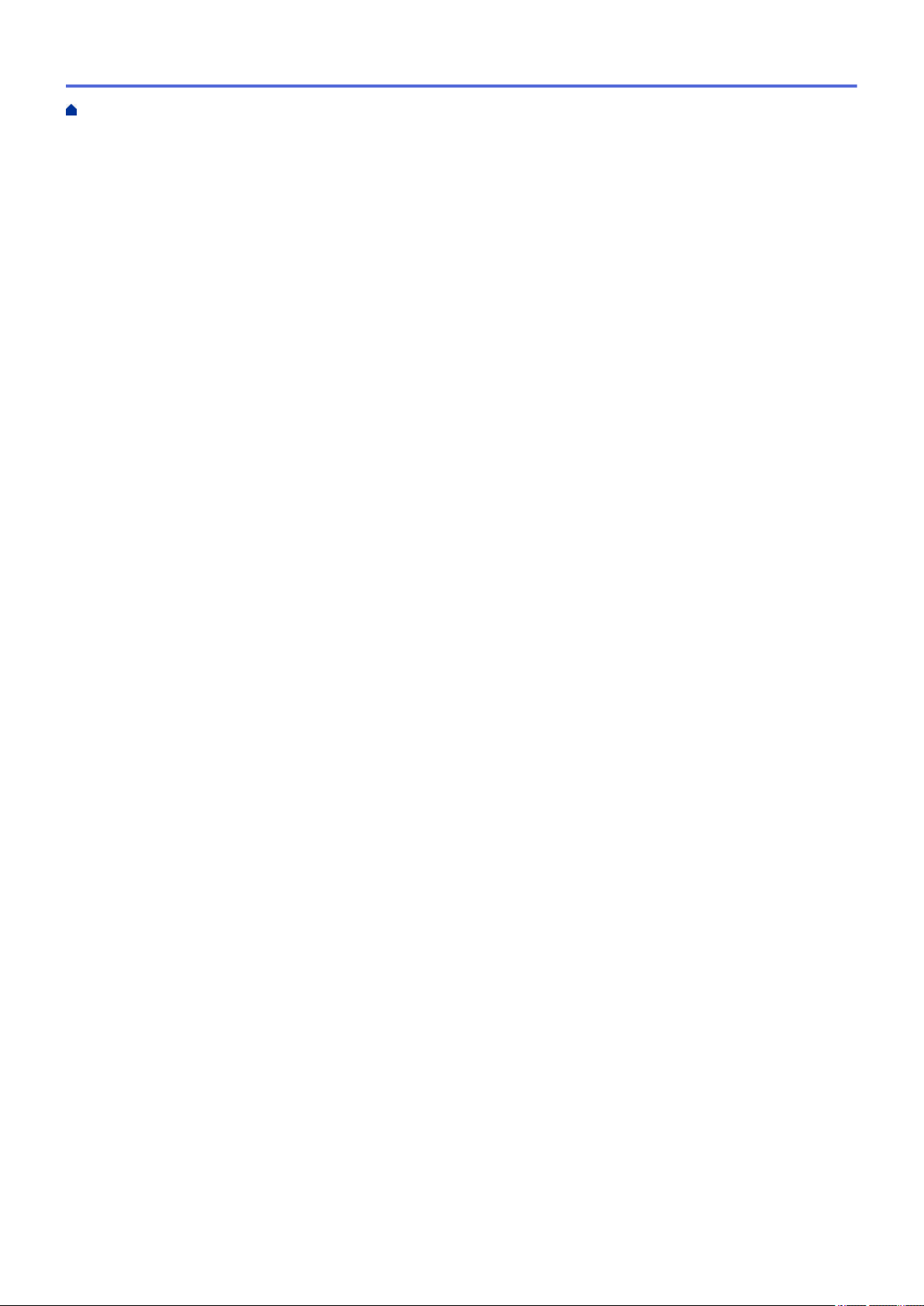
Home > Inhaltsverzeichnis
AirPrint-Probleme ............................................................................................................................. 677
Prüfen der Geräteinformationen................................................................................................................. 678
Zurücksetzen des Brother-Geräts.............................................................................................................. 679
Zurücksetzen-Funktionsüberblick..................................................................................................... 680
Routinewartung................................................................................................................................. 681
Austauschen der Tintenpatronen............................................................................................................... 682
Reinigen des Brother-Geräts .....................................................................................................................686
Reinigen des Scanners .................................................................................................................... 687
Reinigen des Dokumenterkennungssensors im ADF....................................................................... 689
Reinigen des Druckkopfes am Brother-Gerät .................................................................................. 690
Reinigen des Druckkopfes über den Computer (Windows®) ...........................................................692
Reinigen des Druckkopfes über den Computer (Macintosh)............................................................ 694
Reinigen des Gerätedisplays ........................................................................................................... 695
Reinigen des Geräteäußeren ........................................................................................................... 696
Reinigen der Druckerplatte des Geräts ............................................................................................ 697
Reinigen der Papiereinzugsrollen .................................................................................................... 698
Reinigen des Basispolsters .............................................................................................................. 700
Reinigen der Papieraufnahmerollen................................................................................................. 701
Reinigen der Papiereinzugsrollen für Papierkassette 2 ................................................................... 703
Überprüfen des Brother-Geräts.................................................................................................................. 704
Überprüfen der Druckqualität ........................................................................................................... 705
Überprüfen der Druckausrichtung des Brother-Geräts..................................................................... 708
Überprüfen der Druckausrichtung über den Computer (Windows®) ................................................ 710
Überprüfen der Druckausrichtung über den Computer (Macintosh) ................................................ 712
Überprüfen des Tintenvorrats........................................................................................................... 713
Überwachen des Gerätestatus über den Computer (Windows®)..................................................... 715
Überwachen des Gerätestatus über den Computer (Mac)............................................................... 720
Korrigieren des Papiereinzugs zur Behebung vertikaler Linien .................................................................722
Ändern der Druckeinstellungsoptionen bei Druckproblemen..................................................................... 723
Verpacken und Versenden des Brother-Geräts .........................................................................................725
Geräteeinstellungen.......................................................................................................................... 728
Ändern der Geräteeinstellungen am Funktionstastenfeld.......................................................................... 729
Bei einem Stromausfall (Speicher)................................................................................................... 730
Allgemeine Einstellungen ................................................................................................................. 731
Speichern der bevorzugten Einstellungen als Favoriten .................................................................. 747
Druckberichte ...................................................................................................................................751
Einstellungs- und Funktionstabellen................................................................................................. 754
Ändern der Geräteeinstellungen auf dem Computer .................................................................................795
Ändern der Geräteeinstellungen mit Web Based Management ....................................................... 796
Ändern der Geräteeinstellungen mit Remote Setup......................................................................... 800
Anhang............................................................................................................................................... 812
Technische Daten....................................................................................................................................... 813
Eingeben von Text auf dem Brother-Gerät................................................................................................. 821
Informationen zu Recyclingpapier..............................................................................................................823
vi
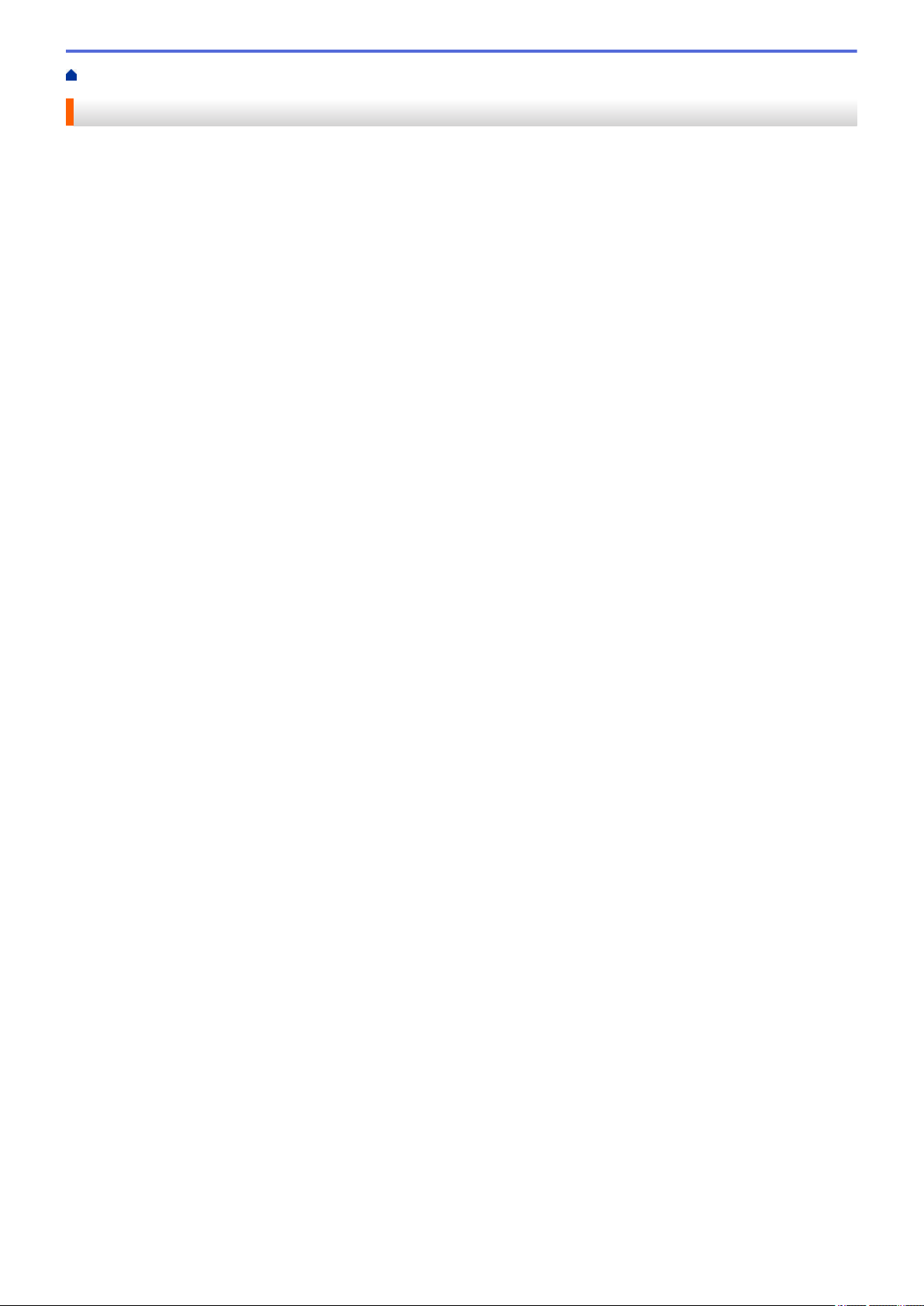
Home > Vor der Verwendung des Brother-Geräts
Vor der Verwendung des Brother-Geräts
• Definitionen der Hinweise
• Warenzeichen
• Wichtiger Hinweis
1
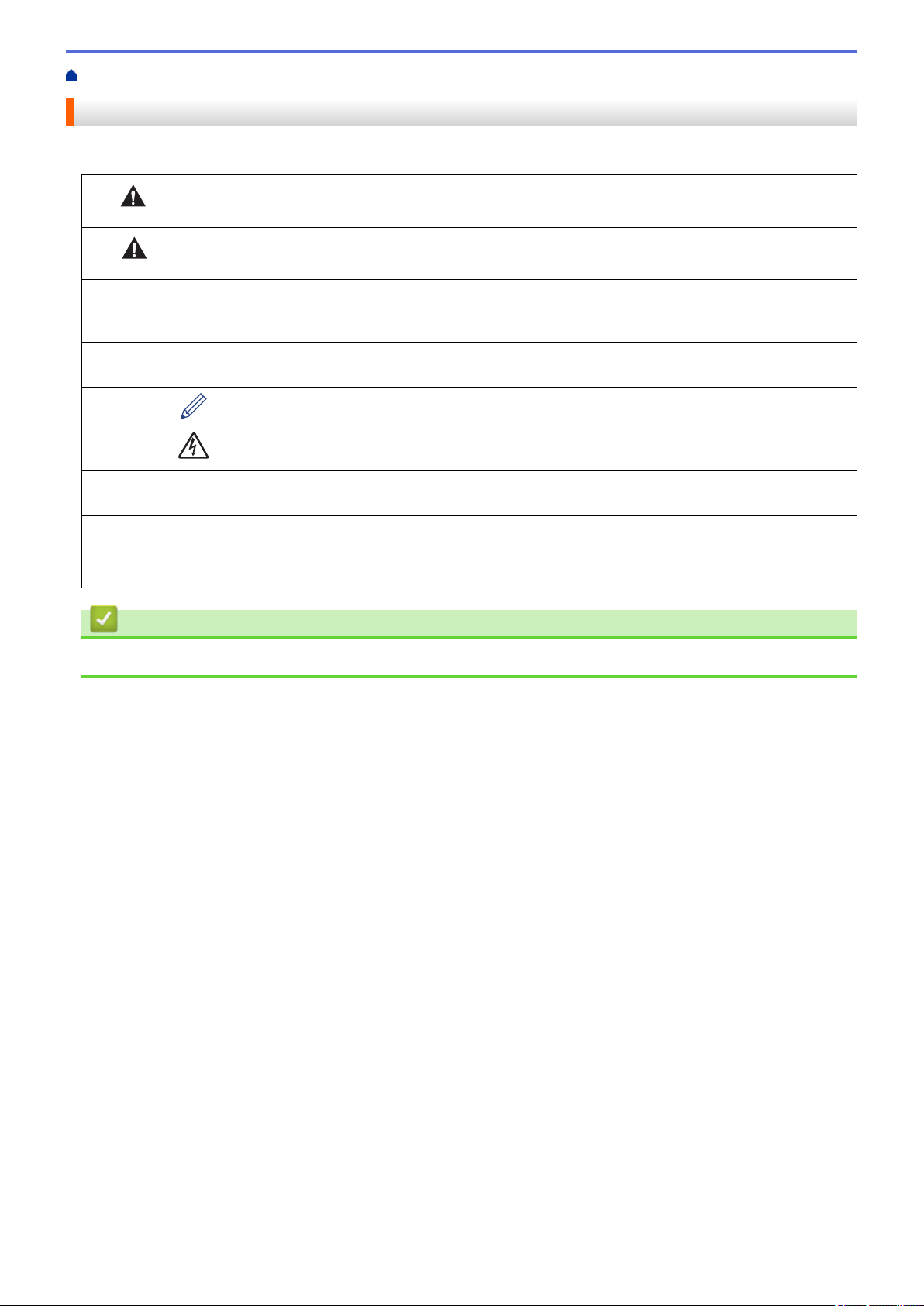
Home > Vor der Verwendung des Brother-Geräts > Definitionen der Hinweise
Definitionen der Hinweise
Wir verwenden die folgenden Symbole und Konventionen in dieser Bedienungsanleitung:
WARNUNG
VORSICHT
WICHTIG
HINWEIS
Fett Fettdruck kennzeichnet Schaltflächen auf dem Funktionstastenfeld des Gerätes
Kursiv Kursive Schrift hebt wichtige Punkte hervor oder verweist auf verwandte Themen.
Courier New
WARNUNG weist auf eine potentiell gefährliche Situation hin, die bei
Nichtvermeidung zu tödlichen oder schweren Verletzungen führen kann.
VORSICHT weist auf eine potenziell gefährliche Situation hin, die bei
Nichtvermeidung zu leichten oder mittelschweren Verletzungen führen kann.
WICHTIG weist auf eine potenziell gefährliche Situation hin, die bei
Nichtvermeidung zu Sachschäden oder zu Funktionsausfall des Gerätes führen
kann.
HINWEIS zur Betriebsumgebung, zu Installationsbedingungen oder besonderen
Einsatzbedingungen.
Tipp-Symbole verweisen auf hilfreiche Hinweise und ergänzende Informationen.
Die Warnzeichen für gefährliche elektrische Spannung warnen vor
Stromschlaggefahr.
oder Optionen und Schaltflächen auf dem Computer-Bildschirm.
Text in der Schriftart Courier New kennzeichnet Meldungen, die im Gerätedisplay
angezeigt werden.
Zugehörige Informationen
• Vor der Verwendung des Brother-Geräts
2
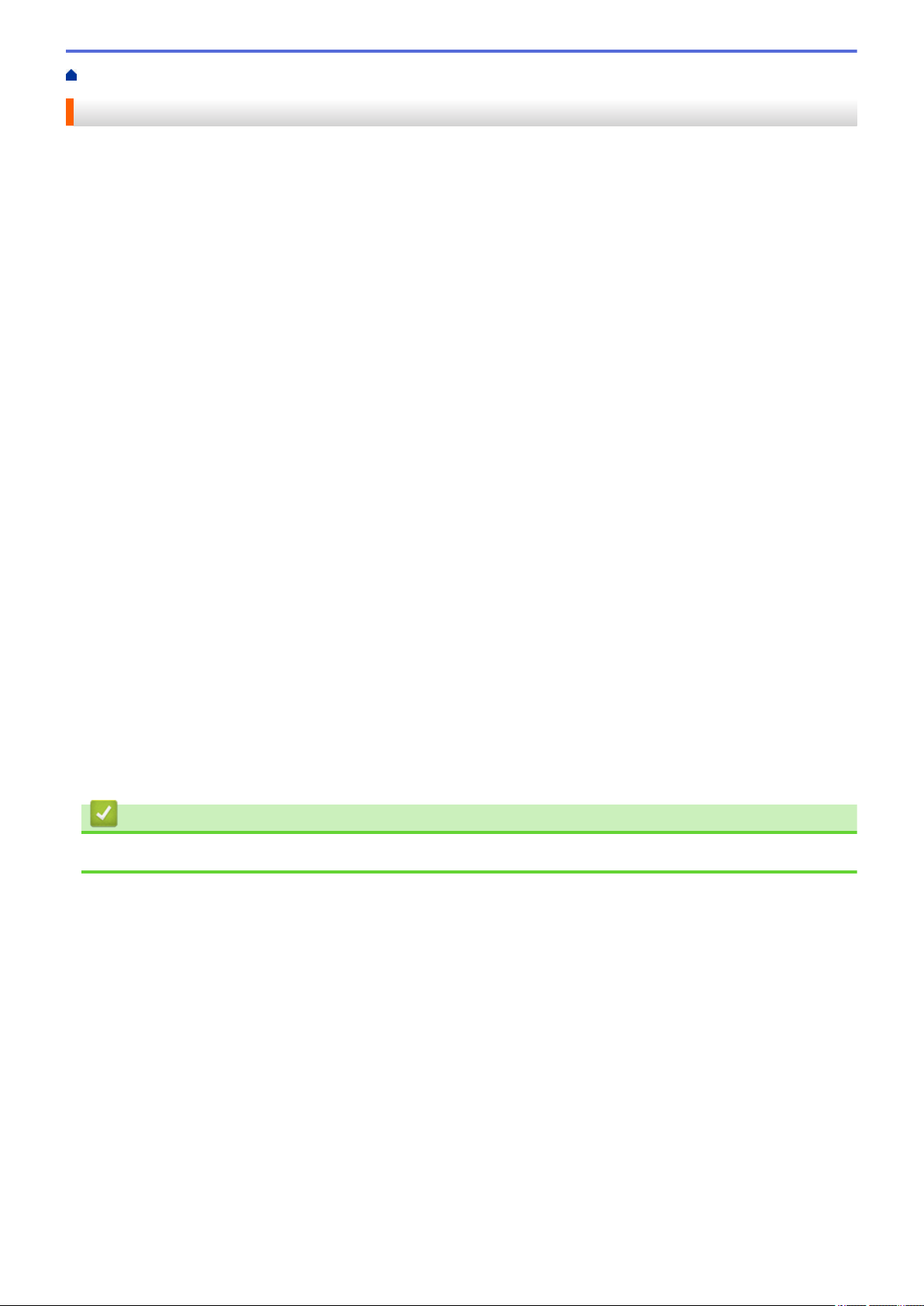
Home > Vor der Verwendung des Brother-Geräts > Warenzeichen
Warenzeichen
Microsoft, Windows, Windows Vista, Windows Server, SharePoint, Internet Explorer, Excel, PowerPoint,
OneNote, OneDrive und Microsoft Edge sind eingetragene Warenzeichen oder Warenzeichen der Microsoft
Corporation in den USA und/oder anderen Ländern.
Apple, Mac, Safari, iPad, iPhone, iPod touch und OS X sind Warenzeichen von Apple Inc., eingetragen in den
USA und anderen Ländern.
App Store ist ein Dienstleistungszeichen von Apple Inc.
AirPrint und das AirPrint-Logo sind Warenzeichen von Apple Inc.
Nuance und PaperPort sind Warenzeichen oder eingetragene Warenzeichen von Nuance Communications, Inc.
bzw. angeschlossenen Gesellschaften in den USA und/oder anderen Ländern.
Wi-Fi®, Wi-Fi Alliance® und Wi-Fi Direct® sind eingetragene Warenzeichen von Wi-Fi Alliance®.
WPA™, WPA2™, Wi-Fi Protected Setup™ und das Wi-Fi Protected Setup™ Logo sind Warenzeichen von Wi-Fi
Alliance®.
Android, Gmail, Google Cloud Print, Google Drive, Google Play, Google Chrome, Chrome OS und Google sind
Warenzeichen von Google, Inc. Die Verwendung dieser Warenzeichen unterliegt der Erlaubnis von Google.
Mozilla und Firefox sind eingetragene Warenzeichen der Mozilla Foundation.
Die Bluetooth-Wortmarke ist Eigentum von Bluetooth SIG, Inc. und jede Verwendung dieser Marken durch
Brother Industries, Ltd. erfolgt unter Lizenz.
Intel ist ein Warenzeichen der Intel Corporation in den USA und/oder anderen Ländern.
Evernote und das Evernote Elephant-Logo sind Warenzeichen der Evernote Corporation und werden unter
Lizenz verwendet.
Mopria® ist ein eingetragenes Warenzeichen und ein Dienstleistungszeichen von Mopria Alliance, Inc. in den
USA und anderen Ländern. Die nicht autorisierte Verwendung ist strengstens untersagt.
WordPerfect ist ein eingetragenes Warenzeichen der Corel Corporation und/oder ihrer Tochtergesellschaften in
Kanada, den USA und/oder anderen Ländern.
Jedes Unternehmen, deren Softwaretitel in diesem Handbuch genannt sind, verfügt für seine proprietären
Programme über gesonderte Softwarelizenzvereinbarungen.
Alle Handelsnamen und Produktnamen von Unternehmen, die in Brother-Produkten, den
entsprechenden Dokumenten und anderen Materialien erwähnt werden, sind Warenzeichen oder
eingetragene Warenzeichen der jeweiligen Unternehmen.
Zugehörige Informationen
• Vor der Verwendung des Brother-Geräts
3
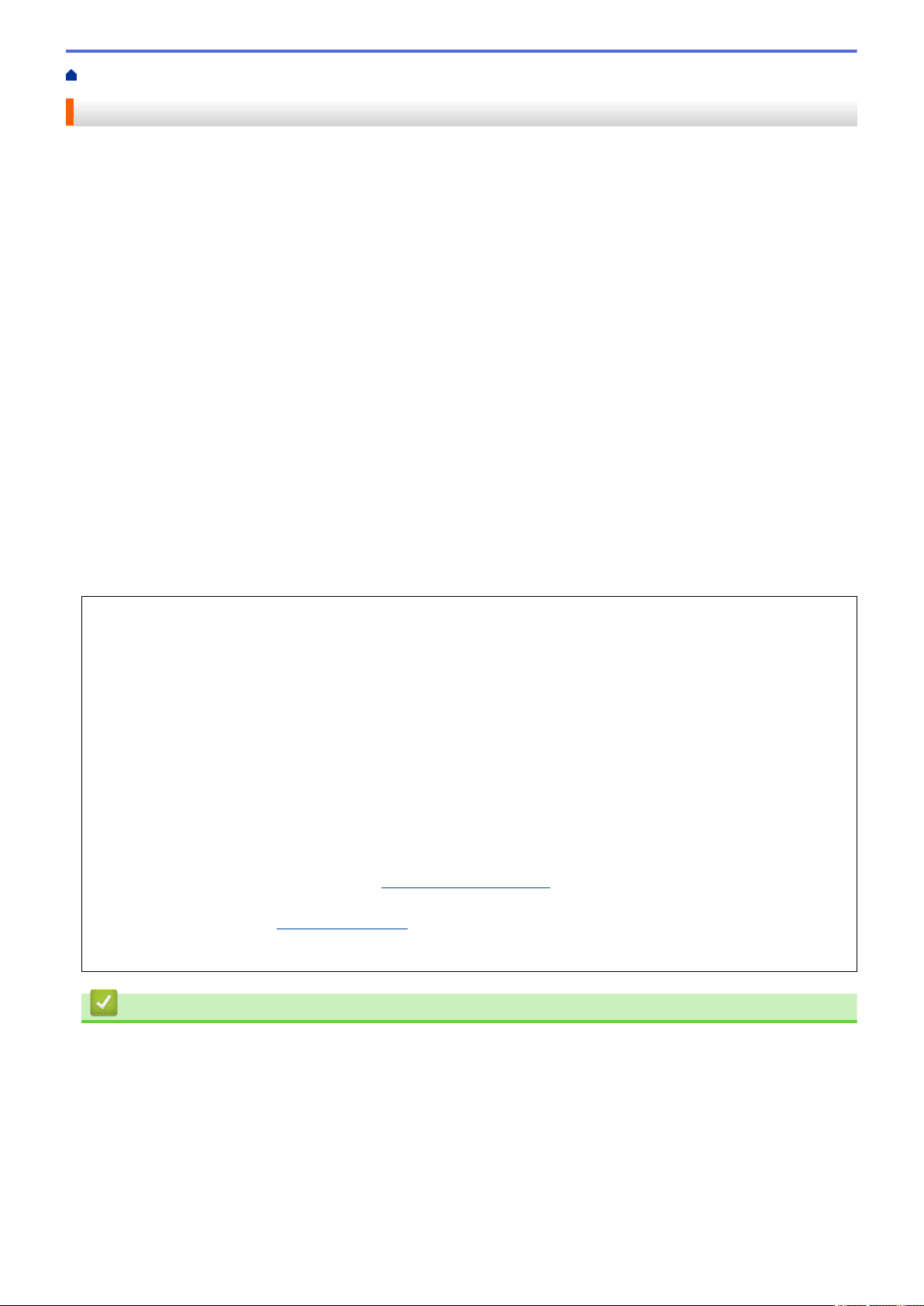
Home > Vor der Verwendung des Brother-Geräts > Wichtiger Hinweis
Wichtiger Hinweis
• Verwenden Sie dieses Produkt nur in dem Land, in dem Sie es gekauft haben, da es in anderen Ländern
eventuell gegen die Telekommunikationsbestimmungen und Anschlussvorschriften verstößt.
• Windows® 10 bezieht sich in diesem Dokument auf Windows® 10 Home, Windows® 10 Pro, Windows® 10
Education und Windows® 10 Enterprise.
• Windows Server® 2008 steht in diesem Dokument für Windows Server® 2008 und Windows Server® 2008
R2.
• In dieser Bedienungsanleitung werden die Displaymeldungen des MFC-J6930DW verwendet, wenn nicht
anders angegeben.
• In dieser Bedienungsanleitung werden die Abbildungen des MFC-J6930DW verwendet, wenn nicht anders
angegeben.
• Die Bildschirme in diesem Benutzerhandbuch dienen nur Illustrationszwecken und können sich von den
tatsächlichen Bildschirmen unterscheiden.
• Sofern nicht anders angegeben, stammen die Bildschirme in diesem Handbuch aus Windows® 7 und OS X
v10.10.x. Die Bildschirme auf Ihrem Computer können abhängig von Ihrem Betriebssystem abweichen.
• Wenn die Display-Meldungen, Namen der Schaltflächen auf dem Funktionstastenfeld und andere Anzeigen
je nach Land abweichen, werden die Anzeigen für die einzelnen Länder angezeigt.
• Die Inhalte in dieser Anleitung und die Produktspezifikationen können ohne vorherige Ankündigung geändert
werden.
WICHTIGER HINWEIS
Die folgenden, in diesem Handbuch beschriebenen Funktionen, sind zum Zeitpunkt des Kaufes möglicherweise
nicht verfügbar:
• Auto anpassen in Scannen-Optionen
• Auf Seitengröße (Seitengrösse) in Kopieren-Optionen
• Auto Ausr. (Auto Geradericht) in Kopieren-Optionen
• Tinte sparen Kop
• Kopie:Papier dünn
• Buchkopie
• Wasserzeichen-Kopie
Diese Funktionen sind ab Januar 2017 verfügbar.
Um diese Funktionen zu aktivieren, laden Sie die neueste Firmware und Software herunter:
• Die neueste Firmware finden Sie unter
• Um nach der neuesten Software zu suchen, laden Sie die Downloads-Seite für Ihr Modell im Brother
Solutions Center unter support.brother.com. Laden Sie anschließend das Kpl. Treiber & Software Paket
herunter.
solutions.brother.com/up2.
Zugehörige Informationen
• Vor der Verwendung des Brother-Geräts
• Speichern von gescannten Daten auf einem USB-Stick
• Scannen mehrerer Visitenkarten und Fotos (Größe automatisch anpassen)
• Ändern der Scan-Schaltflächeneinstellungen über ControlCenter4 (Windows®)
• Benutzerdefinierte Scaneinstellungen (Windows®)
• Scaneinstellungen für ControlCenter4 Erweiterter Modus (Windows®)
• TWAIN-Treibereinstellungen (Windows®)
• Vergrößern oder verkleinern von kopierten Bildern
4
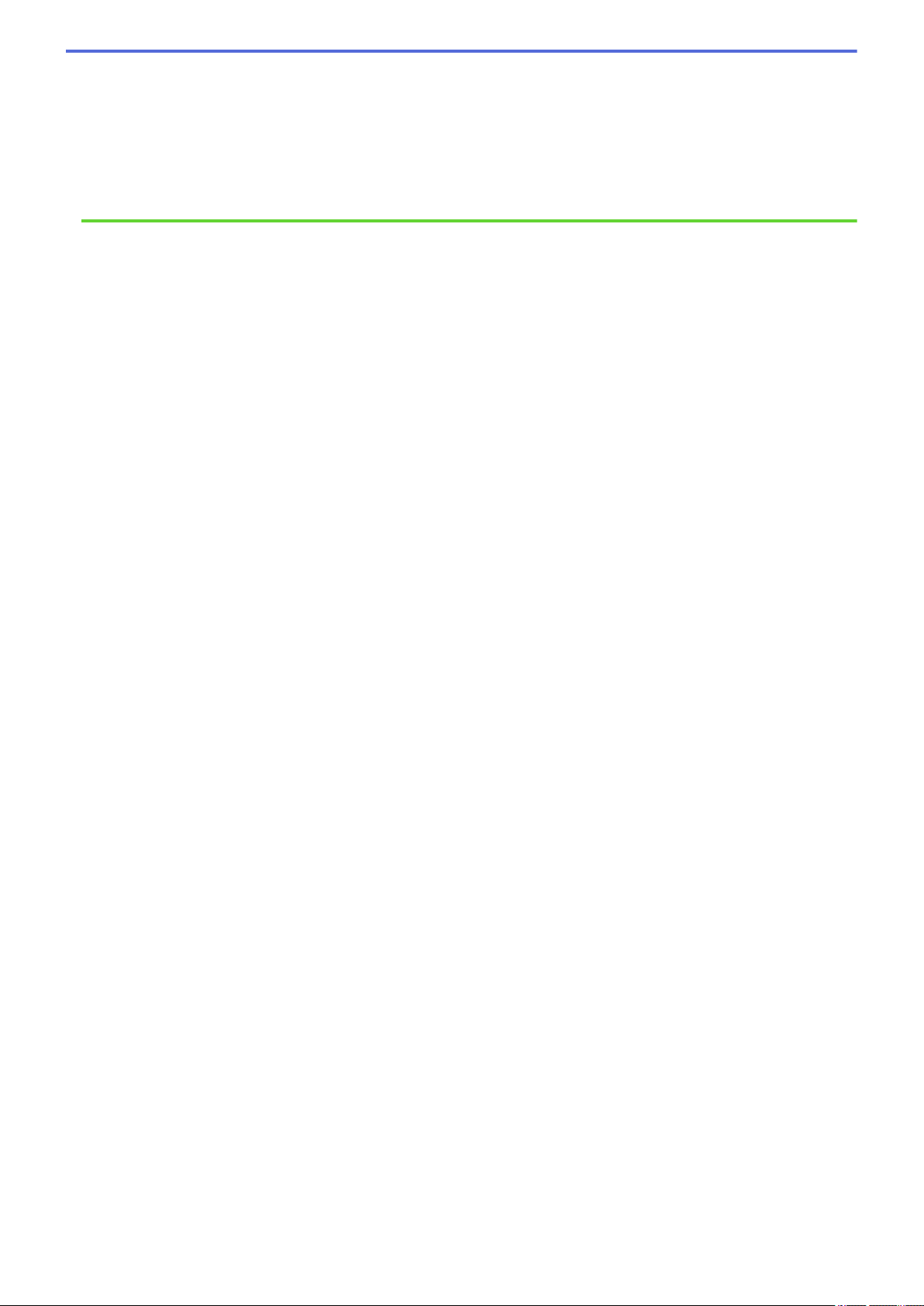
• Kopieren im Tintensparmodus
• Kopieroptionen
• Verwendung von Kopiervoreinstellungen
• Weitere Probleme
• Funktionstabellen (Modelle mit 6,8 cm (67,5 mm)-Touchpanel)
• Tabelle der Funktionen (Modelle mit 9,3 cm (93,4 mm)Touchpanel)
5
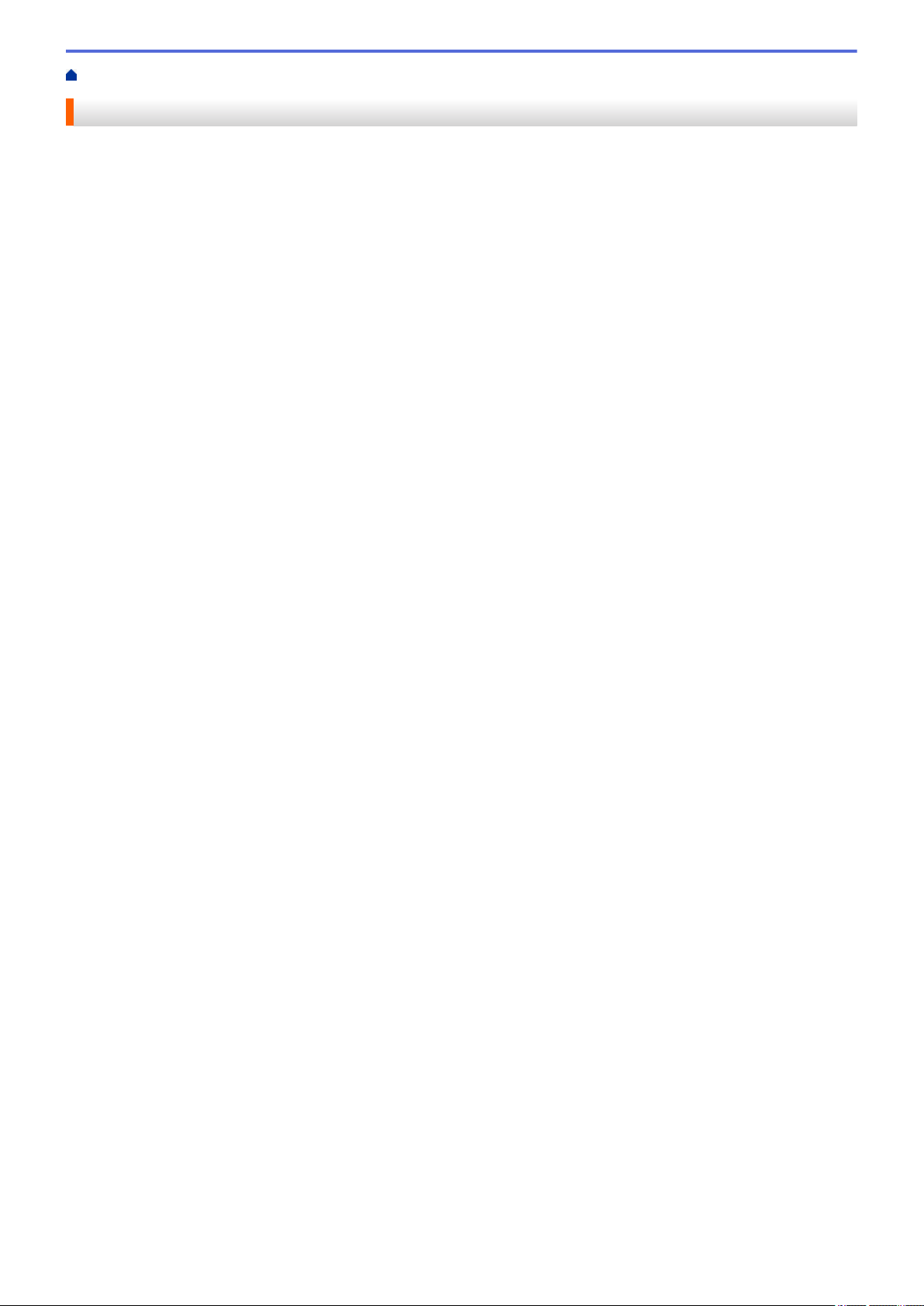
Home > Einführung in Ihr Brother-Gerät
Einführung in Ihr Brother-Gerät
• Vor der Verwendung des Gerätes
• Funktionstastenfeld-Übersicht
• Touchscreen-Display-Übersicht
• Einstellungsbildschirm-Übersicht
• Navigation auf dem Touchscreen
• Einstellen des Bereitschaftsbildschirms
•
Zugreifen auf Brother Utilities (Windows®)
6
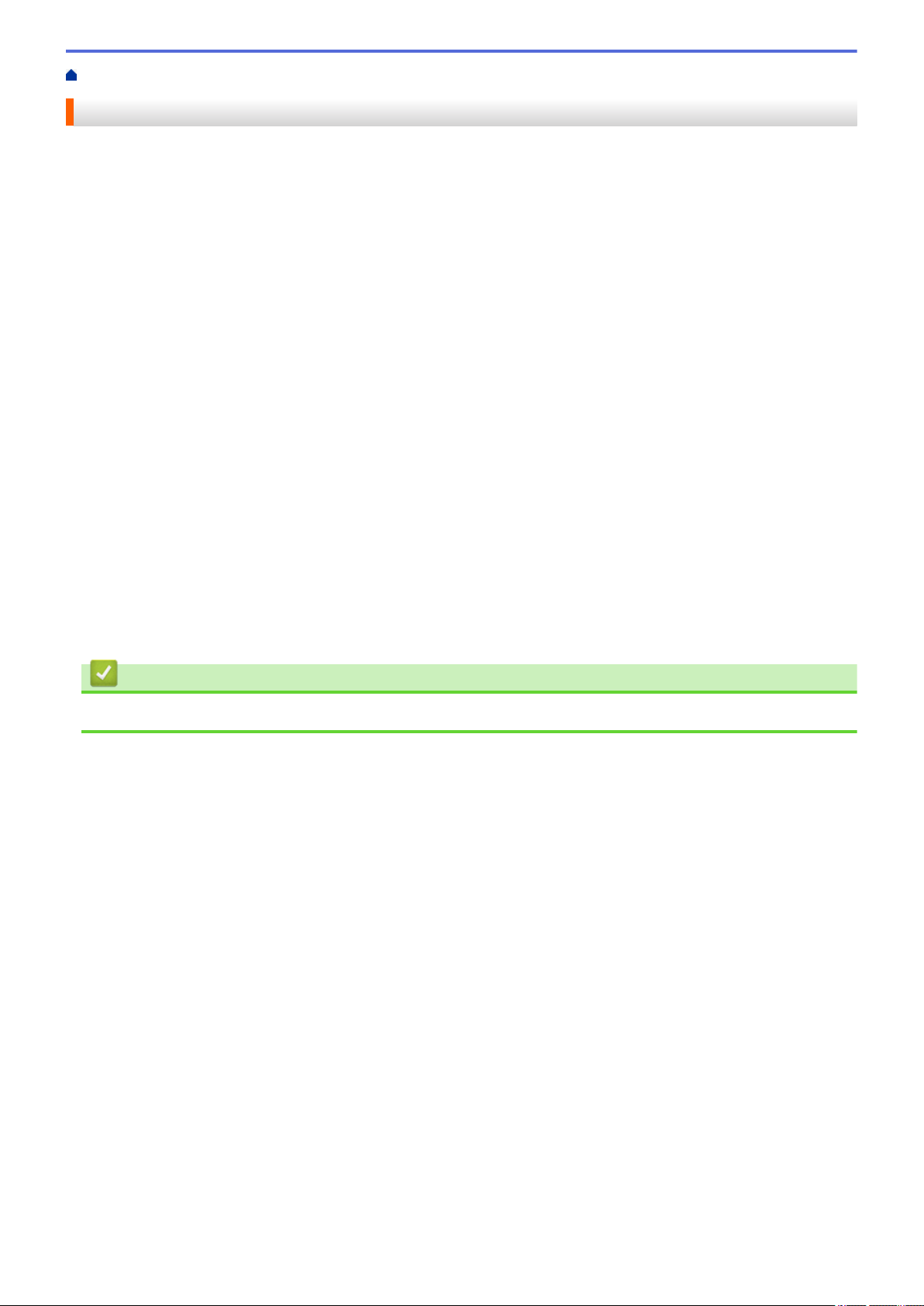
Home > Einführung in Ihr Brother-Gerät > Vor der Verwendung des Gerätes
Vor der Verwendung des Gerätes
Bevor Sie Druckfunktionen versuchen, sollten Sie Folgendes prüfen:
• Stellen Sie sicher, dass die Brother-Software und -Treiber installiert wurden.
• Für USB- oder Netzwerkkabel-Benutzer: Stellen Sie sicher, dass das Schnittstellenkabel fest angeschlossen
ist.
Auswählen der richtigen Papierart
Für hochwertige Ausdrucke ist es wichtig, dass Sie den richtigen Papiertyp auswählen. Achten Sie darauf, die
Informationen über zulässiges Papier zu lesen, bevor Sie Papier kaufen, und den druckbaren Bereich abhängig
von den Einstellungen des Druckertreibers zu bestimmen.
Gleichzeitig drucken, scannen und faxen
Das Gerät kann auch vom Computer gesendete Daten drucken, während es Faxe sendet, Faxe im Speicher
empfängt oder Dokumente scannt und diese an den Computer sendet. Die Faxübertragung wird während des
Druckvorgangs über den Computer nicht unterbrochen. Wenn das Gerät jedoch ein Dokument kopiert oder ein
Fax auf Papier empfängt, unterbricht es den Ausdruck und setzt ihn automatisch fort, wenn das Kopieren oder
der Faxempfang abgeschlossen ist.
Firewall (Windows®)
Wenn Ihr Computer durch eine Firewall geschützt ist und über das Netzwerk nicht gedruckt, gescannt oder nicht
die PC-FAX-Funktion verwendet werden kann, müssen Sie ggf. die Firewall-Einstellungen ändern. Wenn Sie
eine Windows®-Firewall verwenden und die Brother-Software und -Treiber bereits von der CD-ROM installiert
haben, ist die Firewall schon entsprechend konfiguriert. Wenn Sie eine andere persönliche Firewall-Software
verwenden, lesen Sie das Benutzerhandbuch dieser Software oder wenden Sie sich an den Hersteller der
Software.
Zugehörige Informationen
• Einführung in Ihr Brother-Gerät
7
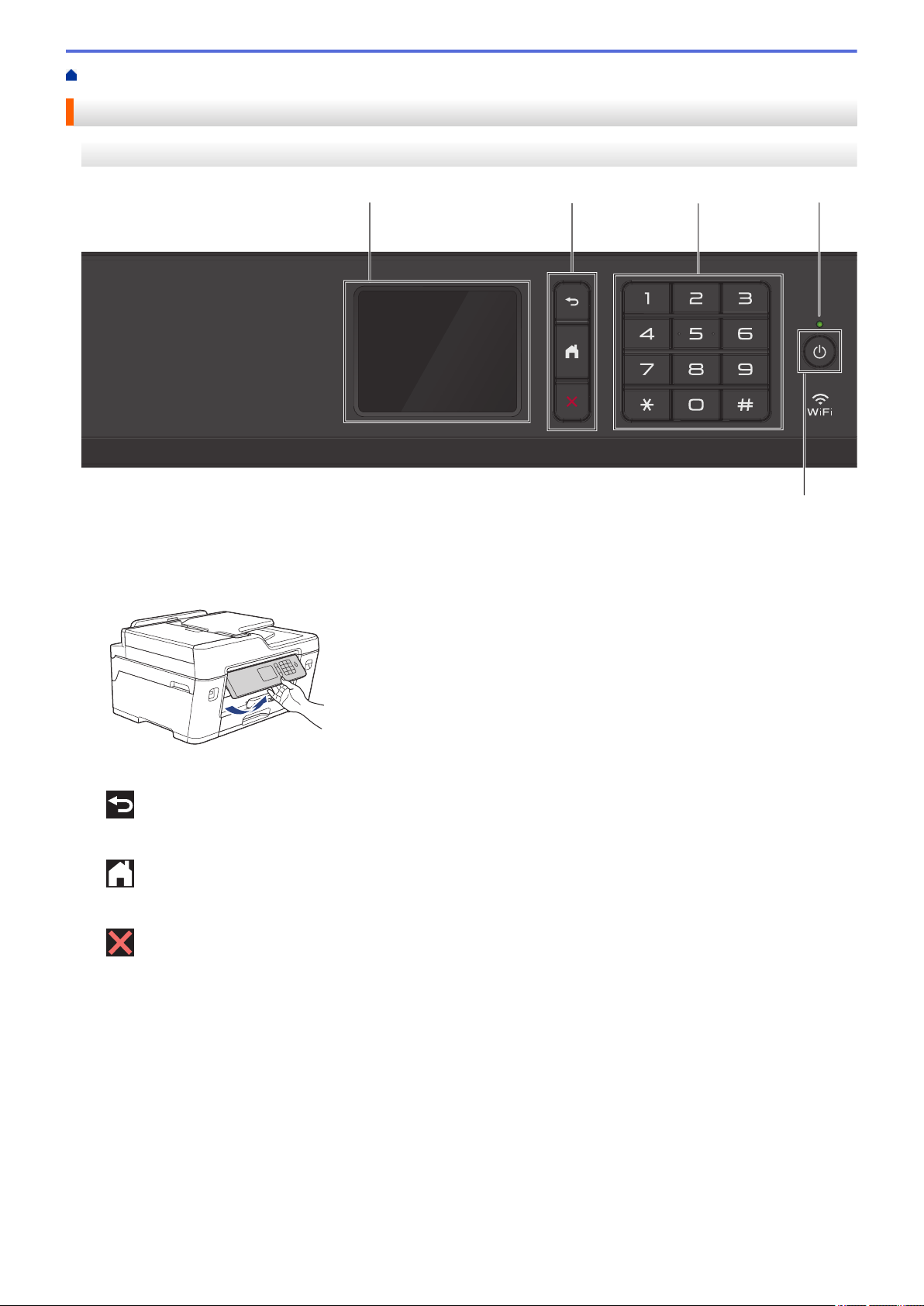
Home > Einführung in Ihr Brother-Gerät > Funktionstastenfeld-Übersicht
3
2
5
4
1
Funktionstastenfeld-Übersicht
MFC-J6530DW
1. Touchscreen-Liquid Crystal Display (LCD)
Rufen Sie Menüs und Optionen auf, indem Sie den Touchscreen berühren.
Ändern Sie den Aufstellwinkel des Funktionstastenfelds, indem Sie es anheben.
2. Menütasten
(Zurück)
Drücken Sie diese Taste, um zum vorherigen Menü zurückzukehren.
(Startseite)
Drücken Sie diese Taste, um zum Startbildschirm zurückzukehren.
(Abbrechen)
Drücken Sie diese Taste, um einen Vorgang abzubrechen.
3. Zifferntasten
Drücken Sie die Ziffern, um Rufnummern oder Faxnummern zu wählen und die Kopienanzahl einzugeben.
4. LED-Betriebsanzeige
Die LED leuchtet abhängig vom Betriebsstatus des Gerätes.
Wenn sich das Gerät im Energiesparmodus befindet, blinkt die LED.
8
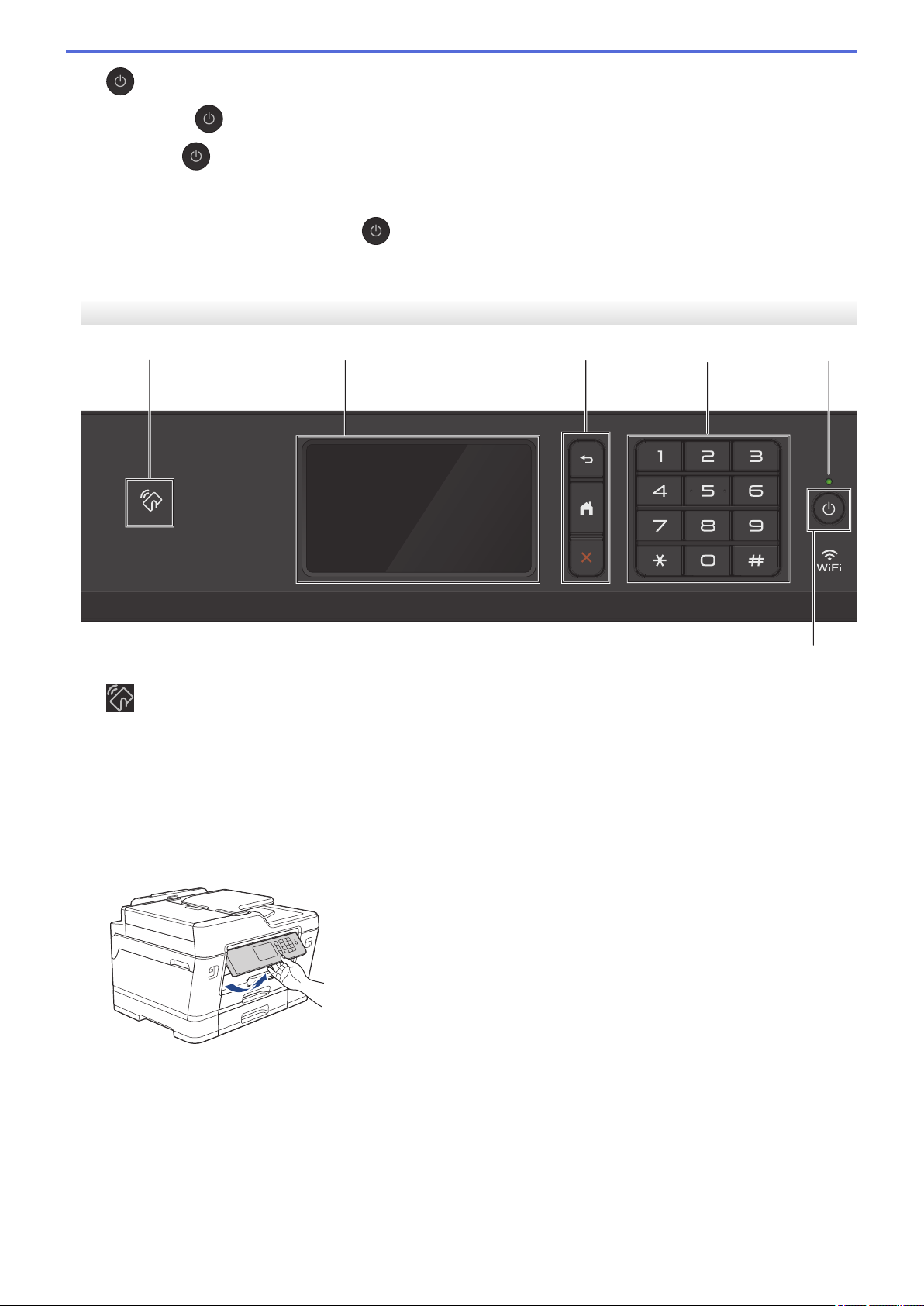
5. Ein-/Ausschalten
32
5
6
4
1
Drücken Sie , um das Gerät einzuschalten.
Halten Sie
gedrückt, um das Gerät auszuschalten. Auf dem Touchscreen wird [Beenden] angezeigt,
bevor das Display nach einigen Sekunden ausgeschaltet wird. Ein externes Telefon oder ein externer
Anrufbeantworter kann immer verwendet werden.
Wenn Sie das Gerät ausschalten mit , wird der Druckkopf in regelmäßigen Abständen gereinigt, um die
Druckqualität zu erhalten. Um die Lebensdauer des Druckkopfes zu verlängern, die Tintenpatronen effizienter
zu nutzen und die Druckqualität zu erhalten, lassen Sie den Netzstecker des Gerätes immer angeschlossen.
MFC-J6930DW/MFC-J6935DW
1. NFC-Symbol (Near Field Communication)
Sie können die Kartenauthentifizierung verwenden, indem Sie die IC-Karte an das NFC-Symbol am
Funktionstastenfeld halten.
Wenn Ihr Android™-Gerät die NFC-Funktion unterstützt, können Sie auf die gleiche Art von Ihrem Gerät
drucken oder Dokumente auf das Gerät scannen.
2. Touchscreen-Liquid Crystal Display (LCD)
Rufen Sie Menüs und Optionen auf, indem Sie den Touchscreen berühren.
Ändern Sie den Aufstellwinkel des Funktionstastenfelds, indem Sie es anheben.
9
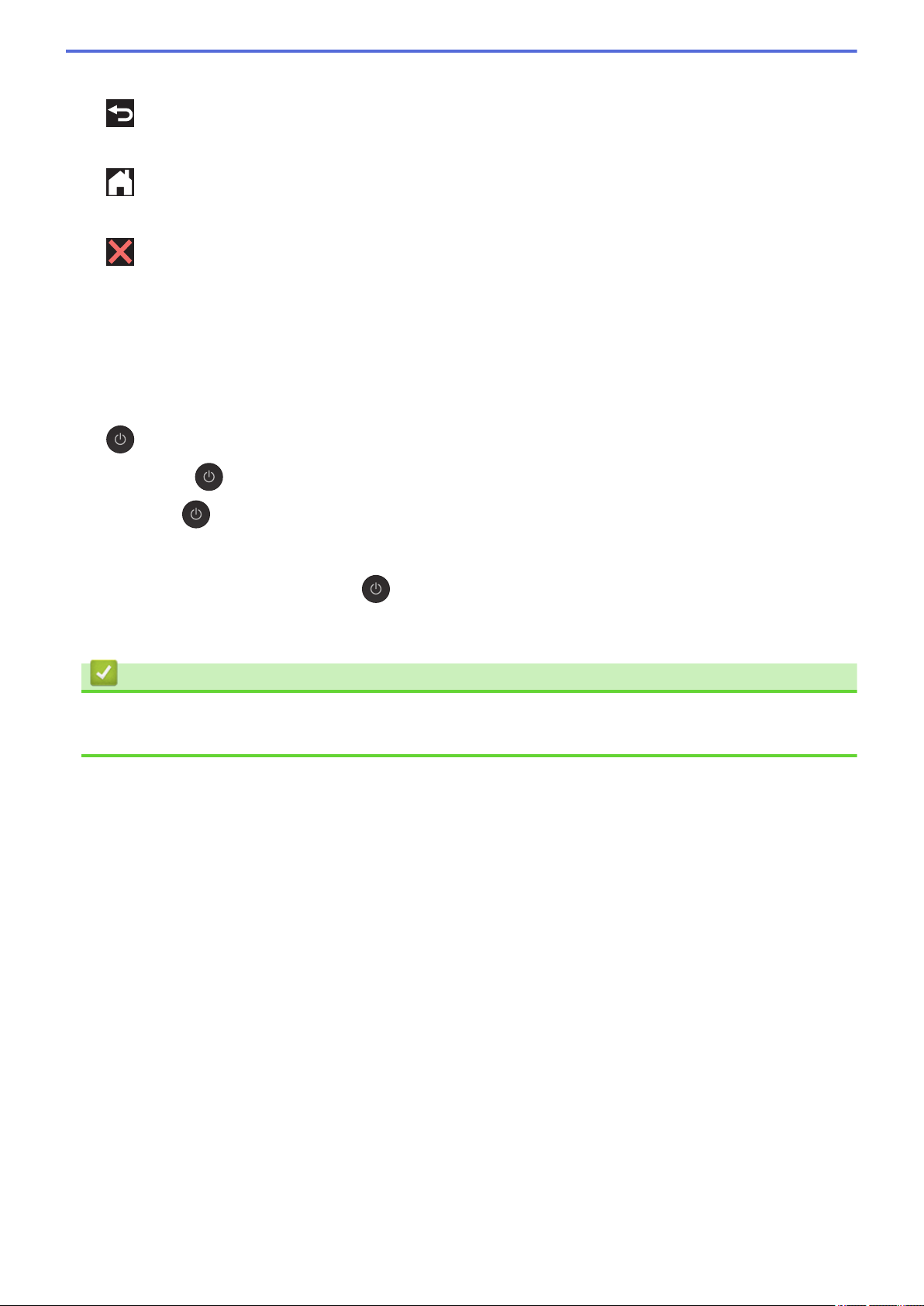
3. Menütasten
(Zurück)
Drücken Sie diese Taste, um zum vorherigen Menü zurückzukehren.
(Startseite)
Drücken Sie diese Taste, um zum Startbildschirm zurückzukehren.
(Abbrechen)
Drücken Sie diese Taste, um einen Vorgang abzubrechen.
4. Zifferntasten
Drücken Sie die Ziffern, um Rufnummern oder Faxnummern zu wählen und die Kopienanzahl einzugeben.
5. LED-Betriebsanzeige
Die LED leuchtet abhängig vom Betriebsstatus des Gerätes.
Wenn sich das Gerät im Energiesparmodus befindet, blinkt die LED.
6.
Ein-/Ausschalten
Drücken Sie , um das Gerät einzuschalten.
Halten Sie gedrückt, um das Gerät auszuschalten. Auf dem Touchscreen wird [Beenden] angezeigt,
bevor das Display nach einigen Sekunden ausgeschaltet wird. Ein externes Telefon oder ein externer
Anrufbeantworter kann immer verwendet werden.
Wenn Sie das Gerät ausschalten mit
Druckqualität zu erhalten. Um die Lebensdauer des Druckkopfes zu verlängern, die Tintenpatronen effizienter
zu nutzen und die Druckqualität zu erhalten, lassen Sie den Netzstecker des Gerätes immer angeschlossen.
, wird der Druckkopf in regelmäßigen Abständen gereinigt, um die
Zugehörige Informationen
• Einführung in Ihr Brother-Gerät
• Near-Field Communication (NFC)
10
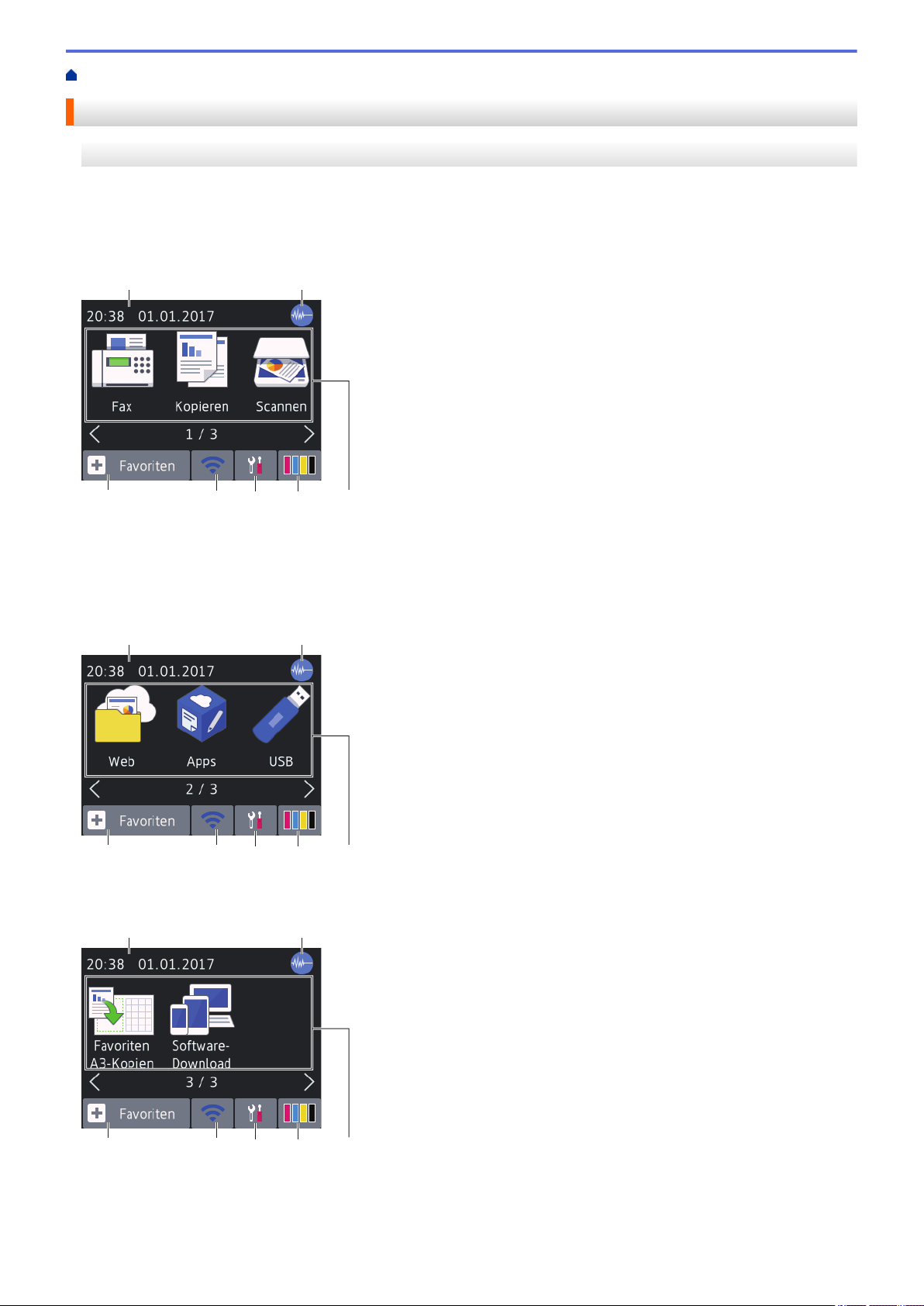
Home > Einführung in Ihr Brother-Gerät > Touchscreen-Display-Übersicht
1
7
5
2
3
4
6
1
7
5
2
3
4
6
1
7
5
2
3
4
6
Touchscreen-Display-Übersicht
MFC-J6530DW
Sie können drei Home-Bildschirme aufrufen, indem Sie d oder c drücken.
Auf den Home-Bildschirmen können Sie die Bildschirme für die Favoriten, Wi-Fi-Einrichtung, Einstellungen und
den Tintenpegel aufrufen.
Home-Bildschirm 1
Auf diesem Bildschirm wird der Gerätestatus angezeigt, wenn das Gerät nicht mit einer anderen Funktion
beschäftigt ist. Dieser Home-Bildschirm wird auch Bildschirm im Bereitschaftsmodus genannt. Wenn dieser
angezeigt wird, wartet das Gerät auf den nächsten Befehl.
Auf dem Home-Bildschirm 1 können Sie auf die Funktionen [Fax], [Kopieren] und [Scannen] zugreifen.
Home-Bildschirm 2
Auf Home-Bildschirm 2 können Sie auf zusätzliche Funktionen zugreifen, wie z. B. [Web], [Apps] und [USB].
Home-Bildschirm 3
Auf Home-Bildschirm 3 können Sie auf zusätzliche Funktionen zugreifen, wie z. B. [Favoriten A3-Kopien]
und [Software- Download].
11
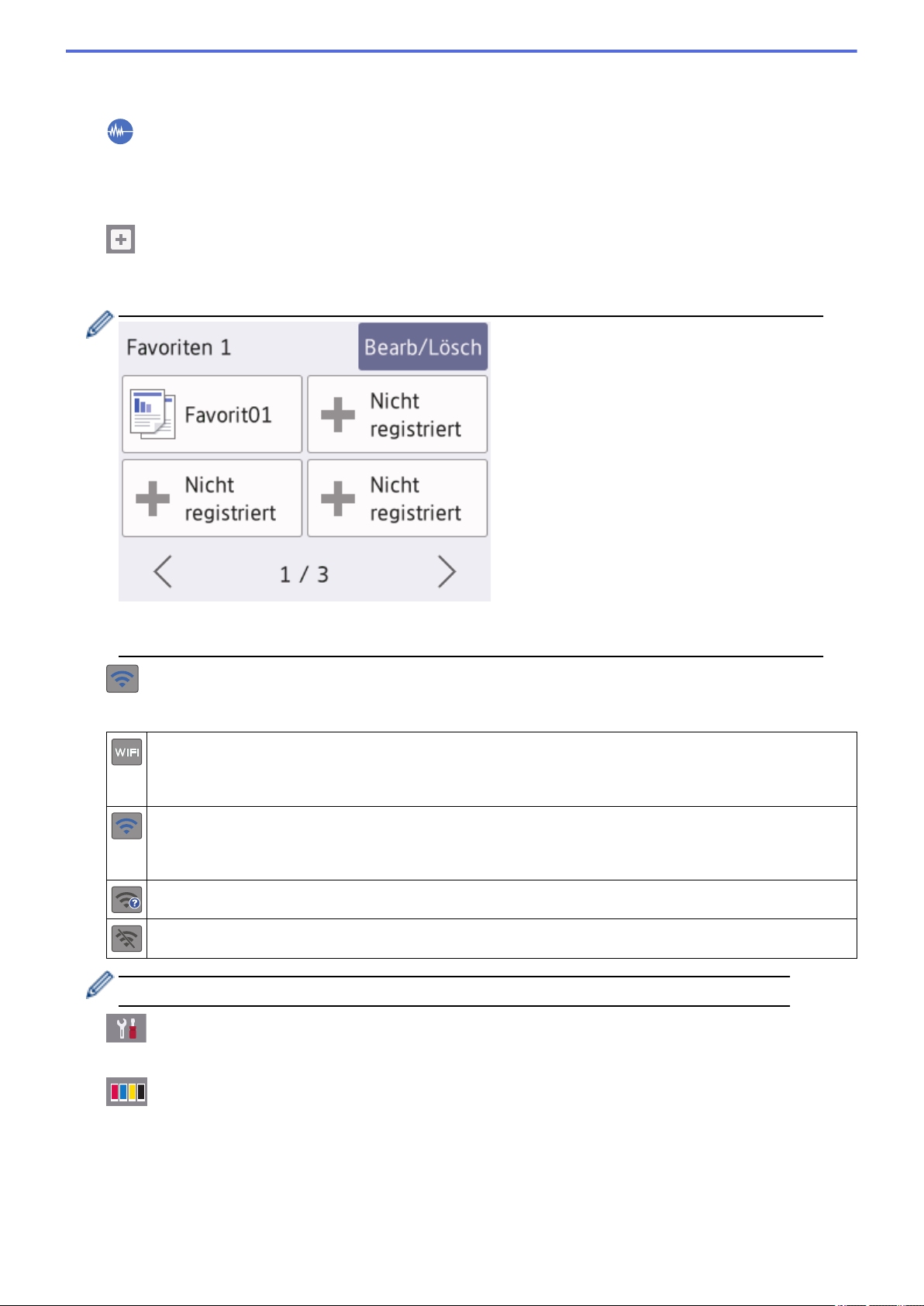
1. Datum und Uhrzeit
Zeigt das Datum und die Uhrzeit an, die beim Gerät eingestellt sind.
2.
Leisemodus
Dieses Symbol wird angezeigt, wenn die Einstellung [Leisemodus] auf [Ein] eingestellt ist.
Mit der Einstellung für den Leisemodus kann das Druckgeräusch reduziert werden. Wenn der Leisemodus
aktiviert ist, wird langsamer gedruckt.
3.
[Favoriten]
Erstellen Sie Favoriten für häufig verwendete Vorgänge wie das Senden eines Faxes, das Kopieren, das
Scannen, Web Connect und App-Dienste.
• Es gibt drei Favoriten-Bildschirme. Auf jedem Bildschirm können Sie vier Favoriten programmieren.
• Um die anderen Favoriten-Bildschirme anzuzeigen, drücken Sie d oder c.
4. Wireless-Status
Jedes Symbol in der folgenden Tabelle zeigt einen Status des Wireless-Netzwerks an:
Das Gerät ist nicht mit dem Wireless-Access-Point verbunden.
Drücken Sie diese Taste, um die Wireless-Einstellungen zu konfigurieren. Detaillierte Informationen uu
Installationsanleitung
Ein Wireless-Netzwerk ist verbunden.
Eine dreistufige Displayanzeige in jedem der Home-Bildschirme zeigt die Stärke des aktuellen Wireless-
Signals an.
Der Wireless Access Point wurde nicht erkannt.
Die Wireless-Einstellung ist deaktiviert.
Sie können die Wireless-Einstellungen konfigurieren, indem Sie die Wireless-Statustaste drücken.
5. [Einst.]
Drücken Sie die Schaltfläche, um das [Einst.]-Menü aufzurufen.
6. [Tinte]
Zeigt den Tintenvorrat an. Drücken Sie die Option, um auf das Menü [Tinte] zuzugreifen.
Wenn eine Tintenpatrone fast leer ist oder ein Fehler aufgetreten ist, wird für die Farbe ein Fehlersymbol
angezeigt.
7. Funktionen:
12
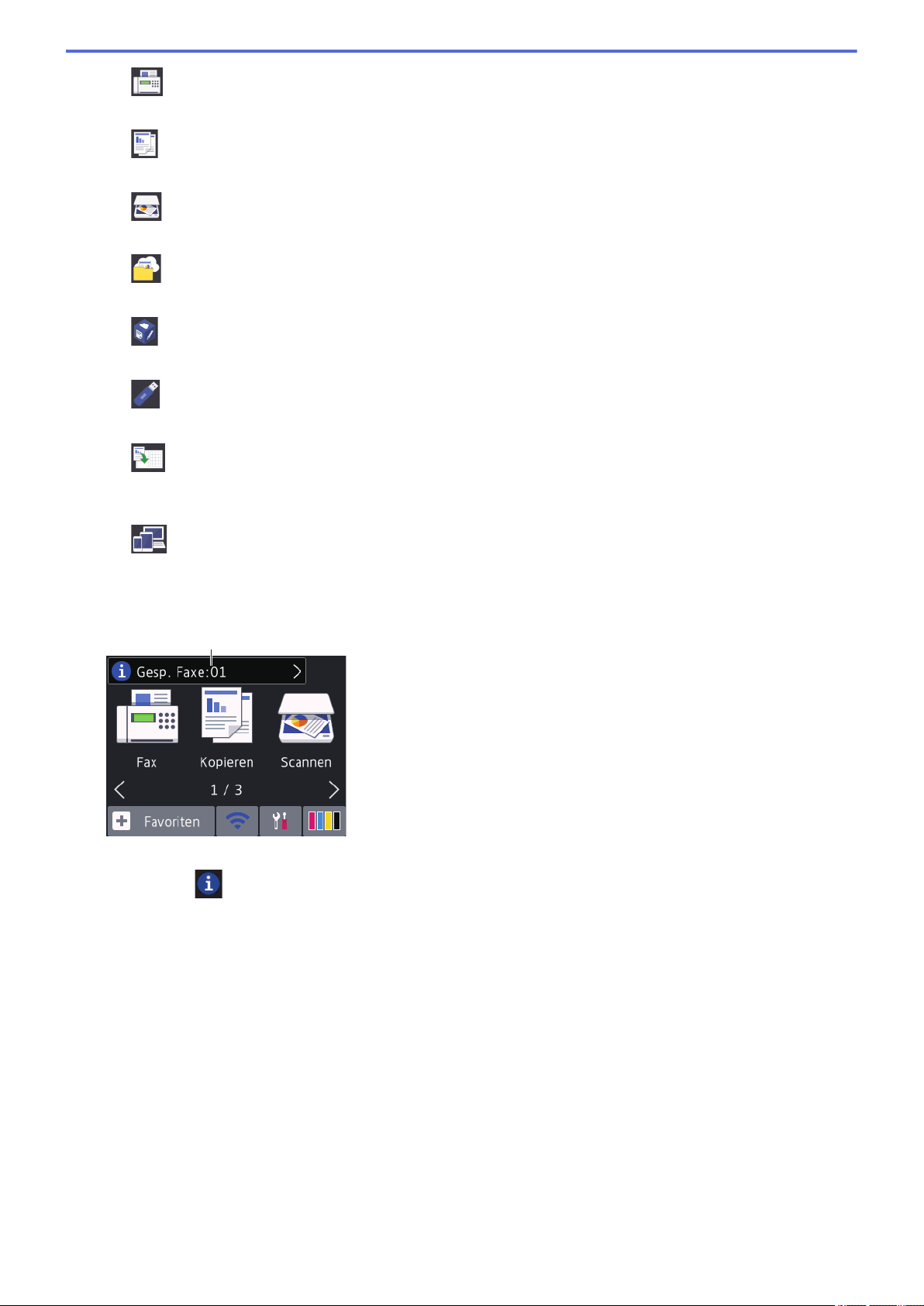
• [Fax]
8
Drücken Sie diese Taste, um den Faxmodus aufzurufen.
•
• [Scannen]
•
•
•
• [Favoriten A3-Kopien]
• [Software- Download]
8. [Gesp. Faxe:]
[Kopieren]
Drücken Sie diese Taste, um den Kopiermodus aufzurufen.
Drücken Sie diese Taste, um den Scanmodus aufzurufen.
[Web]
Drücken Sie diese Option, um das Brother-Gerät mit einem Internetdienst zu verbinden.
[Apps]
Drücken Sie diese Option, um das Brother-Gerät mit dem Brother-App-Dienst zu verbinden.
[USB]
Drücken Sie auf diese Option, um auf das Menü [USB] zuzugreifen.
Drücken Sie diese Option, um in diesem Voreinstellungsmenü auf die Papierformate Ledger oder A3 zu
drucken.
Drücken Sie diese Option, um Informationen zum Herunterladen und Installieren von Software für mobile
Geräte und Computer anzuzeigen.
[Gesp. Faxe] zeigt an, wie viele empfangene Faxe im Gerät gespeichert sind.
Drücken Sie , um die Faxe zu drucken.
13
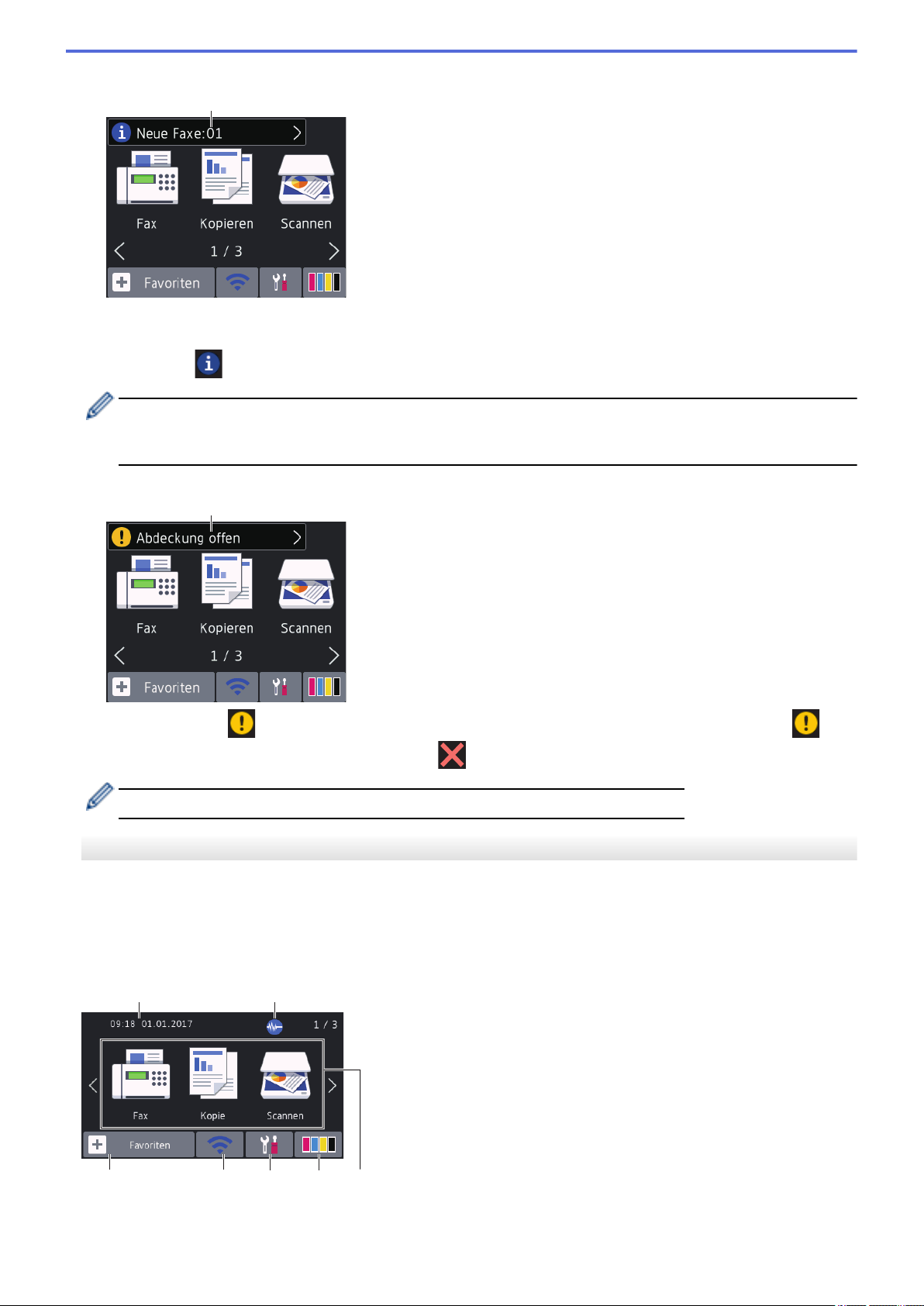
9. [Neue Faxe:]
9
10
2
7
1
5
3 4
6
Wenn [Faxvorschau] auf [Ein] gestellt ist, zeigt [Neue Faxe] an, wie viele neue Faxe Sie empfangen
und gespeichert haben.
Drücken Sie
Beim Empfang eines Faxes, das aus Seiten mit verschiedenen Papierformaten besteht (z. B. eine A4- und
eine A3-Seite), kann das Gerät für jedes Papierformat eine Datei erstellen und speichern. Auf dem
Touchscreen wird dann eventuell angezeigt, dass mehr als ein Faxauftrag empfangen wurde.
10. Warn-Symbol
Das Warnsymbol erscheint bei einer Fehlermeldung oder einer Wartungsmeldung; drücken Sie , um
die Meldung anzuzeigen, und drücken Sie dann , um zum Bereitschaftsmodus zurückzukehren.
• Dieses Produkt verwendet eine Schrift von ARPHIC TECHNOLOGY CO., LTD.
, um die Faxe auf dem Touchscreen anzuzeigen.
MFC-J6930DW/MFC-J6935DW
Sie können drei Home-Bildschirme aufrufen, indem Sie mit dem Finger nach links oder rechts streichen oder d
oder c drücken.
Auf den Home-Bildschirmen können Sie die Bildschirme für die Favoriten, Wi-Fi-Einrichtung, Einstellungen und
den Tintenpegel aufrufen.
Home-Bildschirm 1
14
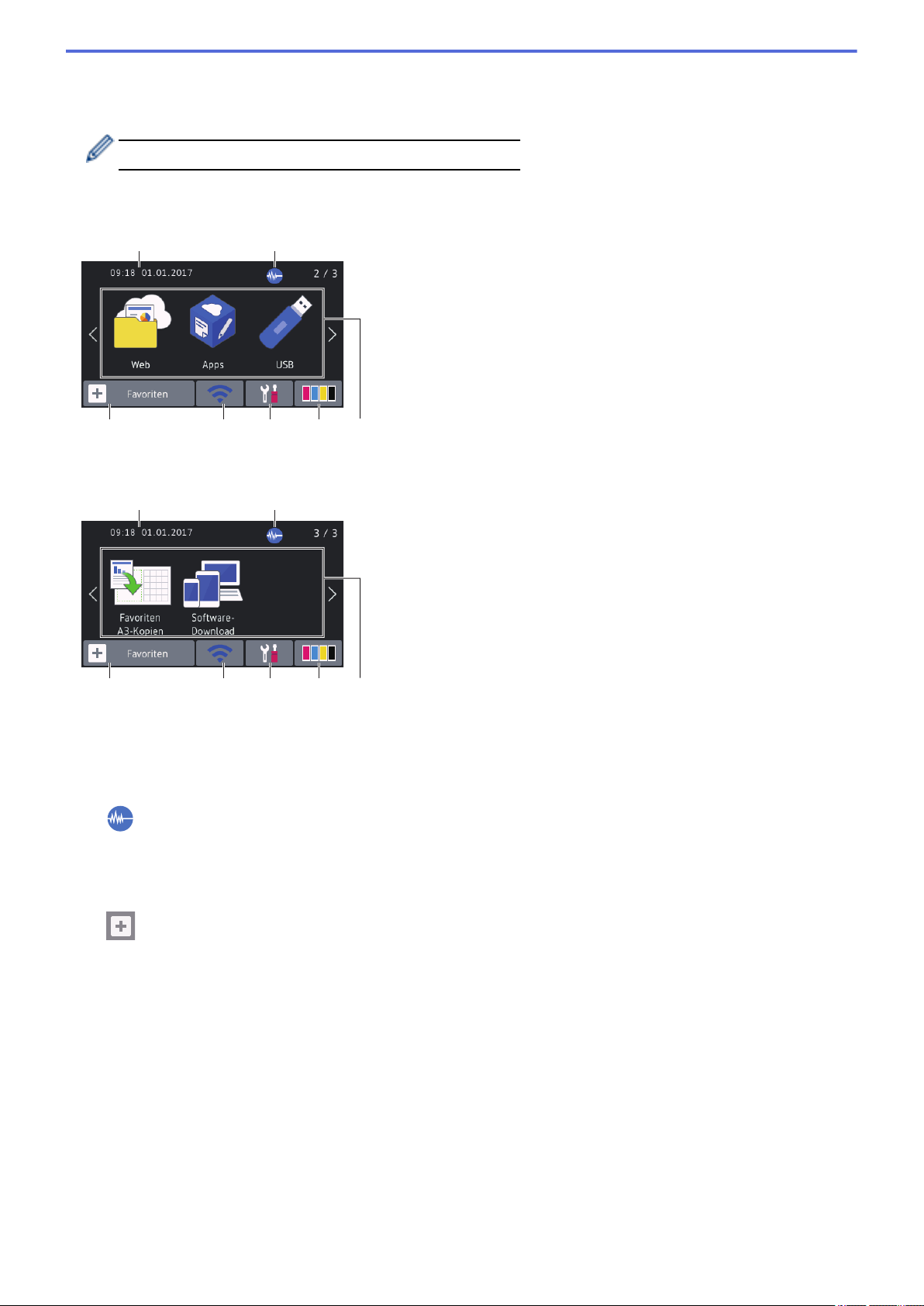
Auf diesem Bildschirm wird der Gerätestatus angezeigt, wenn das Gerät nicht mit einer anderen Funktion
2
7
1
5
3 4
6
2
7
1
5
3 4
6
beschäftigt ist. Dieser Home-Bildschirm wird auch Bildschirm im Bereitschaftsmodus genannt. Wenn dieser
angezeigt wird, wartet das Gerät auf den nächsten Befehl.
Sie können den Bildschirm im Bereitschaftsmodus ändern.
Auf dem Home-Bildschirm 1 können Sie auf die Funktionen [Fax], [Kopie] und [Scannen] zugreifen.
Home-Bildschirm 2
Auf Home-Bildschirm 2 können Sie auf zusätzliche Funktionen zugreifen, wie z. B. [Web], [Apps] und [USB].
Home-Bildschirm 3
Auf Home-Bildschirm 3 können Sie auf zusätzliche Funktionen zugreifen, wie z. B. [Favoriten A3-Kopien]
und [Software- Download].
1. Datum und Uhrzeit
Zeigt das Datum und die Uhrzeit an, die beim Gerät eingestellt sind.
2. Leisemodus
Dieses Symbol wird angezeigt, wenn die Einstellung [Leisemodus] auf [Ein] eingestellt ist.
Mit der Einstellung für den Leisemodus kann das Druckgeräusch reduziert werden. Wenn der Leisemodus
aktiviert ist, wird langsamer gedruckt.
3.
[Favoriten]
Erstellen Sie Favoriten für häufig verwendete Vorgänge wie das Senden eines Faxes, das Kopieren, das
Scannen, Web Connect und App-Dienste.
15
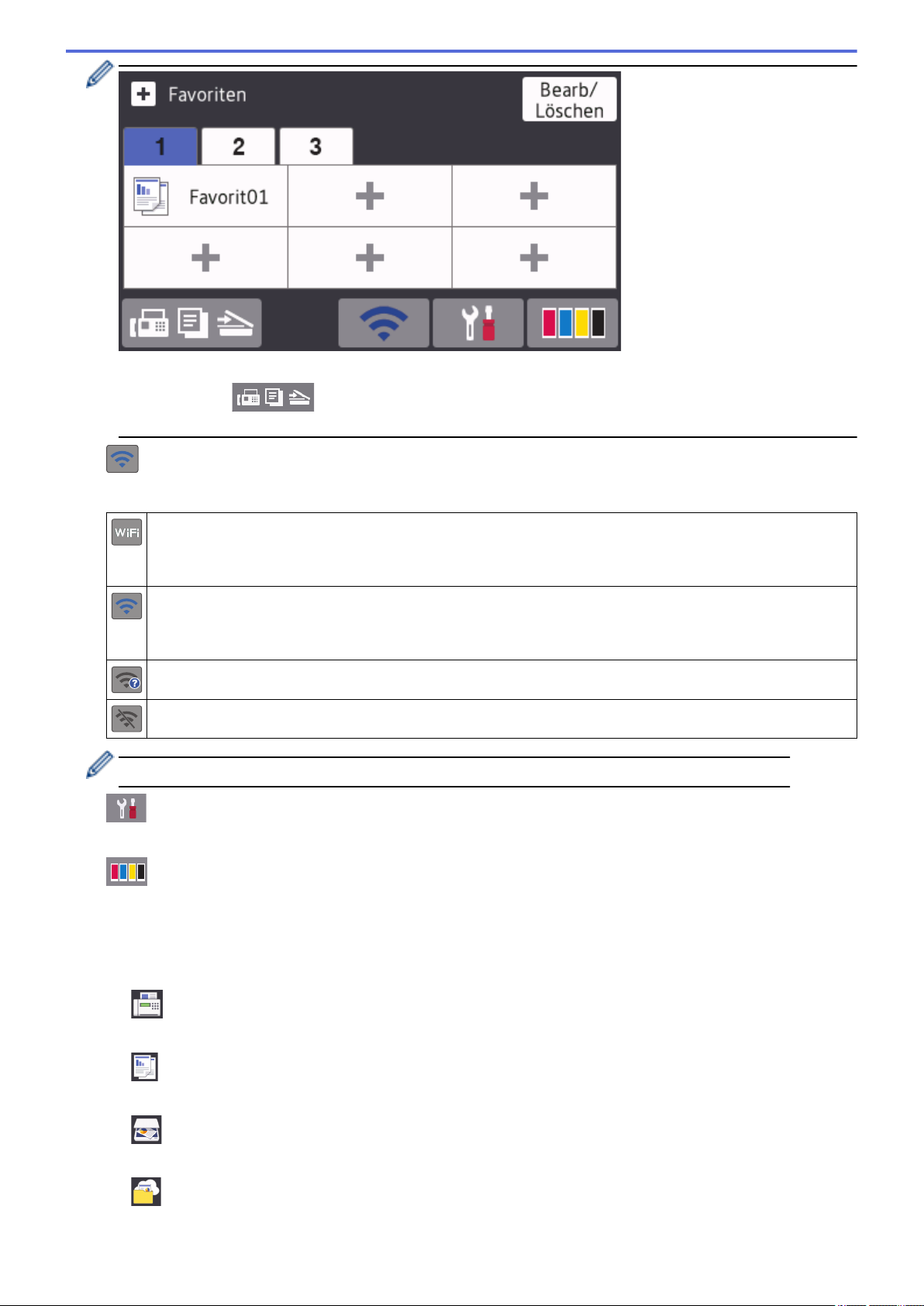
• Es stehen drei Favoriten-Registerkarten mit sechs Favoriten auf jeder Registerkarte zur Verfügung.
• Drücken Sie
, das unten im Bildschirm angezeigt wird, um die Home-Bildschirme
aufzurufen.
4. Wireless-Status
Jedes Symbol in der folgenden Tabelle zeigt einen Status des Wireless-Netzwerks an:
Das Gerät ist nicht mit dem Wireless-Access-Point verbunden.
Drücken Sie diese Taste, um die Wireless-Einstellungen zu konfigurieren. Detaillierte Informationen uu
Installationsanleitung
Ein Wireless-Netzwerk ist verbunden.
Eine dreistufige Displayanzeige in jedem der Home-Bildschirme zeigt die Stärke des aktuellen Wireless-
Signals an.
Der Wireless Access Point wurde nicht erkannt.
Die Wireless-Einstellung ist deaktiviert.
Sie können die Wireless-Einstellungen konfigurieren, indem Sie die Wireless-Statustaste drücken.
5. [Einstell.]
Drücken Sie die Schaltfläche, um das [Einstell.]-Menü aufzurufen.
6. [Tinte]
Zeigt den Tintenvorrat an. Drücken Sie die Option, um auf das Menü [Tinte] zuzugreifen.
Wenn eine Tintenpatrone fast leer ist oder ein Fehler aufgetreten ist, wird für die Farbe ein Fehlersymbol
angezeigt.
7. Funktionen:
•
[Fax]
Drücken Sie diese Taste, um den Faxmodus aufzurufen.
•
[Kopie]
Drücken Sie diese Taste, um den Kopiermodus aufzurufen.
•
[Scannen]
Drücken Sie diese Taste, um den Scanmodus aufzurufen.
•
[Web]
Drücken Sie diese Option, um das Brother-Gerät mit einem Internetdienst zu verbinden.
16
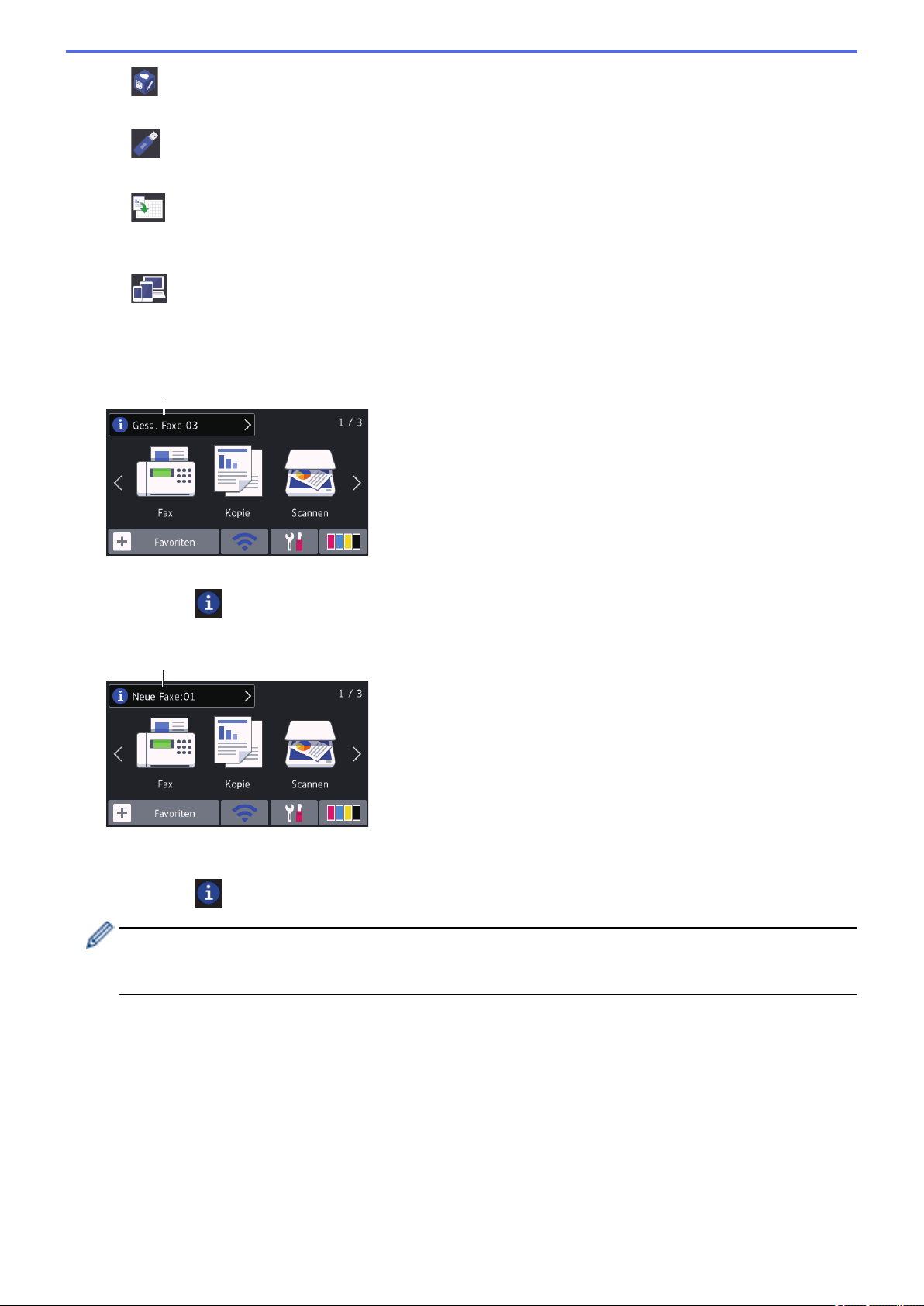
• [Apps]
8
9
Drücken Sie diese Option, um das Brother-Gerät mit dem Brother-App-Dienst zu verbinden.
•
• [Favoriten A3-Kopien]
• [Software- Download]
8. [Gesp. Faxe:]
[Gesp. Faxe] zeigt an, wie viele empfangene Faxe im Gerät gespeichert sind.
[USB]
Drücken Sie auf diese Option, um auf das Menü [USB] zuzugreifen.
Drücken Sie diese Option, um in diesem Voreinstellungsmenü auf die Papierformate Ledger oder A3 zu
drucken.
Drücken Sie diese Option, um Informationen zum Herunterladen und Installieren von Software für mobile
Geräte und Computer anzuzeigen.
Drücken Sie
9. [Neue Faxe:]
Wenn [Faxvorschau] auf [Ein] gestellt ist, zeigt [Neue Faxe] an, wie viele neue Faxe Sie empfangen
und gespeichert haben.
Drücken Sie
Beim Empfang eines Faxes, das aus Seiten mit verschiedenen Papierformaten besteht (z. B. eine A4- und
eine A3-Seite), kann das Gerät für jedes Papierformat eine Datei erstellen und speichern. Auf dem
Touchscreen wird dann eventuell angezeigt, dass mehr als ein Faxauftrag empfangen wurde.
, um die Faxe zu drucken.
, um die Faxe auf dem Touchscreen anzuzeigen.
17
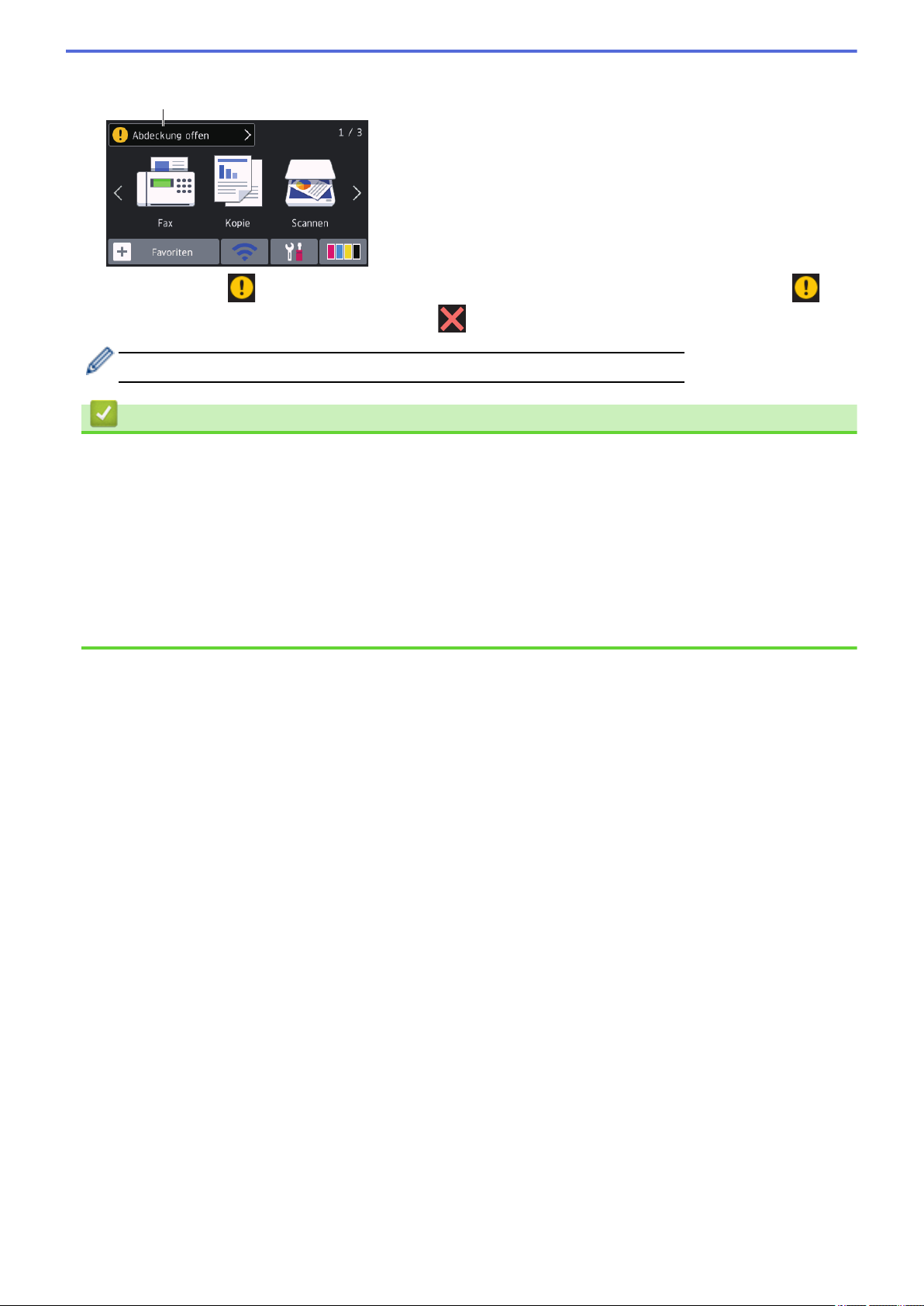
10. Warn-Symbol
10
Das Warnsymbol erscheint bei einer Fehlermeldung oder einer Wartungsmeldung; drücken Sie , um
die Meldung anzuzeigen, und drücken Sie dann , um zum Bereitschaftsmodus zurückzukehren.
• Dieses Produkt verwendet eine Schrift von ARPHIC TECHNOLOGY CO., LTD.
Zugehörige Informationen
• Einführung in Ihr Brother-Gerät
• Neue Informationen von Brother
• Einstellen des Bereitschaftsbildschirms
• Verringern des Druckgeräuschs
• Überprüfen des Tintenvorrats
• Einstellungsbildschirm-Übersicht
• Verwenden der Favoriten zum Kopieren im Format A3
• Fehler- und Wartungsmeldungen
18
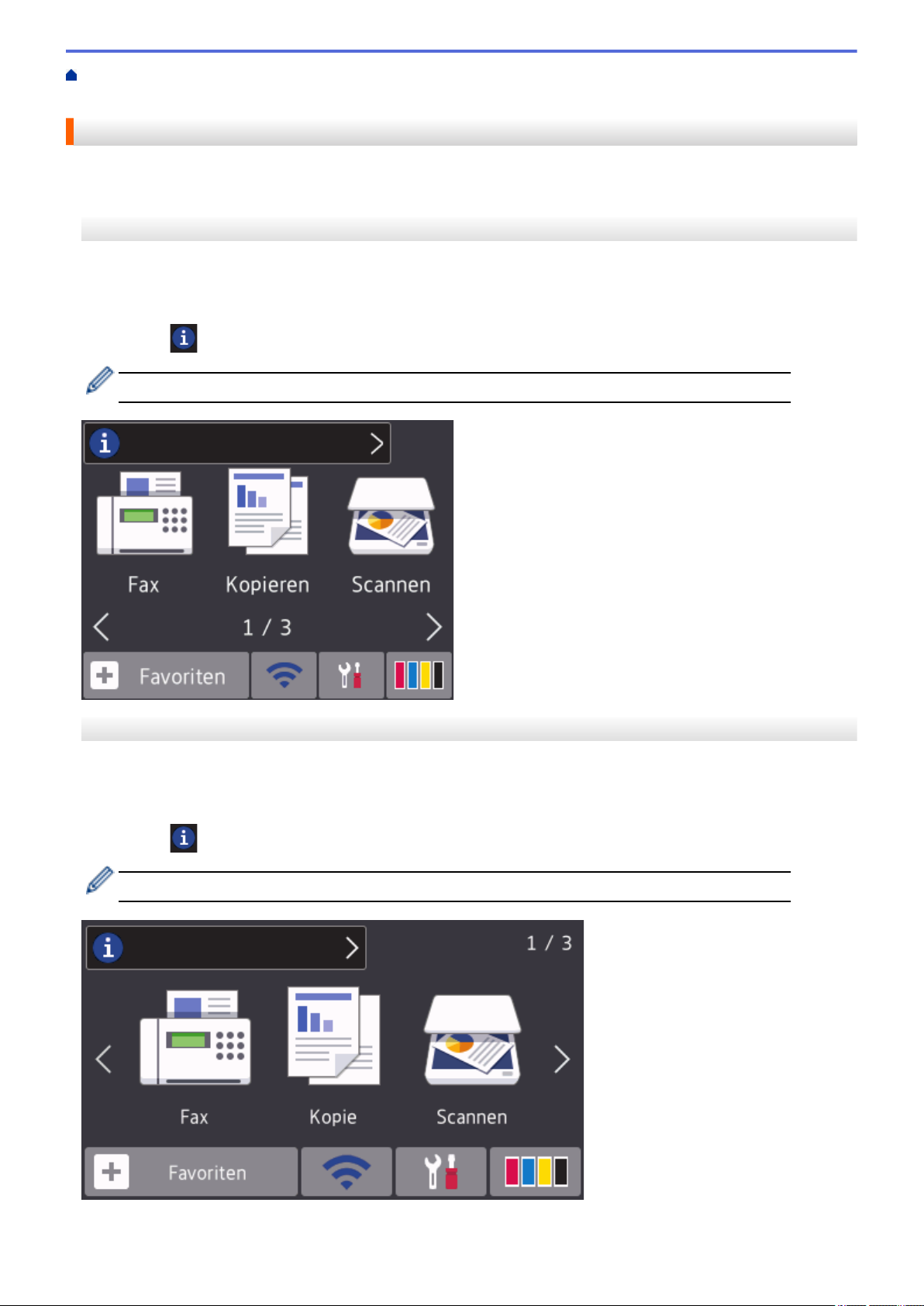
Home > Einführung in Ihr Brother-Gerät > Touchscreen-Display-Übersicht > Neue Informationen von
Brother
Neue Informationen von Brother
>> MFC-J6530DW
>> MFC-J6930DW/MFC-J6935DW
MFC-J6530DW
Neue Informationen von Brother werden in der Informationsleiste angezeigt, wenn die
Benachrichtigungseinstellungen wie [Nachricht von Brother] und [Firmware autom. prüfen] auf
[Ein] gesetzt wurden.
Drücken Sie , um die Informationen anzuzeigen.
Es ist eine Internetverbindung erforderlich. Möglicherweise fallen Datenübertragungsgebühren an.
MFC-J6930DW/MFC-J6935DW
Neue Informationen von Brother werden in der Informationsleiste angezeigt, wenn die
Benachrichtigungseinstellungen wie [Nachricht von Brother] und [Firmware autom. prüfen] auf
[Ein] gesetzt wurden.
Drücken Sie , um die Informationen anzuzeigen.
Es ist eine Internetverbindung erforderlich. Möglicherweise fallen Datenübertragungsgebühren an.
19
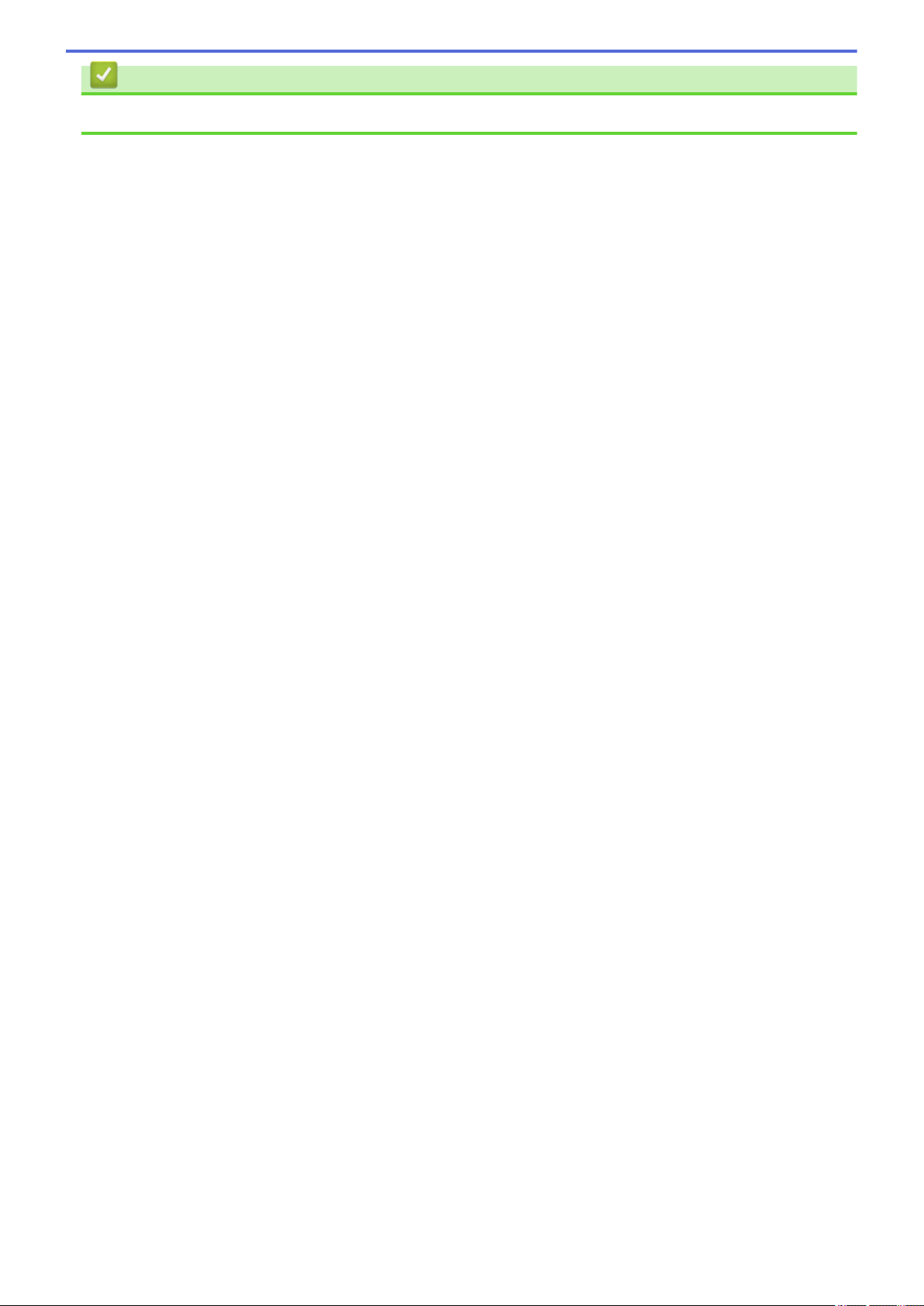
Zugehörige Informationen
• Touchscreen-Display-Übersicht
20
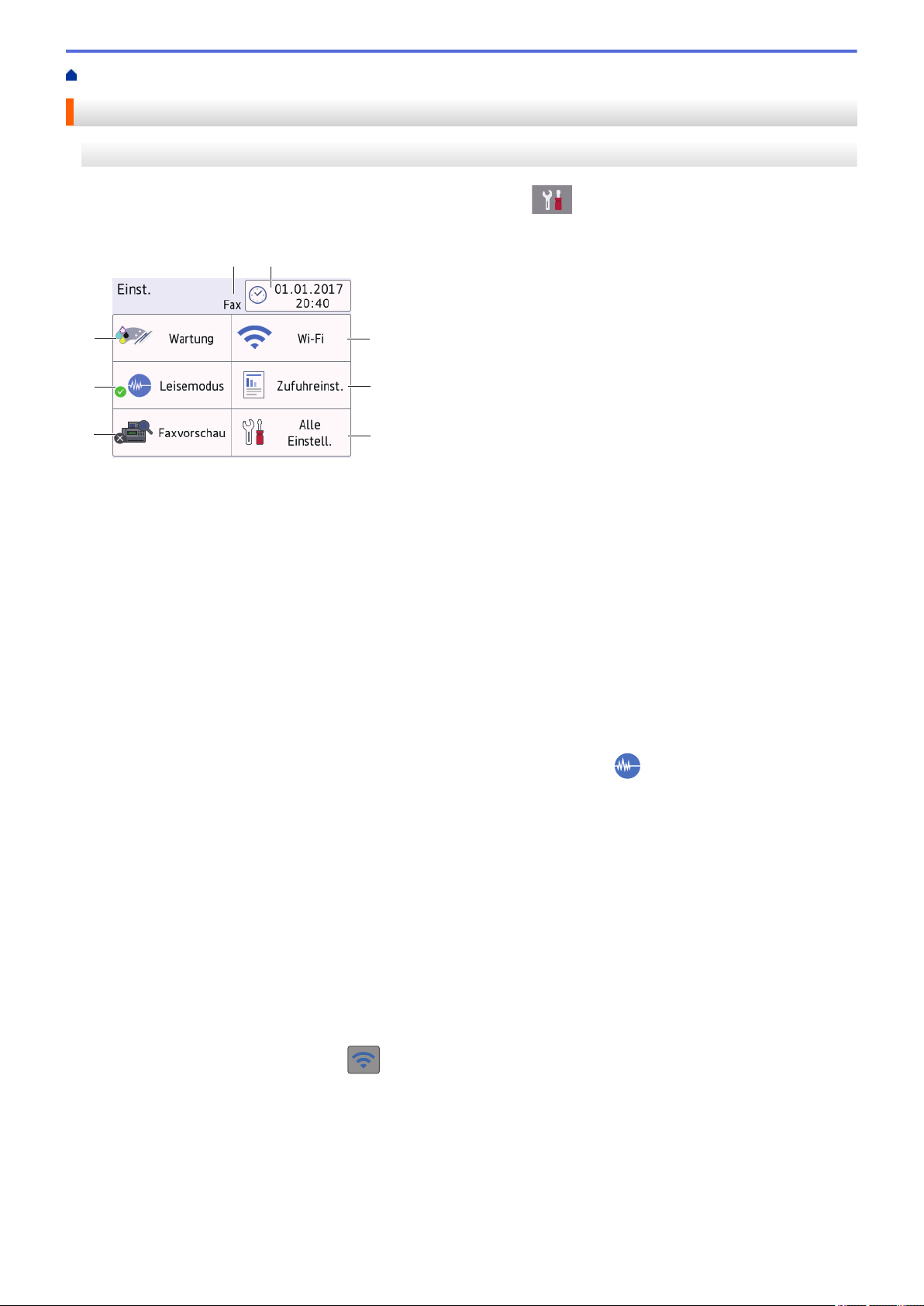
Home > Einführung in Ihr Brother-Gerät > Einstellungsbildschirm-Übersicht
4
1
3
2
6
7
8
5
Einstellungsbildschirm-Übersicht
MFC-J6530DW
Auf dem Touchscreen wird der Gerätestatus angezeigt, wenn Sie [Einst.] drücken.
Greifen Sie im Einstellungsmenü auf alle Einstellungen des Brother-Gerätes zu.
1. [Wartung]
Drücken Sie auf diese Option, um die folgenden Menüs aufzurufen:
• [Druckqualität verbessern]
• [Druckkopfreinigung]
• [Papierreste entfernen]
• [Tintenvorrat]
• [Modell der Tintenpatrone]
• [Druckeinstellungsoptionen]
2. [Leisemodus]
Zeigt die Einstellung für den Ruhemodus an.
Drücken Sie die Schaltfläche, um das [Leisemodus]-Menü aufzurufen.
Wenn dieses Menü auf [Ein] gesetzt ist, wird auf dem Home-Bildschirm
3. [Faxvorschau]
Zeigt die Einstellung für die Faxvorschau an.
Drücken Sie die Schaltfläche, um das [Faxvorschau]-Menü aufzurufen.
4. Empfangsmodus
Zeigt den aktuellen Empfangsmodus an.
5. [Datum & Zeit (Datum und Zeit)]
Zeigt Datum und Uhrzeit an.
Drücken Sie die Schaltfläche, um das [Datum & Zeit (Datum und Zeit)]-Menü aufzurufen.
6. [Wi-Fi]
Drücken Sie die Schaltfläche, um eine Wireless-Netzwerkverbindung einzurichten.
Eine dreistufige Bildschirmanzeige zeigt die Stärke des aktuellen Wireless-Signals an, wenn Sie eine
Wireless-Verbindung verwenden.
7. [Zufuhreinst.]
8. [Alle Einstell.]
Drücken Sie die Schaltfläche, um das [Zufuhreinst.]-Menü aufzurufen.
Verwenden Sie die Optionen im Zufuhreinstellungsmenü, um das Papierformat und Druckmedium zu ändern.
Drücken Sie diese Option, um ein Menü aller Geräteeinstellungen aufzurufen.
angezeigt.
21
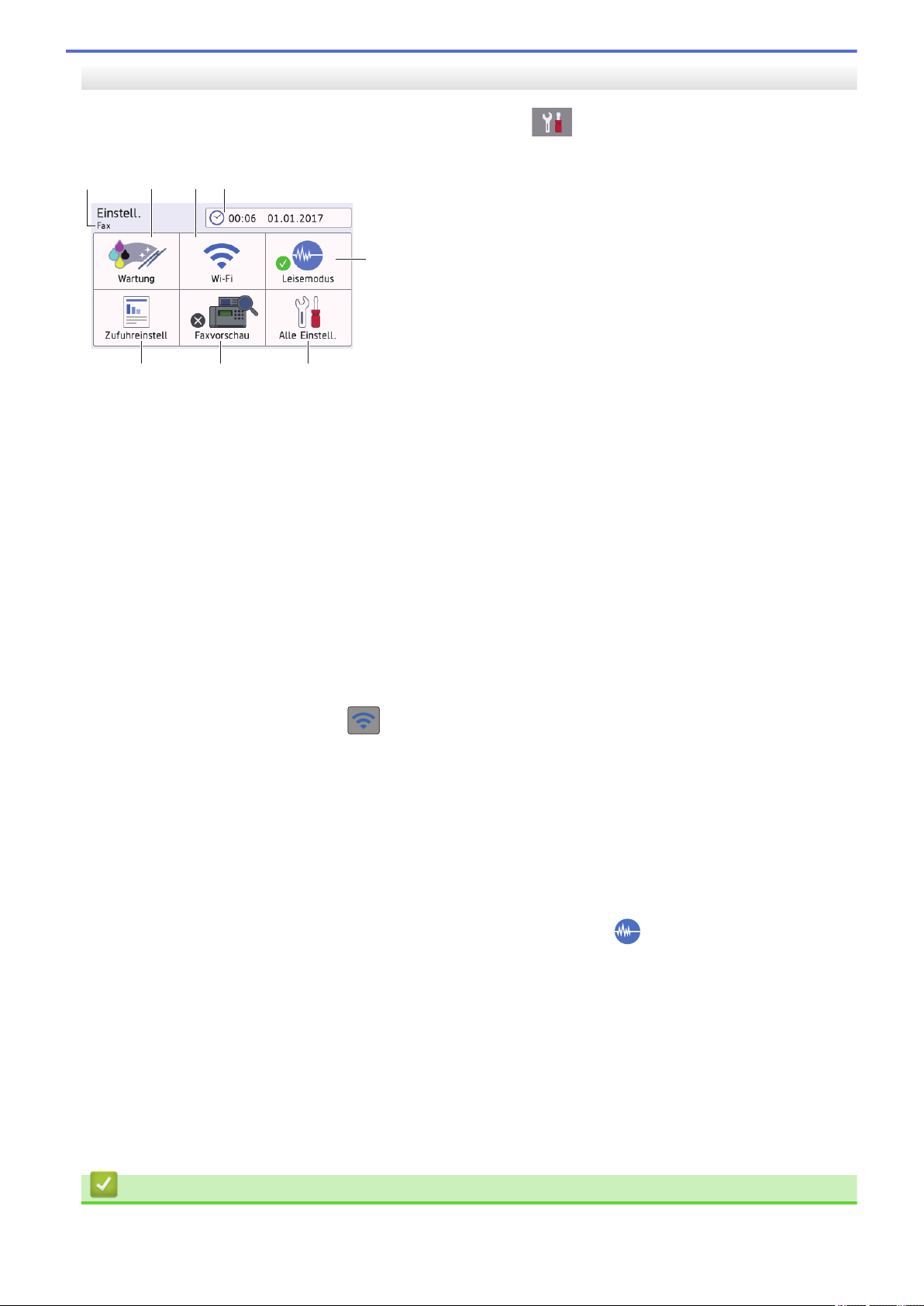
MFC-J6930DW/MFC-J6935DW
2 43
8
5
1
7
6
Auf dem Touchscreen wird der Gerätestatus angezeigt, wenn Sie [Einstell.] drücken.
Greifen Sie im Einstellungsmenü auf alle Einstellungen des Brother-Gerätes zu.
1. Empfangsmodus
Zeigt den aktuellen Empfangsmodus an.
2. [Wartung]
Drücken Sie auf diese Option, um die folgenden Menüs aufzurufen:
• [Druckqualität verbessern]
• [Druckkopfreinigung]
• [Papierreste entfernen]
• [Tintenvorrat]
• [Modell der Tintenpatrone]
• [Druckeinstellungsoptionen]
3. [Wi-Fi]
Drücken Sie die Schaltfläche, um eine Wireless-Netzwerkverbindung einzurichten.
Eine dreistufige Bildschirmanzeige
Wireless-Verbindung verwenden.
4. [Datum & Uhrzeit]
Zeigt Datum und Uhrzeit an.
Drücken Sie die Schaltfläche, um das [Datum & Uhrzeit]-Menü aufzurufen.
5. [Leisemodus]
Zeigt die Einstellung für den Ruhemodus an.
Drücken Sie die Schaltfläche, um das [Leisemodus]-Menü aufzurufen.
Wenn dieses Menü auf [Ein] gesetzt ist, wird auf dem Home-Bildschirm angezeigt.
6. [Alle Einstell.]
Drücken Sie diese Option, um ein Menü aller Geräteeinstellungen aufzurufen.
7. [Faxvorschau]
Zeigt die Einstellung für die Faxvorschau an.
Drücken Sie die Schaltfläche, um das [Faxvorschau]-Menü aufzurufen.
8. [Zufuhreinstell]
Drücken Sie auf diese Option, um auf das Menü [Zufuhreinstell] zuzugreifen.
Verwenden Sie die Optionen im Zufuhreinstellungsmenü, um das Papierformat und Druckmedium zu ändern.
zeigt die Stärke des aktuellen Wireless-Signals an, wenn Sie eine
Zugehörige Informationen
• Einführung in Ihr Brother-Gerät
22
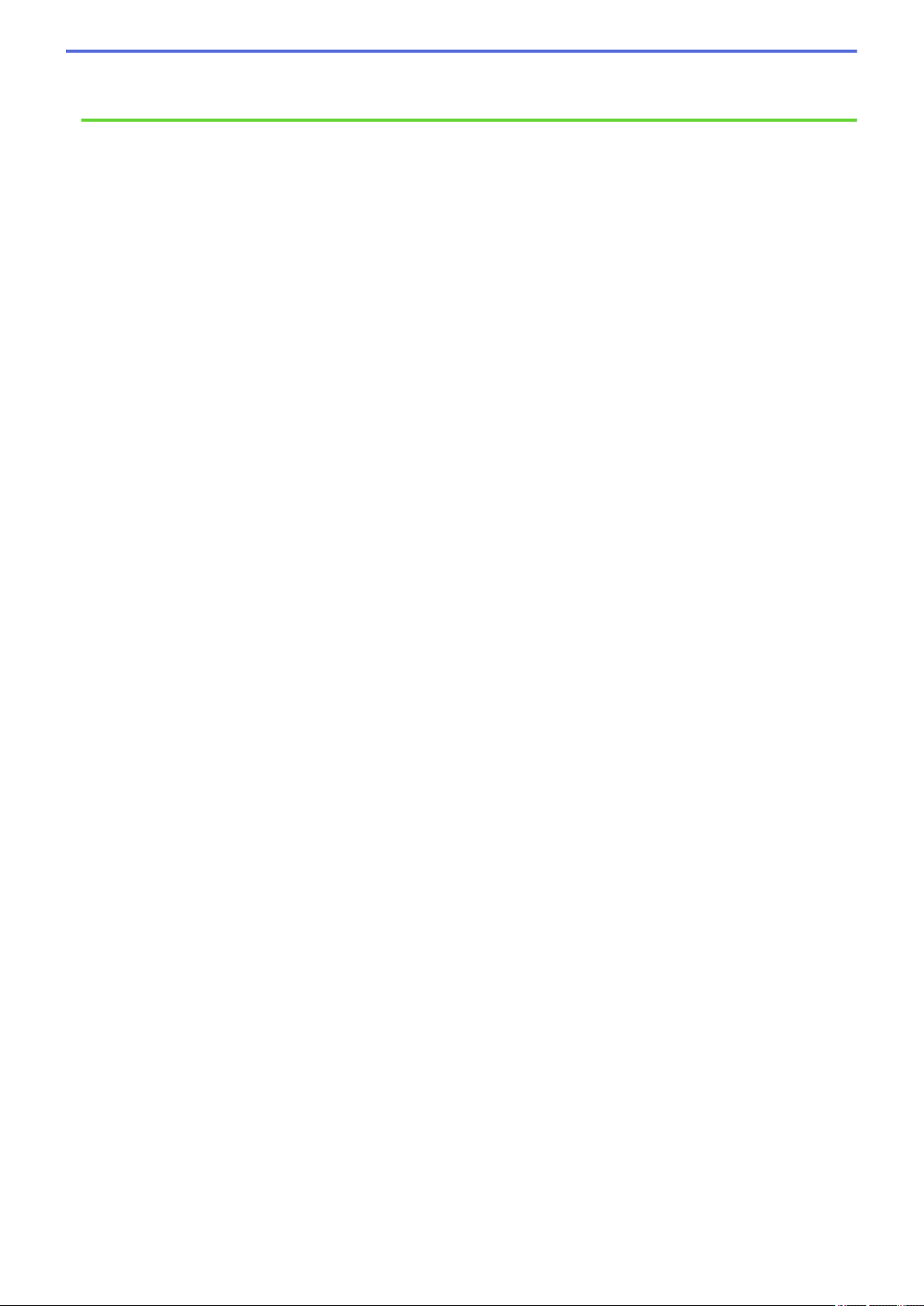
• Touchscreen-Display-Übersicht
• Überprüfen des Tintenvorrats
23

Home > Einführung in Ihr Brother-Gerät > Navigation auf dem Touchscreen
Navigation auf dem Touchscreen
>> MFC-J6530DW
>> MFC-J6930DW/MFC-J6935DW
MFC-J6530DW
• Drücken Sie mit Ihrem Finger auf den Touchscreen, um alle Einstellungen und Funktionen sowie deren
verfügbare Optionen anzuzeigen und auf diese zuzugreifen. Drücken Sie d c oder a b, um durch sie zu
blättern.
WICHTIG
Drücken Sie NICHT mit einem spitzen Gegenstand, wie zum Beispiel einem Kugelschreiber oder Stift, auf
den Touchscreen. Das Gerät kann dadurch beschädigt werden.
Berühren Sie den Touchscreen NICHT sofort nach dem Anschließen des Netzsteckers oder Einschalten
des Gerätes. Andernfalls kann ein Fehler auftreten.
MFC-J6930DW/MFC-J6935DW
• Drücken Sie mit Ihrem Finger auf den Touchscreen, um alle Einstellungen und Funktionen sowie deren
verfügbare Optionen anzuzeigen und auf diese zuzugreifen. Streichen Sie nach links, rechts oder nach oben,
unten bzw. drücken Sie d c oder a b, um durch diese zu blättern.
WICHTIG
Drücken Sie NICHT mit einem spitzen Gegenstand, wie zum Beispiel einem Kugelschreiber oder Stift, auf
den Touchscreen. Das Gerät kann dadurch beschädigt werden.
24

Berühren Sie den Touchscreen NICHT sofort nach dem Anschließen des Netzsteckers oder Einschalten
des Gerätes. Andernfalls kann ein Fehler auftreten.
Zugehörige Informationen
• Einführung in Ihr Brother-Gerät
25

Home > Einführung in Ihr Brother-Gerät > Einstellen des Bereitschaftsbildschirms
Einstellen des Bereitschaftsbildschirms
Für folgende Modelle: MFC-J6930DW/MFC-J6935DW
Sie können den Bereitschaftsbildschirm zum Bildschirm [Bildschirm 1], [Bildschirm 2], [Bildschirm
3], [Favoriten 1], [Favoriten 2] oder [Favoriten 3] ändern.
Wenn das Gerät nicht mit einer anderen Funktion beschäftigt ist oder Sie drücken, kehrt das Gerät zum
eingestellten Bildschirm zurück.
1. Drücken Sie
[Bildsch.einstell.] > [Startbildschirm].
2. Streichen Sie mit dem Finger nach oben oder nach unten bzw. drücken Sie a oder b, um die Option
[Bildschirm 1], [Bildschirm 2], [Bildschirm 3], [Favoriten 1], [Favoriten 2] oder
[Favoriten 3] anzuzeigen, und drücken Sie dann die gewünschte Option.
3. Drücken Sie
Das Gerät wechselt zum neuen Home-Bildschirm.
[Einstell.] > [Alle Einstell.] > [Geräteeinstell] >
.
Zugehörige Informationen
• Einführung in Ihr Brother-Gerät
• Festlegen des Standardbildschirms für den Kopier- und Scanmodus
• Touchscreen-Display-Übersicht
26

Home > Einführung in Ihr Brother-Gerät > Einstellen des Bereitschaftsbildschirms > Festlegen des
Standardbildschirms für den Kopier- und Scanmodus
Festlegen des Standardbildschirms für den Kopier- und Scanmodus
>> MFC-J6530DW
>> MFC-J6930DW/MFC-J6935DW
MFC-J6530DW
Sie können den Standardbildschirm für den Scanmodus ändern.
1. Drücken Sie [Einst.] > [Alle Einstell.] > [Geräteeinstell] > [Bildsch.einstell.] >
[Bildschirm scannen].
2. Drücken Sie a oder b, um die Scanoptionen anzuzeigen, und drücken Sie dann die gewünschte Option im
Standardbildschirm.
3. Drücken Sie .
MFC-J6930DW/MFC-J6935DW
Sie können den Standardbildschirm für den Kopier- und Scanmodus ändern.
1. Sie haben die folgenden Möglichkeiten:
• Zum Ändern des Kopierbildschirms:
Drücken Sie
[Bildsch.einstell.] > [Bildschirm kopieren].
• Zum Ändern des Scanbildschirms:
Drücken Sie [Einstell.] > [Alle Einstell.] > [Geräteeinstell] >
[Bildsch.einstell.] > [Bildschirm scannen].
2. Streichen Sie nach oben oder unten bzw. drücken Sie a oder b, um die Kopier- und Scanoptionen
anzuzeigen, und drücken Sie dann die gewünschte Option im Standardbildschirm.
3. Drücken Sie .
[Einstell.] > [Alle Einstell.] > [Geräteeinstell] >
Zugehörige Informationen
• Einstellen des Bereitschaftsbildschirms
27

Home > Einführung in Ihr Brother-Gerät > Zugreifen auf Brother Utilities (Windows®)
Zugreifen auf Brother Utilities (Windows®)
Brother Utilities ist eine Startanwendung für einfachen Zugriff auf alle Brother-Anwendungen, die auf dem
Computer installiert sind.
1. Sie haben die folgenden Möglichkeiten:
• Windows Vista® und Windows® 7
Klicken Sie auf
• Windows® 8
Tippen oder klicken Sie auf (Brother Utilities) entweder auf dem Start-Bildschirm oder auf dem
Desktop.
• Windows® 8.1
Bewegen Sie die Maus in die untere linke Ecke des Start-Bildschirms und klicken Sie auf
ein berührungsbasiertes Gerät verwenden, streichen Sie auf dem Start-Bildschirm von unten nach oben,
um den Apps-Bildschirm aufzurufen).
Wenn auf dem Bildschirm Apps angezeigt wird, tippen oder klicken Sie auf (Brother Utilities).
• Windows® 10
Klicken Sie auf
2. Wählen Sie Ihr Gerät aus.
(Start) > Alle Programme > Brother > Brother Utilities.
> Alle Apps > Brother > Brother Utilities.
(wenn Sie
3. Wählen Sie den Vorgang, den Sie verwenden möchten.
Zugehörige Informationen
• Einführung in Ihr Brother-Gerät
• Deinstallieren der Brother-Software und -Treiber (Windows®)
28

Home > Einführung in Ihr Brother-Gerät > Zugreifen auf Brother Utilities (Windows®) > Deinstallieren der
Brother-Software und -Treiber (Windows®)
Deinstallieren der Brother-Software und -Treiber (Windows®)
1. Sie haben die folgenden Möglichkeiten:
• Windows Vista® und Windows® 7
Klicken Sie auf (Start) > Alle Programme > Brother > Brother Utilities.
• Windows® 8
Tippen oder klicken Sie auf
Desktop.
• Windows® 8.1
Bewegen Sie die Maus in die untere linke Ecke des Start-Bildschirms und klicken Sie auf
ein berührungsbasiertes Gerät verwenden, streichen Sie auf dem Start-Bildschirm von unten nach oben,
um den Apps-Bildschirm aufzurufen).
Wenn der Bildschirm Apps angezeigt wird, tippen oder klicken Sie auf (Brother Utilities).
• Windows® 10
Klicken Sie auf
2. Klicken Sie auf die Dropdown-Liste, und wählen Sie dann Ihren Modellnamen aus (sofern nicht bereits
ausgewählt). Klicken Sie in der linken Navigationsleiste auf Werkzeuge und klicken Sie dann auf
Deinstallieren.
Folgen Sie den Anweisungen im Dialogfeld, um die Software und Treiber zu deinstallieren.
> Alle Apps > Brother > Brother Utilities.
(Brother Utilities) entweder auf dem Start-Bildschirm oder auf dem
(wenn Sie
Zugehörige Informationen
• Zugreifen auf Brother Utilities (Windows®)
29

Home > Papiermanagement
Papiermanagement
• Einlegen von Papier
• Einlegen von Dokumenten
30

Home > Papiermanagement > Einlegen von Papier
Einlegen von Papier
• Einlegen von Papier in Papierkassette 1/Papierkassette 2
• Einlegen von Papier in die Multifunktionszufuhr (MF-Zufuhr)
• Einlegen von Papier in die manuelle Zufuhr
• Nicht bedruckbarer Bereich
• Papiereinstellungen
• Zulässiges Papier und zulässige andere Druckmedien
• Fehler- und Wartungsmeldungen
• Probleme bei der Papierhandhabung und beim Drucken
31

Home > Papiermanagement > Einlegen von Papier > Einlegen von Papier in Papierkassette 1/
Papierkassette 2
Einlegen von Papier in Papierkassette 1/Papierkassette 2
• Einlegen von Papier im Format A4, Letter oder Executive in Papierkassette 1/
Papierkassette 2
• Einlegen von Papier im Format A3, Ledger oder Legal in Papierkassette 1/
Papierkassette 2
• Einlegen von Fotopapier in Papierkassette 1
• Einlegen von Umschlägen in Papierkassette 1
32

Home > Papiermanagement > Einlegen von Papier > Einlegen von Papier in Papierkassette 1/
2
1
1
Papierkassette 2 > Einlegen von Papier im Format A4, Letter oder Executive in Papierkassette 1/
Papierkassette 2
Einlegen von Papier im Format A4, Letter oder Executive in Papierkassette 1/Papierkassette 2
• Wenn die Einstellung [Papier prüfen] auf [Ein] gesetzt ist und Sie die Papierkassette aus dem
Gerät ziehen, wird im Display die Frage angezeigt, ob das Druckmedium und das Papierformat geändert
werden sollen. Ändern Sie die Einstellungen für Papierformat und Druckmedium gegebenenfalls mithilfe
der Anweisungen auf dem Display.
• Legen Sie immer nur Papier desselben Formats und derselben Sorte gleichzeitig in die Papierkassette ein.
• Wenn Sie ein anderes als das zuvor verwendete Papierformat in die Papierkassette einlegen, müssen Sie
auch die Papierformat-Einstellung am Gerät oder die Papierformat-Einstellung auf dem Computer ändern.
Dadurch kann das Gerät automatisch Papier aus der geeigneten Kassette einziehen, wenn am Gerät oder
im Druckertreiber die automatische Papierwahl eingestellt wurde. (MFC-J6930DW/MFC-J6935DW)
• In Papierkassette 2 kann nur Normalpapier verwendet werden. (MFC-J6930DW/MFC-J6935DW)
In dieser Anleitung wird beschrieben, wie Sie Papier in Papierkassette 1 einlegen. Die Schritte für Papierkassette
2 sind sehr ähnlich. (MFC-J6930DW/MFC-J6935DW)
1. Wenn die Papierstütze (1) ausgeklappt ist, klappen Sie die Stütze ein, und schließen Sie dann die
Papierablage (2).
2. Ziehen Sie die Papierkassette in Pfeilrichtung vollständig aus dem Gerät.
(MFC-J6930DW/MFC-J6935DW)
Zum Einlegen von Papier in Papierkassette 2 müssen Sie die Abdeckung der Papierkassette entfernen (1).
3. Drücken und verschieben Sie die Papierbreitenführungen (1) und dann die Papierlängenführung (2)
entsprechend dem Papierformat.
Vergewissern Sie sich, dass die dreieckige Markierung (3) an der Papierbreitenführung (1) und der
Papierlängenführung (2) an der Markierung für das verwendete Papier ausgerichtet ist.
33

1
3
2
3
Wenn Sie Papier im Format Executive einlegen, heben Sie den Stopper (4) an.
4
4. Fächern Sie den Papierstapel gut auf, um Papierstaus und Fehler beim Einzug zu vermeiden.
Vergewissern Sie sich, dass das Papier nicht gewellt oder zerknittert ist.
34

5. Legen Sie das Papier mit der zu bedruckenden Seite nach unten vorsichtig in die Papierkassette ein.
1
1
Querformat
WICHTIG
Schieben Sie das Papier nicht zu weit vor, weil es sich sonst am hinteren Ende der Zufuhr anhebt und
dadurch Probleme beim Papiereinzug entstehen können.
Um Papier einzulegen, bevor die Papierkassette leer ist, nehmen Sie das Papier aus der Kassette und
bilden Sie zusammen mit dem Papier, das Sie hinzufügen möchten, einen Stapel. Fächern Sie den
Papierstapel stets gut auf, um den Einzug mehrerer Blätter auf einmal zu verhindern.
6. Achten Sie darauf, dass die Papierlängenführung (1) die Papierkanten berührt.
7. Verschieben Sie die Papierbreitenführungen (1) vorsichtig entsprechend dem Papier.
Achten Sie darauf, dass die Papierführungen die Papierkanten leicht berühren.
8. Vergewissern Sie sich, dass das Papier flach in der Kassette liegt und die Markierung für die maximale
Papiermenge (1) nicht überragt.
Wenn eine zu große Menge Papier eingelegt wurde, kann ein Papierstau auftreten.
35

1
(MFC-J6930DW/MFC-J6935DW)
Nach dem Einlegen von Papier in Papierkassette 2 müssen Sie die Abdeckung der Papierkassette wieder
anbringen.
9. Schieben Sie die Papierkassette langsam vollständig in das Gerät.
WICHTIG
Schieben Sie die Papierkassette NICHT gewaltsam oder schnell in das Gerät. Dadurch können
Papierstaus oder Probleme mit dem Papiereinzug auftreten.
10. Ziehen Sie die Papierablage heraus, bis sie einrastet.
11. Ändern Sie bei Bedarf die Papierformat-Einstellung im Funktionsmenü des Gerätes.
36

Zugehörige Informationen
• Einlegen von Papier in Papierkassette 1/Papierkassette 2
• Ändern der Papierformatprüfung
• Auswahl des richtigen Druckmediums
• Ändern des Papierformats und Druckmediums
37

Home > Papiermanagement > Einlegen von Papier > Einlegen von Papier in Papierkassette 1/
2
1
1
Papierkassette 2 > Einlegen von Papier im Format A3, Ledger oder Legal in Papierkassette 1/
Papierkassette 2
Einlegen von Papier im Format A3, Ledger oder Legal in Papierkassette 1/Papierkassette 2
• Wenn die Einstellung [Papier prüfen] auf [Ein] gesetzt ist und Sie die Papierkassette aus dem
Gerät ziehen, wird im Display die Frage angezeigt, ob das Druckmedium und das Papierformat geändert
werden sollen. Ändern Sie die Einstellungen für Papierformat und Druckmedium gegebenenfalls mithilfe
der Anweisungen auf dem Display.
• Legen Sie immer nur Papier desselben Formats und derselben Sorte gleichzeitig in die Papierkassette ein.
• Wenn Sie ein anderes als das zuvor verwendete Papierformat in die Papierkassette einlegen, müssen Sie
auch die Papierformat-Einstellung am Gerät oder die Papierformat-Einstellung auf dem Computer ändern.
Dadurch kann das Gerät automatisch Papier aus der geeigneten Kassette einziehen, wenn am Gerät oder
im Druckertreiber die automatische Papierwahl eingestellt wurde. (MFC-J6930DW/MFC-J6935DW)
• In Papierkassette 2 kann nur Normalpapier verwendet werden. (MFC-J6930DW/MFC-J6935DW)
In dieser Anleitung wird beschrieben, wie Sie Papier in Papierkassette 1 einlegen. Die Schritte für Papierkassette
2 sind sehr ähnlich. (MFC-J6930DW/MFC-J6935DW)
1. Wenn die Papierstütze (1) ausgeklappt ist, klappen Sie die Stütze ein, und schließen Sie dann die
Papierablage (2).
2. Ziehen Sie die Papierkassette in Pfeilrichtung vollständig aus dem Gerät.
(MFC-J6930DW/MFC-J6935DW)
Zum Einlegen von Papier in Papierkassette 2 müssen Sie die Abdeckung der Papierkassette entfernen (1).
3. Legen Sie die Papierkassette auf einer ebenen Oberfläche ab.
Schieben Sie den grünen Riegel nach links und verlängern Sie anschließend die Kassette, bis sie einrastet.
38

4. Drücken und verschieben Sie die Papierbreitenführungen (1) und dann die Papierlängenführung (2)
1
3
2
3
entsprechend dem Papierformat.
Vergewissern Sie sich, dass die dreieckige Markierung (3) an der Papierbreitenführung (1) und der
Papierlängenführung (2) an der Markierung für das verwendete Papier ausgerichtet ist.
5. Fächern Sie den Papierstapel gut auf, um Papierstaus und Fehler beim Einzug zu vermeiden.
Vergewissern Sie sich, dass das Papier nicht gewellt oder zerknittert ist.
39

6. Legen Sie das Papier mit der zu bedruckenden Seite nach unten vorsichtig in die Papierkassette ein.
1
1
Hochformat
WICHTIG
Schieben Sie das Papier nicht zu weit vor, weil es sich sonst am hinteren Ende der Zufuhr anhebt und
dadurch Probleme beim Papiereinzug entstehen können.
Um Papier einzulegen, bevor die Papierkassette leer ist, nehmen Sie das Papier aus der Kassette und
bilden Sie zusammen mit dem Papier, das Sie hinzufügen möchten, einen Stapel. Fächern Sie den
Papierstapel stets gut auf, um den Einzug mehrerer Blätter auf einmal zu verhindern.
7. Achten Sie darauf, dass die Papierlängenführung (1) die Papierkanten berührt.
8. Verschieben Sie die Papierbreitenführungen (1) vorsichtig entsprechend dem Papier.
Achten Sie darauf, dass die Papierführungen die Papierkanten leicht berühren.
9. Vergewissern Sie sich, dass das Papier flach in der Kassette liegt und die Markierung für die maximale
Papiermenge (1) nicht überragt.
Wenn eine zu große Menge Papier eingelegt wurde, kann ein Papierstau auftreten.
40

1
(MFC-J6930DW/MFC-J6935DW)
Nach dem Einlegen von Papier in Papierkassette 2 müssen Sie die Abdeckung der Papierkassette wieder
anbringen.
10. Schieben Sie die Papierkassette langsam vollständig in das Gerät.
WICHTIG
Schieben Sie die Papierkassette NICHT gewaltsam oder schnell in das Gerät. Dadurch können
Papierstaus oder Probleme mit dem Papiereinzug auftreten.
11. Ziehen Sie die Papierablage (1) heraus, bis sie hörbar einrastet. Klappen Sie dann die Papierstütze (2) aus.
41

2
1
12. Ändern Sie bei Bedarf die Papierformat-Einstellung im Funktionsmenü des Gerätes.
VORSICHT
Stellen Sie das Gerät so auf, dass die Kassette nicht über die Tisch- bzw. Schreibtischkante hervorsteht,
wo jemand gegen die Kassette laufen kann. Das Gerät kann herunterfallen und Verletzungen
verursachen.
42

Entnehmen Sie das Papier aus der Papierkassette, bevor Sie die Papierkassette verkürzen.
Legen Sie die Papierkassette auf einer ebenen Oberfläche ab.
Schieben Sie den grünen Riegel nach links und drücken Sie anschließend die Kassette an der Vorderseite,
bis sie einrastet, um sie zu verkürzen. Legen Sie Papier in die Kassette ein.
Zugehörige Informationen
• Einlegen von Papier in Papierkassette 1/Papierkassette 2
43

Home > Papiermanagement > Einlegen von Papier > Einlegen von Papier in Papierkassette 1/
2
1
1
2
3
4
Papierkassette 2 > Einlegen von Fotopapier in Papierkassette 1
Einlegen von Fotopapier in Papierkassette 1
• Wenn die Einstellung [Papier prüfen] auf [Ein] gesetzt ist und Sie die Papierkassette aus dem
Gerät ziehen, wird im Display die Frage angezeigt, ob das Druckmedium und das Papierformat geändert
werden sollen. Ändern Sie die Einstellungen für Papierformat und Druckmedium gegebenenfalls mithilfe
der Anweisungen auf dem Display.
• Legen Sie immer nur Papier desselben Formats und derselben Sorte gleichzeitig in die Papierkassette ein.
• Wenn Sie ein anderes als das zuvor verwendete Papierformat in die Papierkassette einlegen, müssen Sie
auch die Papierformat-Einstellung am Gerät oder die Papierformat-Einstellung auf dem Computer ändern.
Dadurch kann das Gerät automatisch Papier aus der geeigneten Kassette einziehen, wenn am Gerät oder
im Druckertreiber die automatische Papierwahl eingestellt wurde. (MFC-J6930DW/MFC-J6935DW)
1. Wenn die Papierstütze (1) ausgeklappt ist, klappen Sie die Stütze ein, und schließen Sie dann die
Papierablage (2).
2. Ziehen Sie die Papierkassette in Pfeilrichtung vollständig aus dem Gerät.
3. Sie haben die folgenden Möglichkeiten:
• Wenn Sie Photo L (9 x 13 cm) in die Papierkassette einlegen, heben Sie den Photo L-Stopper (1) an.
• Wenn Sie Photo (10 x 15 cm) in die Papierkassette einlegen, heben Sie den Photo-Stopper (2) an.
• Wenn Sie Photo 2L (13 x 18 cm) in die Papierkassette einlegen, heben Sie den Photo 2L-Stopper (3) an.
Halten Sie die Papierbreitenführungen (4) gedrückt und verschieben Sie sie vorsichtig entsprechend dem
Papierformat.
4. Legen Sie bis zu 20 Blätter Fotopapier mit der zu bedruckenden Seite nach unten in die Papierkassette ein.
Wenn mehr als 20 Blätter Fotopapier eingelegt werden, kann ein Papierstau auftreten.
44

5. Verschieben Sie die Papierbreitenführungen (1) vorsichtig entsprechend dem Papier.
1
Achten Sie darauf, dass die Papierführungen die Papierkanten leicht berühren und das Papier flach in der
Kassette liegt.
6. Schieben Sie die Papierkassette langsam vollständig in das Gerät.
WICHTIG
Schieben Sie die Papierkassette NICHT gewaltsam oder schnell in das Gerät. Dadurch können
Papierstaus oder Probleme mit dem Papiereinzug auftreten.
7. Ziehen Sie die Papierablage heraus, bis sie einrastet.
8. Ändern Sie bei Bedarf die Papierformat-Einstellung im Funktionsmenü des Gerätes.
Zugehörige Informationen
• Einlegen von Papier in Papierkassette 1/Papierkassette 2
• Ändern der Papierformatprüfung
• Auswahl des richtigen Druckmediums
45

• Ändern des Papierformats und Druckmediums
46

Home > Papiermanagement > Einlegen von Papier > Einlegen von Papier in Papierkassette 1/
2
1
1
2
Papierkassette 2 > Einlegen von Umschlägen in Papierkassette 1
Einlegen von Umschlägen in Papierkassette 1
• Wenn die Einstellung [Papier prüfen] auf [Ein] gesetzt ist und Sie die Papierkassette aus dem
Gerät ziehen, wird im Display die Frage angezeigt, ob das Druckmedium und das Papierformat geändert
werden sollen. Ändern Sie die Einstellungen für Papierformat und Druckmedium gegebenenfalls mithilfe
der Anweisungen auf dem Display.
• Legen Sie immer nur Papier desselben Formats und derselben Sorte gleichzeitig in die Papierkassette ein.
• Wenn Sie ein anderes als das zuvor verwendete Papierformat in die Papierkassette einlegen, müssen Sie
auch die Papierformat-Einstellung am Gerät oder die Papierformat-Einstellung auf dem Computer ändern.
Dadurch kann das Gerät automatisch Papier aus der geeigneten Kassette einziehen, wenn am Gerät oder
im Druckertreiber die automatische Papierwahl eingestellt wurde. (MFC-J6930DW/MFC-J6935DW)
• Drücken Sie die Ecken und Kanten der Umschläge möglichst flach zusammen, bevor Sie die Umschläge in
die Papierkassette einlegen.
uu Zugehörige Informationen: Informationen zu Umschlägen
1. Wenn die Papierstütze (1) ausgeklappt ist, klappen Sie die Stütze ein, und schließen Sie dann die
Papierablage (2).
2. Ziehen Sie die Papierkassette in Pfeilrichtung vollständig aus dem Gerät.
3. Legen Sie bis zu 10 Umschläge mit der zu bedruckenden Seite nach unten in die Papierkassette ein. Wenn
mehr als 10 Umschläge eingelegt werden, kann ein Papierstau auftreten.
Wenn die Umschlaglaschen auf der langen Kante sind, legen Sie die Umschläge mit der Lasche nach links
ein (siehe Abbildung). Drücken und verschieben Sie die Papierbreitenführungen (1) und dann die
Papierlängenführung (2) vorsichtig entsprechend der Größe der Umschläge.
Vergewissern Sie sich, dass die Umschläge flach in der Papierkassette liegen.
47

WICHTIG
2
1
Wenn mehrere Umschläge auf einmal eingezogen werden, sollten Sie die Umschläge einzeln einlegen.
4. Schieben Sie die Papierkassette langsam vollständig in das Gerät.
WICHTIG
Schieben Sie die Papierkassette NICHT gewaltsam oder schnell in das Gerät. Dadurch können
Papierstaus oder Probleme mit dem Papiereinzug auftreten.
5. Ziehen Sie die Papierablage (1) heraus, bis sie hörbar einrastet. Klappen Sie dann die Papierstütze (2) aus.
6. Ändern Sie bei Bedarf die Papierformat-Einstellung im Funktionsmenü des Gerätes.
Zugehörige Informationen
• Einlegen von Papier in Papierkassette 1/Papierkassette 2
• Informationen zu Umschlägen
• Ändern der Papierformatprüfung
• Auswahl des richtigen Druckmediums
• Ändern des Papierformats und Druckmediums
48

Home > Papiermanagement > Einlegen von Papier > Einlegen von Papier in die Multifunktionszufuhr (MF-
Zufuhr)
Einlegen von Papier in die Multifunktionszufuhr (MF-Zufuhr)
Für folgende Modelle: MFC-J6930DW/MFC-J6935DW
Verwenden Sie die MF-Zufuhr für spezielle Druckmedien, wie z. B. Fotopapier oder Briefumschläge.
• Wenn die Einstellung [Papier prüfen] auf [Ein] gesetzt ist und Sie Papier in die MF-Zufuhr einlegen,
wird im Display die Frage angezeigt, ob das Druckmedium und das Papierformat geändert werden sollen.
Ändern Sie die Einstellungen für Papierformat und Druckmedium gegebenenfalls mithilfe der Anweisungen
auf dem Display.
• Legen Sie immer nur Papier desselben Formats und derselben Sorte gleichzeitig in die Papierkassette ein.
• Wenn Sie ein anderes als das zuvor verwendete Papierformat in die Papierkassette einlegen, müssen Sie
auch die Papierformat-Einstellung am Gerät oder die Papierformat-Einstellung auf dem Computer ändern.
Dadurch kann das Gerät automatisch Papier aus der geeigneten Kassette einziehen, wenn am Gerät oder
im Druckertreiber die automatische Papierwahl eingestellt wurde.
1. Öffnen Sie die MF-Zufuhr.
Wenn Sie Papier in einem größeren Format als A4 oder Letter einlegen möchten, heben Sie die
Papierkassette mit beiden Händen an, bis sie einrastet.
49

2. Drücken und schieben Sie die Papierführungen der MF-Zufuhr vorsichtig, bis diese am verwendeten Papier
ausgerichtet sind.
3. Fächern Sie den Papierstapel gut auf, um Papierstaus und Fehler beim Einzug zu vermeiden.
Vergewissern Sie sich, dass das Papier nicht gewellt oder zerknittert ist.
4. Legen Sie das Papier vorsichtig mit der zu bedruckenden Seite nach oben in die MF-Zufuhr ein.
• Verwenden von A4, Letter oder Executive
Querformat
• Verwenden von A3, Ledger, Legal, Folio, Mexico Legal, India Legal, A5, A6, Umschlägen, Photo, Photo L,
Photo 2L oder Karteikarten
Hochformat
50

Zur Verwendung von Umschlägen legen Sie diese mit der zu bedruckenden Seite nach oben und mit der
1
Lasche nach links ein, wie in der Abbildung gezeigt.
uu Zugehörige Informationen: Informationen zu Umschlägen
Falls Sie Probleme beim Einlegen des Papiers in die MF-Zufuhr haben, drücken Sie den Befestigungshebel
(1) in Richtung der Geräterückseite und legen Sie dann das Papier ein.
51

5. Stellen Sie vorsichtig mit beiden Händen die Papierführungen der MF-Zufuhr entsprechend dem Papier ein.
2
1
• Drücken Sie die Papierführungen NICHT zu fest an das Papier. Andernfalls kann das Papier geknickt
werden und ein Papierstau auftreten.
• Legen Sie das Papier in der Mitte der MF-Zufuhr zwischen den Papierführungen ein. Wenn das Papier
nicht zentriert ist, ziehen Sie es heraus, und legen Sie es erneut in der Mitte ein.
6. Sie haben die folgenden Möglichkeiten:
• Bei Verwendung des Formats A4 oder Letter oder eines kleineren Papierformats
Ziehen Sie die Papierablage heraus, bis sie einrastet.
• Bei Verwendung größerer Papierformate als A4 oder Letter oder bei Umschlägen
Ziehen Sie die Papierablage (1) heraus, bis sie hörbar einrastet. Klappen Sie dann die Papierstütze (2)
aus.
7. Ändern Sie bei Bedarf die Papierformat-Einstellung im Funktionsmenü des Gerätes.
52

Vergewissern Sie sich, dass der Druckvorgang abgeschlossen wurde, bevor Sie die MF-Zufuhr schließen.
Zugehörige Informationen
• Einlegen von Papier
• Informationen zu Umschlägen
• Auswahl des richtigen Druckmediums
• Fehler- und Wartungsmeldungen
53

Home > Papiermanagement > Einlegen von Papier > Einlegen von Papier in die manuelle Zufuhr
Einlegen von Papier in die manuelle Zufuhr
Für folgende Modelle: MFC-J6530DW
Legen Sie Spezialdruckmedien blattweise in diese Zufuhr ein.
Wenn Sie Papier in die manuelle Zufuhr einlegen, wechselt das Gerät automatisch in den manuellen
Zufuhrmodus.
1. Öffnen Sie die Abdeckung der manuellen Zufuhr.
2. Verschieben Sie die Papierführungen der manuellen Zufuhr entsprechend der Breite des verwendeten
Papiers.
3. Legen Sie nur ein Blatt Papier in die manuelle Zufuhr mit der zu bedruckenden Seite nach oben ein.
Schieben Sie mit beiden Händen ein Blatt Papier so weit in die manuelle Zufuhr, dass die Vorderkante die
Papierzufuhrrollen berührt. Lassen Sie das Papier los, wenn Sie fühlen, dass es vom Gerät eingezogen wird.
Das Display zeigt [Manuelle Zufuhr bereit] an.
Lesen Sie die im Display angezeigten Anweisungen und drücken Sie anschließend [OK].
54

• Verwenden von A4, Letter oder Executive
Querformat
• Verwenden von A3, Ledger, Legal, Folio, Mexico Legal, India Legal, A5, A6, Umschlägen, Photo, Photo L,
Photo 2L oder Karteikarten (Photo 2)
Hochformat
• Zur Verwendung von Umschlägen legen Sie diese mit der zu bedruckenden Seite nach oben und mit
der Lasche nach links ein, wie in der Abbildung gezeigt.
uu Zugehörige Informationen: Informationen zu Umschlägen
• Wenn Sie einen Umschlag oder ein Blatt dickes Papier einlegen, schieben Sie den Umschlag in die
manuelle Zufuhr hinein, bis Sie merken, dass der Umschlag von den Papierzufuhrrollen eingezogen
wird.
55

WICHTIG
2
1
• Legen Sie NICHT mehr als ein Blatt Papier gleichzeitig in die manuelle Zufuhr ein. Andernfalls kann
ein Papierstau auftreten. Wenn Sie mehrere Seiten drucken möchten, legen Sie das nächste Blatt
Papier nicht ein, bevor auf dem Touchscreen eine Meldung angezeigt wird, die Sie zum Einlegen des
nächsten Blatts auffordert.
• Legen Sie KEIN Papier in die manuelle Zufuhr ein, wenn die Papierkassette zum Drucken verwendet
wird. Andernfalls kann ein Papierstau auftreten.
4. Sie haben die folgenden Möglichkeiten:
• Bei Verwendung des Formats A4 oder Letter oder eines kleineren Papierformats
Ziehen Sie die Papierablage heraus, bis sie einrastet.
• Bei Verwendung größerer Papierformate als A4 oder Letter oder bei Umschlägen
Ziehen Sie die Papierablage (1) heraus, bis sie hörbar einrastet. Klappen Sie dann die Papierstütze (2)
aus.
56

• Falls das Dokument nicht auf ein Blatt passt, werden Sie im Display dazu aufgefordert, ein weiteres
Blatt Papier einzulegen. Legen Sie ein weiteres Blatt Papier in die manuelle Zufuhr ein und drücken Sie
[OK].
• Wenn Sie Papier in einem größeren Format als A4 oder Letter in die manuelle Zufuhr einlegen, wird das
bedruckte Blatt nach dem Drucken vom Gerät gehalten, sodass das Blatt nicht herunterfällt. Ziehen Sie
nach Abschluss des Druckvorgangs das bedruckte Blatt heraus und drücken Sie [OK].
• Vergewissern Sie sich, dass der Druckvorgang abgeschlossen ist, bevor Sie die Abdeckung der
manuellen Zufuhr schließen.
• Das Gerät wirft in der manuellen Zufuhr eingelegtes Papier beim Drucken einer Testseite, eines Faxes
oder eines Berichts aus.
• Das Gerät wirft in der manuellen Zufuhr eingelegtes Papier während des Reinigungsprozesses aus.
Warten Sie bis zum Abschluss des Reinigungsprozesses, und legen Sie dann das Papier in die
manuelle Zufuhr ein.
Zugehörige Informationen
• Einlegen von Papier
• Informationen zu Umschlägen
• Auswahl des richtigen Druckmediums
• Fehler- und Wartungsmeldungen
57

Home > Papiermanagement > Einlegen von Papier > Nicht bedruckbarer Bereich
Nicht bedruckbarer Bereich
Der nicht bedruckbare Bereich ist von den Einstellungen in der von Ihnen benutzten Anwendung abhängig. Die
Abbildungen unten zeigen den nicht bedruckbaren Bereich von Einzelblättern und Umschlägen. Das Gerät kann
die schattierten Bereiche von Einzelblättern nur bedrucken, wenn die Funktion „Randlos“ zur Verfügung steht
und eingeschaltet ist.
Einzelblatt
Umschläge
Oben (1)
Einzelblatt 3 mm 3 mm 3 mm 3 mm
Umschläge 12 mm 3 mm 12 mm 3 mm
Der randlose Druck ist für Umschläge und beidseitiges Drucken nicht verfügbar.
Links (2) Unten (3) Rechts (4)
Zugehörige Informationen
• Einlegen von Papier
• Probleme bei der Papierhandhabung und beim Drucken
58

Home > Papiermanagement > Einlegen von Papier > Papiereinstellungen
Papiereinstellungen
• Ändern des Papierformats und Druckmediums
• Ändern der Papierformatprüfung
• Festlegen einer Standardkassette abhängig von der Aufgabe
• Ändern des Papierkassettenvorrangs
• Ändern der Einstellung für die Meldung bei wenig Papier
• Verringern der Seitengröße bei einem übergroßen eingehenden Fax
59

Home > Papiermanagement > Einlegen von Papier > Papiereinstellungen > Ändern des Papierformats und
Druckmediums
Ändern des Papierformats und Druckmediums
Legen Sie die Einstellungen für das Papierformat und das Druckmedium für die Papierkassette fest.
• Damit Sie die beste Druckqualität erhalten, sollte das Gerät auf das verwendete Druckmedium eingestellt
werden.
• Wenn Sie das Format des in die Kassette eingelegten Papiers ändern, müssen Sie gleichzeitig auch die
Papierformateinstellung auf dem Display ändern.
>> MFC-J6530DW
>> MFC-J6930DW/MFC-J6935DW
MFC-J6530DW
1. Drücken Sie [Einst.] > [Zufuhreinst.].
2. Drücken Sie [Papiertyp (Papiersorte)].
3. Drücken Sie a oder b, um die Optionen für den Papiertyp anzuzeigen, und drücken Sie dann die gewünschte
Option.
4. Drücken Sie [Papierformat].
5. Drücken Sie a oder b, um die verfügbaren Papierformatoptionen anzuzeigen, und drücken Sie dann auf die
gewünschte Option.
6. Drücken Sie .
Das Papier wird mit der bedruckten Seite nach oben auf der Papierablage auf der Vorderseite des Geräts
abgelegt. Glanzpapier sollte sofort von der Papierablage genommen werden, um einen Papierstau oder
das Verschmieren der Tinte zu vermeiden.
MFC-J6930DW/MFC-J6935DW
1. Drücken Sie [Einstell.] > [Zufuhreinstell].
2. Drücken Sie die gewünschte Kassettenoption.
3. Drücken Sie [Druckmedium].
4. Drücken Sie die gewünschte Druckmediumoption.
Verwenden Sie Normalpapier nur in Papierkassette 2.
5. Drücken Sie [Papierformat].
6. Streichen Sie mit dem Finger nach oben oder nach unten bzw. drücken Sie a oder b, um die Optionen für das
Papierformat anzuzeigen, und drücken Sie dann die gewünschte Option.
7. Drücken Sie .
Das Papier wird mit der bedruckten Seite nach oben auf der Papierablage auf der Vorderseite des Geräts
abgelegt. Glanzpapier sollte sofort von der Papierablage genommen werden, um einen Papierstau oder
das Verschmieren der Tinte zu vermeiden.
Zugehörige Informationen
• Papiereinstellungen
• Einlegen von Papier im Format A4, Letter oder Executive in Papierkassette 1/Papierkassette 2
• Einlegen von Fotopapier in Papierkassette 1
• Einlegen von Umschlägen in Papierkassette 1
60

• Zulässiges Papier und zulässige andere Druckmedien
• Fehler- und Wartungsmeldungen
• Probleme bei der Papierhandhabung und beim Drucken
61

Home > Papiermanagement > Einlegen von Papier > Papiereinstellungen > Ändern der
Papierformatprüfung
Ändern der Papierformatprüfung
Wenn die Papierprüfung auf [Ein] gesetzt ist und Sie die Kassette aus dem Gerät ziehen oder Sie Papier in die
MF-Zufuhr einlegen, wird im Display eine Frage angezeigt, ob das Papierformat oder das Druckmedium
geändert werden sollen.
Die Standardeinstellung ist [Ein].
>> MFC-J6530DW
>> MFC-J6930DW/MFC-J6935DW
MFC-J6530DW
1. Drücken Sie [Einst.] > [Alle Einstell.] > [Geräteeinstell].
2. Drücken Sie a oder b, um die Option [Papier prüfen] anzuzeigen, und drücken Sie anschließend auf
diese.
3. Drücken Sie [Ein] oder [Aus].
4. Drücken Sie .
MFC-J6930DW/MFC-J6935DW
1. Drücken Sie [Einstell.] > [Alle Einstell.] > [Geräteeinstell] > [Zufuhreinstell] >
[Papier prüfen].
2. Drücken Sie [Ein] oder [Aus].
3. Drücken Sie
.
Zugehörige Informationen
• Papiereinstellungen
• Einlegen von Papier im Format A4, Letter oder Executive in Papierkassette 1/Papierkassette 2
• Einlegen von Fotopapier in Papierkassette 1
• Einlegen von Umschlägen in Papierkassette 1
• Fehler- und Wartungsmeldungen
62

Home > Papiermanagement > Einlegen von Papier > Papiereinstellungen > Festlegen einer
Standardkassette abhängig von der Aufgabe
Festlegen einer Standardkassette abhängig von der Aufgabe
Für folgende Modelle: MFC-J6930DW/MFC-J6935DW
Ändern Sie die Standardkassette, die das Gerät für die einzelnen Modi verwendet.
Mit [Aut. Papierwahl] zieht das Gerät Papier aus der geeigneten Kassette für das von Ihnen festgelegte
Druckmedium und Papierformat ein.
Das Gerät zieht Papier aus der am besten geeigneten Kassette entsprechend der eingestellten Reihenfolge des
Zufuhrvorrangs ein.
Abhängig vom Modell sind einige Zuführungsarten nicht verfügbar.
1. Drücken Sie [Einstell.] > [Alle Einstell.] > [Geräteeinstell] > [Zufuhreinstell].
• Zum Drucken im Kopiermodus drücken Sie [Zufuhreinstell: Kopieren] > [Zufuhrnutzung].
• Zum Ausdrucken empfangener Faxe drücken Sie [Zufuhreinstell.: Fax] > [Zufuhrnutzung].
• Zum Drucken von Fotos drücken Sie [Zufuhreinstell: JPEG-Druck (Medien)] >
[Zufuhrnutzung].
2. Drücken Sie die gewünschte Kassettenoption.
3. Drücken Sie .
Zugehörige Informationen
• Papiereinstellungen
63

Home > Papiermanagement > Einlegen von Papier > Papiereinstellungen > Ändern des
Papierkassettenvorrangs
Ändern des Papierkassettenvorrangs
Für folgende Modelle: MFC-J6930DW/MFC-J6935DW
Ändern Sie die vom Gerät für jeden Modus verwendete Standardkassettenpriorität.
Wenn [Aut. Papierwahl] als Kassettenauswahl ausgewählt wurde, zieht das Gerät Papier aus der Kassette
ein, deren Druckmedium und Papierformat sich anhand der Zufuhrvorrangseinstellung am besten eignet.
1. Drücken Sie
2. Drücken Sie die Option [Zufuhreinstell: Kopieren], [Zufuhreinstell.: Fax],
[Zufuhreinstell: Drucken] oder [Zufuhreinstell: JPEG-Druck (Medien)].
3. Drücken Sie [Zufuhrvorrang].
4. Drücken Sie auf die gewünschte Option.
5. Drücken Sie .
[Einstell.] > [Alle Einstell.] > [Geräteeinstell] > [Zufuhreinstell].
Zugehörige Informationen
• Papiereinstellungen
64

Home > Papiermanagement > Einlegen von Papier > Papiereinstellungen > Ändern der Einstellung für die
Meldung bei wenig Papier
Ändern der Einstellung für die Meldung bei wenig Papier
Für folgende Modelle: MFC-J6935DW
Wenn die Einstellung zur Benachrichtigung bei wenig Papier auf [Ein] gesetzt ist, zeigt das Gerät eine
Meldung an, dass die Papierkassette beinahe leer ist.
Die Standardeinstellung ist [Ein].
Darüber hinaus sehen Sie das Symbol, das den Papiervorrat in der Option für die Kassettenauswahl des
Kopiermodus anzeigt.
1. Drücken Sie [Einstell.] > [Alle Einstell.] > [Geräteeinstell] > [Zufuhreinstell] >
[Hin. Wenig Pap.].
2. Drücken Sie [Ein] oder [Aus].
3. Drücken Sie .
Zugehörige Informationen
• Papiereinstellungen
65

Home > Papiermanagement > Einlegen von Papier > Zulässiges Papier und zulässige andere Druckmedien
Zulässiges Papier und zulässige andere Druckmedien
Die im Gerät verwendete Papierart kann sich auf die Druckqualität auswirken.
Stellen Sie stets das Druckmedium auf das verwendete Druckmedium ein, um die bestmögliche Druckqualität für
die von Ihnen gewählten Einstellungen zu erhalten.
Sie können Normalpapier, Inkjet-Papier (beschichtetes Papier), Glanzpapier, Recyclingpapier und Umschläge
verwenden.
Es wird empfohlen, verschiedene Druckmedien zu testen, bevor Sie größere Mengen kaufen.
Damit Sie die besten Resultate erhalten, sollten Sie Brother-Papier verwenden.
• Wenn Sie auf Inkjet-Papier (beschichtetes Papier) oder Glanzpapier drucken, denken Sie daran, das
entsprechende Druckmedium auf der Registerkarte Grundeinstellungen des Druckertreibers bzw. für die
Druckmedium-Einstellung am Gerät auszuwählen.
• Bei Verwendung von Brother Photo-Papier legen Sie ein zusätzliches Blatt des gleichen Fotopapiers in die
Papierkassette.
• Fotopapier sollte sofort von der Papierablage genommen werden, um einen Papierstau oder das
Verschmieren der Tinte zu vermeiden.
• Berühren Sie die bedruckte Seite des Papiers nicht direkt nach dem Drucken. Die Tinte ist eventuell noch
nicht vollständig trocken und könnte verschmieren oder Flecken auf der Haut verursachen.
Zugehörige Informationen
• Einlegen von Papier
• Empfohlene Druckmedien
• Aufbewahrung und Verwendung von Druckmedien
• Informationen zu Umschlägen
• Auswahl des richtigen Druckmediums
• Ändern des Papierformats und Druckmediums
• Probleme bei der Papierhandhabung und beim Drucken
66

Home > Papiermanagement > Einlegen von Papier > Zulässiges Papier und zulässige andere
Druckmedien > Empfohlene Druckmedien
Empfohlene Druckmedien
Für die beste Druckqualität empfehlen wir die Verwendung des in der Tabelle aufgeführten Brother-Papiers.
Falls in Ihrem Land kein Brother-Papier erhältlich ist, sollten Sie verschiedene Druckmedien testen, bevor Sie
größere Mengen einkaufen.
Brother-Papier
Druckmedium
Normalpapier A3 BP60PA3
Glossy Photo-Papier A3 BP71GA3
Inkjet-Papier A3 (matt) BP60MA3
Normalpapier A4 BP60PA
Glossy Photo-Papier A4 BP71GA4
Inkjet-Papier A4 (matt) BP60MA
Glossy Photo-Papier 10 × 15 cm BP71GP
Bezeichnung
Zugehörige Informationen
• Zulässiges Papier und zulässige andere Druckmedien
67

Home > Papiermanagement > Einlegen von Papier > Zulässiges Papier und zulässige andere
1
1
Druckmedien > Aufbewahrung und Verwendung von Druckmedien
Aufbewahrung und Verwendung von Druckmedien
• Lagern Sie das Papier in der verschlossenen Originalverpackung. Das Papier muss gerade liegen und vor
Feuchtigkeit, direkter Sonneneinstrahlung und Hitze geschützt sein.
• Vermeiden Sie es, die glänzende (beschichtete) Seite des Fotopapiers zu berühren.
WICHTIG
Verwenden Sie NICHT die folgenden Papierarten:
• Beschädigte, gewellte, zerknitterte oder ungleichmäßig geformte Blätter
1. Eine Wellung von 2 mm oder mehr kann Papierstaus verursachen.
• Extrem glänzend oder stark strukturiert
• Blätter, die nicht exakt übereinandergelegt werden können
• Breitbahn-Papier (Faser längs zur kurzen Kante)
Zugehörige Informationen
• Zulässiges Papier und zulässige andere Druckmedien
68

Home > Papiermanagement > Einlegen von Papier > Zulässiges Papier und zulässige andere
Druckmedien > Informationen zu Umschlägen
Informationen zu Umschlägen
• Verwenden Sie Umschläge mit einem Gewicht 80 bis 95 g/m².
• Bei einigen Umschlagformaten müssen Sie in der Anwendung Ränder festlegen. Fertigen Sie zunächst einen
Probedruck an, bevor Sie mehrere Umschläge bedrucken.
WICHTIG
Verwenden Sie KEINE Umschläge mit:
• loser Struktur
• Fenstern
• geprägtem Druck (wie Initialen, Embleme)
• Klammern
• bedruckter Innenseite
• selbstklebender Lasche
• doppelten Laschen
Selbstklebend
Es können aufgrund von Papierstärke, Größe und Laschenart der verwendeten Umschläge Probleme beim
Papiereinzug auftreten.
• Drücken Sie die Klappen, Kanten und Ecken möglichst flach zusammen, wie in den Abbildungen gezeigt,
bevor Sie die Umschläge in die Papierkassette einlegen.
Doppelte Laschen
Fächern Sie die Umschläge gut auf, um Papierstaus und Fehler beim Einzug zu vermeiden.
WICHTIG
Wenn mehrere Umschläge auf einmal eingezogen werden, sollten Sie die Umschläge einzeln einlegen.
69

Zugehörige Informationen
• Zulässiges Papier und zulässige andere Druckmedien
• Einlegen von Umschlägen in Papierkassette 1
• Einlegen von Papier in die Multifunktionszufuhr (MF-Zufuhr)
• Einlegen von Papier in die manuelle Zufuhr
70

Home > Papiermanagement > Einlegen von Papier > Zulässiges Papier und zulässige andere
Druckmedien > Auswahl des richtigen Druckmediums
Auswahl des richtigen Druckmediums
• Druckmedien und Papierformate für verschiedene Verwendungsmöglichkeiten
• Papierausrichtung und Kapazität der Papierzufuhren
• Verwenden der Option für ein benutzerdefiniertes Papierformat im Druckertreiber
• Papiergewicht und -stärke
• Einlegen von Papier im Format A4, Letter oder Executive in Papierkassette 1/
Papierkassette 2
• Einlegen von Fotopapier in Papierkassette 1
• Einlegen von Umschlägen in Papierkassette 1
• Einlegen von Papier in die Multifunktionszufuhr (MF-Zufuhr)
• Einlegen von Papier in die manuelle Zufuhr
71

Home > Papiermanagement > Einlegen von Papier > Zulässiges Papier und zulässige andere
Druckmedien > Auswahl des richtigen Druckmediums > Druckmedien und Papierformate für verschiedene
Verwendungsmöglichkeiten
Druckmedien und Papierformate für verschiedene Verwendungsmöglichkeiten
Druckmediu
m
Einzelblatt A3 297 x 420 mm Ja Ja Ja Ja Ja
Karten Foto 10 x 15 cm - Ja Ja - Ja
Papierformat Verwendung
Fax KopierenDirektdruck Drucker
JPEGDruck
A4 210 x 297 mm Ja Ja Ja Ja Ja
Ledger 279,4 x 431,8 mm Ja Ja Ja Ja Ja
Letter 215,9 x 279,4 mm Ja Ja Ja Ja Ja
Legal 215,9 x 355,6 mm Ja Ja - Ja Ja
Mexico Legal 215,9 x 339,85 mm Ja Ja - Ja Ja
India Legal 215 x 345 mm Ja Ja - Ja Ja
Folio 215,9 x 330,2 mm Ja Ja - Ja Ja
Executive 184,1 x 266,7 mm - - - - Ja
A5 148 x 210 mm - Ja - Ja Ja
A6 105 x 148 mm - Ja - Ja Ja
Photo L 9 x 13 cm - - - - Ja
PDFDruck
1
Photo 2L 13 x 18 cm - - Ja - Ja
Karteikarte (Photo2)13 x 20 cm - - - - Ja
Umschläge C5-Umschlag 162 x 229 mm - - - - Ja
DL-Umschlag 110 x 220 mm - - - - Ja
Com-10 104,7 x 241,3 mm - - - - Ja
Monarch 98,4 x 190,5 mm - - - - Ja
1
PDF-Druck ist nur für MFC-J6935DW verfügbar.
Zugehörige Informationen
• Auswahl des richtigen Druckmediums
72

Home > Papiermanagement > Einlegen von Papier > Zulässiges Papier und zulässige andere
Druckmedien > Auswahl des richtigen Druckmediums > Papierausrichtung und Kapazität der Papierzufuhren
Papierausrichtung und Kapazität der Papierzufuhren
Papierformat Druckmedien Anzahl Blatt
Papierkassette 1 <Querformat>
A4, Letter, Executive
<Hochformat>
A3, Ledger, Legal, Mexico
Legal, India Legal, Folio,
A5, A6, Umschläge (C5,
Com-10, DL, Monarch),
Photo (10 x 15 cm), Photo L
(9 x 13 cm), Photo 2L (13 x
18 cm), Karteikarte (13 x 20
cm)
Papierkassette 2
(MFC-J6930DW/
MFC-J6935DW)
<Querformat>
A4, Letter
<Hochformat>
A3, Ledger, Legal, Mexico
Legal, India Legal, Folio
Multifunktionszufuhr (MFZufuhr)
2
(MFC-J6930DW/
MFC-J6935DW)
<Querformat>
A4, Letter, Executive
<Hochformat>
A3, Ledger, Legal, Mexico
Legal, India Legal, Folio,
A5, A6, Umschläge (C5,
Com-10, DL, Monarch),
Photo 1 (10 x 15 cm), Photo
L (9 x 13 cm), Photo 2L (13
x 18 cm), Karteikarte (13 x
20 cm)
Normalpapier,
Recyclingpapier
Inkjet-Papier 20
Glanzpapier, Fotopapier 20
Karteikarte (Photo 2) 30
Umschläge 10
Normalpapier,
Recyclingpapier
Normalpapier,
Recyclingpapier
Inkjet-Papier 20 (bis A4/Letter)
Glanzpapier, Fotopapier 20 (bis A4/Letter)
Karteikarte (Photo 2) 50
Umschläge 20 (bis A4/Letter)
1
250
1
250
1
100
5 (größer als A4/Letter)
5 (größer als A4/Letter)
5 (größer als A4/Letter)
Manuelle Zufuhr
(MFC-J6530DW)
<Querformat>
A4, Letter, Executive
<Hochformat>
A3, Ledger, Legal, Mexico
Legal, India Legal, Folio,
A5, A6, Umschläge (C5,
Com-10, DL, Monarch),
Photo 1 (10 x 15 cm), Photo
L (9 x 13 cm), Photo 2L (13
x 18 cm), Karteikarte (13 x
20 cm)
1
Bei Verwendung von Normalpapier 80 g/m²
2
Bei Glanzpapier wird empfohlen, die MF-Zufuhr zu verwenden.
Zugehörige Informationen
• Auswahl des richtigen Druckmediums
Normalpapier, Inkjet-Papier,
Glanzpapier,
Recyclingpapier, Fotopapier
und Umschläge
1
73

Home > Papiermanagement > Einlegen von Papier > Zulässiges Papier und zulässige andere
Druckmedien > Auswahl des richtigen Druckmediums > Verwenden der Option für ein benutzerdefiniertes
Papierformat im Druckertreiber
Verwenden der Option für ein benutzerdefiniertes Papierformat im Druckertreiber
Benutzerdefiniertes Format
• Breite: 88,9 mm - 297,0 mm
• Höhe: 127,0 mm - 431,8 mm
• (MFC-J6930DW/MFC-J6935DW)
Papierkassette 1 und Papierkassette 2 können nicht für Papier in benutzerdefinierten Formaten verwendet
werden.
Papierausrichtung
Hochformat
Zugehörige Informationen
• Auswahl des richtigen Druckmediums
74

Home > Papiermanagement > Einlegen von Papier > Zulässiges Papier und zulässige andere
Druckmedien > Auswahl des richtigen Druckmediums > Papiergewicht und -stärke
Papiergewicht und -stärke
Druckmedium Gewicht Stärke
Einzelblatt Normalpapier,
64 bis 120 g/m² 0,08 bis 0,15 mm
Recyclingpapier
Inkjet-Papier 64 bis 200 g/m² 0,08 bis 0,25 mm
Karten
Glanzpapier
Fotokarte 1
1 2
2 3
Bis zu 220 g/m² Bis zu 0,25 mm
Bis zu 200 g/m² Bis zu 0,25 mm
Karteikarte (Photo 2) Bis zu 120 g/m² Bis zu 0,15 mm
Umschläge 80 bis 95 g/m² Bis zu 0,52 mm
1
BP71 260 g/m² wurde speziell für Brother-Tintenstrahlgeräte entwickelt.
2
Bis zu 0,3 mm für MF-Zufuhr (MFC-J6930DW/MFC-J6935DW)
3
Bis zu 220 g/m² für MF-Zufuhr (MFC-J6930DW/MFC-J6935DW)
Zugehörige Informationen
• Auswahl des richtigen Druckmediums
• Probleme bei der Papierhandhabung und beim Drucken
75

Home > Papiermanagement > Einlegen von Dokumenten
Einlegen von Dokumenten
• Einlegen von Dokumenten in den automatischen Vorlageneinzug (ADF)
• Auflegen von Dokumenten auf das Scannerglas
• Nicht scanbarer Bereich
76

Home > Papiermanagement > Einlegen von Dokumenten > Einlegen von Dokumenten in den
1
automatischen Vorlageneinzug (ADF)
Einlegen von Dokumenten in den automatischen Vorlageneinzug (ADF)
Der Vorlageneinzug kann mehrere Seiten aufnehmen, die einzeln eingezogen werden.
Verwenden Sie kein Papier, das die Formate und Gewichte in der dargestellten Tabelle übersteigt. Fächern Sie
die Seiten stets gut auf, bevor Sie sie in den Vorlageneinzug einlegen.
Vorlagenformate und -gewichte
Länge 1:
Breite: 105 bis 297 mm
Papiergewicht: 64 bis 90 g/m²
1
bis zu 900 mm bei Verwendung der langen Papierfunktion.
148 bis 431,8 mm
WICHTIG
• Ziehen Sie NICHT am Dokument, während es eingezogen wird.
• Verwenden Sie KEIN gewelltes, zerknittertes, gefaltetes, geklebtes, eingerissenes oder geheftetes
Papier.
• Legen Sie KEINE Kartonbögen, Zeitungen oder Stoffe in den Vorlageneinzug.
• Achten Sie darauf, dass Dokumente mit Korrekturflüssigkeit oder mit Tinte geschriebene Dokumente
vollkommen getrocknet sind.
(MFC-J6930DW/MFC-J6935DW)
Mit dem automatischen Vorlageneinzug (ADF) können beidseitige Dokumente bis zum Format A3 gefaxt,
kopiert oder eingescannt werden.
1. Fächern Sie die Seiten gut auf.
2. Passen Sie die Papierführungen (1) so an, dass sie dem Papierformat entsprechen.
3. Legen Sie die Vorlage mit der bedruckten Seite nach oben in den automatischen Vorlageneinzug (ADF) ein
(siehe Abbildung), bis das Dokument die Einzugsrollen berührt und das Gerät einen Signalton abgibt.
77

Wenn ein Dokument mit einem kleinen Format eingelegt wurde, das nicht entfernt werden kann, öffnen Sie
1
den Dokumenthalter des ADF (1), und entnehmen Sie anschließend das Dokument.
WICHTIG
Lassen Sie KEINE Dokumente auf dem Vorlagenglas liegen. Dies könnte zu Dokumentenstaus im
Vorlageneinzug führen.
Zugehörige Informationen
• Einlegen von Dokumenten
• Kopieren eines Dokuments
• Fehler- und Wartungsmeldungen
• Telefon- und Faxprobleme
• Weitere Probleme
78

Home > Papiermanagement > Einlegen von Dokumenten > Auflegen von Dokumenten auf das
Scannerglas
Auflegen von Dokumenten auf das Scannerglas
Verwenden Sie das Scannerglas, um zu faxen, zu kopieren oder jeweils eine Seite zu scannen.
Verwendbare Vorlagen
Länge:
Breite: Bis zu 297 mm
Gewicht: Bis zu 2 kg
Zur Verwendung des Vorlagenglases muss der ADF leer sein.
1. Öffnen Sie die Vorlagenglas-Abdeckung.
2. Legen Sie die Vorlage mit der bedruckten Seite nach unten in die obere linke Ecke des Vorlagenglases
(siehe Abbildung).
Bis zu 431,8 mm
3. Schließen Sie die Vorlagenglas-Abdeckung.
WICHTIG
Schließen Sie die Vorlagenglas-Abdeckung vorsichtig und drücken Sie NICHT auf die VorlagenglasAbdeckung, wenn z. B. ein Buch oder ein dickeres Manuskript auf dem Glas liegt.
Zugehörige Informationen
• Einlegen von Dokumenten
• Kopieren eines Dokuments
• Telefon- und Faxprobleme
• Weitere Probleme
79

Home > Papiermanagement > Einlegen von Dokumenten > Nicht scanbarer Bereich
Nicht scanbarer Bereich
Der nicht scanbare Bereich einer Seite hängt von den Einstellungen der verwendeten Anwendung ab. Die
Abbildungen unten zeigen die typischen nicht scanbaren Abmessungen.
Verwendung Dokumentengröße Oben (1)
Unten (3)
Fax A3 3 mm 4,5 mm
A4 3 mm
Ledger 3,7 mm
Letter 4 mm
Legal
Kopieren Alle Papierformate 3 mm
Scannen 1 mm 1 mm
Links (2)
Rechts (4)
Zugehörige Informationen
• Einlegen von Dokumenten
80

Home > Drucken
•
Drucken über den Computer (Windows®)
• Drucken über den Computer (Mac)
• Direktdruck von einem USB-Stick
81

Home > Drucken > Drucken über den Computer (Windows®)
Drucken über den Computer (Windows®)
•
Drucken eines Fotos (Windows®)
•
Drucken eines Dokumentes (Windows®)
•
Abbrechen eines Druckauftrags (Windows®)
•
Drucken von mehr als einer Seite auf ein einzelnes Blatt Papier (N auf 1) (Windows®)
•
Drucken als Poster (Windows®)
• Automatisches Drucken auf beiden Seiten des Papiers (Automatischer beidseitiger
Druck) (Windows®)
•
Automatisches Drucken als Broschüre (Windows®)
•
Drucken eines Farbdokumentes in Graustufen (Windows®)
•
Vermeiden von verschmierten Ausdrucken und Papierstaus (Windows®)
•
Verwenden von voreingestellten Druckprofilen (Windows®)
•
Ändern von Standarddruck-Einstellungen (Windows®)
•
Druckeinstellungen (Windows®)
82

Home > Drucken > Drucken über den Computer (Windows®) > Drucken eines Fotos (Windows®)
Drucken eines Fotos (Windows®)
1. Wählen Sie den Druckbefehl der Anwendung.
2. Wählen Sie Brother MFC-XXXX Printer (wobei XXXX die Bezeichnung Ihres Modells ist) und klicken Sie
dann auf die Schaltfläche für die Druckeigenschaften oder Druckeinstellungen.
Das Druckertreiberfenster erscheint.
3. Achten Sie darauf, dass das richtige Medium in der Papierkassette eingelegt ist.
WICHTIG
• Damit Sie die besten Resultate erhalten, sollten Sie Brother-Papier verwenden.
• Bei Verwendung von Brother Photo-Papier legen Sie ein zusätzliches Blatt des gleichen Fotopapiers
in die Papierkassette.
4. Klicken Sie auf die Registerkarte Grundeinstellungen.
5. Klicken Sie auf die Dropdown-Liste Druckmedium und wählen Sie dann die verwendete Papierart.
WICHTIG
Setzen Sie die Option Druckmedium stets auf das verwendete Druckmedium ein, um die bestmögliche
Druckqualität für die von Ihnen gewählten Einstellungen zu erhalten.
6. Klicken Sie auf die Dropdown-Liste Papiergröße und wählen Sie das gewünschte Papierformat.
7. Aktivieren Sie bei Bedarf das Kontrollkästchen Randlos drucken.
8. Wählen Sie für Farbmodus die Optionen Natürlich oder Lebhaft aus.
9. Wählen Sie im Feld Ausrichtung die Option Hochformat oder Querformat, um die Ausrichtung des
Ausdrucks festzulegen.
Wenn Ihre Anwendung eine ähnliche Einstellung enthält, empfehlen wir, dass Sie die Ausrichtung über die
Anwendung festlegen.
10. Geben Sie im Feld Kopien die Anzahl der gewünschten Kopien (1 bis 999) ein.
11. Ändern Sie die anderen Druckereinstellungen bei Bedarf.
12. Klicken Sie auf OK.
13. Schließen Sie den Druckvorgang ab.
Zugehörige Informationen
• Drucken über den Computer (Windows®)
• Druckeinstellungen (Windows®)
83

Home > Drucken > Drucken über den Computer (Windows®) > Drucken eines Dokumentes (Windows®)
Drucken eines Dokumentes (Windows®)
1. Wählen Sie den Druckbefehl der Anwendung.
2. Wählen Sie Brother MFC-XXXX Printer (wobei XXXX die Bezeichnung Ihres Modells ist) und klicken Sie
dann auf die Schaltfläche für die Druckeigenschaften oder Druckeinstellungen.
Das Druckertreiberfenster erscheint.
3. Stellen Sie sicher, dass Sie Papier im richtigen Format in die Papierkassette eingelegt haben.
4. Klicken Sie auf die Registerkarte Grundeinstellungen.
5. Klicken Sie auf die Dropdown-Liste Druckmedium und wählen Sie dann die verwendete Papierart.
WICHTIG
Setzen Sie die Option Druckmedium stets auf das verwendete Druckmedium ein, um die bestmögliche
Druckqualität für die von Ihnen gewählten Einstellungen zu erhalten.
6. Klicken Sie auf die Dropdown-Liste Papiergröße und wählen Sie das gewünschte Papierformat.
7. Wählen Sie für Farbmodus die Optionen Natürlich oder Lebhaft aus.
8. Wählen Sie im Feld Ausrichtung die Option Hochformat oder Querformat, um die Ausrichtung des
Ausdrucks festzulegen.
Wenn Ihre Anwendung eine ähnliche Einstellung enthält, empfehlen wir, dass Sie die Ausrichtung über die
Anwendung festlegen.
9. Geben Sie im Feld Kopien die Anzahl der gewünschten Kopien (1 bis 999) ein.
10. Um mehrere Seiten auf einem einzelnen Blatt zu drucken oder eine Seite eines Dokuments auf mehrere
Blätter zu drucken, klicken Sie auf die Dropdown-Liste Mehrseitendruck und wählen Sie dann Ihre
Optionen.
11. Ändern Sie die anderen Druckereinstellungen bei Bedarf.
12. Klicken Sie auf OK.
13. Schließen Sie den Druckvorgang ab.
Zugehörige Informationen
• Drucken über den Computer (Windows®)
• Überprüfen des Tintenvorrats
• Druckeinstellungen (Windows®)
84

Home > Drucken > Drucken über den Computer (Windows®) > Abbrechen eines Druckauftrags (Windows®)
Abbrechen eines Druckauftrags (Windows®)
Wenn ein Druckauftrag an die Druckwarteschlange gesendet aber nicht gedruckt wurde oder fälschlicherweise
an die Druckwarteschlange gesendet wurde, müssen Sie ihn möglicherweise löschen, damit nachfolgende
Aufträge gedruckt werden können.
1. Doppelklicken Sie im Taskbereich auf das Druckersymbol
2. Wählen Sie den Druckauftrag aus, der abgebrochen werden soll.
3. Klicken Sie auf das Menü Dokument.
4. Wählen Sie Abbrechen.
5. Klicken Sie auf Ja.
.
Zugehörige Informationen
• Drucken über den Computer (Windows®)
• Überwachen des Gerätestatus über den Computer (Windows®)
85

Home > Drucken > Drucken über den Computer (Windows®) > Drucken von mehr als einer Seite auf ein
einzelnes Blatt Papier (N auf 1) (Windows®)
Drucken von mehr als einer Seite auf ein einzelnes Blatt Papier (N auf 1) (Windows®)
1. Wählen Sie den Druckbefehl der Anwendung.
2. Wählen Sie Brother MFC-XXXX Printer (wobei XXXX die Bezeichnung Ihres Modells ist) und klicken Sie
dann auf die Schaltfläche für die Druckeigenschaften oder Druckeinstellungen.
Das Druckertreiberfenster erscheint.
3. Klicken Sie auf die Registerkarte Grundeinstellungen.
4. Wählen Sie im Feld Ausrichtung die Option Hochformat oder Querformat, um die Ausrichtung des
Ausdrucks festzulegen.
Wenn Ihre Anwendung eine ähnliche Einstellung enthält, empfehlen wir, dass Sie die Ausrichtung über die
Anwendung festlegen.
5. Klicken Sie auf die Dropdown-Liste Mehrseitendruck und wählen Sie dann die Option 2 auf 1, 4 auf 1, 9 auf
1 oder 16 auf 1.
6. Klicken Sie auf die Dropdown-Liste Seitenreihenfolge und wählen Sie die gewünschte Seitenreihenfolge.
7. Klicken Sie auf die Dropdown-Liste Rahmen, und wählen Sie die gewünschte Rahmenart.
8. Ändern Sie die anderen Druckereinstellungen bei Bedarf.
9. Klicken Sie auf OK und schließen Sie den Druckvorgang dann ab.
Zugehörige Informationen
• Drucken über den Computer (Windows®)
• Druckeinstellungen (Windows®)
86

Home > Drucken > Drucken über den Computer (Windows®) > Drucken als Poster (Windows®)
Drucken als Poster (Windows®)
Vergrößern Sie das Druckformat und drucken Sie das Dokument im Postermodus.
1. Wählen Sie den Druckbefehl der Anwendung.
2. Wählen Sie Brother MFC-XXXX Printer (wobei XXXX die Bezeichnung Ihres Modells ist) und klicken Sie
dann auf die Schaltfläche für die Druckeigenschaften oder Druckeinstellungen.
Das Druckertreiberfenster erscheint.
3. Klicken Sie auf die Registerkarte Grundeinstellungen.
4. Klicken Sie auf die Dropdown-Liste Mehrseitendruck und wählen Sie dann die Option 1 auf 2x2 Seiten oder
1 auf 3x3 Seiten.
5. Ändern Sie die anderen Druckereinstellungen bei Bedarf.
6. Klicken Sie auf OK.
7. Schließen Sie den Druckvorgang ab.
Zugehörige Informationen
• Drucken über den Computer (Windows®)
• Druckeinstellungen (Windows®)
87

Home > Drucken > Drucken über den Computer (Windows®) > Automatisches Drucken auf beiden Seiten
des Papiers (Automatischer beidseitiger Druck) (Windows®)
Automatisches Drucken auf beiden Seiten des Papiers (Automatischer beidseitiger Druck) (Windows®)
• Vergewissern Sie sich, dass die Papierstau-Abdeckung geschlossen ist.
• Wenn das Papier gewellt ist, glätten Sie es und legen Sie es erneut in die Papierkassette ein.
• Verwenden Sie Normalpapier oder dünnes Papier. Verwenden Sie KEIN Briefpapier.
• Ist das Papier sehr dünn, kann es leicht knittern.
1. Wählen Sie den Druckbefehl der Anwendung.
2. Wählen Sie Brother MFC-XXXX Printer (wobei XXXX die Bezeichnung Ihres Modells ist) und klicken Sie
dann auf die Schaltfläche für die Druckeigenschaften oder Druckeinstellungen.
Das Druckertreiberfenster erscheint.
3. Klicken Sie auf die Registerkarte Grundeinstellungen.
4. Wählen Sie im Feld Ausrichtung die Option Hochformat oder Querformat, um die Ausrichtung des
Ausdrucks festzulegen.
Wenn Ihre Anwendung eine ähnliche Einstellung enthält, empfehlen wir, dass Sie die Ausrichtung über die
Anwendung festlegen.
5. Klicken Sie auf die Dropdown-Liste Duplex / Broschüre und wählen Sie dann Duplex.
6. Klicken Sie auf die Schaltfläche Duplexeinstellungen.
7. Wählen Sie eine der Optionen aus dem Menü Duplexart.
Wenn der beidseitige Druck ausgewählt ist, sind für jede Ausrichtung vier Arten der beidseitigen Bindung
verfügbar:
Option für Hochformat Beschreibung
Lange Kante (links)
Lange Kante (rechts)
88

Option für Hochformat Beschreibung
Kurze Kante (oben)
Kurze Kante (unten)
Option für Querformat Beschreibung
Lange Kante (oben)
Lange Kante (unten)
Kurze Kante (rechts)
Kurze Kante (links)
8. Aktivieren Sie das Kontrollkästchen Bindekante-/Bundverschiebung, wenn Sie den Versatz für die Bindung
in Zoll oder Millimeter angeben möchten.
9. Klicken Sie auf OK, um zum Druckertreiber-Fenster zurückzukehren.
10. Ändern Sie die anderen Druckereinstellungen bei Bedarf.
Die Funktion „Randlos drucken“ ist für diese Option nicht verfügbar.
11. Klicken Sie erneut auf OK und schließen Sie den Druckvorgang dann ab.
89

Zugehörige Informationen
• Drucken über den Computer (Windows®)
• Druckeinstellungen (Windows®)
• Automatisches Drucken als Broschüre (Windows®)
90

Home > Drucken > Drucken über den Computer (Windows®) > Automatisches Drucken als Broschüre
(Windows®)
Automatisches Drucken als Broschüre (Windows®)
Verwenden Sie diese Option, wenn Sie ein Dokument mit dem beidseitigen Druck im Broschürenformat
ausdrucken möchten. Die einzelnen Seiten des Dokumentes werden dann so angeordnet, dass Sie den
Ausdruck einfach in der Mitte zu einer Broschüre falten können, ohne dass die Reihenfolge der gedruckten Seite
geändert werden muss.
• Vergewissern Sie sich, dass die Papierstau-Abdeckung geschlossen ist.
• Wenn das Papier gewellt ist, glätten Sie es und legen Sie es erneut in die Papierkassette ein.
• Verwenden Sie Normalpapier oder dünnes Papier. Verwenden Sie KEIN Briefpapier.
• Ist das Papier sehr dünn, kann es leicht knittern.
1. Wählen Sie den Druckbefehl der Anwendung.
2. Wählen Sie Brother MFC-XXXX Printer (wobei XXXX die Bezeichnung Ihres Modells ist) und klicken Sie
dann auf die Schaltfläche für die Druckeigenschaften oder Druckeinstellungen.
Das Druckertreiberfenster erscheint.
3. Klicken Sie auf die Registerkarte Grundeinstellungen.
4. Wählen Sie im Feld Ausrichtung die Option Hochformat oder Querformat, um die Ausrichtung des
Ausdrucks festzulegen.
Wenn Ihre Anwendung eine ähnliche Einstellung enthält, empfehlen wir, dass Sie die Ausrichtung über die
Anwendung festlegen.
5. Klicken Sie auf die Dropdown-Liste Duplex / Broschüre und wählen Sie dann die Option Broschüre.
6. Klicken Sie auf die Schaltfläche Duplexeinstellungen.
7. Wählen Sie eine der Optionen im Menü Duplexart.
Für jede Ausrichtung stehen beim beidseitigen Druck zwei verschiedene Bindungsrichtungen zur Verfügung:
Option für Hochformat Beschreibung
Bindekante links
Bindekante rechts
91

Option für Querformat Beschreibung
Bindekante oben
Bindekante unten
8. Wählen Sie eine der Optionen im Menü Broschürendruck-Methoden.
Option Beschreibung
Alle Seiten auf
einmal
In einzelne
Drucksätze
aufteilen
9. Aktivieren Sie das Kontrollkästchen Bindekante-/Bundverschiebung, wenn Sie den Versatz für die Bindung
in Zoll oder Millimeter angeben möchten.
10. Klicken Sie auf OK, um zum Druckertreiber-Fenster zurückzukehren.
11. Ändern Sie die anderen Druckereinstellungen bei Bedarf.
Die Funktion „Randlos drucken“ ist für diese Option nicht verfügbar.
12. Klicken Sie auf OK.
13. Schließen Sie den Druckvorgang ab.
Jede Seite wird im Broschürenformat gedruckt (vier Seiten auf jedes Blatt Papier, zwei
Seiten pro Blattseite). Falten Sie den Ausdruck in der Mitte, um eine Broschüre zu
erstellen.
Diese Option druckt die gesamte Broschüre in einzelnen kleineren Broschürensätzen.
Die kleineren Broschürensätze können dann auch einfach in der Mitte gefaltet werden,
ohne dass dazu die Reihenfolge der gedruckten Seiten geändert werden muss. Sie
können die Blattanzahl pro kleineren Broschürensatz angeben (von 1 bis 15). Diese
Option kann beim Falten einer gedruckten Broschüre, die aus vielen Seiten besteht,
nützlich sein.
Zugehörige Informationen
• Drucken über den Computer (Windows®)
• Druckeinstellungen (Windows®)
• Automatisches Drucken auf beiden Seiten des Papiers (Automatischer beidseitiger Druck) (Windows®)
92

Home > Drucken > Drucken über den Computer (Windows®) > Drucken eines Farbdokumentes in
Graustufen (Windows®)
Drucken eines Farbdokumentes in Graustufen (Windows®)
Im Graustufenmodus erfolgt die Druckverarbeitung schneller als im Farbmodus. Wenn Ihr Dokument Farben
enthält, wird es bei Auswahl des Graustufenmodus in 256 Graustufen gedruckt.
1. Wählen Sie den Druckbefehl der Anwendung.
2. Wählen Sie Brother MFC-XXXX Printer (wobei XXXX die Bezeichnung Ihres Modells ist) und klicken Sie
dann auf die Schaltfläche für die Druckeigenschaften oder Druckeinstellungen.
Das Druckertreiberfenster erscheint.
3. Klicken Sie auf die Registerkarte Erweitert.
4. Wählen Sie als Farbe / Graustufen die Option Graustufen aus.
5. Ändern Sie die anderen Druckereinstellungen bei Bedarf.
6. Klicken Sie auf OK.
7. Schließen Sie den Druckvorgang ab.
Zugehörige Informationen
• Drucken über den Computer (Windows®)
93
 Loading...
Loading...