Page 1

Příručka připojení k webu
Verze A
CZE
Page 2
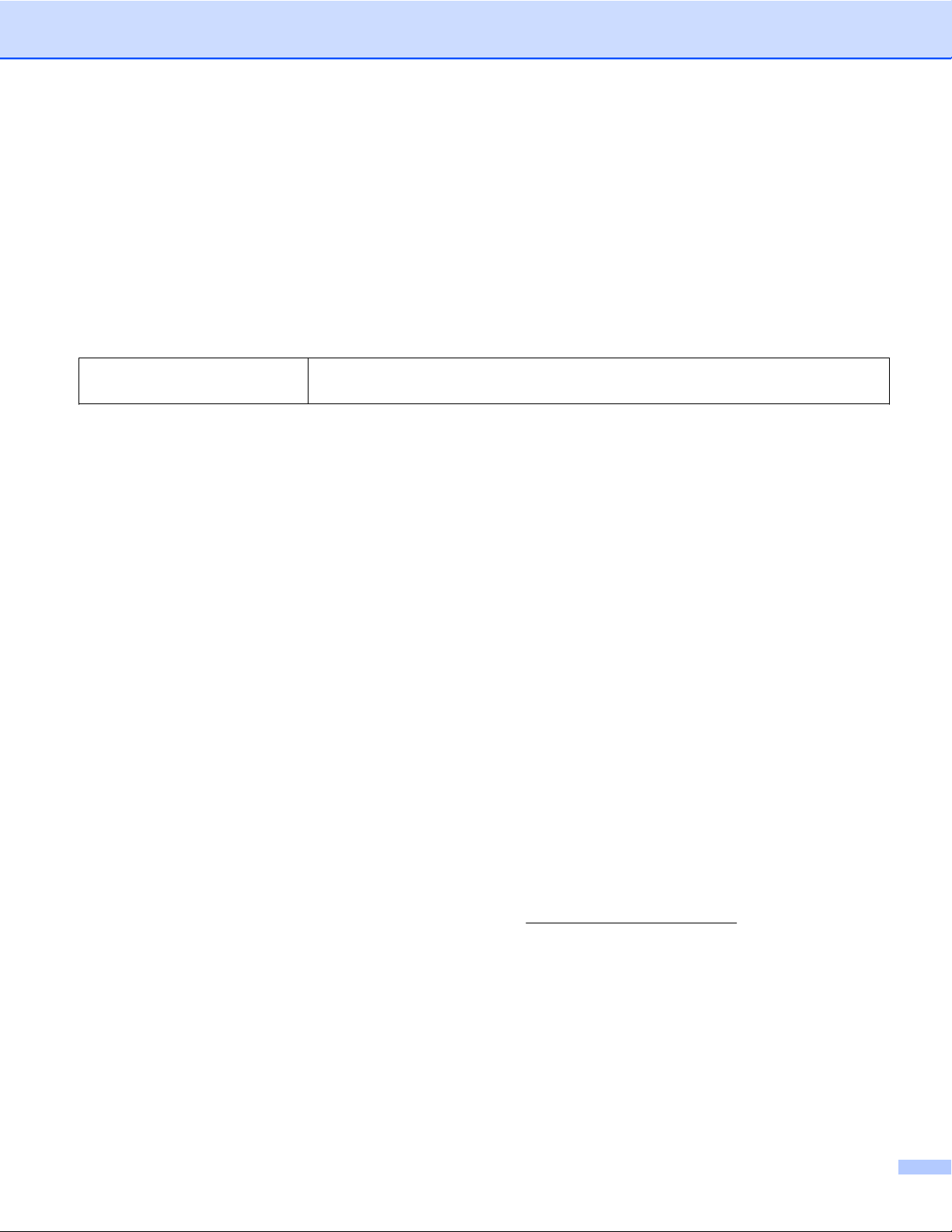
Příslušné modely
Tato Příručka uživatele se vztahuje na následující modely:
MFC-J6520DW/J6720DW/J6920DW
Definice poznámek
V celé příručce uživatele používáme následující styl poznámek:
POZNÁMKA
Poznámky uvádějí, jak reagovat na situaci, která může nastat, nebo
poskytují tipy, jak operace funguje u jiných funkcí.
Ochranné známky
Brother je ochranná známka společnosti Brother Industries, Ltd.
Flickr a logo Flickr jsou ochranné známky a/nebo registrované ochranné známky společnosti Yahoo! Inc.
Google Drive a Picasa Web Albums jsou ochranné známky společnosti Google, Inc. Používání těchto
ochranných známek podléhá svolení společnosti Google.
Evernote a logo Evernote Elephant jsou ochranné známky společnosti Evernote Corporation a jejich
používání je licencováno.
Microsoft, Windows a Windows Vista jsou registrované ochranné známky nebo ochranné známky společnosti
Microsoft Corporation v USA a/nebo dalších zemích.
Macintosh je ochranná známka společnosti Apple Inc. registrovaná ve Spojených státech a dalších zemích.
Jednotlivé společnosti, jejichž programové aplikace jsou uvedeny v této příručce, mají specifické licenční
smlouvy na daný program podle vlastních programů ochrany autorských práv.
Jakékoliv obchodní názvy a názvy výrobků společností objevující se ve výrobcích společnosti
Brother, souvisejících dokumentech nebo jakýchkoliv jiných materiálech, jsou všechny
registrovanými ochrannými známkami příslušných společností.
DŮLEŽITÁ POZNÁMKA
Přejděte na stránky Brother Solutions Center na adrese http://solutions.brother.com/ a klepnutím na
Návody na stránce vašeho modelu stáhněte ostatní návody, včetně dokumentu Stručný návod
k obsluze a Příručka uživatele pro váš model.
Některé modely nejsou k dispozici ve všech zemích.
Pro uživatele DCP; Tato dokumentace je pro modely MFC a DCP. Veškerá označení „MFC“ v této příručce
uživatele nahraďte označením „MFC-xxxx“ jako „DCP-xxxx“.
©2013 Brother Industries, Ltd. Všechna práva vyhrazena.
i
Page 3
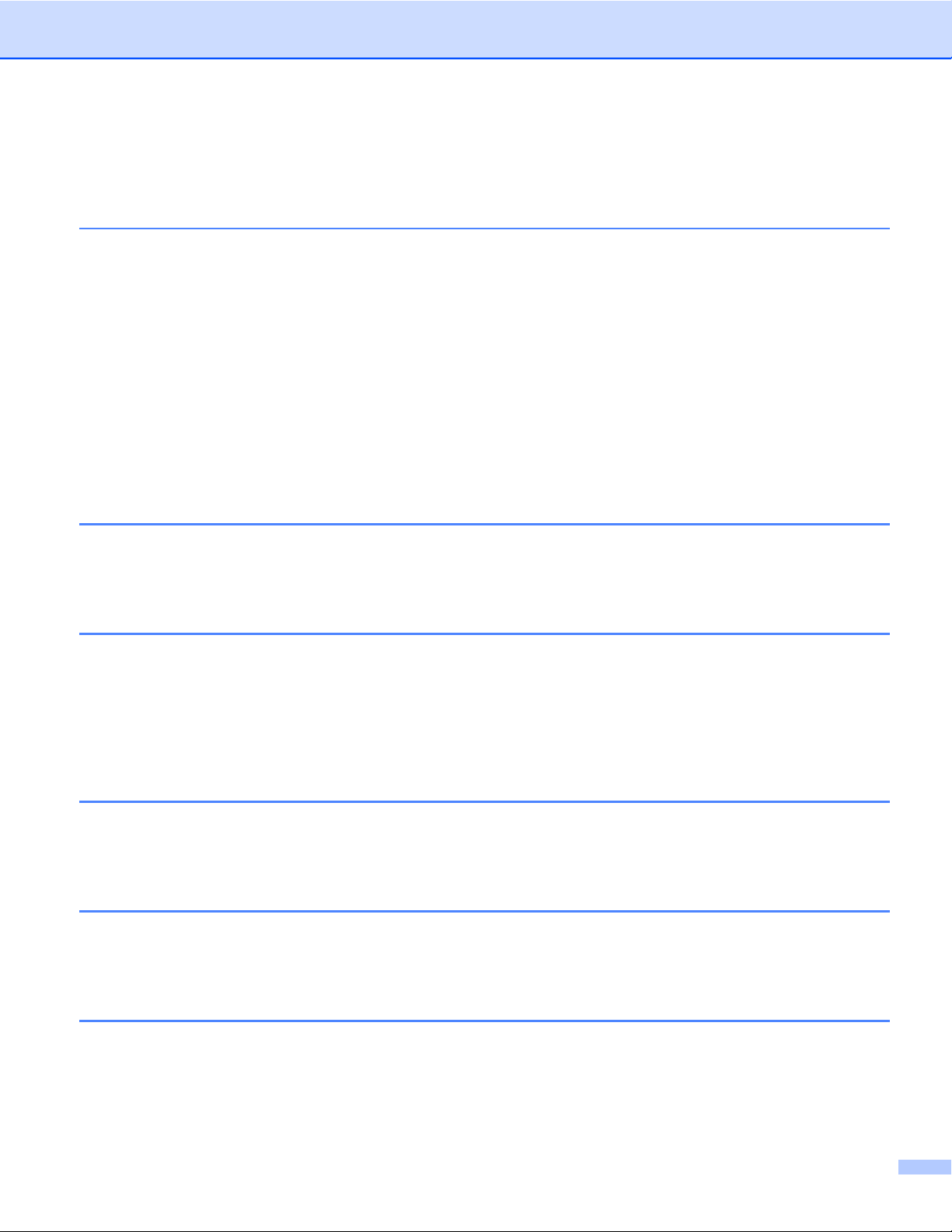
Obsah
1 Úvod 1
Funkce Brother Web Connect ................................................................................................................. 1
Dostupné služby ...................................................................................................................................... 1
Podmínky pro využívání funkce Brother Web Connect ........................................................................... 4
Účet služby ........................................................................................................................................ 4
Připojení k Internetu .......................................................................................................................... 4
Instalace programu MFL-Pro Suite .................................................................................................... 4
Nastavení serveru proxy .................................................................................................................... 4
Nastavení funkce Brother Web Connect ................................................................................................. 6
Přehled krok za krokem ..................................................................................................................... 6
Jak vytvořit účet pro každou z požadovaných služeb ........................................................................ 7
Jak požádat o přístup k funkci Brother Web Connect ....................................................................... 7
Jak registrovat a odstraňovat účty v zařízení .................................................................................... 9
Nastavení funkce Brother Web Connect pro službu Brother CreativeCenter .................................. 13
2 Skenování a ukládání 14
Skenování a ukládání dokumentů ......................................................................................................... 14
Jak měnit nastavení skenování ....................................................................................................... 16
Uložení dokumentu z externího paměťového zařízení .......................................................................... 19
3 Stahování, tisk a ukládání 21
Stahování a tisk dokumentů .................................................................................................................. 21
®
Pro služby Picasa Web Albums™, Flickr
OneDrive a Box ........................................................................................................................... 21
Pro Brother CreativeCenter (v některých zemích není k dispozici) ................................................. 24
Jak měnit nastavení tisku ................................................................................................................ 27
Stažení a uložení dokumentu na externí paměťové zařízení ................................................................ 29
, Facebook, Google Drive™, Evernote®, Dropbox,
4 Zvýraznění, skenování a kopírování nebo vyjmutí 33
Skenování, kopírování a vyjmutí části dokumentů ................................................................................ 33
Jak zvýraznit a skenovat dokument ................................................................................................. 34
Jak kopírovat nebo vyjmout zvýrazněnou oblast ............................................................................. 38
5 NotePrint a NoteScan 41
Tisk a skenování poznámek .................................................................................................................. 41
Tisk šablon poznámek a složek ....................................................................................................... 42
Jak skenovat poznámku .................................................................................................................. 46
6 Nastavení zástupce 49
Přidávání zástupců Web Connect ......................................................................................................... 49
Jak měnit zástupce .......................................................................................................................... 50
Jak upravovat názvy zástupců ........................................................................................................ 51
Jak odstraňovat zástupce ................................................................................................................ 51
Jak používat zástupce ..................................................................................................................... 52
ii
Page 4
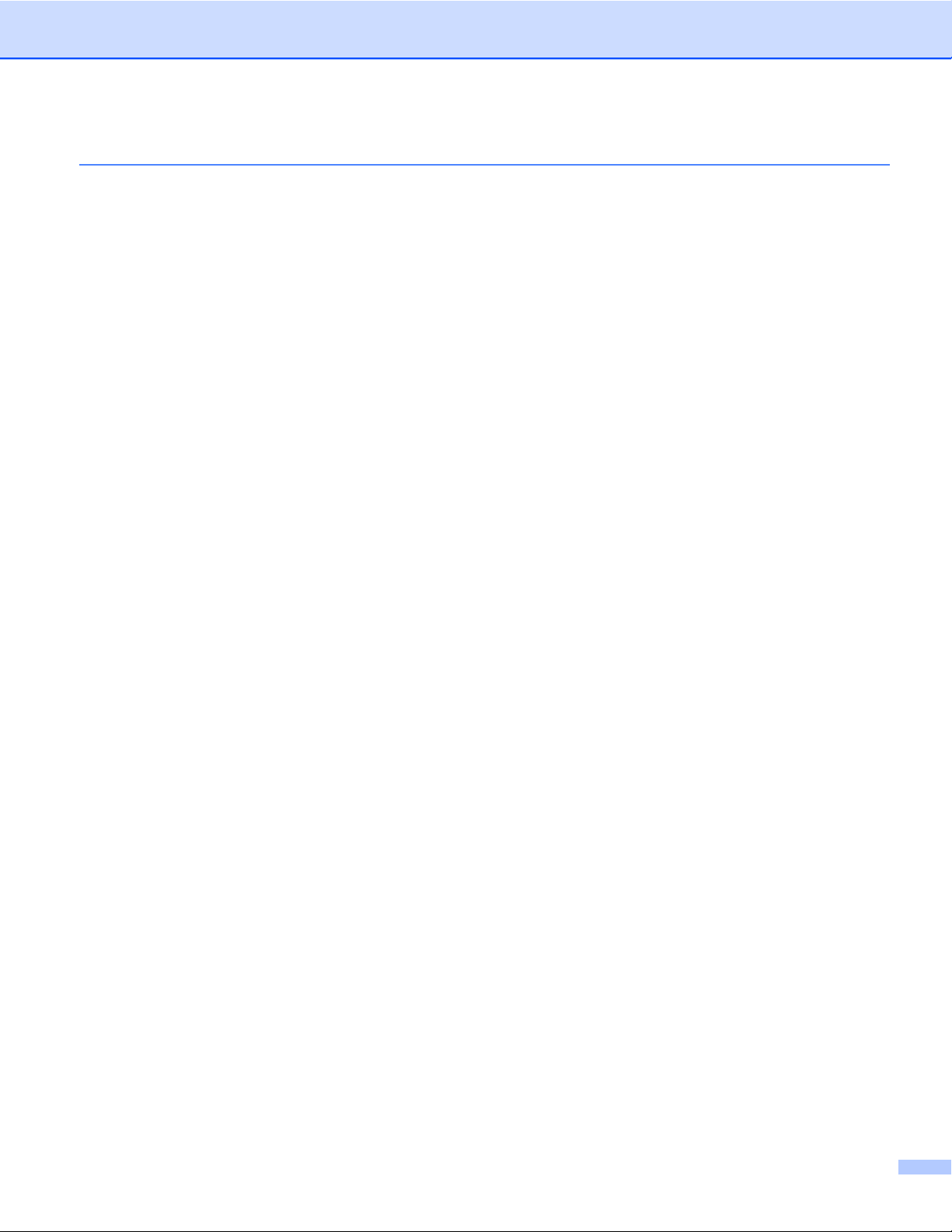
AOdstraňování problémů 53
Chybové zprávy ..................................................................................................................................... 53
iii
Page 5
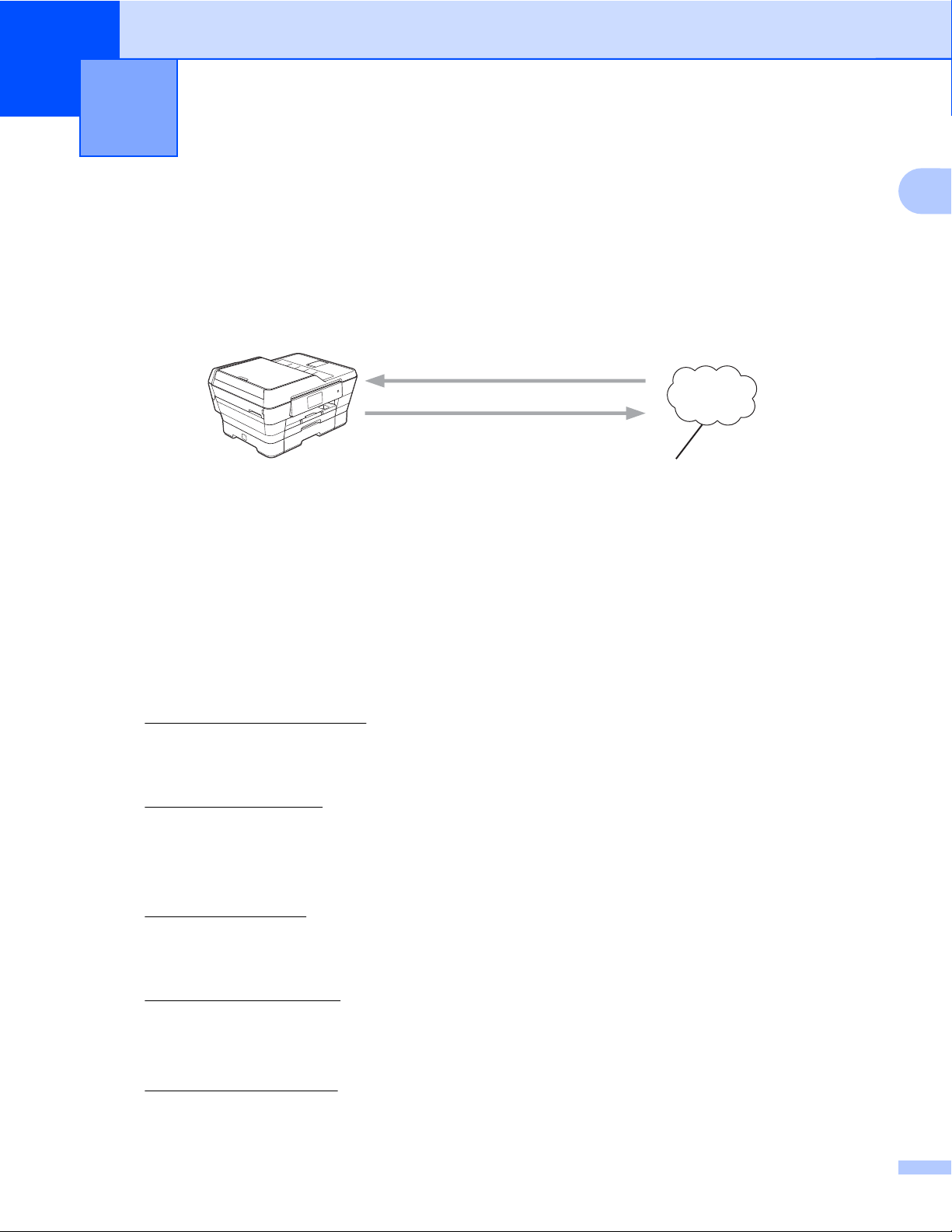
1
Úvod
Funkce Brother Web Connect
Některé webové stránky poskytují služby, které umožňují uživatelům ukládat a prohlížet obrázky a soubory
na webových stránkách. Zařízení Brother může skenovat obrázky a uložit je do těchto služeb, a také stáhnout
a tisknout obrázky, které jsou již v těchto službách uloženy.
1 Fotografie, obrázky, dokumenty a další soubory
Tisk
1
Skenování
Webová služba
1
Dostupné služby
Tyto služby jsou přístupné z vašeho zařízení Brother:
Picasa Web Albums™
Picasa Web Albums™ je on-line služba pro sdílení fotografií. Obrázky lze ukládat, organizovat do alb a
sdílet s ostatními uživateli.
URL:
http://picasaweb.google.com/
Google Drive™
Google Drive™ je on-line služba pro ukládání, sdílení a synchronizaci dokumentů.
URL:
http://drive.google.com/
Flickr
Facebook
Evernote
®
Flickr® je on-line služba pro sdílení fotografií. Obrázky lze ukládat, organizovat do alb a sdílet s ostatními
uživateli.
http://www.flickr.com/
URL:
Facebook je sociální síť, která také umožňuje ukládat a sdílet obrázky s ostatními uživateli.
URL:
http://www.facebook.com/
®
Evernote® je on-line služba pro ukládání a správu souborů.
URL:
http://www.evernote.com/
1
Page 6
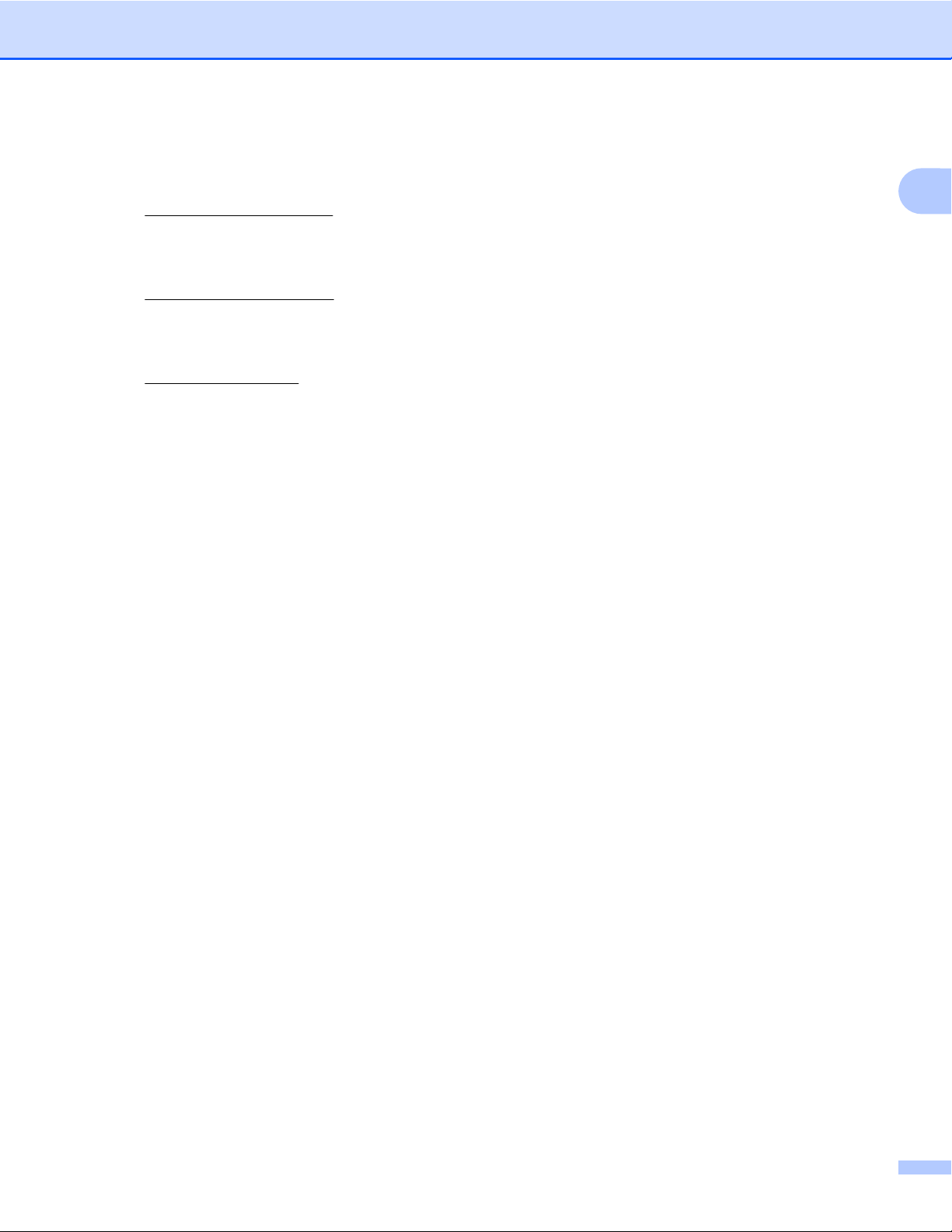
Úvod
Dropbox
Dropbox je on-line služba pro ukládání, sdílení a synchronizaci souborů.
URL:
http://www.dropbox.com/
OneDrive
OneDrive je on-line služba pro ukládání, sdílení a správu souborů.
URL:
https://onedrive.live.com/
Box
Box je on-line služba pro editaci a sdílení dokumentů.
URL:
http://www.box.com/
Brother CreativeCenter (v některých zemích není k dispozici)
Brother CreativeCenter je služba, která vám umožní stahovat různé šablony pro tisk, jako jsou pohlednice,
brožury a kalendáře.
1
2
Page 7
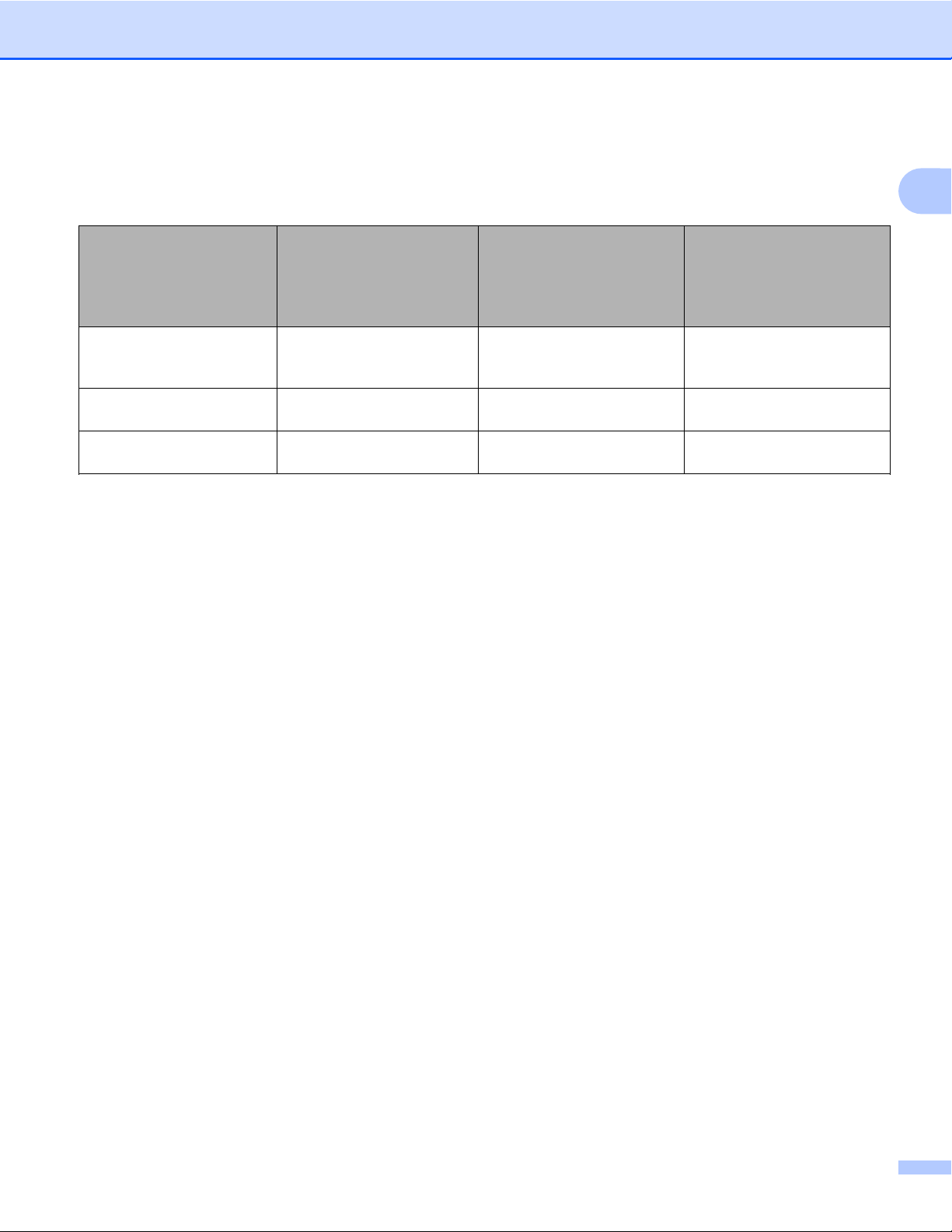
Úvod
Více informací o kterékoli z těchto služeb naleznete na internetových stránkách příslušných služeb.
Následující tabulka popisuje, které typy souborů je možné použít s jednotlivými funkcemi Brother Web
Connect:
Google Drive™
®
Brother CreativeCenter
Box
○
(Pouze tisk)
-
Dostupné služby
Stahování a tisk obrázků
nebo ukládání obrázků na
médiích
Ukládání naskenovaných
obrázků
Ukládání obrázků
uložených na médiích
Picasa Web Albums™
®
Flickr
Facebook
JPEG
JPEG
JPEG JPEG -
Evernote
Dropbox
OneDrive
JPEG/PDF/DOC/DOCX/
XLS/XLSX/PPT/PPTX
JPEG/PDF/DOCX/XLSX/
PPTX
1
3
Page 8
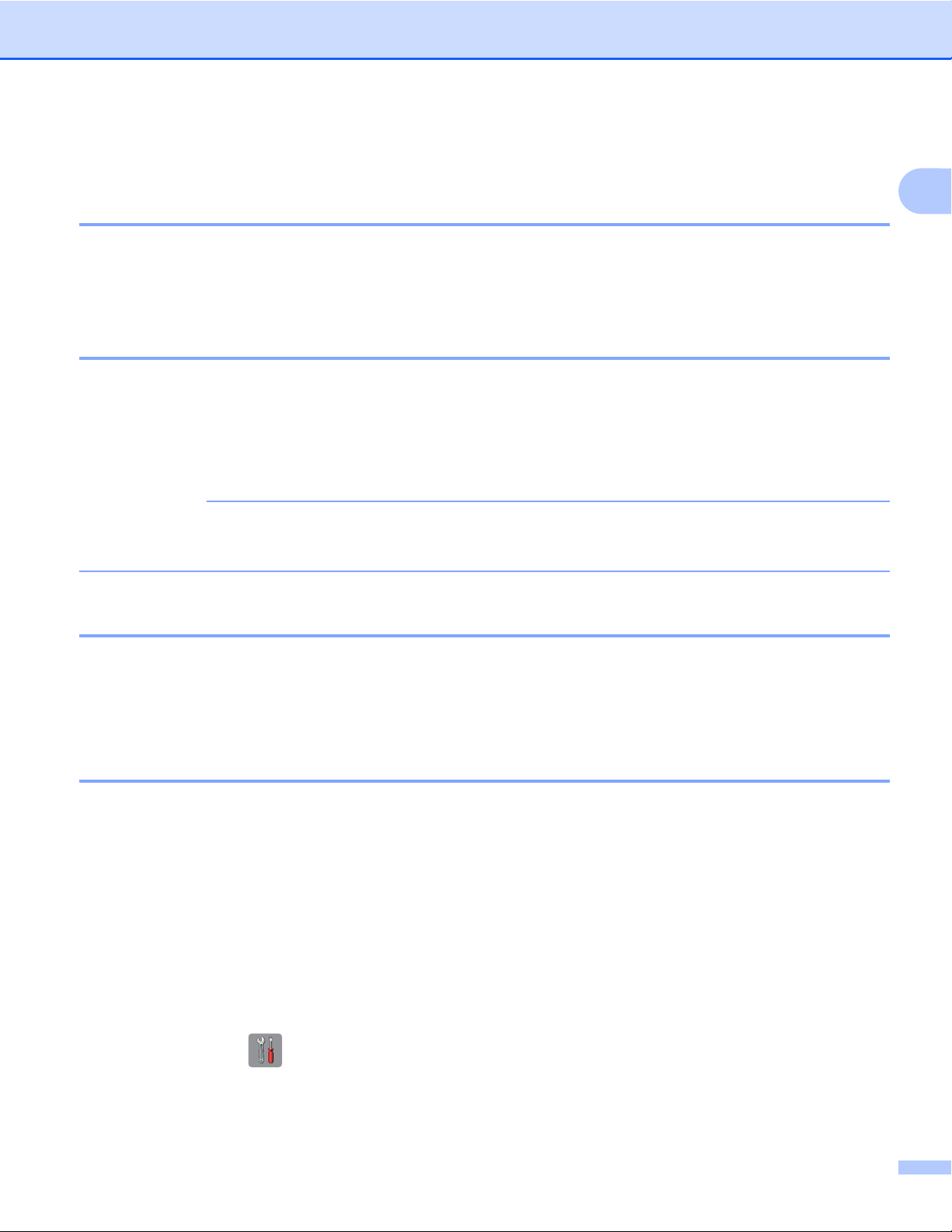
Úvod
Podmínky pro využívání funkce Brother Web Connect
Účet služby
Aby bylo možné používat funkci Brother Web Connect, musíte mít účet u požadované služby. Pokud účet
ještě nemáte, v počítači si otevřete webové stránky služby a účet si založte.
Účet si vytvořit nemusíte, používáte-li Brother CreativeCenter.
Připojení k Internetu
Aby bylo možné používat funkci Brother Web Connect, musí být vaše zařízení Brother připojeno k síti, která
má přístup k Internetu, a to buď prostřednictvím drátového nebo bezdrátového připojení. Pro více informací
o připojení a konfiguraci vašeho zařízení, viz Stručný návod k obsluze dodaný se zařízením.
Pro nastavení sítě, která používá server proxy, musí být zařízení také nakonfigurováno pro použití serveru
proxy (viz Nastavení serveru proxy uu strana 4). Pokud si nejste jisti, obraťte se na správce sítě.
POZNÁMKA
Server proxy je počítač, který slouží jako prostředník mezi počítači bez přímého připojení k Internetu a
Internetem.
1
Instalace programu MFL-Pro Suite
Počáteční instalace funkce Brother Web Connect vyžaduje počítač, který má přístup k Internetu a ve kterém
je již nainstalován program Brother MFL-Pro Suite. Podle kroků uvedených v dokumentu Stručný návod
k obsluze nainstalujte program MFL-Pro Suite (z dodaného instalačního disku CD-ROM) a nakonfigurujte
zařízení tak, aby bylo možné tisknout v drátové nebo bezdrátové síti.
Nastavení serveru proxy
Pokud síť používá server proxy, musí být na zařízení nakonfigurovány tyto informace o serveru proxy. Pokud
si nejste jisti, obraťte se na správce sítě.
Adresa serveru proxy
Číslo portu
Uživatelské jméno
Heslo
Pro více informací o zadávání textu na displeji LCD, viz Stručný návod k obsluze dodaný se zařízením.
Pro model MFC-J6920DW
a Stiskněte tlačítko .
b Stiskněte tlačítko Vsechna nastav.
4
Page 9
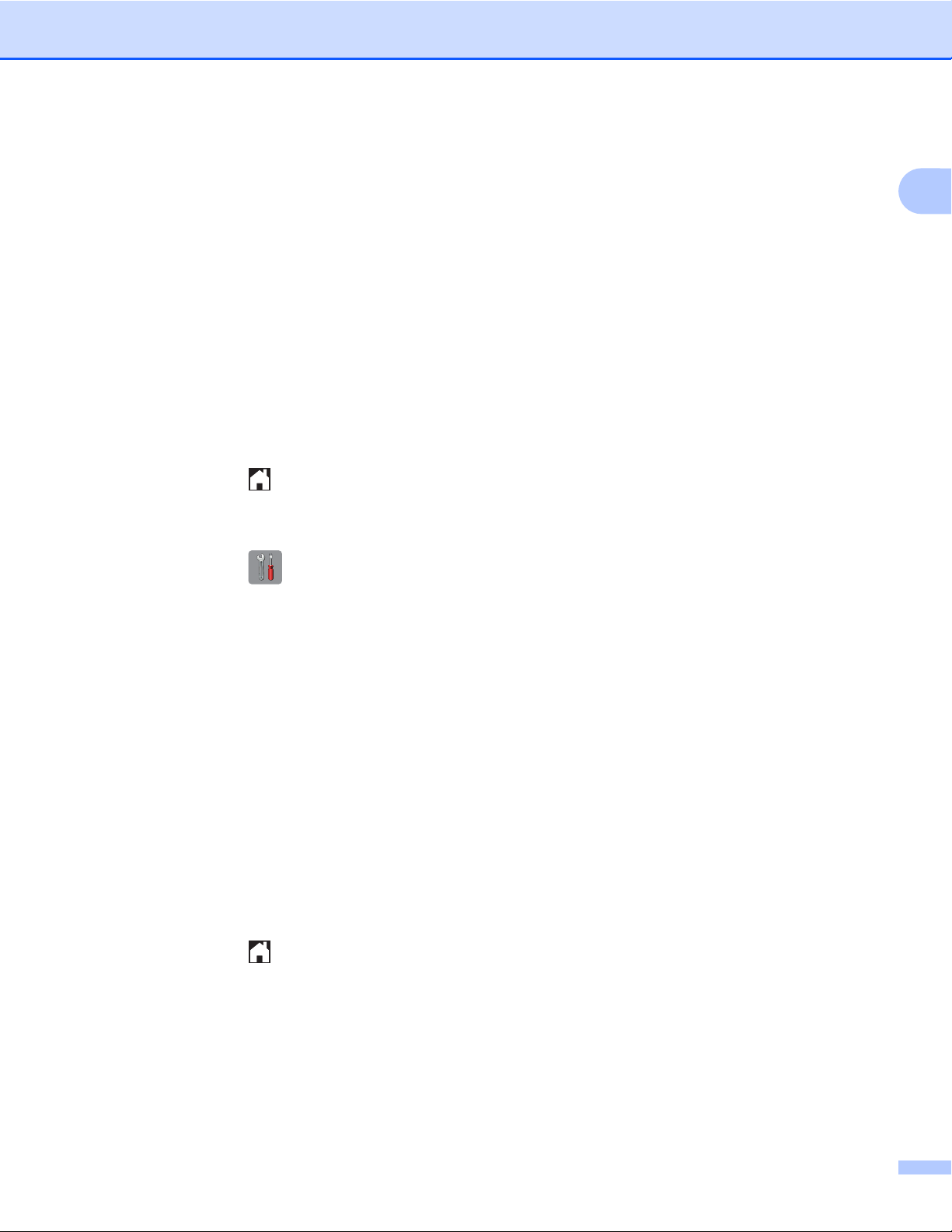
Úvod
c Rychlým přetažením nahoru nebo dolů anebo stiskem tlačítka a nebo b zobrazte Sit.
Stiskněte tlačítko Sit.
d Rychlým přetažením nahoru nebo dolů anebo stiskem tlačítka a nebo b zobrazte
Nastaveni pripojeni webu.
Stiskněte tlačítko Nastaveni pripojeni webu.
e Stiskněte tlačítko Nastaveni proxy.
f Rychlým přetažením nahoru nebo dolů anebo stiskem tlačítka a nebo b zobrazte Pripojeni proxy.
Stiskněte tlačítko Pripojeni proxy.
g Stiskněte tlačítko Zap.
h Stiskněte volbu, kterou chcete nastavit, a potom zadejte informace o serveru proxy.
Stiskněte tlačítko OK.
i Stiskněte tlačítko .
Pro modely MFC-J6520DW/J6720DW
1
a Stiskněte tlačítko (Nastaveni).
b Stiskněte tlačítko Vse. nastav.
c Stisknutím tlačítka a nebo b zobrazíte Sit.
Stiskněte tlačítko Sit.
d Stisknutím tlačítka a nebo b zobrazíte Nastaveni pripojeni webu.
Stiskněte tlačítko Nastaveni pripojeni webu.
e Stiskněte tlačítko Nastaveni proxy.
f Stisknutím tlačítka a nebo b zobrazíte Pripojeni proxy.
Stiskněte tlačítko Pripojeni proxy.
g Stiskněte tlačítko Zap.
h Stiskněte volbu, kterou chcete nastavit, a potom zadejte informace o serveru proxy.
Stiskněte tlačítko OK.
i Stiskněte tlačítko .
5
Page 10
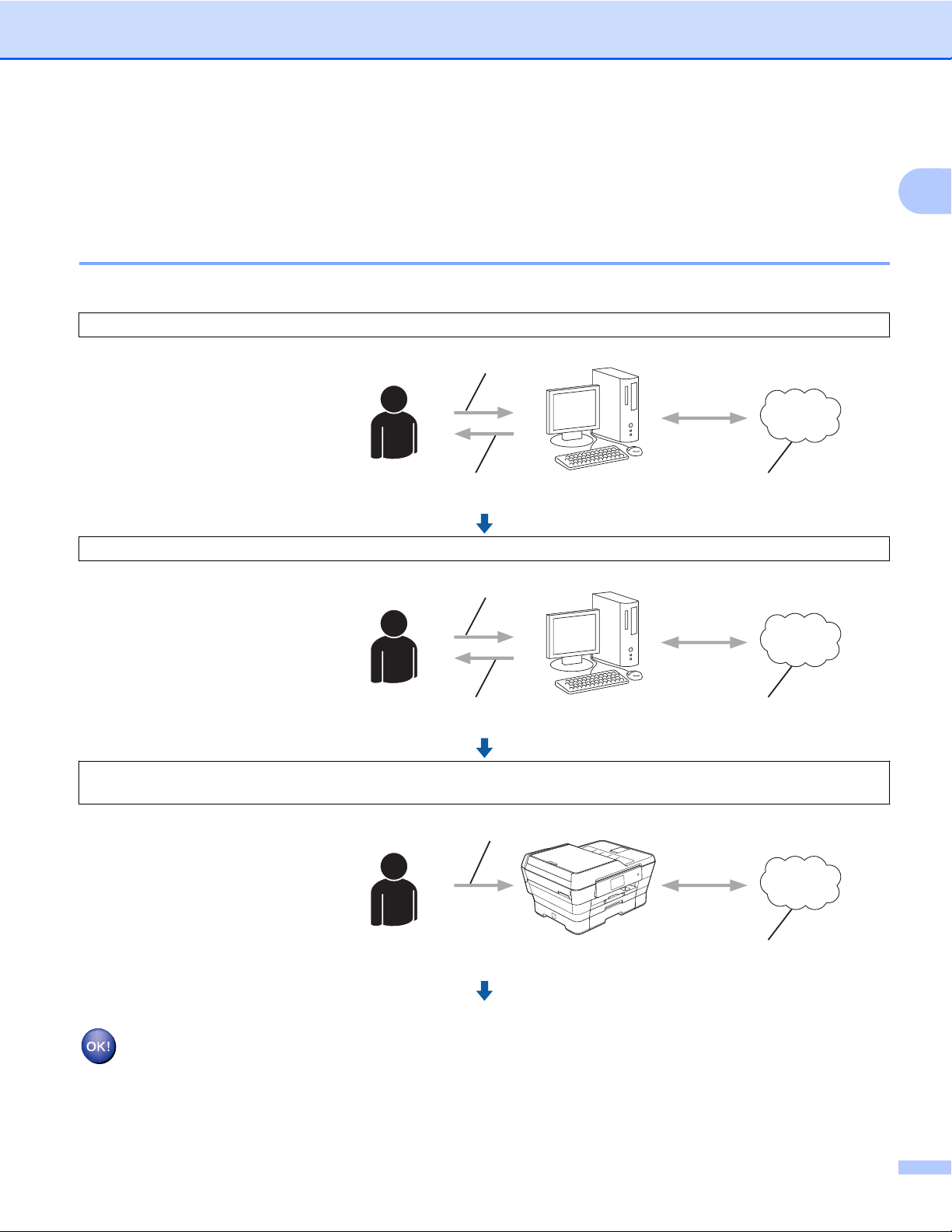
Úvod
Nastavení funkce Brother Web Connect
(Pro služby Picasa Web Albums™, Flickr®, Facebook, Google Drive™, Evernote®, Dropbox, OneDrive a Box)
Přehled krok za krokem
Nastavení nakonfigurujte pomocí následujícího postupu:
Krok 1: Vytvořte si účet u požadované služby (viz str. 7).
Pomocí počítače vstupte na
webové stránky služby a
Registrace uživatele
vytvořte si účet. (Pokud již
máte účet, není třeba vytvářet
další účet.)
Krok 2: Požádejte o přístup k funkci Brother Web Connect (viz str. 7).
Spuštěním přístupu k funkci
Brother Web Connect pomocí
Zadání informaci o účtu
počítače získáte dočasné ID.
Webová službaZískání účtu
1
Získání dočasného ID
Webová stránka aplikace
Brother Web Connect
Krok 3: Zadejte (na zařízení) informace o účtu, které jsou potřebné pro přístup k požadované službě
(viz str. 9).
Zadejte dočasné ID pro
povolení služby na zařízení.
Zadání dočasného ID
Určete jméno účtu tak, jak
byste chtěli, aby se
zobrazovalo na zařízení, a
zadejte PIN, pokud jej chcete
používat.
Webová služba
Nyní je možné na zařízení službu používat.
6
Page 11
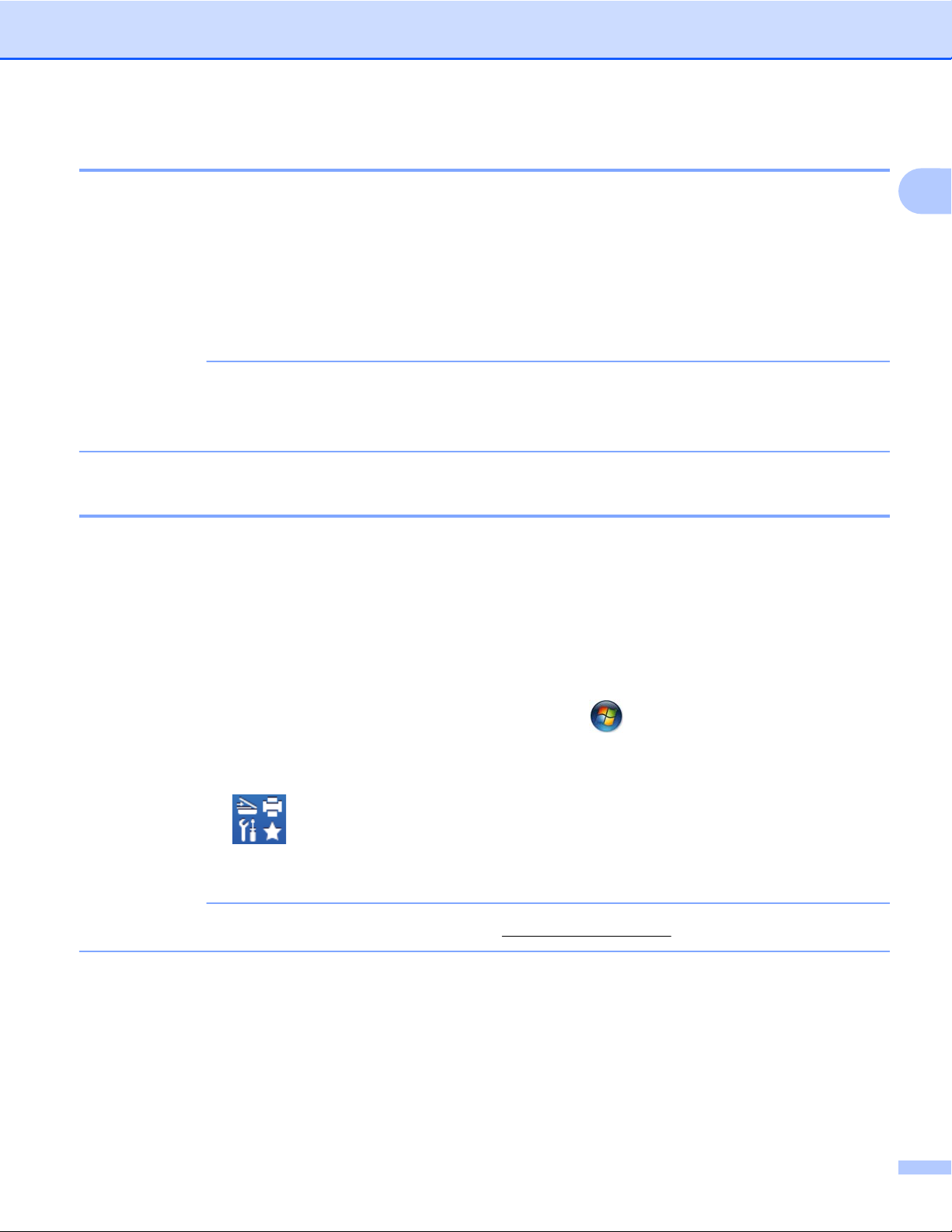
Úvod
Jak vytvořit účet pro každou z požadovaných služeb
Aby bylo možné používat funkci Brother Web Connect pro přístup k on-line službě, musíte mít u příslušné
on-line služby účet. Pokud ještě nemáte účet, použijte počítač pro přístup k webové stránce služby a vytvořte
účet. Po vytvoření účtu se přihlaste a před použitím funkce Brother Web Connect použijte účet jednou pomocí
počítače. V opačném případě zařízení nemusí být schopno přístupu ke službě pomocí funkce Brother Web
Connect.
Pokud již máte účet, není třeba vytvářet další účet.
Pokračujte dalším postupem, Jak požádat o přístup k funkci Brother Web Connect uu strana 7.
POZNÁMKA
Nemusíte vytvářet účet, pokud budete používat službu jako host. Jako host můžete použít pouze některé
služby. Pokud služba, kterou chcete použít, nepodporuje volbu uživatele jako hosta, budete muset vytvořit
účet.
Jak požádat o přístup k funkci Brother Web Connect
Aby bylo možné používat funkci Brother Web Connect pro přístup k on-line službám, musíte nejprve požádat
o přístup k funkci Brother Web Connect pomocí počítače, ve kterém je nainstalován program Brother MFLPro Suite:
a Zapněte počítač.
1
b Přejděte na webovou stránku aplikace Brother Web Connect.
®
Windows
Pokud jste již nainstalovali program MFL-Pro Suite, vyberte
Brother / MFC-XXXX (kde XXXX je název vašeho modelu) / Brother Web Connect.
Windows
Klepněte na
vyberte název vašeho modelu (pokud již není zvolen). Klepněte na Další možnosti na levém
navigačním panelu, a poté klepněte na Brother Web Connect.
POZNÁMKA
Stránku aplikace můžete otevřít také přímo zadáním „http://bwc.brother.com“ do panelu adres prohlížeče.
Macintosh
Pokud jste již nainstalovali program MFL-Pro Suite, klepněte na Go (Přejít) z panelu Finder
(Vyhledávač) / Applications (Aplikace) / Brother / Utilities / Brother Web Connect.
XP, Windows Vista® a Windows® 7
®
8
(Brother Utilities (Nástroje Brother)) a poté klepněte na rozevírací seznam a
(Start) / Všechny programy /
7
Page 12
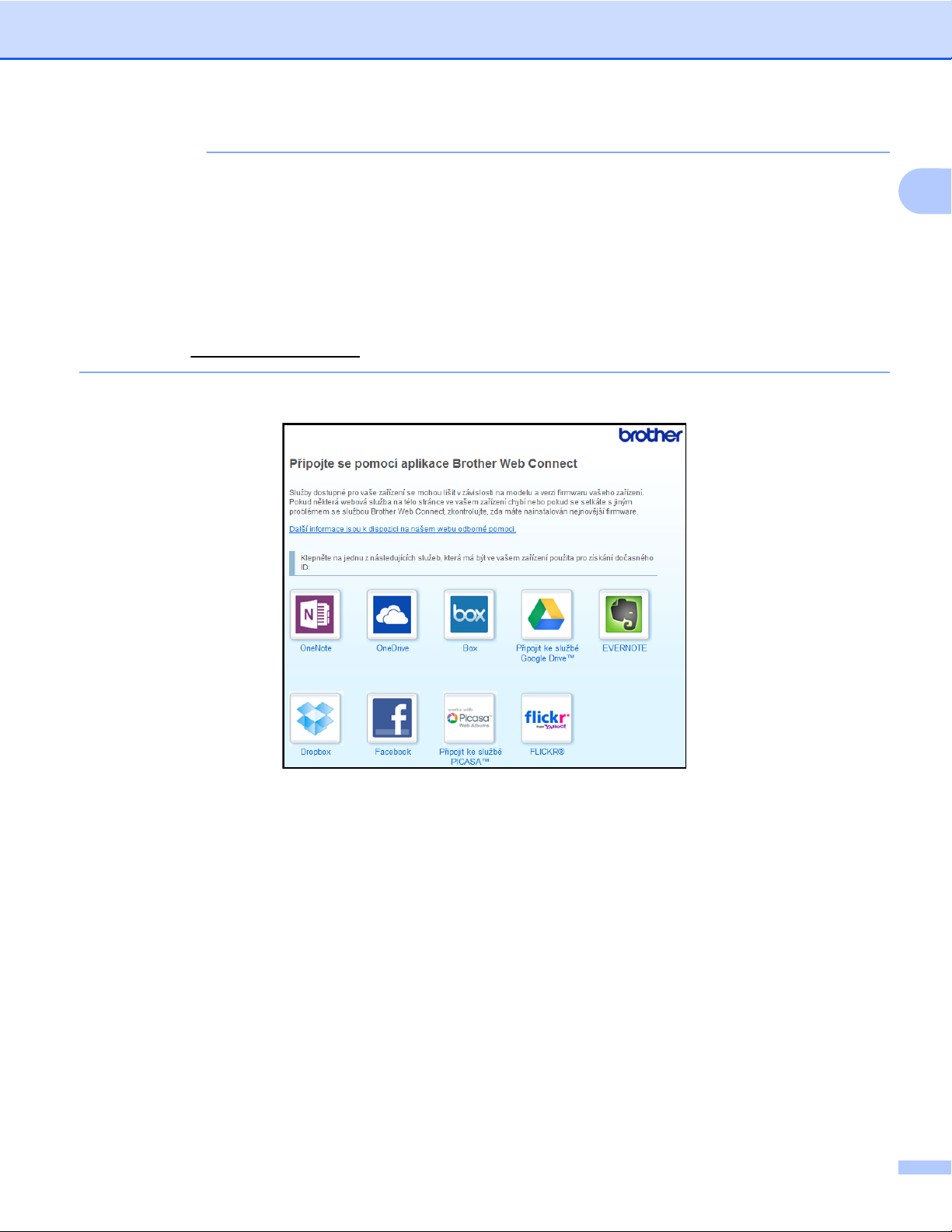
Úvod
POZNÁMKA
Stránku aplikace můžete otevřít přímo také následujícími způsoby:
• Z dodaného disku CD-ROM
1 Vložte disk CD-ROM do jednotky CD-ROM. Když se spustí, poklepejte na ikonu
Brother Support (Podpora Brother).
2 Klepněte na položku Brother Web Connect.
• Z webového prohlížeče
1
Zadejte „
http://bwc.brother.com“ do panelu adres prohlížeče.
c Vyberte službu, kterou chcete použít.
8
Page 13
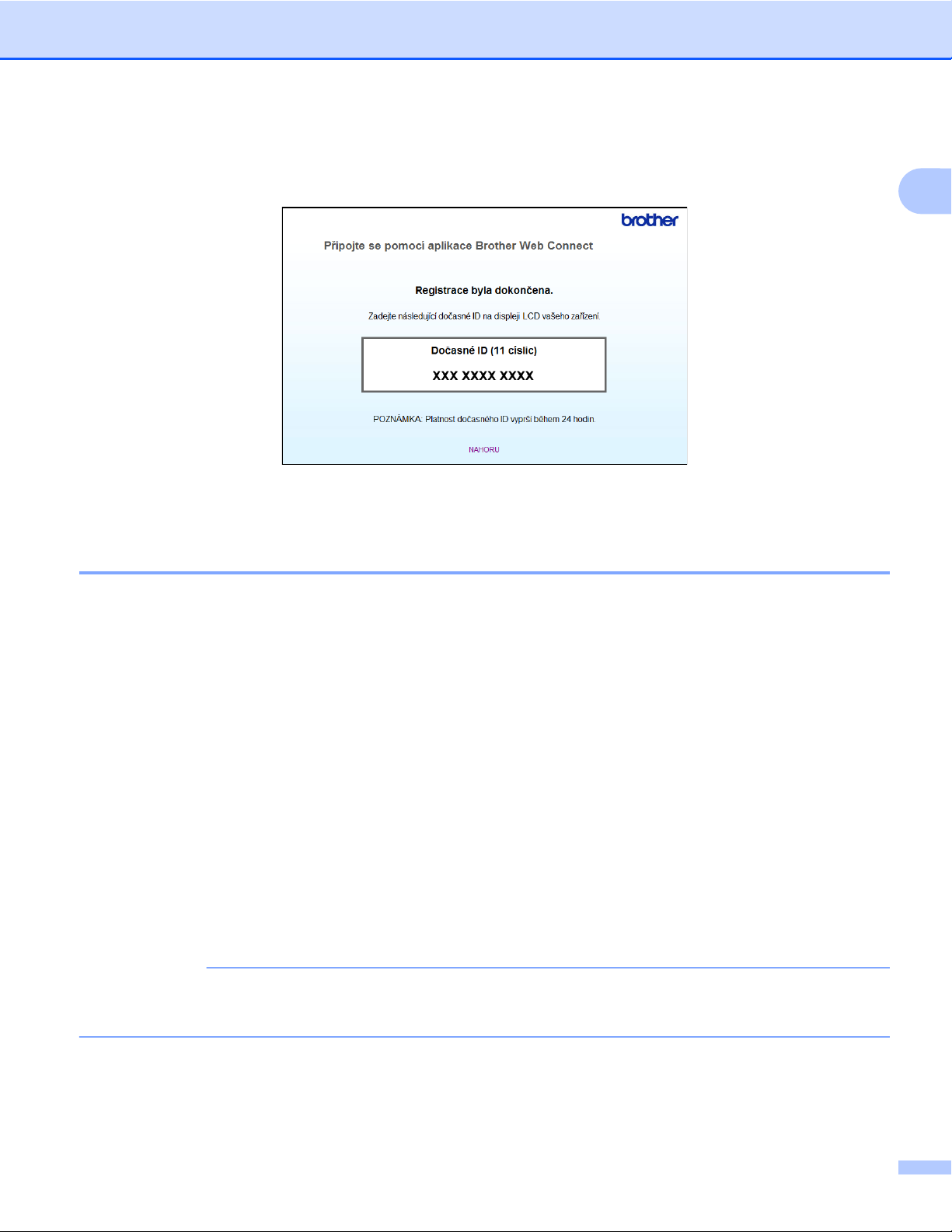
Úvod
d Postupujte podle pokynů na obrazovce a požádejte o přístup.
Po dokončení se zobrazí vaše dočasné ID. Poznamenejte si toto dočasné ID, protože jej budete
potřebovat k registraci účtů na zařízení. Dočasné ID je platné po dobu 24 hodin.
e Zavřete webový prohlížeč.
Pokračujte dalším postupem, Jak registrovat a odstraňovat účty v zařízení uu strana 9.
1
Jak registrovat a odstraňovat účty v zařízení
Zadejte informace o účtu a nakonfigurujte zařízení tak, aby mělo přístup ke službě.
Na zařízení lze zaregistrovat až 10 účtů.
Registrace účtu
Pro model MFC-J6920DW
a Před registrací účtu zkontrolujte, zda je na ovládacím panelu zařízení nastavené správné datum a čas.
Pro více informací o nastavení data a času, viz Stručný návod k obsluze dodaný se zařízením.
b Rychlým přetažením doleva nebo doprava anebo stiskem tlačítka d nebo c zobrazte obrazovku Vice.
c Stiskněte tlačítko Web.
Na displeji LCD zařízení se zobrazí informace týkající se připojení k Internetu. Přečtěte si tyto informace
a stiskněte tlačítko OK.
d Budete dotázáni, zda chcete tyto informace v budoucnu znovu zobrazit.
Stiskněte tlačítko Ano nebo Ne.
POZNÁMKA
Na displeji LCD se budou příležitostně zobrazovat informace o aktualizacích nebo oznámení o funkcích
vašeho zařízení. Přečtěte si tyto informace a potom stiskněte tlačítko OK.
e Rychlým přetažením doleva nebo doprava anebo stiskem tlačítka d nebo c zobrazte službu, kterou si
přejete zaregistrovat.
Stiskněte název služby.
9
Page 14
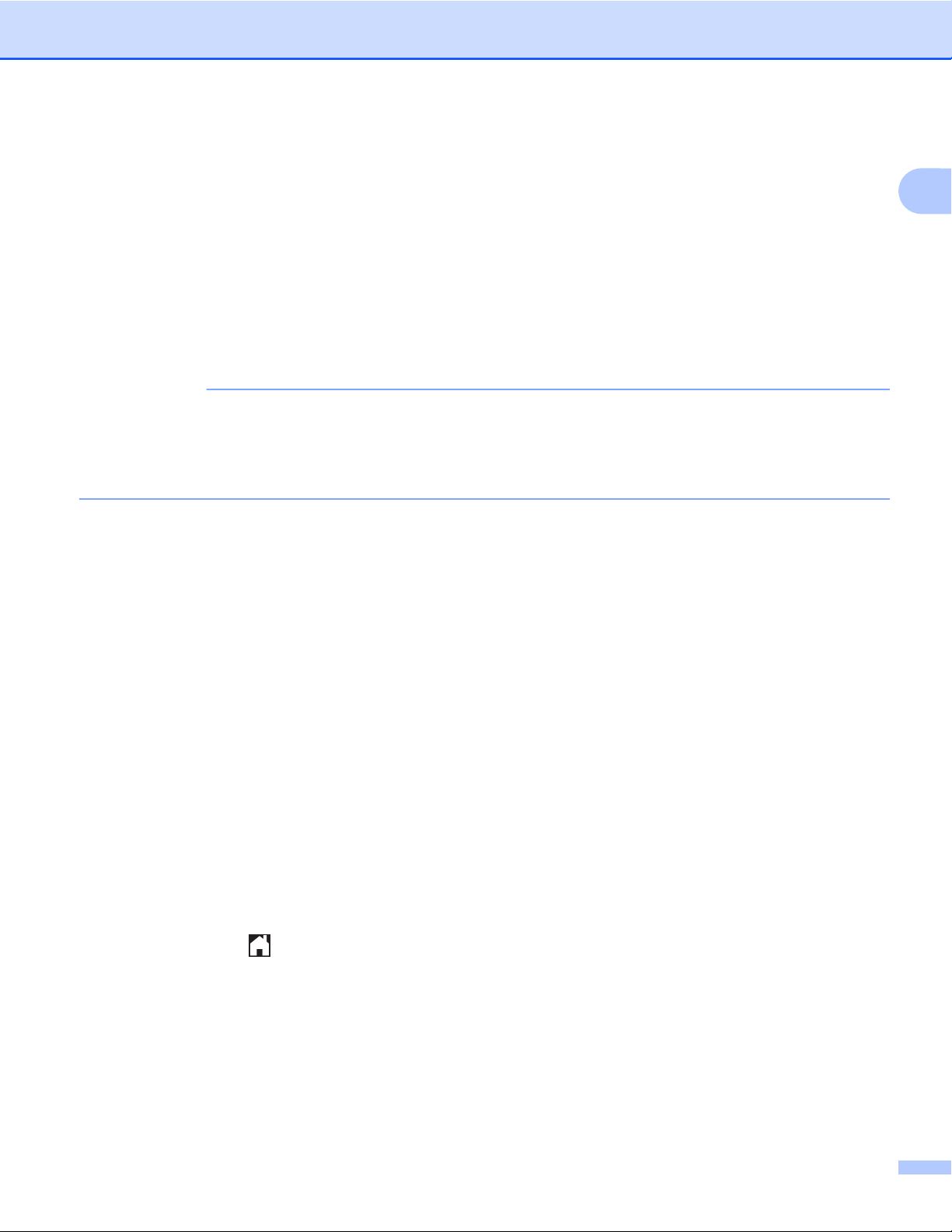
Úvod
f Pokud se zobrazí informace o funkci Brother Web Connect, stiskněte tlačítko OK.
g Stiskněte tlačítko Registrovat/odstranit ucet.
h Stiskněte tlačítko Registrovat ucet.
i Zařízení vás vyzve k zadání dočasného ID, které jste obdrželi, když jste požádali o přístup k funkci
Brother Web Connect.
Stiskněte tlačítko OK.
j Zadejte dočasné ID pomocí LCD displeje.
Stiskněte tlačítko OK.
POZNÁMKA
Na displeji LCD se zobrazí chybová zpráva, pokud se informace, které jste zadali, neshodují s dočasným
ID, které jste obdrželi, když jste požádali o přístup, nebo když platnost dočasného ID vypršela. Zadejte
dočasné ID správně nebo požádejte o přístup znovu, čímž získáte nové dočasné ID (viz Jak požádat o
přístup k funkci Brother Web Connect uu strana 7).
k Zařízení vás vyzve k zadání názvu účtu tak, jak byste chtěli, aby se zobrazovalo na displeji LCD.
Stiskněte tlačítko OK.
l Zadejte název pomocí displeje LCD.
Stiskněte tlačítko OK.
1
m Proveďte jeden z následujících postupů:
Chcete-li nastavit PIN pro účet, stiskněte tlačítko Ano. (PIN zabraňuje neoprávněnému přístupu k
účtu.)
Zadejte čtyřmístné číslo a stiskněte tlačítko OK.
Pokud nechcete nastavit PIN, stiskněte tlačítko Ne.
n Když se zobrazí informace o účtu, které jste zadali, potvrďte, že jsou správné.
Stiskněte tlačítko Ano pro registraci informace, kterou jste zadali.
Stiskněte tlačítko Ne pro změnu kterékoli informace, kterou jste zadali. Přejděte zpět ke kroku j.
o Registrace účtu je dokončena.
Stiskněte tlačítko OK.
p Stiskněte tlačítko .
Pro modely MFC-J6520DW/J6720DW
a Před registrací účtu zkontrolujte, zda je na ovládacím panelu zařízení nastavené správné datum a čas.
Pro více informací o nastavení data a času, viz Stručný návod k obsluze dodaný se zařízením.
b Stisknutím tlačítka d nebo c zobrazíte Web.
Stiskněte tlačítko Web.
10
Page 15
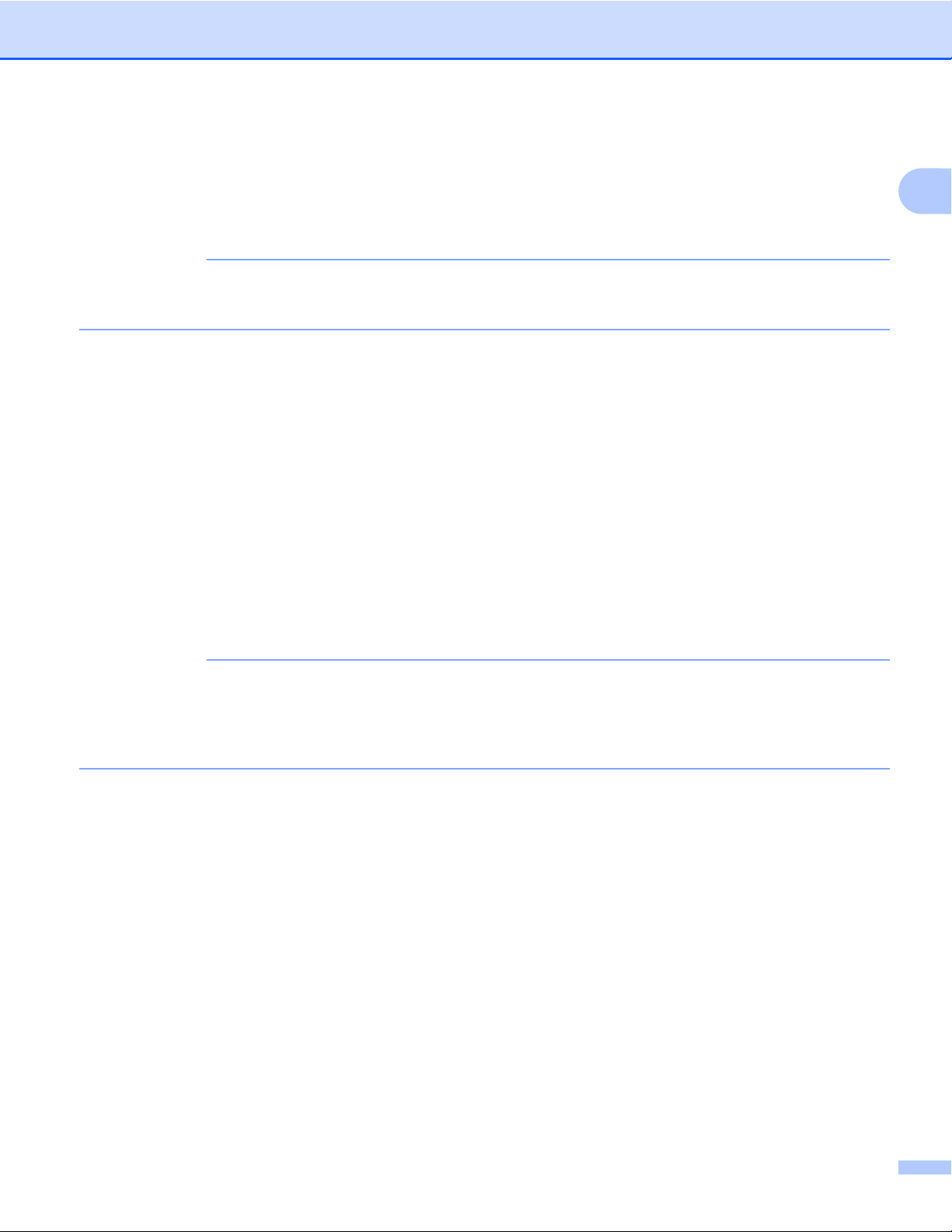
Úvod
c Na displeji LCD zařízení se zobrazí informace týkající se připojení k Internetu. Přečtěte si tyto informace
a stiskněte tlačítko OK.
d Budete dotázáni, zda chcete tyto informace v budoucnu znovu zobrazit.
Stiskněte tlačítko Ano nebo Ne.
POZNÁMKA
Na displeji LCD se budou příležitostně zobrazovat informace o aktualizacích nebo oznámení o funkcích
vašeho zařízení. Přečtěte si tyto informace a potom stiskněte tlačítko OK.
e Stisknutím tlačítka a nebo b zobrazíte službu, kterou si přejete zaregistrovat.
Stiskněte název služby.
f Pokud se zobrazí informace o funkci Brother Web Connect, stiskněte tlačítko OK.
g Stiskněte tlačítko Registr./Odstranit.
h Stiskněte tlačítko Registrovat ucet.
i Zařízení vás vyzve k zadání dočasného ID, které jste obdrželi, když jste požádali o přístup k funkci
Brother Web Connect.
Stiskněte tlačítko OK.
1
j Zadejte dočasné ID pomocí LCD displeje.
Stiskněte tlačítko OK.
POZNÁMKA
Na displeji LCD se zobrazí chybová zpráva, pokud se informace, které jste zadali, neshodují s dočasným
ID, které jste obdrželi, když jste požádali o přístup, nebo když platnost dočasného ID vypršela. Zadejte
dočasné ID správně nebo požádejte o přístup znovu, čímž získáte nové dočasné ID (viz Jak požádat o
přístup k funkci Brother Web Connect uu strana 7).
k Zařízení vás vyzve k zadání názvu účtu tak, jak byste chtěli, aby se zobrazovalo na displeji LCD.
Stiskněte tlačítko OK.
l Zadejte název pomocí displeje LCD.
Stiskněte tlačítko OK.
m Proveďte jeden z následujících postupů:
Chcete-li nastavit PIN pro účet, stiskněte tlačítko Ano. (PIN zabraňuje neoprávněnému přístupu k
účtu.)
Zadejte čtyřmístné číslo a stiskněte tlačítko OK.
Pokud nechcete nastavit PIN, stiskněte tlačítko Ne.
n Když se zobrazí informace o účtu, které jste zadali, potvrďte, že jsou správné.
Stiskněte tlačítko Ano pro registraci informace, kterou jste zadali.
Stiskněte tlačítko Ne pro změnu kterékoli informace, kterou jste zadali. Přejděte zpět ke kroku j.
11
Page 16
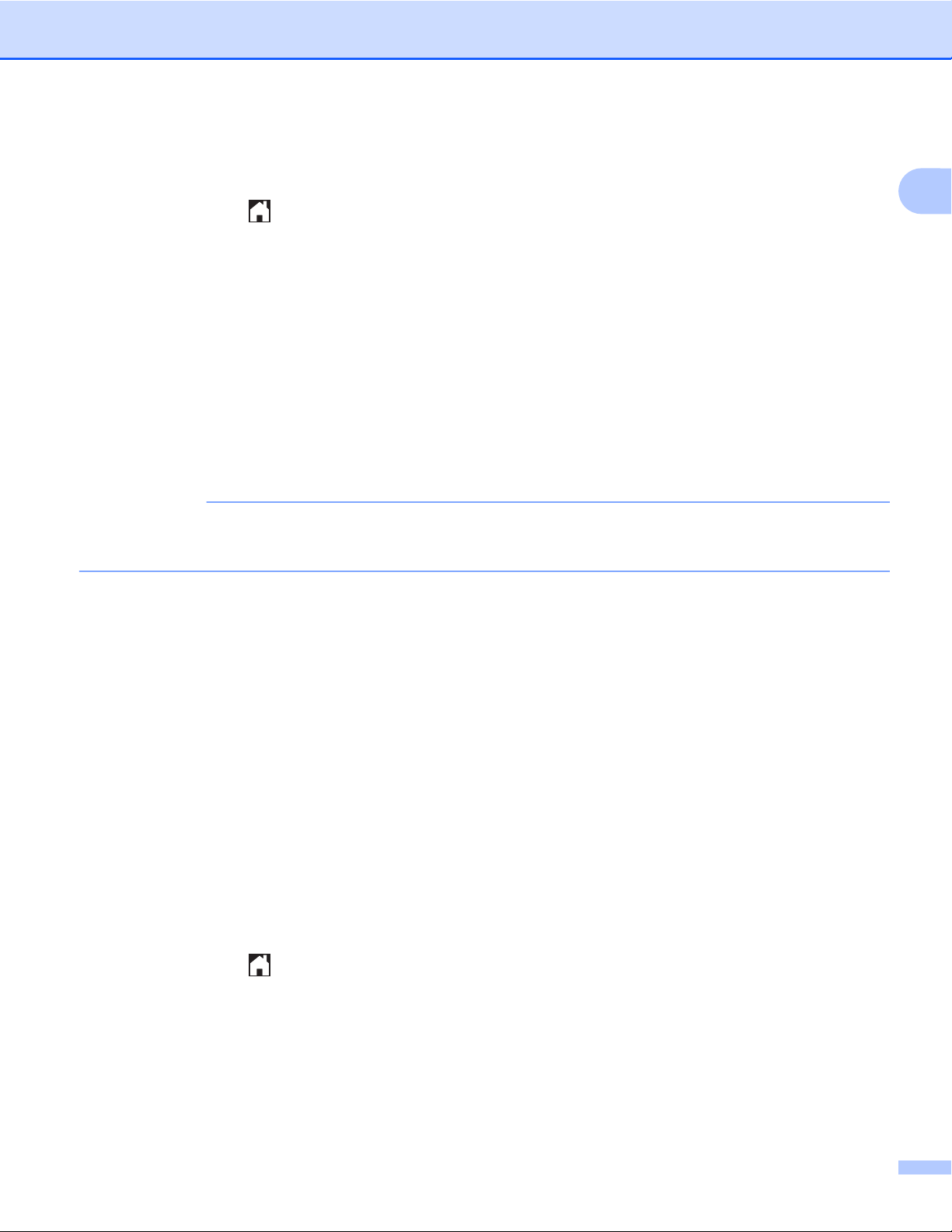
Úvod
o Registrace účtu je dokončena.
Stiskněte tlačítko OK.
p Stiskněte tlačítko .
Odstranění účtu
Pro model MFC-J6920DW
a Rychlým přetažením doleva nebo doprava anebo stiskem tlačítka d nebo c zobrazte obrazovku Vice.
b Stiskněte tlačítko Web.
Pokud se na displeji LCD zařízení zobrazí informace týkající se připojení k Internetu, přečtěte si tyto
informace a stiskněte tlačítko OK.
c Budete dotázáni, zda chcete tyto informace v budoucnu znovu zobrazit.
Stiskněte tlačítko Ano nebo Ne.
POZNÁMKA
Na displeji LCD se budou příležitostně zobrazovat informace o aktualizacích nebo oznámení o funkcích
vašeho zařízení. Přečtěte si tyto informace a potom stiskněte tlačítko OK.
1
d Rychlým přetažením doleva nebo doprava anebo stiskem tlačítka d nebo c zobrazte hostitelskou službu
účtu, který chcete odstranit.
Stiskněte název služby.
e Stiskněte tlačítko Registrovat/odstranit ucet.
f Stiskněte tlačítko Odstranit ucet.
g Stiskněte účet, který chcete odstranit. V případě potřeby můžete odstranit více než jeden účet najednou.
Vybraný účet (účty) bude označen zaškrtnutím.
h Stiskněte tlačítko OK.
i Budete vyzváni k potvrzení vašich voleb.
Stiskněte tlačítko Ano pro odstranění.
j Odstranění účtu je dokončeno.
Stiskněte tlačítko OK.
k Stiskněte tlačítko .
Pro modely MFC-J6520DW/J6720DW
a Stisknutím tlačítka d nebo c zobrazíte Web.
Stiskněte tlačítko Web.
12
Page 17
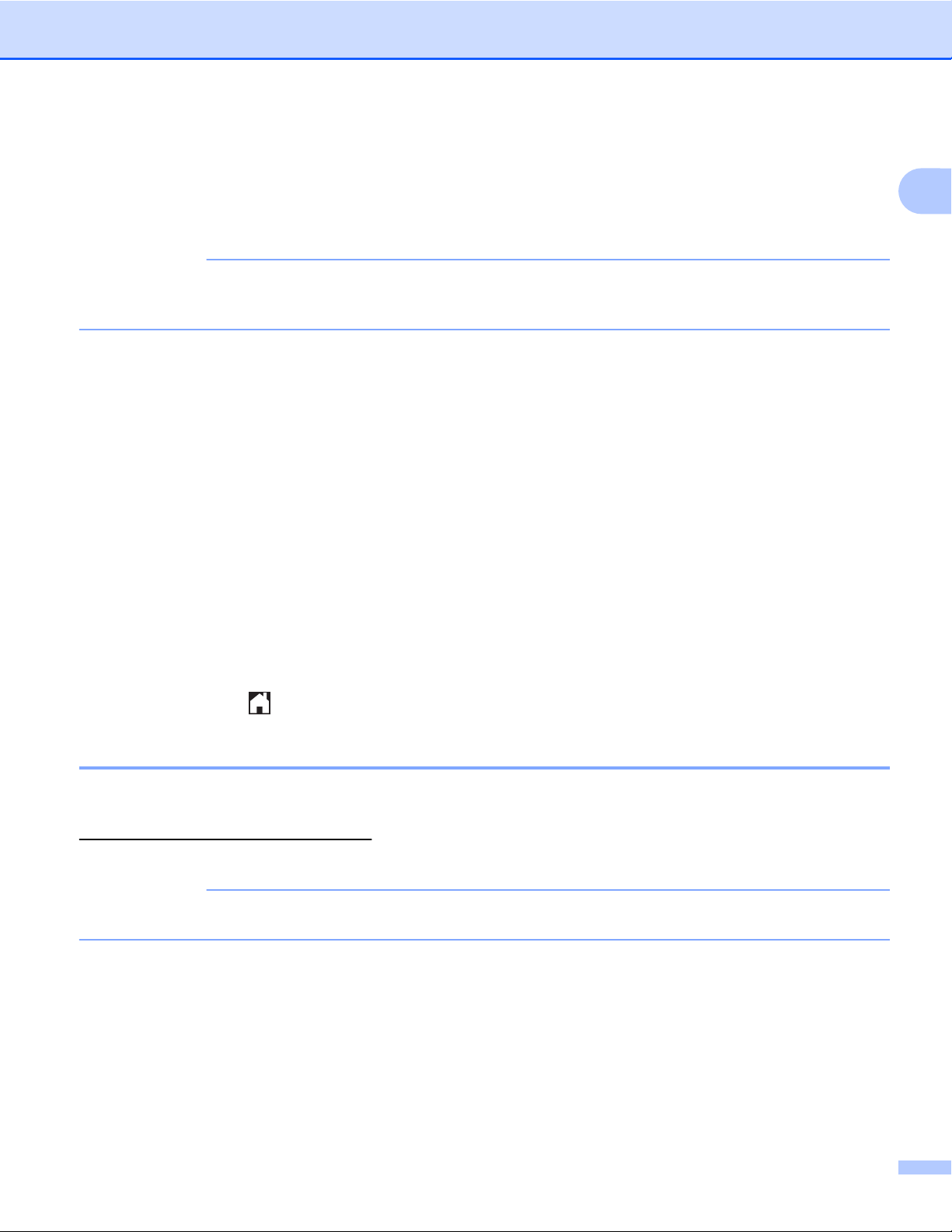
Úvod
b Pokud se na displeji LCD zařízení zobrazí informace týkající se připojení k Internetu, přečtěte si tyto
informace a stiskněte tlačítko OK.
c Budete dotázáni, zda chcete tyto informace v budoucnu znovu zobrazit.
Stiskněte tlačítko Ano nebo Ne.
POZNÁMKA
Na displeji LCD se budou příležitostně zobrazovat informace o aktualizacích nebo oznámení o funkcích
vašeho zařízení. Přečtěte si tyto informace a potom stiskněte tlačítko OK.
d Stisknutím tlačítka a nebo b zobrazíte hostitelskou službu účtu, který chcete odstranit.
Stiskněte název služby.
e Stiskněte tlačítko Registr./Odstranit.
f Stiskněte tlačítko Odstranit ucet.
g Stiskněte účet, který chcete odstranit. V případě potřeby můžete odstranit více než jeden účet najednou.
Vybraný účet (účty) bude označen zaškrtnutím.
1
h Stiskněte tlačítko OK.
i Budete vyzváni k potvrzení vašich voleb.
Stiskněte tlačítko Ano pro odstranění.
j Odstranění účtu je dokončeno.
Stiskněte tlačítko OK.
k Stiskněte tlačítko .
Nastavení funkce Brother Web Connect pro službu Brother CreativeCenter
Funkce Brother Web Connect je nastavena pro práci se službou Brother CreativeCenter automaticky. Pro
vytvoření kalendářů, vizitek, plakátů a pohlednic dostupných na stránkách
http://www.brother.com/creativecenter/ není nutná žádná konfigurace.
Další informace viz Pro Brother CreativeCenter (v některých zemích není k dispozici) uu strana 24.
POZNÁMKA
Služba Brother CreativeCenter není v některých zemích dostupná.
13
Page 18
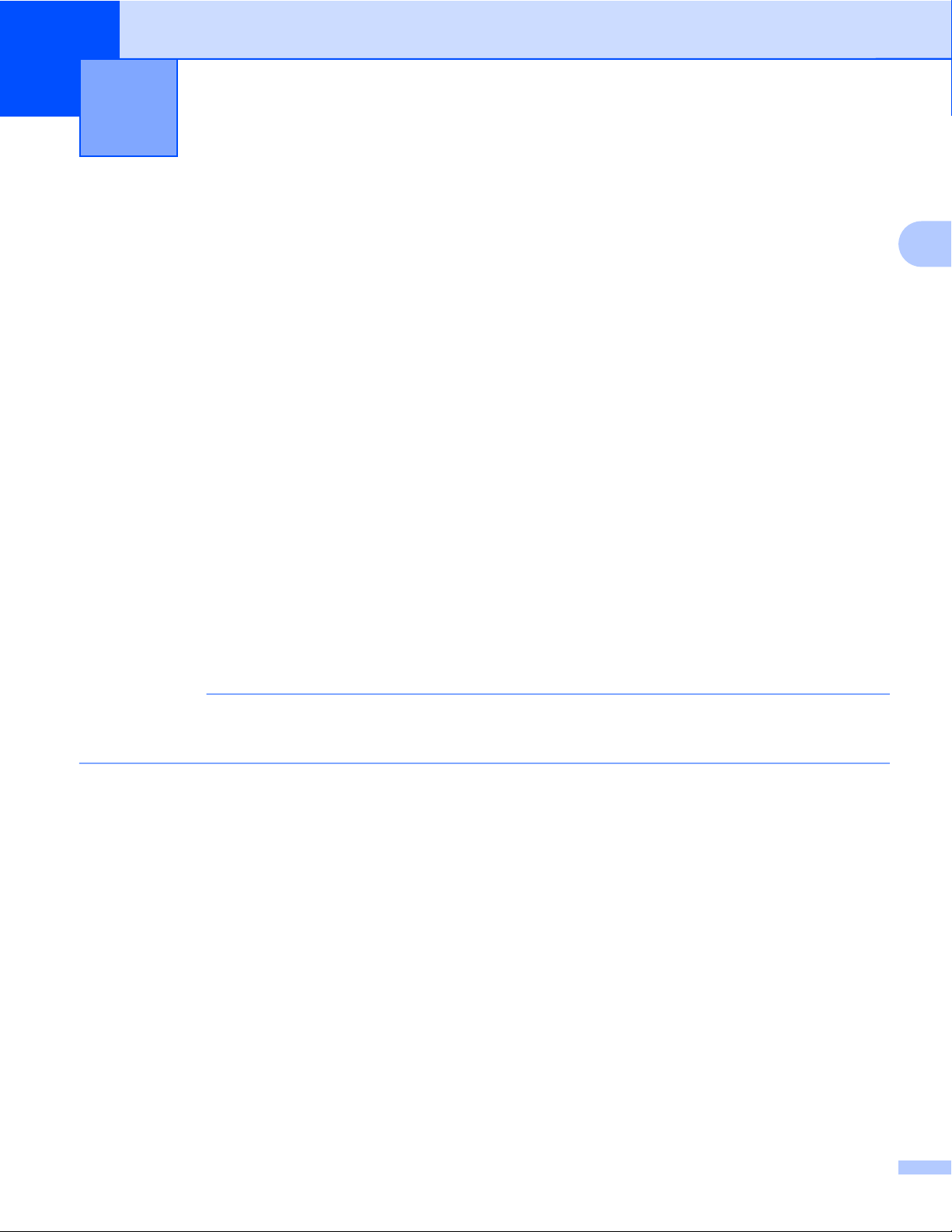
2
Skenování a ukládání
Skenování a ukládání dokumentů
Naskenované fotografie a dokumenty lze ukládat přímo do služby bez použití počítače.
®
Při skenování a ukládání souborů JPEG nebo souborů Microsoft
Při skenování a ukládání souborů JPEG je každá stránka uložena jako samostatný soubor.
Uložené dokumenty jsou uloženy v albu nazvaném „From_BrotherDevice“.
Informace týkající se omezení, jako je velikost nebo počet dokumentů, které lze uložit, naleznete na webových
stránkách příslušných služeb.
Další informace o službách a podporovaných funkcích, viz Dostupné služby uu strana 1.
Pro model MFC-J6920DW
Office není k dispozici černobílé skenování.
a Vložte dokument.
b Rychlým přetažením doleva nebo doprava anebo stiskem tlačítka d nebo c zobrazte obrazovku Vice.
c Stiskněte tlačítko Web.
Pokud se na displeji LCD zařízení zobrazí informace týkající se připojení k Internetu, přečtěte si tyto
informace a stiskněte tlačítko OK.
d Budete dotázáni, zda chcete tyto informace v budoucnu znovu zobrazit.
Stiskněte tlačítko Ano nebo Ne.
POZNÁMKA
Na displeji LCD se budou příležitostně zobrazovat informace o aktualizacích nebo oznámení o funkcích
vašeho zařízení. Přečtěte si tyto informace a potom stiskněte tlačítko OK.
2
e Rychlým přetažením doleva nebo doprava anebo stiskem tlačítka d nebo c zobrazte hostitelskou službu
účtu, na který chcete ukládat.
Stiskněte název služby.
f Přejeďte prstem nahoru nebo dolů nebo stisknutím a nebo b zobrazte název vašeho účtu a stiskněte jej.
g Pokud se zobrazí okno pro zadání čísla PIN, zadejte čtyřmístný PIN a stiskněte tlačítko OK.
h Stiskněte tlačítko Nacteni ze skeneru.
i Pokud budete vyzváni ke specifikování formátu souboru dokumentu, zvolte formát souboru, který
skenujete.
j Když se na displeji LCD zobrazí okno nastavení skenování, proveďte jeden z následujících postupů:
Chcete-li změnit nastavení skenování, viz Jak měnit nastavení skenování uu strana 16. Po změně
nastavení skenování přejděte ke kroku k.
Pro pokračování beze změny nastavení skenování, stiskněte tlačítko OK.
14
Page 19

Skenování a ukládání
k Pokud se na displeji LCD zobrazí výzva Zvolte stitek, stiskněte požadovaný štítek.
l Stiskněte tlačítko OK.
Jestliže jste umístili dokument do automatického podavače dokumentů (ADF), zařízení naskenuje
dokument a začne jej ukládat.
Pokud používáte sklo skeneru, přejděte ke kroku m.
m Jakmile se zobrazí Dalsi stranka?, proveďte jeden z následujících postupů:
Pokud nejsou k dispozici žádné další stránky pro skenování, stiskněte tlačítko Ne. Přejděte ke
kroku o.
Chcete-li skenovat více stránek, stiskněte tlačítko Ano a přejděte ke kroku n.
n Umístěte další stránku na sklo skeneru.
Stiskněte tlačítko OK.
Zařízení začne skenovat stránku. Opakujte kroky m a n pro každou další stránku.
o Zařízení uloží dokumenty.
Stiskněte tlačítko
.
2
Pro modely MFC-J6520DW/J6720DW
a Vložte dokument.
b Stisknutím tlačítka d nebo c zobrazíte Web.
Stiskněte tlačítko Web.
c Pokud se na displeji LCD zařízení zobrazí informace týkající se připojení k Internetu, přečtěte si tyto
informace a stiskněte tlačítko OK.
d Budete dotázáni, zda chcete tyto informace v budoucnu znovu zobrazit.
Stiskněte tlačítko Ano nebo Ne.
POZNÁMKA
Na displeji LCD se budou příležitostně zobrazovat informace o aktualizacích nebo oznámení o funkcích
vašeho zařízení. Přečtěte si tyto informace a potom stiskněte tlačítko OK.
e Stisknutím tlačítka a nebo b zobrazíte hostitelskou službu účtu, na který chcete ukládat.
Stiskněte název služby.
f Stisknutím tlačítka a nebo b zobrazte název vašeho účtu a poté jej stiskněte.
g Pokud se zobrazí okno pro zadání čísla PIN, zadejte čtyřmístný PIN a stiskněte tlačítko OK.
h Stiskněte tlačítko Nahrat: Skener.
i Pokud budete vyzváni ke specifikování formátu souboru dokumentu, zvolte formát souboru, který
skenujete.
j Když se na displeji LCD zobrazí okno nastavení skenování, proveďte jeden z následujících postupů:
15
Page 20

Skenování a ukládání
Chcete-li změnit nastavení skenování, viz Jak měnit nastavení skenování uu strana 16. Po změně
nastavení skenování přejděte ke kroku k.
Pro pokračování beze změny nastavení skenování, stiskněte tlačítko OK.
k Pokud se na displeji LCD zobrazí výzva Zvolte stitek, stiskněte požadovaný štítek.
l Stiskněte tlačítko OK.
Jestliže jste umístili dokument do automatického podavače dokumentů (ADF), zařízení naskenuje
dokument a začne jej ukládat.
Pokud používáte sklo skeneru, přejděte ke kroku m.
m Jakmile se zobrazí Dalsi stranka?, proveďte jeden z následujících postupů:
Pokud nejsou k dispozici žádné další stránky pro skenování, stiskněte tlačítko Ne. Přejděte ke
kroku o.
Chcete-li skenovat více stránek, stiskněte tlačítko Ano a přejděte ke kroku n.
n Umístěte další stránku na sklo skeneru.
Stiskněte tlačítko OK.
Zařízení začne skenovat stránku. Opakujte kroky m a n pro každou další stránku.
o Zařízení uloží dokumenty.
Stiskněte tlačítko
Jak měnit nastavení skenování
Před skenováním dokumentů, které chcete uložit, se zobrazí okno nastavení skenování (viz krok j na
str. 14, krok j na str. 15). Rychlým přetažením nahoru nebo dolů anebo použitím tlačítka a a b procházejte
seznamem nastavení.
.
2
Pro model MFC-J6920DW
Typ skenování
a Stiskněte tlačítko Typ skenovani.
b Vyberte Barva nebo C/B.
c Pokud nechcete měnit žádná jiná nastavení, stiskněte tlačítko OK.
POZNÁMKA
• Při skenování a ukládání souborů JPEG nebo souborů Microsoft® Office není k dispozici černobílé
skenování.
• Při skenování a ukládání souborů JPEG je každá stránka uložena jako samostatný soubor.
16
Page 21

Skenování a ukládání
Rozlišení
a Stiskněte tlačítko Rozliseni.
b Vyberte 100 dpi, 200 dpi, 300 dpi nebo 600 dpi.
c Pokud nechcete měnit žádná jiná nastavení, stiskněte tlačítko OK.
POZNÁMKA
Pro soubory Microsoft® Office nemůžete vybrat položku Rozliseni.
Velikost skenování
a Stiskněte tlačítko Velikost sken.
b Vyberte požadovanou velikost.
c Pokud nechcete měnit žádná jiná nastavení, stiskněte tlačítko OK.
Oboustranné skenování (pro model MFC-J6920DW)
2
a Stiskněte tlačítko 2stranne skenovani.
b Vyberte Na sirku, Na vysku nebo Vypnuto.
c Pokud nechcete měnit žádná jiná nastavení, stiskněte tlačítko OK.
POZNÁMKA
Oboustranné skenování je k dispozici pouze při skenování z ADF. Výchozí nastavení oboustranného
skenování je „Vypnuto“.
Pro modely MFC-J6520DW/J6720DW
Typ skenování
a Stiskněte tlačítko Typ skenovani.
b Vyberte Barva nebo C/B.
c Pokud nechcete měnit žádná jiná nastavení, stiskněte tlačítko OK.
POZNÁMKA
• Při skenování a ukládání souborů JPEG nebo souborů Microsoft® Office není k dispozici černobílé
skenování.
• Při skenování a ukládání souborů JPEG je každá stránka uložena jako samostatný soubor.
17
Page 22

Skenování a ukládání
Rozlišení
a Stiskněte tlačítko Rozliseni.
b Vyberte 100 dpi, 200 dpi, 300 dpi nebo 600 dpi.
c Pokud nechcete měnit žádná jiná nastavení, stiskněte tlačítko OK.
POZNÁMKA
Pro soubory Microsoft® Office nemůžete vybrat položku Rozliseni.
Velikost skenování
a Stiskněte tlačítko Velikost skenu.
b Vyberte požadovanou velikost.
c Pokud nechcete měnit žádná jiná nastavení, stiskněte tlačítko OK.
2
18
Page 23

Skenování a ukládání
Uložení dokumentu z externího paměťového zařízení
Dokumenty, uložené na médiích jako paměťová karta nebo USB flash disk připojený k zařízení, lze uložit
přímo do služby.
Uložené dokumenty jsou uloženy v albu nazvaném „From_BrotherDevice“.
Informace týkající se omezení, jako je velikost nebo počet dokumentů, které lze uložit, naleznete na webových
stránkách příslušných služeb.
Další informace o službách a podporovaných funkcích, viz Dostupné služby uu strana 1.
Pro model MFC-J6920DW
a Otevřete kryt slotu pro média.
b Vložte paměťovou kartu nebo paměťovou jednotku USB Flash do zařízení.
Obrazovka LCD se automaticky změní.
c Stiskněte tlačítko Web.
Pokud se na displeji LCD zařízení zobrazí informace týkající se připojení k Internetu, přečtěte si tyto
informace a stiskněte tlačítko OK.
d Budete dotázáni, zda chcete tyto informace v budoucnu znovu zobrazit.
Stiskněte tlačítko Ano nebo Ne.
POZNÁMKA
Na displeji LCD se budou příležitostně zobrazovat informace o aktualizacích nebo oznámení o funkcích
vašeho zařízení. Přečtěte si tyto informace a potom stiskněte tlačítko OK.
2
e Rychlým přetažením doleva nebo doprava anebo stiskem tlačítka d nebo c zobrazte hostitelskou službu
účtu, na který chcete ukládat.
Stiskněte název služby.
f Přejeďte prstem nahoru nebo dolů nebo stisknutím a nebo b zobrazte název vašeho účtu a stiskněte jej.
g Pokud se zobrazí okno pro zadání čísla PIN, zadejte čtyřmístný PIN a stiskněte tlačítko OK.
h Stiskněte tlačítko Nacteni z media.
i Rychlým přetažením doleva nebo doprava anebo stiskem tlačítka d nebo c zobrazte požadovaný
dokument a stiskněte jej.
Potvrďte dokument na displeji LCD a stiskněte tlačítko OK.
Opakujte tento krok, dokud nevyberete všechny dokumenty, které chcete uložit.
j Po výběru všech dokumentů stiskněte tlačítko OK.
k Stiskněte tlačítko OK.
Zařízení spustí ukládání dokumentu/dokumentů.
l Stiskněte tlačítko .
19
Page 24

Skenování a ukládání
Pro modely MFC-J6520DW/J6720DW
a Otevřete kryt slotu pro média.
b Vložte paměťovou kartu nebo paměťovou jednotku USB Flash do zařízení.
Obrazovka LCD se automaticky změní.
c Stiskněte tlačítko .
d Stisknutím tlačítka d nebo c zobrazíte Web.
Stiskněte tlačítko Web.
e Pokud se na displeji LCD zařízení zobrazí informace týkající se připojení k Internetu, přečtěte si tyto
informace a stiskněte tlačítko OK.
f Budete dotázáni, zda chcete tyto informace v budoucnu znovu zobrazit.
Stiskněte tlačítko Ano nebo Ne.
POZNÁMKA
Na displeji LCD se budou příležitostně zobrazovat informace o aktualizacích nebo oznámení o funkcích
vašeho zařízení. Přečtěte si tyto informace a potom stiskněte tlačítko OK.
2
g Stisknutím tlačítka a nebo b zobrazíte hostitelskou službu účtu, na který chcete ukládat.Stiskněte název
služby.
h Stisknutím tlačítka a nebo b zobrazte název vašeho účtu a poté jej stiskněte.
i Pokud se zobrazí okno pro zadání čísla PIN, zadejte čtyřmístný PIN a stiskněte tlačítko OK.
j Stiskněte tlačítko Nahrat: Media.
k Stisknutím tlačítka d nebo c zobrazte požadovaný dokument a stiskněte jej.
Potvrďte dokument na displeji LCD a stiskněte tlačítko OK.
Opakujte tento krok, dokud nevyberete všechny dokumenty, které chcete uložit.
l Po výběru všech dokumentů stiskněte tlačítko OK.
m Stiskněte tlačítko OK.
Zařízení spustí ukládání dokumentu/dokumentů.
n Stiskněte tlačítko .
20
Page 25

3
Stahování, tisk a ukládání
Stahování a tisk dokumentů
Dokumenty, které byly uloženy ve službě na vašem účtů, lze stáhnout přímo do zařízení a vytisknout.
Dokumenty, které ostatní uživatelé uložili na vlastních účtech pro sdílení, lze také stáhnout do vašeho zařízení
a vytisknout, pokud máte oprávnění pro prohlížení těchto dokumentů.
Některé služby umožňují uživatelům hostům prohlížení dokumentů, které jsou veřejné. Když přistupujete ke
službě nebo účtu jako uživatel host, můžete zobrazit dokumenty, které jejich majitel označil jako veřejné, to
znamená, které nemají žádná omezení týkající se jejich prohlížení.
Aby bylo možné stáhnout dokumenty jiných uživatelů, musíte mít přístupová oprávnění k prohlížení
příslušných alb nebo dokumentů.
Další informace o službách a podporovaných funkcích, viz Dostupné služby uu strana 1.
Pro služby Picasa Web Albums™, Flickr®, Facebook, Google Drive™,
®
Evernote
, Dropbox, OneDrive a Box
3
Pro model MFC-J6920DW
a Rychlým přetažením doleva nebo doprava anebo stiskem tlačítka d nebo c zobrazte obrazovku Vice.
b Stiskněte tlačítko Web.
Pokud se na displeji LCD zařízení zobrazí informace týkající se připojení k Internetu, přečtěte si tyto
informace a stiskněte tlačítko OK.
c Budete dotázáni, zda chcete tyto informace v budoucnu znovu zobrazit.
Stiskněte tlačítko Ano nebo Ne.
POZNÁMKA
Na displeji LCD se budou příležitostně zobrazovat informace o aktualizacích nebo oznámení o funkcích
vašeho zařízení. Přečtěte si tyto informace a potom stiskněte tlačítko OK.
d Rychlým přetažením doleva nebo doprava anebo stiskem tlačítka d nebo c zobrazte hostitelskou službu
dokumentu, který chcete stáhnout a vytisknout.
Stiskněte název služby.
e Proveďte jeden z následujících postupů:
Chcete-li se přihlásit ke službě prostřednictvím vašeho účtu, přejeďte prstem nahoru nebo dolů nebo
stisknutím a nebo b zobrazte jméno vašeho účtu a stiskněte jej. Přejděte ke kroku f.
Chcete-li přistupovat ke službě jako uživatel host, přejeďte prstem dolů nebo stisknutím tlačítka b
zobrazte položku Pouzit sluzbu jako uzivatel-host a stiskněte ji. Když se zobrazí informace
týkající se přístupu jako uživatel host, stiskněte tlačítko OK. Přejděte ke kroku g.
f Pokud se zobrazí okno pro zadání čísla PIN, zadejte čtyřmístný PIN a stiskněte tlačítko OK.
21
Page 26

Stahování, tisk a ukládání
g Stiskněte tlačítko Stazeni pro tisk.
Proveďte jeden z následujících postupů:
Pokud jste přihlášeni ke službě s vaším účtem, přejděte ke kroku h.
Pokud jste vstoupili do služby jako uživatel host, přejděte ke kroku i.
h Proveďte jeden z následujících postupů:
(Pro služby Picasa Web Albums™, Flickr
Chcete-li stáhnout své vlastní dokumenty ze služby, stiskněte tlačítko Vase album. Přejděte ke
kroku j.
Chcete-li ze služby stáhnout dokumenty jiných uživatelů, stiskněte tlačítko Album jineho
uzivatele. Přejděte ke kroku i.
®
a Facebook)
3
(Pro služby Google Drive™, Dropbox, Evernote
Přejděte ke kroku j.
®
, OneDrive a Box)
i Pomocí displeje LCD zadejte název účtu uživatele, jehož dokumenty chcete stáhnout.
Stiskněte tlačítko OK.
POZNÁMKA
V závislosti na službě bude pravděpodobně nutné vybrat jméno účtu ze zobrazeného seznamu.
j Rychlým přetažením nahoru nebo dolů anebo stiskem tlačítka a nebo b zobrazte požadované album
a stiskněte jej.
Některé služby nevyžadují, aby se dokumenty ukládaly do alb. V případě dokumentů, které nejsou
uložené v albech, vyberte Zobrazit nesetridene fotografie pro výběr dokumentů. Dokumenty
ostatních uživatelů nelze stáhnout, pokud nejsou uloženy v albu.
1
Album je sbírka obrázků. Nicméně skutečné označení se může lišit od používané služby.
Při používání služby Evernote
®
musíte vybrat zápisník a potom vyberte poznámku.
k Stiskněte náhled dokumentu, který chcete vytisknout.
Potvrďte dokument na displeji LCD a stiskněte tlačítko OK.
Vyberte další dokumenty pro tisk (můžete vybrat až 10 dokumentů).
l Po výběru všech požadovaných dokumentů stiskněte tlačítko OK.
1
m Zobrazí se okno nastavení tisku. Proveďte jeden z následujících postupů:
Chcete-li změnit nastavení tisku, viz Jak měnit nastavení tisku uu strana 27. Po změně nastavení
tisku přejděte ke kroku n.
Pokud nechcete měnit nastavení tisku, stiskněte tlačítko OK.
n Spusťte tisk stisknutím tlačítka OK.
Zařízení začne stahovat a tisknout dokumenty.
o Stiskněte tlačítko .
22
Page 27

Stahování, tisk a ukládání
POZNÁMKA
Při stahování a tisku souborů JPEG nelze tisknout ze Zásobníku 2.
Pro modely MFC-J6520DW/J6720DW
a Stisknutím tlačítka d nebo c zobrazíte Web.
Stiskněte tlačítko Web.
b Pokud se na displeji LCD zařízení zobrazí informace týkající se připojení k Internetu, přečtěte si tyto
informace a stiskněte tlačítko OK.
c Budete dotázáni, zda chcete tyto informace v budoucnu znovu zobrazit.
Stiskněte tlačítko Ano nebo Ne.
POZNÁMKA
Na displeji LCD se budou příležitostně zobrazovat informace o aktualizacích nebo oznámení o funkcích
vašeho zařízení. Přečtěte si tyto informace a potom stiskněte tlačítko OK.
3
d Stisknutím tlačítka a nebo b zobrazíte hostitelskou službu dokumentu, který chcete stáhnout a vytisknout.
Stiskněte název služby.
e Proveďte jeden z následujících postupů:
Chcete-li se přihlásit ke službě s vaším účtem, stisknutím tlačítka a nebo b zobrazte název vašeho
účtu a stiskněte jej. Přejděte ke kroku f.
Chcete-li přistupovat ke službě jako uživatel host, stisknutím tlačítka a nebo b zobrazte položku
Pouzit jako host a stiskněte ji. Když se zobrazí informace týkající se přístupu jako uživatel host,
stiskněte tlačítko OK. Přejděte ke kroku g.
f Pokud se zobrazí okno pro zadání čísla PIN, zadejte čtyřmístný PIN a stiskněte tlačítko OK.
g Stiskněte tlačítko Stahnout: Tisk.
Proveďte jeden z následujících postupů:
Pokud jste přihlášeni ke službě s vaším účtem, přejděte ke kroku h.
Pokud jste vstoupili do služby jako uživatel host, přejděte ke kroku i.
h Proveďte jeden z následujících postupů:
(Pro služby Picasa Web Albums™, Flickr
Chcete-li stáhnout své vlastní dokumenty ze služby, stiskněte tlačítko Vase album. Přejděte ke
kroku j.
®
a Facebook)
Chcete-li ze služby stáhnout dokumenty jiných uživatelů, stiskněte tlačítko Album jineho uziv.
Přejděte ke kroku i.
®
(Pro služby Google Drive™, Dropbox, Evernote
Přejděte ke kroku j.
, OneDrive a Box)
23
Page 28

Stahování, tisk a ukládání
i Pomocí displeje LCD zadejte název účtu uživatele, jehož dokumenty chcete stáhnout.
Stiskněte tlačítko OK.
POZNÁMKA
V závislosti na službě bude pravděpodobně nutné vybrat jméno účtu ze zobrazeného seznamu.
j Stisknutím tlačítka a nebo b zobrazte požadované album
Některé služby nevyžadují, aby se dokumenty ukládaly do alb. V případě dokumentů, které nejsou
uložené v albech, vyberte Zobr. netrid. foto pro výběr dokumentů. Dokumenty ostatních uživatelů
nelze stáhnout, pokud nejsou uloženy v albu.
1
Album je sbírka dokumentů. Nicméně skutečné označení se může lišit od používané služby.
Při používání služby Evernote
®
musíte vybrat zápisník a potom vyberte poznámku.
1
a stiskněte jej.
k Stiskněte náhled dokumentu, který chcete vytisknout.
Potvrďte dokument na displeji LCD a stiskněte tlačítko OK.
Vyberte další dokumenty pro tisk (můžete vybrat až 10 dokumentů).
l Po výběru všech požadovaných dokumentů stiskněte tlačítko OK.
m Zobrazí se okno nastavení tisku. Proveďte jeden z následujících postupů:
Chcete-li změnit nastavení tisku, viz Jak měnit nastavení tisku uu strana 27. Po změně nastavení
tisku přejděte ke kroku n.
Pokud nechcete měnit nastavení tisku, stiskněte tlačítko OK.
n Spusťte tisk stisknutím tlačítka OK.
Zařízení začne stahovat a tisknout dokumenty.
o Stiskněte tlačítko .
3
POZNÁMKA
(Pro model MFC-J6720DW)
Při stahování a tisku souborů JPEG nelze tisknout ze Zásobníku 2.
Pro Brother CreativeCenter (v některých zemích není k dispozici)
Pro model MFC-J6920DW
a Rychlým přetažením doleva nebo doprava anebo stiskem tlačítka d nebo c zobrazte obrazovku Vice.
b Stiskněte tlačítko Web.
Pokud se na displeji LCD zařízení zobrazí informace týkající se připojení k Internetu, přečtěte si tyto
informace a stiskněte tlačítko OK.
c Budete dotázáni, zda chcete tyto informace v budoucnu znovu zobrazit.
Stiskněte tlačítko Ano nebo Ne.
24
Page 29

Stahování, tisk a ukládání
POZNÁMKA
Na displeji LCD se budou příležitostně zobrazovat informace o aktualizacích nebo oznámení o funkcích
vašeho zařízení. Přečtěte si tyto informace a potom stiskněte tlačítko OK.
d Rychlým přetažením doleva nebo doprava anebo stiskem tlačítka d nebo c zobrazte Aplikace.
Stiskněte tlačítko Aplikace.
e Stiskněte tlačítko vytisknout sablony "Creative Center".
f Rychlým přetažením nahoru nebo dolů anebo stiskem tlačítka a nebo b zobrazte požadovanou kategorii
a stiskněte ji.
g Vyberte požadovaný soubor.
Zadejte požadovaný počet kopií pro tisk a poté stiskněte tlačítko OK.
Opakujte tento krok, dokud nevyberete všechny soubory, které chcete vytisknout.
h Po výběru všech požadovaných souborů stiskněte tlačítko OK.
i Pokud se na displeji LCD zařízení zobrazí informace týkající se nastavení tisku, přečtěte si tyto informace
a stiskněte tlačítko OK.
3
j Budete dotázáni, zda chcete tyto informace v budoucnu znovu zobrazit.
Stiskněte tlačítko Ano nebo Ne.
k Zobrazí se okno nastavení tisku. Proveďte jeden z následujících postupů:
Chcete-li změnit nastavení tisku, viz Jak měnit nastavení tisku uu strana 27. Po změně nastavení
tisku přejděte ke kroku l.
Pokud nechcete měnit nastavení tisku, stiskněte tlačítko OK.
l Spusťte tisk stisknutím tlačítka OK.
Zařízení začne stahovat a tisknout dokumenty.
m Stiskněte tlačítko .
Pro modely MFC-J6520DW/J6720DW
a Stisknutím tlačítka d nebo c zobrazíte Web.
Stiskněte tlačítko Web.
b Pokud se na displeji LCD zařízení zobrazí informace týkající se připojení k Internetu, přečtěte si tyto
informace a stiskněte tlačítko OK.
c Budete dotázáni, zda chcete tyto informace v budoucnu znovu zobrazit.
Stiskněte tlačítko Ano nebo Ne.
25
Page 30

Stahování, tisk a ukládání
POZNÁMKA
Na displeji LCD se budou příležitostně zobrazovat informace o aktualizacích nebo oznámení o funkcích
vašeho zařízení. Přečtěte si tyto informace a potom stiskněte tlačítko OK.
d Stisknutím tlačítka a nebo b zobrazíte Aplikace.
Stiskněte tlačítko Aplikace.
e Stiskněte tlačítko vytisknout sablony "Creative Center".
f Stisknutím tlačítka a nebo b zobrazte požadovanou kategorii a stiskněte ji.
g Vyberte požadovaný soubor.
Zadejte požadovaný počet kopií pro tisk a poté stiskněte tlačítko OK.
Opakujte tento krok, dokud nevyberete všechny soubory, které chcete vytisknout.
h Po výběru všech požadovaných souborů stiskněte tlačítko OK.
i Pokud se na displeji LCD zařízení zobrazí informace týkající se nastavení tisku, přečtěte si tyto informace
a stiskněte tlačítko OK.
3
j Budete dotázáni, zda chcete tyto informace v budoucnu znovu zobrazit.
Stiskněte tlačítko Ano nebo Ne.
k Zobrazí se okno nastavení tisku. Proveďte jeden z následujících postupů:
Chcete-li změnit nastavení tisku, viz Jak měnit nastavení tisku uu strana 27. Po změně nastavení
tisku přejděte ke kroku l.
Pokud nechcete měnit nastavení tisku, stiskněte tlačítko OK.
l Spusťte tisk stisknutím tlačítka OK.
Zařízení začne stahovat a tisknout dokumenty.
m Stiskněte tlačítko .
26
Page 31

Stahování, tisk a ukládání
Jak měnit nastavení tisku
Poté, co jste vybrali dokumenty, které chcete vytisknout, se zobrazí okno nastavení tisku.
Rychlým přetažením nahoru nebo dolů anebo použitím tlačítka a nebo b procházejte seznamem nastavení.
Pro model MFC-J6920DW
Kvalita tisku
a Stiskněte tlačítko Kvalita tisku.
b Stiskněte tlačítko Jemne nebo Normalni.
c Pokud nechcete měnit žádná jiná nastavení, stiskněte tlačítko OK.
Formát papíru
a Stiskněte tlačítko Velikost papiru.
b Vyberte formát používaného papíru Letter, A3, Ledger, Legal
stiskněte jej.
1
Pouze soubory PDF nebo Microsoft® Office
2
Pouze soubory JPEG
c Pokud nechcete měnit žádná jiná nastavení, stiskněte tlačítko OK.
Typ papíru
a Stiskněte tlačítko Typ papiru.
1
, A4, 10x15cm, nebo 13x18cm 2 a
3
b Vyberte typ používaného papíru Standard. papir, Inkjet papir, Brother BP71 nebo
Dalsi leskle a stiskněte jej.
c Pokud nechcete měnit žádná jiná nastavení, stiskněte tlačítko OK.
POZNÁMKA
Když stahujete a tisknete soubory PDF nebo Microsoft® Office, musíte použít volbu Standard. papir.
Bezokrajový tisk (pouze pro soubory JPEG)
Tato funkce rozšiřuje potisknutelnou oblast k okrajům papíru.
a Stiskněte tlačítko Tisk bez okraju.
b Stiskněte tlačítko Zapnuto nebo Vypnuto.
c Pokud nechcete měnit žádná jiná nastavení, stiskněte tlačítko OK.
27
Page 32

Stahování, tisk a ukládání
Pro modely MFC-J6520DW/J6720DW
Kvalita tisku
a Stiskněte tlačítko Kvalita tisku.
b Stiskněte tlačítko Jemne nebo Normalni.
c Pokud nechcete měnit žádná jiná nastavení, stiskněte tlačítko OK.
Formát papíru
a Stiskněte tlačítko Velikost papiru.
b Vyberte formát používaného papíru Letter, A3, Ledger, Legal
stiskněte jej.
1
Pouze soubory PDF nebo Microsoft® Office
2
Pouze soubory JPEG
1
, A4, 10x15cm, nebo 13x18cm 2 a
c Pokud nechcete měnit žádná jiná nastavení, stiskněte tlačítko OK.
Typ papíru
a Stiskněte tlačítko Typ papiru.
b Vyberte typ používaného papíru Standard. papir, Inkjet papir, Brother BP71 nebo
Dalsi leskle a stiskněte jej.
c Pokud nechcete měnit žádná jiná nastavení, stiskněte tlačítko OK.
POZNÁMKA
Když stahujete a tisknete soubory PDF nebo Microsoft® Office, musíte použít volbu Standard. papir.
3
Bezokrajový tisk (pouze pro soubory JPEG)
Tato funkce rozšiřuje potisknutelnou oblast k okrajům papíru.
a Stiskněte tlačítko Bez okraju.
b Stiskněte tlačítko Zapnuto nebo Vypnuto.
c Pokud nechcete měnit žádná jiná nastavení, stiskněte tlačítko OK.
28
Page 33

Stahování, tisk a ukládání
Stažení a uložení dokumentu na externí paměťové zařízení
Soubory JPEG, PDF a Microsoft® Office lze stáhnout ze služby a uložit přímo na média připojena k zařízení.
Dokumenty, které ostatní uživatelé uložili na vlastních účtech pro sdílení, lze také stáhnout do vašeho
zařízení, pokud máte oprávnění pro prohlížení těchto dokumentů.
Některé služby umožňují uživatelům hostům prohlížení dokumentů, které jsou veřejné. Když přistupujete ke
službě nebo účtu jako uživatel host, můžete zobrazit dokumenty, které jejich majitel označil jako veřejné, to
znamená, které nemají žádná omezení týkající se jejich prohlížení.
Ujistěte se, že je na paměťové kartě nebo jednotce USB Flash dostatek volného místa.
Aby bylo možné stáhnout dokumenty jiných uživatelů, musíte mít přístupová oprávnění k prohlížení
příslušných alb nebo dokumentů.
Další informace o službách a podporovaných funkcích, viz Dostupné služby uu strana 1.
Pro model MFC-J6920DW
a Otevřete kryt slotu pro média.
b Vložte paměťovou kartu nebo paměťovou jednotku USB Flash do zařízení.
Obrazovka LCD se automaticky změní.
3
c Stiskněte tlačítko Web.
Pokud se na displeji LCD zařízení zobrazí informace týkající se připojení k Internetu, přečtěte si tyto
informace a stiskněte tlačítko OK.
d Budete dotázáni, zda chcete tyto informace v budoucnu znovu zobrazit.
Stiskněte tlačítko Ano nebo Ne.
POZNÁMKA
Na displeji LCD se budou příležitostně zobrazovat informace o aktualizacích nebo oznámení o funkcích
vašeho zařízení. Přečtěte si tyto informace a potom stiskněte tlačítko OK.
e Rychlým přetažením doleva nebo doprava anebo stiskem tlačítka d nebo c zobrazte hostitelskou službu
dokumentu, který chcete stáhnout.
Stiskněte název služby.
f Proveďte jeden z následujících postupů:
Chcete-li se přihlásit ke službě prostřednictvím vašeho účtu, přejeďte prstem nahoru nebo dolů nebo
stisknutím a nebo b zobrazte jméno vašeho účtu a stiskněte jej. Přejděte ke kroku g.
Chcete-li přistupovat ke službě jako uživatel host, přejeďte prstem dolů nebo stisknutím tlačítka b
zobrazte položku Pouzit sluzbu jako uzivatel-host a stiskněte ji. Když se zobrazí informace
týkající se přístupu jako uživatel host, stiskněte tlačítko OK. Přejděte ke kroku h.
g Pokud se zobrazí okno pro zadání čísla PIN, zadejte čtyřmístný PIN a stiskněte tlačítko OK.
h Stiskněte tlačítko Stazeni na medium.
Proveďte jeden z následujících postupů:
29
Page 34

Stahování, tisk a ukládání
Pokud jste přihlášeni ke službě s vaším účtem, přejděte ke kroku i.
Pokud jste vstoupili do služby jako uživatel host, přejděte ke kroku j.
i Proveďte jeden z následujících postupů:
®
(Pro služby Picasa Web Albums™, Flickr
Chcete-li stáhnout své vlastní dokumenty ze služby, stiskněte tlačítko Vase album. Přejděte ke
kroku m.
Chcete-li ze služby stáhnout dokumenty jiných uživatelů, stiskněte tlačítko Album jineho
uzivatele. Přejděte ke kroku l.
a Facebook)
3
(Pro služby Google Drive™, Dropbox, Evernote
®
, OneDrive a Box)
Přejděte ke kroku m.
j Pomocí displeje LCD zadejte název účtu uživatele, jehož dokumenty chcete stáhnout.
Stiskněte tlačítko OK.
POZNÁMKA
V závislosti na službě bude pravděpodobně nutné vybrat jméno účtu ze zobrazeného seznamu.
k Rychlým přetažením nahoru nebo dolů anebo stiskem tlačítka a nebo b zobrazte požadované album
a stiskněte jej.
Některé služby nevyžadují, aby se dokumenty ukládaly do alb. V případě dokumentů, které nejsou
uložené v albech, vyberte Zobrazit nesetridene fotografie pro výběr dokumentů. Dokumenty
ostatních uživatelů nelze stáhnout, pokud nejsou uloženy v albu.
1
Album je sbírka obrázků. Nicméně skutečné označení se může lišit od používané služby.
Při používání služby Evernote
®
musíte vybrat zápisník a potom vyberte poznámku.
l Stiskněte náhled dokumentu, který chcete stáhnout.
Potvrďte dokument na displeji LCD a stiskněte tlačítko OK.
Vyberte další dokumenty ke stažení (můžete vybrat až 10 dokumentů).
m Po výběru všech požadovaných dokumentů stiskněte tlačítko OK.
1
n Spusťte stahování stisknutím tlačítka OK.
Zařízení začne stahovat dokumenty.
o Stiskněte tlačítko .
POZNÁMKA
• Stažené soubory jsou přejmenovány a jejich názvy vycházejí z aktuálního data. Například první obrázek
uložený 1. července bude mít název 07010001.jpg. Všimněte si, že nastavení regionu také určuje formát
data pro název souboru.
• Snímky se ukládají do složky „BROTHER“, která se nachází na kořenové úrovni média.
30
Page 35

Stahování, tisk a ukládání
Pro modely MFC-J6520DW/J6720DW
a Otevřete kryt slotu pro média.
b Vložte paměťovou kartu nebo paměťovou jednotku USB Flash do zařízení.
Obrazovka LCD se automaticky změní.
c Stiskněte tlačítko .
d Stisknutím tlačítka d nebo c zobrazíte Web.
Stiskněte tlačítko Web.
e Pokud se na displeji LCD zařízení zobrazí informace týkající se připojení k Internetu, přečtěte si tyto
informace a stiskněte tlačítko OK.
f Budete dotázáni, zda chcete tyto informace v budoucnu znovu zobrazit.
Stiskněte tlačítko Ano nebo Ne.
POZNÁMKA
Na displeji LCD se budou příležitostně zobrazovat informace o aktualizacích nebo oznámení o funkcích
vašeho zařízení. Přečtěte si tyto informace a potom stiskněte tlačítko OK.
3
g Stisknutím tlačítka a nebo b zobrazíte hostitelskou službu dokumentu, který chcete stáhnout.
Stiskněte název služby.
h Proveďte jeden z následujících postupů:
Chcete-li se přihlásit ke službě s vaším účtem, stisknutím tlačítka a nebo b zobrazte název vašeho
účtu a poté jej stiskněte. Přejděte ke kroku i.
Chcete-li přistupovat ke službě jako uživatel host, stisknutím tlačítka a nebo b zobrazte položku
Pouzit jako host a potom ji stiskněte. Když se zobrazí informace týkající se přístupu jako uživatel
host, stiskněte tlačítko OK. Přejděte ke kroku j.
i Pokud se zobrazí okno pro zadání čísla PIN, zadejte čtyřmístný PIN a stiskněte tlačítko OK.
j Stiskněte tlačítko Stahnout: Media.
Proveďte jeden z následujících postupů:
Pokud jste přihlášeni ke službě s vaším účtem, přejděte ke kroku k.
Pokud jste vstoupili do služby jako uživatel host, přejděte ke kroku l.
k Proveďte jeden z následujících postupů:
®
(Pro služby Picasa Web Albums™, Flickr
Chcete-li stáhnout své vlastní dokumenty ze služby, stiskněte tlačítko Vase album. Přejděte ke
kroku m.
a Facebook)
Chcete-li ze služby stáhnout dokumenty jiných uživatelů, stiskněte tlačítko Album jineho uziv.
Přejděte ke kroku l.
®
(Pro služby Google Drive™, Dropbox, Evernote
, OneDrive a Box)
31
Page 36

Stahování, tisk a ukládání
Přejděte ke kroku m.
l Pomocí displeje LCD zadejte název účtu uživatele, jehož dokumenty chcete stáhnout.
Stiskněte tlačítko OK.
POZNÁMKA
V závislosti na službě bude pravděpodobně nutné vybrat jméno účtu ze zobrazeného seznamu.
m Stisknutím tlačítka a nebo b zobrazte požadované album
1
a potom jej stiskněte.
Některé služby nevyžadují, aby se dokumenty ukládaly do alb. V případě dokumentů, které nejsou
uložené v albech, vyberte Zobr. netrid. foto pro výběr dokumentů. Dokumenty ostatních uživatelů
nelze stáhnout, pokud nejsou uloženy v albu.
1
Album je sbírka dokumentů. Nicméně skutečné označení se může lišit od používané služby.
Při používání služby Evernote
®
musíte vybrat zápisník a potom vyberte poznámku.
n Stiskněte náhled dokumentu, který chcete stáhnout.
Potvrďte dokument na displeji LCD a stiskněte tlačítko OK.
Vyberte další dokumenty ke stažení (můžete vybrat až 10 dokumentů).
o Po výběru všech požadovaných dokumentů stiskněte tlačítko OK.
p Spusťte stahování stisknutím tlačítka OK.
Zařízení začne stahovat dokumenty.
q Stiskněte tlačítko .
POZNÁMKA
• Stažené soubory jsou přejmenovány a jejich názvy vycházejí z aktuálního data. Například první dokument
uložený 1. července bude mít název 07010001.jpg. Všimněte si, že nastavení regionu také určuje formát
data pro název souboru.
3
• Dokumenty jsou uloženy ve složce „BROTHER“, která bude automaticky vytvořena na kořenové úrovni
externího paměťového zařízení, které používáte.
32
Page 37

Zvýraznění, skenování a kopírování nebo
4
vyjmutí
Skenování, kopírování a vyjmutí části dokumentů
Když zvýrazníte určité oblasti dokumentu pomocí červeného pera a poté dokument naskenujete, tyto
zvýrazněné oblasti budou zachyceny a mohou být různě zpracovány jako obrázky.
Zvýraznění a skenování
Když použijete červené pero ke zvýraznění částí dokumentu a poté dokument naskenujete, tyto zvýrazněné
oblasti budou vyjmuty a uloženy na média nebo do cloudu jako samostatné soubory JPEG.
Webová služba
Kopírování zvýrazněné oblasti
Když použijete červené pero ke zvýraznění částí dokumentu a poté dokument naskenujete, tyto zvýrazněné
oblasti budou vyjmuty, přeuspořádány a vytisknuty společně.
4
Vyjmutí zvýrazněné oblasti
Když použijete červené pero ke zvýraznění částí dokumentu a poté dokument naskenujete, tyto zvýrazněné
oblasti budou odstraněny a zbývající informace vytištěny.
33
Page 38

Zvýraznění, skenování a kopírování nebo vyjmutí
Zvýrazňování
Dobré příklady Špatné příklady
Použijte červené pero nebo zvýrazňovač se šířkou špičky 1,0–10,0 mm, to znamená extra jemnou špičku
až extra silnou špičku zvýrazňovače.
Oblasti zvýrazněné silnou červenou čarou jsou snadněji rozpoznatelné. Nicméně nepoužívejte pero nebo
zvýrazňovač se špičkou širší, než je uvedeno výše.
Červený obrys nesmí být přerušen a linka se nesmí křížit více než jednou.
Zvýrazněná plocha musí být dlouhá a široká alespoň 1 cm.
4
V případě, že má papír tmavou barvu pozadí, může být zvýrazněná oblast obtížně rozpoznatelná.
Jak zvýraznit a skenovat dokument
Oblasti zvýrazněné pomocí červeného pera jsou ze skenovaných obrázků odstraněny.
Ukládáte-li na média, vložte médium do zařízení před skenováním.
Pro model MFC-J6920DW
a Pomocí červeného pera zvýrazněte oblasti dokumentu, které chcete skenovat.
b Vložte dokument.
c Rychlým přetažením doleva nebo doprava anebo stiskem tlačítka d nebo c zobrazte obrazovku Vice.
d Stiskněte tlačítko Web.
Pokud se na displeji LCD zařízení zobrazí informace týkající se připojení k Internetu, přečtěte si tyto
informace a stiskněte tlačítko OK.
e Budete dotázáni, zda chcete tyto informace v budoucnu znovu zobrazit.
Stiskněte tlačítko Ano nebo Ne.
POZNÁMKA
Na displeji LCD se budou příležitostně zobrazovat informace o aktualizacích nebo oznámení o funkcích
vašeho zařízení. Přečtěte si tyto informace a potom stiskněte tlačítko OK.
f Rychlým přetažením doleva nebo doprava anebo stiskem tlačítka d nebo c zobrazte Aplikace.
Stiskněte tlačítko Aplikace.
34
Page 39

Zvýraznění, skenování a kopírování nebo vyjmutí
g Stiskněte tlačítko Oznacit oblast a skenovat.
h Pokud se zobrazí informace o funkci Oznacit obl a sken, přečtěte si tyto informace a stiskněte
tlačítko OK.
i Budete dotázáni, zda chcete tyto informace v budoucnu znovu zobrazit.
Stiskněte tlačítko Ano nebo Ne.
j Proveďte jeden z následujících postupů:
Pro uložení obrázků do cloudu stiskněte tlačítko Ulozit do cloudu a přejděte ke kroku k.
Pro uložení obrázků na média stiskněte tlačítko Ulozit na kartu a přejděte ke kroku n.
k Rychlým přetažením doleva nebo doprava anebo stiskem tlačítka d nebo c zobrazte požadovanou
službu.
Stiskněte název služby.
l Rychlým přetažením nahoru nebo dolů anebo stiskem tlačítka a nebo b zobrazte název vašeho účtu a
stiskněte jej.
m Pokud se zobrazí okno pro zadání čísla PIN, zadejte čtyřmístný PIN a stiskněte tlačítko OK.
4
n Pokud vás displej LCD vyzve ke specifikování velikosti skenování, vyberte velikost skenování
dokumentu, který skenujete.
o Stiskněte tlačítko OK.
Jestliže jste umístili dokument do ADF, zařízení začne skenovat.
Pokud používáte sklo skeneru, přejděte ke kroku p.
p Jakmile se zobrazí Dalsi stranka?, proveďte jeden z následujících postupů:
Pokud nejsou k dispozici žádné další stránky pro skenování, stiskněte tlačítko Ne. Přejděte ke
kroku r.
Chcete-li skenovat více stránek, stiskněte tlačítko Ano a přejděte ke kroku q.
q Umístěte další stránku na sklo skeneru.
Stiskněte tlačítko OK.
Zařízení začne skenovat stránku. Opakujte kroky p a q pro každou další stránku.
r Zařízení uloží obrázek. Po dokončení stiskněte tlačítko OK.
s Stiskněte tlačítko .
Pro modely MFC-J6520DW/J6720DW
a Pomocí červeného pera zvýrazněte oblasti dokumentu, které chcete skenovat.
b Vložte dokument.
c Stisknutím tlačítka d nebo c zobrazíte Web.
Stiskněte tlačítko Web.
35
Page 40

Zvýraznění, skenování a kopírování nebo vyjmutí
d Pokud se na displeji LCD zařízení zobrazí informace týkající se připojení k Internetu, přečtěte si tyto
informace a stiskněte tlačítko OK.
e Budete dotázáni, zda chcete tyto informace v budoucnu znovu zobrazit.
Stiskněte tlačítko Ano nebo Ne.
POZNÁMKA
Na displeji LCD se budou příležitostně zobrazovat informace o aktualizacích nebo oznámení o funkcích
vašeho zařízení. Přečtěte si tyto informace a potom stiskněte tlačítko OK.
f Stisknutím tlačítka a nebo b zobrazíte Aplikace.
Stiskněte tlačítko Aplikace.
g Stiskněte tlačítko Oznacit oblast a skenovat.
h Pokud se zobrazí informace o funkci Oznacit obl a sken, přečtěte si tyto informace a stiskněte
tlačítko OK.
i Budete dotázáni, zda chcete tyto informace v budoucnu znovu zobrazit.
Stiskněte tlačítko Ano nebo Ne.
4
j Proveďte jeden z následujících postupů:
Pro uložení obrázků do cloudu stiskněte tlačítko Ulozit do cloudu a přejděte ke kroku k.
Pro uložení obrázků na média stiskněte tlačítko Ulozit na kartu a přejděte ke kroku n.
k Stisknutím tlačítka a nebo b zobrazte požadovanou službu.
Stiskněte název služby.
l Stisknutím tlačítka a nebo b zobrazte název vašeho účtu a poté jej stiskněte.
m Pokud se zobrazí okno pro zadání čísla PIN, zadejte čtyřmístný PIN a stiskněte tlačítko OK.
n Pokud vás displej LCD vyzve ke specifikování velikosti skenování, vyberte velikost skenování
dokumentu, který skenujete.
o Stiskněte tlačítko OK.
Jestliže jste umístili dokument do ADF, zařízení začne skenovat.
Pokud používáte sklo skeneru, přejděte ke kroku p.
p Jakmile se zobrazí Dalsi stranka?, proveďte jeden z následujících postupů:
Pokud nejsou k dispozici žádné další stránky pro skenování, stiskněte tlačítko Ne. Přejděte ke
kroku r.
Chcete-li skenovat více stránek, stiskněte tlačítko Ano a přejděte ke kroku q.
q Umístěte další stránku na sklo skeneru.
Stiskněte tlačítko OK.
Zařízení začne skenovat stránku. Opakujte kroky p a q pro každou další stránku.
36
Page 41

Zvýraznění, skenování a kopírování nebo vyjmutí
r Zařízení uloží obrázek. Po dokončení stiskněte tlačítko OK.
s Stiskněte tlačítko .
4
37
Page 42

Zvýraznění, skenování a kopírování nebo vyjmutí
Jak kopírovat nebo vyjmout zvýrazněnou oblast
Pro model MFC-J6920DW
a Pomocí červeného pera zvýrazněte oblasti dokumentu, které chcete kopírovat nebo vyjmout.
b Vložte dokument.
c Rychlým přetažením doleva nebo doprava anebo stiskem tlačítka d nebo c zobrazte obrazovku Vice.
d Stiskněte tlačítko Web.
Pokud se na displeji LCD zařízení zobrazí informace týkající se připojení k Internetu, přečtěte si tyto
informace a stiskněte tlačítko OK.
e Budete dotázáni, zda chcete tyto informace v budoucnu znovu zobrazit.
Stiskněte tlačítko Ano nebo Ne.
POZNÁMKA
Na displeji LCD se budou příležitostně zobrazovat informace o aktualizacích nebo oznámení o funkcích
vašeho zařízení. Přečtěte si tyto informace a potom stiskněte tlačítko OK.
f Rychlým přetažením doleva nebo doprava anebo stiskem tlačítka d nebo c zobrazte Aplikace.
Stiskněte tlačítko Aplikace.
g Stiskněte tlačítko Oznacit oblast a kopirovat.
h Stiskněte tlačítko Kopirovani oblasti nebo Vystrizeni oblasti.
i Pokud se zobrazí informace o funkci Kopirovani oblasti nebo Vystrizeni oblasti, přečtěte
si tyto informace a stiskněte tlačítko OK.
j Budete dotázáni, zda chcete tyto informace v budoucnu znovu zobrazit.
Stiskněte tlačítko Ano nebo Ne.
4
k Zobrazí se okno nastavení kopírování. Podle potřeby změňte hodnotu nastavení Kvalita tisku nebo
Velikost papiru.
Stiskněte tlačítko OK.
l Stiskněte tlačítko OK.
Jestliže jste umístili dokument do ADF, zařízení začne skenovat.
Pokud používáte sklo skeneru, přejděte ke kroku m.
m Jakmile se zobrazí Dalsi stranka?, proveďte jeden z následujících postupů:
Pokud nejsou k dispozici žádné další stránky pro skenování, stiskněte tlačítko Ne. Přejděte ke
kroku o.
Chcete-li skenovat více stránek, stiskněte tlačítko Ano a přejděte ke kroku n.
38
Page 43

Zvýraznění, skenování a kopírování nebo vyjmutí
n Umístěte další stránku na sklo skeneru.
Stiskněte tlačítko OK.
Zařízení začne skenovat stránku. Opakujte kroky m a n pro každou další stránku.
o Zařízení začne tisknout. Po dokončení stiskněte tlačítko OK.
p Stiskněte tlačítko .
Pro modely MFC-J6520DW/J6720DW
a Pomocí červeného pera zvýrazněte oblasti dokumentu, které chcete kopírovat nebo vyjmout.
b Vložte dokument.
c Stisknutím tlačítka d nebo c zobrazíte Web.
Stiskněte tlačítko Web.
d Pokud se na displeji LCD zařízení zobrazí informace týkající se připojení k Internetu, přečtěte si tyto
informace a stiskněte tlačítko OK.
e Budete dotázáni, zda chcete tyto informace v budoucnu znovu zobrazit.
Stiskněte tlačítko Ano nebo Ne.
POZNÁMKA
Na displeji LCD se budou příležitostně zobrazovat informace o aktualizacích nebo oznámení o funkcích
vašeho zařízení. Přečtěte si tyto informace a potom stiskněte tlačítko OK.
f Stisknutím tlačítka a nebo b zobrazíte Aplikace.
Stiskněte tlačítko Aplikace.
g Stiskněte tlačítko Oznacit oblast a kopirovat.
h Stiskněte tlačítko Kopirovani oblasti nebo Vystrizeni oblasti.
4
i Pokud se zobrazí informace o funkci Kopirovani oblasti nebo Vystrizeni oblasti, přečtěte
si tyto informace a stiskněte tlačítko OK.
j Budete dotázáni, zda chcete tyto informace v budoucnu znovu zobrazit.
Stiskněte tlačítko Ano nebo Ne.
k Zobrazí se okno nastavení kopírování. Podle potřeby změňte hodnotu nastavení Kvalita tisku nebo
Velikost papiru.
Stiskněte tlačítko OK.
l Stiskněte tlačítko OK.
Jestliže jste umístili dokument do ADF, zařízení začne skenovat.
Pokud používáte sklo skeneru, přejděte ke kroku m.
m Jakmile se zobrazí Dalsi stranka?, proveďte jeden z následujících postupů:
39
Page 44

Zvýraznění, skenování a kopírování nebo vyjmutí
Pokud nejsou k dispozici žádné další stránky pro skenování, stiskněte tlačítko Ne. Přejděte ke
kroku o.
Chcete-li skenovat více stránek, stiskněte tlačítko Ano a přejděte ke kroku n.
n Umístěte další stránku na sklo skeneru.
Stiskněte tlačítko OK.
Zařízení začne skenovat stránku. Opakujte kroky m a n pro každou další stránku.
o Zařízení začne tisknout. Po dokončení stiskněte tlačítko OK.
p Stiskněte tlačítko .
4
40
Page 45

5
NotePrint a NoteScan
Tisk a skenování poznámek
Tuto funkci použijte pro tisk poznámkových listů a složek určených k jejich držení a pro skenování
poznámkových listů tak, aby byla každá strana poznámek uložena jako soubor JPEG.
Vytištěné poznámkové listy mohou být přeloženy na polovinu nebo čtvrtinu, používány a uloženy ve složkách.
Po zapisování do poznámkových listů s předtištěnými řádky nebo mřížkou naskenujte tyto listy a uložte své
poznámky na média nebo do cloudu.
NotePrint
Vyberte si pro tisk konkrétní styl poznámkového listu nebo poznámkové složky.
5
Brother Cloud
NoteScan
Po zapsání poznámkového listu, list naskenujte a své poznámky uložte jako soubor JPEG. Používáte-li
dostupný styl 2, 4 nebo 8 na 1, každá stránka poznámek bude uložena jako samostatný soubor JPEG.
Webová služba
POZNÁMKA
Pro úspěšné použití funkce NoteScan musíte používat šablony poznámkových listů Brother.
41
Page 46

NotePrint a NoteScan
Příklady šablon poznámkových listů:
1 na 1, Styl poznámky 2 na 1, Styl tečkovaného
grafu
4 na 1, Styl poznámky 8 na 1, Styl mřížky
Příklady šablon poznámkových složek:
Jak používat poznámkové listy a poznámkové složky
5
Tisk šablon poznámek a složek
Pro model MFC-J6920DW
a Rychlým přetažením doleva nebo doprava anebo stiskem tlačítka d nebo c zobrazte obrazovku Vice.
b Stiskněte tlačítko Web.
Pokud se na displeji LCD zařízení zobrazí informace týkající se připojení k Internetu, přečtěte si tyto
informace a stiskněte tlačítko OK.
42
Page 47

NotePrint a NoteScan
c Budete dotázáni, zda chcete tyto informace v budoucnu znovu zobrazit.
Stiskněte tlačítko Ano nebo Ne.
POZNÁMKA
Na displeji LCD se budou příležitostně zobrazovat informace o aktualizacích nebo oznámení o funkcích
vašeho zařízení. Přečtěte si tyto informace a potom stiskněte tlačítko OK.
d Rychlým přetažením doleva nebo doprava anebo stiskem tlačítka d nebo c zobrazte Aplikace.
Stiskněte tlačítko Aplikace.
e Rychlým přetažením doleva nebo doprava anebo stiskem tlačítka d nebo c zobrazte
Skenovani poznamky.
Stiskněte tlačítko Skenovani poznamky.
f Stiskněte tlačítko Tisk poznamky a slozky sablony.
g Pokud se zobrazí informace o funkci Tisk pozn.a slozky, přečtěte si tyto informace a stiskněte
tlačítko OK.
h Budete dotázáni, zda chcete tyto informace v budoucnu znovu zobrazit.
Stiskněte tlačítko Ano nebo Ne.
5
i Stiskněte tlačítko Format poznamky nebo Slozka poznamky.
Vyberete-li volbu Format poznamky, přejděte ke kroku j.
Vyberete-li volbu Slozka poznamky, přejděte ke kroku k.
j Vyberte z voleb Poznamka, Mrizka, Bodový graf, nebo Prazdne. Stiskněte požadovaný formát:
1na1, 2na1, 4na1, nebo 8na1. Zadejte počet kopií, které chcete vytisknout, a stiskněte tlačítko OK.
Zopakujte tento krok pro výběr dalšího formátu dle potřeby. Přejděte ke kroku l.
k Poznámková složka je speciálně navržena tak, aby vyhovovala typu poznámek, které vytisknete.
Stiskněte požadovanou kategorii: Pro složku 2 na 1 nebo Pro složku 4 na 1. Vyberte
požadovaný formát. Zadejte počet kopií, které chcete vytisknout, a stiskněte tlačítko OK. Zopakujte tento
krok pro výběr dalšího formátu dle potřeby.
POZNÁMKA
Po vytištění složky složte papír podél tečkované linky a zajistěte přeložené části lepicí páskou nebo jiným
lepidlem.
l Stiskněte tlačítko OK.
m Stiskněte tlačítko OK.
Zařízení začne tisknout.
n Po dokončení úlohy stiskněte tlačítko OK.
o Stiskněte tlačítko .
43
Page 48

NotePrint a NoteScan
Pro modely MFC-J6520DW/J6720DW
a Stisknutím tlačítka d nebo c zobrazíte Web.
Stiskněte tlačítko Web.
b Pokud se na displeji LCD zařízení zobrazí informace týkající se připojení k Internetu, přečtěte si tyto
informace a stiskněte tlačítko OK.
c Budete dotázáni, zda chcete tyto informace v budoucnu znovu zobrazit.
Stiskněte tlačítko Ano nebo Ne.
POZNÁMKA
Na displeji LCD se budou příležitostně zobrazovat informace o aktualizacích nebo oznámení o funkcích
vašeho zařízení. Přečtěte si tyto informace a potom stiskněte tlačítko OK.
d Stisknutím tlačítka a nebo b zobrazíte Aplikace.
Stiskněte tlačítko Aplikace.
e Stisknutím tlačítka a nebo b zobrazíte Skenovani poznamky.
Stiskněte tlačítko Skenovani poznamky.
5
f Stiskněte tlačítko Tisk poznamky a slozky sablony.
g Pokud se zobrazí informace o funkci Tisk pozn.a slozky, přečtěte si tyto informace a stiskněte
tlačítko OK.
h Budete dotázáni, zda chcete tyto informace v budoucnu znovu zobrazit.
Stiskněte tlačítko Ano nebo Ne.
i Stiskněte tlačítko Format poznamky nebo Slozka poznamky.
Vyberete-li volbu Format poznamky, přejděte ke kroku j.
Vyberete-li volbu Slozka poznamky, přejděte ke kroku k.
j Vyberte z voleb Poznamka, Mrizka, Bodový graf, nebo Prazdne. Stiskněte požadovaný formát:
1na1, 2na1, 4na1, nebo 8na1. Zadejte počet kopií, které chcete vytisknout, a stiskněte tlačítko OK.
Zopakujte tento krok pro výběr dalšího formátu dle potřeby. Přejděte ke kroku l.
k Poznámková složka je speciálně navržena tak, aby vyhovovala typu poznámek, které vytisknete.
Stiskněte požadovanou kategorii: Pro složku 2 na 1 nebo Pro složku 4 na 1. Vyberte
požadovaný formát. Zadejte počet kopií, které chcete vytisknout, a stiskněte tlačítko OK. Zopakujte tento
krok pro výběr dalšího formátu dle potřeby.
POZNÁMKA
Po vytištění složky složte papír podél tečkované linky a zajistěte přeložené části lepicí páskou nebo jiným
lepidlem.
l Stiskněte tlačítko OK.
44
Page 49

NotePrint a NoteScan
m Stiskněte tlačítko OK.
Zařízení začne tisknout.
n Po dokončení úlohy stiskněte tlačítko OK.
o Stiskněte tlačítko .
5
45
Page 50

NotePrint a NoteScan
Jak skenovat poznámku
Každá stránka vaší stránky šablony poznámek bude uložena jako samostatný soubor JPEG.
Ukládáte-li naskenované poznámky do externího média, vložte médium do zařízení před skenováním.
Pro model MFC-J6920DW
a Vložte vaše poznámky.
b Rychlým přetažením doleva nebo doprava anebo stiskem tlačítka d nebo c zobrazte obrazovku Vice.
c Stiskněte tlačítko Web.
Pokud se na displeji LCD zařízení zobrazí informace týkající se připojení k Internetu, přečtěte si tyto
informace a stiskněte tlačítko OK.
d Budete dotázáni, zda chcete tyto informace v budoucnu znovu zobrazit.
Stiskněte tlačítko Ano nebo Ne.
POZNÁMKA
Na displeji LCD se budou příležitostně zobrazovat informace o aktualizacích nebo oznámení o funkcích
vašeho zařízení. Přečtěte si tyto informace a potom stiskněte tlačítko OK.
5
e Rychlým přetažením doleva nebo doprava anebo stiskem tlačítka d nebo c zobrazte Aplikace.
Stiskněte tlačítko Aplikace.
f Rychlým přetažením doleva nebo doprava anebo stiskem tlačítka d nebo c zobrazte
Skenovani poznamky.
Stiskněte tlačítko Skenovani poznamky.
g Stiskněte tlačítko Skenovani poznamky.
h Pokud se zobrazí informace o funkci Sken. poznamky, přečtěte si tyto informace a stiskněte tlačítko
OK.
i Budete dotázáni, zda chcete tyto informace v budoucnu znovu zobrazit.
Stiskněte tlačítko Ano nebo Ne.
j Proveďte jeden z následujících postupů:
Pro uložení obrázků do cloudu stiskněte tlačítko Ulozit do cloudu a přejděte ke kroku k.
Pro uložení obrázků na média stiskněte tlačítko Ulozit na kartu a přejděte ke kroku n.
k Rychlým přetažením doleva nebo doprava anebo stiskem tlačítka d nebo c zobrazte požadovanou
službu.
Stiskněte název služby.
l Přejeďte prstem nahoru nebo dolů nebo stisknutím a nebo b zobrazte název vašeho účtu a stiskněte jej.
m Pokud se zobrazí okno pro zadání čísla PIN, zadejte čtyřmístný PIN a stiskněte tlačítko OK.
46
Page 51

NotePrint a NoteScan
n Stiskněte tlačítko OK.
Jestliže jste umístili dokument do ADF, zařízení začne skenovat.
Pokud používáte sklo skeneru, přejděte ke kroku o.
o Jakmile se zobrazí Dalsi stranka?, proveďte jeden z následujících postupů:
Pokud nejsou k dispozici žádné další stránky pro skenování, stiskněte tlačítko Ne. Přejděte ke
kroku q.
Chcete-li skenovat více stránek, stiskněte tlačítko Ano a přejděte ke kroku p.
p Umístěte další stránku na sklo skeneru.
Stiskněte tlačítko OK.
Zařízení začne skenovat stránku. Opakujte kroky o a p pro každou další stránku.
q Zařízení uloží obrázek. Po dokončení stiskněte tlačítko OK.
r Stiskněte tlačítko .
Pro modely MFC-J6520DW/J6720DW
5
a Vložte vaše poznámky.
b Stisknutím tlačítka d nebo c zobrazíte Web.
Stiskněte tlačítko Web.
c Pokud se na displeji LCD zařízení zobrazí informace týkající se připojení k Internetu, přečtěte si tyto
informace a stiskněte tlačítko OK.
d Budete dotázáni, zda chcete tyto informace v budoucnu znovu zobrazit.
Stiskněte tlačítko Ano nebo Ne.
POZNÁMKA
Na displeji LCD se budou příležitostně zobrazovat informace o aktualizacích nebo oznámení o funkcích
vašeho zařízení. Přečtěte si tyto informace a potom stiskněte tlačítko OK.
e Stisknutím tlačítka a nebo b zobrazíte Aplikace.
Stiskněte tlačítko Aplikace.
f Stisknutím tlačítka a nebo b zobrazíte Skenovani poznamky.
Stiskněte tlačítko Skenovani poznamky.
g Stiskněte tlačítko Skenovani poznamky.
h Pokud se zobrazí informace o funkci Sken. poznamky, přečtěte si tyto informace a stiskněte tlačítko
OK.
i Budete dotázáni, zda chcete tyto informace v budoucnu znovu zobrazit.
Stiskněte tlačítko Ano nebo Ne.
j Proveďte jeden z následujících postupů:
47
Page 52

NotePrint a NoteScan
Pro uložení obrázků do cloudu stiskněte tlačítko Ulozit do cloudu a přejděte ke kroku k.
Pro uložení obrázků na média stiskněte tlačítko Ulozit na kartu a přejděte ke kroku n.
k Stisknutím tlačítka a nebo b zobrazte požadovanou službu.
Stiskněte název služby.
l Stisknutím tlačítka a nebo b zobrazte název účtu a stiskněte jej.
m Pokud se zobrazí okno pro zadání čísla PIN, zadejte čtyřmístný PIN a stiskněte tlačítko OK.
n Stiskněte tlačítko OK.
Jestliže jste umístili dokument do ADF, zařízení začne skenovat.
Pokud používáte sklo skeneru, přejděte ke kroku o.
o Jakmile se zobrazí Dalsi stranka?, proveďte jeden z následujících postupů:
Pokud nejsou k dispozici žádné další stránky pro skenování, stiskněte tlačítko Ne. Přejděte ke
kroku q.
Chcete-li skenovat více stránek, stiskněte tlačítko Ano a přejděte ke kroku p.
p Umístěte další stránku na sklo skeneru.
Stiskněte tlačítko OK.
Zařízení začne skenovat stránku. Opakujte kroky o a p pro každou další stránku.
5
q Zařízení uloží obrázek. Po dokončení stiskněte tlačítko OK.
r Stiskněte tlačítko .
48
Page 53

6
Nastavení zástupce
Přidávání zástupců Web Connect
Vaše osobní nastavení pro ukládání do nebo stahování a tisk z následujících služeb mohou být uložena na
vašem zařízení jako zástupce Web Connect.
Picasa Web Albums™
Google Drive™
Flickr
Facebook
Evernote
®
®
Dropbox
OneDrive
Box
Pro model MFC-J6920DW
a Pokud je zobrazena obrazovka Domu nebo Vice, rychlým přetažením doleva nebo doprava anebo
stiskem tlačítka d nebo c zobrazte obrazovku zástupce.
b Stiskněte tlačítko na místě, kde může být umístěn zástupce.
c Stiskněte tlačítko Web.
d Pokud se na displeji LCD zařízení zobrazí informace týkající se připojení k Internetu, přečtěte si tyto
informace a stiskněte tlačítko OK.
POZNÁMKA
Na displeji LCD se budou příležitostně zobrazovat informace o aktualizacích nebo oznámení o funkcích
vašeho zařízení. Přečtěte si tyto informace a potom stiskněte tlačítko OK.
e Přejeďte prstem vlevo nebo vpravo nebo stisknutím d nebo c zobrazte dostupné služby a potom stiskněte
požadovanou službu.
6
f Přejeďte prstem nahoru nebo dolů nebo stisknutím a nebo b zobrazte název vašeho účtu a stiskněte jej.
g Pokud se zobrazí okno pro zadání čísla PIN, zadejte čtyřmístný PIN a stiskněte OK.
h Vyberte požadovanou funkci.
POZNÁMKA
Funkce, které lze nastavit, se mohou lišit v závislosti na vybrané službě.
i Po dokončení zkontrolujte nastavení vybraná pro tohoto zástupce a potom stiskněte tlačítko OK.
49
Page 54

Nastavení zástupce
j Zadejte název zástupce pomocí dotykového displeje.
Stiskněte tlačítko OK.
k Stisknutím tlačítka OK uložte zástupce.
Pro modely MFC-J6520DW/J6720DW
a Stiskněte tlačítko (Zastupci).
b Stiskněte tlačítko na místě, kde může být umístěn zástupce.
c Stisknutím tlačítka a nebo b zobrazíte Web.
d Stiskněte tlačítko Web.
e Pokud se na displeji LCD zařízení zobrazí informace týkající se připojení k Internetu, přečtěte si tyto
informace a stiskněte tlačítko OK.
POZNÁMKA
Na displeji LCD se budou příležitostně zobrazovat informace o aktualizacích nebo oznámení o funkcích
vašeho zařízení. Přečtěte si tyto informace a potom stiskněte tlačítko OK.
f Stisknutím tlačítka a nebo b zobrazte dostupné služby a potom stiskněte požadovanou službu.
g Stisknutím tlačítka a nebo b zobrazte název účtu a stiskněte jej.
h Pokud se zobrazí okno pro zadání čísla PIN, zadejte čtyřmístný PIN a stiskněte OK.
i Vyberte požadovanou funkci.
POZNÁMKA
Funkce, které lze nastavit, se mohou lišit v závislosti na vybrané službě.
j Po dokončení zkontrolujte nastavení vybraná pro tohoto zástupce a potom stiskněte tlačítko OK.
k Zadejte název zástupce pomocí dotykového displeje.
Stiskněte tlačítko OK.
6
l Stisknutím tlačítka OK uložte zástupce.
Jak měnit zástupce
Nastavení zástupce Web Connect nelze měnit. Místo toho odstraňte zástupce (viz Jak odstraňovat zástupce
uu strana 51) a vytvořte nového zástupce s nastaveními, která potřebujete (viz Přidávání zástupců Web
Connect uu strana 49).
50
Page 55

Nastavení zástupce
Jak upravovat názvy zástupců
Pro model MFC-J6920DW
a Rychlým přetažením doleva nebo doprava anebo stiskem tlačítka d nebo c zobrazte zástupce, kterého
chcete upravit.
b Stiskněte a podržte tlačítko zástupce, dokud se nezobrazí dialogové okno.
POZNÁMKA
Můžete rovněž stisknout , potom Vsechna nastav a potom stiskněte Nastaveni zastupce.
c Stiskněte tlačítko Upravy nazvu zastupce.
d Přidržením tlačítka odstraňte aktuální název a potom zadejte nový název pomocí dotykového
displeje.
Stiskněte tlačítko OK.
Pro modely MFC-J6520DW/J6720DW
a Stiskněte tlačítko (Zastupci).
b Stiskněte tlačítko d nebo c pro zobrazení názvu zástupce, kterého chcete upravit.
c Proveďte jeden z následujících postupů:
Stiskněte a podržte zástupce, dokud se nezobrazí volby.
Stiskněte tlačítko Uprav./odst. a potom stiskněte požadovaného zástupce.
d Stiskněte tlačítko Upravy nazvu zastupce.
e Přidržením tlačítka odstraňte aktuální název a potom zadejte nový název pomocí dotykového
displeje.
Stiskněte tlačítko OK.
Jak odstraňovat zástupce
6
Pro model MFC-J6920DW
a Rychlým přetažením doleva nebo doprava anebo stiskem tlačítka d nebo c zobrazte zástupce, kterého
chcete odstranit.
b Stiskněte a podržte tlačítko zástupce, dokud se nezobrazí dialogové okno.
51
Page 56

Nastavení zástupce
POZNÁMKA
Můžete rovněž stisknout , potom Vsechna nastav a potom stiskněte Nastaveni zastupce.
c Stisknutím tlačítka Vymaz odstraňte zástupce, kterého jste vybrali v kroku b.
Stisknutím tlačítka Ano potvrďte.
Pro modely MFC-J6520DW/J6720DW
a Stiskněte tlačítko (Zastupci).
b Stisknutím tlačítka d nebo c zobrazte zástupce, kterého chcete odstranit.
c Proveďte jeden z následujících postupů:
Stiskněte a podržte zástupce, dokud se nezobrazí volby.
Stiskněte tlačítko Uprav./odst. a potom stiskněte požadovaného zástupce.
d Stisknutím tlačítka Vymaz odstraňte zástupce, kterého jste vybrali v kroku c.
Stisknutím tlačítka Ano potvrďte.
6
Jak používat zástupce
Pro model MFC-J6920DW
a Rychlým přetažením doleva nebo doprava anebo stiskem tlačítka d nebo c zobrazte zástupce, kterého
chcete vyvolat.
b Stiskněte zástupce.
Pro modely MFC-J6520DW/J6720DW
a Stiskněte tlačítko (Zastupci).
b Stisknutím tlačítka d nebo c zobrazte zástupce, kterého chcete vyvolat.
c Stiskněte zástupce.
52
Page 57

A
Odstraňování problémů
Chybové zprávy
Stejně jako u jakéhokoli jiného složitého kancelářského produktu může docházet k chybám. Pokud dojde k
chybě, zařízení zobrazí chybovou zprávu. Nejběžnější chybové zprávy jsou uvedeny níže.
Většinu chyb můžete opravit sami. Pokud po přečtení této tabulky stále potřebujete pomoc, centrum podpory
Brother Solutions Center nabízí nejnovější často kladené dotazy a tipy pro odstraňování problémů.
Nahlédněte na webové stránky
Chybová zpráva Příčina Akce
Pro model MFC-J6920DW
Chyba pripojeni 02
Pripojeni k siti
se nezdarilo.
Overte, zda je pripojeni k siti
dobre.
Pro modely MFC-J6520DW/J6720DW
Chyba pripojeni 02
Pripojeni k siti
se nezdarilo.
Overte, zda je pripojeni k siti
dobre.
Pro model MFC-J6920DW
Chyba pripojeni 03
Pripojeni k serveru
selhalo. Zkontrolujte
sitova nast.
Pro modely MFC-J6520DW/J6720DW
Chyba pripojeni 03
Pripojeni k serveru
selhalo. Zkontrolujte
sitova nast.
Chyba pripojeni 07
Pripojeni k serveru
selhalo. Nespravny
datum a cas.
http://solutions.brother.com/.
Zařízení není připojeno k síti. Ověřte, zda je síťové připojení v
Nastavení sítě nebo serveru
jsou nesprávná.
Došlo ke problému se sítí nebo
serverem.
Nastavení data a času jsou
nesprávná.
Pokud bylo tlačítko Web
Ujistěte se, že jsou nastavení
Nastavte správné datum a čas.
Mějte na paměti, že v případě, že je
kabel napájení zařízení odpojen,
nastavení data a času mohou být
obnovena zpět na tovární nastavení.
pořádku.
stisknuto brzy poté, co bylo
zařízení zapnuto, síťové
připojení ještě nemusí být
navázáno. Vyčkejte a zkuste to
znovu.
sítě správná, nebo počkejte a
zkuste to později znovu.
Pokud bylo tlačítko
stisknuto brzy poté, co bylo
zařízení zapnuto, síťové
připojení ještě nemusí být
navázáno. Vyčkejte a zkuste to
znovu.
Web
A
53
Page 58

Odstraňování problémů
Chybová zpráva Příčina Akce
Chyba serveru 01
Overeni je neplatne.
Znovu vystavte
docasne ID a znovu
zaregistrujte ucet.
Chyba serveru 03
Ulozeni se nezdarilo.
Nepodporovany
soubor nebo poskozena
data. Overte data souboru.
Chyba serveru 13
Sluzba docasne
neni k dispozici.
Opakujte akci pozdeji.
Chyba overeni 01
Nespravny kod PIN. Zadejte
PIN spravne.
Chyba overeni 02
Nespravne nebo
neplatne ID. Nebo se toto docasne
ID jiz pouziva.
Zadejte spravne
nebo znovu vystavte
docasne ID. Docasne
ID je platne po dobu 24 hodin
od vystaveni.
Chyba overeni 03
Zobrazovany
nazev byl jiz zaregistrovan.
Zadejte jiny zobrazovany
nazev.
Platnost informací o ověření
zařízení (potřebných pro přístup ke
službě) vypršela nebo jsou tyto
informace neplatné.
Soubor, který se pokoušíte uložit,
může mít jeden z následujících
problémů:
Soubor překračuje limit služby
týkající se počtu pixelů, velikosti
souboru apod.
Typ souboru není podporován.
Soubor je poškozen.
Došlo k problému se službou,
služba je v současné době
nedostupná.
Kód PIN zadaný pro přístup k
účtu je nesprávný. PIN je
čtyřmístné číslo, které bylo zadáno
při registraci účtu na zařízení.
Dočasné ID, které bylo zadáno, je
nesprávné.
Platnost dočasného ID, které bylo
zadáno, již vypršela. Dočasné ID je
platné po dobu 24 hodin.
Název zadaný jako zobrazovaný
název je již registrován jiným
uživatelem služby.
Znovu požádejte o přístup k funkci
Brother Web Connect pro získání
nového dočasného ID. Potom
použijte toto nové ID pro registraci
účtu na zařízení (viz části
požádat o přístup k funkci Brother
Web Connect uu strana 7 a Jak
registrovat a odstraňovat účty v
zařízení uu strana 9).
Soubor nelze použít:
Zkontrolujte omezení velikosti
Uložte soubor jako jiný typ.
Pokud je to možné, získejte
Vyčkejte a zkuste to znovu.
Pokud se zpráva zobrazí znovu,
pokuste se spojit se službou z
počítače, abyste zjistili, jestli je
služba nedostupná.
Zadejte správný PIN.
Zadejte správné dočasné ID.
Znovu požádejte o přístup k funkci
Brother Web Connect pro získání
nového dočasného ID. Potom
použijte toto nové ID pro registraci
účtu na zařízení. Viz části Jak
požádat o přístup k funkci Brother
Web Connect uu strana 7 a Jak
registrovat a odstraňovat účty v
zařízení uu strana 9.
Zadejte jiný zobrazovaný název.
Jak
nebo formátu daná službou.
novou, nepoškozenou verzi
souboru.
A
54
Page 59

Odstraňování problémů
Chybová zpráva Příčina Akce
Chyba registrace 02
Bylo dosazeno maximalniho
mnozstvi uctu. Opakujte akci
po odstraneni nepotrebnych
uctu.
Chyba zastupce 02
Ucet je neplatny.
Po odstraneni tohoto zastupce
ucet zaregistrujte
a vytvorte znovu
jeho zastupce.
Bylo dosaženo maximálního počtu
účtů (10).
Zástupce nelze použít, protože účet
byl odstraněn po zaregistrování
zástupce.
Odstraňte nepotřebné nebo
nepoužívané účty a zkuste to znovu.
Odstraňte zástupce a potom znovu
zaregistrujte účet a zástupce.
A
55
Page 60

Navštivte naše internetové stránky
http://www.brother.com/
www.brotherearth.com
 Loading...
Loading...