Page 1

Osnovni korisnički
priručnik
MFC-J6520DW MFC-J6720DW
MFC-J6520DW
MFC-J6720DW
Verzija 0
CRO
Page 2
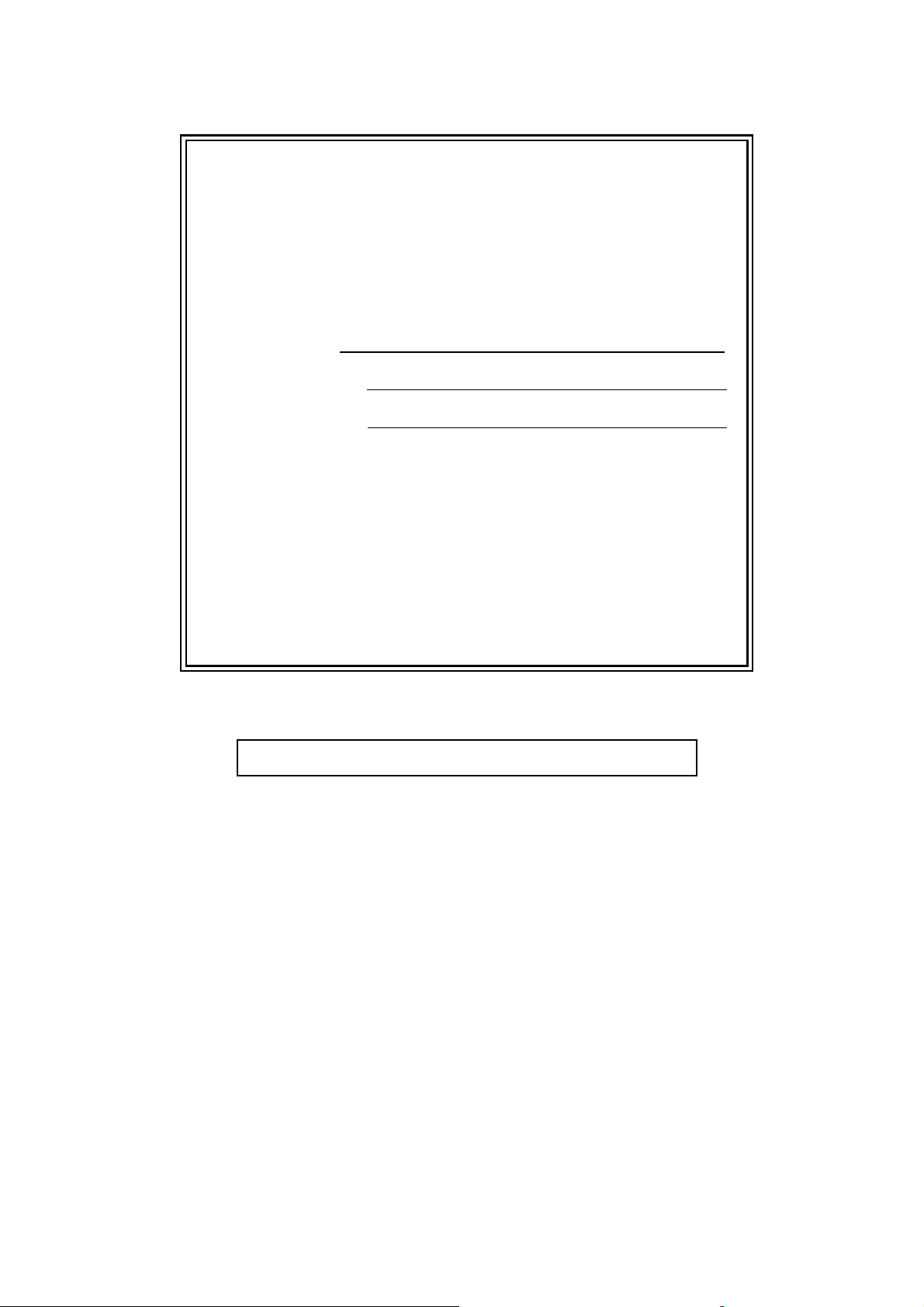
Ako trebate kontaktirati sa službom
za korisnike
Dovršite sljedeće informacije radi buduće uporabe:
Broj modela: MFC-J6520DW i MFC-J6720DW
(zaokružite broj svoga modela)
1
Serijski broj:
Datum kupovine:
Mjesto kupovine:
1
Serijski broj je na poleđini jedinice. Sačuvajte ovaj
korisnički priručnik s računom kao trajni dokaz
kupovine u slučaju krađe, požara ili jamstvenog
servisa.
Registrirajte proizvod putem interneta na adresi
http://www.brother.com/registration/
© 2013 Brother Industries, Ltd. Sva prava pridržana.
Page 3
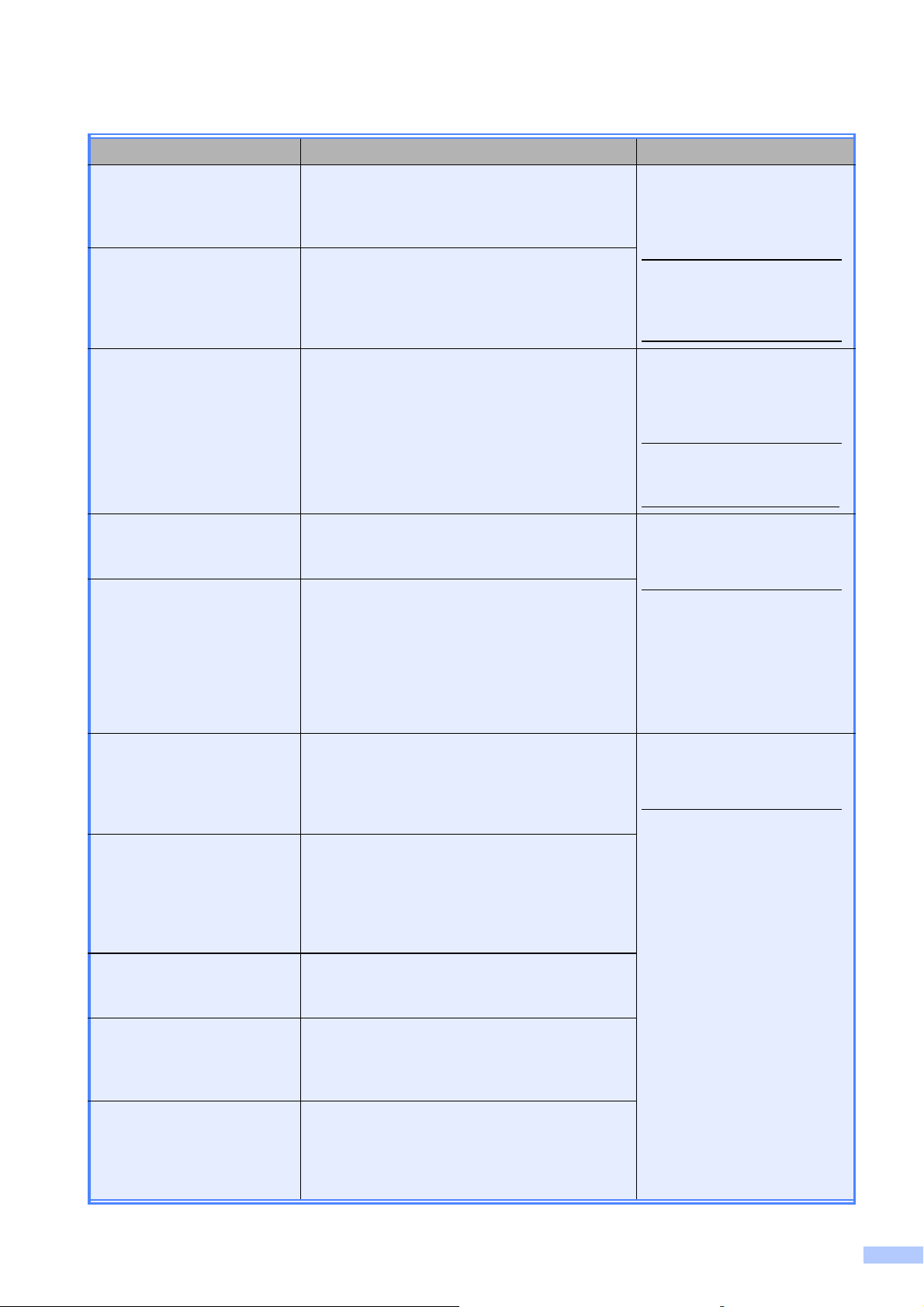
Korisnički priručnici i gdje ih mogu pronaći?
Koji priručnik? Što sadrži? Gdje se nalazi?
Sigurnosni priručnik
za proizvod
Kratki korisnički priručnik Slijedite upute za podešavanje uređaja te
Osnovni korisnički
priručnik
Advanced User’s Guide
(Napredni korisnički
priručnik)
Software and Network
User’s Guide (Korisnički
priručnik za programsku
opremu i mrežu)
Prvo pročitajte ovaj priručnik. Pročitajte
sigurnosne upute prije podešavanja uređaja.
Pogledajte ovaj priručnik radi zaštitnih
znakova i pravnih ograničenja.
instaliranje upravljačkih programa i softvera
za operativni sustav i vrstu spajanja koje
koristite.
Saznajte osnovne radnje faksiranja, kopiranja,
skeniranja i radnje u programu PhotoCapture
Center™ te kako zamijeniti potrošne materijale.
Pogledajte savjete za rješavanje problema.
Saznajte naprednije radnje: faksiranje,
kopiranje, sigurnosne značajke, ispisivanje
izvještaja i obavljanje redovitog održavanja.
Ovaj priručnik pruža upute za skeniranje,
ispisivanje, faksiranje putem računala i ostale
radnje koje se mogu izvršiti spajanjem
uređaja tvrtke Brother na računalo. Ujedno
možete pronaći korisne informacije o uporabi
uslužnog programa Brother ControlCenter,
uporabi uređaja u mrežnom okruženju i često
korištene pojmove.
Verzija na hrvatskom jeziku:
Preuzmite datoteku s web
stranice Brother Solutions
Center:
http://solutions.brother.com/
iCD-ROM
Verzija na engleskom jeziku:
Tiskan / U kutiji
http://solutions.brother.com/
Verzija na hrvatskom jeziku:
Preuzmite datoteku s web
stranice Brother Solutions
Center:
http://solutions.brother.com/
Verzija na engleskom jeziku:
Dostupna na CD-ROM-u +
http://solutions.brother.com/
Samo verzija na engleskom
jeziku:
Brother Solutions Center:
http://solutions.brother.com/
iCD-ROM
+
Web Connect Guide
(Priručnik za povezivanje
s mrežnim sadržajima)
AirPrint Guide
(Priručnik za AirPrint)
Google Cloud Print Guide
(Priručnik za uslugu
Google Cloud Print)
Wi-Fi Direct™ Guide
(Priručnik za Wi-Fi
Direct™)
Mobile Print/Scan Guide
for Brother iPrint&Scan
(Priručnik za povezivanje
s mobilnim uređajima
za Brother iPrint&Scan)
Ovaj priručnik pruža korisne informacije
o pristupu internetskim servisima s uređaja
tvrtke Brother te preuzimanju slika, ispisivanju
podataka i izravnom prenošenju datoteka na
internetske servise.
Ovaj priručnik pruža informacije o uporabi
tehnologije AirPrint za ispisivanje s operativnih
sustava OS X v10.7.x i 10.8.x te uređaja
iPhone, iPod touch i iPad ili ostalih iOS uređaja
na uređaj tvrtke Brother bez instaliranja
upravljačkog programa pisača.
Ovaj priručnik pruža pojedinosti o tome
kako koristiti uslugu Google Cloud Print™
za ispisivanje putem interneta.
Ovaj priručnik pruža detaljne informacije o tome
kako konfigurirati i koristiti uređaj tvrtke Brother
za bežično ispisivanje izravno s mobilnog
uređaja koji podržava standard Wi-Fi Direct™.
Ovaj priručnik pruža korisne informacije o
ispisivanju s mobilnog uređaja i skeniranju
suređaja tvrtke Brother na mobilni uređaj
koji je spojen na Wi-Fi mrežu.
Samo verzija na engleskom
jeziku:
Brother Solutions Center:
http://solutions.brother.com/
i
Page 4
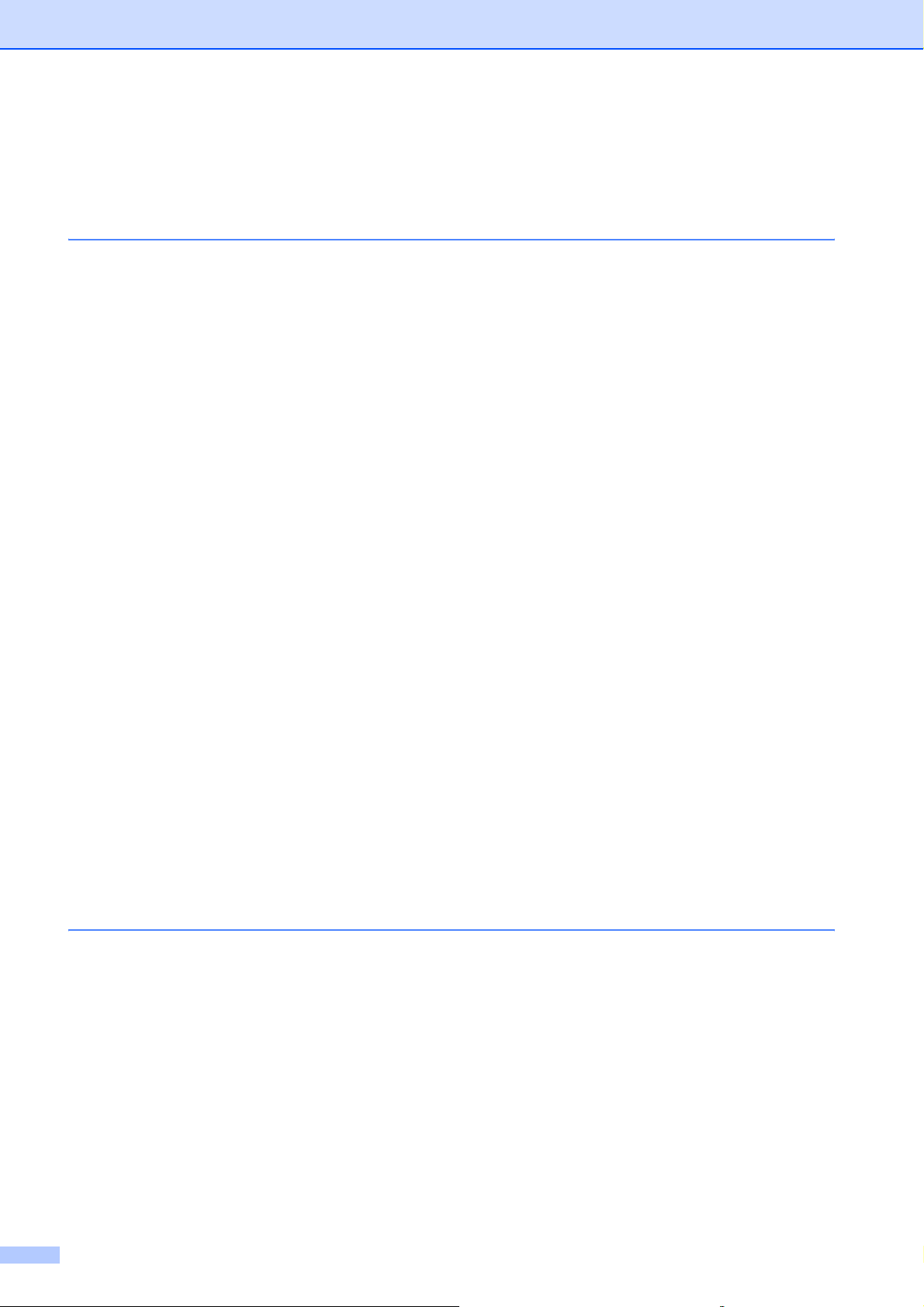
Kazalo
(Osnovni korisnički priručnik)
1Opće informacije 1
Uporaba dokumentacije.........................................................................................1
Simboli i oznake korišteni u ovoj dokumentaciji ..............................................1
Pristup uslužnim programima tvrtke Brother (Windows
Pristup Advanced User’s Guide (Naprednom korisničkom priručniku) i Software
and Network User’s Guide (Korisničkom priručniku za programsku opremu
i mrežu)...............................................................................................................2
Pregled korisničkih priručnika..........................................................................2
Kako pristupiti korisničkim priručnicima radi naprednih značajki ...........................4
Pristup podršci tvrtke Brother (Windows
Pristup podršci tvrtke Brother (Macintosh).............................................................5
Pregled upravljačke ploče......................................................................................6
2,7-inčni (67,5 mm) dodirni LCD zaslon ..........................................................8
Osnovne radnje .............................................................................................11
Mijenjanje postavke za tipkovnicu .................................................................12
Postavke prečaca ................................................................................................12
Dodavanje prečaca za kopiranje ...................................................................12
Dodavanje prečaca za faksiranje ..................................................................13
Dodavanje prečaca za skeniranje .................................................................14
Dodavanje prečaca za povezivanje s mrežnim sadržajima...........................15
Mijenjanje prečaca.........................................................................................16
Uređivanje naziva prečaca ............................................................................17
Brisanje prečaca............................................................................................17
Ponovno aktiviranje prečaca .........................................................................17
Postavke glasnoće...............................................................................................18
Glasnoća zvona.............................................................................................18
Glasnoća dojavljivača....................................................................................18
Glasnoća zvučnika ........................................................................................19
Dodirni LCD zaslon..............................................................................................19
Podešavanje osvjetljenja pozadine ...............................................................19
®
)............................................................5
®
8) .................................1
2 Stavljanje papira 20
Stavljanje papira i ostalog ispisnog medija..........................................................20
Stavljanje papira u ladicu za papir br. 1...............................................................20
Stavljanje manjeg papira (foto, foto L, foto 2L ili kuverte)..............................25
Stavljanje papira u ladicu za papir br. 2 (MFC-J6720DW)...................................28
Stavljanje papira u otvor za ručno ulaganje.........................................................33
Neispisivo područje..............................................................................................36
Postavke papira...................................................................................................37
Vrsta papira (MFC-J6520DW) .......................................................................37
Veličina papira (MFC-J6520DW)...................................................................37
Veličina i vrsta papira (MFC-J6720DW) ........................................................37
Uporaba ladice u načinu rada za kopiranje (MFC-J6720DW) .......................38
Uporaba ladice u načinu rada za faksiranje (MFC-J6720DW) ......................39
ii
Page 5
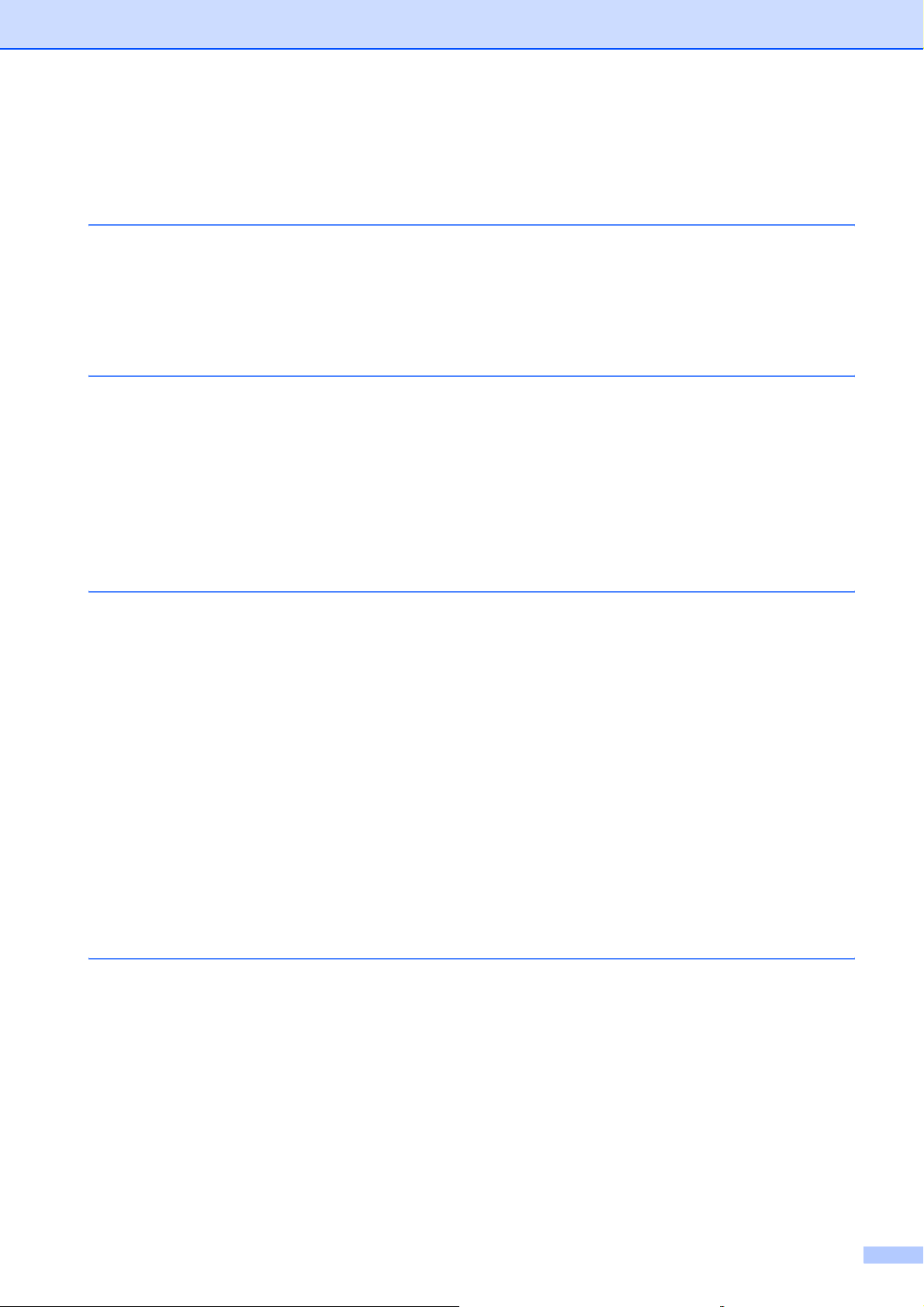
Prihvatljivi papir i ostali ispisni mediji...................................................................39
Preporučeni ispisni medij...............................................................................40
Uporaba ispisnog medija i rukovanje njime...................................................40
Odabiranje odgovarajućeg ispisnog medija...................................................41
3 Stavljanje dokumenata 44
Kako stavljati dokumente.....................................................................................44
Uporaba AUD-a.............................................................................................44
Uporaba stakla skenera.................................................................................45
Područje koje se ne može skenirati...............................................................46
4 Slanje faksa 47
Kako poslati faks..................................................................................................47
Prekid faksiranja............................................................................................48
Podešavanje veličine stakla skenera za faksiranje .......................................49
Prijenos faksova u boji...................................................................................49
Otkazivanje faksa koji je u tijeku....................................................................49
Kako pregledati odlazni faks..........................................................................50
Transmission Verification Report (Izvještaj provjere prijenosa).....................51
5 Primanje faksa 52
Načini primanja....................................................................................................52
Odaberite način primanja.....................................................................................52
Uporaba načina primanja.....................................................................................54
Samo faks......................................................................................................54
Faks/Tel.........................................................................................................54
Ručno ............................................................................................................54
Eksterni TAD .................................................................................................54
Postavke načina primanja....................................................................................55
Odgoda zvona ...............................................................................................55
Vrijeme F/T zvona (samo način primanja Faks/Tel) ......................................55
Otkrivanje faksa.............................................................................................56
Pregled faksa (samo jednobojni faksovi).............................................................57
Kako pregledati primljeni faks........................................................................57
Isključivanje pregleda faksa...........................................................................59
6 Uporaba značajke faksiranja putem računala 60
Slanje faksova putem računala............................................................................60
Slanje datoteke kao faksa putem računala....................................................60
Primanje faksova putem računala (Windows
®
)...................................................61
iii
Page 6
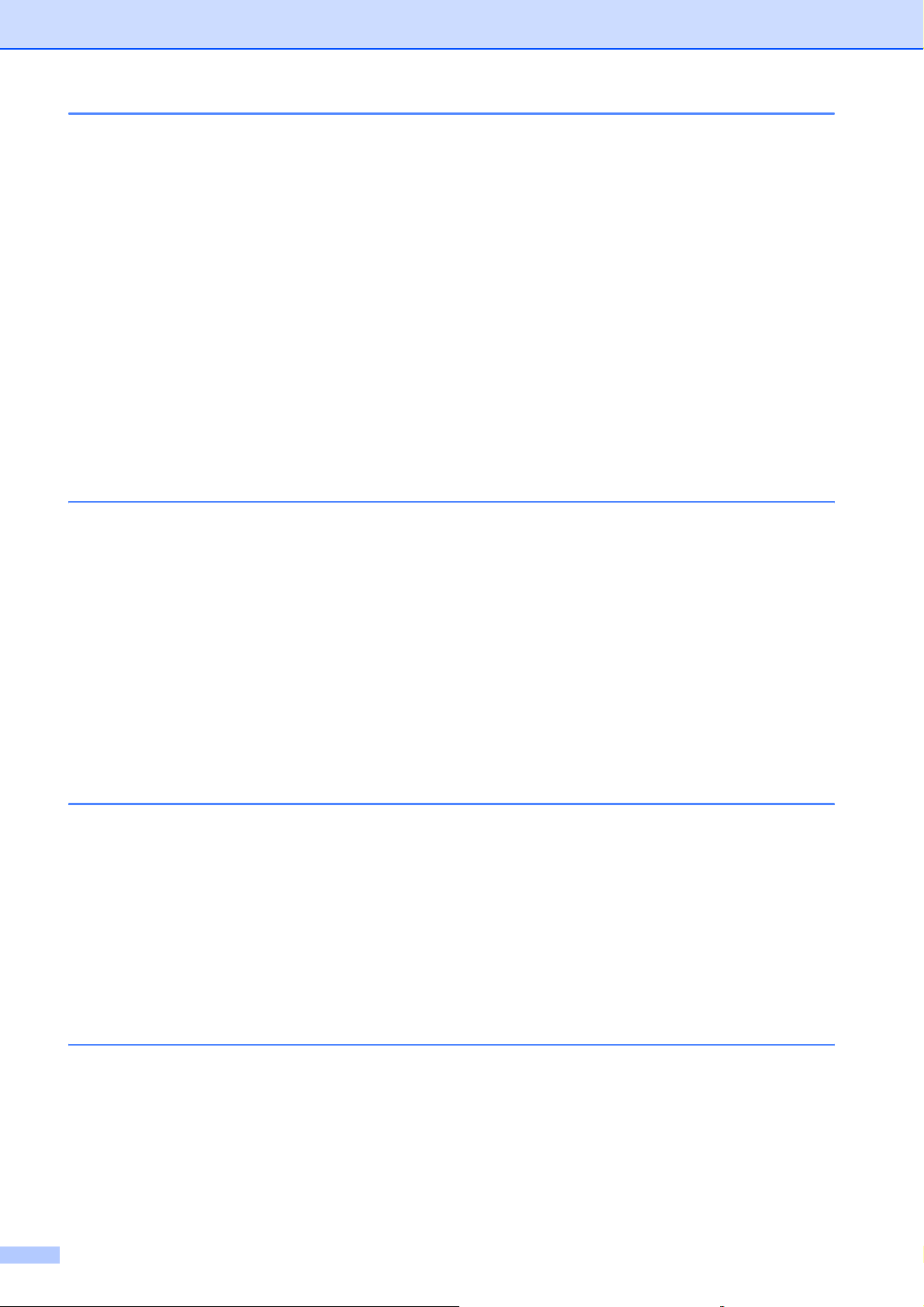
7 Telefoni i vanjski uređaji 63
Glasovne radnje...................................................................................................63
Način primanja Faks/Tel................................................................................63
ID pozivatelja (samo za Ujedinjeno Kraljevstvo i Irsku).................................63
Telefonske usluge................................................................................................64
Podešavanje vrste telefonske linije ...............................................................64
Prijenos glasa preko internetskog protokola (VoIP) ......................................65
Spajanje eksternog TAD-a (telefonski govorni automat) .....................................66
Postavke priključka........................................................................................66
Snimanje odlazne poruke na eksternom TAD-u............................................67
Višelinijski priključci (PBX).............................................................................67
Vanjski i interni telefoni........................................................................................67
Spajanje vanjskog ili internog telefona ..........................................................67
Radnje s vanjskih i internih telefona ..............................................................68
Uporaba internih telefona (samo za Ujedinjeno Kraljevstvo).........................68
Uporaba daljinskih kodova ............................................................................69
8 Biranje i pohranjivanje brojeva 71
Kako birati brojeve...............................................................................................71
Ručno biranje ................................................................................................71
Biranje brojeva iz adresara............................................................................71
Ponovno biranje brojeva faksa ......................................................................72
Dodatne radnje biranja ........................................................................................72
Povijest odlaznih poziva ................................................................................72
Povijest ID-a pozivatelja ................................................................................73
Pohranjivanje brojeva ..........................................................................................74
Pohranjivanje pauze ......................................................................................74
Pohranjivanje brojeva u adresar....................................................................74
Mijenjanje ili brisanje imena ili brojeva iz adresara........................................75
9 Izrada kopija 76
Kako kopirati........................................................................................................76
Prekid kopiranja.............................................................................................76
Opcije kopiranja...................................................................................................76
Vrsta papira ...................................................................................................77
Veličina papira ...............................................................................................77
Odabir ladice (MFC-J6720DW) .....................................................................77
Kopiranje u vrlo brzom načinu rada AUD-a ...................................................78
10 Ispisivanje fotografija s memorijske kartice
ili s USB Flash uređaja 79
Radnje u programu PhotoCapture Center™ (način rada FOTO) ........................79
Uporaba memorijske kartice ili USB Flash uređaja .......................................79
Početak rada........................................................................................................80
Ispisivanje slika....................................................................................................82
Pregled fotografija .........................................................................................82
Postavke ispisa u programu PhotoCapture Center™..........................................83
Kako skenirati na memorijsku karticu ili USB Flash uređaj..................................83
iv
Page 7
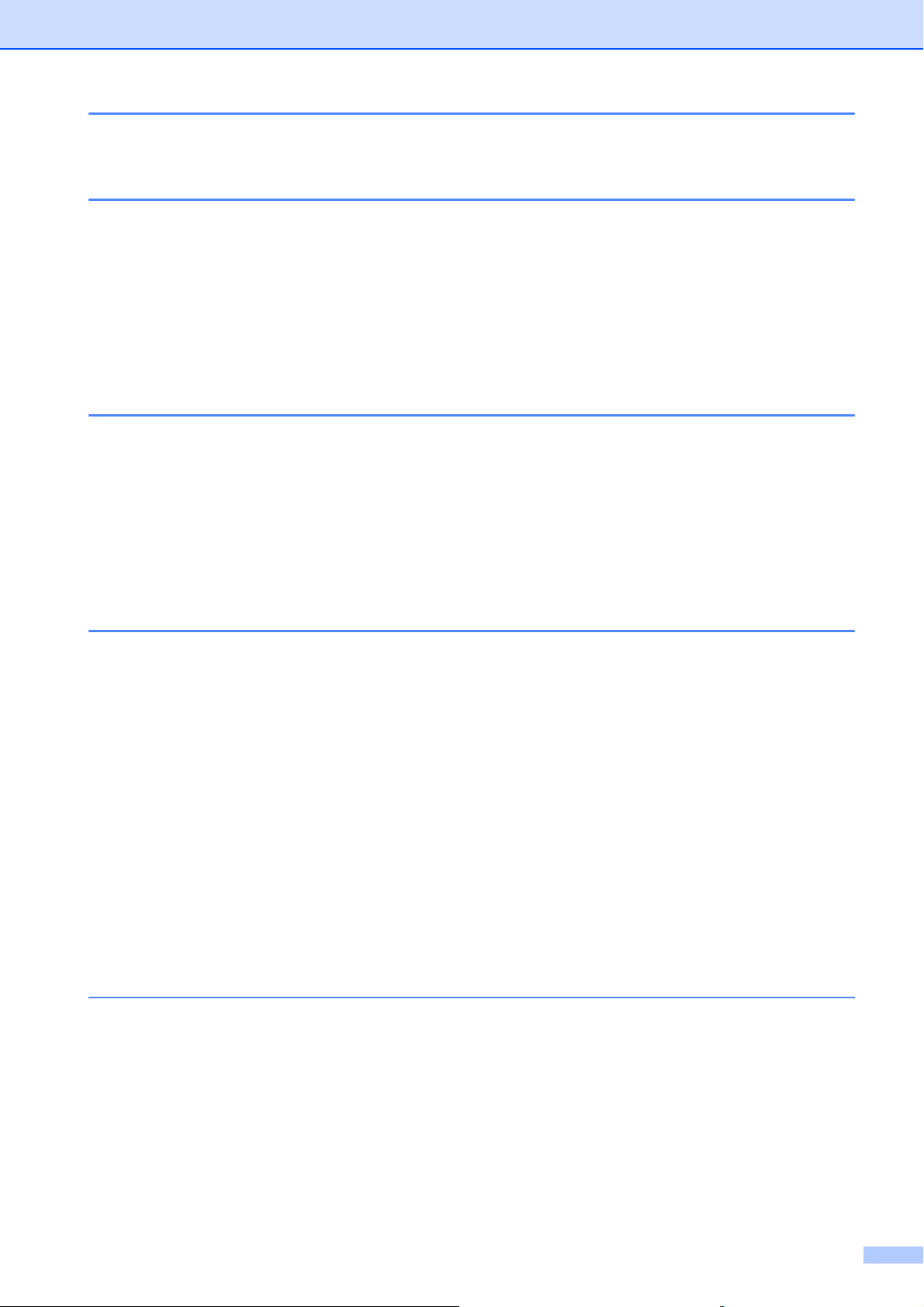
11 Kako ispisivati s računala 85
Ispisivanje dokumenta .........................................................................................85
12 Kako skenirati na računalo 86
Prije skeniranja ....................................................................................................86
Skeniranje dokumenta kao PDF datoteke pomoću softvera ControlCenter4
(Windows
Kako promijeniti postavke načina rada za SKENIRANJE na uređaju
za skeniranje u PDF .........................................................................................90
Kako skenirati dokument kao PDF datoteku pomoću dodirnog zaslona ....... 92
Skeniranje u vrlo brzom načinu rada AUD-a .................................................93
®
) ......................................................................................................87
A Redovito održavanje 94
Zamjena tintnih uložaka.......................................................................................94
Čišćenje i provjera uređaja ..................................................................................97
Čišćenje stakla skenera.................................................................................97
Čišćenje ispisne glave...................................................................................98
Provjera kvalitete ispisa.................................................................................98
Provjera poravnanja ispisa ..........................................................................100
Podešavanje datuma i vremena ........................................................................101
B Rješavanje problema 102
Prepoznavanje problema...................................................................................102
Poruke o pogrešci i održavanju .........................................................................104
Animacije o pogrešci ...................................................................................114
Prijenos faksova ili izvještaja faks žurnala...................................................114
Zastoj dokumenta .......................................................................................115
Zastoj pisača ili papira.................................................................................117
Ako imate poteškoća s uređajem.......................................................................123
Otkrivanje tona biranja.................................................................................135
Smetnje na telefonskoj liniji / VoIP ..............................................................135
Informacije o uređaju .........................................................................................136
Provjera serijskog broja...............................................................................136
Provjera inačice programske opreme..........................................................136
Funkcije resetiranja .....................................................................................136
Kako resetirati uređaj...................................................................................137
C Tablice postavki i značajki 138
Uporaba tablica postavki ...................................................................................138
Tablice postavki.................................................................................................139
Tablice značajki .................................................................................................158
Unošenje teksta.................................................................................................186
Unošenje razmaka ......................................................................................186
Ispravljanje ..................................................................................................186
v
Page 8
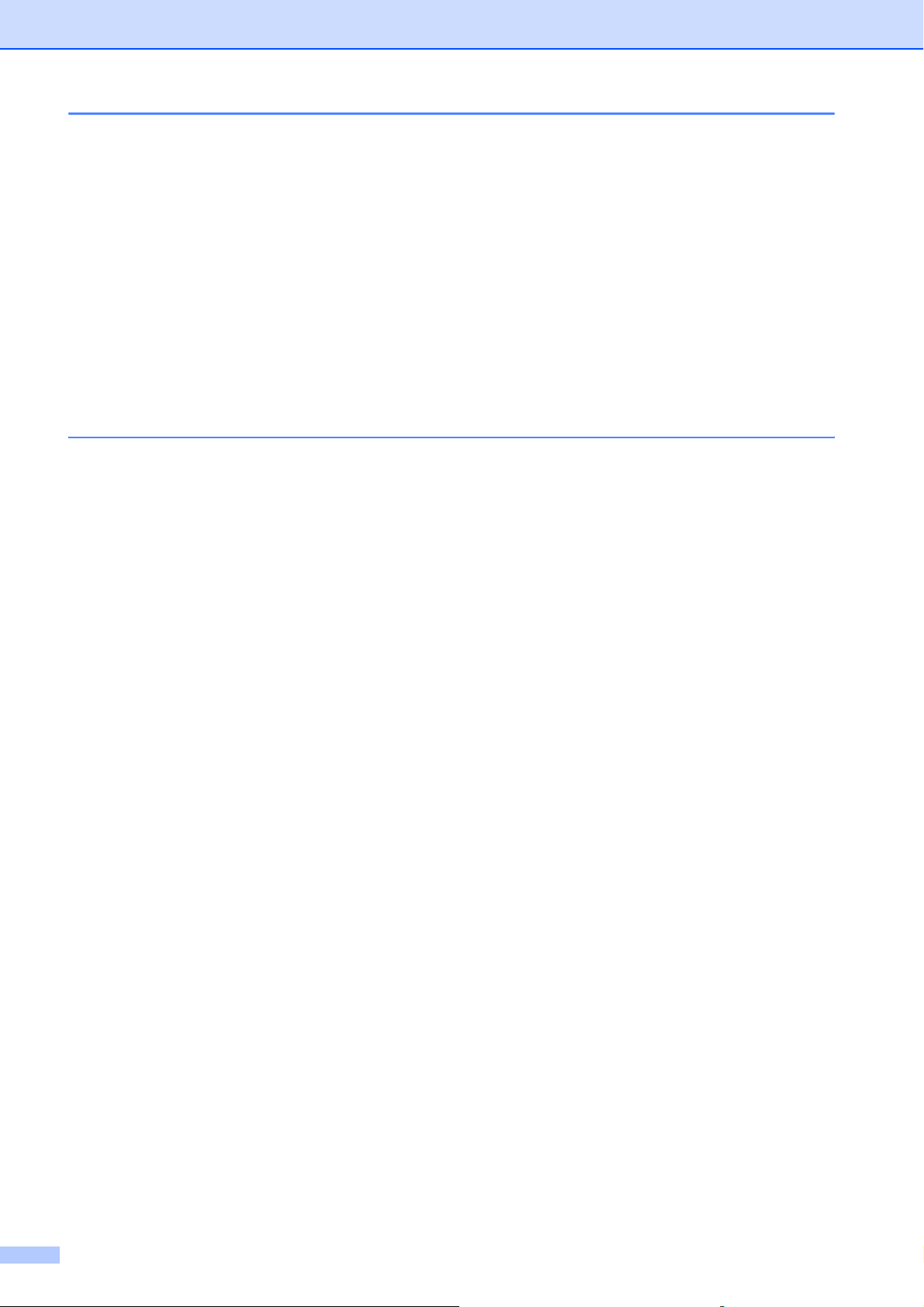
D Specifikacije 187
Općenito ............................................................................................................187
Ispisni medij.......................................................................................................189
Faks...................................................................................................................191
Kopiranje............................................................................................................192
PhotoCapture Center™ .....................................................................................193
PictBridge ..........................................................................................................194
Skener ...............................................................................................................195
Pisač ..................................................................................................................196
Sučelja...............................................................................................................197
Mreža.................................................................................................................198
Zahtjevi za računalo...........................................................................................199
Potrošni materijali ..............................................................................................200
E Indeks 201
vi
Page 9
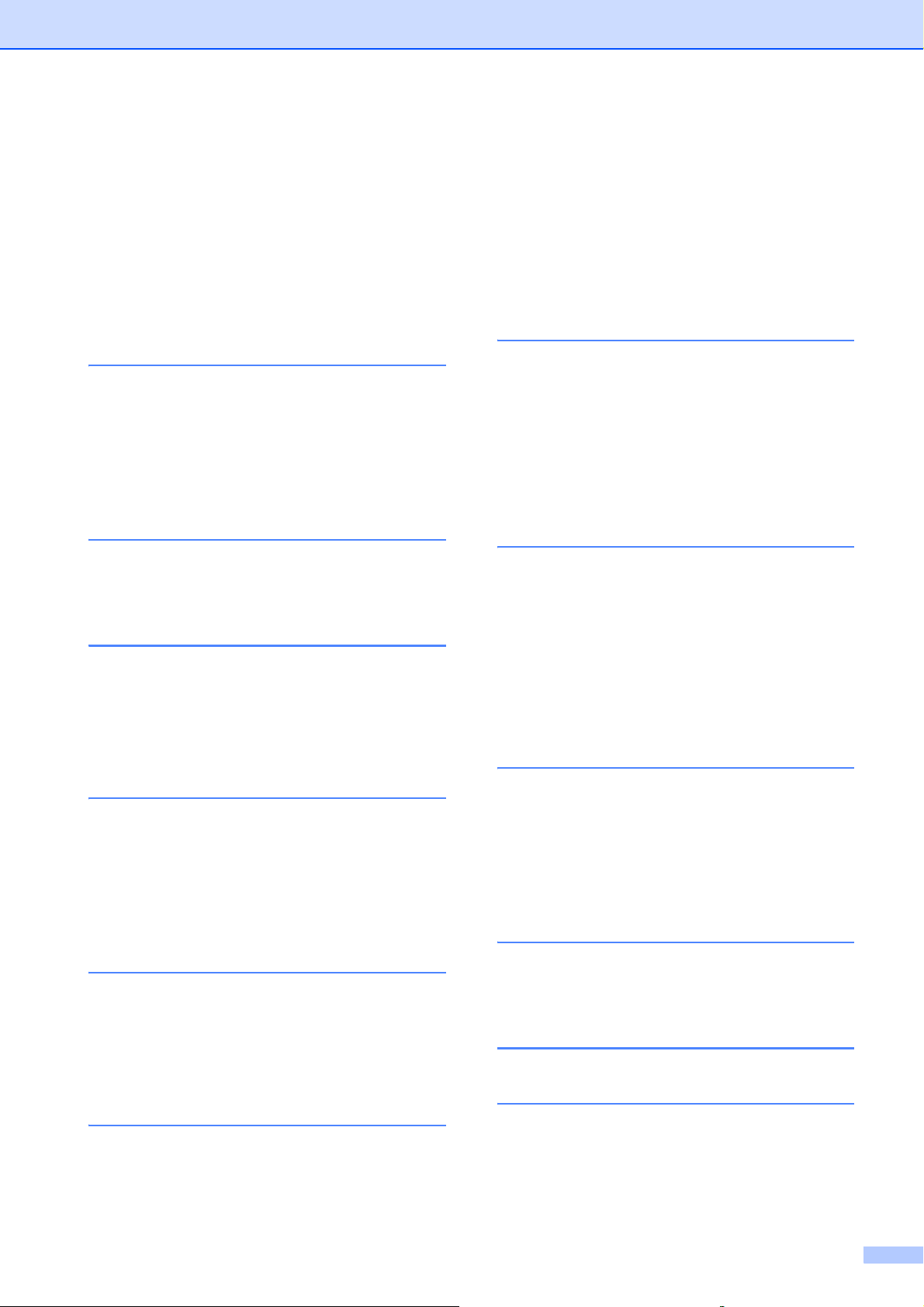
Kazalo
(Advanced User’s Guide
(Napredni korisnički priručnik))
„Advanced User’s Guide” (Napredni korisnički priručnik) objašnjava značajke i radnje navedene
u nastavku.
„Advanced User’s Guide” (Napredni korisnički priručnik) možete pregledati na CD-ROM-u.
1 General setup
(Općenite postavke)
Memory Storage
Automatic Daylight Saving Time
Sleep Mode
Touchscreen LCD
2 Security features
(Sigurnosne značajke)
Secure Function Lock 2.0
Restricting dialling
3 Sending a fax (Slanje faksa)
Additional sending options
Additional sending operations
Polling
4 Receiving a fax
(Primanje faksa)
Memory Receive (Monochrome only)
Remote Retrieval
Additional receiving operations
Polling
5 Dialling and storing numbers
(Biranje i pohranjivanje brojeva)
Voice operations
Additional dialling operations
Additional ways to store numbers
7 Making copies (Izrada kopija)
Copy options
A3 Copy Shortcuts
8 Printing photos from
a memory card or USB Flash
drive (Ispisivanje fotografija
s memorijske kartice ili s
USB Flash uređaja)
PhotoCapture Center™ operations
Print Images
PhotoCapture Center™ print settings
Scan to a memory card or USB Flash
drive
9 Printing photos from
a camera (Ispisivanje
fotografija s kamere)
Printing photos directly from a
PictBridge camera
Printing photos directly from a digital
camera (without PictBridge)
A Routine maintenance
(Redovito održavanje)
Cleaning and checking the machine
Packing and shipping the machine
B Glossary (Rječnik)
6 Printing reports
(Ispisivanje izvještaja)
Fax reports
Reports
CIndex (Indeks)
vii
Page 10
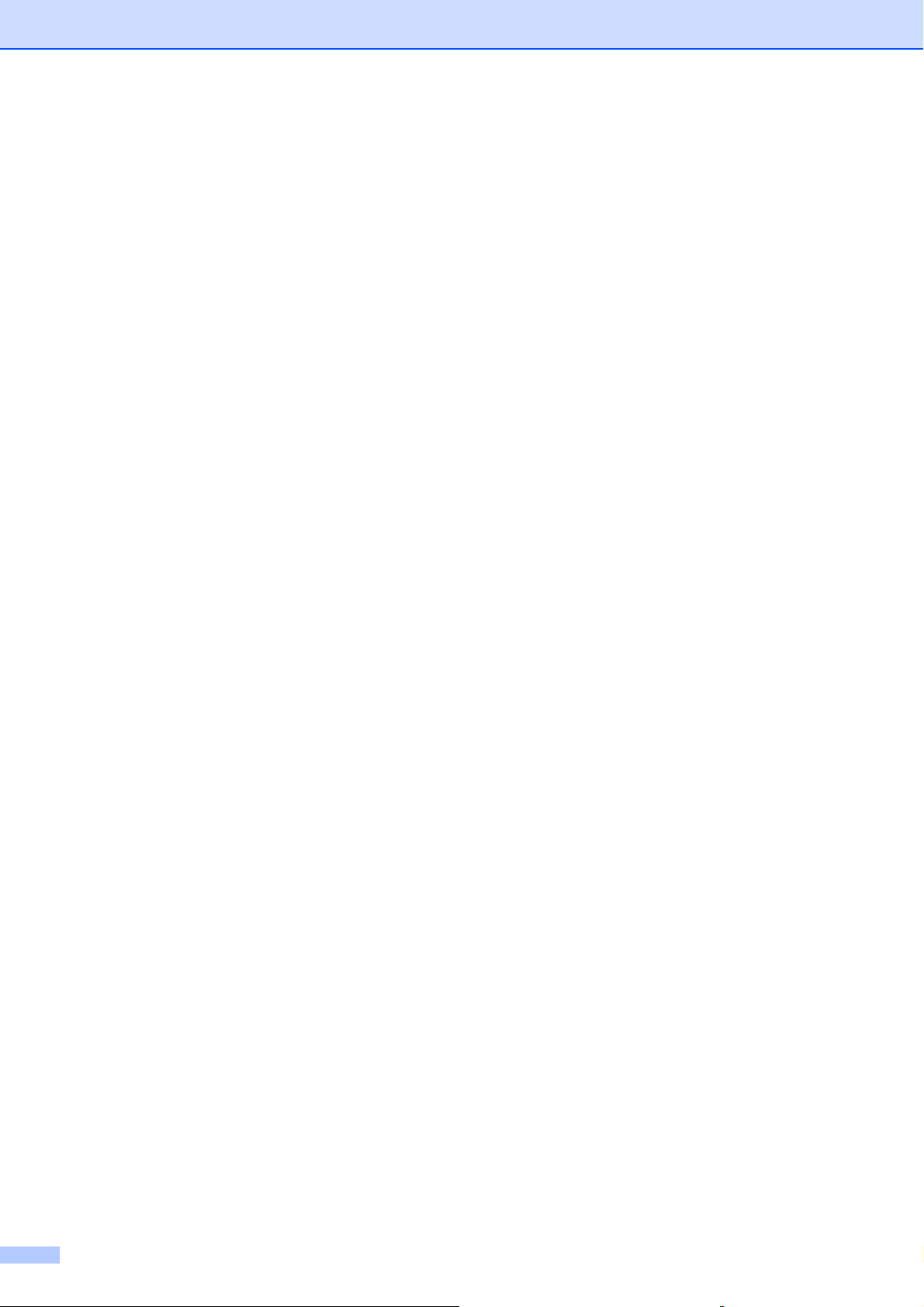
viii
Page 11
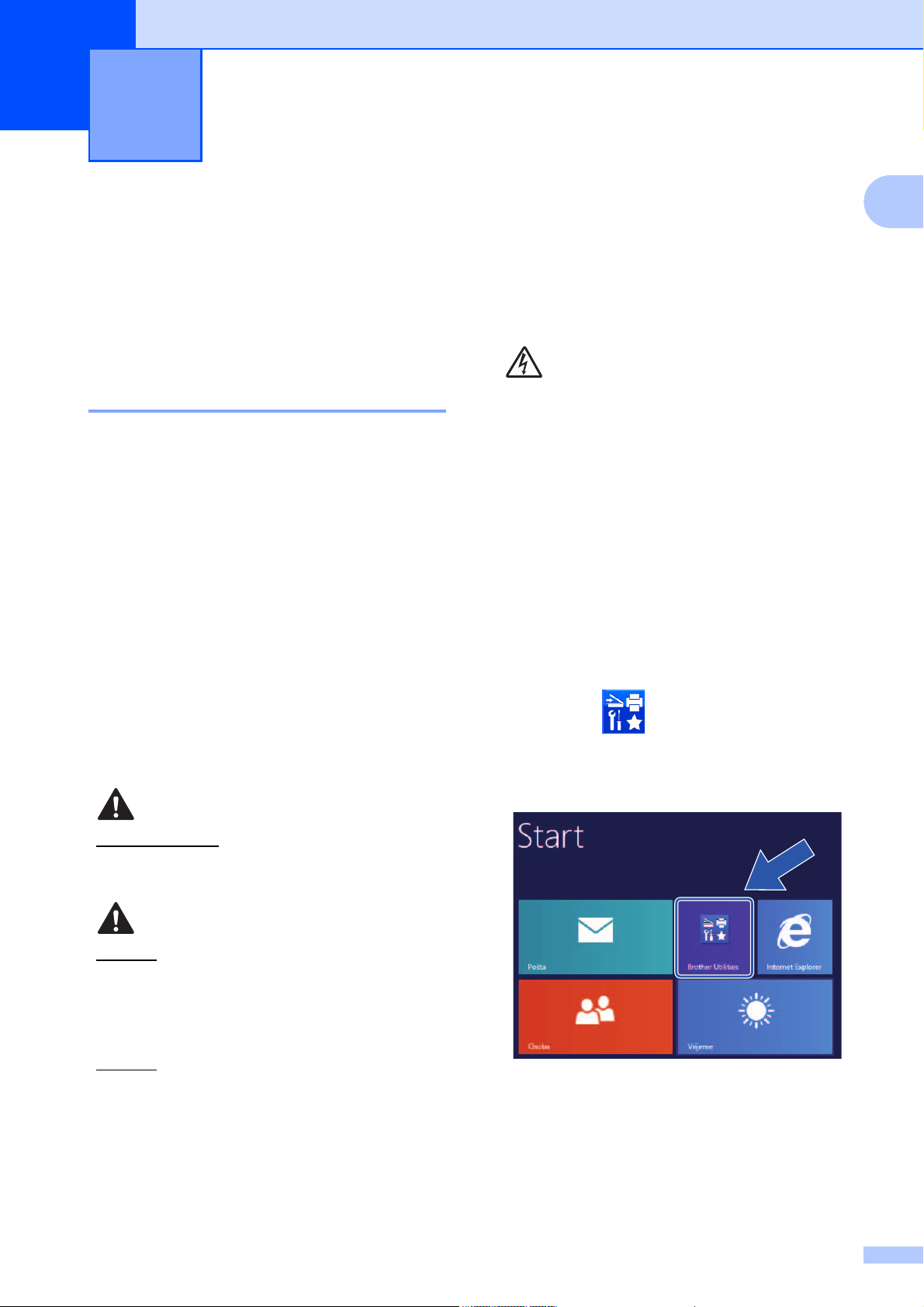
Opće informacije 1
1
Uporaba dokumentacije1
1
NAPOMENA
Zahvaljujemo na kupovini uređaja tvrtke
Brother! Čitanje dokumentacije pomoći
će vam da najbolje iskoristite uređaj.
Simboli i oznake korišteni u ovoj dokumentaciji 1
U ovoj dokumentaciji korišteni su sljedeći
simboli i oznake:
Podebljano Podebljani tip pisma identificira
brojeve na brojčaniku dodirne
ploče i gumbe na zaslonu
računala.
Kurziv Oblik pisma kurziv ističe važne
stvari ili upućuje na vezanu
temu.
Courier
New
Tekst u fontu Courier New
identificira poruke koje su
prikazane na dodirnom
zaslonu uređaja.
UPOZORENJE
Napomene pokazuju kako reagirati
na situaciju koja bi mogla nastati ili daju
savjete kako radnja djeluje s ostalim
značajkama.
Ikone opasnosti od strujnog udara
upozoravaju na moguće strujne udare.
Pristup uslužnim
programima tvrtke
®
Brother (Windows
Ako koristite tablet-računalo ili računalo
s pokrenutim operativnim sustavom
Windows
da dodirnete zaslon ili kliknete mišem.
Nakon što se instalira upravljački program
pisača, na zaslonu Start i radnoj površini
pojavit će se (Brother Utilities).
1 Dodirnite ili kliknite Brother Utilities
®
8, možete izvršiti odabire tako
na zaslonu Start ili na radnoj površini.
8) 1
UPOZORENJE ukazuje na moguću opasnu
situaciju koja bi, ako se ne izbjegne, mogla
prouzročiti smrt ili opasne ozljede.
OPREZ
OPREZ ukazuje na moguću opasnu situaciju
koja bi, ako se ne izbjegne, mogla prouzročiti
manje ili blaže ozljede.
VAŽNO
VAŽNO ukazuje na moguću opasnu situaciju
koja bi, ako se ne izbjegne, mogla prouzročiti
oštećenja na imovini ili gubitak
funkcionalnosti proizvoda.
1
Page 12
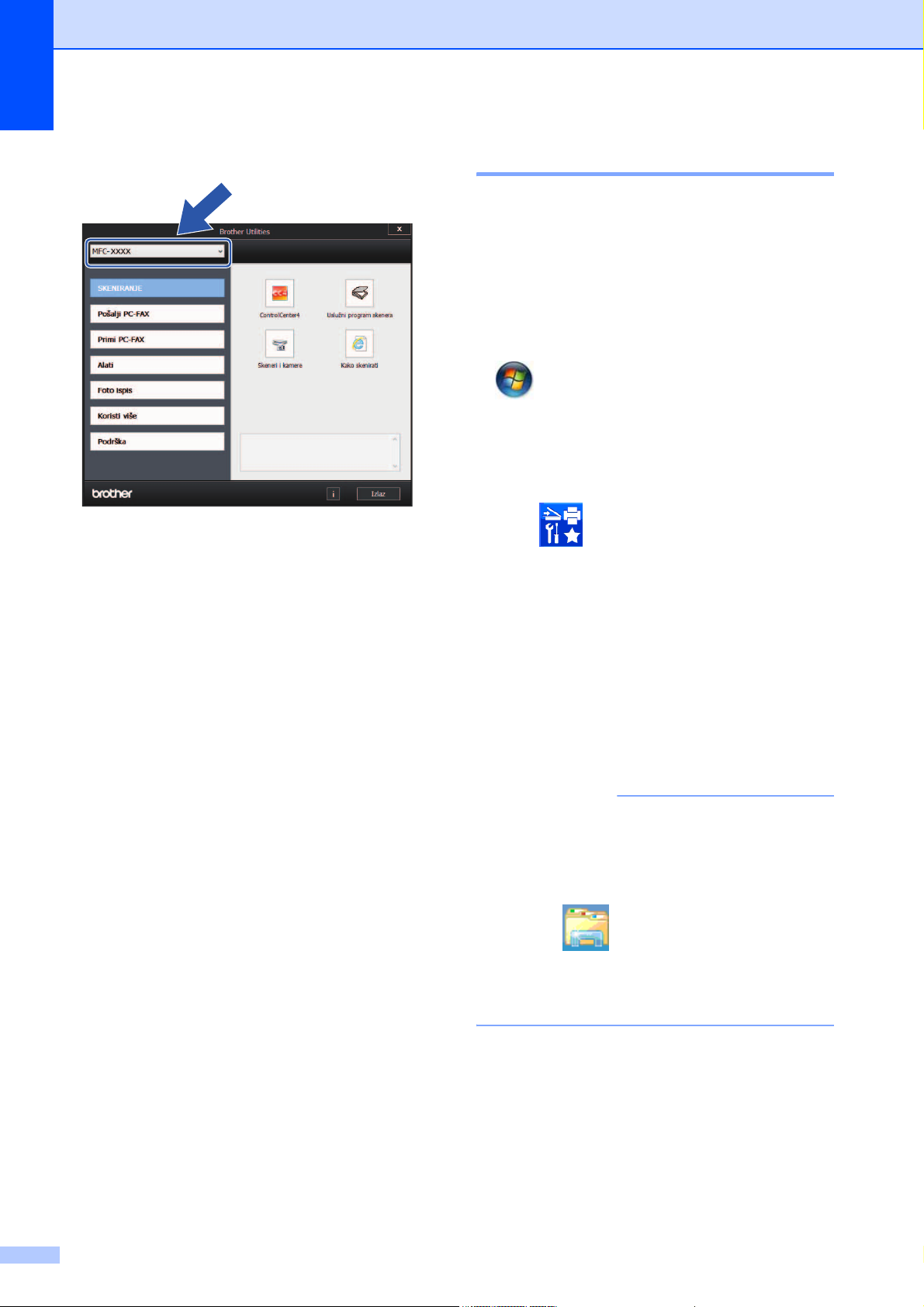
Poglavlje 1
2 Odaberite uređaj.
3 Odaberite funkciju koju želite koristiti.
Pristup Advanced User’s
Pregled korisničkih priručnika1
(Windows®) 1
(Windows®
Windows
Windows Server
Windows Server
Kako biste pregledali dokumentaciju,
iz (Start), Svi programi odaberite
Brother, MFC-XXXX (gdje je XXXX naziv
vašeg modela) iz popisa programa, zatim
odaberite Korisnički priručnici.
(Windows
Kliknite (Brother Utilities), zatim
kliknite na padajući popis i odaberite naziv
modela (ako već nije odabran). Kliknite
Podrška, koja se nalazi u lijevoj navigacijskoj
traci, zatim kliknite Korisnički priručnici.
XP / Windows Vista® /
®
7 / Windows Server® 2003 /
®
2008 /
®
2008 R2)
®
8 / Windows Server® 2012)
Guide (Naprednom
korisničkom priručniku)
i Software and Network
User’s Guide
(Korisničkom priručniku
za programsku opremu
i mrežu)
Ovaj Osnovni korisnički priručnik ne sadrži sve
informacije o uređaju, poput toga kako koristiti
napredne značajke za faksiranje, kopiranje,
PhotoCapture Center™, pisač, skener,
faksiranje putem računala i mrežu. Kada
budete željeli saznati detaljne informacije
o ovim radnjama, možete pročitati Advanced
User’s Guide (Napredni korisnički priručnik)
i Software and Network User’s Guide
(Korisnički priručnik za programsku opremu
i mrežu) u HTML formatu koji se nalaze na
CD-ROM-u.
Ako još niste instalirali softver, dokumentaciju
za to možete pronaći na CD-ROM-u slijedeći
niže navedene upute:
1 Uključite računalo. Stavite Brotherov
CD-ROM u CD-ROM pogon.
NAPOMENA
Ako se ne pojavi Brotherov zaslon,
idite na Računalo ili Moje računalo.
1
(Za korisnike operativnih sustava
®
Windows
Kliknite (Eksplorer za datoteke)
na programskoj traci, zatim idite na
Računalo.) Dvaput kliknite ikonu CD-ROM,
zatim dvaput kliknite start.exe.
8 i Windows Server® 2012:
2 Ako se pojavi zaslon za odabir naziva
modela, kliknite na naziv svog modela.
2
Page 13
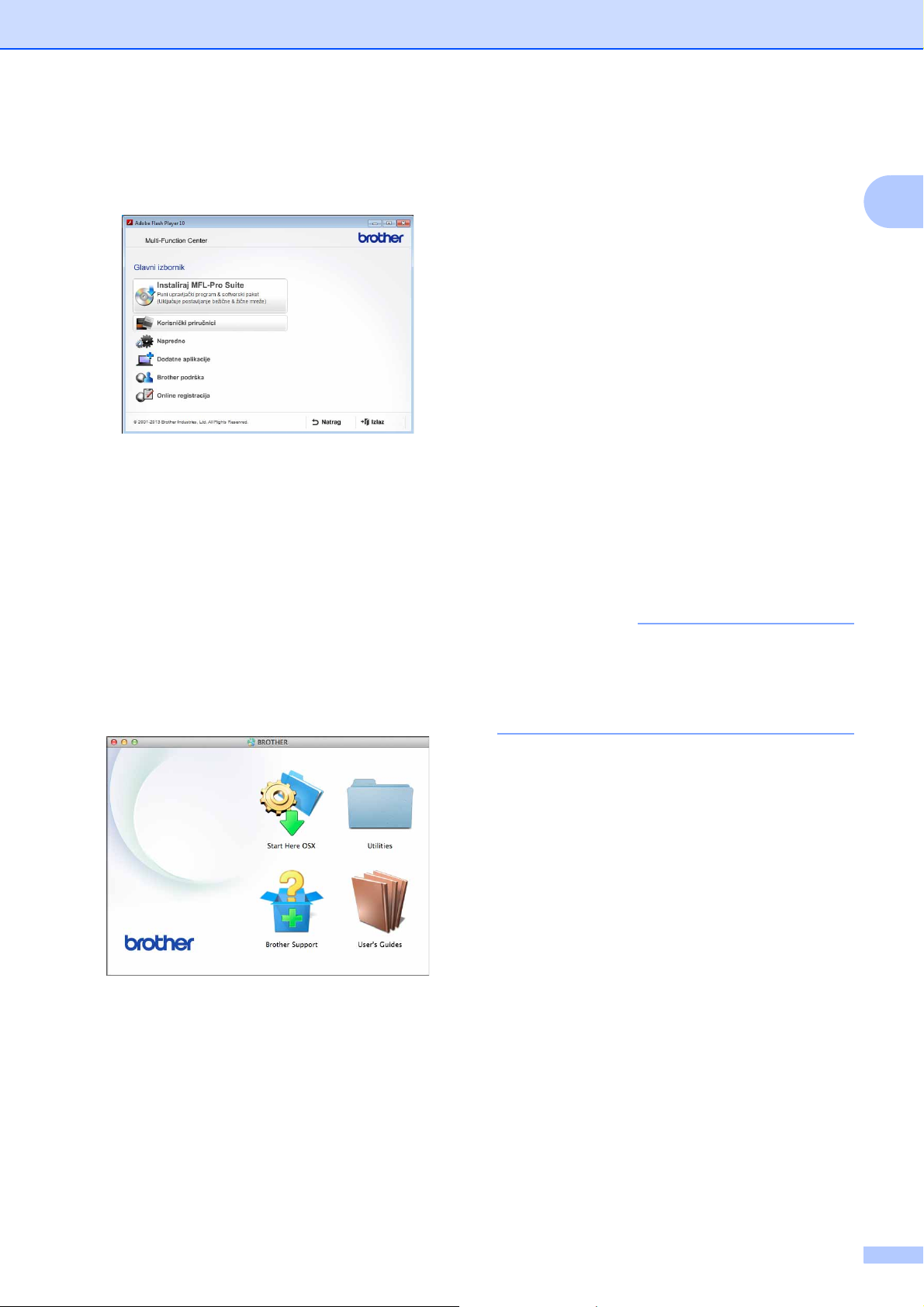
Opće informacije
3 Ako se pojavi zaslon za odabir jezika,
kliknite na svoj jezik. Pojavit će se
Glavni izbornik CD-ROM-a.
4 Kliknite Korisnički priručnici.
5 Kliknite PDF/HTML dokumenti.
Ako se pojavi zaslon s popisom zemalja,
odaberite svoju zemlju. Nakon što
se pojavi popis korisničkih priručnika,
odaberite priručnik koji želite pročitati.
Kako pronaći upute za skeniranje 1
Postoji nekoliko načina kako skenirati
dokumente. Pogledajte sljedeće upute:
Software and Network User’s Guide
(Korisnički priručnik za programsku
opremu i mrežu)
Scan (Skeniranje)
ControlCenter
Upute za korištenje softvera
Nuance™ PaperPort™ 12SE
(Windows
Kompletne upute za korištenje softvera
Nuance™ PaperPort™ 12SE možete
pregledati u dijelu Help koji se nalazi
u aplikaciji PaperPort™ 12SE.
Korisnički priručnik
za Presto! PageManager
(Macintosh)
®
)
1
(Macintosh) 1
1 Uključite Macintosh. Stavite Brotherov
CD-ROM u CD-ROM pogon. Pojavit
će se sljedeći prozor:
2 Dvaput kliknite ikonu User’s Guides.
3 Po potrebi odaberite model i jezik.
4 Kliknite User’s Guides. Ako se pojavi
zaslon s popisom zemalja, odaberite
svoju zemlju.
NAPOMENA
Presto! PageManager morate preuzeti
i instalirati prije uporabe. Za više
informacija pogledajte Pristup podršci
tvrtke Brother (Macintosh) na stranici 5.
Kompletan korisnički priručnik za
Presto! PageManager možete pregledati
u dijelu Help koji se nalazi u aplikaciji
Presto! PageManager.
Kako pronaći upute za podešavanje mreže
Uređaj može biti spojen na bežičnu ili žičnu
mrežu.
Osnovne upute za podešavanje
(Pogledajte Kratki korisnički priručnik.)
Bežična pristupna točka ili usmjerivač
podržava Wi-Fi Protected Setup™
ili AOSS™
(Pogledajte Kratki korisnički priručnik.)
Više informacija o podešavanju mreže
1
5 Nakon što se pojavi popis korisničkih
priručnika, odaberite priručnik koji želite
pročitati.
(Pogledajte „Software and Network User’s
Guide” (Korisnički priručnik za programsku
opremu i mrežu).)
3
Page 14
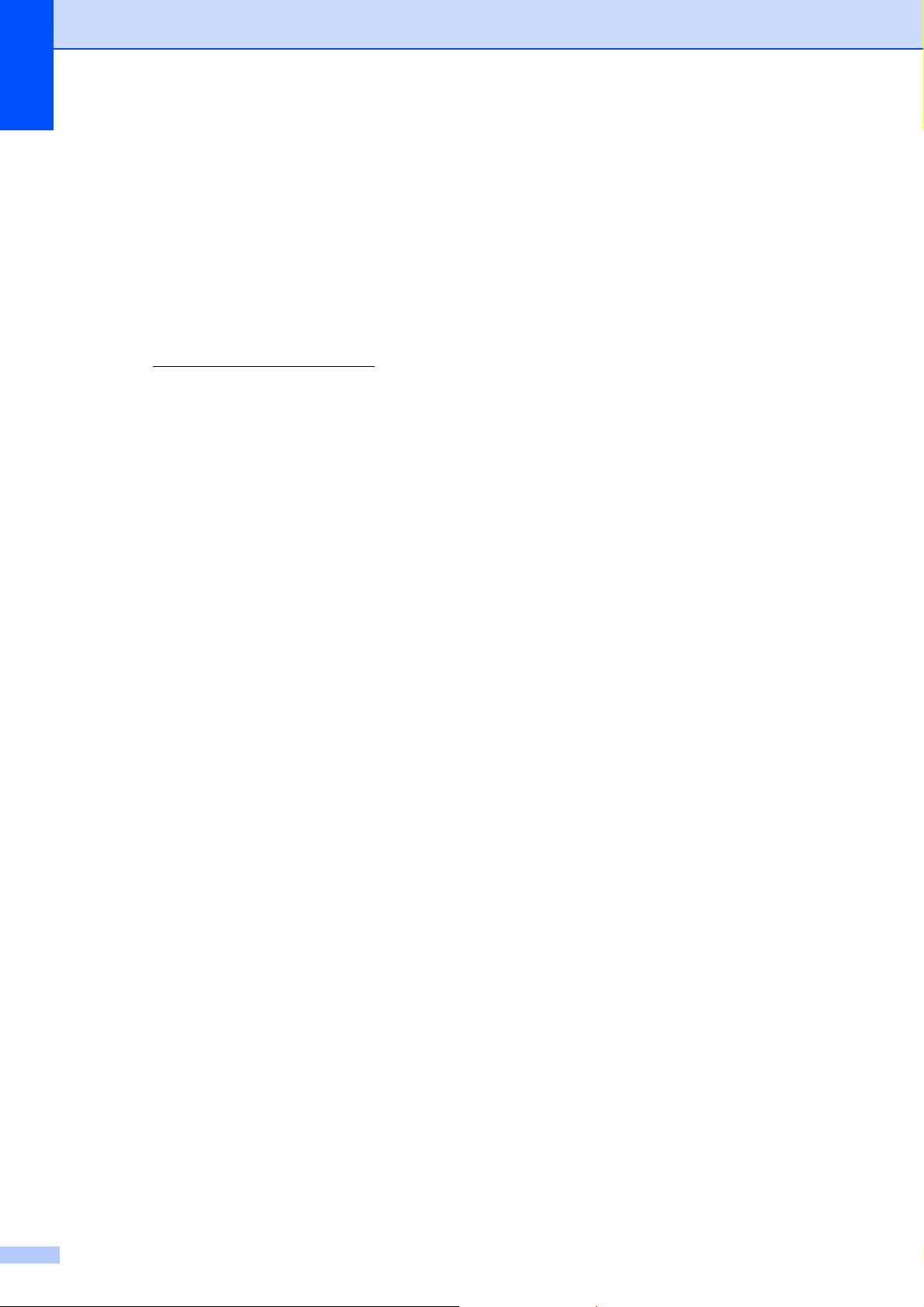
Poglavlje 1
Kako pristupiti korisničkim priručnicima radi naprednih značajki
Ove priručnike možete pregledati i preuzeti
s mrežne stranice Brother Solutions Center
na adresi: http://solutions.brother.com/
Kliknite Manuals na stranici svog modela
kako biste preuzeli dokumentaciju.
Web Connect Guide (Priručnik za
povezivanje s mrežnim sadržajima)
Ovaj priručnik pruža korisne informacije
o pristupu internetskim servisima s uređaja
tvrtke Brother te preuzimanju slika, ispisivanju
podataka i izravnom prenošenju datoteka
na internetske servise.
AirPrint Guide (Priručnik za AirPrint) 1
Ovaj priručnik pruža informacije o uporabi
tehnologije AirPrint za ispisivanje s operativnih
sustava OS X v10.7.x i 10.8.x te uređaja
iPhone, iPod touch i iPad ili ostalih iOS uređaja
na uređaj tvrtke Brother bez instaliranja
upravljačkog programa pisača.
Google Cloud Print Guide (Priručnik
za uslugu Google Cloud Print)
Ovaj priručnik pruža pojedinosti o tome
kako koristiti uslugu Google Cloud Print™
za ispisivanje putem interneta.
1
1
Wi-Fi Direct™ Guide
(Priručnik za Wi-Fi Direct™)
Ovaj priručnik pruža detaljne informacije
o tome kako konfigurirati i koristiti uređaj
tvrtke Brother za bežično ispisivanje izravno
s mobilnog uređaja koji podržava standard
Wi-Fi Direct™.
1
Mobile Print/Scan Guide for Brother
1
iPrint&Scan (Priručnik za povezivanje
s mobilnim uređajima za Brother
iPrint&Scan)
Ovaj priručnik pruža korisne informacije
o ispisivanju s mobilnog uređaja i skeniranju
s uređaja tvrtke Brother na mobilni uređaj koji
je spojen na Wi-Fi mrežu.
1
4
Page 15
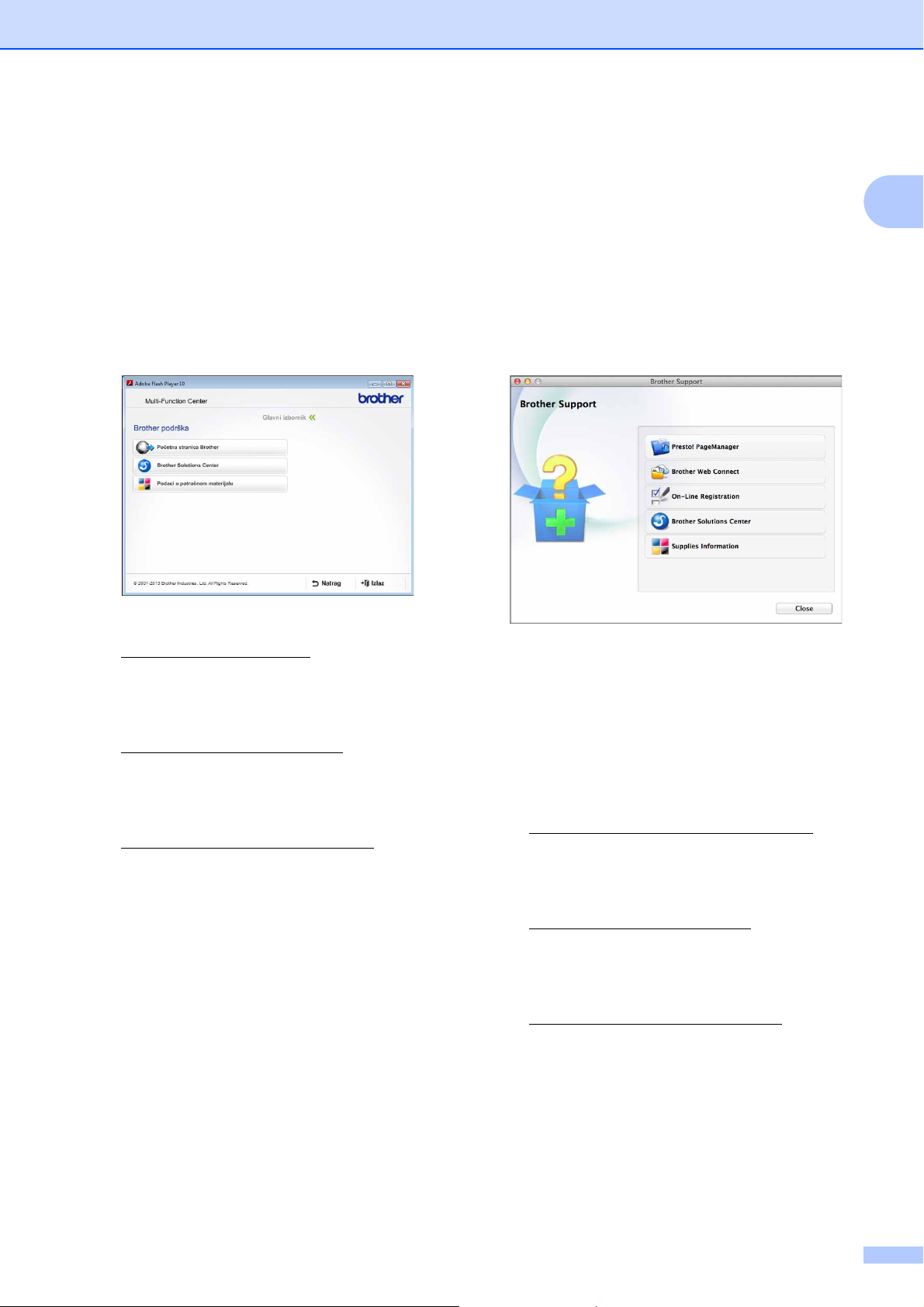
Opće informacije
Pristup podršci tvrtke
®
Brother (Windows
Sve potrebne kontakte, poput mrežne podrške
(Brother Solutions Center), možete pronaći
na CD-ROM-u.
Kliknite Brother podrška u Glavni
izbornik. Pojavit će se sljedeći zaslon:
) 1
Pristup podršci tvrtke Brother (Macintosh)
Sve potrebne kontakte, poput mrežne podrške
(Brother Solutions Center), možete pronaći
na CD-ROM-u.
Dvaput kliknite ikonu Brother Support.
Pojavit će se sljedeći zaslon:
1
1
Za pristup našoj mrežnoj stranici
(http://www.brother.com/
Početna stranica Brother.
Za najnovije vijesti i informacije
vezane uz podršku za proizvod
(http://solutions.brother.com/
Brother Solutions Center.
Da biste posjetili našu mrežnu stranicu
za originalni Brotherov potrošni materijal
(http://www.brother.com/original/
kliknite Podaci o potrošnom materijalu.
Za povratak u glavni izbornik kliknite
Natrag ili, ako ste završili, kliknite Izlaz.
) kliknite
) kliknite
),
Za preuzimanje i instalaciju
Presto! PageManagera kliknite
Presto! PageManager.
Za pristup mrežnoj stranici Brother Web
Connect kliknite Brother Web Connect.
Kako biste uređaj registrirali sa stranice
za registraciju Brotherovih proizvoda
(http://www.brother.com/registration/
kliknite On-Line Registration.
Za najnovije vijesti i informacije
vezane uz podršku za proizvod
(http://solutions.brother.com/
Brother Solutions Center.
Da biste posjetili našu mrežnu stranicu
za originalni Brotherov potrošni materijal
(http://www.brother.com/original/
Supplies Information.
) kliknite
),
), kliknite
5
Page 16
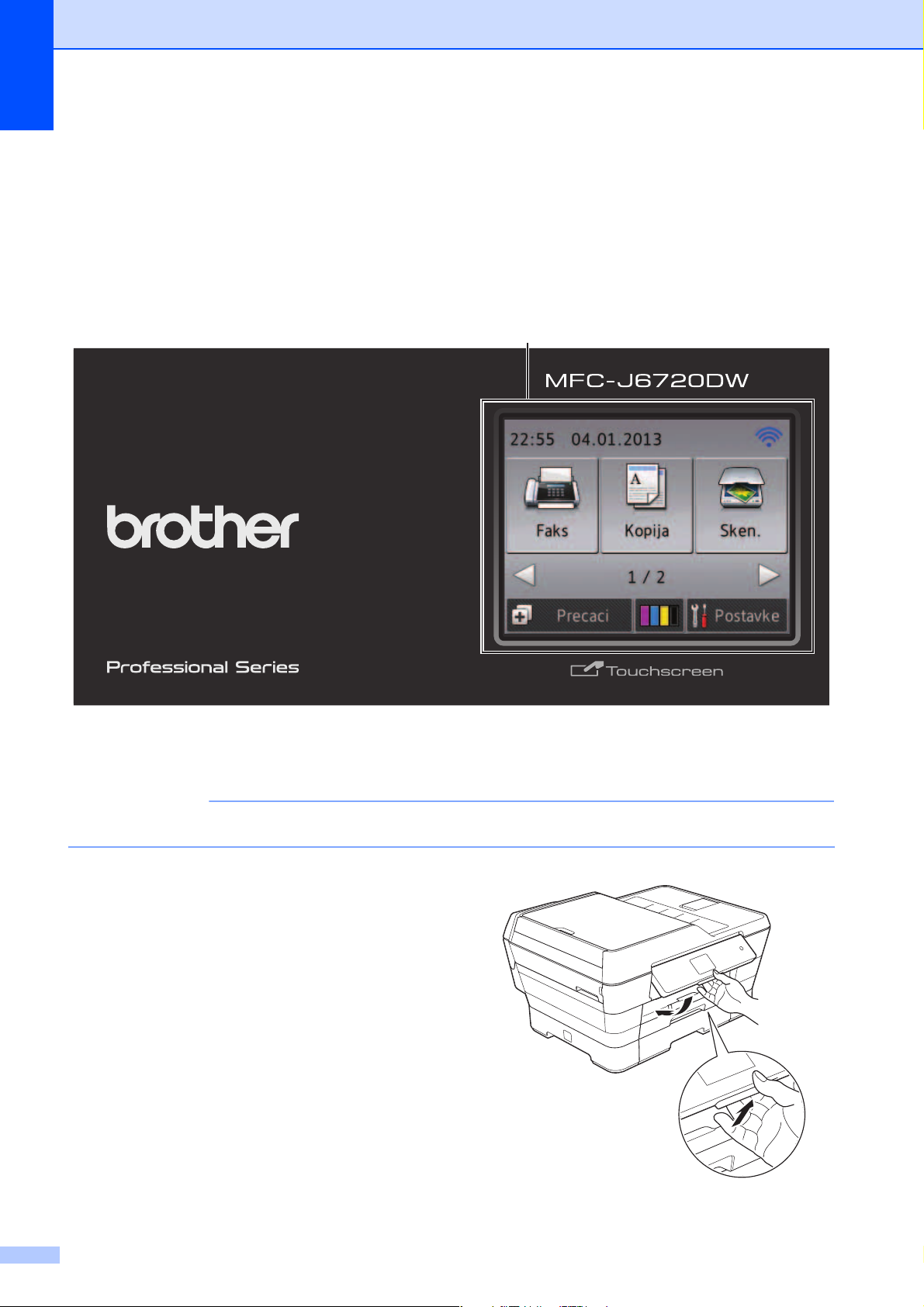
Poglavlje 1
Pregled upravljačke ploče
MFC-J6520DW i MFC-J6720DW imaju isti 2,7-inčni (67,5 mm) dodirni LCD zaslon
i dodirnu ploču.
1
1
1
NAPOMENA
Na većini ilustracija u ovom korisničkom priručniku prikazan je MFC-J6720DW.
12,7-inčni (67,5 mm) dodirni LCD zaslon
(zaslon s tekućim kristalima)
Ovo je dodirni LCD zaslon. Izbornicima
i opcijama možete pristupiti tako da ih
pritisnete kada se prikažu na zaslonu.
Možete podesiti kut dodirnog LCD zaslona i
dodirne ploče tako da ih podignete. Kako biste
spustili ovu upravljačku ploču, pritisnite gumb
za otpuštanje koji se nalazi iza upravljačke
ploče, kao što je prikazano na ilustraciji.
6
Page 17
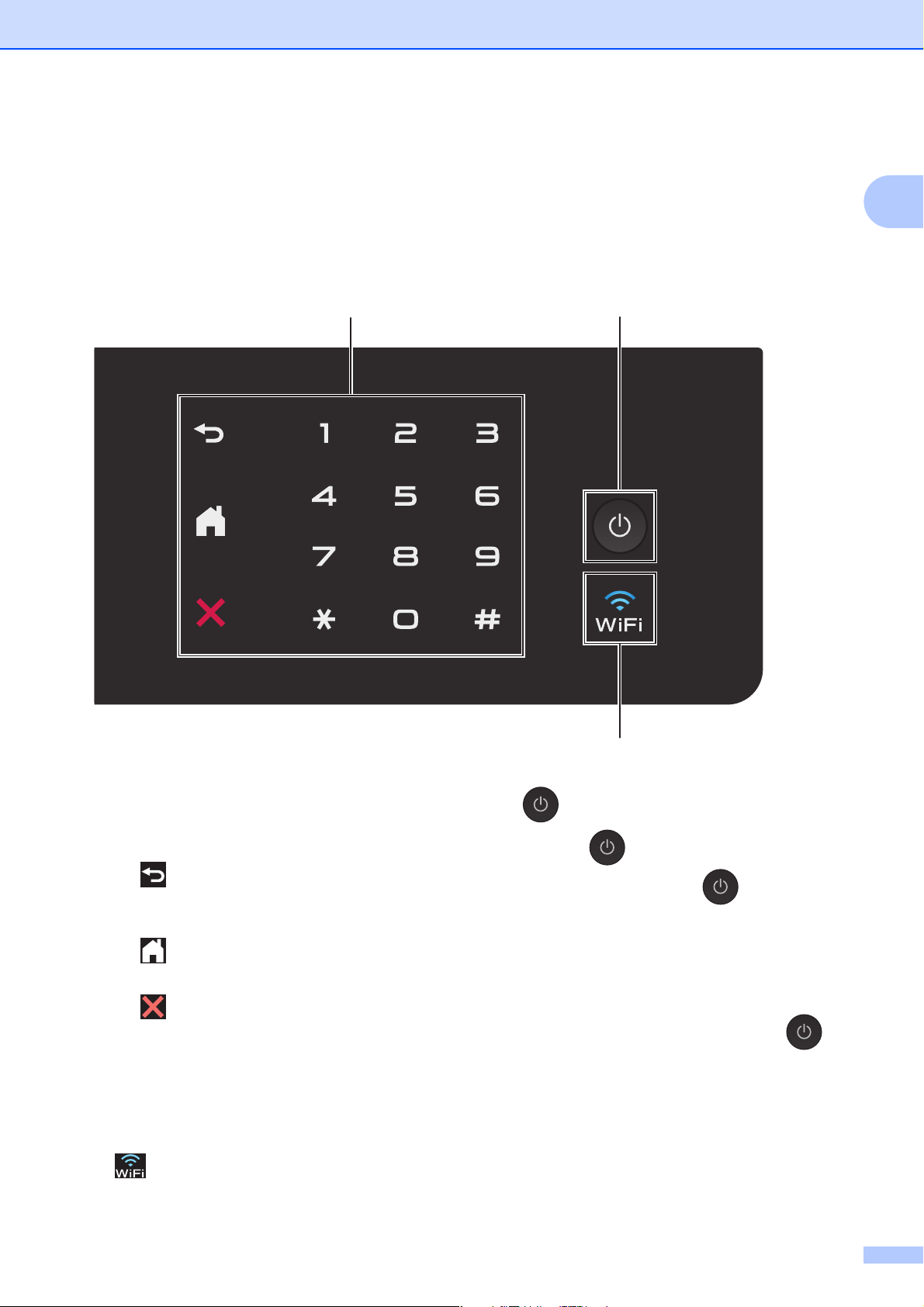
Opće informacije
1
2
4
3
2 Dodirna ploča:
LED-ovi na dodirnoj ploči zasvijetlit će kada
budu dostupni za uporabu.
Natrag
Pritisnite za povratak na prethodnu razinu
izbornika.
Početni zaslon
Pritisnite za povratak na početni zaslon.
Prekid
Kada zasvijetli, pritisnite kako biste prekinuli
radnju.
Brojčanik
Pritisnite brojeve na dodirnoj ploči kako
biste birali brojeve telefona ili faksa i unijeli
broj kopija.
3
Lampica za Wi-Fi svijetli kada je mrežno
sučelje podešeno na WLAN.
4 Napajanje uključeno/isključeno
Pritisnite kako biste uključili uređaj.
Pritisnite i držite pritisnut kako biste
isključili uređaj. Dodirni LCD zaslon prikazat
će poruku Iskljucivanje koja će trajati
nekoliko sekunda dok se uređaj ne isključi.
Ako spojite vanjski telefon ili TAD, bit će uvijek
dostupni za uporabu.
Ako uređaj isključite pomoću gumba ,
on će i dalje povremeno čistiti ispisnu glavu
kako bi se održala kvaliteta ispisa. Da biste
produžili vijek trajanja ispisne glave, pružili
bolju učinkovitost tinte i održali kvalitetu ispisa,
uređaj bi trebao biti stalno priključen na izvor
napajanja.
7
Page 18
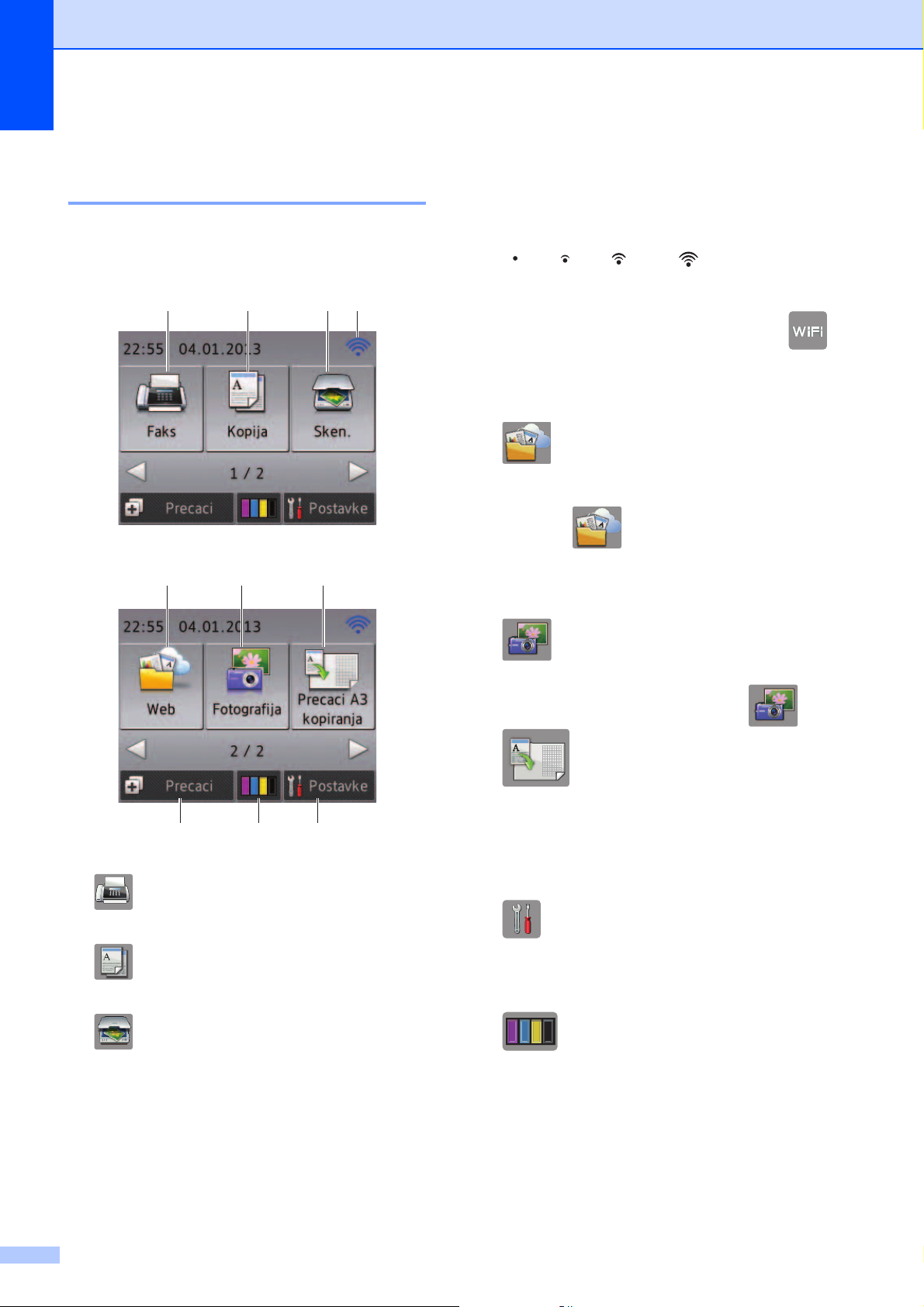
Poglavlje 1
2,7-inčni (67,5 mm) dodirni
LCD zaslon 1
Dodirni LCD zaslon prikazuje status uređaja
dok je u stanju pripravnosti.
1 2 3 4
5 6 7
4Bežični status
Pokazatelj s četiri razine na zaslonu u stanju
pripravnosti prikazuje jačinu trenutačnog
bežičnog signala kada koristite bežičnu vezu.
0 Maks.
Ako u gornjem desnom kutu zaslona vidite ,
možete jednostavno konfigurirati bežične
postavke tako da ih pritisnete. Za više informacija
pogledajte Kratki korisnički priručnik.
5 Web
Omogućuje spajanje Brotherovog uređaja na
internetski servis kada pritisnete c i nakon toga
pritisnete .
Za više informacija pogledajte „Web Connect
Guide” (Priručnik za povezivanje s mrežnim
sadržajima).
910 8
1 Faks
Omogućuje pristup načinu rada za faksiranje.
2 Kopija
Omogućuje pristup načinu rada za kopiranje.
3 Sken.
Omogućuje pristup načinu rada za skeniranje.
6 Fotografija
Omogućuje pristup foto načinu rada kada
pritisnete c i nakon toga pritisnete .
7 Precaci A3 kopiranja
Pomoću ovog unaprijed određenog izbornika
možete jednostavno kopirati papir veličina A3
ili Ledger. Za detaljne informacije pogledajte
„Advanced User’s Guide” (Napredni korisnički
priručnik): „A3 Copy Shortcuts”.
8 Postavke
Omogućuje pristup glavnim postavkama.
Za više informacija pogledajte Zaslon postavki
na stranici 10.
9 Tinta
Omogućuje da vidite dostupan volumen tinte
i da pristupite izborniku
Kada je tintni uložak pri kraju uporabe ili postoji
problem, prikazat će se ikona o pogrešci
za boju tinte. Za više informacija pogledajte
„Advanced User’s Guide” (Napredni korisnički
priručnik): „Checking the ink volume”.
Tinta.
8
Page 19
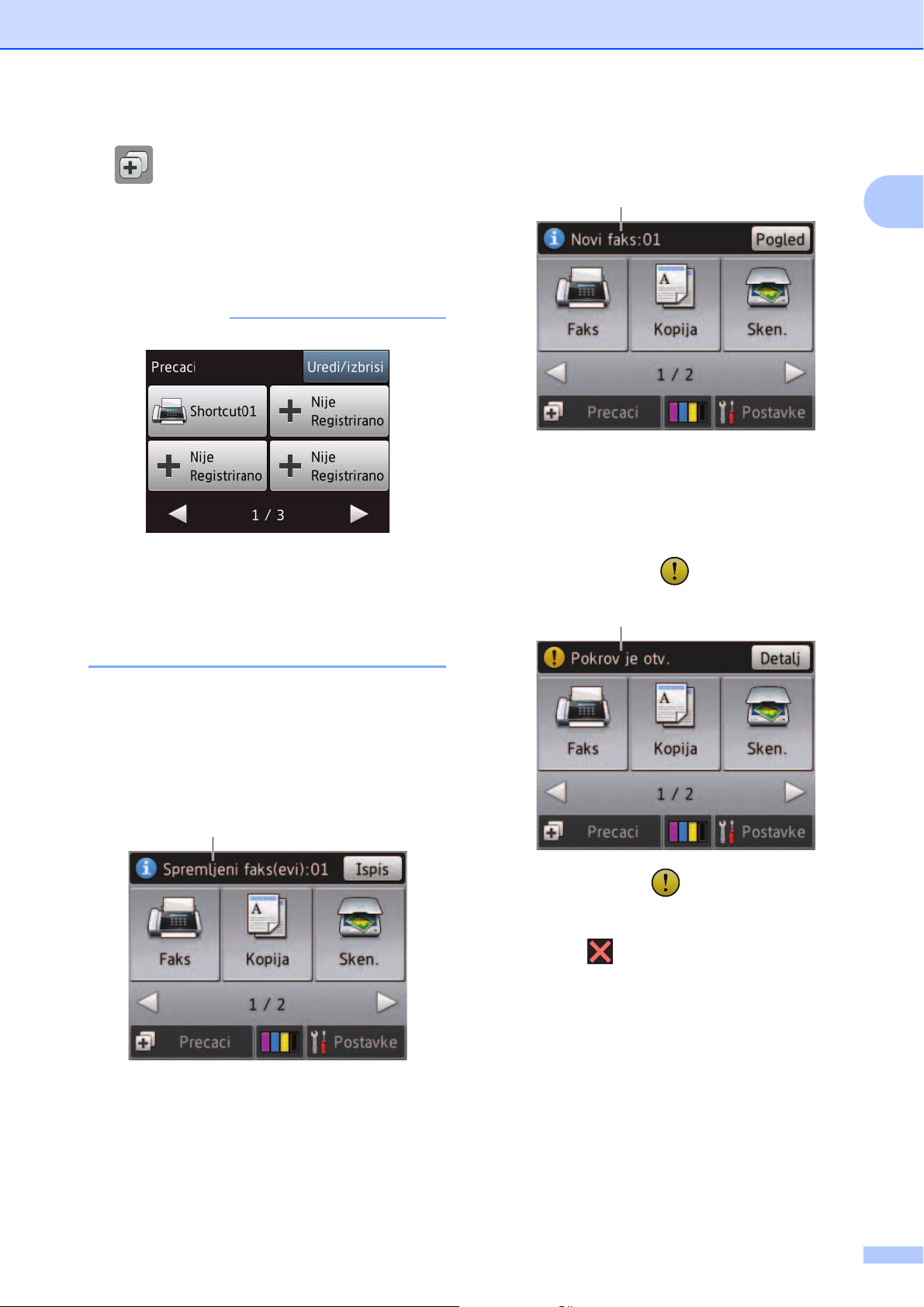
Opće informacije
10 Precaci
Omogućuje podešavanje prečaca.
Određene postavke možete pohraniti kao
prečac kako biste mogli brzo poslati faks,
izraditi kopiju, skenirati ili koristiti servise
za povezivanje s mrežnim sadržajima.
NAPOMENA
• Dostupna su tri zaslona s prečacima. Na svakom
zaslonu s prečacima možete podesiti najviše
4prečaca. Dostupno je ukupno 12 prečaca.
• Kako biste prikazali ostale zaslone s prečacima,
pritisnite d ili c.
12 Novi faks
12
Kada je Preg. faksa postavljen na
Ukljuceno, možete vidjeti koliko je novih
faksova primljeno i pohranjeno u memoriju.
Pritisnite Pogled kako biste faksove vidjeli
na dodirnom zaslonu.
13 Ikona upozorenja
13
1
11 Faksovi u memoriji
Možete vidjeti koliko se primljenih faksova nalazi
u memoriji
1
.
Pritisnite Ispis kako biste ispisali faksove.
1
Kada je pregled faksa postavljen na Isklj.
11
Ikona upozorenja pojavljuje se u slučaju
poruke o pogrešci ili održavanju. Pritisnite
Detalj kako biste je pregledali, zatim
pritisnite za povratak u stanje pripravnosti.
Za informacije o porukama o pogrešci
pogledajte Poruke o pogrešci i održavanju
na stranici 104.
9
Page 20
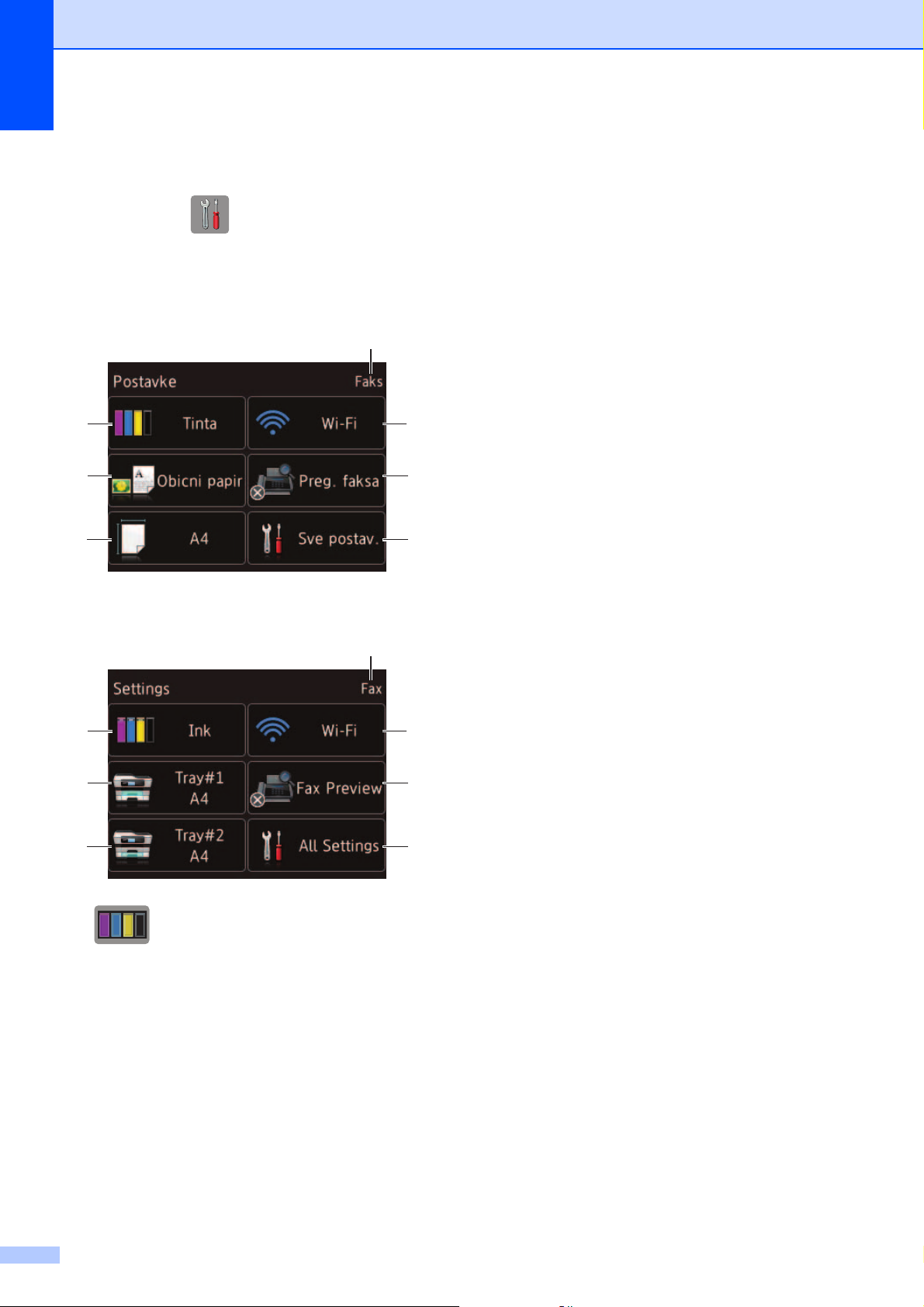
Poglavlje 1
Zaslon postavki 1
Dodirni LCD zaslon prikazuje status uređaja
kada pritisnete (Postavke).
Sa sljedećeg zaslona možete provjeriti sve
postavke uređaja i pristupiti im.
(MFC-J6520DW)
1
4
1
2
3
(MFC-J6720DW) 1
5
6
7
3 Vel. papira (MFC-J6520DW)
Pogledajte odabranu veličinu papira.
Pritisnite kako biste po potrebi promijenili
postavku Vel. papira.
4Način primanja
Pogledajte trenutačni način primanja:
Faks (Samo faks)
Faks/Tel
Eksterni TAD
Rucno
5Wi-Fi
Pritisnite za podešavanje bežične mrežne veze.
Pokazatelj s četiri razine na zaslonu prikazuje
jačinu trenutačnog bežičnog signala ako koristite
bežičnu vezu.
6 Preg. faksa
Pogledajte postavku pregleda faksa.
Pritisnite za pristup postavci Preg. faksa.
7 Sve postav.
Pritisnite za pristup cjelokupnom izborniku
postavki.
1
8
9
1 Tinta
Pogledajte preostali volumen tinte.
Kada je tintni uložak pri kraju uporabe ili postoji
problem, prikazat će se ikona o pogrešci za
boju tinte. Za više informacija pogledajte
„Advanced User’s Guide” (Napredni korisnički
priručnik): „Checking the ink volume”.
Pritisnite za pristup izborniku Tinta.
4
5
6
8 Ladica #1 (MFC-J6720DW)
Prikazuje veličinu papira u ladici za papir br. 1.
Ujedno vam omogućuje pristup postavci
Ladica #1. Možete promijeniti veličinu
i vrstu papira.
9 Ladica #2 (MFC-J6720DW)
Prikazuje veličinu papira u ladici za papir br. 2.
Ujedno vam omogućuje pristup postavci
Ladica #2. Možete promijeniti veličinu papira.
7
2 Vrsta papira (MFC-J6520DW)
Pogledajte odabranu vrstu papira.
Pritisnite kako biste po potrebi promijenili
postavku Vrsta papira.
10
Page 21
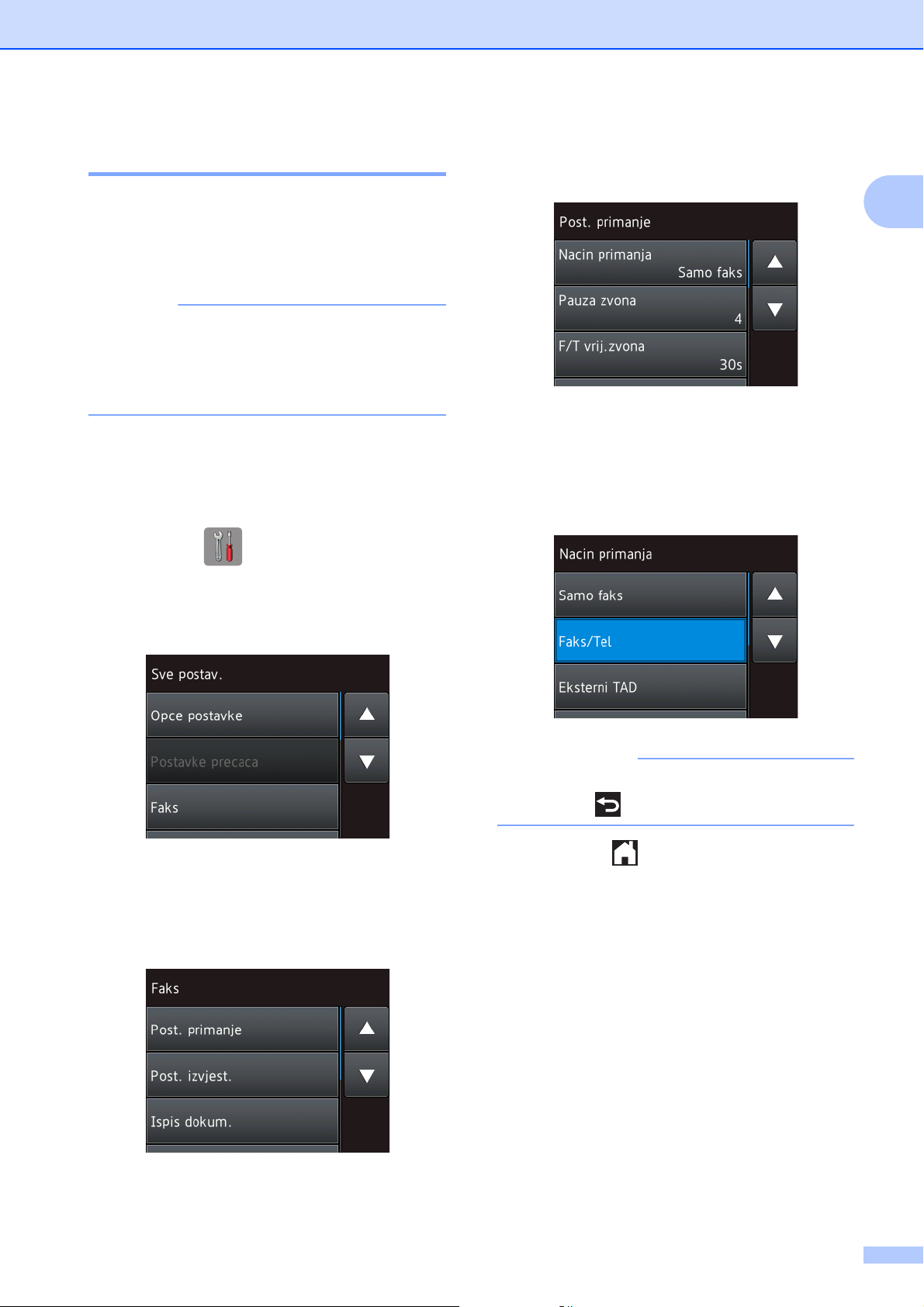
Opće informacije
V
Osnovne radnje 1
Prstom pritisnite dodirni LCD zaslon kako
biste njime rukovali. Za prikaz svih izbornika
na zaslonu i opcija te za pristup njima pritisnite
d c ili a b kako biste kroz njih pomicali.
AŽNO
NE dodirujte dodirni zaslon odmah nakon
što ste ukopčali kabel napajanja ili uključili
uređaj. U protivnom biste mogli prouzročiti
pogrešku.
Koraci navedeni u nastavku prikazuju kako
promijeniti postavku na uređaju. U ovom
primjeru postavka načina primanja
promijenjena je iz Samo faks na Faks/Tel.
1 Pritisnite (Postavke).
2 Pritisnite Sve postav.
7 Pritisnite a ili b za prikaz
Nacin primanja.
8 Pritisnite Nacin primanja.
9 Pritisnite a ili b za prikaz Faks/Tel.
0 Pritisnite Faks/Tel.
1
3 Pritisnite a ili b za prikaz Faks.
4 Pritisnite Faks.
5 Pritisnite a ili b za prikaz
Post. primanje.
NAPOMENA
Ako se želite vratiti na prethodnu razinu,
pritisnite .
A Pritisnite .
6 Pritisnite Post. primanje.
11
Page 22
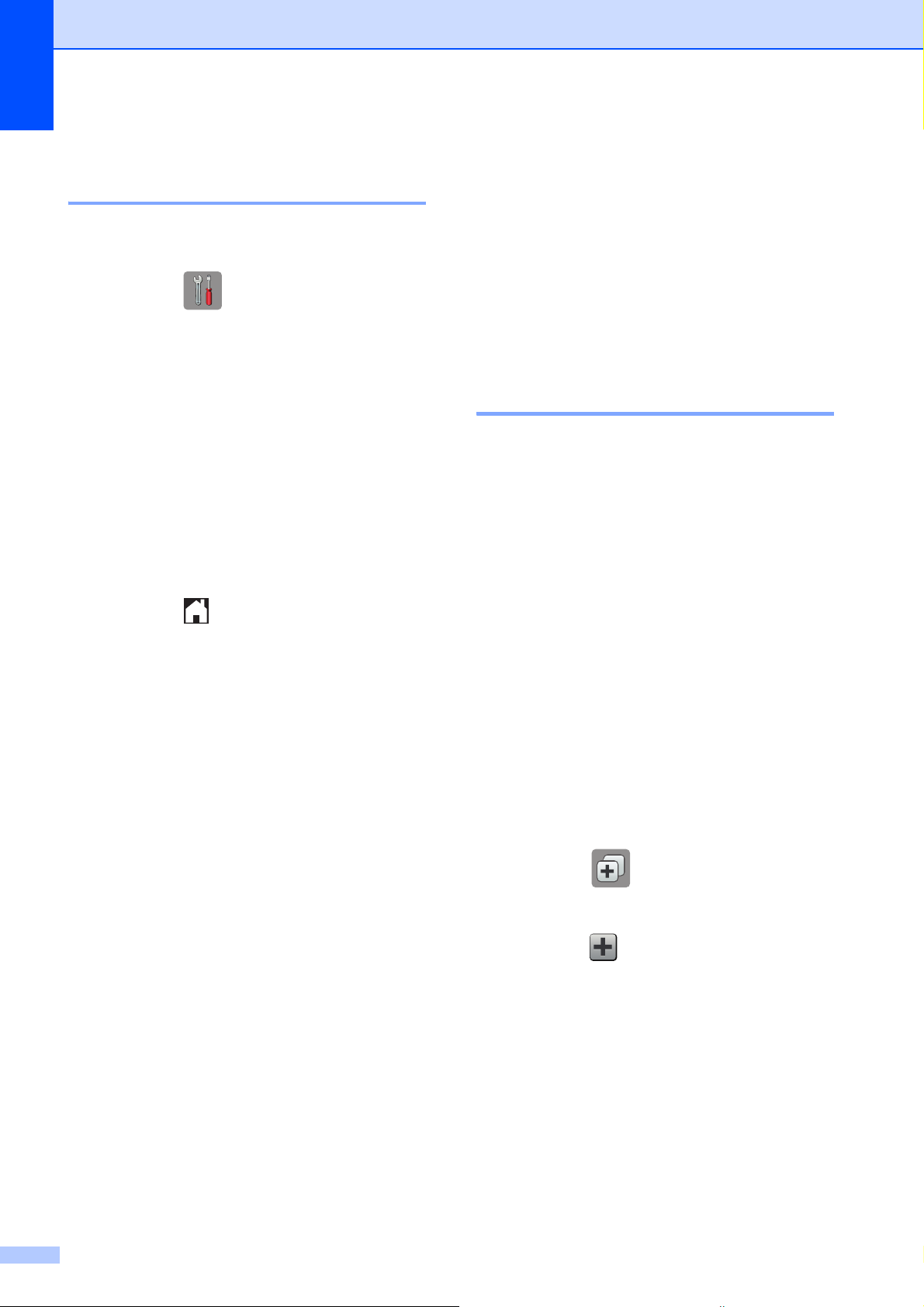
Poglavlje 1
Mijenjanje postavke za tipkovnicu 1
Možete odabrati vrstu tipkovnice na dodirnom
zaslonu.
1 Pritisnite (Postavke).
Pritisnite Sve postav.
2
3 Pritisnite a ili b za prikaz
Opce postavke.
4 Pritisnite Opce postavke.
5 Pritisnite a ili b za prikaz
Postavke tipkovnice.
6 Pritisnite Postavke tipkovnice.
7 Pritisnite QWERTY ili ABC.
Postavke prečaca
Možete dodati postavke za faksiranje,
kopiranje, skeniranje i povezivanje s mrežnim
sadržajima koje najčešće koristite tako da ih
postavite kao prečace. Poslije možete brzo i
jednostavno vratiti i primijeniti ove postavke.
Možete dodati najviše 12 prečaca.
Dodavanje prečaca
za kopiranje 1
Prečac za kopiranje može sadržavati
sljedeće postavke:
ADF velikom brzinom
Kvaliteta
Vrsta papira
Velicina papira
1
8 Pritisnite .
Odabir ladice (MFC-J6720DW)
Uvećaj/smanji
Gustoca
Hrpa/sort.
Izgled str.
Auto poravnanje
2-strana kopija
Napredne postavke
1 Pritisnite (Precaci).
2 Na mjestu gdje niste dodali prečac
pritisnite .
3 Pritisnite a ili b za prikaz Kopija.
4 Pritisnite Kopija.
12
5 Pročitajte informacije na dodirnom
zaslonu i potvrdite ih pritiskom na OK.
6 Pritisnite a ili b za prikaz dostupnih
postavki, zatim pritisnite postavku
koju želite promijeniti.
Page 23
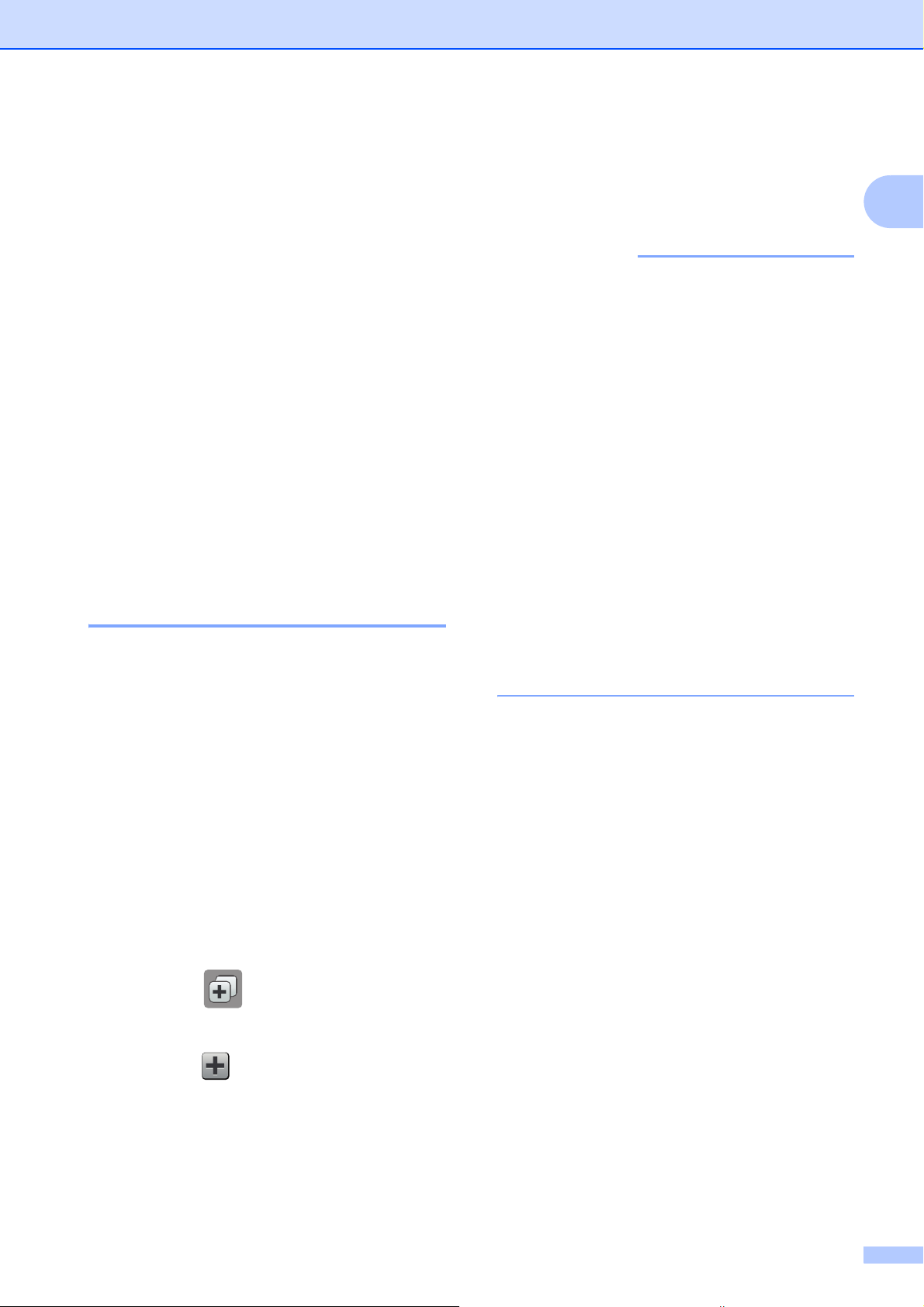
Opće informacije
7 Pritisnite a ili b za prikaz dostupnih opcija
za postavku, zatim pritisnite opciju koju
želite postaviti.
Ponovite korake 6 i 7 dok ne odaberete
sve postavke za ovaj prečac.
8 Kada promijenite postavke, pritisnite
Spremi kao precac.
9 Pročitajte i potvrdite prikazani popis
odabranih postavki, zatim pritisnite OK.
0 Pomoću tipkovnice na dodirnom zaslonu
unesite naziv prečaca. (Za pomoć pri
unošenju slova pogledajte Unošenje
teksta na stranici 186.)
Pritisnite OK.
A Za pohranu prečaca pritisnite OK.
Dodavanje prečaca
za faksiranje 1
Prečac za faksiranje može sadržavati
sljedeće postavke:
Adresa
Razluc. faksa
6 Unesite broj faksa pomoću brojčanika
na dodirnoj ploči ili pomoću adresara
ili povijesti poziva na dodirnom zaslonu.
Kada dovršite, idite na korak 7.
NAPOMENA
• Možete unijeti najviše 20 znamenki za broj
faksa.
•Ako će se prečac koristiti za slijedno slanje,
pritisnite Opcije i odaberite Slanje
u koraku 8 prije nego unesete broj faksa
u koraku 6.
• Možete unijeti najviše 20 brojeva faksa
ako je prečac predviđen za slijedno slanje.
Brojevi faksa mogu se unijeti u bilo kojoj
kombinaciji grupnih brojeva iz adresara
ipojedinačnih brojeva faksa iz adresara
ili se mogu unijeti ručno.
(Pogledajte „Advanced User’s Guide”
(Napredni korisnički priručnik):
„Broadcasting (Monochrome only)”.)
• Kada unesete broj faksa u prečac, dodat
će se u adresar. Ime u adresaru bit će
naziv prečaca sa slijednim brojem.
7 Pritisnite Opcije.
1
Kontrast
Vel. stakla sken.
Slanje
Pregled
Postavka boje
Trenutni TX
Interaktivni nacin
1 Pritisnite (Precaci).
2 Na mjestu gdje niste dodali prečac
pritisnite .
3 Pritisnite a ili b za prikaz Faks.
4 Pritisnite Faks.
5 Pročitajte informacije na dodirnom
zaslonu i potvrdite ih pritiskom na OK.
8 Pritisnite a ili b za prikaz dostupnih
postavki, zatim pritisnite postavku
koju želite promijeniti.
9 Pritisnite novu opciju koju želite postaviti.
Ponovite korake 8 i 9 dok ne odaberete
sve postavke za ovaj prečac.
Pritisnite OK.
0 Kada odaberete nove opcije, pritisnite
Spremi kao precac.
A Pročitajte i potvrdite prikazani popis
odabranih opcija, zatim pritisnite OK.
B Pomoću tipkovnice na dodirnom zaslonu
unesite naziv prečaca. (Za pomoć pri
unošenju slova pogledajte Unošenje
teksta na stranici 186.)
Pritisnite OK.
C Za pohranu prečaca pritisnite OK.
13
Page 24
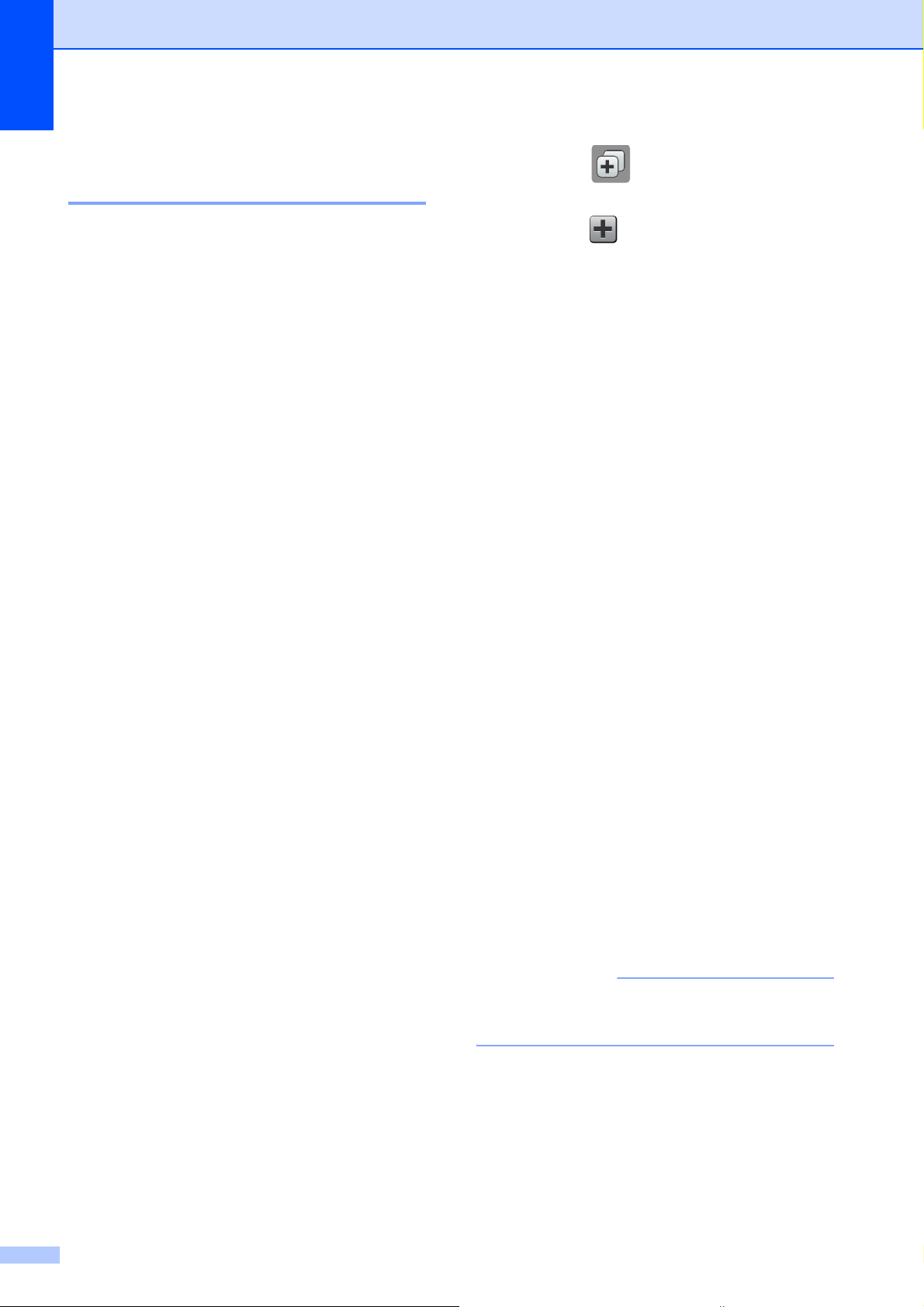
Poglavlje 1
Dodavanje prečaca
za skeniranje 1
Prečac za skeniranje može sadržavati
sljedeće postavke:
na medij
ADF velikom brzinom
Vrsta skenera
Rezolucija
Vrsta datoteke
Velicina skena
Skeniraj dugi papir
Naziv datoteke
Auto obrez.
Ukloni pozadinsku boju
na posl. E-pošte
što preuzmete IFAX.)
Adresa
ADF velikom brzinom
Vrsta skenera
Rezolucija
Vrsta datoteke
Velicina skena
Skeniraj dugi papir
(Dostupno je nakon
1 Pritisnite (Precaci).
2 Na mjestu gdje niste dodali prečac
pritisnite .
3 Pritisnite a ili b za prikaz Sken.
4 Pritisnite Sken.
5 Pritisnite a ili b za prikaz vrste skeniranja
koju želite izvršiti, zatim je pritisnite.
6 Napravite jedno od sljedećeg:
Ako ste pritisnuli na medij, pročitajte
informacije na dodirnom zaslonu,
zatim potvrdite pritiskom na OK.
Idite na korak 9.
Ako ste pritisnuli
pročitajte informacije na dodirnom
zaslonu, zatim potvrdite pritiskom
na OK. Idite na korak 7.
Ako ste pritisnuli u datoteku,
u OCR, u sliku ili u E-postu,
pročitajte informacije na dodirnom
zaslonu, zatim potvrdite pritiskom
na OK. Idite na korak 8.
Ako ste pritisnuli na mrezu ili
na FTP, pročitajte informacije na
dodirnom zaslonu, zatim potvrdite
pritiskom na OK.
Pritisnite a ili b za prikaz naziva
profila, zatim ga pritisnite.
na posl. E-pošte
,
u datoteku/u OCR/u sliku/u E-postu
PC odabir
na FTP/na mrezu
Naziv profila
14
Pritisnite OK kako biste potvrdili
odabrani naziv profila. Idite na
korak D.
NAPOMENA
Za dodavanje prečaca za na mrezu i
na FTP prvo morate dodati naziv profila.
Page 25
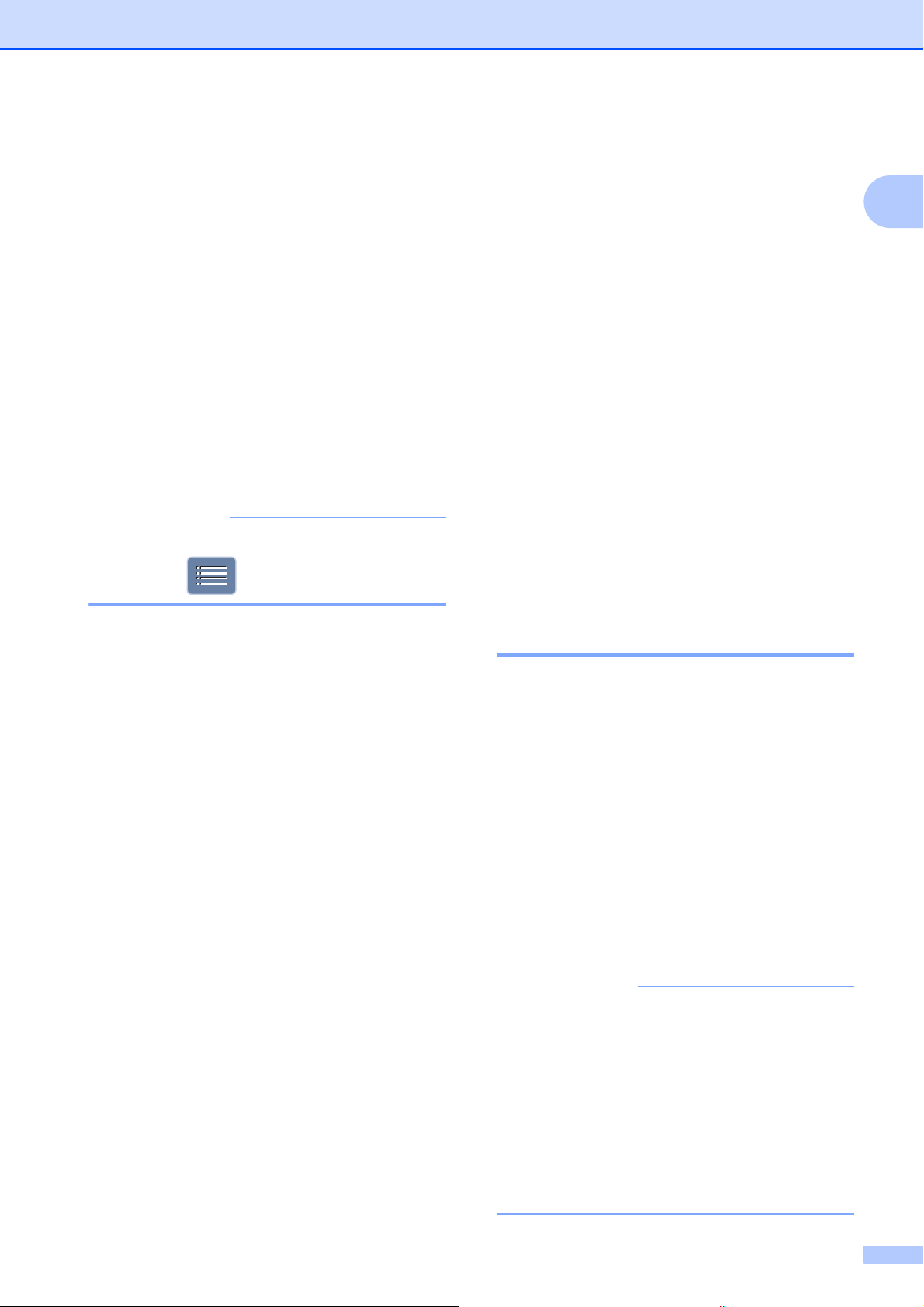
Opće informacije
7 Napravite jedno od sljedećeg:
Za ručni unos e-adrese pritisnite
Rucno. Pomoću tipkovnice na
dodirnom zaslonu unesite e-adresu.
(Pogledajte Unošenje teksta
na stranici 186.)
Pritisnite OK.
Za unos e-adrese iz Adresar
pritisnite Adresar. Pritisnite a ili b
za prikaz željene e-adrese, zatim
je pritisnite.
Pritisnite OK.
Nakon što potvrdite unesenu e-adresu,
pritisnite OK. Idite na korak 9.
NAPOMENA
Za pregled unesenog popisa adresa
pritisnite .
8 Napravite jedno od sljedećeg:
Kada je uređaj spojen na računalo
putem USB priključka:
Pritisnite OK za potvrdu da je <USB>
odabran kao naziv računala. Idite na
korak D.
Kada je uređaj spojen na mrežu:
Pritisnite a ili b za prikaz naziva
računala, zatim ga pritisnite. Pritisnite
OK kako biste potvrdili odabrani naziv
računala. Idite na korak D.
B Pregledajte odabrane postavke.
Ako trebate izvršiti još promjena,
vratite se na korak 9.
Ako ste zadovoljni promjenama,
pritisnite Spremi kao precac.
C Pregledajte postavke na dodirnom
zaslonu, zatim pritisnite OK.
D Pomoću tipkovnice na dodirnom zaslonu
unesite naziv prečaca. (Za pomoć pri
unošenju slova pogledajte Unošenje
teksta na stranici 186.)
Pritisnite OK.
E Pročitajte informacije na dodirnom
zaslonu, zatim pritisnite OK kako
biste pohranili prečac.
Dodavanje prečaca za
povezivanje s mrežnim
sadržajima 1
Prečac za povezivanje s mrežnim sadržajima
može sadržavati postavke za sljedeće servise:
SkyDrive
Box
Google Drive™
Evernote
Dropbox
Facebook
®
®
1
9 Pritisnite Opcije.
0 Pritisnite a ili b za prikaz dostupnih
postavki, zatim pritisnite postavku
koju želite promijeniti ili pohraniti.
A Pritisnite a ili b za prikaz dostupnih
opcija za postavku, zatim pritisnite
novu opciju koju želite postaviti.
Ponovite korake 0 i A dok ne
odaberete sve postavke za ovaj prečac.
Kada promijenite postavke, pritisnite OK.
Picasa Web Albums™
Flickr
®
NAPOMENA
• Možda je od trenutka izdavanja ovog
dokumenta pružatelj dodao mrežne
servise i/ili promijenio nazive servisa.
• Da biste mogli dodati prečac za
povezivanje s mrežnim sadržajima,
trebate imati račun na željenom servisu.
(Za više informacija pogledajte
„Web Connect Guide” (Priručnik
za povezivanje s mrežnim sadržajima).)
15
Page 26
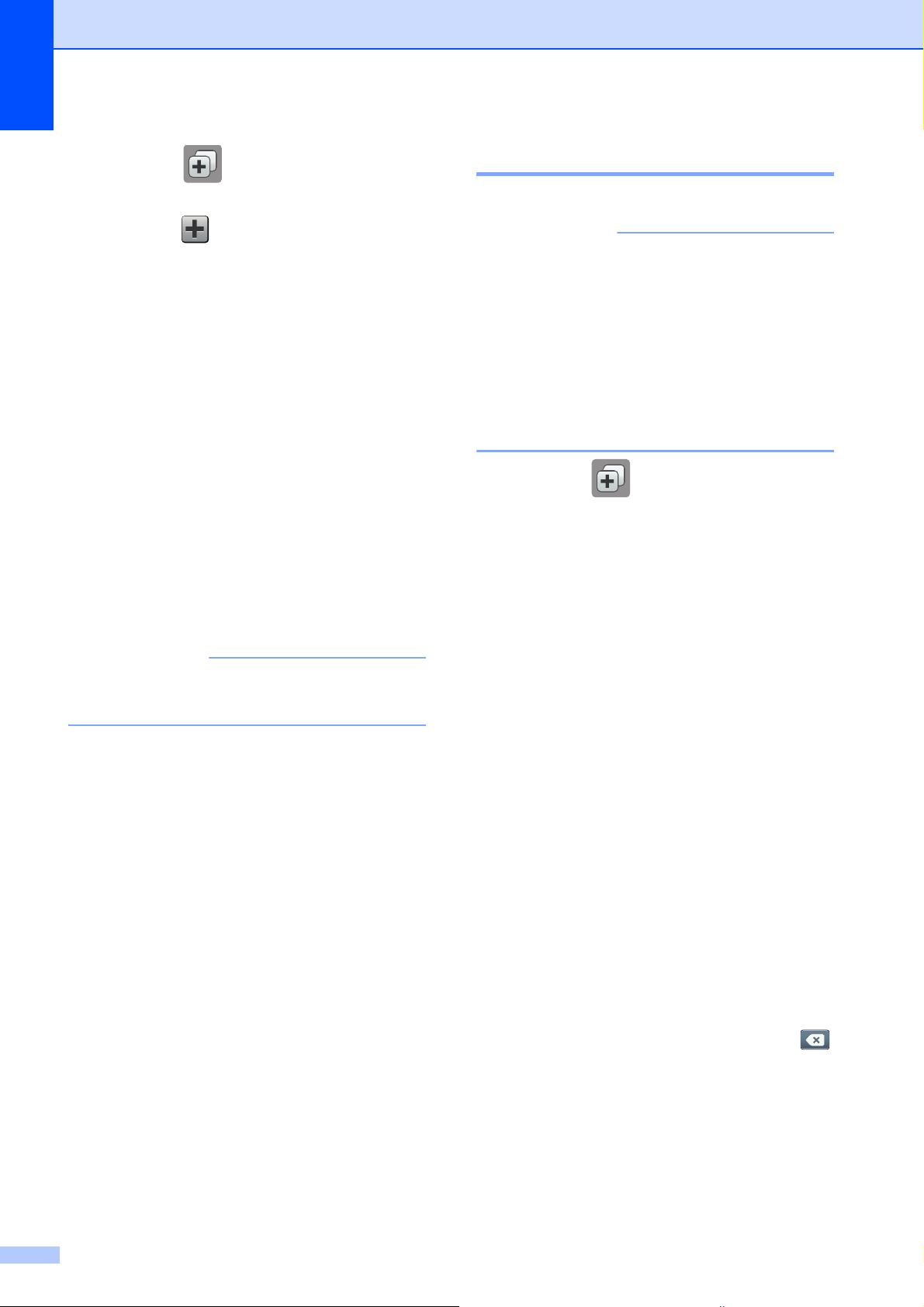
Poglavlje 1
1 Pritisnite (Precaci).
2 Na mjestu gdje niste dodali prečac
pritisnite .
3 Pritisnite a ili b kako bi se prikazao Web.
4 Pritisnite Web.
5 Ako su prikazane informacije
o internetskoj vezi, pročitajte ih
i potvrdite pritiskom na OK.
6 Pritisnite a ili b za prikaz dostupnih
servisa, zatim pritisnite željeni servis.
7 Pritisnite svoj račun.
Ako za pristup računu trebate unijeti
PIN, unesite ga pomoću tipkovnice
na dodirnom zaslonu.
Pritisnite OK.
8 Odaberite funkciju koju želite koristiti.
Mijenjanje prečaca 1
Možete promijeniti postavke u prečacu.
NAPOMENA
Ne možete urediti postojeće prečace
za povezivanje s mrežnim sadržajima.
Ako želite promijeniti prečac za povezivanje
s mrežnim sadržajima, trebate ga izbrisati
i dodati novi.
(Za više informacija pogledajte Brisanje
prečaca na stranici 17 i Dodavanje
prečaca za povezivanje s mrežnim
sadržajima na stranici 15.)
1 Pritisnite (Precaci).
2 Pritisnite d ili c za prikaz prečaca koji
želite promijeniti.
3 Pritisnite prečac koji želite promijeniti.
Prikazane su postavke za odabrani
prečac.
NAPOMENA
Dostupne funkcije razlikuju se ovisno
o odabranom servisu.
9 Pročitajte i potvrdite prikazani popis
odabranih funkcija, zatim pritisnite OK.
0 Pomoću tipkovnice na dodirnom zaslonu
unesite naziv prečaca. (Za pomoć pri
unošenju slova pogledajte Unošenje
teksta na stranici 186.)
Pritisnite OK.
A Za pohranu prečaca pritisnite OK.
4 Pritisnite Opcije.
5 Promijenite postavke za prečac koji
ste odabrali u koraku 3. (Na primjer,
pogledajte Dodavanje prečaca
za kopiranje na stranici 12.)
6 Kada promijenite postavke, pritisnite
Spremi kao precac.
7 Za potvrdu pritisnite OK.
8 Napravite jedno od sljedećeg:
Ako želite pohraniti preko prečaca,
pritisnite Da. Idite na korak 0.
Ako ne želite pohraniti preko
prečaca, pritisnite Ne kako biste
unijeli novi naziv prečaca. Idite
na korak 9.
9 Za uređivanje naziva držite pritisnut
kako biste izbrisali trenutačni naziv,
zatim unesite novi naziv pomoću
tipkovnice na dodirnom zaslonu.
(Za pomoć pri unošenju slova pogledajte
Unošenje teksta na stranici 186.)
Pritisnite OK.
16
0 Za potvrdu pritisnite OK.
Page 27
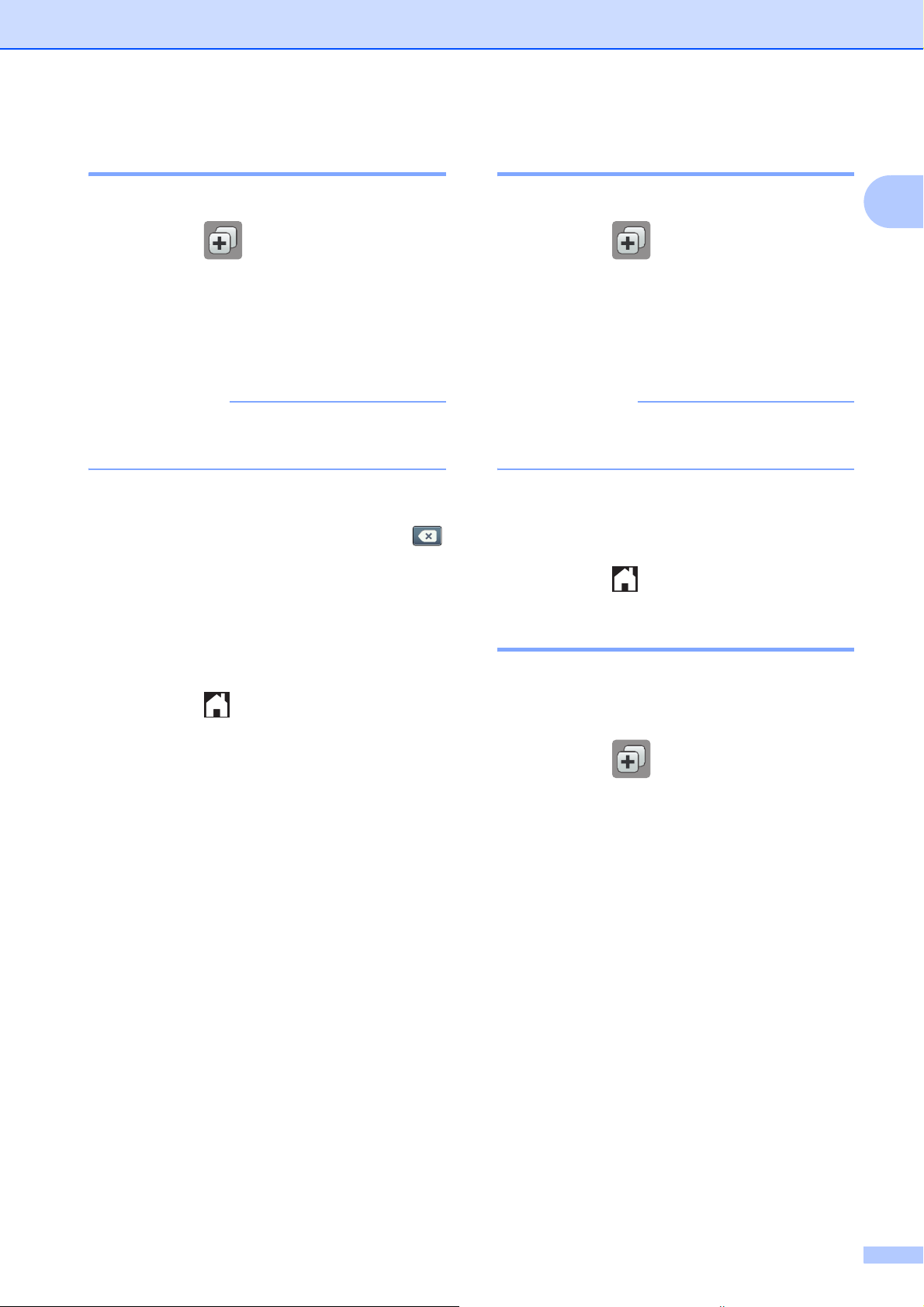
Opće informacije
Uređivanje naziva prečaca 1
Možete urediti naziv prečaca.
1 Pritisnite (Precaci).
2 Pritisnite d ili c za prikaz prečaca koji
želite urediti.
3 Pritisnite prečac i držite ga pritisnutog
dok se ne pojavi opcija.
NAPOMENA
Možete pritisnuti i Uredi/izbrisi,
zatim pritisnuti željeni prečac.
4 Pritisnite Uredi naziv precaca.
5 Za uređivanje naziva držite pritisnut
kako biste izbrisali trenutačni naziv,
zatim unesite novi naziv pomoću
tipkovnice na dodirnom zaslonu.
(Za pomoć pri unošenju slova pogledajte
Unošenje teksta na stranici 186.)
Pritisnite OK.
6 Pritisnite .
Brisanje prečaca 1
Možete izbrisati prečac.
1 Pritisnite (Precaci).
2 Pritisnite d ili c za prikaz prečaca koji
želite izbrisati.
3 Pritisnite prečac i držite ga pritisnutog
dok se ne pojavi opcija.
NAPOMENA
Možete pritisnuti i Uredi/izbrisi,
zatim pritisnuti željeni prečac.
4 Pritisnite Izbrisi kako biste izbrisali
prečac koji ste odabrali u koraku 3.
Za potvrdu pritisnite Da.
5 Pritisnite .
Ponovno aktiviranje prečaca 1
Postavke prečaca prikazane su na zaslonu
sprečacima. Kako biste ponovno aktivirali
prečac, jednostavno pritisnite naziv prečaca.
1
1 Pritisnite (Precaci).
2 Pritisnite d ili c za prikaz prečaca koji
želite ponovno aktivirati.
3 Pritisnite prečac.
17
Page 28
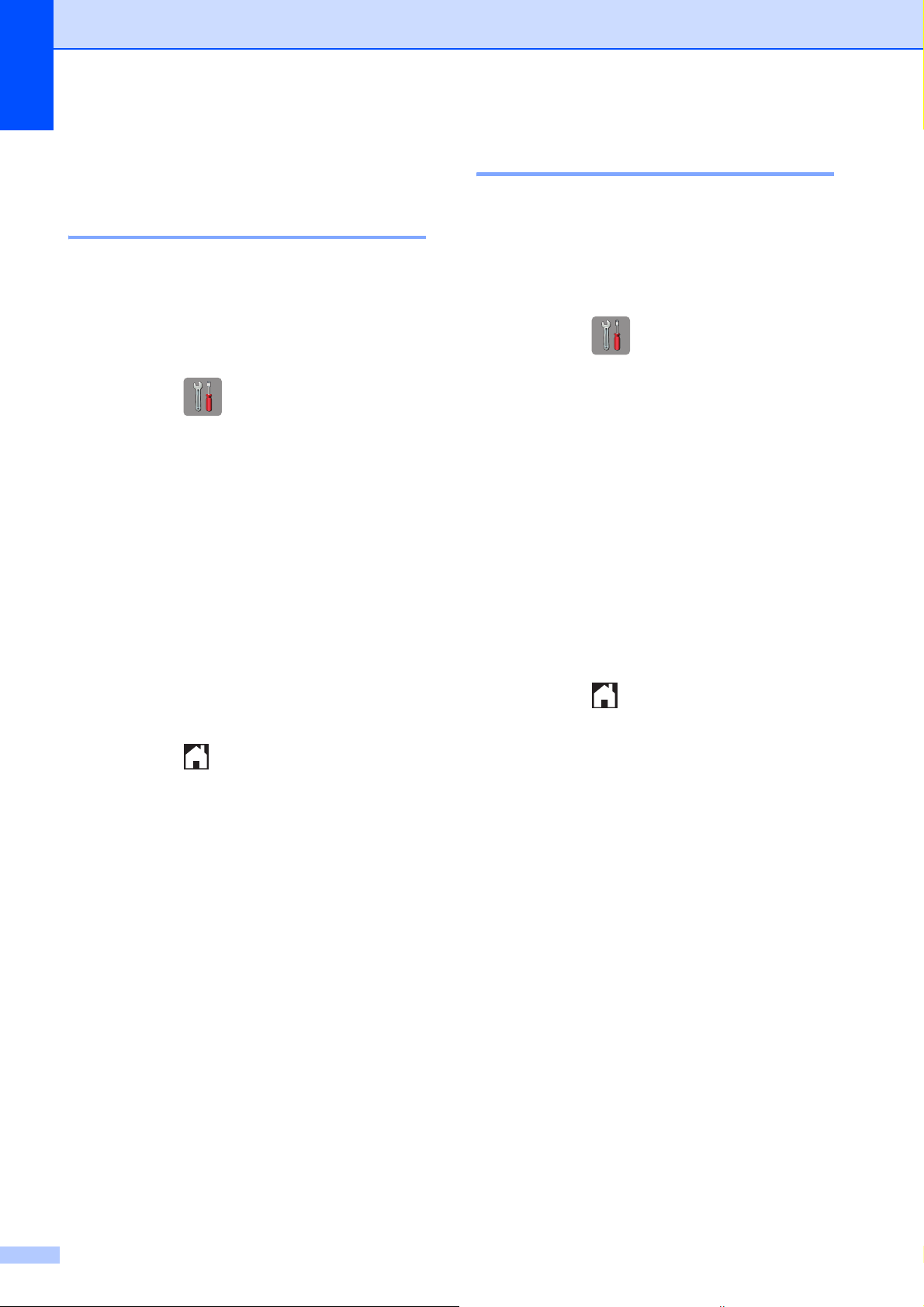
Poglavlje 1
Postavke glasnoće
Glasnoća zvona 1
Možete izabrati razinu glasnoće zvona.
Uređaj će zadržati novu postavku sve dok
je ne promijenite.
Podešavanje glasnoće zvona 1
1 Pritisnite (Postavke).
2 Pritisnite Sve postav.
3 Pritisnite a ili b za prikaz
Opce postavke.
4 Pritisnite Opce postavke.
5 Pritisnite a ili b za prikaz Glasnoca.
6 Pritisnite Glasnoca.
7 Pritisnite Zvono.
1
Glasnoća dojavljivača 1
Kada je dojavljivač uključen, uređaj će
se oglasiti svaki put kada pritisnete dodirni
zaslon ili dodirnu ploču, ako pogriješite
ili nakon što pošaljete ili primite faks.
Možete izabrati razinu glasnoće zvuka.
1 Pritisnite (
Postavke
).
2 Pritisnite Sve postav.
3 Pritisnite a ili b za prikaz
Opce postavke.
4 Pritisnite Opce postavke.
5 Pritisnite a ili b za prikaz Glasnoca.
6 Pritisnite Glasnoca.
7 Pritisnite Zvucni signal.
8 Pritisnite Nisko, Sred, Visoko
ili Isklj.
8 Pritisnite Nisko, Sred, Visoko
ili Isklj.
9 Pritisnite .
9 Pritisnite .
18
Page 29
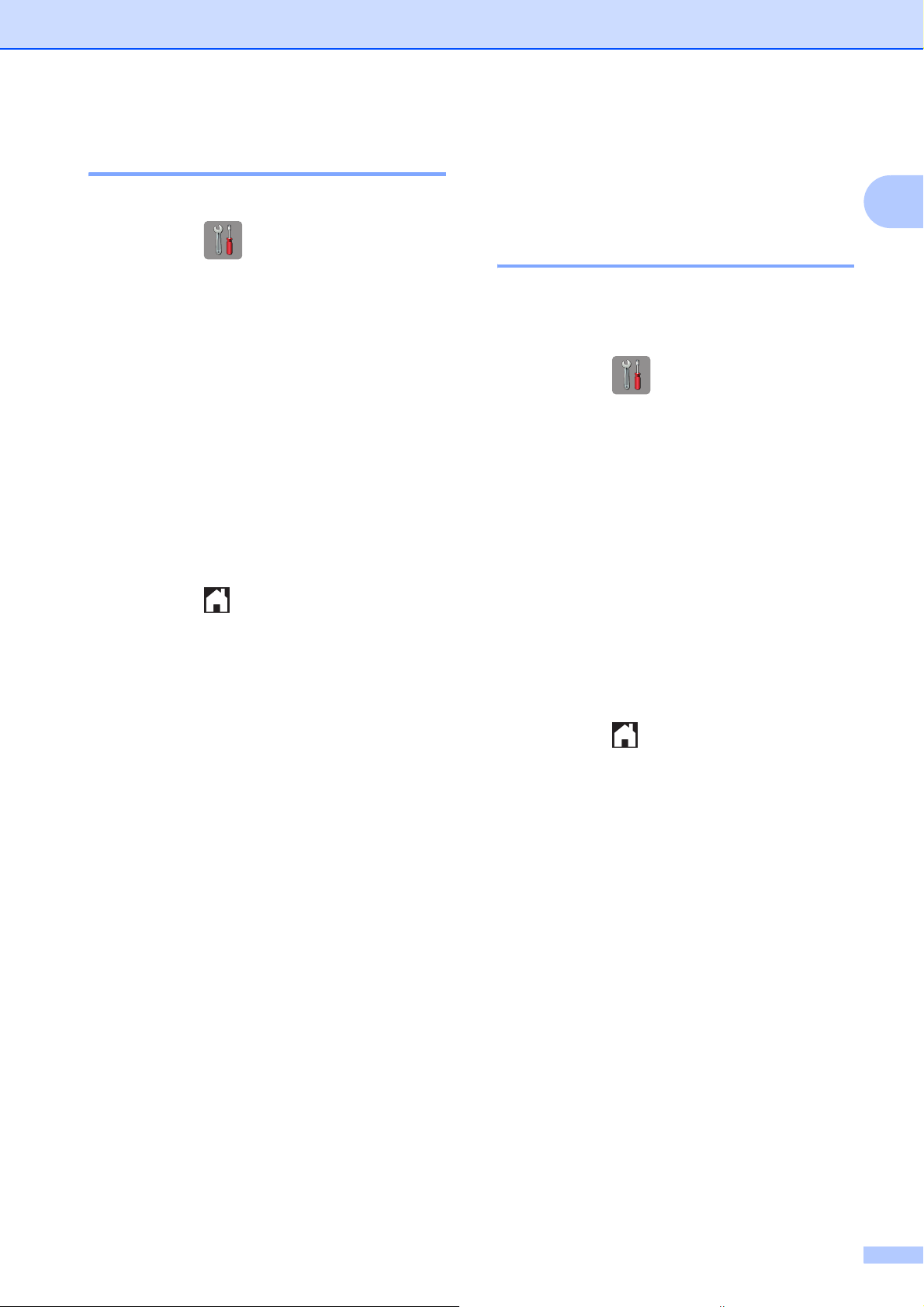
Opće informacije
Glasnoća zvučnika 1
Možete izabrati razinu glasnoće zvučnika.
1 Pritisnite (Postavke).
2 Pritisnite Sve postav.
Pritisnite a ili b za prikaz
3
Opce postavke
.
4 Pritisnite Opce postavke.
5 Pritisnite a ili b za prikaz Glasnoca.
6 Pritisnite Glasnoca.
7 Pritisnite Zvucnik.
8 Pritisnite Nisko, Sred, Visoko
ili Isklj.
9 Pritisnite .
Dodirni LCD zaslon
Podešavanje osvjetljenja pozadine 1
Ako imate poteškoća s čitanjem dodirnog
LCD zaslona, pokušajte promijeniti postavku
osvjetljenja.
1 Pritisnite (Postavke).
2 Pritisnite Sve postav.
3 Pritisnite a ili b za prikaz
Opce postavke.
4 Pritisnite Opce postavke.
5 Pritisnite a ili b za prikaz
LCD postavke.
6 Pritisnite LCD postavke.
1
1
7 Pritisnite Poz. svjetlo.
8 Pritisnite Svjetlo, Sred ili Tamno.
9 Pritisnite .
19
Page 30
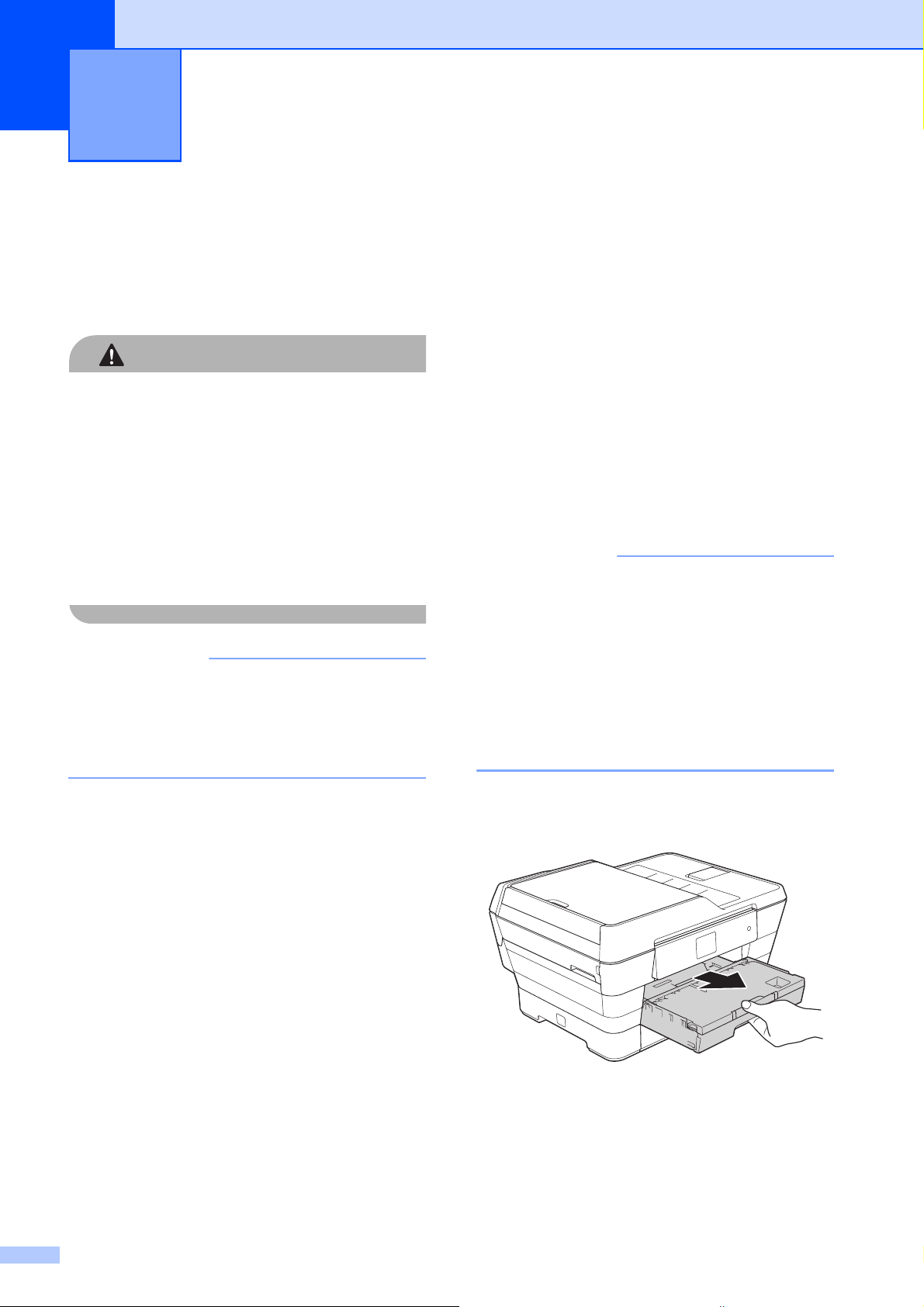
2
Stavljanje papira 2
Stavljanje papira i ostalog ispisnog medija
Uređaj NE nosite držeći ga za poklopac
skenera, poklopac za sprječavanje zastoja
papira, poklopac otvora za ručno ulaganje
ili upravljačku ploču. U protivnom bi vam
mogao ispasti iz ruku. Uređaj nosite tako
da ga uhvatite za udubljenja koja se nalaze
s obje strane uređaja.
Za detaljne informacije pogledajte
Sigurnosni priručnik za proizvod.
NAPOMENA
OPREZ
(MFC-J6720DW)
Za ladicu br. 2 (donja ladica) pogledajte
Stavljanje papira u ladicu za papir br. 2
(MFC-J6720DW) na stranici 28.
Stavljanje papira u ladicu za papir br. 1
2
Stavljajte odjednom samo jednu veličinu
i vrstu papira u ladicu za papir.
(Za više informacija o veličini, težini i debljini
papira pogledajte Odabiranje odgovarajućeg
ispisnog medija na stranici 41.)
Papir veličina A4 ili Letter morate stavljati
u vodoravnom položaju. Papir veličina A3,
Ledger, Legal, Folio ili manji papir (A5 / A6 /
foto / foto L / foto 2L / indeksne kartice /
kuverte) stavljajte u okomitom položaju.
NAPOMENA
Kada stavite drugu veličinu papira u
ladicu, morat ćete istodobno promijeniti
postavku veličine papira na uređaju.
(MFC-J6520DW: Pogledajte Veličina
papira (MFC-J6520DW) na stranici 37.)
(MFC-J6720DW: Pogledajte Veličina i
vrsta papira (MFC-J6720DW)
na stranici 37.)
1 Potpuno izvucite ladicu za papir
iz uređaja.
2
20
Page 31

Stavljanje papira
NAPOMENA
Ako je otvoren dodatni držač papira (1),
zatvorite ga i zatvorite držač papira (2).
1
2 Po potrebi podesite duljinu ladice:
Kod uporabe papira veličina A3,
Ledger, Legal ili Folio
Pritisnite gumb za otpuštanje
univerzalne vodilice (1) dok izvlačite
prednju stranu ladice za papir.
Kod uporabe papira veličina A4
i Letter ili manjih
Ako koristite papir veličina A4
ili Letter, ne trebate proširiti ladicu.
Ako je proširena ladica br. 2, onda
proširite ladicu br. 1 i podignite
2
zaustavljač.
Ako koristite papir veličine A5
ili manje, pazite da ladica za papir
nije proširena.
2
3 Pažljivo pritisnite i povucite bočne vodilice
za papir (1) kako bi odgovarale veličini
papira.
Pazite da je trokutasta oznaka (2)
na bočnoj vodilici za papir (1) poravnata
s oznakom veličine papira koju koristite.
2
Pazite da trokutasta oznaka na
poklopcu izlazne ladice za papir bude
poravnata s crtom koja ukazuje
na veličine Legal ili Folio (2) ili A3
ili Ledger (3), kao što je prikazano
na ilustraciji.
2
3
1
4 Otvorite poklopac izlazne ladice
za papir (1).
1
1
21
Page 32

Poglavlje 2
5 Pažljivo pritisnite i povucite vodilicu
za duljinu papira (1) kako bi odgovarala
veličini papira.
Pazite da je trokutasta oznaka (2)
na vodilici za duljinu papira (1) poravnata
s oznakom veličine papira koju koristite.
3
1
2
NAPOMENA
(MFC-J6720DW)
Ako želite staviti papir veličina A4 ili Letter
u ladicu br. 1 i morate je proširiti jer
je ladica br. 2 proširena, podignite
zaustavljač za A4/LTR (3) kako bi
zadržao papir u vodoravnom položaju.
NAPOMENA
Uvijek pripazite da papir ne bude naboran.
7 Kako biste stavili papir u ladicu,
napravite jedno od sljedećeg:
Kod uporabe papira veličina A4
ili Letter
1 Zatvorite poklopac izlazne
ladice za papir.
2 Papir pažljivo stavite u ladicu
za papir tako da strana koja
se ispisuje bude licem okrenuta
prema dolje.
Provjerite je li papir ravno
položen u ladici.
Vodoravna usmjerenost
2
(Za upute o tome kako proširiti
ladicu br. 1 preko ladice br. 2 pogledajte
Stavljanje papira u ladicu za papir br. 2
(MFC-J6720DW) na stranici 28.)
6 Dobro složite papir kako biste izbjegli
zastoj papira i pogrešno ulaganje.
22
Page 33

Stavljanje papira
Kod uporabe papira veličina A3,
Ledger, Legal ili Folio
1 Papir pažljivo stavite u ladicu
za papir tako da strana koja
se ispisuje bude licem okrenuta
prema dolje i da gornji rub ulazi
prvi.
Provjerite je li papir ravno
položen u ladici.
Okomita usmjerenost
2
2 Zatvorite poklopac izlazne
ladice za papir.
8 Objema rukama pažljivo namjestite
bočne vodilice za papir prema papiru.
Pazite da bočne vodilice za papir
dodiruju rubove papira.
NAPOMENA
Pazite da previše ne gurnete papir jer bi
se mogao podignuti na stražnjem dijelu
ladice i prouzročiti probleme s ulaganjem.
9 Pazite da je papir u ladici ravan i ispod
oznake za maksimalnu količinu papira (1).
Ako prepunite ladicu za papir, moglo
bi doći do zastoja papira.
2
1
23
Page 34

Poglavlje 2
0 Polako gurnite ladicu za papir tako da
potpuno uđe u uređaj.
NEMOJTE prebrzo gurnuti ladicu br. 1
uuređaj. U protivnom biste mogli ozlijediti
ruku jer bi vam se mogla zaglaviti između
ladice br. 1 i ladice br. 2. Polako gurnite
ladicu br. 1.
OPREZ
NAPOMENA
Prije nego skratite ladicu br. 1, izvadite papir
iz ladice. Zatim skratite ladicu pritiskom na
gumb za otpuštanje univerzalne vodilice (1).
Podesite vodilicu za duljinu papira (2) kako
bi odgovarala veličini papira koju ćete
koristiti. Zatim stavite papir u ladicu.
1
A Dok ladicu za papir držite na svome
mjestu, izvucite držač papira (1) dok
se ne uglavi na svoje mjesto, zatim
izvucite dodatni držač papira (2).
2
1
2
24
Page 35

Stavljanje papira
V
V
Stavljanje manjeg papira (foto, foto L, foto 2L ili kuverte) 2
Okomita usmjerenost
(Papir veličine A5 ili manje)
AŽNO
Pazite da previše ne gurnete papir jer
bi se mogao podignuti na stražnjem dijelu
ladice i prouzročiti probleme s ulaganjem
papira.
2 Napravite jedno od sljedećeg:
Ako stavite foto L (89 × 127 mm)
papir u ladicu za papir, podignite
zaustavljač za foto L (1).
2
1
Ako stavite foto (10 × 15 cm)
ili foto 2L (13 × 18 cm) papir u ladicu
za papir, otvorite poklopac izlazne
ladice za papir.
Pažljivo pritisnite vodilicu za duljinu
papira (1) kako bi odgovarala veličini
papira, zatim zatvorite poklopac
izlazne ladice za papir.
1
Stavljanje foto, foto L i foto 2L papira 2
1 Prije stavljanja pritisnite kutove i strane
foto, foto L i foto 2L papira kako biste ih
što više izravnali.
AŽNO
Ako se foto (10 × 15 cm), foto L
(89 × 127 mm) ili foto 2L (13 × 18 cm)
papir dvaput ulaže, stavite jedan po jedan
foto ili foto L papir u ladicu za papir.
1
3 Pažljivo pritisnite bočne vodilice za papir
kako bi odgovarale veličini papira.
25
Page 36

Poglavlje 2
V
4 Foto, foto L ili foto 2L papir stavite
u ladicu za papir tako da strana koja
se ispisuje bude licem okrenuta prema
dolje.
5 Pažljivo namjestite bočne vodilice
za papir prema papiru.
Pazite da bočne vodilice za papir
dodiruju rubove papira.
O kuvertama 2
Koristite kuverte koje teže između
80 i 95 g/m
Nekim kuvertama potrebno je podesiti
postavku margina u aplikaciji. Prije
ispisivanja više kuverti obavezno prvo
napravite testni ispis.
2
.
AŽNO
NEMOJTE koristiti sljedeće vrste kuverti
jer se možda neće pravilno ulagati:
• koje su vrećaste konstrukcije
• koje imaju otvore
• koje su reljefne (koje imaju izdignuta
slova na površini)
• koje imaju kopče ili spajalice
• koje su iznutra već ispisane.
S ljepilom S duplim preklopcem
Povremeno ćete možda imati probleme s
ulaganjem papira uzrokovane debljinom,
veličinom ili oblikom preklopca kuverte
koju koristite.
26
Page 37

Stavljanje papira
V
Stavljanje kuverti 2
1 Prije nego ih stavite, pritisnite kutove
i strane kuverti kako biste ih što više
izravnali.
AŽNO
Ako se kuverte dvaput ulažu, stavite jednu
po jednu kuvertu u ladicu za papir.
3 Stavite kuverte u ladicu za papir br. 1
tako da strana s adresom bude okrenuta
prema dolje. Ako su preklopci kuverti
na dugom rubu, stavite kuverte tako
da preklopac bude na lijevoj strani,
kao što je prikazano na ilustraciji.
Pažljivo namjestite bočne vodilice za
papir (1) kako bi odgovarale veličini
kuverti.
1
2
2 Pažljivo pritisnite i povucite bočne
vodilice za papir kako bi odgovarale
veličini papira.
27
Page 38

Poglavlje 2
Ako imate problema s ispisivanjem na
kuverte s preklopcem na kratkom rubu,
pokušajte sljedeće:
1 Otvorite preklopac kuverte.
2 Stavite kuvertu u ladicu za papir br. 1
s adresom okrenutom prema dolje
i preklopcem postavljenim kao što
je prikazano na ilustraciji.
Stavljanje papira
2
u ladicu za papir br. 2
(MFC-J6720DW)
NAPOMENA
U ladici br. 2 možete koristiti jedino obični
papir veličina A4 ili Letter (u vodoravnom
položaju) i A3, Legal ili Ledger (u okomitom
položaju).
1 Potpuno izvucite ladicu za papir
iz uređaja.
2
3 U dijaloškom okviru upravljačkog
programa pisača odaberite Obrnuti
ispis (Windows
orientation (Macintosh), zatim u
aplikaciji podesite veličinu i marginu.
(Pogledajte „Software and Network
User’s Guide” (Korisnički priručnik
za programsku opremu i mrežu).)
®
) ili Reverse page
28
Page 39

Stavljanje papira
2 Po potrebi podesite duljinu ladice:
Kod uporabe papira veličina A3,
Ledger ili Legal
Pritisnite gumb za otpuštanje
univerzalne vodilice (1) dok izvlačite
prednju stranu ladice za papir.
Možete provjeriti je li duljina ladice
pravilno podešena tako da otvorite
poklopac ladice s papirom.
1
4 Pažljivo pritisnite i povucite bočne vodilice
za papir (1) kako bi odgovarale veličini
papira. Ako želite staviti papir veličina A4
ili Letter, stavite ga u vodoravni položaj
i podignite zaustavljač za A4/LTR (2).
Pazite da je trokutasta oznaka (3)
na bočnoj vodilici za papir poravnata
s oznakama veličine papira koju koristite.
3
1
2
Kod uporabe veličina A4 ili Letter
Ako koristite papir veličina A4
ili Letter, ne trebate proširiti ladicu.
3 Otvorite poklopac ladice za papir (1).
1
2
5 Dobro složite papir kako biste izbjegli
zastoj papira i pogrešno ulaganje.
NAPOMENA
Uvijek pripazite da papir ne bude naboran.
29
Page 40

Poglavlje 2
6 Papir pažljivo stavite u ladicu za papir
tako da strana koja se ispisuje bude
licem okrenuta prema dolje.
Kod uporabe papira veličina A4
ili Letter
Vodoravna usmjerenost
Kod uporabe papira veličina A3,
Ledger ili Legal
Okomita usmjerenost
2
2
7 Pažljivo namjestite bočne vodilice
za papir tako da dodiruju rubove
hrpe papira.
NAPOMENA
Pazite da previše ne gurnete papir jer bi se
mogao podignuti na stražnjem dijelu ladice
i prouzročiti probleme s ulaganjem.
8 Pazite da je papir u ladici ravan i ispod
oznake za maksimalnu količinu papira (1).
Ako prepunite ladicu za papir, moglo
bi doći do zastoja papira.
1
30
Page 41

Stavljanje papira
9 Zatvorite poklopac ladice za papir.
0 Polako gurnite ladicu za papir u uređaj.
Ako koristite papir veličina A4 ili
Letter, izvucite držač papira (1) dok
se ne uglavi na svoje mjesto, zatim
izvucite dodatni držač papira (2).
2
B Proširivanje ladice br. 1 preko
ladice br. 2
Izvucite ladicu br. 1 iz uređaja.
Pritisnite gumb za otpuštanje
univerzalne vodilice (1) dok izvlačite
prednju stranu ladice za papir.
2
1
A Napravite jedno od sljedećeg:
Ako koristite papir veličina A3, Ledger
ili Legal, idite na korak B.
NAPOMENA
Kada je ladica br. 2 proširena za veliki
papir, ujedno morate proširiti ladicu br. 1
preko ladice br. 2 kako biste spriječili da
ispisane stranice ispadnu s izlazne ladice.
1
31
Page 42

Poglavlje 2
C Otvorite poklopac izlazne ladice za papir
i podignite zaustavljač za A4/LTR (1).
1
D Zatvorite poklopac izlazne ladice za papir
i polako gurajte ladicu s papirom u uređaj.
NAPOMENA
Ako ste završili s korištenjem papira
veličina A3, Ledger ili Legal i želite koristiti
papir veličina A4 ili Letter, izvadite papir
iz ladice.
Skratite ladicu pritiskom na gumb
za otpuštanje univerzalne vodilice (1).
Namjestite bočne vodilice za papir (2)
kako bi odgovarale papiru veličina A4
ili Letter. Podignite zaustavljač za
A4/LTR (3). Zatim stavite papir u ladicu.
1
E Izvucite držač papira (1) dok se ne uglavi
na svoje mjesto, zatim izvucite dodatni
držač papira (2).
2
1
2
3
32
Page 43

Stavljanje papira
Stavljanje papira u otvor za ručno ulaganje
U ovaj otvor možete staviti jedan po jedan
poseban ispisni medij.
Otvor za ručno ulaganje koristite kako biste
ispisivali ili kopirali na papir veličina A3,
Ledger, Legal, Folio, A4, Letter, Executive,
A5 i A6, kuverte, foto (10 × 15 cm),
foto L (89 × 127 mm) i foto 2L (13 × 18 cm)
papir te na indeksnu karticu (127 × 203 mm).
NAPOMENA
Čim stavite papir u otvor za ručno
ulaganje papira, uređaj će automatski
uključiti način rada za ručno ulaganje.
1 Otvorite poklopac otvora za ručno
ulaganje.
2 Povucite vodilice za papir na otvoru za
ručno ulaganje tako da odgovaraju širini
2
papira koji će se koristiti.
2
NAPOMENA
Za informacije o usmjerenosti papira
pridržavajte se uputa s oznake na desnoj
strani otvora za ručno ulaganje.
Kada povučete vodilice za papir, uvjerite
se da su namještene u ovim položajima.
33
Page 44

Poglavlje 2
V
3 Stavite samo jedan list papira u otvor
za ručno ulaganje tako da strana koja
se treba ispisati bude okrenuta licem
prema gore.
Kod uporabe papira veličina
A3, Ledger, Legal, Folio, A5 i A6,
kuverti, foto, foto L i foto 2L papira
ili indeksne kartice
Okomita usmjerenost
2
AŽNO
• NEMOJTE istodobno stavljati više listova
papira u otvor za ručno ulaganje.
U protivnom može doći do zastoja papira.
Čak ako ispisujete više stranica, ne ulažite
sljedeći list papira dok se na dodirnom
zaslonu ne pojavi poruka koja vas upućuje
da uložite sljedeći list.
• NE stavljajte papir u otvor za ručno
ulaganje ako ispisujete iz ladice za papir.
U protivnom može doći do zastoja papira.
• Za detaljne informacije o usmjerenosti
papira pogledajte Usmjerenost i kapacitet
papira u ladicama za papir na stranici 42.
Kod uporabe veličina A4, Letter
ili Executive
Vodoravna usmjerenost
2
4 Objema rukama pažljivo namjestite
vodilice papira u otvoru za ručno
ulaganje kako bi odgovarale papiru.
34
Page 45

Stavljanje papira
NAPOMENA
• NEMOJTE previše pritiskati vodilice za
papir uz papir. U protivnom može doći
do gužvanja papira.
• Stavite papir na sredinu otvora za ručno
ulaganje papira između vodilica za papir.
Ako papir ne stavite na sredinu otvora,
izvucite ga i ponovno uložite u središnji
položaj.
5 Objema rukama stavite jedan list papira
u otvor za ručno ulaganje tako da prednji
rub papira dodirne valjak za ulaganje
papira. Kada osjetite da je uređaj malo
povukao papir, pustite ga. Na dodirnom
zaslonu prikazat će se Utor rucnog
ulagaca je spreman.
NAPOMENA
• Prije nego zatvorite otvor za ručno
ulaganje, uvjerite se da je uređaj završio
s ispisivanjem.
• Kada se papir stavi u otvor za ručno
ulaganje papira, ispis će se uvijek obavljati
iz otvora za ručno ulaganje.
• Ako se u otvor za ulaganje papira umetne
papir dok je u tijeku ispisivanje testne
stranice, faksa ili izvještaja, uređaj će
izbaciti papir iz otvora.
• Tijekom procesa čišćenja uređaj će
izbaciti papir koji ste stavili u otvor za
ručno ulaganje. Pričekajte dok uređaj
ne završi s čišćenjem, zatim vratite papir
u otvor za ručno ulaganje.
2
NAPOMENA
Kada stavljate kuvertu ili list debelog
papira, gurnite kuvertu u otvor za ručno
ulaganje dok ne osjetite da ju je uhvatio.
6 Ako podatci ne stanu na jedan list,
dodirni zaslon će vas obavijestiti da
stavite drugi list papira. Stavite drugi
list papira u otvor za ručno ulaganje
ipritisnite OK na dodirnom zaslonu.
35
Page 46

Poglavlje 2
Neispisivo područje
Ispisivo područje ovisi o postavkama u aplikaciji koju koristite. Slike prikazuju područja koja se
ne mogu ispisati na pojedinačnim listovima papira i kuvertama.
Pojedinačni list papira Kuverte
1
24
3
1
42
3
2
Vrh (1) Lijevo (2) Dno (3) Desno (4)
Pojedinačni list 3 mm 3 mm 3 mm 3 mm
Kuverte 22 mm 3 mm 22 mm 3 mm
NAPOMENA
•Uređaj može ispisivati na osjenčana područja pojedinačnog lista papira kada je dostupna
i uključena značajka Borderless (Bez obruba). (Pogledajte „Software and Network User’s
Guide” (Korisnički priručnik za programsku opremu i mrežu).)
•Značajka Borderless (Bez obruba) nije dostupna za kuverte i dvostrano ispisivanje.
36
Page 47

Stavljanje papira
Postavke papira
Vrsta papira (MFC-J6520DW) 2
Kako biste dobili najbolju kvalitetu ispisa,
podesite uređaj za vrstu papira koju koristite.
Pritisnite (Postavke).
1
2 Pritisnite .
3 Pritisnite a ili b za prikaz
Obicni papir, Inkjet papir,
Brother BP71, Ostalo sjajno
ili Transparentnost, zatim pritisnite
opciju koju želite postaviti.
4 Pritisnite .
NAPOMENA
Uređaj izbacuje papir na ladicu za papir,
koja se nalazi na prednjoj strani uređaja,
s ispisanom stranom licem prema gore.
Kada koristite prozirnice ili sjajni papir,
odmah uklonite svaki list kako biste
spriječili razmazivanje ili zastoj papira.
2
Veličina papira (MFC-J6520DW)2
Možete koristiti sljedeće veličine papira za
ispisivanje kopija: A4, A5, A3, 10 × 15 cm,
Letter, Legal i Ledger. Možete koristiti
sljedeće veličine za ispisivanje faksova:
A4, A3, Ledger, Letter i Legal. Kada
promijenite veličinu papira koji stavljate
uuređaj, trebat ćete istodobno promijeniti
postavku veličine papira kako bi uređaj
mogao prilagoditi dolazni faks prema stranici.
2
1 Pritisnite (Postavke).
2 Pritisnite .
3 Pritisnite a ili b za prikaz A4, A5, A3,
10x15cm, Letter, Legal ili Ledger,
zatim pritisnite opciju koju želite
postaviti.
4 Pritisnite .
Veličina i vrsta papira (MFC-J6720DW)
Kako biste dobili najbolju kvalitetu ispisa,
podesite uređaj za vrstu papira koju koristite.
2
Možete koristiti sljedeće veličine papira za
ispisivanje kopija: A4, A5, A3, 10 × 15 cm,
Letter, Legal i Ledger te pet veličina za
ispisivanje faksova: A4, A3, Ledger, Letter
i Legal. Kada stavljate drugačiju veličinu
papira u uređaj, trebat ćete istodobno
promijeniti postavku veličine papira kako bi
uređaj mogao prilagoditi dolazni faks prema
stranici.
1 Pritisnite (Postavke).
2 Pritisnite prikazanu veličinu papira
za ladicu br. 1 ili ladicu br. 2.
37
Page 48

Poglavlje 2
3 Napravite jedno od sljedećeg:
Ako pritisnete prikazanu veličinu
papira za ladicu br. 1, pritisnite
Vrsta papira.
Pritisnite a ili b za prikaz
Obicni papir, Inkjet papir,
Brother BP71, Ostalo sjajno
ili Transparentnost, zatim
pritisnite željenu opciju.
Pritisnite Velicina papira.
Pritisnite a ili b za prikaz A4, A5,
A3, 10x15cm, Letter, Legal
ili Ledger, zatim pritisnite željenu
opciju.
Ako pritisnete prikazanu veličinu
papira za ladicu br. 2, pritisnite
Velicina papira.
Pritisnite a ili b za prikaz A4, A3,
Letter, Legal ili Ledger,
zatim pritisnite željenu opciju.
4 Pritisnite .
NAPOMENA
•U Ladica #2 možete koristiti samo
obični papir.
•Uređaj izbacuje papir na ladicu za papir,
koja se nalazi na prednjoj strani uređaja,
s ispisanom stranom licem prema gore.
Kada koristite prozirnice ili sjajni papir,
odmah uklonite svaki list kako biste
spriječili razmazivanje ili zastoj papira.
Uporaba ladice u načinu rada
za kopiranje (MFC-J6720DW) 2
Možete promijeniti zadanu ladicu koju će
uređaj koristiti za kopiranje.
Auto. od. ladice omogućit će uređaju
da ulaže papir iz ladice br. 1 ili ladice br. 2
uporabom postavki vrste i veličine papira
iz izbornika Kopija.
Za promjenu zadane postavke slijedite niže
navedene korake:
1 Pritisnite (Postavke).
2 Pritisnite Sve postav.
3 Pritisnite a ili b za prikaz
Opce postavke.
4 Pritisnite Opce postavke.
5 Pritisnite a ili b za prikaz
Postavka ladice.
6 Pritisnite Postavka ladice.
7 Pritisnite Koristi lad: Kop.
8 Pritisnite Ladica #1, Ladica #2
ili Auto. od. ladice.
9 Pritisnite .
NAPOMENA
Možete promijeniti odabir veličine papira
i ladice privremeno za sljedeću kopiju.
(Pogledajte Veličina papira na stranici 77
i Odabir ladice (MFC-J6720DW)
na stranici 77.)
38
Page 49

Stavljanje papira
Uporaba ladice u načinu rada
za faksiranje (MFC-J6720DW) 2
Možete promijeniti zadanu ladicu koju će uređaj
koristiti za ispisivanje primljenih faksova.
Auto. od. ladice omogućit će uređaju da
prvo uzme papir iz ladice br. 1 ili iz ladice br. 2
ako:
Ladica br. 2 postavljena je za drugačiju
veličinu papira koja je prikladnija za
primljeni faks.
Obje ladice koriste istu veličinu papira
i ladica br. 1 nije postavljena da koristi
obični papir.
1 Pritisnite (Postavke).
2 Pritisnite Sve postav.
3 Pritisnite a ili b za prikaz
Opce postavke.
4 Pritisnite Opce postavke.
Prihvatljivi papir i ostali ispisni mediji
Na kvalitetu ispisa može utjecati vrsta papira
koju koristite u uređaju.
Da biste dobili najbolju kvalitetu ispisa
za odabrane postavke, uvijek podesite
da vrsta papira odgovara vrsti papira
stavljenog u ladicu.
Možete koristiti obični papir, inkjet papir
(prevučeni papir), sjajni papir, prozirnice
ikuverte.
Preporučujemo da testirate različite vrste
papira prije nego kupite veliku količinu.
Za najbolje rezultate koristite papir tvrtke
Brother.
Kada ispisujete na inkjet papir (prevučeni
papir), prozirnice i sjajni papir, obavezno
odaberite ispravan ispisni medij u pločici
Osnovno upravljačkog programa pisača ili
u postavci vrste papira u izborniku uređaja.
2
2
5 Pritisnite a ili b za prikaz
Postavka ladice.
6 Pritisnite Postavka ladice.
7 Pritisnite Koristi lad: Fak.
8 Pritisnite Ladica #1, Ladica #2
ili Auto. od. ladice.
9 Pritisnite .
(MFC-J6520DW: Pogledajte Veličina
papira (MFC-J6520DW) na stranici 37.)
(MFC-J6720DW: Pogledajte Veličina i
vrsta papira (MFC-J6720DW)
na stranici 37.)
Kada ispisujete na Brotherov foto papir,
u ladicu za papir stavite dodatni list istog
foto papira. Dodatni list je radi toga uključen
u paket papira.
Kada koristite prozirnice ili foto papir,
odmah uklonite svaki list kako biste
spriječili razmazivanje ili zastoj papira.
Izbjegavajte dodirivanje ispisane površine
papira odmah nakon ispisivanja jer površina
možda ne bude potpuno suha pa biste mogli
zaprljati ruke.
39
Page 50

Poglavlje 2
V
Preporučeni ispisni medij 2
Kako biste dobili najbolju kvalitetu ispisa,
predlažemo korištenje Brotherovog papira
iz tablice.
Ako u vašoj zemlji nema Brotherovog papira,
preporučujemo testiranje raznih vrsta papira
prije nego kupite veliku količinu.
Preporučujemo da koristite 3M Transparency
Film kada ispisujete na prozirnice.
Brotherov papir
Vrsta papira Stavka
Obični A3 papir BP60PA3
Sjajni A3 foto papir BP71GA3
A3 inkjet (matiran) BP60MA3
Obični A4 papir BP60PA
Sjajni A4 foto papir BP71GA4
A4 inkjet (matiran) BP60MA
Sjajni foto papir
veličine 10 × 15 cm
BP71GP
AŽNO
NEMOJTE koristiti sljedeće vrste papira:
•oštećen, naboran, uvijen papir ili papir
neobičnog oblika
1
1
1 Uvijanje od 2 mm ili veće može
prouzročiti pojavu zastoja.
• iznimno sjajan papir ili papir s visokom
teksturom
• papir koji ne možete ravnomjerno
složiti na hrpu
• papir kratkog vlakna.
Kapacitet papira na poklopcu izlazne ladice za papir
2
Uporaba ispisnog medija i rukovanje njime 2
Pohranite papir u njegovom originalnom
pakiranju i držite ga zatvorenog. Držite
papir na ravnoj površini dalje od vlage,
izravne sunčeve svjetlosti i topline.
Izbjegavajte dodirivanje sjajne (prevučene)
strane foto papira.
Izbjegavajte dodirivanje obje strane
prozirnice jer one brzo upijaju vodu i znoj
pa biste mogli smanjiti kvalitetu ispisa.
Prozirnice koje su namijenjene za
laserske pisače / fotokopirne aparate
mogle bi napraviti mrlju na sljedećem
dokumentu. Koristite samo one prozirnice
koje su preporučene za tintno ispisivanje.
Do 50 listova A4 papira koji teži 80 g/m2.
Stranice prozirnice i foto papira moraju
se svaka posebno uzeti s poklopca
izlazne ladice za papir kako bi se izbjeglo
razmazivanje.
40
Page 51

Stavljanje papira
Odabiranje odgovarajućeg ispisnog medija 2
Vrsta i veličina papira za svaku radnju 2
Vrsta papira Veličina papira Uporaba
Faksiranje Kopiranje
Pojedinačni list A3 297 × 420 mm Da Da Da Da
A4 210 × 297 mm Da Da Da Da
Ledger 279,4 × 431,8 mm Da Da Da Da
Letter 215,9 × 279,4 mm Da Da Da Da
Legal 215,9 × 355,6 mm Da Da – Da
Folio 215,9 × 330,2 mm – – – Da
Executive 184 × 267 mm – – – Da
A5 148 × 210 mm – Da – Da
A6 105 × 148 mm – – – Da
Kartice Foto 10 × 15 cm – Da Da Da
Foto L 89 × 127 mm – – – Da
Foto 2L 13 × 18 cm – – Da Da
Indeksna kartica 127 × 203 mm – – – Da
Kuverte C5 kuverta 162 × 229 mm – – – Da
Hvatanje
fotografije
Pisač
2
Prozirnice
DL kuverta 110 × 220 mm – – – Da
Com-10 105 × 241 mm – – – Da
Monarch 98 × 191 mm – – – Da
A4 210 × 297 mm – Da – Da
Letter 215,9 × 279,4 mm – Da – Da
Legal 215,9 × 355,6 mm – Da – Da
A5 148 × 210 mm – Da – Da
41
Page 52

Poglavlje 2
Usmjerenost i kapacitet papira u ladicama za papir 2
Veličina papira Vrste papira Broj listova
Ladica za papir br. 1 <Vodoravno>
A4, Letter, Executive
<Okomito>
A3, Ledger, Legal, Folio, A5, A6,
foto, foto L, foto 2L, indeksna kartica,
kuverte (C5, Com-10, DL, Monarch)
Ladica za papir br. 2
(MFC-J6720DW)
<Vodoravno>
A4, Letter
<Okomito>
A3, Legal, Ledger
Obični papir 250
Inkjet papir 20
Sjajni papir, foto papir 20
Indeksna kartica 30
Kuverte, folije 10
Obični papir 250
1
1
Otvor za ručno ulaganje <Vodoravno>
A4, Letter, Executive
<Okomito>
Obični papir, inkjet papir,
sjajni papir, foto papir,
kuverte i prozirnice
1
A3, Ledger, Legal, Folio, A5, A6,
foto, foto L, foto 2L, indeksna kartica,
kuverte (C5, Com-10, DL, Monarch)
1
Kada se koristi papir koji teži 80 g/m2.
NAPOMENA
Kada odaberete korisnički utvrđenu veličinu u padajućem popisu veličine papira u upravljačkom
programu pisača, usmjerenost papira razlikovat će se ovisno o veličini i debljini papira.
(Za detaljne informacije pogledajte Usmjerenost papira uporabom korisnički utvrđene veličine
kao veličine papira u upravljačkom programu pisača na stranici 43.)
42
Page 53

Stavljanje papira
Usmjerenost papira uporabom korisnički utvrđene veličine kao veličine papira u upravljačkom programu pisača
Korisnički utvrđena veličina Usmjerenost papira
2
Ladica za papir br. 1 Kada je udovoljeno obama sljedećim uvjetima:
Širina: 148,0 - 215,9 mm
Visina: 216,0 - 297,0 mm
Kada je udovoljeno bilo kojem od sljedećih uvjeta:
Širina: manja od 148,0 mm
Širina: veća od 215,9 mm
Visina: manja od 216,0 mm
Visina: veća od 297,0 mm
Otvor za ručno ulaganje Kada je udovoljeno obama sljedećim uvjetima:
Širina: 127,0 - 215,9 mm
Visina: 216,0 - 297,0 mm
Kada je udovoljeno bilo kojem od sljedećih uvjeta:
Širina: manja od 127,0 mm
Širina: veća od 215,9 mm
Visina: manja od 216,0 mm
Visina: veća od 297,0 mm
Vodoravno
Okomito
Vodoravno
Okomito
2
NAPOMENA
• Kada birate kuverte u padajućem popisu debljine papira, morate ih staviti tako da budu okomito
usmjerene.
• Ladica br. 2 ne može se koristiti za korisnički utvrđene veličine papira.
Težina i debljina papira
Vrsta papira Težina Debljina
Pojedinačni list Obični papir Od 64 do 120 g/m
(Ladica br. 2)
Od 64 do 105 g/m
2
2
Obični papir
Inkjet papir Od 64 do 200 g/m
Sjajni papir
Kartice Foto kartica
Indeksna kartica Do 120 g/m
1
1
Do 220 g/m
Do 220 g/m
2
2
2
Kuverte Od 80 do 95 g/m
2
2
Prozirnice – –
Od 0,08 do 0,15 mm
Od 0,08 do 0,15 mm
Od 0,08 do 0,25 mm
Do 0,25 mm
Do 0,25 mm
Do 0,15 mm
Do 0,52 mm
2
1
Papir BP71 (260 g/m2) posebno je namijenjen tintnim uređajima tvrtke Brother.
43
Page 54

3
V
Stavljanje dokumenata 3
Kako stavljati dokumente
Možete slati faks, izrađivati kopije ili skenirati
iz AUD-a (automatski ulagač dokumenata)
i sa stakla skenera.
Uporaba AUD-a 3
AUD može držati do 35 stranica i ulagati svaki
list pojedinačno. Koristite papir koji je unutar
određenih veličina i težina koje su prikazane
u tablici. Uvijek složite rubove stranica prije
nego ih stavite u AUD.
Veličine i težine dokumenata 3
Duljina: od 148 do 431,8 mm
Širina: od 148 do 297 mm
2
Težina: od 64 do 90 g/m
1 Izvucite držač za dokumente
na AUD-u (1) i dodatni držač
3
za dokumente na AUD-u (2).
1
2
2 Lijepo složite papir.
3 Podesite vodilice papira (1)
da odgovaraju širini dokumenata.
Kako stavljati dokumente 3
AŽNO
•NEMOJTE povlačiti papir dok se ulaže.
• NEMOJTE koristiti papir koji je uvijen,
naboran, presavijen, poderan, spojen,
pričvršćen spajalicom, zalijepljen ili
s ljepljivom trakom.
• NEMOJTE koristiti karton, novine
ili tkaninu.
Uvjerite se da su dokumenti, koji su ispisani
tintom ili ispravljani korektorom, potpuno suhi.
1
44
Page 55

Stavljanje dokumenata
V
4 Postavite dokumente tako da budu
licem okrenuti prema gore i da kratki
rub ulazi prvi u AUD dok ne osjetite da
su dotaknuli valjke za ulaganje papira.
Na dodirnom zaslonu prikazat će se
ADF Spreman.
Kod uporabe vrlo brzog načina
rada AUD-a u načinima rada
za kopiranje i skeniranje
Pazite da je veličina papira A4
ili Letter.
Postavite dokumente tako da budu
licem okrenuti prema gore i da
dugi rub ulazi prvi u AUD dok
ne osjetite da su dotaknuli valjke
za ulaganje papira.
Na dodirnom zaslonu prikazat
ćeseADF Spreman.
AŽNO
NEMOJTE ostavljati debele dokumente
na staklu skenera. Ako to napravite,
AUD bi se mogao zaglaviti.
Uporaba stakla skenera 3
Staklo skenera možete koristiti za faksiranje,
kopiranje ili skeniranje jedne po jedne
stranice knjige.
Podržane veličine dokumenata 3
Duljina: do 431,8 mm
Širina: do 297 mm
Težina: do 2 kg
Kako stavljati dokumente 3
3
NAPOMENA
Vrlo brzi način rada AUD-a dostupan je
snačinima rada za kopiranje i skeniranje.
Za više informacija o vrlo brzom načinu
rada AUD-a pogledajte sljedeće:
• (Kopiranje)
Kopiranje u vrlo brzom načinu rada
AUD-a na stranici 78
NAPOMENA
Da biste koristili staklo skenera,
AUD mora biti prazan.
1 Podignite poklopac dokumenata.
• (Skeniranje)
Skeniranje u vrlo brzom načinu rada
AUD-a na stranici 93
45
Page 56

Poglavlje 3
V
2 Uporabom smjernica za dokument
na lijevoj strani i vrhu stavite dokument
licem okrenutim prema dolje u gornji
lijevi kut stakla skenera.
Područje koje se ne može
skenirati 3
Područje za skeniranje ovisi o postavkama
u aplikaciji koju koristite. Slike prikazuju
područja koja se ne mogu skenirati.
1
1
24
3
1 Poklopac dokumenata
3 Zatvorite poklopac dokumenata.
AŽNO
Ako skenirate knjigu ili debeli dokument,
NEMOJTE zalupiti poklopac ili ga pritisnuti.
Uporaba Veličina
dokumenta
Faksiranje A3 3 mm 4,5 mm
A4 3 mm
Ledger 3,7 mm
Letter 4 mm
Legal
Kopiranje Sve veličine
Skeniranje 2 mm 2 mm
1
Područje koje se ne može skenirati široko je 1 mm
kada koristite AUD.
papira
Vrh (1)
Dno (3)
Lijevo (2)
Desno (4)
3 mm
1
46
Page 57

4
Slanje faksa 4
Kako poslati faks 4
Slijede koraci koji će vam pokazati kako
poslati faks.
1 Kako biste stavili dokument, napravite
jedno od sljedećeg:
Stavite dokument licem okrenutim
prema gore u AUD. (Pogledajte
Uporaba AUD-a na stranici 44.)
Stavite dokument licem okrenutim
prema dolje na staklo skenera.
(Pogledajte Uporaba stakla skenera
na stranici 45.)
NAPOMENA
• Koristite AUD za slanje faksova u boji
s više stranica.
• Ako šaljete jednobojni faks iz AUD-a,
a memorija je puna, bit će poslan
u stvarnom vremenu.
2 Napravite jedno od sljedećeg:
Kada je pregled faksa postavljen
na Iskljuceno, pritisnite
(Faks).
Kada je pregled faksa postavljen na
Ukljuceno, pritisnite (Faks),
4
zatim (Slanje faksova).
Na dodirnom zaslonu prikazat će se:
• Staklo skenera možete koristiti za
faksiranje jedne po jedne stranice knjige.
Veličina dokumenata može biti najviše A3
ili Ledger.
•Budući da možete skenirati samo jednu po
jednu stranicu, lakše je koristiti AUD ako
šaljete dokument s više stranica.
3 Možete promijeniti sljedeće postavke
za slanje faksa. Pritisnite Opcije.
Pritisnite a ili b kako biste pomicali
kroz postavke faksa. Kada se željena
postavka prikaže, pritisnite je i odaberite
novu opciju. Kada promijenite opcije,
pritisnite OK.
(Osnovni korisnički priručnik)
Za informacije o mijenjanju sljedećih
postavki za slanje faksa pogledajte
stranice 49 i 51.
Veličina za skeniranje sa stakla
Prijenos faksova u boji
Pregled odlaznog faksa
Izvještaj provjere prijenosa
(podešavanje)
47
Page 58

Poglavlje 4
(Advanced User’s Guide
(Napredni korisnički priručnik))
Za naprednije radnje i postavke slanja
faksa (pogledajte „Advanced User’s
Guide” (Napredni korisnički priručnik):
„Sending a fax”).
Contrast (Kontrast)
Fax Resolution (Rezolucija faksa)
Set New Defaults
(Postavljanje novih zadanih postavki)
Factory Reset (Resetiranje
na tvornički zadane postavke)
Faxing at the end of a call
(Faksiranje po završetku poziva)
Broadcasting (Slijedno slanje)
Real Time Transmission
(Prijenos u stvarnom vremenu)
Overseas Mode
(Inozemni način rada)
Delayed Fax (Odgođeno faksiranje)
Batch Transmission (Serijski prijenos)
Cancelling Waiting Jobs
(Otkazivanje zadataka na čekanju)
5 Pritisnite Pocetak faksa.
Faksiranje iz AUD-a 4
Uređaj počinje sa skeniranjem
dokumenta koji se šalje.
Faksiranje sa stakla skenera 4
Ako odaberete Crno-bijelo
u Postavka boje (zadana
postavka), uređaj počinje sa
skeniranjem prve stranice.
Iditenakorak 6.
Ako odaberete
Boja u Postavka boje, dodirni
zaslon će vas upitati želite li poslati
faks u boji. Za potvrdu pritisnite
Da (barv faks). Uređaj počinje
s biranjem i slanjem dokumenta.
Kada vas dodirni zaslon upita
6
Sljed.stranica?, napravite jedno
od sljedećeg:
Za slanje pojedinačne stranice
pritisnite Ne.
Polled Transmit
(Prijenos preuzimanja)
4 Unesite broj faksa.
Pomoću brojčanika
Pomoću (Adresar)
Adresar
Pomoću (Povijest poziva)
Odlazni poziv
Povijest ID poziva
NAPOMENA
• Faks poruku možete pregledati prije
slanja postavljanjem Pregled na Uklj.
(Pogledajte Kako pregledati odlazni faks
na stranici 50.)
• Ako vaša mreža podržava protokol LDAP,
možete pretraživati brojeve faksa i e-adrese
na poslužitelju.
(Pogledajte „Software and Network User’s
Guide” (Korisnički priručnik za programsku
opremu i mrežu).)
Uređaj počinje sa slanjem
dokumenta.
Za slanje više od jedne stranice
pritisnite Da i idite na korak 7.
7 Stavite sljedeću stranicu na staklo
skenera.
Pritisnite OK.
Uređaj počinje sa skeniranjem stranice.
(Ponovite korake 6 i 7 za svaku
dodatnu stranicu.)
Prekid faksiranja
Za prekid faksiranja pritisnite .
4
48
Page 59

Slanje faksa
Podešavanje veličine stakla
skenera za faksiranje 4
Kada su dokumenti veličine Letter, veličinu
skeniranja trebate postaviti na Letter.
Ako to ne napravite, nedostajat će bočni
dijelovi faksova.
1 Stavite dokument.
2 Napravite jedno od sljedećeg:
Kada je pregled faksa postavljen na
Iskljuceno, pritisnite (Faks).
Kada je pregled faksa postavljen na
Ukljuceno, pritisnite (Faks),
zatim (Slanje faksova).
3 Pritisnite Opcije.
4 Pritisnite a ili b za prikaz
Vel. stakla sken.
5 Pritisnite Vel. stakla sken.
6 Pritisnite a ili b za prikaz A4, A3,
Letter, Legal ili Ledger, zatim
pritisnite opciju koju želite postaviti.
7 Pritisnite OK.
8 Unesite broj faksa.
9 Pritisnite Pocetak faksa.
Prijenos faksova u boji 4
Uređaj može slati faks u boji na uređaje koji
podržavaju ovu značajku.
Faksovi u boji ne mogu se pohraniti u memoriju
uređaja. Kada pošaljete faks u boji, uređaj
će ga poslati u stvarnom vremenu (čak ako
je Trenutni TX postavljen na Isklj).
1 Stavite dokument.
2 Napravite jedno od sljedećeg:
Kada je pregled faksa postavljen na
Iskljuceno, pritisnite (Faks).
Kada je pregled faksa postavljen na
Ukljuceno, pritisnite (Faks),
zatim (Slanje faksova).
3 Pritisnite Opcije.
4 Pritisnite a ili b za prikaz
Postavka boje.
5 Pritisnite Postavka boje.
6 Pritisnite Boja.
7 Pritisnite OK.
8 Unesite broj faksa.
9 Pritisnite Pocetak faksa.
4
NAPOMENA
• Postavku koju najčešće koristite možete
pohraniti tako da je postavite kao zadanu.
(Pogledajte „Advanced User’s Guide”
(Napredni korisnički priručnik): „Setting
your changes as a new default”.)
• Ova je postavka dostupna samo za slanje
dokumenata sa stakla skenera.
Otkazivanje faksa koji je u tijeku 4
Ako želite otkazati faks dok uređaj skenira,
bira ili šalje, pritisnite .
49
Page 60

Poglavlje 4
Kako pregledati odlazni faks 4
Možete pregledati faks poruku prije nego je
pošaljete. Prije uporabe ove značajke morate
opcije prijenosa u stvarnom vremenu i
primanja preuzimanjem postaviti na Isklj.
1 Stavite dokument.
2 Napravite jedno od sljedećeg:
Kada je pregled faksa postavljen na
Iskljuceno, pritisnite (Faks).
Kada je pregled faksa postavljen na
Ukljuceno, pritisnite (Faks),
zatim (Slanje faksova).
3 Pritisnite Opcije.
4 Pritisnite a ili b za prikaz Pregled.
5 Pritisnite Pregled.
Opis
Povećajte faks.
Smanjite faks.
ili
ili
Pomičite okomito.
Pomičite vodoravno.
Rotirajte faks u smjeru kazaljke
na satu.
Vratite se na prethodnu stranicu.
Idite na sljedeću stranicu.
0 Pritisnite Pokreni.
NAPOMENA
• Nemojte koristiti pregled faksa kada
šaljete faks u boji.
• Faks poruka u memoriji poslat će se
i izbrisati kada pritisnete Pokreni.
6 Pritisnite Uklj.
7 Pritisnite OK.
8 Pomoću brojčanika ili adresara unesite
broj faksa.
9 Pritisnite Pocetak faksa.
Uređaj počinje sa skeniranjem
dokumenta, a na dodirnom zaslonu
pojavljuje se odlazni faks.
Kada se prikaže faks, pritisnite dodirni
zaslon kako biste izvršili sljedeće radnje.
50
Page 61

Slanje faksa
Transmission Verification Report (Izvještaj provjere prijenosa) 4
Možete koristiti izvještaj provjere prijenosa
kao dokaz slanja faksa. Ovaj izvještaj navodi
ime ili broj faksa pošiljatelja, vrijeme, datum
i trajanje prijenosa, broj poslanih stranica
i je li prijenos bio uspješan ili ne.
Dostupno je nekoliko postavki za izvještaj
provjere prijenosa:
Uklj: Ispisuje izvještaj nakon svakog
poslanog faksa.
Uklj+Slika: Ispisuje izvještaj nakon
svakog poslanog faksa. Na izvještaju
se pojavljuje dio prve stranice faksa.
Isklj: Ispisuje izvještaj ako faks nije
uspješno poslan zbog pogreške u
prijenosu. Izvještaj će se također ispisati
ako uređaj primatelj preinači veličinu
dokumenta koji ste faksirali. Zadana
postavka je Isklj.
Isklj+Slika: Ispisuje izvještaj ako faks
nije uspješno poslan zbog pogreške u
prijenosu. Izvještaj će se također ispisati
ako je faks uspješno poslan, ali je uređaj
primatelj preinačio veličinu dokumenta
koji ste faksirali. Na izvještaju se pojavljuje
dio prve stranice faksa.
6 Pritisnite Post. izvjest.
7 Pritisnite XMIT izvjestaj.
8 Pritisnite a ili b za prikaz Uklj,
Uklj+Slika, Isklj, Isklj+Slika,
Isklj2 ili Isklj2+Slika, zatim
pritisnite opciju koju želite postaviti.
9 Pritisnite .
NAPOMENA
• Ako odaberete Uklj+Slika,
Isklj+Slika ili Isklj2+Slika, slika
će se pojaviti u izvještaju provjere prijenosa
samo ako je prijenos u stvarnom vremenu
postavljen na Isklj. Slika se neće pojaviti
u izvještaju kada pošaljete faks u boji.
(Pogledajte „Advanced User’s Guide”
(Napredni korisnički priručnik): „Real Time
Transmission”.)
• Ako je prijenos bio uspješan, OK će se
pojaviti pokraj REZULTAT na izvještaju
provjere prijenosa. Ako prijenos ne bude
uspješan, POGR. će se pojaviti pokraj
REZULTAT.
4
Isklj2: Ispisuje izvještaj samo ako faks
nije uspješno poslan zbog pogreške u
prijenosu.
Isklj2+Slika: Ispisuje izvještaj samo
ako faks nije uspješno poslan zbog
pogreške u prijenosu. Na izvještaju
se pojavljuje dio prve stranice faksa.
1 Pritisnite (Postavke).
2 Pritisnite Sve postav.
3 Pritisnite a ili b za prikaz Faks.
4 Pritisnite Faks.
5 Pritisnite a ili b za prikaz
Post. izvjest.
51
Page 62

Primanje faksa 5
5
Načini primanja 5
Morate odabrati način primanja ovisno o vanjskim uređajima i telefonskim uslugama koje imate
na liniji.
Odaberite način primanja 5
Zadana postavka je da uređaj automatski prima bilo koji faks koji mu je poslan. Donji dijagram
pomoći će vam u izboru ispravnog načina primanja.
Za dodatne informacije o načinima primanja pogledajte Uporaba načina primanja na stranici 54.
Želite li koristiti telefonske značajke uređaja (ako su dostupne) ili vanjski telefon ili vanjski
telefonski govorni automat koji su spojeni na istu liniju s uređajem?
Da
Koristite li funkciju govorne poruke vanjskog
telefonskog govornog automata?
Ne
Želite li da uređaj automatski odgovara
na faks i telefonske pozive?
Za podešavanje načina primanja slijedite upute:
Pritisnite (Postavke).
1
2 Pritisnite Sve postav.
3 Pritisnite a ili b za prikaz Faks.
Ne
Samo faks
Rucno
Ne
Faks/Tel
Da
Eksterni TAD
Da
4 Pritisnite Faks.
5 Pritisnite a ili b za prikaz Post. primanje.
6 Pritisnite Post. primanje.
7 Pritisnite a ili b za prikaz Nacin primanja.
52
Page 63

Primanje faksa
8 Pritisnite Nacin primanja.
NAPOMENA
Ako je opcija za promjenu načina primanja nedostupna, uvjerite se da je značajka BT Call Sign
podešena na Isklj. (Pogledajte „Advanced User’s Guide” (Napredni korisnički priručnik):
„To enable the machine to work with BT Call Sign (with your external telephone only)”.)
9 Pritisnite a ili b za prikaz Samo faks, Faks/Tel, Eksterni TAD ili Rucno, zatim pritisnite
željenu opciju.
0 Pritisnite .
5
53
Page 64

Poglavlje 5
Uporaba načina primanja
Neki načini primanja automatski preuzimaju
poziv (Samo faks i Faks/Tel). Možda ćete
željeti promijeniti odgodu zvona prije uporabe
ovih načina. (Pogledajte Odgoda zvona
na stranici 55.)
Samo faks 5
Način primanja Samo faks automatski će
odgovoriti na svaki poziv kao da je u pitanju
faks poziv.
Faks/Tel 5
Način primanja Faks/Tel pomaže vam
upravljati dolaznim pozivima tako da
prepoznaje radi li se o faksu ili glasovnom
pozivu i rješava ih na jedan od sljedećih
načina:
Ručno 5
5
Način primanja Rucno isključuje sve
automatske funkcije odgovora, osim u slučaju
da koristite značajku BT Call Sign.
Za primanje faksa u načinu primanja Rucno
podignite slušalicu na vanjskom telefonu.
Kad čujete tonove faksa (kratke ponavljajuće
pištave zvukove), pritisnite Start faksa
iodaberite Primi. Ujedno možete koristiti
značajku otkrivanja faksa za primanje
faksova podizanjem slušalice na istoj liniji
na kojoj se nalazi i uređaj.
(Pogledajte Otkrivanje faksa na stranici 56.)
Eksterni TAD 5
Način primanja Eksterni TAD dopušta
vanjskom govornom automatu upravljanje
dolaznim pozivima. Dolazni pozivi rješavat
će se na jedan od sljedećih načina:
Faksovi će se automatski primiti.
Faksovi će se automatski primiti.
Glasovni pozivi započet će F/T zvonom
kako bi vas se obavijestilo da podignete
slušalicu. F/T zvono je brzo dvostruko
zvono kojim se oglašava uređaj.
Ako koristite način primanja Faks/Tel,
pogledajte Vrijeme F/T zvona (samo način
primanja Faks/Tel) na stranici 55 i Odgoda
zvona na stranici 55.
Glasovni pozivatelji mogu snimati poruke
na eksternom TAD-u.
Za spajanje eksternog TAD-a pogledajte
Spajanje eksternog TAD-a (telefonski govorni
automat) na stranici 66.
54
Page 65

Primanje faksa
Postavke načina primanja
Odgoda zvona 5
Odgoda zvona postavlja koliko će puta uređaj
zazvoniti prije nego preuzme poziv u načinima
primanja Samo faks ili Faks/Tel. Ako imate
vanjske ili interne telefone na istoj liniji kao
uređaj, odaberite najveći broj zvonjenja.
(Pogledajte Radnje s vanjskih i internih
telefona na stranici 68 i Otkrivanje faksa
na stranici 56.)
1 Pritisnite (Postavke).
2 Pritisnite Sve postav.
3 Pritisnite a ili b za prikaz Faks.
4 Pritisnite Faks.
5 Pritisnite a ili b za prikaz
Post. primanje.
Vrijeme F/T zvona (samo način
5
primanja Faks/Tel) 5
Kad netko nazove uređaj, vi i vaš pozivatelj
čut ćete normalan zvuk telefonskog zvona.
Broj zvona određuje se u postavci odgode
zvona.
Ako je u pitanju faks poziv, onda će ga uređaj
primiti. Međutim, ako je u pitanju glasovni
poziv, uređaj će se oglašavati F/T zvonom
(brzim dvostrukim zvonom) u periodu koji
ste odredili u postavci vremena F/T poziva.
Ako čujete F/T zvono, to znači da na liniji
imate glasovnog pozivatelja.
Budući da se uređaj oglašava F/T zvonom,
vanjski i interni telefoni neće zvoniti. Međutim,
vi ćete i dalje moći preuzeti poziv na bilo
kojem telefonu uporabom daljinskog koda.
(Za više informacija pogledajte Uporaba
daljinskih kodova na stranici 69.)
5
1 Pritisnite (Postavke).
2 Pritisnite Sve postav.
6 Pritisnite Post. primanje.
7 Pritisnite a ili b za prikaz Pauza zvona.
8 Pritisnite Pauza zvona.
9 Pritisnite koliko će puta uređaj zvoniti
prije preuzimanja poziva.
Ako odaberete 0, uređaj će odmah
preuzeti poziv i uopće neće zvoniti.
0 Pritisnite .
3 Pritisnite a ili b za prikaz Faks.
4 Pritisnite Faks.
5 Pritisnite a ili b za prikaz
Post. primanje.
6 Pritisnite Post. primanje.
7 Pritisnite a ili b za prikaz
F/T vrij.zvona.
8 Pritisnite F/T vrij.zvona.
9 Pritisnite da biste odabrali koliko
će dugo uređaj zvoniti kako bi vas
obavijestio da imate glasovni poziv
(20s, 30s, 40s ili 70s).
0 Pritisnite .
55
Page 66

Poglavlje 5
NAPOMENA
Čak ako pozivatelj spusti slušalicu tijekom
brzog dvostrukog zvonjenja, uređaj
će nastaviti određeno vrijeme zvoniti.
Otkrivanje faksa 5
Ako je značajka otkrivanja faksa postavljena na Uklj:
Uređaj automatski prima faks poziv, čak
ako preuzmete poziv. Kada se na dodirnom
zaslonu pojavi Primanje ili kad čujete
pištanje u slušalici koju koristite, samo spustite
slušalicu. Uređaj će napraviti sve ostalo.
Ako je značajka otkrivanja faksa postavljena na Isklj:
Ako ste bili pokraj uređaja i preuzeli faks poziv
podizanjem slušalice, pritisnite Start faksa,
zatim pritisnite Primi kako biste primili faks.
7 Pritisnite a ili b za prikaz
Faks trazenje.
8 Pritisnite Faks trazenje.
9 Pritisnite Uklj (ili Isklj).
0 Pritisnite .
5
5
Ako ste preuzeli poziv na vanjskom ili internom
telefonu, pritisnite l 5 1. (Pogledajte Radnje
s vanjskih i internih telefona na stranici 68.)
NAPOMENA
•Ako je ova značajka postavljena na Uklj,
ali uređaj ne spaja faks poziv kad podignete
slušalicu internog ili vanjskog telefona,
pritisnite daljinski aktivacijski kod l 5 1.
• Ako faksove šaljete s računala na istoj
telefonskoj liniji i uređaj ih presretne,
značajku otkrivanja faksa postavite
na Isklj.
1 Pritisnite (Postavke).
2 Pritisnite Sve postav.
3 Pritisnite a ili b za prikaz Faks.
4 Pritisnite Faks.
5 Pritisnite a ili b za prikaz
Post. primanje.
6 Pritisnite Post. primanje.
56
Page 67

Primanje faksa
Pregled faksa (samo jednobojni faksovi)
Kako pregledati primljeni faks5
Primljene faksove možete pregledati
na dodirnom zaslonu tako da pritisnete
Faks
(
faksovi
pripravnosti, skočna poruka pojavit će se
na dodirnom zaslonu kako bi vas obavijestila
o novim faksovima.
), zatim (
). Kada je uređaj u stanju
Postavljanje pregleda faksa 5
1 Pritisnite (Postavke).
2 Pritisnite (Preg. faksa).
Primljeni
Uporaba pregleda faksa 5
5
Kada primite faks, na dodirnom zaslonu
pojavit će se skočna poruka. (Na primjer:
Novi faks:01 [Pogled])
1 Pritisnite Pogled.
Dodirni zaslon prikazat će popis faksova.
NAPOMENA
• Na popisu faksova navedeni su stari i novi
faksovi. Novi faksovi istaknuti su plavom
oznakom.
• Ako želite vidjeti faks koji ste već
pregledali, pritisnite (
i (
Primljeni faksovi
Faks
).
)
5
2 Pritisnite a ili b kako bi se prikazao broj
faksa koji želite pregledati.
3 Pritisnite Ukljuceno (ili Iskljuceno).
4 Pritisnite Da.
5 Dodirni zaslon će vas obavijestiti da se
budući faksovi koje primite neće ispisivati.
Pritisnite Da (ili Ne).
6 Pritisnite .
NAPOMENA
Kada je uključen pregled faksa, neće
se ispisati sigurnosna kopija primljenih
faksova radi prosljeđivanja faksova
i primanja faksova putem računala,
čak i u slučaju da ste ispisivanje
sigurnosnih kopija postavili na uklj.
3 Pritisnite faks koji želite pregledati.
NAPOMENA
• Ako je faks velik, možda će trebati
vremena da se prikaže.
• Dodirni zaslon prikazat će broj trenutačne
stranice i ukupan broj stranica faks poruke.
Kada faks poruka bude imala više od
99 stranica, ukupan broj stranica prikazat
će se kao „XX”.
57
Page 68

Poglavlje 5
Pritisnite dodirni zaslon ili dodirnu ploču
kako biste izvršili sljedeće radnje:
Opis
Povećajte faks.
Smanjite faks.
ili
ili
Pomičite okomito.
Pomičite vodoravno.
Rotirajte faks u smjeru kazaljke
na satu.
Izbrišite faks.
Za potvrdu pritisnite Da.
Vratite se na prethodnu stranicu.
Idite na sljedeću stranicu.
Vratite se na popis faksova.
Ispišite faks.
Napravite jedno od sljedećeg:
Pritisnite Ispis svih
str. kako biste ispisali
cjelokupnu faks poruku.
Pritisnite
prikazanog
ispisali samo prikazanu
stranicu.
Pritisnite Ispis iz
prikazanog kako biste
ispisali sve stranice od
prikazane do posljednje
stranice.
Ispis samo
kao biste
Kako ispisati faks 5
1 Pritisnite (
2 Pritisnite (
Faks
).
Primljeni faksovi
).
3 Pritisnite faks koji želite pregledati.
4 Pritisnite .
Ako faks ima više stranica, idite
na korak 5.
Ako faks ima samo jednu stranicu,
počet će s ispisivanjem. Idite
na korak 6.
5 Napravite jedno od sljedećeg:
Pritisnite Ispis svih str.
kako biste ispisali sve stranice faksa.
Idite na korak 6.
Pritisnite
kao biste ispisali prikazanu stranicu.
Idite na korak 7.
Pritisnite Ispis iz prikazanog
kako biste ispisali sve stranice od
prikazane do posljednje stranice.
Idite na korak 7.
Ispis samo prikazanog
6 Napravite jedno od sljedećeg:
Pritisnite Da kako biste izbrisali faks.
Kako bi faks ostao pohranjen
u memoriji, pritisnite Ne.
7 Pritisnite .
4 Pritisnite .
58
Page 69

Primanje faksa
Kako ispisati sve faksove na popisu 5
1 Pritisnite (
2 Pritisnite (
Faks
).
Primljeni faksovi
).
3 Pritisnite Ispiši/izbriši.
4 Napravite jedno od sljedećeg:
Kako biste ispisali sve nove faksove,
pritisnite a ili b za prikaz
Ispiši sve (novi faksovi)
Pritisnite
Ispiši sve (novi faksovi)
Kako biste ispisali sve stare faksove,
pritisnite a ili b za prikaz
Ispiši sve (stari faksovi).
Pritisnite
Ispiši sve (stari faksovi).
.
.
5 Pritisnite .
Isključivanje pregleda faksa 5
1 Pritisnite (Postavke).
2 Pritisnite (Preg. faksa).
Pritisnite Iskljuceno.
3
4 Za potvrdu pritisnite Da.
5 Ako u memoriji ima pohranjenih faksova,
napravite jedno od sljedećeg:
Ako ne želite ispisati pohranjene
faksove, pritisnite Nastavi.
Uređaj traži da potvrdite brisanje
pohranjenih faksova.
Za potvrdu pritisnite Da. Faksovi
će se izbrisati.
Ako želite ispisati sve pohranjene
faksove, pritisnite Ispis faks.
prije brisanja.
5
Kako izbrisati sve faksove na popisu 5
1 Pritisnite (
2 Pritisnite (
Faks
).
Primljeni faksovi
).
3 Pritisnite Ispiši/izbriši.
4 Napravite jedno od sljedećeg:
Kako biste izbrisali sve nove
faksove, pritisnite a ili b za prikaz
Izbriši sve (novi faksovi).
Pritisnite
Izbriši sve (novi faksovi).
Kako biste izbrisali sve stare
faksove, pritisnite a ili b za prikaz
Izbriši sve (stari faksovi)
Pritisnite
Izbriši sve (stari faksovi)
.
.
Ako ne želite isključiti pregled faksa,
pritisnite Prekid.
6 Pritisnite .
5 Za potvrdu pritisnite Da.
6 Pritisnite .
59
Page 70

Uporaba značajke faksiranja
6
putem računala
Slanje faksova putem računala
Datoteku kreiranu u bilo kojoj aplikaciji na
računalu možete poslati kao standardni faks.
NAPOMENA
Softver za faksiranje putem računala
može poslati dokumente samo kao
jednobojne faksove.
Slanje datoteke kao faksa
putem računala 6
Prije uporabe značajke slanja faksova putem
računala instalirajte softver MFL-Pro Suite
te spojite uređaj i računalo.
6
4 Unesite broj faksa pomoću bilo koje
od ovih metoda:
6
Pomoću brojčanika unesite broj.
NAPOMENA
Ako odaberete potvrdni okvir Ograničenje
biranja, pojavit će se potvrdni dijaloški
okvir kako biste ponovno unijeli broj faksa.
Ova značajka pomaže u sprječavanju
prijenosa na pogrešno odredište.
Kliknite gumb Adresar, zatim
odaberite člana ili grupu iz adresara.
Ako pogriješite, kliknite Obriši sve kako
biste izbrisali sve unose.
5 Kliknite Dodaj naslovnicu kako biste
uvrstili naslovnicu.
1 Kreirajte datoteku u bilo kojoj aplikaciji
na računalu.
2 Kliknite Datoteka, zatim Ispiši. Pojavit
će se dijaloški okvir Ispiši.
3 Za pisač odaberite Brother PC-FAX,
zatim kliknite Ispiši. Pojavit će se
dijaloški okvir slanja faksova putem
računala:
NAPOMENA
Ujedno možete kliknuti ikonu naslovnice
kako biste je kreirali ili uredili.
6 Kliknite Start kako biste poslali faks.
NAPOMENA
• Ako želite otkazati faks, kliknite Prekid
ili pritisnite na dodirnoj ploči.
• Ako želite ponovno birati broj, kliknite
Ponovni poziv kako biste pomicali između
posljednjih pet brojeva faksa, zatim
odaberite broj i kliknite Start.
60
Page 71

Uporaba značajke faksiranja putem računala
Primanje faksova putem
®
računala (Windows
Ako uključite značajku primanja faksova
putem računala, uređaj će primljene faksove
pohraniti u memoriju i poslati ih na računalo.
Možete koristiti računalo da pregledate
i pohranite ove faksove.
Čak i ako isključite računalo (na primjer,
preko noći ili vikendom), uređaj će primiti
i pohraniti faksove u svoju memoriju.
Kada pokrenete računalo i kada se pokrene
softver za primanje faksova putem računala,
uređaj će prenijeti faksove na računalo.
Da biste primljene faksove mogli prenijeti
na računalo, na računalu mora biti pokrenut
softver za primanje faksova putem računala.
Napravite jedno od sljedećeg:
(Windows® XP, Windows Vista® i Windows® 7)
U (Start) odaberite Svi programi,
Brother, MFC-XXXX, Primanje PC-FAX,
zatim odaberite Primi. (Gdje je XXXX naziv
vašeg modela.)
®
(Windows
8)
) 6
7 Pritisnite a ili b za prikaz
Prijem u mem.
8 Pritisnite Prijem u mem.
9 Pritisnite a ili b za prikaz
PC faks prijem.
0 Pritisnite PC faks prijem.
A Na dodirnom zaslonu prikazat će se
poruka
Pritisnite OK.
Pokrenite PC-faks na PC-u
B Pritisnite a ili b za prikaz <USB> ili
pritisnite naziv računala na koji želite
primati faksove ako ste umreženi.
Pritisnite <USB> ili naziv računala.
Pritisnite OK.
Ako je pregled faksa postavljen
C
na Iskljuceno, pritisnite
Kop.ispisa: uklj
Kop.ispisa: isklj.
ili
D Pritisnite .
.
6
Kliknite (Brother Utilities), zatim
kliknite na padajući popis i odaberite naziv
modela (ako već nije odabran). Kliknite
Primi PC-FAX, koji se nalazi u lijevoj
navigacijskoj traci, zatim kliknite Primi.
Ako odaberete Kop.ispisa: uklj, uređaj
će ujedno ispisati faks.
1 Pritisnite (Postavke).
2 Pritisnite Sve postav.
3 Pritisnite a ili b za prikaz Faks.
4 Pritisnite Faks.
5 Pritisnite a ili b za prikaz
Post. primanje.
6 Pritisnite Post. primanje.
61
Page 72

Poglavlje 6
NAPOMENA
• Mac OS ne podržava primanje faksova
putem računala.
• Prije nego što podesite primanje faksova
putem računala, morate instalirati softver
MFL-Pro Suite na računalo. Uvjerite se
da je računalo spojeno i uključeno.
(Pogledajte „Software and Network User’s
Guide” (Korisnički priručnik za programsku
opremu i mrežu).)
• Ako se pojavi poruka o pogrešci i uređaj ne
može ispisati faksove u memoriju, možete
koristiti ovu postavku za prijenos faksova
na računalo. (Pogledajte Prijenos faksova
ili izvještaja faks žurnala na stranici 114.)
• Kada primite faks u boji, uređaj ispisuje
faks u boji na uređaju, ali ga ne šalje
na računalo.
• Kako biste promijenili odredišno računalo,
ponovite korake 1 do D.
62
Page 73

7
Telefoni i vanjski uređaji 7
Glasovne radnje 7
Način primanja Faks/Tel 7
Kada je uređaj u načinu primanja Faks/Tel,
koristit će vrijeme F/T zvona (brzo dvostruko
zvono) kako bi vas obavijestio da podignete
slušalicu jer se radi o glasovnom pozivu.
Ako ste pokraj vanjskog telefona, podignite
slušalicu vanjskog telefona i pritisnite
Podigni kako biste preuzeli poziv.
Ako ste pokraj internog telefona, trebat ćete
podignuti slušalicu tijekom vremena F/T zvona
i pritisnuti # 5 1 između brzih dvostrukih zvona.
Ako nitko nije na liniji ili vam netko želi poslati
faks, pošaljite povratni poziv uređaju pritiskom
na l 5 1.
ID pozivatelja (samo za Ujedinjeno Kraljevstvo i Irsku)7
Značajka ID pozivatelja omogućuje uporabu
pretplatničke usluge ID pozivatelja koju nude
mnoge lokalne telefonske tvrtke. Nazovite
svoju telefonsku tvrtku za više informacija.
Ova usluga prikazuje telefonski broj ili ime
vašeg pozivatelja, ako je dostupno,
dok telefon zvoni.
Nakon što telefon nekoliko puta zazvoni,
dodirni zaslon prikazat će broj pozivatelja
(i ime, ako je dostupno). Kada preuzmete
poziv, informacije o ID-u pozivatelja nestat
će s dodirnog zaslona, ali će ostati
pohranjene u memoriji ID-a pozivatelja.
Možete ispisati popis informacija ID-a
pozivatelja koje je uređaj primio. (Pogledajte
„Advanced User’s Guide” (Napredni korisnički
priručnik): „How to print a report”.)
NAPOMENA
Usluga ID pozivatelja razlikuje se od tvrtke
do tvrtke. Nazovite svoju lokalnu telefonsku
tvrtku kako biste saznali koje su vrste
usluga dostupne na vašem području.
Uključivanje usluge ID pozivatelja 7
Ako imate ID pozivatelja na liniji, ova bi
funkcija trebala biti podešena na Uklj
za prikaz pozivateljevog broja telefona
na dodirnom zaslonu dok telefon zvoni.
1 Pritisnite (Postavke).
2 Pritisnite Sve postav.
3 Pritisnite a ili b za prikaz Faks.
4 Pritisnite Faks.
5 Pritisnite a ili b za prikaz Razno.
6 Pritisnite Razno.
7 Pritisnite ID pozivatelja.
8 Pritisnite Uklj (ili Isklj).
9 Pritisnite .
7
Možete pregledati popis ili odabrati jedan
od ovih brojeva da biste na njega poslali faks,
dodali ga u adresar ili izbrisali iz povijesti.
(Pogledajte Povijest ID-a pozivatelja
na stranici 73.)
Poruka ID nepoznat znači da je broj
izvan vašeg područja pokrivanja uslugom
ID pozivatelja.
Poruka ID skriven znači da je pozivatelj
namjerno blokirao prijenos svojih podataka.
63
Page 74

Poglavlje 7
Telefonske usluge
Uređaj podržava pretplatničku telefonsku
uslugu ID pozivatelja koju nude neke
telefonske tvrtke.
Značajke poput govorne pošte, poziva na
čekanju, poziva na čekanju / ID-a pozivatelja,
usluga za odgovaranje, alarmnih sustava
ili ostale prilagođene značajke na jednoj
telefonskoj liniji mogu stvarati probleme
u radu uređaja.
NAPOMENA
Usluga ID pozivatelja dostupna je samo
za Ujedinjeno Kraljevstvo i Irsku.
Podešavanje vrste telefonske linije 7
Ako uređaj spajate na liniju koja ima PBX
ili ISDN za slanje i primanje faksova, ujedno
je neophodno promijeniti vrstu telefonske
linije izvršavanjem sljedećih koraka:
1 Pritisnite (Postavke).
2 Pritisnite Sve postav.
3 Pritisnite a ili b za prikaz Poc. post.
4 Pritisnite Poc. post.
5 Pritisnite a ili b za prikaz
Post. linije.
6 Pritisnite Post. linije.
7
9 Pritisnite Uklj ili Uvijek.
NAPOMENA
Ako odaberete Uklj, uređaj će birati
predbroj prije biranog broja faksa samo
ako je pritisnut R.
Ako odaberete Uvijek, uređaj će uvijek
automatski birati predbroj prije broja faksa.
0 Pritisnite Pozivni broj.
A Unesite predbroj pomoću tipkovnice
na dodirnom zaslonu.
Pritisnite OK.
NAPOMENA
Možete koristiti brojeve od 0 do 9, #, l i !.
Ne možete koristiti ! s ostalim brojevima
ili znakovima.
B Pritisnite .
PBX i PRIJENOS 7
Uređaj je početno podešen na Normalno,
što mu omogućuje da se spoji na standardnu
PSTN (javna komutirana telefonska mreža)
liniju. Međutim, mnogi uredi koriste središnji
telefonski sustav ili privatnu pretplatničku
centralu (PBX). Vaš uređaj može se spojiti na
većinu tipova PBX-a. Značajku opoziva koju
uređaj posjeduje podržava samo vremenski
određen opoziv (TBR). TBR će raditi
svećinom PBX sustava omogućujući vam
pristup vanjskoj liniji ili prijenos poziva
na drugi interni broj. Značajka funkcionira
kada se pritisne R na dodirnom zaslonu.
7 Pritisnite Normalno, PBX ili ISDN.
8 Napravite jedno od sljedećeg:
Ako odaberete PBX, idite na korak 9.
Ako odaberete ISDN ili Normalno,
idite na korak B.
64
Page 75

NAPOMENA
Možete programirati pritisak gumba R
kao dio broja pohranjenog u adresaru.
Kada programirate broj iz adresara, prvo
pritisnite R (dodirni zaslon prikazuje „!”),
zatim unesite telefonski broj. Ako to
napravite, nećete trebati pritisnuti R
svaki put prije biranja pomoću adresara.
(Pogledajte Pohranjivanje brojeva
na stranici 74.) Međutim, ako vrsta
telefonske linije nije podešena na PBX
na uređaju, nećete moći koristiti lokaciju
brzog biranja na koju je programiran R.
Prijenos glasa preko internetskog protokola (VoIP)7
Telefoni i vanjski uređaji
VoIP je vrsta telefonskog sustava koji koristi
internetsku vezu umjesto tradicionalne
telefonske linije. Pružatelji telefonskih usluga
često nude VoIP u kompletu s internetskim
uslugama i uslugama kabelske distribucije.
Uređaj možda neće raditi s pojedinim VoIP
sustavima. Ako želite koristiti uređaj za slanje
i primanje faksova putem sustava VoIP,
pazite da jedan kraj telefonskog kabela bude
spojen na utičnicu s oznakom LINE na
uređaju. Drugi kraj telefonskog kabela može
biti spojen na modem, telefonski adapter,
razdjelnik ili drugi sličan uređaj.
7
Ako imate pitanja o tome kako spojiti
uređaj na sustav VoIP, obratite se
pružatelju VoIP usluga.
Nakon što spojite uređaj na sustav VoIP,
provjerite ton biranja. Podignite slušalicu
vanjskog telefona i provjerite čujete li ton
biranja. Ako nema tona biranja, obratite
se pružatelju VoIP usluga.
Ako imate problema pri slanju ili primanju
faksova putem sustava VoIP, preporučujemo
da promijenite brzinu modema uređaja na
postavku Osnovno (za VoIP) (pogledajte
Smetnje na telefonskoj liniji / VoIP
na stranici 135).
65
Page 76

Poglavlje 7
V
Spajanje eksternog TAD-a (telefonski govorni automat)
Možete odabrati da spojite vanjski govorni
automat. Međutim, kad imate eksterni TAD
na istoj telefonskoj liniji s uređajem, TAD
odgovara na sve pozive dok uređaj „sluša”
ima li tonova (CNG) faks poziva. Ako ih čuje,
uređaj će preuzeti poziv i primiti faks. Ako ne
čuje CNG tonove, uređaj će dopustiti TAD-u
da nastavi s reprodukcijom odlazne poruke
kako bi pozivatelj mogao ostaviti govornu
poruku.
TAD mora preuzeti poziv unutar četiri zvona
(preporučena postavka je dva zvona).
Uređaj ne može čuti CNG tonove dok TAD
ne preuzme poziv, a s četiri zvona ostaje
još samo 8 do 10 sekunda CNG tonova
za „usklađivanje” faksova. Pažljivo slijedite
upute iz ovog priručnika za snimanje odlazne
poruke. Ne preporučujemo uporabu značajke
bez naplate poziva na vanjskoj telefonskoj
sekretarici ako premaši pet zvonjenja.
AŽNO
NE spajajte TAD nigdje drugdje na istoj
telefonskoj liniji.
7
Postavke priključka 7
Eksterni TAD mora biti spojen na način
prikazan na prethodnoj ilustraciji.
1 Objema rukama uhvatite ručice s obje
strane uređaja kako biste podignuli
poklopac skenera u otvorenu poziciju.
2 Pažljivo provedite telefonski kabel kroz
kanalicu kabela prema van na stražnjem
dijelu uređaja.
3 Podignite poklopac skenera kako biste
otpustili bravu. Pažljivo povucite držač
poklopca skenera prema dolje i s obje
ruke zatvorite poklopac skenera.
4 Postavite eksterni TAD na jedno ili dva
zvona. (Postavka uređaja za odgodu
zvona nije primjenjiva.)
NAPOMENA
Ako ne primite sve faksove, skratite
postavku odgode zvona na eksternom
TAD-u.
1TAD
Kada TAD preuzme poziv, dodirni zaslon
prikazat će Telefon.
5 Snimite odlaznu poruku na eksternom
TAD-u.
6 Postavite da TAD preuzima pozive.
7 Postavite način primanja na
Eksterni TAD. (Pogledajte Odaberite
način primanja na stranici 52.)
1
1
66
Page 77

Telefoni i vanjski uređaji
Snimanje odlazne poruke na eksternom TAD-u 7
Vrijeme je važno pri snimanju ove poruke.
1 Snimite 5 sekunda tišine na početku
poruke. (Ovo omogućuje uređaju da ima
vremena poslušati faks CNG tonove
automatskih prijenosa prije nego
prestanu.)
2 Ograničite govor na 20 sekunda.
NAPOMENA
Preporučujemo da započnete s odlaznom
porukom nakon početnih 5 sekunda pauze
jer uređaj možda neće čuti faks tonove
preko govora. Možete pokušati izostaviti
ovu pauzu, ali ako uređaj bude imao
problema s primanjem, onda morate
ponovno snimiti odlaznu poruku s pauzom.
Vanjski i interni telefoni
Spajanje vanjskog ili internog telefona 7
Na uređaj možete spojiti zasebni telefon
na način prikazan na dijagramu.
1
2
1 Interni telefon
7
7
Višelinijski priključci (PBX)
Preporučujemo da tvrtka koja je instalirala vaš
PBX poveže i uređaj. Ako imate sustav s više
linija, predlažemo da zatražite od instalatera
da poveže jedinicu s posljednjom linijom
u sustavu. To sprječava uređaj da se aktivira
svaki put kad sustav primi telefonski poziv.
Ako sve dolazne pozive preuzima operater
na telefonskoj centrali, preporučujemo da
način primanja postavite na Rucno.
Ne možemo jamčiti da će uređaj pravilno raditi
pod svim okolnostima kad je spojen na PBX.
Za sve probleme oko primanja ili slanja faksova
trebate se obratiti tvrtki koja održava PBX.
NAPOMENA
Pazite da vrsta telefonske linije bude
postavljena na PBX. (Pogledajte
Podešavanje vrste telefonske linije
na stranici 64.)
7
2 Vanjski telefon
NAPOMENA
Obavezno koristite vanjski telefon
s kabelom koji nije dulji od 3 metra.
67
Page 78

Poglavlje 7
Radnje s vanjskih i internih telefona 7
Ako preuzmete faks poziv putem internog
ili vanjskog telefona, možete urediti da uređaj
primi poziv pomoću daljinskog aktivacijskog
koda. Kad pritisnete daljinski aktivacijski
kod l 5 1, uređaj će započeti s primanjem
faksa.
Ako uređaj odgovori na glasovni poziv i oglasi
se brzim dvostrukim zvonom kako bi vas
obavijestio da preuzmete poziv, koristite
daljinski deaktivacijski kod # 5 1 kako biste
preuzeli poziv na internom telefonu.
(Pogledajte Vrijeme F/T zvona (samo način
primanja Faks/Tel) na stranici 55.)
Ako preuzmete poziv, a na liniji nema nikoga:
Pretpostavite da primate ručni faks.
Pritisnite l 5 1 i pričekajte dok ne počne
pištanje ili dok dodirni zaslon ne prikaže
Primanje, zatim spustite slušalicu.
NAPOMENA
Možete također koristiti značajku
otkrivanja faksa kako bi uređaj automatski
preuzeo poziv. (Pogledajte Otkrivanje
faksa na stranici 56.)
Uporaba internih telefona (samo za Ujedinjeno Kraljevstvo) 7
Vaše prostorije možda već imaju razvedene
paralelne interne telefone ili namjeravate
priključiti interne telefone i uređaj na svoju
liniju. Iako je izravno paralelno spajanje
najjednostavnije, ipak može izazvati
određene probleme. Najočitiji problem je
slučajna smetnja u prijenosu faks poruka koja
se može pojaviti ako osoba podigne slušalicu
na internom telefonu kako bi obavila odlazni
poziv. Osim toga, značajka daljinskog
aktivacijskog koda možda neće pouzdano
funkcionirati u tako jednostavnoj konfiguraciji.
Ovaj se uređaj može podesiti i za izvršavanje
odgođenog prijenosa (tj. prijenosa u unaprijed
7
određenom vremenu). Netko bi mogao
podignuti slušalicu internog telefona dok se
izvršava ovaj unaprijed podešeni zadatak.
Ovakvi problemi mogu se jednostavno ukloniti
ako napravite izmjene na razvodnim žicama
internog telefona, tako da interni uređaji budu
spojeni na putu iz uređaja prema nadređeno/
podređenoj konfiguraciji (pogledajte skicu 2).
U ovoj konfiguraciji uređaj uvijek može otkriti
koristi li se telefon. Tako neće pokušati zauzeti
liniju u tom periodu. Ovo je poznato kao
„otkrivanje podignute slušalice telefona”.
Konfiguracija koju ne preporučujemo
prikazana je na skici 1, a nadređeno/
podređenoj konfiguracija koju preporučujemo
prikazana je na skici 2.
68
Ova nova konfiguracija za spajanje može
se podesiti tako da se obratite tvrtki BT,
Kingston upon Hull Telecommunications,
tvrtki koja održava PBX ili prikladnoj
kvalificiranoj tvrtki za spajanje telefona.
Jednostavno rečeno, razvodni krug internog
telefona mora završiti običnim modularnim
utikačem (stil BT 431A) koji se, da bi radio,
mora ubaciti u modularnu utičnicu bijelog
priključka u obliku slova T koju dobijete kao
dio kabelske opreme.
Page 79

Telefoni i vanjski uređaji
Nepreporučljivo spajanje internih utičnica
(skica 1)
1 Interna utičnica
2 Glavna utičnica
3 Dolazna linija
7
11
2
3
FAKS
Preporučljivo spajanje internih utičnica
(skica 2)
7
11
2
FAKS
3
Uporaba daljinskih kodova 7
Daljinski aktivacijski kod 7
Ako faks poziv preuzmete putem internog
ili vanjskog telefona, možete „reći” uređaju
da primi faks tako da pritisnete daljinski
aktivacijski kod l 5 1. Pričekajte dok ne
počne pištanje, zatim spustite slušalicu.
(Pogledajte Otkrivanje faksa na stranici 56.)
Ako na vanjskom telefonu preuzmete faks
poziv, možete podesiti da uređaj primi faks
tako da pritisnete Start faksa i odaberete
Primi.
Daljinski deaktivacijski kod 7
Ako primite glasovni poziv, a uređaj je
unačinu primanja Faks/Tel, počet će se
oglašavati F/T zvonom (brzo dvostruko
zvono) nakon početne odgode zvonjenja.
Ako podignete slušalicu na internom telefonu,
možete isključiti F/T zvono pritiskom na # 5 1
(obavezno pritisnite između dva zvona).
7
1 Interna utičnica
2 Glavna utičnica
3 Dolazna linija
Faks uređaj mora biti ukopčan u glavnu
utičnicu.
NAPOMENA
Ovi telefoni sad su spojeni kao vanjski
uređaji (pogledajte Spajanje vanjskog ili
internog telefona na stranici 67) jer su
spojeni na faks uređaj preko T-priključka.
Ako uređaj preuzme glasovni poziv i oglasi
se brzim dvostrukim zvonom kako bi vas
obavijestio da preuzmete poziv, možete
ga preuzeti na vanjskom telefonu tako
da pritisnete Podigni.
Promjena daljinskih kodova 7
Ako želite koristiti daljinsku aktivaciju, morate
uključiti daljinske kodove. Unaprijed
postavljeni daljinski aktivacijski kod je l 5 1.
Unaprijed postavljeni daljinski deaktivacijski
kod je # 5 1. Ako želite, možete ih zamijeniti
vlastitim kodovima.
1 Pritisnite (Postavke).
2 Pritisnite Sve postav.
3 Pritisnite a ili b za prikaz Faks.
4 Pritisnite Faks.
5 Pritisnite a ili b za prikaz
Post. primanje.
69
Page 80

Poglavlje 7
6 Pritisnite Post. primanje.
7 Pritisnite a ili b za prikaz Dalj.kodovi.
8 Pritisnite Dalj.kodovi.
9 Napravite jedno od sljedećeg:
Ako želite promijeniti daljinski
aktivacijski kod, pritisnite
Aktivacijska šifra.
Unesite novi kod i pritisnite OK.
Ako želite promijeniti daljinski
deaktivacijski kod, pritisnite
Deaktivacijska šifra.
Unesite novi kod i pritisnite OK.
Ako ne želite promijeniti kodove, idite
na korak 0.
Ako daljinske kodove želite postaviti
na Isklj (ili Uklj), pritisnite
Dalj.kodovi
Pritisnite Isklj (ili Uklj).
.
0 Pritisnite .
NAPOMENA
• Ako se nikako ne možete spojiti kad
daljinski pristupate eksternom TAD-u,
pokušajte promijeniti daljinski aktivacijski
i daljinski deaktivacijski kod tako da
unesete druge troznamenkaste kodove
pomoću brojeva 0-9, l, #.
• Daljinski kodovi možda neće raditi u nekim
telefonskim sustavima.
70
Page 81

8
Biranje i pohranjivanje brojeva 8
Kako birati brojeve 8
Ručno biranje 8
1 Stavite dokument.
2 Napravite jedno od sljedećeg:
Kada je pregled faksa postavljen na
Iskljuceno, pritisnite (Faks).
Kada je pregled faksa postavljen na
Ukljuceno, pritisnite (Faks),
zatim (Slanje faksova).
3 Pritisnite sve znamenke broja faksa.
Biranje brojeva iz adresara 8
1 Stavite dokument.
2 Pritisnite (Faks).
3 Pritisnite (Adresar).
4 Napravite jedno od sljedećeg:
Pritisnite a ili b za prikaz broja koji
želite birati.
Pritisnite , zatim unesite prvo
slovo imena i pritisnite OK.
Pritisnite ime koje želite birati.
Ako ime ima dva broja, idite
na korak 5.
Ako ime ima jedan broj, idite
na korak 6.
8
4 Pritisnite Pocetak faksa.
NAPOMENA
Ako je dostupna LDAP pretraga, rezultat će
se prikazati na dodirnom zaslonu kao .
(Za detaljne informacije pogledajte
„Software and Network User’s Guide”
(Korisnički priručnik za programsku
opremu i mrežu).)
5 Pritisnite broj koji želite birati.
6 Za slanje faksa pritisnite Primijeni.
7 Pritisnite Pocetak faksa.
Uređaj skenira i šalje faks.
71
Page 82

Poglavlje 8
Ponovno biranje brojeva faksa 8
Ako automatski šaljete faks, a linija je
zauzeta, uređaj će u intervalima od pet
minuta do tri puta ponovno birati broj.
1 Stavite dokument.
2 Napravite jedno od sljedećeg:
Kada je pregled faksa postavljen na
Iskljuceno, pritisnite (Faks).
Kada je pregled faksa postavljen na
Ukljuceno, pritisnite (Faks),
zatim (Slanje faksova).
3 Pritisnite Ponovi.
4 Pritisnite Pocetak faksa.
NAPOMENA
• U prijenosu u stvarnom vremenu značajka
automatskog ponovnog biranja ne radi
kada koristite staklo skenera.
• Ponovi će se promijeniti u Pauza kada
unesete broj faksa.
• Ponovno biranje funkcionira jedino ako
ste brojeve birali s uređaja.
Dodatne radnje biranja
Povijest odlaznih poziva 8
30 posljednjih brojeva na koje ste poslali faks
bit će pohranjeno u povijesti odlaznih poziva.
Jedan od ovih brojeva možete odabrati da
biste na njega poslali faks, dodali ga u adresar
ili izbrisali iz povijesti.
1 Pritisnite (Faks).
2 Pritisnite (Povijest poziva).
3 Pritisnite Odlazni poziv.
4 Pritisnite željeni broj.
5 Napravite jedno od sljedećeg:
Za slanje faksa pritisnite
Primijeni.
Pritisnite Pocetak faksa.
Ako želite pohraniti broj,
pritisnite Uredi, zatim
pritisnite Dodaj u adresar.
(Pogledajte „Advanced User’s
Guide” (Napredni korisnički
priručnik): „Storing Address Book
numbers from the Outgoing Call
history”.)
Ako želite izbrisati broj s popisa
povijesti odlaznih poziva, pritisnite
Uredi, zatim pritisnite Izbrisi.
8
72
Za potvrdu pritisnite Da.
Pritisnite .
Page 83

Biranje i pohranjivanje brojeva
Povijest ID-a pozivatelja 8
Ova značajka omogućuje uporabu
pretplatničke usluge ID pozivatelja koju
nude mnoge lokalne telefonske tvrtke.
(Pogledajte ID pozivatelja (samo za
Ujedinjeno Kraljevstvo i Irsku) na stranici 63.)
U povijesti ID-a pozivatelja pohranit će
se brojevi ili imena, ako budu dostupna,
posljednjih 30 brojeva faksa ili telefona koje
ste primili. Možete pregledati popis ili odabrati
jedan od ovih brojeva da biste na njega
poslali faks, dodali ga u adresar ili izbrisali
iz povijesti. Kada uređaj primi trideset prvi
poziv, informacije o tom pozivu zamijenit
će informacije o prvom pozivu.
NAPOMENA
Ako se i ne pretplatite na uslugu
ID pozivatelja, ipak možete pregledati
datume poziva iz povijesti ID-a pozivatelja
te izbrisati unose s popisa.
NAPOMENA
Možete ispisati popis ID-a pozivatelja.
(Pogledajte „Advanced User’s Guide”
(Napredni korisnički priručnik): „How to
print a report”.)
8
1 Pritisnite (Faks).
2 Pritisnite (Povijest poziva).
3 Pritisnite Povijest ID poziva.
4 Pritisnite željeni broj ili željeno ime.
5 Napravite jedno od sljedećeg:
Za slanje faksa pritisnite
Primijeni.
Pritisnite Pocetak faksa.
Ako želite pohraniti broj, pritisnite
Uredi, zatim pritisnite
Dodaj u adresar.
(Pogledajte „Advanced User’s
Guide” (Napredni korisnički
priručnik): „Storing Address Book
numbers from the Caller ID history”.)
Ako želite izbrisati broj s popisa
povijesti ID-a pozivatelja, pritisnite
Uredi, zatim pritisnite Izbrisi.
Za potvrdu pritisnite Da.
Pritisnite .
73
Page 84

Poglavlje 8
Pohranjivanje brojeva
Uređaj možete podesiti tako da izvršava
sljedeće vrste jednostavnog biranja: adresar
i grupe za slijedno slanje faksova.
NAPOMENA
Ako nestane struje, brojevi iz adresara,
koji su pohranjeni u memoriji, neće se
izbrisati.
Pohranjivanje pauze 8
Kada budete pohranjivali brojeve u adresar,
možete umetnuti jednu ili više pauza u
trajanju od 3,5 sekunda tako da pritisnite
gumb Pauza na dodirnom zaslonu.
Pohranjivanje brojeva u adresar 8
Možete pohraniti najviše 100 adresa s imenom,
a svako ime može imati dva broja.
8
NAPOMENA
• Kada unosite broj faksa ili telefona,
obavezno unesite pozivni broj. Imena
i povijest ID-a pozivatelja možda se neće
u pojedinim zemljama pravilno prikazati
ako pozivni broj nije registriran s brojem
faksa ili telefona.
• Ako ste preuzeli značajku internetskog
faksa:
Ako želite pohraniti e-adresu kako biste
je koristili sa značajkama internetskog
faksa ili skeniranja na poslužitelj e-pošte,
pritisnite i unesite e-adresu, zatim
pritisnite OK. (Pogledajte Unošenje teksta
na stranici 186.)
0 Ako želite pohraniti drugi broj faksa
ili telefona, pritisnite Adresa 2.
Pomoću tipkovnice na dodirnom
zaslonu unesite drugi broj faksa
ili telefona (do 20 znamenaka).
Pritisnite OK.
1 Pritisnite (Faks).
2 Pritisnite (Adresar).
3 Pritisnite Uredi.
4 Pritisnite a ili b za prikaz
Dodaj novu adresu.
5 Pritisnite Dodaj novu adresu.
6 Pritisnite Ime.
7 Pomoću tipkovnice na dodirnom zaslonu
unesite ime (do 16 znakova).
Pritisnite OK.
(Za pomoć pri unošenju slova pogledajte
Unošenje teksta na stranici 186.)
8 Pritisnite Adresa 1.
9 Pomoću tipkovnice na dodirnom
zaslonu unesite prvi broj faksa
ili telefona (do 20 znamenaka).
Pritisnite OK.
A Za potvrdu pritisnite OK.
B Napravite jedno od sljedećeg:
Kako biste pohranili drugi broj u
adresar, ponovite korake od 3 do A.
Kako biste završili s pohranjivanjem
brojeva, pritisnite .
74
Page 85

Biranje i pohranjivanje brojeva
Mijenjanje ili brisanje imena ili brojeva iz adresara 8
Možete promijeniti ili izbrisati već pohranjeni
broj u adresaru.
1 Pritisnite (Faks).
Pritisnite (Adresar).
2
3 Pritisnite Uredi.
4 Napravite jedno od sljedećeg:
Pritisnite a ili b za prikaz
Promijeni.
Pritisnite Promijeni kako biste
uredili ime ili brojeve adrese. Idite
na korak 5.
Pritisnite a ili b za prikaz Izbrisi.
Pritisnite Izbrisi.
Odaberite brojeve koje želite izbrisati
tako da ih pritisnete kako bi se
prikazala crvena kvačica.
Pritisnite OK.
Za potvrdu pritisnite Da. Idite
na korak 9.
5 Pritisnite a ili b kako bi se prikazao
broj koji želite promijeniti.
6 Pritisnite broj koji želite promijeniti.
7 Napravite jedno od sljedećeg:
Ako želite promijeniti ime,
pritisnite Ime.
Pomoću tipkovnice na dodirnom
zaslonu unesite novo ime
(do16znakova). (Za pomoć
pri unošenju slova pogledajte
Unošenje teksta na stranici 186.)
Pritisnite OK.
Ako želite promijeniti prvi broj faksa
ili telefona, pritisnite Adresa 1.
Pomoću tipkovnice na dodirnom
zaslonu unesite novi broj faksa
ili telefona (do 20 znamenaka).
Pritisnite OK.
Ako želite promijeniti drugi broj faksa
ili telefona, pritisnite Adresa 2.
Pomoću tipkovnice na dodirnom
zaslonu unesite novi broj faksa
ili telefona (do 20 znamenaka).
Pritisnite OK.
8
NAPOMENA
Kako promijeniti pohranjeno ime ili broj:
Ako želite promijeniti znak ili pohranjeni
broj, pritisnite d ili c kako biste pokazivač
postavili tako da istakne znak ili broj koji
želite promijeniti, zatim pritisnite .
Unesite novi znak ili broj.
8 Napravite jedno od sljedećeg:
Za kraj pritisnite OK.
Kako biste promijenili drugi broj
iz adresara, ponovite korake
od 3 do 8.
Ako želite izvršiti još promjena,
vratite se na 7.
9 Pritisnite .
75
Page 86

9
Izrada kopija 9
Kako kopirati 9
Koraci navedeni u nastavku prikazuju osnovnu
radnju kopiranja.
1 Kako biste stavili dokument, napravite
jedno od sljedećeg:
Stavite dokument licem okrenutim
prema gore u AUD.
(Pogledajte Uporaba AUD-a
na stranici 44.)
Stavite dokument licem okrenutim
prema dolje na staklo skenera.
(Pogledajte Uporaba stakla skenera
na stranici 45.)
2 Pritisnite (Kopija).
Na dodirnom zaslonu prikazat će se:
1
Opcije kopiranja 9
Možete promijeniti sljedeće postavke kopiranja:
1 Pritisnite (Kopija).
2 Pritisnite Opcije.
3 Pritisnite
postavke kopiranja.
Kada se prikaže željena postavka,
pritisnite je i odaberite svoju opciju.
4 Kada promijenite opcije, pritisnite OK.
(Osnovni korisnički priručnik)
Za informacije o mijenjanju sljedećih postavki
kopiranja pogledajte stranice 77 i 78.
Vrsta papira
Velicina papira
Odabir ladice (MFC-J6720DW)
a
ili b kako biste pomicali kroz
1 Broj kopija
Broj kopija možete unijeti tako da
na dodirnom zaslonu pritišćete - ili +
(kao što je prikazano iznad) ili pomoću
brojčanika.
3 Ako želite izraditi više od jedne kopije,
unesite broj (do 99).
4 Pritisnite Pokreni mono
ili Pokreni boje.
ADF velikom brzinom
(Advanced User’s Guide
(Napredni korisnički priručnik))
Za informacije o mijenjanju sljedećih postavki
kopiranja pogledajte „Advanced User’s Guide”
(Napredni korisnički priručnik): „Copy options”.
Kvaliteta
Uvećaj/smanji
Izgled str.
2u1(ID)
Hrpa/sort.
Gustoca
2-strana kopija
Stednja tinte
Kopija tankog papira
Auto poravnanje
Prekid kopiranja 9
Za prekid kopiranja pritisnite .
76
Kopija knjige
Kop.vod.ziga
Ukloni pozadinsku boju
Page 87

Izrada kopija
Post.novo zadano
Tvor.post.
NAPOMENA
Ako želite sortirati kopije, koristite AUD.
Vrsta papira 9
Ako kopirate na posebnu vrstu papira,
postavite uređaj za vrstu papira koju koristite
kako biste dobili najbolju kvalitetu ispisa.
1 Stavite dokument.
2 Pritisnite (Kopija).
3 Unesite željeni broj kopija.
4 Pritisnite Opcije.
5 Pritisnite a ili b za prikaz Vrsta papira.
6 Pritisnite Vrsta papira.
7 Pritisnite a ili b za prikaz Obicni papir,
Inkjet papir, Brother BP71,
Ostalo sjajno ili Transparentnost,
zatim pritisnite opciju koju želite postaviti.
5 Pritisnite a ili b za prikaz
Velicina papira.
6 Pritisnite Velicina papira.
7 Pritisnite a ili b za prikaz A4, A5, A3,
10x15cm, Letter, Legal ili Ledger,
zatim pritisnite opciju koju želite postaviti.
NAPOMENA
Ako koristite otvor za ručno ulaganje,
stavljajte samo jedan po jedan list papira.
(Pogledajte Stavljanje papira u otvor za
ručno ulaganje na stranici 33.)
8 Ako više ne želite mijenjati postavke,
pritisnite OK.
9 Pritisnite Pokreni mono
ili Pokreni boje.
Odabir ladice (MFC-J6720DW)9
Ladicu možete privremeno promijeniti
za sljedeću kopiju. Za promjenu postavke
zadane ladice pogledajte Uporaba ladice u
načinu rada za kopiranje (MFC-J6720DW)
na stranici 38.
9
8 Ako ne želite promijeniti dodatne
postavke, pritisnite OK.
9 Pritisnite Pokreni mono
ili Pokreni boje.
Veličina papira 9
Ako kopirate na papir koji nije veličine A4,
trebat ćete promijeniti postavku veličine
papira. Kopirati možete samo na papir
veličina A4, A5, A3, foto (10 × 15 cm),
Letter, Legal ili Ledger.
1 Stavite dokument.
2 Pritisnite (Kopija).
3 Unesite željeni broj kopija.
4 Pritisnite Opcije.
1 Stavite dokument.
2 Pritisnite (Kopija).
3 Unesite željeni broj kopija.
4 Pritisnite Opcije.
5 Pritisnite a ili b za prikaz
Odabir ladice.
6 Pritisnite Odabir ladice.
7 Pritisnite Ladica #1, Ladica #2
ili Auto. od. ladice.
8 Ako ne želite promijeniti dodatne
postavke, pritisnite OK.
9 Pritisnite Pokreni mono
ili Pokreni boje.
77
Page 88

Poglavlje 9
Kopiranje u vrlo brzom načinu
rada AUD-a 9
Kada budete kopirali dokumente s više
stranica veličina A4 ili Letter, možete brže
ispisivati više kopija tako da dokumente
stavite licem okrenutim prema gore i
da dugi rub ulazi prvi u AUD. (Pogledajte
Uporaba AUD-a na stranici 44.)
1 Stavite dokument tako da bude licem
okrenut prema gore i da dugi rub ulazi
prvi u AUD.
2 Pritisnite (Kopija).
3 Pritisnite Opcije.
4 Pritisnite a ili b za prikaz
ADF velikom brzinom.
5 Pritisnite ADF velikom brzinom.
6 Pritisnite Uklj (ili Isklj).
7 Pročitajte informacije na dodirnom
zaslonu i potvrdite ih pritiskom na OK.
8 Ako više ne želite mijenjati postavke,
pritisnite OK.
NAPOMENA
Promijenite Velicina papira na A4
ili Letter kako bi odgovarala veličini
papira vašeg dokumenta.
9 Pritisnite Pokreni mono
ili Pokreni boje.
Uređaj skenira dokument i počinje
s ispisivanjem.
NAPOMENA
Uvećaj/smanji, Izgled str.,
Auto poravnanje
i Napredne postavke nisu dostupni
s ADF velikom brzinom.
78
Page 89

Ispisivanje fotografija
10
s memorijske kartice
ili s USB Flash uređaja
Radnje u programu PhotoCapture Center™ (način rada FOTO)
Čak ako uređaj nije povezan s računalom,
možete ispisivati fotografije izravno s medija
digitalne kamere ili USB Flash uređaja.
(Pogledajte Ispisivanje slika na stranici 82.)
Možete skenirati dokumente i pohraniti ih
izravno na memorijsku karticu ili USB Flash
uređaj. (Pogledajte Kako skenirati na
memorijsku karticu ili USB Flash uređaj
na stranici 83.)
10
10
Ako je uređaj spojen s računalom,
onda pomoću računala možete pristupiti
memorijskoj kartici ili USB Flash uređaju
koji su umetnuti na prednjoj strani uređaja.
(Pogledajte „Software and Network User’s
Guide” (Korisnički priručnik za programsku
opremu i mrežu).)
Uporaba memorijske kartice
ili USB Flash uređaja 10
Uređaj tvrtke Brother ima medijske pogone
(proreze) za uporabu sa sljedećim
popularnim medijima digitalne kamere:
Memory Stick Duo™, Memory Stick PRO
Duo™, SD memorijska kartica, SDHC
memorijska kartica, SDXC memorijska
kartica, multimedijska kartica, multimedijska
plus kartica i USB Flash uređaj.
Značajka PhotoCapture Center™ omogućuje
vam ispisivanje digitalnih fotografija visoke
rezolucije s digitalne kamere kako biste dobili
kvalitetan foto ispis.
10
79
Page 90

Poglavlje 10
V
Početak rada
1 Otvorite poklopac medijskog proreza.
2 Čvrstim pokretom stavite memorijsku karticu ili USB Flash uređaj u odgovarajući prorez.
2
1
1 USB Flash uređaj
2 Prorez za memorijsku karticu
AŽNO
USB izravno sučelje podržava samo USB Flash uređaj,
PictBridge kompatibilnu kameru ili digitalnu kameru
koja kao standard koristi USB za masovnu pohranu.
Ostale USB jedinice nisu podržane.
10
Prorez Kompatibilne memorijske kartice
Gornji prorez
Memory Stick Duo™
Memory Stick PRO Duo™
Memory Stick Micro™ (M2™)
(potreban je adapter)
Donji prorez
SD memorijska kartica
SDHC memorijska kartica
SDXC memorijska kartica
Multimedijska kartica
Multimedijska plus kartica
miniSD (potreban je adapter)
miniSDHC (potreban je adapter)
microSD (potreban je adapter)
microSDHC (potreban je adapter)
Multimedijska mobilna kartica
(potreban je adapter)
80
Page 91

Ispisivanje fotografija s memorijske kartice ili s USB Flash uređaja
V
AŽNO
• NEMOJTE umetati Memory Stick Duo™ u donji SD prorez jer bi se uređaj mogao oštetiti.
• NEMOJTE istodobno umetati više medijskih kartica u uređaj. U protivnom bi moglo doći
do kvara na uređaju.
• NEMOJTE iskopčati kabel napajanja ili ukloniti memorijsku karticu ili USB Flash uređaj
iz medijskog pogona (proreza) ili USB izravnog sučelja dok uređaj očitava ili pohranjuje
na memorijsku karticu ili USB Flash uređaj. Izgubit ćete podatke ili oštetiti karticu.
Uređaj može očitavati samo jedan po jedan uređaj.
10
81
Page 92

Poglavlje 10
Ispisivanje slika
Pregled fotografija 10
Na dodirnom zaslonu možete pregledati
fotografije prije nego ih ispišete. Ako su
fotografije velike datoteke, možda će
zakasniti prikaz pojedinačne fotografije
na dodirnom zaslonu.
1 Otvorite poklopac medijskog proreza.
2 Stavite memorijsku karticu ili USB Flash
uređaj u odgovarajući prorez.
3 Pritisnite Fotogr.
4 Pritisnite d ili c za prikaz
5 Pritisnite
Prikazi foto.
Prikazi foto.
10
A Pročitajte i potvrdite prikazani popis
opcija i napravite jedno od sljedećeg:
Ako želite promijeniti postavke ispisa,
pritisnite Postavke ispisa.
(Pogledajte „Advanced User’s Guide”
(Napredni korisnički priručnik):
„PhotoCapture Center™ print
settings”.)
Ako ne želite promijeniti ni jednu
postavku, idite na korak B.
B Za ispisivanje pritisnite Pokreni.
6 Napravite jedno od sljedećeg:
Ako želite odabrati fotografije za
ispisivanje ili ispisati više od jedne
po slici, idite na korak 7.
Ako želite ispisati sve fotografije,
pritisnite Isp. sve. Za potvrdu
pritisnite Da. Idite na korak 0.
7 Pritisnite d ili c kako bi se prikazala
fotografija koju želite ispisati, zatim
je pritisnite.
8 Unesite broj željenih kopija tako da
unesete broj kopija ili pritisnete + ili -.
Pritisnite OK.
9 Ponavljajte korake 7 i 8 dok ne
odaberete sve fotografije koje želite
ispisati.
0 Pritisnite OK.
82
Page 93

Ispisivanje fotografija s memorijske kartice ili s USB Flash uređaja
V
Postavke ispisa u programu PhotoCapture Center™
Postavke ispisa možete privremeno
promijeniti za sljedeći ispis.
Uređaj će se vratiti na zadane postavke
nakon jedne minute.
NAPOMENA
Postavke ispisa koje najčešće koristite
možete pohraniti tako da ih postavite kao
zadane. (Pogledajte „Advanced User’s
Guide” (Napredni korisnički priručnik):
„Setting your changes as a new default”.)
Kako skenirati na
memorijsku karticu
10
ili USB Flash uređaj
Možete skenirati jednobojne dokumente
i dokumente u boji na memorijsku karticu ili
USB Flash uređaj. Jednobojni dokumenti bit
će pohranjeni u PDF (*.PDF) ili TIFF (*.TIF)
formatima datoteka. Dokumenti u boji bit
će pohranjeni u PDF (*.PDF) ili JPEG (*.JPG)
formatima datoteka. Tvornička postavka
je Boja, 200 dpi, a zadani format je PDF.
Uređaj kreira nazive datoteka na temelju
trenutačnog datuma. (Pogledajte Kratki
korisnički priručnik.) Na primjer, peta slika,
koja je skenirana 1. srpnja 2013., dobit će
naziv 01071305.PDF. Možete promijeniti
boju i rezoluciju.
1 Stavite dokument.
10
2 Otvorite poklopac medijskog proreza.
3 Stavite memorijsku karticu ili USB Flash
uređaj u odgovarajući prorez.
4 Pritisnite Sken. na medij.
AŽNO
NE vadite memorijsku karticu ili USB Flash
uređaj dok uređaj učitava ili pohranjuje
kako ne biste oštetili karticu, USB Flash
uređaj ili podatke pohranjene na njima.
5 Napravite jedno od sljedećeg:
Ako želite koristiti zadane postavke,
idite na 0.
Ako želite promijeniti zadane
postavke, idite na 6.
6 Pritisnite Opcije.
10
83
Page 94

Poglavlje 10
7 Prema potrebi odaberite postavke
za ADF nacin velikom brzinom,
Vrsta skenera, Rezolucija,
Vrsta datoteke, Velicina skena,
Skeniraj dugi papir,
Naziv datoteke,
Automatsko obrezivanje
i Ukloni pozadinsku boju.
NAPOMENA
• Ako ste odabrali boju u postavci vrste
skeniranja, ne možete odabrati vrstu
datoteke TIFF.
• Ako ste odabrali jednobojno u postavci
vrste skeniranja, ne možete odabrati vrstu
datoteke JPEG.
• Skeniraj dugi papir je dostupno
samo ako koristite AUD.
• Ukloni pozadinsku boju uklanja
osnovnu boju dokumenata kako bi
skenirani podatci bili prepoznatljiviji.
8 Naziv datoteke automatski se podešava.
Međutim, naziv po izboru možete kreirati
pomoću tipkovnice na dodirnom zaslonu.
Pritisnite Naziv datoteke, zatim
unesite naziv datoteke. Možete promijeniti
samo prvih 6 znamenki naziva datoteke.
Pritisnite OK.
9 Pritisnite OK.
NAPOMENA
Ako želite pohraniti postavke kao prečac,
pritisnite Spremi kao precac.
0 Pritisnite Pokreni.
Ako koristite staklo skenera,
na dodirnom zaslonu je prikazano
Sljedeća stranica? Pritisnite Da
ili Ne. Kada završite sa skeniranjem,
obavezno odaberite Ne prije nego
uklonite memorijsku karticu ili
USB Flash uređaj iz uređaja.
84
Page 95

Kako ispisivati s računala 11
11
Ispisivanje dokumenta 11
Uređaj može primati i ispisivati podatke
sračunala. Kako biste mogli ispisivati
sračunala, morat ćete instalirati upravljački
program pisača.
(Za više informacija pogledajte „Software and
Network User’s Guide” (Korisnički priručnik
za programsku opremu i mrežu).)
1 Instalirajte Brotherov upravljački
program pisača s CD-ROM-a ili
s mrežne stranice tvrtke Brother.
(Pogledajte Kratki korisnički priručnik.)
2 U svojoj aplikaciji odaberite naredbu
Ispiši.
3 U dijaloškom okviru Ispiši odaberite
naziv uređaja i kliknite Svojstva
ili Preference, ovisno o aplikaciji
koju koristite.
4 U dijaloškom okviru Svojstva odaberite
postavke koje želite promijeniti.
Postavke koje se obično koriste su:
Media Type (Vrsta medija)
Print Quality (Kvaliteta ispisa)
Paper Size (Veličina papira)
Orientation (Usmjerenost)
Colour (U boji) /
Greyscale (Sivi tonovi)
Ink Save Mode
(Način rada uštede tinte)
Scaling (Skaliranje)
2-sided (2-strano) /
Booklet (Brošura)
11
5 Kliknite OK.
6 Kliknite Ispiši (ili OK, ovisno o aplikaciji
koju koristite) kako biste počeli
s ispisivanjem.
85
Page 96

Kako skenirati na računalo 12
12
Prije skeniranja 12
Da biste koristili uređaj kao skener, instalirajte upravljački program skenera. Ako je uređaj na mreži,
konfigurirajte ga TCP/IP adresom.
Instalirajte upravljačke programe skenera koji se nalaze na CD-ROM-u. (Pogledajte Kratki
korisnički priručnik: Instalirajte MFL-Pro Suite.)
Ako mrežno skeniranje ne funkcionira, konfigurirajte uređaj TCP/IP adresom.
(Pogledajte „Software and Network User’s Guide” (Korisnički priručnik za programsku opremu
i mrežu).)
86
Page 97

Kako skenirati na računalo
Skeniranje dokumenta kao PDF datoteke pomoću
®
softvera ControlCenter4 (Windows
(Za detaljne informacije pogledajte „Software and Network User’s Guide” (Korisnički priručnik
za programsku opremu i mrežu).)
NAPOMENA
• Zasloni na računalu mogu se razlikovati ovisno o modelu.
• Ovaj se dio temelji na uporabi načina rada Napredni način softvera ControlCenter4.
ControlCenter4 uslužni je softver koji vam omogućuje brz i jednostavan pristup najčešće
korištenim aplikacijama. Zahvaljujući softveru ControlCenter4 nije potrebno ručno pokretati
određene aplikacije.
1 Stavite dokument. (Pogledajte Kako stavljati dokumente na stranici 44.)
) 12
2 (Windows
Otvorite ControlCenter4 tako da kliknete (Start) / Svi programi / Brother / MFC-XXXX
(gdje je XXXX naziv vašeg modela) / ControlCenter4. Otvorit će se aplikacija ControlCenter4.
(Windows
Kliknite (Brother Utilities), zatim kliknite na padajući popis i odaberite naziv modela
(ako već nije odabran). Kliknite SKENIRANJE, koje se nalazi u lijevoj navigacijskoj traci,
zatim kliknite ControlCenter4. Otvorit će se aplikacija ControlCenter4.
3 Ako se pojavi zaslon Način rada ControlCenter4, odaberite Napredni način i kliknite OK.
®
XP, Windows Vista® i Windows® 7)
®
8)
12
4 Uvjerite se da je uređaj koji želite koristiti odabran u padajućem popisu Model.
87
Page 98

Poglavlje 12
5 Podesite konfiguraciju za skeniranje.
Kliknite Konfiguracija, zatim odaberite Postavke tipke, Skeniranje i Datoteka.
Pojavit će se dijaloški okvir konfiguracije. Možete promijeniti zadane postavke.
1
2
3
4
5
1 U padajućem popisu Vrsta datoteka odaberite PDF (*.pdf).
2 Možete unijeti naziv datoteke koju želite koristiti za dokument.
3 Datoteku možete pohraniti u zadanu mapu ili odabrati željenu mapu tako da kliknete
gumb (Pregledaj).
4 Rezoluciju skeniranja možete odabrati u padajućem popisu Rezolucija.
5Veličinu dokumenta možete odabrati u padajućem popisu Veličina dokumenta.
6 Kliknite OK.
88
Page 99

Kako skenirati na računalo
7 Kliknite Datoteka.
8 Pritisnite Skeniranje.
Uređaj počinje s procesom skeniranja. Mapa u kojoj su pohranjeni skenirani podatci
automatski će se otvoriti.
89
12
Page 100

Poglavlje 12
Kako promijeniti postavke načina rada za SKENIRANJE na uređaju za skeniranje u PDF
Postavke načina rada Sken. na uređaju možete promijeniti pomoću softvera ControlCenter4.
(Windows
1 (Windows
2 Uvjerite se da je uređaj koji želite koristiti odabran u padajućem popisu Model.
3 Kliknite pločicu Postavke uređaja.
4 Kliknite Postavke skeniranja uređaja.
®
)
®
XP, Windows Vista® i Windows® 7)
Otvorite ControlCenter4 tako da kliknete (Start) / Svi programi / Brother / MFC-XXXX
(gdje je XXXX naziv vašeg modela) / ControlCenter4. Otvorit će se aplikacija ControlCenter4.
®
(Windows
Kliknite (Brother Utilities), zatim kliknite na padajući popis i odaberite naziv modela
(ako već nije odabran). Kliknite SKENIRANJE, koje se nalazi u lijevoj navigacijskoj traci,
zatim kliknite ControlCenter4. Otvorit će se aplikacija ControlCenter4.
8)
12
90
 Loading...
Loading...