Page 1

Guida all'utilizzo dei servizi
web
Versione B
ITA
Page 2
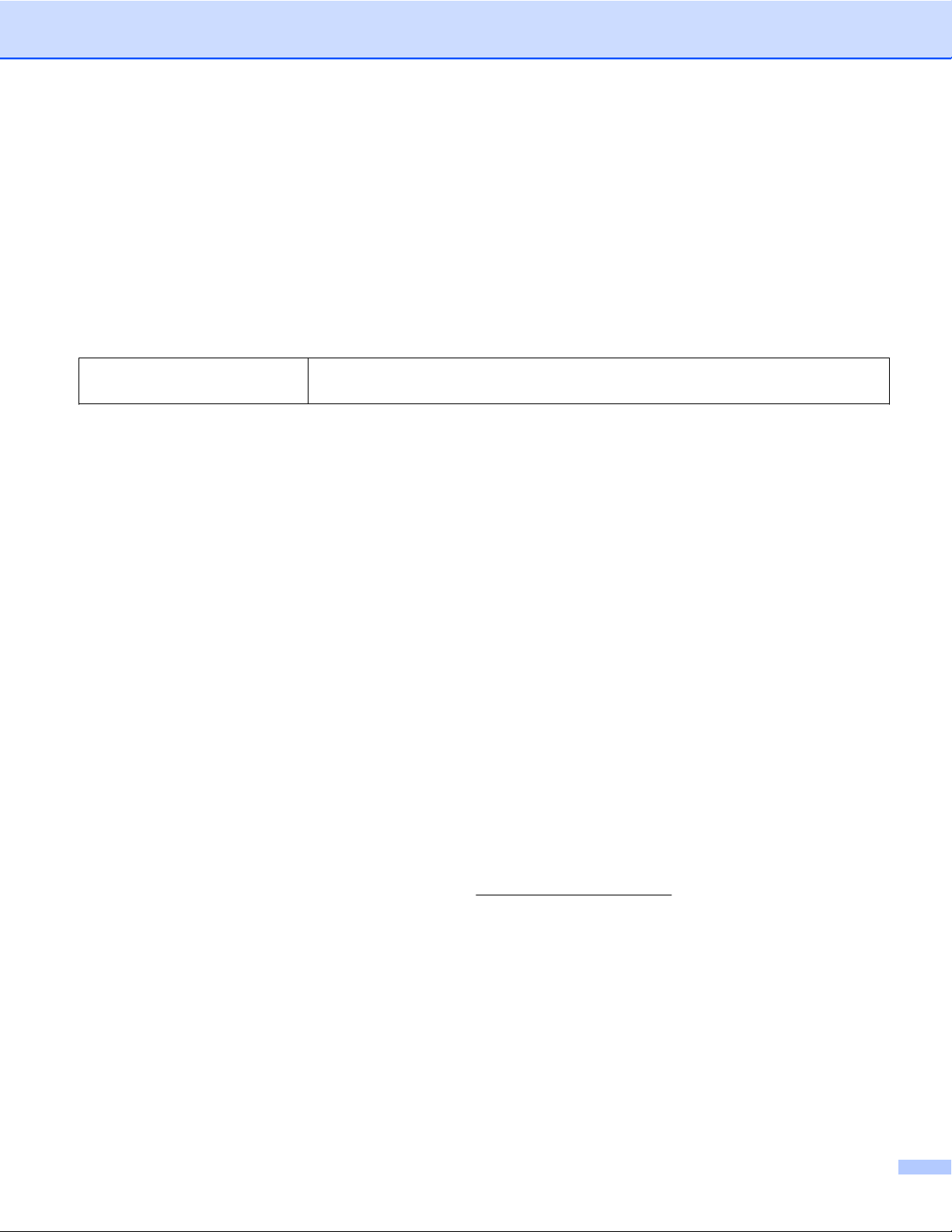
Modelli interessati
Questa Guida dell'utente è valida per i modelli elencati di seguito:
MFC-J6520DW/J6720DW/J6920DW/J6925DW
Definizioni delle note
Nella presente Guida dell'utente viene utilizzato lo stile che segue per contrassegnare le note:
NOTA
Le note forniscono istruzioni da seguire in determinate situazioni o consigli
sull'interazione tra le operazioni e le altre funzionalità dell'apparecchio.
Marchi commerciali
Flickr e il logo Flickr sono marchi commerciali e/o marchi registrati di Yahoo! Inc.
Google Drive e Picasa Web Albums sono marchi commerciali di Google Inc. L'uso di questi marchi
commerciali è soggetto ad autorizzazione da parte di Google.
Evernote e il logo dell'elefante di Evernote sono marchi commerciali di Evernote Corporation e il loro utilizzo
è soggetto a licenza.
Microsoft, Windows e Windows Vista sono marchi registrati o marchi commerciali di Microsoft Corporation
negli Stati Uniti e/o in altri Paesi.
Macintosh è un marchio commerciale di Apple Inc., registrato negli Stati Uniti e in altri paesi.
Tutte le società i cui programmi software sono citati nel presente manuale sono titolari di un contratto di licenza
software specifico per i rispettivi programmi proprietari.
Eventuali nomi commerciali e nomi di prodotto di altre aziende presenti sui prodotti Brother, i
documenti ed eventuali altri materiali ad essi correlati sono marchi o marchi registrati delle rispettive
società.
NOTA IMPORTANTE
Accedere al Brother Solutions Center all'indirizzo http://support.brother.com e fare clic su Manuali sulla
pagina del modello utilizzato per scaricare gli altri manuali, tra cui la Guida di installazione rapida e la
Guida dell’utente, disponibili per l'apparecchio in dotazione.
Non tutti i modelli sono disponibili in tutti i paesi.
©2014 Brother Industries, Ltd. Tutti i diritti riservati.
i
Page 3
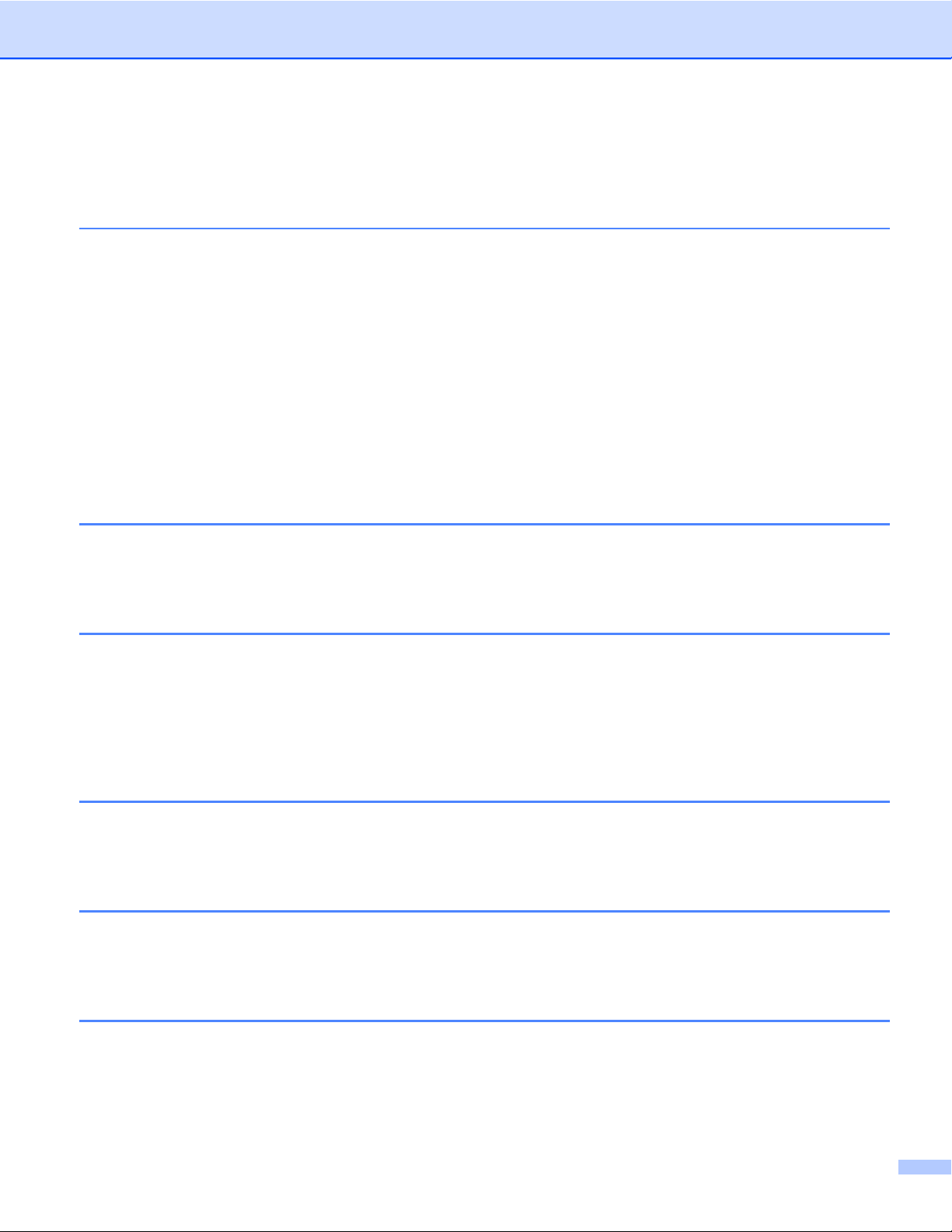
Sommario
1 Introduzione 1
Brother Web Connect .............................................................................................................................. 1
Servizi accessibili ..................................................................................................................................... 1
Condizioni per l'utilizzo di Brother Web Connect ..................................................................................... 4
Account del servizio ........................................................................................................................... 4
Connessione Internet ........................................................................................................................ 4
Installazione di MFL-Pro Suite ........................................................................................................... 4
Impostazione del server proxy ........................................................................................................... 4
Impostazione di Brother Web Connect .................................................................................................... 6
Informazioni dettagliate ..................................................................................................................... 6
Come creare un account per ognuno dei servizi desiderati .............................................................. 7
Come richiedere l'accesso a Brother Web Connect .......................................................................... 7
Registrazione ed eliminazione degli account dall'apparecchio .......................................................... 9
Impostazione di Brother Web Connect per Brother CreativeCenter ................................................ 13
2 Scansione e caricamento 15
Scansione e caricamento dei documenti ............................................................................................... 15
Come modificare le impostazioni di scansione ................................................................................ 17
Caricamento di un documento da un dispositivo di memoria esterno ................................................... 20
3 Scaricamento, stampa e salvataggio 22
Scaricamento e stampa dei documenti .................................................................................................. 22
®
Per Picasa Web Albums™, Flickr
e Box ........................................................................................................................................... 22
Per Brother CreativeCenter (non disponibile in alcuni Paesi) ......................................................... 25
Come modificare le impostazioni di stampa .................................................................................... 28
Scaricamento e salvataggio di un documento su un dispositivo di memoria esterno ............................ 30
, Facebook, Google Drive™, Evernote®, Dropbox, OneDrive
4 Contorno, scansione e copia o ritaglio 34
Scansione, copia e ritaglio di parte dei documenti ................................................................................ 34
Come contornare e acquisire un documento ................................................................................... 35
Come copiare o ritagliare una sezione contornata .......................................................................... 39
5 Stampa appunti e Scansione appunti 42
Stampa e scansione di appunti .............................................................................................................. 42
Stampare un modello di appunti e cartella ...................................................................................... 43
Come eseguire la scansione di un appunto .................................................................................... 47
6 Impostazione delle scelte rapide 50
Aggiunta di scelte rapide per Web Connect .......................................................................................... 50
Come modificare le scelte rapide .................................................................................................... 52
Come modificare i nomi delle scelte rapide ..................................................................................... 53
Come eliminare le scelte rapide ...................................................................................................... 53
Come utilizzare le scelte rapide ....................................................................................................... 54
ii
Page 4
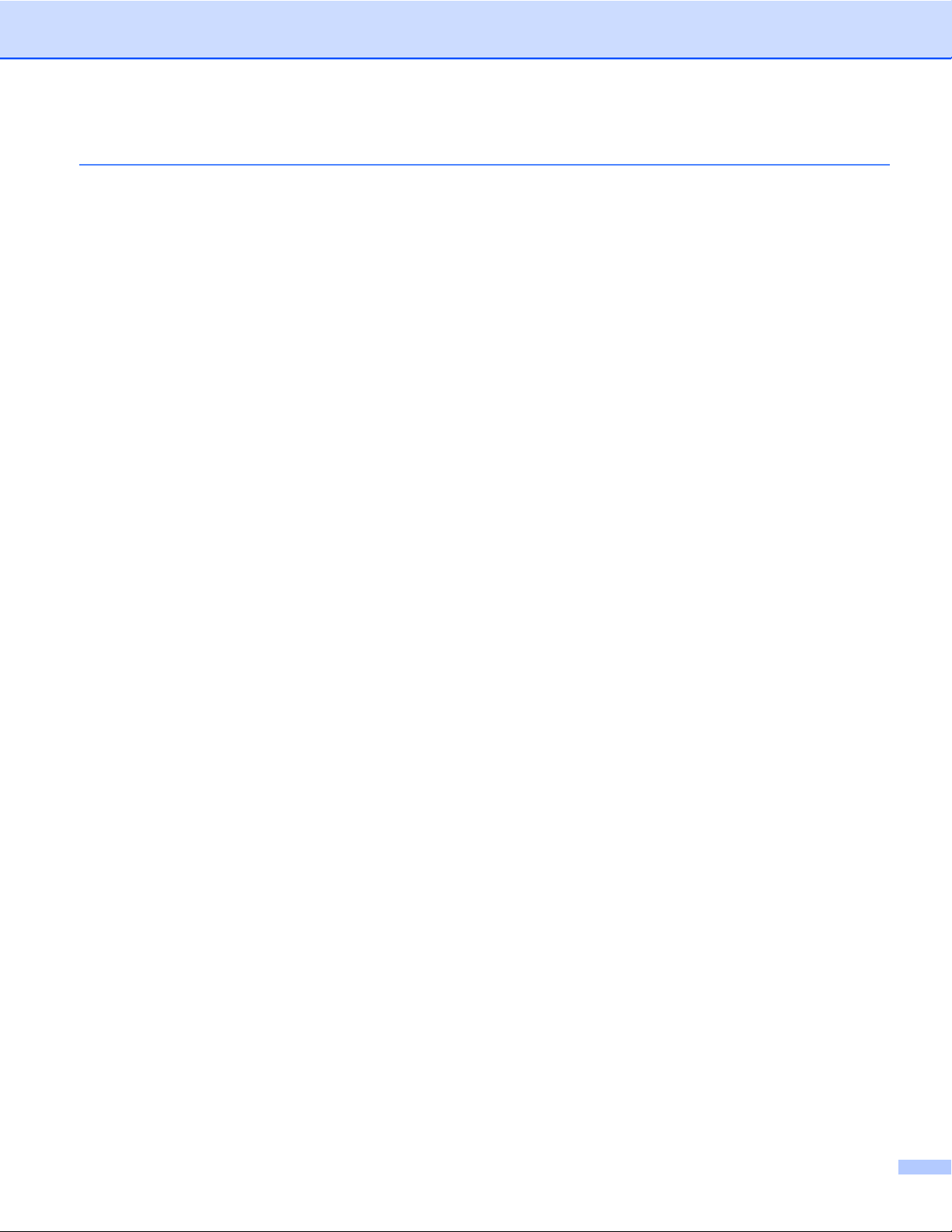
A Risoluzione dei problemi 55
Messaggi di errore ................................................................................................................................. 55
iii
Page 5
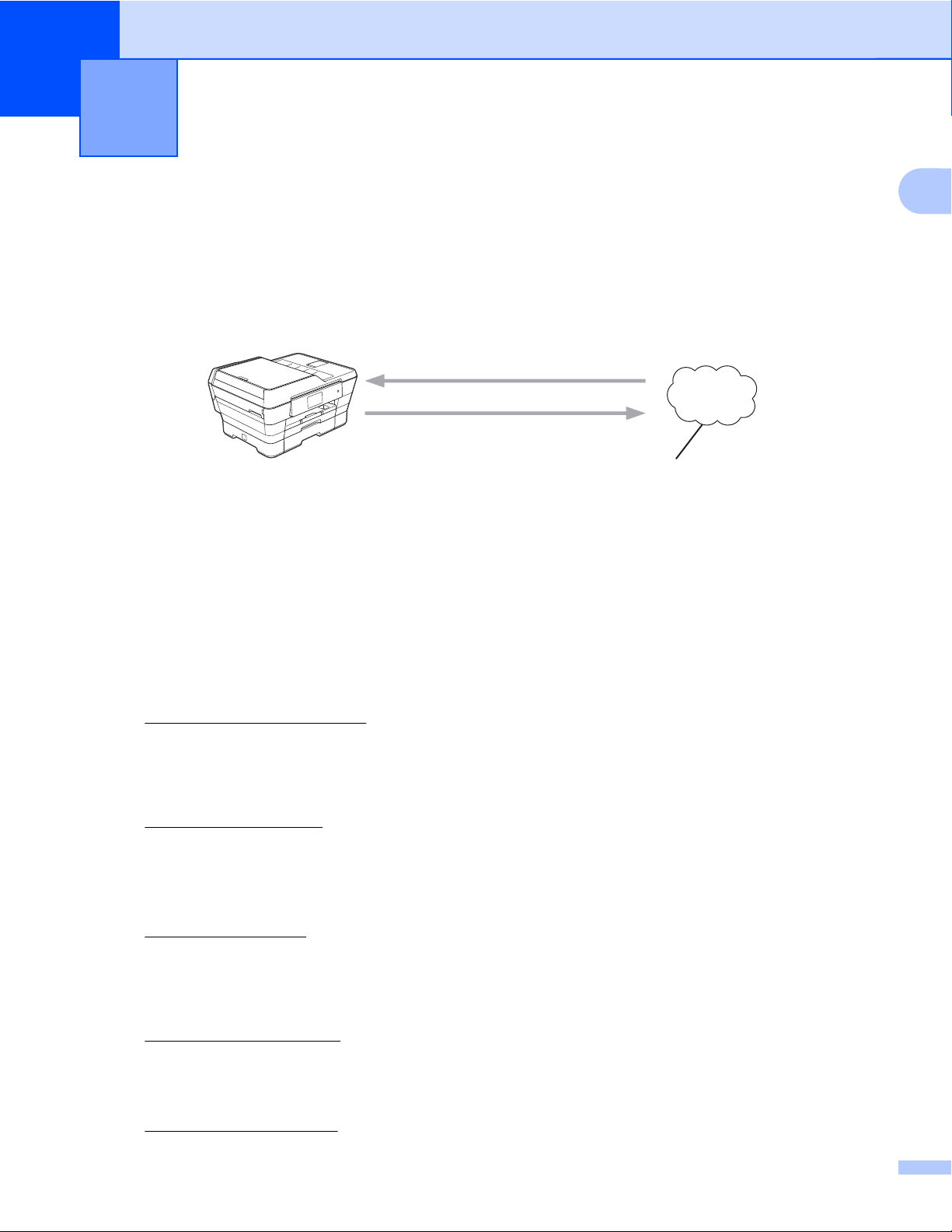
1
Introduzione
Brother Web Connect
Alcuni siti Web forniscono servizi che consentono agli utenti di caricare e visualizzare immagini o file sul sito
stesso. L'apparecchio Brother è in grado di eseguire la scansione e il caricamento di immagini su tali servizi,
nonché il download e la stampa delle immagini già caricate su di essi.
1 Foto, immagini, documenti e altri file
Stampa
1
Scansione
Servizio Web
1
Servizi accessibili
Dall'apparecchio Brother è possibile accedere ai seguenti servizi:
Picasa Web Albums™
Picasa Web Albums™ è un servizio online per la condivisione di fotografie. Le immagini possono essere
caricate, organizzate in album e condivise con altri utenti.
URL:
http://picasaweb.google.com/
Google Drive™
Google Drive™ è un servizio online per l'archiviazione, la modifica e la condivisione di documenti e per la
sincronizzazione dei file.
URL:
http://drive.google.com/
Flickr
Facebook
®
Flickr® è un servizio online per la condivisione di fotografie. Le immagini possono essere caricate,
organizzate in album e condivise con altri utenti.
URL:
http://www.flickr.com/
Facebook è un servizio di social network che consente tra l'altro di caricare immagini e di condividerle con
altri utenti.
URL:
http://www.facebook.com/
Evernote
Evernote® è un servizio online per la memorizzazione e la gestione di file.
URL:
®
http://www.evernote.com/
1
Page 6
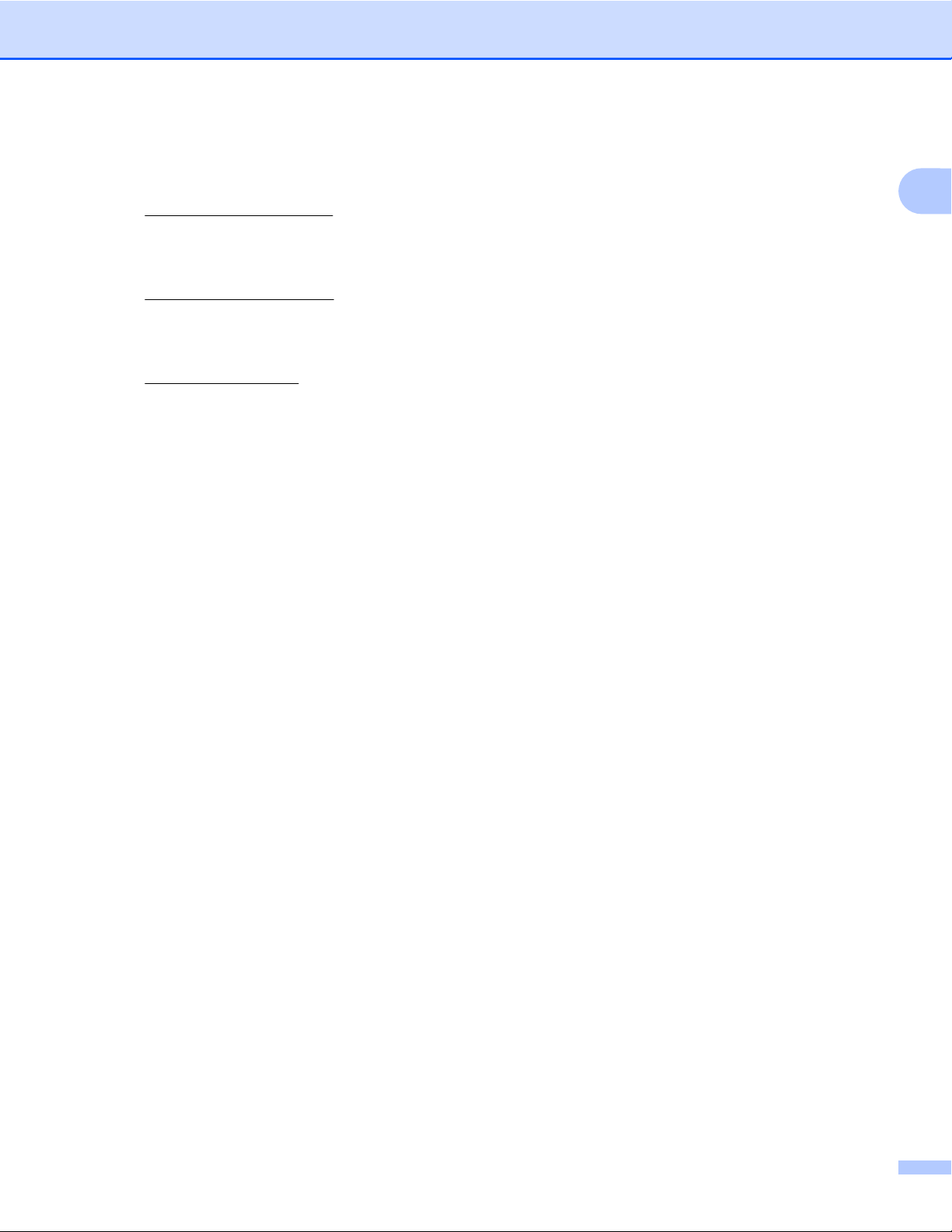
Introduzione
Dropbox
Dropbox è un servizio online per la memorizzazione, la condivisione e la sincronizzazione di file.
URL:
http://www.dropbox.com/
OneDrive
OneDrive è un servizio online per la memorizzazione, la condivisione e la gestione di file.
URL:
https://onedrive.live.com/
Box
Box è un servizio online per la modifica e la condivisione di documenti.
URL:
http://www.box.com/
Brother CreativeCenter (non disponibile per alcuni Paesi)
Brother CreativeCenter è un servizio che consente di scaricare diversi modelli da stampare, come biglietti
d'auguri, brochure e calendari.
1
2
Page 7
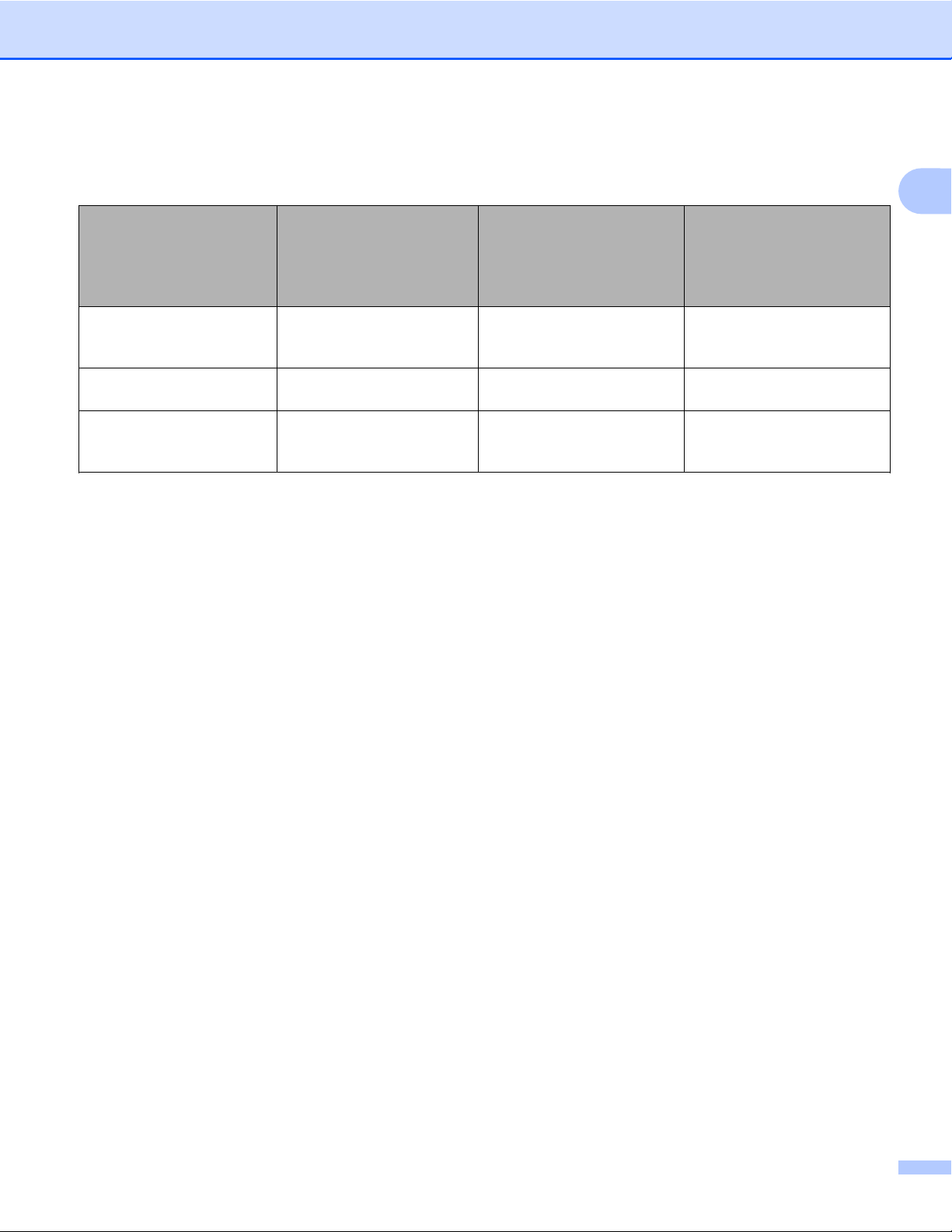
Introduzione
Per ulteriori informazioni su uno qualsiasi di questi servizi, fare riferimento al sito web del relativo servizio.
La seguente tabella illustra i tipi di file che è possibile utilizzare con le varie funzioni Brother Web Connect:
Google Drive™
®
Brother CreativeCenter
Box
○
(solo stampa)
-
Servizi accessibili
Scaricamento e stampa
delle immagini o
salvataggio su un supporto
Caricamento delle
immagini digitalizzate
Caricamento delle
immagini salvate su un
supporto
Picasa Web Albums™
®
Flickr
Facebook
JPEG
JPEG
JPEG JPEG -
Evernote
Dropbox
OneDrive
JPEG/PDF/DOC/DOCX/
XLS/XLSX/PPT/PPTX
JPEG/PDF/DOCX/XLSX/
PPTX
1
3
Page 8
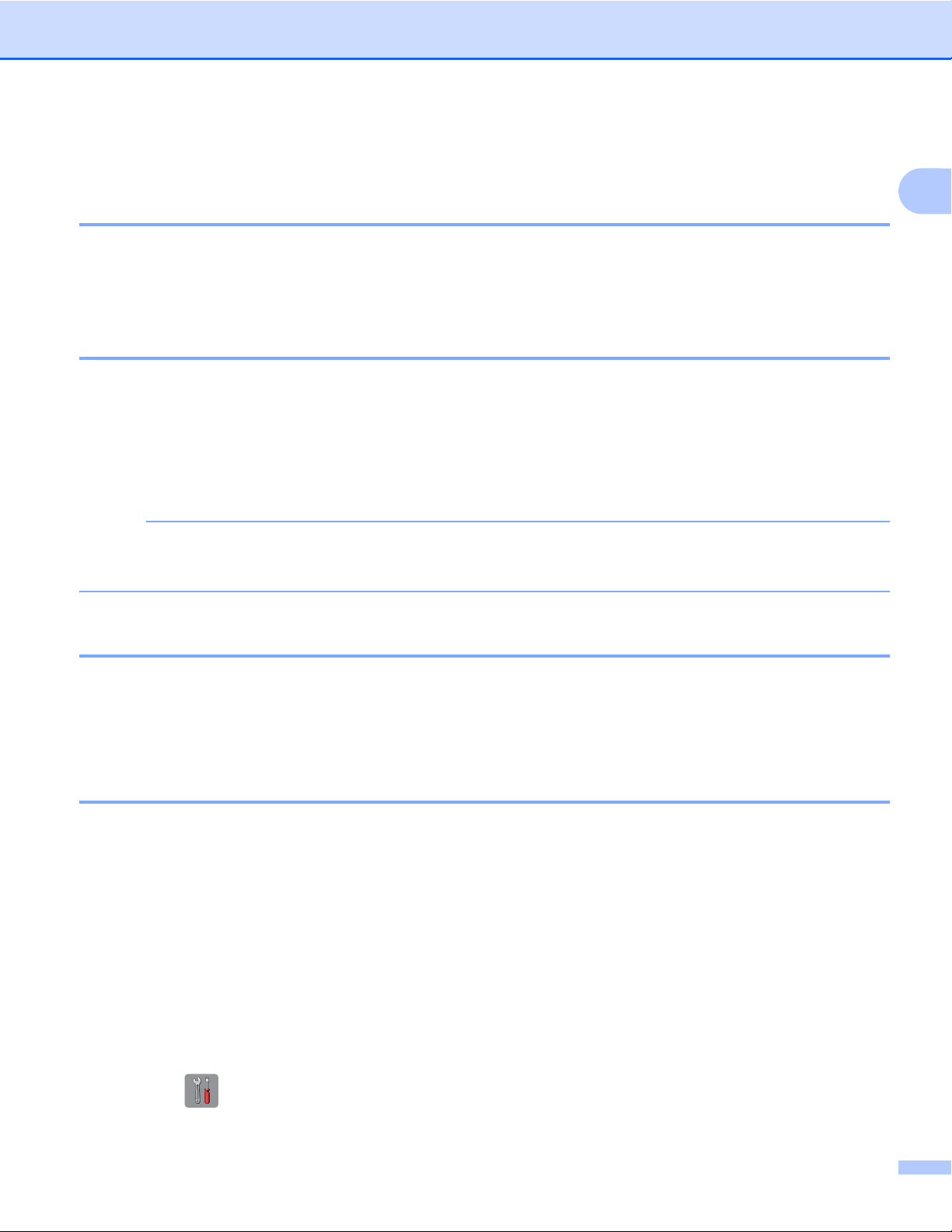
Introduzione
Condizioni per l'utilizzo di Brother Web Connect
Account del servizio
Per poter utilizzare Brother Web Connect, è necessario disporre di un account del servizio desiderato. Se
non si dispone di un account, accedere al sito web del servizio da un computer e creare un account.
Non è necessario creare un account se si utilizza Brother CreativeCenter.
Connessione Internet
Per poter utilizzare Brother Web Connect, l'apparecchio Brother deve essere collegato a una rete con accesso
a Internet mediante una connessione cablata o senza fili. Per ulteriori informazioni sul collegamento e sulla
configurazione dell'apparecchio, vedere la Guida di installazione rapida fornita in dotazione con l'apparecchio.
Per le configurazioni di rete che richiedono un server proxy, l'apparecchio deve essere configurato anche per
l'utilizzo di un server proxy (vedere Impostazione del server proxy uu pagina 4). In caso di dubbi, rivolgersi
all'amministratore di rete.
NOTA
Un server proxy è un computer che funge da intermediario tra Internet e i computer non dotati di una
connessione diretta a Internet.
1
Installazione di MFL-Pro Suite
L'installazione iniziale di Brother Web Connect richiede un computer con accesso a Internet e dotato di Brother
MFL-Pro Suite. Seguire la procedura descritta nella Guida di installazione rapida per installare MFL-Pro Suite
(dal CD-ROM di installazione fornito in dotazione) e configurare l'apparecchio per la stampa in rete cablata
o senza fili.
Impostazione del server proxy
Se la rete utilizza un server proxy, è necessario configurare sull'apparecchio le seguenti informazioni ad esso
relative. In caso di dubbi, rivolgersi all'amministratore di rete.
Indirizzo del server proxy
Numero della porta
Nome utente
Password
Per ulteriori informazioni sull'immissione di testo sul display LCD, vedere la Guida di installazione rapida
fornita in dotazione con l'apparecchio.
Per MFC-J6920DW/J6925DW
a Premere .
4
Page 9
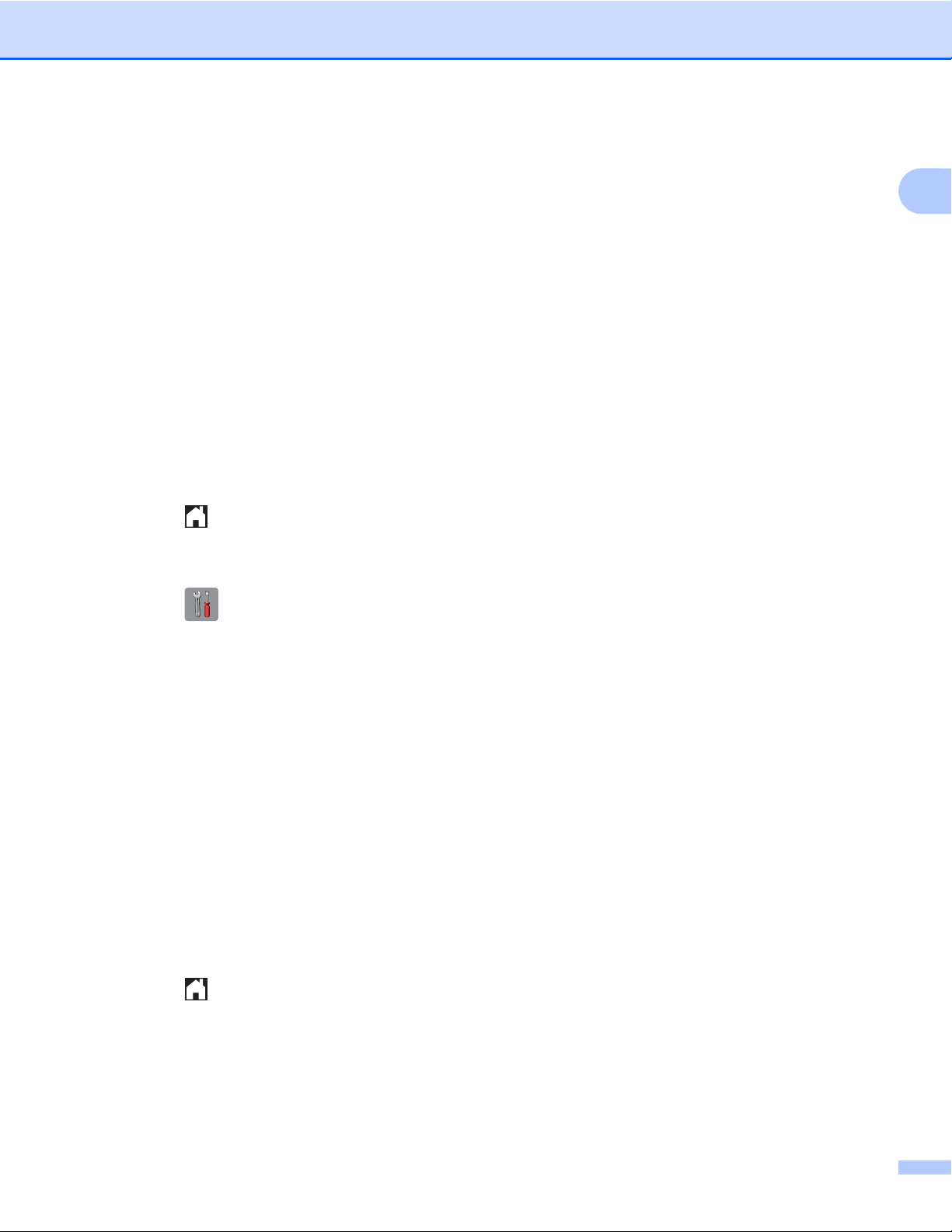
Introduzione
b Premere Tutte le imp.
c Scorrere rapidamente verso l'alto o il basso oppure premere a o b per visualizzare Rete.
Premere Rete.
d Scorrere rapidamente verso l'alto o il basso oppure premere a o b per visualizzare Impostazioni
connessione web.
Premere Impostazioni connessione web.
e Premere Impost. proxy.
f Scorrere rapidamente verso l'alto o il basso oppure premere a o b per visualizzare Conness. proxy.
Premere Conness. proxy.
g Premere Sì.
h Selezionare l'opzione da impostare, quindi immettere le informazioni relative al server proxy.
Premere OK.
i Premere .
Per MFC-J6520DW/J6720DW
a Premere (Impostaz.).
1
b Premere Tutte le imp.
c Premere a o b per visualizzare Rete.
Premere Rete.
d Premere a o b per visualizzare Impostazioni conn. web.
Premere Impostazioni conn. web.
e Premere Impost. proxy.
f Premere a o b per visualizzare Conness. proxy.
Premere Conness. proxy.
g Premere Sì.
h Selezionare l'opzione da impostare, quindi immettere le informazioni relative al server proxy.
Premere OK.
i Premere .
5
Page 10
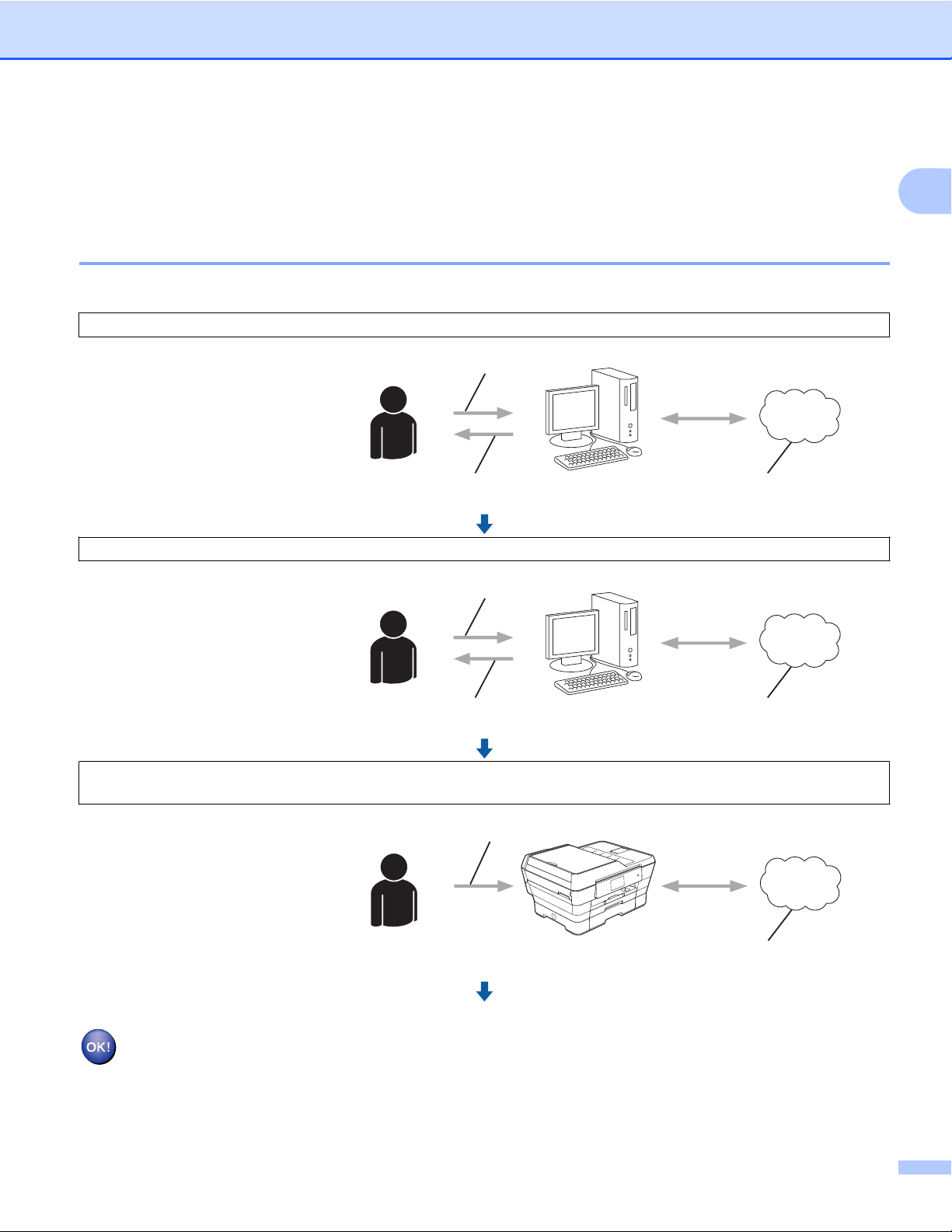
Introduzione
Impostazione di Brother Web Connect
(Per Picasa Web Albums™, Flickr®, Facebook, Google Drive™, Evernote®, Dropbox, OneDrive e Box)
Informazioni dettagliate
Per configurare le impostazioni, procedere come indicato di seguito.
Fase 1: creare un account per il servizio desiderato (vedere pagina 7).
Accedere al sito Web del
servizio da un computer e
Registrazione utente
creare un account. (Se si
dispone già di un account,
non è necessario crearne un
altro.)
Fase 2: richiedere l'accesso a Brother Web Connect (vedere pagina 7).
Avviare la procedura di
accesso a Brother Web
Immissione informazioni account
Connect da un computer e
richiedere un ID temporaneo.
Servizio WebOttenimento account
1
Ottenimento ID temporaneo
Pagina di richiesta
Brother Web Connect
Fase 3: registrare sull'apparecchio le informazioni relative all'account, necessarie per accedere ai servizi
desiderati (vedere
Immettere l'ID temporaneo
per attivare il servizio
pagina 9)
.
Immissione ID temporaneo
sull'apparecchio.
Specificare il nome
dell'account che si desidera
visualizzare sull'apparecchio,
quindi, se lo si desidera,
immettere un PIN.
Servizio Web
L'apparecchio è ora in grado di utilizzare il servizio.
6
Page 11
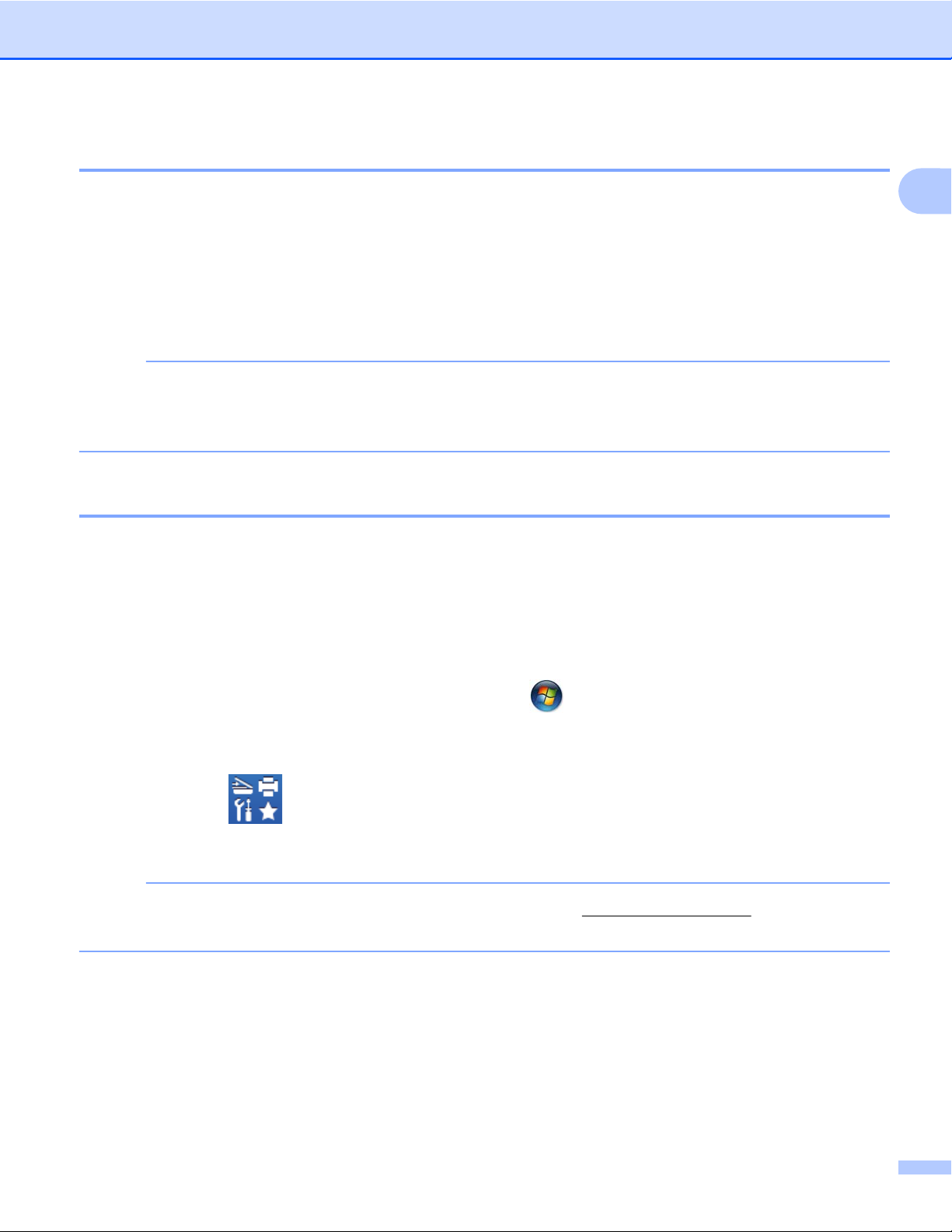
Introduzione
Come creare un account per ognuno dei servizi desiderati
Per potere utilizzare Brother Web Connect per accedere a un servizio online, è necessario disporre di un
account del servizio desiderato. Se non si dispone di un account, accedere al sito Web del servizio da un
computer e creare un account. Una volta creato l'account, accedervi e utilizzarlo una volta da un computer
prima di utilizzare la funzione Brother Web Connect. In caso contrario, potrebbe non essere possibile
accedere al servizio mediante Brother Web Connect.
Se si dispone già di un account, non è necessario crearne un altro.
Passare alla procedura successiva, Come richiedere l'accesso a Brother Web Connect uu pagina 7.
NOTA
Non è necessario creare un account se il servizio verrà utilizzato come ospite. Gli utenti ospiti possono
utilizzare solo alcuni servizi. Se il servizio che si desidera utilizzare non dispone dell'opzione utenti ospiti,
è necessario creare un account.
Come richiedere l'accesso a Brother Web Connect
Per poter utilizzare Brother Web Connect per l'accesso ai servizi online, è necessario innanzitutto richiedere
l'accesso a Brother Web Connect utilizzando il computer su cui è stato installato Brother MFL-Pro Suite.
a Accendere il computer.
b Accedere alla pagina Web per la richiesta di Brother Web Connect.
®
Windows
XP, Windows Vista® e Windows® 7
1
Se MFL-Pro Suite è già stato installato, selezionare
(start) / Tutti i programmi / Brother /
MFC-XXXX (dove XXXX rappresenta il nome del modello utilizzato) / Brother Web Connect.
®
Windows
Fare clic su
8
(Brother Utilities (Utilità Brother)), quindi fare clic sull'elenco a discesa e
selezionare il nome del modello in uso (se non è già selezionato). Fare clic su Util. altro nella barra
di spostamento di sinistra, quindi fare clic su Brother Web Connect.
NOTA
È inoltre possibile accedere direttamente alla pagina digitando “http://bwc.brother.com” nella barra degli
indirizzi del browser Web.
Macintosh
Se MFL-Pro Suite è già stato installato, fare clic su Vai dalla barra del Finder / Applicazioni / Brother /
Utilities / Brother Web Connect.
7
Page 12
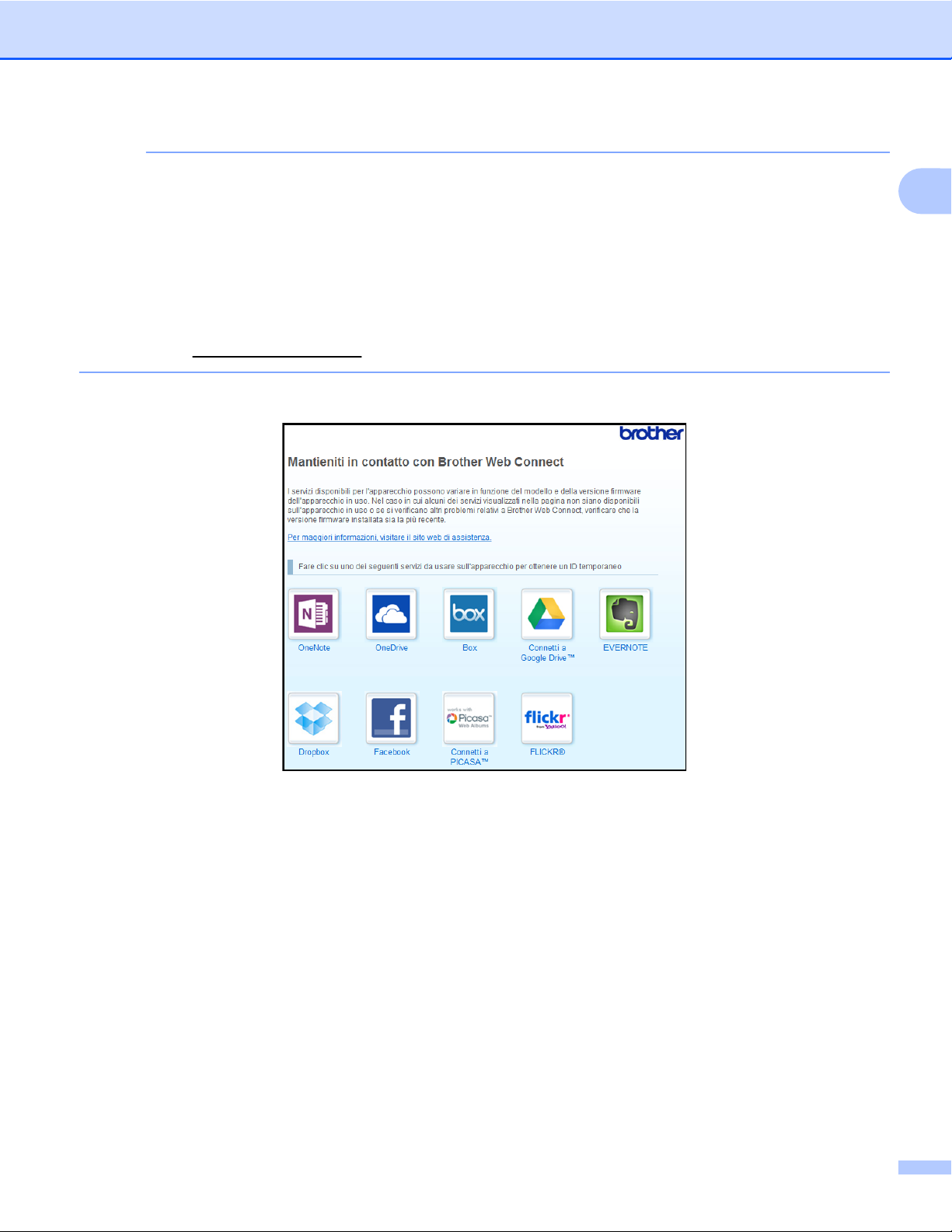
Introduzione
NOTA
È inoltre possibile accedere direttamente alla pagina nei modi seguenti:
• Dal CD-ROM fornito in dotazione
1 Inserire nell'apposita unità il CD-ROM. Dopo l'avvio, fare doppio clic sull'icona
Assistenza Brother.
2 Fare clic su Brother Web Connect.
• Dal browser Web
1
Digitare “
http://bwc.brother.com” nella barra degli indirizzi del browser Web.
c Scegliere il servizio che si desidera utilizzare.
8
Page 13
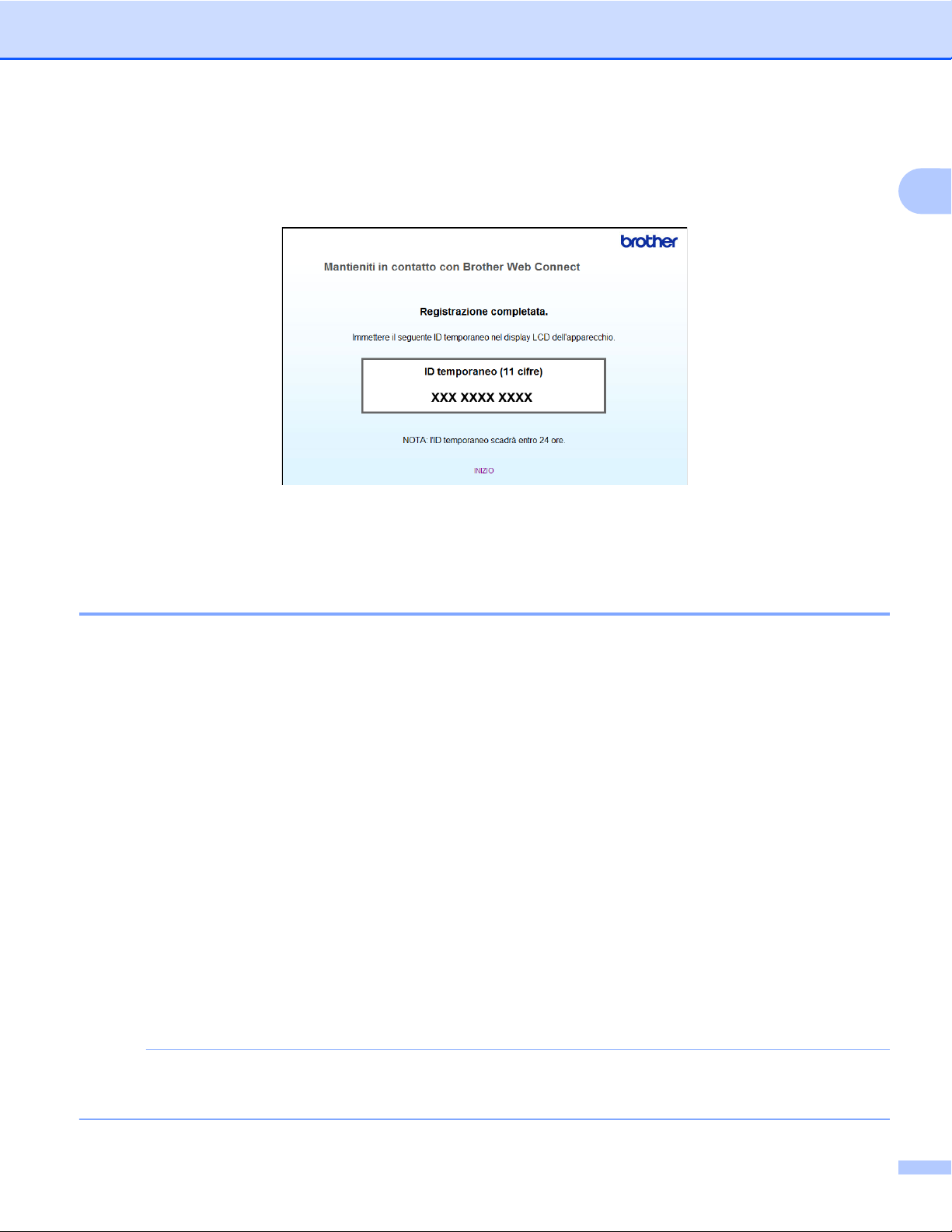
Introduzione
d Seguire le istruzioni visualizzate sullo schermo e richiedere l'accesso.
Una volta terminata la procedura, viene visualizzato l'ID temporaneo ricevuto. Annotare questo ID
temporaneo, in quanto sarà necessario per la registrazione degli account sull'apparecchio. L'ID
temporaneo resta valido per 24 ore.
e Chiudere il browser Web.
Passare alla procedura successiva, Registrazione ed eliminazione degli account dall'apparecchio
uu pagina 9.
1
Registrazione ed eliminazione degli account dall'apparecchio
Immettere le informazioni sull'account e configurare l'apparecchio in modo che possa accedere al servizio.
Sull'apparecchio è possibile registrare fino a 10 account.
Registrazione di un account
Per MFC-J6920DW/J6925DW
a Prima di registrare un account, controllare che sul pannello dei comandi dell'apparecchio siano impostate
la data e l'ora corrette. Per ulteriori informazioni sull'impostazione di data e ora, vedere la
Guida di installazione rapida fornita in dotazione con l'apparecchio.
b Scorrere rapidamente verso sinistra o destra oppure premere d o c per visualizzare la schermata
Altro.
c Premere Web.
Le informazioni relative alla connessione Internet vengono visualizzate sul display LCD dell'apparecchio.
Leggere le informazioni, quindi premere OK.
d Viene richiesto se si desidera visualizzare di nuovo queste informazioni in futuro.
Premere Sì o No.
NOTA
Di tanto in tanto, sul display LCD vengono visualizzati aggiornamenti o annunci relativi alle funzionalità
dell'apparecchio. Leggere le informazioni, quindi premere OK.
9
Page 14
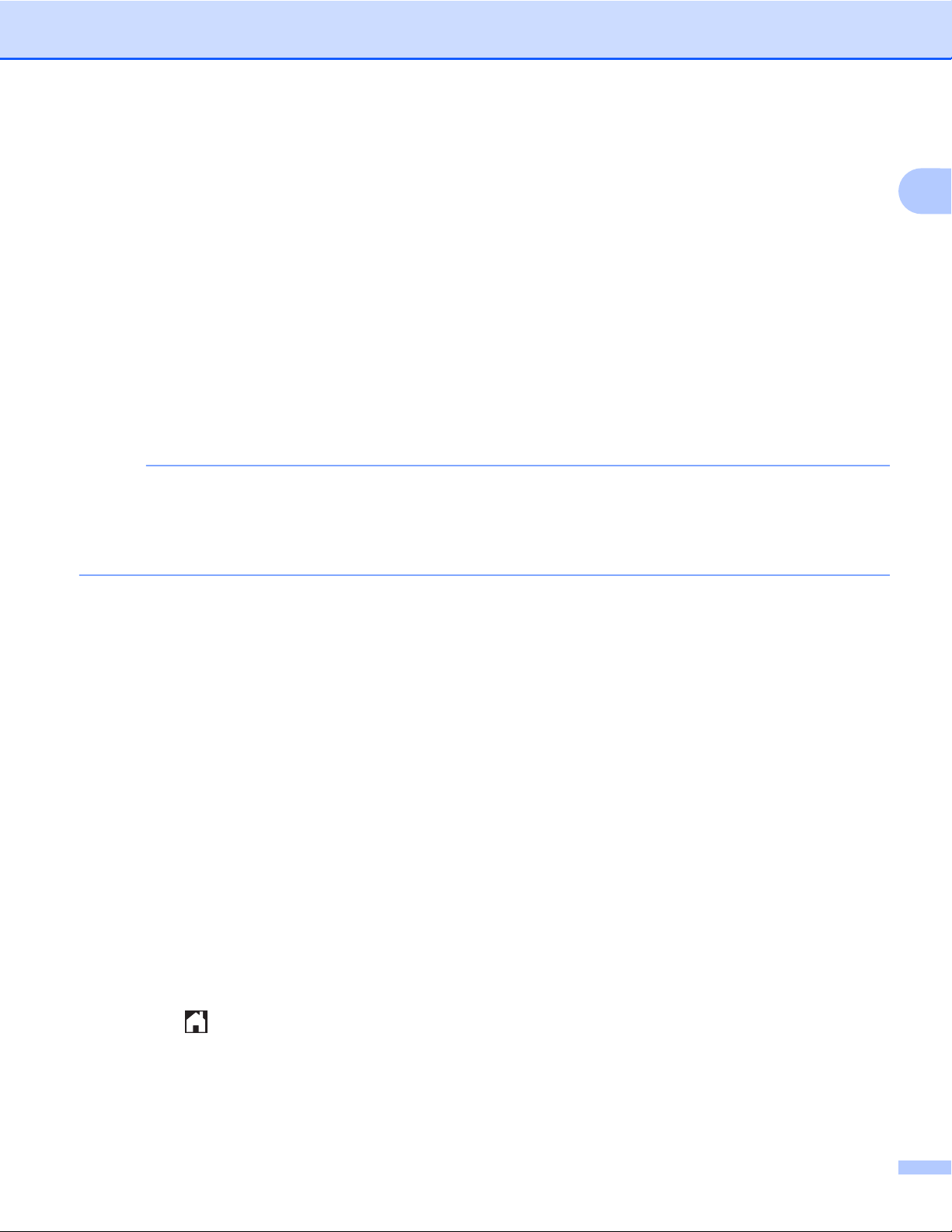
Introduzione
e Scorrere rapidamente verso sinistra o destra oppure premere d o c per visualizzare il servizio presso il
quale eseguire la registrazione.
Selezionare il nome del servizio.
f Se vengono visualizzate informazioni su Brother Web Connect, premere OK.
g Premere Registra/Elimina account.
h Premere Registra account.
i L'apparecchio richiede l'immissione dell'ID temporaneo ricevuto al momento della richiesta di accesso
a Brother Web Connect.
Premere OK.
j Immettere l'ID temporaneo utilizzando il display LCD.
Premere OK.
NOTA
Sul display LCD viene visualizzato un messaggio di errore se le informazioni immesse non corrispondono
all'ID temporaneo ricevuto al momento della richiesta di accesso o se l'ID temporaneo è scaduto. Immettere
l'ID temporaneo corretto oppure richiedere di nuovo l'accesso per riceverne uno nuovo (vedere Come
richiedere l'accesso a Brother Web Connect uu pagina 7).
1
k L'apparecchio richiede di immettere il nome account che si desidera visualizzare sul display LCD.
Premere OK.
l Immettere il nome utilizzando il display LCD.
Premere OK.
m Effettuare una delle seguenti operazioni:
Per impostare un PIN per l'account, premere Sì. (Il PIN impedisce l'accesso non autorizzato
all'account.)
Immettere un numero di quattro cifre e premere OK.
Se non si desidera impostare un PIN, premere No.
n Quando vengono visualizzate le informazioni sull'account immesse, verificarne la correttezza.
Premere Sì per registrare le informazioni immesse.
Premere No per modificare le informazioni immesse. Tornare al punto j.
o La registrazione dell'account è stata completata.
Premere OK.
p Premere .
10
Page 15
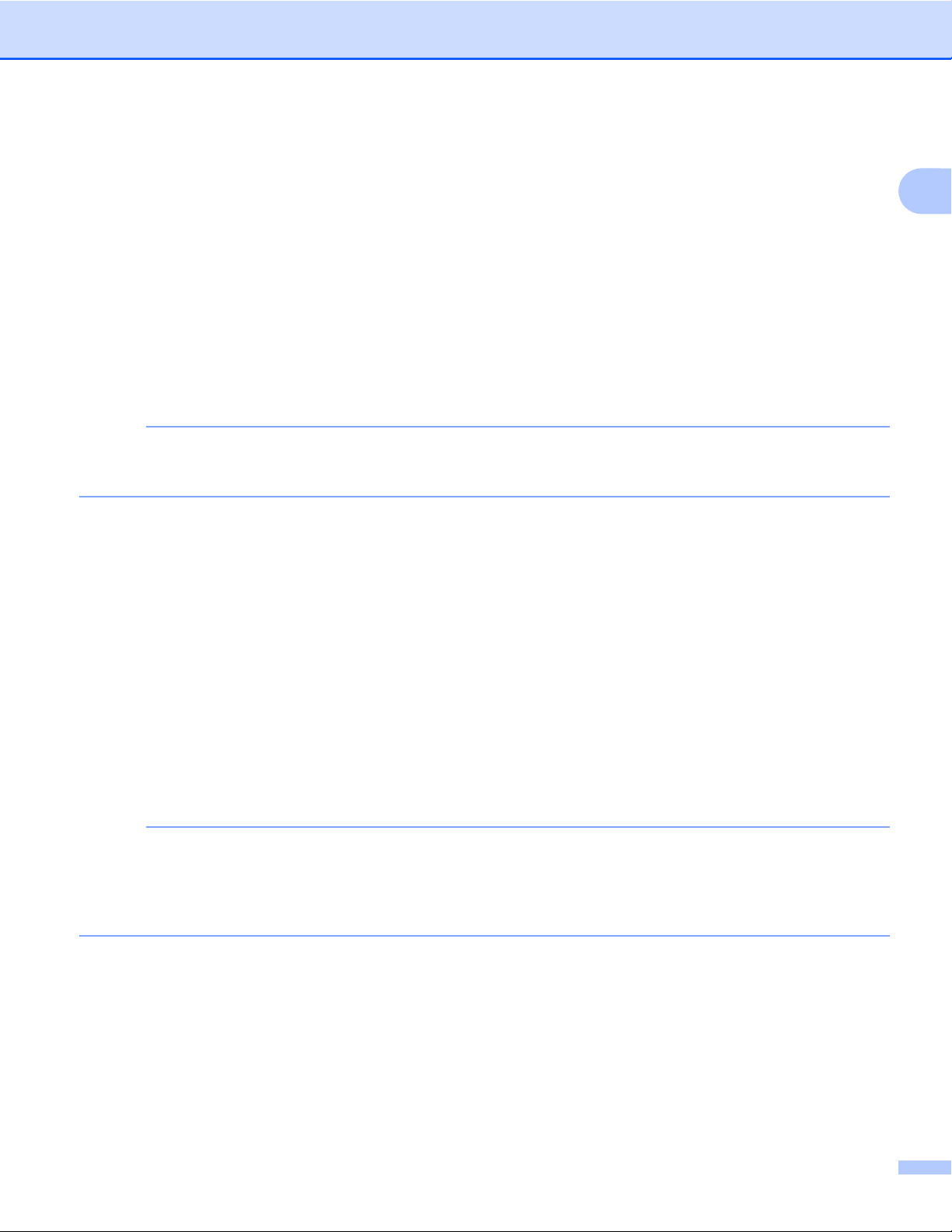
Introduzione
Per MFC-J6520DW/J6720DW
a Prima di registrare un account, controllare che sul pannello dei comandi dell'apparecchio siano impostate
la data e l'ora corrette. Per ulteriori informazioni sull'impostazione di data e ora, vedere la
Guida di installazione rapida fornita in dotazione con l'apparecchio.
b Premere d o c per visualizzare Web.
Premere Web.
c Le informazioni relative alla connessione Internet vengono visualizzate sul display LCD dell'apparecchio.
Leggere le informazioni, quindi premere OK.
d Viene richiesto se si desidera visualizzare di nuovo queste informazioni in futuro.
Premere Sì o No.
NOTA
Di tanto in tanto, sul display LCD vengono visualizzati aggiornamenti o annunci relativi alle funzionalità
dell'apparecchio. Leggere le informazioni, quindi premere OK.
e Premere a o b per visualizzare il servizio presso il quale eseguire la registrazione.
Selezionare il nome del servizio.
f Se vengono visualizzate informazioni su Brother Web Connect, premere OK.
g Premere Registra/Elimina.
1
h Premere Registra account.
i L'apparecchio richiede l'immissione dell'ID temporaneo ricevuto al momento della richiesta di accesso
a Brother Web Connect.
Premere OK.
j Immettere l'ID temporaneo utilizzando il display LCD.
Premere OK.
NOTA
Sul display LCD viene visualizzato un messaggio di errore se le informazioni immesse non corrispondono
all'ID temporaneo ricevuto al momento della richiesta di accesso o se l'ID temporaneo è scaduto. Immettere
l'ID temporaneo corretto oppure richiedere di nuovo l'accesso per riceverne uno nuovo (vedere Come
richiedere l'accesso a Brother Web Connect uu pagina 7).
k L'apparecchio richiede di immettere il nome account che si desidera visualizzare sul display LCD.
Premere OK.
l Immettere il nome utilizzando il display LCD.
Premere OK.
m Effettuare una delle seguenti operazioni:
11
Page 16
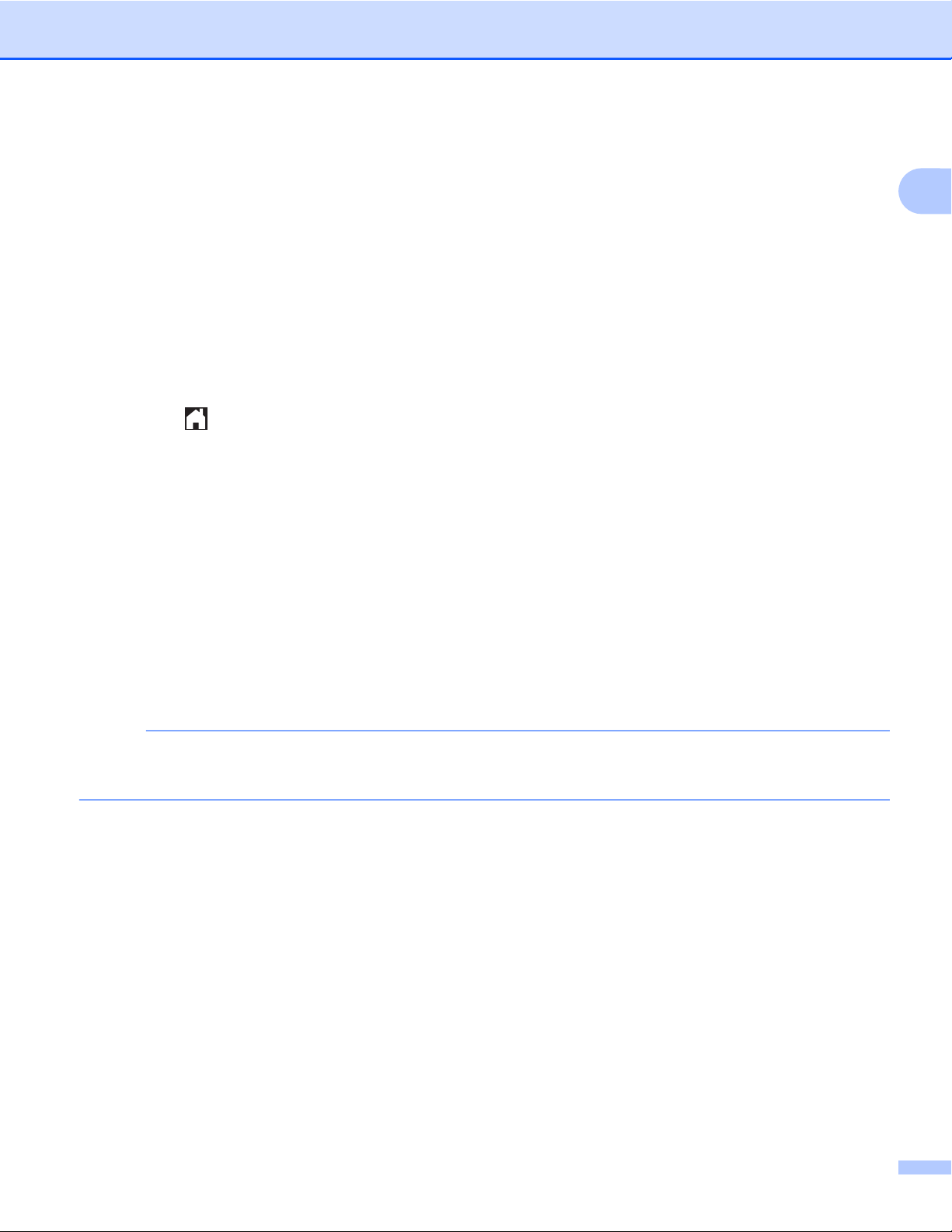
Introduzione
Per impostare un PIN per l'account, premere Sì. (Il PIN impedisce l'accesso non autorizzato
all'account.)
Immettere un numero di quattro cifre e premere OK.
Se non si desidera impostare un PIN, premere No.
n Quando vengono visualizzate le informazioni sull'account immesse, verificarne la correttezza.
Premere Sì per registrare le informazioni immesse.
Premere No per modificare le informazioni immesse. Tornare al punto j.
o La registrazione dell'account è stata completata.
Premere OK.
p Premere .
Eliminazione di un account
Per MFC-J6920DW/J6925DW
1
a Scorrere rapidamente verso sinistra o destra oppure premere d o c per visualizzare la schermata
Altro.
b Premere Web.
Se sul display LCD dell'apparecchio vengono visualizzate le informazioni relative alla connessione
Internet, leggere tali informazioni e premere OK.
c Viene richiesto se si desidera visualizzare di nuovo queste informazioni in futuro.
Premere Sì o No.
NOTA
Di tanto in tanto, sul display LCD vengono visualizzati aggiornamenti o annunci relativi alle funzionalità
dell'apparecchio. Leggere le informazioni, quindi premere OK.
d Scorrere rapidamente verso sinistra o destra oppure premere d o c per visualizzare il servizio che ospita
l'account da eliminare.
Selezionare il nome del servizio.
e Premere Registra/Elimina account.
f Premere Elimina account.
g Selezionare l'account da eliminare. Se necessario, è possibile eliminare più di un account
contemporaneamente. Gli account selezionati vengono contrassegnati da un segno di spunta.
h Premere OK.
i Viene richiesto di confermare le selezioni.
Premere Sì per eseguire l'eliminazione.
12
Page 17
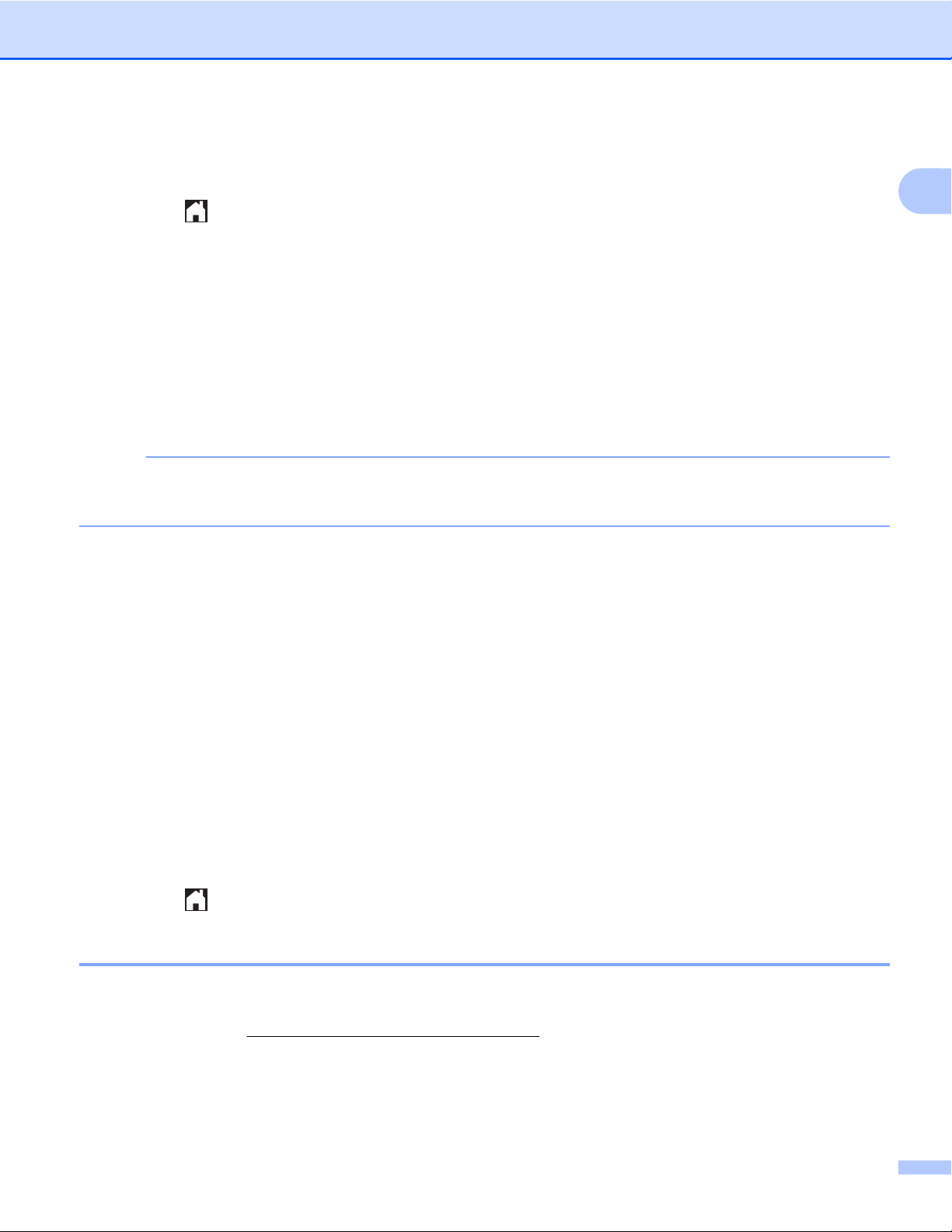
Introduzione
j L'eliminazione degli account è stata completata.
Premere OK.
k Premere .
Per MFC-J6520DW/J6720DW
a Premere d o c per visualizzare Web.
Premere Web.
b Se sul display LCD dell'apparecchio vengono visualizzate le informazioni relative alla connessione
Internet, leggere tali informazioni e premere OK.
c Viene richiesto se si desidera visualizzare di nuovo queste informazioni in futuro.
Premere Sì o No.
NOTA
Di tanto in tanto, sul display LCD vengono visualizzati aggiornamenti o annunci relativi alle funzionalità
dell'apparecchio. Leggere le informazioni, quindi premere OK.
1
d Premere a o b per visualizzare il servizio che ospita l'account da eliminare.
Selezionare il nome del servizio.
e Premere Registra/Elimina.
f Premere Elimina account.
g Selezionare l'account da eliminare. Se necessario, è possibile eliminare più di un account
contemporaneamente. Gli account selezionati vengono contrassegnati da un segno di spunta.
h Premere OK.
i Viene richiesto di confermare le selezioni.
Premere Sì per eseguire l'eliminazione.
j L'eliminazione degli account è stata completata.
Premere OK.
k Premere .
Impostazione di Brother Web Connect per Brother CreativeCenter
Brother Web Connect è configurato per interagire automaticamente con Brother CreativeCenter. Non è
necessaria alcuna configurazione per creare i calendari, i biglietti da visita, i poster e i biglietti d'auguri
disponibili all'indirizzo
http://www.brother.com/creativecenter/.
Per ulteriori informazioni, vedere Per Brother CreativeCenter (non disponibile in alcuni Paesi)
uu pagina 25.
13
Page 18
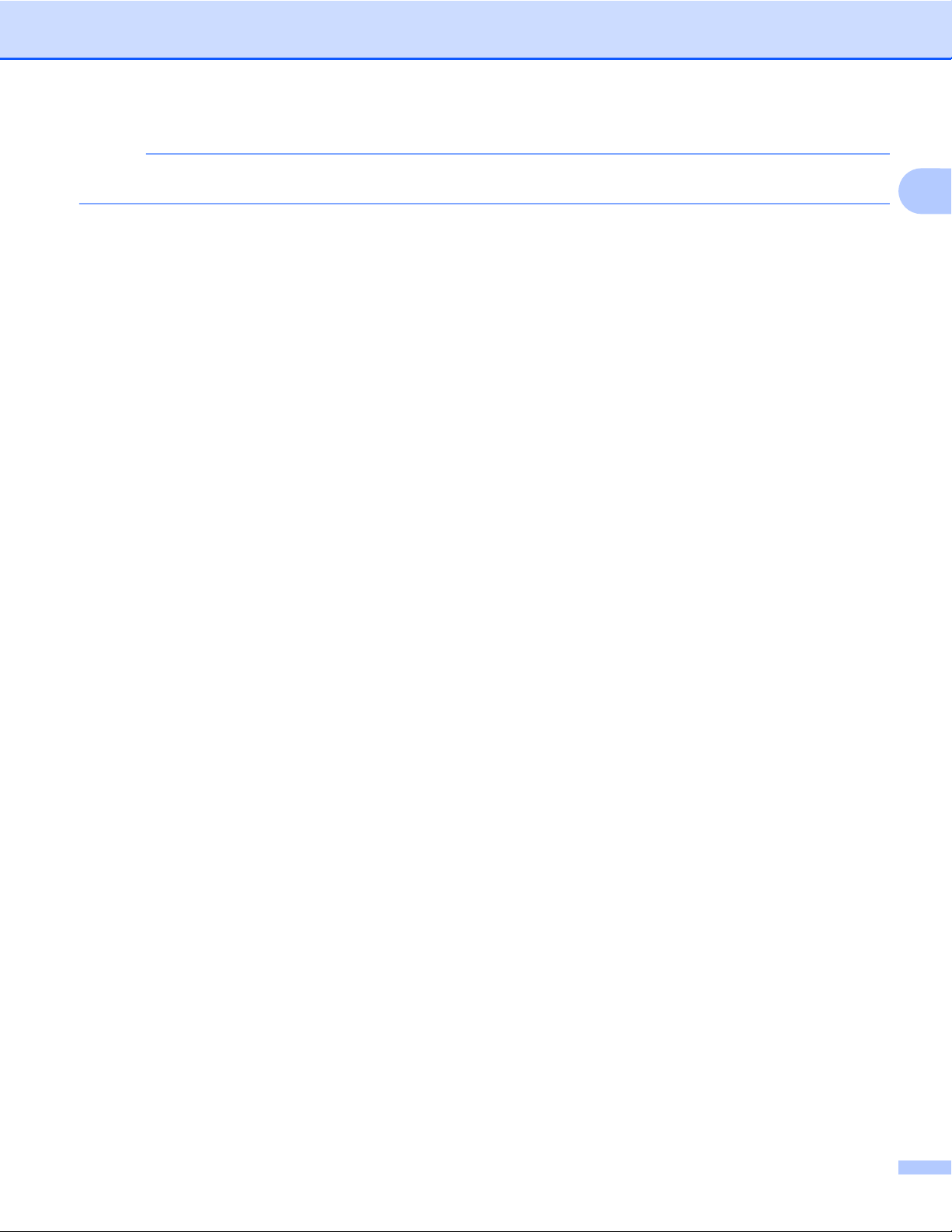
Introduzione
NOTA
Brother CreativeCenter non è disponibile in tutti i Paesi.
1
14
Page 19
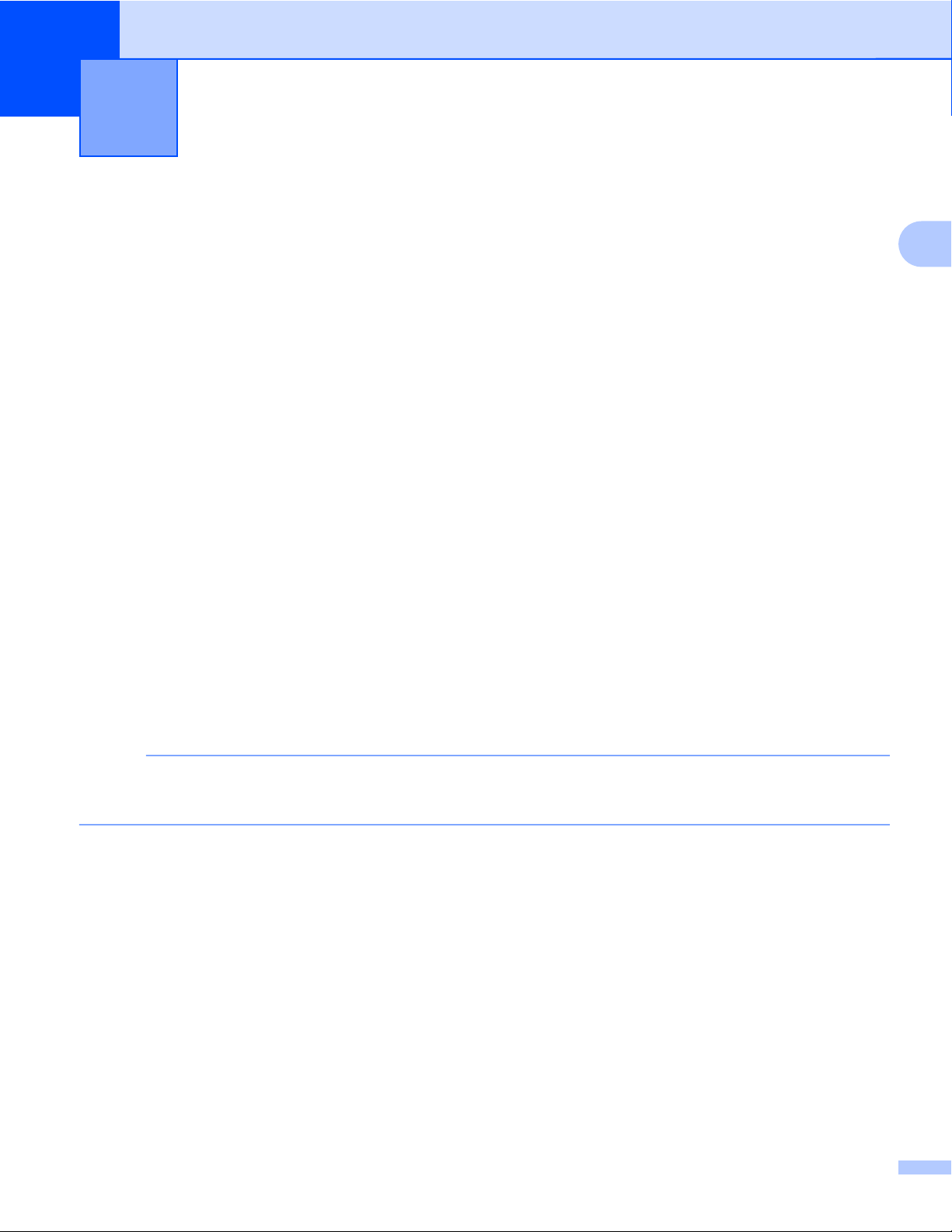
2
Scansione e caricamento
Scansione e caricamento dei documenti
Le foto e i documenti acquisiti possono essere caricati direttamente su un servizio senza dover utilizzare un
computer.
®
Quando si esegue la scansione e il caricamento di file JPEG o di Microsoft
nero non è disponibile.
Quando si esegue la scansione e il caricamento di file JPEG, ogni pagina viene caricata come file separato.
I documenti caricati vengono salvati in un album denominato "From_BrotherDevice".
Per informazioni sulle restrizioni relative, ad esempio, alle dimensioni e al numero di documenti che è possibile
caricare, fare riferimento al sito Web del servizio corrispondente.
Per ulteriori informazioni sui servizi e sulle funzioni supportate, vedere Servizi accessibili uu pagina 1.
Per MFC-J6920DW/J6925DW
Office, la scansione in bianco e
a Caricare il documento.
b Scorrere rapidamente verso sinistra o destra oppure premere d o c per visualizzare la schermata
Altro.
c Premere Web.
Se sul display LCD dell'apparecchio vengono visualizzate le informazioni relative alla connessione
Internet, leggere tali informazioni e premere OK.
2
d Viene richiesto se si desidera visualizzare di nuovo queste informazioni in futuro.
Premere Sì o No.
NOTA
Di tanto in tanto, sul display LCD vengono visualizzati aggiornamenti o annunci relativi alle funzionalità
dell'apparecchio. Leggere le informazioni, quindi premere OK.
e Scorrere rapidamente verso sinistra o destra oppure premere d o c per visualizzare il servizio che ospita
l'account presso il quale si desidera eseguire il caricamento.
Selezionare il nome del servizio.
f Scorrere rapidamente verso l'alto o il basso oppure premere a o b per visualizzare il nome del proprio
account, quindi selezionarlo.
g Se viene visualizzata la schermata di immissione del PIN, immettere il PIN di quattro cifre, quindi premere
OK.
h Premere Upload da Scanner.
i Se viene richiesto di specificare il formato file del documento, selezionare un formato file per il documento
in acquisizione.
15
Page 20

Scansione e caricamento
j Quando sul display LCD viene visualizzata la schermata delle impostazioni di scansione, effettuare una
delle seguenti operazioni:
Per modificare le impostazioni di scansione, vedere Come modificare le impostazioni di scansione
uu pagina 17. Una volta modificate le impostazioni di scansione, andare al punto k.
Per proseguire senza modificare le impostazioni di scansione, premere OK.
k Se sul display LCD viene visualizzato il messaggio Selez. etich., selezionare l'etichetta desiderata.
l Premere OK.
Se il documento è stato posizionato nell'ADF (alimentatore automatico documenti), l'apparecchio esegue
la scansione del documento e avvia il caricamento.
Se si utilizza il piano dello scanner, andare al punto m.
m Quando viene visualizzato il messaggio Pag.Successiva?, effettuare una delle seguenti operazioni:
Se la scansione delle pagine è stata completata, premere No. Andare al punto o.
Per eseguire la scansione di più pagine, premere Sì e andare al punto n.
n Posizionare la pagina successiva sul piano dello scanner.
Premere OK.
L'apparecchio avvia la scansione della pagina. (Ripetere il punto m e il punto n per ogni pagina
aggiuntiva.)
2
o L'apparecchio carica i documenti.
Premere
Per MFC-J6520DW/J6720DW
.
a Caricare il documento.
b Premere d o c per visualizzare Web.
Premere Web.
c Se sul display LCD dell'apparecchio vengono visualizzate le informazioni relative alla connessione
Internet, leggere tali informazioni e premere OK.
d Viene richiesto se si desidera visualizzare di nuovo queste informazioni in futuro.
Premere Sì o No.
NOTA
Di tanto in tanto, sul display LCD vengono visualizzati aggiornamenti o annunci relativi alle funzionalità
dell'apparecchio. Leggere le informazioni, quindi premere OK.
e Premere a o b per visualizzare il servizio che ospita l'account presso il quale si desidera eseguire il
caricamento.
Selezionare il nome del servizio.
f Premere a o b per visualizzare il nome dell'account, quindi selezionarlo.
16
Page 21

Scansione e caricamento
g Se viene visualizzata la schermata di immissione del PIN, immettere il PIN di quattro cifre, quindi premere
OK.
h Premere Upload: Scanner.
i Se viene richiesto di specificare il formato file del documento, selezionare un formato file per il documento
in acquisizione.
j Quando sul display LCD viene visualizzata la schermata delle impostazioni di scansione, effettuare una
delle seguenti operazioni:
Per modificare le impostazioni di scansione, vedere Come modificare le impostazioni di scansione
uu pagina 17. Una volta modificate le impostazioni di scansione, andare al punto k.
Per proseguire senza modificare le impostazioni di scansione, premere OK.
k Se sul display LCD viene visualizzato il messaggio Selez. etich., selezionare l'etichetta desiderata.
l Premere OK.
Se il documento è stato posizionato nell'ADF (alimentatore automatico documenti), l'apparecchio esegue
la scansione del documento e avvia il caricamento.
Se si utilizza il piano dello scanner, andare al punto m.
m Quando viene visualizzato il messaggio Pag.Successiva?, effettuare una delle seguenti operazioni:
Se la scansione delle pagine è stata completata, premere No. Andare al punto o.
Per eseguire la scansione di più pagine, premere Sì e andare al punto n.
n Posizionare la pagina successiva sul piano dello scanner.
Premere OK.
L'apparecchio avvia la scansione della pagina. (Ripetere il punto m e il punto n per ogni pagina
aggiuntiva.)
2
o L'apparecchio carica i documenti.
Premere
Come modificare le impostazioni di scansione
La schermata delle impostazioni di scansione viene visualizzata prima di acquisire i documenti che si desidera
caricare (vedere il punto j a pagina 16 e il punto j a pagina 17). Scorrere rapidamente verso l'alto o il basso
oppure utilizzare i pulsanti a e b per scorrere l'elenco delle impostazioni.
Per MFC-J6920DW/J6925DW
Tipo di scansione
.
a Premere Tipo scansione.
b Selezionare Colore o B/N.
c Se non si desidera modificare altre impostazioni, premere OK.
17
Page 22

Scansione e caricamento
NOTA
• Quando si esegue la scansione e il caricamento di file JPEG o di Microsoft® Office, la scansione in bianco
e nero non è disponibile.
• Quando si esegue la scansione e il caricamento di file JPEG, ogni pagina viene caricata come file separato.
Risoluzione
a Premere Risoluzione.
b Selezionare 100 dpi, 200 dpi, 300 dpi o 600 dpi.
c Se non si desidera modificare altre impostazioni, premere OK.
NOTA
Non è possibile selezionare l'opzione Risoluzione per i file di Microsoft® Office.
Dimensioni di scansione
2
a Premere Dim. scansione.
b Selezionare le dimensioni desiderate.
c Se non si desidera modificare altre impostazioni, premere OK.
Scansione fronte-retro (per MFC-J6920DW/J6925DW)
a Premere Scans. fronte/retro.
b Selezionare Lato lungo, Lato corto o Off.
c Se non si desidera modificare altre impostazioni, premere OK.
NOTA
La scansione fronte-retro è disponibile solo se la scansione viene eseguita dall'ADF. L'impostazione
predefinita per la scansione fronte-retro è "Off".
Per MFC-J6520DW/J6720DW
Tipo di scansione
a Premere Tipo scansione.
b Selezionare Colore o B/N.
c Se non si desidera modificare altre impostazioni, premere OK.
18
Page 23

Scansione e caricamento
NOTA
• Quando si esegue la scansione e il caricamento di file JPEG o di Microsoft® Office, la scansione in bianco
e nero non è disponibile.
• Quando si esegue la scansione e il caricamento di file JPEG, ogni pagina viene caricata come file separato.
Risoluzione
a Premere Risoluzione.
b Selezionare 100 dpi, 200 dpi, 300 dpi o 600 dpi.
c Se non si desidera modificare altre impostazioni, premere OK.
NOTA
Non è possibile selezionare l'opzione Risoluzione per i file di Microsoft® Office.
Dimensioni di scansione
2
a Premere Largh. scans.
b Selezionare le dimensioni desiderate.
c Se non si desidera modificare altre impostazioni, premere OK.
19
Page 24

Scansione e caricamento
Caricamento di un documento da un dispositivo di memoria esterno
È possibile caricare direttamente su un servizio i documenti salvati su supporti quali schede di memoria o
unità flash USB collegate all'apparecchio.
I documenti caricati vengono salvati in un album denominato "From_BrotherDevice".
Per informazioni sulle restrizioni relative, ad esempio, alle dimensioni e al numero di documenti che è possibile
caricare, fare riferimento al sito Web del servizio corrispondente.
Per ulteriori informazioni sui servizi e sulle funzioni supportate, vedere Servizi accessibili uu pagina 1.
Per MFC-J6920DW/J6925DW
a Aprire il coperchio degli slot multimediali.
b Inserire una scheda di memoria o un'unità flash USB nell'apparecchio.
La schermata sul display LCD cambia automaticamente.
c Premere Web.
Se sul display LCD dell'apparecchio vengono visualizzate le informazioni relative alla connessione
Internet, leggere tali informazioni e premere OK.
2
d Viene richiesto se si desidera visualizzare di nuovo queste informazioni in futuro.
Premere Sì o No.
NOTA
Di tanto in tanto, sul display LCD vengono visualizzati aggiornamenti o annunci relativi alle funzionalità
dell'apparecchio. Leggere le informazioni, quindi premere OK.
e Scorrere rapidamente verso sinistra o destra oppure premere d o c per visualizzare il servizio che ospita
l'account presso il quale si desidera eseguire il caricamento.
Selezionare il nome del servizio.
f Scorrere rapidamente verso l'alto o il basso oppure premere a o b per visualizzare il nome del proprio
account, quindi selezionarlo.
g Se viene visualizzata la schermata di immissione del PIN, immettere il PIN di quattro cifre, quindi premere
OK.
h Premere Upload da Media.
i Scorrere rapidamente verso sinistra o destra oppure premere d o c per visualizzare il documento
desiderato, quindi selezionarlo.
Verificare il documento sul display LCD, quindi premere OK.
Ripetere questa operazione per tutti i documenti che si desidera caricare.
j Una volta selezionati tutti i documenti, premere OK.
20
Page 25

Scansione e caricamento
k Premere OK.
L'apparecchio avvia il caricamento dei documenti.
l Premere .
Per MFC-J6520DW/J6720DW
a Aprire il coperchio degli slot multimediali.
b Inserire una scheda di memoria o un'unità flash USB nell'apparecchio.
La schermata sul display LCD cambia automaticamente.
c Premere .
d Premere d o c per visualizzare Web.
Premere Web.
e Se sul display LCD dell'apparecchio vengono visualizzate le informazioni relative alla connessione
Internet, leggere tali informazioni e premere OK.
f Viene richiesto se si desidera visualizzare di nuovo queste informazioni in futuro.
Premere Sì o No.
NOTA
Di tanto in tanto, sul display LCD vengono visualizzati aggiornamenti o annunci relativi alle funzionalità
dell'apparecchio. Leggere le informazioni, quindi premere OK.
g Premere a o b per visualizzare il servizio che ospita l'account presso il quale si desidera eseguire il
caricamento. Selezionare il nome del servizio.
2
h Premere a o b per visualizzare il nome dell'account, quindi selezionarlo.
i Se viene visualizzata la schermata di immissione del PIN, immettere il PIN di quattro cifre, quindi premere
OK.
j Premere Upload: Supporto.
k Premere d o c per visualizzare il documento desiderato, quindi selezionarlo.
Verificare il documento sul display LCD, quindi premere OK.
Ripetere questa operazione per tutti i documenti che si desidera caricare.
l Una volta selezionati tutti i documenti, premere OK.
m Premere OK.
L'apparecchio avvia il caricamento dei documenti.
n Premere .
21
Page 26

3
Scaricamento, stampa e salvataggio
Scaricamento e stampa dei documenti
I documenti caricati su un servizio nell'account dell'utente possono essere scaricati direttamente
sull'apparecchio e in seguito stampati. I documenti caricati da altri utenti sui propri account per la condivisione
possono essere anch'essi scaricati sull'apparecchio e stampati, purché l'utente disponga dei privilegi di
visualizzazione per tali documenti.
Alcuni servizi consentono agli utenti ospiti di visualizzare i documenti pubblici. Quando si accede ad un
servizio o ad un account come utente ospite, è possibile visualizzare i documenti resi pubblici dal proprietario
ovvero i documenti che non presentano restrizioni di visualizzazione.
Per scaricare i documenti di altri utenti, è necessario disporre dei privilegi di accesso per la visualizzazione
degli album o dei documenti desiderati.
Per ulteriori informazioni sui servizi e sulle funzioni supportate, vedere Servizi accessibili uu pagina 1.
Per Picasa Web Albums™, Flickr®, Facebook, Google Drive™, Evernote®, Dropbox, OneDrive e Box
3
Per MFC-J6920DW/J6925DW
a Scorrere rapidamente verso sinistra o destra oppure premere d o c per visualizzare la schermata
Altro.
b Premere Web.
Se sul display LCD dell'apparecchio vengono visualizzate le informazioni relative alla connessione
Internet, leggere tali informazioni e premere OK.
c Viene richiesto se si desidera visualizzare di nuovo queste informazioni in futuro.
Premere Sì o No.
NOTA
Di tanto in tanto, sul display LCD vengono visualizzati aggiornamenti o annunci relativi alle funzionalità
dell'apparecchio. Leggere le informazioni, quindi premere OK.
d Scorrere rapidamente verso sinistra o destra oppure premere d o c per visualizzare il servizio che ospita
il documento che si desidera scaricare e stampare.
Selezionare il nome del servizio.
e Effettuare una delle seguenti operazioni:
Per eseguire l'accesso al servizio utilizzando il proprio account, scorrere rapidamente verso l'alto o il
basso oppure premere a o b per visualizzare il nome del proprio account, quindi selezionarlo. Andare
al punto f.
22
Page 27

Scaricamento, stampa e salvataggio
Per accedere al servizio come utente ospite, scorrere rapidamente verso il basso oppure
premere b per visualizzare Usa servizio come ospite, quindi selezionare tale opzione. Quando
vengono visualizzate le informazioni di accesso come utente ospite, premere OK. Andare al
punto g.
f Se viene visualizzata la schermata di immissione del PIN, immettere il PIN di quattro cifre, quindi premere
OK.
g Premere Download to Print.
Effettuare una delle seguenti operazioni:
Se è stato effettuato l'accesso al servizio utilizzando il proprio account, andare al punto h.
Se è stato effettuato l'accesso al servizio come utente ospite, andare al punto i.
h Effettuare una delle seguenti operazioni:
(Per Picasa Web Albums™, Flickr
Per scaricare dal servizio i propri documenti, premere Album personale. Andare al punto j.
Per scaricare dal servizio i documenti di altri utenti, premere Album altro utente. Andare al
punto i.
(Per Google Drive™, Dropbox, Evernote
Andare al punto j.
®
e Facebook)
®
, OneDrive e Box)
i Digitare il nome dell'account dell'utente di cui si desidera scaricare i documenti utilizzando il display LCD.
Premere OK.
NOTA
A seconda del servizio utilizzato, potrebbe essere necessario selezionare il nome dell'account da un
elenco.
3
j Scorrere rapidamente verso l'alto o il basso oppure premere a o b per visualizzare l'album desiderato
quindi selezionarlo.
Alcuni servizi non richiedono il salvataggio dei documenti negli album. Per i documenti non salvati
all'interno di album, selezionare Mostra foto non ordinate per scegliere i documenti. Non è
possibile scaricare i documenti di altri utenti a meno che non siano stati salvati in un album.
1
Un album è una raccolta di immagini. Tuttavia, questo elemento può avere nomi differenti in funzione del servizio utilizzato.
Quando si utilizza Evernote
®
, è necessario selezionare un taccuino e poi selezionare la nota.
1
k Premere la miniatura del documento da stampare.
Verificare il documento sul display LCD, quindi premere OK.
Selezionare altri documenti da stampare (è possibile selezionare fino a 10 documenti).
l Una volta selezionati tutti i documenti desiderati, premere OK.
m Viene visualizzata la schermata delle impostazioni di stampa. Effettuare una delle seguenti operazioni:
Per modificare le impostazioni di stampa, vedere Come modificare le impostazioni di stampa
uu pagina 28. Una volta modificate le impostazioni di stampa, andare al punto n.
23
,
Page 28

Scaricamento, stampa e salvataggio
Se non si desidera modificare le impostazioni di stampa, premere OK.
n Premere OK per eseguire la stampa.
L'apparecchio avvia lo scaricamento e la stampa dei documenti.
o Premere .
NOTA
Quando si esegue lo scaricamento e la stampa di file JPEG, non è possibile stampare dal Vassoio 2.
Per MFC-J6520DW/J6720DW
a Premere d o c per visualizzare Web.
Premere Web.
b Se sul display LCD dell'apparecchio vengono visualizzate le informazioni relative alla connessione
Internet, leggere tali informazioni e premere OK.
c Viene richiesto se si desidera visualizzare di nuovo queste informazioni in futuro.
Premere Sì o No.
3
NOTA
Di tanto in tanto, sul display LCD vengono visualizzati aggiornamenti o annunci relativi alle funzionalità
dell'apparecchio. Leggere le informazioni, quindi premere OK.
d Premere a o b per visualizzare il servizio che ospita il documento che si desidera scaricare e stampare.
Selezionare il nome del servizio.
e Effettuare una delle seguenti operazioni:
Per eseguire l'accesso al servizio utilizzando il proprio account, premere a o b per visualizzare il nome
dell'account, quindi selezionarlo. Andare al punto f.
Per accedere al servizio come utente ospite, premere a o b per visualizzare Usa come guest, quindi
selezionare tale opzione. Quando vengono visualizzate le informazioni di accesso come utente ospite,
premere OK. Andare al punto g.
f Se viene visualizzata la schermata di immissione del PIN, immettere il PIN di quattro cifre, quindi premere
OK.
g Premere Download: Stampa.
Effettuare una delle seguenti operazioni:
Se è stato effettuato l'accesso al servizio utilizzando il proprio account, andare al punto h.
Se è stato effettuato l'accesso al servizio come utente ospite, andare al punto i.
h Effettuare una delle seguenti operazioni:
(Per Picasa Web Albums™, Flickr
Per scaricare dal servizio i propri documenti, premere Album personale. Andare al punto j.
®
e Facebook)
24
Page 29

Scaricamento, stampa e salvataggio
Per scaricare dal servizio i documenti di altri utenti, premere Album altro utente. Andare al
punto i.
®
(Per Google Drive™, Dropbox, Evernote
Andare al punto j.
, OneDrive e Box)
i Digitare il nome dell'account dell'utente di cui si desidera scaricare i documenti utilizzando il display LCD.
Premere OK.
NOTA
A seconda del servizio utilizzato, potrebbe essere necessario selezionare il nome dell'account da un
elenco.
3
j Premere a o b per visualizzare l'album desiderato
Alcuni servizi non richiedono il salvataggio dei documenti negli album. Per i documenti non salvati
all'interno di album, selezionare Vis. foto non ord. per scegliere i documenti. Non è possibile
scaricare i documenti di altri utenti a meno che non siano stati salvati in un album.
1
Un album è una raccolta di documenti. Tuttavia, questo elemento può avere nomi differenti in funzione del servizio utilizzato.
Quando si utilizza Evernote
®
, è necessario selezionare un taccuino e poi selezionare la nota.
1
, quindi selezionarlo.
k Premere la miniatura del documento da stampare.
Verificare il documento sul display LCD, quindi premere OK.
Selezionare altri documenti da stampare (è possibile selezionare fino a 10 documenti).
l Una volta selezionati tutti i documenti desiderati, premere OK.
m Viene visualizzata la schermata delle impostazioni di stampa. Effettuare una delle seguenti operazioni:
Per modificare le impostazioni di stampa, vedere Come modificare le impostazioni di stampa
uu pagina 28. Una volta modificate le impostazioni di stampa, andare al punto n.
Se non si desidera modificare le impostazioni di stampa, premere OK.
n Premere OK per eseguire la stampa.
L'apparecchio avvia lo scaricamento e la stampa dei documenti.
o Premere .
NOTA
(Per MFC-J6720DW)
Quando si esegue lo scaricamento e la stampa di file JPEG, non è possibile stampare dal Vassoio 2.
Per Brother CreativeCenter (non disponibile in alcuni Paesi)
Per MFC-J6920DW/J6925DW
a Scorrere rapidamente verso sinistra o destra oppure premere d o c per visualizzare la schermata
Altro.
25
Page 30

Scaricamento, stampa e salvataggio
b Premere Web.
Se sul display LCD dell'apparecchio vengono visualizzate le informazioni relative alla connessione
Internet, leggere tali informazioni e premere OK.
c Viene richiesto se si desidera visualizzare di nuovo queste informazioni in futuro.
Premere Sì o No.
NOTA
Di tanto in tanto, sul display LCD vengono visualizzati aggiornamenti o annunci relativi alle funzionalità
dell'apparecchio. Leggere le informazioni, quindi premere OK.
d Scorrere rapidamente verso sinistra o destra oppure premere d o c per visualizzare Applicazioni.
Premere Applicazioni.
e Premere Stampa modelli "Creative Center".
f Scorrere rapidamente verso l'alto o il basso oppure premere a o b per visualizzare la categoria
desiderata, quindi selezionarla.
g Selezionare il file desiderato.
Immettere il numero di copie da stampare, quindi premere OK.
Ripetere questa operazione per tutti i file che si desidera stampare.
3
h Una volta selezionati tutti i file desiderati, premere OK.
i Se sul display LCD dell'apparecchio vengono visualizzate le informazioni relative alle impostazioni di
stampa consigliate, leggere tali informazioni e premere OK.
j Viene richiesto se si desidera visualizzare di nuovo queste informazioni in futuro.
Premere Sì o No.
k Viene visualizzata la schermata delle impostazioni di stampa. Effettuare una delle seguenti operazioni:
Per modificare le impostazioni di stampa, vedere Come modificare le impostazioni di stampa
uu pagina 28. Una volta modificate le impostazioni di stampa, andare al punto l.
Se non si desidera modificare le impostazioni di stampa, premere OK.
l Premere OK per eseguire la stampa.
L'apparecchio avvia lo scaricamento e la stampa dei documenti.
m Premere .
Per MFC-J6520DW/J6720DW
a Premere d o c per visualizzare Web.
Premere Web.
b Se sul display LCD dell'apparecchio vengono visualizzate le informazioni relative alla connessione
Internet, leggere tali informazioni e premere OK.
26
Page 31

Scaricamento, stampa e salvataggio
c Viene richiesto se si desidera visualizzare di nuovo queste informazioni in futuro.
Premere Sì o No.
NOTA
Di tanto in tanto, sul display LCD vengono visualizzati aggiornamenti o annunci relativi alle funzionalità
dell'apparecchio. Leggere le informazioni, quindi premere OK.
d Premere a o b per visualizzare Applicazioni.
Premere Applicazioni.
e Premere Stampa modelli "Creative Center".
f Premere a o b per visualizzare la categoria desiderata, quindi selezionarla.
g Selezionare il file desiderato.
Immettere il numero di copie da stampare, quindi premere OK.
Ripetere questa operazione per tutti i file che si desidera stampare.
h Una volta selezionati tutti i file desiderati, premere OK.
3
i Se sul display LCD dell'apparecchio vengono visualizzate le informazioni relative alle impostazioni di
stampa consigliate, leggere tali informazioni e premere OK.
j Viene richiesto se si desidera visualizzare di nuovo queste informazioni in futuro.
Premere Sì o No.
k Viene visualizzata la schermata delle impostazioni di stampa. Effettuare una delle seguenti operazioni:
Per modificare le impostazioni di stampa, vedere Come modificare le impostazioni di stampa
uu pagina 28. Una volta modificate le impostazioni di stampa, andare al punto l.
Se non si desidera modificare le impostazioni di stampa, premere OK.
l Premere OK per eseguire la stampa.
L'apparecchio avvia lo scaricamento e la stampa dei documenti.
m Premere .
27
Page 32

Scaricamento, stampa e salvataggio
Come modificare le impostazioni di stampa
La schermata delle impostazioni di stampa viene visualizzata dopo avere selezionato i documenti che si
desidera stampare.
Scorrere rapidamente verso l'alto o il basso oppure utilizzare i pulsanti a o b per scorrere l'elenco delle
impostazioni.
Per MFC-J6920DW/J6925DW
Qualità di stampa
a Premere Qualità stampa.
b Premere Fine o Normale.
c Se non si desidera modificare altre impostazioni, premere OK.
Formato carta
a Premere Formato carta.
b Selezionare il formato carta in uso, Letter, A3, Ledger, Legal
1
Solo file PDF o Microsoft® Office
2
Solo file JPEG
c Se non si desidera modificare altre impostazioni, premere OK.
Tipo carta
a Premere Tipo carta.
1
, A4, 10x15cm o 13x18cm 2.
3
b Selezionare il tipo di carta in uso, Carta normale, Carta ink jet, Brother BP71 o
Altro lucido.
c Se non si desidera modificare altre impostazioni, premere OK.
NOTA
Quando si esegue lo scaricamento e la stampa di file PDF o di Microsoft® Office, è necessario utilizzare
l'opzione Carta normale.
Stampa senza bordi (solo per file JPEG)
Questa funzione estende l'area stampabile per includere anche i margini del foglio.
a Premere Stam senza bordi.
b Premere Attivato o Disattivato.
c Se non si desidera modificare altre impostazioni, premere OK.
28
Page 33

Scaricamento, stampa e salvataggio
Per MFC-J6520DW/J6720DW
Qualità di stampa
a Premere Qualità stampa.
b Premere Fine o Normale.
c Se non si desidera modificare altre impostazioni, premere OK.
Formato carta
a Premere Formato carta.
b Selezionare il formato carta in uso, Letter, A3, Ledger, Legal
1
Solo file PDF o Microsoft® Office
2
Solo file JPEG
1
, A4, 10x15cm o 13x18cm 2.
c Se non si desidera modificare altre impostazioni, premere OK.
Tipo carta
a Premere Tipo carta.
b Selezionare il tipo di carta in uso, Carta normale, Carta ink jet, Brother BP71 o
Altro lucido.
c Se non si desidera modificare altre impostazioni, premere OK.
NOTA
Quando si esegue lo scaricamento e la stampa di file PDF o di Microsoft® Office, è necessario utilizzare
l'opzione Carta normale.
3
Stampa senza bordi (solo per file JPEG)
Questa funzione estende l'area stampabile per includere anche i margini del foglio.
a Premere Senza bordo.
b Premere Attivato o Disattivato.
c Se non si desidera modificare altre impostazioni, premere OK.
29
Page 34

Scaricamento, stampa e salvataggio
Scaricamento e salvataggio di un documento su un dispositivo di memoria esterno
I file JPEG, PDF e di Microsoft® Office possono essere scaricati da un servizio ed essere salvati direttamente
su un supporto collegato all'apparecchio. I documenti caricati da altri utenti sui propri account per la
condivisione possono essere anch'essi scaricati sull'apparecchio e stampati, purché l'utente disponga dei
privilegi di visualizzazione per tali documenti.
Alcuni servizi consentono agli utenti ospiti di visualizzare i documenti pubblici. Quando si accede ad un
servizio o ad un account come utente ospite, è possibile visualizzare i documenti resi pubblici dal proprietario
ovvero i documenti che non presentano restrizioni di visualizzazione.
Assicurarsi che sia disponibile spazio sufficiente sulla scheda di memoria o sull'unità flash USB.
Per scaricare i documenti di altri utenti, è necessario disporre dei privilegi di accesso per la visualizzazione
degli album o dei documenti desiderati.
Per ulteriori informazioni sui servizi e sulle funzioni supportate, vedere Servizi accessibili uu pagina 1.
Per MFC-J6920DW/J6925DW
3
a Aprire il coperchio degli slot multimediali.
b Inserire una scheda di memoria o un'unità flash USB nell'apparecchio.
La schermata sul display LCD cambia automaticamente.
c Premere Web.
Se sul display LCD dell'apparecchio vengono visualizzate le informazioni relative alla connessione
Internet, leggere tali informazioni e premere OK.
d Viene richiesto se si desidera visualizzare di nuovo queste informazioni in futuro.
Premere Sì o No.
NOTA
Di tanto in tanto, sul display LCD vengono visualizzati aggiornamenti o annunci relativi alle funzionalità
dell'apparecchio. Leggere le informazioni, quindi premere OK.
e Scorrere rapidamente verso sinistra o destra oppure premere d o c per visualizzare il servizio che ospita
il documento che si desidera scaricare e stampare.
Selezionare il nome del servizio.
f Effettuare una delle seguenti operazioni:
Per eseguire l'accesso al servizio utilizzando il proprio account, scorrere rapidamente verso l'alto o il
basso oppure premere a o b per visualizzare il nome del proprio account, quindi selezionarlo. Andare
al punto g.
Per accedere al servizio come utente ospite, scorrere rapidamente verso il basso oppure
premere b per visualizzare Usa servizio come ospite, quindi selezionare tale opzione. Quando
vengono visualizzate le informazioni di accesso come utente ospite, premere OK. Andare al
punto h.
30
Page 35

Scaricamento, stampa e salvataggio
g Se viene visualizzata la schermata di immissione del PIN, immettere il PIN di quattro cifre, quindi premere
OK.
h Premere Download to Media.
Effettuare una delle seguenti operazioni:
Se è stato effettuato l'accesso al servizio utilizzando il proprio account, andare al punto i.
Se è stato effettuato l'accesso al servizio come utente ospite, andare al punto j.
i Effettuare una delle seguenti operazioni:
®
(Per Picasa Web Albums™, Flickr
Per scaricare dal servizio i propri documenti, premere Album personale. Andare al punto m.
Per scaricare dal servizio i documenti di altri utenti, premere Album altro utente. Andare al
punto l.
(Per Google Drive™, Dropbox, Evernote
Andare al punto m.
e Facebook)
®
, OneDrive e Box)
j Digitare il nome dell'account dell'utente di cui si desidera scaricare i documenti utilizzando il display LCD.
Premere OK.
NOTA
A seconda del servizio utilizzato, potrebbe essere necessario selezionare il nome dell'account da un
elenco.
k Scorrere rapidamente verso l'alto o il basso oppure premere a o b per visualizzare l'album desiderato
quindi selezionarlo.
Alcuni servizi non richiedono il salvataggio dei documenti negli album. Per i documenti non salvati
all'interno di album, selezionare Mostra foto non ordinate per scegliere i documenti. Non è
possibile scaricare i documenti di altri utenti a meno che non siano stati salvati in un album.
1
Un album è una raccolta di immagini. Tuttavia, questo elemento può avere nomi differenti in funzione del servizio utilizzato.
Quando si utilizza Evernote
®
, è necessario selezionare un taccuino e poi selezionare la nota.
1
3
,
l Premere la miniatura del documento da stampare.
Verificare il documento sul display LCD, quindi premere OK.
Selezionare altri documenti da stampare (è possibile selezionare fino a 10 documenti).
m Una volta selezionati tutti i documenti desiderati, premere OK.
n Premere OK per eseguire lo scaricamento.
L'apparecchio avvia lo scaricamento e la stampa dei documenti.
o Premere .
31
Page 36

Scaricamento, stampa e salvataggio
NOTA
• Il nome dei file scaricati viene modificato in base alla data corrente. Ad esempio, alla prima immagine
salvata in data 1° luglio viene assegnato il nome 07010001.jpg. Tenere presente che l'impostazione locale
determina anche il formato della data applicato al nome del file.
• Le immagini vengono salvate nella cartella "BROTHER", che si trova al livello della directory principale del
supporto.
Per MFC-J6520DW/J6720DW
a Aprire il coperchio degli slot multimediali.
b Inserire una scheda di memoria o un'unità flash USB nell'apparecchio.
La schermata sul display LCD cambia automaticamente.
c Premere .
d Premere d o c per visualizzare Web.
Premere Web.
e Se sul display LCD dell'apparecchio vengono visualizzate le informazioni relative alla connessione
Internet, leggere tali informazioni e premere OK.
f Viene richiesto se si desidera visualizzare di nuovo queste informazioni in futuro.
Premere Sì o No.
NOTA
Di tanto in tanto, sul display LCD vengono visualizzati aggiornamenti o annunci relativi alle funzionalità
dell'apparecchio. Leggere le informazioni, quindi premere OK.
3
g Premere a o b per visualizzare il servizio che ospita il documento che si desidera scaricare e stampare.
Selezionare il nome del servizio.
h Effettuare una delle seguenti operazioni:
Per eseguire l'accesso al servizio utilizzando il proprio account, premere a o b per visualizzare il nome
dell'account, quindi selezionarlo. Andare al punto i.
Per accedere al servizio come utente ospite, premere a o b per visualizzare Usa come guest, quindi
selezionare tale opzione. Quando vengono visualizzate le informazioni di accesso come utente ospite,
premere OK. Andare al punto j.
i Se viene visualizzata la schermata di immissione del PIN, immettere il PIN di quattro cifre, quindi premere
OK.
j Premere Download: Supporto.
Effettuare una delle seguenti operazioni:
Se è stato effettuato l'accesso al servizio utilizzando il proprio account, andare al punto k.
Se è stato effettuato l'accesso al servizio come utente ospite, andare al punto l.
32
Page 37

Scaricamento, stampa e salvataggio
k Effettuare una delle seguenti operazioni:
®
(Per Picasa Web Albums™, Flickr
e Facebook)
Per scaricare dal servizio i propri documenti, premere Album personale. Andare al punto m.
Per scaricare dal servizio i documenti di altri utenti, premere Album altro utente. Andare al
punto l.
®
(Per Google Drive™, Dropbox, Evernote
, OneDrive e Box)
Andare al punto m.
l Digitare il nome dell'account dell'utente di cui si desidera scaricare i documenti utilizzando il display LCD.
Premere OK.
NOTA
A seconda del servizio utilizzato, potrebbe essere necessario selezionare il nome dell'account da un
elenco.
3
m Premere a o b per visualizzare l'album desiderato
1
, quindi selezionarlo.
Alcuni servizi non richiedono il salvataggio dei documenti negli album. Per i documenti non salvati
all'interno di album, selezionare Vis. foto non ord. per scegliere i documenti. Non è possibile
scaricare i documenti di altri utenti a meno che non siano stati salvati in un album.
1
Un album è una raccolta di documenti. Tuttavia, questo elemento può avere nomi differenti in funzione del servizio utilizzato.
Quando si utilizza Evernote
®
, è necessario selezionare un taccuino e poi selezionare la nota.
n Premere la miniatura del documento da stampare.
Verificare il documento sul display LCD, quindi premere OK.
Selezionare altri documenti da stampare (è possibile selezionare fino a 10 documenti).
o Una volta selezionati tutti i documenti desiderati, premere OK.
p Premere OK per eseguire lo scaricamento.
L'apparecchio avvia lo scaricamento e la stampa dei documenti.
q Premere .
NOTA
• Il nome dei file scaricati viene modificato in base alla data corrente. Ad esempio, al primo documento
salvato in data 1° luglio viene assegnato il nome 07010001.jpg. Tenere presente che l'impostazione locale
determina anche il formato della data applicato al nome del file.
• I documenti vengono salvati nella cartella “BROTHER”, che viene creata automaticamente al livello della
directory principale del dispositivo di memoria esterno utilizzato.
33
Page 38

4
Contorno, scansione e copia o ritaglio
Scansione, copia e ritaglio di parte dei documenti
Quando si contornano con una penna rossa delle aree specifiche di un documento e poi si esegue la
scansione del documento, le aree contornate vengono acquisite e possono essere elaborate in diversi modi.
Contorno e scansione
Quando si utilizza una penna rossa per contornare delle sezioni di un documento e poi si esegue la scansione
del documento, le aree contornate vengono estratte e salvate su supporto oppure su un servizio cloud come
file JPEG separati.
Servizio Web
Copia area contornata
Quando si utilizza una penna rossa per contornare delle sezioni di un documento e poi si esegue la scansione
del documento, le aree contornate vengono estratte, risistemate e stampate contemporaneamente.
4
34
Page 39

Contorno, scansione e copia o ritaglio
Taglia area contornata
Quando si utilizza una penna rossa per contornare delle sezioni di un documento e poi si esegue la scansione
del documento, le aree contornate vengono eliminate e vengono stampati i dati rimanenti.
Contorno
4
Esempi corretti Esempi errati
Utilizzare una penna o un pennarello rosso con una punta di spessore compreso tra 1,0 e 10,0 mm
(0,04-0,39 pollici) ovvero da una penna a punta extrafine a un pennarello a punta larga.
Le aree contornate da linee rosse spesse sono più facili da riconoscere. Tuttavia, non utilizzare una penna
o un pennarello con una punta di spessore maggiore rispetto a quanto indicato.
Il contorno rosso non deve avere interruzioni e la linea non deve incrociarsi in più di un punto.
L'area contornata deve presentare una larghezza pari ad almeno 1 cm (0,4 pollici).
Se la carta ha uno sfondo di colore scuro, l'area contornata può risultare difficile da riconoscere.
Come contornare e acquisire un documento
Le aree contornate con una penna rossa vengono eliminate dalle immagini acquisite.
Quando si esegue il salvataggio su supporto, inserire il supporto prima di effettuare la scansione.
Per MFC-J6920DW/J6925DW
a Utilizzando una penna rossa, contornare le aree del documento da acquisire.
b Caricare il documento.
c Scorrere rapidamente verso sinistra o destra oppure premere d o c per visualizzare la schermata
Altro.
35
Page 40

Contorno, scansione e copia o ritaglio
d Premere Web.
Se sul display LCD dell'apparecchio vengono visualizzate le informazioni relative alla connessione
Internet, leggere tali informazioni e premere OK.
e Viene richiesto se si desidera visualizzare di nuovo queste informazioni in futuro.
Premere Sì o No.
NOTA
Di tanto in tanto, sul display LCD vengono visualizzati aggiornamenti o annunci relativi alle funzionalità
dell'apparecchio. Leggere le informazioni, quindi premere OK.
f Scorrere rapidamente verso sinistra o destra oppure premere d o c per visualizzare Applicazioni.
Premere Applicazioni.
g Premere Contorno&Scansione.
h Se vengono visualizzate informazioni relative alla funzione Contorno&Scans., leggere tali informazioni
e premere OK.
i Viene richiesto se si desidera visualizzare di nuovo queste informazioni in futuro.
Premere Sì o No.
4
j Effettuare una delle seguenti operazioni:
Per salvare le immagini su un servizio cloud, premere Salva su Cloud e passare al punto k.
Per salvare le immagini su supporto, premere Salva su sch. mult e passare al punto n.
k Scorrere rapidamente verso sinistra o destra oppure premere d o c per visualizzare il servizio desiderato.
Selezionare il nome del servizio.
l Scorrere rapidamente verso l'alto o il basso oppure premere a o b per visualizzare il nome del proprio
account, quindi selezionarlo.
m Se viene visualizzata la schermata di immissione del PIN, immettere il PIN di quattro cifre, quindi premere
OK.
n Se sul display LCD viene richiesto di specificare le dimensioni di scansione, selezionare le dimensioni
del documento da acquisire.
o Premere OK.
Se il documento è stato posizionato nell'ADF, l'apparecchio avvia la scansione.
Se si utilizza il piano dello scanner, andare al punto p.
p Quando viene visualizzato il messaggio Pag.Successiva?, effettuare una delle seguenti operazioni:
Se la scansione delle pagine è stata completata, premere No. Andare al punto r.
Per eseguire la scansione di più pagine, premere Sì e andare al punto q.
36
Page 41

Contorno, scansione e copia o ritaglio
q Posizionare la pagina successiva sul piano dello scanner.
Premere OK.
L'apparecchio avvia la scansione della pagina. (Ripetere il punto p e il punto q per ogni pagina
aggiuntiva.)
r L'apparecchio carica l'immagine. Una volta completata l'operazione, premere OK.
s Premere .
Per MFC-J6520DW/J6720DW
a Utilizzando una penna rossa, contornare le aree del documento da acquisire.
b Caricare il documento.
c Premere d o c per visualizzare Web.
Premere Web.
d Se sul display LCD dell'apparecchio vengono visualizzate le informazioni relative alla connessione
Internet, leggere tali informazioni e premere OK.
4
e Viene richiesto se si desidera visualizzare di nuovo queste informazioni in futuro.
Premere Sì o No.
NOTA
Di tanto in tanto, sul display LCD vengono visualizzati aggiornamenti o annunci relativi alle funzionalità
dell'apparecchio. Leggere le informazioni, quindi premere OK.
f Premere a o b per visualizzare Applicazioni.
Premere Applicazioni.
g Premere Contorno&Scansione.
h Se vengono visualizzate informazioni relative alla funzione Contorno&Scans., leggere tali informazioni
e premere OK.
i Viene richiesto se si desidera visualizzare di nuovo queste informazioni in futuro.
Premere Sì o No.
j Effettuare una delle seguenti operazioni:
Per salvare le immagini su un servizio cloud, premere Salva su Cloud e passare al punto k.
Per salvare le immagini su supporto, premere Salva su sch. mult e passare al punto n.
k Premere a o b per visualizzare il servizio desiderato.
Selezionare il nome del servizio.
l Premere a o b per visualizzare il nome dell'account, quindi selezionarlo.
37
Page 42

Contorno, scansione e copia o ritaglio
m Se viene visualizzata la schermata di immissione del PIN, immettere il PIN di quattro cifre, quindi premere
OK.
n Se sul display LCD viene richiesto di specificare le dimensioni di scansione, selezionare le dimensioni
del documento da acquisire.
o Premere OK.
Se il documento è stato posizionato nell'ADF, l'apparecchio avvia la scansione.
Se si utilizza il piano dello scanner, andare al punto p.
p Quando viene visualizzato il messaggio Pag.Successiva?, effettuare una delle seguenti operazioni:
Se la scansione delle pagine è stata completata, premere No. Andare al punto r.
Per eseguire la scansione di più pagine, premere Sì e andare al punto q.
q Posizionare la pagina successiva sul piano dello scanner.
Premere OK.
L'apparecchio avvia la scansione della pagina. (Ripetere il punto p e il punto q per ogni pagina
aggiuntiva.)
r L'apparecchio carica l'immagine. Una volta completata l'operazione, premere OK.
s Premere .
4
38
Page 43

Contorno, scansione e copia o ritaglio
Come copiare o ritagliare una sezione contornata
Per MFC-J6920DW/J6925DW
a Utilizzando una penna rossa, contornare le aree del documento da copiare o ritagliare.
b Caricare il documento.
c Scorrere rapidamente verso sinistra o destra oppure premere d o c per visualizzare la schermata
Altro.
d Premere Web.
Se sul display LCD dell'apparecchio vengono visualizzate le informazioni relative alla connessione
Internet, leggere tali informazioni e premere OK.
e Viene richiesto se si desidera visualizzare di nuovo queste informazioni in futuro.
Premere Sì o No.
NOTA
Di tanto in tanto, sul display LCD vengono visualizzati aggiornamenti o annunci relativi alle funzionalità
dell'apparecchio. Leggere le informazioni, quindi premere OK.
4
f Scorrere rapidamente verso sinistra o destra oppure premere d o c per visualizzare Applicazioni.
Premere Applicazioni.
g Premere Contorno&Copia.
h Premere Copia area cont. o Taglia area cont.
i Se vengono visualizzate informazioni relative alla funzione Copia area cont. o
Taglia area cont., leggere tali informazioni e premere OK.
j Viene richiesto se si desidera visualizzare di nuovo queste informazioni in futuro.
Premere Sì o No.
k Viene visualizzata la schermata delle impostazioni di copia. Se necessario, modificare l'opzione
Qualità stampa o Formato carta.
Premere OK.
l Premere OK.
Se il documento è stato posizionato nell'ADF, l'apparecchio avvia la scansione.
Se si utilizza il piano dello scanner, andare al punto m.
m Quando viene visualizzato il messaggio Pag.Successiva?, effettuare una delle seguenti operazioni:
Se la scansione delle pagine è stata completata, premere No. Andare al punto o.
Per eseguire la scansione di più pagine, premere Sì e andare al punto n.
39
Page 44

Contorno, scansione e copia o ritaglio
n Posizionare la pagina successiva sul piano dello scanner.
Premere OK.
L'apparecchio avvia la scansione della pagina. (Ripetere il punto m e il punto n per ogni pagina
aggiuntiva.)
o L'apparecchio avvia la stampa. Una volta completata l'operazione, premere OK.
p Premere .
Per MFC-J6520DW/J6720DW
a Utilizzando una penna rossa, contornare le aree del documento da copiare o ritagliare.
b Caricare il documento.
c Premere d o c per visualizzare Web.
Premere Web.
d Se sul display LCD dell'apparecchio vengono visualizzate le informazioni relative alla connessione
Internet, leggere tali informazioni e premere OK.
4
e Viene richiesto se si desidera visualizzare di nuovo queste informazioni in futuro.
Premere Sì o No.
NOTA
Di tanto in tanto, sul display LCD vengono visualizzati aggiornamenti o annunci relativi alle funzionalità
dell'apparecchio. Leggere le informazioni, quindi premere OK.
f Premere a o b per visualizzare Applicazioni.
Premere Applicazioni.
g Premere Contorno&Copia.
h Premere Copia area cont. o Taglia area cont.
i Se vengono visualizzate informazioni relative alla funzione Copia area cont. o
Taglia area cont., leggere tali informazioni e premere OK.
j Viene richiesto se si desidera visualizzare di nuovo queste informazioni in futuro.
Premere Sì o No.
k Viene visualizzata la schermata delle impostazioni di copia. Se necessario, modificare l'opzione
Qualità stampa o Formato carta.
Premere OK.
l Premere OK.
Se il documento è stato posizionato nell'ADF, l'apparecchio avvia la scansione.
Se si utilizza il piano dello scanner, andare al punto m.
m Quando viene visualizzato il messaggio Pag.Successiva?, effettuare una delle seguenti operazioni:
40
Page 45

Contorno, scansione e copia o ritaglio
Se la scansione delle pagine è stata completata, premere No. Andare al punto o.
Per eseguire la scansione di più pagine, premere Sì e andare al punto n.
n Posizionare la pagina successiva sul piano dello scanner.
Premere OK.
L'apparecchio avvia la scansione della pagina. (Ripetere il punto m e il punto n per ogni pagina
aggiuntiva.)
o L'apparecchio avvia la stampa. Una volta completata l'operazione, premere OK.
p Premere .
4
41
Page 46

5
Stampa appunti e Scansione appunti
Stampa e scansione di appunti
Questa funzione consente di stampare i fogli per appunti e le cartelle progettate per contenerli, nonché di
eseguire la scansione dei fogli per appunti in modo che ogni pagina di appunti venga salvata come file JPEG.
I fogli per appunti stampati possono essere piegati a metà o in quattro, utilizzati e archiviati nelle cartelle.
Dopo avere scritto sui fogli per appunti prestampati con delle righe o una griglia, è possibile eseguire la
scansione dei fogli e salvare i propri appunti su supporto o su un servizio cloud.
Stampa appunti
Selezionare uno stile specifico per il foglio o per la cartella per appunti da stampare.
5
Brother Cloud
Scansione appunti
Dopo avere scritto sul foglio per appunti, eseguirne la scansione per salvare i propri appunti come file JPEG.
Se si utilizza lo stile 2-, 4- o 8-in-1, ogni pagina di appunti viene salvata come file JPEG separato.
Servizio Web
NOTA
Per utilizzare correttamente la funzione di scansione appunti è necessario utilizzare i modelli di fogli per
appunti Brother.
42
Page 47

Stampa appunti e Scansione appunti
Esempi di modelli di fogli per appunti:
1 in 1, stile appunti 2 in 1, stile carta millimetrata 4 in 1, stile appunti 8 in 1, stile griglia
Esempi di modelli di cartelle per appunti:
Come utilizzare i fogli e le cartelle per appunti
5
Stampare un modello di appunti e cartella
Per MFC-J6920DW/J6925DW
a Scorrere rapidamente verso sinistra o destra oppure premere d o c per visualizzare la schermata
Altro.
b Premere Web.
Se sul display LCD dell'apparecchio vengono visualizzate le informazioni relative alla connessione
Internet, leggere tali informazioni e premere OK.
43
Page 48

Stampa appunti e Scansione appunti
c Viene richiesto se si desidera visualizzare di nuovo queste informazioni in futuro.
Premere Sì o No.
NOTA
Di tanto in tanto, sul display LCD vengono visualizzati aggiornamenti o annunci relativi alle funzionalità
dell'apparecchio. Leggere le informazioni, quindi premere OK.
d Scorrere rapidamente verso sinistra o destra oppure premere d o c per visualizzare Applicazioni.
Premere Applicazioni.
e Scorrere rapidamente verso sinistra o destra oppure premere d o c per visualizzare NoteScan.
Premere NoteScan.
f Premere Modello Stampa appunti e cartella.
g Se vengono visualizzate informazioni relative alla funzione St. Appunti&Cart., leggere tali
informazioni e premere OK.
h Viene richiesto se si desidera visualizzare di nuovo queste informazioni in futuro.
Premere Sì o No.
5
i Premere Formato appunti o Cartella appunti.
Se si seleziona Formato appunti, andare al punto j.
Se si seleziona Cartella appunti, andare al punto k.
j Selezionare Appunti, Griglia, Carta Millimetrata o Vuoto. Selezionare il formato desiderato:
1in1, 2in1, 4in1 o 8in1. Indicare il numero di copie da stampare e premere OK. Se necessario, ripetere
questo passaggio per selezionare un altro formato. Andare al punto l.
k Le cartelle per appunti sono progettate in modo da poter essere abbinate con il tipo di note stampato
dall'utente. Selezionare la categoria desiderata: Per cartella 2 in 1 o Per cartella 4 in 1.
Selezionare il formato desiderato. Indicare il numero di copie da stampare e premere OK. Se necessario,
ripetere questo passaggio per selezionare un altro formato.
NOTA
Una volta stampata la cartella, ripiegare la carta lungo le linee punteggiate e fissare le parti ripiegate
utilizzando nastro adesivo o colla di altro tipo. È possibile utilizzare una punzonatrice a tre fori per rendere
la cartellina adatta all’uso in un raccoglitore.
l Premere OK.
m Premere OK.
L'apparecchio avvia la stampa.
n Premere OK una volta completata l'operazione.
o Premere .
44
Page 49

Stampa appunti e Scansione appunti
Per MFC-J6520DW/J6720DW
a Premere d o c per visualizzare Web.
Premere Web.
b Se sul display LCD dell'apparecchio vengono visualizzate le informazioni relative alla connessione
Internet, leggere tali informazioni e premere OK.
c Viene richiesto se si desidera visualizzare di nuovo queste informazioni in futuro.
Premere Sì o No.
NOTA
Di tanto in tanto, sul display LCD vengono visualizzati aggiornamenti o annunci relativi alle funzionalità
dell'apparecchio. Leggere le informazioni, quindi premere OK.
d Premere a o b per visualizzare Applicazioni.
Premere Applicazioni.
e Premere a o b per visualizzare NoteScan.
Premere NoteScan.
5
f Premere Modello Stampa appunti e cartella.
g Se vengono visualizzate informazioni relative alla funzione St. Appunti&Cart., leggere tali
informazioni e premere OK.
h Viene richiesto se si desidera visualizzare di nuovo queste informazioni in futuro.
Premere Sì o No.
i Premere Formato appunti o Cartella appunti.
Se si seleziona Formato appunti, andare al punto j.
Se si seleziona Cartella appunti, andare al punto k.
j Selezionare Appunti, Griglia, Carta Millimetrata o Vuoto. Selezionare il formato desiderato:
1in1, 2in1, 4in1 o 8in1. Indicare il numero di copie da stampare e premere OK. Se necessario, ripetere
questo passaggio per selezionare un altro formato. Andare al punto l.
k Le cartelle per appunti sono progettate in modo da poter essere abbinate con il tipo di note stampato
dall'utente. Selezionare la categoria desiderata: Per cartella 2 in 1 o Per cartella 4 in 1.
Selezionare il formato desiderato. Indicare il numero di copie da stampare e premere OK. Se necessario,
ripetere questo passaggio per selezionare un altro formato.
NOTA
Una volta stampata la cartella, ripiegare la carta lungo le linee punteggiate e fissare le parti ripiegate
utilizzando nastro adesivo o colla di altro tipo. È possibile utilizzare una punzonatrice a tre fori per rendere
la cartellina adatta all’uso in un raccoglitore.
l Premere OK.
45
Page 50

Stampa appunti e Scansione appunti
m Premere OK.
L'apparecchio avvia la stampa.
n Premere OK una volta completata l'operazione.
o Premere .
5
46
Page 51

Stampa appunti e Scansione appunti
Come eseguire la scansione di un appunto
Ogni pagina del modello di appunti viene salvata come file JPEG separato.
Per salvare su supporto esterno gli appunti acquisiti, inserire il supporto prima di eseguire la scansione.
Per MFC-J6920DW/J6925DW
a Caricare gli appunti.
b Scorrere rapidamente verso sinistra o destra oppure premere d o c per visualizzare la schermata
Altro.
c Premere Web.
Se sul display LCD dell'apparecchio vengono visualizzate le informazioni relative alla connessione
Internet, leggere tali informazioni e premere OK.
d Viene richiesto se si desidera visualizzare di nuovo queste informazioni in futuro.
Premere Sì o No.
NOTA
Di tanto in tanto, sul display LCD vengono visualizzati aggiornamenti o annunci relativi alle funzionalità
dell'apparecchio. Leggere le informazioni, quindi premere OK.
e Scorrere rapidamente verso sinistra o destra oppure premere d o c per visualizzare Applicazioni.
Premere Applicazioni.
f Scorrere rapidamente verso sinistra o destra oppure premere d o c per visualizzare NoteScan.
Premere NoteScan.
g Premere Scansiona appunti.
h Se vengono visualizzate informazioni relative alla funzione Scansiona appunti, leggere tali
informazioni e premere OK.
i Viene richiesto se si desidera visualizzare di nuovo queste informazioni in futuro.
Premere Sì o No.
5
j Effettuare una delle seguenti operazioni:
Per salvare le immagini su un servizio cloud, premere Salva su Cloud e passare al punto k.
Per salvare le immagini su supporto, premere Salva su sch. mult e passare al punto n.
k Scorrere rapidamente verso sinistra o destra oppure premere d o c per visualizzare il servizio desiderato.
Selezionare il nome del servizio.
l Scorrere rapidamente verso l'alto o il basso oppure premere a o b per visualizzare il nome del proprio
account, quindi selezionarlo.
47
Page 52

Stampa appunti e Scansione appunti
m Se viene visualizzata la schermata di immissione del PIN, immettere il PIN di quattro cifre, quindi premere
OK.
n Premere OK.
Se il documento è stato posizionato nell'ADF, l'apparecchio avvia la scansione.
Se si utilizza il piano dello scanner, andare al punto o.
o Quando viene visualizzato il messaggio Pag.Successiva?, effettuare una delle seguenti operazioni:
Se la scansione delle pagine è stata completata, premere No. Andare al punto q.
Per eseguire la scansione di più pagine, premere Sì e andare al punto p.
p Posizionare la pagina successiva sul piano dello scanner.
Premere OK.
L'apparecchio avvia la scansione della pagina. (Ripetere il punto o e il punto p per ogni pagina
aggiuntiva.)
q L'apparecchio carica l'immagine. Una volta completata l'operazione, premere OK.
r Premere .
5
Per MFC-J6520DW/J6720DW
a Caricare gli appunti.
b Premere d o c per visualizzare Web.
Premere Web.
c Se sul display LCD dell'apparecchio vengono visualizzate le informazioni relative alla connessione
Internet, leggere tali informazioni e premere OK.
d Viene richiesto se si desidera visualizzare di nuovo queste informazioni in futuro.
Premere Sì o No.
NOTA
Di tanto in tanto, sul display LCD vengono visualizzati aggiornamenti o annunci relativi alle funzionalità
dell'apparecchio. Leggere le informazioni, quindi premere OK.
e Premere a o b per visualizzare Applicazioni.
Premere Applicazioni.
f Premere a o b per visualizzare NoteScan.
Premere NoteScan.
g Premere Scansiona appunti.
h Se vengono visualizzate informazioni relative alla funzione Scansiona appunti, leggere tali
informazioni e premere OK.
48
Page 53

Stampa appunti e Scansione appunti
i Viene richiesto se si desidera visualizzare di nuovo queste informazioni in futuro.
Premere Sì o No.
j Effettuare una delle seguenti operazioni:
Per salvare le immagini su un servizio cloud, premere Salva su Cloud e passare al punto k.
Per salvare le immagini su supporto, premere Salva su sch. mult e passare al punto n.
k Premere a o b per visualizzare il servizio desiderato.
Selezionare il nome del servizio.
l Premere a o b per visualizzare il nome dell'account, quindi selezionarlo.
m Se viene visualizzata la schermata di immissione del PIN, immettere il PIN di quattro cifre, quindi premere
OK.
n Premere OK.
Se il documento è stato posizionato nell'ADF, l'apparecchio avvia la scansione.
Se si utilizza il piano dello scanner, andare al punto o.
o Quando viene visualizzato il messaggio Pag.Successiva?, effettuare una delle seguenti operazioni:
Se la scansione delle pagine è stata completata, premere No. Andare al punto q.
Per eseguire la scansione di più pagine, premere Sì e andare al punto p.
p Posizionare la pagina successiva sul piano dello scanner.
Premere OK.
L'apparecchio avvia la scansione della pagina. (Ripetere il punto o e il punto p per ogni pagina
aggiuntiva.)
q L'apparecchio carica l'immagine. Una volta completata l'operazione, premere OK.
r Premere .
5
49
Page 54

6
Impostazione delle scelte rapide
Aggiunta di scelte rapide per Web Connect
È possibile salvare come scelta rapida per Web Connect le proprie impostazioni personalizzate per il
caricamento o lo scaricamento e la stampa dai seguenti servizi.
Picasa Web Albums™
Google Drive™
Flickr
Facebook
Evernote
®
®
Dropbox
OneDrive
Box
Per MFC-J6920DW/J6925DW
a Se è visualizzata la schermata Home o Altro, scorrere rapidamente verso sinistra o destra oppure
premere d o c per visualizzare una schermata delle scelte rapide.
b Premere in una posizione in cui è possibile aggiungere una scelta rapida.
c Premere Web.
d Se sul display LCD dell'apparecchio vengono visualizzate le informazioni relative alla connessione
Internet, leggere tali informazioni e premere OK.
NOTA
Di tanto in tanto, sul display LCD vengono visualizzati aggiornamenti o annunci relativi alle funzionalità
dell'apparecchio. Leggere le informazioni, quindi premere OK.
e Scorrere rapidamente verso sinistra o destra oppure premere d o c per visualizzare i servizi disponibili,
quindi selezionare il servizio desiderato.
6
f Scorrere rapidamente verso l'alto o il basso oppure premere a o b per visualizzare il nome del proprio
account, quindi selezionarlo.
g Se viene visualizzata la schermata di immissione del PIN, immettere il PIN di quattro cifre, quindi premere
OK.
h Selezionare la funzione desiderata.
NOTA
Le funzioni che è possibile impostare variano in funzione del servizio prescelto.
50
Page 55

Impostazione delle scelte rapide
i Una volta completata l'operazione, rivedere le impostazioni selezionate per la scelta rapida, quindi
premere OK.
j Immettere un nome per la scelta rapida utilizzando il touchscreen.
Premere OK.
k Premere OK per salvare la scelta rapida.
Per MFC-J6520DW/J6720DW
a Premere (Scelte rapid).
b Premere in una posizione in cui è possibile aggiungere una scelta rapida.
c Premere a o b per visualizzare Web.
d Premere Web.
e Se sul display LCD dell'apparecchio vengono visualizzate le informazioni relative alla connessione
Internet, leggere tali informazioni e premere OK.
6
NOTA
Di tanto in tanto, sul display LCD vengono visualizzati aggiornamenti o annunci relativi alle funzionalità
dell'apparecchio. Leggere le informazioni, quindi premere OK.
f Premere a o b per visualizzare i servizi disponibili, quindi selezionare il servizio desiderato.
g Premere a o b per visualizzare il nome dell'account, quindi selezionarlo.
h Se viene visualizzata la schermata di immissione del PIN, immettere il PIN di quattro cifre, quindi premere
OK.
i Selezionare la funzione desiderata.
NOTA
Le funzioni che è possibile impostare variano in funzione del servizio prescelto.
j Una volta completata l'operazione, rivedere le impostazioni selezionate per la scelta rapida, quindi
premere OK.
k Immettere un nome per la scelta rapida utilizzando il touchscreen.
Premere OK.
l Premere OK per salvare la scelta rapida.
51
Page 56

Impostazione delle scelte rapide
Come modificare le scelte rapide
Non è possibile modificare le impostazioni delle scelte rapide per Web Connect. È necessario invece eliminare
la scelta rapida (vedere Come eliminare le scelte rapide uu pagina 53) e creare una nuova scelta rapida
con le impostazioni desiderate (vedere Aggiunta di scelte rapide per Web Connect uu pagina 50).
6
52
Page 57

Impostazione delle scelte rapide
Come modificare i nomi delle scelte rapide
Per MFC-J6920DW/J6925DW
a Scorrere rapidamente verso sinistra o destra oppure premere d o c per visualizzare la scelta rapida da
modificare.
b Premere e mantenere premuta la scelta rapida fino a visualizzare una finestra di dialogo.
NOTA
È inoltre possibile premere , quindi Tutte le imp. e infine premere Impostazioni
scelta rapida.
c Premere Modifica nome scelta rapida.
d Tenere premuto per eliminare il nome esistente, quindi immettere un nuovo nome utilizzando il
touchscreen.
Premere OK.
Per MFC-J6520DW/J6720DW
a Premere (Scelte rapid).
b Premere d o c per visualizzare il nome della scelta rapida da modificare.
c Effettuare una delle seguenti operazioni:
Premere e mantenere premuta una scelta rapida fino a visualizzare le opzioni.
Premere Mod/Elimina, quindi selezionare la scelta rapida desiderata.
d Premere Modifica nome scelta rapida.
e Tenere premuto per eliminare il nome esistente, quindi immettere un nuovo nome utilizzando il
touchscreen.
Premere OK.
6
Come eliminare le scelte rapide
Per MFC-J6920DW/J6925DW
a Scorrere rapidamente verso sinistra o destra oppure premere d o c per visualizzare la scelta rapida da
eliminare.
b Premere e mantenere premuta la scelta rapida fino a visualizzare una finestra di dialogo.
53
Page 58

Impostazione delle scelte rapide
NOTA
È inoltre possibile premere , quindi Tutte le imp. e infine premere Impostazioni
scelta rapida.
c Premere Cancellare per eliminare la scelta rapida selezionata al punto b.
Premere Sì per confermare la selezione.
Per MFC-J6520DW/J6720DW
a Premere (Scelte rapid).
b Premere d o c per visualizzare la scelta rapida da eliminare.
c Effettuare una delle seguenti operazioni:
Premere e mantenere premuta una scelta rapida fino a visualizzare le opzioni.
Premere Mod/Elimina, quindi selezionare la scelta rapida desiderata.
d Premere Cancellare per eliminare la scelta rapida selezionata al punto c.
Premere Sì per confermare la selezione.
Come utilizzare le scelte rapide
Per MFC-J6920DW/J6925DW
a Scorrere rapidamente verso sinistra o destra oppure premere d o c per visualizzare la scelta rapida da
richiamare.
b Selezionare la scelta rapida.
Per MFC-J6520DW/J6720DW
a Premere (Scelte rapid).
b Premere d o c per visualizzare la scelta rapida da richiamare.
6
c Selezionare la scelta rapida.
54
Page 59

A
Risoluzione dei problemi
Messaggi di errore
Come ogni altro apparecchio da ufficio che si avvale di una tecnologia avanzata, questo prodotto potrebbe
talvolta presentare problemi di funzionamento. In tal caso, sull'apparecchio viene visualizzato un messaggio
di errore. Di seguito vengono illustrati i messaggi di errore più comuni.
È possibile correggere la maggior parte degli errori autonomamente. Se dopo aver letto la tabella occorre
ulteriore assistenza, il sito Brother Solutions Center offre le risposte aggiornate alle domande frequenti ed i
suggerimenti sulla risoluzione dei problemi.
Visitare il sito Web Brother all'indirizzo
Messaggio di errore Causa Operazione da eseguire
Per MFC-J6920DW/J6925DW
Errore connessione 02
Connessione
di rete non riuscita.
Verificare che la connessione
di rete sia attiva.
Per MFC-J6520DW/J6720DW
Errore connessione 02
Connessione di rete non
riuscita. Verificare che la
connessione di rete sia
attiva.
Per MFC-J6920DW/J6925DW
Errore connessione 03
Connessione
al server non riuscita. Verificare
le impostazioni di rete.
Per MFC-J6520DW/J6720DW
Errore connessione 03
Connessione al server non
riuscita. Verificare le
impostazioni di rete.
Errore conness. 07
Conn. al server non riuscita.
Data e ora errate.
http://support.brother.com.
L'apparecchio non è collegato a
una rete.
Le impostazioni della rete o del
server non sono corrette.
Si è verificato un problema
con la rete o il server.
Le impostazioni della data e dell'ora
non sono corrette.
Verificare che la connessione di
rete funzioni correttamente.
Se il pulsante Web è stato
premuto subito dopo
l'accensione dell'apparecchio, è
possibile che la connessione di
rete non sia stata ancora
attivata. Attendere e riprovare.
Verificare la correttezza delle
impostazioni di rete oppure
attendere e riprovare in un
secondo momento.
Se il pulsante
premuto subito dopo
l'accensione dell'apparecchio, è
possibile che la connessione di
rete non sia stata ancora
attivata. Attendere e riprovare.
Impostare la data e l'ora in modo
corretto. Tenere presente che se il
cavo di alimentazione
dell'apparecchio è scollegato, le
impostazioni relative a data e ora
potrebbero essere riportate ai valori
predefiniti dal produttore.
Web
è stato
A
55
Page 60

Risoluzione dei problemi
Messaggio di errore Causa Operazione da eseguire
Errore server 01
Autenticazione
non valida. Emettere
di nuovo l’ID
temporaneo e registrare nuovamente
l’account.
Errore server 03
Impossibile caricare. File
non supportato
o dati danneggiati.
Verificare i dati del file.
Errore server 13
Servizio temporaneamente
non disponibile.
Riprovare più tardi.
Errore autenticazione 01
Codice PIN errato.
Immettere il PIN correttamente.
Errore autenticazione 02
ID errato o scaduto,
o ID temporaneo
già in uso. Immettere
l’ID in modo corretto
o emettere di nuovo l’ID temporaneo.
L’ID resta valido
per 24 ore dopo l’emissione.
Errore autenticazione 03
Il nome di visualizzazione
è già stato registrato.
Immettere un altro nome.
Le informazioni di autenticazione
dell'apparecchio (necessarie per
accedere al servizio) sono
scadute o non sono valide.
Il file che si sta cercando di caricare
potrebbe presentare uno dei
problemi indicati di seguito:
Il file supera il limite del servizio
relativo al numero di pixel,
dimensioni del file, ecc.
Il tipo di file non è supportato.
Il file è danneggiato.
Si è verificato un problema con il
servizio e non è possibile
utilizzarlo al momento.
Il PIN immesso per accedere
all'account è errato. Il PIN
corrisponde al numero di quattro
cifre immesso durante la
registrazione dell'account
sull'apparecchio.
L'ID temporaneo immesso non è
corretto.
L'ID temporaneo immesso è
scaduto. L'ID temporaneo resta
valido per 24 ore.
Il nome immesso come nome di
visualizzazione è già stato
registrato da un altro utente del
servizio.
Richiedere di nuovo l'accesso a
Brother Web Connect per
ricevere un nuovo ID temporaneo,
quindi utilizzare il nuovo ID per
registrare l'account sull'apparecchio
(vedere Come richiedere l'accesso a
Brother Web Connect uu pagina 7 e
Registrazione ed eliminazione degli
account dall'apparecchio
uu pagina 9)
Il file non può essere utilizzato:
Controllare le limitazioni imposte
dal servizio su dimensioni o
formato.
Salvare il file utilizzando un tipo
file differente.
Se possibile, reperire una nuova
versione del file non danneggiata.
Attendere e riprovare. Se il
messaggio viene visualizzato
nuovamente, accedere al
servizio da un computer per
verificarne l'indisponibilità.
Immettere il PIN corretto.
Immettere l'ID temporaneo corretto.
Richiedere di nuovo l'accesso a
Brother Web Connect in modo da
ricevere un nuovo ID temporaneo,
quindi utilizzare il nuovo ID per
registrare l'account
sull'apparecchio. Vedere Come
richiedere l'accesso a Brother Web
Connect uu pagina 7 e
Registrazione ed eliminazione degli
account dall'apparecchio
uu pagina 9.
Immettere un nome di
visualizzazione diverso.
.
A
56
Page 61

Risoluzione dei problemi
Messaggio di errore Causa Operazione da eseguire
Errore registrazione 02
Raggiunto limite
account. Riprovare
dopo aver eliminato
gli account non necessari.
Err. coll. rap. 02
Account non valido.
Registrare l’account
e la shortcut di nuovo dopo
aver eliminato
questo shortcut.
È stato raggiunto il numero
massimo di account (10).
Non è possibile utilizzare la scelta
rapida in quanto l'account è stato
eliminato dopo la registrazione
della scelta rapida.
Eliminare gli account non
necessari o inutilizzati e riprovare.
Eliminare la scelta rapida, quindi
registrare nuovamente l'account e la
scelta rapida.
A
57
Page 62

Visitate il sito Brother sul World Wide Web
http://www.brother.com/
www.brotherearth.com
 Loading...
Loading...