Page 1
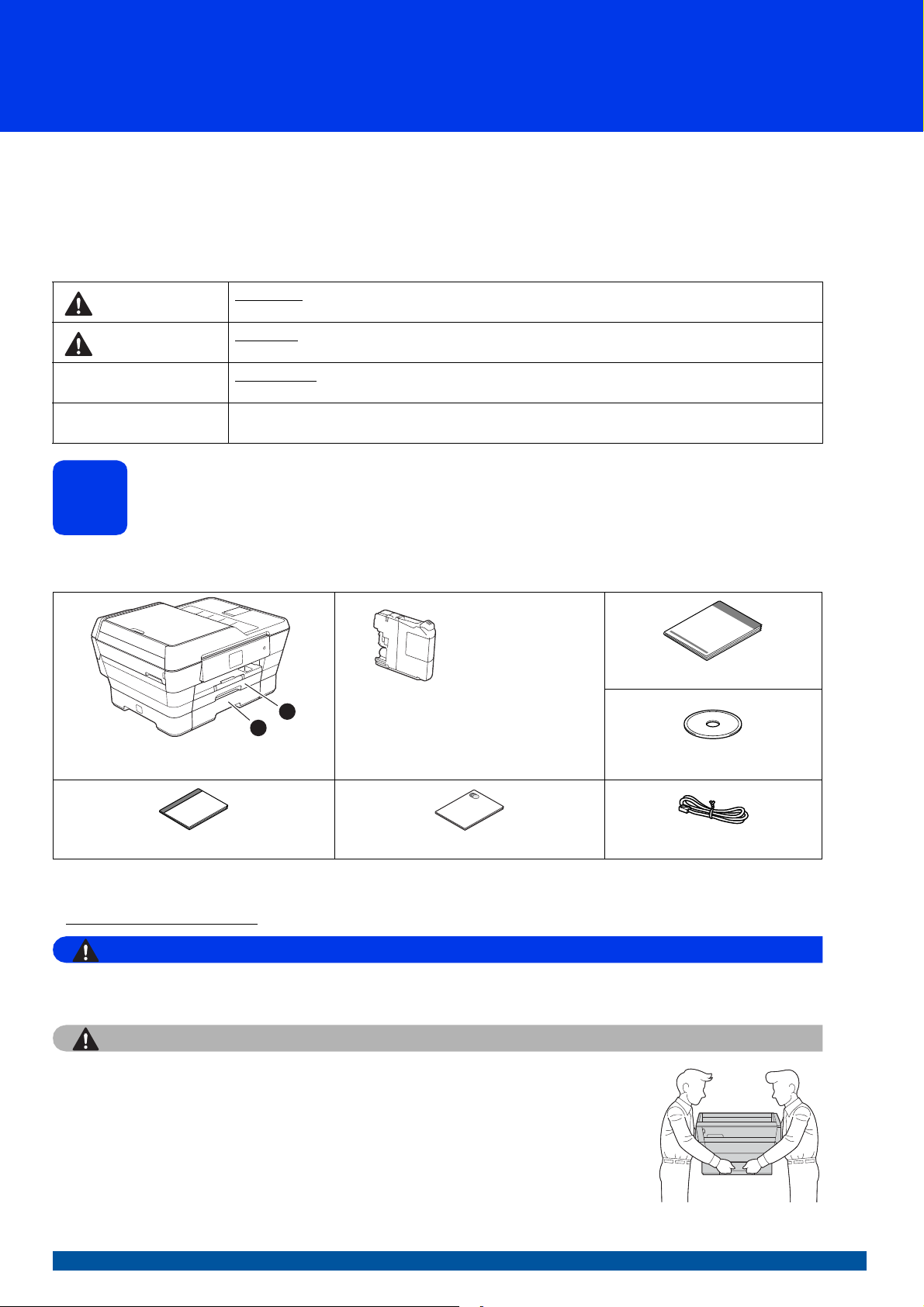
Quick Setup Guide
WARNING
CAUTION
1
2
MFC-J6520DW
MFC-J6720DW
Start Here
Thank you for choosing Brother, your support is important to us and we value your business. Your Brother product
is engineered and manufactured to the highest standards to deliver reliable performance, day-in and day-out.
Please read the Product Safety Guide first before you set up your machine. Then, please read this Quick Setup
Guide for the correct setup and installation.
Manuals in Spanish for this model are available on the enclosed CD-ROM.
Manuales en Español para este modelo están disponibles en el CD-ROM incluido.
WARNING
CAUTION
IMPORTANT
NOTE
WARNING indicates a potentially hazardous situation which, if not avoided, could result in death
or serious injuries.
CAUTION indicates a potentially hazardous situation which, if not avoided, may result in minor
or moderate injuries.
IMPORTANT indicates a potentially hazardous situation which, if not avoided, may result in
damage to property or loss of product functionality.
Notes tell you how to respond to a situation that may arise or give tips about how the operation
works with other features.
Unpack the machine and check the components
1
Most of the illustrations in this Quick Setup Guide show the MFC-J6720DW.
The components included in the box may differ depending on your country.
Black
Yellow
Cyan
Magenta
Starter Ink
Cartridges
a Upper tray
b Lower tray
Basic User’s Guide Product Safety Guide Telephone Line Cord
* If your computer does not have a CD-ROM drive, the supplied CD-ROM does not contain drivers for your
operating system, or you want to download manuals and utilities, visit your model page at
http://solutions.brother.com/
.
Quick Setup Guide
CD-ROM*
Plastic bags are used in the packing of your machine. Plastic bags are not toys. To avoid the danger
of suffocation, keep these bags away from babies and children and dispose of them correctly.
(For MFC-J6720DW)
To prevent possible injuries, at least two people should lift the product. One
person should hold the front of the product, and one person should hold the
back. Be careful not to trap your fingers when you put the product down.
USA/CAN Version 0
1
Page 2
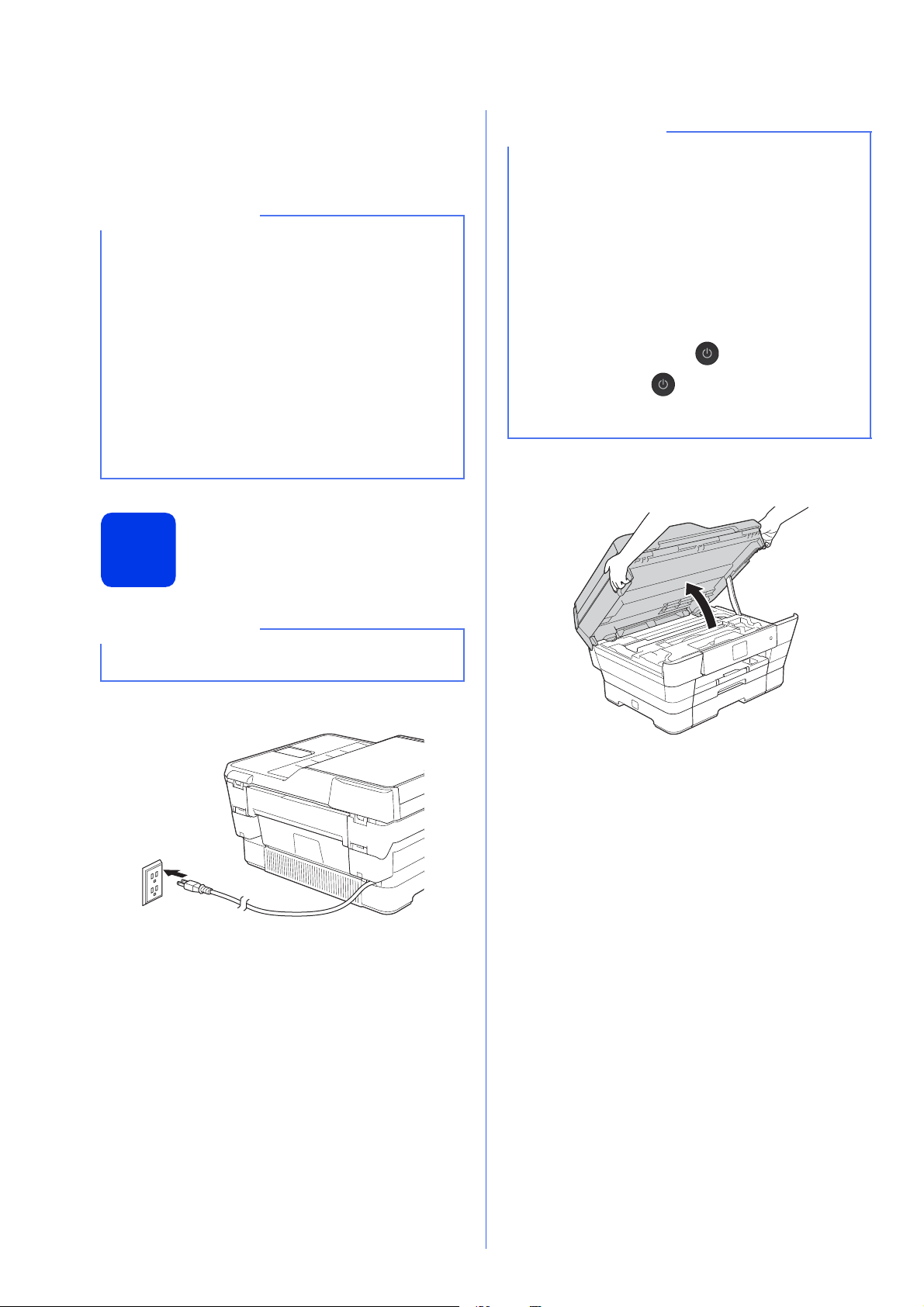
a Remove the protective tape and film covering
NOTE
NOTE
NOTE
the machine, and also from the Touchscreen.
b Make sure you have all the components.
• Save all packing materials and the box in case
for any reason you must ship your machine.
• You need to purchase the correct interface
cable for the interface you want to use (for USB
or network connection).
USB cable
We recommend using a USB 2.0 cable (Type
A/B) that is no more than 16 feet (five meters)
long.
Network cable
Use a straight-through Category5 (or greater)
twisted-pair cable for 10BASE-T or
100BASE-TX Fast Ethernet Network.
Connect the power cord
2
and telephone line
• If you do not plan to use the fax feature on this
machine, go to step 3 on page 4.
• To prolong the life of the print head, provide the
best ink cartridge economy and maintain print
quality, we do not recommend unplugging the
machine frequently and/or leaving the machine
unplugged for extended periods of time. Each
time you plug the machine in, it automatically
cleans the print heads, which uses some of
your ink.
We recommend using to power down the
machine. Using allows minimal power to
the machine, resulting in periodic, but less
frequent, cleaning of the print heads.
b Lift the scanner cover until it locks securely into
the open position.
DO NOT connect the USB cable yet (if you are
using a USB cable).
a Connect the power cord.
2
Page 3
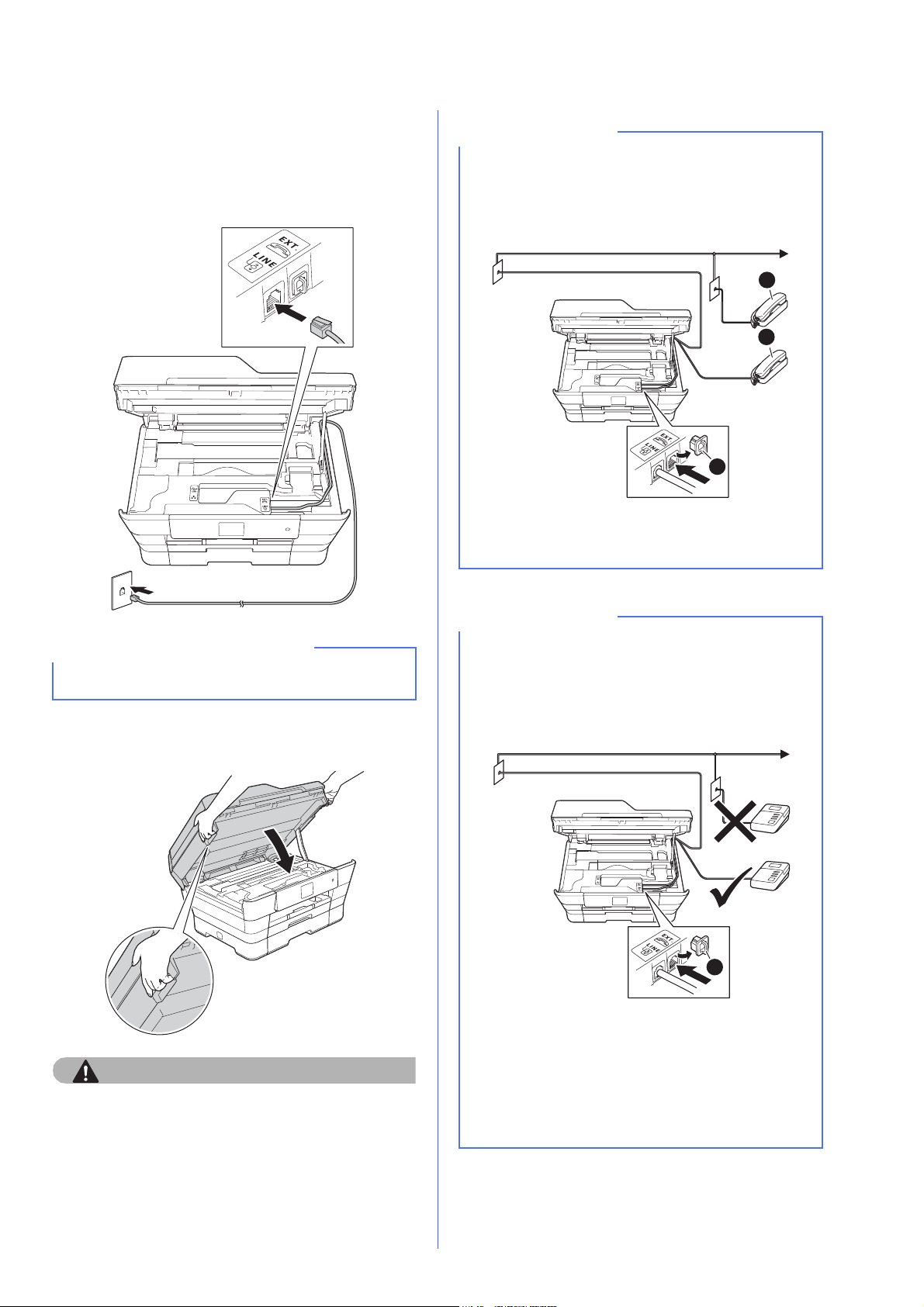
c Connect the telephone line cord.
CAUTION
IMPORTANT
NOTE
NOTE
1
2
3
Connect one end of the telephone line cord to
the jack marked LINE on the machine.
Carefully guide the telephone line cord into the
cable channel and out the back of the machine.
Connect the other end to a modular wall jack.
If you are sharing one telephone line with an
external telephone, connect it as shown below.
Before you connect the external telephone,
remove the white protective cap c from the EXT.
jack on the machine.
a Extension telephone
b External telephone
c Protective cap
The telephone line cord MUST be connected to
the jack marked LINE on the machine.
d Gently close the scanner cover using the finger
holds on each side.
Be careful not to pinch your fingers when you
close the scanner cover.
Always use the finger holds provided on each side
of the scanner cover when opening and closing it.
If you are sharing one telephone line with an
external telephone answering machine, connect it
as shown below.
Before you connect the external telephone
answering machine, remove the white protective
cap a from the EXT. jack on the machine.
1
a Protective cap
Set the receive mode to External TAD if you
have an external answering machine. See
Choose the correct Receive Mode on page 12.
For additional details, see Connecting an external
TAD (telephone answering device) in chapter 6 of
the Basic User’s Guide.
3
Page 4
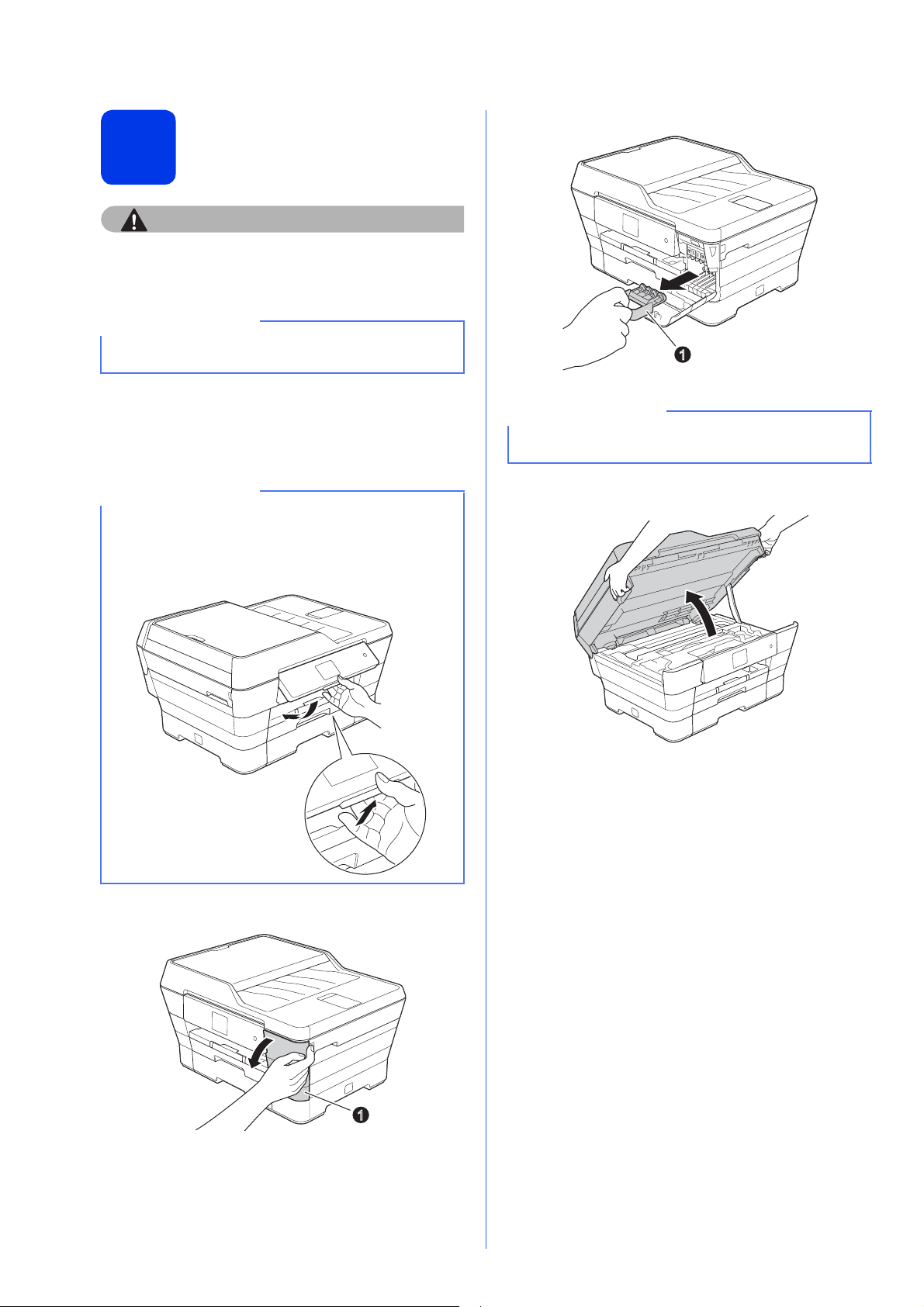
Install the ink cartridges
CAUTION
NOTE
NOTE
1
NOTE
1
3
If ink gets in your eyes, wash it out with water at
once and call a doctor if you are concerned.
Make sure you install the Starter Ink Cartridges
included with your machine first.
a Make sure that the power is turned on.
The Touchscreen will show No Ink
Cartridge.
You can adjust the angle of the control panel by
lifting it. To lower this control panel, push the
release button that is located behind the control
panel, as shown in the illustration.
c Remove the orange protective part a.
Do not throw away the orange protective part.
You will need it if you transport the machine.
d Lift the scanner cover into the open position.
b Open the ink cartridge cover a.
4
Page 5
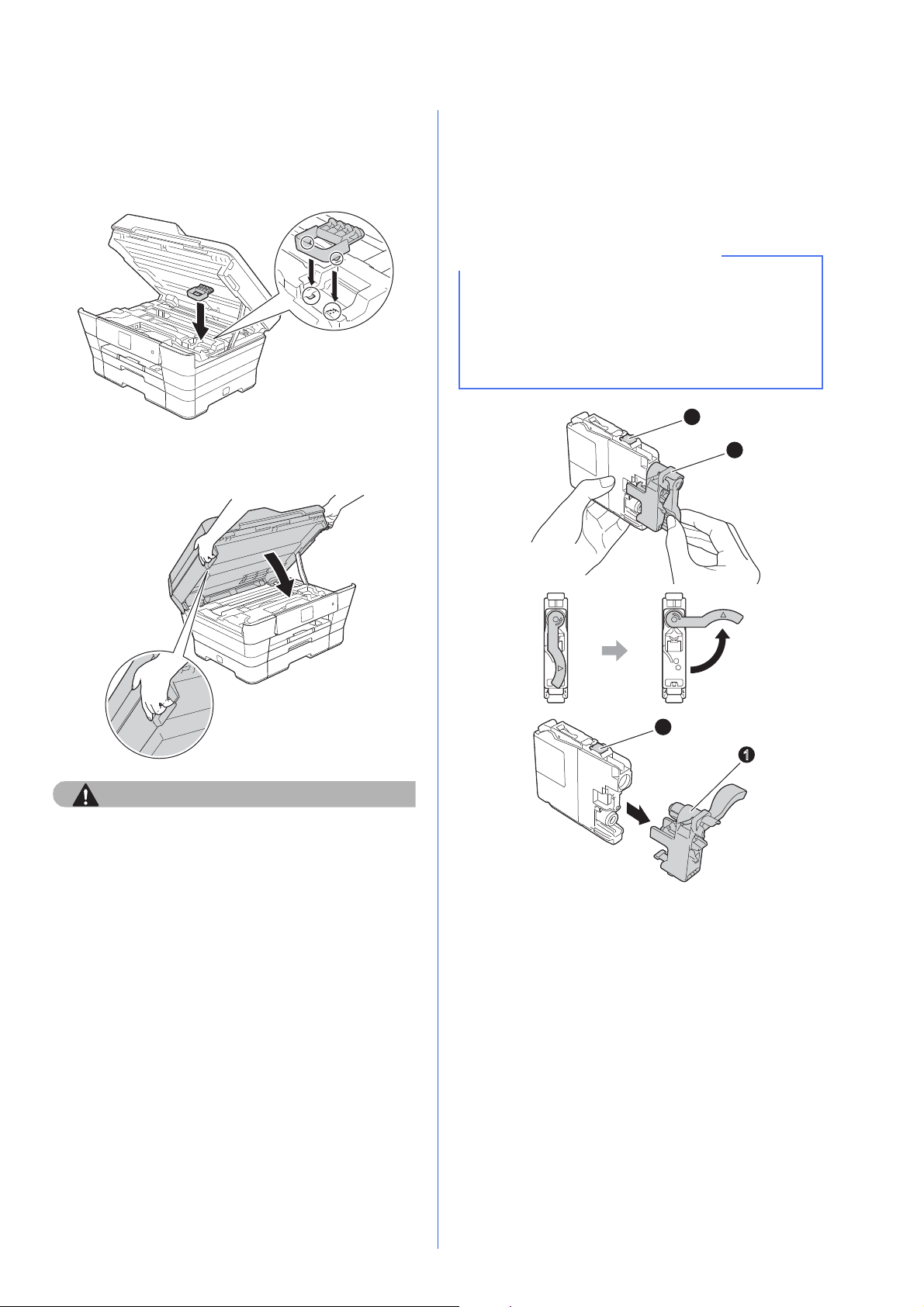
e Store the orange protective part in the holder
CAUTION
IMPORTANT
inside the machine as shown.
Make sure that the two projections on the
bottom of the orange protective part fit into the
two slots in the holder.
g Unpack the ink cartridge.
Turn the green release lever on the orange
protective packing a counterclockwise until it
clicks to release the vacuum seal. Then
remove the orange protective packing a as
shown.
• DO NOT shake the ink cartridges. If ink stains
your skin or clothing, wash with soap or
detergent at once.
• DO NOT touch the cartridge in the area
indicated b, as this can cause the machine not
to function with the cartridge.
2
f Gently close the scanner cover using the finger
holds on each side.
Be careful not to pinch your fingers when you
close the scanner cover.
Always use the finger holds provided on each side
of the scanner cover when opening and closing it.
1
2
1
5
Page 6
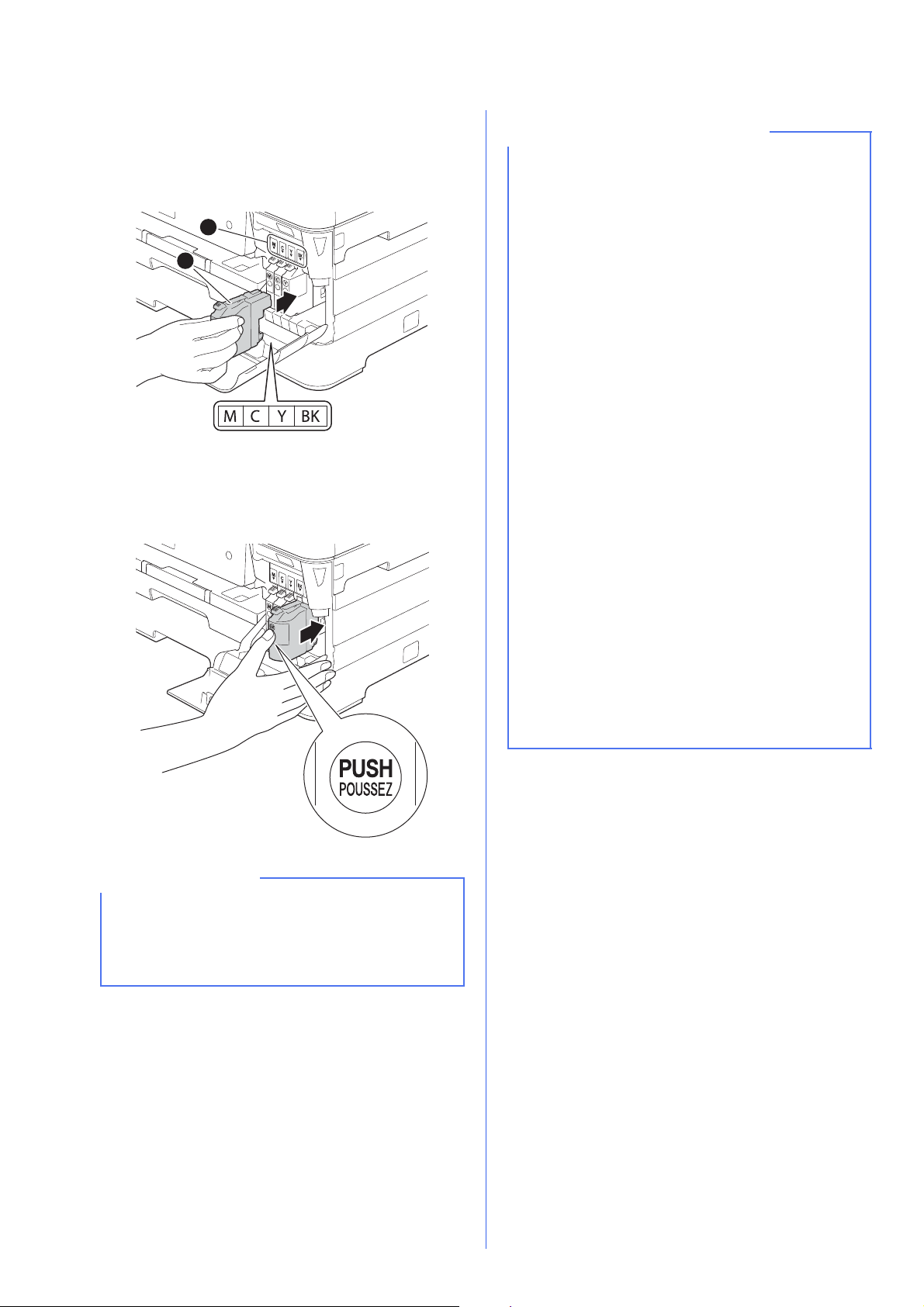
h Take care to match the sticker color a with the
NOTE
2
1
IMPORTANT
cartridge color b as shown in the diagram
below.
Install each ink cartridge in the direction of the
arrow on the label.
i Gently push the back of the ink cartridge
marked “PUSH” until it latches. After all the ink
cartridges are installed, close the ink cartridge
cover.
• DO NOT take out ink cartridges if you do not
need to replace them. If you do so, it may
reduce the ink quantity and the machine will not
know the quantity of ink left in the cartridge.
• DO NOT repeatedly insert and remove the
cartridges. If you do so, ink may seep out of the
cartridge.
• Once you open an ink cartridge, install it in the
machine and use it up within six months of
installation. Use unopened ink cartridges by
the expiration date written on the cartridge
package.
• DO NOT dismantle or tamper with the ink
cartridge, this can cause the ink to leak out of
the cartridge.
• Brother strongly recommends that you do not
refill the ink cartridges provided with your
machine. We also strongly recommend that
you continue to use only Genuine Brother
Brand replacement ink cartridges. Use or
attempted use of potentially incompatible ink
and/or cartridges in the Brother machine may
cause damage to the machine and/or may
result in unsatisfactory print quality. Our
warranty coverage does not apply to any
problem that is caused by the use of
unauthorized third party ink and/or cartridges.
To protect your investment and obtain premium
performance from the Brother machine, we
strongly recommend the use of Genuine
Brother Supplies.
6
The machine will prepare the ink tube system for
printing. This process will take approximately four
minutes. Do not turn off the machine. We
recommend you perform the next step while
waiting.
Page 7
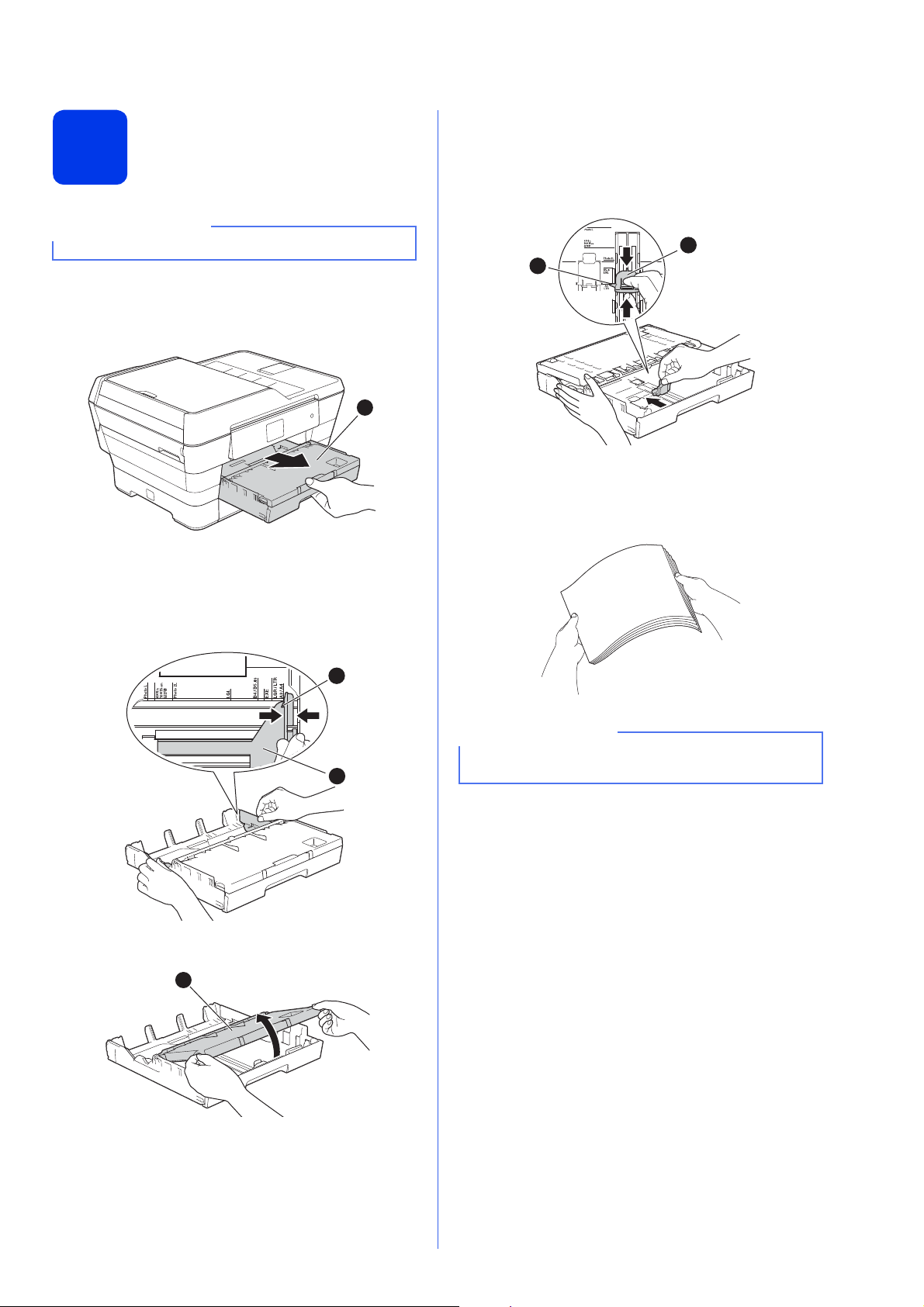
4
NOTE
1
1
NOTE
Load plain Letter/A4 paper
d Gently press and slide the paper length
guide a to fit the paper size.
Make sure that the triangular marks b on the
paper length guide a lines up with the mark for
the paper size you are using.
Make sure the first printed page is Letter/A4 size.
a Pull the paper tray (for MFC-J6720DW, paper
tray #1, the upper tray) a, completely out of
the machine.
b Gently press and slide the paper side guides a
to fit the paper size. Make sure that the
triangular mark b on the paper side guide a
lines up with the mark for the paper size you
are using.
2
1
2
e Close the output paper tray cover.
f Fan the stack of paper well to avoid paper jams
and misfeeds.
1
c Open the output paper tray cover a.
Always make sure that the paper is not curled or
wrinkled.
7
Page 8
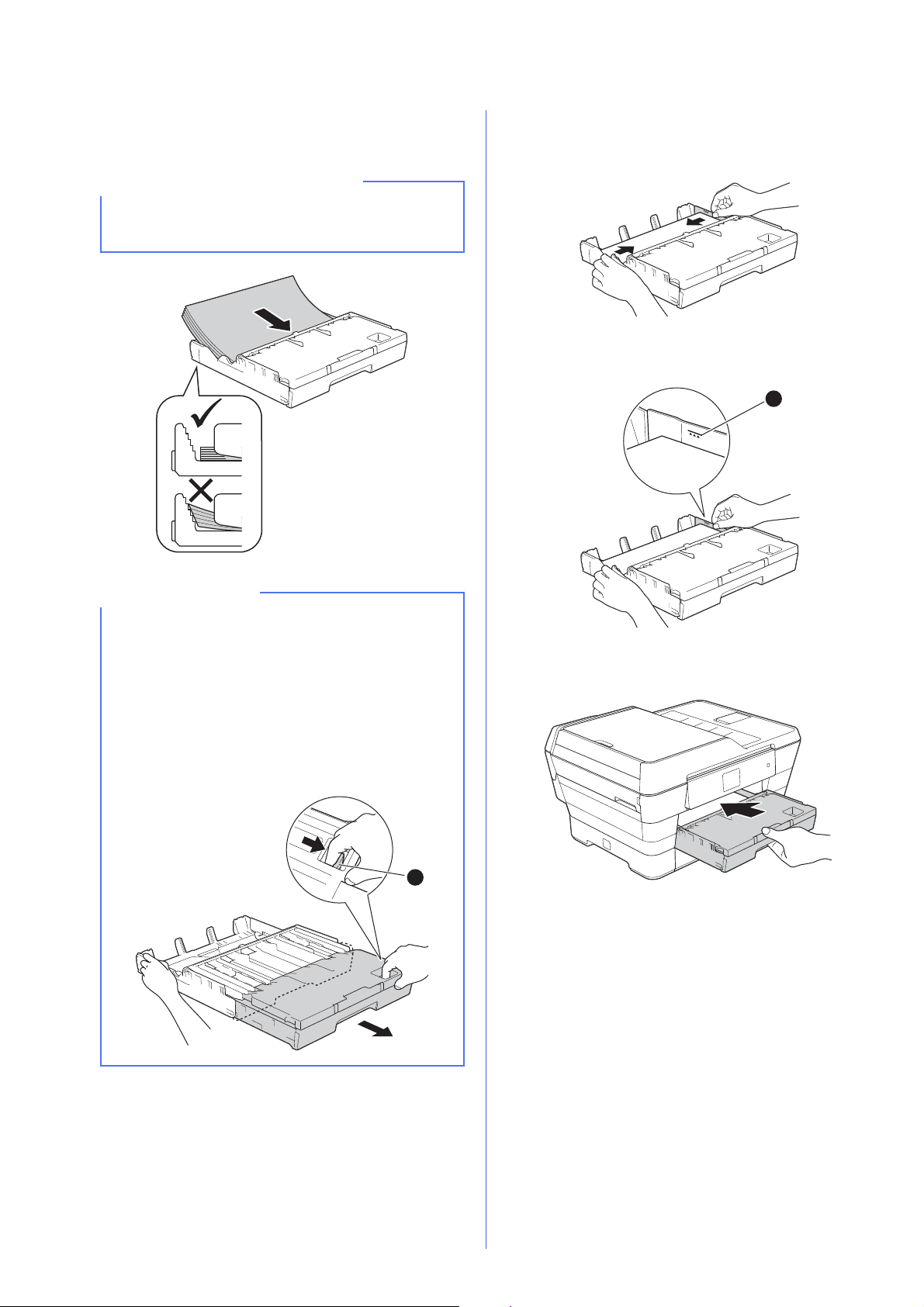
g Gently put the paper into the paper tray (for
IMPORTANT
NOTE
1
1
MFC-J6720DW, tray #1, the upper tray).
Make sure the paper is flat in the tray. If the paper
is pushed against the back of the tray, it may
cause paper feed problems.
h Gently adjust the paper side guides to fit the
paper with both hands. Make sure that the
paper side guides touch the sides of the paper.
i Check that the paper is flat in the tray and
below the maximum paper mark a.
• When you use Ledger, Legal, Folio or A3 size
paper, press the universal guide release
button a as you slide out the front of paper
tray #1.
• When you load a different paper size in a tray,
you will need to change the paper size setting
in the machine at the same time. (See Paper
Size and Type in chapter 2 of the Basic User’s
Guide.)
j Slowly push the paper tray completely into the
machine.
8
Page 9
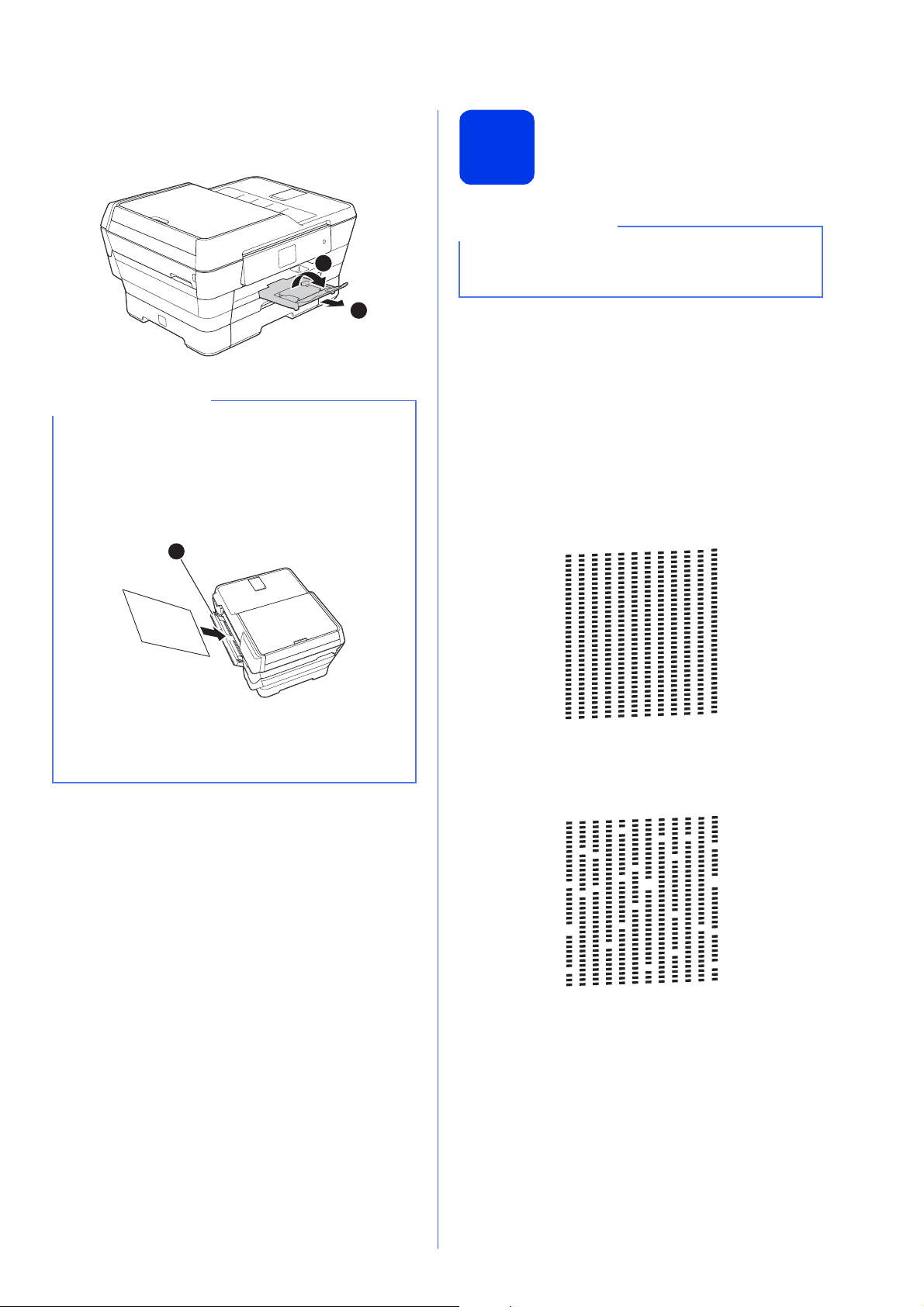
k While holding the paper tray in place, pull out
the paper support a until it clicks, and then
unfold the paper support flap b.
2
1
NOTE
• For printing and copying on special print media,
open the manual feed slot a on the back of the
machine. Feed only one sheet at a time.
For more information, see Loading paper in the
manual feed slot in chapter 2 of the Basic
User’s Guide.
1
Check the print quality
5
NOTE
If your machine has two paper trays, make sure
there is paper in tray #1, the upper tray, when
checking the print quality.
a When the preparation process has finished, the
Touchscreen shows Load paper and
press [OK].
Press OK.
b Check the quality of the four color blocks on the
sheet (black/yellow/cyan/magenta).
c If all lines are clear and visible, press Yes to
finish the quality check and go to the next step.
OK
• (MFC-J6720DW)
For information about tray #2 (the lower tray),
see Loading paper in paper tray #2 in chapter
2 of the Basic User’s Guide.
If lines are missing, press No and follow the
steps on the Touchscreen.
Poor
9
Page 10
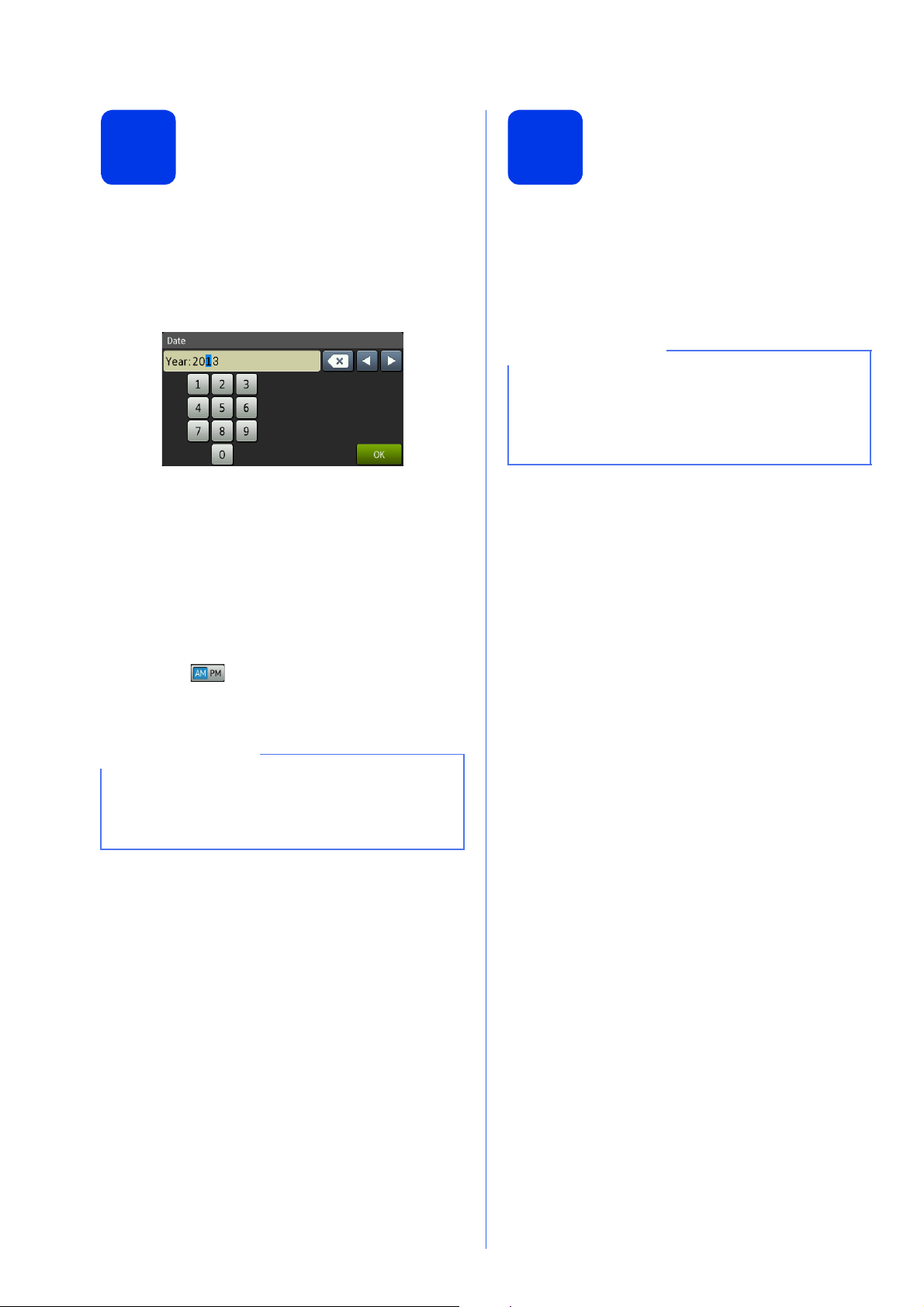
Set the date and time
NOTE
NOTE
Set the paper settings
6
The Touchscreen displays the date and time. You can
also add the current date and time to each fax you
send by setting your Station ID (see step 10).
a Enter the last two digits of the year on the
Touchscreen, and then press OK.
(e.g. Enter 1 3 for 2013.)
b Enter the two digits for the month on the
Touchscreen, and then press OK.
c Enter the two digits for the day on the
Touchscreen, and then press OK.
d Enter the time on the Touchscreen in 12-hour
format.
Press to cycle AM and PM.
e Press OK.
7
For your machine to produce the best print quality and
to feed the correct paper size, the paper type and size
must be set to match the paper in the tray.
For more information on the types and sizes of paper
supported, see Paper Size and Type in chapter 2 of
the Basic User’s Guide.
(For MFC-J6720DW)
You can change the default tray that the machine
will use for printing copies or received faxes (see
Tray use in Copy mode or Tray use in Fax mode
in chapter 2 of the Basic User’s Guide).
a (For MFC-J6720DW)
When Tray Setting appears on the
Touchscreen, press Tray Setting to set the
paper size and paper type.
(For MFC-J6520DW)
Press Paper Setting. Go to step c.
b Press Tray #1 to set paper size and paper
type for tray #1, or press Tray #2 to set paper
size for tray #2.
c Press the size and type of paper you are using.
You can change date, time, or clock type (12h or
24h) at any time.
For more information, see Setting the date and
time in the Basic User’s Guide.
d Press OK.
10
Page 11
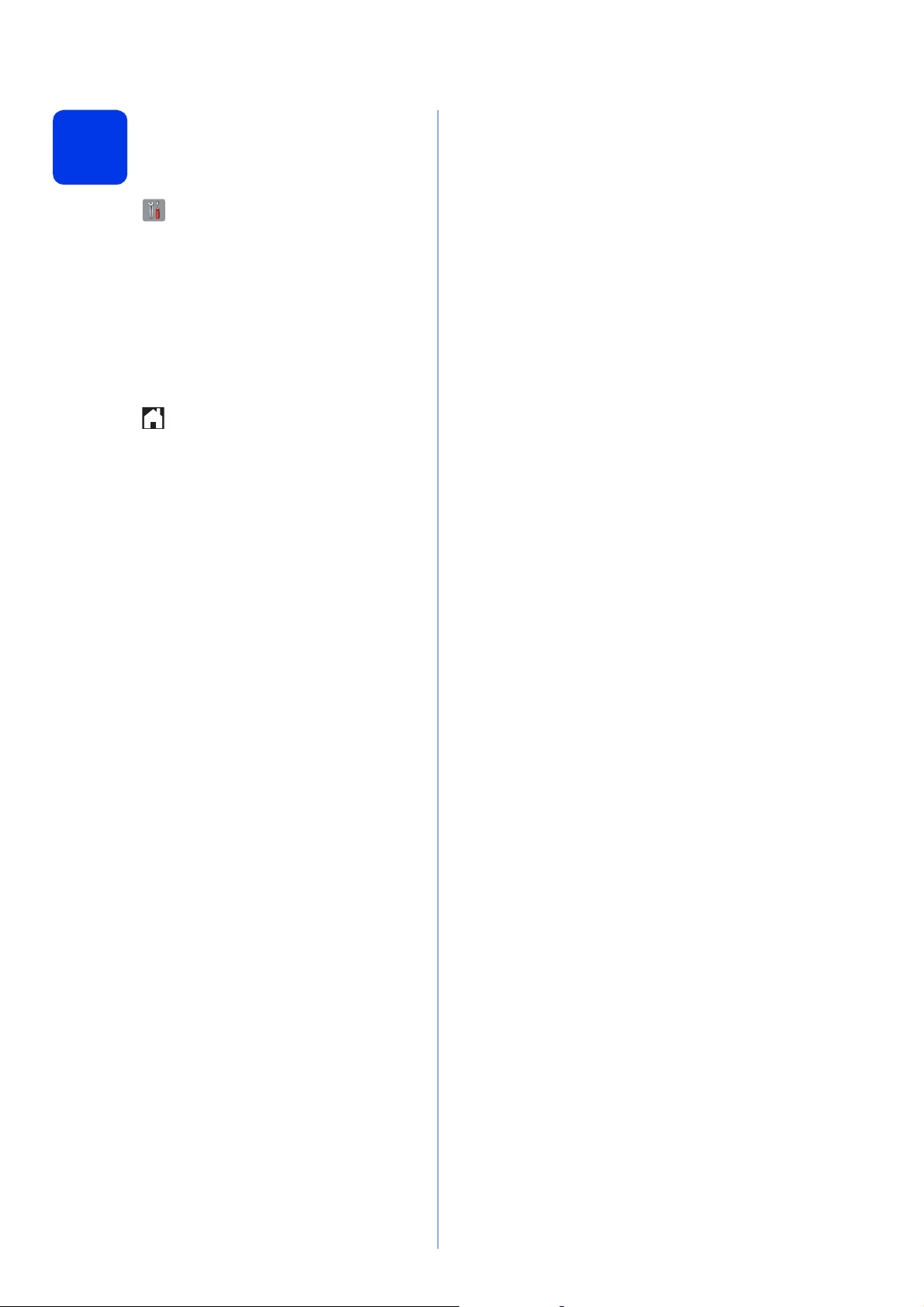
Choose your language
8
a Press (Settings).
b Press All Settings.
c Press a or b to display Initial Setup.
d Press a or b to display Local Language.
e Press your language.
f Press .
(if needed)
Press Initial Setup.
Press Local Language.
11
Page 12
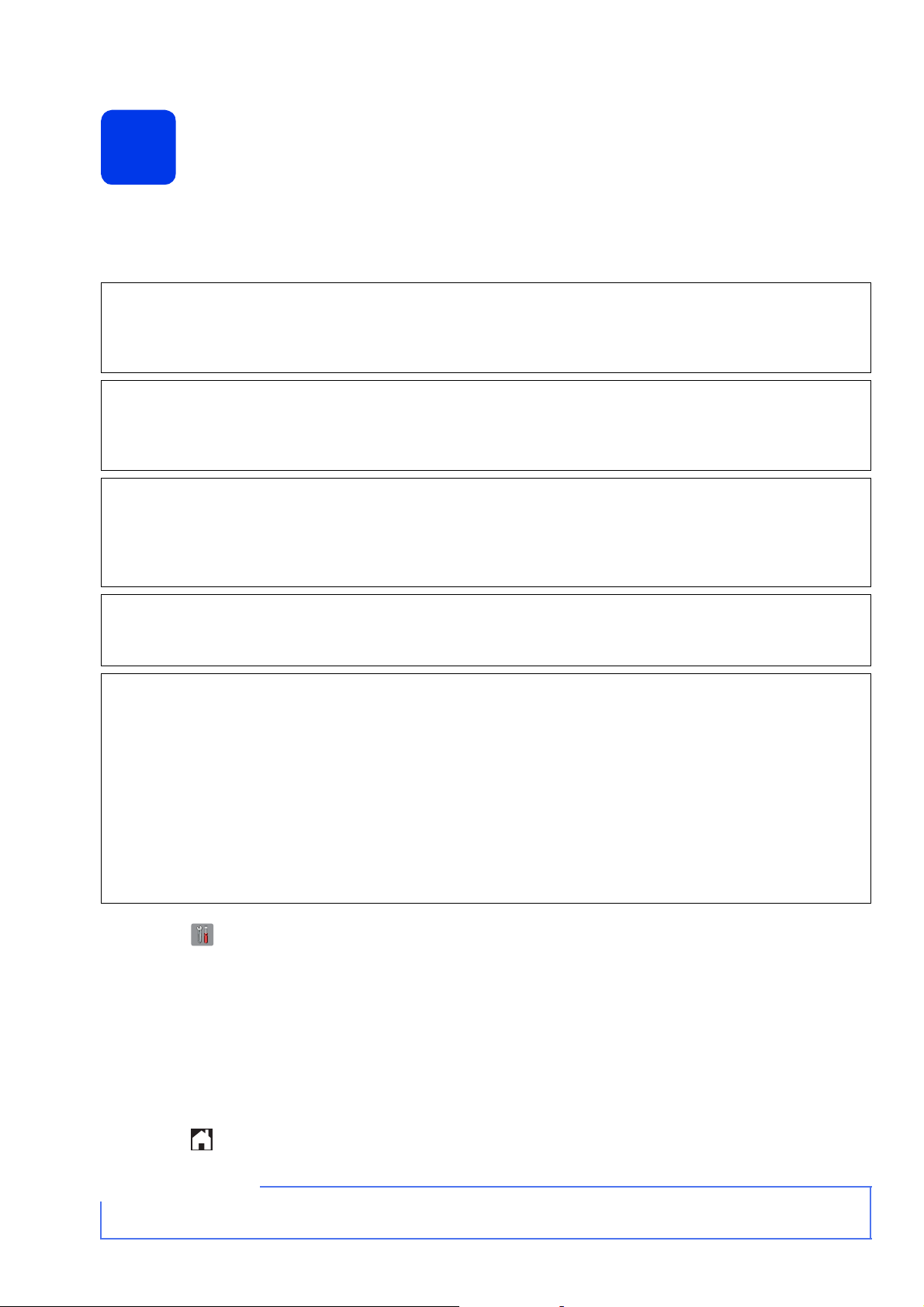
Choose the correct Receive Mode
NOTE
9
The correct Receive Mode is determined by the external devices and telephone subscriber services (Voice Mail,
Distinctive Ring, etc.) you have (or will be using) on the same line as the Brother machine.
For details, see Using Receive Modes in chapter 5 of the Basic User’s Guide.
If you are not using this machine for faxing, go to the next step.
Will you be using a Distinctive Ring number for receiving faxes?
Brother uses the term “Distinctive Ring” but telephone companies may have other names for this service such
as Custom Ringing, RingMaster, Personalized Ring, Teen Ring, Ident-A-Call, and Smart Ring. See Distinctive
Ring in chapter 6 of the Basic User’s Guide for instructions on setting up your machine using this feature.
Will you be using Voice Mail on the same telephone line as your Brother machine?
If you have Voice Mail on the same telephone line as your Brother machine, there is a strong possibility that
Voice Mail and the Brother machine will conflict with each other when receiving incoming calls. See Voice Mail
in chapter 6 of the Basic User’s Guide for instructions on setting up your machine using this service.
Will you be using a Telephone Answering Device on the same telephone line as your Brother machine?
Your external telephone answering device (TAD) will automatically answer every call. Voice messages are
stored on the external TAD and fax messages are printed. Choose External TAD as your Receive Mode. See
the instructions below. For additional details, see Connecting an external TAD (telephone answering device) in
chapter 6 of the Basic User’s Guide.
Will you be using your Brother machine on a dedicated fax line?
Your machine automatically answers every call as a fax. Choose
instructions below.
Will you be using your Brother machine on the same line as your telephone?
Do you want to receive voice calls and faxes automatically?
The Fax/Tel receive mode is used when sharing the Brother machine and your telephone on the same
line. Choose Fax/Tel as your
Fax/Tel in chapter 5 of the Basic User’s Guide for instructions on setting up and using this receive mode.
Important Note: You cannot receive voice messages on either Voice Mail or an answering machine
when choosing the Fax/Tel mode.
Do you expect to receive very few faxes?
Choose Manual as your
See the instructions below.
Receive Mode
Receive Mode
. See the instructions below. For additional information see
. You control the phone line and must answer every call yourself.
Fax Only
as your Receive Mode. See the
a Press (Settings).
b Press All Settings.
c Press Fax.
d Press Setup Receive.
e Press Receive Mode.
f Press your preferred receive mode.
g Press .
If the Receive Mode option is not displayed, make sure the Distinctive Ring feature is set to Off. (See Turning
off Distinctive Ring in chapter 6 of the Basic User’s Guide.)
12
Page 13
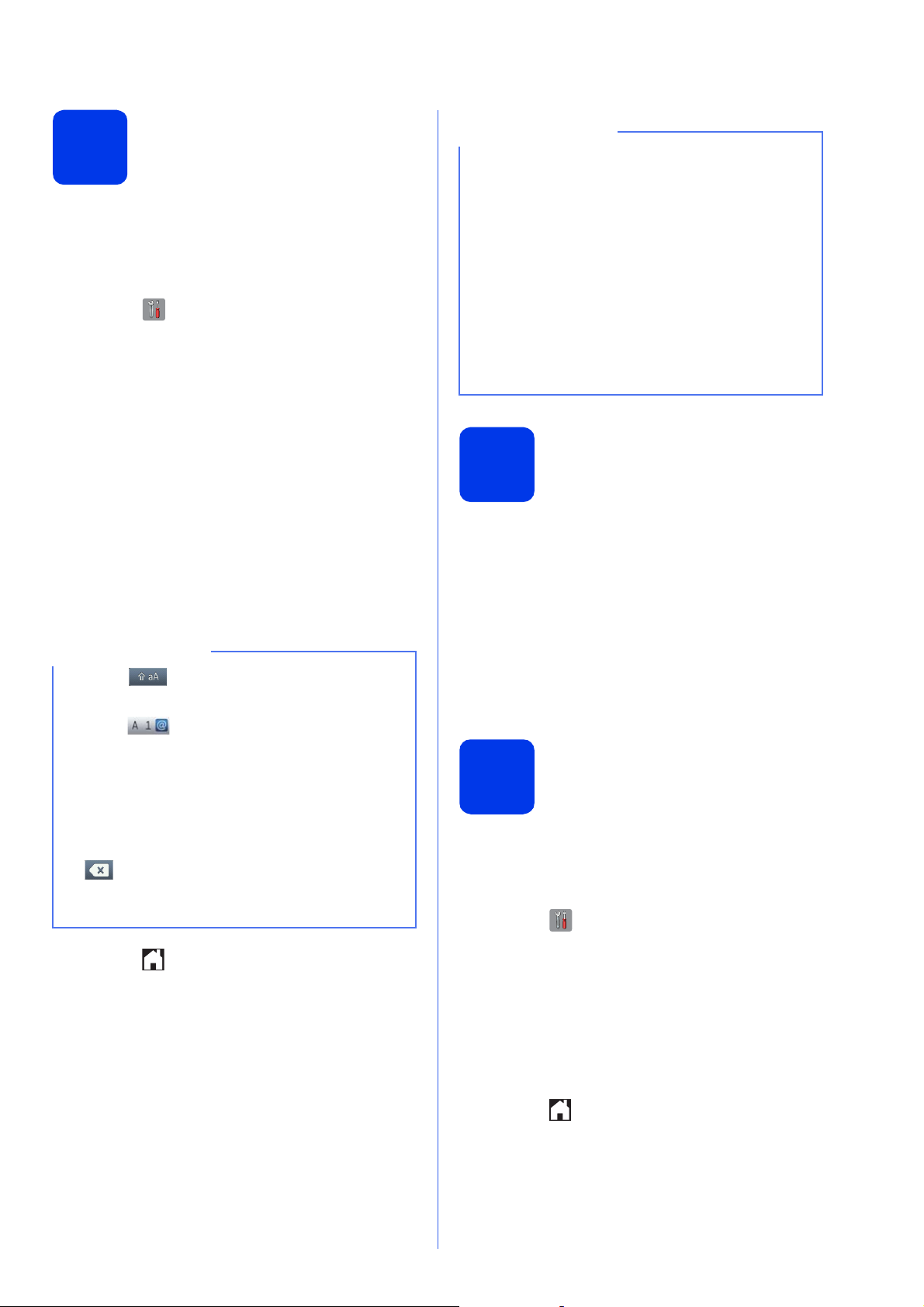
Set your Station ID
NOTE
NOTE
10
Set your machine’s Station ID so that the date and
time appear on each fax you send.
If you are not using this machine for faxing, go to the
next step.
a Press (Settings).
b Press All Settings.
c Press a or b to display Initial Setup.
Press Initial Setup.
d Press Station ID.
e Press Fax.
f Enter your fax number (up to 20 digits) on the
Touchscreen, and then press OK.
g Press Name.
h Enter your name (up to 20 characters) using
the Touchscreen, and then press OK.
• Press to cycle between lower case and
upper case.
(USA only)
The Telephone Consumer Protection Act of 1991
makes it unlawful for any person to use a
computer or electronic device to send any
message via a telephone fax machine unless
such messages clearly contain, in a margin at the
top or bottom of each transmitted page, or on the
first page of the transmission, the date and time it
is sent and an identification of the business or
other entity or other individual sending the
message and the telephone number of the
sending machines or such business, other entity
or individual.
Transmission
11
Your Brother machine is equipped with a
Transmission Verification Report that can be used as
confirmation that you sent a fax. This report lists the
name or fax number of the receiving party, the date,
time, and duration of the transmission, the number of
pages transmitted, and whether or not the
transmission was successful. If you want to use the
Fax Transmission Report feature, see Transmission
Verification Report in chapter 4 of the Basic User’s
Guide.
Verification Report
• Press to cycle between letters, numbers
and special characters. (The characters
available may differ depending on your
country.)
• If you entered a number or a character
incorrectly and want to change it, press d or c
to move the cursor to the incorrect one. Press
and then enter the correct character.
• To enter a space, press Space. Or, you can
press c to move the cursor.
i Press .
Set Tone or Pulse dialing
12
Your machine comes set for a Tone dialing service. If
you have a Pulse dialing (rotary) service, you need to
change the dialing mode.
mode (Canada only)
a Press (Settings).
b Press All Settings.
c Press a or b to display Initial Setup.
Press Initial Setup.
d Press Tone/Pulse.
e Press Pulse (or Tone).
f Press .
13
Page 14
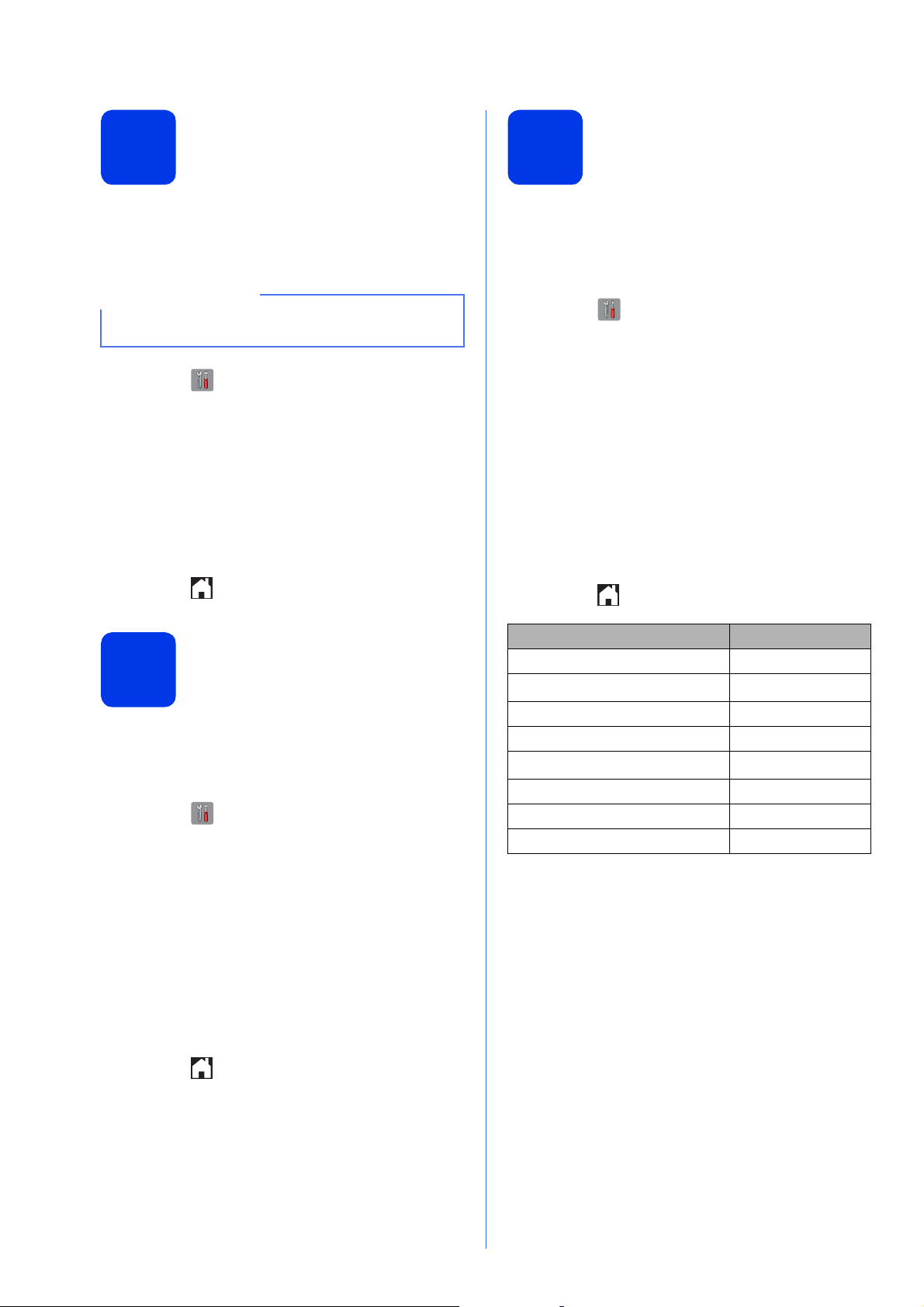
13
NOTE
Set the telephone line compatibility (VoIP)
Set the Time Zone
15
If you are connecting the machine to a VoIP service
(over the Internet), you need to change the
compatibility setting.
If you are using an analog telephone line, you can
skip this step.
a Press (Settings).
b Press All Settings.
c Press a or b to display Initial Setup.
Press Initial Setup.
d Press a or b to display Compatibility.
Press Compatibility.
e Press Basic(for VoIP).
f Press .
Automatic Daylight
14
You can set the machine to change automatically for
Daylight Saving Time. It will reset itself forward one
hour in the spring and backward one hour in the fall.
Saving Time
a Press (Settings).
b Press All Settings.
You can set the time zone for your location on the
machine. For example, the time zone for Eastern
Time in the USA and Canada is UTC-05:00. Pacific
Time in the USA and Canada is UTC-08:00.
a Press (Settings).
b Press All Settings.
c Press a or b to display Initial Setup.
Press Initial Setup.
d Press Date & Time.
e Press a or b to display Time Zone.
Press Time Zone.
f Enter your time zone.
Press OK.
g Press .
Time Zone Standard Time
Hawaii-Aleutian Time Zone UTC - 10:00
Alaska Time Zone UTC - 09:00
Pacific Time Zone UTC - 08:00
Mountain Time Zone UTC - 07:00
Central Time Zone UTC - 06:00
Eastern Time Zone UTC - 05:00
Atlantic Time Zone UTC - 04:00
Chamorro Standard Time Zone UTC + 10:00
c Press a or b to display Initial Setup.
Press Initial Setup.
d Press Date & Time.
e Press a or b to display Auto Daylight.
Press Auto Daylight.
f Press On (or Off).
g Press .
14
Page 15

Choose your connection type
NOTE
16
These installation instructions are for Windows®XP Home, XP Professional, XP Professional x64 Edition,
®
Windows Vista
If your computer does not have a CD-ROM drive, the supplied CD-ROM does not contain drivers for your
operating system, or you want to download manuals and utilities, visit your model page at
http://solutions.brother.com/
download.
, Windows®7, Windows®8, and Mac OS X v10.6.8, 10.7.x, 10.8.x.
. Some software applications included on the CD-ROM may not be available as a
For USB interface cable
Windows
Windows®, go to page 16
Macintosh, go to page 19
For Wired Network
Windows®, go to page 22
Macintosh, go to page 26
®
USB Wired Network
Macintosh
Windows
®
Macintosh
Wireless Network
For Wireless Network
Windows®, Macintosh and mobile devices
go to page 29
15
Page 16

USB
NOTE
NOTE
For Windows® USB interface users
(Windows®XP Home/XP Professional/Windows Vista®/Windows®7/Windows®8)
b Click Install MFL-Pro Suite and click Yes if
Before you install
17
Make sure that your computer is ON and you are
logged on with Administrator rights.
• DO NOT connect the USB cable yet.
• If there are any programs running, close them.
• The screens may differ depending on your
operating system.
• The CD-ROM includes Nuance™ PaperPort™
12SE. This software supports Windows
Home (SP3 or greater), XP Professional (SP3
or greater), XP Professional x64 Edition (SP2
or greater), Windows Vista
®
Windows
latest Windows
MFL-Pro Suite.
• If the Windows Security screen appears, click
the check box and click Install to complete the
installation correctly.
7 and Windows®8. Update to the
®
Service Pack before installing
®
(SP2 or greater),
®
XP
you accept the license agreements.
Follow the on-screen instructions.
c Choose Local Connection (USB), and then
click Next.
d Follow the on-screen instructions until the Plug
in the USB cable screen appears.
Windows
®
Install MFL-Pro Suite
18
a Put the CD-ROM into your CD-ROM drive. If
the model name screen appears, choose your
machine. If the language screen appears,
choose your language.
• If the Brother screen does not appear
automatically, go to Computer (My
Computer).
(For Windows
icon on the taskbar, and then go to Computer.)
Double-click the CD-ROM icon, and then
double-click start.exe.
• If the User Account Control screen appears,
click Allow or Yes.
®
8: click the (File Explorer)
16
Page 17

USB
CAUTION
IMPORTANT
1
NOTE
Connect the USB cable
19
a Lift the scanner cover until it locks securely into
the open position.
Windows
®
d Gently close the scanner cover using the finger
holds on each side.
Windows
b Connect the USB cable to the USB port
marked with a symbol a. You will find the
USB port inside the machine, as shown in the
callout below.
c Carefully guide the USB cable into the cable
channel and out the back of the machine.
Connect the cable to your computer.
Be careful not to pinch your fingers when you
close the scanner cover.
Always use the finger holds provided on each side
of the scanner cover when opening and closing it.
e The installation will continue automatically.
The installation screens appear one after
another.
DO NOT cancel any of the screens during the
installation. It may take a few seconds for all
screens to appear.
f If the Environmental Advice for Imaging
Equipment screen appears, click Next.
g When the On-Line Registration screen
appears, follow the on-screen instructions.
Click Next.
h If you do not want to set your machine as the
default printer, clear the Set as Default Printer
check box, and then click Next.
®
USB
Macintosh
Make sure that the cable does not restrict the
cover from closing, or an error may occur.
i When the Setup is Complete window
appears, confirm the settings, and then click
Next.
17
Page 18

USB
Now go to
NOTE
NOTE
Finish
NOTE
Finish and restart
20
a Click Finish to restart your computer.
After restarting the computer, you must log on
with Administrator rights.
• If an error message appears during the
software installation, do one of the following:
- Windows
Windows
Diagnostics located in (Start) >
All Programs > Brother > MFC-XXXX
(where XXXX is your model name).
- Windows
®
XP, Windows Vista® and
®
7 users: Run the Installation
®
8 users: To run the Installation
Windows
®
b The following screens will appear.
• When the Software Update Setting screen
appears, choose the software update setting
you want and click OK.
• When the Brother Product Research and
Support Program screen appears, select
your preference and follow the on-screen
instructions.
• Internet access is required for the software
update and the Brother Product Research and
Support Program.
• When you install MFL-Pro Suite, Brother Help
will also be installed automatically. Brother
Help allows you to access the Brother
Solutions Center when you click in the task
tray.
The installation is now
complete.
To install optional applications:
Diagnostics, double-click (Brother
Utilities) on the desktop, and then click the
drop-down list and select your model name
(if not already selected). Click Tools in the
left navigation bar.
• Depending on your security settings, a
Windows
window may appear when using the machine
or its software. Please allow or permit the
window to continue.
®
Security or antivirus software
Page 43
Windows®8 users: If the Brother manuals
included on the CD-ROM are in PDF format, use
®
Adobe
Reader
cannot open the files in Adobe
the file association for PDF (see How to open a
PDF file in Adobe
on page 45).
Reader® to open them. If Adobe®
®
is installed on your computer but you
®
Reader®, change
®
Reader® (Windows® 8)
18
Page 19

USB
NOTE
NOTE
IMPORTANT
1
Macintosh
For Macintosh USB interface users
Before you install
17
Make sure your machine is connected to the power
and your Macintosh is ON. You must be logged on
with Administrator rights.
For Mac OS X v10.6.0 to 10.6.7 users, upgrade to
Mac OS X v10.6.8 - 10.8.x.
Connect the USB cable
18
• DO NOT connect the machine to a USB port on
a keyboard or a non-powered USB hub.
• Connect the machine directly to your
Macintosh.
(Mac OS X v10.6.8, 10.7.x, 10.8.x)
b Connect the USB cable to the USB port
marked with a symbol a. You will find the
USB port inside the machine, as shown in the
callout below.
c Carefully guide the USB cable into the cable
channel and out the back of the machine.
Connect the cable to your Macintosh.
Windows
®
USB
Macintosh
a Lift the scanner cover until it locks securely into
the open position.
Make sure that the cable does not restrict the
cover from closing, or an error may occur.
19
Page 20

USB
CAUTION
Macintosh
d Gently close the scanner cover using the finger
holds on each side.
Be careful not to pinch your fingers when you
close the scanner cover.
Always use the finger holds provided on each side
of the scanner cover when opening and closing it.
d After the installation, the Brother software will
search for the Brother device. This will take a
few moments to complete.
e Choose your machine from the list, and then
click Next.
f When the Add Printer screen appears, click
Add Printer.
g Choose your machine from the list. Click Add
and then click Next.
Install MFL-Pro Suite
19
a Put the CD-ROM into your CD-ROM drive.
b Double-click the Start Here OSX icon to install.
If the model name screen appears, choose
your machine.
c Choose Local Connection (USB), and then
click Next. Follow the on-screen instructions.
When the support screen appears, follow the
on-screen instructions if you want to download
Presto! PageManager. You can also
download Presto! PageManager later from
the Brother Support screen.
Click Next.
h When this screen appears, click Close.
The installation of MFL-Pro Suite is now
complete.
Go to step 20.
20
Page 21

USB
Finish
Download and install
20
When Presto! PageManager is installed, OCR
capability is added to Brother ControlCenter2. You
can easily scan, share and organize photos and
documents using Presto! PageManager.
a On the Brother Support screen, click the
Presto! PageManager
Presto! PageManager icon to go to the
Presto! PageManager download site, and
follow the on-screen instructions.
Macintosh
Windows
The installation is now
complete.
®
USB
Macintosh
21
Page 22

Wired Network
NOTE
1
2
For Windows® wired network interface users
(Windows®XP Home/XP Professional/Windows Vista®/Windows®7/Windows®8)
Windows
®
Before you install
17
Make sure that your computer is ON and you are
logged on with Administrator rights.
• If there are any programs running, close them.
• The screens may differ depending on your
operating system.
• The CD-ROM includes Nuance™ PaperPort™
12SE. This software supports Windows
Home (SP3 or greater), XP Professional (SP3
or greater), XP Professional x64 Edition (SP2
or greater), Windows Vista
®
Windows
latest Windows
MFL-Pro Suite.
• If you have previously set up your machine for
a wireless network and then want to set it up on
a wired network, make sure the machine’s
Network I/F is set to Wired LAN. The
wireless network interface will become inactive
with this setting.
7 and Windows®8. Update to the
®
Service Pack before installing
®
(SP2 or greater),
®
XP
Connect the network
18
cable
a Lift the scanner cover until it locks securely into
the open position.
b Connect the network cable to the Ethernet port
marked with a symbol a. You will find the
Ethernet port inside the machine, as shown in
the callout below. Remove the orange
protective cap b before connecting the cable.
On your machine, press (Settings).
Press All Settings.
Press a or b to display Network.
Press Network.
Press a or b to display Network I/F.
Press Network I/F.
Press Wired LAN.
Press .
22
Page 23

Wired Network
CAUTION
IMPORTANT
NOTE
NOTE
c Carefully guide the network cable into the cable
channel and out the back of the machine.
Connect the cable to your network.
Make sure that the cable does not restrict the
cover from closing, or an error may occur.
Windows
Install MFL-Pro Suite
19
a Put the CD-ROM into your CD-ROM drive. If
the model name screen appears, choose your
machine. If the language screen appears,
choose your language.
• If the Brother screen does not appear
automatically, go to Computer (My
Computer).
(For Windows
icon on the taskbar, and then go to Computer.)
Double-click the CD-ROM icon, and then
double-click start.exe.
• If the User Account Control screen appears,
click Allow or Yes.
®
8: click the (File Explorer)
®
If both the USB and the network cables are being
used, guide both cables through the cable
channel with one on top of the other.
d Gently close the scanner cover using the finger
holds on each side.
b Click Install MFL-Pro Suite and click Yes if
you accept the license agreements.
Follow the on-screen instructions.
c Choose Wired Network Connection
(Ethernet), and then click Next.
Windows
Wired Network
®
Macintosh
Be careful not to pinch your fingers when you
close the scanner cover.
Always use the finger holds provided on each side
of the scanner cover when opening and closing it.
23
Page 24

Wired Network
NOTE
NOTE
Windows
®
d When the Firewall/AntiVirus detected screen
appears, choose Change the Firewall port
settings to enable network connection and
continue with the installation.
(Recommended), and then click Next.
If you are not using the Windows
the instructions provided with your firewall
software for information on how to add the
following network ports.
For network scanning, add UDP port 54925.
For network PC-Fax receiving, add UDP port
54926.
If you still have trouble with your network
connection, add UDP ports 137 and 161.
• If there is more than one machine connected to
the network, choose your machine from the list,
and then click Next.
This window will not appear if there is only one
machine connected to the network, the
machine will be chosen automatically.
®
Firewall, see
e The installation of the Brother drivers will
automatically start. The installation screens
appear one after another.
• DO NOT cancel any of the screens during the
installation. It may take a few seconds for all
screens to appear.
• If the Windows Security screen appears, click
the check box and click Install to complete the
installation correctly.
f If the Environmental Advice for Imaging
Equipment screen appears, click Next.
g When the On-Line Registration screen
appears, follow the on-screen instructions.
Click Next.
h If you do not want to set your machine as the
default printer, clear the Set as Default Printer
check box, and then click Next.
i When the Setup is Complete window
appears, confirm the settings, and then click
Next.
• If your machine is not found over the network,
confirm your settings by following the
on-screen instructions.
24
Page 25

20
Now go to
NOTE
NOTE
NOTE
Finish
NOTE
Wired Network
Finish and restart
21
Windows
®
Install MFL-Pro Suite on additional computers (if needed)
a Click Finish to restart your computer. After
restarting the computer, you must log on with
Administrator rights.
• If an error message appears during the
software installation, do one of the following:
- Windows
Windows
Diagnostics located in (Start) >
All Programs > Brother > MFC-XXXX LAN
(where XXXX is your model name).
- Windows
®
XP, Windows Vista® and
®
7 users: Run the Installation
®
8 users: To run the Installation
If you want to use your machine with multiple
computers on the network, install MFL-Pro Suite on
each computer. Go to step 19 on page 23. Also see
step 17 on page 22 before you install.
Network license (Windows®)
This product includes a PC license for up to two
users. This license supports the installation of the
MFL-Pro Suite including Nuance™ PaperPort™
12SE on up to two PCs on the network. If you
want to use more than two PCs with Nuance™
PaperPort™ 12SE installed, please purchase the
Brother NL-5 pack which is a multiple PC license
agreement pack for up to five additional users. To
purchase the NL-5 pack, contact your authorized
Brother dealer or contact Brother customer
service.
The installation is now
complete.
Diagnostics, double-click (Brother
Utilities) on the desktop, and then click the
drop-down list and select your model name
(if not already selected). Click Tools in the
left navigation bar.
• Depending on your security settings, a
Windows
window may appear when using the machine
or its software. Please allow or permit the
window to continue.
®
Security or antivirus software
b The following screens will appear.
• When the Software Update Setting screen
appears, choose the software update setting
you want and click OK.
• When the Brother Product Research and
Support Program screen appears, select
your preference and follow the on-screen
instructions.
• Internet access is required for the software
update and the Brother Product Research and
Support Program.
• When you install MFL-Pro Suite, Brother Help
will also be installed automatically. Brother
Help allows you to access the Brother
Solutions Center when you click in the task
tray.
To install optional applications:
Page 43
• To use a mobile device with your Brother
machine, see the User’s Guide by visiting the
Brother Solutions Center at
http://solutions.brother.com/
Manuals on your model’s page.
•Windows
included on the CD-ROM are in PDF format,
use Adobe
Reader
cannot open the files in Adobe
change the file association for PDF (see How
to open a PDF file in Adobe
(Windows
®
8 users: If the Brother manuals
®
Reader® to open them. If Adobe®
®
is installed on your computer but you
®
8) on page 45).
and clicking
®
Reader®,
®
Reader®
Windows
Wired Network
®
Macintosh
25
Page 26

Wired Network
NOTE
IMPORTANT
NOTE
1
2
Macintosh
For Macintosh wired network interface users
b Connect the network cable to the Ethernet port
Before you install
17
Make sure your machine is connected to the power
and your Macintosh is ON. You must be logged on
with Administrator rights.
• For Mac OS X v10.6.0 to 10.6.7 users, upgrade
to Mac OS X v10.6.8 - 10.8.x.
• If you have previously set up your machine for
a wireless network and then want to set it up on
a wired network, make sure the machine’s
Network I/F is set to Wired LAN. The
wireless network interface will become inactive
with this setting.
On your machine, press (Settings).
Press All Settings.
Press a or b to display Network.
Press Network.
Press a or b to display Network I/F.
Press Network I/F.
Press Wired LAN.
marked with a symbol a. You will find the
Ethernet port inside the machine, as shown in
the callout below. Remove the orange
protective cap b before connecting the cable.
c Carefully guide the network cable into the cable
channel and out the back of the machine.
Connect the cable to your network.
(Mac OS X v10.6.8, 10.7.x, 10.8.x)
Press .
Connect the network
18
cable
a Lift the scanner cover until it locks securely into
the open position.
Make sure that the cable does not restrict the
cover from closing, or an error may occur.
If both the USB and the network cables are being
used, guide both cables through the cable
channel with one on top of the other.
26
Page 27

Wired Network
CAUTION
NOTE
Macintosh
d Gently close the scanner cover using the finger
holds on each side.
Be careful not to pinch your fingers when you
close the scanner cover.
Always use the finger holds provided on each side
of the scanner cover when opening and closing it.
Install MFL-Pro Suite
d After the installation, the Brother software will
search for the Brother device. This will take a
few moments to complete.
e Choose your machine from the list, and then
click Next.
• If your machine is not found over the network,
confirm your network settings.
• You can find your machine’s MAC Address
(Ethernet Address) and IP Address by printing
out the Network Configuration Report. See
Print the Network Configuration Report in the
Software and Network User’s Guide.
• If the Setup Network “Scan to” name screen
appears, follow the instructions below.
19
a Put the CD-ROM into your CD-ROM drive.
b Double-click the Start Here OSX icon to install.
If the model name screen appears, choose
your machine.
c Choose Wired Network Connection
(Ethernet), and then click Next. Follow the
on-screen instructions.
1) Enter a name for your Macintosh (up to
15 characters long).
2) Click Next. Go to f .
The name you enter will appear on the
machine’s Touchscreen when you press Scan
and choose a scan option. For details, see
Configure Network Scanning for Macintosh in
the Software and Network User’s Guide.
f When the Add Printer screen appears, click
Add Printer.
Windows
Wired Network
®
Macintosh
27
Page 28

Wired Network
NOTE
Finish
NOTE
g Choose your machine from the list. Click Add
and then click Next.
(OS X v10.8.x)
Select Brother MFC-XXXX CUPS (where XXXX
is your model name) driver from the Use pop-up
menu.
Macintosh
Download and install
20
When Presto! PageManager is installed, OCR
capability is added to Brother ControlCenter2. You
can easily scan, share and organize photos and
documents using Presto! PageManager.
a On the Brother Support screen, click the
Presto! PageManager
Presto! PageManager icon to go to the
Presto! PageManager download site, and
follow the on-screen instructions.
When the support screen appears, follow the
on-screen instructions if you want to download
Presto! PageManager. You can also
download Presto! PageManager later from
the Brother Support screen.
Click Next.
h When this screen appears, click Close.
The installation of MFL-Pro Suite is now
complete.
Go to step 20.
Install MFL-Pro Suite on
additional computers
21
If you want to use your machine with multiple
computers on the network, install MFL-Pro Suite on
each computer. Go to step 19 on page 27. Also see
step 17 on page 26 before you install.
To use a mobile device with your Brother
machine, see the User’s Guide by visiting the
Brother Solutions Center at
http://solutions.brother.com/
on your model’s page.
(if needed)
The installation is now
complete.
and clicking Manuals
28
Page 29

For Wireless Network Users
NOTE
NOTE
1
2
3
4
5
For wireless network interface users
Before you begin
17
First you must configure the wireless network settings of your machine to communicate with your access
point/router. After the machine is configured to communicate with your access point/router, computers on your
network will have access to the machine. To use the machine from these computers, you will need to install the
drivers and software. The following steps will guide you through the configuration and installation process.
To achieve optimum results with normal everyday document printing, place the Brother machine as close to the
network access point/router as possible with minimal obstructions. Large objects and walls between the two
devices as well as interference from other electronic devices can affect the data transfer speed of your documents.
Due to these factors, wireless may not be the best method of connection for all types of documents and
applications. If you are printing large files, such as multi-page documents with mixed text and large graphics, you
may want to consider choosing wired Ethernet for a faster data transfer or USB for the fastest throughput speed.
Although your Brother machine can be used in both a wired and wireless network, only one of the connection
methods can be used at a time.
If you have previously configured the wireless settings of the machine, you must reset the network settings
before you can configure the wireless settings again.
On your machine, press (Settings). Press All Settings.
Press a or b to display Network. Press Network.
Press a or b to display Network Reset. Press Network Reset.
Press Yes to accept. Hold down Yes for two seconds to confirm.
The following instructions are for infrastructure mode (connected to a computer through an access point/router).
Infrastructure Mode
a Access point/router
b Wireless network machine (your machine) connected to the access point/router
c Wireless-capable computer connected to the access point/router
d Wired computer connected to the access point/router
e Mobile device connected to the access point/router
Please make sure the wireless network settings of the machine match the access point/router.
Wireless Network
To set up your machine in Ad-hoc mode, see Connected to a Wireless Computer without a Wireless LAN
Access Point Router in the Network (Ad-Hoc Mode) in the Software and Network User’s Guide on the
CD-ROM.
To view the Software and Network User’s Guide:
1 Turn on your computer. Insert the CD-ROM into your CD-ROM drive.
For Windows
2 Choose your model and the language. The CD-ROM top menu will appear.
3Click User’s Guides, and then click PDF/HTML documents.
4Click Software and Network User’s Guide.
For Macintosh:
2 Double-click User’s Guides. Choose your model and the language.
3Click User’s Guides, and then click Software and Network User’s Guide.
®
:
29
Page 30

For Wireless Network Users
Now go to
Choose your wireless setup method
18
The following instructions will offer three methods for setting up your Brother machine on a wireless network.
Choose the method you prefer for your environment.
Method a is the recommended way to connect (Windows
®
or Macintosh).
a Setup using the CD-ROM (Windows
• We recommend using a computer wirelessly connected to your network for this method.
• A USB cable might be needed in some cases.
®
and Macintosh)
page 32
30
Page 31

For Wireless Network Users
NOTE
Now go to
Now go to
For methods b and c, start your wireless setup by pressing the Wi-Fi® button on the Touchscreen.
b Manual setup from the control panel using the Setup Wizard (Windows
mobile devices)
If your wireless access point/router does not support WPS (Wi-Fi Protected Setup™) or AOSS™,
write down the wireless network settings of your wireless access point/router in the area below.
If you need assistance during setup and want to contact Brother Customer Service, make sure
you have your SSID (Network Name) and Network Key ready. We cannot assist you in locating
this information.
Item Record the current wireless network settings
SSID (Network Name)
Network Key*
* The Network Key may also be described as the Password, Security Key, or Encryption Key.
If you do not know this information (SSID and Network Key), you cannot continue the wireless
setup.
How can I find this information?
1) Check the documentation provided with your wireless access point/router.
2) The initial SSID could be the manufacturer’s name or the model name.
3) If you do not know the security information, please consult the router manufacturer, your system
administrator, or your Internet provider.
®
, Macintosh and
c
One-push setup using WPS or AOSS™ (Windows®, Macintosh and mobile devices)
Use this method if your wireless access point/router supports automatic wireless (one-push) setup
(WPS or AOSS™).
page 33
Wireless Network
page 35
31
Page 32

For Wireless Network Users
Now go to
NOTE
NOTE
Setup using the CD-ROM
19
For Macintosh Users:
Put the CD-ROM into your CD-ROM drive and
double-click Start Here OSX. Select Wireless
Network Connection and follow the Wireless
Device Setup instructions on your computer
screen. When setup is complete, go to
step 21-e on page 41.
(Windows® and Macintosh)
d When the Firewall/AntiVirus detected screen
appears, choose Change the Firewall port
settings to enable network connection and
continue with the installation.
(Recommended), and then click Next.
For Windows® Users:
a Put the CD-ROM into your CD-ROM drive. If
the model name screen appears, choose your
machine. If the language screen appears,
choose your language.
• If the Brother screen does not appear
automatically, go to Computer (My
Computer).
(For Windows
icon on the taskbar, and then go to Computer.)
Double-click the CD-ROM icon, and then
double-click start.exe.
• If the User Account Control screen appears,
click Allow or Yes.
®
8: click the (File Explorer)
b Click Install MFL-Pro Suite and click Yes if
you accept the license agreements.
Follow the on-screen instructions.
If you are not using the Windows
the instructions provided with your firewall
software for information on how to add the
following network ports.
For network scanning, add UDP port 54925.
For network PC-Fax receiving, add UDP port
54926.
If you still have trouble with your network
connection, add UDP ports 137 and 161.
®
Firewall, see
e Follow the on-screen instructions to set up the
Brother machine.
f Your machine will now try to connect to your
wireless network. It may take a few minutes.
If the connection failed, check the error code on
the printed report (or on the screen), and refer to
Troubleshooting on page 36.
Wireless setup is now complete.
The Wi-Fi LED on the control panel
lights up, indicating that the machine’s
Network I/F is set to WLAN.
c Choose Wireless Network Connection, and
then click Next.
32
To install MFL-Pro Suite
For Windows® users:
Step 21-e on page 39
Page 33

For Wireless Network Users
NOTE
NOTE
NOTE
Manual setup from the
control panel using the
19
You must have the wireless settings you
wrote down for your network in step 18-b on
page 31 before you proceed.
Setup Wizard
Macintosh and mobile devices)
(Windows®,
a Press .
Press Setup Wizard.
When Switch Network interface to
wireless? is displayed, press Yes to accept.
This will start the wireless setup wizard.
To cancel, press No.
b The machine will search for available SSIDs. It
will take several seconds to display a list of
available SSIDs.
If a list of SSIDs is displayed, press a or b to
choose the SSID you wrote down in step 18-b
on page 31.
Press OK.
If the wireless access point/router of the
selected SSID supports WPS and the machine
asks to use WPS, go to c.
If the machine asks you to enter a Network
Key, go to d.
Otherwise, go to e.
c Press Yes to connect your machine using
WPS. (If you choose No (Manual) to
continue manual configuration, go to d to enter
a Network Key.)
When the Touchscreen instructs you to start
WPS, press the WPS button on your wireless
access point/router, and then press Next to
proceed.
Go to e.
d Enter the Network Key you wrote down in
step 18-b on page 31 using the Touchscreen.
Press to cycle between lower case and
upper case. Press to cycle between
letters, numbers and special characters. (The
characters available may differ depending on
your country.) To move the cursor to the left or
right, press d or c.
(For more information, see Entering Text
on page 44.)
Press OK when you have entered all the
characters, then press Yes to apply your
settings.
e Your machine will now try to connect to your
wireless network. It may take a few minutes.
Press OK.
• If the list is blank, check that the wireless
access point/router has power and is
broadcasting the SSID. Move your machine
closer to the wireless access point/router and
try starting from a again.
• If your access point is set to not broadcast the
SSID, you will have to manually add the SSID
name. For more information, see Configure
Your Wireless Network When the SSID Is Not
Broadcast in the Software and Network User’s
Guide.
If the connection failed, check the error code on
the printed report and refer to Troubleshooting
on page 36.
Wireless setup is now complete.
The Wi-Fi LED on the control panel
lights up, indicating that the machine’s
Network I/F is set to WLAN.
Wireless Network
33
Page 34

For Wireless Network Users
Now go to
Now go to
Now go to
For mobile device users:
• Connect your mobile device to a wireless access
point/router using a Wi-Fi connection.
• Download and install Brother iPrint&Scan
(Android™/iOS/Windows
mobile device’s application download site. You can
also use AirPrint (iOS) with this machine.
• To download the User’s Guide for the application
you are using (Brother iPrint&Scan/AirPrint), visit
the Brother Solutions Center and click Manuals on
your model’s page.
http://solutions.brother.com/
To install MFL-Pro Suite, continue to
step 20.
®
Phone) from your
For Windows® users:
Page 38
For Macintosh users:
Page 41
34
Page 35

For Wireless Network Users
Now go to
Now go to
Now go to
NOTE
NOTE
One-push setup using
19
WPS or AOSS™
Macintosh and mobile devices)
(Windows®,
a Confirm your wireless access point/router has
the WPS or AOSS™ symbol as shown below.
b Place the Brother machine within range of your
WPS or AOSS™ access point/router. The
range may differ depending on your
environment. Refer to the instructions provided
with your access point/router.
c Press .
Press WPS/AOSS.
When Switch Network interface to
wireless? is displayed, press Yes to accept.
This will start the wireless setup wizard.
To cancel, press No.
For mobile device users:
• Connect your mobile device to a wireless access
point/router using a Wi-Fi connection.
• Download and install Brother iPrint&Scan
(Android™/iOS/Windows
mobile device’s application download site. You can
also use AirPrint (iOS) with this machine.
• To download the User’s Guide for the application
you are using (Brother iPrint&Scan/AirPrint), visit
the Brother Solutions Center and click Manuals on
your model’s page.
http://solutions.brother.com/
®
Phone) from your
To install MFL-Pro Suite, continue to
step 20.
For Windows® users:
Page 38
If your wireless access point/router supports WPS
and you want to configure your machine using the
PIN (Personal Identification Number) Method,
see Configure Your Wireless Network Using the
PIN Method of Wi-Fi Protected Setup™ (WPS) in
the Software and Network User’s Guide.
d When the Touchscreen instructs you to start
WPS or AOSS™, press the WPS or AOSS™
button on your wireless access point/router (for
more information, see the instructions provided
with your wireless access point/router), and
then press OK on your machine.
This feature will automatically detect which
mode (WPS or AOSS™) your wireless access
point/router uses to configure your machine.
Press OK.
For Macintosh users:
Page 41
Wireless Network
If the connection failed, check the error code on
the printed report and refer to Troubleshooting
on page 36.
Wireless setup is now complete.
The Wi-Fi LED on the control panel
lights up, indicating that the machine’s
Network I/F is set to WLAN.
35
Page 36

For Wireless Network Users
Troubleshooting
If you need assistance during setup and want to contact Brother Customer Service, make sure you
have your SSID (Network Name) and Network Key ready. We cannot assist you in locating this
information.
How can I find the wireless security information (SSID and Network Key*)
1) Check the documentation provided with your wireless access point/router.
2) The initial SSID could be the manufacturer’s name or the model name.
3) If you do not know the security information, please consult the router manufacturer, your system
administrator, or your Internet provider.
* The Network Key may also be described as the Password, Security Key or Encryption Key.
Wireless LAN report
If the wireless LAN report that printed shows that the connection failed, check the error code on the printed report
and refer to the following instructions.
Error code Recommended Solutions
The wireless setting is not activated, turn the wireless setting to ON.
- If a network cable is connected to your machine, disconnect it and turn the wireless setting
of your machine to ON.
On your machine, press (Settings).
TS-01
TS-02
Press All Settings.
Press a or b to display Network.
Press Network.
Press a or b to display Network I/F.
Press Network I/F.
Press WLAN.
Press .
The wireless access point/router cannot be detected.
1. Check the following 4 points.
- Make sure that the wireless access point/router is powered on.
- Move your machine to an obstruction-free area, or closer to the wireless access
point/router.
- Temporarily place your machine within about 3.3 feet (one meter) from the wireless
access point when you are configuring the wireless settings.
- If your wireless access point/router is using MAC address filtering, confirm the MAC
address of the Brother machine is allowed in the filter.
36
2. If you manually entered the SSID and security information (SSID/authentication
method/encryption method/Network Key), the information may be incorrect.
Reconfirm the SSID and security information and re-enter the correct information as
necessary. See How can I find the wireless security information (SSID and Network Key*)
on page 36 to confirm.
Page 37

TS-04
For Wireless Network Users
The Authentication/Encryption methods used by the selected wireless access point/router are
not supported by your machine.
For infrastructure mode, change the authentication and encryption methods of the wireless
access point/router.
Your machine supports the following authentication methods:
Authentication method Encryption method
WPA-Personal
WPA2-Personal AES
Open
Shared key WEP
If your problem is not solved, the SSID or network settings you entered may be incorrect.
Reconfirm the wireless network settings. See How can I find the wireless security information
(SSID and Network Key*) on page 36 to confirm.
For ad-hoc mode, change the authentication and encryption methods of your computer for
the wireless setting.
Your machine supports Open authentication method only, with optional WEP encryption.
None (without encryption)
TKIP
AES
WEP
TS-05
TS-06
TS-07
The security information (SSID/Network Key) is incorrect.
Reconfirm the SSID and security information (Network Key). See How can I find the wireless
security information (SSID and Network Key*) on page 36 to confirm.
If your router uses WEP encryption, enter the key used as the first WEP key. Your Brother
machine supports the use of the first WEP key only.
The wireless security information (Authentication method/Encryption method/Network Key) is
incorrect.
Reconfirm the wireless security information (Authentication method/Encryption method/
Network Key) in the table of TS-04. See How can I find the wireless security information
(SSID and Network Key*) on page 36 to confirm.
If your router uses WEP encryption, enter the key used as the first WEP key. Your Brother
machine supports the use of the first WEP key only.
The machine cannot detect a wireless access point/router that has WPS or AOSS™ enabled.
If you would like to configure your wireless settings using WPS or AOSS™, you must operate
both your machine and the wireless access point/router.
Confirm your wireless access point/router supports WPS or AOSS™ and try starting again.
If you do not know how to operate your wireless access point/router
using WPS or AOSS™ see the documentation provided with your
wireless access point/router, ask the manufacturer of your wireless
access point/router or ask your network administrator.
Wireless Network
Two or more wireless access points that have WPS or AOSS™ enabled are detected.
TS-08
- Confirm that only one wireless access point/router within range has the WPS or AOSS™
method active and try again.
- Try starting again after a few minutes in order to avoid interference from other access
points.
37
Page 38

Wireless Network
NOTE
NOTE
Install the drivers and software
(Windows®XP Home/XP Professional/Windows Vista®/Windows®7/Windows®8)
b Click Install MFL-Pro Suite and click Yes if
Before you install
20
Make sure that your computer is ON and you are
logged on with Administrator rights.
• If there are any programs running, close them.
• The screens may differ depending on your
operating system.
• The CD-ROM includes Nuance™ PaperPort™
12SE. This software supports Windows
Home (SP3 or greater), XP Professional (SP3
or greater), XP Professional x64 Edition (SP2
or greater), Windows Vista
®
Windows
latest Windows
MFL-Pro Suite.
7 and Windows®8. Update to the
®
Service Pack before installing
®
(SP2 or greater),
®
XP
you accept the license agreements.
Follow the on-screen instructions.
c Choose Wireless Network Connection, and
then click Next.
Windows
®
Install MFL-Pro Suite
21
a Put the CD-ROM into your CD-ROM drive. If
the model name screen appears, choose your
machine. If the language screen appears,
choose your language.
• If the Brother screen does not appear
automatically, go to Computer (My
Computer).
(For Windows
icon on the taskbar, and then go to Computer.)
Double-click the CD-ROM icon, and then
double-click start.exe.
• If the User Account Control screen appears,
click Allow or Yes.
®
8: click the (File Explorer)
d When the Firewall/AntiVirus detected screen
appears, choose Change the Firewall port
settings to enable network connection and
continue with the installation.
(Recommended), and then click Next.
If you are not using the Windows
the instructions provided with your firewall
software for information on how to add the
following network ports.
For network scanning, add UDP port 54925.
For network PC-Fax receiving, add UDP port
54926.
If you still have trouble with your network
connection, add UDP ports 137 and 161.
®
Firewall, see
38
Page 39

Wireless Network
NOTE
NOTE
NOTE
e Choose your machine from the list, and then
click Next.
• If your machine is not found over the network,
confirm your settings by following the
on-screen instructions. If you encounter this
failure, go to step 18-b on page 31 and set up
the wireless connection again.
• If you are using WEP and the Touchscreen
displays Connected but your machine is not
found on the network, make sure you entered
the WEP key correctly. The WEP key is
case-sensitive.
f The installation of the Brother drivers will
automatically start. The installation screens
appear one after another.
Windows
Finish and restart
22
a Click Finish to restart your computer. After
restarting the computer, you must log on with
Administrator rights.
• If an error message appears during the
software installation, do one of the following:
- Windows
Windows
Diagnostics located in (Start) >
All Programs > Brother > MFC-XXXX LAN
(where XXXX is your model name).
- Windows
®
XP, Windows Vista® and
®
7 users: Run the Installation
®
8 users: To run the Installation
®
• DO NOT cancel any of the screens during the
installation. It may take a few seconds for all
screens to appear.
• If the Windows Security screen appears, click
the check box and click Install to complete the
installation correctly.
g If the Environmental Advice for Imaging
Equipment screen appears, click Next.
h When the On-Line Registration screen
appears, follow the on-screen instructions.
Click Next.
i If you do not want to set your machine as the
default printer, clear the Set as Default Printer
check box, and then click Next.
j When the Setup is Complete window
appears, confirm the settings, and then click
Next.
Diagnostics, double-click (Brother
Utilities) on the desktop, and then click the
drop-down list and select your model name
(if not already selected). Click Tools in the
left navigation bar.
• Depending on your security settings, a
Windows
window may appear when using the machine
or its software. Please allow or permit the
window to continue.
®
Security or antivirus software
Windows
Wireless Network
®
Macintosh
39
Page 40

Wireless Network
Now go to
NOTE
NOTE
Finish
NOTE
Windows
®
b The following screens will appear.
• When the Software Update Setting screen
appears, choose the software update setting
you want and click OK.
• When the Brother Product Research and
Support Program screen appears, select
your preference and follow the on-screen
instructions.
• Internet access is required for the software
update and the Brother Product Research and
Support Program.
• When you install MFL-Pro Suite, Brother Help
will also be installed automatically. Brother
Help allows you to access the Brother
Solutions Center when you click in the task
tray.
Install MFL-Pro Suite on
additional computers
23
(if needed)
To install optional applications:
Page 43
Windows®8 users: If the Brother manuals
included on the CD-ROM are in PDF format, use
®
Adobe
Reader
cannot open the files in Adobe
the file association for PDF (see How to open a
PDF file in Adobe
on page 45).
Reader® to open them. If Adobe®
®
is installed on your computer but you
®
Reader®, change
®
Reader® (Windows® 8)
If you want to use your machine with multiple
computers on the network, install MFL-Pro Suite on
each computer. Go to step 20 on page 38.
Network license (Windows®)
This product includes a PC license for up to two
users. This license supports the installation of the
MFL-Pro Suite including Nuance™ PaperPort™
12SE on up to two PCs on the network. If you
want to use more than two PCs with Nuance™
PaperPort™ 12SE installed, please purchase the
Brother NL-5 pack which is a multiple PC license
agreement pack for up to five additional users. To
purchase the NL-5 pack, contact your authorized
Brother dealer or contact Brother customer
service.
The installation is now
complete.
40
Page 41

Wireless Network
NOTE
NOTE
NOTE
Macintosh
Install the drivers and software
(Mac OS X v10.6.8, 10.7.x, 10.8.x)
Before you install
20
Make sure your machine is connected to the power
and your Macintosh is ON. You must be logged on
with Administrator rights.
For Mac OS X v10.6.0 to 10.6.7 users, upgrade to
Mac OS X v10.6.8 - 10.8.x.
Install MFL-Pro Suite
21
a Put the CD-ROM into your CD-ROM drive.
b Double-click the Start Here OSX icon to install.
If the model name screen appears, choose
your machine.
e Choose your machine from the list, and then
click Next.
If your wireless settings fail, the Wireless Device
Setup Wizard screen appears. Follow the
on-screen instructions to complete the wireless
configuration.
c Choose Wireless Network Connection, and
then click Next.
d After the installation, the Brother software will
search for the Brother device. This will take a
few moments to complete.
f The installation of the Brother drivers will
automatically start. Please wait for the software
to install.
• You can find your machine’s MAC Address
(Ethernet Address) and IP Address by printing
out the Network Configuration Report. See
Print the Network Configuration Report in the
Software and Network User’s Guide.
• If the Setup Network “Scan to” name screen
appears, follow the instructions below.
1) Enter a name for your Macintosh (up to
15 characters long).
2) Click Next. Go to g.
Windows
Wireless Network
®
Macintosh
The name you enter will appear on the
machine’s Touchscreen when you press Scan
and choose a scan option. For details, see
Configure Network Scanning for Macintosh in
the Software and Network User’s Guide.
41
Page 42

Wireless Network
NOTE
Finish
g When the Add Printer screen appears, click
Add Printer.
h Choose your machine from the list, click Add,
and then click Next.
(OS X v10.8.x)
Select Brother MFC-XXXX CUPS (where XXXX
is your model name) driver from the Use pop-up
menu.
Macintosh
Download and install
22
When Presto! PageManager is installed, OCR
capability is added to Brother ControlCenter2. You
can easily scan, share and organize photos and
documents using Presto! PageManager.
a On the Brother Support screen, click the
Presto! PageManager
Presto! PageManager icon to go to the
Presto! PageManager download site, and
follow the on-screen instructions.
When the support screen appears, follow the
on-screen instructions if you want to download
Presto! PageManager. You can also
download Presto! PageManager later from
the Brother Support screen.
Click Next.
i When this screen appears, click Close.
The installation of MFL-Pro Suite is now
complete.
Go to step 22.
Install MFL-Pro Suite on
additional computers
23
If you want to use your machine with multiple
computers on the network, install MFL-Pro Suite on
each computer. Go to step 20 on page 41.
(if needed)
The installation is now
complete.
42
Page 43

Install Optional Applications
NOTE
NOTE
c Click the button for the application you want to
Install optional
1
BookScan&Whiteboard Suite supported
by Reallusion, Inc
The BookScan Enhancer software can correct your
scanned book images automatically.
The Whiteboard Enhancer software cleans up and
enhances text and images from photos taken of your
whiteboard.
• The machine must be ON and connected to the
computer.
• Some applications require Internet access.
• Make sure you are logged on with
Administrator rights.
• This application is not available for Windows
Server
applications
®
2003/2008/2012 series.
install.
d When installation is complete, click the button
for the next application you want to install.
To exit, click Exit.
To start BookScan&Whiteboard Suite,
double-click the shortcut icon on your desktop.
Windows
®
a Open the top menu again by ejecting and then
reinserting the CD-ROM or by double-clicking
the start.exe program from the root folder.
If the language screen appears, choose your
language.
b The CD-ROM Top Menu will appear. Click
Additional Applications.
43
Page 44

For Network Users
Reset the network settings to factory default
To restore all network settings of the internal Print/Scan server to the factory default, please follow the steps below:
a Make sure the machine is idle, then disconnect all the cables from the machine (except the power cord).
b Press (Settings).
c Press All Settings.
d Press a or b to display Network.
Press Network.
e Press a or b to display Network Reset.
Press Network Reset.
f Press Yes.
g Hold down Yes for two seconds to confirm.
h The machine will restart, re-connect the cables once this is complete.
Entering Text
Press to cycle between lower case and upper case.
Press to cycle between letters, numbers and special characters. (The characters available may differ
depending on your country.)
To move the cursor to the left or right, press d or c.
Inserting spaces
To enter a space, press Space.
Making corrections
If you entered a number or a character incorrectly and want to change it, press d or c move the cursor under the
incorrect character, and then press . Enter the correct character. Use d or c to go back or forward to insert a
character.
44
Page 45

Other Information
How to open a PDF file in Adobe®
®
Reader
(Windows® 8)
a Move your mouse to the lower right corner of
your desktop. When the menu bar appears,
click Settings, and then click Control Panel.
b Click Programs, click Default Programs, and
then click Associate a file type or protocol
with a program.
c Select .pdf, and then click the Change
program... button.
d Click Adobe Reader. The icon next to .pdf
changes to the ‘Adobe Reader’ icon.
®
Adobe
for reading .pdf files until you change this file
association.
Reader® is now the default application
Brother CreativeCenter
Get inspired. If you’re using Windows®, double-click
the Brother CreativeCenter icon on your desktop
to access our FREE website with many ideas and
resources for personal and professional use.
Mac users can access Brother CreativeCenter at
http://www.brother.com/creativecenter/
45
Page 46

Consumables
Replacement consumables
When the time comes to replace ink cartridges, a message will be indicated on the Touchscreen. For more
information about the ink cartridges for your machine, visit http://www.brother.com/original/
Brother re-seller.
Ink cartridge
Magenta Cyan Yellow Black
LC103M (High Yield)
LC105M (Super High Yield)
LC103C (High Yield)
LC105C (Super High Yield)
LC103Y (High Yield)
LC105Y (Super High Yield)
or contact your local
LC103BK (High Yield)
LC109BK (Super High Yield)
What is Innobella™?
Innobella™ is a range of genuine consumables offered by Brother.
The name “Innobella™” derives from the words “Innovation” and “Bella” (meaning
“Beautiful” in Italian) and is a representation of the “innovative” technology providing
you with “beautiful” and “long lasting” print results.
Trademarks
The Brother logo is a registered trademark of Brother Industries, Ltd.
Brother is a trademark of Brother Industries, Ltd.
Windows, Windows Vista and Windows Server are either registered trademarks or trademarks of Microsoft Corporation in the United States
and/or other countries.
Apple, Macintosh, Mac OS and OS X are trademarks of Apple Inc., registered in the United States and other countries.
AirPrint is a trademark of Apple Inc.
Android is a trademark of Google Inc. Use of this trademark is subject to Google Permissions.
Adobe and Reader are either registered trademarks or trademarks of Adobe Systems Incorporated in the United States and/or other countries.
Nuance, the Nuance logo, PaperPort and ScanSoft are trademarks or registered trademarks of Nuance Communications, Inc. or its affiliates
in the United States and/or other countries.
AOSS is a trademark of Buffalo Inc.
Wi-Fi and Wi-Fi Protected Access are registered trademarks of the Wi-Fi Alliance.
WPA, WPA2, Wi-Fi Protected Setup and Wi-Fi Protected Setup logo are trademarks of the Wi-Fi Alliance.
Each company whose software title is mentioned in this manual has a Software License Agreement specific to its proprietary programs.
Any trade names and product names of companies appearing on Brother products, related documents and any other
materials are all trademarks or registered trademarks of those respective companies.
Compilation and Publication
Under the supervision of Brother Industries, Ltd., this manual has been compiled and published, covering the latest product descriptions and
specifications.
The contents of this manual and the specifications of this product are subject to change without notice.
Brother reserves the right to make changes without notice in the specifications and materials contained herein and shall not be responsible for
any damages (including consequential) caused by reliance on the materials presented, including but not limited to typographical and other
errors relating to the publication.
Copyright and License
©2013 Brother Industries, Ltd. All rights reserved.
This product includes software developed by the following vendors:
©1983-1998 PACIFIC SOFTWORKS, INC. ALL RIGHTS RESERVED.
©2008 Devicescape Software, Inc. All rights reserved.
This product includes the “KASAGO TCP/IP” software developed by ZUKEN ELMIC,Inc.
www.brotherearth.com
 Loading...
Loading...