Brother MFC-J6510DW Network User's Guide

Intern Ethernet-utskriftsserver med flere funksjoner og
protokoller og trådløs Ethernet-utskriftsserver med flere
funksjoner
BRUKERHÅNDBOK
FOR NETTVERKET
Her i Brukerhåndbok for nettverket finner du nyttig informasjon
om både kablet og trådløst nettverk, sikkerhetsinnstillinger og
innstillinger for Internett-faks på Brother-maskinen. Du finner
også informasjon om støttede protokoller og detaljerte tips til
feilsøking.
Hvis du trenger grunnleggende informasjon om nettverk og de
avanserte nettverksfunksjonene til Brother-maskinen, kan du gå
til Nettverks ordliste.
Hvis du vil laste ned den nyeste bruksanvisningen, kan du gå til
Brother Solutions Center på (
kan du også laste ned de nyeste driverne og hjelpeprogrammene
for maskinen din, lese vanlige spørsmål og svar, se tips til
feilsøking og lære om våre ulike utskriftsløsninger.
http://solutions.brother.com/). Her
Version 0
NOR
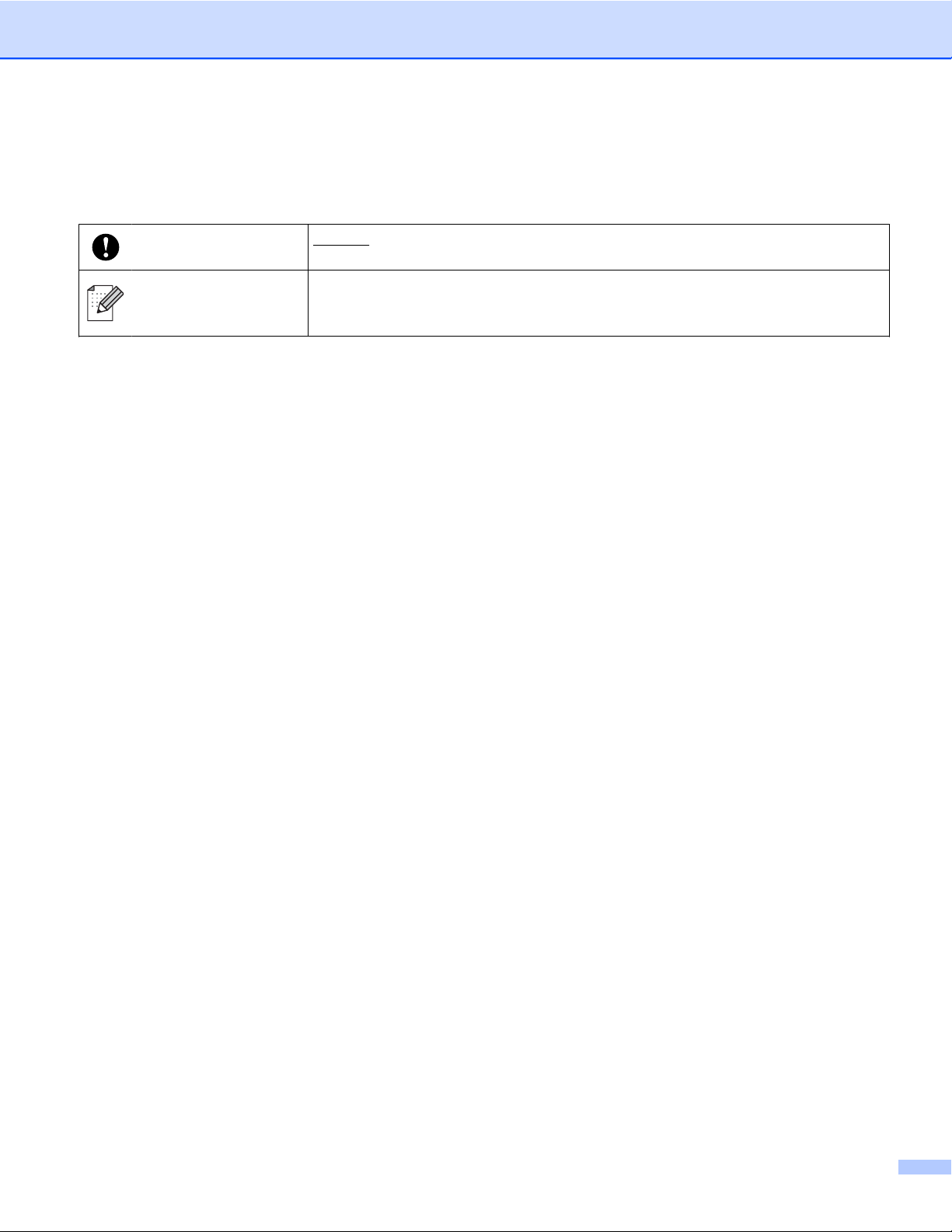
Definisjoner av merknader
Vi bruker følgende ikoner i denne brukerhåndboken:
VIKTIG
VIKTIG angir en potensielt farlig situasjon som må unngås for å ikke
medføre skade på eiendom og tap av produktfunksjonalitet.
Merknader forteller hvordan du bør reagere på en situasjon som kan
Merk
oppstå, eller gir deg tips til hvordan produktet fungerer sammen med andre
funksjoner.
Utarbeidelse og offentliggjøring
Denne brukerhåndboken er utarbeidet og offentliggjort under oppsyn av Brother Industries, Ltd., og den
inneholder beskrivelser og spesifikasjoner for de nyeste produktene.
Innholdet i denne brukerhåndboken og spesifikasjonene til dette produktet kan endres uten varsel.
Brother forbeholder seg retten til å foreta endringer i spesifikasjonene og innholdet i denne håndboken uten
varsel, og er ikke ansvarlig for noen skader (inkludert driftstap) forårsaket av det presenterte materialet,
inkludert, men ikke begrenset til, typografiske feil eller andre feil i denne publikasjonen.
©2010 Brother Industries, Ltd.
VIKTIG MERKNAD
Dette produktet er bare godkjent for bruk i det landet der det ble kjøpt. Ikke bruk dette produktet utenfor
landet der det ble kjøpt. Det kan være i strid med reglene for trådløs telekommunikasjon og strøm i det
landet.
Windows
x64 Edition og Windows
Windows Server
x64 Edition, Windows Server
Windows Server
2008 R2.
Utvalget kan variere noe fra land til land.
®
XP i dette dokumentet representerer Windows® XP Professional, Windows® XP Professional
®
XP Home Edition.
®
2003 i dette dokumentet representerer Windows Server® 2003, Windows Server® 2003
®
2003 R2 og Windows Server® 2003 R2 x64 Edition.
®
2008 i dette dokumentet representerer Windows Server® 2008 og Windows Server
®
i

Innholdsfortegnelse
1 Innledning 1
Nettverksfunksjoner ................................................................................................................................. 1
Andre nettverksfunksjoner ................................................................................................................. 3
2 Endre maskinens nettverksinnstillinger 4
Slik endrer du maskinens nettverksinnstillinger (IP-adresse, nettverksmaske og gateway) ................... 4
Ved hjelp av kontrollpanelet .............................................................................................................. 4
Ved hjelp av BRAdmin Light .............................................................................................................. 4
Andre styringsverktøy .............................................................................................................................. 6
Internett-basert styring (webleser) ..................................................................................................... 6
®
BRAdmin Professional 3 (Windows
®
Web BRAdmin (Windows
) ............................................................................................................... 7
3 Konfigurere maskinen for et trådløst nettverk 8
Oversikt .................................................................................................................................................... 8
Trinnvis oversikt over konfigurasjon av trådløst nettverk ......................................................................... 9
For infrastrukturmodus ...................................................................................................................... 9
For Ad-hoc-modus ........................................................................................................................... 10
Bekreft nettverksmiljøet ......................................................................................................................... 11
Koblet til en datamaskin med WLAN-tilgangspunkt/ruter i nettverket (infrastrukturmodus) ............ 11
Koblet til en datamaskin som er klar for trådløs drift uten WLAN-tilgangspunkt/ruter i nettverket
(Ad-hoc-modus) ........................................................................................................................... 11
Bekreft installeringsmetoden for det trådløse nettverket ....................................................................... 12
Konfigurasjon ved hjelp av menyen WPS/AOSS™ på kontrollpanelet
(kun for infrastrukturmodus) (anbefales) ..................................................................................... 12
Konfigurasjon ved hjelp av installeringsveiviseren på maskinens kontrollpanel for å konfigurere
maskinen for et trådløst nettverk ................................................................................................. 12
Konfigurasjon ved hjelp av installasjonsprogrammet fra Brother på CD-ROM for å konfigurere
maskinen for trådløst nettverk ..................................................................................................... 12
Konfigurasjon ved hjelp av PIN-metoden for Wi-Fi Protected Setup
(kun for infrastrukturmodus) ........................................................................................................ 14
Konfigurere maskinen for et trådløst nettverk (for infrastrukturmodus og Ad-hoc-modus) .................... 15
Bruke menyen WPS eller AOSS™ i kontrollpanelet til å konfigurere maskinen for et trådløst
nettverk ........................................................................................................................................ 15
Bruk installeringsveiviseren i kontrollpanelet ................................................................................... 15
Konfigurere maskinen når SSID ikke gruppesendes ....................................................................... 16
Bruke det automatiske installasjonsprogrammet fra Brother på CD-ROM-en til å konfigurere
maskinen for et trådløst nettverk ................................................................................................. 20
Bruke PIN-metoden for Wi-Fi Protected Setup ................................................................................ 20
) ................................................................................................ 7
4 Trådløs konfigurasjon ved hjelp av installasjonsprogrammet fra Brother 24
Før du konfigurerer de trådløse innstillingene ....................................................................................... 24
Konfigurere de trådløse innstillingene ................................................................................................... 24
ii
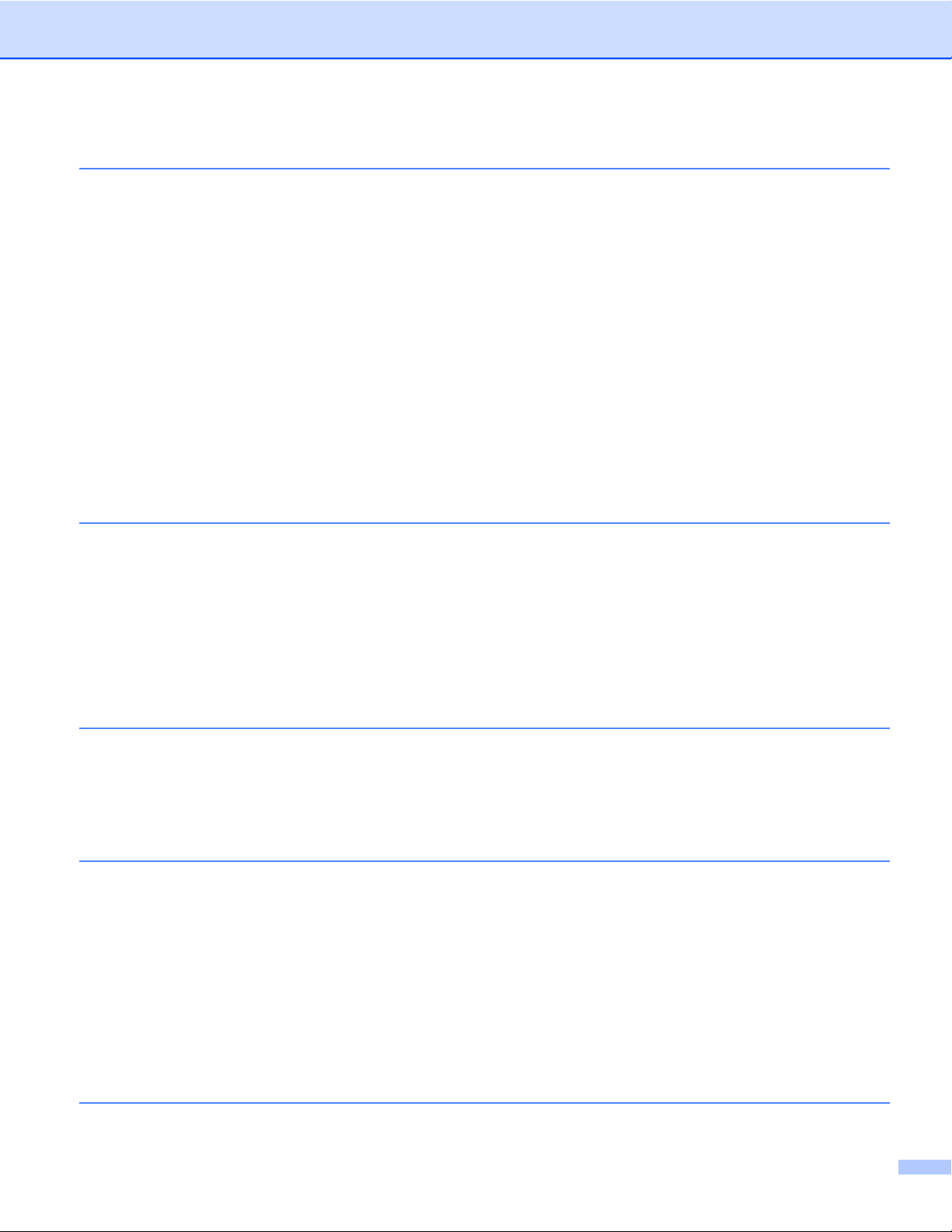
5 Oppsett av kontrollpanel 28
Nettverk-meny ....................................................................................................................................... 28
TCP/IP ............................................................................................................................................. 28
Installeringsveiviser ......................................................................................................................... 30
WPS/AOSS™ .................................................................................................................................. 30
WPS m/PIN-kode ............................................................................................................................ 31
WLAN-status ................................................................................................................................... 31
Ethernet ........................................................................................................................................... 31
MAC-adresse ................................................................................................................................... 31
E-post / IFAX (tilgjengelig når IFAX er lastet ned) ........................................................................... 31
Tidssone .......................................................................................................................................... 34
Network I/F ...................................................................................................................................... 34
LDAP (kun MFC-J6910DW) ............................................................................................................ 35
Tilbakestille nettverksinnstillingene til fabrikkinnstillinger ...................................................................... 36
Skrive ut nettverkskonfigurasjonsliste .................................................................................................... 37
Utskrift av WLAN-rapport ....................................................................................................................... 38
Funksjonstabell og standardinnstillinger fra fabrikken ........................................................................... 39
6 Internett-basert styring 42
Oversikt .................................................................................................................................................. 42
Slik konfigurerer du maskinen ved hjelp av Internett-basert styring (webleser) .................................... 43
Secure Function Lock 2.0 (Sikker funksjonslås 2.0) .............................................................................. 45
Slik konfigurerer du Secure Function Lock 2.0 (Sikker funksjonslås 2.0)-innstillingene ved hjelp
av Internett-basert styring (webleser) .......................................................................................... 45
Endre Skann til FTP-konfigurasjonen ved hjelp av en webleser ........................................................... 48
Endre Skann til nettverk-konfigurasjonen ved hjelp av en webleser ..................................................... 49
Endre LDAP-konfigurasjonen ved hjelp av en webleser (kun MFC-J6910DW) ..................................... 50
7 LDAP-drift (kun MFC-J6910DW) 51
Oversikt .................................................................................................................................................. 51
Endre LDAP-konfigurasjonen ved hjelp av en webleser ................................................................. 51
LDAP-drift via kontrollpanelet .......................................................................................................... 51
®
Endre LDAP-konfigurasjonen ved hjelp av BRAdmin Professional (for Windows
) ........................ 52
8 Internett-faks 54
Oversikt over Internett-faks .................................................................................................................... 54
Viktig informasjon om Internett-faks ................................................................................................ 55
Slik konfigurerer du Internett-faks .......................................................................................................... 56
Sende en Internett-faks ................................................................................................................... 56
Motta e-post eller Internett-faks ....................................................................................................... 57
Ytterligere alternativer for Internett-faks ................................................................................................ 59
Videresende mottatte e-poster og fakser ........................................................................................ 59
Relay-gruppesending ...................................................................................................................... 59
Sendingsverifiseringsmelding .......................................................................................................... 62
Feilmelding ...................................................................................................................................... 63
9 Sikkerhetsfunksjoner 64
Oversikt .................................................................................................................................................. 64
iii
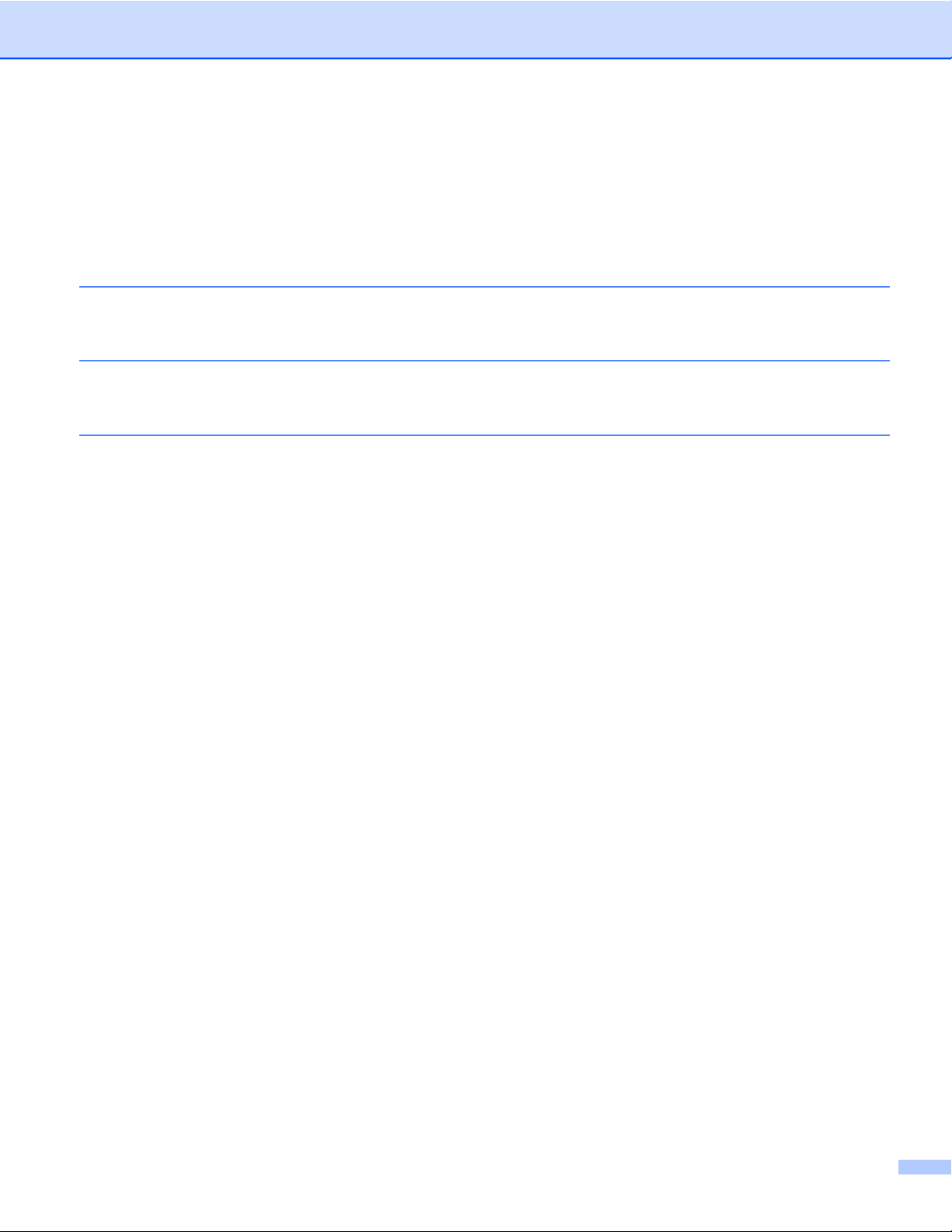
Sende e-post på en sikker måte ............................................................................................................ 65
Konfigurasjon ved hjelp av Internett-basert styring (webleser) ........................................................ 65
Sende e-post med brukeridentifisering ............................................................................................ 65
®
Sikker styring ved hjelp av BRAdmin Professional 3 (Windows
For å bruke BRAdmin Professional 3 på en sikker måte bør du følge punktene nedenfor ............. 66
) ......................................................... 66
10 Feilsøking 67
Oversikt .................................................................................................................................................. 67
A Tillegg A 74
Støttede protokoller og sikkerhetsfunksjoner ......................................................................................... 74
B Stikkordliste 75
iv
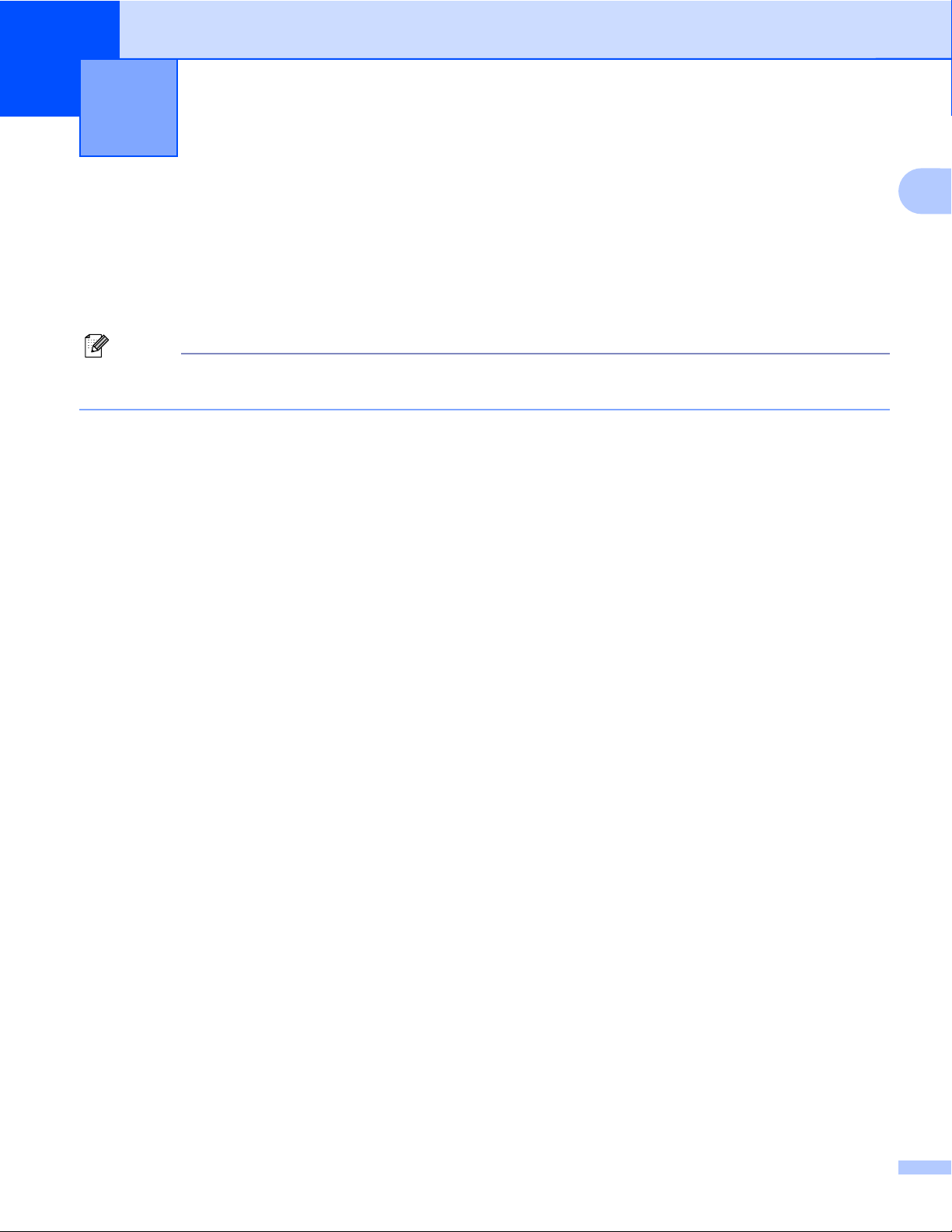
1
Innledning
Nettverksfunksjoner
Brother-maskinen kan deles på et 10/100 MB-kablet eller IEEE 802.11b/g/n trådløst Ethernet-nettverk ved
hjelp av den interne nettverksutskriftsserveren. Utskriftsserveren støtter ulike funksjoner og
tilkoblingsmetoder avhengig av hvilket operativsystemet du kjører på et nettverk som støtter TCP/IP. Tabellen
nedenfor viser hvilke nettverksegenskaper og -tilkoblinger som støttes av hvert enkelt operativsystem.
Merk
Selv om Brother-maskinen kan brukes i både kablet og trådløst nettverk, kan du kun bruke én
tilkoblingsmetode om gangen.
1
1

Innledning
Operativsystemer
Windows® 2000
Windows
®
XP
Windows Vista
Windows Server®
2003/2008
®
Windows® 7
Utskrift
Skanning
r r r
r r
Se Programvarehåndbok.
PC-faks-sending
1
r r
Se Programvarehåndbok.
PC-faks-mottak
1
r
Se Programvarehåndbok.
PhotoCapture av nettverk
r r
Se Programvarehåndbok.
BRAdmin Light
r r r
Se side 4.
BRAdmin Professional 3
2
r r
Se side 7.
Web BRAdmin
2
r r
Se side 7.
Internett-basert styring
(webleser)
r r r
Se side 42.
Fjernoppsett
r r
Se Programvarehåndbok.
Status Monitor
r r
Se Programvarehåndbok.
Veiviser for driverdistribusjon
Vertikal paring
r r
3
r
Se Nettverks ordliste.
1
Kun svart-hvitt.
2
BRAdmin Professional 3 og Web BRAdmin er tilgjengelige og kan lastes ned fra http://solutions.brother.com/.
3
Kun Windows® 7.
Mac OS X
10.4.11 - 10.5.x - 10.6.x
1
2
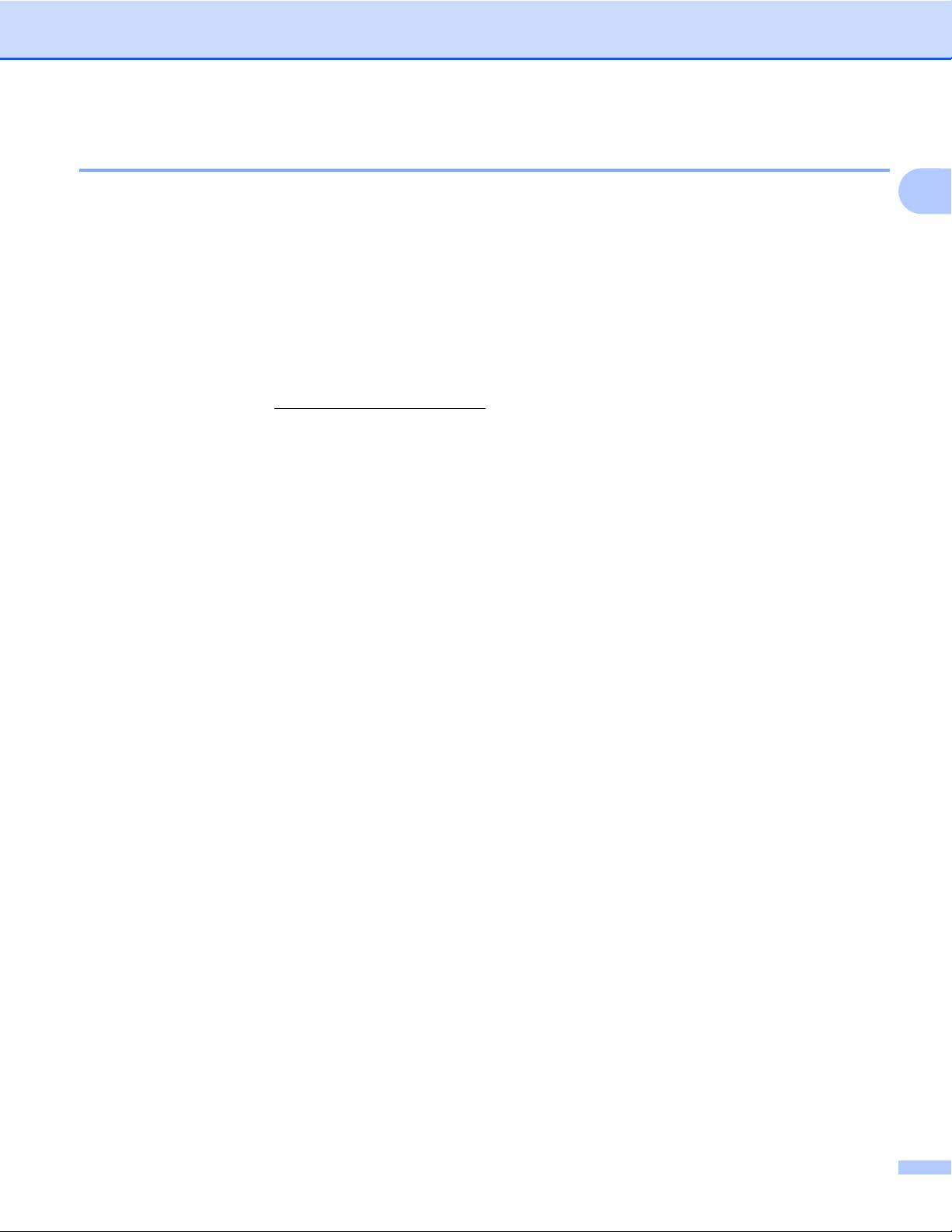
Innledning
Andre nettverksfunksjoner
LDAP
Med LDAP-protokollen kan du søke etter informasjon som for eksempel faksnumre og e-postadresser på
serveren din. (Se LDAP-drift (kun MFC-J6910DW) på side 51.)
Internett-faks (kan lastes ned)
Med Internett-faks (IFAX) kan du sende og motta faksdokumenter via Internett. (Se Internett-faks
på side 54.)
For å kunne benytte deg av denne funksjonen må du laste ned nødvendig programvare fra webområdet vårt,
Brother Solutions Center (http://solutions.brother.com/). Før du kan bruke denne funksjonen må du dessuten
konfigurere nødvendige maskininnstillinger via maskinens kontrollpanel. Du finner mer informasjon om dette
i brukermanualen for Internett-faks på webområdet over.
Sikkerhet
Denne Brother-maskinen bruker noen av markedets nyeste protokoller for nettverkssikkerhet og kryptering.
(Se Sikkerhetsfunksjoner på side 64.)
1
Secure Function Lock 2.0 (Sikker funksjonslås 2.0)
Secure Function Lock 2.0 (Sikker funksjonslås 2.0) gir deg økt trygghet ved å begrense tilgangen til ulike
funksjoner. (Se Secure Function Lock 2.0 (Sikker funksjonslås 2.0) på side 45.)
3
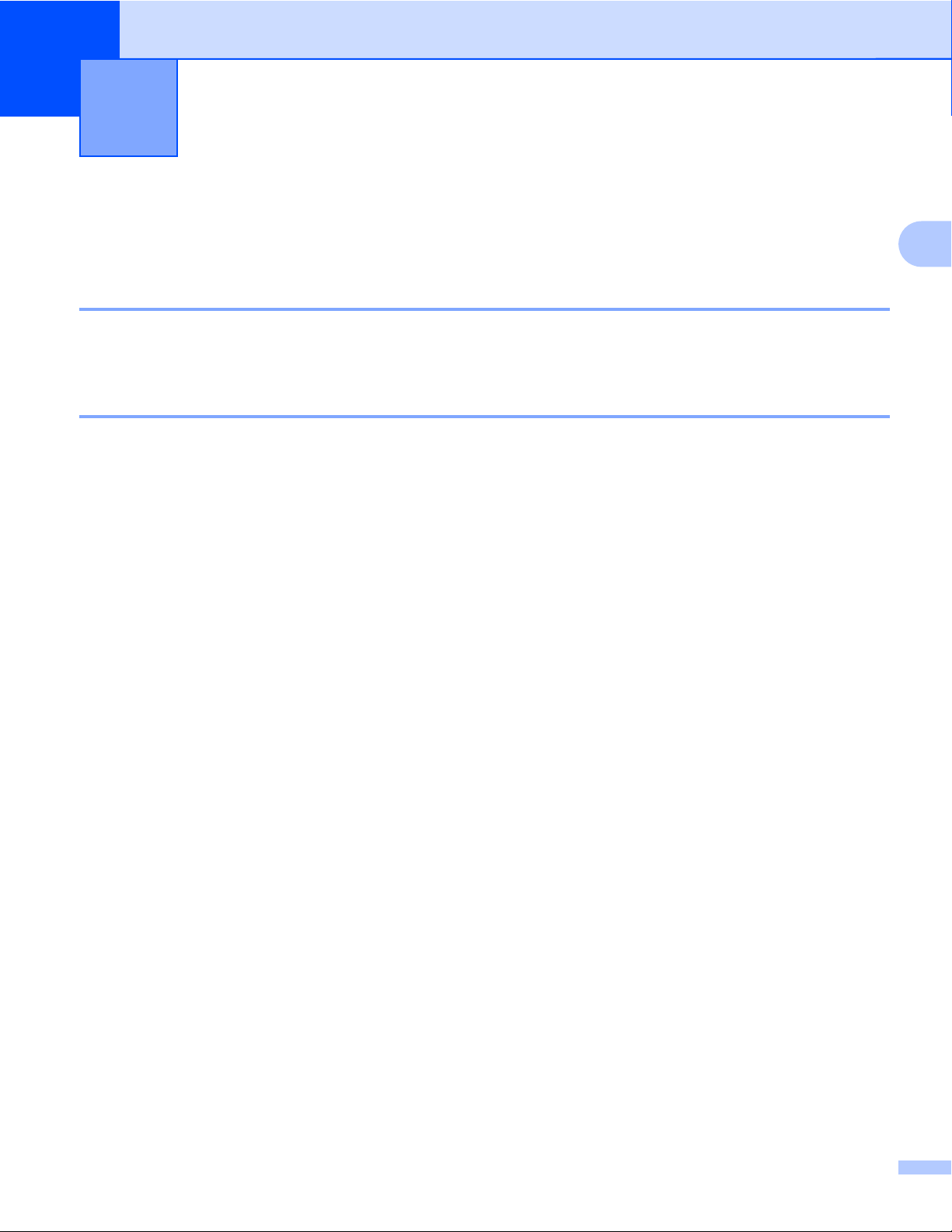
2
Endre maskinens nettverksinnstillinger
Slik endrer du maskinens nettverksinnstillinger (IP-adresse, nettverksmaske og gateway)
Ved hjelp av kontrollpanelet
Du kan konfigurere maskinen for et nettverk ved hjelp av Nettverk-menyen i kontrollpanelet. (Se Oppsett
av kontrollpanel på side 28.)
Ved hjelp av BRAdmin Light
BRAdmin Light er et verktøy for førstegangsinstallering av Brother-enheter som er koblet til nettverket. Det
kan også søke etter Brother-produkter i et TCP/IP-miljø, vise statusen og konfigurere grunnleggende
nettverksinnstillinger, som IP-adresse.
Installere BRAdmin Light
Windows
a Maskinen må være PÅ.
b Slå på datamaskinen. Lukk alle programmer som kjører, før du starter konfigurasjonen.
c Sett inn medfølgende CD-ROM i CD-ROM-stasjonen. Åpningsvinduet vises automatisk. Hvis
®
skjermbildet med modellnavn vises, velger du maskinen din. Hvis skjermbildet med språkvalg vises,
velger du språk.
2
d Hovedmenyen for CD-ROM vises. Klikk på Nettverksverktøy.
e Klikk på BRAdmin Light, og følg instruksjonene på skjermen.
Macintosh
BRAdmin Light installeres automatisk når du installerer skriverdriveren. Hvis du allerede har installert
skriverdriveren, trenger du ikke installere BRAdmin Light på nytt.
4
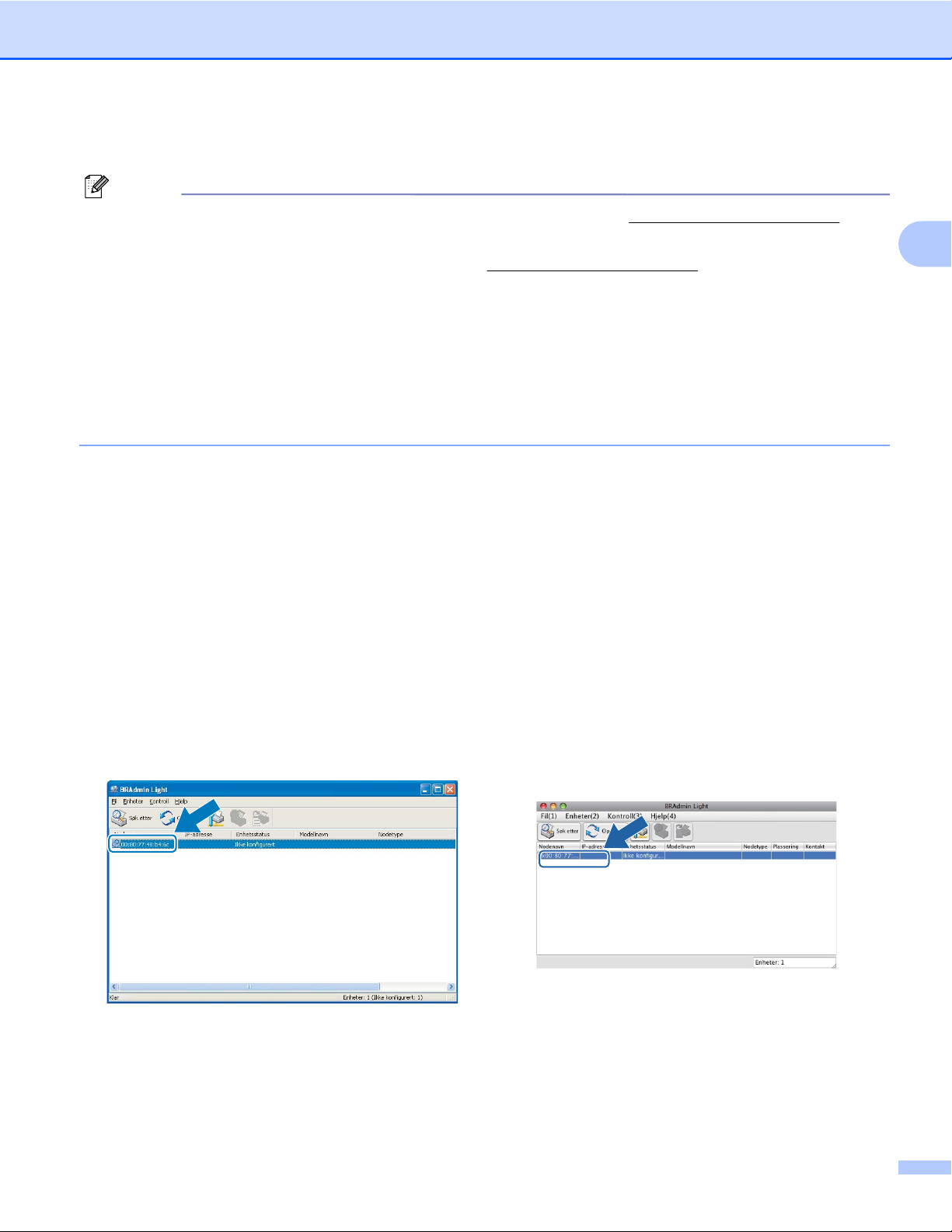
Endre maskinens nettverksinnstillinger
Angi IP-adresse, nettverksmaske og gateway ved hjelp av BRAdmin Light
Merk
• Du kan laste ned den nyeste versjonen av Brother BRAdmin Light fra
http://solutions.brother.com/.
• Hvis du trenger mer avansert skriveradministrasjon, kan du bruke det nyeste Brother BRAdmin
Professional 3-verktøyet, som du kan laste ned fra
®
tilgjengelig for brukere av Windows
.
http://solutions.brother.com/. Dette verktøyet er bare
• Hvis du bruker brannmurfunksjonen i et antispion- eller antivirusprogram, deaktiverer du denne midlertidig.
Når du er sikker på at du kan skrive ut, aktiverer du denne på nytt.
• Nodenavn: Nodenavnet vises i det gjeldende BRAdmin Light-vinduet. Standard nodenavn for
utskriftsserveren i maskinen er "BRNxxxxxxxxxxxx" eller "BRWxxxxxxxxxxxx". ("xxxxxxxxxxxx" er din
maskins MAC-/Ethernet-adresse.)
• Standard-passordet for Brother-utskriftsservere er "access".
a Start BRAdmin Light.
Windows
Klikk på Start / Alle programmer 1 / Brother / BRAdmin Light / BRAdmin Light.
1
Programmer for brukere av Windows® 2000
Macintosh
Dobbeltklikk på Macintosh HD (Startup Disk) / Bibliotek / Printers / Brother / Utilities /
BRAdmin Light.jar.
®
b BRAdmin Light søker automatisk etter nye enheter.
2
c Dobbeltklikk på enheten som ikke er konfigurert.
Windows
®
Macintosh
5
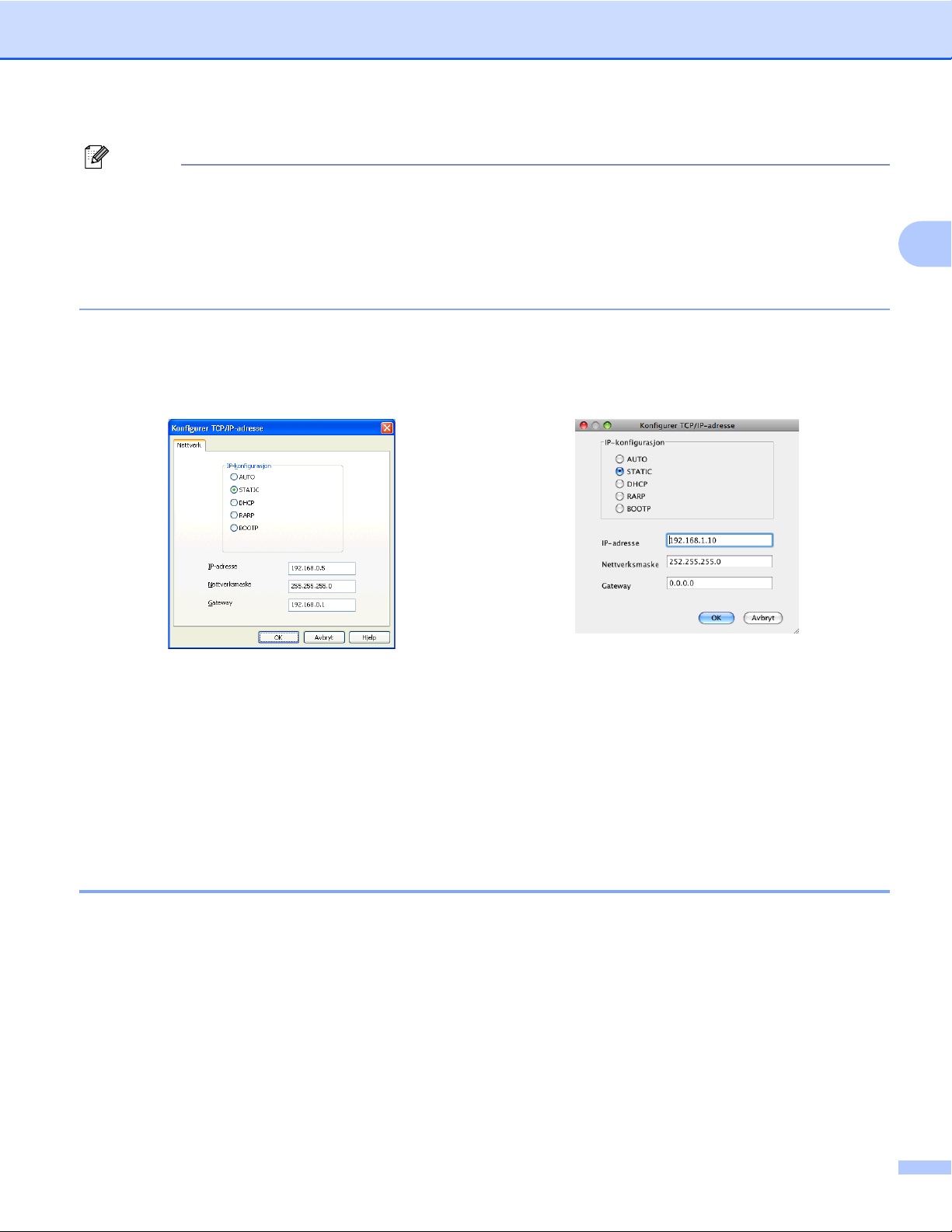
Endre maskinens nettverksinnstillinger
Merk
• Hvis utskriftsserveren tilbakestilles til fabrikkinnstillingene (hvis du ikke bruker en DHCP-/BOOTP-/RARP-
server), vil enheten vises som Ikke konfigurert på skjermbildet for BRAdmin Light.
• Du finner nodenavnet og MAC-adressen (Ethernet-adressen) ved å skrive ut
nettverkskonfigurasjonslisten. (Se Skrive ut nettverkskonfigurasjonsliste på side 37 hvis du ønsker mer
informasjon om å skrive ut nettverkskonfigurasjonslisten på utskriftsserveren.) Du finner også nodenavnet
og MAC-adressen i kontrollpanelet. (Se Oppsett av kontrollpanel på side 28.)
d Velg STATIC under IP-konfigurasjon. Angi IP-adresse, Nettverksmaske og Gateway (ved behov) for
utskriftsserveren.
Windows
®
Macintosh
e Klikk på OK.
2
f Når du har konfigurert IP-adressen riktig, vises Brother-utskriftsserveren i listen over enheter.
Andre styringsverktøy
Denne Brother-maskinen har følgende styringsverktøy i tillegg til BRAdmin Light. Du kan endre
nettverksinnstillingene ved hjelp av disse verktøyene.
Internett-basert styring (webleser)
Du kan bruke en vanlig webleser til å endre utskriftsserverens innstillinger ved hjelp av HTTP
(hypertekstoverføringsprotokoll). (Se Slik konfigurerer du maskinen ved hjelp av Internett-basert styring
(webleser) på side 43.)
6
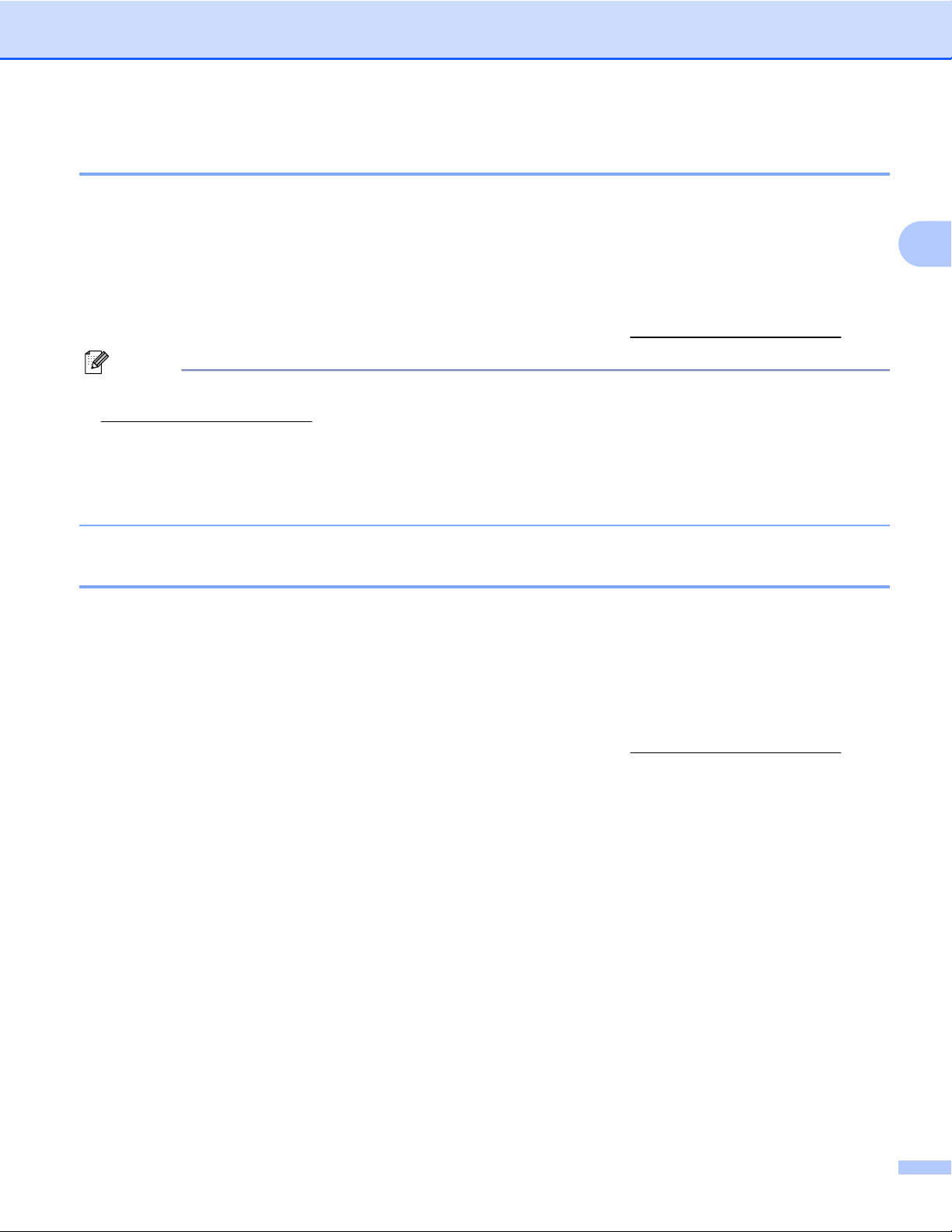
Endre maskinens nettverksinnstillinger
BRAdmin Professional 3 (Windows
®
)
BRAdmin Professional 3 er beregnet på mer avansert administrasjon av nettverkstilkoblede Brother-enheter.
Dette verktøyet kan også søke etter Brother-produkter på nettverket og vise enhetsstatusen fra et Utforskerlignende vindu som er enkelt å lese og som endrer farge etter hvilken status enhetene har. Du kan konfigurere
®
innstillingene for nettverk og enhet samt oppdatere enhetens fastvare fra en datamaskin med Windows
på
ditt LAN. BRAdmin Professional 3 kan også loggføre aktiviteten til Brother-enheter på nettverket ditt, og
eksportere loggdata i formatene HTML, CSV, TXT og SQL.
Hvis du vil ha mer informasjon eller ønsker å laste noe ned, kan du gå til http://solutions.brother.com/.
Merk
• Du må bruke den nyeste versjonen av BRAdmin Professional 3. Denne versjonen kan du laste ned fra
http://solutions.brother.com/. Dette verktøyet er bare tilgjengelig for brukere av Windows®.
• Hvis du bruker brannmurfunksjonen i et antispion- eller antivirusprogram, deaktiverer du denne midlertidig.
Når du er sikker på at du kan skrive ut, aktiverer du denne på nytt.
• Nodenavn: Nodenavnet vises i gjeldende BRAdmin Professional 3-vindu. Standard nodenavn er
"BRNxxxxxxxxxxxx" eller "BRWxxxxxxxxxxxx". ("xxxxxxxxxxxx" er din MAC-/Ethernet-adresse.)
Web BRAdmin (Windows®)
2
Web BRAdmin er utformet for å administrere nettverkstilkoblede Brother-enheter på ditt LAN og WAN. Dette
verktøyet kan også søke etter Brother-produkter på nettverket, vise statusen og konfigurere
nettverksinnstillingene. I motsetning til BRAdmin Professional 3, som er utviklet kun for Windows
®
, kan alle
klientdatamaskiner med en webleser som støtter JRE (Java Runtime Environment), få tilgang til det
serverbaserte verktøyet Web BRAdmin. Ved å installere serverprogrammet Web BRAdmin på en datamaskin
som kjører IIS
Hvis du vil ha mer informasjon eller ønsker å laste noe ned, kan du gå til
1
Internet Information Server 4.0 eller Internet Information Service 5.0/5.1/6.0/7.0/7.5
1
, kan den kobles til Web BRAdmin-serveren, som igjen kan kommunisere med selve enheten.
http://solutions.brother.com/.
7
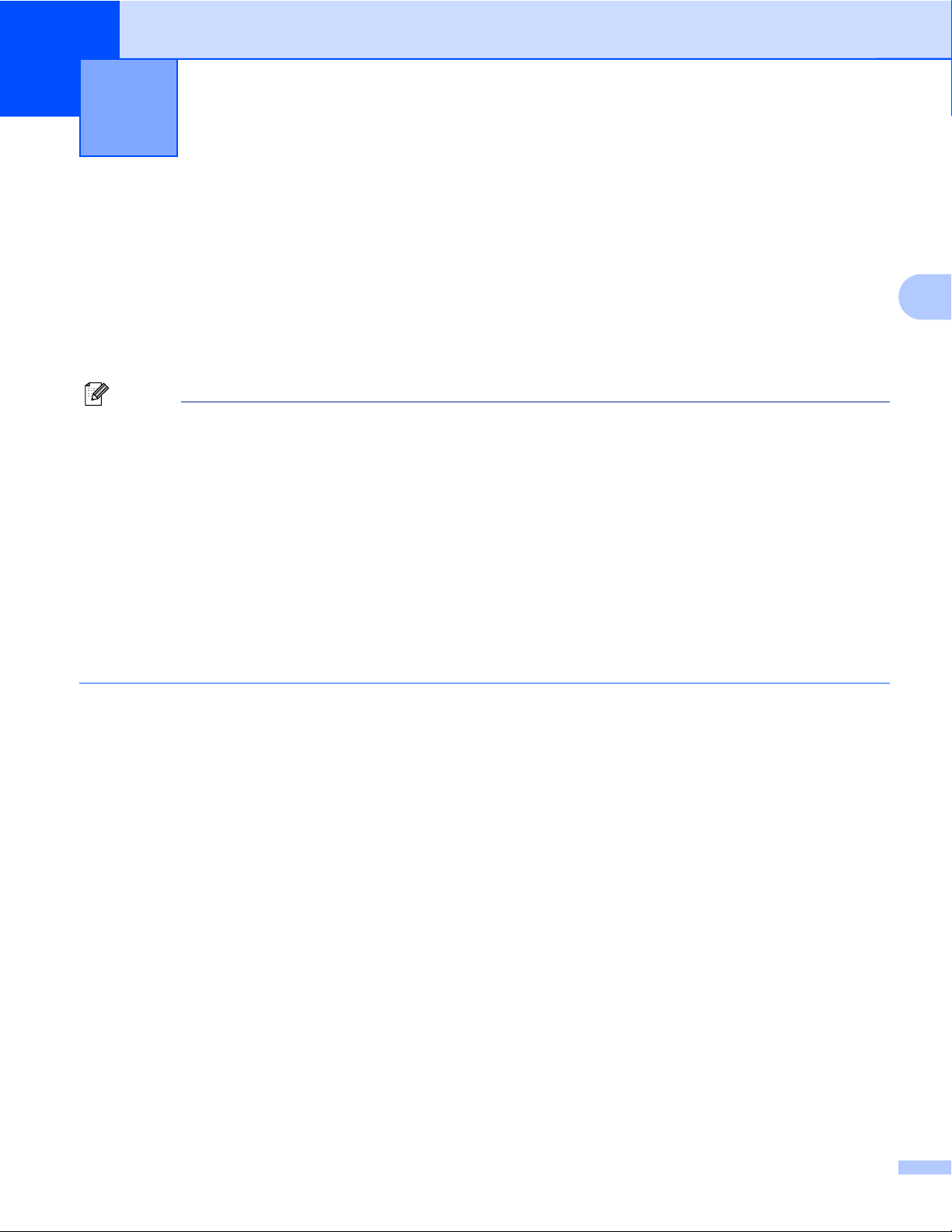
Konfigurere maskinen for et trådløst
3
nettverk
Oversikt
Hvis du vil koble maskinen til det trådløse nettverket ditt, anbefaler vi at du følger fremgangsmåten i
Hurtigstartguide ved hjelp av WPS eller AOSS™ fra kontrollpanelmenyen. Ved hjelp av denne metoden kan
du enkelt koble maskinen til det trådløse nettverket.
Les dette kapittelet hvis du vil vite mer om hvordan du konfigurerer innstillingene for det trådløse nettverket.
Hvis du vil ha informasjon om TCP/IP-innstillinger, kan du se Slik endrer du maskinens nettverksinnstillinger
(IP-adresse, nettverksmaske og gateway) på side 4.
Merk
• Vil du oppnå optimale resultater ved vanlig utskrift av dokumenter, plasserer du Brother-maskinen så nært
WLAN-tilgangspunktet/ruteren som mulig og med færrest mulig hindringer. Store gjenstander og vegger
mellom de to enhetene, i tillegg til interferens fra andre elektroniske enheter, kan redusere
overføringshastigheten for dokumentene.
Disse faktorene gjør at et trådløst grensesnitt kanskje ikke er den beste tilkoblingsmetoden for alle typer
dokumenter og programmer. Hvis du skal skrive ut store filer, slik som dokumenter med mange sider med
både tekst og store bilder, bør du vurdere å bruke kablet Ethernet, slik at overføringen kan skje raskere,
eller USB om du vil ha topp hastighet.
3
• Selv om Brother-maskinen kan brukes i både kablet og trådløst nettverk, kan du kun bruke én
tilkoblingsmetode om gangen.
• For å kunne konfigurere innstillingene for trådløs tilkobling må du kjenne både SSID og nettverksnøkkelen
din.
8
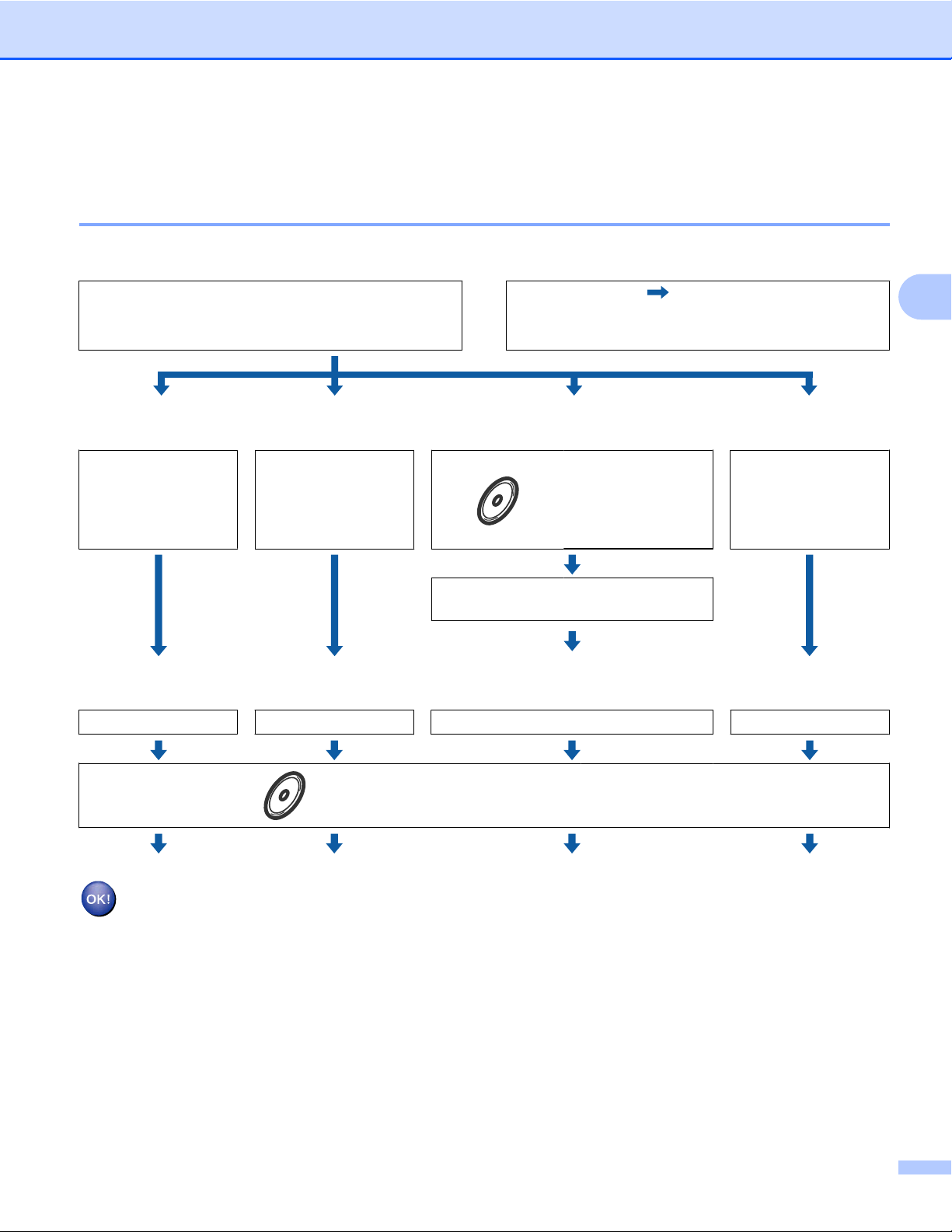
Konfigurere maskinen for et trådløst nettverk
Trinnvis oversikt over konfigurasjon av trådløst nettverk
For infrastrukturmodus
a Bekreft nettverksmiljøet. (Se side 11.)
Infrastrukturmodus
Koblet til en datamaskin med et
WLAN-tilgangspunkt/ruter
b Bekreft konfigurasjonsmetoden for det trådløse nettverket. (Se side 12.)
Ved hjelp av
menyen
WPS/AOSS™ på
kontrollpanelet
(anbefales)
Ved hjelp av
installeringsveiviseren
på kontrollpanelet
Ad-hoc-modus Se side 10.
eller
Koblet til en datamaskin klar for trådløs drift uten
WLAN-tilgangspunkt/ruter
Ved hjelp av
installasjonsprogrammet
fra Brother
Ved hjelp av
PIN-metoden for
Wi-Fi Protected
Setup
3
Ved hjelp av WPS/AOSS™, en USB-
eller en nettverkskabel
c Konfigurer maskinen for et trådløst nettverk. (Se side 15.)
Se Hurtigstartguide. Se Hurtigstartguide. Se side 24. Se side 20.
Installere drivere og programvare (Se Hurtigstartguide.)
Trådløs konfigurasjon og installasjon av drivere og programvare er fullført.
9
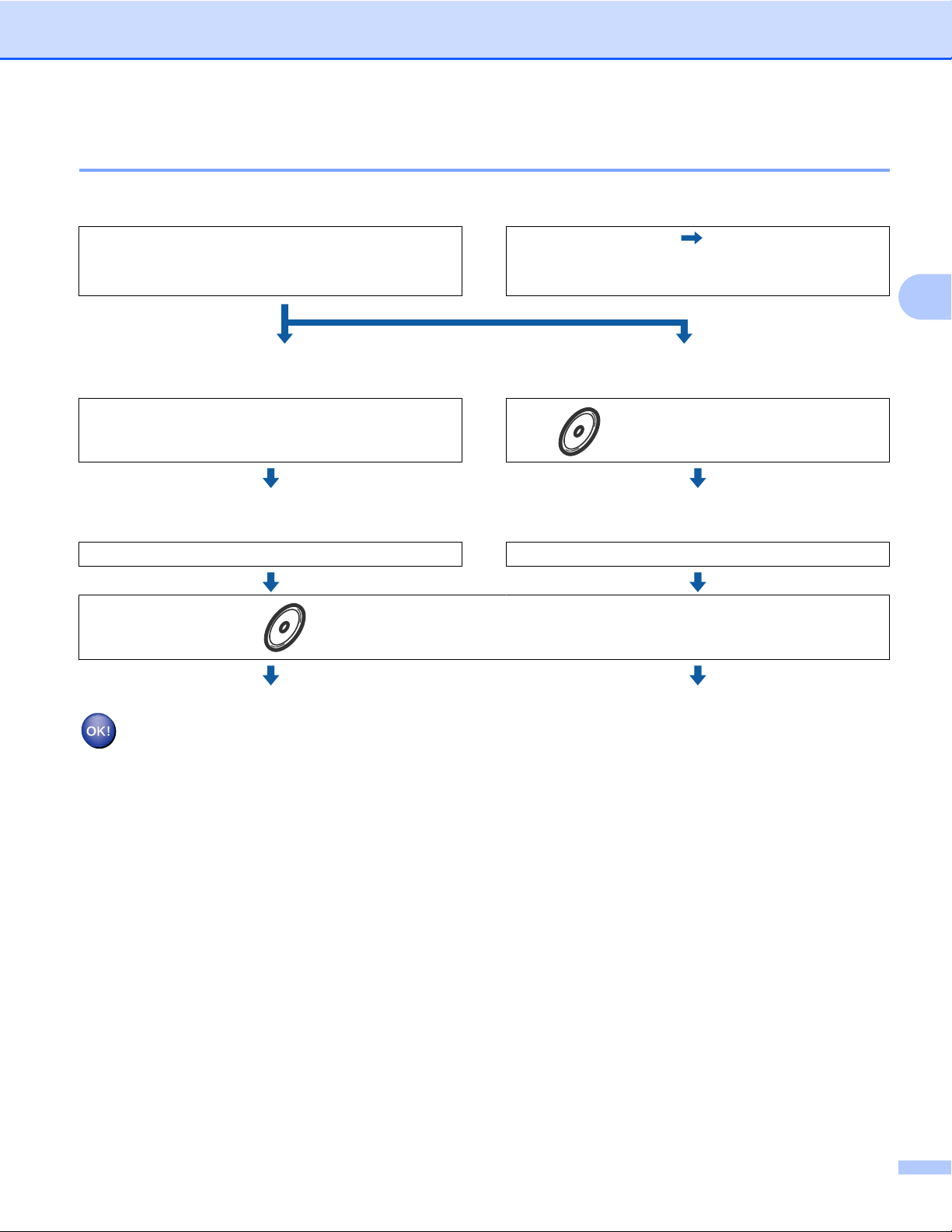
Konfigurere maskinen for et trådløst nettverk
For Ad-hoc-modus
a Bekreft nettverksmiljøet. (Se side 11.)
Ad-hoc-modus
Koblet til en datamaskin klar for trådløs drift uten
WLAN-tilgangspunkt/ruter
Infrastrukturmodus Se side 9.
eller
Koblet til en datamaskin med et
WLAN-tilgangspunkt/ruter
b Bekreft konfigurasjonsmetoden for det trådløse nettverket. (Se side 12.)
Ved hjelp av installeringsveiviseren på
kontrollpanelet (anbefales)
Ved hjelp av
installasjonsprogrammet fra
Brother
c Konfigurer maskinen for et trådløst nettverk. (Se side 15.)
Se side 15. Se side 24.
3
Installere drivere og programvare (Se Hurtigstartguide.)
Trådløs konfigurasjon og installasjon av drivere og programvare er fullført.
10

Konfigurere maskinen for et trådløst nettverk
Bekreft nettverksmiljøet
Koblet til en datamaskin med WLAN-tilgangspunkt/ruter i nettverket (infrastrukturmodus)
1
4
2
3
3
1 WLAN-tilgangspunkt/ruter
1
Hvis datamaskinen din har støtte for Intel® My WiFi Technology (Intel® MWT), kan du bruke datamaskinen som et Wi-Fi Protected Setupstøttet tilgangspunkt.
1
2 Maskin med trådløst nettverk (maskinen din)
3 Datamaskin klar for trådløs drift som er koblet til WLAN-tilgangspunkt/ruter
4 Kablet datamaskin (som ikke er klar for trådløs drift) som er koblet til et WLAN-tilgangspunkt/ruter
med en Ethernet-kabel
Koblet til en datamaskin som er klar for trådløs drift uten WLAN-tilgangspunkt/
ruter i nettverket (Ad-hoc-modus)
Denne typen nettverk har ikke et sentralt WLAN-tilgangspunkt/ruter. Hver enkelt trådløs klient kommuniserer
direkte med hverandre. Når den trådløse Brother-maskinen (din maskin) er en del av dette nettverket, mottar
den alle utskriftsjobbene direkte fra datamaskinen som sender utskriftsdataene.
2
1
1 Maskin med trådløst nettverk (maskinen din)
2 Trådløs, klar datamaskin
Merk
Vi garanterer ikke trådløs nettverkstilkobling med Windows Server
®
-produkter i Ad-hoc-modus.
11
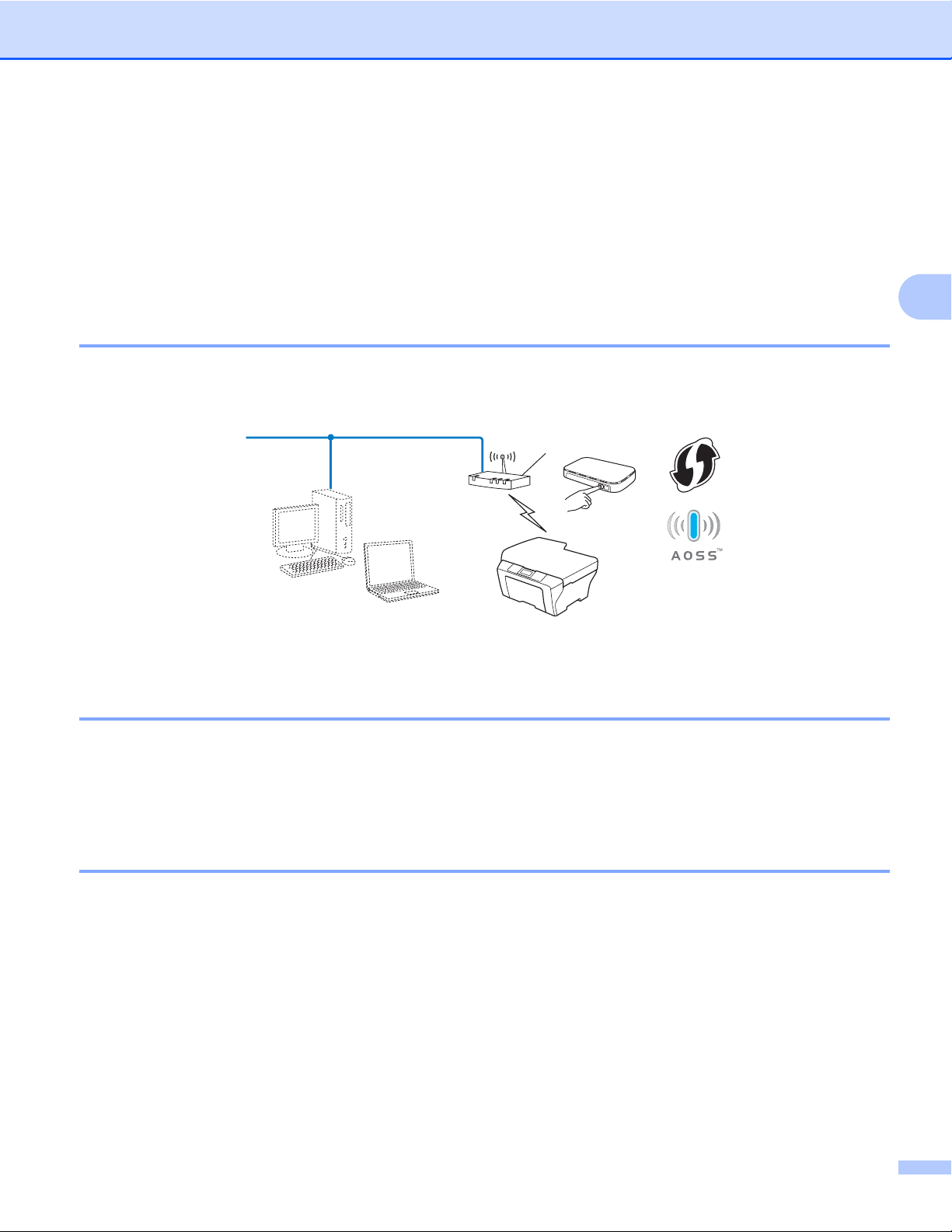
Konfigurere maskinen for et trådløst nettverk
Bekreft installeringsmetoden for det trådløse nettverket
Du kan konfigurere den trådløse nettverksmaskinen din på fire måter. Bruk WPS/AOSS™ fra
kontrollpanelmenyen (anbefales), installeringsveiviseren fra kontrollpanelet, Brotherinstallasjonsprogrammet på CD-ROM-en for installasjon eller PIN-metoden til Wi-Fi Protected Setup.
Konfigurasjonsprosessen avhenger av nettverksmiljøet.
Konfigurasjon ved hjelp av menyen WPS/AOSS™ på kontrollpanelet (kun for infrastrukturmodus) (anbefales)
Vi anbefaler at du bruker WPS eller AOSS™ fra kontrollpanelmenyen til å konfigurere innstillingene for det
trådløse nettverket hvis WLAN-tilgangspunktet/ruteren (A) har støtte for enten Wi-Fi Protected Setup
1
(PBC
1
Konfigurasjon ved hjelp av
) eller AOSS™.
Push Button Configuration ("Trykk knapp"-konfigurasjon)
installeringsveiviseren
A
på maskinens kontrollpanel
for å konfigurere maskinen for et trådløst nettverk
Du kan bruke maskinens kontrollpanel til å konfigurere innstillingene for det trådløse nettverket ditt. Ved hjelp
av funksjonen Inst.veiviser på kontrollpanelet kan du enkelt koble Brother-maskinen til det trådløse
nettverket. Du må vite innstillingene for det trådløse nettverket før du går i gang med installeringen.
3
Konfigurasjon ved hjelp av installasjonsprogrammet fra Brother på CD-ROM for
å konfigurere maskinen for trådløst nettverk
Du kan også bruke installasjonsprogrammet fra Brother på CD-ROM-en som fulgte med maskinen.
Instruksjonene på skjermen vil hjelpe deg slik at du kan bruke Brother-maskinen på et trådløst nettverk. Du
må vite innstillingene for det trådløse nettverket før du går i gang med installeringen.
12
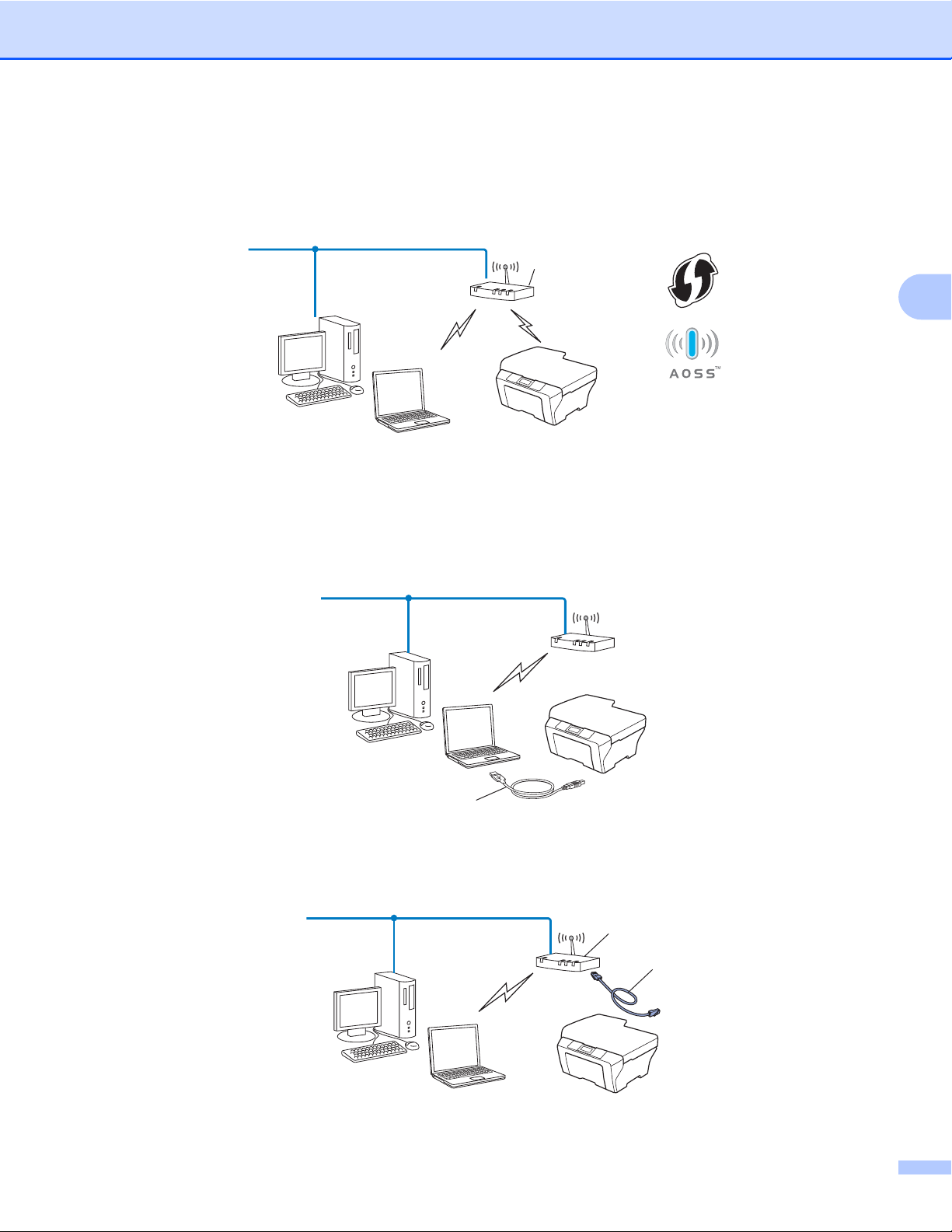
Konfigurere maskinen for et trådløst nettverk
Konfigurasjon ved hjelp av automatisk trådløs-modus
Hvis WLAN-tilgangspunktet/ruteren (A) har støtte for enten Wi-Fi Protected Setup (PBC 1) eller AOSS™, kan
du enkelt konfigurere maskinen ved hjelp av Brother-installasjonsprogrammet uten å måtte kjenne til
innstillingene for det trådløse nettverket.
A
1
Push Button Configuration ("Trykk knapp"-konfigurasjon)
Midlertidig konfigurering ved hjelp av en USB- eller nettverkskabel
Du kan bruke en USB-kabel eller nettverkskabel midlertidig når du konfigurerer Brother-maskinen din på
denne måten. USB- og nettverkskablene er ikke standardtilbehør som følger med maskinen.
Du kan deretter konfigurere maskinen eksternt fra en datamaskin på nettverket med en USB-kabel (A)
1
3
.
A
1
Du kan konfigurere innstillingene for trådløst nettverk på maskinen ved å koble en USB-kabel midlertidig til en kablet eller trådløs datamaskin.
Hvis det finnes en Ethernet-hub eller -ruter på samme nettverk som WLAN-tilgangspunktet (A) til maskinen,
kan du midlertidig koble huben eller ruteren til Brother-maskinen ved hjelp av en nettverkskabel (B). Du
kan deretter konfigurere maskinen eksternt fra en datamaskin på nettverket.
A
B
13

Konfigurere maskinen for et trådløst nettverk
Konfigurasjon ved hjelp av PIN-metoden for Wi-Fi Protected Setup (kun for infrastrukturmodus)
Hvis WLAN-tilgangspunktet/ruteren (A) støtter Wi-Fi Protected Setup, kan du også konfigurere ved hjelp av
PIN-metoden for Wi-Fi Protected Setup.
1
Tilkobling når WLAN-tilgangspunktet/ruteren (A) også fungerer som registrerer
A
.
3
Tilkobling når en annen enhet (C), for eksempel en datamaskin, brukes som registrerer 1.
C
1
En registrerer er en enhet som administrerer det trådløse lokale nettverket.
A
14
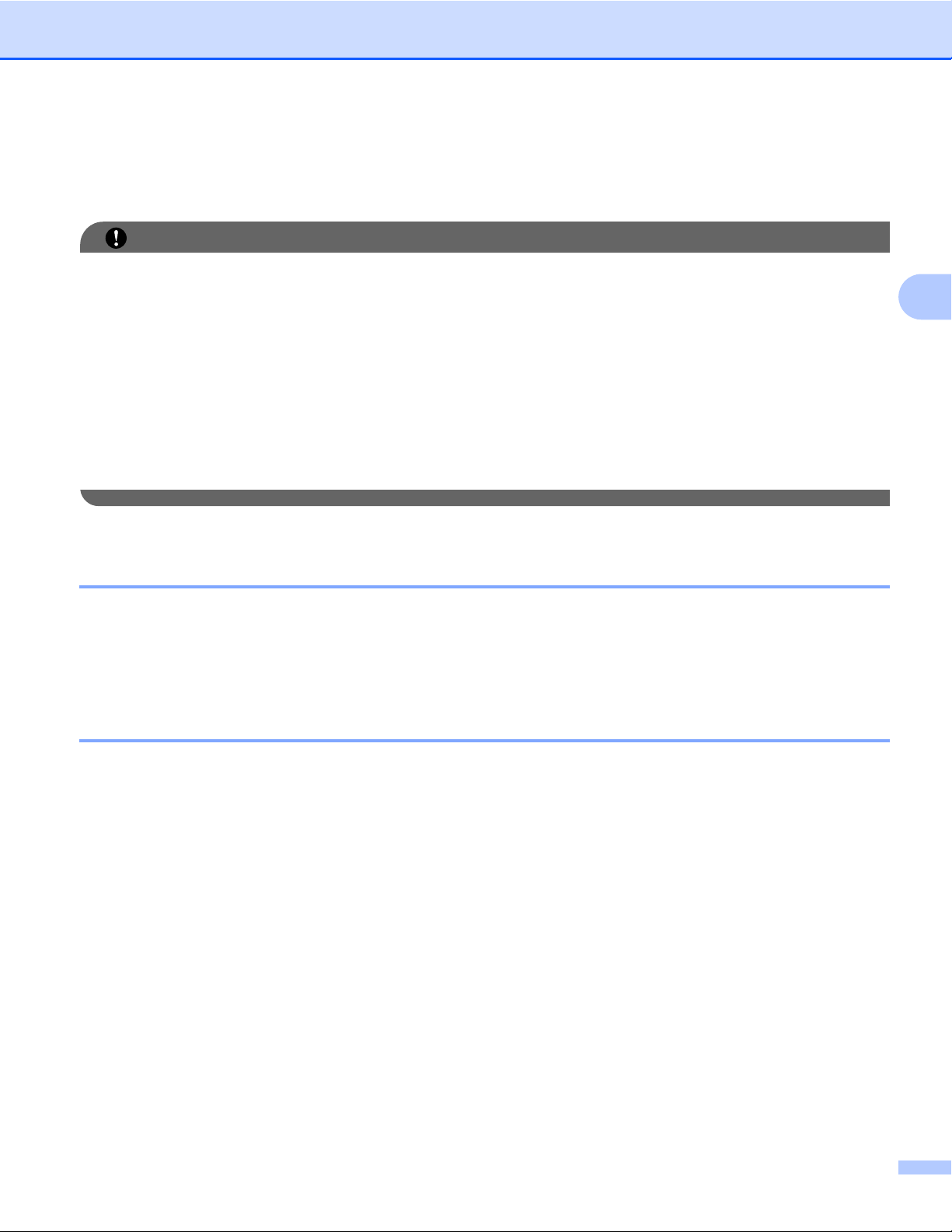
Konfigurere maskinen for et trådløst nettverk
Konfigurere maskinen for et trådløst nettverk
(for infrastrukturmodus og Ad-hoc-modus)
VIKTIG
• Hvis du skal koble Brother-maskinen til nettverket, anbefaler vi at du tar kontakt med
systemadministratoren før installeringen. Du må vite innstillingene for det trådløse nettverket før du
går i gang med installeringen.
• Hvis du allerede har konfigurert maskinens trådløse innstillinger, må du tilbakestille nettverkets LAN-
innstillinger før du kan konfigurere de trådløse innstillingene igjen.
Trykk på Menu, a eller b for å velge Nettverk, og trykk deretter på OK. Trykk på a eller b for å velge
Nullst. nettv., og trykk deretter på OK. Trykk på 1 for å tilbakestille, og trykk så på 1 for å godta
endringen. På modeller med berøringsskjerm trykker du på MENY og Nettverk. Trykk på a eller b for å
vise Nullst. nettv., og trykk deretter på Nullst. nettv. Trykk på Ja for å tilbakestille, og hold
deretter Ja inne i 2 sekunder for å bekrefte. Maskinen vil starte på nytt automatisk.
3
Bruke menyen WPS eller AOSS™ i kontrollpanelet til å konfigurere maskinen for et trådløst nettverk
Hvis WLAN-tilgangspunktet/ruteren støtter Wi-Fi Protected Setup (PBC 1) eller AOSS™ ("ett trykk"-metoden),
kan du enkelt konfigurere maskinen uten å bruke datamaskinen. Brother-maskinen har WPS-/AOSS™menyen tilgjengelig i kontrollpanelet. Du finner mer informasjon i Hurtigstartguide.
1
Push Button Configuration ("Trykk knapp"-konfigurasjon)
Bruk installeringsveiviseren i kontrollpanelet
Du kan konfigurere Brother-maskinen ved hjelp av Inst.veiviser-funksjonen. Denne finner du i
Nettverk-menyen på maskinens kontrollpanel.
Hvis du konfigurerer maskinen for et mindre trådløst nettverk, for eksempel hjemme:
• Hvis du vil ha informasjon om hvordan du konfigurerer et eksisterende trådløst nettverk ved hjelp av
SSID og nettverksnøkkelen (om nødvendig), kan du gå til Hurtigstartguide.
• Hvis WLAN-tilgangspunktet/ruteren er angitt til ikke å gruppesende SSID-navnet, kan du gå til
Konfigurere maskinen når SSID ikke gruppesendes på side 16.
Hvis du konfigurerer maskinen ved hjelp av Wi-Fi Protected Setup (PIN Method), kan du gå til Bruke PIN-
metoden for Wi-Fi Protected Setup på side 20.
15
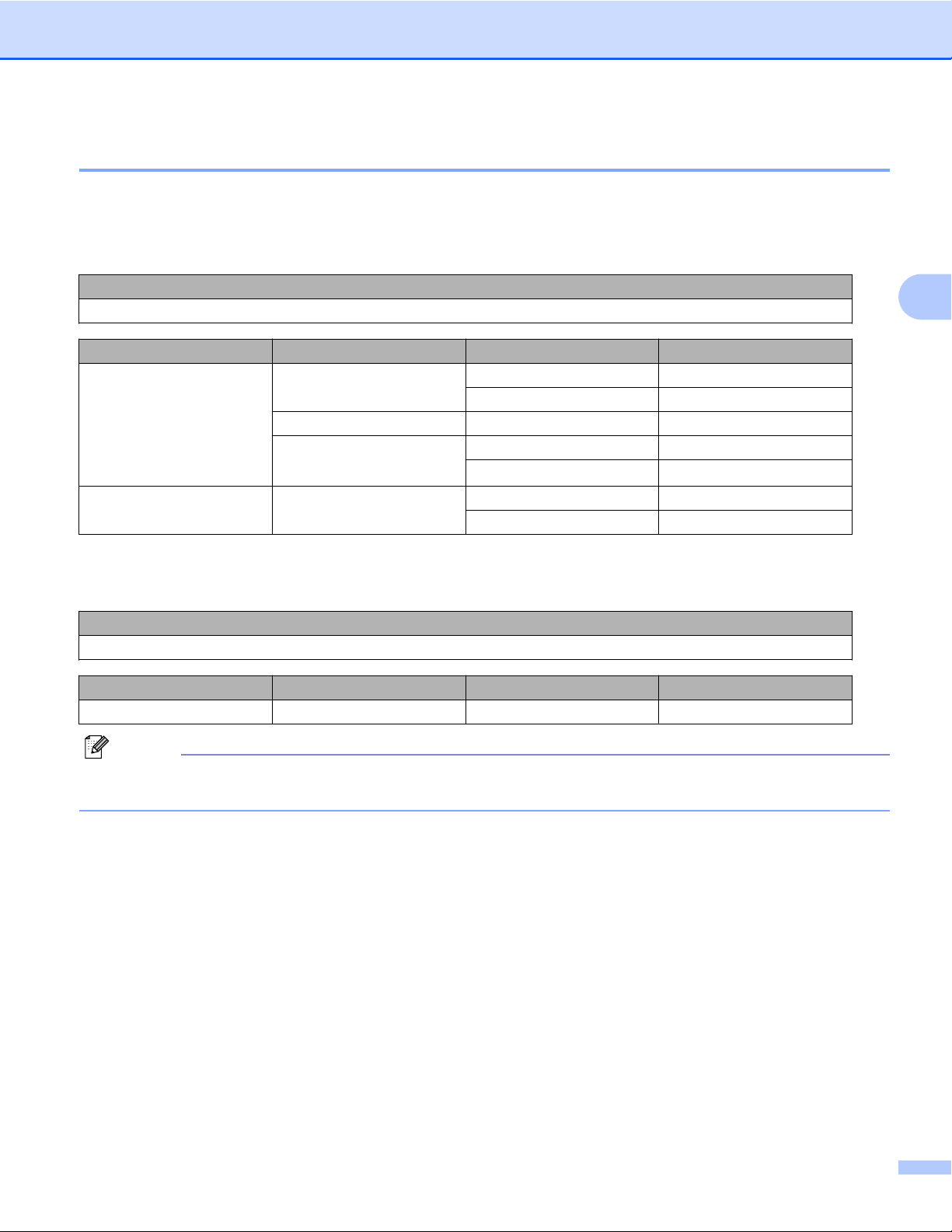
Konfigurere maskinen for et trådløst nettverk
Konfigurere maskinen når SSID ikke gruppesendes
a Før du konfigurerer maskinen, anbefaler vi at du skriver ned innstillingene for det trådløse nettverket. Du
trenger denne informasjonen før du fortsetter med konfigurasjonen.
Sjekk og noter gjeldende trådløse nettverksinnstillinger.
SSID (nettverksnavn):
Kommunikasjonsmodus
Infrastruktur Åpent system WEP
Ad-hoc Åpent system WEP
1
TKIP støttes bare for WPA-PSK.
Pålitelighetskontrollmetode
Delt nøkkel WEP
WPA/WPA2-PSK AES
Krypteringsmodus Nettverksnøkkel
INGEN —
TKIP
INGEN —
1
3
Eksempel:
SSID (nettverksnavn):
HELLO
Kommunikasjonsmodus
Infrastruktur WPA2-PSK AES 12345678
Pålitelighetskontrollmetode
Krypteringsmodus Nettverksnøkkel
Merk
Hvis ruteren din bruker WEP-kryptering, angir du den første WEP-nøkkelen. Brother-maskinen støtter bare
bruk av den første WEP-nøkkelen.
b Trykk på Menu.
c Trykk på a eller b for å velge Nettverk.
Trykk på OK.
d Trykk på a eller b for å velge WLAN.
Trykk på OK.
e Trykk på a eller b for å velge Inst.veiviser.
Trykk på OK.
f Når Nettverkets I/F står på Trådløst. vises, trykker du på OK for å godta.
Dette vil starte veiviseren for trådløst oppsett.
Vil du avbryte, trykker du på Stop/Exit.
16
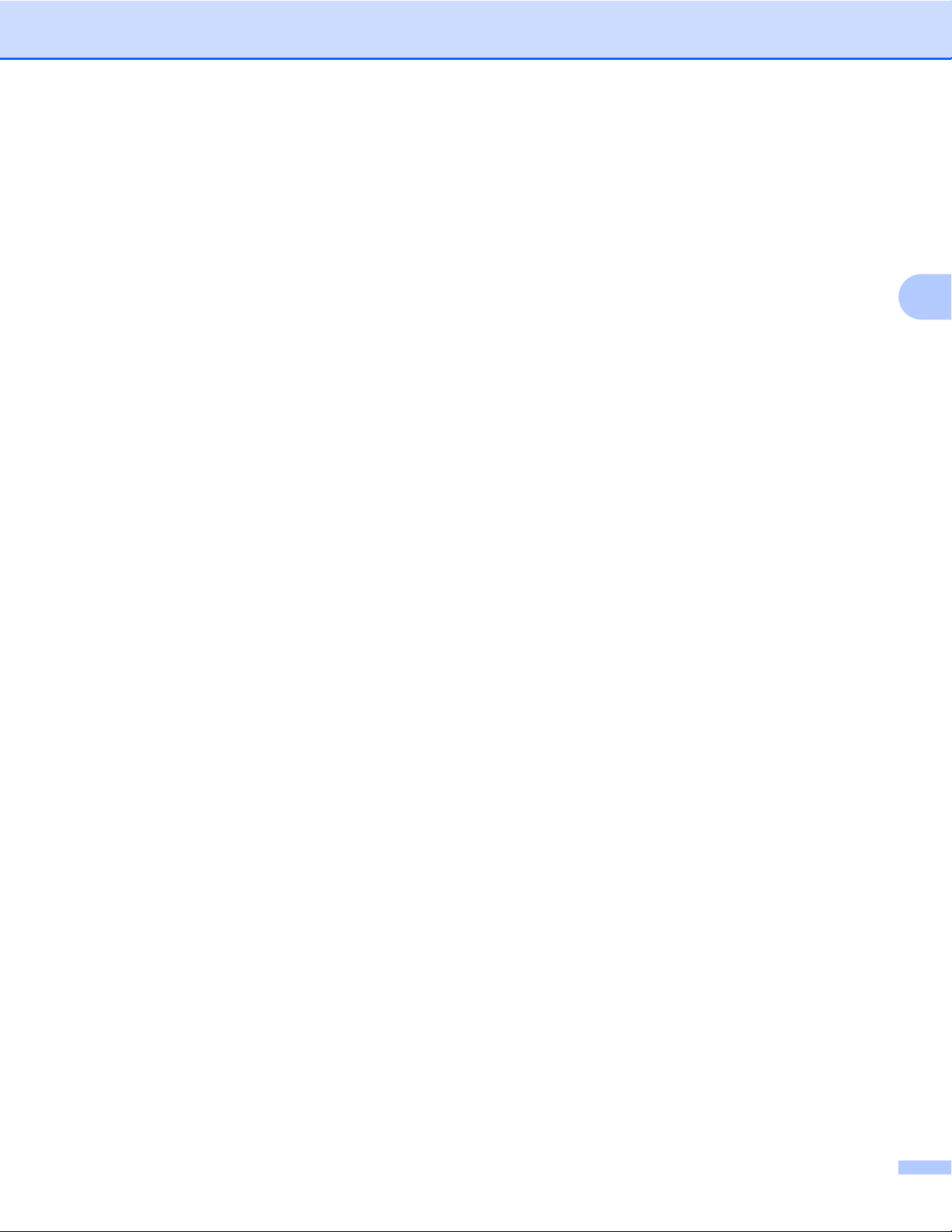
Konfigurere maskinen for et trådløst nettverk
g Maskinen vil søke etter nettverket og vise en liste over tilgjengelige SSID-er.
Velg <Ny SSID> ved hjelp av a eller b.
Trykk på OK.
h Skriv inn SSID-navnet. (Vil du vite hvordan du skriver inn tekst, kan du se Hurtigstartguide.)
Trykk på OK.
i Bruk a eller b til å velge Ad-hoc eller Infrastruktur når du blir bedt om det.
Trykk på OK.
Følg en av metodene:
Hvis du valgte Ad-hoc, går du til trinn k.
Hvis du valgte Infrastruktur, går du til trinn j.
j Velg pålitelighetskontrollmetode ved hjelp av a eller b, og trykk på OK.
Følg en av metodene:
Hvis du valgte Åpent system, går du til trinn k.
Hvis du valgte Delt nøkkel, går du til trinn l.
Hvis du valgte WPA/WPA2-PSK, går du til trinn m.
k Velg krypteringstypen Ingen eller WEP ved hjelp av a eller b, og trykk på OK.
Følg en av metodene:
Hvis du valgte Ingen, går du til trinn o.
Hvis du valgte WEP, går du til trinn l.
l Angi WEP-nøkkelen du skrev ned i trinn a på side 16. Trykk på OK. Gå til trinn o. (Vil du vite hvordan
du skriver inn tekst, kan du se Hurtigstartguide.)
m Velg krypteringstypen TKIP eller AES ved hjelp av a eller b. Trykk på OK. Gå til trinn n.
n Angi WPA-nøkkelen du skrev ned i trinn a på side 16, og trykk på OK. Gå til trinn o. (Vil du vite hvordan
du skriver inn tekst, kan du se Hurtigstartguide.)
3
o Vil du ta i bruk innstillingene, velger du Ja. Vil du avbryte, velger du Nei.
Følg en av metodene:
Hvis du valgte Ja, går du til trinn p.
Hvis du valgte Nei, går du tilbake til trinn g.
p Maskinen vil koble til den trådløse enheten som du valgte.
q En tilkoblingsresultatmelding vises i 60 sekunder på LCD-skjermen, og en trådløst LAN-rapport skrives
automatisk ut. Hvis tilkoblingen var mislykket, må du kontrollere feilkoden på den utskrevne rapporten
og se under Feilsøking i Hurtigstartguide.
17

Konfigurere maskinen for et trådløst nettverk
(Windows®)
Du har fullført konfigurasjonen av det trådløse nettverket. Hvis du vil fortsette å installere
drivere og programvare som er nødvendig for å bruke enheten, velger du Innledende
installering / Installere MFL-Pro Suite fra menyen på CD-ROM-en for installasjon.
(Macintosh)
Du har fullført konfigurasjonen av det trådløse nettverket. Hvis du vil fortsette å installere
drivere og programvare som er nødvendig for å bruke enheten, dobbeltklikker du på
Start Here OSX på CD-ROM-en for installasjon.
For modeller med berøringsskjerm
a Før du konfigurerer maskinen, anbefaler vi at du skriver ned innstillingene for det trådløse nettverket. Du
trenger denne informasjonen før du fortsetter med konfigurasjonen.
Sjekk og noter gjeldende trådløse nettverksinnstillinger.
SSID (nettverksnavn):
Kommunikasjonsmodus
Infrastruktur Åpent system WEP
Ad-hoc Åpent system WEP
1
TKIP støttes bare for WPA-PSK.
Pålitelighetskontrollmetode
Krypteringsmodus Nettverksnøkkel
INGEN —
Delt nøkkel WEP
WPA/WPA2-PSK AES
TKIP
INGEN —
1
3
Eksempel:
SSID (nettverksnavn):
HELLO
Kommunikasjonsmodus
Pålitelighetskontrollmetode
Krypteringsmodus Nettverksnøkkel
Infrastruktur WPA2-PSK AES 12345678
Merk
Hvis ruteren din bruker WEP-kryptering, angir du den første WEP-nøkkelen. Brother-maskinen støtter bare
bruk av den første WEP-nøkkelen.
b Trykk på MENY.
c Trykk på Nettverk.
18

Konfigurere maskinen for et trådløst nettverk
d Trykk på WLAN.
e Trykk på Inst.veiviser.
f Når Bytte nettverksgrensesnitt til trådløst? vises, trykker du på Ja for å godta.
Dette vil starte veiviseren for trådløst oppsett.
Vil du avbryte, trykker du på Stop/Exit.
g Maskinen vil søke etter nettverket og vise en liste over tilgjengelige SSID-er. Trykk på a eller b for å vise
<Ny SSID>, og trykk på <Ny SSID>.
h Skriv inn SSID-navnet. (Vil du vite hvordan du skriver inn tekst, kan du se Hurtigstartguide.)
Trykk på OK.
i Trykk på Ad-hoc eller Infrastruktur når du får beskjed om dette.
Følg en av metodene:
Hvis du valgte Ad-hoc, går du til trinn k.
Hvis du valgte Infrastruktur, går du til trinn j.
j Velg og trykk på pålitelighetskontrollmetoden.
Følg en av metodene:
Hvis du valgte Åpent system, går du til trinn k.
Hvis du valgte Delt nøkkel, går du til trinn l.
Hvis du valgte WPA/WPA2-PSK, går du til trinn m.
k Velg og trykk på krypteringstypen Ingen eller WEP.
Følg en av metodene:
Hvis du valgte Ingen, går du til trinn o.
Hvis du valgte WEP, går du til trinn l.
l Angi WEP-nøkkelen du skrev ned i trinn a på side 18. Trykk på OK. Gå til trinn o. (Vil du vite hvordan
du skriver inn tekst, kan du se Hurtigstartguide.)
3
m Velg og trykk på krypteringstypen TKIP eller AES. Gå til trinn n.
n Angi WPA-nøkkelen du skrev ned i trinn a på side 18, og trykk på OK. Gå til trinn o. (Vil du vite hvordan
du skriver inn tekst, kan du se Hurtigstartguide.)
o Vil du ta i bruk innstillingene, trykker du på Ja. Vil du avbryte, trykker du på Nei.
Følg en av metodene:
Hvis du valgte Ja, går du til trinn p.
Hvis du valgte Nei, går du tilbake til trinn g.
p Maskinen vil koble til den trådløse enheten som du valgte.
q En tilkoblingsresultatmelding vises i 60 sekunder på LCD-skjermen, og en trådløst LAN-rapport skrives
automatisk ut. Hvis tilkoblingen var mislykket, må du kontrollere feilkoden på den utskrevne rapporten
og se under Feilsøking i Hurtigstartguide.
19
 Loading...
Loading...