Page 1
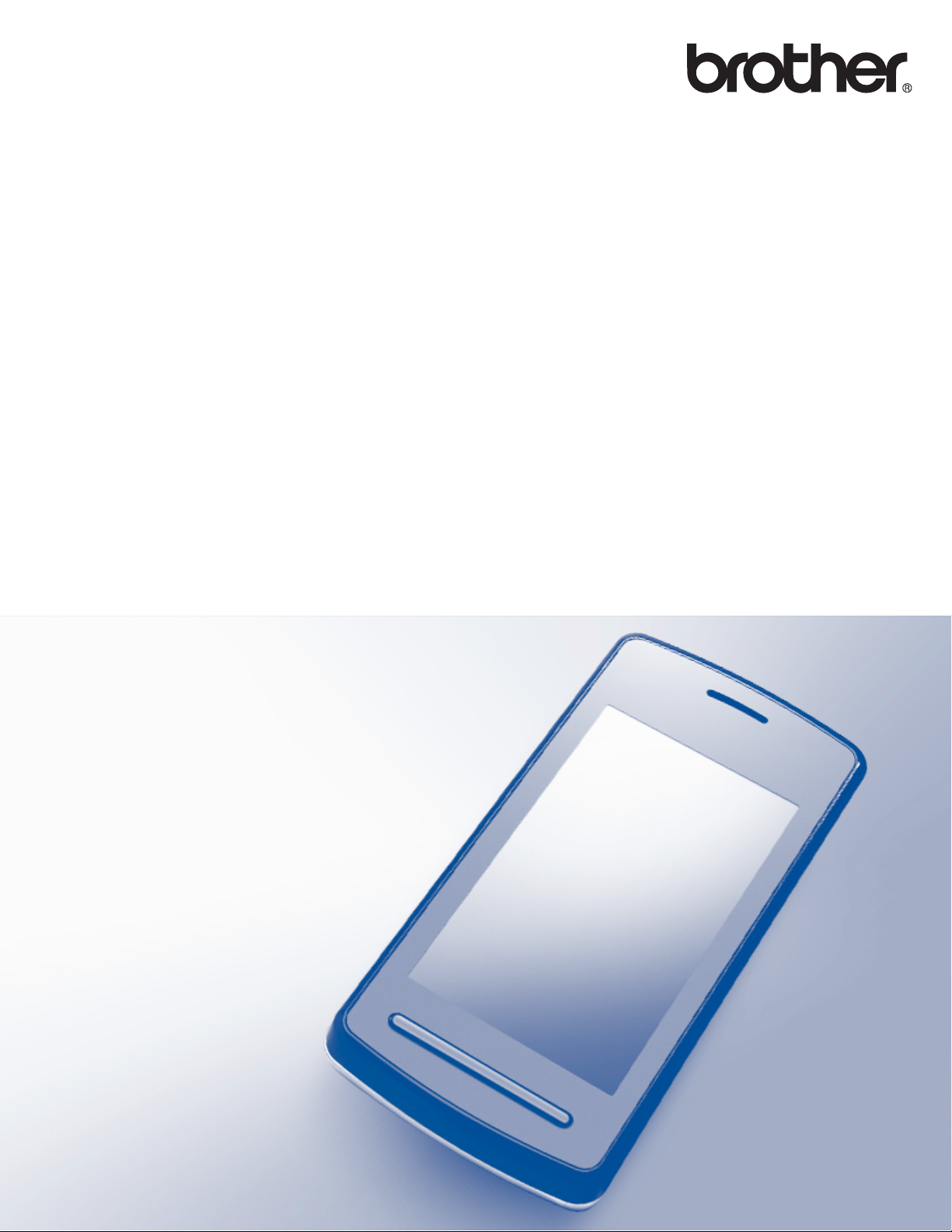
Guía de impresión y escaneado
con dispositivos móviles
para Brother iPrint&Scan
Versión G
SPA
Page 2

Definiciones de notas
En esta Guía del usuario se utiliza el siguiente icono:
Las notas le indican cómo responder ante situaciones que pueden
NOTA
presentarse, ofreciendo consejos sobre cómo funcionará cada operación
con otras funciones.
Marcas comerciales
El logotipo de Brother es una marca comercial registrada de Brother Industries, Ltd.
Brother es una marca comercial de Brother Industries, Ltd.
Google, Android, Android Market y Gmail son marcas comerciales de Google Inc. El uso de estas marcas
comerciales está sujeto a Autorizaciones de Google.
Apple, OS X, iCloud, iPhone, iPod touch, iPad, iTunes y Safari son marcas comerciales de Apple Inc., con
registro en EE. UU. y otros países.
Microsoft, Windows, Excel y PowerPoint son marcas comerciales registradas de Microsoft Corporation en
Estados Unidos y/u otros países.
Wi-Fi es una marca comercial registrada de Wi-Fi Alliance.
Wi-Fi Direct es una marca comercial de Wi-Fi Alliance.
La marca y los logotipos de Bluetooth pertenecen a Bluetooth SIG, Inc. y cualquier uso de ellos por parte de
Brother Industries, Ltd. se realiza en cumplimiento de la licencia pertinente.
Todas las empresas cuyos programas de software se mencionan en el presente manual cuentan con un
Acuerdo de Licencia de Software específico para sus programas patentados.
Todos los nombres comerciales y nombres de productos de empresas que aparecen en productos
Brother, documentos asociados y cualquier otro material son marcas comerciales o marcas
comerciales registradas de estas respectivas empresas.
©2011-2012 Brother Industries, Ltd. Todos los derechos reservados.
i
Page 3
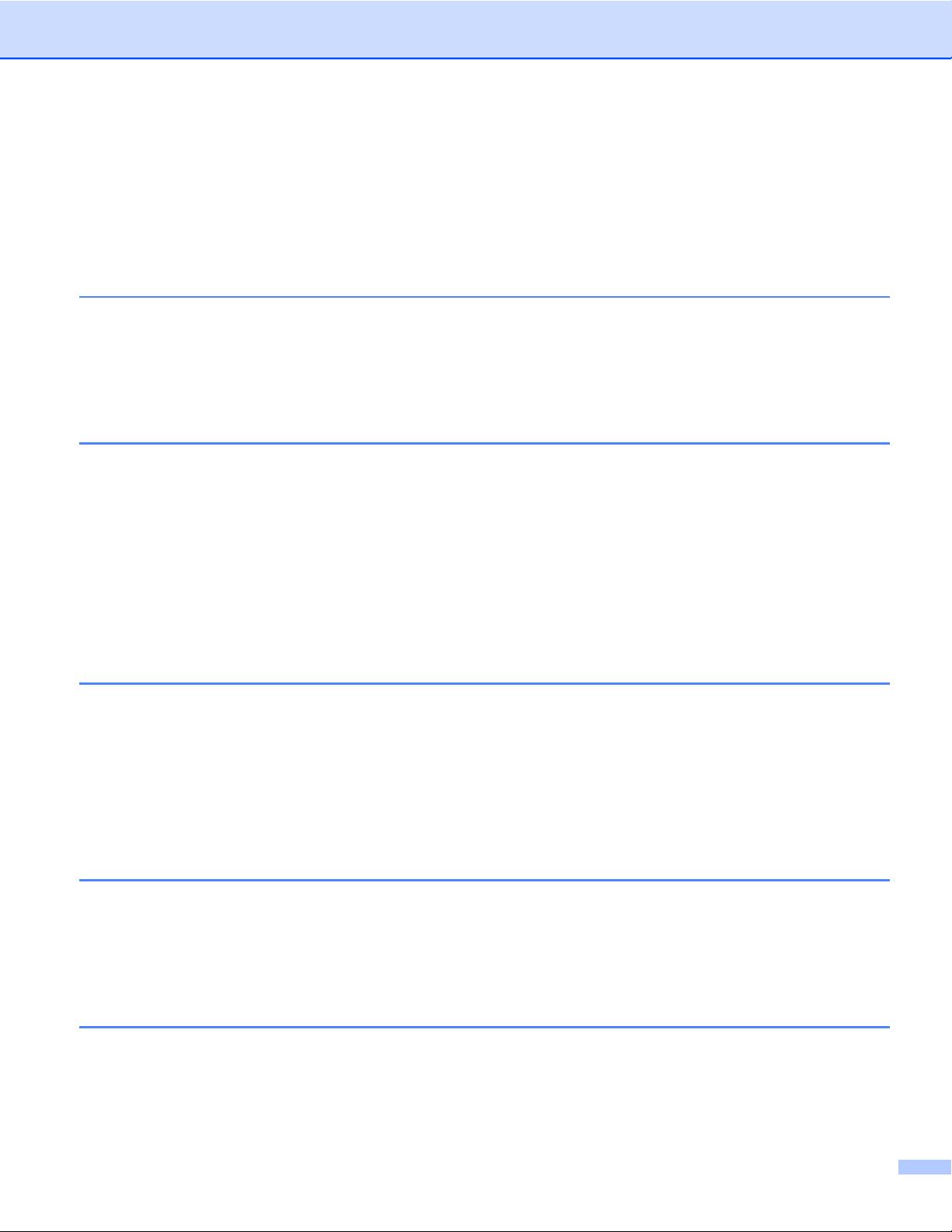
Tabla de contenido
Sección I Para dispositivos Android™
1 Introducción 2
Descripción general ................................................................................................................................. 2
Requisitos de Hardware .......................................................................................................................... 3
Sistemas operativos compatibles ...................................................................................................... 3
Conexiones del dispositivo ................................................................................................................ 3
Descarga de Brother iPrint&Scan desde Google Play (Android Market™) ............................................. 5
2 Impresión 6
Impresión desde la tarjeta de memoria del dispositivo móvil .................................................................. 6
Impresión de fotografías .................................................................................................................... 6
Impresión de documentos ................................................................................................................. 8
Impresión desde un navegador web ...................................................................................................... 10
Impresión de páginas web ............................................................................................................... 10
Impresión de mensajes de correo electrónico ....................................................................................... 13
Impresión desde otras aplicaciones ...................................................................................................... 15
Impresión de fotografías o documentos .......................................................................................... 15
Impresión de páginas web ............................................................................................................... 18
Configuración de impresión ................................................................................................................... 20
3 Escaneado 21
Escaneado de documentos ................................................................................................................... 21
Escaneado directo desde la tarjeta de memoria del dispositivo móvil ............................................ 21
Apertura de imágenes escaneadas en otras aplicaciones .............................................................. 23
Configuración del escaneado ................................................................................................................ 25
Sección II Para dispositivos iOS
4 Introducción 28
Descripción general ............................................................................................................................... 28
Requisitos de Hardware ........................................................................................................................ 29
Sistemas operativos y dispositivos admitidos ................................................................................. 29
Conexiones del dispositivo .............................................................................................................. 29
Descarga de Brother iPrint&Scan desde App Store .............................................................................. 31
5 Impresión 32
Impresión de fotografías desde el álbum de fotos del dispositivo ......................................................... 32
Para iPhone e iPod touch ................................................................................................................ 32
Para iPad ......................................................................................................................................... 33
ii
Page 4
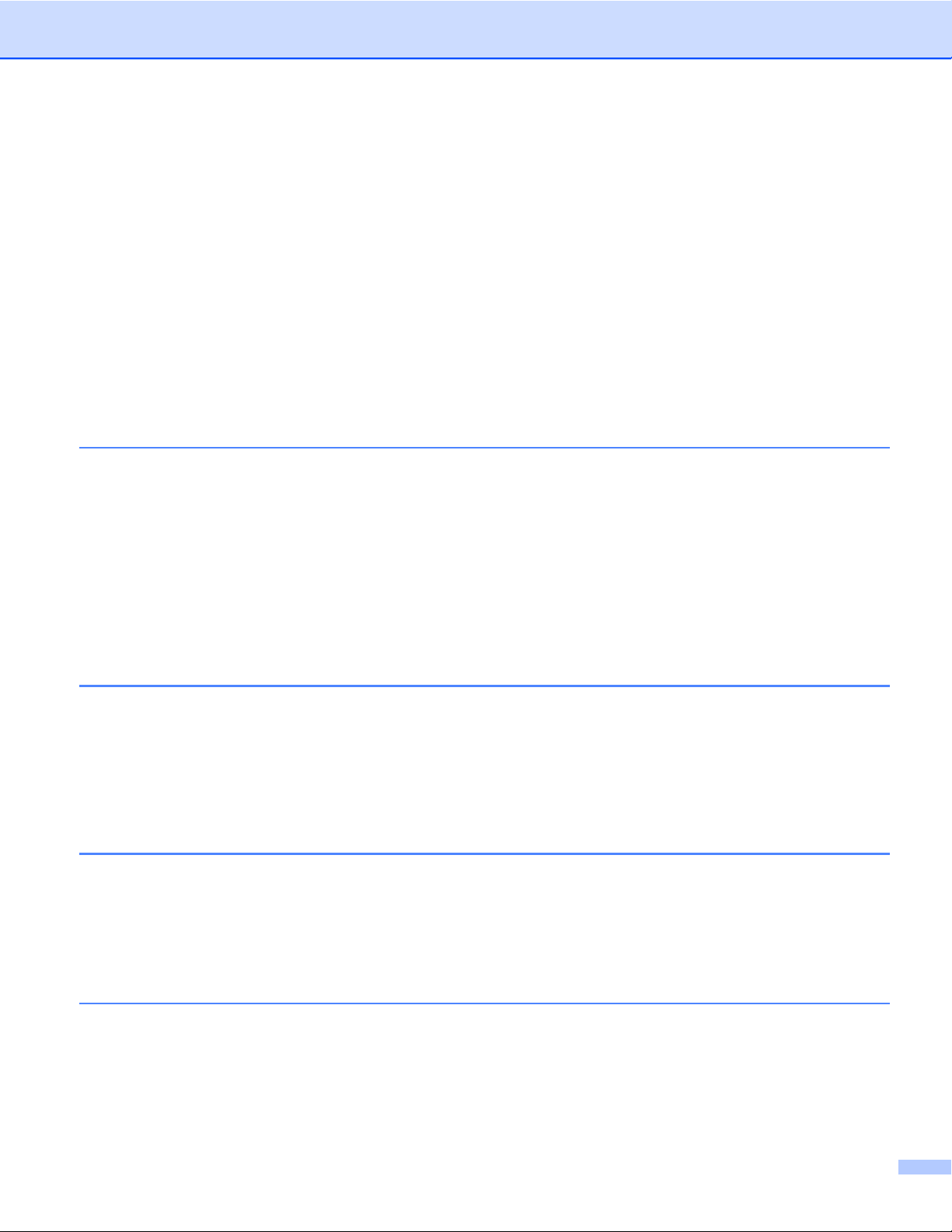
Impresión desde la lista de archivos de documentos ............................................................................ 36
Para iPhone e iPod touch ................................................................................................................ 36
Para iPad ......................................................................................................................................... 36
Impresión desde un navegador web ...................................................................................................... 37
Para iPhone e iPod touch ................................................................................................................ 37
Para iPad ......................................................................................................................................... 41
Impresión de datos desde el portapapeles ............................................................................................ 46
Para iPhone e iPod touch ................................................................................................................ 46
Para iPad ......................................................................................................................................... 48
Impresión de fotografías tomadas con Brother iPrint&Scan .................................................................. 51
Impresión de fotografías o documentos desde otras aplicaciones ........................................................ 52
Para iPhone e iPod touch ................................................................................................................ 53
Para iPad ......................................................................................................................................... 54
Configuración de impresión ................................................................................................................... 57
6 Escaneado 58
Escaneado de documentos ................................................................................................................... 58
Escaneado y almacenamiento de documentos en el álbum de fotos del dispositivo móvil ............ 58
Envío por correo electrónico ............................................................................................................ 62
Escaneado y almacenamiento de documentos en iCloud ............................................................... 67
Apertura de imágenes escaneadas en otras aplicaciones .............................................................. 72
Configuración del escaneado ................................................................................................................ 77
Sección III
Para dispositivos con Windows
®
Phone
7 Introducción 79
Descripción general ............................................................................................................................... 79
Requisitos de Hardware ........................................................................................................................ 80
Sistemas operativos compatibles .................................................................................................... 80
Conexiones del dispositivo .............................................................................................................. 80
®
Descarga de Brother iPrint&Scan desde Windows
Marketplace) ....................................................................................................................................... 82
Phone Store (Windows® Phone
8 Impresión 83
Impresión de imágenes almacenadas en el dispositivo móvil ............................................................... 83
Impresión de fotografías tomadas con Brother iPrint&Scan .................................................................. 84
®
Impresión de fotografías o documentos desde Microsoft
Impresión de fotografías desde otras aplicaciones ............................................................................... 89
Configuración de impresión ................................................................................................................... 91
SkyDrive® .................................................. 86
9 Escaneado 92
Escaneado y guardado de documentos en el dispositivo móvil o Microsoft® SkyDrive® ...................... 92
Configuración del escaneado ................................................................................................................ 94
iii
Page 5
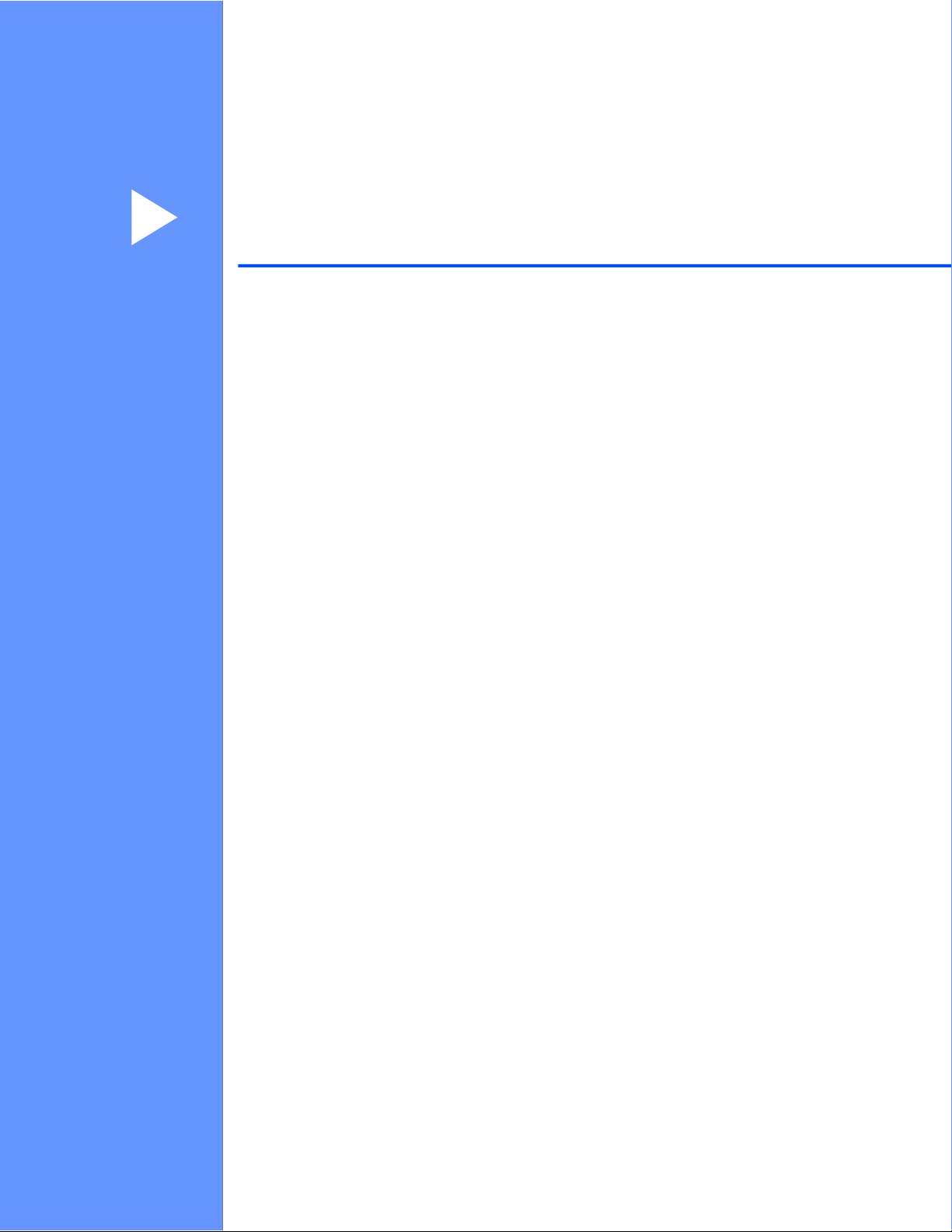
Sección I
Para dispositivos Android™
Introducción 2
Impresión 6
Escaneado 21
Page 6
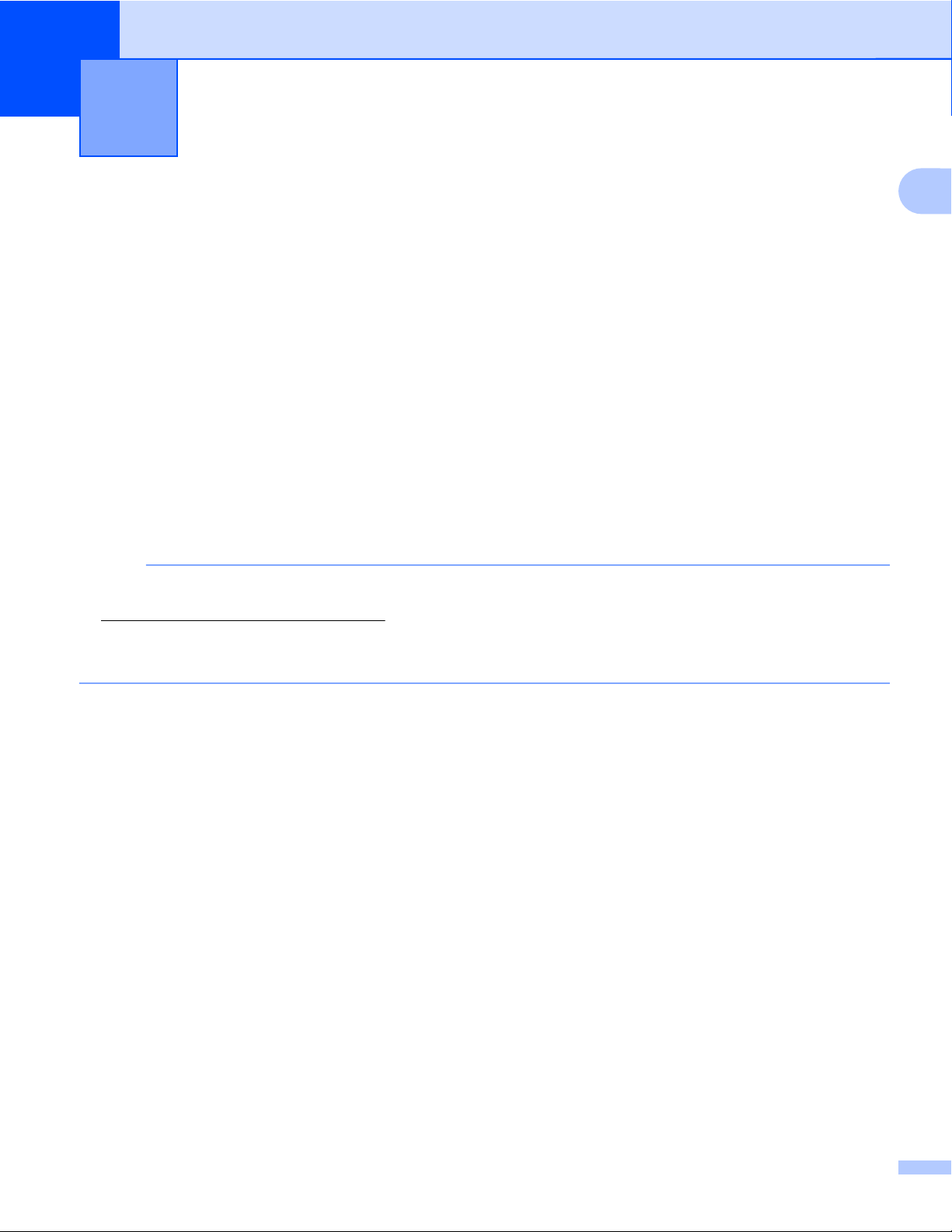
1
Introducción
Descripción general
Brother iPrint&Scan le permite utilizar las funciones del equipo Brother directamente desde un dispositivo
Android™, sin necesidad de un ordenador.
Brother iPrint&Scan admite las siguientes funciones:
Impresión
Incluso aunque el equipo no esté conectado al ordenador, podrá imprimir fotografías, documentos,
páginas web y mensajes de correo electrónico directamente desde el dispositivo móvil (consulte Impresión
uu página 6).
Escaneado
Las fotografías y los documentos escaneados con el equipo Brother pueden guardarse directamente en
la tarjeta de memoria del dispositivo móvil y abrirse con otras aplicaciones. Además, si tiene instalada en
el dispositivo móvil una aplicación de correo electrónico que admita archivos JPEG y PDF, podrá adjuntar
las imágenes escaneadas a los mensajes salientes de correo electrónico y enviarlas por medio del
dispositivo móvil (consulte Escaneado uu página 21).
1
NOTA
• Para acceder a una lista de modelos admitidos por Brother iPrint&Scan, visite el sitio web de Brother:
http://www.brother.com/apps/android/.
• Si el equipo no tiene una impresora o un escáner, no podrá utilizar las respectivas funciones de impresión
o escaneado de Brother iPrint&Scan.
2
Page 7
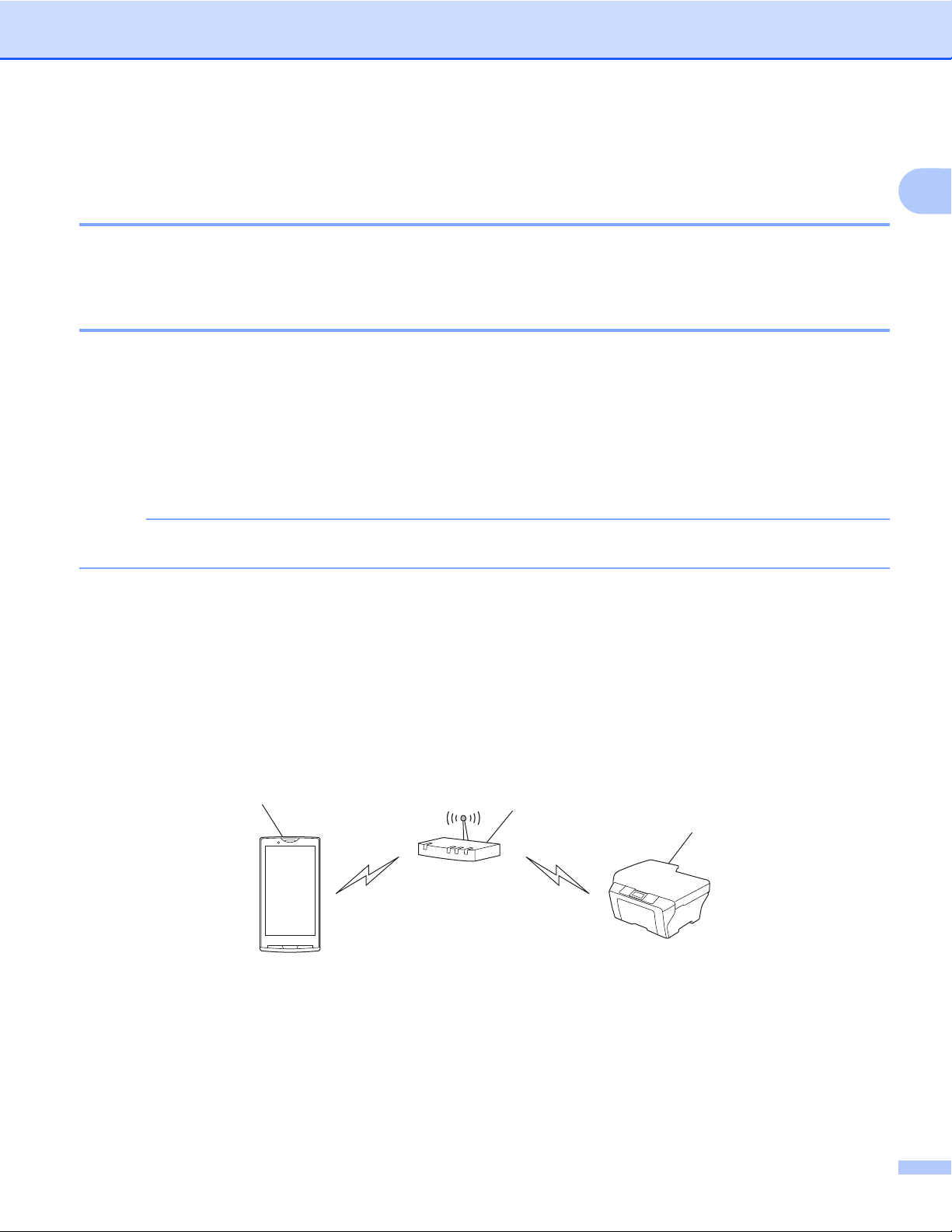
Introducción
Requisitos de Hardware
Sistemas operativos compatibles
Para obtener información sobre los sistemas operativos permitidos, consulte la página web de Brother
iPrint&Scan en Google Play (Android Market™).
Conexiones del dispositivo
Para utilizar Brother iPrint&Scan, conecte el dispositivo móvil al equipo Brother mediante uno de los métodos
de conexión siguientes:
Wi-Fi
Wi-Fi Direct™
Bluetooth
Para configurar el dispositivo móvil para cada método de conexión, consulte la guía del usuario del mismo.
NOTA
®
Los métodos de conexión compatibles difieren en función del equipo Brother.
1
Conexión Wi-Fi
Brother iPrint&Scan admite conexiones inalámbricas que utilizan el modo de infraestructura; no se admite el
modo ad-hoc.
Para configurar el equipo Brother para usar una conexión Wi-Fi, consulte la Guía de configuración rápida del
equipo.
Cuando el equipo Brother esté conectado a un punto de acceso inalámbrico/enrutador mediante Wi-Fi:
1
1 Dispositivo móvil
2 Punto de acceso inalámbrico/enrutador
3 Máquina de red inalámbrica (el equipo)
2
3
3
Page 8
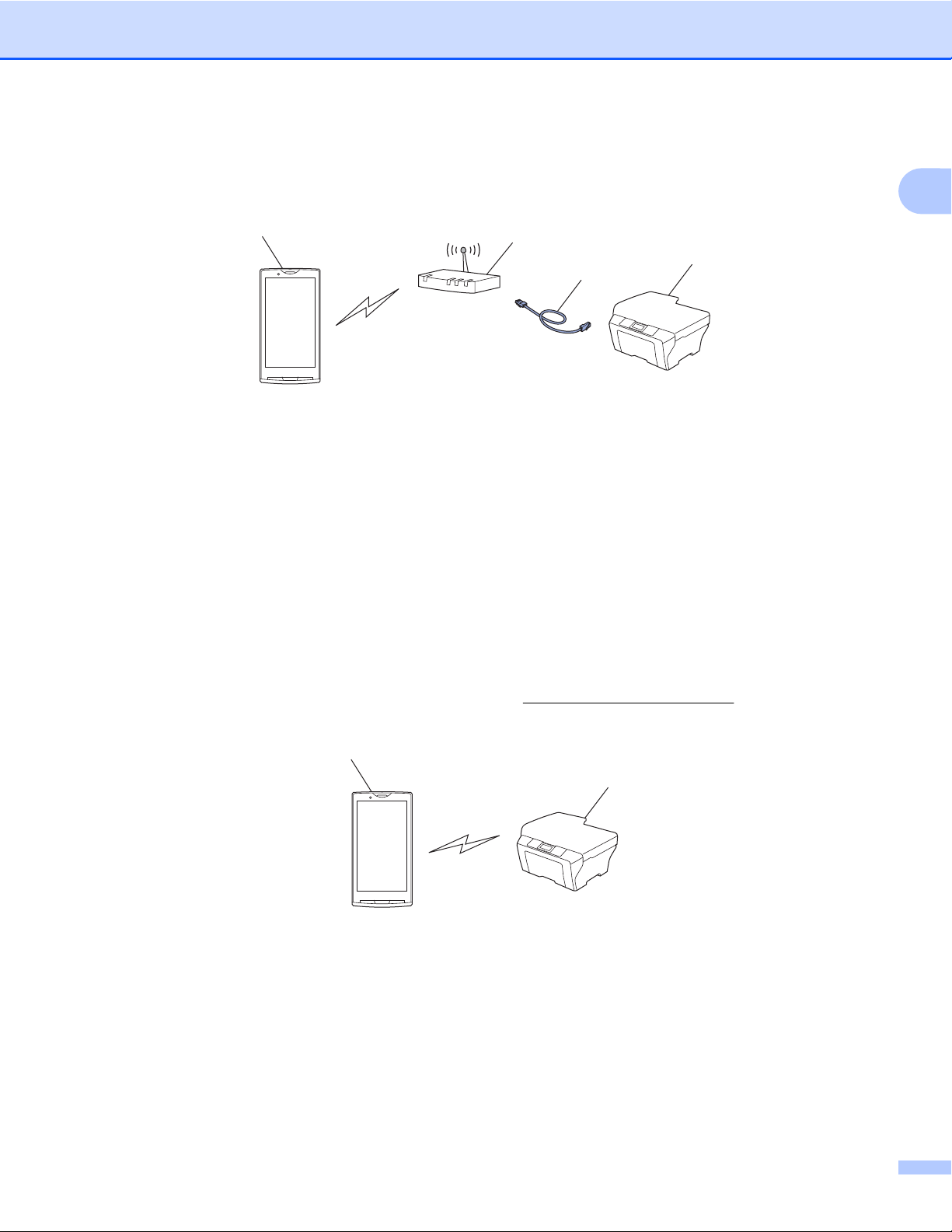
Introducción
Cuando el equipo Brother esté conectado a un punto de acceso inalámbrico/enrutador mediante un cable
de red:
1
1
2
4
3
1 Dispositivo móvil
2 Punto de acceso inalámbrico/enrutador
3 Cable de red
4 Equipo de red (el equipo)
Conexión Wi-Fi Direct™
Conecte el dispositivo móvil al equipo Brother mediante Wi-Fi Direct™. Wi-Fi Direct™ permite configurar una
red inalámbrica segura entre el equipo Brother y el dispositivo móvil sin necesidad de usar un punto de
acceso.
Si el equipo Brother admite Wi-Fi Direct™ y desea configurarlo para usar una red de este tipo, descargue la
Guía de Wi-Fi Direct™ desde Brother Solutions Center en
http://solutions.brother.com/.
1 Dispositivo móvil
2 Su equipo Brother
1
2
4
Page 9
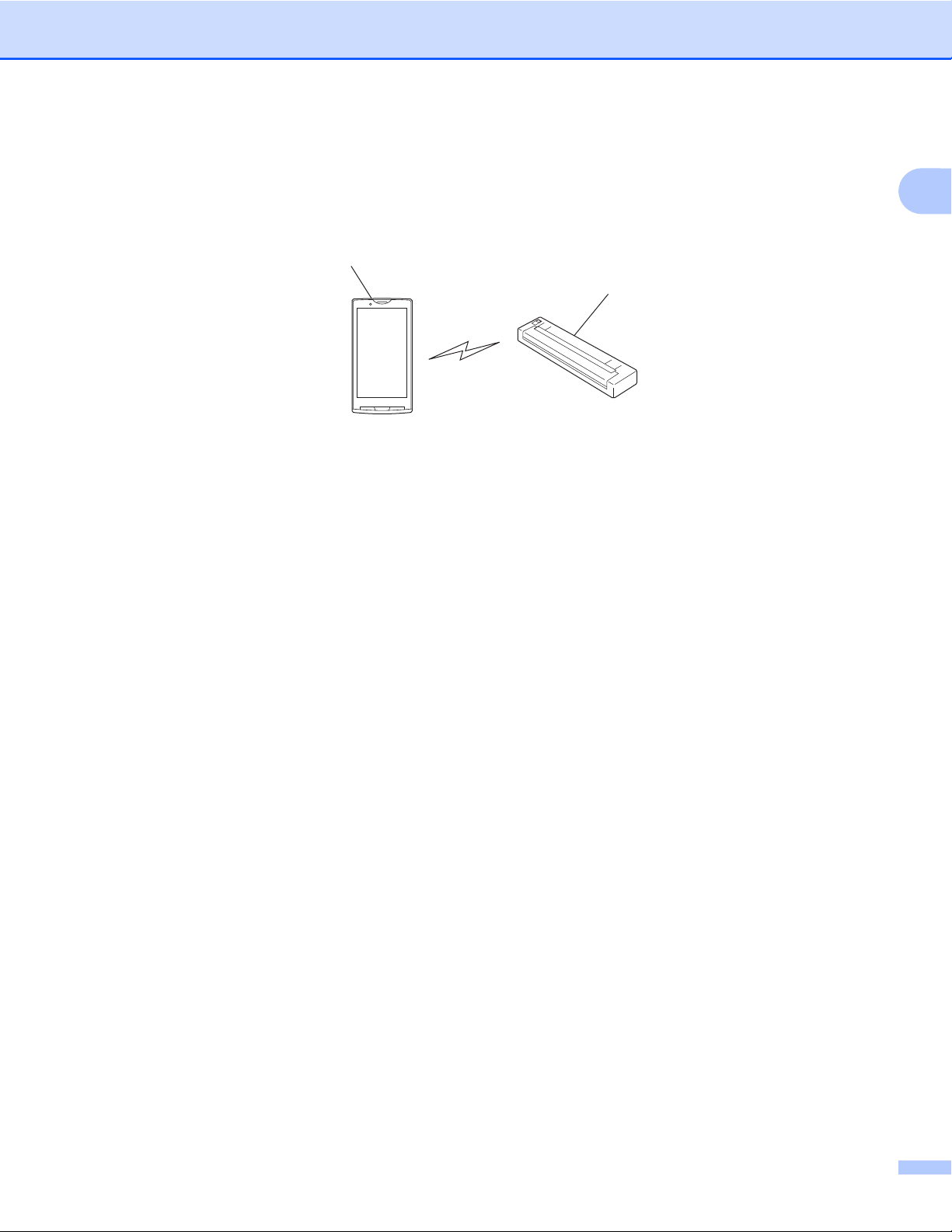
Introducción
Conexión Bluetooth
Conecte el dispositivo móvil al equipo Brother mediante una conexión Bluetooth. Para configurar el equipo
Brother para usar una conexión Bluetooth, consulte la guía del usuario del mismo.
1
2
1 Dispositivo móvil
2 Su equipo Brother
Descarga de Brother iPrint&Scan desde Google Play (Android Market™)
1
Puede descargar e instalar Brother iPrint&Scan desde Google Play (Android Market™). Para aprovecharse
de todas las funciones de Brother iPrint&Scan, asegúrese de que está utilizando la última versión.
Para descargar e instalar o desinstalar Brother iPrint&Scan, consulte la guía del usuario del dispositivo móvil.
5
Page 10
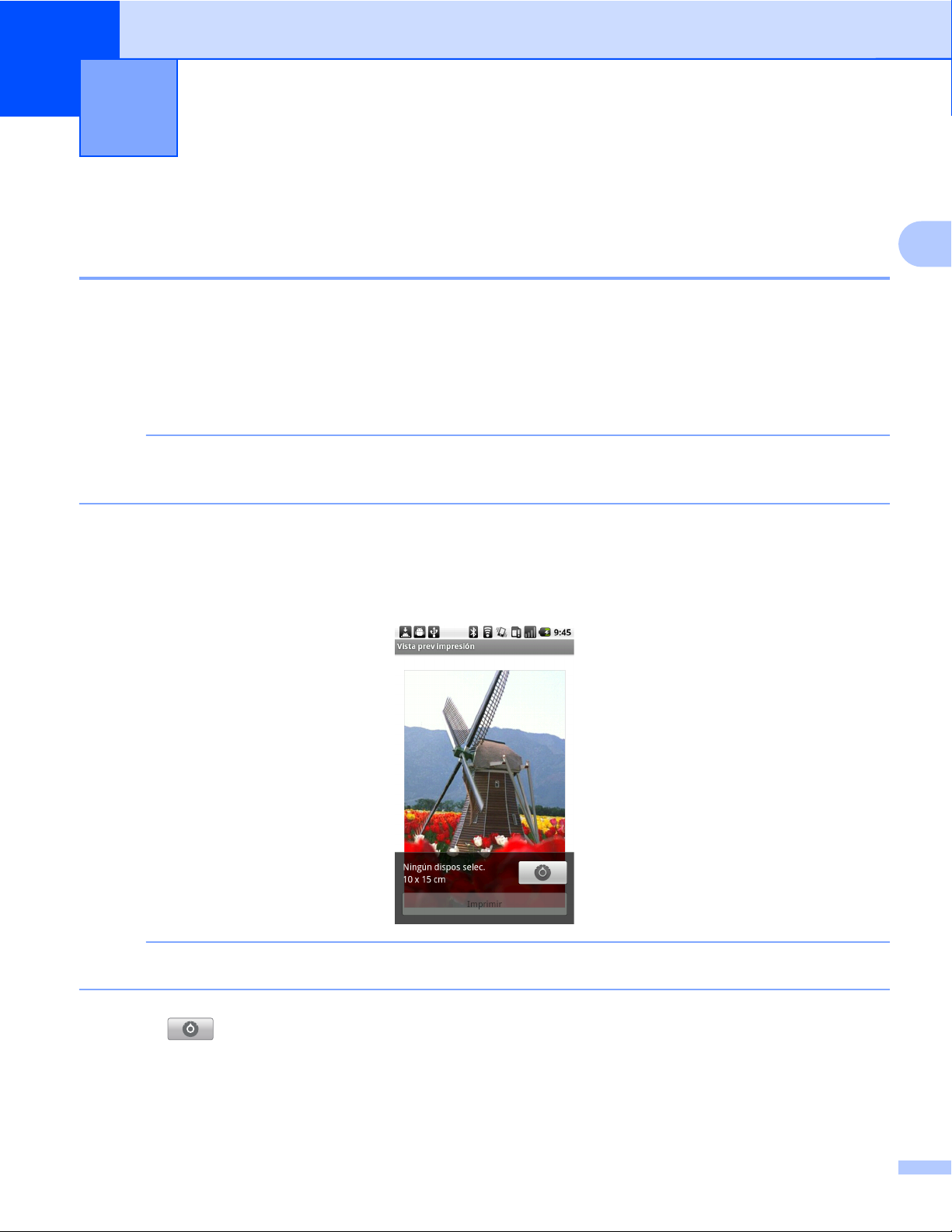
2
Impresión
Impresión desde la tarjeta de memoria del dispositivo móvil
Impresión de fotografías
Puede imprimir imágenes JPEG que estén guardadas en la tarjeta de memoria del dispositivo móvil.
a Asegúrese de que la tarjeta de memoria esté insertada en el dispositivo móvil.
b Abra el programa de inicio en el dispositivo móvil.
c Toque el icono Brother iPrint&Scan.
NOTA
Cuando aparezca la pantalla del acuerdo de licencia, lea detenidamente y acepte los términos de la
licencia.
d Toque Imprimir fotos.
2
e Se muestran vistas en miniatura de las fotografías. Toque la fotografía que desee.
f Confirme la imagen en la pantalla de vista previa de la impresión.
NOTA
Toque la pantalla para ocultar o mostrar los botones de operación.
g Toque .
6
Page 11
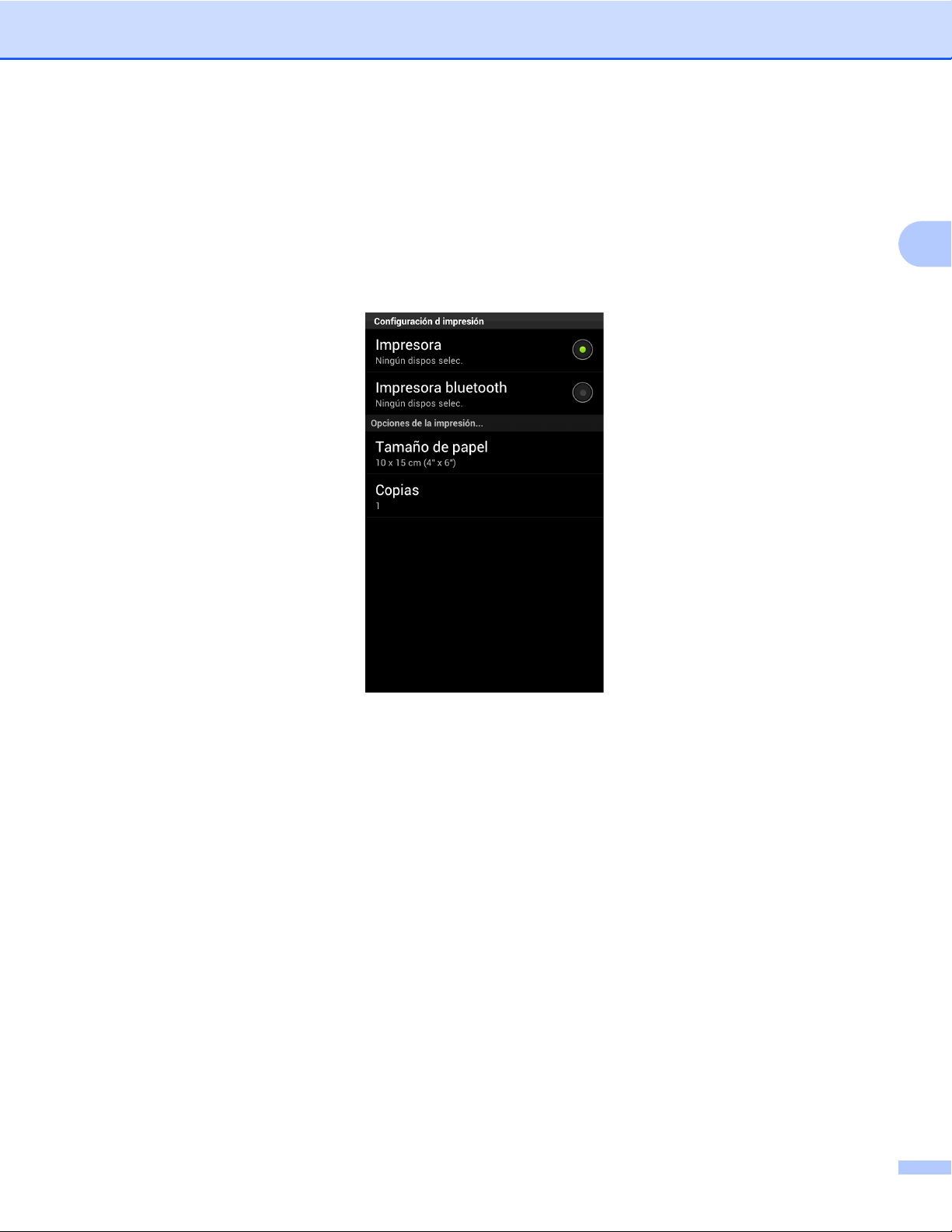
Impresión
h Asegúrese de que se ha seleccionado el equipo. El equipo seleccionado para usar la conexión Wi-Fi se
muestra bajo Impresora. El equipo seleccionado para usar una conexión Bluetooth se muestra bajo
Impresora bluetooth.
Realice una de las siguientes acciones:
Si el equipo está seleccionado, vaya al paso j.
Si se selecciona un equipo diferente o se muestra Ningún dispos selec., asegúrese de que el equipo
esté encendido y, a continuación, toque Impresora o Impresora bluetooth. Vaya al paso i.
2
i Aparecerá la lista de equipos disponibles. Toque el equipo en la lista.
j Realice una de las siguientes acciones:
Para cambiar otros ajustes de configuración de impresión, consulte Configuración de impresión
uu página 20. Después de cambiar la configuración, vaya al paso k.
Si no quiere cambiar ningún otro ajuste, pulse el botón Atrás y vaya al paso k.
k Toque Imprimir.
La máquina comenzará a imprimir.
7
Page 12
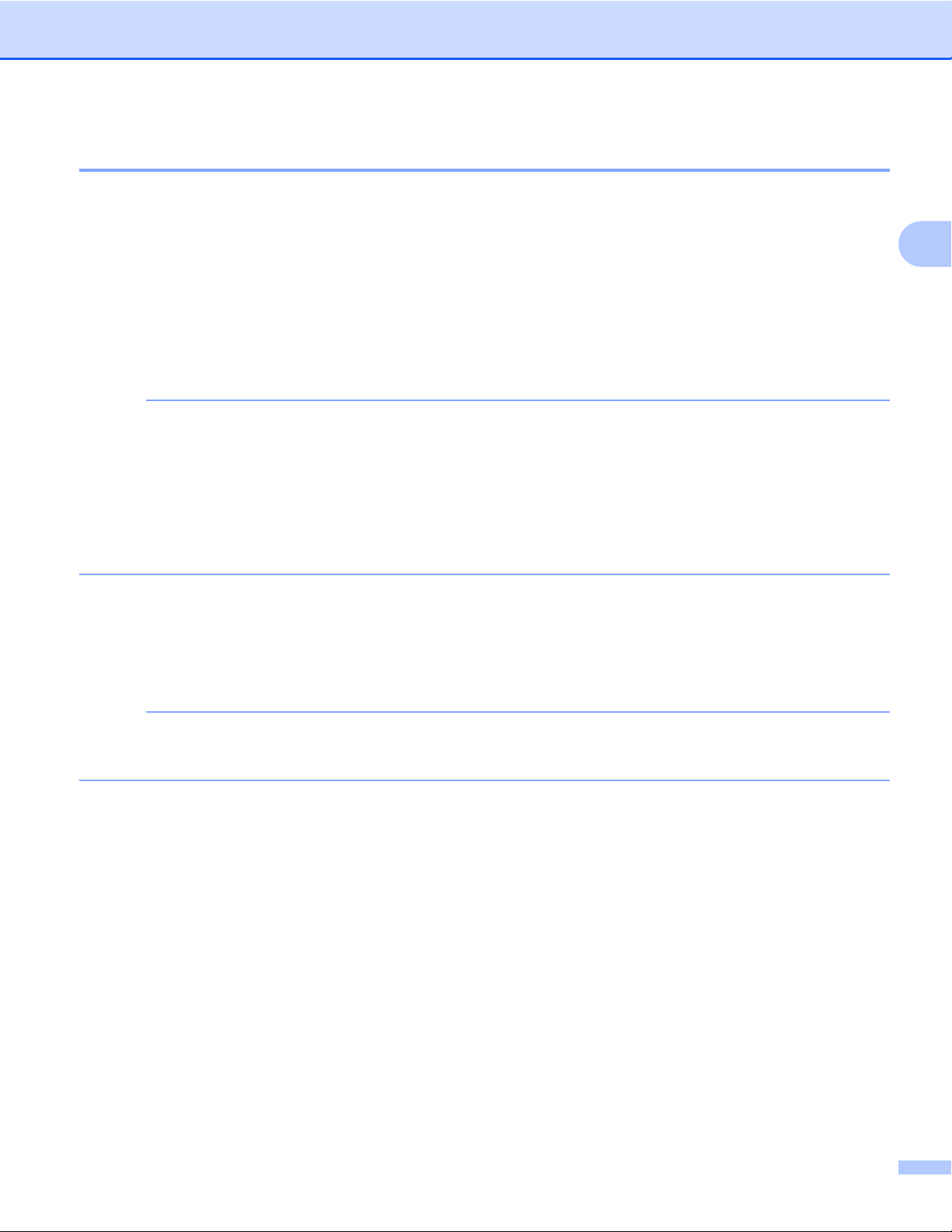
Impresión
Impresión de documentos
Puede imprimir documentos guardados en la tarjeta de memoria de su dispositivo móvil.
Se admiten los siguientes formatos de archivo:
PDF
Microsoft
Microsoft
Microsoft
Texto
NOTA
• No se pueden imprimir documentos protegidos con contraseña.
• No pueden imprimirse algunos archivos PDF cifrados.
• Cuando imprima un archivo PDF que utilice tipografías que no estén integradas en el archivo, puede que
los caracteres se sustituyan por otros de una tipografía diferente o puede que salgan distorsionados.
• Cuando imprima un archivo PDF que incluye objetos transparentes, se ignora la configuración de
transparencia y el archivo se imprime con ese ajuste desactivado.
®
Word (DOC/DOCX)
®
Excel® (XLS/XLSX)
®
PowerPoint® (PPT/PPTX)
2
a Asegúrese de que la tarjeta de memoria esté insertada en el dispositivo móvil.
b Abra el programa de inicio en el dispositivo móvil.
c Toque el icono Brother iPrint&Scan.
NOTA
Cuando aparezca la pantalla del acuerdo de licencia, lea detenidamente y acepte los términos de la
licencia.
d Toque Imprimir doc.
8
Page 13
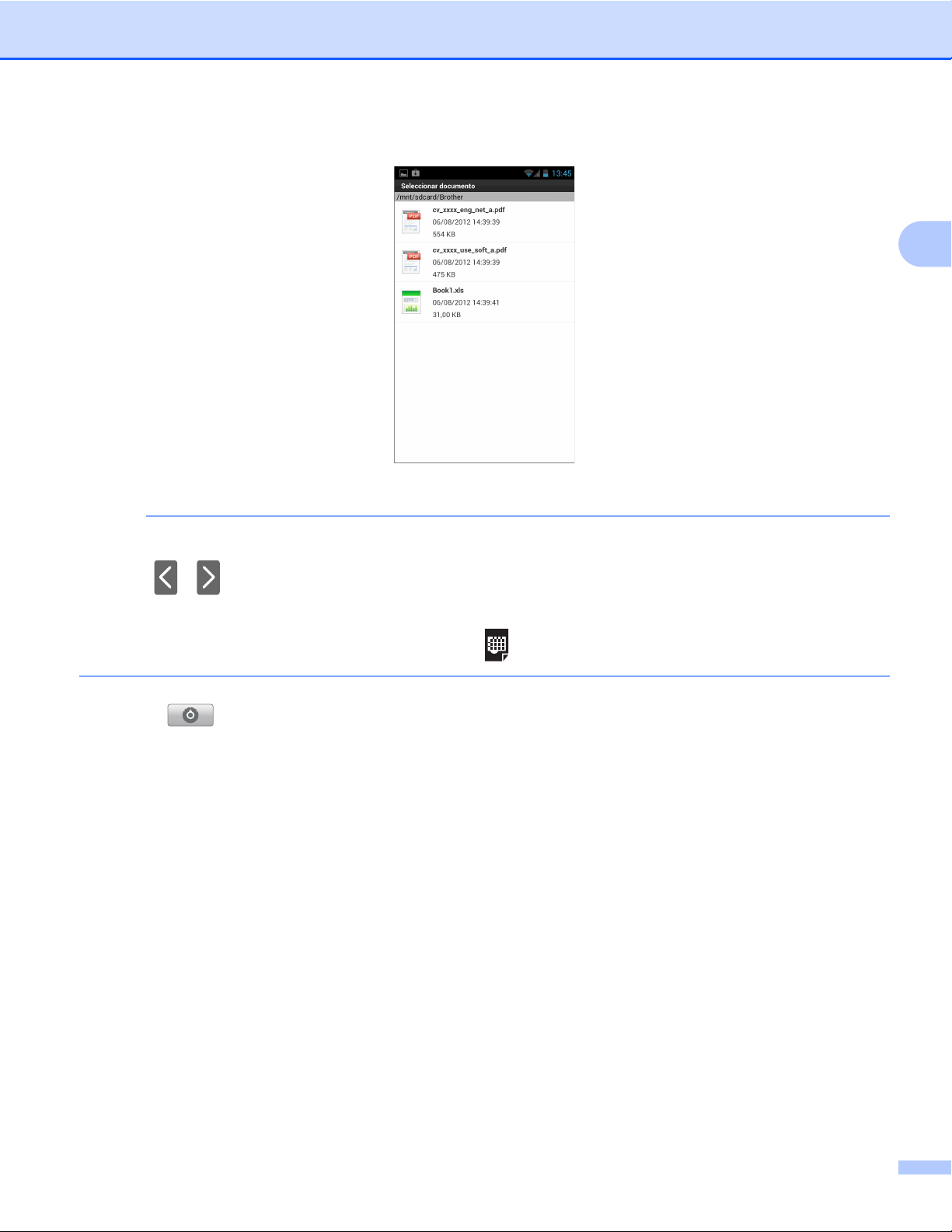
Impresión
e Se mostrará la lista de documentos. Toque el nombre del documento que desea imprimir.
f Confirme la imagen en la pantalla de vista previa de la impresión.
NOTA
• Toque la pantalla para ocultar o mostrar los botones de operación.
• Toque
o para visualizar la página anterior o la siguiente.
2
®
• Cuando imprima archivos de Microsoft
cálculo se imprima como una sola página tocando
Excel®, puede configurar el ajuste de manera que cada hoja de
.
g Toque .
h Asegúrese de que se ha seleccionado el equipo. El equipo seleccionado para usar la conexión Wi-Fi se
muestra bajo Impresora. El equipo seleccionado para usar una conexión Bluetooth se muestra bajo
Impresora bluetooth.
Realice una de las siguientes acciones:
Si el equipo está seleccionado, vaya al paso j.
9
Page 14
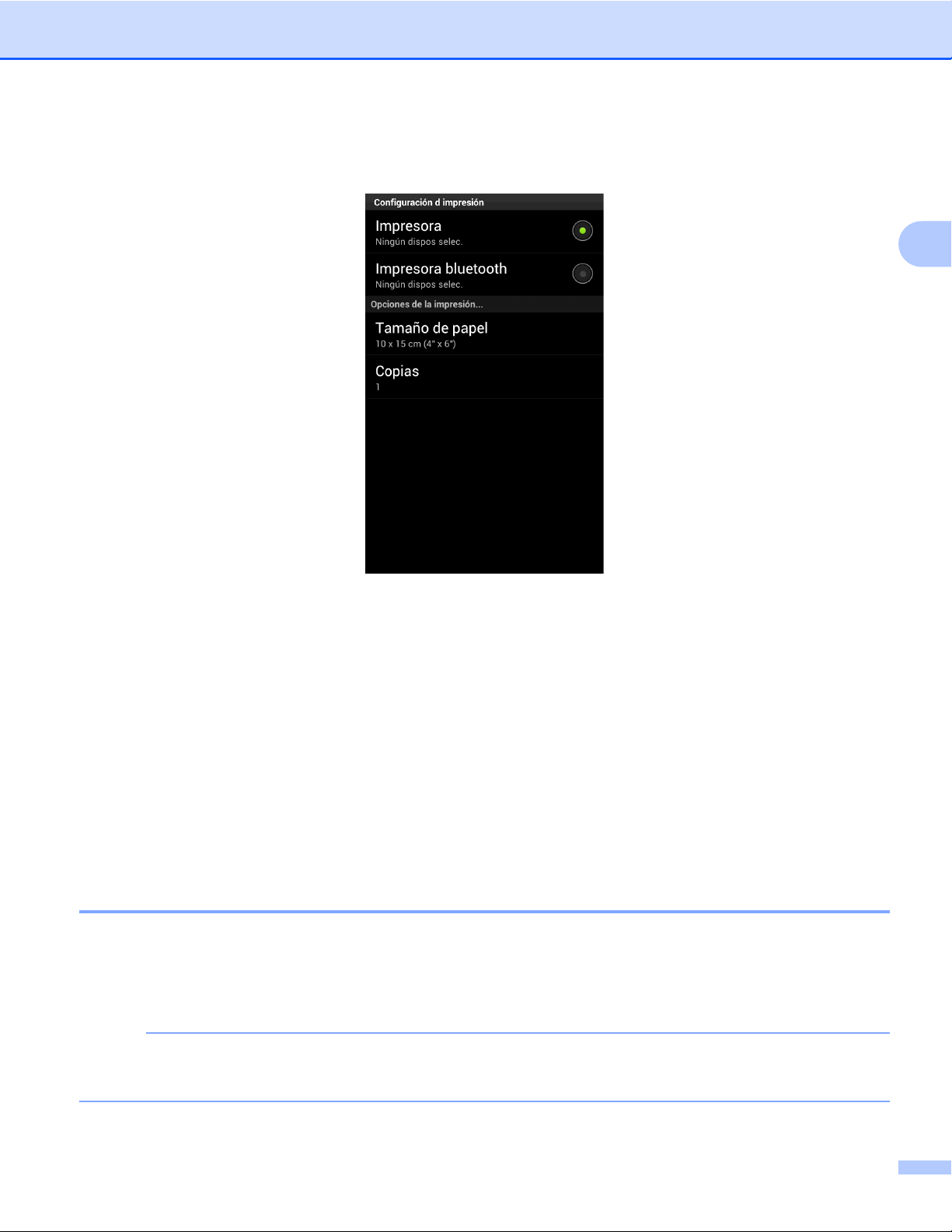
Impresión
Si se selecciona un equipo diferente o se muestra Ningún dispos selec., asegúrese de que el equipo
esté encendido y, a continuación, toque Impresora o Impresora bluetooth. Vaya al paso i.
2
i Aparecerá la lista de equipos disponibles. Toque el equipo en la lista.
j Realice una de las siguientes acciones:
Para cambiar otros ajustes de configuración de impresión, consulte Configuración de impresión
uu página 20. Después de cambiar la configuración, vaya al paso k.
Si no quiere cambiar ningún otro ajuste, pulse el botón Atrás y vaya al paso k.
k Toque Impr. esto para imprimir la página mostrada o Impr. todo para imprimir todas las páginas del
documento.
La máquina comenzará a imprimir.
Impresión desde un navegador web
Impresión de páginas web
Puede imprimir páginas web con el navegador web instalado en Brother iPrint&Scan.
a Abra el programa de inicio en el dispositivo móvil.
b Toque el icono Brother iPrint&Scan.
NOTA
Cuando aparezca la pantalla del acuerdo de licencia, lea detenidamente y acepte los términos de la
licencia.
10
Page 15
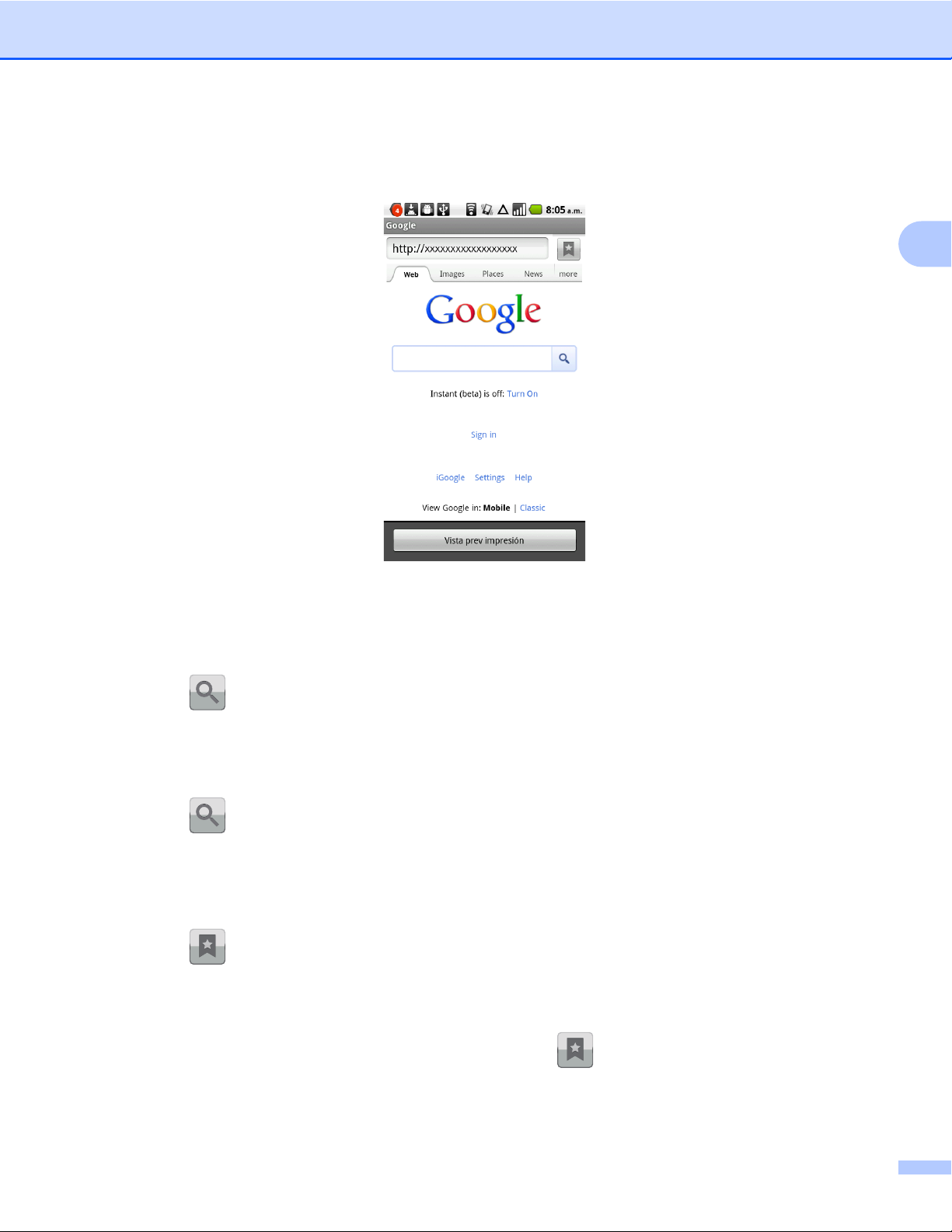
Impresión
c Toque Imprimir página web.
d Se mostrará el navegador web.
Puede visualizar una página web por medio de uno de los siguientes métodos:
Introduzca la URL directamente
Toque el campo de dirección y, a continuación, introduzca la URL de la página web que desea
visualizar.
2
Toque
al lado del campo de dirección y, a continuación, vaya al paso e.
Establezca los términos de búsqueda
Toque el campo de dirección y, a continuación, introduzca los términos de búsqueda que desea
establecer.
Toque
, al lado del campo de dirección.
Los resultados de la búsqueda se muestran en el navegador web.
Toque la página web que desea visualizar y, a continuación, vaya al paso e.
Toque un marcador
Toque
.
Toque el marcador de la página web que desea visualizar y, a continuación, vaya al paso e.
Toque el historial
Si ha visualizado una página web anteriormente, toque
.
Toque Historial y, a continuación, toque la página web que desea visualizar.
Vaya al paso e.
11
Page 16
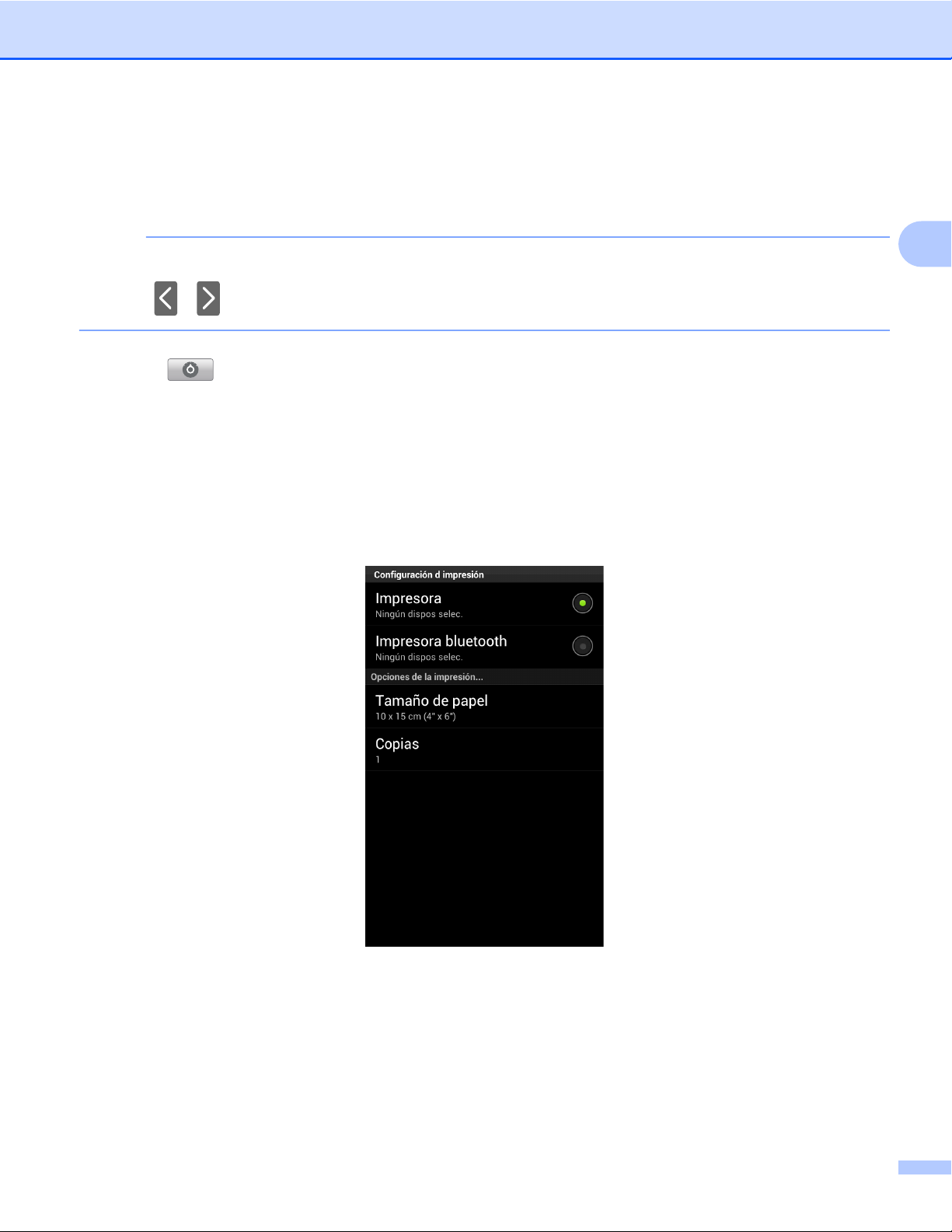
Impresión
e Se mostrará la página web.
Toque Vista prev impresión.
f Confirme la imagen en la pantalla de vista previa de la impresión.
NOTA
• Toque la pantalla para ocultar o mostrar los botones de operación.
• Toque
o para visualizar la página anterior o la siguiente.
g Toque .
h Asegúrese de que se ha seleccionado el equipo. El equipo seleccionado para usar la conexión Wi-Fi se
muestra bajo Impresora. El equipo seleccionado para usar una conexión Bluetooth se muestra bajo
Impresora bluetooth.
Realice una de las siguientes acciones:
Si el equipo está seleccionado, vaya al paso j.
Si se selecciona un equipo diferente o se muestra Ningún dispos selec., asegúrese de que el equipo
esté encendido y, a continuación, toque Impresora o Impresora bluetooth. Vaya al paso i.
2
i Aparecerá la lista de equipos disponibles. Toque el equipo en la lista.
j Realice una de las siguientes acciones:
Para cambiar otros ajustes de configuración de impresión, consulte Configuración de impresión
uu página 20. Después de cambiar la configuración, vaya al paso k.
Si no quiere cambiar ningún otro ajuste, pulse el botón Atrás y vaya al paso k.
12
Page 17
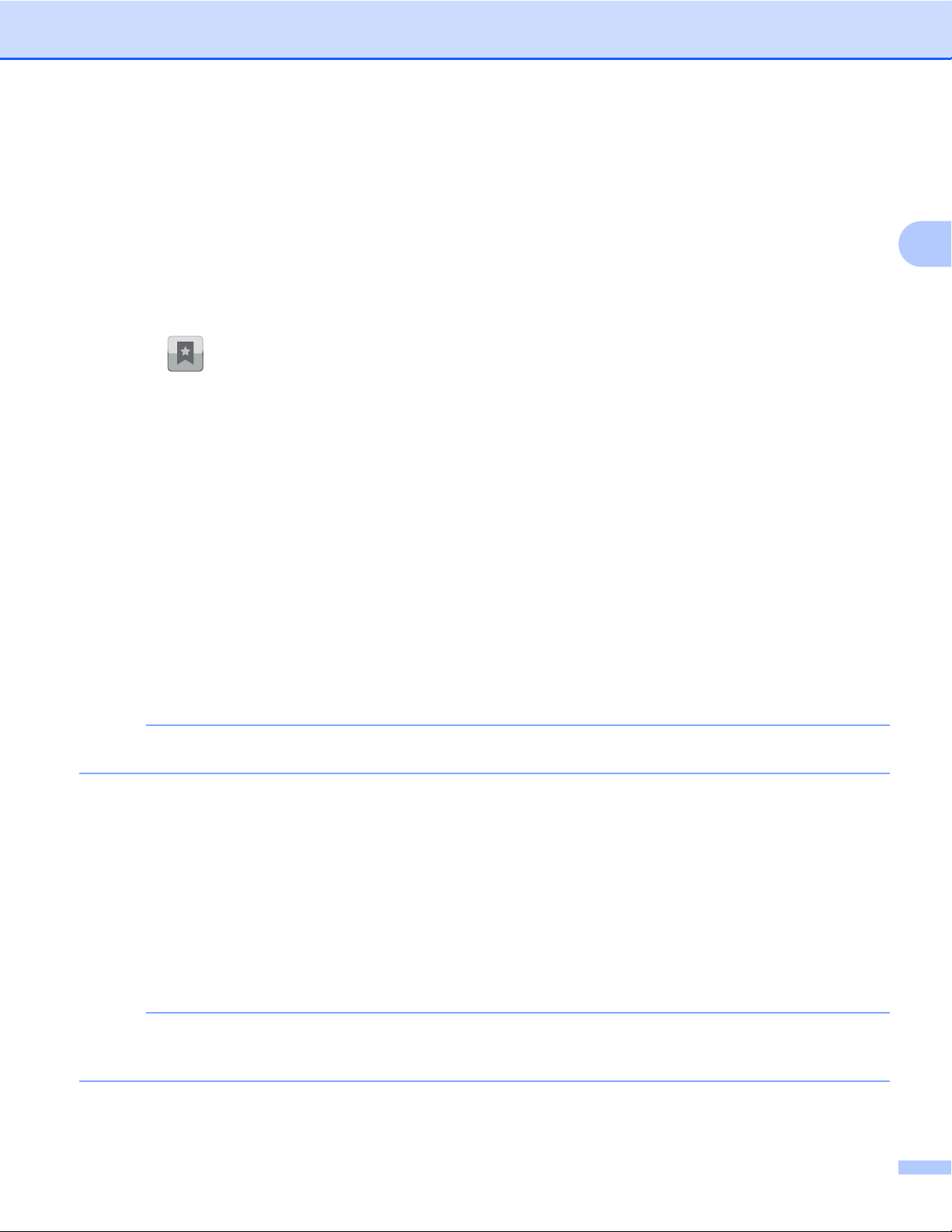
Impresión
k Realice una de las siguientes acciones:
Toque Impr. esto para imprimir la página visualizada.
Toque Impr. todo para imprimir todas las páginas.
La máquina comenzará a imprimir.
Eliminación del historial de navegación
Puede eliminar el historial de navegación.
a Toque .
b Toque Historial.
c Realice una de las siguientes acciones:
Para eliminar el historial de navegación, toque el registro y manténgalo pulsado hasta que aparezca
la pantalla emergente.
Aparecerá un mensaje para que confirme si desea eliminar el historial de navegación.
Toque Aceptar.
Se borrará el historial de navegación.
Para eliminar todo el historial de navegación, pulse el botón Menú y, a continuación, toque
Borrar historial.
Aparecerá un mensaje para que confirme si desea eliminar el historial de navegación.
Toque Aceptar.
2
Se borrará todo el historial de navegación.
NOTA
Si elimina el historial de navegación, no estará disponible en otros navegadores web.
Impresión de mensajes de correo electrónico
Puede utilizar Brother iPrint&Scan para visualizar e imprimir mensajes de correo electrónico desde su cuenta
de Gmail™ (cuenta de Google). Para imprimir los mensajes de correo electrónico, el dispositivo móvil ha de
estar configurado para acceder a la cuenta de Gmail™ (cuenta de Google).
a Abra el programa de inicio en el dispositivo móvil.
b Toque el icono Brother iPrint&Scan.
NOTA
Cuando aparezca la pantalla del acuerdo de licencia, lea detenidamente y acepte los términos de la
licencia.
13
Page 18
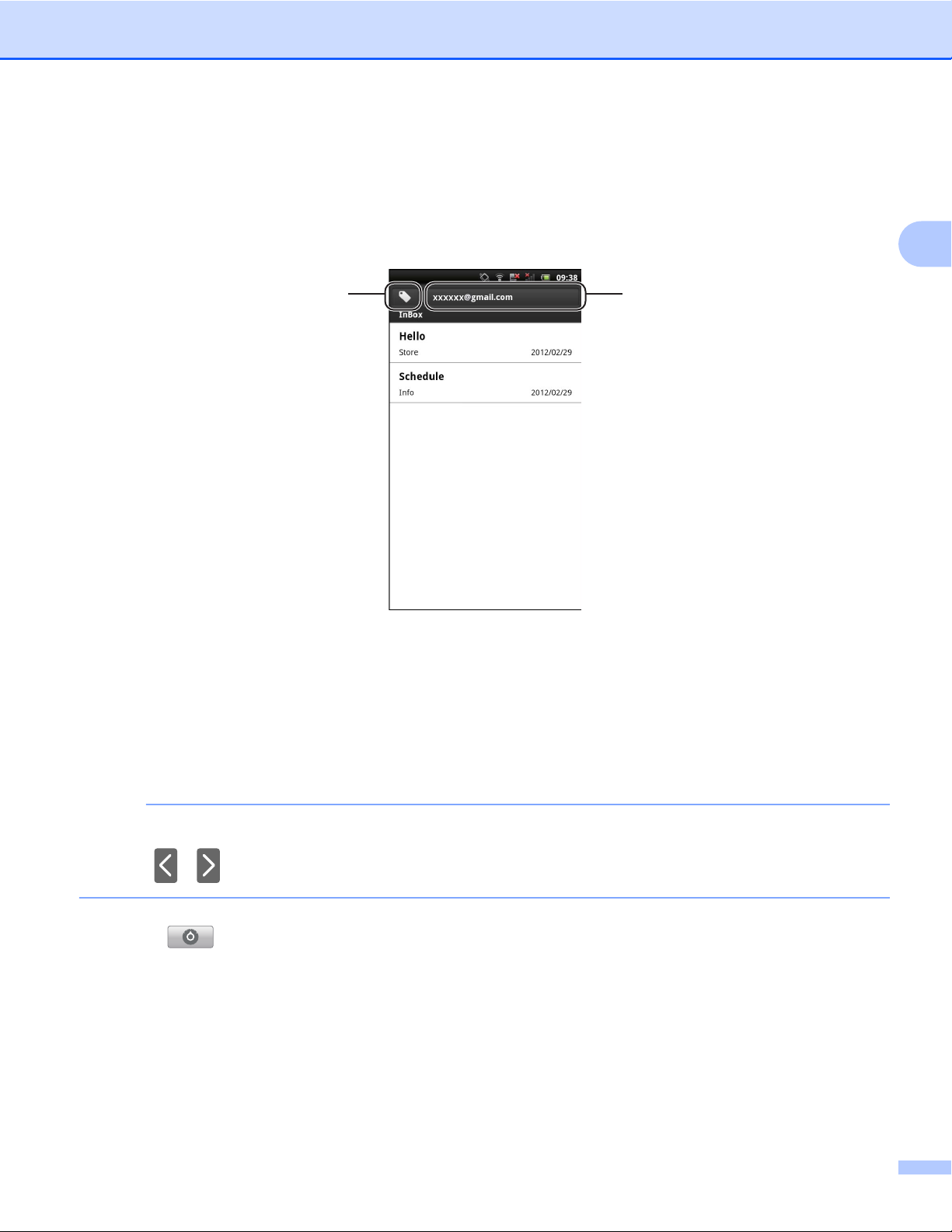
Impresión
c Toque Impr. corr.elec.
Si el dispositivo móvil se ha configurado para varias cuentas de Gmail™ (cuentas de Google), seleccione
la cuenta a la que desea acceder.
d Se mostrará la lista de correos electrónicos. Seleccione el mensaje de correo electrónico que desea
imprimir.
2
1
1 Botón de etiqueta
Toque este botón para mostrar otros mensajes etiquetados.
2 Botón de cuenta
Toque este botón para cambiar la cuenta.
2
e Se mostrará el mensaje de correo electrónico. Toque Vista prev impresión.
f Confirme la imagen en la pantalla de vista previa de la impresión.
NOTA
• Toque la pantalla para ocultar o mostrar los botones de operación.
• Toque
o para visualizar la página anterior o la siguiente.
g Toque .
h Asegúrese de que se ha seleccionado el equipo. El equipo seleccionado para usar la conexión Wi-Fi se
muestra bajo Impresora. El equipo seleccionado para usar una conexión Bluetooth se muestra bajo
Impresora bluetooth.
Realice una de las siguientes acciones:
Si el equipo está seleccionado, vaya al paso j.
14
Page 19

Impresión
Si se selecciona un equipo diferente o se muestra Ningún dispos selec., asegúrese de que el equipo
esté encendido y, a continuación, toque Impresora o Impresora bluetooth. Vaya al paso i.
2
i Aparecerá la lista de equipos disponibles. Toque el equipo en la lista.
j Realice una de las siguientes acciones:
Para cambiar otros ajustes de configuración de impresión, consulte Configuración de impresión
uu página 20. Después de cambiar la configuración, vaya al paso k.
Si no quiere cambiar ningún otro ajuste, pulse el botón Atrás y vaya al paso k.
k Toque Imprimir.
La máquina comenzará a imprimir.
Impresión desde otras aplicaciones
Los documentos también pueden imprimirse directamente desde otras aplicaciones instaladas en el
dispositivo móvil con Brother iPrint&Scan. Por ejemplo, puede imprimir fotografías adjuntas a mensajes de
correo electrónico desde el dispositivo móvil.
Impresión de fotografías o documentos
Se admiten los siguientes formatos de archivo:
PDF
Microsoft
Microsoft
Microsoft
®
Word (DOC/DOCX)
®
Excel® (XLS/XLSX)
®
PowerPoint® (PPT/PPTX)
15
Page 20
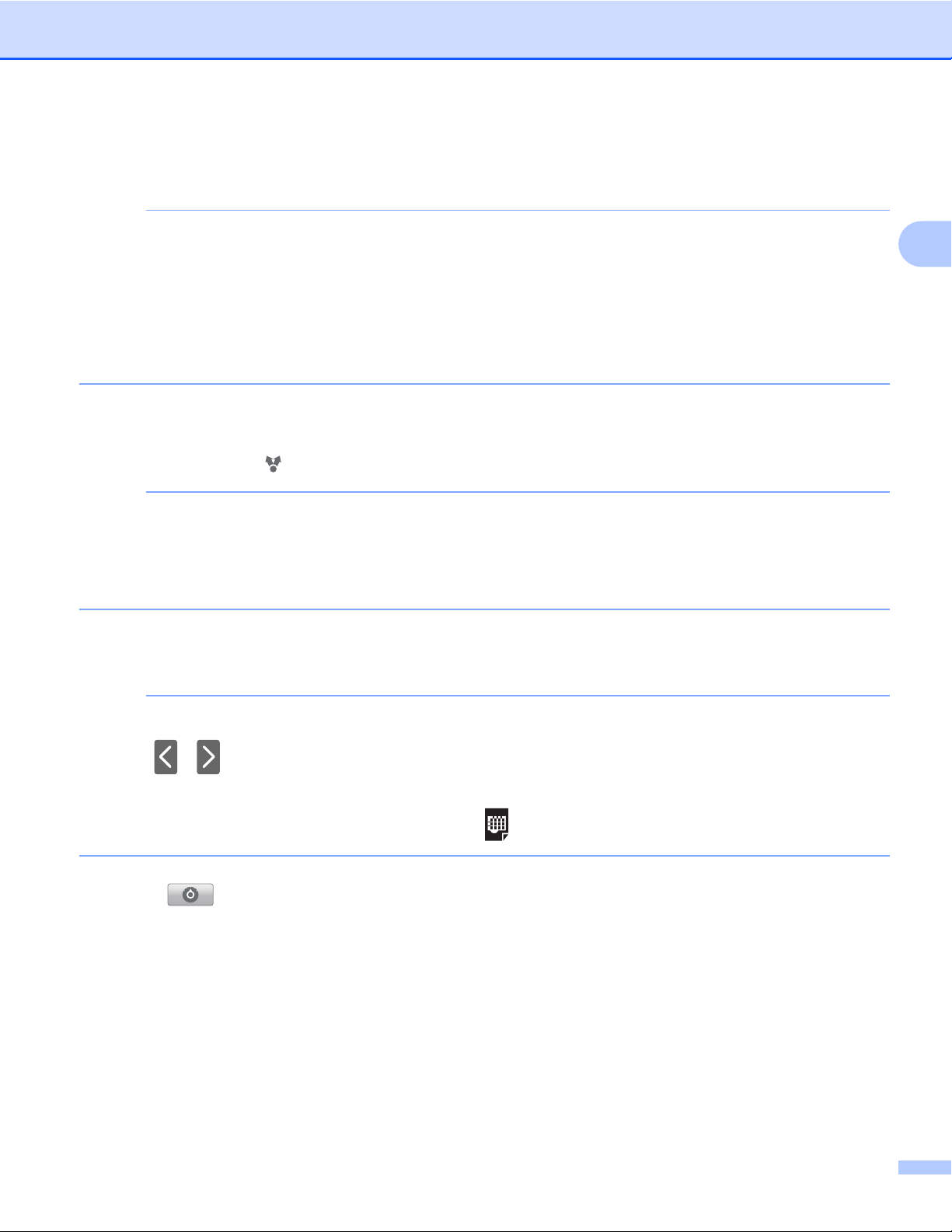
Impresión
Texto
Imágenes (JPEG/PNG/GIF/BMP)
NOTA
• No se pueden imprimir documentos protegidos con contraseña.
• No pueden imprimirse algunos archivos PDF cifrados.
• Cuando imprima un archivo PDF que utilice tipografías que no estén integradas en el archivo, puede que
los caracteres se sustituyan por otros de una tipografía diferente o puede que salgan distorsionados.
• Cuando imprima un archivo PDF que incluye objetos transparentes, se ignora la configuración de
transparencia y el archivo se imprime con ese ajuste desactivado.
a Puede utilizar la aplicación que desee para seleccionar el archivo que quiere imprimir y compartirlo con
Brother iPrint&Scan. Por ejemplo, en algunas aplicaciones puede compartir el archivo tocando en el
icono de compartir (
NOTA
• Cuando aparezca la pantalla del acuerdo de licencia, lea detenidamente y acepte los términos de la
licencia.
). Si aparece la lista de aplicaciones, seleccione Brother iPrint&Scan.
2
• Si el texto contiene direcciones URL, aparecerá una página web correspondiente a la URL o la pantalla
de vista previa del texto. Toque Vista prev impresión y vaya al paso b.
b Se mostrará una vista previa de la impresión. Confirme la imagen en la pantalla de vista previa de la
impresión.
NOTA
• Toque la pantalla para ocultar o mostrar los botones de operación.
• Toque
• Cuando imprima archivos de Microsoft
cálculo se imprima como una sola página tocando
o para visualizar la página anterior o la siguiente.
®
Excel®, puede configurar el ajuste de manera que cada hoja de
.
c Toque .
d Asegúrese de que se ha seleccionado el equipo. El equipo seleccionado para usar la conexión Wi-Fi se
muestra bajo Impresora. El equipo seleccionado para usar una conexión Bluetooth se muestra bajo
Impresora bluetooth.
Realice una de las siguientes acciones:
Si el equipo está seleccionado, vaya al paso f.
16
Page 21
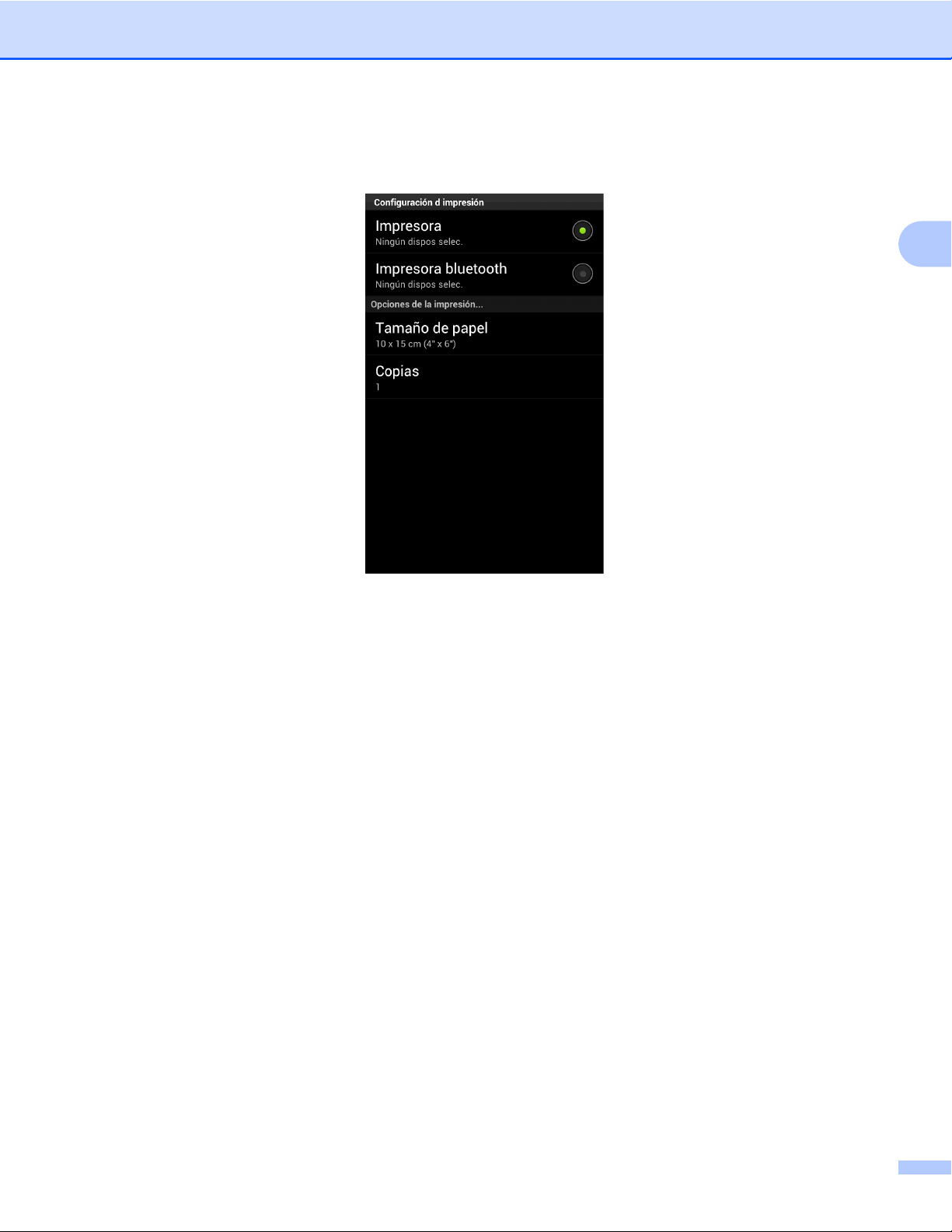
Impresión
Si se selecciona un equipo diferente o se muestra Ningún dispos selec., asegúrese de que el equipo
esté encendido y, a continuación, toque Impresora o Impresora bluetooth. Vaya al paso e.
2
e Aparecerá la lista de equipos disponibles. Toque el equipo en la lista.
f Realice una de las siguientes acciones:
Para cambiar otros ajustes de configuración de impresión, consulte Configuración de impresión
uu página 20. Después de cambiar la configuración, vaya al paso g.
Si no quiere cambiar ningún otro ajuste, pulse el botón Atrás y vaya al paso g.
g Realice una de las siguientes acciones:
®
Para imprimir un documento PDF, Microsoft
página mostrada o Impr. todo para imprimir todas las páginas del documento.
Para imprimir fotos, toque Imprimir.
La máquina comenzará a imprimir.
Office o de texto, toque Impr. esto para imprimir la
17
Page 22
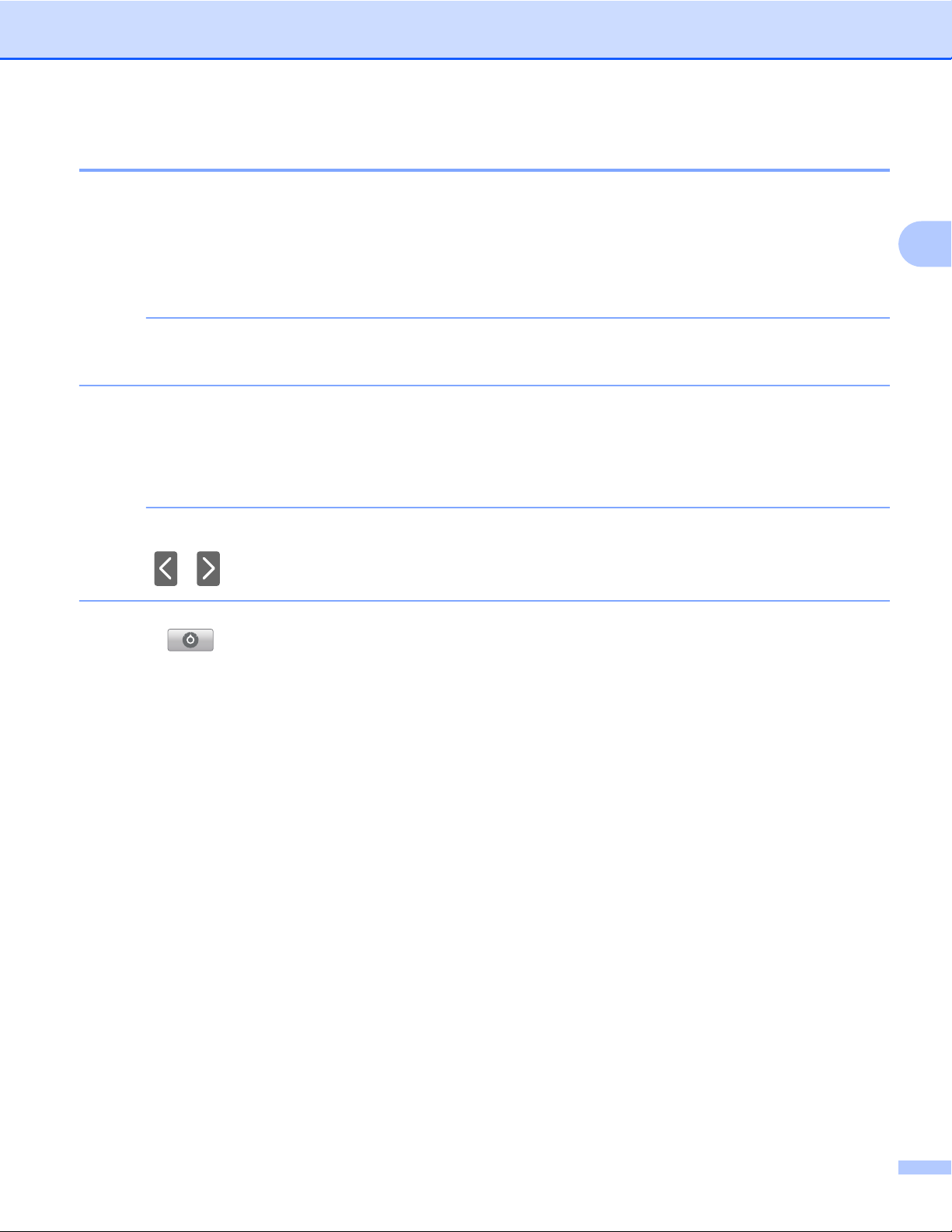
Impresión
Impresión de páginas web
Puede imprimir páginas web desde otros navegadores web.
a Utilice el navegador web que desee para seleccionar la página web que desea imprimir y compartirla
con Brother iPrint&Scan. Por ejemplo, en algunas aplicaciones puede compartir la página pulsando el
botón Menú y, a continuación, tocando Más, Compartir página. Si aparece la lista de aplicaciones,
seleccione Brother iPrint&Scan.
NOTA
Cuando aparezca la pantalla del acuerdo de licencia, lea detenidamente y acepte los términos de la
licencia.
b Se mostrará la página web. Toque Vista prev impresión.
c Se mostrará una vista previa de la impresión. Confirme la imagen en la pantalla de vista previa de la
impresión.
NOTA
• Toque la pantalla para ocultar o mostrar los botones de operación.
2
• Toque
o para visualizar la página anterior o la siguiente.
d Toque .
e Asegúrese de que se ha seleccionado el equipo. El equipo seleccionado para usar la conexión Wi-Fi se
muestra bajo Impresora. El equipo seleccionado para usar una conexión Bluetooth se muestra bajo
Impresora bluetooth.
Realice una de las siguientes acciones:
Si el equipo está seleccionado, vaya al paso g.
18
Page 23
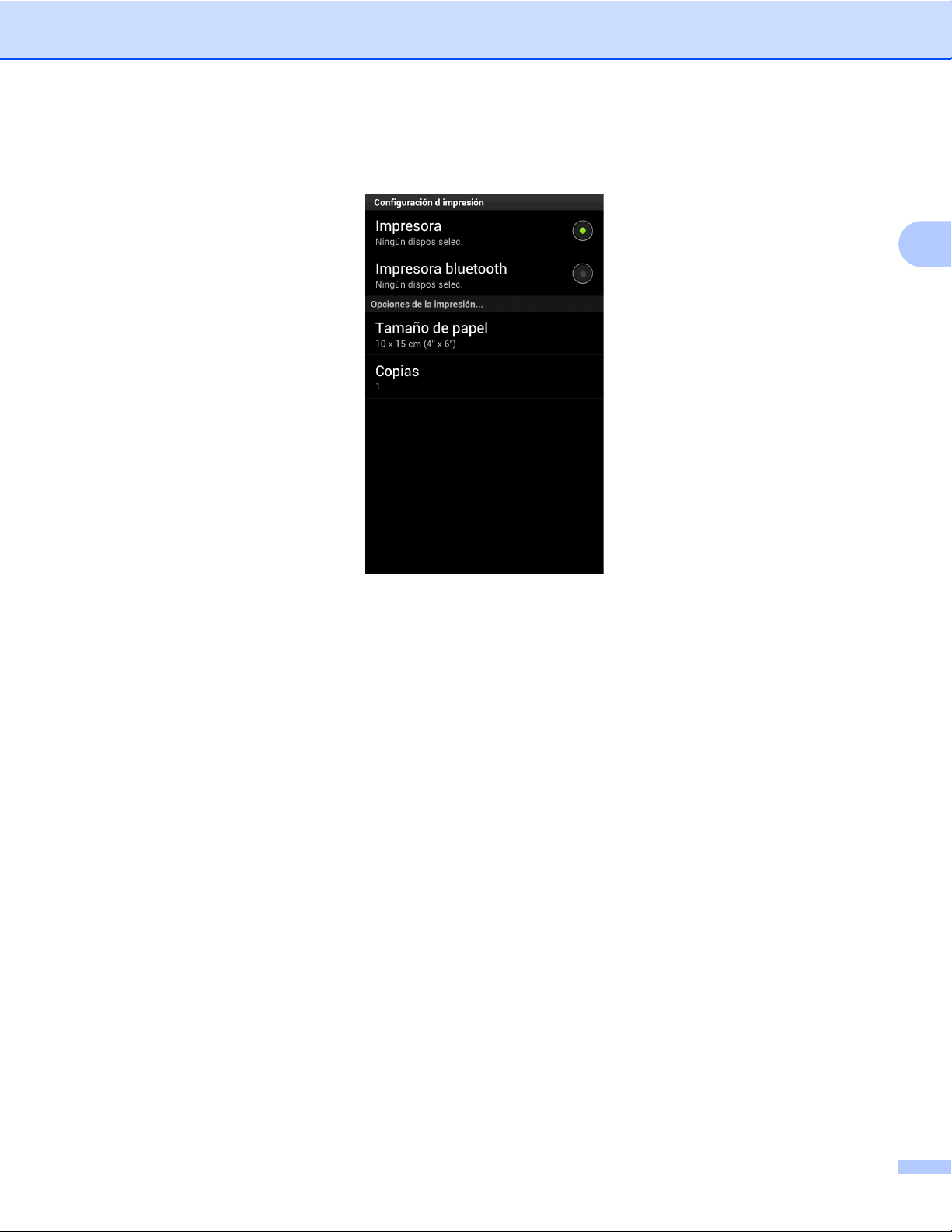
Impresión
Si se selecciona un equipo diferente o se muestra Ningún dispos selec., asegúrese de que el equipo
esté encendido y, a continuación, toque Impresora o Impresora bluetooth. Vaya al paso f.
2
f Aparecerá la lista de equipos disponibles. Toque el equipo en la lista.
g Realice una de las siguientes acciones:
Para cambiar otros ajustes de configuración de impresión, consulte Configuración de impresión
uu página 20. Después de cambiar la configuración, vaya al paso h.
Si no quiere cambiar ningún otro ajuste, pulse el botón Atrás y vaya al paso h.
h Realice una de las siguientes acciones:
Toque Impr. esto para imprimir la página visualizada.
Toque Impr. todo para imprimir todas las páginas.
La máquina comenzará a imprimir.
19
Page 24

Impresión
Configuración de impresión
Cuando imprima desde un dispositivo móvil, podrá cambiar los siguientes ajustes de configuración de
impresión.
Tamaño de papel
Tipo de soporte
Copias
Formato
Color/ByN
2 caras
Densidad
Modo de alimentación
NOTA
Solamente se muestran los ajustes que se pueden cambiar.
a En la pantalla Configuración d impresión, toque la opción que desee cambiar.
b Seleccione una opción.
Si quiere cambiar otras opciones, repita los pasos a y b.
c Pulse el botón Atrás.
NOTA
• Cuando imprima fotografías
2
(Modelos de inyección de tinta)
Las fotografías se imprimen sin bordes y, si la relación de aspecto de las fotografías y el papel son
diferentes, las fotografías se amplían para que no haya margen en las fotografías impresas. En este caso,
la parte de la fotografía que sobrepase el tamaño del papel, se cortará y no se imprimirá.
(Modelos láser)
Las fotografías se imprimen con bordes y, si la relación de aspecto de las fotografías y el papel son
diferentes, las fotografías se reducen o se amplían para que se imprima la imagen entera.
• Los documentos, las páginas web y los mensajes de correo electrónico se imprimen con bordes.
20
Page 25
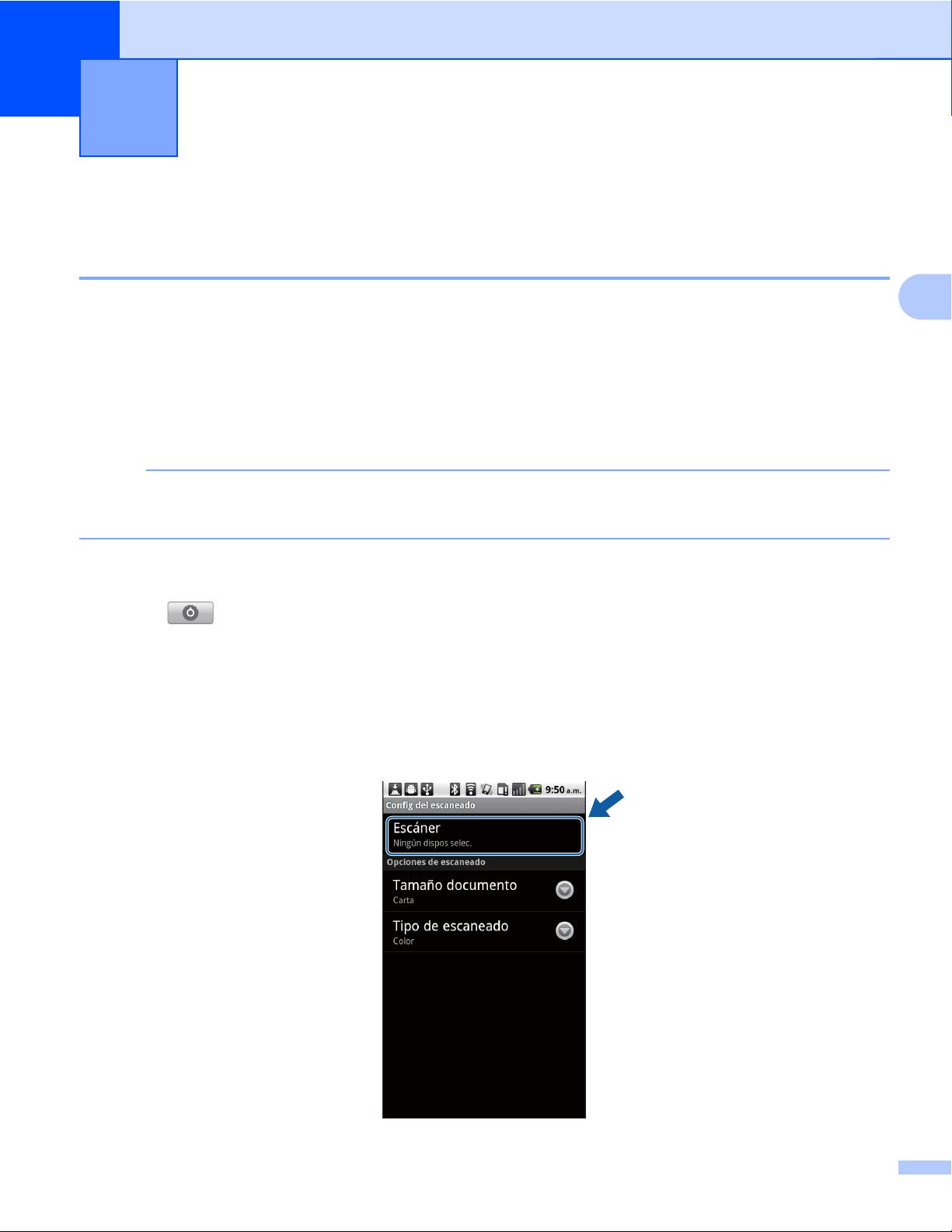
3
Escaneado
Escaneado de documentos
Escaneado directo desde la tarjeta de memoria del dispositivo móvil
Asegúrese de que hay suficiente espacio disponible en la tarjeta de memoria del dispositivo móvil.
a Asegúrese de que la tarjeta de memoria esté insertada en el dispositivo móvil.
b Cargue el documento en el equipo.
c Abra el programa de inicio en el dispositivo móvil.
d Toque el icono Brother iPrint&Scan.
NOTA
Cuando aparezca la pantalla del acuerdo de licencia, lea detenidamente y acepte los términos de la
licencia.
e Toque Escanear.
f Toque .
g Asegúrese de que se ha seleccionado el equipo.
Realice una de las siguientes acciones:
Si el equipo está seleccionado, vaya al paso i.
Si se selecciona un equipo diferente o si se muestra Ningún dispos selec., asegúrese de que el
equipo está encendido y, a continuación, toque Escáner. Vaya al paso h.
3
21
Page 26
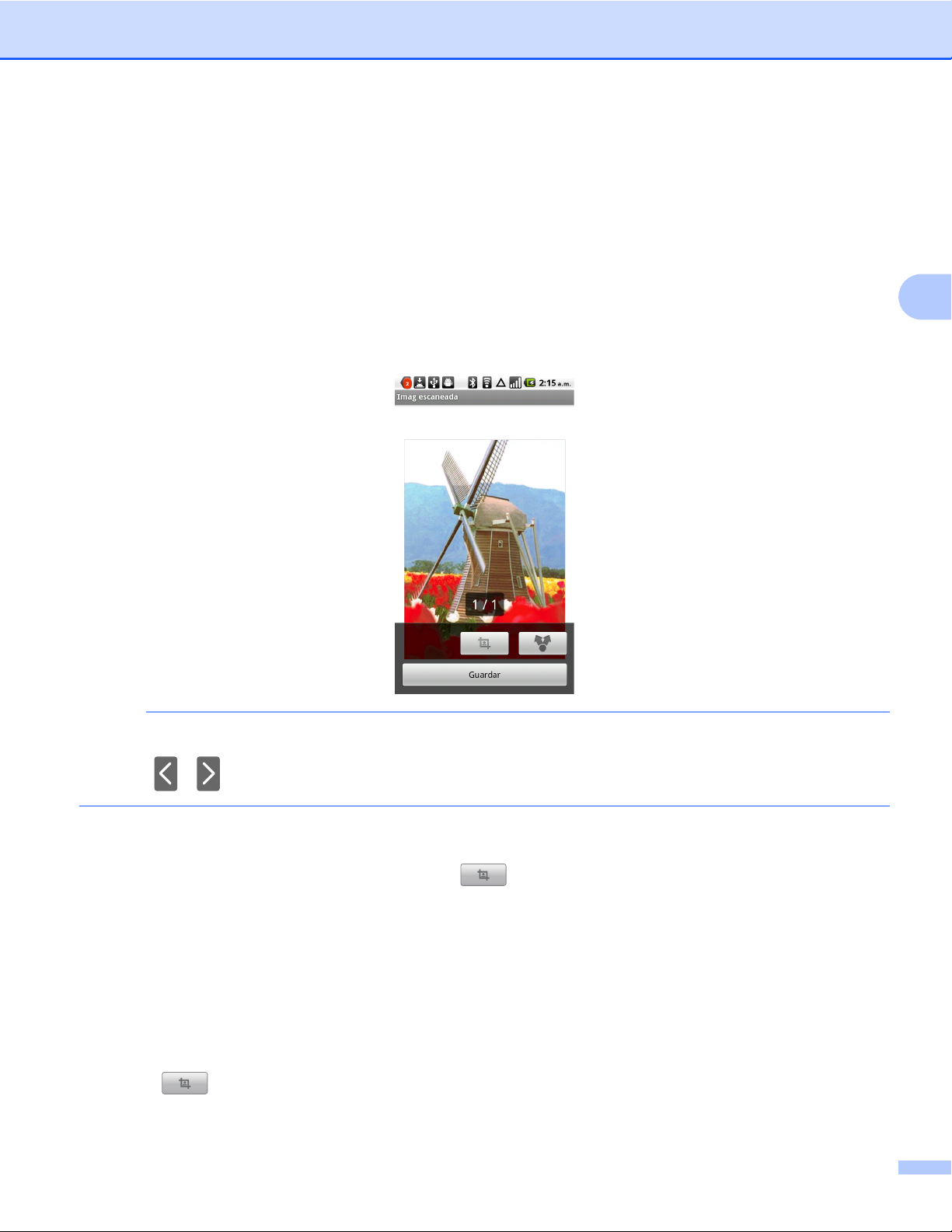
Escaneado
h La aplicación buscará en su red y mostrará una lista con los equipos disponibles. Toque el equipo en la
lista.
i Realice una de las siguientes acciones:
Para cambiar otros ajustes de configuración de escaneado, consulte Configuración del escaneado
uu página 25. Después de cambiar la configuración, vaya al paso j.
Si no quiere cambiar ningún otro ajuste, pulse el botón Atrás y vaya al paso j.
j Toque Escanear.
El equipo comenzará a escanear el documento. La imagen escaneada aparecerá en la pantalla.
Confirme la imagen escaneada.
NOTA
• Toque la pantalla para ocultar o mostrar los botones de operación.
3
• Toque
o para visualizar la página anterior o la siguiente.
k Realice una de las siguientes acciones:
Para recortar la imagen escaneada, toque
Si no desea recortar la imagen escaneada, vaya al paso n.
y, a continuación, vaya al paso l.
l El área dentro del recuadro se recortará.
Para cambiar el tamaño del recuadro, arrastre el borde del mismo.
Para mover la posición del recuadro, toque dentro del mismo y arrástrelo.
Cuando finalice, toque Terminado.
m Confirme la imagen recortada. Para comenzar de nuevo y volver a seleccionar el tamaño del recuadro,
toque
y, a continuación, vaya al paso l.
n Toque Guardar.
22
Page 27
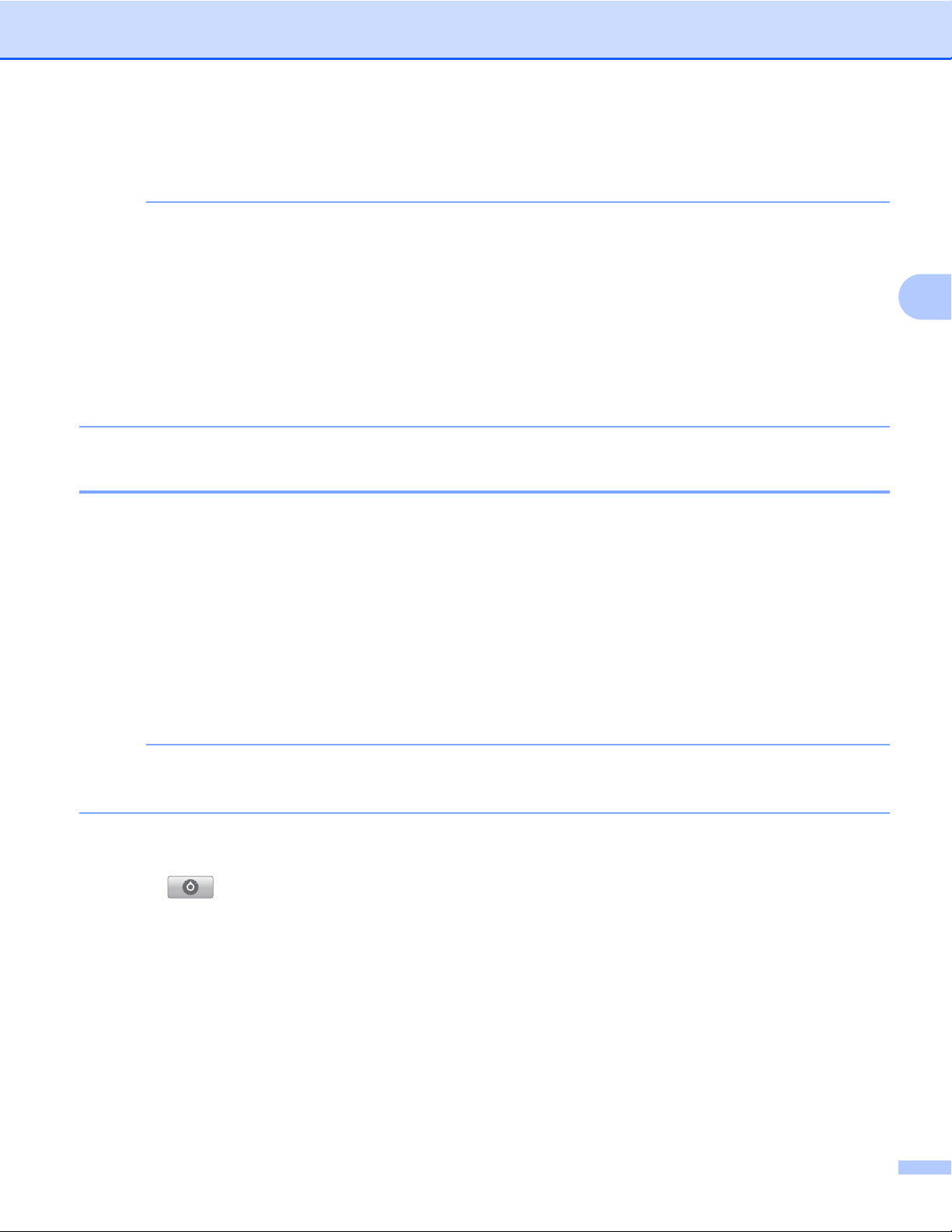
Escaneado
o Seleccione el formato (JPEG o PDF) del archivo que se va a guardar.
La imagen escaneada se guardará en la tarjeta de memoria con el formato de archivo especificado.
NOTA
• Si selecciona “JPEG”, cada página se guardará como un archivo separado. Si selecciona “PDF”, todas
las páginas del documento se guardan en un archivo.
• Los nombres de los archivos se asignan en función de la fecha y la hora en la que son creados. Por
ejemplo, la primera imagen escaneada a las 22:33 y 55 segundos del 1 de julio de 2011 se le asignaría
el nombre Scan07012011223355_001.jpg. Tenga en cuenta que la configuración regional también
determina el formato de fecha del nombre de archivo. (Puede que no se incluya un número secuencial en
el nombre de archivo).
• Las imágenes escaneadas se guardan dentro de la siguiente carpeta de la tarjeta de memoria: /sdcard/
Brother/scan.
Apertura de imágenes escaneadas en otras aplicaciones
Las fotos y los documentos escaneados con el equipo Brother pueden abrirse con otras aplicaciones. Por
ejemplo, si tiene instalada en el dispositivo móvil una aplicación de correo electrónico que admita archivos
JPEG y PDF, puede adjuntar las imágenes escaneadas a los mensajes salientes de correo electrónico y
enviarlas por medio del dispositivo móvil seleccionando la aplicación de correo electrónico.
3
a Asegúrese de que la tarjeta de memoria esté insertada en el dispositivo móvil.
b Cargue el documento en el equipo.
c Abra el programa de inicio en el dispositivo móvil.
d Toque el icono Brother iPrint&Scan.
NOTA
Cuando aparezca la pantalla del acuerdo de licencia, lea detenidamente y acepte los términos de la
licencia.
e Toque Escanear.
f Toque .
g Asegúrese de que se ha seleccionado el equipo.
Realice una de las siguientes acciones:
Si el equipo está seleccionado, vaya al paso i.
23
Page 28
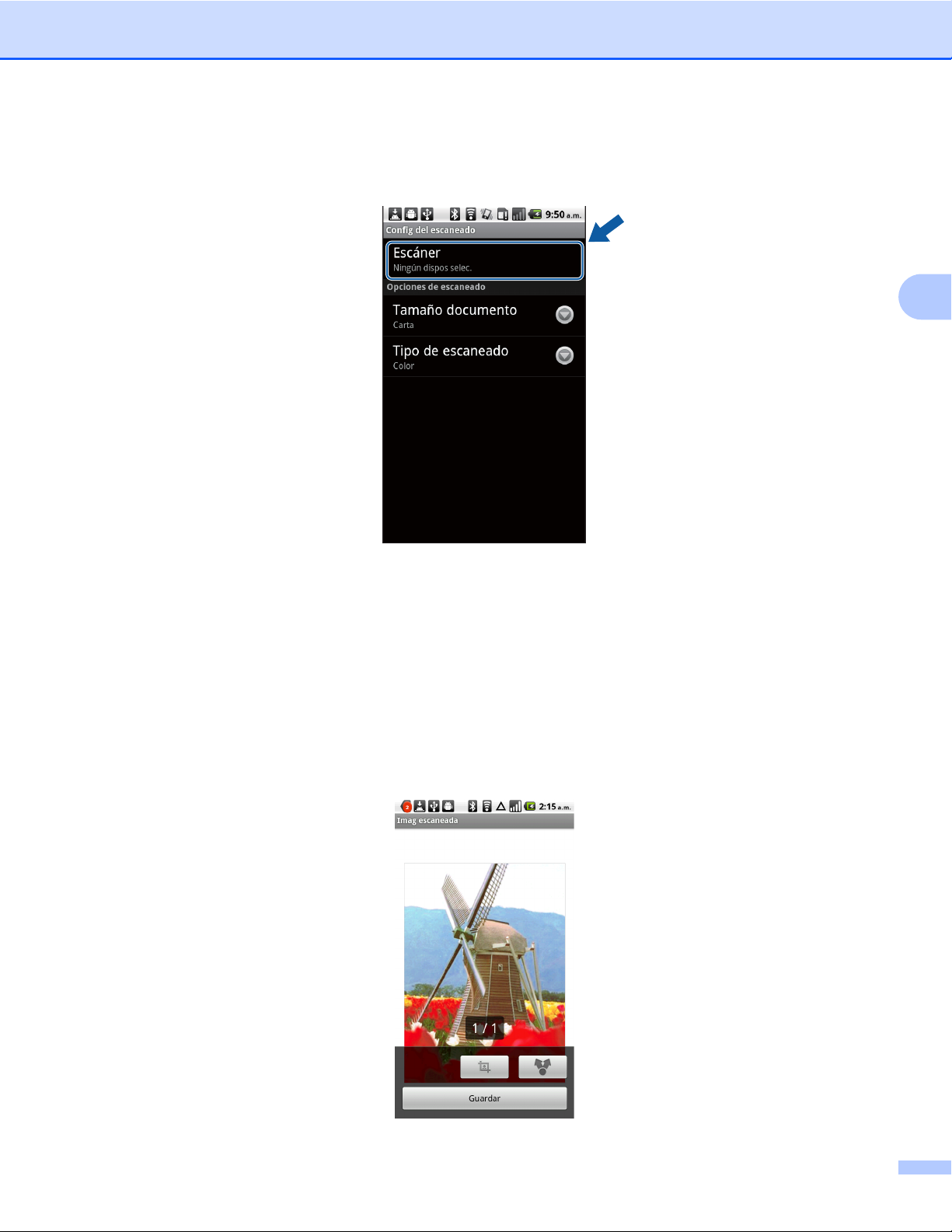
Escaneado
Si se selecciona un equipo diferente o si se muestra Ningún dispos selec., asegúrese de que el
equipo está encendido y, a continuación, toque Escáner. Vaya al paso h.
3
h La aplicación buscará en su red y mostrará una lista con los equipos disponibles. Toque el equipo en la
lista.
i Realice una de las siguientes acciones:
Para cambiar otros ajustes de configuración de escaneado, consulte Configuración del escaneado
uu página 25. Después de cambiar la configuración, vaya al paso j.
Si no quiere cambiar ningún otro ajuste, pulse el botón Atrás y vaya al paso j.
j Toque Escanear.
El equipo comenzará a escanear el documento. La imagen escaneada aparecerá en la pantalla.
Confirme la imagen escaneada.
24
Page 29
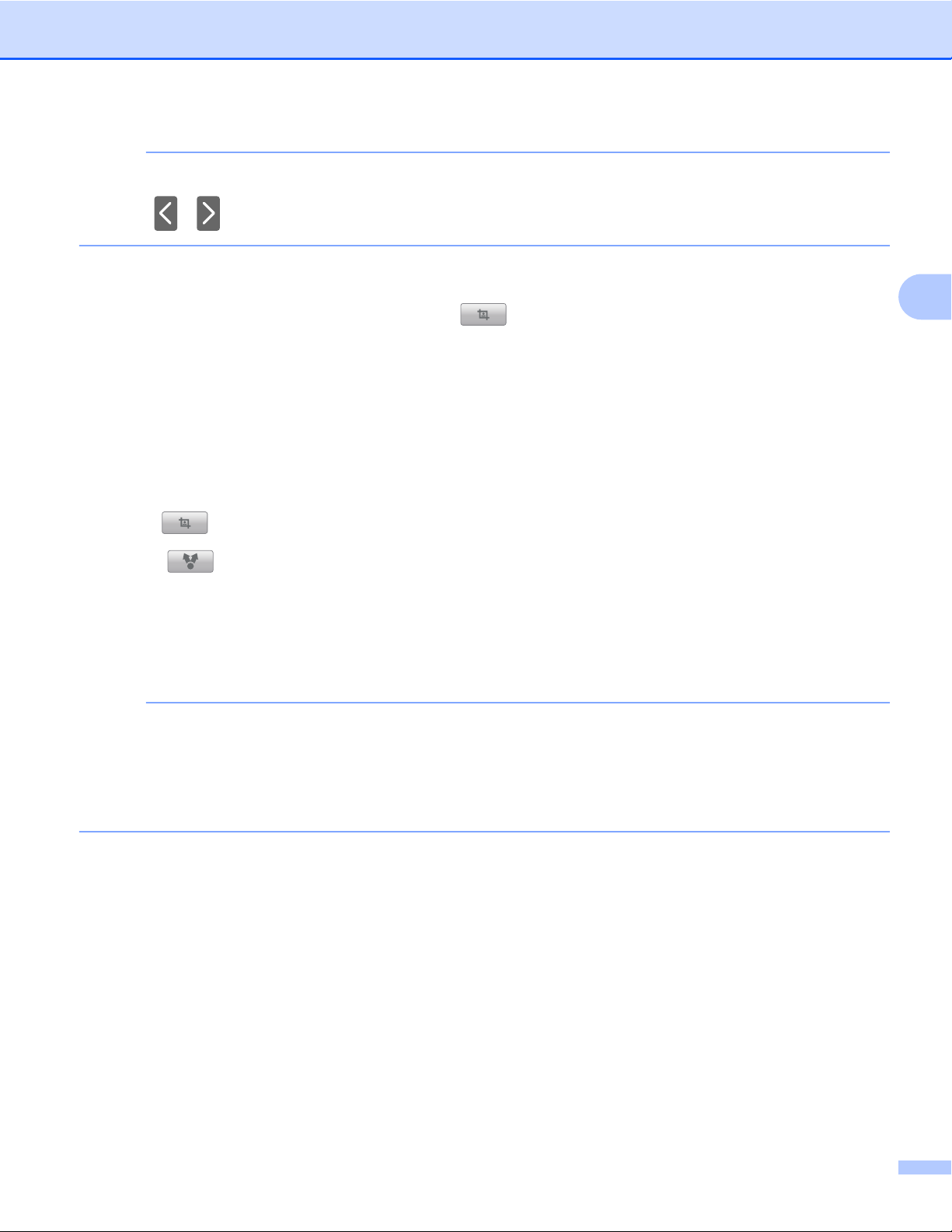
Escaneado
NOTA
• Toque la pantalla para ocultar o mostrar los botones de operación.
• Toque
o para visualizar la página anterior o la siguiente.
k Realice una de las siguientes acciones:
Para recortar la imagen escaneada, toque
Si no desea recortar la imagen escaneada, vaya al paso n.
y, a continuación, vaya al paso l.
l El área dentro del recuadro se recortará.
Para cambiar el tamaño del recuadro, arrastre el borde del mismo.
Para mover la posición del recuadro, toque dentro del mismo y arrástrelo.
Cuando finalice, toque Terminado.
m Confirme la imagen recortada. Para comenzar de nuevo y volver a seleccionar el tamaño del recuadro,
toque
y, a continuación, vaya al paso l.
n Toque .
o Seleccione el formato (JPEG o PDF) del archivo que desee abrir.
p Se muestra una lista de aplicaciones que pueden abrir el archivo. Toque la aplicación que desee.
Para obtener información sobre el funcionamiento de la aplicación, consulte la guía del usuario de la
aplicación.
3
NOTA
Los nombres de los archivos se asignan en función de la fecha y la hora en la que son creados. Por
ejemplo, la primera imagen escaneada a las 22:33 y 55 segundos del 1 de julio de 2011 se le asignaría
el nombre Scan07012011223355_001.jpg. Tenga en cuenta que la configuración regional también
determina el formato de fecha del nombre de archivo. (Puede que no se incluya un número secuencial en
el nombre de archivo).
Configuración del escaneado
Cuando utilice su dispositivo móvil para escanear, podrá cambiar los siguientes ajustes de configuración del
escaneado.
Tamaño documento
Tipo de escaneado
2 caras
1
Se muestra solo cuando el equipo admite el escaneado a dos caras.
1
25
Page 30
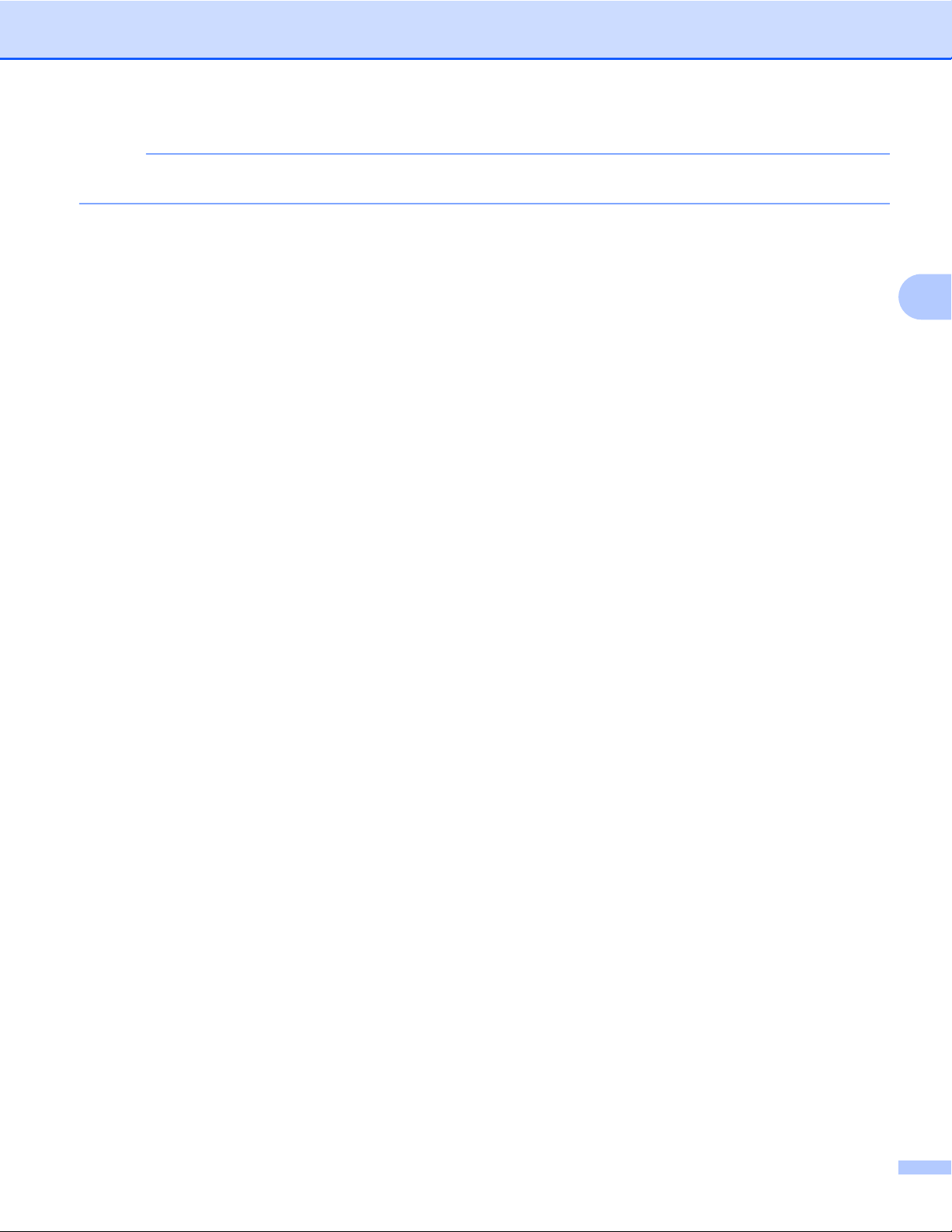
Escaneado
NOTA
Solamente se muestran los ajustes que se pueden cambiar.
a En la pantalla Config del escaneado, toque la opción de escaneado que desee cambiar.
b Seleccione una opción.
Si quiere cambiar otras opciones, repita los pasos a y b.
c Pulse el botón Atrás.
3
26
Page 31

Sección II
Para dispositivos iOS
Introducción 28
Impresión 32
Escaneado 58
Page 32

4
Introducción
Descripción general
Brother iPrint&Scan le permite utilizar las funciones del equipo Brother directamente desde un iPhone, iPod
touch o iPad.
Brother iPrint&Scan admite las siguientes funciones:
Impresión
Incluso aunque el equipo no esté conectado al ordenador, podrá imprimir fotografías, documentos y
páginas web directamente desde el dispositivo móvil (consulte Impresión uu página 32).
Escaneado
Las fotografías y los documentos escaneados con el equipo Brother pueden guardarse directamente en
el álbum de fotos del dispositivo móvil, adjuntarse a los mensajes salientes de correo electrónico del
dispositivo móvil, guardarse directamente en iCloud o abrirse con otras aplicaciones en el dispositivo móvil
(consulte Escaneado uu página 58).
NOTA
• Para acceder a una lista de modelos admitidos por Brother iPrint&Scan, visite el sitio web de Brother:
http://www.brother.com/apps/iphone/.
4
• Si el equipo no tiene una impresora o un escáner, no podrá utilizar las respectivas funciones de impresión
o escaneado de Brother iPrint&Scan.
28
Page 33

Introducción
Requisitos de Hardware
Sistemas operativos y dispositivos admitidos
Para obtener información sobre los sistemas operativos y dispositivos admitidos, consulte la página web de
Brother iPrint&Scan en la App Store.
Conexiones del dispositivo
Para utilizar Brother iPrint&Scan, conecte el dispositivo móvil al equipo Brother mediante uno de los métodos
de conexión siguientes:
Wi-Fi
Wi-Fi Direct™ (solo equipos Brother compatibles)
Para configurar el dispositivo móvil para usar una conexión Wi-Fi, consulte la guía del usuario del mismo.
Encontrará un enlace a la guía del usuario del dispositivo móvil en la carpeta Favoritos de Safari.
NOTA
Los métodos de conexión compatibles difieren en función del equipo Brother.
Conexión Wi-Fi
Brother iPrint&Scan admite conexiones inalámbricas que utilizan modo de infraestructura o modo ad-hoc.
Para configurar el equipo Brother para usar una conexión Wi-Fi, consulte la Guía de configuración rápida y
la Guía del usuario en red del equipo.
Modo Ad-hoc
Conecte el dispositivo móvil al equipo sin un enrutador/punto de acceso inalámbrico.
1
4
2
1 Dispositivo móvil
2 Máquina de red inalámbrica (el equipo)
Modo Infraestructura
Conecte el dispositivo móvil al equipo a través de un enrutador/punto de acceso inalámbrico.
29
Page 34

Introducción
• Cuando el equipo Brother esté conectado a un punto de acceso inalámbrico/enrutador mediante Wi-
Fi:
1
2
3
1 Dispositivo móvil
2 Punto de acceso inalámbrico/enrutador
3 Máquina de red inalámbrica (el equipo)
• Cuando el equipo Brother esté conectado a un punto de acceso inalámbrico/enrutador mediante un
cable de red:
1
2
4
3
4
1 Dispositivo móvil
2 Punto de acceso inalámbrico/enrutador
3 Cable de red
4 Equipo de red (el equipo)
Conexión Wi-Fi Direct™ (solo equipos Brother compatibles)
Conecte el dispositivo móvil al equipo Brother mediante Wi-Fi Direct™. Wi-Fi Direct™ permite configurar una
red inalámbrica segura entre el equipo Brother y el dispositivo móvil sin necesidad de usar un punto de
acceso.
30
Page 35

Introducción
Si el equipo Brother admite Wi-Fi Direct™ y desea configurarlo para usar una red de este tipo, descargue la
Guía de Wi-Fi Direct™ desde Brother Solutions Center en
1
http://solutions.brother.com/.
2
1 Dispositivo móvil
2 Su equipo Brother
Descarga de Brother iPrint&Scan desde App Store
4
Puede descargar e instalar Brother iPrint&Scan desde App Store. Para aprovecharse de todas las funciones
de Brother iPrint&Scan, asegúrese de que está utilizando la última versión.
Para descargar e instalar o desinstalar Brother iPrint&Scan, consulte la guía del usuario del dispositivo móvil.
Puede encontrar, por defecto en la carpeta Favoritos de Safari, un enlace a la guía del usuario del dispositivo
móvil, que puede visualizarse en el sitio web de Apple.
31
Page 36

5
Impresión
Impresión de fotografías desde el álbum de fotos del dispositivo
Puede imprimir fotografías que están guardadas en el álbum de fotos del dispositivo móvil.
Para iPhone e iPod touch
a Toque el icono Brother iPrint&Scan en la pantalla de inicio.
Si se muestra la pantalla Escanear, cambie a la función de impresión tocando Imprimir.
b Toque Álbumes.
c Seleccione un álbum de fotos en la lista.
d Se muestran vistas en miniatura de las fotografías en el álbum seleccionado. Toque la fotografía que
desee.
e Confirme la imagen en la pantalla de vista previa de la impresión.
5
NOTA
Toque la pantalla para ocultar o mostrar los botones de operación.
f Toque .
Aparece la pantalla Configuración d impresión.
g Asegúrese de que se ha seleccionado el equipo.
Realice una de las siguientes acciones:
Si el equipo está seleccionado, vaya al paso i.
32
Page 37

Impresión
Si se selecciona un equipo diferente o si se muestra Dispositivo no seleccionado, asegúrese de
que el equipo está encendido y, a continuación, toque el nombre de la impresora o Dispositivo
no seleccionado. Vaya al paso h.
h La aplicación buscará en su red y mostrará una lista con los equipos disponibles. Toque el equipo en la
lista.
Toque Configuración d impresión.
5
i Realice una de las siguientes acciones:
Para cambiar otros ajustes de configuración de impresión, consulte Configuración de impresión
uu página 57. Después de cambiar la configuración, vaya al paso j.
Si no desea cambiar ningún otro ajuste, toque OK y, a continuación, vaya al paso j.
j Toque Imprimir.
La máquina comenzará a imprimir.
Para iPad
a Toque el icono Brother iPrint&Scan en la pantalla de inicio.
Si se muestra la pantalla correspondiente a otra función, cambie a la función de impresión de fotografías
tocando Foto.
b Toque Álbumes.
c Seleccione un álbum de fotos en la lista.
d Se muestran vistas en miniatura de las fotografías en el álbum seleccionado. Toque la fotografía que
desee.
33
Page 38

Impresión
e Confirme la imagen en la pantalla de vista previa de la impresión.
f Toque Ajustes.
Aparece la pantalla Configuración d impresión.
5
g Asegúrese de que se ha seleccionado el equipo.
Realice una de las siguientes acciones:
Si el equipo está seleccionado, vaya al paso i.
Si se selecciona un equipo diferente o si se muestra Dispositivo no seleccionado, asegúrese de
que el equipo está encendido y, a continuación, toque el nombre de la impresora o Dispositivo
no seleccionado. Vaya al paso h.
h La aplicación buscará en su red y mostrará una lista con los equipos disponibles. Toque el equipo en la
lista.
Toque Configuración d impresión.
34
Page 39

Impresión
i Realice una de las siguientes acciones:
Para cambiar otros ajustes de configuración de impresión, consulte Configuración de impresión
uu página 57. Después de cambiar la configuración, vaya al paso j.
Si no quiere cambiar ningún otro ajuste, toque fuera de la pantalla Configuración d impresión para
cerrar la pantalla y, a continuación, vaya al paso j.
j Toque Imprimir.
La máquina comenzará a imprimir.
5
35
Page 40

Impresión
Impresión desde la lista de archivos de documentos
Desde la lista de archivos de documentos puede acceder a los siguientes archivos:
Archivos guardados en iCloud mediante las funciones de escaneado de Brother iPrint&Scan
Archivos guardados en Brother iPrint&Scan utilizando iTunes File Sharing
Archivos de otras aplicaciones abiertos con Brother iPrint&Scan (los últimos 10 archivos como máximo)
(consulte Impresión de fotografías o documentos desde otras aplicaciones uu página 52)
En la lista de archivos de documentos pueden mostrarse archivos en los siguientes formatos:
PDF
Microsoft
Microsoft
Microsoft
Texto
Imágenes (JPEG/PNG/TIFF)
®
Word (DOC/DOCX)
®
Excel® (XLS/XLSX)
®
PowerPoint® (PPT/PPTX)
5
Para iPhone e iPod touch
a Toque el icono Brother iPrint&Scan en la pantalla de inicio.
Si se muestra la pantalla Escanear, cambie a la función de impresión tocando Imprimir.
b Toque Documentos.
c Aparecen las carpetas de documentos. Toque la carpeta que contiene el archivo que desea imprimir.
d Aparece la lista de archivos de documentos. Toque el archivo que desea imprimir.
e Para el procedimiento restante, vaya al paso b en Para iPhone e iPod touch uu página 53.
Para iPad
a Toque el icono Brother iPrint&Scan en la pantalla de inicio.
b Toque Documentos.
c Aparecen las carpetas de documentos. Toque la carpeta que contiene el archivo que desea imprimir.
d Aparece la lista de archivos de documentos. Toque el archivo que desea imprimir.
e Para el procedimiento restante, vaya al paso b en Para iPad uu página 54.
36
Page 41

Impresión
Impresión desde un navegador web
Para iPhone e iPod touch
Impresión de páginas web
Puede imprimir directamente páginas web con el navegador web instalado en Brother iPrint&Scan.
a Toque el icono Brother iPrint&Scan en la pantalla de inicio.
Si se muestra la pantalla Escanear, cambie a la función de impresión tocando Imprimir.
b Toque Página web.
c Se mostrará el navegador web.
5
Puede visualizar una página web por medio de uno de los siguientes métodos:
Introduzca la URL directamente
Toque el campo de dirección y, a continuación, introduzca la URL de la página web que desea
visualizar.
Toque Ir y, a continuación, vaya al paso d.
Establezca un término de búsqueda
Toque
Aparecerá la pantalla de búsqueda.
En el campo de búsqueda, introduzca los términos de búsqueda que desea establecer.
Toque Buscar.
Los resultados de la búsqueda se muestran en el navegador web.
Toque la página web que desea visualizar y, a continuación, vaya al paso d.
Toque un marcador
Si ya ha añadido un marcador para la página web, toque
.
.
37
Page 42

Impresión
Toque el marcador de la página web que desea visualizar y, a continuación, vaya al paso d.
Toque el historial
Si ha visualizado una página web anteriormente, toque
.
Toque Historial y, a continuación, toque la página web que desea visualizar.
Vaya al paso d.
NOTA
Los marcadores y el historial de navegación de otros navegadores web del dispositivo móvil no estarán
disponibles.
d Se mostrará la página web.
Toque Vista prev impresión.
NOTA
Para añadir un marcador para la página web, consulte Adición de un marcador para una página web
uu página 39.
e En función de la página web, aparecerá una vista previa en miniatura de la página.
Se imprimirán las páginas marcadas con una marca de verificación. Toque una página y quite su marca
de verificación si no quiere imprimir la página.
Toque OK.
5
NOTA
• Toque Seleccionar todo o Anular la selección para seleccionar o deseleccionar todas las páginas.
• Puede ampliar las vistas en miniatura tocando , y reducirlas tocando .
f Confirme la imagen en la pantalla de vista previa de la impresión.
38
Page 43

Impresión
NOTA
• Toque la pantalla para ocultar o mostrar los botones de operación.
• Deslice el dedo hacia la izquierda o hacia la derecha para visualizar la página anterior o la siguiente.
g Toque .
Aparece la pantalla Configuración d impresión.
h Asegúrese de que se ha seleccionado el equipo.
Realice una de las siguientes acciones:
Si el equipo está seleccionado, vaya al paso j.
Si se selecciona un equipo diferente o si se muestra Dispositivo no seleccionado, asegúrese de
que el equipo está encendido y, a continuación, toque el nombre de la impresora o Dispositivo
no seleccionado. Vaya al paso i.
5
i La aplicación buscará en su red y mostrará una lista con los equipos disponibles. Toque el equipo en la
lista.
Toque Configuración d impresión.
j Realice una de las siguientes acciones:
Para cambiar otros ajustes de configuración de impresión, consulte Configuración de impresión
uu página 57. Después de cambiar la configuración, vaya al paso k.
Si no desea cambiar ningún otro ajuste, toque OK y, a continuación, vaya al paso k.
k Toque Imprimir.
La máquina comenzará a imprimir.
Adición de un marcador para una página web
Si añade un marcador para una de sus páginas web favoritas, podrá acceder a la página web simplemente
tocando el marcador.
39
Page 44

Impresión
a Cuando se esté mostrando la página web para la que desea añadir un marcador, toque .
b Toque Guardar.
NOTA
Puede cambiar el título. No obstante, no se puede dejar el título del marcador en blanco.
5
Edición de marcadores
Puede editar los marcadores.
a Toque .
b Toque Editar.
c Realice una de las siguientes acciones:
Para eliminar un marcador, toque
Eliminar en la parte derecha del título.
Vaya al paso d.
NOTA
Si vuelve a tocar antes de tocar Eliminar, se ocultará el icono Eliminar.
en la parte izquierda del título y, a continuación, toque
40
Page 45

Impresión
Para editar el título, tóquelo y, a continuación, edite el título.
Toque Guardar y, a continuación, vaya al paso d.
d Repita el paso c si desea editar otros marcadores.
Toque OK.
5
Eliminación de todo el historial de navegación
Puede eliminar todo el historial de navegación.
NOTA
Al eliminar todo el historial de navegación, no podrá seleccionar ni eliminar una única sección del historial
de navegación.
a Toque .
b Toque Historial.
c Toque Borrar. Aparecerá un mensaje para que confirme si desea eliminar el historial de navegación.
Toque Borrar historial.
Se borrará todo el historial de navegación.
Para iPad
Impresión de páginas web
Puede imprimir directamente páginas web con el navegador web instalado en Brother iPrint&Scan.
a Toque el icono Brother iPrint&Scan en la pantalla de inicio.
Si se muestra la pantalla correspondiente a otra función, cambie a la función de impresión web tocando
Web.
41
Page 46

Impresión
b Se mostrará el navegador web.
Puede visualizar una página web por medio de uno de los siguientes métodos:
Introduzca la URL directamente
5
Toque el campo de dirección y, a continuación, introduzca la URL de la página web que desea
visualizar.
Toque Ir y, a continuación, vaya al paso c.
Establezca un término de búsqueda
Toque
.
En el campo de búsqueda, introduzca los términos de búsqueda que desea establecer.
Toque Buscar.
Los resultados de la búsqueda se muestran en el navegador web.
Toque la página web que desea visualizar y, a continuación, vaya al paso c.
Toque un marcador
Si ya ha añadido un marcador para la página web, toque
.
Toque el marcador de la página web que desea visualizar y, a continuación, vaya al paso c.
Toque el historial
Si ha visualizado una página web anteriormente, toque
.
Toque Historial y, a continuación, toque la página web que desea visualizar.
Vaya al paso c.
42
Page 47

Impresión
NOTA
Los marcadores y el historial de navegación de otros navegadores web del dispositivo móvil no estarán
disponibles.
c Se mostrará la página web.
Toque Vista prev impresión.
NOTA
Para añadir un marcador para la página web, consulte Adición de un marcador para una página web
uu página 44.
d Confirme la imagen en la pantalla de vista previa de la impresión.
En función de la página web, aparecerá una vista previa en miniatura de la página en la parte superior
de la pantalla. Para visualizar una página, toque su vista en miniatura.
Se imprimirán las páginas marcadas con una marca de verificación. Si no quiere imprimir una página,
toque su marca de verificación para quitarla.
5
NOTA
Toque y, a continuación, Seleccionar todo o Anular la selección para seleccionar o deseleccionar
todas las páginas.
e Toque Ajustes.
Aparece la pantalla Configuración d impresión.
f Asegúrese de que se ha seleccionado el equipo.
Realice una de las siguientes acciones:
43
Page 48

Impresión
Si el equipo está seleccionado, vaya al paso h.
Si se selecciona un equipo diferente o si se muestra Dispositivo no seleccionado, asegúrese de
que el equipo está encendido y, a continuación, toque el nombre de la impresora o Dispositivo
no seleccionado. Vaya al paso g.
5
g La aplicación buscará en su red y mostrará una lista con los equipos disponibles. Toque el equipo en la
lista.
Toque Configuración d impresión.
h Realice una de las siguientes acciones:
Para cambiar otros ajustes de configuración de impresión, consulte Configuración de impresión
uu página 57. Después de cambiar la configuración, vaya al paso i.
Si no quiere cambiar ningún otro ajuste, toque fuera de la pantalla Configuración d impresión para
cerrar la pantalla y, a continuación, vaya al paso i.
i Toque Imprimir.
La máquina comenzará a imprimir.
Adición de un marcador para una página web
Si añade un marcador para una de sus páginas web favoritas, podrá acceder a la página web simplemente
tocando el marcador.
a Cuando se esté mostrando la página web para la que desea añadir un marcador, toque .
44
Page 49

Impresión
b Toque Guardar.
NOTA
Puede cambiar el título. No obstante, no se puede dejar el título del marcador en blanco.
5
Edición de marcadores
Puede editar los marcadores.
a Toque .
b Toque Editar.
c Realice una de las siguientes acciones:
Para eliminar un marcador, toque
Eliminar en la parte derecha del título.
Vaya al paso d.
NOTA
Si vuelve a tocar antes de tocar Eliminar, se ocultará el icono Eliminar.
en la parte izquierda del título y, a continuación, toque
45
Page 50

Impresión
Para editar el título, tóquelo y, a continuación, edite el título.
Toque Guardar y, a continuación, vaya al paso d.
d Repita el paso c si desea editar otros marcadores.
Toque OK.
Eliminación de todo el historial de navegación
Puede eliminar todo el historial de navegación.
NOTA
Al eliminar todo el historial de navegación, no podrá seleccionar ni eliminar una única sección del historial
de navegación.
5
a Toque .
b Toque Historial.
c Toque Borrar. Aparecerá un mensaje para que confirme si desea eliminar el historial de navegación.
Toque Borrar historial.
Se borrará todo el historial de navegación.
Impresión de datos desde el portapapeles
Puede imprimir directamente datos, como fotografías, texto y partes seleccionadas de páginas web, que se
han copiado al portapapeles desde otras aplicaciones.
Para iPhone e iPod touch
a Utilice la aplicación que desee para copiar los datos en el portapapeles.
b Toque el icono Brother iPrint&Scan en la pantalla de inicio.
Si se muestra la pantalla Escanear, cambie a la función de impresión tocando Imprimir.
46
Page 51

Impresión
c Toque Portapapeles.
Se cargarán los datos del portapapeles.
Realice una de las siguientes acciones:
Para imprimir fotografías, vaya al paso e en Para iPhone e iPod touch uu página 32.
Para imprimir texto o una parte seleccionada de una página web, vaya al paso d.
d En función de los datos, aparecerá una vista previa en miniatura de la página.
Se imprimirán las páginas marcadas con una marca de verificación. Toque una página y quite su marca
de verificación si no quiere imprimir la página.
Toque OK.
5
NOTA
• Toque Seleccionar todo o Anular la selección para seleccionar o deseleccionar todas las páginas.
• Puede ampliar las vistas en miniatura tocando
, y reducirlas tocando .
e Confirme la imagen en la pantalla de vista previa de la impresión.
NOTA
• Toque la pantalla para ocultar o mostrar los botones de operación.
• Deslice el dedo hacia la izquierda o hacia la derecha para visualizar la página anterior o la siguiente.
f Toque .
Aparece la pantalla Configuración d impresión.
g Asegúrese de que se ha seleccionado el equipo.
Realice una de las siguientes acciones:
Si el equipo está seleccionado, vaya al paso i.
47
Page 52

Impresión
Si se selecciona un equipo diferente o si se muestra Dispositivo no seleccionado, asegúrese de
que el equipo está encendido y, a continuación, toque el nombre de la impresora o Dispositivo
no seleccionado. Vaya al paso h.
h La aplicación buscará en su red y mostrará una lista con los equipos disponibles. Toque el equipo en la
lista.
Toque Configuración d impresión.
5
i Realice una de las siguientes acciones:
Para cambiar otros ajustes de configuración de impresión, consulte Configuración de impresión
uu página 57. Después de cambiar la configuración, vaya al paso j.
Si no desea cambiar ningún otro ajuste, toque OK y, a continuación, vaya al paso j.
j Toque Imprimir.
La máquina comenzará a imprimir.
Para iPad
a Utilice la aplicación que desee para copiar los datos en el portapapeles.
b Toque el icono Brother iPrint&Scan en la pantalla de inicio.
Si se muestra la pantalla correspondiente a otra función, cambie a la función de impresión del
portapapeles tocando Portapapeles.
Se cargarán los datos del portapapeles.
Realice una de las siguientes acciones:
Para imprimir fotografías, vaya al paso e en Para iPad uu página 33.
Para imprimir texto o una parte seleccionada de una página web, vaya al paso c.
48
Page 53

Impresión
c Confirme la imagen en la pantalla de vista previa de la impresión.
En función de los datos, aparecerá una vista previa en miniatura de la página en la parte superior de la
pantalla. Para visualizar una página, toque su vista en miniatura.
Se imprimirán las páginas marcadas con una marca de verificación. Si no quiere imprimir una página,
toque su marca de verificación para quitarla.
5
NOTA
Toque y, a continuación, Seleccionar todo o Anular la selección para seleccionar o deseleccionar
todas las páginas.
d Toque Ajustes.
Aparece la pantalla Configuración d impresión.
e Asegúrese de que se ha seleccionado el equipo.
Realice una de las siguientes acciones:
Si el equipo está seleccionado, vaya al paso g.
49
Page 54

Impresión
Si se selecciona un equipo diferente o si se muestra Dispositivo no seleccionado, asegúrese de
que el equipo está encendido y, a continuación, toque el nombre de la impresora o Dispositivo
no seleccionado. Vaya al paso f.
f La aplicación buscará en su red y mostrará una lista con los equipos disponibles. Toque el equipo en la
lista.
Toque Configuración d impresión.
5
g Realice una de las siguientes acciones:
Para cambiar otros ajustes de configuración de impresión, consulte Configuración de impresión
uu página 57. Después de cambiar la configuración, vaya al paso h.
Si no quiere cambiar ningún otro ajuste, toque fuera de la pantalla Configuración d impresión para
cerrar la pantalla y, a continuación, vaya al paso h.
h Toque Imprimir.
La máquina comenzará a imprimir.
50
Page 55

Impresión
Impresión de fotografías tomadas con Brother iPrint&Scan
Cuando utilice la cámara incorporada en el iPhone o iPod touch, las fotos pueden tomarse mediante Brother
iPrint&Scan e imprimirse directamente.
a Toque el icono Brother iPrint&Scan en la pantalla de inicio.
Si se muestra la pantalla Escanear, cambie a la función de impresión tocando Imprimir.
b Toque Cámara.
c Tome una foto tocando .
d Se mostrará la fotografía.
Realice una de las siguientes acciones:
Para imprimir la foto, toque Usar y, a continuación, vaya al paso e.
Para volver a tomar la foto, toque Repetir y, a continuación, vuelva al paso c.
NOTA
La fotografía se añade automáticamente al álbum de fotos del dispositivo móvil.
5
e Confirme la imagen en la pantalla de vista previa de la impresión.
NOTA
Toque la pantalla para ocultar o mostrar los botones de operación.
f Toque .
Aparece la pantalla Configuración d impresión.
g Asegúrese de que se ha seleccionado el equipo.
Realice una de las siguientes acciones:
Si el equipo está seleccionado, vaya al paso i.
51
Page 56

Impresión
Si se selecciona un equipo diferente o si se muestra Dispositivo no seleccionado, asegúrese de
que el equipo está encendido y, a continuación, toque el nombre de la impresora o Dispositivo
no seleccionado. Vaya al paso h.
h La aplicación buscará en su red y mostrará una lista con los equipos disponibles. Toque el equipo en la
lista.
Toque Configuración d impresión.
5
i Realice una de las siguientes acciones:
Para cambiar otros ajustes de configuración de impresión, consulte Configuración de impresión
uu página 57. Después de cambiar la configuración, vaya al paso j.
Si no desea cambiar ningún otro ajuste, toque OK y, a continuación, vaya al paso j.
j Toque Imprimir.
La máquina comenzará a imprimir.
Impresión de fotografías o documentos desde otras aplicaciones
Brother iPrint&Scan puede imprimir archivos desde otras aplicaciones. Se admiten los siguientes formatos
de archivo:
PDF
Microsoft
Microsoft
Microsoft
Texto
®
Word (DOC/DOCX)
®
Excel® (XLS/XLSX)
®
PowerPoint® (PPT/PPTX)
Imágenes (JPEG, PNG y TIFF)
52
Page 57

Impresión
Para iPhone e iPod touch
a Puede utilizar la aplicación que desee para seleccionar el archivo que quiere imprimir y abrirlo en Brother
iPrint&Scan. Por ejemplo, si está visualizando un PDF con Safari, toque Abrir en... y, a continuación,
seleccione Brother iPrint&Scan en la lista de aplicaciones.
b En función del archivo, aparecerá una vista previa en miniatura de la página.
Se imprimirán las páginas marcadas con una marca de verificación. Toque una página y quite su marca
de verificación si no quiere imprimir la página.
Toque OK.
5
NOTA
• Toque Seleccionar todo o Anular la selección para seleccionar o deseleccionar todas las páginas.
• Puede ampliar las vistas en miniatura tocando
®
• Cuando imprima archivos de Microsoft
Excel®, puede configurar el ajuste de manera que cada hoja de
cálculo se imprima como una sola página tocando
, y reducirlas tocando .
.
• No se pueden imprimir los archivos Secure PDF que estén configurados de manera que no se permita su
impresión. Si se abre un archivo PDF protegido con contraseña, introduzca la contraseña cuando se le
solicite y toque Aceptar.
c Confirme la imagen en la pantalla de vista previa de la impresión.
NOTA
• Toque la pantalla para ocultar o mostrar los botones de operación.
• Deslice el dedo hacia la izquierda o hacia la derecha para visualizar la página anterior o la siguiente.
d Toque .
Aparece la pantalla Configuración d impresión.
53
Page 58

Impresión
e Asegúrese de que se ha seleccionado el equipo.
Realice una de las siguientes acciones:
Si el equipo está seleccionado, vaya al paso g.
Si se selecciona un equipo diferente o si se muestra Dispositivo no seleccionado, asegúrese de
que el equipo está encendido y, a continuación, toque el nombre de la impresora o Dispositivo
no seleccionado. Vaya al paso f.
5
f La aplicación buscará en su red y mostrará una lista con los equipos disponibles. Toque el equipo en la
lista.
Toque Configuración d impresión.
g Realice una de las siguientes acciones:
Para cambiar otros ajustes de configuración de impresión, consulte Configuración de impresión
uu página 57. Después de cambiar la configuración, vaya al paso h.
Si no desea cambiar ningún otro ajuste, toque OK y, a continuación, vaya al paso h.
h Toque Imprimir.
La máquina comenzará a imprimir.
Para iPad
a Puede utilizar la aplicación que desee para seleccionar el archivo que quiere imprimir y abrirlo en Brother
iPrint&Scan. Por ejemplo, si está visualizando un PDF con Safari, toque Abrir en... y, a continuación,
seleccione Brother iPrint&Scan en la lista de aplicaciones.
54
Page 59

Impresión
b Confirme la imagen en la pantalla de vista previa de la impresión.
En función del archivo, aparecerá una vista previa en miniatura de la página en la parte superior de la
pantalla. Para visualizar una página, toque su vista en miniatura.
Se imprimirán las páginas marcadas con una marca de verificación. Si no quiere imprimir una página,
toque su marca de verificación para quitarla.
5
NOTA
• Toque y, a continuación, Seleccionar todo o Anular la selección para seleccionar o deseleccionar
todas las páginas.
®
• Cuando imprima archivos de Microsoft
cálculo se imprima como una sola página tocando
Excel®, puede configurar el ajuste de manera que cada hoja de
.
• No se pueden imprimir los archivos Secure PDF que estén configurados de manera que no se permita su
impresión. Si se abre un archivo PDF protegido con contraseña, introduzca la contraseña cuando se le
solicite y toque Aceptar.
c Toque Ajustes.
Aparece la pantalla Configuración d impresión.
d Asegúrese de que se ha seleccionado el equipo.
Realice una de las siguientes acciones:
Si el equipo está seleccionado, vaya al paso f.
55
Page 60

Impresión
Si se selecciona un equipo diferente o si se muestra Dispositivo no seleccionado, asegúrese de
que el equipo está encendido y, a continuación, toque el nombre de la impresora o Dispositivo
no seleccionado. Vaya al paso e.
e La aplicación buscará en su red y mostrará una lista con los equipos disponibles. Toque el equipo en la
lista.
Toque Configuración d impresión.
5
f Realice una de las siguientes acciones:
Para cambiar otros ajustes de configuración de impresión, consulte Configuración de impresión
uu página 57. Después de cambiar la configuración, vaya al paso g.
Si no quiere cambiar ningún otro ajuste, toque fuera de la pantalla Configuración d impresión para
cerrar la pantalla y, a continuación, vaya al paso g.
g Toque Imprimir.
La máquina comenzará a imprimir.
56
Page 61

Impresión
Configuración de impresión
Cuando imprima desde un dispositivo móvil, podrá cambiar los siguientes ajustes de configuración de
impresión.
Tamaño de papel
Tipo de soporte
Copias
Formato
Color/ByN
2 caras
NOTA
Solamente se muestran los ajustes que se pueden cambiar.
a En la pantalla Configuración d impresión, toque la opción que desee cambiar.
b Seleccione una opción y toque Configuración d impresión.
Si quiere cambiar otras opciones, repita los pasos a y b.
5
c (Para iPhone e iPod touch)
Toque OK.
(Para iPad)
Toque fuera de la pantalla Configuración d impresión para cerrar la pantalla.
NOTA
• Cuando imprima fotografías
(Modelos de inyección de tinta)
Las fotografías se imprimen sin bordes y, si la relación de aspecto de las fotografías y el papel son
diferentes, las fotografías se amplían para que no haya margen en las fotografías impresas. En este caso,
la parte de la fotografía que sobrepase el tamaño del papel, se cortará y no se imprimirá.
(Modelos láser)
Las fotografías se imprimen con bordes y, si la relación de aspecto de las fotografías y el papel son
diferentes, las fotografías se reducen o se amplían para que se imprima la imagen entera.
• Los documentos y las páginas web se imprimen con bordes.
57
Page 62

6
Escaneado
Escaneado de documentos
Escaneado y almacenamiento de documentos en el álbum de fotos del dispositivo móvil
Asegúrese de que hay suficiente espacio disponible en el dispositivo móvil.
Para iPhone e iPod touch
a Cargue el documento en el equipo.
b Toque el icono Brother iPrint&Scan en la pantalla de inicio.
Si se muestra la pantalla Imprimir, cambie a la función de escaneado tocando Escanear.
c Asegúrese de que se ha seleccionado el equipo.
Realice una de las siguientes acciones:
Si el equipo está seleccionado, vaya al paso e.
6
Si se selecciona un equipo diferente o si se muestra Dispositivo no seleccionado, asegúrese de
que el equipo está encendido y, a continuación, toque el nombre del escáner o Dispositivo
no seleccionado. Vaya al paso d.
d La aplicación buscará en su red y mostrará una lista con los equipos disponibles. Toque el equipo en la
lista.
Toque Config del escaneado.
e Realice una de las siguientes acciones:
Para cambiar otros ajustes de configuración de escaneado, consulte Configuración del escaneado
uu página 77. Después de cambiar la configuración, vaya al paso f.
Si no desea cambiar ningún otro ajuste, vaya al paso f.
58
Page 63

Escaneado
f Toque Escanear.
El equipo comenzará a escanear el documento. La imagen escaneada aparecerá en la pantalla.
Confirme la imagen escaneada.
NOTA
• Toque la pantalla para ocultar o mostrar los botones de operación.
6
• Deslice el dedo hacia la izquierda o hacia la derecha para visualizar la página anterior o la siguiente.
• Toque
para girar la imagen escaneada 90° hacia la izquierda.
g Realice una de las siguientes acciones:
Para recortar la imagen escaneada, toque
Si no desea recortar la imagen escaneada, vaya al paso j.
y, a continuación, vaya al paso h.
h El área dentro del recuadro se recortará.
Para cambiar el tamaño del recuadro, arrastre las flechas del borde del mismo.
Para mover la posición del recuadro, toque dentro del mismo y arrástrelo.
Para comenzar de nuevo y volver a seleccionar el tamaño del recuadro, toque fuera del recuadro
para borrarlo y, a continuación, toque y arrastre para seleccionar el área de la imagen que desee
recortar.
Cuando finalice, toque OK.
i Confirme la imagen recortada. Para comenzar de nuevo y volver a seleccionar el tamaño del recuadro,
toque
y, a continuación, vaya al paso h.
j Toque .
k Toque Guardar en álbumes.
La imagen escaneada se guarda en el álbum de fotos.
59
Page 64

Escaneado
NOTA
Cada página se guarda como un archivo independiente.
Para iPad
a Cargue el documento en el equipo.
b Toque el icono Brother iPrint&Scan en la pantalla de inicio.
Si se muestra la pantalla correspondiente a otra función, cambie a la función de escaneado tocando
Escanear.
c Toque Ajustes.
Aparece la pantalla Config del escaneado.
d Asegúrese de que se ha seleccionado el equipo.
Realice una de las siguientes acciones:
Si el equipo está seleccionado, vaya al paso f.
Si se selecciona un equipo diferente o si se muestra Dispositivo no seleccionado, asegúrese de
que el equipo está encendido y, a continuación, toque el nombre del escáner o Dispositivo
no seleccionado. Vaya al paso e.
e La aplicación buscará en su red y mostrará una lista con los equipos disponibles. Toque el equipo en la
lista.
Toque Config del escaneado.
6
f Realice una de las siguientes acciones:
Para cambiar otros ajustes de configuración de escaneado, consulte Configuración del escaneado
uu página 77. Después de cambiar la configuración, vaya al paso g.
Si no quiere cambiar ningún otro ajuste, toque fuera de la pantalla Config del escaneado para cerrar
la pantalla y, a continuación, vaya al paso g.
60
Page 65

Escaneado
g Toque Escanear.
El equipo comenzará a escanear el documento. La imagen escaneada aparecerá en la pantalla.
Confirme la imagen escaneada.
NOTA
• Deslice el dedo hacia la izquierda o hacia la derecha para visualizar la página anterior o la siguiente.
6
• Toque
para girar la imagen escaneada 90° hacia la izquierda.
h Realice una de las siguientes acciones:
Para recortar la imagen escaneada, toque
Si no desea recortar la imagen escaneada, vaya al paso k.
y, a continuación, vaya al paso i.
i El área dentro del recuadro se recortará.
Para cambiar el tamaño del recuadro, arrastre las flechas del borde del mismo.
Para mover la posición del recuadro, toque dentro del mismo y arrástrelo.
Para comenzar de nuevo y volver a seleccionar el tamaño del recuadro, toque fuera del recuadro
para borrarlo y, a continuación, toque y arrastre para seleccionar el área de la imagen que desee
recortar.
Cuando finalice, toque OK.
j Confirme la imagen recortada. Para comenzar de nuevo y volver a seleccionar el tamaño del recuadro,
toque
y, a continuación, vaya al paso i.
k Toque .
l Toque Guardar en álbumes.
La imagen escaneada se guarda en el álbum de fotos.
NOTA
Cada página se guarda como un archivo independiente.
61
Page 66

Escaneado
Envío por correo electrónico
Para iPhone e iPod touch
a Cargue el documento en el equipo.
b Toque el icono Brother iPrint&Scan en la pantalla de inicio.
Si se muestra la pantalla Imprimir, cambie a la función de escaneado tocando Escanear.
c Asegúrese de que se ha seleccionado el equipo.
Realice una de las siguientes acciones:
Si el equipo está seleccionado, vaya al paso e.
Si se selecciona un equipo diferente o si se muestra Dispositivo no seleccionado, asegúrese de
que el equipo está encendido y, a continuación, toque el nombre del escáner o Dispositivo
no seleccionado. Vaya al paso d.
6
d La aplicación buscará en su red y mostrará una lista con los equipos disponibles. Toque el equipo en la
lista.
Toque Config del escaneado.
e Realice una de las siguientes acciones:
Para cambiar otros ajustes de configuración de escaneado, consulte Configuración del escaneado
uu página 77. Después de cambiar la configuración, vaya al paso f.
Si no desea cambiar ningún otro ajuste, vaya al paso f.
62
Page 67

Escaneado
f Toque Escanear.
El equipo comenzará a escanear el documento. La imagen escaneada aparecerá en la pantalla.
Confirme la imagen escaneada.
NOTA
• Toque la pantalla para ocultar o mostrar los botones de operación.
6
• Deslice el dedo hacia la izquierda o hacia la derecha para visualizar la página anterior o la siguiente.
• Toque
para girar la imagen escaneada 90° hacia la izquierda.
g Realice una de las siguientes acciones:
Para recortar la imagen escaneada, toque
Si no desea recortar la imagen escaneada, vaya al paso j.
y, a continuación, vaya al paso h.
h El área dentro del recuadro se recortará.
Para cambiar el tamaño del recuadro, arrastre las flechas del borde del mismo.
Para mover la posición del recuadro, toque dentro del mismo y arrástrelo.
Para comenzar de nuevo y volver a seleccionar el tamaño del recuadro, toque fuera del recuadro
para borrarlo y, a continuación, toque y arrastre para seleccionar el área de la imagen que desee
recortar.
Cuando finalice, toque OK.
i Confirme la imagen recortada. Para comenzar de nuevo y volver a seleccionar el tamaño del recuadro,
toque
y, a continuación, vaya al paso h.
j Toque .
k Toque Enviar por email en JPEG o Enviar por email como PDF.
La aplicación de correo electrónico se abre automáticamente, se crea un nuevo mensaje saliente de
correo electrónico y la imagen escaneada se adjunta al mensaje.
63
Page 68

Escaneado
NOTA
• Es posible que no se puedan adjuntar imágenes a un correo electrónico en función del tamaño y del
número de las imágenes. Si se muestra un mensaje de alerta, puede elegir entre continuar o bien guardar
las imágenes escaneadas en el álbum de fotos del dispositivo móvil.
• Los nombres de archivo se crean automáticamente en función de la fecha actual. Por ejemplo, a la primera
imagen escaneada el 1 de julio de 2011 se le asignaría el nombre Scan07012011_001.jpg. Tenga en
cuenta que la configuración regional también determina el formato de fecha del nombre de archivo. (Puede
que no se incluya un número secuencial en el nombre de archivo).
l Introduzca el destinatario, el asunto y el contenido del mensaje y, a continuación, envíe el mensaje.
NOTA
Para obtener información sobre el funcionamiento de la aplicación de correo electrónico, consulte la guía
del usuario de la aplicación.
Para iPad
6
a Cargue el documento en el equipo.
b Toque el icono Brother iPrint&Scan en la pantalla de inicio.
Si se muestra la pantalla correspondiente a otra función, cambie a la función de escaneado tocando
Escanear.
c Toque Ajustes.
Aparece la pantalla Config del escaneado.
d Asegúrese de que se ha seleccionado el equipo.
Realice una de las siguientes acciones:
Si el equipo está seleccionado, vaya al paso f.
Si se selecciona un equipo diferente o si se muestra Dispositivo no seleccionado, asegúrese de
que el equipo está encendido y, a continuación, toque el nombre del escáner o Dispositivo
no seleccionado. Vaya al paso e.
64
Page 69

Escaneado
e La aplicación buscará en su red y mostrará una lista con los equipos disponibles. Toque el equipo en la
lista.
Toque Config del escaneado.
f Realice una de las siguientes acciones:
Para cambiar otros ajustes de configuración de escaneado, consulte Configuración del escaneado
uu página 77. Después de cambiar la configuración, vaya al paso g.
Si no quiere cambiar ningún otro ajuste, toque fuera de la pantalla Config del escaneado para cerrar
la pantalla y, a continuación, vaya al paso g.
g Toque Escanear.
El equipo comenzará a escanear el documento. La imagen escaneada aparecerá en la pantalla.
Confirme la imagen escaneada.
6
NOTA
• Deslice el dedo hacia la izquierda o hacia la derecha para visualizar la página anterior o la siguiente.
• Toque
para girar la imagen escaneada 90° hacia la izquierda.
h Realice una de las siguientes acciones:
Para recortar la imagen escaneada, toque
Si no desea recortar la imagen escaneada, vaya al paso k.
y, a continuación, vaya al paso i.
i El área dentro del recuadro se recortará.
Para cambiar el tamaño del recuadro, arrastre las flechas del borde del mismo.
Para mover la posición del recuadro, toque dentro del mismo y arrástrelo.
Para comenzar de nuevo y volver a seleccionar el tamaño del recuadro, toque fuera del recuadro
para borrarlo y, a continuación, toque y arrastre para seleccionar el área de la imagen que desee
recortar.
Cuando finalice, toque OK.
65
Page 70

Escaneado
j Confirme la imagen recortada. Para comenzar de nuevo y volver a seleccionar el tamaño del recuadro,
toque
y, a continuación, vaya al paso i.
k Toque .
l Toque Enviar por email en JPEG o Enviar por email como PDF.
La aplicación de correo electrónico se abre automáticamente, se crea un nuevo mensaje saliente de
correo electrónico y la imagen escaneada se adjunta al mensaje.
NOTA
• Es posible que no se puedan adjuntar imágenes a un correo electrónico en función del tamaño y del
número de las imágenes. Si se muestra un mensaje de alerta, puede elegir entre continuar o bien guardar
las imágenes escaneadas en el álbum de fotos del dispositivo móvil.
• Los nombres de archivo se crean automáticamente en función de la fecha actual. Por ejemplo, a la primera
imagen escaneada el 1 de julio de 2011 se le asignaría el nombre Scan07012011_001.jpg. Tenga en
cuenta que la configuración regional también determina el formato de fecha del nombre de archivo. (Puede
que no se incluya un número secuencial en el nombre de archivo).
6
m Introduzca el destinatario, el asunto y el contenido del mensaje y, a continuación, envíe el mensaje.
NOTA
Para obtener información sobre el funcionamiento de la aplicación de correo electrónico, consulte la guía
del usuario de la aplicación.
66
Page 71

Escaneado
Escaneado y almacenamiento de documentos en iCloud
Las imágenes escaneadas pueden guardarse en iCloud y visualizarse en un ordenador con un sistema
operativo OS X v10.7.x o 10.8.x. Las imágenes guardadas en iCloud pueden visualizarse en un dispositivo
iOS desde Documentos de Brother iPrint&Scan. Consulte Impresión desde la lista de archivos de documentos
uu página 36.
Es necesario habilitar iCloud en un dispositivo iOS.
Para iPhone e iPod touch
a Cargue el documento en el equipo.
b Toque el icono Brother iPrint&Scan en la pantalla de inicio.
Si se muestra la pantalla Imprimir, cambie a la función de escaneado tocando Escanear.
c Asegúrese de que se ha seleccionado el equipo.
Realice una de las siguientes acciones:
Si el equipo está seleccionado, vaya al paso e.
Si se selecciona un equipo diferente o si se muestra Dispositivo no seleccionado, asegúrese de
que el equipo está encendido y, a continuación, toque el nombre del escáner o Dispositivo
no seleccionado. Vaya al paso d.
6
d La aplicación buscará en su red y mostrará una lista con los equipos disponibles. Toque el equipo en la
lista.
Toque Config del escaneado.
e Realice una de las siguientes acciones:
Para cambiar otros ajustes de configuración de escaneado, consulte Configuración del escaneado
uu página 77. Después de cambiar la configuración, vaya al paso f.
Si no desea cambiar ningún otro ajuste, vaya al paso f.
67
Page 72

Escaneado
f Toque Escanear.
El equipo comenzará a escanear el documento. La imagen escaneada aparecerá en la pantalla.
Confirme la imagen escaneada.
NOTA
• Toque la pantalla para ocultar o mostrar los botones de operación.
6
• Deslice el dedo hacia la izquierda o hacia la derecha para visualizar la página anterior o la siguiente.
• Toque
para girar la imagen escaneada 90° hacia la izquierda.
g Realice una de las siguientes acciones:
Para recortar la imagen escaneada, toque
Si no desea recortar la imagen escaneada, vaya al paso j.
y, a continuación, vaya al paso h.
h El área dentro del recuadro se recortará.
Para cambiar el tamaño del recuadro, arrastre las flechas del borde del mismo.
Para mover la posición del recuadro, toque dentro del mismo y arrástrelo.
Para comenzar de nuevo y volver a seleccionar el tamaño del recuadro, toque fuera del recuadro
para borrarlo y, a continuación, toque y arrastre para seleccionar el área de la imagen que desee
recortar.
Cuando finalice, toque OK.
i Confirme la imagen recortada. Para comenzar de nuevo y volver a seleccionar el tamaño del recuadro,
toque
y, a continuación, vaya al paso h.
j Toque .
k Toque Guardar en iCloud como JPEG o Guardar en iCloud como PDF.
La imagen escaneada se guardará en iCloud.
68
Page 73

Escaneado
NOTA
• Si selecciona Guardar en iCloud como JPEG, cada una de las páginas se guarda como un archivo
independiente. Si selecciona Guardar en iCloud como PDF, todas las páginas del documento se guardan
en un archivo.
• Los nombres de archivo se crean automáticamente en función de la fecha actual. Por ejemplo, a la primera
imagen escaneada el 1 de julio de 2011 se le asignaría el nombre Scan07012011_001.jpg. Tenga en
cuenta que la configuración regional también determina el formato de fecha del nombre de archivo. (Puede
que no se incluya un número secuencial en el nombre de archivo).
Para iPad
a Cargue el documento en el equipo.
b Toque el icono Brother iPrint&Scan en la pantalla de inicio.
Si se muestra la pantalla correspondiente a otra función, cambie a la función de escaneado tocando
Escanear.
c Toque Ajustes.
Aparece la pantalla Config del escaneado.
d Asegúrese de que se ha seleccionado el equipo.
Realice una de las siguientes acciones:
Si el equipo está seleccionado, vaya al paso f.
Si se selecciona un equipo diferente o si se muestra Dispositivo no seleccionado, asegúrese de
que el equipo está encendido y, a continuación, toque el nombre del escáner o Dispositivo
no seleccionado. Vaya al paso e.
6
e La aplicación buscará en su red y mostrará una lista con los equipos disponibles. Toque el equipo en la
lista.
Toque Config del escaneado.
f Realice una de las siguientes acciones:
69
Page 74

Escaneado
Para cambiar otros ajustes de configuración de escaneado, consulte Configuración del escaneado
uu página 77. Después de cambiar la configuración, vaya al paso g.
Si no quiere cambiar ningún otro ajuste, toque fuera de la pantalla Config del escaneado para cerrar
la pantalla y, a continuación, vaya al paso g.
g Toque Escanear.
El equipo comenzará a escanear el documento. La imagen escaneada aparecerá en la pantalla.
Confirme la imagen escaneada.
6
NOTA
• Deslice el dedo hacia la izquierda o hacia la derecha para visualizar la página anterior o la siguiente.
• Toque
para girar la imagen escaneada 90° hacia la izquierda.
h Realice una de las siguientes acciones:
Para recortar la imagen escaneada, toque
Si no desea recortar la imagen escaneada, vaya al paso k.
y, a continuación, vaya al paso i.
i El área dentro del recuadro se recortará.
Para cambiar el tamaño del recuadro, arrastre las flechas del borde del mismo.
Para mover la posición del recuadro, toque dentro del mismo y arrástrelo.
Para comenzar de nuevo y volver a seleccionar el tamaño del recuadro, toque fuera del recuadro
para borrarlo y, a continuación, toque y arrastre para seleccionar el área de la imagen que desee
recortar.
Cuando finalice, toque OK.
j Confirme la imagen recortada. Para comenzar de nuevo y volver a seleccionar el tamaño del recuadro,
toque
y, a continuación, vaya al paso i.
k Toque .
70
Page 75

Escaneado
l Toque Guardar en iCloud como JPEG o Guardar en iCloud como PDF.
La imagen escaneada se guardará en iCloud.
NOTA
• Si selecciona Guardar en iCloud como JPEG, cada una de las páginas se guarda como un archivo
independiente. Si selecciona Guardar en iCloud como PDF, todas las páginas del documento se guardan
en un archivo.
• Los nombres de archivo se crean automáticamente en función de la fecha actual. Por ejemplo, a la primera
imagen escaneada el 1 de julio de 2011 se le asignaría el nombre Scan07012011_001.jpg. Tenga en
cuenta que la configuración regional también determina el formato de fecha del nombre de archivo. (Puede
que no se incluya un número secuencial en el nombre de archivo).
6
71
Page 76

Escaneado
Apertura de imágenes escaneadas en otras aplicaciones
Las imágenes escaneadas pueden convertirse en archivos PDF y abrirse con otras aplicaciones. Asegúrese
de que tiene instalada una aplicación que pueda abrir archivos PDF en el dispositivo móvil.
Para iPhone e iPod touch
a Cargue el documento en el equipo.
b Toque el icono Brother iPrint&Scan en la pantalla de inicio.
Si se muestra la pantalla Imprimir, cambie a la función de escaneado tocando Escanear.
c Asegúrese de que se ha seleccionado el equipo.
Realice una de las siguientes acciones:
Si el equipo está seleccionado, vaya al paso e.
Si se selecciona un equipo diferente o si se muestra Dispositivo no seleccionado, asegúrese de
que el equipo está encendido y, a continuación, toque el nombre del escáner o Dispositivo
no seleccionado. Vaya al paso d.
6
d La aplicación buscará en su red y mostrará una lista con los equipos disponibles. Toque el equipo en la
lista.
Toque Config del escaneado.
e Realice una de las siguientes acciones:
Para cambiar otros ajustes de configuración de escaneado, consulte Configuración del escaneado
uu página 77. Después de cambiar la configuración, vaya al paso f.
Si no desea cambiar ningún otro ajuste, vaya al paso f.
72
Page 77

Escaneado
f Toque Escanear.
El equipo comenzará a escanear el documento. La imagen escaneada aparecerá en la pantalla.
Confirme la imagen escaneada.
NOTA
• Toque la pantalla para ocultar o mostrar los botones de operación.
6
• Deslice el dedo hacia la izquierda o hacia la derecha para visualizar la página anterior o la siguiente.
• Toque
para girar la imagen escaneada 90° hacia la izquierda.
g Realice una de las siguientes acciones:
Para recortar la imagen escaneada, toque
Si no desea recortar la imagen escaneada, vaya al paso j.
y, a continuación, vaya al paso h.
h El área dentro del recuadro se recortará.
Para cambiar el tamaño del recuadro, arrastre las flechas del borde del mismo.
Para mover la posición del recuadro, toque dentro del mismo y arrástrelo.
Para comenzar de nuevo y volver a seleccionar el tamaño del recuadro, toque fuera del recuadro
para borrarlo y, a continuación, toque y arrastre para seleccionar el área de la imagen que desee
recortar.
Cuando finalice, toque OK.
i Confirme la imagen recortada. Para comenzar de nuevo y volver a seleccionar el tamaño del recuadro,
toque
y, a continuación, vaya al paso h.
j Toque .
k Toque Abrir con otra aplicación.
l Se muestra una lista de aplicaciones que pueden abrir archivos PDF. Seleccione una aplicación.
Se abre el archivo PDF en la aplicación seleccionada.
73
Page 78

Escaneado
NOTA
Para obtener información sobre la visualización de archivos PDF, consulte la guía del usuario de la
aplicación.
Para iPad
a Cargue el documento en el equipo.
b Toque el icono Brother iPrint&Scan en la pantalla de inicio.
Si se muestra la pantalla correspondiente a otra función, cambie a la función de escaneado tocando
Escanear.
c Toque Ajustes.
Aparece la pantalla Config del escaneado.
d Asegúrese de que se ha seleccionado el equipo.
Realice una de las siguientes acciones:
Si el equipo está seleccionado, vaya al paso f.
6
Si se selecciona un equipo diferente o si se muestra Dispositivo no seleccionado, asegúrese de
que el equipo está encendido y, a continuación, toque el nombre del escáner o Dispositivo
no seleccionado. Vaya al paso e.
e La aplicación buscará en su red y mostrará una lista con los equipos disponibles. Toque el equipo en la
lista.
Toque Config del escaneado.
f Realice una de las siguientes acciones:
Para cambiar otros ajustes de configuración de escaneado, consulte Configuración del escaneado
uu página 77. Después de cambiar la configuración, vaya al paso g.
Si no quiere cambiar ningún otro ajuste, toque fuera de la pantalla Config del escaneado para cerrar
la pantalla y, a continuación, vaya al paso g.
74
Page 79

Escaneado
g Toque Escanear.
El equipo comenzará a escanear el documento. La imagen escaneada aparecerá en la pantalla.
Confirme la imagen escaneada.
NOTA
• Deslice el dedo hacia la izquierda o hacia la derecha para visualizar la página anterior o la siguiente.
6
• Toque
para girar la imagen escaneada 90° hacia la izquierda.
h Realice una de las siguientes acciones:
Para recortar la imagen escaneada, toque
Si no desea recortar la imagen escaneada, vaya al paso k.
y, a continuación, vaya al paso i.
i El área dentro del recuadro se recortará.
Para cambiar el tamaño del recuadro, arrastre las flechas del borde del mismo.
Para mover la posición del recuadro, toque dentro del mismo y arrástrelo.
Para comenzar de nuevo y volver a seleccionar el tamaño del recuadro, toque fuera del recuadro
para borrarlo y, a continuación, toque y arrastre para seleccionar el área de la imagen que desee
recortar.
Cuando finalice, toque OK.
j Confirme la imagen recortada. Para comenzar de nuevo y volver a seleccionar el tamaño del recuadro,
toque
y, a continuación, vaya al paso i.
k Toque .
l Toque Abrir con otra aplicación.
m Se muestra una lista de aplicaciones que pueden abrir archivos PDF. Seleccione una aplicación.
Se abre el archivo PDF en la aplicación seleccionada.
75
Page 80

Escaneado
NOTA
Para obtener información sobre la visualización de archivos PDF, consulte la guía del usuario de la
aplicación.
6
76
Page 81

Escaneado
Configuración del escaneado
Cuando utilice su dispositivo móvil para escanear, podrá cambiar los siguientes ajustes de configuración del
escaneado.
Tamaño documento
Tipo de escaneado
2 caras
Saltar página en blanco
Prevención de sangrado de tinta
1
Se muestra solo cuando el equipo admite el escaneado a dos caras.
NOTA
Solamente se muestran los ajustes que se pueden cambiar.
a En la pantalla Config del escaneado, toque la opción de escaneado que desee cambiar.
1
1
6
b Seleccione una opción y toque Config del escaneado.
Si quiere cambiar otras opciones, repita los pasos a y b.
c (Solo para iPad)
Toque fuera de la pantalla Config del escaneado para cerrar la pantalla.
77
Page 82

Sección III
®
Para dispositivos con Windows
Introducción 79
Impresión 83
Escaneado 92
Phone
Page 83

7
Introducción
Descripción general
Brother iPrint&Scan le permite utilizar las funciones del equipo Brother directamente desde un dispositivo
®
con Windows
Brother iPrint&Scan admite las siguientes funciones:
Impresión
Aunque el equipo no esté conectado al ordenador, se podrán imprimir fotografías y documentos
directamente desde el dispositivo móvil o desde un servicio de almacenamiento de archivos en línea
(consulte Impresión uu página 83).
Escaneado
Las fotografías y los documentos escaneados con el equipo Brother pueden guardarse directamente en
el dispositivo móvil o en un servicio de almacenamiento de archivos en línea (consulte Escaneado
uu página 92).
NOTA
• Para acceder a una lista de modelos admitidos por Brother iPrint&Scan, visite el sitio web de Brother:
http://www.brother.com/apps/wp/.
Phone sin necesidad de utilizar un ordenador.
7
• Si el equipo no tiene una impresora o un escáner, no podrá utilizar las respectivas funciones de impresión
o escaneado de Brother iPrint&Scan.
79
Page 84

Introducción
Requisitos de Hardware
Sistemas operativos compatibles
Para obtener información sobre los sistemas operativos permitidos, consulte la página web de Brother
®
iPrint&Scan en Windows
Conexiones del dispositivo
Para utilizar Brother iPrint&Scan, conecte el dispositivo móvil al equipo Brother mediante uno de los métodos
de conexión siguientes:
Wi-Fi
Wi-Fi Direct™ (solo equipos Brother compatibles)
Para configurar el dispositivo móvil para usar una conexión Wi-Fi, consulte la guía del usuario del mismo.
NOTA
Los métodos de conexión compatibles difieren en función del equipo Brother.
Phone Store (Windows® Phone Marketplace).
7
Conexión Wi-Fi
Brother iPrint&Scan admite conexiones inalámbricas que utilizan el modo de infraestructura; no se admite el
modo ad-hoc.
Para configurar el equipo Brother para usar una conexión Wi-Fi, consulte la Guía de configuración rápida del
equipo.
Cuando el equipo Brother esté conectado a un punto de acceso inalámbrico/enrutador mediante Wi-Fi:
1
1 Dispositivo móvil
2
3
2 Punto de acceso inalámbrico/enrutador
3 Máquina de red inalámbrica (el equipo)
80
Page 85

Introducción
Cuando el equipo Brother esté conectado a un punto de acceso inalámbrico/enrutador mediante un cable
de red:
1
2
4
3
1 Dispositivo móvil
2 Punto de acceso inalámbrico/enrutador
3 Cable de red
4 Equipo de red (el equipo)
Conexión Wi-Fi Direct™ (solo equipos Brother compatibles)
Conecte el dispositivo móvil al equipo Brother mediante Wi-Fi Direct™. Wi-Fi Direct™ permite configurar una
red inalámbrica segura entre el equipo Brother y el dispositivo móvil sin necesidad de usar un punto de
acceso.
Si el equipo Brother admite Wi-Fi Direct™ y desea configurarlo para usar una red de este tipo, descargue la
Guía de Wi-Fi Direct™ desde Brother Solutions Center en
http://solutions.brother.com/.
7
1 Dispositivo móvil
2 Su equipo Brother
1
2
81
Page 86

Introducción
Descarga de Brother iPrint&Scan desde Windows® Phone
®
Store (Windows
Puede descargar e instalar Brother iPrint&Scan desde Windows® Phone Store (Windows® Phone
Marketplace). Para aprovecharse de todas las funciones de Brother iPrint&Scan, asegúrese de que está
utilizando la última versión.
Para descargar e instalar o para desinstalar Brother iPrint&Scan, consulte la guía del usuario del dispositivo
móvil.
Phone Marketplace)
7
82
Page 87

8
Impresión
Impresión de imágenes almacenadas en el dispositivo móvil
Puede imprimir fotografías almacenadas en el dispositivo móvil.
a Muestre la lista de aplicaciones en el dispositivo móvil y toque el icono Brother iPrint&Scan.
NOTA
Cuando aparezca la pantalla del acuerdo de licencia, lea detenidamente y acepte los términos de la
licencia.
b Toque Imágenes.
c Seleccione la fotografía que desee de las vistas en miniatura.
d Confirme la imagen en la pantalla de vista previa de la impresión.
NOTA
Toque la parte superior de la pantalla del dispositivo móvil para ocultar o mostrar los botones de operación.
e Toque .
8
f Asegúrese de que se ha seleccionado el equipo.
Realice una de las siguientes acciones:
Si el equipo está seleccionado, vaya al paso h.
83
Page 88

Impresión
Si se selecciona un equipo diferente o si se muestra Dispositivo no seleccionado, asegúrese de
que el equipo está encendido y, a continuación, toque Impresora. Vaya al paso g.
g La aplicación buscará en su red y mostrará una lista con los equipos disponibles. Toque el equipo en la
lista.
NOTA
Si el equipo no aparece en la lista, puede encontrarlo tocando e introduciendo después la dirección
IP del equipo.
h Realice una de las siguientes acciones:
Para cambiar otros ajustes de configuración de impresión, consulte Configuración de impresión
uu página 91. Después de cambiar la configuración, vaya al paso i.
Si no quiere cambiar ningún otro ajuste, pulse el botón Atrás y vaya al paso i.
i Toque .
La máquina comenzará a imprimir.
Impresión de fotografías tomadas con Brother iPrint&Scan
Si el dispositivo móvil cuenta con una cámara, las fotos pueden tomarse usando Brother iPrint&Scan e
imprimirse directamente.
8
a Muestre la lista de aplicaciones en el dispositivo móvil y toque el icono Brother iPrint&Scan.
b Toque Cámara.
84
Page 89

Impresión
c Utilice el dispositivo para realizar una fotografía.
d Se mostrará la fotografía.
Realice una de las siguientes acciones:
Para imprimir la fotografía, toque aceptar y, a continuación, vaya al paso e.
Para volver a tomar la fotografía, toque repetir y, a continuación, vuelva al paso c.
NOTA
El procedimiento empleado para trabajar con una fotografía puede variar según el dispositivo.
e Confirme la imagen en la pantalla de vista previa de la impresión.
NOTA
Toque la parte superior de la pantalla del dispositivo móvil para ocultar o mostrar los botones de operación.
f Toque .
8
g Asegúrese de que se ha seleccionado el equipo.
Realice una de las siguientes acciones:
Si el equipo está seleccionado, vaya al paso i.
85
Page 90

Impresión
Si se selecciona un equipo diferente o si se muestra Dispositivo no seleccionado, asegúrese de
que el equipo está encendido y, a continuación, toque Impresora. Vaya al paso h.
h La aplicación buscará en su red y mostrará una lista con los equipos disponibles. Toque el equipo en la
lista.
NOTA
Si el equipo no aparece en la lista, puede encontrarlo tocando e introduciendo después la dirección
IP del equipo.
i Realice una de las siguientes acciones:
Para cambiar otros ajustes de configuración de impresión, consulte Configuración de impresión
uu página 91. Después de cambiar la configuración, vaya al paso j.
Si no quiere cambiar ningún otro ajuste, pulse el botón Atrás y vaya al paso j.
j Toque .
La máquina comenzará a imprimir.
Impresión de fotografías o documentos desde Microsoft
SkyDrive
®
®
8
SkyDrive® es un servicio de almacenamiento de archivos en línea. Puede usar Brother iPrint&Scan para
®
imprimir archivos guardados en SkyDrive
PDF
con los formatos siguientes:
86
Page 91

Impresión
Microsoft® Word (DOC/DOCX)
Microsoft
Microsoft
Imágenes (JPEG/PNG)
®
Excel® (XLS/XLSX)
®
PowerPoint® (PPT/PPTX)
a Muestre la lista de aplicaciones en el dispositivo móvil y toque el icono Brother iPrint&Scan.
b Toque SkyDrive.
c Se mostrará una lista indicando los archivos guardados en SkyDrive
Brother iPrint&Scan. Seleccione el archivo que desee usar en la lista.
®
con un formato compatible con
d En función del archivo, aparecerá una vista previa en miniatura de la página. Seleccione las vistas en
miniatura de las páginas que desee imprimir.
e Toque .
f Se mostrará una vista previa de la impresión. Confirme la imagen en la pantalla de vista previa de la
impresión.
8
NOTA
• Toque la parte superior de la pantalla del dispositivo móvil para ocultar o mostrar los botones de operación.
• Deslice el dedo hacia la izquierda o hacia la derecha para visualizar la página anterior o la siguiente.
g Toque .
h Asegúrese de que se ha seleccionado el equipo.
Realice una de las siguientes acciones:
Si el equipo está seleccionado, vaya al paso j.
87
Page 92

Impresión
Si se selecciona un equipo diferente o si se muestra Dispositivo no seleccionado, asegúrese de
que el equipo está encendido y, a continuación, toque Impresora. Vaya al paso i.
i La aplicación buscará en su red y mostrará una lista con los equipos disponibles. Toque el equipo en la
lista.
NOTA
Si el equipo no aparece en la lista, puede encontrarlo tocando e introduciendo después la dirección
IP del equipo.
j Realice una de las siguientes acciones:
Para cambiar otros ajustes de configuración de impresión, consulte Configuración de impresión
uu página 91. Después de cambiar la configuración, vaya al paso k.
Si no quiere cambiar ningún otro ajuste, pulse el botón Atrás y vaya al paso k.
k Toque .
La máquina comenzará a imprimir.
8
88
Page 93

Impresión
Impresión de fotografías desde otras aplicaciones
Las fotografías pueden imprimirse directamente desde aplicaciones preinstaladas en el dispositivo móvil con
Brother iPrint&Scan. Por ejemplo, puede imprimir fotografías guardadas en el hub de Imágenes del
dispositivo móvil.
NOTA
No puede imprimir fotografías desde aplicaciones de terceros.
a Puede utilizar la aplicación que desee para seleccionar la fotografía que quiere imprimir y compartirla
con Brother iPrint&Scan. Por ejemplo, desde el hub de Imágenes puede compartir una fotografía tocando
los puntos suspensivos (
aplicaciones, seleccione Brother iPrint&Scan.
NOTA
• Si no se muestra aplicaciones... a pesar de que ya haya descargado Brother iPrint&Scan, es posible que
la versión descargada de Brother iPrint&Scan sea antigua. Descargue la versión más reciente desde
Windows
• Cuando aparezca la pantalla del acuerdo de licencia, lea detenidamente y acepte los términos de la
licencia.
®
Phone Store (Windows® Phone Marketplace).
) y, a continuación, tocando aplicaciones... Si aparece la lista de
8
b Se mostrará una vista previa de la impresión. Confirme la imagen en la pantalla de vista previa de la
impresión.
NOTA
Toque la parte superior de la pantalla del dispositivo móvil para ocultar o mostrar los botones de operación.
c Toque .
89
Page 94

Impresión
d Asegúrese de que se ha seleccionado el equipo.
Realice una de las siguientes acciones:
Si el equipo está seleccionado, vaya al paso f.
Si se selecciona un equipo diferente o si se muestra Dispositivo no seleccionado, asegúrese de
que el equipo está encendido y, a continuación, toque Impresora. Vaya al paso e.
e La aplicación buscará en su red y mostrará una lista con los equipos disponibles. Toque el equipo en la
lista.
NOTA
Si el equipo no aparece en la lista, puede encontrarlo tocando e introduciendo después la dirección
IP del equipo.
f Realice una de las siguientes acciones:
Para cambiar otros ajustes de configuración de impresión, consulte Configuración de impresión
uu página 91. Después de cambiar la configuración, vaya al paso g.
Si no quiere cambiar ningún otro ajuste, pulse el botón Atrás y vaya al paso g.
g Toque .
La máquina comenzará a imprimir.
8
90
Page 95

Impresión
Configuración de impresión
Cuando imprima desde un dispositivo móvil, podrá cambiar los siguientes ajustes de configuración de
impresión.
Tamaño de papel
Tipo de soporte
Copias
Color/ByN
Diseño
2 caras
NOTA
Solamente se muestran los ajustes que se pueden cambiar.
a En la pantalla Configuración d impresión, toque la opción que desee cambiar.
b Seleccione una opción.
Si quiere cambiar otras opciones, repita los pasos a y b.
8
c Pulse el botón Atrás.
NOTA
• Cuando imprima fotografías
(Modelos de inyección de tinta)
Las fotografías se imprimen sin bordes y, si la relación de aspecto de las fotografías y el papel son
diferentes, las fotografías se amplían para que no haya margen en las fotografías impresas. En este caso,
la parte de la fotografía que sobrepase el tamaño del papel, se cortará y no se imprimirá.
(Modelos láser)
Las fotografías se imprimen con bordes y, si la relación de aspecto de las fotografías y el papel son
diferentes, las fotografías se reducen o se amplían para que se imprima la imagen entera.
• Los documentos se imprimen con bordes.
91
Page 96

9
Escaneado
Escaneado y guardado de documentos en el dispositivo móvil
®
o Microsoft
SkyDrive® es un servicio de almacenamiento de archivos en línea. Las imágenes escaneadas se pueden
guardar directamente en un dispositivo móvil o en SkyDrive
móvil, asegúrese de que haya suficiente espacio de almacenamiento disponible en el mismo.
SkyDrive
a Cargue el documento en el equipo.
b Muestre la lista de aplicaciones en el dispositivo móvil y toque el icono Brother iPrint&Scan.
NOTA
Cuando aparezca la pantalla del acuerdo de licencia, lea detenidamente y acepte los términos de la
licencia.
c Toque Escanear.
®
®
. Cuando guarde imágenes en un dispositivo
d Asegúrese de que se ha seleccionado el equipo.
Realice una de las siguientes acciones:
Si el equipo está seleccionado, vaya al paso f.
Si se selecciona un equipo diferente o si se muestra Dispositivo no seleccionado, asegúrese de
que el equipo está encendido y, a continuación, toque Escáner. Vaya al paso e.
9
e La aplicación buscará en su red y mostrará una lista con los equipos disponibles. Toque el equipo en la
lista.
92
Page 97

Escaneado
NOTA
Si el equipo no aparece en la lista, puede encontrarlo tocando e introduciendo después la dirección
IP del equipo.
f Realice una de las siguientes acciones:
Para cambiar otros ajustes de configuración de escaneado, consulte Configuración del escaneado
uu página 94. Después de cambiar la configuración, vaya al paso g.
Si no desea cambiar ningún otro ajuste, vaya al paso g.
g Toque .
El equipo comenzará a escanear el documento. La imagen escaneada aparecerá en la pantalla.
Confirme la imagen escaneada.
NOTA
Deslice el dedo hacia la izquierda o hacia la derecha para visualizar la página anterior o la siguiente.
h Toque .
i Realice una de las siguientes acciones:
Para guardar la imagen escaneada en el dispositivo móvil, toque JPEG en teléfono.
La imagen escaneada se guardará en Imágenes/Imágenes guardadas.
Para guardar la imagen escaneada en SkyDrive
La imagen escaneada se guardará en la carpeta Brother iPrint&Scan en SkyDrive
®
, toque JPEG en SkyDrive o PDF en SkyDrive.
®
.
9
93
Page 98

Escaneado
NOTA
Si selecciona el formato JPEG, cada página se guardará como un archivo independiente. Si selecciona
el formato PDF, todas las páginas del documento se guardarán en un archivo.
Configuración del escaneado
Cuando utilice su dispositivo móvil para escanear, podrá cambiar los siguientes ajustes de configuración del
escaneado.
Tamaño documento
Tipo de escaneado
2 caras
1
Se muestra solo cuando el equipo admite el escaneado a dos caras.
NOTA
Solamente se muestran los ajustes que se pueden cambiar.
1
a En la pantalla Config del escaneado, toque la opción de escaneado que desee cambiar.
b Seleccione una opción.
Si quiere cambiar otras opciones, repita los pasos a y b.
9
94
Page 99

Visite nuestra página web
http://www.brother.com/
www.brotherearth.com
 Loading...
Loading...