Brother MFC-J6510DW, MFC-J6710DW Quick Setup Guide [de]
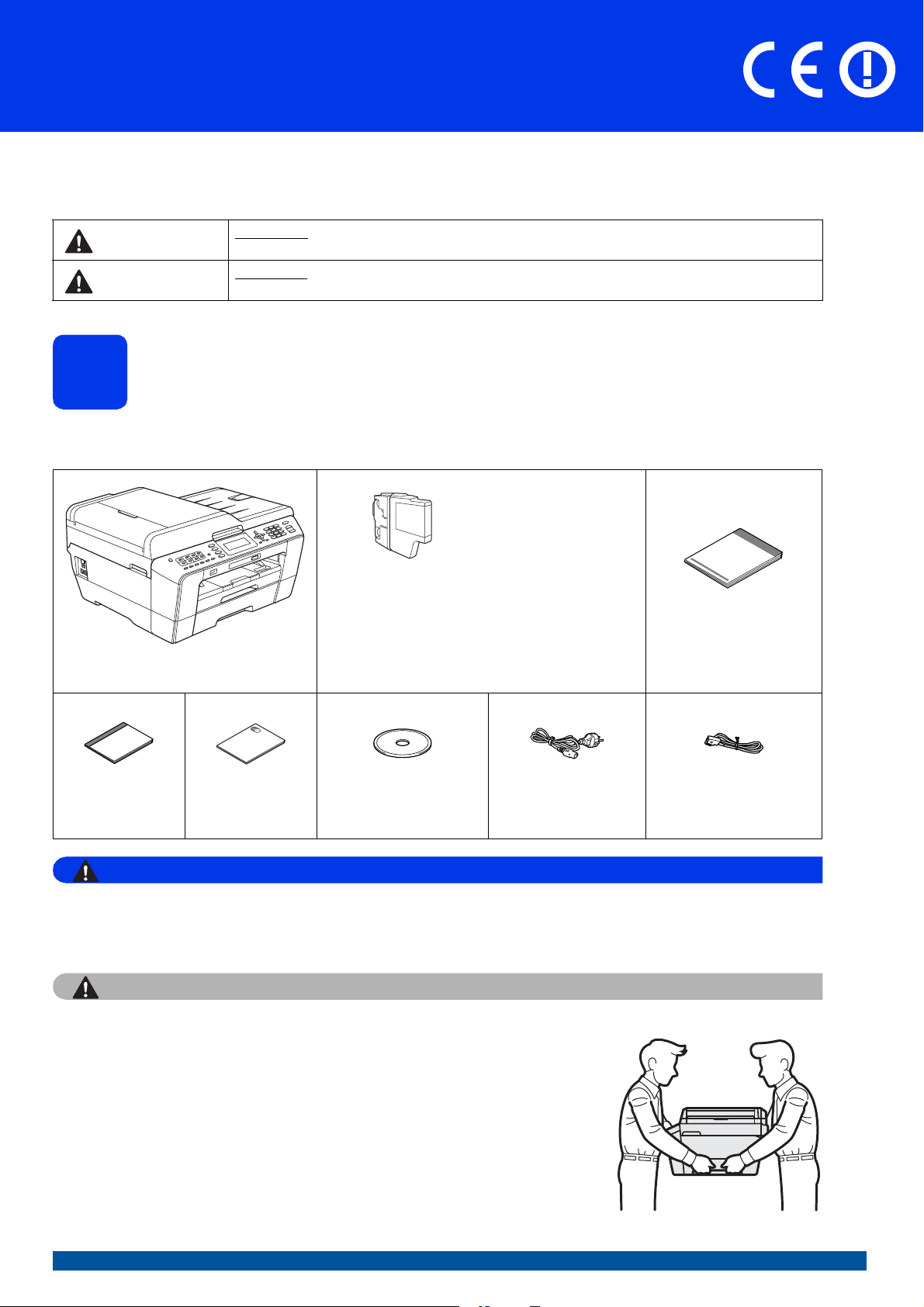
Installationsanleitung
WARNUNG
VORSICHT
MFC-J6510DW
Hier beginnen
Lesen Sie bitte die Sicherheitshinweise und Vorschriften, bevor Sie das Gerät in Betrieb nehmen. Lesen Sie diese
Installationsanleitung zur korrekten Einrichtung und Installation.
WARNUNG
VORSICHT
WARNUNG weist auf eine potentiell gefährliche Situation hin, die bei Nichtvermeidung zu
schweren oder tödlichen Verletzungen führen kann.
VORSICHT weist auf eine potentiell gefährliche Situation hin, die bei Nichtvermeidung zu
leichten oder mittelschweren Verletzungen führen kann.
MFC-J6710DW
Packen Sie das Gerät aus und überprüfen Sie den Lieferumfang
1
Die meisten Abbildungen in dieser Installationsanleitung zeigen das MFC-J6710DW.
Der Lieferumfang kann je nach Land unterschiedlich sein.
Schwarz
Gelb
Cyan
Magenta
(Ca. 65 % der
Starter-Tintenpatronen
Reichweite von ErsatzTintenpatronen.) Für
weitere Informationen
siehe
Verbrauchsmaterialien
im Benutzerhandbuch -
Grundfunktionen.
Installationsanleitung
Benutzerhandbuch
- Grundfunktionen
Zur Verpackung Ihres Gerätes wurden Plastikbeutel verwendet. Plastikbeutel sind kein Spielzeug.
Halten Sie diese Plastikbeutel von Babys und Kindern fern und entsorgen Sie sie sachgemäß, um
Erstickungsgefahr zu vermeiden.
(Für MFC-J6710DW)
Achten Sie darauf, dass das Gerät immer von zwei Personen bewegt
oder angehoben wird, um Verletzungen zu vermeiden. Setzen Sie das
Gerät vorsichtig ab und klemmen Sie sich nicht die Finger ein.
Sicherheitshinweise
und Vorschriften
Installations-CD-ROM
Dokumentations-CD-
ROM
Netzkabel Faxanschlusskabel
a Entfernen Sie das Schutzband und die Folie, mit denen das Gerät
verpackt ist, und ziehen Sie auch die Folie vom Display ab.
b Vergewissern Sie sich, dass alle Komponenten geliefert wurden.
GER/AUS Version A
1
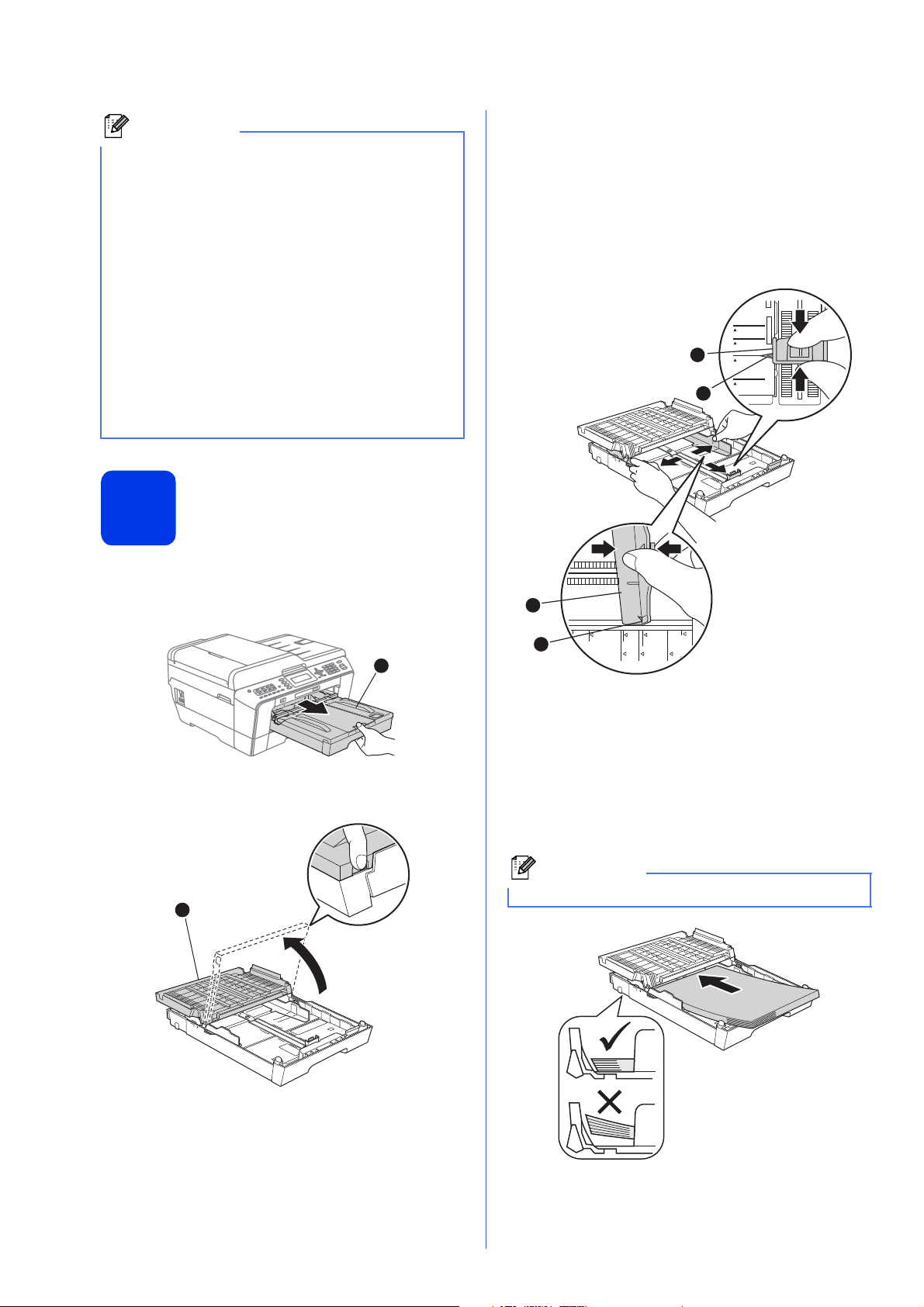
Hinweis
• Bewahren Sie alle Verpackungsmaterialien
1
1
Hinweis
LTR
EXE
B5
JIS
A4
B5JIS
EXE
Photo 2LL
4×6in
10×15cm
A4 B4JIS
LTR
LGL
LGR
und den Karton für den Fall auf, dass Sie das
Gerät versenden müssen.
• Kaufen Sie das richtige Datenkabel für den
Anschluss, den Sie benutzen möchten (für
USB- oder Netzwerkverbindung).
USB-Kabel
Verwenden Sie ein USB-2.0-Kabel (Typ A/B), das
nicht länger als 2 Meter ist. (Das Kabel ist nicht im
Lieferumfang enthalten.)
Netzwerkkabel
Verwenden Sie ein Netzwerkkabel für ein
10BASE-T oder 100BASE-TX Fast EthernetNetzwerk (Straight-through Kategorie 5 (oder
höher), Twisted-pair).
Legen Sie A4-
2
Normalpapier ein
c Halten Sie die Papierlängen-Führung a
gedrückt und verschieben Sie sie vorsichtig
und dann die seitlichen Papierführungen b
entsprechend dem Papierformat.
Vergewissern Sie sich, dass die dreieckigen
Markierungen c der Papierlängen-Führung a
und der seitlichen Papierführungen b mit den
Markierungen für das Papierformat, das Sie
verwenden möchten, ausgerichtet sind.
1
3
a Ziehen Sie die Papierkassette (für
MFC-J6710DW Papierkassette 1, die obere
Kassette) a ganz aus dem Gerät heraus.
b Öffnen Sie die Abdeckung der
Papierkassette a.
2
3
d Fächern Sie den Papierstapel gut auf, um
Papierstaus und Fehler beim Einzug zu
vermeiden.
e Legen Sie das Papier vorsichtig mit der
Oberkante zuerst und mit der zu bedruckenden
Seite nach unten in die Papierkassette ein (für
MFC-J6710DW Kassette 1).
Schieben Sie das Papier NICHT zu weit vor.
2

f Schieben Sie vorsichtig mit beiden Händen die
WARNUNG
Hinweis
1
11
22
WICHTIG
seitlichen Papierführungen bis an die
Papierkanten. Vergewissern Sie sich, dass die
Papierführungen die Papierkanten leicht
berühren.
g Schließen Sie die Abdeckung der
Papierkassette. Achten Sie darauf, dass das
Papier flach in der Kassette und unterhalb der
Markierung für die maximale Papiermenge a
liegt.
h Schieben Sie die Papierkassette langsam
vollständig in das Gerät.
Schließen Sie das
Netzkabel und das
3
Schließen Sie das USB-Kabel NOCH NICHT an
(falls Sie ein USB-Kabel verwenden).
Faxanschlusskabel an
a Schließen Sie das Netzkabel an.
Das Gerät muss an eine geerdete, jederzeit
leicht zugängliche Netzstromsteckdose
angeschlossen werden.
i Halten Sie die Papierkassette fest und ziehen
Sie die Papierablage a heraus, bis sie hörbar
einrastet. Klappen Sie die Papierstütze b aus.
(Für MFC-J6710DW)
Weitere Informationen zur Kassette 2 (die untere
Kassette) finden Sie unter Papier in
Papierkassette 2 einlegen im Kapitel 2 im
Benutzerhandbuch - Grundfunktionen.
b Schließen Sie das Faxanschlusskabel an.
Schließen Sie das eine Ende an die mit LINE
beschriftete Buchse des Gerätes und das
andere an die Telefonsteckdose an.
3

WARNUNG
Weil das Gerät über den Netzanschluss
WICHTIG
Hinweis
Hinweis
Hinweis
Hinweis
geerdet wird, können Sie sich selbst vor
potentiell gefährlichen Spannungen im
Telefonnetzwerk schützen, indem Sie zuerst
die Stromversorgung und dann den
Faxanschluss herstellen. Ebenso können Sie
sich selbst schützen, indem Sie vor dem
Verstellen oder dem Transportieren des
Gerätes stets zuerst den Faxanschluss lösen,
bevor Sie den Netzstecker ziehen.
Installieren Sie die
4
Stellen Sie sicher, dass Sie zuerst die mit Ihrem
Gerät gelieferten Starter-Tintenpatronen
installieren.
Tintenpatronen
a Vergewissern Sie sich, dass das Gerät
eingeschaltet ist.
Das Display zeigt: Keine Tintenpatrone.
Das Faxanschlusskabel MUSS an die mit LINE
beschriftete Buchse des Gerätes
angeschlossen werden.
Wenn Sie an derselben Leitung auch ein externes
Telefon verwenden möchten, schließen Sie es
wie unten gezeigt an.
1
1 Externes paralleles Telefon
Benutzen Sie nur ein externes Telefon mit einem
Kabel, das nicht länger als 3 m ist.
Wenn Sie an derselben Leitung auch einen
externen Anrufbeantworter verwenden möchten,
schließen Sie diesen wie unten gezeigt an.
b Öffnen Sie die Tintenpatronen-Abdeckung a.
1
c Entfernen Sie den orangen
Transportschutz a.
1
Zur Verwendung eines externen
Anrufbeantworters stellen Sie am Gerät den
Empfangsmodus TAD:Anrufbeantw. ein.
Siehe Wählen Sie den Empfangsmodus
auf Seite 8. Weitere Informationen finden Sie
unter Externen Anrufbeantworter anschließen in
Kapitel 6 im Benutzerhandbuch Grundfunktionen.
4
Werfen Sie den orangen Transportschutz nicht
weg. Sie benötigen ihn für einen Transport des
Gerätes.
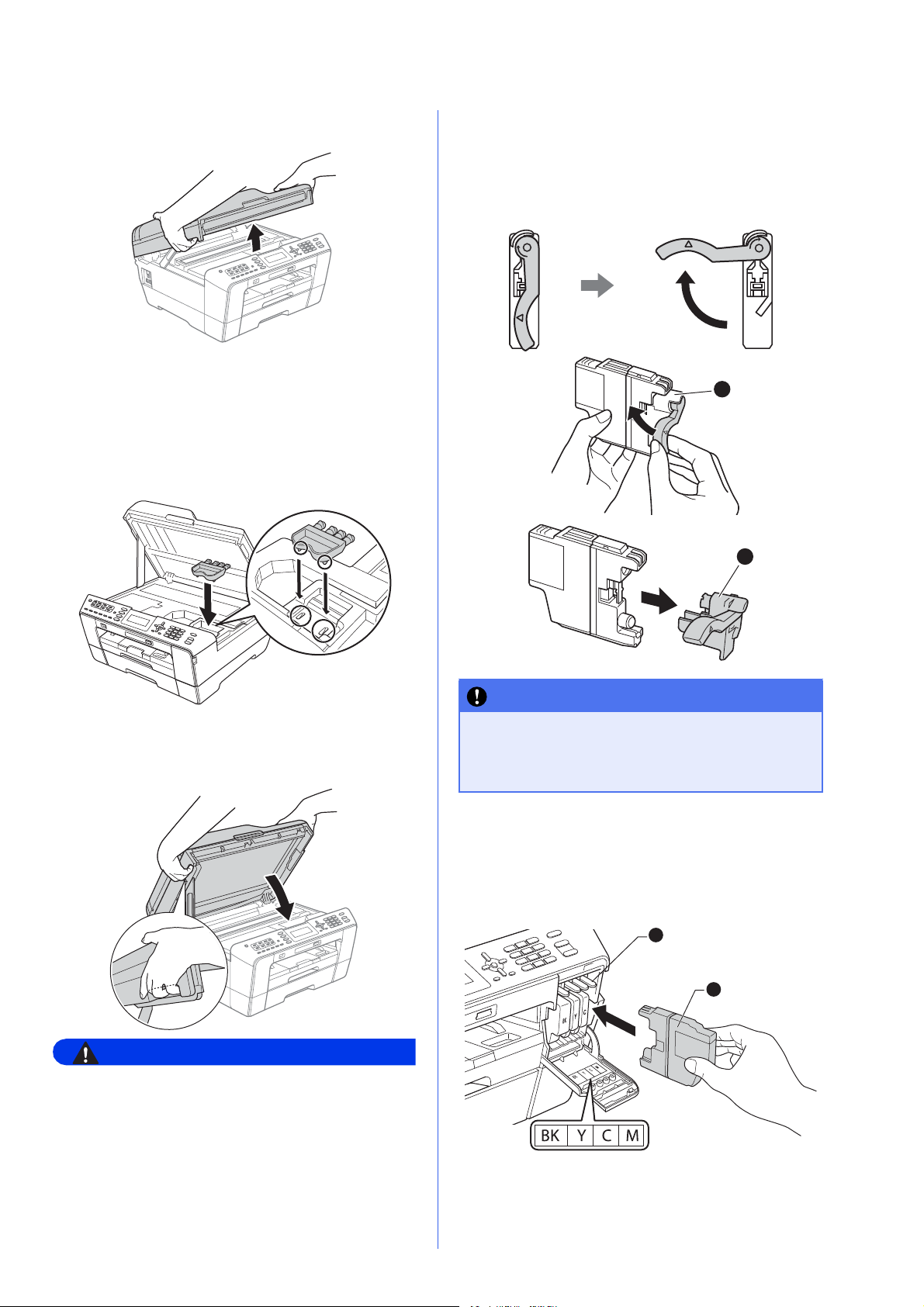
d Öffnen Sie den Gehäusedeckel des Gerätes,
WARNUNG
WICHTIG
1
11
bis er einrastet.
e Setzen Sie den orangen Transportschutz in
den Halter im Inneren des Gerätes wie gezeigt
ein.
Vergewissern Sie sich, dass die beiden
Vorsprünge auf der Unterseite des orangen
Transportschutzes in die beiden Schlitze im
Halter eingepasst sind.
g Packen Sie die Tintenpatrone aus.
Drehen Sie den grünen Befestigungshebel an
der orangen Schutzverpackung a im
Uhrzeigersinn, bis sich das Vakuumsiegel
hörbar öffnet. Entfernen Sie dann die orange
Schutzverpackung a wie gezeigt.
f Halten Sie den Gehäusedeckel an den
seitlichen Griffmulden und schließen Sie ihn
vorsichtig.
Achten Sie darauf, dass Sie sich nicht die
Finger unter dem Gehäusedeckel einklemmen.
Greifen Sie zum Öffnen und Schließen des
Gehäusedeckels immer in die seitlichen
Griffmulden.
Schütteln Sie die Tintenpatronen NICHT. Falls
Tinte auf Haut oder Kleidung gelangt, sollten
Sie diese sofort mit Seife oder Waschmittel
entfernen.
h Achten Sie darauf, dass die Farben von
Befestigungshebel a und Patrone b
übereinstimmen, wie in der Abbildung unten
gezeigt.
Setzen Sie die Patrone entsprechend der
Pfeilrichtung auf dem Aufkleber ein.
1
2
5
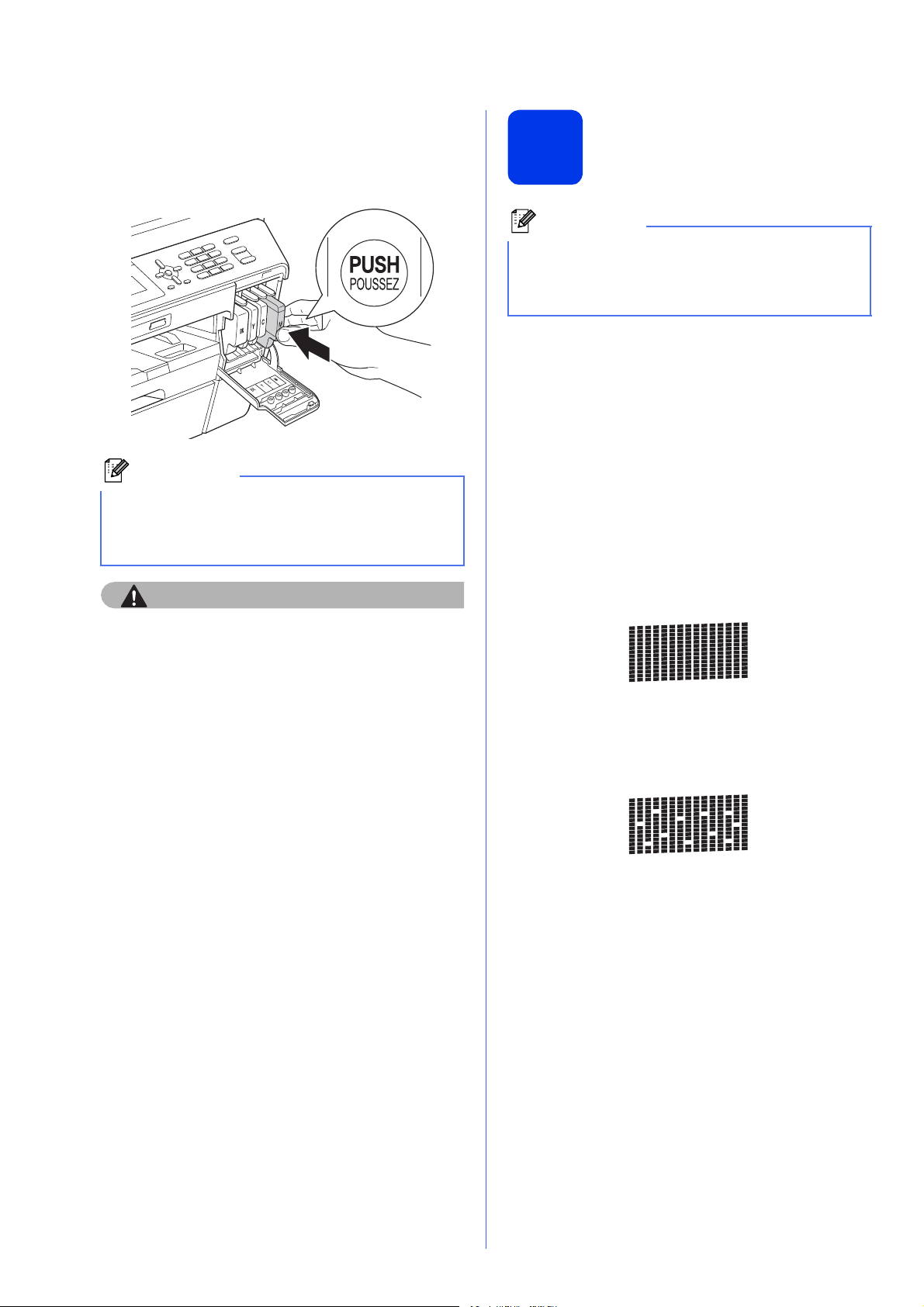
i Drücken Sie die Tintenpatrone vorsichtig an
VORSICHT
Hinweis
Hinweis
der mit “PUSH” (DRÜCKEN) markierten Stelle
in ihre Position, bis sie hörbar einrastet.
Nachdem alle Tintenpatronen eingesetzt sind,
schließen Sie die Tintenpatronen-Abdeckung.
Das Gerät beginnt, das Tintenleitungssystem
zum Drucken vorzubereiten. Dieser Vorgang
dauert ungefähr vier Minuten. Schalten Sie das
Gerät nicht aus.
Prüfen Sie die
5
Vergewissern Sie sich vor der Inbetriebnahme,
dass Papier in der Papierkassette eingelegt ist
(für MFC-J6710DW, Kassette 1, die obere
Kassette).
Druckqualität
a Wenn die Vorbereitung des Gerätes
abgeschlossen ist, zeigt das Display Papier
einlegen und START drücken.
Drücken Sie Start Farbe.
b Prüfen Sie die Druckqualität der vier
Farbblöcke auf der Testseite.
(schwarz/gelb/cyan/magenta)
c Wenn alle Linien klar und deutlich zu sehen
sind, drücken Sie 1 (Ja), um die
Druckqualitätsprüfung zu beenden, und gehen
Sie zu Schritt 6.
Falls Tinte in Ihre Augen gelangt, waschen Sie sie
sofort mit Wasser aus und suchen Sie, wenn Sie
besorgt sind, einen Arzt auf.
OK
Falls einige kurze Striche fehlen, drücken Sie
die Zifferntaste 2 (Nein) und folgen Sie den
Anweisungen im Display.
Schlecht
6
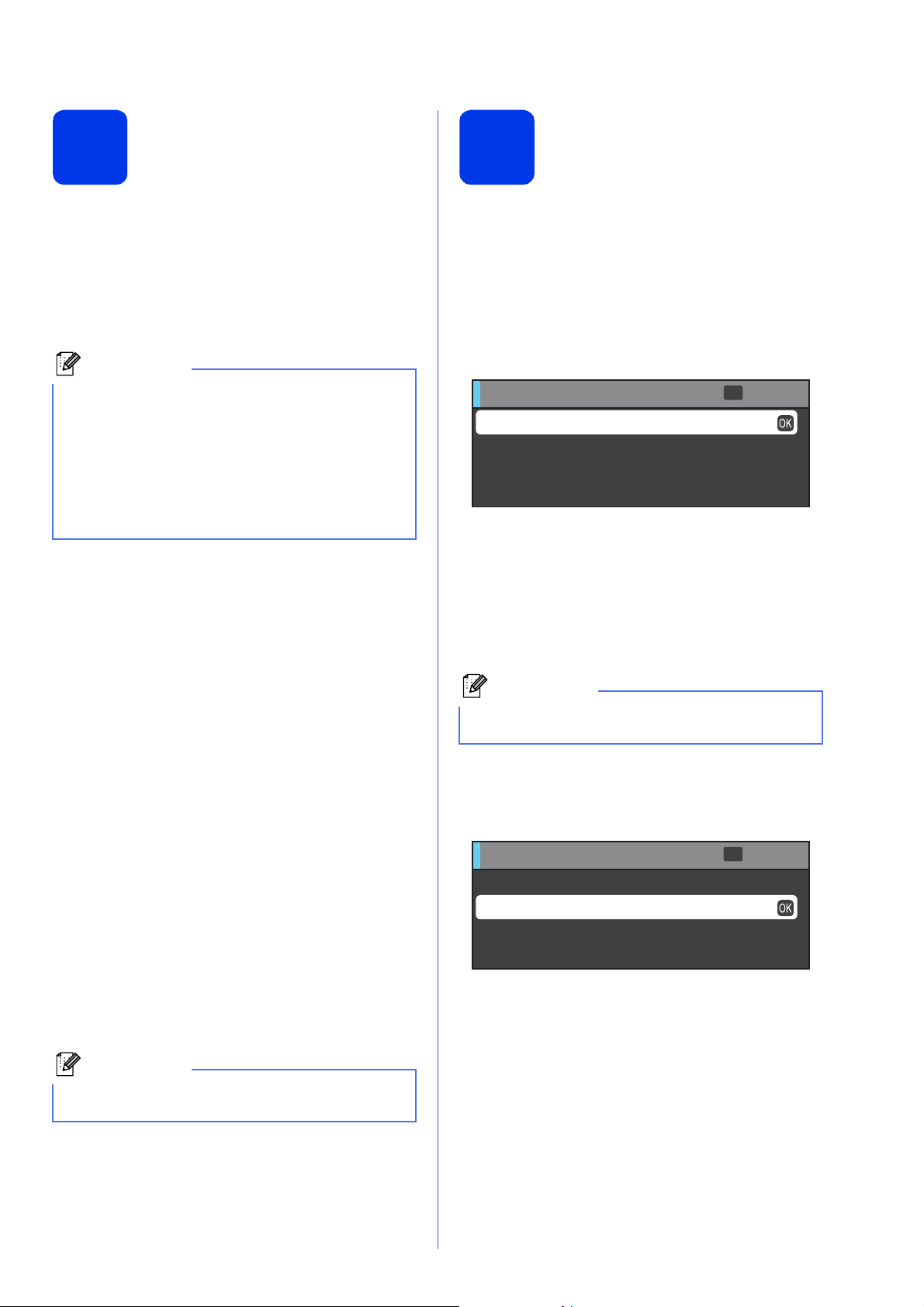
6
Hinweis
Hinweis
Hinweis
Setup Wi-Fi?
Nein
Ja
Wählen & drücken
OK
Setup Wi-Fi?
Wählen & drücken
OK
Ja
Nein
Wählen Sie die Papiereinstellungen
7
Wireless-Setup (soweit erforderlich)
Damit Ihr Gerät die beste Druckqualität erzeugt und
das richtige Papierformat zuführt, müssen
Druckmedium und Papierformat entsprechend dem in
die Kassette eingelegten Papier eingestellt werden.
Informationen zu unterstützten Medien und Formaten
finden Sie unter Papierformat und Druckmedium in
Kapitel 2 im Benutzerhandbuch - Grundfunktionen.
(Für MFC-J6710DW)
Sie können die Standardeinstellung für die
Kassette, die beim Kopieren oder beim Ausdruck
empfangener Faxe verwendet wird, ändern.
(Siehe Verwendete Kassette im Kopierbetrieb
oder Verwendete Kassette im Faxbetrieb in
Kapitel 2 im Benutzerhandbuch Grundfunktionen.)
a Wenn Sie auf dem Display zur Eingabe von
Papierformat und Druckmedium aufgefordert
werden, drücken Sie Zufuhreinstellung oder
Papiereinstellung (abhängig vom Modell
Ihres Gerätes).
Wenn Sie für das Wireless-Setup einen MacintoshComputer oder ein mobiles Gerät in einem
kabellosen Netzwerk benutzen, gehen Sie zu a.
Für Windows
Macintosh-USB-Verbindungen, gehen Sie zu b.
®
-Benutzer (alle Verbindungen) und
a Wenn Sie einen Macintosh-Computer oder ein
mobiles Gerät benutzen, drücken Sie OK.
Drücken Sie a oder b, um Ja zu wählen.
Drücken Sie OK.
Gehen Sie dann zu Schritt 17 auf Seite 24, um
das Wireless-Setup fortzusetzen.
Nach Abschluss des Wireless-Setups müssen
Sie zu Schritt 8 zurückkehren, um die
Einrichtung des Gerätes abzuschließen.
b (Für MFC-J6710DW)
Drücken Sie a oder b, um Zufuhr 1 oder
Zufuhr 2 zu wählen.
Drücken Sie OK.
c Drücken Sie a oder b, um Druckmedium
oder Papierformat zu wählen.
d Drücken Sie d oder c, um das Druckmedium
bzw. das Papierformat entsprechend dem
Papier, das Sie verwenden, zu wählen.
Drücken Sie OK.
e (Für MFC-J6710DW)
Drücken Sie a oder b, um Fertig zu wählen
und zur vorherigen Ebene zurückzugelangen.
Drücken Sie OK.
f Drücken Sie a oder b, um Fertig zu wählen.
Drücken Sie OK.
Zum Abbrechen drücken Sie Stopp. Sie können
die Papiereinstellungen später wählen.
Sie können Nein wählen, um die WirelessEinstellungen später zu konfigurieren.
b Wenn Sie einen Windows
benutzen oder Ihren Macintosh per USB
anschließen möchten, drücken Sie OK.
Drücken Sie a oder b, um Nein zu wählen.
Drücken Sie OK.
Gehen Sie dann zu Schritt 8.
Das Wireless-Setup für Windows
wird in späteren Schritten behandelt.
®
-Computer
®
-Benutzer
7

8
Möchten Sie ein externes Telefon oder einen externen
Anrufbeantworter verwenden?
Das Gerät beantwortet
automatisch jeden Anruf und schaltet zum
Faxempfang um.
Das Gerät nimmt alle
Anrufe an, empfängt
Faxe automatisch und
ruft Sie bei einem Telefonanruf ans Telefon
(Doppelklingeln).
Der externe Anrufbeantworter nimmt alle
Anrufe an und zeichnet
Nachrichten auf, das
Gerät druckt die ankommenden Faxe aus.
Sie müssen alle Anrufe
mit dem externen Telefon annehmen.
Soll das Gerät alle Anrufe
(Fax/Telefon) automatisch
annehmen?
Manuell
Nur Fax
Fax/Tel
TAD:Anrufbeantw.
Nein
Ja
Ja
Nein
Nein
Ja
Möchten Sie Nachrichten vom externen Anrufbeantworter aufzeichnen
lassen?
11
Datum/Uhrzeit
Datum/Uhrzeit
Jahr:20
Eingabe & drücken
OK
Wählen Sie den Empfangsmodus
9
Stellen Sie Datum und Uhrzeit ein
Es kann zwischen vier verschiedenen Empfangsmodi
gewählt werden: Nur Fax, Fax/Tel, Manuell und
TAD:Anrufbeantw.
Für weitere Informationen siehe Empfangsmodi
verwenden in Kapitel 5 im Benutzerhandbuch Grundfunktionen.
Datum und Uhrzeit werden im Display angezeigt und
- sofern die Absenderkennung programmiert ist - auf
jedes versendete Fax gedruckt.
a Drücken Sie Menü.
b Drücken Sie a oder b, um Inbetriebnahme
zu wählen.
Drücken Sie OK.
c Drücken Sie a oder b, um Datum/Uhrzeit zu
wählen.
Drücken Sie OK.
d Geben Sie mit den Zifferntasten die beiden
letzten Ziffern der Jahreszahl ein und drücken
Sie dann OK.
a Drücken Sie Menü.
b Drücken Sie a oder b, um Inbetriebnahme
c Drücken Sie a oder b, um Empfangsmodus zu
d Drücken Sie d oder c, um den
e Drücken Sie Stopp.
8
zu wählen.
Drücken Sie OK.
wählen.
Empfangsmodus zu wählen.
Drücken Sie OK.
(Zum Beispiel: 1 1 für 2011.)
e Geben Sie ebenso Monat, Tag und Uhrzeit im
24-Stunden-Format ein.
f Drücken Sie Stopp.
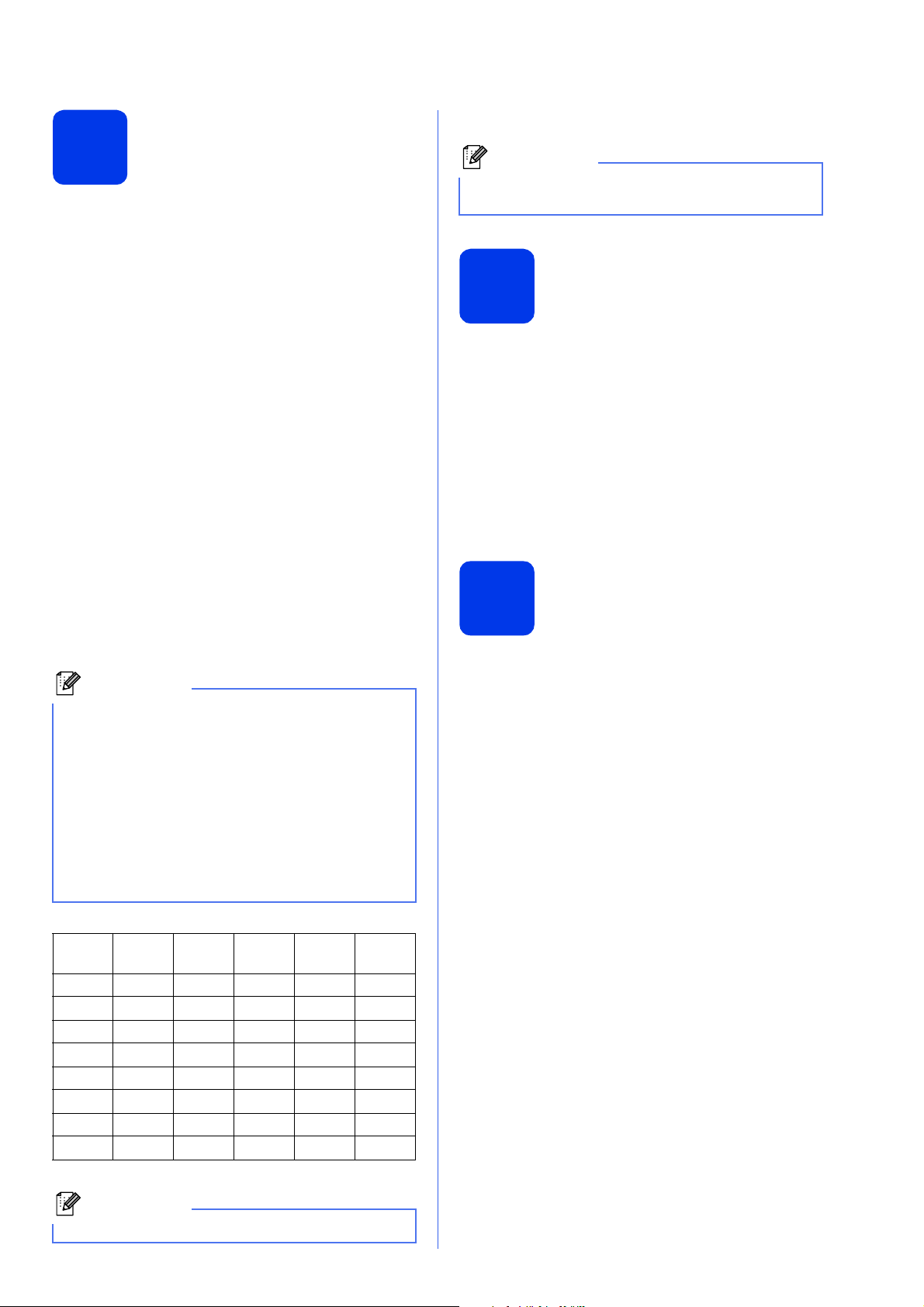
Geben Sie die
Hinweis
Hinweis
Hinweis
10
Speichern Sie die Faxnummer und Ihren Namen,
damit sie auf alle Faxe, die Sie senden, gedruckt
werden.
Weitere Informationen finden Sie unter Texteingabe
in Anhang C im Benutzerhandbuch -
Grundfunktionen.
Absenderkennung ein
f Drücken Sie Stopp.
Im Falle einer Fehleingabe drücken Sie Stopp,
um zu a zurückzukehren.
Sendebericht
11
a Drücken Sie Menü.
b Drücken Sie a oder b, um Inbetriebnahme
zu wählen.
Drücken Sie OK.
c Drücken Sie a oder b, um Abs.-Kennung zu
wählen.
Drücken Sie OK.
d Geben Sie die Faxnummer mit den
Zifferntasten ein (bis zu 20 Stellen) und
drücken Sie dann OK. Um ein “+” für die
Landesvorwahl einzugeben, drücken Sie l.
e Geben Sie mit den Zifferntasten Ihren Namen
ein (bis zu 20 Zeichen) und drücken Sie dann
OK.
• Zur Eingabe des Namens siehe die Tabelle
unten.
• Um einen Buchstaben einzugeben, der auf
derselben Taste wie der vorherige liegt,
drücken Sie c, um den Cursor nach rechts zu
bewegen.
• Wenn Sie ein Zeichen falsch eingegeben
haben und es ändern möchten, bewegen Sie
den Cursor mit d oder c zum falschen Zeichen
und drücken Sie Storno.
Ihr Brother-Gerät kann einen Sendebericht
ausgeben, der als Bestätigung verwendet werden
kann, dass ein Fax gesendet wurde. In diesem
Bericht werden der Name oder die Faxnummer des
Empfängers, Datum, Uhrzeit und Dauer der
Übertragung, die Anzahl der gesendeten Seiten und
das Resultat der Übertragung festgehalten. Wenn Sie
die Sendebericht-Funktion verwenden möchten,
lesen Sie Sendebericht in Kapitel 4 im
Benutzerhandbuch - Grundfunktionen.
Stellen Sie das
Wahlverfahren ein
12
Werkseitig ist das modernere Tonwahlverfahren
(MFV) eingestellt. Falls in Ihrem Telefonnetz noch die
Pulswahl verwendet wird, müssen Sie hier die
entsprechende Einstellung wählen.
(Ton-/Pulswahl)
a Drücken Sie Menü.
b Drücken Sie a oder b, um Inbetriebnahme
zu wählen.
Drücken Sie OK.
c Drücken Sie a oder b, um Ton-/Pulswahl zu
wählen.
Taste
drücken
Drücken Sie 0, um Ä Ö ß Ü 0 einzugeben.
1-mal 2-mal 3-mal 4-mal 5-mal
2 ABC2A
3 DEF 3D
4 GH I 4 G
5 JKL5J
6 MNO 6M
7 PQRS7
8 TUV8T
9 WXY Z 9
d Drücken Sie d oder c, um Pulswahl (oder
Tonwahl) zu wählen.
Drücken Sie OK.
e Drücken Sie Stopp.
9
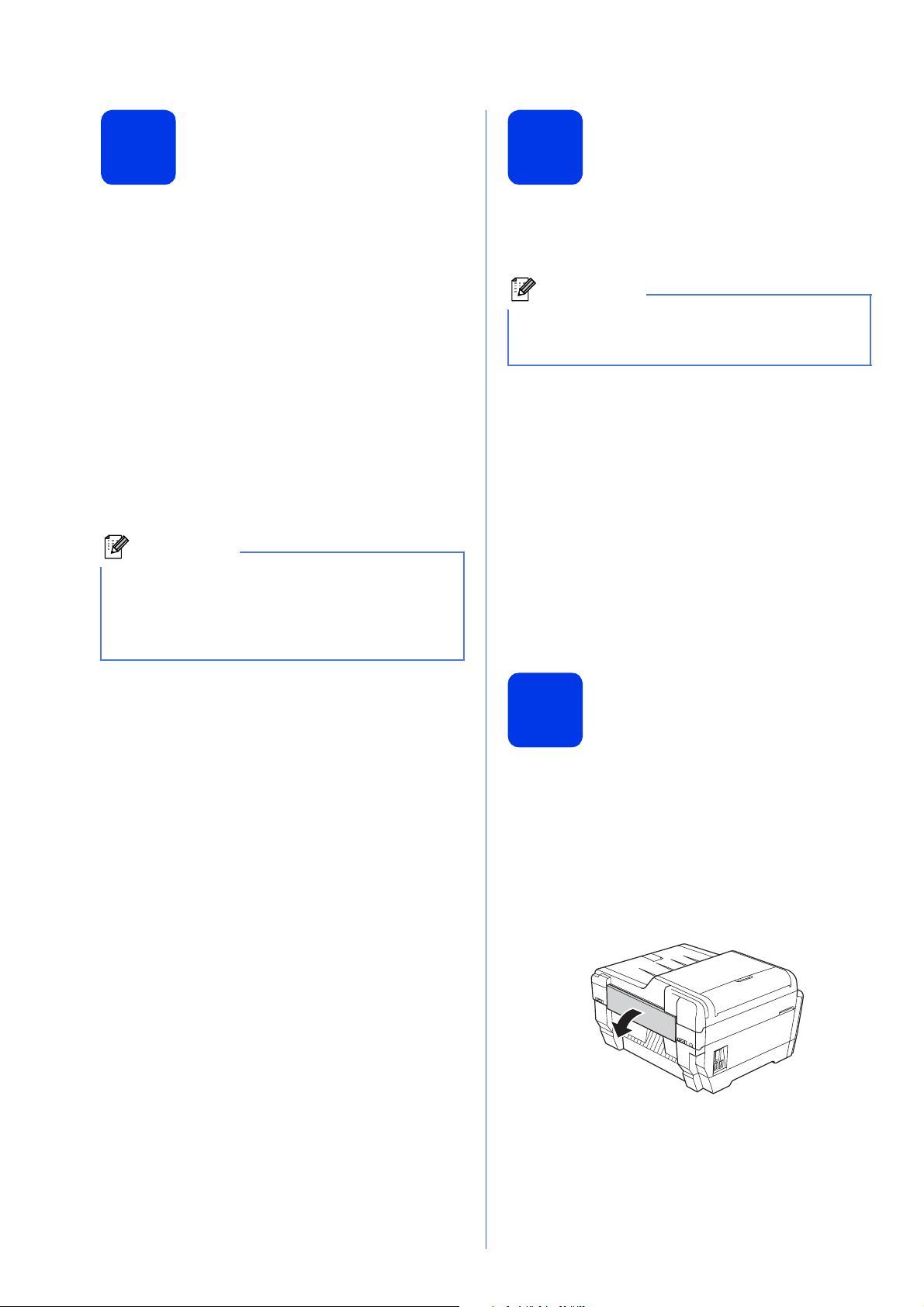
13
Hinweis
Hinweis
Stellen Sie die Anschlussart ein
14
Stellen Sie die Telefonleitungskompatib ilität ein
Wenn Sie Ihr Gerät an einer Nebenstellenanlage oder
ISDN-Anlage anschließen, müssen Sie die
Anschlussart wie folgt entsprechend einstellen.
a Drücken Sie Menü.
b Drücken Sie a oder b, um Inbetriebnahme
zu wählen.
Drücken Sie OK.
c Drücken Sie a oder b, um Anschlussart zu
wählen.
Drücken Sie c oder OK.
d Drücken Sie a oder b, um Normal,
Nebenstelle oder ISDN zu wählen.
Drücken Sie OK.
Wenn Sie Nebenstelle wählen, zeigt das Gerät
den Schritt zur Einstellung der Amtsholung an.
Weitere Informationen hierzu finden Sie unter
Anschlussart einstellen in Kapitel 6 im
Benutzerhandbuch - Grundfunktionen.
Wenn Sie das Gerät mit einem VoIP-Dienst (über das
Internet) verbinden möchten, müssen Sie die
Kompatibilitätseinstellung ändern.
Wenn Sie eine analoge Telefonleitung
verwenden, können Sie diesen Schritt
überspringen.
a Drücken Sie Menü.
b Drücken Sie a oder b, um Inbetriebnahme
zu wählen.
Drücken Sie OK.
c Drücken Sie a oder b, um Kompatibilität
zu wählen.
d Drücken Sie d oder c, um Sicher(fürVoIP)
zu wählen.
Drücken Sie OK.
e Drücken Sie Stopp.
e Drücken Sie Stopp.
Nebenstelle und Amtsholung
Ihr Gerät ist werkseitig für die Installation an einem
Hauptanschluss eingestellt (Normal). In vielen Büros
wird jedoch eine Nebenstellenanlage verwendet. Ihr
Gerät kann an die meisten Nebenstellenanlagen
angeschlossen werden. Es unterstützt die FlashFunktion. Diese wird in den meisten Telefonanlagen
zur Amtsholung verwendet. Drücken Sie zur
Verwendung dieser Funktion die Taste Telefon.
Manuelle Zufuhr
15
Die manuelle Zufuhr eignet sich zum Einlegen von
Spezial-Druckmedien. (Bitte beachten Sie, dass
jeweils nur ein einzelnes Blatt eingelegt werden
kann.) Verwenden Sie die manuelle Zufuhr zum
Bedrucken oder Erstellen von Kopien auf
Umschlägen, Etiketten oder stärkerem Papier.
Für weitere Informationen siehe Papier in die
manuelle Zufuhr einlegen in Kapitel 2 im
Benutzerhandbuch - Grundfunktionen.
10
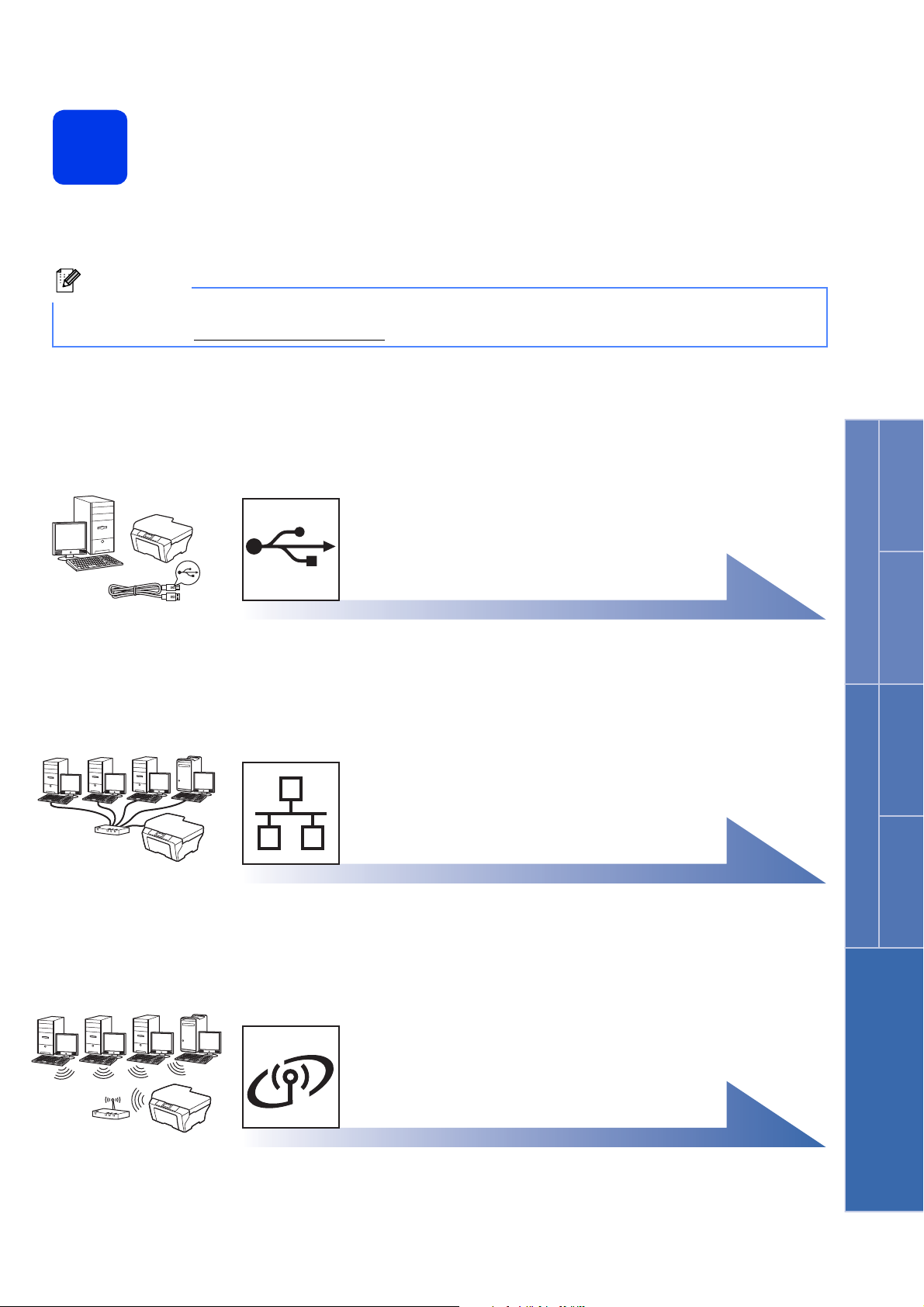
Wählen Sie die Anschlussart
Hinweis
16
Diese Installationsanleitung gilt für Windows® 2000 Professional/XP Home/XP Professional (x32/x64 Edition),
Windows Vista
Für Windows Server® 2003 (x32/x64 Edition)/2003 R2 (x32/x64 Edition)/2008/2008 R2 besuchen Sie die Seite
für Ihr Gerät unter http://solutions.brother.com/
®
, Windows®7 und Mac OS X (Versionen 10.4.11, 10.5.x und 10.6.x).
.
Für USB-Anschluss
Windows
Windows®, gehen Sie zu Seite 12
Macintosh, gehen Sie zu Seite 15
Für verkabeltes Netzwerk
Windows®, gehen Sie zu Seite 17
Macintosh, gehen Sie zu Seite 21
®
USB Verkabeltes Netzwerk
Macintosh
Windows
®
Macintosh
Wireless-Netzwerk
Für Wireless-Netzwerk
Windows® und Macintosh,
gehen Sie zu Seite 24
11
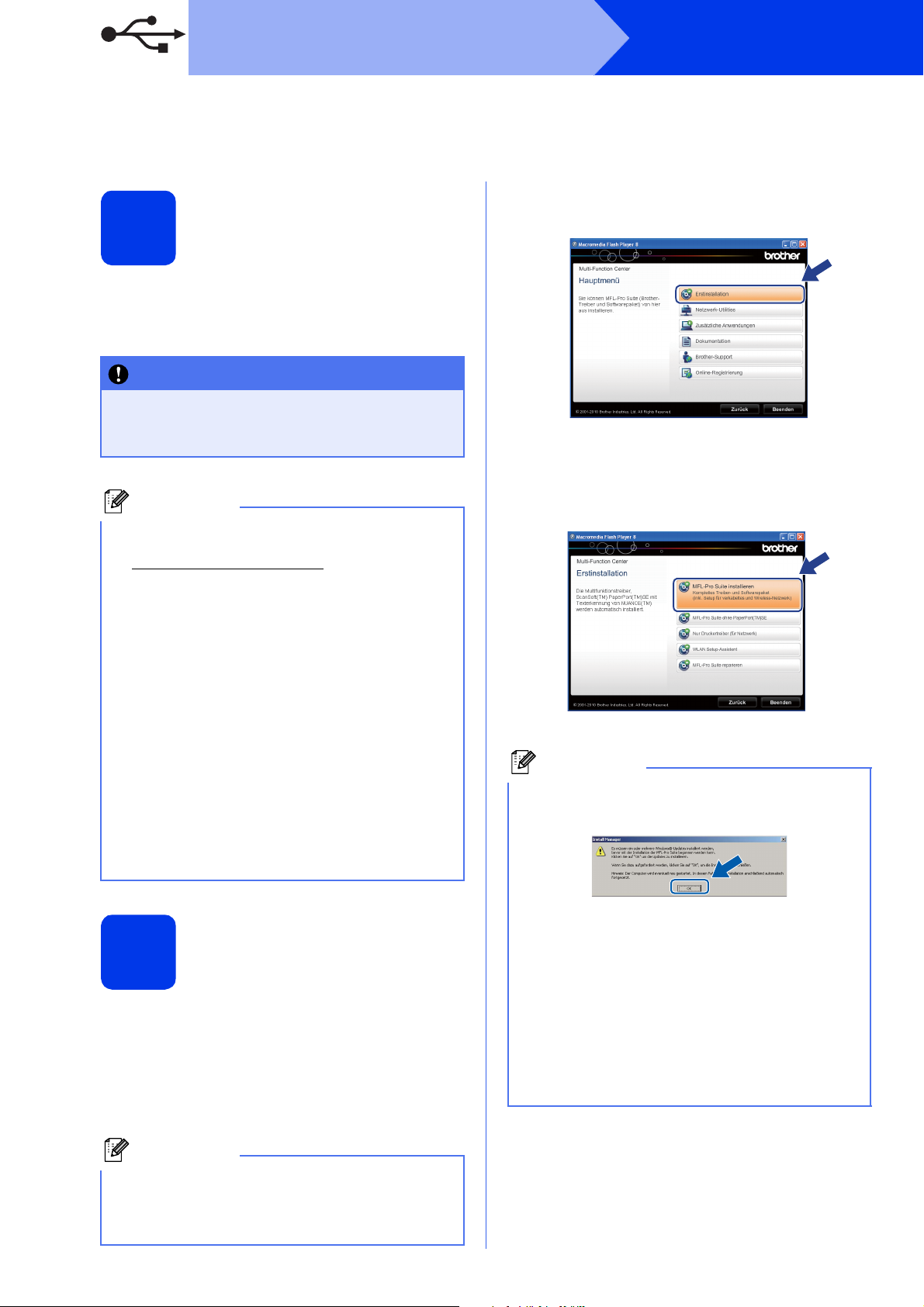
USB
WICHTIG
Hinweis
Hinweis
Hinweis
Windows
Für Benutzer des USB-Anschlusses
(Windows® 2000 Professional/XP Home/XP Professional/Windows Vista®/Windows®7)
b Das Hauptmenü der CD-ROM erscheint.
Vor der Installation
Klicken Sie auf Erstinstallation.
17
Vergewissern Sie sich, dass Ihr Computer
eingeschaltet ist und Sie mit Administratorrechten
angemeldet sind.
• Schließen Sie das USB-Kabel NOCH NICHT
an.
• Schließen Sie alle Anwendungen.
• Die neusten Treiber-Updates und
Informationen finden Sie unter
http://solutions.brother.com/
• Die Bildschirme können je nach verwendetem
Betriebssystem variieren.
• Die Installations-CD-ROM enthält ScanSoft™
PaperPort™12SE. Diese Software unterstützt
Windows
Professional x32 Edition (SP3 oder höher), XP
Professional x64 Edition (SP2 oder höher),
Windows Vista
Windows
Windows
die MFL-Pro Suite installieren.
Unter Windows
Sie den Anweisungen auf dem Bildschirm,
wenn der Download-Bildschirm für ScanSoft™
PaperPort™11SE während der Installation der
MFL-Pro Suite eingeblendet wird.
®
XP Home (SP3 oder höher), XP
®
®
®
(SP2 oder höher) und
7. Laden Sie das neueste
Service Pack herunter, bevor Sie
®
2000 (SP4 oder höher) folgen
.
c Klicken Sie auf MFL-Pro Suite installieren
und klicken Sie auf Ja, wenn Sie die
Lizenzvereinbarung akzeptieren. Folgen Sie
den Anweisungen auf dem Bildschirm.
• Wenn dieses Fenster erscheint, klicken Sie auf
OK und starten Sie Ihren Computer neu.
®
12
Installieren Sie die
18
MFL-Pro Suite
a Legen Sie die mitgelieferte Installations-
CD-ROM in das CD-ROM-Laufwerk ein. Wenn
der Bildschirm zur Auswahl des Modells
erscheint, wählen Sie Ihr Modell. Wenn der
Bildschirm zur Auswahl der Sprache erscheint,
wählen Sie Ihre Sprache.
Wenn der Brother-Bildschirm nicht automatisch
erscheint, doppelklicken Sie unter Arbeitsplatz
(Computer) auf das CD-ROM-Symbol und
doppelklicken Sie dann auf start.exe.
• Falls die Installation nicht automatisch
fortgesetzt wird, öffnen Sie das Hauptmenü
erneut, indem Sie das CD-ROM-Laufwerk
öffnen und wieder schließen oder indem Sie
auf die Datei start.exe im Hauptverzeichnis
der CD-ROM doppelklicken. Fahren Sie dann
mit b fort, um die MFL-Pro Suite zu installieren.
• Für Windows Vista
der Bildschirm zur Benutzerkontensteuerung
erscheint, klicken Sie auf Zulassen oder Ja.
®
und Windows® 7: Wenn
 Loading...
Loading...