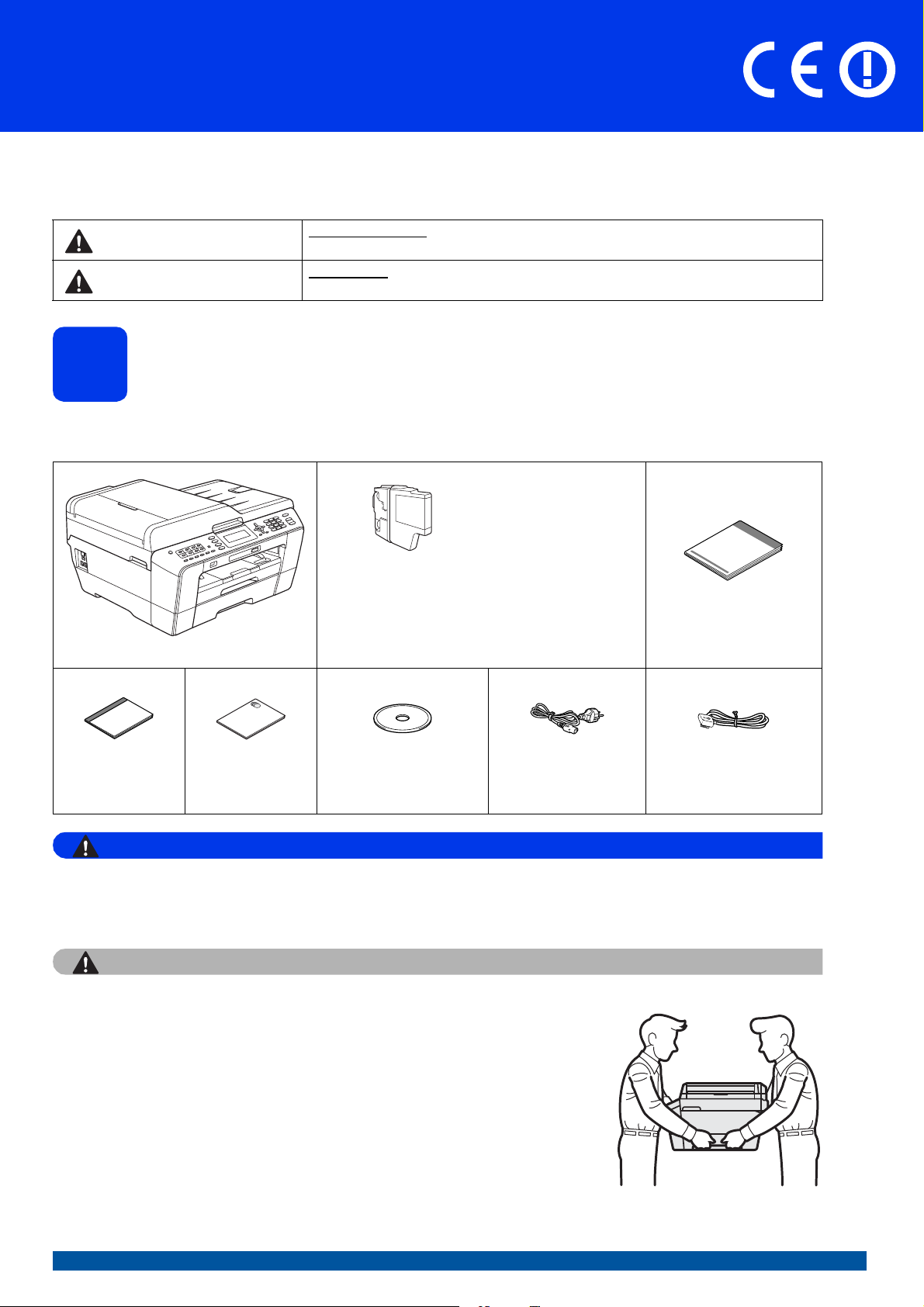
Guide d’installation rapide
AVERTISSEMENT
ATTENTION
MFC-J6510DW
Commencer
Veuillez lire le livret Sécurité et réglementation avant d'installer l'appareil. Lisez ensuite ce Guide d'installation
rapide pour connaître la procédure de configuration et d'installation appropriée.
AVERTISSEMENT
ATTENTION
AVERTISSEMENT indique une situation potentiellement dangereuse qui, si elle
n'est pas évitée, pourrait provoquer des blessures graves, voire mortelles.
ATTENTION indique une situation potentiellement dangereuse qui, si elle n'est pas
évitée, pourrait provoquer des blessures légères à modérées.
MFC-J6710DW
Déballez l'appareil et vérifiez les composants
1
La plupart des illustrations de ce Guide d'installation rapide représentent le modèle MFC-J6710DW.
Le contenu du carton peut varier d'un pays à l'autre.
Noir
Jaune
Cyan
Magenta
(65 % environ de la
Cartouches d'encre de
démarrage
contenance des
cartouches de
remplacement) Pour
plus de détails, voir
Consommables dans le
Guide de l'utilisateur.
Guide d'installation rapide
Guide de
l'utilisateur
Des sachets en plastique sont utilisés pour l'emballage de l'appareil. Les sachets en plastique ne sont
pas des jouets. Pour éviter tout risque de suffocation, veillez à conserver ces sachets hors de portée
des nourrissons et des jeunes enfants et à les mettre au rebut de façon appropriée.
(pour le modèle MFC-J6710DW)
Pour éviter les risques de blessures au moment de déplacer ou de
soulever cet appareil, une telle opération doit être réalisée par 2
personnes au moins. Prenez garde aux risques de pincement des
doigts au moment de reposer l'appareil.
Livret Sécurité et
réglementation
CD-ROM d'installation
CD-ROM de
documentation
Cordon d'alimentation Cordon de ligne
téléphonique
a Enlevez le ruban adhésif protecteur et le film plastique qui recouvre
l'appareil ainsi que l'écran LCD.
b Vérifiez que vous disposez de tous les composants.
FRE Version A
1
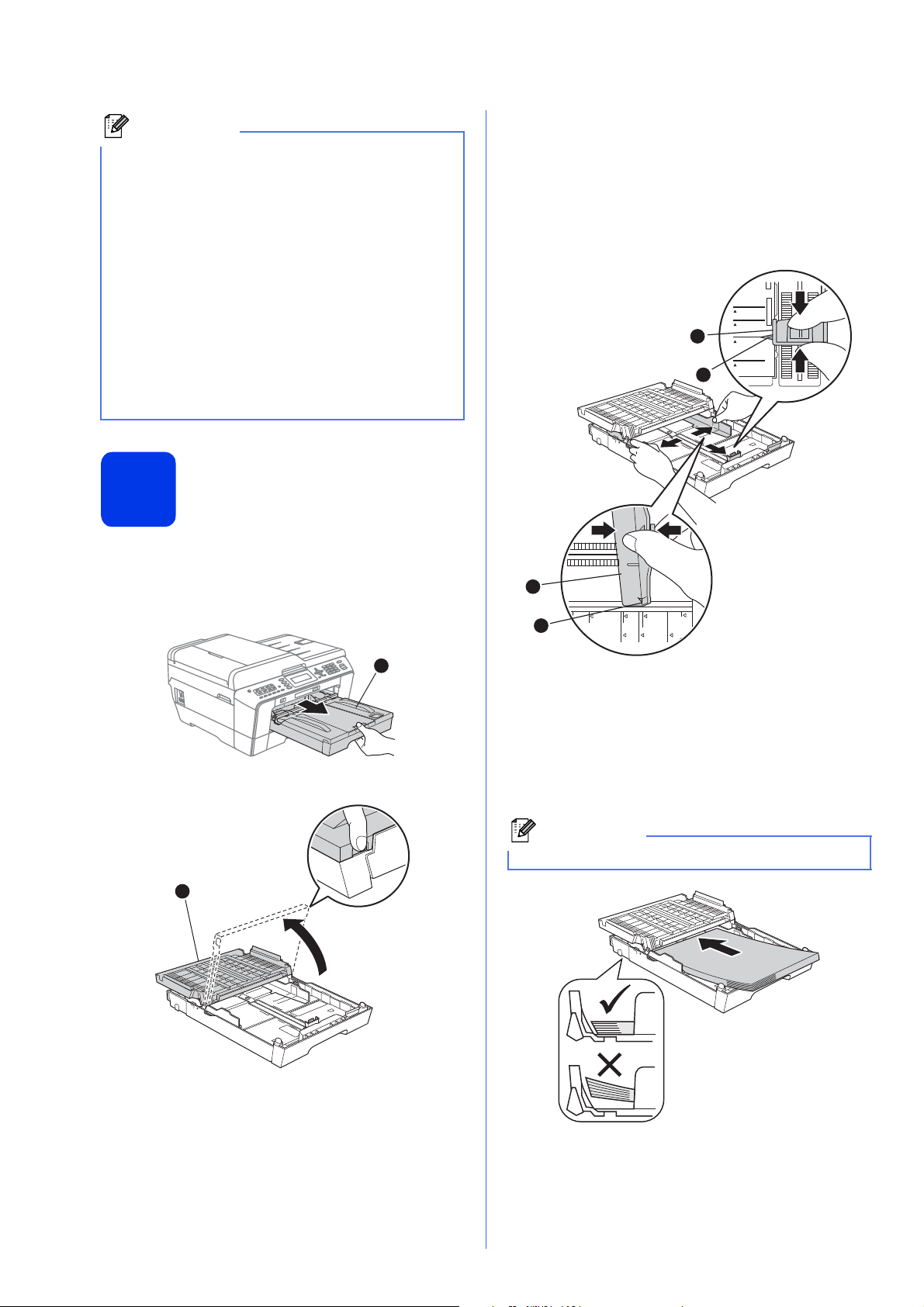
Remarque
• Conservez tous les matériaux d'emballage et le
1
1
Remarque
LTR
EXE
B5
JIS
A4
B5JIS
EXE
Photo 2LL
4×6in
10×15cm
A4 B4JIS
LTR
LGL
LGR
carton. Vous pourrez en avoir besoin pour
transporter l'appareil.
• Vous devez acheter le câble d'interface adapté
à l'interface que vous voulez utiliser (connexion
USB ou réseau).
Câble USB
Il est recommandé d'utiliser un câble USB 2.0
(type A/B) d'une longueur inférieure ou égale à 2
mètres (câble non inclus).
Câble réseau
Pour l'interface réseau 10BASE-T ou Fast
Ethernet 100BASE-TX, utilisez un câble droit à
paires torsadées de catégorie 5 (ou supérieure).
Chargez du papier
2
ordinaire A4
a Retirez complètement le bac à papier (pour le
modèle MFC-J6710DW, c'est le bac à
papier n°1, à savoir le bac supérieur) a de
l'appareil.
c Poussez et faites coulisser délicatement le
guide de longueur du papier a puis les guidespapier latéraux b avec les 2 mains pour
adapter leur position au format du papier.
Assurez-vous que les repères triangulaires c
sur le guide de longueur du papier a et sur les
guides-papier latéraux b sont alignés avec le
repère du format de papier que vous utilisez.
1
3
2
3
d Ventilez bien les feuilles pour éviter les
bourrages et les problèmes d'alimentation.
e Insérez le papier dans le bac à papier sans
forcer (pour le modèle MFC-J6710DW, il s'agit
du bac n°1 (supérieur)), côté imprimé vers le
b Ouvrez le couvercle du bac de sortie a.
bas et haut de la page en premier.
Veillez à NE PAS pousser le papier trop loin.
2

f Réglez sans forcer les guides-papier latéraux
AVERTISSEMENT
Remarque
1
11
22
IMPORTANT
avec les deux mains pour adapter leur position
au format du papier. Veillez à ce que les
guides-papier latéraux touchent les bords du
papier.
g Fermez le couvercle du bac de sortie. Vérifiez
que les feuilles sont posées bien à plat dans le
bac et se situent sous le repère de hauteur
maximum du papier a.
h Insérez lentement le bac à papier à fond dans
l'appareil.
Raccordez le cordon
d'alimentation et le
3
cordon de ligne
téléphonique
NE raccordez PAS encore le câble USB (si
vous utilisez un câble USB).
a Raccordez le cordon d'alimentation.
i Tout en retenant le bac à papier, tirez le
support papier a vers l'extérieur jusqu'au
déclic, puis dépliez le volet du support
papier b.
(pour le modèle MFC-J6710DW)
Pour plus d'informations sur le bac n°2 (le bac
inférieur), voir Chargement du papier dans le bac
à papier n°2 au chapitre 2 du Guide de
l'utilisateur.
L'appareil doit être équipé d'une prise
raccordée à la terre.
b Raccordez le cordon de ligne téléphonique.
Branchez une extrémité du cordon de ligne
téléphonique dans la prise de l'appareil
marquée LINE et l'autre extrémité dans une
prise téléphonique murale.
3
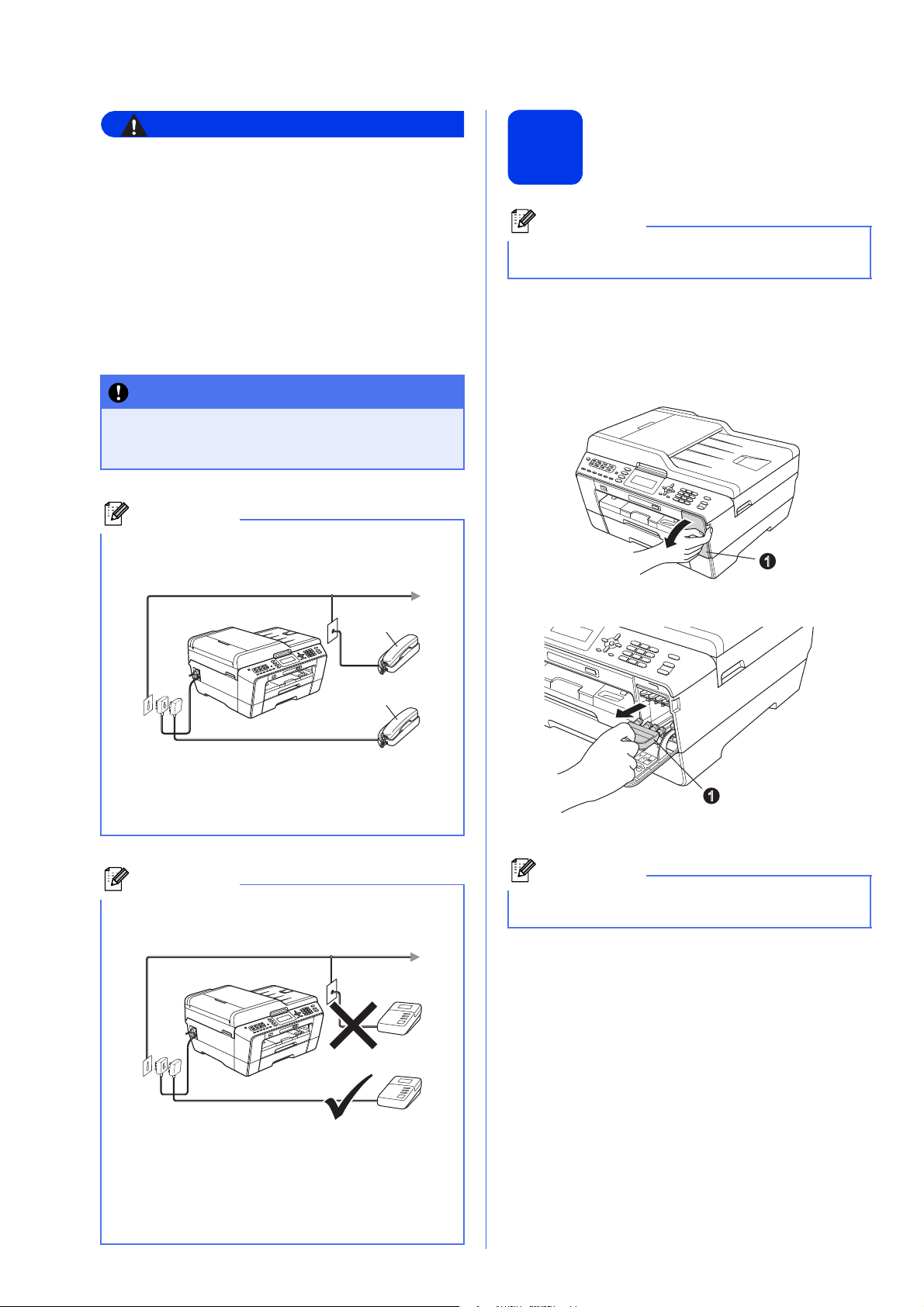
AVERTISSEMENT
L'appareil étant mis à la terre par le biais de la
IMPORTANT
Remarque
Remarque
1
2
Remarque
Remarque
prise électrique, vous pouvez vous protéger
des risques électriques susceptibles d'être
véhiculés par le réseau téléphonique en
maintenant le cordon d'alimentation branché
sur l'appareil lorsque vous raccordez ce
dernier à une ligne téléphonique. De même,
vous pouvez vous protéger lorsque vous
déplacez l'appareil en débranchant d'abord le
cordon de ligne téléphonique, puis le cordon
d'alimentation.
Le cordon de ligne téléphonique DOIT être
raccordé à la prise de l'appareil marquée
LINE.
Si vous partagez une ligne téléphonique avec un
téléphone externe, effectuez le raccordement
comme représenté ci-dessous.
Installez les cartouches
4
Veillez à installer tout d'abord les cartouches
d'encre de démarrage livrées avec l'appareil.
d'encre
a Vérifiez que l'appareil est sous tension.
L'écran LCD indique Pas de cartouche.
b Ouvrez le couvercle du logement des
cartouches d'encre a.
1
1 Téléphone d'extension
2 Téléphone externe
Veillez à utiliser un téléphone externe doté d'un
câble n'excédant pas 3 mètres de long.
Si vous partagez une ligne téléphonique avec un
répondeur téléphonique externe, effectuez le
raccordement comme représenté ci-dessous.
c Retirez l'élément de protection orange a.
1
Ne jetez pas l'élément de protection orange. Vous
en aurez besoin pour transporter l'appareil.
Si vous avez un répondeur externe, réglez le
mode de réception sur Tel/Rep.Ext. Voir
Choisissez un mode de réception à la page 8.
Pour plus de détails, consultez la section
Branchement d'un RÉP (répondeur téléphonique)
externe au chapitre 6 du Guide de l'utilisateur.
4
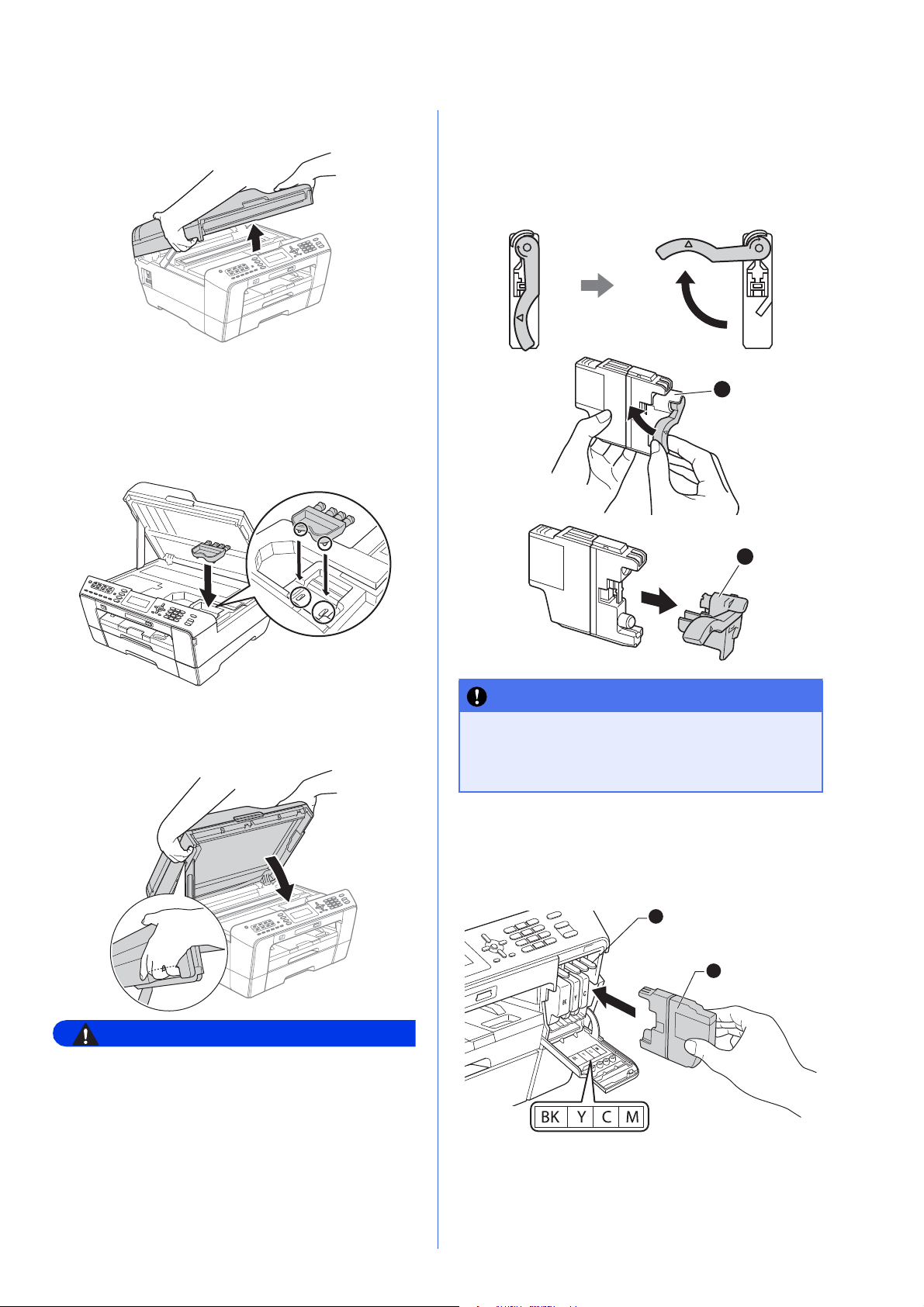
d Soulevez le couvercle du scanner pour
AVERTISSEMENT
IMPORTANT
1
11
l'immobiliser en position ouverte.
e Rangez l'élément de protection orange dans
son support à l'intérieur de l'appareil comme
illustré.
Veillez à faire correspondre les 2 parties
inférieures en saillie de l'élément de protection
orange avec les 2 encoches du support.
g Déballez la cartouche d'encre.
Tournez le bouton vert sur le capuchon de
protection orange a dans le sens des aiguilles
d'une montre jusqu'au déclic pour libérer le
joint étanche. Retirez ensuite l'élément de
protection orange a comme illustré.
f Fermez délicatement le couvercle du scanner
en le tenant par les parties évidées prévues à
cet effet de chaque côté.
Prenez garde de ne pas laisser vos doigts sous
le couvercle du scanner.
Veillez à toujours utiliser les parties évidées
spécifiques de chaque côté du couvercle du
scanner pour l'ouvrir et le fermer.
NE secouez PAS les cartouches d'encre. Si de
l'encre venait à souiller votre peau ou vos
vêtements, lavez-les immédiatement avec du
savon ou du détergent.
h Veillez à ce que la couleur du levier a
corresponde à celle de la cartouche b, comme
représenté sur l'illustration ci-dessous.
Installez chaque cartouche d'encre dans le
sens indiqué par la flèche sur l'étiquette.
1
2
5
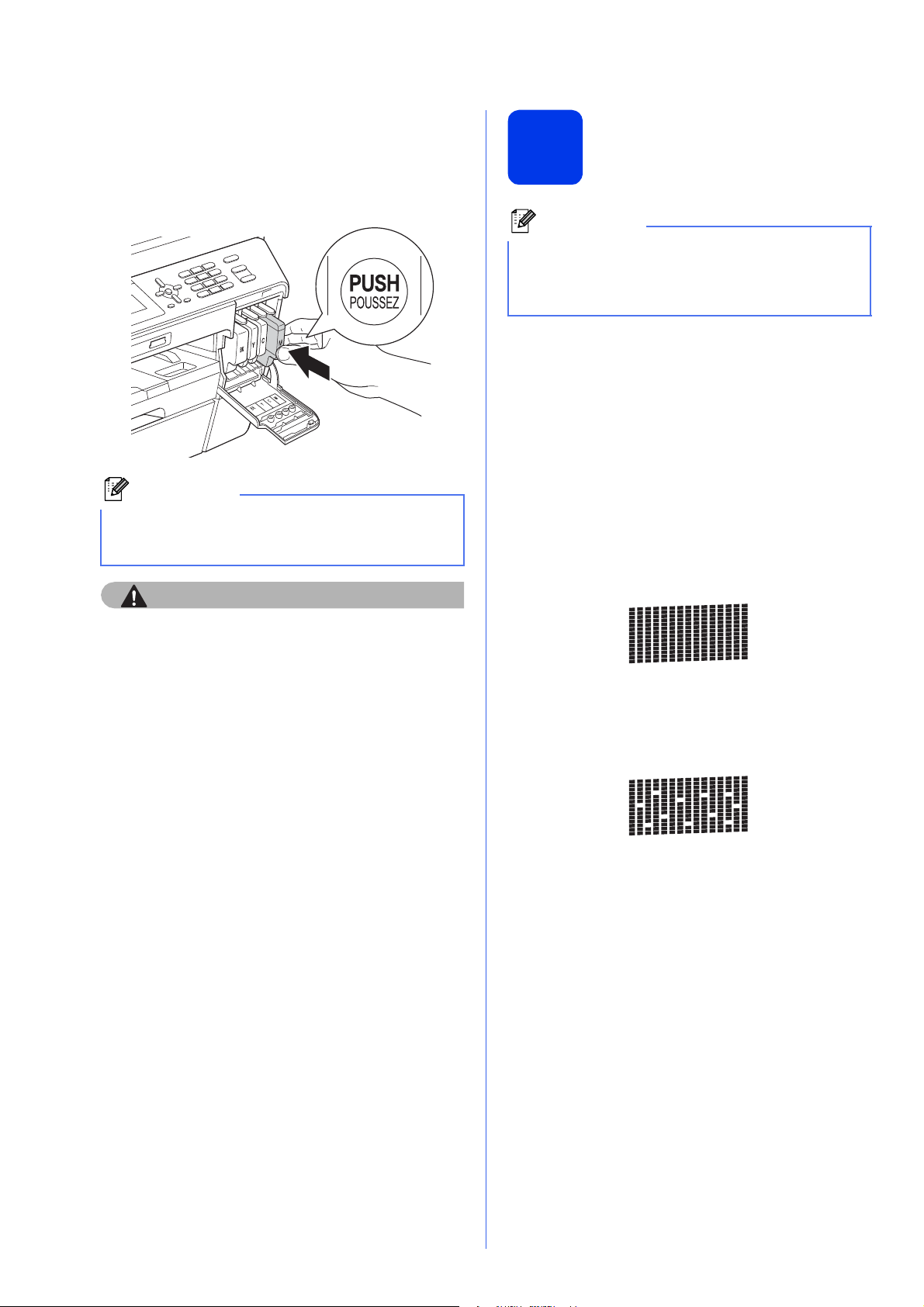
i Poussez délicatement le dos de la cartouche
ATTENTION
Remarque
Remarque
d'encre à l'endroit repéré « PUSH »
(POUSSEZ) jusqu'au déclic. Lorsque toutes
les cartouches d'encre sont installées,
refermez le couvercle du logement des
cartouches d'encre.
L'appareil prépare le circuit d'encre pour
l'impression. Cette opération dure 4 minutes
environ. Ne mettez pas l'appareil hors tension.
Vérifiez la qualité
5
Veillez à placer du papier dans le bac à papier
(pour le modèle MFC-J6710DW, il s'agit du
bac n°1, c'est-à-dire le bac supérieur) au moment
de la configuration initiale.
d'impression
a Une fois la procédure de préparation terminée,
l'écran LCD indique Placez papier et
appuyez sur Marche.
Appuyez sur Marche Couleur.
b Vérifiez la qualité des 4 blocs de couleur sur la
feuille. (noir/jaune/cyan/magenta)
c Si toutes les lignes sont nettes et visibles,
appuyez sur 1 (Oui) sur le pavé numérique
pour terminer le contrôle de qualité et passez
au point 6.
Si vous recevez de l'encre dans les yeux, rincezles immédiatement et consultez un médecin au
besoin.
Correct
Si vous constatez l'absence de lignes courtes,
appuyez sur 2 (Non) sur le pavé numérique et
suivez la procédure indiquée sur l'écran LCD.
Incorrect
6
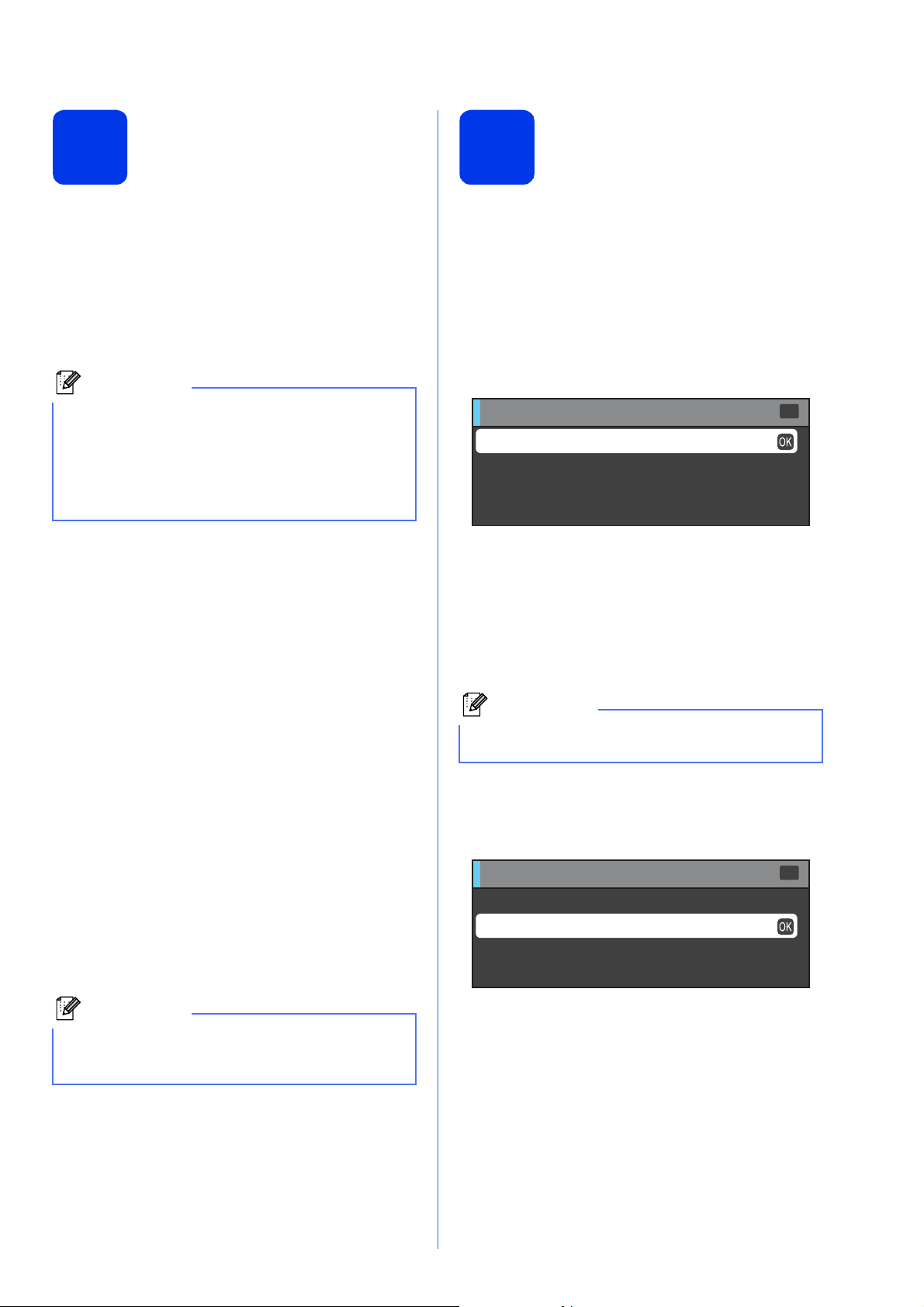
6
Remarque
Remarque
Remarque
Config. Wi-Fi?
Sélect. & app.
OK
Non
Oui
Config. Wi-Fi?
Sélect. & app.
OK
Oui
Non
Configurez les paramètres du papier
7
Configuration sans fil (si nécessaire)
Pour que l'appareil produise la meilleure qualité
d'impression avec le format de papier adéquat, vous
devez configurer le type et le format du papier pour
qu'ils correspondent aux caractéristiques du papier
chargé dans le bac.
Pour plus de détails sur les types et formats de papier
pris en charge, voir Format et type de papier au
chapitre 2 du Guide de l'utilisateur.
(pour le modèle MFC-J6710DW)
Vous pouvez changer le bac à papier par défaut
que l'appareil utilisera pour les exemplaires
imprimés ou les fax reçus (voir Utilisation du bac
en mode copie ou Utilisation du bac en mode Fax
au chapitre 2 du Guide de l'utilisateur).
a Lorsqu'un message sur l'écran LCD vous invite
à régler le format et le type du papier, appuyez
sur Paramétrage bacs ou sur Paramétrage
papier (selon votre modèle).
b (pour le modèle MFC-J6710DW)
Appuyez sur a ou sur b pour choisir Bac 1 ou
Bac 2.
Appuyez sur OK.
Pour la configuration sans fil à l'aide d'un Macintosh
ou d'un appareil mobile, passez à l'étape a.
Pour les utilisateurs de Windows
connexion) et pour les utilisateurs de Macintosh avec
connexion USB, passez à l'étape b.
®
(tous types de
a Si vous utilisez un ordinateur Macintosh ou un
appareil mobile sur un réseau sans fil, appuyez
sur OK.
Appuyez sur a ou sur b pour choisir Oui.
Appuyez sur OK.
Passez ensuite à l'étape 17 à la page 24 pour
continuer la configuration sans fil.
À l'issue de celle-ci, vous devrez revenir à
l'étape 8 pour terminer la configuration de
l'appareil.
c Appuyez sur a ou sur b pour choisir
Type papier ou Format papier.
d Appuyez sur d ou sur c pour choisir le type ou
le format du papier que vous utilisez.
Appuyez sur OK.
e (pour le modèle MFC-J6710DW)
Appuyez sur a ou sur b pour choisir Confirmé
pour revenir au niveau précédent.
Appuyez sur OK.
f Appuyez sur a ou sur b pour choisir Confirmé.
Appuyez sur OK.
Pour annuler, appuyez sur Arrêt/Sortie. Vous
pourrez configurer les paramètres du papier
ultérieurement.
Vous pouvez choisir Non pour configurer les
paramètres sans fil ultérieurement.
b Si vous utilisez un ordinateur sous Windows
ou si vous voulez connecter votre Macintosh
avec un câble USB, appuyez sur OK.
Appuyez sur a ou sur b pour choisir Non.
Appuyez sur OK.
Passez ensuite à l'étape 8.
La configuration sans fil pour les utilisateurs
Windows
®
sera indiquée plus loin.
®
7
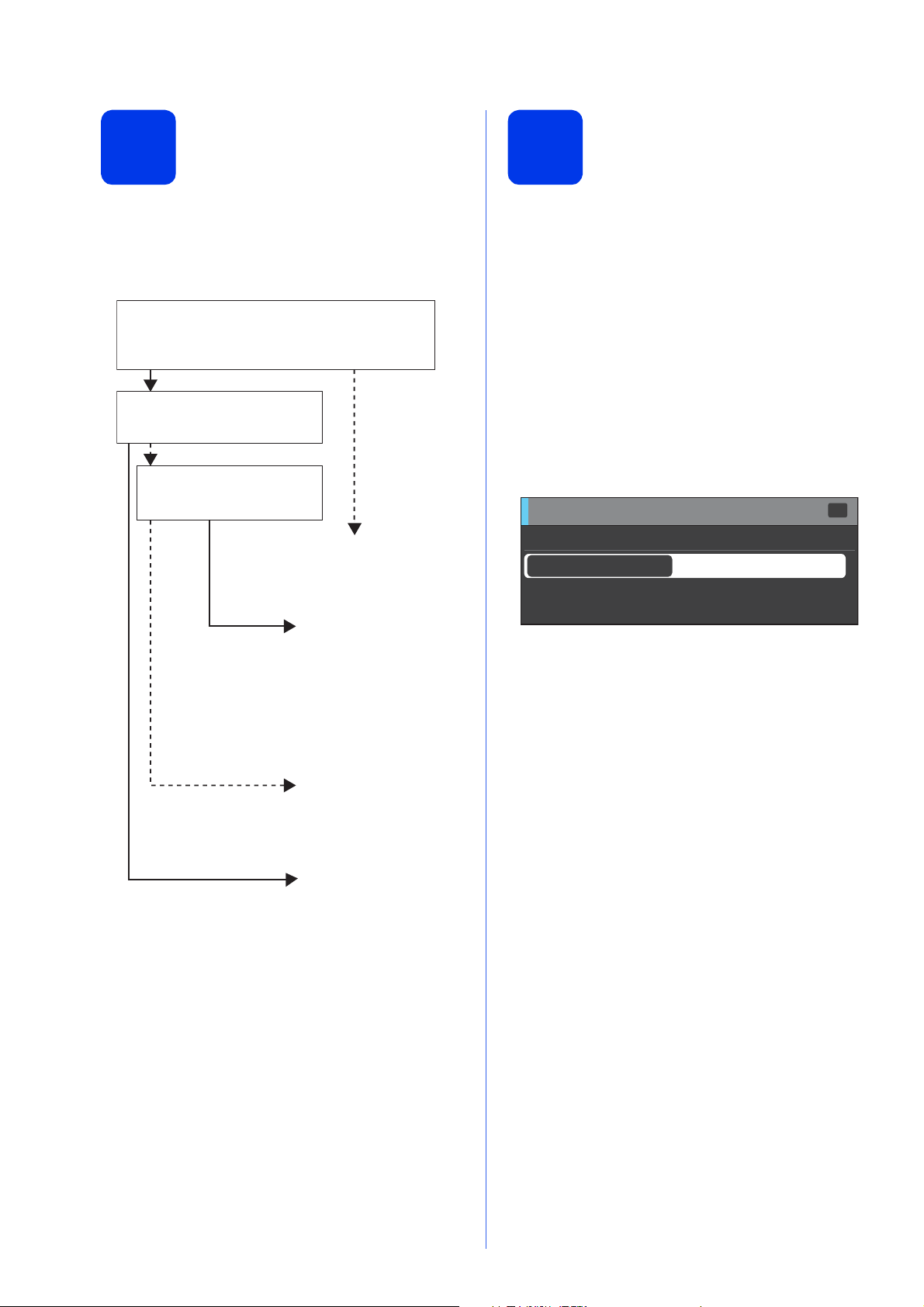
8
11
Date & heure
Date & heure
Année:20
Entrez & appuy.sur
OK
Choisissez un mode de réception
Réglez la date et l'heure
9
Il y a 4 modes de réception possibles : Fax,
Fax/Tél, Manuel et Tel/Rep.Ext.
Pour plus de détails, consultez la section Utilisation
des modes de réception au chapitre 5 du Guide de
l'utilisateur.
Voulez-vous utiliser les fonctions de téléphone de votre
appareil (si disponibles) ou le répondeur d'un téléphone
externe ou supplémentaire partageant la même ligne
que l'appareil?
Oui
Utilisez-vous la fonction message
vocal d'un r
t
élé
é
phone externe?
Voulez-vous que l'appareil
réponde automatiquement aux
appels de fax et téléphoniques?
pondeur d'un
Non
Oui
Non
Oui
Fax
Votre machine répond
automatiquement à tous
les appels comme s'il
s'agissait de fax.
Fax/Tél
Votre machine contrôle
la ligne et répond
automatiquement à tous
les appels. Si l'appel
n'est pas un fax, le
téléphone émet une
sonnerie pour vous
demander de prendre
l'appel.
Manuel
Vous contrôlez la ligne
téléphonique et vous
devez répondre
vous-même à tous les
appels.
Tel/Rep.Ext
Votre répondeur
externe (REP) répond
automatiquement à tous
les appels. Les
messages vocaux sont
mémorisés sur le
répondeur externe. Les
fax sont imprimés.
Non
L'appareil affiche la date et l'heure et, si vous
définissez l'identifiant du poste (ID station), il ajoute
ces informations sur chaque fax que vous envoyez.
a Appuyez sur Menu.
b Appuyez sur a ou sur b pour sélectionner
Param. système. Appuyez sur OK.
c Appuyez sur a ou sur b pour sélectionner
Date & heure.
Appuyez sur OK.
d Entrez les deux derniers chiffres de l'année sur
le pavé numérique, puis appuyez sur OK.
(par exemple, entrez 1 1 pour 2011.)
e Répétez pour le mois, le jour et l'heure au
format 24 heures.
f Appuyez sur Arrêt/Sortie.
a Appuyez sur Menu.
b Appuyez sur a ou sur b pour sélectionner
c Appuyez sur a ou sur b pour sélectionner
d Appuyez sur d ou sur c pour sélectionner le
e Appuyez sur Arrêt/Sortie.
8
Param. système.
Appuyez sur OK.
Mode réponse.
mode de réception.
Appuyez sur OK.
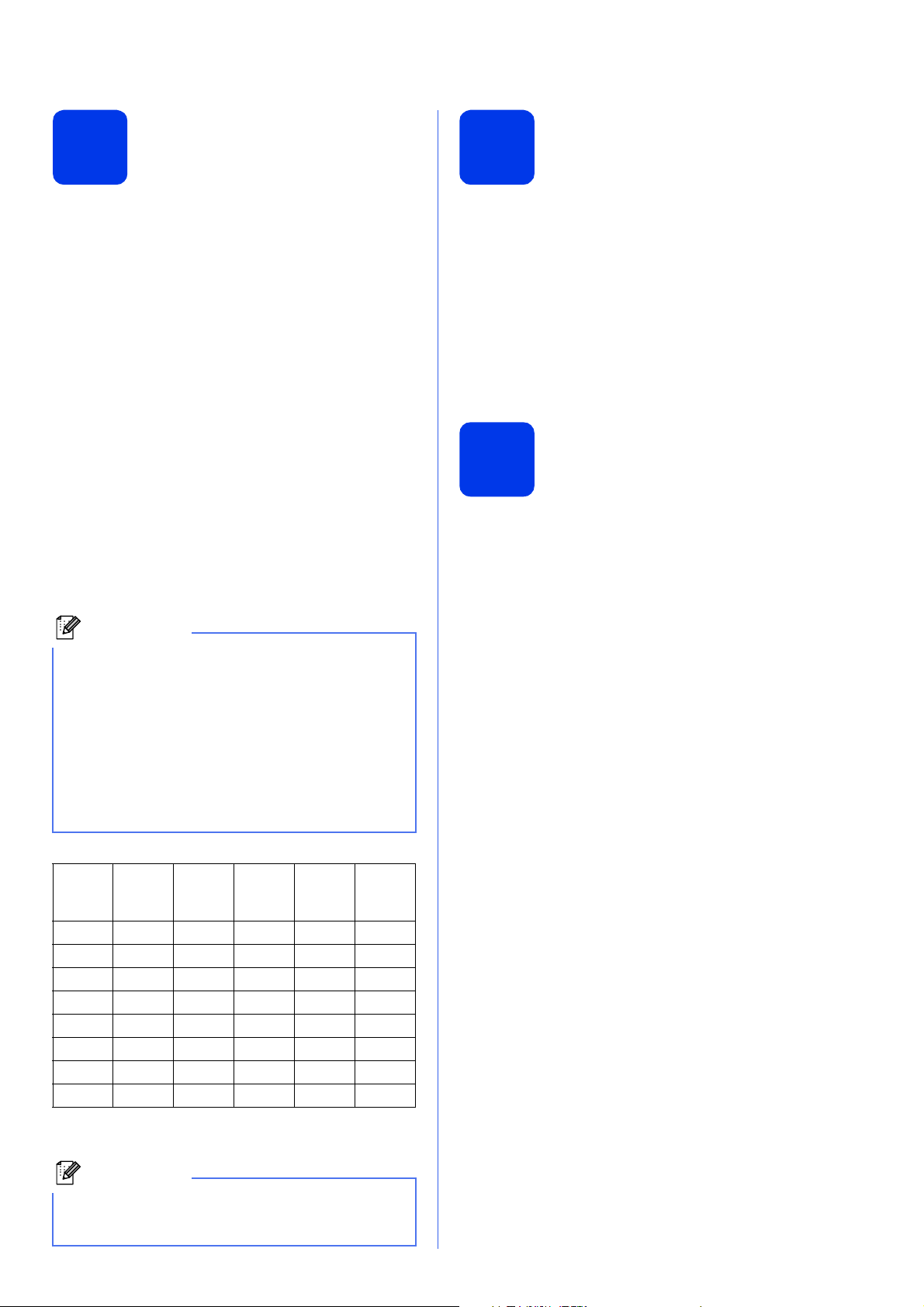
10
Remarque
Remarque
Saisissez les informations personnelles (ID station)
11
Rapport de transmission du fax
Vous devez mémoriser le nom et le numéro de fax qui
doivent être imprimés sur toutes les pages des fax
que vous envoyez.
Pour plus de détails, consultez la section Saisie de
texte dans l'annexe C du Guide de l'utilisateur.
a Appuyez sur Menu.
b Appuyez sur a ou sur b pour sélectionner
Param. système.
Appuyez sur OK.
c Appuyez sur a ou sur b pour sélectionner
ID station.
Appuyez sur OK.
d Entrez votre numéro de fax (jusqu'à 20 chiffres)
sur le pavé numérique, puis appuyez sur OK.
Pour saisir un « + » pour un indicatif
international, appuyez sur l.
e Entrez votre nom (jusqu'à 20 caractères) sur le
pavé numérique, puis appuyez sur OK.
• Pour saisir votre nom, référez-vous au tableau
suivant.
• Si vous devez entrer un caractère situé sur la
même touche que le dernier caractère saisi,
appuyez sur c pour déplacer le curseur vers la
droite.
• En cas d'erreur de saisie d'un caractère,
appuyez sur d ou sur c pour déplacer le
curseur jusqu'au caractère incorrect, puis
appuyez sur Effacer.
L'appareil Brother est équipé d'un rapport de
vérification de transmission. Vous pouvez l'utiliser
pour obtenir la confirmation de l'envoi d'un fax. Ce
rapport indique le nom ou le numéro de fax du
correspondant, la date, l'heure et la durée de la
transmission, le nombre de pages transmises et
indique si la transmission a réussi ou non. Pour
utiliser la fonction de Rapport de transmission du fax,
consultez la section Rapport de vérification de la
transmission au chapitre 4 du Guide de l'utilisateur.
Réglez le mode de
numérotation par tonalité
12
L'appareil est préréglé pour une numérotation par
tonalité. Si vous disposez d'un cadran de
numérotation par impulsion (rotatif), vous devez
changer le mode de numérotation.
ou par impulsion
a Appuyez sur Menu.
b Appuyez sur a ou sur b pour sélectionner
Param. système.
Appuyez sur OK.
c Appuyez sur a ou sur b pour sélectionner
Tonal/Impuls.
d Appuyez sur d ou sur c pour sélectionner
Impuls. (ou Tonal.).
Appuyez sur OK.
Appuyez
sur la
touche
2 ABC2A
3 DEF 3D
4 GH I 4G
5 JKL5J
6 MNO 6M
7 PQRS7
8 TUV8T
9 WX Y Z 9
1
fois
2
fois
3
fois
f Appuyez sur Arrêt/Sortie.
Si vous commettez une erreur et souhaitez
recommencer, appuyez sur Arrêt/Sortie et
revenez au point a.
4
fois
e Appuyez sur Arrêt/Sortie.
5
fois
9
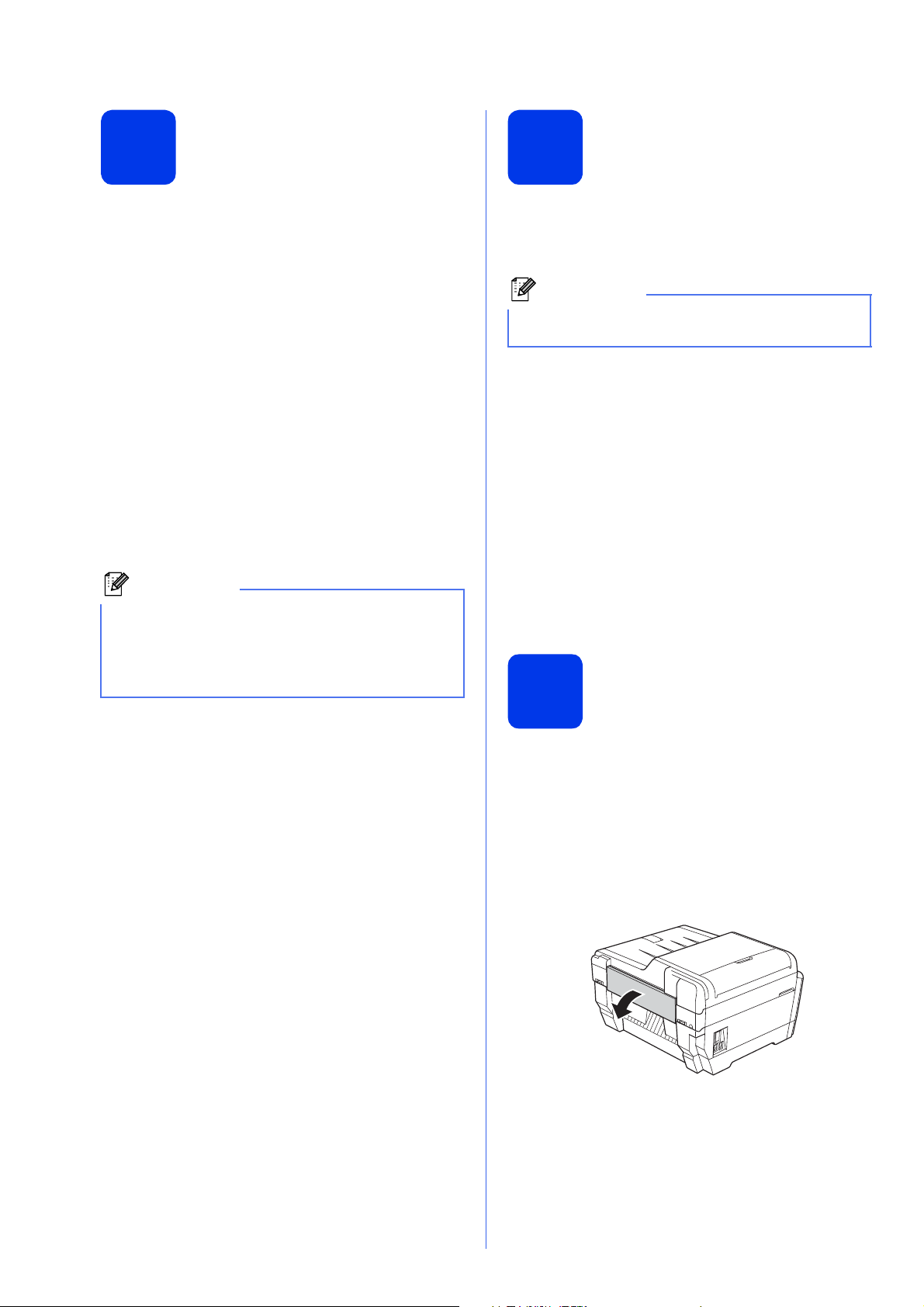
13
Remarque
Remarque
Réglez le type de ligne téléphonique
14
Paramétrage de la compatibilité de la ligne téléphonique
Si vous branchez l'appareil sur une ligne RNIS ou
dotée d'un autocommutateur privé pour envoyer ou
recevoir des fax, vous devez changer le type de ligne
téléphonique en conséquence en procédant comme
suit.
a Appuyez sur Menu.
b Appuyez sur a ou sur b pour sélectionner
Param. système.
Appuyez sur OK.
c Appuyez sur a ou sur b pour sélectionner
Param. ligne.
Appuyez sur c ou sur OK.
d Appuyez sur a ou sur b pour sélectionner
Normale, PBX ou ISDN.
Appuyez sur OK.
Si vous choisissez PBX, l'appareil affiche l'étape
du préfixe de numérotation. Pour plus
d'informations, voir Réglage du type de ligne
téléphonique au chapitre 6 du Guide de
l'utilisateur.
e Appuyez sur Arrêt/Sortie.
Si vous raccordez l'appareil à un service VoIP
(téléphonie vocale sur Internet), vous devez modifier
le réglage de la compatibilité.
Si vous utilisez une ligne de téléphone
analogique, vous pouvez sauter cette étape.
a Appuyez sur Menu.
b Appuyez sur a ou sur b pour sélectionner
Param. système.
Appuyez sur OK.
c Appuyez sur a ou sur b pour sélectionner
Compatibilité.
d Appuyez sur d ou sur c pour choisir
Base(pour VoIP).
Appuyez sur OK.
e Appuyez sur Arrêt/Sortie.
Fente d'alimentation
15
manuelle
Autocommutateur privé (PBX) et transfert
Au départ, l'appareil est paramétré sur Normale, ce
qui permet de le brancher sur une ligne RTPC
(réseau téléphonique public commuté) standard. De
nombreux bureaux, cependant, utilisent un central
téléphonique ou un autocommutateur privé (PBX).
Vous pouvez relier votre appareil à la plupart des
types d'autocommutateur privé. La fonction de rappel
de l'appareil ne prend en charge que le rappel de type
pause minutée (TBR). Le rappel de type pause
minutée fonctionne avec la plupart des
autocommutateurs privés, vous permettant ainsi
d'accéder à une ligne extérieure ou de transférer des
appels vers un autre poste. La fonction est activée par
pression sur la touche Tél/R.
Vous pouvez charger des supports d'impression
spéciaux dans cette fente (veuillez noter qu'une seule
feuille peut être utilisée à la fois). Utilisez la fente
d'alimentation manuelle pour imprimer ou effectuer
des copies sur des enveloppes, des étiquettes ou du
papier épais.
Pour plus de détails, voir Chargement du papier dans
la fente d'entraînement manuel au chapitre 2 du
Guide de l'utilisateur.
10
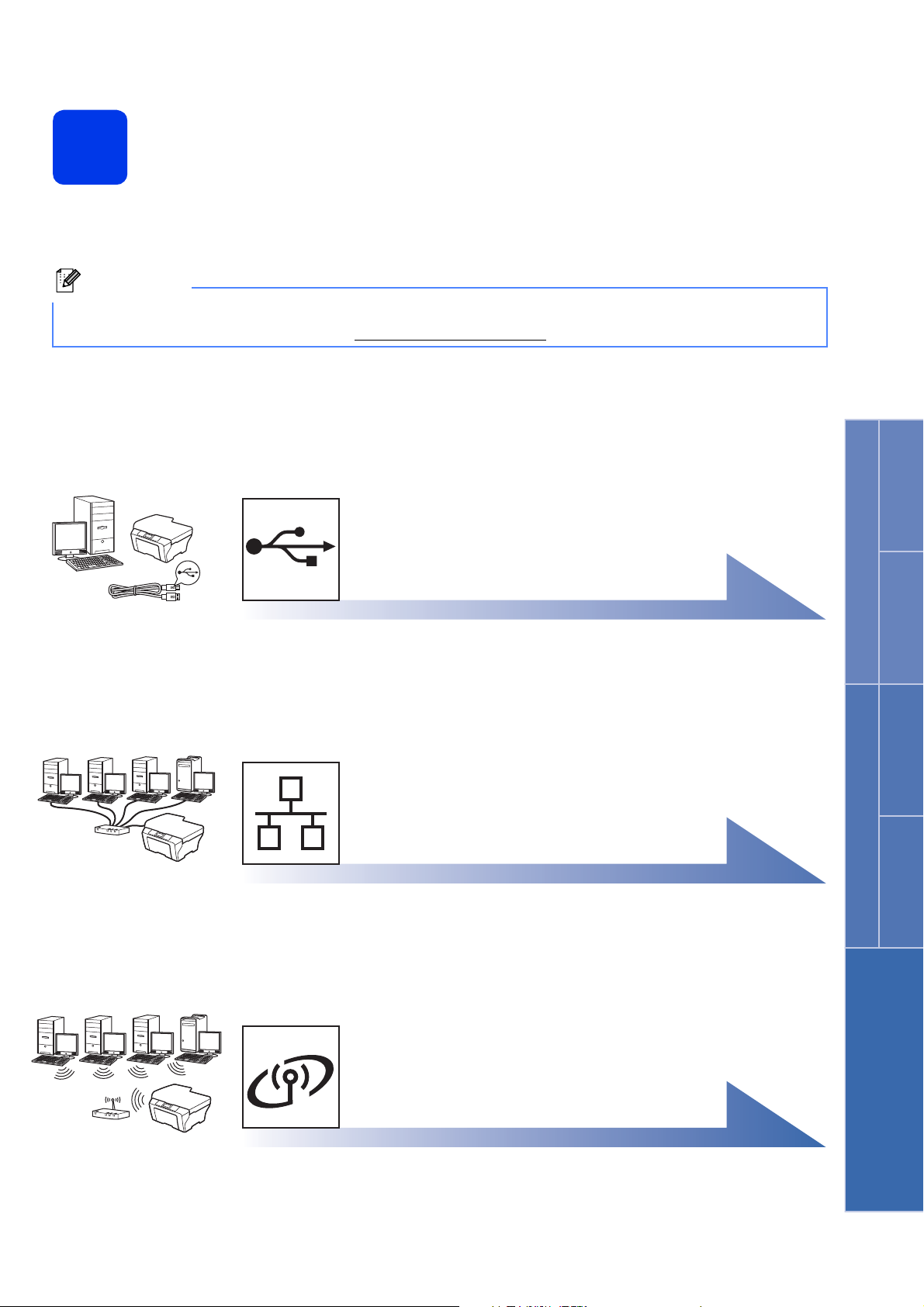
Choisissez votre type de connexion
Remarque
16
Ces instructions d'installation concernent Windows® 2000 Professionnel/XP Édition Familiale/XP Professionnel
(Édition x32/x64), Windows Vista
Pour Windows Server® 2003 (Édition x32/x64)/2003 R2 (Édition x32/x64)/2008/2008 R2, visitez la page
correspondant à votre modèle à l'adresse http://solutions.brother.com/
®
, Windows®7 et Mac OS X (versions 10.4.11, 10.5.x et 10.6.x).
.
Pour le câble d'interface USB
Windows
Windows®, allez à la page 12
Macintosh, allez à la page 15
Pour le réseau câblé
Windows®, allez à la page 17
Macintosh, allez à la page 21
®
USB Réseau câblé
Macintosh
Windows
®
Macintosh
Réseau sans fil
Pour le réseau sans fil
Windows® et Macintosh,
allez à la page 24
11
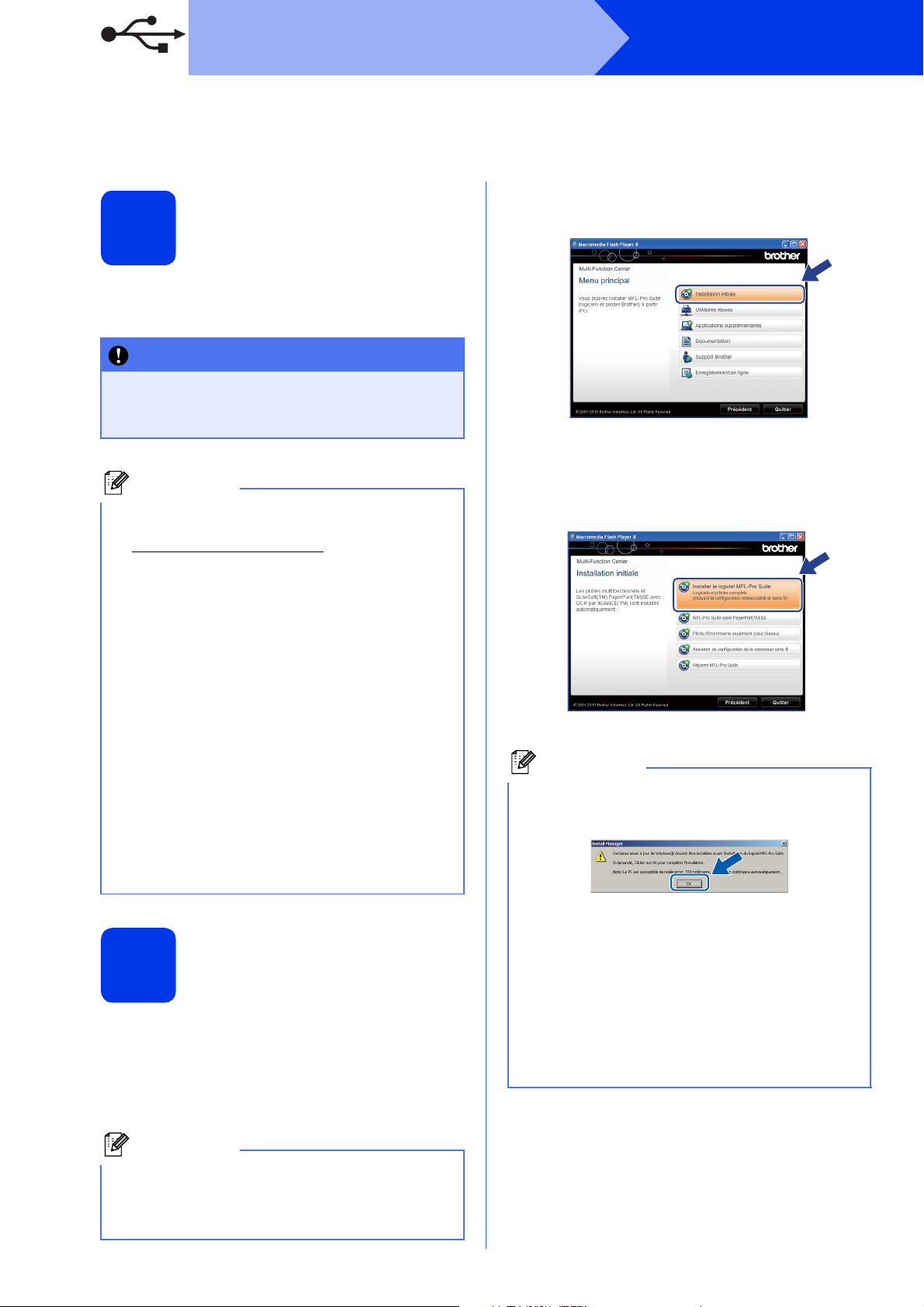
USB
IMPORTANT
Remarque
Remarque
Remarque
Windows
Pour les utilisateurs de l'interface USB
(Windows® 2000 Professionnel/XP Édition Familiale/XP Professionnel/Windows Vista®/Windows®7)
b Le menu supérieur du CD-ROM s'affiche.
Avant l'installation
Cliquez sur Installation initiale.
17
Assurez-vous que l'ordinateur est allumé et que vous
êtes connecté avec des droits d'administrateur.
• NE branchez PAS le câble USB à ce stade.
• Le cas échéant, fermez les programmes en
cours d'exécution.
c Cliquez sur Installer le logiciel MFL-Pro
Suite puis sur Oui si vous acceptez les termes
du contrat de licence. Suivez les instructions
• Pour obtenir les tout derniers pilotes et
informations, visitez le site
http://solutions.brother.com/
• Les écrans peuvent varier selon le système
d'exploitation que vous utilisez.
• Le CD-ROM d'installation comprend
ScanSoft™ PaperPort™12SE. Ce logiciel
prend en charge Windows
Familiale (SP3 ou plus récent), XP
Professionnel Édition x32 (SP3 ou plus récent),
XP Professionnel Édition x64 (SP2 ou plus
récent), Windows Vista
et Windows
vers le dernier Service Pack Windows
d'installer MFL-Pro Suite.
Pour Windows
lorsque l'écran de téléchargement de
ScanSoft™ PaperPort™11SE s'affiche
pendant l'installation de MFL-Pro Suite, suivez
les instructions affichées sur l'écran.
®
7. Effectuez une mise à niveau
®
2000 (SP4 ou plus récent),
.
®
XP Édition
®
(SP2 ou plus récent)
®
avant
affichées sur l'écran.
• Si cet écran apparaît, cliquez sur OK et
redémarrez l'ordinateur.
®
18
a Introduisez le CD-ROM d'installation fourni
12
Installez MFL-Pro Suite
dans le lecteur de CD-ROM. Si l'écran du nom
du modèle apparaît, sélectionnez votre
appareil. Si l'écran de sélection des langues
apparaît, sélectionnez la langue de votre choix.
Si l'écran Brother ne s'affiche pas
automatiquement, cliquez sur Poste de travail
(Ordinateur), double-cliquez sur l'icône du
CD-ROM puis double-cliquez sur start.exe.
• Si l'installation ne se poursuit pas
automatiquement, ouvrez à nouveau le menu
principal en éjectant puis en réinsérant le
CD-ROM, ou double-cliquez sur le programme
start.exe dans le dossier racine et continuez à
partir du point b pour installer MFL-Pro Suite.
• Pour Windows Vista
l'écran Contrôle de compte d'utilisateur
s'affiche, cliquez sur Autoriser ou sur Oui.
®
et Windows® 7, lorsque
 Loading...
Loading...