Page 1
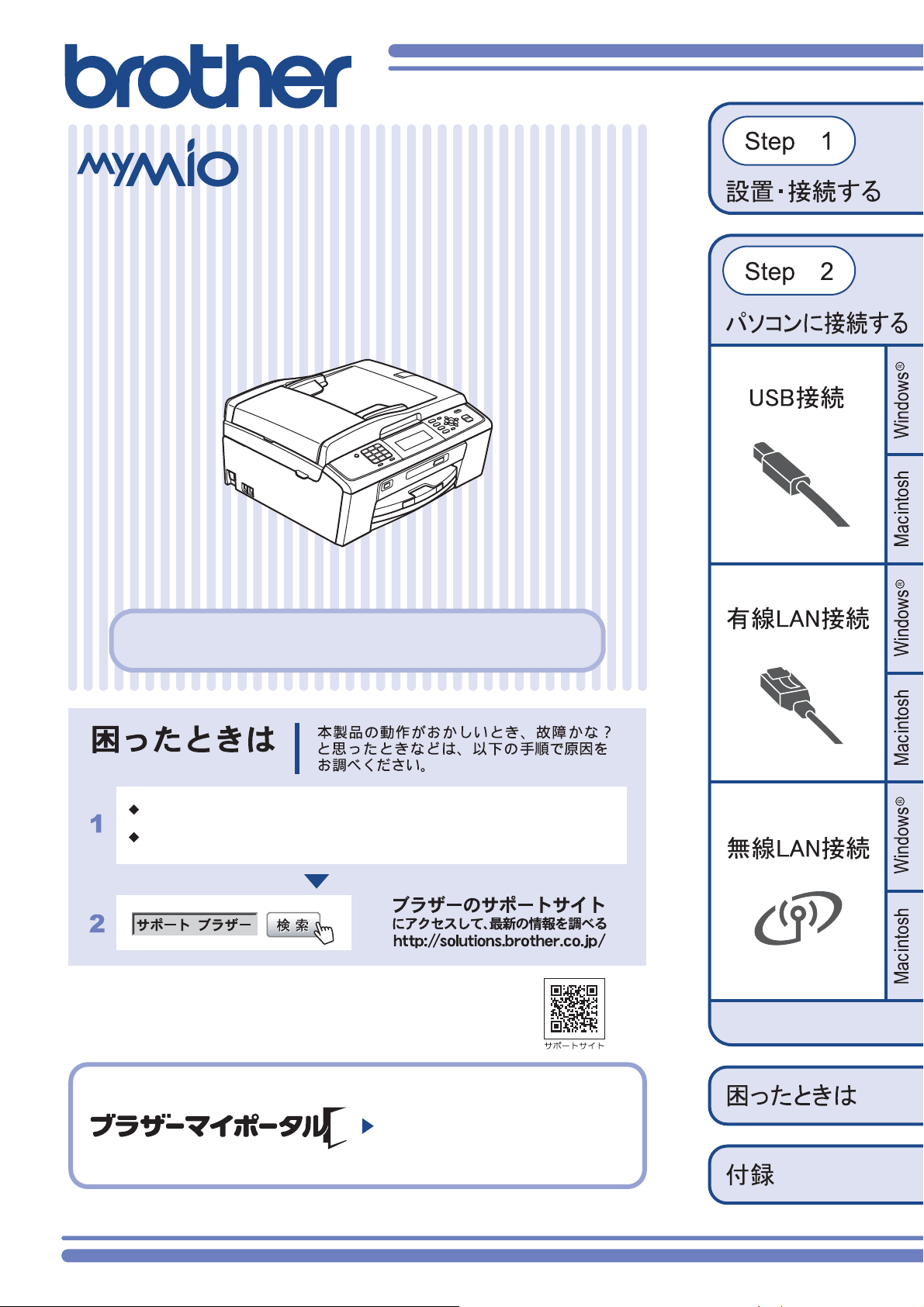
MFC-J615N
かんたん設置ガイド
設置が終わったら
「ユーザーズガイド 基本編」をご覧ください。
別冊のユーザーズガイド 基本編 第6章「こんなときは」
本書の「困ったときは」
携帯電話からも簡単なサポート情報を見ることができます。
http://m.brother.co.jp/support/
オンラインユーザー登録をお勧めします。
https://myportal.brother.co.jp/
ご登録いただくと、製品をより快適にご使用いただくための情報をいち早くお届けします。
このたびは本製品をお買い上げいただきまして、誠にありがとうございます。
本書はなくさないように注意し、いつでも手に取って見ることができるようにしてください。
で調べる
Version A JPN
Page 2
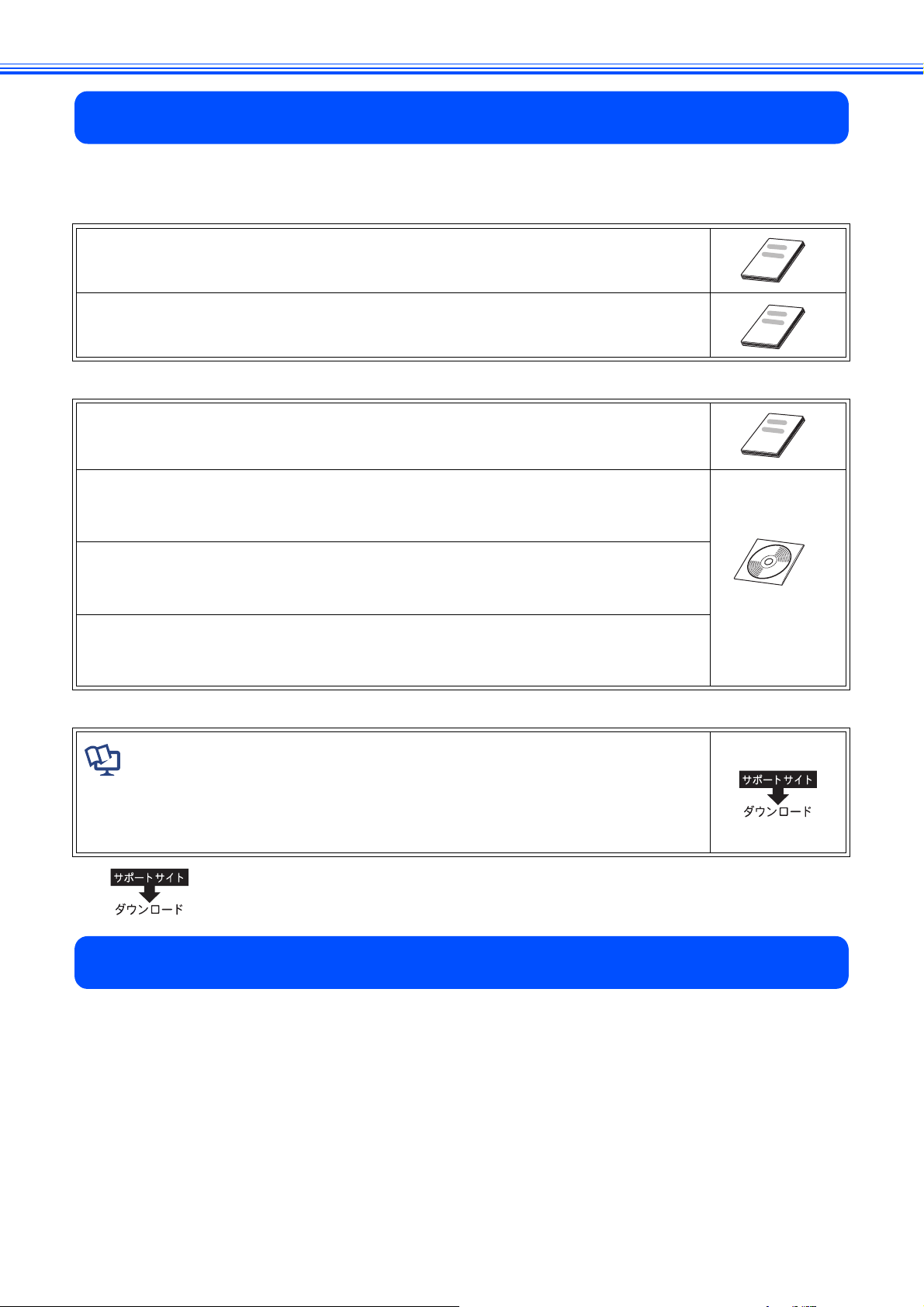
ユーザーズガイドの構成
本製品には次のユーザーズガイドが用意されています。目的に応じて各ユーザーズガイドをご活用ください。
■ はじめにお読みください
1. 安全にお使いいただくために(冊子)
本製品を使用する上での注意事項や守っていただきたいことを記載しています。
2. かんたん設置ガイド(冊子)
お買い上げ後、本製品を使用可能な状態にするまでの手順を説明しています。
■ 用途に応じてお読みください
3. ユーザーズガイド 基本編(冊子)
本製品の基本的な使いかたと、困ったときの対処方法について詳しく説明しています。
4. ユーザーズガイド 応用編(PDF 形式)
基本編で使いかたを説明していない機能について詳しく説明しています。本製品が持つ
便利で楽しい機能を最大限に使いこなしてください。
5. ユーザーズガイド パソコン活用編(PDF 形式)
本製品をパソコンとつないでプリンターやスキャナーとして使うときの操作方法や、付
属の各種アプリケーションについて詳しく説明しています。
6. ユーザーズガイド ネットワーク設定編(PDF 形式)
本製品を手動でネットワークに接続するときの設定方法や、ネットワークに関して困っ
たときの対処方法を説明しています。
■ 便利にお使いください
ັ௺
ັ௺
ັ௺
ັ௺
ユーザーズマニュア
ル CD-ROMの見かた
⇒ 67 ページ
画面で見るマニュアル(HTML 形式)
上記のうち、3 ~ 6 のユーザーズガイドを一体化して、パソコンの画面上で見られるよ
うにしたマニュアルです。参照先が書かれたところをクリックするとその掲載箇所に直
接飛ぶため、冊子のページをめくったり別のガイドで探したりすることなく、知りたい
情報をすぐに確認することができます。
上記はすべて、最新版がサポートサイト(ブラザーソリューションセンター)からも
ダウンロードできます。http://solutions.brother.co.jp/
最新のドライバーやファームウェア(本体ソフトウェア)を入手するときは ?
弊社ではソフトウェアの改善を継続的に行なっております。
最新のドライバーに入れ替えると、パソコンの新しい OS に対応したり、印刷やスキャンなどの際のトラブルを
解決できることがあります。また、本体のトラブルは、ファームウェア(本体ソフトウェア)を新しくすること
で解決できることがあります。
最新のドライバーやファームウェアは、弊社サポートサイト(ブラザーソリューションセンター)からダウン
ロードしてください。ダウンロードやインストールの手順についても、サポートサイトに掲載されています。
http://solutions.brother.co.jp/
ダウンロードを始める前に、別冊のユーザーズガイド 基本編 「最新のドライバーやファームウェアをサポート
サイトからダウンロードして使うときは」をご覧ください。
Page 3
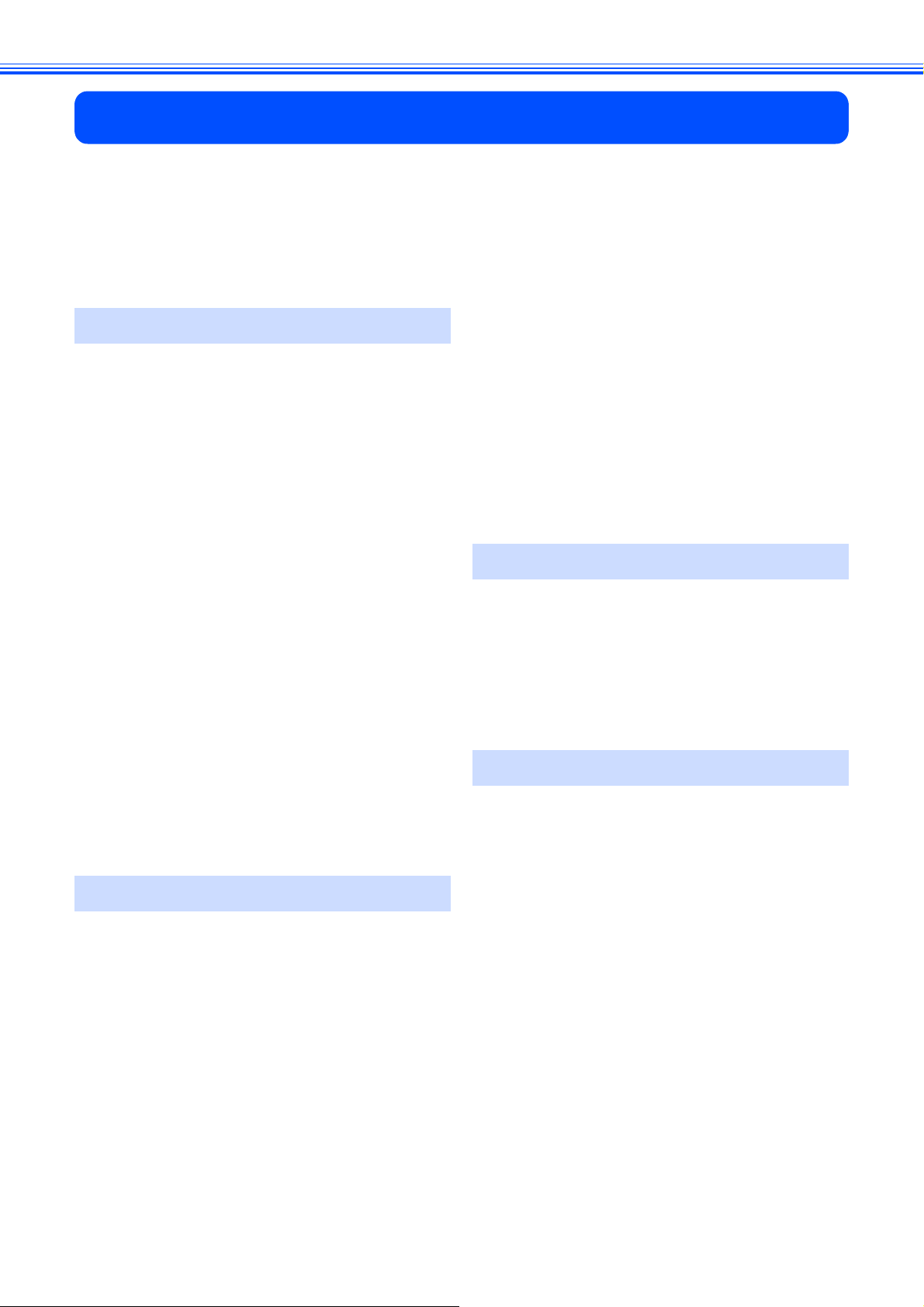
目次
ユーザーズガイドの構成
最新のドライバーやファームウェア
(本体ソフトウェア)を入手するときは ?
目次 .............................................................. 1
本書のみかた ............................................... 2
編集ならびに出版における通告 ................... 2
Step1 設置・接続する ......................... 3
付属品の確認と保護部材の取り外し ........... 3
付属品を確認する ...................................................3
保護部材を取り外す ................................................4
設置スペースを確認する .........................................4
用紙をセットする ........................................ 5
接続する ....................................................... 7
インクカートリッジを取り付ける ............... 8
印刷テストをする ...................................... 10
回線種別を確認する ................................... 11
日付と時刻の設定・接続状態の確認 ......... 12
日付と時刻を設定する ..........................................12
発信テストをする .................................................12
受信モードを選ぶ ...................................... 13
受信モードを設定する ..........................................15
呼出回数を設定する(ファクスのとき着信音を
鳴らさずに受信する) ............................................15
名前とファクス番号を登録する
[発信元登録] ............................................. 16
いろいろな接続 .......................................... 17
ADSL をご利用の場合 ...........................................17
ISDN をご利用の場合 ...........................................17
ひかり電話をご利用の場合 ...................................18
デジタルテレビを接続する場合 ............................18
構内交換機(PBX)・ホームテレホン・
ビジネスホンをご利用の場合 ...............................19
Step2 パソコンに接続する ................21
接続方法を選択する ................................... 21
USB 接続 ................................................... 22
ドライバーとソフトウェアをインストールする
(Windows
ドライバーとソフトウェアをインストールする
(Macintosh の場合) ..............................................26
有線 LAN 接続 ............................................ 28
必要な機器とネットワーク環境を確認する ..........28
LAN ケーブルを接続する ......................................29
ドライバーとソフトウェアをインストールする
(Windows
ドライバーとソフトウェアをインストールする
(Macintosh の場合) ..............................................34
®
の場合) ..............................................22
®
の場合) ..............................................30
無線 LAN 接続 ............................................ 36
必要な機器と無線 LAN 環境について .................. 36
無線 LAN 設定に必要な情報を確認する ............... 37
無線 LAN に参加させる ........................................ 38
ドライバーとソフトウェアをインストールする
(Windows
ドライバーとソフトウェアをインストールする
(Macintosh の場合) .............................................. 43
®
の場合) ............................................. 40
ネットワーク設定の確認と初期化 ............. 46
ネットワーク設定リストを印刷する .................... 46
ネットワーク接続状態を確認する ....................... 46
ネットワーク設定を初期化する ........................... 47
ネットワークユーティリティ .................... 48
BRAdmin Light をインストールする .................... 48
その他のソフトウェアをインストールする
(Windows
FaceFilter Studio/BookScan&Whiteboard Suite を
インストールする ................................................. 49
®
のみ) ....................................... 49
困ったときは ..........................................51
困ったときは(トラブル対処方法) ........... 51
無線 LAN アクセスポイントに接続できない ....... 51
インストール時、ネットワーク上に本製品が
見つからない ........................................................ 54
ネットワーク機器に問題がないか調べるには ..... 54
セキュリティソフトウェアについて .................... 56
ネットワークの設定がうまくいかないときは ..... 56
付録 .........................................................61
用語集 ........................................................ 61
ドライバー&ソフトウェア CD-ROM の
内容 ............................................................ 64
Windows® ............................................................. 64
Macintosh ............................................................. 65
使用環境 ..................................................... 66
この続きは… ............................................. 67
関連製品のご案内
innobella
消耗品
1
Page 4
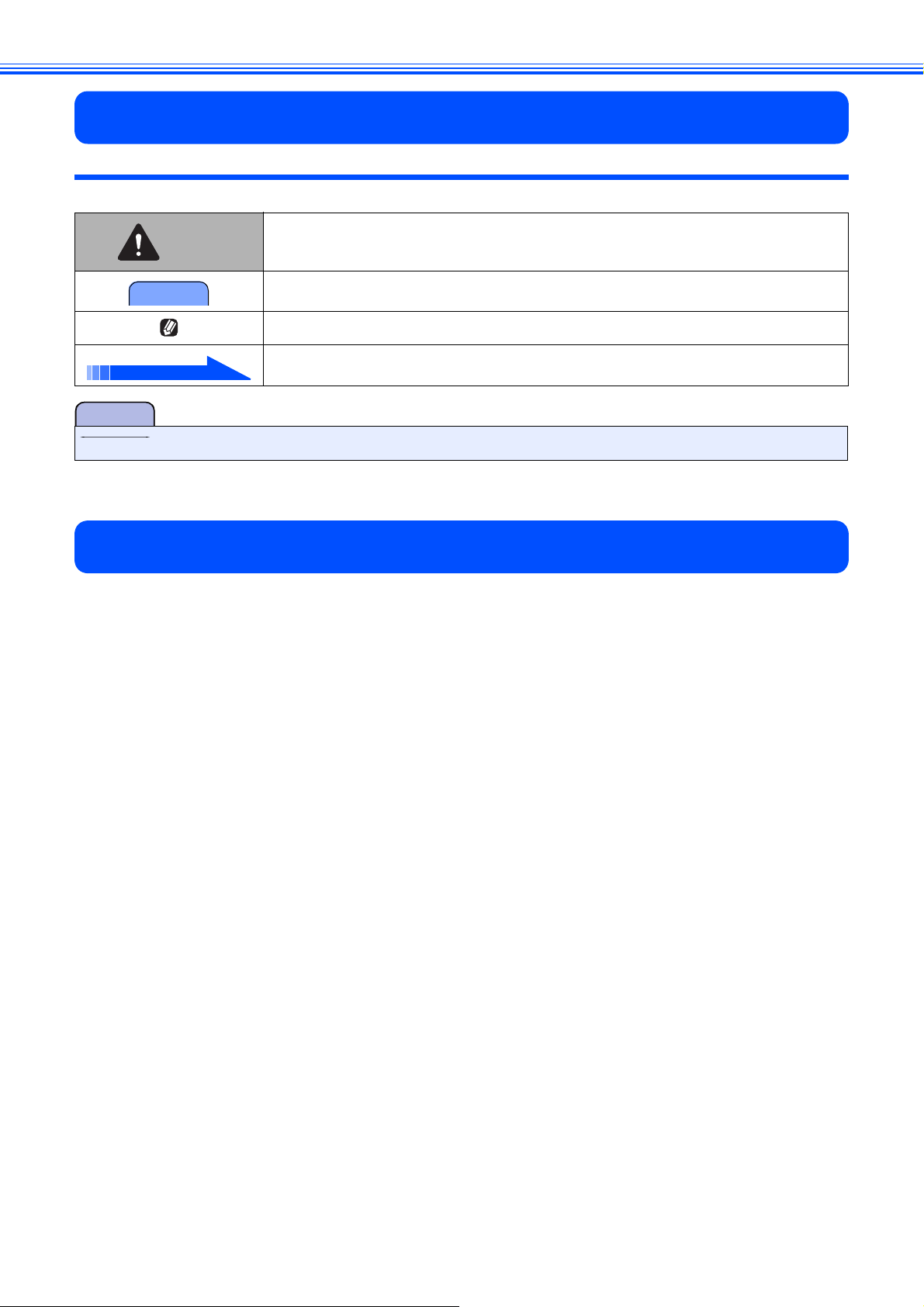
本書のみかた
本書で使用されている記号
本書では、下記の記号が使われています。
注意
注意
注意
■ 本書に掲載されている画面は、実際の画面と異なることがあります。
誤った取り扱いをすると、人が傷害を負う可能性のある内容を示します。
お使いいただく上での注意事項、制限事項などを記載しています。
知っていると便利なことや、補足を記載しています。
本書内での参照先を記載しています。
編集ならびに出版における通告
本マニュアルならびに本製品の仕様は予告なく変更されることがあります。
ブラザー工業株式会社は、本マニュアルに掲載された仕様ならびに資料を予告なしに変更する権利を有します。
また提示されている資料に依拠したため生じた損害(間接的損害を含む)に対しては、出版物に含まれる誤植そ
の他の誤りを含め、一切の責任を負いません。
2
Page 5
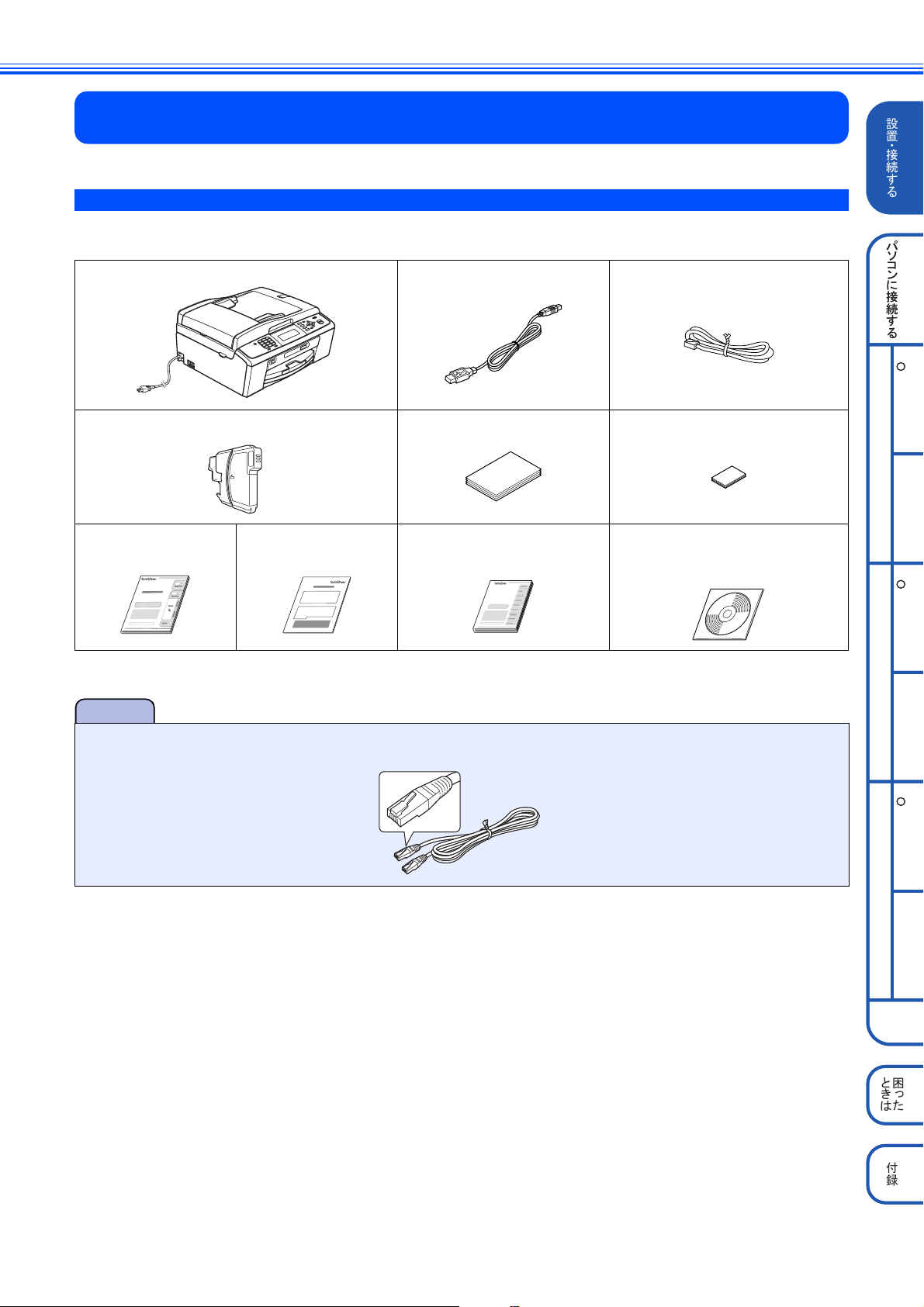
Step1 設置・接続する
設置・接続するStep1設置・接続する
1
付属品の確認と保護部材の取り外し
付属品を確認する
⸳⟎丵 ធ⛯䶦䷗
⸳⟎丵 ធ⛯䶦䷗
不備な点がございましたら、お買い上げの販売店または「ブラザーコールセンター(お客様相談窓口)」にご連
絡ください。
本体 USB ケーブル 電話機コード
スターターインクカートリッジ(4 個)
かんたん設置ガイド
(本書)
*1
スターターインクカートリッジは記録紙トレイの上の袋に入っています。お買い上げ後はじめてインクカートリッジを取
り付けるときは、製品に同梱されているスターターインクカートリッジを必ずご使用ください。
安全にお使いいただく
ために
*1
A4 記録紙(普通紙) L 判記録紙(光沢紙)
ユーザーズガイド 基本編
CD-ROM
ドライバー&ソフトウェア
・
ユーザーズガイド
・
CD-ROM
CD-ROM
丐䷼䷲ 丱 䶷 ធ⛯䶦䷗
丐䷼䷲ 丱 䶷 ធ⛯䶦䷗
R
R
Windows
Windows
MacintoshWindows
MacintoshWindows
R
R
注意
■ 本製品をネットワークに接続する LAN ケーブルは同梱されておりません。LAN 環境でお使いになる場合は、カテゴリ
5(100BASE-TX 用)以上のストレートケーブルをお買い求めください。
✢㪣㪘㪥ធ⛯ 㪬㪪㪙ធ⛯
✢㪣㪘㪥ធ⛯ 㪬㪪㪙ធ⛯
Macintosh
Macintosh
R
R
Windows
Windows
ή✢㪣㪘㪥ធ⛯
ή✢㪣㪘㪥ធ⛯
Macintosh
Macintosh
࿎䶯 䶫
䶴䶚䶻
࿎䶯 䶫
䶴䶚䶻
ઃ㍳
ઃ㍳
3
Page 6
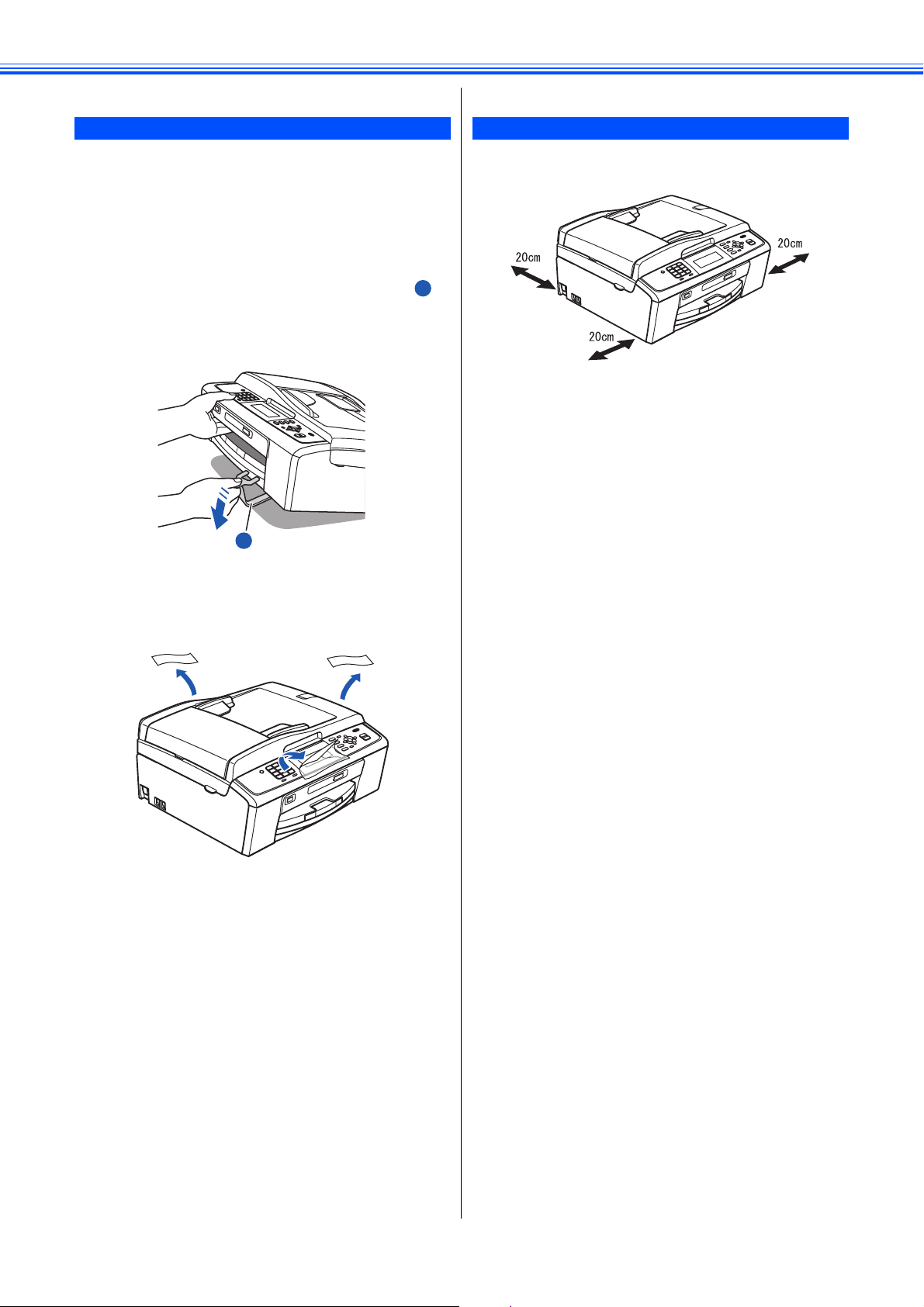
保護部材を取り外す
1
設置スペースを確認する
製品を取り出したら、テープや保護部材を取り外します。梱
包用の箱や保護部材は輸送のときに使用しますので、廃棄せ
ずに保管してください。
a
本製品から輸送用の保護部材や梱包材を
取り除く
b
記録紙トレイを固定している保護部材 を
1
取り外す
本製品の前面を上方向に持ち上げて傾け、保護部材
を下に引き抜いてください。
1
c
本製品を固定しているテープやフィルム、
液晶ディスプレイの保護フィルムをすべ
てはがす
本製品を設置するときは、まわりに下記のスペースを確保し
てください。
4
Page 7

2
1
122
൲
൲
用紙をセットする
「印刷テスト」を行うために、記録紙トレイに付属の記録紙(A4)をセットします。
記録紙トレイには、A4 サイズの紙を約 100 枚までセットできます。セットできる記録紙の詳細については、下記をご覧ください。
⇒ユーザーズガイド 基本編「記録紙のセット」
⸳⟎丵 ធ⛯䶦䷗
丐䷼䷲ 丱 䶷 ធ⛯䶦䷗
a
b
記録紙トレイを引き出す
記録紙トレイが抜けにくい場合は、一旦奥まで差し
込んで一気に引き出してください。
トレイカバー を開く
1
注意
● トレイカバーが倒れて、指をはさまないようにご
注意ください。
● トレイカバーが倒れないよう、平らな場所で行っ
てください。
c
幅のガイド と長さのガイド の△の目
3
印 を、記録紙のサイズの目盛りに合わ
1
せる
幅のガイドは両手で動かしてください。
൲
൲
1
2
1
൲
൲
3
R
Windows
MacintoshWindows
R
✢㪣㪘㪥ធ⛯ 㪬㪪㪙ធ⛯
1
記録紙ストッパーが開いている場合は、閉じてからトレイ
カバーを開いてください。
d
記録紙をさばく
紙づまりや給紙ミスがないように、記録紙をさばき
ます。
記録紙がカールしていないことを確認してくださ
い。
記録紙がカールしていると紙づまりの原因になりま
す。
Macintosh
R
Windows
ή✢㪣㪘㪥ធ⛯
Macintosh
࿎䶯 䶫
䶴䶚䶻
ઃ㍳
5
Page 8
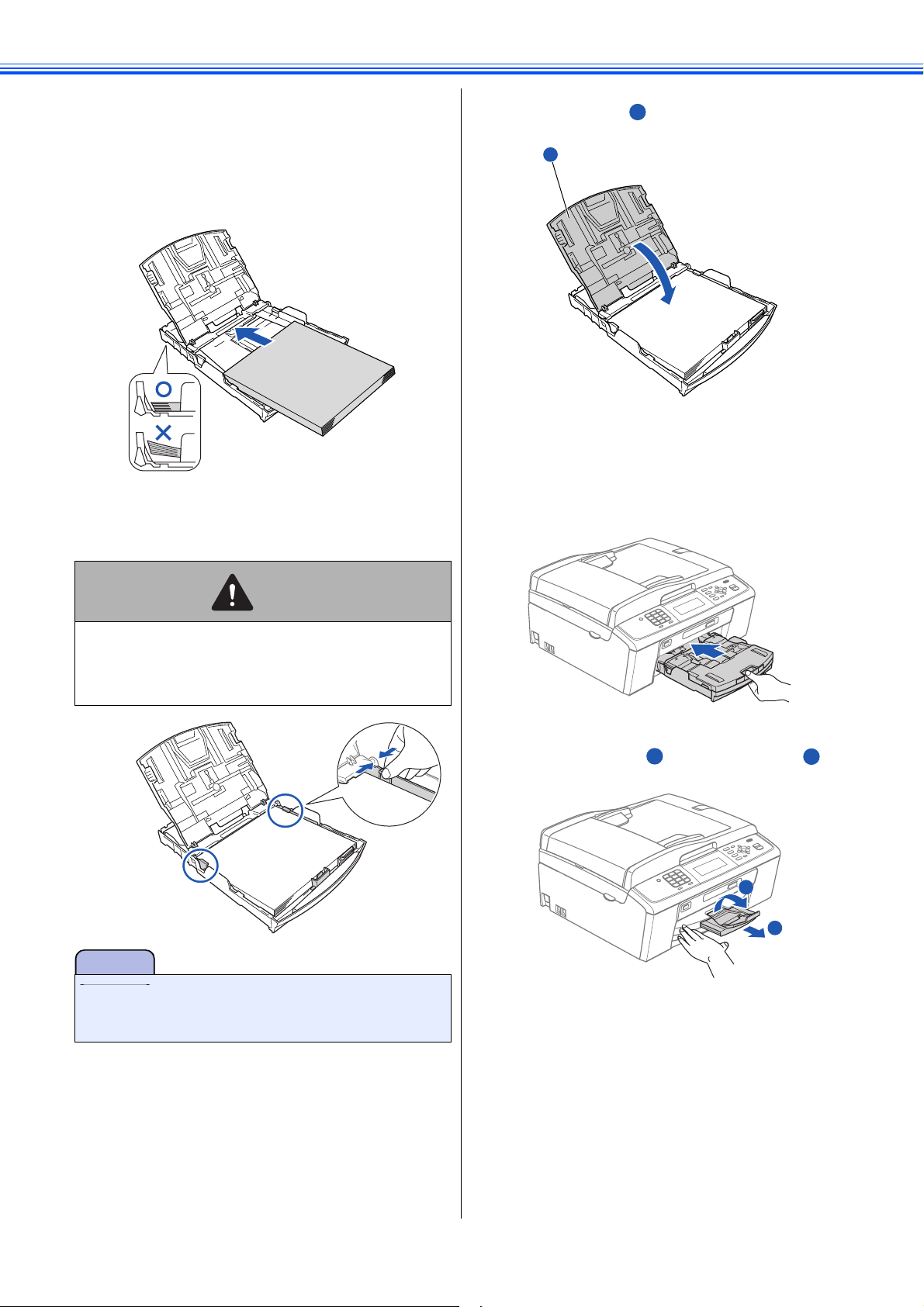
e
1
122
印刷したい面を下にして、記録紙の上端
から先にセットする
記録紙の先端がコツンと当たるところまでセットし
ます。強く押し込まないでください。用紙先端が傷
ついたり、装置内に入り込んでしまうことがありま
す。
g
トレイカバー を閉じる
1
1
f
幅のガイドを、記録紙にぴったりと合わ
せる
注意
● トレイカバーが倒れて、指をはさまないようにご
注意ください。
● トレイカバーが倒れないよう、平らな場所で行っ
てください。
h
i
記録紙トレイを本体に戻す
記録紙トレイをゆっくりと確実に本製品に戻しま
す。
トレイを強く押し込むと、紙づまりの原因になりま
す。力を入れて押し込まないでください。
トレイに手をそえ、記録紙ストッパーを
確実に引き出し 、フラップを開く
1
2
1
注意
■ 幅と長さのガイドで記録紙を強くはさみつけないよう
にご注意ください。記録紙が浮いたり、傾いたりして
うまく給紙されない場合があります。
6
Page 9
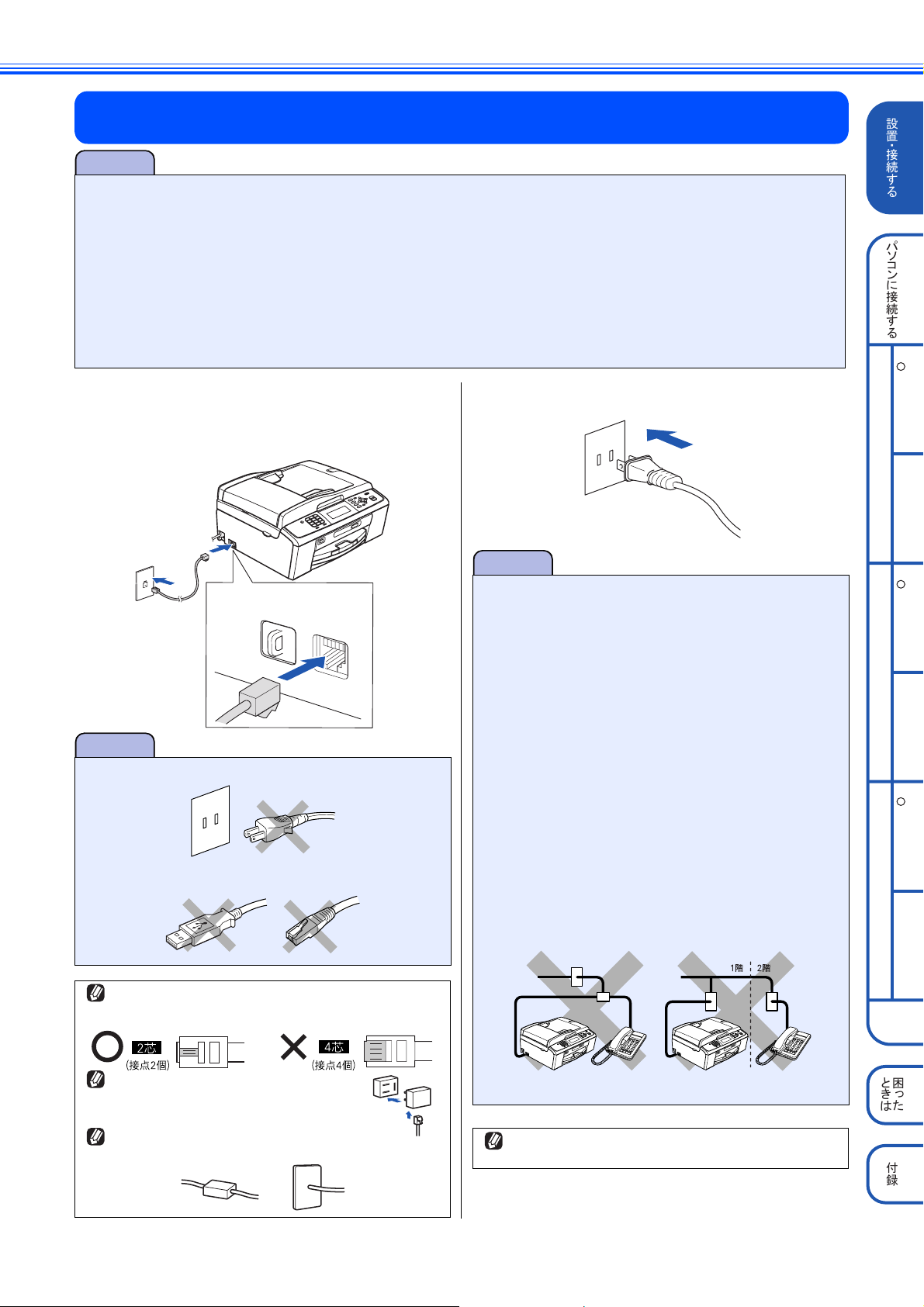
設置・接続する
3
■ 以下に示す接続方法は一例です。間違った接続は他の機器に悪影響を与える可能性があります。以下に示す接続方法
■ お使いの電話回線にすでに何台かの電話機が接続されている場合は、本製品がご使用になれない場合があります。こ
■ お使いの回線が ADSL・ISDN・ホームテレホン・ひかり電話などの場合は、「いろいろな接続」をご覧ください。
■ 電話機コードを接続しても、電話着信以外の機能はご使用になれません。その他の機能を使うためには、必ず「Step1
■ 本製品は、2 つ以上の回線を同時に接続することはできません。
■ 本製品は、NTT のダイヤルインサービスには対応していません。
a
接続する
注意
以外の接続をしたいときは、販売店にご相談ください。
の場合は、配線工事が必要となります。工事には「電話工事担任者」の資格が必要となりますので、取り付け工事を
行った販売店またはご利用の電話会社にご相談ください。
⇒ 17 ページ「いろいろな接続」
設置・接続する」のすべての設定を完了させてください。
付属の電話機コードを本製品側面の「回
b
電源プラグをコンセントに差し込む
線」接続端子と壁側の電話機コード差し
込み口に差し込む
注意
■ ブランチ接続(並列接続)はしないでください。
ブランチ接続(並列接続)をすると、以下のような支
障があり、正常に動作できなくなります。
• ファクスを送ったり受けたりしているときに、並
列接続されている電話機の受話器を上げるとファ
クスの画像が乱れたり通信エラーが起こる場合が
あります。
• 電話がかかってきたとき、ベルが鳴り遅れたり、途
中で鳴りやんだり、相手がファクスのときに受信
注意
■ 電源はまだ入れないでください。先に電話機コードから接続します。
■ ここではまだパソコンと接続しません。USB ケーブル
や LAN ケーブルは接続しないでください。
できない場合があります。
• コードレスタイプの電話機を接続すると、子機が
使えなくなる可能性があります。
• 本製品で保留にした場合、並列電話機では本製品
の保留状態を解除できません。
• 並列に接続された電話機から本製品への転送はで
きません。
• ナンバー・ディスプレイ、キャッチホン、キャッ
チホン・ディスプレイなどのサービスが正常に動
作しません。
• パソコンを接続すると、本製品が正常に動作しな
い場合があります。
⸳⟎丵 ធ⛯䶦䷗
丐䷼䷲ 丱 䶷 ធ⛯䶦䷗
R
Windows
MacintoshWindows
R
✢㪣㪘㪥ធ⛯ 㪬㪪㪙ធ⛯
Macintosh
R
Windows
ή✢㪣㪘㪥ធ⛯
付属品の電話機コードをご使用にならない場合も、6極2芯
の電話機コードをお使いください。
をご使用になると、通話中に雑音が入ることがあります。
3 ピンプラグ式の場合は、市販のモジュ
ラー付き電話キャップを購入してください。
直接配線式の場合は、別途工事が必要です。
ご利用の電話会社にお問い合わせください。
6極4
芯の電話機コード
「ブランチ接続(並列接続)」とは、一つの電話回線に複数
台の電話機を接続することです。
Macintosh
࿎䶯 䶫
䶴䶚䶻
ઃ㍳
7
Page 10
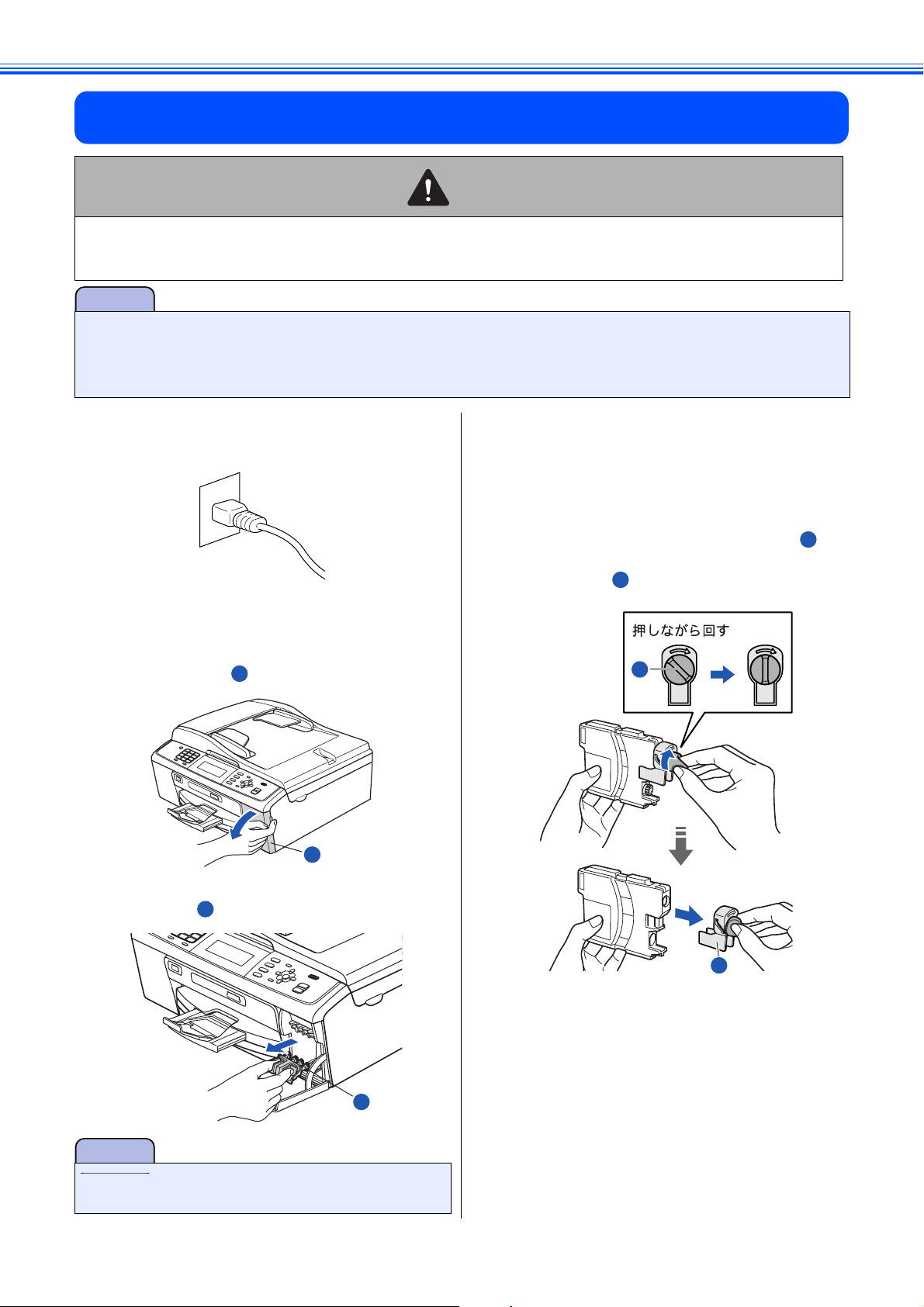
4
1
1
122
インクカートリッジを取り付ける
注意
● 誤ってインクが目に入ってしまったときは、すぐに水で洗い流してください。インクが皮膚に付着したと
きは、すぐに水や石けんで洗い流してください。もし、炎症などの症状があらわれた場合は、医師にご相
談ください。
注意
■ 本製品は、プリントヘッドのノズルの目詰まりを防ぐために、自動的にプリントヘッドをクリーニングします。そのた
め、印刷をしていなくてもインクが消費されます。
■ インクカートリッジは、色によってセットする場所が決められています。間違った色の場所にインクカートリッジを
セットしないようご注意ください。
a
b
c
電源プラグがコンセントに差し込まれて
いることを確認する
画面の表示を確認する
画面には【インクカートリッジがありません】と表
示されています。
インクカバー を開く
1
1
e
f
インクカートリッジを準備する
付属のスターターインクカートリッジを開封します。
お買い上げ後はじめてインクカートリッジを取り付
けるときは、必ずスターターインクカートリッジを
ご使用ください。
インクカートリッジの緑色のつまみ を
1
右に最後まで回して封印を開放し、黄色
いキャップ を引き抜く
1
d
8
インク挿入口にセットされている緑色の
保護部材 を取り出す
注意
■ 保護部材は輸送のときに使用しますので、廃棄せずに
保管してください。
1
1
2
Page 11
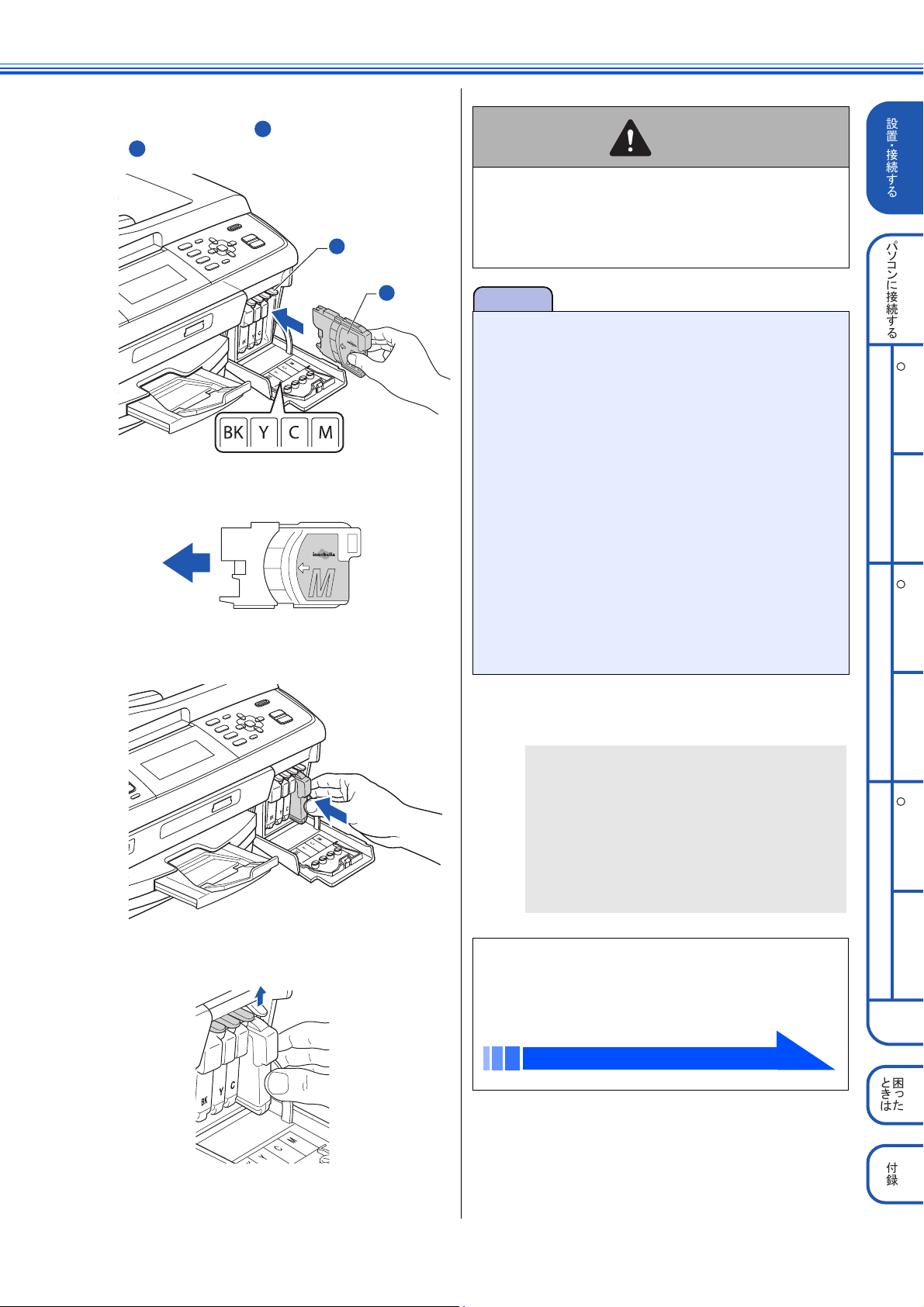
g
1
2
インクカートリッジを取り付ける
リリースレバーの色 と、インクカートリッジの色
を合わせてください。
2
1
1
注意
● インクカートリッジを分解したり、振ったりしな
いでください。インク漏れの原因になります。
● インクカートリッジを分解しないでください。皮
膚や服に付いた場合は、すぐに水や石けんなどで
洗い流してください。
⸳⟎丵 ធ⛯䶦䷗
丐䷼䷲ 丱 䶷 ធ⛯䶦䷗
h
2
インクカートリッジは、本製品に向かって左の面に
ラベルがあるように、垂直にして差し込みます。
インクカートリッジを「カチッ」と音が
するまで確実に押し込む
注意
■ インクカートリッジの取り付け、取り外しを繰り返さ
ないでください。インクカートリッジからインクが漏
れることがあります。
■ 間違った色のインクをセットしてしまった場合は、正
しい色の場所に付け直したあと、プリントヘッドのク
リーニングを複数回行ってください。プリントヘッド
のクリーニング方法は、下記をご覧ください。
⇒ユーザーズガイド 基本編「プリントヘッドをクリー
ニングする」
■ 開封したインクカートリッジは、6ヶ月以内に使い切っ
てください。未開封の場合でも、パッケージに記載さ
れた有効期限以内に使用してください。
■ 純正以外のインクを使用したことによる不具合は、本
製品が保証期間内であっても有償修理となります。
■ インクを補充して使うことは、プリントヘッドの目詰
まりや、プリントヘッドの故障の原因となる可能性が
あります。また、インクの補充に起因して発生した故
障は、本製品が保証期間内であっても有償修理となり
ます。
i
インクカバーを閉じる
R
Windows
MacintoshWindows
R
✢㪣㪘㪥ធ⛯ 㪬㪪㪙ធ⛯
セットしたカートリッジの色のリリースレバーが上
がっているか確認します。
自動的に約 4 分間、プリントヘッドのクリーニン
グが行われます。
クリーニングを行う音がしますが、異常ではあり
ませんので、電源を切らないでください。
【インクカートリッジがありません】と表示され
た場合は、インクカートリッジが正しくセットさ
れていません。手順
ンクカートリッジをセットし直してください。
0g
または
0h
に戻り、イ
プリントヘッドのクリーニングが終わると、
【記録紙をセットして スタートボタンを押
す】と表示されます。
引き続き、印刷テストへ進みます。
印刷テストをする(10 ページ)
Macintosh
R
Windows
ή✢㪣㪘㪥ធ⛯
Macintosh
࿎䶯 䶫
䶴䶚䶻
ઃ㍳
9
Page 12
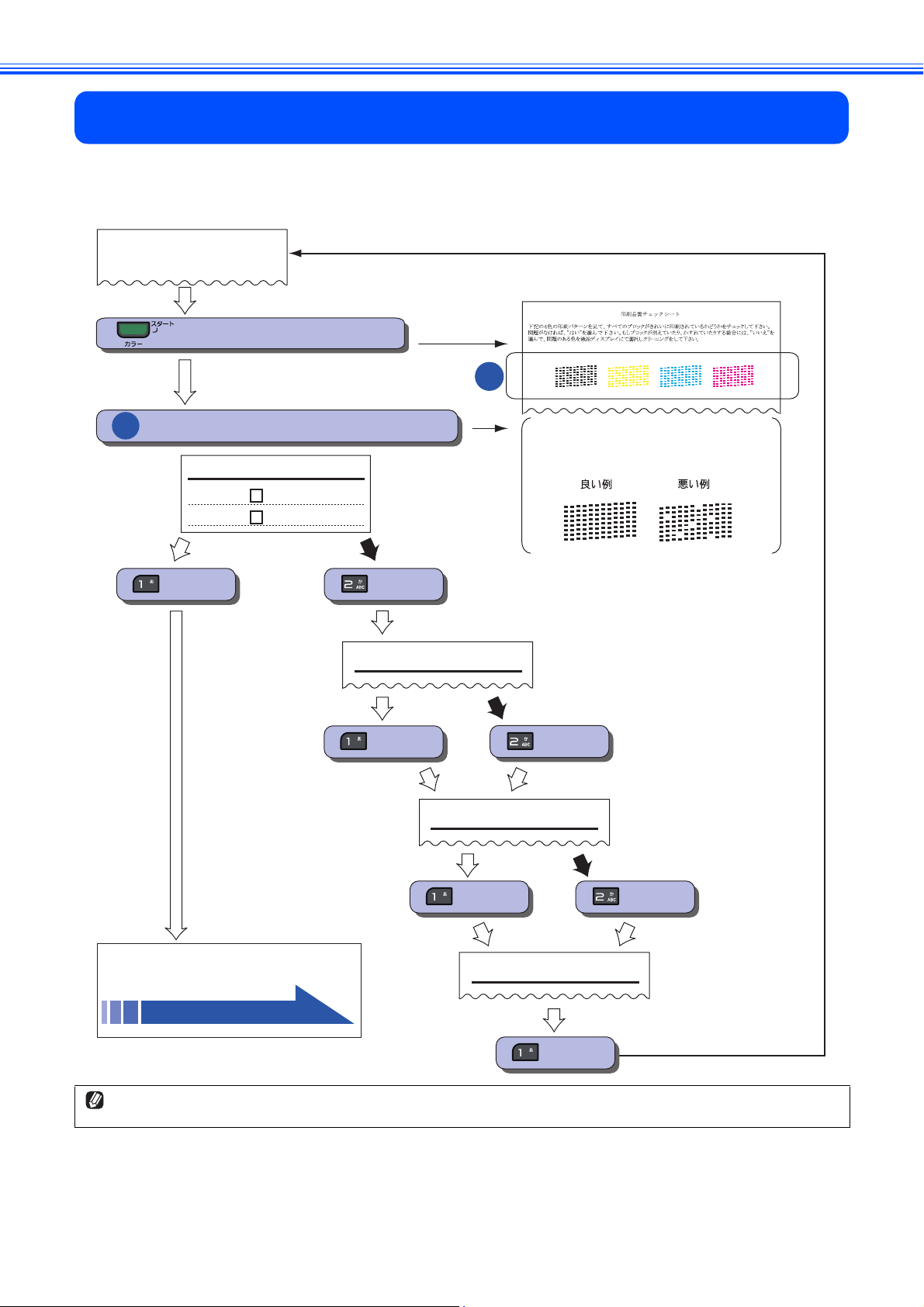
5
印刷テストをする
プリントヘッドのクリーニングが終わると、画面に【記録紙をセットして スタートボタンを押す】と表示され
ます。
以下の手順に従って、印刷品質のチェックを行います。
ܱঞΓΛΠ
ΑΗȜΠδΗϋ؋
֚ഽȶ֣ৗΙͿΛ·ΏȜΠȷ֣ږ
؋
ȶ֣ৗΙͿΛ·ΏȜΠȷ֣ȃ
ġġġġĵ֣ΩΗȜϋΙͿΛ·
ł
֣ৗŐŌȉ
ȁġġʋġġˍġġ؋ȁ
ġġʋġġˎġġ؋
ĵ
ၻાࣣ
؋ ؋
ήρΛ·ŐŌȉ
؋
ł
ήρΛ·ȪࣱȫȂͼυȜȪؕȫȂΏͺϋ
ȪȫȂζΔϋΗȪȫĵ
ΙͿΛ·ȃ
IJ
՛ાࣣ
ၻાࣣ ՛ાࣣ
؋
ρȜŐŌȉ
ٝ༆ږȃ
回線種別を確認する(11 ページ)
クリーニングを繰り返しても印刷品質が悪い場合は、
い。
10
ၻાࣣ ՛ાࣣ
؋
·ςȜΣϋΈٳইȉ
؋
3~5
時間放置したあとで、再度「印刷品質チェックシート」を印刷してみてくださ
؋
·ςȜΣϋΈٳই
Page 13
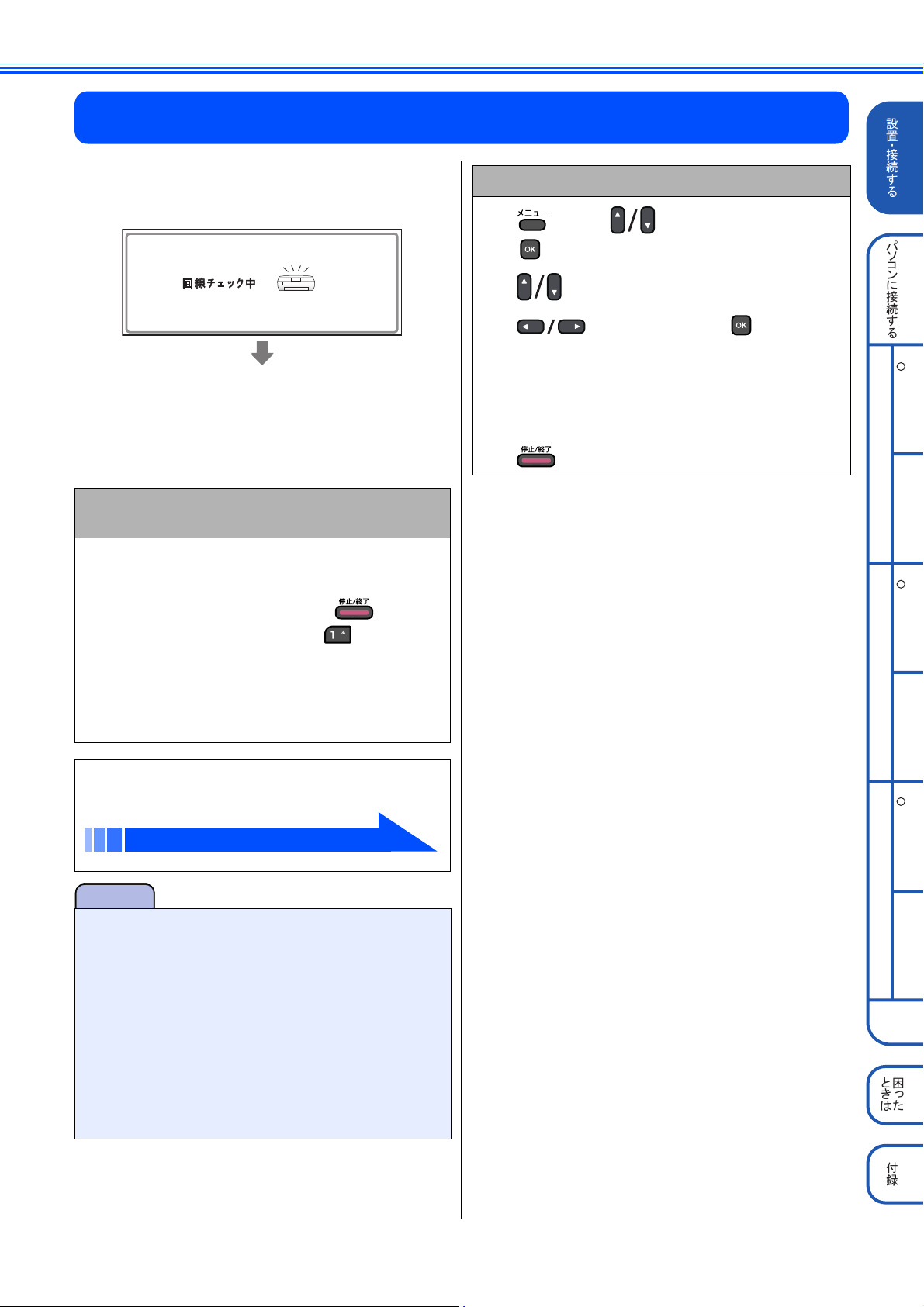
6
回線種別を確認する
⸳⟎丵 ធ⛯䶦䷗
回線種別を確認します。
印刷テストが終わると、回線種別の自動設定が始ま
ります。
自動設定が終わると、設定された回線種別が 2 秒間、
画面に表示されます。
•【プッシュ回線です】
•【ダイヤル 20PPS です】
•【設定できませんでした】※
※【設定できませんでした】と表示されたと
きは
電話機コードが正しく接続されていません。画面の指
示に従って、電話機コードを正しく接続してください。
⇒ 7 ページ「接続する」
電話機コードを接続しない場合は、 を押した
あと、画面のメッセージを確認して を押してくだ
さい。
手動で回線種別を設定する
(1) を押し、
を押す
(2) で【回線種別設定】を選ぶ
(3)
• 回線種別がわからないときは、「ダイヤル 20PPS」
「プッシュ回線」「ダイヤル 10PPS」の順に設定し
てみてください。
• ひかり電話サービス、直収電話サービスをご利用
の場合は、「プッシュ回線」に設定してください。
で、回線種別を選び、 を押す
(4) を押す
で【初期設定】を選び、
丐䷼䷲ 丱 䶷 ធ⛯䶦䷗
R
Windows
MacintoshWindows
R
正しく接続しないまま 5 分以上経過すると、回線種別
は【ダイヤル 20PPS】(ダイヤル 20PPS 回線)に設定
されます。
回線種別の設定が終わると、日付と時刻を設定
する画面が表示されます。
日付と時刻の設定・接続状態の確認(12 ページ)
注意
■ 下記の場合には、本製品が自動で正しく回線種別を設
定できないことがあります。
• ダイヤル 10PPS 回線をご利用の場合
• ひかり電話 /IP 電話 / 直収電話サービスをご利用の
場合
• 構内交換機(PBX)が接続されている場合
引き続き [ 時計セット ] に進み、日付と時刻の設定を終
えたあと、発信テストを行い、正しく接続できていな
かった場合には、手動で回線種別を設定してください。
⇒ 12 ページ「日付と時刻の設定・接続状態の確認」
⇒ 11 ページ「手動で回線種別を設定する」
✢㪣㪘㪥ធ⛯ 㪬㪪㪙ធ⛯
Macintosh
R
Windows
ή✢㪣㪘㪥ធ⛯
Macintosh
࿎䶯 䶫
䶴䶚䶻
11
ઃ㍳
Page 14
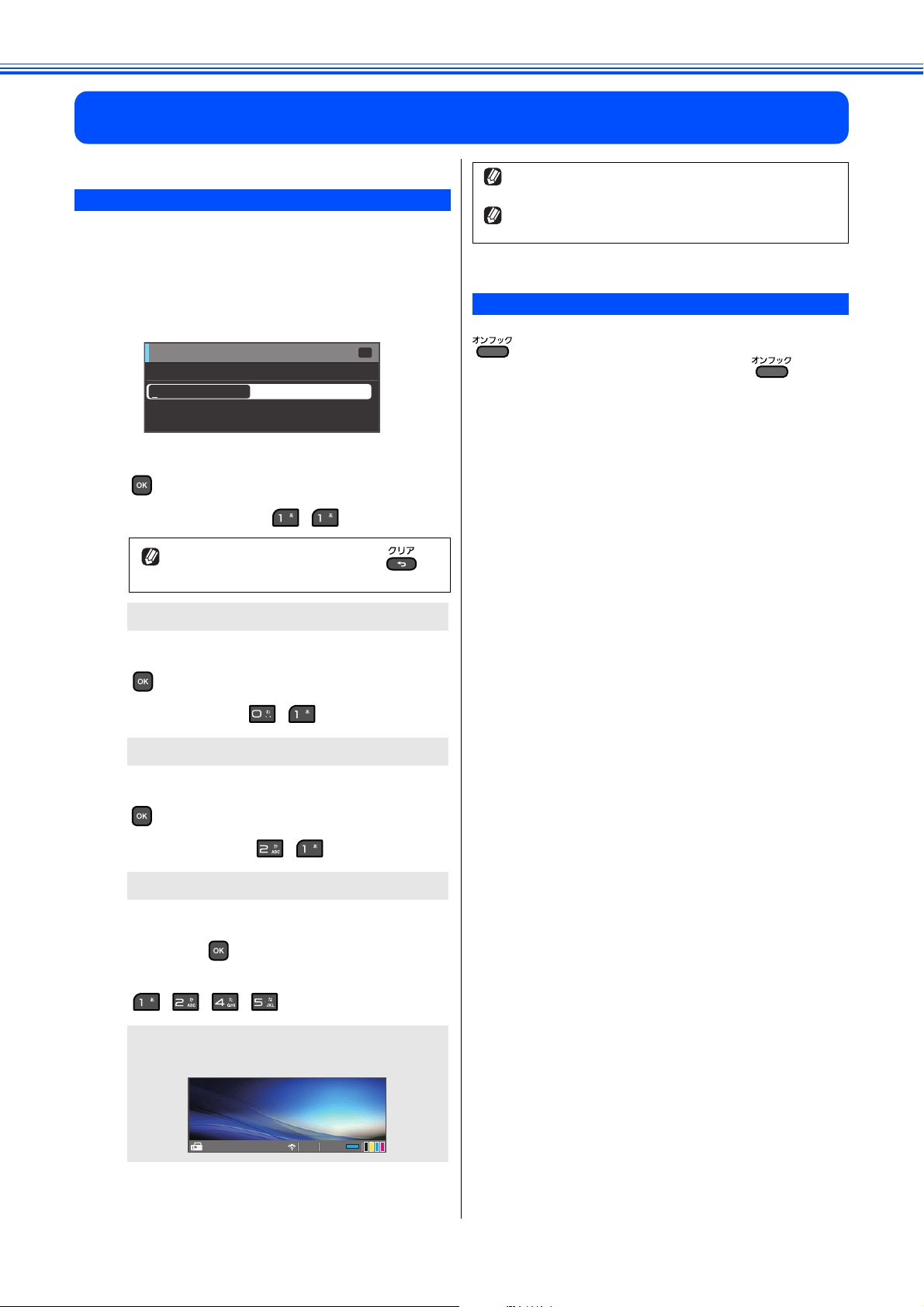
7
12:45
2011.01.21
ĩ߄Ī
日付と時刻の設定・接続状態の確認
日付と時刻を設定する
[時計セット]
現在の日付と時刻を合わせます。この日付と時刻は待
ち受け画面に表示され、ファクス送信したときに相手
側の記録紙にも印刷されます。
a
b
以下の画面が表示されていることを確認
する
শࠗΓΛΠ
শࠗ
ΓΛΠ
ා:
20
11
වႁࢃ
OK
ダイヤルボタンで西暦の下 2 桁を入力し、
を押す
例:2011 年の場合は、 を押します。
日付や時刻を間違って入力したときは、 を
押すと、入力し直すことができます。
月の入力画面が表示されます。
時刻は時間が経過すると誤差が生じます。定期的に設定し
直すことをお勧めします。
発信元登録をしていない場合は、相手側の記録紙に日時は
印刷されません。
発信テストをする
正しく発信できるかを確認します。
を押して、「177」(天気予報:有料)などにつながる
かどうかをご確認ください。つながったら、 を押して
回線を切ってください。
つながらない場合は、手動で回線種別を設定してください。
⇒ 11 ページ「手動で回線種別を設定する」
c
d
e
ダイヤルボタンで月を 2 桁で入力し、
を押す
例:1 月の場合は、 を押します。
日付の入力画面が表示されます。
ダイヤルボタンで日付を 2 桁で入力し、
を押す
例:21 日の場合は、 を押します。
時刻の入力画面が表示されます。
ダイヤルボタンで時刻を 24 時間制(4 桁)
で入力し、 を押す
例:午後 0 時 45 分の場合は、
を押します。
設定が終わり、画面に日付と時刻が表示されま
す。
12
12:45
12:45
2011.01.21
2011.01.21ĩ߄Ī
FAX ικςȜ00
ĩ߄Ī
Page 15
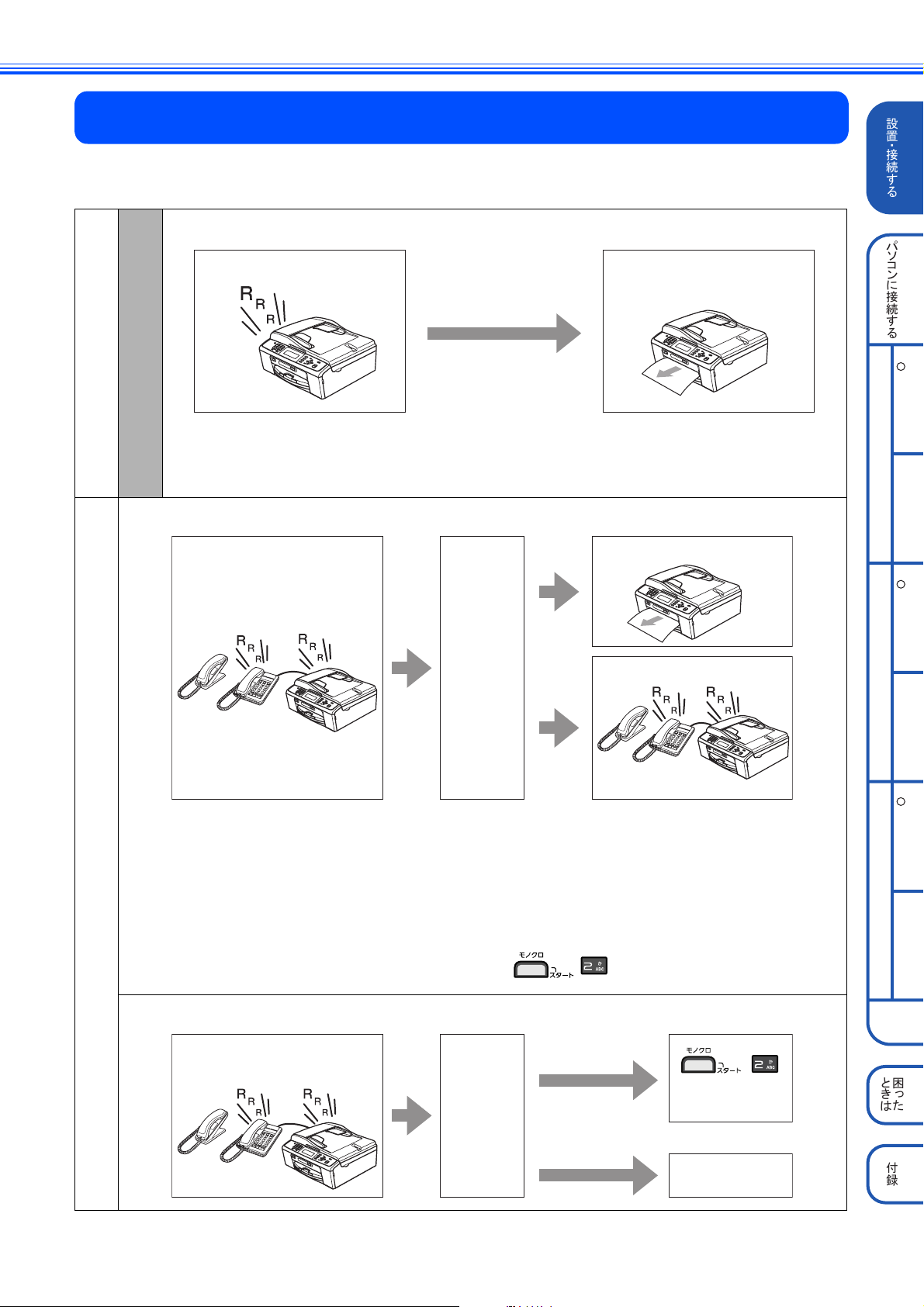
8
受信モードを選ぶ
用途に合わせた受信モードを以下から選び設定します。お買い上げ時は「ファクス専用モード」に設定されてい
ます。
⸳⟎丵 ធ⛯䶦䷗
● ファクス専用【FAX= ファクス専用】
電
話
機
を
接
続
し
お
買
い
上
げ
時
إĵٝྺ έ·Αু൲
な
い
※ 呼出回数を 0 回にすると、本製品の着信音を鳴らさずにファクスを自動受信できます。
⇒ 15 ページ「呼出回数を設定する(ファクスのとき着信音を鳴らさずに受信する)」
※ ファクス専用モードで電話を受けるには、呼出音が 4 回鳴るまでに電話に出る必要があります。お使い
の電話機を本製品に接続する場合は、このモードに設定しないでください。
● 自動で切り換える【F/T= 自動切換え】
إĵٝྺ
έ·Α
ু൲എ
ȃ
έ·Α
ഩდ
丐䷼䷲ 丱 䶷 ធ⛯䶦䷗
R
Windows
MacintoshWindows
έ·Αু൲
R
ུୋഩდܥྺ
✢㪣㪘㪥ធ⛯ 㪬㪪㪙ធ⛯
電
話
機
※ ファクス付き電話は接続できません。
を
※ 呼出回数を 0 回にすると、本製品の着信音を鳴らさずにファクスを自動受信できます。
接
続
す
る
⇒ 15 ページ「呼出回数を設定する(ファクスのとき着信音を鳴らさずに受信する)」
※ 本製品が着信すると、本製品と接続している電話機に出なかった場合でも相手に通話料金がかかります。
※ 外付け電話でナンバー・ディスプレイ機能を使用する場合、再呼出音が鳴り始めてからは、画面に番号表示され
ません。
※ 回線がつながったあとに鳴る再呼出音の回数も設定できます。詳しくは、下記をご覧ください。
⇒ユーザーズガイド 基本編「着信音の回数を設定する」
※ ファクスが自動受信されない場合は、受話器をとってから の順に押して手動でファクスを受信
してください。
დܕდȃ
● 手動で切り換える【TEL= 電話】
إྺ
დܕ
έ·Α
؋
ഩდ
დ
Macintosh
R
Windows
ή✢㪣㪘㪥ធ⛯
Macintosh
࿎䶯 䶫
䶴䶚䶻
ઃ㍳
13
Page 16
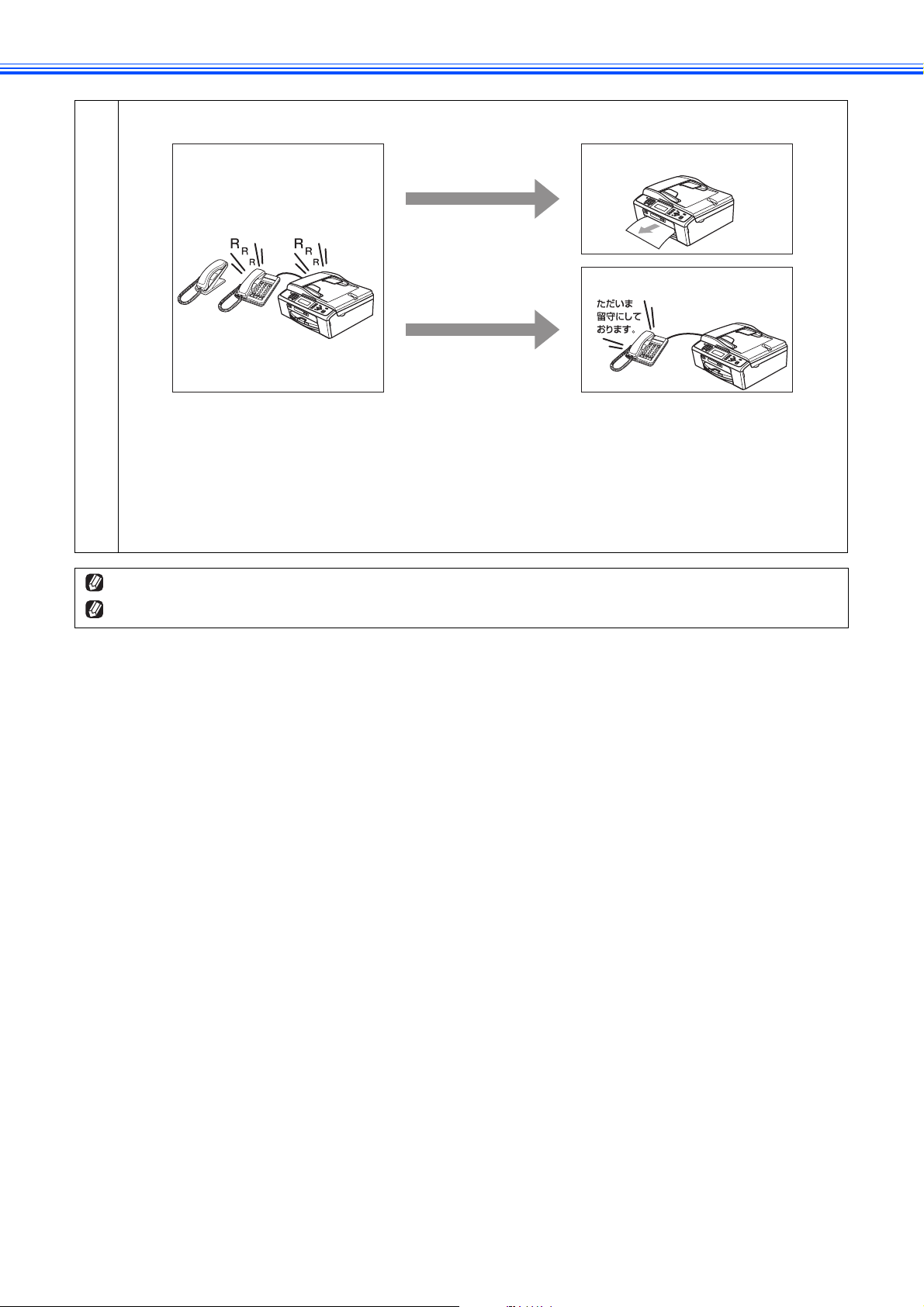
● 外出するとき【留守 = 外付け留守電】
ഩდܥ୭ٝତ
إྺ
έ·Α
電
話
機
を
ഩდ
接
続
す
る
※ ファクス付き電話は接続できません。
※ 本製品と接続している留守番電話機の設定は、以下のようにしてください。
• 本製品と接続している留守番電話機の設定は「留守」にしてください。
• より確実に受信するために、呼出回数が設定できる機種では、応答するまでの呼出回数を短め(1 ~ 2 回)に
設定してください。
• 応答メッセージは、最初に 4、5 秒くらい無音状態を入れ、できるだけ短め(20 秒以内)に録音してください。
• 応答メッセージには、BGM を録音しないでください。
• 録音用のテープがある場合は、テープが留守番電話機に取り付けられていることを確認してください。
メッセージがいっぱいで留守番電話機が応答しない場合は、ファクスも自動受信しません。
留守番電話機の機能が一部使えなくなる場合があります。(転送機能など)
έ·Αু൲
ഩდܥၣ؊൞
14
Page 17
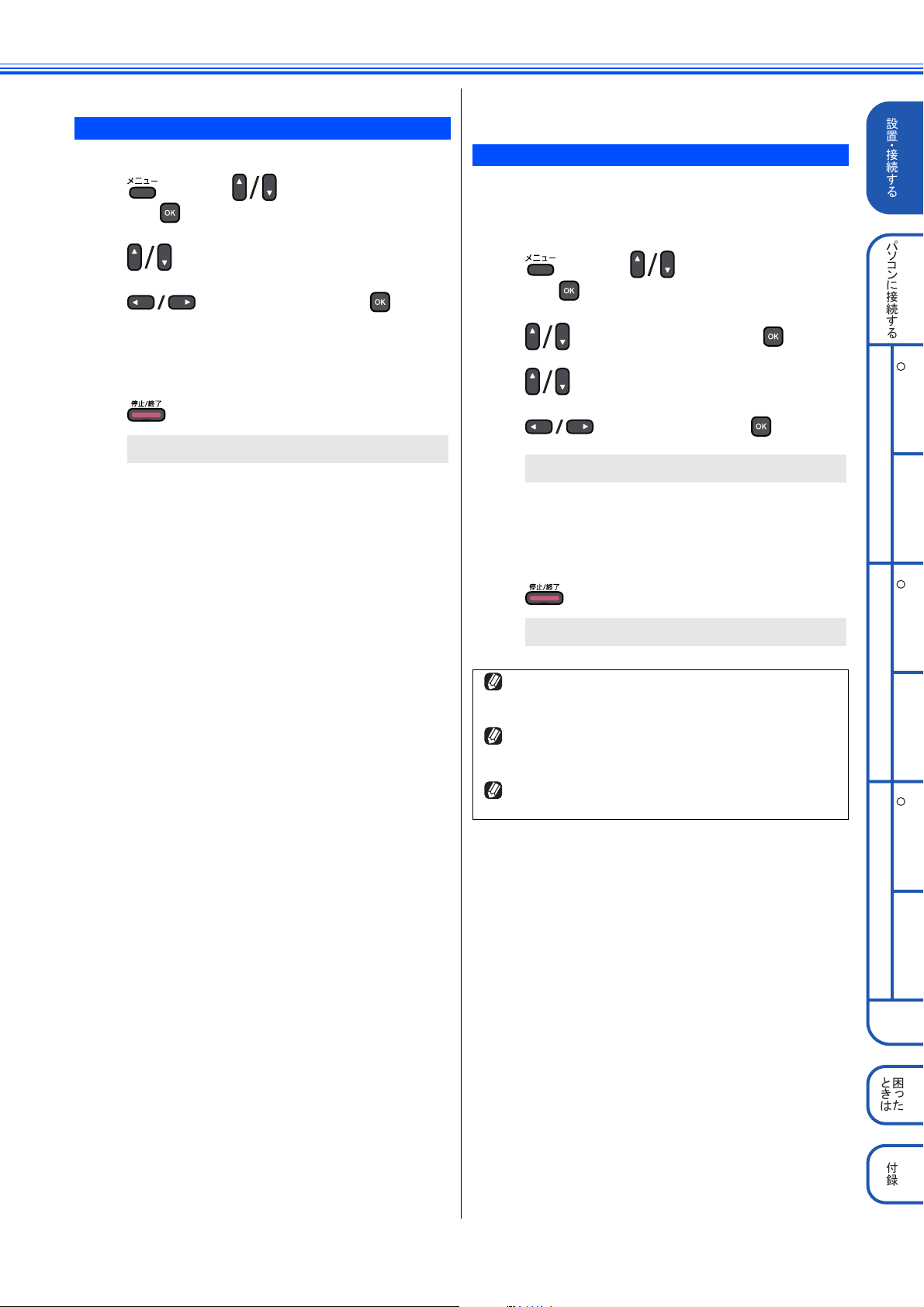
受信モードを設定する
[受信モード]
本製品の使用目的に応じて、受信モードを選びます。
a
b
c
d
を押し、 で【初期設定】を選
び、 を押す
で【受信モード】を選ぶ
で受信モードを選び、 を押す
受信モードは、【FAX= ファクス専用】【F/T= 自動切
換え】【留守 = 外付け留守電】【TEL= 電話】から選
びます。
を押す
設定を終了します。
呼出回数を設定する(ファクスのとき 着信音を鳴らさずに受信する)
[呼出回数セット]
「ファクス専用モード」と「自動切換モード」の場合、自動
受信するまでの呼出回数を設定します。
本製品に接続されている電話機も、ここで設定した回数だけ
着信音が鳴ります。お買い上げ時は【4】に設定されています。
a
b
c
d
【0】にすると、着信音を鳴らさずに自動受信(ノン
を押し、 で【ファクス】を選
び、 を押す
で【受信設定】を選び、 を押す
で【呼出回数】を選ぶ
で呼出回数を選び、 を押す
設定値の一覧が表示されます。
呼出回数は【0 ~ 10】から選びます。
コール着信)できます。
⸳⟎丵 ធ⛯䶦䷗
丐䷼䷲ 丱 䶷 ធ⛯䶦䷗
R
Windows
MacintoshWindows
e
お使いの電話機を接続している場合、本製品の呼出回数を
【0】に設定しても、お使いの電話機の着信音が 1 ~ 2 回鳴
ることがあります。
呼出回数を 7 回以上に設定すると、特定の相手からのファ
クスが受信できない場合があります。呼出回数を 6 回以下
に設定することをお勧めします。
本製品に複数台の電話機を接続すると、お使いの電話機の
ベルが鳴らない場合があります。
を押す
設定を終了します。
R
✢㪣㪘㪥ធ⛯ 㪬㪪㪙ធ⛯
Macintosh
R
Windows
ή✢㪣㪘㪥ធ⛯
Macintosh
15
࿎䶯 䶫
䶴䶚䶻
ઃ㍳
Page 18
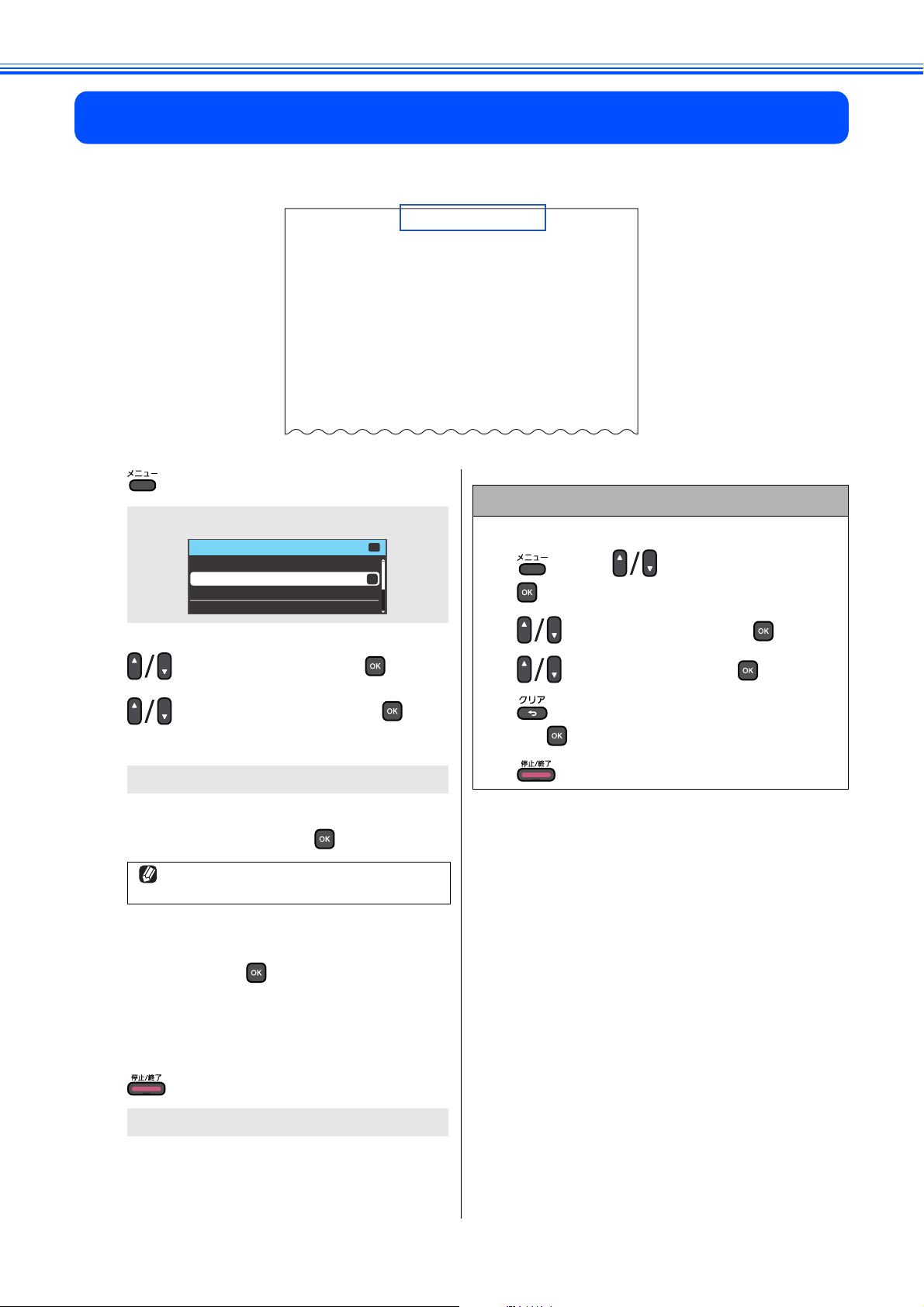
9
名前とファクス番号を登録する[発信元登録
]
自分の名前とファクス番号を本製品に登録します。登録した名前とファクス番号は、ファクス送信したときに相
手側の記録紙の一番上に印刷されます。
ijıIJIJİıIJİijIJġIJĶĻijĶġġġġġıĶijřřřřřřřġġġġġġġനȁఊġġġġġġβȜΐġıIJİıIJ
ɛɛɛ
ෲ
ளڒ༆֨ၛȂ࢚ႛ૭ષȃ
ȁȂ୶ջှɛɛΗυΈັ
ȃةમ൦ܐ
૭ષȃ
a
b
c
d
を押す
メニュー画面が表示されます。
ιΣνȜ
ιΣνȜ
ͼϋ·
ܖུ୭
έ·Α
ΥΛΠχȜ·
఼ࢃ
OK
OK
で【初期設定】を選び、 を押す
で【発信元登録】を選び、 を押
す
名前とファクス番号の入力画面が表示されます。
ファクス番号を入力し、 を押す
ファクス番号と電話番号を共通で使用している場
合は、電話番号を入力してください。
20桁まで入力できます。ハイフンは入力できません。
発信元登録を削除するときは
以下の手順で発信元登録を削除します。
(1) を押し、 で【初期設定】を選び、
を押す
(2) で【発信元登録】を選び、 を押す
(3) で【変更する】を選び、 を押す
(4) を繰り返し押して、ファクス番号を削除
し、 を押す
(5) を押す
16
e
f
名前を入力し、 を押す
名前として入力できる文字数は 16 文字までです。
文字の入力方法については、下記をご覧ください。
⇒ユーザーズガイド 基本編「文字の入力方法」
を押す
設定を終了します。
Page 19
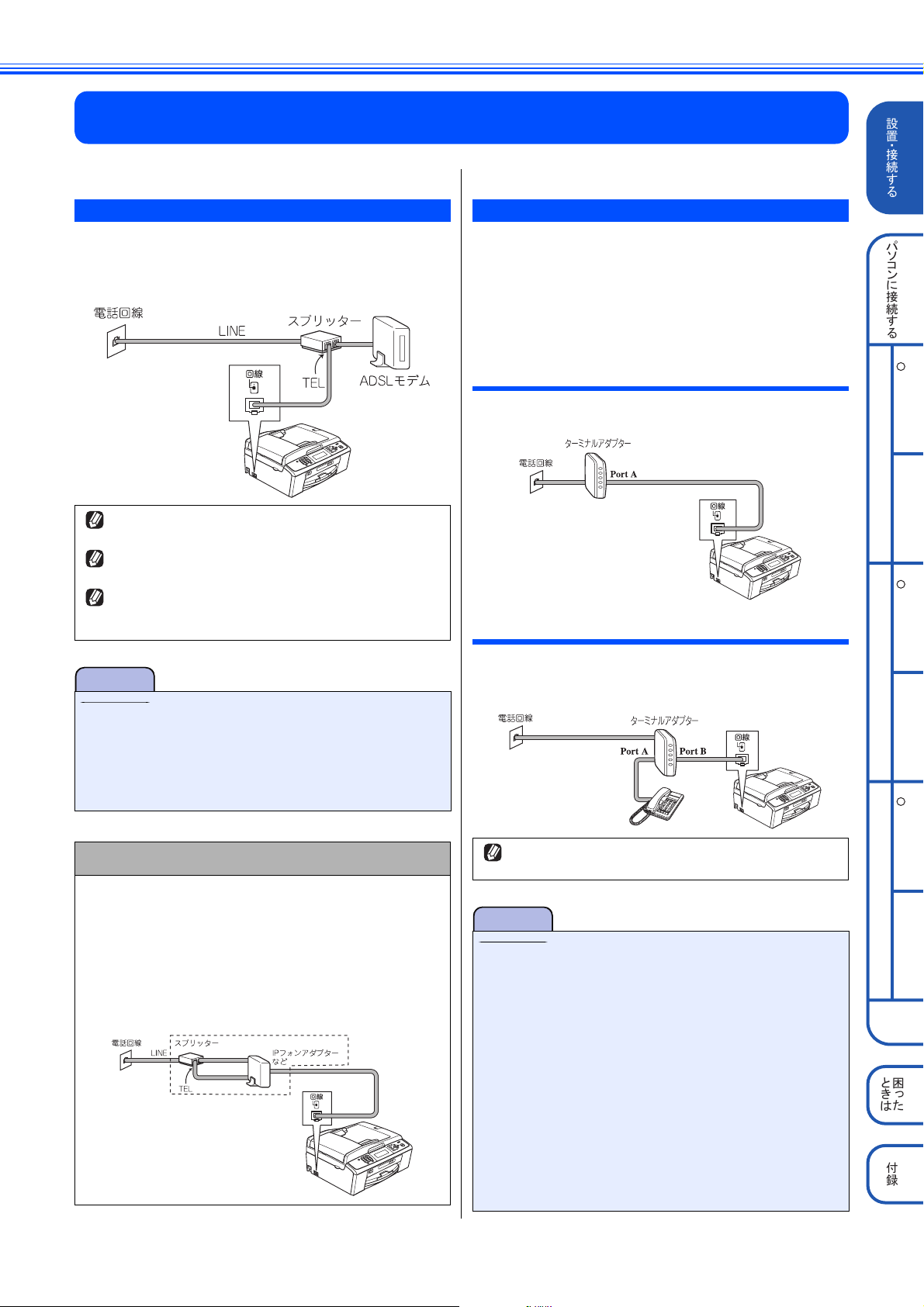
いろいろな接続
⸳⟎丵 ធ⛯䶦䷗
ADSL をご利用の場合
本製品を ADSL 環境で使用する場合は、本製品を ADSL スプ
リッターのTEL端子またはPHONE端子に接続してください。
スプリッターに接続した状態で、ファクスが送受信できるこ
とを確認してください。
お使いの機器によっては、ADSL モデムにスプリッター機
能が内蔵されている場合があります。
詳しい設定については、スプリッターや ADSL モデムの取
扱説明書をご覧ください。
ADSL 環境で自分の声が響く、または相手の声が聞きづら
いときは、ADSL のスプリッターを交換すると改善する場
合があります。
ISDN をご利用の場合
本製品を ISDN 回線のターミナルアダプターに接続するとき
は、以下の設定と確認を行ってください。
• 本製品:
回線種別を【プッシュ回線】に設定する
• ターミナルアダプター:
本製品を接続して電話がかけられるか、電話が受けられる
か確認する
電話番号が 1 つの場合
本製品を、ターミナルアダプターのアナログポートに接続し
ます。電話とファクスの同時使用はできません。
電話番号が 2 つの場合
丐䷼䷲ 丱 䶷 ធ⛯䶦䷗
R
Windows
MacintoshWindows
R
注意
■ ADSL モデムにスプリッター機能が内蔵されていない
場合、本製品と ADSL モデムは必ず「スプリッター」
で分岐してください。「スプリッター」より前(電話回
線側)で分岐すると、ブランチ接続(並列接続)とな
り、通話中に雑音が入ったり、音量が小さくなるなど
の支障が発生します。
IP フォンなどの IP 網をご利用の場合
(1) IP フォンをご利用の場合
回線種別を自動設定できないことがあります。
その場合は、手動で回線種別を設定してください。
⇒ 11 ページ「手動で回線種別を設定する」
(2) IP 網を利用してファクス通信を行う場合
契約しているプロバイダーの通信品質が保証されて
いることを確認してください。
本製品を、ターミナルアダプターのアナログポートに接続し
ます。2 回線分使用できるので、ファクス送信中でも通話で
きます。
詳しい設定については、ターミナルアダプターの取扱説明
書をご覧ください。
注意
■ ISDN 回線でファクスの送受信がうまくいかない場合
は、【特別回線対応】で【ISDN】を設定してください。
⇒ユーザーズガイド 基本編「特別な回線に合わせて設
定する」
■ 本製品が使用できないときは、別冊の「ユーザーズガ
イド 基本編」の「故障かな ? と思ったときは」をご覧
ください。また、ターミナルアダプターの設定を確認
してください。ターミナルアダプターの設定の詳細は、
ターミナルアダプターの取扱説明書をご覧いただく
か、製造メーカーにお問い合わせください。
■ ナンバー・ディスプレイサービスを契約されている場
合は、ターミナルアダプター側のデータ設定と、本製
品側の設定が必要です。
⇒ユーザーズガイド 応用編「ナンバー・ディスプレイ
サービスを利用する」
✢㪣㪘㪥ធ⛯ 㪬㪪㪙ធ⛯
Macintosh
R
Windows
ή✢㪣㪘㪥ធ⛯
Macintosh
࿎䶯 䶫
䶴䶚䶻
ઃ㍳
17
Page 20
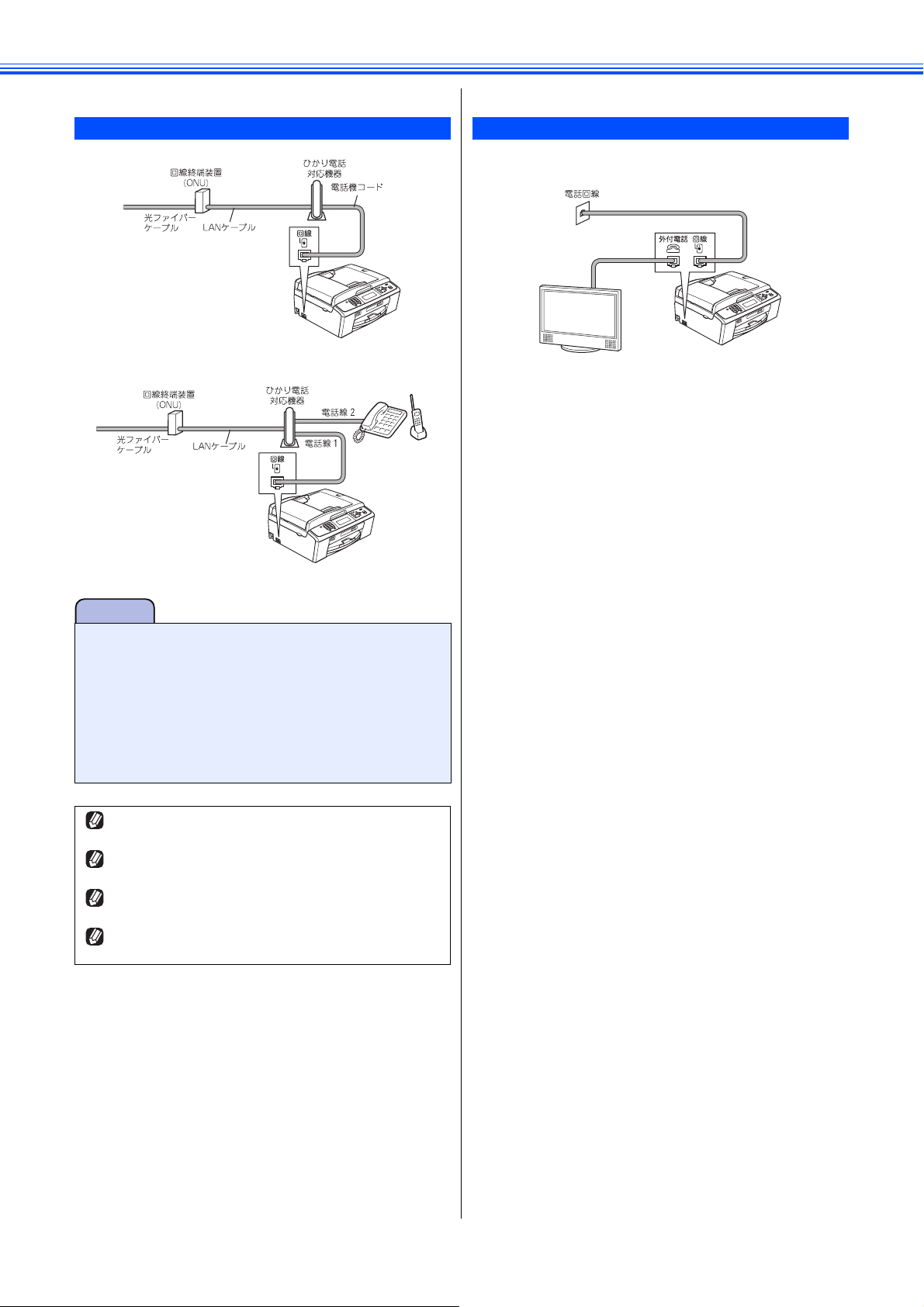
ひかり電話をご利用の場合
● ひかり電話で複数番号を使う場合
ȜΡτΑ
ၣ๔ഩდ
デジタルテレビを接続する場合
本製品とCSチューナーやデジタルテレビを接続するときは、
外付電話接続端子に接続してください。
注意
■ ひかり電話をご利用の場合、回線種別を自動設定でき
ないことがあります。その場合は、手動で回線種別を
【プッシュ回線】に設定してください。
⇒ 11 ページ「手動で回線種別を設定する」
■ 特定の番号だけつながらない、音量が小さい、ファク
スを送受信できない、非通知相手からの着信ができな
いなどの問題がありましたら、ご利用の光回線の電話
会社にお問い合わせください。
ひかり電話についてのご質問はご利用の電話会社にお問い
合わせください。
ひかり電話対応機器などに設定するデータは、ご利用の電
話会社から送付される資料をご覧ください。
回線終端装置(ONU)、ひかり電話対応機器などの接続方
法や不具合は、ご利用の電話会社にお問い合わせください。
お住まいの環境やご利用の電話会社により、配線方法や接
続する機器が上記と異なる場合があります。
18
Page 21
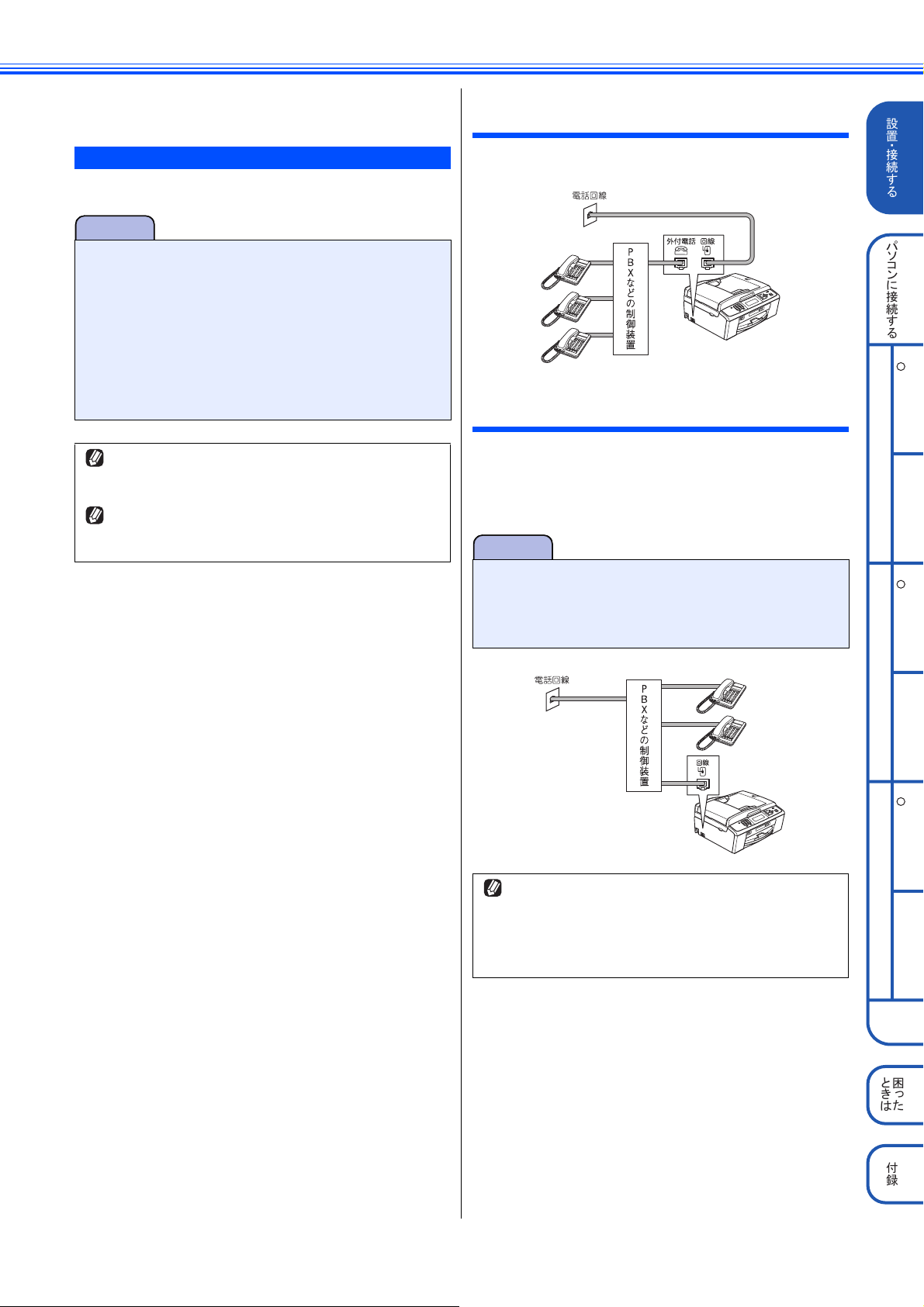
構内交換機(PBX)・ホームテレホン・ ビジネスホンをご利用の場合
本製品を構内交換機などに接続する場合は、次のいずれかの
方法で接続してください。
本製品の外付け電話としてホームテレホン、ビジ
ネスホンを接続する
本製品の外付電話端子に構内交換機(PBX)などの制御装置
を接続してください。
⸳⟎丵 ធ⛯䶦䷗
注意
■ 構内交換機、ホームテレホン、ビジネスホンに接続し
ている場合、回線種別の自動設定ができないことがあ
ります。その場合は、手動で回線種別を設定してくだ
さい。
⇒ 11 ページ「手動で回線種別を設定する」
■ 着信音が鳴っても本製品が自動応答しない場合、本製
品の【特別回線対応】の設定を【PBX】にしてください。
⇒ユーザーズガイド 基本編「特別な回線に合わせて設
定する」
ホームテレホンとは
電話回線 1、2 本で複数の電話機を接続して、内線通話やド
アホンも使用できる家庭用の簡易交換機です。
ビジネスホンとは
電話回線を 3 本以上収容可能で、その回線を多くの電話機
で共有でき、内線通話などもできる簡易交換機です。
本製品を構内交換機(PBX)の内線電話として使
用する
構内交換機またはビジネスホンの内線に本製品を接続する
場合、構内交換機またはビジネスホン主装置の設定をアナロ
グ 2 芯用に変更してください。設定変更を行わないと、本製
品をお使いいただくことはできません。詳しくは、配線工事
を行った販売店にご相談ください。
注意
■ 本製品の【特別回線対応】の設定を【PBX】にしてく
ださい。
⇒ユーザーズガイド 基本編「特別な回線に合わせて設
定する」
丐䷼䷲ 丱 䶷 ធ⛯䶦䷗
R
Windows
MacintoshWindows
R
PBX などの制御装置がナンバー・ディスプレイに対応して
いない場合は「ナンバー・ディスプレイサービス」がご利
用になれません。本製品のナンバー・ディスプレイの設定
を【なし】にしてください。
⇒ユーザーズガイド 応用編「ナンバー・ディスプレイサー
ビスを利用する」
✢㪣㪘㪥ធ⛯ 㪬㪪㪙ធ⛯
Macintosh
R
Windows
ή✢㪣㪘㪥ធ⛯
Macintosh
࿎䶯 䶫
䶴䶚䶻
ઃ㍳
19
Page 22

Memo
20
Page 23

Step2 パソコンに接続する
パソコンに接続するStep2パソコンに接続する
接続方法を選択する
本製品をパソコンと接続してプリンターやスキャナーとして使用する場合は、ドライバーや付属のソフトウェア
などをインストールする必要があります。まず接続方法を選択してください。また、ソフトウェアをインストー
ルする前に、ドライバー&ソフトウェア CD-ROM に収録されている内容と、パソコンの動作環境(⇒ 66 ページ
「使用環境」)を確認してください。
USB ケーブルで接続する場合
パソコンに直接本製品をつなぎます。
Windows®の場合
Macintosh
の場合
LAN ケーブルで接続する場合
ルーター・ハブなどに本製品を有線で
つなぎます。
22 ページへ進む
26 ページへ進む
⸳⟎丵 ធ⛯䶦䷗
丐䷼䷲ 丱 䶷 ធ⛯䶦䷗
R
Windows
MacintoshWindows
R
28 ページへ進む
無線 LAN で接続する場合
無線 LAN アクセスポイントに本製品
を無線でつなぎます。
36 ページへ進む
最新ドライバーがサポートサイト(ブラザーソリューションセンター)(http://solutions.brother.co.jp/)からダウンロードできます。
ただし、サポートサイト上のドライバーに付属のソフトウェアは含まれません。付属のソフトウェアはドライバー & ソフトウェア
CD-ROM からインストールしてください。CD-ROM ドライブ搭載(外付け可)のパソコンをお持ちでない場合は、付属のソフト
ウェアをご利用いただけません。
✢㪣㪘㪥ធ⛯ 㪬㪪㪙ធ⛯
Macintosh
R
Windows
ή✢㪣㪘㪥ធ⛯
Macintosh
࿎䶯 䶫
䶴䶚䶻
21
ઃ㍳
Page 24

USB 接続
ドライバーとソフトウェアをインストールする(Windows®の場合)
注意
■ インストールをする前に、「Step1 設置・接続する」のすべての設定が完了していることをご確認ください。
■ 市販のセキュリティソフトをお使いの場合は、インストールが正常に行われない可能性があります。インストールする
前に、セキュリティソフトを一時的に停止させておくことをお勧めします。
■ メモリーカードまたは USB フラッシュメモリーが本製品に差し込まれていないことをご確認ください。
■ 起動しているアプリケーションがある場合は、終了させてからインストールを始めてください。
■ 本製品に USB ケーブルと LAN ケーブルを同時につないでご使用になりたい場合は、手順に従って両方のインストール
を行ってください。このとき、LAN ケーブルと USB ケーブルをまとめて積み上げ、本体内部の溝におさめてください。
(コア付きの USB ケーブルはご使用になれません。)
注意
■ ここではまだ USB ケーブルは接続しないでください。
a
b
パソコンの電源を入れる
Windows® 2000 Professional/XP/
XP Professional x64 Edition/Windows Vista®/
Windows
レーター(Administrator)権限」または「管理者権
限」でログインします。
®
7 を使用している場合は、「アドミニスト
付属のドライバー&ソフトウェア CDROM をパソコンの CD-ROM ドライブ
にセットする
「トップメニュー」画面が表示されます。
「インストール」をクリックする
c
注意
■ 以下の画面が表示されたときは、[OK]をクリックし、
Windows®をアップデートしてください。パソコンを
再起動すると、インストールは自動的に再開されます。
■ Windows Vista
ザーアカウント制御]画面が表示されたときは、[許
可]または[はい]をクリックしてください。
®
/Windows® 7 をお使いの場合、[ユー
22
画面が表示されないときは、「マイコンピュータ(コン
ピュータ)」から CD-ROM ドライブをダブルクリックし、
「start.exe」をダブルクリックしてください。
Page 25

d
Presto! PageManager の使用許諾契
約の内容を確認して、[はい]をクリック
する
g
パソコンにケーブル接続の画面が表示さ
れたら、本製品とパソコンを USB ケーブ
ルで接続する
⸳⟎丵 ធ⛯䶦䷗
丐䷼䷲ 丱 䶷 ធ⛯䶦䷗
Presto! PageManager がインストールされます。
Presto! PageManager のインストールが終わる
と、続いてドライバーとソフトウェアのインス
トールが始まります。
e
使用許諾契約の内容を確認し、[はい]を
クリックする
「USB ケーブル」を選び、[次へ]をク
f
リックする
(1) 両手で本体カバーを開いて、本体カバーサ
ポートでしっかり固定される位置まで持ち上
げる
(2) 「USB」と書かれた USB ケーブル接続端子に
USB ケーブルを接続する
R
Windows
MacintoshWindows
R
✢㪣㪘㪥ធ⛯ 㪬㪪㪙ធ⛯
Macintosh
R
23
Windows
ή✢㪣㪘㪥ធ⛯
Macintosh
࿎䶯 䶫
䶴䶚䶻
ઃ㍳
Page 26

(3) USB ケーブルを本製品の溝におさめ、パソコ
1
2
ンに USB ケーブルを接続する
カバーを閉じる際、ケーブルが邪魔にならないよう
にします。
Windows Vista®/Windows® 7 をお使いの場合、
[Windows セキュリティ]画面が表示されたら、
チェックボックスをクリックして[インストー
ル]をクリックし、インストールを完了させてく
ださい。
インストールが開始されない場合は、本製品の電
源が入っていることを確認してから、本製品側、
パソコン側の両方の USB ケーブルを接続し直し
てください。
それでもインストールが開始されない場合は、
[キャンセル]をクリックして修復インストール
を行ってください。
⇒ 25 ページ「ドライバーがうまくインストール
できないときは」
注意
■ USB ケーブルは、パソコン本体以外の USB ポートや
USB ハブなどを経由して接続しないでください。本製
品はパソコンに直接接続してください。
(4) 本体カバーを閉じる
本体カバーを少し持ち上げて固定を解除し 、本体
カバーサポートをゆっくり押して 、本体カバーを
閉じます 。
3
1
2
2
3
1
h
i
j
製品マニュアルをダウンロードする
ダウンロードする場合は[ウェブサイトへアクセス]
をクリックして、ダウンロードします。
⇒表紙裏「ユーザーズガイドの構成」
あとでダウンロードする場合はこのまま手順
進みます。
[次へ]をクリックする
ユーザー登録をする
ユーザー登録をする場合は[本ブラザー製品のオン
ライン登録]をクリックして、ユーザー登録を行い
ます。
あとでユーザー登録をする場合はこのまま手順
に進みます。
0i に
0k
注意
● 本体カバーは、手をはさまないように注意して、
最後まで両手を離さないようにして閉じてくだ
さい。
インストールが自動的に開始されます。
インストール中に、ウィンドウが何度も開く場合
がありますが、[製品マニュアル]画面が表示さ
れるまで、しばらくお待ちください。
24
[次へ]をクリックする
k
Page 27

l
本製品を通常使うプリンターに設定しな
い場合は、チェックを外す
通常使うプリンターに設定する場合は、このまま手
順
に進みます。
0m
[次へ]をクリックする
m
インストールの際にエラーメッセージが表示されたときは、
「インストール診断ツール」を使って、正しくインストール
できたか確認してください。「インストール診断ツール」
は、スタートメニューから、[すべてのプログラム(プログ
ラム)]-[Brother]-[MFC-J615N]-[インストール
診断ツール]を選ぶと起動します。
市販のセキュリティソフトでファイアウォール機能が有効
に設定されていると、本製品やその他の機能を使用中にセ
キュリティの許可を促す画面が表示されることがあります。
この場合は許可をしてください。
「XML Paper Specification プリンタードライバー」のご案
内
XML Paper Specification プリンタードライバーは、XML
Paper Specification 文書をプリントするのに適した
Windows Vista
バーです。
サポートサイト(ブラザーソリューションセンター)から
ダウンロードできます。
(http://solutions.brother.co.jp/)
®
、Windows® 7 専用のプリンタードライ
⸳⟎丵 ធ⛯䶦䷗
丐䷼䷲ 丱 䶷 ធ⛯䶦䷗
R
[完了]をクリックする
n
パソコンが再起動します。
Windows® 2000 Professional/XP/
XP Professional x64 Edition/Windows Vista
®
Windows
7 を使用している場合は、「アドミニ
ストレーター(Administrator)権限」または「管
理者権限」でログインしてください。
o
ファームウェアの更新に関する設定をする
以下の画面が表示されたら、内容を確認して、ファー
ムウェア更新機能の設定を行ってください。
ドライバーがうまくインストールできないとき
Windows
は
ドライバーを手順どおりにインストールできなかった場
合は、ドライバー&ソフトウェア CD-ROM をパソコンの
CD-ROM ドライブにセットして表示される画面から[カ
スタムインストール]-[修復インストール]をクリック
MacintoshWindows
して、再度インストールし直してください。
R
®
/
✢㪣㪘㪥ធ⛯ 㪬㪪㪙ធ⛯
Macintosh
Presto! PageManager がうまくインストールできないと
きは、一度アンインストールをしてから、再度インストー
ルし直してください。
R
Windows
ドライバーをアンインストールするときは
インストールが完了しました。
ドライバーをアンインストールするときは、スタートメ
ニュー か ら[すべて の プログ ラ ム(プログ ラ ム)]-
[Brother]-[MFC-J615N]-[アンインストール]の
順に選択し、画面の指示に従ってください。
ドライバーとソフトウェアのインストールは
終了しました。引き続き、「FaceFilter
Studio/BookScan&Whiteboard Suite
をインストールする」へ進みます。
FaceFilter Studio/BookScan&Whiteboard Suite をインストールする(49 ページ)
25
ή✢㪣㪘㪥ធ⛯
Macintosh
࿎䶯 䶫
䶴䶚䶻
ઃ㍳
Page 28

ドライバーとソフトウェアをインストールする(Macintosh の場合)
1
2
注意
■ インストールをする前に、「Step1 設置・接続する」のすべての設定が完了していることをご確認ください。
■ メモリーカードまたは USB フラッシュメモリーが本製品に差し込まれていないことをご確認ください。
■ 起動しているアプリケーションがある場合は、終了させてからインストールを始めてください。
■ 本製品に USB ケーブルと LAN ケーブルを同時につないでご使用になりたい場合は、手順に従って両方のインストール
を行ってください。このとき、LAN ケーブルと USB ケーブルをまとめて積み上げ、本体内部の溝におさめてください。
(コア付きの USB ケーブルはご使用になれません。)
a
本製品と Macintosh を USB ケーブルで
接続する
(1) 両手で本体カバーを開いて、本体カバーサ
ポートでしっかり固定される位置まで持ち上
げる
(2) 「USB」と書かれた USB ケーブル接続端子に
USB ケーブルを接続する
注意
■ USB ケーブルは、Macintosh 本体以外の USB ポート
や USB ハブなどを経由して接続しないでください。本
製品は Macintosh に直接接続してください。
(4) 本体カバーを閉じる
本体カバーを少し持ち上げて固定を解除し 、本体
カバーサポートをゆっくり押して 、本体カバーを
閉じます 。
3
1
2
2
3
1
(3) USB ケーブルを本製品の溝におさめ、
Macintosh に USB ケーブルを接続する
カバーを閉じる際、ケーブルが邪魔にならないよう
にします。
26
注意
● 本体カバーは、手をはさまないように注意して、
最後まで両手を離さないようにして閉じてくだ
さい。
b
c
Macintosh の電源を入れる
Macintosh の管理者権限を持っているユーザーでロ
グインしてください。
付属のドライバー&ソフトウェア CDROM を Macintosh の CD-ROM ドラ
イブにセットする
Page 29

「Start Here OSX」をダブルクリックする
d
画面の指示に従って、インストールを進めてくださ
い。
h
以下の画面が表示されたら、[次へ]をク
リックする
ドライバーのインストールが終了しました。
続けて、Presto! PageManager をインストール
できます。
⸳⟎丵 ធ⛯䶦䷗
丐䷼䷲ 丱 䶷 ធ⛯䶦䷗
「USB ケーブル」を選び、[次へ]をク
e
リックする
f
インストールが終わるまで、しばらく待つ
インストールが終わると、本製品を自動的に検索
します。しばらくお待ちください。
i
Presto! PageManager をインストール
する場合は、「Presto! PageManager」
アイコンをクリックして、ソフトウェア
をダウンロードする
画面の指示に従って、インストールを進めてください。
Presto! PageManager
[閉じる]をクリックして終了します。
をインストールしない場合は、
Presto! PageManager について
Presto! PageManager をインストールすると
ControlCenter2 に OCR 機能が追加され、スキャンした文
書や画像を管理したり、加工することができます。
R
Windows
MacintoshWindows
R
✢㪣㪘㪥ធ⛯ 㪬㪪㪙ធ⛯
Macintosh
R
g
本製品を選んで、[OK]をクリックする
オンラインユーザー登録のご案内(ブラザー
マイポータルのご案内)
オンラインでのユーザー登録をお勧めします。最新のドラ
イバーやファームウェアの情報、また各種サポートやキャ
ンペーン情報などを、いちはやくメールでお知らせしま
す。
(https://myportal.brother.co.jp/)
ドライバーとソフトウェアのインストールは
終了しました。
27
Windows
ή✢㪣㪘㪥ធ⛯
Macintosh
࿎䶯 䶫
䶴䶚䶻
ઃ㍳
Page 30

有線 LAN 接続
必要な機器とネットワーク環境を確認する
本製品は、LAN ケーブルを使用してネットワーク環境に接続できます。
以下の環境が整っていることを確認してください。対応 OS など、必要な環境については、お使いの接続機器の取扱説明書
をご覧ください。
ōłŏΉȜήσ
Χή
ͼϋΗȜΥΛΠ łŅŔōκΟθ
必要な機器
ȪσȜΗȜັȫ
パソコン パソコンとハブ(HUB)などのネットワーク機器の設定が完了し、パソコンがネットワーク
に接続できる状態になっていることを確認します。
ハブ(HUB)またはブロードバンドルーター各機器の LAN ケーブルを接続するハブ(HUB)が必要です。アクセスポイント(ブロードバ
ンドルーターなど)にハブ機能が搭載されているときは、アクセスポイントにも接続できます。
LAN ケーブル LAN ケーブルは同梱しておりません。カテゴリ 5(100BASE-TX 用)のストレートケーブル
をお買い求めの上、お使いください。
ōłŏΉȜήσ
接続例
本製品を LAN ケーブルでネットワーク環境に接続する場合の例です。
詳しくは、お使いの接続機器の取扱説明書をご覧ください。
● 光ファイバー環境での接続例
(NTT東日本、KDDIひかり One、Yahoo! BBフォン光など)
έͼΨȜ
ΉȜήσ
ٝ
౾
ȪŐŏŖȫ
ŕņō
εȜΠ
ōłŏ
ΉȜήσ
ōłŏεȜΠ
ഩდ
చ؊ܥܕ
Řłŏ
εȜΠ
ഩდܥȜΡ
ōłŏΉȜήσ
ōłŏΉȜήσ
ōłŏΉȜήσ
● 一般的な ADSL 環境での接続例 ● 一般的な CATV 環境での接続例
ഩდܥȜΡ
ŘłŏεȜΠ
ōłŏΉȜήσ
ōłŏΉȜήσ
ōłŏΉȜήσ
ഩდ
ࣺ࢛
ΑίςΛΗȜ
łŅŔō
κΟθ
ōłŏΉȜήσ
ōłŏεȜΠ
σȜΗȜ
ήυȜΡΨϋΡσȜΗȜ
● 光ファイバー環境での接続例
(NTT 西日本)
ŕņōεȜΠ
ٝ
έͼΨȜ
ΉȜήσ
౾
ȪŐŏŖȫ
(J:COM などのケーブルテレビ局)
൳
ΉȜήσ
ܕ
൳
ΉȜήσ
൳
ΉȜήσ
حව৪࿌
౾
ȪńŕŖȫ
ŗő
ĩœŔŋĪ
ΉȜήσ
κΟθ
ōłŏεȜΠ
ഩდ
చ؊ܥܕ
σȜΗȜΧή
ōłŏ
εȜΠ
ōłŏ
ΉȜήσ
σȜΗȜΧή
ഩდܥȜΡ
ōłŏΉȜήσ
ōłŏΉȜήσ
ōłŏΉȜήσ
ഩდܥȜΡ
ōłŏΉȜήσ
ōłŏΉȜήσ
注意
■ ADSL モデム、またはひかり電話対応機器(ルーター機能付)の環境に無線 LAN ルーター等を追加接続している場合
は、追加のルーターの DHCP 機能等を OFF にしてください。詳しくは、お使いのルーターの取扱説明書をご覧ください。
28
Page 31

LAN ケーブルを接続する
122
⸳⟎丵 ធ⛯䶦䷗
a
本製品を LAN ケーブルで接続する
(1) 両手で本体カバーを開いて、本体カバーサ
ポートでしっかり固定される位置まで持ち上
げる
(2) 「LAN」と書かれた LAN ケーブル接続端子か
ら LAN キャップを外し、LAN ケーブルを接続
する
(4) 本体カバーを閉じる
本体カバーを少し持ち上げて固定を解除し 、本体
カバーサポートをゆっくり押して 、本体カバーを
閉じます 。
3
1
2
3
1
注意
● 本体カバーは、手をはさまないように注意して、
最後まで両手を離さないようにして閉じてくだ
さい。
丐䷼䷲ 丱 䶷 ធ⛯䶦䷗
R
Windows
MacintoshWindows
R
(3) LAN ケーブルを本製品の溝におさめ、ハブま
たはルーターの LAN ポートに LAN ケーブル
を接続する
b
画面に【LAN 接続アクティブ】と表示さ
れることを確認する
ōłŏ୪ͺ·Ξͻή
画面は、数秒後に自動的に待ち受け画面に変わり
ます。
LAN ケーブルの接続が完了しました。引き続
き、「ドライバーとソフトウェアをインストー
ルする」へ進みます。
ドライバーとソフトウェアをインストールする(Windows®の場合)(30 ページ)
ドライバーとソフトウェアをインストールする(Macintosh の場合)(34 ページ)
✢㪣㪘㪥ធ⛯ 㪬㪪㪙ធ⛯
Macintosh
R
Windows
ή✢㪣㪘㪥ធ⛯
Macintosh
࿎䶯 䶫
䶴䶚䶻
接続方法については、お使いの接続機器の取扱説明書をご
覧ください。接続例は、⇒ 28 ページ「必要な機器とネット
ワーク環境を確認する」をご覧ください。
ઃ㍳
29
Page 32

ドライバーとソフトウェアをインストールする(Windows®の場合)
注意
■ インストールをする前に、本製品の【有線 / 無線切替え】設定が【有線 LAN】になっていることを確認してください。
お買い上げ時は、【有線 LAN】に設定されています。
【有線 / 無線切替え】は、以下の手順で表示される画面で確認できます。
を押し、 で【ネットワーク】メニューの【有線 / 無線切替え】を選び、 を押します。
■ 本製品は、有線 LAN と無線 LAN の両方に接続できますが、同時に使用することはできません。【有線 / 無線切替え】
で設定されている接続が有効になります。
■ 市販のセキュリティソフトをお使いの場合は、インストールが正常に行われない可能性があります。インストールする
前に、セキュリティソフトを一時的に停止させておくことをお勧めします。
■ メモリーカードまたは USB フラッシュメモリーが本製品に差し込まれていないことを確認してください。
■ 起動しているアプリケーションがある場合は、終了させてからインストールを始めてください。
a
b
パソコンの電源を入れる
Windows® 2000 Professional/XP/
XP Professional x64 Edition/Windows Vista®/
Windows
レーター(Administrator)権限」または「管理者権
限」でログインします。
®
7 を使用している場合は、「アドミニスト
付属のドライバー&ソフトウェア CDROM をパソコンの CD-ROM ドライブ
にセットする
トップメニューが表示されます。
画面が表示されないときは、「マイコンピュータ
(コンピュータ)」から CD-ROM ドライブをダブ
ルクリックし、「start.exe」をダブルクリックして
ください。
[インストール]をクリックする
c
注意
■ 以下の画面が表示されたときは、[OK]をクリックし、
Windows
再起動すると、インストールは自動的に再開されます。
■ Windows Vista
ザーアカウント制御]画面が表示されたときは、[許
可]または[はい]をクリックしてください。
d
®
をアップデートしてください。パソコンを
®
/Windows® 7 をお使いの場合、[ユー
Presto! PageManager の使用許諾契
約の内容を確認して、[はい]をクリック
する
30
Presto! PageManager がインストールされます。
Presto! PageManager のインストールが終わると、
続いてドライバーとソフトウェアのインストー
ルが始まります。
Page 33

e
使用許諾の内容を確認し、[はい]をク
リックする
注意
■ インストール中に、ウィンドウが何度も開く場合があ
りますが、手順
の[製品マニュアル]画面が表示
0g
されるまで、そのまましばらくお待ちください。
■ Windows
®
XP Service Pack 2 以降 / Windows Vista®/
Windows® 7 をお使いの場合で、以下の画面が表示さ
れたときは、[ファイアウォールの設定を本製品と通
信を行えるように変更し、インストールを続行しま
す。(推奨)]をクリックして、[次へ]をクリックし
てください。
⸳⟎丵 ធ⛯䶦䷗
丐䷼䷲ 丱 䶷 ធ⛯䶦䷗
[有線 LAN 接続(イーサネット)]を選び、
f
[次へ]をクリックする
市販のセキュリティソフトでファイアウォール機能
が有効に設定されていると、インストール中にセ
キュリティの許可を促す画面が表示されることがあ
ります。この場合は許可をしてください。
ドライバーとソフトウェアのインストールが始まりま
す。
■ Windows
®
のファイアウォール以外のセキュリティソ
フトをお使いの場合、または Windows®のファイア
ウォールが無効の場合に以下の画面が表示されたとき
は、⇒ 56 ページ「セキュリティソフトウェアについ
て」をご覧ください。
本製品のネットワーク接続の設定が終了している場合は、本
製品をリストで選択し、[次へ]をクリックしてください。
ネットワーク上の機器が
は表示されず、その機器が自動的に選択されます。
1
台だけの場合、このウィンドウ
R
Windows
MacintoshWindows
R
✢㪣㪘㪥ធ⛯ 㪬㪪㪙ធ⛯
Macintosh
R
画面の IP アドレス欄に APIPA と表示された場合は、[IP ア
ドレス設定]をクリックし、お使いのネットワーク上での
本製品の IP アドレスを入力します。IP アドレスなどを調べ
るときは、「
⇒ 46 ページ「ネットワーク設定リストを印刷する」
Windows Vista
セキュリティ]画面が表示されたら、チェックボックスに
チェックを入れ、[インストール]をクリックしてインス
トールを進めてください。
ネットワーク
®
/Windows® 7 をお使いの場合、[Windows
設定リスト」を印刷します。
31
Windows
ή✢㪣㪘㪥ធ⛯
Macintosh
࿎䶯 䶫
䶴䶚䶻
ઃ㍳
Page 34

注意
■ 以下の画面が表示されたときは、画面の内容を確認の
上、[はい]をクリックして、再度検索を行います。市
販のセキュリティソフトをご使用の場合は、一時的に
セキュリティ機能を無効にしてからインストールを
行ってください。
k
本製品を通常使うプリンターに設定しな
い場合は、チェックを外す
通常使うプリンターに設定する場合はこのまま手順
に進みます。
0l
g
h
i
製品マニュアルをダウンロードする
ダウンロードする場合は[ウェブサイトへアクセス]
をクリックして、ダウンロードします。
⇒表紙裏「ユーザーズガイドの構成」
あとでダウンロードする場合はこのまま手順
進みます。
[次へ]をクリックする
ユーザー登録をする
ユーザー登録をする場合は[本ブラザー製品のオン
ライン登録]をクリックして、ユーザー登録を行い
ます。
あとでユーザー登録をする場合はこのまま手順
に進みます。
0h に
0j
[次へ]をクリックする
l
[完了]をクリックする
m
パソコンが再起動します。
Windows® 2000 Professional/XP/
n
XP Professional x64 Edition/Windows Vista
Windows
ストレーター(Administrator)権限」または「管
理者権限」でログインしてください。
ファームウェアの更新に関する設定をする
以下の画面が表示されたら、内容を確認して、ファー
ムウェア更新機能の設定を行ってください。
®
7 を使用している場合は、「アドミニ
®
/
32
[次へ]をクリックする
j
注意
■ インストール完了後、印刷やその他の機能をご使用に
なるときに、セキュリティ許可を促す画面が表示され
ることがあります。この場合も許可をしてください。
Page 35

インストールが完了しました。
インストールの際にエラーメッセージが表示されたときは、
「インストール診断ツール」を使って、正しくインストール
できたか確認してください。「インストール診断ツール」
は、スタートメニューから、[すべてのプログラム(プログ
ラム)]-[Brother]-[MFC-J615N LAN]-[インス
トール診断ツール]を選ぶと起動します。
お使いの環境によっては、本製品の IP アドレスを指定して
インストールを行わないと、いくつかの機能が使用できな
い場合があります。この場合は、本製品の IP アドレスを指
定してインストールし直してください。
⇒ユーザーズガイド 基本編「故障かな ? と思ったときは
(修理を依頼される前に)」
市販のセキュリティソフトでファイアウォール機能が有効
に設定されていると、本製品やその他の機能を使用中にセ
キュリティの許可を促す画面が表示されることがあります。
この場合は許可をしてください。
「XML Paper Specification プリンタードライバー」のご案内
XML Paper Specification プリンタードライバーは、XML
Paper Specification 文書をプリントするのに適した
Windows Vista
バーです。
サポートサイト(ブラザーソリューションセンター)から
ダウンロードできます。
(http://solutions.brother.co.jp/)
®
、Windows® 7 専用のプリンタードライ
⸳⟎丵 ធ⛯䶦䷗
丐䷼䷲ 丱 䶷 ធ⛯䶦䷗
R
Windows
MacintoshWindows
ドライバーをアンインストールするときは
ドライバーをアンインストールするときは、スタートメ
ニュー か ら[すべて の プログ ラ ム(プログ ラ ム)]-
[Brother]-[MFC-J615N LAN]-[アンインストール]
の順に選択し、画面の指示に従ってください。
ドライバーとソフトウェアのインストールは
終了しました。引き続き、「FaceFilter
Studio/BookScan&Whiteboard Suite
をインストールする」へ進みます。
「FaceFilter Studio/BookScan&Whiteboard Suite をインストールする」( 49 ページ)
R
✢㪣㪘㪥ធ⛯ 㪬㪪㪙ធ⛯
Macintosh
R
Windows
ή✢㪣㪘㪥ធ⛯
Macintosh
33
࿎䶯 䶫
䶴䶚䶻
ઃ㍳
Page 36

ドライバーとソフトウェアをインストールする(Macintosh の場合)
注意
■ インストールをする前に、本製品の【有線 / 無線切替え】設定が【有線 LAN】になっていることを確認してください。
お買い上げ時は、【有線 LAN】に設定されています。
【有線 / 無線切替え】は、以下の手順で表示される画面で確認できます。
を押し、 で【ネットワーク】メニューの【有線 / 無線切替え】を選び、 を押します。
■ 本製品は、有線 LAN と無線 LAN の両方に接続できますが、同時に使用することはできません。【有線 / 無線切替え】
で設定されている接続が有効になります。
■ メモリーカードまたは USB フラッシュメモリーが本製品に差し込まれていないことを確認してください。
■ 起動しているアプリケーションがある場合は、終了させてからインストールを始めてください。
a
b
Macintosh の電源を入れる
Macintosh の管理者権限を持っているユーザーでロ
グインしてください。
付属のドライバー&ソフトウェア CDROM を Macintosh の CD-ROM ドラ
イブにセットする
「Start Here OSX」をダブルクリック
c
する
画面の指示に従って、インストールを進めてくださ
い。
e
f
インストールが終わるまで、しばらく待つ
インストールが終わると、本製品を自動的に検索
します。しばらくお待ちください。
本製品を選んで、[OK]をクリックする
34
「有線 LAN 接続(イーサネット)」を選び、
d
[次へ]をクリックする
同じモデル名が 2 つ以上ある場合は、MAC アドレス
(Ethernet アドレス)から使用する本製品を選択しま
す。MAC アドレスは本製品の画面で確認できます。
有線 LAN 接続用の MAC アドレス(Ethernet アド
レス)を調べるときは、以下の手順で表示される
画面で確認してください。
(1) を押し、 で【ネットワーク】
を選び、 を押す
(2) で【有線 LAN】を選び、 を押す
(3)
で【
MAC
アドレス】を選び、 を押す
Page 37

以下の画面が表示されたときは、[OK]をクリッ
クして、表示名を入力してください。
表示名は、15 文字以内で入力します。
h
Presto! PageManager をインストール
する場合は、「Presto! PageManager」
アイコンをクリックして、ソフトウェア
をダウンロードする
画面の指示に従って、インストールを進めてください。
Presto! PageManager
[閉じる]をクリックして終了します。
⸳⟎丵 ធ⛯䶦䷗
をインストールしない場合は、
丐䷼䷲ 丱 䶷 ធ⛯䶦䷗
R
Windows
本製品のスキャンキーを押してネットワークス
キャン機能を使う場合は、スキャンデータを受信
する Macintosh の名前を登録する必要があります。
[パソコンを本製品のスキャンキーへ登録]を
チェックし、[表示名]に Macintosh の名前を入力
してください。
[表示名]に入力した名前が、スキャンキーを押し
たときに本製品の画面に表示されます。
スキャンキー用パスワード設定の詳細について
は、下記をご覧ください。
⇒ユーザーズガイド ネットワーク設定編「ネット
ワークスキャン機能を使用する前に」
g
以下の画面が表示されたら、[次へ]をク
リックする
ドライバーのインストールが終了しました。
続けて、Presto! PageManager をインストール
できます。
Presto! PageManager について
Presto! PageManager をインストールすると
ControlCenter2 に OCR 機能が追加され、スキャンした文
書や画像を管理したり、加工することができます。
オンラインユーザー登録のご案内(ブラザー
マイポータルのご案内)
オンラインでのユーザー登録をお勧めします。最新のドラ
イバーやファームウェアの情報、また各種サポートやキャ
ンペーン情報などを、いちはやくメールでお知らせしま
す。
(https://myportal.brother.co.jp/)
ドライバーとソフトウェアのインストールは
終了しました。
MacintoshWindows
R
✢㪣㪘㪥ធ⛯ 㪬㪪㪙ធ⛯
Macintosh
R
Windows
ή✢㪣㪘㪥ធ⛯
35
࿎䶯 䶫
䶴䶚䶻
ઃ㍳
Macintosh
Page 38

無線 LAN 接続
1
2
1
2
4
必要な機器と無線 LAN 環境について
本製品は、無線 LAN アクセスポイントを経由する無線 LAN(インフラストラクチャモード)環境に接続できます。以下の環
境が整っていることを確認してください。
対応 OS など、必要な環境については、無線 LAN アクセスポイントの取扱説明書をご覧ください。
ここでは、無線 LAN アクセスポイント( )と、本製品( )を接続する方法について、説明します。
1
4
2
1
2
3
無線 LAN アクセスポイント
1
本製品
2
パソコン(無線 LAN アクセスポイントと無線で接続)
3
パソコン(無線 LAN アクセスポイントと有線で接続)
4
本製品は、有線 LAN と無線 LAN を同時に使用することはできません。本製品ネットワークメニューの【有線 / 無線切替え】で設定
されている接続が有効になります。
36
Page 39

無線 LAN 設定に必要な情報を確認する
⸳⟎丵 ធ⛯䶦䷗
a
無線 LAN アクセスポイントが WPS または AOSSTM機能に対応しているかを確認する
お使いの無線 LAN アクセスポイントに、以下のロゴマークが付いている場合、本製品と無線 LAN アクセスポイント
(無線 LAN ルーターなど)の接続・設定を簡単に行うことができます。
WPS または AOSSTMに対応している場合は、⇒ 38 ページ「WPS/AOSSTM機能を使って無線
LAN の自動設定を行う」へ進み、本製品で設定を行います。
対応していない場合は、操作
b
無線 LAN アクセスポイントの SSID とパスワードを調べ、太枠内に記入する
SSID およびパスワードがわからないままでは、手動設定は行えません。必ず調べてください。
*1
SSID
パスワード
*1
SSID:無線ネットワークの名前。ESSID、ESS-ID とも呼ばれています。
*2
パスワード:WEP キーや事前共有キー。セキュリティキー、ネットワークキー、暗号化キーとも呼ばれています。
*2
0b に進みます。
丐䷼䷲ 丱 䶷 ធ⛯䶦䷗
R
Windows
MacintoshWindows
R
注意
■ SSID とパスワードは本製品からは調べることができません。お使いの無線 LAN アクセスポイントの取扱説明書をご覧
ください。それでもわからない場合は、お使いの無線 LAN アクセスポイントのメーカーにお問い合わせください。
SSID とパスワードを確認し、その情報を書き留めたら、⇒ 39 ページ「操作パネルから無線 LAN
の手動設定を行う」へ進み、本製品で設定を行います。
無線 LAN セキュリティ情報(ネットワーク名とパスワード)の調べかた
• 初期設定のネットワーク名(SSID)は、無線 LAN アクセスポイントにシールで貼られていたり、無線 LAN アクセスポイ
ントのメーカー名や型番である可能性があります。取扱説明書の記載と照合してください。
TTJE;YYYY
ΩΑχȜΡ;YYYYYY
✢㪣㪘㪥ធ⛯ 㪬㪪㪙ធ⛯
Macintosh
R
Windows
ή✢㪣㪘㪥ធ⛯
Macintosh
࿎䶯 䶫
䶴䶚䶻
• セキュリティ情報の調べかたは、お使いの無線 LAN アクセスポイントの取扱説明書に記載があります。よくお読みください。
• 上記の方法でセキュリティ情報がわからない場合は、無線 LAN アクセスポイントのメーカー、インターネットプロバイ
ダー、インターネット接続業者、ネットワーク管理者にお問い合わせください。
ઃ㍳
37
Page 40

無線 LAN に参加させる
WPS/AOSSTM機能を使って無線 LAN の自動設定を行う
a
本製品の を押し、 で【ネット
ワーク】を選び、 を押す
b
c
で【無線 LAN】を選び、 を押す
で【WPS/AOSS】を選び、 を
押す
【無線に切替えますか?】と表示されたら、 を押
してください。
「無線 LAN 設定中」と表示されたら、無線
d
LAN アクセスポイントの WPS または
AOSS
ボタンを押したあと、しばらくそのままお待ちくだ
さい。
TM
ボタンを数秒間押す
無線 LAN の設定は終了しました。引き続き、
「ドライバーとソフトウェアをインストールす
る」へ進みます。
ドライバーとソフトウェアをインストールする(Windows®の場合)(40 ページ)
ドライバーとソフトウェアをインストールする(Macintosh の場合)(43 ページ)
詳しい設定方法は、お使いの無線 LAN アクセスポイ
ントのマニュアルをご覧ください。
WPS または AOSSTM機能を使って、自動接続が
開始されます。
e
正常に接続できたかを確認する
正常に接続されると、本体の画面に【接続しました】
と表示され、無線 LAN レポートが印刷されます。
接続に失敗した場合は、印刷された無線
トのエラーコードを確認の上、下記をご覧ください
⇒ 51 ページ「無線 LAN アクセスポイントに接続で
きない」
注意
■ 設定がうまくいかない場合は、操作パネルから手動設
定します。この場合は、ネットワークに関する情報が
必要です。
⇒ 37 ページ「無線 LAN 設定に必要な情報を確認する」
0b
操作
LAN
レポー
。
38
Page 41

操作パネルから無線 LAN の手動設定を行う
⸳⟎丵 ធ⛯䶦䷗
a
本製品の を押し、 で【ネット
ワーク】を選び、 を押す
b
c
で【無線 LAN】を選び、 を押す
で【無線接続ウィザード】を選び、
を押す
【無線に切替えますか?】と表示されたら、 を押
す
無線接続ウィザードが起動します。
本製品から接続できる無線ネットワークが検索
されます。
d
で 37 ページで書き留めた SSID
(無線 LAN のネットワーク名)を選び
を押す
パスワードの入力画面が表示された場合は、0e へ
進みます。
パスワードの入力画面が表示されない場合は、
へ進みます。
g
正常に接続できたかを確認する
正常に接続されると、本製品の画面に【接続しまし
LAN
た】と表示され、無線
接続に失敗した場合は、印刷された無線
トのエラーコードを確認の上、下記をご覧ください。
51
ページ「無線
⇒
ない」
注意
■ SSID とパスワードは本製品からは調べることができ
ません。お使いの無線 LAN アクセスポイントの取扱説
明書をご覧ください。それでもわからない場合は、お
使いの無線LANアクセスポイントのメーカーにお問い
合わせください。
LAN
レポートが印刷されます。
アクセスポイントに接続でき
無線 LAN の設定は終了しました。引き続き、
「ドライバーとソフトウェアをインストールす
る」へ進みます。
ドライバーとソフトウェアをインストールする(Windows®の場合)(40 ページ)
ドライバーとソフトウェアをインストールする(Macintosh の場合)(43 ページ)
0g
LAN
レポー
丐䷼䷲ 丱 䶷 ធ⛯䶦䷗
R
Windows
MacintoshWindows
R
SSID が表示されない場合は、書き留めた内容が
正しいかを再度確認してください。
⇒ 37 ページ「無線 LAN セキュリティ情報(ネッ
トワーク名とパスワード)の調べかた」
e
37 ページで書き留めたパスワードを入力
し、 を押す
⇒ユーザーズガイド 基本編「文字の入れかた」
パスワードは、大文字 / 小文字や「0(ゼロ)」/「O
(オー)」などに気をつけて、正確に入力してください。
【設定を適用しますか ? /はい ⇒ 1 を押してく
ださい/いいえ ⇒ 2 を押してください】と表示
されます。
f
注意
■ お使いのネットワーク環境によっては、接続に数分か
かることがあります。
を押す
✢㪣㪘㪥ធ⛯ 㪬㪪㪙ធ⛯
Macintosh
R
Windows
ή✢㪣㪘㪥ធ⛯
Macintosh
࿎䶯 䶫
䶴䶚䶻
39
ઃ㍳
Page 42

ドライバーとソフトウェアをインストールする(Windows®の場合)
注意
■ 市販のセキュリティソフトをお使いの場合は、インストールが正常に行われない可能性があります。インストールする
前に、セキュリティソフトを一時的に停止させておくことをお勧めします。
■ 起動しているアプリケーションがある場合は、終了させてからインストールを始めてください。
a
b
パソコンの電源が入っているか確認する
Windows® 2000 Professional/XP/
XP Professional x64 Edition/Windows Vista®/
Windows
レーター(Administrator)権限」または「管理者権
限」でログインします。
®
7 を使用している場合は、「アドミニスト
付属のドライバー&ソフトウェア CDROM をパソコンの CD-ROM ドライブ
にセットする
トップメニューが表示されます。
画面が表示されないときは、「マイコンピュータ
(コンピュータ)」から CD-ROM ドライブをダブ
ルクリックし、「start.exe」をダブルクリックして
ください。
「インストール」をクリックする
c
d
e
Presto! PageManager の使用許諾契約
の内容を確認して、[はい]をクリックする
Presto! PageManager
Presto! PageManager
続いてドライバーとソフトウェアのインストール
が始まります。
がインストールされます。
のインストールが終わると、
使用許諾の内容を確認し、[はい]をク
リックする
注意
■ 以下の画面が表示されたときは、[OK]をクリックし、
Windows
再起動すると、インストールは自動的に再開されます。
■ Windows Vista®/Windows® 7 をお使いの場合、[ユー
ザーアカウント制御]画面が表示されたときは、[許
可]または[はい]をクリックしてください。
®
をアップデートしてください。パソコンを
40
[無線 LAN 接続]を選び、[次へ]をク
f
リックする
市販のセキュリティソフトでファイアウォール機能
が有効に設定されていると、インストール中にセ
キュリティの許可を促す画面が表示されることがあ
ります。この場合は許可をしてください。
Page 43

注意
■ Windows® XP Service Pack 2 以降 / Windows Vista®/
Windows
®
7 をお使いの場合で、以下の画面が表示さ
れたときは、「ファイアウォールの設定を本製品と通信
を行えるように変更し、インストールを続行します。
(推奨)」をクリックして、[次へ]をクリックしてくだ
さい。
■ Windows®のファイアウォール以外のセキュリティソ
フトをお使いの場合、または Windows
®
のファイア
ウォールが無効の場合に以下の画面が表示されたとき
は、⇒ 56 ページ「セキュリティソフトウェアについ
て」をご覧ください。
g
本製品をリストで選択し、[次へ]をク
リックする
以下の画面が表示されたときは、[戻る]をクリックして、
再度検索を行います。市販のセキュリティソフトをご使用
の場合は、一時的にセキュリティ機能を無効にしてからイ
ンストールを行ってください。
それでも検索されない場合は、無線 LAN 接続を設定し直し
ます。
お使いの無線 LAN アクセスポイントが WPS/AOSS
応している場合は、[アクセスポイントが WPS/AOSS に対
応しているので、自動設定機能を使います。]をクリック
し、[次へ]をクリックします。画面の指示に従って、操作
を進めてください。
お使いの無線 LAN アクセスポイントが WPS/AOSS
応していない場合は、[自動設定機能を使いません。]をク
リックし、[次へ]をクリックします。表示される画面の指
示に従って設定してください。
ノード名や IP アドレスなどを調べるときは、ネットワーク
設定リストを印刷します。
⇒ 46 ページ「ネットワーク設定リストを印刷する」
無線 LAN 接続設定が失敗した場合は、[キャンセル]をク
リックしてドライバーのインストールを終了し、手動で無
線 LAN の設定を行ってください。
⇒ 39 ページ「操作パネルから無線 LAN の手動設定を行う」
暗号化方式が WEP の場合で、上記の画面が表示されると
きは、WEP キーが正しく入力されているかを再度確認して
ください。入力の際は、大文字 / 小文字を正確に入力して
ください。
®
Windows Vista
セキュリティ]画面が表示されたら、チェックボックスを
クリックして[インストール]をクリックし、インストー
ルを完了させてください。
/Windows® 7 をお使いの場合、[Windows
TM
TM
に対
に対
⸳⟎丵 ធ⛯䶦䷗
丐䷼䷲ 丱 䶷 ធ⛯䶦䷗
R
Windows
MacintoshWindows
R
✢㪣㪘㪥ធ⛯ 㪬㪪㪙ធ⛯
Macintosh
画面の IP アドレス欄に APIPA と表示された場合は、
[IP アドレス設定]をクリックし、お使いのネット
ワーク上での本製品の IP アドレスを入力します。IP
アドレスなどを調べるときは、「
ネットワーク
設定リ
スト」を印刷します。
⇒ 46 ページ「ネットワーク設定リストを印刷する」
ドライバーとソフトウェアのインストールが始
まります。
注意
■ インストール中にウィンドウが何度も開く場合があり
ますが、次の[製品マニュアル]画面が表示されるま
で、そのまましばらくお待ちください。
h
製品マニュアルをダウンロードする
ダウンロードする場合は[ウェブサイトへアクセス]
をクリックして、ダウンロードします。
⇒表紙裏「ユーザーズガイドの構成」
あとでダウンロードする場合はこのまま手順
進みます。
[次へ]をクリックする
i
0i に
41
R
Windows
ή✢㪣㪘㪥ធ⛯
Macintosh
࿎䶯 䶫
䶴䶚䶻
ઃ㍳
Page 44

j
k
l
ユーザー登録をする
ユーザー登録をする場合は[本ブラザー製品のオン
ライン登録]をクリックして、ユーザー登録を行い
ます。
あとでユーザー登録をする場合はこのまま手順 0k
に進みます。
[次へ]をクリックする
本製品を通常使うプリンターに設定しな
い場合は、チェックを外す
通常使うプリンターに設定する場合はこのまま手順
に進みます。
0m
[次へ]をクリックする
m
[完了]をクリックする
n
o
ファームウェアの更新に関する設定をする
以下の画面が表示されたら、内容を確認して、ファー
ムウェア更新機能の設定を行ってください。
注意
■ インストール完了後、印刷やその他の機能をご使用に
なるときに、セキュリティ許可を促す画面が表示され
ることがあります。この場合も許可をしてください。
インストールが完了しました。
インストールの際にエラーメッセージが表示されたときは、
「インストール診断ツール」を使って、正しくインストール
できたかを確認してください。「インストール診断ツール」
は、スタートメニューから、[すべてのプログラム(プログ
ラム)]-[Brother]-[MFC-J615N LAN]-[インス
トール診断ツール]を選ぶと起動します。
市販のセキュリティソフトでファイアウォール機能が有効
に設定されていると、本製品やその他の機能を使用中にセ
キュリティの許可を促す画面が表示されることがあります。
この場合は許可をしてください。
お使いの環境によっては、本製品の IP アドレスを指定して
インストールを行わないと、いくつかの機能が使用できな
い場合があります。この場合は、本製品の IP アドレスを指
定してインストールし直してください。
⇒ユーザーズガイド 基本編「故障かな ? と思ったときは
(修理を依頼される前に)」
「XML Paper Specification プリンタードライバー」のご案内
XML Paper Specification プリンタードライバーは、XML
Paper Specification 文書をプリントするのに適した
Windows Vista® 、Windows® 7
サポートサイト(ブラザーソリューションセンター)から
ダウンロードできます。
(http://solutions.brother.co.jp/)
専用のプリンタードライバーです。
42
パソコンが再起動します。
Windows® 2000 Professional/XP/
XP Professional x64 Edition/Windows Vista®/
Windows
レーター(
限」でログインしてください。
®
7
を使用している場合は、「アドミニスト
Administrator
)権限」または「管理者権
ドライバーをアンインストールするときは
ドライバーをアンインストールするときは、スタートメ
ニュー か ら[すべて の プログ ラ ム(プログ ラ ム)]-
[Brother]-[MFC-J615N LAN]-[アンインストール]
の順に選択し、画面の指示に従ってください。
ドライバーとソフトウェアのインストールは
終了しました。引き続き、「FaceFilter
Studio/BookScan&Whiteboard Suite
をインストールする」へ進みます。
「FaceFilter Studio/BookScan&Whiteboard Suite をインストールする」(49 ページ)
Page 45

ドライバーとソフトウェアをインストールする(Macintosh の場合)
注意
■ 起動しているアプリケーションがある場合は、終了させてからインストールを始めてください。
⸳⟎丵 ធ⛯䶦䷗
a
Macintoshの電源が入っているか確認す
る
Macintosh の管理者権限を持っているユーザーでロ
グインしてください。
b
付属のドライバー&ソフトウェア CDROM を Macintosh の CD-ROM ドラ
イブにセットする
「Start Here OSX」をダブルクリック
c
する
画面の指示に従って、インストールを進めてください。
[無線 LAN 接続]を選び、[次へ]をク
d
リックする
暗号化方式が WEP の場合で、本製品が見つから
ないときは、WEP キーが正しく入力されている
かを再度確認してください。入力の際は、大文字
/ 小文字を正確に入力してください。
以下の画面が表示されたときは、無線 LAN 接続
を設定し直します。
お使いの無線 LAN アクセスポイントが WPS/
TM
AOSS
ントが WPS/AOSS に対応しているので、自動設
定機能を使います。]をクリックし、[次へ]をク
リックします。画面の指示に従って、操作を進め
てください。
お使いの無線 LAN アクセスポイントが WPS/
AOSS
能を使いません。]をクリックし、[次へ]をク
リックします。表示される画面の指示に従って設
定してください。
ノード名などを調べるときは、ネットワーク設定
リストを印刷します。
⇒ 46 ページ「ネットワーク設定リストを印刷す
る」
無線 LAN 接続設定が失敗した場合は、[キャンセ
ル]をクリックしてドライバーのインストールを
終了し、手動で無線 LAN の設定を行ってくださ
い。
⇒ 39 ページ「操作パネルから無線 LAN の手動設
定を行う」
に対応している場合は、[アクセスポイ
TM
に対応していない場合は、[自動設定機
丐䷼䷲ 丱 䶷 ធ⛯䶦䷗
R
Windows
MacintoshWindows
R
✢㪣㪘㪥ធ⛯ 㪬㪪㪙ធ⛯
Macintosh
R
e
インストールが終わるまで、しばらく待つ
インストールが終わると、本製品を自動的に検索
します。しばらくお待ちください。
43
Windows
ή✢㪣㪘㪥ធ⛯
Macintosh
࿎䶯 䶫
䶴䶚䶻
ઃ㍳
Page 46

f
本製品を選んで、[OK]をクリックする
• 同じモデル名が 2 つ以上ある場合は、MAC アドレス
(Ethernet アドレス)から使用する本製品を選択しま
す。MAC アドレスは本製品の画面で確認できます。
無線 LAN 接続用の MAC アドレス(Ethernet アド
レス)を調べるときは、以下の手順で表示される
画面で確認してください。
以下の画面が表示されたときは、[OK]をクリッ
クして、表示名を入力してください。
表示名は、15 文字以内で入力します。
(1) を押し、 で【ネットワーク】
を選び、 を押す
(2) で【無線 LAN】を選び、 を押す
(3)
で【
MAC
アドレス】を選び、 を押す
• 上記の画面上に本製品が見つからない場合は、もう
一度無線 LAN の設定を行ってください。
⇒ 39 ページ「操作パネルから無線 LAN の手動設定
を行う」
• 現在のネットワーク設定は、「ネットワーク設定リス
ト」で確認できます。
⇒ 46 ページ「ネットワーク設定リストを印刷する」
本製品のスキャンキーを押してネットワークス
キャン機能を使う場合は、スキャンデータを受信
する Macintosh の名前を登録する必要があります。
[パソコンを本製品のスキャンキーへ登録]を
チェックし、[表示名]に Macintosh の名前を入力
してください。
[表示名]に入力した名前が、スキャンキーを押し
たときに本製品の画面に表示されます。
スキャンキー用パスワード設定の詳細について
は、下記をご覧ください。
⇒ユーザーズガイド ネットワーク設定編「ネット
ワークスキャンの設定」
g
以下の画面が表示されたら、[次へ]をク
リックする
ドライバーのインストールが終了しました。
続けて、Presto! PageManager をインストール
できます。
44
Page 47

h
Presto! PageManager をインストール
する場合は、「Presto! PageManager」
アイコンをクリックして、ソフトウェア
をダウンロードする
画面の指示に従って、インストールを進めてください。
Presto! PageManager
[閉じる]をクリックして終了します。
をインストールしない場合は、
Presto! PageManager について
Presto! PageManager インストールすると
ControlCenter2 に OCR 機能が追加され、スキャンした文
書や画像を管理したり、加工することができます。
⸳⟎丵 ធ⛯䶦䷗
丐䷼䷲ 丱 䶷 ធ⛯䶦䷗
R
Windows
MacintoshWindows
オンラインユーザー登録のご案内(ブラザー
マイポータルのご案内)
オンラインでのユーザー登録をお勧めします。最新のドラ
イバーやファームウェアの情報、また各種サポートやキャ
ンペーン情報などを、いちはやくメールでお知らせしま
す。
(https://myportal.brother.co.jp/)
R
✢㪣㪘㪥ធ⛯ 㪬㪪㪙ធ⛯
Macintosh
R
Windows
ή✢㪣㪘㪥ធ⛯
Macintosh
45
࿎䶯 䶫
䶴䶚䶻
ઃ㍳
Page 48

ネットワーク設定の確認と初期化
ネットワーク設定リストを印刷する
ネットワーク設定を確認するための、ネットワーク設定リス
トを印刷します。
接続方法を確認する
ネットワーク設定リストは、【有線 / 無線切替え】で選択
されている接続の情報が印刷されるため、あらかじめ使用
する接続方法に正しく切り替えられていることを確認し
てください。確認、切り替え手順は以下のとおりです。
(1) を押し、 で【ネットワーク】を選
び、 を押す
(2) で【有線 / 無線切替え】を選び、 を
押す
◆ 現在の設定が表示されます。
(3) 設定を切り替える場合は、 で【有線
LAN】または【無線 LAN】を選び、 を押す
(4) を押す
a
を押し、 で【レポート印刷】を
選び、 を押す
ネットワーク接続状態を確認する
ネットワーク設定リストの項目を確認します。
① <MAC Address>
機械固有の番号です。
Ethernet Address とも呼ばれています。
② <Node name>
アドレスを指定する名称です。
「BRN」で始まる場合は有線 LAN、「BRW」で始まる場合は
無線 LAN であることを示します。
b
c
で【ネットワーク設定リスト】を
選び、 を押す
を押す
ネットワーク設定リストが印刷されます。
③ <IP Address>
ネットワーク上に登録された本製品の番号を示します。
「0.0.0.0」が印刷された場合は、本製品がまだ起動中です。
約 1 分待ってからもう一度ご確認ください。
または、有線 LAN 接続の場合、LAN ケーブルが本製品に接
続されていません。接続を確認してからもう一度ご確認く
ださい。
④ <Subnet Mask>
IP Address(IP アドレス)に被せるマスクと考えてください。
通常は「255.255.255.0」であれば問題ありません。
「0.0.0.0」が印刷された場合は、本製品がまだ起動中です。
約 1 分待ってからもう一度ご確認ください。
または、有線 LAN 接続の場合、LAN ケーブルが本製品に接
続されていません。接続を確認してからもう一度ご確認く
ださい。
⑤ <Ethernet Link Status>:有 線 LAN の接続状態を示します。
<Wireless Link Status>:無 線 LAN の接続状態を示します。
「Link OK」と印刷されていれば正常に接続されています。
有線 LAN の場合は「LINK DOWN」、無線 LAN の場合は
「Failed To Associate」と印刷されたときは、正しく接続さ
れていません。ケーブルやハブ(HUB)を確認してくださ
い。
46
Page 49

ネットワーク設定を初期化する
ネットワークの設定に失敗した場合や、再度インストールし
直す場合は、下記の手順で本製品のネットワーク設定を初期
化してから、再度ネットワークの設定を行ってください。
⸳⟎丵 ធ⛯䶦䷗
a
b
c
d
e
を押す
で【ネットワーク】を選び、 を
押す
または、 で【初期設定】を選び を押し、
で【設定リセット】を選び を押します。
で【ネットワーク設定リセット】
を選び、 を押す
を押す
もう一度 を押す
数秒後に本製品が再起動します。再起動が終わる
まで、しばらくお待ちください。
丐䷼䷲ 丱 䶷 ធ⛯䶦䷗
R
Windows
MacintoshWindows
R
✢㪣㪘㪥ធ⛯ 㪬㪪㪙ធ⛯
Macintosh
R
Windows
ή✢㪣㪘㪥ធ⛯
Macintosh
࿎䶯 䶫
䶴䶚䶻
ઃ㍳
47
Page 50

ネットワークユーティリティ
BRAdmin Light をインストールする
BRAdmin Light は、ネットワークプリンターなど、ネットワーク環境に接続された製品の設定を行うソフトウェアです。
ネットワークの設定方法について
BRAdmin Light を使ってネットワークを設定する方法については、下記をご覧ください。
⇒ユーザーズガイド ネットワーク設定編「BRAdmin Light で設定する」
Windows®の場合
Windows®の場合は、あらかじめ BRAdmin Light をインス
トールする必要があります。インストール後は、SNMP(簡
易ネットワーク管理プロトコル)に対応している製品であれ
ば、他社製品の管理も一括して行えます。
a
付属のドライバー&ソフトウェア CDROM をパソコンの CD-ROM ドライブ
にセットする
トップメニューが表示されます。
画面が表示されないときは、「マイコンピュータ
(コンピュータ)」から CD-ROM ドライブをダブ
ルクリックし、「start.exe」をダブルクリックして
ください。
「トップメニュー」画面の[カスタムイン
b
ストール]をクリックする
[BRAdmin Light]をクリックする
d
画面の指示に従って、インストールを進めてください。
Windows®で「インターネット接続ファイアウォール」が
有効に設定されている場合は、BRAdmin Light を利用でき
ません。ご利用される場合は、ファイアウォールの機能を
無効にしてください。
Macintosh の場合
Macintosh の場合は、ドライバーをインストールすると、
BRAdmin Light も自動的にインストールされます。
本製品の IP アドレスは、ネットワーク上の DHCP サーバー
によって自動で設定されるのが通常ですが、自動で設定され
ない場合は、以下の手順に従って BRAdmin Light で設定して
ください。
詳しくは、下記をご覧ください。
⇒ユーザーズガイド ネットワーク設定編「BRAdmin Light で
設定する」
48
[ネットワークユーティリティ]をクリッ
c
クする
a
デスクトップ上の[Macintosh HD]か
ら、[ライブラリ]-[Printers]-
[Brother]-[Utilities]-
[BRAdmin Light.jar]を選ぶ
BRAdmin Light が起動し、自動的に新しいデバイ
スを検索します。
b
c
本製品をダブルクリックする
[IP アドレス][サブネットマスク][ゲート
ウェイ]を入力し、[OK]をクリックする
IP アドレスなどの情報が、本製品に保存されます。
Page 51

その他のソフトウェアをインストールする(Windows®のみ)
⸳⟎丵 ធ⛯䶦䷗
FaceFilter Studio/ BookScan&Whiteboard Suite をインストールする
FaceFilter Studio は、簡単に写真をふちなし印刷できる
Reallusion, Inc のソフトウェアです。赤目を修正したり、明
るさを自動調整することができます。
BookScan&Whiteboard Suite は、以下の 2 つの機能を持った
Reallusion, Inc のソフトウェアです。
• スキャン画像の補正
スキャンした本の画像の影や傾きを自動補正します。
• ホワイトボードの画像化
デジタルカメラで撮影されたホワイトボードの画像を自
動補正します。
注意
■ 管理者権限を持っているユーザーでログインしてくだ
さい。
■ FaceFilter Studio をはじめて起動する前に、以下のこ
とを確認してください。
・ドライバーやソフトウェアのインストールが完了し
ていること。
・本製品の電源が入っていること。
・本製品とパソコンが接続されていること。
■ BookScan&Whiteboard Suite は、インストールの際に
インターネットへの接続が必要です。
本製品の電源を入れ、パソコンに接続した状態でイン
ストールを行ってください。また、パソコンがインター
ネットに接続できることを確認してください。
®
■ Windows Server
している場合は、FaceFilter Studio/
BookScan&Whiteboard Suite は利用できません。
「マイコンピュータ(コンピュータ)」か
a
ら CD-ROM ドライブをダブルクリック
する
2003/2003 x64 Edition/2008 を使用
「トップメニュー」画面の[その他ソフト
b
ウェア]をクリックする
[FaceFilter Studio]をクリックする
c
画面の指示に従って、インストールを進めてくださ
い。
FaceFilter Studio
[BookScan&Whiteboard Suite]を
d
のインストールが終了しました。
クリックする
画面の指示に従って、インストールを進めてくださ
い。
BookScan&Whiteboard Suite のインストールが
終了しました。
丐䷼䷲ 丱 䶷 ធ⛯䶦䷗
R
Windows
MacintoshWindows
R
✢㪣㪘㪥ធ⛯ 㪬㪪㪙ធ⛯
Macintosh
R
Windows
ή✢㪣㪘㪥ធ⛯
トップメニューが表示されます。
画面が表示されないときは、CD-ROM ドライブを
ダブルクリックしたあと、「start.exe」をダブルク
リックしてください。
FaceFilter Studio の使いかたについて
FaceFilter Studio を使ってふちなし印刷などをする方法
については、下記をご覧ください。
⇒ユーザーズガイド パソコン活用編「FaceFilter Studio
で写真をプリントする」
うまくインストールできないときは、一度そのソフトウェ
アをアンインストールしてから、再度インストールし直し
てください。
49
࿎䶯 䶫
䶴䶚䶻
ઃ㍳
Macintosh
Page 52

Memo
50
Page 53

困ったときは
困ったときは
困ったときは(トラブル対処方法)
ネットワークに関するトラブルが発生したときの対応方法について説明しています。
該当する問題のページをご覧ください。
無線 LAN アクセスポイントに接続できない...............................................51
インストール時、ネットワーク上に本製品が見つからない........................54
ネットワークを確認するには
ネットワーク機器に問題がないか調べるには ..............................................54
セキュリティソフトウェアについて .............................................................56
ネットワークの設定がうまくいかないときは ..............................................56
無線 LAN アクセスポイントに接続できない
無線 LAN レポートのエラーコードを確認してください。エラーコードの意味と解決方法は、以下のとおりです。
エラー
コード
TS-01
意味 解決方法
無線
LAN
設定が
有効になってい
な い。ま た は、
LAN
ケーブルが
接続されている。
本製品に LAN ケーブルがつながっている場合は抜いてください。
また、本製品の無線 LAN 設定を有効にしてください。
(1) を押し、 で【ネットワーク】を選び、 を押す
(2) で【有線 / 無線切替え】を選び、 を押す
(3) で【無線 LAN】を選び、 を押す
⸳⟎丵 ធ⛯䶦䷗
丐䷼䷲ 丱 䶷 ធ⛯䶦䷗
R
Windows
MacintoshWindows
R
✢㪣㪘㪥ធ⛯ 㪬㪪㪙ធ⛯
TS-02
無線LANアクセ
スポイントがみ
つかりませんで
した。
●無線LAN アクセスポイントの電源は入っていますか ?
電源を入れてください。
●無線LAN アクセスポイントが正常に動作していますか ?
無線 LAN を内蔵したパソコンでインターネットに接続できるかお試しください。
接続できない場合は、無線 LAN アクセスポイントが正常に動作していない可能性があり
ます。
●無線LAN アクセスポイントと本製品が離れ過ぎていませんか ? 間に障害物があ
りませんか ?
本製品を見通しの良い場所へ移動させたり、できるだけ無線 LAN アクセスポイントに近
づけてください。
また、セットアップ時は 1m 以内に近づけてお試しください。
● 近くに無線
本製品の近くに、ほかの無線 LAN アクセスポイントやパソコン、短距離無線通信機器対
応機器、電子レンジ、デジタルコードレス電話がある場合は離してください。
LAN
に影響を及ぼすものはありませんか
?
●無線LAN のセキュリティ情報(SSID、パスワード)は正しいですか ?
無線 LAN のセキュリティ情報(SSID、パスワード)を確認し、手動で無線 LAN を設定
し直してください。
⇒ 37 ページ「無線 LAN セキュリティ情報(ネットワーク名とパスワード)の調べかた」
⇒ 39 ページ「操作パネルから無線 LAN の手動設定を行う」
Macintosh
R
Windows
ή✢㪣㪘㪥ធ⛯
Macintosh
࿎䶯 䶫
䶴䶚䶻
ઃ㍳
51
Page 54

エラー
コード
TS-02
意味 解決方法
無線LANアクセ
スポイントがみ
つかりませんで
した。
● アクセス制限を設定していませんか ?
無線 LAN アクセスポイントの MAC アドレスフィルタリング機能を使用している場合は、
本製品の MAC アドレスを無線 LAN アクセスポイントに登録して、通信を許可してくだ
さい。
本製品の MAC アドレスは、以下の手順で表示される画面で確認してください。有線 LAN
と無線 LAN では、MAC アドレスが異なりますので注意してください。
(1) を押し、 で【ネットワーク】を選び、 を押す
(2) で【無線 LAN】を選び、 を押す
TS-04
無線LANアクセ
スポイントで使
用されている認
証方式、暗号化
方法を、本製品
はサポートして
おりません。
(3)
で【
MAC
アドレス】を選び、 を押す
●無線LAN のセキュリティ情報(SSID、認証方式、暗号化方式、暗号化キー(パ
スワード))の設定は正しいですか ?
手動で設定した場合、間違って入力されているかもしれません。正しい無線 LAN のセキュ
リティ情報を確認して、設定し直してください。
⇒ 37 ページ「無線 LAN セキュリティ情報(ネットワーク名とパスワード)の調べかた」
● SSID(ネットワーク名)を表示させない設定にしていませんか ?
無線 LAN アクセスポイントが SSID の隠ぺい(SSID ステルスモード)に設定されている
ときは、本製品から無線 LAN アクセスポイントの SSID を自動的に見つけることができ
ません。操作パネルから SSID を入力してください。設定のしかたについては、下記をご
覧ください。
⇒ユーザーズガイド ネットワーク設定編「SSID が隠ぺいされている場合」
無線 LAN アクセスポイントの認証方式と暗号化方式を変更してください。
インフラストラクチャモードの無線 LAN 環境の場合、本製品がサポートする無線 LAN アク
セスポイントの認証方式、暗号化方式は以下のとおりです。
認証方式 暗号化方式
WPA-PSK
WPA2-PSK AES
オープンシステム認証
共有キー認証
TKIP
AES
WEP
なし
WEP
52
TS-05
SSID とパスワー
ドの設定が間
違っています。
サポートされている認証方式、暗号化方法に変更しても解決しないときは、無線 LAN のセ
キュリティ情報が正しく設定されていません。正しい情報を確認して、設定し直してくださ
い。
⇒ 37 ページ「無線 LAN セキュリティ情報(ネットワーク名とパスワード)の調べかた」
●無線LAN のセキュリティ情報(SSID、パスワード)の設定は正しいですか ?
パスワードは、大文字、小文字は区別されます。認証されないときは、パスワードが間
違っていないか確認してください。
※無線LAN アクセスポイントに複数の WEP キー(WEP キー 1、WEP キー 2、WEP キー 3、
WEP キー4 など)を設定している場合、本製品では 1 番目の WEP キーのみ使用できます。
※無線LAN アクセスポイントが SSID の隠ぺい(SSID ステルスモード)に設定されている
ときは、本製品から無線 LAN アクセスポイントの SSID を自動的に見つけることができま
せん。操作パネルから SSID を入力してください。設定のしかたについては、下記をご覧
ください。
⇒ユーザーズガイド ネットワーク設定編「SSID が隠ぺいされている場合」
Page 55

エラー
コード
TS-06
TS-07
TS-08
意味 解決方法
無線 LAN のセ
キュリティ情報
(認証方式、暗号
化方式、暗号化
キー(パスワー
ド))の設定が間
違っています。
WPS/AOSS
を実行している
無線LANアクセ
スポイントが見
つかりません。
●無線LAN のセキュリティ情報(認証方式、暗号化方式、暗号化キー(パスワー
ド))の設定は正しいですか ?
正しい無線 LAN のセキュリティ情報(認証方式 / 暗号化方式 / 暗号化キー(パスワード))
を確認して、設定し直してください。
※無線LAN アクセスポイントに複数の WEP キー(WEP キー 1、WEP キー 2、WEP キー 3、
WEP キー4 など)を設定している場合、本製品では 1 番目の WEP キーのみ使用できます。
TM
WPS または AOSSTM対応の無線 LAN アクセスポイントを
使用している場合、本体と無線 LAN アクセスポイントの両
方の操作が必要です。
無線LAN アクセスポイントの操作方法は、お使いの無線LAN
アクセスポイントの取扱説明書をご覧いただくか、お使いの
無線 LAN アクセスポイントのメーカー、またはネットワー
ク管理者にお問い合わせください。
● お使いの無線 LAN アクセスポイントは、WPS 機能
TM
機能対応機器ですか ?
WPS/AOSS
TM
を実行している
無線LANアクセ
スポイントが複
数見つかりまし
た。
または AOSS
WPS/AOSSTM機能対応機器は、無線 LAN アクセスポイ
ントに右記のようなロゴマークが貼り付けられていた
り、パッケージや取扱説明書に記載があります。
お使いの無線 LAN アクセスポイントが、WPS または
AOSSTM機能対応機器であることを確認してください。
近くで別の WPS/AOSSTMの設定が行われています。干渉を避けるため、数分後にやり直し
てください。
● 近くで別の無線機器を使用していませんか ?
近隣などですでに別の無線機器が導入されているときは、電波干渉を避けるために無線
LAN アクセスポイントのチャンネル番号をできるだけ離して(推奨:チャンネル番号 5
以上)設定してください。
⸳⟎丵 ធ⛯䶦䷗
丐䷼䷲ 丱 䶷 ធ⛯䶦䷗
R
Windows
MacintoshWindows
R
無線 LAN レポートは、無線 LAN 設定時以外でも以下の手順で印刷して確認できます。
(1) を押し、 で【レポート印刷】を選び、 を押す
(2) で【無線 LAN レポート】を選び、 を押す
(3) を押す
✢㪣㪘㪥ធ⛯ 㪬㪪㪙ធ⛯
Macintosh
R
Windows
ή✢㪣㪘㪥ធ⛯
Macintosh
࿎䶯 䶫
䶴䶚䶻
53
ઃ㍳
Page 56

インストール時、ネットワーク上に本
ネットワーク機器に問題がないか調べ
製品が見つからない
以下の手順で確認してください。
a
b
c
お使いのパソコンから本製品までの接続
機器が正常に稼働しているかを確認する
⇒ 54 ページ「ネットワーク機器に問題がないか調べ
るには」
セキュリティソフトによってブロックさ
れていないかを確認する
⇒ 56 ページ「セキュリティソフトウェアについて」
設定しているネットワーク情報(IP アド
レス)に誤りがないかを確認する
⇒ 56 ページ「ネットワークの設定がうまくいかない
ときは」
ブロードバンドルーターを追加してお使いの場合は、ブ
ロードバンドルーターが正しく設定されているかを確認し
てください。
以下の接続のように、複数の LAN ポートが付いているネッ
トワーク機器が 2 台以上ある場合、ブロードバンドルー
ターの設定を変更することで解決できることがあります。
ōłŏεȜΠ
ͼϋΗȜΥΛΠ
ήυȜΡΨϋΡσȜΗȜ
るには
お使いのパソコンから本製品までの接続機器が正常に稼動
しているか、以下を確認してください。
● 本製品の電源は入っていますか ?
電源を入れて、印刷できる状態であることを確認します。
エラーが出ている場合は、別冊の「ユーザーズガイド 基
本編」の「こんなときは」を参照してエラーを解除して
ください。
● パソコンとアクセスポイントがネットワークに接
続できていますか ?
インターネット閲覧や E メールなどの機能が正常に動作
しているかを確認してください。
● 接続方法を変更していませんか ?
接続方法を変更したときは、使用する接続方法に切り替
えてください。
⇒ 46 ページ「接続方法を確認する」
●有線LAN の場合
接続したルーターやハブ(HUB)のランプは点灯 /
点滅していますか ?
一般的に、ルーター / ハブ(HUB)には接続状態を示す
リンクランプがあり、点灯 / 点滅で接続状態を確認できま
す。本製品を接続している LAN ポートのリンクランプを
確認します。
ランプが点灯 / 点滅している場合
接続には問題ありません。
ランプが点灯 / 点滅していない場合
接続に問題があるようです。以下を確認してください。
• ハブ(HUB)またはルーターなどの LAN ポートにパ
ソコンと本製品が正しく接続されていますか ?
接続されていない場合は正しく接続し直してくださ
い。
ストレートケーブル以外は使用しないでください。
ほかのケーブルで接続し直してください。
• ほかの LAN ポートに接続し直したり、ほかの LAN
ケーブルに差し換えてお試しください。
それでも点灯 / 点滅しない場合は、ハブ(HUB)ま
たは、ルーターのメーカーにご相談ください。
54
※ ブロードバンドルーターのメーカーへ、ブリッジモード
への変更方法をお問い合わせください。
変更方法はブロードバンドルーターの取扱説明書に記載
されている場合もあります。
お問い合わせの際は、以下のことをお伝えください。
• パソコンから本製品が見つからない。
• パソコンはインターネットに接続できている。
• 本製品とブロードバンドルーターは接続できている。
(有線 LAN の場合は LAN ケーブルが接続している。
無線 LAN の場合は無線 LAN レポートに
「Connection:OK」と記載されている。)
Page 57

●無線LAN の場合
「無線 LAN アクセスポイントに接続できない」のエ
ラーコードに当てはまるものはありませんか ?
⇒51ページ「無線 LANアクセスポイントに接続できない」
• アクセス制限セキュリティがかかっているか調べる
無線 LAN アクセスポイント(無線 LAN ルーターな
ど)によっては、登録した機器しか通信させない
「MAC アドレスフィルタリング」という、アクセス
制限のセキュリティがかかっていることがありま
す。その場合、本製品の情報をあらかじめ無線 LAN
アクセスポイントに登録して、本製品からのアクセ
スを許可させる必要があります。登録のため、本製
品の MAC アドレス(機械固有の番号)が必要になっ
たときは、以下の手順で表示される画面で確認して
ください。
(1) を押し、 で【ネットワーク】を選
● 必要な機器
パソコン 無線LANアクセスポイントに無線LAN、
または有線LANで接続されており、ネッ
トワークに接続できる状態になってい
ることを確認します。
無線 LAN アクセス
ポイント
(無線 LAN ルーターな
ど)
本書では、インフラストラクチャモードの無線 LAN 環境の
場合の接続方法について説明しています。アドホックモード
(無線 LAN アクセスポイントを経由せずに使うモード)で無
線 LAN をお使いの場合は、弊社サポートサイト(ブラザー
ソリューションセンター)(http://solutions.brother.co.jp/)の
「よくあるご質問(Q&A)」をご覧ください。
IEEE802.11b/g に対応した製品が必要
です。
⸳⟎丵 ធ⛯䶦䷗
丐䷼䷲ 丱 䶷 ធ⛯䶦䷗
R
び、 を押す
(2) で【無線 LAN】を選び、 を押す
で【
MAC
(3)
アドレス】を選び、 を押す
• 無線LANアクセスポイントのAOSSTMボタンを押し
て設定を行っている間は、すでにご利用中の無線機
器が一時的に通信できなくなります。例えば、ゲー
ム機などを無線で接続中の場合、接続が切れてしま
う場合があります。WPS/AOSSTMの設定を始める
前に、通信中の無線機器に支障がないか、お確かめ
ください。なお、設定が完了すると、自動的に通信
できるようになります。詳しくは、無線 LAN アクセ
スポイントのメーカーにお問い合わせください。
• PIN 方式を使用したい場合は、下記をご覧ください。
⇒ユーザーズガイド ネットワーク設定編「無線 LAN
の設定をする」
無線 LAN 環境で使用する場合の注意点
● 設置に関する注意
• 本製品の近くに、微弱な電波を発する電気製品(特
に電子レンジやデジタルコードレス電話)を置かな
いでください。
• 本製品と無線 LAN アクセスポイントの間に、金属、
アルミサッシ、鉄筋コンクリート壁があると、接続
しにくくなる場合があります。
● 通信に関する注意
• 環境によっては、有線LAN接続やUSB接続と比べて、
通信速度が劣る場合があります。写真などの大きな
データを印刷する場合は、有線 LAN 接続または USB
接続で印刷することをお勧めします。
注意
■ DHCP 機能のある ADSL モデム、またはひかり電話対
応機器(ルーター機能付)の環境に更に無線 LAN アク
セスポイント等を追加接続している場合は、追加のア
クセスポイントの DHCP 機能等を OFF にしてくださ
い。詳しくは、お使いのアクセスポイントの取扱説明
書をご覧ください。
Windows
MacintoshWindows
R
✢㪣㪘㪥ធ⛯ 㪬㪪㪙ធ⛯
Macintosh
R
Windows
ή✢㪣㪘㪥ធ⛯
Macintosh
注意
■ メモリーカードまたはUSBフラッシュメモリーが本製
品に差し込まれていないことを確認してください。
■無線LAN を設定し直す場合は、ネットワーク設定を初
期化してください。
⇒ 47 ページ「ネットワーク設定を初期化する」
55
࿎䶯 䶫
䶴䶚䶻
ઃ㍳
Page 58

セキュリティソフトウェアについて
インストール
市販のセキュリティソフトでファイアウォール機能が有効
に設定されていると、インストール中にセキュリティの許可
を促す画面が表示されることがあります。この場合は許可を
してください。
注意
■ セキュリティ許可を促す画面で、拒否をするとインス
トールを完了できないことがあります。この場合は、
セキュリティソフトを再度インストールするか、セ
キュリティソフト提供元にお問い合わせください。
印刷やその他の機能をご利用になるとき
インストール完了後、印刷やその他の機能をご使用になると
きに、セキュリティ許可を促す画面が表示されることがあり
ます。この場合も許可をしてください。拒否をした場合の対
処や印刷に使用するポートの通信許可の方法については、セ
キュリティソフト提供元にお問い合わせください。
本製品のネットワーク機能をご利用になるとき
以下の機能をご利用いただく場合は、セキュリティ設定を行
う必要があります。
• ネットワークスキャン
• ネットワーク PC ファクス受信(Windows
• BRAdmin Light
それぞれのセキュリティソフトの設定で、下記のポート番号
を追加してください。
ポート番号の追加方法は、お使いのセキュリティソフトの取
扱説明書、またはセキュリティソフト提供元にお問い合わせ
ください。
機能
ネットワーク
スキャン
ネットワーク
PCファクス受信
(
Windows®のみ)
BRAdmin Light
*1
名称は任意です。
*1
名称
例)Brother
NetScan
例)Brother
PC-FAX RX
例)SNMP
ポート
番号
54925 UDP
54926 UDP
161 UDP
®
のみ)
プロトコル
(
TCP/UDP
)
ネットワークの設定がうまくいかない ときは
Windows®の場合は、「ネットワークプリンター診断修復ツー
ル」が用意されています。このツールを使って自動で修復で
きるかどうかをお試しください。
Macintosh の場合は、お使いのパソコンと本製品の IP アドレ
スおよびサブネットマスクを手動で確認し、再設定を行いま
す。
「ネットワークプリンター診断修復ツール」を使っ
て診断、修復する(Windows®の場合)
ネットワーク接続で印刷できないときは、次の画面が自動的
に表示されます。以下の手順を実行してください。
a
b
c
画面の 1、2 の内容を確認して、もう一度
印刷する
印刷できた場合は、[完了]をクリックします。
印刷できない場合は、「ネットワークプリンター診断
修復ツール」を使って修復します。
⇒手順0bへ
[次へ]をクリックする
ネットワークプリンター診断修復ツールが自動
的に起動します。
画面の指示に従って、診断修復作業を行う
注意
■ Windows Vista®/Windows® 7 をお使いの場合、[ユー
ザーアカウント制御]画面が表示されたときは、[許
可]または[はい]をクリックしてください。
56
d
診断修復作業完了の画面が表示されたら、
[テストページを印刷]をクリックする
テストページが印刷されて、本製品が正しくネッ
トワーク接続できたことを確認できます。
ネットワークプリンター診断修復ツールを使っても改善さ
れないときは、お使いのパソコンと本製品の IP アドレスお
よびサブネットマスクを手動で確認し、再設定を行ってくだ
さい。
⇒ユーザーズガイド ネットワーク設定編「ネットワークの設
定がうまくいかないときは」
Page 59

手動で確認 / 設定する(Macintosh の場合)
お使いのパソコンと本製品の IP アドレスおよびサブネット
マスクを以下の手順で確認します。必要に応じて、本製品の
IP アドレスを手動で設定します。
2 本製品のネットワーク情報を調べる
a
ネットワーク設定リストを印刷する
⇒ 46 ページ「ネットワーク設定リストを印刷する」
⸳⟎丵 ធ⛯䶦䷗
1 パソコンのネットワーク情報を調べる
a
画面左上の[アップルマーク]をクリッ
クする
[システム環境設定]-[ネットワーク]
b
をクリックする
(Mac OS X 10.4.11 の場合)
c
[設定]-[TCP/IP]をクリックする
(Mac OS X 10.5.x、10.6.x の場合)
[詳細]-[TCP/IP]をクリックする
(Mac OS X 10.4.11 の場合)
d
「IP アドレス」と「サブネットマスク」を
確認し、値を記入する
(Mac OS X 10.5.x、10.6.x の場合)
「IPv4 アドレス(IP アドレス)」と「サブ
ネットマスク」を確認し、値を記入する
(A)パソコン側
IP Address
(IP アドレス)
Subnet Mask
(サブネットマスク)
「Subnet Mask(サブネットマスク)」
e
. . .
. . .
の値を確認する
Subnet Mask
(サブネットマスク)
上記のように「255.255.255.0」であることを確認し
てください。
「255.255.255.0」以外の場合は、ネットワーク管理
者にお問い合わせください。
255. 255. 255. 0
「IP Address(IP アドレス)」と
b
「Subnet Mask(サブネットマスク)」
の行を確認し、値を記入する
(B)本製品側
IP Address
(IP アドレス)
Subnet Mask
(サブネットマスク)
. . .
. . .
3 パソコンの IP アドレスと本製品の IP アドレス
を比較する
57 ページ「1 パソコンのネットワーク情報を調べる」で書き
留めた(A)の値と、57 ページ「2 本製品のネットワーク情
報を調べる」で書き留めた(B)の値を比較します。
(A)パソコン側
IP Address
(IP アドレス)
(B)本製品側
IP Address
(IP アドレス)
XXX. XXX. XXX. XXX
XXX. XXX. XXX. XXX
丐䷼䷲ 丱 䶷 ធ⛯䶦䷗
R
Windows
MacintoshWindows
R
✢㪣㪘㪥ធ⛯ 㪬㪪㪙ធ⛯
Macintosh
R
Windows
ή✢㪣㪘㪥ធ⛯
Macintosh
(A)と(B)の太枠の部分が同じである
a
ことを確認する
例
(A)パソコン側
IP Address
(IP アドレス)
192. 168. 123. 011
57
࿎䶯 䶫
䶴䶚䶻
ઃ㍳
Page 60

(B)本製品側
IP Address
b
(IP アドレス)
灰色の部分の値が、(A)と(B)で異な
192. 168. 123. 250
ることを確認する
c
灰色の部分の値が、2 ~ 254 の範囲内で
あることを確認する
4 本製品の IP アドレス取得方法を確認する
57 ページ「2 本製品のネットワーク情報を調べる」で印刷し
たネットワーク設定リストの、「Boot Method」の項目を確認
します。
本製品の IP アドレス設定方法
(1) を押し、 で【ネットワーク】を選び、
を押す
(2) で【有線 LAN】または【無線 LAN】を選び、
を押す
(3)
(4)
(5) IP
操作パネルから
(6) を押す
で【
TCP/IP
で【
IP アドレス
アドレスを入力する
IP
アドレスを入力し、 を押す
】を選び、 を押す
】を選ぶ
注意
■ ネットワーク情報(IP アドレスおよびサブネットマス
ク)を再設定した場合、以下の点にご注意ください。
1.スキャナー、PC-FAX 送信、リモートセットアップ
機能等を有効にするためには、本製品のネットワー
ク情報を調べて、ドライバーを再インストールする
必要があります。
2.同じネットワーク上で、このプリンターを利用して
いるパソコンがほかにある場合は、上記と同様にプ
リンターのIPアドレスを指定してドライバーを再イ
ンストールする必要があります。
●「Boot Method」が「AUTO」の場合
本製品をパソコンと同じルーターやハブに接続し、本製
品の電源を入れ直してください。それでも改善されない
場合は、次の「「Boot Method」が「STATIC」の場合」を
参照して手動で設定してください。
●「Boot Method」が「STATIC」の場合
本製品の IP アドレスを以下のように設定してください。
IP Address
(IP アドレス)
太枠内
57 ページ「1 パソコンのネットワーク情報を調べる」の
(A)と同じ値を設定してください。
灰色の部分
ネットワークに参加しているすべてのパソコンと異な
る、2 ~ 254 の値を設定してください。
この場合、ほかの機器と同じ IP アドレスにならないよう
に、200 ~ 250 の範囲内で IP アドレスを選択することを
お勧めします。(例えば、本製品の IP アドレスを
192.168.123.250 に割り当てます。)詳しくは、お使いの
ルーターの取扱説明書またはルーター提供元にお問い合
わせください。
XXX. XXX. XXX. XXX
5 ドライバーの再インストールをする
パソコンにドライバーをカスタムインストールして IP アド
レスを固定する必要があります。
すでにインストールが完了している場合は、最初にアンイン
ストールが必要です。
58
Page 61

● ドライバーのアンインストール方法
(1) 管理者(Administrator)権限でログインする
(2) (Mac OS X 10.4.11 の場合)
[移動]メニューから[アプリケーション]を選択
し、[ユーティリティ]-[プリンタ設定ユーティリ
ティ]の順に開く
削除したいプリンターを選択し、[削除]をクリック
する
(Mac OS X 10.5.x、10.6.x の場合)
[システム環境設定]-[プリントとファクス]の順
に開き、削除したいプリンターを選択し、 [-]ボ
タンをクリックする
(3) [Macintosh HD](起動ディスク)から[ライブラリ]
-[Printers]の順に開き、[Brother]フォルダーを
ドラッグして、ゴミ箱にドロップする
(4) (Mac OS X 10.4.11 の場合)
[MacintoshHD]-[ライブラリ]-[Printers]-
[PPDs]-[ Contents]-[ Resources]-[ en.lproj]
の順に開き、 フォルダー内のすべての「Brother
xxxxxxxCUPS.gz」、 「Brother xxx-xxxx.gz」ファイル
をドラッグして、ゴミ箱にドロップする
(Mac OS X 10.5.x、10.6.x の場合)
[MacintoshHD]-[ライブラリ]-[Printers]-
[PPDs]-[ Contents]-[ Resources]の順に開き、
フォルダー内のすべての「Brother xxx-xxxx
CUPS.gz」、「Brother xxx-xxxx.gz」 ファイルをドラッ
グして、ゴミ箱にドロップする
(5) [Finder]メニューから[ゴミ箱を空にする] を選択
し、ゴミ箱を空にする
⸳⟎丵 ធ⛯䶦䷗
丐䷼䷲ 丱 䶷 ធ⛯䶦䷗
R
Windows
MacintoshWindows
R
注意
■ コンピューターに複数のブラザー製品がインストール
されている場合は、一旦すべてのブラザー製品をアン
インストールし、再度必要な製品のドライバーをイン
ストールする必要があります。 (特定の製品のみ削除
することはできません)
✢㪣㪘㪥ធ⛯ 㪬㪪㪙ធ⛯
Macintosh
R
Windows
ή✢㪣㪘㪥ធ⛯
Macintosh
࿎䶯 䶫
䶴䶚䶻
59
ઃ㍳
Page 62

Memo
60
Page 63

付録
付録
用語集
● アドホックモード
無線 LAN アクセスポイントを経由せずに、無線機器同士が 1 対 1 で直接通信を行う方式です。
一時的に接続するゲーム機等に適した通信方式です。このアドホックモードに対して、無線 LAN アクセスポイントを経
由する無線通信の方式を「インフラストラクチャモード」と呼びます。
ྫōłŏͺ·ΓΑεͼϋΠ
ࠐဇ
このモードではインターネットの接続設定が失われます。本製品との接続は後述のインフラストラクチャモードをお勧めしま
す。
● 暗号化(セキュリティ)方式
インターネットなどのコンピューター・ネットワークを通じて情報を送るとき、途中で他人に見られても解読できないよ
うにすることを暗号化と言います。
この暗号化にはさまざまな様式があり、特に無線 LAN では WEP や TKIP/AES などが利用されています。
暗号化された内容は、その暗号方式に従って解読をしなければ内容を読めません。解読をするものを鍵(キー=パスワード)
といいます。鍵は無線 LAN アクセスポイントで調べて用意しておく必要があります。
⸳⟎丵 ធ⛯䶦䷗
丐䷼䷲ 丱 䶷 ធ⛯䶦䷗
R
Windows
MacintoshWindows
● インフラストラクチャモード
無線 LAN アクセスポイントを経由して通信する方式です。
無線機器が複数あり、同時にインターネットにも接続したい場合に適した通信方式です。特に理由がなければ、通常はイ
ンフラストラクチャモードを利用してください。
このインフラストラクチャモードに対して、無線 LAN アクセスポイントを経由しない無線通信の方式を「アドホックモー
ド」と呼びます。
有線 LAN と同じネットワーク構成が適用できます。
● ゲートウェイ
ネットワークの「出入り口」の役割を果たすルーターなどの機器を指します。
一般家庭ではインターネットへの出入り口を指します。なお、DHCP サーバーで自動割付されている場合は意識せず利用でき
ます。
● サブネットマスク
IP アドレスの中で、どこまでがネットワーク全体のアドレスで、どこからがホスト(パソコン、プリンターなどのネット
ワーク機器)用のアドレスかを識別するために使われています。
通常は、クラス C と呼ばれる「255.255.255.0」の値でご利用ください(多くのアクセスポイントの初期値)。なお、DHCP
サーバーで自動割付されている場合は意識せず利用できます。
R
✢㪣㪘㪥ធ⛯ 㪬㪪㪙ធ⛯
Macintosh
R
Windows
ή✢㪣㪘㪥ធ⛯
Macintosh
࿎䶯 䶫
䶴䶚䶻
61
ઃ㍳
Page 64

●無線LAN アクセスポイント
無線通信の中継装置です。
無線ブロードバンドルーター、無線 LAN 親機と呼ばれたりします。
ྫōłŏ
ͼϋΗȜΥΛΠ
本製品が無線 LAN アクセスポイントに接続する為には、無線 LAN アクセスポイントの情報が必要になります。
łŅŔōκΟθ ྫōłŏͺ·ΓΑεͼϋΠ
ȪྫōłŏσȜΗȜȫ
● ルーター
ネットワーク同士を相互接続するときに使用する機器です。
ブロードバンドルーターを使用してインターネットに接続をしている場合は、ルーターがゲートウェイの役割をしていま
す。
ルーターに無線機能が付くと無線 LAN アクセスポイントとも呼ばれます。つまり、機能を指して呼びかたが変わることがあり
ますので、混乱しないようにしてください。
● AOSSTM(エーオーエスエス)
AirStation One-Touch Secure System の略。バッファロー社が開発した無線 LAN 製品に搭載している技術です。
無線 LAN を利用するには複雑な設定が必要ですが、AOSS
TM
では、まず子機(本製品やパソコンなど)の側の AOSS
ボタンを押して、次に親機(無線 LAN アクセスポイント)の側の AOSSTMボタンを押すだけで機器が自動的に必要な設
定を行ないます。
無線の知識が無くても、ボタンを押すだけで自動的に、接続の設定とセキュリティの設定を同時に行います。
● DHCP(ディーエイチシーピー)
ネットワークへパソコンやプリンターを接続するときに便利な機能です。
現在普及しているネットワークでは、接続されたパソコンやプリンターなどの IP アドレスを決める際、重複がないよう
に管理する必要があります。ほかにも設定すべき項目があり、新しい機器をネットワークに接続するのは大変な作業にな
ります。しかし DHCP を使うと、このような設定が自動的に行われるようになります。
TM
最近のブロードバンドルーターには最初から DHCP 機能が組み込まれています。また、CATV 経由でインターネット接続する
ときに使うケーブルモデムにも DHCP 機能が付いていることがあります。このような場合は、特に複雑な設定をしなくても
DHCP の機能を利用できます。但し、複数のルーターを接続するような場合は、1 台だけ DHCP 機能を有効にして、ほかは無
効にする必要があります。
● IP アドレス(アイピーアドレス)
インターネットやネットワークに接続されたパソコンやネットワーク機器を識別するために割り振るアドレス(住所)の
数字です。
「192.168.0.10」などのように、ピリオドで 4 つに区切られた数字で表現する IPv4 という方式が普及しています。
電源を切っていたりして、IP アドレスをしばらくの間自動取得していない場合、IP アドレスが再度割り振りされて変わってし
まうことがあります。本製品は固定 IP アドレスで使用することをお勧めします。
62
Page 65

● MAC アドレス(マックアドレス)
ネットワーク機器に登録されている機器固有の名前です。Ethernet Address(イーサネットアドレス)とも呼ばれています。
すべてのネットワーク機器に、それぞれ異なる MAC アドレスが与えられています。
本製品は、有線 LAN 用、無線 LAN 用の 2 つの MAC アドレスを持っています。MAC アドレスを調べるときは、以下の手順で
表示される画面で確認してください。
(1) を押し、 で【ネットワーク】を選び、 を押す
⸳⟎丵 ធ⛯䶦䷗
(2) で【有線 LAN】または【無線 LAN】を選び、 を押す
(3) で【
MAC
アドレス
】を選び、 を押す
● MAC アドレスフィルタリング(マックアドレスフィルタリング)
無線 LAN アクセスポイントのセキュリティ機能です。
あらかじめ無線 LAN アクセスポイントにネットワーク機器の MAC アドレスを登録しておき、その登録した機器にしか通
信を許可しません。
登録していない不明な機器からの不正侵入をブロックすることができます。よって、この機能が有効になっている無線 LAN ア
クセスポイントへ接続する場合、本製品の MAC アドレスを無線 LAN アクセスポイントに登録しておく必要があります。
● SSID(エスエスアイディー)
無線通信時のネットワーク名です。ESSID、ESS-ID と呼ぶこともあります。
IEEE 802.11 シリーズと呼ばれる無線 LAN のネットワークで使用され、最大 32 文字までの英数字を用いて任意に設定す
ることができます。無線 LAN アクセスポイントのメーカーにより、初期値は異なります。
無線 LAN アクセスポイントは定期的に電波を発信し、その中には SSID の情報も含まれています。つまり第 3 者から SSID の
存在が容易に調べられます。このような場合、SSID の隠ぺい(SSID ステルスモード)により見えなくすることもできます。
● TCP/IP(ティーシーピーアイピー)
インターネットなどのネットワーク通信で広く使われているプロトコル(コンピューター同士が通信するために使う共通
の言葉)です。
丐䷼䷲ 丱 䶷 ធ⛯䶦䷗
R
Windows
MacintoshWindows
R
● WEP(ウェップ)
無線 LAN の規格である IEEE802.11 に、データを暗号化して送受信する機能が追加され、これを、WEP(暗号化)機能
と呼んでいます。
最近の無線 LAN の機器は、ほとんどが WEP 暗号化に対応しています。
● WPA/WPA2(ダブリューピーエー / ダブリューピーエー 2)
無線 LAN の業界団体 Wi-Fi Alliance® が発表したセキュリティ規格で、WEP 暗号より強力な暗号方式である TKIP/AES 暗
号を使用しています。
ユーザー認証機能、一定時間ごとに暗号化に使う鍵を自動的に更新する機能、情報が改ざんされていないかを確認する機
能などが盛り込まれています。
本製品では WPA-PSK(TKIP/AES)と WPA2-PSK(AES)をサポートしています。
● WPS(ダブリューピーエス)
Wi-Fi Protected Setup の略。無線 LAN は、電波を傍受されると通信データを盗まれる可能性があるので、セキュリティ
の設定が欠かせません。WPS とは、Wi-Fi Alliance®が考案した、簡単に接続設定できる規格です。
親機(無線 LAN アクセスポイント)も子機(本製品やパソコンなど)も WPS に対応していれば、それぞれのセットアッ
プボタンを押すだけで設定が完了して接続できるようになります。または、PIN と呼ばれる機器固有の番号を入力・登録
する PIN コード方式があります。
無線の知識が無くても、ボタンを押すだけで自動的に、接続の設定とセキュリティの設定を同時に行います。
本製品では、ボタンを押すだけの方式と PIN コード方式の 2 種類の設定方式に対応しています。
✢㪣㪘㪥ធ⛯ 㪬㪪㪙ធ⛯
Macintosh
R
Windows
ή✢㪣㪘㪥ធ⛯
Macintosh
࿎䶯 䶫
䶴䶚䶻
63
ઃ㍳
Page 66

付録
ドライバー&ソフトウェア CD-ROM の内容
付属のドライバー&ソフトウェア CD-ROM をセットして表示される画面から、以下のことが行えます。
Windows
インストール
本製品をプリンターやスキャナーとして使用するために必要
なドライバーをインストールします。また、本製品をより便
利にお使いいただくために
ControlCenter3
ユーザーズガイド
ブラザーソリューションセンターの製品マニュアルサイ
トから、最新版のマニュアルをダウンロードできます。
カスタムインストール
プリンタードライバーだけなど、必要なソフトのみを個別
にインストールすることができます。
ネットワークプリンターのドライバーやネットワークユー
ティリティのインストールができます。また、本製品の無線
LAN
を設定することができます。
ドライバーのインストールがうまくいかなかった場合に行
う「修復インストール」も用意されています。
※ 修復インストールは、USB ケーブルで接続している場
合にのみ使用できます。
その他ソフトウェア
• FaceFilter Studio
写真を簡単にふちなし印刷できます。また、顔がはっき
り見えるように全体の明るさを調整したり、赤目の修正
や表情を変化させることもできるソフトウェアです。
• BookScan&Whiteboard Suite
スキャンした本の画像の影を除去したり、デジタルカ
メラで撮影されたホワイトボードの画像を自動補正で
きるソフトウェアです。
• NewSoft
画像を編集できるソフトウェアです。
®
Presto! PageManager
などのソフトウェアもインストールします。
®
Presto!® Image Folio
や
サービスとサポート
• ブラザーホームページ
ブラザーのホームページへリンクします。
• ソリューションセンター
インターネット経由で、本製品の最新情報を閲覧した
り、最新データをダウンロードできます。
• ブラザーダイレクトクラブ
インクカートリッジなどが購入できるオンライン
ショップへリンクします。
• 消耗品情報
ブラザー純正の消耗品などの購入について案内してい
るサイトへリンクします。
• マイミーオ・オープンテラス
無料でダウンロードできる各種コンテンツや、イベン
ト・キャンペーン情報などを取り揃えたマイミーオの
スペシャルサイトへリンクします。
オンラインユーザー登録
オンラインでユーザー登録を行います。
64
Page 67

Macintosh
Start Here OSX
本製品をプリンターやスキャナーとして使用するために
必要なドライバーをインストールします。
ユーティリティ
BRAdmin Light、無線 LAN 設定ウィザードが用意されて
います。
ユーザーズガイド
ブラザーソリューションセンターの製品マニュアルサイ
トから、最新版のマニュアルをダウンロードできます。
サービスとサポート
• Presto! PageManager
TWAIN準拠のスキャナーソフトウェアをダウンロード
できます。
• オンラインユーザー登録
オンラインでユーザー登録を行います。
• ソリューションセンター
インターネット経由で、本製品の最新情報を閲覧した
り、最新データをダウンロードできます。
• 消耗品情報
ブラザー純正の消耗品などの購入について案内してい
るサイトへリンクします。
⸳⟎丵 ធ⛯䶦䷗
丐䷼䷲ 丱 䶷 ធ⛯䶦䷗
R
Windows
MacintoshWindows
R
✢㪣㪘㪥ធ⛯ 㪬㪪㪙ធ⛯
Macintosh
R
65
Windows
ή✢㪣㪘㪥ធ⛯
Macintosh
࿎䶯 䶫
䶴䶚䶻
ઃ㍳
Page 68

使用環境
本製品とパソコンを接続する場合、次の動作環境が必要となります。
OS
している
機能
サポート
Windows
Macintosh
*1
Microsoft® Internet Explorer 5.5 以上が必要です。
*2
WIA を使ったスキャンは、最大 1200x1200dpi の解像度に対応しています。 スキャナーユーティリティを使用すれば、最大
19200x19200dpi の解像度に対応できます。
*3
サードパーティ製の USB ポートはサポートしていません。
*4
PC-FAX はモノクロのみ対応しています。
*5
リムーバブルディスクはフォトメディアキャプチャの機能です。
®*1
Windows® 2000
Professional
®
Windows
Windows® XP
Professional
Windows
Professional x64
Edition
Windows Vista
Windows® 7
Windows Server
(ネットワーク接続による
プリント機能のみ)
Windows Server® 2003
x64 Edition
(ネットワーク接続による
プリント機能のみ)
Windows Server® 2003 R2
(ネットワーク接続による
プリント機能のみ)
Windows Server® 2003 R2
x64 Edition
(ネットワーク接続による
プリント機能のみ)
Windows Server
(ネットワーク接続による
プリント機能のみ)
Windows Server® 2008 R2
(ネットワーク接続による
プリント機能のみ)
Mac OS X 10.4.11、
10.5.x
Mac OS X 10.6.x
XP Home
®
XP
*2
*2
®*2
*2
®
®
プリント、
PC-FAX送信*4・
受信
*2
スキャン、
リムーバブル
ディスク
プリント
2003
2008
プリント、
PC-FAX
スキャン、
リムーバブル
ディスク
、
*5
送信*4
*5
インター
フェイス
USB
、
10/100Base-TX
(イーサネット)
無線
LAN(IEEE
802.11b/g
10/100Base-TX
(イーサネット)
LAN(IEEE
無線
802.11b/g
USB*3、
、
10/100Base-TX
(イーサネット)
無線
LAN(IEEE
802.11b/g
、
)
(
(
、
)
(
(
(
(
、
)
CPU/
システムメモリー
Intel® Pentium® II
プロセッサ相当
64
ビットのプロセッサ
Intel® 64
または
AMD64
Intel® Pentium® 4
プロセッサ相当
64
ビットのプロセッサ
Intel® 64
または
AMD64
Intel® Pentium®Ⅲ
プロセッサ相当
64
ビットのプロセッサ
Intel® 64
または
AMD64
Intel® Pentium®Ⅲ
プロセッサ相当
64
ビットのプロセッサ
Intel® 64
または
AMD64
Intel® Pentium® 4
プロセッサ相当
64
ビットのプロセッサ
Intel® 64
または
AMD64
64
ビットのプロセッサ
Intel® 64
または
AMD64
PowerPC G4/G5
Intel® CoreTM
Intel® CoreTM
プロセッサ
プロセッサ
必要な
メモリー
64MB
128 MB
256 MB 512 MB
)
512MB 1GB 600MB
(32ビット)
)
(64ビット)
)
256 MB 512 MB
)
512MB
)
)
512MB 1GB
メモリー
256MB
1GB
(32ビット)
2GB
(64ビット)
1GB 2GB
必要なディスク容量
推奨
ドライバー
110MB 340MB
1GB
650MB
2GB
50MB
1GB
2GB
80MB 400MB
その他の
ソフトウェア
530MB
なし
• 最新のドライバーは http://solutions.brother.co.jp/ からダウンロードできます。
• 記載されているすべての会社名および製品名は、各社の商標または登録商標です。
CPU のスペックやメモリーの容量に余裕があると、動作が安定します。
66
Page 69

この続きは…
ここまでの操作で、本製品を使用するための準備が終了しました。本製品をお使いいただくときは、目的に合わ
せて必要なユーザーズガイドをよくお読みいただき、正しくお使いください。
⸳⟎丵 ធ⛯䶦䷗
付属のユーザーズガイド CD-ROM に収録(PDF 形式)
ユーザーズガイド
基本編(冊子)
● ご使用の前に
● ファクス
●電話帳
●コピー
● フォトメディア
キャプチャ
● こんなときは
ユーザーズガイド
応用編
● お好みで設定する
● ファクス
●電話帳
● 転送・リモコン機能
●コピー
● フォトメディアキャ
プチャ
ユーザーズガイド
パソコン活用編
● プリンター
● スキャナー
● フォトメディアキャプ
チャ
● 便利な使い方
(ControlCenter)
ユーザーズガイド
ネットワーク設定編
●無線LAN 手動設定方法
● ネットワークスキャナー、
ネットワークプリンターと
して使うための設定方法
「画面で見るマニュアル」を閲覧するには
サポートサイト(ブラザーソリューションセンター)(http://solutions.brother.co.jp/)からダウンロードできます。
ユーザーズガイド CD-ROM 内のユーザーズガイドを閲覧するには
ユーザーズガイド CD-ROM に収録されている「ユーザーズガイド 応用編」(PDF 形式)、「ユーザーズガイド パソコン活
用編」(PDF 形式)、「ユーザーズガイド ネットワーク設定編」(PDF 形式)を見たいときは、以下の手順で操作します。
®
Windows
の場合
(1) 付属のユーザーズガイド CD-ROM を、パソコ
ンの CD-ROM ドライブにセットする
◆「ブラザー ユーザーズガイド CD-ROM」画面が表示
されます。
(2) お使いの製品名にカーソルを合わせる
(3) 「ユーザーズガイドを PC にコピーする」をク
リックする
◆ すべてのユーザーズガイドがパソコンにコピーさ
れます。コピー完了後にデスクトップ上のアイコン
[ブラザー ユーザーズガイドへ]をダブルクリック
すると、各ユーザーズガイドをご覧になれます。
※ Microsoft
方は下記にご注意ください。
「ユーザーズガイドを PC にコピーする」をクリッ
クすると、[ファイルのダウンロード-セキュリ
ティの警告]画面が表示されます。この画面で「実
行」をクリックしてください。(「保存」をクリック
してもユーザーズガイドはコピーできません。)
®
Internet Explorer® 6 以上をご利用の
または「ユーザーズガイドを表示する」にカー
ソルを合わせ、見たいユーザーズガイドをク
リックする
◆ ユーザーズガイドが表示されます。
Macintosh の場合
(1) 付属のユーザーズガイド CD-ROM を、
Macintosh の CD-ROM ドライブにセットする
(2) ユーザーズガイド CD-ROM のアイコンをダブ
ルクリックする
(3) 「index.html」をダブルクリックする
◆「ブラザー ユーザーズガイド CD-ROM」画面が表示
されます。
(4) お使いの製品名にカーソルを合わせる
(5) 「ユーザーズガイドを PC にコピーする」をク
リックする
◆ すべてのユーザーズガイドがMacintoshにコピーさ
れます。コピー完了後にデスクトップ上のアイコン
[ブラザー ユーザーズガイドへ]をダブルクリック
すると、各ユーザーズガイドをご覧になれます。
または「ユーザーズガイドを表示する」にカー
ソルを合わせ、見たいユーザーズガイドをク
リックする
◆ ユーザーズガイドが表示されます。
丐䷼䷲ 丱 䶷 ធ⛯䶦䷗
R
Windows
MacintoshWindows
R
✢㪣㪘㪥ធ⛯ 㪬㪪㪙ធ⛯
Macintosh
R
Windows
ή✢㪣㪘㪥ធ⛯
Macintosh
࿎䶯 䶫
䶴䶚䶻
ユーザーズガイド(PDF 形式)をご覧になるには、Adobe® Reader®または Adobe® Acrobat® が必要です。
パソコンに Adobe
ます。アドビシステムズ社のホームページ(http://www.adobe.com/)か ら Adobe
®
Reader®または Adobe® Acrobat®がインストールされていない場合は、インストールする必要があり
®
Reader®をダウンロードしてください。
ઃ㍳
67
Page 70

関連製品のご案内
innobella
innobella
(イノベーション:英語で「革新」)と
(イノベラ)とは、ブラザーの純正消耗品のシリーズです。名前は、
Bella
(ベラ:イタリア語で「美しい」)の2つの
innovation
言葉に由来しています。革新的な印刷技術により、美しく鮮やかな印刷を実現します。
特に、写真のプリントには「イノベラ写真光沢紙」のご利用をお勧めします。イノベラ
インクと合わせてお使いいただければ、鮮やかでキメの細かい発色、艶やかな超高画質
の写真に仕上がります。
高い印刷品質を維持するためにも、イノベラインク、イノベラ写真光沢紙およびブラ
ザー純正の専用紙をご利用ください。
消耗品
インクや記録紙などの消耗品は、残りが少なくなったらなるべく早くお買い求めください。本製品の機能および
印刷品質維持のため、下記の弊社純正品または推奨品のご使用をお勧めします。弊社純正品は携帯電話からもご
注文いただけます。
インクカートリッジ
種類 型番
ブラック(黒)
イエロー(黄)
シアン(青)
マゼンタ(赤)
4 個パック[ブラック(黒)/ イエロー(黄)/ シアン(青)/ マゼンタ(赤)各 1 個]
黒 2 個パック[ブラック(黒)2 個]
LC11BK
LC11Y
LC11C
LC11M
LC11-4PK
LC11BK-2PK
本製品にはじめてインクカートリッジをセットした場合は、本体にインクを充填させるため、2 回目以降にセットするインクカート
リッジと比較して印刷可能枚数が少なくなります。
純正品のブラザーインクカートリッジをご使用いただいた場合のみ機能・品質を保証いたします。
専用紙・推奨紙
記録紙種類 商品名 型番(サイズ) 枚数
普通紙 上質普通紙 BP60PA(A4) 250 枚入り
光沢紙 写真光沢紙 BP71GA4(A4) 20 枚入り
BP71GLJ50(L 判) 50 枚入り
BP71GLJ100(L 判) 100 枚入り
BP71GLJ300(L 判) 300 枚入り
BP71GLJ500(L 判) 500 枚入り
マット紙 インクジェット紙(マット仕上げ) BP60MA(A4) 25 枚入り
OHP フィルムは、住友スリーエム社製 OHP フィルム(型番:CG3410)のご使用を推奨します。
最新の専用紙・推奨紙については、サポートサイト(ブラザーソリューションセンター)(http://solutions.brother.co.jp/)をご覧く
ださい。
ブラザー工業株式会社
〒 467-8561
愛知県名古屋市瑞穂区苗代町 15-1
 Loading...
Loading...