
MFC-J5945DW
Kratki korisnički priručnik
Radi ispravnog postupka postavljanja najprije pročitajte Sigurnosni
priručnikzaproizvod, a zatim ovaj Kratkikorisničkipriručnik.
Raspakirajte uređaj i provjerite komponente
1
Za pomoć pri postavljanju Brotherovog
uređaja pogledajte naše videozapise s
odgovorima na česta pitanja.
support.brother.com/videos
Komponente koje se nalaze u kutiji mogu se razlikovati ovisno o državi.
Uklonite zaštitnu traku ili foliju koja prekriva uređaj.
Ulazni spremnici tinte*
• Crni
• Žuti
• Cijan
• Magenta
Ulazni spremnici tinte imaju u
*
odnosu na LC3237 originalne
spremnike tinte sljedeći kapacitet:
– Crni: otprilike 75%
U boji: otprilike 65%
–
Referentnipriručnik(Reference
uu
Guide):Specikacijepotrošnih
materijala(Supplyspecications)
Kratki korisnički priručnik
Sigurnosni priručnik za
proizvod
Instalacijski disk
tvrtke Brother
Najnoviji priručnici dostupni su na mrežnoj stranici Brother Solutions Center:
support.brother.com/manuals
NAPOMENA
• Referentnipriručnik za ovaj model dostupan je na isporučenom
instalacijskom disku.
• Sačuvajte svu ambalažu i kutiju za slučaj eventualnog transporta uređaja.
• Morate kupiti odgovarajući kabel za sučelje koje želite koristiti.
USB kabel
Upotrijebite kabel USB 2.0 (tip A/B) koji nije dulji od pet metara.
Kabel za napajanje
List održavanja
Ethernet (mrežni) kabel
Upotrijebite ravni kabel (straight-through) kategorije 5 (ili više) s upletenim
paricama za 10BASE-T ili 100BASE-TX Fast Ethernet Network.
Siguran pristup mreži
Zadanu lozinku svog uređaja možete pronaći na naljepnici
koja se nalazi na stražnjoj strani uređaja (pod oznakom
„Pwd”).
Izričito preporučujemo da je promijenite kako biste zaštitili
svoj uređaj od neovlaštenog pristupa.
CRO
Verzija A
Stavite obični A4 papir
2
Iz uređaja u potpunosti izvucite ladicu
za papir kao što je prikazano strelicom.
Otvorite gornji poklopac ladice.
Informacije o rukovanju papirom i veličinama potražite u Referentnompriručniku
(ReferenceGuide).
Spojite kabel
3
napajanja
Ne prelazite ovu
oznaku (bbb).
Podesite vodilice papira.
Dobro rastresite papir. Umetnite papir u ladicu.
Odaberite svoju
4
zemlju ili jezik
5
Vratite gornji poklopac ladice
i potom polako i do kraja
gurnite ladicu za papir u stroj.
Izvlačite nosač za papir dok
se ne učvrsti na mjestu.
Umetnite ulazne spremnike tinte
NAPOMENA
Možete prilagoditi kut kontrolne ploče kako biste
lakše čitali s dodirnog zaslona.
6
Postavite datum i vrijeme
(samo za početno
podešavanje)
Nakon što uključite uređaj, možda ćete morati postaviti svoju
zemlju ili jezik (ovisno o vašem uređaju).
Ako je potrebno, slijedite upute na dodirnom zaslonu.
7
Postavke uređaja
Otvorite vratašca spremnika
tinte.
8
Slijedite upute na dodirnom
zaslonu kako biste otpakirali
i instalirali spremnike tinte.
Zatvorite vratašca spremnika
tinte. Uređaj će pripremiti
tintni cjevovod za ispisivanje.
Brzo protresite samo
crni spremnik tinte
vodoravno 15 puta kako
je prikazano prije nego
li ga umetnete u uređaj.
NAPOMENA
Prvi put kada umetnete komplet
spremnika tinte, uređaj će
upotrijebiti određenu količinu
tinte kako bi napunio tintne
cijevi da ispis bude vrlo
kvalitetan.
Odaberite svoj jezik
(po potrebi i samo za
Slijedite upute na dodirnom zaslonu kako biste postavili datum i
vrijeme.
Spojite telefonski kabel
9
Ako uređaj ne koristite kao faks, idite na
Kako biste saznali više informacija o načinu korištenja telefaksa, pogledajte Korisničkipriručniknainternetu(OnlineUser’sGuide).
10
.
Pridržavajte se uputa na dodirnom zaslonu kako
biste konfigurirali postavke uređaja:
• Pogledajte savjete za rad
• Postavite zadane poruke za Brotherov LCD zaslon
• Provjerite kvalitetu ispisa
• Kongurirajte postavke ladice ili veličine papira
• Ispišite list o postavljanju
određene modele)
1. Pritisnite [Postavke] > [Sve postavke]
> [Poc. post.] > [Lokalni jezik].
2. Pritisnite svoj jezik.
3. Pritisnite .
Podignite poklopac skenera. Spustite poklopac skenera.
Spojite telefonski kabel.
Upotrijebite utičnicu označenu s LINE
i provedite kabel sa stražnje strane
uređaja.
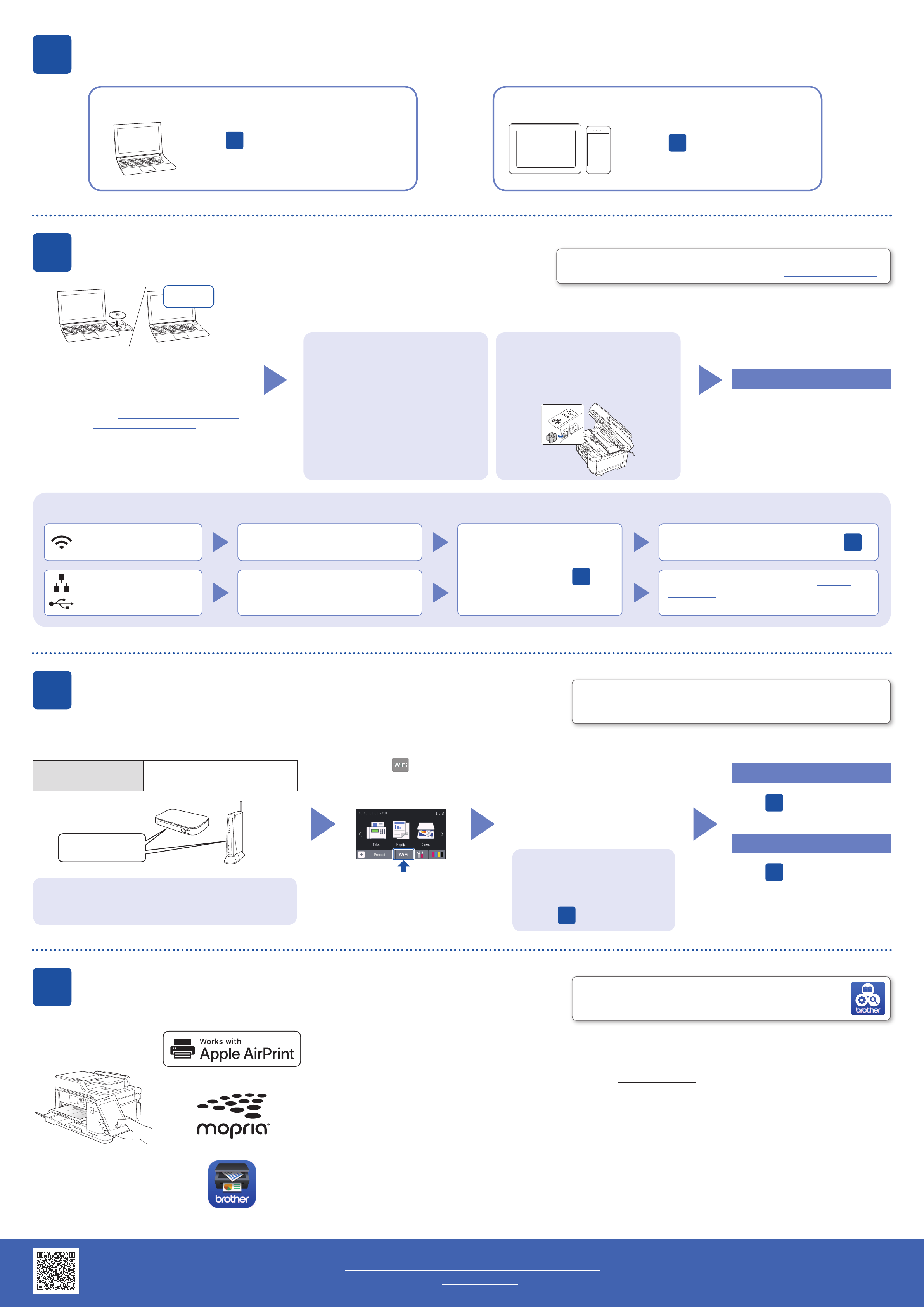
10
Odaberite uređaj koji ćete povezati s vašim pisačem
Računalo Mobilni uređaj
Idite na
11
Stavite instalacijski disk u pogon CD-a/DVD-a
ili preuzmite Full Driver & Software Package
(Potpuni paket s upravljačkim programom i
softverom) na adresi:
Za Windows
Za Mac: support.brother.com/mac
Ako se služite računalom s nedavno izdanim
operativnim sustavom, posjetite navedena
mrežna mjesta kako biste dobili informacije o
ažuriranom upravljačkom programu i softveru.
Povežite svoje računalo
Preuzimanje
®
: support.brother.com/windows
i slijedite upute.
11
Pridržavajte se uputa i obavijesti na zaslonu.
Za Windows®:
Ako se zaslon uređaja Brother ne
pojavi automatski, idite na Računalo
(Moje računalo/Ovaj PC). Dvaput kliknite
na ikonu CD/DVD-ROM, a zatim dvaput
kliknite na start.exe.
Za Mac:
Za potpunu funkcionalnost upravljačkog
programa preporučujemo da odaberete CUPS
driver (upravljački program CUPS sustava
ispisivanja) prilikom odabiranja pisača.
Idite na
Tvrtka Brother redovito ažurira firmver kako bi dodala značajke i uklonila pogreške.
Kako biste provjerili je li raspoloživ noviji firmver, posjetite support.brother.com/up7.
Za priključak za žičnu mrežu i priključak
USB:
Pronađite odgovarajući priključak (prema
kabelu koji upotrebljavate) unutar uređaja
kako je prikazano na grafičkom prikazu.
i slijedite upute.
12
Dovršeno
Ne možete se povezati? Provjerite sljedeće:
Bežična mreža
Žičana mreža
USB priključak
12
Pronađite SSID (naziv mreže) i mrežni ključ (lozinku) na bežičnoj
pristupnoj točki/usmjerivaču, zatim ih zapišite u ispod prikazanu tablicu.
SSID (naziv mreže)
Mrežni ključ (lozinka)
Ako ne možete pronaći ove informacije, obratite se
mrežnom administratoru ili proizvođaču bežične pristupne
točke/usmjerivača.
Alternativno bežično postavljanje
SSID: XXXXXXX
Mrežni ključ: XXXX
Ponovno pokrenite bežičnu pristupnu
točku/usmjerivač (ako je moguće).
Iskopčajte kabel.
Idite do svojeg uređaja
i pritisnite
[Carob.za post] >
[Da].
>
Ponovno pokrenite uređaj i
računalo, a zatim idite na
Odaberite SSID (naziv mreže) za
bežičnu pristupnu točku/usmjerivač i
unesite mrežni ključ (lozinku).
Kada se postupak bežičnog
postavljanja uspješno završi, na
dodirnom se zaslonu prikazuje
[Povezano].
Ako podešavanje ne bude uspješno
dovršeno, ponovno pokrenite svoj
uređaj tvrtke Brother i bežičnu
pristupnu točku/usmjerivač i zatim
ponovite
12
Ako se i dalje ne možete povezati, idite na
.
11
Čak i ako nemate bežičnu pristupnu točku/usmjerivač, uređaj i računalo
možete povezati izravno. Dodatnu podršku za bežičnu mrežu potražite na
support.brother.com/wireless-support.
Ako i dalje nema rezultata, posjetite support.
brother.com i potražite često postavljana
pitanja i Rješavanje problema.
12
.
Za računalo
Idite na
softver.
kako biste instalirali
11
Za mobilni uređaj
Idite na
aplikacije.
.
13
kako biste instalirali
13
Ispis ili skeniranje pomoću mobilnog uređaja
Mobilni uređaj i uređaj tvrtke Brother moraju biti povezani s istom bežičnom mrežom.
AirPrint je dostupan za sve podržane iOS uređaje, uključujući
iPhone, iPad i iPod touch. Za upotrebu tehnologije AirPrint
ne trebate preuzeti nijedan softver. Za više informacija
pogledajte Korisničkipriručniknainternetu(OnlineUser’s
Guide).
Preuzmite i instalirajte aplikaciju Mopria
iz trgovine Google Play™ koristeći se svojim Android™
uređajem.
Preuzmite i instalirajte našu besplatnu aplikaciju
Brother iPrint&Scan iz trgovine aplikacijama poput App Store
i Google Play™ ili Microsoft® Store uporabom svojeg mobilnog
uređaja.
®
Print Service
Brother SupportCenter mobilna je aplikacija koja pruža
najnovije informacije o podršci za proizvod tvrtke Brother.
Za preuzimanje posjetite App Store ili Google Play™.
Izborne aplikacije
Možete ispisivati s mobilnog uređaja ili skenirati na njega služeći
se raznim aplikacijama.
Za upute pogledajte Korisničkipriručniknainternetu(Online
User’sGuide).
Dodatna podrška za bežičnu mrežu: support.brother.com/wireless-support
Za često postavljana pitanja, rješavanje problema, preuzimanje softvera i priručnika, posjetite support.brother.com.
Specifikacije uređaja možete naći u Korisničkompriručnikunainternetu(OnlineUser’sGuide).
© 2018 Brother Industries, Ltd. Sva prava pridržana.
 Loading...
Loading...