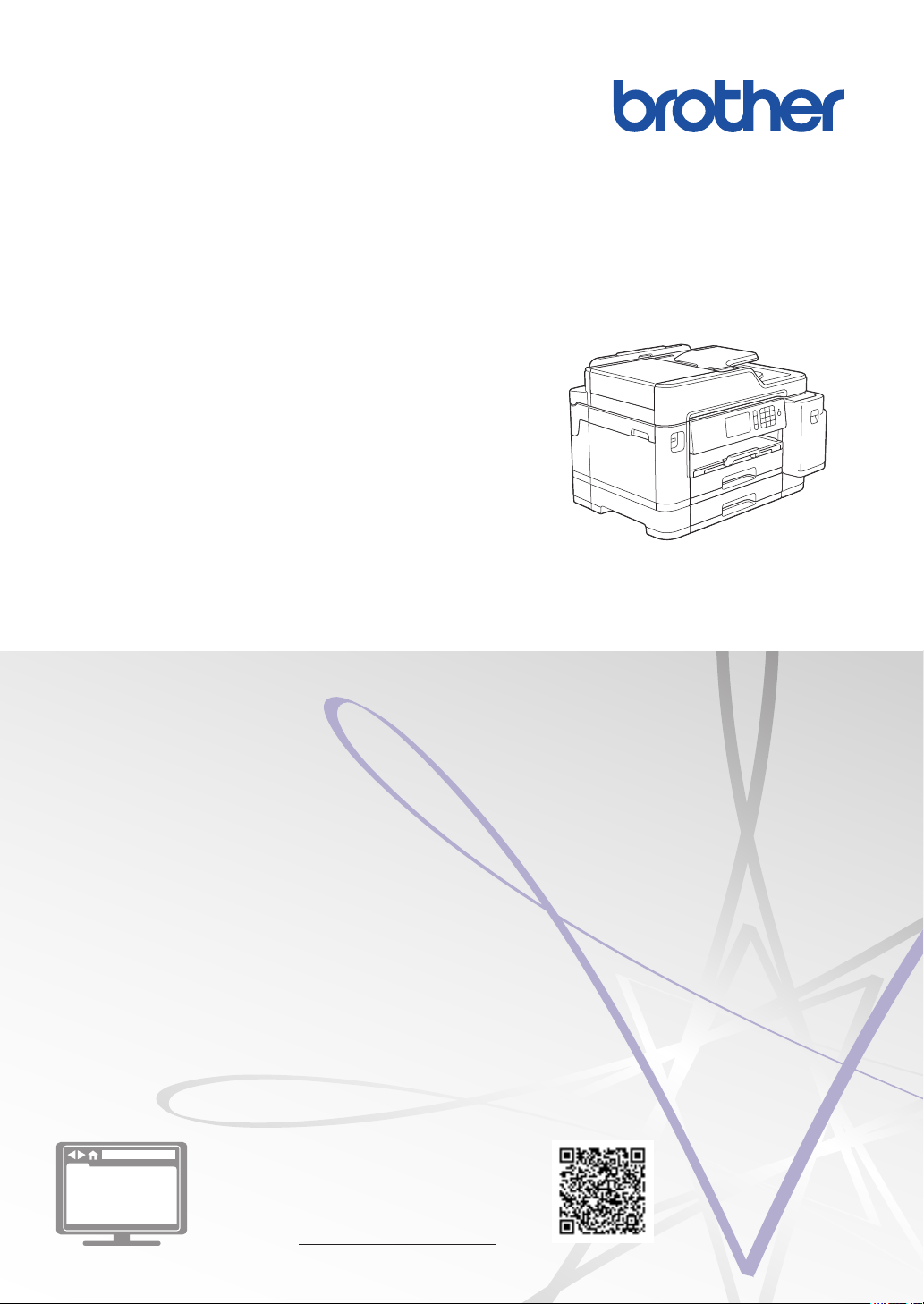
Referenčni priročnik
Kratka razlaga za rutinske postopke
MFC-J5945DW
Brother priporoča, da hranite ta priročnik poleg naprave Brother za hitro uporabo.
Spletni priročnik za uporabnike
Za natančnejša navodila, informacije in tehnične
lastnosti izdelka si oglejte Spletni priročnik za
uporabnike na support.brother.com/manuals
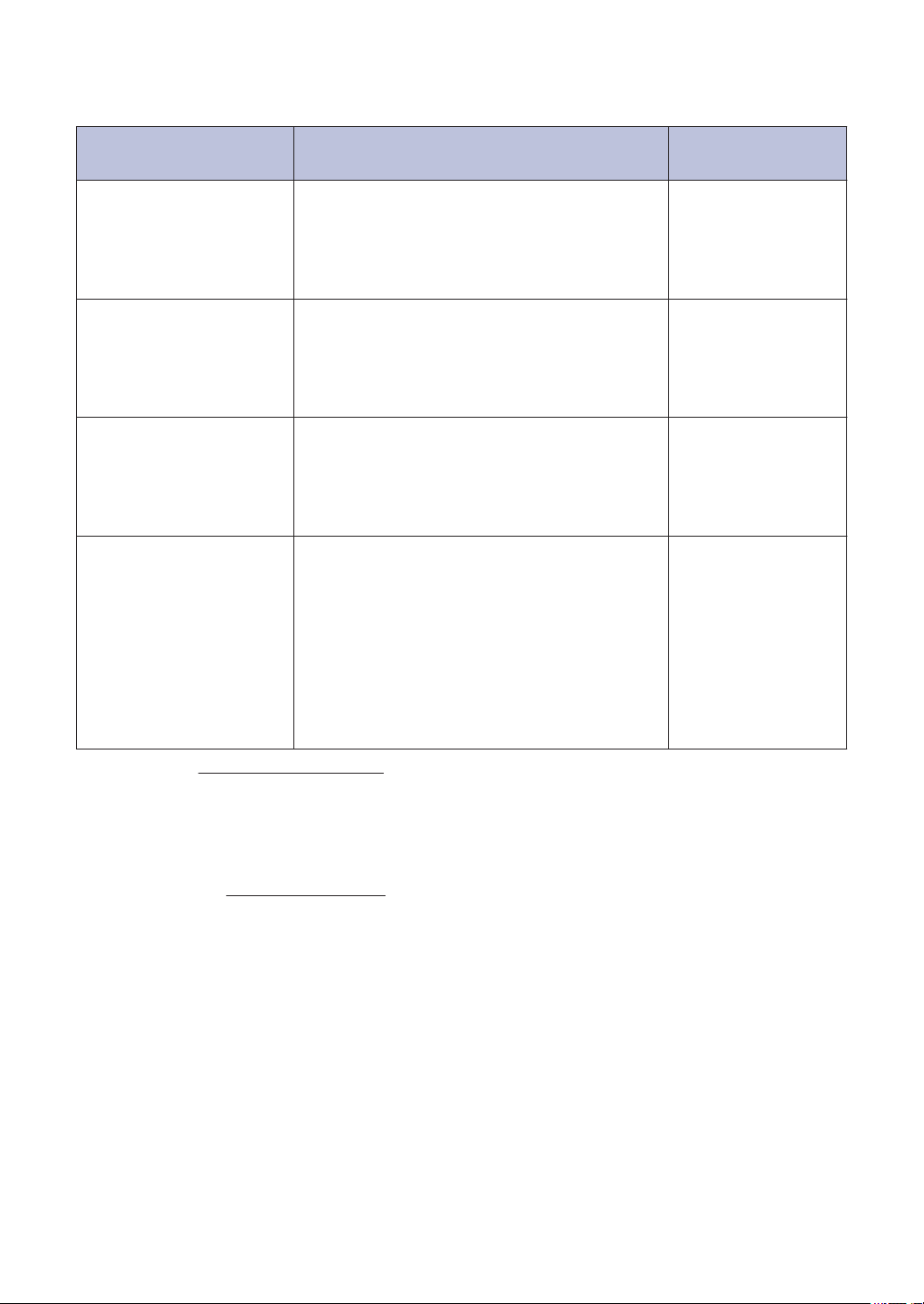
Navodila za uporabo in njihova mesta
Vrsta uporabniškega
priročnika
Varnostna navodila za
izdelek
Priročnik za hitro pripravo Sledite navodilom za nastavljanje naprave in
Referenčni priročnik Naučite se izvajati osnovne postopke tiskanja
Spletni priročnik za
uporabnike
Najprej preberite ta priročnik. Preden začnete
pripravljati napravo za uporabo, preberite
varnostne informacije. Ta priročnik glejte za
informacije o blagovnih znamkah in pravnih
omejitvah.
namestite Full Driver & Software Package
(Celotni paket gonilnikov in programske
opreme) za operacijski sistem ter vrsto
povezave, ki ju uporabljate.
iz računalnika, neposrednega tiskanja,
skeniranja, kopiranja in faksiranja ter osnov
vzdrževanja naprave. Glejte nasvete za
reševanje težav.
Ta priročnik vključuje dodatno vsebino iz
Referenčnega priročnika.
Poleg informacij o uporabi postopkov tiskanja
iz računalnika, neposrednega tiskanja,
skeniranja, kopiranja in faksiranja ter uporabi
internetnih storitev, funkcij za mobilne
naprave in programa Brother ControlCenter
so na voljo tudi koristne informacije o uporabi
naprave v omrežju.
Vsebina priročnika Mesto priročnika
Natisnjeno/Priloženo
v embalaži
Natisnjeno/Priloženo
v embalaži
Natisnjeno ali na
namestitvenem
disku Brother/
priloženo v embalaži
Brother Solutions
Center
1
1
Obiščite naslov support.brother.com/manuals.
Za najnovejše posodobitve gonilnikov
Pojdite na stran Downloads (Prenosi) za svoj model na spletnem mestu Brother Solutions
Center na naslovu
posodobljeno, tam preverite tudi najnovejše posodobitve vgrajene programske opreme.
©2018 Brother Industries, Ltd. Vse pravice pridržane.
support.brother.com in prenesite gonilnike. Če želite ohraniti svojo napravo
1
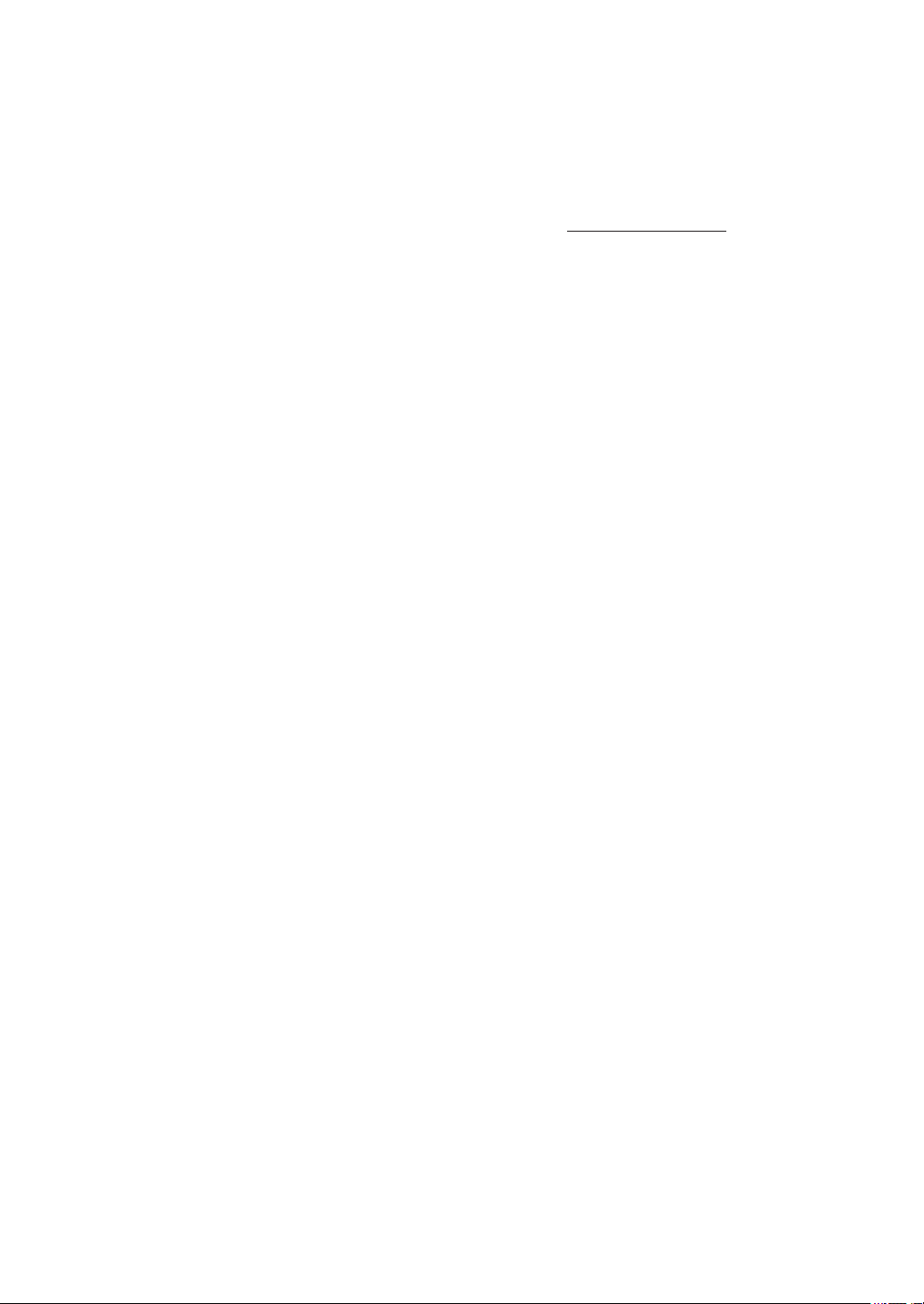
Imate vprašanja ali težave? Oglejte si FAQ (pogosto zastavljena vprašanja), rešitve in videoposnetke na spletnem mestu.
Pojdite na stran FAQs & Troubleshooting (Pogosta vprašanja in reševanje težav) za svoj
model v spletnem mestu Brother Solutions Center na naslovu support.brother.com.
• Na voljo je več načinov iskanja
• Prikazuje povezana vprašanja za dostop do več informacij
• Sprejema redne posodobitve na osnovi povratnih informacij strank
2
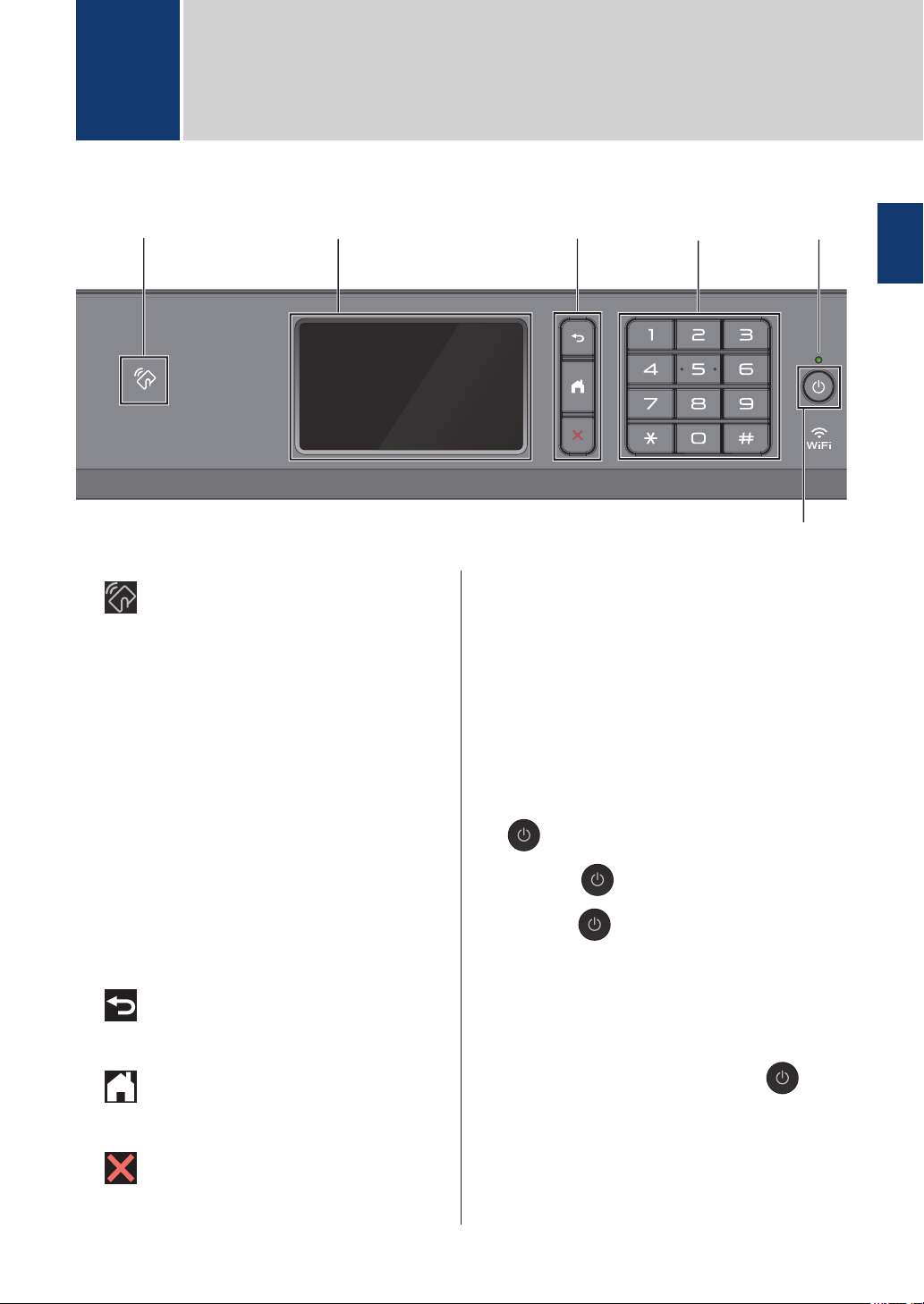
32
5
6
4
1
Splošne informacije
1
Pregled nadzorne plošče
1
Splošne informacije
1. Simbol za komunikacijo v bližnjem
polju (NFC – Near Field
Communication)
Overjanje s kartico uporabite tako, da
kartico IC prislonite na simbol NFC na
nadzorni plošči.
Če vaša naprava Android™ podpira
funkcijo NFC, lahko enako tiskate podatke
iz naprave ali dokumente skenirate v
napravo.
2. Zaslon iz tekočih kristalov na dotik
(LCD)
Do menijev in možnosti imate dostop s
pritiskom na zaslon na dotik.
3. Menijske tipke
(Nazaj)
Pritisnite za vrnitev na prejšnji meni.
(Domov)
Pritisnite za vrnitev na domači zaslon.
(Prekliči)
Pritisnite za preklic postopka.
4. Številčnica
Pritisnite številke, da izberete številko
telefona ali faksa in da vnesete število
kopij.
5. LED-lučka za vklop
LED-lučka zasveti glede na stanje vklopa
naprave.
Ko je naprava v načinu spanja, LED-lučka
utripa.
6. Vklop/izklop
Pritisnite za vklop naprave.
Pridržite , da izklopite napravo. Zaslon
na dotik prikaže obvestilo
[Zaustavljanje] in ostane še nekaj
sekund vključen, nato se izključi. Če ste
priključili zunanji telefon ali TAD-enoto, je
ta vedno na voljo.
Če napravo izključite z gumbom , bo
še vedno redno čistila tiskalno glavo, da
se ohrani kakovost tiska. Če želite
podaljšati življenjsko dobo tiskalne glave,
zagotoviti boljšo učinkovitost porabe črnila
in ohranjati kakovost tiska, mora biti
naprava vedno priključena na napajanje.
3
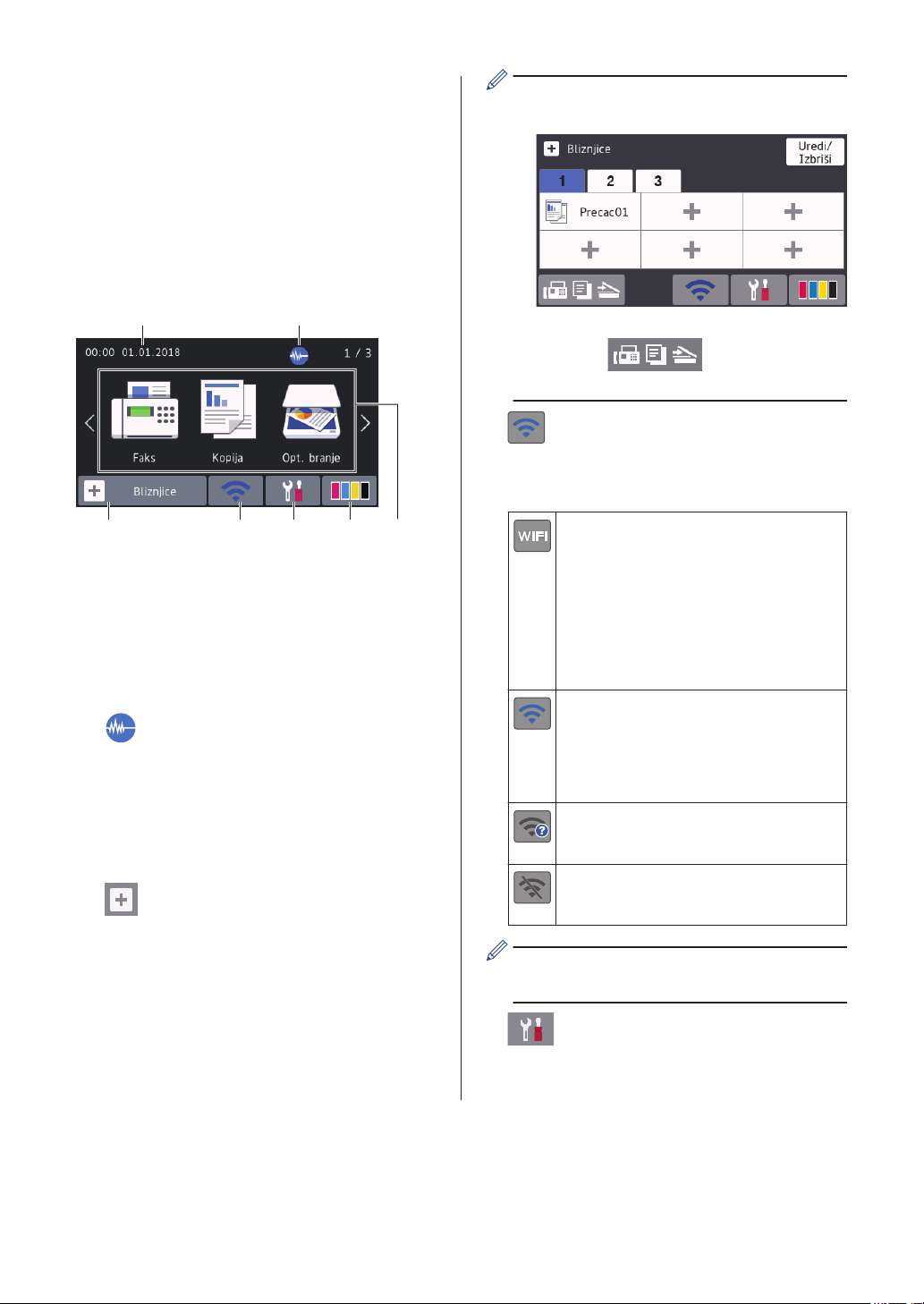
Pregled LCD-zaslona
2
7
1
5
3 4
6
na dotik
Domače zaslone lahko preklopite, tako da
potegnete v levo ali desno ali pritisnite d ali c.
Na domačih zaslonih imate možnost dostopa
do zaslonov za bližnjice, pripravo Wi-Fi®,
nastavitve in ravni črnila.
Domači zaslon
Ta zaslon kaže stanje naprave, ko miruje. Ko
je prikazan, to pomeni, da je naprava
pripravljena na naslednji ukaz.
1. Datum in čas
Prikazuje datum in čas, ki sta nastavljena
na napravi.
2. Tihi način
Ta ikona se prikaže, ko je nastavitev
[Tihi nacin] nastavljena na [Vklop].
• Na voljo so trije jezički s po šestimi
bližnjicami.
• Za dostop do domačih zaslonov
pritisnite , ki se prikaže na
dnu zaslona.
4. Stanje brezžičnega omrežja
Ikone v naslednji tabeli kažejo stanje
brezžičnega omrežja:
Vaša naprava ni povezana z
brezžično dostopno točko/
usmerjevalnikom.
Pritisnite ta gumb, da konfigurirate
nastavitve brezžičnega omrežja.
Več podrobnih informacij uu
Priročnik za hitro pripravo
Brezžično omrežje je povezano.
Tristopenjski kazalnik na vsakem
od domačih zaslonov prikaže
trenutno moč brezžičnega signala.
Nastavitev tihega načina lahko zmanjša
hrupnost tiskanja. Ko je vključen tihi način,
je tiskanje počasnejše.
3. [Bliznjice]
Ustvarite bližnjice za pogosto uporabljene
postopke, kot so pošiljanje faksov,
kopiranje, optično branje in uporaba
storitev Web Connect ter Apps.
Brezžične dostopne točke/
usmerjevalnika ni mogoče zaznati.
Brezžična nastavitev je
onemogočena.
Brezžične nastavitve lahko konfigurirate s
pritiskom gumba za brezžično stanje.
5. [Nastavitve]
Pritisnite za dostop do menija
[Nastavitve].
4
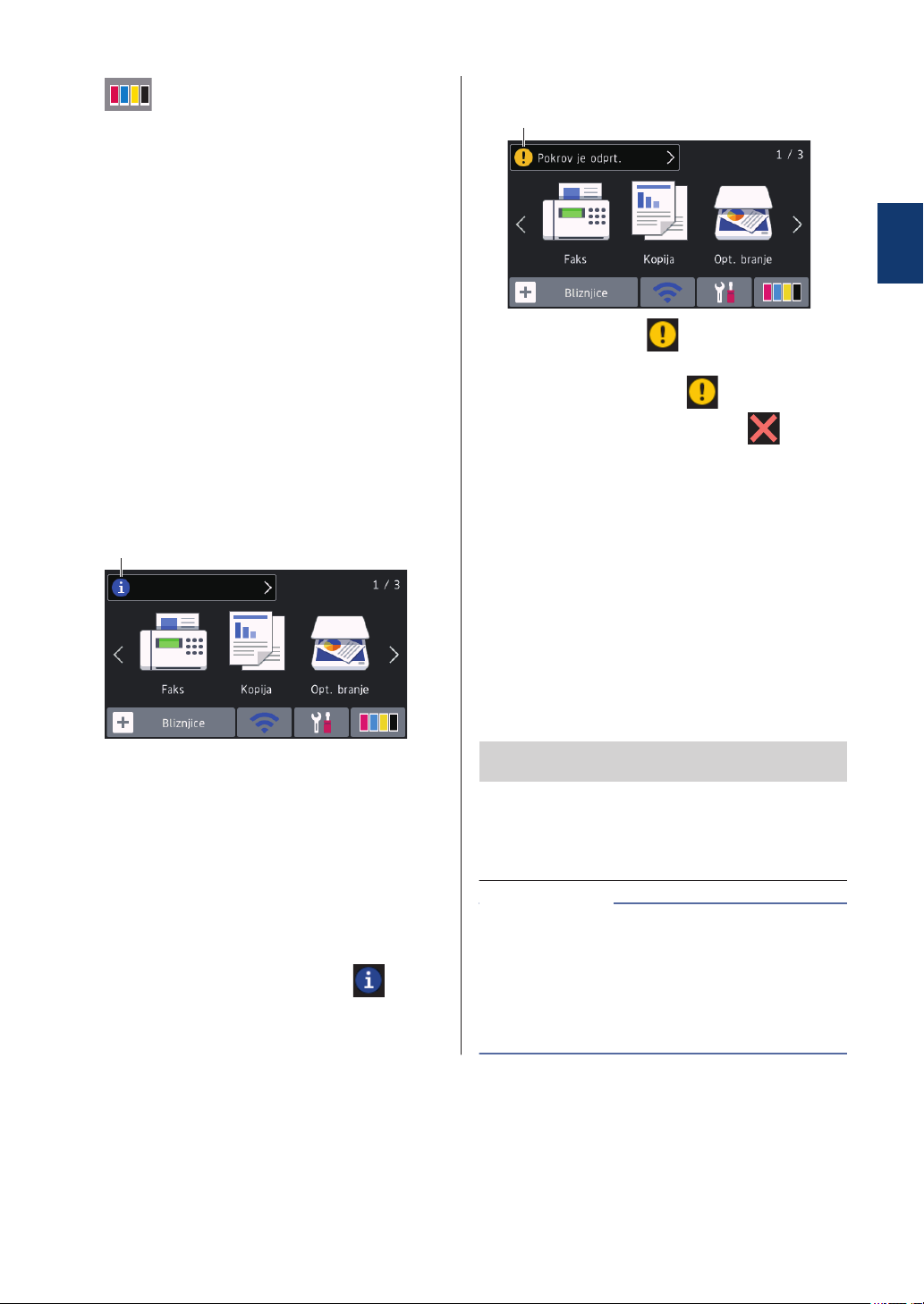
6. [Crnilo]
8
9
Prikaže približno razpoložljivo količino
črnila. Pritisnite za dostop do menija
[Crnilo].
Ko je kartuša blizu konca svoje življenjske
dobe ali ima težavo, se prikaže ikona
napake za barvo črnila.
7. Načini:
Pritisnite za preklop v vsak način.
[Faks]/[Kopija]/[Opt. branje]/
[Varno tiskanje] /[Splet]/
[Programi]/[USB]/[Bliz. za kop.
A3]/[Prenesite program]
Za več informacij o [Splet] in
[Programi] uu Spletni priročnik za
uporabnike
8. Informacijska ikona
9. Opozorilna ikona
1
Splošne informacije
Opozorilna ikona se prikaže, ko je
prisotno obvestilo o napaki ali
vzdrževanju. Pritisnite , da si ogledate
podrobnosti, nato pa pritisnite za
vrnitev na domači zaslon.
Uporaba zaslona na dotik
S prsti se dotikajte LCD-zaslona, če ga želite
upravljati. Za prikaz vseh možnosti in dostop
do njih podrsajte levo, desno, gor, dol ali
pritisnite d c ali a b na LCD-zaslonu za
pomikanje po njih.
Nove informacije iz podjetja Brother se
prikažejo v vrstici z informacijami, kadar so
nastavitve za obvestila, kot sta
[Sporocilo podjetja Brother] in
[Sam.test.vdel.pr.op.], nastavljene
na [Vklop].
(Potrebujete internetno povezavo, pri tem
pa lahko nastanejo stroški za prenos
podatkov.)
Za prikaz podrobnosti pritisnite
.
POMEMBNO
Na LCD-prikazovalnik NE pritiskajte z ostrim
predmetom, kot je pero ali drugo pisalo. S tem
lahko poškodujete napravo.
OPOMBA
• Ta izdelek uporablja pisavo podjetja
ARPHIC TECHNOLOGY CO., LTD.
• LCD-zaslona se NE dotikajte takoj po
priključitvi napajalnega kabla ali vklopu
naprave. S tem lahko povzročite napako.
5
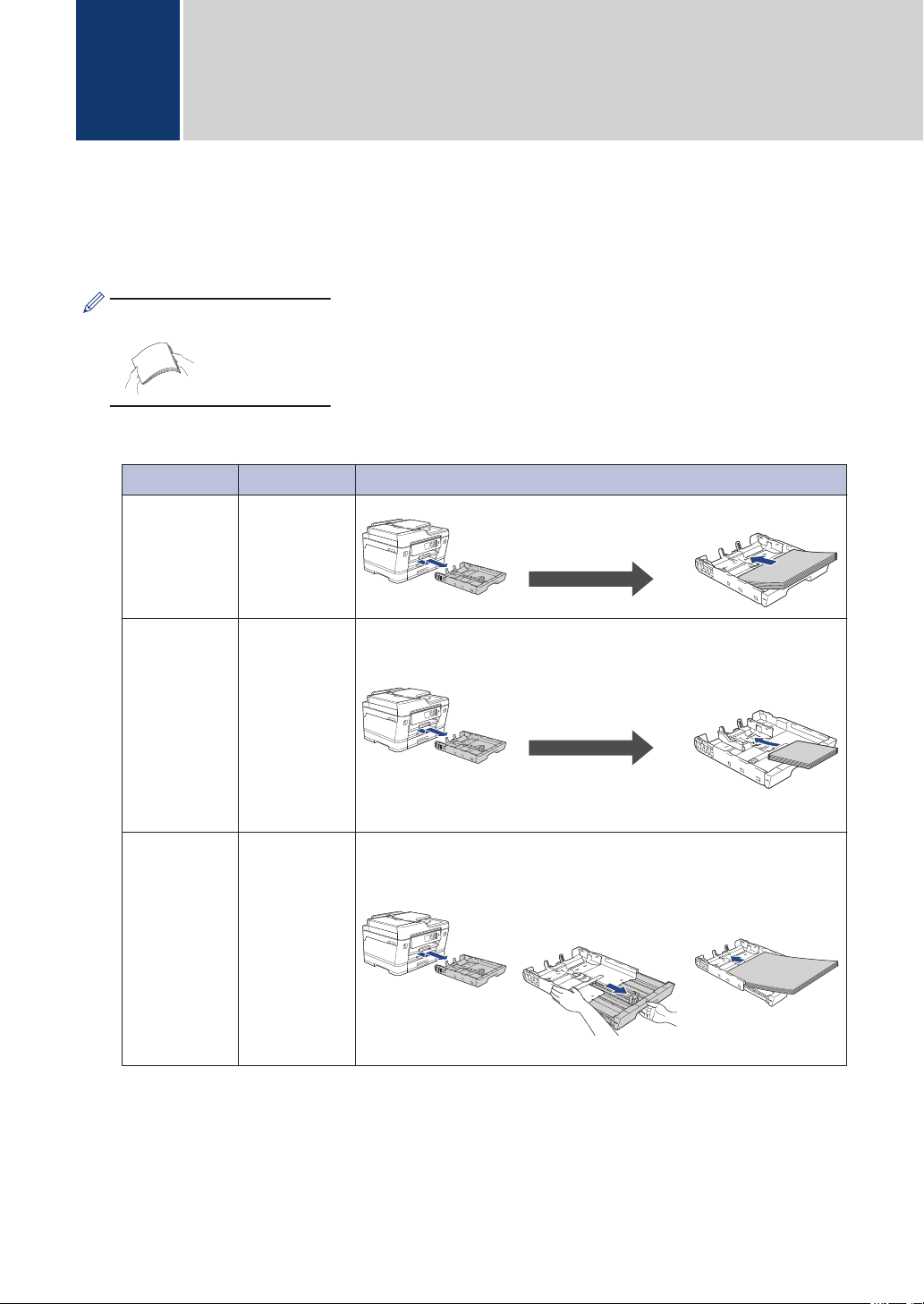
Podajanje papirja
2
Vstavljanje papirja
Papir vstavite v pladenj za papir, kot je opisano v nadaljevanju.
1
Snop papirja dobro razprite.
Usmerjenost papirja pri vstavljanju določa velikost papirja.
Pladenj #1 Pladenj #2 Vstavljanje papirja
A4
Letter
Executive
A5
A6
Fotografija
Fotografija L
Fotografija 2L
Kartica s
kazalom
Ovojnice
A3
Ledger
Legal
Folio
Mexico Legal
India Legal
(Svetlečega
fotopapirja ni
na voljo.)
A4
Letter
(samo navadni
in reciklirani
papir)
–
A3
Ledger
Legal
Folio
Mexico Legal
India Legal
(samo navadni
in reciklirani
papir)
Prilagodite vodili za
papir.
Prilagodite vodili za
papir.
Pladenj iztegnite z
zelenim drsnikom in
nastavite vodili za
papir.
Ležeča usmerjenost
Pokončna
usmerjenost
Pokončna
usmerjenost
6
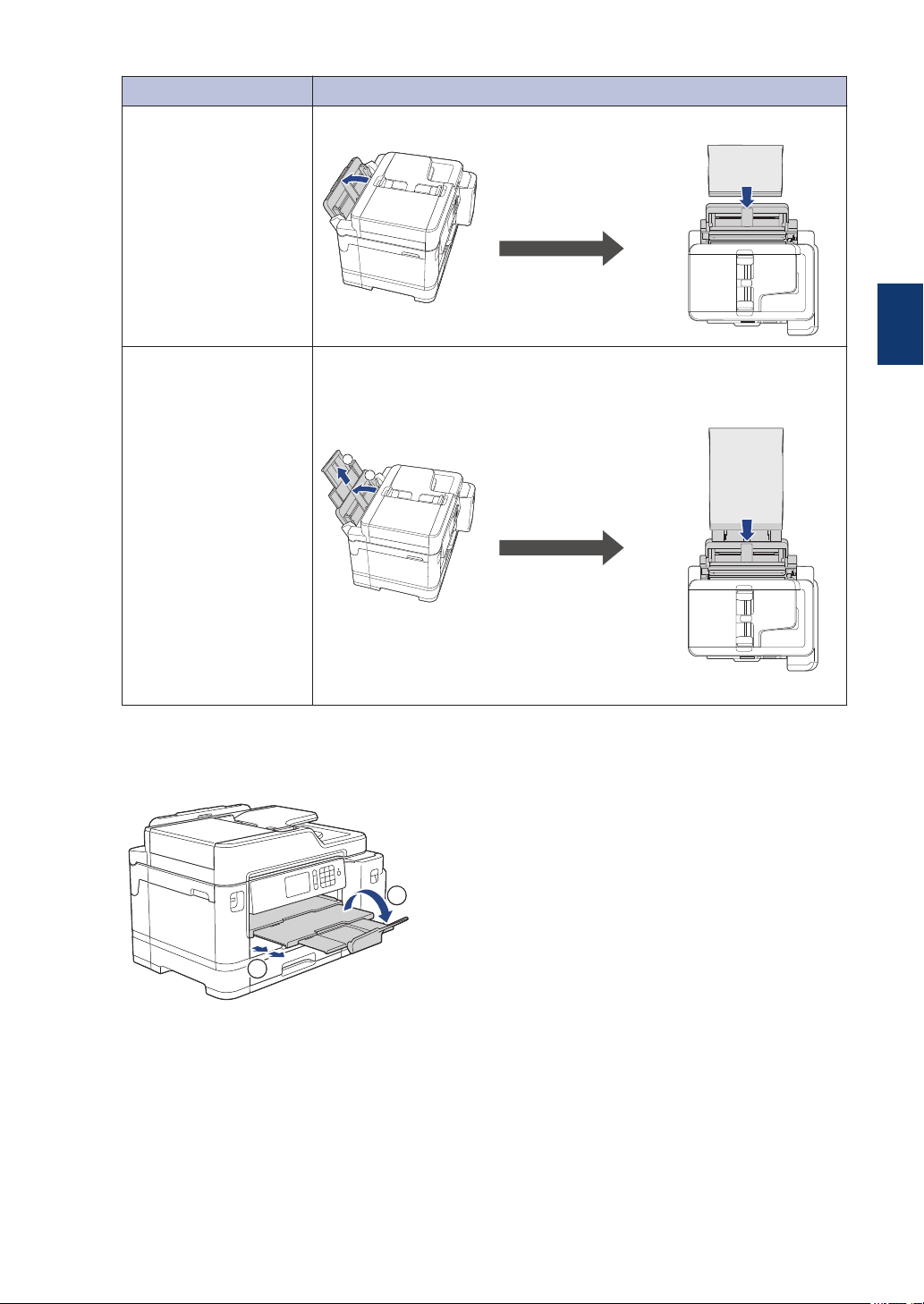
Pladenj MP Vstavljanje papirja
1
2
2
1
A4
Letter
Executive
A3
Ledger
Legal
Folio
Mexico Legal
India Legal
A5
A6
Fotografija
Fotografija L
Fotografija 2L
Kartica s kazalom
Ovojnice
Prilagodite vodili za papir
na MP-pladnju.
Prilagodite vodili za papir
na MP-pladnju.
Ležeča usmerjenost
2
Podajanje papirja
Pokončna
usmerjenost
Več podrobnih informacij uu Spletni priročnik za uporabnike: Vstavite papir
Odprite podporno loputo za papir.
2
Po potrebi spremenite nastavitev velikosti papirja v meniju naprave.
3
7
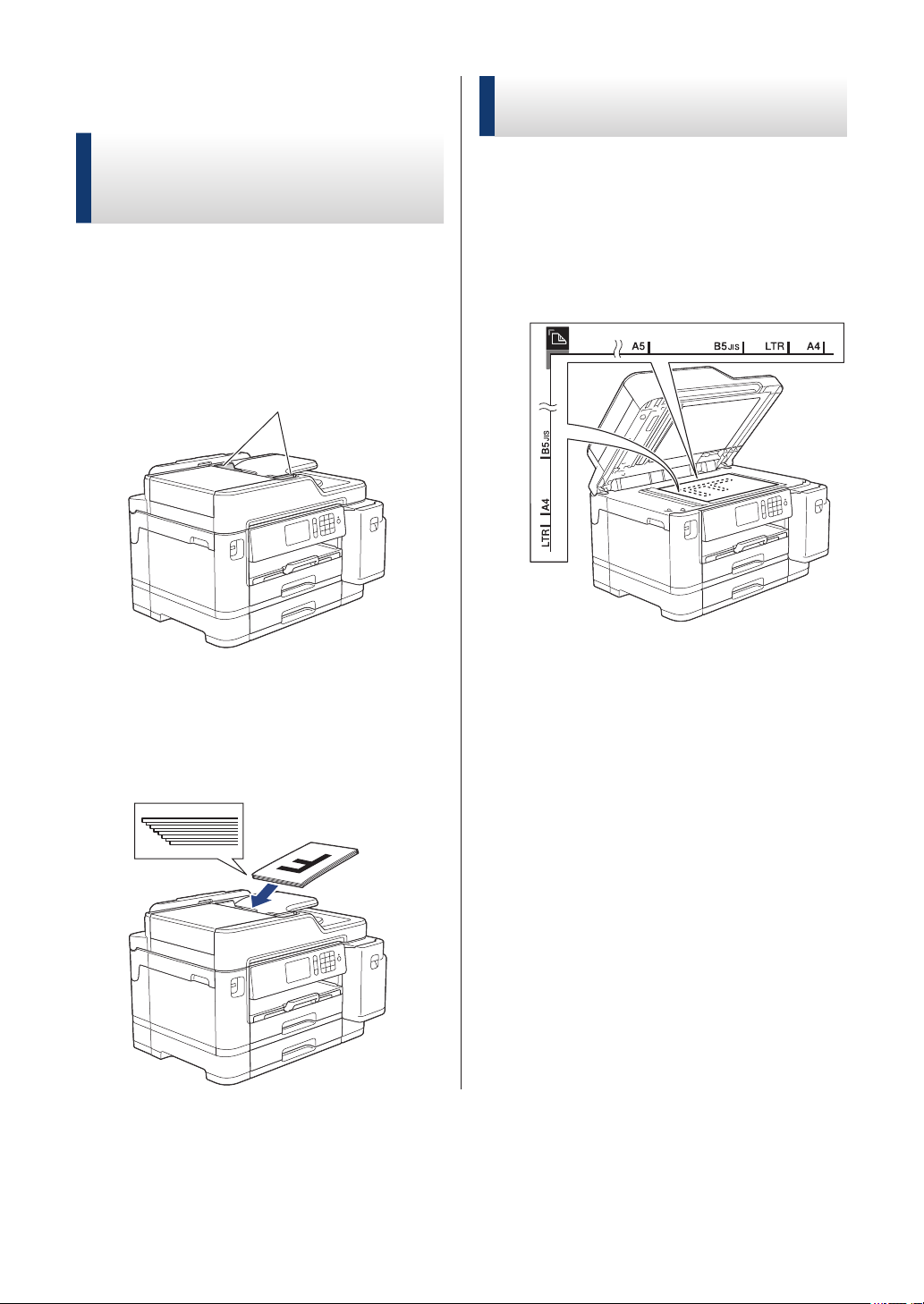
Nalaganje dokumentov
1
Dokumente vstavite v samodejni podajalnik dokumentov (ADF)
Prepričajte se, da se listi papirja niso
1
sprijeli.
Vodili papirja (1) nastavite na širino
2
dokumenta.
Dokumente položite na steklo skenerja
Dvignite pokrov dokumenta.
1
Dokument položite na steklo skenerja s
2
potiskano stranjo navzdol, kot kaže
ilustracija.
Dokument vstavite v ADF-enoto s
3
potiskano stranjo navzgor, kot kaže
ilustracija, dokler ne začutite, da se je
dokument dotaknil podajalnih valjčkov in
naprava zapiska.
Zaprite pokrov dokumenta.
3
8
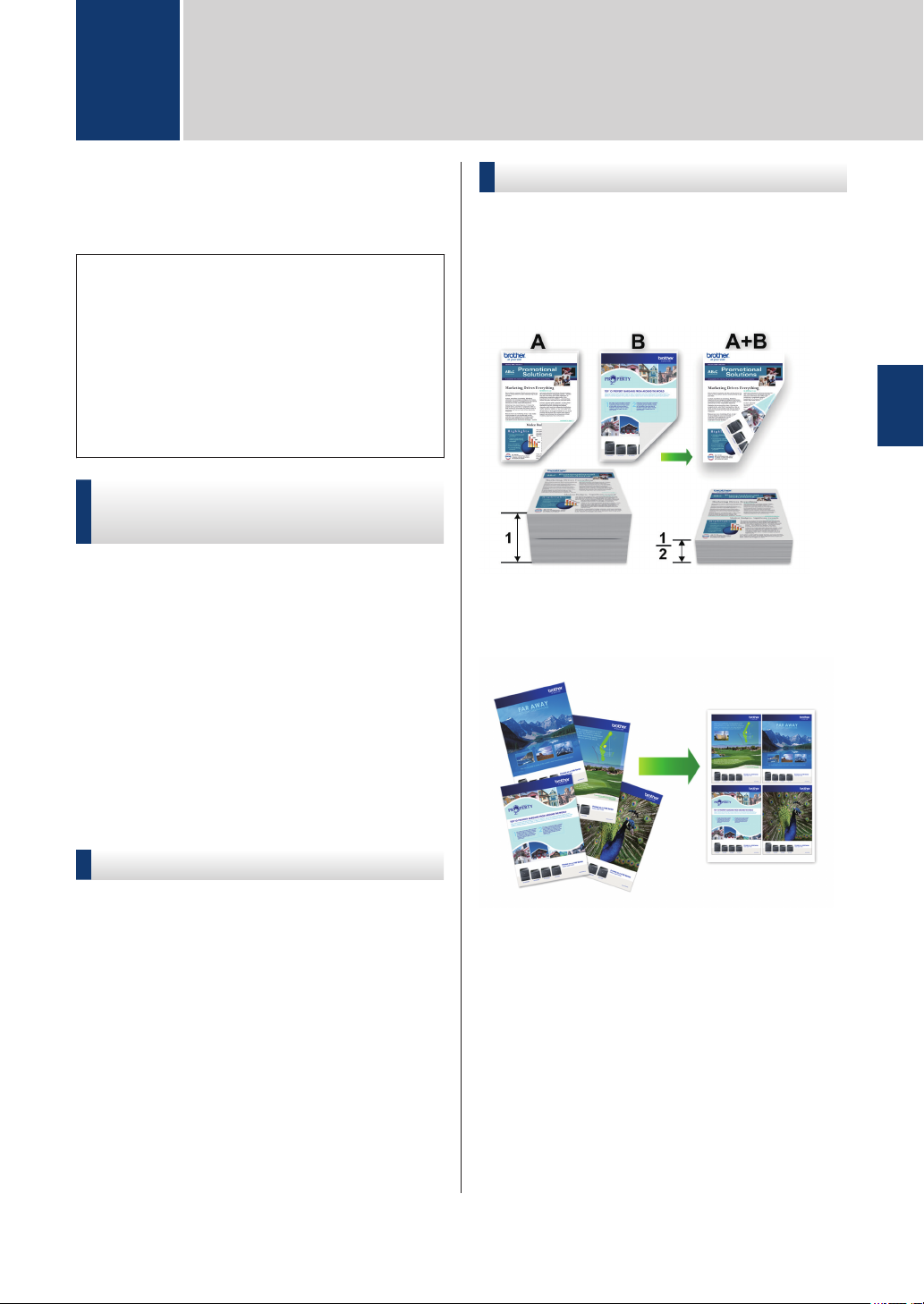
3
Tiskanje
Tiskanje iz vašega računalnika
Pred kakršnim koli tiskanjem preverite
naslednje:
• Poskrbite, da ste namestili programsko
opremo in gonilnike Brother.
• Poskrbite, da je USB-kabel ali omrežni
kabel pravilno priključen ali da ste
povezani z omrežjem z brezžično
dostopno točko/usmerjevalnikom.
Tiskanje dokumenta (Windows®)
Izberite ukaz za tiskanje v vaši aplikaciji.
1
Izberite Brother XXX-XXXX (pri čemer
2
je XXXX ime vašega modela).
Različne funkcije tiskanja
Če želite uporabljati različne funkcije tiskanja,
kliknite gumb za lastnosti ali nastavitve
tiskanja, da spremenite nastavitve tiskalnika.
Samodejno obojestransko tiskanje
3
Tiskanje
Tiskanje več kot ene strani na en list
papirja (N v 1)
Kliknite Natisni.
3
Dokončajte postopek tiskanja.
4
Tiskanje dokumenta (Mac)
V aplikaciji, kot je Apple TextEdit, kliknite
1
meni File (Datoteka) in izberite Print
(Natisni).
Izberite Brother XXX-XXXX (pri čemer
2
je XXXX ime vašega modela).
Kliknite Print (Natisni).
3
Dokončajte postopek tiskanja.
4
Za Windows®:
Več podrobnih informacij uu Spletni priročnik
za uporabnike: Tiskanje iz računalnika
(Windows®)
Za sistem Mac:
Več podrobnih informacij uu Spletni priročnik
za uporabnike: Tiskanje iz računalnika (Mac)
9

Tiskanje fotografij
neposredno iz
bliskovnega USBpogona
Pritisnite [OK].
5
Ponavljajte zadnje tri korake, dokler ne
6
izberete vseh fotografij, ki jih želite
natisniti.
Predogled in tiskanje fotografij iz bliskovnega USB-pogona
Pred tiskanjem preglejte svoje fotografije na
LCD-prikazovalniku. Natisnite slike, ki so
shranjene v bliskovnem USB-pogonu.
V USB-režo vtaknite bliskovni USB-
1
pogon.
Pritisnite [Tisk. JPEG] > [Izberite
2
dat.].
Potegnite levo ali desno ali pritisnite d
3
ali c za prikaz fotografije, ki jo želite
natisniti, nato pa pritisnite fotografijo.
Pritisnite [OK].
7
Preberite in potrdite prikazani seznam
8
možnosti.
Če želite spremeniti nastavitve tiskanja,
9
pritisnite [Nast. tisk.].
Ko končate, pritisnite [OK].
Pritisnite [Start].
10
Pregled nastavitev tiskanja
Spremenjene nastavitve tiskanja veljajo
začasno za trenutni izpis. Ko je tiskanje
končano, se naprava vrne na privzete
nastavitve.
Najpogosteje uporabljene nastavitve
tiskanja lahko shranite tako, da jih
shranite kot privzete.
Več podrobnih informacij uu Spletni
priročnik za uporabnike
Če želite natisniti vse fotografije, pritisnite
[Natisni vse] in nato [Da] za
potrditev.
Pritisnite , da prikažete tipkovnico
4
na zaslonu na dotik, nato pa vnesite
število kopij s tipkovnico na zaslonu na
dotik. Pritisnite [OK].
Pritisnete lahko tudi [-] ali [+] na
zaslonu na dotik ali uporabite številke na
številčnici.
10

Tiskanje PDF-datoteke
neposredno iz
bliskovnega USBpogona
PDF-datoteko lahko natisnete neposredno iz
bliskovnega USB-pogona.
PDF-datotek velikosti 2 GB ali več ni
mogoče natisniti.
Pritisnite [Mono Start] ali [Barve
7
Start].
V USB-režo vtaknite bliskovni USB-
1
pogon.
Pritisnite [Tisk. PDF].
2
Potegnite navzgor ali navzdol ali
3
pritisnite a ali b za prikaz PDF-datoteke,
ki jo želite natisniti, in jo nato pritisnite.
Pritisnite , da prikažete tipkovnico
4
na zaslonu na dotik, nato pa vnesite
število kopij s tipkovnico na zaslonu na
dotik. Pritisnite [OK].
3
Tiskanje
Pritisnete lahko tudi [-] ali [+] na
zaslonu na dotik ali uporabite številke na
številčnici.
Preberite in potrdite prikazani seznam
5
možnosti.
Če želite spremeniti nastavitve tiskanja,
6
pritisnite [Nast. tisk.].
Ko končate, pritisnite [OK].
11

1
2
1
2
4
Kopiranje
Kopiranje dokumenta
Prepričajte se, da ste v pladenj za papir
1
vstavili papir pravilne velikosti.
Vstavite svoj dokument.
2
Pritisnite [Kopija].
3
Prikazi na zaslonu na dotik:
Po potrebi spremenite nastavitve
4
kopiranja.
Ko ste nove možnosti izbrali, jih lahko
shranite, tako da pritisnete gumb
[Shrani kot bliznjico].
Pritisnite [Mono Start] ali [Barve
5
Start].
Če želite kopiranje ustaviti, pritisnite .
Druge možnosti kopiranja
Različne možnosti kopiranja lahko uporabljate
s spreminjanjem nastavitev za kopiranje.
Pritisnite gumb [Moznosti].
Povečanje ali zmanjšanje kopiranih slik
Ko vstavite papir, ki ni navadni papir
velikosti A4, morate spremeniti nastavitvi
[Vel. papirja] in [Vrsta pap.] s
pritiskom na [Moznosti].
• (Št. kopij )
Pritisnite , da prikažete
tipkovnico na zaslonu na dotik, nato
pa vnesite število kopij s tipkovnico
na zaslonu na dotik. Pritisnite [OK].
Pritisnete lahko tudi [-] ali [+] na
zaslonu na dotik ali uporabite številke
na številčnici.
• [Moznosti]
Pritisnite
nastavitve kopiranja samo za
naslednjo kopijo.
Ko končate, pritisnite [OK].
, da spremenite
Obojestransko kopiranje
Več podrobnih informacij uu Spletni priročnik
za uporabnike: Kopiranje
12

5
Skeniranje
Pred skeniranjem
Pred kakršnim koli skeniranjem preverite
naslednje:
• Poskrbite, da ste namestili programsko
opremo in gonilnike Brother.
• Poskrbite, da je USB-kabel ali omrežni
kabel pravilno priključen ali da ste povezani
z omrežjem z brezžično dostopno točko/
usmerjevalnikom.
Skeniranje iz vašega računalnika
Računalnik lahko na več načinov uporabite za
skeniranje fotografij in dokumentov z vašo
napravo Brother. Uporabite programske
aplikacije Brother ali pa uporabite svojo
najljubšo aplikacijo za skeniranje.
Več podrobnih informacij uu Spletni priročnik
za uporabnike: Skeniranje z vašega
računalnika (Windows®) ali Skeniranje z
vašega računalnika (Mac)
Skeniranje z gumbom za skeniranje na napravi
Pritisnite [v racunalnik].
4
Pritisnite [v datoteko].
5
Ko je naprava povezana z omrežjem,
6
potegnite navzgor ali navzdol ali
pritisnite a ali b, da prikažete računalnik,
v katerega želite poslati dokument, in
nato pritisnite ime računalnika.
Če se na LCD-prikazovalniku prikaže
zahteva po vnosu PIN-kode, na LCDprikazovalniku vnesite štirimestno PINkodo za računalnik in nato pritisnite [OK].
Storite nekaj izmed naslednjega:
7
• Če želite spremeniti nastavitve,
pritisnite [Moznosti] ali [Nast. v
napravi].
• Pritisnite [Start], da začnete
optično branje brez spreminjanja
dodatnih nastavitev.
Naprava začne optično branje. Če
uporabljate steklo optičnega bralnika
naprave, sledite navodilom na LCDprikazovalniku, da dokončate optično
branje.
5
Skeniranje
Vstavite dokument.
1
Pritisnite [Opt. branje].
2
Potegnite levo ali desno ali pritisnite d
3
ali c, da se prikaže [v
racunalnik].
Ikona se premakne v sredino zaslona na
dotik in dobi modro oznako.
Če želite uporabiti nastavitev
[Moznosti] ali [Nast. v napravi],
mora biti z napravo povezan računalnik z
nameščeno programsko opremo
ControlCenter4 (Windows®) ali Brother
iPrint&Scan (Mac).
Če želite optično prebrati obe strani
8
dokumenta, pritisnite [2-str.
opticno branje] in nato izberite
vrsto dokumenta.
13

Po potrebi spremenite želene nastavitve
9
optičnega branja, na primer vrsto branja,
ločljivost, vrsto datoteke in velikost
dokumenta. Ko končate, pritisnite [OK].
Pritisnite [Start].
10
Naprava začne optično branje. Če
uporabljate steklo optičnega bralnika
naprave, sledite navodilom na LCDprikazovalniku, da dokončate optično
branje.
14

6
Faks
Pred pošiljanjem faksov
Motnje v telefonski liniji/ VoIP
Če naletite na težave pri pošiljanju ali
sprejemu faksa zaradi možnih motenj na
telefonski liniji ali uporabljate sistem VoIP,
priporočamo, da spremenite hitrost modema,
da zmanjšate možnost napak pri uporabi
faksa.
Pritisnite [Nastavitve] > [Vse
1
nastav.] > [Zacet. namest.] >
[Zdruzljivost].
Pritisnite želeno možnost.
2
• [Osnov.(za VoIP)] zmanjša
hitrost modema na 9600 b/s in izklopi
sprejem barvnih faksov ter funkcijo
za popravljanje napak (ECM), razen
pri pošiljanju barvnih faksov. Če se
na vaši telefonski liniji motnje ne
pojavljajo pogosto, uporabite to samo
takrat, ko je potrebno.
Za izboljšanje združljivosti z večino
storitev VoIP priporoča družba
Brother, da nastavitev združljivosti
nastavite na [Osnov.(za VoIP)].
• [Obicajno] nastavi modem na
hitrost 14.400 b/s.
• [Visok] nastavi modem na hitrost
33.600 b/s.
3
Pritisnite
.
• Prenos glasu z IP-protokolom (VoIP –
Voice over IP) je vrsta telefonskega
sistema, ki namesto klasične
telefonske linije uporablja internetno
povezavo.
Pošiljanje faksa
Dokument vstavite v ADF-enoto ali ga
1
položite na steklo skenerja.
Pritisnite
2
Če je nastavitev [Predogl. faksa]
nastavljena na [Vklop], pritisnite
[Faks] > [Pošiljanje faksov].
Prikazi na zaslonu na dotik:
Številko faksa vnesite na enega od
3
naslednjih načinov:
• Številčnica (ročno vnesite številko
faksa)
Vsa mesta številke vnesite s
številčnico.
• [Pon. klici] (znova izbere
zadnjo izbrano številko)
Pritisnite [Zgod. klicev] > [Pon.
klici].
[Faks].
6
Faks
• [Izhodni klic] (izbere številko s
seznama odhodnih klicev)
15

Pritisnite [Zgod. klicev] >
[Izhodni klic].
Izberite želeno številko in pritisnite
[Uporabi].
• [Imenik] (izbere številko iz
imenika)
Pritisnite [Imenik].
Storite nekaj izmed naslednjega:
- Izberite želeno številko in pritisnite
[Uporabi].
- Pritisnite
imena ter pritisnite [OK]. Pritisnite
ime, ki ga želite izbrati. Če ima
ime dve številki, pritisnite želeno
številko. Pritisnite [Uporabi].
Za podrobnejše informacije o
shranjevanju številk v imenik uu
Spletni priročnik za uporabnike
Če je na voljo iskanje LDAP, se rezultat
prikaže na zaslonu na dotik z znakom
.
in vnesite prvo črko
Pritisnite [Da (barv faks)] za
potrditev. Naprava začne izbiranje in
pošiljanje dokumenta.
Ko se na zaslonu na dotik prikaže
7
[Naslednja stran?], naredite nekaj
od naslednjega:
• Pritisnite [Ne] po koncu optičnega
branja strani. Naprava začne pošiljati
dokument.
• Pritisnite [Da] za optično branje
naslednje strani. Na steklo optičnega
bralnika postavite naslednjo stran in
nato pritisnite [OK]. Naprava začne
optično brati stran.
Ta korak ponovite za vsako dodatno
stran.
Če želite spremeniti dodatne nastavitve,
4
pritisnite [Moznosti].
Ko končate, pritisnite [OK].
Pritisnite [Zagon faksa].
5
Storite nekaj izmed naslednjega:
6
• Če uporabljate ADF-enoto, začne
naprava optično branje in pošiljanje
dokumenta.
• Če uporabljate steklo skenerja in ste
izbrali [Crno-belo] v meniju
[Nastavitev barv], začne
naprava skeniranje prve strani.
Pojdite na naslednji korak.
• Če uporabljate steklo skenerja in ste
izbrali [Barva] v meniju
[Nastavitev barv], zaslon na
dotik vpraša, ali želite poslati barvni
faks.
16

Izberite pravi način sprejema
Samo faks
Ne
Ne
Ne
Rocno
Zunanja TAD
Faks/Tel
Da
Da
Da
Želite na isti liniji kot napravo uporabiti telefonske funkcije naprave (če so na voljo),
zunanji telefon ali zunanji telefonski odzivnik?
Ali uporabljate funkcijo glasovnih sporočil
zunanjega telefonskega odzivnika?
Želite, da se naprava samodejno odziva na
fakse in telefonske klice?
Način prejemanja morate izbrati glede na zunanje naprave in telefonske storitve, ki jih imate na
svoji liniji.
Naprava bo privzeto sprejela vse fakse, ki so ji bili poslani. Spodnji diagram vam bo pomagal
izbrati pravi način.
Pritisnite [Nastavitve] > [Vse nastav.] > [Faks] > [Nast prejem] >
1
[Prejemni nacin].
Pritisnite možnost [Samo faks], [Faks/Tel], [Zunanja TAD] ali [Rocno].
2
Pritisnite .
3
6
Faks
17

A
Redno vzdrževanje
Preverite kakovost tiska
Če se na natisnjenih straneh prikažejo
obledele ali črtaste barve in besedilo ali
manjka besedilo na izpisih, so šobe tiskalne
glave morda zamašene. Natisnite list za
preverjanje kakovosti tiska in preglejte vzorec
za preverjanje šob.
Pritisnite
1
[Vzdrzevanje] > [Izboljsaj
kakovost tiskanja] > [Preveri
kakov. tiskanja].
Pritisnite [Start].
2
Naprava natisne list za preverjanje
kakovosti tiska.
Preverite kakovost štirih barvnih blokov
3
na listu.
[Nastavitve] >
Slabo
Zaslon na dotik vas vpraša po kakovosti
5
tiska za vsako barvo. Pritisnite številko
vzorca (1–4), ki se najbolje ujema z
rezultatom tiskanja.
Storite nekaj izmed naslednjega:
6
• Če je potrebno čiščenje tiskalne
glave, pritisnite [Start] za začetek
postopka čiščenja.
• Če čiščenje tiskalne glave ni
potrebno, se na zaslonu na dotik
znova prikaže zaslon Vzdrževanje.
Pritisnite
.
Zaslon na dotik vas vpraša po kakovosti
4
tiska. Storite nekaj izmed naslednjega:
• Če so črte jasne in vidne, pritisnite
[Ne] in pritisnite
preverjanje kakovosti tiska.
• Če manjkajo črte (glejte Slabo
spodaj), pritisnite [Da].
V redu
, da končate
Ko je postopek čiščenja končan, vas
7
zaslon na dotik vpraša, ali želite znova
natisniti list za preverjanje kakovosti
tiska. Pritisnite [Da] in nato [Start].
Naprava znova natisne list za
preverjanje kakovosti tiska. Znova
preverite kakovost štirih barvnih blokov
na listu.
Če tiskalno glavo očistite in se tiskanje ni
izboljšalo, poskusite vgraditi novo originalno
nadomestno kartušo Brother za vsako barvo s
težavo. Poskusite znova očistiti tiskalno glavo.
Če se tiskanje ne izboljša, stopite v stik s
servisno službo Brother ali krajevnim
prodajalcem Brother.
18

POMEMBNO
kakovost tiskanja] >
[Poravnava].
Tiskalne glave se NE dotikajte. Dotikanje
tiskalne glave lahko povzroči trajno škodo in
razveljavi garancijo za tiskalno glavo.
Kadar je šoba tiskalne glave zamašena,
je videti vzorec tiskanja takole.
Po čiščenju šobe tiskalne glave črte
izginejo.
Pritisnite [Naprej].
2
Pritisnite [Da], ko se na LCD-
3
prikazovalniku prikaže potrditveno
obvestilo o dokončanem preverjanju
kakovosti tiskanja.
Pritisnite [Samod.] ali [Rocno].
4
• Če ste izbrali način [Samod.], se
poravnava tiskanja samodejno
prilagodi s skeniranjem lista za
preverjanje poravnave.
• Če izberete način [Rocno], morate
informacije na listu za preverjanje
poravnave vnesti ročno.
Izberite velikost papirja za tiskanje lista
5
za preverjanje poravnave.
• Če ste izbrali način [Rocno],
izberite v naslednjem koraku
[Osnovna poravnava] ali
[Napredna poravnava].
Preverite poravnavo tiska iz vaše naprave Brother
Če postane natisnjeno besedilo zamegljeno
ali pa slike obledijo, nastavite poravnavo
tiskanja po prevažanju naprave.
Pred nastavljanjem poravnave tiskanja
najprej preverite kakovost tiskanja, tako da
pritisnete
[Vzdrzevanje] > [Izboljsaj
kakovost tiskanja] > [Preveri
kakov. tiskanja].
Pritisnite [Nastavitve] >
1
[Vzdrzevanje] > [Izboljsaj
[Nastavitve] >
Izbrano velikost papirja vstavite v
6
pladenj in pritisnite [Start].
Naprava natisne list za preverjanje
poravnave.
Sledite obvestilom na LCD-
7
prikazovalniku.
A
Redno vzdrževanje
19

Kadar poravnava tiska ni nastavljena
a
b
c
d ¹
pravilno, je videti besedilo takole
zamegljeno ali zamaknjeno.
Kadar je poravnava tiska nastavljena
pravilno, je videti besedilo takole.
Preverjanje količine črnila (merilnik strani)
Na LCD-prikazovalniku je sicer prikazana
ikona za količino črnila, vendar pa si lahko
ogledate večji graf, ki kaže preostalo črnilo v
vsaki kartuši.
Pritisnite
1
[Vzdrzevanje] > [Prostor.
crn.].
Na zaslonu na dotik se prikaže količina
črnila in merilnik strani 1.
[Nastavitve] >
a. Prikaže raven črnila v kartuši.
b. Prikaže preostalo raven črnila v
notranji posodi za črnilo.
c. Pritisnite, da spremenite nastavitve
prikaza za približno količino strani.
d. Merilnik strani 1 kaže približno število
preostalih strani, ki jih je še mogoče
natisniti s kartušami.
1
Merilnik strani je samo ocena za informacijo in ne kaže dejanskega števila preostalih strani. Za informacijo o
dejanskem številu strani za kartuše glejte support.brother.com/yield.
20

• Ko je kartuša blizu konca svoje
življenjske dobe ali ima težavo, se
prikaže ena od naslednjih ikon:
Raven črnila je
nizka.
Kartuša je na
koncu svoje
življenjske dobe.
Prišlo je do
težave s kartušo.
• Če želite preveriti ali natisniti številke
modelov za kartuše, pritisnite
(nazaj), da se vrnete na zaslon menija
[Crnilo].
Pritisnite [Model kartuse s
crnilom] in sledite navodilom na
zaslonu na dotik.
Pritisnite .
2
• Količino črnila lahko preverite tudi v
svojem računalniku.
• Za podrobne informacije o metodah
merjenja, ki se uporabljajo za določitev
približnih izdatnosti, obiščite
support.brother.com/yield.
A
Redno vzdrževanje
21

Reševanje težav
B
S pomočjo tega razdelka lahko odpravite težave, na katere lahko naletite med uporabo naprave
Brother.
Prepoznavanje težave
Kadar naletite na težavo pri uporabi svoje naprave, jo lahko v večini primerov odpravite sami.
Najprej preverite naslednje:
• Napajalni kabel naprave je pravilno priključen in naprava je vključena.
• Vsi zaščitni deli naprave so odstranjeni.
• Kartuše so pravilno vstavljene.
• Pokrov skenerja in pokrov za odpravljanje zastojev sta do konca zaprta.
• Papir mora biti pravilno vstavljen v pladenj za papir.
• Kabli vmesnika so trdno priključeni na napravo in računalnik ali pa je brezžična povezava
nastavljena na napravi in računalniku.
• (Za modele z omrežjem) Dostopna točka (za brezžično omrežje), usmerjevalnik ali razdelilnik
je vključen in gumb za povezavo utripa.
Napako in rešitev zanjo najdete tako, da preverite LCD-prikazovalnik ali stanje naprave v orodju
Status Monitor (Nadzornik stanja) v svojem računalniku.
Uporaba LCD-prikazovalnika Uporaba orodja Status Monitor (Nadzornik
stanja)
1. Sledite obvestilom na LCD-prikazovalniku.
2. Glejte navodila v naslednji tabeli za napake
in vzdrževalna obvestila.
3. Če napake ne morete rešiti sami, poglejte
Spletni priročnik za uporabnike. Obvestila o
napakah in vzdrževanju
• Dvokliknite ikono v pladnju za
opravila.
• Vsaka barva ikone označuje stanje
naprave.
• Kliknite gumb Odpravljanje težav za
dostop do spletnega mesta za reševanje
težav Brother.
22

Obvestila o napakah in vzdrževanju
V tabeli so prikazana najpogostejša obvestila o napakah in vzdrževanju. Za podrobnejše
informacije poglejte Spletni priročnik za uporabnike.
Večino napak in rednega vzdrževanja lahko uredite sami. Če potrebujete več nasvetov, pojdite na
stran FAQs & Troubleshooting (Pogosta vprašanja in reševanje težav) za svoj model v
spletnem mestu Brother Solutions Center na naslovu support.brother.com.
Če je na zaslonu na dotik prikazano obvestilo o napaki in če vaša naprava Android™ podpira
NFC-funkcijo, se z napravo dotaknite NFC-simbola na nadzorni plošči, da pridete na spletno
mesto Brother Solutions Center ter z napravo pregledate najnovejša pogosta vprašanja
(FAQ). (Pri tem lahko nastanejo stroški po ceniku vašega ponudnika storitev mobilne
telefonije za sporočila in prenos podatkov.)
Poskrbite, da je funkcija NFC vklopljena v napravi Brother in napravi Android™.
Obvestilo o napaki Ukrep
Cisc ni mogoce XX
Inicializacija ni
mogoca XX
Tisk. ni mogoce
XX
Crn. skoraj praz.
Dokument je
zagozd./predolg
V napravi je tujek, na primer sponka ali kos strganega papirja.
Odprite pokrov optičnega bralnika in odstranite vse tujke ter koščke
papirja v napravi. Če obvestilo o napaki ne izgine, napravo za nekaj
minut odklopite iz napajanja, nato pa priklopite nazaj.
Poskusite lahko tudi druge postopke za odpravljanje zastojev papirja.
Več podrobnih informacij uu Spletni priročnik za uporabnike:
Odstranjevanje koščkov papirja
Če ne morete natisniti sprejetih faksov, jih prenesite v drug faks ali svoj
računalnik.
Več podrobnih informacij uu Spletni priročnik za uporabnike: Prenos
faksov ali poročilo o dnevniku faksov
Ena ali več kartuš je blizu konca svoje življenjske dobe.
Naročite novo kartušo. Tiskanje lahko nadaljujete, dokler se na
zaslonu na dotik ne prikaže obvestilo Zamenj. crnilo.
Več podrobnih informacij uu Spletni priročnik za uporabnike:
Zamenjajte kartuše
• Če je črnila malo ali pa ga je treba zamenjati, lahko še vedno
izvajate optično branje.
Dokument ni bil pravilno vstavljen ali podan ali pa je bil iz ADF-enote
skenirani dokument predolg.
B
Reševanje težav
Več podrobnih informacij uu Spletni priročnik za uporabnike: Zastoji
dokumenta
23

Obvestilo o napaki Ukrep
Inic zasl. na
dotik ni uspela
Kolicine crnila
ni mogoce zaznati
Medij je poln.
Namest. crn.
Pritisnili ste zaslon na dotik, preden je bila končana inicializacija ob
vklopu.
Poskrbite, da se ničesar ne dotika in ni naslonjeno na zaslon na dotik,
zlasti med vklopom naprave.
Delci so lahko zataknjeni med spodnjim delom zaslona na dotik in
okvirjem.
Vstavite kos trdega papirja med spodnji del zaslona na dotik in okvir
ter ga potisnite levo in desno, da odstranite umazanijo.
Kartušo zamenjajte z originalno kartušo Brother. Če obvestilo o napaki
ne izgine, stopite v stik s servisno službo Brother ali svojim
prodajalcem Brother.
Vaša naprava lahko datoteke v bliskovni pomnilniški USB-pogon
shranjuje le, če vsebuje manj kot 999 datotek. Izbrišite neuporabljene
datoteke in poskusite znova.
Sprostite nekaj prostora z brisanjem neuporabljenih datotek iz svojega
bliskovnega USB-pogona in poskusite znova.
Odstranite novo kartušo in jo počasi ter trdno vstavite znova, da se
zaskoči na svoje mesto.
Več podrobnih informacij uu Spletni priročnik za uporabnike:
Zamenjajte kartuše
Napacna barv
crnila
Napacna kartusa
Napacne
nastavitve
pladnja
Nastav. plad. #1
Nastav. plad. #2
Nastav. plad. MP
Preverite, katere kartuše se po barvi ne ujemajo s svojimi položaji, in
jih premaknite na ustrezna mesta.
Številka modela kartuše ni združljiva z vašo napravo.
Preverite, ali je številka modela kartuše združljiva z vašo napravo.
uu S tem povezane informacije: Tehnični podatki za potrošni material
na koncu tega razdelka.
Sledite navodilom na zaslonu na dotik in poskusite tiskanje opraviti
znova.
Nastavitev velikosti papirja za pladenj nastavite skladno z navodili na
LCD-prikazovalniku.
To sporočilo se prikaže, ko je omogočena nastavitev za potrditev vrste
in velikosti papirja.
Če ne želite, da se prikaže to obvestilo s potrditvijo, spremenite
nastavitev na izključeno.
Več podrobnih informacij uu Spletni priročnik za uporabnike:
Spreminjanje nastavitve za preverjanje velikosti papirja
24

Obvestilo o napaki Ukrep
Neuporab. naprava
Napravo
izkljucite iz
sprednjega
prikljucka ter jo
izklopite in
znova vklopite
Neuporab. naprava
Odklopite napravo
USB.
Neustrezna
velikost papirja
Pokvarjena naprava je priključena na neposredni USB-vmesnik.
Napravo odklopite z neposrednega USB-vmesnika, nato pritisnite ,
da napravo izključite in znova vključite.
Na neposredni USB-vmesnik je priključena nepodprta USB-naprava ali
bliskovni USB-pogon.
Napravo odklopite z neposrednega USB-vmesnika. Napravo izključite
in znova vključite.
1. Preverite, ali se izbrana velikost papirja na prikazovalniku naprave
ujema z velikostjo papirja v pladnju.
Več podrobnih informacij uu Spletni priročnik za uporabnike:
Spreminjanje velikosti in vrste papirja
2. Prepričajte se, da ste papir vstavili s pravilno usmeritvijo in
nastavite vodili papirja na znake za svojo velikost papirja.
Več podrobnih informacij uu Spletni priročnik za uporabnike:
Vstavite papir
3. Ko preverite velikost in usmerjenost papirja, sledite navodilom na
LCD-prikazovalniku.
Ni podan. pap.
Če tiskate iz računalnika, poskrbite, da se velikost papirja, ki ste jo
izbrali v gonilniku tiskalnika, ujema z velikostjo papirja v pladnju.
Več podrobnih informacij uu Spletni priročnik za uporabnike:
Nastavitve tiskanja (Windows®) ali Možnosti tiskanja (Mac)
Storite nekaj izmed naslednjega:
• Znova vstavite papir v pladenj za papir in sledite navodilom na
LCD-prikazovalniku.
• Odstranite in znova vstavite papir ter sledite navodilom na LCDprikazovalniku.
Papir ni vstavljen na sredino MP-pladnja.
Odstranite papir in ga znova vstavite na sredino MP-pladnja ter
upoštevajte navodila na LCD-prikazovalniku.
Več podrobnih informacij uu Spletni priročnik za uporabnike: Vstavite
papir v večnamenski pladenj za papir (MP-pladenj)
Pokrov za odpravljanje zastojev ni pravilno zaprt.
Papirni prah se je nabral na površini pobiralnih valjčkov za papir.
Očistite pobiralna valjčka za papir.
Več podrobnih informacij uu Spletni priročnik za uporabnike: Očistite
pobiralna valjčka za papir
B
Reševanje težav
25

Obvestilo o napaki Ukrep
Nizka temp.
Odklopljeno
Pl #1 skoraj
prazen
Pl #2 skoraj
prazen
Pladnja za papir
1 ni mogoce
zaznati
Pladnja #2 ni
mogoce zaznati
Poln pomn. faksa
Ko se prostor segreje, pustite, da se naprava ogreje na temperaturo
prostora. Poskusite znova, ko se naprava ogreje.
Poskusite znova sprožiti pošiljanje ali prejemanje.
Če se večkrat ustavijo klici in uporabljate sistem VoIP (prenos glasu z
IP-protokolom), poskusite spremeniti nastavitev Združljivost na
Osnovna (za VoIP).
uu S tem povezane informacije: Motnje v telefonski liniji/VoIP na
koncu tega razdelka.
Papir vstavite v pladenj za papir, prikazan na LCD-prikazovalniku.
Počasi potisnite pladenj za papir do konca v napravo.
Papir ali tujek je preprečil pravilno vstavljanje pladnja za papir.
Pladenj za papir izvlecite iz naprave in odstranite zataknjeni papir ali
tujek. Če zataknjenega papirja ne morete najti ali odstraniti uu Spletni
priročnik za uporabnike: Zastoj tiskalnika ali zastoj papirja
Storite nekaj izmed naslednjega:
• Podatke izbrišite iz pomnilnika. Če želite sprostiti več pomnilnika,
lahko izklopite funkcijo sprejemanja v pomnilnik.
Poln pomnilnik
Ponavljajoca
napaka podaj.
Pap.
Več podrobnih informacij uu Spletni priročnik za uporabnike: Izklop
sprejemanja v pomnilnik
• Natisnite fakse iz pomnilnika.
Več podrobnih informacij uu Spletni priročnik za uporabnike:
Natisnite faks, ki je shranjen v pomnilniku naprave
Če poteka pošiljanje faksa ali kopiranje:
• Pritisnite ali Izhod in počakajte, dokler se postopki v poteku
ne dokončajo, nato poskusite znova.
• Pritisnite Delno tiskanje, da kopirate doslej optično prebrane
strani.
• Podatke izbrišite iz pomnilnika. Če želite sprostiti več pomnilnika,
lahko izklopite funkcijo sprejemanja v pomnilnik.
Več podrobnih informacij uu Spletni priročnik za uporabnike: Izklop
sprejemanja v pomnilnik
• Natisnite fakse iz pomnilnika.
Več podrobnih informacij uu Spletni priročnik za uporabnike:
Natisnite faks, ki je shranjen v pomnilniku naprave
Očistite pobiralna valjčka za papir.
Več podrobnih informacij uu Spletni priročnik za uporabnike: Očistite
pobiralna valjčka za papir
26

Obvestilo o napaki Ukrep
Ponavljajoce
zagozdenje
papirja
Preostali podatki
v pomnilniku
Samo crno-belo
tiskanje
Zamenj. crnilo
Sken. ni mogoce
XX
Odstranite vse tujke in koščke papirja v napravi.
Več podrobnih informacij uu Spletni priročnik za uporabnike:
Odstranjevanje koščkov papirja
Pritisnite . Naprava prekliče naročilo in ga izbriše iz pomnilnika.
Poskusite tiskanje opraviti znova.
Ena ali več barvnih kartuš je doseglo konec svoje življenjske dobe.
Zamenjajte kartuše.
Več podrobnih informacij uu Spletni priročnik za uporabnike:
Zamenjajte kartuše
Naprava bo v naslednjih primerih morda ustavila vse postopke tiskanja
in je ne morete uporabljati, dokler ne vstavite nove kartuše:
• Če odklopite napravo ali odstranite kartušo.
• Če izberete možnost Papir, ki se suši počasi v napravi ali
gonilniku tiskalnika.
Napravo za nekaj minut odklopite iz napajanja, nato pa priklopite
nazaj.
Če ne morete natisniti sprejetih faksov, jih prenesite v drug faks ali svoj
računalnik.
Več podrobnih informacij uu Spletni priročnik za uporabnike: Prenos
faksov ali poročilo o dnevniku faksov
Visoka temp.
Vpoj. crnila
skoraj poln
Zamenj. crnilo
Ko se prostor ohladi, pustite napravo, da se ohladi na temperaturo
prostora. Poskusite znova, ko se naprava ohladi.
Škatlo za vpijalnik črnila bo treba kmalu zamenjati. Stopite v stik s
servisno službo Brother ali svojim krajevnim prodajalcem Brother.
• Škatla za vpijalnik črnila prevzame majhno količino črnila, ki se
odda pri čiščenju tiskalne glave.
Ena ali več kartuš je doseglo konec svoje življenjske dobe.
Zamenjajte kartuše.
Več podrobnih informacij uu Spletni priročnik za uporabnike:
Zamenjajte kartuše
• Če je črnila malo ali pa ga je treba zamenjati, lahko še vedno
izvajate optično branje.
B
Reševanje težav
27

Obvestilo o napaki Ukrep
Zastoj spr./zadaj
Zastoj spredaj
Zastoj zadaj
Zastoj v plad. MP
Zastoj spredaj/
pladenj MP
Zag. na pladnju 2
Ponov. zastoj XX
Zaznava neusp.
Odstranite zagozdeni papir.
Več podrobnih informacij uu Spletni priročnik za uporabnike: Zastoj
tiskalnika ali zastoj papirja
Če se zastoj papirja ponovi, poskusite opraviti drug postopek za
odpravljanje zastojev papirja.
Več podrobnih informacij uu Spletni priročnik za uporabnike:
Odstranjevanje koščkov papirja
Poskrbite, da sta vodili za papir nastavljeni na ustrezno velikost
papirja.
Poskrbite, da je podporna loputa za papir do konca vstavljena v
napravo.
Več podrobnih informacij uu Spletni priročnik za uporabnike: Zastoj
papirja v sprednjem delu naprave
Očistite pobiralna valjčka za papir.
Več podrobnih informacij uu Spletni priročnik za uporabnike: Očistite
pobiralna valjčka za papir
Odstranite novo kartušo in jo počasi ter trdno namestite znova, da se
zaskoči na svoje mesto.
Več podrobnih informacij uu Spletni priročnik za uporabnike:
Zamenjajte kartuše
Odstranite rabljeno kartušo in vgradite novo.
Kartušo zamenjajte z originalno kartušo Brother. Če obvestilo o napaki
ne izgine, stopite v stik s servisno službo Brother ali svojim
prodajalcem Brother.
Preverite številke modelov kartuš in vgradite pravilne kartuše.
Zbiralnik
odvecnega crnila
je poln
Zvez. je neupor.
Škatlo za vpijalnik črnila je treba zamenjati. Stopite v stik s servisno
službo Brother ali krajevni pooblaščeni servisni center Brother, da
opravijo servis na napravi.
Razdelilniki, kar vključuje bliskovne USB-pogone z vgrajenim
razdelilnikom, niso podprti. Napravo odklopite z neposrednega USBvmesnika.
S tem povezane informacije
• Motnje v telefonski liniji/VoIP uu stran 15
• Tehnični podatki za potrošni material uu stran 29
28

Dodatek
C
Informacije o skladnosti z Uredbo Komisije 801/2013
Modeli Poraba energije
Pripravljenost omrežne povezave
MFC-J5945DW približno 2,2 W
1
Vsa omrežna vrata so aktivirana in povezana
Kako omogočiti/onemogočiti brezžični LAN
Če želite vklopiti ali izklopiti brezžično omrežno povezavo, pritisnite [Nastavitve] >
[Vse nastav.] > [Omrezje] > [Omrezje I/F] > [WLAN] ali [Zicni LAN].
Tehnični podatki za potrošni material
1
Črnilo Ta naprava uporablja ločene kartuše za črno, rumeno, cian in magenta
barvo, ki so ločene od sklopa tiskalne glave.
Življenjska doba
kartuše
Nadomestni
potrošni material
Ob prvi vgradnji kompleta kartuš naprava porabi določeno količino črnila za
polnjenje cevi za polnjenje dovodnih cevi, kar zagotovi visoko kakovost
izpisov. Ta postopek se zgodi samo enkrat. Ko je ta postopek končan, imajo
kartuše, ki so priložene napravi, manjšo kapaciteto od kartuš LC3237
(približno 75 % za črno in 65 % za barvne 1). Z vsemi naslednjimi kartušami
lahko natisnete navedeno število strani.
<črna> LC3239XLBK
<rumena> LC3239XLY
<cian> LC3239XLC
<magenta> LC3239XLM
Črna – približno 6000 strani
Rumena, cian in vijolična – približno 5000 strani
<črna> LC3237BK
<rumena> LC3237Y
<cian> LC3237C
<magenta> LC3237M
Črna – približno 3000 strani
Rumena, cian in vijolična – približno 1500 strani
1
1
1
1
C
Dodatek
1
Vse nadomestne kartuše zagotavljajo navedeno približno število natisnjenih strani po standardu ISO/IEC 24711. Za
več informacij o številu natisnjenih strani glejte www.brother.com/pageyield.
29

Če uporabljate program Windows®, dvokliknite ikono Brother Creative Center na svojem
namizju za dostop do našega BREZPLAČNEGA spletnega mesta, ki je zasnovano kot
sredstvo, ki vam pomaga preprosto ustvarjati in tiskati prilagojena ustvarjalna gradiva za
uporabo v podjetjih ter doma s fotografijami in besedilom.
Uporabniki operacijskega sistema Mac lahko dostopajo do spletnega mesta Brother
CreativeCenter na tem spletnem naslovu: www.brother.com/creativecenter
30

Obiščite nas na svetovnem spletu
www.brother.com
SVN
Različica 0
 Loading...
Loading...