Brother MFC-J5910DW User's Guide
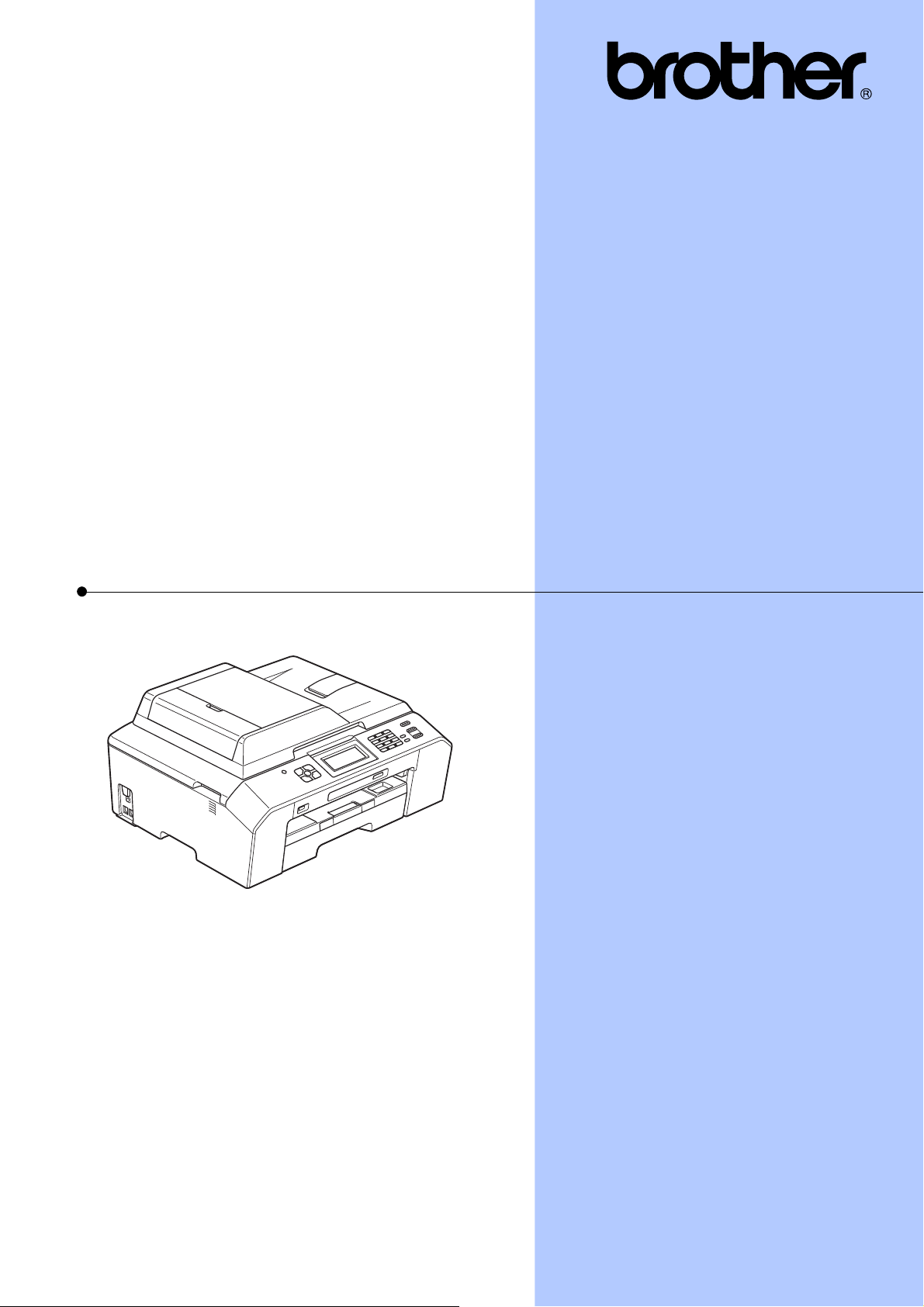
РЪКОВОДСТВО ЗА
ДОПЪЛНИТЕЛНИ ФУНКЦИИ
MFC-J5910DW
Вариант 0
BUL
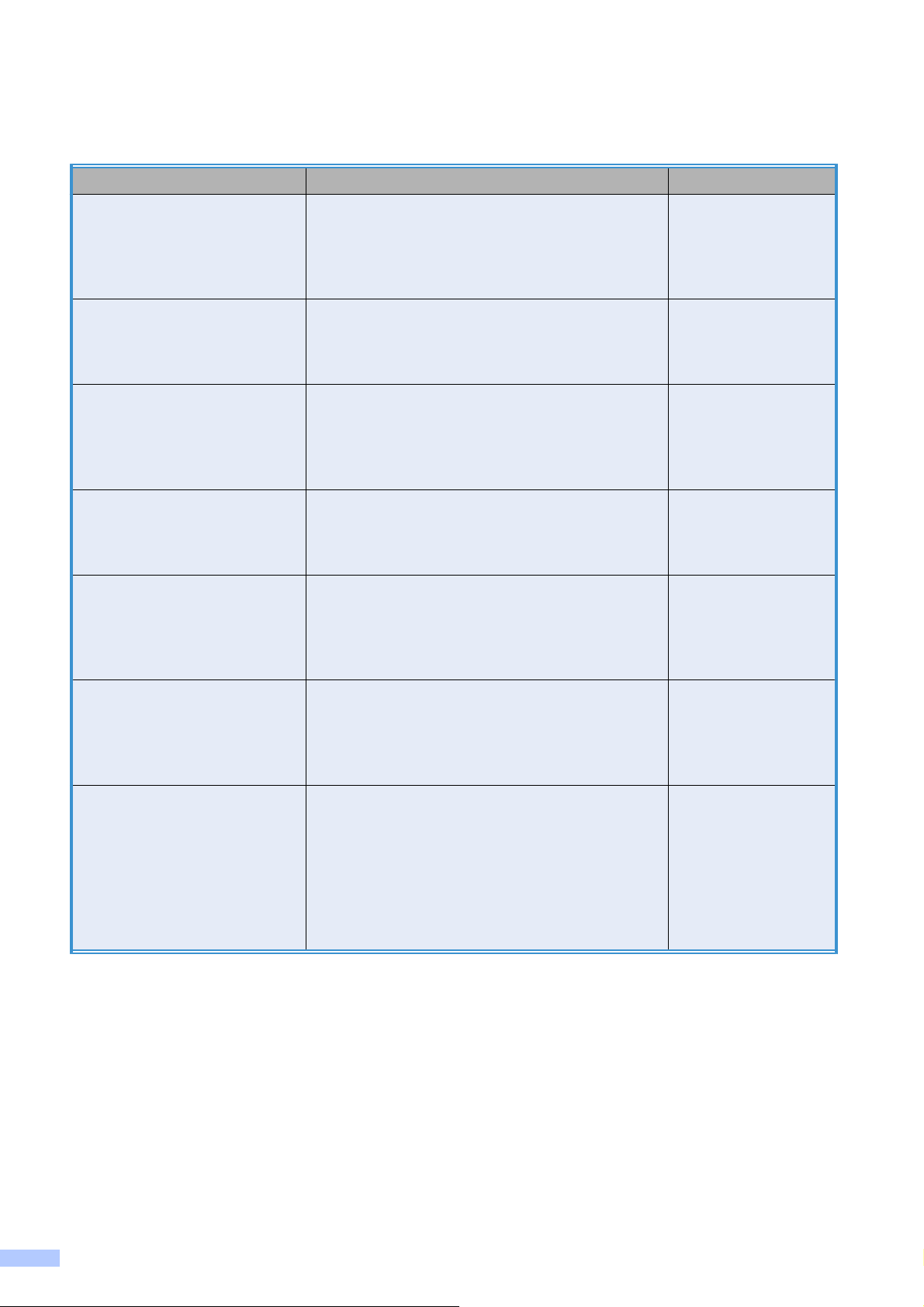
Ръководства за потребителя и къде мога да ги намеря?
Кое ръководство? Какво има в него? Къде е то?
Ръководство за
безопасност
Ръководство за бързо
инсталиране
Основно ръководство за
потребителя
Ръководство за
допълнителни функции
Ръководство за
потребителя на софтуера
Мрежови речник Това ръководство осигурява основна
Ръководство за мрежовия
потребител
Първо прочетете това ръководство.
Преди да инсталирате вашето устройство,
прочетете Инструкциите за безопасност.
Вижте това ръководство за търговски
марки и правни ограничения.
Следвайте инструкциите за инсталиране на
вашето устройство, драйверите и
софтуера за операционната система и типа
връзка, който използвате.
Научете основните операции за факс,
копиране, сканиране и работа с PhotoCapture
Center™ и как да сменяте консумативите.
Вижте съвети за отстраняване на
неизправности.
Научете повече за допълнителните
операции: факс, копиране, защитни функции,
печатане на доклади и извършване на
текуща поддръжка.
Следвайте тези инструкции за печат,
сканиране, мрежово сканиране, PhotoCapture
Center™, дистанционна настройка, PC-Fax,
уеб услуги (Сканиране) и използване на
функцията Brother ControlCenter.
информация за допълнителните мрежови
функции на устройствата Brother, заедно с
основни обяснения за работата в мрежа и
общи термини.
Това ръководство осигурява информация за
настройките за безжични и кабелни
мрежи и за настройките за защита при
употребата на устройството Brother. Можете
също така да намерите информация за
поддържаните протоколи за вашето
устройство и подробни съвети за
отстраняване на неизправности.
Печатно / В кутията
Печатно / В кутията
PDF файл /
Компактдиск
PDF файл /
Компактдиск
PDF файл /
Компактдиск
PDF файл /
Компактдиск
PDF файл /
Компактдиск
i
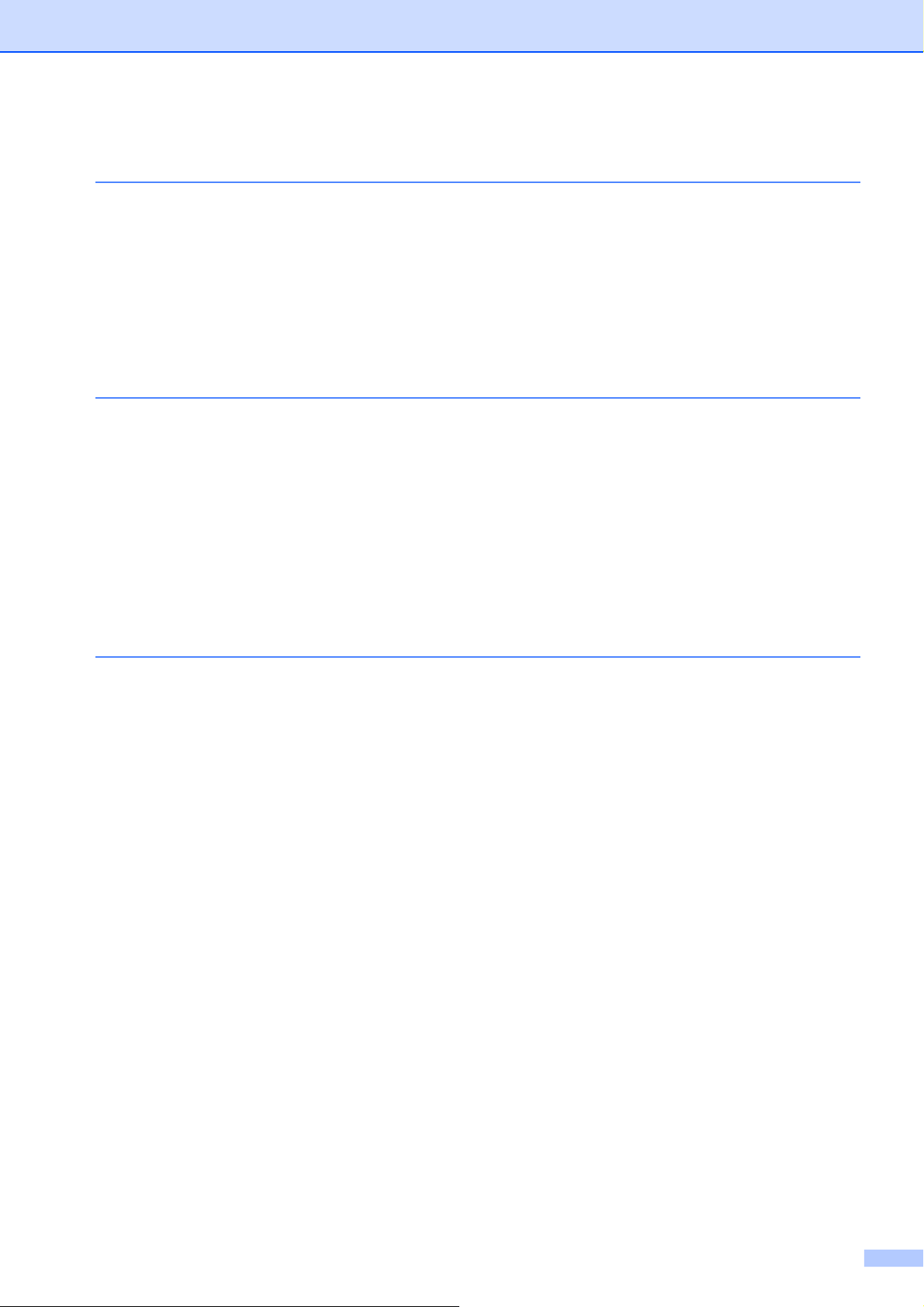
Съдържание
1 Общи настройки 1
Запазване в паметта .......................................................................................... 1
Автоматично лятно часово време .................................................................... 1
Дежурен режим ................................................................................................... 2
Течнокристален дисплей ................................................................................... 2
Контраст на течнокристалния дисплей ...................................................... 2
Настройка на таймера за затъмняване на дисплея .................................. 3
Режим Таймер .................................................................................................... 3
2 Функции за защита 4
Secure Function Lock 2.0 (Заключваща функция за безопасност 2.0) ............ 4
Преди да започнете да използвате Secure Function Lock 2.0
(Заключваща функция за безопасност 2.0) ........................................... 4
Настройка и промяна на администраторската парола ............................. 5
Задаване на ограничени потребители ....................................................... 6
Включване/изключване на Secure Function Lock (Заключваща
функция за безопасност) ......................................................................... 7
Смяна на потребители ................................................................................. 7
Промяна в публичен режим ........................................................................ 7
3 Изпращане на факс 8
Допълнителни опции за изпращане ................................................................. 8
Изпращане на факсове с помощта на няколко настройки ........................ 8
Спиране изпращането на факс ................................................................... 8
Контраст ........................................................................................................ 8
Промяна на резолюцията на факса ............................................................ 9
Задаване на направените промени като нова настройка по
подразбиране ......................................................................................... 10
Възстановяване фабрични настройки на факса ..................................... 10
Допълнителни операции на изпращане ......................................................... 11
Ръчно изпращане на факс ......................................................................... 11
Изпращане на факс в края на разговора ................................................. 11
Двустранен достъп (Само едно
Разпращане (Само едноцветно) ............................................................... 12
Предаване в реално време ....................................................................... 14
Международен режим ................................................................................ 14
Отложено изпращане на факсове (Само едноцветно) ........................... 15
Отложено пакетно предаване (Само едноцветно) .................................. 15
Проверка и отменяне на чакащи задания ................................................ 16
Общ преглед на функцията за получаване на факс по заявка .................... 16
Предаване при поискване (Само едноцветно) ........................................ 16
цветно) ................................................... 11
ii
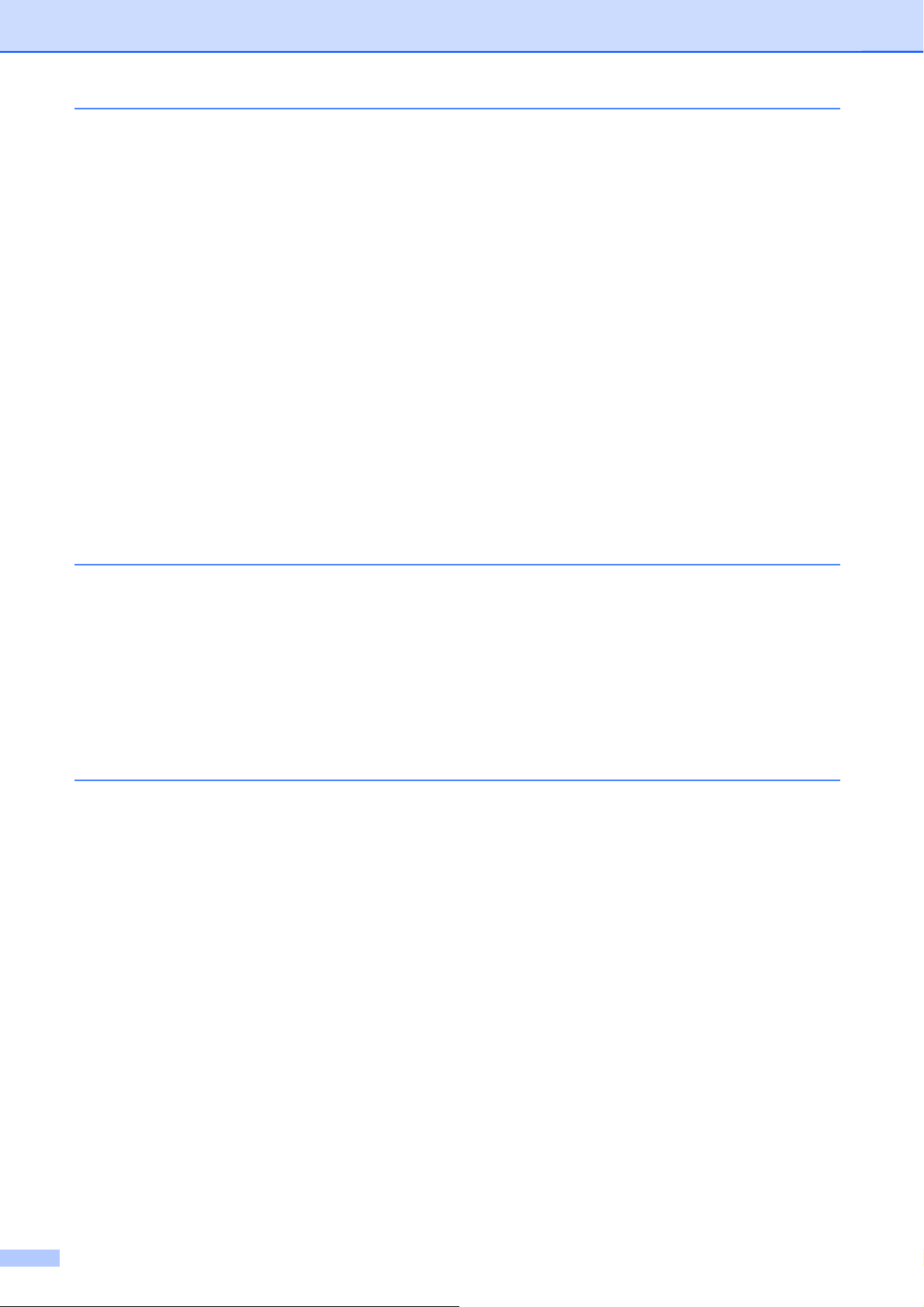
4 Получаване на факс 18
Получаване в паметта (Само едноцветно) .................................................... 18
Препращане на факс ................................................................................. 18
Запаметяване на факсове ......................................................................... 19
Отпечатване на факс от паметта ............................................................. 19
®
Получаване-на факс от компютър (Само за Windows
Изключване на операциите за получаване в паметта ............................ 21
Промяна на операциите за получаване в паметта ................................. 21
Дистанционно изтегляне .................................................................................. 22
Настройка на код за дистанционен достъп .............................................. 22
Работа с кода за дистанционен достъп ................................................... 23
Дистанционни команди за факса .............................................................. 24
Изтегляне на факс съобщения ................................................................. 25
Промяна на вашия номер за препращане на факс ................................. 25
Допълнителни операции по получаване ........................................................ 26
Приемане при липса на харт
Отпечатване на редуциран входящ факс ................................................ 26
Общ преглед на функцията за получаване на факс по заявка .................... 27
Получаване на факс при поискване ......................................................... 27
ия ................................................................. 26
) ......................... 20
5 Набиране и запаметяване на номера 30
Гласови операции ............................................................................................ 30
Допълнителни операции по набиране ............................................................ 30
Комбиниране на номера за бързо набиране ........................................... 30
Допълнителни начини за запаметяване на номера ...................................... 31
Запаметяване на номера за бързо набиране от изходящите
повиквания .............................................................................................. 31
Задаване на групи за разпращане ............................................................ 32
6 Отпечатване на отчети 35
Факс отчети ....................................................................................................... 35
Отчет за потвърждаване на предаването ................................................ 35
Дневник за факсовете (отчет за извършените операции) ...................... 35
Отчети ............................................................................................................... 36
Как да отпечатаме отчет ........................................................................... 36
iii
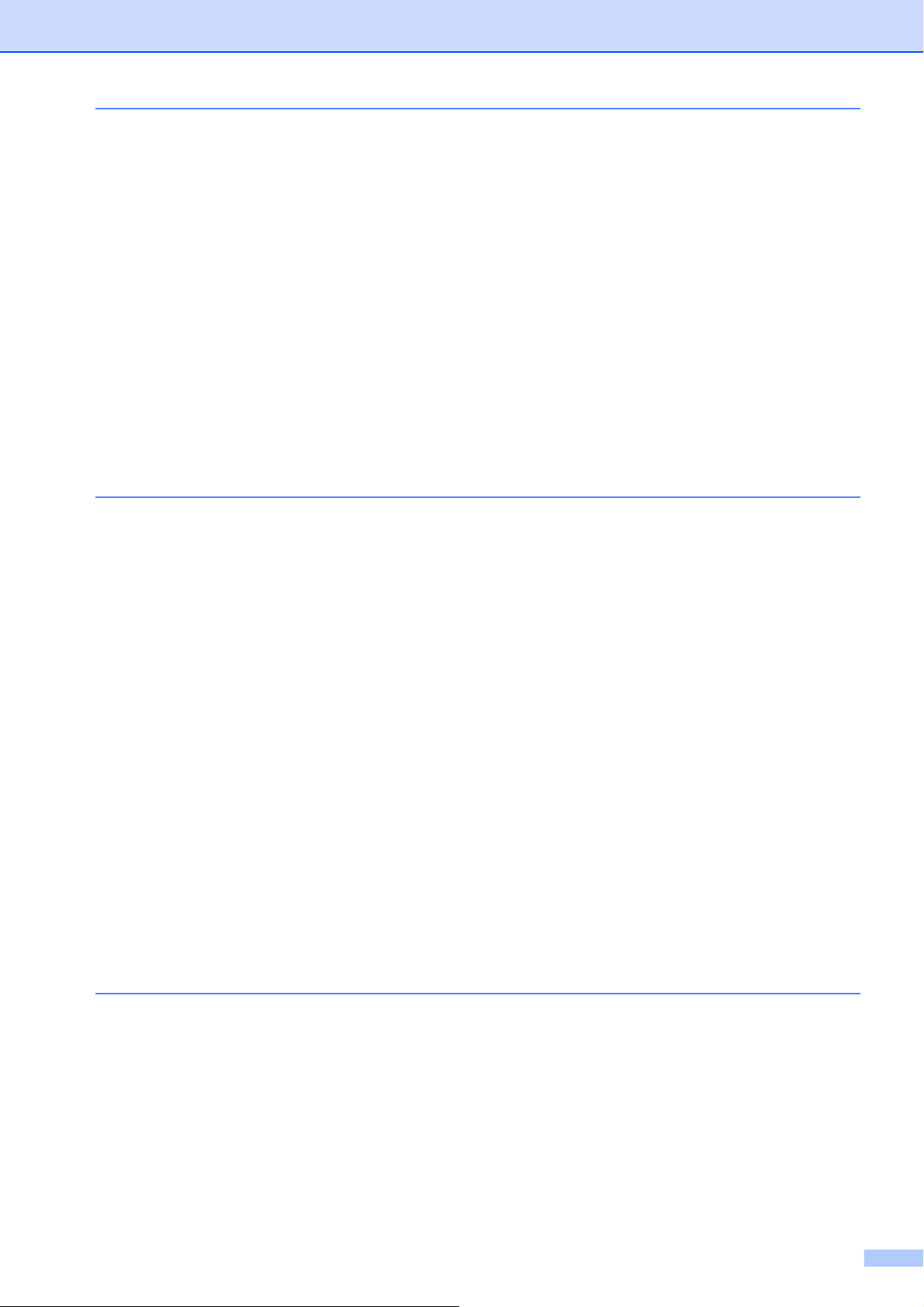
7 Правене на копия 37
Настройки за копиране .................................................................................... 37
Спиране на копирането ............................................................................. 37
Промяна на скоростта и качеството на копиране .................................... 37
Увеличаване или редуциране на копираното изображение .................. 38
Създаване на N в 1 копия или плакат (Оформление на страница) ....... 39
Копиране 2 в 1 (лична карта) .................................................................... 41
Сортиране на копия чрез ADF ................................................................... 41
Настройка на плътността .......................................................................... 42
Режим Пестене на мастило ....................................................................... 42
Копиране върху тънка хартия ................................................................... 43
Копиране на книга ...................................................................................... 43
Дуплекс (2-странно) к
Задаване на вашите промени като нова настройка по
подразбиране ......................................................................................... 45
Възстановяване на всички фабрични настройки .................................... 46
опиране ................................................................... 44
8 Печат на снимки от карта с памет или USB флаш памет 47
Операции на PhotoCapture Center™ ............................................................... 47
Карти с памет, USB флаш памет и структури на папките ....................... 47
Отпечатване на изображения ......................................................................... 48
Отпечатване на указател (Миниатюри) .................................................... 48
Отпечатване на снимки ............................................................................. 49
Отпечатване на всички снимки ................................................................. 49
Отпечатване DPOF ................................................................................... 50
PhotoCapture Center™ настройки за печат .................................................... 51
Качество на печат ...................................................................................... 51
Опции за хартия ......................................................................................... 51
Регулиране на яркост, контраст и цвят .................................................... 52
Изрязване ................................................................................................... 55
Печат без бяло поле .................................................................................. 55
Отпечатване на дата ................................................................................. 56
шите промени като нова настройка по
Задаване
подразбиране ......................................................................................... 56
Възстановяване на всички фабрични настройки .................................... 57
Сканиране към карта с памет или USB флаш памет .................................... 57
Задаване на нови настройки по подразбиране ....................................... 57
Възстановяване на фабричните настройки ............................................. 58
на ва
9 Отпечатване на снимки от фотоапарат 59
Отпечатване на снимки директно от фотоапарат с PictBridge ..................... 59
Изисквания за PictBridge ........................................................................... 59
Настройка на цифровия фотоапарат ....................................................... 59
Отпечатване на изображения ................................................................... 61
Отпечатване DPOF .................................................................................... 61
Отпечатване на снимки директно от цифров фотоапарат (без
PictBridge) ...................................................................................................... 62
Отпечатване на изображения ................................................................... 62
iv
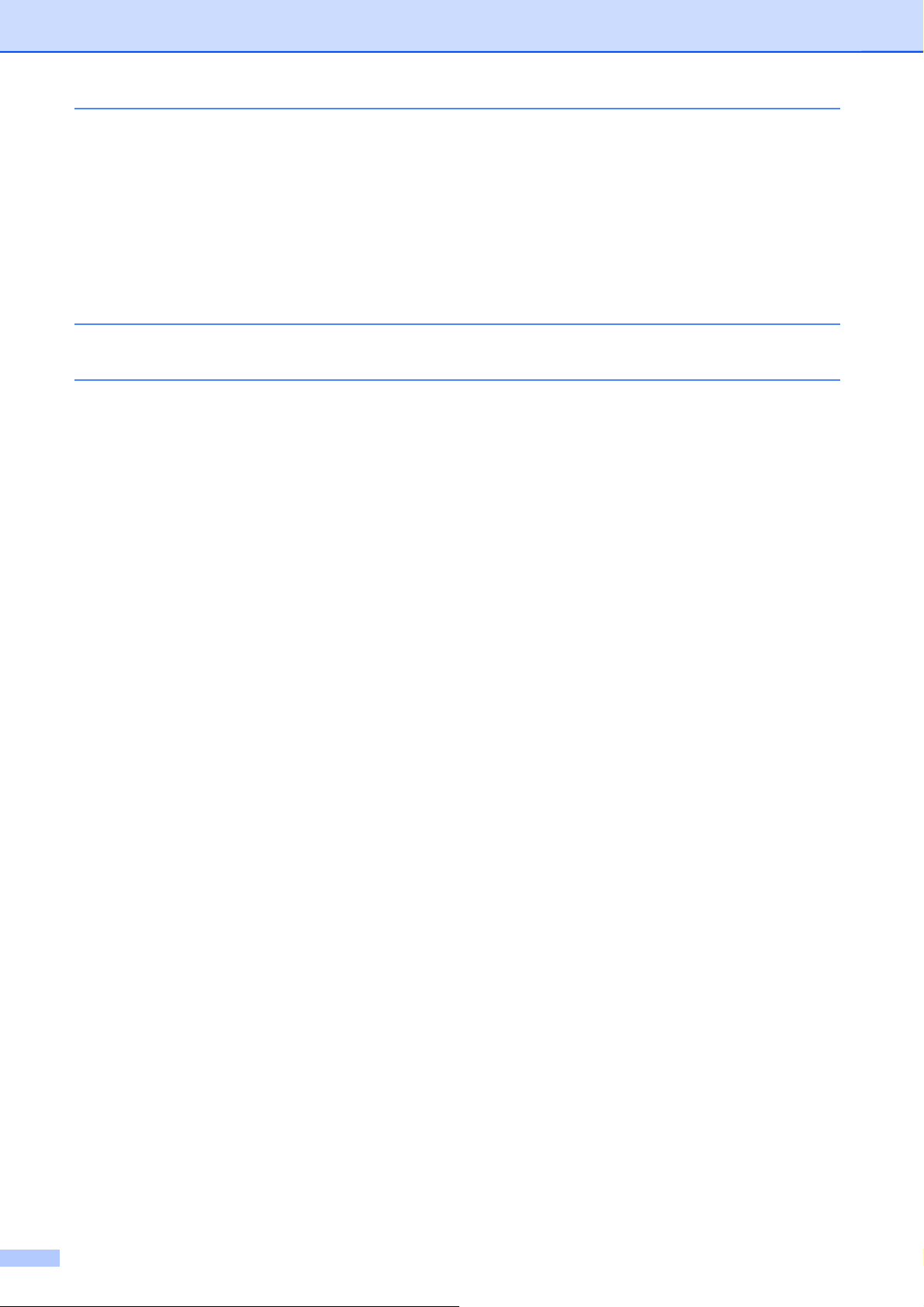
A Текуща профилактика 63
Почистване и проверка на устройството ........................................................ 63
Почистване на външния корпус на устройството .................................... 63
Почистване на валяка на принтера .......................................................... 64
Почистване на ролките за подаване на хартия ....................................... 65
Почистване на поемащите ролки за хартия ............................................ 66
Проверка на количеството мастило ......................................................... 68
Опаковане и транспортиране на устройството .............................................. 68
B Кратък речник 71
C Индекс 76
v
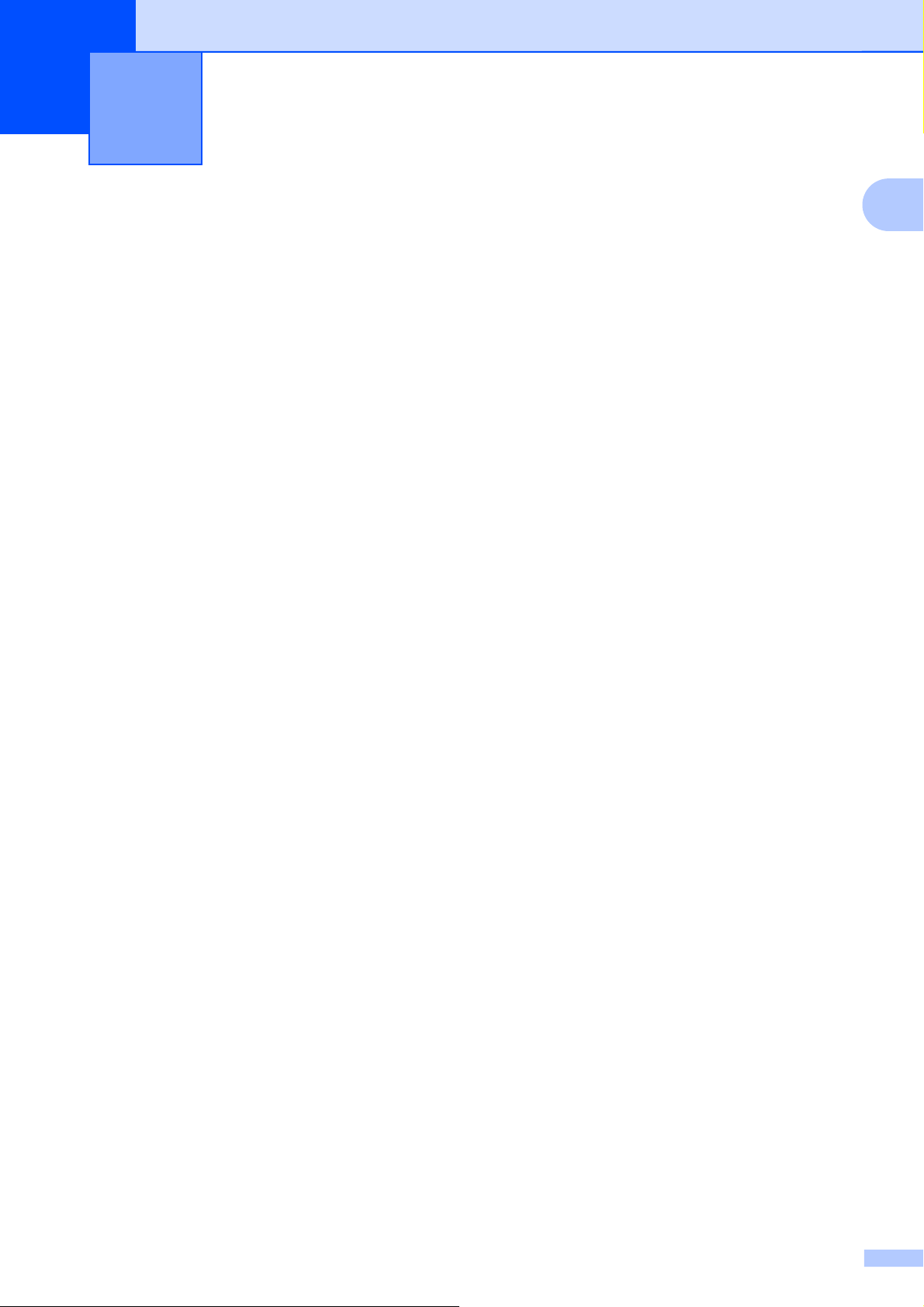
1
Общи настройки
Запазване в паметта
1
Автоматично лятно
Вашите настройки на менютата са
запаметени за постоянно и в случай на
прекъсване на захранването няма да
бъдат изгубени. Временните настройки
(например Режим далечен) ще бъдат
изгубени. Ако сте избрали
Посочи нов подр. за вашите
предпочитани настройки за FAX (Факс),
SCAN (Сканиране), COPY (Копиране) и
PHOTO (Фото център), тези настройки
няма да бъдат изгубени. Освен то
време на прекъсване на захранването
устройството ще запази датата и часа,
както и програмираните задания на
таймера на факса (например
Забавен факс) в рамките на 24 часа.
ва по
часово време
Можете да настроите устройството
автоматично да преминава към лятно
часово време. То ще се настрои с един час
напред през пролетта и с един час назад
през есента. Уверете се, че сте въвели
правилната дата и час в настройката
Дата&Час.
a
Натиснете Меню.
b
Натиснете s или t, за да изведете на
екран Общи настройки.
c
Натиснете Общи настройки.
d
Натиснете s или t, за да изведете на
екран Авто дн. свет.
e
Натиснете Авто дн. свет.
f
Натиснете Изкл. (или Вкл.).
g
Натиснете Stop/Exit (Стоп/Излез).
1
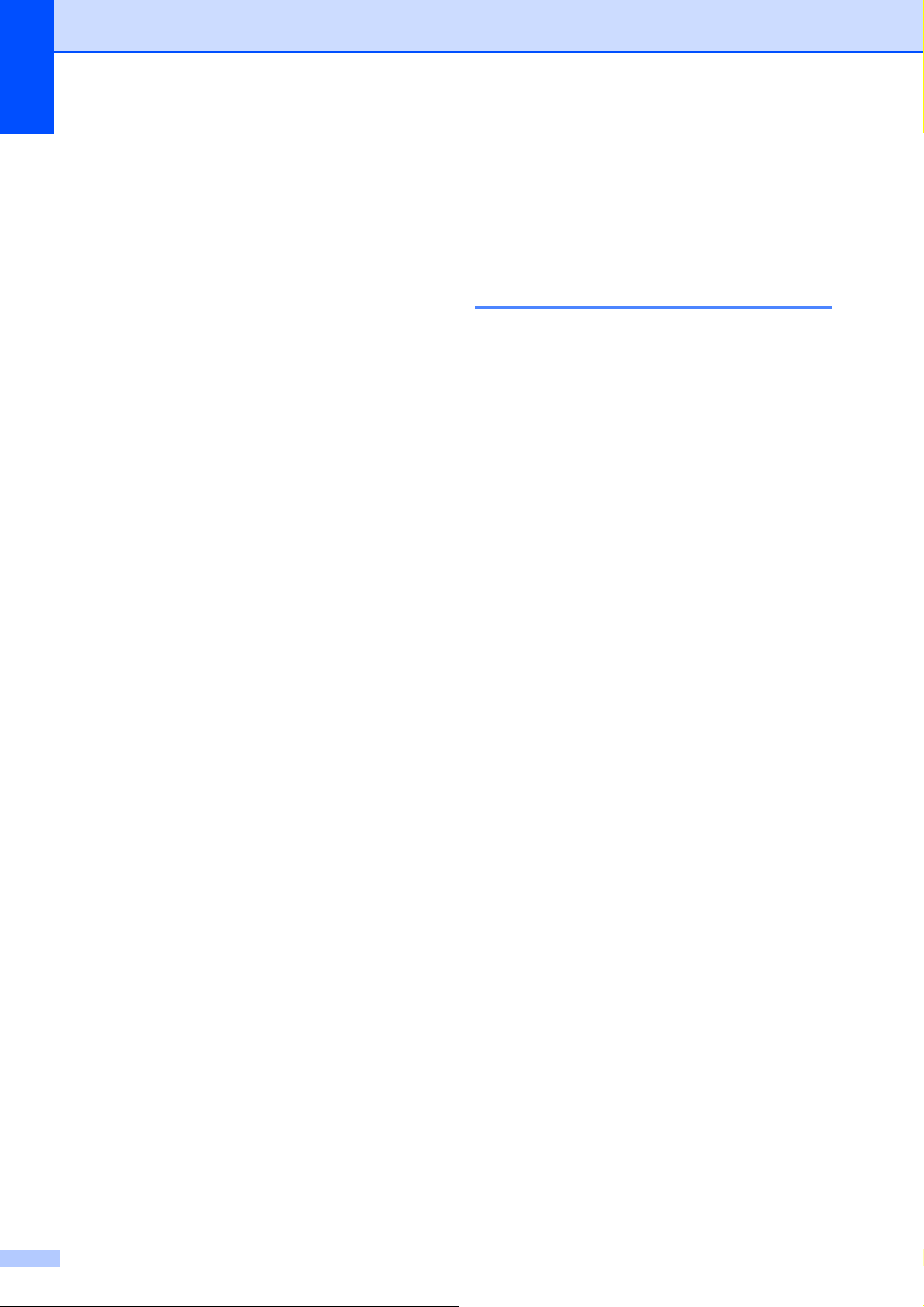
Глава 1
Дежурен режим
Можете да изберете колко време да бъде
неактивно устройството (до 60 минути),
преди да влезе в режим Sleep. Таймерът
ще се рестартира при всяко използване на
устройството.
a
Натиснете Меню.
b
Натиснете s или t, за да изведете на
екран Общи настройки.
c
Натиснете Общи настройки.
d
Натиснете s или t, за да изведете на
екран Режим почивка.
e
Натиснете Режим почивка.
f
Натиснете s или t, за да изведете
1Мин., 2Мин., 3Мин., 5Мин.,
10Мин., 30Мин. или 60Мин. и да
изберете периода от време на
неактивност на устройството, преди
да влезе в режим Sleep. Натиснете
опцията, която желаете да зададете.
g
Натиснете Stop/Exit (Стоп/Излез).
Течнокристален дисплей
Контраст на течнокристалния дисплей
Можете да настроите контраста на
течнокристалния дисплей. Ако изпитвате
затруднения при четенето на
съобщенията на течнокристалния
дисплей, опитайте да промените
настройката за контраст.
a
Натиснете Меню.
b
Натиснете s или t, за да изведете на
екран Общи настройки.
c
Натиснете Общи настройки.
d
Натиснете s или t, за да изведете на
екран LCD настройки.
e
Натиснете LCD настройки.
f
Натиснете s или t, за да изведете на
екран LCD Контраст.
g
Натиснете LCD Контраст.
h
Натиснете d, за да увеличите
контраста и натиснете c, за да
намалите контраста.
Натиснете OK.
i
Натиснете Stop/Exit (Стоп/Излез).
2
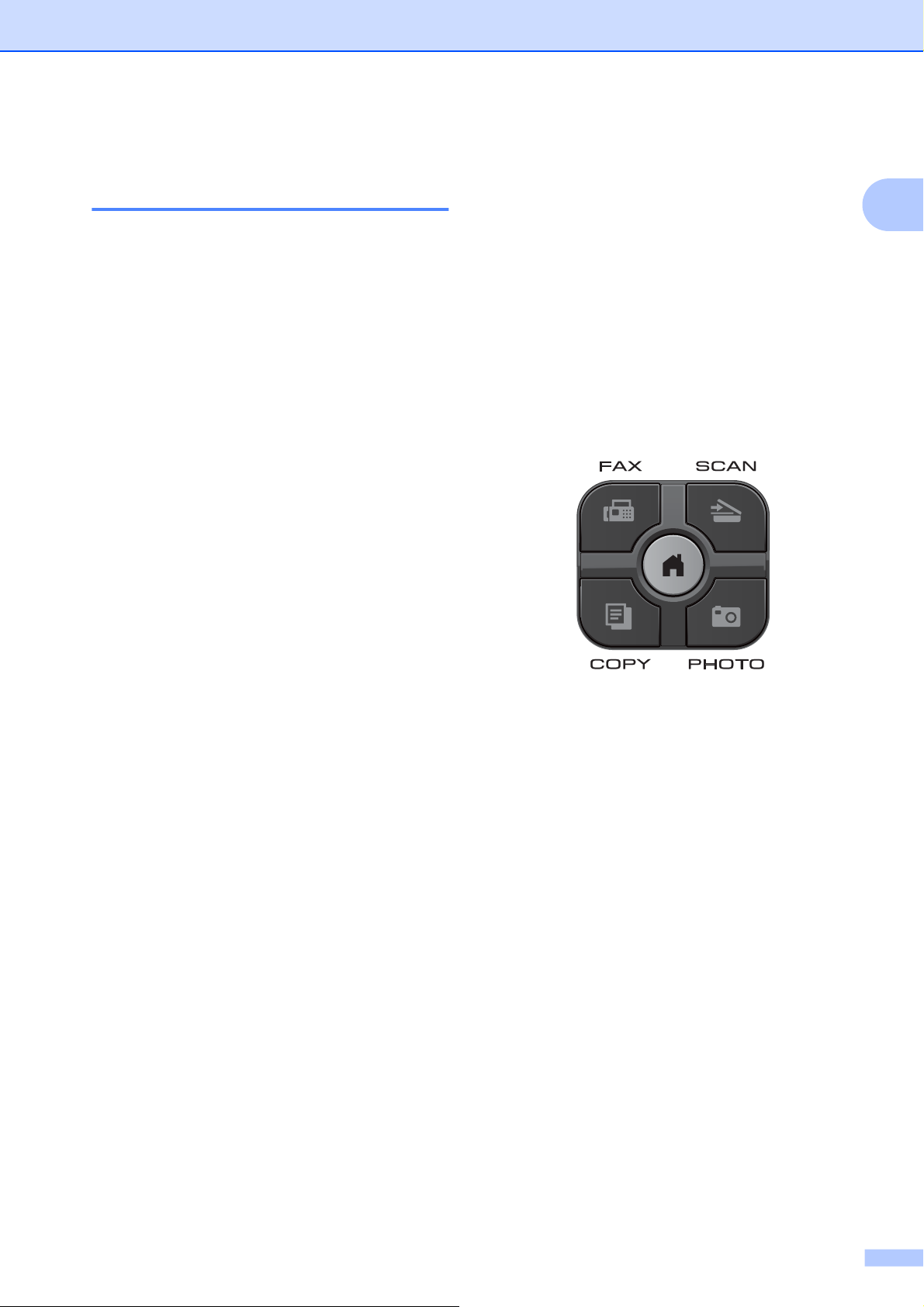
Общи настройки
Настройка на таймера за затъмняване на дисплея
Можете да настроите колко дълго
подсветката на течнокристалния дисплей
да остане включена след последното
натискане на бутон.
a
Натиснете Меню.
b
Натиснете s или t, за да изведете на
екран Общи настройки.
c
Натиснете Общи настройки.
d
Натиснете s или t, за да изведете на
екран LCD настройки.
e
Натиснете LCD настройки.
f
Натиснете s или t, за да изведете на
екран Свет. таймер.
Режим Таймер
Върху контролния панел на устройството
има четири бутона за временен режим:
FAX (Факс), SCAN (Сканиране),
COPY (Копиране) и
PHOTO (Фото център). Можете да
промените времето за връщане към режим
Факс след последното сканиране,
копиране или използване на функцията за
заснемане PhotoCapture. Ако изберете
Изкл., устройството остава в последния
използван режим.
1
g
Натиснете Свет. таймер.
h
Натиснете s или t, за да се покаже
10Сек., 20Сек., 30Сек. или Изкл.,
след което натиснете опцията, която
желаете да зададете.
i
Натиснете Stop/Exit (Стоп/Излез).
a
Натиснете Меню.
b
Натиснете s или t, за да изведете на
екран Общи настройки.
c
Натиснете Общи настройки.
d
Натиснете s или t, за да изведете на
екран Програм.таймер.
e
Натиснете Програм.таймер.
f
Натиснете s или t, за да изведете
0Сек., 30Сек., 1Мин., 2Мин.,
5Мин. или Изкл., след което
натиснете опцията, която желаете да
зададете.
g
Натиснете Stop/Exit (Стоп/Излез).
3
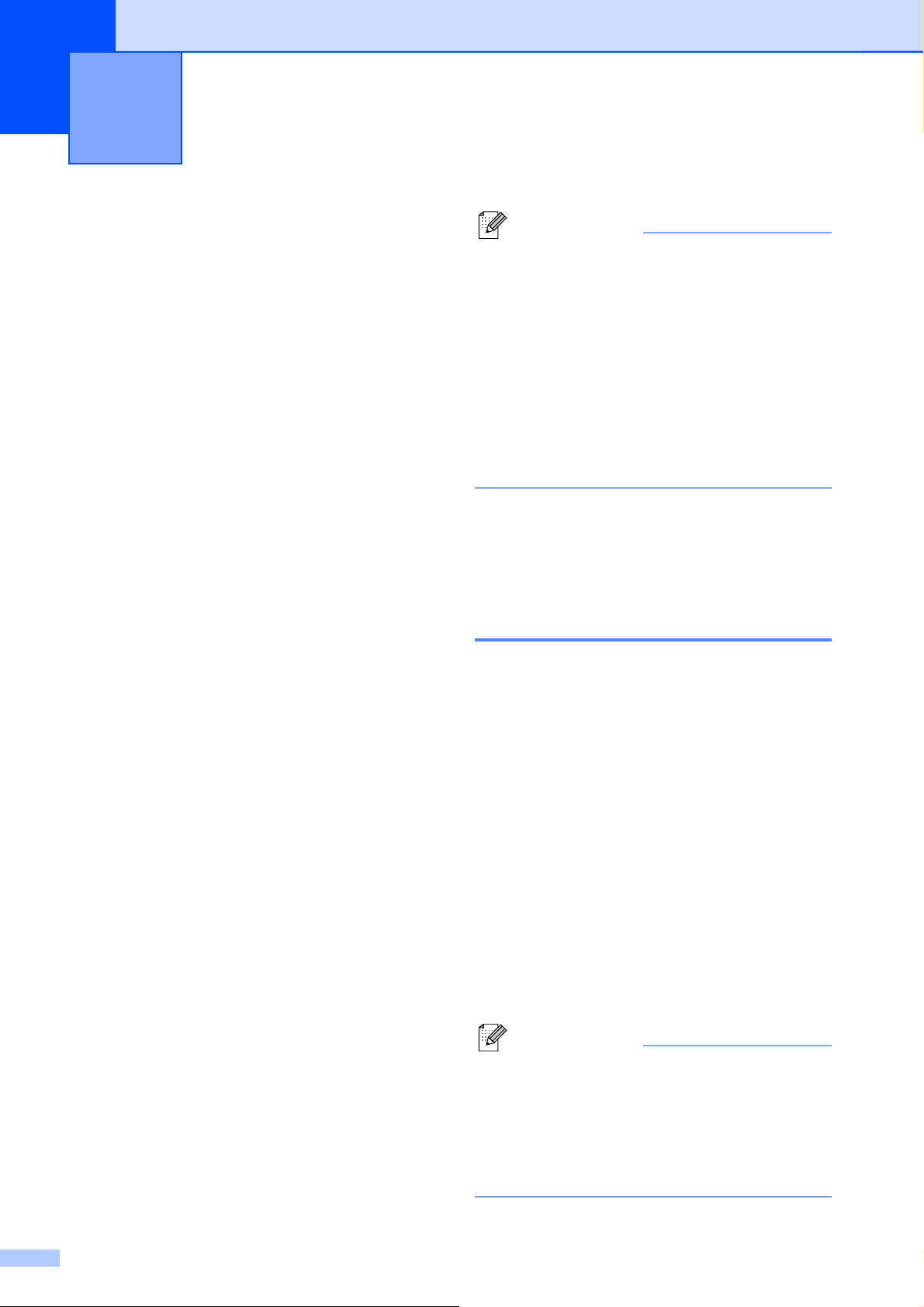
2
Функции за защита
Secure Function Lock
2.0 (Заключваща
функция за
безопасност 2.0)
Secure Function Lock (Заключваща
функция за безопасност) ви позволява да
ограничите публичния достъп до
определени функции на устройството:
Факс Tx (Предаване на факс)
Факс Rx (Получаване на факс)
Копиране
Сканиране
PCC
Печат от компютър
Цветен печат
Ограничение за страница
Тази функция също не позволява на
потребителите да променят настройките
по подразбиране на устройството чрез
ограничаване на достъпа до н
на менюто.
астройките
Забележка
• Само администратори могат да задават
ограничения и да правят промени за
всеки потребител.
• Ако Факс Tx е деактивиран, не можете
да използвате функциите на меню
Факс.
• Предаване при поискване и
Получаване на факс при поискване са
активирани, само когато и Факс Tx и
Факс Rx са активирани.
Преди да започнете да използвате Secure Function Lock 2.0 (Заключваща функция за безопасност 2.0)
Можете да конфигурирате настройките на
Secure Function Lock 2.0 (Заключваща
функция за безопасност 2.0) чрез уеб
браузър. Преди да започнете
конфигуриране, необходимо e да
извършите следните приготовления.
a
Стартирайте уеб браузъра.
Преди да използвате функцията за
защита, трябва да влезете с
администраторска парола.
Достъп до ограничени операции може да
бъде разрешен чрез създаване на
ограничен потребител. Ограничените
потребители трябва да въведат парола, за
да използват устройството.
Внимателно запишете вашата парола. Ако
я забравите, обърнете се към обслужване
на клиенти на Brother.
4
b
Въведете „http://machine’s IP
address/“ в адресната лента на
браузъра (където „machine’s IP
address“ е IP адресът на
устройството Brother).
Например:
http://192.168.1.2/
Забележка
Можете да намерите IP адреса на
устройството в листа с мрежова
конфигурация. (uuРъководство
за мрежовия потребител:
Отпечатване на доклад на мрежова
конфигурация)
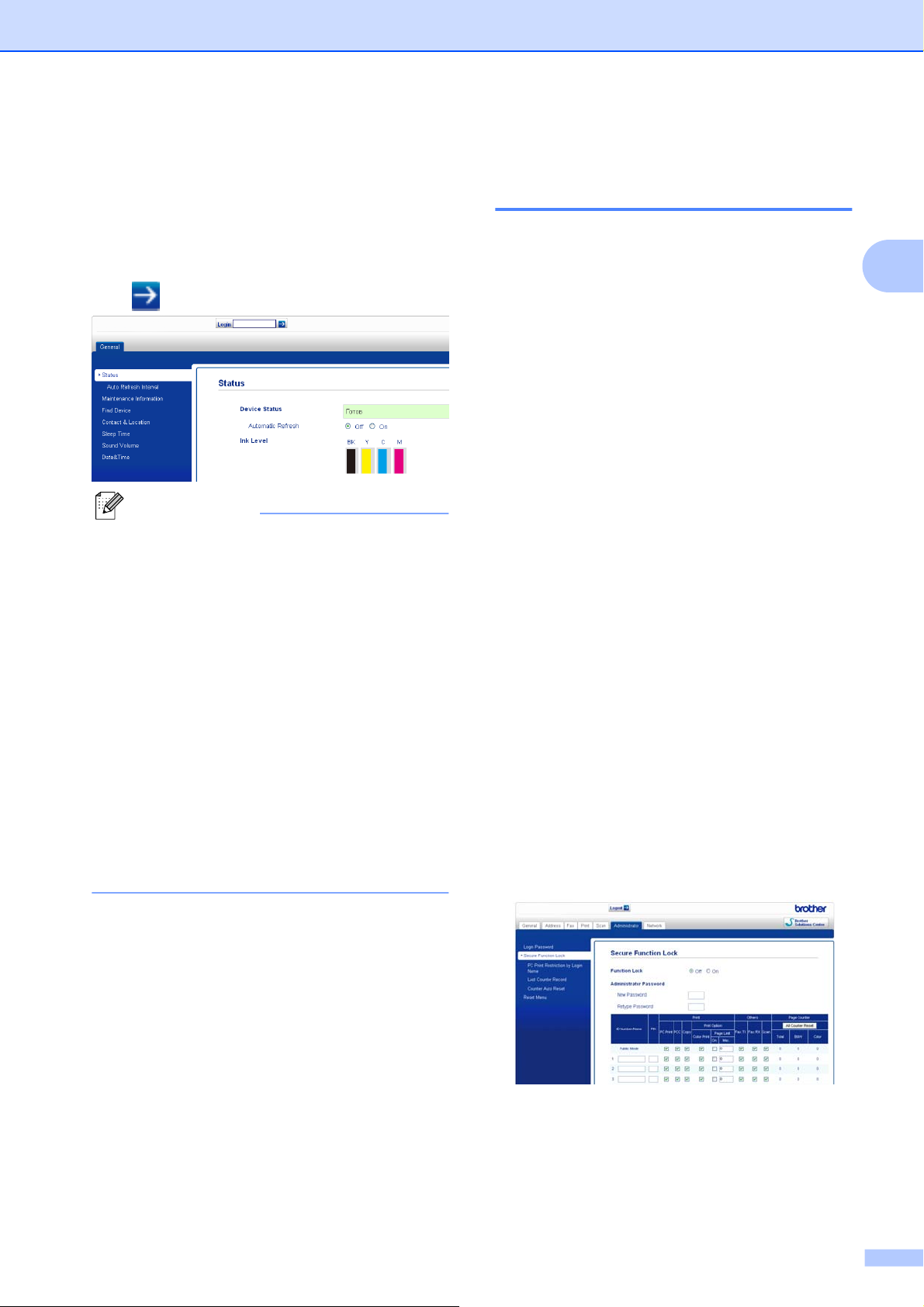
c
Въведете парола в полето Login
(Влизане). (Тази парола е за влизане
в уеб страницата на устройството, не
е администраторска парола за Secure
Function Lock (Заключваща функция
за безопасност.)) Щракнете върху
.
Забележка
Ако използвате уеб браузър за
конфигуриране на настройките на
устройството за първи път, задайте
парола.
1
Щракнете върху Please configure
the password
(Моля конфигурирайте паролата).
2
Въведете парола по избор (до 32
символа).
3
Въведете повторно паролата в
полето Confirm new password
(Потвърдете новата парола).
4
Щракнете върху Submit
(Подаване).
Функции за защита
Настройка и промяна на администраторската парола
Можете да конфигурирате тези настройки
с помощта на уеб браузър. Отворете уеб
страницата. (Преди да започнете да
използвате Secure Function Lock 2.0
(Заключваща функция за безопасност
2.0) uu стр. 4) След това следвайте
инструкциите по-долу.
Задаване на администраторска парола
Паролата, която зададохте в тези стъпки,
е за администратора. Тази парола се
използва за настройка на потребители и
включване/изключване на Secure Function
Lock (Заключваща функция за
безопасност). (Задаване на ограничени
потребители uu стр. 6 и Включване/
изключване на Secure Function Lock
(Заключваща функция за безопасност)
uu стр. 7)
a
Щракнете върху Administrator
(Администратор).
b
Щракнете върху Secure Function
Lock (Заключваща функция за
безопасност).
c
Въведете четирицифрен номер за
парола в полето New Password
(Нова парола).
2
d
Въведете повторно паролата в
полето Retype Password
(Въведете отново паролата).
e
Щракнете върху Submit (Подаване).
5
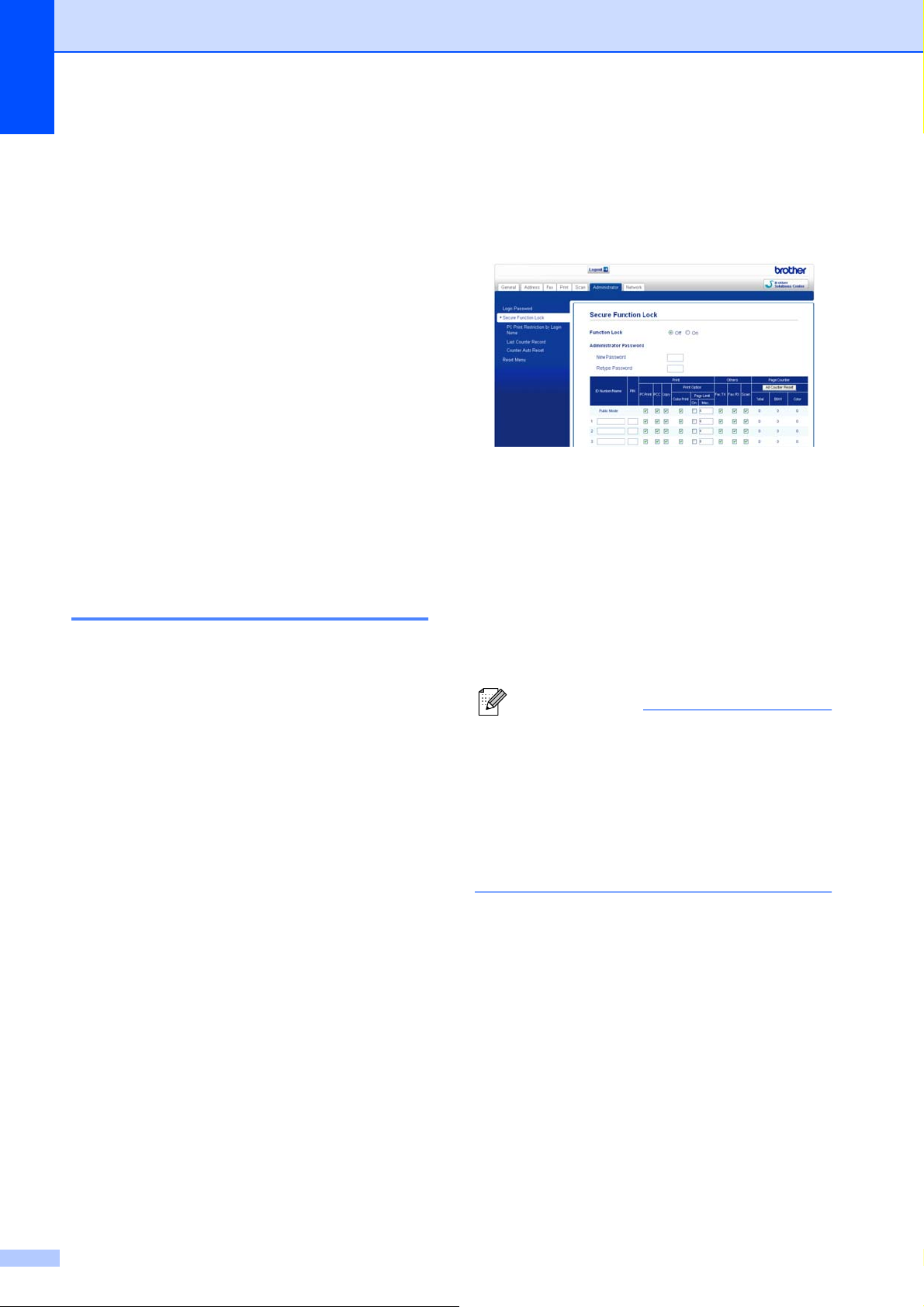
Глава 2
Промяна на администраторската парола
a
Щракнете върху Administrator
(Администратор).
b
Щракнете върху Secure Function
Lock (Заключваща функция за
безопасност).
c
Въведете четирицифрен номер за
новата парола в полето
New Password (Нова парола).
d
Въведете повторно новата парола в
полето Retype Password
(Въведете отново паролата).
e
Щракнете върху Submit (Подаване).
Задаване на ограничени потребители
Можете да зададете потребители с
ограничения и парола. Можете да
зададете до 10 потребителя.
Можете да конфигурирате тези настройки
с помощта на уеб браузър.
Отворете уеб страницата. (Преди да
започнете да използвате Secure Function
Lock 2.0 (Заключваща функция за
безопасност 2.0) uu стр. 4) След това
следвайте инструкциите по-долу.
a
Щракнете върху Administrator
(Администратор).
c
Въведете буквено-цифрово име на
група или потребителско име (до 15
символа) в полето ID Number/Name
(ИД номер/Име) и след това въведете
четирицифрена парола в полето PIN.
d
Махнете отметката от функциите,
които искате да ограничите, в полето
Print (Печат) или Others (Други). Ако
искате да конфигурирате максимален
брой страници, отметнете On (Вкл.) в
Page Limit
(Ограничение на страниците), след
това въведете броя в Max. (Макс.).
След това щракнете върху Submit
(Подаване).
Забележка
• Не можете да използвате една и съща
парола за повече от един потребител.
• Можете да зададете до един публичен
потребител. Публичните потребители
не се нуждаят от парола. За повече
информация uuРъководство
за мрежовия потребител.
b
Щракнете върху Secure Function
Lock (Заключваща функция за
безопасност).
6
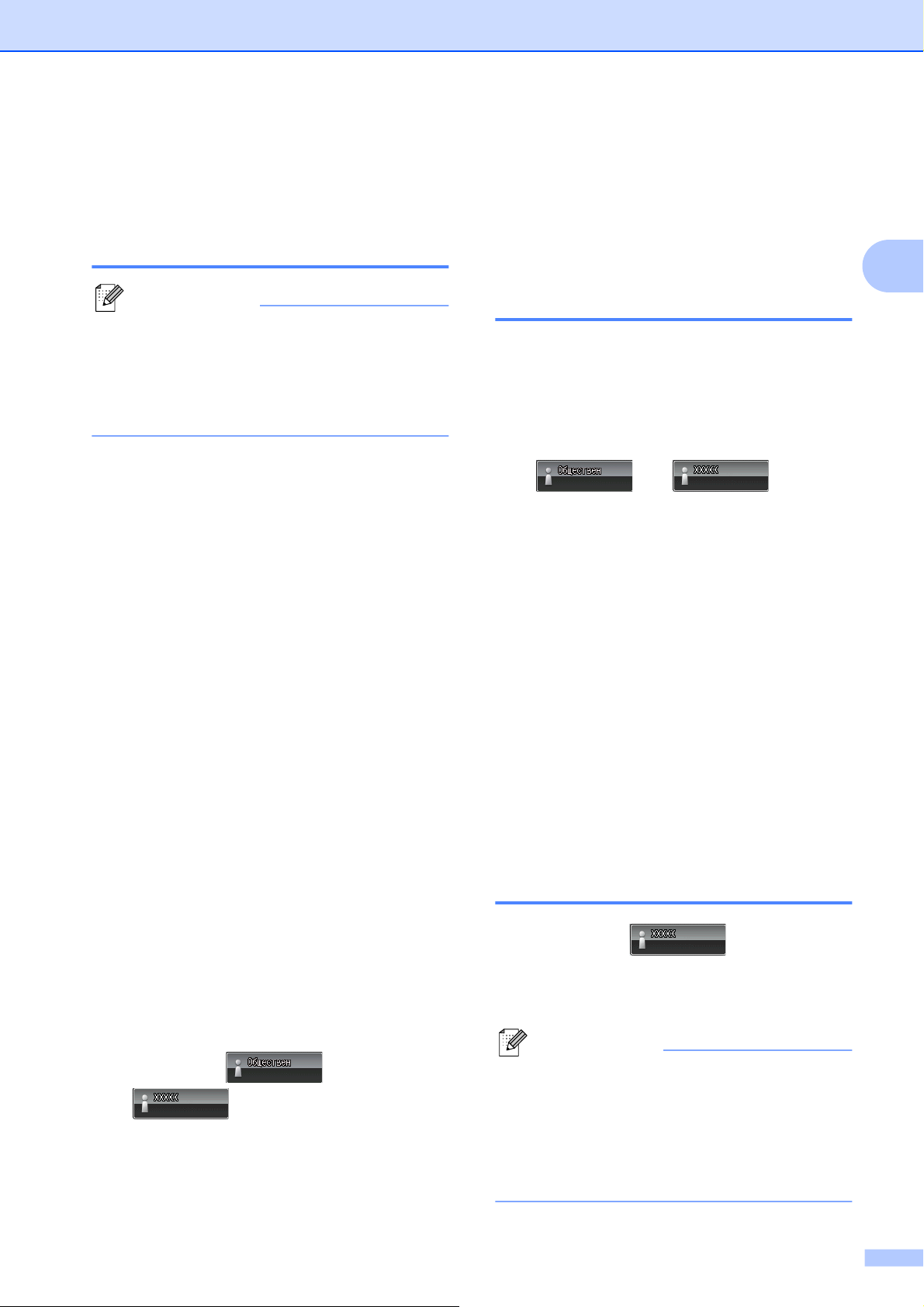
Включване/изключване на Secure Function Lock (Заключваща функция за безопасност)
Функции за защита
c
Въведете вашата четирицифрена
администраторска парола чрез
натискане на бутоните на сензорния
екран.
Натиснете OK.
2
Забележка
Ако въведете грешна парола,
течнокристалният дисплей ще покаже
Грешна парола. Въведете правилната
парола. Ако я забравите, обърнете се
към обслужване на клиенти на Brother.
Включване на Secure Function Lock (Заключваща функция за безопасност)
a
Натиснете Меню.
b
Натиснете s или t, за да изведете на
екран Общи настройки.
c
Натиснете Общи настройки.
d
Натиснете s или t, за да изведете на
екран Заключване.
e
Натиснете Заключване.
f
Натиснете Закл.OffiOn.
g
Въведете вашата четирицифрена
администраторска парола чрез
натискане на бутоните на сензорния
екран.
Натиснете OK.
Смяна на потребители
Тази настройка позволява на ограничен
потребител да влиза в устройството,
когато Secure Function Lock (Заключваща
функция за безопасност) е включена.
a
На сензорния екран натиснете
или (където
xxxxx е потребителското име), а след
това натиснете s или t, за да се
покаже Промяна Потр-л.
b
Натиснете Промяна Потр-л.
c
Натиснете s или t, за да се покаже
вашето потребителско име.
d
Натиснете вашето потребителско
име.
e
Въведете вашата четирицифрена
потребителска парола чрез
натискане на бутоните на сензорния
екран.
Натиснете OK.
Промяна в публичен режим
a
Натиснете (където xxxxx
Изключване на Secure Function Lock (Заключваща функция за безопасност)
Натиснете или
a
.
b
Натиснете Закл.OniOff.
е потребителското име).
b
Натиснете Отиди на общ.
Забележка
След като ограничен потребител е
приключил с използването на
устройството, то ще се върне към
публичните настройки за същото
време, както настройката Режим
Таймер. (Режим Таймер uu стр. 3)
7
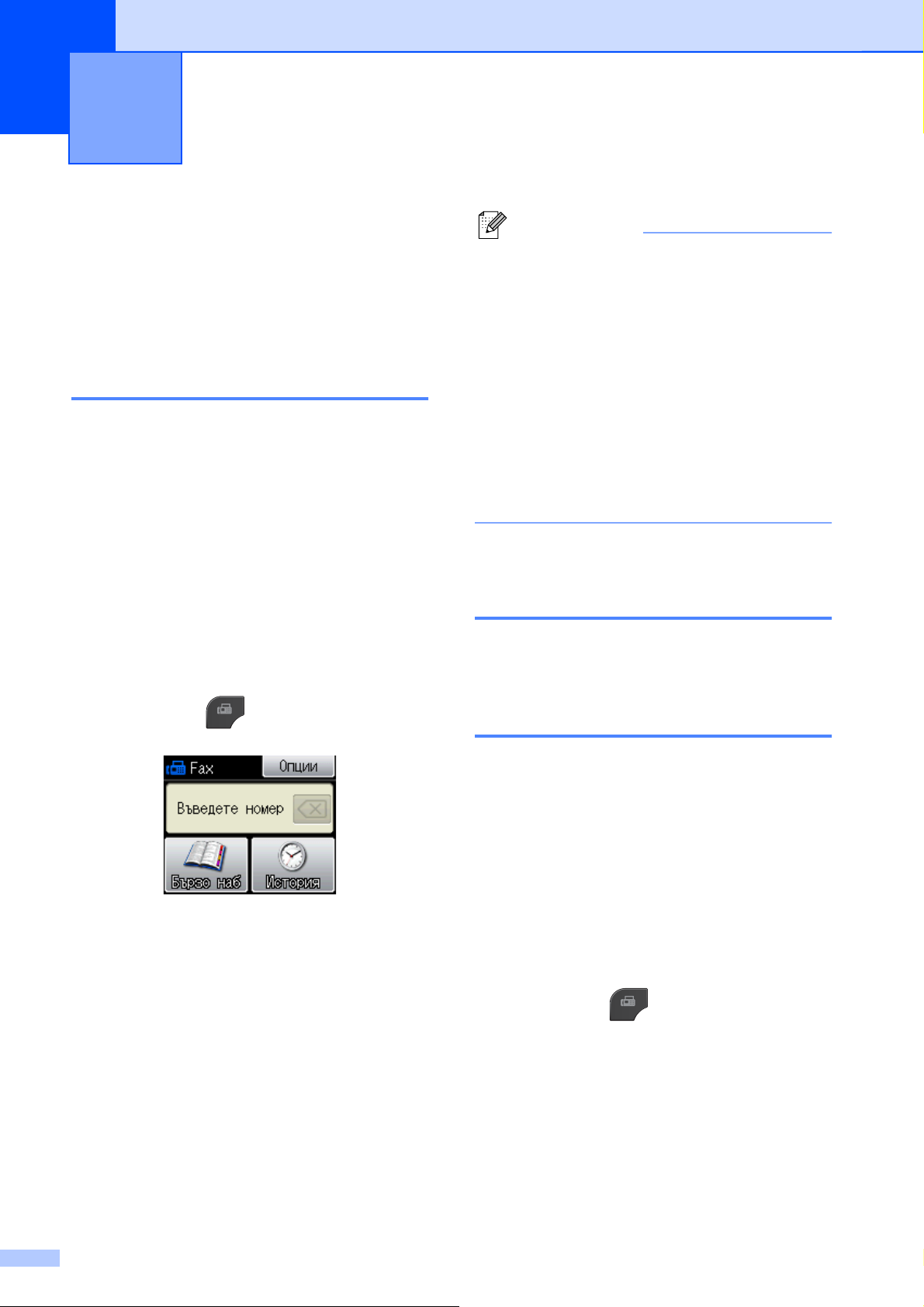
3
Изпращане на факс
Допълнителни опции за изпращане
Изпращане на факсове с помощта на няколко настройки
При изпращане на факс можете да
изберете комбинация от настройки като
Fax резолюция, Контраст,
Разм.скан стъкло и Реално времеТХ.
Можете също да изберете: История,
Бързо набир., Емисия, Забавен факс,
Партида TX, Гласопод. TX,
Гласопод. RX, Режим далечен,
Посочи нов подр., и Фабрични наст.
Някои настройки се предлагат само когато
се изпращат черно-бели фа
ксове.
Забележка
• Повечето настройки са временни и
след изпращането на факс
устройството се връща към
настройките по подразбиране.
• Можете да запазите някои от
настройките, които използвате найчесто, като ги зададете като
подразбиращи се. Тези настройки ще
се запазят, докато не ги промените
отново. (Задаване на направените
промени като нова настройка по
подразбиране uu стр. 10)
Спиране изпращането на факс
За да спрете изпращането на факс,
натиснете Stop/Exit (Стоп/Излез).
a
Натиснете (FAX (Факс)).
Течнокристалният дисплей показва:
b
Натиснете Опции.
c
Натискайте s или t, за да изведете
на екран настройката, която желаете
да промените. Когато се покаже на
екрана, натиснете настройката.
d
Натиснете s или t, за да изведете
достъпните опции, и след това
натиснете опцията, която желаете да
зададете.
e
Върнете се на стъпка c, за да
промените още настройки.
Контраст
Ако документът ви е твърде светъл или
твърде тъмен, може да поискате да
промените контраста. За повечето
документи може да се използва
фабричната настройка Авто. Тя
автоматично избира подходящия контраст
за вашия документ.
Когато изпращате светъл документ,
изберете Светъл. Когато изпращате
тъмен документ, изберете Тъмен.
a
Натиснете (FAX (Факс)).
b
Натиснете Опции.
c
Натиснете s или t, за да изведете на
екран Контраст.
d
Натиснете Контраст.
8
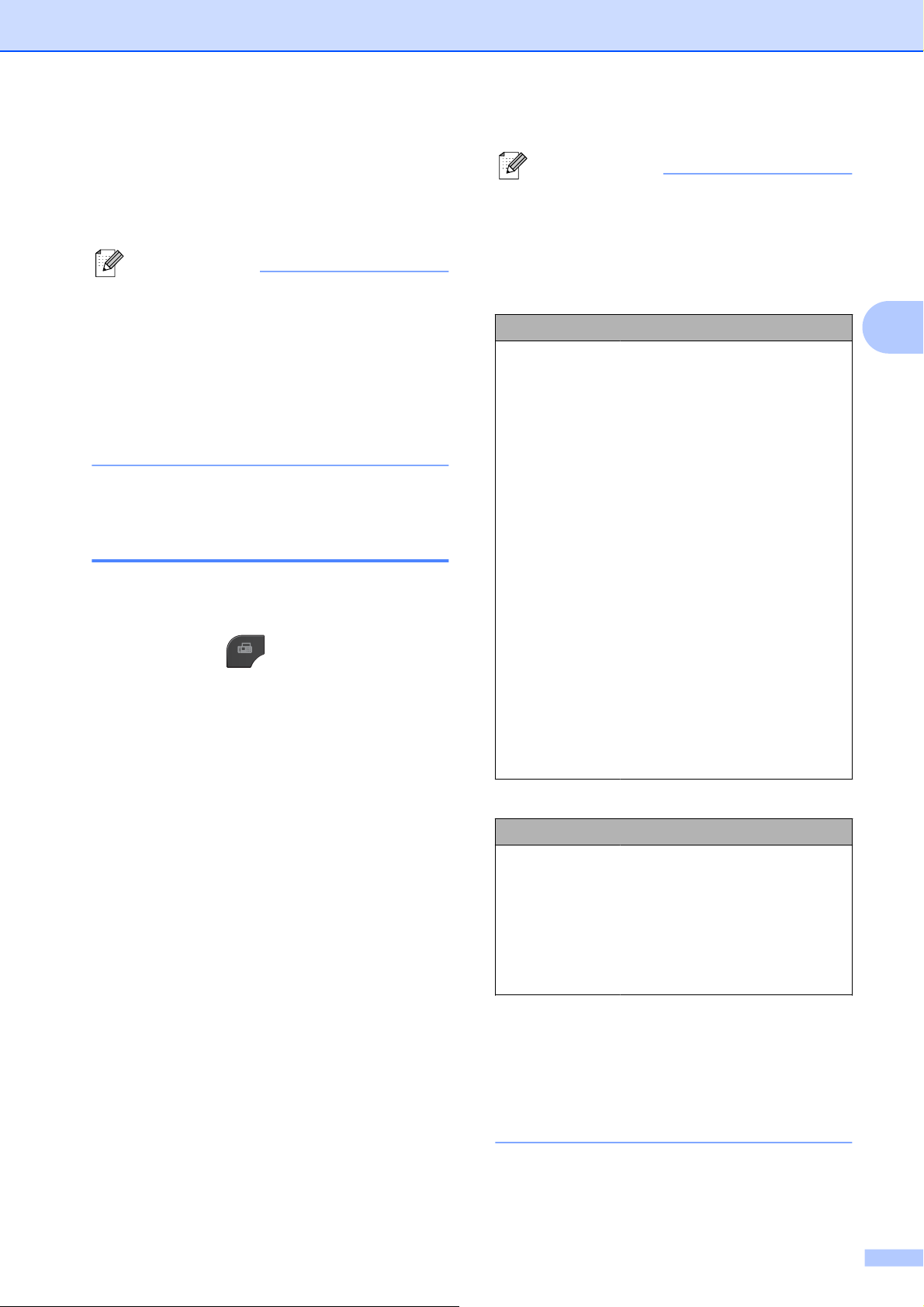
e
Натиснете s или t, за да изведете
Авто, Светъл или Тъмен, и след това
натиснете опцията, която желаете да
зададете.
Забележка
Изпращане на факс
Забележка
Можете да избирате между четири
различни настройки на резолюцията за
едноцветни и между две за цветни
факсове.
Дори ако изберете Светъл или Тъмен,
устройството ще изпрати факса, като
използва настройката Авто при което и
да е от следните условия:
• Когато изпращате цветен факс.
• Когато изберете Снимка като
резолюция на факса.
Промяна на резолюцията на факса
Качеството на факса може да се подобри
чрез промяна на резолюцията на факса.
a
Натиснете (FAX (Факс)).
b
Натиснете Опции.
c
Натиснете s или t, за да изведете на
екран Fax резолюция.
Едноцветно
Стандартно
Фино
Супер фино
Снимка
3
Подходяща за повечето
печатни документи.
Подходяща за дребен
шрифт, като
изпращането се
осъществява малко
по-бавно, отколкото при
стандартната резолюция.
Подходяща за дребен
шрифт или графични
изображения, като
изпращането се
осъществява малко
по-бавно, отколкото при
фината резолюция.
Използва се, когато
документът съдържа
различни нюанси на сивото
или е снимка.
Изпращането на снимка
става най-бавно.
d
Натиснете Fax резолюция.
e
Натиснете s или t, за да изведете
опциите за резолюция, и след това
натиснете тази, която желаете да
зададете.
Цветно
Стандартно
Фино
Подходяща за повечето
печатни документи.
Използва се, когато
документът е снимка.
Времето за изпращане е
по-голямо, отколкото при
стандартната резолюция.
Ако изберете Супер фино или Снимка,
а след това използвате бутона
Colour Start (Старт Цветно), за да
изпратите факс, устройството ще
изпрати факса посредством
настройката Фино.
9
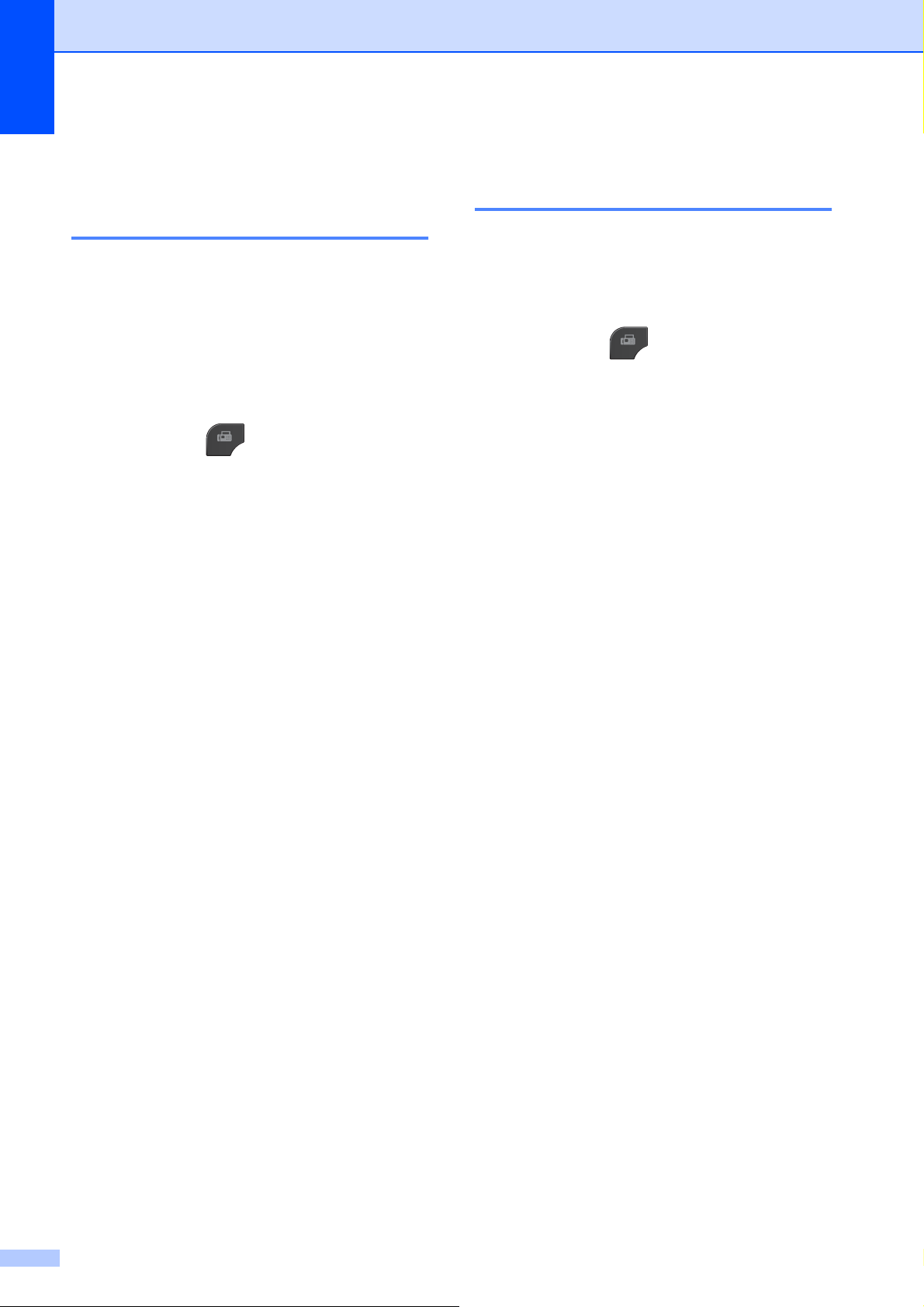
Глава 3
Задаване на направените промени като нова настройка по подразбиране
Можете да запазите най-често
използваните от вас настройки на факса за
Fax резолюция, Контраст,
Реално времеТХ и Разм.скан стъкло.,
като ги зададете като подразбиращи се.
Тези настройки ще се запазят, докато не ги
промените отново.
a
Натиснете (FAX (Факс)).
b
Натиснете Опции.
c
Натиснете s или t, за да изберете
опцията от менюто, която желаете да
промените. Натиснете вашата нова
опция.
Повторете тази стъпка за всяка
настройка, която желаете да
промените.
Възстановяване фабрични настройки на факса
Можете да върнете всички променени от
вас настройки на факса към фабричните
настройки. Тези настройки ще се запазят,
докато не ги промените отново.
a
Натиснете (FAX (Факс)).
b
Натиснете Опции.
c
Натиснете s или t, за да изведете на
екран Фабрични наст.
d
Натиснете Фабрични наст.
e
Натиснете Да.
f
Натиснете Stop/Exit (Стоп/Излез).
d
След като промените последната
настройка, натиснете s или t, за да
изведете на екран
Посочи нов подр.
e
Натиснете Посочи нов подр.
f
Натиснете OK.
g
Натиснете Да.
h
Натиснете Stop/Exit (Стоп/Излез).
10
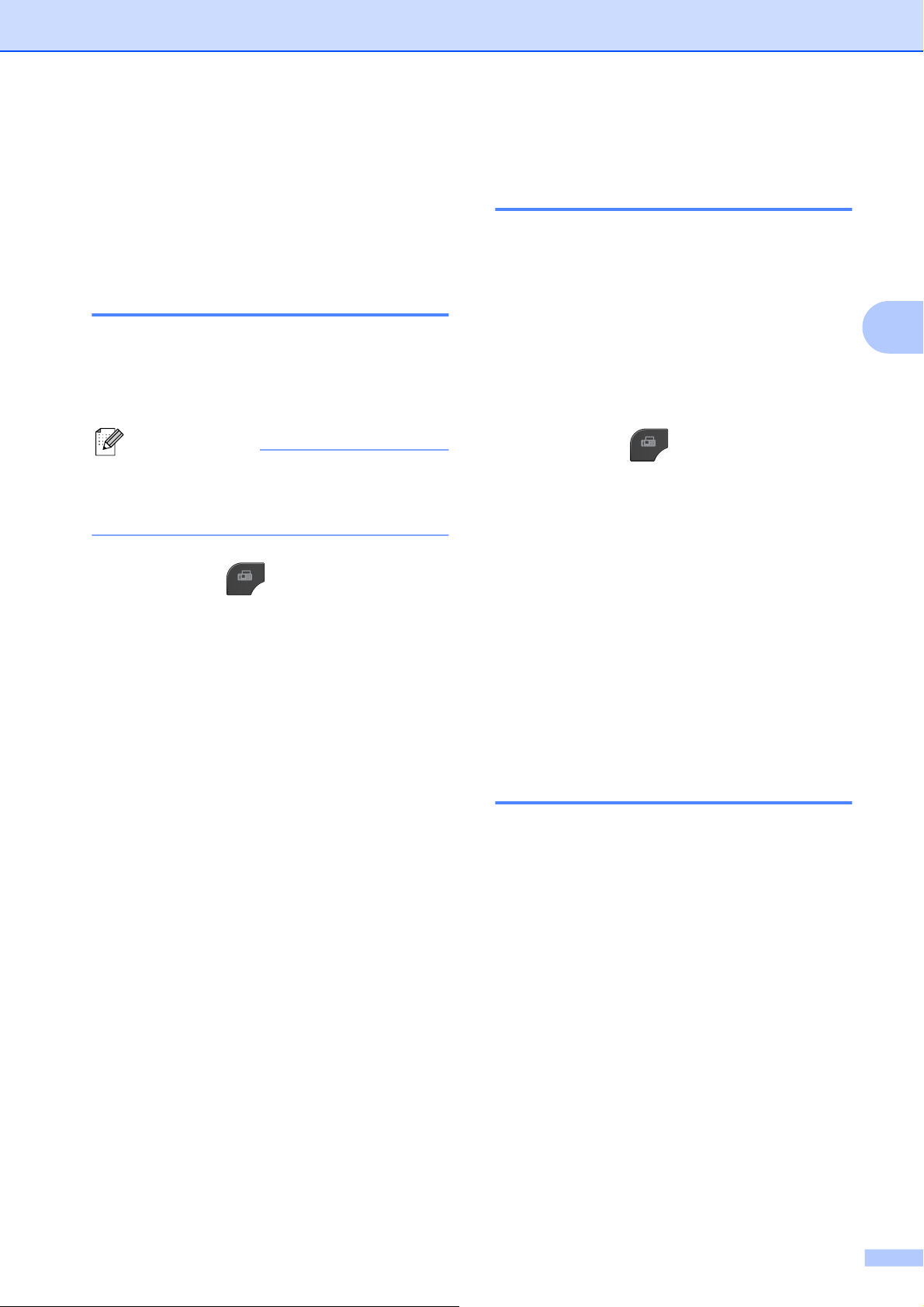
Изпращане на факс
Допълнителни операции на изпращане
Ръчно изпращане на факс
Ръчното предаване ви позволява при
изпращане на факс да чувате сигналите за
набиране, позвъняване и получаване на
факс.
Забележка
За изпращане на факс от няколко
страници използвайте автоматичното
листоподаващо устройство (ADF).
a
Натиснете (FAX (Факс)).
b
Заредете документа.
c
За да чуете сигнала за набиране,
вдигнете слушалката на външен
телефон.
Изпращане на факс в края на разговора
В края на разговора можете да изпратите
факс на другата страна преди да
затворите слушалката.
a
Помолете другата страна да изчака
тоновете на факса (звуковите
сигнали) и след това да натисне
бутона за стартиране или изпращане,
преди да затвори.
b
Натиснете (FAX (Факс)).
c
Заредете документа.
d
Натиснете Mono Start (Старт
Черно-бяло) или Colour Start
(Старт Цветно).
Ако използвате стъклото за
документи на скенера, натиснете
Изпрати, за да изпратите факса.
e
Затворете слушалката на външния
телефон.
3
d
Наберете факс номера, като
използвате външен телефон.
e
Когато чуете сигналите на факса,
натиснете Mono Start (Старт
Черно-бяло) или Colour Start
(Старт Цветно).
Ако използвате стъклото за
документи на скенера, натиснете
Изпрати на сензорния екран, за да
изпратите факс.
f
Затворете слушалката на външния
телефон.
Двустранен достъп (Само едноцветно)
Можете да наберете номер и да започнете
да сканирате факса в паметта — дори
когато устройството изпраща факсове от
паметта, получава факсове или
разпечатва данни от компютър.
Течнокристалният дисплей показва
номера на новото задание.
Броят на страниците, които можете да
сканирате в паметта, ще варира в
зависимост от данните, които са
разпечатани върху тях.
11
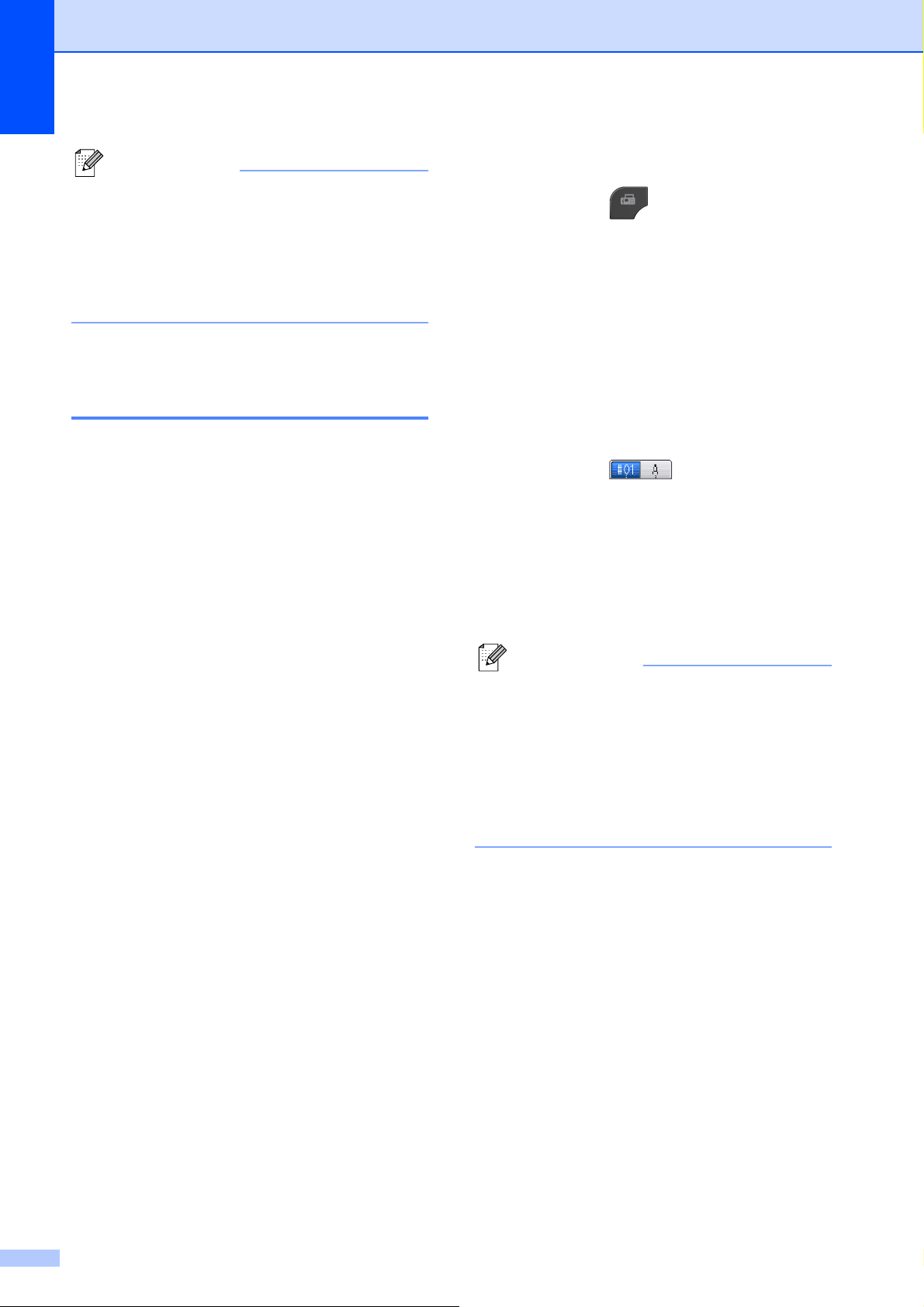
Глава 3
Забележка
Ако се появи съобщението
Няма памет, натиснете
Stop/Exit (Стоп/Излез), за да
отмените, или Mono Start (Старт
Черно-бяло), за да изпратите
сканираните до момента страници.
Разпращане (Само едноцветно)
Разпращането е процес, при който едно и
също факс съобщение се изпраща
автоматично до повече от един факс
номер. В едно и също разпращане можете
да включите групи и номера за бързо
набиране.
След приключване на разпращането ще
бъде отпечатан Отчет за разпращането.
Как да разпратим факс
a
Натиснете (FAX (Факс)).
b
Заредете документа.
c
Натиснете Опции.
d
Натиснете s или t, за да изведете на
екран Емисия.
e
Натиснете Емисия.
f
Натиснете Добавяне номер
от Бързо набир.
Натиснете
азбучен или цифров ред. Натиснете
полетата за отметка на номерата,
които желаете да добавите към
разпращането.
След като сте отметнали всички
номера, които желаете да добавите,
натиснете OK.
, за да търсите по
Преди да започнете разпращането
Преди да могат да се използват за
разпращане, номерата за бързо набиране
трябва да се запазят в паметта на
устройството. (uuОсновно Ръководство
за потребителя: Запаметяване на номера
за Бързо набиране)
Номерата на групите трябва също да се
запазят в паметта на устройството, преди
да могат да се използват за разпращане.
Номерата на групите включват множест
запаметени номера за бързо набиране, за
да се улесни набирането. (Задаване на
групи за разпращане uu стр. 32)
во
Забележка
Ако сте изтеглили Интернет факс:
Можете да разпращате към интернет
адрес, ако сте го запаметили като
номер за бързо набиране.
(uuОсновно Ръководство
за потребителя: Запаметяване на
номера за Бързо набиране)
g
Натиснете OK.
12
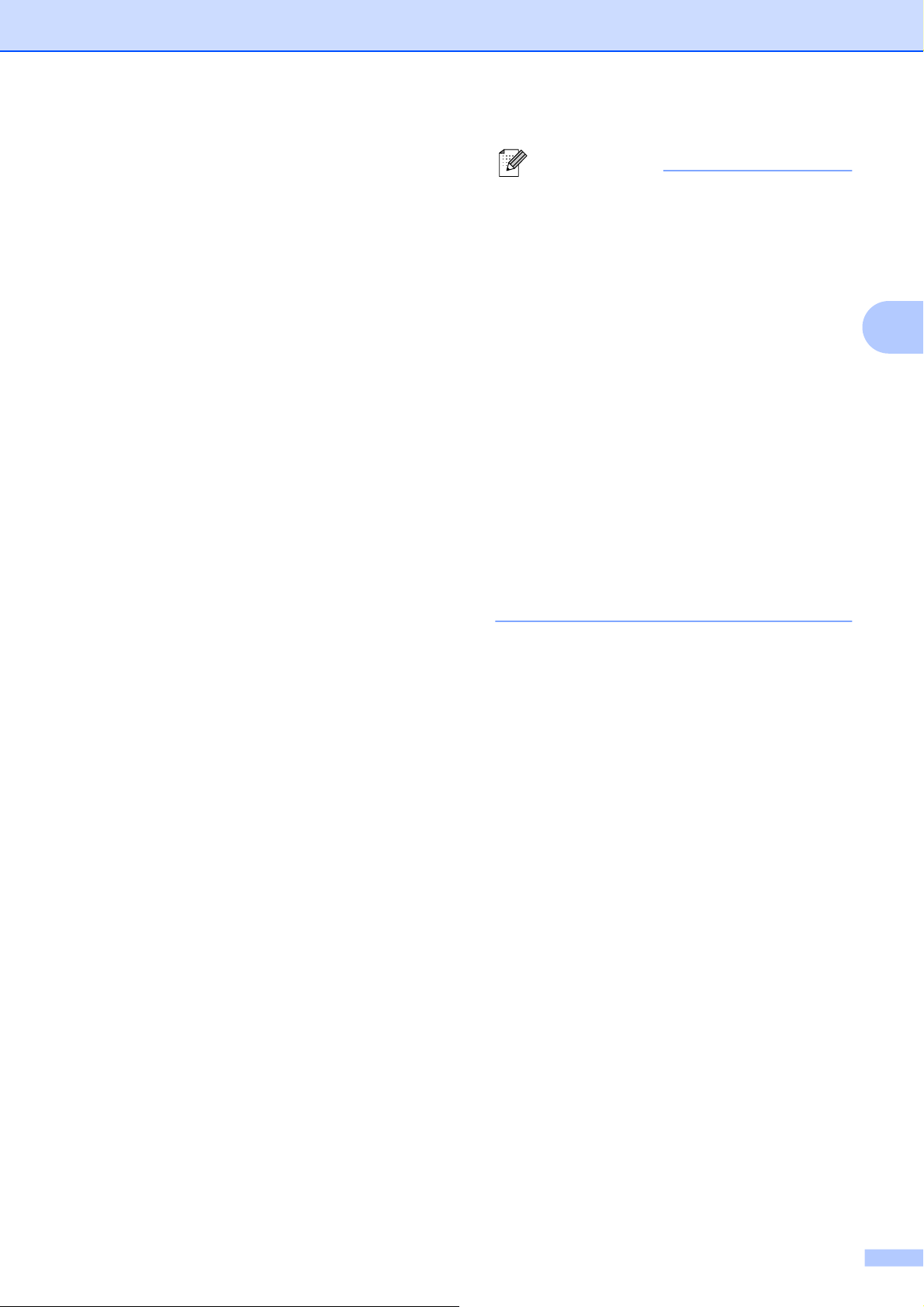
h
Натиснете Mono Start (Старт
Черно-бяло).
Изпращане на факс от
автоматичното листоподаващо
устройство (ADF)
Устройството започва да сканира
документа.
Изпращане на факс от стъклото за
документи на скенера
Когато течнокристалният дисплей
поиска Следваща стр.?, направете
едно от следните:
За изпращане на единична
страница натиснете Не (Изпр.)
(или натиснете отново
Mono Start (Старт Черно-бяло)).
Устройството започва да
документа.
За изпращане на повече от една
страница натиснете Да и
поставете следващата страница
върху стъклото за документи на
скенера.
Натиснете OK.
изп
раща
Изпращане на факс
Забележка
• Ако не сте използвали никакви номера
за групи, можете да
„разпратите“ факсове до 200 различни
номера.
• Наличната памет в устройството ще
варира в зависимост от видовете
задания в паметта и от броя на
използваните местоположения за
разпращане. Ако разпращате до
максималния брой налични номера,
няма да можете да използвате
функциите двустранен достъп и
отложен факс.
• Ако се поя
Няма памет, натиснете
Stop/Exit (Стоп/Излез), за да
отмените, или Mono Start (Старт
Черно-бяло), за да изпратите
сканираните до момента страници.
ви съобщението
Прекратяване на разпращане в процес на изпълнение
a
Натиснете Stop/Exit (Стоп/Излез).
3
Устройството започва да сканира
страницата. (Повторете тази
стъпка за всяка допълнителна
страница.)
b
Направете едно от следните:
За да отмените цялото
разпращане, натиснете
Цяло разпращане. Преминете
към стъпка c.
За да отмените настоящото
задание, натиснете бутона, който
извежда на екран набирания
номер. Преминете към стъпка d.
За да излезете без отмяна,
натиснете Stop/Exit (Стоп/Излез).
13
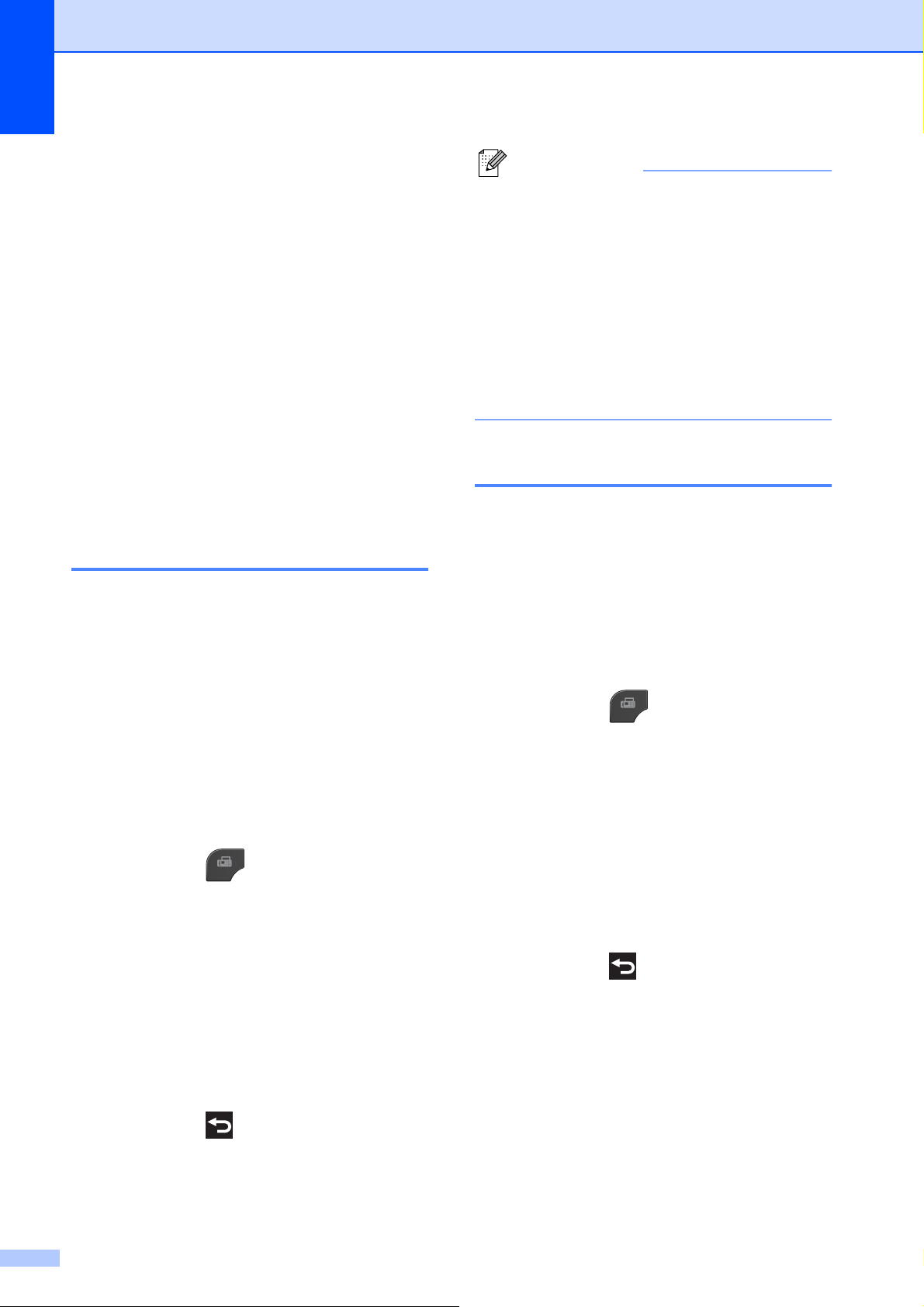
Глава 3
c
Когато на течнокристалния дисплей
се появи запитване дали искате да
прекратите цялото разпращане,
направете едно от следните:
Натиснете Да, за да потвърдите.
За да излезете без отменяне,
натиснете Не или
Stop/Exit (Стоп/Излез).
d
Направете едно от следните:
За да отмените настоящото
задание, натиснете Да.
За да излезете без отменяне,
натиснете Не или
Stop/Exit (Стоп/Излез).
Предаване в реално време
Когато изпращате факс, устройството ще
сканира документите в паметта преди
изпращането. След това, когато
телефонната линия е свободна,
устройството ще започне да набира и да
изпраща.
Забележка
• Ако изпращате цветен факс или ако
паметта е пълна и вие изпращате
черно-бял факс от ADF, устройството
ще изпрати документа в реално време
(дори ако функцията Реално времеТХ
е настроена на Изкл.).
• Ако използвате стъклото за документи
на скенера при предаване в реално
време, функцията за автоматично
повторно набиране няма да работи.
Международен режим
Ако имате затруднения с изпращането на
факс в чужбина поради възможни
смущения по телефонната линия, ви
препоръчваме да включите
Международен режим. След като
изпратите факс с помощта на тази
функция, тя автоматично ще се изключи
сама.
a
Натиснете (FAX (Факс)).
Понякога е възможно да поискате да
изпратите важен документ незабавно, без
да чакате предаване от паметта. Можете
да направите това, като включите
Реално времеТХ.
a
Натиснете (FAX (Факс)).
b
Заредете документа.
c
Натиснете Опции.
d
Натиснете s или t, за да изведете на
екран Реално времеТХ.
e
Натиснете Реално времеТХ.
f
Натиснете Вкл.
g
Натиснете , за да можете да
продължите с изпращането на факса.
b
Заредете документа.
c
Натиснете Опции.
d
Натиснете s или t, за да изведете на
екран Режим далечен.
e
Натиснете Режим далечен.
f
Натиснете Вкл. (или Изкл.).
g
Натиснете , за да можете да
продължите с изпращането на факса.
14
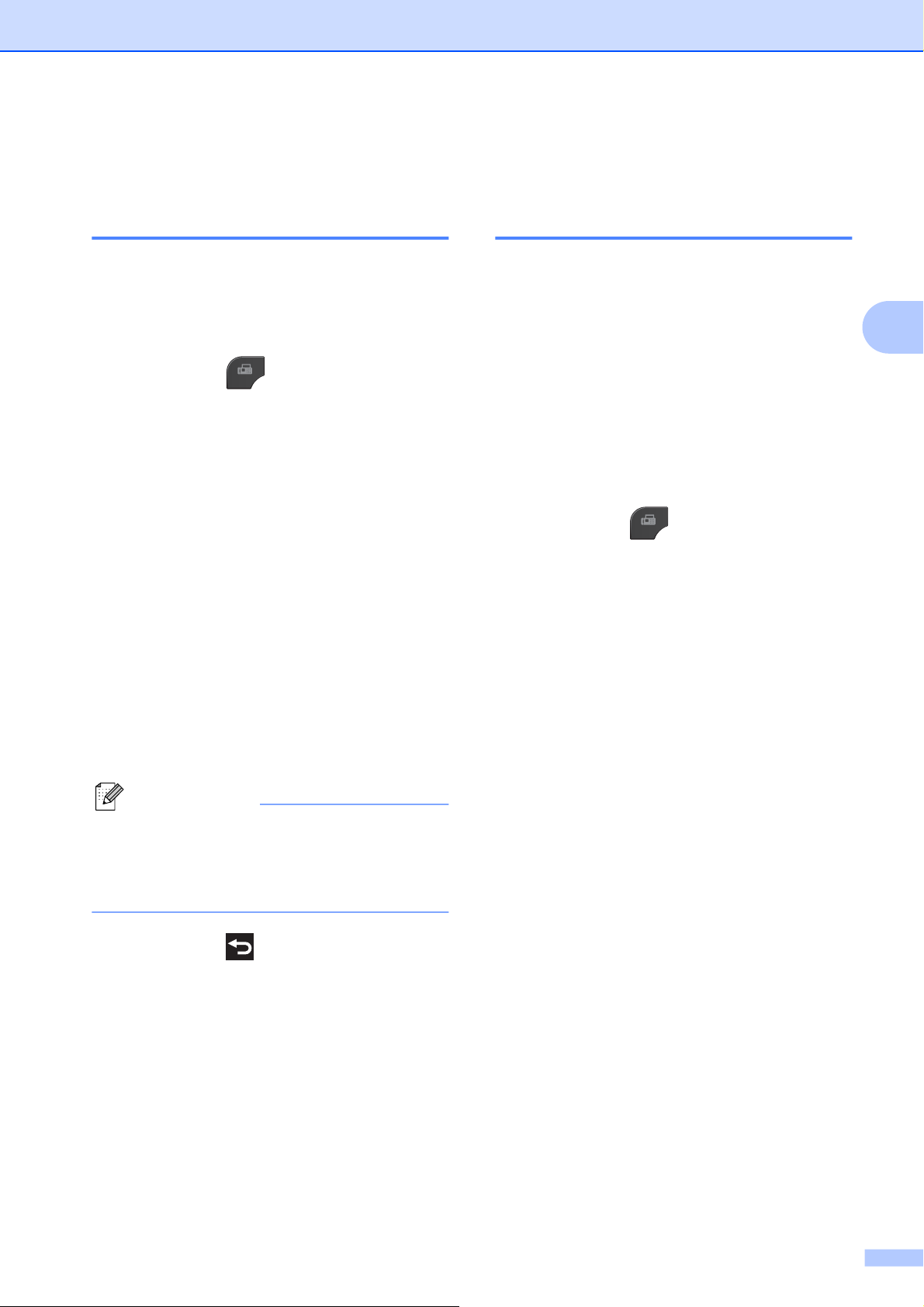
Изпращане на факс
Отложено изпращане на факсове (Само едноцветно)
Можете да запазите в паметта до 50
факса, които да се изпратят в рамките на
24 часа. Тези факсове ще бъдат изпратени
в часа, който въведете в стъпка g.
a
Натиснете (FAX (Факс)).
b
Заредете документа.
c
Натиснете Опции.
d
Натиснете s или t, за да изведете на
екран Забавен факс.
e
Натиснете Забавен факс.
f
Натиснете Вкл.
g
Въведете часа, в който желаете да
бъде изпратен факсът (в 24-часов
формат), като натискате бутоните на
сензорния екран.
(Например, въведете 19:45 за 7:45
вечерта.)
Натиснете OK.
Отложено пакетно предаване (Само едноцветно)
Преди изпращането на отложените
факсове, вашето устройство ще ви
помогне да спестите време, като сортира
всички факсове в паметта по
местоназначение и планирано време на
изпращане. Всички отложени факсове,
които са планирани да бъдат изпратени по
едно и също време на един и същ факс
номер, ще бъдат изпратени като един
факс, за да се спести вр
предаване.
a
Натиснете (FAX (Факс)).
b
Натиснете Опции.
c
Натиснете s или t, за да изведете на
екран Партида TX.
d
Натиснете Партида TX.
e
Натиснете Вкл.
f
Натиснете Stop/Exit (Стоп/Излез).
емето за
3
Забележка
Броят страници, които можете да
сканирате в паметта, зависи от
количеството данни, разпечатани на
всяка страница.
h
Натиснете , след това въведете
факс номера и натиснете
Mono Start (Старт Черно-бяло).
15
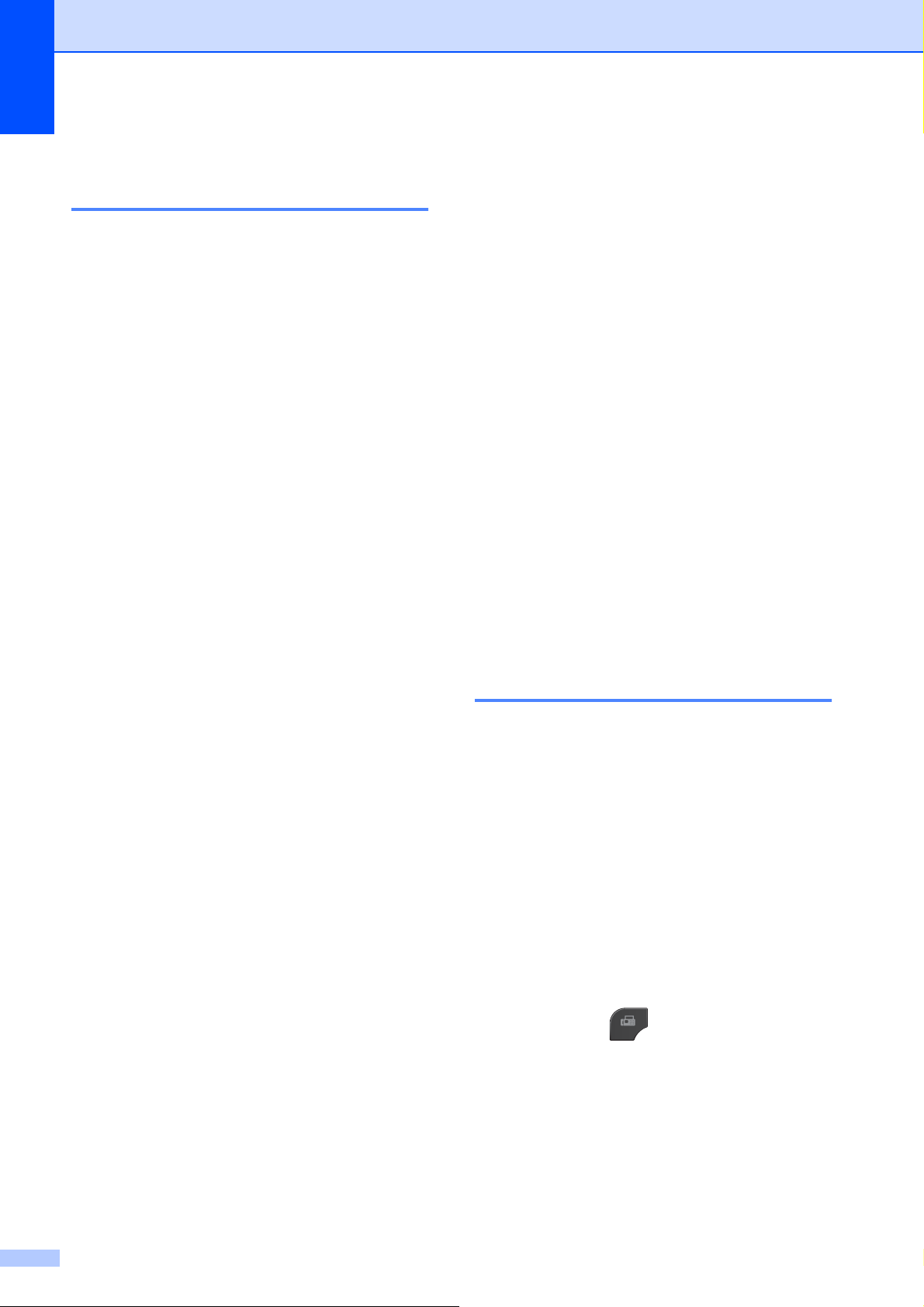
Глава 3
Проверка и отменяне на чакащи задания
Можете да проверите кои задания са все
още в паметта и чакат да бъдат изпратени
или да отмените задание.
(Ако няма задания, течнокристалният
дисплей показва Няма чакащи зад.)
a
Натиснете Меню.
b
Натиснете s или t, за да изведете на
екран Fax.
c
Натиснете Fax.
d
Натиснете s или t, за да изведете на
екран Оставащи зад.
e
Натиснете Оставащи зад.
На дисплея се появяват всички
чакащи задания, ако има такива.
Общ преглед на функцията за получаване на факс по заявка
Функцията за получаване на факс по
заявка ви позволява да настроите вашето
устройство така, че другите хора да могат
да получават факсове от вас, но да
заплащат за повикването. То също ви дава
възможност за изходящо повикване към
нечий друго факс устройство и да
получите факс от него, като заплатите за
повикването. За да може да раб
функцията за получаване на факс по
заявка трябва да бъде зададена и на двете
факс устройства. Не всички факс
устройства поддържат функцията за
получаване на факс по заявка.
оти,
f
Натискайте s или t, за да преминете
през заданията и да натиснете това,
което желаете да отмените.
Натиснете OK.
g
Направете едно от следните:
За да отмените, натиснете Да.
Ако желаете да отмените друго
задание, преминете към стъпка f.
За да излезете без отменяне,
натиснете Не.
h
След като приключите, натиснете
Stop/Exit (Стоп/Излез).
Предаване при поискване (Само едноцветно)
Предаването при поискване ви позволява
да настроите вашето устройство да изчака
с изпращането на документа, за да може
друго факс устройство да изпрати
повикване и да го изтегли.
Документът ще бъде запаметен и ще може
да се изтегли от всяко друго факс
устройство, докато не изтриете факса от
паметта. (Проверка и отменяне на чакащи
задания uu стр. 16)
Настройка на предаване по заявка
a
Натиснете (FAX (Факс)).
b
Заредете документа.
16
c
Натиснете Опции.
d
Натиснете s или t, за да изведете на
екран Гласопод. TX.
e
Натиснете Гласопод. TX.
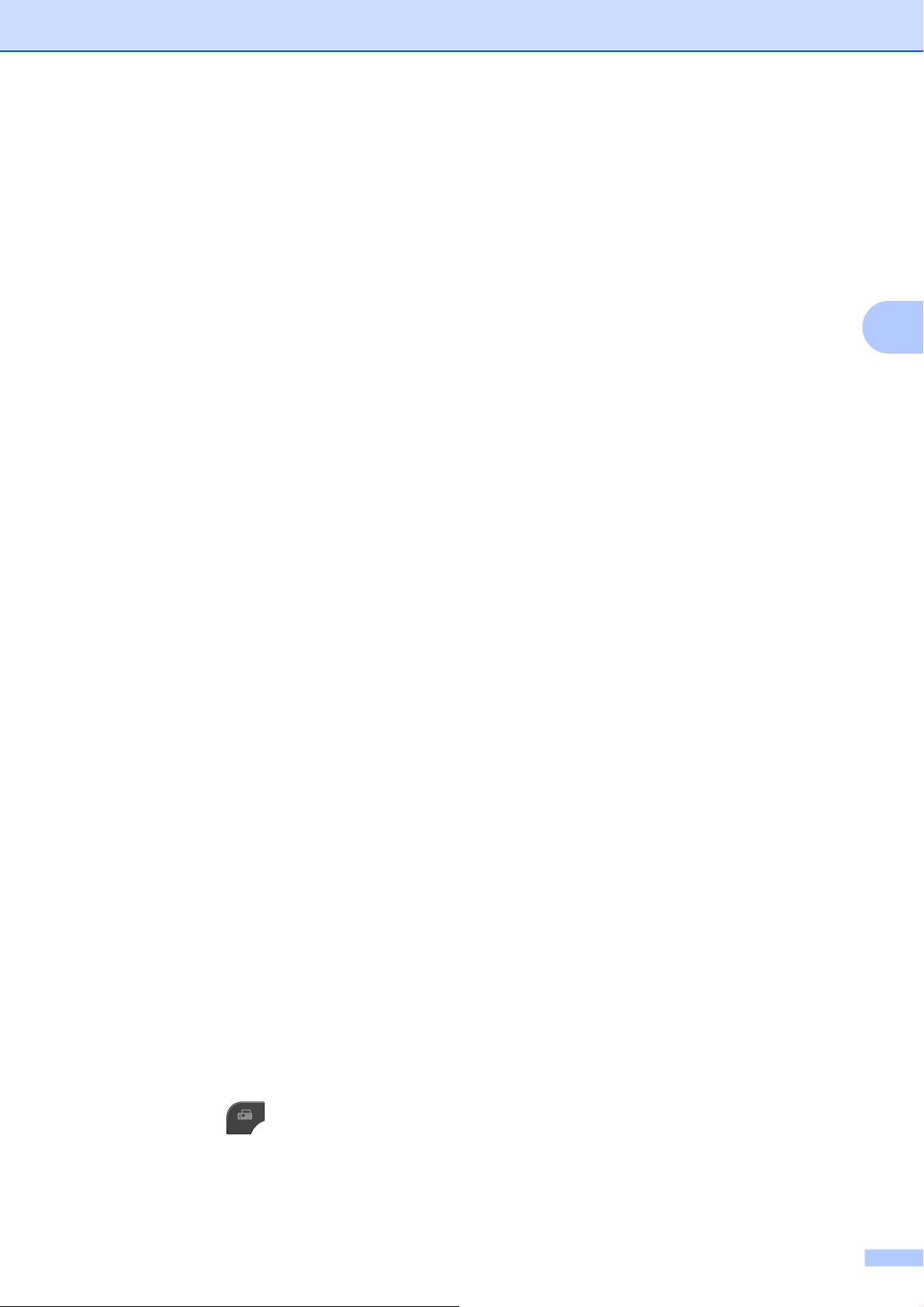
f
Натиснете s или t, за да изведете на
екран Стандарт.
g
Натиснете Стандарт.
h
Натиснете Mono Start (Старт
Черно-бяло).
i
Ако използвате стъклото за
документи на скенера, дисплеят ще
ви подкани да изберете една от
следните опции:
Изпращане на факс
d
Натиснете s или t, за да изведете на
екран Гласопод. TX.
e
Натиснете Гласопод. TX.
f
Натиснете s или t, за да изведете на
екран Сигурно.
g
Натиснете Сигурно.
h
Въведете четирицифрено число.
Натиснете OK.
3
Натиснете Да, за да сканирате
друга страница.
Преминете към стъпка j.
Натиснете Не (Изпр.) или
Mono Start (Старт Черно-бяло),
за да запазите документа в
паметта. Други факс устройства
вече могат да се обадят на вашето
устройство и да получат
докум
j
Поставете върху стъклото на скенера
следващата страница и натиснете
OK. Повторете стъпки i и j за всяка
следваща страница.
Документът ще бъде запазен в
паметта и ще чака да бъде изтеглен.
Настройка на предаване на факс по заявка със защитен код
Защитеното предаване на факс по заявка
ви позволява да поставите ограничения за
това кой може да получава документите,
зададени от вас за предаване по факс при
поискване.
ента.
i
Натиснете Mono Start (Старт
Черно-бяло).
j
Ако използвате стъклото за
документи на скенера, дисплеят ще
ви подкани да изберете една от
следните опции:
Натиснете Да, за да сканирате
друга страница.
Преминете към стъпка k.
Натиснете Не (Изпр.) или
Mono Start (Старт Черно-бяло),
за да изпратите документа.
k
Поставете върху стъклото на скенера
следващата страница и натиснете
OK.
l
Повторете стъпки j и k за всяка
следваща страница. Документът ще
бъде запазен в паметта и ще чака да
бъде изтеглен.
Защитеното предаване на факс по заявка
работи само с факс устройства Brother.
Ако друго лице поиска да изтегли факс от
вашето устройство, ще трябва да въведе
защитния код.
a
Натиснете (FAX (Факс)).
b
Заредете документа.
c
Натиснете Опции.
17
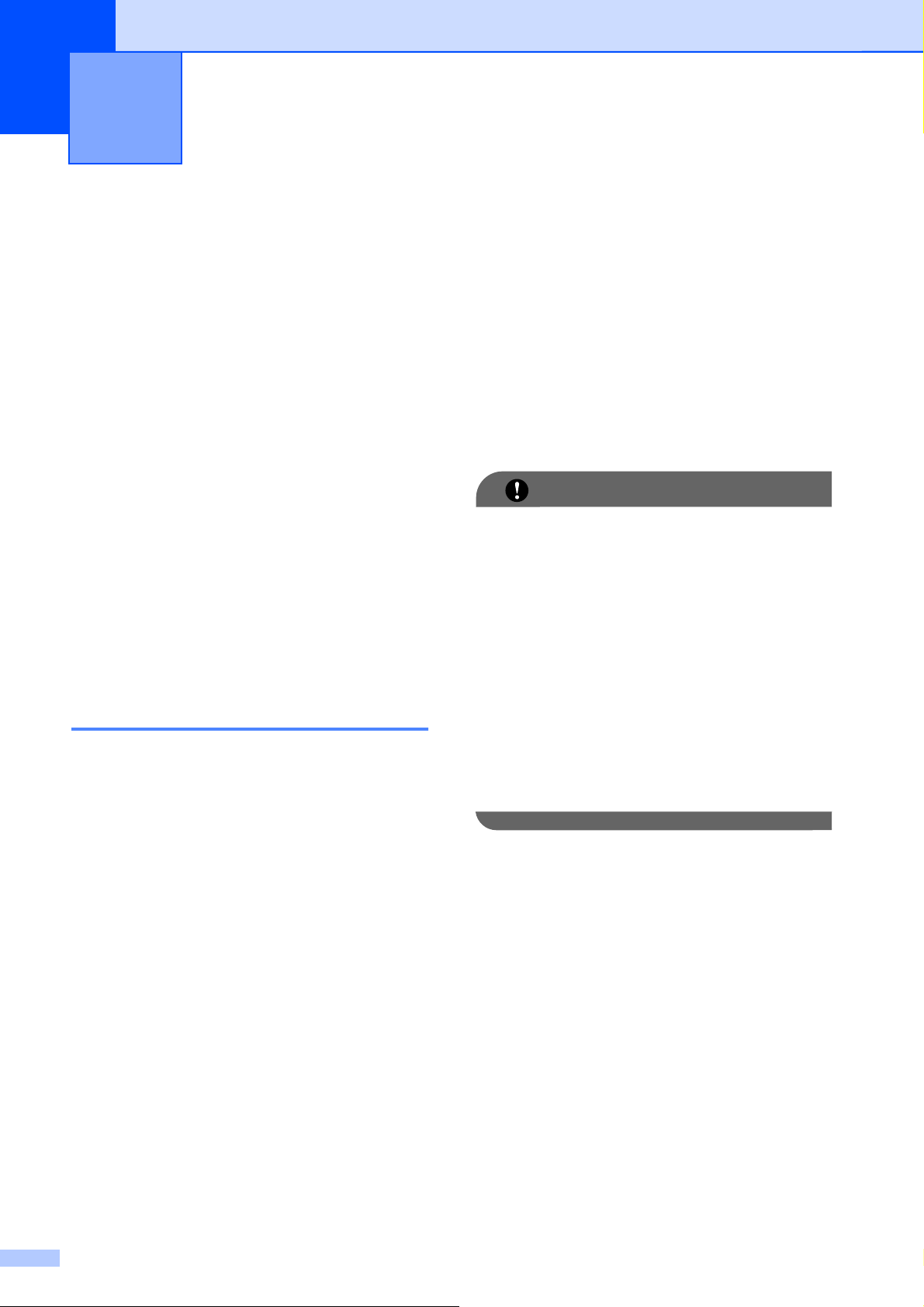
4
Получаване на факс
Получаване в паметта (Само едноцветно)
h
Натиснете s или t, за да изведете на
екран Fax препращане.
i
Натиснете Fax препращане.
В едно и също време може да се използва
само една операция за получаване в
паметта:
Препращане на факс
Запаметяване на факсове
Получаване на факс от компютър
Изключено
Можете да промените вашия избор по
всяко време. Ако получените факсове са
все още в паметта на устройството, когато
променяте операцията за получаване в
паметта, на т
се появи съобщение. (Промяна на
операциите за получаване в паметта
uu стр. 21)
ечнокристалния дисплей ще
Препращане на факс
Когато изберете функцията за
препращане на факс, вашето устройство
запазва получения факс в паметта. След
това устройството набира факс номера,
който сте програмирали, и препраща факс
съобщението.
j
Въведете номер за препращане (до
20 цифри), като натискате бутоните
на течнокристалния дисплей.
Натиснете OK.
k
Натиснете Рез. печат:Вкл. или
Рез. печат:Изкл.
ВАЖНО
• Ако изберете Рез. печат:Вкл.,
устройството ще разпечата факса
също и на вашето устройство, така че
ще имате копие. Това е функция за
безопасност в случай на прекъсване на
електрозахранването преди
препращането на факса или при
проблем с приемащото устройство.
• Когато получавате цветен факс,
устройството разпечатва цветния факс
на вашето устройство, но не го
праща на номера за препращане,
пре
който сте програмирали.
l
Натиснете Stop/Exit (Стоп/Излез).
a
Натиснете Меню.
b
Натиснете s или t, за да изведете на
екран Fax.
c
Натиснете Fax.
d
Натиснете s или t, за да изведете на
екран Настр. получ.
e
Натиснете Настр. получ.
f
Натиснете s или t, за да изведете на
екран Получ. в памет.
g
Натиснете Получ. в памет.
18
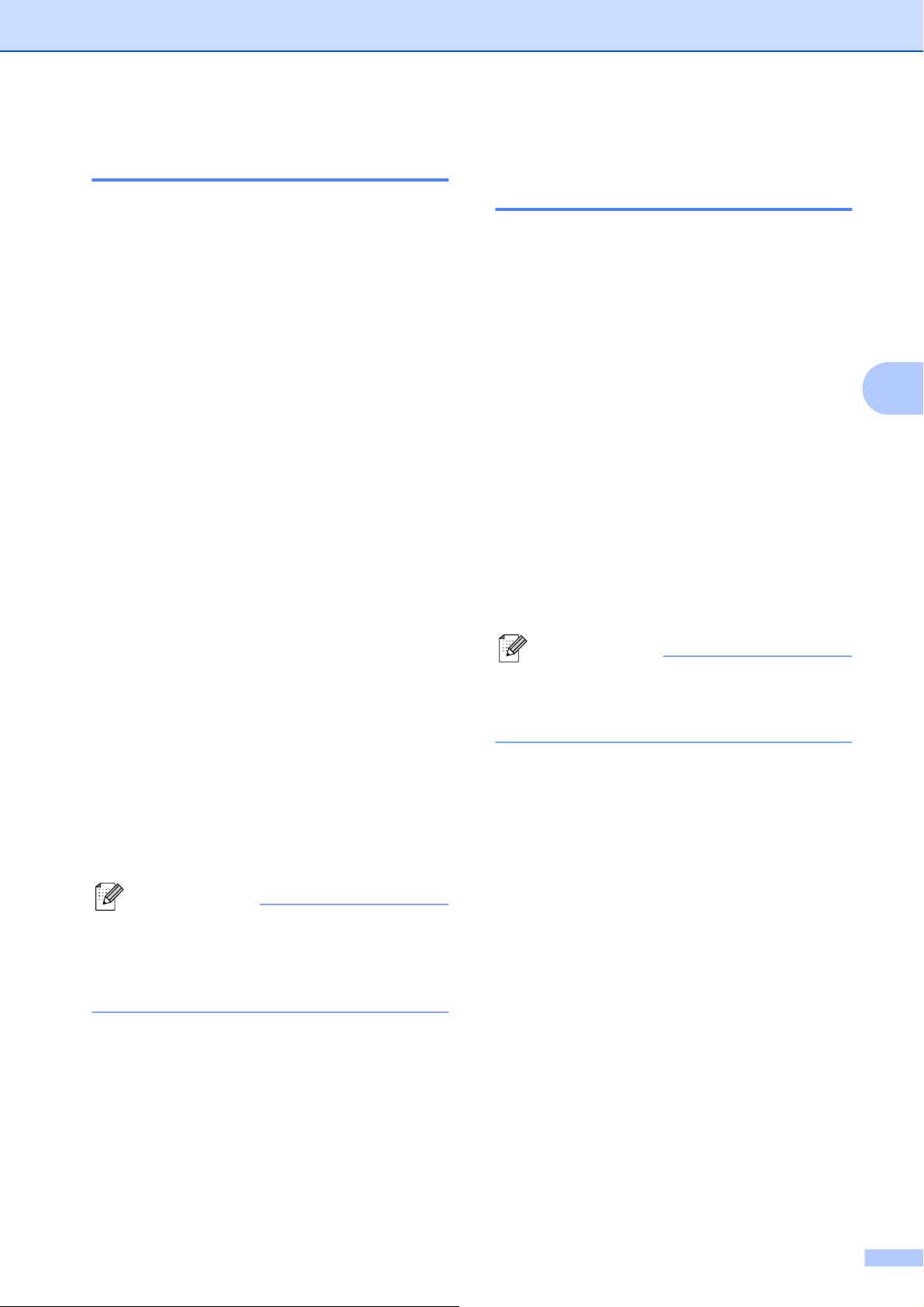
Получаване на факс
Запаметяване на факсове
Ако изберете функцията Запаметяване на
факсове, вашето устройство запазва
получените факсове в паметта. Ще
можете да изтегляте факс съобщения от
друго местоположение, като използвате
командите за дистанционна обработка.
Ако сте включили функцията
Запаметяване на факсове, устройството
автоматично ще разпечата архивно копие.
a
Натиснете Меню.
b
Натиснете s или t, за да изведете на
екран Fax.
c
Натиснете Fax.
d
Натиснете s или t, за да изведете на
екран Настр. получ.
e
Натиснете Настр. получ.
Отпечатване на факс от паметта
Ако сте избрали функцията Запаметяване
на факсове, все така можете да
разпечатвате факсове от паметта, когато
се намирате при устройството.
a
Натиснете Меню.
b
Натиснете s или t, за да изведете на
екран Fax.
c
Натиснете Fax.
d
Натиснете s или t, за да изведете на
екран Отпечатай док.
e
Натиснете Отпечатай док.
f
Натиснете Старт.
g
Натиснете Stop/Exit (Стоп/Излез).
4
f
Натиснете s или t, за да изведете на
екран Получ. в памет.
g
Натиснете Получ. в памет.
h
Натиснете s или t, за да изведете на
екран Fax съхранение.
i
Натиснете Fax съхранение.
j
Натиснете Stop/Exit (Стоп/Излез).
Забележка
Цветните факсове не могат да се
запазват в паметта. Когато получите
цветен факс, устройството го
разпечатва на вашето устройство.
Забележка
Когато отпечатате факс от паметта,
данните за факса ще бъдат изтрити от
вашето устройство.
19
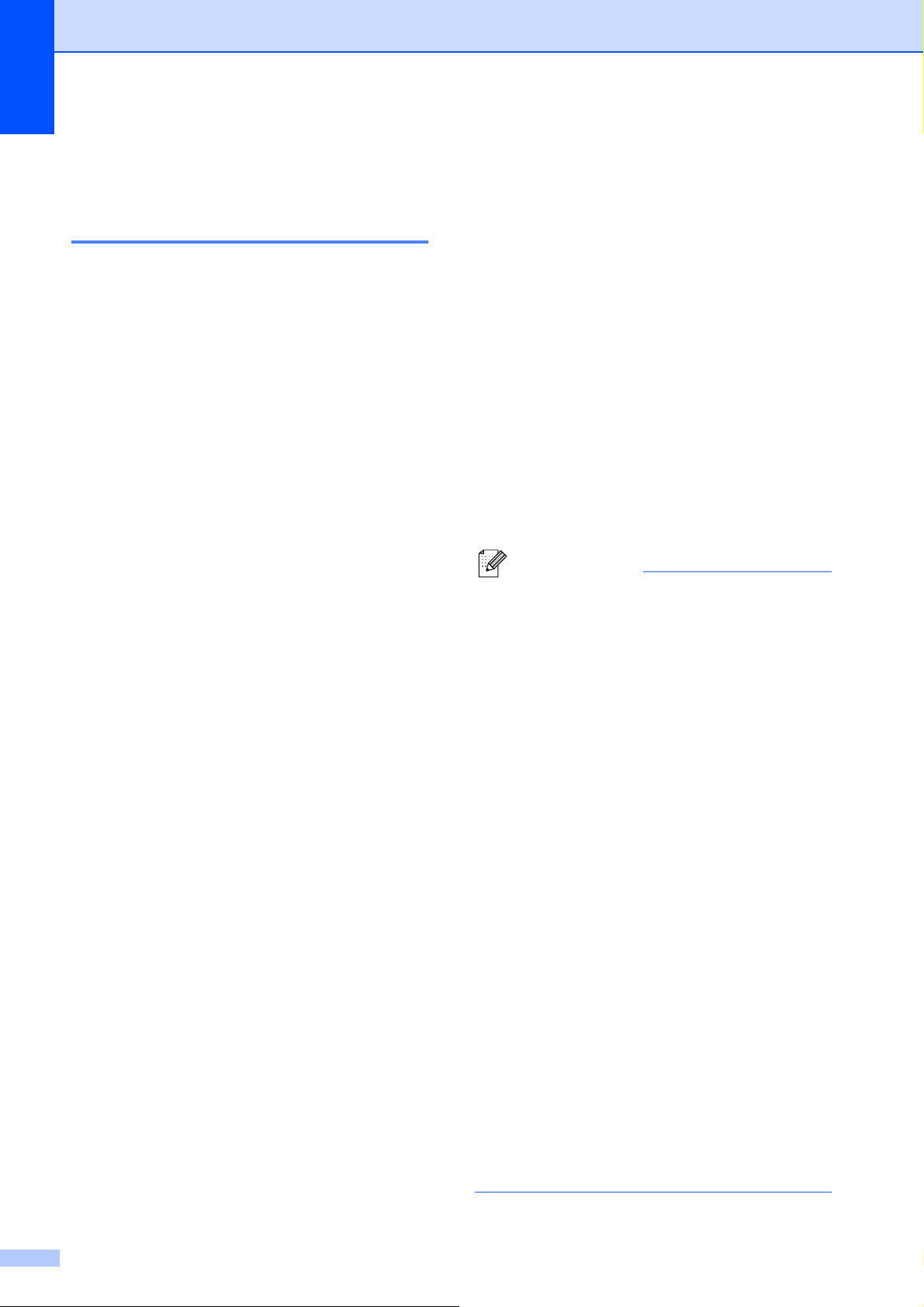
Глава 4
Получаване-на факс от
компютър
(Само за Windows
Ако включите функцията за получаване на
факс от компютър, устройството ще
запазва получените факсове в паметта и
ще ги изпраща автоматично към вашия
компютър. След това можете да
използвате компютъра, за да прегледате и
запазите тези факсове в паметта.
Дори ако сте изключили компютъра си
(например през нощта или през почивните
дни), устройството ще получава и за
вашите факсове в паметта.
®
)
пазва
h
Натиснете s или t, за да изведете на
екран PC Fax получ.
i
Натиснете PC Fax получ.
j
На течнокристалния дисплей ще се
покаже съобщението Старт PC-Fax
на вашия компютър.
Натиснете OK.
k
Натиснете <USB> или за мрежови
потребители, името на компютъра, на
който желаете да се получават
факсовете.
l
Натиснете Рез. печат:Вкл. или
Рез. печат:Изкл.
Когато включите компютъра и софтуерът
за получаване на факс от компютър
работи, вашето устройство автоматично
ще прехвърли факсовете ви към
компютъра.
За да прехвърлите получените факсове
към вашия компютър, софтуерът за
получаване на факс от компютър трябва
да е активиран на компютъра.
(uuРъководство за потребителя
на софтуера: Получаване на PC-FAX)
Ако изб
устройството също така ще разпечата
факса.
a
b
c
d
e
f
g
ерете Рез. печат:Вкл.,
Натиснете Меню.
Натиснете s или t, за да изведете на
екран Fax.
Натиснете Fax.
Натиснете s или t, за да изведете на
екран Настр. получ.
Натиснете Настр. получ.
Натиснете s или t, за да изведете на
екран Получ. в памет.
Натиснете Получ. в памет.
m
Натиснете Stop/Exit (Стоп/Излез).
Забележка
• Функцията за получаване на факс от
компютър не се поддържа от
операционната система Mac OS.
• Преди да настроите получаването на
факс от компютър, трябва първо да
инсталирате софтуера MFL-Pro Suite на
вашия компютър. Уверете се, че
вашият компютър е свързан и включен.
(uuРъководство за потребителя
на софтуера: Получаване на PC-FAX)
• Ако получите съобщение за грешка и
устройството не може да раз
факсовете в паметта, можете да
използвате тази настройка, за да
прехвърлите факсовете към вашия
компютър. (uuОсновно Ръководство
за потребителя: Прехвърляне на
вашите факсове или на справка на
дневника на факсовете)
• Когато получите цветен факс,
устройството разпечатва цветния факс
на вашето устройство, но не го изпраща
към вашия компютър.
• За да пр
местоназначение, повторете стъпки
от a до m.
омените компютъра -
печата
20
 Loading...
Loading...