Brother MFC-J5910DW User Guide [nl]
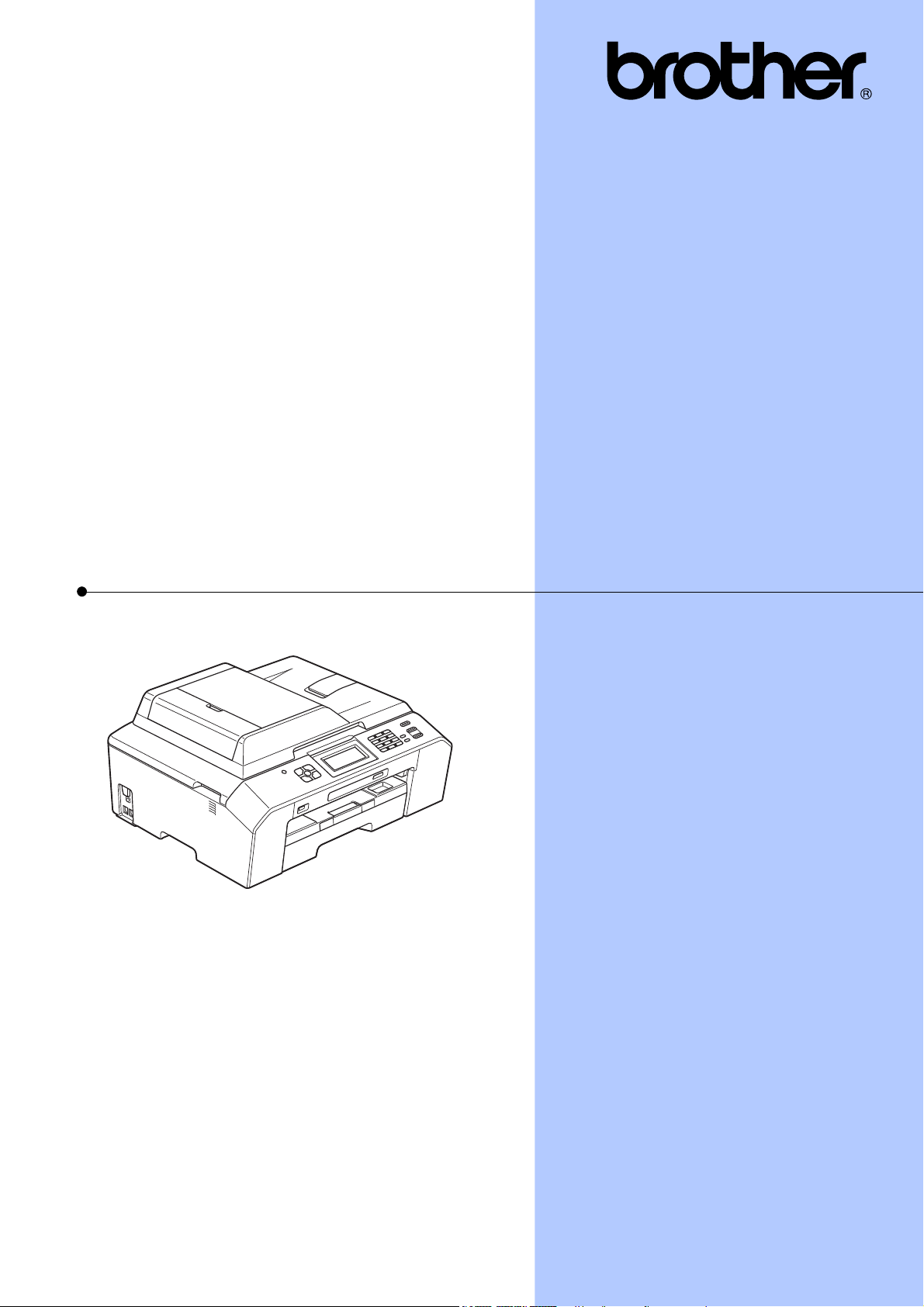
UITGEBREIDE
GEBRUIKERSHANDLEIDING
MFC-J5910DW
Versie 0
DUT/BEL-DUT
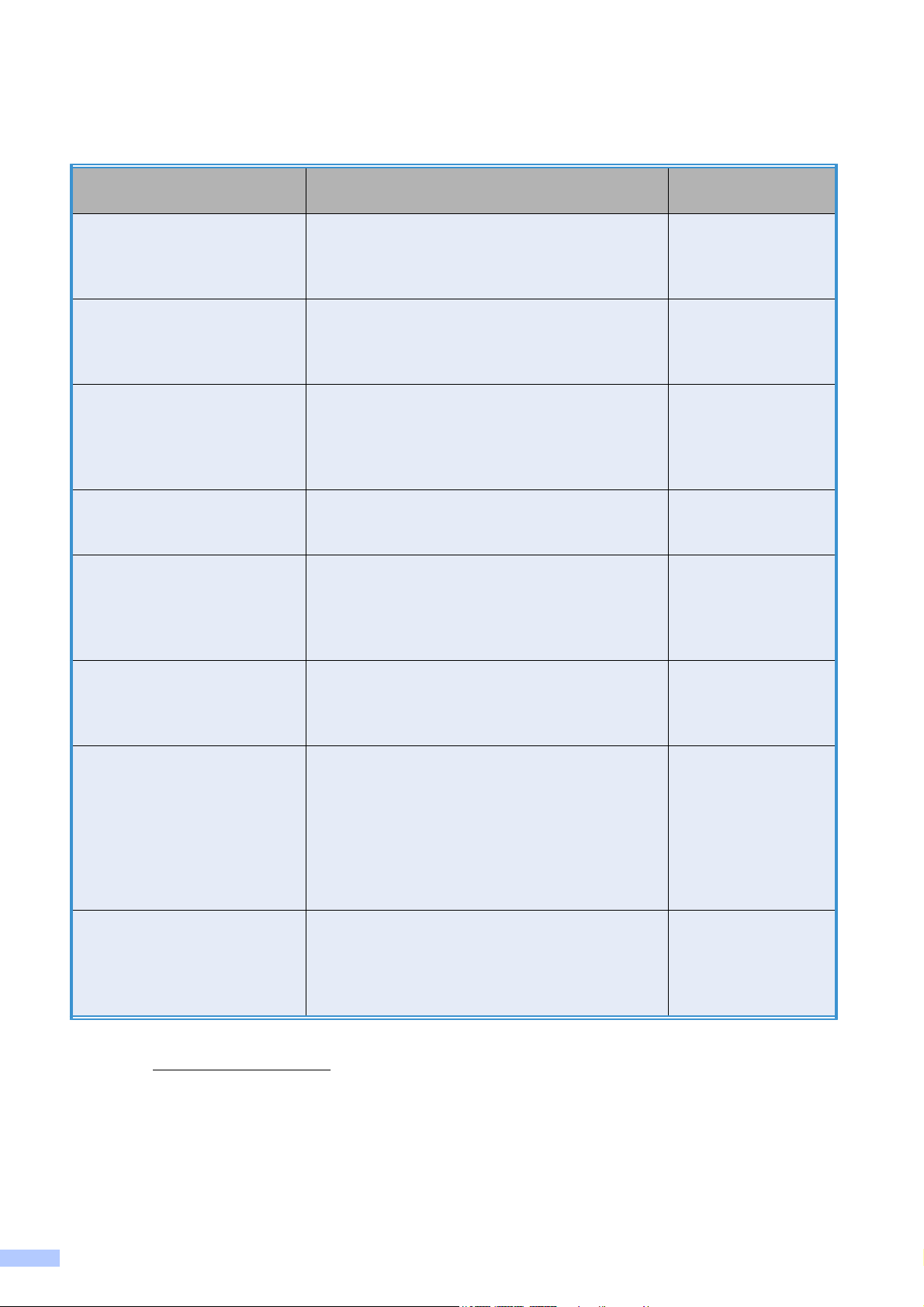
Gebruikershandleidingen en waar deze te vinden zijn
Welke handleiding? Wat staat erin? Waar is de
handleiding?
Handleiding product
veiligheid
Installatiehandleiding Volg de instructies voor het instellen van uw
Beknopte
gebruikershandleiding
Uitgebreide
gebruikershandleiding
Softwarehandleiding Volg deze instructies voor afdrukken, scannen,
Verklarende woordenlijst
Netwerk
Netwerkhandleiding Deze handleiding bevat nuttige informatie over
Handleiding mobiel
printen/scannen
Lees deze handleiding eerst. Lees de
Veiligheidsinstructies voordat u de machine
instelt. Raadpleeg deze handleiding voor
handelsmerken en wettelijke beperkingen.
machine en het installeren van de drivers en de
software voor het besturingssysteem en het
type verbinding dat u gebruikt.
Maak kennis met de standaardhandelingen voor
faxen, kopiëren en scannen, leer omgaan met
het PhotoCapture Center™ en leer
verbruiksartikelen vervangen. Raadpleeg de
tips voor het oplossen van problemen.
Maak kennis met geavanceerde handelingen:
faxen, kopiëren, beveiliging, rapporten
afdrukken en routineonderhoud uitvoeren.
netwerkscannen, PhotoCapture Center™,
Remote Setup, PC-Fax, webservices
(scannen) en om het Brother ControlCenter te
gebruiken.
Deze handleiding bevat algemene informatie
over geavanceerde netwerkfuncties van
Brother-machines en uitleg over veelgebruikte
netwerktermen.
instellingen voor bedrade en draadloze
netwerken en beveiligingsinstellingen die u
met de Brother-machine kunt configureren.
Daarnaast bevat deze handleiding informatie
over de protocollen die door uw machine
worden ondersteund en gedetailleerde tips voor
het oplossen van problemen.
Deze handleiding bevat nuttige informatie over
het afdrukken van gegevens vanaf uw mobiele
telefoon en het overbrengen van gescande
gegevens van de Brother-machine naar uw
mobiele telefoon.
Afgedrukt /
In de verpakking
Afgedrukt /
In de verpakking
Afgedrukt /
In de verpakking
PDF-bestand /
cd-rom
PDF-bestand /
cd-rom
PDF-bestand /
cd-rom
PDF-bestand /
cd-rom
PDF-bestand /
Brother Solutions
Center
2
1
1
Afhankelijk van uw land.
2
Ga naar http://solutions.brother.com/.
i
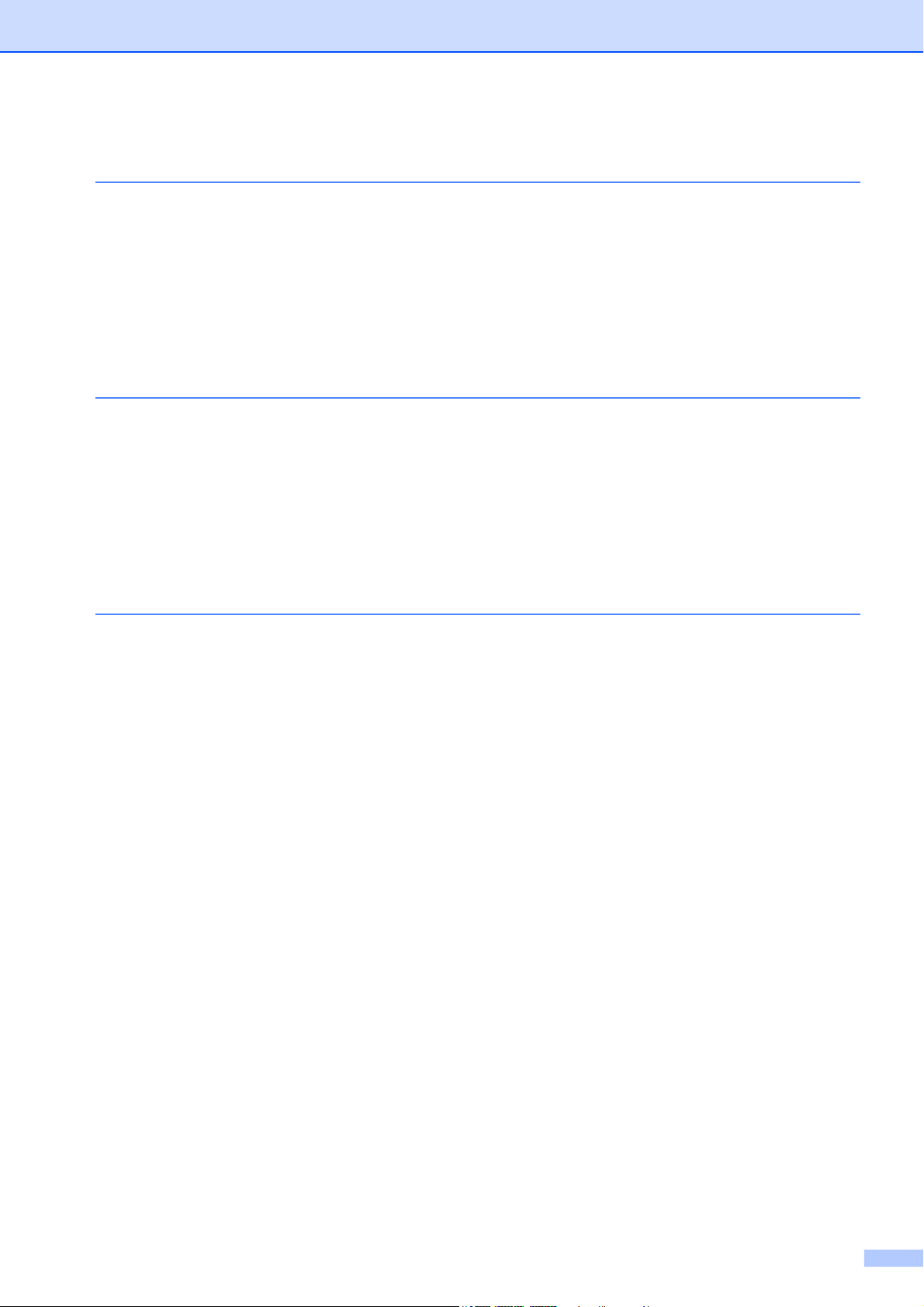
Inhoudsopgave
1 Algemene instellingen 1
Opslag in geheugen ............................................................................................. 1
Automatisch zomertijd instellen ........................................................................... 1
Slaapstand ........................................................................................................... 2
LCD-scherm ......................................................................................................... 2
Contrast van LCD-scherm ............................................................................. 2
De lichtdimtimer voor de achtergrondverlichting instellen .............................. 3
Tijdklokstand ........................................................................................................ 3
2 Beveiligingsfuncties 4
Beveiligd functieslot 2.0 ....................................................................................... 4
Voordat u Beveiligd functieslot 2.0 kunt gebruiken ........................................ 4
Het beheerderswachtwoord instellen en wijzigen .......................................... 5
Gebruikers met beperkte rechten instellen .................................................... 6
Beveiligd functieslot in-/uitschakelen ............................................................. 6
Omschakelen tussen gebruikers .................................................................... 7
Omschakelen naar openbare modus ............................................................. 7
3 Een fax verzenden 8
Extra opties bij het verzenden .............................................................................. 8
Faxen met meer instellingen verzenden ........................................................ 8
Faxen onderbreken ........................................................................................ 8
Contrast ......................................................................................................... 8
Faxresolutie wijzigen ...................................................................................... 9
Uw wijzigingen instellen als nieuwe standaardinstellingen .......................... 10
Faxinstellingen terugzetten naar de fabrieksinstellingen ............................. 10
Extra handelingen bij het verzenden .................................................................. 11
Een fax handmatig verzenden ..................................................................... 11
Een fax verzenden aan het einde van een gesprek ..................................... 11
Tweevoudige werking (alleen zwart-wit) ...................................................... 12
Groepsverzenden (alleen zwart-wit) ............................................................ 12
Direct verzenden .......................................................................................... 14
Internationale modus ................................................................................... 15
Uitgesteld verzenden (alleen zwart-wit) ....................................................... 15
Uitgestelde groepsverzending (alleen zwart-wit) ......................................... 16
Taken in wachtrij controleren en annuleren ................................................. 16
Pollen ................................................................................................................. 17
Verzend Pollen (alleen zwart-wit) ................................................................ 17
ii
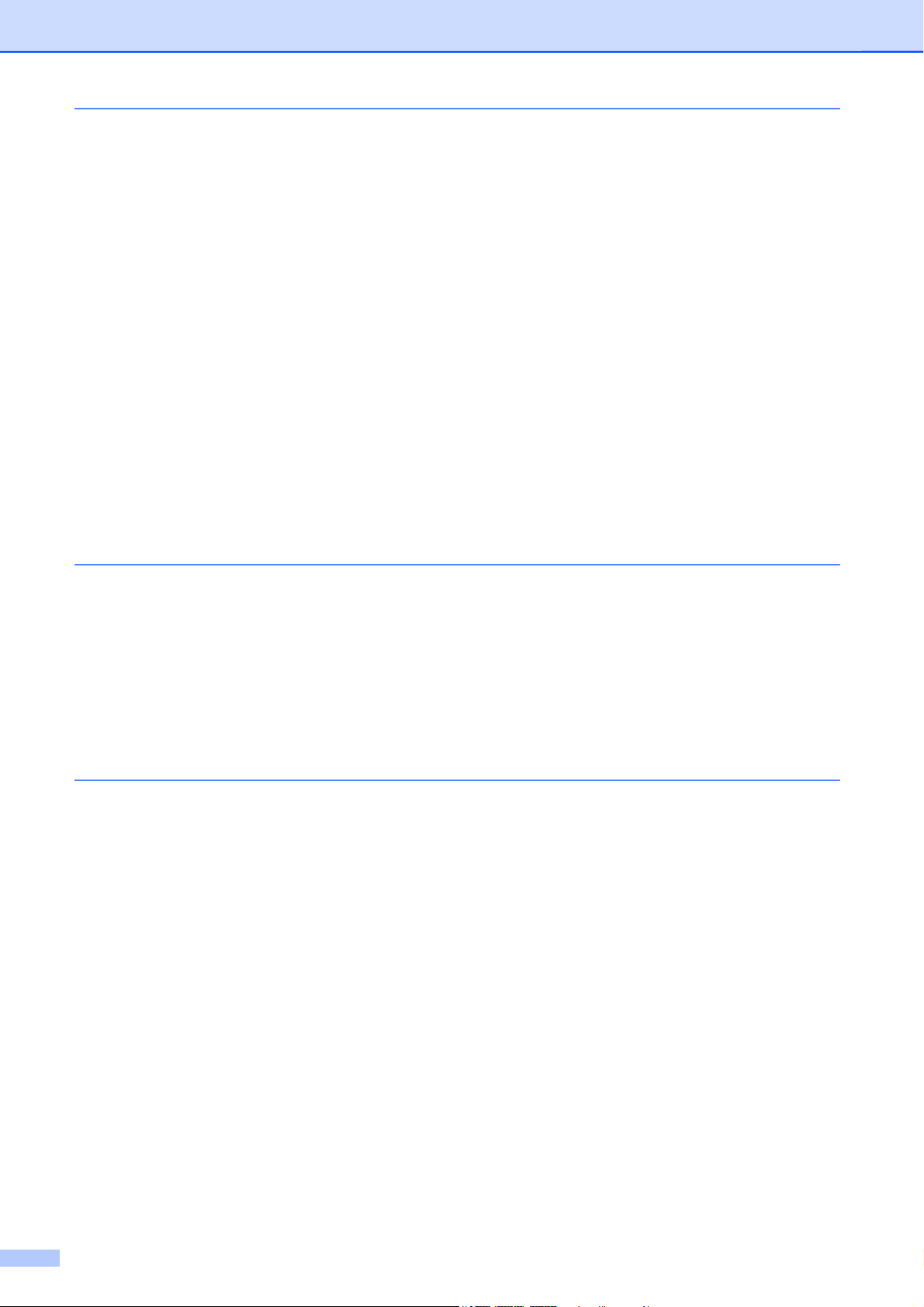
4 Een fax ontvangen 19
Faxberichten in het geheugen ontvangen (alleen zwart-wit) ............................. 19
Fax doorzenden ........................................................................................... 19
Fax opslaan ................................................................................................. 20
Een fax uit het geheugen afdrukken ............................................................ 20
®
PC-Fax ontvangen (alleen Windows
Geheugenontvangst uitschakelen ................................................................ 22
Geheugenontvangst wijzigen ....................................................................... 22
Afstandsbediening ............................................................................................. 23
Een toegangscode voor afstandsbediening instellen ................................... 23
Uw toegangscode gebruiken ....................................................................... 24
Faxopdrachten voor afstandsbediening ....................................................... 25
Faxberichten opvragen ................................................................................ 26
Het nummer wijzigen waarnaar faxberichten worden doorgestuurd ............ 26
Extra handelingen bij het ontvangen .................................................................. 27
Ontvangst zonder papier .............................................................................. 27
Een verkleinde afdruk van een inkomende fax maken ................................ 27
Pollen ................................................................................................................. 28
Ontvang Pollen ............................................................................................ 28
) ........................................................ 21
5 Nummers kiezen en opslaan 31
Opties voor normale telefoongesprekken .......................................................... 31
Extra handelingen bij het kiezen ........................................................................ 31
Snelkiesnummers combineren ..................................................................... 31
Extra manieren om nummers op te slaan .......................................................... 32
Snelkiesnummers van uitgaande gesprekken opslaan ................................ 32
Snelkiesnummers uit nummerweergavegeheugen opslaan ........................ 33
Groepen instellen voor groepsverzenden .................................................... 34
6 Rapporten afdrukken 37
Faxrapporten ...................................................................................................... 37
Verzendcontrolerapport ............................................................................... 37
Faxjournaal (activiteitenrapport) .................................................................. 37
Rapporten .......................................................................................................... 38
Een rapport afdrukken ................................................................................. 38
iii
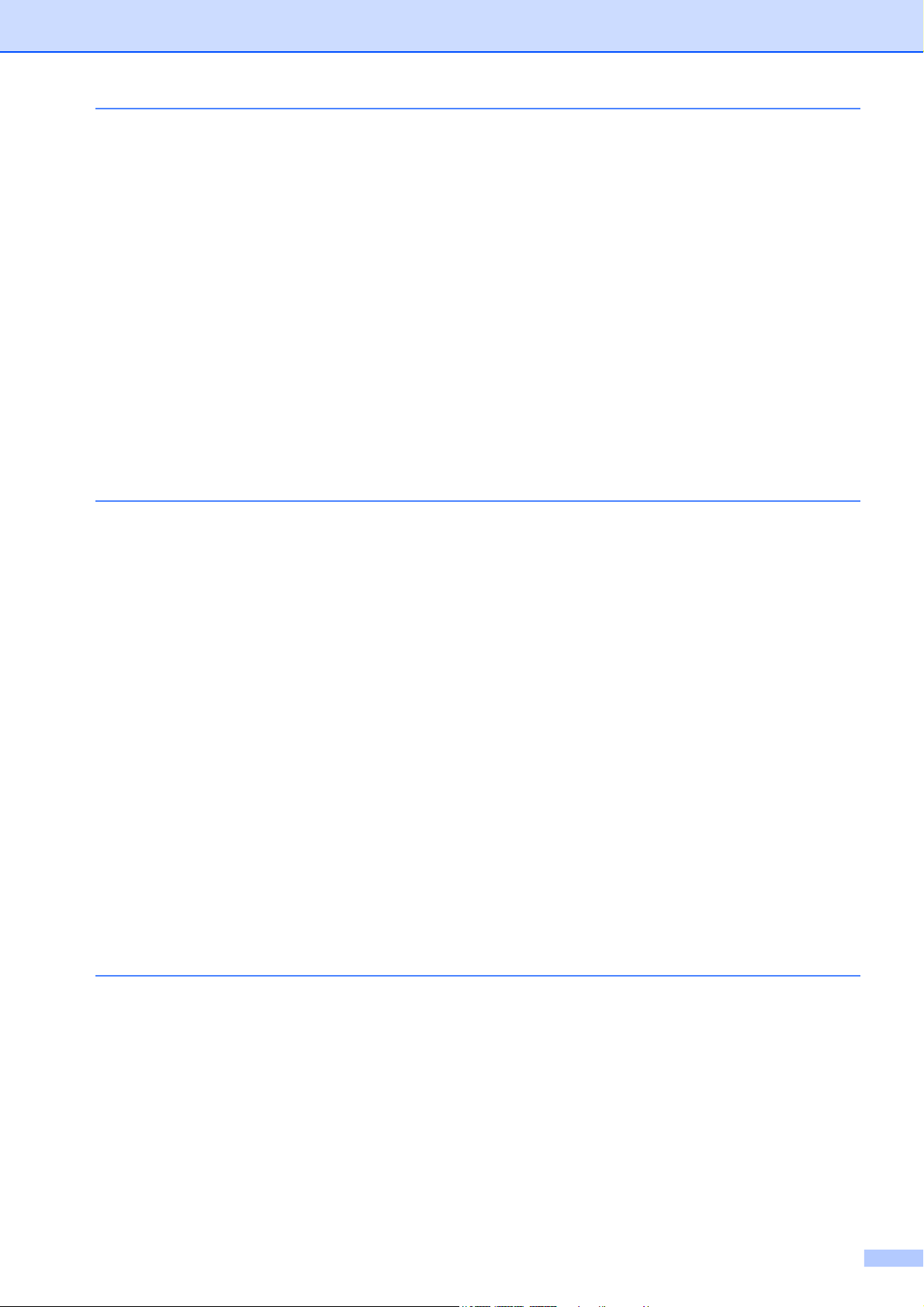
7 Kopiëren 39
Kopieerinstellingen ............................................................................................. 39
Kopiëren stoppen ......................................................................................... 39
Kopieersnelheid en -kwaliteit wijzigen ......................................................... 39
Gekopieerde afbeelding vergroten of verkleinen ......................................... 40
N op 1 kopieën of een poster maken (Paginalay-out) .................................. 41
2 op 1 (id) kopiëren ...................................................................................... 43
Kopieën sorteren met de ADF ..................................................................... 44
Dichtheid aanpassen ................................................................................... 44
Inktspaarmodus ........................................................................................... 45
Dun papier kopiëren ..................................................................................... 45
Boek kopie ................................................................................................... 46
Dubbelzijdig kopiëren ................................................................................... 46
Uw wijzigingen instellen als nieuwe standaardinstellingen .......................... 48
Alle instellingen terugzetten naar de fabrieksinstellingen ............................ 48
8 Foto's afdrukken vanaf een geheugenkaart of USB-
flashstation 49
PhotoCapture Center™-functies ........................................................................ 49
Geheugenkaarten, USB-flashstation en mapstructuren .............................. 49
Foto's afdrukken ................................................................................................. 50
Index afdrukken (miniaturen) ....................................................................... 50
Foto's afdrukken .......................................................................................... 51
Alle foto's afdrukken ..................................................................................... 51
Afdrukken in DPOF-formaat ......................................................................... 52
PhotoCapture Center™-afdrukinstellingen ........................................................ 52
Afdrukkwaliteit .............................................................................................. 52
Papieropties ................................................................................................. 53
Helderheid, contrast en kleur instellen ......................................................... 54
Bijsnijden (crop) ........................................................................................... 56
Afdrukken zonder rand ................................................................................. 57
Datum afdrukken .......................................................................................... 57
Uw wijzigingen instellen als nieuwe standaardinstellingen .......................... 58
Alle instellingen terugzetten naar de fabrieksinstellingen ............................ 58
Naar een geheugenkaart of een USB-flashstation scannen .............................. 59
Nieuwe standaardinstellingen opslaan ........................................................ 59
Fabrieksinstellingen herstellen ..................................................................... 59
9 Foto’s vanaf een camera afdrukken 60
Foto's direct afdrukken vanaf een PictBridge-camera ....................................... 60
Vereisten voor PictBridge ............................................................................ 60
Uw digitale camera instellen ........................................................................ 60
Foto's afdrukken .......................................................................................... 61
Afdrukken in DPOF-formaat ......................................................................... 61
Foto's direct afdrukken vanaf een digitale camera (zonder PictBridge) ............. 62
Foto's afdrukken .......................................................................................... 62
iv
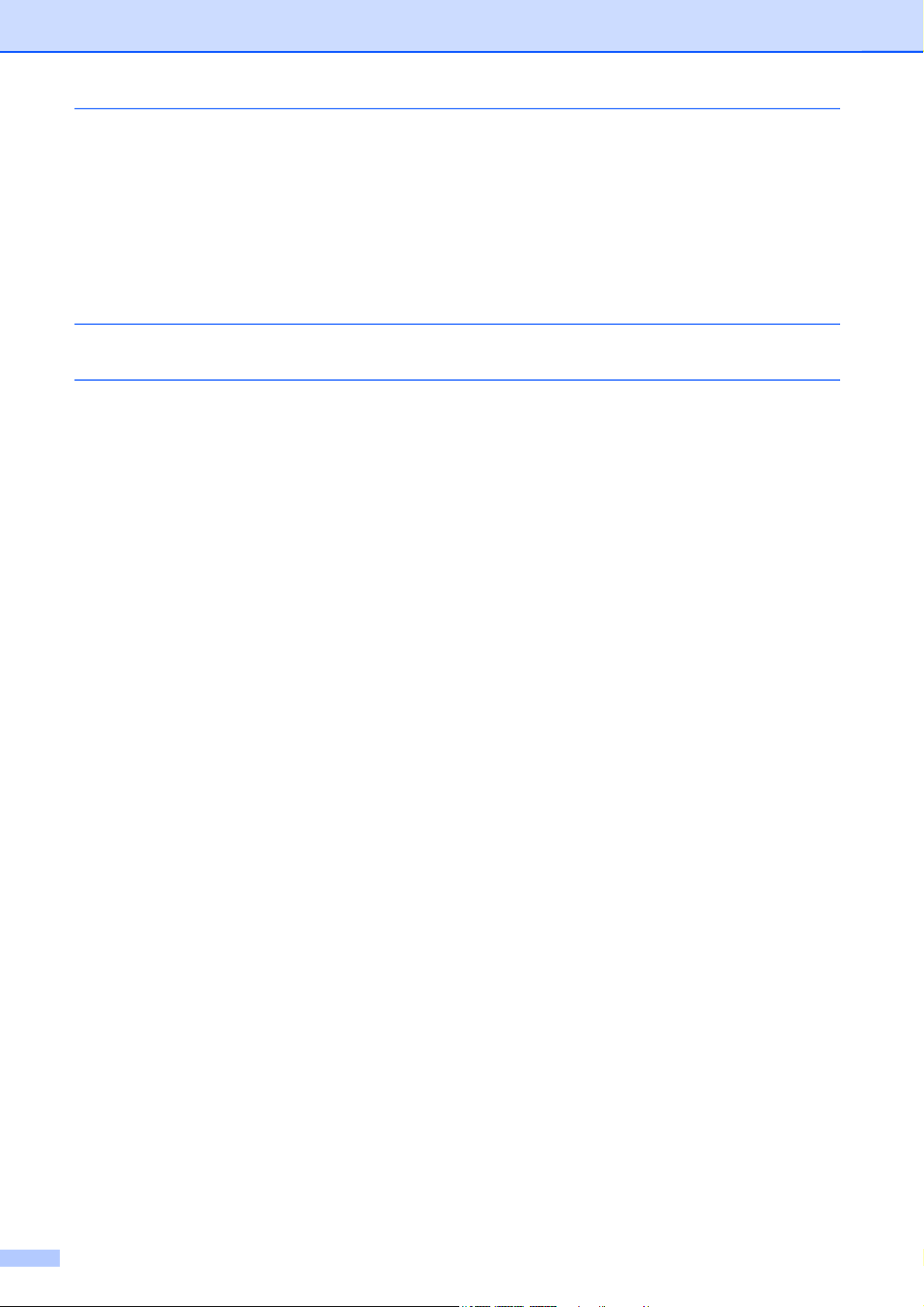
A Routineonderhoud 63
De machine reinigen en controleren .................................................................. 63
De buitenkant van de machine schoonmaken ............................................. 63
De geleiderol van de machine reinigen ........................................................ 64
De papierinvoerrollen reinigen ..................................................................... 65
De doorvoerrollen voor papier reinigen ........................................................ 66
Het inktvolume controleren .......................................................................... 67
De machine inpakken en vervoeren .................................................................. 68
B Verklarende woordenlijst 70
C Index 75
v
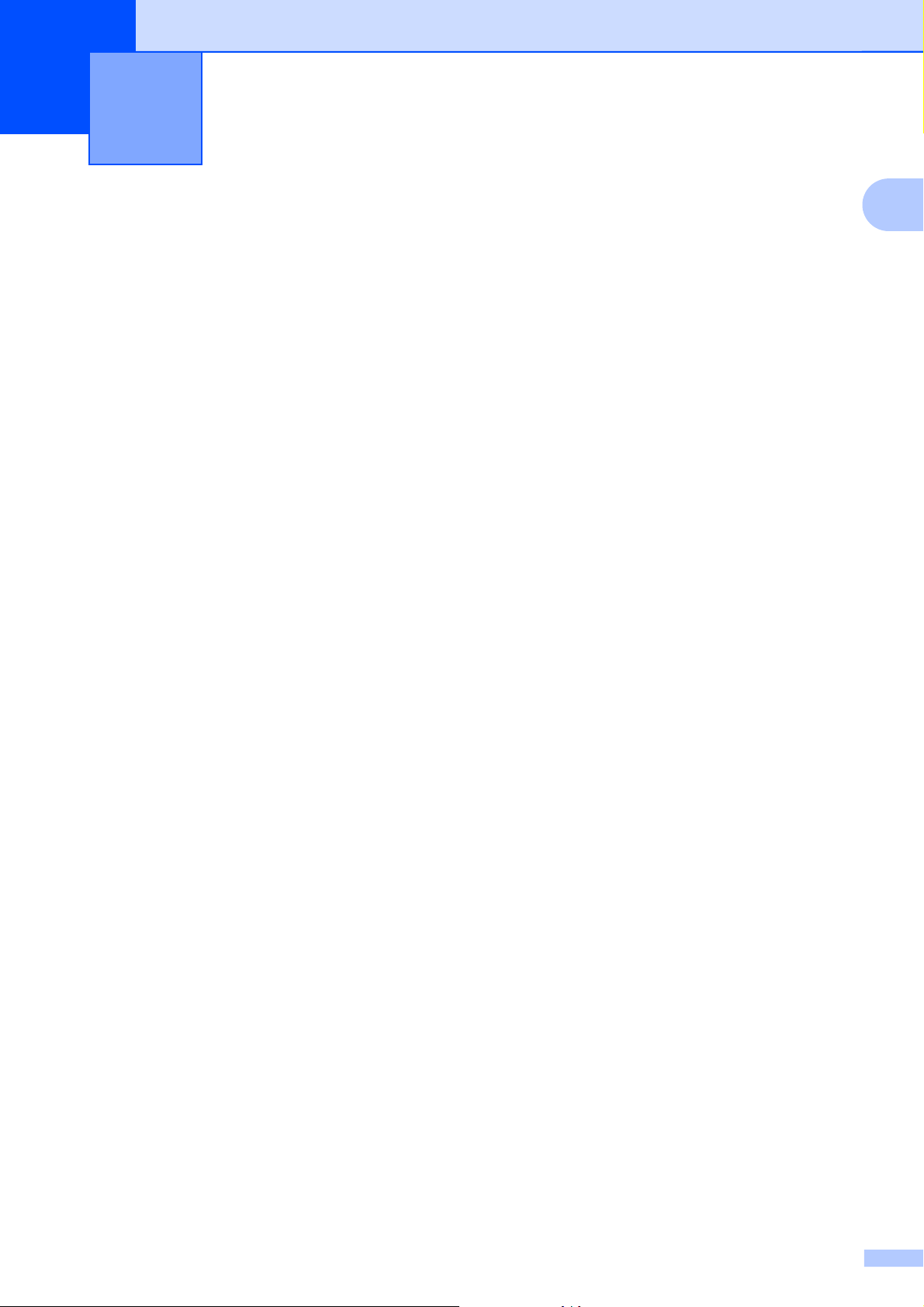
1
Algemene instellingen
Opslag in geheugen
1
Automatisch zomertijd
Uw menu-instellingen worden permanent
opgeslagen en blijven bij een eventuele
stroomstoring behouden. Tijdelijk instellingen
(zoals Internationaal) gaan verloren. Als
u Nieuwe standaard hebt gekozen als
voorkeursinstelling voor FAX, SCAN,
KOPIE (COPY) en FOTO (PHOTO), gaan de
instellingen niet verloren. Bovendien blijven
tijdens een stroomstoring de datum en tijd en
geprogrammeerde faxtaken (zoals
Tijdklok) maximaal 24 uur behouden.
instellen
U kunt de machine zo instellen dat de
zomertijd automatisch wordt ingeschakeld.
De machine zal automatisch in de lente een
uur naar voren worden gezet en een uur terug
in de herfst. Zorg daarbij wel dat u de juiste
datum en tijd instelt bij Datum&Tijd (Datum
& tijd).
a
Druk op Menu.
b
Druk op s of t om Standaardinst.
weer te geven.
c
Druk op Standaardinst.
d
Druk op s of t om Aut. zomertijd
weer te geven.
e
Druk op Aut. zomertijd.
f
Druk op Uit (of Aan).
g
Druk op Stop/Eindigen (Stop/Exit).
1
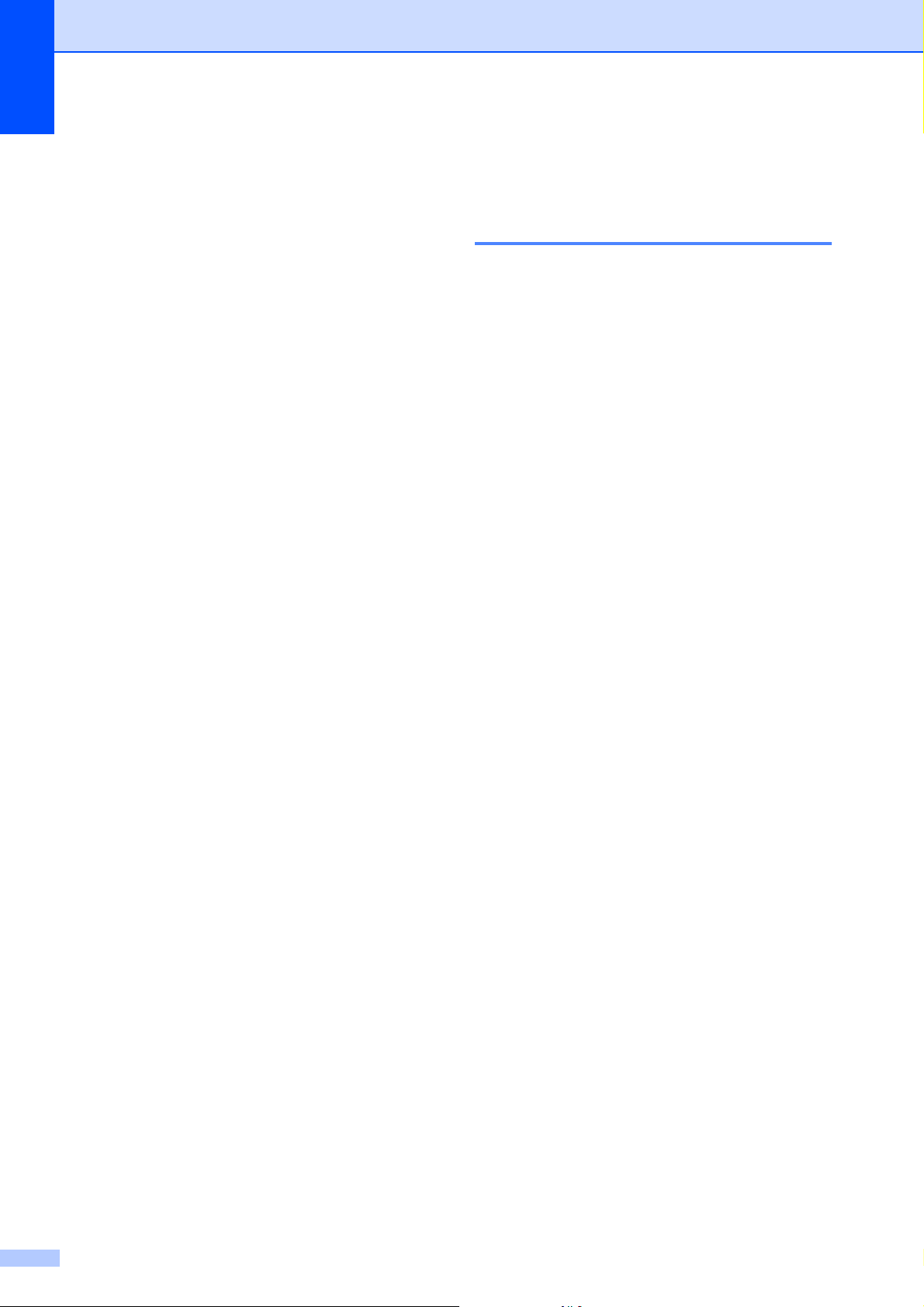
Hoofdstuk 1
Slaapstand
U kunt opgeven na hoeveel tijd (maximaal 60
minuten) de machine in de slaapstand wordt
gezet wanneer er geen gebruik van wordt
gemaakt. Zodra een bewerking op de
machine wordt uitgevoerd, wordt de timer
opnieuw gestart.
a
Druk op Menu.
b
Druk op s of t om Standaardinst.
weer te geven.
c
Druk op Standaardinst.
d
Druk op s of t om Slaapstand weer
te geven.
e
Druk op Slaapstand.
f
Druk op s of t om 1Min, 2Min.,
3Min., 5Min., 10Min., 30Min. of
60Min. weer te geven en op te geven
na hoeveel tijd de machine bij inactiviteit
in de slaapstand moet worden gezet.
Druk op de gewenste optie.
g
Druk op Stop/Eindigen (Stop/Exit).
LCD-scherm
Contrast van LCD-scherm
U kunt het contrast van het LCD-scherm
aanpassen. Als het LCD-scherm niet goed
leesbaar is, kunt u de contrastinstelling
wijzigen.
a
Druk op Menu.
b
Druk op s of t om Standaardinst.
weer te geven.
c
Druk op Standaardinst.
d
Druk op s of t om LCD instell.
(LCD-instell.) weer te geven.
e
Druk op LCD instell.
(LCD-instell.).
f
Druk op s of t om LCD-Contrast
weer te geven.
g
Druk op LCD-Contrast.
h
Druk op d om het contrast te vergroten
en druk op c om het contrast te
verkleinen.
Druk op OK.
i
Druk op Stop/Eindigen (Stop/Exit).
2
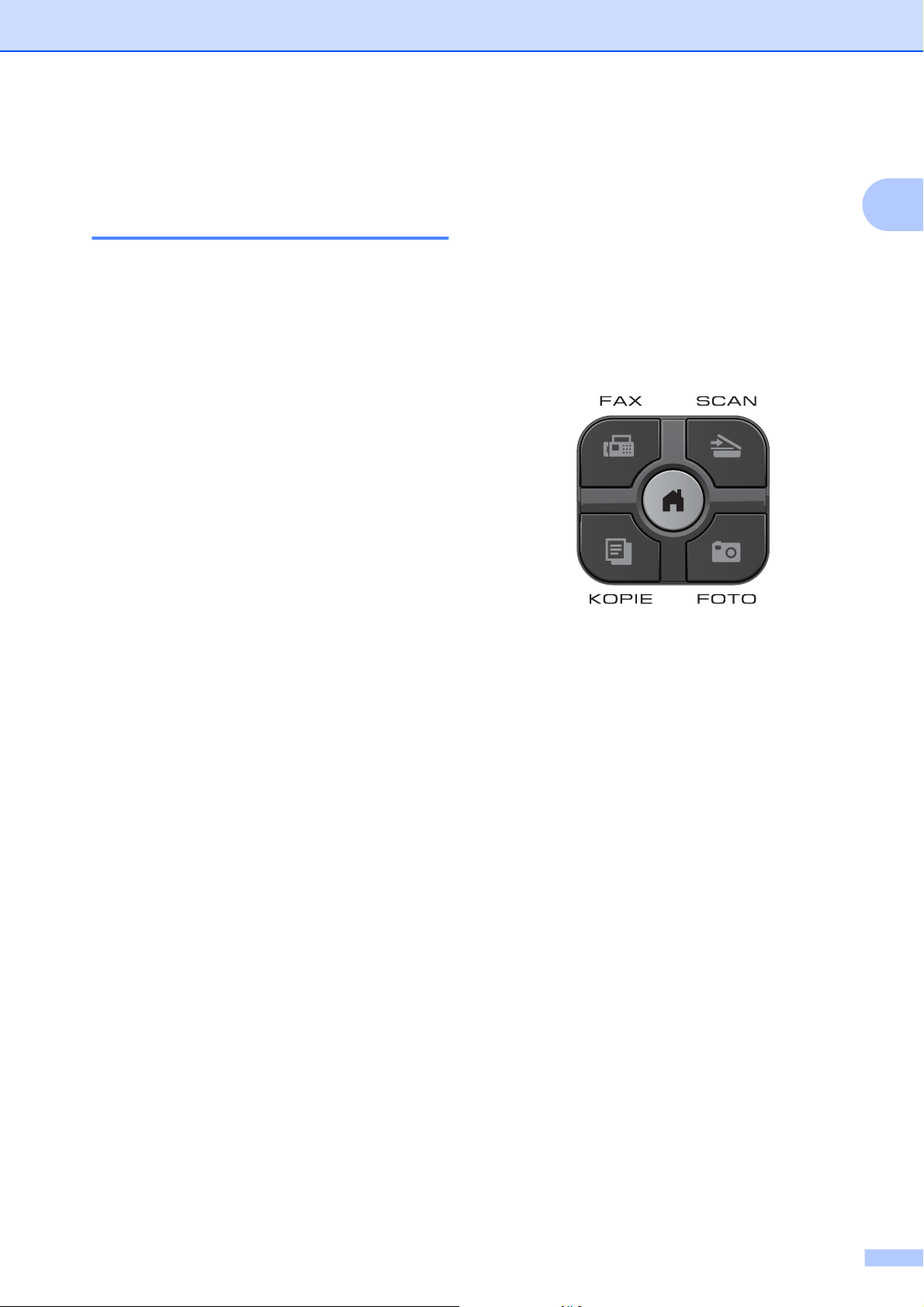
Algemene instellingen
De lichtdimtimer voor de achtergrondverlichting instellen
U kunt instellen hoe lang de
achtergrondverlichting van het LCD-scherm
blijft branden nadat u voor het laatst op een
toets hebt gedrukt.
a
Druk op Menu.
b
Druk op s of t om Standaardinst.
weer te geven.
c
Druk op Standaardinst.
d
Druk op s of t om LCD instell.
(LCD-instell.) weer te geven.
e
Druk op LCD instell.
(LCD-instell.).
Tijdklokstand
Op het bedieningspaneel van de machine
bevinden zich vier tijdelijke modustoetsen:
FAX, SCAN, KOPIE (COPY) en
FOTO (PHOTO). U kunt instellen na hoeveel
tijd de machine na de laatste scan-, kopieerof PhotoCapture-bewerking terugkeert naar
de faxmodus. Wanneer u Uit selecteert, blijft
de machine in de laatst gebruikte modus.
1
f
Druk op s of t om Lichtdim-timer
weer te geven.
g
Druk op Lichtdim-timer.
h
Druk op s of t om 10Sec., 20Sec.,
30Sec. of Uit weer te geven en druk
vervolgens op de gewenste optie.
i
Druk op Stop/Eindigen (Stop/Exit).
a
Druk op Menu.
b
Druk op s of t om Standaardinst.
weer te geven.
c
Druk op Standaardinst.
d
Druk op s of t om Tijdklokstand
weer te geven.
e
Druk op Tijdklokstand.
f
Druk op s of t om 0Sec., 30Sec.,
1Min, 2Min., 5Min. of Uit weer te
geven en druk vervolgens op de
gewenste optie.
g
Druk op Stop/Eindigen (Stop/Exit).
3
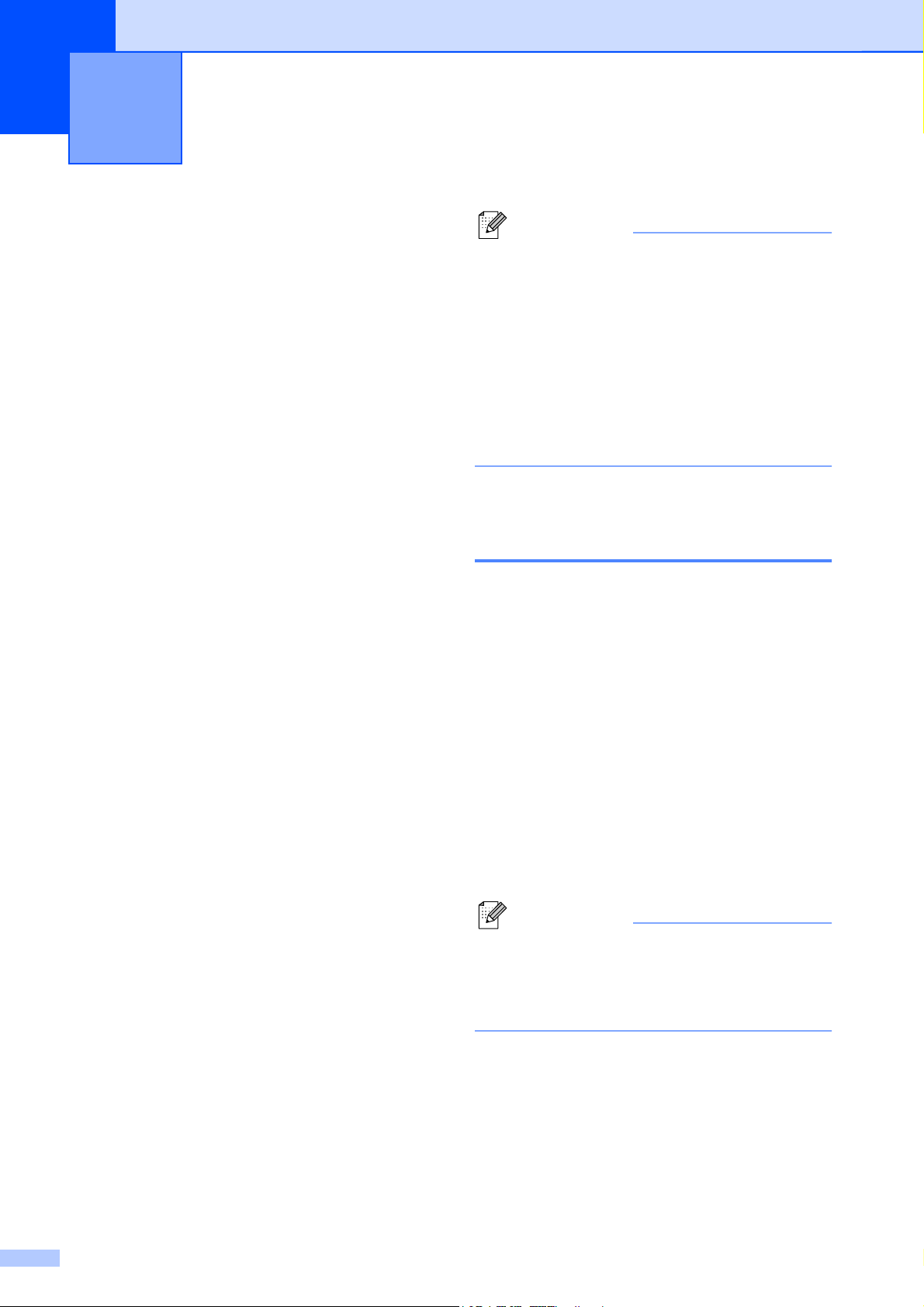
2
Beveiligingsfuncties
Beveiligd functieslot
2.0
Met Beveiligd functieslot kunt u openbare
toegang tot bepaalde machinefuncties
beperken:
Fax Tx (Faxen verzenden)
Fax Rx (Faxen ontvangen)
Kopiëren
Scannen
PCC
PC print
Afdrukken in kleur
Paginalimiet
Door de toegang tot de menu-instellingen te
beperken, verhindert deze functie ook dat
gebruikers de standaardinstellingen van de
machine wijzigen.
Opmerking
• Alleen beheerders kunnen beperkingen
instellen en wijzigingen aanbrengen voor
elke gebruiker.
• Als Fax Tx uitgeschakeld is, zijn de
functies van het menu Fax niet
beschikbaar.
• Verzend pollen en Ontvang Pollen zijn
alleen actief wanneer zowel Fax Tx als
Fax Rx is ingeschakeld.
Voordat u Beveiligd functieslot 2.0 kunt gebruiken
U kunt de instellingen van Beveiligd
functieslot 2.0 met behulp van een
webbrowser configureren. Voordat u dit doet,
moet u de volgende voorbereidingen treffen.
a
Start uw webbrowser.
Voordat u de beveiligingsfuncties gebruikt,
moet u een beheerderswachtwoord invoeren.
De toegang tot niet-openbare bewerkingen
kan worden geregeld door gebruikers met
beperkte rechten in te stellen. Gebruikers met
beperkte rechten moeten een wachtwoord
invoeren om de machine te kunnen
gebruiken.
Zorg ervoor dat u het wachtwoord noteert en
op een veilige plek bewaart. Vraag de
klantenservice van Brother om hulp als u het
bent vergeten.
b
Typ “http://machine’s IP
address/” in de adresbalk van uw
browser in (waarbij “machine’s IP
address” het IP-adres van de Brother-
machine is).
Bijvoorbeeld:
http://192.168.1.2/
Opmerking
U vindt het IP-adres van de machine in de
netwerkconfiguratielijst.
(uuNetwerkhandleiding: Het
netwerkconfiguratierapport afdrukken)
4
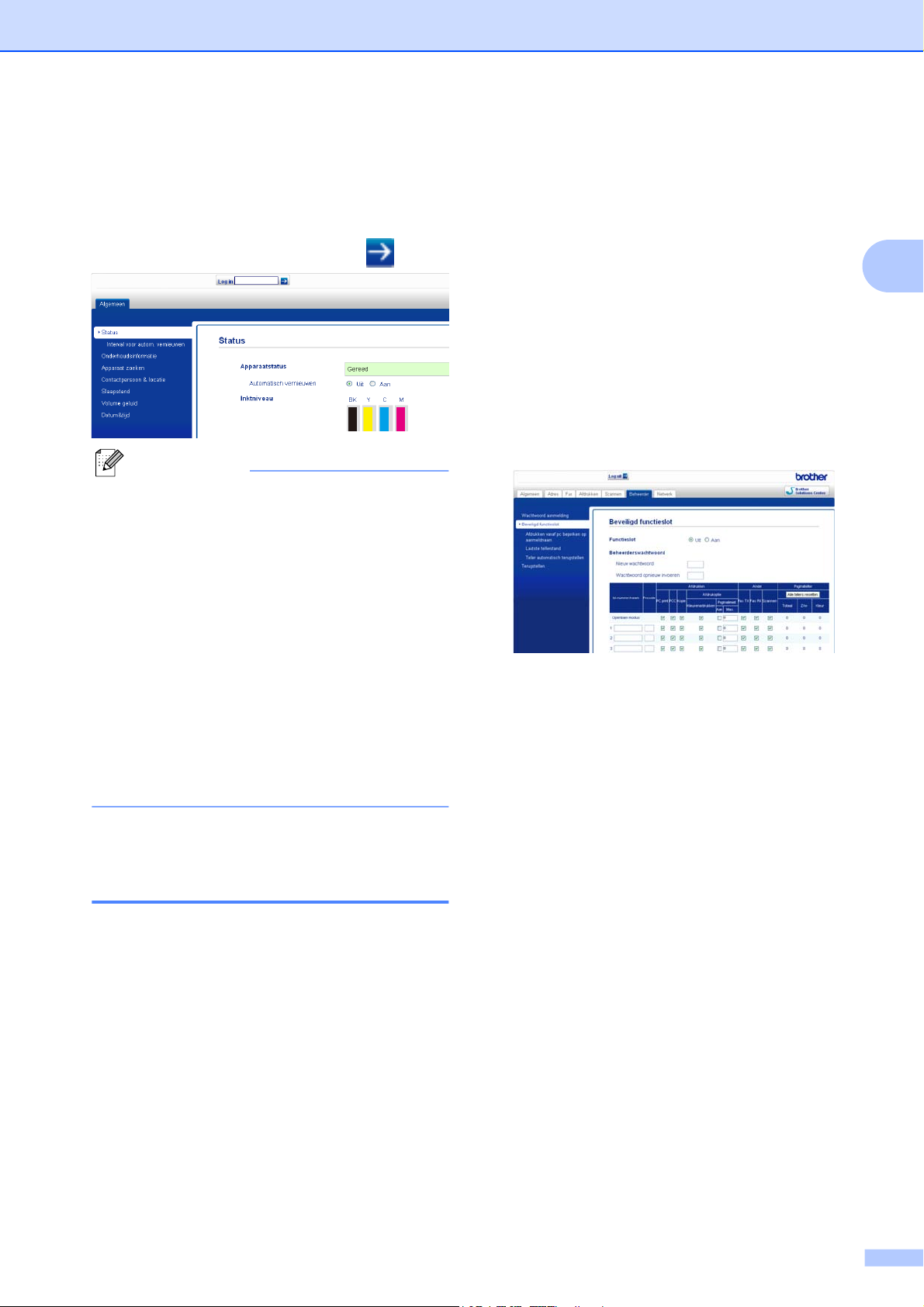
Beveiligingsfuncties
c
Typ een wachtwoord in het vak Log in.
(Dit is een wachtwoord om in in te loggen
op de webpagina van de machine, niet
het beheerderswachtwoord voor
Beveiligd functieslot.) Klik op
Opmerking
Geef een wachtwoord op als u de
instellingen van de machine voor de
eerste keer met een webbrowser
configureert.
1
Klik op Configureer het
wachtwoord.
Het beheerderswachtwoord instellen
Het wachtwoord dat u in deze stappen instelt,
is voor de beheerder. Dit wachtwoord wordt
gebruikt om gebruikers in te stellen en
.
Beveiligd functieslot in of uit te schakelen.
(Gebruikers met beperkte rechten instellen
uu pagina 6 en Beveiligd functieslot in-/
uitschakelen uu pagina 6)
a
Klik op Beheerder.
b
Klik op Beveiligd functieslot.
c
Typ als wachtwoord een viercijferig
nummer in het vak Nieuw wachtwoord.
2
2
Voer een wachtwoord in (maximaal
32 tekens).
3
Typ het wachtwoord opnieuw in het
vak Bevestigen: nieuw
wachtwoord.
4
Klik op Indienen.
Het beheerderswachtwoord instellen en wijzigen
U kunt deze instellingen met behulp van een
webbrowser configureren. Configureer de
webpagina. (Voordat u Beveiligd functieslot
2.0 kunt gebruiken uu pagina 4) Ga
vervolgens als volgt te werk.
d
Typ het wachtwoord opnieuw in het vak
Wachtwoord opnieuw invoeren.
e
Klik op Indienen.
Het beheerderswachtwoord wijzigen
a
Klik op Beheerder.
b
Klik op Beveiligd functieslot.
c
Typ voor het nieuwe wachtwoord een
viercijferig nummer in het vak
Nieuw wachtwoord.
d
Typ het nieuwe wachtwoord nogmaals
in het veld Wachtwoord opnieuw
invoeren.
e
Klik op Indienen.
5
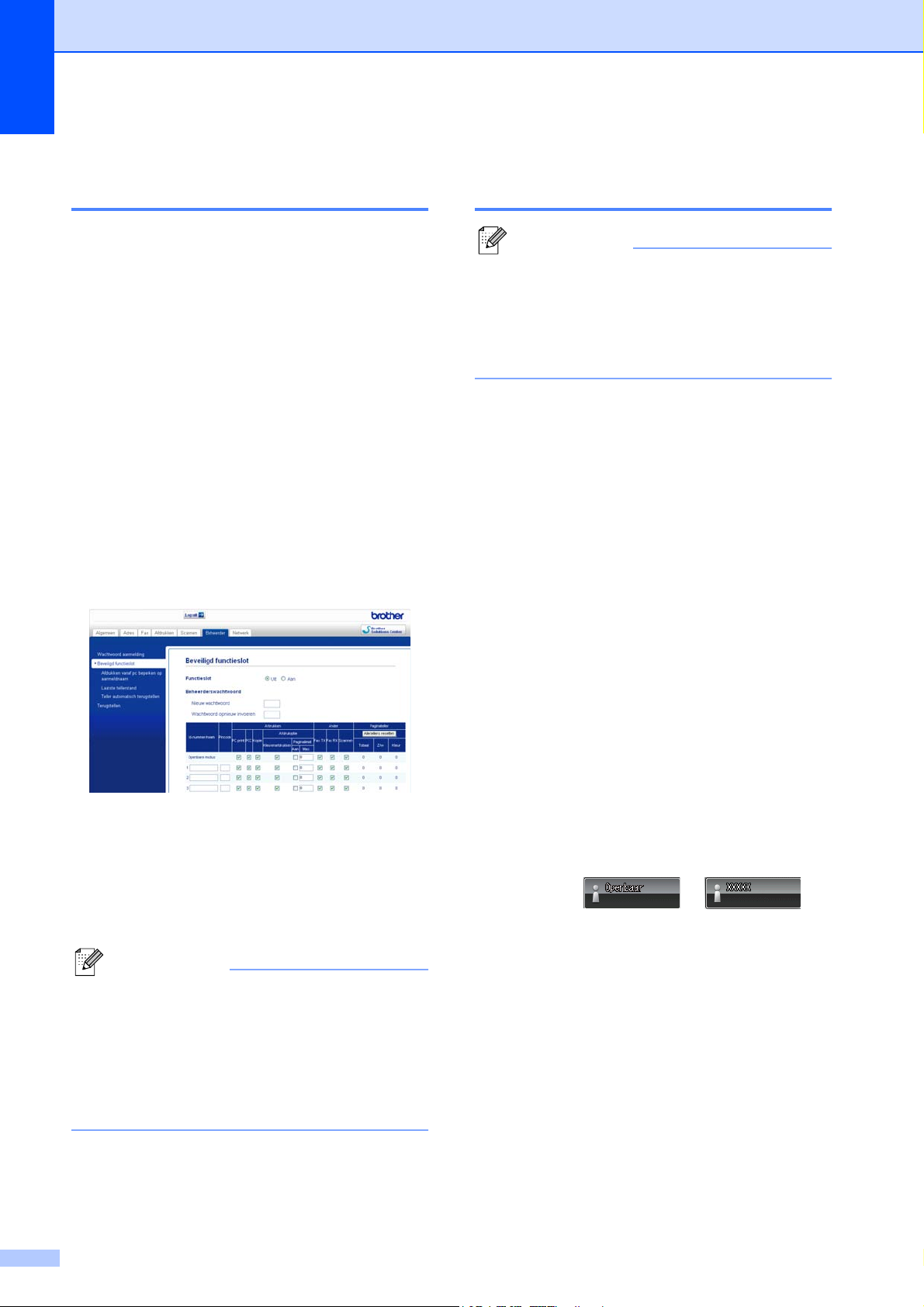
Hoofdstuk 2
Gebruikers met beperkte rechten instellen
U kunt gebruikers met beperkte rechten en
een wachtwoord instellen. U kunt maximaal
10 gebruikers instellen.
U kunt deze instellingen met behulp van een
webbrowser configureren.
Configureer de webpagina. (Voordat u
Beveiligd functieslot 2.0 kunt gebruiken
uu pagina 4) Ga vervolgens als volgt te werk.
a
Klik op Beheerder.
b
Klik op Beveiligd functieslot.
c
Typ een groeps- of gebruikersnaam van
maximaal 15 alfanumerieke tekens in
het vak Id-nummer/naam. Typ
vervolgens een viercijferig wachtwoord
in het vak Pincode.
Beveiligd functieslot in-/ uitschakelen
Opmerking
Als u het verkeerde wachtwoord invoert,
ziet u Fout wachtwoord op het LCDscherm. Voer het juiste wachtwoord in.
Vraag de klantenservice van Brother om
hulp als u het bent vergeten.
Beveiligd functieslot inschakelen
a
Druk op Menu.
b
Druk op s of t om Standaardinst.
weer te geven.
c
Druk op Standaardinst.
d
Druk op s of t om Functieslot weer
te geven.
d
Schakel de functies die u wilt beperken
uit in het vak Afdrukken of Ander. Als u
de paginalimiet wilt configureren,
selecteert u Aan bij Paginalimiet en typt
u vervolgens het aantal in het vak Max.
Klik vervolgens op Indienen.
Opmerking
• U moet elke gebruiker een uniek
wachtwoord toewijzen.
• U kunt één openbare gebruiker instellen.
Openbare gebruikers hoeven geen
wachtwoord in te voeren. Voor meer
informatie uuNetwerkhandleiding.
e
Druk op Functieslot.
f
Druk op Slot UitiAan.
g
Voer uw viercijferige
beheerderswachtwoord in met behulp
van de toetsen op het Touchscreen.
Druk op OK.
Beveiligd functieslot uitschakelen
a
Druk op of .
b
Druk op Slot AaniUit.
c
Voer uw viercijferige
beheerderswachtwoord in met behulp
van de toetsen op het Touchscreen.
Druk op OK.
6
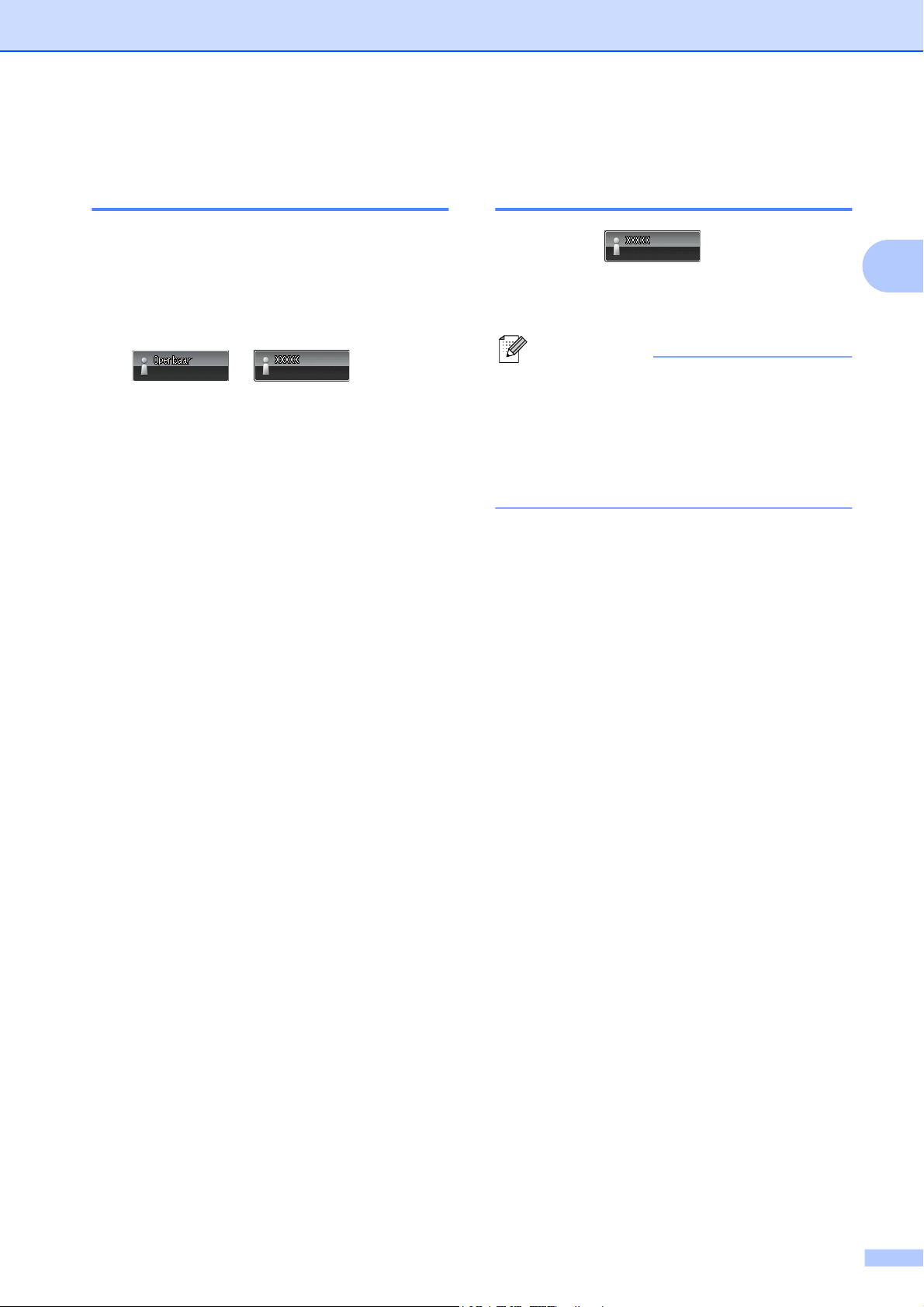
Beveiligingsfuncties
Omschakelen tussen gebruikers
Met deze instelling kan een gebruiker met
beperkte rechten inloggen op de machine
wanneer Beveiligd functieslot ingeschakeld
is.
a
Druk op het Touchscreen op
of (waarbij
xxxxx voor de gebruikersnaam staat) en
druk op s of t om WijzigGebruiker
(Gebruiker wijz.) weer te geven.
b
Druk op WijzigGebruiker
(Gebruiker wijz.).
c
Druk op s of t om uw gebruikersnaam
weer te geven.
d
Druk op uw gebruikersnaam.
Omschakelen naar openbare modus
a
Druk op (waarbij xxxxx de
gebruikersnaam is).
b
Druk op Ga naar Openb.
Opmerking
Nadat een gebruiker met beperkte rechten
de machine heeft gebruikt, wordt de
machine teruggezet in de openbare
modus binnen de tijd die voor
Tijdklokstand is ingesteld. (Tijdklokstand
uu pagina 3)
2
e
Voer uw viercijferige
gebruikerswachtwoord in met behulp
van de toetsen op het Touchscreen.
Druk op OK.
7
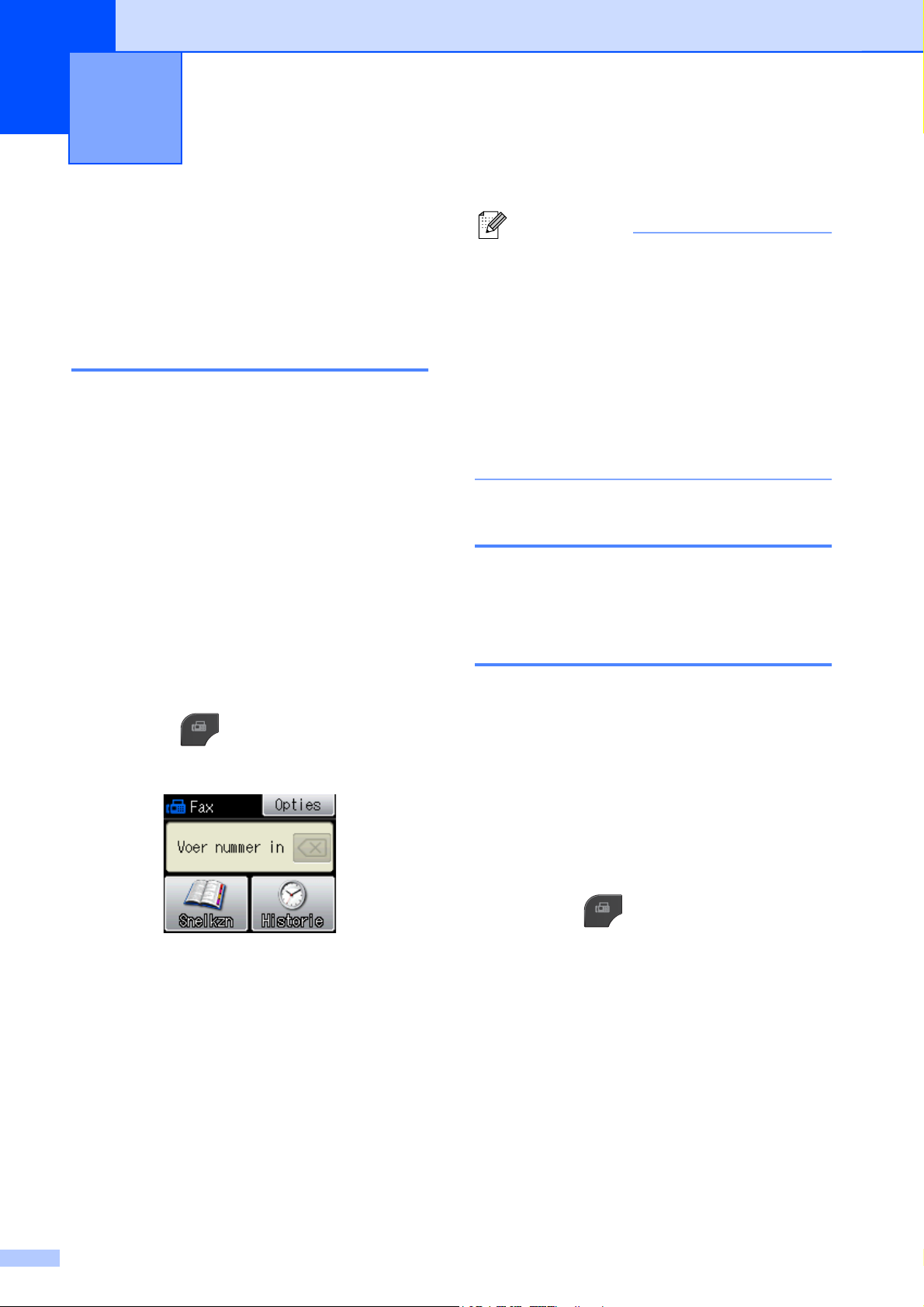
3
Een fax verzenden
Extra opties bij het verzenden
Faxen met meer instellingen verzenden
Als u een fax verzendt, kunt u een combinatie
van instellingen kiezen, zoals
Faxresolutie, Contrast, Scanformaat
glas en Direct Verzend
(Direct verzend).
Daarnaast kunt u Geschiedenis,
Snelkiezen, Rondsturen, Tijdklok,
Verzamelen, Verzend Pollen,
Ontvang Pollen, Internationaal,
Nieuwe standaard en
Fabrieksinstell. kiezen.
Sommige instellingen zijn alleen beschikbaar
als u zwart-witfaxen verzendt.
a
Druk op (FAX).
Op het LCD-scherm wordt het volgende
weergegeven:
Opmerking
• De meeste instellingen zijn tijdelijke
instellingen. Zodra u de fax hebt
verzonden, keert de machine terug naar
de standaardinstellingen.
• U kunt bepaalde instellingen die u vaak
gebruikt opslaan door deze als standaard
te definiëren. Deze instellingen blijven van
kracht totdat u ze weer wijzigt. (Uw
wijzigingen instellen als nieuwe
standaardinstellingen uu pagina 10)
Faxen onderbreken
Druk op Stop/Eindigen (Stop/Exit) om het
faxen te onderbreken.
Contrast
Als uw document erg licht of erg donker is,
kunt u proberen het contrast aan te passen.
Voor de meeste documenten kan de
standaardinstelling Automatisch worden
gebruikt. Hiermee wordt automatisch het
juiste contrast voor uw document gekozen.
Kies Licht voor het verzenden van een licht
document. Kies Donker voor het verzenden
van een donker document.
b
Druk op Opties.
c
Druk op s of t om de instelling weer te
geven die u wilt wijzigen. Druk op de
instelling zodra deze wordt
weergegeven.
d
Druk op s of t om de beschikbare
opties weer te geven en druk vervolgens
op de gewenste optie.
e
Ga terug naar stap c om meer
instellingen te wijzigen.
8
a
Druk op (FAX).
b
Druk op Opties.
c
Druk op s of t om Contrast weer te
geven.
d
Druk op Contrast.
e
Druk op s of t om Automatisch,
Licht of Donker weer te geven en druk
vervolgens op de gewenste optie.
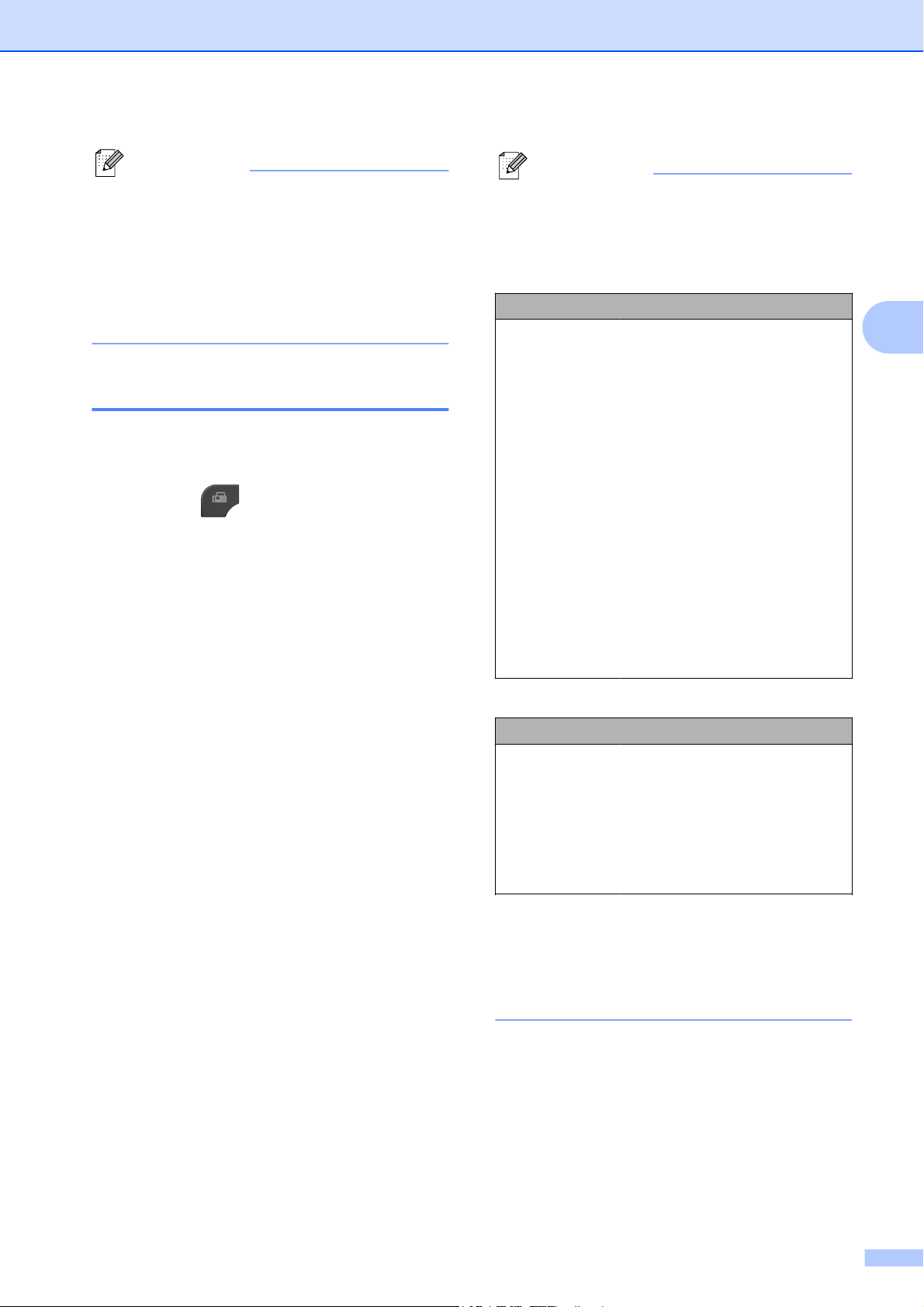
Een fax verzenden
Opmerking
Zelfs als u Licht of Donker selecteert,
verzendt de machine het faxbericht met de
instelling Automatisch in een van de
volgende omstandigheden:
• Als u een kleurenfax verzendt.
• Als u Foto selecteert als faxresolutie.
Faxresolutie wijzigen
U kunt de kwaliteit van een fax verbeteren
door de faxresolutie te wijzigen.
a
Druk op (FAX).
b
Druk op Opties.
c
Druk op s of t om Faxresolutie
weer te geven.
d
Druk op Faxresolutie.
e
Druk op s of t om de opties voor de
resolutie weer te geven en druk
vervolgens op de gewenste optie.
Opmerking
U kunt kiezen uit vier verschillende
resoluties voor zwart-witfaxen en twee
voor kleurfaxen.
Zwart-wit
Standaard
Fijn
Superfijn
Foto
Kleur
Standaard
Fijn
Geschikt voor de meeste
getypte documenten.
Geschikt voor documenten
met een klein lettertype. De
transmissiesnelheid is iets
lager dan bij de
standaardresolutie.
Geschikt voor kleine
lettertjes of artwork. De
transmissiesnelheid is lager
dan bij de fijne resolutie.
Gebruik deze instelling
wanneer het document
verschillende grijstinten
heeft of een foto is. De
instelling Foto heeft de
laagste transmissiesnelheid.
Geschikt voor de meeste
getypte documenten.
Gebruik deze instelling
wanneer het document een
foto is. De
transmissiesnelheid is lager
dan bij de standaardresolutie.
3
Als u Superfijn of Foto kiest en
vervolgens de Kleur Start (Colour Start)toets gebruikt om een fax te verzenden,
dan wordt de fax met de instelling Fijn
verzonden.
9
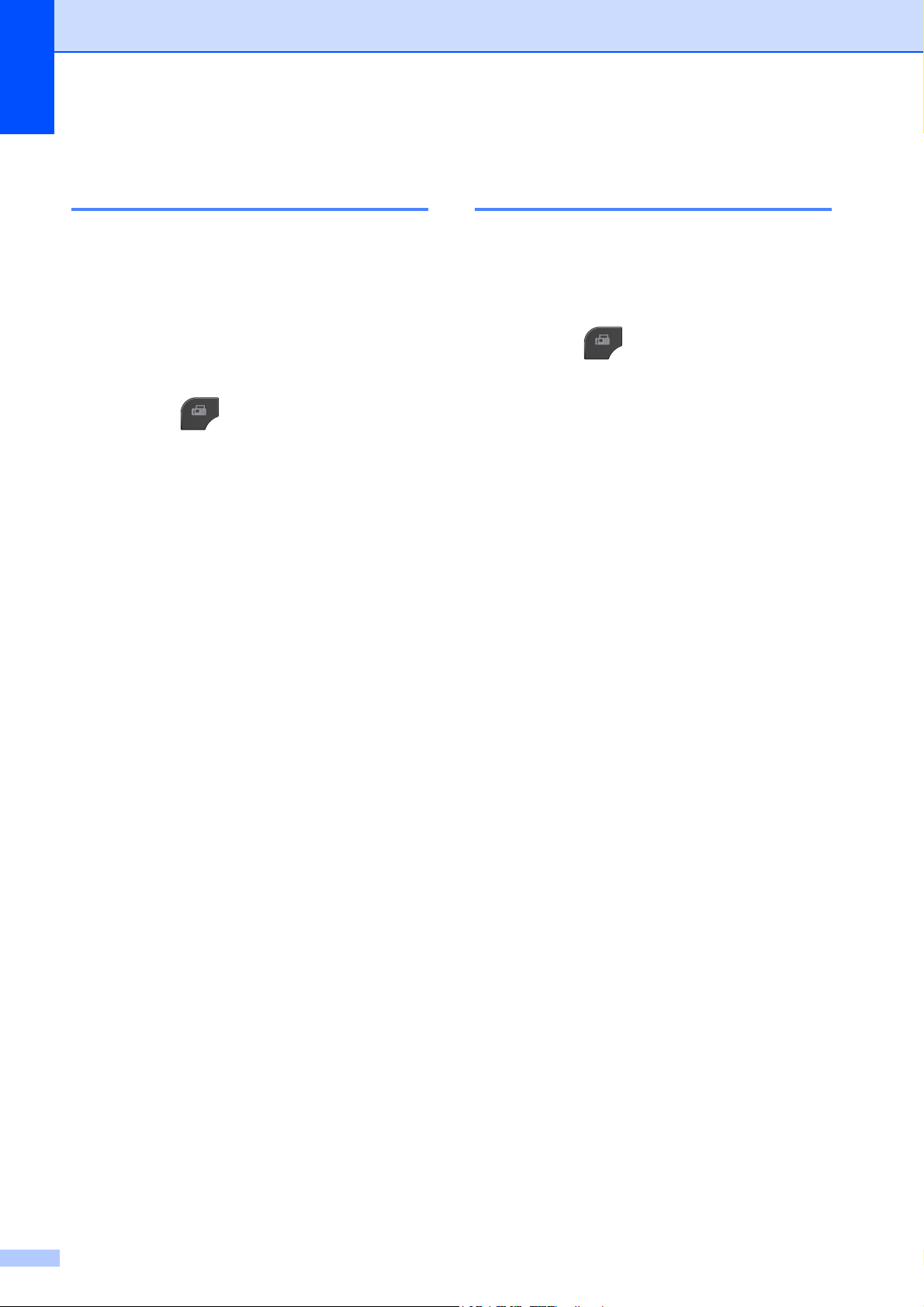
Hoofdstuk 3
Uw wijzigingen instellen als nieuwe standaardinstellingen
U kunt de instellingen voor de faxopties die u
het meest gebruikt, zoals Faxresolutie,
Contrast, Direct Verzend
(Direct verzend) en Scanformaat
glas, opslaan door ze als standaard in te
stellen. Deze instellingen blijven van kracht
totdat u ze weer wijzigt.
a
Druk op (FAX).
b
Druk op Opties.
c
Druk op s of t om de menuoptie die u
wilt wijzigen te kiezen. Druk op uw
nieuwe optie.
Herhaal deze stap voor elke instelling
die u wilt wijzigen.
Faxinstellingen terugzetten naar de fabrieksinstellingen
U kunt alle faxinstellingen die u hebt
gewijzigd, terugzetten naar de
fabrieksinstellingen. Deze instellingen blijven
van kracht totdat u ze weer wijzigt.
a
Druk op (FAX).
b
Druk op Opties.
c
Druk op s of t om
Fabrieksinstell. weer te geven.
d
Druk op Fabrieksinstell.
e
Druk op Ja.
f
Druk op Stop/Eindigen (Stop/Exit).
d
Als u de laatste instelling hebt gewijzigd,
drukt u op s of t om
Nieuwe standaard weer te geven.
e
Druk op Nieuwe standaard.
f
Druk op OK.
g
Druk op Ja.
h
Druk op Stop/Eindigen (Stop/Exit).
10
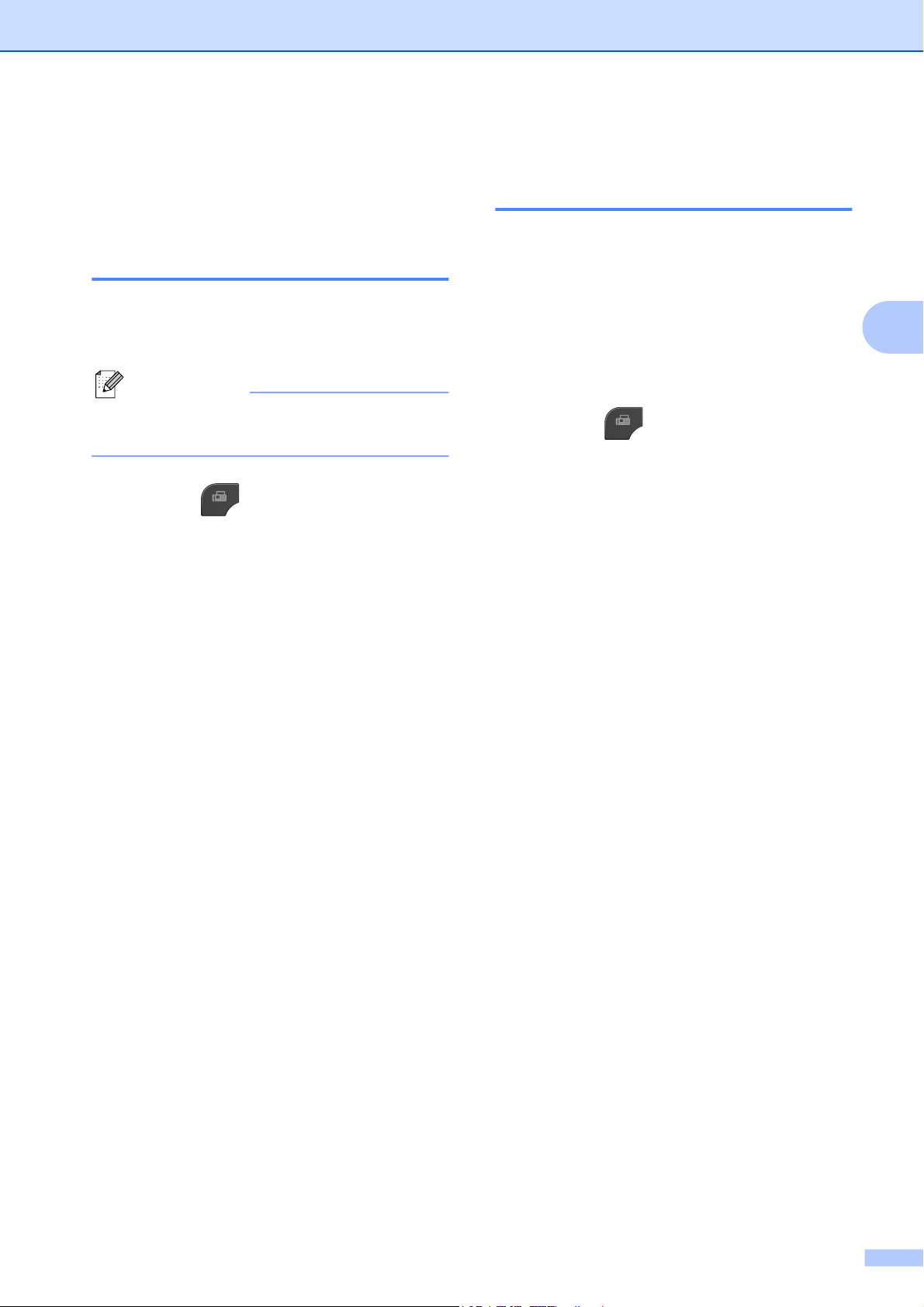
Een fax verzenden
Extra handelingen bij het verzenden
Een fax handmatig verzenden
Als u documenten handmatig gaat
verzenden, hoort u de kiestoon, beltonen en
de faxontvangsttonen tijdens het faxen.
Opmerking
Gebruik de ADF om een fax met meerdere
pagina's te verzenden.
a
Druk op (FAX).
b
Laad uw document.
c
Neem de hoorn van een extern toestel
van de haak om een kiestoon te horen.
d
Kies het faxnummer met het externe
toestel.
Een fax verzenden aan het einde van een gesprek
Aan het einde van een gesprek kunt u voordat
u beiden ophangt een fax naar de andere
partij verzenden.
a
Vraag de ontvanger om te wachten op
de faxtonen (piepjes) en vervolgens op
de start- of verzendtoets te drukken
voordat deze ophangt.
b
Druk op (FAX).
c
Laad uw document.
d
Druk op Mono Start of
Kleur Start (Colour Start).
Druk bij gebruik van de glasplaat op
Verzenden om de fax te verzenden.
e
Plaats de hoorn weer op de haak.
3
e
Als u de faxtonen hoort, drukt u op
Mono Start of Kleur Start (Colour
Start).
Druk bij gebruik van de glasplaat op
Verzenden op het Touchscreen om de
fax te verzenden.
f
Plaats de hoorn weer op de haak.
11
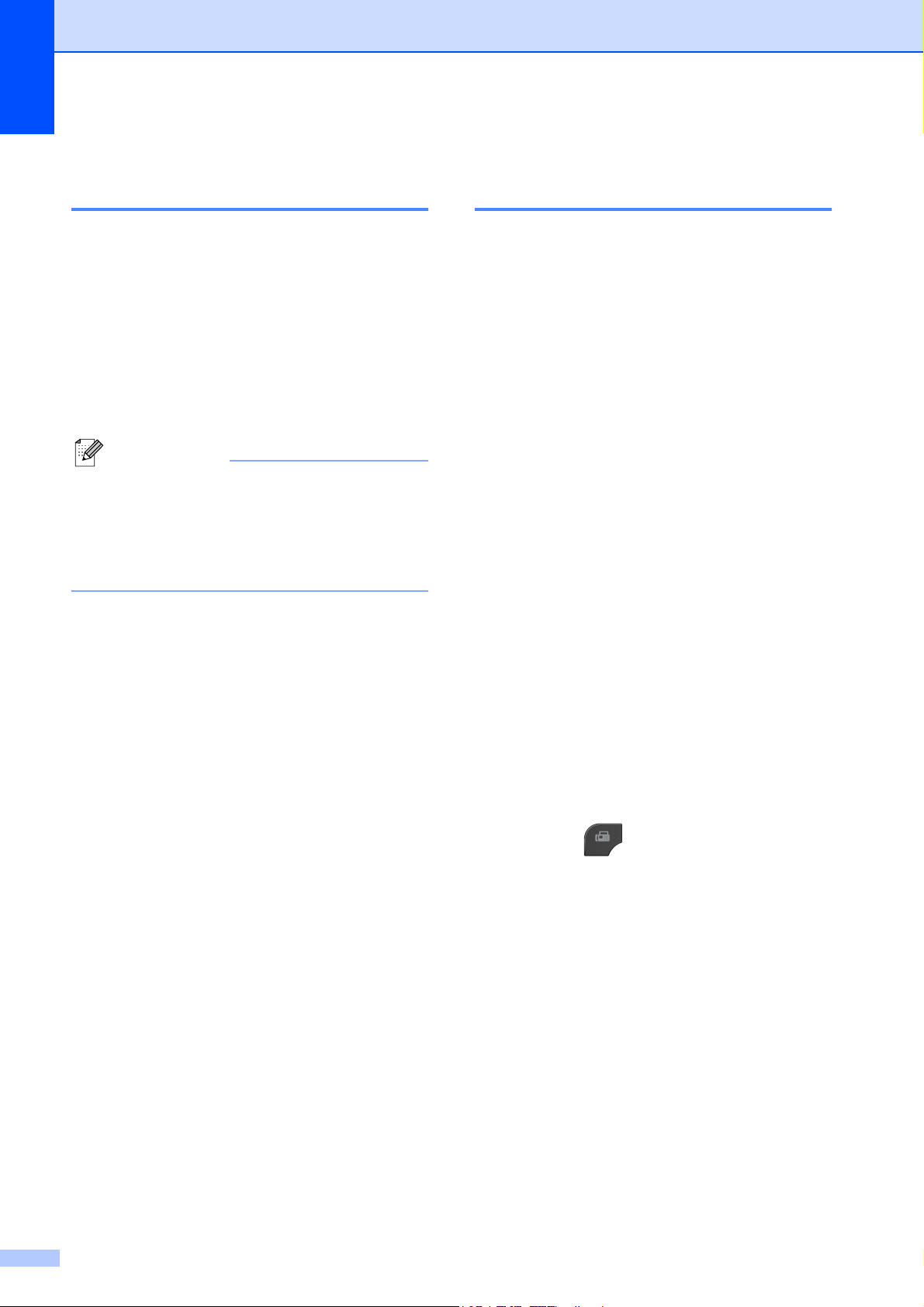
Hoofdstuk 3
Tweevoudige werking (alleen zwart-wit)
U kunt een nummer kiezen en de fax in het
geheugen scannen, zelfs wanneer de
machine een fax uit het geheugen verstuurt,
faxen ontvangt of pc-gegevens afdrukt. Het
nieuwe taaknummer wordt op het LCDscherm weergegeven.
Hoeveel pagina's u in het geheugen kunt
inlezen, is afhankelijk van de gegevens die
erop zijn afgedrukt.
Opmerking
Als het bericht Geheugen vol verschijnt,
drukt u op Stop/Eindigen (Stop/Exit) om
de taak te annuleren of op Mono Start om
de tot dusver gescande pagina's te
verzenden.
Groepsverzenden (alleen zwart-wit)
Met de functie Groepsverzenden kunt u één
faxbericht automatisch naar verschillende
faxnummers verzenden. U kunt groepen en
snelkiesnummers in dezelfde
groepsverzending opnemen.
Nadat de groepsverzending is voltooid, wordt
er een rapport afgedrukt.
Voordat u een groepsverzending start
Ook snelkiesnummers moeten in het
geheugen van de machine zijn opgeslagen
voordat u ze in een groepsverzending kunt
gebruiken.
(uuBeknopte gebruikershandleiding:
Snelkiesnummers opslaan)
Ook groepsnummers moeten in het
geheugen van de machine zijn opgeslagen
voordat u ze in een groepsverzending kunt
gebruiken. Groepsnummers bevatten een
groot aantal opgeslagen snelkiesnummers
zodat u sneller kunt kiezen. (Groepen
instellen voor groepsverzenden
uu pagina 34)
Groepsverzenden van faxberichten
a
Druk op (FAX).
b
Laad uw document.
c
Druk op Opties.
d
Druk op s of t om Rondsturen weer
te geven.
e
Druk op Rondsturen.
12
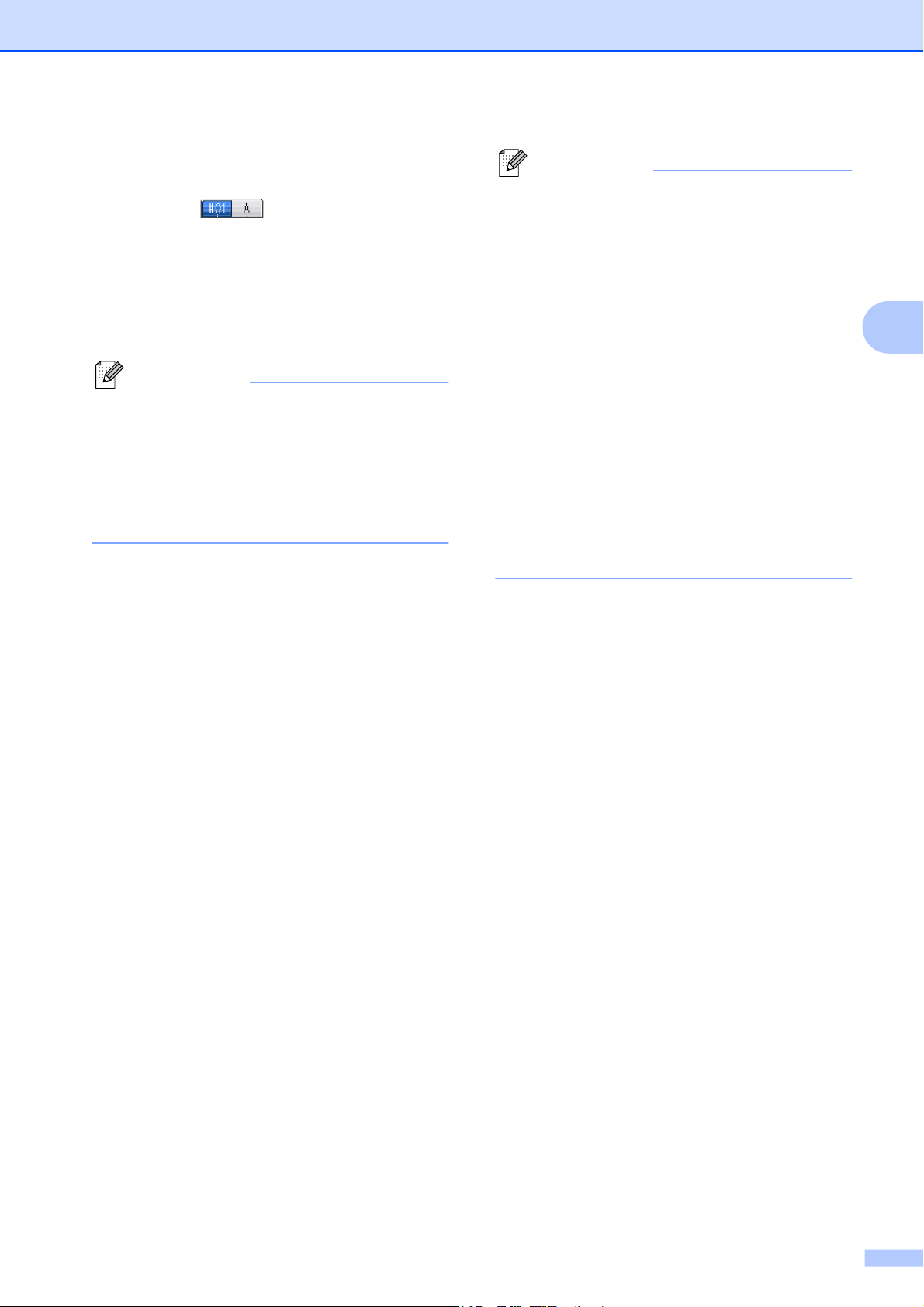
f
Druk op Snelkiesnummer
toevoegen.
Druk op
numerieke volgorde te zoeken. Druk op
de selectievakjes van de nummers die u
wilt toevoegen aan de
groepsverzending.
Nadat u de gewenste nummers hebt
geselecteerd, drukt u op OK.
om op alfabetische of
Opmerking
Als u Internetfax hebt gedownload:
U kunt een groepsverzending via e-mail
versturen als u het e-mailadres in kwestie
als snelkiesnummer hebt opgeslagen.
(uuBeknopte gebruikershandleiding:
Snelkiesnummers opslaan)
g
Druk op OK.
Een fax verzenden
Opmerking
• Als u geen locaties voor groepsnummers
gebruikt, kunt u naar maximaal 200
verschillende nummers
“groepsverzenden”.
• Hoeveel geheugen op de machine
beschikbaar is, hangt af van de
opdrachten die in het geheugen zijn
opgeslagen en van het aantal nummers
waarnaar u de fax stuurt. Als u de fax naar
het maximale aantal nummers probeert te
sturen, kunt u de tweevoudige werking en
uitgestelde fax niet gebruiken.
• Als het bericht Geheugen vol verschijnt,
drukt u op Stop/Eindigen (Stop/Exit) om
de taak te annuleren of op Mono Start om
de tot dusver gescande pagina's te
verzenden.
3
h
Druk op Mono Start.
Faxen verzenden vanaf de ADF
De machine begint het document te
scannen.
Faxen verzenden via de glasplaat
Als Volgende Pagina?
(Volgende pagina?) op het LCD-
scherm wordt weergegeven, voert u een
van de volgende handelingen uit:
Om een enkele pagina te verzenden,
drukt u op Nee (Zenden) (of druk
opnieuw op Mono Start).
De machine begint met het
verzenden van het document.
Om meerdere pagina's te verzenden,
drukt u op Ja en plaatst u de
volgende pagina op de glasplaat.
Druk op OK.
Een groepsverzending annuleren
a
Druk op Stop/Eindigen (Stop/Exit).
b
Ga op een van de volgende manieren te
werk:
Om de volledige verzending te
annuleren, drukt u op
Volledige zending. Ga naar
stap c.
Om de huidige taak te annuleren,
drukt u op de knop waarop het
gekozen nummer wordt
weergegeven. Ga naar stap d.
Om af te sluiten zonder te annuleren,
drukt u op Stop/Eindigen (Stop/
Exit).
De machine begint met het scannen
van de pagina. (Herhaal deze stap
voor elke volgende pagina.)
13
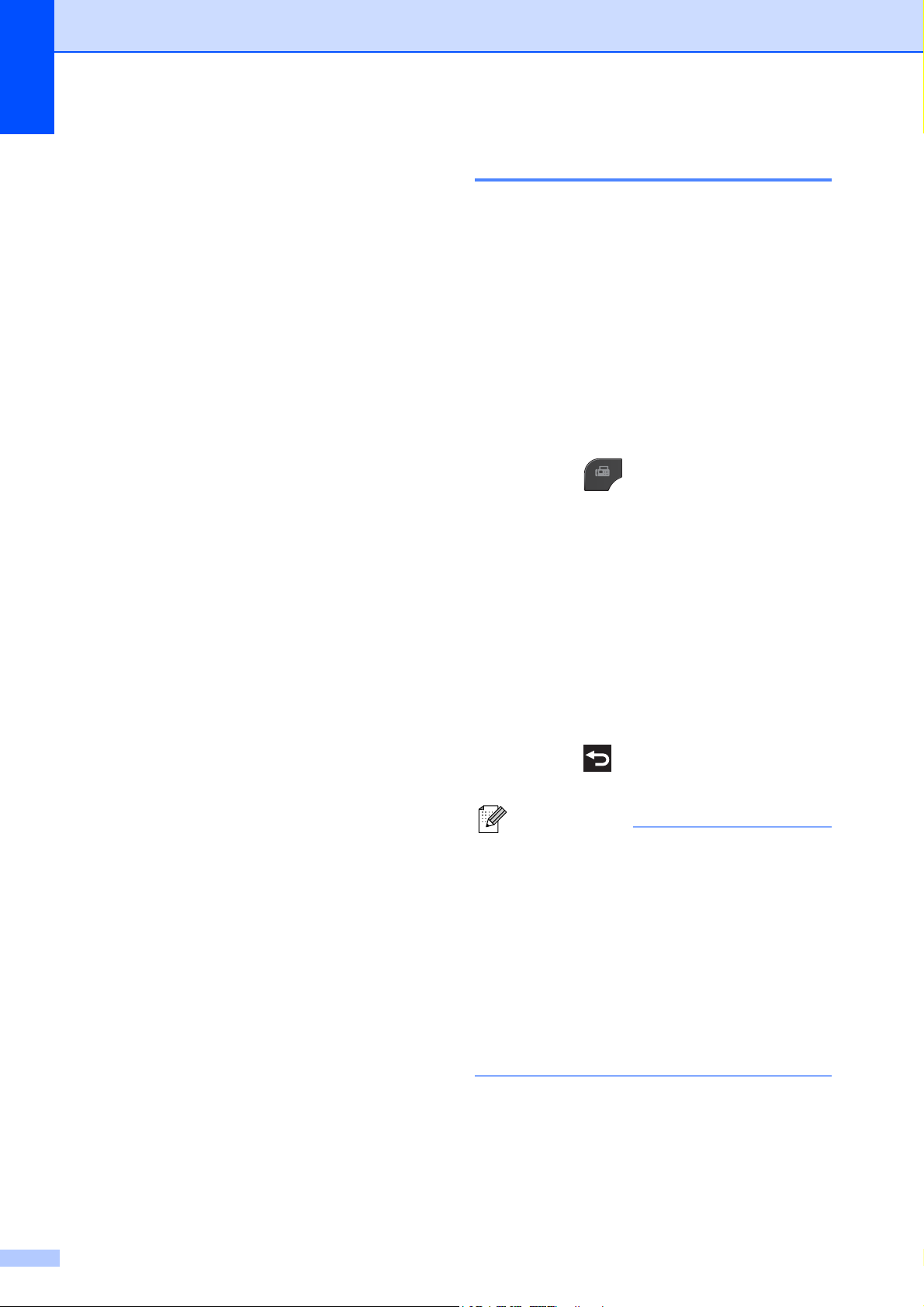
Hoofdstuk 3
c
Wanneer u wordt gevraagd of u de
volledige groepsverzending wilt
annuleren, voert u een van de volgende
handelingen uit:
Druk op Ja om de instellingen te
bevestigen.
Om af te sluiten zonder te annuleren,
drukt u op Nee of Stop/Eindigen
(Stop/Exit).
d
Ga op een van de volgende manieren te
werk:
Om de huidige taak te annuleren,
drukt u op Ja.
Om af te sluiten zonder te annuleren,
drukt u op Nee of Stop/Eindigen
(Stop/Exit).
Direct verzenden
Als u een fax gaat verzenden, zal de machine
de documenten eerst in het geheugen
scannen alvorens te gaan verzenden. Zodra
de telefoonlijn vrij is, kiest de machine het
nummer en wordt de fax verzonden.
Soms wilt u een belangrijk document echter
onmiddellijk verzenden, zonder te wachten
totdat het vanuit het geheugen wordt
verzonden. U kunt hiervoor
Direct Verzend (Direct verzend)
inschakelen.
a
Druk op (FAX).
b
Laad uw document.
c
Druk op Opties.
d
Druk op s of t om Direct Verzend
(Direct verzend) weer te geven.
e
Druk op Direct Verzend
(Direct verzend).
f
Druk op Aan.
g
Druk op om het verzenden van de
fax voort te zetten.
Opmerking
• Als u een kleurenfax verzendt of als het
geheugen vol is en u een zwart-witfax
vanuit de ADF verzendt, zal de machine
het document direct verzenden (zelfs als
Direct Verzend
(Direct verzend) is ingesteld op
Uit).
• Bij Direct verzenden met de glasplaat
werkt de functie voor automatisch opnieuw
kiezen niet.
14
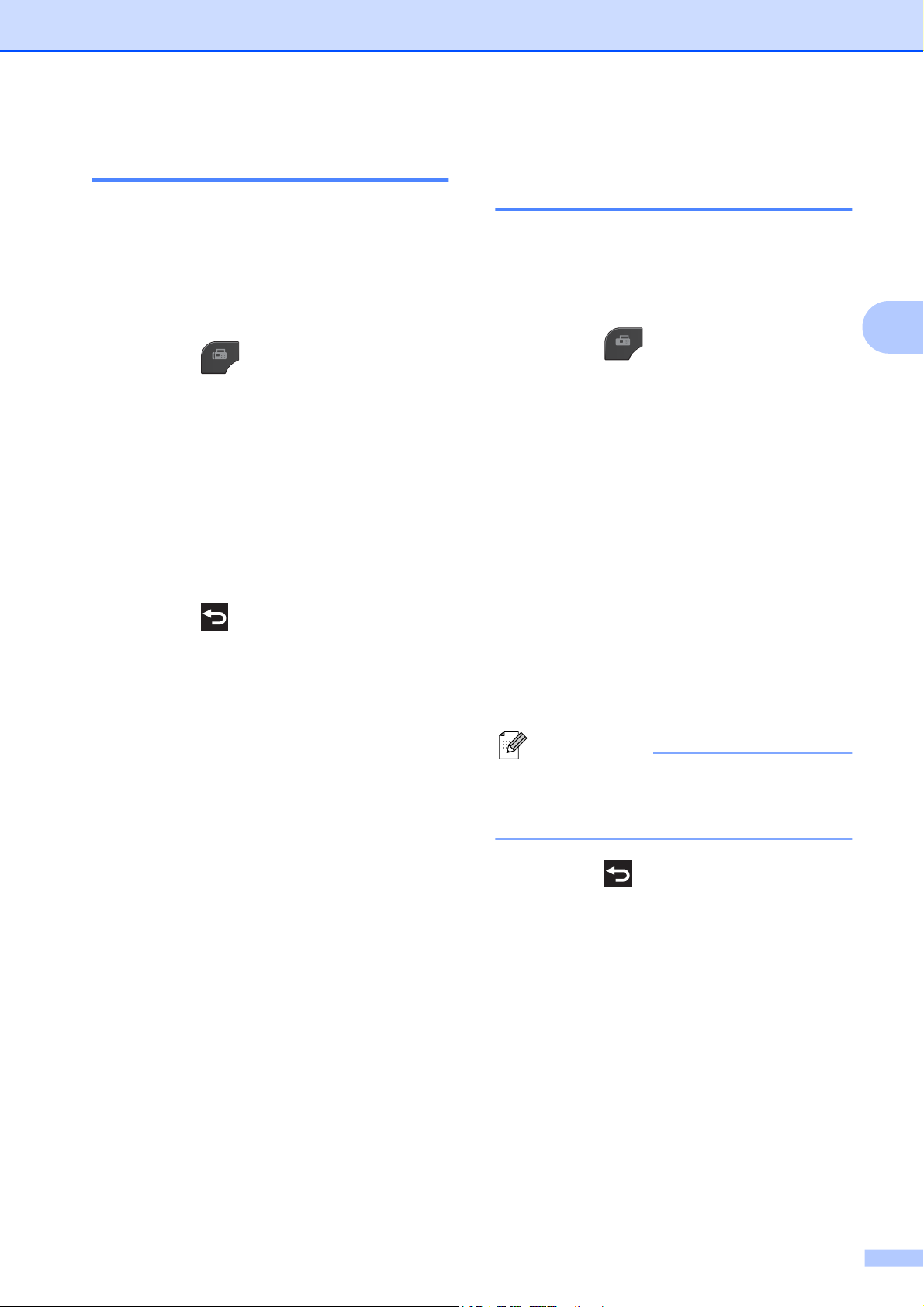
Een fax verzenden
Internationale modus
Als u problemen hebt met het internationaal
verzenden, bijvoorbeeld vanwege ruis op de
lijn, is het raadzaam om de internationale
modus te activeren. Nadat u een fax in deze
modus hebt verzonden, wordt deze functie
automatisch weer uitgeschakeld.
a
Druk op (FAX).
b
Laad uw document.
c
Druk op Opties.
d
Druk op s of t om Internationaal
weer te geven.
e
Druk op Internationaal.
f
Druk op Aan (of Uit).
g
Druk op om het verzenden van de
fax voort te zetten.
Uitgesteld verzenden (alleen zwart-wit)
U kunt maximaal 50 faxberichten in het
geheugen opslaan om ze binnen 24 uur te
verzenden. Deze faxen worden verzonden op
het tijdstip dat u in stap g specificeert.
a
Druk op (FAX).
b
Laad uw document.
c
Druk op Opties.
d
Druk op s of t om Tijdklok weer te
geven.
e
Druk op Tijdklok.
f
Druk op Aan.
g
Voer met de toetsen op het Touchscreen
het tijdstip in waarop u de fax wilt laten
verzenden (in 24-uursformaat).
(Voor kwart voor acht 's avonds voert u
bijvoorbeeld 19:45 in.)
Druk op OK.
3
Opmerking
Hoeveel pagina's u in het geheugen kunt
inlezen, is afhankelijk van de gegevens die
op elke pagina zijn afgedrukt.
h
Druk op , voer vervolgens het
faxnummer in en druk op Mono Start.
15
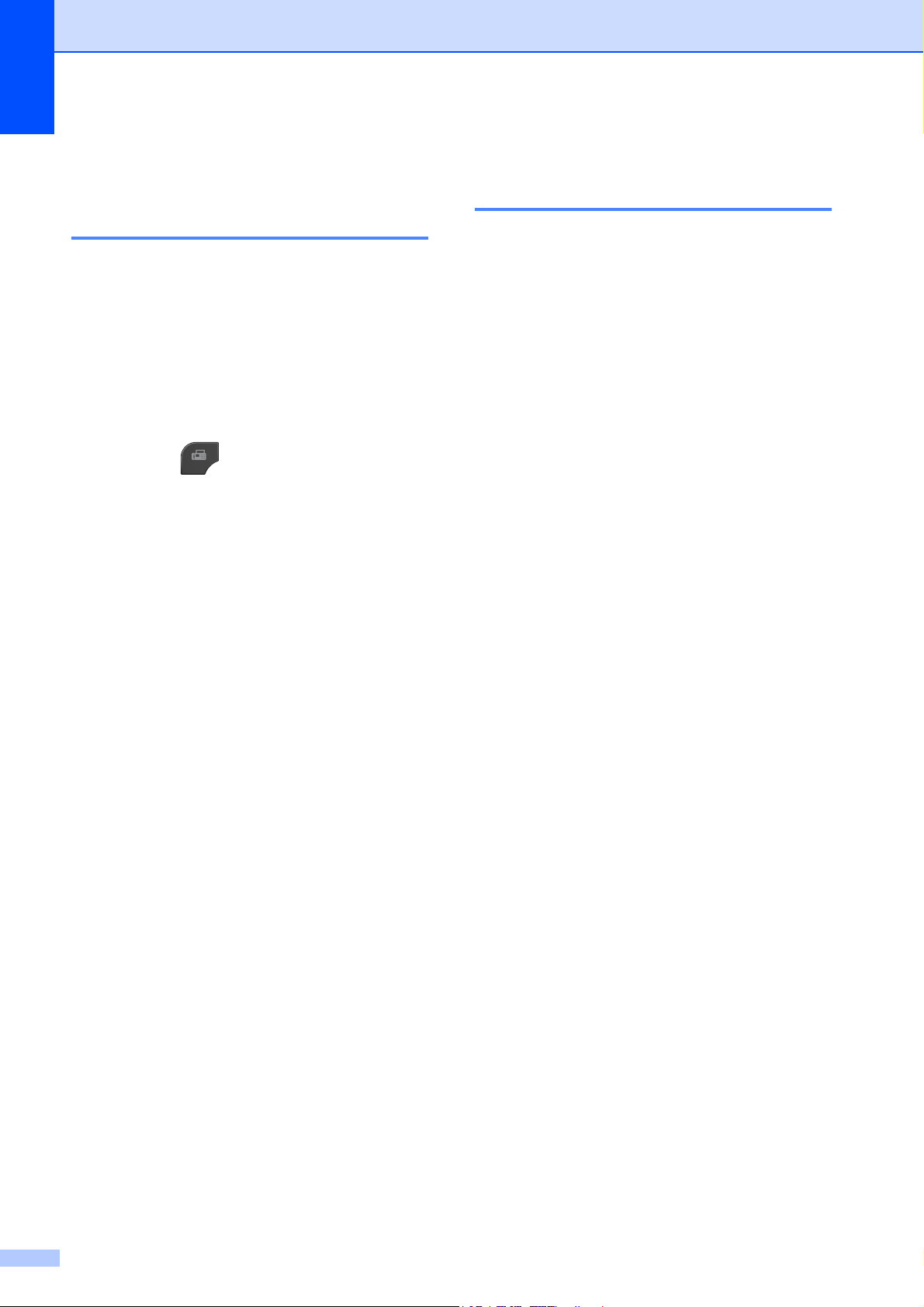
Hoofdstuk 3
Uitgestelde groepsverzending (alleen zwart-wit)
Alvorens uitgestelde faxen te verzenden, zal
de machine alle faxen in het geheugen eerst
sorteren op bestemming waarnaar en tijdstip
waarop ze verzonden moeten worden. Alle
uitgestelde faxen die op hetzelfde tijdstip naar
dezelfde bestemming verzonden moeten
worden, worden als een enkele transmissie
verzonden.
a
Druk op (FAX).
b
Druk op Opties.
c
Druk op s of t om Verzamelen weer
te geven.
d
Druk op Verzamelen.
Taken in wachtrij controleren en annuleren
U kunt controleren welke taken er nog in het
geheugen op verzending wachten en een
taak annuleren.
(Als er geen taken op verzending wachten,
wordt de melding Geen taken meer
weergegeven.)
a
Druk op Menu.
b
Druk op s of t om Fax weer te geven.
c
Druk op Fax.
d
Druk op s of t om Rest. jobs weer
te geven.
e
Druk op Rest. jobs.
Op het LCD-scherm verschijnen alle
taken die in de wachtrij staan.
e
Druk op Aan.
f
Druk op Stop/Eindigen (Stop/Exit).
f
Druk op s of t om door de taken te
bladeren en druk op de taak die u wilt
annuleren.
Druk op OK.
g
Ga op een van de volgende manieren te
werk:
Druk op Ja om een taak te
annuleren.
Als u een andere taak wilt annuleren,
gaat u naar stap f.
Om af te sluiten zonder te annuleren,
drukt u op Nee.
h
Druk op Stop/Eindigen (Stop/Exit)
zodra u gereed bent.
16
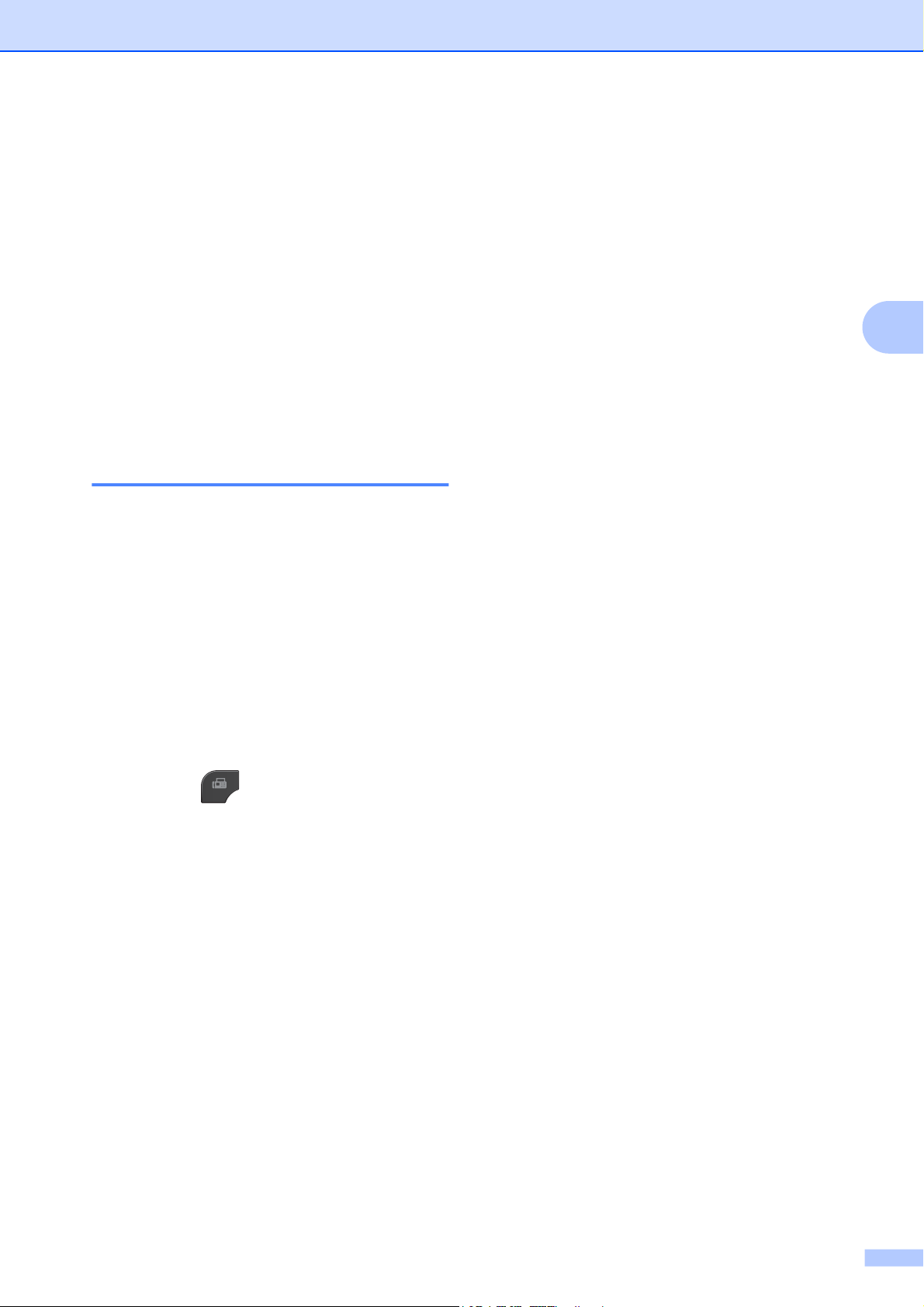
Pollen
Met pollen kunt u de machine zo instellen dat
andere personen faxen van u kunnen
ontvangen, maar dat zij voor het telefoontje
betalen. U kunt ook een faxmachine bellen
om een document op te vragen, zodat u voor
het telefoontje betaalt. De pollingfunctie werkt
alleen als deze op beide machines is
ingesteld. Niet alle faxmachines
ondersteunen de pollingfunctie.
Verzend Pollen (alleen zwartwit)
Met Verzend Pollen kunt u een document op
uw faxmachine klaarzetten zodat andere
faxmachines het apparaat kunnen bellen om
het document op te vragen.
Een fax verzenden
i
Als u gebruikmaakt van de glasplaat,
wordt u via een melding op het LCDscherm gevraagd een van de volgende
opties te kiezen:
Druk op Ja om de volgende pagina
te scannen.
Ga naar stap j.
Druk op Nee (Zenden) of
Mono Start om het document in het
geheugen op te slaan. Andere
faxmachines kunnen uw machine nu
bellen en het document opvragen.
j
Leg de volgende pagina op de glasplaat
en druk op OK. Herhaal de stappen i
en j voor iedere volgende pagina.
Het document wordt in het geheugen
opgeslagen en kan worden opgevraagd.
3
Het document wordt opgeslagen en kan door
andere faxmachines worden opgevraagd
totdat u het uit het geheugen verwijdert.
(Taken in wachtrij controleren en annuleren
uu pagina 16)
Verzend Pollen instellen
a
Druk op (FAX).
b
Laad uw document.
c
Druk op Opties.
d
Druk op s of t om Verzend Pollen
weer te geven.
e
Druk op Verzend Pollen.
f
Druk op s of t om Stand. weer te
geven.
g
Druk op Stand.
h
Druk op Mono Start.
17
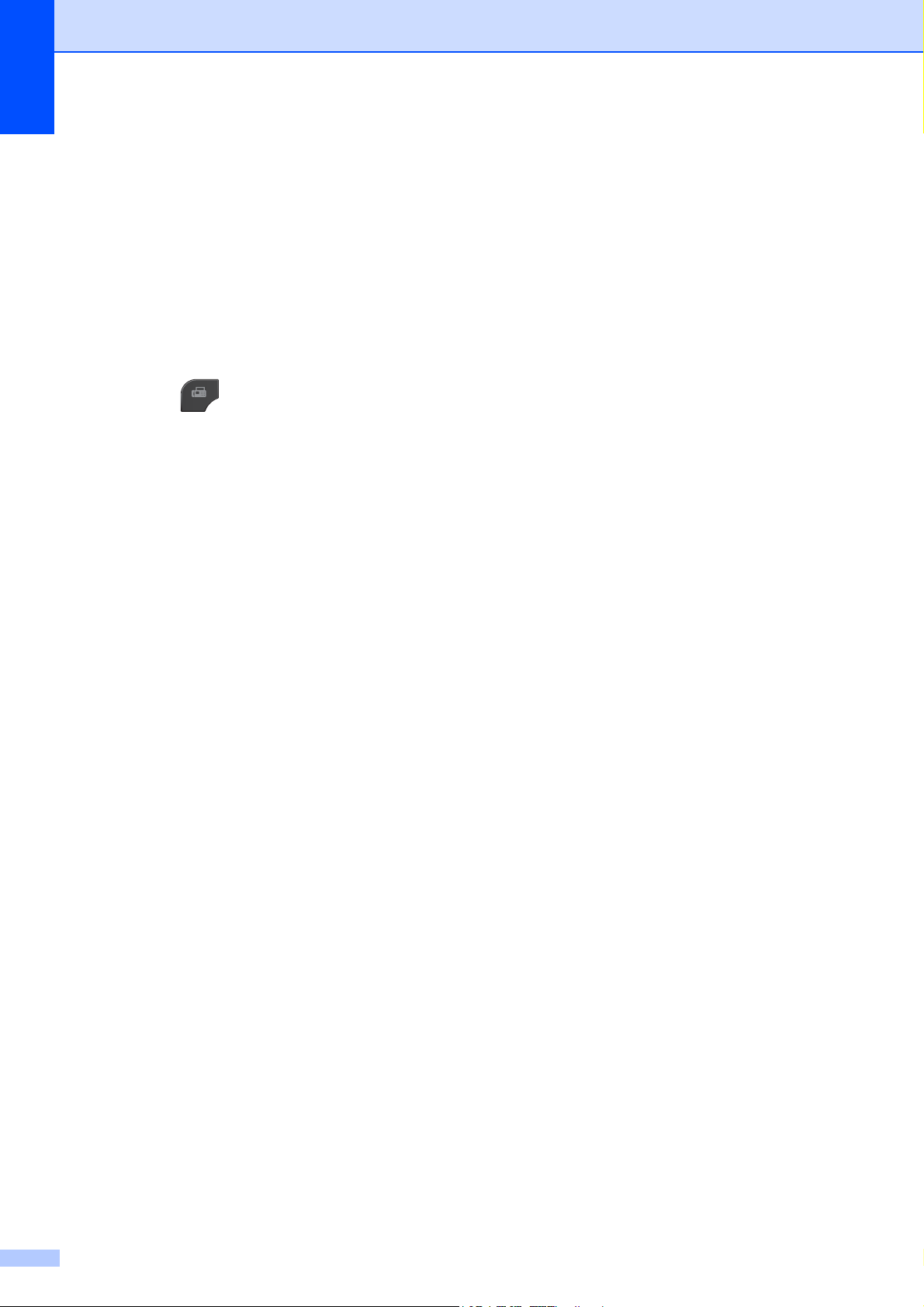
Hoofdstuk 3
Verzend Pollen met een beveiligingscode instellen
Met Beveiligd pollen kunt u instellen wie de
documenten kan opvragen die u hebt
klaargezet om te pollen.
Beveiligd pollen werkt alleen met Brotherfaxmachines. Als iemand een fax van uw
faxmachine wil ophalen, moet hij of zij de
beveiligingscode invoeren.
a
Druk op (FAX).
b
Laad uw document.
c
Druk op Opties.
d
Druk op s of t om Verzend Pollen
weer te geven.
e
Druk op Verzend Pollen.
f
Druk op s of t om Beveilig weer te
geven.
g
Druk op Beveilig.
h
Toets een viercijferig nummer in.
Druk op OK.
i
Druk op Mono Start.
j
Als u gebruikmaakt van de glasplaat,
wordt u via een melding op het LCDscherm gevraagd een van de volgende
opties te kiezen:
Druk op Ja om de volgende pagina
te scannen.
Ga naar stap k.
Druk op Nee (Zenden) of
Mono Start om het document te
verzenden.
k
Leg de volgende pagina op de glasplaat
en druk op OK.
l
Herhaal de stappen j en k voor iedere
volgende pagina. Het document wordt in
het geheugen opgeslagen en kan
worden opgevraagd.
18
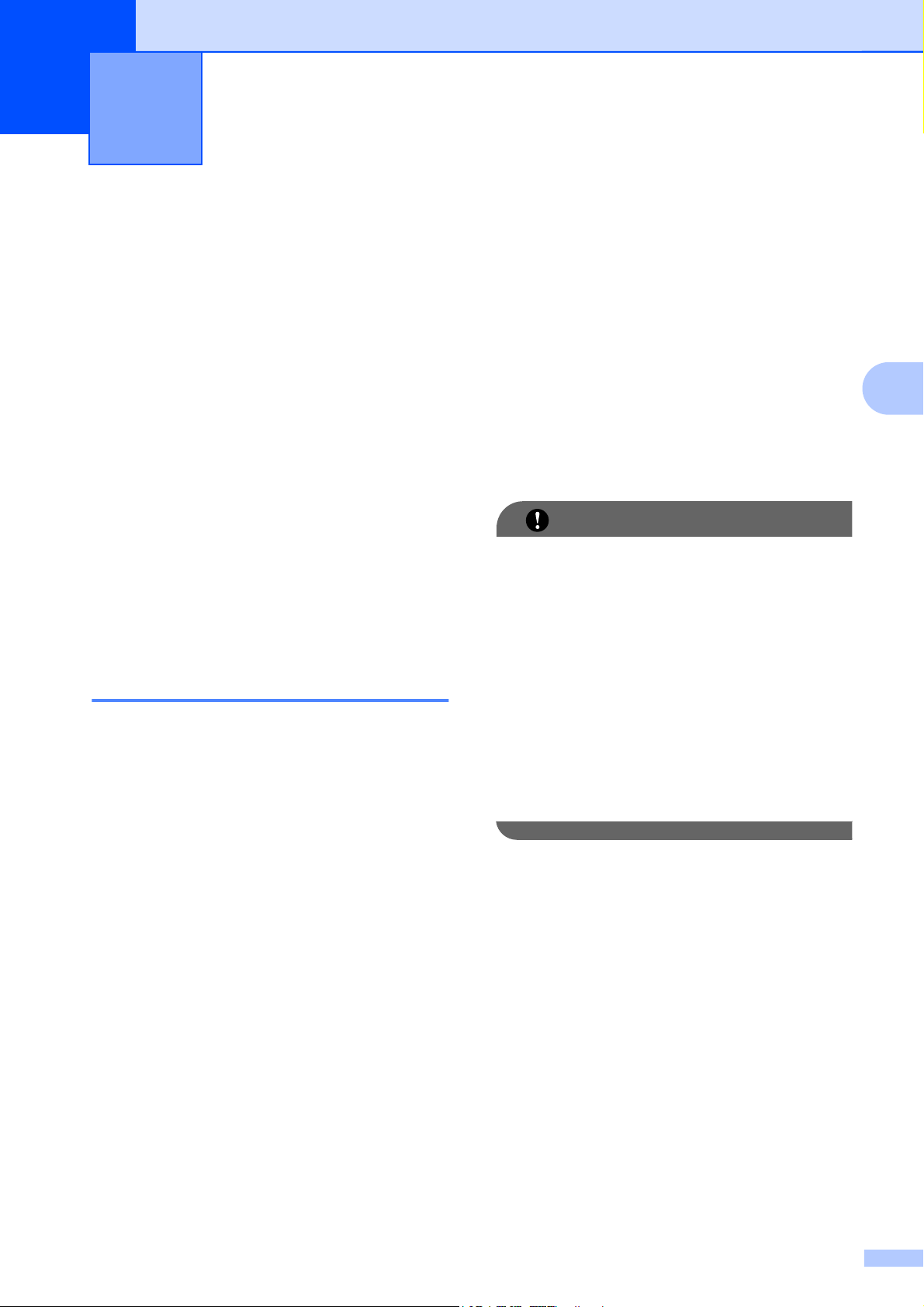
4
Een fax ontvangen
Faxberichten in het geheugen ontvangen (alleen zwart-wit)
U kunt slechts één optie voor
geheugenontvangst tegelijk gebruiken:
Fax doorzenden
Fax opslaan
PC-FAX ontvangen
Uit
i
Druk op Fax Doorzenden
(Fax doorzenden).
j
Voer met behulp van de toetsen op het
Touchscreen het faxnummer in
waarnaar de faxen moeten worden
doorgestuurd (maximaal 20 cijfers).
Druk op OK.
k
Druk op Backup Print:Aan
(Backup print:Aan) of
Backup Print:Uit
(Backup print:Uit).
4
U kunt uw selectie op elk gewenst moment
wijzigen. Als er nog ontvangen faxberichten in
het geheugen van de machine staan wanneer
u de selectie wijzigt, verschijnt er een bericht
op het scherm. (Geheugenontvangst wijzigen
uu pagina 22)
Fax doorzenden
Met de functie Fax doorzenden kunt u
ontvangen faxen opslaan in het geheugen
van de machine. Vervolgens kiest de machine
het faxnummer dat u hebt geprogrammeerd
en wordt het faxbericht verzonden.
a
Druk op Menu.
b
Druk op s of t om Fax weer te geven.
c
Druk op Fax.
d
Druk op s of t om Ontvangstmenu
weer te geven.
BELANGRIJK
• Als u Backup Print:Aan
(Backup print:Aan) selecteert, drukt
de machine de fax ook op uw machine af
zodat u een kopie hebt. Dit is een
veiligheidsmaatregel voor het geval dat de
stroom uitvalt voordat de fax is
doorgestuurd of er een probleem aan de
kant van de ontvanger is.
• Als u een kleurenfax ontvangt, wordt deze
fax afgedrukt maar niet doorgestuurd naar
het geprogrammeerde nummer voor
doorzending.
l
Druk op Stop/Eindigen (Stop/Exit).
e
Druk op Ontvangstmenu.
f
Druk op s of t om Geheugenontv.
weer te geven.
g
Druk op Geheugenontv.
h
Druk op s of t om Fax Doorzenden
(Fax doorzenden) weer te geven.
19
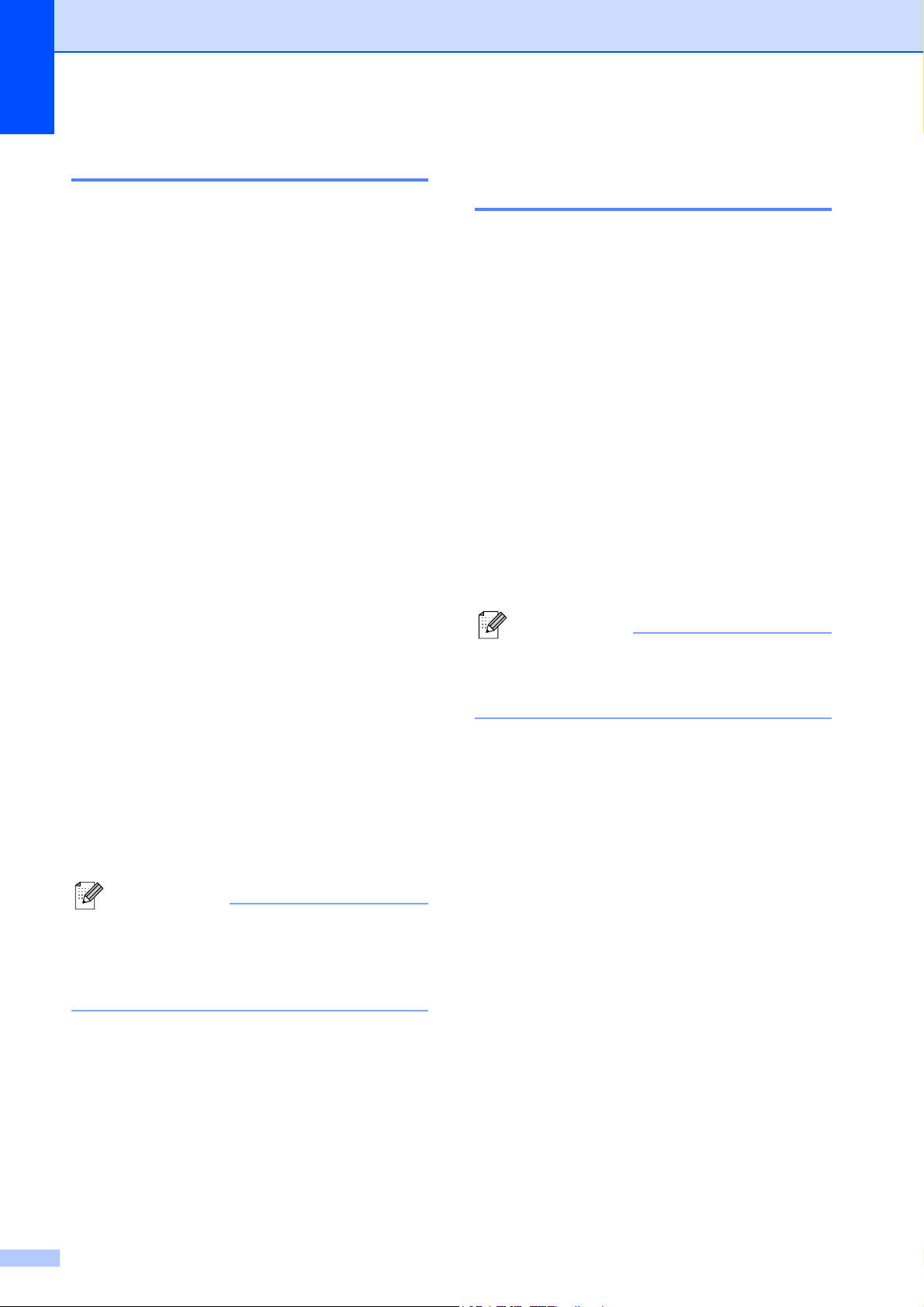
Hoofdstuk 4
Fax opslaan
Met de functie Fax opslaan kunt u ontvangen
faxen opslaan in het geheugen van de
machine. U kunt opgeslagen faxberichten
vanaf een andere locatie uit het geheugen
ophalen met behulp van de
afstandsbedieningsopties.
Als u Fax opslaan hebt ingeschakeld, wordt
er automatisch een reservekopie afgedrukt.
a
Druk op Menu.
b
Druk op s of t om Fax weer te geven.
c
Druk op Fax.
d
Druk op s of t om Ontvangstmenu
weer te geven.
e
Druk op Ontvangstmenu.
Een fax uit het geheugen afdrukken
Als u de functie Fax opslaan hebt
ingeschakeld, kunt u nog altijd een fax uit het
geheugen afdrukken als u zich bij uw machine
bevindt.
a
Druk op Menu.
b
Druk op s of t om Fax weer te geven.
c
Druk op Fax.
d
Druk op s of t om Print document
weer te geven.
e
Druk op Print document.
f
Druk op Start.
g
Druk op Stop/Eindigen (Stop/Exit).
f
Druk op s of t om Geheugenontv.
weer te geven.
g
Druk op Geheugenontv.
h
Druk op s of t om
Fax Opslaan (Fax opslaan) weer
te geven.
i
Druk op Fax Opslaan (Fax
opslaan).
j
Druk op Stop/Eindigen (Stop/Exit).
Opmerking
Kleurenfaxen kunnen niet in het geheugen
worden opgeslagen. Als u een kleurenfax
ontvangt, dan wordt de kleurenfax
afgedrukt.
Opmerking
Als u een fax uit het geheugen afdrukt,
worden de faxgegevens van uw machine
gewist.
20
 Loading...
Loading...