Brother MFC-J5910DW User Guide [de]
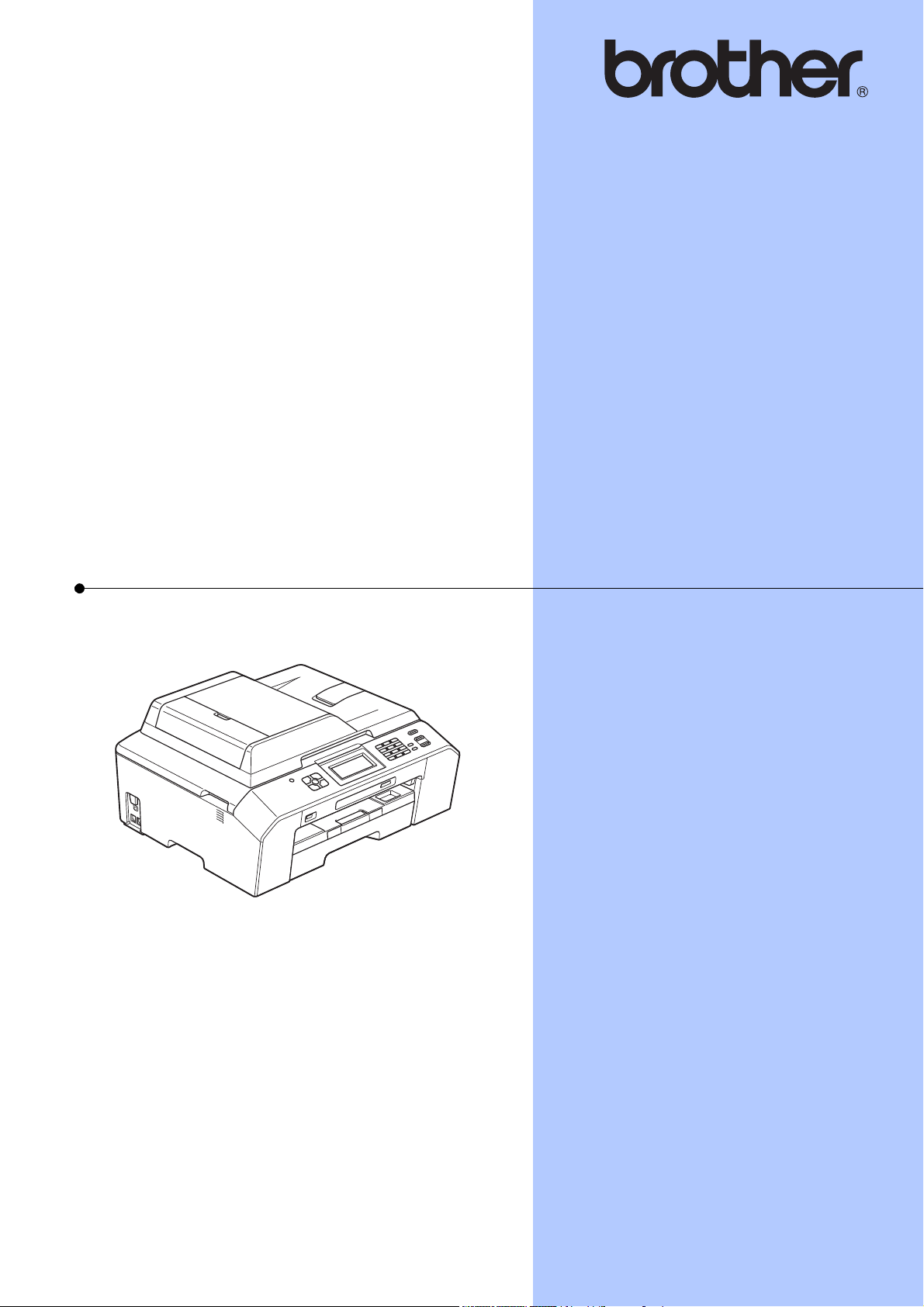
BENUTZERHANDBUCH GRUNDFUNKTIONEN
MFC-J5910DW
Version 0
GER/AUS
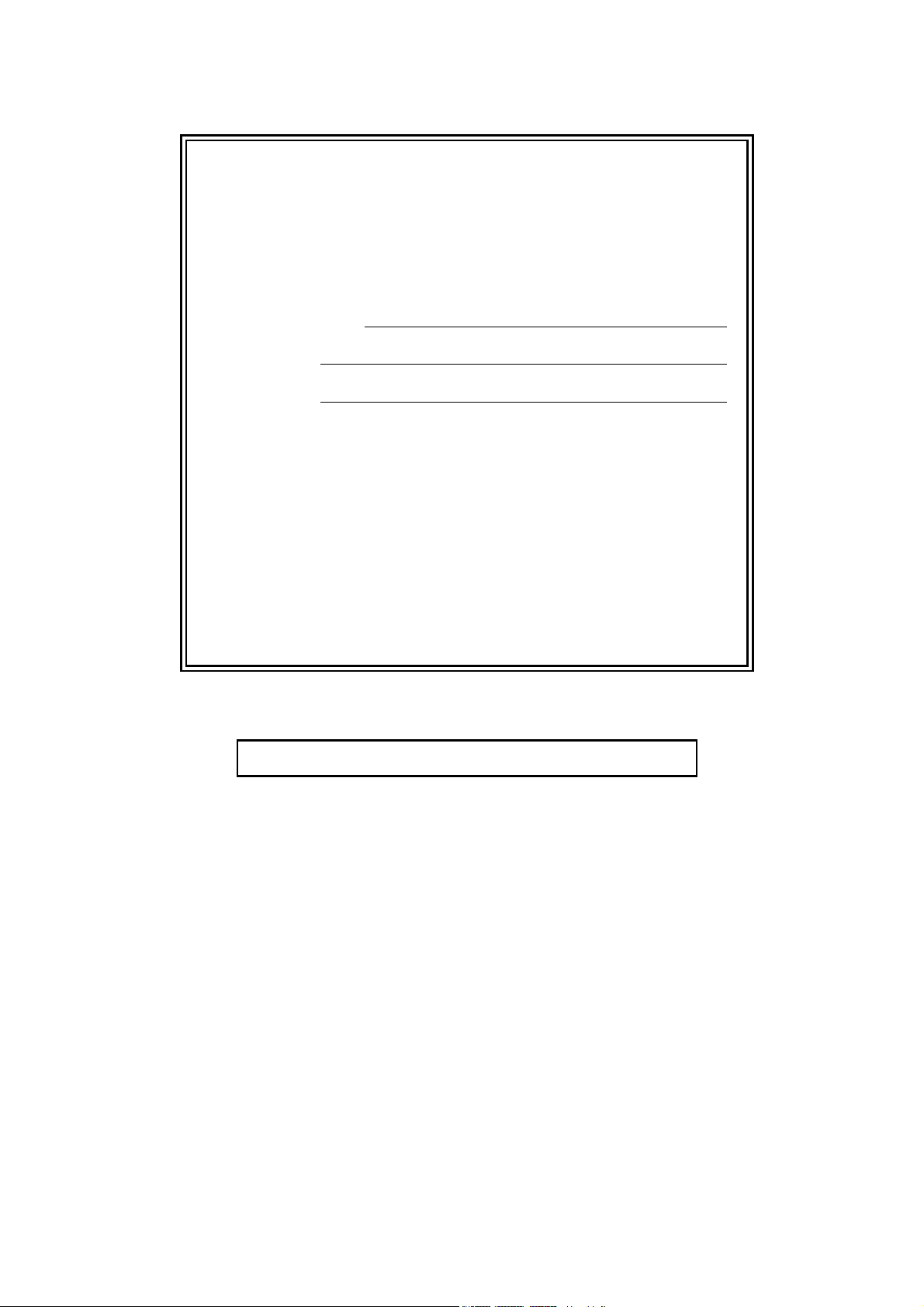
Service-Information
Füllen Sie die folgenden Felder aus, damit Sie bei
Bedarf jederzeit darauf zurückgreifen können:
Modell: MFC-J5910DW
1
Seriennummer:
Gekauft am:
Gekauft bei:
1
Die Seriennummer finden Sie an der Rückseite des
Gerätes. Bewahren Sie das Benutzerhandbuch und
den Kaufbeleg sorgfältig auf als Nachweis für den
Kauf des Gerätes bei Diebstahl, Feuerschäden oder
Garantieanspruch.
Registrieren Sie Ihr Gerät schnell und bequem online unter
http://www.brother.com/registration/
© 2011 Brother Industries, Ltd.
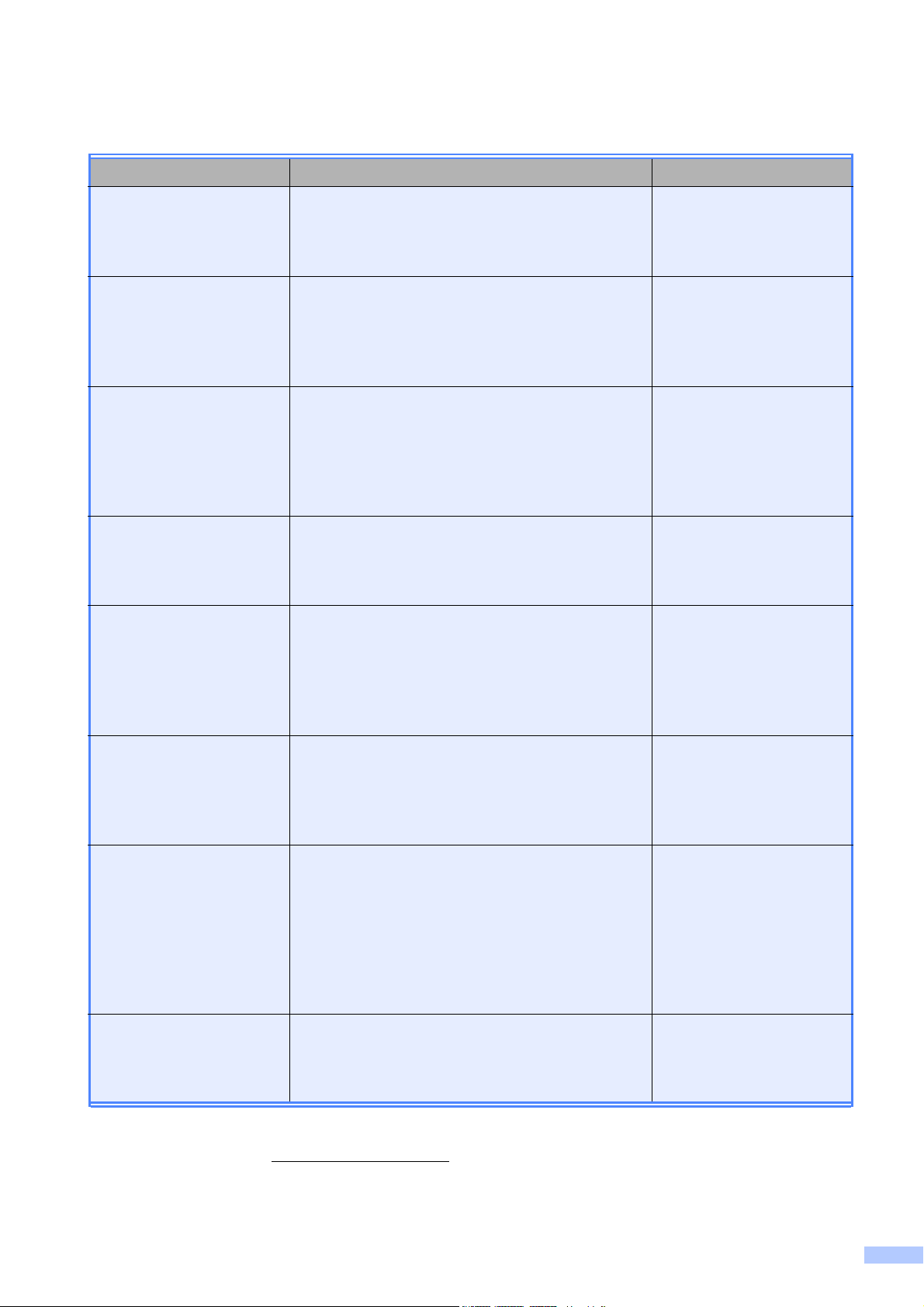
Benutzerhandbücher und wo sie zu finden sind
Welches Handbuch? Was beinhaltet es? Wo ist es zu finden?
ProduktSicherheitshinweise
Lesen Sie zuerst diese Anleitung. Lesen Sie bitte
die Sicherheitshinweise, bevor Sie das Gerät in
Betrieb nehmen. Hier finden Sie Hinweise zu
Warenzeichen und gesetzlichen Vorschriften.
Installationsanleitung Folgen Sie den Anweisungen zur
Inbetriebnahme des Gerätes und zur Installation
der Treiber und Software entsprechend dem
Betriebssystem und der Verbindungsart, die Sie
verwenden.
Benutzerhandbuch Grundfunktionen
Lernen Sie die Grundfunktionen zum Faxen,
Kopieren, Scannen und zur Verwendung der
Speichermedium-Funktionen kennen und
erfahren Sie, wie die Verbrauchsmaterialien
ersetzt werden. Beachten Sie die Hinweise zur
Problemlösung.
Benutzerhandbuch Erweiterte Funktionen
Lernen Sie die erweiterten Funktionen kennen:
Faxen, Kopieren, Sicherheitsfunktionen, das
Ausdrucken von Berichten und die Durchführung
von regelmäßigen Wartungsarbeiten.
Software-Handbuch Folgen Sie diesen Anweisungen zum Drucken,
Scannen, Scannen im Netzwerk, zur
Verwendung der Speichermedium-Funktionen,
des Remote Setup, der PC-Fax-, Webdienste(Scan)-Funktionen und des Dienstprogramms
Brother ControlCenter.
Gedruckt / Im Karton
Gedruckt / Im Karton
Gedruckt / Im Karton
PDF-Datei / CD-ROM
PDF-Datei / CD-ROM
1
Netzwerkbegriffe Dieses Handbuch enthält grundlegende
Informationen zu den erweiterten
Netzwerkfunktionen von Brother-Geräten sowie
Erläuterungen zu allgemeinen Netzwerk- und
häufig verwendeten Begriffen.
Netzwerkhandbuch Dieses Handbuch enthält hilfreiche
Informationen zu den Einstellungen für
verkabelte und Wireless-Netzwerke sowie zu
den Sicherheitseinstellungen bei Verwendung
des Brother-Gerätes. Daneben finden Sie hier
Angaben zu den unterstützten Protokollen für Ihr
Gerät und ausführliche Tipps zur Beseitigung
von Störungen.
iPrint&Scan Anleitung Dieses Handbuch enthält hilfreiche
Informationen für den Druck vom Mobiltelefon
und zum Übertragen von gescannten Daten vom
Brother-Gerät auf das Mobiltelefon.
1
Kann je nach Land unterschiedlich sein.
2
Besuchen Sie uns unter http://solutions.brother.com/.
PDF-Datei / CD-ROM
PDF-Datei / CD-ROM
PDF-Datei / Brother
Solutions Center
2
i
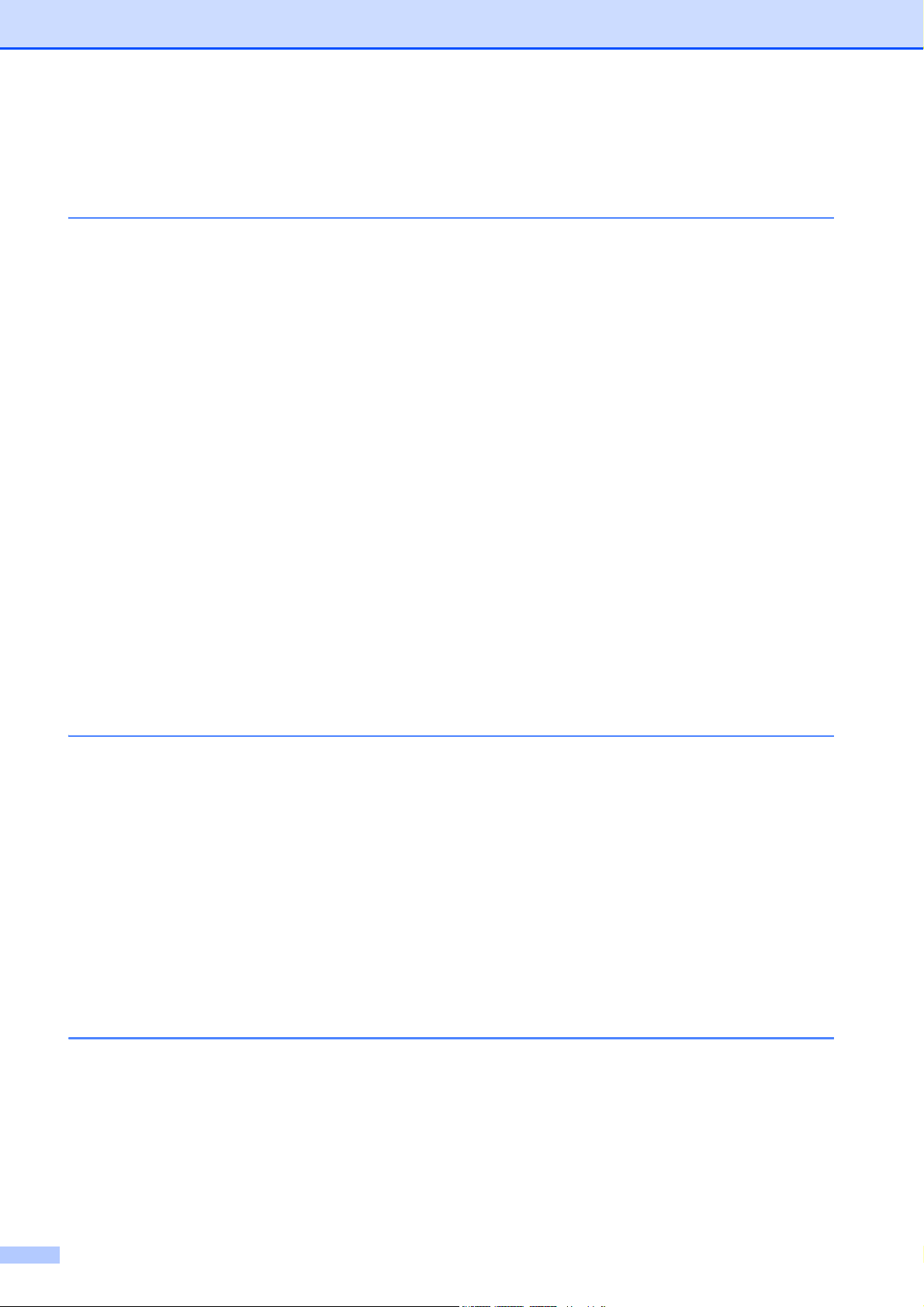
Inhaltsverzeichnis
(BENUTZERHANDBUCH - GRUNDFUNKTIONEN)
1 Allgemeine Informationen 1
Zur Verwendung dieses Handbuches....................................................................1
In diesem Handbuch verwendete Formatierungen und Symbole....................1
Benutzerhandbuch - Erweiterte Funktionen, Software-Handbuch,
Netzwerkhandbuch und Netzwerkbegriffe aufrufen............................................2
Handbücher ansehen ......................................................................................2
Zugang zum Brother-Support (Windows
Zugang zum Brother-Support (Macintosh) ............................................................5
Funktionstastenfeld-Übersicht ............................................................................... 6
Displayanzeigen .............................................................................................. 8
Menüfunktionen...............................................................................................8
Favoriteneinstellungen........................................................................................... 9
Favoriteneinstellungen registrieren ...............................................................10
Favoriteneinstellungen ändern ......................................................................10
Favoriteneinstellungen löschen.....................................................................11
Favoriteneinstellungen abrufen .....................................................................11
Lautstärke-Einstellungen .....................................................................................11
Klingellautstärke ............................................................................................11
Signalton-Lautstärke......................................................................................11
Lautsprecher-Lautstärke................................................................................12
Display ................................................................................................................. 12
Helligkeit der Hintergrundbeleuchtung einstellen ..........................................12
®
) ............................................................4
2 Papier einlegen 13
Papier und andere Druckmedien einlegen ..........................................................13
Umschläge und Postkarten einlegen.............................................................16
Bedruckbarer Bereich ....................................................................................19
Papiereinstellungen .............................................................................................20
Druckmedium ................................................................................................20
Papierformat ..................................................................................................20
Abgesicherter Papiereinzugsmodus für A3-Breitbahn-Papier.......................21
Verwendbare Papiersorten und andere Druckmedien.........................................21
Empfohlene Druckmedien .............................................................................22
Aufbewahren und Benutzen von Druckmedien .............................................22
Das richtige Druckmedium wählen ................................................................23
3 Dokumente einlegen 25
So legen Sie Dokumente ein ...............................................................................25
Automatischen Vorlageneinzug (ADF) verwenden........................................25
Vorlagenglas verwenden ...............................................................................26
Nicht scanbarer Bereich ................................................................................27
ii
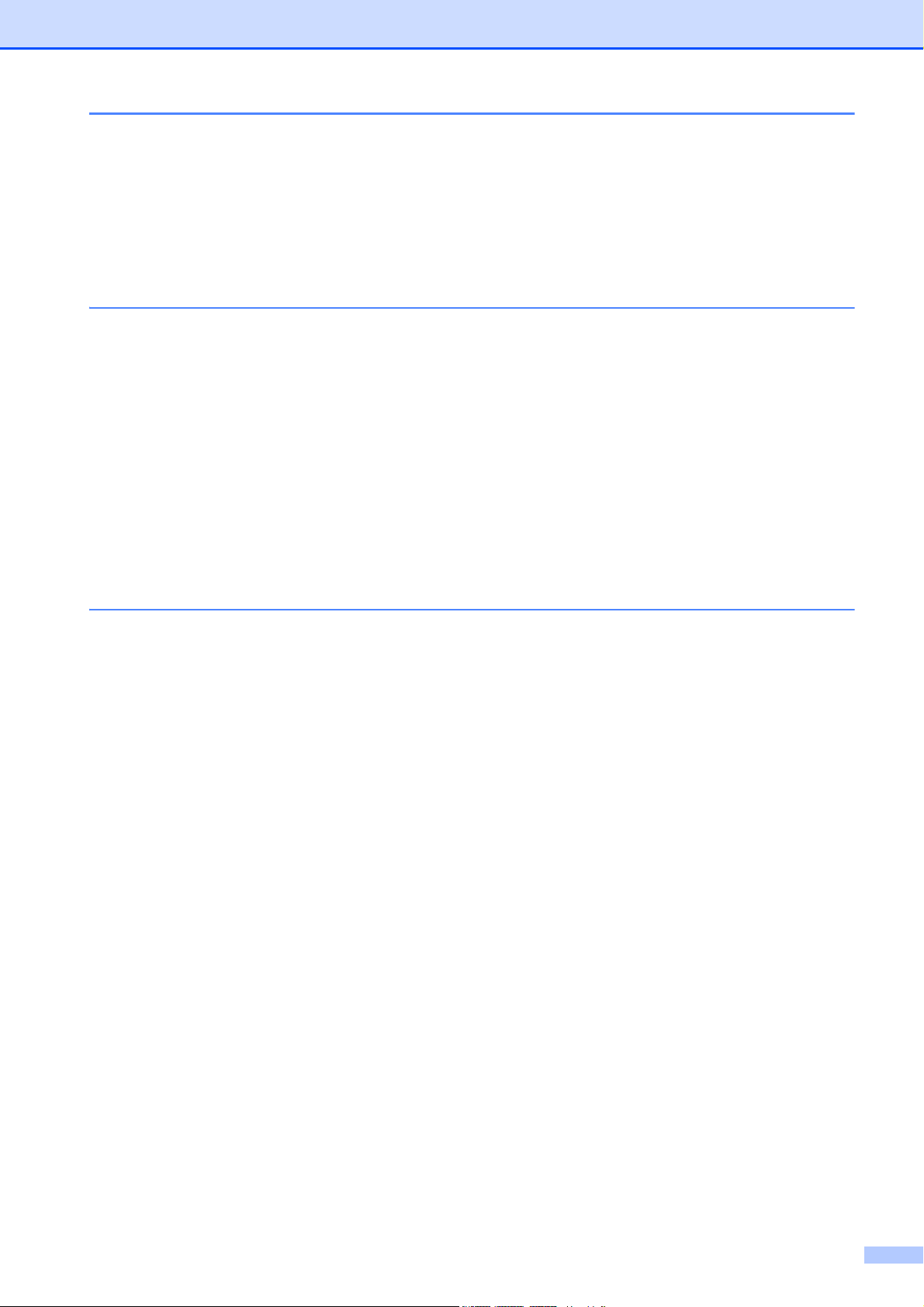
4 Faxversand 28
So senden Sie ein Fax.........................................................................................28
Faxversand abbrechen.................................................................................. 30
Vorlagenglas-Scangröße zum Faxen einstellen............................................30
Farbfax senden..............................................................................................30
Abbrechen einer Faxübertragung..................................................................30
Sendebericht .................................................................................................31
5 Fax empfangen 32
Empfangsmodi.....................................................................................................32
Empfangsmodus wählen .....................................................................................32
Empfangsmodi verwenden..................................................................................33
Nur Fax.......................................................................................................... 33
Fax/Tel........................................................................................................... 33
Manuell..........................................................................................................33
TAD:Anrufbeantworter...................................................................................33
Empfangsmodus-Einstellungen...........................................................................34
Klingelanzahl ................................................................................................. 34
F/T-Rufzeit (nur Fax/Tel-Modus) ...................................................................34
Fax-Erkennung..............................................................................................35
6 Telefon und externe Geräte 36
Telefonieren......................................................................................................... 36
Fax/Tel-Modus...............................................................................................36
Anrufer-Kennung ...........................................................................................36
Telefondienste.....................................................................................................37
Anschlussart einstellen.................................................................................. 37
Externen Anrufbeantworter anschließen .............................................................38
Einstellungen .................................................................................................39
Ansage des externen Anrufbeantworters aufnehmen ...................................39
Anschluss an einer Nebenstellenanlage .......................................................39
Externes Telefon..................................................................................................40
Externes Telefon anschließen ....................................................................... 40
Externes Telefon verwenden.........................................................................40
Schnurloses externes Telefon verwenden ....................................................40
Fernaktivierungs-Code verwenden................................................................41
iii
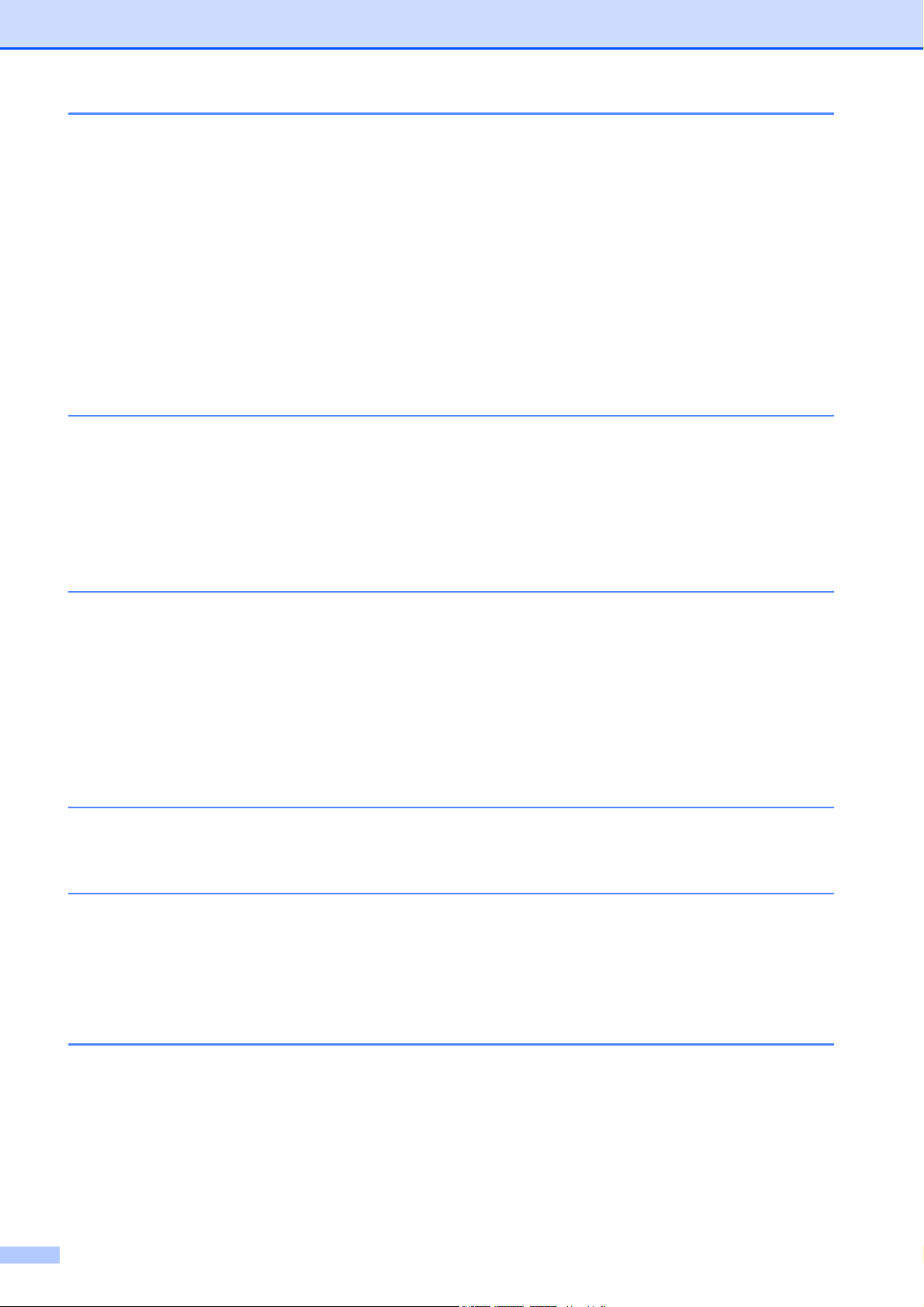
7 Rufnummern wählen und speichern 42
Rufnummer wählen.............................................................................................. 42
Manuell wählen..............................................................................................42
Kurzwahl........................................................................................................42
Wahlwiederholung (Fax)................................................................................42
Zusätzliche Wählfunktionen.................................................................................43
Liste der gewählten Nummern.......................................................................43
Anruferliste ....................................................................................................43
Rufnummern speichern ....................................................................................... 44
Wählpause speichern....................................................................................44
Kurzwahl speichern .......................................................................................44
Kurzwahlnamen oder -rufnummern ändern...................................................45
8Kopieren 46
Kopien anfertigen.................................................................................................46
Kopieren abbrechen ......................................................................................46
Kopiereinstellungen.......................................................................................46
Papiereinstellungen.......................................................................................47
9 Bilder von einer Speicherkarte oder einem USB-Stick
(USB-Flash-Speicher) drucken 48
Speichermedium-Funktionen (PHOTO-Modus)...................................................48
Speicherkarte oder USB-Stick verwenden ....................................................48
Erste Schritte .......................................................................................................49
Bilder drucken...................................................................................................... 51
Fotos ansehen...............................................................................................51
Speichermedium-Funktionen Druckeinstellungen ...............................................51
Auf Speicherkarte oder USB-Stick (USB-Flash-Speicher) scannen....................52
10 So drucken Sie vom Computer aus 53
Dokument drucken...............................................................................................53
11 So scannen Sie auf einen Computer 54
Dokument scannen.............................................................................................. 54
Scannen mit der Taste SCANNER......................................................................54
Mit einem Scannertreiber scannen ......................................................................55
Scannen mit dem ControlCenter .........................................................................55
A Regelmäßige Wartung 56
Tintenpatronen wechseln.....................................................................................56
Gerät reinigen und überprüfen.............................................................................59
Vorlagenglas reinigen....................................................................................59
Druckkopf reinigen.........................................................................................60
Druckqualität prüfen ......................................................................................60
Vertikale Ausrichtung prüfen .........................................................................61
iv
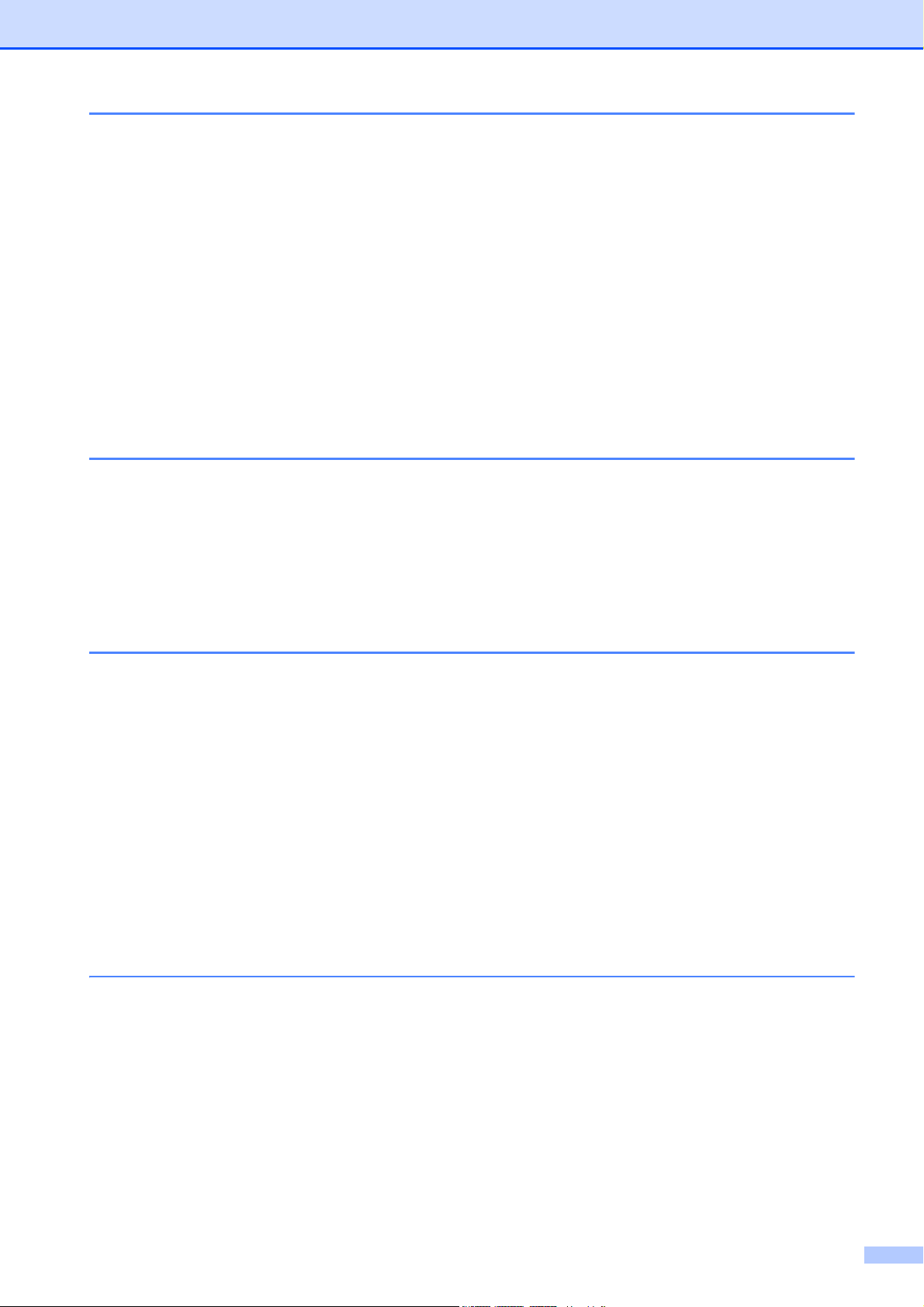
B Problemlösung 62
Fehler- und Wartungsmeldungen ........................................................................62
Animierte Hilfe ...............................................................................................70
Gespeicherte Faxe oder Journal sichern.......................................................70
Dokumentenstau ..........................................................................................71
Papierstau ..................................................................................................... 73
Problemlösung ....................................................................................................78
Falls Probleme auftreten sollten .................................................................... 79
Wählton-Erkennung....................................................................................... 87
Leitungsstörungen / VoIP ..............................................................................87
Geräteinformationen ............................................................................................ 88
Seriennummer anzeigen ...............................................................................88
Reset-Funktionen ..........................................................................................88
Einstellungen des Gerätes zurücksetzen ......................................................89
C Menü und Funktionen 90
Benutzerfreundliche Bedienung...........................................................................90
Funktionstabelle................................................................................................... 91
Texteingabe.......................................................................................................120
Leerzeichen eingeben ................................................................................120
Korrigieren ................................................................................................... 120
Buchstaben wiederholen .............................................................................120
D Technische Daten 121
Allgemein ...........................................................................................................121
Druckmedien......................................................................................................123
Faxen................................................................................................................. 124
Kopieren ............................................................................................................ 125
Speichermedium-Funktionen.............................................................................126
PictBridge .......................................................................................................... 127
Scanner .............................................................................................................128
Drucker ..............................................................................................................129
Schnittstellen ..................................................................................................... 130
Systemvoraussetzungen ...................................................................................131
Verbrauchsmaterialien....................................................................................... 132
Netzwerk (LAN) ................................................................................................. 133
E Stichwortverzeichnis 134
v
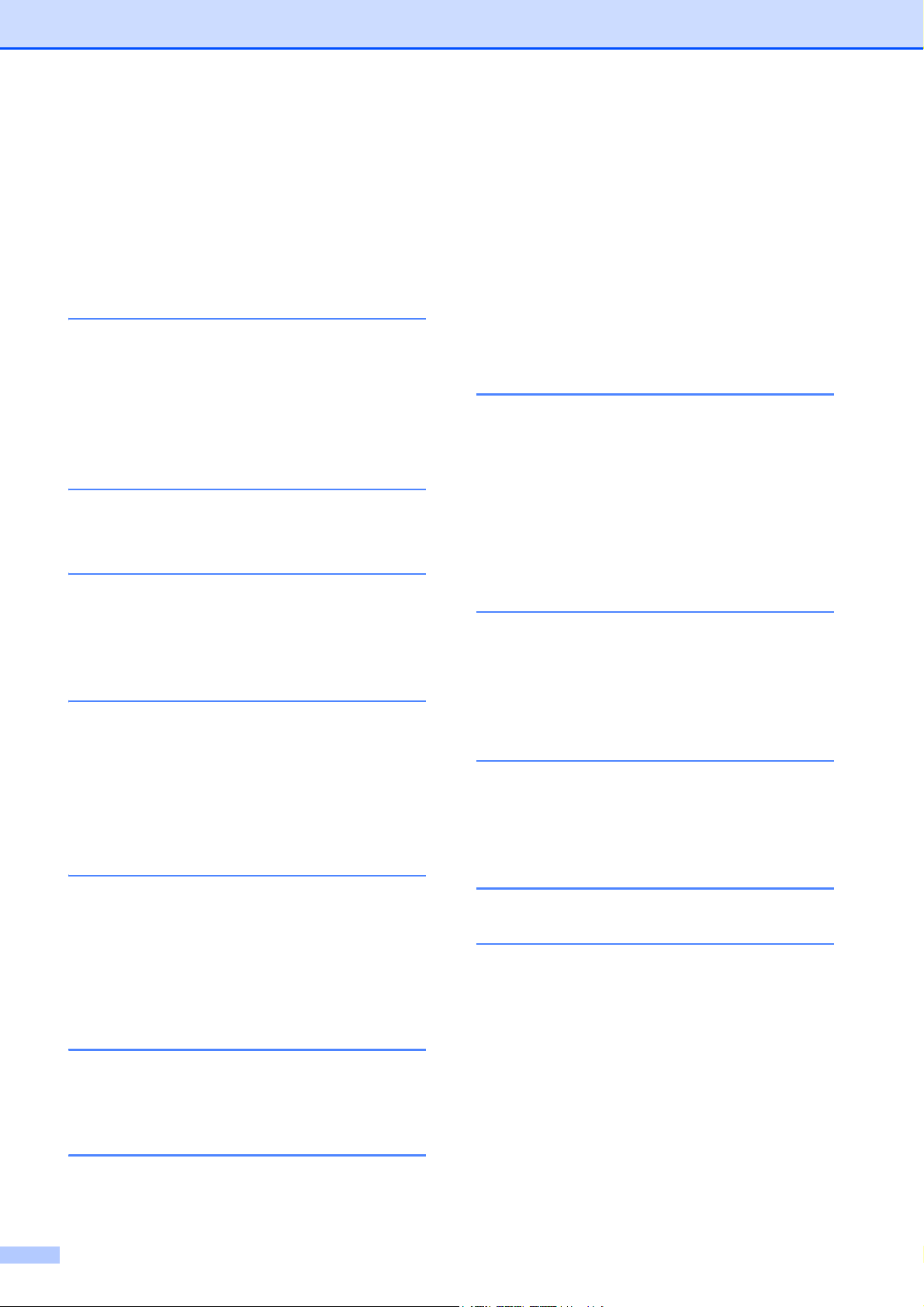
Inhaltsverzeichnis
(BENUTZERHANDBUCH - ERWEITERTE
FUNKTIONEN)
Im Benutzerhandbuch - Erweiterte Funktionen werden die folgenden Funktionen erläutert.
Sie können das Benutzerhandbuch - Erweiterte Funktionen auf der CD-ROM ansehen.
1 Geräteeinstellungen
Datenerhalt
Automatische Zeitumstellung
Energiesparmodus
Display
Umschaltzeit für Betriebsarten
2 Sicherheitsfunktionen
Benutzersperre 2.0
3 Faxversand
Zusätzliche Sendeeinstellungen
Zusätzliche Sendefunktionen
Faxabruf (Übersicht)
4 Fax empfangen
Speicherempfang (nur Schwarzweiß)
Fernabfrage
Zusätzliche Empfangseinstellungen
Faxabruf (Übersicht)
5 Rufnummern wählen und
speichern
Telefonieren
Weitere Wählfunktionen
Weitere Möglichkeiten, Rufnummern
zu speichern
8 Bilder von einer
Speicherkarte oder einem
USB-Stick (USB-FlashSpeicher) drucken
Speichermedium-Funktionen
Bilder drucken
Speichermedium-Funktionen:
Druckeinstellungen
Scannen auf eine Speicherkarte oder
einen USB-Stick
9 Fotos von einer Kamera
drucken
Fotodirektdruck von einer PictBridgeKamera
Fotodirektdruck von einer
Digitalkamera (ohne PictBridge)
A Regelmäßige Wartung
Gerät reinigen und überprüfen
Verpacken des Gerätes für einen
Transport
B Fachbegriffe
C Stichwortverzeichnis
6 Berichte und Listen
ausdrucken
Faxberichte
Berichte und Listen
7Kopieren
Kopiereinstellungen
vi
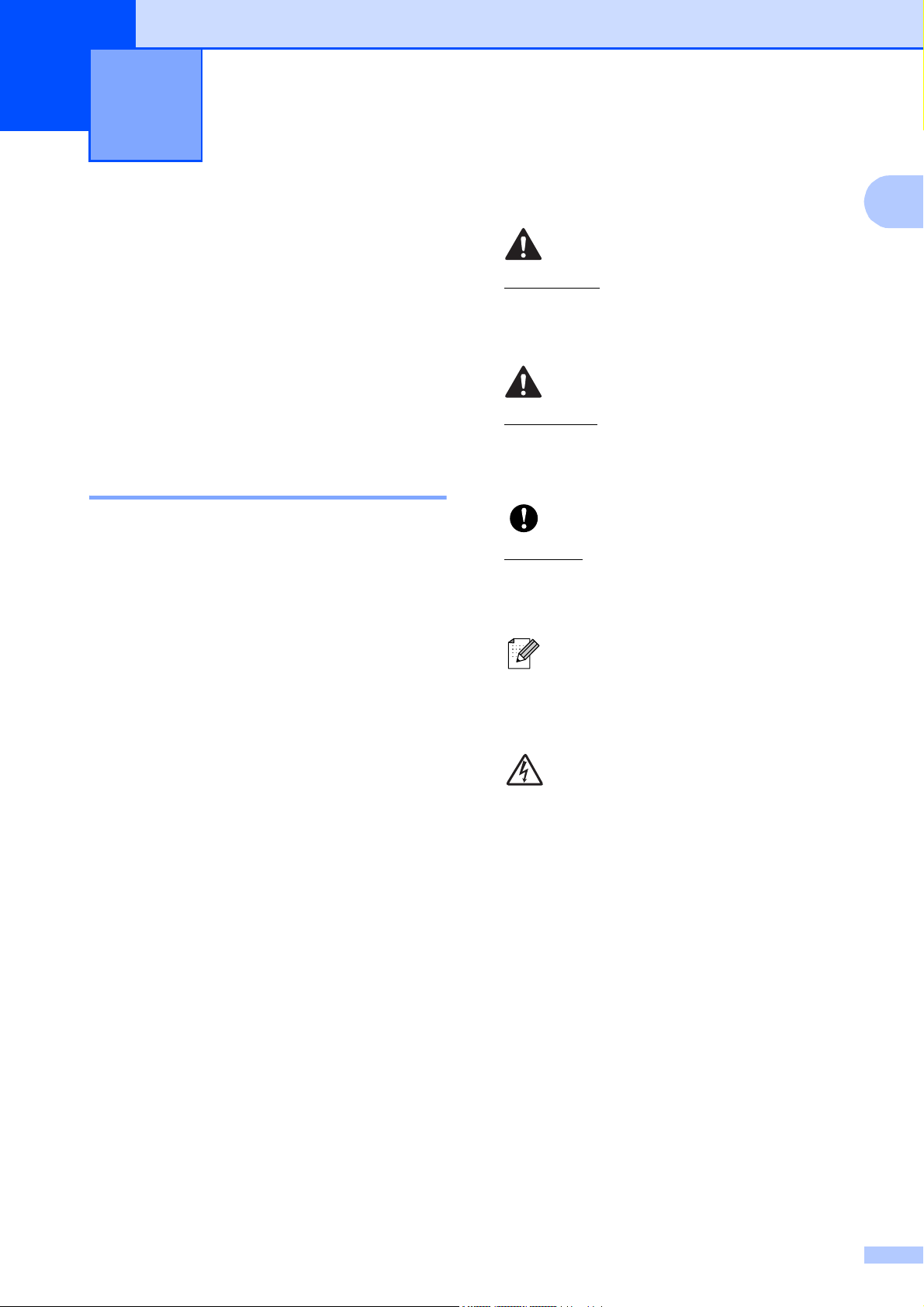
Allgemeine Informationen 1
1
Zur Verwendung dieses Handbuches
Danke, dass Sie ein Brother-Gerät gekauft
haben. Das Lesen dieses Handbuches hilft
Ihnen, die Funktionen dieses Gerätes optimal
zu nutzen.
1
WARNUNG
1
WARNUNG weist auf eine potentiell
gefährliche Situation hin, die bei
Nichtvermeidung zu schweren oder
tödlichen Verletzungen führen kann.
VORSICHT
In diesem Handbuch verwendete Formatierungen und Symbole 1
Die folgenden Formate und Symbole werden
in diesem Handbuch verwendet:
Fett Fettdruck kennzeichnet
Namen von Tasten des
Gerätes oder von Optionen
und Schaltflächen auf dem
Computer-Bildschirm.
Kursiv Kursive Schrift hebt wichtige
Punkte hervor oder verweist
auf verwandte Themen.
Courier
New
Text in Courier-New-Schrift
kennzeichnet Anzeigen, die im
Display des Gerätes
erscheinen.
VORSICHT weist auf eine potentiell
gefährliche Situation hin, die bei
Nichtvermeidung zu leichten oder
mittelschweren Verletzungen führen kann.
WICHTIG
WICHTIG weist auf eine potentiell
gefährliche Situation hin, die bei
Nichtvermeidung zu Sachschäden oder zu
Funktionsausfall des Gerätes führen kann.
Hinweise informieren Sie, wie auf
eine bestimmte Situation reagiert
werden sollte, oder geben Ihnen
hilfreiche Tipps zur beschriebenen
Funktion.
Die Warnzeichen für gefährliche
elektrische Spannung warnen vor
Stromschlaggefahr.
1
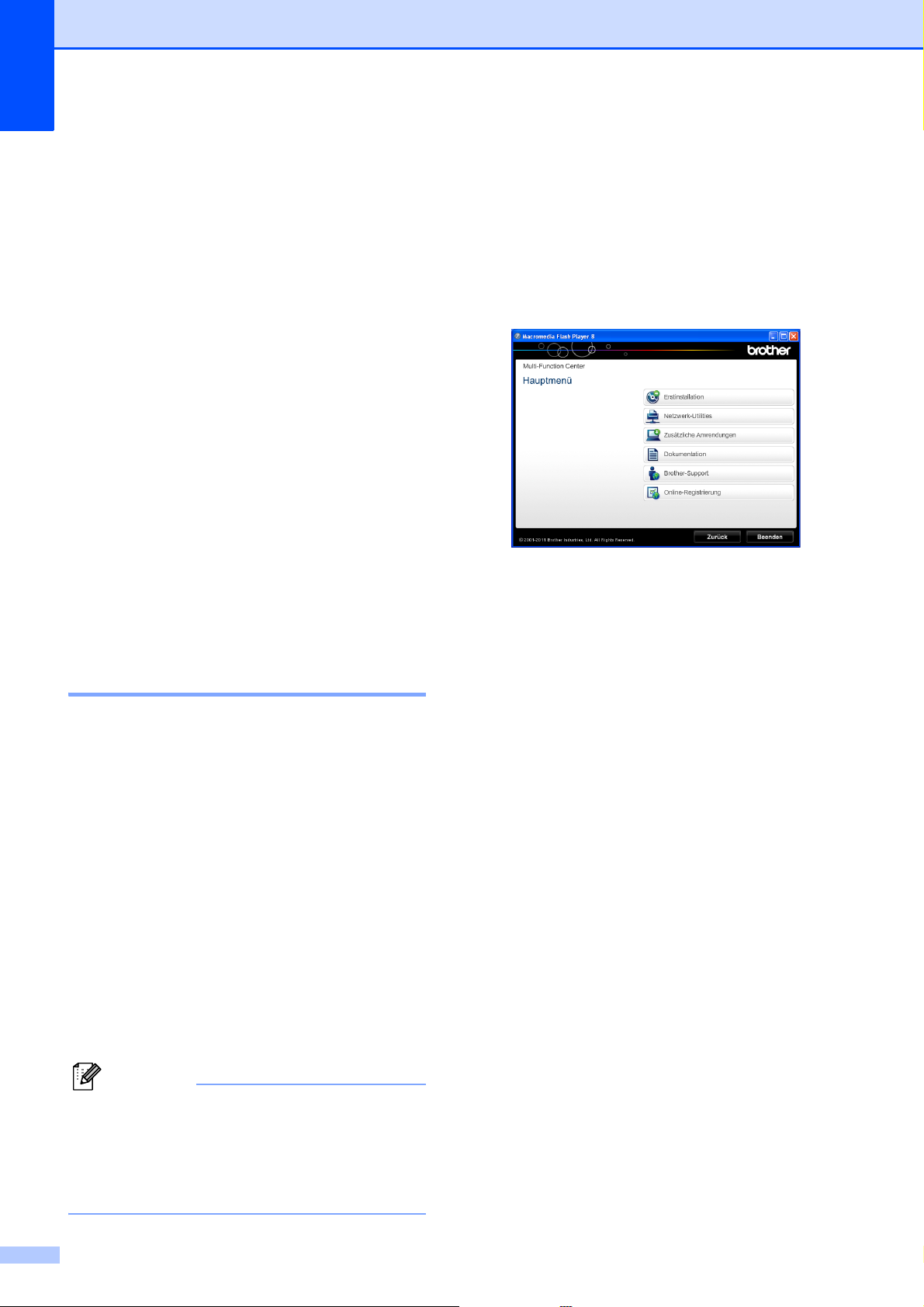
Kapitel 1
Hinweis
Benutzerhandbuch Erweiterte Funktionen,
Software-Handbuch,
Netzwerkhandbuch
und Netzwerkbegriffe
aufrufen
Dieses Benutzerhandbuch - Grundfunktionen
beschreibt nicht alle Funktionen Ihres
Gerätes, wie zum Beispiel die Verwendung
der erweiterten Fax-, Kopier-,
Speichermedium-, Drucker-, Scanner-,
PC-Fax- und Netzwerkfunktionen. Wenn Sie
ausführliche Informationen über diese
Funktionen erhalten möchten, können Sie
das Benutzerhandbuch - Erweiterte
Funktionen, Software-Handbuch,
Netzwerkhandbuch und Netzwerkbegriffe
lesen, die sich auf der CD-ROM befinden.
Handbücher ansehen 1
Handbücher ansehen
(Windows
®
)
b Wenn das Dialogfeld zur Auswahl des
Modells erscheint, klicken Sie auf den
Modellnamen Ihres Gerätes.
c Wenn das Dialogfeld zur Auswahl der
Sprache erscheint, wählen Sie Ihre
Sprache. Das Hauptmenü der CD-ROM
erscheint.
1
d Klicken Sie auf Dokumentation.
e Klicken Sie auf PDF-Dokumente. Wenn
der Länderbildschirm erscheint, wählen
Sie Ihr Land. Wenn die Liste der
Benutzerhandbücher erscheint, klicken
Sie auf das Handbuch, das Sie lesen
möchten.
1
Um die Handbücher über das Menü Start
aufzurufen, wählen Sie in der Programmliste
Brother, MFC-XXXX (XXXX steht für den
Namen Ihres Modells) und wählen Sie dann
Benutzerhandbücher.
Wenn Sie die Software nicht installiert haben,
können Sie die Dokumentationen auf der
CD-ROM wie folgt aufrufen:
a Schalten Sie den PC ein. Legen Sie die
Brother-CD-ROM in das CD-ROMLaufwerk ein.
Wenn der Brother-Bildschirm nicht
automatisch erscheint, doppelklicken Sie
unter Arbeitsplatz (Computer) auf das
CD-ROM-Symbol und doppelklicken Sie
dann auf start.exe.
2
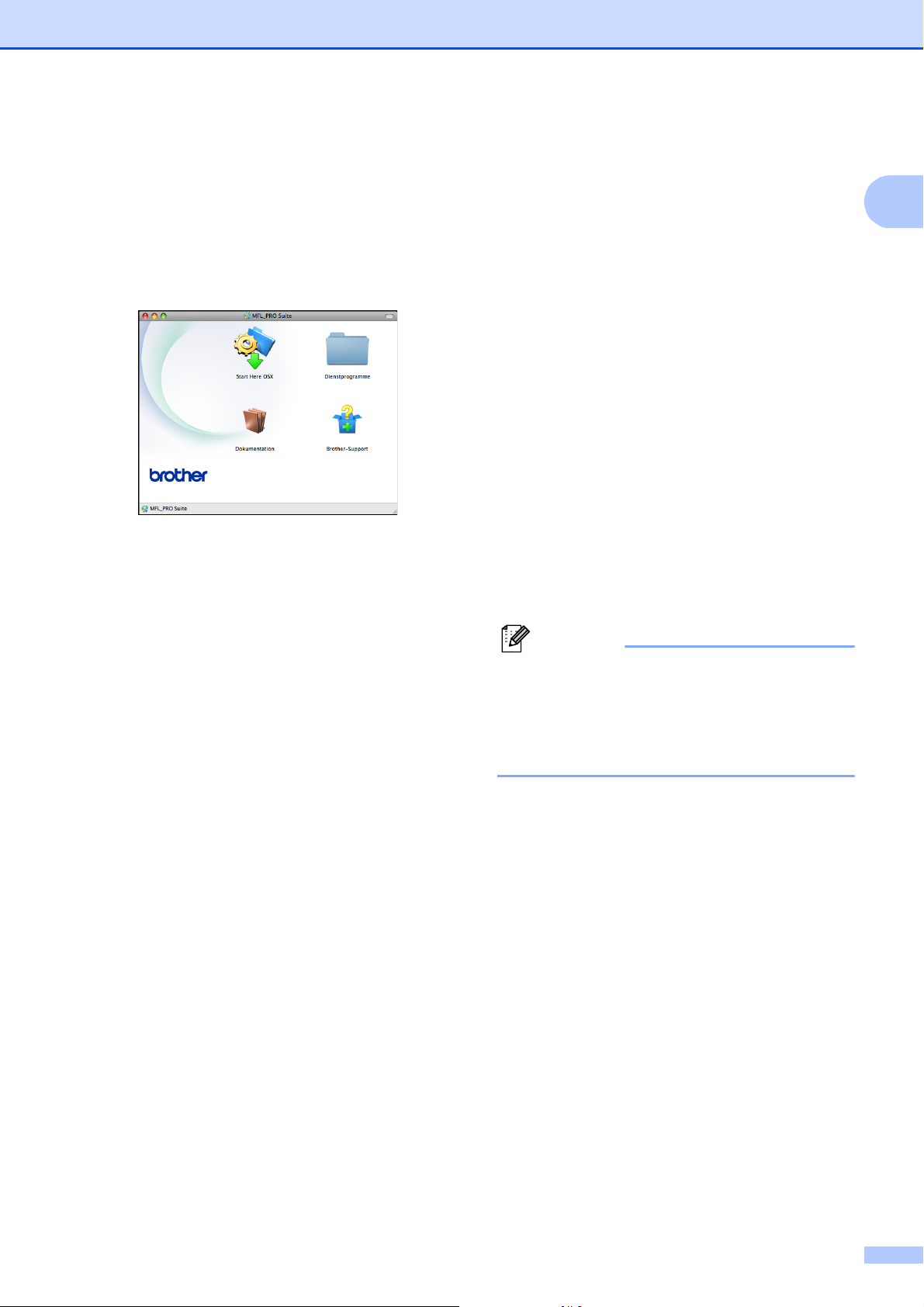
Allgemeine Informationen
Hinweis
Handbücher ansehen (Macintosh)
a Schalten Sie Ihren Macintosh ein.
Legen Sie die Brother-CD-ROM in das
CD-ROM-Laufwerk ein. Das folgende
Fenster erscheint.
b Doppelklicken Sie auf das Symbol
Dokumentation.
c Doppelklicken Sie auf den Ordner für
Ihre Sprache.
Beschreibung der Scanner-
1
Funktionen
Es gibt verschiedene Möglichkeiten,
Vorlagen zu scannen. Hier können Sie
Informationen finden:
Software-Handbuch
Scannen
ControlCenter
Scannen im Netzwerk
Kurzanleitungen von ScanSoft™
PaperPort™12SE mit OCR
(Windows
Die vollständigen Kurzanleitungen von
ScanSoft™ PaperPort™12SE mit OCR
können über die Hilfe von ScanSoft™
PaperPort™12SE aufgerufen werden.
Presto! PageManager-Benutzerhandbuch
(Macintosh-Benutzer)
®
-Benutzer)
1
1
d Doppelklicken Sie auf top.pdf. Wenn
der Länderbildschirm erscheint, wählen
Sie Ihr Land.
e Wenn die Liste der
Benutzerhandbücher erscheint, klicken
Sie auf das Handbuch, das Sie lesen
möchten.
Der Presto! PageManager muss vor der
Verwendung heruntergeladen und
installiert werden. Weitere Informationen:
Zugang zum Brother-Support (Macintosh)
uu Seite 5.
Das vollständige Presto! PageManager-
Benutzerhandbuch kann über die Hilfe der
Presto! PageManager-Anwendung
angesehen werden.
3

Kapitel 1
Beschreibung der Netzwerkeinrichtung
Das Gerät kann an ein verkabeltes Netzwerk
oder an ein Wireless-Netzwerk (WLAN)
angeschlossen werden.
Setup-Anweisungen
uuInstallationsanleitung
Falls Ihr Wireless Access Point oder Router
Wi-Fi Protected Setup oder AOSS™
unterstützt uuInstallationsanleitung
Netzwerkeinrichtung uuNetzwerkhandbuch
1
Support (Windows
Auf der CD-ROM finden Sie alle
Kontaktdaten, die Sie benötigen, wie WebSupport (Brother Solutions Center).
Klicken Sie auf Brother-Support im
Hauptmenü. Der folgende Bildschirm
wird angezeigt:
®
) 1
Zugang zum Brother-
Um unsere Website aufzurufen
(http://www.brother.com/
Brother-Homepage.
Um die neuesten Produkt- und
Supportinformationen aufzurufen
(http://solutions.brother.com/
auf Brother Solutions Center.
Um unsere Website zum Original-Brother-
Verbrauchsmaterial zu besuchen
(http://www.brother.com/original/
klicken Sie auf Information zum Gerät.
Um zum Brother CreativeCenter zu
gelangen
(http://www.brother.com/creativecenter/
wo Sie KOSTENLOSE Fotoprojekte und
druckbare Downloads finden, klicken Sie
auf Brother CreativeCenter.
Um zum Hauptmenü zurückzugelangen,
klicken Sie auf Zurück oder zum
Verlassen auf Beenden.
), klicken Sie auf
), klicken Sie
),
),
4
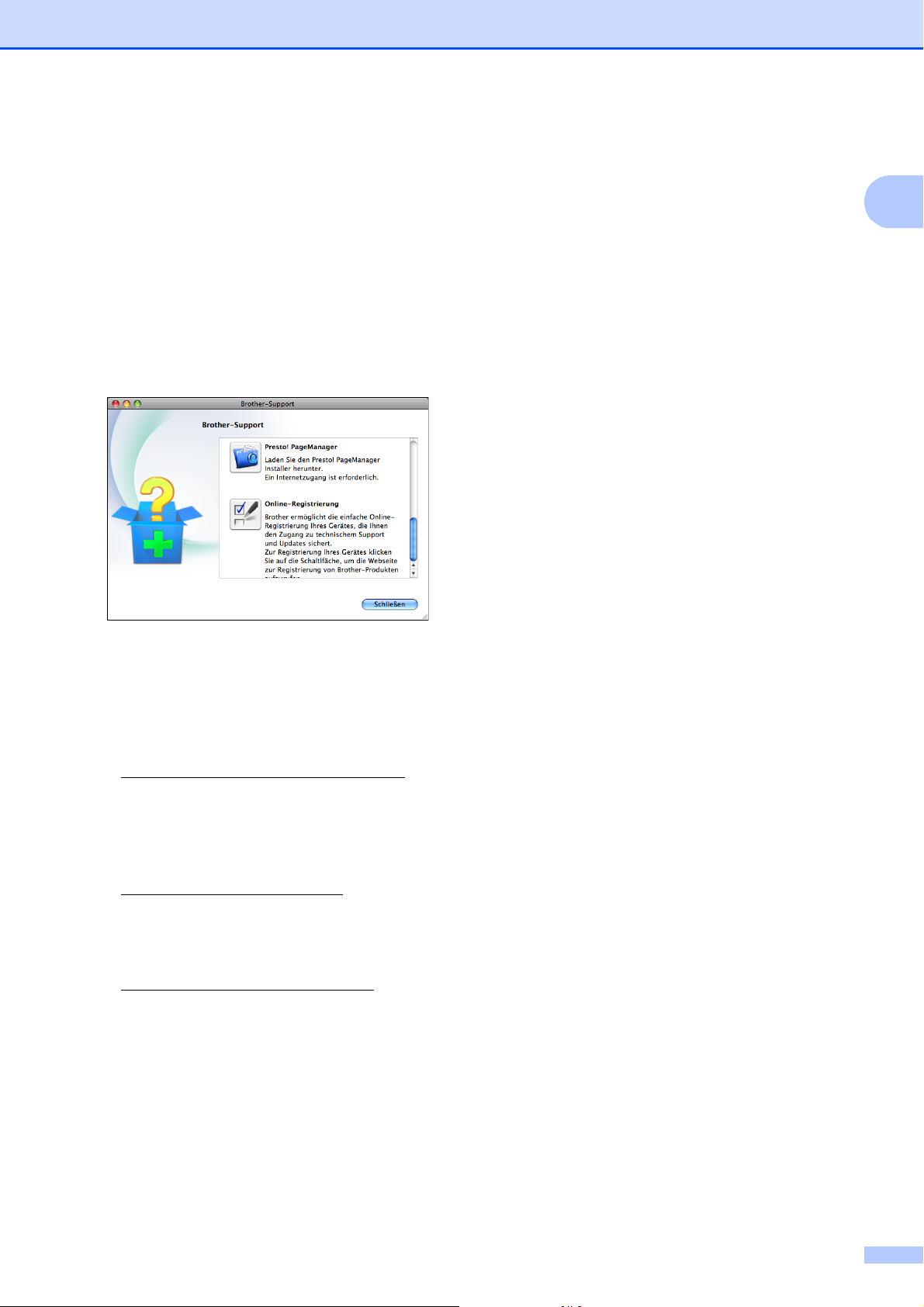
Zugang zum Brother-
Allgemeine Informationen
Support (Macintosh)
Auf der CD-ROM finden Sie alle
Kontaktdaten, die Sie benötigen, wie WebSupport (Brother Solutions Center).
Doppelklicken Sie auf das
Brother-Support-Symbol. Der folgende
Bildschirm wird angezeigt:
1
1
Klicken Sie auf Presto! PageManager,
um den Presto! PageManager
herunterzuladen und zu installieren.
Um Ihr Gerät auf der Brother-Seite zur
Produktregistrierung
(http://www.brother.com/registration/
registrieren, klicken Sie auf
Online-Registrierung.
Um die neuesten Produkt- und
Supportinformationen aufzurufen
(http://solutions.brother.com/
auf Brother Solutions Center.
Um unsere Website zum Original-Brother-
Verbrauchsmaterial zu besuchen
(http://www.brother.com/original/
Sie auf Information zum Gerät.
), klicken Sie
) zu
), klicken
5

Kapitel 1
76
1
Funktionstastenfeld-Übersicht 1
1 Betriebsarten-Tasten:
FAX
Zur Verwendung der Faxfunktionen.
SCANNER
Zur Verwendung der Scannerfunktionen.
KOPIERER
Zur Verwendung der Kopierfunktionen.
PHOTO
Zur Verwendung der SpeichermediumFunktionen.
Zur Rückkehr in den Bereitschaftsmodus.
2 Telefon-Tasten:
Wahl-W/Pause
Wählt die 30 zuletzt gewählten Nummern
noch einmal an. Fügt auch beim Anwählen
von Rufnummern eine Pause ein.
Telefon
Wenn das F/T-Klingeln (schnelles
Doppelklingeln) zu hören ist, können Sie
den Hörer eines externen Telefons
abnehmen und diese Taste drücken, um
das Gespräch zu führen.
Innerhalb einer Nebenstellenanlage kann
durch Drücken dieser Taste die
Amtsholung erfolgen.
3 Start-Tasten:
Start S/W
Zum Senden eines Schwarzweiß-Faxes
oder zum Anfertigen einer SchwarzweißKopie. Diese Taste dient auch zum Starten
eines Scanvorganges (farbig oder
schwarzweiß entsprechend der im
ControlCenter gewählten Einstellung).
Start Farbe
Zum Senden eines Farbfaxes oder zum
Anfertigen einer Farbkopie. Diese Taste
dient auch zum Starten eines
Scanvorganges (farbig oder schwarzweiß
entsprechend der im ControlCenter
gewählten Einstellung).
6
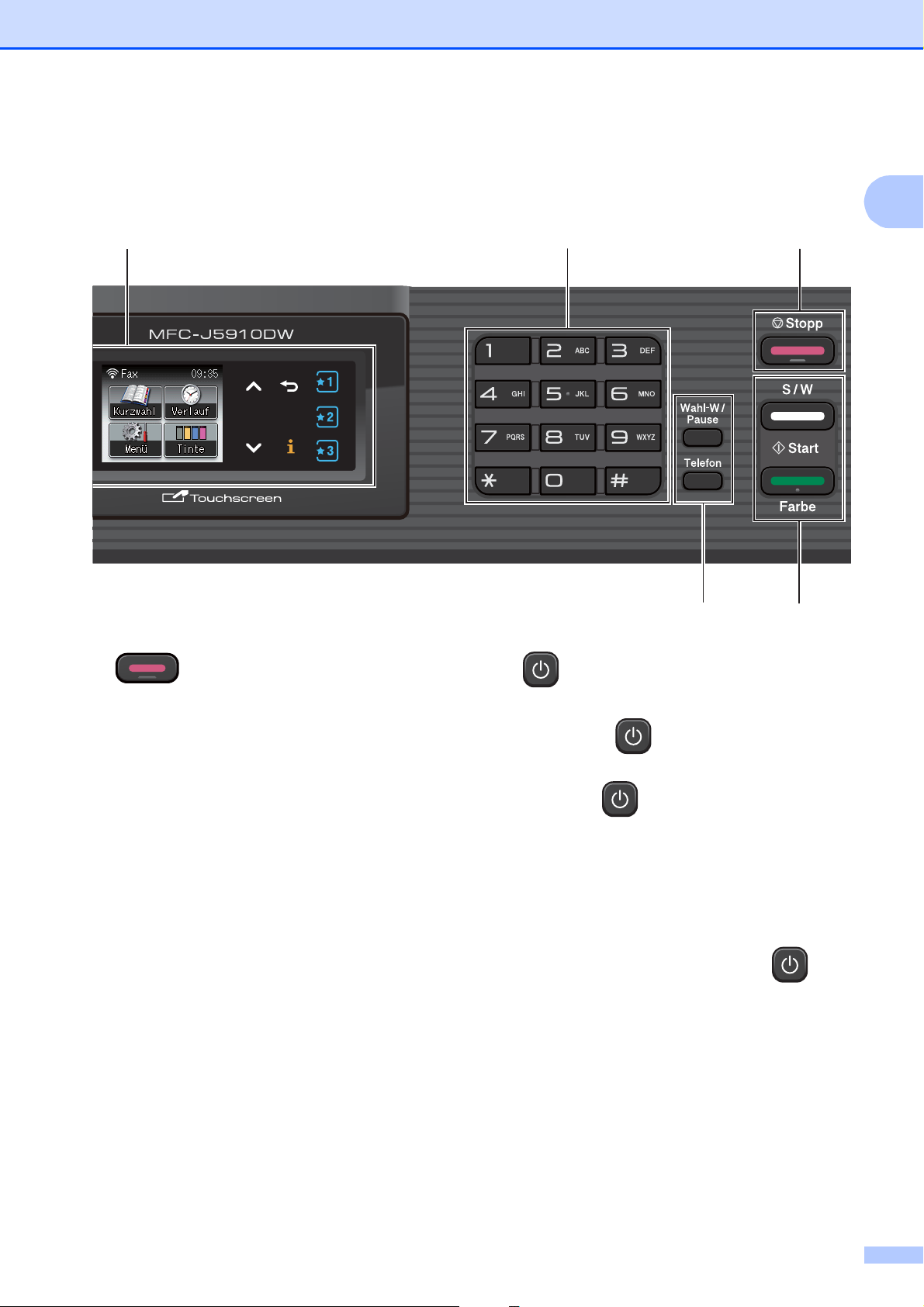
Allgemeine Informationen
654
23
1
4 Stopp
Zum Abbrechen einer Funktion oder zum
Verlassen des Menüs.
5 Zifferntasten
Verwenden Sie diese Taste zum Wählen von
Rufnummern und zur Eingabe von
Informationen.
6 Display (LCD - Flüssigkristallanzeige)
Dies ist ein Touchscreen-Display. Sie können
die Menüs und Optionen durch Drücken der
Schaltflächen auf dem Bildschirm aufrufen.
Sie können auch den Aufstellwinkel des
Bildschirms ändern, indem Sie ihn anheben.
7
Sie können das Gerät ein- und ausschalten.
Drücken Sie , um das Gerät
einzuschalten.
Halten Sie gedrückt, um das Gerät
auszuschalten. Im Display erscheint Beenden.
Das Display schaltet sich nach einigen
Sekunden aus.
Ein externes Telefon oder ein externer
Anrufbeantworter kann immer verwendet
werden.
Wenn Sie das Gerät mit der Taste
ausschalten, wird der Druckkopf in
regelmäßigen Abständen gereinigt, um die
Druckqualität zu erhalten. Um die
Lebensdauer des Druckkopfes zu verlängern,
die Tintenpatronen bestmöglich zu nutzen und
die Druckqualität zu erhalten, sollte der
Netzstecker des Gerätes immer
angeschlossen sein.
7
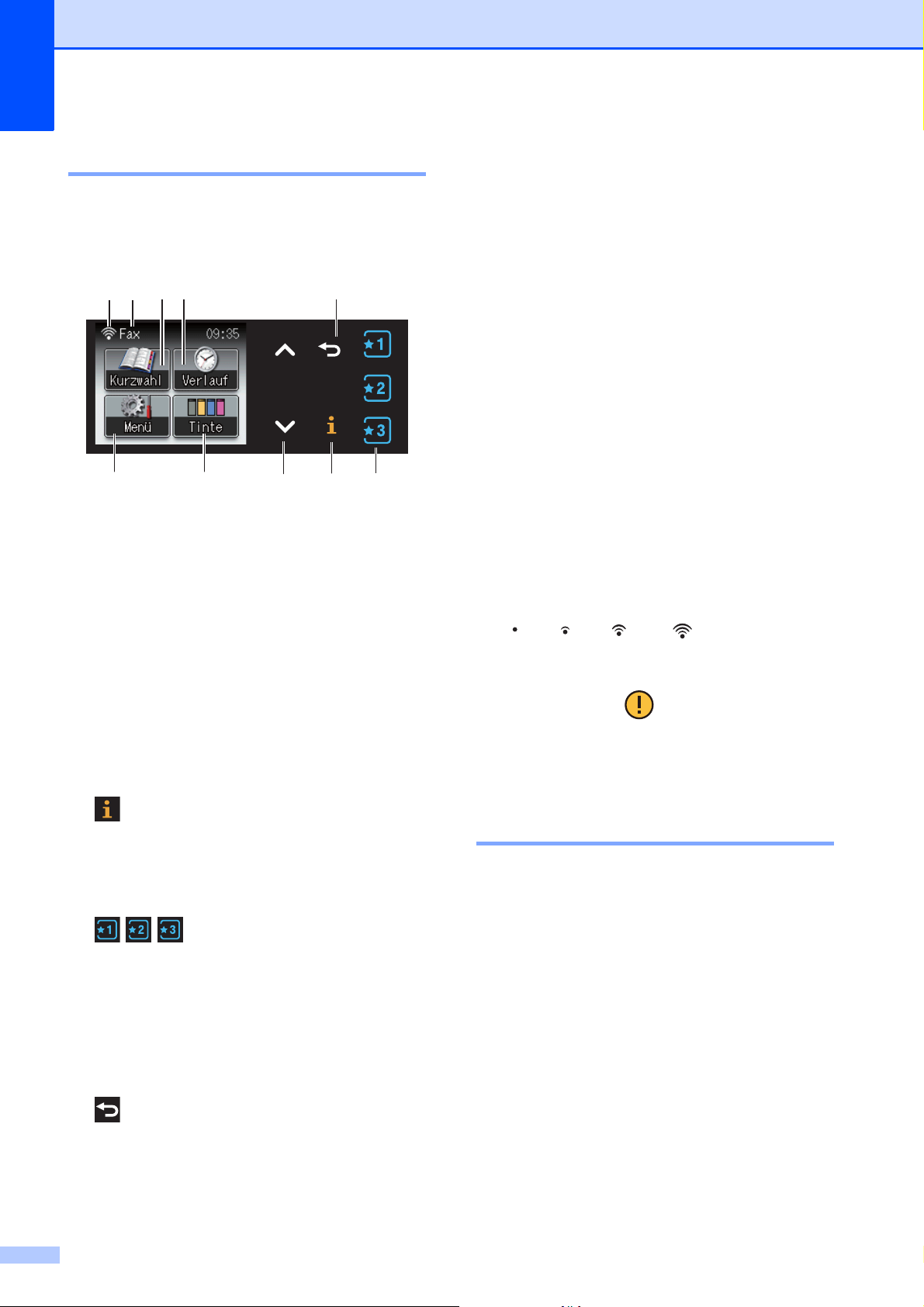
Kapitel 1
Displayanzeigen 1
Wenn das Gerät nicht mit einer anderen
Funktion beschäftigt ist, zeigt das Display
den Gerätestatus an.
8
910
134
1 Menü
Zum Aufrufen des Hauptmenüs.
2 Tinte
Zeigt den Tintenvorrat der einzelnen Patronen
an.
Dient auch zum Aufrufen des Tinte-Menüs.
3 s oder t
Drücken Sie diese Schaltflächen, um die
vorherige oder nächste Seite anzuzeigen. Die
nach oben und unten zeigenden
Pfeilschaltflächen leuchten nicht auf, wenn nur
eine Seite vorhanden ist.
7
2
6
5
7 Verlauf
Zur Anzeige einer Liste der gewählten
Nummern und der Anruferliste.
Auch zum Senden eines Faxes an die in
diesen Listen gewählte Nummer.
8 Kurzwahl
Zum Einrichten von Kurzwahl- und
Gruppennummern.
Auch zum Suchen der Nummer, die gewählt
werden soll.
9 Aktuell eingestellter Empfangsmodus
Zeigt den eingestellten Empfangsmodus an.
Fax (Nur Fax)
F/T (Fax/Tel)
TAD (Externer Anrufbeantworter)
Man (Manuell)
10 Wireless-Status
Bei Verwendung des Gerätes in einem
Wireless-Netzwerk zeigt ein vierstufiger
Indikator die Stärke des WLAN-Signals an.
0Max.
Das Warn-Symbol erscheint, um auf eine
Fehler- oder Wartungsmeldung hinzuweisen.
Einzelheiten dazu, Fehler- und
Wartungsmeldungen uu Seite 62.
4
Wenn die Informationsschaltfläche
aufleuchtet, können Sie sie drücken, um
Informationen über Gerätefunktionen oder
Fehlermeldungen aufzurufen.
5
Drücken Sie diese Schaltflächen zum Abrufen
aktueller Favoriteneinstellungen. Diese
Schaltflächen leuchten immer, selbst wenn Sie
keine Favoriteneinstellungen registriert haben.
Drücken Sie eine Favoritenschaltfläche, um
die Anweisungen zum Speichern von
Favoriten anzuzeigen.
6
Drücken Sie diese Schaltfläche, um zur
vorherigen Menüebene zurückzugelangen.
8
Menüfunktionen 1
Zur Verwendung des Touchscreens drücken
Sie mit dem Finger auf die Menü- oder
Funktionsschaltfläche direkt auf dem
Touchscreen. Scrollen Sie mit s oder t
durch die Displaymenüs und Einstellungen
einer Funktion, um alle Optionen zu sehen
und verwenden zu können.
Die folgenden Schritte zeigen, wie
Funktionseinstellungen geändert werden
können. Im Beispiel wird die
Empfangsmodus-Einstellung von Nur Fax
auf Fax/Tel gewechselt.
a Drücken Sie Menü.
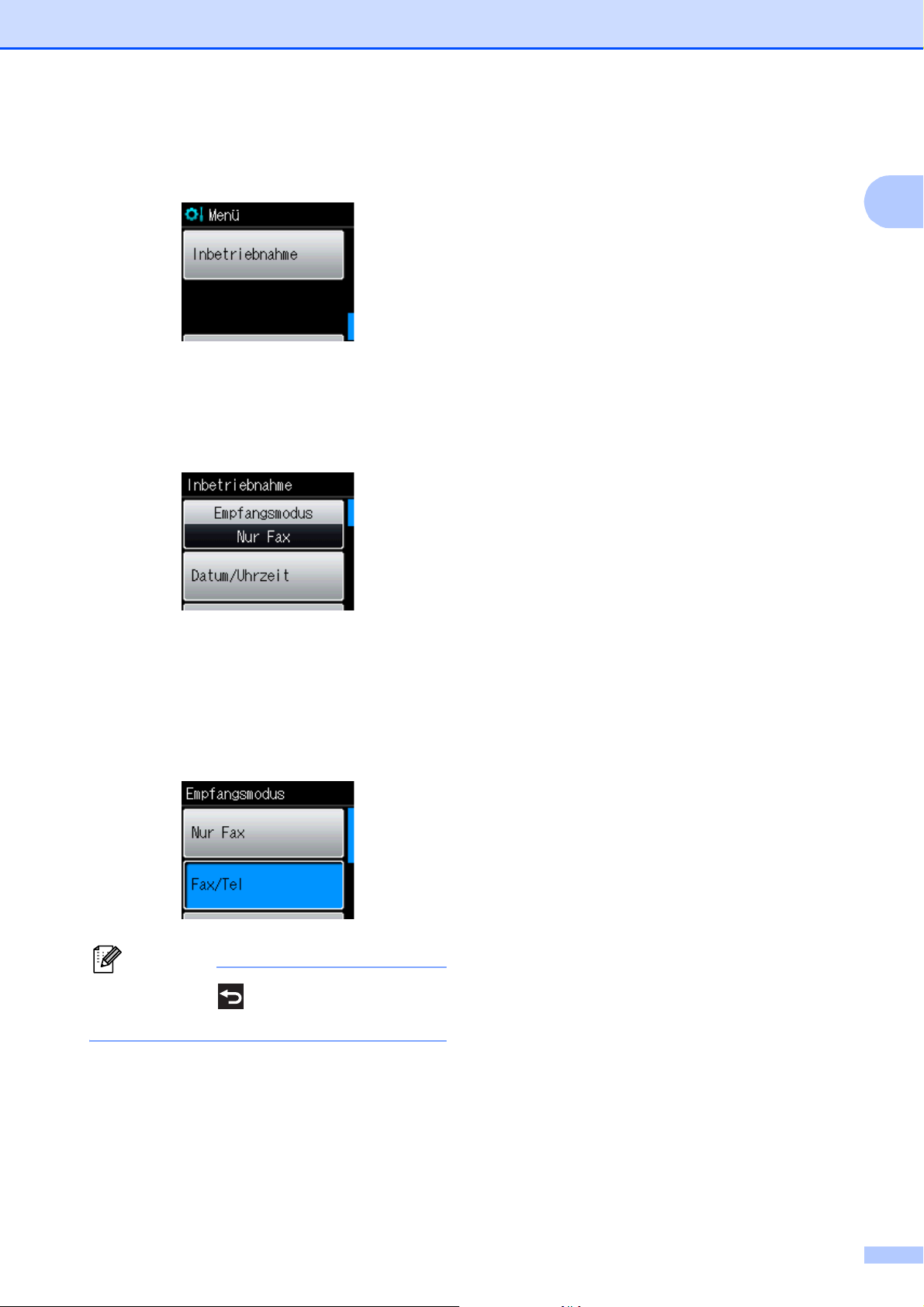
Allgemeine Informationen
Hinweis
b Drücken Sie s oder t, um
Inbetriebnahme anzuzeigen.
c Drücken Sie Inbetriebnahme.
d Drücken Sie s oder t, um
Empfangsmodus anzuzeigen.
Favoriteneinstellungen1
Sie können die am häufigsten verwendeten
Fax-, Kopier- und Scaneinstellungen als
Favoriteneinstellungen speichern. Später
können Sie diese Einstellungen schnell und
einfach abrufen und anwenden. Sie können
drei Favoriten speichern.
Ein Fax-, Kopier- oder Scan-Favorit kann die
folgenden Einstellungen enthalten:
Kopie
Qualität
Druckmedium
Papierformat
Vergr./Verkl.
Dichte
Normal/Sortiert
1
e Drücken Sie Empfangsmodus.
f Drücken Sie s oder t, um Fax/Tel
anzuzeigen.
g Drücken Sie Fax/Tel.
Drücken Sie , um zur vorherigen
Ebene zurückzugelangen.
Seitenlayout
Duplex-Kopie
Erweiterte Einst.
Fax
Adresse
Faxauflösung
Kontrast
Stapelübertrag
Direktversand
Übersee-Modus
Vorlglas Scangr.
Scannen (Scannen: Medium)
Qualität
Dateityp
Dateiname
h Drücken Sie Stopp.
Scannen (Scan to SMB)
Scannen (Scannen: FTP)
9
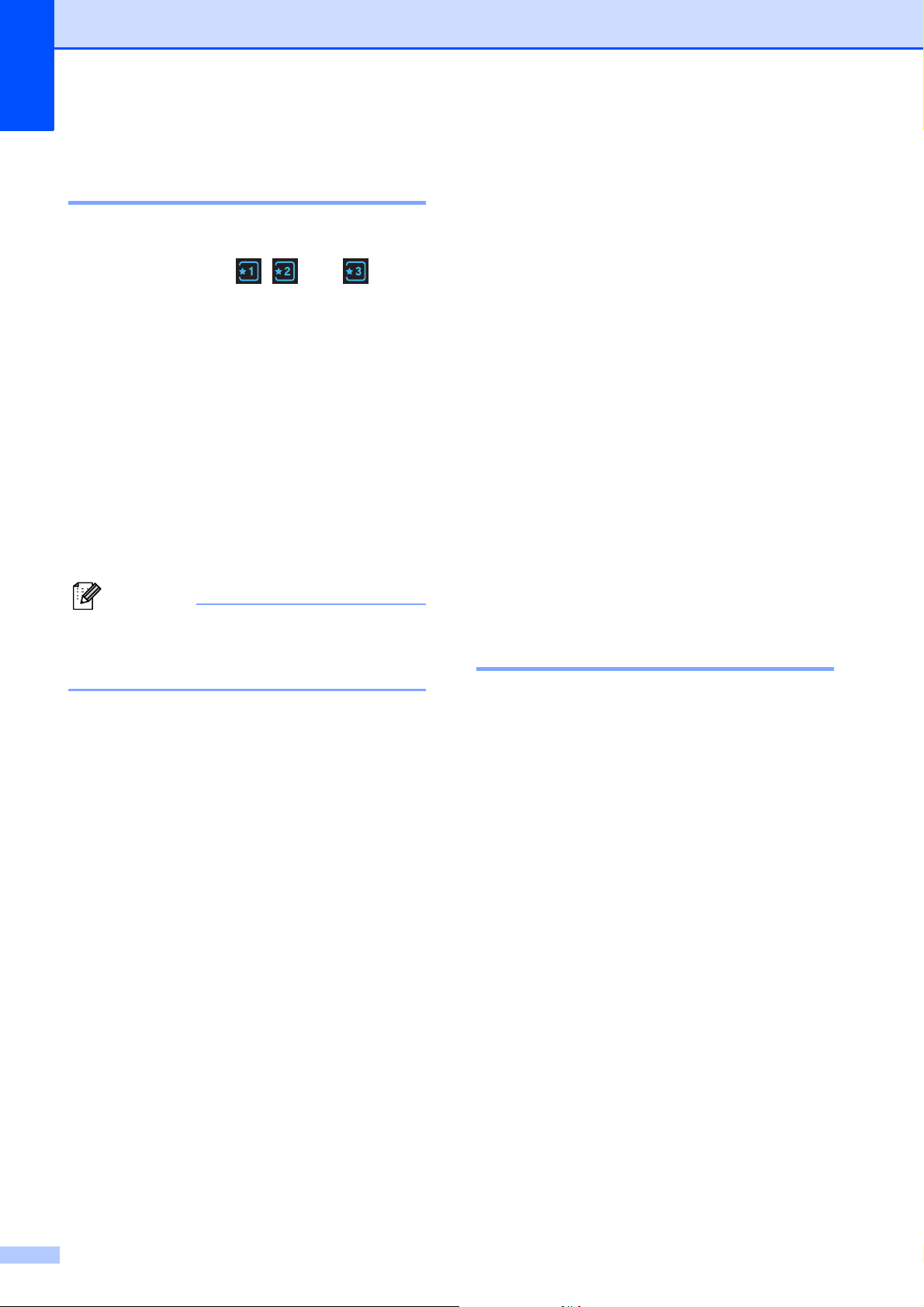
Kapitel 1
Hinweis
Favoriteneinstellungen registrieren 1
a Sie haben die folgenden Möglichkeiten:
Drücken Sie , oder , wenn
keine Favoriteneinstellungen
gespeichert sind.
Drücken Sie
Favoriten neu anleg.
Weiter mit Schritt d.
Drücken Sie Menü.
Weiter mit Schritt b.
b Drücken Sie s oder t, um
Favoriteneinstell. anzuzeigen.
Drücken Sie Favoriteneinstell.
c Drücken Sie auf einen als
„-Leere Seite-“ angezeigten
Favoriten.
g Drücken Sie s oder t, um die für diese
Einstellung verfügbaren Optionen
anzuzeigen, und drücken Sie dann auf
die Option, die Sie einstellen möchten.
Wiederholen Sie die Schritte f und g,
bis Sie alle Einstellungen für diesen
Favoriten vorgenommen haben.
h Drücken Sie zum Abschluss OK.
i Drücken Sie die Schaltflächen auf dem
Touchscreen, um einen Namen für den
Favoriten einzugeben. (Hilfe zur
Eingabe von Buchstaben: Texteingabe
uu Seite 120.)
Drücken Sie OK.
j Um den Vorgang abzuschließen und die
Einstellungen für diesen Favoriten zu
speichern, drücken Sie Ja.
k Drücken Sie zur Bestätigung OK.
l Drücken Sie Stopp.
Neben jeder Favoritenschaltfläche wird
vor der Registrierung das Wort
„-Leere Seite-“ angezeigt.
d Drücken Sie Weiter, um die Modi
Kopie, Fax und Scannen anzuzeigen.
e Wählen Sie mit Kopie, Fax oder
Scannen den Modus aus, den Sie
registrieren möchten.
Wenn Sie Scannen drücken, drücken
Sie s oder t, um Scannen: Medium,
Scan to SMB oder Scannen: FTP
anzuzeigen, und drücken Sie dann auf
die Option, die Sie einstellen möchten.
Sie haben die folgenden Möglichkeiten:
Wenn Sie Scannen: Medium
drücken, gehen Sie zu Schritt f.
Wenn Sie Scan to SMB oder
Scannen: FTP drücken, drücken
Sie s oder t, um den Profilnamen
anzuzeigen, und drücken Sie dann
auf den Namen. Weiter mit
Schritt i.
f Drücken Sie s oder t, um die
verfügbaren Einstellungen für den
Modus anzuzeigen, der in Schritt e
gewählt wurde, und drücken Sie dann
auf die Einstellung, die Sie speichern
möchten.
Favoriteneinstellungen ändern 1
Sie können die für einen Favoriten
registrierten Einstellungen ändern.
a Drücken Sie Menü.
b Drücken Sie s oder t, um
Favoriteneinstell. anzuzeigen.
Drücken Sie Favoriteneinstell.
c Drücken Sie auf den Favoriten (1, 2
oder 3), dessen Einstellungen Sie
ändern möchten.
d Drücken Sie Ändern und dann Ja zur
Bestätigung.
e Drücken Sie s oder t, um die
verfügbaren Einstellungen anzuzeigen,
und drücken Sie dann auf die
Einstellung, die Sie ändern möchten.
f Drücken Sie s oder t, um die
verfügbaren Optionen anzuzeigen, und
wählen Sie dann eine neue Option.
Wiederholen Sie die Schritte e und f,
um gegebenenfalls weitere
Einstellungen zu ändern.
10
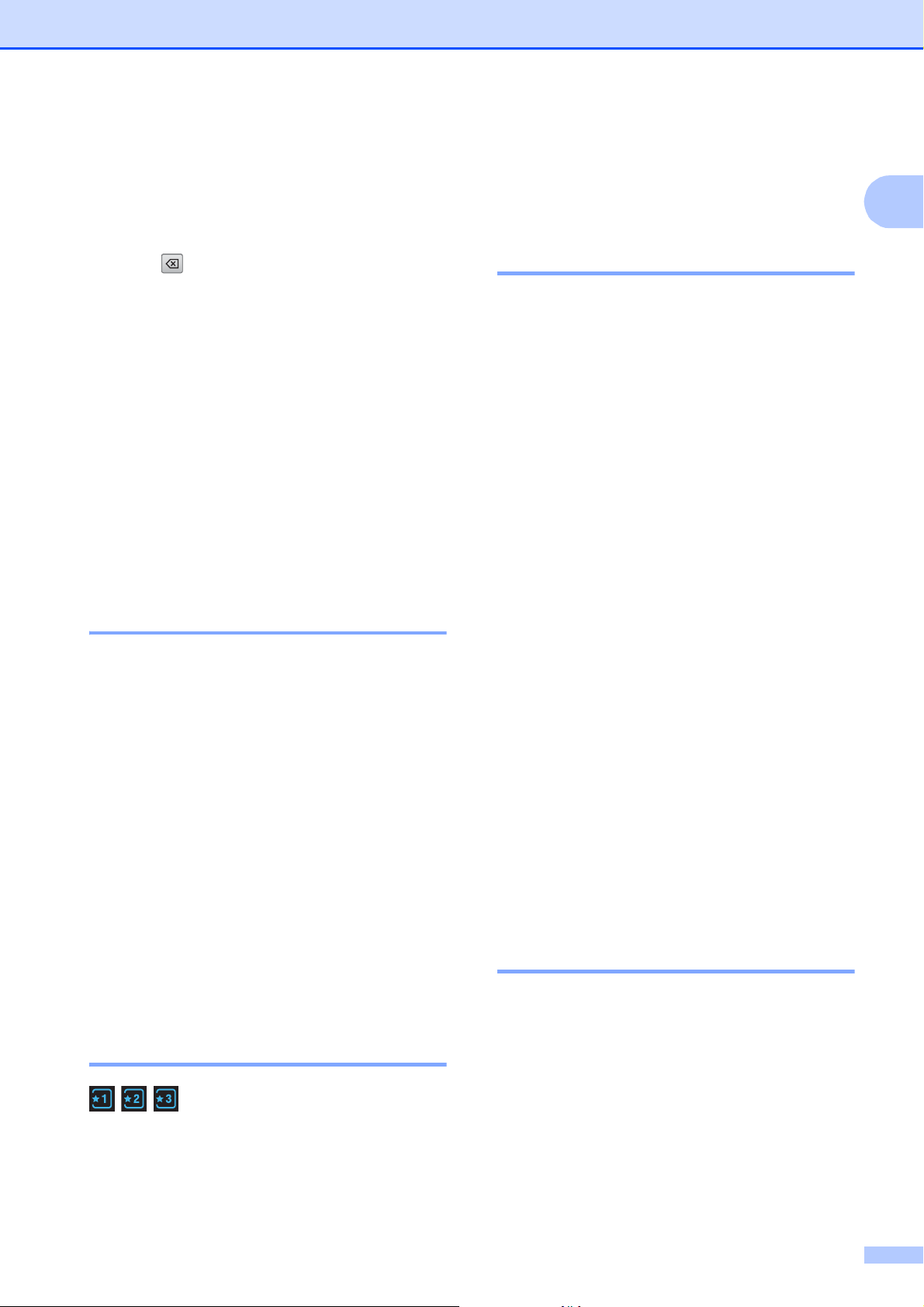
Allgemeine Informationen
g Drücken Sie OK, wenn Sie alle
gewünschten Einstellungen geändert
haben.
h Um den Namen zu bearbeiten, halten
Sie gedrückt, um den aktuellen
Namen zu löschen, und geben Sie über
die Schaltflächen auf dem Touchscreen
einen neuen Namen ein. (Hilfe zur
Eingabe von Buchstaben: Texteingabe
uu Seite 120.)
Drücken Sie OK.
i Um den Vorgang abzuschließen und die
Einstellungen für diesen Favoriten zu
speichern, drücken Sie Ja.
j Drücken Sie zur Bestätigung OK.
k Drücken Sie Stopp.
Favoriteneinstellungen löschen 1
LautstärkeEinstellungen
Klingellautstärke 1
Sie können als Klingellautstärke eine
Einstellung zwischen Laut und Aus wählen.
Die neue Standardeinstellung bleibt erhalten,
bis sie erneut geändert wird.
Klingellautstärke im Menü ändern 1
a Drücken Sie Menü.
b Drücken Sie s oder t, um
Geräteeinstell anzuzeigen.
c Drücken Sie Geräteeinstell.
d Drücken Sie s oder t, um
Lautstärke anzuzeigen.
1
1
Sie können einen Favoriten löschen.
a Drücken Sie Menü.
b Drücken Sie s oder t, um
Favoriteneinstell. anzuzeigen.
Drücken Sie Favoriteneinstell.
c Drücken Sie auf den Favoriten (1, 2
oder 3), den Sie löschen möchten.
d Drücken Sie Löschen, um den in
Schritt c ausgewählten Favoriten zu
löschen.
Drücken Sie zur Bestätigung Ja.
e Drücken Sie Stopp.
Favoriteneinstellungen abrufen 1
Die Schaltflächen für alle Favoriten werden
immer im Display angezeigt. Um eine
Favoriteneinstellung abzurufen, drücken Sie
einfach auf die entsprechende Schaltfläche.
e Drücken Sie Lautstärke.
f Drücken Sie s oder t, um Klingeln
anzuzeigen.
g Drücken Sie Klingeln.
h Drücken Sie s oder t, um Leise,
Normal, Laut oder Aus anzuzeigen,
und drücken Sie dann auf die Option,
die Sie einstellen möchten.
i Drücken Sie Stopp.
Signalton-Lautstärke 1
Wenn der Signalton eingeschaltet wurde, ist
er zu hören, wenn Sie eine Taste drücken, ein
Fehler auftritt oder ein Fax gesendet bzw.
empfangen wurde.
Sie können als Signalton-Lautstärke eine
Einstellung zwischen Laut und Aus wählen.
a Drücken Sie Menü.
11
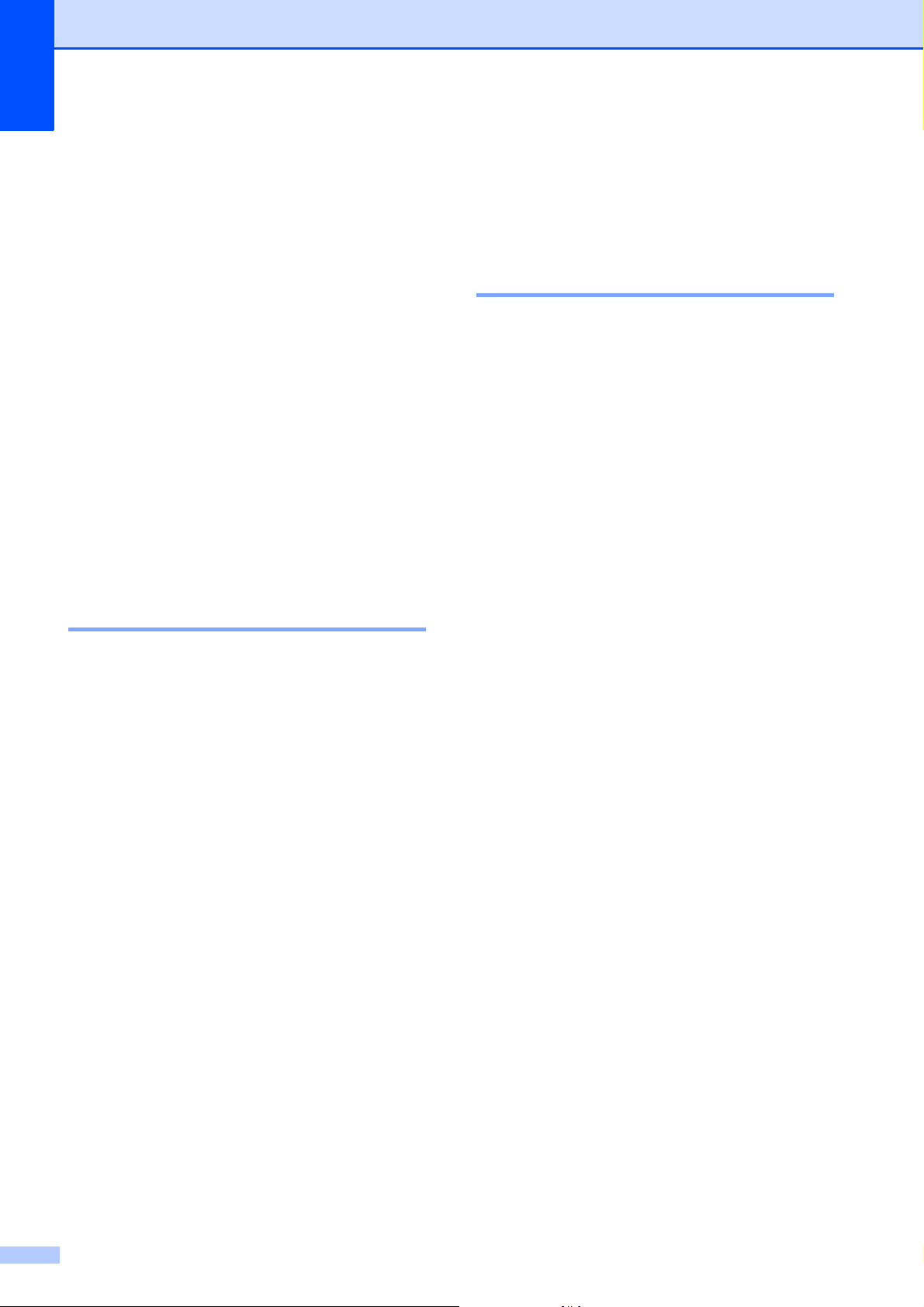
Kapitel 1
b Drücken Sie s oder t, um
Geräteeinstell anzuzeigen.
c Drücken Sie Geräteeinstell.
d Drücken Sie s oder t, um
Lautstärke anzuzeigen.
e Drücken Sie Lautstärke.
f Drücken Sie s oder t, um Signalton
anzuzeigen.
g Drücken Sie Signalton.
h Drücken Sie s oder t, um Leise,
Normal, Laut oder Aus anzuzeigen,
und drücken Sie dann auf die Option,
die Sie einstellen möchten.
i Drücken Sie Stopp.
Display 1
Helligkeit der Hintergrundbeleuchtung einstellen 1
Wenn Sie die Anzeigen im Display nicht gut
lesen können, sollten Sie es mit einer
anderen Helligkeitseinstellung versuchen.
a Drücken Sie Menü.
b Drücken Sie s oder t, um
Geräteeinstell anzuzeigen.
c Drücken Sie Geräteeinstell.
d Drücken Sie s oder t, um
LCD-Einstell. anzuzeigen.
Lautsprecher-Lautstärke 1
Sie können als Lautsprecher-Lautstärke eine
Einstellung zwischen Laut und Aus wählen.
a Drücken Sie Menü.
b Drücken Sie s oder t, um
Geräteeinstell anzuzeigen.
c Drücken Sie Geräteeinstell.
d Drücken Sie s oder t, um
Lautstärke anzuzeigen.
e Drücken Sie Lautstärke.
f Drücken Sie s oder t, um
Lautsprech anzuzeigen.
g Drücken Sie Lautsprech.
e Drücken Sie LCD-Einstell.
f Drücken Sie s oder t, um
Beleuchtung anzuzeigen.
g Drücken Sie Beleuchtung.
h Drücken Sie s oder t, um Hell,
Normal oder Dunkel anzuzeigen, und
drücken Sie dann auf die Option, die Sie
einstellen möchten.
i Drücken Sie Stopp.
h Drücken Sie s oder t, um Leise,
Normal, Laut oder Aus anzuzeigen,
und drücken Sie dann auf die Option,
die Sie einstellen möchten.
i Drücken Sie Stopp.
12
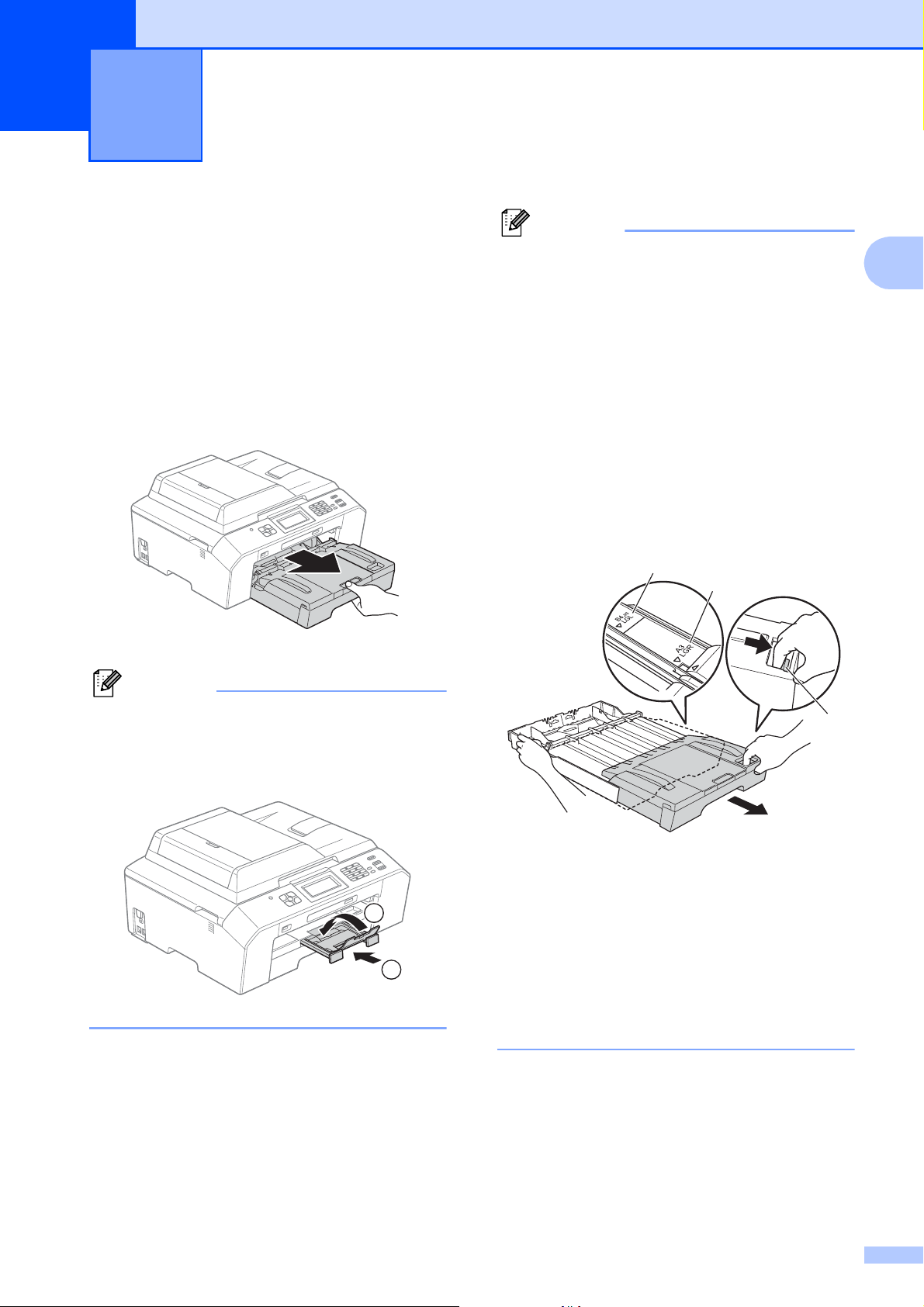
Hinweis
Hinweis
Papier einlegen 2
2
Papier und andere Druckmedien einlegen
Legen Sie immer nur Papier desselben
Formats und derselben Sorte gleichzeitig in
die Papierkassette ein.
a Ziehen Sie die Papierkassette ganz aus
dem Gerät heraus.
2
• Zur Verwendung von Papier mit den
Formaten A3, Legal oder Ledger drücken
Sie die Taste zum Lösen der
Universalführung (1), während Sie die
Verlängerung der Papierkassette
herausziehen. Vergewissern Sie sich bei
der Verwendung der Papierformate Legal,
A3 oder Ledger, dass die dreieckige
Markierung an der Abdeckung der
Papierkassette mit der Markierung für das
Format Legal (2), A3 oder Ledger (3)
ausgerichtet ist, wie in der Abbildung
gezeigt.
2
2
3
Wenn die Papierstütze (1) ausgeklappt
ist, klappen Sie die Stütze ein und
schließen Sie dann die Papierablage (2).
1
2
1
• Verlängern Sie bei der Verwendung von
Papier der Formate A5 oder kleiner die
Papierkassette nicht.
• Wenn Sie ein anderes als das zuvor
verwendete Papierformat in die Kassette
einlegen, ändern Sie auch die
Papierformat-Einstellung am Gerät.
(Papierformat uu Seite 20)
13
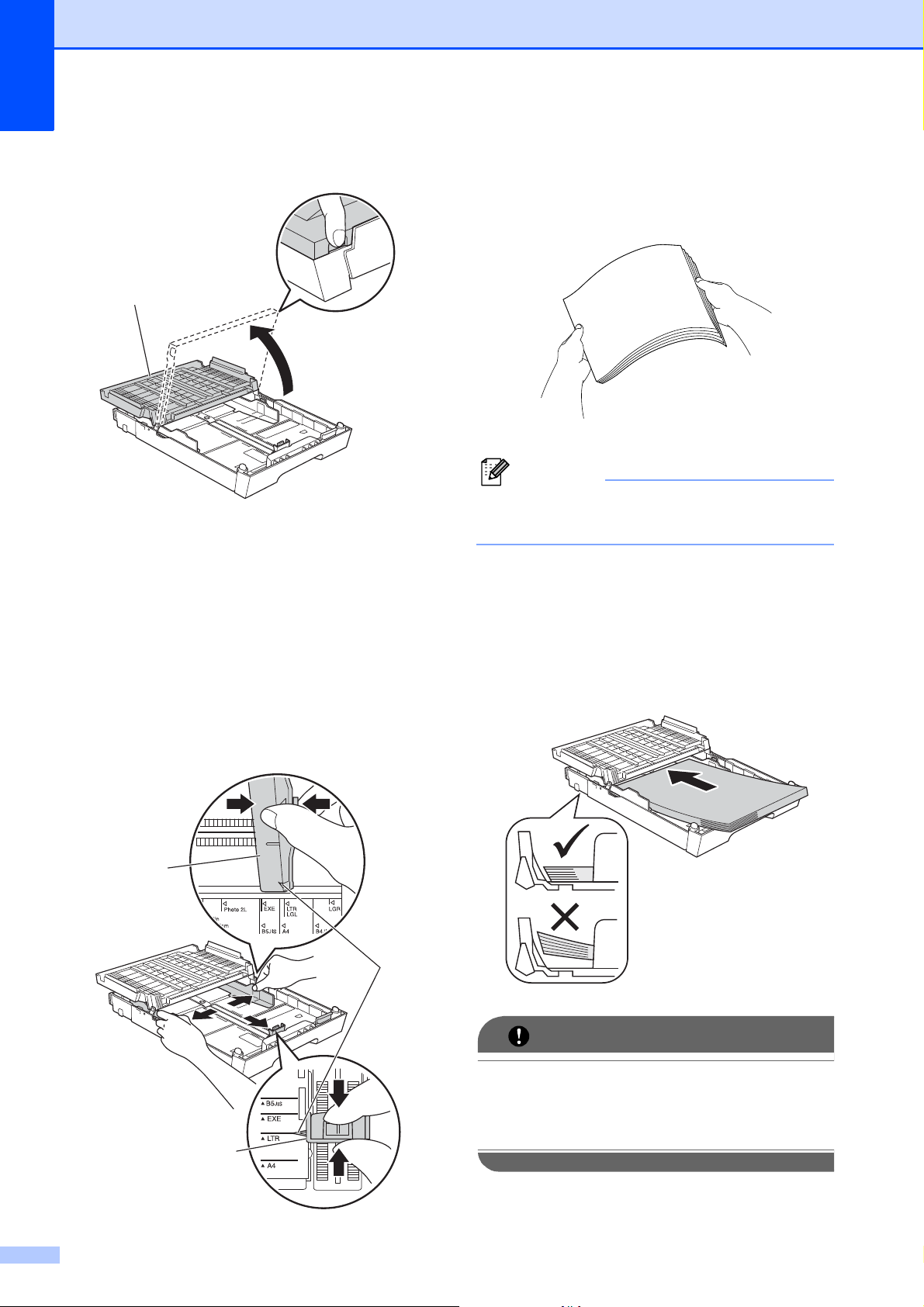
Kapitel 2
Hinweis
WICHTIG
1
2
3
1
b Öffnen Sie die Abdeckung der
Papierkassette (1).
c Halten Sie mit der einen Hand den
Hebel der Papierführung gedrückt und
verschieben Sie mit der anderen
vorsichtig die Papierlängen-Führung (1)
und dann die seitlichen
Papierführungen (2) entsprechend dem
Papierformat.
Vergewissern Sie sich, dass die
dreieckigen Markierungen (3) der
Papierlängen-Führung (1) und der
seitlichen Papierführungen (2) mit der
Markierung für das verwendete
Papierformat ausgerichtet sind.
d Fächern Sie den Papierstapel gut auf,
um Papierstaus und Fehler beim Einzug
zu vermeiden.
Vergewissern Sie sich, dass das Papier
nicht gewellt oder zerknittert ist.
e Legen Sie das Papier vorsichtig mit der
Oberkante zuerst und mit der zu
bedruckenden Seite nach unten in die
Papierkassette ein.
Achten Sie darauf, dass das Papier
flach in der Kassette liegt.
14
Schieben Sie das Papier nicht zu weit vor,
weil es sich sonst am hinteren Ende der
Zufuhr anhebt und dadurch Probleme
beim Papiereinzug entstehen können.
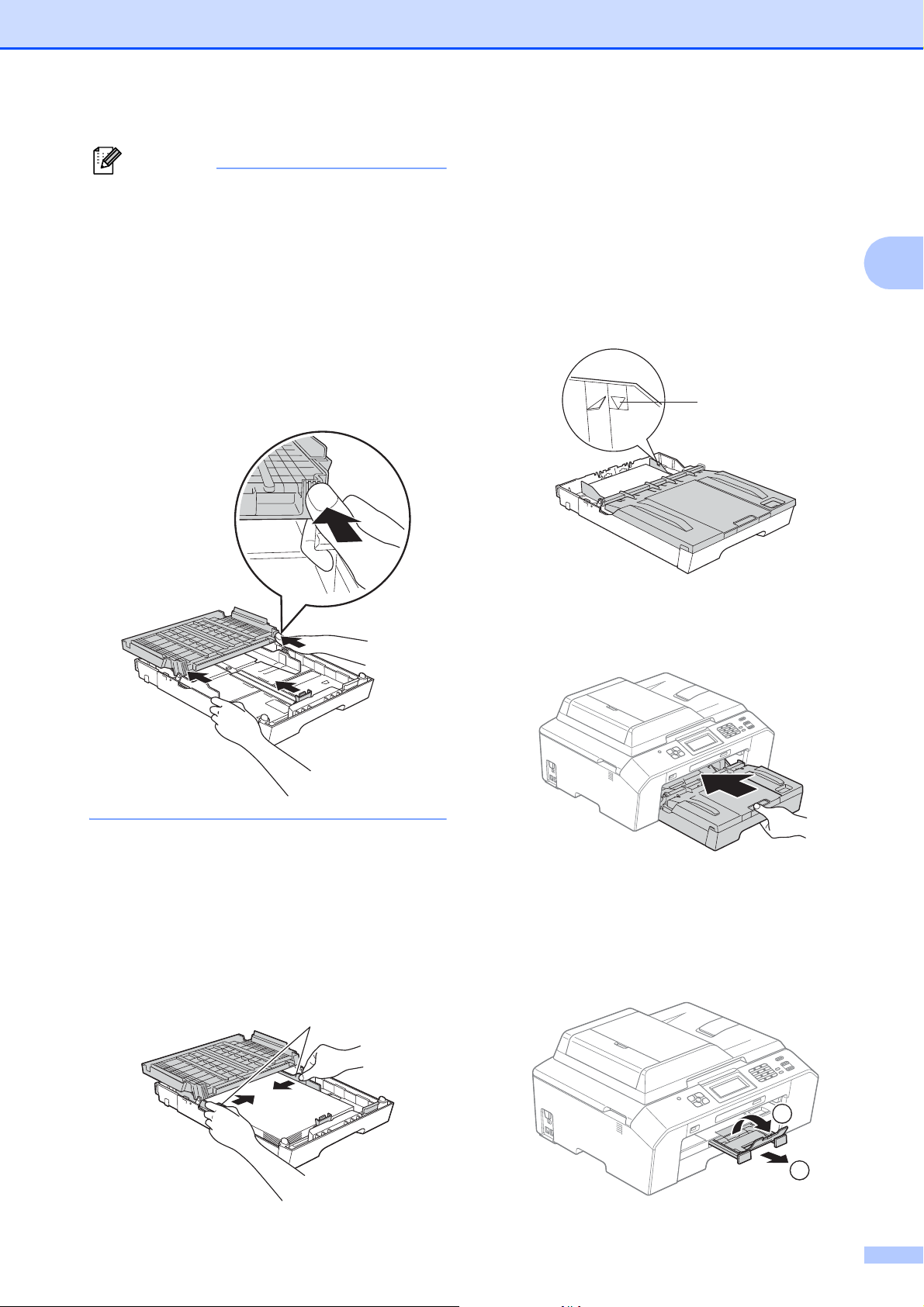
Hinweis
• Wenn die Papierkassette nur noch wenige
1
Blatt Papier enthält, kann ein Papierstau
auftreten. Legen Sie mindestens 10 Blatt
Papier in die Papierkassette ein.
• Wenn Sie Papier mit dem Format Photo L
in die Papierkassette einlegen, müssen
Sie die Scharniere auf beiden Seiten der
Abdeckung der Papierkassette lösen und
die Abdeckung verschieben. Verschieben
Sie dann die Papierlängen-Führung.
Papier einlegen
g Schließen Sie die Abdeckung der
Papierkassette.
Achten Sie darauf, dass das Papier
flach in der Kassette liegt und die
Markierung für die maximale
Papiermenge (1) nicht überragt.
Wenn eine zu große Menge Papier
eingelegt wurde, kann ein Papierstau
auftreten.
1
2
f Schieben Sie die seitlichen
Papierführungen (1) bis an die
Papierkanten, indem Sie beide Hände
verwenden.
Vergewissern Sie sich, dass die
Papierführungen die Papierkanten leicht
berühren.
h Schieben Sie die Papierkassette
langsam vollständig in das Gerät.
i Halten Sie die Papierkassette fest und
ziehen Sie die Papierablage (1) heraus,
bis sie hörbar einrastet. Klappen Sie die
Papierstütze (2) aus.
2
1
15
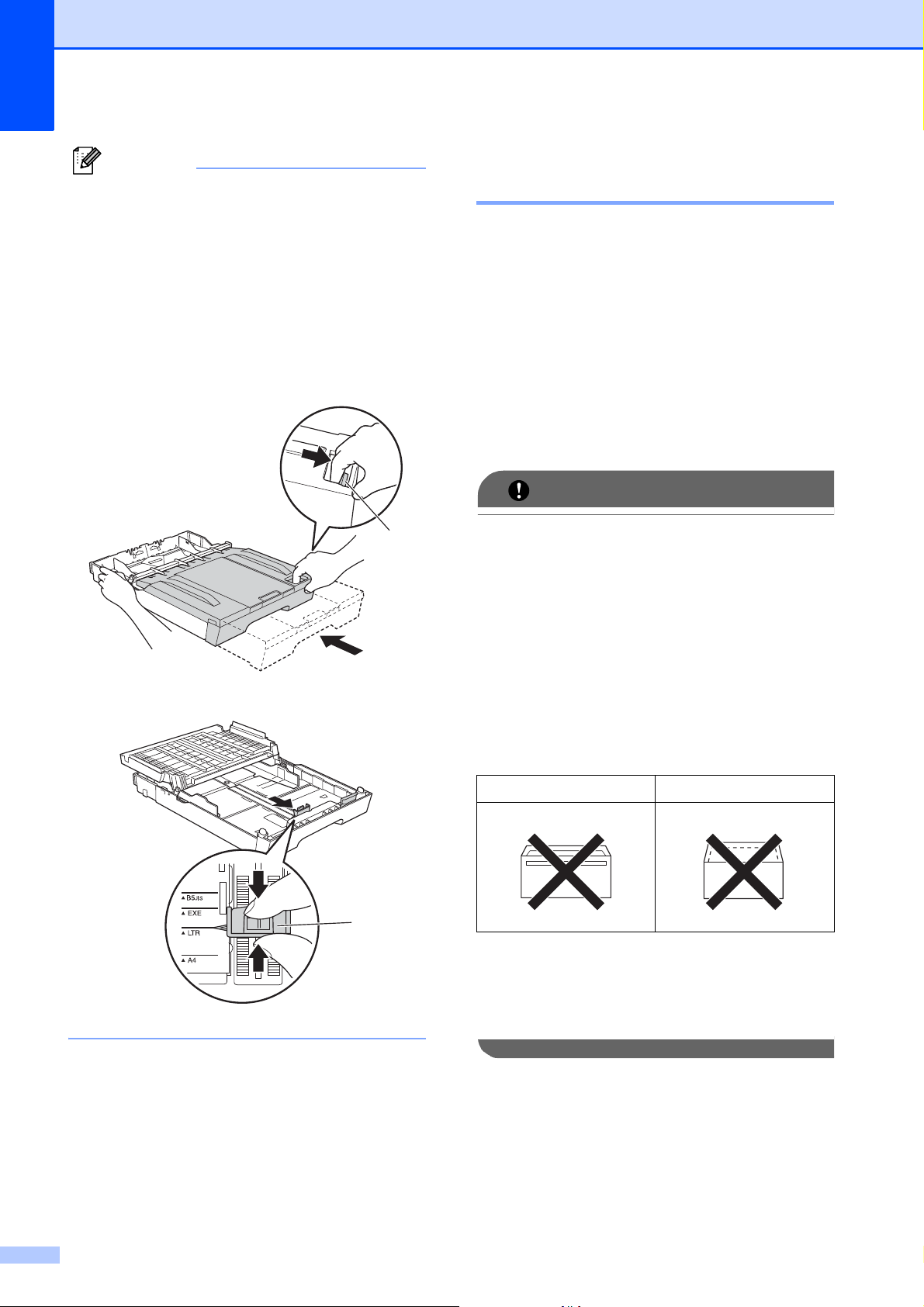
Kapitel 2
Hinweis
WICHTIG
Umschläge und Postkarten
Nehmen Sie das Papier aus der Kassette,
bevor Sie die Kassette verkürzen.
Verkürzen Sie dann die Kassette, indem
Sie die Taste zum Lösen der
Universalführung (1) drücken. Stellen Sie
die Papierlängen-Führung (2)
entsprechend dem verwendeten
Papierformat ein. Legen Sie nun Papier in
die Kassette ein.
1
einlegen 2
Hinweise zu den Umschlägen 2
Verwenden Sie Umschläge mit einem
2
Gewicht von 80 bis 95 g/m
Zum Bedrucken einiger Umschläge
müssen die Seitenränder im
Anwendungsprogramm eingestellt
werden. Fertigen Sie zunächst einen
Probedruck an, bevor Sie eine größere
Anzahl Umschläge bedrucken.
Verwenden Sie NICHT die folgenden
Arten von Umschlägen, da sie Probleme
beim Einzug verursachen:
• Ausgebeulte Umschläge
• Fensterumschläge
.
• Umschläge mit geprägtem Druck (wie
Initialen, Embleme)
• Umschläge mit Klammern
• Innen bedruckte Umschläge
Selbstklebend Doppelte Laschen
2
Gelegentlich können aufgrund von
Papierstärke, Größe und Laschenart der
verwendeten Umschläge Probleme beim
Papiereinzug auftreten.
16
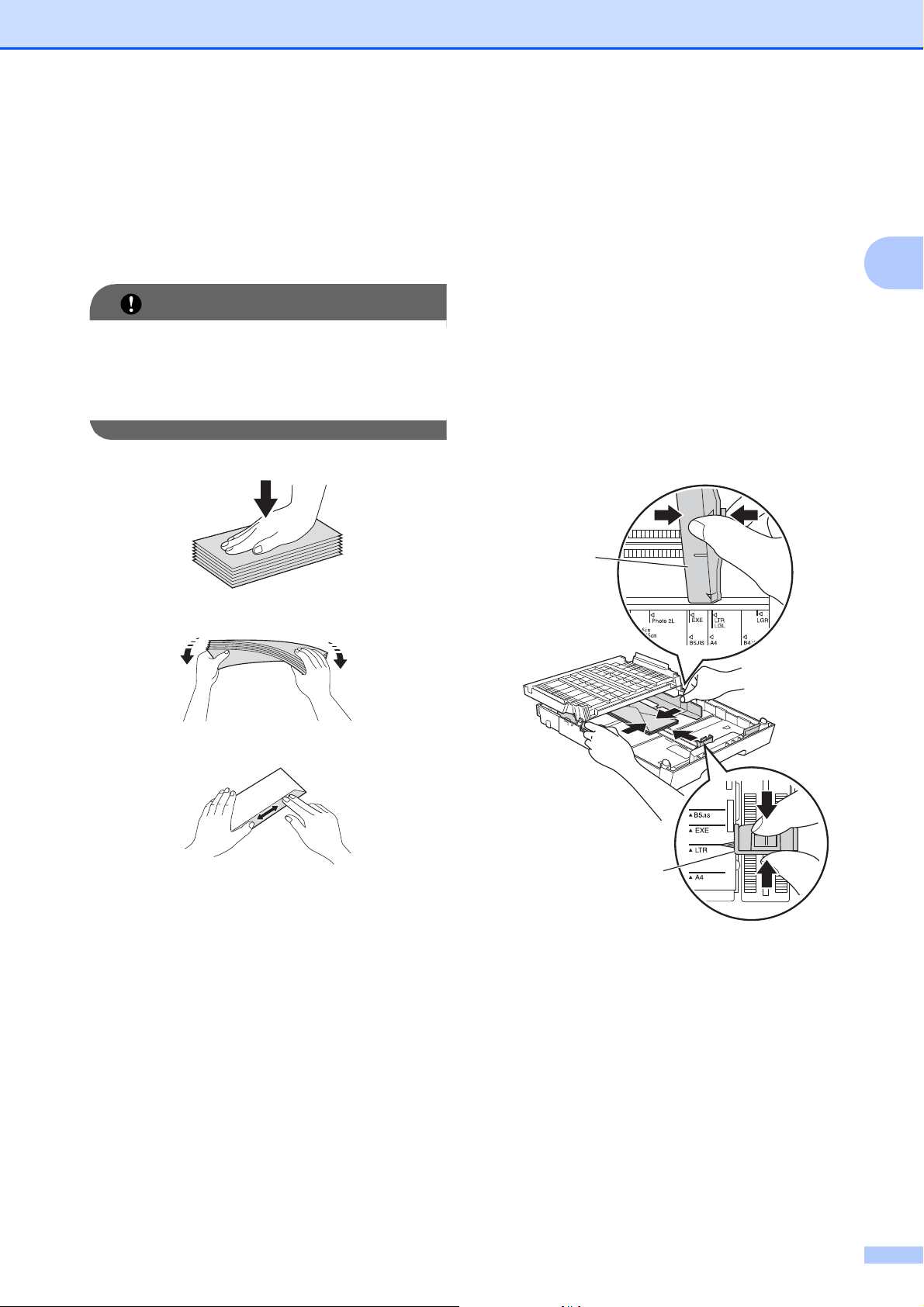
Papier einlegen
WICHTIG
Umschläge und Postkarten einlegen 2
a Vor dem Einlegen sollten Sie die Ecken
und Kanten der Umschläge oder
Postkarten möglichst flach
zusammendrücken.
Falls zwei Umschläge oder Postkarten auf
einmal eingezogen werden, sollten Sie
Umschlag für Umschlag bzw. Postkarte
für Postkarte einzeln einlegen.
b Legen Sie Umschläge oder Postkarten
mit der zu bedruckenden Seite nach
unten in die Papierkassette ein. Wenn
die Umschlaglaschen auf der langen
Kante sind, legen Sie die Umschläge mit
der Lasche nach links ein (siehe
Abbildung). Legen Sie Postkarten mit
der führenden Kante zuerst ein. Halten
Sie mit der einen Hand den Hebel der
Papierführung gedrückt und
verschieben Sie mit der anderen
vorsichtig die Papierlängen-Führung (1)
und die seitlichen Papierführungen (2)
entsprechend der Größe der
Umschläge bzw. Postkarten.
2
2
1
17
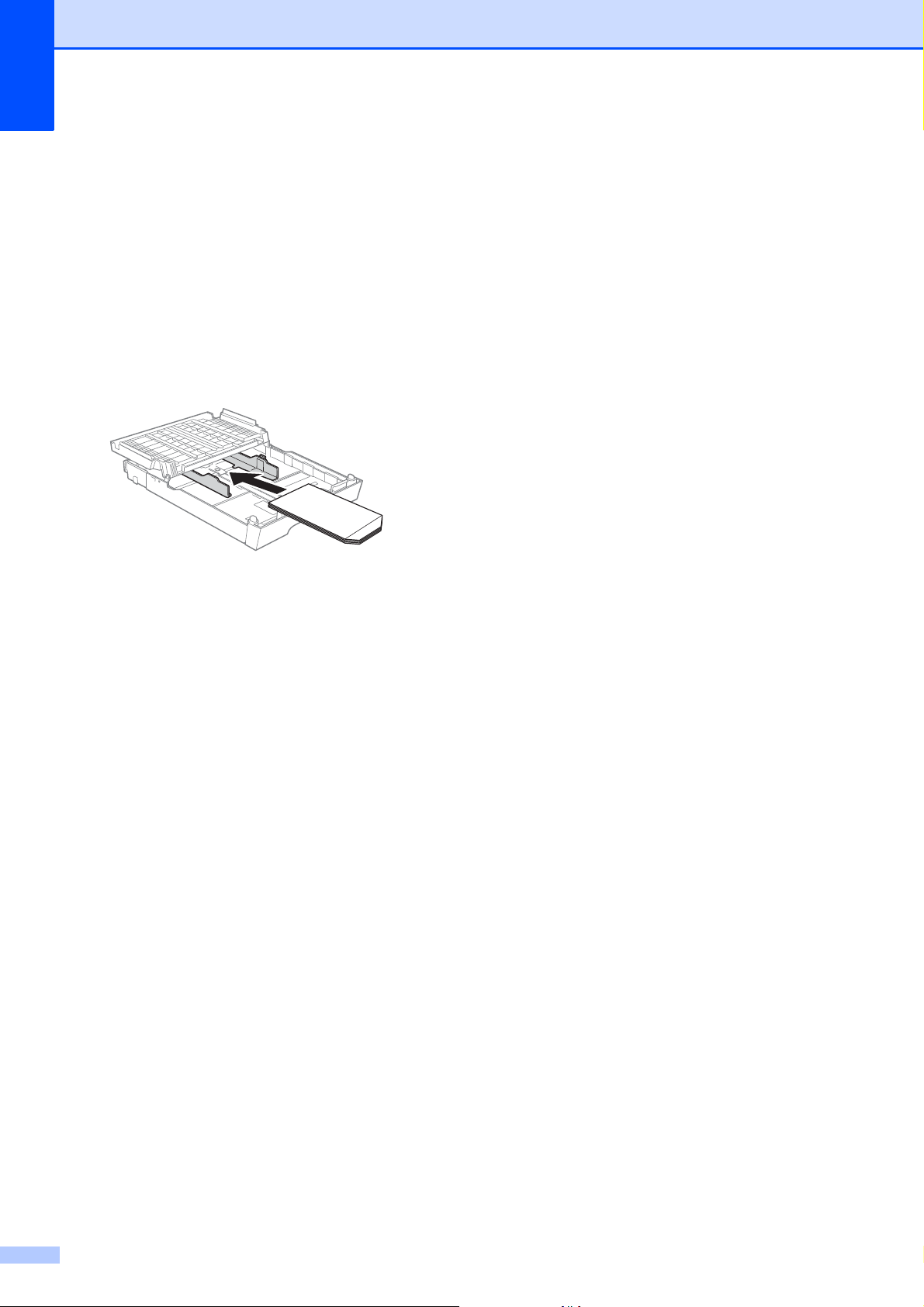
Kapitel 2
Falls Probleme beim Bedrucken von
Umschlägen auftreten sollten, deren
Lasche sich an der kurzen Seite befindet,
versuchen Sie Folgendes:
a Klappen Sie die Umschlaglasche auf.
b Legen Sie den Umschlag mit der zu
bedruckenden Seite nach unten und der
Lasche wie in der Abbildung gezeigt in
die Papierkassette ein.
2
c Wählen Sie Umkehrdruck im
Druckertreiber-Dialogfeld und stellen
Sie dann die Größe und den Rand in der
Anwendung ein.
uuSoftware-Handbuch: Drucken
(Windows
uuSoftware-Handbuch: Drucken und
Faxen (Macintosh)
®
)
18
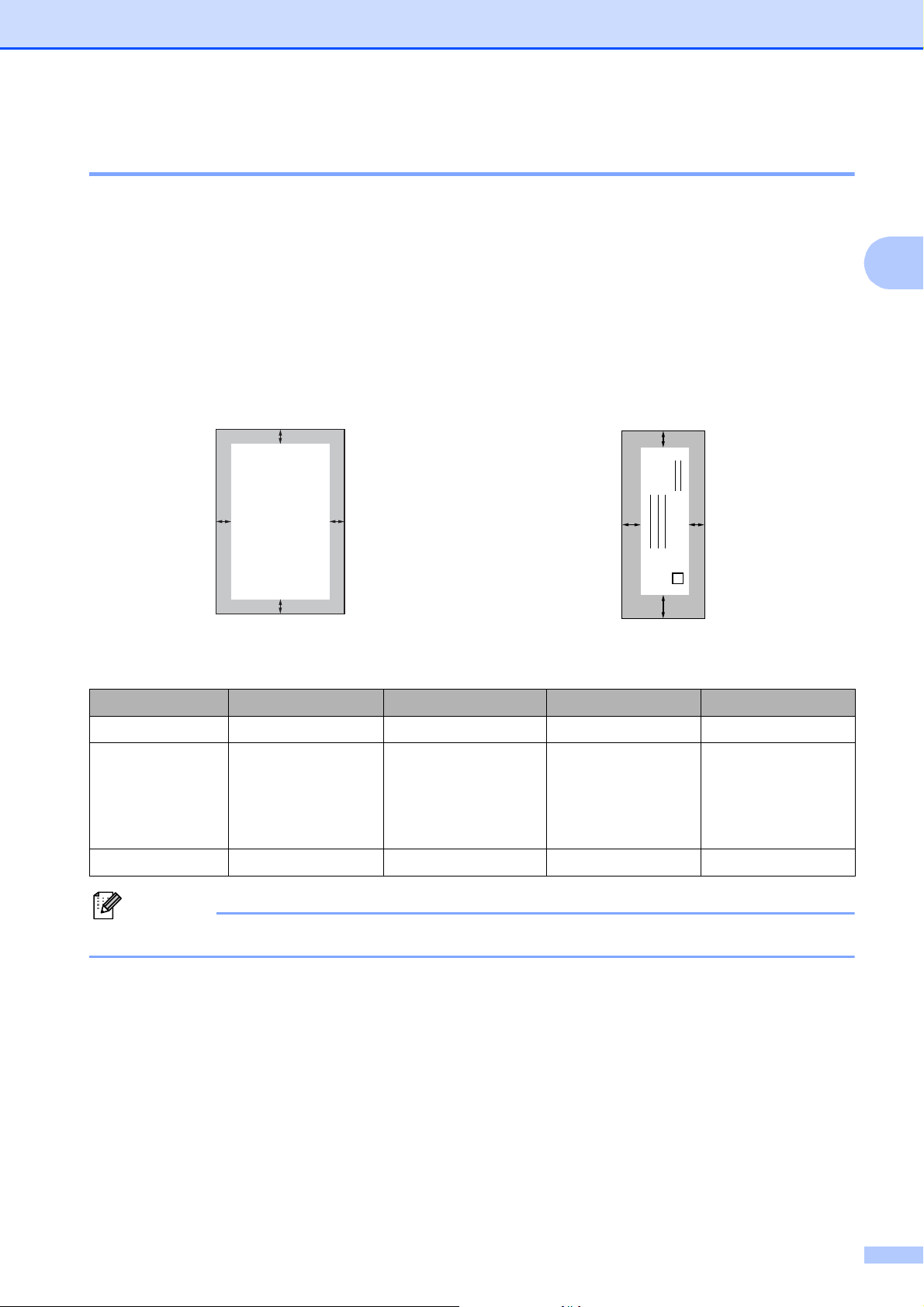
Papier einlegen
Hinweis
Bedruckbarer Bereich 2
Der bedruckbare Bereich ist von den Einstellungen in der von Ihnen benutzten Anwendung
abhängig. Die folgenden Abbildungen zeigen den nicht bedruckbaren Bereich von Einzelblättern
und Umschlägen. Das Gerät kann die schattierten Bereiche von Einzelblättern bedrucken, wenn
die Funktion „Randlos drucken“ zur Verfügung steht und eingeschaltet ist.
uuSoftware-Handbuch: Drucken (Windows
uuSoftware-Handbuch: Drucken und Faxen (Macintosh)
Einzelblatt Umschläge
®
)
2
1
34
34
2
Oben (1) Unten (2) Links (3) Rechts (4)
Einzelblatt 3 mm 3 mm 3 mm 3 mm
Einzelblatt
(Duplexdruck bei
Verwendung der
Formate A3 oder
Ledger)
Umschläge 22 mm 22 mm 3 mm 3 mm
22 mm 22 mm 3 mm 3 mm
1
2
Die Funktion „Randlos drucken“ steht für Umschläge und Duplexdrucke nicht zur Verfügung.
19
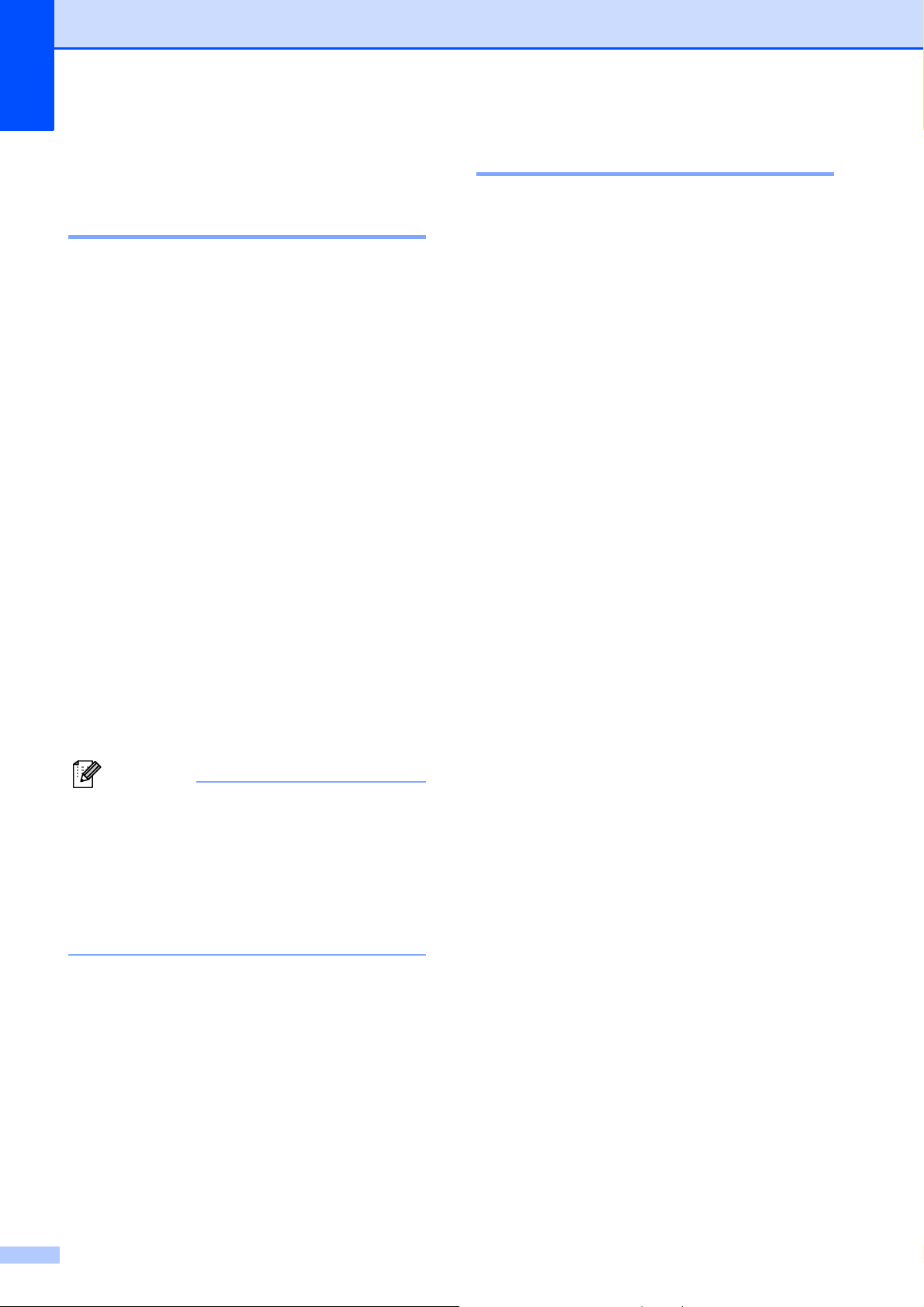
Kapitel 2
Hinweis
Papiereinstellungen 2
Druckmedium 2
Damit Sie die beste Druckqualität erhalten,
sollte das Gerät auf das verwendete
Druckmedium eingestellt werden.
a Drücken Sie Menü.
b Drücken Sie s oder t, um
Geräteeinstell anzuzeigen.
c Drücken Sie Geräteeinstell.
d Drücken Sie s oder t, um
Druckmedium anzuzeigen.
e Drücken Sie Druckmedium.
f Drücken Sie s oder t, um Normal,
Inkjet, Brother BP71,
Brother BP61, Anderes Glanzp.
oder Folie anzuzeigen, und drücken
Sie dann auf die Option, die Sie
einstellen möchten.
g Drücken Sie Stopp.
Das Papier wird mit der bedruckten Seite
nach oben auf der Papierablage an der
Vorderseite des Gerätes abgelegt.
Glanzpapier und Folien sollten sofort von
der Papierablage genommen werden, um
einen Papierstau oder das Verschmieren
der Schrift zu vermeiden.
Papierformat 2
Zum Kopieren können sieben verschiedene
Papierformate verwendet werden: A4, A5,
A3, 10 × 15 cm, Letter, Legal und Ledger.
Zum Ausdrucken von Faxen können fünf
Papierformate benutzt werden: A4, A3,
Ledger, Letter und Legal. Wenn das
Papierformat gewechselt wird, sollten Sie
auch die Papierformat-Einstellung ändern,
damit das Gerät die Größe eines
empfangenen Faxes so anpassen kann, dass
es auf das Papier passt.
a Drücken Sie Menü.
b Drücken Sie s oder t, um
Geräteeinstell anzuzeigen.
c Drücken Sie Geräteeinstell.
d Drücken Sie s oder t, um
Papierformat anzuzeigen.
e Drücken Sie Papierformat.
f Drücken Sie s oder t, um A4, A5, A3,
10x15cm, Letter, Legal oder
Ledger anzuzeigen, und drücken Sie
dann auf die Option, die Sie einstellen
möchten.
g Drücken Sie Stopp.
20
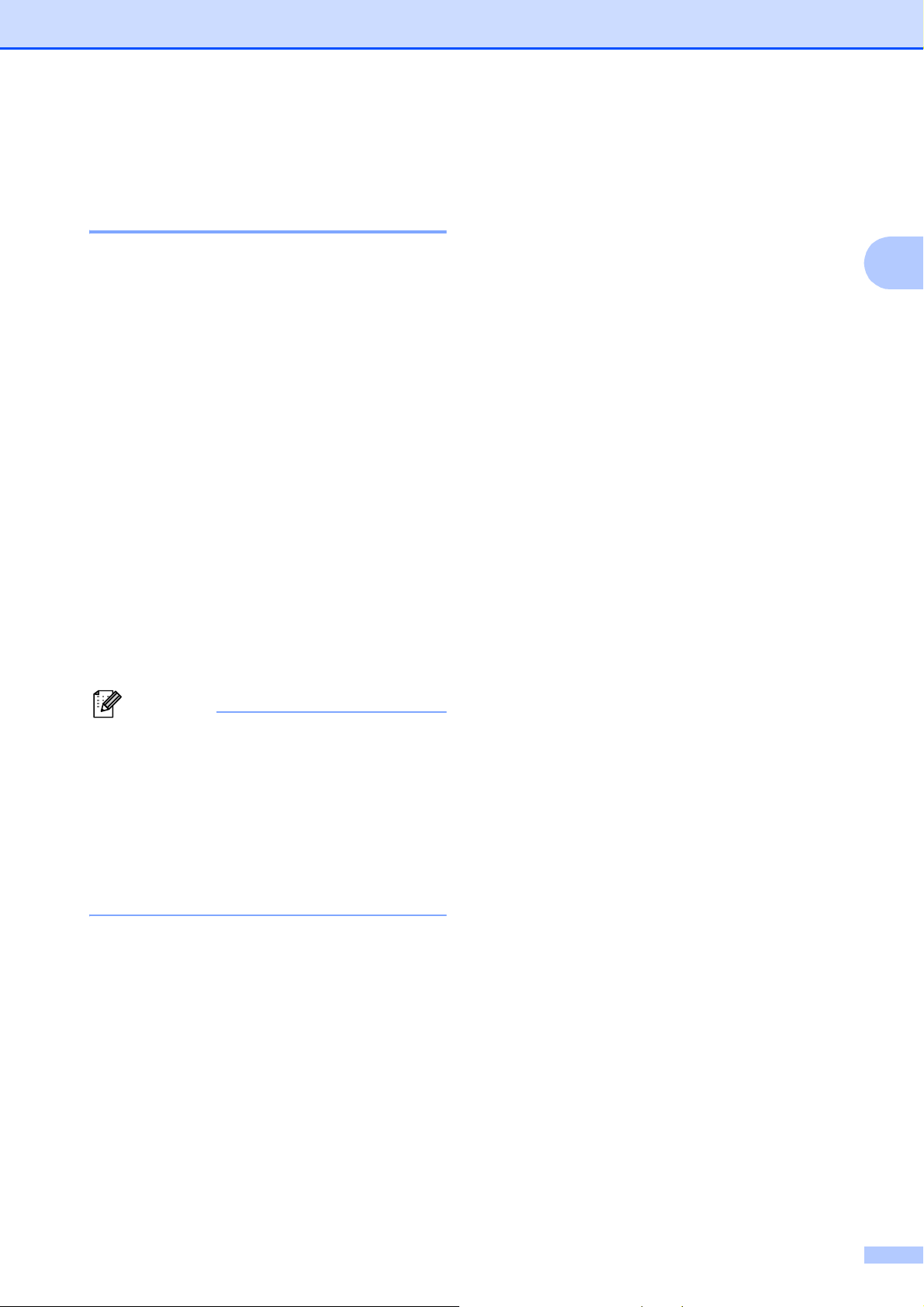
Papier einlegen
Hinweis
Abgesicherter
Papiereinzugsmodus für A3Breitbahn-Papier 2
Wenn die Ausdrucke beim Drucken auf A3Papier horizontale Linien aufweisen,
verwenden Sie möglicherweise SchmalbahnPapier. Stellen Sie A3 - Breitbahn auf
Aus, um dieses Problem zu vermeiden.
a Drücken Sie Menü.
b Drücken Sie s oder t, um
Geräteeinstell anzuzeigen.
c Drücken Sie Geräteeinstell.
d Drücken Sie s oder t, um
A3 - Breitbahn anzuzeigen.
e Drücken Sie A3 - Breitbahn.
Verwendbare Papiersorten und andere Druckmedien
Die Druckqualität wird durch das verwendete
Druckmedium beeinflusst.
Stellen Sie das Gerät stets auf das
verwendete Druckmedium ein, um die
bestmögliche Druckqualität für die von Ihnen
gewählten Einstellungen zu erhalten.
Sie können Normalpapier, Inkjet-Papier
(beschichtetes Papier), Glanzpapier, Folien
und Umschläge verwenden.
Es wird empfohlen, verschiedene
Druckmedien zu testen, bevor Sie größere
Mengen kaufen.
Damit Sie die besten Resultate erhalten,
sollten Sie Brother-Papier verwenden.
2
2
f Drücken Sie Aus.
g Drücken Sie Stopp.
• Wenn Sie nicht genau wissen, welche
Papiersorte Sie verwenden, können Sie
die Papierspezifikationen auf der
Verpackung des Papiers nachlesen oder
beim Hersteller erfragen.
• Wenn A3 - Breitbahn auf Ein gestellt
ist, reduziert sich die
Druckgeschwindigkeit.
Wenn Sie auf Inkjet-Papier (beschichtetes
Papier), Folien oder Glanzpapier drucken,
denken Sie daran, das entsprechende
Druckmedium in der Registerkarte
Grundeinstellungen des Druckertreibers
bzw. im Menü des Gerätes zu wählen.
(Druckmedium uu Seite 20)
Bei Verwendung von Brother Photo-
Papier legen Sie ein zusätzliches Blatt des
gleichen Photo-Papiers in die
Papierkassette. In der Packung ist dazu
ein Blatt mehr als angegeben enthalten.
Fotopapier und Folien sollten sofort von
der Papierablage genommen werden, um
einen Papierstau oder das Verschmieren
der Schrift zu vermeiden.
Berühren Sie die bedruckte Seite des
Papiers nicht direkt nach dem Drucken.
Die Tinte ist eventuell noch nicht
vollständig trocken und könnte
verschmieren oder Flecken auf der Haut
verursachen.
21
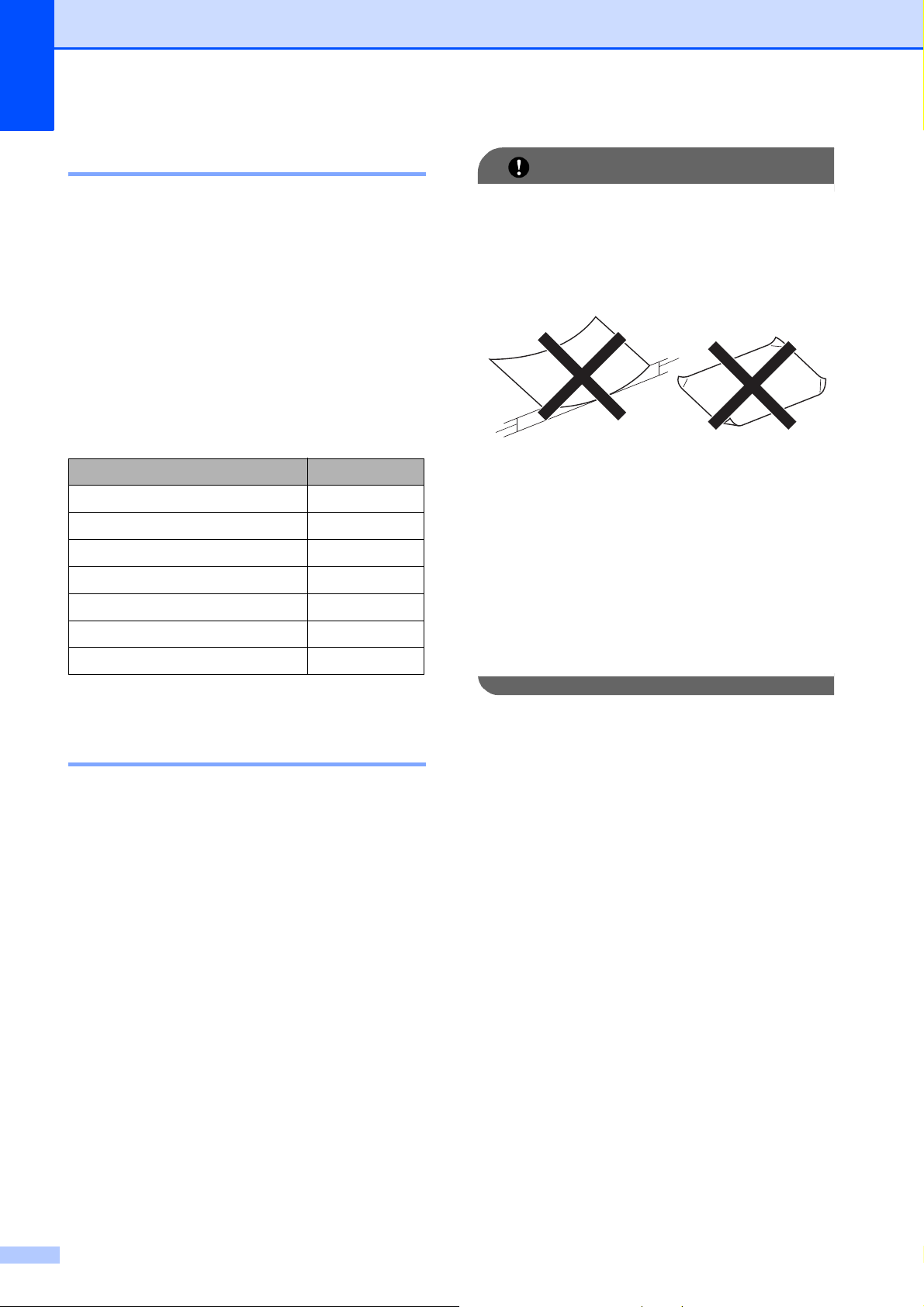
Kapitel 2
WICHTIG
Empfohlene Druckmedien 2
Um die beste Druckqualität zu erhalten,
empfehlen wir, Brother-Papier zu verwenden.
(Siehe Tabelle unten.)
Falls in Ihrem Land kein Brother-Papier
erhältlich ist, sollten Sie verschiedene
Papiersorten testen, bevor Sie größere
Mengen einkaufen.
Für den Druck auf Folien werden „3M-Folien“
empfohlen.
Brother-Papier
Druckmedium Bezeichnung
Normalpapier A3 BP60PA3
Glossy Photo-Papier A3 BP71GA3
Inkjet-Papier A3 (matt) BP60MA3
Normalpapier A4 BP60PA
Glossy Photo-Papier A4 BP71GA4
Inkjet-Papier A4 (matt) BP60MA
Glossy Photo-Papier 10 × 15 cm BP71GP
Verwenden Sie NICHT die folgenden
Papierarten:
• Beschädigte, gewellte, zerknitterte
oder ungleichmäßig geformte Blätter
1
1
1 Eine Wellung von 2 mm oder mehr
kann Papierstaus verursachen.
• Extrem glänzende oder stark
strukturierte Druckmedien
• Blätter, die nicht exakt
übereinandergelegt werden können
• Breitbahn-Papier (Faser längs zur
kurzen Kante)
Aufbewahren und Benutzen von Druckmedien 2
Lagern Sie das Papier in der
verschlossenen Originalverpackung. Das
Papier muss gerade liegen und vor
Feuchtigkeit, direkter Sonneneinstrahlung
und Hitze geschützt sein.
Berühren Sie die glänzende
(beschichtete) Seite des Fotopapiers
nicht. Legen Sie das Fotopapier mit der
glänzenden Seite nach unten ein.
Berühren Sie nicht die Vorder- oder
Rückseite von Folien, weil diese leicht
Feuchtigkeit aufnehmen und dadurch die
Druckqualität beeinträchtigt werden
könnte. Die Verwendung von Folien für
Laserdrucker/-kopierer kann zur
Verschmutzung des nächsten
Dokumentes führen. Verwenden Sie nur
speziell für Tintenstrahlgeräte empfohlene
Folien.
Kapazität der Papierablage 2
Bis zu 50 Blatt A4-Papier (80 g/m2).
Folien und Fotopapier müssen sofort
Seite für Seite von der Papierablage
genommen werden, damit die Schrift nicht
verschmiert.
22
 Loading...
Loading...