Brother MFC-J5910DW User Guide [pt]
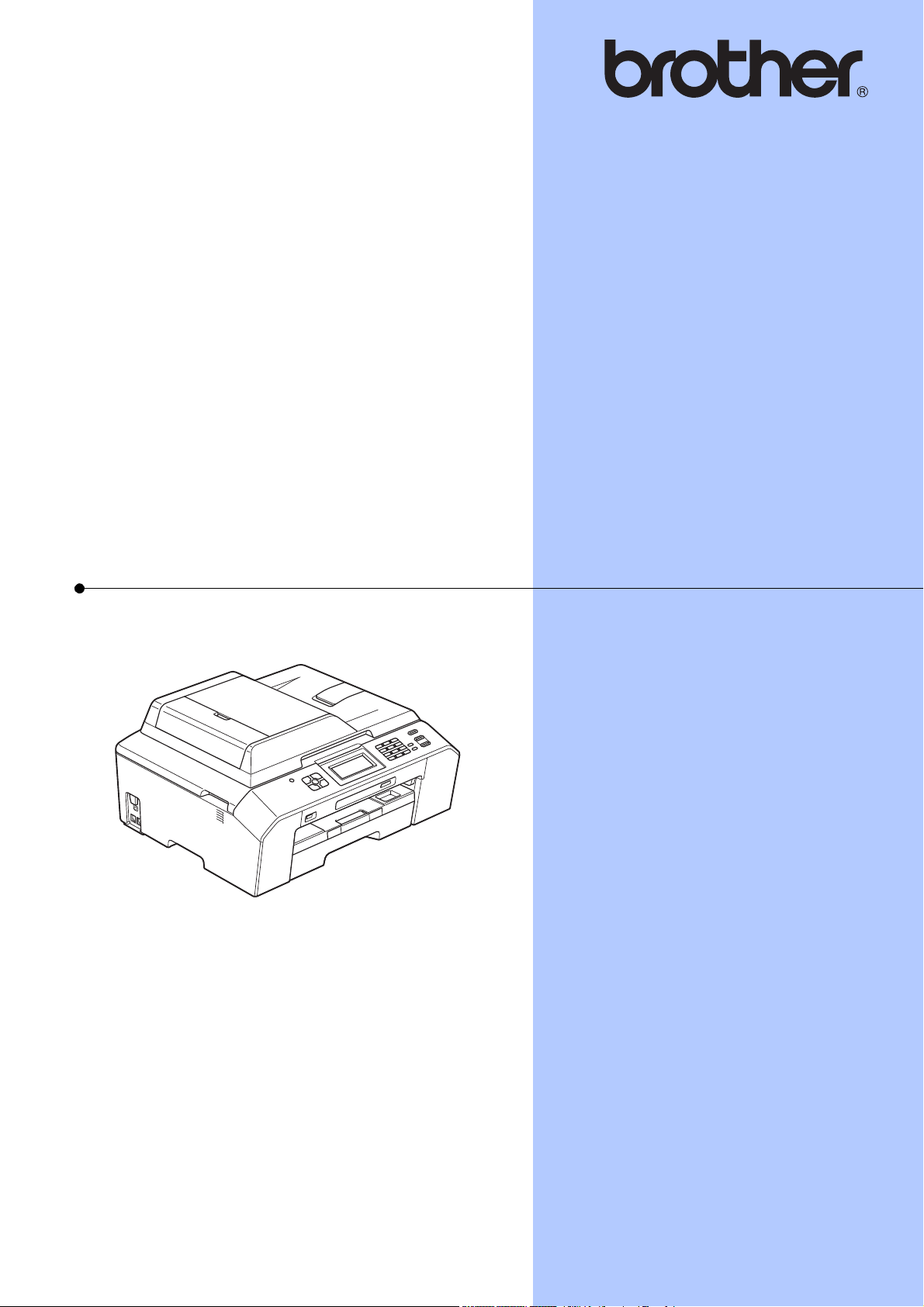
MANUAL BÁSICO DO
UTILIZADOR
MFC-J5910DW
Versão 0
POR
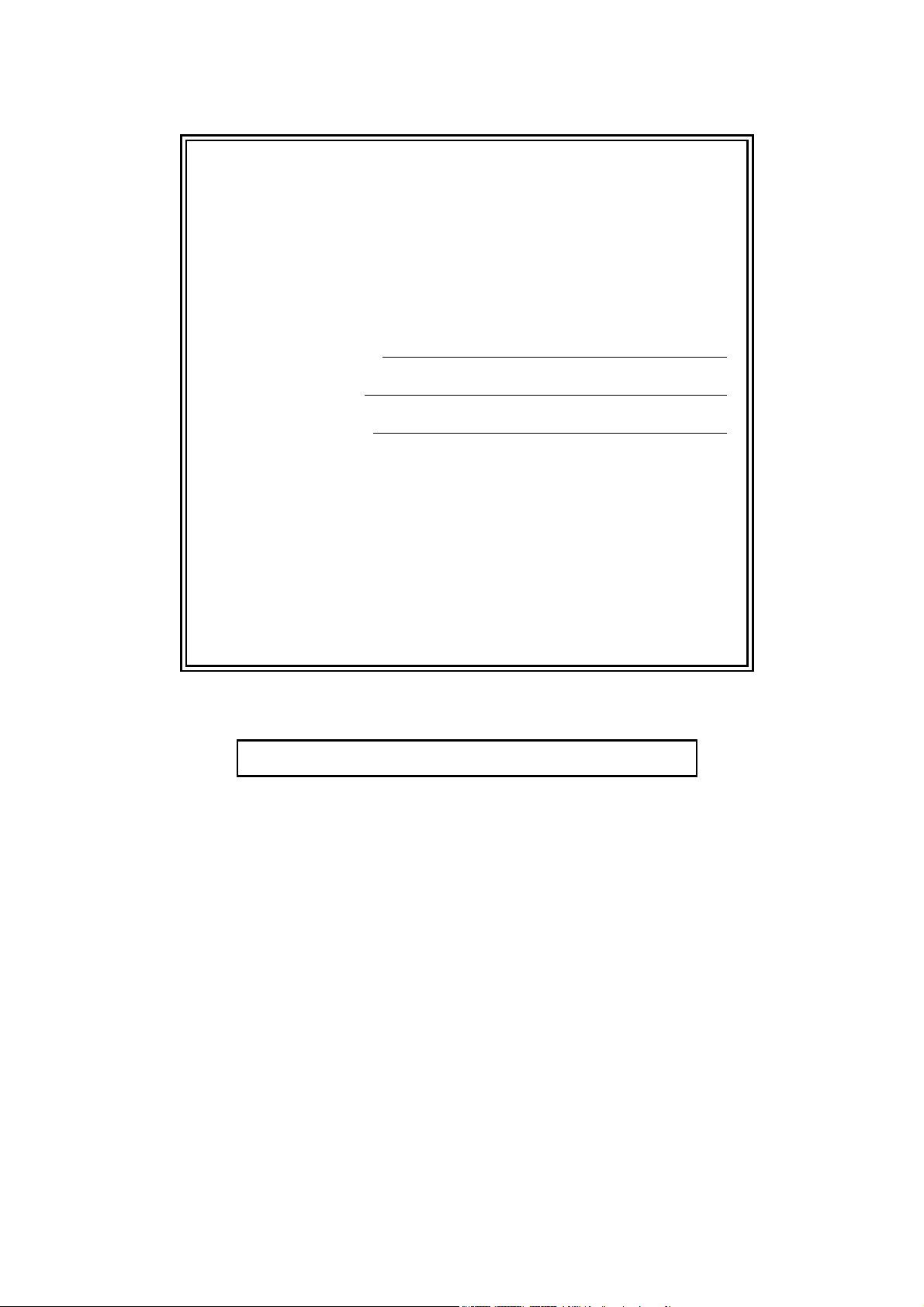
Se precisar de contactar o Serviço de Apoio
ao Cliente
Preencha as seguintes informações para futura
consulta:
Número do Modelo: MFC-J5910DW
Número de Série:
1
Data de Compra:
Local da Compra:
1
O número de série encontra-se na parte de trás da
unidade. Conserve este Manual do Utilizador junto
com o recibo de compra como um registo
permanente da sua compra, na eventualidade de
roubo, incêndio ou para o serviço de garantia.
Registe o seu produto online em
http://www.brother.com/registration/
© 2011 Brother Industries, Ltd.

Manuais do Utilizador e respectiva localização
Manual Conteúdo Localização
Guia de Segurança de
Produto
Leia este manual primeiro. Leia as Instruções
sobre Segurança antes de configurar o
equipamento. Consulte este manual para se
informar sobre marcas comerciais e restrições
legais.
Guia de Instalação Rápida Siga as instruções para configurar o
equipamento e instalar os controladores e o
software para o sistema operativo e tipo de
ligação que está a utilizar.
Manual Básico do Utilizador Aprenda as operações básicas de fax, cópia,
digitalização e do PhotoCapture Center™ e
saiba como substituir consumíveis. Consulte as
sugestões para a resolução de problemas.
Manual Avançado do
Utilizador
Aprenda operações mais avançadas: fax, cópia,
funções de segurança, impressão de relatórios e
realização de manutenção de rotina.
Manual do Utilizador de
Software
Sigas estas instruções para operações de
impressão, digitalização, digitalização em rede,
PhotoCapture Center™, configuração remota,
PC-Fax, serviços da Web (digitalização) e para
aceder ao utilitário Brother ControlCenter.
Impresso / Na caixa
Impresso / Na caixa
Impresso / Na caixa
Ficheiro PDF /
CD-ROM
Ficheiro PDF /
CD-ROM
1
Glossário de Rede Este manual fornece informações básicas sobre
funções de rede avançadas dos equipamentos
Brother, juntamente com explicações sobre
redes em geral e termos comuns.
Manual do Utilizador de
Rede
Este manual fornece informações úteis sobre
configurações de rede com e sem fios, bem
como sobre configurações de segurança para a
utilização do equipamento Brother. Pode
também obter informações sobre protocolos
suportados pelo equipamento e sugestões
detalhadas para a resolução de problemas.
Guia de Imprimir/Digitalizar
Portátil
Este manual fornece informações úteis sobre a
impressão de dados a partir de um telemóvel e a
transmissão de dados digitalizados do
equipamento Brother para o telemóvel.
1
Pode variar consoante o país.
2
Visite-nos em http://solutions.brother.com/.
Ficheiro PDF /
CD-ROM
Ficheiro PDF /
CD-ROM
Ficheiro PDF /
Brother Solutions
Center
2
i
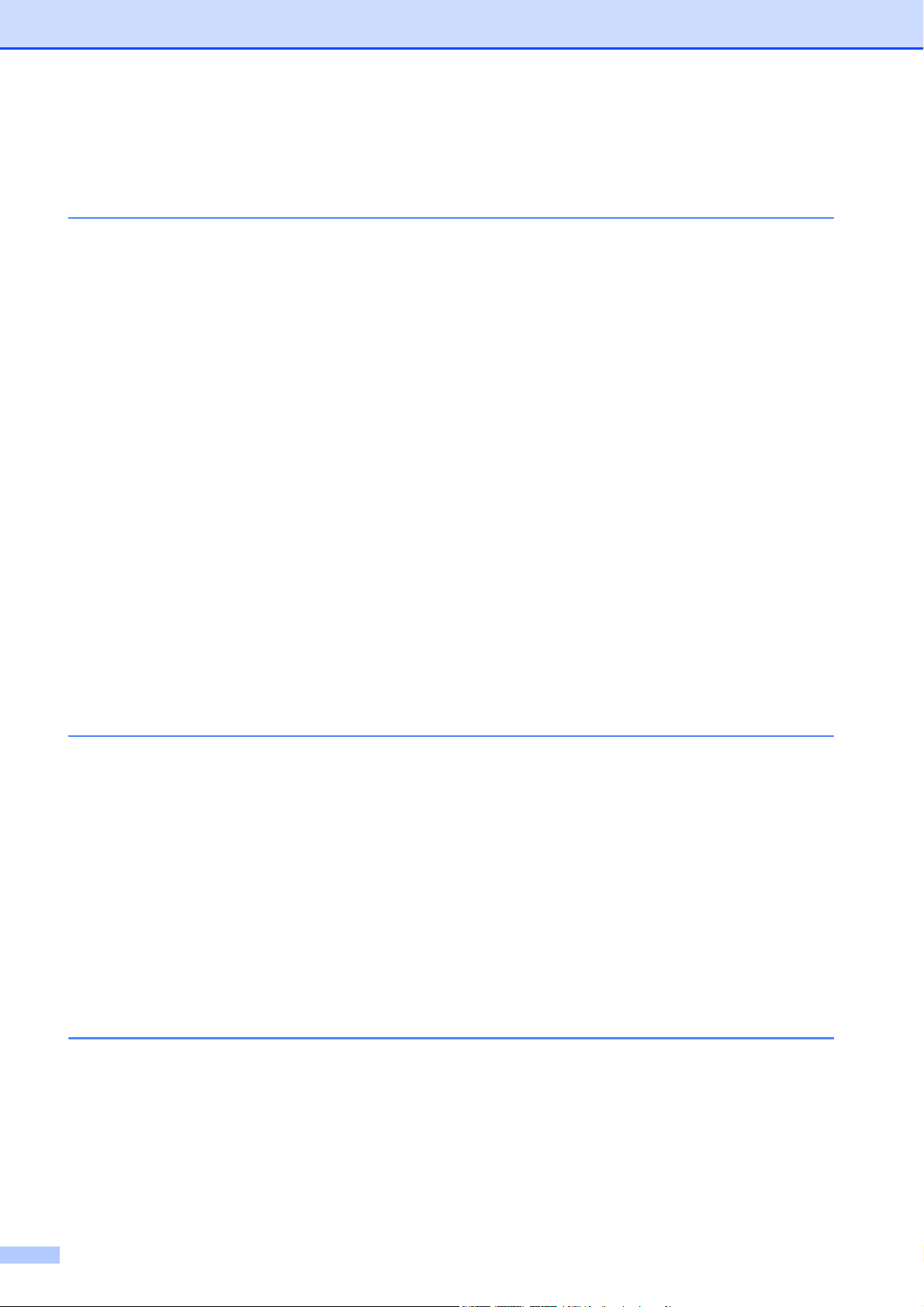
Índice
(MANUAL BÁSICO DO UTILIZADOR)
1 Informações gerais 1
Utilizar a documentação ........................................................................................1
Símbolos e convenções utilizados nesta documentação................................1
Aceder ao Manual Avançado do Utilizador, ao Manual do Utilizador de
Software, ao Manual do Utilizador de Rede e ao Glossário de Rede ................2
Visualizar a documentação ............................................................................. 2
Aceder à Assistência Brother (Windows
Aceder à Assistência Brother (Macintosh).............................................................5
Apresentação do painel de controlo ......................................................................6
Indicações do ecrã LCD ..................................................................................8
Operações básicas .......................................................................................... 8
Definições favoritas ...............................................................................................9
Registar definições favoritas .........................................................................10
Alterar definições favoritas ............................................................................ 10
Eliminar definições favoritas..........................................................................11
Activar definições favoritas............................................................................11
Definições do volume ..........................................................................................11
Volume do toque ...........................................................................................11
Volume do sinal sonoro .................................................................................11
Volume do altifalante .....................................................................................12
Ecrã LCD ............................................................................................................. 12
Configurar o brilho da luz de fundo ...............................................................12
®
) ............................................................ 4
2 Colocar papel 13
Colocar papel e outros suportes de impressão ................................................... 13
Colocar envelopes e postais .........................................................................16
Área de impressão ........................................................................................ 19
Definições do papel .............................................................................................20
Tipo de papel.................................................................................................20
Tamanho do papel.........................................................................................20
Modo de Alimentação de Papel Segura para papel de grão curto A3 ..........21
Papel admitido e outros suportes de impressão..................................................21
Suportes de impressão recomendados.........................................................22
Manusear e utilizar suportes de impressão...................................................22
Escolher o suporte de impressão correcto....................................................23
3 Colocar documentos 25
Como colocar documentos ..................................................................................25
Utilizar o ADF ................................................................................................25
Utilizar o vidro do digitalizador.......................................................................26
Área não digitalizável ....................................................................................27
ii
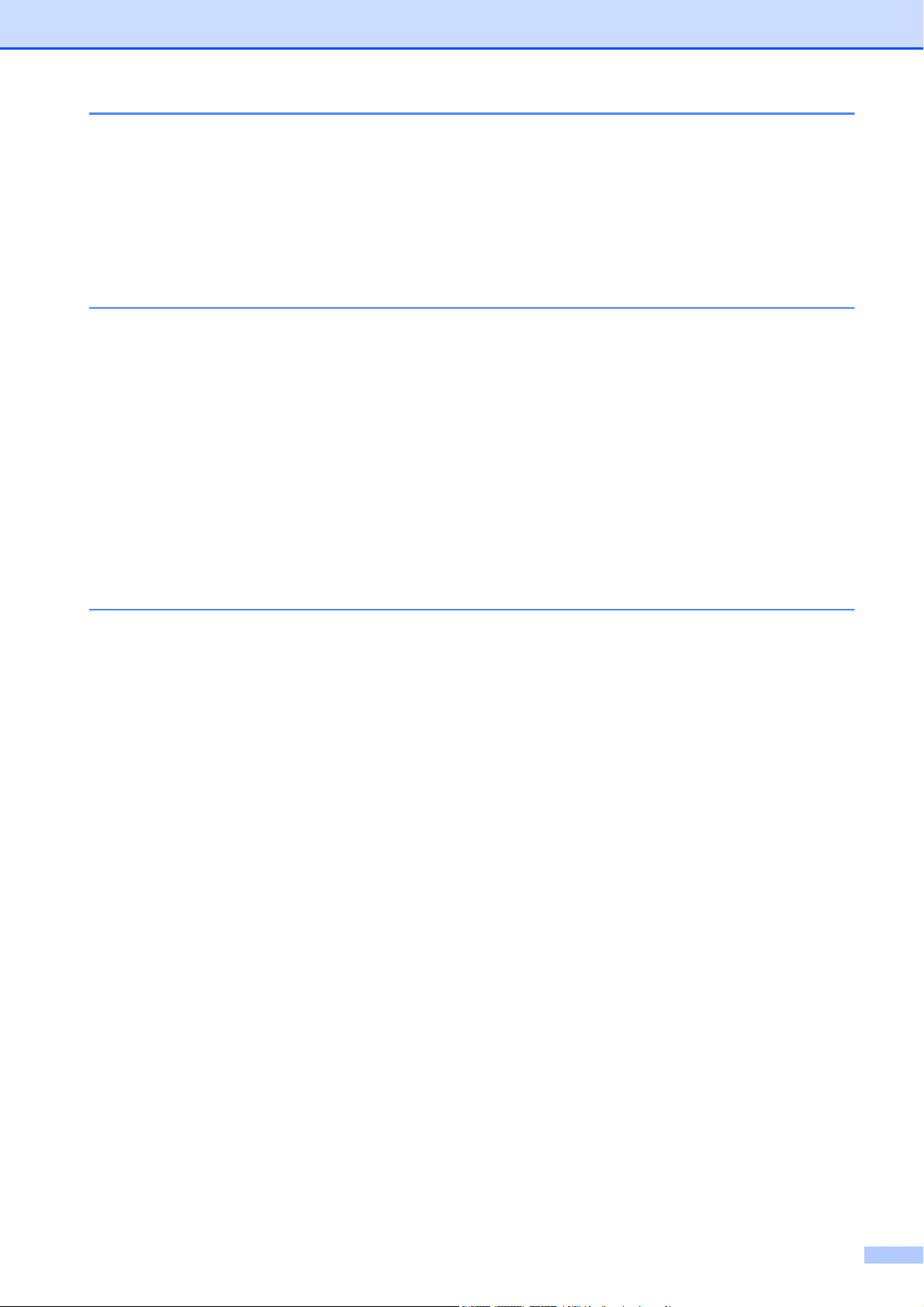
4 Enviar um fax 28
Como enviar um fax.............................................................................................28
Parar os faxes ............................................................................................... 30
Configurar o tamanho do vidro do digitalizador para faxes...........................30
Transmissão de faxes a cores....................................................................... 30
Cancelar um fax em curso.............................................................................30
Relatório de verificação da transmissão........................................................31
5 Receber um fax 32
Modos de recepção .............................................................................................32
Escolher o modo de recepção............................................................................. 32
Utilizar os modos de recepção ............................................................................33
Somente Fax ................................................................................................. 33
Fax/Tel........................................................................................................... 33
Manual...........................................................................................................33
TAD externo .................................................................................................. 33
Configurações do modo de recepção..................................................................34
Atraso do toque .............................................................................................34
Duração do toque F/T (apenas modo Fax/Tel) .............................................34
Detecção de fax.............................................................................................35
6 Telefone e equipamentos externos 36
Operações de voz................................................................................................ 36
Modo Fax/Tel.................................................................................................36
Identificação de chamada..............................................................................36
Serviços telefónicos .............................................................................................37
Configurar o tipo de linha telefónica ..............................................................37
Ligar um TAD (dispositivo de atendimento automático) externo.........................38
Configurações das ligações ..........................................................................39
Gravar uma mensagem de atendimento (OGM) num TAD externo..............39
Ligações multi-linhas (PBX) ..........................................................................40
Telefones externos e extensões..........................................................................40
Ligar um telefone externo ou uma extensão .................................................40
Funcionamento a partir de telefones externos e extensões..........................41
Utilizar um telefone externo sem fios ............................................................41
Utilizar códigos remotos ................................................................................41
iii
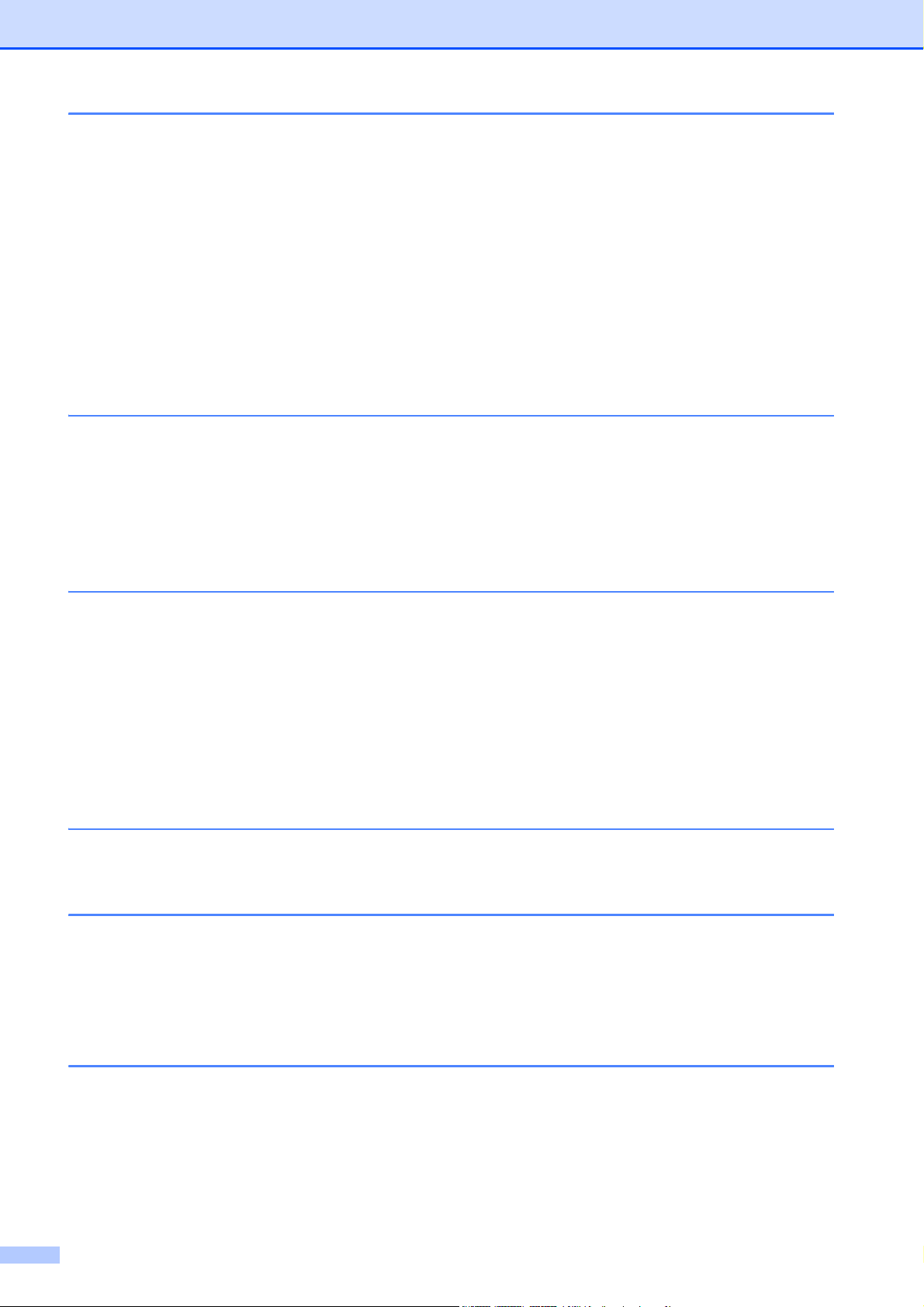
7 Marcação e memorização de números 43
Como marcar .......................................................................................................43
Marcação manual..........................................................................................43
Marcação rápida............................................................................................43
Remarcação de fax ....................................................................................... 43
Operações de marcação adicionais ....................................................................44
Histórico de chamadas efectuadas ...............................................................44
Histórico de identificação de chamadas ........................................................44
Memorizar números.............................................................................................45
Armazenar uma pausa ..................................................................................45
Memorizar números de marcação rápida ......................................................45
Alterar nomes ou números de marcação rápida ........................................... 46
8 Fazer cópias 48
Como copiar ........................................................................................................48
Parar a cópia .................................................................................................48
Configurações de cópia.................................................................................48
Opções de Papel ...........................................................................................49
9 Imprimir fotografias a partir de um cartão de memória ou
de uma unidade de memória flash USB 50
Operações do PhotoCapture Center™ (modo FOTO) ........................................50
Utilizar um cartão de memória ou uma unidade de memória flash USB.......50
Como começar ....................................................................................................51
Imprimir imagens .................................................................................................53
Ver fotografias ............................................................................................... 53
Configurações de impressão do PhotoCapture Center™ ................................... 53
Como digitalizar para um cartão de memória ou uma unidade de
memória flash USB...........................................................................................54
10 Como imprimir a partir de um computador 55
Imprimir um documento .......................................................................................55
11 Como digitalizar para um computador 56
Digitalizar um documento ....................................................................................56
Digitalizar utilizando a tecla DIGITALIZAR..........................................................56
Digitalizar utilizando um controlador do digitalizador...........................................57
Digitalizar utilizando o ControlCenter ..................................................................57
A Manutenção de rotina 58
Substituir os cartuchos de tinta............................................................................58
Limpar e verificar o equipamento ........................................................................61
Limpar o vidro do digitalizador.......................................................................61
Limpar a cabeça de impressão .....................................................................62
Verificar a qualidade de impressão ...............................................................62
Verificar o alinhamento da impressão ...........................................................64
iv
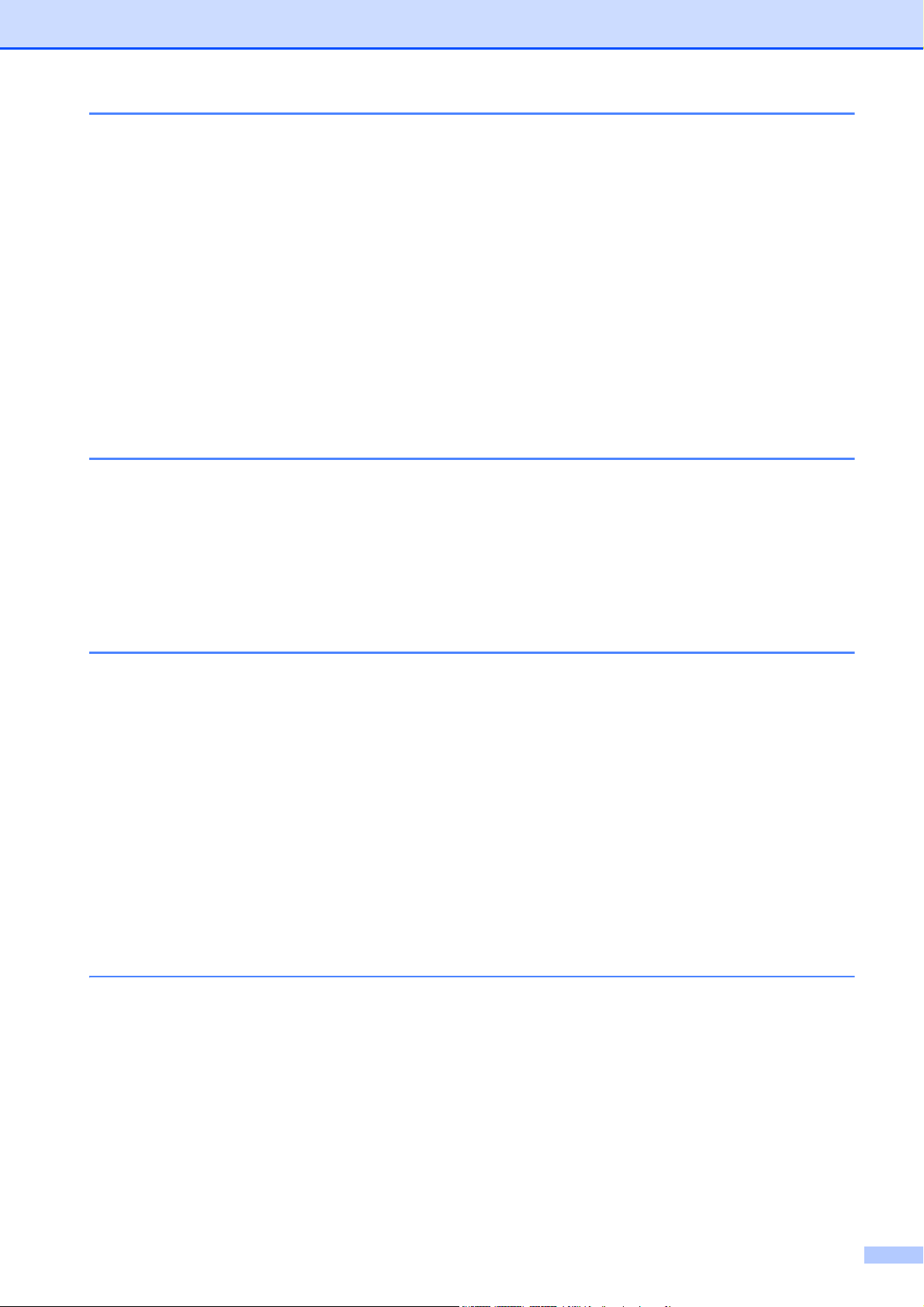
B Resolução de problemas 65
Mensagens de erro e de manutenção.................................................................65
Apresentação de animações de erro.............................................................74
Transferir os seus faxes ou o relatório de Histórico de faxes........................ 74
Encravamento de documentos ..................................................................... 75
Encravamento da impressora ou do papel .................................................... 77
Resolução de problemas ....................................................................................83
Se tiver dificuldades com o equipamento...................................................... 84
Detecção do tom de marcação...................................................................... 93
Interferência na linha telefónica / VoIP .......................................................... 93
Informações do equipamento ..............................................................................94
Verificar o número de série ........................................................................... 94
Funções de reposição ...................................................................................94
Como efectuar a reposição do equipamento................................................. 95
C Menu e funções 96
Programação no ecrã ..........................................................................................96
Tabela de menus.................................................................................................97
Introduzir texto ................................................................................................... 126
Introduzir espaços ......................................................................................126
Fazer correcções......................................................................................... 126
Repetir letras ...............................................................................................126
D Especificações 127
Geral .................................................................................................................. 127
Materiais de impressão...................................................................................... 129
Fax..................................................................................................................... 130
Cópia ................................................................................................................. 131
PhotoCapture Center™ ..................................................................................... 132
PictBridge .......................................................................................................... 133
Digitalizador .......................................................................................................134
Impressora......................................................................................................... 135
Interfaces ...........................................................................................................135
Requisitos do computador.................................................................................136
Consumíveis ......................................................................................................137
Rede (LAN)........................................................................................................ 138
E Índice remissivo 139
v
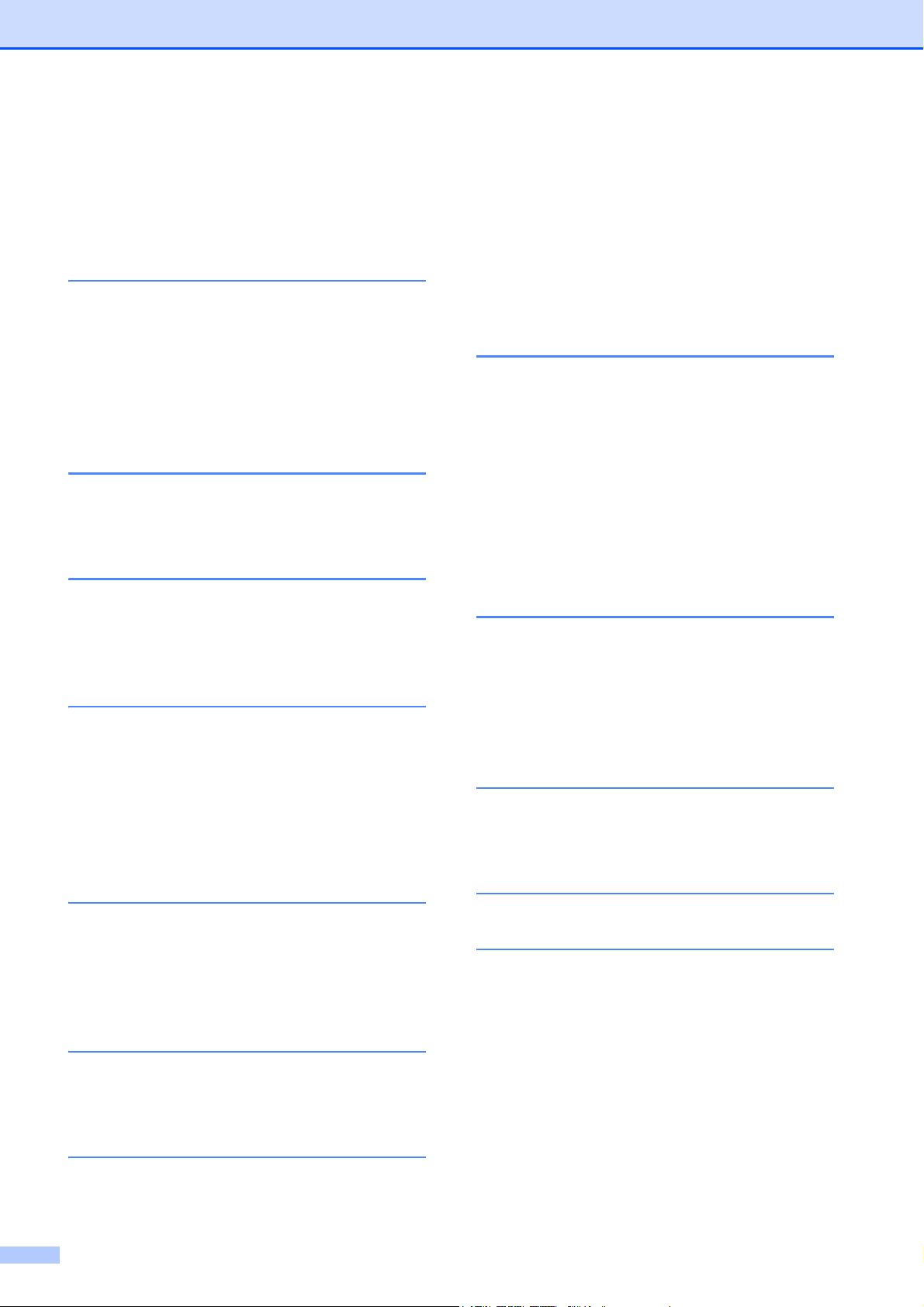
Índice
(MANUAL AVANÇADO DO UTILIZADOR)
O Manual Avançado do Utilizador descreve as seguintes funções e operações.
Pode ver o Manual Avançado do Utilizador no CD-ROM.
1 Configuração geral
Armazenamento na memória
Horário de poupança de energia
automático
Modo de espera
Ecrã LCD
Modo Temporizado
2 Funções de segurança
Secure Function Lock 2.0 (Bloqueio
de funções de segurança 2.0)
3 Enviar um fax
Opções de envio adicionais
Operações de envio adicionais
Apresentação do polling
4 Receber um fax
Recepção na memória
(apenas Monocromático)
Recolha remota
Operações de recepção adicionais
Descrição geral do polling
8 Imprimir fotografias a partir
de um cartão de memória ou
de uma unidade de memória
Flash USB
Operações do PhotoCapture
Center™
Imprimir imagens
Definições de impressão do
PhotoCapture Center™
Digitalizar para um cartão de
memória ou uma unidade de
memória Flash USB
9 Imprimir fotografias a partir
de uma câmara
Imprimir fotografias directamente a
partir de uma câmara PictBridge
Imprimir fotografias directamente a
partir de uma câmara digital
(sem PictBridge)
A Manutenção de rotina
Limpar e verificar o equipamento
Embalar e transportar o equipamento
5 Marcação e memorização de
números
Operações de voz
Operações de marcação adicionais
Outras formas de memorizar
números
6 Imprimir relatórios
Relatórios de fax
Relatórios
7 Fazer cópias
Definições de cópia
vi
B Glossário
C Índice remissivo
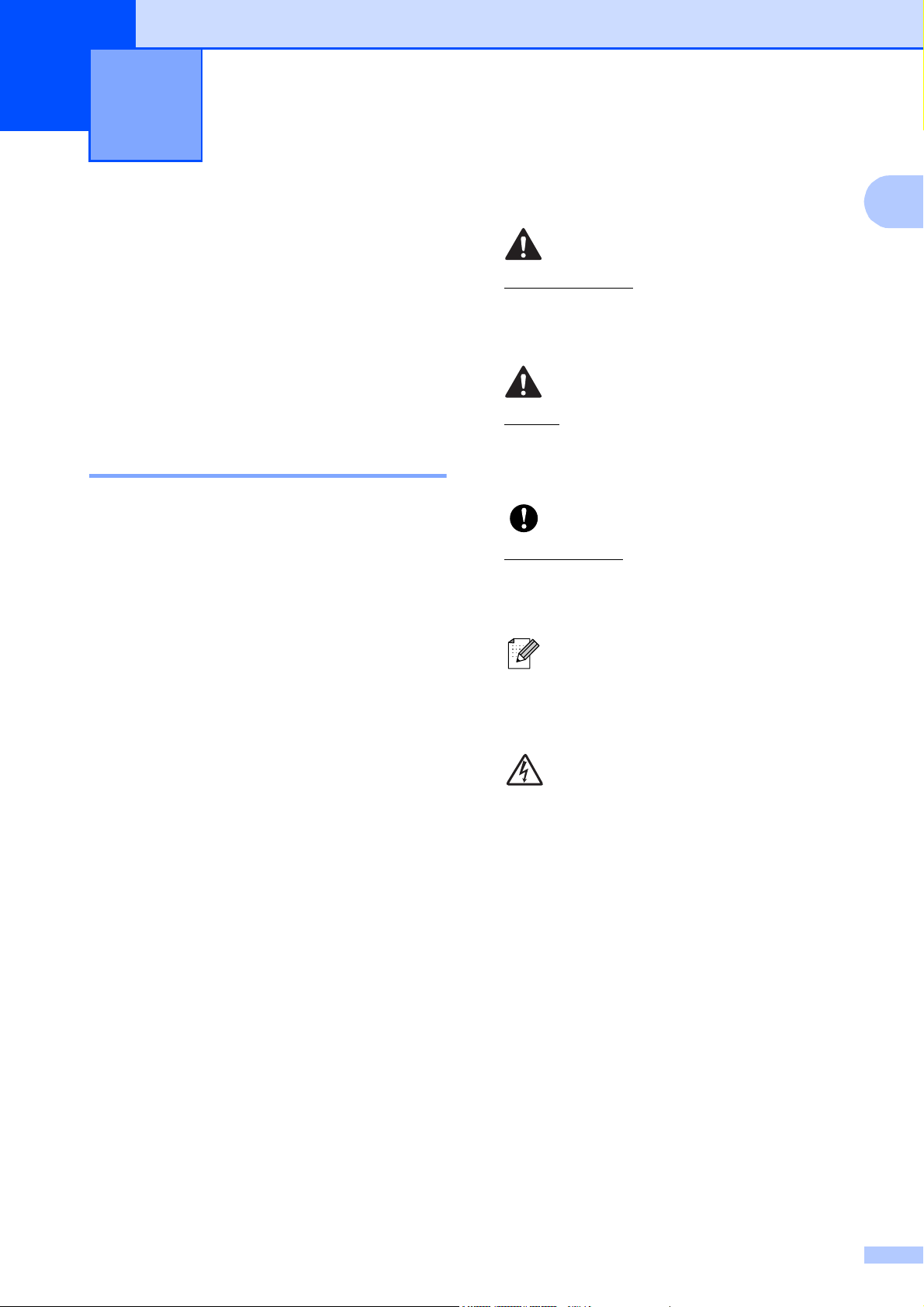
Informações gerais 1
1
Utilizar a documentação
Obrigado por ter comprado um equipamento
da Brother! Esta documentação vai ajudá-lo
a tirar o máximo partido do seu equipamento.
Símbolos e convenções utilizados nesta documentação 1
Os seguintes símbolos e convenções são
utilizados em toda a documentação.
Negrito Letras em negrito identificam
botões específicos existentes
no painel de controlo do
equipamento ou no ecrã do
computador.
Itálico Letras em itálico chamam a
atenção para itens importantes
ou remetem para um tópico
relacionado.
Courier
New
Texto no tipo de letra Courier
New identifica mensagens no
LCD do equipamento.
1
ADVERTÊNCIA
1
ADVERTÊNCIA indica uma situação
potencialmente perigosa que, se não for
evitada, pode resultar em morte ou
ferimentos graves.
AVISO
AVISO indica uma situação potencialmente
perigosa que, se não for evitada, pode
resultar em ferimentos ligeiros ou
moderados.
IMPORTANTE
IMPORTANTE indica uma situação
potencialmente perigosa que, se não for
evitada, pode resultar em danos materiais
ou impedir o funcionamento do produto.
As Notas indicam o que fazer se
ocorrerem determinadas situações
ou oferecem sugestões sobre como
a operação funciona em conjunto
com outras funções.
Os ícones de Perigo Eléctrico
alertam-no para possíveis choques
eléctricos.
1
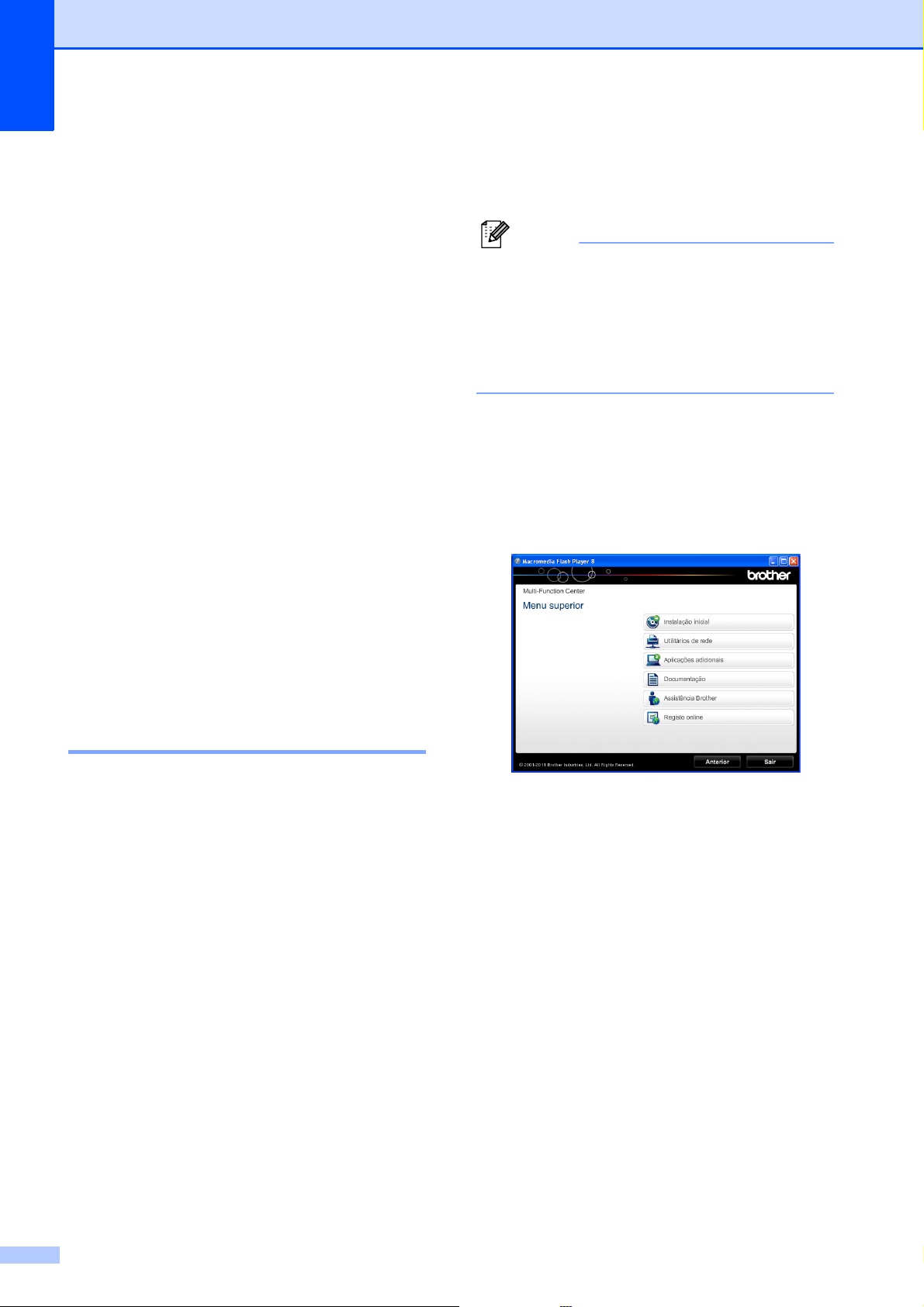
Capítulo 1
Nota
Aceder ao Manual Avançado do Utilizador, ao Manual do Utilizador de Software, ao Manual do Utilizador de Rede e ao Glossário de Rede
Este Manual Básico do Utilizador não contém
todas as informações sobre o equipamento,
tais como utilizar as funções avançadas de
Fax, Cópia, PhotoCapture Center™,
Impressora, Digitalizador, PC-Fax e Rede.
Quando estiver preparado para obter
informações pormenorizadas sobre estas
operações, pode consultar o
Manual Avançado do Utilizador, o
Manual do Utilizador de Software, o
Manual do Utilizador de Rede e o
Glossário de Rede que se encontram no
CD-ROM.
a Ligue o computador. Introduza o
CD-ROM da Brother na unidade de
CD-ROM.
Se o ecrã da Brother não abrir
automaticamente, aceda a
O meu computador (Computador),
clique duas vezes no ícone CD-ROM e,
em seguida, clique duas vezes em
1
start.exe.
b Se for apresentado o ecrã com o nome
do modelo, clique no nome do modelo.
c Se for apresentado o ecrã do idioma,
clique no seu idioma. Aparece o menu
superior do CD-ROM.
Visualizar a documentação 1
Visualizar a documentação
®
(Windows
Para visualizar a documentação, a partir do
menu Iniciar, seleccione Brother,
MFC-XXXX (em que XXXX corresponde ao
nome do modelo) na lista de programas e,
em seguida, seleccione
Manuais do Utilizador.
Se não tiver instalado o software, pode
encontrar a documentação no CD-ROM,
seguindo as instruções abaixo:
) 1
d Clique em Documentação.
e Clique em Documentos em PDF. Se
aparecer o ecrã do país, seleccione o
seu país. Quando aparecer a lista de
Manuais do Utilizador, seleccione o
manual que pretende ler.
2
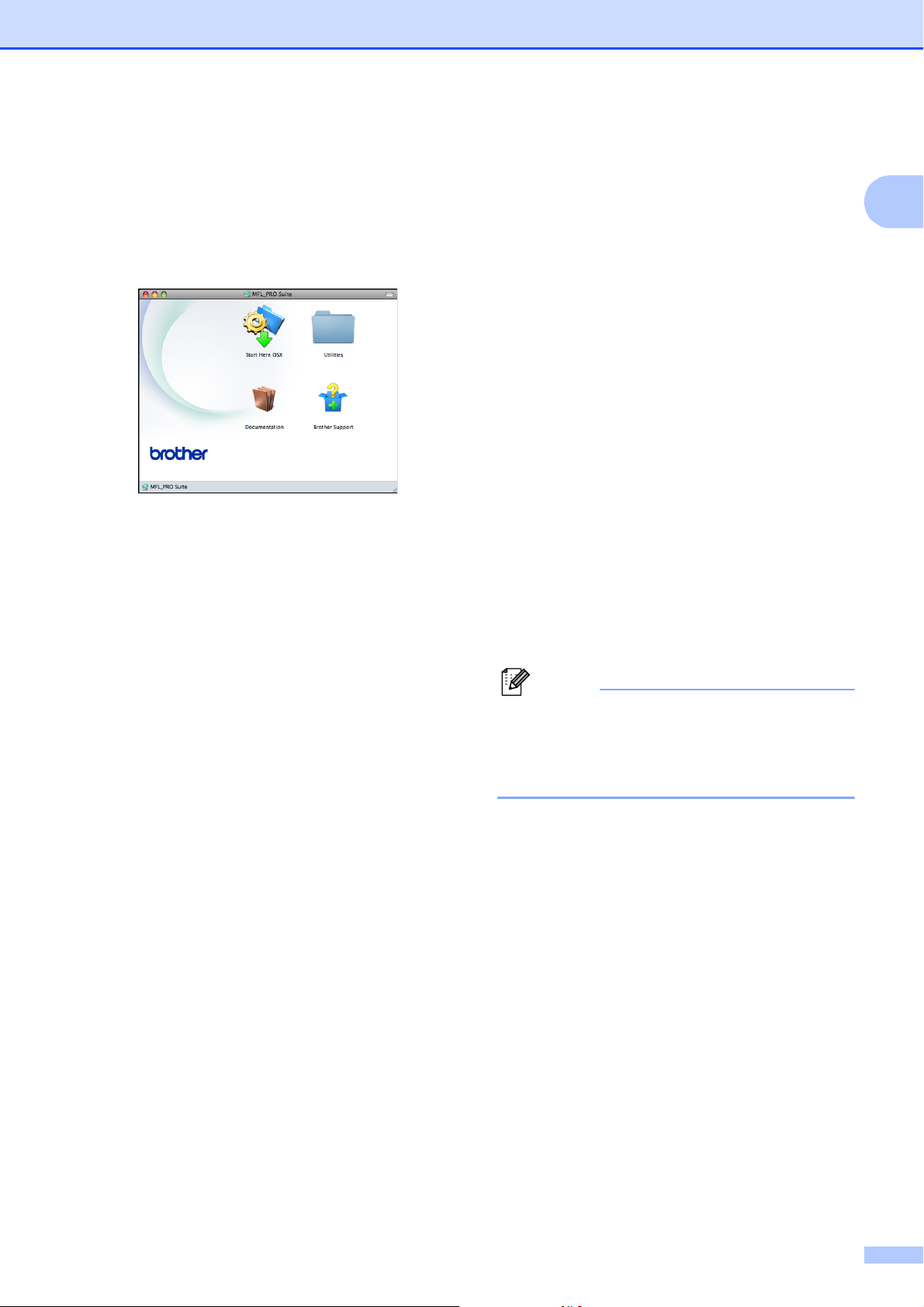
Informações gerais
Nota
Visualizar a documentação (Macintosh)
a Ligue o Macintosh. Introduza o
CD-ROM da Brother na unidade de
CD-ROM. Aparece a seguinte janela.
b Clique duas vezes no ícone
Documentation (Documentação).
c Clique duas vezes na pasta do seu
idioma.
d Clique duas vezes em top.pdf. Se
aparecer o ecrã do país, seleccione o
seu país.
e Quando aparecer a lista de Manuais do
Utilizador, seleccione o manual que
pretende ler.
Como localizar as instruções de
1
Digitalização
Existem vários métodos para digitalizar
documentos. Pode encontrar as instruções
do seguinte modo:
Manual do Utilizador de Software
Digitalização
ControlCenter
Digitalização em Rede
Guias de Orientação para ScanSoft™
PaperPort™12SE com OCR
(Utilizadores do Windows
Pode ver os Guias de Orientação
completos do ScanSoft™
PaperPort™12SE com OCR a partir da
secção Ajuda na aplicação ScanSoft™
PaperPort™12SE.
Manual do Utilizador do Presto!
PageManager
(Utilizadores do Macintosh)
Tem de transferir e instalar o Presto!
PageManager para o poder utilizar. Para
mais informações: Aceder à Assistência
Brother (Macintosh) uu página 5.
®
)
1
1
O Manual do Utilizador completo do
Presto! PageManager pode ser
visualizado a partir da secção Ajuda da
aplicação Presto! PageManager.
3
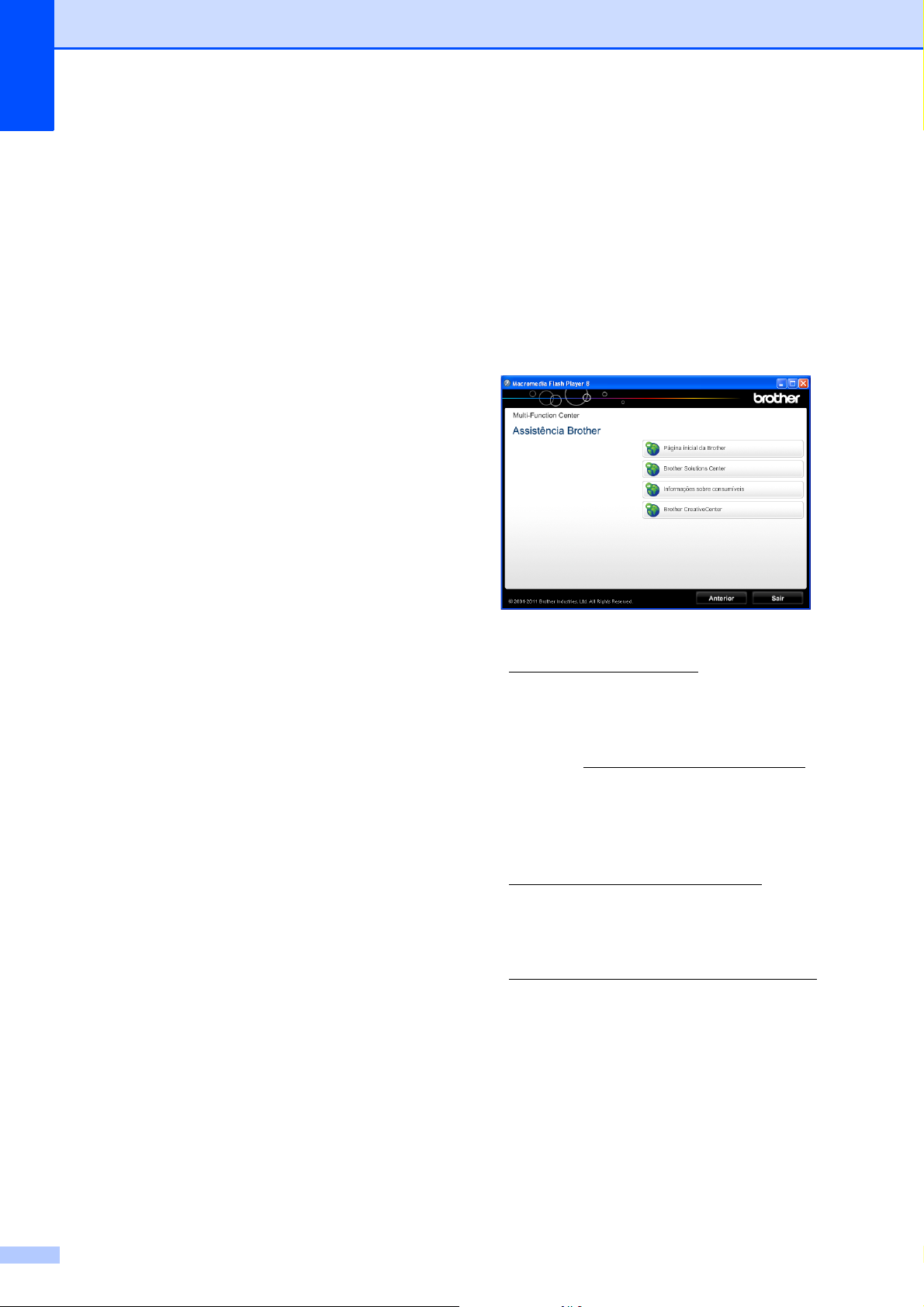
Capítulo 1
Como localizar as instruções de configuração de rede
O seu equipamento pode ser ligado a uma
rede com ou sem fios.
Instruções básicas de instalação
uuGuia de Instalação Rápida
Se o seu ponto de acesso sem fios ou router
suportar Wi-Fi Protected Setup ou AOSS™
uuGuia de Instalação Rápida
Instalação em rede
uuManual do Utilizador de Rede
1
Brother (Windows
Pode localizar todos os contactos de que
necessita, como a assistência pela Web
(Brother Solutions Center), no CD-ROM.
Clique em Assistência Brother no
Menu superior. Aparece o seguinte ecrã:
®
) 1
Aceder à Assistência
Para aceder ao nosso sítio da Web
(http://www.brother.com/
Página inicial da Brother.
Para obter as mais recentes notícias e
informações sobre assistência de
produtos (http://solutions.brother.com/
clique em Brother Solutions Center.
Para visitar o nosso sítio da Web e obter
informações sobre peças originais da
Brother
(http://www.brother.com/original/
clique em
Informações sobre consumíveis.
Para aceder ao Brother CreativeCenter
(http://www.brother.com/creativecenter/
para projectos de fotografia e
transferências de impressão
GRATUITOS, clique em
Brother CreativeCenter.
Para voltar ao menu superior, clique em
Anterior ou, se já terminou, clique em
Sair.
), clique em
),
),
)
4
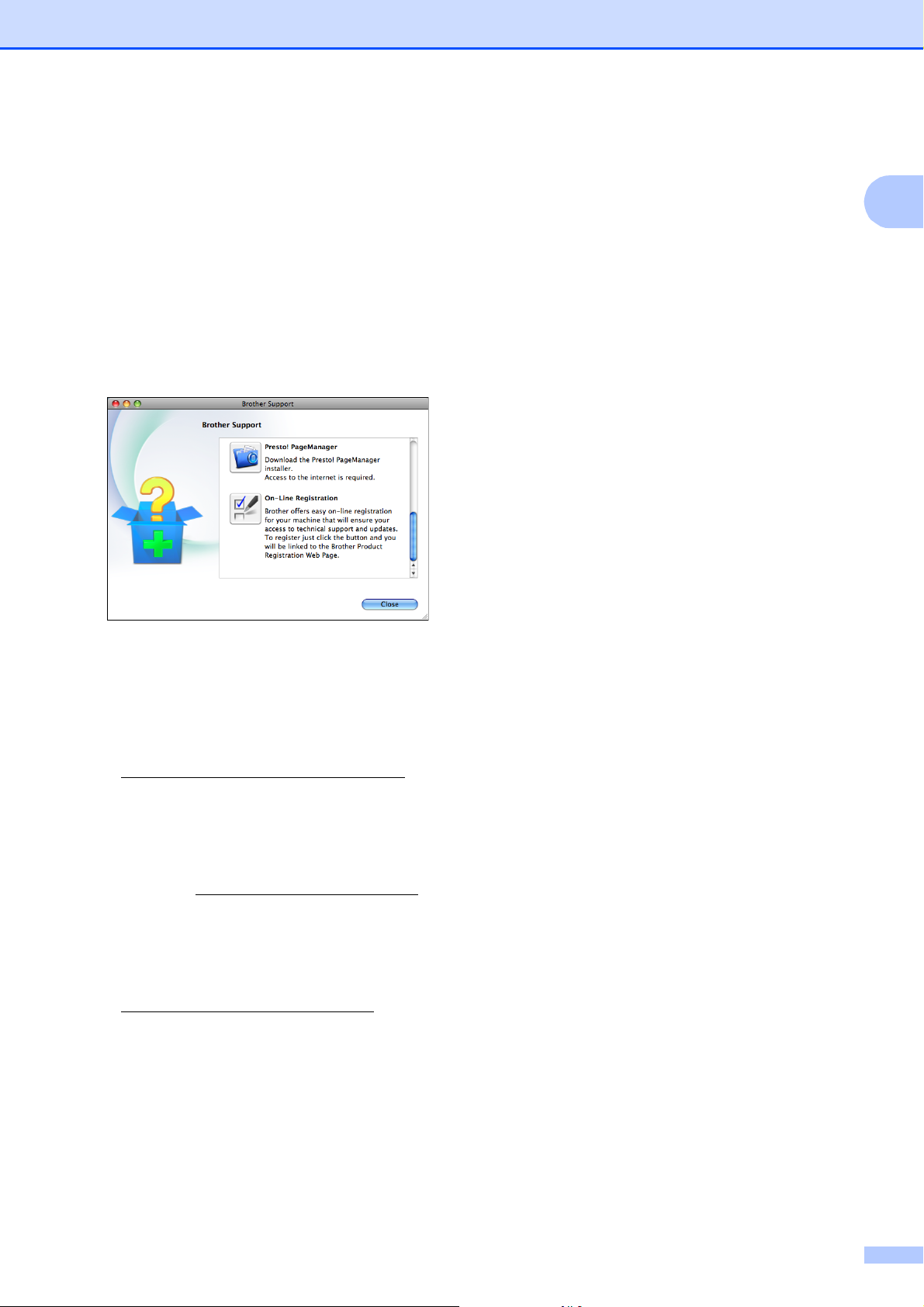
Aceder à Assistência
Informações gerais
Brother (Macintosh)
Pode localizar todos os contactos de que
necessita, como a assistência pela Web
(Brother Solutions Center), no CD-ROM.
Clique duas vezes no ícone Brother
Support (Assistência Brother). Aparece
o seguinte ecrã:
1
1
Para transferir e instalar o Presto!
PageManager, clique em Presto!
PageManager.
Para registar o equipamento a partir da
página de registo de produtos da Brother
(http://www.brother.com/registration/
clique em On-Line Registration
(Registo online).
Para obter as mais recentes notícias e
informações sobre assistência de
produtos (http://solutions.brother.com/
clique em Brother Solutions Center.
Para visitar o nosso sítio da Web e obter
informações sobre consumíveis originais
da Brother
(http://www.brother.com/original/
em Supplies Information (Informações
sobre peças).
),
),
), clique
5
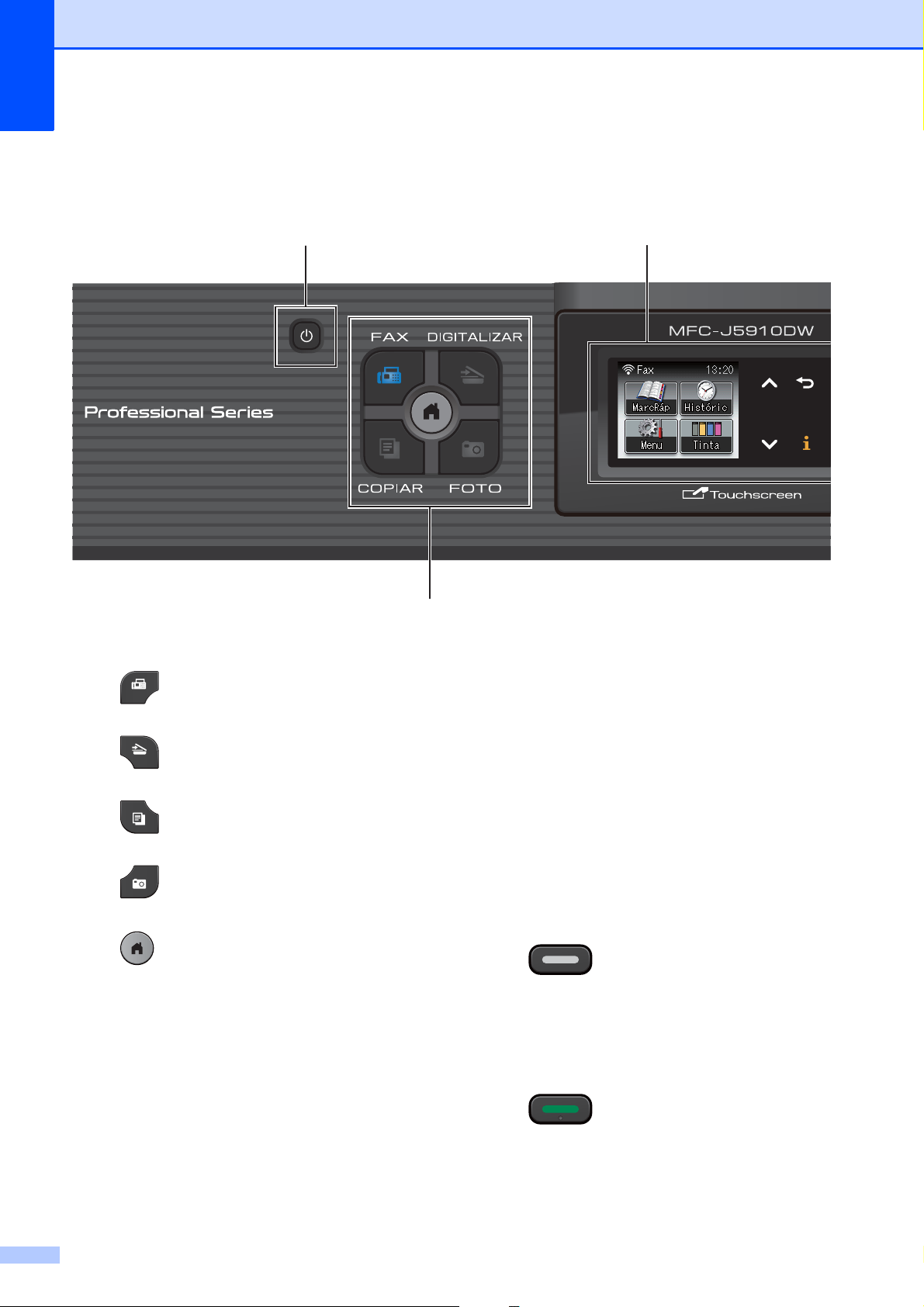
Capítulo 1
76
1
Apresentação do painel de controlo 1
1 Teclas de modo:
FAX
Permite aceder ao modo FAX.
DIGITALIZAR
Permite aceder ao modo DIGITALIZAR.
COPIAR
Permite aceder ao modo COPIAR.
FOTO
Permite aceder ao modo FOTO.
Permite regressar ao modo Pronto.
2 Teclas de telefone:
Remarcar/Pausa
Remarca os últimos 30 números
chamados. Insere também uma pausa
aquando da marcação.
Tel/R
Esta tecla é utilizada para ter uma
conversa telefónica após levantar o
auscultador externo durante o Toque F/T
(duplo toque rápido).
Além disso, quando ligado a um PBX, pode
utilizar esta tecla para aceder a uma linha
exterior ou transferir uma chamada para
3 Teclas Iniciar:
outra extensão.
Iniciar Mono
Permite começar a enviar faxes ou fazer
cópias no modo monocromático. Permite
também iniciar uma operação de
digitalização (a cores ou monocromática,
dependendo da configuração da
digitalização no software ControlCenter).
Iniciar Cor
Permite começar a enviar faxes ou fazer
cópias a cores. Permite também iniciar uma
operação de digitalização (a cores ou
monocromática, dependendo da configuração
da digitalização no software ControlCenter).
6
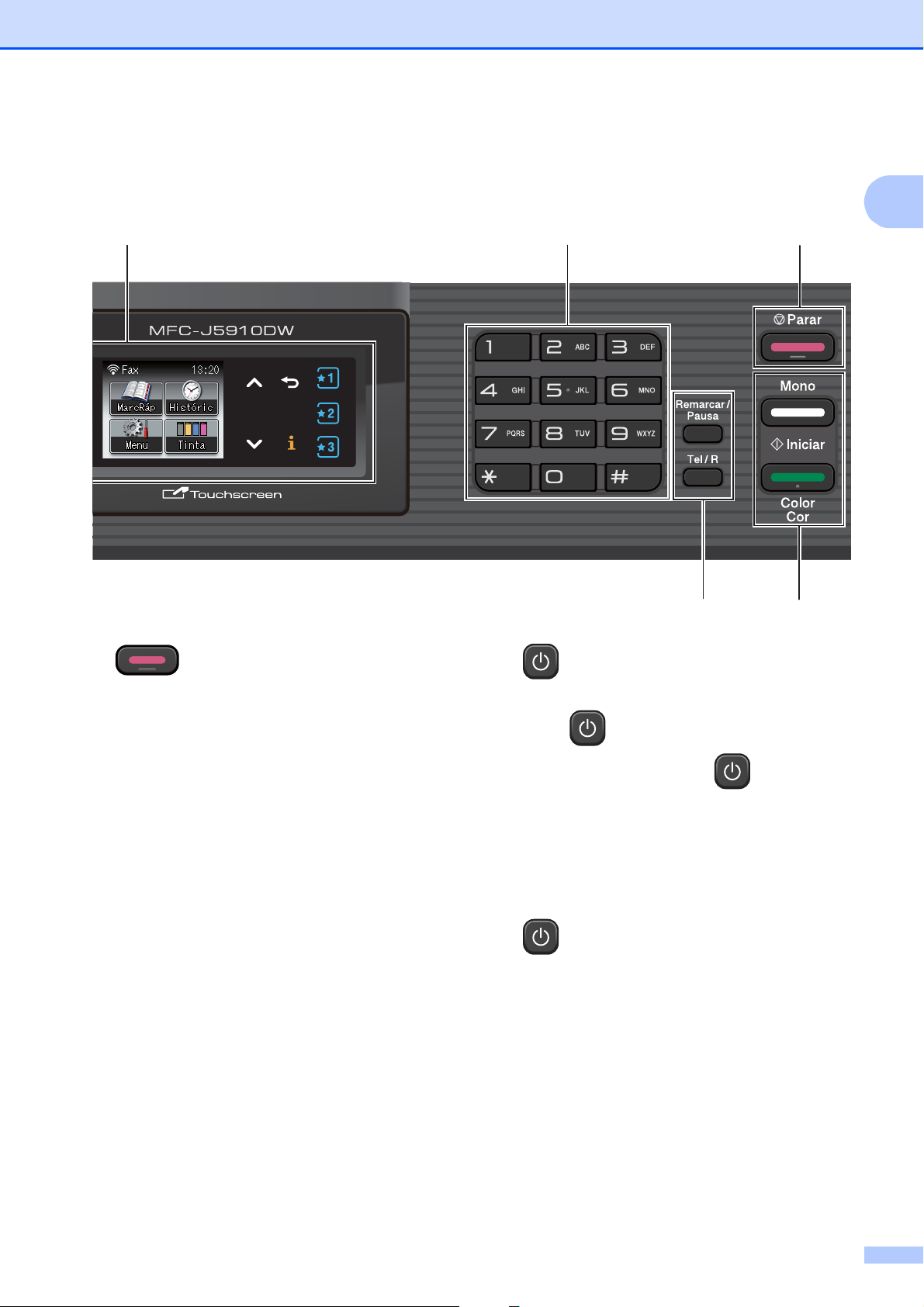
Informações gerais
654
23
1
4 Parar
Pára uma operação ou sai do menu.
5 Teclado de marcação
Utilize estas teclas para marcar números de
telefone e de fax, e como um teclado para
introduzir informação no equipamento.
6 LCD (Ecrã de Cristais Líquidos)
Este é um LCD de ecrã táctil. Pode aceder aos
menus e opções premindo os botões
apresentados no ecrã.
Pode ainda ajustar o ângulo do ecrã,
levantando-o.
7
Pode ligar e desligar o equipamento.
Prima para ligar o equipamento.
Mantenha premida a tecla para desligar
o equipamento. O LCD indica Desligando e
fica ligado durante alguns segundos antes de
se desligar.
Se tiver ligado um telefone ou TAD externo,
estará sempre disponível.
Se desligar o equipamento utilizando o botão
, este continua a limpar periodicamente a
cabeça de impressão para manter a qualidade
de impressão. Para prolongar a vida útil da
cabeça de impressão, garantir a melhor
economia dos cartuchos de tinta e manter a
qualidade de impressão, deve manter o
equipamento sempre ligado à alimentação.
7
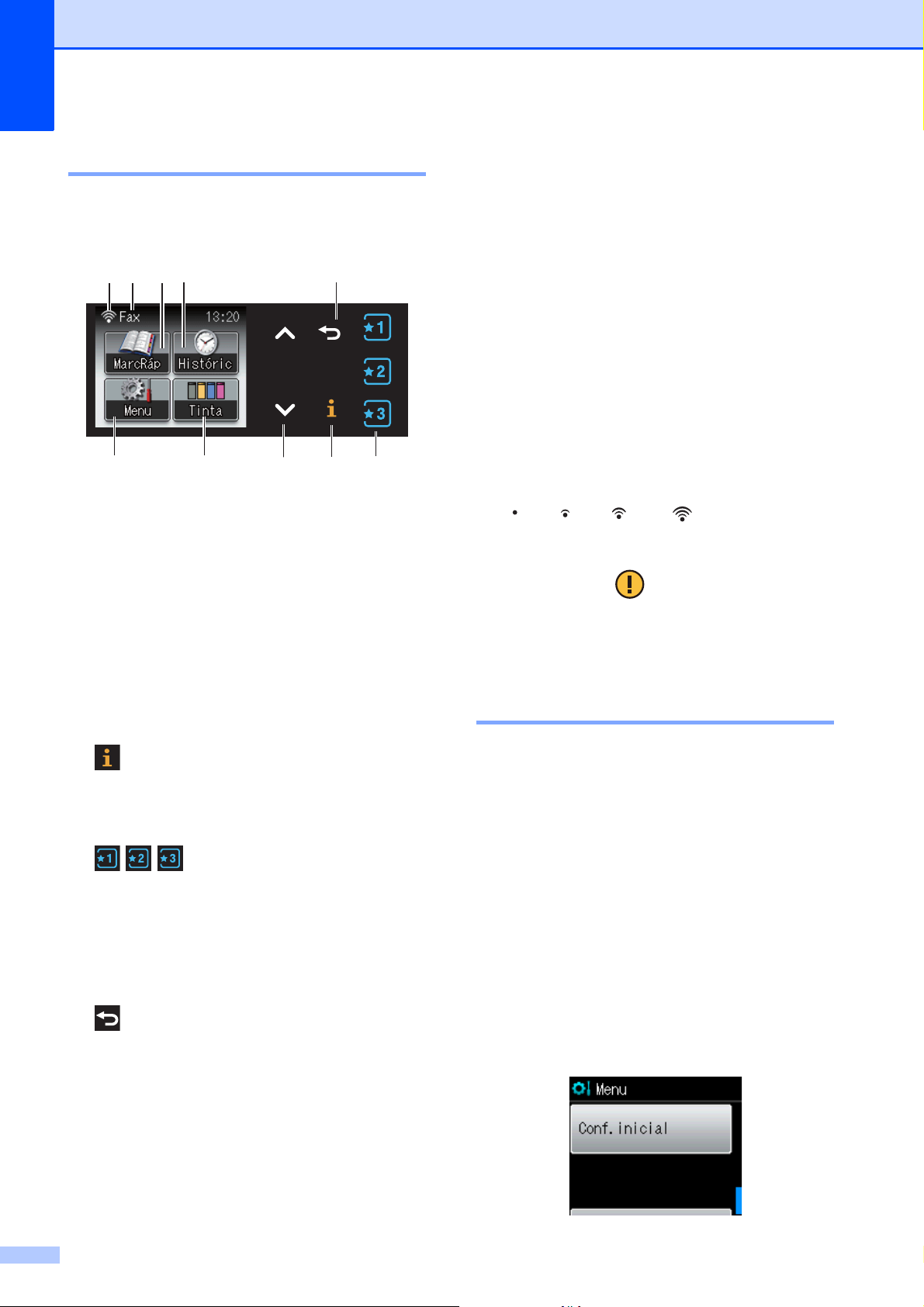
Capítulo 1
Indicações do ecrã LCD 1
O LCD indica o estado actual do
equipamento quando está inactivo.
8
910
134
1 Menu
Permite aceder ao menu principal.
2 Tinta
Permite verificar o volume de tinta disponível.
Permite, além disso, aceder ao menu Tinta.
3 s ou t
Prima para visualizar a página anterior ou a
seguinte. Os botões de setas para cima e para
baixo não acendem quando existe apenas
uma página.
7
2
6
5
8 MarcRáp
Permite configurar os números de
Marcação Rápida e de Grupo.
Além disso, pode procurar o número que
pretende marcar.
9 Modo de recepção actual
Permite ver o Modo de Recepção actual.
Fax (Somente Fax)
F/T (Fax/Tel)
TAD (TAD externo)
Man (Manual)
10 Estado da ligação sem fios
Um indicador de quatro níveis mostra a
intensidade actual do sinal da ligação sem fios
se estiver a utilizar uma ligação sem fios.
0Máx.
O ícone de aviso aparece quando surge
uma mensagem de erro ou de manutenção.
Para mais informações, Mensagens de erro e
de manutenção uu página 65.
Operações básicas 1
4
Se o botão de informação acender, pode
premi-lo para ver informações sobre funções
do equipamento ou mensagens de erro.
5
Prima para activar definições favoritas
predefinidas. Estes botões estão sempre
acesos, mesmo que não tenha registado as
suas definições favoritas. Prima um botão
Favorito para visualizar as instruções sobre
como definir um Favorito.
6
Prima para regressar ao nível de menus
anterior.
7 Históric
Permite visualizar uma lista de chamadas
efectuadas e o histórico de identificação de
chamadas.
Permite, além disso, enviar um fax para o
número que escolheu nas listas.
Para trabalhar com o ecrã táctil, utilize o dedo
para premir o botão Menu ou o botão de
opção directamente no ecrã táctil. Para
visualizar e aceder a todos os menus ou
opções de ecrã numa definição, prima s ou
t para os percorrer.
Os passos que se seguem mostram como
alterar uma definição no equipamento. Neste
exemplo, a definição do Modo de Recepção
é alterada de Somente Fax para Fax/Tel.
a Prima Menu.
b Prima s ou t para visualizar
Conf.inicial.
8
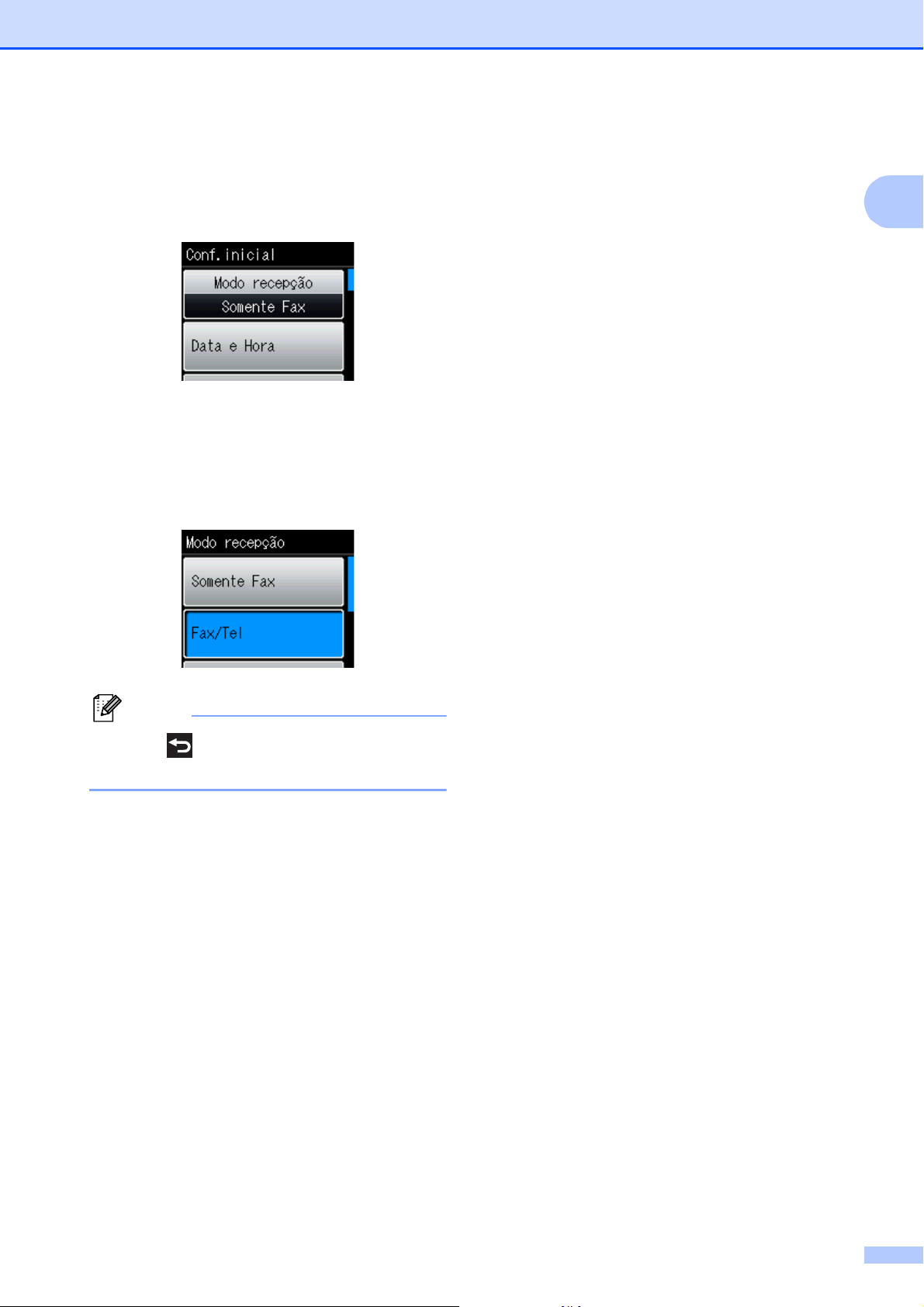
Informações gerais
Nota
c Prima Conf.inicial.
d Prima s ou t para visualizar
Modo recepção.
e Prima Modo recepção.
f Prima s ou t para visualizar Fax/Tel.
g Prima Fax/Tel.
Definições favoritas 1
Pode registar as definições de fax, cópia e
digitalização que utiliza mais
frequentemente, especificando-as como
definições favoritas. Posteriormente, pode
activar e aplicar estas definições de forma
rápida e fácil. Pode registar três favoritos.
As definições seguintes podem ser incluídas
num Favorito de fax, cópia ou digitalização:
Copiar
Qualidade
Tipo de Papel
Tam. do Papel
Ampliar/Reduz.
Densidade
EmPilhar/ord.
1
Prima para regressar ao nível
anterior.
h Prima Parar.
Formato Pág.
Cópia Dúplex
Defin. avançadas
Fax
Endereço
Resol de Fax
Contraste
Tx em lote
Tx imediata
Modo internac
Tam.área digit.
Digital. (Dig. p/ Sup.)
Qualidade
Tipo ficheiro
Nome ficheiro
Digital. (Dig Rede)
Digital. (Digitaliz p/ FTP)
9
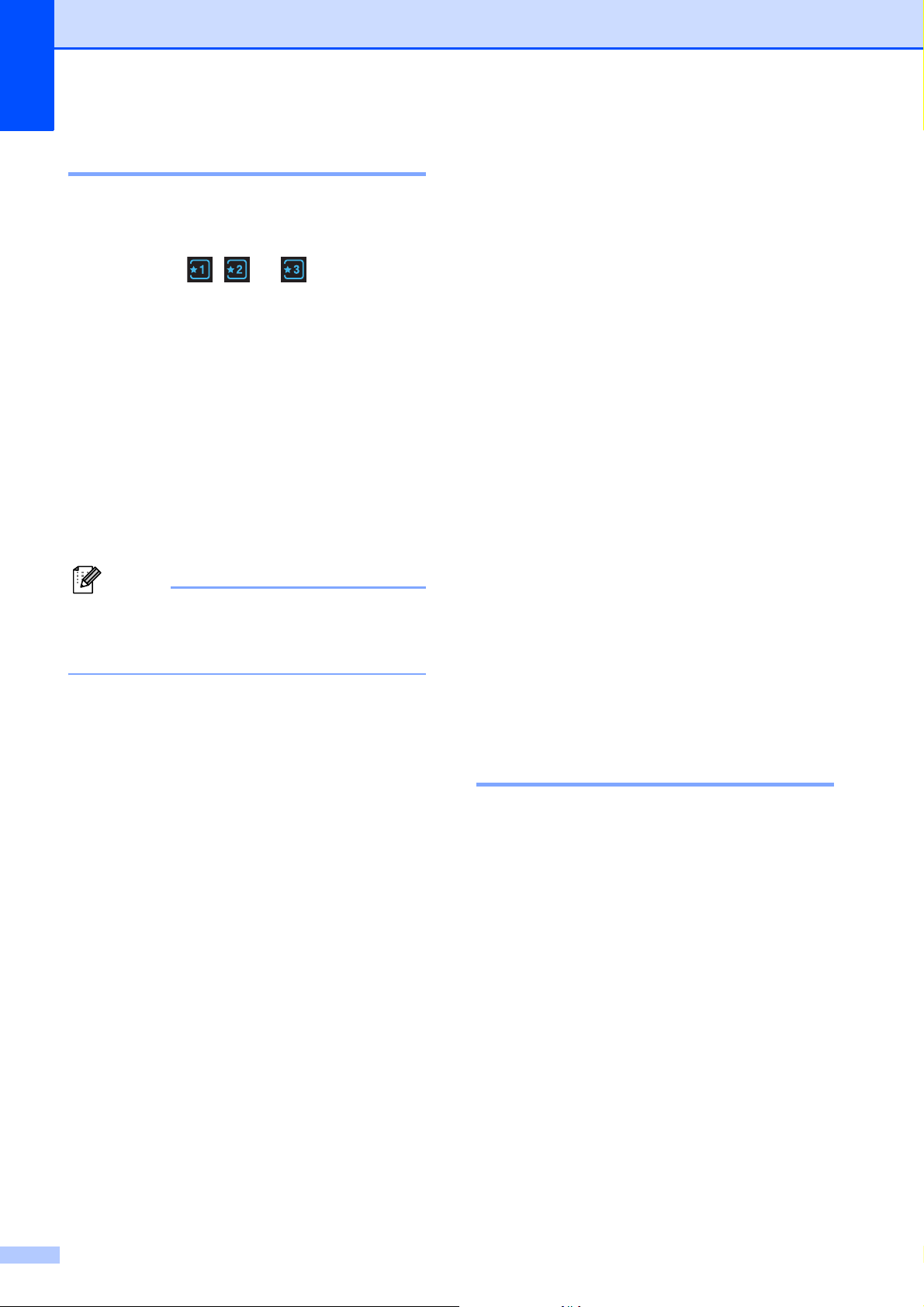
Capítulo 1
Nota
Registar definições favoritas 1
a Efectue um dos seguintes
procedimentos:
Prima , ou onde não
registou as definições favoritas.
Prima Criar Novo Favorito.
Avance para o passo d.
Prima Menu.
Avance para o passo b.
b Prima s ou t para visualizar
Definições favoritas.
Prima Definições favoritas.
c Prima um Favorito apresentado como
"-Em branco-".
f Prima s ou t para visualizar as
definições disponíveis para o modo que
seleccionou no passo e e, em seguida,
prima a definição que pretende
memorizar.
g Prima s ou t para visualizar as opções
disponíveis para a definição e, em
seguida, prima a opção que pretende
configurar.
Repita os passos f e g até ter
escolhido todas as definições para este
Favorito.
h Quando terminar, prima OK.
i Prima os botões do ecrã táctil para
introduzir um nome para o Favorito.
(Para obter ajuda sobre introdução de
letras: Introduzir texto uu página 126.)
Prima OK.
Cada botão Favorito contém a palavra
"-Em branco-" ao lado antes de o
registar.
d Prima Seguinte para visualizar os
modos Copiar, Fax e Digital.
e Prima Copiar, Fax ou Digital. para
o modo que pretende registar.
Se premir Digital., prima s ou t
para visualizar Dig. p/ Sup.,
Dig Rede ou Digitaliz p/ FTP e,
em seguida, prima a opção que
pretende configurar.
Efectue um dos procedimentos
seguintes.
Se premir Dig. p/ Sup., avance
para o passo f.
Se premir Dig Rede ou
Digitaliz p/ FTP, prima s ou t
para visualizar o nome de perfil e
prima-o em seguida. Avance para o
passo i.
j Para terminar e registar as definições
para este Favorito, prima Sim.
k Prima OK para confirmar.
l Prima Parar.
Alterar definições favoritas 1
Pode alterar as definições registadas num
Favorito.
a Prima Menu.
b Prima s ou t para visualizar
Definições favoritas.
Prima Definições favoritas.
c Prima o Favorito (1, 2 ou 3) que
pretende alterar.
d Prima Mudar e, em seguida, Sim para
confirmar.
e Prima s ou t para visualizar as
definições disponíveis e, em seguida,
prima a definição que pretende alterar.
10
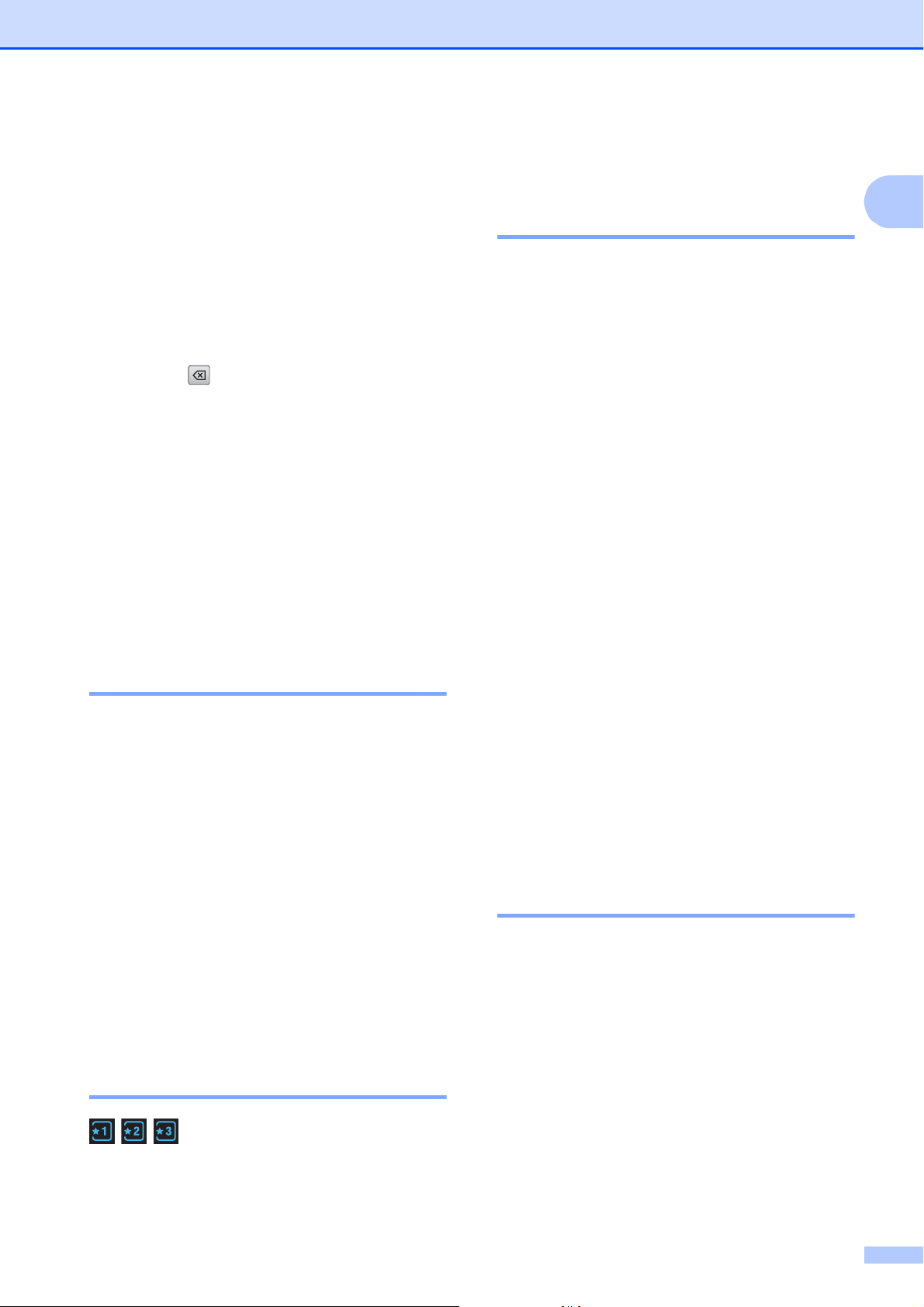
Informações gerais
f Prima s ou t para visualizar as opções
disponíveis e seleccione a nova opção.
Repita os passos e e f para alterar
outras definições conforme necessário.
g Prima OK quando terminar de alterar
definições.
h Para editar o nome, mantenha premida
a tecla para eliminar o nome actual
e, em seguida, introduza um novo nome
premindo os botões do ecrã táctil. (Para
obter ajuda sobre introdução de letras:
Introduzir texto uu página 126.)
Prima OK.
i Para terminar e registar as definições
para este Favorito, prima Sim.
j Prima OK para confirmar.
Definições do volume 1
Volume do toque 1
Pode escolher vários níveis de volume de
toque, de Alto a Desl. O equipamento
mantém a nova predefinição até que o
utilizador a altere.
Configurar o volume de toque a partir do menu
a Prima Menu.
b Prima s ou t para visualizar
Config.geral.
c Prima Config.geral.
d Prima s ou t para visualizar Volume.
1
1
k Prima Parar.
Eliminar definições favoritas 1
Pode eliminar um Favorito.
a Prima Menu.
b Prima s ou t para visualizar
Definições favoritas.
Prima Definições favoritas.
c Prima o Favorito (1, 2 ou 3) que
pretende eliminar.
d Prima Apagar para eliminar o Favorito
que seleccionou no passo c.
Prima Sim para confirmar.
e Prima Parar.
Activar definições favoritas 1
e Prima Volume.
f Prima s ou t para visualizar
Toque camp.
g Prima Toque camp.
h Prima s ou t para visualizar Baixo,
Med, Alto ou Desl e, em seguida,
prima a opção que pretende definir.
i Prima Parar.
Volume do sinal sonoro 1
Quando o sinal sonoro está ligado, o
equipamento emite um sinal quando o
utilizador prime uma tecla, faz um erro ou
após enviar ou receber um fax.
Pode escolher vários níveis de volume do
sinal sonoro, de Alto a Desl.
a Prima Menu.
Os botões de cada Favorito aparecem
sempre no ecrã. Para activar um Favorito,
basta premir o respectivo botão.
b Prima s ou t para visualizar
Config.geral.
c Prima Config.geral.
11
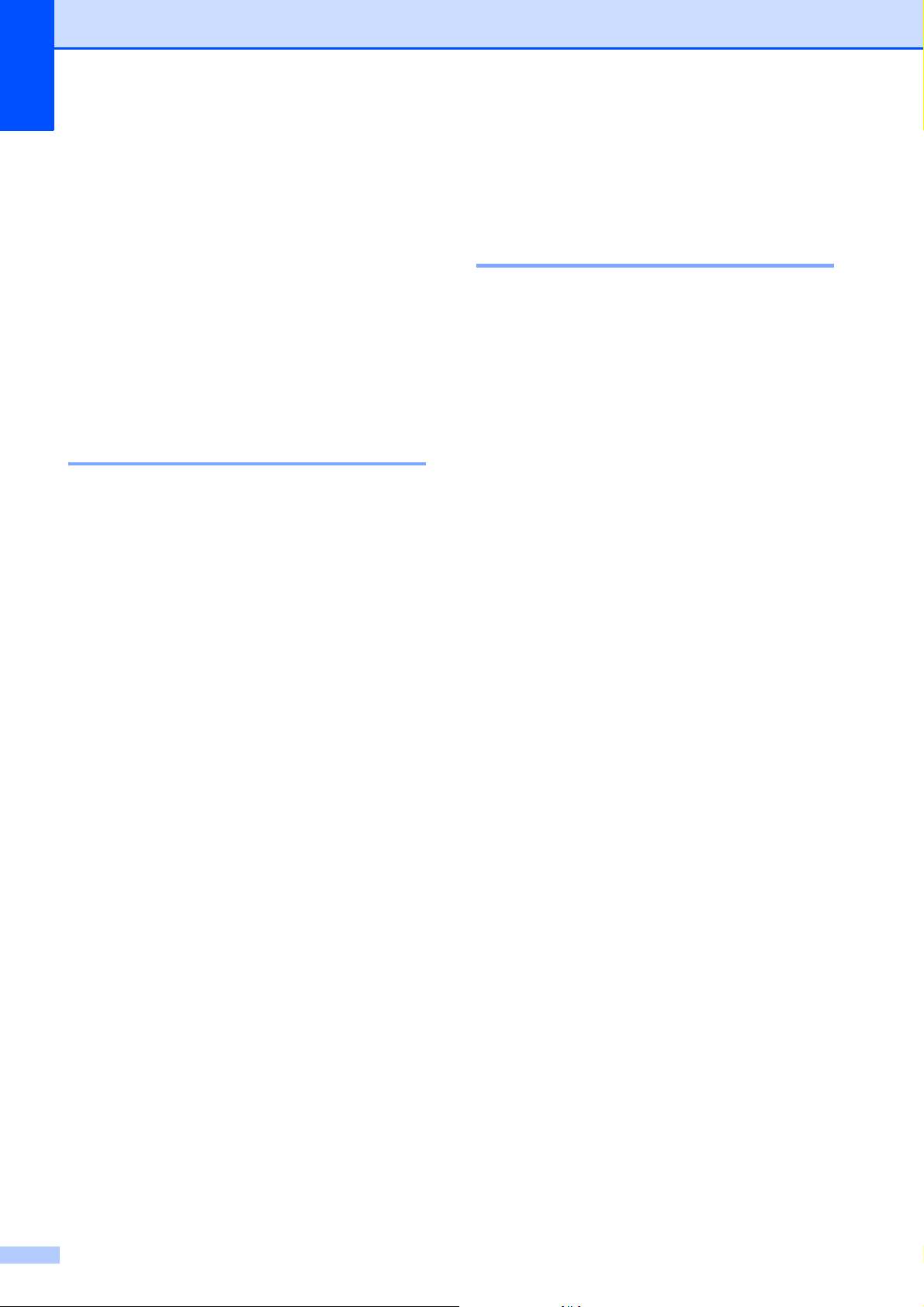
Capítulo 1
d Prima s ou t para visualizar Volume.
e Prima Volume.
f Prima s ou t para visualizar Beeper.
g Prima Beeper.
h Prima s ou t para visualizar Baixo,
Med, Alto ou Desl e, em seguida,
prima a opção que pretende definir.
i Prima Parar.
Volume do altifalante 1
Pode escolher vários níveis de volume do
altifalante, de Alto a Desl.
a Prima Menu.
b Prima s ou t para visualizar
Config.geral.
Ecrã LCD 1
Configurar o brilho da luz de fundo 1
Se tiver dificuldades em ler o LCD, tente
alterar a configuração do brilho.
a Prima Menu.
b Prima s ou t para visualizar
Config.geral.
c Prima Config.geral.
d Prima s ou t para visualizar
Definições LCD.
e Prima Definições LCD.
f Prima s ou t para visualizar
Retroiluminaç.
c Prima Config.geral.
d Prima s ou t para visualizar Volume.
e Prima Volume.
f Prima s ou t para visualizar
Altifalant.
g Prima Altifalant.
h Prima s ou t para visualizar Baixo,
Med, Alto ou Desl e, em seguida,
prima a opção que pretende definir.
i Prima Parar.
g Prima Retroiluminaç.
h Prima s ou t para visualizar Claro,
Med, Escuro e, em seguida, prima a
opção que pretende configurar.
i Prima Parar.
12
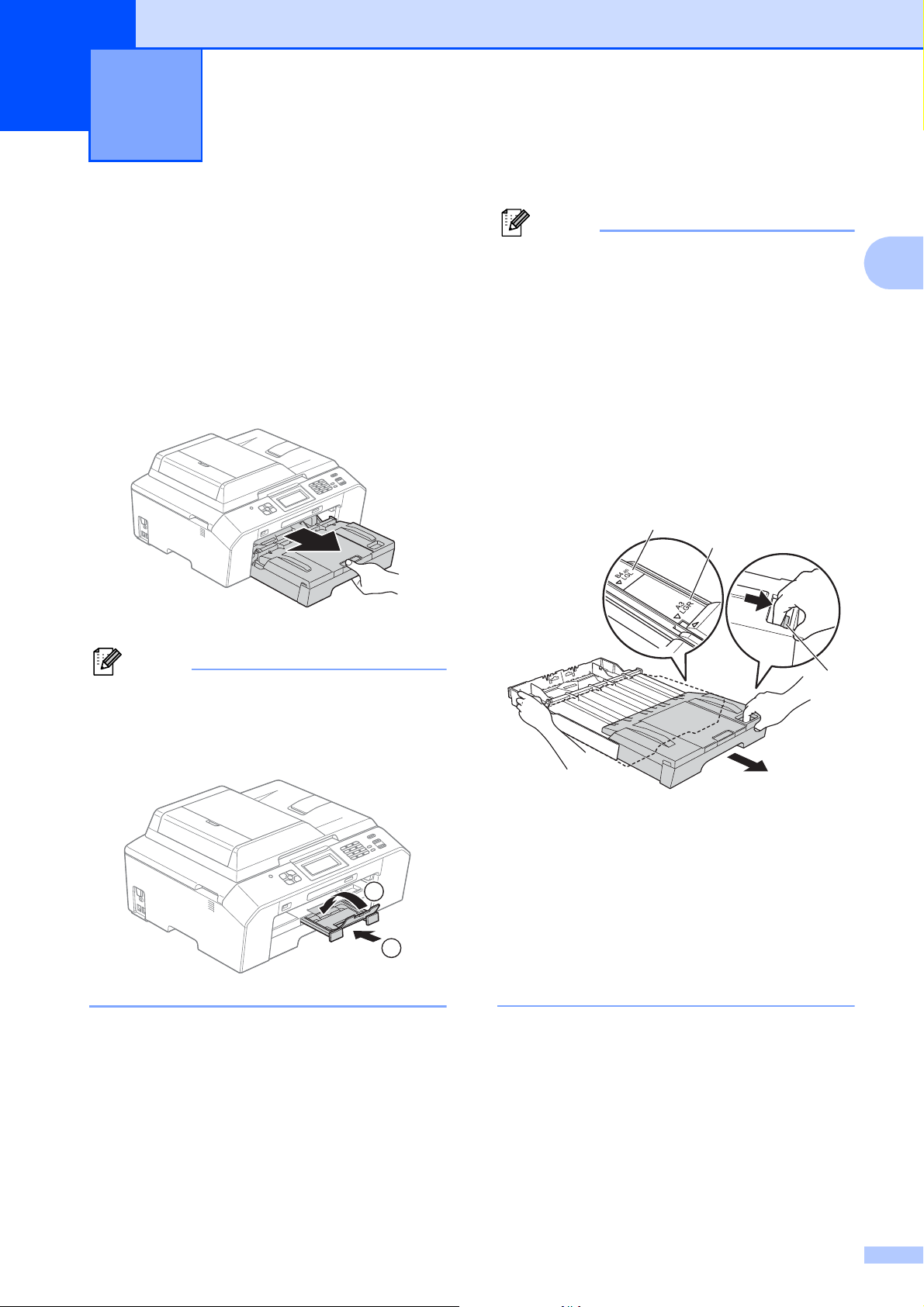
Nota
Nota
Colocar papel 2
2
Colocar papel e outros suportes de impressão
Coloque apenas um tamanho e um tipo de
papel na gaveta do papel de cada vez.
a Puxe a gaveta do papel completamente
para fora do equipamento.
Se a aba do suporte do papel (1) estiver
aberta, feche-a e, em seguida, feche o
suporte do papel (2).
2
• Quando utilizar papel de tamanho A3,
Legal ou Ledger, prima o botão de
libertação da guia universal (1) à medida
que desliza a parte frontal da gaveta do
papel. Quando utilizar papel de tamanho
Legal, A3 ou Ledger, certifique-se de que
a marca triangular existente na tampa da
gaveta de saída do papel está alinhada
pela linha que indica o tamanho Legal (2)
ou A3 ou Ledger (3), conforme ilustra a
figura.
2
2
3
1
• Se utilizar papel de tamanho A5 ou
inferior, certifique-se de que a gaveta do
papel não está puxada para fora.
1
2
• Quando colocar um tamanho de papel
diferente numa gaveta, tem também de
alterar a definição do tamanho do papel
no equipamento. (Tamanho do papel
uu página 20)
13
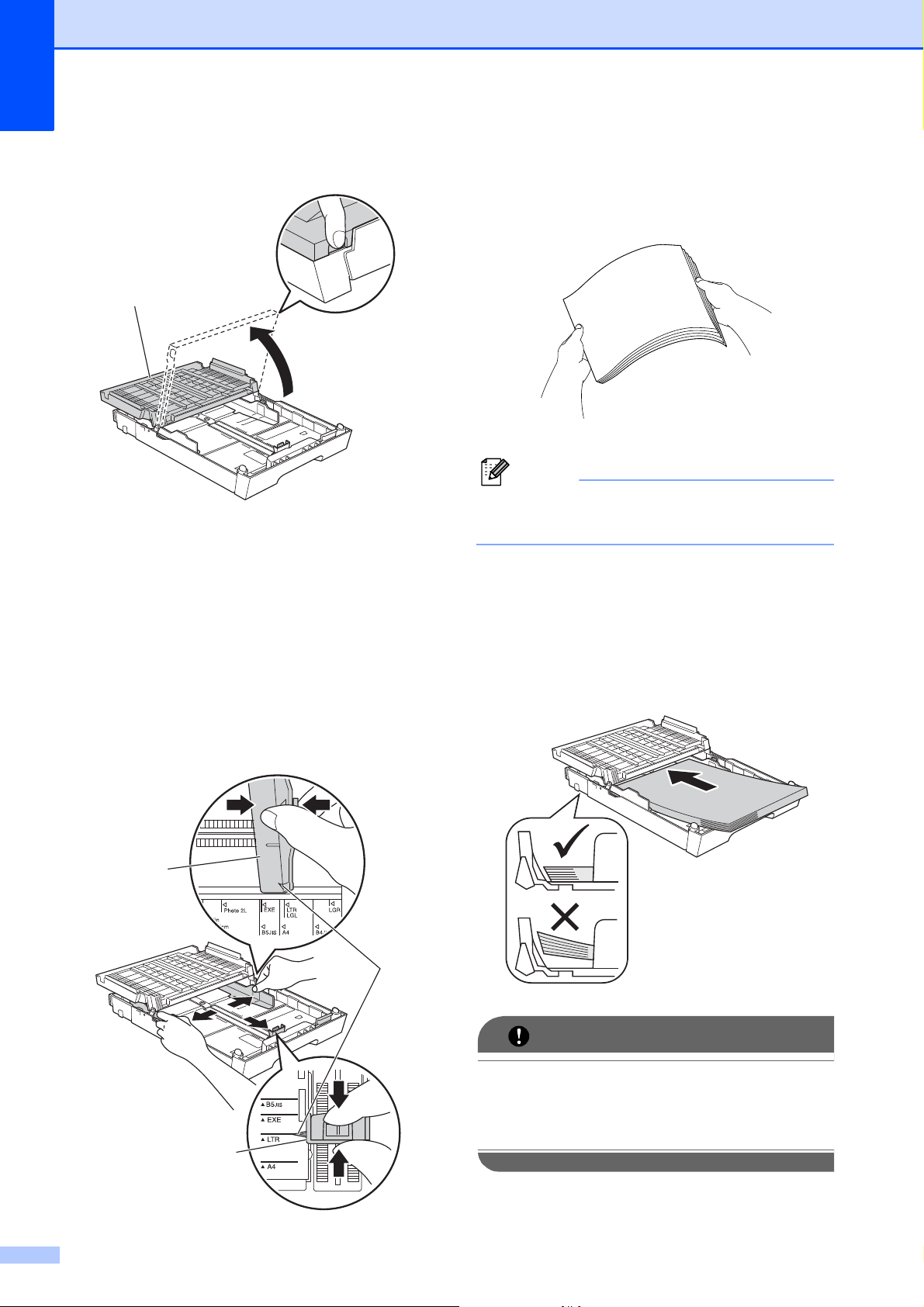
Capítulo 2
Nota
IMPORTANTE
1
2
3
1
b Abra a tampa da gaveta de saída do
papel (1).
c Com ambas as mãos, prima
cuidadosamente e faça deslizar a guia
do comprimento do papel (1) e, em
seguida, as guias laterais do papel (2)
para as ajustar ao tamanho do papel.
Certifique-se de que as marcas
triangulares (3) existentes na guia do
comprimento do papel (1) e as guias
laterais do papel (2) estão alinhadas
com a marca do tamanho do papel que
está a utilizar.
d Folheie bem a pilha de papel para evitar
um encravamento ou uma alimentação
errada.
Certifique-se sempre de que o papel não
está enrolado nem enrugado.
e Coloque o papel na gaveta do papel
com o lado de impressão virado para
baixo e a margem superior em primeiro
lugar.
Verifique se o papel está alisado na
gaveta.
14
Tenha o cuidado de não empurrar o papel
demasiado para dentro; o papel pode
levantar na parte traseira da gaveta e
causar problemas de alimentação.
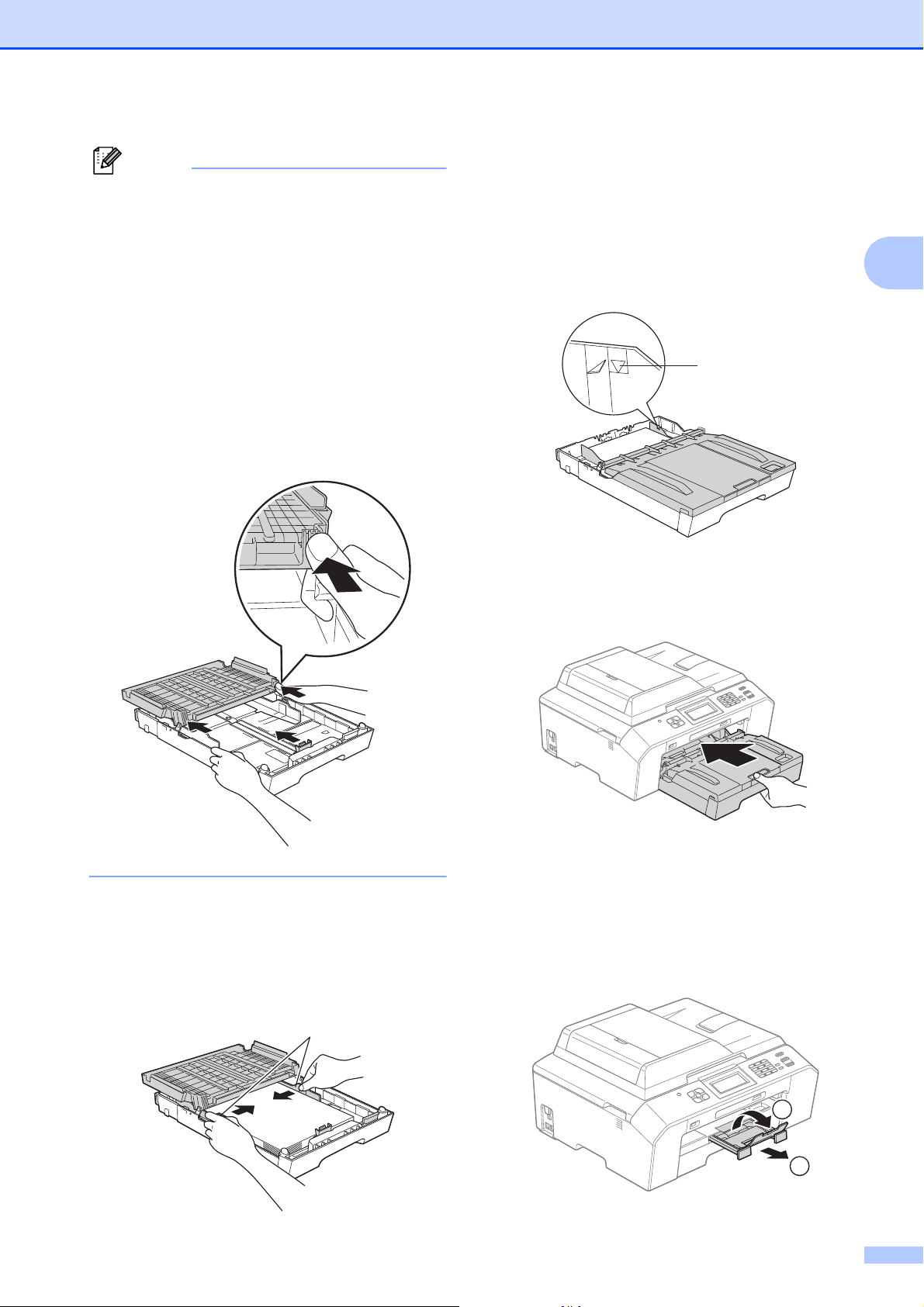
Nota
• Quando tiver só algumas folhas de papel
1
na gaveta do papel, o equipamento pode
começar a encravar. Coloque, pelo
menos, 10 folhas de papel na gaveta do
papel.
• Quando coloca papel de tamanho Foto L
na gaveta do papel, tem de libertar as
dobradiças existentes em ambos os lados
da tampa da gaveta de saída do papel e
empurrar a tampa para cima. Em seguida,
desloque a guia do comprimento do
papel.
Colocar papel
g Feche a tampa da gaveta de saída do
papel.
Verifique se o papel não está enrolado
na gaveta e se está abaixo da marca
máxima de papel (1).
Colocar demasiado papel na gaveta
pode provocar encravamentos.
1
2
f Com ambas as mãos, ajuste com
cuidado as guias laterais do papel (1)
para as ajustar ao tamanho do papel.
Verifique se as guias laterais do papel
tocam nos lados do papel.
h Lentamente, introduza na totalidade a
gaveta do papel no equipamento.
i Mantendo a gaveta do papel no lugar
devido, puxe para fora o suporte do
papel (1) até ouvir um estalido e, em
seguida, abra a aba do suporte do
papel (2).
2
1
15
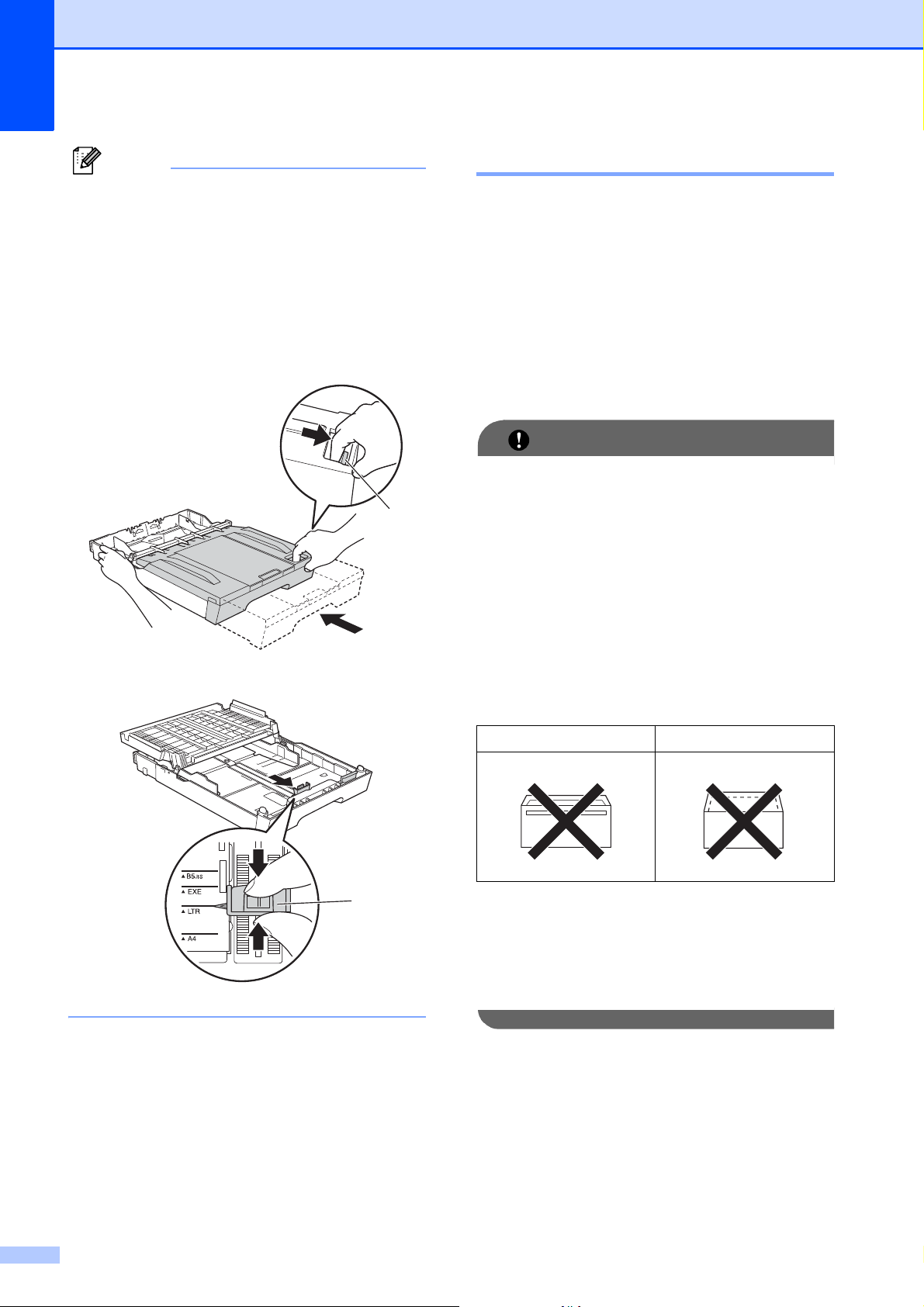
Capítulo 2
Nota
IMPORTANTE
Antes de colocar a gaveta para dentro,
retire o papel da gaveta. Em seguida,
coloque a gaveta para dentro premindo o
botão de libertação da guia universal (1).
Ajuste a guia do comprimento do papel (2)
em função do tamanho do papel que
pretende utilizar. Em seguida, coloque o
papel na gaveta.
1
Colocar envelopes e postais 2
Acerca dos envelopes 2
Utilize envelopes com uma gramagem
entre 80 a 95 g/m
Para alguns envelopes, é necessário
efectuar configurações das margens na
aplicação. Não se esqueça de fazer
primeiro um teste de impressão antes de
imprimir muitos envelopes.
NÃO utilize nenhum dos tipos de
envelopes que se seguem, pois podem
provocar problemas na alimentação do
papel:
2
.
• Com uma estrutura muito folgada.
• Com janelas.
• Com escrita em relevo.
• Com molas ou agrafos.
• Pré-impressos no interior.
Cola Abas duplas
2
Ocasionalmente, podem ocorrer
problemas na alimentação do papel
provocados pela espessura, pelo
tamanho e pela forma da aba dos
envelopes que está a utilizar.
16
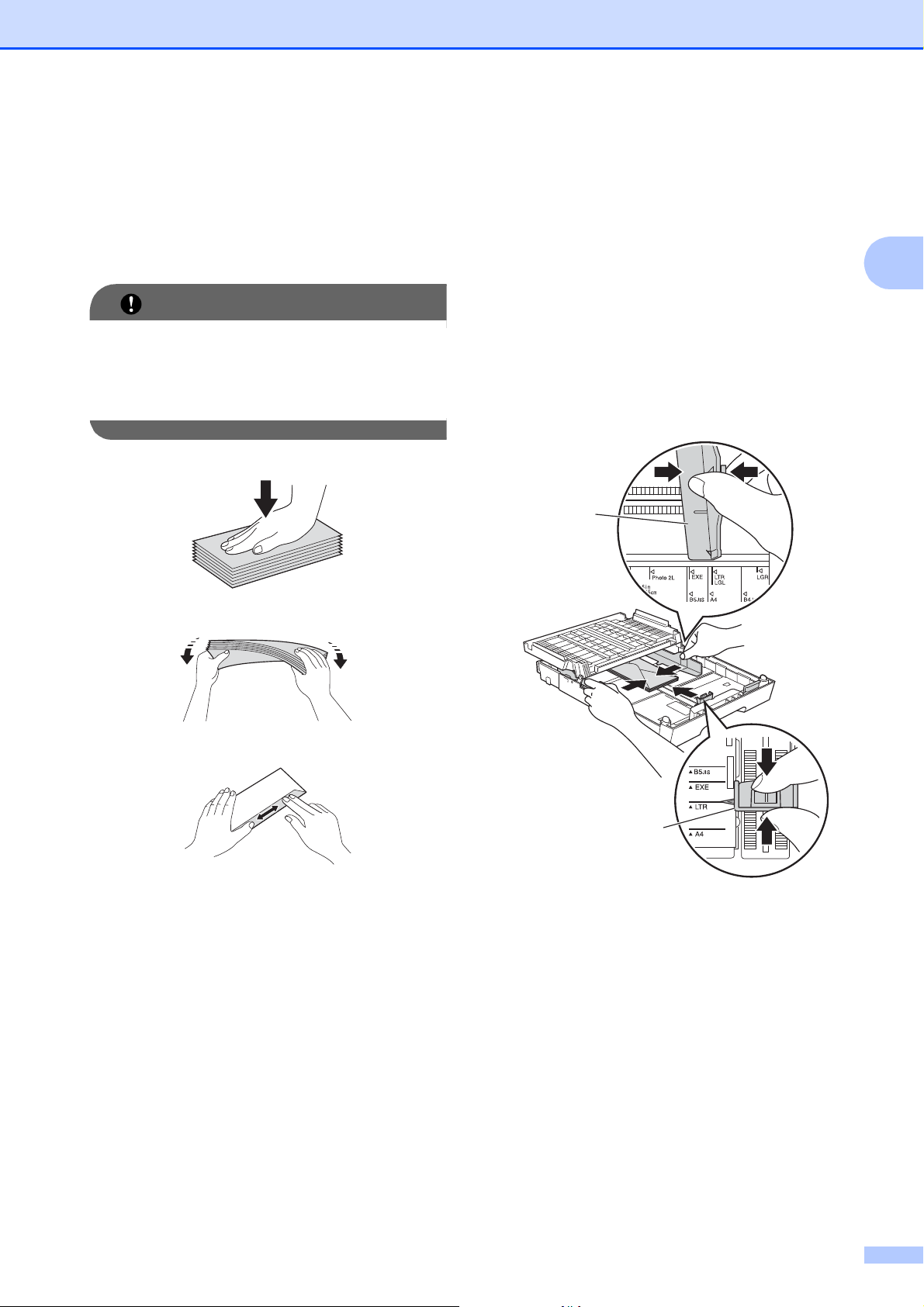
Colocar papel
IMPORTANTE
Colocar envelopes e postais 2
a Antes de os colocar no equipamento,
prima os cantos e os lados dos
envelopes ou dos postais para os alisar
o mais possível.
Se os envelopes ou os postais forem
alimentados de dois em dois, coloque um
envelope ou postal de cada vez na gaveta
do papel.
b Coloque envelopes ou postais na
gaveta do papel com o lado do
endereço voltado para baixo. Se as
abas dos envelopes ficarem na margem
mais comprida, coloque-os com a aba
voltada para a esquerda, conforme
ilustra a figura. Coloque os postais com
a margem principal em primeiro lugar.
Com ambas as mãos, prima com
cuidado e faça deslizar a guia do
comprimento do papel (1) e as guias
laterais do papel (2) para as ajustar ao
tamanho dos envelopes ou dos postais.
2
2
1
17

Capítulo 2
Se tiver problemas durante a impressão
em envelopes com a aba na margem
curta, experimente o seguinte:
a Abra a aba do envelope.
b Coloque o envelope na gaveta do papel
com o lado do endereço voltado para
baixo e a aba posicionada conforme
ilustrado.
2
c Seleccione Impressão inversa na
caixa de diálogo do controlador da
impressora e, em seguida, ajuste o
tamanho e a margem na sua aplicação.
uuManual do Utilizador de Software:
Impressão (Windows
uuManual do Utilizador de Software:
Impressão e Faxes (Macintosh)
®
)
18
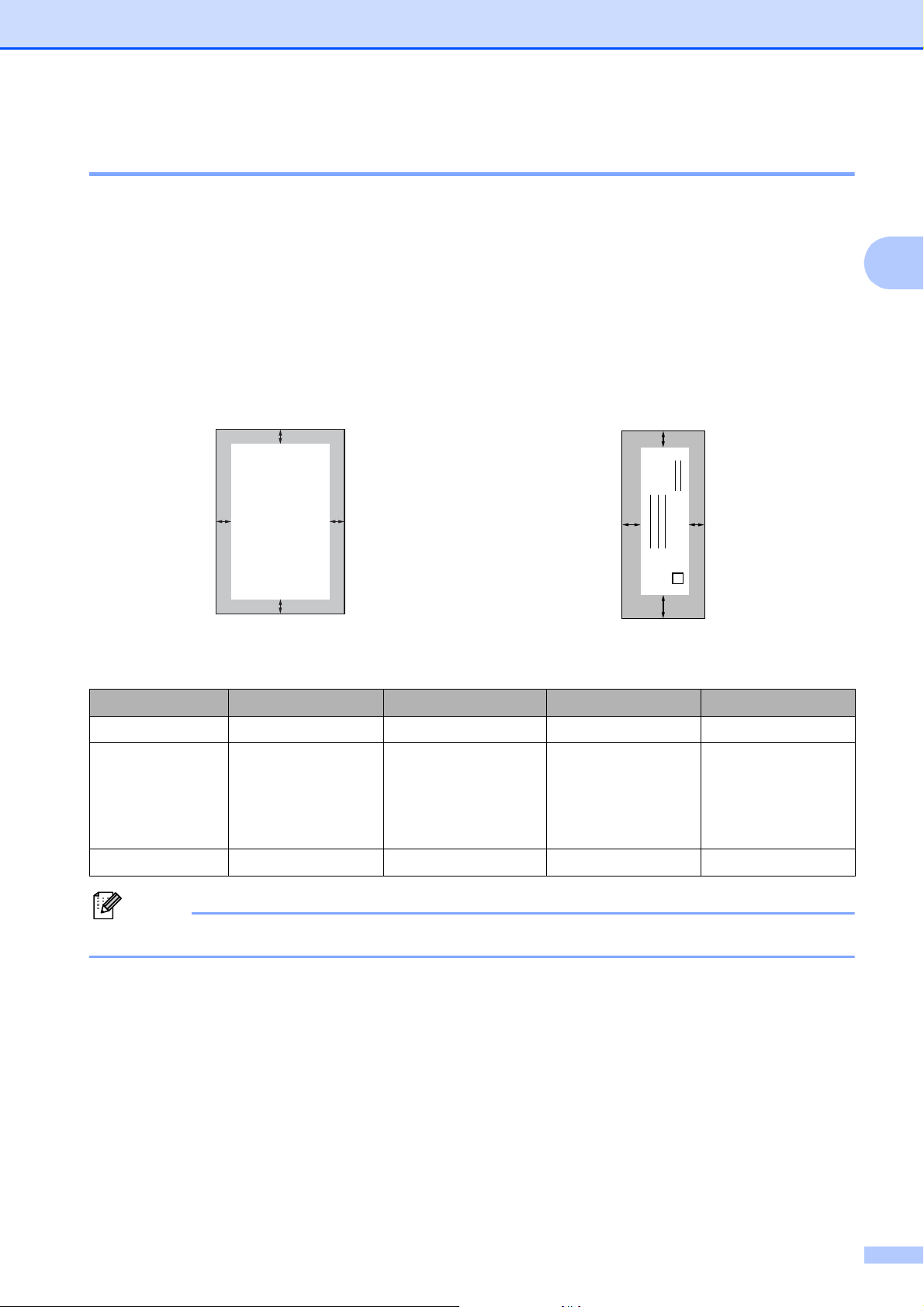
Colocar papel
Nota
Área de impressão 2
A área de impressão depende das definições da aplicação utilizada. Os valores seguintes
indicam as áreas que não podem ser impressas em folhas de papel e envelopes. O equipamento
pode imprimir nas áreas sombreadas das folhas de papel quando a função de impressão Sem
margens estiver disponível e activada.
uuManual do Utilizador de Software: Impressão (Windows
uuManual do Utilizador de Software: Impressão e Faxes (Macintosh)
Folhas de papel Envelopes
®
)
2
1
34
34
2
Topo (1) Fundo (2) Esquerda (3) Direita (4)
Folha de papel 3 mm 3 mm 3 mm 3 mm
Folha de Papel
(Impressão
dúplex quando
utilizar papel A3
ou Ledger)
Envelopes 22 mm 22 mm 3 mm 3 mm
22 mm 22 mm 3 mm 3 mm
1
2
A função Sem margens não está disponível para envelopes e impressão dúplex.
19
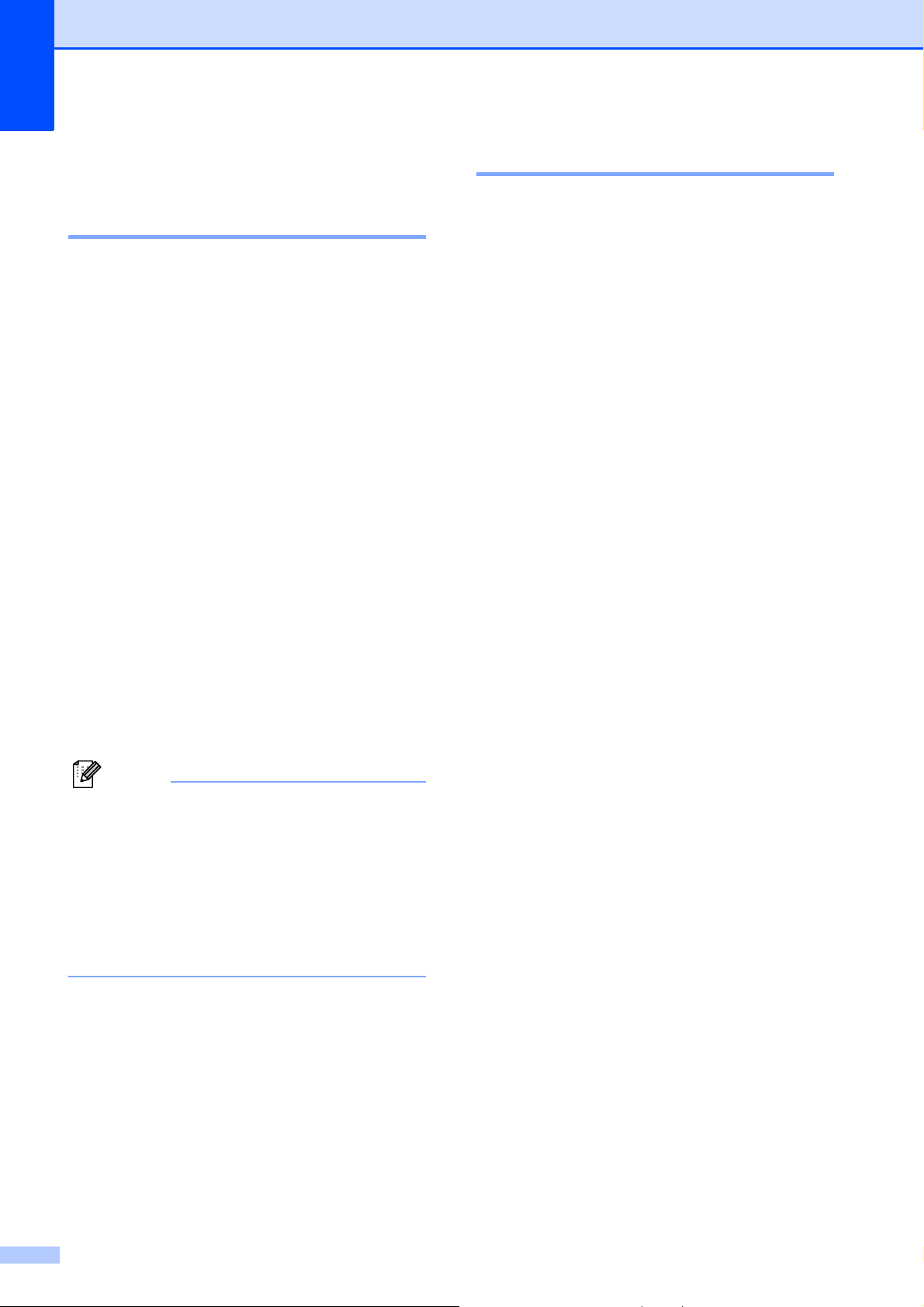
Capítulo 2
Nota
Definições do papel 2
Tipo de papel 2
Para obter a melhor qualidade de impressão,
configure o equipamento para o tipo de papel
que está a utilizar.
a Prima Menu.
b Prima s ou t para visualizar
Config.geral.
c Prima Config.geral.
d Prima s ou t para visualizar
Tipo de Papel.
e Prima Tipo de Papel.
f Prima s ou t para visualizar
Papel Normal, Papel Revestido,
Brother BP71, Brother BP61,
Outro Glossy ou Transparência e,
em seguida, prima a opção que
pretende definir.
g Prima Parar.
Tamanho do papel 2
Pode utilizar sete tamanhos de papel para
imprimir cópias (A4, A5, A3, 10 × 15 cm,
Letter, Legal e Ledger) cinco tamanhos para
imprimir faxes (A4, A3, Ledger, Letter e
Legal). Quando alterar o tamanho do papel
colocado no equipamento, precisa de alterar
a definição do tamanho do papel na mesma
altura, para que o equipamento possa ajustar
um fax recebido à folha.
a Prima Menu.
b Prima s ou t para visualizar
Config.geral.
c Prima Config.geral.
d Prima s ou t para visualizar
Tam. do Papel.
e Prima Tam. do Papel.
f Prima s ou t para visualizar A4, A5,
A3, 10x15cm, Letter, Legal ou
Ledger e, em seguida, prima a opção
que pretende configurar.
g Prima Parar.
O equipamento ejecta o papel com as
superfícies impressas voltadas para cima,
para a gaveta do papel, na parte frontal do
equipamento. Quando utilizar
transparências ou papel plastificado,
retire cada folha imediatamente para
evitar borrões ou encravamentos de
papel.
20
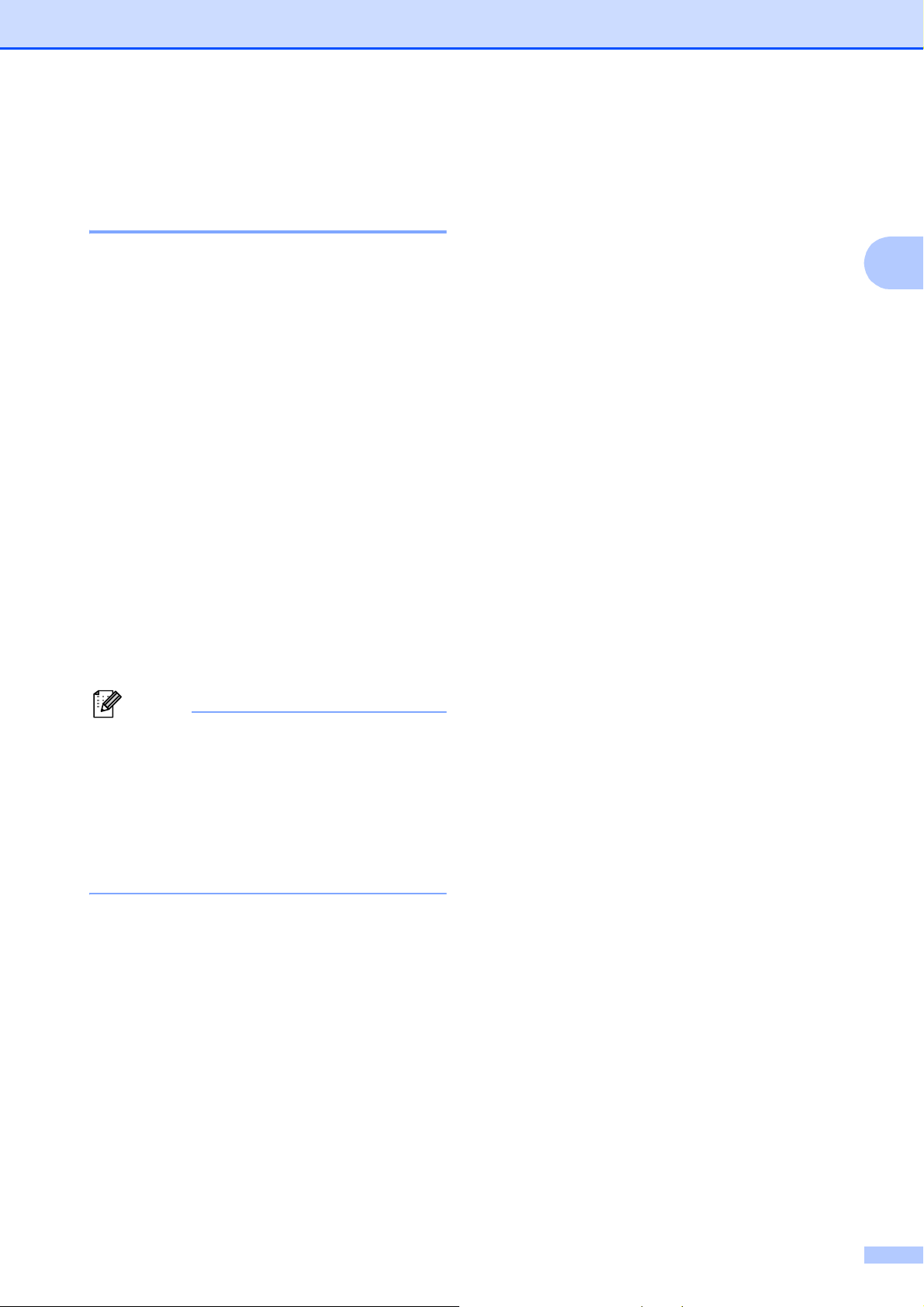
Colocar papel
Nota
Modo de Alimentação de Papel Segura para papel de grão curto A3 2
Se aparecerem linhas horizontais nas
impressões quando utilizar papel A3, o seu
papel pode ser papel de grão longo. Defina
A3 - Grão curto para Desl para evitar
este problema.
a Prima Menu.
b Prima s ou t para visualizar
Config.geral.
c Prima Config.geral.
d Prima s ou t para visualizar
A3 - Grão curto.
e Prima A3 - Grão curto.
f Prima Desl.
g Prima Parar.
• Se tiver dúvidas em relação ao tipo de
papel que está a utilizar, consulte a
embalagem do papel ou o respectivo
fabricante para saber as especificações
do papel.
• A impressão é mais lenta quando utiliza a
definição A3 - Grão curto Lig.
Papel admitido e outros suportes de impressão
A qualidade de impressão pode ser afectada
pelo tipo de papel utilizado no equipamento.
Para obter a melhor qualidade de impressão
com as definições seleccionadas, configure
sempre o Tipo de Papel equivalente ao tipo
de papel utilizado.
Pode utilizar papel simples, papel para jacto
de tinta (revestido), papel plastificado,
transparências e envelopes.
É aconselhável testar vários tipos de papel
antes de comprar grandes quantidades.
Para obter melhores resultados, utilize papel
da Brother.
Quando imprimir em papel para jacto de
tinta (revestido), transparências e papel
plastificado, escolha o tipo de suporte de
impressão correcto no separador Básico
do controlador da impressora ou na
configuração do Tipo de Papel do menu.
(Tipo de papel uu página 20)
Se imprimir em papel fotográfico da
Brother, coloque uma folha adicional do
mesmo papel fotográfico na gaveta do
papel. Na embalagem do papel, foi
incluída uma folha adicional para essa
finalidade.
Quando utilizar transparências ou papel
fotográfico, retire cada folha
imediatamente para evitar borrões ou
encravamentos de papel.
2
2
Evite tocar na superfície impressa do
papel logo a seguir à impressão, porque
esta pode não estar completamente seca
e pode sujar os dedos.
21
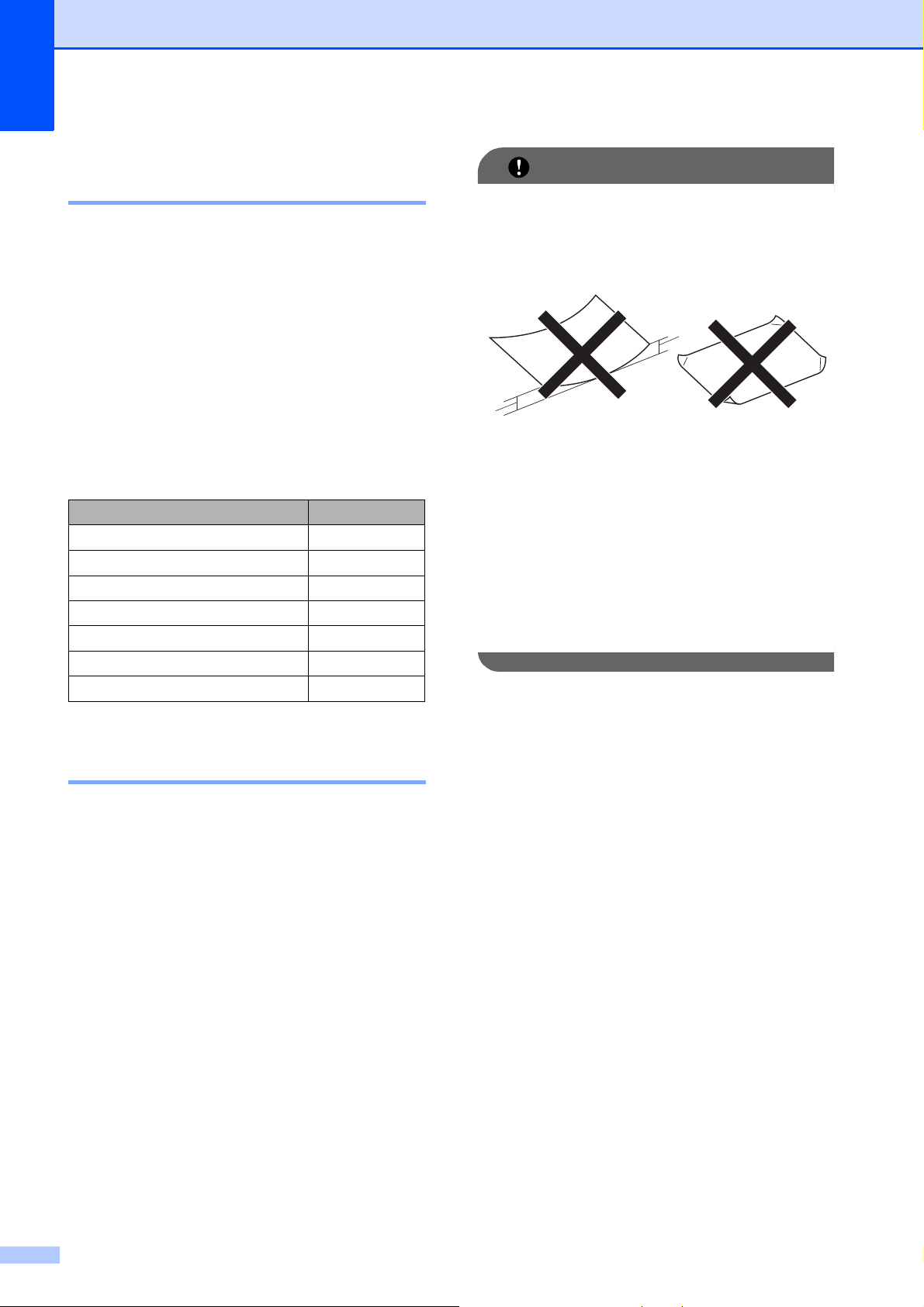
Capítulo 2
IMPORTANTE
Suportes de impressão recomendados 2
Para obter a melhor qualidade de impressão,
sugerimos que utilize papel da Brother.
(Consulte a tabela abaixo.)
Se o papel da Brother não estiver disponível
no seu país, sugerimos que teste vários tipos
de papel antes de comprar grandes
quantidades.
Recomendamos que utilize "3M
Transparency Film" quando imprimir em
transparências.
Papel da Brother
Tipo de papel Item
Simples A3 BP60PA3
Foto Plastificado A3 BP71GA3
Jacto de tinta A3 (Mate) BP60MA3
A4 Simples BP60PA
A4 Foto Plastificado BP71GA4
A4 Jacto de tinta (Mate) BP60MA
Foto Plastificado 10 × 15 cm BP71GP
Manusear e utilizar suportes
NÃO utilize os seguintes tipos de papel:
• Papel danificado, enrolado, enrugado
ou com formas irregulares
1
1
1 Um enrolamento de 2 mm ou
superior pode provocar
encravamentos.
• Papel extremamente brilhante ou
altamente texturado
• Papel que não esteja empilhado
uniformemente
• Papel de grão curto
Capacidade da tampa da gaveta de saída do papel
2
de impressão 2
Guarde o papel na embalagem original e
mantenha-a fechada. Guarde o papel
numa posição plana, em locais sem
humidade e não expostos a luz solar
directa ou a calor.
Evite tocar no lado brilhante (revestido) do
papel fotográfico. Coloque o papel
fotográfico com o lado brilhante virado
para baixo.
Evite tocar em qualquer lado de uma
transparência, porque esta absorve
facilmente água e transpiração, o que
poderá causar uma redução na qualidade
da impressão. As transparências
concebidas para
fotocopiadoras/impressoras a laser
podem manchar o documento seguinte.
Utilize apenas transparências
recomendadas para impressão a jacto de
tinta.
Até 50 folhas de papel A4 de 80 g/m2.
As transparências e o papel fotográfico
têm de ser retirados da tampa da gaveta
de saída do papel uma página de cada
vez para evitar borrões.
22
 Loading...
Loading...