Brother MFC-J5910DW User Guide [es]
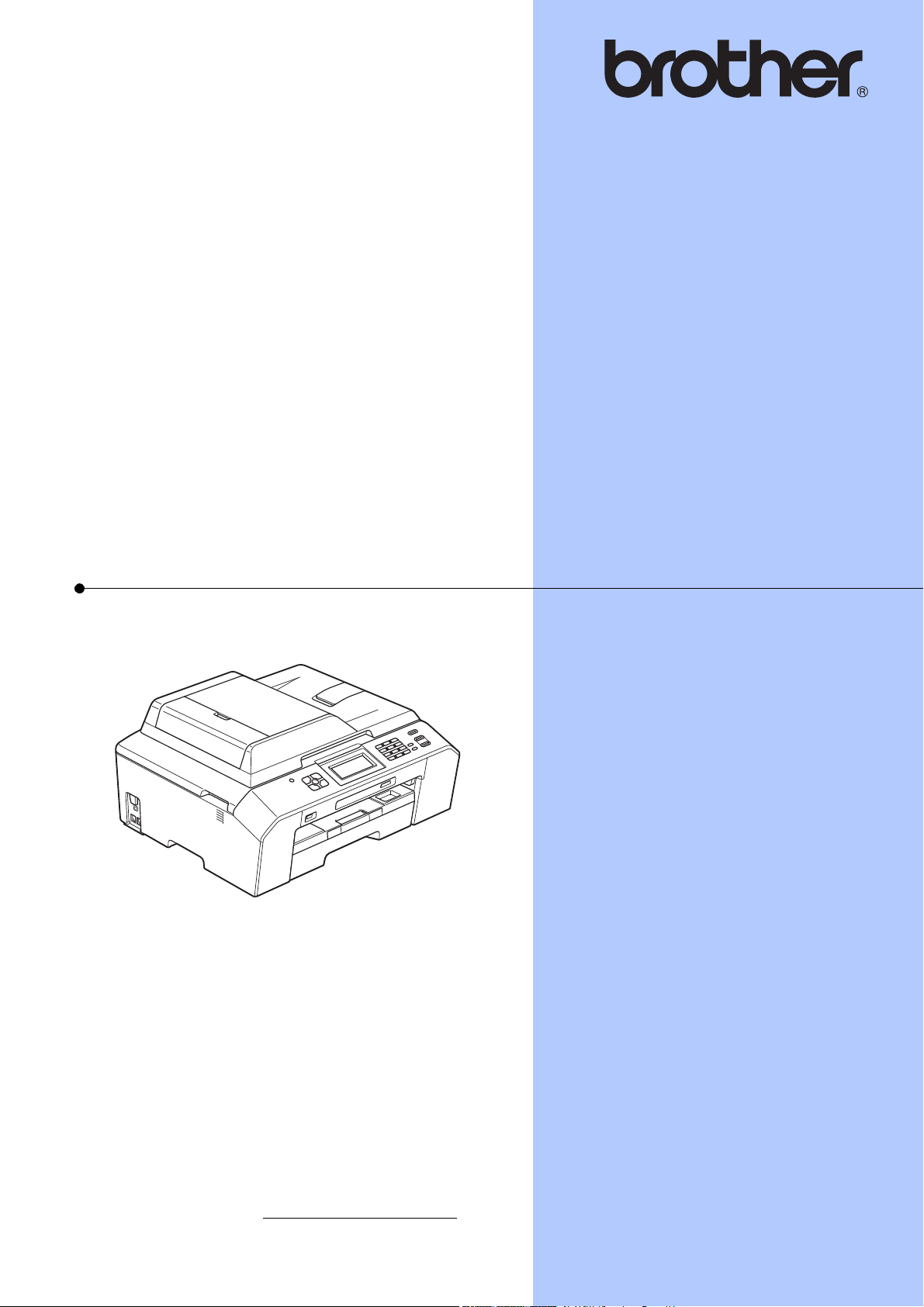
GUÍA BÁSICA DEL
USUARIO
MFC-J5910DW
Los nombres de los botones del panel y los
mensajes de LCD para países latinoamericanos
aparecen entre paréntesis.
Versión 0
USA/CHL/ARG
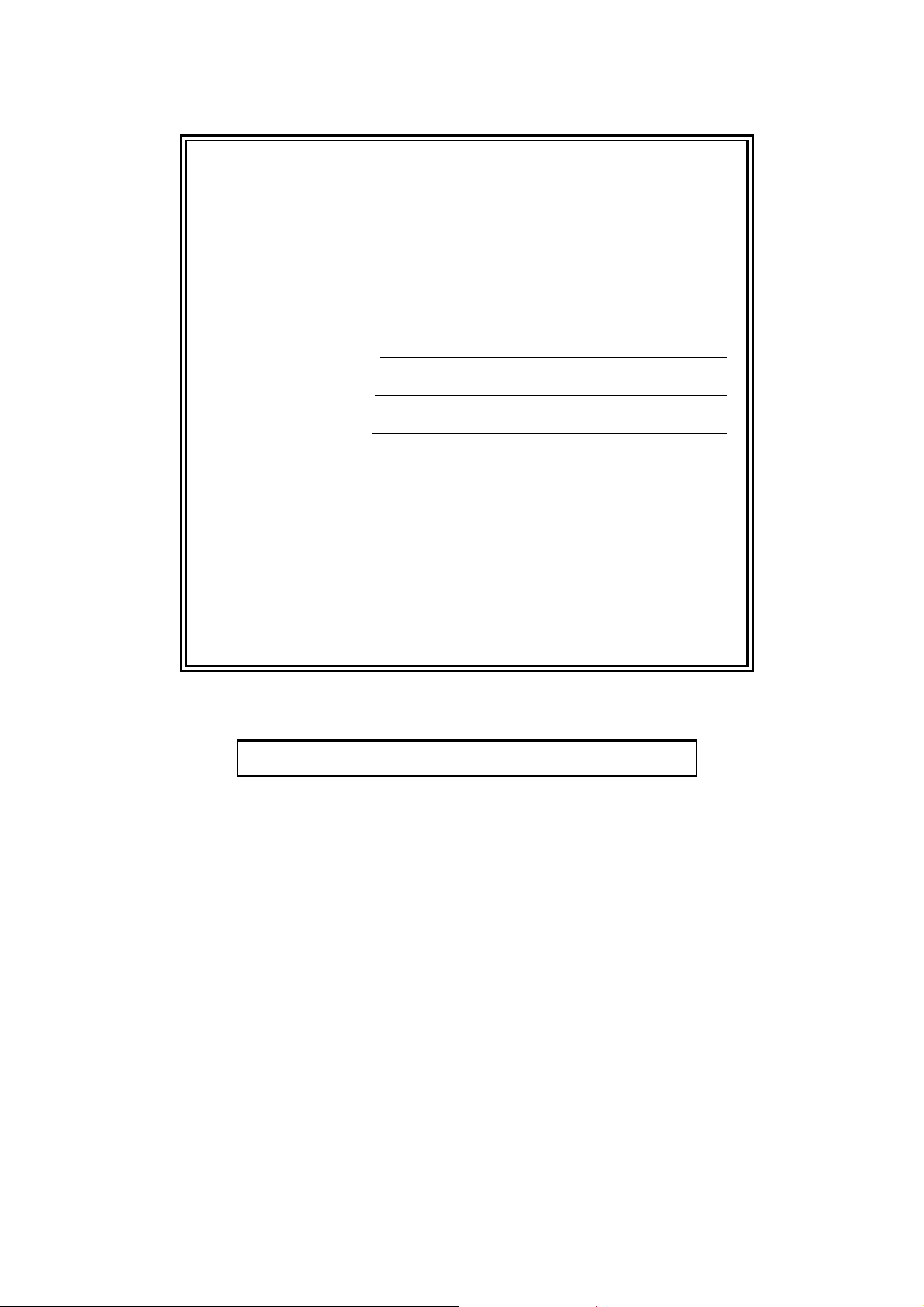
Si necesita llamar al Servicio de atención al
cliente
Complete la información siguiente para consultarla
cuando sea necesario:
Número de modelo: MFC-J5910DW
1
Número de serie:
Fecha de compra:
Lugar de compra:
1
El número de serie está en la parte trasera de la
unidad. Guarde esta Guía del usuario junto con el
recibo de venta como un registro permanente de su
compra, en caso de robo, incendio o servicio de
garantía.
Registre su producto en línea en
http://www.brother.com/registration/
Al registrar su producto con Brother, quedará registrado como el
propietario original del producto. Su registro con Brother:
puede servirle como confirmación de la fecha de compra de su
producto en caso de que pierda el recibo;
puede servirle para secundar una reclamación al seguro en caso de
que este cubra la pérdida del producto; y,
nos ayudará a notificarle las mejoras del producto y las ofertas
especiales.
La manera más conveniente y más eficiente de registrar su nuevo
producto es en línea a través de http://www.brother.com/registration/
© 2011 Brother Industries, Ltd.
.
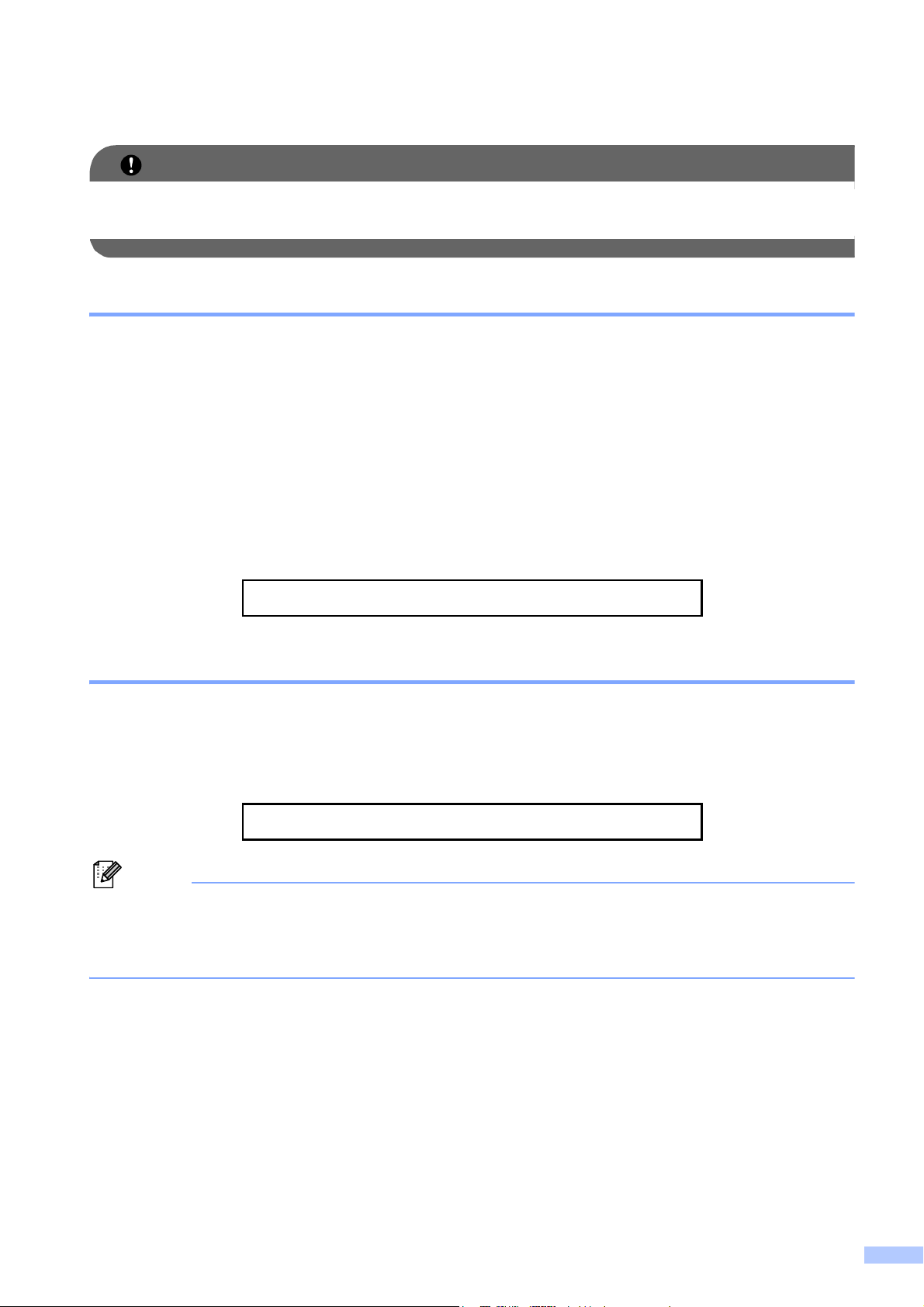
Números de Brother
IMPORTANTE
Nota
Para obtener ayuda técnica, debe llamar al país en el que compró el equipo. Las llamadas se
deben realizar desde dentro de ese país.
Registro del producto
Al registrar su producto con Brother International Corporation, usted quedará registrado como el
propietario original del producto. Su registro con Brother:
puede servirle como confirmación de la fecha de compra de su producto en caso de que pierda
el recibo;
puede servirle para secundar una reclamación al seguro en caso de que este cubra la pérdida
del producto; y,
nos ayudará a notificarle las mejoras del producto y las ofertas especiales.
Rellene y envíe por fax el registro de garantía y la hoja de prueba de Brother, o bien, si le resulta
más cómodo y eficaz, registre su nuevo producto en línea en
http://www.brother.com/registration/
Preguntas más frecuentes
Brother Solutions Center es nuestro recurso integral para todas las necesidades de equipos de
fax y centros multifunción. Puede descargar lo último en documentos y utilidades de software,
leer las preguntas más frecuentes y los consejos para la solución de problemas y aprender cómo
sacar el mejor partido de su producto Brother.
http://solutions.brother.com/
• Aquí puede comprobar si hay actualizaciones de los controladores de Brother.
• Para mantener actualizado el rendimiento del equipo, compruebe aquí la última actualización
de firmware.
i
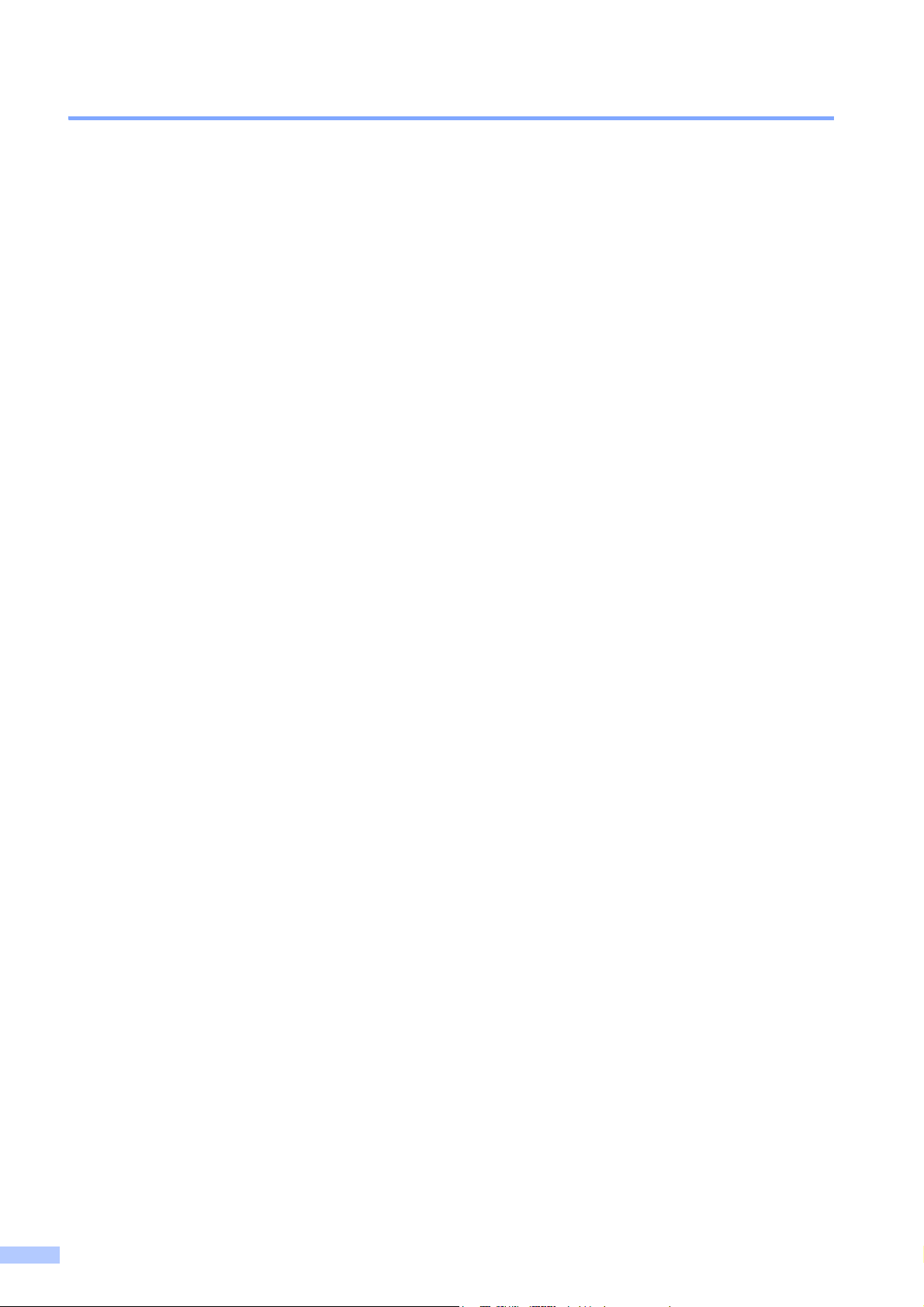
Para el Servicio de atención al cliente
En EE. UU.: 1-877-BROTHER (1-877-276-8437)
1-901-379-1215 (fax)
En Canadá: 1-877-BROTHER
(514) 685-4898 (fax)
Localizador de centros de servicio técnico (solo EE. UU.)
Si desea saber la ubicación de un centro de servicio técnico autorizado de Brother, llame al
1-877-BROTHER (1-877-276-8437).
Ubicaciones de los centros de servicio técnico (solo Canadá)
Si desea saber la ubicación de un centro de servicio técnico autorizado de Brother, llame al
1-877-BROTHER.
ii
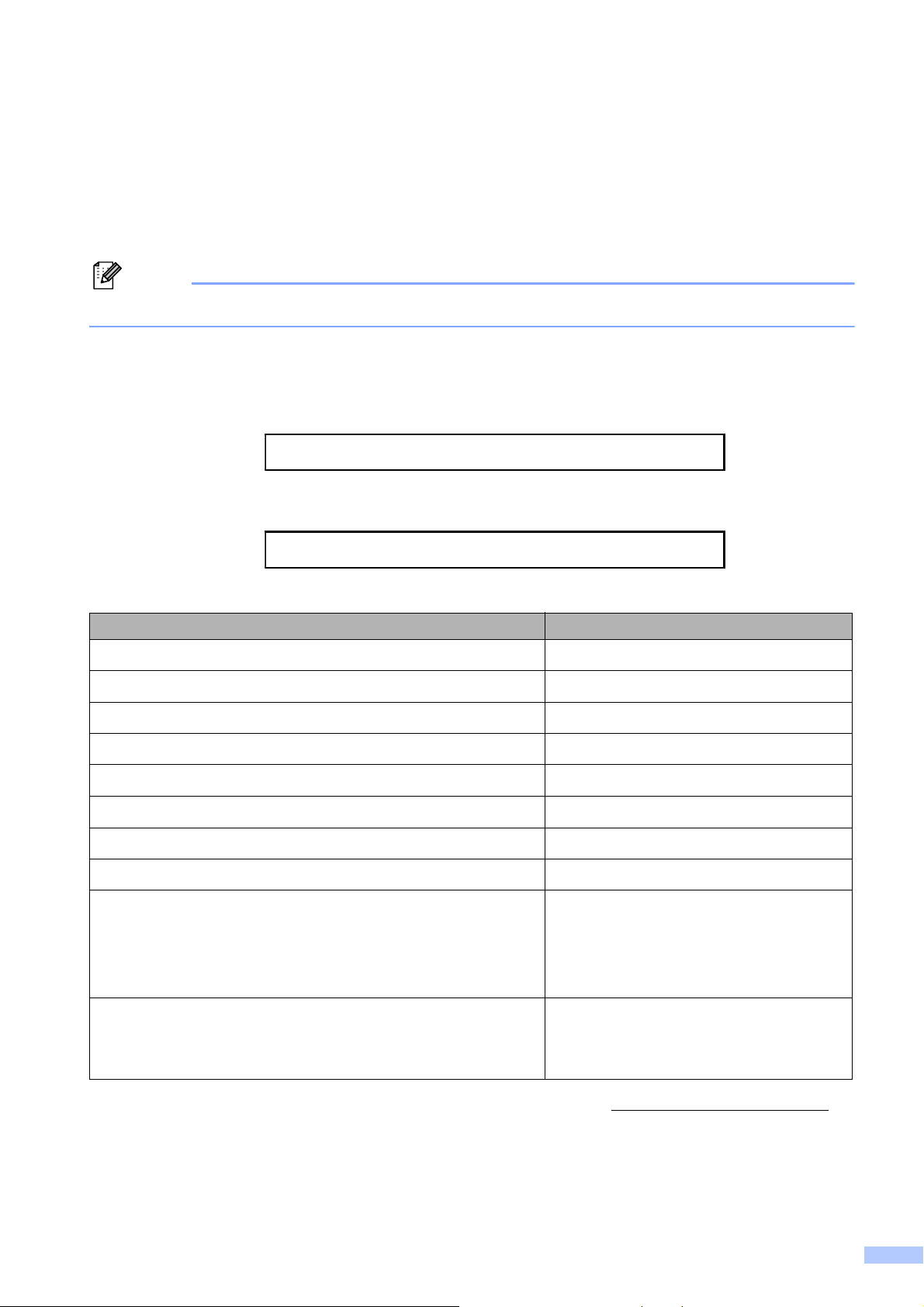
Pedido de accesorios y consumibles
Nota
Para obtener resultados óptimos, utilice solo accesorios originales de Brother, disponibles en la
mayoría de los proveedores Brother. Si no puede encontrar el accesorio que necesita y tiene una
tarjeta de crédito Visa, MasterCard, Discover o American Express, puede pedir los accesorios
directamente a Brother. (Consulte nuestra página en línea para acceder a la selección completa
de accesorios y consumibles de Brother disponibles).
En Canadá solo se aceptan Visa y MasterCard.
En EE. UU.: 1-877-552-MALL (1-877-552-6255)
1-800-947-1445 (fax)
http://www.brothermall.com/
En Canadá: 1-877-BROTHER
http://www.brother.ca/
Descripción Artículo
Cartucho de tinta de Súper Alto Rendimiento <negro>
Cartucho de tinta de Súper Alto Rendimiento <amarillo>
Cartucho de tinta de Súper Alto Rendimiento <cian> (azul)
Cartucho de tinta de Súper Alto Rendimiento <magenta> (rojo)
Cartucho de tinta de Alto Rendimiento <negro>
Cartucho de tinta de Alto Rendimiento <amarillo>
Cartucho de tinta de Alto Rendimiento <cian> (azul)
Cartucho de tinta de Alto Rendimiento <magenta> (rojo)
LC79BK (imprime aprox. 2.400 páginas)
LC79Y (imprime aprox. 1.200 páginas)
LC79C (imprime aprox. 1.200 páginas)
LC79M (imprime aprox. 1.200 páginas)
LC75BK (imprime aprox. 600 páginas)
LC75Y (imprime aprox. 600 páginas)
LC75C (imprime aprox. 600 páginas)
LC75M (imprime aprox. 600 páginas)
Papel fotográfico satinado Premium Plus
(Tamaño Doble carta / 20 hojas) BP71GLGR
(Tamaño Carta / 20 hojas) BP71GLTR
(Tamaño 4" × 6" / 20 hojas) BP71GP
Papel fotográfico satinado Premium
(Tamaño Carta / 20 hojas) BP61GLL (solo EE. UU.)
(Tamaño 4" × 6" / 20 hojas) BP61GLP (solo EE. UU.)
1
1
1
1
1
1
1
1
1
Para obtener más información sobre los consumibles de sustitución, consulte http://www.brother.com/pageyield/.
iii
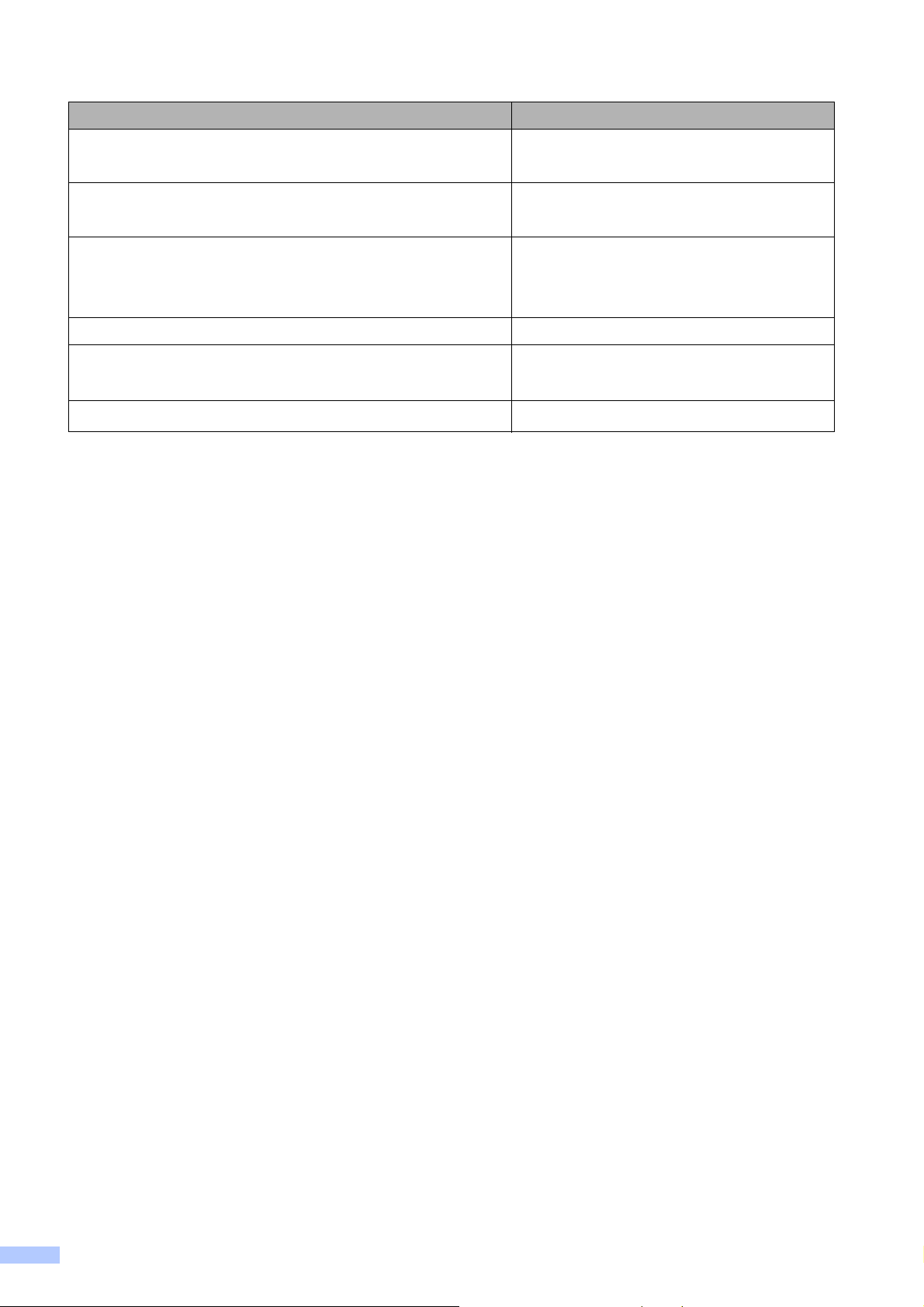
Descripción Artículo
Papel multiusos: papel normal
(Tamaño Carta / 500 hojas) BP60MPLTR (solo EE. UU.)
Papel para tinta mate
(Tamaño Carta / 25 hojas) BP60ML (solo EE. UU.)
Papel para tinta normal
(Tamaño Doble carta / 100 hojas) BP60PLGR (solo EE. UU.)
(Tamaño Carta / 100 hojas) BP60PL100 (solo EE. UU.)
Cable de la línea telefónica LG3077001 (solo EE. UU.)
Guía básica del usuario LX8860001 (inglés para EE. UU. y Canadá)
LX8860002 (francés para Canadá)
CD ROM para Windows
®
y Mac
LX8382001
iv
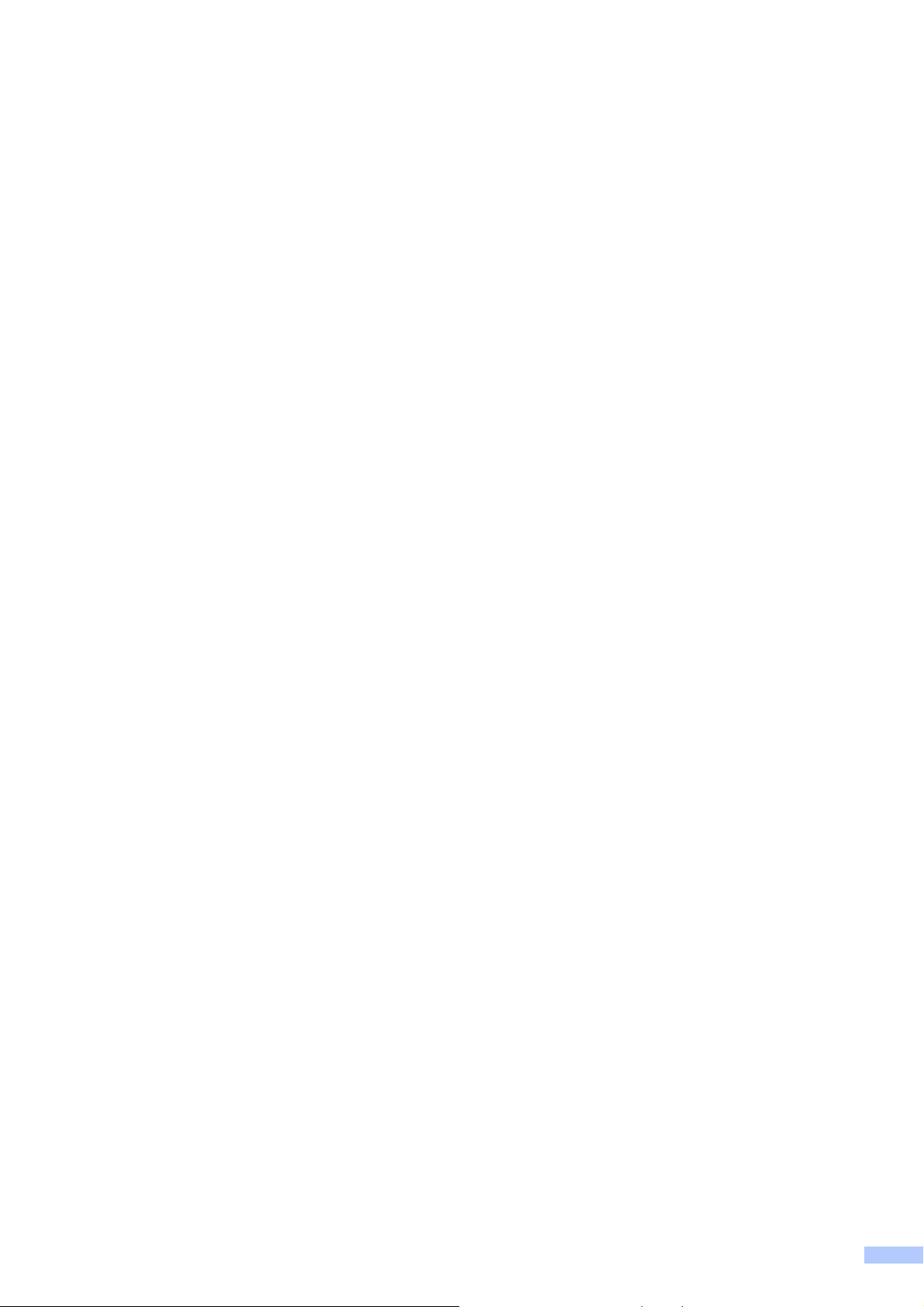
Aviso legal y exención de responsabilidad de
garantías
(EE. UU. y Canadá)
EL OTORGANTE DE LICENCIA DE BROTHER, ASÍ COMO LOS DIRECTIVOS, EJECUTIVOS,
EMPLEADOS O AGENTES (EN CONJUNTO, EL LICENCIANTE DE BROTHER) RECHAZAN
CUALQUIER GARANTÍA, YA SEA EXPLÍCITA O IMPLÍCITA, INCLUIDAS PERO SIN
LIMITARSE A LAS GARANTÍAS IMPLÍCITAS DE COMERCIABILIDAD E IDONEIDAD PARA UN
PROPÓSITO DETERMINADO, CON RESPECTO AL SOFTWARE. EL LICENCIANTE DE
BROTHER NO ASEGURA, GARANTIZA NI REALIZA DECLARACIÓN ALGUNA CON
RESPECTO AL USO O A LOS RESULTADOS DEL USO DEL SOFTWARE EN LO QUE SE
REFIERE A SU CORRECCIÓN, EXACTITUD, CONFIABILIDAD, VALIDEZ U OTROS
FACTORES. USTED ASUME TODO EL RIESGO COMO CONSECUENCIA DE LOS
RESULTADOS Y EL FUNCIONAMIENTO DEL SOFTWARE. ALGUNOS ESTADOS DE EE. UU.
Y ALGUNAS REGIONES DE CANADÁ NO PERMITEN LA EXCLUSIÓN DE GARANTÍAS
IMPLÍCITAS. POR ELLO, ES POSIBLE QUE LA ANTERIOR EXCLUSIÓN NO SE APLIQUE EN
SU CASO.
EL LICENCIANTE DE BROTHER NO SE HARÁ RESPONSABLE BAJO NINGUNA
CIRCUNSTANCIA DE LOS DAÑOS ACCIDENTALES O INDIRECTOS (INCLUIDOS LOS
DAÑOS POR PÉRDIDA DE BENEFICIOS, LA INTERRUPCIÓN DE NEGOCIOS, LA PÉRDIDA
DE INFORMACIÓN DEL NEGOCIO Y DAÑOS SIMILARES) RESULTANTES DEL USO O DE LA
INCAPACIDAD PARA USAR EL SOFTWARE, AUNQUE SE HAYA ADVERTIDO AL
LICENCIANTE DE BROTHER ACERCA DE LA POSIBILIDAD DE DICHOS DAÑOS. ALGUNOS
ESTADOS DE EE. UU. Y ALGUNAS REGIONES DE CANADÁ NO PERMITEN LA EXCLUSIÓN
O LIMITACIÓN DE LA RESPONSABILIDAD POR DAÑOS CONSECUENTES O
ACCIDENTALES, POR LO QUE ES POSIBLE QUE LAS LIMITACIONES ANTERIORES NO SE
APLIQUEN EN SU CASO. EN CUALQUIER CASO, LA RESPONSABILIDAD DEL
LICENCIANTE DE BROTHER CON RESPECTO A LOS DAÑOS REALES DERIVADOS POR
CUALQUIER MOTIVO E INDEPENDIENTEMENTE DE LA FORMA DE ACCIÓN (YA SEA
INCUMPLIMIENTO DE CONTRATO, AGRAVIO (INCLUIDA NEGLIGENCIA),
RESPONSABILIDAD SOBRE EL PRODUCTO U OTROS SUPUESTOS), SE LIMITARÁ A 50 $.
v
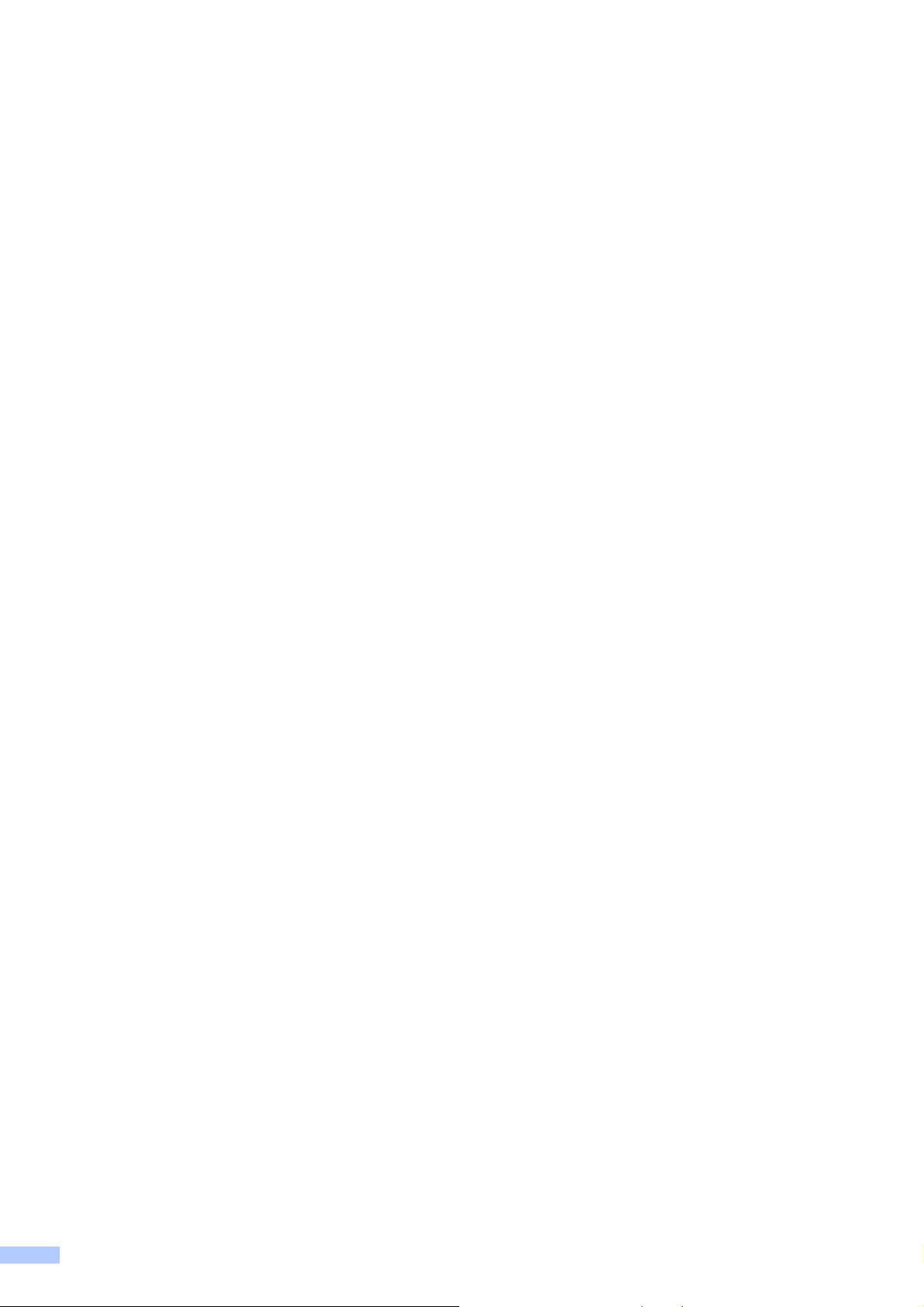
Compilación e información sobre esta publicación
Este manual ha sido compilado y publicado bajo la supervisión de Brother Industries, Ltd. y
contiene información referente a las descripciones de los productos más recientes y sus
especificaciones.
El contenido de este manual y las especificaciones descritas sobre este producto están sujetos
a cambios sin previo aviso.
Brother se reserva el derecho de hacer cambios sin previo aviso en las especificaciones y los
materiales descritos y no se hará responsable de ningún daño que pudiera tener lugar
(incluyendo daños consecuentes) a causa del contenido presentado, por ejemplo, errores
tipográficos u otros relacionados con esta publicación.
vi
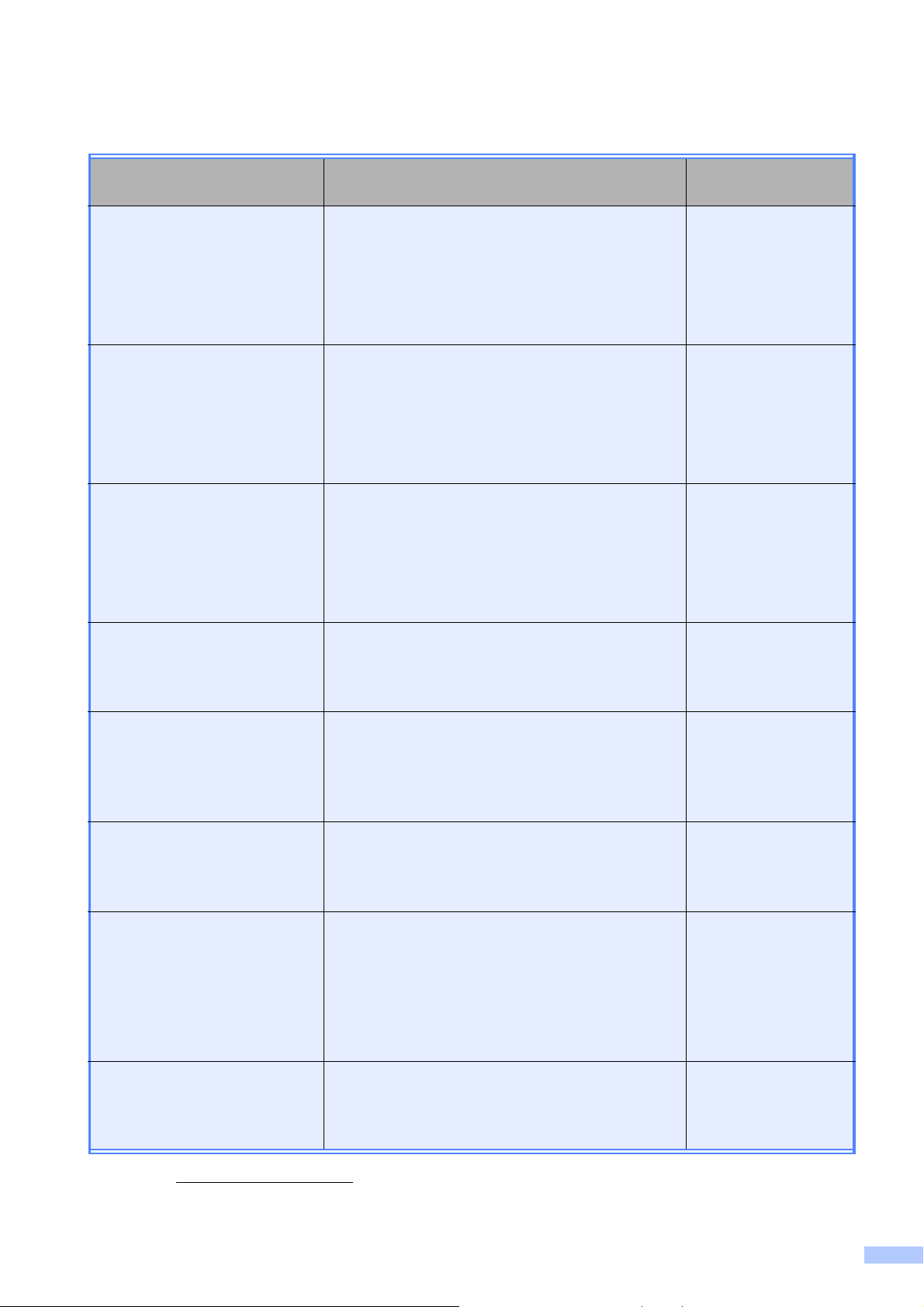
Guías del usuario y dónde encontrarlas
Manual ¿Qué contiene? ¿Dónde puedo
encontrarlo?
Guía de seguridad del
producto
Guía de configuración
rápida
Guía básica del usuario Conozca las operaciones básicas de fax, copia,
Guía avanzada del usuario Conozca más sobre las operaciones avanzadas:
Lea esta guía en primer lugar. Lea las
instrucciones de seguridad antes de configurar
el equipo. Consulte en esta guía las marcas
comerciales y las limitaciones legales.
Siga las instrucciones para configurar el equipo
e instalar los controladores y el software para el
tipo de sistema operativo y tipo de conexión que
está utilizando.
escaneo y PhotoCapture Center™ y cómo
sustituir consumibles. Consulte los consejos
para la solución de problemas.
fax, copia, funciones de seguridad, informes de
impresión y realización del mantenimiento
rutinario.
(EE. UU.)
Archivo
PDF / CD-ROM
(países
latinoamericanos)
Impreso / en la caja
(EE. UU.)
Archivo
PDF / CD-ROM
(países
latinoamericanos)
Impreso / en la caja
(EE. UU.)
Archivo
PDF / CD-ROM
(países
latinoamericanos)
Impreso / en la caja
Archivo PDF /
CD-ROM
Guía del usuario de software Siga estas instrucciones para imprimir,
escanear, escanear en red, usar PhotoCapture
Center™, Instalación remota, PC-Fax,
Servicios web (escaneo) y usar la utilidad
ControlCenter de Brother.
Glosario de red Esta guía incluye información básica sobre las
funciones de red avanzadas de los equipos de
Brother, así como explicaciones sobre
terminología común y de red en general.
Guía del usuario en red Esta guía incluye información útil acerca de las
configuraciones de red con cable e inalámbrica
y las configuraciones de seguridad al utilizar el
equipo de Brother. Asimismo, puede encontrar
información sobre protocolos compatibles con
su equipo y consejos detallados para la solución
de problemas.
Guía de impresión y
escaneado con dispositivos
móviles
1
Consulte http://solutions.brother.com/.
En esta guía se incluye información útil sobre la
impresión de datos desde el teléfono móvil y la
transmisión de datos escaneados desde el
equipo Brother al teléfono móvil.
Archivo PDF /
CD-ROM
Archivo PDF /
CD-ROM
Archivo PDF /
CD-ROM
Archivo PDF /
Brother Solutions
Center
1
vii
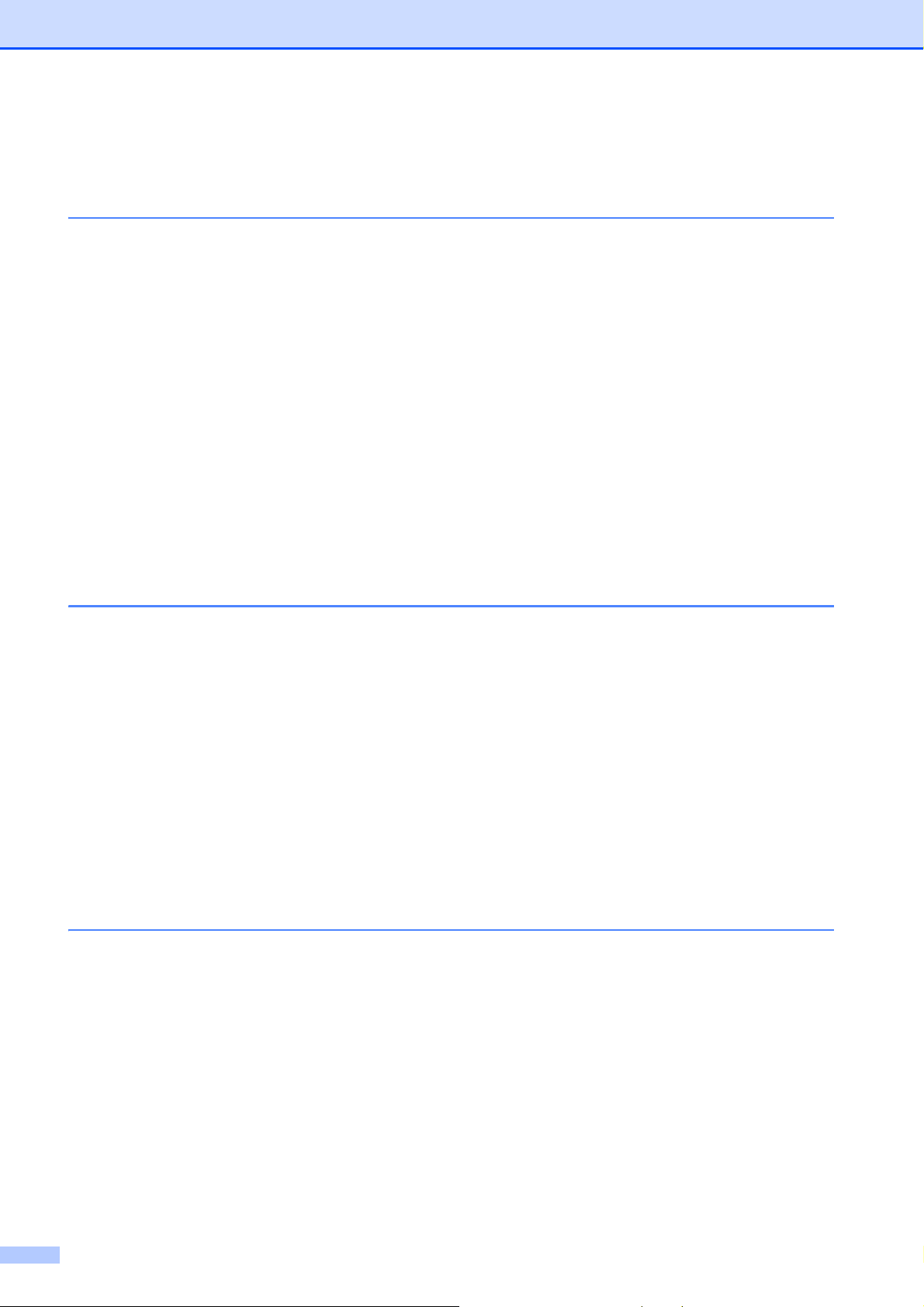
Tabla de contenido
(GUÍA BÁSICA DEL USUARIO)
1 Información general 1
Uso de la documentación ......................................................................................1
Símbolos y convenciones utilizados en la documentación..............................1
Acceso a la Guía avanzada del usuario, Guía del usuario de software,
Guía del usuario en red y al Glosario de red ...................................................... 2
Ver documentación..........................................................................................2
Acceso al soporte técnico de Brother (Windows
Acceso al soporte técnico de Brother (Macintosh) ................................................5
Información general del panel de control...............................................................6
Pantalla táctil de 1,9" y controles del panel táctil.............................................8
Operaciones básicas .......................................................................................9
Configuraciones favoritas ....................................................................................10
Registro de las configuraciones favoritas......................................................10
Cambio de las configuraciones favoritas.......................................................11
Eliminación de configuraciones favoritas ......................................................11
Recuperación de configuraciones favoritas...................................................11
®
)................................................4
2 Carga de papel 12
Carga de papel y otros soportes de impresión....................................................12
Carga de sobres y tarjetas postales ..............................................................15
Área de impresión .........................................................................................18
Configuración del papel.......................................................................................19
Tipo de papel.................................................................................................19
Tamaño de papel...........................................................................................19
Modo Seguro de alimentación de papel para papel tamaño Doble carta
elaborado con fibra corta...........................................................................20
Papel aceptado y otros soportes de impresión....................................................20
Soportes de impresión recomendados..........................................................21
Manipulación y uso de soportes de impresión ..............................................21
Selección del soporte de impresión correcto.................................................22
3 Carga de documentos 24
Cómo cargar documentos ................................................................................... 24
Uso de la unidad ADF ...................................................................................24
Uso del cristal de escaneo ............................................................................25
Área que no se puede escanear ...................................................................26
viii
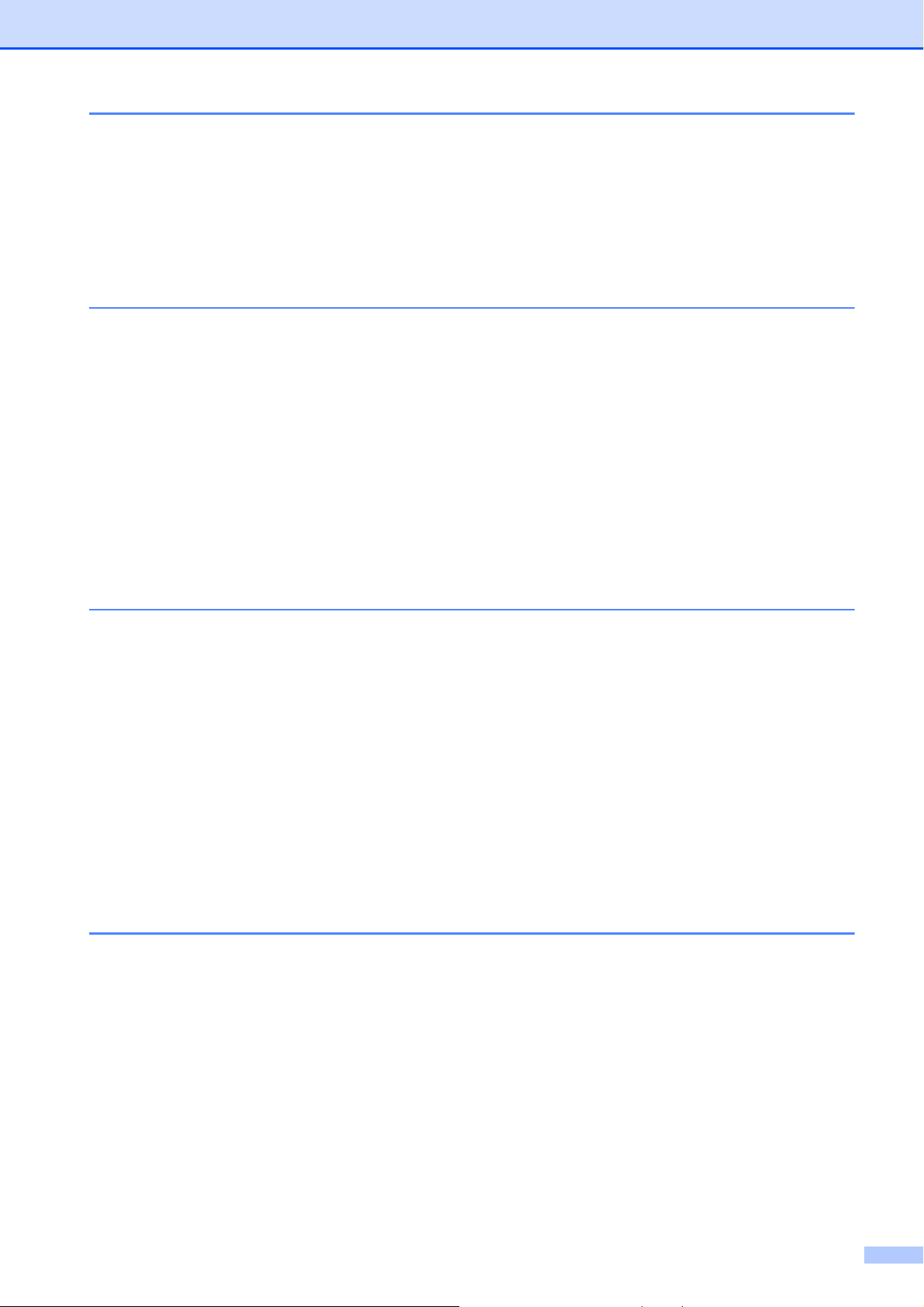
4 Envío de un fax 27
Cómo enviar un fax..............................................................................................27
Detener el envío de faxes..............................................................................29
Configuración del tamaño del cristal de escaneo para el envío de faxes ..... 29
Transmisión de fax en color ..........................................................................29
Cancelación de un fax en progreso ...............................................................29
Informe Verificación de la transmisión........................................................... 29
5 Recepción de un fax 31
Modos de recepción ............................................................................................31
Selección del modo de recepción correcto....................................................31
Uso de los modos de recepción .......................................................................... 33
Sólo fax.......................................................................................................... 33
Fax/Tel...........................................................................................................33
Manual...........................................................................................................33
Contestador externo ......................................................................................33
Configuración del modo de recepción .................................................................34
Número de timbres ........................................................................................ 34
Duración del timbre F/T (solo modo Fax/Tel) ................................................ 34
Recepción fácil .............................................................................................. 35
6 Servicios telefónicos y dispositivos externos 36
Servicios telefónicos (solo EE. UU.).................................................................... 36
Correo de voz ................................................................................................ 36
Timbre distintivo ............................................................................................ 37
Conexión de un TAD (contestador automático) externo...................................... 39
Conexiones....................................................................................................40
Grabación de un mensaje saliente (OGM) en el TAD externo......................41
Conexiones de líneas múltiples (PBX) ..........................................................41
Extensiones telefónicas y teléfono externo .........................................................42
Conexión de extensión telefónica o teléfono externo....................................42
Uso de teléfonos externos y extensiones telefónicas....................................42
Uso de un teléfono externo inalámbrico que no es de Brother .....................43
Uso de códigos remotos................................................................................43
7 Marcación y almacenamiento de números 45
Cómo marcar .......................................................................................................45
Marcación manual .........................................................................................45
Marcación rápida ........................................................................................... 45
Remarcación de fax....................................................................................... 45
Almacenamiento de números..............................................................................46
Almacenamiento de una pausa.....................................................................46
Almacenamiento de números de Marcación rápida ......................................46
Cambio de los nombres o números de Marcación rápida .............................47
ix
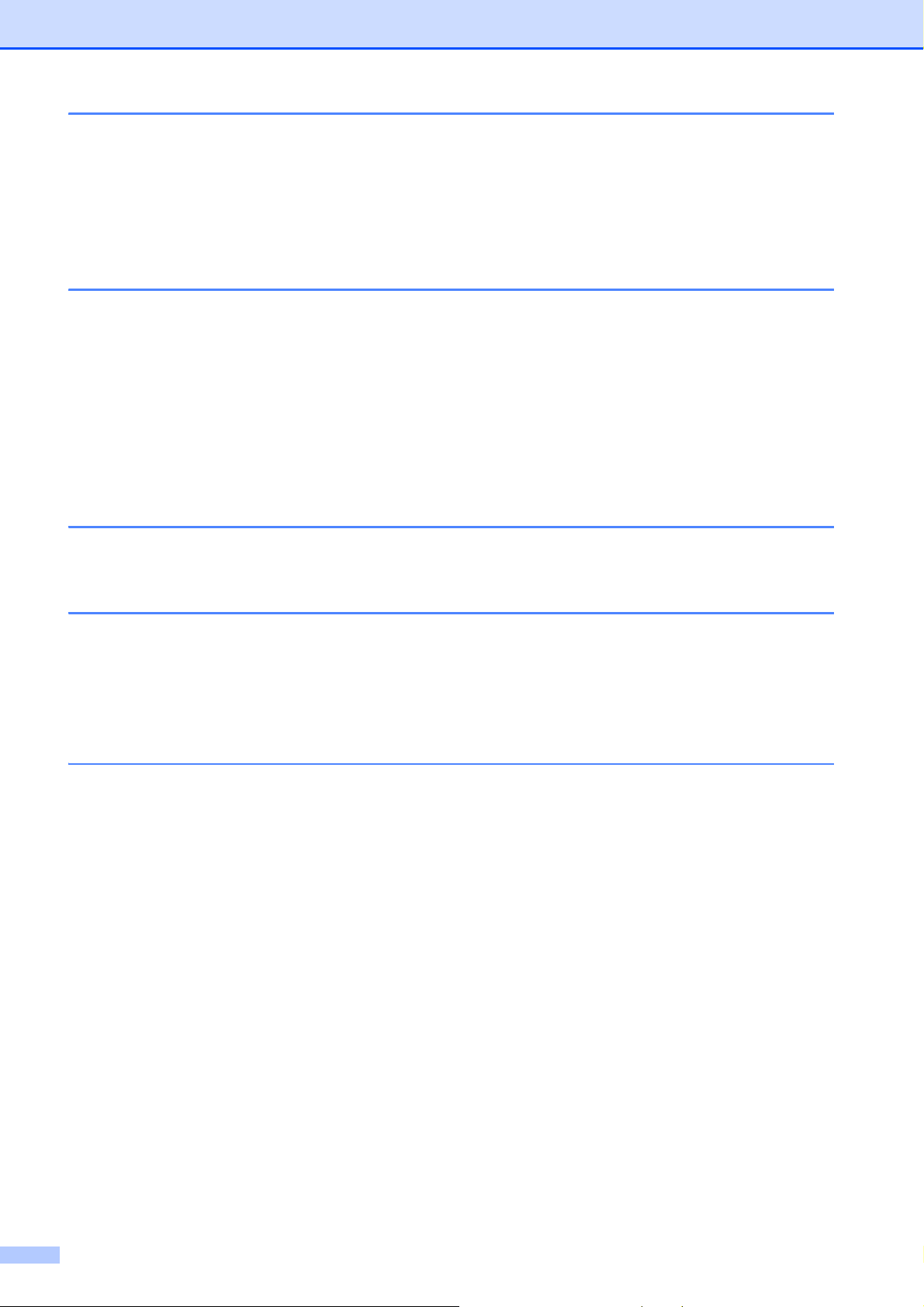
8 Cómo hacer copias 49
Cómo copiar ........................................................................................................49
Detención de la copia ....................................................................................49
Configuración de copia ..................................................................................50
Opciones de papel.........................................................................................50
9 PhotoCapture Center™: impresión de fotografías desde
una tarjeta de memoria o una unidad de memoria flash USB 52
Operaciones de PhotoCapture Center™ (modo FOTO) .....................................52
Uso de una tarjeta de memoria o una unidad de memoria flash USB ..........52
Introducción .........................................................................................................53
Impresión de imágenes .......................................................................................55
Visualización de fotografías...........................................................................55
Configuración de impresión de PhotoCapture Center™ ..................................... 55
Cómo escanear a una tarjeta de memoria o a una unidad de memoria
flash USB.......................................................................................................... 56
10 Cómo imprimir desde un ordenador 57
Impresión de un documento ................................................................................ 57
11 Cómo escanear a un ordenador 58
Escaneo de un documento..................................................................................58
Escaneo con el botón SCAN ...............................................................................58
Escaneo con un controlador de escáner .............................................................59
Escaneo con ControlCenter.................................................................................59
A Mantenimiento rutinario 60
Sustitución de los cartuchos de tinta ...................................................................60
Limpieza y comprobación del equipo ..................................................................63
Limpieza del escáner.....................................................................................63
Limpieza del cabezal de impresión ...............................................................64
Comprobación de la calidad de impresión ....................................................64
Comprobación de la alineación de la impresión............................................66
x
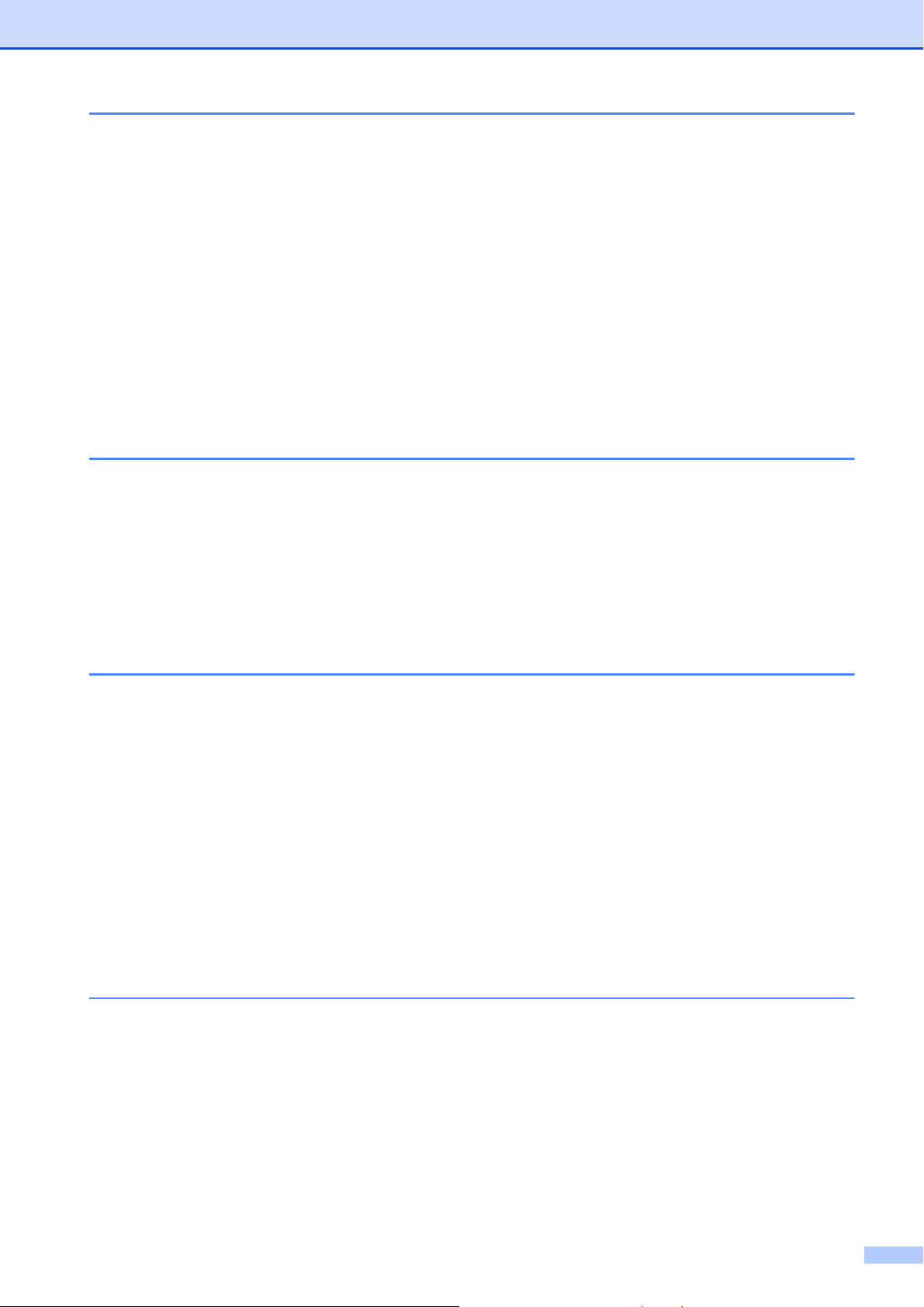
B Solución de problemas 67
Mensajes de error y de mantenimiento ............................................................... 67
Animación de error ........................................................................................76
Transferencia de faxes o del informe Diario del fax ......................................76
Atasco de documentos .................................................................................77
Atasco de la impresora o de papel................................................................79
Solución de problemas ....................................................................................... 85
Si tiene problemas con el equipo .................................................................. 86
Tono de marcación ....................................................................................... 98
Interferencias en línea telefónica/VoIP..........................................................98
Información del equipo ........................................................................................99
Comprobación del número de serie ..............................................................99
Funciones de restablecimiento......................................................................99
Cómo restablecer el equipo...........................................................................99
C Menús y funciones 100
Programación en pantalla..................................................................................100
Almacenamiento en memoria............................................................................100
Tabla de menús.................................................................................................101
Introducción de texto .........................................................................................130
Introducción de espacios ............................................................................ 130
Realización de correcciones........................................................................130
Repetición de letras.....................................................................................130
D Especificaciones 131
Especificaciones generales ...............................................................................131
Soportes de impresión.......................................................................................133
Fax..................................................................................................................... 134
Copia .................................................................................................................135
PhotoCapture Center™ ..................................................................................... 136
PictBridge .......................................................................................................... 137
Escáner .............................................................................................................138
Impresora........................................................................................................... 139
Interfaces ...........................................................................................................140
Requisitos del ordenador...................................................................................141
Consumibles ......................................................................................................142
Red (LAN)..........................................................................................................143
EÍndice 144
xi
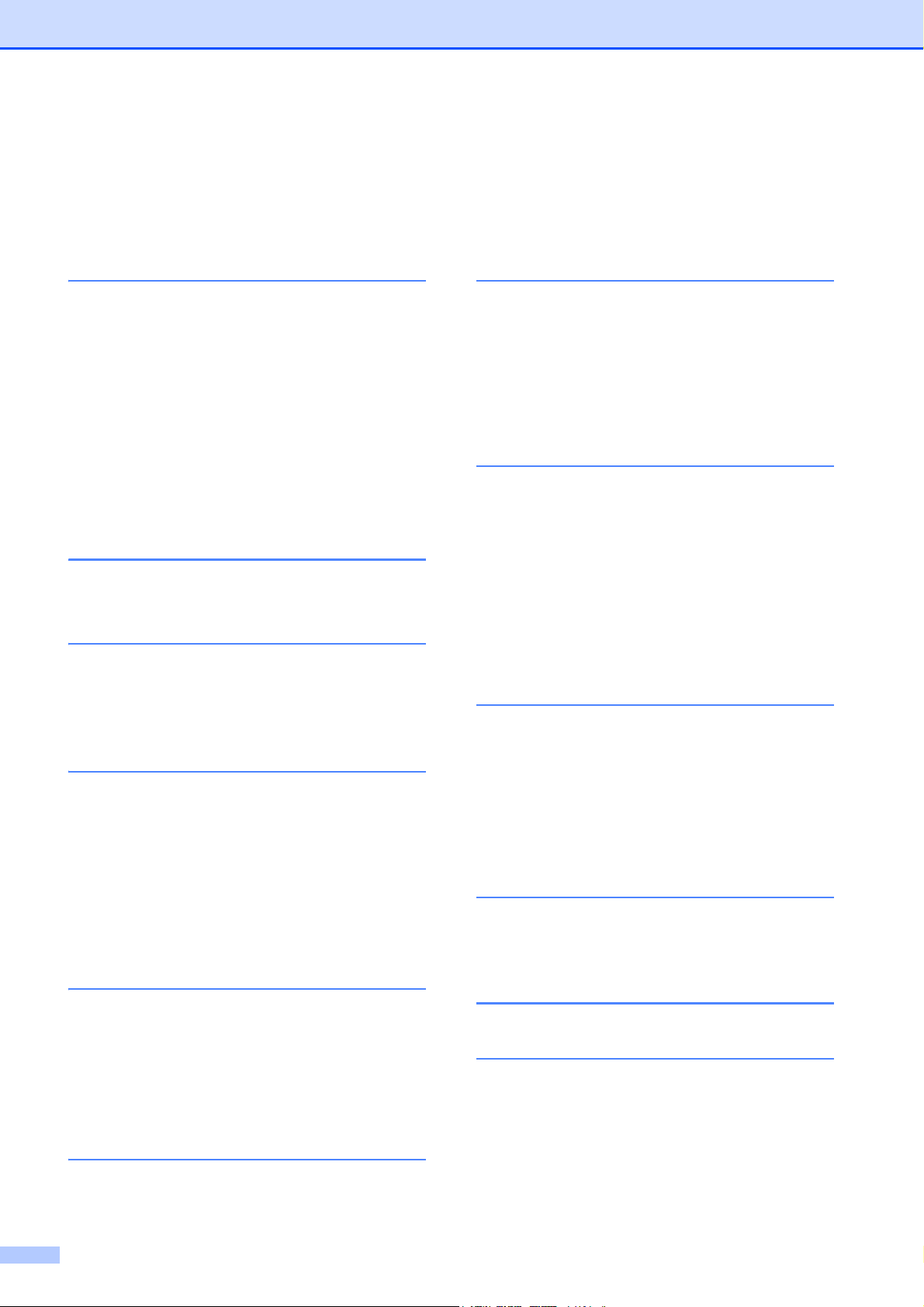
Tabla de contenido
(GUÍA AVANZADA DEL USUARIO)
En la Guía avanzada del usuario se explican las siguientes funciones y operaciones.
Puede ver la Guía avanzada del usuario en el CD-ROM.
1 Configuración general
Almacenamiento en memoria
Configuración del volumen
Horario de verano automático
(solo EE. UU.)
Cambio de hora (solo para países
latinoamericanos)
Modo espera
Pantalla LCD
Marcar prefijo
Modo Temporizador
2 Funciones de seguridad
Bloqueo función de seguridad 2.0
3 Envío de un fax
Opciones adicionales de envío
Operaciones adicionales de envío
Información general de sondeo
4 Recepción de un fax
Recepción en memoria (solo en
blanco y negro)
Recuperación remota
Operaciones adicionales de
recepción
Información general de sondeo
5 Marcación y
almacenamiento de números
Operaciones de voz
Operaciones adicionales de
marcación
Formas adicionales para almacenar
números
7 Cómo hacer copias
Configuración de copia
8 PhotoCapture Center™:
impresión de fotografías
desde una tarjeta de
memoria o una unidad
de memoria flash USB
Operaciones de
PhotoCapture Center™
Impresión de imágenes
Configuración de impresión de
PhotoCapture Center™
Escaneo a tarjeta de memoria o
unidad de memoria flash USB
9 Impresión de fotografías
desde una cámara
Impresión de fotografías
directamente desde una cámara con
PictBridge
Impresión de fotografías
directamente desde una cámara
digital (sin PictBridge)
A Mantenimiento rutinario
Limpieza y comprobación del equipo
Embalaje y transporte del equipo
B Glosario
CÍndice
6 Impresión de informes
Informes de fax
Informes
xii
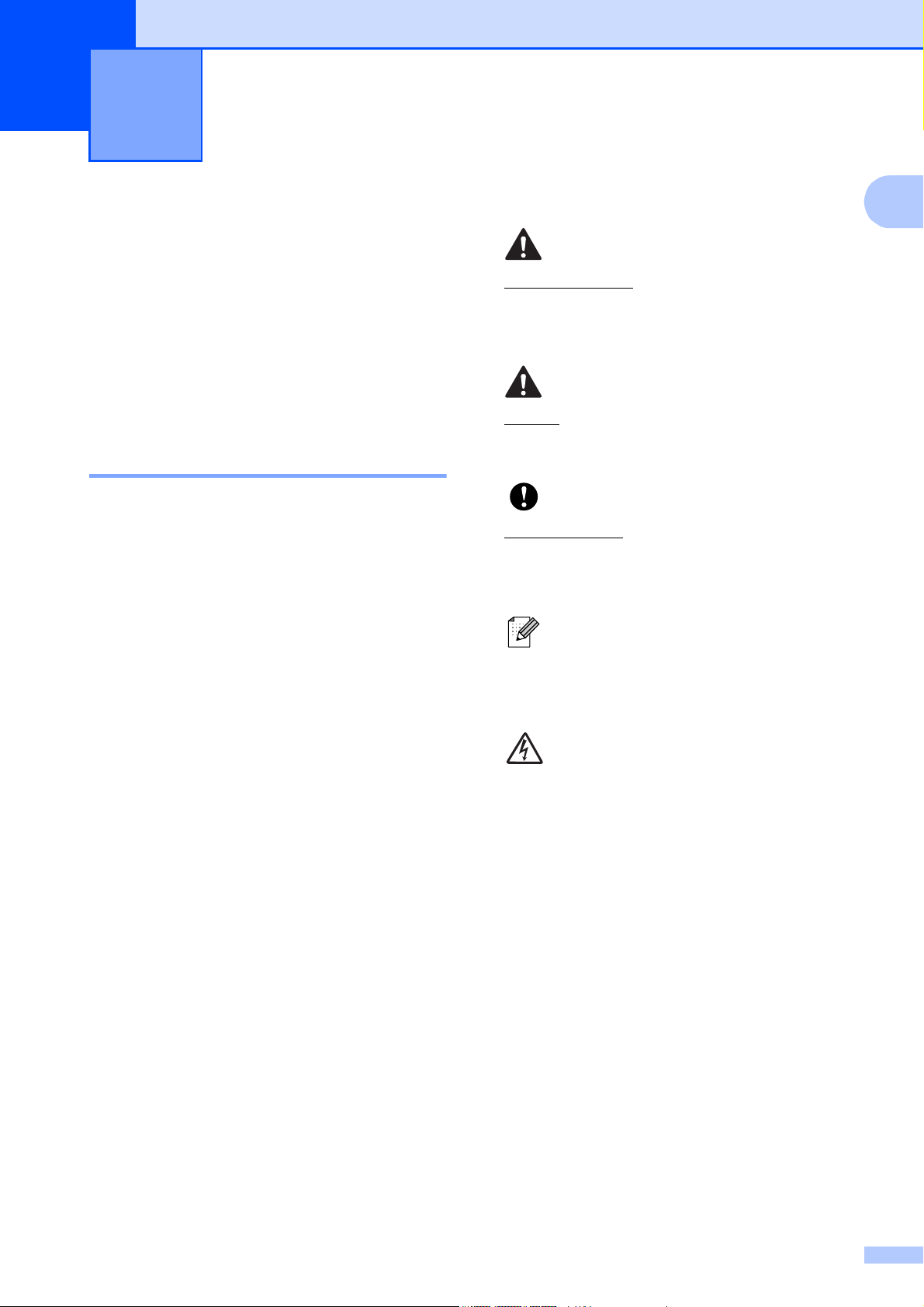
Información general 1
1
Uso de la documentación
Gracias por adquirir un equipo Brother.
Haber leído la documentación le ayudará a
sacar el máximo partido a su equipo.
Símbolos y convenciones utilizados en la documentación 1
1
ADVERTENCIA
1
ADVERTENCIA indica una situación
potencialmente peligrosa que, si no se
evita, puede producir la muerte o lesiones
graves.
AVISO
AVISO indica una situación potencialmente
peligrosa que, si no se evita, puede
producir lesiones leves o moderadas.
Los símbolos y convenciones siguientes se
emplean en toda la documentación.
Negrita La tipografía en negrita
identifica botones específicos
del panel de control del equipo
o en la pantalla del ordenador.
Cursiva La tipografía en cursiva tiene
por objeto destacar puntos
importantes o derivarle a un
tema afín.
Courier
New
El texto en Courier New
identifica los mensajes que
aparecen en la pantalla del
equipo.
IMPORTANTE
IMPORTANTE indica una situación
potencialmente peligrosa que, si no se
evita, puede producir daños materiales o
pérdida de la funcionalidad del producto.
Las notas indican cómo responder
ante situaciones que pueden
presentarse, o bien ofrecen
consejos sobre cómo funcionará la
operación con otras funciones.
Los iconos de peligro por descarga
eléctrica le advierten de posibles
descargas eléctricas.
1
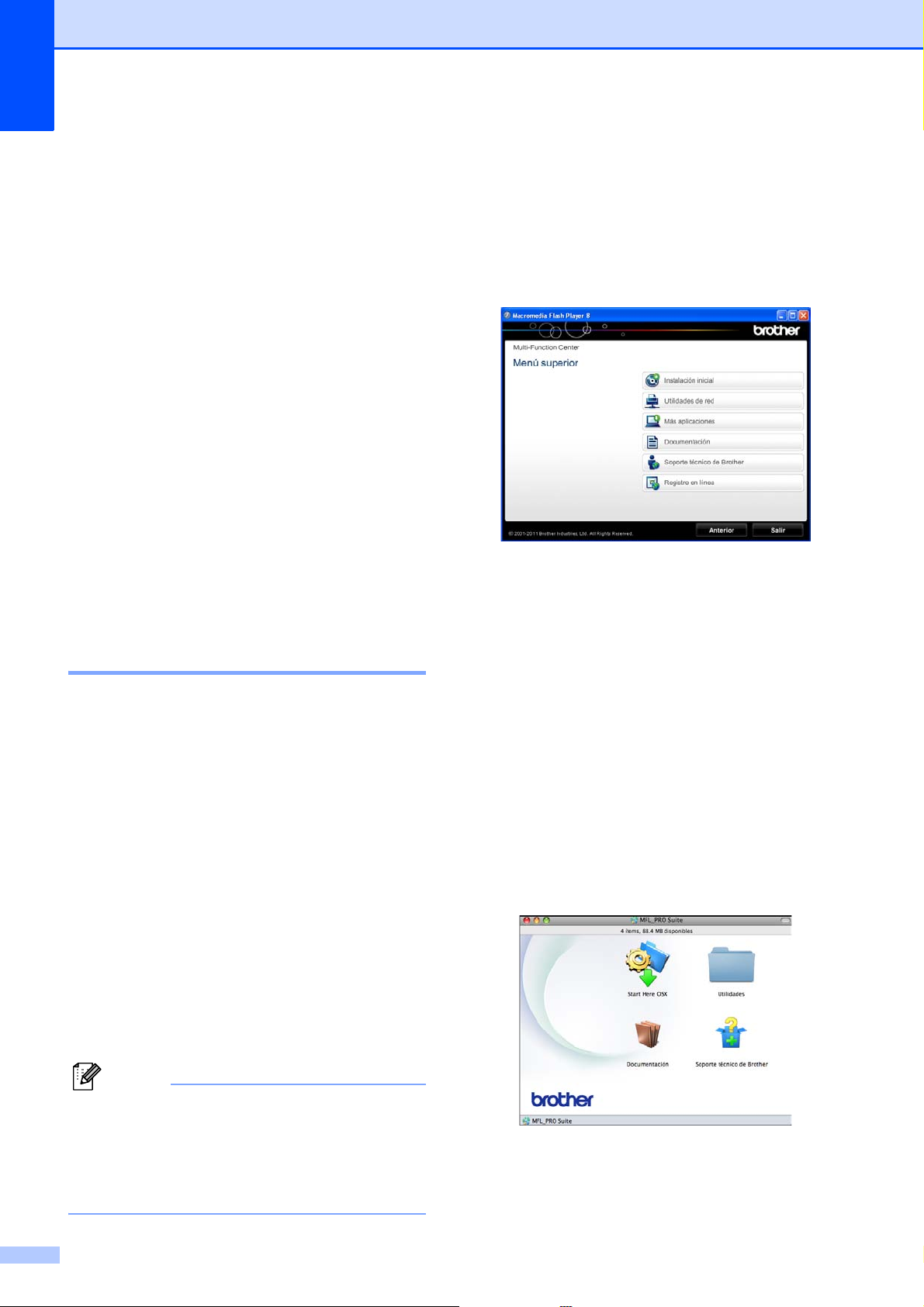
Capítulo 1
Nota
Acceso a la Guía avanzada del usuario, Guía del usuario de software, Guía del usuario en red y al Glosario de red
Esta Guía básica del usuario no contiene
toda la información acerca del equipo, como
el uso de las funciones avanzadas de fax,
copia, PhotoCapture Center™, impresora,
escáner, PC-Fax y red. Cuando esté listo
para conocer la información detallada acerca
de estas operaciones, lea la
Guía avanzada de usuario, la
Guía del usuario de software, la
Guía del usuario en red y el
Glosario de red que están en el CD-ROM.
Ver documentación 1
Ver documentación
(Windows
Para ver la documentación, en el menú
Inicio, seleccione Brother, MFC-XXXX
(donde XXXX es el nombre del modelo)
desde el grupo de programas y, a
continuación, seleccione Guías del usuario.
Si no ha instalado el software, puede
encontrar la documentación en el CD-ROM
siguiendo las instrucciones que se indican a
continuación:
®
) 1
b Si aparece la pantalla de nombres de
modelos, haga clic en el nombre de su
modelo.
c Si aparece la pantalla de idioma, haga
clic en su idioma. Aparecerá el menú
superior del CD-ROM.
1
d Haga clic en Documentación.
e Haga clic en Documentos PDF.
Cuando aparezca la pantalla del país,
seleccione su país. Una vez que
aparezca la lista de Guías del usuario,
seleccione la guía que desea leer.
Ver documentación (Macintosh)
1
a Encienda el Macintosh. Introduzca el
CD-ROM de Brother en la unidad de
CD-ROM. Aparecerá la ventana
siguiente.
a Encienda el ordenador. Introduzca el
CD-ROM de Brother en la unidad de
CD-ROM.
Si la pantalla de Brother no aparece
automáticamente, vaya a
Mi PC (Equipo), haga doble clic en el
icono del CD-ROM y, a continuación,
haga doble clic en start.exe.
2
b Haga doble clic en el icono
Documentación.
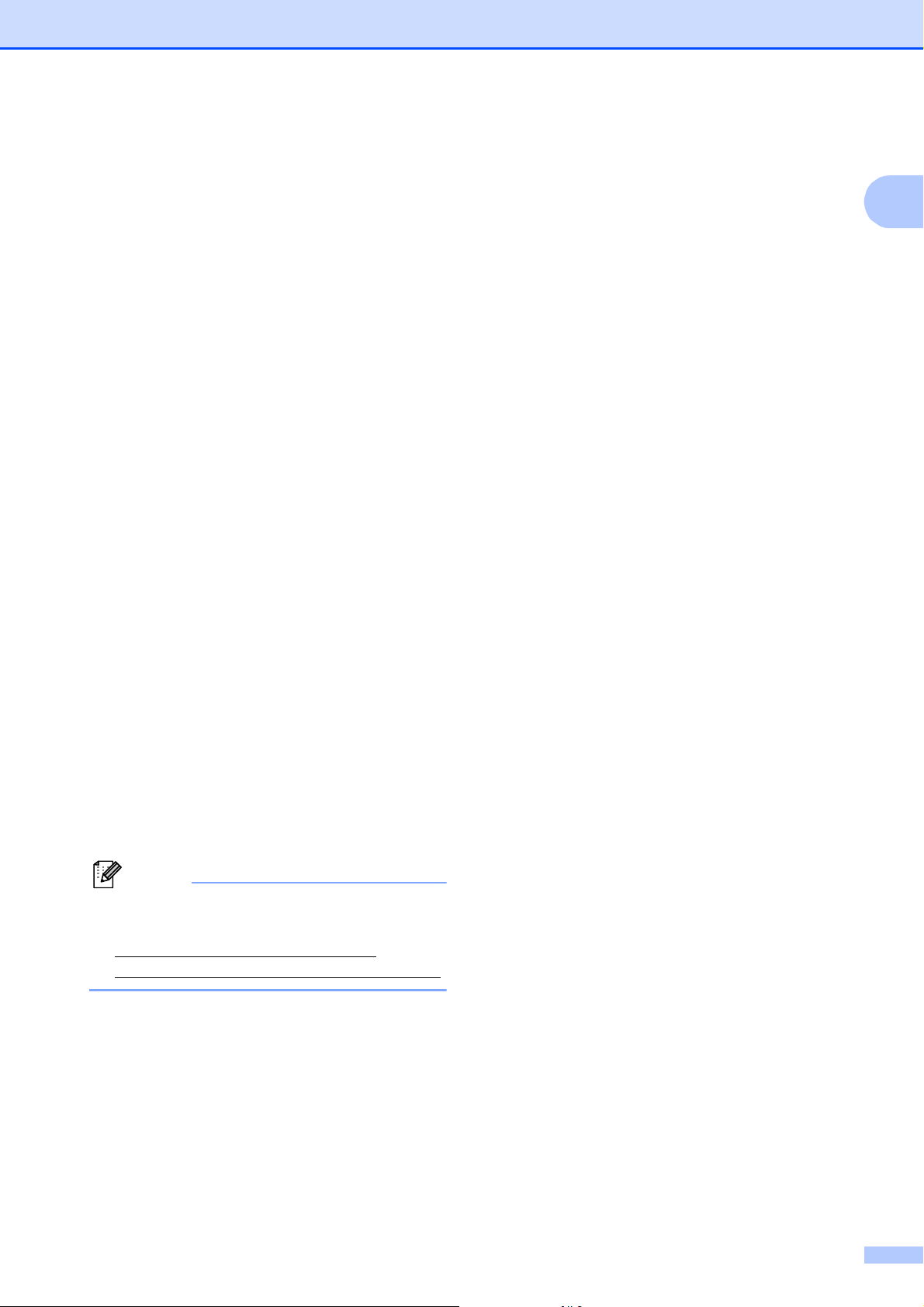
Información general
Nota
c Haga doble clic en la carpeta de su
idioma.
d Haga doble clic en top.pdf. Cuando
aparezca la pantalla del país,
seleccione su país.
e Una vez que aparezca la lista de Guías
del usuario, seleccione la guía que
desea leer.
Cómo encontrar las instrucciones sobre el escaneo
Hay varias maneras de escanear
documentos. Puede encontrar las
instrucciones de la siguiente manera:
Guía del usuario de software
Escaneado
ControlCenter
Cómo encontrar las instrucciones sobre la configuración de redes
El equipo se puede conectar a una red
inalámbrica o con cables.
Instrucciones de configuración básicas
uuGuía de configuración rápida
Si el punto de acceso inalámbrico o
enrutador es compatible con Wi-Fi Protected
Setup o AOSS™
uuGuía de configuración rápida
1
Configuración de la red
uuGuía del usuario en red
1
1
Escanear en red
Guías de uso de ScanSoft™
PaperPort™12SE con OCR
(usuarios de Windows
®
)
Las guías completas para utilizar
ScanSoft™ PaperPort™12SE con OCR
se pueden encontrar en la Ayuda de la
aplicación ScanSoft™ PaperPort™12SE.
Guía del usuario de Presto! PageManager
(usuarios de Macintosh)
Presto! PageManager se puede
descargar desde
http://nj.newsoft.com.tw/download/
brother/PM9SEInstaller_BR_multilang.dmg
La Guía del usuario de
Presto! PageManager completa se
pueden encontrar en la Ayuda de la
aplicación Presto! PageManager.
3
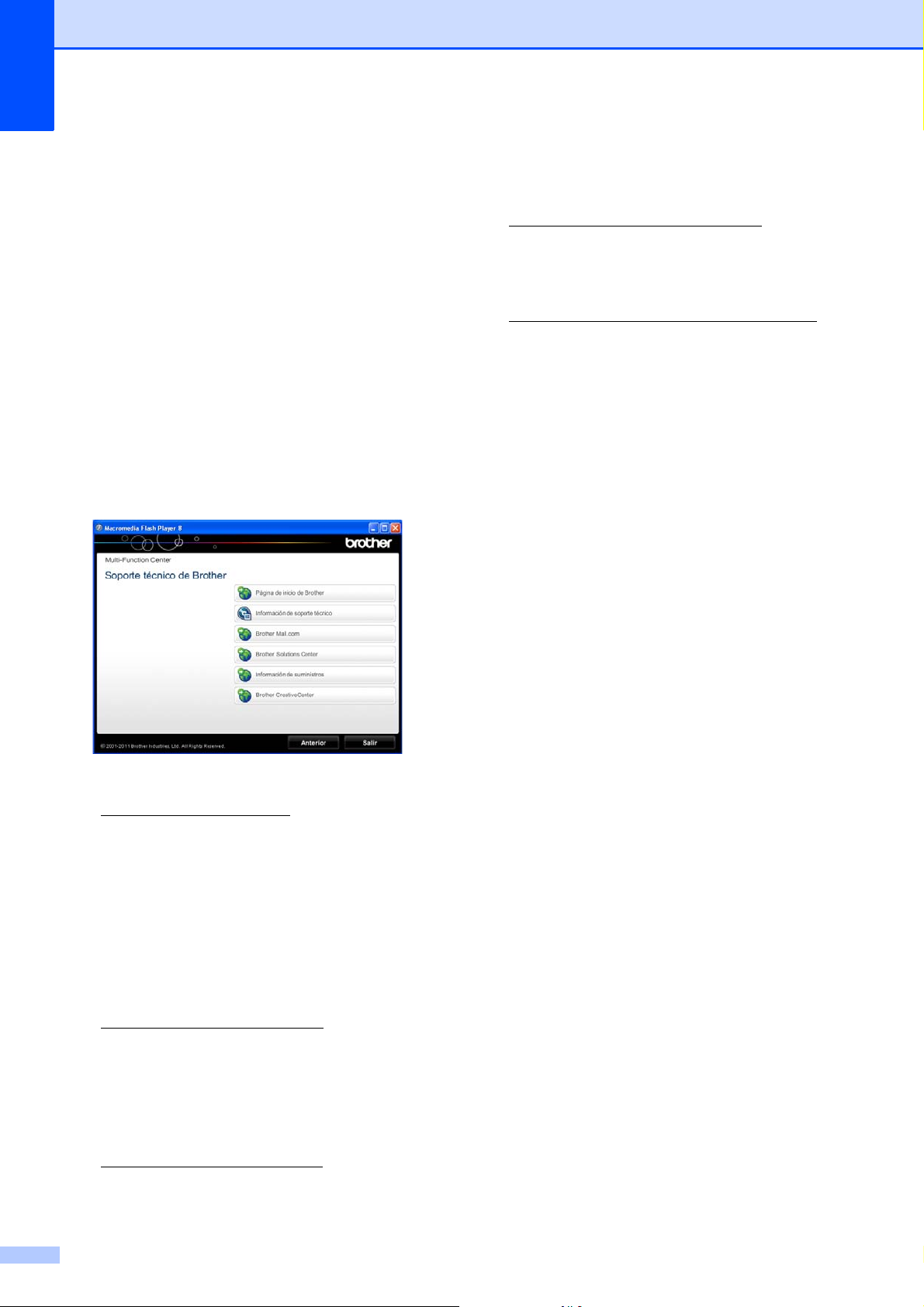
Capítulo 1
Acceso al soporte
técnico de Brother
(Windows
Puede encontrar toda la información de
contacto que necesite, por ejemplo el soporte
técnico de la web (Brother Solutions Center),
el Servicio de atención al cliente y los centros
de servicio técnico autorizados de Brother en
Números de Brother uu página i y en el
CD-ROM.
Haga clic en Soporte técnico de Brother
en el Menú superior. A continuación se
abrirá la siguiente pantalla:
®
) 1
Para visitar nuestro sitio web en el que
puede adquirir consumibles originales de
Brother
(http://www.brother.com/original/
haga clic en Información de
suministros.
Para acceder al Brother CreativeCenter
(http://www.brother.com/creativecenter/
para realizar descargas GRATUITAS de
impresiones y proyectos de fotografías,
haga clic en Brother CreativeCenter.
Para volver al Menú superior, haga clic
en Anterior o, si ha terminado, haga clic
en Salir.
),
)
Para acceder a nuestro sitio web
(http://www.brother.com/
Página de inicio de Brother.
Para ver todos los números de Brother,
incluidos los números del Servicio de
atención al cliente para EE. UU. y
Canadá, haga clic en Información de
soporte técnico.
Para acceder al centro comercial de
compras en línea de Brother de EE. UU.
(http://www.brothermall.com/
puede obtener información adicional
sobre productos y servicios, haga clic en
Brother Mall.com.
Para obtener las noticias más recientes e
información de asistencia de productos
(http://solutions.brother.com/
en Brother Solutions Center.
), haga clic en
) en el que
), haga clic
4
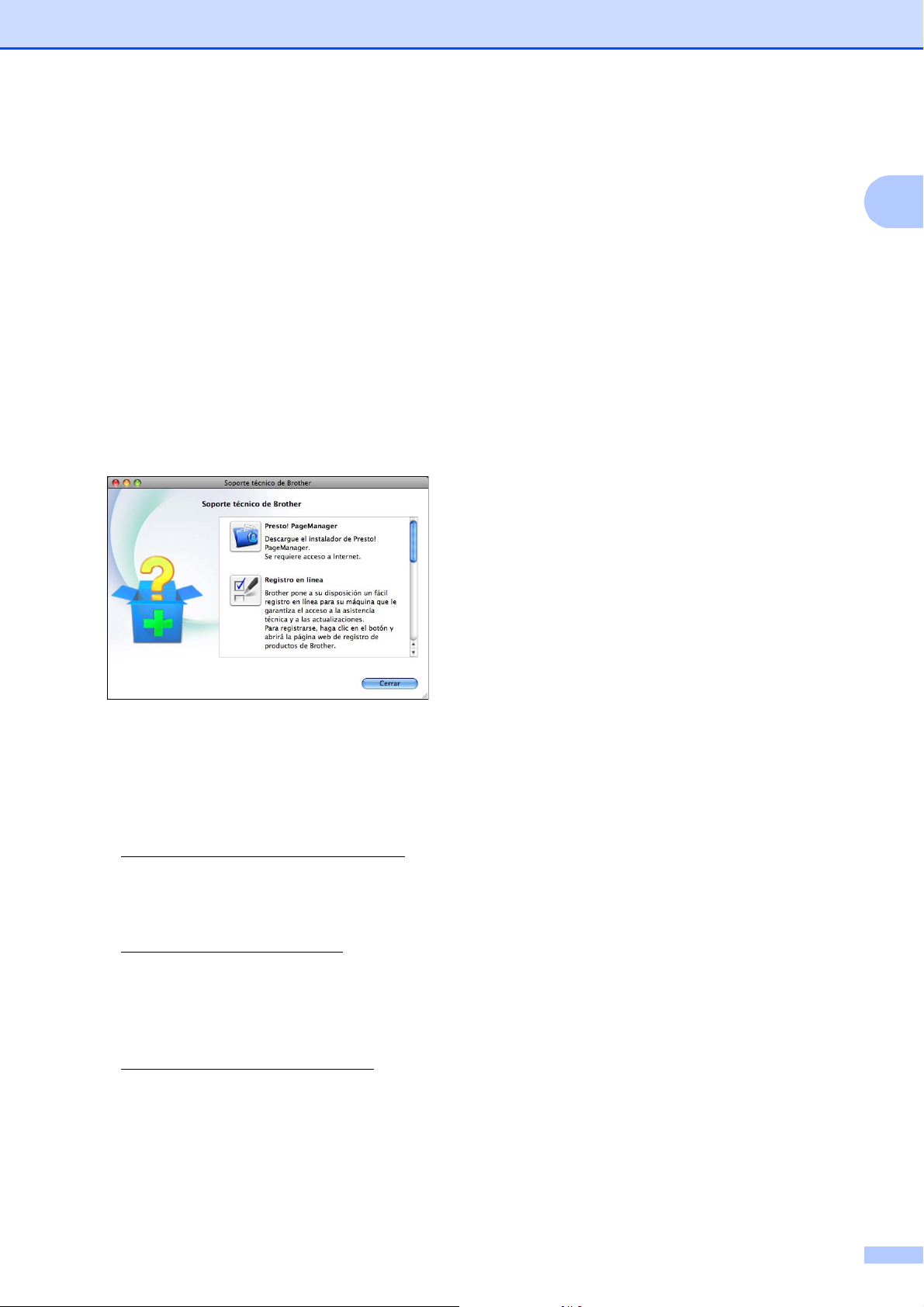
Acceso al soporte
Información general
técnico de Brother
(Macintosh)
Puede encontrar toda la información de
contacto que necesite, por ejemplo el soporte
técnico de la web (Brother Solutions Center),
en el CD-ROM.
Haga doble clic en el icono
Soporte técnico de Brother. A
continuación se abrirá la siguiente
pantalla:
1
1
Para descargar e instalar Presto!
PageManager, haga clic en
Presto! PageManager.
Para registrar su equipo en la página de
registro de productos Brother
(http://www.brother.com/registration/
haga clic en Registro en línea.
Para obtener las noticias más recientes e
información de asistencia de productos
(http://solutions.brother.com/
en Brother Solutions Center.
Para visitar nuestro sitio web en el que
puede adquirir consumibles originales de
Brother
(http://www.brother.com/original/
clic en Información de suministros.
), haga clic
),
), haga
5

Capítulo 1
76
1
Información general del panel de control 1
1 Botones de modo:
FAX
Permite acceder al modo FAX.
SCAN (ESCÁNER)
Permite acceder al modo ESCÁNER.
COPY (COPIA)
Permite acceder al modo COPIA.
PHOTO (FOTO)
Permite acceder al modo FOTO.
Permite volver al modo Preparado.
2 Botones de Teléfono:
Redial/Pause (Remarcar/Pausa)
Permite volver a marcar los 30 últimos
números a los que se ha llamado.
Asimismo, introduce una pausa al marcar
números.
Hook (Teléfono)
Pulse este botón antes de marcar si desea
escuchar para asegurarse de que el equipo
de fax ha contestado; a continuación, pulse
Black Start (Inicio Negro) o
Color Start (Inicio Color).
Pulse este botón también tras descolgar el
auricular del teléfono externo durante el
semitimbre/doble timbre F/T.
3 Botones de inicio:
Black Start (Inicio Negro)
Permite comenzar a enviar faxes o realizar
copias en blanco y negro. Asimismo,
permite iniciar una operación de escaneo
(en color o en blanco y negro, en función de
la configuración de escaneo del software
ControlCenter).
Color Start (Inicio Color)
Permite comenzar a enviar faxes o realizar
copias a todo color. Asimismo, permite
iniciar una operación de escaneo (en color
o en blanco y negro, en función de la
configuración de escaneo del software
ControlCenter).
6
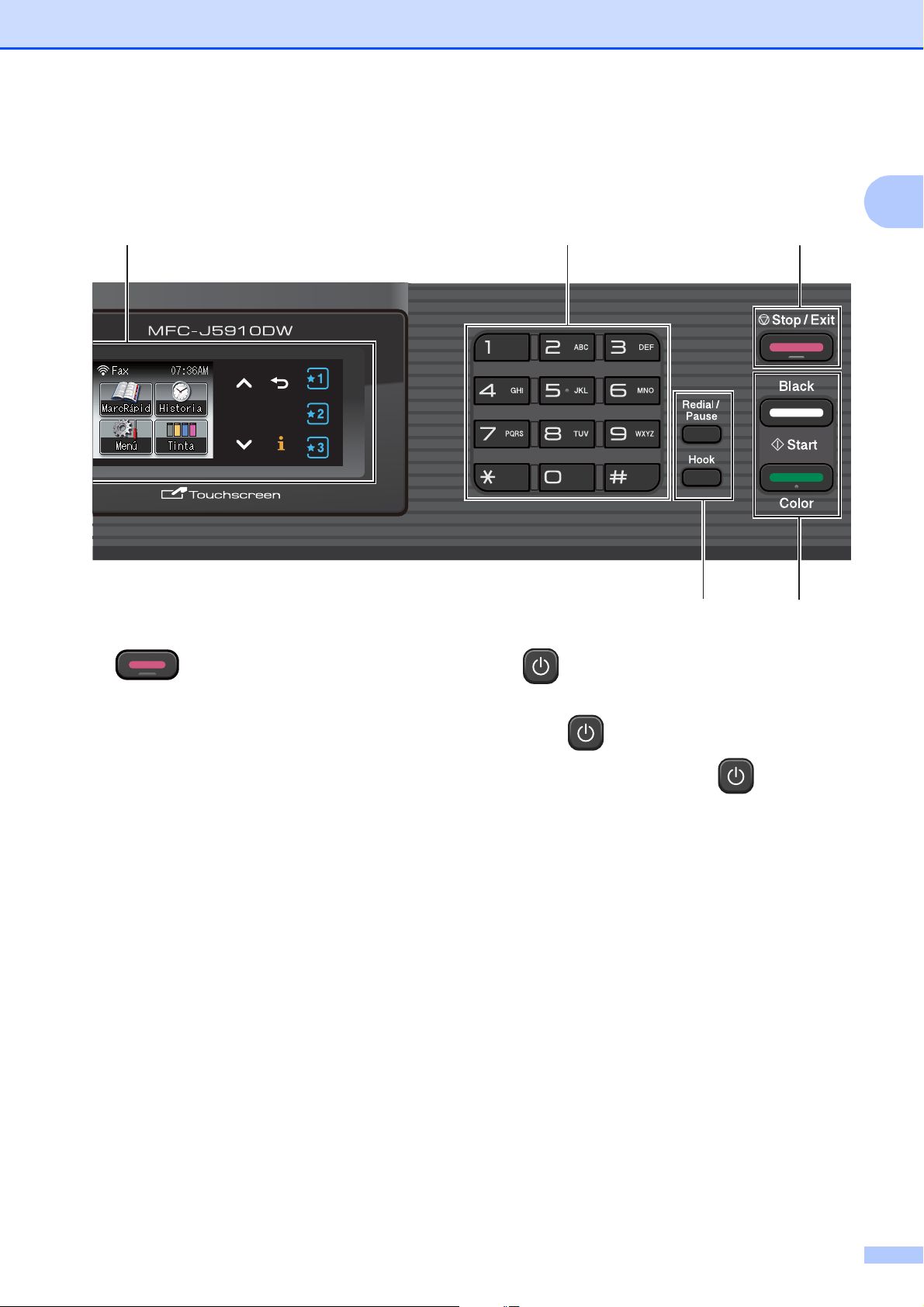
Información general
654
23
1
4 Stop/Exit (Detener/Salir)
Detiene una operación o sale del menú.
5 Teclado de marcación
Utilice estos botones para marcar números de
teléfono y de fax, así como para introducir
información en el equipo.
6 Pantalla táctil de 1,9" y controles del panel
táctil
Es una pantalla. Es posible acceder a los
menús y las opciones pulsando los botones
que se muestran en la pantalla.
Además, puede ajustar el ángulo de la pantalla
levantándola.
7 On/Off
Permite encender y apagar el equipo.
Pulse On/Off para encender el equipo.
Pulse y mantenga pulsado On/Off para
apagar el equipo. La pantalla mostrará
Apagando equipo y permanecerá
encendida unos segundos antes de apagarse.
Si ha conectado un teléfono o un contestador
externo, estará siempre disponible.
Si el equipo esta apagado, continuará
limpiando el cabezal de impresión
periódicamente para mantener la calidad de
impresión. Para prolongar la vida útil del
cabezal de impresión, ahorrar tinta del
cartucho y mantener la calidad de la impresión,
debe mantener el equipo conectado a la
alimentación eléctrica en todo momento.
7
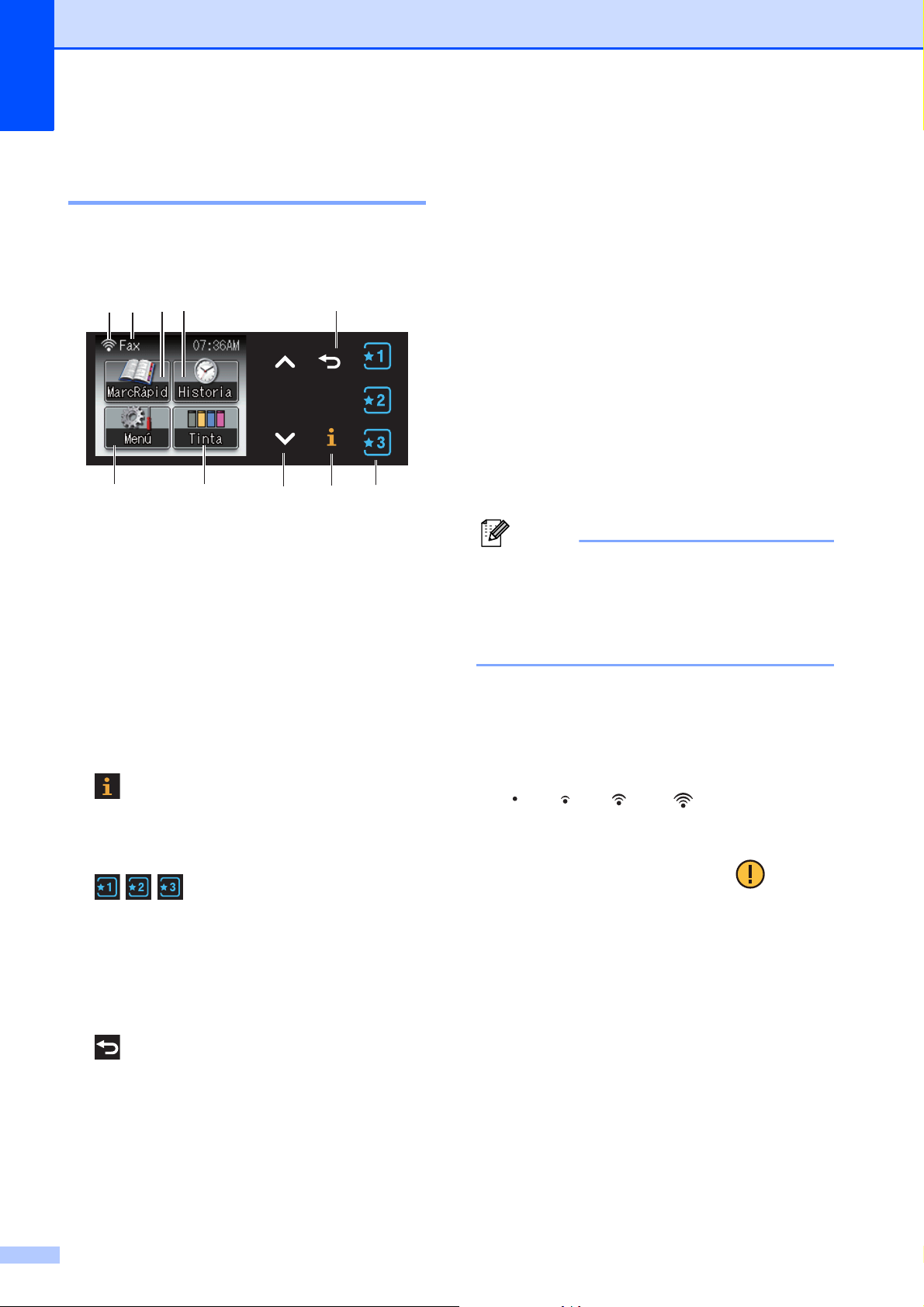
Capítulo 1
Nota
Pantalla táctil de 1,9" y controles del panel táctil 1
La pantalla muestra el estado actual del
equipo cuando este está inactivo.
8
910
134
1 Menú
Permite acceder al menú principal.
2 Tinta
Permite ver el volumen de tinta disponible.
Asimismo, permite el acceso al menú Tinta.
3 s o bien t
Pulse para mostrar la página anterior o la
siguiente. Los botones de flecha hacia arriba y
hacia abajo no se iluminan cuando solo hay
una página.
7
2
6
5
7 Historia
Permite ver una lista de las llamadas salientes
y el historial de ID de llamada.
Asimismo, permite enviar un fax al número que
ha seleccionado de las listas.
8 MarcRápid
Permite configurar números de
Marcación rápida y de grupo.
Asimismo puede buscar el número que desea
marcar.
9 Modo de recepción actual
Permite ver el modo de recepción actual.
Fax (Solo fax)
F/T (Fax/Tel)
TAD (Contestador externo)
Man (Manual)
(solo EE. UU.)
Si la función de timbre distintivo está activada,
la pantalla mostrará T/D. Para obtener
información detallada, consulte Timbre
distintivo uu página 37.
10 Estado inalámbrico
Un indicador de cuatro niveles muestra la
intensidad de la señal inalámbrica actual si
utiliza una conexión inalámbrica.
4
Si el botón de información se ilumina, puede
pulsarlo para ver información sobre las
funciones del equipo o los mensajes de error.
5
Pulse para recuperar las configuraciones
favoritas actuales. Estos botones siempre
están iluminados, aunque no haya registrado
sus configuraciones favoritas. Pulse un botón
de favorito para mostrar instrucciones sobre
cómo establecer una configuración favorita.
6
Pulse para regresar al nivel de menú anterior.
El botón para retroceder no se ilumina cuando
no está disponible.
0Máx.
Aparece el icono de advertencia cuando
hay un mensaje de error o de mantenimiento.
Para obtener información detallada, consulte
Mensajes de error y de mantenimiento
uu página 67.
8
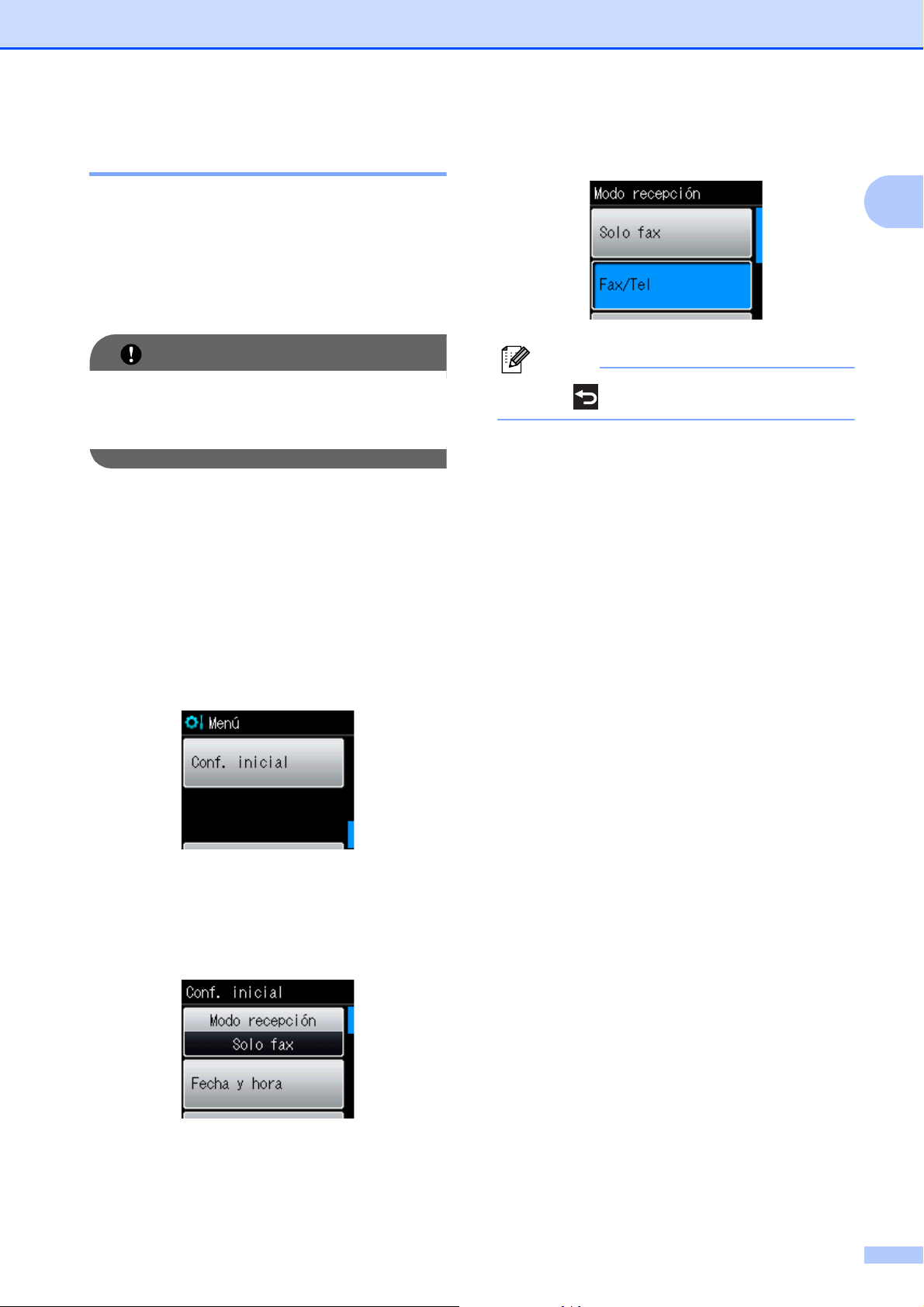
Información general
IMPORTANTE
Nota
Operaciones básicas 1
Para utilizar la pantalla, pulse con el dedo
Menú o el botón de opciones directamente en
la pantalla. Para mostrar y acceder a todos
los menús en pantalla o a las opciones de
una configuración, pulse s o t para
desplazarse por ellos.
NO pulse la pantalla con un objeto afilado,
como un bolígrafo o un lápiz electrónico.
El equipo podría dañarse.
En los siguientes pasos se describe cómo
cambiar una configuración en el equipo. En
este ejemplo, la configuración del modo de
recepción se cambia de Solo fax a
Fax/Tel.
g Pulse Fax/Tel.
Pulse para regresar al nivel anterior.
h Pulse Stop/Exit (Detener/Salir).
1
a Pulse Menú.
b Pulse s o t para mostrar
Conf. inicial.
c Pulse Conf. inicial.
d Pulse s o t para mostrar
Modo recepción.
e Pulse Modo recepción.
f Pulse s o t para mostrar Fax/Tel.
9
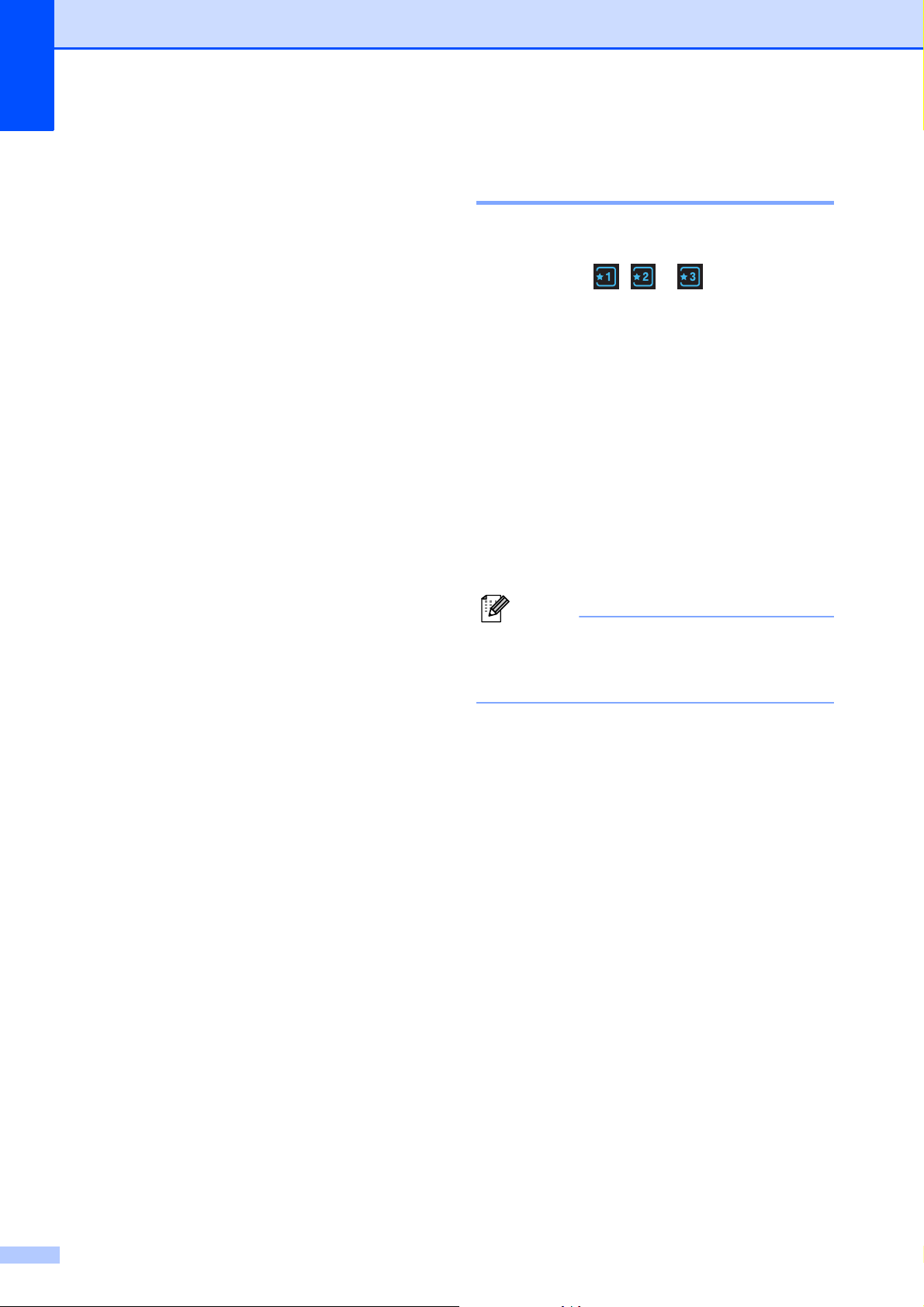
Capítulo 1
Nota
Configuraciones favoritas
Puede registrar las configuraciones de fax,
copia y escaneo que utilice con más
frecuencia estableciéndolas como
configuraciones favoritas. Posteriormente,
puede recuperar y aplicar estas
configuraciones de forma rápida y sencilla.
Puede registrar tres configuraciones
favoritas.
Las siguientes configuraciones pueden
incluirse entre las favoritas para fax, copia o
escaneo:
Copia
Calidad
Tipo de papel
Tamaño papel
Registro de las
1
configuraciones favoritas 1
a Realice una de las siguientes acciones:
Pulse , o en donde no
haya registrado las configuraciones
favoritas.
Pulse Crear favorita.
Vaya al paso d.
Pulse Menú.
Vaya al paso b.
b Pulse s o t para mostrar
Ajustes favoritos.
Pulse Ajustes favoritos.
c Pulse un ajuste favorito mostrado como
”-Blanco-”.
Ampliar/Reduc.
Densidad
Apilar/Ordenar
Formato pág.
Copia dúplex
Config. avanzada
Fax
Dirección
Fax resolución
Contraste
Trans.diferida
Trans.t.real
Modo satélite
Tamaño área escan.
Escanear (Escanear a soporte)
Calidad
Tipo archivo
Cada botón de favorito mostrará la
palabra ”-Blanco-” junto al botón antes
de registrarlo.
d Pulse Siguiente para mostrar los
modos Copia, Fax y Escanear.
e Pulse Copia, Fax o Escanear para el
modo que desee registrar.
f Pulse s o t para mostrar las
configuraciones disponibles en el modo
elegido en el paso e y, a continuación,
pulse la configuración que desea
almacenar.
g Pulse s o t para mostrar las opciones
disponibles para la configuración y, a
continuación, pulse la opción que
desee.
Repita los pasos f y g hasta haber
seleccionado todas las configuraciones
favoritas.
Nombre archivo
Escanear (Escanear a red)
Escanear (Escanear a FTP)
10
h Una vez haya terminado de seleccionar
configuraciones, pulse OK.
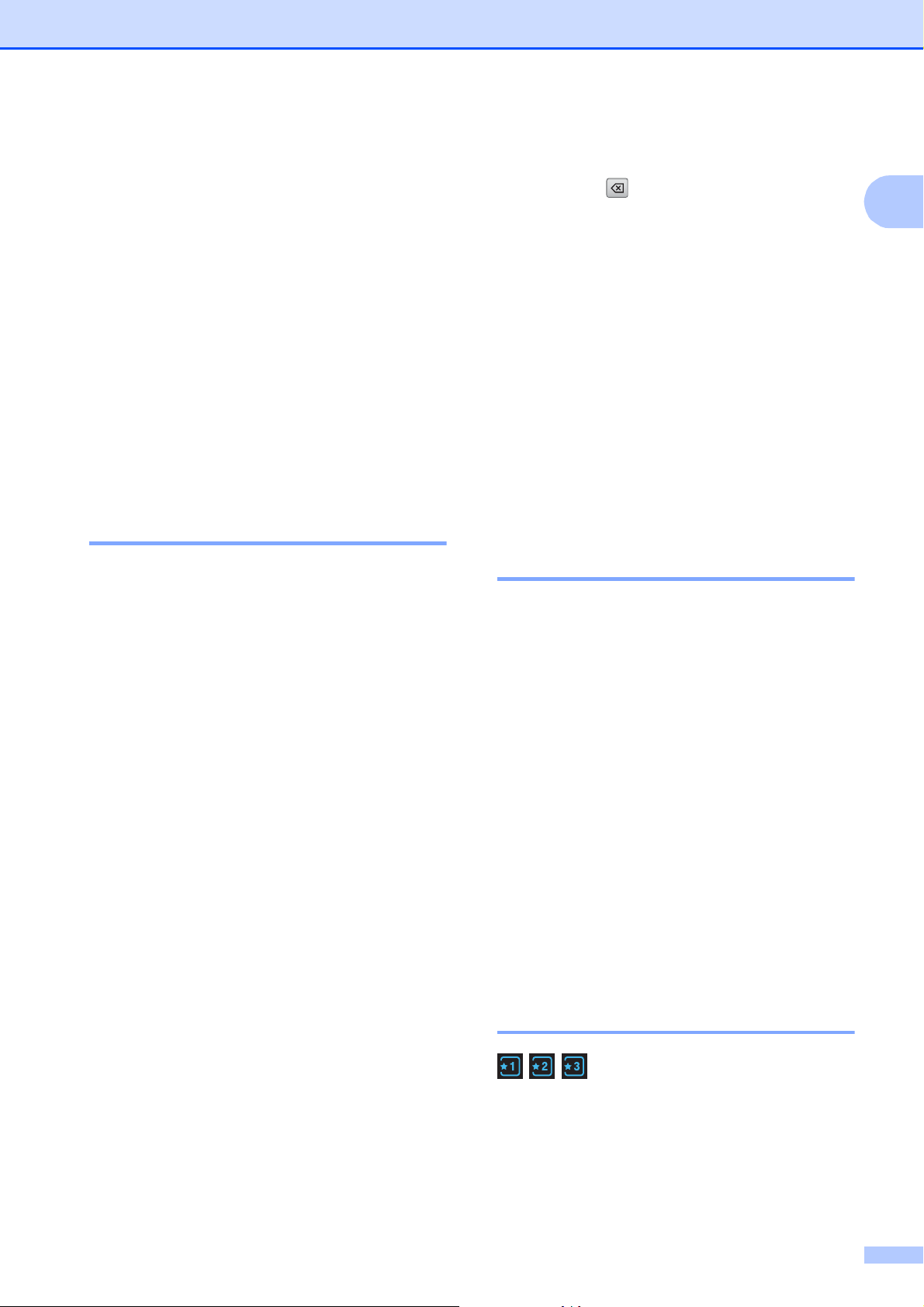
Información general
i Pulse los botones de la pantalla para
introducir un nombre para la
configuración favorita. (Para obtener
ayuda sobre cómo introducir letras,
consulte Introducción de texto
uu página 130).
Pulse OK.
j Para finalizar y registrar las opciones
para esta configuración favorita, pulse
Sí.
k Pulse OK para confirmar.
l Pulse Stop/Exit (Detener/Salir).
Cambio de las configuraciones favoritas 1
Puede cambiar las opciones registradas en
una configuración favorita.
a Pulse Menú.
b Pulse s o t para mostrar
Ajustes favoritos.
Pulse Ajustes favoritos.
c Pulse la configuración favorita (1, 2, o 3)
que desee cambiar.
d Pulse Cambiar y, a continuación, Sí
para confirmar.
e Pulse s o t para mostrar las
configuraciones disponibles y, a
continuación, pulse la configuración que
desea cambiar.
h Para editar el nombre, mantenga
pulsado para eliminar el nombre
actual y, a continuación, introduzca un
nuevo nombre pulsando los botones de
la pantalla. (Para obtener ayuda sobre
cómo introducir letras, consulte
Introducción de texto uu página 130).
Pulse OK.
i Para finalizar y registrar las opciones
para esta configuración favorita, pulse
Sí.
j Pulse OK para confirmar.
k Pulse Stop/Exit (Detener/Salir).
Eliminación de configuraciones favoritas 1
Puede eliminar una configuración favorita.
a Pulse Menú.
b Pulse s o t para mostrar
Ajustes favoritos.
Pulse Ajustes favoritos.
c Pulse la configuración favorita (1, 2, o 3)
que desee eliminar.
d Pulse Eliminar para eliminar la
configuración favorita que ha
seleccionado en el paso c.
Pulse Sí para confirmar.
e Pulse Stop/Exit (Detener/Salir).
1
f Pulse s o t para mostrar las opciones
disponibles y, a continuación,
seleccione la nueva opción deseada.
Repita los pasos e y f para cambiar
las demás configuraciones según sea
necesario.
g Pulse OK cuando haya acabado de
cambiar las configuraciones.
Recuperación de configuraciones favoritas 1
En la pantalla siempre se muestran botones
para cada configuración favorita. Para
recuperar una configuración favorita,
simplemente pulse su botón.
11
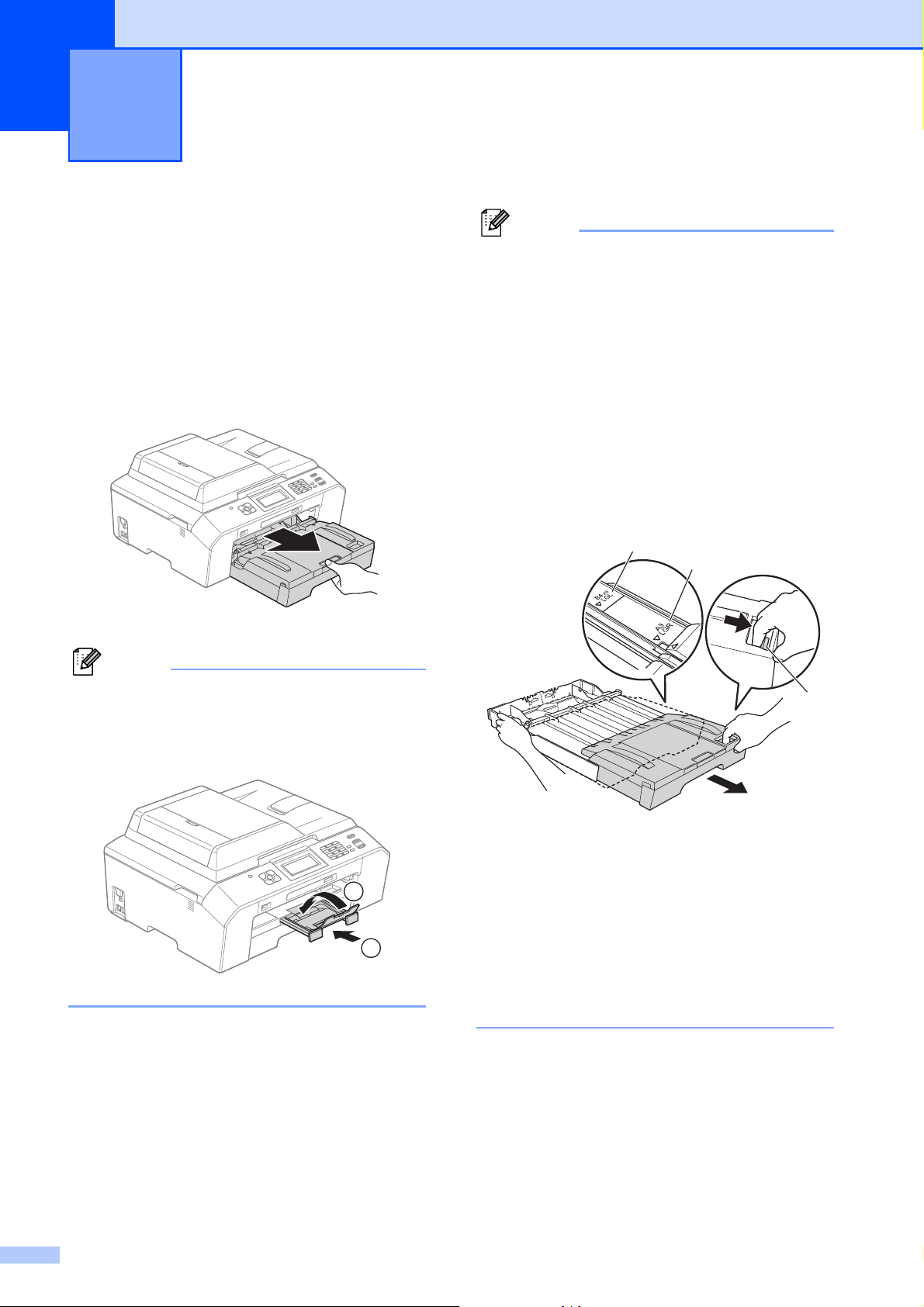
Nota
Nota
Carga de papel 2
2
Carga de papel y otros soportes de impresión
Cargue solo un tamaño y tipo de papel a la
vez en la bandeja de papel.
a Tire de la bandeja de papel para sacarla
por completo del equipo.
Si la lengüeta de soporte del papel (1)
está abierta, ciérrela y, a continuación,
cierre el soporte del papel (2).
2
• Cuando utilice papel de tamaño Legal,
Doble carta o A3, pulse el botón de
liberación de la guía universal (1)
mientras desliza la parte delantera de la
bandeja de papel. Cuando utilice papel de
tamaño Legal, Doble carta o A3,
asegúrese de que la marca triangular de
la cubierta de la bandeja de salida de
papel está alineada con la línea que indica
el tamaño Legal (2) o Doble carta o
A3 (3), tal como se muestra en la
ilustración.
2
3
1
12
• Si está utilizando tamaños de papel A5 o
más pequeños, asegúrese de que la
1
2
bandeja de papel no esté extendida.
• Si carga un tamaño de papel diferente en
una bandeja, tendrá que cambiar la
configuración de tamaño de papel en el
equipo al mismo tiempo. (Consulte
Tamaño de papel uu página 19).
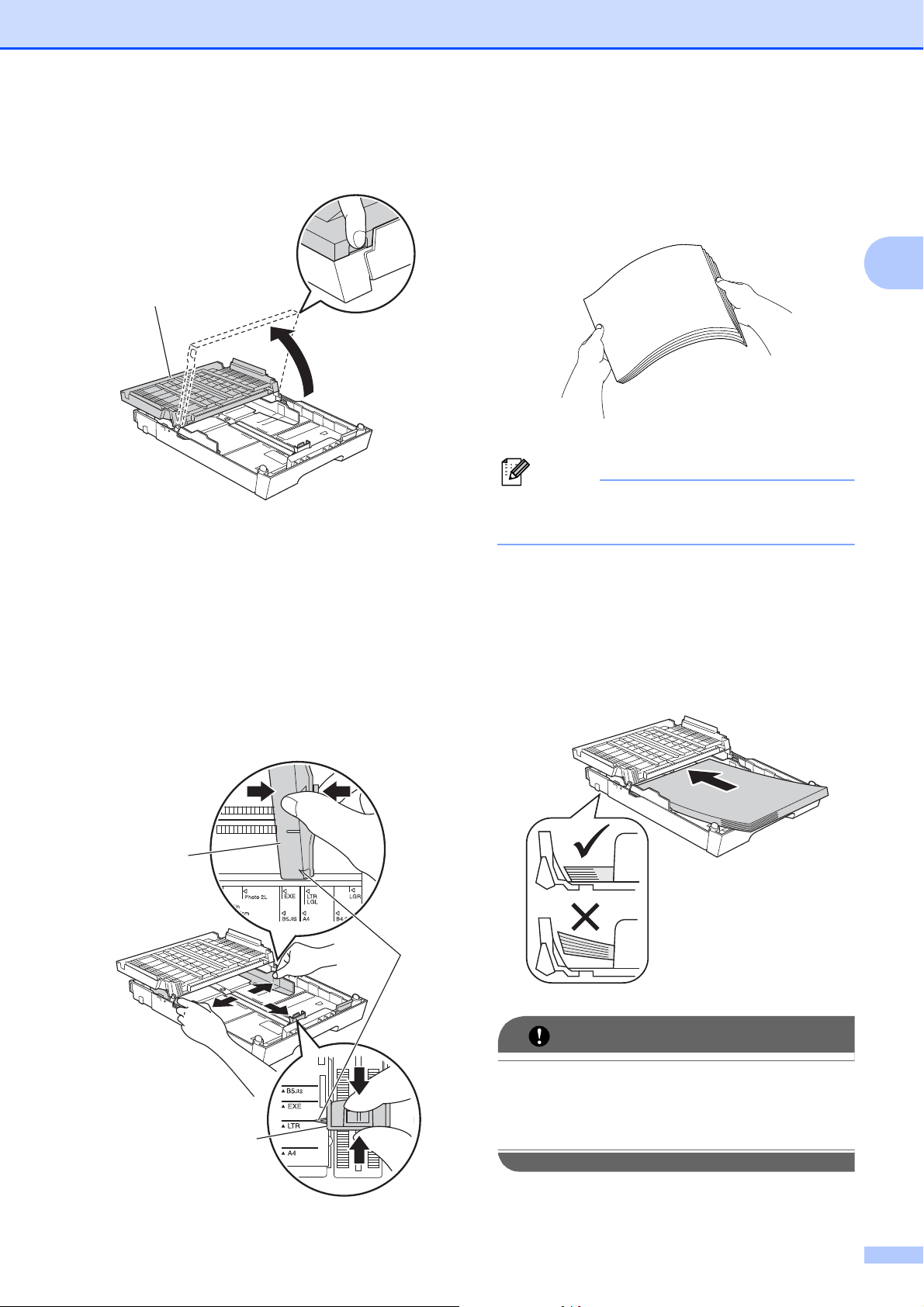
Carga de papel
Nota
IMPORTANTE
1
2
3
1
b Abra la cubierta de la bandeja de salida
del papel (1).
c Con las dos manos, pulse y deslice
cuidadosamente la guía de longitud del
papel (1) y, a continuación, las guías
laterales del papel (2) para ajustarlas al
tamaño de papel.
Asegúrese de que las marcas
triangulares (3) en la guías de longitud
del papel (1) y en las guías laterales del
papel (2) están alineadas con la marca
del tamaño de papel que está utilizando.
d Airee bien la pila de papel para evitar
que se produzcan atascos y problemas
en la alimentación del papel.
Asegúrese siempre de que el papel no
esté curvado o arrugado.
e Coloque con cuidado el papel en la
bandeja, con la cara de impresión hacia
abajo e introduciendo el borde superior
en primer lugar.
Compruebe que el papel esté plano en
la bandeja.
2
Evite empujar el papel demasiado; de lo
contrario, se levantaría en la parte
posterior de la bandeja y provocaría
problemas en la alimentación del papel.
13
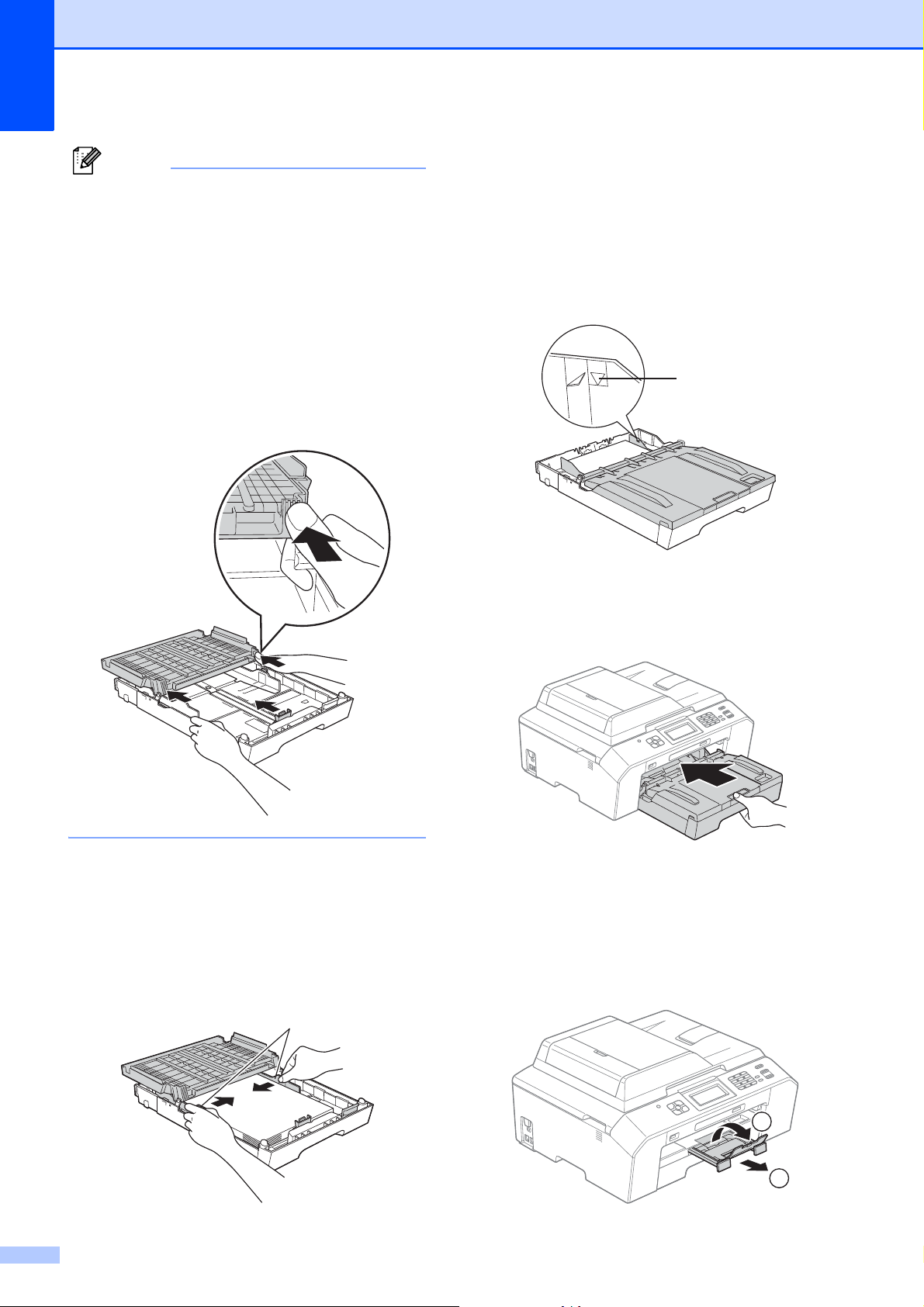
Capítulo 2
Nota
1
• Puede que el equipo empiece a tener
problemas de alimentación cuando
queden pocas hojas de papel en la
bandeja de papel. Cargue al menos 10
hojas de papel en la bandeja de papel.
• Si coloca papel de tamaño Foto L en la
bandeja de papel, deberá soltar las
bisagras de ambos lados de la cubierta de
la bandeja de salida de papel, y empujar
la cubierta. A continuación, deslice la guía
de longitud del papel.
g Cierre la cubierta de la bandeja de
salida del papel.
Compruebe que el papel esté plano en
la bandeja y por debajo de la marca de
capacidad máxima de papel (1).
Si la bandeja de papel se rellena
excesivamente, se pueden producir
atascos de papel.
1
f Ajuste cuidadosamente las guías
laterales del papel (1) con ambas
manos para adaptarlas al tamaño de
papel.
Compruebe que las guías laterales del
papel tocan los bordes del papel.
h Vuelva a introducir lentamente la
bandeja de papel al completo en el
equipo.
i Mientras mantiene sujeta la bandeja de
papel en ese lugar, extraiga el soporte
del papel (1) hasta que oiga clic y, a
continuación, despliegue la lengüeta de
soporte del papel (2).
14
2
1
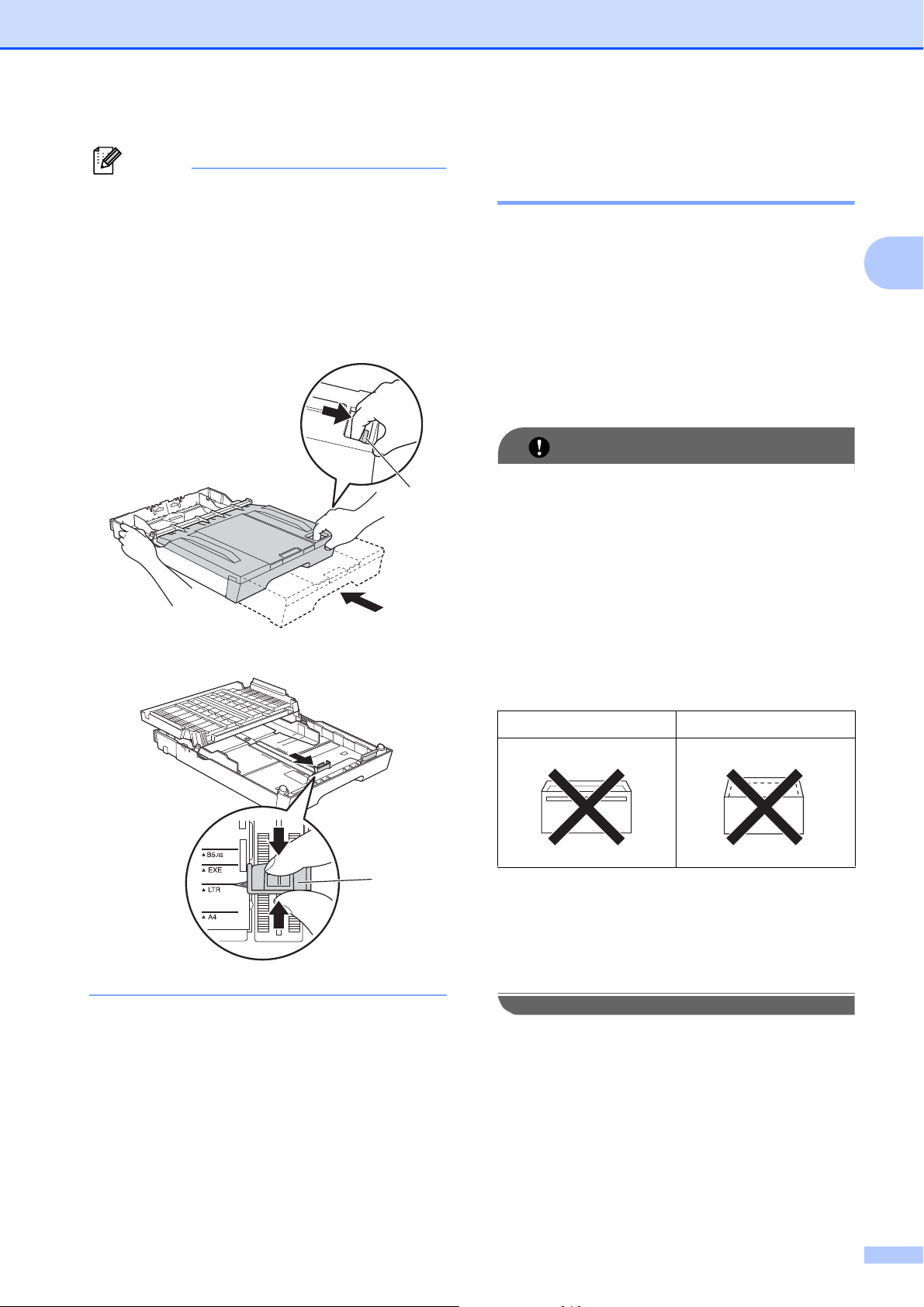
Carga de papel
Nota
IMPORTANTE
2
Carga de sobres y tarjetas
Antes de acortar la bandeja, extraiga el
papel de la misma. A continuación, acorte
la bandeja pulsando el botón de liberación
de la guía universal (1). Ajuste la guía de
longitud del papel (2) al tamaño del papel
que va a utilizar. A continuación, coloque
el papel en la bandeja.
1
postales 2
Acerca de los sobres 2
Utilice sobres que pesen entre 20 y 25 lb
(80 y 95 g/m
Para algunos sobres, es necesario
configurar los márgenes en la aplicación.
Asegúrese de realizar una impresión de
prueba antes de imprimir muchos sobres.
NO utilice ninguno de los siguientes tipos
de sobres, ya que podrían causar
problemas en la alimentación del papel:
• De estructura abombada.
• Con ventanas.
• Grabados en relieve.
2
).
2
• Grapados.
• Previamente impresos en el interior.
Pegamento Con solapa doble
Es posible que en ocasiones ocurra algún
problema en la alimentación del papel
causado por el grosor, el tamaño y la
forma de la solapa de los sobres que está
utilizando.
15
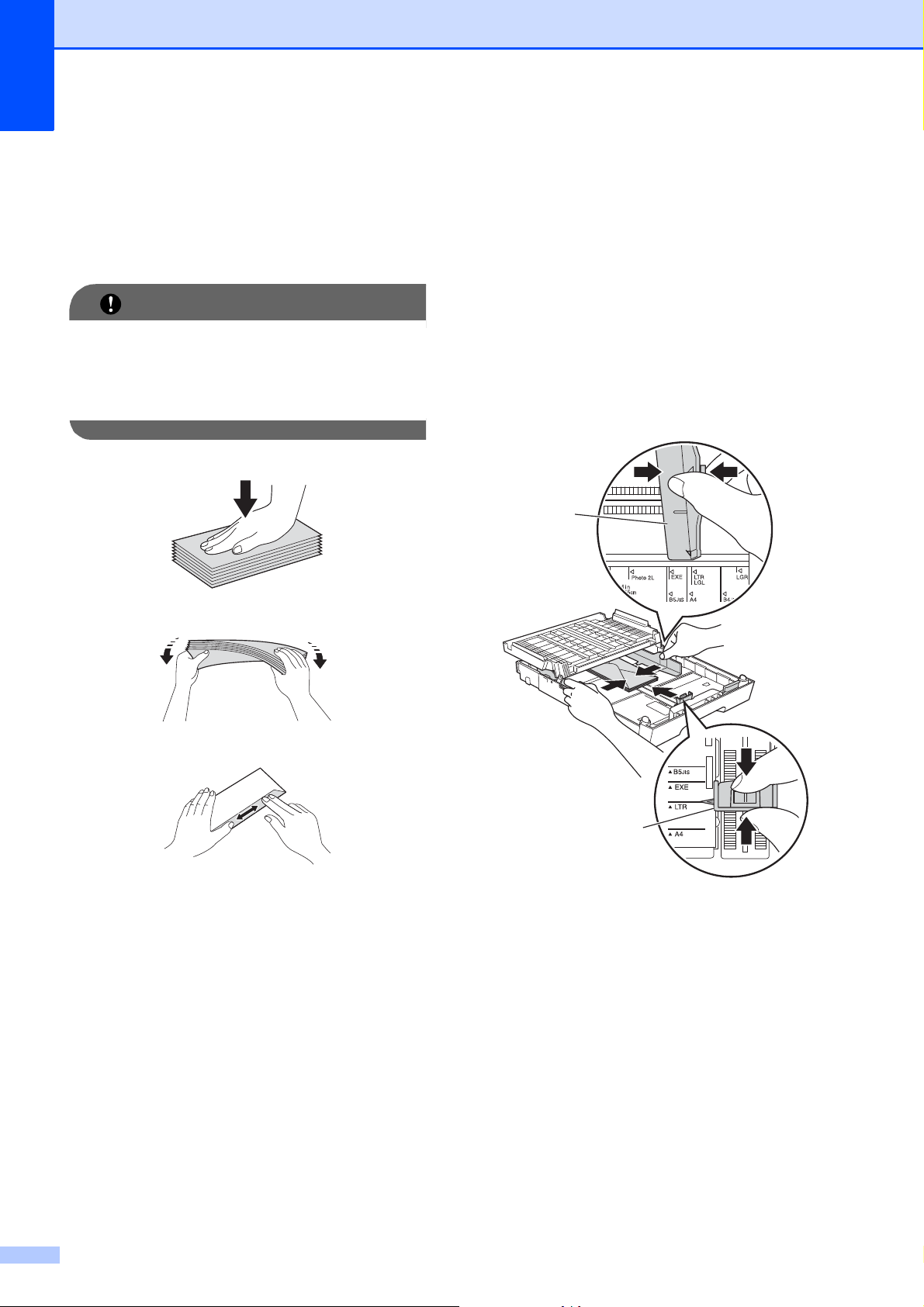
Capítulo 2
IMPORTANTE
Carga de sobres y tarjetas postales 2
a Antes de cargarlos, aplaste las
esquinas y los laterales de los sobres o
tarjetas postales para alisarlos lo
máximo posible.
Si los sobres o tarjetas postales son de
“doble cara”, coloque un solo sobre o una
sola tarjeta postal en la bandeja de papel
cada vez.
b Coloque los sobres o tarjetas postales
en la bandeja de papel con el espacio
para la dirección hacia abajo. Si las
solapas de los sobres están en el borde
largo, cargue los sobres con la solapa
hacia la izquierda, tal y como se
muestra en la ilustración. Cargue
postales introduciendo primero el borde
principal. Con las dos manos, pulse y
deslice suavemente la guía de longitud
de papel (1) y las guías laterales del
papel (2) para que se ajusten al tamaño
de los sobres o las tarjetas postales.
2
1
16
