Page 1
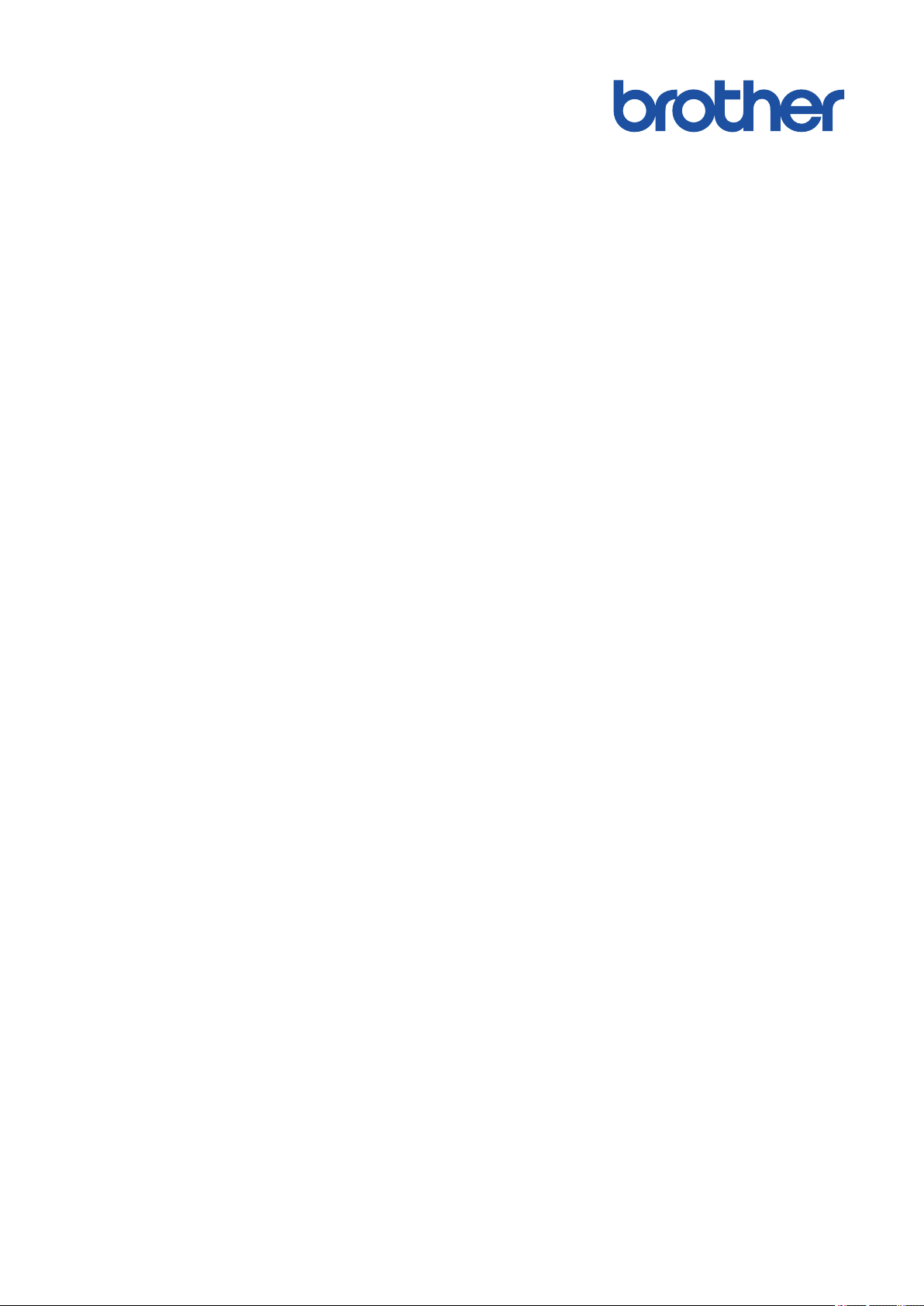
Guía del usuario online
MFC-J5845DW
MFC-J5945DW
© 2018 Brother Industries, Ltd. Todos los derechos reservados.
Page 2
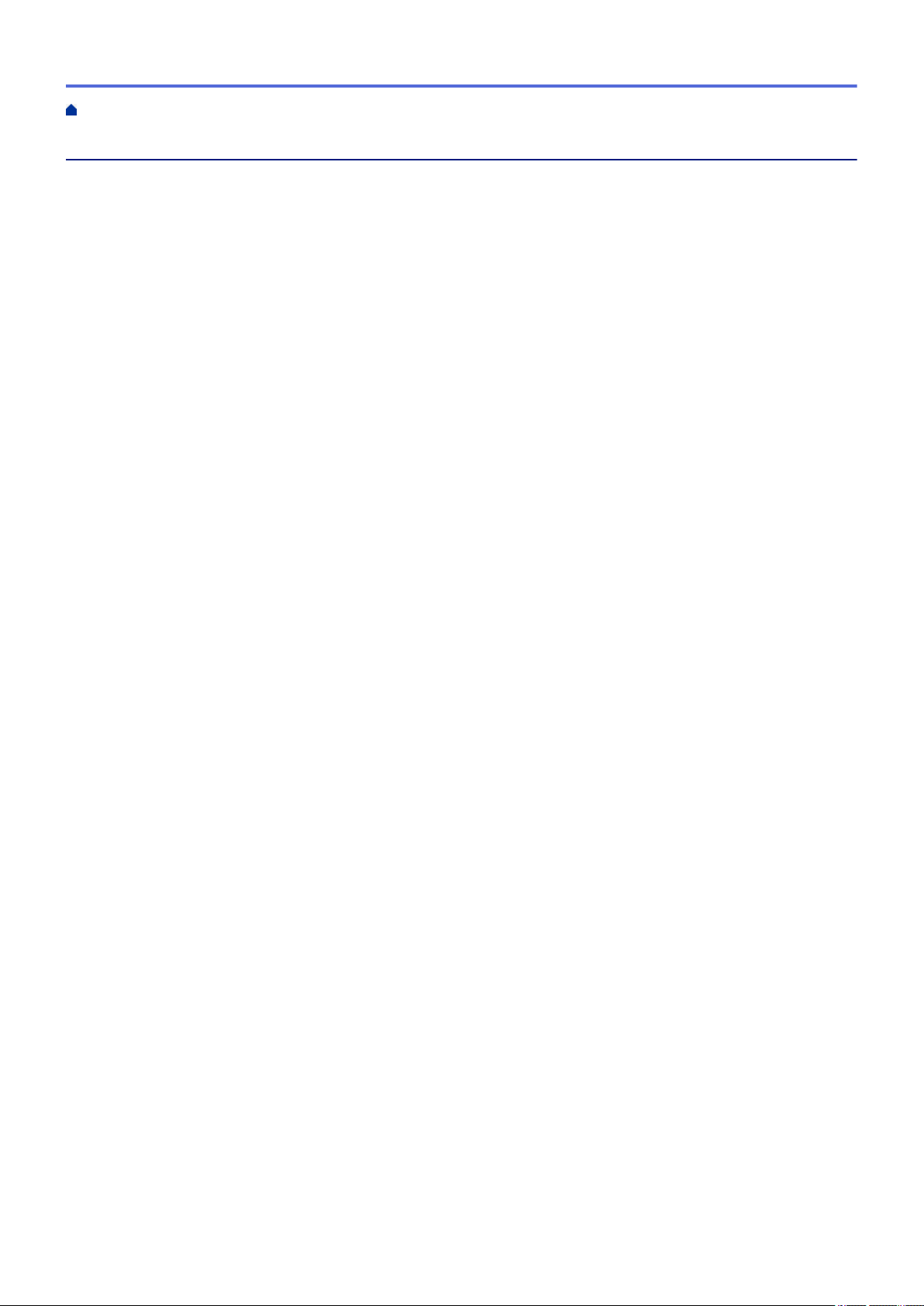
Inicio > Tabla de contenido
Tabla de contenido
Antes de utilizar su equipo Brother .................................................................................................... 1
Definiciones de notas..................................................................................................................................... 2
Aviso - Exclusión de Garantías (EE. UU. y Canadá) ..................................................................................... 3
Marcas comerciales ....................................................................................................................................... 4
Nota importante.............................................................................................................................................. 5
Introducción a su equipo Brother ....................................................................................................... 6
Antes de usar el equipo .................................................................................................................................7
Información general del panel de control....................................................................................................... 8
Información general de la pantalla LCD táctil ..............................................................................................10
Información general de la pantalla Configuración ....................................................................................... 13
Navegar por la pantalla táctil........................................................................................................................ 15
Configurar la pantalla Preparado ................................................................................................................. 16
Pantallas Configurar función predeterminada.............................................................................................. 17
Acceder a Brother Utilities (Windows).......................................................................................................... 18
Desinstalar los controladores y el software de Brother (Windows) .................................................... 19
Ubicación de los puertos Ethernet/ USB en el equipo de Brother ...............................................................20
Manipulación de papel........................................................................................................................ 22
Cargar papel ................................................................................................................................................23
Cargar papel en la bandeja de papel 1 / bandeja de papel 2............................................................. 24
Cargar papel en la bandeja multipropósito (Bandeja MP).................................................................. 41
Área no imprimible ............................................................................................................................. 46
Ajustes de papel................................................................................................................................. 47
Papel aceptable y otros soportes de impresión ................................................................................. 53
Cargar documentos...................................................................................................................................... 62
Cargar documentos en el alimentador automático de documentos (ADF) ........................................ 63
Cargar documentos en el cristal de escaneado ................................................................................ 65
Área no escaneable ........................................................................................................................... 66
Imprimir................................................................................................................................................ 67
Imprimir desde la computadora (Windows).................................................................................................. 68
Imprimir una fotografía (Windows) .....................................................................................................69
Imprimir un documento (Windows)..................................................................................................... 71
Cancelación de un trabajo de impresión (Windows) .......................................................................... 72
Imprimir más de una página en una sola hoja de papel (N en 1) (Windows)..................................... 73
Imprimir en forma de póster (Windows) .............................................................................................74
Imprimir en ambas caras del papel de forma automática (impresión automática a doble cara)
(Windows) .......................................................................................................................................... 75
Imprimir automáticamente un folleto (Windows) ................................................................................ 78
Impresión segura (Windows).............................................................................................................. 80
Imprimir un documento de Color en escala de grises (Windows) ...................................................... 81
Evitar las impresiones borrosas y los atascos de papel (Windows)................................................... 82
Utilizar perfiles de impresión predefinidos (Windows)........................................................................ 83
Cambio de la configuración de impresión predefinida (Windows) ..................................................... 86
Configuraciones de impresión (Windows).......................................................................................... 87
Imprimir desde la computadora (Mac) .........................................................................................................92
Imprimir una fotografía (Mac) ............................................................................................................. 93
i
Page 3
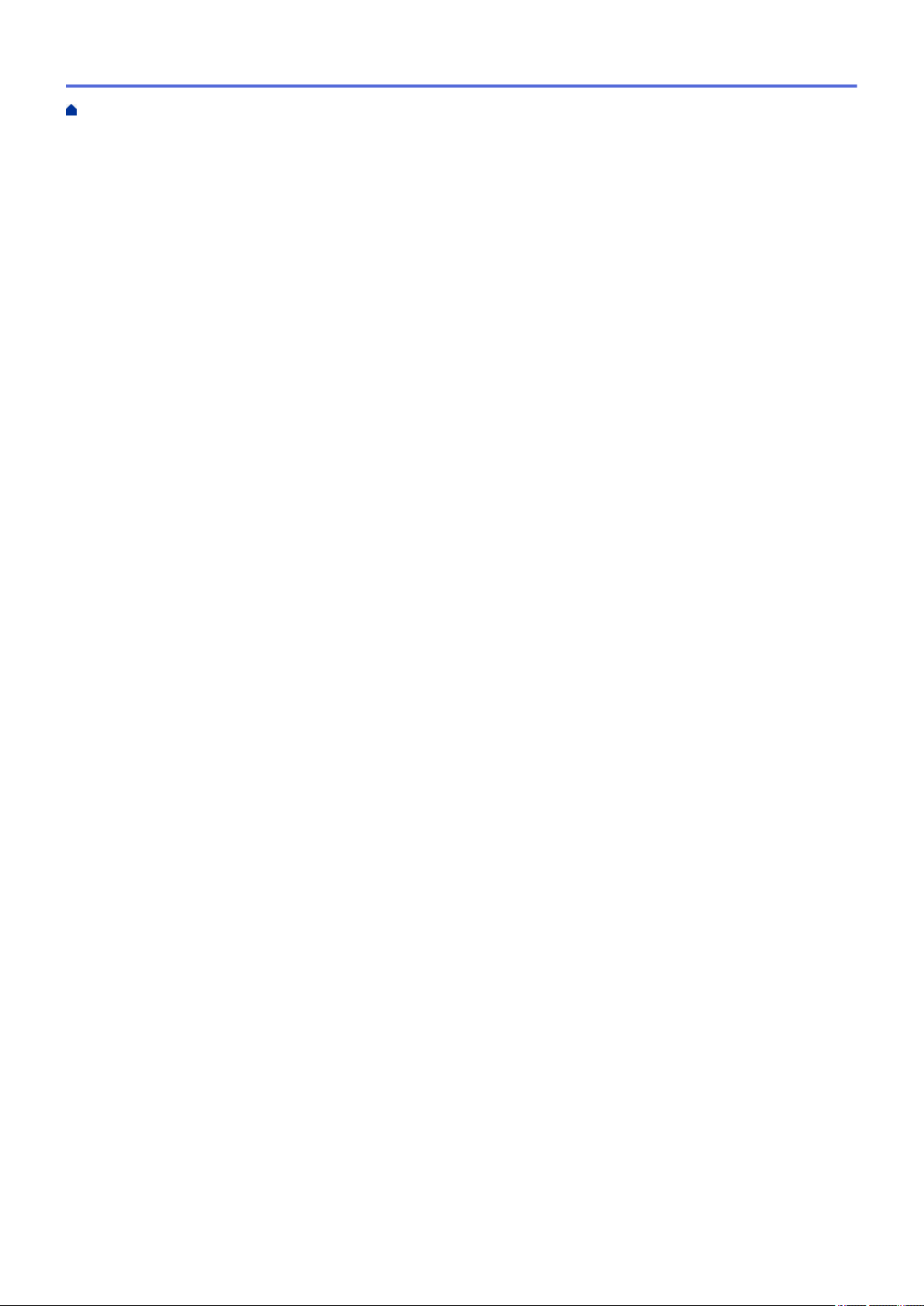
Inicio > Tabla de contenido
Imprimir un documento (Mac) ............................................................................................................ 94
Imprimir en ambas caras del papel de forma automática (impresión automática a doble cara)
(Mac) ..................................................................................................................................................95
Impresión de más de una página en una sola hoja de papel (N en 1) (Mac)..................................... 96
Impresión segura (Mac) ..................................................................................................................... 97
Imprimir un documento de Color en escala de grises (Mac).............................................................. 98
Evitar las impresiones borrosas y los atascos de papel (Mac) .......................................................... 99
Opciones de impresión (Mac) .......................................................................................................... 100
Imprimir datos directamente desde una unidad flash USB........................................................................ 106
Unidades flash USB compatibles ..................................................................................................... 107
Imprimir fotografías directamente desde una unidad flash USB ...................................................... 108
Imprimir archivos PDF directamente desde una unidad flash USB ................................................. 118
Escanear ............................................................................................................................................ 120
Escanear utilizando el botón de escaneado en su equipo Brother............................................................ 121
Escanear fotografías y gráficos........................................................................................................ 122
Guardar los datos escaneados como documento PDF en una carpeta........................................... 125
Guardar datos escaneados en una unidad flash USB ..................................................................... 128
Escanear varias tarjetas de presentación y fotografías (Recorte automático)................................. 132
Escanear a un archivo de texto modificable mediante OCR............................................................ 134
Escanear a archivo de un adjunto de correo electrónico ................................................................. 137
Enviar datos escaneados a un servidor de correo electrónico......................................................... 140
Escanear a FTP ............................................................................................................................... 142
Permite escanear a SSH FTP (SFTP) ............................................................................................. 146
Escaneado a red (Windows) ............................................................................................................ 153
Escanear a SharePoint .................................................................................................................... 159
Web Services para escanear en la red (Windows 7, Windows 8 y Windows 10) ............................ 163
Cambiar la configuración del botón de escaneado desde ControlCenter4 (Windows) .................... 167
Cambiar la configuración del botón de escaneado desde Brother iPrint&Scan (Mac)..................... 171
Escaneado desde la computadora (Windows)........................................................................................... 172
Escaneado mediante el modo inicial de ControlCenter4 (Windows) ............................................... 173
Escaneado mediante el modo avanzado de ControlCenter4 (Windows)......................................... 190
Escanear mediante Nuance™ PaperPort™ 14SE u otras aplicaciones de Windows....................... 208
Escanear con Fax y Escáner de Windows....................................................................................... 213
Instalación de BookScan Enhancer y Whiteboard Enhancer (Windows)......................................... 217
Escaneado desde la computadora (Mac) ..................................................................................................218
Escanear con Brother iPrint&Scan (Mac)......................................................................................... 219
Escanear con aplicaciones compatibles con TWAIN (Mac)............................................................. 220
Configure los ajustes de escaneado usando una Administración basada en Web ...................................224
Configure el registro de correo electrónico del trabajo de escaneo usando una Administración
basada en Web ................................................................................................................................ 225
Copia .................................................................................................................................................. 226
Copiar un documento................................................................................................................................. 227
Ampliar o reducir imágenes copiadas........................................................................................................ 229
Ordenar copias........................................................................................................................................... 230
Hacer copias del formato de página (N en 1 o póster) ..............................................................................231
Copiar en ambas caras del papel (copia a 2 caras)................................................................................... 234
Copiar una tarjeta de ID............................................................................................................................. 237
ii
Page 4
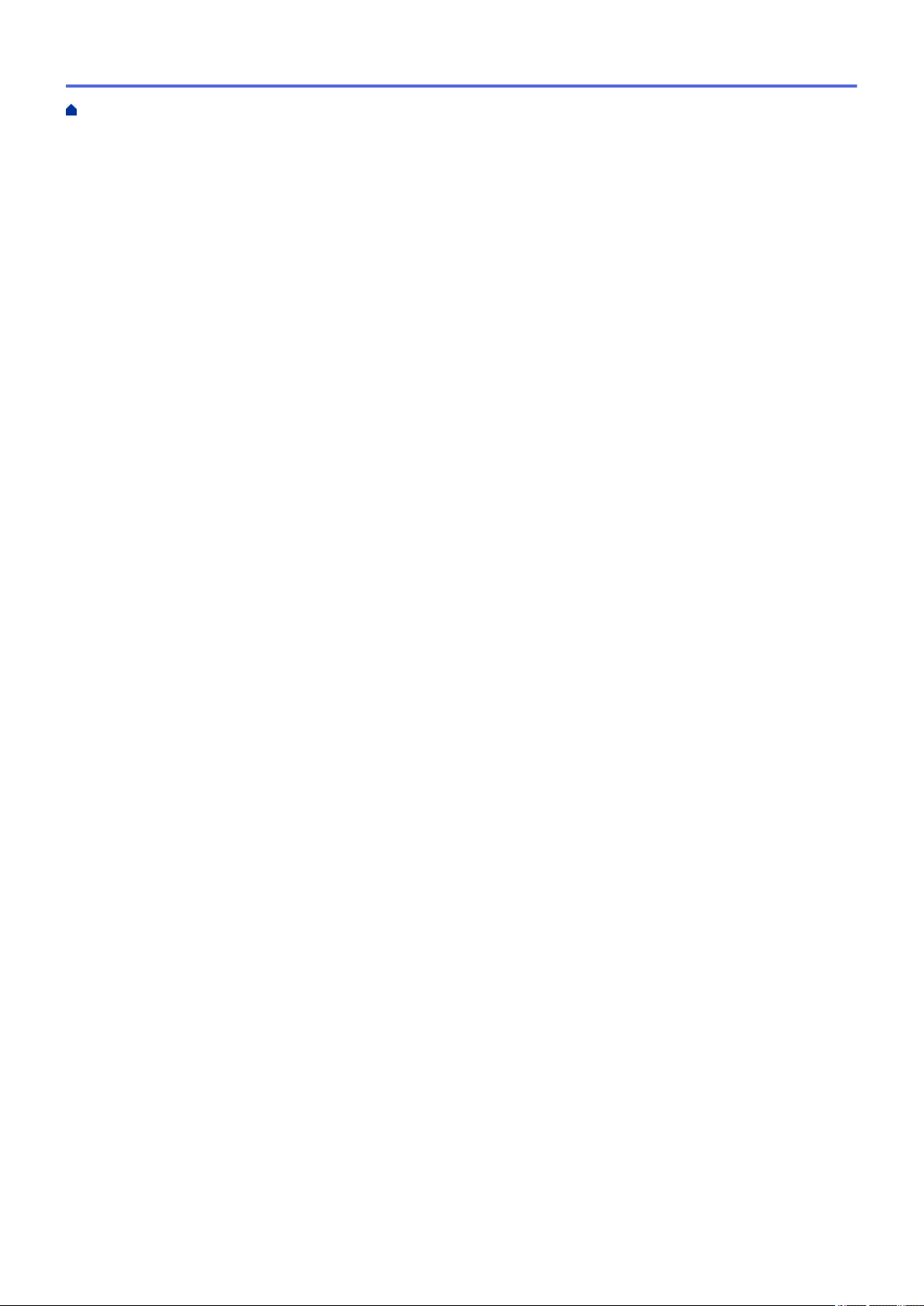
Inicio > Tabla de contenido
Usar los accesos directos para copias en tamaño Doble carta ................................................................. 239
Copiar en modo de ahorro de tinta ............................................................................................................241
Opciones de copia .....................................................................................................................................242
Usar configuraciones predefinidas de copia .............................................................................................. 245
Cómo enviar faxes ............................................................................................................................ 247
Enviar un fax .............................................................................................................................................. 248
Enviar un fax desde el equipo Brother ............................................................................................. 249
Enviar un fax de 2 caras desde la unidad ADF ................................................................................ 251
Enviar un fax manualmente.............................................................................................................. 252
Enviar un fax al final de una conversación....................................................................................... 253
Enviar el mismo fax a más de un destinatario (multienvío).............................................................. 254
Enviar un fax en tiempo real............................................................................................................. 257
Enviar un fax a una hora específica (fax retrasado)......................................................................... 258
Cambio del ajuste de remarcación automática de fax ..................................................................... 259
Cancelar un fax en curso ................................................................................................................. 260
Consultar y cancelar un fax pendiente ............................................................................................. 261
Opciones de fax ............................................................................................................................... 262
Recibir un fax ............................................................................................................................................. 263
Configuración del modo de recepción.............................................................................................. 264
Definir recepción sencilla ................................................................................................................. 270
Vista previa de fax............................................................................................................................ 271
Reducir el tamaño de página de un fax entrante de gran tamaño ................................................... 275
Configurar el sello de recepción de fax ............................................................................................ 276
Recibir un fax al final de una conversación telefónica ..................................................................... 277
Opciones de recepción en memoria................................................................................................. 278
Recuperación de fax remota ............................................................................................................ 285
Operaciones de voz y números de fax....................................................................................................... 291
Operaciones de voz ......................................................................................................................... 292
Almacenar números de fax .............................................................................................................. 300
Creación de grupos para multienvío ................................................................................................ 305
Marcar códigos de acceso y números de tarjetas de crédito ........................................................... 309
Servicios telefónicos y dispositivos externos ............................................................................................. 310
Correo de voz................................................................................................................................... 311
Timbre distintivo ...............................................................................................................................312
Identificación de llamada.................................................................................................................. 316
Voz sobre IP (VoIP/Interferencia de línea telefónica)....................................................................... 318
TAD (contestador automático) externo............................................................................................. 319
Extensiones telefónicas y teléfonos externos .................................................................................. 323
Informes de fax .........................................................................................................................................329
Configurar el formato del informe Verificación de la transmisión ..................................................... 330
Configurar los intervalos del Diario del fax....................................................................................... 331
PC-FAX...................................................................................................................................................... 332
PC-FAX para Windows .................................................................................................................... 333
PC-FAX para Mac ...........................................................................................................................355
Red ..................................................................................................................................................... 358
Configurar los detalles de red utilizando el panel de control...................................................................... 359
Funciones de red básicas admitidas.......................................................................................................... 360
iii
Page 5
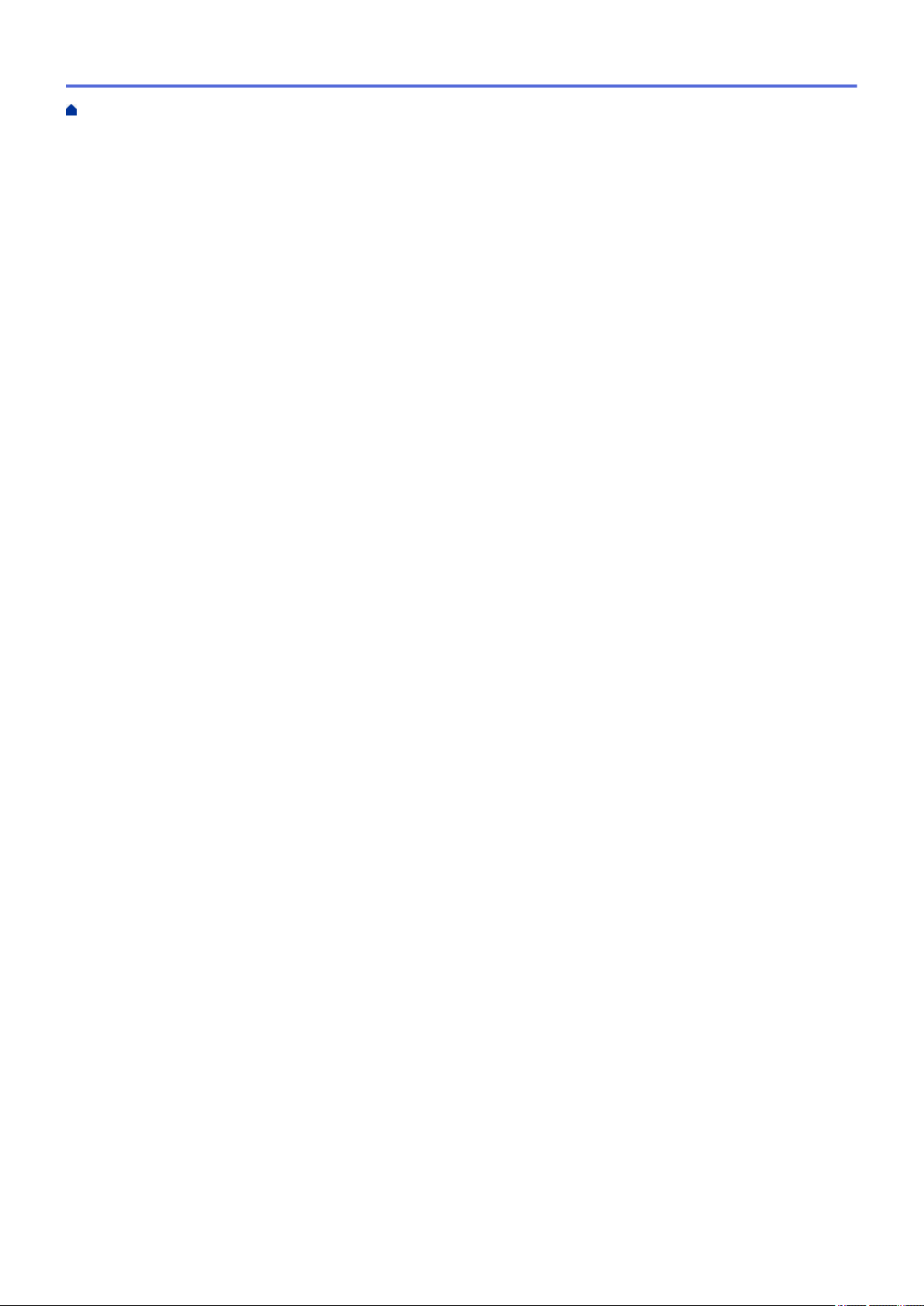
Inicio > Tabla de contenido
Software y utilidades de administración de la red...................................................................................... 361
Conocer el software y las utilidades de administración de la red..................................................... 362
Métodos adicionales de configuración del equipo Brother para una red inalámbrica................................ 364
Antes de configurar el equipo Brother para una red inalámbrica ..................................................... 365
Configurar el equipo para usarlo en una red inalámbrica utilizando el método de una sola
pulsación de Wi-Fi Protected Setup™ (WPS)................................................................................... 366
Configurar el equipo para usarlo en una red inalámbrica utilizando el método PIN de Wi-Fi
Protected Setup™ (WPS) ................................................................................................................. 367
Configurar el equipo para usarlo en una red inalámbrica cuando no se difunde el SSID................ 369
Configure su equipo para una red inalámbrica empresarial............................................................. 371
Utilizar Wi-Fi Direct®......................................................................................................................... 374
Funciones de red avanzadas..................................................................................................................... 384
Imprimir el informe de configuración de la red ................................................................................. 385
Fax a través de Internet (I-Fax)........................................................................................................ 386
Configurar y controlar la búsqueda de LDAP................................................................................... 406
Sincronizar la hora con el servidor SNTP mediante Administración basada en Web...................... 409
Información técnica para usuarios avanzados........................................................................................... 412
Restablecer la configuración de la red a los ajustes predeterminados de fábrica ........................... 413
Imprimir el informe WLAN ................................................................................................................414
Seguridad........................................................................................................................................... 417
Antes de utilizar las funciones de seguridad de la red............................................................................... 418
Secure Function Lock 3.0 ..........................................................................................................................419
Antes de utilizar Secure Function Lock 3.0 ...................................................................................... 420
Configurar Secure Function Lock 3.0 mediante Administración basada en Web ............................ 421
Escanear con Secure Function Lock 3.0.......................................................................................... 422
Configurar el modo público para Secure Function Lock 3.0 ............................................................ 423
Funciones adicionales de Secure Function Lock 3.0 ....................................................................... 424
Registre una nueva tarjeta de IC usando el panel de control del equipo......................................... 425
Registre un lector de tarjetas IC externo.......................................................................................... 426
Utilizar la autenticación en Active Directory............................................................................................... 427
Introducción a la autenticación Active Directory............................................................................... 428
Configurar la autenticación de Active Directory usando la Administración basada en Web ............ 429
Iniciar sesión para cambiar la configuración del equipo usando el panel de control del equipo
(Autenticación Active Directory) .......................................................................................................431
Utilizar autenticación LDAP........................................................................................................................ 432
Introducción a la autenticación LDAP .............................................................................................. 433
Configure la autenticación LDAP usando una Administración basada en Web............................... 434
Iniciar sesión para cambiar la configuración del equipo utilizando el panel de control del equipo
(autenticación LDAP) ....................................................................................................................... 435
Administrar el equipo de red mediante SSL/TLS de manera segura......................................................... 436
Certificados y Administración basada en Web................................................................................. 437
Administrar el equipo de red de manera segura mediante IPsec .............................................................. 460
Introducción a IPsec......................................................................................................................... 461
Configure IPsec usando un Administración basada en Web ........................................................... 462
Configurar una plantilla de dirección IPsec mediante Administración basada en Web ................... 464
Configure una plantilla de IPsec usando una Administración basada en Web ................................ 466
Enviar un correo electrónico en forma segura ........................................................................................... 476
Configure el envío de correos electrónicos mediante Administración basada en Web ................... 477
iv
Page 6
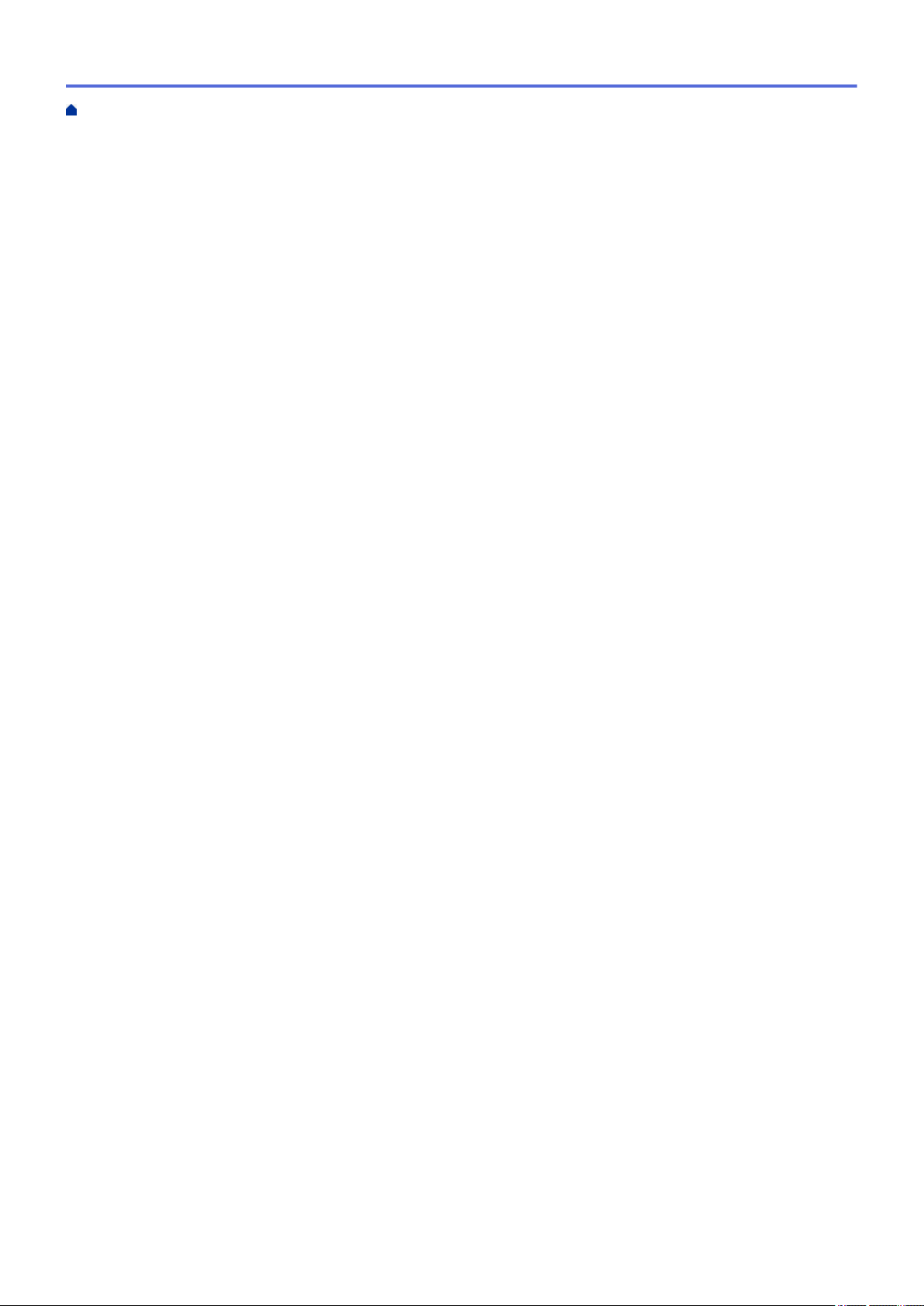
Inicio > Tabla de contenido
Enviar un correo electrónico con autenticación de usuario.............................................................. 478
Enviar un correo electrónico de forma segura con SSL/TLS ........................................................... 479
Enviar o recibir un correo electrónico de manera segura ..........................................................................480
Configurar el envío o la recepción de correos electrónicos mediante Administración basada en
Web .................................................................................................................................................. 481
Enviar un correo electrónico con autenticación de usuario.............................................................. 482
Enviar o recibir un correo electrónico de manera segura mediante SSL/TLS ................................. 483
Utilizar la autenticación IEEE 802.1x para una red cableada o inalámbrica.............................................. 484
¿Qué es la autenticación IEEE 802.1x?........................................................................................... 485
Configure la autenticación IEEE 802.1x para una red cableada e inalámbrica usando un
Administración basada en Web (navegador web)............................................................................ 486
Método de autenticación IEEE 802.1x ............................................................................................. 488
Dispositivos móviles/Web Connect ................................................................................................ 489
Brother Web Connect................................................................................................................................. 490
Información sobre Brother Web Connect ......................................................................................... 491
Servicios en línea utilizados con Brother Web Connect................................................................... 492
Condiciones de uso de Brother Web Connect ................................................................................. 494
Configure Brother Web Connect ...................................................................................................... 498
Escanee y cargue documentos con Brother Web Connect.............................................................. 506
Cargue un documento desde un dispositivo de memoria externo con Brother Web Connect......... 507
Descargue e imprima documentos con Brother Web Connect ........................................................ 508
Descargue y guarde un documento en un dispositivo de memoria externo con Brother Web
Connect ............................................................................................................................................ 511
Reenvío de Faxes a la nube o al correo electrónico ........................................................................ 512
Google Cloud Print..................................................................................................................................... 515
Información sobre Google Cloud Print ............................................................................................. 516
Antes de utilizar Google Cloud Print ................................................................................................ 517
Imprimir desde Google Chrome™ o Chrome OS™.......................................................................... 521
Imprimir desde Google Drive™ para dispositivos móviles................................................................ 522
Imprimir desde el servicio de correo web Gmail™ para dispostivos móviles ...................................523
AirPrint .......................................................................................................................................................524
Información sobre AirPrint................................................................................................................ 525
Antes de utilizar AirPrint (macOS).................................................................................................... 526
Imprimir con AirPrint......................................................................................................................... 527
Escanear con AirPrint (macOS) .......................................................................................................530
Enviar un fax con AirPrint (macOS) ................................................................................................. 531
Impresión móvil para Windows .................................................................................................................. 532
Servicio de impresión Mopria®................................................................................................................... 533
Brother iPrint&Scan para dispositivos móviles........................................................................................... 534
Near-Field Communication (NFC).............................................................................................................. 535
ControlCenter .................................................................................................................................... 536
ControlCenter4 (Windows)......................................................................................................................... 537
Cambiar el modo de funcionamiento en ControlCenter4 (Windows) .............................................. 538
Escaneado mediante el modo inicial de ControlCenter4 (Windows) ............................................... 540
Escaneado mediante el modo avanzado de ControlCenter4 (Windows)......................................... 541
Configuración del equipo Brother con ControlCenter4 (Windows)................................................... 542
Creación de una pestaña personalizada en el modo Avanzado de ControlCenter4 (Windows)...... 544
v
Page 7
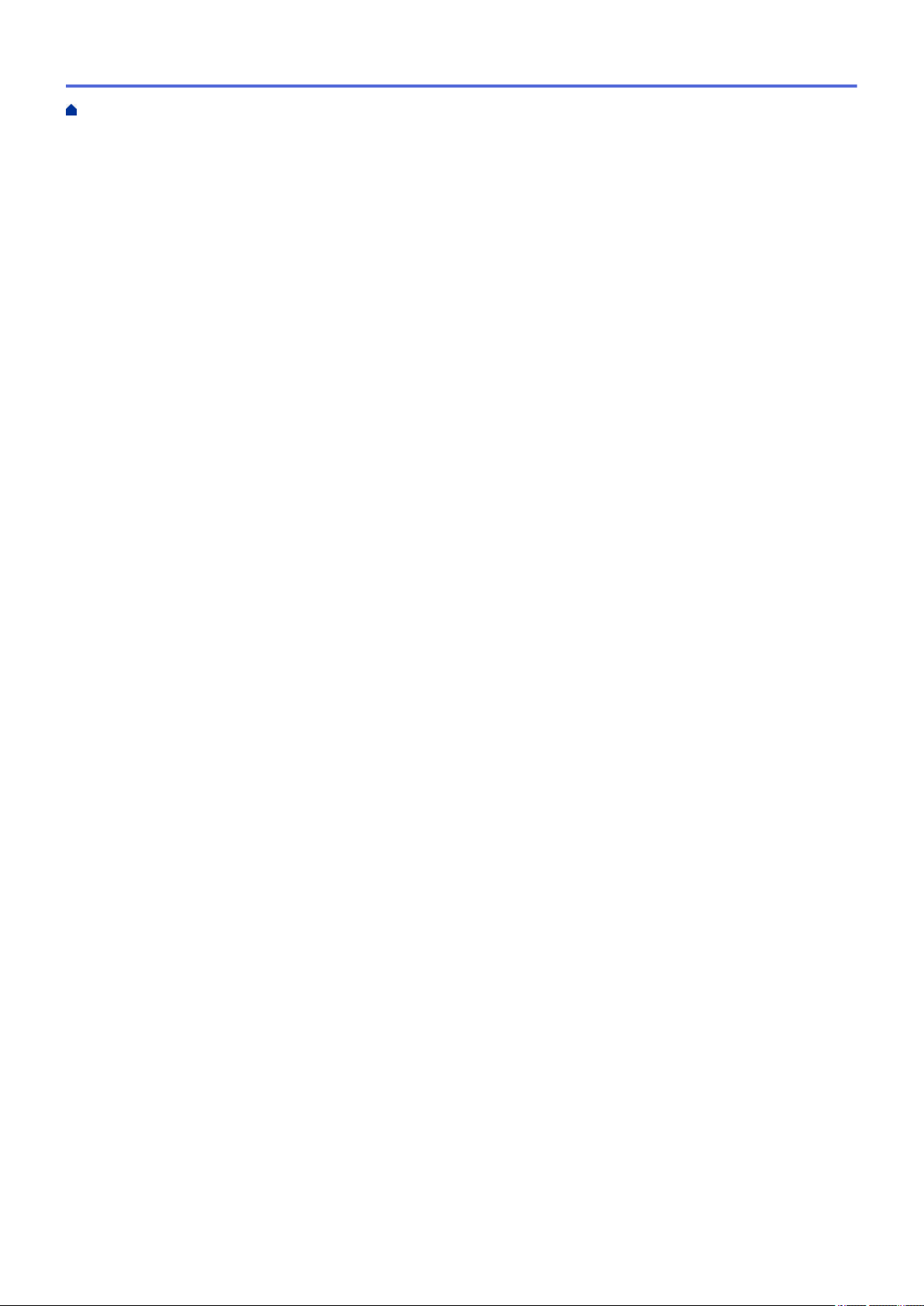
Inicio > Tabla de contenido
Brother iPrint&Scan para Windows y Mac ..................................................................................... 546
Descripción general de Brother iPrint&Scan.............................................................................................. 547
Solución de problemas..................................................................................................................... 548
Mensajes de error y mantenimiento........................................................................................................... 549
Informe de transferencia de faxes o diario del fax ........................................................................... 558
Mensajes de error cuando utiliza la función Brother Web Connect ................................................. 562
Atascos de documentos............................................................................................................................. 564
Documento atascado en la parte superior de la unidad ADF........................................................... 565
Documento atascado en la parte inferior de la unidad ADF............................................................. 566
Documento atascado en el interior de la unidad ADF...................................................................... 567
Extraer trozos de papel atascados en la unidad ADF ...................................................................... 568
Atasco de la impresora o de papel............................................................................................................. 569
Papel atascado en la parte delantera del equipo ............................................................................. 570
Papel atascado en la parte posterior del equipo .............................................................................. 576
Extraer trozos de papel .................................................................................................................... 580
Si está teniendo problemas con su equipo ................................................................................................ 581
Problemas de manipulación de papel e impresión........................................................................... 582
Problemas de teléfono y fax............................................................................................................. 589
Otros problemas............................................................................................................................... 596
Problemas de red ............................................................................................................................. 598
Problemas con Google Cloud Print .................................................................................................. 609
Problemas con AirPrint..................................................................................................................... 610
Consultar la información del equipo........................................................................................................... 611
Restablecer el equipo Brother.................................................................................................................... 612
Información general de funciones de restauración .......................................................................... 613
Mantenimiento rutinario ................................................................................................................... 614
Sustituir los cartuchos de tinta ................................................................................................................... 615
Limpiar el equipo Brother........................................................................................................................... 618
Limpiar el escáner ............................................................................................................................ 619
Limpiar el cabezal de impresión desde el equipo Brother................................................................ 621
Revisar el cabezal de impresión de la computadora (Windows)...................................................... 622
Revisar el cabezal de impresión de la computadora (Mac) ............................................................. 624
Limpie la pantalla LCD del equipo.................................................................................................... 625
Limpiar el exterior del equipo ........................................................................................................... 626
Limpiar la platina de impresión del equipo ....................................................................................... 628
Limpiar los rodillos de alimentación del papel.................................................................................. 630
Limpiar el teclado de base ............................................................................................................... 632
Limpiar los rodillos de recogida de papel ......................................................................................... 633
Limpie los rodillos de recogida de papel para la bandeja de papel 2............................................... 635
Revisar el equipo Brother........................................................................................................................... 636
Revisar la calidad de la impresión.................................................................................................... 637
Revisar la alineación de impresión del equipo Brother .................................................................... 639
Revisar la alineación de impresión la computadora (Windows)....................................................... 640
Revisar la alineación de impresión la computadora (Mac)............................................................... 642
Compruebe el volumen de tinta (Medidor de páginas) .................................................................... 643
Supervisar el estado del equipo desde la computadora (Windows) ................................................ 645
Supervisar el estado del equipo desde la computadora (Mac) ........................................................ 650
vi
Page 8
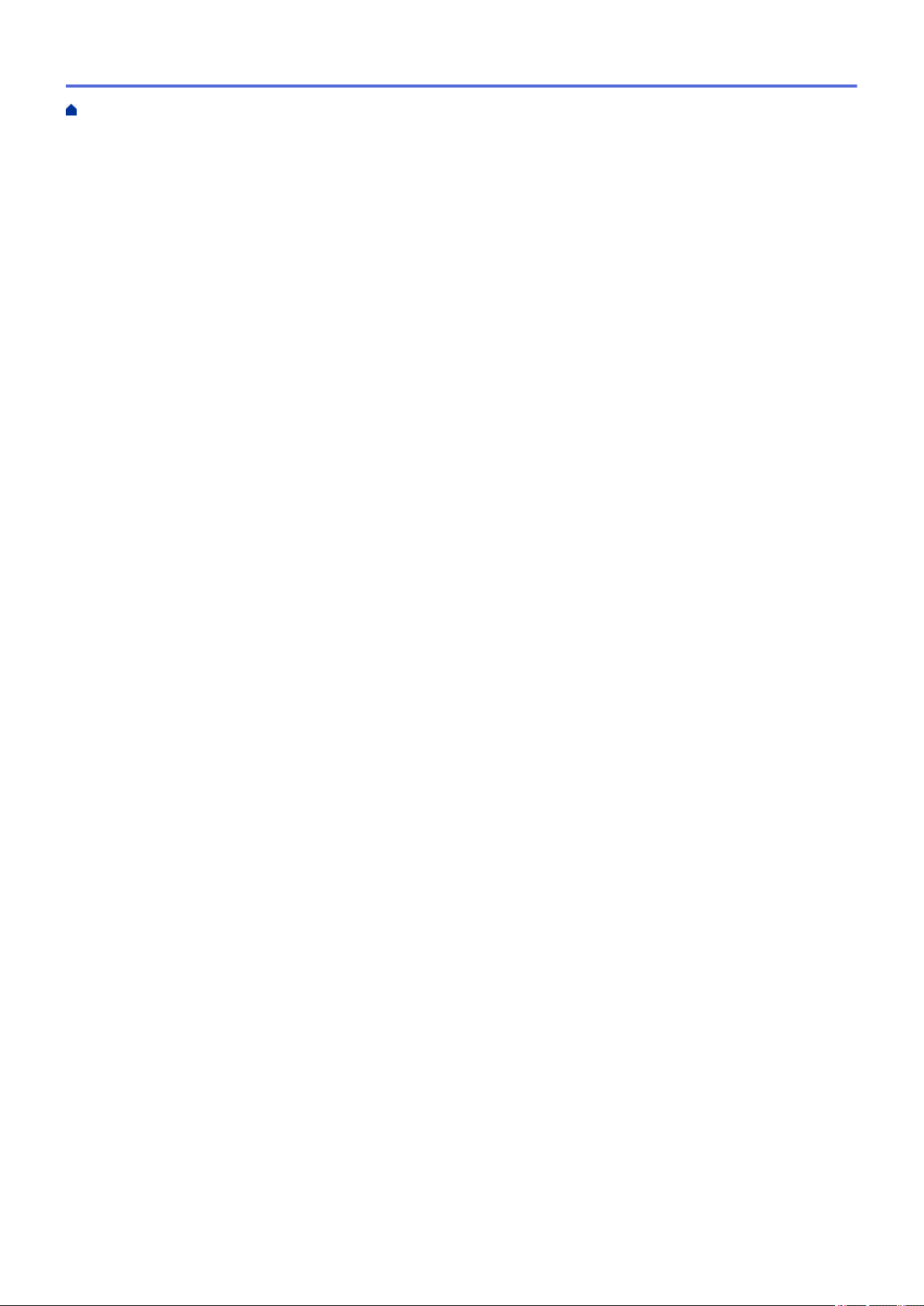
Inicio > Tabla de contenido
Corregir la alimentación de papel para reducir las líneas verticales.......................................................... 652
Cambiar las opciones de configuración de impresión cuando surgen problemas de impresión ...............653
Empacar y enviar su equipo Brother.......................................................................................................... 654
Configuración del equipo................................................................................................................. 656
Cambiar la configuración del equipo desde el panel de control................................................................. 657
En caso de un corte del suministro eléctrico (almacenamiento en la memoria) .............................. 658
Configuración general ...................................................................................................................... 659
Guardar su configuración favorita como acceso directo .................................................................. 675
Imprimir informes.............................................................................................................................. 682
Tablas de funciones y configuraciones............................................................................................. 685
Cambiar la configuración del equipo desde la computadora ..................................................................... 709
Cambiar la configuración del equipo mediante Administración basada en Web ............................. 710
Cambiar la configuración del equipo utilizando Instalación Remota ................................................ 715
Apéndice ............................................................................................................................................ 727
Especificaciones ........................................................................................................................................728
Introducir texto en el equipo Brother.......................................................................................................... 736
Especificaciones de los suministros........................................................................................................... 737
Números de Brother................................................................................................................................... 738
vii
Page 9
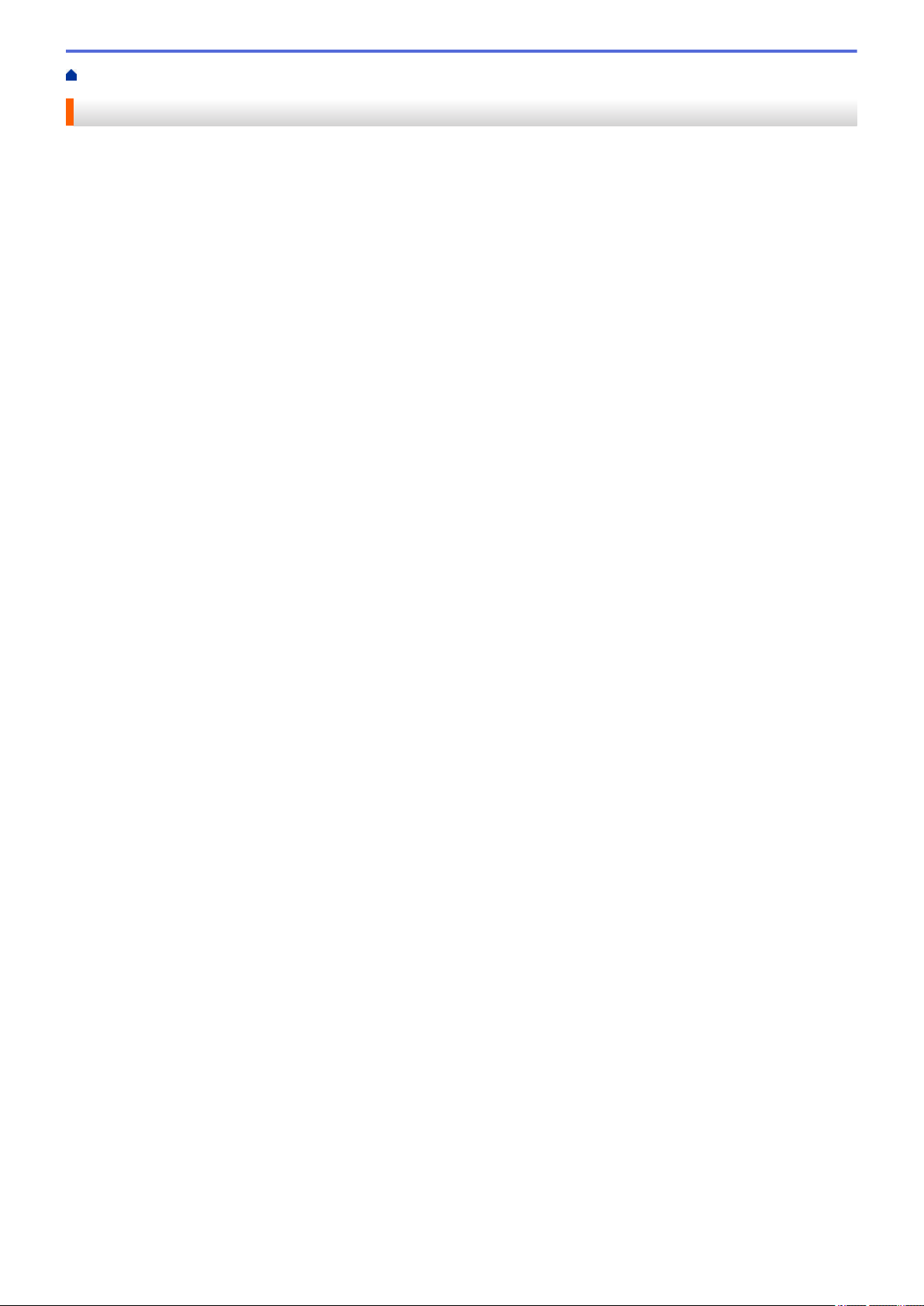
Inicio > Antes de utilizar su equipo Brother
Antes de utilizar su equipo Brother
• Definiciones de notas
• Aviso - Exclusión de Garantías (EE. UU. y Canadá)
• Marcas comerciales
• Nota importante
1
Page 10
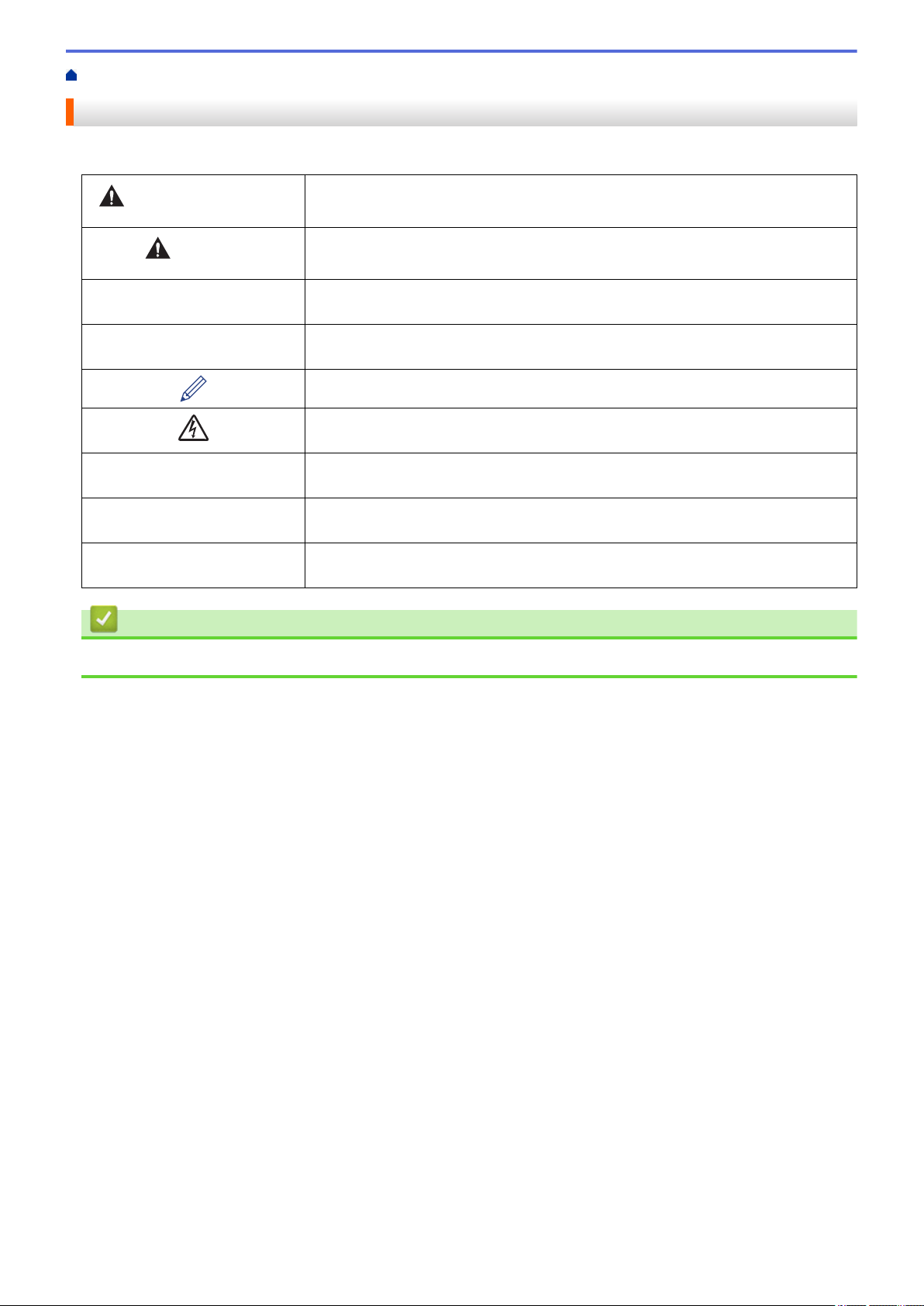
Inicio > Antes de utilizar su equipo Brother > Definiciones de notas
Definiciones de notas
Usamos los siguientes símbolos y convenciones a lo largo de toda esta Guía del usuario:
ADVERTENCIA
AVISO
IMPORTANTE
NOTA
Negrita Las letras en negrita identifican botones en el panel de control del equipo o en la
Cursiva El estilo en cursiva tiene por objeto destacar un punto importante o derivarle a un
Courier New
ADVERTENCIA indica una situación potencialmente peligrosa que, si no se evita,
puede provocar la muerte o lesiones graves.
AVISO indica una situación potencialmente peligrosa que, de no evitarse, puede
provocar lesiones leves o moderadas.
IMPORTANTE indica una situación potencialmente peligrosa que, si no se evita,
puede producir daños materiales o pérdida de la funcionalidad del producto.
NOTA especifica el entorno operativo, las condiciones de instalación o las
condiciones especiales de uso.
Los iconos de consejo brindan indicaciones útiles e información adicional.
Los iconos de peligro por descarga eléctrica le advierten de una posible descarga
eléctrica.
pantalla de la computadora.
tema afín.
El tipo Courier New identifica los mensajes que aparecen en la pantalla LCD del
equipo.
Información relacionada
• Antes de utilizar su equipo Brother
2
Page 11
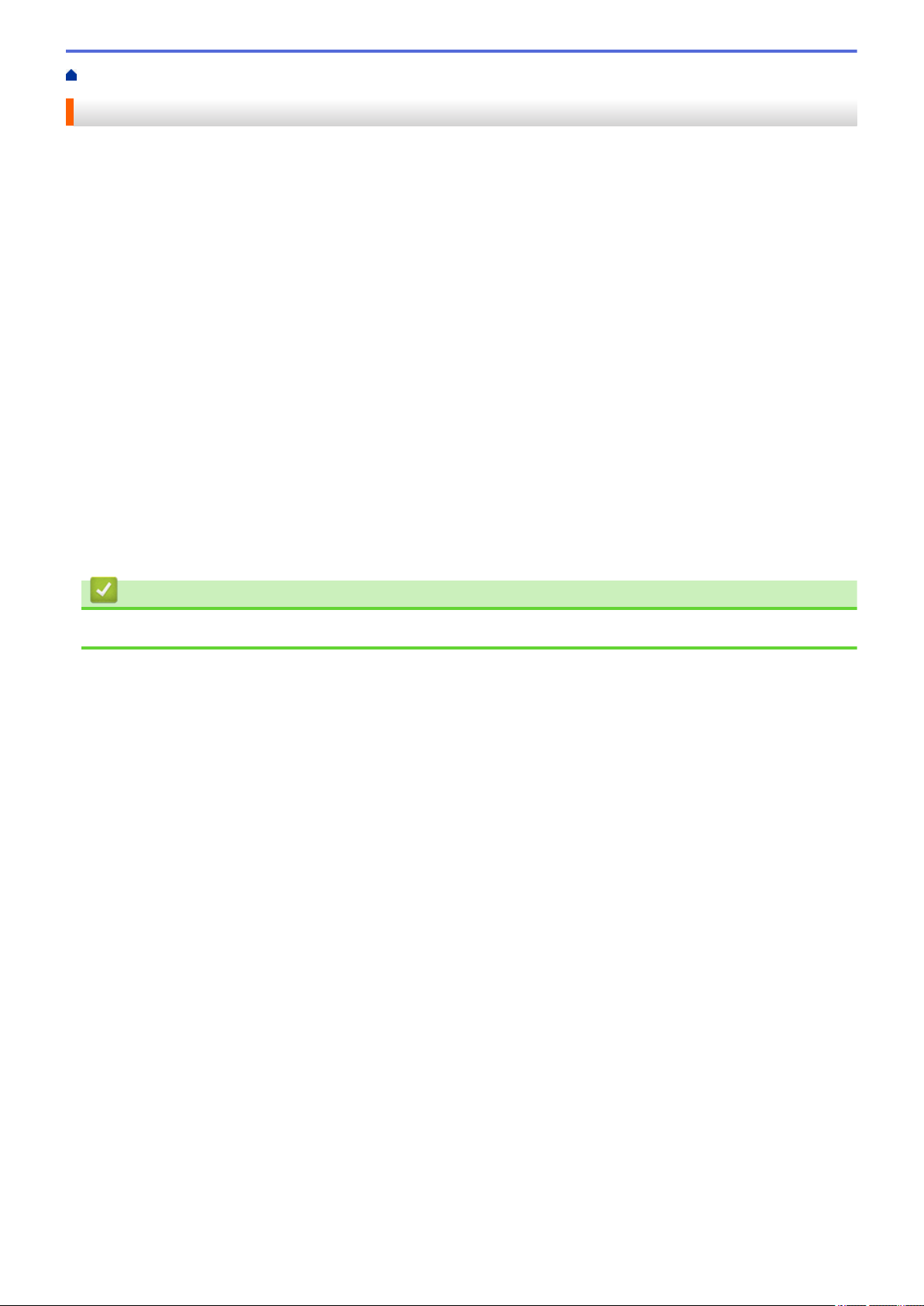
Inicio > Antes de utilizar su equipo Brother > Aviso - Exclusión de Garantías (EE. UU. y Canadá)
Aviso - Exclusión de Garantías (EE. UU. y Canadá)
EL O LOS LICENCIANTES DE BROTHER Y SUS DIRECTORES, FUNCIONARIOS, EMPLEADOS O
AGENTES (EN CONJUNTO EL LICENCIANTE DE BROTHER) NO DAN GARANTÍAS, DE MANERA
EXPLÍCITA O IMPLÍCITA, QUE INCLUYE, ENTRE OTROS, CUALQUIER GARANTÍA IMPLÍCITA DE
COMERCIABILIDAD Y APTITUD PARA UN FIN PARTICULAR, CON RESPECTO AL SOFTWARE. EL O LOS
LICENCIANTES DE BROTHER NO GARANTIZAN NI REALIZAN NINGUNA DECLARACIÓN EN CUANTO AL
USO O A LOS RESULTADOS DEL USO DEL SOFTWARE EN TÉRMINOS DE SU CORRECCIÓN,
PRECISIÓN, FIABILIDAD, ACTUALIDAD U OTROS ASPECTOS. USTED ASUME TODO EL RIESGO EN
CUANTO A LOS RESULTADOS Y AL RENDIMIENTO DEL SOFTWARE. ALGUNOS ESTADOS EN EE. UU. Y
EN ALGUNAS PROVINCIAS EN CANADÁ NO PERMITEN LA EXCLUSIÓN DE GARANTÍAS IMPLÍCITAS. ES
POSIBLE QUE LA EXCLUSIÓN ANTERIOR NO SE APLIQUE A USTED.
EN NINGÚN CASO EL O LOS LICENCIANTES DE BROTHER SERÁN RESPONSABLES ANTE USTED POR
NINGÚN DAÑO EMERGENTE, INCIDENTAL O INDIRECTO (INCLUYENDO DAÑOS POR PÉRDIDA DE
GANANCIAS COMERCIALES, INTERRUPCIÓN DEL NEGOCIO, PÉRDIDA DE INFORMACIÓN COMERCIAL
Y DAÑOS SIMILARES) QUE SURJAN DEL USO O DE LA IMPOSIBILIDAD DE USO DEL SOFTWARE
INCLUSO SI EL LICENCIANTE DE BROTHER HA SIDO ADVERTIDO SOBRE LA POSIBILIDAD DE DICHOS
DAÑOS. DEBIDO A QUE ALGUNOS ESTADOS EN EE. UU. Y EN ALGUNAS PROVINCIAS EN CANADÁ NO
PERMITEN LA EXCLUSIÓN O LIMITACIÓN DE RESPONSABILIDAD POR DAÑOS EMERGENTES O
INCIDENTALES, ES POSIBLE QUE LAS LIMITACIONES ANTERIORES NO SE APLIQUEN A USTED. EN
CUALQUIER CASO LA RESPONSABILIDAD DEL LICENCIANTE DE BROTHER ANTE USTED POR DAÑOS
REALES DE CUALQUIER CAUSA, Y SIN IMPORTAR LA FORMA DE LA ACCIÓN (YA SEA EN CONTRATO,
DELITO CIVIL, INCLUYENDO NEGLIGENCIA, RESPONSABILIDAD POR EL PRODUCTO O DE OTRO TIPO)
ESTARÁ LIMITADA A $50.
Información relacionada
• Antes de utilizar su equipo Brother
3
Page 12
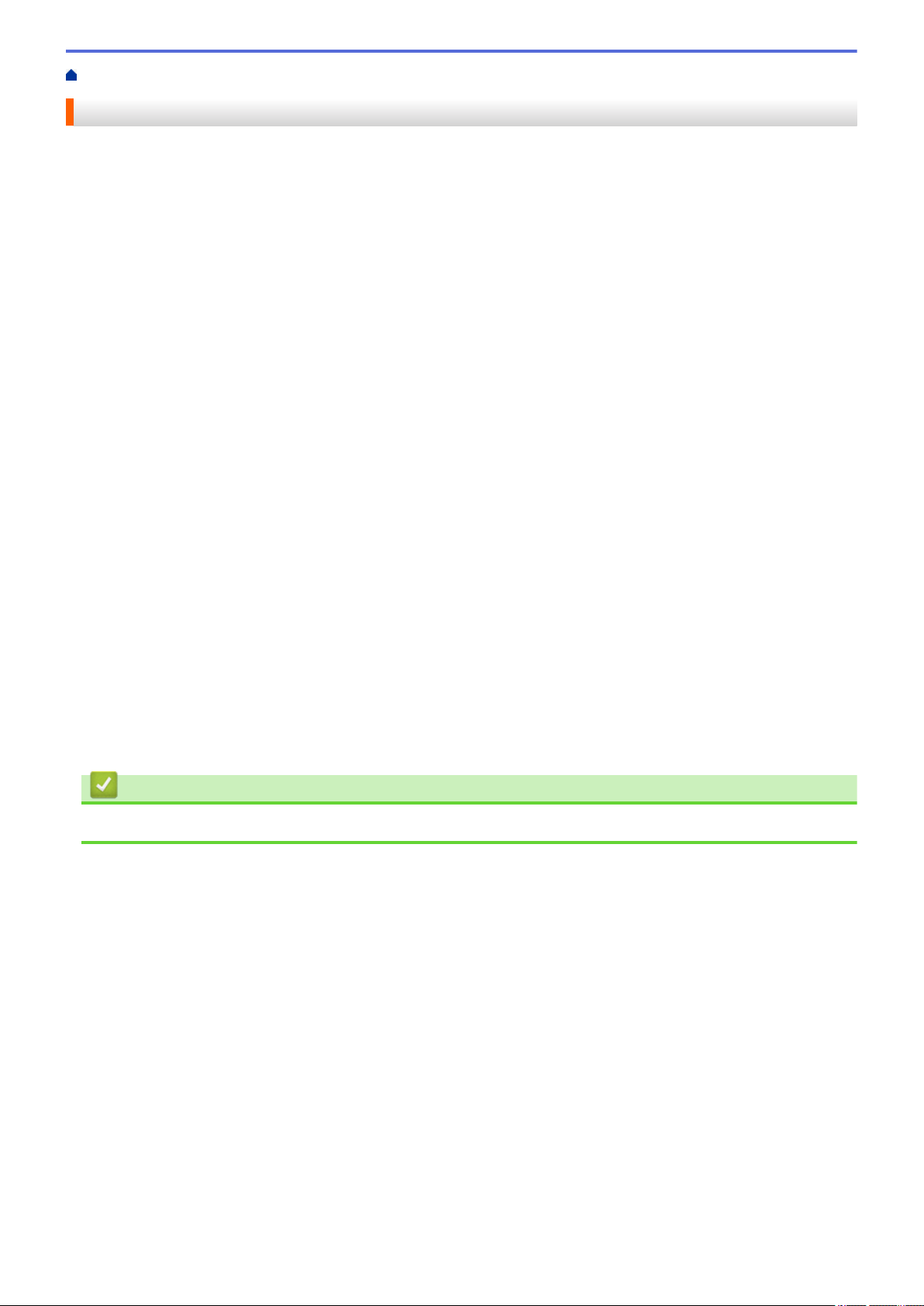
Inicio > Antes de utilizar su equipo Brother > Marcas comerciales
Marcas comerciales
Microsoft, Windows, Windows Server, SharePoint, Internet Explorer, Excel, PowerPoint, OneNote, Active
Directory y Microsoft Edge son marcas comerciales registradas o marcas comerciales de Microsoft Corporation
en Estados Unidos u otros países.
Apple, AirPrint, App Store, Mac, Safari, iPad, iPhone, iPod touch y macOS son marcas comerciales de Apple
Inc. registradas en los Estados Unidos y en otros países.
Nuance y PaperPort son marcas comerciales o marcas comerciales registradas de Nuance Communications,
Inc. o sus filiales en Estados Unidos y/o en otros países.
Wi-Fi®, Wi-Fi Alliance® y Wi-Fi Direct® son marcas comerciales registradas de Wi-Fi Alliance®.
WPA™, WPA2™, Wi-Fi Protected Setup™ y el logotipo de Wi-Fi Protected Setup™ son marcas comerciales de
Wi-Fi Alliance®.
Android, Gmail, Google Cloud Print, Google Drive, Google Play, Google Chrome y Chrome OS son marcas
comerciales de Google LLC.
Mozilla y Firefox son marcas comerciales registradas de Mozilla Foundation.
La marca denominativa de Bluetooth® es una marca comercial registrada propiedad de Bluetooth SIG, Inc. y
cualquier uso que Brother Industries, Ltd. y sus empresas asociadas hagan de dicha marca se realiza bajo
licencia. Las demás marcas y nombres comerciales son propiedad de sus respectivos titulares.
Intel es una marca comercial de Intel Corporation en EE. UU. y/o en otros países.
Evernote y el logotipo del elefante de Evernote son marcas comerciales de Evernote Corporation y se utilizan
conforme a una licencia.
Mopria® y el logotipo de Mopria® son marcas de servicio y comerciales registradas de Mopria Alliance, Inc. en
Estados Unidos y otros países. Queda estrictamente prohibido el uso no autorizado.
WordPerfect es una marca comercial registrada de Corel Corporation o sus filiales en Canadá, Estados Unidos u
otros países.
Toda compañía cuyo título de software se mencione en este manual cuenta con un Contrato de licencia de
software específico respecto de la propiedad de sus programas.
Los nombres comerciales y los nombres de los productos de las compañías que aparecen en los
productos de Brother, documentos relacionados y otros materiales son marcas comerciales o marcas
comerciales registradas de esas respectivas compañías.
Información relacionada
• Antes de utilizar su equipo Brother
4
Page 13
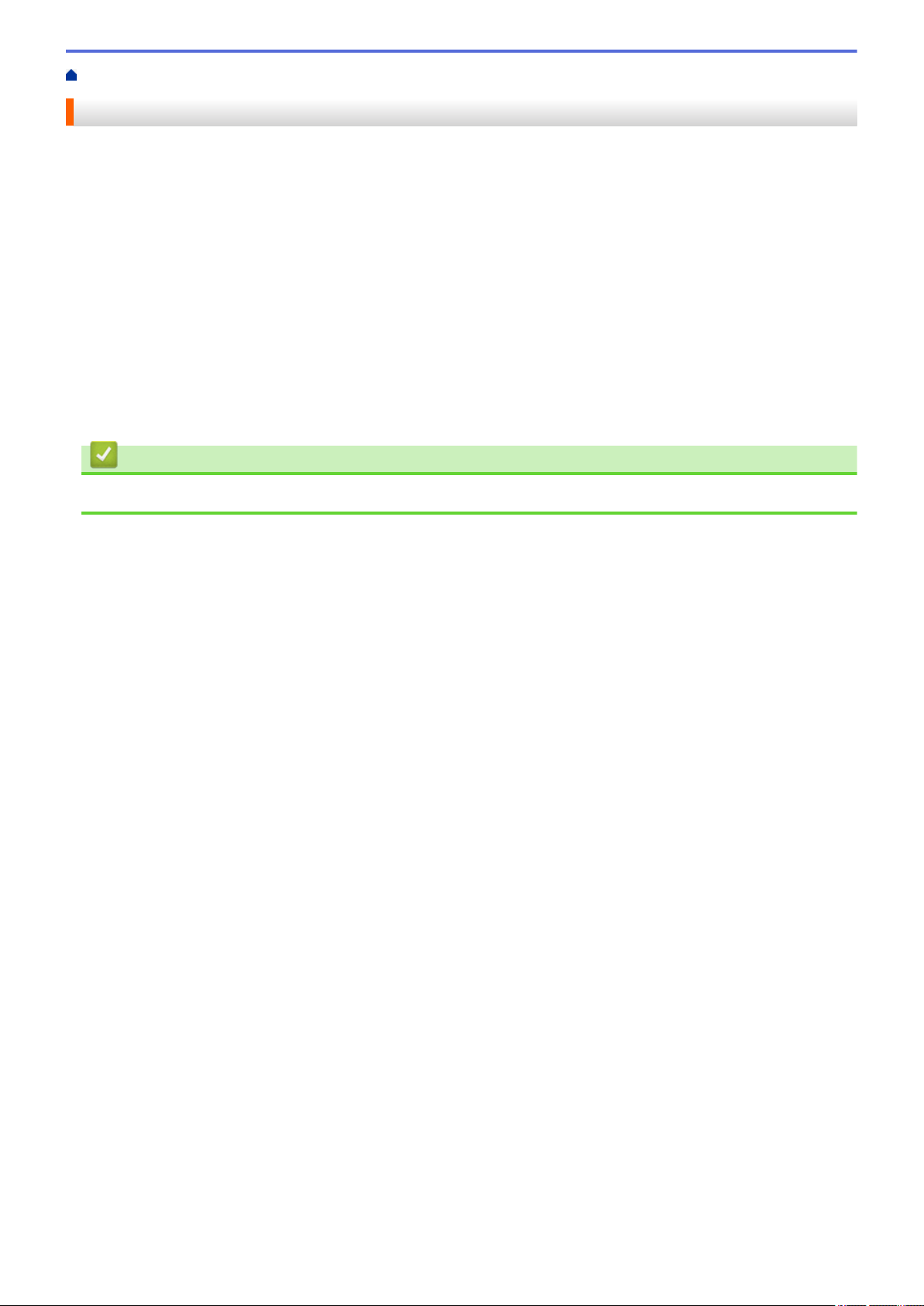
Inicio > Antes de utilizar su equipo Brother > Nota importante
Nota importante
• No use este producto en un país distinto del de adquisición, pues podría infringir la normativa sobre
electricidad y telecomunicaciones inalámbricas de dicho país.
• Windows 10 en este documento representa Windows 10 Home, Windows 10 Pro, Windows 10 Education y
Windows 10 Enterprise.
• En este documento, Windows Server 2008 representa a Windows Server 2008 y Windows Server 2008 R2.
• Las capturas de pantalla de esta Guía del usuario se incluyen para fines ilustrativos y pueden existir
diferencias entre estas y las pantallas reales.
• A no ser que se especifique lo contrario, las capturas de pantalla de este manual corresponden a Windows 7
y macOS v10.12.x. Las pantallas que aparecen en su computadora pueden variar en función del sistema
operativo.
• Si los mensajes de la pantalla LCD, los nombres de los botones del panel de control y otras indicaciones
varían según el país, se mostrarán las indicaciones para cada país.
• El contenido de esta guía y las especificaciones de este producto están sujetos a cambios sin previo aviso.
Información relacionada
• Antes de utilizar su equipo Brother
5
Page 14
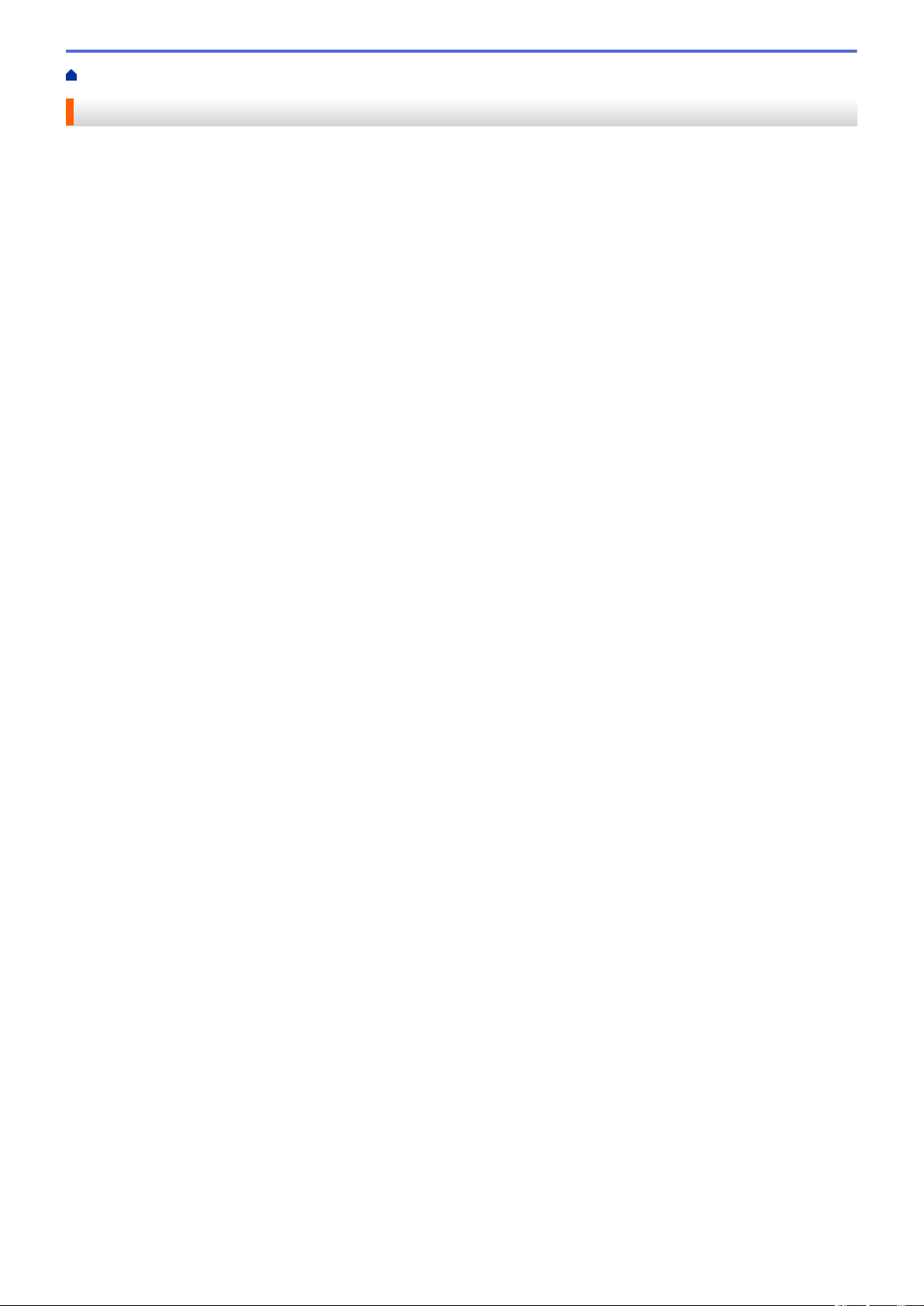
Inicio > Introducción a su equipo Brother
Introducción a su equipo Brother
• Antes de usar el equipo
• Información general del panel de control
• Información general de la pantalla LCD táctil
• Información general de la pantalla Configuración
• Navegar por la pantalla táctil
• Configurar la pantalla Preparado
• Pantallas Configurar función predeterminada
• Acceder a Brother Utilities (Windows)
• Ubicación de los puertos Ethernet/ USB en el equipo de Brother
6
Page 15
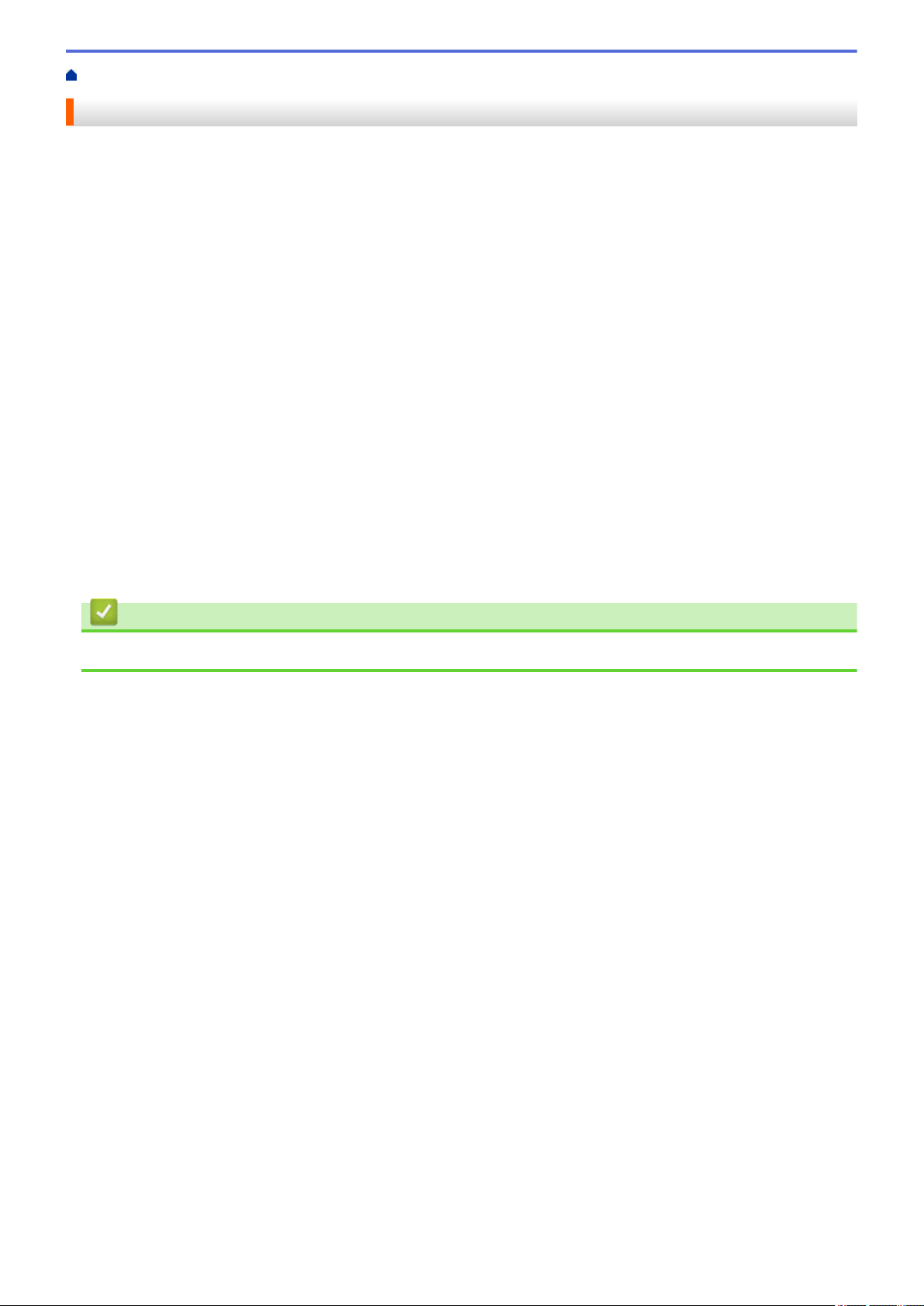
Inicio > Introducción a su equipo Brother > Antes de usar el equipo
Antes de usar el equipo
Antes de intentar cualquier operación de impresión, compruebe lo siguiente:
• Asegúrese de haber instalado el software y los controladores de Brother.
• Para usuarios de cable USB o de red: Asegúrese de que el cable de interfaz sea físicamente seguro.
Selección del tipo correcto de papel
Para impresión de alta calidad, es importante seleccionar el tipo correcto de papel. Asegúrese de leer la
información sobre el papel aceptado antes de comprar papel, así como de determinar el área de impresión en
función de la configuración del controlador de impresora.
Impresión, escaneado y envío de faxes de manera simultánea
El equipo puede imprimir desde su computadora al mismo tiempo que envía o recibe un fax en la memoria o
mientras escanea un documento a la computadora. El envío de faxes no se detiene durante la impresión desde
la computadora. No obstante, cuando el equipo esté copiando o recibiendo un fax en papel, detiene la operación
de impresión y continúa con la impresión al finalizar la copia o recepción del fax.
Software de seguridad (Windows)
Si su computadora está protegida por un software de seguridad y no puede imprimir en red, escanear en red o
mandar un fax por PC-FAX, es posible que tenga que configurar los ajustes del software de seguridad. Si utiliza
el software de seguridad de Windows y ha instalado los controladores con los pasos del instalador, ya se ha
aplicado la configuración necesaria del software de seguridad. Si utiliza otro software de servidor de seguridad
personal, consulte la Guía del usuario del software o póngase en contacto con el fabricante del software.
Información relacionada
• Introducción a su equipo Brother
7
Page 16
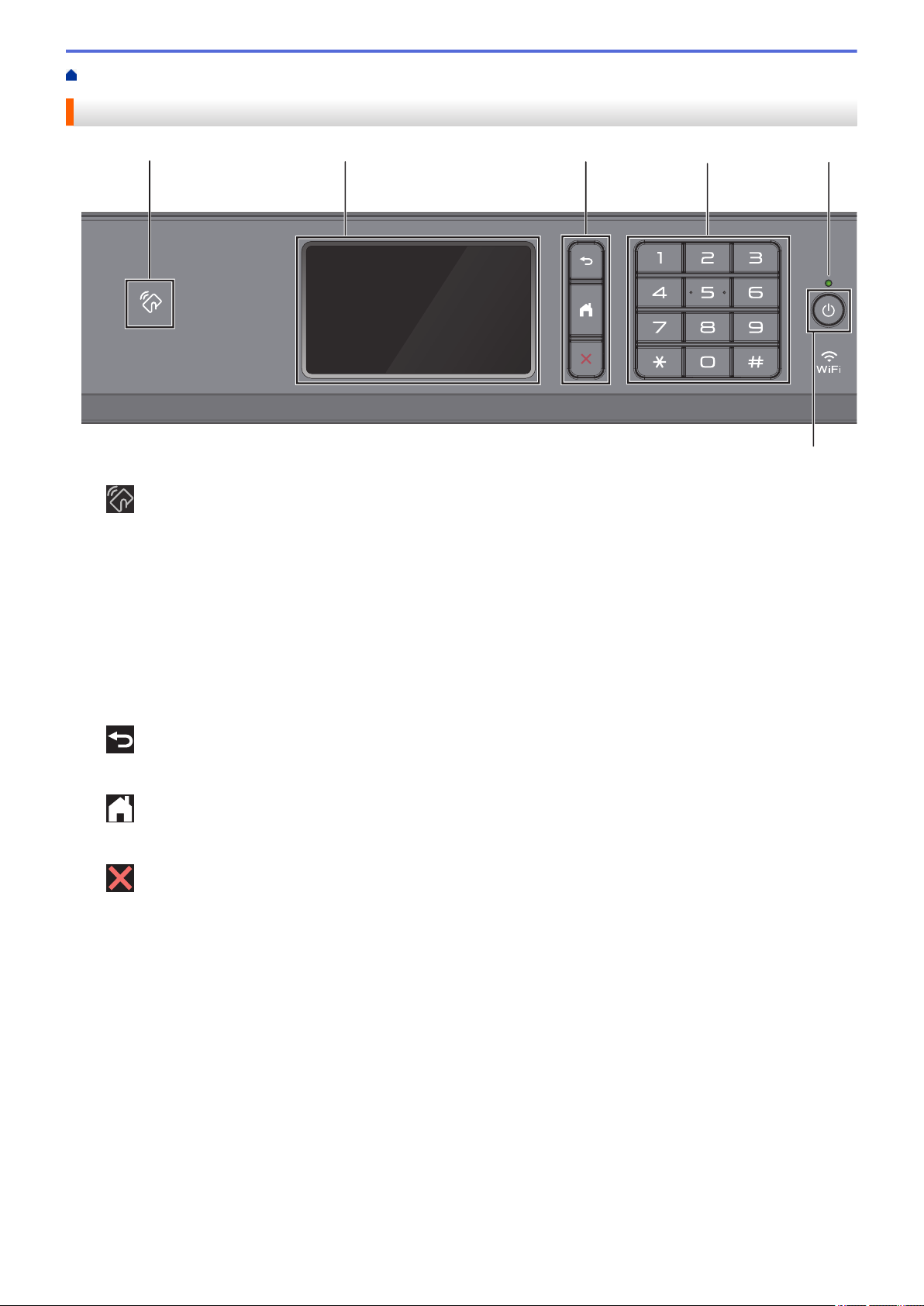
Inicio > Introducción a su equipo Brother > Información general del panel de control
32
5
6
4
1
Información general del panel de control
1. Símbolo de NFC (Near Field Communication)
(MFC-J5945DW)
Puede usar la función de autenticación con tarjeta acercando la tarjeta inteligente el símbolo de NFC del
panel de control.
Si su dispositivo Android™ es compatible con la función NFC, puede imprimir desde el dispositivo o escanear
documentos a su dispositivo de la misma manera.
2. Pantalla de cristal líquido (LCD) táctil
Acceda a las opciones y los menús pulsándolos cuando aparecen en la pantalla táctil.
3. Botones del menú
(Atrás)
Pulse para volver al menú anterior.
(Inicio)
Pulse para volver a la pantalla Inicio.
(Cancelar)
Pulse para cancelar una operación.
4. Teclado de marcación
Pulse los números tanto para marcar números de teléfono y fax como para introducir el número de copias.
5. Indicador de encendido LED
El LED se ilumina según el estado del equipo.
El LED parpadeará cuando el equipo esté en el modo espera.
8
Page 17
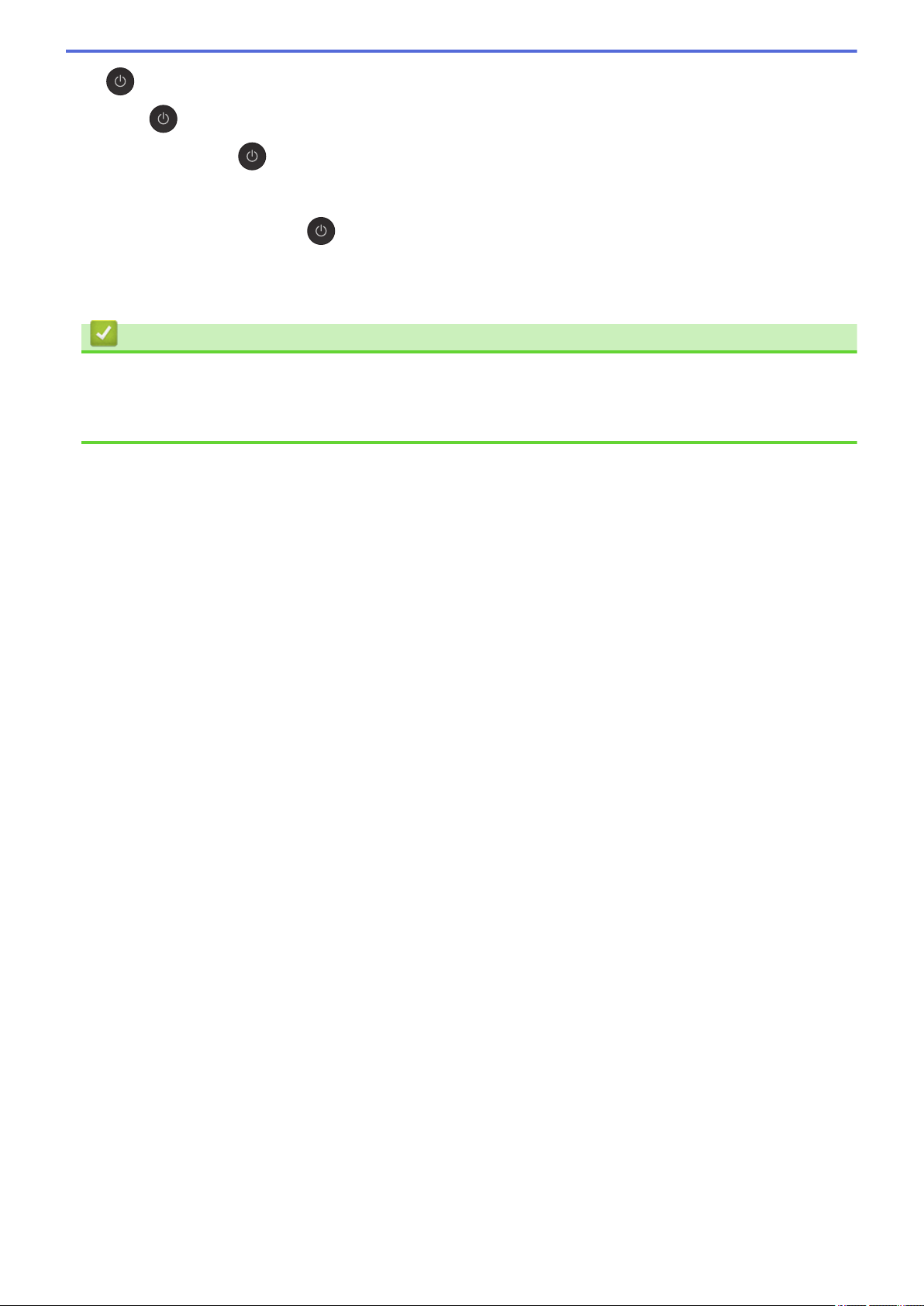
6. Encendido/apagado
Pulse para encender el equipo.
Mantenga pulsado
permanecerá encendida durante varios segundos antes de apagarse. Si ha conectado un teléfono o un TAD
externo, este estará siempre disponible.
Si apaga el equipo mediante , este continuará limpiando periódicamente el cabezal de impresión para
mantener la calidad de impresión. Para prolongar la vida útil del cabezal de impresión, economizar la tinta y
mantener la calidad de impresión, mantenga el equipo conectado a la fuente de alimentación en todo
momento.
para apagar el equipo. La pantalla táctil mostrará [Apagando equipo] y
Información relacionada
• Introducción a su equipo Brother
Información adicional:
• Near-Field Communication (NFC)
9
Page 18
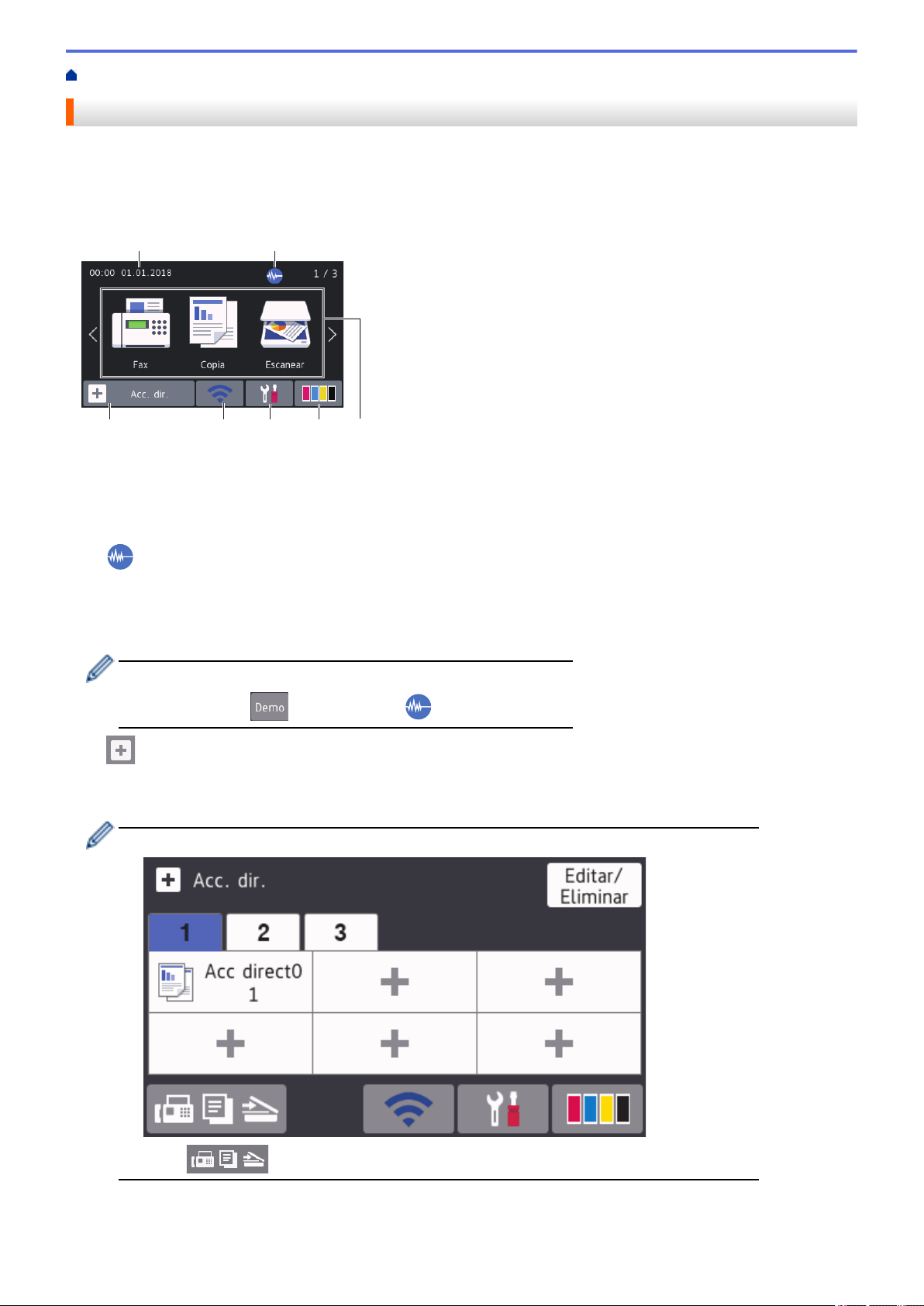
Inicio > Introducción a su equipo Brother > Información general de la pantalla LCD táctil
2
7
1
5
3 4
6
Información general de la pantalla LCD táctil
Puede cambiar las pantallas Inicio deslizando el dedo hacia la izquierda o hacia la derecha o pulsando d o c.
Desde las pantallas Inicio, puede acceder a las pantallas Accesos directos, Configuración de Wi-Fi®,
Configuración y Niveles de tinta.
Pantalla Inicio
Esta pantalla muestra el estado del equipo cuando este está inactivo. Cuando se muestra, esta pantalla indica
que el equipo está preparado para el siguiente comando.
1. Fecha y hora
Muestra la fecha y la hora establecidas en el equipo.
2.
3. [Acc. dir. (Acc. direct.)]
Modo silencioso
El icono aparece cuando la configuración [Modo Silencioso] está ajustada en [Sí].
La configuración del modo silencioso puede reducir el ruido de impresión. Cuando el modo silencioso está
activado, la velocidad de impresión es menor.
(MFC-J5845DW solo en EE. UU.)
Mientras aparezca , no se mostrará (Modo silencioso).
Cree accesos directos a las operaciones utilizadas con frecuencia, como enviar un fax, realizar una copia,
escanear, utilizar Web Connect y usar los servicios de una aplicación.
• Están disponibles tres pestañas Accesos directos con seis accesos directos en cada una.
• Pulse , en la parte inferior de la pantalla, para acceder a las pantallas Inicio.
10
Page 19
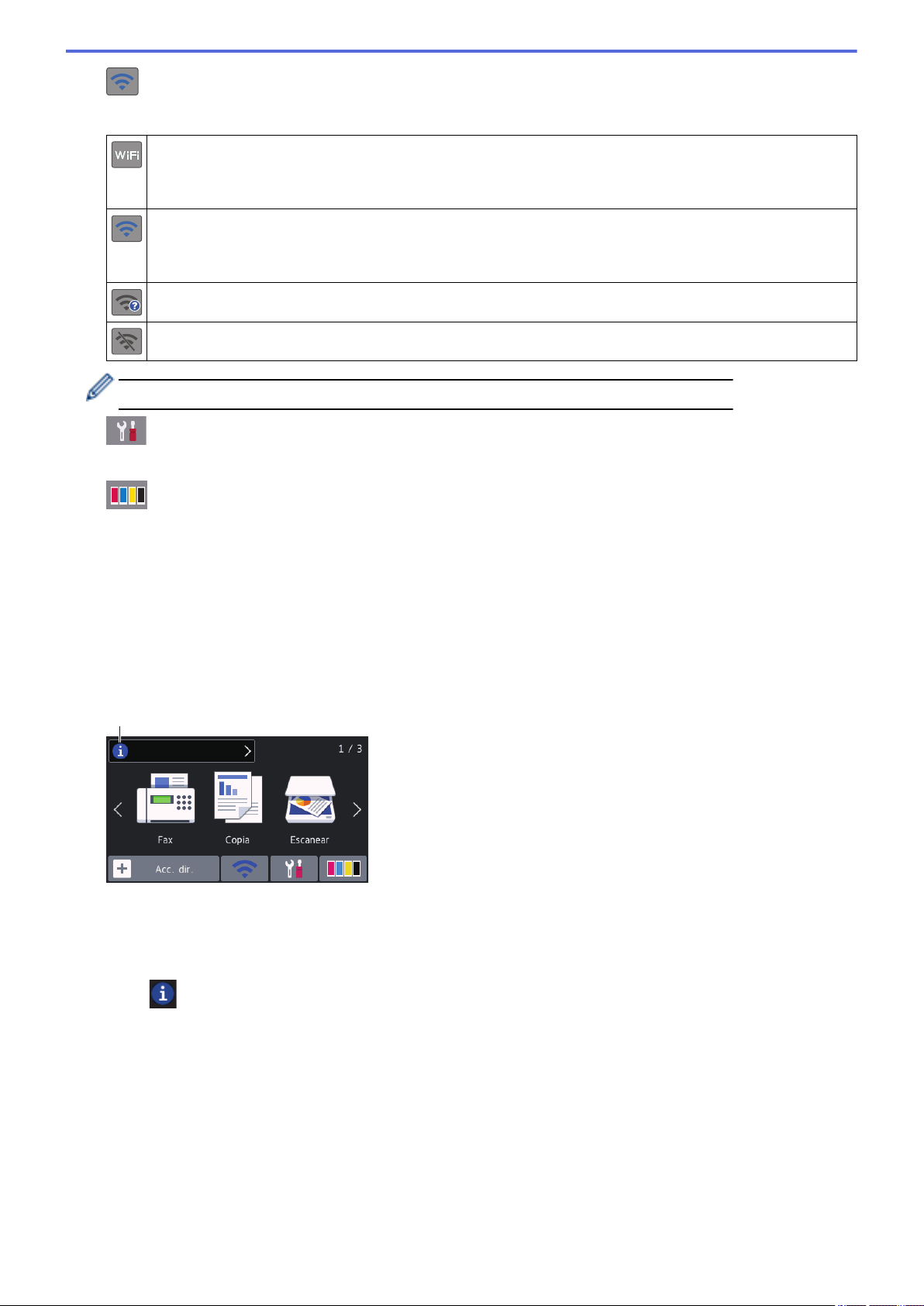
4. Estado inalámbrico
8
Cada uno de los iconos de la tabla siguiente muestra un estado de la red inalámbrica:
Su equipo no está conectado al punto de acceso inalámbrico/enrutador.
Pulse este botón para ajustar las configuraciones inalámbricas. Información más detallada uu Guía de
configuración rápida
La red inalámbrica está conectada.
Un indicador de tres niveles muestra la intensidad actual de la señal inalámbrica en cada una de las
pantallas Inicio.
El punto de acceso inalámbrico/enrutador no se puede detectar.
La configuración inalámbrica está desactivada.
Puede ajustar las configuraciones inalámbricas pulsando el botón del estado inalámbrico.
5. [Ajustes]
Pulse para acceder al menú [Ajustes].
6.
[Tinta]
Muestra el volumen aproximado de tinta disponible. Pulse para acceder al menú [Tinta].
Cuando el cartucho de tinta esté a punto de agotarse o presente algún problema, se mostrará un icono de
error en el color correspondiente.
7. Modos:
Pulse para cambiar de modo.
[Fax] / [Copia] / [Escanear] / [Impresión segura] (MFC-J5945DW) / [Web] / [Aplic.
(Aplicaciones)] / [USB] / [Accs dir copia LGR (Acc direct d copia A3)]
8. Icono de información
En la barra de información aparece nueva información de Brother cuando configuraciones de notificación
como [Mensaje de Brother] y [Compr. automfirmware (Comp. auto. firm.)] están ajustadas
en [Sí].
(Se requiere conexión a Internet y es posible que se apliquen tarifas de datos).
Pulse
para ver los detalles.
11
Page 20
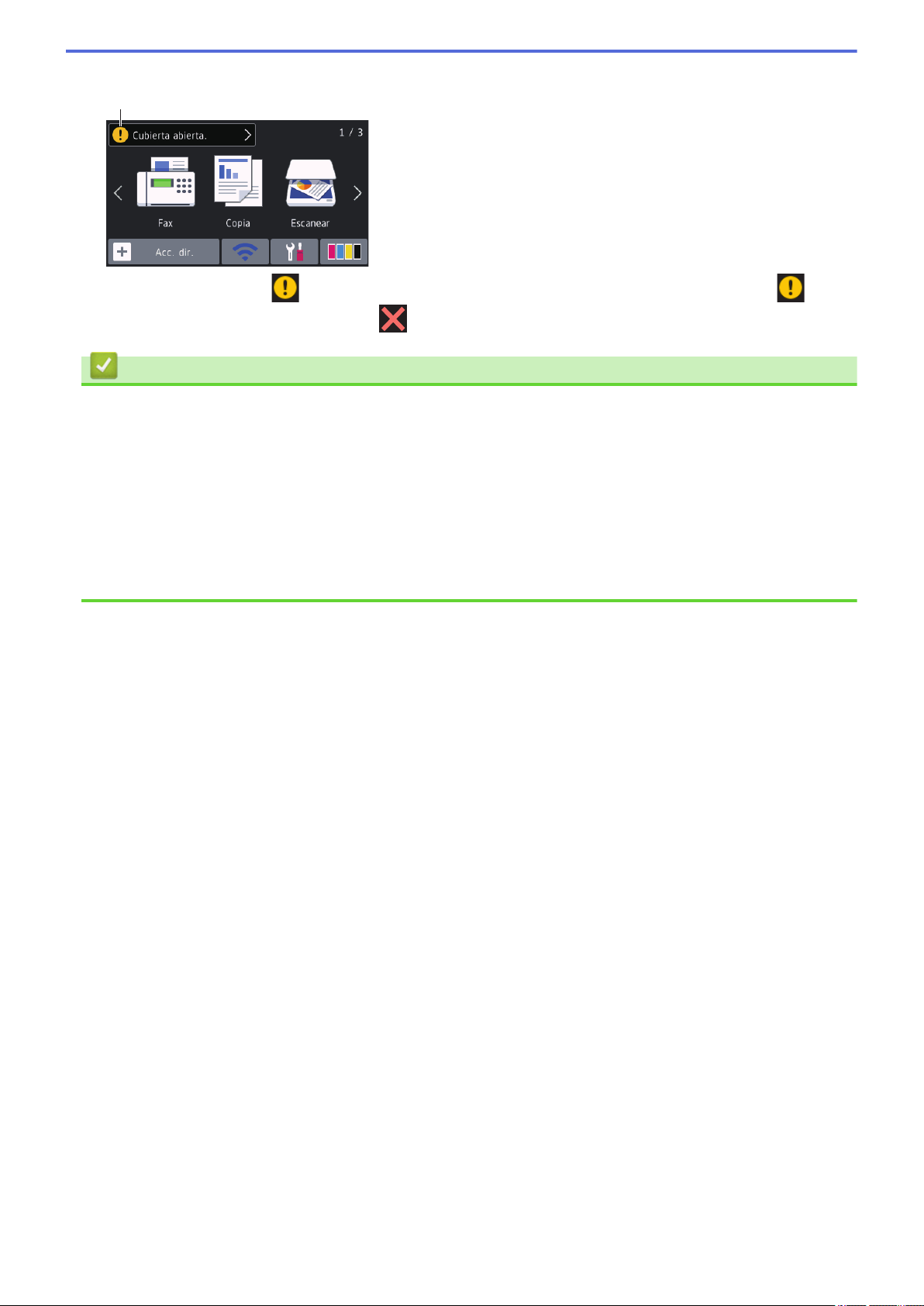
9. Icono de advertencia
9
El icono de advertencia aparece cuando hay un mensaje de error o de mantenimiento; pulse para
ver los detalles y, a continuación, pulse para volver a la pantalla Inicio.
Información relacionada
• Introducción a su equipo Brother
Información adicional:
• Configurar la pantalla Preparado
• Reducir el ruido de impresión
• Compruebe el volumen de tinta (Medidor de páginas)
• Información general de la pantalla Configuración
• Usar los accesos directos para copias en tamaño Doble carta
• Mensajes de error y mantenimiento
12
Page 21
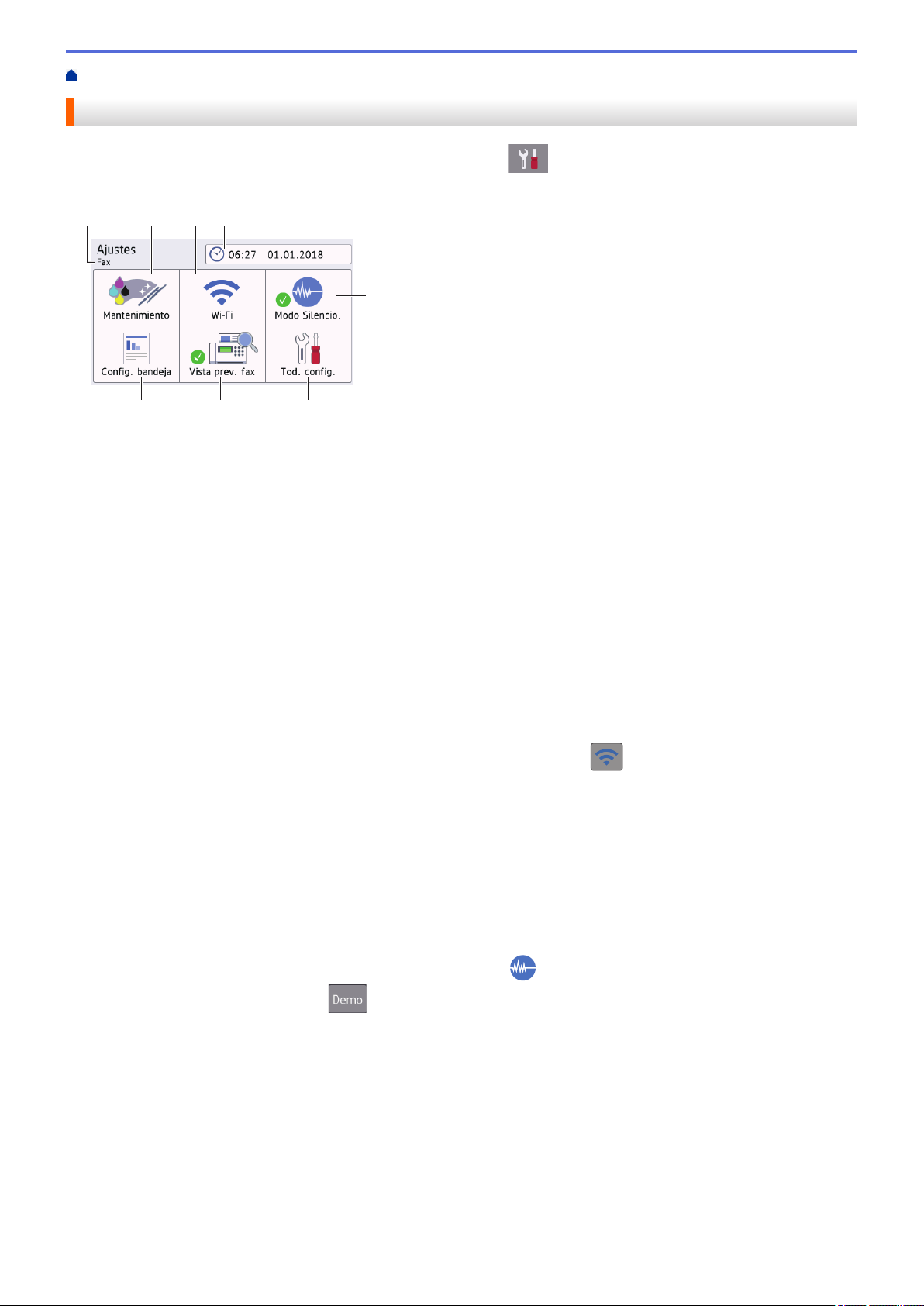
Inicio > Introducción a su equipo Brother > Información general de la pantalla Configuración
2 43
8
5
1
7
6
Información general de la pantalla Configuración
El estado del equipo se mostrará en la pantalla táctil al pulsar [Ajustes].
Utilice el menú de configuración para acceder a las configuraciones del equipo Brother.
1. Modo de recepción
Muestra el modo de recepción actual.
2. [Mantenimiento]
Pulse para acceder a los siguientes menús:
• [Mejorar la calidad de impr.]
• [Limp. de cabezal de impr. (Limpieza de cabezal de imp.)]
• [Retire los restos de papel]
• [Tinta restante]
• [Modelo del cart. de tinta (Modelo de cartucho)]
• [Opciones de impresión (Opciones de ajustes de impresión)]
3. [Wi-Fi]
Pulse esta opción para configurar una conexión de red inalámbrica.
Si está usando una conexión inalámbrica, un indicador de tres niveles
señal inalámbrica en la pantalla.
4. [Fecha y hora]
Muestra la fecha y la hora.
Pulse esta opción para acceder al menú [Fecha y hora].
5. [Modo Silencioso]
Muestra la configuración del modo silencioso.
Pulse esta opción para acceder al menú [Modo Silencioso].
Cuando este menú está configurado en [Sí], se muestra en la pantalla Inicio. (MFC-J5845DW solo en
EE. UU.: cuando no se muestre ).
6. [Tod. config. (Todos ajustes)]
Pulse para acceder al menú de todas las configuraciones del equipo.
7. [Vista prev. fax (Vista prev fax)]
Muestra la configuración de la vista previa de fax.
Pulse esta opción para acceder al menú [Vista prev. fax (Vista prev fax)].
8. [Config. bandeja (Ajuste bandeja)]
Pulse para acceder al menú [Config. bandeja (Ajuste bandeja)].
Utilice las opciones del menú Ajuste de la bandeja para cambiar el tamaño y el tipo de papel.
indica la intensidad actual de la
13
Page 22
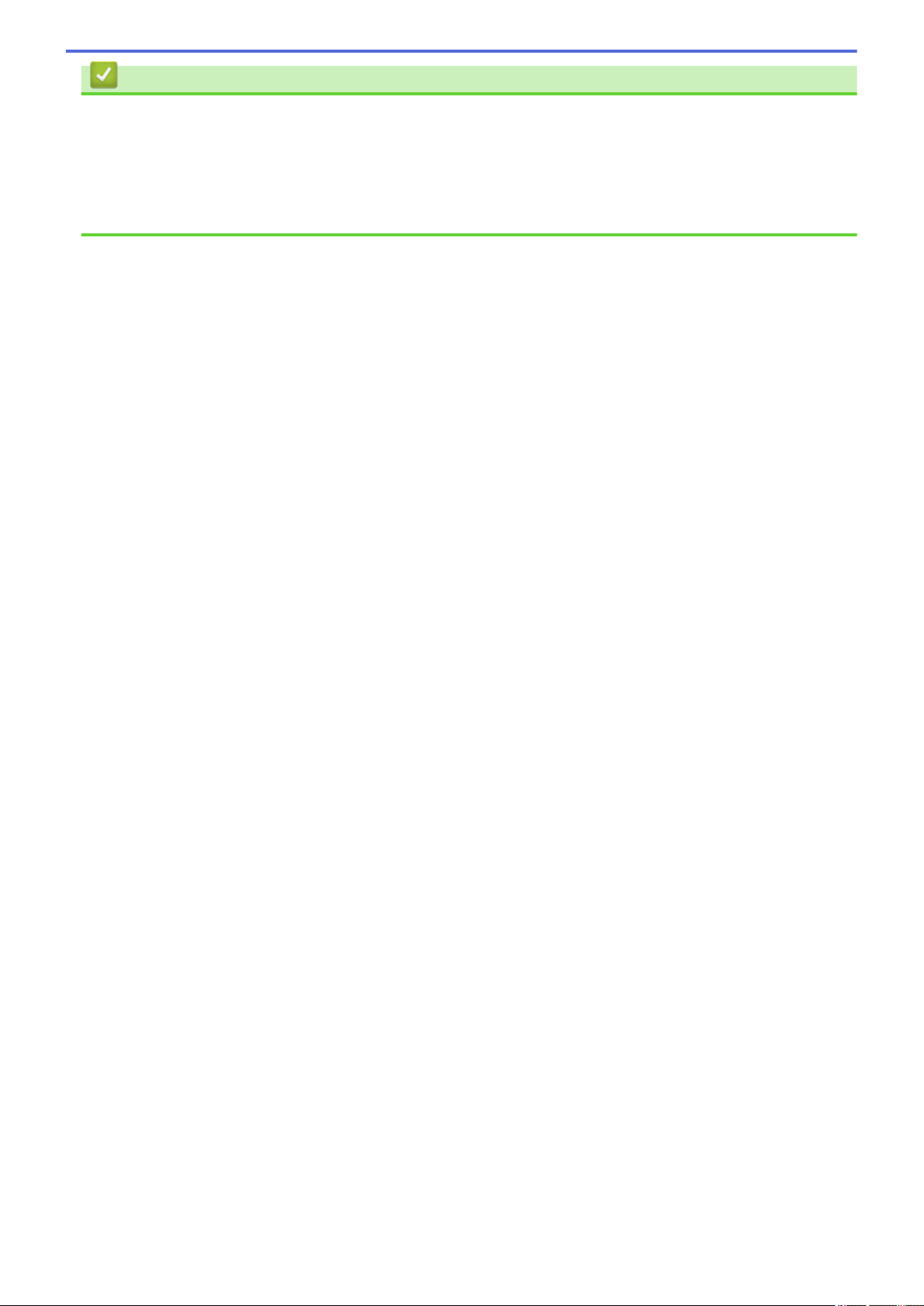
Información relacionada
• Introducción a su equipo Brother
Información adicional:
• Información general de la pantalla LCD táctil
• Compruebe el volumen de tinta (Medidor de páginas)
• Timbre distintivo
14
Page 23
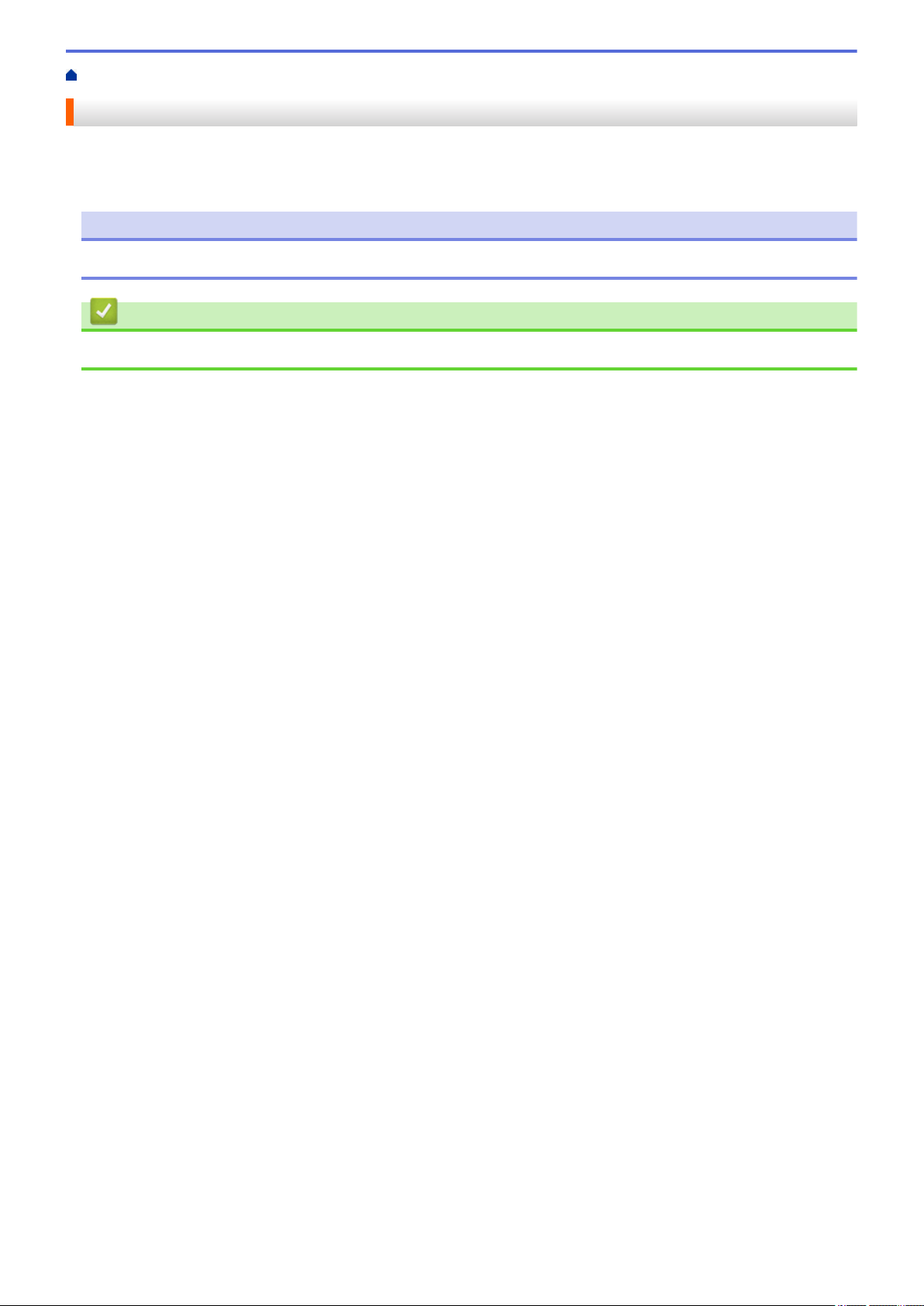
Inicio > Introducción a su equipo Brother > Navegar por la pantalla táctil
Navegar por la pantalla táctil
Pulse con el dedo en la pantalla LCD para operarla. Para mostrar y acceder a todas las opciones, deslice hacia
la izquierda, derecha, arriba, abajo o pulse d c o a b en la pantalla LCD para desplazarse por ellas.
NOTA
• Este producto adopta la fuente de ARPHIC TECHNOLOGY CO., LTD.
Información relacionada
• Introducción a su equipo Brother
15
Page 24
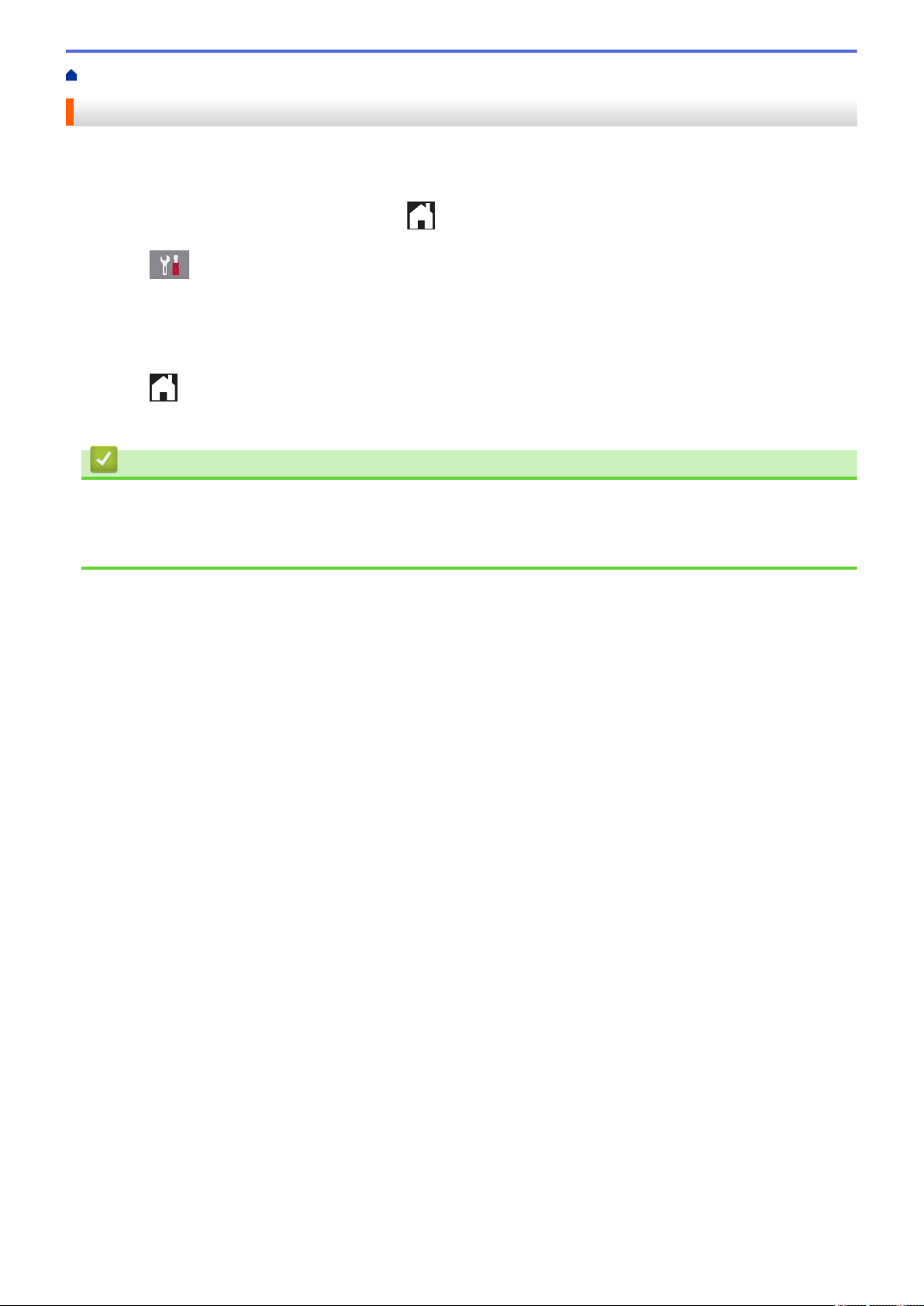
Inicio > Introducción a su equipo Brother > Configurar la pantalla Preparado
Configurar la pantalla Preparado
Puede cambiar la pantalla Preparado a la pantalla [Pantalla 1], [Pantalla 2], [Pantalla 3],
[Accesos directos 1], [Accesos directos 2] o [Accesos directos 3].
Cuando el equipo esté inactivo o cuando pulse , el equipo regresará a la pantalla que haya establecido.
1. Pulse [Ajustes] > [Tod. config. (Todos ajustes)] > [Config. gral.] > [Config.de
pant. (Ajust.pantalla)] > [Pantalla de inicio].
2. Deslice el dedo hacia arriba o hacia abajo, o bien pulse a o b, para mostrar las opciones [Pantalla 1],
[Pantalla 2], [Pantalla 3], [Accesos directos 1], [Accesos directos 2] o [Accesos
directos 3] y, a continuación, pulse la opción deseada.
3. Pulse .
El equipo irá a la nueva pantalla Inicio.
Información relacionada
• Introducción a su equipo Brother
Información adicional:
• Información general de la pantalla LCD táctil
16
Page 25
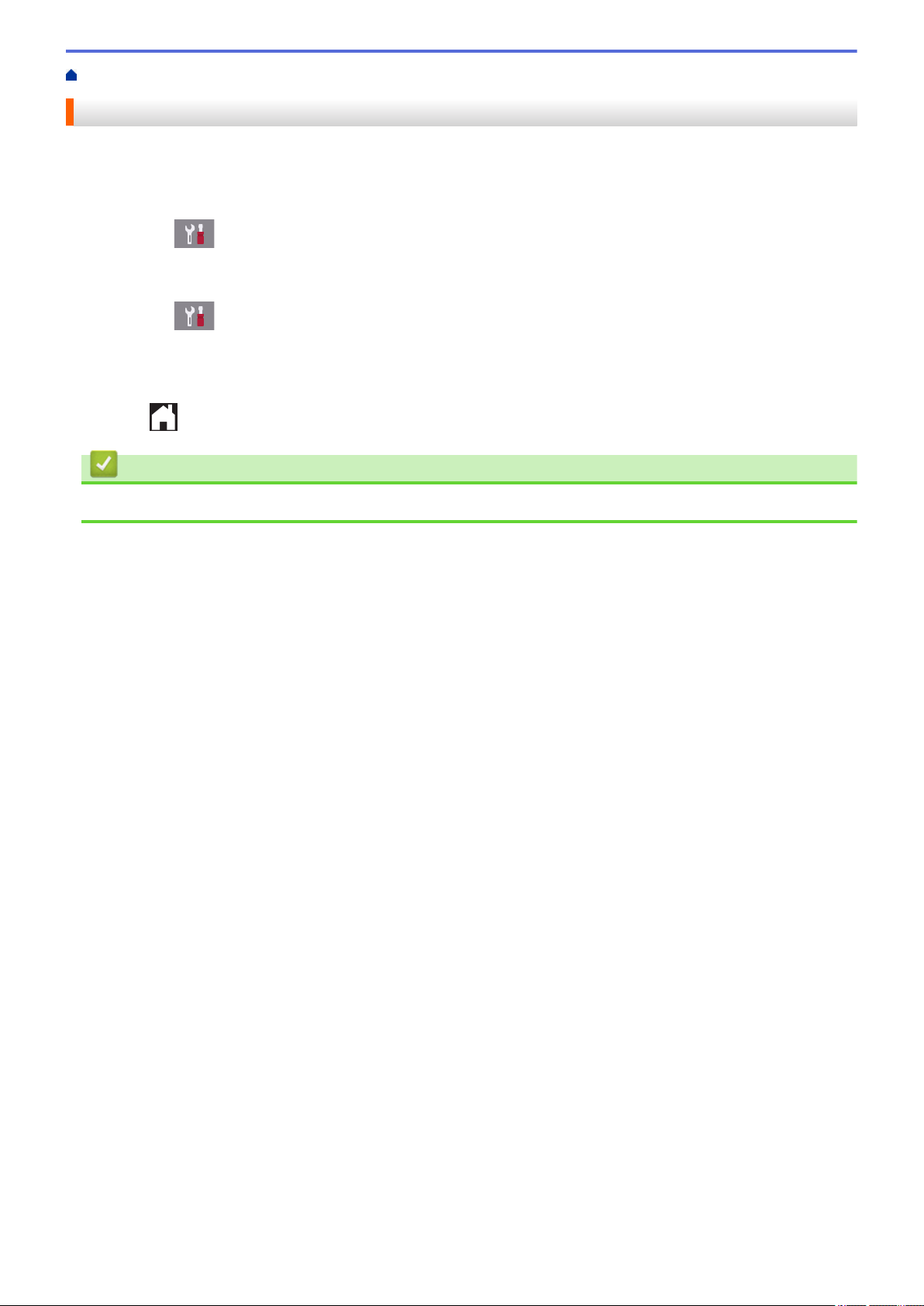
Inicio > Introducción a su equipo Brother > Pantallas Configurar función predeterminada
Pantallas Configurar función predeterminada
La pantalla predeterminada del modo de copia y escaneado se puede cambiar.
1. Realice una de las siguientes acciones:
• al cambiar la pantalla de copia:
Pulse
[Config.de pant. (Ajust.pantalla)] > [Copiar pantalla].
• al cambiar la pantalla de escaneado:
Pulse [Ajustes] > [Tod. config. (Todos ajustes)] > [Config. gral.] >
[Config.de pant. (Ajust.pantalla)] > [Pantalla Escanear].
2. Deslice el dedo hacia arriba o hacia abajo, o bien pulse a o b, para mostrar las opciones de copia o
escaneado, y, a continuación, pulse la opción deseada en la pantalla predeterminada.
3. Pulse .
[Ajustes] > [Tod. config. (Todos ajustes)] > [Config. gral.] >
Información relacionada
• Introducción a su equipo Brother
17
Page 26
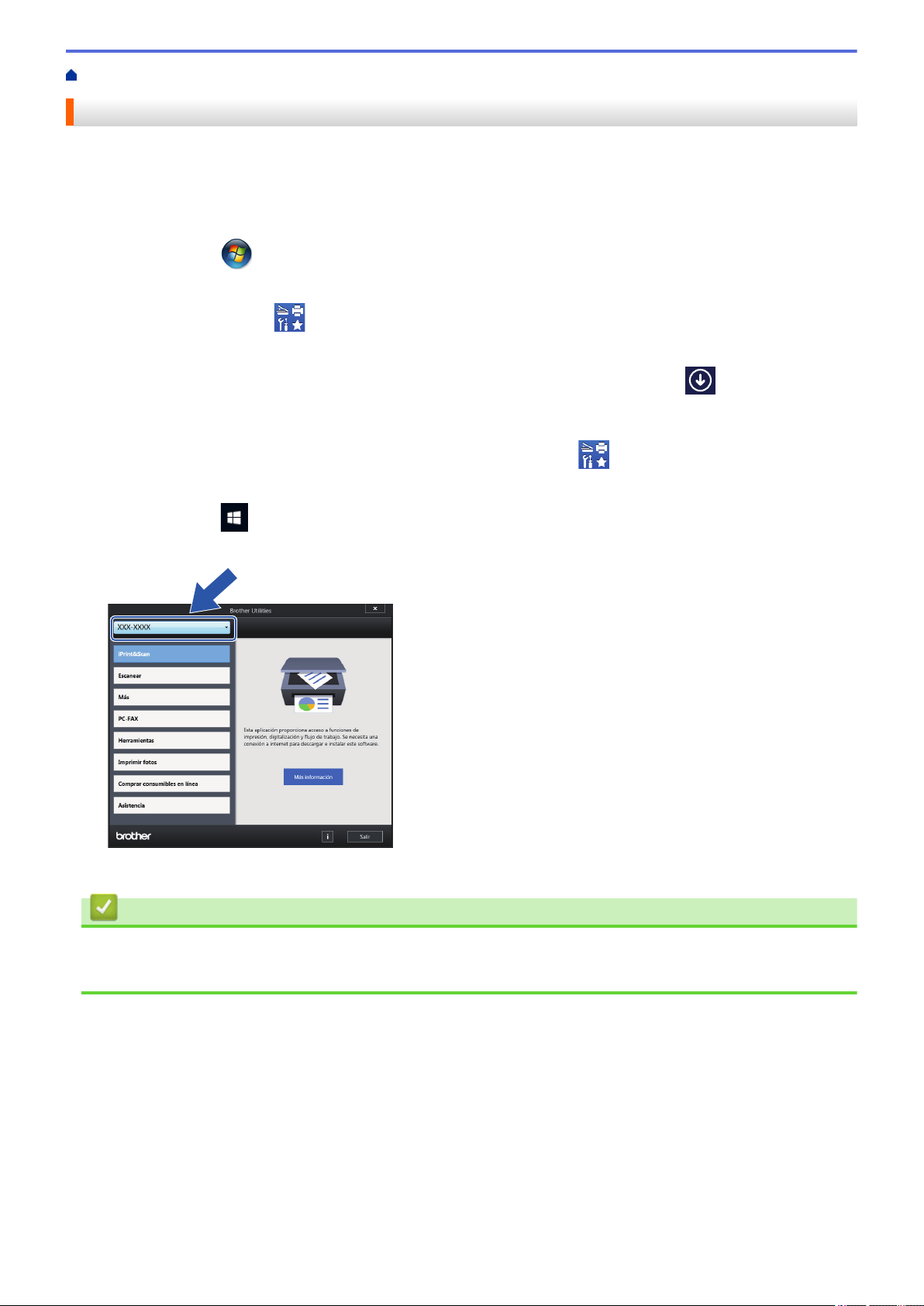
Inicio > Introducción a su equipo Brother > Acceder a Brother Utilities (Windows)
Acceder a Brother Utilities (Windows)
Brother Utilities es un selector de aplicaciones que permite acceder fácilmente a todas las aplicaciones de
Brother instaladas en su computadora.
1. Realice una de las siguientes acciones:
• Windows 7
Haga clic en
• Windows 8
Pulse o haga clic en (Brother Utilities) en la pantalla Inicio o en el escritorio.
• Windows 8.1
Mueva el ratón a la esquina inferior izquierda de la pantalla Inicio y haga clic en
un dispositivo táctil, deslice el dedo hacia arriba desde la parte inferior de la pantalla Inicio para subir la
pantalla Aplicaciones).
Cuando aparezca la pantalla Aplicaciones, pulse o haga clic en (Brother Utilities).
• Windows 10
Haga clic en
2. Seleccione el equipo.
(Iniciar) > Todos los programas > Brother > Brother Utilities.
(si está utilizando
> Brother > Brother Utilities.
3. Seleccione la operación que desee utilizar.
Información relacionada
• Introducción a su equipo Brother
• Desinstalar los controladores y el software de Brother (Windows)
18
Page 27
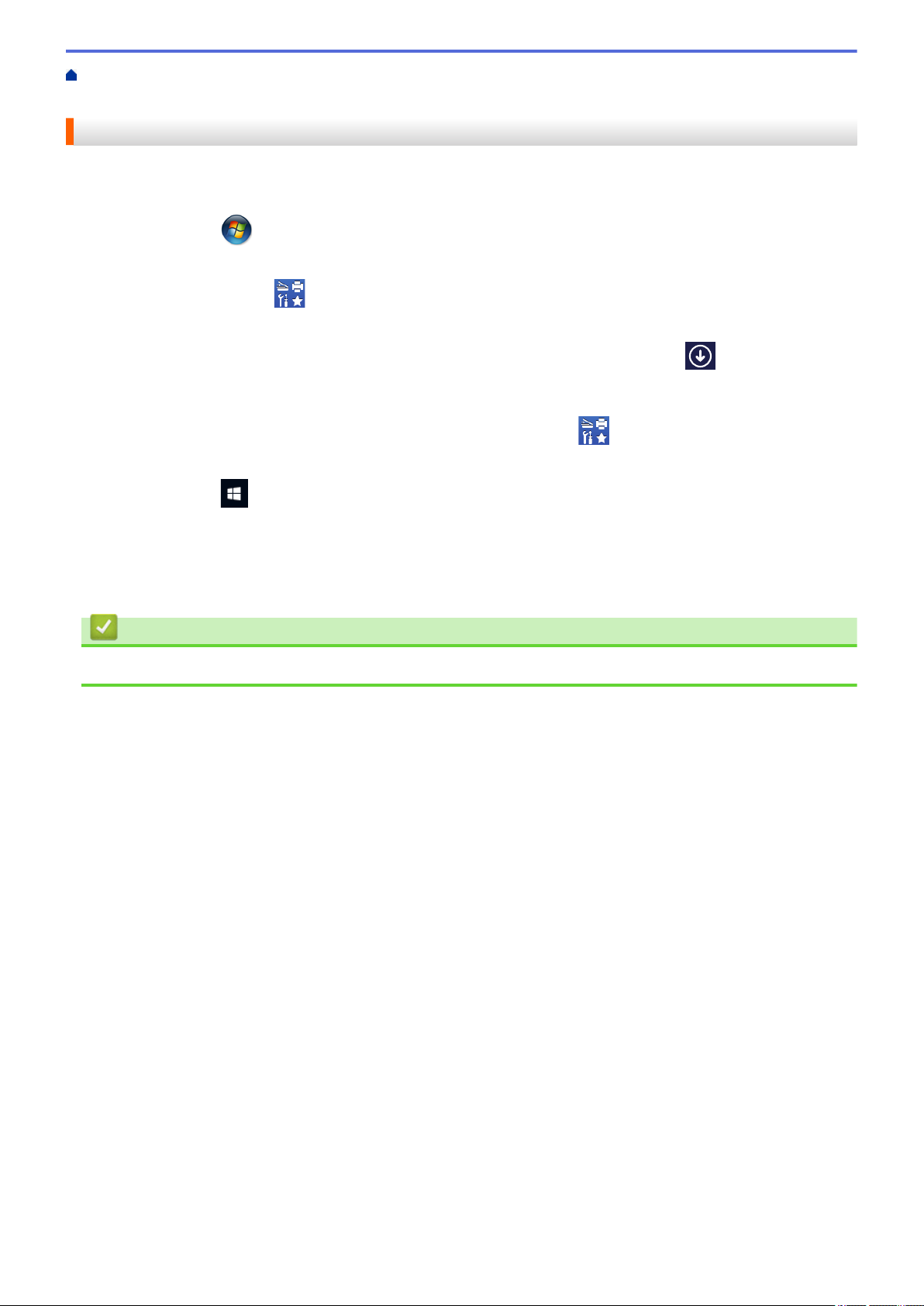
Inicio > Introducción a su equipo Brother > Acceder a Brother Utilities (Windows) > Desinstalar los
controladores y el software de Brother (Windows)
Desinstalar los controladores y el software de Brother (Windows)
1. Realice una de las siguientes acciones:
• Windows 7
Haga clic en
• Windows 8
Pulse o haga clic en (Brother Utilities) en la pantalla Inicio o en el escritorio.
• Windows 8.1
Mueva el ratón a la esquina inferior izquierda de la pantalla Inicio y haga clic en
un dispositivo táctil, deslice el dedo hacia arriba desde la parte inferior de la pantalla Inicio para subir la
pantalla Aplicaciones).
Cuando aparezca la pantalla Aplicaciones, pulse o haga clic en (Brother Utilities).
• Windows 10
Haga clic en
2. Haga clic en la lista desplegable y, a continuación, seleccione el nombre del modelo (si no está ya
seleccionado). Haga clic en Herramientas en la barra de navegación izquierda y, a continuación, haga clic
en Desinstalar.
Siga las instrucciones del cuadro de diálogo para desinstalar los controladores y el software.
(Iniciar) > Todos los programas > Brother > Brother Utilities.
(si está utilizando
> Brother > Brother Utilities.
Información relacionada
• Acceder a Brother Utilities (Windows)
19
Page 28
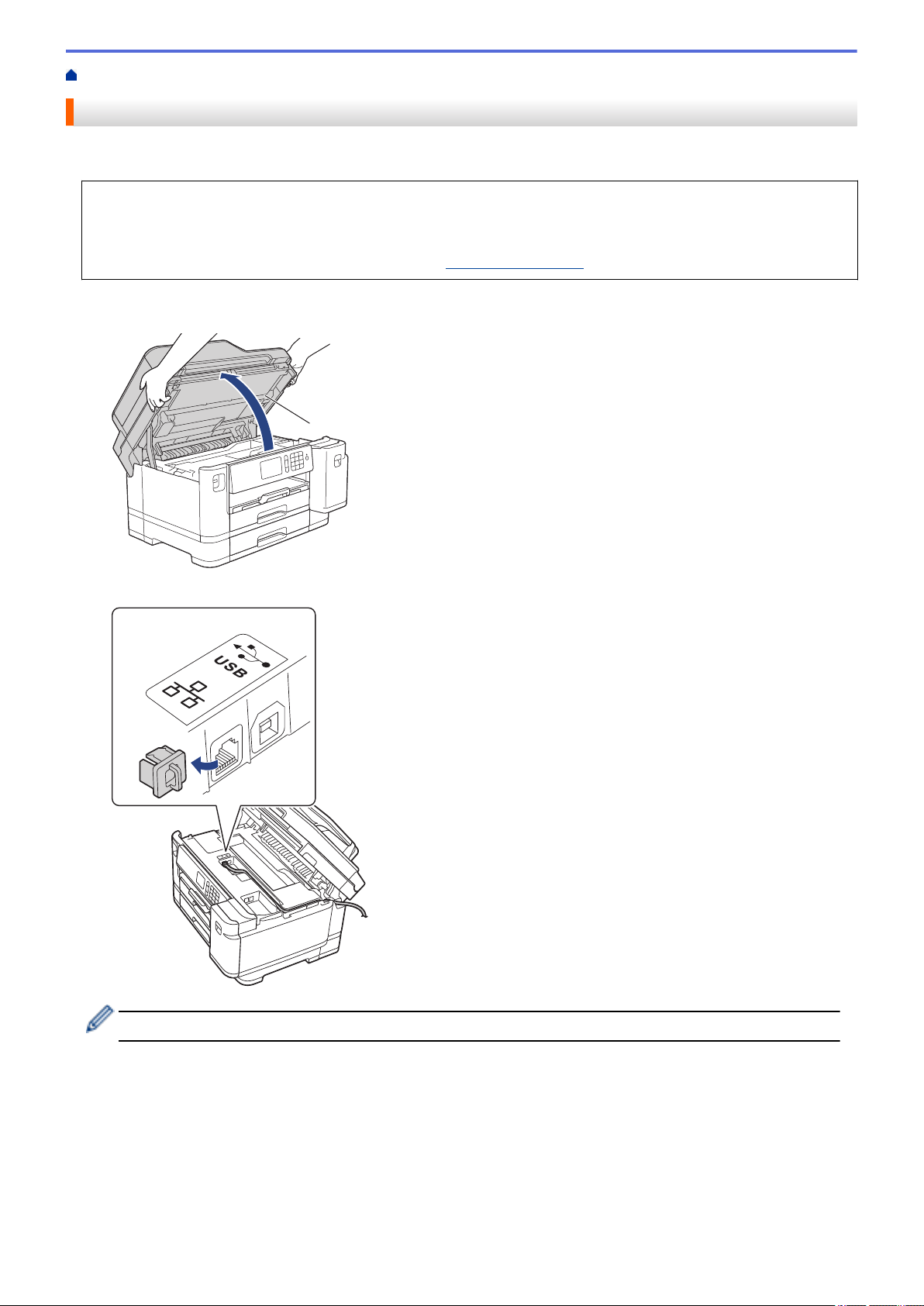
Inicio > Introducción a su equipo Brother > Ubicación de los puertos Ethernet/ USB en el equipo de Brother
1
Ubicación de los puertos Ethernet/ USB en el equipo de Brother
Los puertos Ethernet y USB se encuentran ubicados dentro del equipo.
• Cuando conecte el cable de Ethernet o USB, siga las instrucciones del proceso de instalación.
• Para instalar el Paquete completo de controladores y software necesario para el funcionamiento de su
equipo, introduzca el disco de instalación de Brother en su computadora o diríjase a la página Descargas
de su modelo en el Brother Solutions Center en
1. Coloque las manos debajo de los asideros para los dedos ubicados a ambos lados del equipo para levantar
la cubierta del escáner (1) hasta su posición de apertura.
support.brother.com.
2. Localice el puerto correcto (basándose en el cable que utiliza) dentro del equipo como figura en la imagen.
Introduzca con cuidado el cable a través del canal del cable y extráigalo por la parte posterior del equipo.
3. Cierre suavemente la cubierta del escáner con las dos manos.
20
Page 29
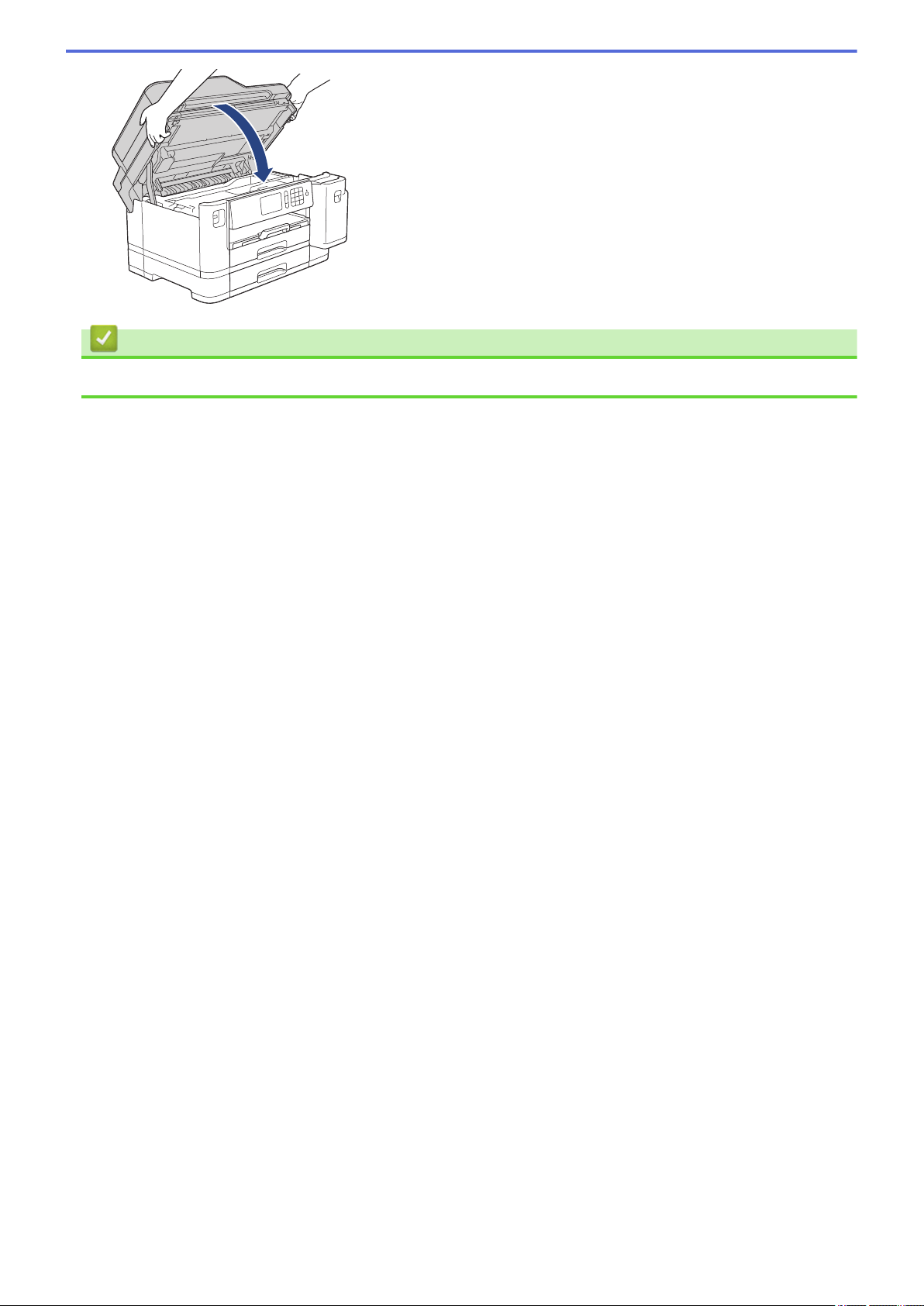
Información relacionada
• Introducción a su equipo Brother
21
Page 30
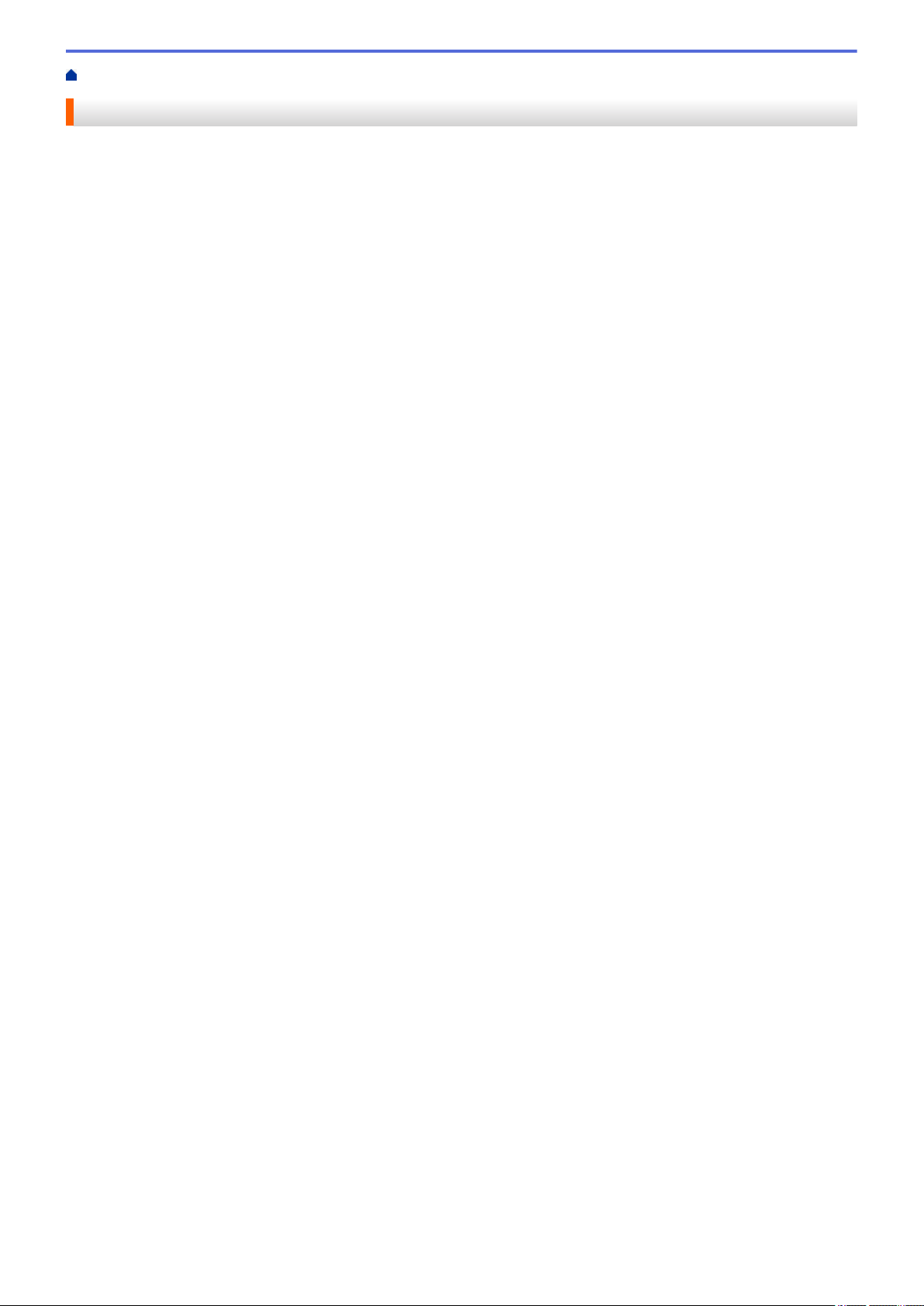
Inicio > Manipulación de papel
Manipulación de papel
• Cargar papel
• Cargar documentos
22
Page 31

Inicio > Manipulación de papel > Cargar papel
Cargar papel
• Cargar papel en la bandeja de papel 1 / bandeja de papel 2
• Cargar papel en la bandeja multipropósito (Bandeja MP)
• Área no imprimible
• Ajustes de papel
• Papel aceptable y otros soportes de impresión
• Mensajes de error y mantenimiento
• Problemas de manipulación de papel e impresión
23
Page 32

Inicio > Manipulación de papel > Cargar papel > Cargar papel en la bandeja de papel 1 / bandeja de papel
2
Cargar papel en la bandeja de papel 1 / bandeja de papel 2
• Cargar papel de tamaño Carta, A4 o Ejecutivo en la bandeja de papel 1 / bandeja de
papel 2
• Cargar papel de tamaño Doble carta, Legal o A3 en la bandeja de papel 1 / bandeja de
papel 2
• Cargar papel fotográfico en la bandeja de papel 1
• Cargar sobres en la bandeja de papel #1
24
Page 33

Inicio > Manipulación de papel > Cargar papel > Cargar papel en la bandeja de papel 1 / bandeja de papel
2
1
1
2 > Cargar papel de tamaño Carta, A4 o Ejecutivo en la bandeja de papel 1 / bandeja de papel 2
Cargar papel de tamaño Carta, A4 o Ejecutivo en la bandeja de papel 1 / bandeja de papel 2
• Si la configuración [Compruebe el papel] está ajustada en [Sí] y usted saca la bandeja de papel del
equipo, en la pantalla LCD se mostrará un mensaje preguntándole si desea cambiar el tipo y el tamaño de
papel.
• Cuando cargue papel de un tamaño diferente en la bandeja, debe cambiar la configuración del tamaño de
papel en el equipo o la configuración del tamaño de papel en la computadora.
Si hace esto y si selecciona en el equipo o en el controlador de impresora la opción Selección automática
de bandeja, el equipo podrá tomar el papel de la bandeja adecuada automáticamente.
• En la bandeja 2, solo puede utilizar papel normal. (MFC-J5945DW)
Estas instrucciones describen cómo cargar papel en la bandeja 1.
• (MFC-J5945DW) Los pasos aplicables a la bandeja 2 son muy parecidos.
1. Si la lengüeta del soporte del papel (1) está abierta, ciérrela y, a continuación, cierre el soporte del papel (2).
2. Extraiga la bandeja de papel completamente del equipo, tal y como indica la flecha.
3. Retire la cubierta superior de la bandeja (1).
4. Presione ligeramente las guías de anchura del papel (1) y, a continuación, la guía de longitud del papel (2) y
deslícelas para adaptarlas al tamaño del papel.
Asegúrese de que la marca triangular (3) de la guía de anchura del papel (1) y de la guía de longitud del
papel (2) están alineadas con las marcas del papel que está utilizando.
25
Page 34

1
3
2
3
Si carga papel de tamaño Ejecutivo, levante el tope (4).
4
5. Airee bien la pila de papel para evitar que se produzcan atascos y problemas en la alimentación del papel.
Asegúrese siempre de que el papel no esté curvado o arrugado.
26
Page 35

6. Cargue cuidadosamente el papel en la bandeja de papel con la superficie de impresión cara abajo.
1
1
Orientación horizontal
IMPORTANTE
Evite empujar el papel demasiado; de lo contrario, se podría levantar en la parte posterior de la bandeja
y provocar problemas en la alimentación del papel.
Para añadir papel antes de que la bandeja se quede vacía, extraiga el papel de la bandeja y apílelo con el
papel que está añadiendo. Asegúrese siempre de airear bien la pila de papel para evitar que el equipo
alimente varias páginas.
7. Asegúrese de que la guía del longitud del papel (1) toca los bordes del papel.
8. Ajuste cuidadosamente las guías de anchura del papel (1) para adaptarlas al papel.
Asegúrese de que las guías del papel toquen los bordes del papel.
9. Asegúrese de que el papel esté plano en la bandeja y por debajo de la marca de capacidad máxima de
papel (1).
Si la bandeja de papel se rellena excesivamente, se pueden producir atascos de papel.
27
Page 36

1
10. Vuelva a colocar la cubierta superior de la bandeja.
11. Vuelva a introducir lentamente la bandeja de papel por completo en el equipo.
IMPORTANTE
NO introduzca la bandeja de papel en el equipo por la fuerza ni demasiado rápido. Si hace esto, podría
causar atascos de papel o problemas en la alimentación del papel.
12. Tire del soporte del papel hasta que encaje en su sitio.
13. Cambie la configuración del tamaño de papel en el menú del equipo si fuese necesario.
Información relacionada
• Cargar papel en la bandeja de papel 1 / bandeja de papel 2
28
Page 37

Información adicional:
• Cambiar la configuración de la comprobación del tamaño de papel
• Seleccionar el soporte de impresión correcto
• Cambiar el tamaño y el tipo de papel
29
Page 38

Inicio > Manipulación de papel > Cargar papel > Cargar papel en la bandeja de papel 1 / bandeja de papel
2
1
1
2 > Cargar papel de tamaño Doble carta, Legal o A3 en la bandeja de papel 1 / bandeja de papel 2
Cargar papel de tamaño Doble carta, Legal o A3 en la bandeja de papel 1 / bandeja de papel 2
• Si la configuración [Compruebe el papel] está ajustada en [Sí] y usted saca la bandeja de papel del
equipo, en la pantalla LCD se mostrará un mensaje preguntándole si desea cambiar el tipo y el tamaño de
papel.
• Cuando cargue papel de un tamaño diferente en la bandeja, debe cambiar la configuración del tamaño de
papel en el equipo o la configuración del tamaño de papel en la computadora.
Si hace esto y si selecciona en el equipo o en el controlador de impresora la opción Selección automática
de bandeja, el equipo podrá tomar el papel de la bandeja adecuada automáticamente.
• La opción de papel fotográfico satinado no estará disponible con la bandeja 1 cuando utilice este método.
• En la bandeja 2, solo puede utilizar papel normal. (MFC-J5945DW)
Estas instrucciones describen cómo cargar papel en la bandeja 1.
• (MFC-J5945DW) Los pasos aplicables a la bandeja 2 son muy parecidos.
1. Si la lengüeta del soporte del papel (1) está abierta, ciérrela y, a continuación, cierre el soporte del papel (2).
2. Extraiga la bandeja de papel completamente del equipo, tal y como indica la flecha.
3. Retire la cubierta superior de la bandeja (1).
4. Apoye la bandeja sobre una superficie plana.
Arrastre la barra deslizante verde hacia la izquierda y, a continuación, extienda la bandeja hasta que encaje
en su sitio.
30
Page 39

5. Presione ligeramente las guías de anchura del papel (1) y, a continuación, la guía de longitud del papel (2) y
1
3
2
3
deslícelas para adaptarlas al tamaño del papel.
Asegúrese de que la marca triangular (3) de la guía de anchura del papel (1) y de la guía de longitud del
papel (2) están alineadas con las marcas del papel que está utilizando.
6. Airee bien la pila de papel para evitar que se produzcan atascos y problemas en la alimentación del papel.
Asegúrese siempre de que el papel no esté curvado o arrugado.
31
Page 40

7. Cargue cuidadosamente el papel en la bandeja de papel con la superficie de impresión cara abajo.
1
1
Orientación vertical
IMPORTANTE
Evite empujar el papel demasiado; de lo contrario, se podría levantar en la parte posterior de la bandeja
y provocar problemas en la alimentación del papel.
Para añadir papel antes de que la bandeja se quede vacía, extraiga el papel de la bandeja y apílelo con el
papel que está añadiendo. Asegúrese siempre de airear bien la pila de papel para evitar que el equipo
alimente varias páginas.
8. Asegúrese de que la guía del longitud del papel (1) toca los bordes del papel.
9. Ajuste cuidadosamente las guías de anchura del papel (1) para adaptarlas al papel.
Asegúrese de que las guías del papel toquen los bordes del papel.
10. Asegúrese de que el papel esté plano en la bandeja y por debajo de la marca de capacidad máxima de
papel (1).
Si la bandeja de papel se rellena excesivamente, se pueden producir atascos de papel.
32
Page 41

1
11. Vuelva a colocar la cubierta superior de la bandeja.
2
1
12. Vuelva a introducir lentamente la bandeja de papel por completo en el equipo.
IMPORTANTE
NO introduzca la bandeja de papel en el equipo por la fuerza ni demasiado rápido. Si hace esto, podría
causar atascos de papel o problemas en la alimentación del papel.
13. Tire del soporte del papel (1) hasta que encaje en su sitio y, a continuación, despliegue la lengüeta del
soporte del papel (2).
14. Cambie la configuración del tamaño de papel en el menú del equipo si fuese necesario.
33
Page 42

AVISO
Coloque el equipo de manera que la bandeja no sobresalga de la mesa o del escritorio para evitar que
alguien se pueda chocar con ella. El equipo podría caerse y causar lesiones.
Antes de bloquear la bandeja de papel, extraiga el papel de la bandeja.
Apoye la bandeja sobre una superficie plana.
Arrastre la barra deslizante verde hacia la izquierda y, a continuación, empuje la bandeja por la parte
delantera hasta que encaje en su sitio. Coloque el papel en la bandeja.
Información relacionada
• Cargar papel en la bandeja de papel 1 / bandeja de papel 2
34
Page 43

Inicio > Manipulación de papel > Cargar papel > Cargar papel en la bandeja de papel 1 / bandeja de papel
2
1
1
2 > Cargar papel fotográfico en la bandeja de papel 1
Cargar papel fotográfico en la bandeja de papel 1
• Si la configuración [Compruebe el papel] está ajustada en [Sí] y usted saca la bandeja de papel del
equipo, en la pantalla LCD se mostrará un mensaje preguntándole si desea cambiar el tipo y el tamaño de
papel.
• Cuando cargue papel de un tamaño diferente en la bandeja, debe cambiar la configuración del tamaño de
papel en el equipo o la configuración del tamaño de papel en la computadora.
Si hace esto y si selecciona en el equipo o en el controlador de impresora la opción Selección automática
de bandeja, el equipo podrá tomar el papel de la bandeja adecuada automáticamente.
1. Si la lengüeta del soporte del papel (1) está abierta, ciérrela y, a continuación, cierre el soporte del papel (2).
2. Extraiga la bandeja de papel completamente del equipo, tal y como indica la flecha.
3. Retire la cubierta superior de la bandeja (1).
4. Realice una de las siguientes acciones:
• Si carga papel Foto L (3,5" x 5")/(9 x 13 cm) en la bandeja de papel, levante el tope de Foto L (1).
• Si carga papel Foto (4" x 6")/(10 x 15 cm) en la bandeja de papel, levante el tope de Foto (2).
• Si carga papel Foto 2L (5" x 7")/(13 x 18 cm) en la bandeja de papel, levante el tope de Foto 2L (3).
Presione ligeramente las guías de anchura del papel (4) y deslícelas para adaptarlas al tamaño de papel.
35
Page 44

1
2
3
4
5. Cargue hasta 20 hojas de papel fotográfico en la bandeja de papel con la superficie de impresión cara abajo.
1
Cargar más de 20 hojas de papel fotográfico puede provocar atascos de papel.
6. Ajuste cuidadosamente las guías de anchura del papel (1) para adaptarlas al papel.
Asegúrese de que las guías del papel toquen los bordes del papel y de que el papel esté plano en la
bandeja.
7. Vuelva a colocar la cubierta superior de la bandeja.
8. Vuelva a introducir lentamente la bandeja de papel por completo en el equipo.
IMPORTANTE
NO introduzca la bandeja de papel en el equipo por la fuerza ni demasiado rápido. Si hace esto, podría
causar atascos de papel o problemas en la alimentación del papel.
9. Tire del soporte del papel hasta que encaje en su sitio.
36
Page 45

10. Cambie la configuración del tamaño de papel en el menú del equipo si fuese necesario.
Información relacionada
• Cargar papel en la bandeja de papel 1 / bandeja de papel 2
Información adicional:
• Cambiar la configuración de la comprobación del tamaño de papel
• Seleccionar el soporte de impresión correcto
• Cambiar el tamaño y el tipo de papel
37
Page 46

Inicio > Manipulación de papel > Cargar papel > Cargar papel en la bandeja de papel 1 / bandeja de papel
2
1
1
2 > Cargar sobres en la bandeja de papel #1
Cargar sobres en la bandeja de papel #1
• Si la configuración [Compruebe el papel] está ajustada en [Sí] y usted saca la bandeja de papel del
equipo, en la pantalla LCD se mostrará un mensaje preguntándole si desea cambiar el tipo y el tamaño de
papel.
• Puede cargar sobres de varios tamaños. uu Información relacionada: Tipo y tamaño de papel para cada
operación
• Cuando cargue papel de un tamaño diferente en la bandeja, debe cambiar la configuración del tamaño de
papel en el equipo o la configuración del tamaño de papel en la computadora.
Si hace esto y si selecciona en el equipo o en el controlador de impresora la opción Selección automática
de bandeja, el equipo podrá tomar el papel de la bandeja adecuada automáticamente.
• Antes de cargar sobres en la bandeja, aplaste las esquinas y los laterales de los sobres para alisarlos lo
máximo posible.
1. Si la lengüeta del soporte del papel (1) está abierta, ciérrela y, a continuación, cierre el soporte del papel (2).
2. Extraiga la bandeja de papel completamente del equipo, tal y como indica la flecha.
3. Retire la cubierta superior de la bandeja (1).
4. Cargue hasta 10 sobres en la bandeja de papel con la superficie de impresión cara abajo. Cargar más de 10
sobres puede provocar atascos de papel.
38
Page 47

5. Presione ligeramente las guías de anchura del papel (1) y la guía de longitud del papel (2) y deslícelas para
1
2
adaptarlas al tamaño de los sobres.
Asegúrese de que los sobres estén planos en la bandeja.
IMPORTANTE
Si los sobres son de "doble cara", cargue los sobres en la bandeja de papel de uno en uno.
Si está utilizando sobres de tamaño superior a la longitud de la bandeja, como sobres Com-10, extienda la
bandeja de la siguiente manera y, a continuación, cargue los sobres.
Apoye la bandeja sobre una superficie plana. Arrastre la barra deslizante verde hacia la izquierda y, a
continuación, extienda la bandeja hasta que encaje en su sitio.
6. Vuelva a colocar la cubierta superior de la bandeja.
39
Page 48

7. Vuelva a introducir lentamente la bandeja de papel por completo en el equipo.
2
1
IMPORTANTE
NO introduzca la bandeja de papel en el equipo por la fuerza ni demasiado rápido. Si hace esto, podría
causar atascos de papel o problemas en la alimentación del papel.
8. Tire del soporte del papel (1) hasta que encaje en su sitio y, a continuación, despliegue la lengüeta del
soporte del papel (2).
9. Cambie la configuración del tamaño de papel en el menú del equipo si fuese necesario.
Información relacionada
• Cargar papel en la bandeja de papel 1 / bandeja de papel 2
Información adicional:
• Cambiar la configuración de la comprobación del tamaño de papel
• Seleccionar el soporte de impresión correcto
• Cambiar el tamaño y el tipo de papel
• Tipo y tamaño de papel para cada operación
40
Page 49

Inicio > Manipulación de papel > Cargar papel > Cargar papel en la bandeja multipropósito (Bandeja MP)
Cargar papel en la bandeja multipropósito (Bandeja MP)
Use la bandeja MP para soportes especiales de impresión, como papel fotográfico o sobres.
• Si la configuración [Compruebe el papel] está ajustada en [Sí] y usted coloca el papel en la
bandeja MP, aparecerá un mensaje en la pantalla LCD preguntándole si desea cambiar el tipo y el tamaño
de papel.
• Cuando cargue papel de un tamaño diferente en la bandeja, debe cambiar la configuración del tamaño de
papel en el equipo o la configuración del tamaño de papel en la computadora.
Si hace esto y si selecciona en el equipo o en el controlador de impresora la opción Selección automática
de bandeja, el equipo podrá tomar el papel de la bandeja adecuada automáticamente.
NOTA
• Para evitar que entre polvo en el equipo, cierre siempre la bandeja MP si no la utiliza.
1. Abra la bandeja MP.
Si desea cargar papel de un tamaño mayor que Carta o A4, tire de la bandeja de papel hacia arriba con las
dos manos, hasta que esta encaje en su sitio.
41
Page 50

2. Presione ligeramente y deslice las guías del papel de la bandeja MP para que coincidan con el ancho del
papel que va a utilizar.
3. Airee bien la pila de papel para evitar que se produzcan atascos y problemas en la alimentación del papel.
Asegúrese siempre de que el papel no esté curvado o arrugado.
4. Cargue cuidadosamente el papel en la bandeja MP con la superficie de impresión cara arriba.
• Uso de Carta, A4 o Ejecutivo
Orientación horizontal
• Uso de Doble carta, A3, Legal, Folio, Legal de México, Legal de la India, A5, A6, sobres, Foto, Foto L,
Foto 2L o Ficha
Orientación vertical
42
Page 51

Cuando utilice sobres, cargue los sobres con la superficie de impresión cara arriba y la solapa hacia la
1
izquierda, tal y como se muestra en la ilustración.
Si tiene problemas para cargar papel en la bandeja MP, arrastre la palanca de desbloqueo (1) hacia la
parte posterior del equipo y, a continuación, cargue el papel.
43
Page 52

5. Con las dos manos, ajuste cuidadosamente las guías del papel de la bandeja MP para adaptarlas al papel.
2
1
• NO presione las guías del papel con demasiada fuerza contra el papel. De lo contrario, el papel podría
doblarse y atascarse.
• Coloque el papel en el centro de la bandeja MP, entre las guías del papel. Si el papel no está centrado,
retírelo y vuelva a introducirlo en la posición central.
6. Realice una de las siguientes acciones:
• Cuando use papel de tamaño Carta o A4, o tamaños más pequeños
Tire del soporte del papel hasta que encaje en su sitio.
• Cuando use papel de un tamaño mayor que Carta o A4, o sobres
Tire del soporte del papel (1) hasta que encaje en su sitio y, a continuación, despliegue la lengüeta del
soporte del papel (2).
7. Cambie la configuración del tamaño de papel en el menú del equipo si fuese necesario.
44
Page 53

Asegúrese de que la impresión ha finalizado antes de cerrar la bandeja MP.
Información relacionada
• Cargar papel
Información adicional:
• Seleccionar el soporte de impresión correcto
• Mensajes de error y mantenimiento
45
Page 54

Inicio > Manipulación de papel > Cargar papel > Área no imprimible
Área no imprimible
El área no imprimible depende de la configuración de la aplicación que está utilizando. Los números siguientes
indican las áreas no imprimibles en hojas sueltas de papel y sobres. El equipo solo puede efectuar la impresión
en las áreas sombreadas de hojas sueltas de papel cuando la función de impresión sin bordes está disponible y
activada.
Hojas sueltas de papel
Sobres
Arriba (1)
Hojas sueltas 0,12 pulg. (3 mm) 0,12 pulg. (3 mm) 0,12 pulg. (3 mm) 0,12 pulg. (3 mm)
Sobres 0,47 pulg. (12 mm) 0,12 pulg. (3 mm) 0,47 pulg. (12 mm) 0,12 pulg. (3 mm)
La función de impresión sin bordes no está disponible para sobres, para la impresión a 2 caras ni para
otros tamaños de papel, como Legal y Ejecutivo.
Izquierda (2) Abajo (3) Derecha (4)
Información relacionada
• Cargar papel
Información adicional:
• Problemas de manipulación de papel e impresión
46
Page 55

Inicio > Manipulación de papel > Cargar papel > Ajustes de papel
Ajustes de papel
• Cambiar el tamaño y el tipo de papel
• Cambiar la configuración de la comprobación del tamaño de papel
• Configurar una bandeja predeterminada basada en una tarea
• Cambiar la prioridad de bandeja de papel
• Cambiar la configuración del aviso de poco papel
• Reducir el tamaño de página de un fax entrante de gran tamaño
47
Page 56

Inicio > Manipulación de papel > Cargar papel > Ajustes de papel > Cambiar el tamaño y el tipo de papel
Cambiar el tamaño y el tipo de papel
Ajuste las configuraciones del tamaño y del tipo de papel de la bandeja de papel.
• Para obtener una calidad de impresión óptima, configure el equipo para el tipo de papel que esté utilizando.
• Cuando cambie el tamaño de papel que carga en la bandeja, debe cambiar la configuración del tamaño de
papel en la pantalla LCD al mismo tiempo.
1. Pulse [Ajustes] > [Config. bandeja (Ajuste bandeja)].
2. Pulse la opción de bandeja deseada.
3. Pulse [Tipo de papel (Tipo d papel)].
4. Pulse la opción de tipo de papel deseada.
• En la bandeja 2, use solo papel normal. (MFC-J5945DW)
5. Pulse [Tamaño papel].
6. Deslice el dedo hacia arriba o hacia abajo, o bien pulse a o b para mostrar las opciones de tamaño de papel
y, a continuación, pulse la opción deseada.
7. Pulse .
El papel sale con la superficie impresa cara arriba en la bandeja de papel de la parte delantera del equipo.
Si está imprimiendo en papel satinado, retire cada hoja inmediatamente para evitar que la tinta se corra o
se produzcan atascos de papel.
Información relacionada
• Ajustes de papel
Información adicional:
• Cargar papel de tamaño Carta, A4 o Ejecutivo en la bandeja de papel 1 / bandeja de papel 2
• Cargar papel fotográfico en la bandeja de papel 1
• Cargar sobres en la bandeja de papel #1
• Papel aceptable y otros soportes de impresión
• Mensajes de error y mantenimiento
• Problemas de manipulación de papel e impresión
48
Page 57

Inicio > Manipulación de papel > Cargar papel > Ajustes de papel > Cambiar la configuración de la
comprobación del tamaño de papel
Cambiar la configuración de la comprobación del tamaño de papel
Si la configuración está ajustada en [Sí] y usted saca la bandeja de papel del equipo o carga papel en la
bandeja MP, en la pantalla LCD se mostrará un mensaje preguntándole si desea cambiar la configuración del
tipo y el tamaño de papel.
La configuración predeterminada es [Sí].
1. Pulse [Ajustes] > [Tod. config. (Todos ajustes)] > [Config. gral.] > [Config.
bandeja (Ajuste bandeja)] > [Compruebe el papel].
2. Pulse [Sí] o [No].
3. Pulse
.
Información relacionada
• Ajustes de papel
Información adicional:
• Cargar papel de tamaño Carta, A4 o Ejecutivo en la bandeja de papel 1 / bandeja de papel 2
• Cargar papel fotográfico en la bandeja de papel 1
• Cargar sobres en la bandeja de papel #1
• Mensajes de error y mantenimiento
49
Page 58

Inicio > Manipulación de papel > Cargar papel > Ajustes de papel > Configurar una bandeja
predeterminada basada en una tarea
Configurar una bandeja predeterminada basada en una tarea
Cambie la bandeja predeterminada que el equipo utiliza para cada modo.
[Selec auto bndja] configura el equipo para alimentar papel desde la bandeja más adecuada para el tipo y
tamaño del papel configurados.
El equipo alimenta el papel de la bandeja más apropiada según el orden de prioridad de bandeja que ha
establecido.
Algunas bandejas no están disponibles en función del modelo.
1. Pulse [Ajustes] > [Tod. config. (Todos ajustes)] > [Config. gral.] > [Config.
bandeja (Ajuste bandeja)].
• Para imprimir en el modo de copia, pulse [Config. bandeja: Copia (Config bandeja:
Copia)] > [Uso bandeja].
• Para imprimir faxes recibidos, pulse [Config. bandeja: Fax (Ajuste bandeja: Fax)] > [Uso
bandeja].
• Para imprimir fotos, pulse [Ajuste band.: Impr.JPEG (Soporte)] > [Uso bandeja].
2. Pulse la opción de bandeja deseada.
3. Pulse
.
Información relacionada
• Ajustes de papel
50
Page 59

Inicio > Manipulación de papel > Cargar papel > Ajustes de papel > Cambiar la prioridad de bandeja de
papel
Cambiar la prioridad de bandeja de papel
Cambie la prioridad de la bandeja predeterminada que el equipo utiliza para cada modo.
Cuando [Selec auto bndja] está seleccionado en la configuración de selección de bandeja, el equipo
alimentará papel de la bandeja más apropiada para el tamaño y el tipo de papel según la configuración de
prioridad de bandeja.
1. Pulse
bandeja (Ajuste bandeja)].
2. Pulse la opción [Config. bandeja: Copia (Config bandeja: Copia)], [Config. bandeja:
Fax (Ajuste bandeja: Fax)], [Config. bandeja: Impresión (Ajuste bandeja:
Imprimir)] o [Ajuste band.: Impr.JPEG (Soporte)].
3. Pulse [Prioridad de bandejas].
4. Pulse la opción deseada.
5. Pulse .
[Ajustes] > [Tod. config. (Todos ajustes)] > [Config. gral.] > [Config.
Información relacionada
• Ajustes de papel
51
Page 60

Inicio > Manipulación de papel > Cargar papel > Ajustes de papel > Cambiar la configuración del aviso de
poco papel
Cambiar la configuración del aviso de poco papel
Modelos relacionados: MFC-J5945DW
Si el ajuste de aviso de poco papel está configurado en [Sí], el equipo mostrará un mensaje indicando que la
bandeja de papel está casi vacía.
La configuración predeterminada es [Sí].
También podrás ver el icono que muestra la cantidad restante de papel en la opción de selección de la bandeja
en el modo de copia.
1. Pulse [Ajustes] > [Tod. config. (Todos ajustes)] > [Config. gral.] > [Config.
bandeja (Ajuste bandeja)] > [Aviso: poco pap. (Poco papel)].
2. Pulse [Sí] o [No].
3. Pulse .
Información relacionada
• Ajustes de papel
52
Page 61

Inicio > Manipulación de papel > Cargar papel > Papel aceptable y otros soportes de impresión
Papel aceptable y otros soportes de impresión
La calidad de impresión puede verse afectada por el tipo de papel que utiliza en el equipo.
Para obtener la mejor calidad de impresión para la configuración que ha seleccionado, establezca siempre el
tipo de papel de acuerdo con el tipo de papel que ha cargado.
Puede utilizar papel normal, papel para tinta (papel estucado), papel satinado, papel reciclado y sobres.
Le recomendamos que pruebe distintos tipos de papel antes de adquirir grandes cantidades.
Para obtener resultados óptimos, utilice papel Brother.
• Cuando imprima sobre papel para tinta (papel estucado) y papel satinado, asegúrese de seleccionar el
soporte de impresión correcto en la pestaña Básica del controlador de impresora o en la configuración del
tipo de papel del equipo.
• Cuando imprima sobre papel fotográfico Brother, cargue una hoja adicional del mismo papel fotográfico en la
bandeja de papel.
• Si se está imprimiendo en papel fotográfico, retire cada hoja inmediatamente para evitar que la tinta se corra
o se produzcan atascos de papel.
• Evite tocar la superficie impresa del papel inmediatamente después de la impresión, ya que es posible que la
superficie no esté completamente seca, por lo que puede mancharse los dedos.
Información relacionada
• Cargar papel
• Soportes de impresión recomendados
• Manejar y utilizar los soportes de impresión
• Seleccionar el soporte de impresión correcto
Información adicional:
• Cambiar el tamaño y el tipo de papel
• Problemas de manipulación de papel e impresión
53
Page 62

Inicio > Manipulación de papel > Cargar papel > Papel aceptable y otros soportes de impresión > Soportes
de impresión recomendados
Soportes de impresión recomendados
Para obtener la mejor calidad de impresión, recomendamos utilizar el papel Brother incluido en la tabla.
Papel Brother
Tipo de papel
Papel fotográfico satinado Premium Plus
Doble carta BP71GLGR
Carta BP71GLTR
4" x 6" BP71GP20
Papel para tinta normal
Doble carta BP60PLGR (solo EE. UU.)
Artículo
Información relacionada
• Papel aceptable y otros soportes de impresión
54
Page 63

Inicio > Manipulación de papel > Cargar papel > Papel aceptable y otros soportes de impresión > Manejar y
1
1
utilizar los soportes de impresión
Manejar y utilizar los soportes de impresión
• Guarde el papel en su embalaje original y manténgalo cerrado. Mantenga el papel liso y evite exponerlo a
ambientes húmedos, a la luz solar directa y a cualquier fuente de calor.
• Evite tocar la cara brillante (estucada) del papel fotográfico.
• Con algunos tamaños de sobres, se requiere establecer los márgenes en la aplicación. Asegúrese de
realizar una impresión de prueba antes de imprimir un gran número de sobres.
IMPORTANTE
NO utilice los siguientes tipos de papel:
• Papel dañado, curvado, arrugado o con forma irregular
1. Una curva de 0,08 pulg. (2 mm) o mayor puede hacer que se produzcan atascos.
• Extremadamente brillante o con mucho relieve
• Papel que no se pueda apilar uniformemente
• Papel elaborado con fibra corta
NO utilice sobres:
• En los que el aire pueda entrar fácilmente
• Con ventanas
• Grabados en relieve
• Grapados
• Previamente impresos en el interior
• Que sean autoadhesivos
• Que tengan solapas dobles
Autoadhesivos
Es posible que ocurra algún problema en la alimentación del papel causado por el grosor, el tamaño y la
forma de la solapa de los sobres que está utilizando.
Con solapa doble
Información relacionada
• Papel aceptable y otros soportes de impresión
Información adicional:
• Cargar papel en la bandeja de papel 1 / bandeja de papel 2
55
Page 64

Inicio > Manipulación de papel > Cargar papel > Papel aceptable y otros soportes de
impresión > Seleccionar el soporte de impresión correcto
Seleccionar el soporte de impresión correcto
• Tipo y tamaño de papel para cada operación
• Orientación del papel y capacidad de las bandejas de papel
• Usar la opción de tamaño de papel definido por el usuario en el controlador de la
impresora
• Gramaje y grosor del papel
• Cargar papel de tamaño Carta, A4 o Ejecutivo en la bandeja de papel 1 / bandeja de
papel 2
• Cargar papel fotográfico en la bandeja de papel 1
• Cargar sobres en la bandeja de papel #1
• Cargar papel en la bandeja multipropósito (Bandeja MP)
56
Page 65

Inicio > Manipulación de papel > Cargar papel > Papel aceptable y otros soportes de
impresión > Seleccionar el soporte de impresión correcto > Tipo y tamaño de papel para cada operación
Tipo y tamaño de papel para cada operación
Tipo de
papel
Hojas sueltas Doble carta 11 × 17 pulg. (279,4 × 431,8
Tamaño del papel Utilización
mm)
Carta 8 1/2 × 11 pulg. (215,9 ×
279,4 mm)
A3 11,7 × 16,5 pulg. (297 × 420
mm)
A4 8,3 × 11,7 pulg. (210 × 297
mm)
Legal 8 1/2 × 14 pulg. (215,9 ×
355,6 mm)
Legal de México 8,5 × 13,38 pulg. (215,9 ×
339,85 mm)
Legal de la India 8,46 × 13,58 pulg. (215 ×
345 mm)
Fax Copia Impresión directa Impreso
Impresi
ón de
JPEG
Sí Sí Sí Sí Sí
Sí Sí Sí Sí Sí
Sí Sí Sí Sí Sí
Sí Sí Sí Sí Sí
Sí Sí - Sí Sí
Sí Sí - Sí Sí
Sí Sí - Sí Sí
Impresi
ón de
PDF
ra
1
Folio 8 1/2 × 13 pulg. (215,9 ×
330,2 mm)
Ejecutivo 7 1/4 × 10 1/2 pulg. (184,1 ×
266,7 mm)
A5 5,8 × 8,3 pulg. (148 × 210
mm)
A6 4,1 × 5,8 pulg. (105 × 148
mm)
Tarjetas Fotografía 4 × 6 pulg. (10 × 15 cm) - Sí Sí - Sí
Foto L 3,5 × 5 pulg. (9 × 13 cm) - - - - Sí
Foto 2L 5 × 7 pulg. (13 × 18 cm) - - Sí - Sí
Ficha 5 × 8 pulg. (13 × 20 cm) - - - - Sí
Sobres Sobre C5 6,4 × 9 pulg. (162 × 229 mm) - - - - Sí
Sobre DL 4,3 × 8,7 pulg. (110 × 220
mm)
Com-10 4 1/8 × 9 1/2 pulg. (104,7 ×
241,3 mm)
Monarca 3 7/8 × 7 1/2 pulg. (98,4 ×
190,5 mm)
Sí Sí - Sí Sí
- Sí - Sí Sí
- Sí - Sí Sí
- Sí - Sí Sí
- - - - Sí
- - - - Sí
- - - - Sí
1
La impresión de PDF solo está disponible en los modelos MFC-J5945DW.
Información relacionada
• Seleccionar el soporte de impresión correcto
57
Page 66

Información adicional:
• Cargar sobres en la bandeja de papel #1
58
Page 67

Inicio > Manipulación de papel > Cargar papel > Papel aceptable y otros soportes de
impresión > Seleccionar el soporte de impresión correcto > Orientación del papel y capacidad de las
bandejas de papel
Orientación del papel y capacidad de las bandejas de papel
Tamaño de papel Tipos de papel N.º de hojas
Bandeja de papel #1 <Horizontal>
Carta, Ejecutivo, A4
<Vertical>
Doble carta, A3, Legal,
México Oficio, Legal India,
Folio, A5, A6, Sobres (C5,
Com-10, DL, Monarch),
Foto (4" x 6")/(10 x 15 cm),
Foto L (3.5" x 5")/(9 x 13
cm), Foto 2L (5" x 7")/(13 x
18 cm), Ficha (5" x 8")/(13 x
20 cm)
Bandeja de papel #2
(MFC-J5945DW)
<Horizontal>
Carta, A4
<Vertical>
Doble carta, A3, Legal,
México Oficio, Legal India,
Folio
Bandeja multipropósito
(bandeja MP)
2
<Horizontal>
Carta, Ejecutivo, A4
<Vertical>
Doble carta, A3, Legal,
México Oficio, Legal India,
Folio, A5, A6, Sobres (C5,
Com-10, DL, Monarch),
Foto (4" x 6")/(10 x 15 cm),
Foto L (3.5" x 5")/(9 x 13
cm), Foto 2L (5" x 7")/(13 x
18 cm), Ficha (5" x 8")/(13 x
20 cm)
Papel normal, Papel
reciclado
Papel para tinta 20
Papel satinado, Foto 20 (Hasta Carta/A4)
Ficha 30
Sobres 10
Papel normal, Papel
reciclado
Papel normal, Papel
reciclado
Papel para tinta 20 (Hasta Carta/A4)
Papel satinado, Foto 20 (Hasta Carta/A4)
Ficha 50
Sobres 20 (Hasta Carta/A4)
1
250
1
250
1
100
5 (Encima de Carta/A4)
5 (Encima de Carta/A4)
5 (Encima de Carta/A4)
1
Cuando utilice papel normal de 20 lb (80 g/m²)
2
Se recomienda utilizar la bandeja MP con papel satinado.
Información relacionada
• Seleccionar el soporte de impresión correcto
59
Page 68

Inicio > Manipulación de papel > Cargar papel > Papel aceptable y otros soportes de
impresión > Seleccionar el soporte de impresión correcto > Usar la opción de tamaño de papel definido por el
usuario en el controlador de la impresora
Usar la opción de tamaño de papel definido por el usuario en el controlador de la impresora
Tamaño definido por el usuario
• Anchura: 3,5 pulg, - 11,69 pulg, (88,9 mm - 297,0 mm)
• Altura: 5,0 pulg, - 17,0 pulg, (127,0 mm - 431,8 mm)
• La opción de tamaño de papel definido por el usuario solo está disponible para la bandeja MP.
Orientación del papel
Vertical
Información relacionada
• Seleccionar el soporte de impresión correcto
60
Page 69

Inicio > Manipulación de papel > Cargar papel > Papel aceptable y otros soportes de
impresión > Seleccionar el soporte de impresión correcto > Gramaje y grosor del papel
Gramaje y grosor del papel
Tipo de papel Gramaje Grosor
Hojas sueltas Papel normal, Papel
reciclado
Papel para tinta De 17 a 53 lb (de 64 a 200
2
Tarjetas
Papel satinado 1
Tarjeta fotográfica 1
2 3
De 17 a 32 lb (de 64 a 120
De 3 a 6 mil (de 0,08 a 0,15 mm)
g/m²)
De 3 a 10 mil (de 0,08 a 0,25
g/m²)
mm)
Hasta 58 lb (220 g/m²) Hasta 10 mil (0,25 mm)
Hasta 53 lb (200 g/m²) Hasta 10 mil (0,25 mm)
Ficha Hasta 32 lb (120 g/m²) Hasta 6 mil (0,15 mm)
Sobres De 20 a 25 lb (de 80 a 95
Hasta 20 mil (0,52 mm)
g/m²)
1
El papel BP71 69 lb (260 g/m²) está especialmente diseñado para los equipos de inyección de tinta Brother.
2
Hasta 12 mil (0,3 mm) en la bandeja MP
3
Hasta 58 lb (220 g/m²) en la bandeja MP
Información relacionada
• Seleccionar el soporte de impresión correcto
Información adicional:
• Problemas de manipulación de papel e impresión
61
Page 70

Inicio > Manipulación de papel > Cargar documentos
Cargar documentos
• Cargar documentos en el alimentador automático de documentos (ADF)
• Cargar documentos en el cristal de escaneado
• Área no escaneable
62
Page 71

Inicio > Manipulación de papel > Cargar documentos > Cargar documentos en el alimentador automático
1
de documentos (ADF)
Cargar documentos en el alimentador automático de documentos (ADF)
La unidad ADF tiene capacidad para varias páginas, que se alimentan de una en una.
Utilice papel que se encuentre entre los tamaños y los gramajes mostrados en la tabla. Asegúrese en todo
momento de airear bien las páginas antes de colocarlas en la unidad ADF.
Tamaño y gramaje de los documentos
Longitud:
Ancho: 4,1 a 8,5 pulg. (105 a 215,9 mm)
Gramaje: De 17 a 24 lb (de 64 a 90 g/m²)
1
Hasta 35,4 pulg. (900 mm) con la función de papel largo.
1
5,8 a 14,0 pulg. (148 a 355,6 mm)
IMPORTANTE
• NO tire de los documentos mientras se estén alimentando.
• NO utilice papel curvado, arrugado, doblado, roto, grapado, con clips, pegamento o cinta adhesiva.
• NO utilice cartulina, papel de periódico ni tela.
• Asegúrese de que los documentos con corrector líquido o escritos con tinta estén completamente secos.
(MFC-J5945DW)
Los documentos de 2 caras se pueden copiar a tamaño Carta, como máximo, y enviar por fax o escanear
a tamaño Legal, como máximo, con la unidad ADF.
1. Airee bien las páginas.
2. Deslice las guías del papel (1) para adaptarlas al tamaño del documento.
3. Coloque el documento cara arriba en la unidad ADF, tal y como se muestra en la ilustración, hasta que el
documento toque los rodillos de alimentación y el equipo emita un pitido.
63
Page 72

Si ha cargado un documento pequeño y no lo puede extraer, abra el soporte de documentos de la unidad
1
ADF(1) y, a continuación, retire el documento.
IMPORTANTE
NO deje ningún documento en el cristal de escaneado. Si lo hace, es posible que la unidad ADF se
atasque.
Información relacionada
• Cargar documentos
Información adicional:
• Copiar un documento
• Mensajes de error y mantenimiento
• Problemas de teléfono y fax
• Otros problemas
64
Page 73

Inicio > Manipulación de papel > Cargar documentos > Cargar documentos en el cristal de escaneado
Cargar documentos en el cristal de escaneado
Utilice el cristal de escaneado para enviar faxes, copiar o escanear una página a la vez.
Tamaños de documentos admitidos
Longitud:
Ancho: Hasta 8,5 pulg. (215,9 mm)
Peso: Hasta 4,4 lb (2 kg)
Para utilizar el cristal de escaneado, la unidad ADF debe estar vacía.
1. Levante la cubierta de documentos.
2. Coloque el documento cara abajo en la esquina superior izquierda del cristal de escaneado, tal y como se
muestra en la ilustración.
Hasta 11,7 pulg. (297 mm)
3. Cierre la cubierta de documentos.
IMPORTANTE
Si va a escanear un libro o un documento grueso, NO cierre la cubierta de documentos de golpe ni la
presione.
Información relacionada
• Cargar documentos
Información adicional:
• Copiar un documento
• Problemas de teléfono y fax
• Otros problemas
65
Page 74

Inicio > Manipulación de papel > Cargar documentos > Área no escaneable
Área no escaneable
El área no escaneable de una página depende de los ajustes de la aplicación que está utilizando. Las cifras a
continuación muestran las típicas medidas no escaneables.
Utilización Tamaño del documento Arriba (1)
Abajo (3)
Fax Carta 0,12 pulg. (3 mm) 0,16 pulg. (4 mm)
Legal
A4
Copia Todos los tamaños de papel 0,12 pulg. (3 mm)
Escanear 0,04 pulg. (1 mm) 0,04 pulg. (1 mm)
1
El área que no se puede escanear es de 0,04 pulg. (1 mm) al utilizar la unidad ADF.
Izquierda (2)
Derecha (4)
0,12 pulg. (3 mm)
Información relacionada
• Cargar documentos
1
66
Page 75

Inicio > Imprimir
Imprimir
• Imprimir desde la computadora (Windows)
• Imprimir desde la computadora (Mac)
• Imprimir datos directamente desde una unidad flash USB
67
Page 76

Inicio > Imprimir > Imprimir desde la computadora (Windows)
Imprimir desde la computadora (Windows)
• Imprimir una fotografía (Windows)
• Imprimir un documento (Windows)
• Cancelación de un trabajo de impresión (Windows)
• Imprimir más de una página en una sola hoja de papel (N en 1) (Windows)
• Imprimir en forma de póster (Windows)
• Imprimir en ambas caras del papel de forma automática (impresión automática a doble
cara) (Windows)
• Imprimir automáticamente un folleto (Windows)
• Impresión segura (Windows)
• Imprimir un documento de Color en escala de grises (Windows)
• Evitar las impresiones borrosas y los atascos de papel (Windows)
• Utilizar perfiles de impresión predefinidos (Windows)
• Cambio de la configuración de impresión predefinida (Windows)
• Configuraciones de impresión (Windows)
68
Page 77

Inicio > Imprimir > Imprimir desde la computadora (Windows) > Imprimir una fotografía (Windows)
Imprimir una fotografía (Windows)
1. Seleccione el comando de impresión en su aplicación.
2. Seleccione Brother XXX-XXXX (donde XXXX es el nombre de su modelo) y, a continuación, haga clic en el
botón de preferencias o propiedades de impresión.
Aparece la ventana del controlador de impresora.
3. Asegúrese de que ha cargado el medio correcto en la bandeja de papel.
IMPORTANTE
• Para obtener resultados óptimos, utilice papel Brother.
• Cuando imprima sobre papel fotográfico Brother, cargue una hoja adicional del mismo papel
fotográfico en la bandeja de papel.
4. Haga clic en la pestaña Básica.
5. Haga clic en la lista desplegable Soporte de impresión, y luego seleccione el tipo de papel que está
utilizando.
IMPORTANTE
Para obtener la mejor calidad de impresión para los ajustes que ha seleccionado, siempre defina la
opción Soporte de impresión para que coincida con el tipo de papel que carga.
6. Haga clic en la lista desplegable Tamaño de papel, y luego seleccione el tamaño de papel.
7. Seleccione la casilla de verificación Sin bordes, si es necesario.
8. En Modo de color, seleccione la opción Natural o Intenso.
9. En el campo Orientación, seleccione la opción Vertical o Horizontal para definir la orientación de la
impresión.
Si su aplicación dispone de una configuración parecida a esta, le recomendamos que defina la orientación
en la aplicación.
10. Escriba el número de copias (1-999) que desea en el campo Copias.
11. Cambie otras configuraciones de impresora, si es necesario.
12. Haga clic en Aceptar.
13. Complete su operación de impresión.
Información relacionada
• Imprimir desde la computadora (Windows)
69
Page 78

Información adicional:
• Configuraciones de impresión (Windows)
70
Page 79

Inicio > Imprimir > Imprimir desde la computadora (Windows) > Imprimir un documento (Windows)
Imprimir un documento (Windows)
1. Seleccione el comando de impresión en su aplicación.
2. Seleccione Brother XXX-XXXX (donde XXXX es el nombre de su modelo) y, a continuación, haga clic en el
botón de preferencias o propiedades de impresión.
Aparece la ventana del controlador de impresora.
3. Asegúrese de que ha cargado el papel del tamaño correcto en la bandeja de papel.
4. Haga clic en la pestaña Básica.
5. Haga clic en la lista desplegable Soporte de impresión, y luego seleccione el tipo de papel que está
utilizando.
IMPORTANTE
Para obtener la mejor calidad de impresión para los ajustes que ha seleccionado, siempre defina la
opción Soporte de impresión para que coincida con el tipo de papel que carga.
6. Haga clic en la lista desplegable Tamaño de papel, y luego seleccione el tamaño de papel.
7. En Modo de color, seleccione la opción Natural o Intenso.
8. En el campo Orientación, seleccione la opción Vertical o Horizontal para definir la orientación de la
impresión.
Si su aplicación dispone de una configuración parecida a esta, le recomendamos que defina la orientación
en la aplicación.
9. Escriba el número de copias (1-999) que desea en el campo Copias.
10. Para imprimir varias páginas en una sola hoja de papel o imprimir una página de su documento en varias
hojas, haga clic en la lista desplegable Páginas múltiples y, a continuación, seleccione sus opciones.
11. Cambie otras configuraciones de impresora, si es necesario.
12. Haga clic en Aceptar.
13. Complete su operación de impresión.
Información relacionada
• Imprimir desde la computadora (Windows)
Información adicional:
• Compruebe el volumen de tinta (Medidor de páginas)
• Configuraciones de impresión (Windows)
71
Page 80

Inicio > Imprimir > Imprimir desde la computadora (Windows) > Cancelación de un trabajo de impresión
(Windows)
Cancelación de un trabajo de impresión (Windows)
Si se ha enviado un trabajo de impresión a la cola de impresión y no se ha imprimido, o si se ha enviado a la
cola de impresión por error, es posible que tenga que eliminarlo para permitir la impresión de los trabajos
siguientes.
1. Haga doble clic en el icono de la impresora en el área de notificación.
2. Seleccione el trabajo de impresión que desee cancelar.
3. Haga clic en el menú Documento.
4. Seleccione Cancelar.
5. Haga clic en Sí.
Información relacionada
• Imprimir desde la computadora (Windows)
Información adicional:
• Supervisar el estado del equipo desde la computadora (Windows)
72
Page 81

Inicio > Imprimir > Imprimir desde la computadora (Windows) > Imprimir más de una página en una sola
hoja de papel (N en 1) (Windows)
Imprimir más de una página en una sola hoja de papel (N en 1) (Windows)
1. Seleccione el comando de impresión en su aplicación.
2. Seleccione Brother XXX-XXXX (donde XXXX es el nombre de su modelo) y, a continuación, haga clic en el
botón de preferencias o propiedades de impresión.
Aparece la ventana del controlador de impresora.
3. Haga clic en la pestaña Básica.
4. En el campo Orientación, seleccione la opción Vertical o Horizontal para definir la orientación de la
impresión.
Si su aplicación dispone de una configuración parecida a esta, le recomendamos que defina la orientación
en la aplicación.
5. Haga clic en la lista desplegable Páginas múltiples y, a continuación, seleccione la opción 2 en 1, 4 en 1, 9
en 1 o 16 en 1.
6. Haga clic en la lista desplegable Orden de páginas y, a continuación, seleccione el orden de las páginas.
7. Haga clic en la lista desplegable Línea del borde y, a continuación, seleccione el tipo de línea de borde.
8. Cambie otras configuraciones de impresora, si es necesario.
9. Haga clic en Aceptar y, a continuación, termine la operación de impresión.
Información relacionada
• Imprimir desde la computadora (Windows)
Información adicional:
• Configuraciones de impresión (Windows)
73
Page 82

Inicio > Imprimir > Imprimir desde la computadora (Windows) > Imprimir en forma de póster (Windows)
Imprimir en forma de póster (Windows)
Amplíe el tamaño de impresión e imprima el documento en modo de póster.
1. Seleccione el comando de impresión en su aplicación.
2. Seleccione Brother XXX-XXXX (donde XXXX es el nombre de su modelo) y, a continuación, haga clic en el
botón de preferencias o propiedades de impresión.
Aparece la ventana del controlador de impresora.
3. Haga clic en la pestaña Básica.
4. Haga clic en la lista desplegable Páginas múltiples y, a continuación, seleccione la opción 1 en 2x2
páginas o 1 en 3x3 páginas.
5. Cambie otras configuraciones de impresora, si es necesario.
6. Haga clic en Aceptar.
7. Complete su operación de impresión.
Información relacionada
• Imprimir desde la computadora (Windows)
Información adicional:
• Configuraciones de impresión (Windows)
74
Page 83

Inicio > Imprimir > Imprimir desde la computadora (Windows) > Imprimir en ambas caras del papel de
forma automática (impresión automática a doble cara) (Windows)
Imprimir en ambas caras del papel de forma automática (impresión automática a doble cara) (Windows)
• Asegúrese de que la cubierta para el desatasco de papel esté cerrada.
• Si el papel está curvado, alíselo bien y colóquelo de nuevo en la bandeja de papel.
• Utilice papel regular. NO utilice papel Bond.
• Si el papel es fino, podría arrugarse.
1. Seleccione el comando de impresión en su aplicación.
2. Seleccione Brother XXX-XXXX (donde XXXX es el nombre de su modelo) y, a continuación, haga clic en el
botón de preferencias o propiedades de impresión.
Aparece la ventana del controlador de impresora.
3. Haga clic en la pestaña Básica.
4. En el campo Orientación, seleccione la opción Vertical o Horizontal para definir la orientación de la
impresión.
Si su aplicación dispone de una configuración parecida a esta, le recomendamos que defina la orientación
en la aplicación.
5. Haga clic en la lista desplegable Doble cara / Folleto y, a continuación, seleccione Doble cara.
6. Haga clic en el botón Configuración de doble cara.
7. Seleccione una de las opciones del menú Tipo de doble cara.
Cuando se ha seleccionado la impresión a 2 caras, hay cuatro tipos de encuadernación a 2 caras
disponibles para cada orientación:
Opciones en vertical Descripción
Borde largo (izquierdo)
Borde largo (derecho)
75
Page 84

Opciones en vertical Descripción
Borde corto (superior)
Borde corto (inferior)
Opciones en horizontal Descripción
Borde largo (superior)
Borde largo (inferior)
Borde corto (derecho)
Borde corto (izquierdo)
8. Marque la casilla Desplazamiento de encuadernación si desea especificar el desplazamiento para la
encuadernación en pulgadas o en milímetros.
9. Haga clic en Aceptar para regresar a la ventana del controlador de impresora.
10. Cambie otras configuraciones de impresora, si es necesario.
La función Impresión sin bordes no está disponible cuando se utiliza esta opción.
11. Vuelva a hacer clic en Aceptar y, a continuación, termine la operación de impresión.
76
Page 85

Información relacionada
• Imprimir desde la computadora (Windows)
Información adicional:
• Configuraciones de impresión (Windows)
• Imprimir automáticamente un folleto (Windows)
77
Page 86

Inicio > Imprimir > Imprimir desde la computadora (Windows) > Imprimir automáticamente un folleto
(Windows)
Imprimir automáticamente un folleto (Windows)
Utilice esta opción para imprimir un documento en formato de folleto mediante la impresión a 2 caras. Las
páginas del documento se organizarán en función del número de páginas correcto, lo que le permitirá doblarlas
por el centro sin tener que cambiar el orden de las hojas impresas.
• Asegúrese de que la cubierta para el desatasco de papel esté cerrada.
• Si el papel está curvado, alíselo bien y colóquelo de nuevo en la bandeja de papel.
• Utilice papel regular. NO utilice papel Bond.
• Si el papel es fino, podría arrugarse.
1. Seleccione el comando de impresión en su aplicación.
2. Seleccione Brother XXX-XXXX (donde XXXX es el nombre de su modelo) y, a continuación, haga clic en el
botón de preferencias o propiedades de impresión.
Aparece la ventana del controlador de impresora.
3. Haga clic en la pestaña Básica.
4. En el campo Orientación, seleccione la opción Vertical o Horizontal para definir la orientación de la
impresión.
Si su aplicación dispone de una configuración parecida a esta, le recomendamos que defina la orientación
en la aplicación.
5. Haga clic en la lista desplegable Doble cara / Folleto y, a continuación, seleccione la opción Folleto.
6. Haga clic en el botón Configuración de doble cara.
7. Seleccione una de las opciones del menú Tipo de doble cara.
Existen dos tipos de dirección de encuadernación dúplex disponibles para cada orientación:
Opciones en vertical Descripción
Encuadernado izquierda
Encuadernado derecha
78
Page 87

Opciones en horizontal Descripción
Encuadernado superior
Encuadernado inferior
8. Seleccione una de las opciones del menú Método de impresión de folletos.
Opción Descripción
Todas las
páginas de
una vez
Dividir en
juegos
9. Marque la casilla Desplazamiento de encuadernación si desea especificar el desplazamiento para la
encuadernación en pulgadas o en milímetros.
10. Haga clic en Aceptar para regresar a la ventana del controlador de impresora.
11. Cambie otras configuraciones de impresora, si es necesario.
La función Impresión sin bordes no está disponible cuando se utiliza esta opción.
12. Haga clic en Aceptar.
13. Complete su operación de impresión.
Cada una de las páginas se imprimirá en formato de folleto (cuatro páginas en cada
hoja, dos páginas por cara). Doble la impresión por la mitad para crear el folleto.
Esta opción permite imprimir el folleto entero en conjuntos de folletos individuales más
pequeños y, asimismo, permite doblarlos por el centro de la impresión sin tener que
cambiar el orden de los números de página. Puede especificar el número de hojas de
cada fracción del folleto (de 1 a 15). Esta opción puede resultar útil cuando tenga que
doblar un folleto impreso que tenga un gran número de páginas.
Información relacionada
• Imprimir desde la computadora (Windows)
Información adicional:
• Configuraciones de impresión (Windows)
• Imprimir en ambas caras del papel de forma automática (impresión automática a doble cara) (Windows)
79
Page 88

Inicio > Imprimir > Imprimir desde la computadora (Windows) > Impresión segura (Windows)
Impresión segura (Windows)
Modelos relacionados: MFC-J5945DW
Utilice Impresión segura para garantizar que no se imprimen documentos confidenciales o importantes hasta
que introduzca una contraseña en el panel de control del equipo.
Los datos seguros se eliminan del equipo cuando apaga el equipo.
1. Seleccione el comando de impresión en su aplicación.
2. Seleccione Brother XXX-XXXX (donde XXXX es el nombre de su modelo) y, a continuación, haga clic en el
botón de preferencias o propiedades de impresión.
Aparece la ventana del controlador de impresora.
3. Haga clic en la pestaña Avanzada.
4. Haga clic en el botón Configuración del campo Impresión segura.
5. Active la casilla de verificación Impresión segura.
6. Escriba su contraseña de cuatro dígitos en el campo Contraseña.
Debe definir una contraseña diferente para cada documento.
7. Escriba el Nombre de usuario y Nombre del trabajo en el campo de texto, si fuese necesario.
8. Haga clic en Aceptar para cerrar la ventana Configuración de impresión segura.
9. Haga clic en Aceptar.
10. Complete su operación de impresión.
11. En el panel de control del equipo, deslice el dedo hacia la izquierda o derecha o pulse d o c para mostrar la
opción [Impresión segura] y, a continuación, pulse [Impresión segura].
12. Deslice el dedo hacia arriba o hacia abajo, o bien pulse a o b para mostrar los nombres del usuario y, a
continuación, pulse el nombre del usuario.
La pantalla LCD muestra la lista de trabajos seguros con ese nombre.
13. Deslice el dedo hacia arriba o hacia abajo, o bien pulse a o b para mostrar el trabajo de impresión y, a
continuación, púlselo.
14. Introduzca la contraseña de cuatro dígitos y, a continuación, pulse [OK].
15. Introduzca el número de copias deseado.
16. Pulse [Inicio].
El equipo imprime los datos.
Tras imprimir los datos seguros, se borrarán de la memoria del equipo.
Información relacionada
• Imprimir desde la computadora (Windows)
80
Page 89

Inicio > Imprimir > Imprimir desde la computadora (Windows) > Imprimir un documento de Color en escala
de grises (Windows)
Imprimir un documento de Color en escala de grises (Windows)
El modo de escala de grises ofrece una mayor velocidad de procesamiento de la impresión que el modo de
color. Si el documento contiene color, al seleccionar el modo de escala de grises, el documento se imprime en
256 niveles de la escala de grises.
1. Seleccione el comando de impresión en su aplicación.
2. Seleccione Brother XXX-XXXX (donde XXXX es el nombre de su modelo) y, a continuación, haga clic en el
botón de preferencias o propiedades de impresión.
Aparece la ventana del controlador de impresora.
3. Haga clic en la pestaña Avanzada.
4. Para Color / Escala de grises, seleccione Escala de grises.
5. Cambie otras configuraciones de impresora, si es necesario.
6. Haga clic en Aceptar.
7. Complete su operación de impresión.
Información relacionada
• Imprimir desde la computadora (Windows)
81
Page 90

Inicio > Imprimir > Imprimir desde la computadora (Windows) > Evitar las impresiones borrosas y los
atascos de papel (Windows)
Evitar las impresiones borrosas y los atascos de papel (Windows)
Algunos tipos de recursos de impresión pueden necesitar más tiempo de secado. Cambie la opción Reducir
manchas si las impresiones quedan borrosas o el papel se atasca.
1. Seleccione el comando de impresión en su aplicación.
2. Seleccione Brother XXX-XXXX (donde XXXX es el nombre de su modelo) y, a continuación, haga clic en el
botón de preferencias o propiedades de impresión.
Aparece la ventana del controlador de impresora.
3. Haga clic en la pestaña Avanzada.
4. Haga clic en el botón Otras opciones de impresión.
5. Seleccione la opción Reducir manchas en el lateral izquierdo de la pantalla.
6. Seleccione una de las siguientes opciones:
Tipo de soporte
Papel normal Impresión a doble cara o
Papel Glossy Desactivado / Activado Seleccione Desactivado
Opción Descripción
Desactivado Seleccione este modo
Impresión a una cara
Bajo Seleccione este modo
Alto Seleccione este modo
para imprimir a velocidad
normal, utilizando una
cantidad de tinta normal.
para imprimir a una
velocidad más baja,
utilizando una cantidad de
tinta normal.
para imprimir a la misma
velocidad que Bajo, pero
empleando menos tinta.
para imprimir a velocidad
normal, utilizando una
cantidad de tinta normal.
Seleccione Activado para
imprimir a una velocidad
más baja, utilizando
menos tinta.
7. Haga clic en Aceptar para regresar a la ventana del controlador de impresora.
8. Haga clic en Aceptar.
9. Complete su operación de impresión.
Información relacionada
• Imprimir desde la computadora (Windows)
Información adicional:
• Problemas de manipulación de papel e impresión
• Cambiar las opciones de configuración de impresión cuando surgen problemas de impresión
82
Page 91

Inicio > Imprimir > Imprimir desde la computadora (Windows) > Utilizar perfiles de impresión predefinidos
(Windows)
Utilizar perfiles de impresión predefinidos (Windows)
Perfiles de impresión son opciones predefinidas para proporcionarle un acceso rápido a los ajustes de
impresión de uso frecuente.
1. Seleccione el comando de impresión en su aplicación.
2. Seleccione Brother XXX-XXXX (donde XXXX es el nombre de su modelo) y, a continuación, haga clic en el
botón de preferencias o propiedades de impresión.
Aparece la ventana del controlador de impresora.
3. Haga clic en la pestaña Perfiles de impresión.
4. Seleccione su perfil de la lista de perfiles de impresión.
Se muestran los ajustes de perfil en el lado izquierdo de la ventana del controlador de impresora.
5. Realice una de las siguientes acciones:
• Si los ajustes son correctos para su trabajo de impresión, haga clic en Aceptar.
• Para cambiar los ajustes, regrese a la pestaña Básica o Avanzada, cambie la configuración y, a
continuación, luego haga clic en Aceptar.
83
Page 92

Para mostrar la pestaña Perfiles de impresión en la parte delantera de la ventana la próxima vez que
imprima, seleccione la casilla de verificación Mostrar siempre primero la ficha Perfiles de impresión..
Información relacionada
• Imprimir desde la computadora (Windows)
• Crear o eliminar perfiles de impresión (Windows)
Información adicional:
• Configuraciones de impresión (Windows)
84
Page 93

Inicio > Imprimir > Imprimir desde la computadora (Windows) > Utilizar perfiles de impresión predefinidos
(Windows) > Crear o eliminar perfiles de impresión (Windows)
Crear o eliminar perfiles de impresión (Windows)
Agregue hasta 20 perfiles de impresión nuevos con ajustes personalizados.
1. Seleccione el comando de impresión en su aplicación.
2. Seleccione Brother XXX-XXXX (donde XXXX es el nombre de su modelo) y, a continuación, haga clic en el
botón de preferencias o propiedades de impresión.
Aparece la ventana del controlador de impresora.
3. Haga clic en la pestaña Básica y en la pestaña Avanzada y ajuste las configuraciones de impresión que
desea para el nuevo perfil de impresión.
4. Haga clic en la pestaña Perfiles de impresión.
5. Realice una de las siguientes acciones:
Para crear un nuevo perfil de impresión:
a. Haga clic en Añadir perfil.
Aparecerá el cuadro de diálogo Añadir perfil.
b. Escriba el nombre del nuevo perfil en el campo Nombre.
c. Haga clic en el icono que desea utilizar para representar este perfil en la lista de iconos.
d. Haga clic en Aceptar.
El nombre del nuevo perfil de impresión se añade a la lista de la pestaña Perfiles de impresión.
Para eliminar uno de los perfiles de impresión creados:
a. Haga clic en Eliminar perfil.
Aparecerá el cuadro de diálogo Eliminar perfil.
b. Seleccione el perfil que desee eliminar.
c. Haga clic en Eliminar.
d. Haga clic en Sí.
e. Haga clic en Cerrar.
Información relacionada
• Utilizar perfiles de impresión predefinidos (Windows)
85
Page 94

Inicio > Imprimir > Imprimir desde la computadora (Windows) > Cambio de la configuración de impresión
predefinida (Windows)
Cambio de la configuración de impresión predefinida (Windows)
Cuando cambie los ajustes de impresión, los cambios solo se aplican en documentos impresos con tal
aplicación. Para cambiar los ajustes de impresión en todas las aplicaciones de Windows, debe configurar las
propiedades del controlador de impresora.
1. Realice una de las siguientes acciones:
• Para Windows Server 2008
Haga clic en
• Para Windows 7 y Windows Server 2008 R2
Haga clic en (Iniciar) > Dispositivos e impresoras.
• Para Windows 8
Mueva el ratón a la esquina inferior derecha del escritorio. Cuando aparezca la barra de menú, haga clic
en Configuración y, a continuación, en Panel de control. En el grupo Hardware y sonido, haga clic en
Ver dispositivos e impresoras.
• Para Windows 10 y Windows Server 2016
Haga clic en
clic en Ver dispositivos e impresoras.
• Para Windows Server 2012
Mueva el ratón a la esquina inferior derecha del escritorio. Cuando aparezca la barra de menú, haga clic
en Configuración y, a continuación, en Panel de control. En el grupo Hardware, haga clic en Ver
dispositivos e impresoras.
• Para Windows Server 2012 R2
Haga clic en Panel de control en la pantalla Inicio. En el grupo Hardware, haga clic en Ver
dispositivos e impresoras.
2. Haga clic con el botón derecho en el icono Brother XXX-XXXX (donde XXXX es el nombre de su modelo) y,
a continuación, seleccione Propiedades de impresora. Si aparecen las opciones del controlador de
impresora, seleccione el controlador de su impresora.
Aparecerá el cuadro de diálogo del controlador de impresora.
3. Haga clic en la pestaña General y, a continuación, en el botón Preferencias de impresión... o
Preferencias....
Aparecerá el cuadro de diálogo del controlador de impresora.
4. Seleccione la configuración de impresión que desee utilizar como predeterminada con todos los programas
de Windows.
5. Haga clic en Aceptar.
6. Cierre el cuadro de diálogo de las propiedades de la impresora.
(Iniciar) > Panel de control > Hardware y sonido > Impresoras.
> Sistema de Windows > Panel de control. En el grupo Hardware y sonido, haga
Información relacionada
• Imprimir desde la computadora (Windows)
Información adicional:
• Configuraciones de impresión (Windows)
86
Page 95

Inicio > Imprimir > Imprimir desde la computadora (Windows) > Configuraciones de impresión (Windows)
Configuraciones de impresión (Windows)
>> Pestaña Básica
>> Pestaña Avanzada
Pestaña Básica
1. Soporte de impresión
Seleccione el tipo de soporte que desea utilizar. Para conseguir los mejores resultados, el equipo ajusta
automáticamente las configuraciones de impresión según el tipo de soporte seleccionado.
Papel de secado lento
Seleccione esta opción si está utilizando un tipo de papel en el que la tinta tarda en secar. Con esta
opción el texto puede quedar ligeramente borroso.
2. Calidad de impresión
Seleccione la resolución de impresión deseada. La calidad y la velocidad de impresión están relacionadas:
cuanto mayor sea la calidad, menor será la velocidad de impresión del documento.
87
Page 96

3. Tamaño de papel
Seleccione el tamaño del papel que desea utilizar. Puede seleccionar uno de los tamaños de papel
estándares o bien crear un tamaño de papel personalizado.
Sin bordes
Seleccione esta opción para imprimir fotografías sin bordes. Debido a que los datos de imagen se crean
en un tamaño algo mayor que el tamaño del papel utilizado, los bordes de las fotografías quedarán
ligeramente recortados con esta opción.
Es posible que no pueda seleccionar la opción de impresión sin bordes junto con ciertas combinaciones
de calidad y tipos de soporte o desde algunas aplicaciones.
4. Modo de color
Seleccione el modo de color que prefiera.
5. Orientación
Seleccione la orientación (vertical u horizontal) de la impresión.
Si su aplicación dispone de una configuración parecida a esta, le recomendamos que defina la orientación
en la aplicación.
6. Copias
Escriba el número de copias (1-999) que desea imprimir en este campo.
Clasificar
Seleccione esta opción para imprimir series de documentos de varias páginas con el orden de páginas
original. Cuando esta opción está seleccionada, se imprime una copia completa del documento y, a
continuación, la copia se vuelve a imprimir el número de veces seleccionado. Si esta opción no está
seleccionada, cada página se imprime el número de veces seleccionado antes de que se imprima la
página siguiente del documento.
Orden inverso
Seleccione esta opción para imprimir el documento en el orden contrario. La última página del documento
se imprimirá en primer lugar.
7. Páginas múltiples
Seleccione esta opción para imprimir varias páginas en una sola hoja de papel o imprimir una sola página
del documento en varias hojas.
Orden de páginas
Seleccione el orden de las páginas cuando imprima varias páginas en una sola hoja de papel.
Línea del borde
Seleccione el tipo de borde que se utilizará cuando imprima varias páginas en una sola hoja de papel.
8. Doble cara / Folleto
Seleccione esta opción para imprimir en ambas caras del papel o imprimir un documento en formato de
folleto mediante la impresión a 2 caras.
Botón Configuración de doble cara
Haga clic en este botón para seleccionar el tipo de encuadernación a 2 caras. Hay cuatro tipos de
encuadernación a 2 caras disponibles en cada orientación.
9. Fuente del papel
Seleccione el origen de papel que coincida con las condiciones o el propósito de la impresión.
88
Page 97

Pestaña Avanzada
1. Color / Escala de grises
Seleccione impresión en color o en escala de grises. La velocidad de impresión es mayor en el modo escala
de grises que en el modo color. Si el documento contiene color y se selecciona el modo escala de grises, se
utilizarán 256 niveles en la escala de grises para imprimir el documento.
2. Mejora del color
Seleccione esta opción para utilizar la función de mejora del color. Esta función analiza la imagen para
mejorar la definición, el nivel de blanco y la densidad del color. Esta operación puede tardar varios minutos
en función del tamaño de la imagen y las especificaciones de su computadora.
3. Modo de ahorro de tinta
Seleccione esta opción para imprimir utilizando colores más claros y resaltar los contornos de las imágenes.
La cantidad de tinta que se ahorra varía en función del tipo de documento que se imprima. Con el Modo de
ahorro de tinta es posible que las impresiones tengan un aspecto diferente del que tienen en la pantalla.
La función Modo de ahorro de tinta es compatible con la tecnología de Reallusion, Inc.
4. Escala
Seleccione estas opciones para ampliar o reducir el tamaño de las páginas del documento.
89
Page 98

Ajustar a tamaño de papel
Seleccione esta opción para ampliar o reducir las páginas del documento al tamaño de papel
especificado. Cuando seleccione esta opción, seleccione el tamaño de papel deseado en la lista
desplegable.
Libre
Seleccione esta opción para ampliar o reducir las páginas del documento manualmente. Cuando
seleccione esta opción, escriba un valor en el campo.
5. Impresión reflejada
Seleccione esta opción para invertir horizontalmente la imagen impresa en la página de izquierda a derecha.
6. Impresión inversa
Seleccione esta opción para girar la imagen impresa 180 grados.
7. Utilizar marca de agua
Seleccione esta opción para imprimir un logotipo o texto en el documento como marca de agua. Seleccione
una de las marcas de agua predefinidas, añada una nueva marca de agua o utilice un archivo de imagen
que haya creado usted mismo.
8. Impresión de encabezado y pie de página
Seleccione esta opción para imprimir en el documento la fecha, la hora y el nombre del usuario que ha
iniciado la sesión.
9. (MFC-J5945DW) Impresión segura
Esta función garantiza que los documentos confidenciales o importantes no se impriman hasta que no haya
introducido la contraseña en el panel de control del equipo.
10. Autenticación de usuario
Esta función permite confirmar las restricciones de cada usuario.
11. Botón Otras opciones de impresión
Cambiar el modo de transferencia de datos
Seleccione el modo de transferencia de datos de impresión para mejorar la calidad de impresión o la
velocidad de impresión.
Ajustes avanzados de color
Seleccione el método que el equipo utilizará para organizar la ubicación de los puntos con los que se
expresan los medios tonos.
El color de las impresiones puede ajustarse para lograr que se asemeje todo lo posible a la pantalla de la
computadora.
Reducir manchas
Algunos tipos de recursos de impresión pueden necesitar más tiempo de secado. Cambie esta opción si
las impresiones quedan borrosas o el papel se atasca.
Recuperar los datos de color de la impresora
Seleccione esta opción para optimizar la calidad de impresión utilizando los valores de fábrica del equipo,
establecidos especialmente para el equipo Brother. Utilice esta opción cuando sustituya el equipo o
cambie su dirección de red.
Imprimir archivo
Seleccione esta opción para guardar los datos de impresión en la computadora como un archivo PDF.
Reducir líneas irregulares
Seleccione esta opción para ajustar la alineación de la impresión si el texto impreso aparece borroso o las
imágenes están descoloridas.
Información relacionada
• Imprimir desde la computadora (Windows)
90
Page 99

Información adicional:
• Mensajes de error y mantenimiento
• Problemas de manipulación de papel e impresión
• Imprimir una fotografía (Windows)
• Imprimir un documento (Windows)
• Imprimir más de una página en una sola hoja de papel (N en 1) (Windows)
• Imprimir en forma de póster (Windows)
• Imprimir en ambas caras del papel de forma automática (impresión automática a doble cara) (Windows)
• Imprimir automáticamente un folleto (Windows)
• Utilizar perfiles de impresión predefinidos (Windows)
• Cambio de la configuración de impresión predefinida (Windows)
• Cambiar las opciones de configuración de impresión cuando surgen problemas de impresión
91
Page 100

Inicio > Imprimir > Imprimir desde la computadora (Mac)
Imprimir desde la computadora (Mac)
• Imprimir una fotografía (Mac)
• Imprimir un documento (Mac)
• Imprimir en ambas caras del papel de forma automática (impresión automática a doble
cara) (Mac)
• Impresión de más de una página en una sola hoja de papel (N en 1) (Mac)
• Impresión segura (Mac)
• Imprimir un documento de Color en escala de grises (Mac)
• Evitar las impresiones borrosas y los atascos de papel (Mac)
• Opciones de impresión (Mac)
92
 Loading...
Loading...