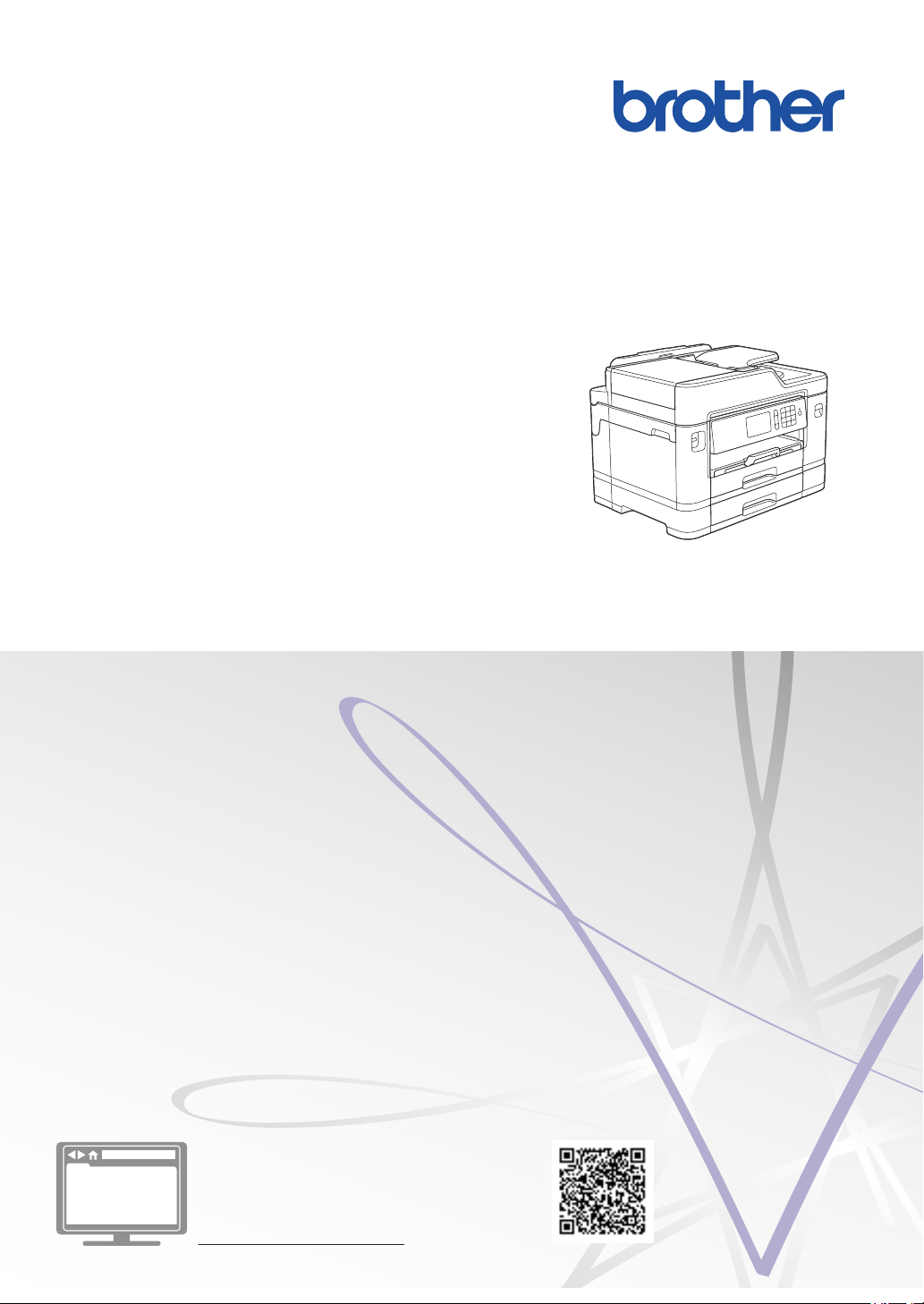
Kurzanleitung
Erklärungen zu Grundfunktionen
MFC-J5730DW
Brother empfiehlt, diese Anleitung zu Informationszwecken in der Nähe Ihres Brother Gerätes aufzubewahren.
Online-Benutzerhandbuch
Diese Kurzanleitung enthält grundlegende
Anweisungen und Informationen zu Ihrem Brother
Gerät.
Informationen zu fortgeschrittenen Funktionen
finden Sie im Online-Benutzerhandbuch.
solutions.brother.com/manuals
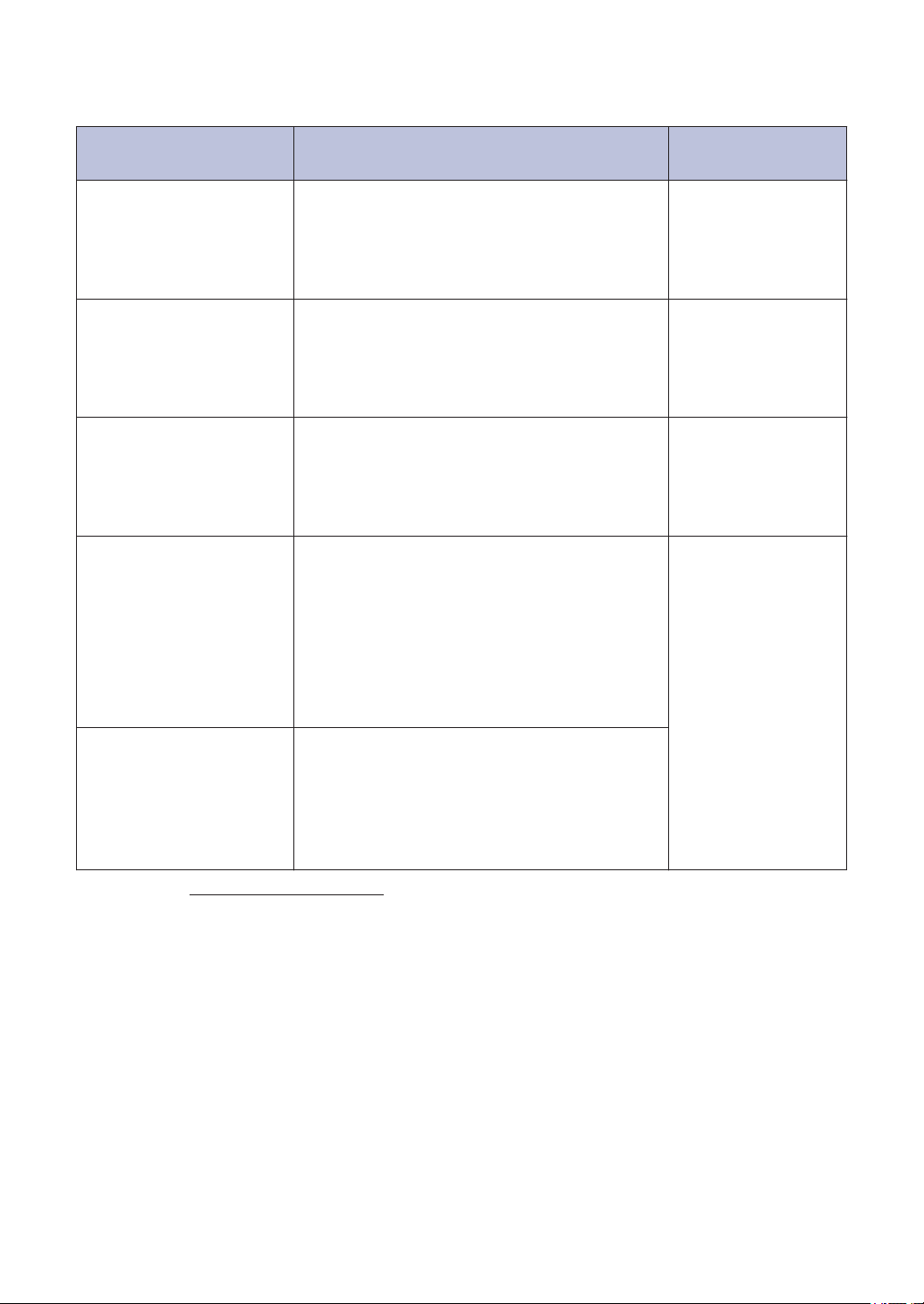
Benutzerhandbücher und wo sie zu finden sind
Welches Handbuch? Was beinhaltet es?
ProduktSicherheitshinweise
Installationsanleitung Folgen Sie den Anweisungen zur
Kurzanleitung Lernen Sie die Grundfunktionen für PC-
OnlineBenutzerhandbuch
Lesen Sie zuerst diese Anleitung. Lesen Sie
bitte die Sicherheitshinweise, bevor Sie das
Gerät in Betrieb nehmen. Hier finden Sie
Hinweise zu Warenzeichen und gesetzlichen
Vorschriften.
Inbetriebnahme des Gerätes und zur
Installation der Treiber und Software
entsprechend dem Betriebssystem und der
Verbindungsart, die Sie verwenden.
Druck, Direktdruck, Scannen, Kopieren und
Faxen sowie grundlegende Wartungsarbeiten
kennen. Beachten Sie die Hinweise zur
Problemlösung.
Diese Anleitung umfasst den zusätzlichen
Inhalt des Referenzhandbuches.
Neben den Informationen zu den Funktionen
für PC-Druck, Direktdruck, Scannen,
Kopieren, Faxen, Internetdienste, mobile
Funktionen sowie Brother ControlCenter sind
hilfreiche Informationen für die Verwendung
des Gerätes in einem Netzwerk enthalten.
Wo befindet es
sich?
Gedruckt / Im Karton
Gedruckt / Im Karton
Gedruckt / Im Karton
Brother Solutions
Center
1
Anleitung für Mobildruck
und -scan aus Brother
iPrint&Scan
1
Besuchen Sie solutions.brother.com/manuals.
Diese Anleitung enthält hilfreiche
Informationen für das Drucken von Ihrem
Mobilgerät sowie zum Scannen von Ihrem
Brother-Gerät auf Ihr Mobilgerät bei
bestehender Verbindung mit einem Wi-Fi®Netzwerk.
1
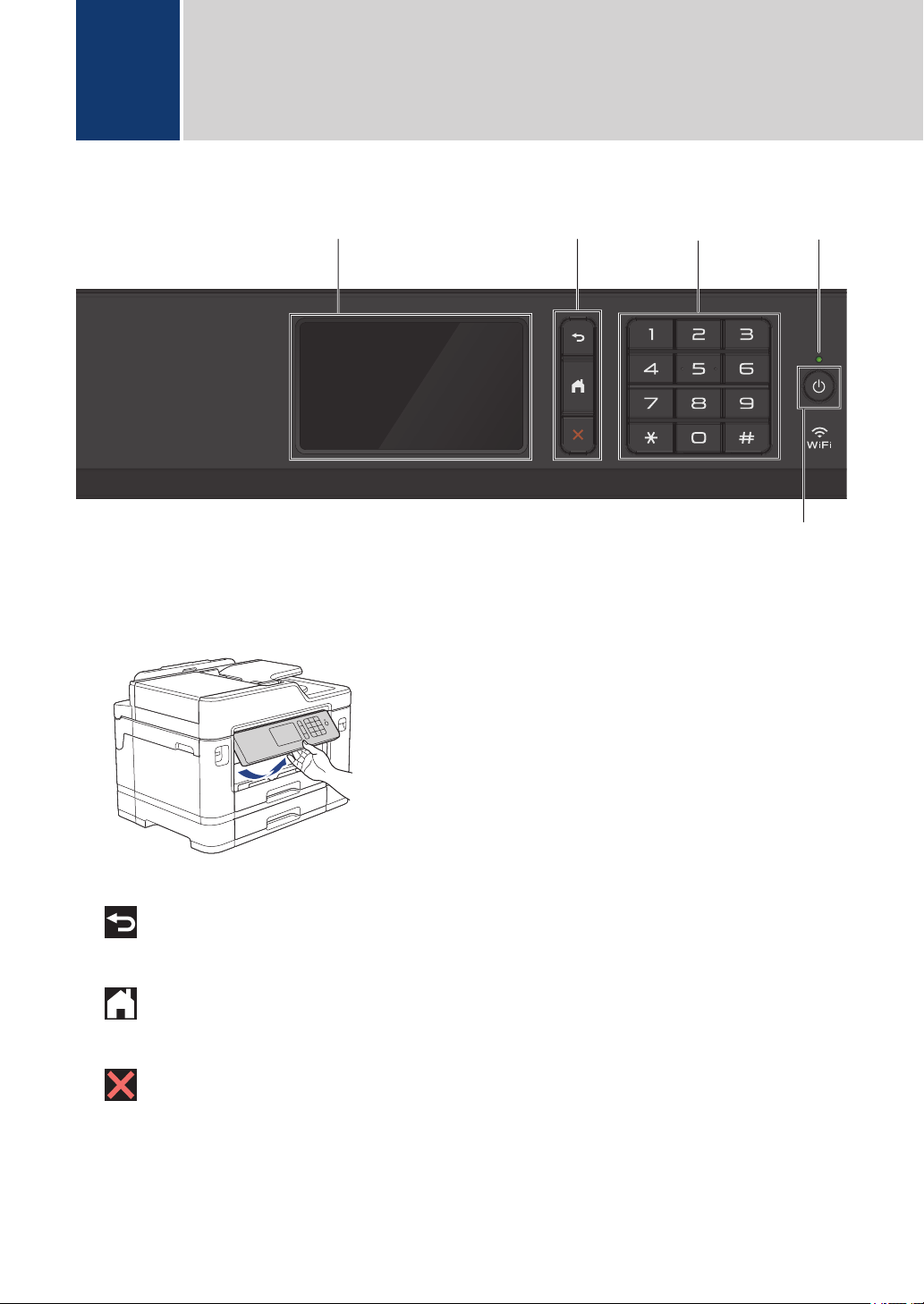
32
5
4
1
Allgemeine Informationen
1
Funktionstastenfeld-Übersicht
1. Touchscreen-Liquid Crystal Display (LCD)
Rufen Sie Menüs und Optionen auf, indem Sie den Touchscreen berühren.
Ändern Sie den Aufstellwinkel des Funktionstastenfelds, indem Sie es anheben.
2. Menütasten
(Zurück)
Drücken Sie diese Taste, um zum vorherigen Menü zurückzukehren.
(Startseite)
Drücken Sie diese Taste, um zum Startbildschirm zurückzukehren.
(Abbrechen)
Drücken Sie diese Taste, um einen Vorgang abzubrechen.
3. Zifferntasten
Drücken Sie die Ziffern, um Rufnummern oder Faxnummern zu wählen und die Kopienanzahl
einzugeben.
2
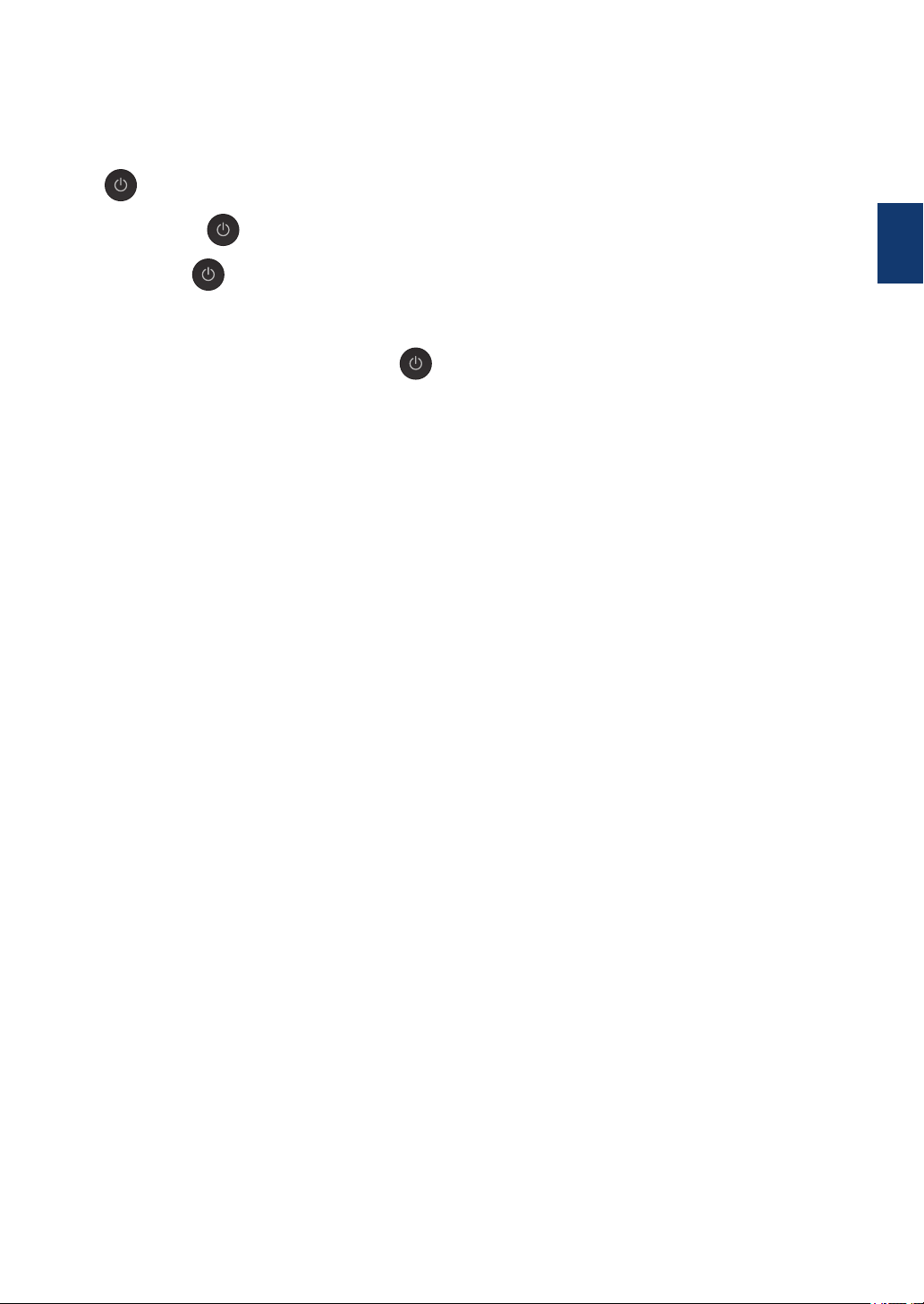
4. LED-Betriebsanzeige
Die LED leuchtet abhängig vom Betriebsstatus des Gerätes.
Wenn sich das Gerät im Energiesparmodus befindet, blinkt die LED.
5. Ein-/Ausschalten
Drücken Sie , um das Gerät einzuschalten.
Halten Sie gedrückt, um das Gerät auszuschalten. Auf dem Touchscreen wird
[Beenden] angezeigt, bevor das Display nach einigen Sekunden ausgeschaltet wird. Ein
externes Telefon oder ein externer Anrufbeantworter kann immer verwendet werden.
Wenn Sie das Gerät ausschalten mit , wird der Druckkopf in regelmäßigen Abständen
gereinigt, um die Druckqualität zu erhalten. Um die Lebensdauer des Druckkopfes zu
verlängern, die Tintenpatronen effizienter zu nutzen und die Druckqualität zu erhalten, lassen
Sie den Netzstecker des Gerätes immer angeschlossen.
1
Allgemeine Informationen
3
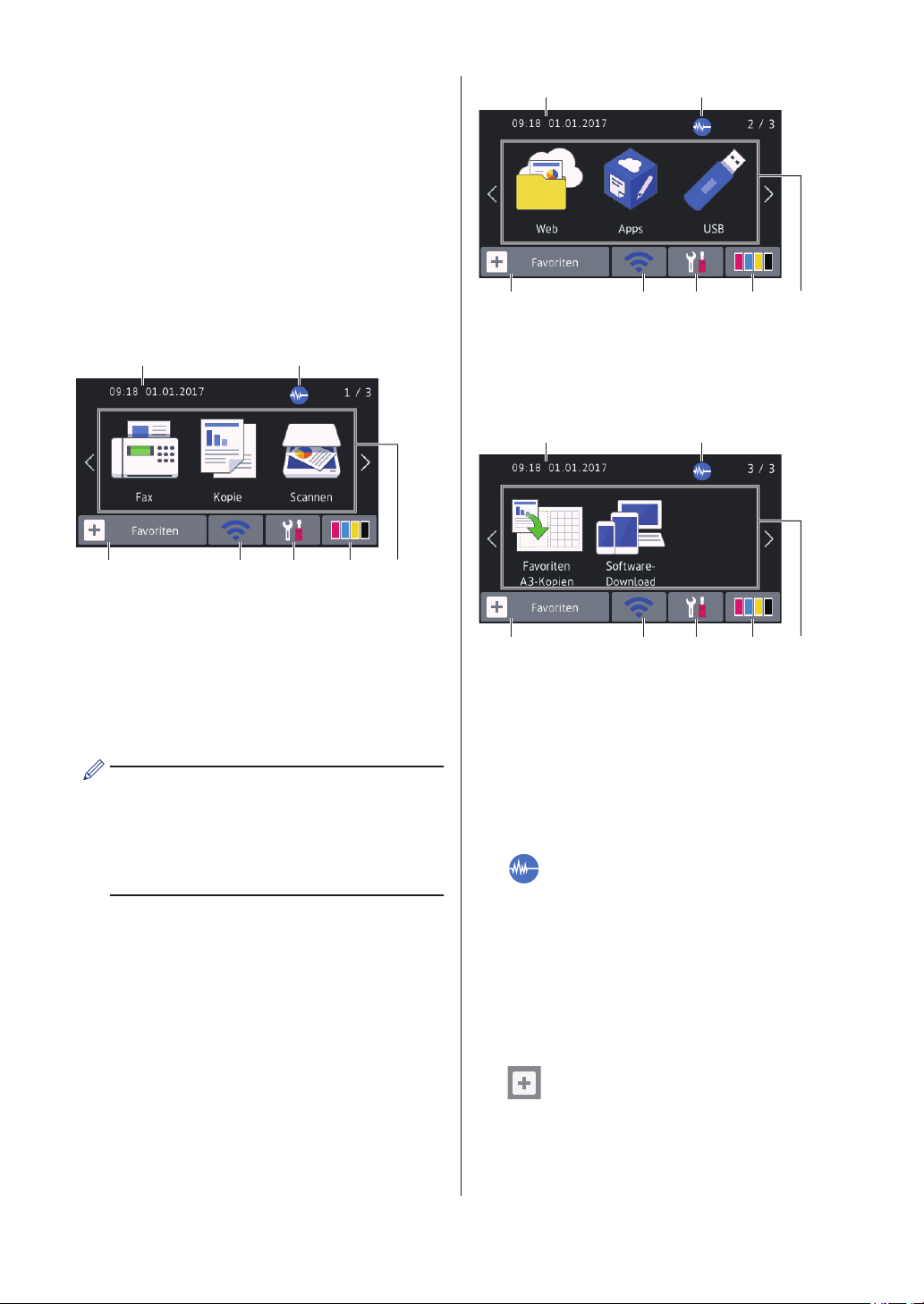
Touchscreen-Display-
2
7
1
5
3 4
6
2
7
1
5
3 4
6
2
7
1
5
3 4
6
Übersicht
Sie können drei Home-Bildschirme aufrufen,
indem Sie mit dem Finger nach links oder
rechts streichen oder d oder c drücken.
Auf den Home-Bildschirmen können Sie die
Bildschirme für die Favoriten, Wi-FiEinrichtung, Einstellungen und den
Tintenpegel aufrufen.
Home-Bildschirm 1
Auf diesem Bildschirm wird der Gerätestatus
angezeigt, wenn das Gerät nicht mit einer
anderen Funktion beschäftigt ist. Dieser
Home-Bildschirm wird auch Bildschirm im
Bereitschaftsmodus genannt. Wenn dieser
angezeigt wird, wartet das Gerät auf den
nächsten Befehl.
Auf Home-Bildschirm 2 können Sie auf
zusätzliche Funktionen zugreifen, wie z. B.
[Web], [Apps] und [USB].
Home-Bildschirm 3
Auf Home-Bildschirm 3 können Sie auf
zusätzliche Funktionen zugreifen, wie z. B.
[Favoriten A3-Kopien] und
[Software- Download].
Sie können den Bildschirm im
Bereitschaftsmodus ändern.
Weitere Informationen uu Online-
Benutzerhandbuch: Einstellen des
Bereitschaftsbildschirms
Auf dem Home-Bildschirm 1 können Sie auf
die Funktionen [Fax], [Kopie] und
[Scannen] zugreifen.
Home-Bildschirm 2
1. Datum und Uhrzeit
Zeigt das Datum und die Uhrzeit an, die
beim Gerät eingestellt sind.
2. Leisemodus
Dieses Symbol wird angezeigt, wenn die
Einstellung [Leisemodus] auf [Ein]
eingestellt ist.
Mit der Einstellung für den Leisemodus
kann das Druckgeräusch reduziert
werden. Wenn der Leisemodus aktiviert
ist, wird langsamer gedruckt.
3.
[Favoriten]
Erstellen Sie Favoriten für häufig
verwendete Vorgänge wie das Senden
eines Faxes, das Kopieren, das Scannen,
Web Connect und App-Dienste.
4
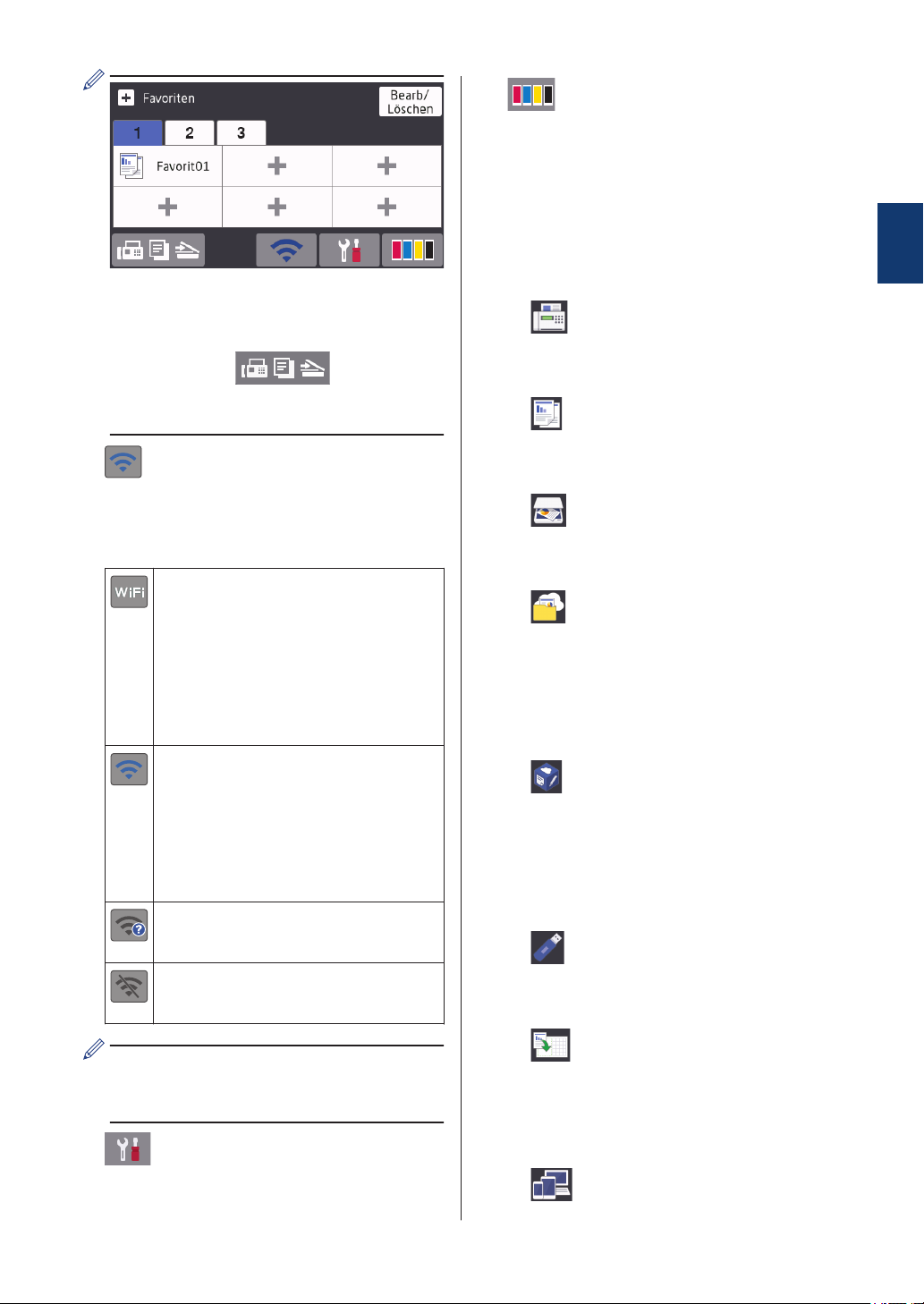
• Es stehen drei FavoritenRegisterkarten mit sechs Favoriten auf
jeder Registerkarte zur Verfügung.
• Drücken Sie , das unten im
Bildschirm angezeigt wird, um die
Home-Bildschirme aufzurufen.
6. [Tinte]
Zeigt den Tintenvorrat an. Drücken Sie die
Option, um auf das Menü [Tinte]
zuzugreifen.
Wenn eine Tintenpatrone fast leer ist oder
ein Fehler aufgetreten ist, wird für die
Farbe ein Fehlersymbol angezeigt.
7. Funktionen:
• [Fax]
Drücken Sie diese Taste, um den
Faxmodus aufzurufen.
• [Kopie]
1
Allgemeine Informationen
4. Wireless-Status
Jedes Symbol in der folgenden Tabelle
zeigt einen Status des WirelessNetzwerks an:
Das Gerät ist nicht mit dem
Wireless-Access-Point verbunden.
Drücken Sie diese Taste, um die
Wireless-Einstellungen zu
konfigurieren. Weitere
Informationen uu
Installationsanleitung
Ein Wireless-Netzwerk ist
verbunden.
Eine dreistufige Displayanzeige in
jedem der Home-Bildschirme zeigt
die Stärke des aktuellen WirelessSignals an.
Der Wireless Access Point wurde
nicht erkannt.
Drücken Sie diese Taste, um den
Kopiermodus aufzurufen.
• [Scannen]
Drücken Sie diese Taste, um den
Scanmodus aufzurufen.
• [Web]
Drücken Sie diese Option, um das
Brother-Gerät mit einem Internetdienst
zu verbinden.
Weitere Informationen uu Online-
Benutzerhandbuch
• [Apps]
Drücken Sie diese Option, um das
Brother-Gerät mit dem Brother-AppDienst zu verbinden.
Weitere Informationen uu Online-
Benutzerhandbuch
• [USB]
Die Wireless-Einstellung ist
deaktiviert.
Sie können die Wireless-Einstellungen
konfigurieren, indem Sie die WirelessStatustaste drücken.
5. [Einstell.]
Drücken Sie die Schaltfläche, um das
[Einstell.]-Menü aufzurufen.
Drücken Sie auf diese Option, um auf
das Menü [USB] zuzugreifen.
• [Favoriten A3-Kopien]
Drücken Sie diese Option, um in
diesem Voreinstellungsmenü auf die
Papierformate Ledger oder A3 zu
drucken.
• [Software- Download]
5
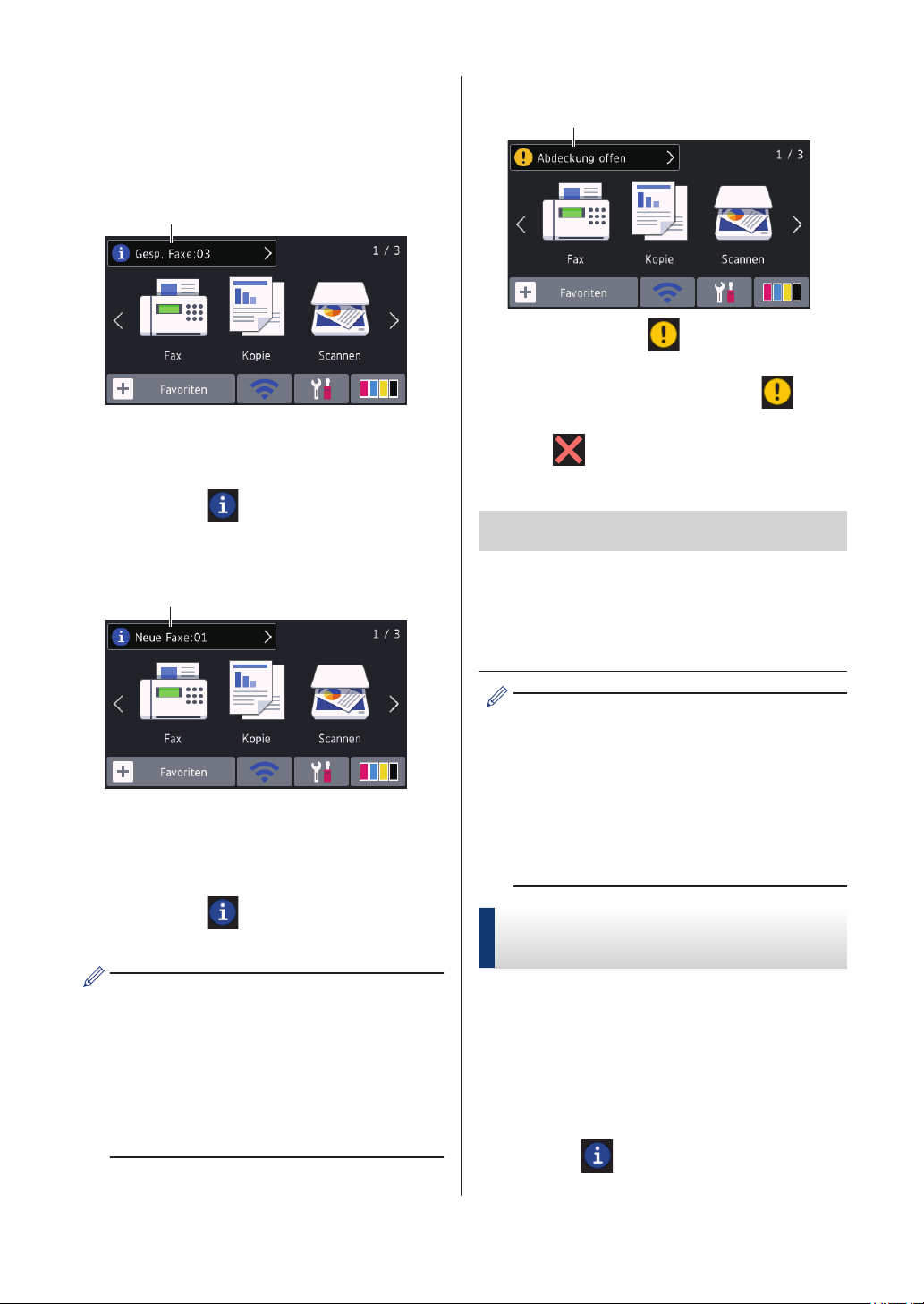
Drücken Sie diese Option, um
8
9
10
Informationen zum Herunterladen und
Installieren von Software für mobile
Geräte und Computer anzuzeigen.
8. [Gesp. Faxe:]
[Gesp. Faxe] zeigt an, wie viele
empfangene Faxe im Gerät gespeichert
sind.
Drücken Sie
drucken.
9. [Neue Faxe:]
, um die Faxe zu
10. Warn-Symbol
Das Warnsymbol erscheint bei einer
Fehlermeldung oder einer
Wartungsmeldung; drücken Sie , um
die Meldung anzuzeigen, und drücken Sie
dann , um zum Bereitschaftsmodus
zurückzukehren.
WICHTIG
Drücken Sie NICHT mit einem spitzen
Gegenstand, wie zum Beispiel einem
Kugelschreiber oder Stift, auf das Display.
Das Gerät kann dadurch beschädigt werden.
Wenn [Faxvorschau] auf [Ein]
gestellt ist, zeigt [Neue Faxe] an, wie
viele neue Faxe Sie empfangen und
gespeichert haben.
Drücken Sie , um die Faxe auf dem
Touchscreen anzuzeigen.
Beim Empfang eines Faxes, das aus
Seiten mit verschiedenen Papierformaten
besteht (z. B. eine A4- und eine A3Seite), kann das Gerät für jedes
Papierformat eine Datei erstellen und
speichern. Auf dem Touchscreen wird
dann eventuell angezeigt, dass mehr als
ein Faxauftrag empfangen wurde.
• Dieses Produkt verwendet eine Schrift
von ARPHIC TECHNOLOGY CO.,
LTD.
• Berühren Sie das Display NICHT
sofort nach dem Anschließen des
Netzsteckers oder Einschalten des
Gerätes. Andernfalls kann ein Fehler
auftreten.
Neue Informationen von Brother
Neue Informationen von Brother werden in
der Informationsleiste angezeigt, wenn die
Benachrichtigungseinstellungen wie
[Nachricht von Brother] und
[Firmware autom. prüfen] auf [Ein]
gesetzt wurden.
Drücken Sie
anzuzeigen.
, um die Informationen
6
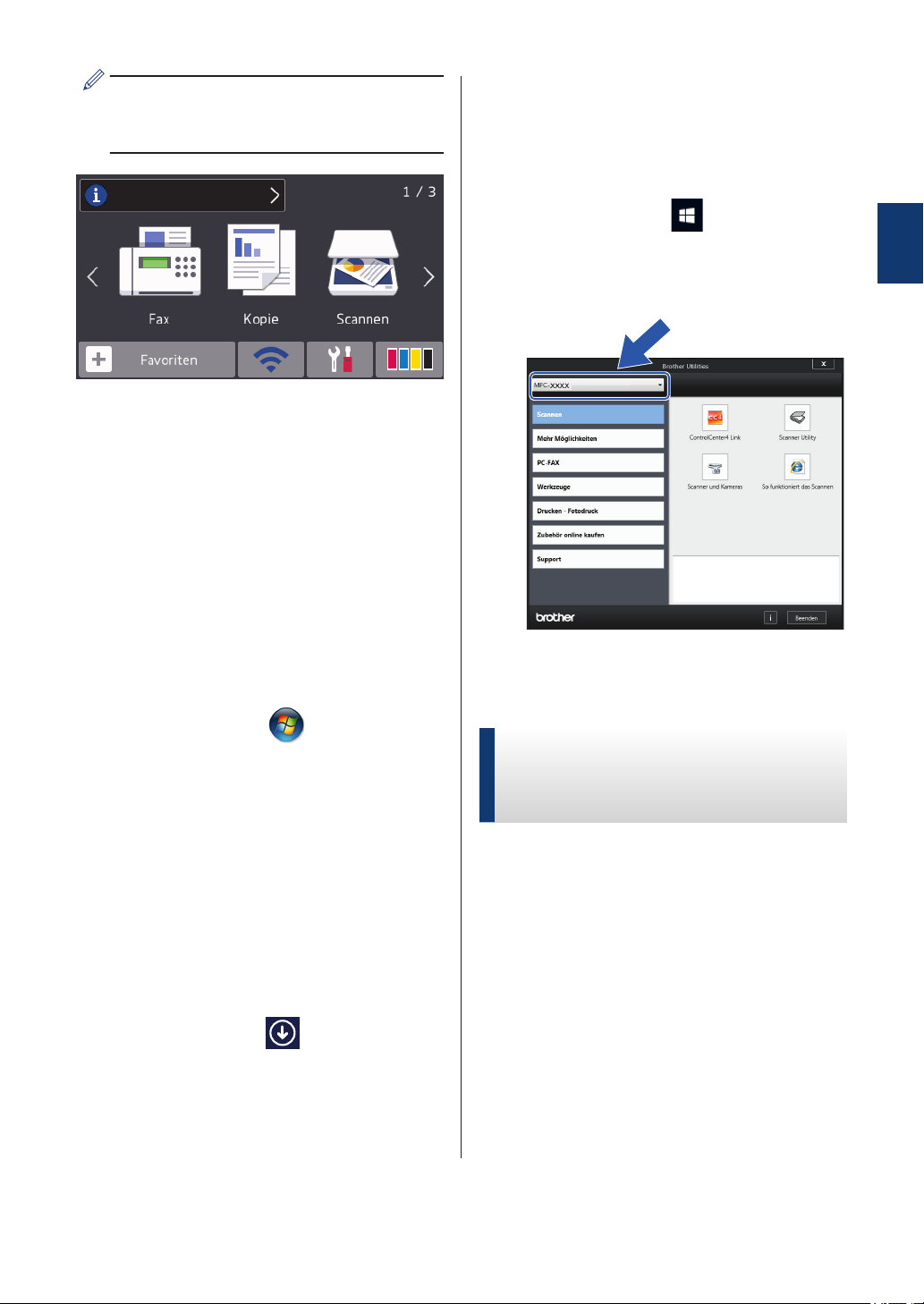
Es ist eine Internetverbindung
erforderlich. Möglicherweise fallen
Datenübertragungsgebühren an.
Wenn auf dem Bildschirm Apps
angezeigt wird, tippen oder klicken
Sie auf (Brother Utilities).
• Windows® 10
Klicken Sie auf > Alle Apps >
Brother > Brother Utilities.
1
Zugreifen auf Brother Utilities (Windows®)
Brother Utilities ist eine Startanwendung für
einfachen Zugriff auf alle BrotherAnwendungen, die auf dem Computer
installiert sind.
Sie haben die folgenden Möglichkeiten:
1
• Windows Vista® und Windows® 7
Klicken Sie auf
Programme > Brother > Brother
Utilities.
(Start) > Alle
Wählen Sie Ihr Gerät aus.
2
Wählen Sie den Vorgang, den Sie
3
verwenden möchten.
Deinstallieren der BrotherSoftware und -Treiber
Allgemeine Informationen
• Windows® 8
Tippen oder klicken Sie auf
(Brother Utilities) entweder auf dem
Start-Bildschirm oder auf dem
Desktop.
• Windows® 8.1
Bewegen Sie die Maus in die untere
linke Ecke des Start-Bildschirms und
klicken Sie auf (wenn Sie ein
berührungsbasiertes Gerät
verwenden, streichen Sie auf dem
Start-Bildschirm von unten nach
oben, um den Apps-Bildschirm
aufzurufen).
(Windows®)
Starten Sie (Brother Utilities).
1
Klicken Sie auf die Dropdown-Liste, und
2
wählen Sie dann Ihren Modellnamen
aus (sofern nicht bereits ausgewählt).
Klicken Sie in der linken
Navigationsleiste auf Werkzeuge und
klicken Sie dann auf Deinstallieren.
Folgen Sie den Anweisungen im
Dialogfeld, um die Software und Treiber
zu deinstallieren.
7
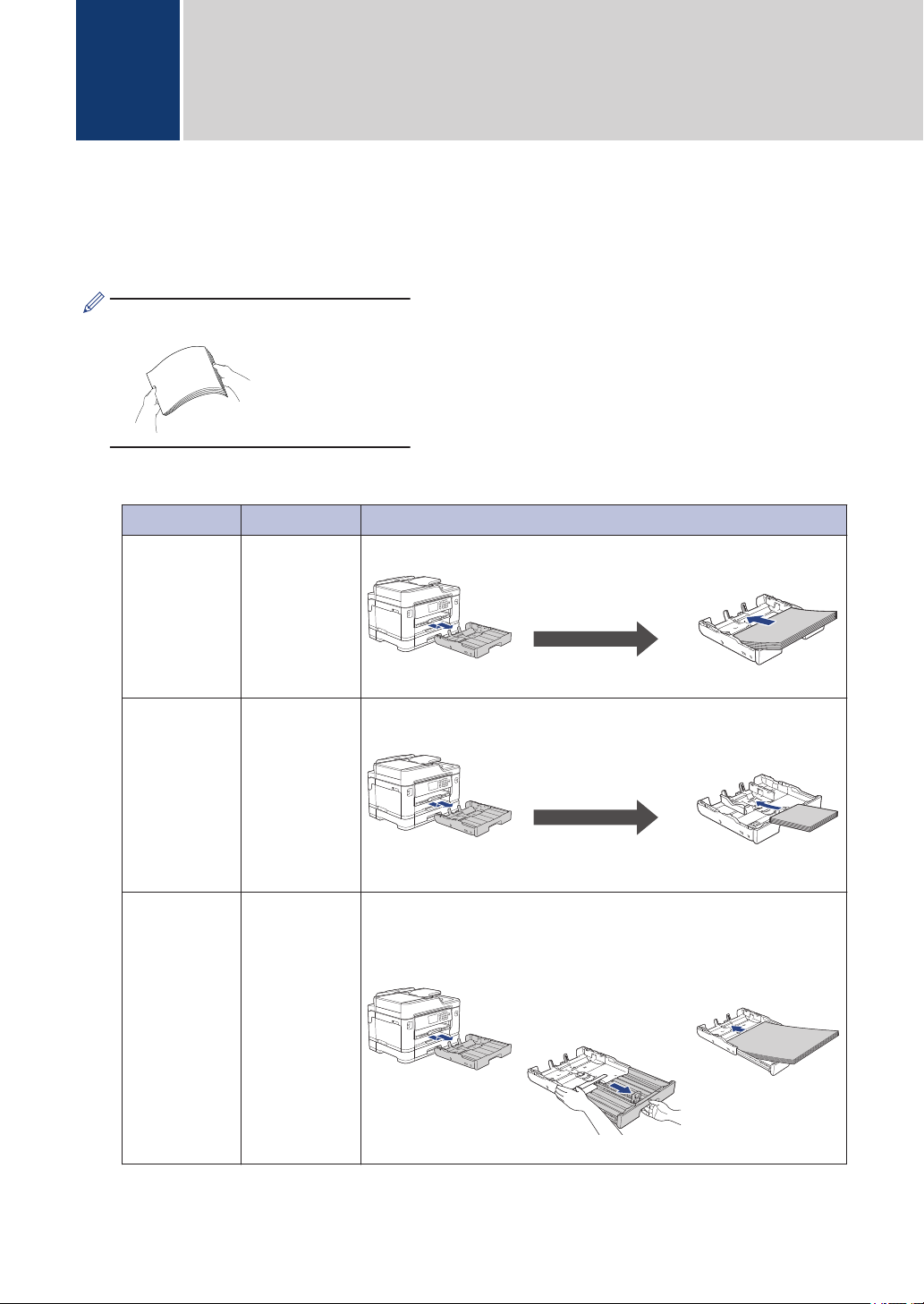
Papiermanagement
2
Einlegen von Papier
Legen Sie das Papier folgendermaßen in die Papierkassette ein.
1
Fächern Sie den Papierstapel gut auf.
Das Papierformat bestimmt, mit welcher Ausrichtung das Papier eingelegt wird.
Kassette 1 Kassette 2 So legen Sie Papier ein
A4
Letter
Executive
A5
A6
Foto
Photo L
Photo 2L
Karteikarte
Umschläge
A3
Ledger
Legal
Folio
Mexico Legal
India Legal
(Glänzendes
Fotopapier
steht nicht zur
Verfügung.)
A4
Letter
(Nur
Normalpapier
und
Recyclingpapi
er)
-
A3
Ledger
Legal
Folio
Mexico Legal
India Legal
(Nur
Normalpapier
und
Recyclingpapi
er)
Passen Sie die
Papierführungen an.
Passen Sie die
Papierführungen an.
Verlängern Sie die
Papierkassette mit
dem grünen Schieber,
und passen Sie dann
die Papierführungen
an.
Querformat
Hochformat
Hochformat
8
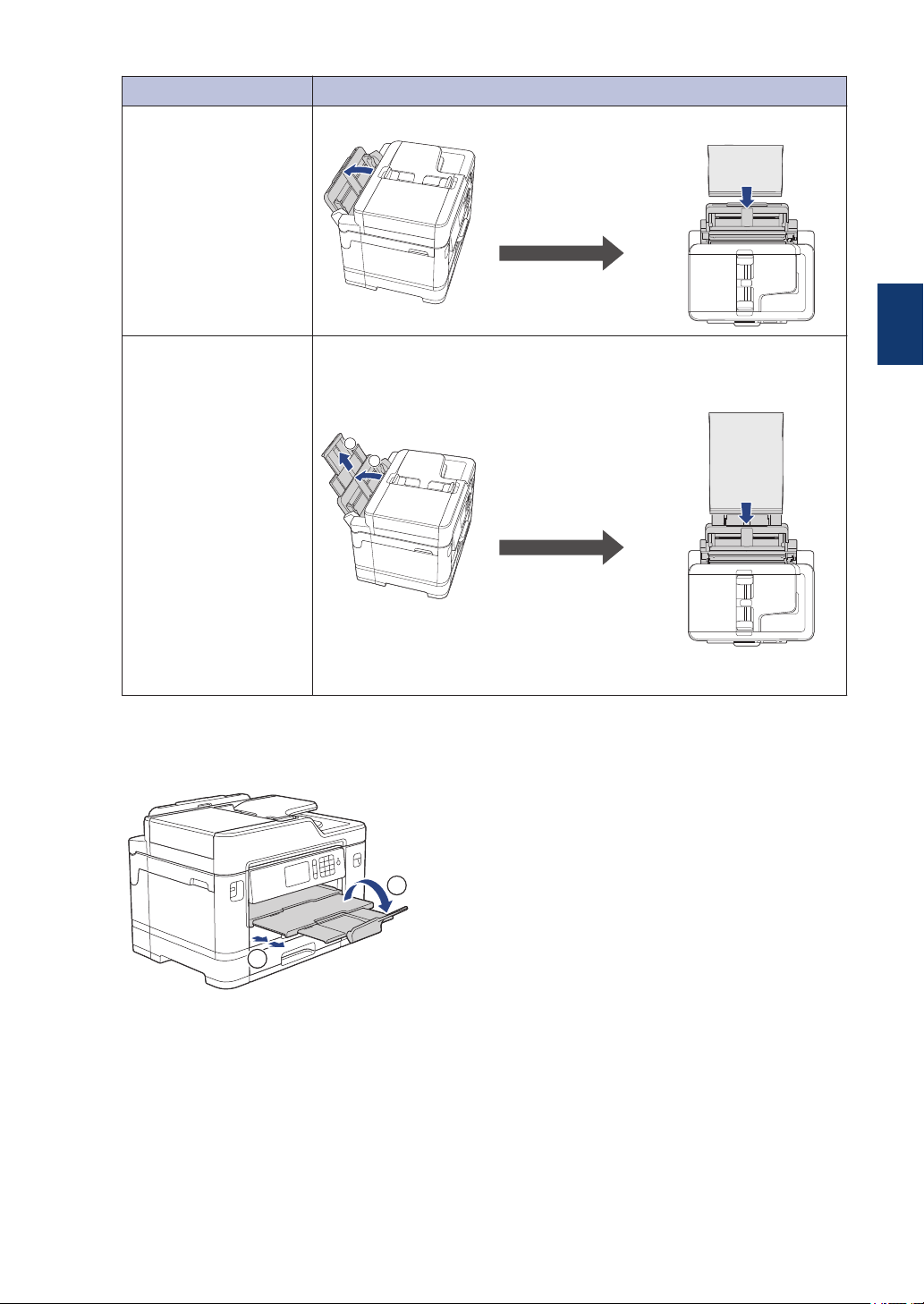
MF-Zuführung So legen Sie Papier ein
1
2
2
1
A4
Letter
Executive
Passen Sie die
Papierführungen der
MF-Zufuhr an.
Querformat
A3
Ledger
Legal
Folio
Mexico Legal
India Legal
A5
A6
Foto
Photo L
Photo 2L
Karteikarte
Umschläge
Passen Sie die
Papierführungen der
MF-Zufuhr an.
Weitere Informationen uu Online-Benutzerhandbuch: Einlegen von Papier
Klappen Sie die Papierstütze aus.
2
2
Papiermanagement
Hochformat
Ändern Sie bei Bedarf die Papierformat-Einstellung im Funktionsmenü des Gerätes.
3
9
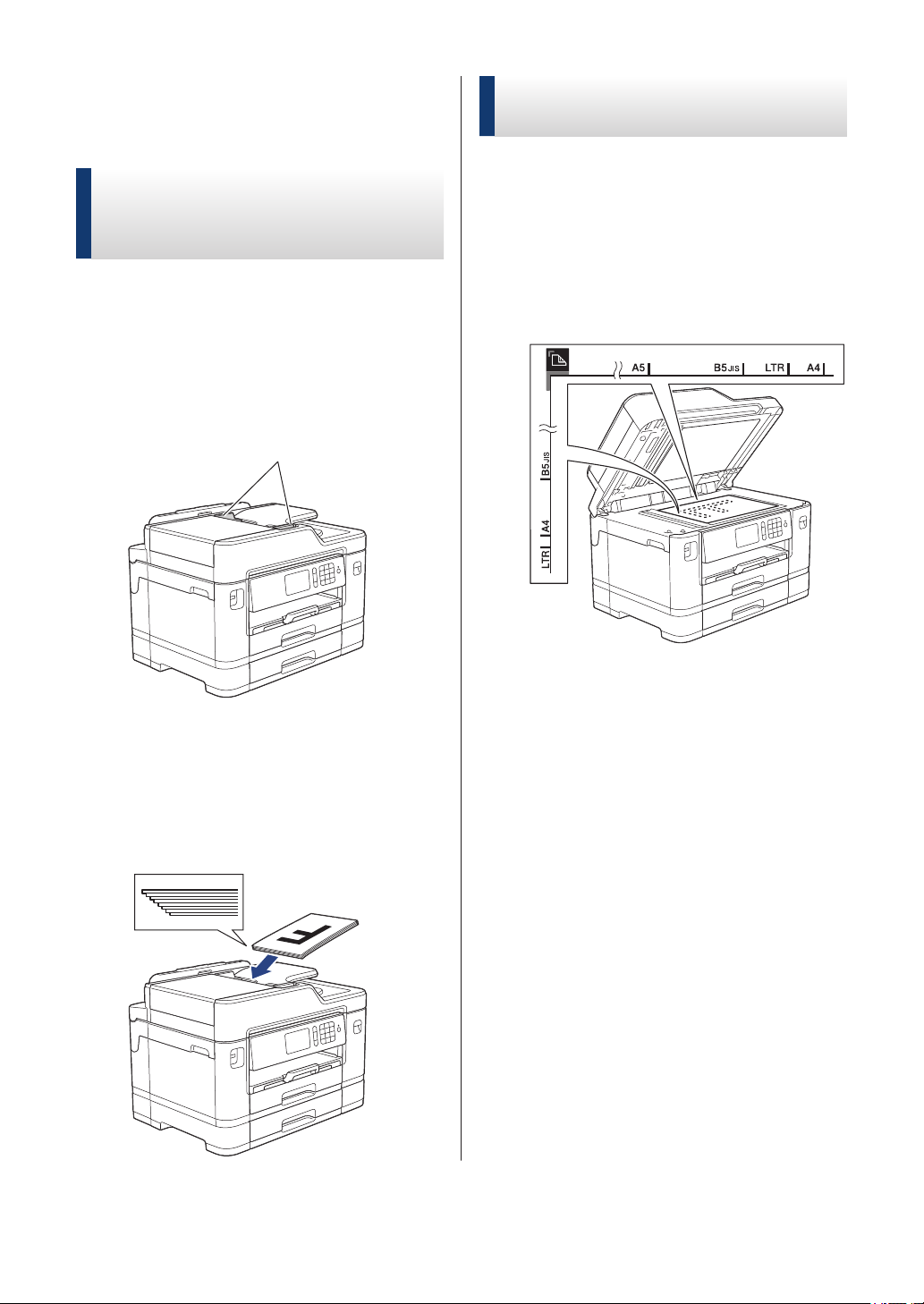
Einlegen von
1
Dokumenten
Auflegen von Dokumenten auf das Scannerglas
Einlegen von Dokumenten in den automatischen Vorlageneinzug (ADF)
Fächern Sie die Seiten gut auf.
1
Passen Sie die Papierführungen (1) so
2
an, dass sie dem Papierformat
entsprechen.
Öffnen Sie die Vorlagenglas-Abdeckung.
1
Legen Sie die Vorlage mit der
2
bedruckten Seite nach unten in die
obere linke Ecke des Vorlagenglases
(siehe Abbildung).
Schließen Sie die Vorlagenglas-
3
Abdeckung.
Legen Sie die Vorlage mit der
3
bedruckten Seite nach oben in den
automatischen Vorlageneinzug (ADF)
ein (siehe Abbildung), bis das Dokument
die Einzugsrollen berührt und das Gerät
einen Signalton abgibt.
10
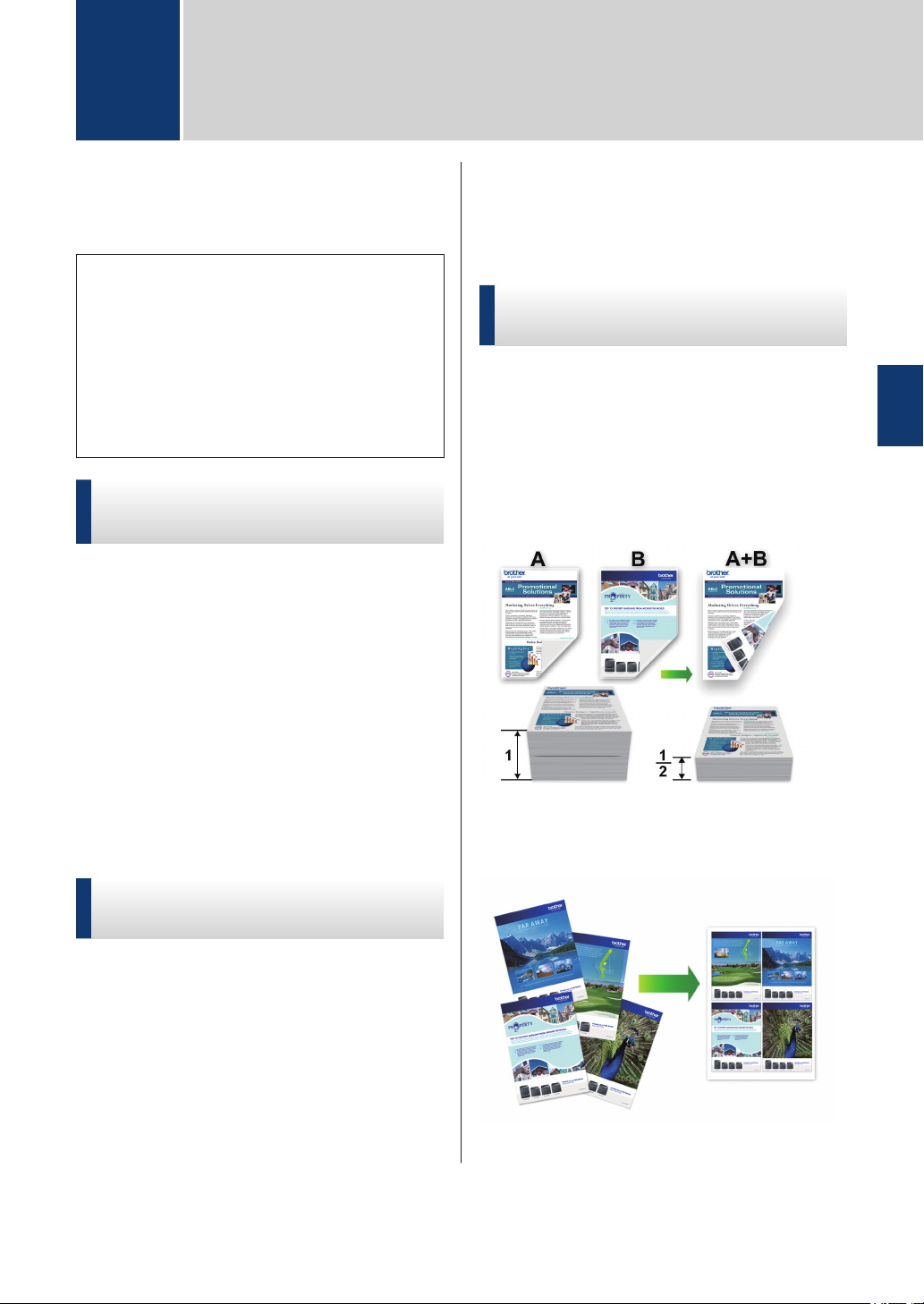
3
Drucken über den Computer
Bevor Sie Druckfunktionen versuchen,
sollten Sie Folgendes prüfen:
• Stellen Sie sicher, dass die BrotherSoftware und -Treiber installiert wurden.
• Für USB- oder Netzwerkkabel-Benutzer:
Stellen Sie sicher, dass das
Schnittstellenkabel fest angeschlossen
ist.
Drucken eines Dokumentes (Windows®)
Wählen Sie den Druckbefehl der
1
Anwendung.
Wählen Sie Brother MFC-XXXX Printer
2
aus (wobei XXXX die Bezeichnung Ihres
Modells ist).
Klicken Sie auf Drucken….
3
Schließen Sie den Druckvorgang ab.
4
Verschiedene Druckfunktionen
Um die verschiedenen Druckfunktionen zu
verwenden, klicken Sie auf die Schaltfläche
für die Druckeigenschaften oder einstellungen, um die Druckereinstellung zu
ändern.
Automatisches Drucken auf beiden Seiten
des Papiers
3
Drucken
Klicken Sie auf Drucken.
3
Schließen Sie den Druckvorgang ab.
4
Drucken eines Dokuments (Macintosh)
Klicken Sie in einer Anwendung, wie
1
z. B. Apple TextEdit, auf das Menü
Ablage und wählen Sie dann
Drucken….
Wählen Sie Brother MFC-XXXX aus
2
(wobei XXXX die Bezeichnung Ihres
Modells ist).
Drucken von mehr als einer Seite auf ein
einzelnes Blatt Papier (N auf 1)
Für Windows®:
11

Weitere Informationen uu OnlineBenutzerhandbuch: Drucken über den
Computer (Windows®)
Für Macintosh:
Weitere Informationen uu Online-
Benutzerhandbuch: Drucken über den
Computer (Macintosh)
der Touchscreen-Tastatur ein. Drücken
Sie [OK].
Sie können auch [-] oder [+] auf dem
Touchscreen drücken oder die
Zifferntasten verwenden.
Drücken Sie [OK].
5
Direktdruck von Fotos von einem USB-Stick
Vorschau und Drucken von Fotos von einem USB-Stick
Sehen Sie Fotos vor dem Ausdrucken im
Display an. Drucken Sie Bilder, die auf einem
USB-Stick gespeichert sind.
Setzen Sie einen USB-Stick in den
1
USB-Einschub ein.
Drücken Sie [JPEG-Druck] >
2
[Dateien auswählen].
Streichen Sie nach links oder rechts
3
bzw. drücken Sie d oder c, um das Foto
anzuzeigen, das Sie ausdrucken
möchten, und drücken Sie auf das Foto.
Wiederholen Sie die letzten drei
6
Schritte, bis Sie alle Fotos ausgewählt
haben, die ausgedruckt werden sollen.
Drücken Sie [OK].
7
Lesen und überprüfen Sie die
8
angezeigte Liste der Optionen.
Um die Druckeinstellungen zu ändern,
9
drücken Sie [Druckeinstell.].
Drücken Sie [OK], wenn Sie fertig sind.
Drücken Sie [Start].
10
Druckeinstellungen – Übersicht
Die geänderten Druckeinstellungen gelten nur
vorübergehend für den aktuellen Ausdruck.
Die Einstellungen werden nach Abschluss des
Druckvorgangs wieder auf die
Standardeinstellungen zurückgesetzt.
Sie können die Druckeinstellungen, die
Sie meistens verwenden, als
Standardeinstellungen speichern.
Weitere Informationen uu Online-
Benutzerhandbuch
Um alle Fotos zu drucken, drücken Sie
[Alle drucken], und drücken Sie
dann zur Bestätigung [Ja].
Drücken Sie , um die Tastatur auf
4
dem Touchscreen anzuzeigen, und
geben Sie dann die Kopienanzahl mit
12

4
Kopieren
Kopieren eines Dokuments
Stellen Sie sicher, dass Sie Papier im
1
richtigen Format in die Papierkassette
eingelegt haben.
Legen Sie das Dokument ein.
2
Drücken Sie
3
Auf dem Touchscreen wird Folgendes
angezeigt:
[Kopie].
Drücken Sie , um die
Kopiereinstellungen nur für die
nächste Kopie zu ändern.
Wenn Sie die gewünschten
Einstellungen geändert haben,
drücken Sie [OK].
Wenn Sie alle neuen Optionen
ausgewählt haben, können Sie sie
speichern, indem Sie die Schaltfläche
[Als Favorit speichern (Als
Shortcut speichern)] drücken.
Drücken Sie [S/W Start] oder
5
[Farbe Start].
Um den Kopiervorgang abzubrechen,
drücken Sie .
4
Kopieren
Ändern Sie bei Bedarf die
4
Kopiereinstellungen.
Wenn Sie anderes Papier als
Normalpapier im Format A4 einlegen,
müssen Sie die Einstellungen
[Papierformat] und [Druckmedium]
ändern, indem Sie [Optionen] drücken.
• (Kopienanzahl)
Drücken Sie , um die Tastatur
auf dem Touchscreen anzuzeigen,
und geben Sie dann die
Kopienanzahl mit der TouchscreenTastatur ein. Drücken Sie [OK].
Sie können auch [-] oder [+] auf
dem Touchscreen drücken oder die
Zifferntasten verwenden.
• [Optionen]
Weitere Kopieroptionen
Sie können verschiedene Kopierfunktionen
verwenden, indem Sie Kopiereinstellungen
ändern. Klicken Sie auf die Schaltfläche
[Optionen].
Vergrößern oder verkleinern von kopierten
Bildern
13

Beidseitige Kopie
Weitere Informationen uu OnlineBenutzerhandbuch: Kopieren
14

5
Scannen
Vor dem Scannen
Überprüfen Sie folgende Punkte, bevor Sie
versuchen, einen Scanvorgang
durchzuführen:
• Stellen Sie sicher, dass die BrotherSoftware und -Treiber installiert wurden.
• Für USB- oder Netzwerkkabel-Benutzer:
Stellen Sie sicher, dass das
Schnittstellenkabel fest angeschlossen ist.
Scannen mit dem Computer
Es gibt verschiedene Möglichkeiten, den
Computer zum Scannen von Fotos und
Dokumenten mit dem Brother-Gerät zu
verwenden. Verwenden Sie die
Softwareanwendungen, die von Brother
bereitgestellt werden, oder Ihre bevorzugte
Scananwendung.
Weitere Informationen uu Online-
Benutzerhandbuch: Scannen über den
Computer (Windows®) oder Scannen über
den Computer (Macintosh)
Streichen Sie nach links oder rechts
3
oder drücken Sie d oder c, um [an
PC] anzuzeigen.
Das Symbol bewegt sich in die Mitte des
Touchscreen und wird in blau
hervorgehoben.
Drücken Sie [an PC].
4
Drücken Sie [to Datei].
5
Wenn das Gerät über ein Netzwerk
6
angeschlossen ist, streichen Sie mit
dem Finger nach oben oder nach unten
bzw. drücken Sie a oder b, um den
Computer anzuzeigen, an den Sie
Daten senden möchten, und drücken
Sie dann den Computernamen.
Wenn Sie im Display aufgefordert
werden, eine PIN einzugeben, geben Sie
die vierstellige PIN für den Computer über
das Display ein und drücken Sie dann
[OK].
5
Scannen
Scannen über die Scannen-Taste des Gerätes
Verwenden Sie die Scannen-Taste am
Gerät, um vorübergehende Änderungen an
den Scaneinstellungen vorzunehmen. Um
dauerhafte Änderungen vorzunehmen,
verwenden Sie die ControlCenter-Software
von Brother.
Legen Sie das Dokument ein.
1
Drücken Sie [Scannen].
2
Sie haben die folgenden Möglichkeiten:
7
• Um die Einstellungen zu ändern,
drücken Sie [Optionen] und fahren
Sie dann mit dem nächsten Schritt
fort.
• Drücken Sie [Start], um zu
scannen, ohne weitere Einstellungen
zu ändern.
Das Gerät beginnt mit dem Scannen.
Wenn Sie das Scannerglas des
Geräts verwenden, befolgen Sie die
Anweisungen auf dem Display, um
den Scanauftrag abzuschließen.
15

Wenn Sie beide Seiten des Dokuments
8
scannen möchten, drücken Sie [2seitiger Scan], und wählen Sie
dann den Dokumenttyp aus.
Ändern Sie die Scaneinstellungen, die
9
Sie ändern möchten, wie Scantyp,
Auflösung, Dateityp und Papierformat.
Wenn Sie den Vorgang beendet haben,
drücken Sie [OK].
Drücken Sie [Start].
10
Das Gerät beginnt mit dem Scannen.
Wenn Sie das Scannerglas des Geräts
verwenden, befolgen Sie die
Anweisungen auf dem Display, um den
Scanauftrag abzuschließen.
16

6
Faxen
Vor dem Faxvorgang
Telefonleitungsinterferenz/ VoIP
Wenn aufgrund schlechter Leitungsqualität
öfter Probleme beim Senden oder Empfangen
von Faxen auftreten, oder wenn Sie ein VoIPSystem verwenden, sollten Sie die
Modemgeschwindigkeit des Geräts ändern,
um Fehler der Faxfunktionen zu minimieren.
Drücken Sie [Einstell.] >
1
[Alle Einstell.] >
[Inbetriebnahme] >
[Kompatibilität].
Drücken Sie auf die gewünschte Option.
2
• [Sicher (für VoIP)] reduziert
die Modemgeschwindigkeit auf 9.600
bit/s und schaltet den
Farbfaxempfang und, außer im
Farbfaxversand, auch die ECMFehlerkorrektur aus. Sie werden
diese Einstellung nur benötigen,
wenn häufig Leitungsstörungen
auftreten.
Um die Kompatibilität mit den
meisten VoIP-Diensten zu
verbessern, empfiehlt Brother, als
Kompatibilitätseinstellung [Sicher
(für VoIP)] zu wählen.
• VoIP (Voice over IP) ist ein
Telefonsystem, das eine
Internetverbindung an Stelle einer
konventionellen Telefonleitung
verwendet.
Zugehörige Informationen
• Fehler- und Wartungsmeldungen uu Seite
25
Fax senden
Legen Sie das Dokument in den
1
automatischen Vorlageneinzug (ADF)
ein oder legen Sie es auf das
Vorlagenglas.
Drücken Sie [Fax].
2
Wenn [Faxvorschau] auf [Ein]
gesetzt ist, drücken Sie [Fax] >
[Faxe senden].
Auf dem Touchscreen wird Folgendes
angezeigt:
6
Faxen
• [Normal] stellt die
Modemgeschwindigkeit auf
14.400 bit/s ein.
• [Schnell] stellt die
Modemgeschwindigkeit auf
33.600 bit/s ein.
Drücken Sie
3
Geben Sie die Faxnummer wie folgt ein:
3
• Zifferntasten (Geben Sie die
Faxnummer manuell ein.)
.
Drücken Sie alle Ziffern der Nummer
auf den Zifferntasten.
17

• [Wahl-W] (Wählen Sie die zuletzt
gewählte Nummer noch einmal an.)
Drücken Sie [Gewählt Nrn] >
[Wahl-W].
• [Gewählte Nummern] (Wählen Sie
eine Nummer aus der Liste der
gewählten Nummern aus.)
Drücken Sie [Gewählt Nrn] >
[Gewählte Nummern].
Wählen Sie die gewünschte Nummer
aus und drücken Sie dann
[Übernehmen].
• [Anruferliste] (Wählen Sie eine
Nummer aus der Anruferliste aus.)
Drücken Sie [Gewählt Nrn] >
[Anruferliste].
Wählen Sie die gewünschte Nummer
aus und drücken Sie dann
[Übernehmen].
• [Adressbuch] (Wählen Sie eine
Nummer aus dem Adressbuch aus.)
Drücken Sie [Adressbuch].
Drücken Sie [Fax Start].
5
Sie haben die folgenden Möglichkeiten:
6
• Wenn Sie den Vorlageneinzug
verwenden, beginnt das Gerät das
Dokument zu scannen und zu
senden.
• Wenn Sie das Vorlagenglas
verwenden und [S/W] unter
[Farbeinstellung] ausgewählt
haben, beginnt das Gerät den
Scanvorgang für die erste Seite.
Fahren Sie mit dem nächsten Schritt
fort.
• Wenn Sie das Vorlagenglas
verwenden und [Farbe] unter
[Farbeinstellung] ausgewählt
haben, werden Sie gefragt, ob ein
Farbfax gesendet werden soll.
Drücken Sie [Ja (Farbfax)] zur
Bestätigung. Das Gerät beginnt nun
mit dem Wählen und Senden des
Dokuments.
Sie haben die folgenden
Möglichkeiten:
- Wählen Sie die gewünschte
Nummer aus und drücken Sie
dann [Übernehmen].
- Drücken Sie
den ersten Buchstaben des
Namens ein und drücken Sie
[OK]. Drücken Sie auf den
Namen, den Sie wählen möchten.
Wenn es unter dem Namen zwei
Nummern gibt, drücken Sie die
gewünschte Nummer. Drücken Sie
[Übernehmen].
Wenn die LDAP-Suche verfügbar ist, wird
das Ergebnis auf dem Touchscreen mit
angezeigt.
Um die Faxeinstellungen zu ändern,
4
drücken Sie [Optionen].
. Geben Sie dann
Wenn auf dem Touchscreen [Nächste
7
Seite?] angezeigt wird, haben Sie die
folgenden Möglichkeiten:
• Drücken Sie [Nein], wenn alle
Seiten gescannt wurden. Das Gerät
beginnt, das Dokument zu senden.
• Drücken Sie [Ja], um eine weitere
Seite zu scannen. Legen Sie die
nächste Seite auf das Vorlagenglas,
und drücken Sie [OK]. Das Gerät
liest die Seite ein.
Wiederholen Sie diesen Schritt für jede
weitere Seite.
Drücken Sie [OK], wenn Sie fertig sind.
18

Den richtigen Empfangsmodus wählen
Ja
Nur Fax
Nein
Ja
Nein
Nein
Manuell
Ja
Fax/Tel
TAD:Anrufbeantw.
Möchten Sie die Telefonfunktionen des Gerätes (falls vorhanden) oder ein
externes Telefon bzw. einen externen Anrufbeantworter verwenden?
Möchten Sie Nachrichten vom externen Anrufbeantworter
aufzeichnen lassen?
Soll das Gerät alle Anrufe
(Fax und Telefon) automatisch annehmen?
Wählen Sie den geeigneten Empfangsmodus je nachdem, welche externen Geräte und
Telefondienste Sie verwenden möchten.
Werkseitig ist das Gerät so eingestellt, dass es automatisch alle Faxe empfängt. Das Schaubild
unten hilft Ihnen bei der Auswahl des richtigen Modus.
Drücken Sie .[Einstell.] > [Alle Einstell.] > [Fax] >
1
[Empfangseinst.] > [Empfangsmod.].
6
Drücken Sie die Option [Nur-Fax], [Fax/Tel], [TAD:Anrufbeantw.] oder
2
[Manuell].
Drücken Sie
3
.
Faxen
19

A
Regelmäßige Wartung
Überprüfen der Druckqualität
Wenn die Farben blass sind oder Streifen zu
sehen sind oder Text auf den Ausdrucken
fehlt, können verstopfte Druckkopfdüsen die
Ursache sein. Drucken Sie den Testausdruck
und sehen Sie sich das Düsenprüfmuster an.
Drücken Sie
1
[Druckqualität verbessern] >
[Druckqualität prüfen].
Sie können auch [Einstell.] >
[Wartung] > [Druckqualität
verbessern] > [Druckqualität
prüfen] drücken.
Drücken Sie [Start].
2
Das Gerät druckt eine Testseite zur
Überprüfung der Druckqualität aus.
Prüfen Sie die Druckqualität der vier
3
Farbblöcke auf der Testseite.
Auf dem Touchscreen wird eine Abfrage
4
zur Druckqualität angezeigt. Sie haben
die folgenden Möglichkeiten:
• Wenn alle Linien klar und deutlich zu
sehen sind, drücken Sie [Nein] und
anschließend , um die
Druckqualitätsprüfung zu beenden.
• Falls Linien fehlen (siehe Schlecht
unten), drücken Sie [Ja].
[Tinte] >
OK
Schlecht
Auf dem Touchscreen werden Sie zur
5
Überprüfung der Druckqualität der
verschiedenen Farben aufgefordert.
Drücken Sie die Nummer des Musters
(1 - 4), das dem Druckergebnis am
besten entspricht.
Sie haben die folgenden Möglichkeiten:
6
• Wenn eine Druckkopfreinigung
erforderlich ist, drücken Sie
[Start], um die Reinigung zu
starten.
• Wenn keine Druckkopfreinigung
erforderlich ist, wird im Touchscreen
automatisch wieder der
Wartungsbildschirm angezeigt.
Drücken Sie .
Nach Abschluss der Reinigung werden
7
Sie gefragt, ob die Testseite zur
Überprüfung der Druckqualität erneut
ausgedruckt werden soll. Drücken Sie
[Ja] und dann [Start].
20

Das Gerät druckt erneut eine Testseite
(A)
zur Überprüfung der Druckqualität aus.
Prüfen Sie die Druckqualität der vier
Farbblöcke auf der Testseite erneut.
Überprüfen der Druckausrichtung des Brother-Geräts
Falls sich die Druckqualität nach dem
Reinigen nicht verbessert hat, setzen Sie eine
neue Original-Brother-Ersatztintenpatrone für
jede Farbe ein, bei der das Problem auftritt.
Wiederholen Sie die Druckkopfreinigung.
Wenn sich die Druckqualität danach nicht
verbessert hat, wenden Sie sich an Ihren
Brother-Servicepartner oder Ihren BrotherHändler.
WICHTIG
Berühren Sie NICHT den Druckkopf. Das
Berühren des Druckkopfes kann zu
dauerhaften Schäden am Druckkopf und zum
Verlust des Garantieanspruches führen.
Wenn eine Druckkopf-Düse verstopft ist,
sind horizontale Streifen im Ausdruck zu
sehen.
Wenn nach dem Transport des Geräts der
gedruckte Text verschwommen ist oder Bilder
blass sind, passen Sie die Druckausrichtung
an.
Drücken Sie [Tinte] >
1
[Druckqualität verbessern] >
[Ausrichtung].
Sie können auch [Einstell.] >
[Wartung] > [Druckqualität
verbessern] > [Ausrichtung]
drücken.
Drücken Sie [Weiter].
2
Streichen Sie mit dem Finger nach oben
3
oder nach unten bzw. drücken Sie a
oder b, um das Papierformat
anzuzeigen, dessen Druckausrichtung
angepasst werden muss, und drücken
Sie darauf.
A
Regelmäßige Wartung
Nach der Reinigung der Druckkopf-Düse
sind keine Streifen mehr zu sehen.
Drücken Sie [Grundlegende
4
Ausrichtung] oder [Erweiterte
Ausrichtung].
Legen Sie Papier des ausgewählten
5
Formats in die Kassette, und drücken
Sie dann [Start].
Das Gerät druckt eine Testseite zur
Überprüfung der vertikalen Ausrichtung
aus.
21

Streichen Sie für das Muster „A“ mit
6
dem Finger nach oben oder nach unten
bzw. drücken Sie a oder b, um die
Nummer des Testdrucks mit den am
wenigsten sichtbaren vertikalen Streifen
(1 - 9) anzuzeigen, und drücken Sie
dann die Nummer (im Beispiel ist die
Nummer 6 die beste Wahl). Drücken Sie
[OK].
Wiederholen Sie diesen Schritt für die
anderen Muster.
Wenn die vertikale Ausrichtung nicht
korrekt vorgenommen wurde, sieht der
Text verschwommen aus, wie hier
gezeigt.
Nachdem die vertikale Ausrichtung
korrekt vorgenommen wurde, sieht der
Text so aus wie hier gezeigt.
Drücken Sie .
7
22

Problemlösung
B
Verwenden Sie diesen Abschnitt, um Probleme zu beheben, die bei der Verwendung des
Brother-Geräts auftreten können.
Problem identifizieren
Auch wenn ein Problem mit dem Gerät vorzuliegen scheint, können Sie die meisten Probleme
selbst beheben.
Überprüfen Sie zuerst Folgendes:
• Das Netzkabel des Geräts ist richtig angeschlossen und das Gerät ist eingeschaltet.
• Alle orangefarbenen Transportschutzteile des Gerätes wurden entfernt.
• Die Tintenpatronen sind richtig eingesetzt.
• Der Scannerdeckel und die Papierstauabdeckung sind vollständig geschlossen.
• Das Papier ist richtig in die Papierkassette eingelegt.
• Die Schnittstellenkabel sind fest an das Gerät und den Computer angeschlossen oder die
Wireless-Verbindung ist sowohl beim Gerät als auch beim Computer eingerichtet.
• (Für Netzwerkmodelle) Der Access Point (für Wireless-Netzwerke), Router oder Hub ist
eingeschaltet und die Verbindungsanzeige blinkt.
• Um den Fehler und die Lösung zu finden, überprüfen Sie das Display oder den Gerätestatus
im Status Monitor auf Ihrem Computer.
23
B
Problemlösung

Verwendung des Displays Verwendung des Status Monitors
1. Folgen Sie den Meldungen im Display.
2. Lesen Sie die Anweisungen in der folgenden
Tabelle der Fehler- und
Wartungsmeldungen.
3. Wenn Sie den Fehler nicht beheben können,
lesen Sie im Online-Benutzerhandbuch
nach: Fehler- und Wartungsmeldungen
• Doppelklicken Sie auf das Symbol in
der Taskleiste.
• Jede Farbe des Symbols zeigt den
Gerätestatus an.
• Klicken Sie auf die Schaltfläche
Problemlösung, um die Brother-Website
zur Problemlösung aufzurufen.
24

Fehler- und Wartungsmeldungen
In der Tabelle sind die wichtigsten Fehler- und Wartungsmeldungen aufgelistet. Weitere
Informationen finden Sie im Online-Benutzerhandbuch.
Sie können die meisten Fehler selbst beheben und regelmäßige Wartungsarbeiten selbst
durchführen. Wenn Sie weitere Tipps benötigen, rufen Sie die FAQ & Fehlerbehebung-Seite für
Ihr Modell im Brother Solutions Center auf unter support.brother.com.
Fehlermeldung Abhilfe
Dokumentenstau/zu
lang
Erkennen unmögl.
Falsche
Tintenfarbe
Das Dokument wurde nicht richtig eingelegt bzw. nicht richtig
eingezogen oder das aus dem Vorlageneinzug eingezogene
Dokument ist zu lang.
Weitere Informationen uu Online-Benutzerhandbuch:
Dokumentenstau
Nehmen Sie die neue Tintenpatrone heraus und setzen Sie sie
langsam wieder ein, bis sie einrastet.
Weitere Informationen uu Online-Benutzerhandbuch: Austauschen
der Tintenpatronen
Ersetzen Sie die gebrauchte Tintenpatrone durch eine neue.
Ersetzen Sie die Patrone durch eine Original-Brother-Tintenpatrone.
Wenn der Fehler weiterhin auftritt, wenden Sie sich an Ihren BrotherServicepartner oder Ihren Brother-Händler.
Drehen Sie die Tintenpatrone langsam so, dass der Tintenanschluss
nach unten zeigt und setzen Sie die Patrone anschließend erneut ein.
Überprüfen Sie die Modellbezeichnungen der Tintenpatronen und
setzen Sie die richtigen Tintenpatronen ein.
uu Zugehörige Informationen: Zubehördaten am Ende dieses
Abschnitts.
Überprüfen Sie anhand der Farbe, welche Tintenpatronen an der
falschen Position eingesetzt wurden, und setzen Sie sie richtig ein.
B
Falsche
Tintenpatr.
Falsche
Zufuhreinstellung
en
Die Modellnummer der Tintenpatrone ist mit dem Gerät nicht
kompatibel.
Prüfen Sie, ob Patronen dieser Modellnummer mit Ihrem Gerät
funktionieren.
uu Zugehörige Informationen: Zubehördaten am Ende dieses
Abschnitts.
Folgen Sie den Anweisungen auf dem Touchscreen und versuchen
Sie, erneut zu drucken.
Konfigurieren Sie das Papierformat für die Zufuhr entsprechend den
Anweisungen im Display.
Problemlösung
25

Fehlermeldung Abhilfe
Falsches
Pap.format
Falsches
Papierformat
[Zufuhr 1]
Falsches
Papierformat [MFZufuhr]
Falsches
Papierformat
[Zufuhr 2]
Faxspeicher voll
1. Prüfen Sie, ob das ausgewählte Papierformat dem in die
Papierkassette eingelegten Papier entspricht.
Weitere Informationen uu Online-Benutzerhandbuch: Ändern des
Papierformats und Druckmediums
2. Stellen Sie sicher, dass Sie das Papier mit der richtigen
Ausrichtung einlegen. Hierzu müssen die Papierführungen
entsprechend den Markierungen für das verwendete Papierformat
eingestellt werden.
Weitere Informationen uu Online-Benutzerhandbuch: Einlegen von
Papier
3. Nachdem Sie das Papierformat und die Papierposition überprüft
haben, folgen Sie den Anweisungen im Display.
Vergewissern Sie sich beim Drucken vom Computer aus, dass das im
Druckertreiber eingestellte Papierformat dem eingelegten Papier
entspricht.
Weitere Informationen uu Online-Benutzerhandbuch:
Druckeinstellungen (Windows®) oder Druckoptionen (Macintosh)
Sie haben die folgenden Möglichkeiten:
• Löschen Sie Daten aus dem Speicher. Um zusätzlichen Speicher
freizugeben, können Sie den Speicherempfang deaktivieren.
Fehler:Reinigen
XX
Fehler
Initialisierung
XX
Fehler:Drucken XX
Weitere Informationen uu Online-Benutzerhandbuch: Ausschalten
des Speicherempfangs
• Drucken Sie gespeicherte empfangene Faxnachrichten.
Weitere Informationen uu Online-Benutzerhandbuch: Drucken von
Faxdokumenten aus dem Gerätespeicher
Ein Fremdkörper, zum Beispiel eine Heftklammer oder ein Stück
abgerissenes Papier, befindet sich im Gerät.
Öffnen Sie den Gehäusedeckel und entfernen Sie Fremdkörper und
Papierreste im Innern des Gerätes. Wenn die Fehlermeldung
anschließend immer noch erscheint, ziehen Sie den Netzstecker,
warten Sie einige Minuten und schließen Sie ihn dann wieder an.
Sie können weitere Vorgehen zur Behebung eines Papierstaus
versuchen.
Weitere Informationen uu Online-Benutzerhandbuch: Papierreste
entfernen
Wenn Sie empfangene Faxe nicht drucken können, übertragen Sie
diese an ein anderes Faxgerät oder Ihren Computer.
Weitere Informationen uu Online-Benutzerhandbuch: Übertragen der
Faxe oder des Faxjournalberichts
26

Fehlermeldung Abhilfe
Fehler:Scannen XX
Gerät ungeeignet
Frontanschluss
lösen und Gerät
aus- und wieder
einschalten
Gerät ungeeignet
Verbindung zum
USB-Gerät lösen.
Hub nicht möglich
Initialis.
Touchscreen
fehlgeschlagen
(Initialisierungs
-Fehler
Touchscreen)
Ziehen Sie den Netzstecker, warten Sie einige Minuten und schließen
Sie ihn wieder an.
Wenn Sie empfangene Faxe nicht drucken können, übertragen Sie
diese an ein anderes Faxgerät oder Ihren Computer.
Weitere Informationen uu Online-Benutzerhandbuch: Übertragen der
Faxe oder des Faxjournalberichts
Ein defektes Gerät wurde am USB-Direktanschluss angeschlossen.
Ziehen Sie das Gerät vom USB-Direktanschluss ab und drücken Sie
dann die -Taste, um Ihr Gerät aus- und wieder einzuschalten.
Ein USB-Gerät (z. B. ein USB-Stick), das nicht unterstützt wird, wurde
an den USB-Direktanschluss angeschlossen.
Ziehen Sie das Gerät vom USB-Direktanschluss ab. Schalten Sie das
Gerät aus und wieder ein.
Hubs, einschließlich USB-Sticks mit eingebautem Hub, werden nicht
unterstützt. Ziehen Sie das Gerät vom USB-Direktanschluss ab.
Es wurde auf den Touchscreen gedrückt, bevor die Initialisierung nach
Einschalten des Geräts abgeschlossen war.
Stellen Sie sicher, dass nichts den Touchscreen berührt oder darauf
liegt, insbesondere wenn Sie das Gerät anschließen.
Zwischen dem unteren Bereich des Touchscreen und dem Rahmen
können sich Fremdkörper befinden.
Schieben Sie ein Stück festes Papier in die Ritze zwischen dem
unteren Teil und dem Rahmen des Touchscreens und bewegen Sie es
hin und her, um den Schmutz herauszuholen.
Keine Anrufer-K.
Es besteht keine Anruferliste. Sie haben keine Anrufe empfangen oder
Sie haben sich nicht für den entsprechenden Dienst Ihrer
Telefongesellschaft für die Übermittlung der Anrufer-Kennung
angemeldet.
Zur Verwendung der Anrufer-Kennung wenden Sie sich an Ihre
Telefongesellschaft.
Weitere Informationen uu Online-Benutzerhandbuch:
Anrufererkennung
B
Problemlösung
27

Fehlermeldung Abhilfe
Nur SchwarzweißDruck
Tinte wechseln.
Papier prüfen
Papier prüfen
[Zufuhr 1]
Papier prüfen
[MF-Zufuhr]
Papier prüfen
[Zufuhr 2]
Eine oder mehrere der Farbtintenpatronen sind verbraucht.
Ersetzen Sie die Tintenpatronen.
Weitere Informationen uu Online-Benutzerhandbuch: Austauschen
der Tintenpatronen
In den folgenden Fällen druckt das Gerät möglicherweise nicht weiter
und können Sie das Gerät erst wieder verwenden, nachdem Sie eine
neue Tintenpatrone eingesetzt haben:
• Wenn Sie den Netzstecker des Gerätes ziehen oder die
Tintenpatrone herausnehmen.
• Wenn Sie am Gerät oder im Druckertreiber die Option Langsam
trocknendes Papier wählen.
Sie haben die folgenden Möglichkeiten:
• Legen Sie Papier in die Papierkassette ein und folgen Sie den
Anweisungen im Display.
• Entnehmen Sie das Papier und legen Sie es richtig ein. Folgen Sie
dann den Anweisungen im Display.
Das Papier wurde nicht in der Mitte der MF-Zufuhr eingelegt.
Nehmen Sie das Papier heraus, und legen Sie es in der Mitte der MF-
Zufuhr erneut ein. Folgen Sie dann den Anweisungen im Display.
Weitere Informationen uu Online-Benutzerhandbuch: Einlegen von
Papier in die Multifunktionszufuhr (MF-Zufuhr)
Papierzufuhr 1
nicht erkannt
Papierzufuhr 2
nicht erkannt
Restdaten im
Speicher
Sp.medium voll
Die Papierstau-Abdeckung ist nicht richtig geschlossen.
Schieben Sie die Papierkassette langsam vollständig in das Gerät.
Papier oder ein Fremdkörper hat verhindert, dass die Papierkassette
richtig eingeschoben werden konnte.
Ziehen Sie die Papierkassette aus dem Gerät und entfernen Sie das
gestaute Papier oder den Fremdkörper. Wenn Sie das gestaute Papier
nicht finden oder entfernen können uu Online-Benutzerhandbuch:
Drucker- oder Papierstau
Drücken Sie . Dadurch bricht das Gerät den Druckauftrag ab und
löscht ihn im Speicher. Versuchen Sie nun, erneut zu drucken.
Das Gerät kann nur Daten auf einem USB-Stick speichern, wenn
darauf weniger als 999 Dateien enthalten sind. Löschen Sie nicht mehr
benötigte Dateien, und wiederholen Sie den Vorgang.
Löschen Sie nicht mehr benötigte Dateien auf dem USB-Stick, um
wieder freien Speicherplatz zu schaffen. Versuchen Sie es dann noch
einmal.
28

Fehlermeldung Abhilfe
Speicher voll
Stau vorne/hinten
Stau vorne
Stau hinten
Stau MF-Zuf.
Stau vorne/MFZufuhr
Stau Zufuhr 2
Wiederholter Stau
XX
Bei laufendem Faxversand oder Kopiervorgang:
• Drücken Sie oder Beenden oder Schließen (Schliessen)
und warten Sie, bis die anderen momentan ausgeführten
Funktionen abgeschlossen sind. Versuchen Sie es dann noch
einmal.
• Drücken Sie Jetzt senden, um die bereits eingelesenen Seiten
zu senden.
• Drücken Sie Teildruck (Teil drucken), um die bereits
eingelesenen Seiten zu kopieren.
• Löschen Sie Daten im Speicher. Um zusätzlichen Speicher
freizugeben, können Sie den Speicherempfang deaktivieren.
Weitere Informationen uu Online-Benutzerhandbuch: Ausschalten
des Speicherempfangs
• Drucken Sie gespeicherte empfangene Faxnachrichten.
Weitere Informationen uu Online-Benutzerhandbuch: Drucken von
Faxdokumenten aus dem Gerätespeicher
Entnehmen Sie das gestaute Papier.
Weitere Informationen uu Online-Benutzerhandbuch: Drucker- oder
Papierstau
Wenn es wiederholt zu Papierstaus kommt, versuchen Sie ein anderes
Vorgehen zur Behebung eines Papierstaus.
Weitere Informationen uu Online-Benutzerhandbuch: Papierreste
entfernen
Vergewissern Sie sich, dass die Papierführungen entsprechend der
Papiergröße eingestellt sind.
Vergewissern Sie sich, dass die Papierstütze vollständig in das Gerät
eingesetzt ist.
Weitere Informationen uu Online-Benutzerhandbuch: Papierstau
vorne
B
Problemlösung
Tinte einsetzen
Reinigen Sie die Papiereinzugsrollen.
Weitere Informationen uu Online-Benutzerhandbuch: Reinigen der
Papieraufnahmerollen
Entfernen Sie die neue Tintenpatrone und setzen Sie sie langsam
wieder ein, bis sie einrastet.
Weitere Informationen uu Online-Benutzerhandbuch: Austauschen
der Tintenpatronen
29

Fehlermeldung Abhilfe
Tinte ersetzen
Tintenabs. fast
voll
TintenabsorberPad voll
Eine oder mehrere der Tintenpatronen sind verbraucht.
Ersetzen Sie die Tintenpatronen.
Weitere Informationen uu Online-Benutzerhandbuch: Austauschen
der Tintenpatronen
• Sie können immer noch scannen, auch wenn der Tintenvorrat
niedrig ist oder die Tinte ersetzt werden muss.
Der Tintenabsorber-Behälter oder der Spülbehälter muss bald ersetzt
werden. Wenden Sie sich an Ihren Brother-Servicepartner oder den
Brother-Händler vor Ort.
Der Tintenabsorber-Behälter oder der Spülbehälter muss ersetzt
werden. Wenden Sie sich an den Brother-Servicepartner oder an Ihr
regionales Brother Service-Center und lassen Sie Ihr Gerät warten.
Ursachen für die Reinigung:
1. Wenn das Netzkabel entfernt und wieder angeschlossen wird,
reinigt sich das Gerät automatisch.
2. Nach der Behebung eines Papierstaus reinigt sich das Gerät
automatisch, bevor die nächste empfangene Seite gedruckt wird.
3. Nach mehr als 30 Tagen Leerlauf (seltener Gebrauch) reinigt sich
das Gerät automatisch.
4. Wenn Tintenpatronen derselben Farbe 12 Mal ausgewechselt
worden sind, reinigt sich das Gerät automatisch.
Tintenstand kann
nicht erkannt
werden
(Tintenvorrat
wurde nicht
gefunden)
Unterbrechung
Wenig Tinte
Ersetzen Sie die Patrone durch eine Original-Brother-Tintenpatrone.
Wenn der Fehler weiterhin auftritt, wenden Sie sich an Ihren BrotherServicepartner oder Ihren Brother-Händler.
Versuchen Sie erneut, den Sende- oder Empfangsvorgang
durchzuführen.
Wenn die Anrufe wiederholt unterbrochen werden und Sie ein VoIPSystem (Voice over IP) verwenden, versuchen Sie, die Kompatibilität
auf Einfach (für VoIP) einzustellen.
uu Zugehörige Informationen: Telefonleitungsinterferenz/VoIP am
Ende dieses Abschnitts.
Eine oder mehrere Tintenpatronen sind fast verbraucht.
Bestellen Sie eine neue Tintenpatrone. Sie können weiter drucken, bis
auf dem Touchscreen Tinte ersetzen angezeigt wird.
Weitere Informationen uu Online-Benutzerhandbuch: Austauschen
der Tintenpatronen
• Sie können immer noch scannen, auch wenn der Tintenvorrat
niedrig ist oder die Tinte ersetzt werden muss.
30

Fehlermeldung Abhilfe
Wiederholt keine
Papierzufuhr
Wiederholter
Papierstau
Zu kalt
Zu warm
Zufuhr 1
Einstellungen
Zufuhr 2
Einstellungen
MFZufuhreinstellung
en
Reinigen Sie die Papiereinzugsrollen.
Weitere Informationen uu Online-Benutzerhandbuch: Reinigen der
Papieraufnahmerollen
Entfernen Sie Fremdkörper und Papierreste aus dem Gerät.
Weitere Informationen uu Online-Benutzerhandbuch: Papierreste
entfernen
Warten Sie, bis sich das Gerät an die Raumtemperatur angepasst hat,
nachdem Sie den Raum aufgeheizt haben. Versuchen Sie es erneut,
wenn sich das Gerät aufgewärmt hat.
Lassen Sie das Gerät nach dem Absenken der Raumtemperatur auf
Raumtemperatur abkühlen. Versuchen Sie es nach dem Abkühlen des
Geräts erneut.
Diese Meldung wird angezeigt, wenn die Einstellung zur Überprüfung
des Papiertyps und des Formats aktiviert ist.
Um diese Bestätigungsmeldung nicht anzuzeigen, deaktivieren Sie
diese Einstellung.
Weitere Informationen uu Online-Benutzerhandbuch: Ändern der
Papierformatprüfung
Zugehörige Informationen
• Telefonleitungsinterferenz/VoIP uu Seite 17
• Zubehördaten uu Seite 35
B
Problemlösung
31

Problemlösung für WLAN-Einrichtung
Fehlercodes im WLAN-Bericht
Falls der WLAN-Bericht zeigt, dass die Verbindung nicht hergestellt werden konnte, überprüfen
Sie den Fehlercode im ausgedruckten Bericht und lesen Sie die entsprechenden Anweisungen in
der Tabelle:
Fehlercode Problem und empfohlene Lösung
TS-01 Die Wireless-Einstellung ist nicht aktiviert. Aktivieren Sie die Wireless-
Einstellung.
Wenn ein Netzwerkkabel an Ihr Gerät angeschlossen ist, ziehen Sie es ab und
aktivieren Sie die Wireless-Einstellung an Ihrem Gerät.
TS-02 Der Wireless Access Point/Router wurde nicht erkannt. Sie haben die
folgenden Möglichkeiten:
• Ziehen Sie den Netzstecker des Wireless Access Points/Routers heraus,
warten Sie 10 Sekunden lang und schließen Sie den Netzstecker wieder
an.
• Wenn Ihr WLAN Access Point/Router MAC-Adressenfilterung verwendet,
überprüfen Sie, ob die MAC-Adresse des Brother-Gerätes im Filter zulässig
ist.
• Vergewissern Sie sich, dass Sie die richtige SSID (Netzwerkname)
auswählen und den richtigen Netzwerkschlüssel eingeben.
TS-03 Möglicherweise sind die eingegebenen Wireless-Netzwerk- und
Sicherheitseinstellung falsch. Überprüfen Sie die WirelessNetzwerkeinstellungen erneut.
Wenn Sie diese Informationen nicht kennen, wenden Sie sich an Ihren
Netzwerkadministrator.
TS-04 Eine nicht unterstützte Authentifizierungs-/Verschlüsselungsmethode wurde an
Ihrem Wireless Access Point/Router erkannt.
Ihr Wireless Access Point/Router verwendet eine Authentifizierungs-/
Verschlüsselungsmethode, die vom Gerät nicht unterstützt wird. Vergewissern
Sie sich, dass Sie die richtige SSID (Netzwerkname) auswählen.
TS-05 Die angegebene SSID und der Netzwerkschlüssel sind falsch.
Vergewissern Sie sich, dass Sie die richtige SSID (Netzwerkname) auswählen
und den richtigen Netzwerkschlüssel eingeben.
TS-06 Die angegebenen Wireless-Sicherheitsinformationen sind falsch.
Vergewissern Sie sich, dass Sie die richtige Authentifizierungs-/
Verschlüsselungsmethode auswählen und den richtigen Netzwerkschlüssel
eingeben.
TS-07 Das Gerät kann einen Wireless Access Point/Router, bei dem WPS aktiviert
ist, nicht erkennen.
Um die Wireless-Einstellungen mit WPS zu konfigurieren, bestätigen Sie, dass
Ihr Wireless Access Point/Router WPS unterstützt, und versuchen Sie es
erneut.
32

Fehlercode Problem und empfohlene Lösung
TS-08 Zwei oder mehr Wireless Access Points, bei denen WPS aktiviert ist, wurden
erkannt.
Versuchen Sie es nach einigen Minuten noch einmal, um Störungen durch
andere Access Points zu vermeiden.
33
B
Problemlösung

C
Anhang
Eingeben von Text auf dem Brother-Gerät
• Die verfügbaren Zeichen können je nach
Land unterschiedlich sein.
• Die Tastaturbelegung kann je nach
Funktion, die eingestellt wird,
unterschiedlich sein.
Wenn Sie Text am Brother-Gerät eingeben
müssen, wird die Tastatur auf dem
Touchscreen angezeigt.
Drücken Sie und geben Sie
anschließend das richtige Zeichen ein.
• Um ein Zeichen einzugeben, drücken Sie d
oder c, um den Cursor an der richtigen
Stelle zu positionieren, und geben Sie
anschließend das Zeichen ein.
• Drücken Sie für jedes Zeichen, das
Sie löschen möchten, oder halten Sie
gedrückt, um alle Zeichen zu löschen.
Informationen zur Einhaltung der Verordnung 801/2013 der Kommission
Leistungsaufnahme
Netzwerkbereitschaft
MFC-J5730DW
1
ca. 2,2 W
• Drücken Sie , um zwischen
Buchstaben, Ziffern und Sonderzeichen
umzuschalten.
• Drücken Sie , um zwischen
Kleinbuchstaben und Großbuchstaben
umzuschalten.
• Um den Cursor nach links oder rechts zu
verschieben, drücken Sie d oder c.
Einfügen von Leerzeichen
• Um ein Leerzeichen einzugeben, drücken
Sie [Leerzeichen (Leertaste)].
Oder Sie können c drücken, um den
Cursor zu bewegen.
Korrigieren
• Wenn Sie ein falsch eingegebenes Zeichen
korrigieren möchten, drücken Sie d oder c,
um das falsche Zeichen zu markieren.
1
Alle Netzwerkports aktiviert und verbunden
Wireless LAN aktivieren/deaktivieren
Um die Wireless-Netzwerkverbindung zu
aktivieren oder zu deaktivieren, drücken Sie
[Einstell.] > [Alle Einstell.]
> [Netzwerk] > [Netzwerk I/F] >
[WLAN] oder [LAN (Kabel)].
34

Zubehördaten
Tinte Das Gerät verwendet einzelne schwarze und farbige Patronen (Gelb, Cyan
und Magenta), die separat vom Druckkopf austauschbar sind.
Lebensdauer der
Tintenpatronen
Ersatzzubehör <XL-Tintenpatrone Schwarz> LC3219XLBK
Bei der Erstinstallation wird Tinte zum Auffüllen des Tintenleitungssystems
verbraucht, um Ausdrucke in hoher Qualität erstellen zu können. Dies
geschieht nur einmal. Nach Beendigung dieses Vorgangs haben die im
Lieferumfang enthaltenen Tintenpatronen eine geringere Ergiebigkeit als
Tintenpatronen mit normaler Kapazität (65 %). Mit allen nachfolgend
eingesetzten Tintenpatronen kann die angegebene Seitenzahl gedruckt
werden.
<XL-Tintenpatrone Gelb> LC3219XLY
<XL-Tintenpatrone Cyan> LC3219XLC
<XL-Tintenpatrone Magenta> LC3219XLM
Schwarz - Ca. 3000 Seiten
Gelb, Cyan und Magenta - Ca. 1500 Seiten
<Jumbo Schwarz> LC3217BK
<Jumbo Gelb> LC3217Y
<Jumbo Cyan> LC3217C
<Jumbo Magenta> LC3217M
Schwarz, Gelb, Cyan und Magenta - Ca. 550 Seiten
Weitere Informationen zu Ersatzzubehör finden Sie unter
www.brother.com/pageyield
1
1
1
Was ist
Innobella?
1
Die ungefähren Angaben zur Ergiebigkeit entsprechen der Norm ISO/IEC 24711
Doppelklicken Sie bei Verwendung von Windows
auf Ihrem Desktop, um die KOSTENLOSE Website zu besuchen, die als Ressource
entwickelt wurde, um Ihnen bei der einfachen Erstellung und dem einfachen Ausdruck speziell
konzipierter Materialien für Arbeit und zu Hause mit Fotos, Text und viel Kreativität zu helfen.
Mac-Benutzer können das Brother CreativeCenter unter dieser Webadresse besuchen:
www.brother.com/creativecenter
Innobella ist eine Reihe von Original-Brother-Zubehör. Der Name
„Innobella“ leitet sich von den Begriffen „Innovation“ und „Bella“ (was auf
Italienisch „schön“ bedeutet) ab und repräsentiert eine innovative
Technologie, die den Brother-Kunden schöne und langlebige
Druckergebnisse liefert.
Zum Ausdruck von Fotos empfiehlt Brother Innobella Glossy Photo-Papier
(BP71-Serie) für hohe Qualität. Hervorragende Druckergebnisse erzielen
Sie mit Innobella-Tinte und -Papier.
®
auf das Brother Creative Center-Symbol
C
Anhang
35

Zugehörige Informationen
• Fehler- und Wartungsmeldungen uu Seite 25
36

37
C
Anhang

Besuchen Sie unsere Website
www.brother.com
Hergestellt aus 100% Recyclingpapier
(ohne erste Umschlagseite)
D00FGL001-00
GER
Version 0
 Loading...
Loading...