Brother DCP-J4220N, MFC-J4720N, MFC-J5620CDW, MFC-J5720CDW, MFC-J5820DN Cloud connection guide [ja]
Page 1
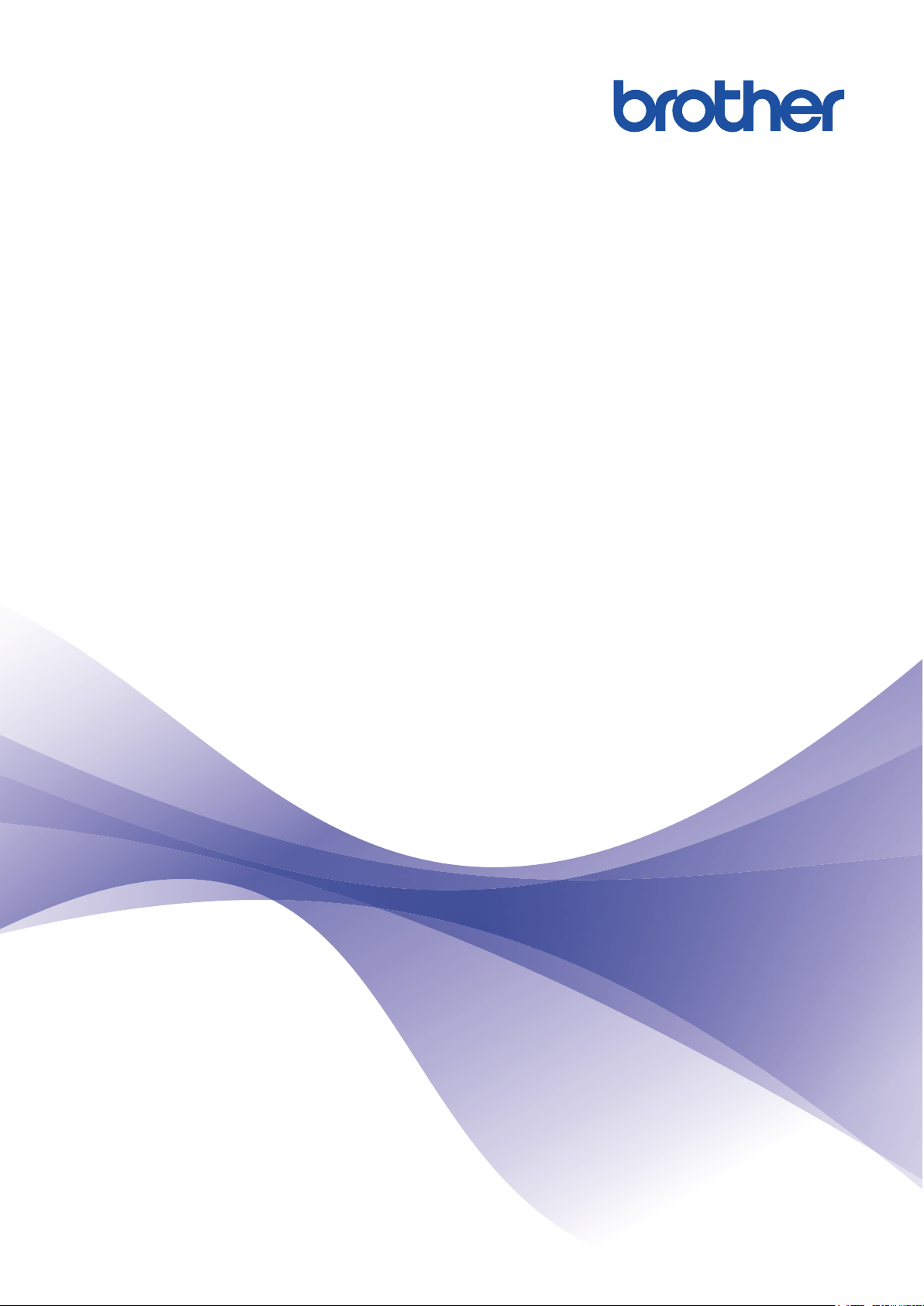
クラウド接続ガイド
DCP-J4220N
MFC-J4720N
MFC-J5620CDW
MFC-J5720CDW
MFC-J5820DN
Page 2
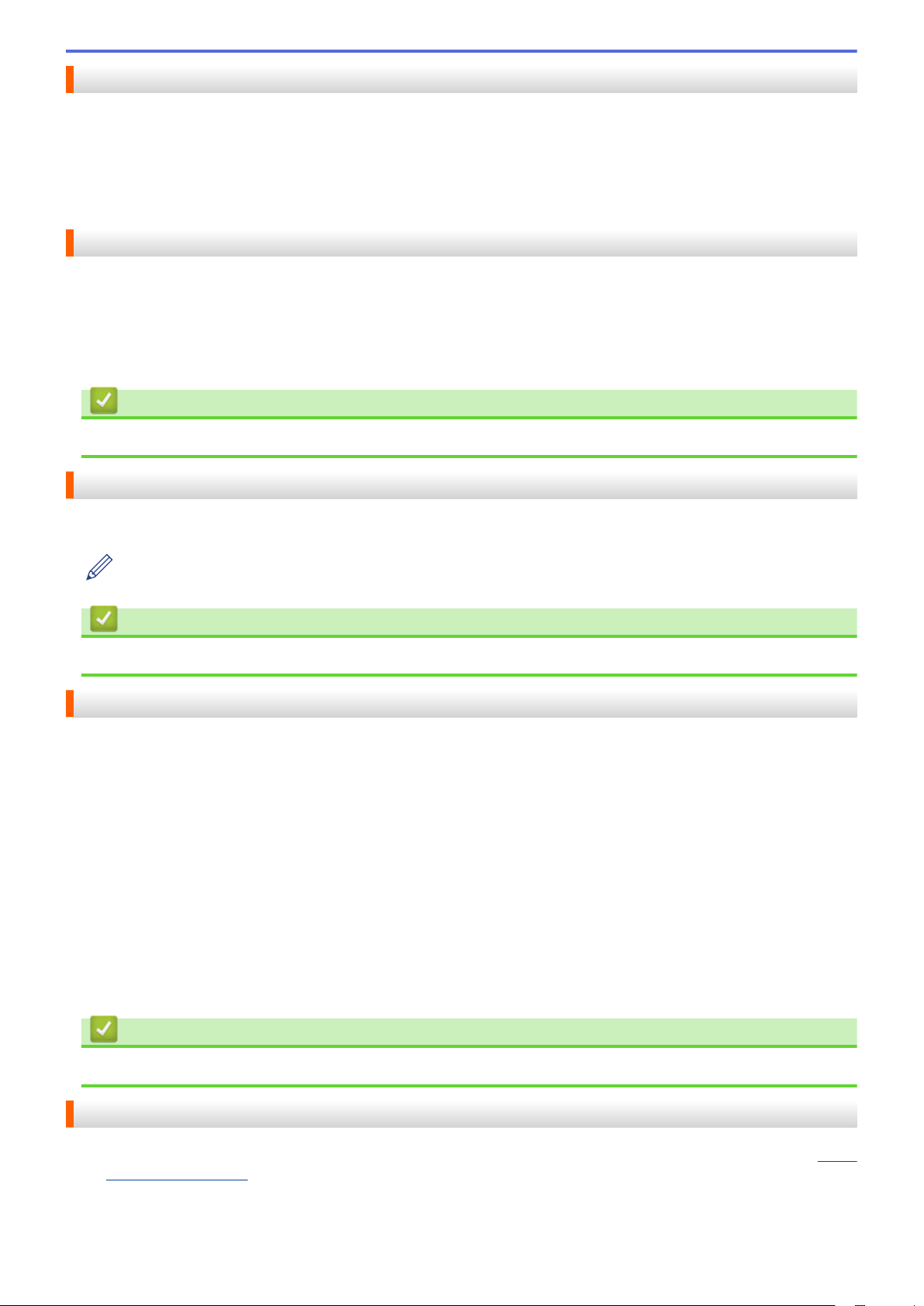
本ガイドの使い方
•
対象となるモデル
•
注意事項の定義
•
商標について
•
重要なお知らせ
対象となるモデル
本ガイドは、以下のモデルを対象としています。
2.7 インチタッチパネル LCD モデル:DCP-J4220N
3.7 インチタッチパネル LCD モデル:MFC-J4720N/MFC-J5620CDW/MFC-J5720CDW/MFC-J5820DN
無線 LAN ファクスモデル:MFC-J5820DN
関連情報
• 本ガイドの使い方
注意事項の定義
本ガイドでは、以下の記号が使用されます。
ヒントアイコンは、有益なヒントや補足情報を提供します。
関連情報
• 本ガイドの使い方
商標について
BROTHER は、ブラザー工業株式会社の商標または登録商標です。
Flickr、Flickr ロゴは、米国 Yahoo! Inc.の登録商標または商標です。
Google Drive、Picasa Web Albums は、米国 Google Inc.の商標です。これらの商標の使用は、Google 使用許諾
の対象となります。
EVERNOTE、Evernote の象のロゴは、Evernote Corporation の登録商標であり、使用許諾を得て使用していま
す。
Microsoft、Windows、Windows Vista および Internet Explorer は、米国 Microsoft Corporation の米国、日本およ
び/またはその他の国における登録商標または商標です。
Macintosh、Safari は、米国およびその他の国における米国アップル社の登録商標です。
本ガイドに製品名が記載されている各ソフトウェアの開発会社は、著作プログラムに特定したソフトウェアライ
センス契約を有します。
ブラザー製品および関連資料等に記載されている社名及び商品名はそれぞれ各社の商標または登録商標です。
関連情報
• 本ガイドの使い方
重要なお知らせ
• 他のマニュアルをダウンロードするには、サポートサイト(ブラザーソリューションセンター)(http://
support.brother.co.jp)で、お使いの製品の[製品マニュアル]ページを開きます。
• 本文中の Windows® XP は、Windows® XP Professional、 Windows® XP Professional x64 Edition、および
Windows® XP Home Edition を表します。
i
Page 3
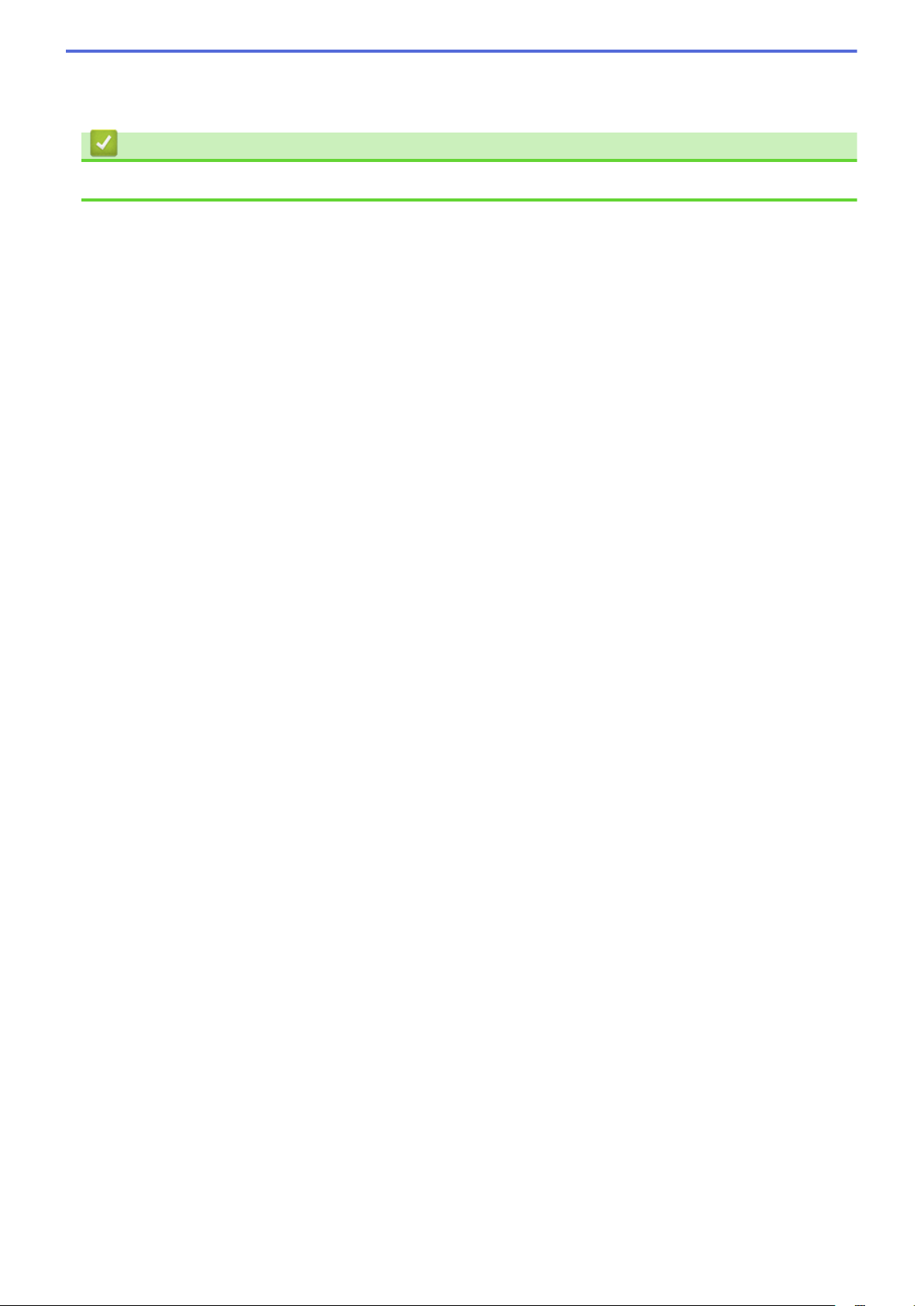
• 本ガイドでは特に明記のない限り、MFC-J4720N の画面メッセージが使用されます。
©2015 Brother Industries, Ltd. All rights reserved.
関連情報
• 本ガイドの使い方
ii
Page 4
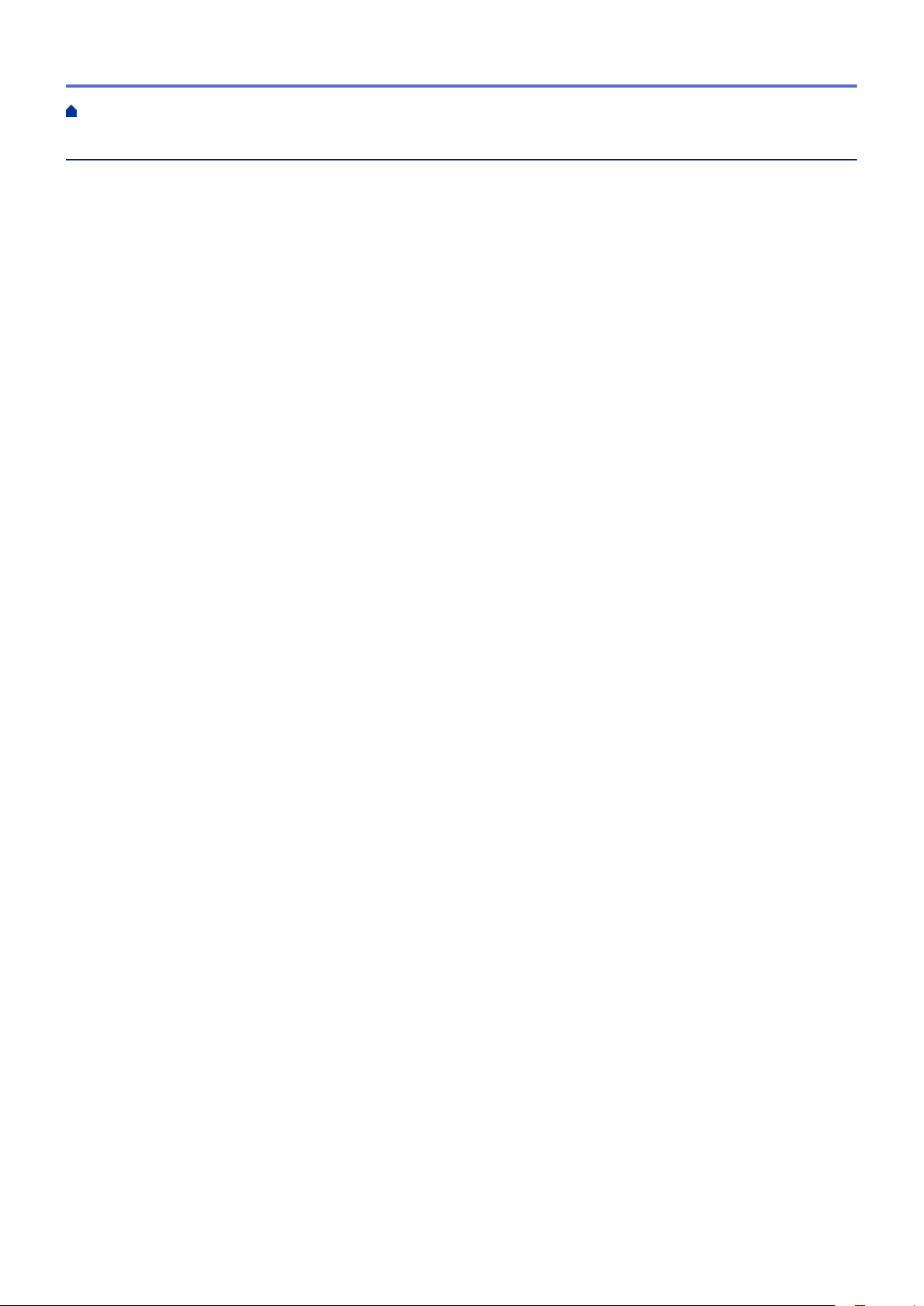
ホーム > 目次
目次
クラウド接続機能を使用する前に .......................................................................................................... 1
クラウド接続機能とは?................................................................................................................................ 2
使用できるウェブサービス ............................................................................................................................ 3
クラウド接続機能の使用条件について .......................................................................................................... 5
サービスアカウント .............................................................................................................................6
インターネットの接続 ......................................................................................................................... 7
ドライバーとソフトウェアのインストールについて........................................................................... 8
本製品のコントロールパネルを使用してプロキシサーバーの設定を行う .......................................... 9
ウェブブラウザー設定を使用してプロキシサーバーを設定する....................................................... 10
クラウド接続機能の設定.............................................................................................................................. 11
クラウド接続機能設定の概要について .............................................................................................. 12
利用したいウェブサービスのアカウントを作成する......................................................................... 13
クラウド接続機能の利用申請を行う.................................................................................................. 14
お使いのブラザー製品にアカウントを登録する................................................................................ 17
お使いのブラザー製品からアカウントを削除する ............................................................................ 19
スキャンとアップロードについて ........................................................................................................ 21
写真や文書をスキャンしてアップロードする ............................................................................................. 22
外部メモリーに保存されている写真や文書をアップロードする ................................................................ 24
ダウンロード、印刷、および保存について.......................................................................................... 26
写真や文書をダウンロードして印刷する .................................................................................................... 27
Picasa Web Albums™、Flickr®、Facebook, Google Drive™、Evernote®、Dropbox、OneDrive、
Box からダウンロードして印刷する.................................................................................................. 28
ブラザープリンターオリジナルコンテンツ .......................................................................................31
写真や文書をダウンロードして外部メモリーに保存する ........................................................................... 33
ファクスクラウド転送 .......................................................................................................................... 36
ファクスクラウド転送 ................................................................................................................................. 37
ファクスクラウド転送機能をオンにする .................................................................................................... 38
ファクスクラウド転送機能をオフにする .................................................................................................... 39
囲ってスキャン、囲ってコピー............................................................................................................ 40
囲んだ部分をスキャン、コピー、削除する................................................................................................. 41
囲んだ部分をスキャンしてアップロードする ................................................................................... 43
囲んだ部分をスキャンし、メモリーカードまたは USB フラッシュメモリーに保存する................. 45
囲んだ部分をコピーする.................................................................................................................... 46
囲んだ部分を消してコピーする .........................................................................................................47
折りメモ印刷、折りメモスキャン ........................................................................................................ 48
折りメモ印刷、折りメモスキャンとは ........................................................................................................ 49
折りメモ、折りメモケースを印刷する .............................................................................................. 51
折りメモをスキャンしてアップロードする .......................................................................................53
折りメモをスキャンして、メモリーカードまたは USB フラッシュメモリーに保存する................. 54
お気に入り設定 ..................................................................................................................................... 55
お気に入りにクラウド接続機能を追加する................................................................................................. 56
お気に入りに「お役立ちツール」を追加する ............................................................................................. 57
お気に入りを変更する ................................................................................................................................. 58
お気に入りの登録名を編集する................................................................................................................... 59
iii
Page 5
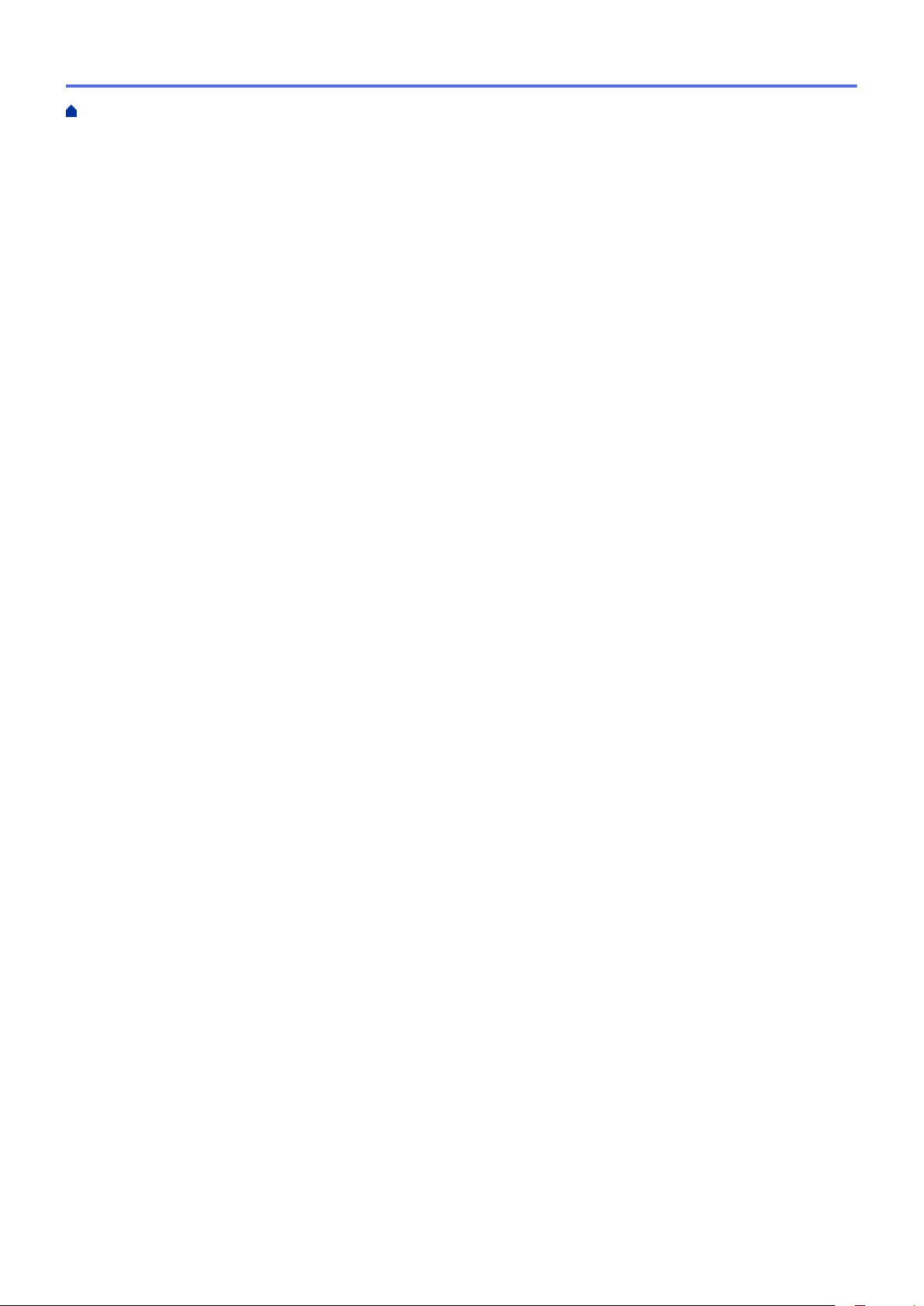
ホーム > 目次
登録したお気に入りを削除する................................................................................................................... 60
登録したお気に入りを呼び出す .................................................................................................................. 61
困ったときは......................................................................................................................................... 62
エラーメッセージ ........................................................................................................................................ 63
iv
Page 6
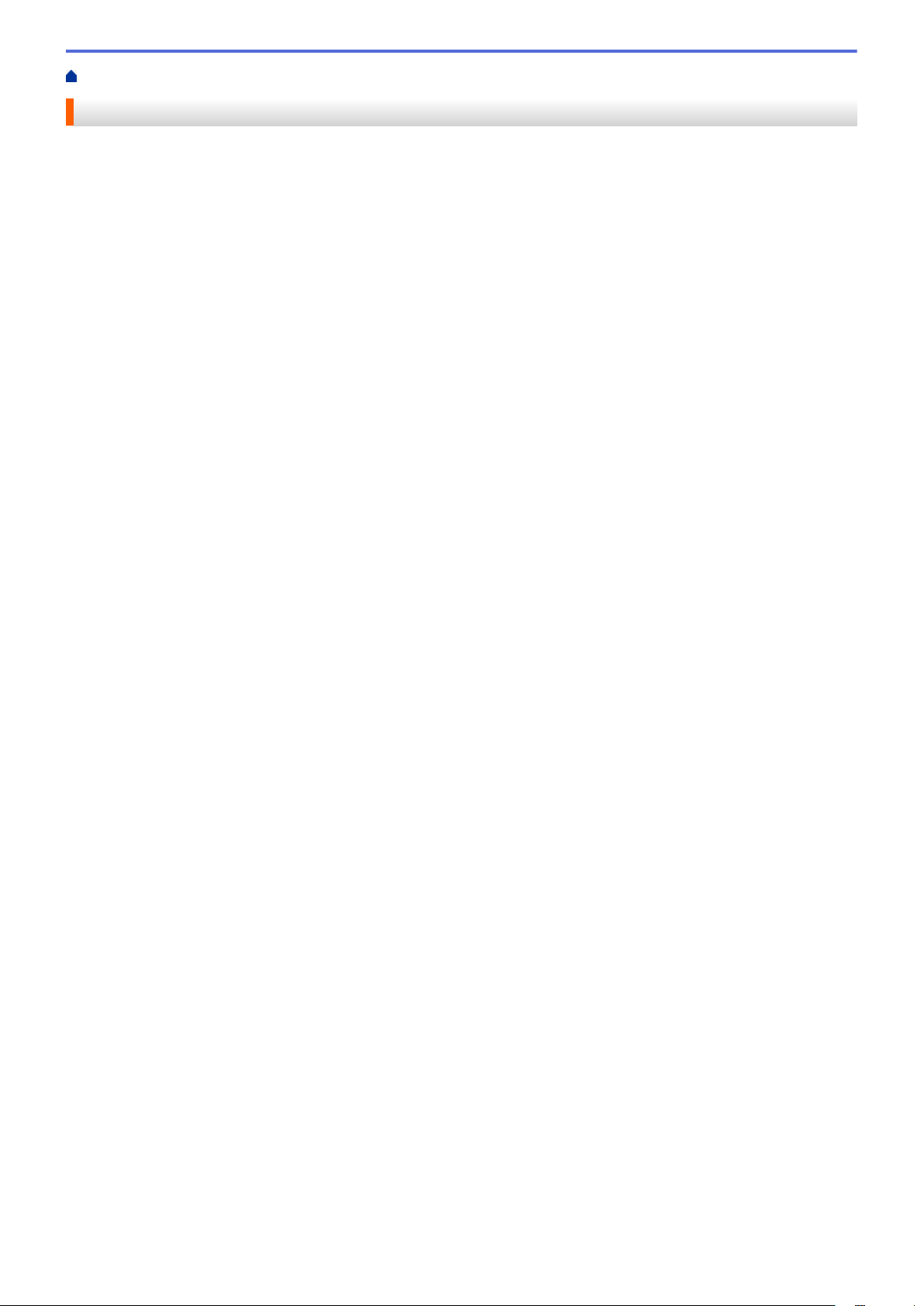
ホーム > クラウド接続機能を使用する前に
クラウド接続機能を使用する前に
•
クラウド接続機能とは?
画像やファイルのアップロードや閲覧ができるウェブサービスに、お使いのブラザー製品でスキャンした画像をアップロ
ードすることができます。また、すでにこれらのサービスにアップロードされている画像をダウンロードして印刷するこ
ともできます。
•
使用できるウェブサービス
クラウド接続機能を使用して、お使いのブラザー製品からいろいろなウェブサービスにアクセスできます。
•
クラウド接続機能の使用条件について
•
クラウド接続機能の設定
(次のサービスの場合:Picasa Web Albums™, Flickr®, Facebook, Google ドライブ, Evernote®, Dropbox, OneDrive, Box)
1
Page 7
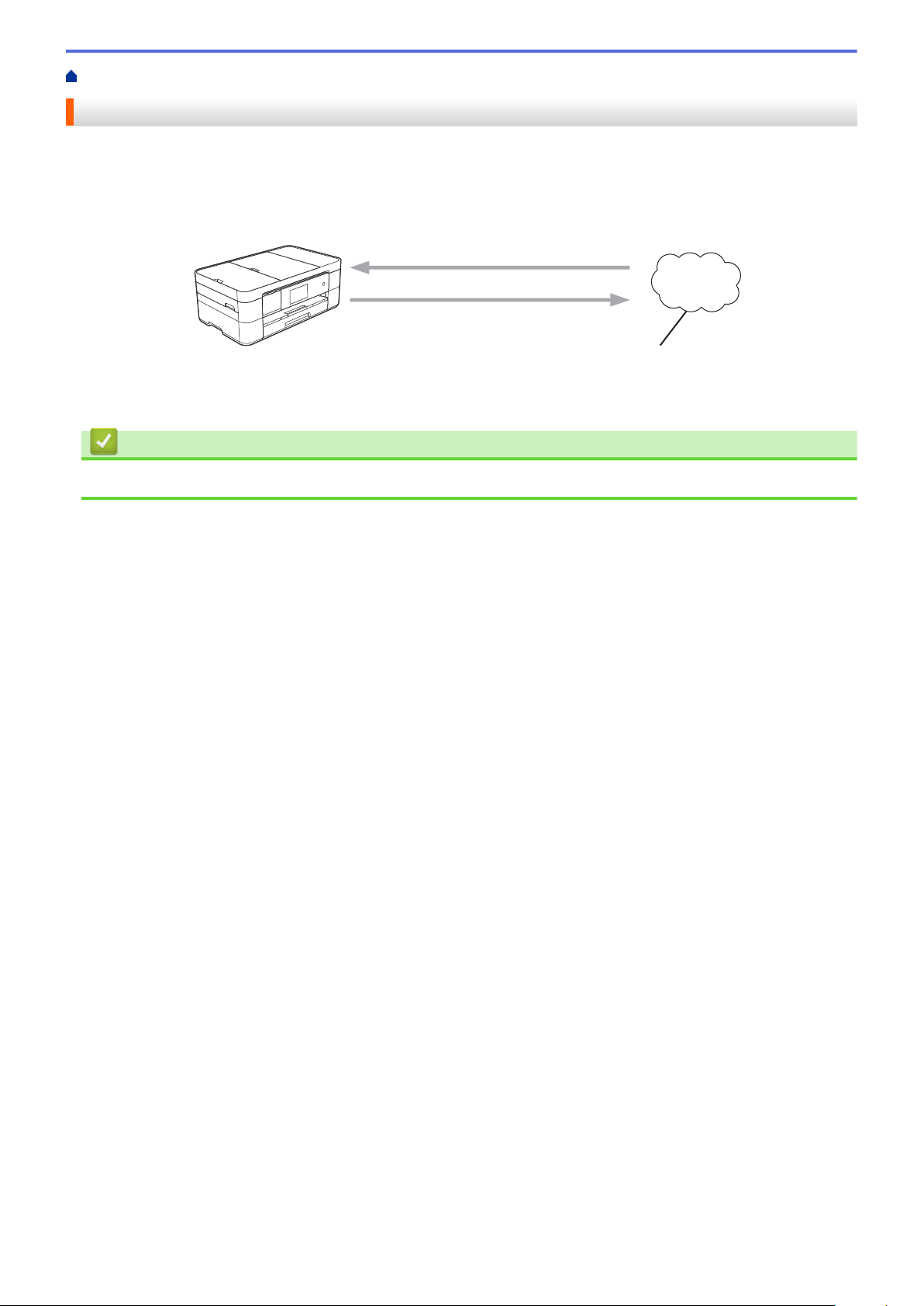
ホーム > クラウド接続機能を使用する前に > クラウド接続機能とは?
印刷
スキャン
ウェブサービス
1
クラウド接続機能とは?
画像やファイルのアップロードや閲覧ができるウェブサービスに、お使いのブラザー製品でスキャンした画像を
アップロードすることができます。また、すでにこれらのサービスにアップロードされている画像をダウンロー
ドして印刷することもできます。
1. 写真、画像、文書などのファイル
関連情報
• クラウド接続機能を使用する前に
2
Page 8
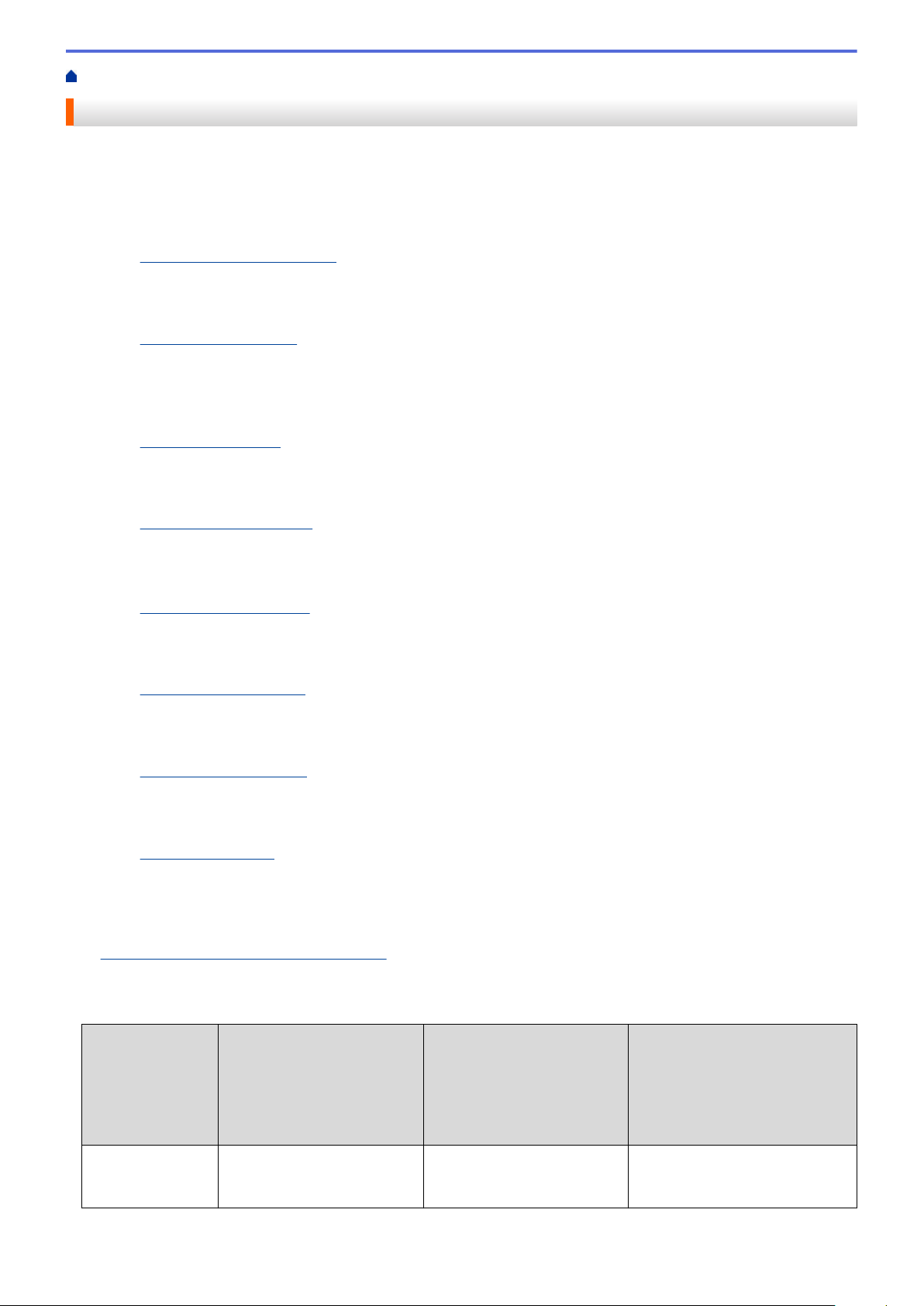
ホーム > クラウド接続機能を使用する前に > 使用できるウェブサービス
使用できるウェブサービス
クラウド接続機能を使用して、お使いのブラザー製品からいろいろなウェブサービスにアクセスできます。
Picasa Web Albums
™
オンラインの写真共有サービスです。画像をアップロードしてアルバムに整理したり、他のユーザーと共有す
ることができます。
URL: http://picasaweb.google.com
Google ドライブ
オンラインのドキュメントストレージ、編集、共有、およびファイルの同期サービスです。
http://drive.google.com
URL:
®
Flickr
オンラインの写真共有サービスです。画像をアップロードしてアルバムに整理したり、他のユーザーと共有す
ることができます。
URL: http://www.flickr.com
Facebook
画像のアップロードや他のユーザーとの共有もできるソーシャルネットワークサービスです。
http://www.facebook.com
URL:
Evernote
®
オンラインのドキュメントストレージおよび管理サービスです。
URL: http://www.evernote.com
Dropbox
オンラインのドキュメントストレージ、共有、および同期サービスです。
URL: http://www.dropbox.com
OneDrive
オンラインのドキュメントストレージ、共有、および管理サービスです。
https://onedrive.live.com
URL:
Box
オンラインのドキュメント編集・共有サービスです。
URL: http://www.box.com
ブラザープリンターオリジナルコンテンツ
ブラザープリンターオリジナルコンテンツは、ブラザーが運営する情報発信サイトです。グリーティングカー
ドやペーパークラフトの素材を無料でダウンロードすることができます。
http://www.brother.co.jp/product/printer/sp
これらのサービスについて、詳しくは各サービスのウェブサイトを参照してください。
次の表は、クラウド接続機能で使用できるファイルの種類について説明しています。
使用できるサービ
ス
Picasa Web Albums
®
Flickr
Facebook
™
Google ドライブ
Evernote
Dropbox
OneDrive
®
Box
ブラザープリンターオリジナル
コンテンツ
画像をダウンロー
ドして印刷または
メディアへ保存
JPEG JPEG/PDF/DOC/DOCX/XLS/
XLSX/PPT/PPTX
(印刷のみ)
3
Page 9
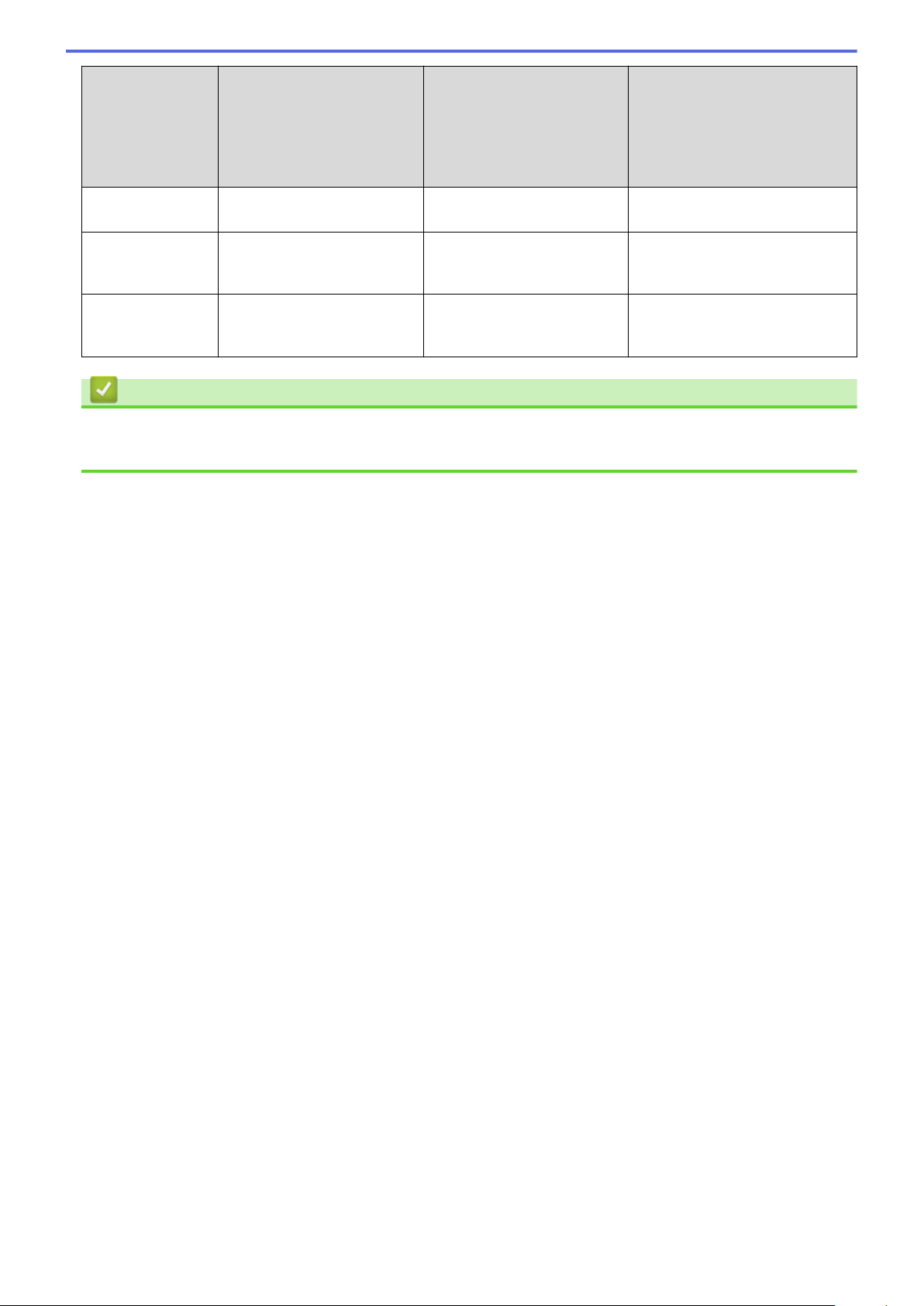
使用できるサービ
ス
Picasa Web Albums
®
Flickr
Facebook
™
Google ドライブ
Evernote
®
ブラザープリンターオリジナル
コンテンツ
Dropbox
OneDrive
Box
スキャンした画像
のアップロード
メディアに保存さ
れた画像のアップ
ロード
オンラインサービ
スへのファクス転
送
関連情報
• クラウド接続機能を使用する前に
• ファクスクラウド転送
JPEG JPEG/PDF/DOCX/XLSX/
PPTX
JPEG JPEG -
JPEG PDF/JPEG /TIFF -
-
4
Page 10
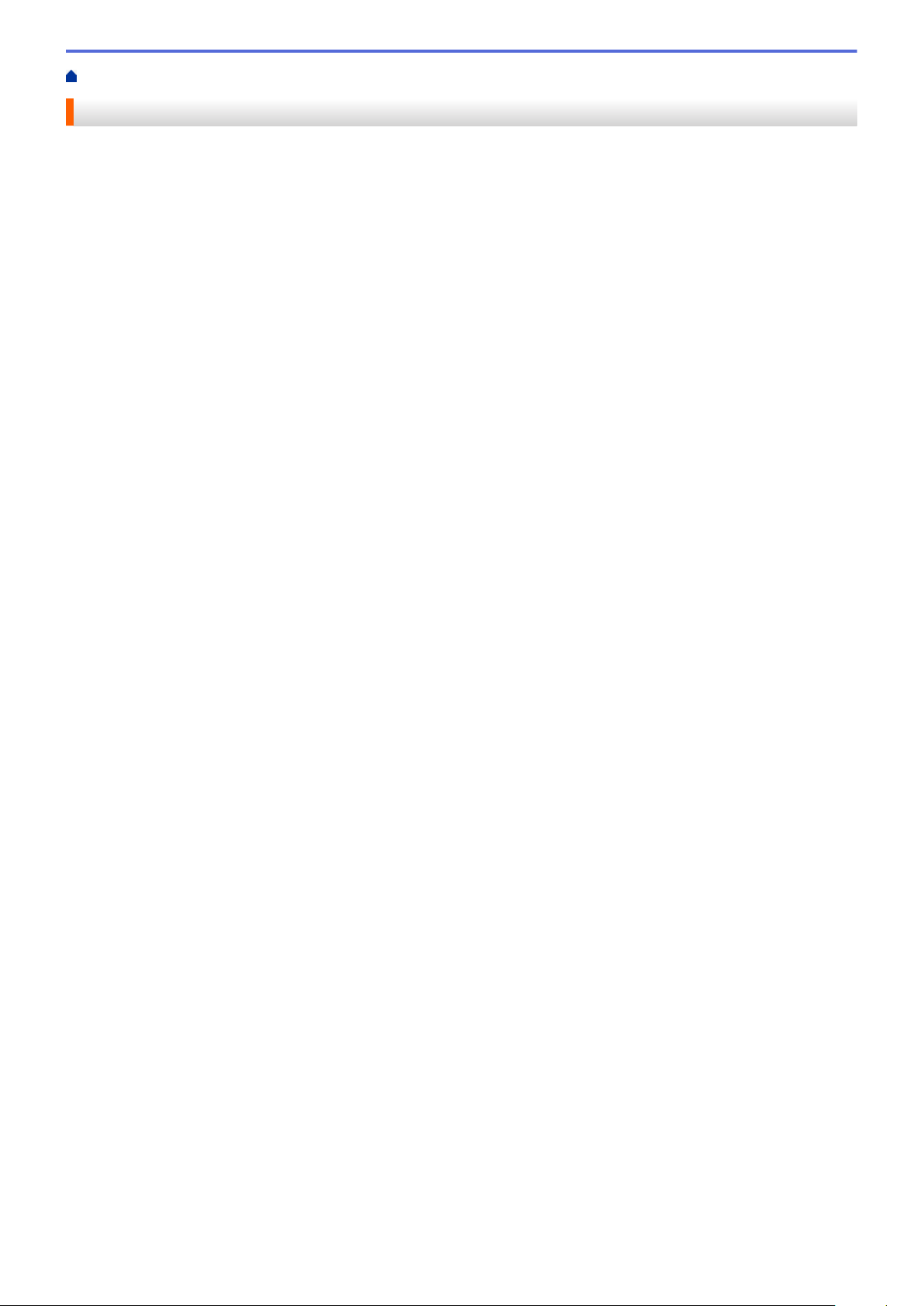
ホーム > クラウド接続機能を使用する前に > クラウド接続機能の使用条件について
クラウド接続機能の使用条件について
•
サービスアカウント
•
インターネットの接続
•
ドライバーとソフトウェアのインストールについて
•
本製品のコントロールパネルを使用してプロキシサーバーの設定を行う
•
ウェブブラウザー設定を使用してプロキシサーバーを設定する
5
Page 11
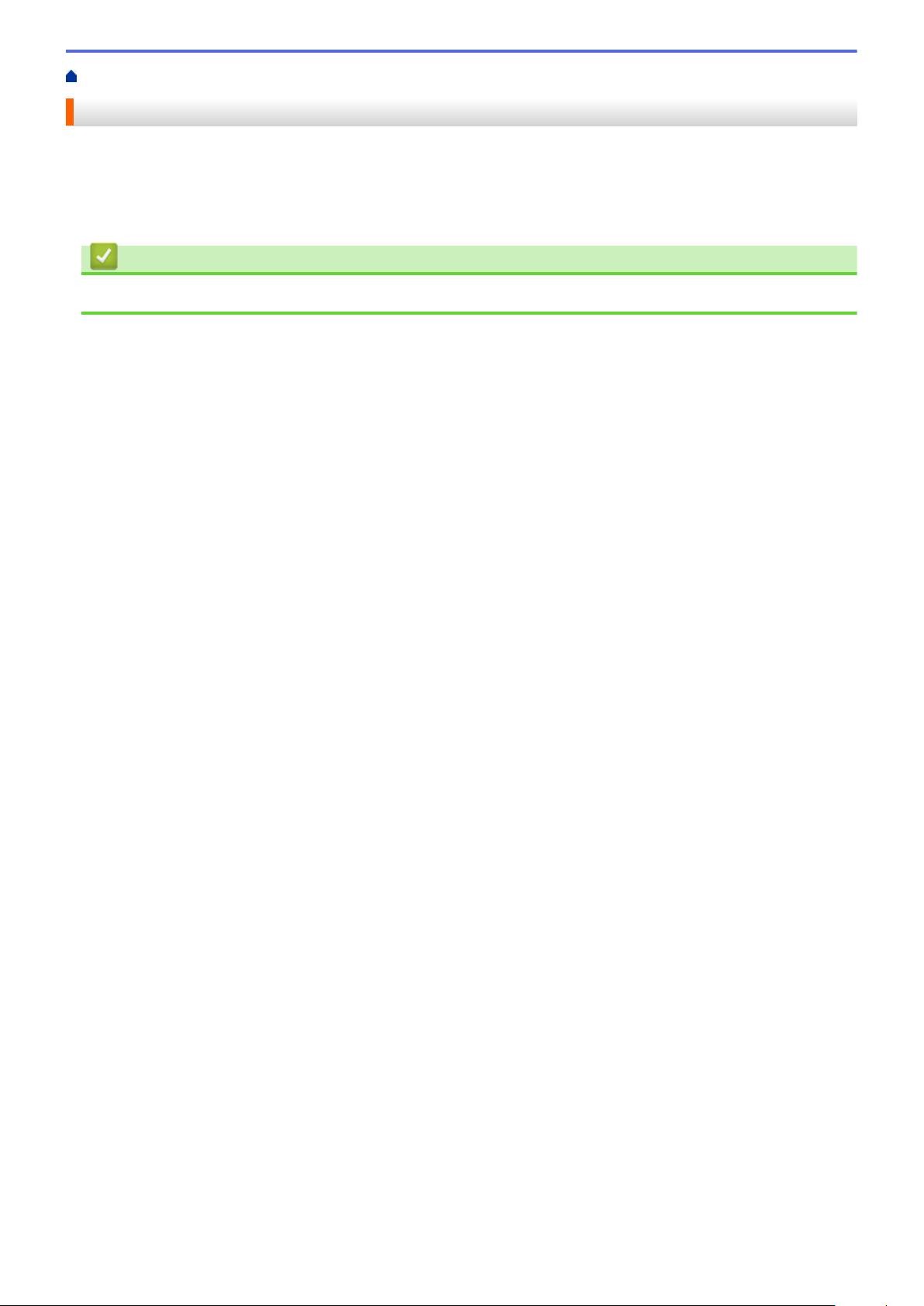
ホーム > クラウド接続機能を使用する前に > クラウド接続機能の使用条件について > サービスアカウント
サービスアカウント
クラウド接続機能を使用するためには、利用するウェブサービスのアカウントが必要です。アカウントをお持ち
でない場合は、パソコンを使って利用するサービスのウェブサイトにアクセスし、アカウントを作成してくださ
い。
ブラザープリンターオリジナルコンテンツを利用する場合は、アカウントを作成する必要はありません。
関連情報
• クラウド接続機能の使用条件について
6
Page 12
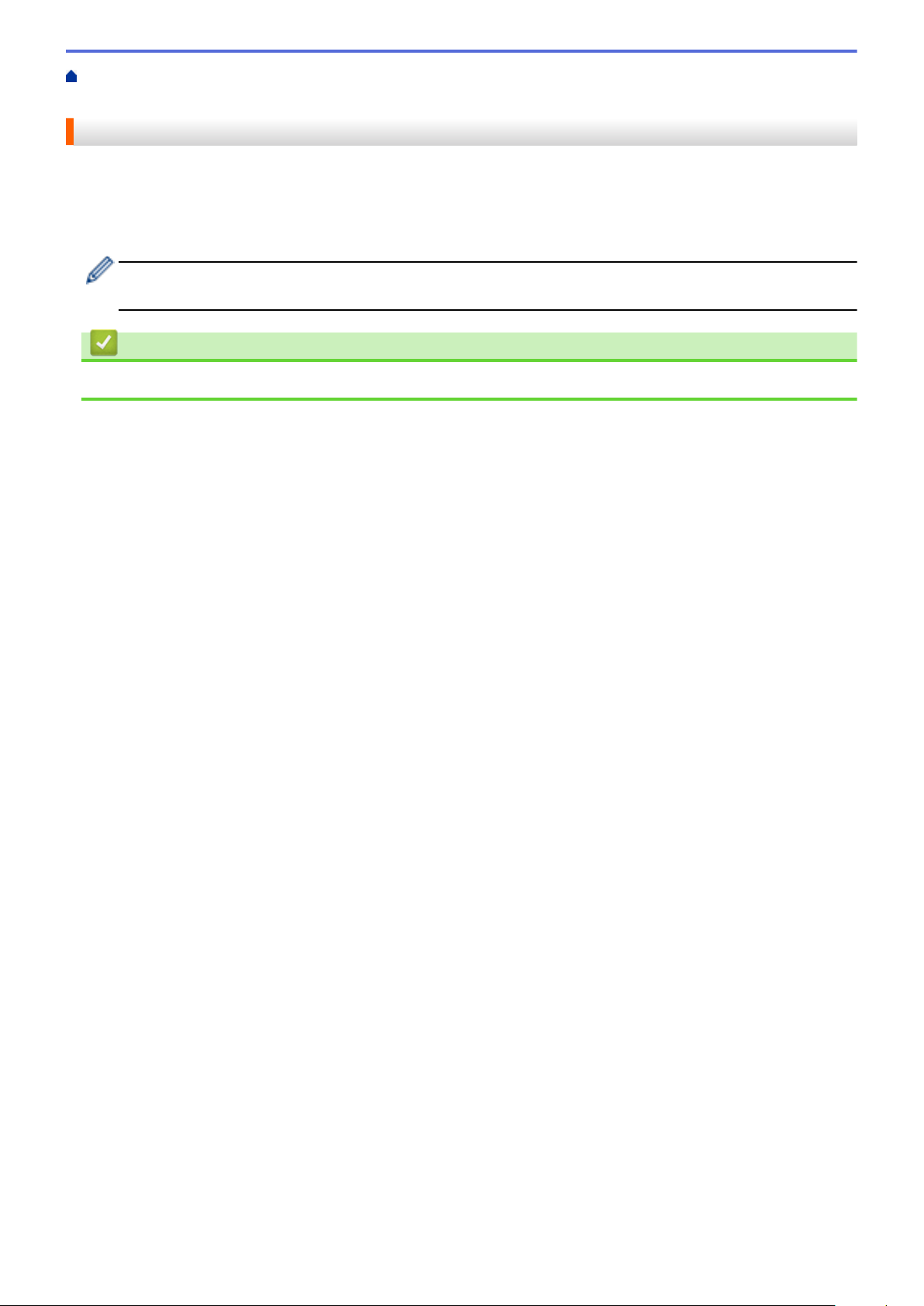
ホーム > クラウド接続機能を使用する前に > クラウド接続機能の使用条件について > インターネットの接
続
インターネットの接続
クラウド接続機能を使用するためには、お使いのブラザー製品が有線または無線接続でインターネットにアクセ
スできるネットワーク環境が必要です。
プロキシサーバーを使用するネットワーク環境の場合は、お使いのブラザー製品でプロキシサーバーの設定をす
る必要があります。お使いのネットワークの構成が不明な場合は、ネットワーク管理者に問い合わせてください。
プロキシサーバーとは、インターネットに直接アクセスしないコンピューターに代わり、インターネットと
の接続を行うコンピューターのことです。
関連情報
• クラウド接続機能の使用条件について
7
Page 13
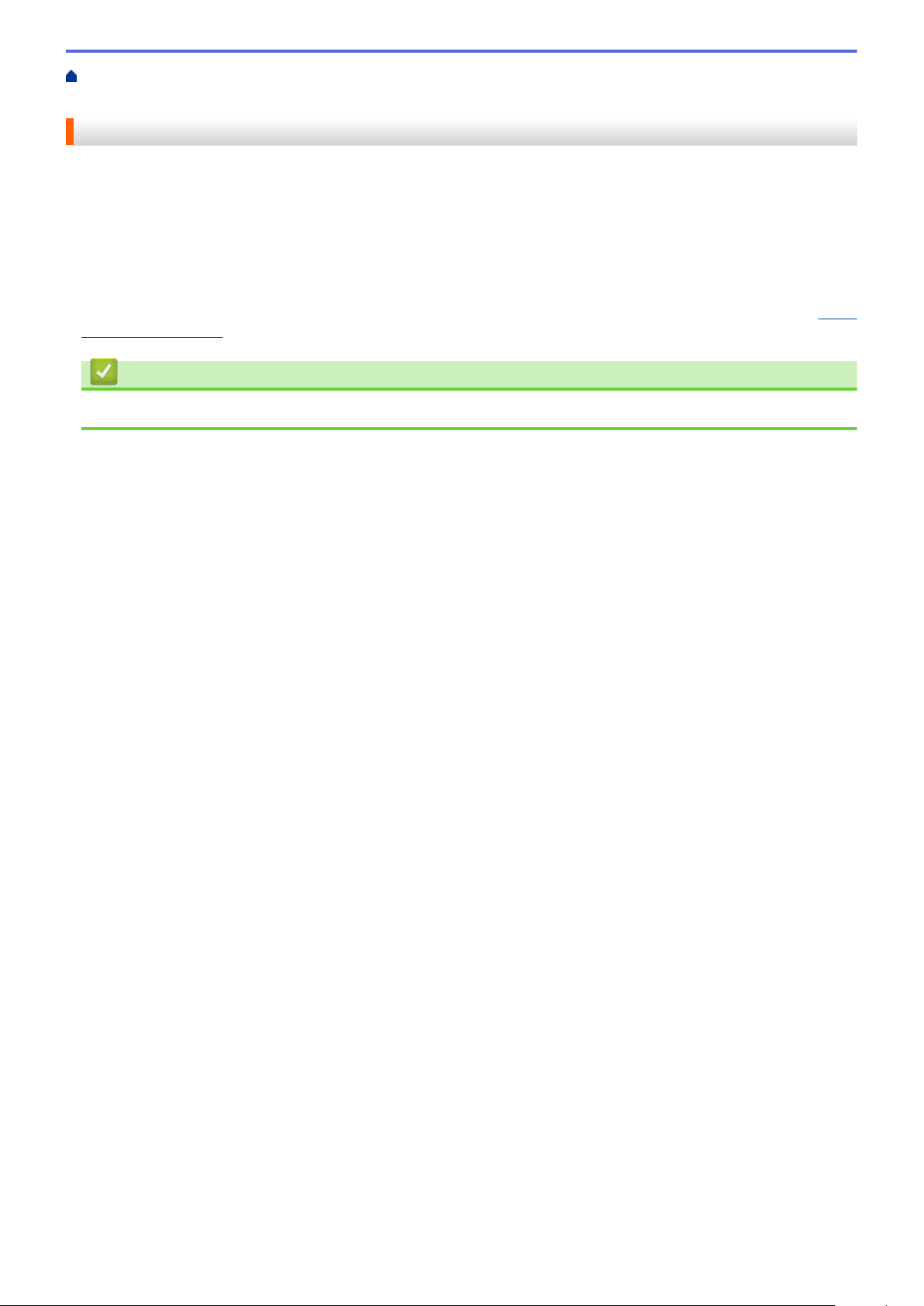
ホーム > クラウド接続機能を使用する前に > クラウド接続機能の使用条件について > ドライバーとソフト
ウェアのインストールについて
ドライバーとソフトウェアのインストールについて
クラウド接続機能の最初のインストール時は、インターネットへのアクセスが可能なパソコンに、ブラザー製品
のドライバーとソフトウェアがインストールされている必要があります。
Windows®の場合:
ドライバーとソフトウェアをインストールして、有線または無線ネットワーク経由で印刷できるように設定する
手順は、
Macintosh の場合:
ドライバーとソフトウェアをインストールするには、サポートサイト(ブラザーソリューションセンター)(http://
support.brother.co.jp)にアクセスします。
かんたん設置ガイド
関連情報
• クラウド接続機能の使用条件について
をご覧ください。
8
Page 14
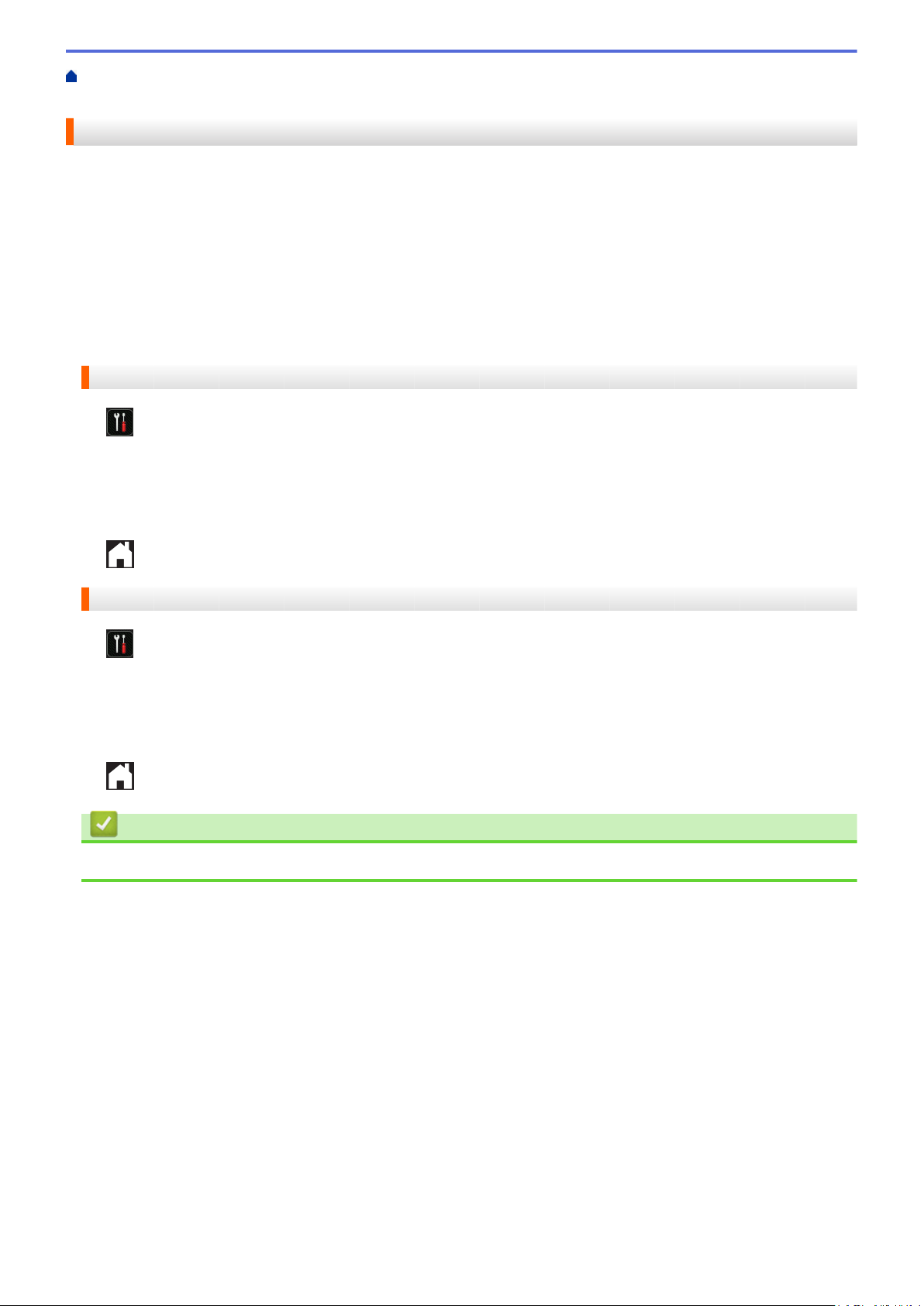
ホーム > クラウド接続機能を使用する前に > クラウド接続機能の使用条件について > 本製品のコントロー
ルパネルを使用してプロキシサーバーの設定を行う
本製品のコントロールパネルを使用してプロキシサーバーの設定を行う
ネットワークでプロキシサーバーを使用している場合、次のプロキシサーバーの情報を、ウェブブラウザー上で
設定する必要があります。
• プロキシサーバーのアドレス
• ポート番号
• ユーザー名
• パスワード
>> DCP-J4220N
>> MFC-J4720N/MFC-J5620CDW/MFC-J5720CDW/MFC-J5820DN
DCP-J4220N
1. [メニュー] > [全ての メニュー] > [ネットワーク] > [Web 接続設定] > [プロキシ設定] > [プロキシ
経由接続]を押します。
2. [オン]を押します。
3. 設定したいオプションを押して、プロキシサーバーの情報を入力します。
[OK]を押します。
4.
を押します。
MFC-J4720N/MFC-J5620CDW/MFC-J5720CDW/MFC-J5820DN
1. [メニュー] > [全てのメニュー] > [ネットワーク] > [Web 接続設定] > [プロキシ設定] > [プロキシ経由接
続]を押します。
2. [オン]を押します。
3. 設定したいオプションを押して、プロキシサーバーの情報を入力します。
[OK]を押します。
4.
を押します。
関連情報
• クラウド接続機能の使用条件について
9
Page 15
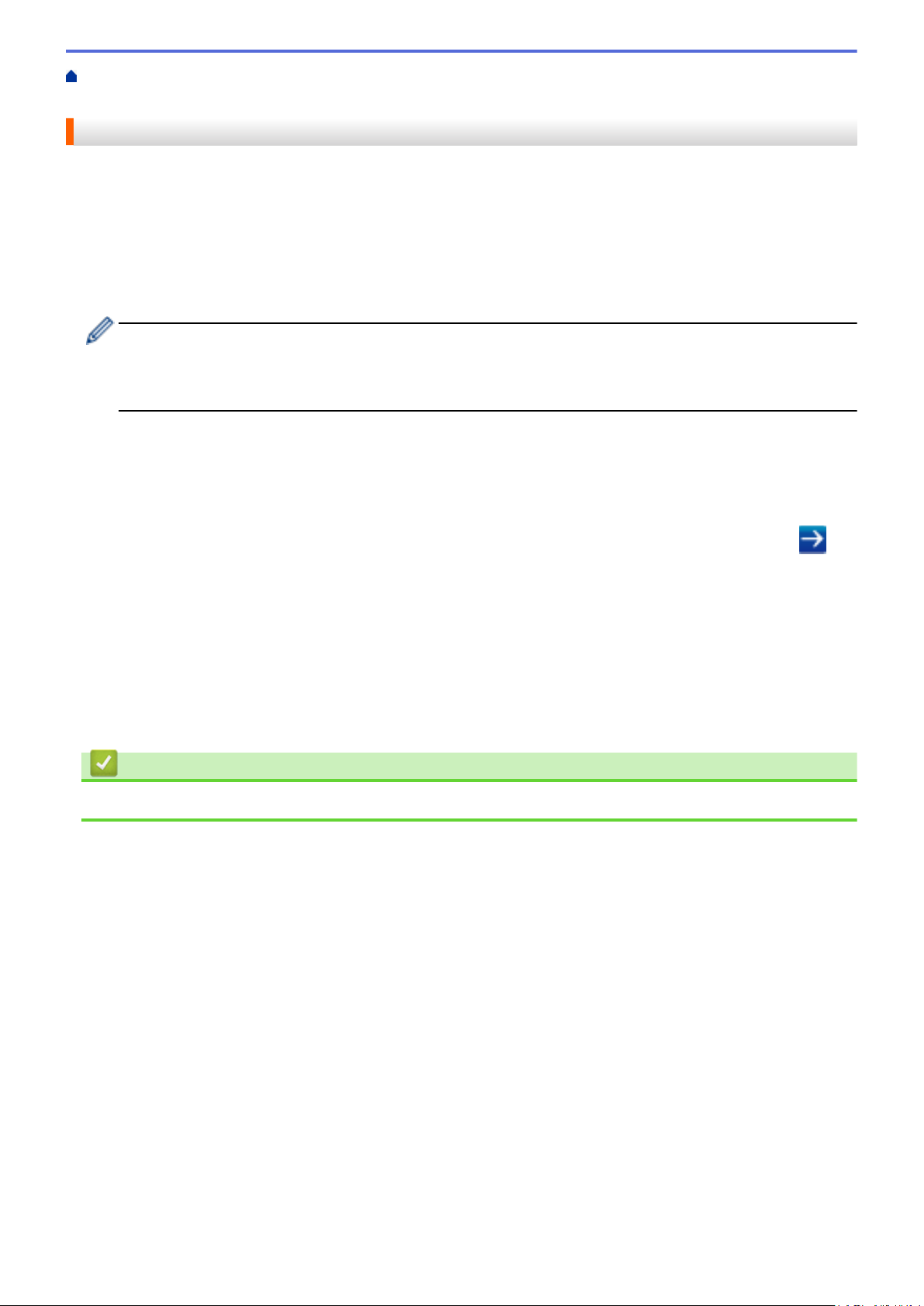
ホーム > クラウド接続機能を使用する前に > クラウド接続機能の使用条件について > ウェブブラウザー設
定を使用してプロキシサーバーを設定する
ウェブブラウザー設定を使用してプロキシサーバーを設定する
ネットワークでプロキシサーバーを使用している場合、次のプロキシサーバーの情報を、ウェブブラウザー上で
設定する必要があります。
• プロキシサーバーのアドレス
• ポート番号
• ユーザー名
• パスワード
Windows®の場合は Microsoft® Internet Explorer® 8.0/9.0/10.0 を、Macintosh の場合は Safari 5.0/6.0 を推奨
します。どのウェブブラウザーの場合も、JavaScript および CSS を有効にして使用してください。上記以
外のウェブブラウザーを使用する場合は、HTTP 1.0 および HTTP 1.1 と互換性があることを確認してくだ
さい。
1. お使いのウェブブラウザーを起動します。
2. ブラウザーのアドレスバーに「http://製品の IP アドレス」を入力します(「製品の IP アドレス」には本製品の
IP アドレスを入力します)。
例:http://192.168.1.2
3. 初期設定ではパスワードは必要ありません。パスワードを設定している場合はパスワードを入力し、
リックします。
4. [ネットワーク]タブをクリックします。
5. 左のナビゲーションバーで[プロトコル]をクリックします。
6. [プロキシ]のチェックボックスが選択されていることを確認し、[OK]をクリックします。
7. [プロキシ]フィールドで、[詳細設定]をクリックします。
8. プロキシサーバーの情報を入力します。
9. [OK]をクリックします。
関連情報
• クラウド接続機能の使用条件について
をク
10
Page 16
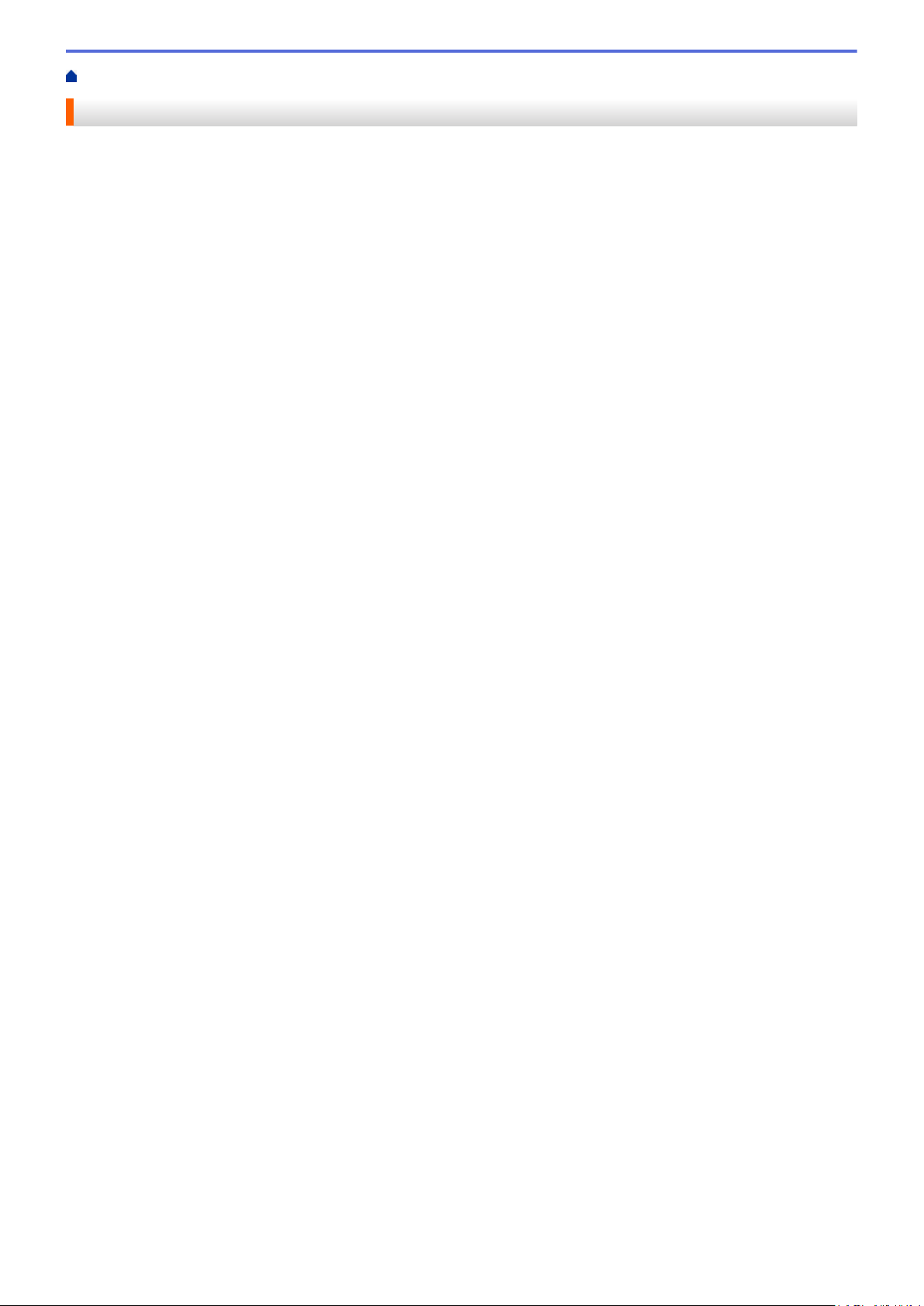
ホーム > クラウド接続機能を使用する前に > クラウド接続機能の設定
クラウド接続機能の設定
(次のサービスの場合:Picasa Web Albums™, Flickr®, Facebook, Google ドライブ, Evernote®, Dropbox,
OneDrive, Box)
•
クラウド接続機能設定の概要について
•
利用したいウェブサービスのアカウントを作成する
•
クラウド接続機能の利用申請を行う
•
お使いのブラザー製品にアカウントを登録する
クラウド接続機能を使用するためには、お使いのブラザー製品にアカウント情報を入力し設定します。
•
お使いのブラザー製品からアカウントを削除する
11
Page 17
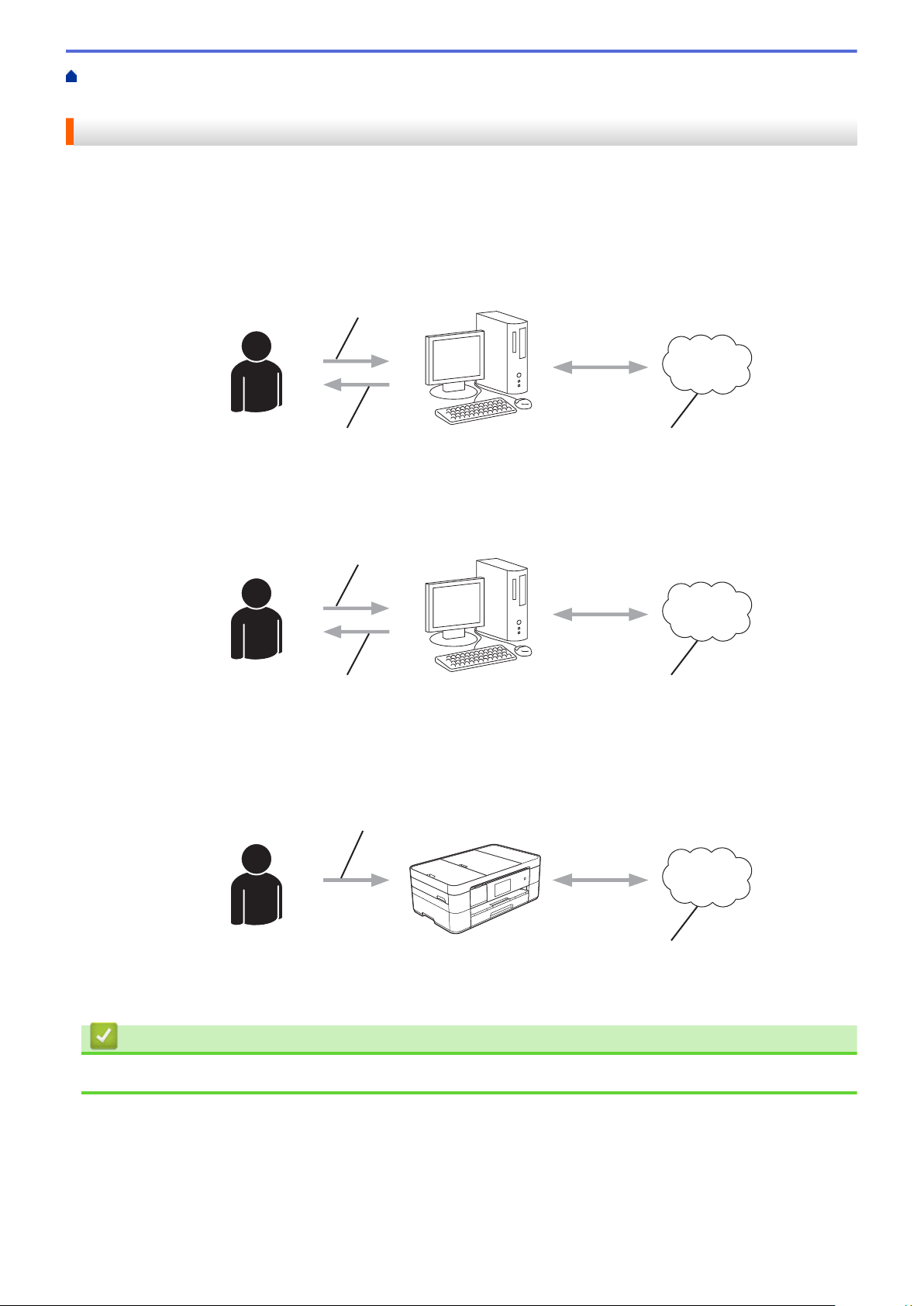
ホーム > クラウド接続機能を使用する前に > クラウド接続機能の設定 > クラウド接続機能設定の概要につ
ウェブサービスアカウント作成
ユーザー登録
クラウド接続機能ページ
仮登録IDの取得
アカウント情報の登録
ウェブサービス
仮登録IDの登録
いて
クラウド接続機能設定の概要について
以下の手順でクラウド接続機能を設定します(「ブラザープリンターオリジナルコンテンツ」を使用する場合、本
手順は不要です):
手順 1:利用するウェブサービスのアカウントを作成する
パソコンで利用したいサービスのウェブサイトにアクセスし、アカウントを作成します。(すでにアカウント
をお持ちの場合、追加のアカウントを作成する必要はありません。)
手順 2:クラウド接続機能の利用申請を行う
パソコンを使用してブラザーのクラウド接続機能ページにアクセスし、仮登録 ID を取得する。
手順 3:お使いのブラザー製品にアカウントを登録する
お使いのブラザー製品でサービスを利用できるように仮登録 ID を入力します。お使いのブラザー製品で表示
したいアカウント名を指定し、必要に応じて PIN コードを入力します。
お使いのブラザー製品でウェブサービスを利用できます。
関連情報
• クラウド接続機能の設定
12
Page 18
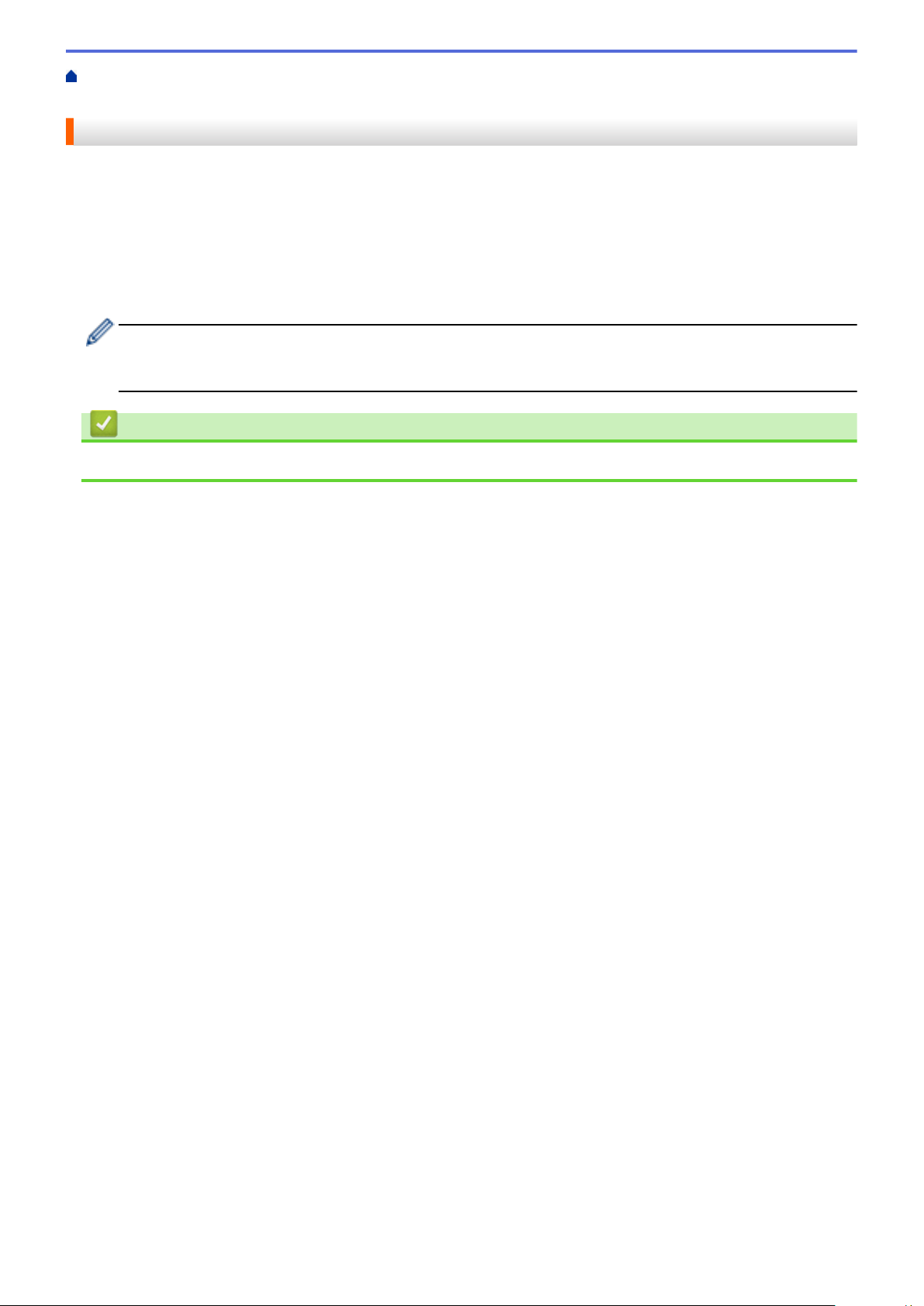
ホーム > クラウド接続機能を使用する前に > クラウド接続機能の設定 > 利用したいウェブサービスのアカ
ウントを作成する
利用したいウェブサービスのアカウントを作成する
クラウド接続機能を使用してウェブサービスにアクセスするためには、利用するサービスのアカウントが必要で
す。アカウントをお持ちでない場合は、パソコンで利用したいサービスのウェブサイトにアクセスし、アカウン
トを作成してください。アカウントの作成後、パソコンを使用してそのアカウントでログインしてからクラウド
接続機能を使用します。作成したアカウントでログインしない場合、クラウド接続機能を使用してサービスにア
クセスできないことがあります。
すでにアカウントをお持ちの場合、追加のアカウントを作成する必要はありません。
利用したいウェブサービスでアカウントを作成したら、クラウド接続機能の利用申請を行います。
ゲストユーザーとしてサービスを利用する場合は、アカウントを作成する必要はありません。ゲストユーザ
ーとして利用できるサービスは限られています。利用するサービスにゲストオプションがない場合は、アカ
ウントを作成する必要があります。
関連情報
• クラウド接続機能の設定
13
Page 19
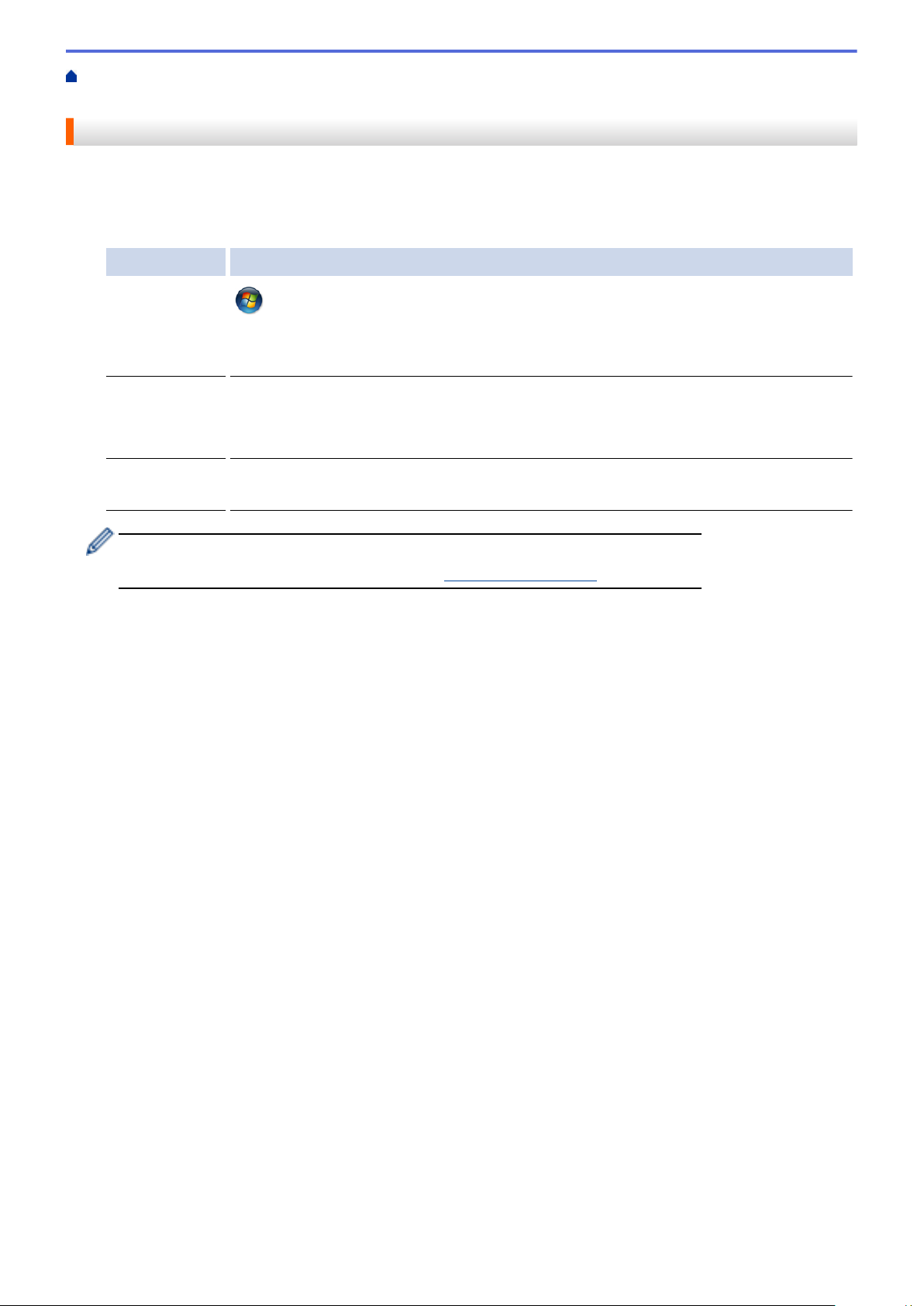
ホーム > クラウド接続機能を使用する前に > クラウド接続機能の設定 > クラウド接続機能の利用申請を行
う
クラウド接続機能の利用申請を行う
ブラザー製品のドライバーとソフトウェアがインストールされたパソコンを使用して、ブラザーのクラウド接続
機能ページにアクセスし、クラウド接続機能の利用申請を行います。
1. ブラザーのクラウド接続機能ページにアクセスします。
オプション 説明
Windows® XP
Windows Vista
Windows® 7
Windows® 8
Macintosh [Finder]メニューから[移動]を選び、[アプリケーション] > [Brother] > [Utilities] >
本ページに直接アクセスすることも可能です。
お使いのウェブブラウザーのアドレスバーに、http://bwc.brother.com と入力します。
ウェブブラウザーに申請ページが表示されます。
®
[(スタート)] > [すべてのプログラム] > [Brother] > [Brother Utilities]をクリックし、
ドロップダウンリストをクリックして、お使いの製品のモデル名を選択します(未選択の
場合)。左側のナビゲーションバーで[もっと活用する]をクリックして、[Brother Web
Connect]をクリックします。
([Brother Utilities])をクリックし、ドロップダウンリストをクリックして、お使
いの製品のモデル名を選択します(未選択の場合)。左側のナビゲーションバーで[もっと
活用する]をクリックして、[Brother Web Connect]をクリックします。
[Brother Web Connect]をクリックします。
14
Page 20
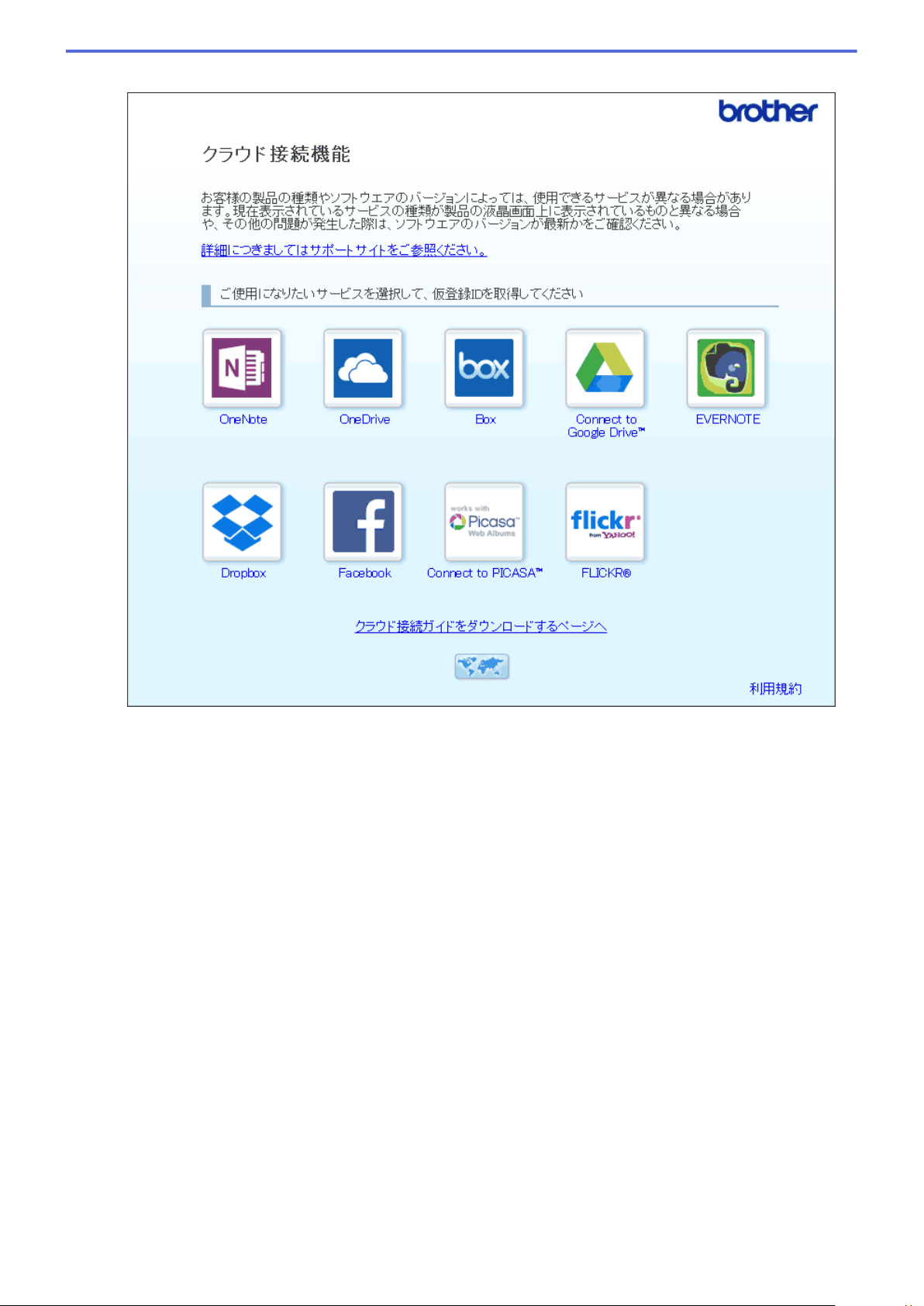
2. 利用するサービスを選択します。
実際に表示される画面は、上記と異なることがあります。
3. 画面の指示に従って、利用申請を行います。
終了したら、仮登録 ID が表示されます。
15
Page 21
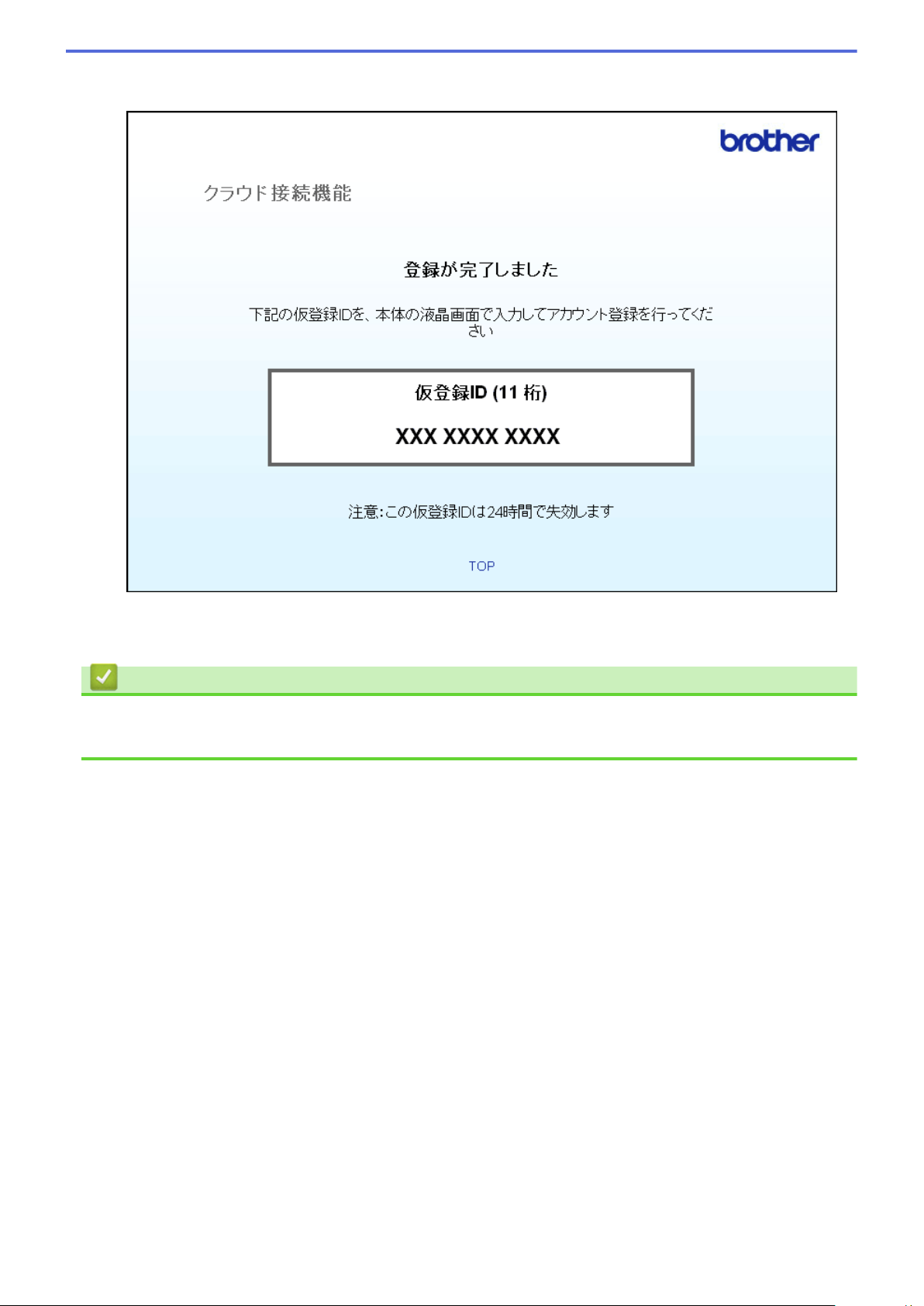
4. 仮登録 ID をメモしておきます。この ID は、お使いのブラザー製品にアカウントを登録する際に必要となり
ます。仮登録 ID は、24 時間有効です。
5. ウェブブラウザーを閉じます。
次に、お使いのブラザー製品にアカウントを登録します。
関連情報
• クラウド接続機能の設定
• お使いのブラザー製品にアカウントを登録する
16
Page 22
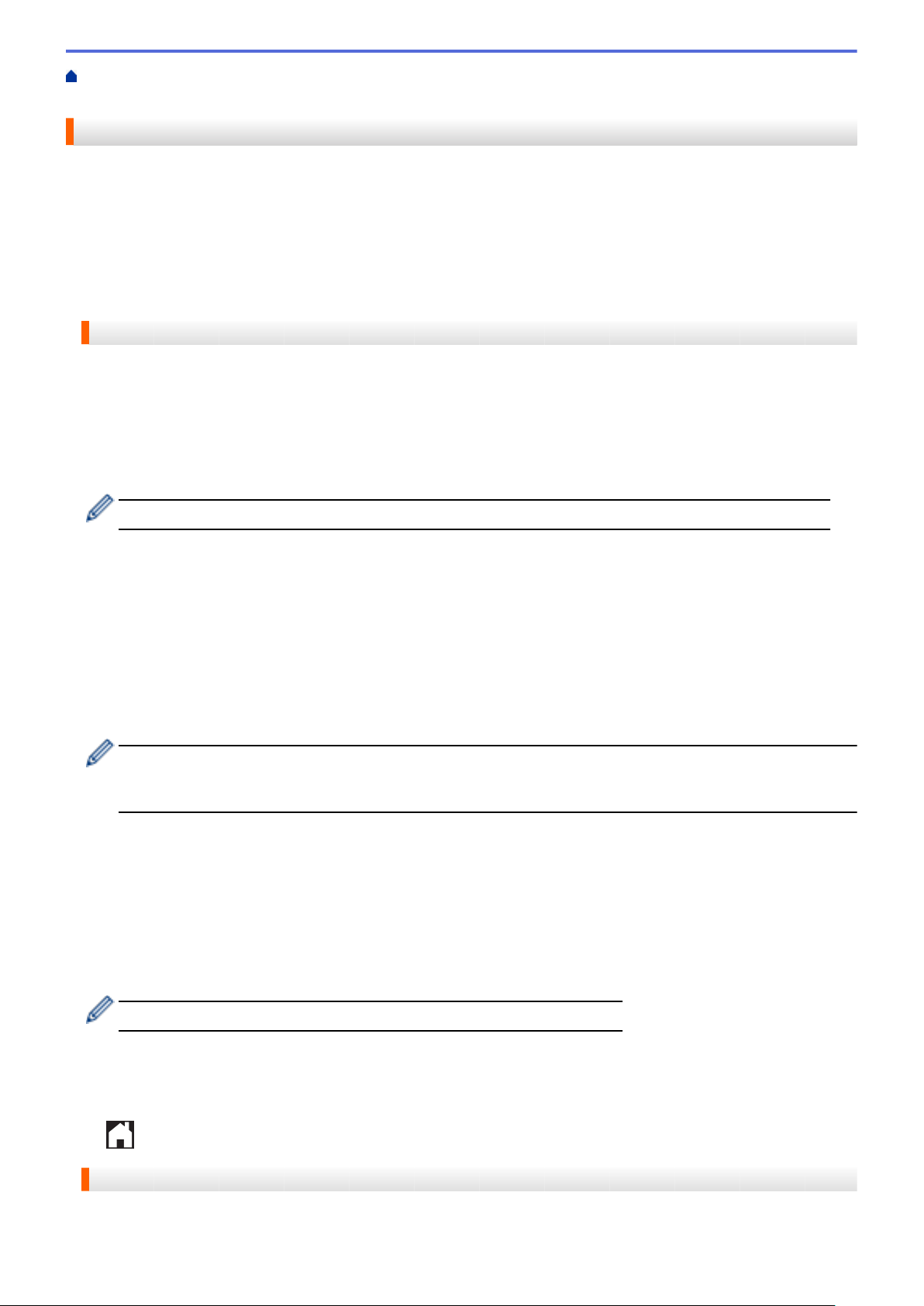
ホーム > クラウド接続機能を使用する前に > クラウド接続機能の設定 > お使いのブラザー製品にアカウン
トを登録する
お使いのブラザー製品にアカウントを登録する
クラウド接続機能を使用するためには、お使いのブラザー製品にアカウント情報を入力し設定します。
• 利用するサービスのウェブサイトにアクセスし、アカウントを作成してください。
• アカウントを登録する前に、お使いのブラザー製品に正しい日付と時刻が設定されているかを確認します。
• 最大 10 アカウントまで、お使いのブラザー製品に登録することができます。
>> DCP-J4220N
>> MFC-J4720N/MFC-J5620CDW/MFC-J5720CDW/MFC-J5820DN
DCP-J4220N
1. d または c を押して、[クラウド]を表示します。
[クラウド]を押します。
2. インターネット接続に関する情報が表示された場合は、情報を読み[OK]を押します。
今後この情報を表示するかどうかを尋ねるメッセージが表示されます。
3. [はい]または[いいえ]を押します。
アップデートまたは機能に関するお知らせが表示されることがあります。情報を読み[OK]を押します。
4. a/b を押して登録したいサービスを表示させます。
登録するサービスを押します。
5. クラウド接続機能に関する情報が表示された場合は、[OK]を押します。
6. [アカウントの登録/削除] > [アカウント登録]を押します。
7. クラウド接続機能の利用申請を行ったときに受け取った仮登録 ID の入力を求めるメッセージが表示されま
す。
[OK]を押します。
8. 画面内のキーボードを使って仮登録 ID を入力し、[OK]を押します。
入力した情報が申請時に受け取った仮登録 ID と一致しない場合、または仮登録 ID の有効期限が切れている
場合はエラーメッセージが表示されます。正しい仮登録 ID を入力するか、または再度申請を行い新しい仮
登録 ID を受け取ります。
9. 画面に表示させたいアカウント名の入力を求めるメッセージが表示されます。
[OK]を押します。
10. 画面内のキーボードを使って名前を入力し、[OK]を押します。
11. 以下のいずれかを行ってください。
• アカウントに PIN コードを設定する場合は、[はい]を押します。(PIN コードは、アカウントへの不正ア
クセスを防ぎます。)4 桁の数字を入力し、[OK]を押します。
• PIN コードを設定しない場合は、[いいえ]を押します。
入力したアカウント情報が表示されたら、正しいかどうかを確認します。
12. 入力した情報を登録するには[はい]を押します。
13. [OK]を押します。
アカウントの登録は完了し、ウェブサービスへのアクセスが可能になります。
14. を押します。
MFC-J4720N/MFC-J5620CDW/MFC-J5720CDW/MFC-J5820DN
1. 左右にフリックするか、d/c を押して[便利な機能 1]画面を表示させます。
17
Page 23

2. [クラウド]を押します。
3. インターネット接続に関する情報が表示された場合は、情報を読み[OK]を押します。
今後この情報を表示するかどうかを尋ねるメッセージが表示されます。
4. [はい]または[いいえ]を押します。
アップデートまたは機能に関するお知らせが表示されることがあります。情報を読み[OK]を押します。
5. 左右にフリックするか、d/c を押して登録したいサービスを表示させます。
登録するサービスを押します。
6. クラウド接続機能に関する情報が表示された場合は、[OK]を押します。
7. [アカウントの登録/削除] > [アカウント登録]を押します。
8. クラウド接続機能の利用申請を行ったときに受け取った仮登録 ID の入力を求めるメッセージが表示されま
す。
[OK]を押します。
9. 画面内のキーボードを使って仮登録 ID を入力し、[OK]を押します。
入力した情報が申請時に受け取った仮登録 ID と一致しない場合、または仮登録 ID の有効期限が切れている
場合はエラーメッセージが表示されます。正しい仮登録 ID を入力するか、または再度申請を行い新しい仮
登録 ID を受け取ります。
10. 画面に表示させたいアカウント名の入力を求めるメッセージが表示されます。
[OK]を押します。
11. 画面内のキーボードを使って名前を入力し、[OK]を押します。
12. 以下のいずれかを行ってください。
• アカウントに PIN コードを設定する場合は、[はい]を押します。(PIN コードは、アカウントへの不正ア
クセスを防ぎます。)4 桁の数字を入力し、[OK]を押します。
• PIN コードを設定しない場合は、[いいえ]を押します。
入力したアカウント情報が表示されたら、正しいかどうかを確認します。
13. 入力した情報を登録するには[はい]を押します。
14. [OK]を押します。
アカウントの登録は完了し、ウェブサービスへのアクセスが可能になります。
15.
を押します。
関連情報
• クラウド接続機能の設定
• クラウド接続機能の利用申請を行う
18
Page 24

ホーム > クラウド接続機能を使用する前に > クラウド接続機能の設定 > お使いのブラザー製品からアカウ
ントを削除する
お使いのブラザー製品からアカウントを削除する
>> DCP-J4220N
>> MFC-J4720N/MFC-J5620CDW/MFC-J5720CDW/MFC-J5820DN
DCP-J4220N
1. d または c を押して、[クラウド]を表示します。
[クラウド]を押します。
2. インターネット接続に関する情報が表示された場合は、情報を読み[OK]を押します。
今後この情報を表示するかどうかを尋ねるメッセージが表示されます。
3. [はい]または[いいえ]を押します。
アップデートまたは機能に関するお知らせが表示されることがあります。情報を読み[OK]を押します。
4. a/b を押してアカウントを削除したいサービスを表示させます。
表示させたサービス名を押します。
5. [アカウントの登録/削除] > [アカウント削除]を押します。
6. 削除したいアカウントを押します。一度に複数のアカウントを削除することもできます。
選択されたアカウントには、チェックマークが付きます。
7. [OK]を押します。
選択した内容に間違いがないかを尋ねるメッセージが表示されます。
8. [はい]を押して削除します。
9. [OK]を押します。
10.
を押します。
MFC-J4720N/MFC-J5620CDW/MFC-J5720CDW/MFC-J5820DN
1. 左右にフリックするか、d/c を押して[便利な機能 1]画面を表示させます。
2. [クラウド]を押します。
3. インターネット接続に関する情報が表示された場合は、情報を読み[OK]を押します。
今後この情報を表示するかどうかを尋ねるメッセージが表示されます。
4. [はい]または[いいえ]を押します。
アップデートまたは機能に関するお知らせが表示されることがあります。情報を読み[OK]を押します。
5. 左右にフリックするか、d/c を押してアカウントを削除したいサービスを表示させます。
表示させたサービス名を押します。
6. [アカウントの登録/削除] > [アカウント削除]を押します。
7. 削除したいアカウントを押します。一度に複数のアカウントを削除することもできます。
選択されたアカウントには、チェックマークが付きます。
8. [OK]を押します。
選択した内容に間違いがないかを尋ねるメッセージが表示されます。
9. [はい]を押して削除します。
10. [OK]を押します。
11.
を押します。
19
Page 25

関連情報
• クラウド接続機能の設定
20
Page 26

ホーム > スキャンとアップロードについて
スキャンとアップロードについて
•
写真や文書をスキャンしてアップロードする
スキャンした写真や文書をパソコンを使用せずにウェブサービスに直接アップロードすることができます。
•
外部メモリーに保存されている写真や文書をアップロードする
お使いの製品に接続されたメモリーカードや USB フラッシュメモリー内の写真や文書を、目的のウェブサービスに直接ア
ップロードすることができます。
21
Page 27

ホーム > スキャンとアップロードについて > 写真や文書をスキャンしてアップロードする
写真や文書をスキャンしてアップロードする
スキャンした写真や文書をパソコンを使用せずにウェブサービスに直接アップロードすることができます。
• JPEG ファイルや Microsoft® Office ファイルをアップロードする場合は、モノクロスキャンは選択できませ
ん。
• JPEG ファイルは、1 ページごとに別のファイルでアップロードされます。
• アップロードされたファイルは、「[From_BrotherDevice]」というアルバムに保存されます。
アップロードできるファイルサイズや数などの制限については、各サービスのウェブサイトを参照してください。
セキュリティ機能ロック(特定のモデルのみ可能)により利用するウェブサービスが制限されている場合、スキ
ャンしたデータのアップロードはできません。
>> DCP-J4220N
>> MFC-J4720N/MFC-J5620CDW/MFC-J5720CDW/MFC-J5820DN
DCP-J4220N
1. 原稿をセットします。
2. d または c を押して、[クラウド]を表示します。
[クラウド]を押します。
• [スキャン] > [クラウド]を押しても表示できます。
• インターネット接続に関する情報が表示された場合は、情報を読み[OK]を押します。
• アップデートまたは機能に関するお知らせが表示されることがあります。情報を読み[OK]を押します。
3. a または b を押してアップロード先のサービス名を表示させます。
表示させたサービス名を押します。
4. a または b を押して自分のアカウント名を表示させ、表示させたアカウント名を押します。
5. PIN コード入力画面が表示された場合は、4 桁の PIN コードを入力し、[OK]を押します。
6. [スキャンしてアップロード]を押します。
7. ファイル形式の設定画面が表示された場合、スキャンする文書のファイル形式を選択します。
8. スキャン設定画面が表示された場合は、以下のいずれかを行ってください。
• スキャン設定を変更しない場合は、[OK]を押します。
• 設定を変更する場合は、変更したいスキャン設定を選択し、[OK]を押します。
オプション 説明
[カラー設定] 原稿をスキャンする際のカラー設定を選択します。
[解像度] 原稿をスキャンする際の解像度を選択します。
[読取サイズ] 原稿をスキャンする際のサイズを選択します。
JPEG ファイルは、1 ページごとに別のファイルでアップロードされます。
9. 画面上で[タグを選択してください]と表示された場合、目的のタグを押します。
[OK]を押します。
10. [OK]を押します。
お使いのブラザー製品が、原稿をスキャンしてアップロードを開始します。お使いのブラザー製品の原稿台
ガラスを使う場合は、画面の指示に従ってスキャン操作を終了します。
22
Page 28

MFC-J4720N/MFC-J5620CDW/MFC-J5720CDW/MFC-J5820DN
1. 原稿をセットします。
2. 左右にフリックするか、d/c を押して[便利な機能 1]画面を表示させます。
3. [クラウド]を押します。
• [スキャン] > [クラウド]を押しても表示できます。
• インターネット接続に関する情報が表示された場合は、情報を読み[OK]を押します。
• アップデートまたは機能に関するお知らせが表示されることがあります。情報を読み[OK]を押します。
4. 左右にフリックするか、d/c を押してアップロード先のサービス名を表示させます。
表示させたサービス名を押します。
5. 上下にフリックするか、a/b を押して自分のアカウント名を表示させ、表示させたアカウント名を押します。
6. PIN コード入力画面が表示された場合は、4 桁の PIN コードを入力し、[OK]を押します。
7. [スキャンしてアップロード]を押します。
8. ファイル形式の設定画面が表示された場合、スキャンする文書のファイル形式を選択します。
9. スキャン設定画面が表示された場合は、以下のいずれかを行ってください。
• スキャン設定を変更しない場合は、[OK]を押します。
• 設定を変更する場合は、変更したいスキャン設定を選択し、[OK]を押します。
オプション 説明
[カラー設定] 原稿をスキャンする際のカラー設定を選択します。
[解像度] 原稿をスキャンする際の解像度を選択します。
[読み取りサイズ] 原稿をスキャンする際のサイズを選択します。
[両面スキャン]
(MFC-J5720CDW のみ)
• JPEG ファイルは、1 ページごとに別のファイルでアップロードされます。
• 原稿を両面スキャンする場合は、ADF(自動原稿送り装置)に原稿をセットしてください。
10. 画面上で[タグを選択してください]と表示された場合、目的のタグを押します。
[OK]を押します。
11. [OK]を押します。
お使いのブラザー製品が、原稿をスキャンしてアップロードを開始します。お使いのブラザー製品の原稿台
ガラスを使う場合は、画面の指示に従ってスキャン操作を終了します。
両面スキャンを行うかどうかを選択します。
関連情報
• スキャンとアップロードについて
23
Page 29

ホーム > スキャンとアップロードについて > 外部メモリーに保存されている写真や文書をアップロードす
る
外部メモリーに保存されている写真や文書をアップロードする
お使いの製品に接続されたメモリーカードや USB フラッシュメモリー内の写真や文書を、目的のウェブサービ
スに直接アップロードすることができます。
• アップロードされたファイルは、「[From_BrotherDevice]」というアルバムに保存されます。
アップロードできるファイルサイズや数などの制限については、各サービスのウェブサイトを参照してください。
セキュリティ機能ロック(特定のモデルのみ可能)により利用するウェブサービスが制限されている場合、スキ
ャンしたデータのアップロードはできません。
>> DCP-J4220N
>> MFC-J4720N/MFC-J5620CDW/MFC-J5720CDW/MFC-J5820DN
DCP-J4220N
1. メディアスロットカバーを開きます。
2. メモリーカードまたは USB フラッシュメモリーを本製品に差し込みます。
画面が自動的に変わります。
3. a または b を押して、[クラウド]を表示します。
[クラウド]を押します。
• インターネット接続に関する情報が表示された場合は、情報を読み[OK]を押します。
• アップデートまたは機能に関するお知らせが表示されることがあります。情報を読み[OK]を押します。
4. a または b を押してアップロード先のサービス名を表示させます。
表示させたサービス名を押します。
5. a または b を押して自分のアカウント名を表示させ、表示させたアカウント名を押します。
6. PIN コード入力画面が表示された場合は、4 桁の PIN コードを入力し、[OK]を押します。
7. [メディアからアップロード]を押します。
8. d/c を押して目的の文書を表示させ、表示させた文書を押します。画面上で文書を確認し、[OK]を押します。
アップロードするすべての文書を選択するまで、この手順を繰り返します。
9. 選択が完了したら、[OK]を押します。
10. [OK]を押します。
お使いのブラザー製品が、文書のアップロードを開始します。
MFC-J4720N/MFC-J5620CDW/MFC-J5720CDW/MFC-J5820DN
1. メディアスロットカバーを開きます。
2. メモリーカードまたは USB フラッシュメモリーを本製品に差し込みます。
画面が自動的に変わります。
3. [クラウド]を押します。
• インターネット接続に関する情報が表示された場合は、情報を読み[OK]を押します。
• アップデートまたは機能に関するお知らせが表示されることがあります。情報を読み[OK]を押します。
4. 左右にフリックするか、d/c を押してアップロード先のサービス名を表示させます。
表示させたサービス名を押します。
5. 上下にフリックするか、a/b を押して自分のアカウント名を表示させ、表示させたアカウント名を押します。
6. PIN コード入力画面が表示された場合は、4 桁の PIN コードを入力し、[OK]を押します。
7. [メディアからアップロード]を押します。
24
Page 30

8. 左右にフリックするか、d/c を押して目的の文書を表示させ、表示させた文書を押します。画面上で文書を確
認し、[OK]を押します。
アップロードするすべての文書を選択するまで、この手順を繰り返します。
9. 選択が完了したら、[OK]を押します。
10. [OK]を押します。
お使いのブラザー製品が、文書のアップロードを開始します。
関連情報
• スキャンとアップロードについて
25
Page 31

ホーム > ダウンロード、印刷、および保存について
ダウンロード、印刷、および保存について
•
写真や文書をダウンロードして印刷する
•
写真や文書をダウンロードして外部メモリーに保存する
JPEG、PDF、Microsoft® Office のファイルをウェブサービスからダウンロードして、お使いのブラザー製品に接続された
メディアに直接保存することができます。共有としてアップロードされている文書は、閲覧権限を持っていればダウンロ
ードすることができます。ゲストユーザーでも公開されている文書を見ることができるサービスもあります。ゲストユー
ザーとしてアクセスすると、閲覧制限が無い文書など、所有者が一般公開している文書を見ることができます。
26
Page 32

ホーム > ダウンロード、印刷、および保存について > 写真や文書をダウンロードして印刷する
写真や文書をダウンロードして印刷する
ウェブサービスにアップロードされている写真や文書を、お使いのブラザー製品に直接ダウンロードして印刷す
ることができます。共有としてアップロードされている画像は、閲覧権限を持っているユーザーであれば、ダウ
ンロードすることができます。
公開されている文書をゲストユーザーが閲覧できるサービスもあります。ゲストユーザーとしてサービスやアカ
ウントにアクセスする場合、所有者が公開した文書や閲覧制限のない文書を見ることができます。
他のユーザーの文書をダウンロードするには、該当のアルバムや文書を閲覧するためのアクセス権限が必要とな
ります。
セキュリティ機能ロック(特定のモデルのみ可能)によりクラウド接続機能をご利用できないユーザーの場合は、
スキャンしたデータをダウンロードできません。
セキュリティ機能ロック(特定のモデルのみ可能)で印刷枚数を制限している場合、ウェブサービス上の文書の
印刷も制限対象になります。
関連情報
• ダウンロード、印刷、および保存について
• Picasa Web Albums™、Flickr®、Facebook, Google Drive™、Evernote®、Dropbox、OneDrive、Box からダ
ウンロードして印刷する
• ブラザープリンターオリジナルコンテンツ
27
Page 33

ホーム > ダウンロード、印刷、および保存について > 写真や文書をダウンロードして印刷する > Picasa
Web Albums™、Flickr®、Facebook, Google Drive™、Evernote®、Dropbox、OneDrive、Box からダウンロード
して印刷する
Picasa Web Albums™、Flickr®、Facebook, Google Drive™、Evernote®、 Dropbox、OneDrive、Box からダウンロードして印刷する
>> DCP-J4220N
>> MFC-J4720N/MFC-J5620CDW/MFC-J5720CDW/MFC-J5820DN
DCP-J4220N
1. d または c を押して、[クラウド]を表示します。
[クラウド]を押します。
• インターネット接続に関する情報が表示された場合は、情報を読み[OK]を押します。
• アップデートまたは機能に関するお知らせが表示されることがあります。情報を読み[OK]を押します。
2. a/b を押して、ダウンロードして印刷したい画像があるウェブサービスを表示させます。
サービス名を押します。
3. 以下のいずれかを行ってください。
• 既にあるアカウントでウェブサービスにログインする場合は、a/b を押して自分のアカウント名を表示さ
せ、表示させたアカウント名を押します。PIN コード入力画面が表示された場合は、4 桁の PIN コードを
入力し、[OK]を押します。
• ゲストユーザーとしてウェブサービスにアクセスする場合は、a/b を押して[ゲストユーザーとして利用]
を表示させ、それを押します。ゲストユーザーとしてのアクセスに関する情報が表示されていたら、[OK]
を押します。
4. [ダウンロードして印刷]を押します。
• ゲストユーザーとしてアクセスした場合は、ダウンロードしたい画像の所有者のアカウント名を入力し
ます。
• Facebook、Picasa Web Albums™、FLICKR®の場合:
• ウェブサービスから自分の画像をダウンロードするには、[自分のアルバム]を押します。
• ウェブサービスから他のユーザーの画像をダウンロードするには、[他のユーザーのアルバム]を押
して、ダウンロードしたい画像を所有しているユーザーのアカウント名を入力または選択します。
5. a または b を押して目的のアルバムを表示させ、表示させたアルバムを押します。
• 本書では、画像を集めたものをアルバムとしています。お使いのウェブサービスによって名称は異なり
ます。Evernote®をご利用の場合は、ノートブックを選択し、次にノートを選択してください。
• 一部のウェブサービスでは画像をアルバムに保存する必要はありません。自分の画像のうちアルバムに
保存されていない画像を選択する場合は、[未分類のファイルを表示]または[未分類の写真を表示]を選
択します。他のユーザーの画像でアルバムに保存されていない場合、ダウンロードすることはできませ
ん。
6. 印刷したい画像のサムネイルを押します。画面上で画像を確認して[OK]を押します。印刷したいすべての画
像を選択するまで、この手順を繰り返します。(最大 10 個までの画像を選択できます。)
7. 選択が完了したら、[OK]を押します。
8. 印刷設定画面が表示されます。以下のいずれかを行ってください。
• 印刷設定を変更しない場合は、[OK]を押します。
• 設定を変更する場合は、変更したい印刷設定を選択し、[OK]を押します。
オプション 説明
[プリント画質] 印刷品質を選択します。
28
Page 34

オプション 説明
[用紙サイズ] 用紙サイズを選択します。
[用紙タイプ] 用紙タイプを選択します。
[ふちなし印刷]
(JPEG ファイルのみ)
[両面印刷]
(PDF または Microsoft® Office ファイルのみ)
9. [OK]を押して印刷します。
画像をダウンロードして印刷を開始します。
ふちなし印刷をするかしないかを選択します。
両面に印刷するかしないかを選択します。
MFC-J4720N/MFC-J5620CDW/MFC-J5720CDW/MFC-J5820DN
1. 左右にフリックするか、d/c を押して[便利な機能 1]画面を表示させます。
2. [クラウド]を押します。
• インターネット接続に関する情報が表示された場合は、情報を読み[OK]を押します。
• アップデートまたは機能に関するお知らせが表示されることがあります。情報を読み[OK]を押します。
3. 左右にフリックするか、d/c を押して、ダウンロードして印刷したい画像があるウェブサービスを表示させま
す。
サービス名を押します。
4. 以下のいずれかを行ってください。
• 既にあるアカウントでウェブサービスにログインする場合は、a/b を押してアカウント名を表示させ、表
示させたアカウント名を押します。PIN コード入力画面が表示された場合は、4 桁の PIN コードを入力
し、[OK]を押します。
• ゲストユーザーとしてウェブサービスにアクセスする場合は、a/b を押して[ゲストユーザーとして利用]
を表示させ、それを押します。ゲストユーザーとしてのアクセスに関する情報が表示されていたら、[OK]
を押します。
5. [ダウンロードして印刷]を押します。
• ゲストユーザーとしてアクセスした場合は、ダウンロードしたい画像の所有者のアカウント名を入力し
ます。
• Facebook、Picasa Web Albums™、Flickr®の場合:
• ウェブサービスから自分の画像をダウンロードするには、[自分のアルバム]を押します。
• ウェブサービスから他のユーザーの画像をダウンロードするには、[他のユーザーのアルバム]を押
して、ダウンロードしたい画像を所有しているユーザーのアカウント名を入力または選択します。
6. 上下にフリックするか、a/b を押して目的のアルバムを表示させ、表示させたアルバムを押します。
• 本書では、画像を集めたものをアルバムとしています。お使いのウェブサービスによって名称は異なり
ます。Evernote®をご利用の場合は、ノートブックを選択し、次にノートを選択してください。
• 一部のウェブサービスでは画像をアルバムに保存する必要はありません。アルバムに保存されていない
画像を選択する場合は、[未分類のファイルを表示]または[未分類の写真を表示]を選択します。他のユ
ーザーの画像でアルバムに保存されていない場合、ダウンロードすることはできません。
7. 印刷したい画像のサムネイルを押します。画面上で画像を確認して[OK]を押します。印刷したいすべての画
像を選択するまで、この手順を繰り返します。(最大 10 個までの画像を選択できます。)
8. 選択が完了したら、[OK]を押します。
9. 印刷設定画面が表示されます。以下のいずれかを行ってください。
• 印刷設定を変更しない場合は、[OK]を押します。
• 設定を変更する場合は、変更したい印刷設定を選択し、[OK]を押します。
29
Page 35

オプション 説明
[プリント画質] 印刷品質を選択します。
[用紙サイズ] 用紙サイズを選択します。
[用紙タイプ] 用紙タイプを選択します。
[ふちなし印刷]
(JPEG ファイルのみ)
[両面印刷]
(PDF または Microsoft® Office ファイルのみ)
10. [OK]を押して印刷します。
画像をダウンロードして印刷を開始します。
関連情報
• 写真や文書をダウンロードして印刷する
ふちなし印刷をするかしないかを選択します。
両面に印刷するかしないかを選択します。
30
Page 36

ホーム > ダウンロード、印刷、および保存について > 写真や文書をダウンロードして印刷する > ブラザー
プリンターオリジナルコンテンツ
ブラザープリンターオリジナルコンテンツ
>> DCP-J4220N
>> MFC-J4720N/MFC-J5620CDW/MFC-J5720CDW/MFC-J5820DN
DCP-J4220N
1. d または c を押して、[お役立ちツール]を表示します。
[お役立ちツール]を押します。
• インターネット接続に関する情報が表示された場合は、情報を読み[OK]を押します。
• アップデートまたは機能に関するお知らせが表示されることがあります。情報を読み[OK]を押します。
2. a/b を押して[オリジナルコンテンツ]を表示させます。
[オリジナルコンテンツ]を押します。
3. ブラザープリンターオリジナルコンテンツの利用規約に関する情報が表示された場合は、内容を確認して
[OK]を押します。
4. カテゴリーのリストから、印刷したい画像が含まれるカテゴリーを選びます。
5. もう一度カテゴリーを選びます。
6. 画像のサムネイルを押します。
7. 画面上で画像を確認して[OK]を押します。
1 ページの画像は最大 10 個まで、複数ページの画像は1個のみ選択できます。
8. すべての画像を選択したら、[OK]を押します。
9. お勧め印刷設定に関する情報が表示されている場合は、[OK]を押します。今後この情報を表示するかどうか
を尋ねるメッセージが表示されます。[はい]または[いいえ]を押します。
ブラザープリンターオリジナルコンテンツの画像を印刷する場合、カテゴリーや画像に応じたお勧めの印刷
設定が初期設定値として表示されます。
10. 印刷設定画面が表示されます。以下のいずれかを行ってください。
• 印刷設定を変更しない場合は、[OK]を押します。
• 設定を変更する場合は、変更したい印刷設定を選択し、[OK]を押します。
オプション 説明
[プリント画質] 印刷品質を選択します。
[用紙サイズ] 用紙サイズを選択します。
[用紙タイプ] 用紙タイプを選択します。
[ふちなし印刷]
(JPEG ファイルのみ)
ふちなし印刷をするかしないかを選択します。
[両面印刷]
(PDF または Microsoft® Office ファイルのみ)
11. [OK]を押します。
画像をダウンロードして印刷を開始します。
両面に印刷するかしないかを選択します。
MFC-J4720N/MFC-J5620CDW/MFC-J5720CDW/MFC-J5820DN
1. 左右にフリックするか、d/c を押して[便利な機能 1]画面を表示させます。
31
Page 37

2. [お役立ちツール]を押します。
• インターネット接続に関する情報が表示された場合は、情報を読み[OK]を押します。
• アップデートまたは機能に関するお知らせが表示されることがあります。情報を読み[OK]を押します。
3. d/c を押して[オリジナルコンテンツ]を表示させます。
[オリジナルコンテンツ]を押します。
4. ブラザープリンターオリジナルコンテンツの利用規約に関する情報が表示された場合は、内容を確認して
[OK]を押します。
5. カテゴリーのリストから、印刷したい画像が含まれるカテゴリーを選びます。
6. もう一度カテゴリーを選びます。
7. 画像のサムネイルを押します。
8. 画面上で画像を確認して[OK]を押します。
1 ページの画像は最大 10 個まで、複数ページの画像は1個のみ選択できます。
9. すべての画像を選択したら、[OK]を押します。
10. お勧め印刷設定に関する情報が表示されている場合は、[OK]を押します。今後この情報を表示するかどうか
を尋ねるメッセージが表示されます。[はい]または[いいえ]を押します。
ブラザープリンターオリジナルコンテンツの画像を印刷する場合、カテゴリーや画像に応じたお勧めの印刷
設定が初期設定値として表示されます。
11. 印刷設定画面が表示されます。以下のいずれかを行ってください。
• 印刷設定を変更しない場合は、[OK]を押します。
• 設定を変更する場合は、変更したい印刷設定を選択し、[OK]を押します。
オプション 説明
[プリント画質] 印刷品質を選択します。
[用紙サイズ] 用紙サイズを選択します。
[用紙タイプ] 用紙タイプを選択します。
[ふちなし印刷]
(JPEG ファイルのみ)
[両面印刷]
(PDF または Microsoft® Office ファイルのみ)
12. [OK]を押します。
画像をダウンロードして印刷を開始します。
ふちなし印刷をするかしないかを選択します。
両面に印刷するかしないかを選択します。
関連情報
• 写真や文書をダウンロードして印刷する
32
Page 38

ホーム > ダウンロード、印刷、および保存について > 写真や文書をダウンロードして外部メモリーに保存
する
写真や文書をダウンロードして外部メモリーに保存する
JPEG、PDF、Microsoft® Office のファイルをウェブサービスからダウンロードして、お使いのブラザー製品に接
続されたメディアに直接保存することができます。共有としてアップロードされている文書は、閲覧権限を持っ
ていればダウンロードすることができます。ゲストユーザーでも公開されている文書を見ることができるサービ
スもあります。ゲストユーザーとしてアクセスすると、閲覧制限が無い文書など、所有者が一般公開している文
書を見ることができます。
• メモリーカードまたは USB フラッシュメモリー上に、十分な空き容量があることを確認してください。
• 他のユーザーの画像をダウンロードするには、対象のアルバムやドキュメントを見るためのアクセス権限が
必要です。
>> DCP-J4220N
>> MFC-J4720N/MFC-J5620CDW/MFC-J5720CDW/MFC-J5820DN
DCP-J4220N
1. メディアスロットカバーを開きます。
2. メモリーカードまたは USB フラッシュメモリーを本製品に差し込みます。
画面が自動的に変わります。
3. a または b を押して、[クラウド]を表示します。
[クラウド]を押します。
• インターネット接続に関する情報が表示された場合は、情報を読み[OK]を押します。
• アップデートまたは機能に関するお知らせが表示されることがあります。情報を読み[OK]を押します。
4. a/b を押してダウンロードしたい文書があるウェブサービスを表示させます。
サービス名を押します。
5. 以下のいずれかを行ってください。
• 既にあるアカウントでウェブサービスにログインする場合は、a/b を押して自分のアカウント名を表示さ
せ、表示させたアカウント名を押します。PIN コード入力画面が表示された場合は、4 桁の PIN コードを
入力し、[OK]を押します。
• ゲストユーザーとしてウェブサービスにアクセスする場合は、a/b を押して[ゲストユーザーとして利用]
を表示させ、それを押します。ゲストユーザーとしてのアクセスに関する情報が表示されていたら、[OK]
を押します。
6. [メディアにダウンロード]を押します。
• ゲストユーザーとしてアクセスした場合は、ダウンロードしたい画像の所有者のアカウント名を入力し
ます。
• Facebook、Picasa Web Albums™、FLICKR®の場合
• ウェブサービスから自分の画像をダウンロードするには、[自分のアルバム]を押します。
• ウェブサービスから他のユーザーの画像をダウンロードするには、[他のユーザーのアルバム]を押
して、ダウンロードしたい画像を所有しているユーザーのアカウント名を入力または選択します。
7. a または b を押して目的のアルバムを表示させ、表示させたアルバムを押します。
• 本書では、画像を集めたものをアルバムとしています。お使いのウェブサービスによって名称は異なり
ます。Evernote®をご利用の場合は、ノートブックを選択し、次にノートを選択してください。
• 一部のウェブサービスでは画像をアルバムに保存する必要はありません。自分の画像のうちアルバムに
保存されていない画像を選択する場合は、[未分類のファイルを表示]または[未分類の写真を表示]を選
択します。他のユーザーの画像でアルバムに保存されていない場合、ダウンロードすることはできませ
ん。
8. ダウンロードしたい画像のサムネイルを押します。画面上で画像を確認して[OK]を押します。保存したいす
べての画像を選択するまで、この手順を繰り返します。(最大 10 個までの画像を選択できます。)
33
Page 39

9. 選択が完了したら、[OK]を押します。
10. [OK]を押してダウンロードします。
お使いのブラザー製品が、画像のダウンロードを開始します。
• ダウンロードしたファイルは、現在の日付に基づいて変更されます。例えば、7 月 1 日に保存された最初の画
像は、07010001.jpg という名前になります。地域設定によってもファイル名の形式が変わります。
• ファイルは、お使いの外部メモリのルート階層(直下)に自動で作成された「BROTHER」フォルダーに保存
されます。
MFC-J4720N/MFC-J5620CDW/MFC-J5720CDW/MFC-J5820DN
1. メディアスロットカバーを開きます。
2. メモリーカードまたは USB フラッシュメモリーを本製品に差し込みます。
画面が自動的に変わります。
3. [クラウド]を押します。
• インターネット接続に関する情報が表示された場合は、情報を読み[OK]を押します。
• アップデートまたは機能に関するお知らせが表示されることがあります。情報を読み[OK]を押します。
4. 左右にフリックするか、d/c を押してダウンロードしたいウェブサービスを表示させます。
サービス名を押します。
5. 以下のいずれかを行ってください。
• 既にあるアカウントでウェブサービスにログインする場合は、a/b を押してアカウント名を表示させ、表
示させたアカウント名を押します。PIN コード入力画面が表示された場合は、4 桁の PIN コードを入力
し、[OK]を押します。
• ゲストユーザーとしてウェブサービスにアクセスする場合は、a/b を押して[ゲストユーザーとして利用]
を表示させ、それを押します。ゲストユーザーとしてのアクセスに関する情報が表示されていたら、[OK]
を押します。
6. [メディアにダウンロード]を押します。
• ゲストユーザーとしてアクセスした場合は、ダウンロードしたい画像の所有者のアカウント名を入力し
ます。
• Facebook、Picasa Web Albums™、FLICKR®の場合
• ウェブサービスから自分の画像をダウンロードするには、[自分のアルバム]を押します。
• ウェブサービスから他のユーザーの画像をダウンロードするには、[他のユーザーのアルバム]を押
して、ダウンロードしたい画像を所有しているユーザーのアカウント名を入力または選択します。
7. 上下にフリックするか、a/b を押して目的のアルバムを表示させ、表示させたアルバムを押します。
• 本書では、画像を集めたものをアルバムとしています。お使いのウェブサービスによって名称は異なり
ます。Evernote®をご利用の場合は、ノートブックを選択し、次にノートを選択してください。
• 一部のウェブサービスでは画像をアルバムに保存する必要はありません。アルバムに保存されていない
画像を選択する場合は、[未分類のファイルを表示]または[未分類の写真を表示]を選択します。他のユ
ーザーの画像でアルバムに保存されていない場合、ダウンロードすることはできません。
8. ダウンロードしたい画像のサムネイルを押します。画面上で画像を確認して[OK]を押します。保存したいす
べての画像を選択するまで、この手順を繰り返します。(最大 10 個までの画像を選択できます。)
9. 選択が完了したら、[OK]を押します。
10. [OK]を押してダウンロードします。
お使いのブラザー製品が、画像のダウンロードを開始します。
• ダウンロードしたファイルは、現在の日付に基づいて変更されます。例えば、7 月 1 日に保存された最初の画
像は、07010001.jpg という名前になります。地域設定によってもファイル名の形式が変わります。
• 画像は、お使いのメディアのルート階層(直下)に自動で作成された「BROTHER」フォルダーに保存されま
す。
34
Page 40

関連情報
• ダウンロード、印刷、および保存について
35
Page 41

ホーム > ファクスクラウド転送
ファクスクラウド転送
•
ファクスクラウド転送
•
ファクスクラウド転送機能をオンにする
ファクスクラウド転送機能をオンにし、選択したウェブサービスまたは E メールに受信したファクスを自動的に転送しま
す。
•
ファクスクラウド転送機能をオフにする
受信したファクスをウェブサービスまたは E メールに転送したくない場合は、ファクスクラウド転送機能をオフにします。
36
Page 42

ホーム > ファクスクラウド転送 > ファクスクラウド転送
ウェブサービス
ファクスクラウド転送
関連モデル: MFC-J4720N/MFC-J5620CDW/MFC-J5720CDW/MFC-J5820DN
受信したファクスをウェブサービスまたは E メールへ転送することができます。
関連情報
• ファクスクラウド転送
• 使用できるウェブサービス
37
Page 43

ホーム > ファクスクラウド転送 > ファクスクラウド転送機能をオンにする
ファクスクラウド転送機能をオンにする
関連モデル: MFC-J4720N/MFC-J5620CDW/MFC-J5720CDW/MFC-J5820DN
ファクスクラウド転送機能をオンにし、選択したウェブサービスまたは E メールに受信したファクスを自動的に
転送します。
• 転送できるのは、モノクロファクスのみです。
• [ファクスクラウド転送]をオンにした場合、以下の機能を使うことはできません:
• [ファクス転送](特定のモデルのみ可能)
• [電話呼び出し] (特定のモデルのみ可能)
• [メモリ保持のみ]
• [PC ファクス受信]
1. 左右にフリックするか、d/c を押して[便利な機能 1]画面を表示させます。
2. [お役立ちツール]を押します。
• インターネット接続に関する情報が表示された場合は、情報を読み[OK]を押します。
• アップデートまたは機能に関するお知らせが表示されることがあります。情報を読み[OK]を押します。
3. [ファクスクラウド転送]を押します。
[ファクスクラウド転送]に関する情報が表示されるので、情報を読み[OK]を押します。
4. [On]を押します。
5. [クラウドサービスへ転送]または[メールで転送]を押します。
6. [クラウドサービスへ転送]を選んだ場合は、左右にフリックするか、d/c を押してウェブサービスを表示さ
せ、サービス名を押します。
7. 上下にフリックするか、a または b を押してアカウント名を表示させ、表示させたアカウント名を押します。
8. PIN コード入力画面が表示された場合は、4 桁の PIN コードを入力し、[OK]を押します。
9. アップロード設定画面が表示された場合は、以下のいずれかを行ってください。
• アップロード設定を変更しない場合は、[OK]を押します。
• 設定を変更する場合は、変更したい設定を選択し、[OK]を押します。
オプション 説明
[ファイル形式] 原稿のファイル形式を選択します。
[本体でも印刷] この機能をオンにすると、転送したファクスのコピーが本製品でも印刷されます。
10. 設定を確認し、[OK]を押します。
11. [OK]を押します。
関連情報
• ファクスクラウド転送
• ファクスクラウド転送機能をオフにする
38
Page 44

ホーム > ファクスクラウド転送 > ファクスクラウド転送機能をオフにする
ファクスクラウド転送機能をオフにする
関連モデル: MFC-J4720N/MFC-J5620CDW/MFC-J5720CDW/MFC-J5820DN
受信したファクスをウェブサービスまたは E メールに転送したくない場合は、ファクスクラウド転送機能をオフ
にします。
• 受信したファクスがお使いのブラザー製品のメモリに残っている場合、[ファクスクラウド転送]はオフにで
きません。
1. 左右にフリックするか、d/c を押して[便利な機能 1]画面を表示させます。
2. [お役立ちツール]を押します。
• インターネット接続に関する情報が表示された場合は、情報を読み[OK]を押します。
• アップデートまたは機能に関するお知らせが表示されることがあります。情報を読み[OK]を押します。
3. [ファクスクラウド転送]を押します。
[ファクスクラウド転送]に関する情報が表示されるので、情報を読み[OK]を押します。
4. [Off]を押します。
5. [OK]を押します。
関連情報
• ファクスクラウド転送
• ファクスクラウド転送機能をオンにする
39
Page 45

ホーム > 囲ってスキャン、囲ってコピー
囲ってスキャン、囲ってコピー
•
囲んだ部分をスキャン、コピー、削除する
赤色のペンを使って原稿を囲んでスキャンすると、囲まれた部分を抜き出して様々な画像処理を行うことができます。
40
Page 46

ホーム > 囲ってスキャン、囲ってコピー > 囲んだ部分をスキャン、コピー、削除する
ウェブサービス
囲んだ部分をスキャン、コピー、削除する
赤色のペンを使って原稿を囲んでスキャンすると、囲まれた部分を抜き出して様々な画像処理を行うことができ
ます。
囲んだ部分をスキャンする
原稿の中で抜き出したい部分を赤色のペンで囲んでスキャンすると、囲まれた部分をそれぞれ別々の JPEG フ
ァイルにしてメディアやウェブサービスに保存します。
囲んだ部分をコピーする
原稿の中でコピーしたい部分を赤色のペンで囲んでスキャンすると、囲まれた部分を印刷します。
囲んだ部分を消してコピーする
原稿の中で消したい部分を赤色のペンで囲んでスキャンすると、囲まれた部分を削除して印刷します。
囲み方
良い例
• ペン先の幅が 1.0~10.0 mm(極細~極太)の赤ペンを使用します。
悪い例
41
Page 47

• 太い赤線で囲むと範囲は認識されやすくなります。ただし、上記の幅よりも太いペンやマーカは使用しな
いでください。
• 赤色の枠線が、離れたり交差したりしないようにしてください。
• 領域内が縦横それぞれ 1 cm 以上あるように囲んでください。
• 用紙の背景色が暗い場合は、囲んだ領域が認識されないことがあります。
関連情報
• 囲ってスキャン、囲ってコピー
• 囲んだ部分をスキャンしてアップロードする
• 囲んだ部分をスキャンし、メモリーカードまたは USB フラッシュメモリーに保存する
• 囲んだ部分をコピーする
• 囲んだ部分を消してコピーする
42
Page 48

ホーム > 囲ってスキャン、囲ってコピー > 囲んだ部分をスキャン、コピー、削除する > 囲んだ部分をスキ
ャンしてアップロードする
囲んだ部分をスキャンしてアップロードする
原稿の中で抜き出したい部分を赤色のペンで囲んでスキャンすると、囲まれた部分をそれぞれ別々の JPEG ファ
イルにしてウェブサービスに保存します。
>> DCP-J4220N
>> MFC-J4720N/MFC-J5620CDW/MFC-J5720CDW/MFC-J5820DN
DCP-J4220N
1. 太い赤色ペンや赤色マーカを使い、原稿の中でスキャンしたい部分を囲みます。
2. 原稿をセットします。
3. d または c を押して、[お役立ちツール]を表示します。
[お役立ちツール]を押します。
• インターネット接続に関する情報が表示された場合は、情報を読み[OK]を押します。
• アップデートまたは機能に関するお知らせが表示されることがあります。情報を読み[OK]を押します。
4. [手書きトリミング スキャン] > [クラウドサービスへ保存]を押します。
[手書きトリミング スキャン]に関する情報が表示されるので、情報を読み[OK]を押します。
5. a または b を押して目的のウェブサービスを表示させ、表示させたサービスを押します。
6. a または b を押して自分のアカウント名を表示させ、表示させたアカウント名を押します。
7. PIN コード入力画面が表示された場合は、4 桁の PIN コードを入力し、[OK]を押します。
8. 読み取りサイズ設定画面が表示された場合は、スキャンする原稿のサイズを選択します。
9. [OK]を押します。
お使いのブラザー製品が、スキャンを開始します。
MFC-J4720N/MFC-J5620CDW/MFC-J5720CDW/MFC-J5820DN
1. 太い赤色ペンや赤色マーカを使い、原稿の中でスキャンしたい部分を囲みます。
2. 原稿をセットします。
3. 左右にフリックするか、d/c を押して[便利な機能 1]画面を表示させます。
4. [お役立ちツール]を押します。
• インターネット接続に関する情報が表示された場合は、情報を読み[OK]を押します。
• アップデートまたは機能に関するお知らせが表示されることがあります。情報を読み[OK]を押します。
5. [手書きトリミングスキャン] > [クラウドサービスへ保存]を押します。
[手書きトリミングスキャン]に関する情報が表示されるので、情報を読み[OK]を押します。
6. 左右にフリックするか、d/c を押してウェブサービスを表示させ、サービス名を押します。
7. 上下にフリックするか、a または b を押してアカウント名を表示させ、表示させたアカウント名を押します。
8. PIN コード入力画面が表示された場合は、4 桁の PIN コードを入力し、[OK]を押します。
9. 読み取りサイズ設定画面が表示された場合は、スキャンする原稿のサイズを選択します。
10. [OK]を押します。
お使いのブラザー製品が、スキャンを開始します。
43
Page 49

関連情報
• 囲んだ部分をスキャン、コピー、削除する
44
Page 50

ホーム > 囲ってスキャン、囲ってコピー > 囲んだ部分をスキャン、コピー、削除する > 囲んだ部分をスキ
ャンし、メモリーカードまたは USB フラッシュメモリーに保存する
囲んだ部分をスキャンし、メモリーカードまたは USB フラッシュメモリーに 保存する
原稿の中で抜き出したい部分を赤色のペンで囲んでスキャンすると、囲まれた部分をそれぞれ別々の JPEG ファ
イルにしてメディアに保存します。
• スキャンする前に本製品にメモリーカードまたは USB フラッシュメモリーをセットしておきます。
>> DCP-J4220N
>> MFC-J4720N/MFC-J5620CDW/MFC-J5720CDW/MFC-J5820DN
DCP-J4220N
1. 太い赤色ペンや赤色マーカを使い、原稿の中でスキャンしたい部分を囲みます。
2. 原稿をセットします。
3. d または c を押して、[お役立ちツール]を表示します。
[お役立ちツール]を押します。
• インターネット接続に関する情報が表示された場合は、情報を読み[OK]を押します。
• アップデートまたは機能に関するお知らせが表示されることがあります。情報を読み[OK]を押します。
4. [手書きトリミング スキャン] > [メディアへ保存]を押します。
[手書きトリミング スキャン]に関する情報が表示されるので、情報を読み[OK]を押します。
5. 読み取りサイズ設定画面が表示された場合は、スキャンする原稿のサイズを選択します。
6. [OK]を押します。
お使いのブラザー製品が、スキャンを開始します。
MFC-J4720N/MFC-J5620CDW/MFC-J5720CDW/MFC-J5820DN
1. 太い赤色ペンや赤色マーカを使い、原稿の中でスキャンしたい部分を囲みます。
2. 原稿をセットします。
3. 左右にフリックするか、d/c を押して[便利な機能 1]画面を表示させます。
4. [お役立ちツール]を押します。
• インターネット接続に関する情報が表示された場合は、情報を読み[OK]を押します。
• アップデートまたは機能に関するお知らせが表示されることがあります。情報を読み[OK]を押します。
5. [手書きトリミングスキャン] > [メディアへ保存]を押します。
[手書きトリミングスキャン]に関する情報が表示されるので、情報を読み[OK]を押します。
6. 読み取りサイズ設定画面が表示された場合は、スキャンする原稿のサイズを選択します。
7. [OK]を押します。
お使いのブラザー製品が、スキャンを開始します。
関連情報
• 囲んだ部分をスキャン、コピー、削除する
45
Page 51

ホーム > 囲ってスキャン、囲ってコピー > 囲んだ部分をスキャン、コピー、削除する > 囲んだ部分をコピ
ーする
囲んだ部分をコピーする
>> DCP-J4220N
>> MFC-J4720N/MFC-J5620CDW/MFC-J5720CDW/MFC-J5820DN
DCP-J4220N
1. 太い赤色ペンや赤色マーカを使い、原稿の中でコピーしたい部分を囲みます。
2. 原稿をセットします。
3. d または c を押して、[お役立ちツール]を表示します。
[お役立ちツール]を押します。
• インターネット接続に関する情報が表示された場合は、情報を読み[OK]を押します。
• アップデートまたは機能に関するお知らせが表示されることがあります。情報を読み[OK]を押します。
4. [手書きトリミング コピー] > [囲ったところだけをコピー]を押します。
[囲ったところだけをコピー]に関する情報が表示されるので、情報を読み[OK]を押します。
5. 必要に応じて[プリント画質]または[用紙サイズ]を変更します。[OK]を押します。
6. [OK]を押します。
お使いのブラザー製品が、スキャンを開始します。
MFC-J4720N/MFC-J5620CDW/MFC-J5720CDW/MFC-J5820DN
1. 赤色ペンを使い、原稿の中でコピーしたい部分を囲みます。
2. 原稿をセットします。
3. 左右にフリックするか、d/c を押して[便利な機能 1]画面を表示させます。
4. [お役立ちツール]を押します。
• インターネット接続に関する情報が表示された場合は、情報を読み[OK]を押します。
• アップデートまたは機能に関するお知らせが表示されることがあります。情報を読み[OK]を押します。
5. [手書きトリミングコピー] > [囲ったところだけをコピー]を押します。
[囲ったところだけをコピー]に関する情報が表示されるので、情報を読み[OK]を押します。
6. 必要に応じて[プリント画質]または[用紙サイズ]を変更します。[OK]を押します。
7. [OK]を押します。
お使いのブラザー製品が、スキャンを開始します。
関連情報
• 囲んだ部分をスキャン、コピー、削除する
46
Page 52

ホーム > 囲ってスキャン、囲ってコピー > 囲んだ部分をスキャン、コピー、削除する > 囲んだ部分を消し
てコピーする
囲んだ部分を消してコピーする
>> DCP-J4220N
>> MFC-J4720N/MFC-J5620CDW/MFC-J5720CDW/MFC-J5820DN
DCP-J4220N
1. 太い赤色ペンや赤色マーカを使い、原稿の中で消したい部分を囲みます。
2. 原稿をセットします。
3. d または c を押して、[お役立ちツール]を表示します。
[お役立ちツール]を押します。
• インターネット接続に関する情報が表示された場合は、情報を読み[OK]を押します。
• アップデートまたは機能に関するお知らせが表示されることがあります。情報を読み[OK]を押します。
4. [手書きトリミング コピー] > [囲ったところを消してコピー]を押します。
[囲ったところを消してコピー]に関する情報が表示されるので、情報を読み[OK]を押します。
5. 必要に応じて[プリント画質]または[用紙サイズ]を変更します。[OK]を押します。
6. [OK]を押します。
お使いのブラザー製品が、スキャンを開始します。
MFC-J4720N/MFC-J5620CDW/MFC-J5720CDW/MFC-J5820DN
1. 赤色ペンを使い、原稿の中で消したい部分を囲みます。
2. 原稿をセットします。
3. 左右にフリックするか、d/c を押して[便利な機能 1]画面を表示させます。
4. [お役立ちツール]を押します。
• インターネット接続に関する情報が表示された場合は、情報を読み[OK]を押します。
• アップデートまたは機能に関するお知らせが表示されることがあります。情報を読み[OK]を押します。
5. [手書きトリミングコピー] > [囲ったところを消してコピー]を押します。
[囲ったところを消してコピー]に関する情報が表示されるので、情報を読み[OK]を押します。
6. 必要に応じて[プリント画質]または[用紙サイズ]を変更します。[OK]を押します。
7. [OK]を押します。
お使いのブラザー製品が、スキャンを開始します。
関連情報
• 囲んだ部分をスキャン、コピー、削除する
47
Page 53

ホーム > 折りメモ印刷、折りメモスキャン
折りメモ印刷、折りメモスキャン
•
折りメモ印刷、折りメモスキャンとは
折りメモ用紙や折りメモを入れるケースを印刷したり、折りメモをスキャンして 1 ページごとの JPEG ファイルとして保
存します。
48
Page 54

ホーム > 折りメモ印刷、折りメモスキャン > 折りメモ印刷、折りメモスキャンとは
ブラザークラウド
ウェブサービス
折りメモ印刷、折りメモスキャンとは
折りメモ用紙や折りメモを入れるケースを印刷したり、折りメモをスキャンして 1 ページごとの JPEG ファイル
として保存します。
印刷されたメモ用紙は 2 つ折りや 4 つ折りなどにして使ったり、折りメモ用のケースに入れて保管することがで
きます。罫線やグリッドが印刷された折りメモ用紙に手書きでメモを記入した後、スキャンしてメディアやウェ
ブサービスに保存することができます。
折りメモ印刷
指定した折りメモ用紙や折りメモケースを印刷します。
折りメモスキャン
折りメモ用紙に手書きでメモを記入した後、スキャンして JPEG ファイルとして保存します。2in1、4in1、8in1
タイプの折りメモは 1ページごとに別の JPEG ファイルで保存されます。
折りメモスキャン機能を使う場合は、ブラザーの折りメモ用紙テンプレートを使用してください。
折りメモ用紙テンプレート例
分割なし、罫線
2 in1、ドット方眼紙 4 in1、罫線 8 in1、方眼紙
49
Page 55

折りメモケーステンプレート例
12
13
4
折りメモ用紙と折りメモケースの使いかた
1. テンプレートを印刷して、点線で折ります。
2. 折りメモに書き込みます。
3. 必要に応じて、両端をテープで貼り、折りメモケースにバインダー用の穴を開けます。
4. 後で使用するために、折りメモ用紙を折りメモケースに保存します。
関連情報
• 折りメモ印刷、折りメモスキャン
• 折りメモ、折りメモケースを印刷する
• 折りメモをスキャンしてアップロードする
• 折りメモをスキャンして、メモリーカードまたは USB フラッシュメモリーに保存する
50
Page 56

ホーム > 折りメモ印刷、折りメモスキャン > 折りメモ印刷、折りメモスキャンとは > 折りメモ、折りメモ
ケースを印刷する
折りメモ、折りメモケースを印刷する
>> DCP-J4220N
>> MFC-J4720N/MFC-J5620CDW/MFC-J5720CDW/MFC-J5820DN
DCP-J4220N
1. d または c を押して、[お役立ちツール]を表示します。
[お役立ちツール]を押します。
• インターネット接続に関する情報が表示された場合は、情報を読み[OK]を押します。
• アップデートまたは機能に関するお知らせが表示されることがあります。情報を読み[OK]を押します。
2. [折りメモ] > [折りメモ& ケースプリント]を押します。
[折りメモ& ケースプリント]に関する情報が表示されるので、情報を読み[OK]を押します。
3. [折りメモ印刷]または[折りメモケース印刷]を押します。
4. 以下のいずれかを行ってください。
• [折りメモ印刷]を選択した場合は、形式とページレイアウトを選択します。
• [折りメモケース印刷]を選択した場合は、カテゴリーを選択します。
• 折りメモケースは、印刷された折りメモに合わせて選びます。
• 折りメモケースを印刷した後、点線にそって紙を折り、テープや接着剤などで重ねた部分をとめてくだ
さい。2 穴パンチを使い、折りメモケースをバインダーに綴じることもできます。
5. 印刷枚数を指定し、[OK]を押します。
6. 複数のテンプレートを選択する場合は、この手順を繰り返して、印刷したいテンプレートをすべて選びます。
7. [OK]を押します。
8. [OK]を押します。
印刷を開始します。
MFC-J4720N/MFC-J5620CDW/MFC-J5720CDW/MFC-J5820DN
1. 左右にフリックするか、d/c を押して[便利な機能 1]画面を表示させます。
2. [お役立ちツール]を押します。
• インターネット接続に関する情報が表示された場合は、情報を読み[OK]を押します。
• アップデートまたは機能に関するお知らせが表示されることがあります。情報を読み[OK]を押します。
3. [折りメモ] > [折りメモ& ケースプリント]を押します。
[折りメモ& ケースプリント]に関する情報が表示されるので、情報を読み[OK]を押します。
4. [折りメモ印刷]または[折りメモケース印刷]を押します。
5. 以下のいずれかを行ってください。
• [折りメモ印刷]を選択した場合は、形式とページレイアウトを選択します。
• [折りメモケース印刷]を選択した場合は、カテゴリーを選択します。
• 折りメモケースは、印刷された折りメモに合わせて選びます。
• 折りメモケースを印刷した後、点線にそって紙を折り、テープや接着剤などで重ねた部分をとめてくだ
さい。2 穴パンチを使い、折りメモケースをバインダーに綴じることもできます。
51
Page 57

6. 印刷枚数を指定し、[OK]を押します。
7. 複数のテンプレートを選択する場合は、この手順を繰り返して、印刷したいテンプレートをすべて選びます。
8. [OK]を押します。
9. [OK]を押します。
印刷を開始します。
関連情報
• 折りメモ印刷、折りメモスキャンとは
52
Page 58

ホーム > 折りメモ印刷、折りメモスキャン > 折りメモ印刷、折りメモスキャンとは > 折りメモをスキャン
してアップロードする
折りメモをスキャンしてアップロードする
折りメモをスキャンして分割し、それぞれ別々の JPEG ファイルにして保存します。
>> DCP-J4220N
>> MFC-J4720N/MFC-J5620CDW/MFC-J5720CDW/MFC-J5820DN
DCP-J4220N
1. 原稿をセットします。
2. d または c を押して、[お役立ちツール]を表示します。
[お役立ちツール]を押します。
• インターネット接続に関する情報が表示された場合は、情報を読み[OK]を押します。
• アップデートまたは機能に関するお知らせが表示されることがあります。情報を読み[OK]を押します。
3. [折りメモ] > [折りメモ スキャン] > [クラウドサービスへ保存]を押します。
[折りメモ スキャン]に関する情報が表示されるので、情報を読み[OK]を押します。
4. a または b を押して目的のウェブサービスを表示させ、表示させたサービスを押します。
5. a または b を押して自分のアカウント名を表示させ、表示させたアカウント名を押します。
6. PIN コード入力画面が表示された場合は、4 桁の PIN コードを入力し、[OK]を押します。
7. [OK]を押します。
お使いのブラザー製品が、スキャンを開始します。
MFC-J4720N/MFC-J5620CDW/MFC-J5720CDW/MFC-J5820DN
1. 原稿をセットします。
2. 左右にフリックするか、d/c を押して[便利な機能 1]画面を表示させます。
3. [お役立ちツール]を押します。
• インターネット接続に関する情報が表示された場合は、情報を読み[OK]を押します。
• アップデートまたは機能に関するお知らせが表示されることがあります。情報を読み[OK]を押します。
4. [折りメモ] > [折りメモ スキャン] > [クラウドサービスへ保存]を押します。
[折りメモ スキャン]に関する情報が表示されるので、情報を読み[OK]を押します。
5. 左右にフリックするか、d/c を押してウェブサービスを表示させ、サービス名を押します。
6. 上下にフリックするか、a または b を押してアカウント名を表示させ、表示させたアカウント名を押します。
7. PIN コード入力画面が表示された場合は、4 桁の PIN コードを入力し、[OK]を押します。
8. [OK]を押します。
お使いのブラザー製品が、スキャンを開始します。
関連情報
• 折りメモ印刷、折りメモスキャンとは
53
Page 59

ホーム > 折りメモ印刷、折りメモスキャン > 折りメモ印刷、折りメモスキャンとは > 折りメモをスキャン
して、メモリーカードまたは USB フラッシュメモリーに保存する
折りメモをスキャンして、メモリーカードまたは USB フラッシュメモリーに 保存する
折りメモをスキャンして分割し、それぞれ別々の JPEG ファイルにして保存します。
• スキャンする前に本製品にメモリーカードまたは USB フラッシュメモリーをセットしておきます。
>> DCP-J4220N
>> MFC-J4720N/MFC-J5620CDW/MFC-J5720CDW/MFC-J5820DN
DCP-J4220N
1. 原稿をセットします。
2. d または c を押して、[お役立ちツール]を表示します。
[お役立ちツール]を押します。
• インターネット接続に関する情報が表示された場合は、情報を読み[OK]を押します。
• アップデートまたは機能に関するお知らせが表示されることがあります。情報を読み[OK]を押します。
3. [折りメモ] > [折りメモ スキャン] > [メディアへ保存]を押します。
[折りメモ スキャン]に関する情報が表示されるので、情報を読み[OK]を押します。
4. [OK]を押します。
お使いのブラザー製品が、スキャンを開始します。
MFC-J4720N/MFC-J5620CDW/MFC-J5720CDW/MFC-J5820DN
1. 原稿をセットします。
2. 左右にフリックするか、d/c を押して[便利な機能 1]画面を表示させます。
3. [お役立ちツール]を押します。
• インターネット接続に関する情報が表示された場合は、情報を読み[OK]を押します。
• アップデートまたは機能に関するお知らせが表示されることがあります。情報を読み[OK]を押します。
4. [折りメモ] > [折りメモ スキャン] > [メディアへ保存]を押します。
[折りメモ スキャン]に関する情報が表示されるので、情報を読み[OK]を押します。
5. [OK]を押します。
お使いのブラザー製品が、スキャンを開始します。
関連情報
• 折りメモ印刷、折りメモスキャンとは
54
Page 60

ホーム > お気に入り設定
お気に入り設定
•
お気に入りにクラウド接続機能を追加する
ウェブサービスへ写真や文書をアップロードしたり、ウェブサービスから写真や文書をダウンロードして印刷する際の設
定をカスタマイズして、お気に入りとして登録することができます。
•
お気に入りに「お役立ちツール」を追加する
「お役立ちツール」の設定をカスタマイズして、お気に入りとして登録することができます。
•
お気に入りを変更する
•
お気に入りの登録名を編集する
•
登録したお気に入りを削除する
•
登録したお気に入りを呼び出す
55
Page 61

ホーム > お気に入り設定 > お気に入りにクラウド接続機能を追加する
お気に入りにクラウド接続機能を追加する
ウェブサービスへ写真や文書をアップロードしたり、ウェブサービスから写真や文書をダウンロードして印刷す
る際の設定をカスタマイズして、お気に入りとして登録することができます。
>> DCP-J4220N
>> MFC-J4720N/MFC-J5620CDW/MFC-J5720CDW/MFC-J5820DN
DCP-J4220N
1. (お気に入り)を押します。
2. 未登録の を押します。
3. a または b を押して、[クラウド]を表示します。
[クラウド]を押します。
• インターネット接続に関する情報が表示された場合は、情報を読み[OK]を押します。
• アップデートまたは機能に関するお知らせが表示されることがあります。情報を読み[OK]を押します。
4. 画面上の指示に従って、お気に入りに登録したいウェブサービスや機能を選択します。
選択したウェブサービスによってはアカウントを選択し、PIN コードの入力が必要な場合があります。
5. 完了後、お気に入りに設定した内容を再確認し、[OK]を押します。
6. 画面に表示されたキーボードでお気に入りの登録名を入力します。[OK]を押します。
7. [OK]を押してお気に入りを保存します。
MFC-J4720N/MFC-J5620CDW/MFC-J5720CDW/MFC-J5820DN
1. (お気に入り)を押します。
2. 未登録の を押します。
3. 上下にフリックするか、a/b を押して、[クラウド]を表示させます。
[クラウド]を押します。
• インターネット接続に関する情報が表示された場合は、情報を読み[OK]を押します。
• アップデートまたは機能に関するお知らせが表示されることがあります。情報を読み[OK]を押します。
4. 画面上の指示に従って、お気に入りに登録したいウェブサービスや機能を選択します。
選択したウェブサービスによってはアカウントを選択し、PIN コードの入力が必要な場合があります。
5. 完了後、お気に入りに設定した内容を再確認し、[OK]を押します。
6. 画面に表示されたキーボードでお気に入りの登録名を入力します。[OK]を押します。
7. [OK]を押してお気に入りを保存します。
8.
を押します。
関連情報
• お気に入り設定
56
Page 62

ホーム > お気に入り設定 > お気に入りに「お役立ちツール」を追加する
お気に入りに「お役立ちツール」を追加する
「お役立ちツール」の設定をカスタマイズして、お気に入りとして登録することができます。
>> DCP-J4220N
>> MFC-J4720N/MFC-J5620CDW/MFC-J5720CDW/MFC-J5820DN
DCP-J4220N
1. (お気に入り)を押します。
2. 未登録の を押します。
3. a または b を押して、[お役立ちツール]を表示します。
[お役立ちツール]を押します。
• インターネット接続に関する情報が表示された場合は、情報を読み[OK]を押します。
• アップデートまたは機能に関するお知らせが表示されることがあります。情報を読み[OK]を押します。
4. 画面上の指示に従って、お気に入りに登録したいウェブサービスや機能を選択します。
選択したウェブサービスによってはアカウントを選択し、PIN コードの入力が必要な場合があります。
5. 完了後、お気に入りに設定した内容を再確認し、[OK]を押します。
6. 画面に表示されたキーボードでお気に入りの登録名を入力します。[OK]を押します。
7. [OK]を押してお気に入りを保存します。
MFC-J4720N/MFC-J5620CDW/MFC-J5720CDW/MFC-J5820DN
1. (お気に入り)を押します。
2. 未登録の を押します。
3. 上下にフリックするか、a/b を押して、[お役立ちツール]を表示させます。
[お役立ちツール]を押します。
• インターネット接続に関する情報が表示された場合は、情報を読み[OK]を押します。
• アップデートまたは機能に関するお知らせが表示されることがあります。情報を読み[OK]を押します。
4. 画面上の指示に従って、お気に入りに登録したいウェブサービスや機能を選択します。
選択したウェブサービスによってはアカウントを選択し、PIN コードの入力が必要な場合があります。
5. 完了後、お気に入りに設定した内容を再確認し、[OK]を押します。
6. 画面に表示されたキーボードでお気に入りの登録名を入力します。[OK]を押します。
7. [OK]を押してお気に入りを保存します。
8.
を押します。
関連情報
• お気に入り設定
57
Page 63

ホーム > お気に入り設定 > お気に入りを変更する
お気に入りを変更する
お気に入り登録したクラウド接続機能は変更できません。いったんお気に入りを削除し、新しくお気に入りを作
成します。
関連情報
• お気に入り設定
58
Page 64

ホーム > お気に入り設定 > お気に入りの登録名を編集する
お気に入りの登録名を編集する
>> DCP-J4220N
>> MFC-J4720N/MFC-J5620CDW/MFC-J5720CDW/MFC-J5820DN
DCP-J4220N
1. (お気に入り)を押します。
2. d/c を押して、編集したいお気に入りを表示させます。
3. 以下のいずれかを行ってください。
• 編集画面が表示されるまで、お気に入りを長押しします。
• [編集/消去]を押してから目的のお気に入りを押します。
4. [お気に入り名の編集]を押します。
5.
6. [OK]を押します。
7. を押します。
を長押しして現在の名前を消去し、画面に表示されているキーボードで新しい名前を入力します。
MFC-J4720N/MFC-J5620CDW/MFC-J5720CDW/MFC-J5820DN
1. (お気に入り)を押します。
2. 編集画面が表示されるまで、お気に入りを長押しします。
[メニュー] > [全てのメニュー] > [お気に入り設定]を押しても表示できます。
3. [お気に入り名の編集]を押します。
4.
5. [OK]を押します。
を長押しして現在の名前を消去し、画面に表示されているキーボードで新しい名前を入力します。
関連情報
• お気に入り設定
59
Page 65

ホーム > お気に入り設定 > 登録したお気に入りを削除する
登録したお気に入りを削除する
>> DCP-J4220N
>> MFC-J4720N/MFC-J5620CDW/MFC-J5720CDW/MFC-J5820DN
DCP-J4220N
1. (お気に入り)を押します。
2. d/c を押して削除したいお気に入りを表示させます。
3. 以下のいずれかを行ってください。
• 編集画面が表示されるまで、お気に入りを長押しします。
• [編集/消去]を押してから目的のお気に入りを押します。
4. [消去]を押して選択したお気に入りを削除します。
5. [はい]を押して確定します。
6.
を押します。
MFC-J4720N/MFC-J5620CDW/MFC-J5720CDW/MFC-J5820DN
1. (お気に入り)を押します。
2. 編集画面が表示されるまで、お気に入りを長押しします。
[メニュー] > [全てのメニュー] > [お気に入り設定]を押しても表示できます。
3. [消去]を押して選択したお気に入りを削除します。
4. [はい]を押して確定します。
関連情報
• お気に入り設定
60
Page 66

ホーム > お気に入り設定 > 登録したお気に入りを呼び出す
登録したお気に入りを呼び出す
>> DCP-J4220N
>> MFC-J4720N/MFC-J5620CDW/MFC-J5720CDW/MFC-J5820DN
DCP-J4220N
1. (お気に入り)を押します。
2. d/c を押して、呼び出したいお気に入りを表示させます。
3. 呼び出したいお気に入りを押します。
MFC-J4720N/MFC-J5620CDW/MFC-J5720CDW/MFC-J5820DN
1. (お気に入り)を押します。
2. 左右にフリックするか、d/c を押して、呼び出したいお気に入りを表示させます。
3. 呼び出したいお気に入りを押します。
関連情報
• お気に入り設定
61
Page 67

ホーム > 困ったときは
困ったときは
•
エラーメッセージ
エラーが発生した場合は、お使いのブラザー製品にエラーメッセージが表示されます。最も一般的なエラーメッセージを
以下に示します。
62
Page 68

ホーム > 困ったときは > エラーメッセージ
エラーメッセージ
エラーが発生した場合は、お使いのブラザー製品にエラーメッセージが表示されます。最も一般的なエラーメッ
セージを以下に示します。
下記の対処を行っても問題が解決しない場合は、サポートサイト(ブラザーソリューションセンター)をご覧く
ださい。最新の Q&A およびトラブルシューティングの情報を提供しています。
http://support.brother.co.jp にアクセスしてください。
エラーメッセージ
(DCP-J4220N)
[サーバーへの接続に失敗しました
利用するためにはインターネットに
アクセスできるネットワークに接続
されている必要があります]
(MFC-J4720N/MFC-J5620CDW/
MFC-J5720CDW/MFC-J5820DN)
[サーバーへの接続に失敗しました
利用するためにはインターネットに
アクセスできるネットワークに接続
されている必要があります]
(DCP-J4220N)
[利用するためにはインターネット接
続が必要です 本製品のネットワーク
設定メニューから設定を行ってくだ
さい]
(MFC-J4720N/MFC-J5620CDW/
MFC-J5720CDW/MFC-J5820DN)
[利用するためにはインターネット接
続が必要です 本製品のネットワーク
設定メニューから設定を行ってくだ
さい]
原因 対応
• ネットワークやサーバーの設定が
間違っています。
• ネットワークまたはサーバーに問
題があります。
お使いのブラザー製品がネットワー
クに接続されていません。
• ネットワークの設定が正しいこと
• お使いのブラザー製品の電源を入
• ネットワーク接続が良好であるこ
• お使いのブラザー製品の電源を入
を確認するか、少し待ってから再
度実行してください。
れた後すぐに[クラウド]または
[お役立ちツール]を押した場合
は、ネットワーク接続がまだ確立
していない可能性があります。少
し待ってから再度実行してくださ
い。
とを確認します。
れた後すぐに[クラウド]または
[お役立ちツール]を押した場合
は、ネットワーク接続がまだ確立
していない可能性があります。少
し待ってから再度実行してくださ
い。
接続エラー
エラーメッセージ
(DCP-J4220N)
[ネットワーク接続エラー 07]
[時刻が正しくないためサーバーに接
続できませんでした 本製品の時刻を
正しく設定してください]
(MFC-J4720N/MFC-J5620CDW/
MFC-J5720CDW/MFC-J5820DN)
[ネットワーク接続エラー 07]
[時刻が正しくないためサーバーに接
続できませんでした 本製品の時刻を
正しく設定してください]
原因 対応
日付と時刻の設定が間違っています。 日時と時刻を正しく設定します。お
使いのブラザー製品の電源コードが
抜かれた場合、日付と時刻が工場出荷
時の設定にリセットされることがあ
ります。
63
Page 69

認証エラー
エラーメッセージ 原因 対応
[認証エラー 01]
[PIN コードが正しくありません 正
しい PIN を入力してください]
[認証エラー 02]
[仮登録 ID が間違っているか発行さ
れた仮登録 ID がすでに失効していま
す または一度使用した仮登録 ID は
使用できません 正しい仮登録 ID を
入力するか仮登録 ID の再発行を行っ
てください 仮登録 ID の有効期限は
発行から 24 時間です]
[認証エラー 03]
[表示名がすでに登録されています
異なる表示名を登録してください]
入力した PIN コードが正しくありま
せん。PIN コードは、お使いのブラザ
ー製品にアカウントを登録する際に
入力した 4 桁の数字です。
入力された仮登録 ID が正しくありま
せん。
入力された仮登録 ID の期限が切れて
います。仮登録 ID は、24 時間有効で
す。
表示名として入力した名前がすでに
別のユーザに登録されています。
正しい PIN コードを入力してくださ
い。
正しい仮登録 ID を入力してくださ
い。
再度クラウド接続機能の利用申請を
行い、新たに仮登録 ID を取得します。
次に、新しい仮登録 ID を使ってお使
いのブラザー製品にアカウントを登
録してください。
別の表示名を入力してください。
アカウント登録エラー
エラーメッセージ 原因 対応
[アカウント登録エラー]
[アカウントの最大登録件数 (10)
がすでに登録されています 不要なア
カウントを削除してからアカウント
登録をしてください]
アカウントの最大登録件数(10 件)が
すでに登録されています。
不要なアカウントを削除し、再度実行
してください。
サーバーエラー
エラーメッセージ
[サーバーエラー 01]
[サービスへの認証情報が無効です
仮登録 ID の再発行とアカウントの再
登録を行ってください]
[サーバーエラー 03]
[サービスが対応していないファイル
の、 アップロードに失敗しました 未
対応のファイルもしくは画像が壊れ
ています ファイル情報を確認してく
ださい]
[サーバーエラー 13]
[サービスが一時的に利用できません
時間をおいて再試行してください]
原因 対応
ブラザー製品の認証情報(サービスに
アクセスするために必要)の有効期限
が切れている、または無効です。
アップロードしようとしているファ
イルに次のような問題があります。
• ファイルの画素数、サイズなどが
サービスの制限を超えている。
• ファイル形式が非対応。
• ファイルが破損している。
ウェブサービスに問題があり、現在使
用できません。
再度クラウド接続機能の利用申請を
行い、新たに仮登録 ID を取得します。
次に、新しい仮登録 ID を使ってお使
いのブラザー製品にアカウントを登
録してください。
このファイルは使えません。
• サービスが対応しているファイル
• 別のファイル形式で保存してくだ
• 可能であれば、新しく破損してな
少し待ってから再度実行してくださ
い。再度メッセージが表示された場
合は、ウェブサービスが利用可能かど
うかを確認するためにパソコンから
ウェブサービスにアクセスしてみて
ください。
サイズ、形式の上限を確認してく
ださい。
さい。
いファイルを取得してください。
64
Page 70

ショートカットエラー
エラーメッセージ 原因 対応
[ショートカットエラー 02]
[利用アカウントが使用できなくなっ
ています 選択したお気に入りを削除
後アカウントの再登録およびお気に
入りの再登録を行なってください]
関連情報
• 困ったときは
お気に入りが登録された後にアカウ
ントが削除されたため、お気に入りを
使用することはできません。
お気に入りを削除し、再度アカウント
とお気に入りを登録します。
65
Page 71

JPN
Version B
 Loading...
Loading...