Brother MFC-J5630CDW User manual [zh]
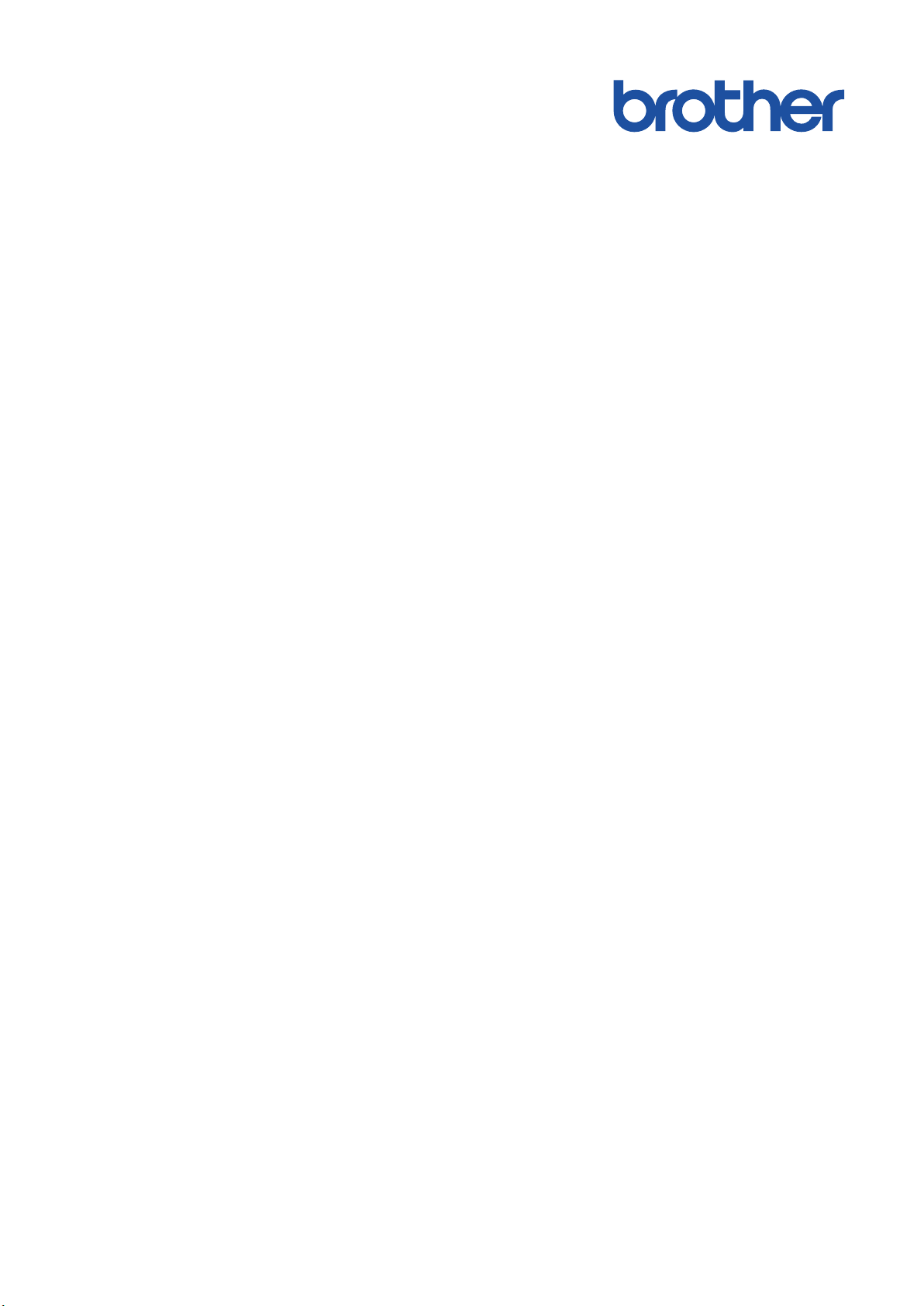
オンラインユーザーズガ
イド
MFC-J5630CDW
© 2018 Brother Industries, Ltd. All rights reserved.
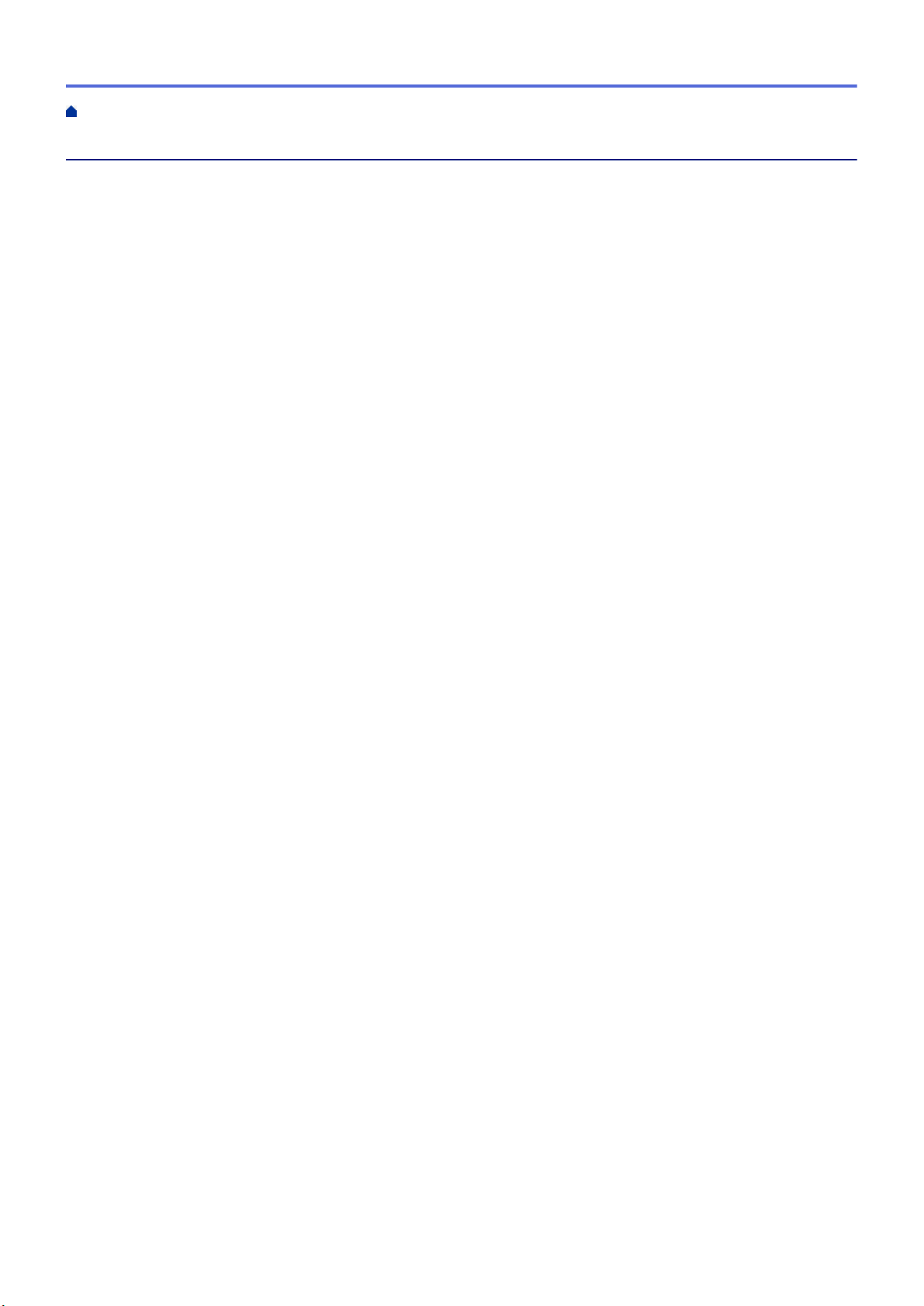
ホーム > 目次
目次
本ガイドの使い方 ................................................................................................................................... 1
注意事項の定義 .............................................................................................................................................. 2
商標 ................................................................................................................................................................ 3
重要事項.........................................................................................................................................................4
本製品のご案内 ....................................................................................................................................... 5
本製品をご使用になる前に ............................................................................................................................ 6
操作パネルの概要 ..........................................................................................................................................7
タッチパネル画面の概要................................................................................................................................ 9
設定画面の概要 ........................................................................................................................................... 12
タッチパネルの操作.....................................................................................................................................14
機能の初期画面を設定する .......................................................................................................................... 15
Brother Utilities へのアクセス(Windows) ................................................................................................ 16
ブラザーのソフトウェアとドライバーをアンインストールする(Windows)................................. 17
本製品の USB ケーブル/ネットワークケーブルの差し込み口の場所.......................................................... 18
紙の取り扱い......................................................................................................................................... 20
用紙のセット................................................................................................................................................ 21
用紙トレイに用紙をセットする ......................................................................................................... 22
多目的トレイに用紙をセットする ..................................................................................................... 39
印刷できない範囲............................................................................................................................... 44
用紙設定 ............................................................................................................................................. 45
使用可能な用紙とそのほかの印刷用紙について................................................................................ 50
原稿のセット................................................................................................................................................ 59
自動原稿送り装置(ADF)に原稿をセットする................................................................................ 60
原稿台ガラスに原稿をセットする .................................................................................................... 62
読み取りできない範囲 ....................................................................................................................... 63
印刷 ....................................................................................................................................................... 64
パソコンから印刷する(Windows) ................................................................................................................ 65
写真を印刷する(Windows) .................................................................................................................66
文書を印刷する(Windows) .................................................................................................................67
印刷ジョブをキャンセルする(Windows)....................................................................................... 68
1 枚の用紙に複数ページを印刷する(N in 1) (Windows)..................................................................... 69
ポスターとして印刷する(Windows)................................................................................................... 70
自動で用紙の両面に印刷する(自動両面印刷)(Windows)............................................................... 71
自動で小冊子として印刷する(Windows)....................................................................................... 74
カラー文書をモノクロで印刷する(Windows) .................................................................................... 76
にじみや紙詰まりを防ぐ(Windows) .............................................................................................. 77
おまかせ印刷設定を使用する(Windows)....................................................................................... 78
初期値の印刷設定を変更する(Windows)............................................................................................ 81
印刷設定(Windows) ....................................................................................................................... 82
パソコンから印刷する(Mac) ........................................................................................................................ 87
写真を印刷する(Mac) .................................................................................................................... 88
文書を印刷する(Mac) ......................................................................................................................... 89
自動で用紙の両面に印刷する(自動両面印刷)(Mac)....................................................................... 90
1 枚の用紙に複数ページを印刷する(N in 1) (Mac)............................................................................. 91
カラー文書をモノクロで印刷する(Mac) ............................................................................................92
i
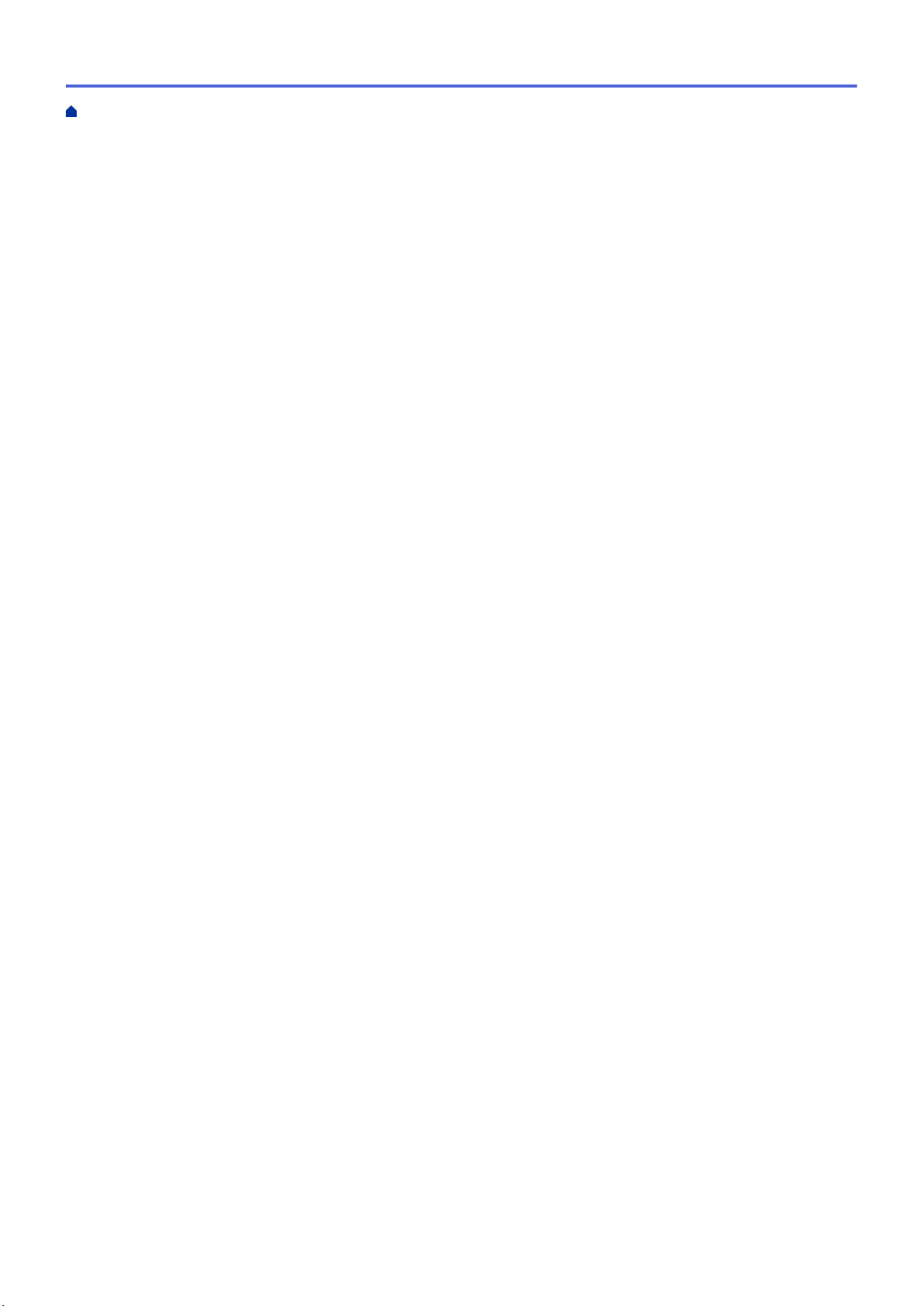
ホーム > 目次
にじみや紙詰まりを防ぐ(Mac)...................................................................................................... 93
印刷オプション(Mac) ......................................................................................................................... 94
USB フラッシュメモリーから直接印刷する.............................................................................................. 100
互換性のある USB フラッシュメモリー .......................................................................................... 101
USB フラッシュメモリーから写真を直接印刷する ......................................................................... 102
スキャン...............................................................................................................................................112
本製品のスキャンボタンを使用してスキャンする .................................................................................... 113
写真やグラフィックをスキャンする................................................................................................ 114
スキャンしたデータを PDF ファイルとしてパソコンに保存する ................................................... 116
スキャンしたデータを USB フラッシュメモリーに保存する .......................................................... 118
複数の名刺および写真をスキャンする(おまかせ一括スキャン) ................................................. 121
原稿の文字をテキストデータとしてスキャンする(OCR) ........................................................... 122
スキャン to E メール添付................................................................................................................. 124
スキャンしたデータを FTP サーバーに保存する ............................................................................ 126
スキャンしたデータをネットワーク上のサーバーに保存する(Windows) .......................................130
Web サービスを使ってスキャンする(Windows 7、Windows 8 および Windows 10)................. 135
ControlCenter4(Windows)からスキャンボタン設定を変更する.................................................. 139
Brother iPrint&Scan からスキャンボタン設定を変更する(Mac) ................................................. 143
お使いのパソコンからスキャンする (Windows)........................................................................................ 144
ControlCenter4 Home モードを使ってスキャンする(Windows)................................................. 145
ControlCenter4 Advanced モードを使ってスキャンする(Windows)........................................... 160
Nuance™ PaperPort™ 14SE またはその他の Windows アプリケーションを使用してスキャンす
る ..................................................................................................................................................... 176
Windows FAX とスキャンを使ってスキャンする ............................................................................ 181
BookScan&WhiteBoard Suite をインストールする(Windows).................................................... 185
お使いのパソコンからスキャンする (Mac) ............................................................................................... 186
Brother iPrint&Scan を使ってスキャンする(Mac)....................................................................... 187
ウェブブラウザーを使用してスキャン設定を行う .................................................................................... 188
ウェブブラウザーを使用してスキャンジョブの E メールレポートを設定する .............................. 189
コピー ................................................................................................................................................. 190
コピーする ................................................................................................................................................. 191
コピー画像を拡大または縮小する ............................................................................................................. 193
ソートコピー.............................................................................................................................................. 194
レイアウトコピーをする(N in 1 コピーまたはポスターコピー) ........................................................... 195
両面コピーする .......................................................................................................................................... 197
ID カードをコピーする .............................................................................................................................. 199
A3 コピーのショートカットを使う ........................................................................................................... 201
インク節約モードでコピーする.................................................................................................................203
コピーオプション ...................................................................................................................................... 204
ファクス.............................................................................................................................................. 207
ファクスを送信する...................................................................................................................................208
お使いのブラザー製品からファクスを送る ..................................................................................... 209
手動でファクスを送信する .............................................................................................................. 211
複数の相手先に同じファクスを送る(同報送信) .......................................................................... 212
リアルタイム送信する ..................................................................................................................... 214
時間を指定してファクスを送信する(タイマー送信) ................................................................... 215
IP ファクスを送信する(データコネクト設定) ............................................................................. 216
ii
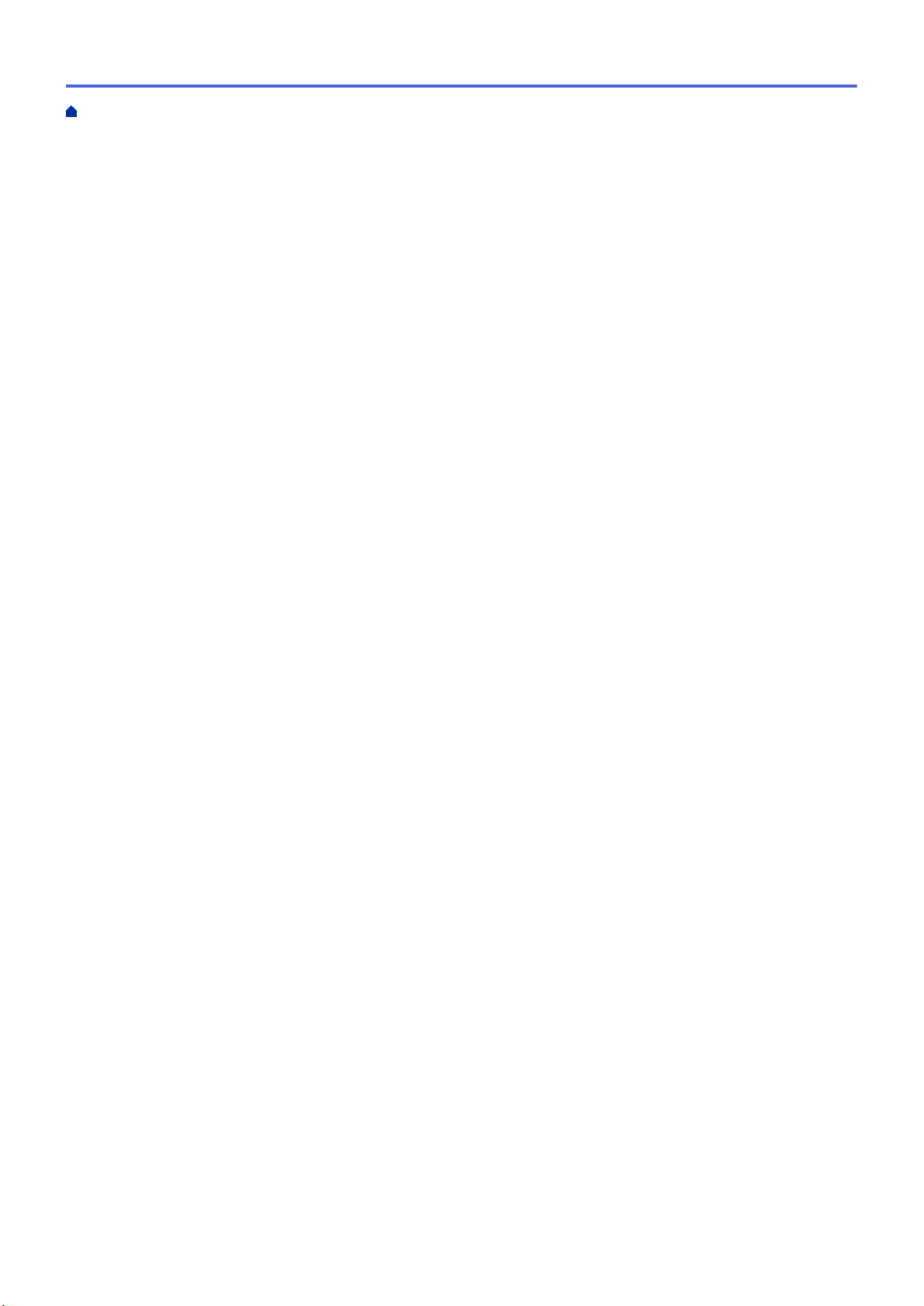
ホーム > 目次
ファクスを受信する...................................................................................................................................221
電話帳 ........................................................................................................................................................ 249
電話サービスと色々な接続方法.................................................................................................................259
送受信テストとファクスレポート ............................................................................................................ 267
PC-FAX ...................................................................................................................................................... 271
ファクス自動再ダイヤル設定を変更する......................................................................................... 217
ファクス送信をキャンセルする ....................................................................................................... 218
送信待ちファクスを確認、キャンセルする ..................................................................................... 219
ファクスオプション ......................................................................................................................... 220
受信モードの設定............................................................................................................................. 222
親切受信を設定する ........................................................................................................................ 227
みるだけ受信.................................................................................................................................... 228
サイズを超えた受信ファクスのサイズを縮小する .......................................................................... 232
ファクス受信スタンプの設定........................................................................................................... 233
メモリー受信オプション.................................................................................................................. 234
リモコン機能.................................................................................................................................... 241
リモートコードを使う ..................................................................................................................... 247
ファクス番号を登録する.................................................................................................................. 250
同報送信のグループダイヤルを設定する......................................................................................... 255
ナンバーディスプレイを利用する ................................................................................................... 260
電話/ファクス回線の色々な接続 ...................................................................................................... 261
ファクス送受信テストをする........................................................................................................... 268
送信結果レポートの形式を設定する................................................................................................ 269
通信管理レポートの間隔を設定する................................................................................................ 270
Windows 用 PC-FAX(MFC モデル).............................................................................................. 272
Mac 用 PC-FAX(MFC モデル)......................................................................................................293
ネットワーク....................................................................................................................................... 296
操作パネルを使用してネットワークの詳細を設定する.............................................................................297
対応している基本ネットワーク機能について ........................................................................................... 298
ネットワーク管理ソフトウェアとユーティリティについて...................................................................... 299
他の無線ネットワーク設定方法について .................................................................................................. 300
無線 LAN ネットワークに本製品を設定する前に ............................................................................ 301
Wi-Fi Protected Setup™(WPS)のワンプッシュ方式を使って、お使いの製品に無線ネットワー
クを設定する.................................................................................................................................... 302
Wi-Fi Protected Setup™(WPS)の PIN 方式を使って、本製品に無線ネットワークを設定する .. 303
SSID が隠ぺいされている場合に、本製品に無線ネットワークを設定する .................................... 305
エンタープライズ無線ネットワーク用に本製品を設定する............................................................ 307
Wi-Fi Direct®を使用する................................................................................................................... 310
高度なネットワーク機能について ............................................................................................................. 319
ネットワーク設定リストを印刷する................................................................................................ 320
ウェブブラウザー設定を使用した、SNTP サーバーとの時間の同期について ............................... 321
上級ユーザーのための技術的な情報について ........................................................................................... 324
ネットワーク設定をお買い上げ時の設定にリセットする ............................................................... 325
無線 LAN レポートを印刷する ......................................................................................................... 326
セキュリティ....................................................................................................................................... 329
ネットワークセキュリティ機能をご使用になる前に ................................................................................ 330
セキュリティ機能ロック 3.0...................................................................................................................... 331
iii
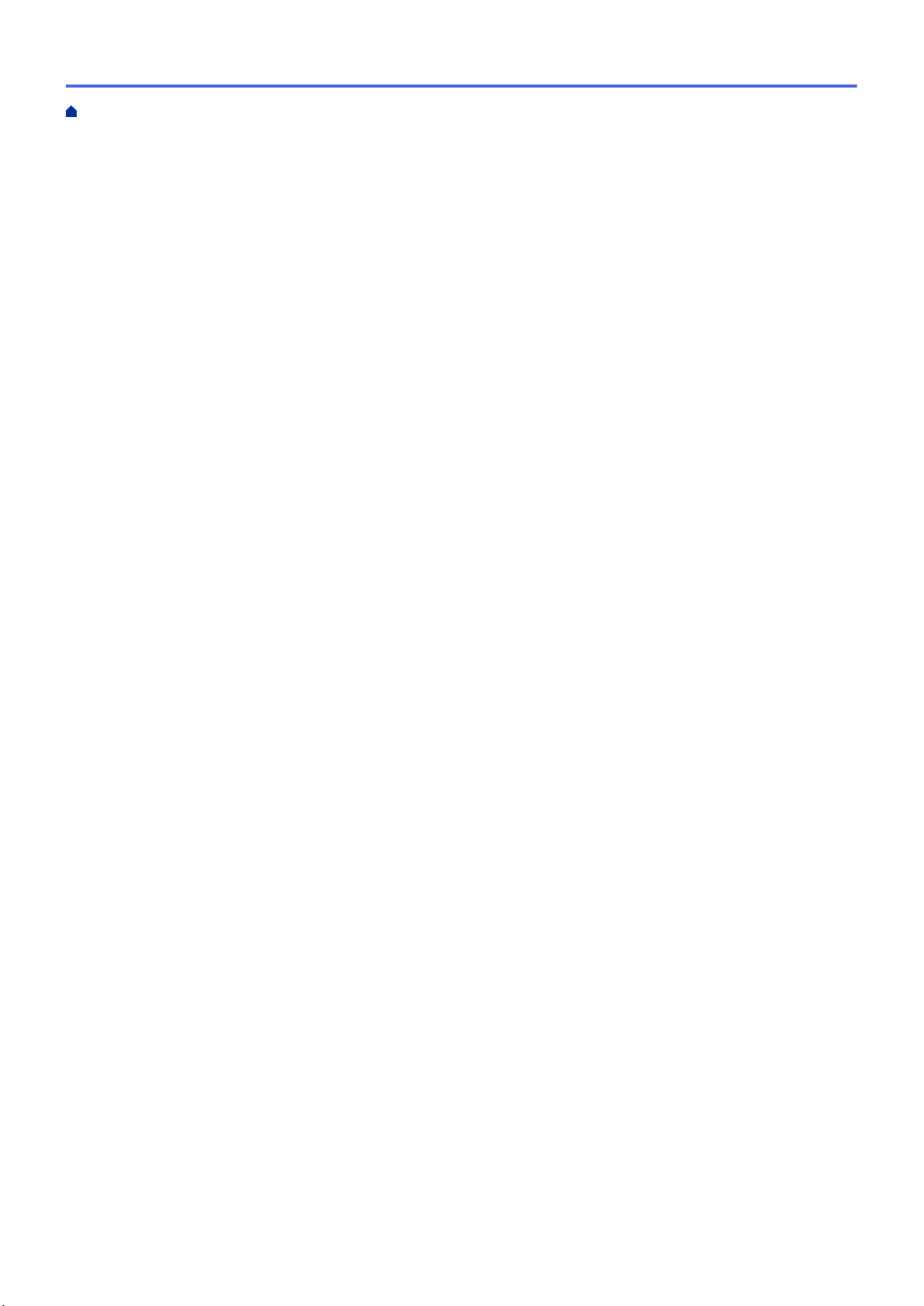
ホーム > 目次
セキュリティ機能ロック 3.0 を使用する前に .................................................................................. 332
ウェブブラウザーを使用してセキュリティ機能ロック 3.0 を設定する .......................................... 333
セキュリティ機能ロック 3.0 を使用してスキャンする ................................................................... 334
セキュリティ機能ロック 3.0 のパブリックモードを設定する......................................................... 335
セキュリティ機能ロック 3.0 その他の機能について ....................................................................... 336
SSL/TLS を使用したネットワーク製品の安全な管理について ................................................................. 337
証明書とウェブブラウザーによる設定について.............................................................................. 338
E メールを安全に送信する ........................................................................................................................ 361
ウェブブラウザーを使用して E メール送信の設定を行う ............................................................... 362
ユーザー認証を使用して E メールを送信する ................................................................................. 363
SSL/TLS を使用して E メールを安全に送信する ............................................................................ 364
有線または無線 LAN への IEEE 802.1x 認証の使用について.................................................................... 365
IEEE 802.1x 認証について............................................................................................................... 366
ウェブブラウザーを使用して有線または無線 LAN の IEEE 802.1x 認証を設定する ...................... 367
IEEE 802.1x 認証方式 ...................................................................................................................... 369
モバイル/クラウド接続 ....................................................................................................................... 370
クラウド接続機能 ...................................................................................................................................... 371
クラウド接続機能の概要.................................................................................................................. 372
クラウド接続機能を使用してアクセスできるオンラインサービス ................................................. 373
クラウド接続機能を使用するための条件......................................................................................... 375
クラウド接続機能の設定.................................................................................................................. 379
写真や原稿をスキャンしてアップロードする ................................................................................. 386
外部メモリーに保存されている写真や文書をアップロードする..................................................... 387
写真や文書をダウンロードして印刷する......................................................................................... 388
クラウド接続機能を使用して文書をダウンロードし、外部メモリーに保存する ........................... 391
ファクスクラウド/E メール転送.................................................................................................... 392
Google クラウド プリント......................................................................................................................... 395
Google クラウド プリントの概要 .................................................................................................... 396
Google クラウド プリントを使用する前に...................................................................................... 397
Google Chrome™、または Chrome OS™から印刷する .................................................................. 401
モバイル向けの Google Drive™から印刷する.................................................................................. 402
モバイル向けの Gmail™ウェブメールサービスから印刷する.......................................................... 403
AirPrint ....................................................................................................................................................... 404
AirPrint の概要.................................................................................................................................. 405
AirPrint を使用する前に(macOS) ................................................................................................ 406
AirPrint を使用して印刷する ............................................................................................................ 407
AirPrint を使用してスキャンを行う(macOS) .............................................................................. 410
AirPrint を使用してファクス送信を行う(macOS) ....................................................................... 411
Windows 用モバイルプリント ................................................................................................................... 412
Mopria®プリントサービス ......................................................................................................................... 413
モバイル向けの Brother iPrint&Scan ......................................................................................................... 414
ControlCenter .................................................................................................................................... 415
ControlCenter4 (Windows)......................................................................................................................... 416
ControlCenter4 の操作モードを変更する(Windows) ....................................................................... 417
ControlCenter4 Home モードを使ってスキャンする(Windows)................................................. 419
ControlCenter4 Advanced モードを使ってスキャンする(Windows)........................................... 420
ControlCenter4 を使って本製品のセットアップを行う(Windows) ............................................. 421
iv
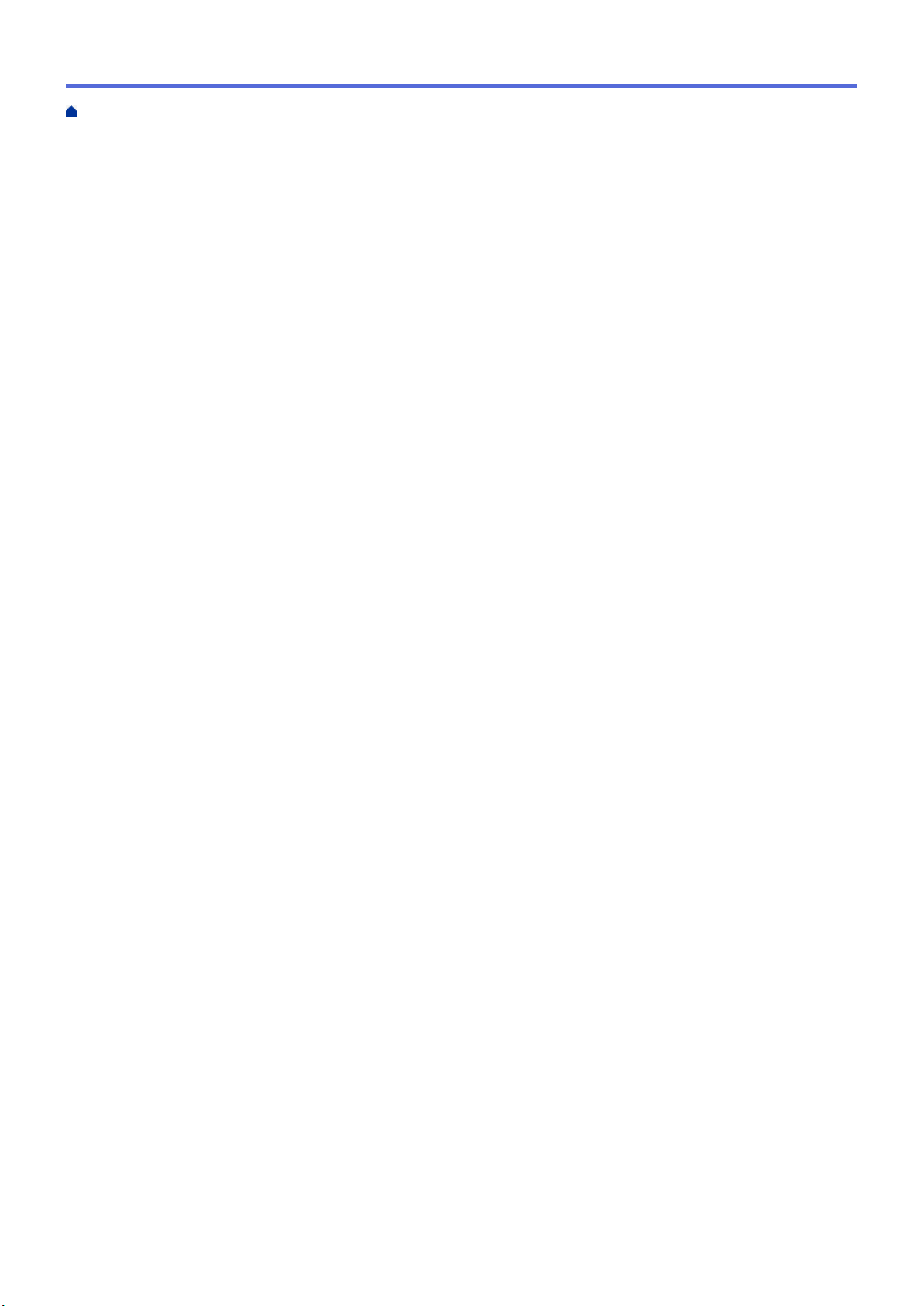
ホーム > 目次
ControlCenter4 Advanced モードを使用してカスタムタブを作成する(Windows)..................... 423
Windows および Mac 向けの Brother iPrint&Scan.......................................................................... 425
Brother iPrint&Scan の概要........................................................................................................................ 426
トラブルシューティング..................................................................................................................... 427
エラーメッセージとメンテナンスメッセージ ........................................................................................... 428
ファクスや通信管理レポートの転送................................................................................................ 435
クラウド接続機能のエラーメッセージ ............................................................................................ 439
原稿が詰まったときは ............................................................................................................................... 441
ADF(自動原稿送り装置)の上部の原稿詰まり................................................................................... 442
ADF(自動原稿送り装置)の下部の原稿詰まり................................................................................... 443
ADF(自動原稿送り装置)の内部の原稿詰まり................................................................................... 444
ADF(自動原稿送り装置)に詰まった紙片を取り除く........................................................................ 445
用紙が詰まったときは ............................................................................................................................... 446
製品の前面の用紙詰まり.................................................................................................................. 447
製品の背面の用紙詰まり.................................................................................................................. 452
紙片を取り除く ................................................................................................................................ 456
本製品に問題がある場合は ........................................................................................................................ 457
用紙の取り扱いと印刷の問題........................................................................................................... 458
電話とファクスの問題 ..................................................................................................................... 465
その他の問題.................................................................................................................................... 472
ネットワークの問題 ......................................................................................................................... 474
Google クラウド プリントの問題 .................................................................................................... 484
AirPrint の問題.................................................................................................................................. 485
本製品の情報を確認する............................................................................................................................ 486
本製品を初期状態に戻す............................................................................................................................ 487
リセット機能の概要 ......................................................................................................................... 488
本製品を廃却するときは............................................................................................................................ 489
日常のお手入れ ................................................................................................................................... 490
インクカートリッジを交換する................................................................................................................. 491
お使いのブラザー製品を清掃する ............................................................................................................. 494
スキャナーを清掃する ..................................................................................................................... 495
本製品からプリントヘッドのクリーニングをする .......................................................................... 497
パソコンからプリントヘッドのクリーニングをする(Windows)...................................................... 498
パソコンからプリントヘッドのクリーニングをする(Mac) ............................................................. 500
本製品のタッチパネルを清掃する ................................................................................................... 501
本製品の外側を清掃する.................................................................................................................. 502
本製品のプラテンを清掃する........................................................................................................... 503
排紙ローラーを清掃する.................................................................................................................. 504
ベースパッドを清掃する.................................................................................................................. 506
給紙ローラーを清掃する.................................................................................................................. 507
お使いのブラザー製品を確認する ............................................................................................................. 509
印刷品質をチェックする.................................................................................................................. 510
罫線ずれ、文字ぶれを改善する ....................................................................................................... 512
パソコンから罫線補正を行う(Windows).......................................................................................... 513
パソコンから罫線補正を行う(Mac) ................................................................................................. 515
インク残量を確認する ..................................................................................................................... 516
本製品の状態をパソコンで確認する(Windows) .......................................................................... 517
v
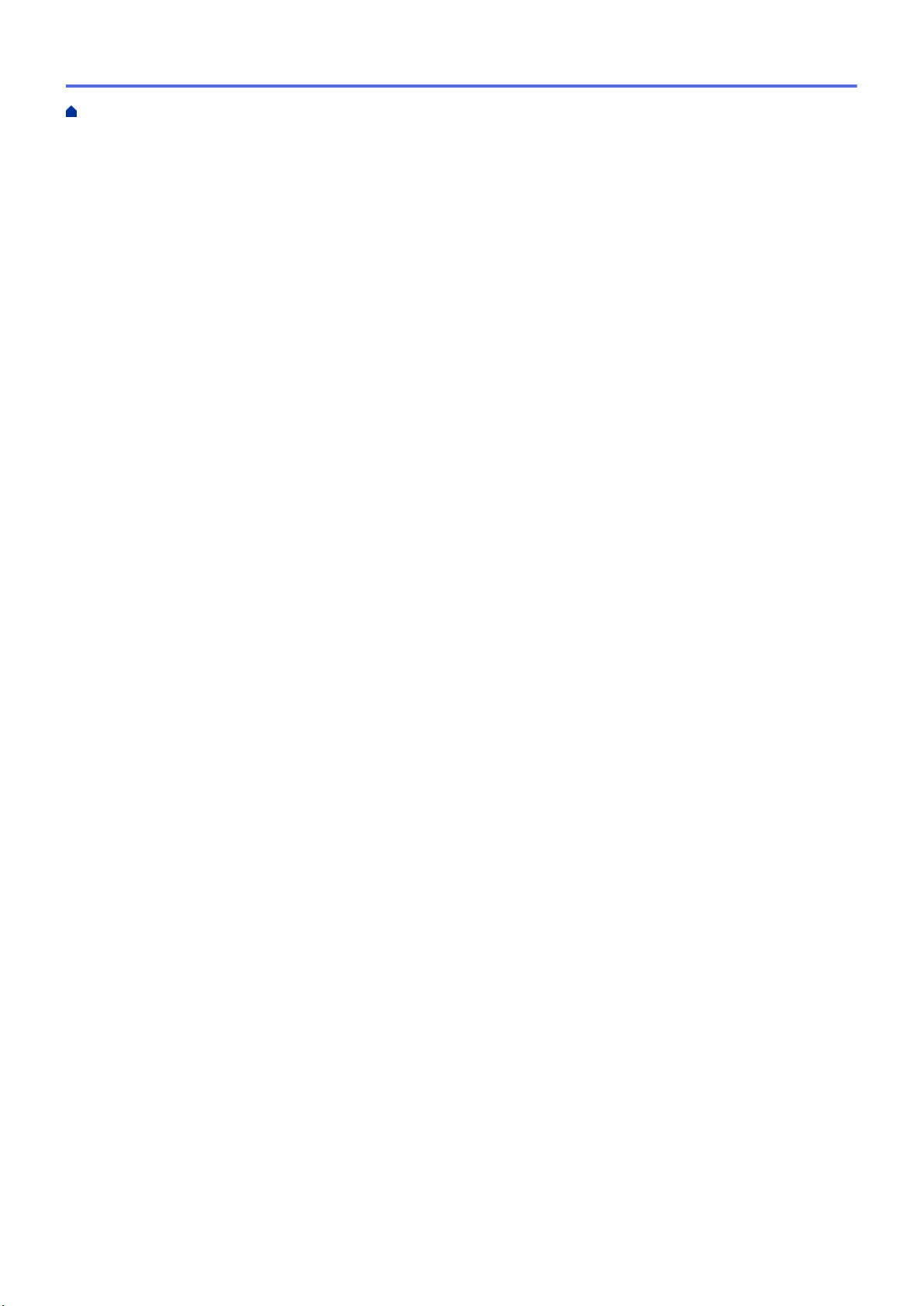
ホーム > 目次
本製品の状態をパソコンで確認する(Mac).................................................................................. 522
用紙送りを調整して縦線をなくす ............................................................................................................. 524
印刷に問題がある場合に、印刷設定オプションを変更する...................................................................... 525
本ブラザー製品を梱包して輸送する.......................................................................................................... 526
製品の設定 .......................................................................................................................................... 529
操作パネルから製品の設定を変更する ...................................................................................................... 530
停電になったときは(メモリー保存) ............................................................................................ 531
基本設定 ........................................................................................................................................... 532
お好みの設定をショートカットとして登録する.............................................................................. 546
レポートを印刷する ......................................................................................................................... 549
設定と機能一覧 ................................................................................................................................ 552
パソコンを使用して製品の設定を変更する............................................................................................... 568
ウェブブラウザーを使用して製品の設定を変更する....................................................................... 569
リモートセットアップ ..................................................................................................................... 574
付録 ..................................................................................................................................................... 581
仕様 ............................................................................................................................................................ 582
本製品にテキストを入力する .................................................................................................................... 588
アフターサービスのご案内 ........................................................................................................................ 589
vi
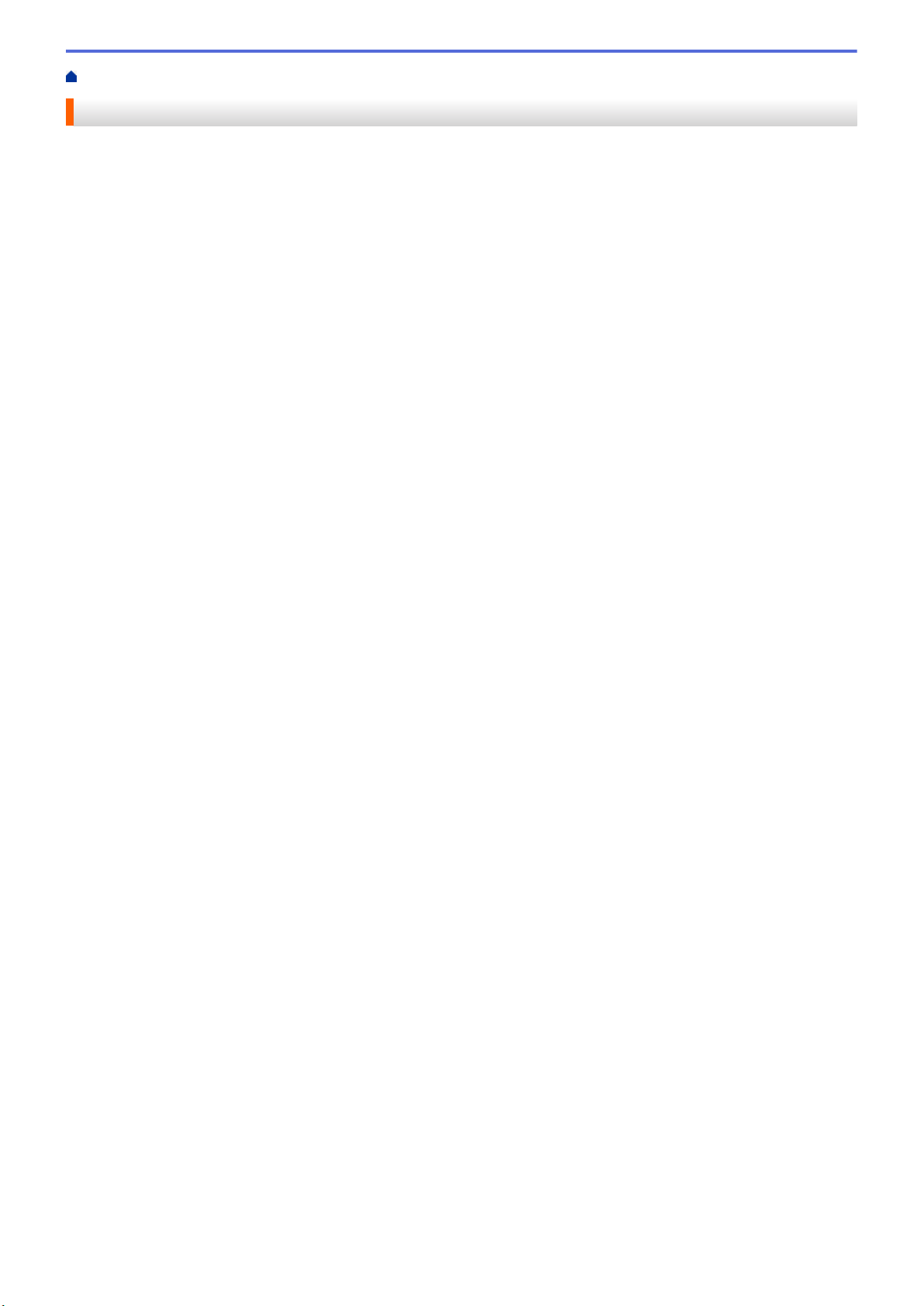
ホーム > 本ガイドの使い方
本ガイドの使い方
•
注意事項の定義
•
商標
•
重要事項
1
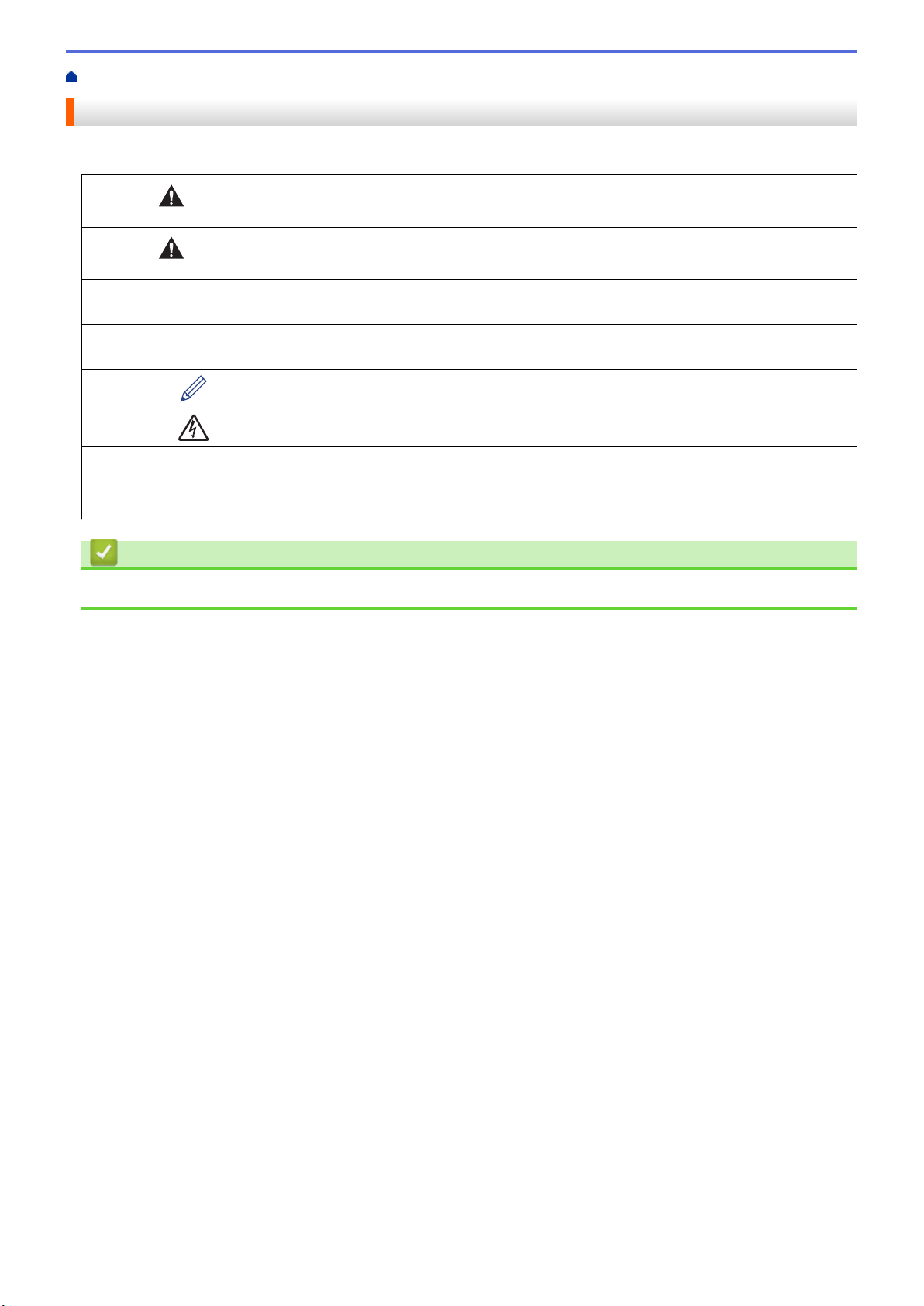
ホーム > 本ガイドの使い方 > 注意事項の定義
注意事項の定義
本ガイドでは、以下の記号が使用されます。
重要
お願い
太字 本製品の操作パネルやパソコンの画面に表示されるボタンを示しています。
[XXXXX] 括弧で囲まれたテキストは、本製品の画面に表示されるメッセージを示していま
関連情報
• 本ガイドの使い方
警告
注意
警告は、この表示を無視して、誤った取り扱いをすると、人が死亡または重傷を負
う可能性がある内容を示しています。
注意は、この表示を無視して、誤った取り扱いをすると、人が傷害を負う可能性が
ある内容を示しています。
重要は、この表示を無視して、誤った取り扱いをすると、物的損害の可能性がある
内容を示しています。
お願いは、ご使用していただく上での注意事項、制限事項などの内容を示していま
す。
ヒントアイコンは、有益なヒントや補足情報を示しています。
「感電の危険があること」を示しています。
す。
2
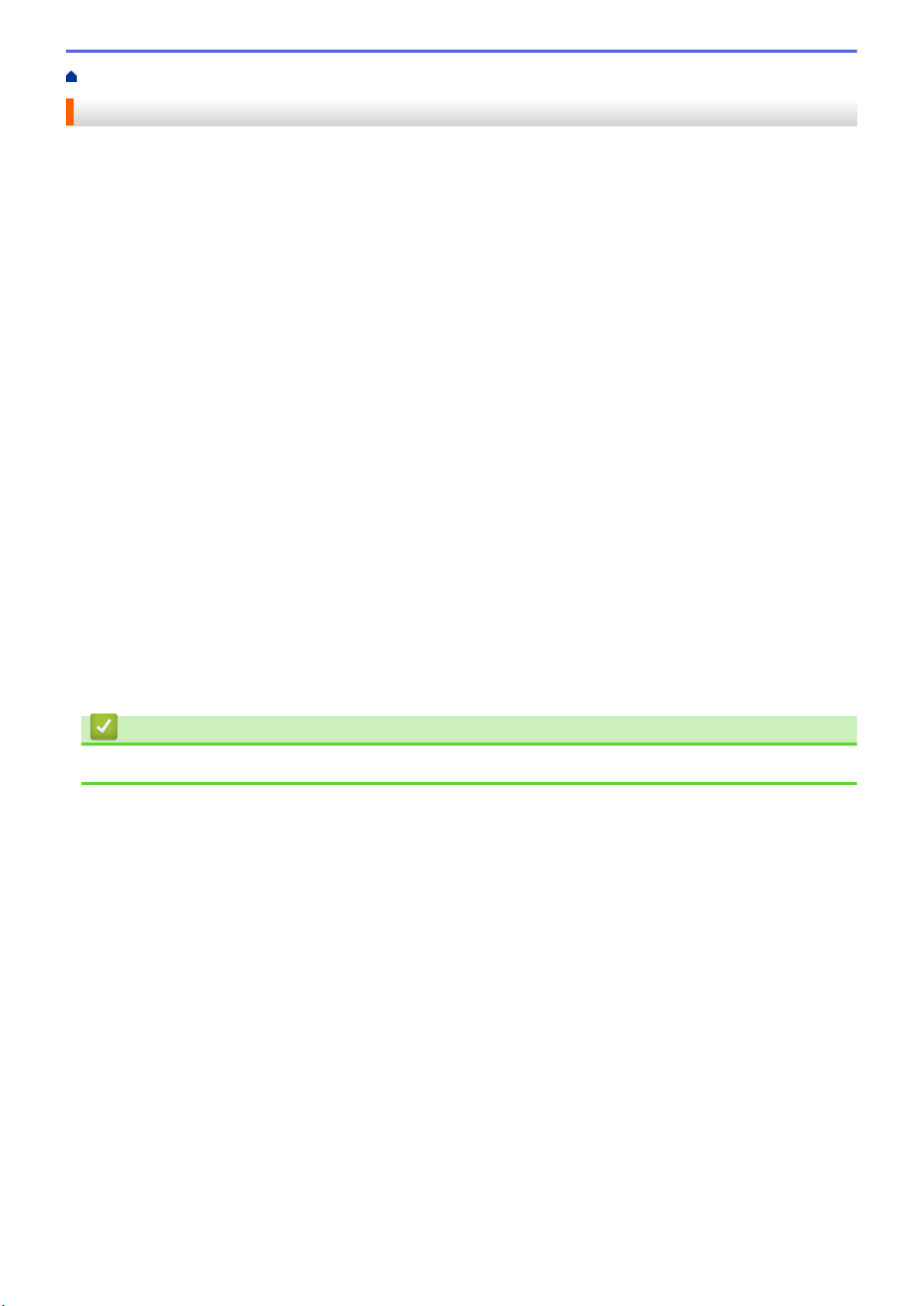
ホーム > 本ガイドの使い方 > 商標
商標
Microsoft、Windows、Windows Server、SharePoint、Internet Explorer、Excel、PowerPoint、OneNote、および
Microsoft Edge は、米国および/またはその他の国におけるマイクロソフト社の登録商標または商標です。
Apple、AirPrint、App Store、Mac、Safari、iPad、iPhone、iPod touch および macOS は、米国および他の国々
で登録された Apple Inc.の商標です。iPhone の商標は、アイホン株式会社のライセンスにもとづき使用されてい
ます。
Nuance および PaperPort は、米国および/またはその他の国における Nuance Communications, Inc. およびそ
の子会社の商標または登録商標です。
Wi-Fi®、Wi-Fi Alliance®、および Wi-Fi Direct®は、Wi-Fi Alliance®の登録商標です。
WPA™、WPA2™、Wi-Fi Protected Setup™、および Wi-Fi Protected Setup™のロゴは、Wi-Fi Alliance®の商標で
す。
Android、Gmail、Google クラウド プリント、Google Drive、Google Play ストア、Google Chrome、および
Chrome OS は、Google LLC.の商標です。
Mozilla および Firefox は、Mozilla Foundation の登録商標です。
Bluetooth®のワードマークは、Bluetooth SIG, Inc.が所有する登録商標であり、ブラザー工業株式会社およびその
関連会社はこれらのマークをライセンスに基づいて使用しています。その他の商標およびトレードネームは、そ
れぞれの所有者に帰属します。
Intel は、米国および/またはその他の国における Intel 社の商標です。
Evernote および Evernote Elephant ロゴは Evernote 社の商標であり、使用許諾を受けて使用されています。
Mopria®および Mopria®のロゴは、米国およびその他の国で登録された Mopria Alliance の登録商標およびサービ
スマークです。不正使用は固く禁じられています。
WordPerfect は、カナダ、米国、および他の国で登録された Corel 社およびその子会社の登録商標です。
本ガイドに記載されているソフトウェアの各社は、各プログラム特有のソフトウェアライセンス契約を有してい
ます。
ブラザー製品、関連文書およびその他の資料に記載されている社名及び商品名はそれぞれ各社の商標または登録
商標です。
関連情報
• 本ガイドの使い方
3
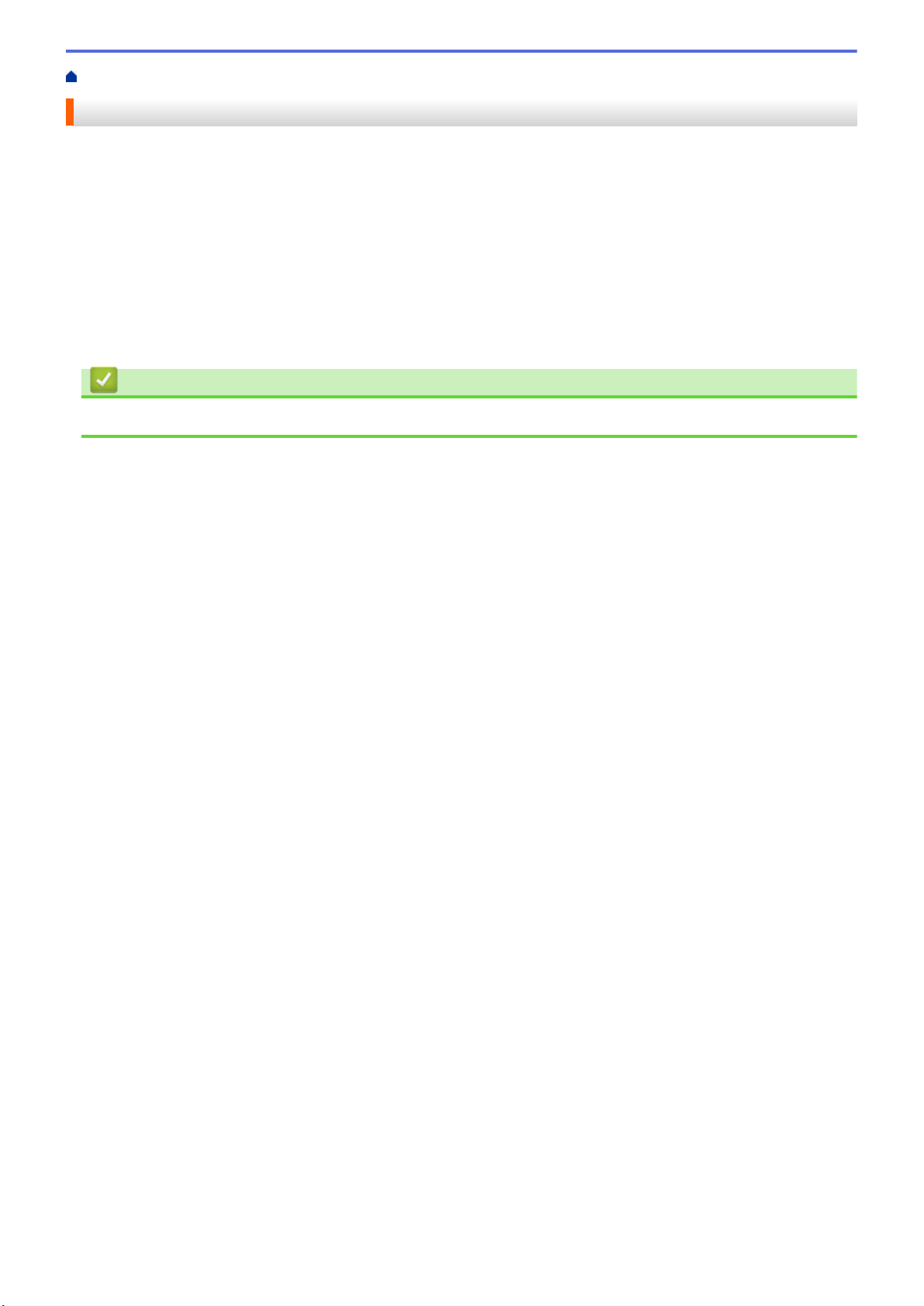
ホーム > 本ガイドの使い方 > 重要事項
重要事項
• 購入された国以外で本製品を使用しないでください。海外各国における無線通信および電力規制に反する場
合や、海外で使用されている電源が本製品で適切に使用できない恐れがあります。
• 本文中の Windows 10 は、Windows 10 Home、Windows 10 Pro、Windows 10 Education、および Windows
10 Enterprise を指します。
• 本文中の Windows Server 2008 は、Windows Server 2008 および Windows Server 2008 R2 を指します。
• 本ユーザーズガイド内の画面はイメージであるため実際の画面とは異なる場合があります。
• 特に指定のない限り、本書は Windows 7 および macOS v10.12.x の画面を使用していますが、 実際のパソコ
ンの画面はお使いの OS によって異なる可能性があります。
• 本ガイドならびに本製品の仕様は予告なく変更されることがあります。
関連情報
• 本ガイドの使い方
4
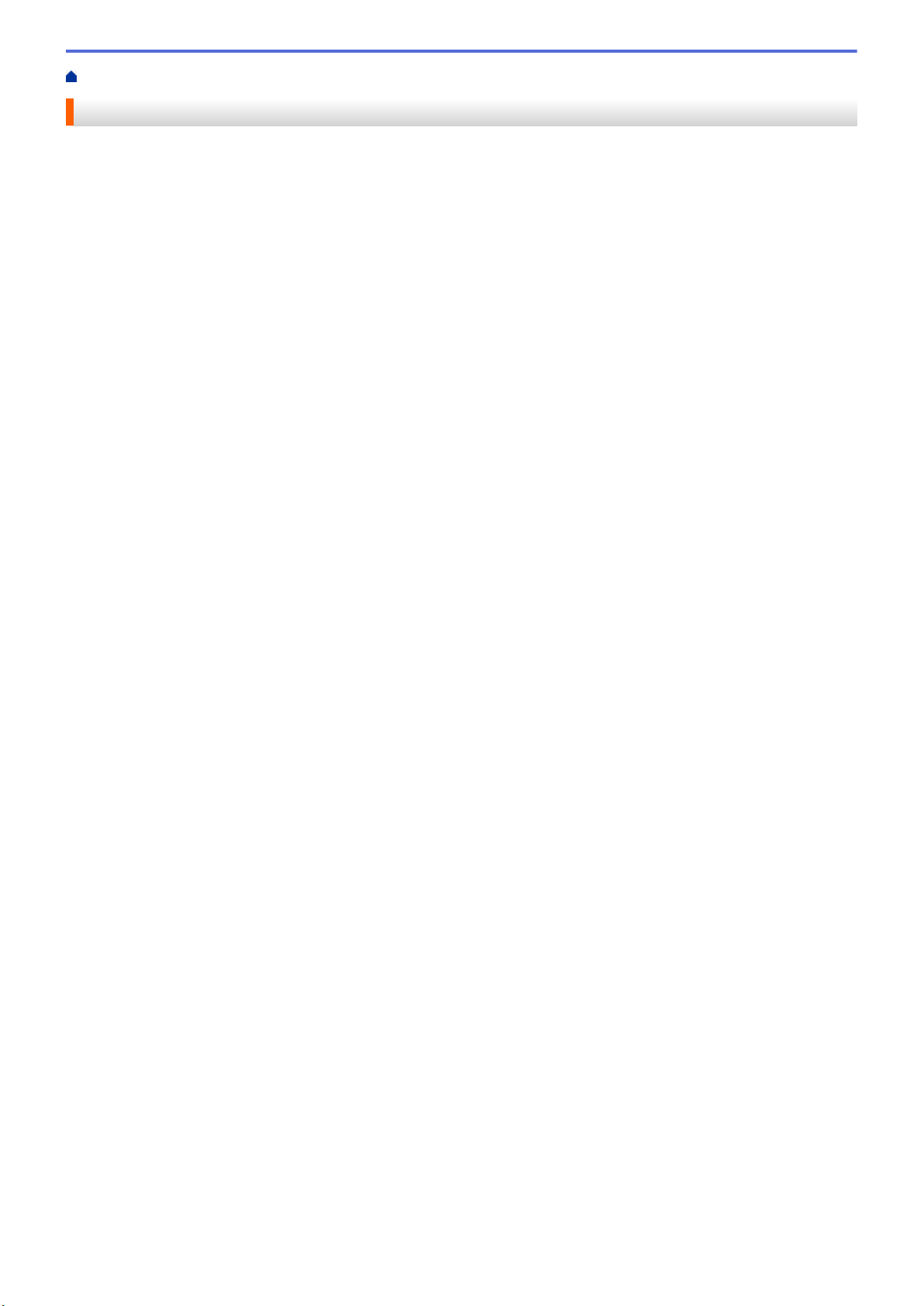
ホーム > 本製品のご案内
本製品のご案内
•
本製品をご使用になる前に
•
操作パネルの概要
•
タッチパネル画面の概要
•
設定画面の概要
•
タッチパネルの操作
•
機能の初期画面を設定する
•
Brother Utilities へのアクセス(Windows)
•
本製品の USB ケーブル/ネットワークケーブルの差し込み口の場所
5
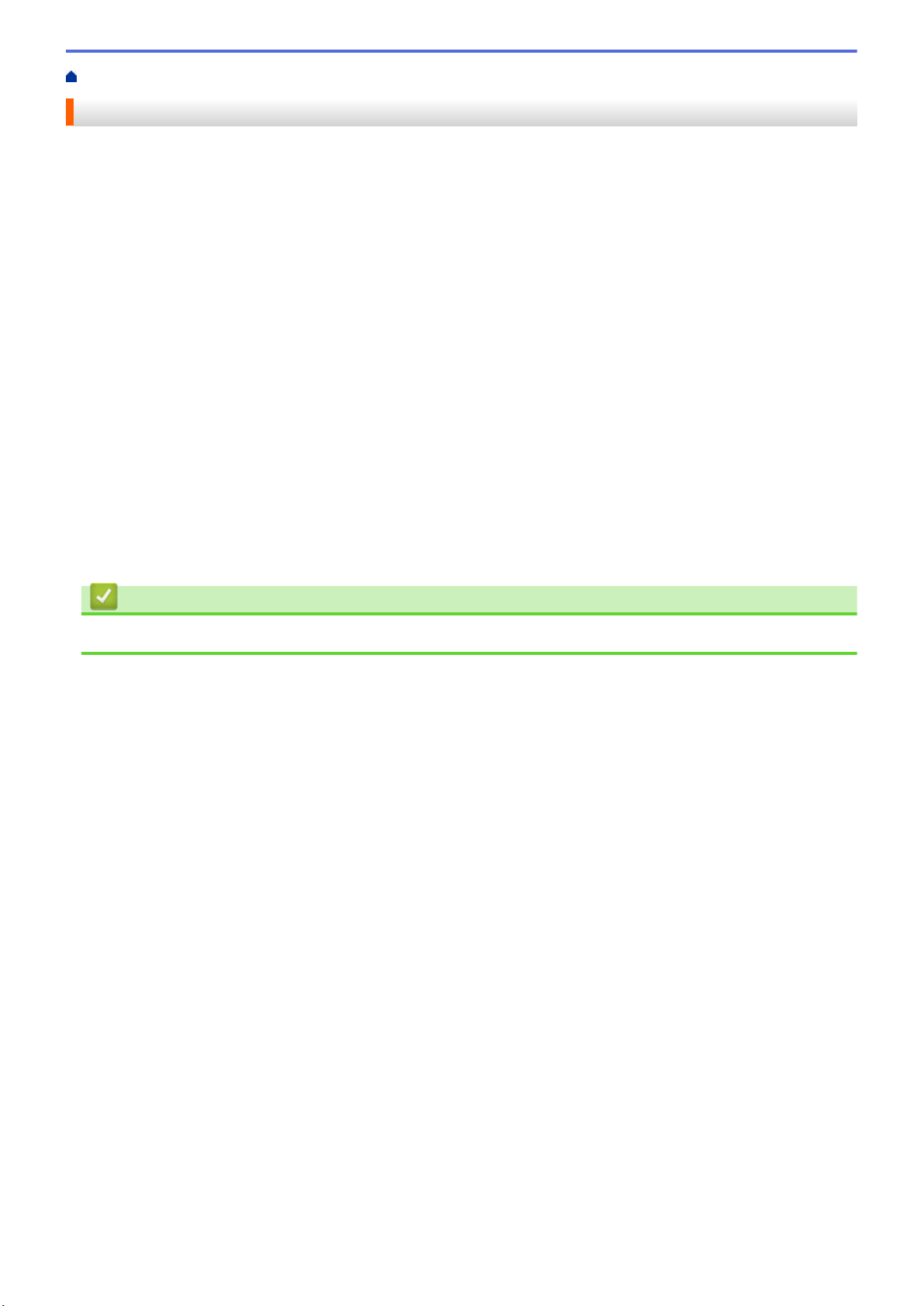
ホーム > 本製品のご案内 > 本製品をご使用になる前に
本製品をご使用になる前に
印刷操作を行う前に以下の内容を確認してください。
• ブラザーソフトウェアおよびドライバーがインストールされていることを確認します。
• USB ユーザーまたはネットワークケーブルユーザーの場合:インターフェイスケーブルが安全に接続されて
いることを確認します。
正しい用紙の選択
高印字品質を確保するには、正しい用紙を選択することが重要です。用紙を購入する前に、使用可能な用紙に関
する情報をお読みになり、プリンタードライバーの設定に応じて印刷範囲を決定してください。
印刷、スキャン、およびファクス送信を同時に行う
メモリーにファクスを送受信している間やパソコンに原稿をスキャンしている間も、パソコンから印刷すること
ができます。パソコンからの印刷中にファクス送信が中断されることはありません。しかし、コピーや受信した
ファクスを紙に印刷している場合は、印刷操作は中止され、コピーやファクス受信が完了すると再開されます。
ファイアウォール(Windows)
お使いのパソコンがファイアウォールによって保護されており、ネットワーク印刷やネットワークスキャン、PCFAX が使えない場合はファイアウォールの設定を変更する必要があります。Windows ファイアウォールを使用
し、インストーラーからドライバーをインストールした場合、必要なファイアウォールはすでに設定されていま
す。別のファイアウォールを使用している場合は、お使いのファイアウォールのユーザーズガイドを参照するか
メーカーに問い合わせてください。
関連情報
• 本製品のご案内
6
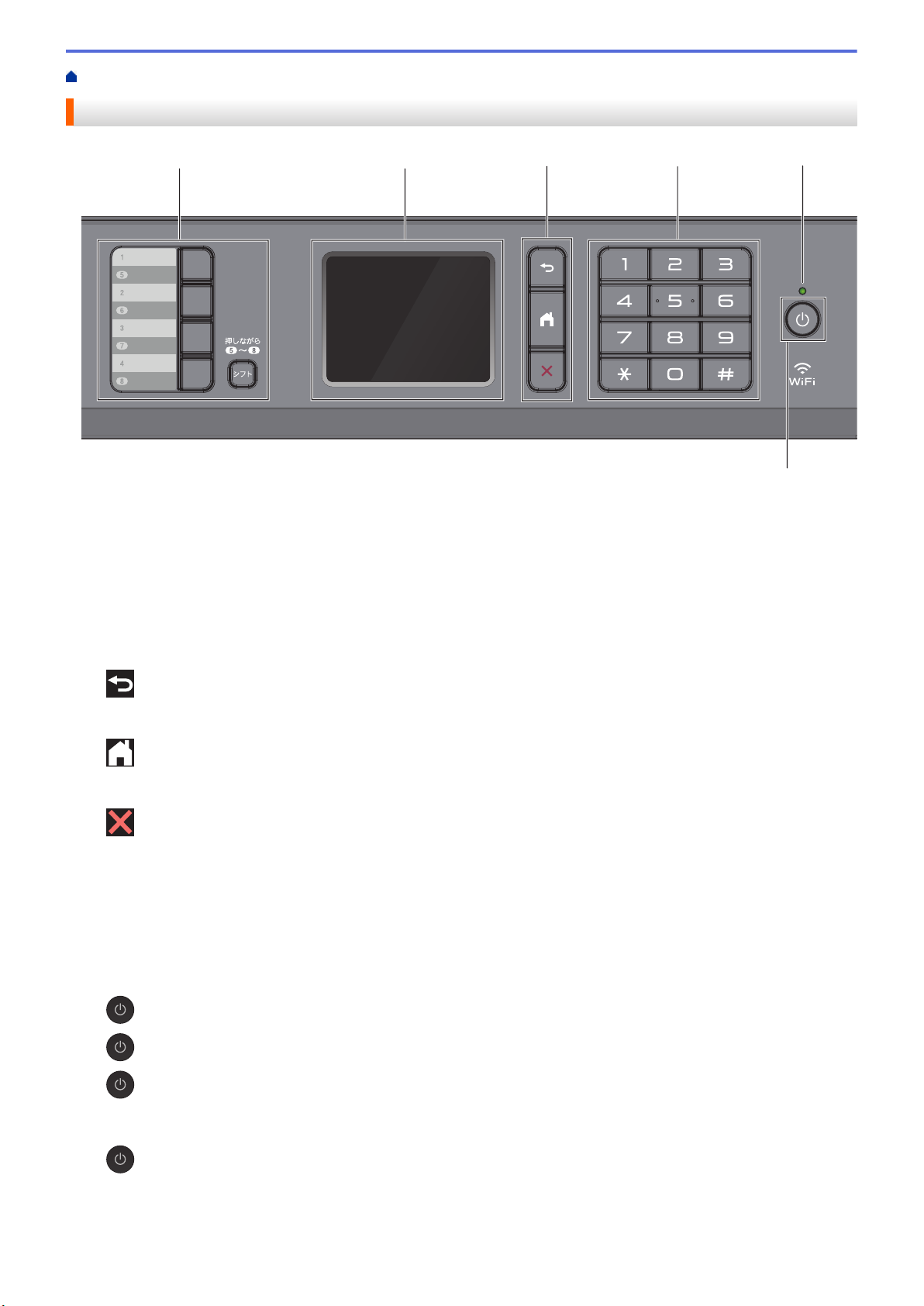
ホーム > 本製品のご案内 > 操作パネルの概要
4
3
6
5
1 2
操作パネルの概要
1. ワンタッチボタン
よく使う機能の設定条件をボタンに登録し、ワンタッチで呼び出せるようにします。ワンタッチボタンの 5〜
8 を使用する場合は、シフトボタンを押しながらワンタッチボタンを押します。
詳しい説明は「関連情報」をご覧ください。
2. タッチパネル液晶ディスプレー(LCD)
画面に直接タッチして各設定を行います。
3. メニューボタン
(戻る)
前のメニューに戻るときに押します。
(ホーム)
ホーム画面に戻るときに押します。
(キャンセル)
操作をキャンセルするときに押します。
4. ダイヤルパッド
電話やファクス番号の入力や、印刷するコピーの部数を入力するときに押します。
5. LED 電源ランプ
製品の状態にあわせて LED が点灯します。
スリープモードになっている場合は、LED が点滅します。
6.
電源オン/オフ
を押して本製品の電源を入れます。
を長押しして本製品の電源を切ります。画面上に[電源をオフにします]と表示され、数秒間経ってから
製品の電源が切れます。外付け電話や留守番電話機を接続している場合、それらの機器の電源は切れず、そ
のままご使用いただけます。
を使って電源をオフにした場合、印刷品質を維持するために定期的にプリントヘッドのクリーニングが行
われます。プリントヘッドを長持ちさせ、インク効率を良くし、印刷品質を維持するため、本製品は常時電
源に接続しておいてください。
7
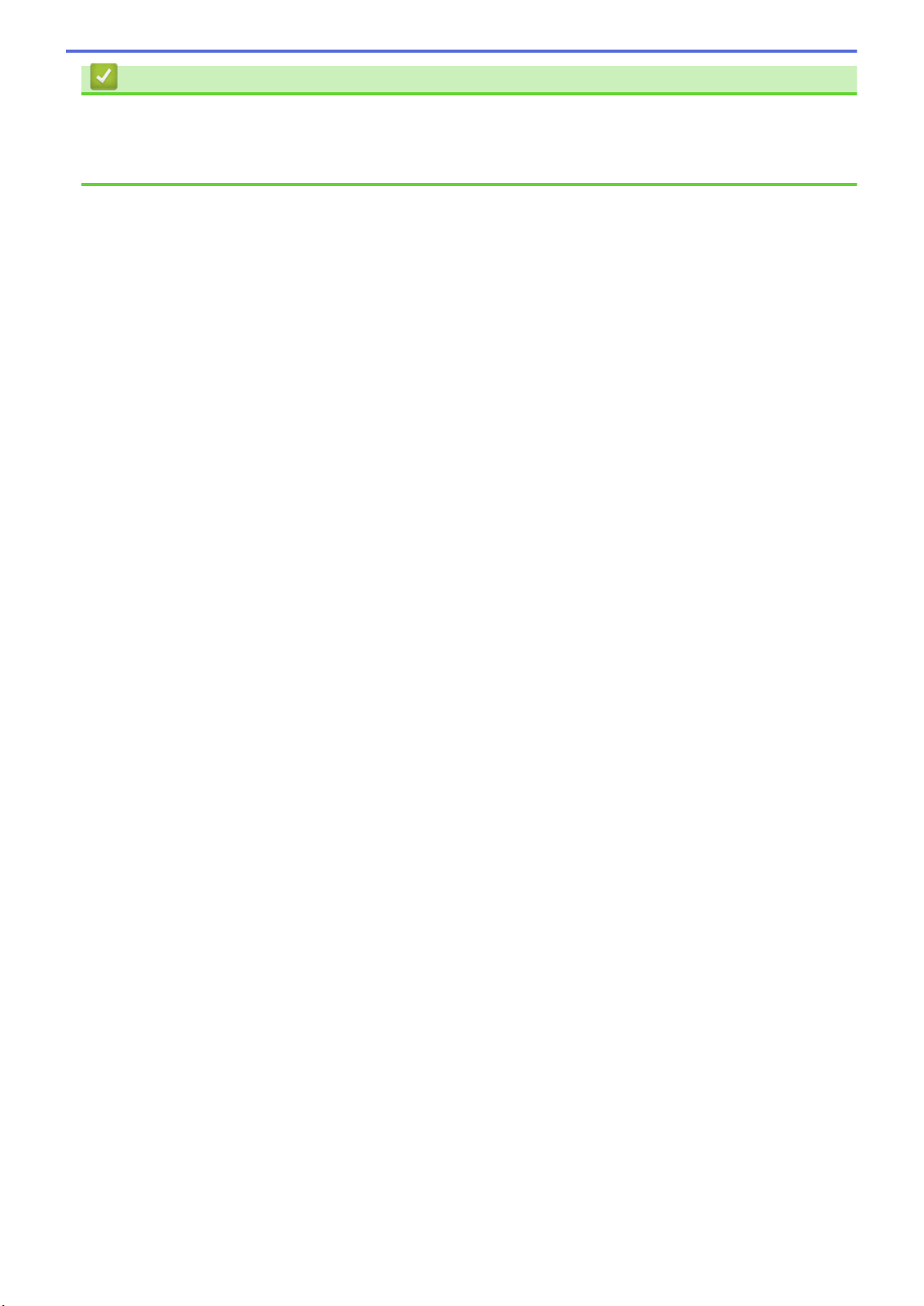
関連情報
• 本製品のご案内
関連トピック:
• ショートカットを登録する
8
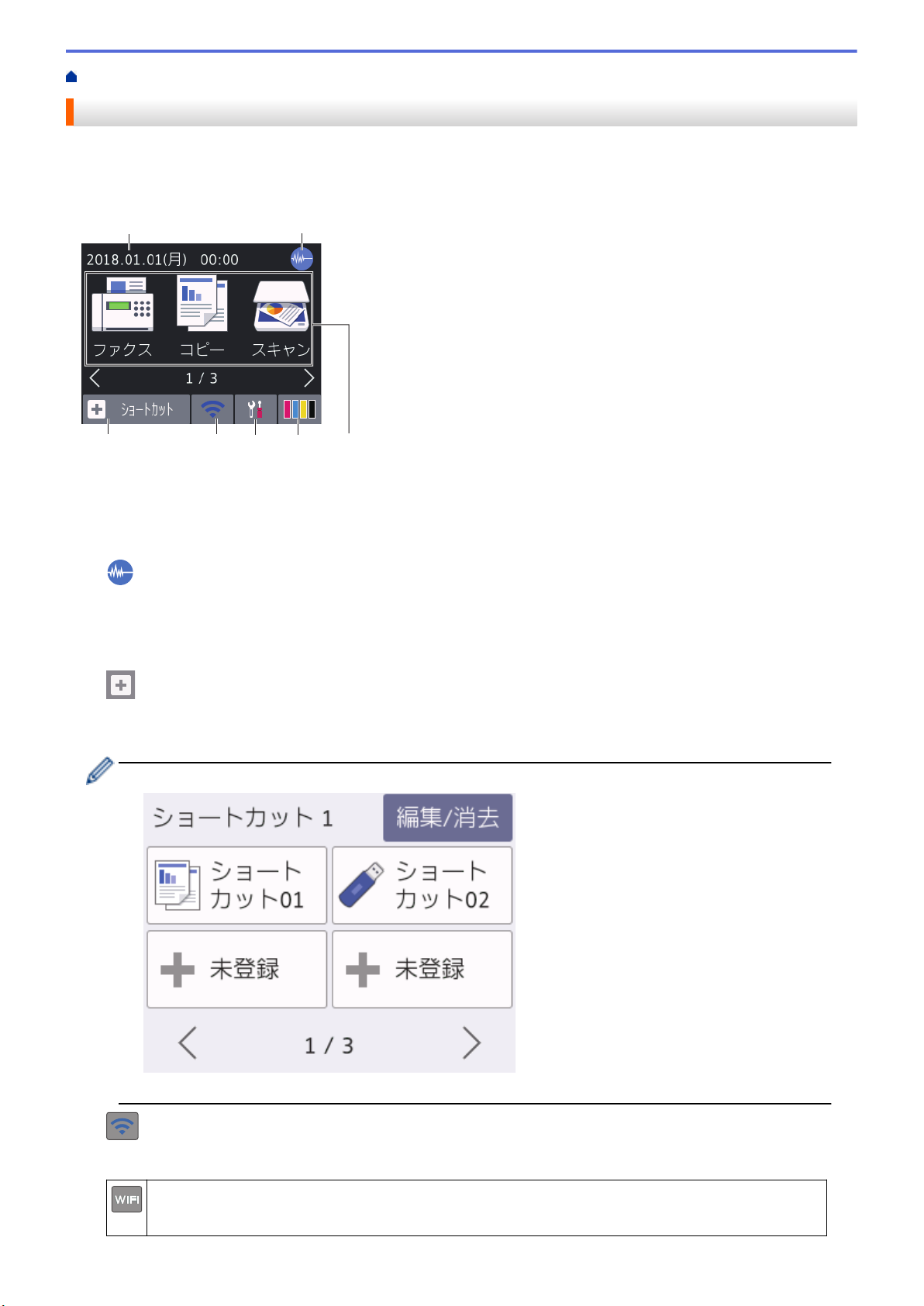
ホーム > 本製品のご案内 > タッチパネル画面の概要
1
7
5
2
3
4
6
タッチパネル画面の概要
d または c を押して、ホーム画面を切り替えることができます。
ホーム画面からは、ショートカット、Wi-Fi®設定、設定画面、およびインク残量を表示することができます。
ホーム画面
製品が待機状態のとき、この画面に製品の状態が表示されます。この画面が表示されているとき、製品は次の操
作の準備ができている状態です。
1. 日付と時刻
本製品に設定された日付と時刻が表示されます。
2.
3. [ショートカット]
静音モード
このアイコンは、[静音モード]が[オン]に設定されているときに表示されます。
静音モードでは、印刷時の音を軽減することができます。静音モードがオンのときは、印刷速度が遅くなり
ます。
ファクス送信、コピー、スキャン、クラウド接続、お役立ちツールなど、よく使用する機能のショートカッ
トを作成します。
• 3 つのショートカット画面があります。各画面で 4 つのショートカットを登録することができます。
• d または c を押すと、他のショートカット画面を表示することができます。
4. 無線 LAN 状態
下記の表中の各アイコンは、無線ネットワークの状態を示しています。
お使いの製品は、無線
このボタンを押して、無線設定を変更します。詳しい説明は「かんたん設置ガイド」をご覧ください。
LAN アクセスポイント/ルーターに接続されていません。
9
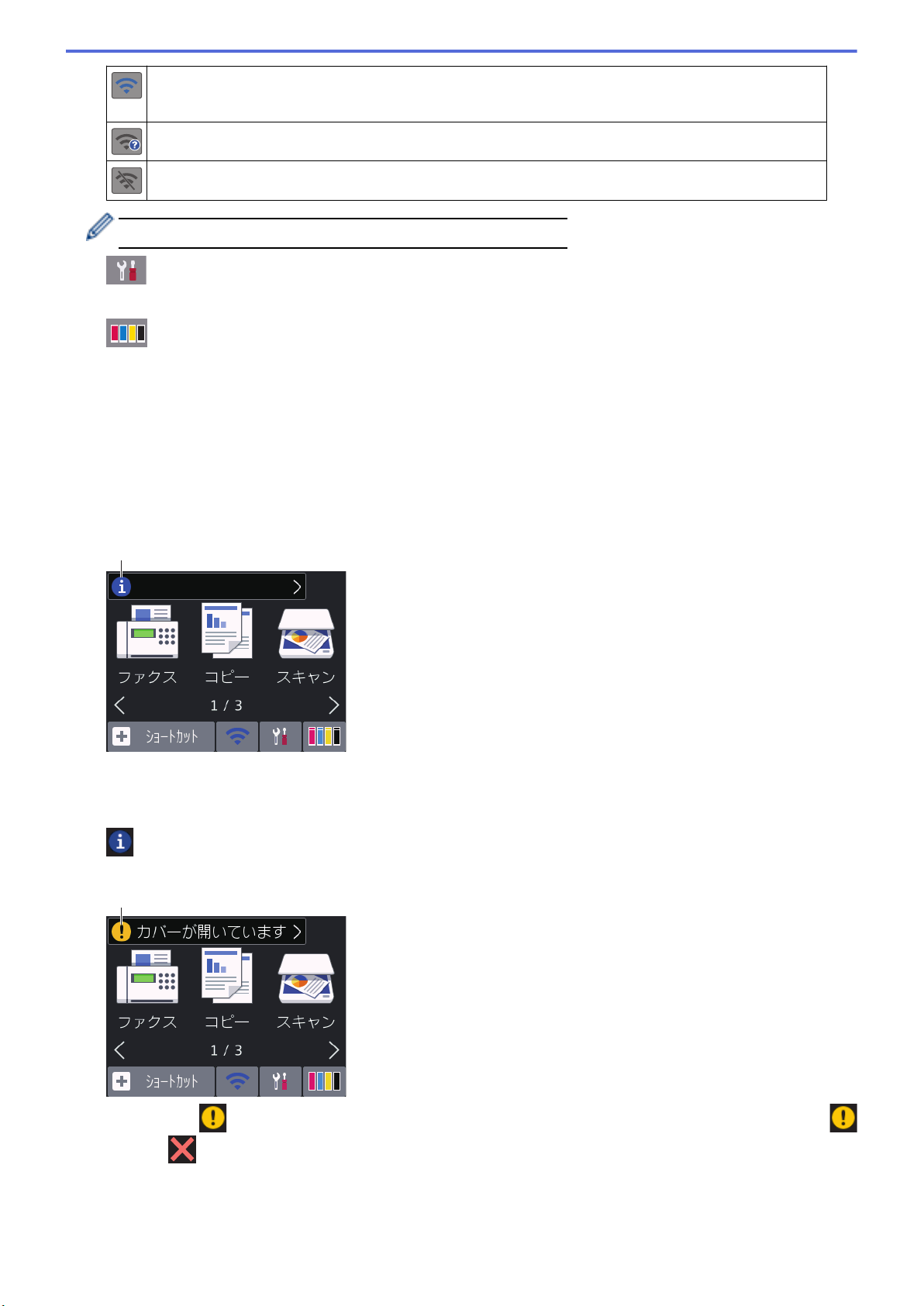
無線ネットワークに接続しています。
8
9
各ホーム画面に、3 段階表示で現在の無線信号の強さをあらわします。
無線 LAN アクセスポイント/ルーターを検出できません。
無線設定が無効になっています。
無線 LAN 状態ボタンを押すと、無線設定をすることができます。
5. [メニュー]
押して[メニュー]にアクセスすることができます。
6.
7. モード:
8. お知らせアイコン
(インターネット接続が必要となり、通信料がかかります。)
[インク]
使用可能なインクの残量を表示します。押して[インク]メニューにアクセスします。
インクカートリッジの寿命が近づくか、または問題が起きると、インクの各色にエラーアイコンが表示され
ます。
各モードに切り替えるときに押します。
[ファクス] / [コピー] / [スキャン] / [クラウド] / [お役立ちツール] / [メディア] / [便利な A3 コピー] /
[ソフトウェアダウンロード]
[ブラザーからのお知らせ]や[ファームウェア更新通知]を[オン]に設定すると、ブラザーからの新着情報が
表示されます。
を押すと詳細が表示されます。
9. 警告アイコン
警告アイコン は、エラーまたはメンテナンスメッセージがあるときに表示されます。詳細を見るには
を押し、 を押すとホーム画面に戻ります。
10
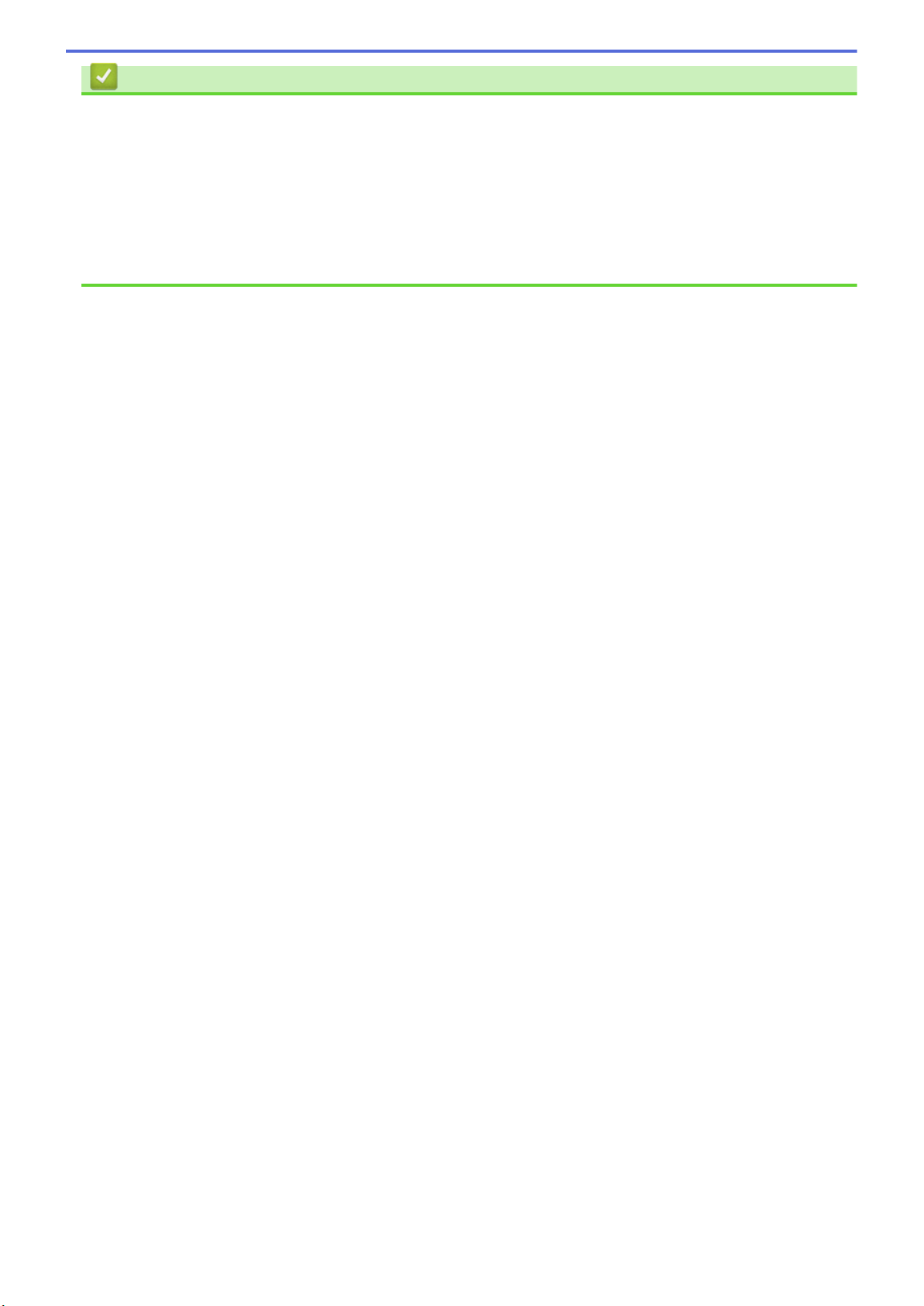
関連情報
• 本製品のご案内
関連トピック:
• 印刷音を軽減する
• インク残量を確認する
• 設定画面の概要
• A3 コピーのショートカットを使う
• エラーメッセージとメンテナンスメッセージ
11
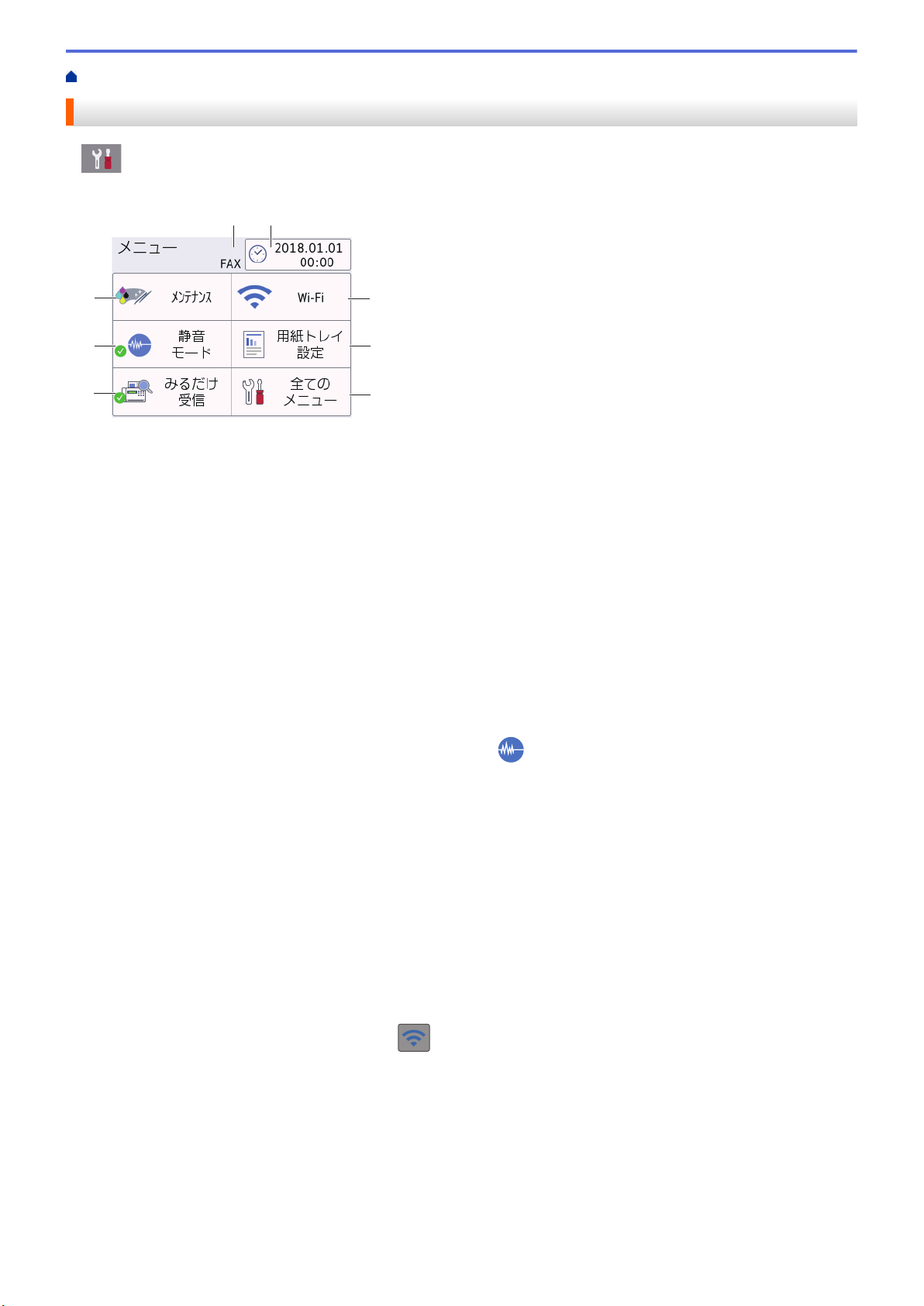
ホーム > 本製品のご案内 > 設定画面の概要
4
1
3
2
6
7
8
5
設定画面の概要
[メニュー]を押すと、画面に本製品の状態が表示されます。
設定メニューでは、本製品のすべての設定ができます。
1. [メンテナンス]
押して以下のメニューにアクセスします。
• [印刷品質のチェックと改善]
• [ヘッドクリーニング]
• [詰まった紙片の除去]
• [給紙ロ ー ラ ー のクリ ー ニング]
• [インク残量]
• [インクカートリッジ型番]
• [印刷設定オプション]
2. [静音モード]
静音モードの設定を表示します。
[静音モード]メニューにアクセスするときに押します。
メニューが[オン]に設定されている場合、ホーム画面に
3. [みるだけ受信]
みるだけ受信の設定を表示します。
[みるだけ受信]メニューにアクセスするときに押します。
4. 受信モード
現在の受信モードを表示します。
5. [時計セット]
日付と時刻を表示します。
[時計セット]メニューにアクセスするときに押します。
6. [Wi-Fi]
無線ネットワーク設定をします。
が表示されます。
無線接続を使用している場合、3 段階表示
7. [用紙トレイ設定]
[用紙トレイ設定]メニューにアクセスするときに押します。
用紙トレイの設定メニューから用紙サイズと用紙タイプが変更できます。
8. [全てのメニュー]
本製品のすべての設定のメニューにアクセスできます。
が画面に表示され、現在の無線信号の強さをあらわします。
12
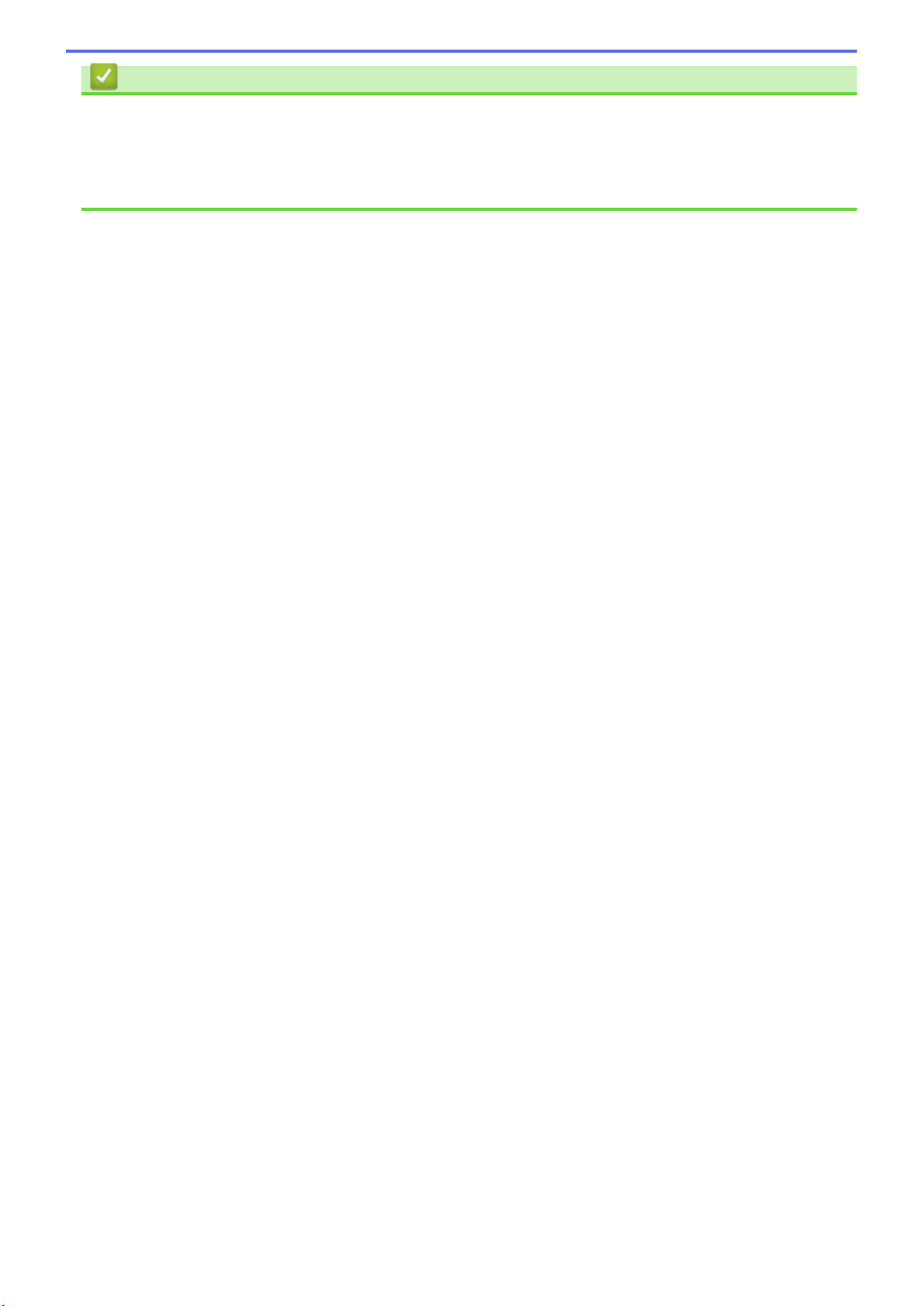
関連情報
• 本製品のご案内
関連トピック:
• タッチパネル画面の概要
• インク残量を確認する
13
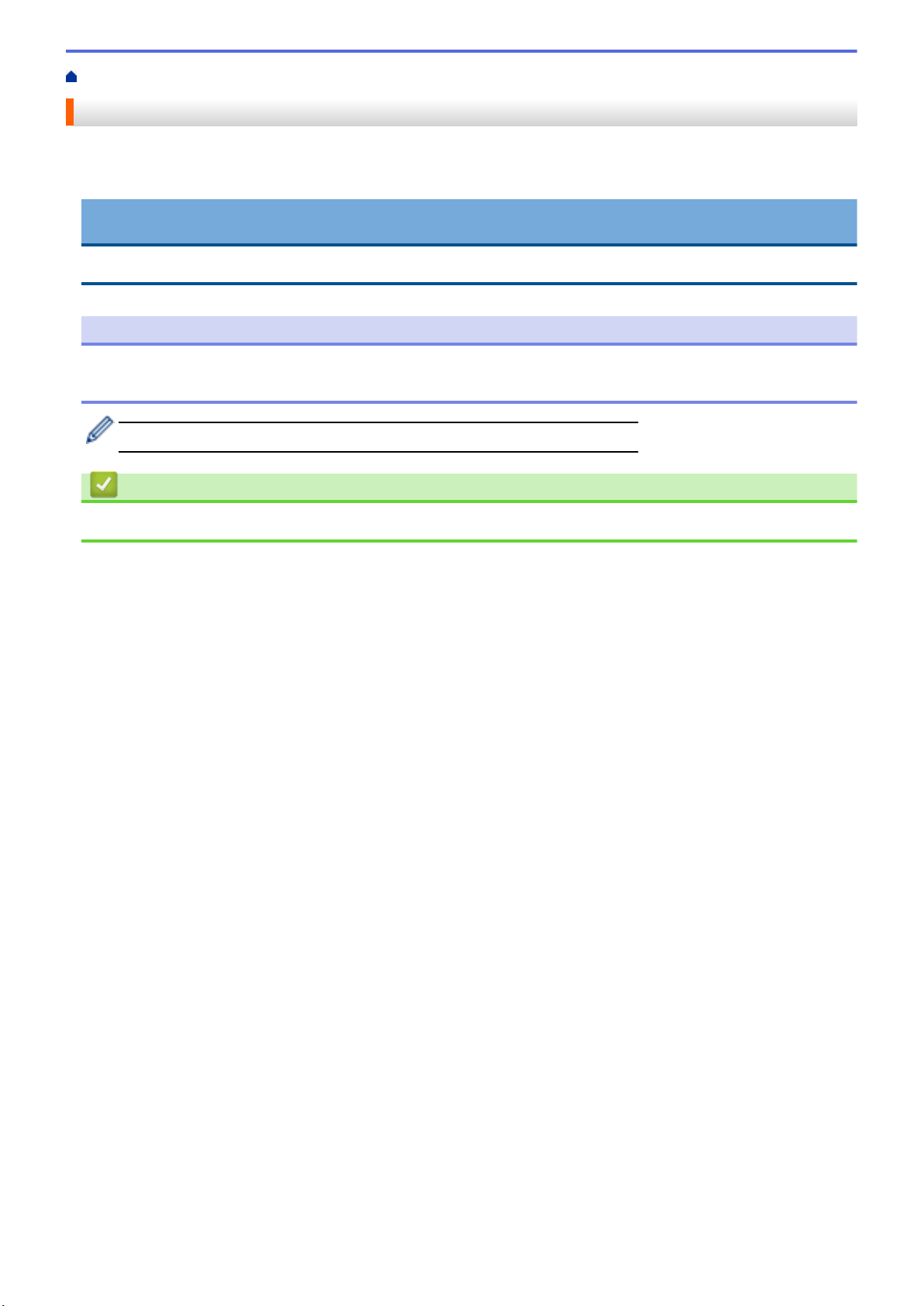
ホーム > 本製品のご案内 > タッチパネルの操作
タッチパネルの操作
液晶ディスプレーに指を置いて操作します。すべてのオプションを表示してアクセスするには、液晶ディスプレ
ーの d c または a b を押してスクロールします。
重要
ペンや針等のとがったもので画面を押さないでください。製品が損傷するおそれがあります。
お願い
電源コードを差し込んだ直後、または電源を入れた直後は、すぐには画面に触らないでください。エラーを
起こすおそれがあります。
本製品は ARPHIC TECHNOLOGY CO., LTD.のフォントを採用しています。
関連情報
• 本製品のご案内
14
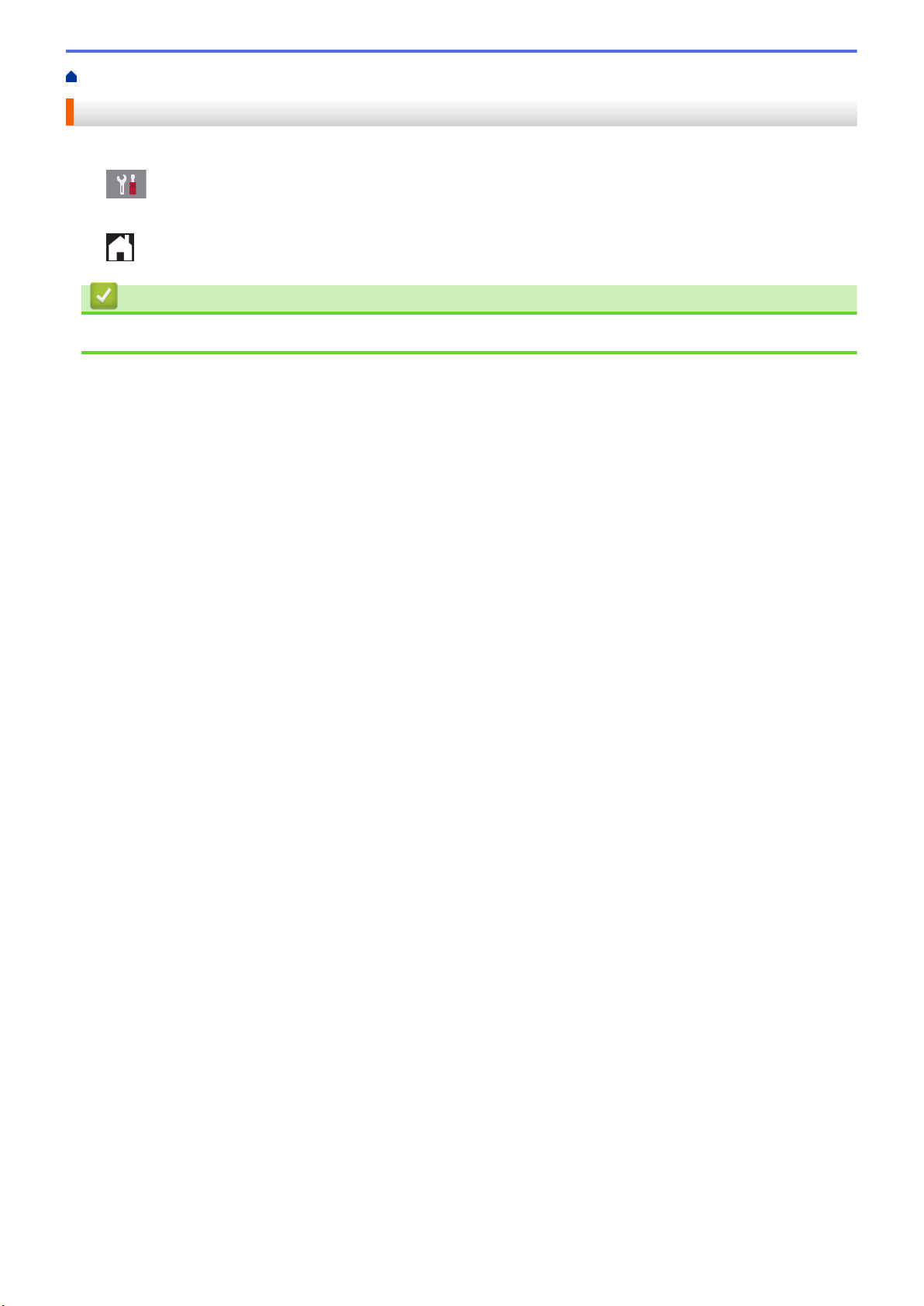
ホーム > 本製品のご案内 > 機能の初期画面を設定する
機能の初期画面を設定する
スキャンモードの初期画面を変更できます。
1.
2. a または b を押してスキャンオプションを表示させ、初期画面に表示したいオプションを押します。
3.
[メニュー] > [全てのメニュー] > [基本設定] > [画面設定] > [スキャン画面]を押します。
を押します。
関連情報
• 本製品のご案内
15
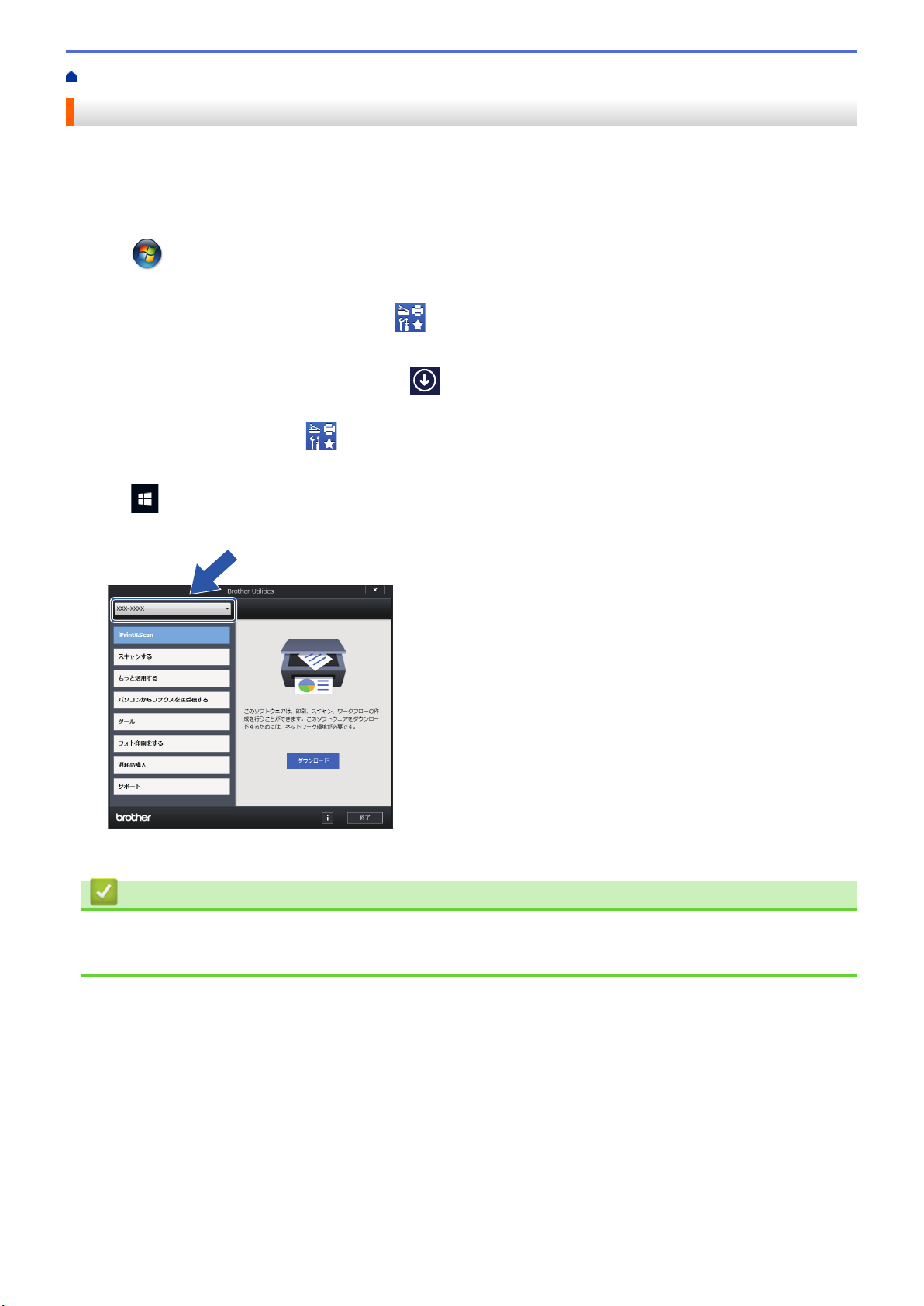
ホーム > 本製品のご案内 > Brother Utilities へのアクセス(Windows)
Brother Utilities へのアクセス(Windows)
Brother Utilities は、お使いのパソコンにインストールされたブラザーアプリケーションに簡単にアクセスでき
るアプリケーションランチャーです。
1. 以下のいずれかを行ってください:
• Windows 7
(スタート) > すべてのプログラム > Brother > Brother Utilities をクリックします。
• Windows 8
スタート画面またはデスクトップ上で (Brother Utilities)をタップまたはクリックします。
• Windows 8.1
スタート画面の左下にマウスを移動し、
面を下から上にフリックし、アプリ画面を表示します)。
アプリ が表示されたら、 (Brother Utilities)をタップまたはクリックします。
• Windows 10
> Brother > Brother Utilities をクリックします。
2. 本製品を選択します。
をクリックします(タッチ操作の端末の場合は、スタート画
3. 利用する操作を選択します。
関連情報
• 本製品のご案内
• ブラザーのソフトウェアとドライバーをアンインストールする(Windows)
16
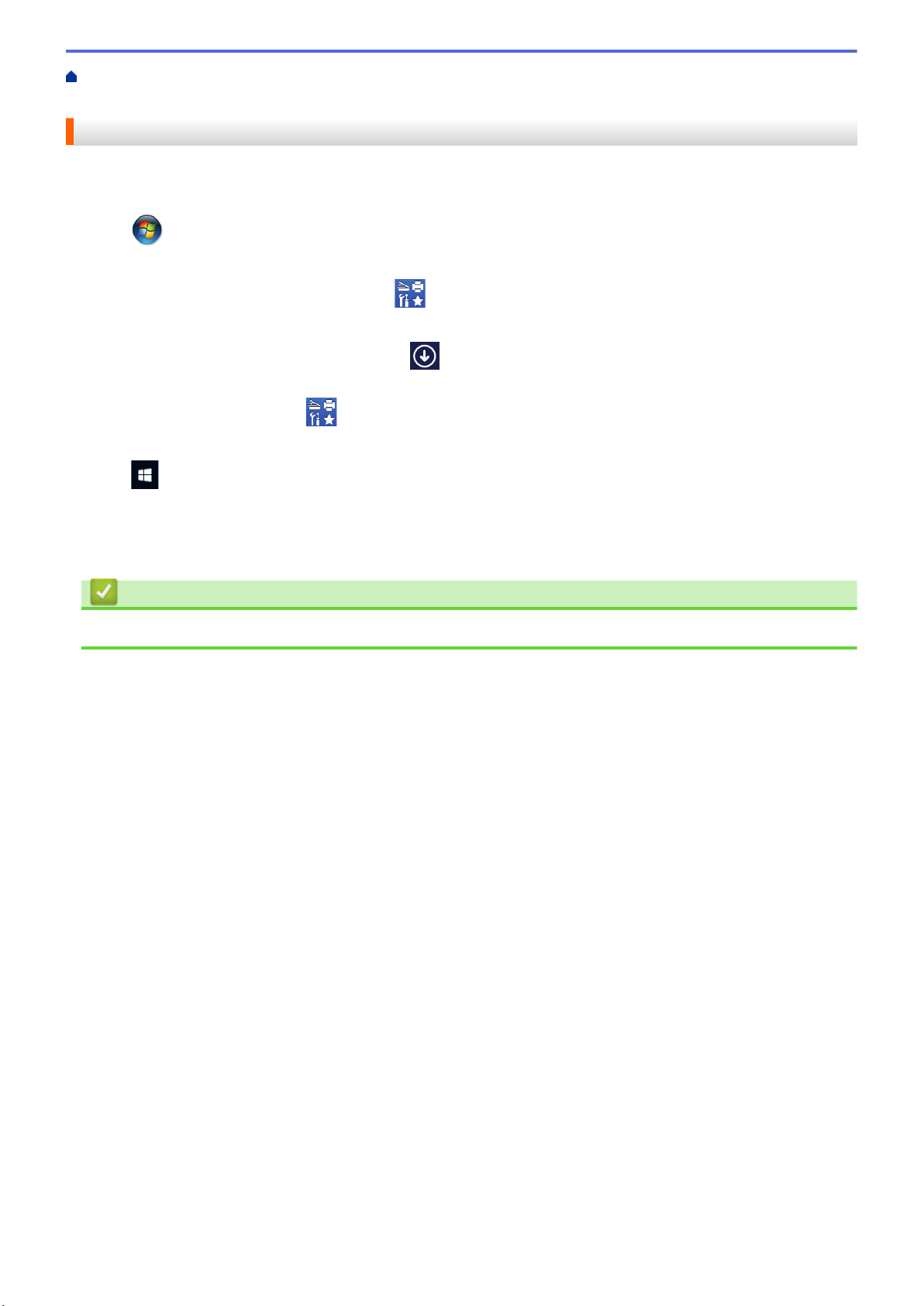
ホーム > 本製品のご案内 > Brother Utilities へのアクセス(Windows) > ブラザーのソフトウェアとドライ
バーをアンインストールする(Windows)
ブラザーのソフトウェアとドライバーをアンインストールする(Windows)
1. 以下のいずれかを行ってください:
• Windows 7
(スタート) > すべてのプログラム > Brother > Brother Utilities をクリックします。
• Windows 8
スタート画面またはデスクトップ上で (Brother Utilities)をタップまたはクリックします。
• Windows 8.1
スタート画面の左下にマウスを移動し、
面を下から上にフリックし、アプリ画面を表示します)。
アプリ が表示されたら、
• Windows 10
> Brother > Brother Utilities をクリックします。
2. ドロップダウンリストをクリックして、お使いの機器のモデル名を選択します(未選択の場合)。左ナビゲー
ションバーのツールをクリックして、アンインストールをクリックします。
ダイアログボックスの指示に従い、ソフトウェアやドライバーをアンインストールします。
(Brother Utilities)をタップまたはクリックします。
をクリックします(タッチ操作の端末の場合は、スタート画
関連情報
• Brother Utilities へのアクセス(Windows)
17
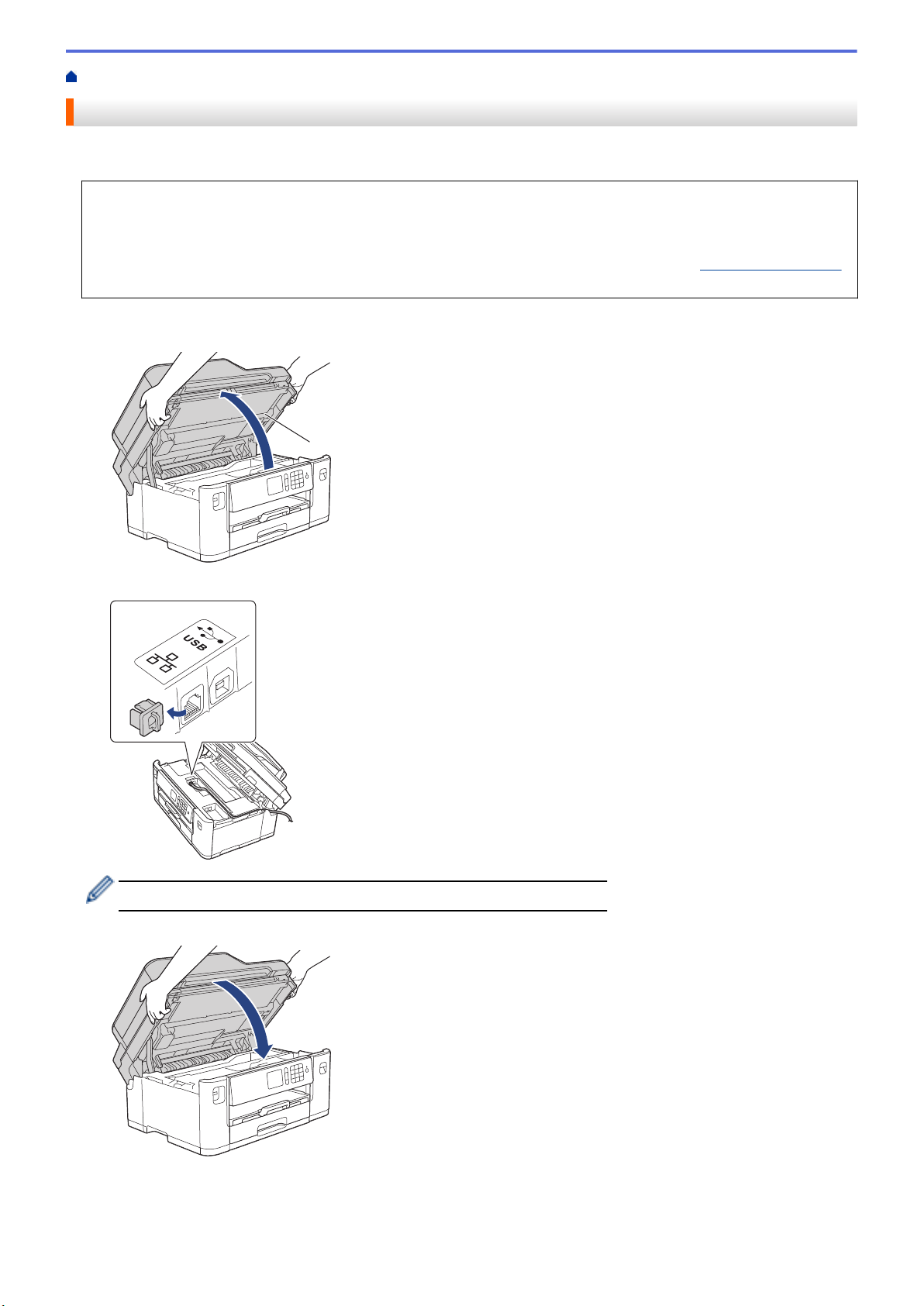
ホーム > 本製品のご案内 > 本製品の USB ケーブル/ネットワークケーブルの差し込み口の場所
1
本製品の USB ケーブル/ネットワークケーブルの差し込み口の場所
USB ケーブルとネットワークケーブルの差し込み口は、本製品の内部に配置されています。
• USB ケーブルまたはネットワークケーブルを接続する場合は、インストール中にパソコンで表示される指
示に従ってください。
• 本製品の操作に必要なフルパッケージダウンロードをインストールするには、本製品のインストールディ
スクをパソコンに挿入するか、サポートサイト(ブラザーソリューションセンター)(
でお使いのモデルのソフトウェアダウンロードページをご覧ください。
1. 本製品の両側にあるプラスチックの指掛け部に指をかけ、両手で本体カバー(1)を保持される位置まで持ち
上げます。
support.brother.co.jp)
2. 図のように、本製品内部の(ご使用のケーブルに合った)正しい差し込み口を探します。
ケーブルを注意して溝におさめ、本製品の背面に引き出してください。
3. 両手で本体カバーを持ち、ゆっくりと閉じます。
18
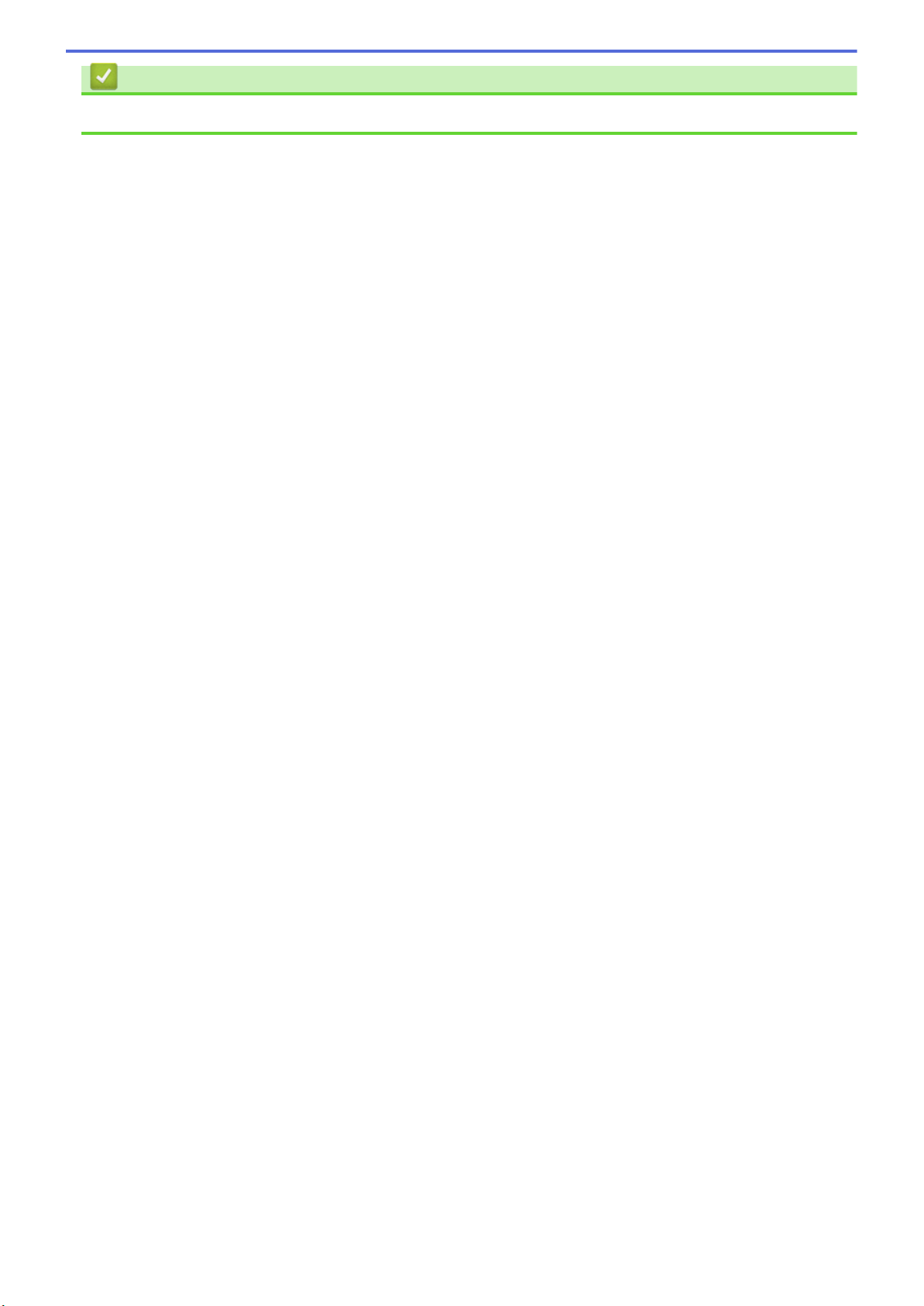
関連情報
• 本製品のご案内
19
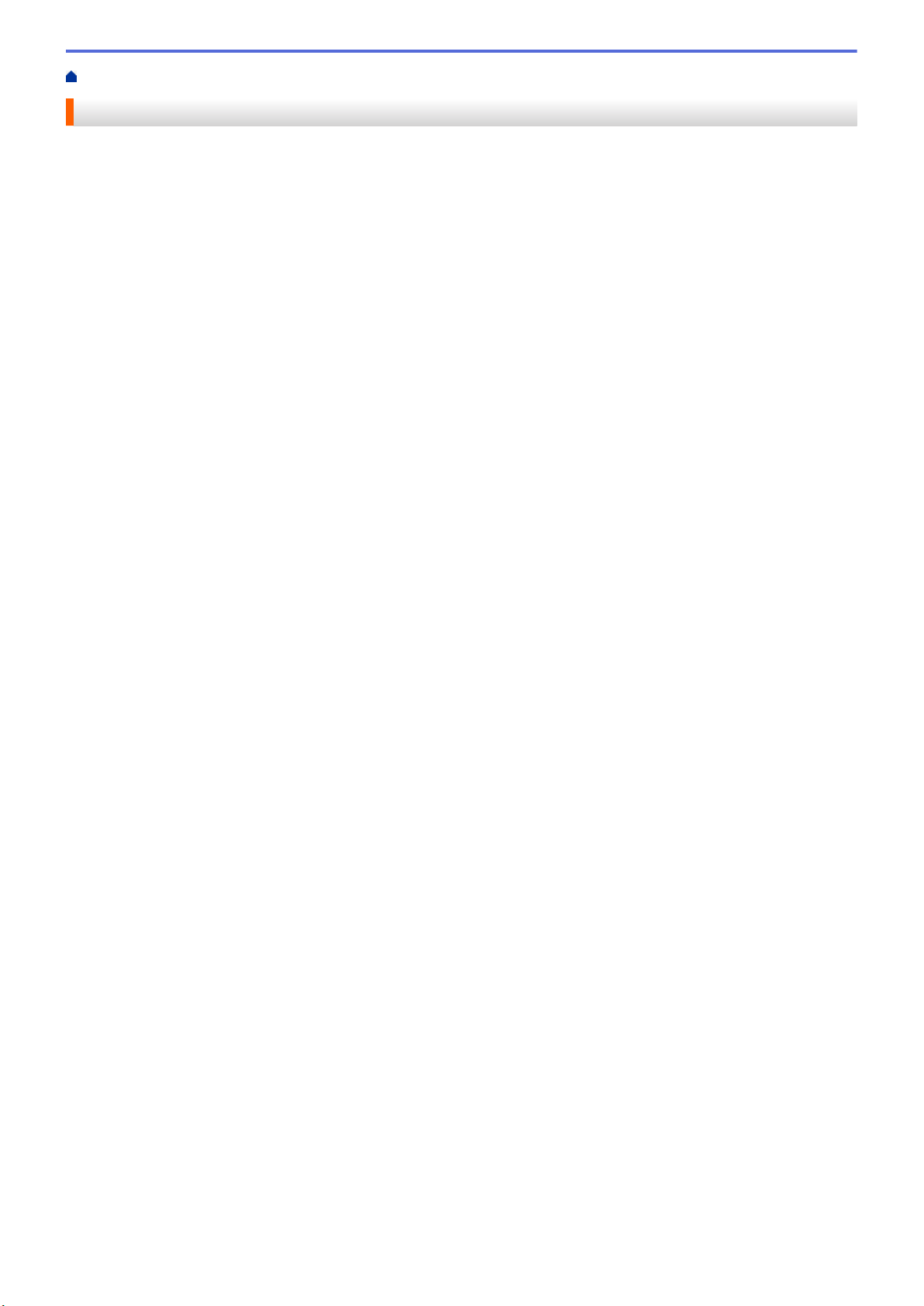
ホーム > 紙の取り扱い
紙の取り扱い
•
用紙のセット
•
原稿のセット
20
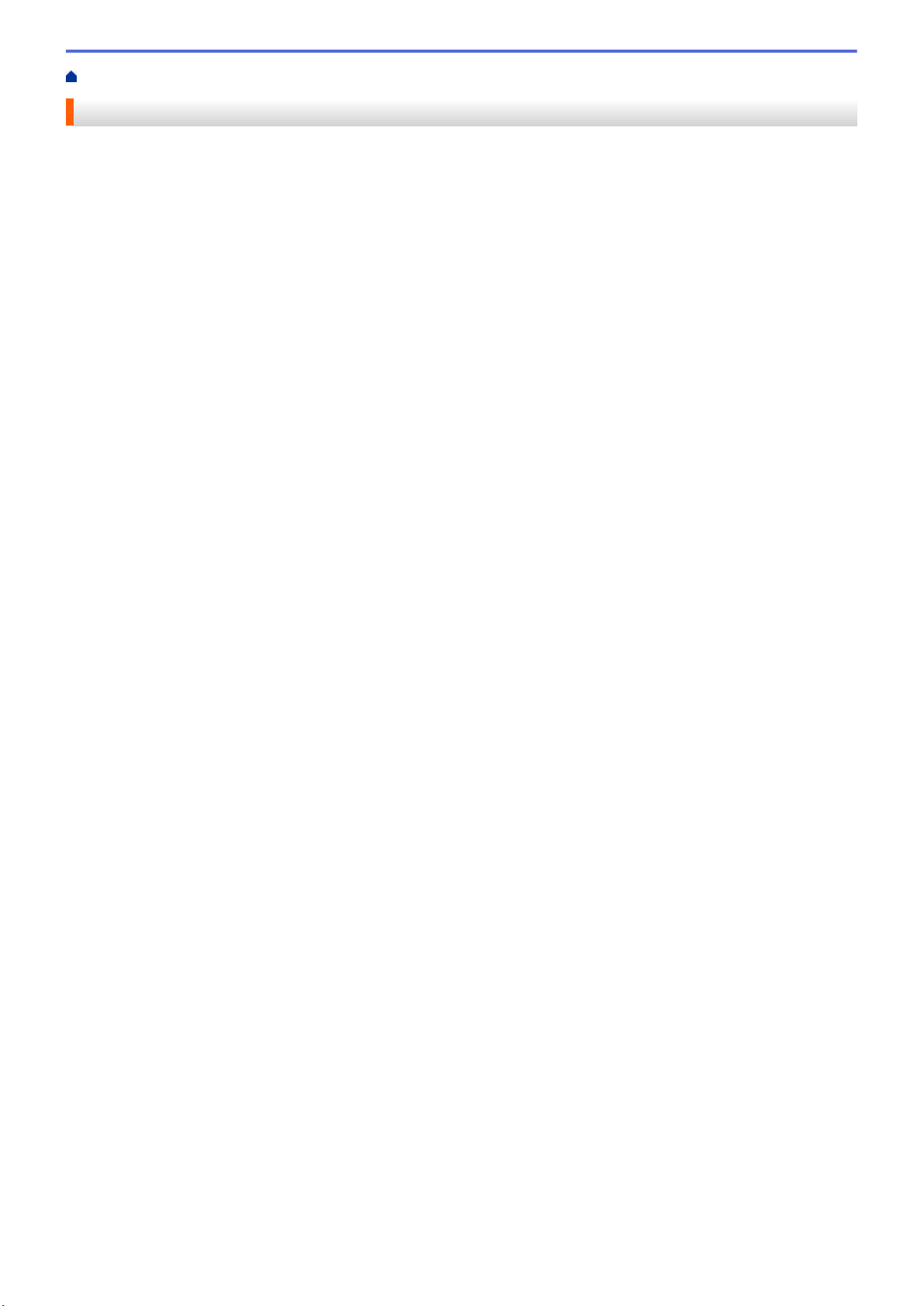
ホーム > 紙の取り扱い > 用紙のセット
用紙のセット
•
用紙トレイに用紙をセットする
•
多目的トレイに用紙をセットする
•
印刷できない範囲
•
用紙設定
•
使用可能な用紙とそのほかの印刷用紙について
•
エラーメッセージとメンテナンスメッセージ
•
用紙の取り扱いと印刷の問題
21
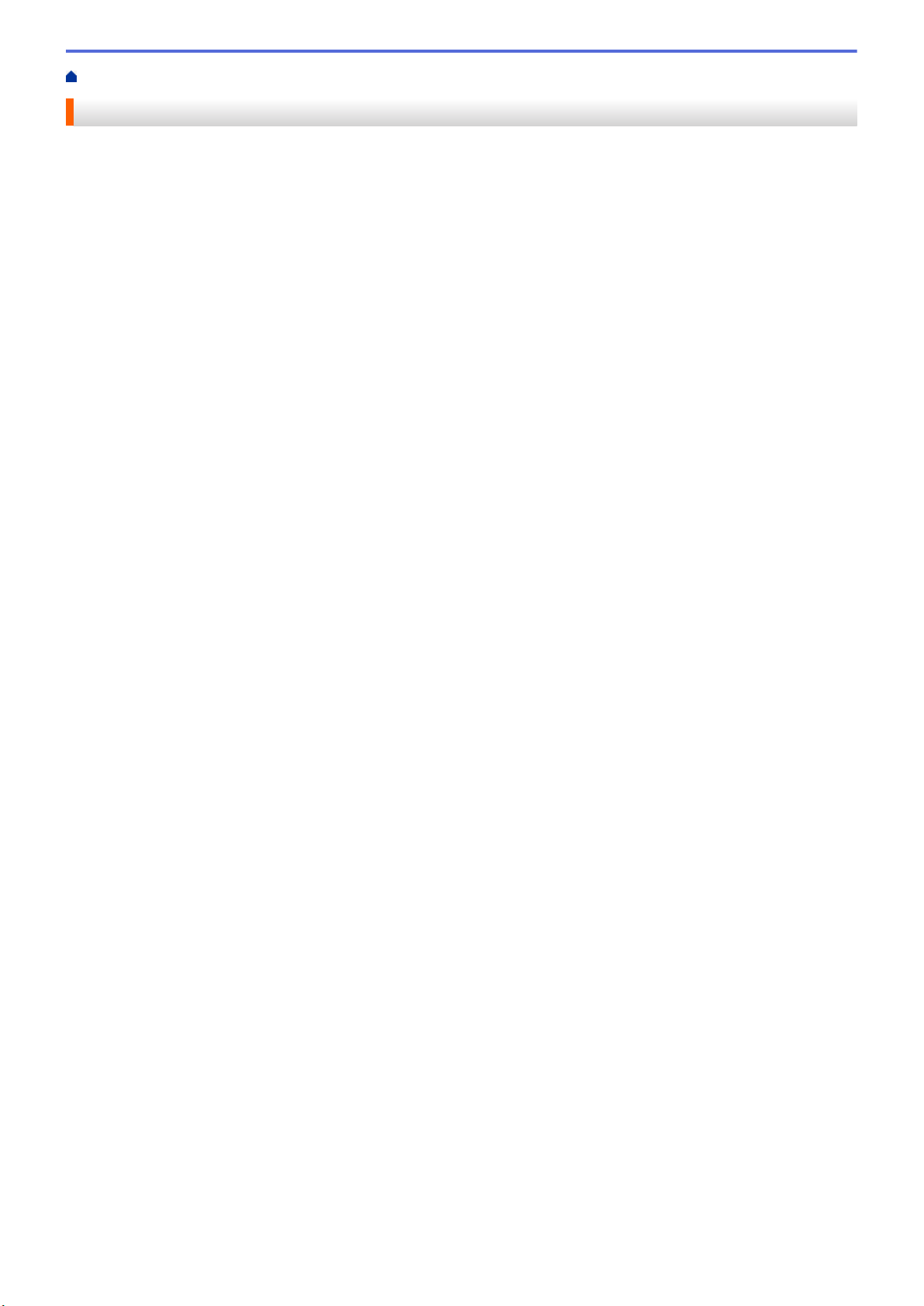
ホーム > 紙の取り扱い > 用紙のセット > 用紙トレイに用紙をセットする
用紙トレイに用紙をセットする
•
用紙トレイ#1 に A4 サイズや B5(JIS)サイズの用紙をセットする
•
用紙トレイ#1 に A3 サイズや B4(JIS)サイズの用紙をセットする
•
用紙トレイ#1 に写真用紙やはがきをセットする
•
用紙トレイ#1 に封筒をセットする
22
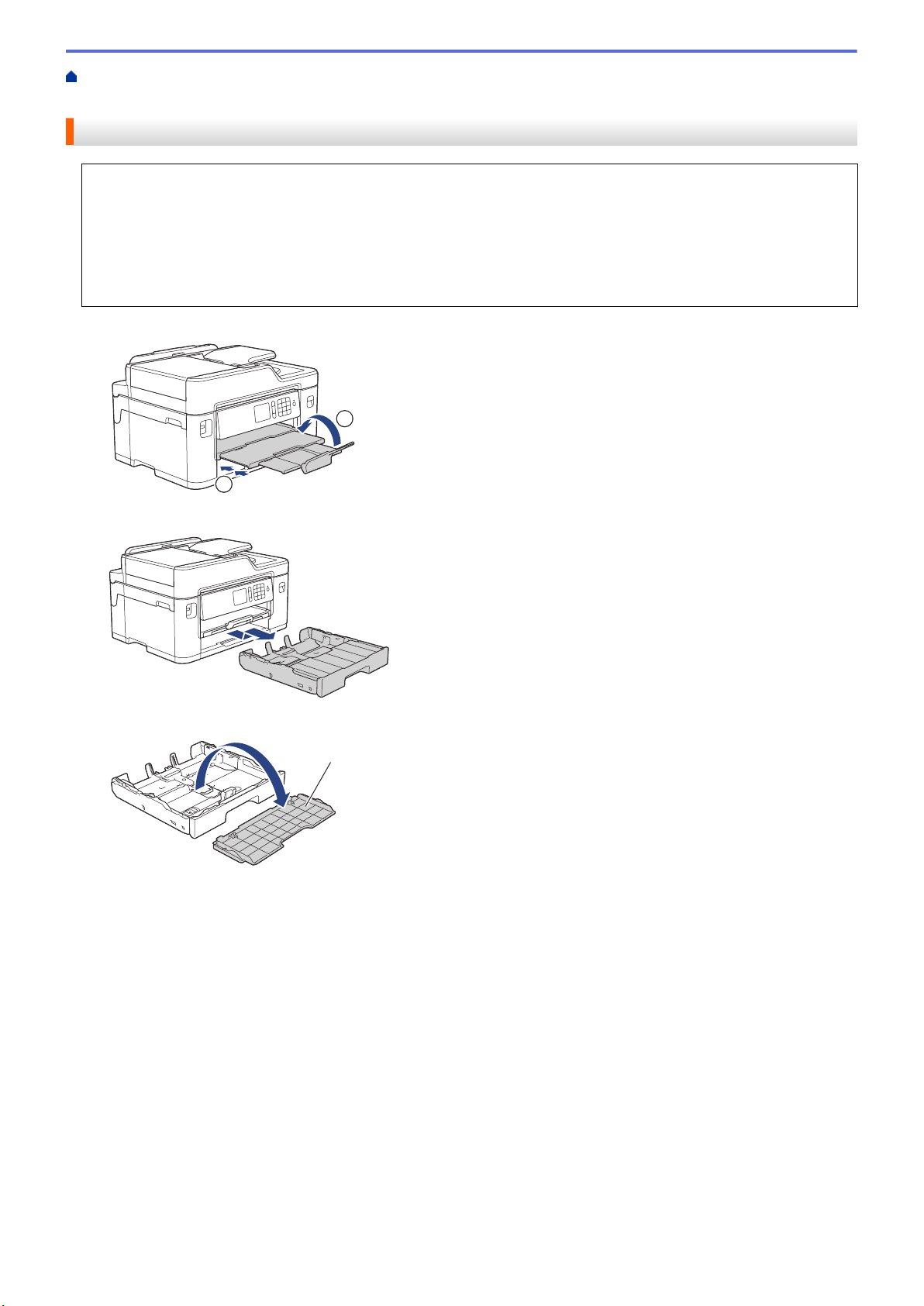
ホーム > 紙の取り扱い > 用紙のセット > 用紙トレイに用紙をセットする > 用紙トレイ#1 に A4 サイズや
2
1
1
B5(JIS)サイズの用紙をセットする
用紙トレイ#1 に A4 サイズや B5(JIS)サイズの用紙をセットする
• [トレイ確認]設定が[オン]に設定されているときに、本製品から用紙トレイを引き出すと、用紙タイプと
用紙サイズを変更するかどうかを尋ねるメッセージが画面に表示されます。
• 異なるサイズの用紙をセットした場合、本製品かお持ちのパソコンの用紙サイズ設定を変更する必要があ
ります。
トレイ自動選択が本製品かプリンタードライバーで設定されている場合、自動的に最適な用紙トレイから
給紙されます。
1. 排紙ストッパー(1)が開いている場合は、ストッパーを閉じてから排紙トレイ(2)を閉じます。
2. 矢印のように、用紙トレイを本製品から完全に引き出します。
3. トレイカバー(1)を外します。
4. 用紙サイズに合わせて、用紙幅ガイド(1)と用紙長さガイド(2)を軽く押してスライドさせます。
用紙幅ガイド(1)と用紙長さガイド(2)の三角マーク(3)が、使用する用紙のマークと合っていることを
確認します。
23
 Loading...
Loading...