Brother MFC-930CDN, MFC-930CDWN Easy installation guide [ja]

1
2
εȜΠ!ήρΎȜ
ࠈఝഩდ۰ౙεȜΠૂ༭ࡉȃ
http://m.brother.co.jp/support/
ུୋฃષȂ୍ȃ
ུಕփȂ৾ࡉȃ
Version B

ユーザーズガイドの構成
本製品には次のユーザーズガイドが用意されています。『かんたん設置ガイド』(本書)をご覧いただき設置およ
び接続が終了したら、別冊の『ユーザーズガイド』で安全にお使いいただくための注意や基本的な使用方法をよ
くお読みください。その後目的に応じて各ユーザーズガイドをご活用ください。
最新のドライバや、ファームウェア(本体ソフトウェア)を入手するときは?
弊社ではソフトウェアの改善を継続的に行なっております。
最新のドライバやファームウェアを弊社サポートサイト(ブラザーソリューションセンター)よりダウンロード
することでお手元の製品の関連ソフトウェアを新しくしていただくことができます。
最新のドライバをお使いいただくことで、新しい OS に対応したり、印刷やスキャンなどの際のトラブルを解決
できることがあります。また、本体のトラブルがあるときも、ファームウェア(本体ソフトウェア)を新しくす
ることで解決できることがあります。
ダウンロード・操作手順について詳しくは、http://solutions.brother.co.jp/ へ
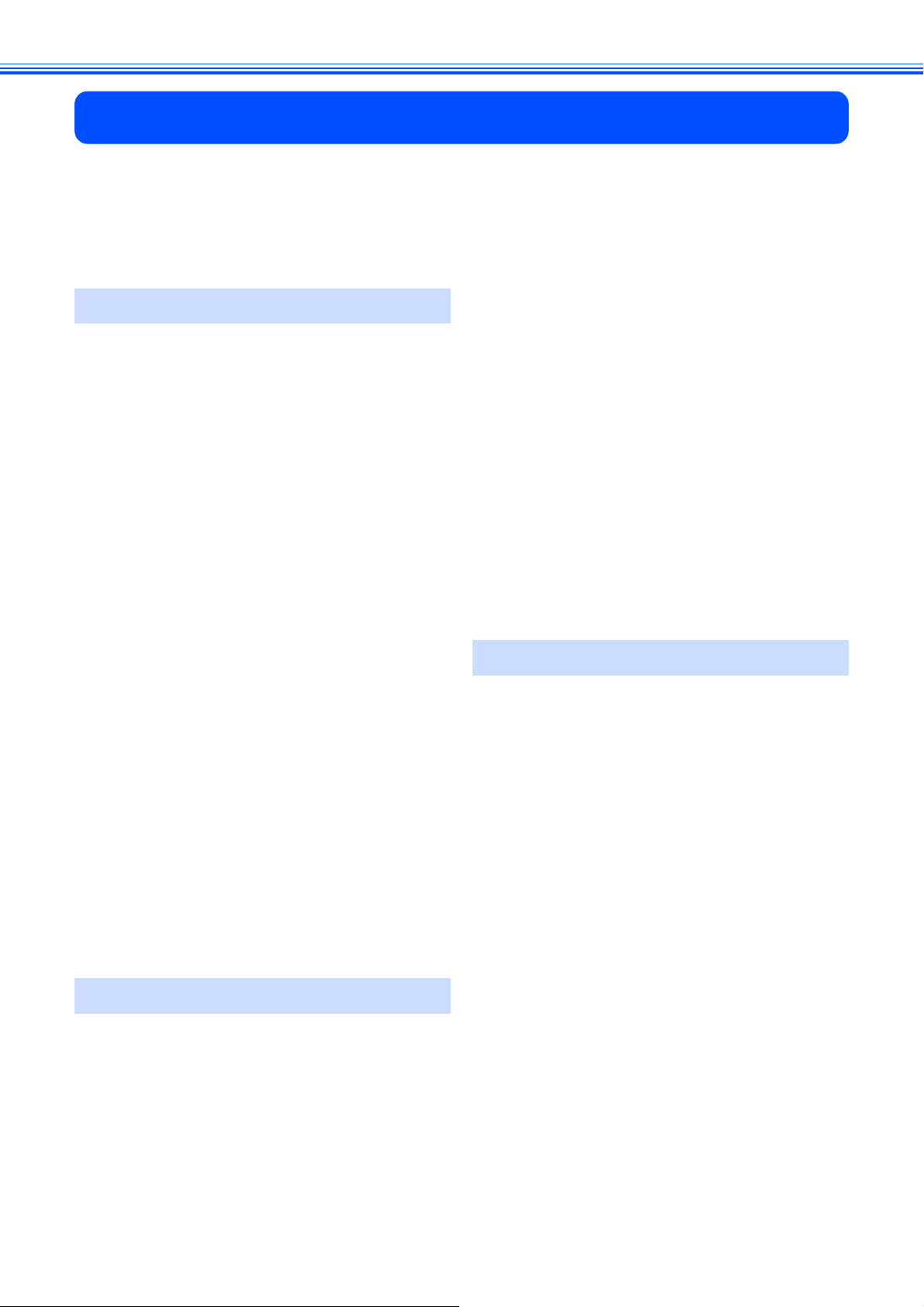
目次
ユーザーズガイドの構成
最新のドライバや、ファームウェア
(本体ソフトウェア)を入手するときは?
目次 .............................................................. 1
本書のみかた ............................................... 2
Step1 設置・接続する ......................... 3
付属品の確認と保護部材の取り外し ........... 3
付属品を確認する ...................................................3
保護部材を取り外す ................................................4
設置スペースを確認する .........................................4
受話器を取り付ける ................................................4
用紙をセットする ........................................ 6
接続する ....................................................... 8
インクカートリッジを取り付ける ............... 9
印刷テストをする ...................................... 11
ケータイ通話お得サービスを設定する ...... 12
回線種別を確認する ................................... 13
日付と時刻の設定・接続状態の確認 ......... 14
日付と時刻を設定する ..........................................14
接続状態を確認する ..............................................14
ファクスの受信方法を設定する ................. 15
電話・ファクスの受けかた(お買い上げ時) ........ 15
電話・ファクスの受けかたを変更する .................16
名前とファクス番号を登録する
[発信元登録] ............................................. 19
子機を準備する .......................................... 20
バッテリーをセットする .......................................20
子機を充電する .....................................................20
子機の設置場所を確認する ...................................21
子機の日付・時刻を設定する ...............................21
いろいろな接続 .......................................... 22
ADSL をご利用の場合 ...........................................22
ISDN をご利用の場合 ...........................................22
ひかり電話をご利用の場合 ...................................23
デジタルテレビを接続する場合 ............................24
構内交換機(PBX)・ホームテレホン・
ビジネスホンをご利用の場合 ...............................24
Step2 パソコンに接続する ................25
接続方法を選択する ................................... 25
USB 接続 ................................................... 26
ドライバとソフトウェアをインストールする
(Windows
ドライバとソフトウェアをインストールする
(Macintosh の場合) ..............................................30
®
の場合) ..............................................26
有線 LAN 接続 ............................................ 33
ネットワーク環境(有線 LAN)で複数の
パソコンから使用する場合 .................................. 33
ドライバとソフトウェアをインストールする
(Windows
ドライバとソフトウェアをインストールする
(Macintosh の場合) .............................................. 40
®
の場合) ............................................. 36
無線 LAN 接続 ............................................ 43
無線 LAN 環境を確認する .................................... 43
無線 LAN 設定に必要な情報を確認する ............... 44
ドライバとソフトウェアをインストールする
(Windows
ドライバとソフトウェアをインストールする
(Macintosh の場合) .............................................. 52
®
の場合) ............................................. 48
ネットワークユーティリティ .................... 55
BRAdmin Light を使用する ................................... 55
ネットワーク設定を初期化する ........................... 56
ネットワークの設定リストを印刷する ................ 56
その他のソフトウェアを
インストールする ...................................... 57
FaceFilter Studio をインストールする ................. 57
BookScan&Whiteboard Suite を
インストールする ................................................. 58
付録 .........................................................59
困ったときは(トラブル対処方法) ........... 59
無線 LAN アクセスポイントに接続できない ....... 59
インストール時、ネットワーク上に本製品が
見つからない ........................................................ 60
印刷 / スキャンできない ....................................... 60
ネットワーク機器に問題がないか調べるには ..... 61
セキュリティソフトウェアについて .................... 61
ネットワークの設定がうまくいかないときは ..... 62
CD-ROM の内容 ........................................ 64
Windows® ............................................................. 64
Macintosh ............................................................. 65
動作環境 ..................................................... 66
Windows® ............................................................. 66
Macintosh ............................................................. 66
用語集 ........................................................ 67
この続きは… ............................................. 68
商標について ............................................. 69
関連製品のご案内
innobella
消耗品
1
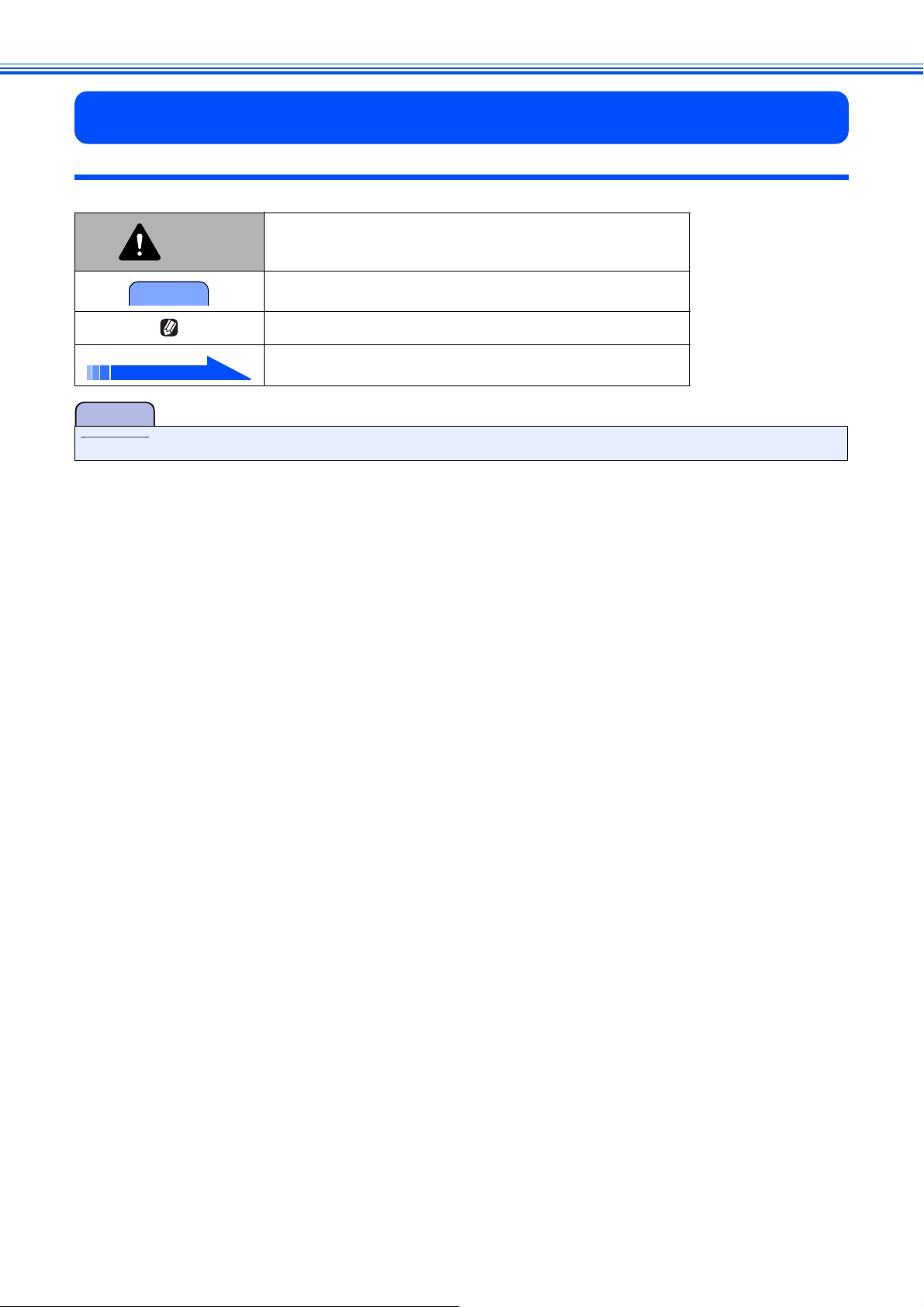
本書のみかた
本書で使用されている記号
本書では、下記の記号が使われています。
注意
注意
注意
■ 本書に掲載されている画面は、実際の画面と異なることがあります。
誤った取り扱いをすると、人が傷害を負ったり、物的損害の発生
が想定される内容を示します。
お使いいただく上での注意事項、制限事項などを記載しています。
知っていると便利なことや、補足を記載しています。
本書内での参照先を記載しています。
2
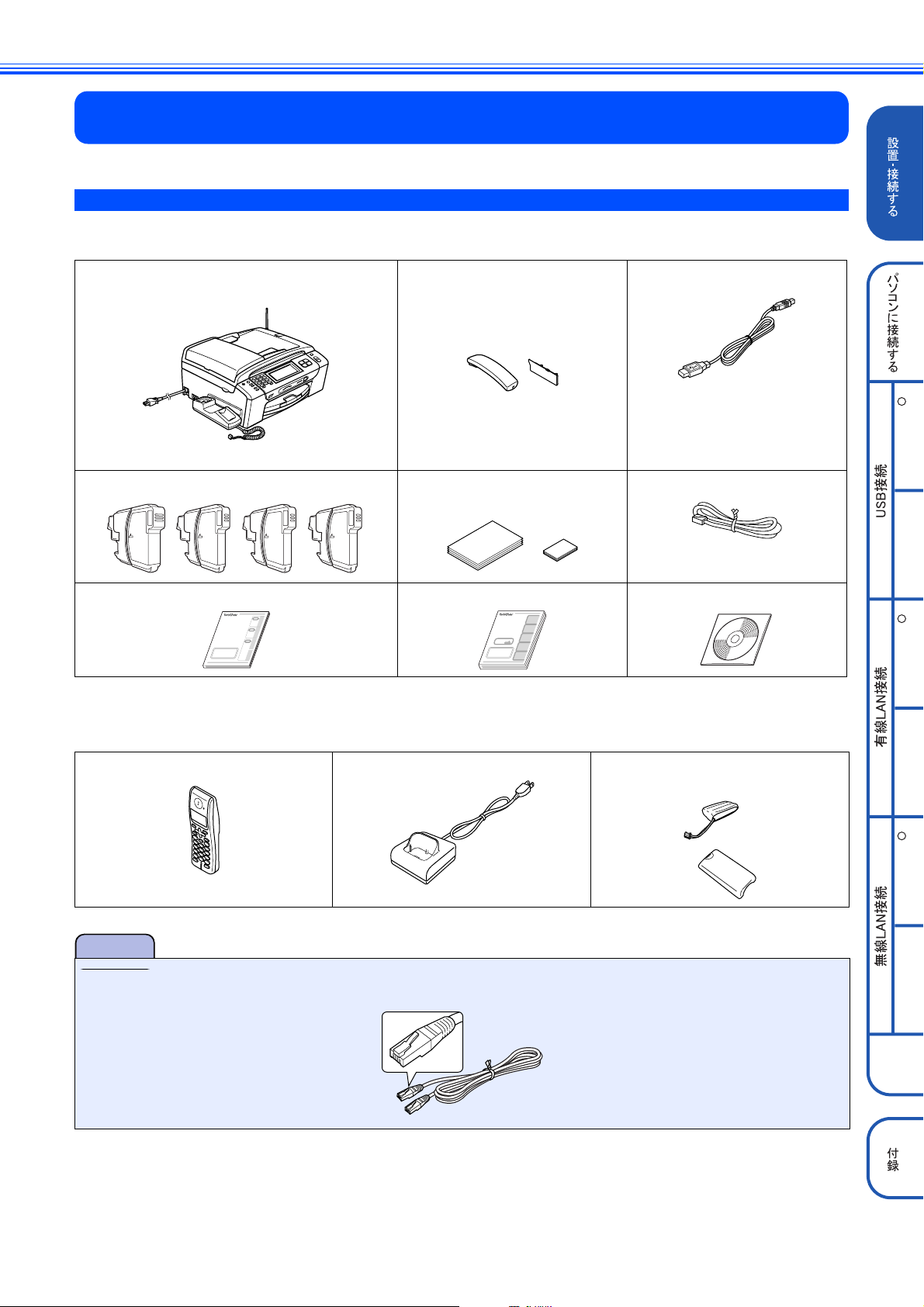
Step1 設置・接続する
設置・接続するStep1 設置・接続する
1
付属品の確認と保護部材の取り外し
付属品を確認する
不備な点がございましたら、お買い上げの販売店または「お客様相談窓口(ブラザーコールセンター)」にご連
絡ください。
本体 受話器/受話器台外し口カバー USB ケーブル
初期インクカートリッジ(4 個)※ A4 記録紙(普通紙)
L 判記録紙(光沢紙)
電話機コード
R
Windows
かんたん設置ガイド(本書) ユーザーズガイド
※ お買い上げ後はじめてインクカートリッジを取り付けるときは、必ず初期インクカートリッジをご使用ください。
● 子機/子機の付属品 ※
子機 子機充電器 子機用バッテリー
注意
■ 本製品をネットワークに接続する LAN ケーブルは同梱されておりません。LAN 環境でお使いになる場合は、カテゴリ
5(100BASE-TX 用)のストレートケーブルをお買い求めください。
MFC-930CDWN
には、2台の子機、子機の付属品が同梱されています。
CD-ROM
子機用バッテリーカバー(各 1 個)
MacintoshWindows
R
MacintoshWindows
R
Macintosh
3
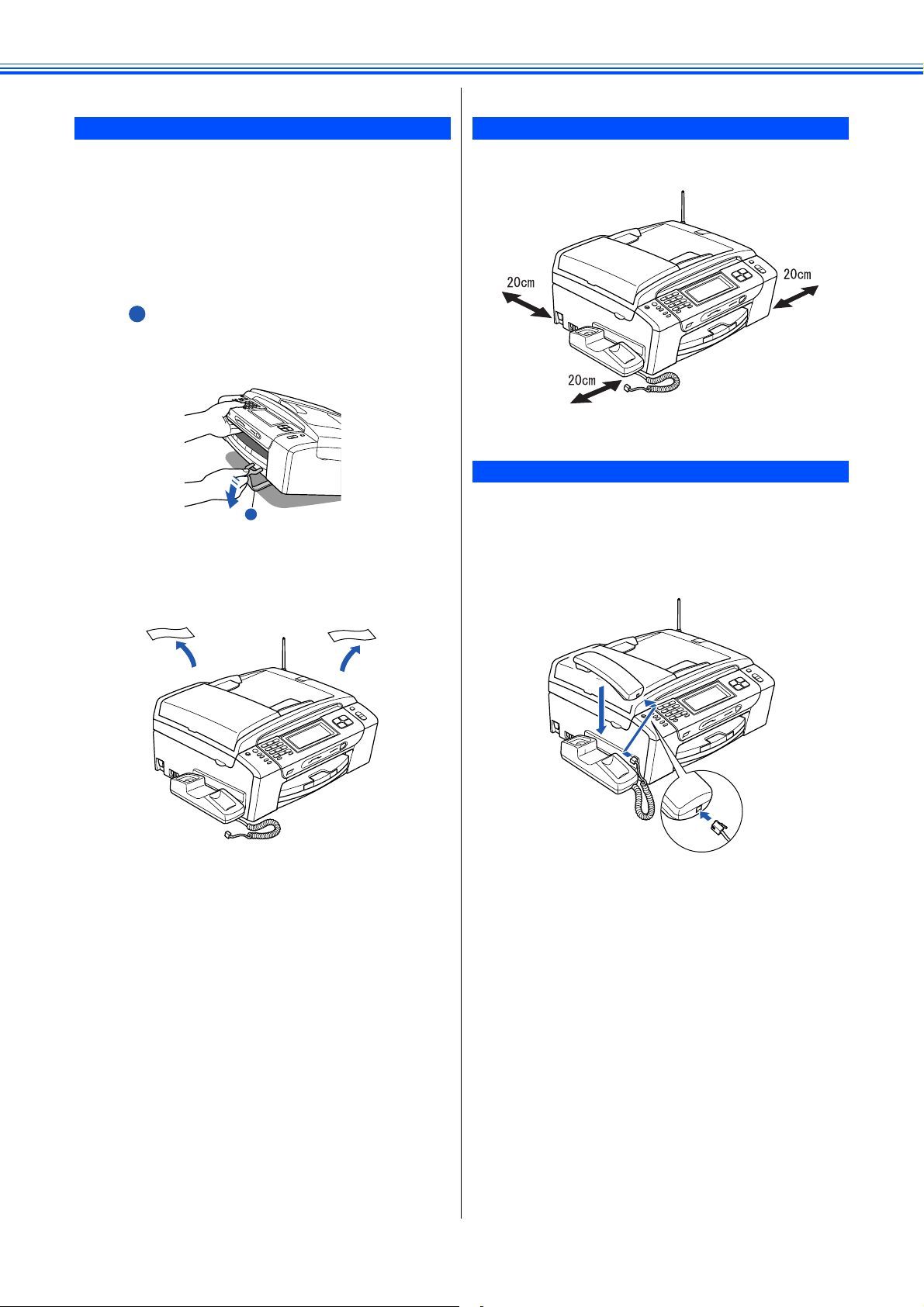
保護部材を取り外す
1
設置スペースを確認する
製品を取り出したら、テープや保護部材を取り外します。梱
包用の箱や保護部材は輸送の時に使用しますので、廃棄せず
に保管してください。
a
本製品から輸送用の保護部材や梱包材を
取り除く
b
c
記録紙トレイを固定している保護部材
1
を取り外す
本製品の前面を上方向に持ち上げて傾け、保護部材
を下に引き抜いてください。
1
本製品を固定しているテープやフィルム
をすべてはがす
タッチパネルに貼られたフィルムもはがしてくださ
い。
本製品を設置するときは、まわりに下記のスペースを確保し
てください。
受話器を取り付ける
受話器を取り付け、本製品に接続します。
a
受話器コードを受話器に接続して受話器
台に置く
4
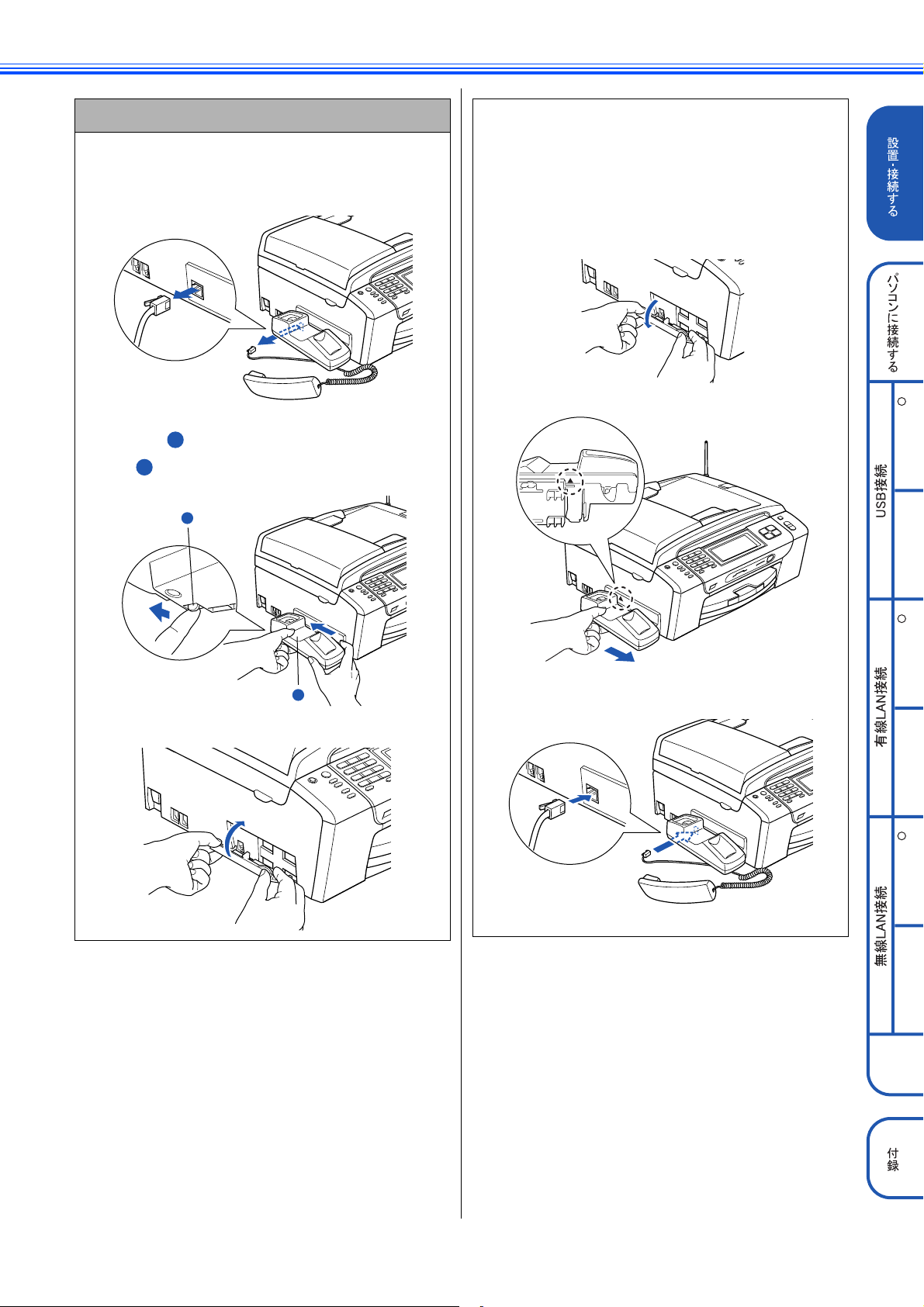
受話器台の取り外し / 取り付け方
1
2
受話器をお使いにならない場合は、以下の手順で受話器台
を取り外すことができます。
(1) 受話器コードを外す
※ 外した受話器台を取り付ける場合は、以下の手順で
行ってください。
(1) 受話器台外し口カバーを外して、本製品と受
話器台の▲印を合わせて矢印の方向に引いて
取り付ける
受話器台外し口カバーを手で外すのが難しい場合
は、コインなどを差し込んで外してください。
R
(2) つまみ を手前に引き、受話器台を矢印の方
向に外す
1
2
1
2
(3) 受話器台外し口カバーをつける
Windows
MacintoshWindows
R
(2) 受話器コードを接続する
MacintoshWindows
R
Macintosh
5
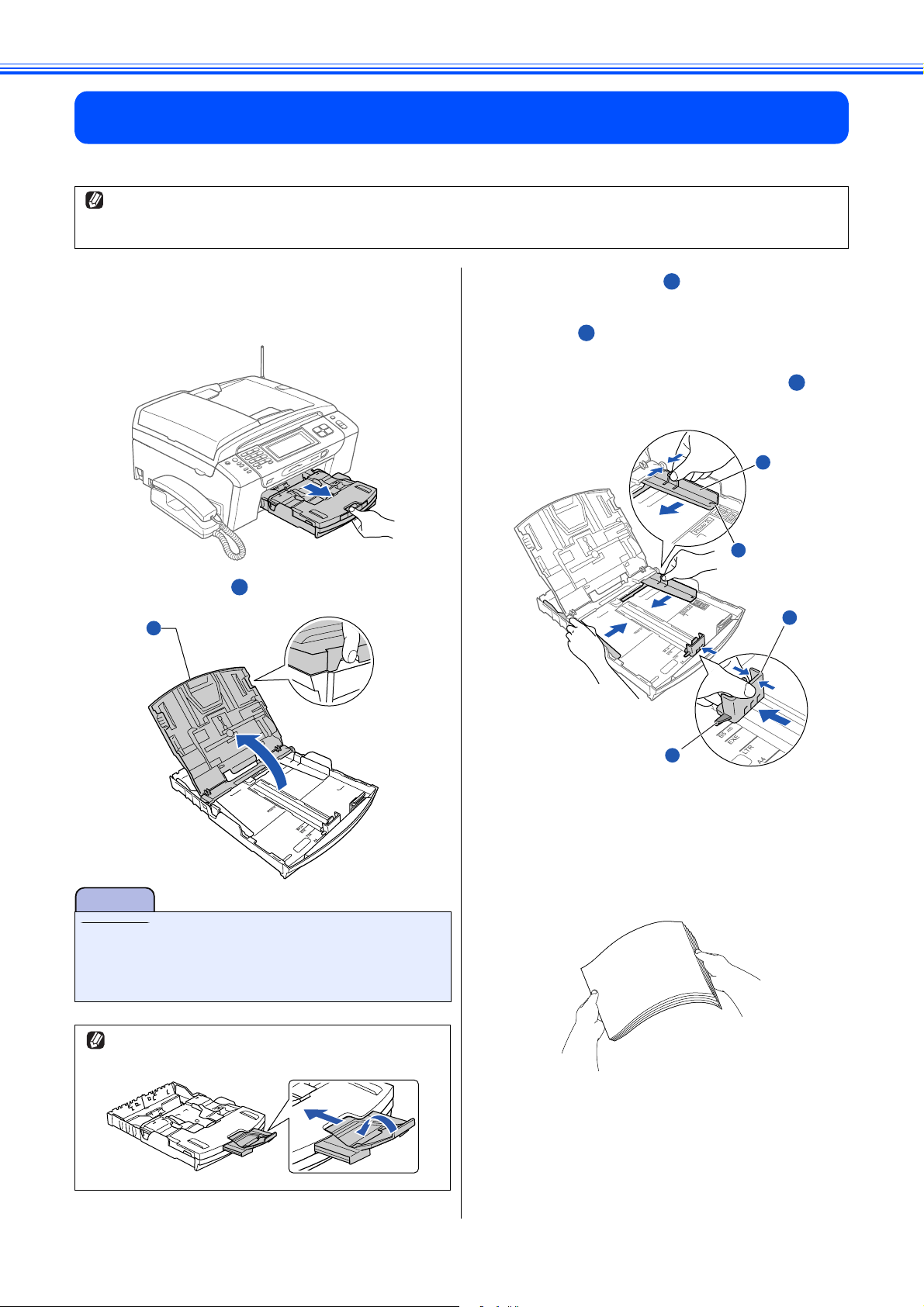
2
1
1
2
「印刷テスト」を行うために、記録紙トレイに付属の記録紙(A4)をセットします。
用紙をセットする
記録紙トレイには、A4 サイズの紙を約 100 枚までセットできます。セットできる記録紙の詳細については、ユーザーズガイドをご
覧ください。
⇒ユーザーズガイド第 1 章「記録紙のセット」
a
b
記録紙トレイを引き出す
記録紙トレイが抜けにくい場合は、一旦奥まで差し
込んで一気に引き出してください。
トレイカバー を開ける
1
1
c
両手で幅のガイド をゆっくりと動かし、
1
記録紙の幅に合わせて調節する。長さの
ガイド も記録紙の長さに合わせて調節
2
する
それぞれのガイドに付いている△の目印 をセッ
トする記録紙サイズの目盛りに合わせます。
3
3
1
2
注意
■ トレイカバーが倒れて指をはさまないようにご注意く
ださい。
■ トレイカバーが倒れないよう、平らな場所で行ってく
ださい。
記録紙ストッパーが開いている場合は、閉めてからトレイ
カバーを開けてください。
d
3
記録紙をさばく
紙づまりや給紙ミスがないように、記録紙をさばき
ます。
記録紙がカールしていないことを確認してくださ
い。記録紙がカールしていると、紙づまりの原因に
なります。
6
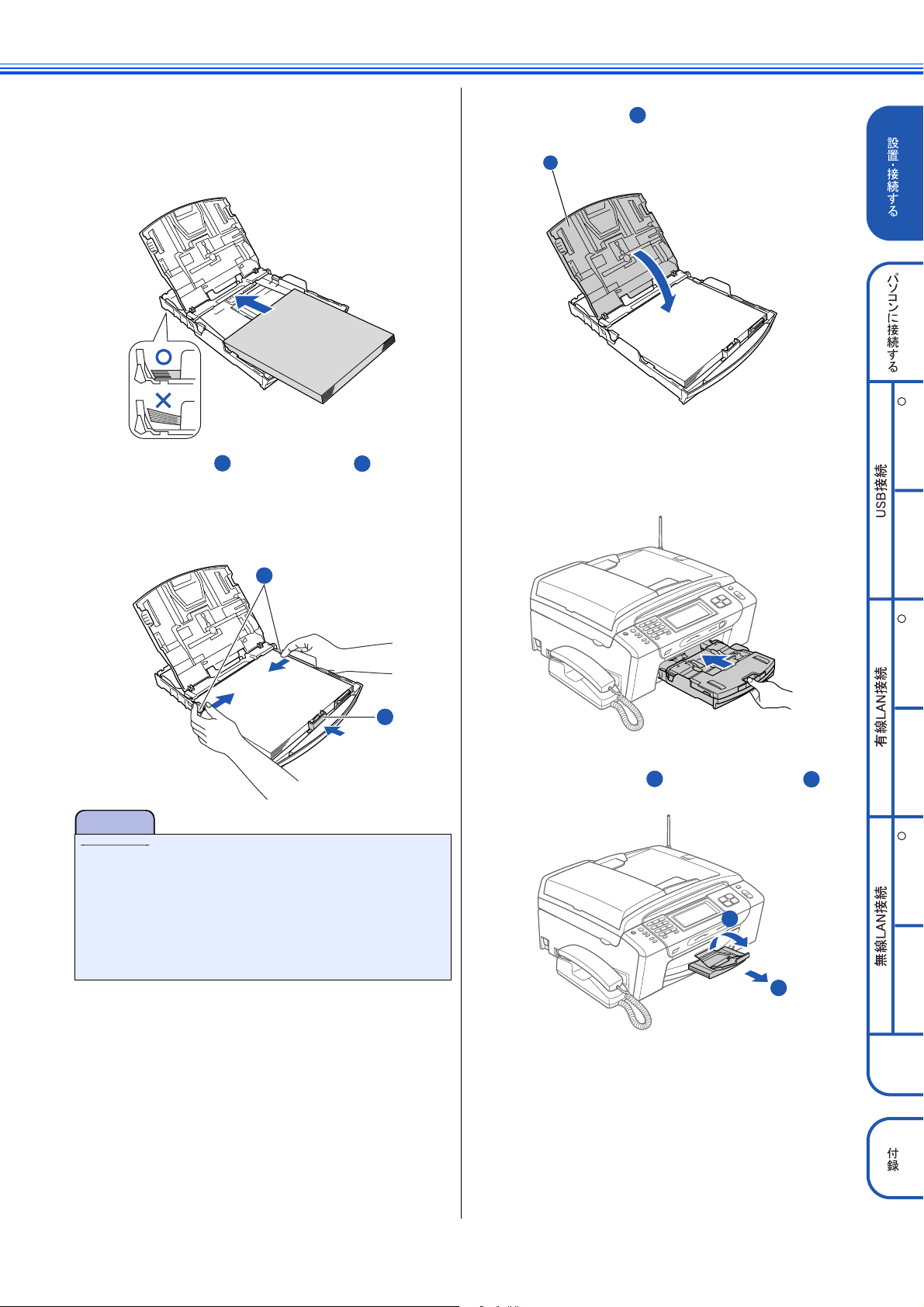
e
122
1
122
印刷したい面を下にして、記録紙の上端から
先にセットする
g
トレイカバー を閉める
1
f
記録紙の先端がコツンと当たるところまでセットし
ます。強く押し込まないでください。
幅のガイド と長さのガイド を、記録
1
紙サイズに合わせて調節する
両手で幅のガイドを寄せるように調節します。また、
幅と長さのガイドが記録紙に合っていることを確認
してください。
1
h
1
記録紙トレイを本体に戻す
記録紙トレイをゆっくりと確実に本体に戻します。
トレイを強く押し込むと紙づまりの原因になりま
す。力を入れて押し込まないでください。
R
Windows
MacintoshWindows
2
注意
■ トレイカバーが倒れて指をはさまないようにご注意く
ださい。
■ トレイカバーが倒れないよう、平らな場所で行ってく
ださい。
■ 幅と長さのガイドで記録紙を強くはさみつけないよう
にご注意ください。記録紙が浮いたり、傾いたりして、
うまく給紙されない場合があります。
i
トレイに手をそえ、記録紙ストッパーを
確実に引き出し 、フラップを開く
1
2
1
R
MacintoshWindows
R
Macintosh
7
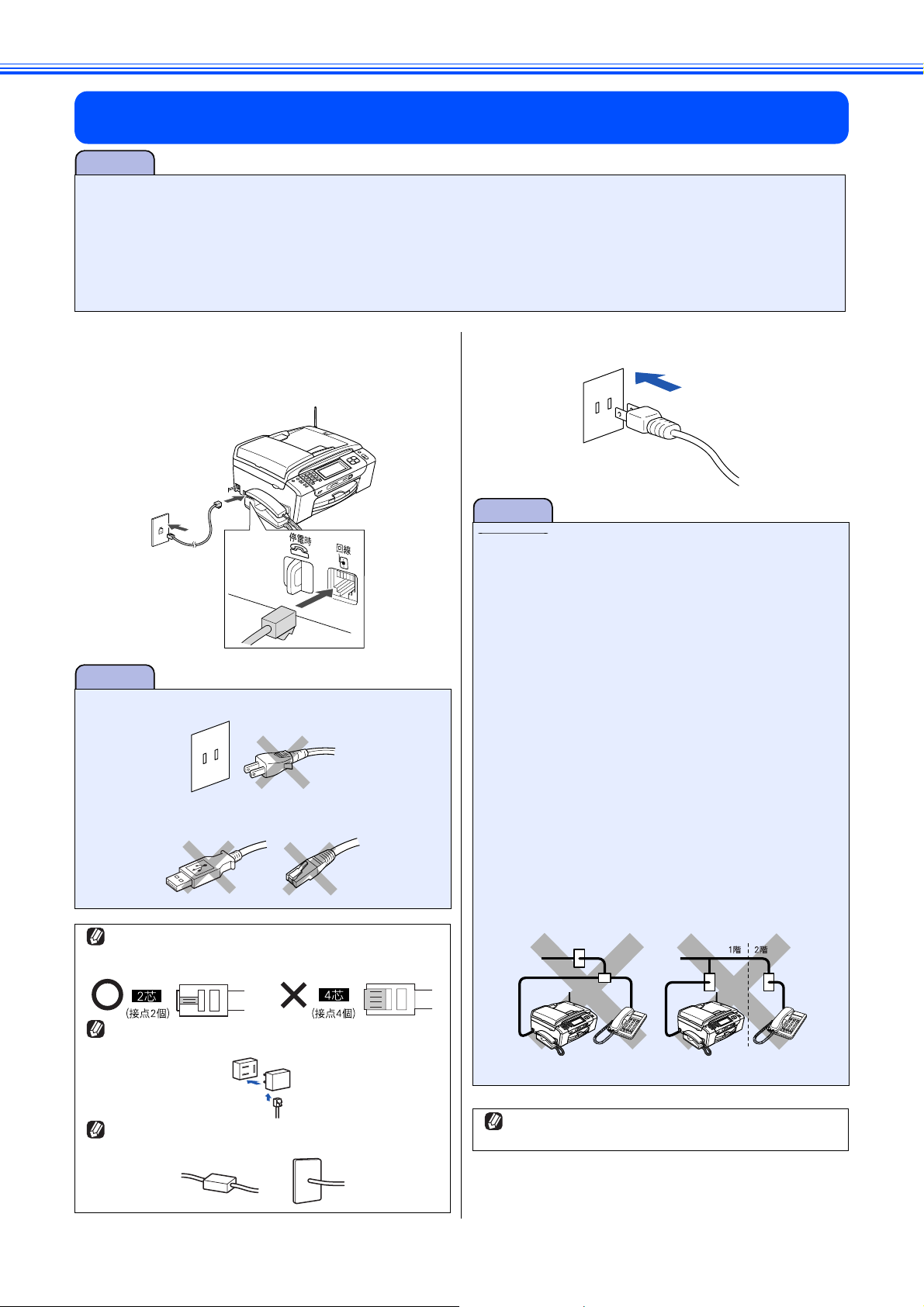
設置・接続する
3
■ 以下に示す接続方法は一例です。間違った接続は他の機器に悪影響を与える可能性があります。以下に示す接続方法
■ お使いの電話回線にすでに何台かの電話機が接続されている場合は、本製品がご使用になれない場合があります。こ
■ お使いの回線が ADSL・ISDN・ホームテレホン・ひかり電話などの場合は、「いろいろな接続」をご覧ください。
a
接続する
注意
以外の接続をしたいときは、販売店にご相談ください。
の場合は、配線工事が必要となります。工事には「電話工事担任者」の資格が必要となりますので、取り付け工事を
行った販売店またはご利用の電話会社にご相談ください。
⇒ 22 ページ「いろいろな接続」
付属の電話機コードを本製品側面の「回
b
電源プラグをコンセントに差し込む
線」接続端子と壁側の電話機コード差し
込み口に差し込む
注意
■ ブランチ接続(並列接続)はしないでください。
ブランチ接続(並列接続)をすると、以下のような支
障があり、正常に動作できなくなります。
• ファクスを送ったり受けたりしているときに、並
列接続されている電話機の受話器を上げるとファ
クスの画像が乱れたり通信エラーが起こる場合が
あります。
• 電話がかかってきたとき、ベルが鳴り遅れたり、途
注意
■ 電源はまだ入れないでください。先に電話機コードから接続します。
■ ここではまだパソコンと接続しません。USB ケーブル
や LAN ケーブルは接続しないでください。
中で鳴りやんだり、相手がファクスのときに受信
できない場合があります。
• コードレスタイプの電話機を接続すると、子機が
使えなくなる可能性があります。
• 本製品で保留にした場合、並列電話機では本製品
の保留状態を解除できません。
• 並列に接続された電話機から本製品への転送はで
きません。
• ナンバー・ディスプレイ、キャッチホン、キャッ
チホン・ディスプレイなどのサービスが正常に動
作しません。
• パソコンを接続すると、本製品が正常に動作しな
い場合があります。
付属品の電話機コードをご使用にならない場合も、6 極2芯
の電話機コードをお使いください。
をご使用になると、通話中に雑音が入ることがあります。
3 ピンプラグ式の場合は、市販のモジュラー付き電話
キャップを購入してください。
直接配線式の場合は、別途工事が必要です。ご利用の電話
会社にお問い合わせください。
6 極4
芯の電話機コード
「ブランチ接続(並列接続)」とは、一つの電話回線に複数
台の電話機を接続することです。
8
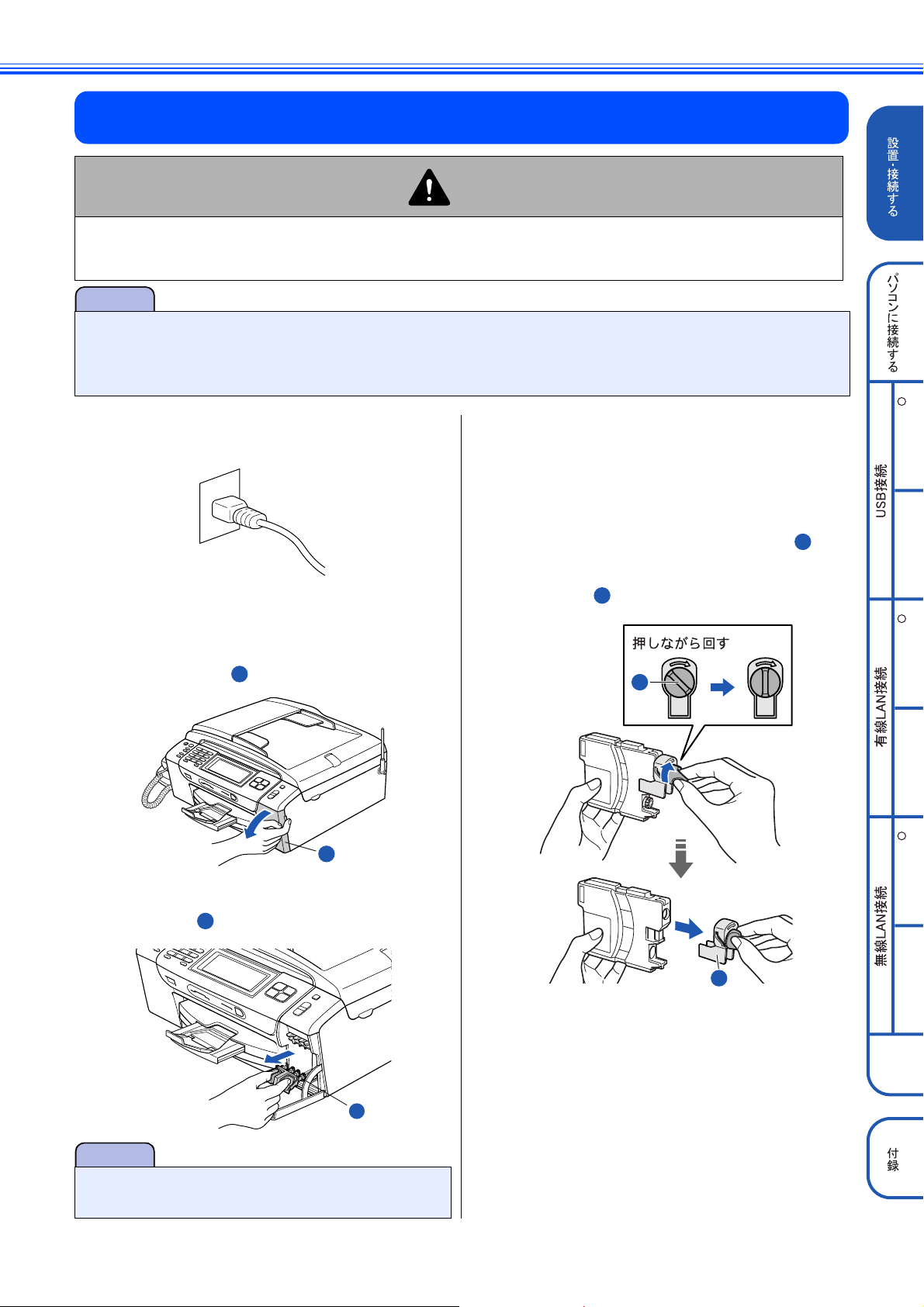
4
1
1
1
2
インクカートリッジを取り付ける
注意
● 誤ってインクが目に入ってしまったときは、すぐに水で洗い流してください。インクが皮膚に付着したと
きは、すぐに水や石けんで洗い流してください。もし、炎症などの症状があらわれた場合は、医師にご相
談ください。
注意
■ 本製品は、プリントヘッドのノズルの目詰まりを防ぐために、自動的にプリントヘッドをクリーニングします。そのた
め、印刷をしていなくてもインクが消費されます。
■ インクカートリッジは、色によってセットする場所が決められています。間違った色の場所にインクカートリッジを
セットしないようご注意ください。
R
a
b
c
電源プラグがコンセントに差し込まれて
いることを確認する
画面の表示を確認する
画面には【カートリッジがありません】と表示され
ています。
インクカバー を開く
1
1
e
f
インクカートリッジを準備する
付属の初期インクカートリッジを開封します。
お買い上げ後はじめてインクカートリッジを取り付
けるときは、必ず初期インクカートリッジをご使用
ください。
インクカートリッジの緑色のつまみ を右
1
に最後まで回して封印を開放し、黄色い
キャップ を引き抜く
2
1
Windows
MacintoshWindows
R
MacintoshWindows
R
d
インク挿入口にセットされている緑色の
保護部材 を取り出す
注意
■ 保護部材は捨てないでください。本製品を輸送する時
に必要です。
1
1
2
Macintosh
9
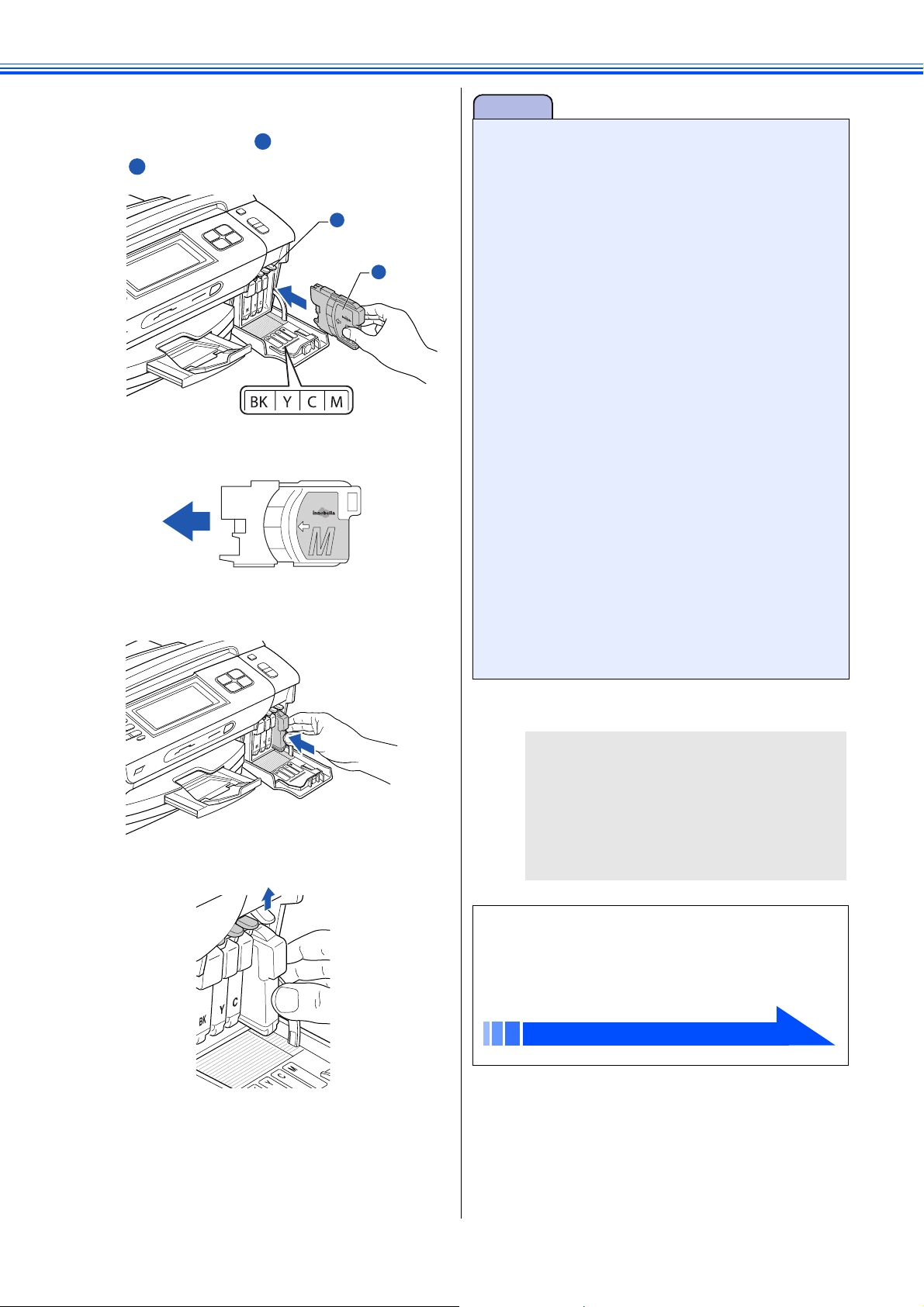
g
1
2
h
インクカートリッジを取り付ける
リリースレバーの色 と、インクカートリッジの色
2
を合わせてください。
インクカートリッジは、本製品に向かって左の面に
ラベルがあるように、垂直にして差し込みます。
1
1
2
インクカートリッジをカチッと音がする
まで確実に押し込む
注意
■ インクカートリッジは交換時以外には取り外さないで
ください。インクの量が減り、本製品がインクの残量
を正しく把握できなくなることがあります。
■ インクカートリッジを振らないでください。皮膚や服
に付いた場合は、すぐに石けんや洗剤などで洗い流し
てください。
■ インクカートリッジの取り付け、取り外しを繰り返さ
ないでください。インクカートリッジからインクが漏
れることがあります。
■ 間違った色のインクをセットしてしまった場合は、正
しい色の場所に付け直した後、プリントヘッドのク
リーニングを複数回行ってください。プリントヘッド
のクリーニング方法は、ユーザーズガイドをご覧くだ
さい。
⇒ユーザーズガイド第 8 章「こんなときは」-「プリ
ントヘッドをクリーニングする」
■ 開封したインクカートリッジは、6ヶ月以内に使い切っ
てください。未開封の場合でも、パッケージに記載さ
れた有効期限以内に使用してください。
■ インクカートリッジを分解しないでください。インク
漏れの原因になります。
■ インクカートリッジにインクを補充しないでくださ
い。必ず、弊社指定の純正インクカートリッジをお使
いください。純正以外のインクカートリッジを使用す
ると、本製品を損傷する原因となり、印刷品質を保持
できません。純正以外のインクカートリッジを使用し
たことによる不具合は、本製品が保証期間内であって
も有償修理となります。本製品及び印刷品質保持のた
め、純正のインクカートリッジをお使いになることを
お勧めします。
セットしたカートリッジの色のリリースレバーが上
がっているか確認します。
i
インクカバーを閉じる
自動的に約 4 分間、プリントヘッドのクリーニン
グが行われます。
クリーニングを行う音がしますが、異常ではあり
ませんので、電源を切らないでください。
【カートリッジがありません】と表示された場合
は、インクカートリッジが正しくセットされてい
るか確認してください。
プリントヘッドのクリーニングが終わると、
【記録紙をセットして スタートボタンを押
す】と表示されます。
引き続き、印刷テストへ進みます。
印刷テストをする(11 ページ)
10
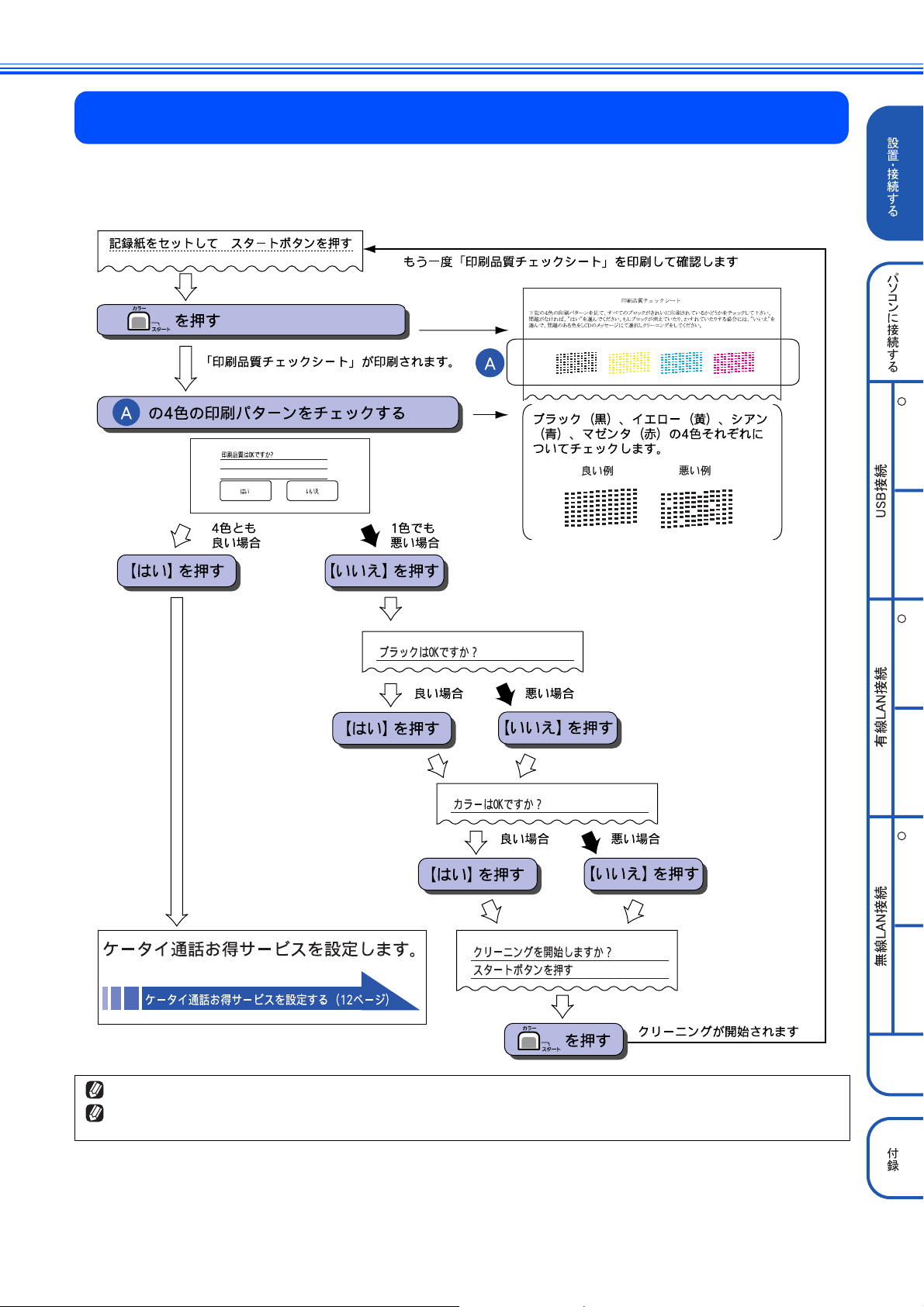
5
プリントヘッドのクリーニングが終わると、画面に【記録紙をセットして スタートボタンを押す】と表示され
ます。
以下の手順に従って、印刷品質のチェックを行います。
印刷テストをする
R
Windows
MacintoshWindows
R
MacintoshWindows
R
Macintosh
クリーニングを繰り返しても印刷品質が悪い場合は、3~5時間放置した後で、再度「印刷品質チェックシート」を印刷してみてください。
インクカートリッジをしっかり取り付けずに印刷テストをしてしまった場合、5 回以上クリーニングを行わないと印刷品質が正常に
ならないことがあります。
11
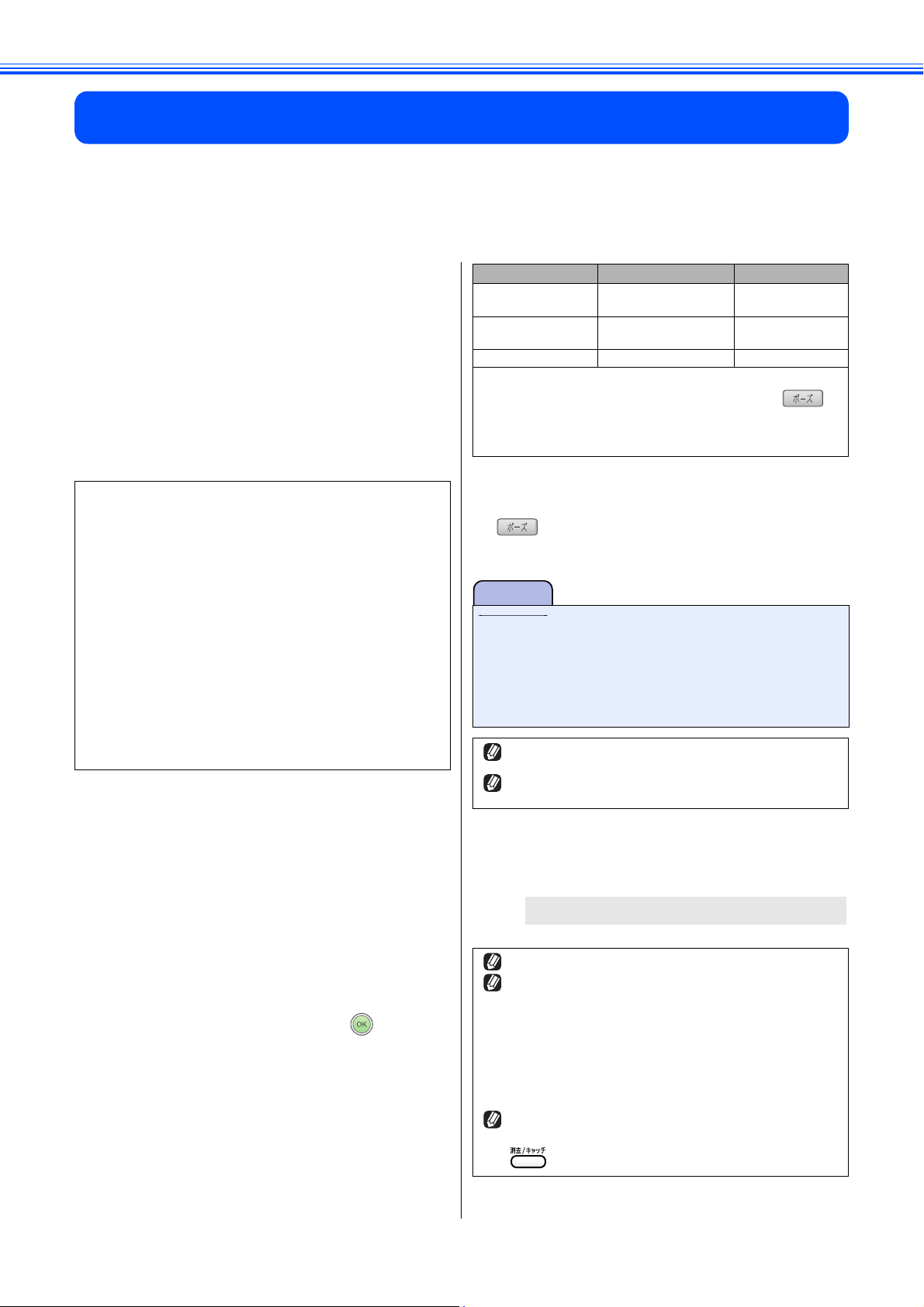
6
ケータイ通話お得サービスを設定する
印刷テストが終わると、ケータイ通話お得サービスの利用を設定する画面が表示されます。
● ケータイ通話お得サービスとは
一般電話回線(固定電話)から携帯電話に電話をかけるとき、自動的に通話料金がお得な電話会社に接続する機能です。
お買い上げ時は NTT コミュニケーションズの 0033 モバイルサービスに設定されています。本サービスの設定は後からで
も変更できます。(⇒ユーザーズガイド 第 1 章「ケータイ通話お得サービスを利用する」)
a
b
画面の表示を確認して、【OK】を押す
画面には、【このファクシミリは NTT コミュニケー
ションズが提供する、自宅から携帯電話への通話料
金がお得になる 0033 モバイルサービスがご利用い
ただけます。】と表示されています。
利用する場合は【する】を押す
利用しない場合は【しない】を押す
ひかり電話サービスや直収電話サービスをご利用の
場合も【しない】を押します。
● ケータイ通話お得サービスをご利用できる電話
回線
•
NTT
東日本・西日本の一般電話回線(固定電話)を
使用しているお客様。
•
NTT
東日本・西日本の一般電話回線(固定電話)を
使用し、
スをご利用のお客様。
● ケータイ通話お得サービスをご利用できない電
話回線
NTT 東日本・西日本のひかり電話、ソフトバンクテレ
コムの BB フォン光・おとくライン、KDDI のひかり
one・メタルプラス、YAH OO! B B 光、その他事業者の
すべての光電話サービス、ケーブル TV 局が提供する
電話サービス、などで電話をお使いのお客様はご利用
になれません。
c
電話回線を選ぶ
ADSL
サービスを契約されてIP電話サービ
•
【一般回線】:一般回線をお使いの場合に選びます。
⇒ 13 ページ「回線種別を確認する」へ
•【IP 電話】:IP 電話をお使いの場合に選びます。
選択後、【OK】を押すと、【IP 電話解除番号は分
かりますか?】と表示されます。【はい】を押し
て、次の手順に進みます。
事業者名 サービス名
Yahoo! BB
(ソフトバンク BB)
OCN (NTT コミュ
ニケーションズ)
KDDI (DION) KDDI - IP 電話(※ 1) 0009(※ 3)
• その他の IP 電話サービスをご利用のお客様は、ご利用中の IP
電話事業者に IP 電話解除番号とポーズ入力「p」(で
入力)が必要かお問い合わせください。
•IP電話解除番号は予告なく変更されることがあります。あら
かじめご了承ください。
※ 1 Yahoo! BB 光、OCN 光サービス、KDDI メタルプラスはご利用
になれません。
※ 2 Yahoo! BB をご利用の場合は「0000」のあとにポーズ「p」
( で入力)を入力してください。
※ 3「IP 電話対応機器(NTT 東日本・西日本提供)」をご利用の場合
は「0000」を入力してください。
注意
■ 携帯電話への発信ができなくなる場合があるので、IP電話解
除番号が正しく入力されていることを確認してください。
■ マイラインおよびマイラインプラスの登録に関係なく
利用できます。
■ ひかり電話や直収電話サービスをご利用の場合は、こ
の機能は利用できません。
IP
電話解除番号を空白にしたまま設定するとケータイ通話お
得サービスが利用できなくなります。
IP
電話解除番号は、携帯電話に発信するときだけIP電話を
使わずに
e
NTT
【はい】を押す
IP 電話解除番号を修正するときは【いいえ】を押し
て入力し直してください。
自動的に、回線種別の設定が始まります。
Yahoo! BB フォン
(※ 1)
OCN ドットフォン
(※ 1)
などの一般回線で発信するための番号です。
IP
電話解除番号
0000p(※ 2)
0000
12
d
⇒手順 0d へ
•【不明】:この場合は、ケータイ通話お得サービス
をご利用できません。
IP 電話解除番号を入力して、 を押す
画面に表示されているテンキーで番号を入力しま
す。(操作パネルのダイヤルボタンは使用できませ
ん。)
IP 電話解除番号の例(2007 年 6 月現在)
携帯電話以外への通常の発信は、IP電話サービスを利用します。
ケータイ通話お得サービスは、次の場合も利用できます。
• 「184」「186」などの番号を付けたとき
(「184」をつけて非通知で電話をかけると、携帯電話に
電話番号は表示されません。)
• 再ダイヤル、発信履歴からかけ直すとき
(事業者識別番号は画面に表示されません)
• 電話帳からかけるとき
• 着信履歴からかけ直すとき(ナンバー・ディスプレイ利
用時のみ)
ケータイ通話お得サービスを設定していても、その通話に
限り、ケータイ通話お得サービスを利用しない場合は
を押してからダイヤルしてください。
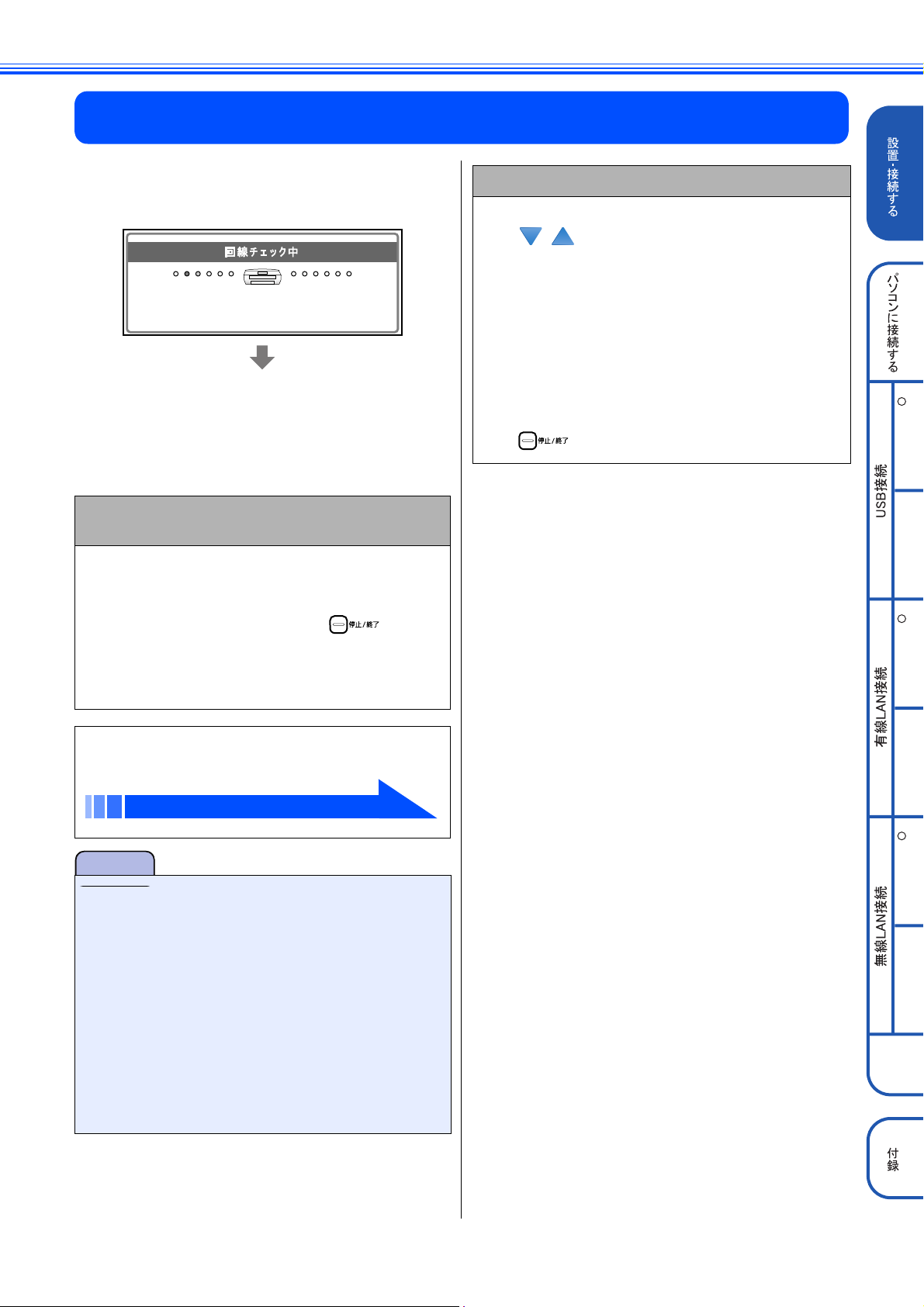
7
回線種別を確認する
回線種別を確認します。
ケータイ通話お得サービスの設定が終わると、回線
種別の自動設定が始まります。
自動設定が終わると、設定された回線種別が 2 秒間、
画面に表示されます。
•【プッシュ回線です】
•【ダイヤル 20PPS です】
•【電話機コードを接続してください】※
※【電話機コードを接続してください】と表
示されたときは
電話機コードが正しく接続されていません。
5 分以内に電話機コードを正しく接続してください。
⇒ 8 ページ「接続する」
電話機コードを接続しない場合は、 を押した
あと、【はい】を押してください。
※ 正しく接続しないまま 5 分以上経過すると、回線種別は
【ダイヤル 20PPS】(ダイヤル 20PPS 回線)に設定され
ます。
手動で回線種別を設定する
(1) 【メニュー】を押す
/
(2)
設定】を押す
(3)
【回線種別設定】を押す
(4)
回線種別を選ぶ
• 回線種別がわからないときは、【ダイヤル 20PPS】
【プッシュ回線】【ダイヤル 10PPS】の順に設定し
• ひかり電話サービス、直収電話サービスをご利用
(5)
を押して画面をスクロールさせ、【初期
てみてください。
の場合は、【プッシュ回線】に設定してください。
を押す
R
Windows
MacintoshWindows
R
正常に接続できた場合は、日付と時刻を設定す
る画面が表示されます。
日付と時刻の設定・接続状態の確認(14 ページ)
注意
■ ダイヤル回線 10pps を使用しているときは、必ず手動
で回線種別を設定してください。
■ ひかり電話サービスや直収電話サービスをご利用の場
合、回線種別を自動設定できないことがあります。そ
の場合は電話がかけられませんので、手動で回線種別
を【プッシュ回線】に設定してください。
■ 構内交換機(PBX)、マンションアダプタなど一般と異
なる回線につないでいるときや、自動設定できないと
きは、手動で回線種別を設定します。
■ IP フォンアダプタをご使用の場合、アダプタを一時的
に外し、電話回線に直接つないで電源プラグを接続し
直すと自動設定できます。それでも自動設定できない
場合は、手動で設定してください。
MacintoshWindows
R
Macintosh
13
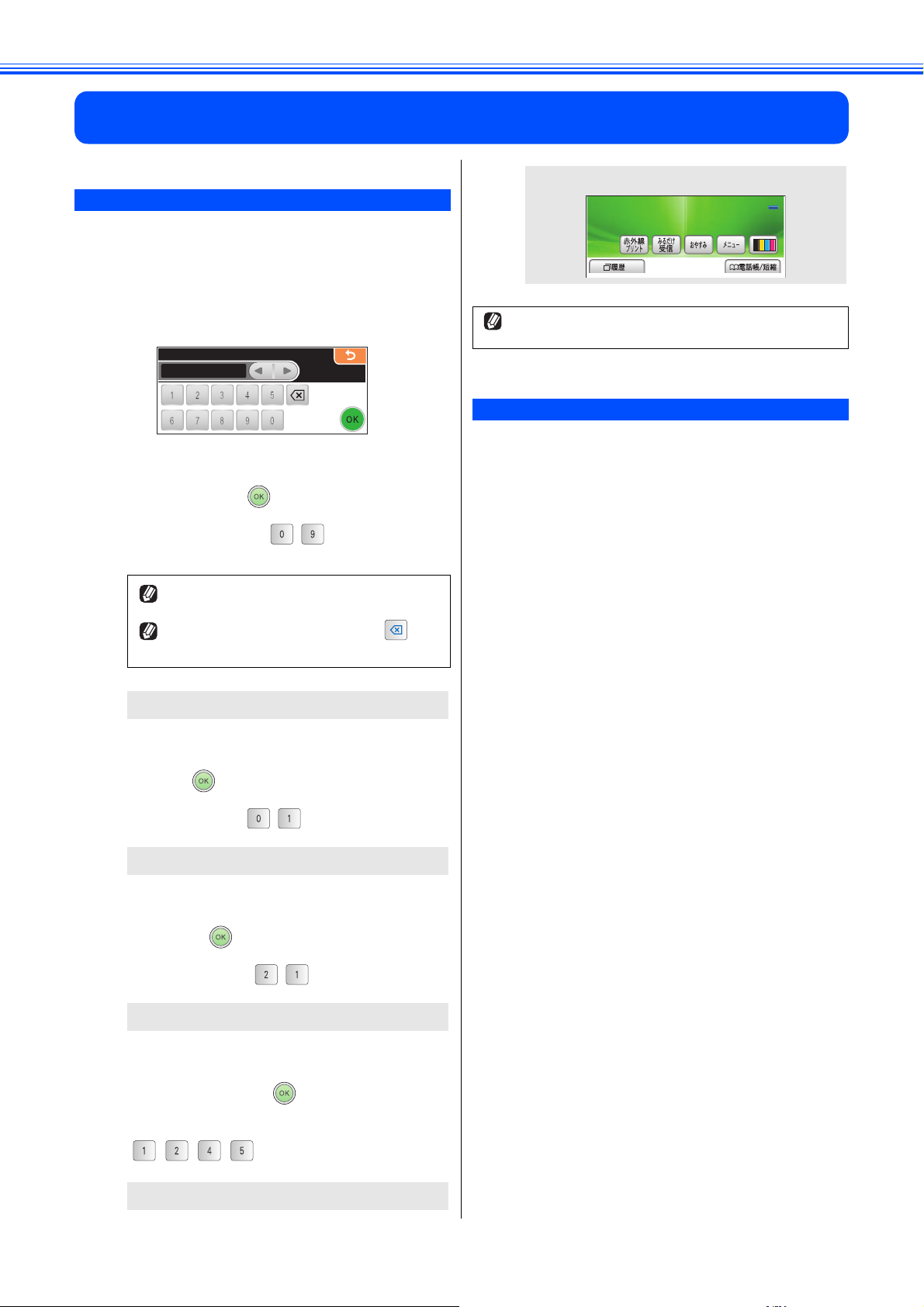
8
Ļijı ı ĺ
ΓΛΠ
日付と時刻の設定・接続状態の確認
日付と時刻を設定する
[時計セット]
現在の日付と時刻を合わせます。この日付と時刻は待
ち受け画面に表示され、ファクス送信したときに相手
側の記録紙にも印刷されます。
a
b
以下の画面が表示されていることを確認
する
শࠗশࠗΓΛΠ
ා
Ļijııĺ
画面に表示されているテンキーで西暦の
下 2 桁を押し、 を押す
例:2009 年の場合は、 を押します。
操作パネルのダイヤルボタンは使用できません。
設定が終わり、画面に日付、時刻が表示されます。
ijııĺįıIJįijIJĩକĪ
ικςȜ
IJijĻĵĶ
時刻は時間が経過すると誤差が生じます。定期的に設定し
直すことをお勧めします。
接続状態を確認する
電話がつながるかを確認します。
• 「177」(天気予報:有料)などにつながるかご確認ください。
電話がつながらない場合は、手動で回線種別を設定してく
ださい。
⇒ 13 ページ「手動で回線種別を設定する」
• ご自分の携帯電話に電話がつながるかご確認ください。電
話がつながらない場合は、設定内容を確認してください。
⇒ユーザーズガイド第 8 章「こんなときは」
c
d
e
日付や時刻を間違って入力したときは、 を押
すと、入力し直すことができます。
月の入力画面が表示されます。
画面に表示されているテンキーで月を2桁
で押し、 を押す
例:1 月の場合は、 を押します。
日付の入力画面が表示されます。
画面に表示されているテンキーで日付を 2
桁で押し、 を押す
例:21 日の場合は、 を押します。
時刻の入力画面が表示されます。
画面に表示されているテンキーで時刻を
24 時間制で押し、 を押す
例:午後 0 時 45 分の場合は、
を押します。
日付と時刻が設定されます。
14
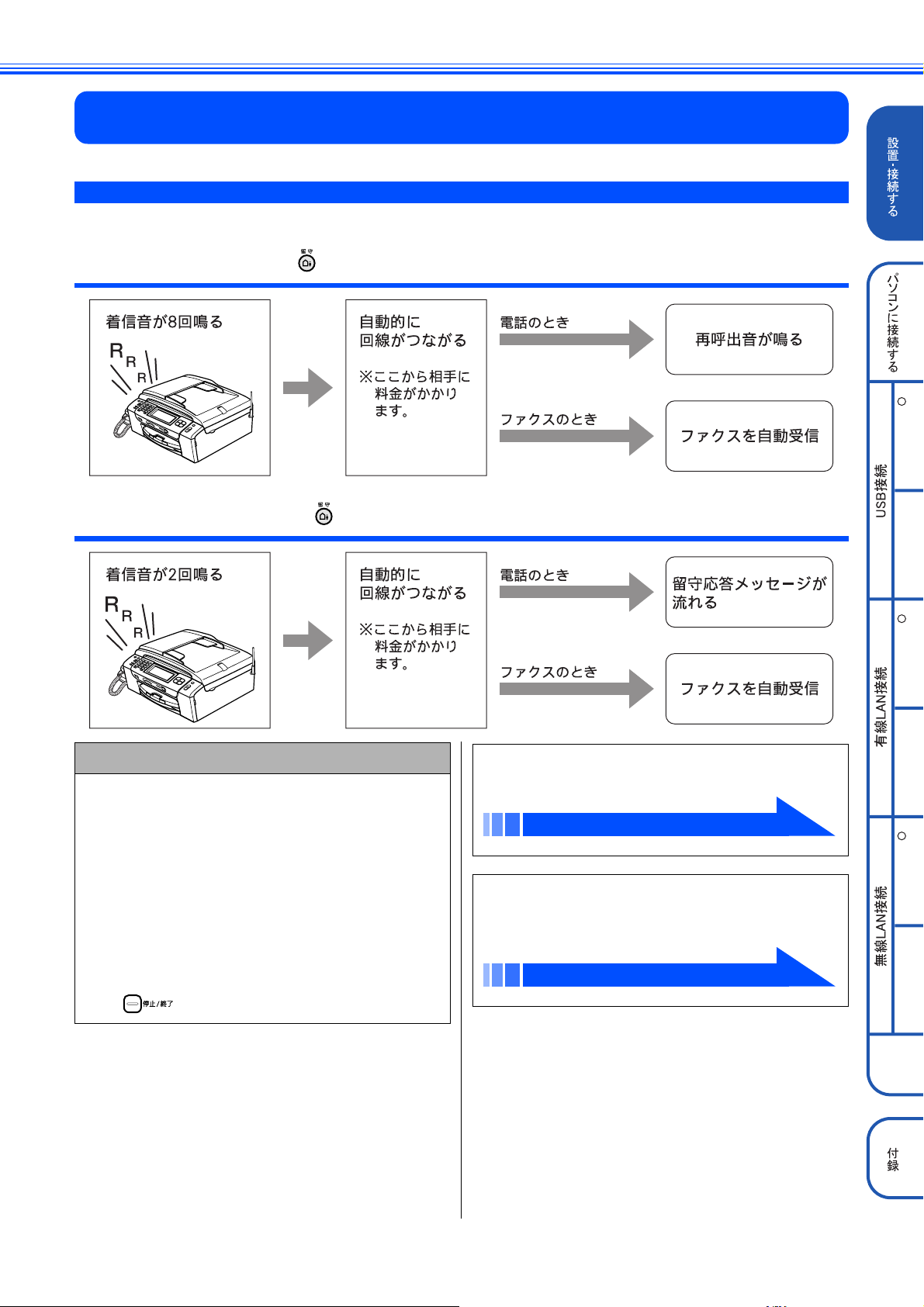
9
ファクスの受信方法を設定する
電話・ファクスの受けかた(お買い上げ時)
お買い上げ時は、次のように設定されています。
家にいるとき(在宅モード: が消灯しているとき)
留守にするとき(留守モード: が点灯しているとき)
R
Windows
着信音の回数を設定する
(1) 【メニュー】を押す
(2) 【ファクス/電話】を押す
(3) 【受信設定】を押す
(4) 【呼出回数】を押す
(5) 呼出回数を設定するモードを選ぶ
(6) 呼出回数を選ぶ
在宅モードの場合は、0 ~ 15 回、または【無制限】
を、留守モードの場合は、0 ~ 7 回、または【トー
ルセーバー
(7) を押す
】を選びます。
着信音を鳴らさずにファクスを受けたり、ファ
クス専用として使うこともできます。
電話・ファクスの受けかたを変更する(16 ページ)
ファクスの受信方法を設定したら、「名前と
ファクス番号を登録する[発信元登録]」に進
みます。
名前とファクス番号を登録する[発信元登録](19 ページ)
MacintoshWindows
R
MacintoshWindows
R
Macintosh
15
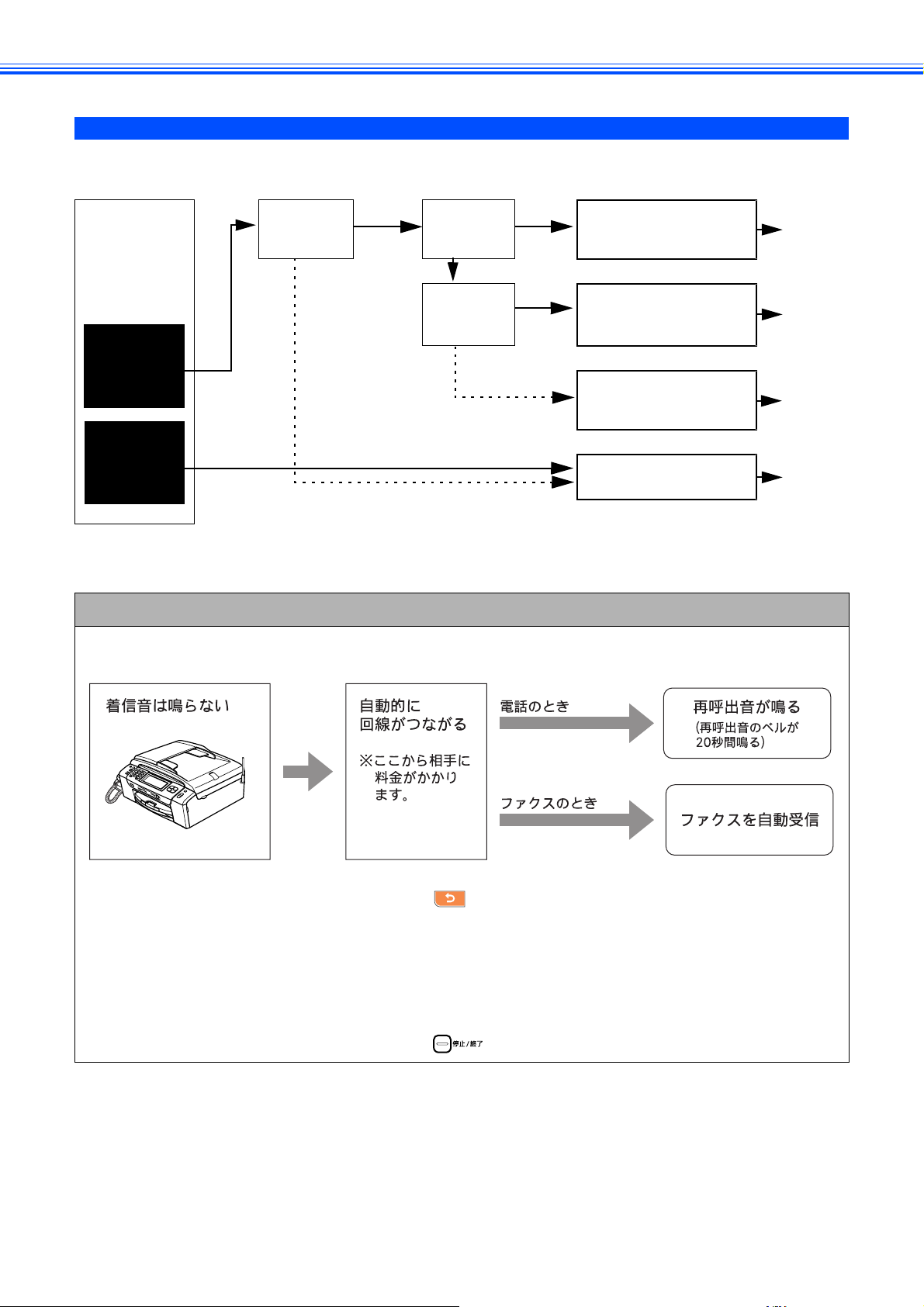
電話・ファクスの受けかたを変更する
在宅モードに設定しているときの電話・ファクスの受け方を、変更することができます。
下記のチャートから用途に合わせた設定を選び、各設定の説明ページへお進みください。
スタート
本製品の使い方を
下記の 2 つからお
選びください。
電話とファクス
を両方使いたい
電話とファク
スを両方使い
たい
電話専用で使い
電話専用で使い
たい
たい
ファクスは自動
で受信したい
いいえ いいえ
はい いいえ
はい
はい ファクスの時
の着信音を鳴
らさない
ファクスを
頻繁に受信
する
はい
はい 着信音を鳴らしてファクスを
着信音を鳴らさずにファクスを
優先的に受ける
(ファクス優先設定無鳴動受信)
優先的に受ける
(ファクス優先設定鳴動受信)
電話を優先的に受ける
(電話優先設定)
お買い上げ時はこの設定です
電話専用で使う
(電話専用設定)
16 ページ
【A】に
17 ページ
【B】に
17 ページ
【C】に
18 ページ
【D】に
※ ファクス専用で使用したい場合や、留守モードの設定を変更するには、ユーザーズガイドをご覧ください。
⇒ユーザーズガイド第 1 章「電話・ファクスの受けかたを変更する」
【A】本製品の着信音を鳴らさずにファクスを優先的に受ける(ファクス優先設定無鳴動受信)
着信音の呼出回数を 0 回にし、再呼出設定を【オン】にします。
例:着信音の呼出回数を 0 回、再呼出設定を【オン(相手にベル:20 秒)】に設定した場合
(1) 【メニュー】を押す
(2) 【ファクス/電話】を押す
(3) 【受信設定】を押す
(4) 【呼出回数】を押す
(5) 【在宅モード】を選ぶ
(6) 【0】を押す
16
(7) を押す
(8) 【再呼出設定】を押す
(9) 【オン】を押す
(10)【相手にベル】を押す
(11)【20 秒】を押す
(12) を押す
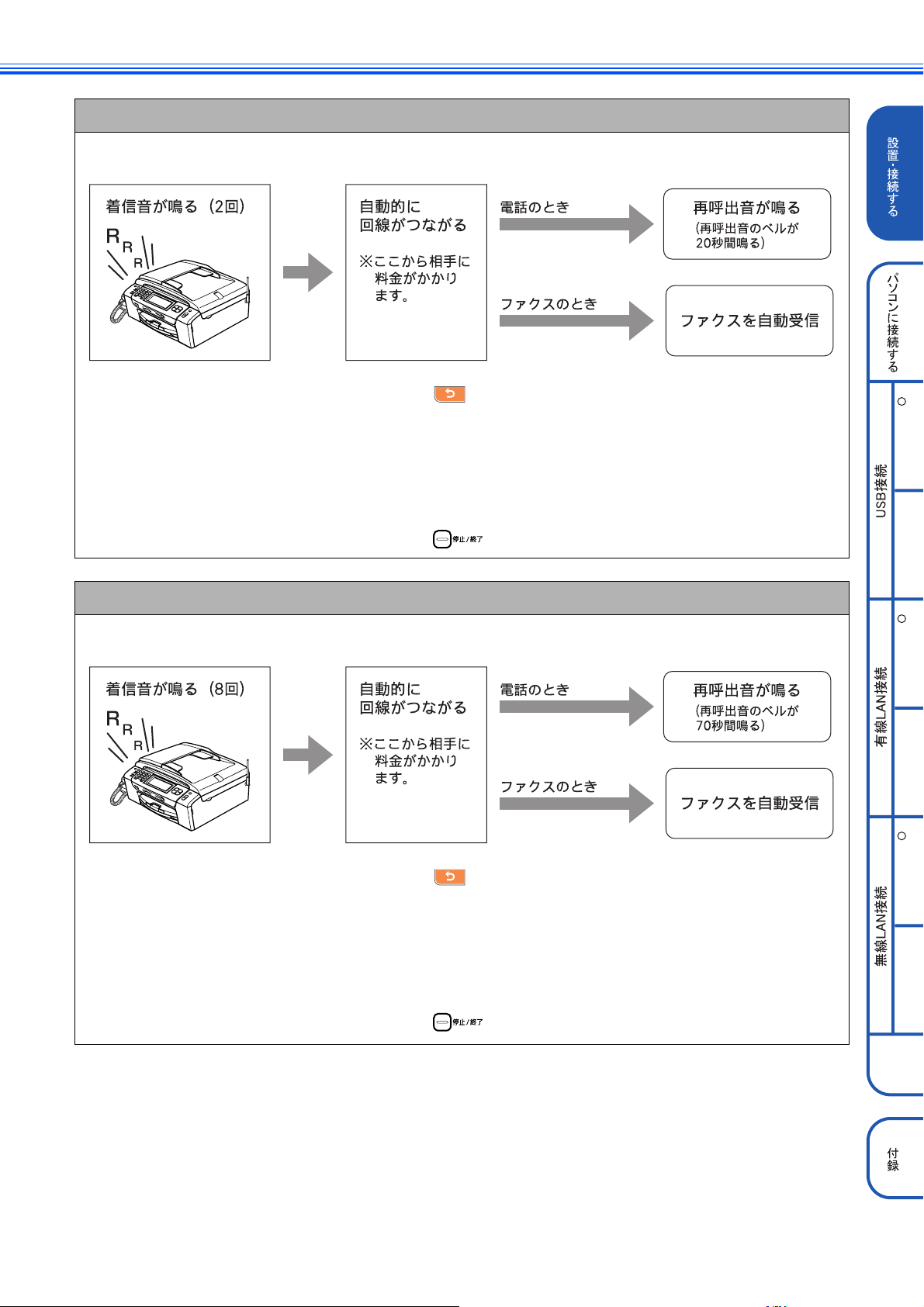
【B】着信音を鳴らしてファクスを優先的に受ける(ファクス優先設定鳴動受信)
着信音の呼出回数を 1 ~ 2 回にし、再呼出設定を【オン】にします。
例:着信音の呼出回数を 2 回、再呼出設定を【オン(相手にベル:20 秒)】に設定した場合
(1) 【メニュー】を押す
(2) 【ファクス/電話】を押す
(3) 【受信設定】を押す
(4) 【呼出回数】を押す
(5) 【在宅モード】を選ぶ
(6) 【1】または【2】を押す
(7) を押す
(8) 【再呼出設定】を押す
(9) 【オン】を押す
(10)【相手にベル】を押す
(11)【20 秒】を押す
(12) を押す
【C】電話を優先的に受ける(電話優先設定)
着信音の呼出回数を 8 ~ 15 回にし、再呼出設定を【オン】にします。
例:着信音の呼出回数を 8 回、再呼出設定を【オン(相手にベル:70 秒)】に設定した場合
R
Windows
MacintoshWindows
R
MacintoshWindows
R
(1) 【メニュー】を押す
(2) 【ファクス/電話】を押す
(3) 【受信設定】を押す
(4) 【呼出回数】を押す
(5) 【在宅モード】を選ぶ
(6) 【8】~【15】のいずれかを押す
(7) を押す
(8) 【再呼出設定】を押す
(9) 【オン】を押す
(10)【相手にベル】を押す
(11)【70 秒】を押す
(12) を押す
Macintosh
17
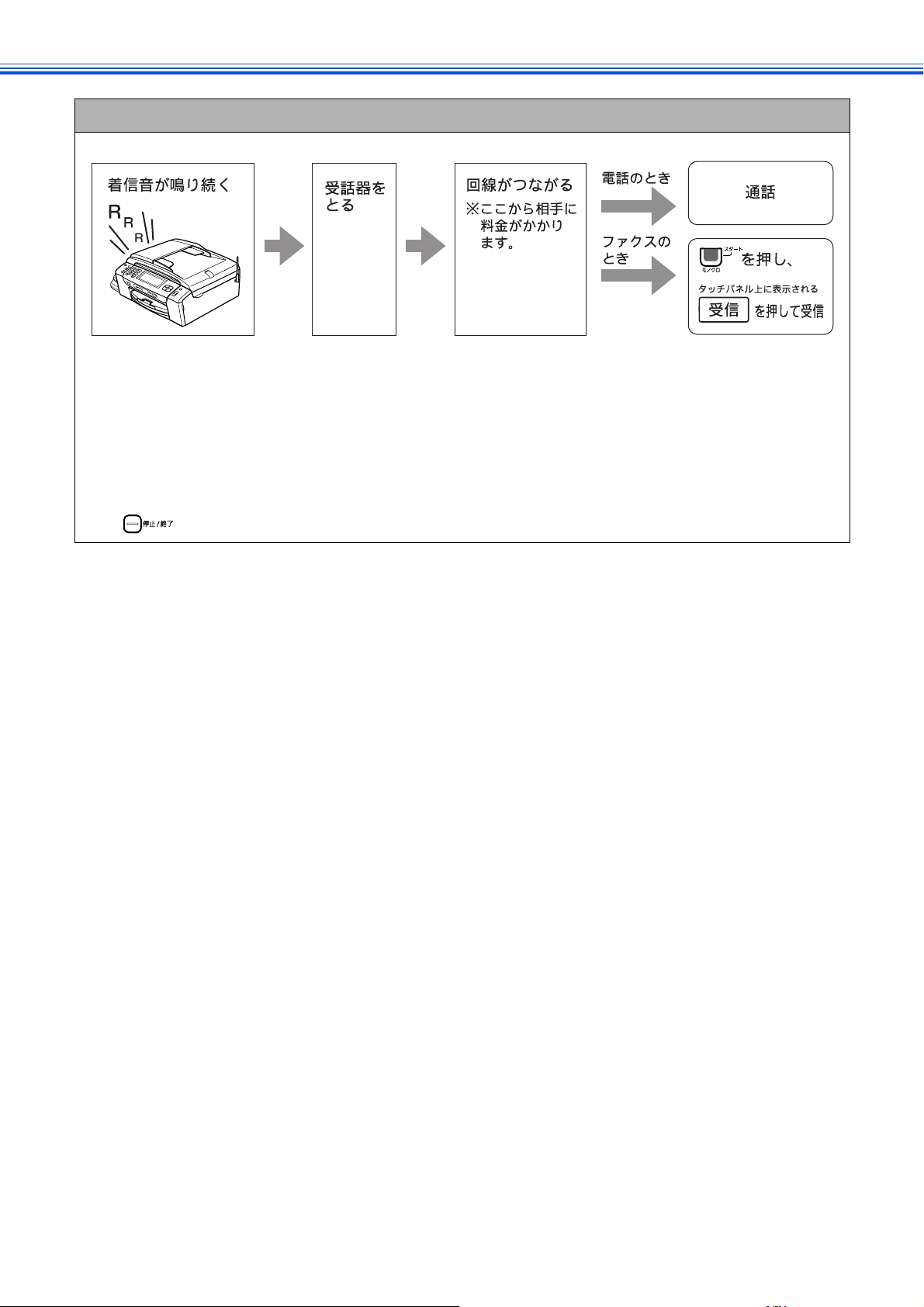
【D】電話専用として使う(電話専用設定)
着信音の呼出回数を無制限にします。
(1) 【メニュー】を押す
(2) 【ファクス/電話】を押す
(3) 【受信設定】を押す
(4) 【呼出回数】を押す
(5) 【在宅モード】を選ぶ
(6) 【無制限】を押す
(7) を押す
18
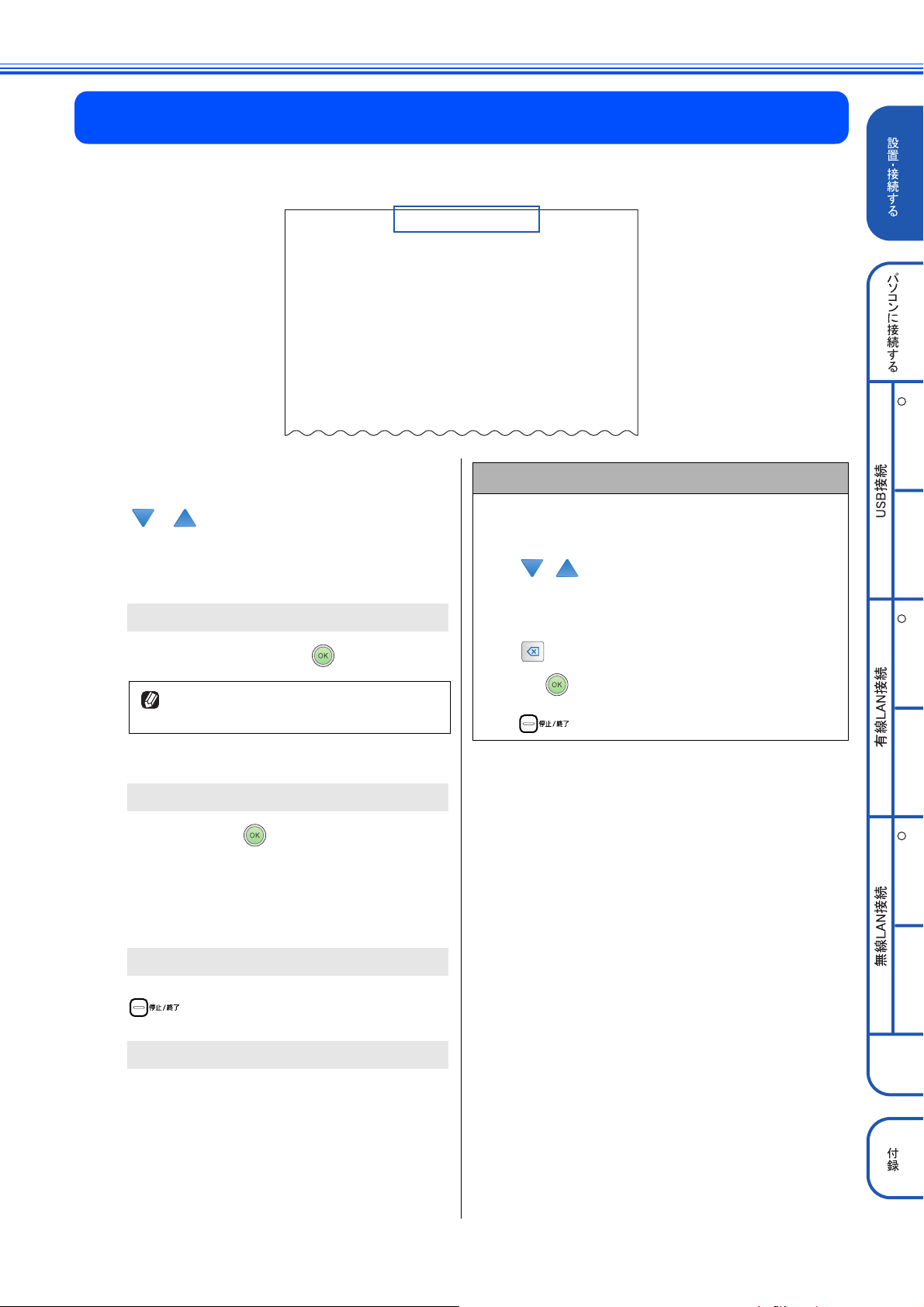
10
自分の名前とファクス番号を本製品に登録します。登録した名前とファクス番号は、ファクス送信したときに相
手側の記録紙の一番上に印刷されます。
名前とファクス番号を登録する[発信元登録
ijııĺİIJijİijIJġIJĶĻijĶġġıĶijřřřřřřřġġġġġġġനȁఊġġġġġġġġġβȜΐġıIJİıIJ
ɛɛɛ
ෲ
ளڒ༆֨ၛȂ࢚ႛ૭ષȃ
ȁȂ୶ջှɛɛΗυΈັ
ȃةમ൦ܐ
૭ષȃ
]
R
【メニュー】を押す
a
b
/ を押して画面をスクロールさせ、
【初期設定】を押す
【発信元登録】を押す
c
ファクス番号の入力画面が表示されます。
d
e
ファクス番号を入力し、 を押す
ファクス番号を電話番号と共通で使用している場
合は、電話番号を入力してください。
20桁まで入力できます。ハイフンは入力できません。
名前の入力画面が表示されます。
名前を入力し、 を押す
名前として入力できる文字数は 16 文字までです。
文字の入力方法については、ユーザーズガイドをご
覧ください。
⇒ユーザーズガイド付録「親機での文字の入れかた」
発信元登録を削除するときは
以下の手順で発信元登録を削除します。
(1)
【メニュー】を押す
(2) /
期設定】を押す
(3)
【発信元登録】を押す
(4) を 1 秒以上押して、ファクス番号を削除
し、 を押す
(5) を押す
を押して画面をスクロールさせ、【初
Windows
MacintoshWindows
R
MacintoshWindows
R
f
設定が有効になります。
を押す
設定を終了します。
Macintosh
19
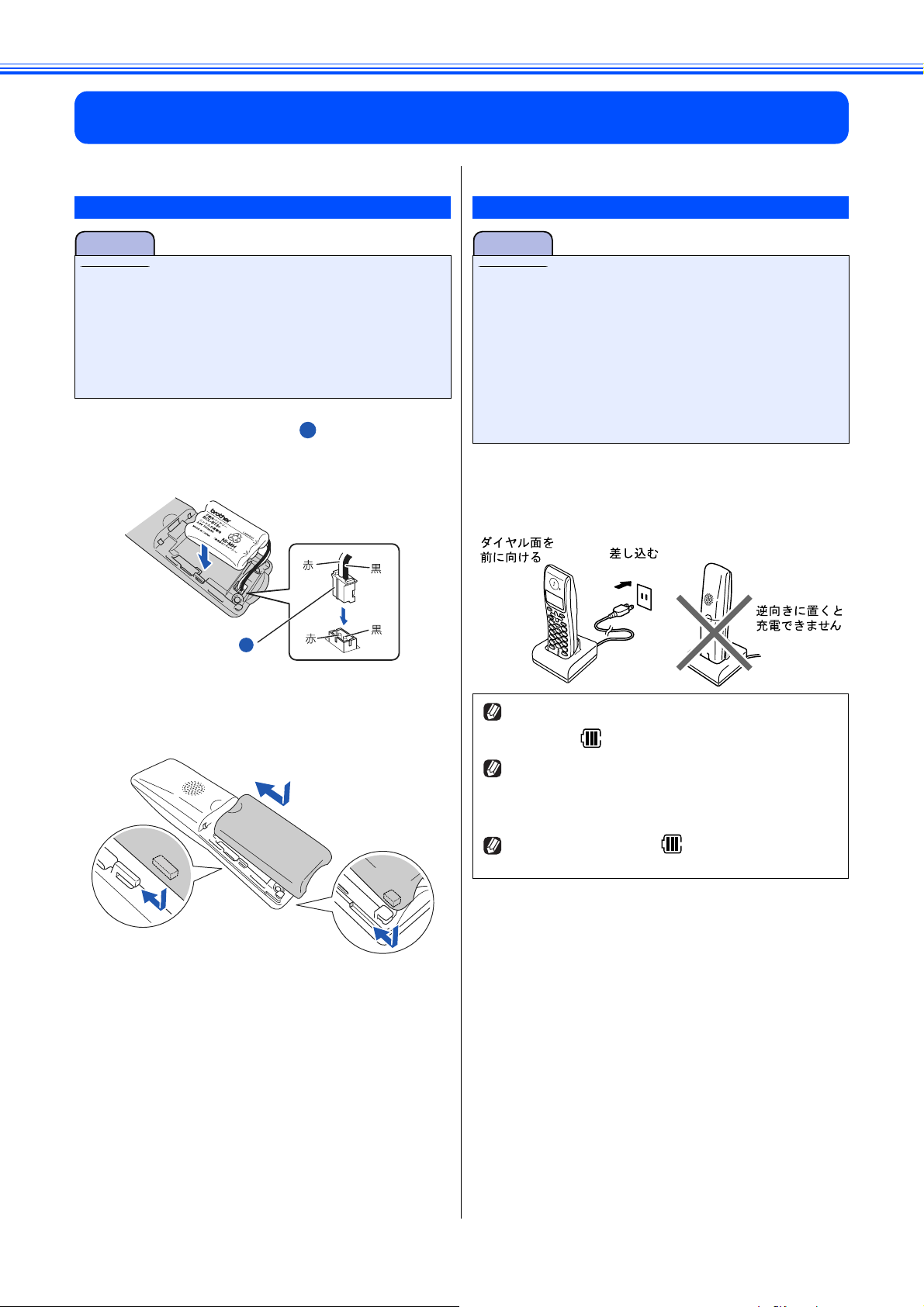
11
1
子機を準備する
バッテリーをセットする
注意
■ バッテリーを覆っている白色のビニールカバーは、は
がさないでください。
■ 子機のバッテリーは消耗品です。充電が完了しても使
える時間が短くなったときは交換してください。使用
のしかたにもよりますが、交換時期の目安は約 1 年で
す。バッテリーはお買い上げの販売店またはご注文
シートでお求めください。
a
下図の向きにコネクタ を差し込み、
バッテリーをセットする
1
子機を充電する
注意
■ はじめてお使いいただくときは、必ず12 時間以上充電
してください。
■ AC アダプタの電源を携帯電話の充電器と同じ電源か
らとらないでください。子機が正常に動作しない原因
となります。
■ 子機を充電器にセットしないで長時間放置しておくと
バッテリーが消耗して使用できなくなります。
■ 充電器の上に硬貨などの金属を置かないでください。
熱くなることがあります。
a
AC アダプタをコンセントに差し込み、子
機をセットする
b
1
バッテリーカバーを閉める
バッテリーコードを押し込みながら、スライドさせ
ます。
充電器に子機をセットすると画面に「ジュウデンチュウ」
と表示され、 が点滅し、充電ランプが点灯します。
バッテリーの残量が極端に少なくなっているときは、充電
器にセットしても「ジュウデンチュウ」と表示されなかっ
たり、充電ランプ が点灯しないことがありますが、しばら
く充電すると表示されます。
充電が完了すると、画面に が点灯し、「ジュウデン
チュウ」の表示と充電ランプが消灯します。
20
 Loading...
Loading...