Page 1
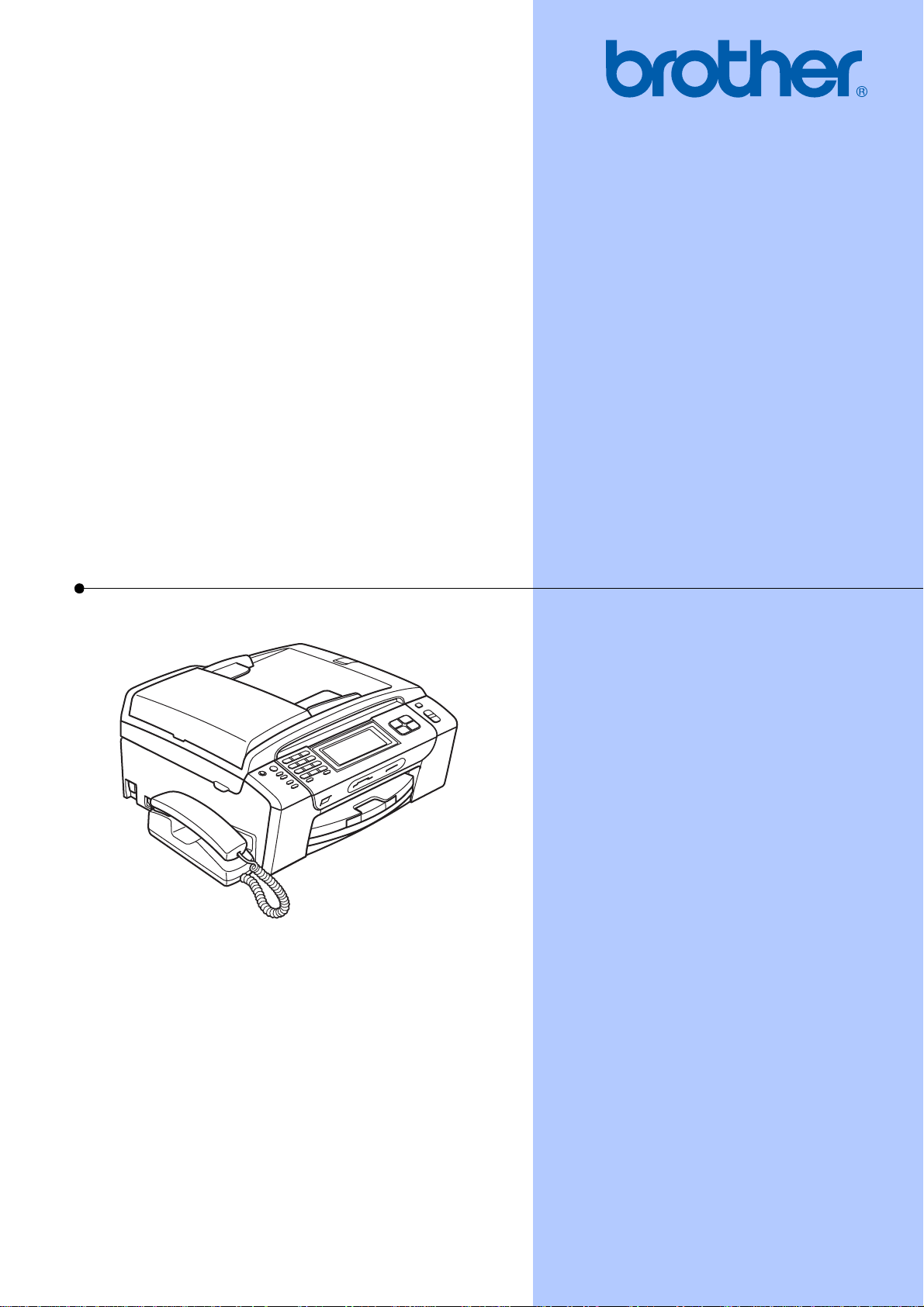
BENUTZERHANDBUCH
MFC-790CW
MFC-990CW
Version D
GER/AUS
Page 2
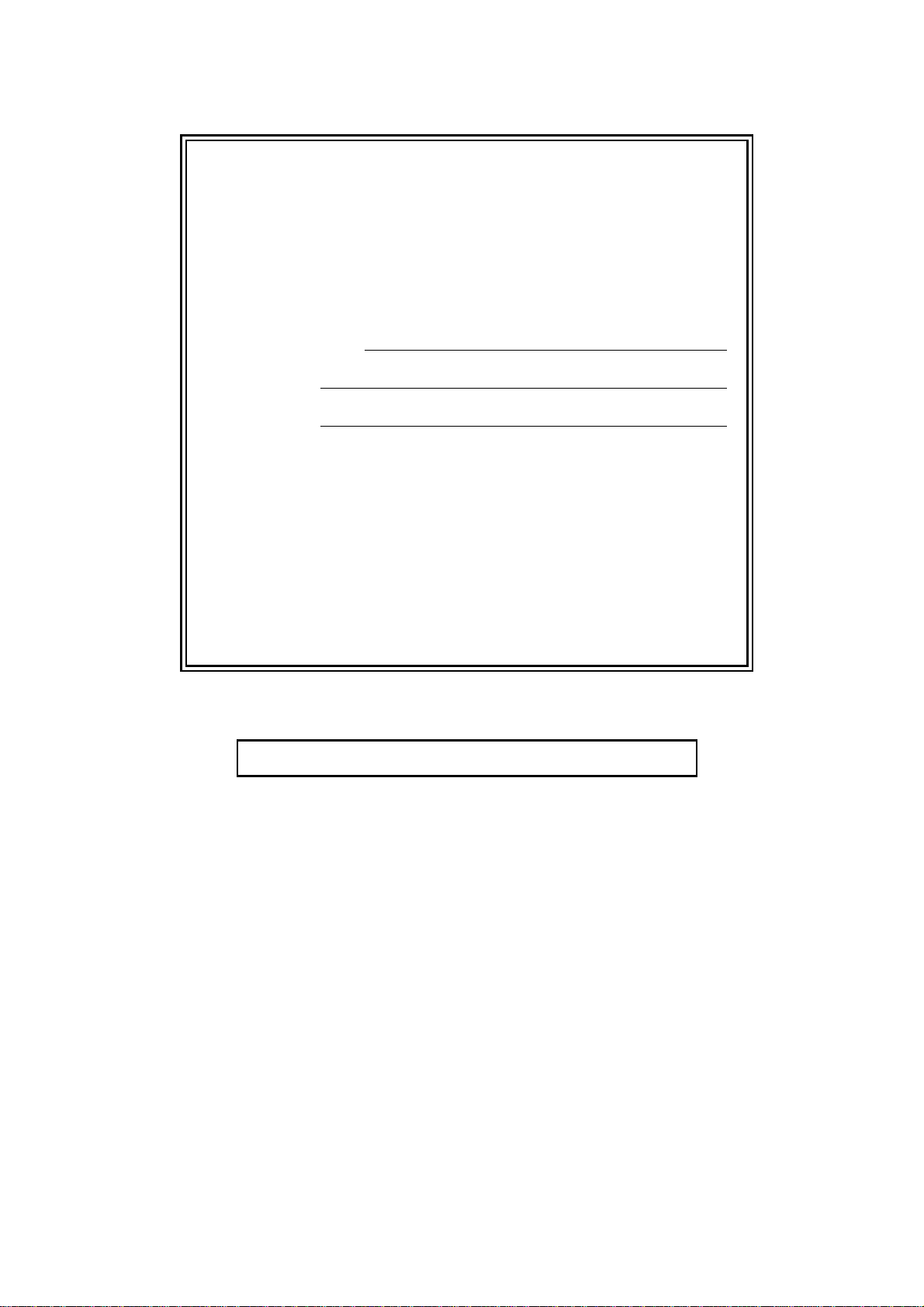
Service-Information
Füllen Sie die folgenden Felder aus, damit Sie im
Bedarfsfall jede rzeit darauf zurückgreifen können:
Modell: MFC-790CW und MFC-990CW
(Markieren Sie, welches Modell Sie besitzen.)
1
Seriennummer:
Gekauft am:
Gekauft bei:
1
Die Seriennummer finden Sie an der Rückseite des
Gerätes. Bewahren Sie das Benutze rh andbuch und
den Kaufbeleg sorgfältig auf als Nachweis für den
Kauf des Gerätes bei Diebsta hl, Feuerschäden oder
Garantieanspruch.
Registrieren Sie Ihr Ge rät schnell und bequem online unter
http://www.brother.com/registration/
Durch die Registrier ung des Gerä tes werden Sie al s der Eigentümer des
Gerätes eingetragen . Die Registrierung bei Brother kann
als Nachweis des Kaufdatums dienen, falls Sie den Kaufbeleg nicht
mehr besitzen, und
bei Diebstahl oder Ver lus t des Gerätes als Kaufbeleg für Versiche-
rungsleistungen dienen.
© 2008 Brother Industries, Ltd.
Page 3
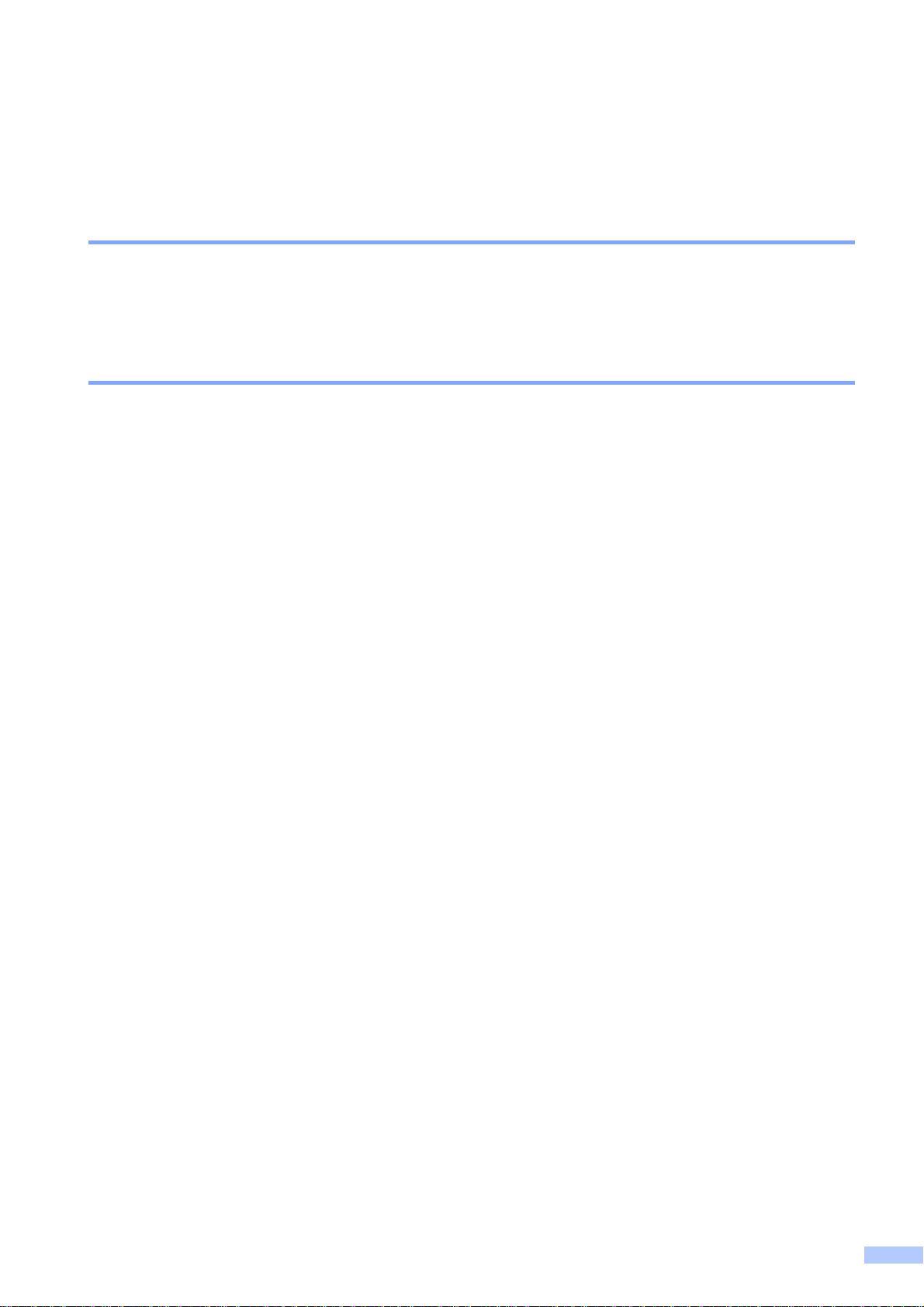
Zu diesem Handbuch
Das Gerät wird mit einem N-kodierten TAE-Ans c hlus s k abel geliefert. Es arbeitet auch an nachgeschalteten und zugelassenen Telekommunikations-Endgeräten.
Wichtiger Hinwei s
Brother macht darauf aufmerksam, dass dieses Gerät nur in dem Land, für das es geprüft wurde,
richtig arbeitet. Brother über nimm t keine Garantie für den Anschluss des Gerätes an öffentliche
Telefonnetze in anderen Ländern, für die das Gerät nicht zugelassen wurde.
Hinweis zu dies e m Handbuch
Dieses Handbuch wurde unter der Aufsicht v on B r other Industries Ltd . ers tellt und veröffentlicht.
Es enthält die neuesten technischen Angaben und Produktinformationen.
Der Inhalt dieses Handbuches und die technischen Daten dieses Produktes können ohne v orherige Ankündigung geändert werden.
Die Firma Brother behält sich das Recht vor , Änderungen bzgl. der technischen Daten und der
hierin enthaltenen Materialien ohne vorherige Ankündigu ng vorzunehmen. Brother übernimmt
keine Haftung bei offensichtlichen Druck- und Satzfehlern.
i
Page 4
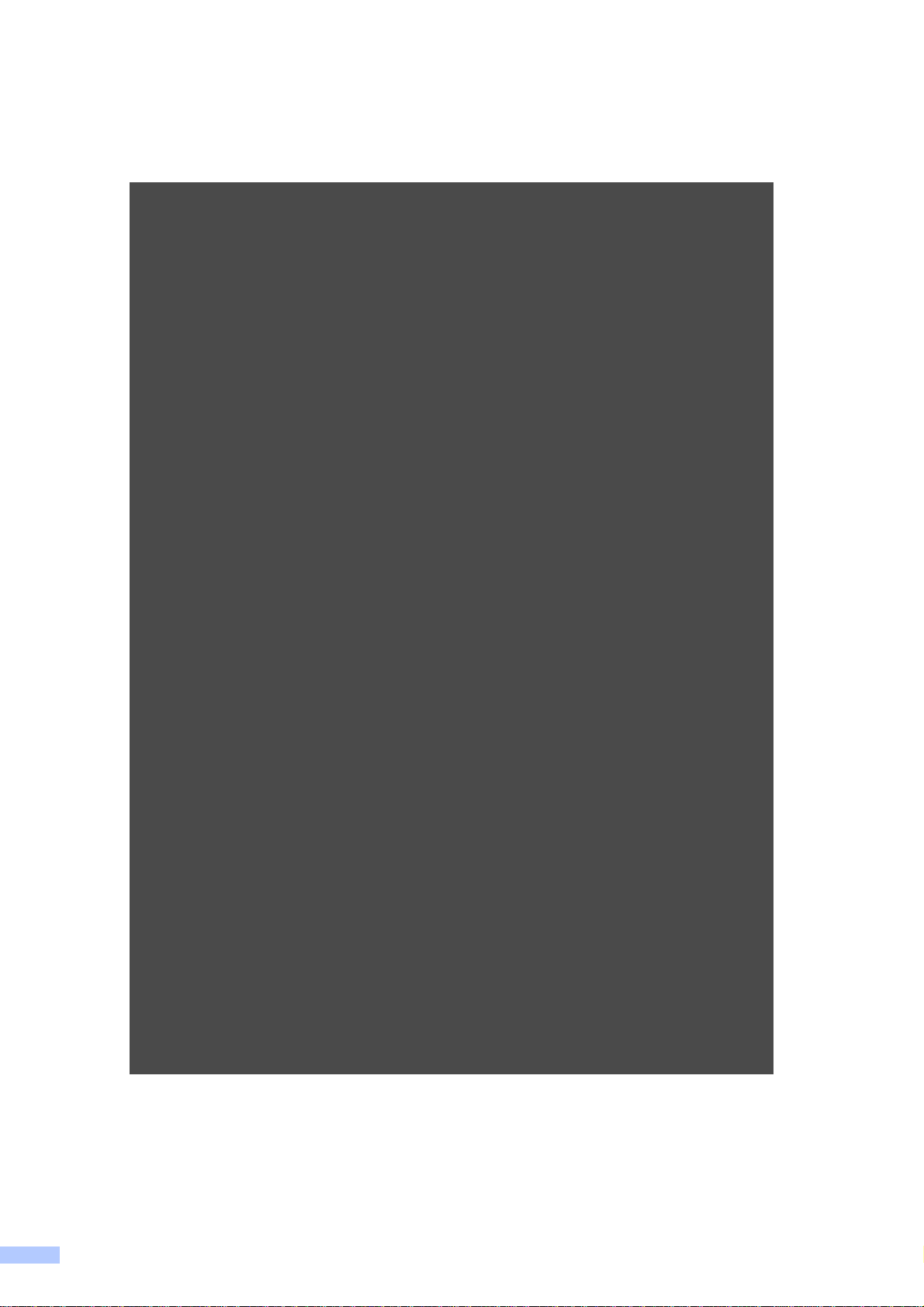
Bescheinigung des Herstellers/Importeurs (entsprechend der R & TTE-Richtlinie)
ii
Page 5
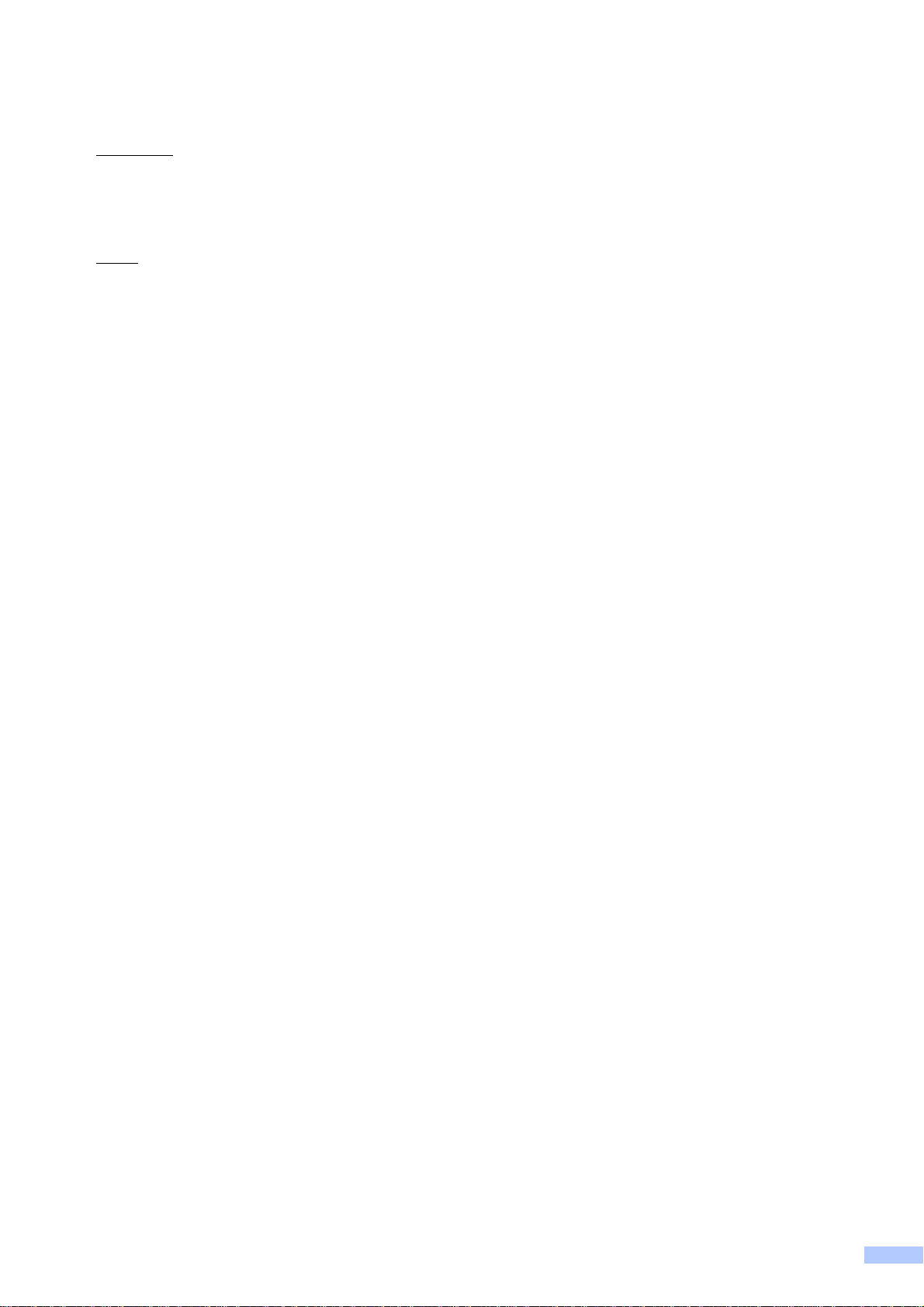
Besch einigung des Herstel lers/Imp orteurs (e ntsprechend der R & TTE-Richtlinie)
Hersteller
Brother Industries Ltd.,
15-1, Naeshiro-cho, Mi z uho- k u, Nagoya 467-8561, Japan
Werk
Brother Industries (Shen Zhen) Ltd,
G02414-1, Bao Chang Li Bonded Transportation Industrial Park,
Bao Long Industrial Estat e, Longgang, Shenzhen, China
bestätigen, dass:
Produktbeschreibung : Faxgerät
Modellname : MFC-790CW, MFC-990CW
mit den Bestimmungen der R & TTE-Direktive (1999/5/EG) und den folgenden Standards
übereinstimmt:
Erfüllte Normen:
Harmonisierte Nor men: Sicherheit EN60950-1: 2001 +A11: 2004
EMC EN55022: 2006 Klasse B
EN55024: 1998 +A1: 2001 +A2: 2003
EN61000-3-2: 2006
EN61000-3-3: 1995 +A1: 2001 +A2: 2005
Funk EN301 489-1 V1.6.1
EN301 489-17 V1.2.1
EN300 328 V1.7.1
*EN301 406 V1.5.1
*EN301 489-6 V1.2.1
*nur für MFC-990CW
Jahr, in dem die CE-Markierung zuer st angebracht wurde: 2008
Herausgegeben von : Brother Industries, Ltd.
Datum : 14. Mai 2008
Ort : Nagoya, Japan
iii
Page 6
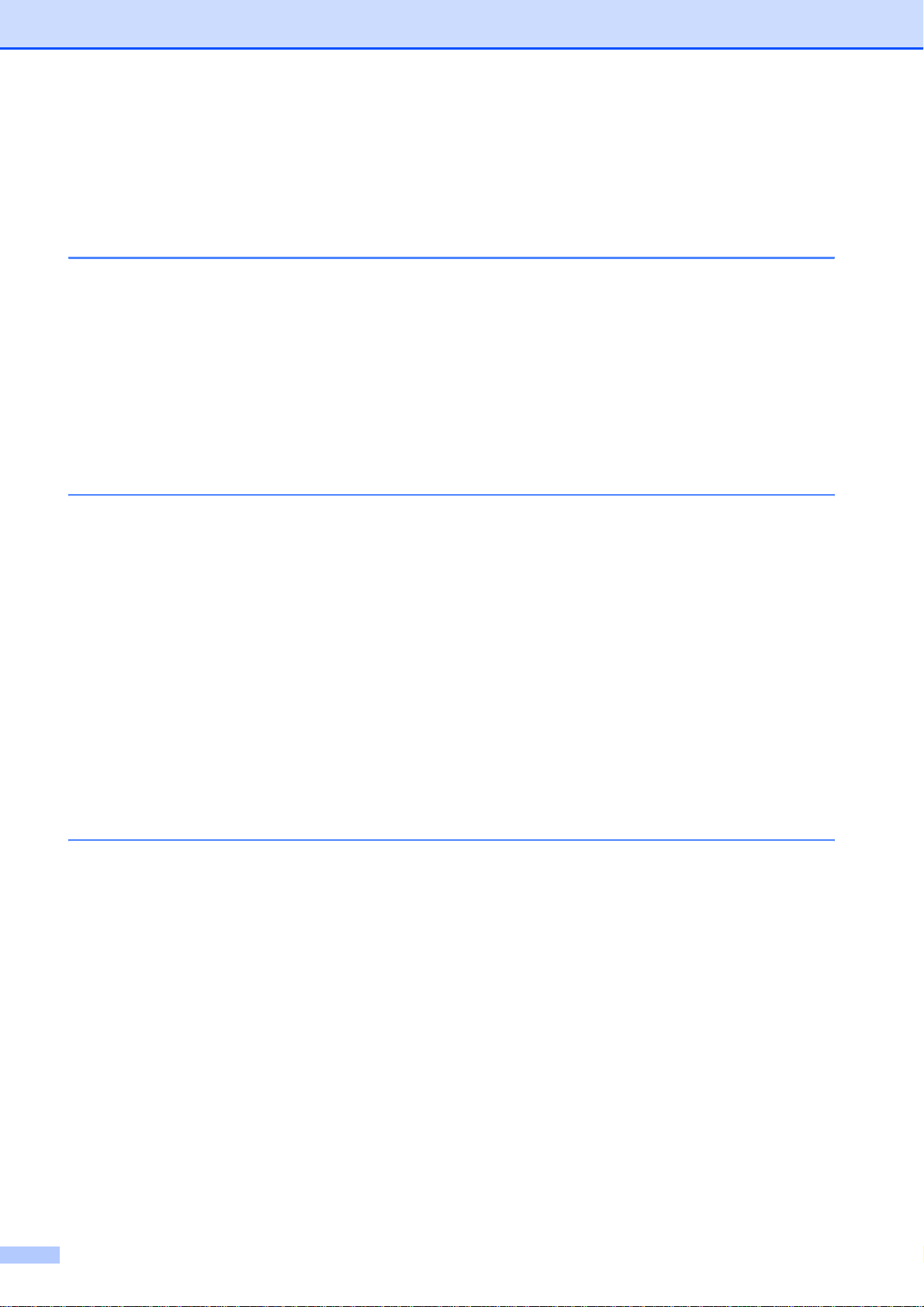
Inhaltsverzeichnis
Teil I Allgemein
1 Allgemeine Informationen 2
Zur Verwendung dieses Handbuches....................................................................2
Verwendete Formatierungen und Symbole..................................................... 2
Software- und Netzwerkhandbuc h..... ................. .. .. .. . .. .. .. ............... .... .. ............... ..2
Handbücher ansehen ...................................................................................... 2
Zugang zum Brother-Support (Windows
Tasten und ihre Funktionen............. .. .. ................. .. .. ............... .... .. ............... .. .... ...6
Display-Anzeigen.............................................................................................8
Menüfunktionen............................................................................................... 9
2 Papier und Vorlagen einlegen 10
Papier und andere Druckmedien einlegen............... ................. .. .. ............... .. .... .10
Umschläge und Postkarten einlegen....................... .. ................. .. .. ...............12
Fotopapier einlegen.......................................................................................14
Klein e Au sd r uc k e en t n eh men....... ................. ......... ................ ................. ......1 5
Bedruc kb a r er B er e ic h...... .. ......... ......... ................. ................ ......... ................16
Verwendbare Papierso rten und Druc k m edien.................. .. .. .. ............... .... .. ........17
Empfohlene Druckmedien.............. .. .. .. . .. .. .. ............... .... .. ............... .. .. ..........17
Aufbewahren und Verwenden von Druckmedien........... ................. .. .. .. . .. .. .. .18
Das ric ht i ge D r u ck me d i um wä h len .... .. .......... ................ ......... ................. ......1 9
Vorlagen einlegen................................................................................................21
Automatischen Vorlagene inz ug v er wenden (A DF).......................... .. .. ..........21
Vorlagenglas verwenden...............................................................................21
Scanbereich...................................................................................................22
®
)............................................................5
3 Geräteeinstellungen 23
Stand-by-Fax-Modus...........................................................................................23
Gerät ausschalten (Stand-by - Fax-M odus ) eins c halten .......................... .. .... .23
Stand-by-Fax- Modus aus s ch a lt e n................. ......... ................ ................. ......24
Stand-by-Fax-Einstellungen..........................................................................24
Umschaltzeit für Betriebsarten.............................................................................26
Papiereinstellungen.............................................................................................26
Papiersorte ....................................................................................................26
Papierformat..................................................................................................27
Lautstärke-Einstellungen.....................................................................................27
Klingellautstärke ............................................................................................27
Signalton-Lautstärke......................................................................................28
Lautsprecher-Lautstärke................................................................................28
Automatische Zeitumstellung...............................................................................29
Energi e sp a re n ... .. ................. ......... ................ ................ .......... ................ ...........29
iv
Page 7
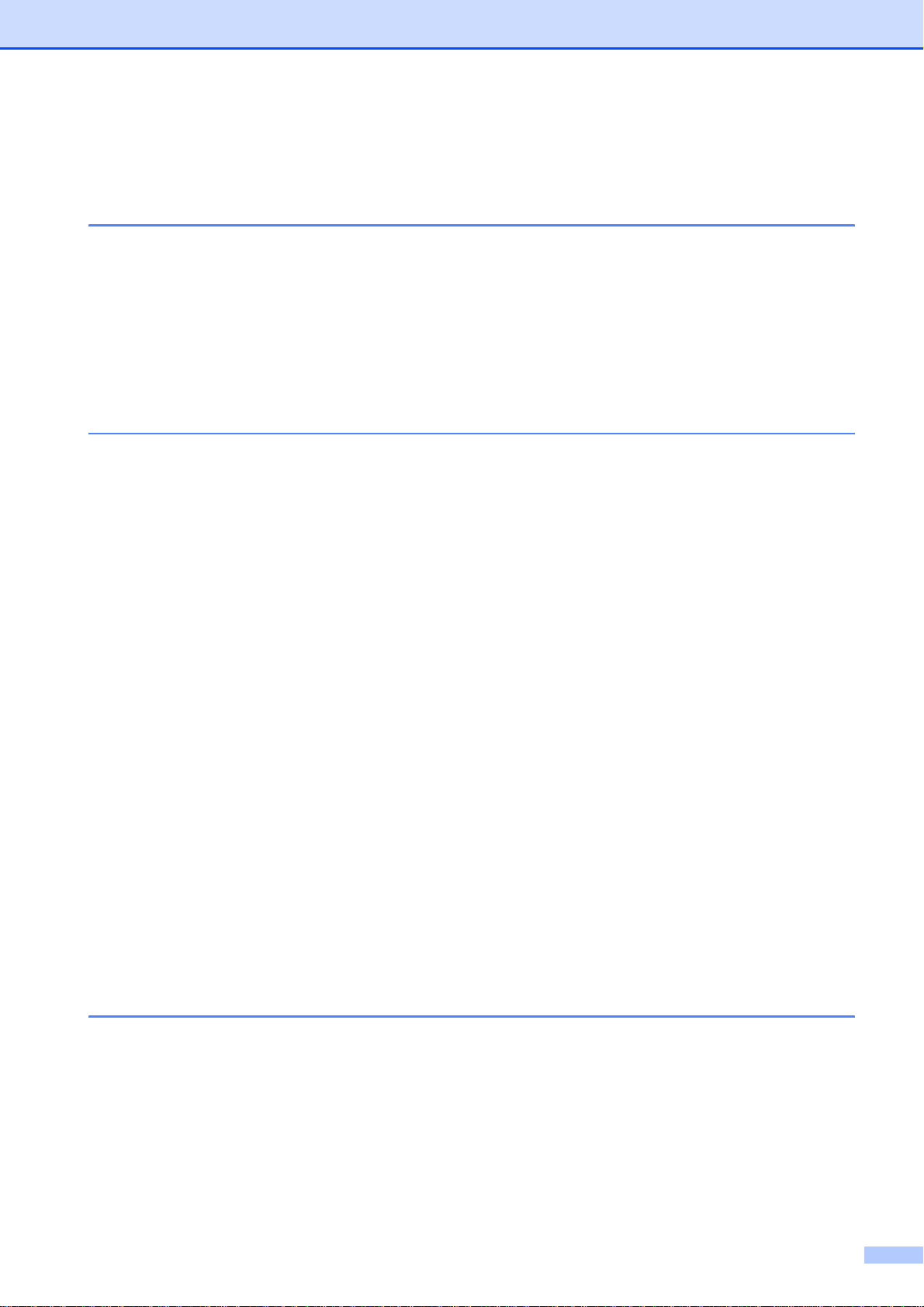
Display.................................................................................................................30
LCD-Kontrast.................................................................................................30
Helligkeit der Hinte rg r undbeleuchtung .............. .. .. ............................. .. .. .. .....30
Dimmer für Hintergrundbeleuchtung ............................................................30
4 Funktionen sperren 31
Zugangssperre.....................................................................................................31
Kennwort festlegen und ände rn.. .. .. .. . .. .. .. ............... .... .. ............... .. .... ............31
Zugangssperre ein-/aus s ch alten..................... .. .. ................. .. .. .. . .. .. .. ............32
Teil II Faxen
5 Fax senden 34
Faxbetrieb einschalten.........................................................................................34
Fax aus dem Vorlageneinzug (ADF) senden .......................... .. ............... ....34
Fax vom Vorlagenglas senden................. .. .... ............... .. .. ................. .. .. .. .....35
Fax im Letter-Format vom Vorlagenglas senden ................... .. .. ................. ..35
Farbfax-Funktion ...........................................................................................36
Vorschau eines zu sendenden Faxes ansehen..... . .. .. .. ............... .... .. ............36
Abbrechen einer Sendung..................... .. ............... .. .... ............... .. .. ..............36
Rundsenden (nur für Schwarzw eiß-Faxe)........................ .. ................. .. .. ............37
Abbrechen eines Rundsendev or ganges ................ .. .. .. ............... .... .. ............38
Zusätz l ich e Se n defunktio ne n . ......... ................. ......... ................ ................. ......... .38
Mehrere Einstellunge n zum Senden änder n......... ............... .... .. ............... .. ..38
Kontrast.........................................................................................................39
Faxauflösung.................................................................................................39
Sendevorbereitung (Dual Access) (nur für Schwarzweiß-Faxe) ...................40
Direktversand (ohne Einles en der Vo rl age in den Sp eicher )...... ................. ..40
Übersee-Modus.............................................................................................41
Zeitversetztes Senden (nur für S ch war zweiß-Faxe) ................... .. .. .. ............41
Stapelübertragung (nur für Schwarzweiß-Faxe).......................... .. .... ............41
Anzeigen/Abbrechen anstehender Aufträge........... .. .. .. . .. .. .. ............... .... .. .....41
Änderungen als neue Standardeinstellungen speichern...............................42
Werkseitige Einstellungen wieder herstellen.................................................42
Fax manuell senden............ .... .. ............... .. .... ............... .. .. .. . .. .. .. ............... ....42
Fax am En de e ine s Ge sp r ä ch e s se nde n .. .. ......... ................. ................ ........43
Speicher-voll-Meldung...................................................................................43
6 Fax empfangen 44
Empfangsmodi.....................................................................................................44
Empfang s modus wähl e n .......... ................ ................ ......... ................. ......... ........44
Empfangsmodi verwenden........................ .. .. ............... .... .. ............... .. .. ..............45
Nur Fax..........................................................................................................45
Fax/Tel...........................................................................................................45
Manuell..........................................................................................................45
Anrufbeantworter...........................................................................................45
v
Page 8
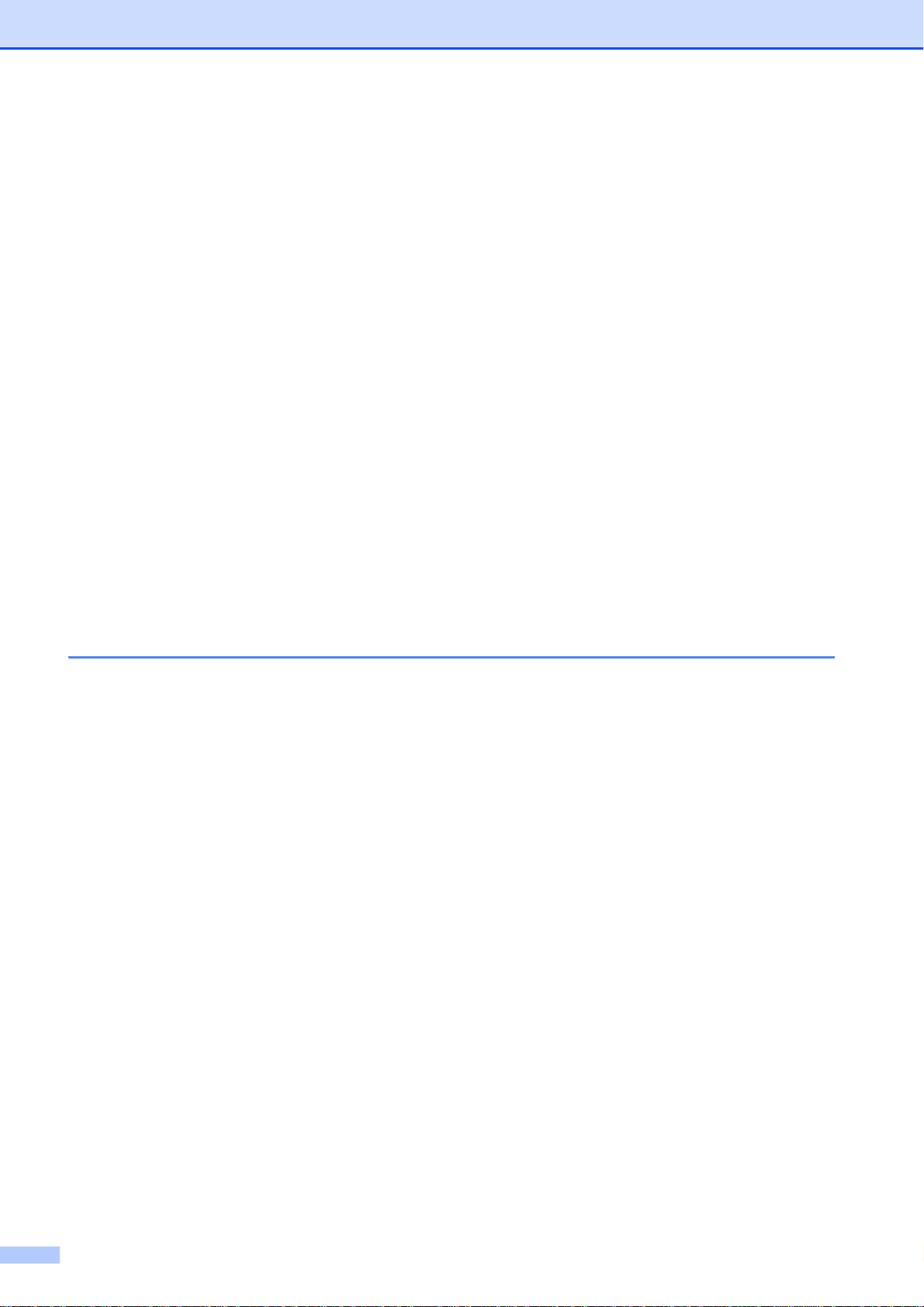
Empfangsmodus-Einstellungen. ..........................................................................46
Klingelanzahl .................................................................................................46
F/T-Rufzeit (nur Fax/Tel-Modus)...................................................................46
Fax-Erkennung..............................................................................................47
Speicherempfang (nur für Sch war z weiß - Faxe).... .. .. ............... .... .. ............... .. .... .48
Fax-Weiterleitung ..........................................................................................48
Fax-speicherung............................................................................................49
PC-Faxempfang (Werbefax- Lösc hfunktion)...................... .. .... ............... .. .. .. .49
Speicherempfang-Funk tionen ausschalten.............................. .. .. .................51
Speicherempfang-Funktion wechseln ...........................................................51
Faxvorschau (nur für Schwarz weiß - Faxe)................... .. .. ............... .... .. ...............52
Vorschau eines empfangenen Faxes ansehen............................................. 52
Faxvorschau ausschalten..............................................................................54
Zusätzliche Empfangseinstellungen.................................................................... 54
Autom a ti sc h e Ver k lei n e r u ng b e im E mp f a ng ........ ................ ................ .........54
Fax am Ende eines Gespräches empfangen (nur MFC-790CW) ..................55
Speicherempfang bei Papiermangel ......................... ................. .. .. ...............55
Gespeicherte Faxe drucken ..........................................................................55
Fernabfrage.........................................................................................................56
Zugangscode einstellen...... .. ................. .. .. .. ................. .. .. ............... .... .. ........56
Zugangscode verwenden............... .. .. .. . .. .. .. ............... .... .. ............... .. .... ........56
Fernabfrage-Befehle......................................................................................57
Fax-Fernweitergabe...................................................................................... 58
Nummer für die Fax-Weiterleitung ändern ....................................................58
7 Telefon und externe Geräte 59
Telefonieren.........................................................................................................59
Anrufen..........................................................................................................59
Telefonanrufe mit der Freisprecheinrichtung annehmen............................... 59
Stummschaltung............................................................................................59
Tempo r ä r zur Ton w a hl um s ch a lt e n........ ................ ......... ................. .............60
Automatische Fax/Telefon-Schaltung (F/T-Modus) ......................................60
Fax/Telefon-Schaltung im Stand-by-Fax-Modus...........................................60
Telefondienste.....................................................................................................61
Anrufer-Kennung...........................................................................................61
Anschlussart..................................................................................................62
Externen Anrufbeantworter anschließen .............................................................62
Anschließen und einstellen........ .. .. ................................................................63
Ansage des externen Anrufbeantw or ters............................ .. .. ............... .. .... .63
Anschluss an einer Nebenstellenanlage .......................................................63
Externes Telefon..................................................................................................64
Externes Telefon anschließen.......................................................................64
Externes Telefon verwenden.........................................................................64
Externes schnurloses Telefon verwenden (nur MFC-790CN).......................64
Fernaktivierungs- Code v er wenden.......... .... ............... .. .. ................. .. .. .. . .. .. .. .64
vi
Page 9
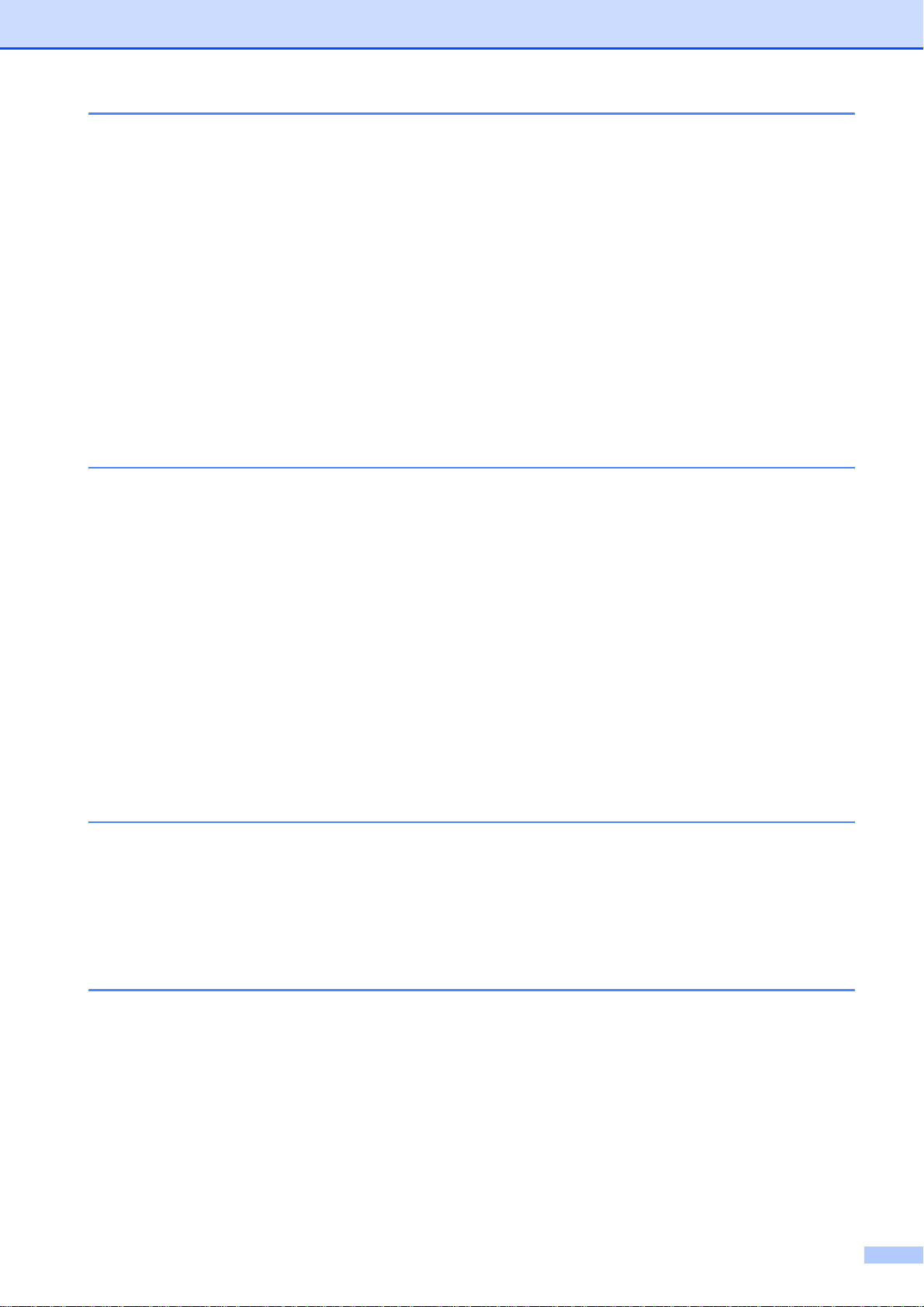
8 Rufnummern wählen und speichern 66
Rufnum me r wäh l e n .. ................. ................ ......... ................ .......... ................ ........66
Manuell wählen..............................................................................................66
Kurzwahl........................................................................................................66
Wahlwiederholung.........................................................................................66
Liste der g ewä h l te n Num mern .. .......... ................ ................ .......... ................ .67
Anruferliste ....................................................................................................67
Rufnummern speichern .......................................................................................68
Wählpause.....................................................................................................68
Kurzwahl speichern .......................................................................................68
Kurzwahl aus der Liste der gewählten Nummern speichern .........................69
Kurzwahl aus der Anruferliste speichern.......................................................70
Als Kurzwahl gespeicherte Namen oder Nummern ändern ..........................70
Rundsende-Gruppen speichern ....................................................................71
Nachw a hlv e rfahren (C all - b y- C a l l).... .......... ......... ................ ................. ......... .73
9 Digitaler Anrufbeantworter 74
TAD-Modus für internen Anrufbeantworter .........................................................74
Anrufbeantworte r vorbereiten....... .. .. ............... .... .. ............... .. .... ............... .. ..74
Ansagen ........................................................................................................74
F/T-Ansage....................................................................................................75
Anrufbeantworte r ein schalten.............. .. .. ......................................................75
Nachrichten verwalten.........................................................................................76
Nachrichten-Anzeige .....................................................................................76
Gesprochene Nachricht en wieder geben................ .. .. .. ............... .. .... ............76
Nachrichten löschen......................................................................................76
Zusätzliche Anrufbeantworter-Funktionen...........................................................77
Maximale Aufsprechzeit pro Nachricht..........................................................77
Gebührenfreie Status inf o..... .. .. .. . .. .. .. ............... .... .. ............... .. .... ............... .. ..77
Mithören.........................................................................................................78
Mitschneiden von Telefon ges pr äc hen ( nur MFC-790CW)............................78
10 Berichte und Listen ausdrucken 79
Faxberichte..........................................................................................................79
Automatischer Sendebericht ..................... .. ................. .. .. .. . .. .. .. ............... ....79
Automatischer Journalausdruck ....................................................................79
Berichte und Listen............. .. .. ................. .. .. .. ............... .... .. ............... .. .... ............80
Berich t o d er Li s te aus d ru c ke n ......... ................. ................ ......... ................. ...8 0
11 Faxabruf (Polling) 81
Allgemeines.........................................................................................................81
Aktiver Fa x a b ru f.......... ......... ................ ................ .......... ................ ................ ......81
Aktiver Faxabruf (Standard) ..........................................................................81
Gesch ü tzter aktive r Fa x a br u f ... ... ................ ................ .......... ................ ........81
Zeitversetzter aktiver Faxabruf......................................................................82
Gruppenfaxabruf (nur für Sch war z weiß-Faxe)................................... .. .. .......82
Gruppenfaxabruf abbrechen.................... ................. .. .. ............... .... .. ............83
Passive r Fa xa b r u f (nur fü r S ch w a r zw e iß - Fa xe) .. ... ......... ................ .......... ..........83
Passiver Faxabruf (Standard)........................................................................83
Gesch ü tzter passi ve r Fa xa br uf.... ......... ......... ................. ................ ......... ......84
vii
Page 10
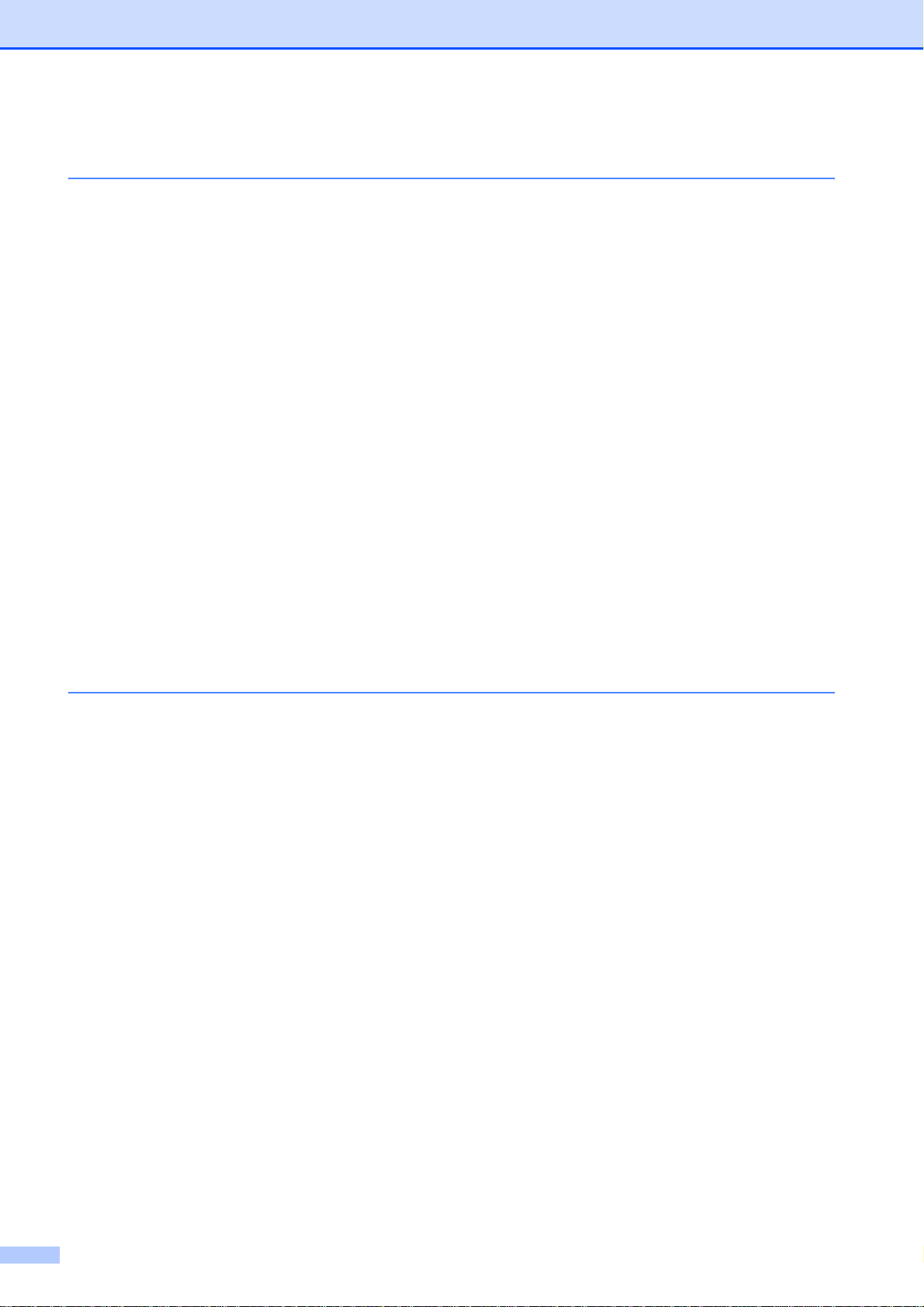
Teil III Kopieren
12 Kopieren 86
Kopie n an fe rti g e n..... .. ................ ................ .......... ................ ................ .......... ......8 6
Kopierbetrieb einschalten..............................................................................86
Einzelne Kopie anfertigen..............................................................................87
Mehrer e Ko pie n an fe rtigen.. ......... ................. ................ ......... ................. ......8 7
Kopieren abbrechen.............. .... .. .. ............... .... .. ............... .. .. ................. .. .. .. .87
Kopiereinstellungen.............................................................................................87
Kopierqualität und -gesc hwindigkeit ändern.............. ....................................88
Vergrößern/Verkleinern .................................................................................88
Seiten l a yo u t ( N au f 1 od er P o ster) .... ......... ................. ......... ................ .........89
Sortiert kopieren mit dem Vorlageneinzug ...................................... .. .... ........91
Hellig ke i t un d K o n tra s t.. ... ................ ................ ......... ................. ................ ....91
Papiereinstellungen.......................................................................................92
Buchkopie......................................................................................................93
Wasserzeichen-Kopie....................................................................................94
Favoriteneinstellungen speichern. .................................................................95
Speicher-voll-Meldung.........................................................................................96
Teil IV Fotodirektdruck
13 Bilder von einer Speicherkarte oder einem USB-Stick
(USB-Flash-Speicher) drucken 98
Speichermedium-Funktionen...............................................................................98
Direktdruck von Speicherkarte oder USB-Stick ohne PC..............................98
Scannen auf Speicherkarte oder USB-S tick ohne PC......................... .. . .. .. .. .98
Speichermedium vom Computer aus verwenden........................... ...............98
Speicherkarte oder USB-Stick verwenden . ...................................................98
Wichtige Hinweise zur Verwend ung vo n Speich er ka r ten und USB -St ic k s....99
Speichermedium einlegen.................................................................................100
Fotod ir ektdruck ei n sc ha l te n. ......... .......... ................ ................ .......... ...........101
Bilder drucken....................................................................................................101
Fotos ansehen......... .... .. ................................. .. .. ............... .... .. ............... .. ...101
Index (M i n iaturans ichten) druc ke n ...... .......... ......... ................ ................. ....102
Fotos drucken..............................................................................................103
Fotoeffekte...................................................................................................103
DPOF-Druck................................................................................................105
Druckeinstellungen............................................................................................106
Druckqualität und -geschwindigkeit............................................................. 107
Papiereinstellungen.....................................................................................107
Helligkeit, Kontra st und Farbeinstellungen...................................... .. .. .. ......108
Größe an p as se n..................... ................ ......... ................ ................. ......... ..109
Randlos drucken..........................................................................................110
Datum drucken ............................................................................................110
Änderungen als neue Standardeinstellungen speichern.............................110
Werkseitige Einstellungen wieder herstellen..................... .. .. .. ....................110
viii
Page 11
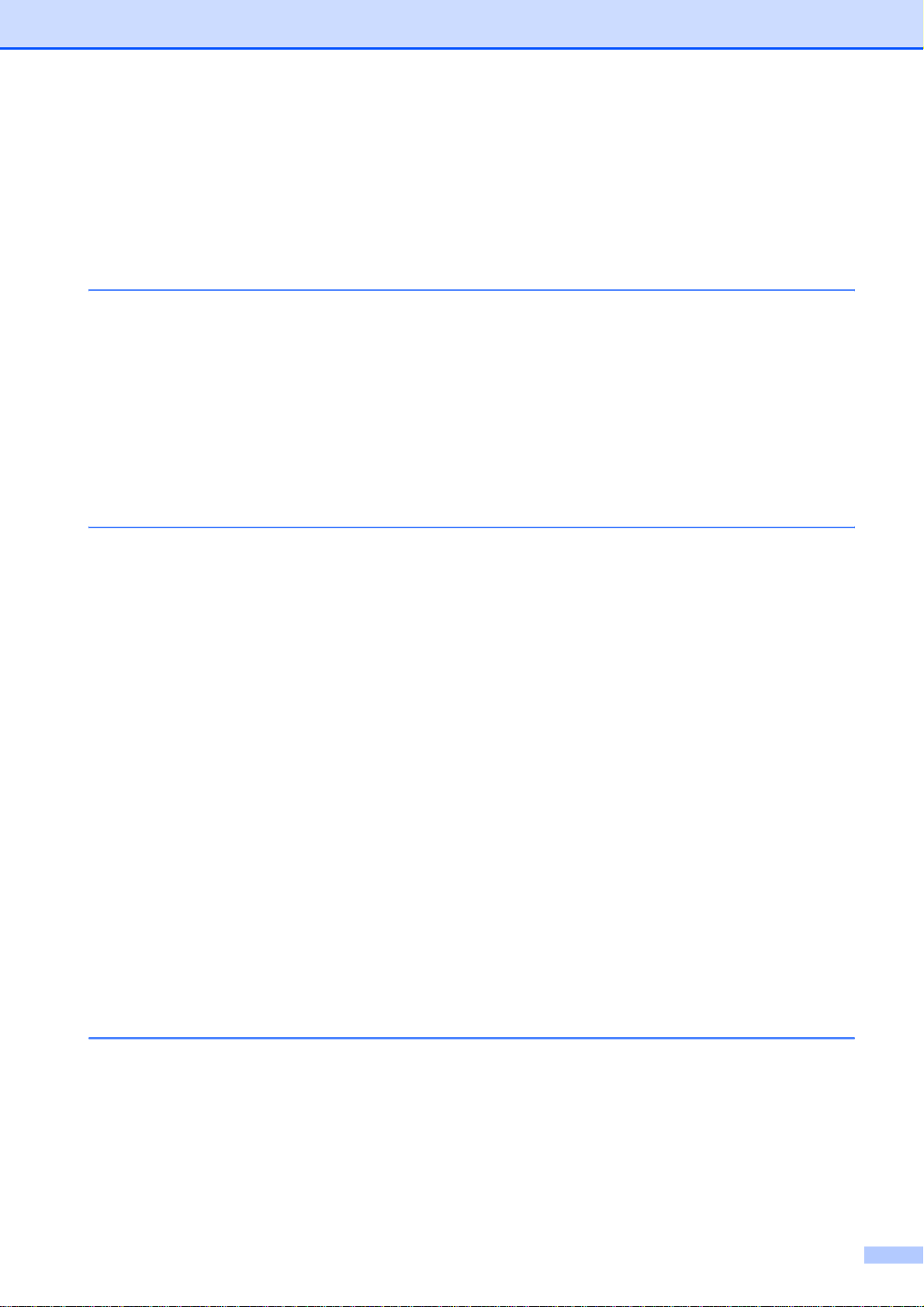
Scan to Medium.................................................................................................111
Scannerbetrieb einschalten...................... .. .. ................. .. .. .. . .. .. .. ............... ..111
Auf Speicherkarte oder USB-Stick (USB-Flash-Speicher) scannen..... .... ...111
Dateiname ändern..................... ................. .. .. ............... .. .... ............... .. .. .....112
Neue Standardeinstellungen speichern............. .. .. ................. .. .. ............... ..112
Werkseitige Einstellungen wieder herstellen...............................................113
Fehlermeldungen...............................................................................................113
14 Bilder von einer Kamera drucken 114
Fotodirektdruck von einer PictBridge-Kamera...................................................114
PictBridge-Voraussetzungen.......................................................................114
Digita le Ka m e ra ein s te l len...................... ................. ......... ................ .......... .114
Bilder drucken..............................................................................................115
DPOF-Druck................................................................................................116
Fotodirektdru ck von einer Digitalkamera (ohne PictBrid ge).............. .. .. .. ..........116
Bilder drucken..............................................................................................117
Fehlermeldungen...............................................................................................117
15 Wireless-Fotodruck (nur MFC-990CW) 118
Fotos mit Bluetooth® Wireless-Technologie drucken ........................................118
Voraussetzungen zur Verwendung der Bluetooth
Wireless-Technologie..............................................................................118
Gerät vorbereiten...............................................................................................119
Bluetooth
Hauptschlüssel............................................................................................119
Kommunikationsmodus...............................................................................120
Geräteadresse.............................................................................................120
Gerätenamen...............................................................................................120
Druckeinstellungen............................................................................................121
Druckqualität................................................................................................121
Papiersorte ..................................................................................................121
Papierformat................................................................................................121
Randlos drucken..........................................................................................122
Datum d ru c ke n ................... ......... ................ ................ .......... ................ ......122
Werkseitige Einstellungen wieder herstellen...............................................123
Fehlermeldungen...............................................................................................123
®
Wireless-Technologie aktivieren ...............................................119
Teil V Software
®
16 Software- und Netzwerk-Funktionen 126
ix
Page 12
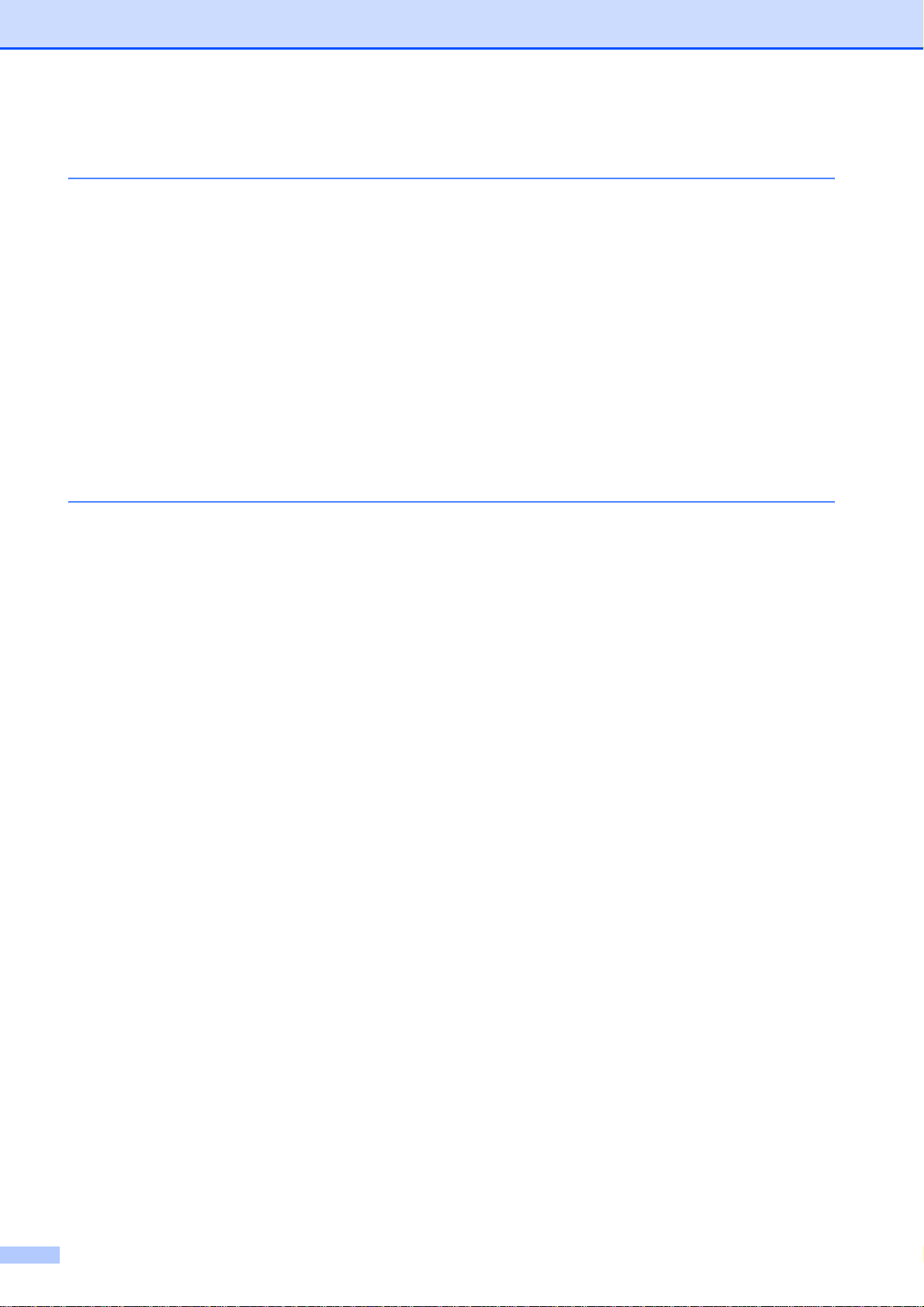
Teil VI Anhang
A Sicherheitshinweise und Vorschriften 128
Standortwahl......................................................................................................128
Hinweise zur sicheren Verwendung des Gerätes..............................................129
Wichti g e Si c h e rh e it sh in w e i se .............. .......... ................ ................ .......... ....133
Wichtig - Für Ihre Sicherheit........................................................................134
LAN-Anschluss ............................................................................................134
Funkentstörung............................................................................................134
EU-Richtlinien 2002/96/EG und EN50419...................................................135
EU-Richtlinien 2006/66/EG - Entfernen oder Ersetzen des Akkus/der
Batterie....................................................................................................135
Internationale ENERGY STAR
Gesetz l i ch e Vo r sc h ri ften zum Kop ie re n... .. ................. ................ ......... ..............136
Warenzeichen....................................................................................................137
B Problemlösung und Wartung 138
Proble mlösung . ......... ....... ......... ....... ......... .......... ....... ......... ......... ....... .......... .... 138
Probleme und Abhilfe.............. .. .. .. ......................................................... .. .. .138
Wählton .......................................................................................................146
Kompatibilität...............................................................................................146
Fehler- und Wartungsmeldungen..................................... .. .. ................. .. .. .. . .. .. .147
Animie r te H ilfe ....... ... ......... ................ ................ .......... ................ ................153
Gespe ich e r t e Fax e o d er Jo u r n al si c h er n.. ......... .......... ................ ................153
Dokumentenstau beheben ..........................................................................154
Papierstau beheben....................................................................................155
Regelmä ßige Wart u ng........ .......... ......... ................ ................ .......... ................ ..157
Tinte npa tronen wech seln .... ................ .......... ................ ................ .......... ....157
Gehäuse des Gerätes reinigen....................................................................160
Vorlag e ngla s reinig e n........ ................ ................ .......... ................ ................161
Druckwalze reinigen ....................................................................................161
Papiereinzugsrolle reinigen .........................................................................162
Druckkopf reinigen.......................................................................................162
Druckqualität prüfen ....................................................................................163
Vertikale Ausrichtung prüfen .......................................................................164
Tintenvorrat überprüf en................................ .. .. .. ................. .. .. ............... .... .164
Hörerablage und Telefonh ör er abnehm en bzw . bef es tigen
(nur MFC-790CN)....................................................................................165
Geräteinformationen..........................................................................................166
Seriennummer anzeigen ............. .. ................. .. .. ................. .. .. ............... .... .166
Verpacken des Gerätes für einen Transport.... .. ............... .... .. ............... .. .... ......167
®
-Konformität ..............................................135
x
Page 13
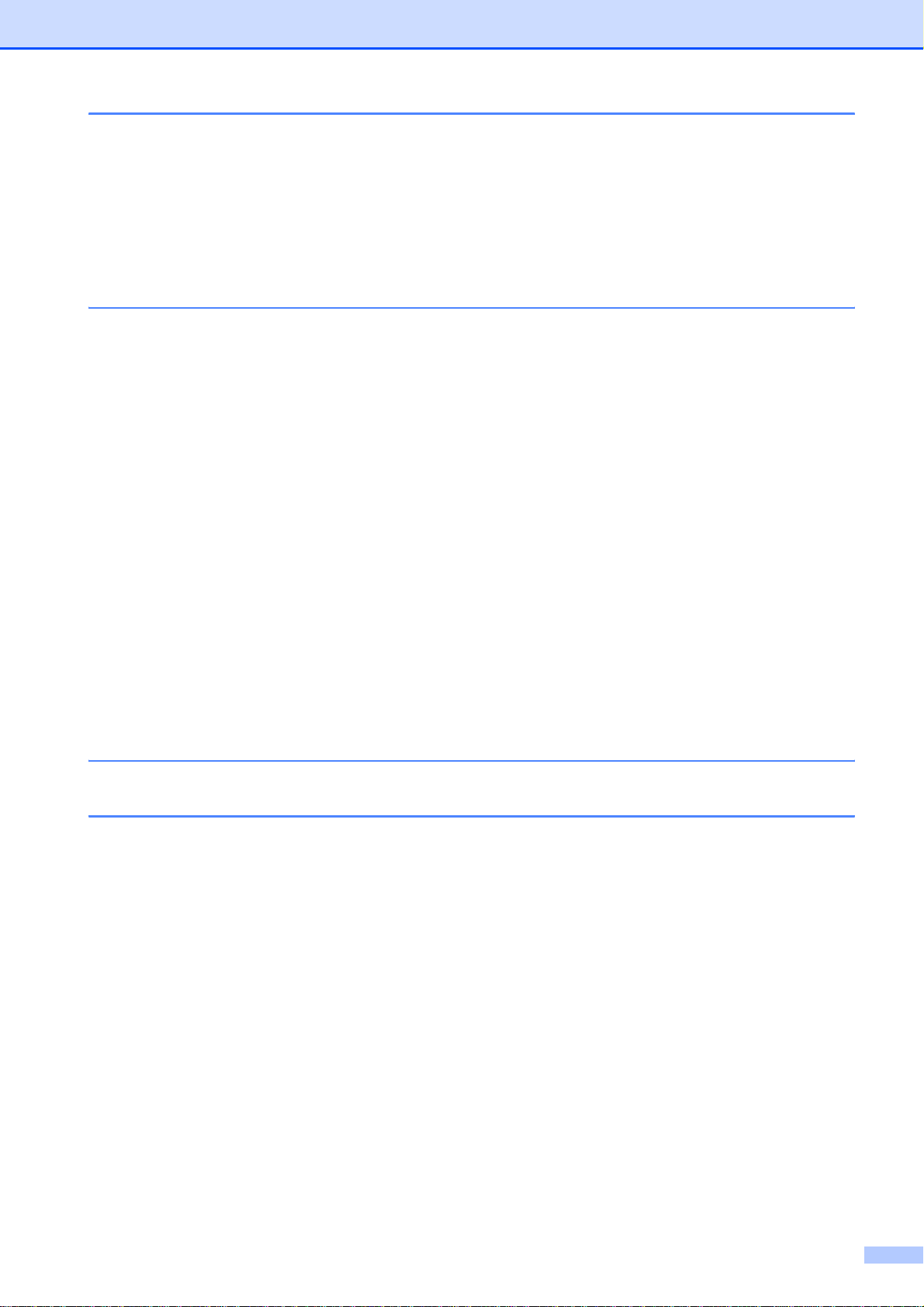
C Menü und Funktionen 170
Benutzerfreundliche Bedienung.........................................................................170
Funktionstabelle ..........................................................................................170
Datenerhalt..................................................................................................170
Menü- und Betriebsarten-Tasten...................... .. .. . .. .. .. ............... .. .... ............... ..170
Funktionstabelle ..........................................................................................171
Texteingabe.................................................................................................192
D Technische Daten 193
Allgemein...........................................................................................................193
Druckmedien......................................................................................................195
Fax.....................................................................................................................196
Digitaler Anrufbeantworter.................................................................................198
Schnurloser Hörer (nur MFC- 990CW)........... ....................................................199
Schnurloser Hörer (BCL -D70)........ .. ...........................................................199
Akku.............................................................................................................199
Kopierer.............................................................................................................200
Speichermedium-Funktionen.............................................................................201
PictBridge ..........................................................................................................202
Bluetooth
Scanner.............................................................................................................204
Drucker..............................................................................................................205
Schnittstellen .....................................................................................................206
Systemvoraussetzungen ...................................................................................207
Verbrauchsmaterialien.......................................................................................208
Netzwe rk (L A N ) ... ......... ................ ......... ................. ................ ......... ................. .209
®
Wirele ss -Technol o g ie (n u r MFC - 9 90C W)... ......... ......... ................. .203
Wireless-Konfiguration per Tastendruck .....................................................210
E Fachbegriffe 211
F Stichwortverzeichnis 215
xi
Page 14
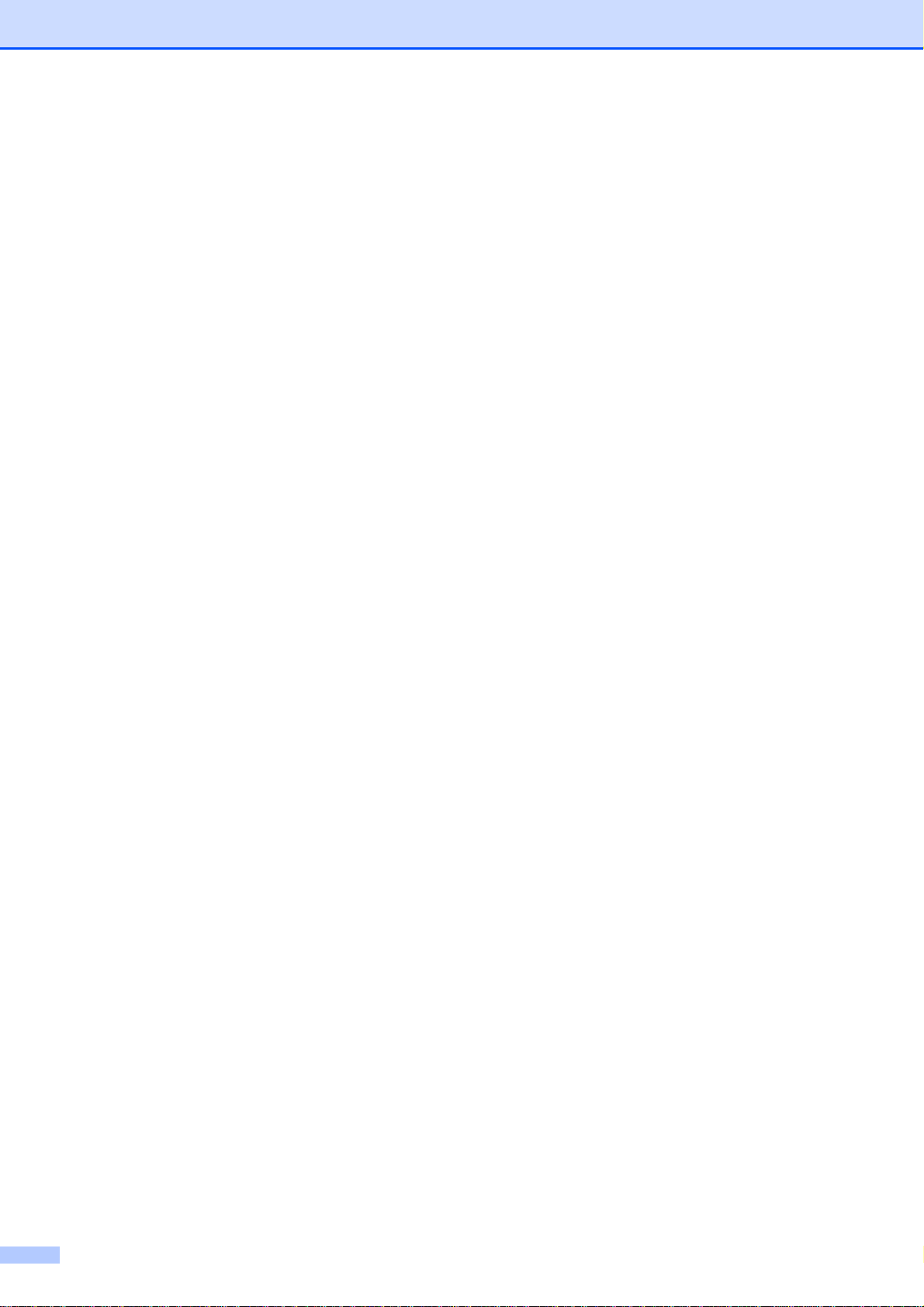
xii
Page 15
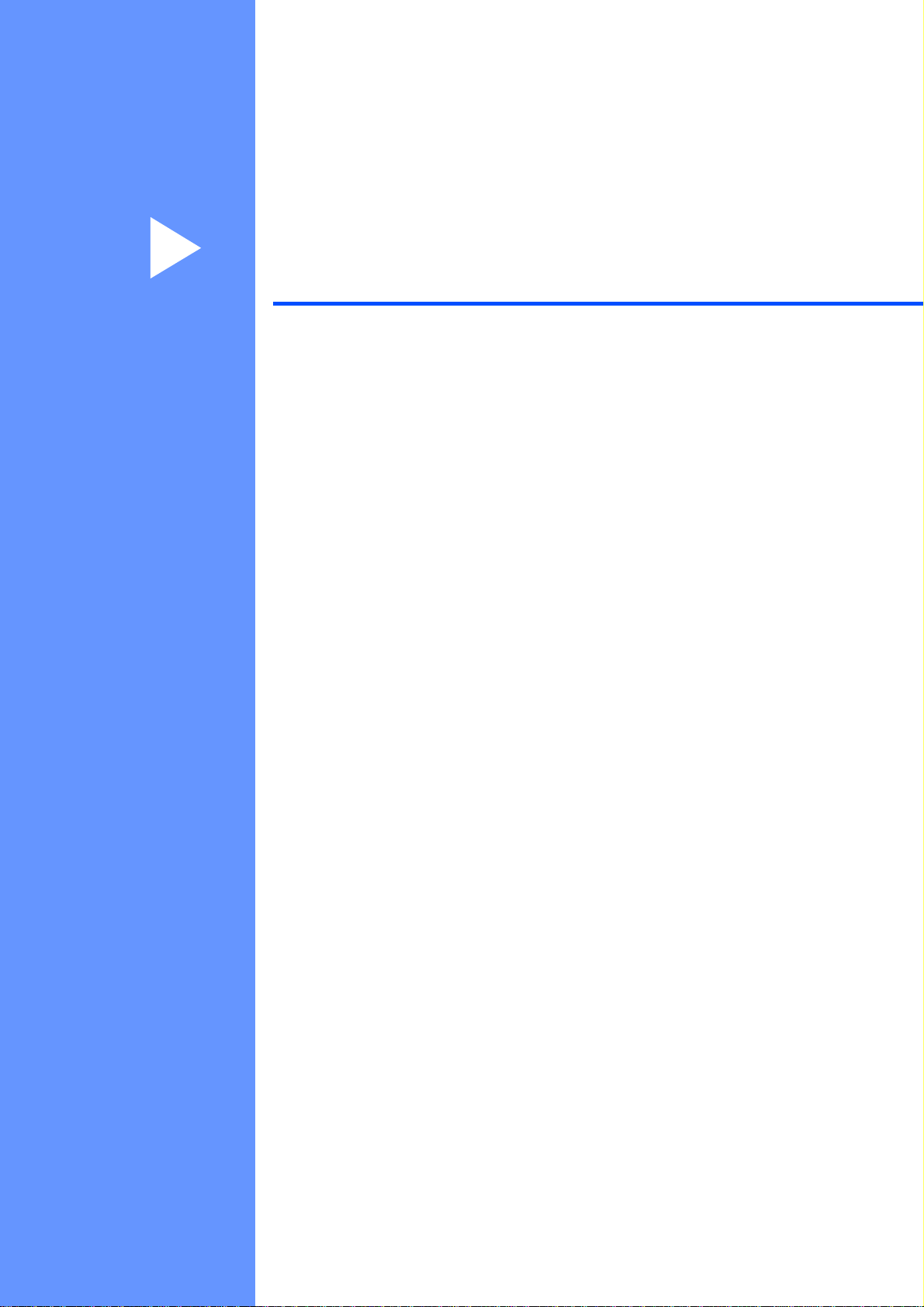
Teil I
Allgemein I
Allg e m ei n e Inf ormat ionen 2
Papier und Vorlagen einlegen 10
Geräteeinstellungen 23
Funktionen sperren 31
Page 16
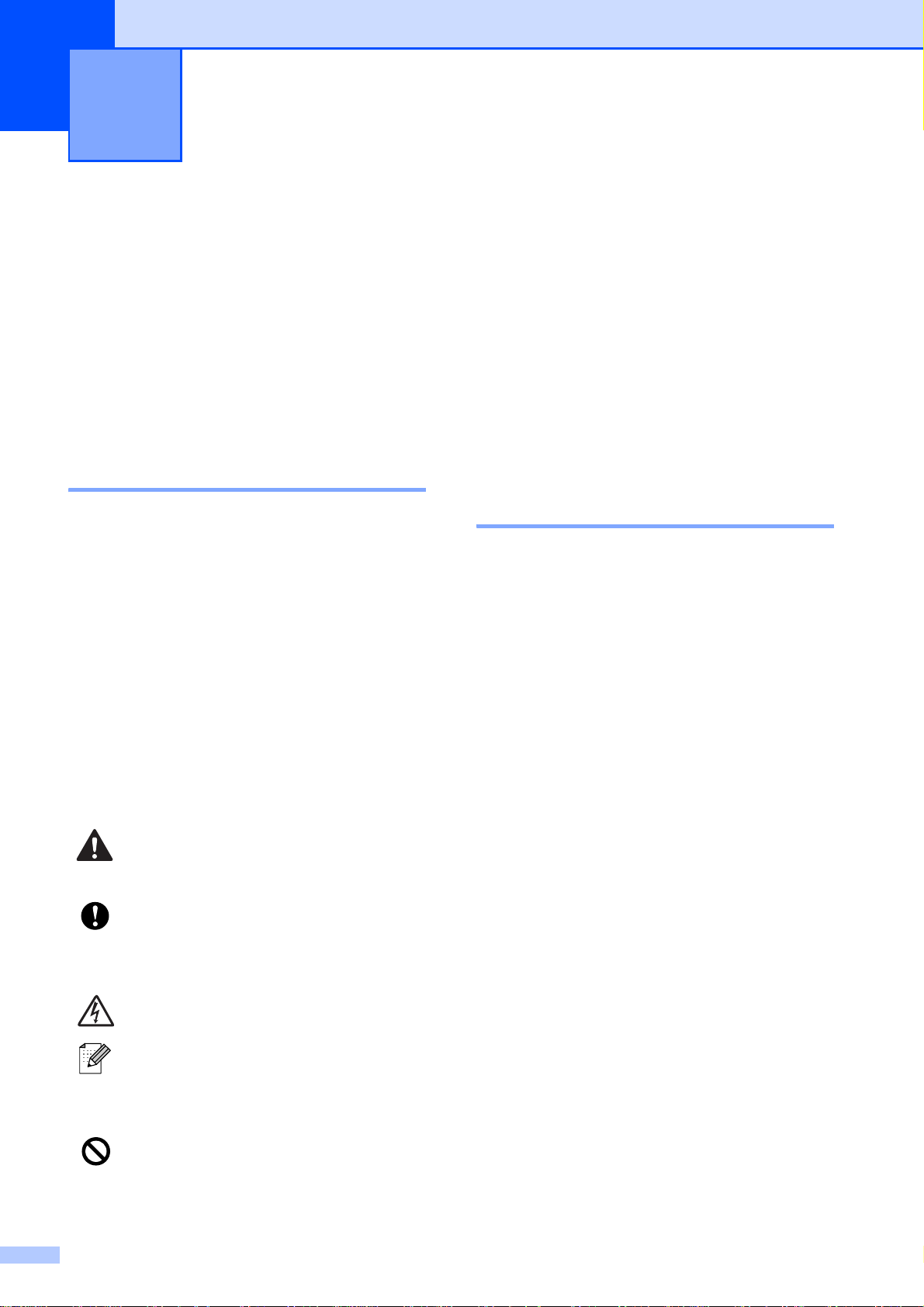
1
Allgemeine Informationen 1
Zur Verwendung dieses Handbuches
Sie haben ein leistungsstarkes, leicht zu bedienendes Brother-Gerät gekauft. Nehmen
Sie sich ein wenig Zeit und lesen Sie dieses
Handbuch aufmerk sam durch, u m die Fu nktionen des Gerätes opt imal nutzen zu können.
Verwendete Fo rm atierungen und Symbole 1
Die folgenden Formate und Sy mbole werden
in diesem Handbuch verwendet:
Fett Namen von Tasten des Gerä-
tes oder von Optionen und
Schaltflächen auf dem Computer-Bildschirm.
Kursiv Hebt wichtige Punkte hervor
und verweist auf verwandte
Themen.
Courier
New
Warnungen, die beachtet werden
müssen, um Verletzungsgefahr zu
vermeiden.
Vorsichtsmaßnahmen, die beachtet
werden müssen, um Schäden am
Gerät oder an anderen Gegenständen zu vermeiden.
Warnt vor Stromschlaggefahr.
Anzeigen, die im Display des
Gerätes erscheinen.
Software- und
1
Netzwerkhandbuch
Das vorliegende Benut ze rh andbuc h beschreibt die Funktionen, die ohne Computeranschluss zur Verfügung stehen, sowie die
Wartung und Pflege des Gerätes. Informationen zur Verwendung der Drucker- , Scanner-,
PC-Fax- und Netzwerkfun ktionen finden Sie
im Software-Handbuch und im
Netzwerkhandbuch auf der CD-ROM.
Handbücher ansehen 1
Handbücher ansehen
(Windows
Um die Handbücher über das Start-Menü
aufzurufen, ze igen Sie in der Program mgruppe auf Brother, MFC-XXXX (XXXX steht für
den Namen Ihres Modells) und klicken Sie
dann auf Benutzerhandbücher im HTML-
Format.
Wenn Sie die Software nicht installi ert haben,
können Sie die Dokumentationen wie folgt
aufrufen:
a Schalten Sie Ihre n Computer ein. Legen
Sie die Brother CD-ROM in das
CD-ROM-Laufwerk ein.
b Wenn das Dialogfeld zur Auswahl des
Modells erscheint, klick en S ie auf den
Model l namen Ihres Ge r ä te s.
®
) 1
1
2
Hinweise, wi e auf eine besti mmte Situation reagier t werden s ollte, und
hilfreiche Tip ps zur besc hr iebenen
Funktion.
Geräte und Verwendungsweisen,
die nicht kompatibel mit Ihrem Gerät
sind.
Page 17
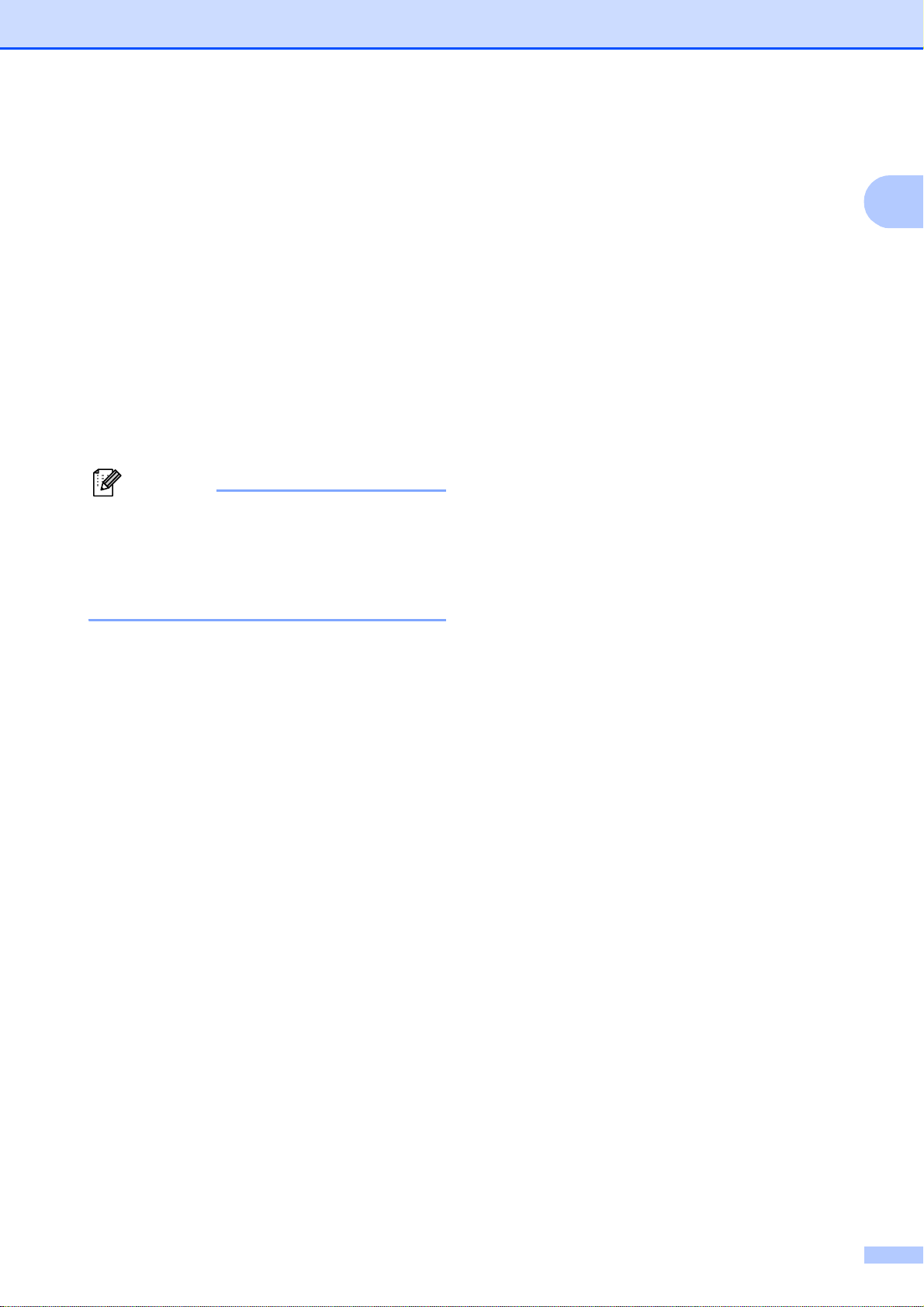
Allgemeine Informationen
c Wenn das Dialogfeld zur Auswahl der
Sprache erscheint, klic k en S ie auf Ih r e
Sprache. Das Hauptmenü der CD-ROM
erscheint.
Hinweis
Falls dieses Fenster nicht aut oma tisc h erscheint, führen Sie das Programm
start.exe im Windows
Hauptverzeichnis der Brother CD-ROM
aus.
®
-Explorer im
d Klicken Sie auf Dokumentation.
Beschreibung der ScannerFunktionen
Es gibt verschiedene Mö glic hk eiten, Vorlagen zu scannen. Hier können Sie Inf or ma tionen finden:
Software-Handbuch
Scannen
(Windows
Windows
ControlCenter3
(Windows
Windows
Scannen im Netzwerk
Kurzanleitungen von Sca nSoft™
PaperPort™ 11SE mit OCR
Die vollständigen Kur zan leitungen von
ScanSoft™ PaperPort™ 11SE mit OCR
(Texterkennung) können über die Hilfe
von ScanSoft™ PaperP ort™ 11SE au fgerufen werden.
®
2000 Professional/
®
XP und Windows Vista®)
®
2000 Professional/
®
XP und Windows Vista®)
1
1
e Klicken Sie auf das Handbuch, das Sie
lesen möchten:
HTML-Dokumente: Software-
Handbuch und Netzwerkhandbuch
im HTML-Format.
Dieses Format wird zur Ansi cht am
Computer empfohlen.
PDF-Dokumente: Benutzerhand-
buch für Funktionen, die ohne Com puteranschluss zur Verfügung
stehen, Software-Handbuch und
Netzwerkhandbuch im
PDF-Format.
Dieses Format wir d zum Ausdrucken
der Handbücher empfo hlen. Klicken
Sie hier, um zum Brother Solutions
Center zu gel angen, wo S ie die PDFDokumente ansehen oder herunterladen können. (Internetzugang und
PDF-Reader-Software sind erforderlich.)
Besc hre ibung der Net zw er keinrich tung
Das Gerät kann an ein verkabeltes Netzwerk
oder an ein Wireless-Netzwerk (WLAN) angeschlossen werden. In der Installationsanleitung finden Sie gru ndlegende Schritte zur
Netzwerkeinr ic htung. Falls Ihr Wireless Access Point SecureEasySetup™, Wi-F i Protected Setup™ und AOSS™ unterstützt,
folgen Sie den Anweisungen in der Installationsanleitung . Weiter e Informationen zur
Netzwerkeinr ic htung finden Sie im Netzw er khandbuch.
1
3
Page 18
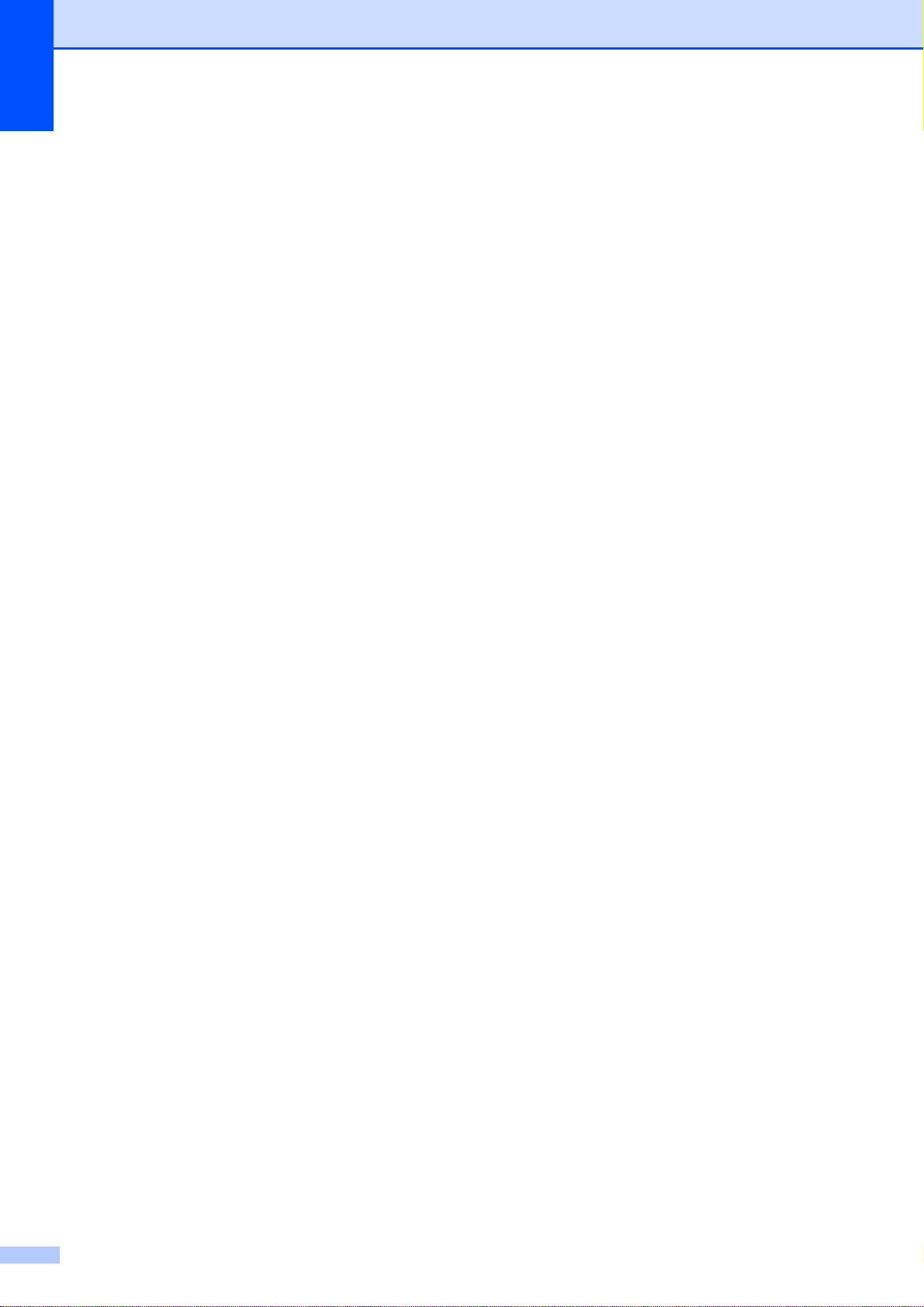
Kapitel 1
Handbücher ansehen
®
(Macintosh
a Schalten Sie Ihren Macintosh
) 1
®
ein. Legen Sie die Brother CD-ROM in das CDROM-Laufwerk. Das folgende Fenster
erscheint.
b Doppelklicken Sie auf Documentation.
Beschreibung der Scanne rFunktionen
Es gibt verschiedene Möglichkeiten, Vorlagen zu scannen. Hier können Sie Informationen finden:
Software-Handbuch
Scannen
(Mac OS
ControlCenter2
(Mac OS
Scannen im Netzwerk
(Mac OS
Presto! Pa ge Ma nager-H a ndbuch
Das vollständige Benutzer handbuc h v on
Presto! PageManager kan n über di e Hilfe
von Presto! PageManager aufgerufen
werden.
®
X 10.2.4 oder höher)
®
X 10.2.4 oder höher)
®
X 10.2.4 oder höher)
1
c Doppelklicken Sie auf den Ordner für
Ihre Sprache.
d Doppelklicken Sie auf top.htm l, um das
Software-Handbuch und Netzwerk-
handbuch im HTML-Format anzuse-
hen.
e Klicken Sie auf das Handbuch, das Sie
lesen möchten:
Software-Handbuch
Netzwerkhandbuch
Beschreibung der Netzwerkeinrichtung
Das Gerät kann an ein verkabeltes Netzwerk
oder an ein Wireless-Netzwerk (WLAN) angeschlossen werden. In der Installationsanleitung finden Sie grundlegende Schritte zur
Netzwerkeinri c htung. Falls Ihr Wireless Access Point SecureEasySetup™, Wi-Fi Protected Setup™ und AOSS™ unterstützt,
folgen Sie den Anweisungen in der Installationsanleitung. Weit er e Infor m ationen zur
Netzwerkeinri c htung finden Sie im Netzwerkhandbuch.
1
4
Page 19
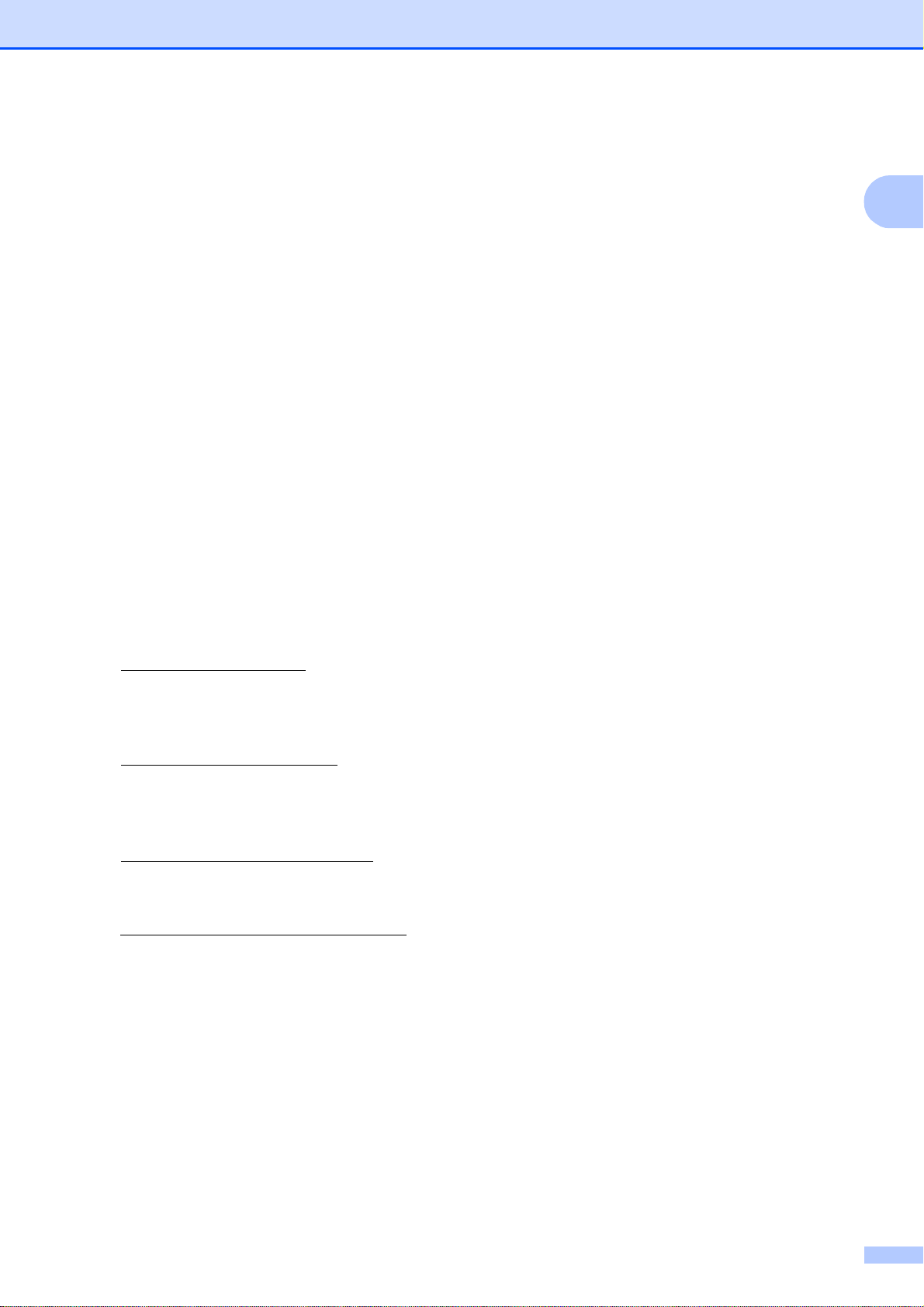
Zugang zum
Allgemeine Informationen
Brother-Support
(Windows
Hier finden Sie alle wichtigen Kontaktdaten,
wie Web-Support (Brother Solut ions Center).
Klicken Sie auf Brother-Support im
Hauptmenü. Der folgende Bilds chirm wird
angezeigt:
Um unsere Website
(http://www.brother.com
cken Sie auf Brother-Homepage.
®
) 1
) aufzurufen, kli-
1
Um die neuesten Produkt- und
Supportinformati onen aufzurufen
(http://solutions.brother.com
auf Brother Solutions Center.
Um unsere Website zum original Bro ther
Verbrauchsmaterial aufzurufen
(http://www.brother.com/original/
cken Sie auf Information zum Gerät.
Um zum Brother CreativeCenter zu gelangen
(http://www.brother.com/creativecenter/
Sie kostenlose Fotoprojekte und druckbare
Downloads finden, klicken Sie auf
CreativeCenter
Um zur Hauptseite zurückzugela ngen, kli-
cken Sie auf Zurück oder zum Verlassen
auf Beenden.
.
), klicken Sie
), kli-
), wo
Brother
5
Page 20

Kapitel 1
Tasten und ihre Funktionen 1
MFC-790CW 1
12 4 5
27.01.2009
27.01.2009
06:11
06:11
3
MFC-990CW 1
12 4 5
27.01.2009
27.01.2009
06:11
06:11
3
Hinweis
Die meisten Abbildungen in diesem Benutzerhandbuch zeigen das MFC-790CW.
1Stand-byFax
Zum Einschalten des Stand-by-Fax-Modus.
2 Anrufbeantworter-Tasten:
ANRUFBEANTWORTER
Zum Ein-/Ausschalten des Anrufbeantworters. Diese Taste blinkt, wenn eine neue
Nachricht empfangen wurde.
Wiedergabe/Aufnahme (MFC-790CW)
Zum Abhören von gespeicherten Nachrichten. Dient auch zur Stummschaltung eines
Gesprächs.
Wiedergabe (MFC-990CW)
Zum Abhören von gespeicherten Nachrichten.
Löschen/Stumm (MFC- 790CW)
Zum Löschen von gesprochenen Nachrichten. Dient beim Telefonieren auch zur
Stummschaltung.
Löschen (MFC-990CW)
Zum Löschen von gesprochenen Nachrichten.
6
Page 21

5
27.01.2009
27.01.2009
06:11
06:11
Allgemeine Informationen
1
6
8
5
27.01.2009
27.01.2009
06:11
06:11
3 Fax- und Telefon-Tasten:
Freisprechen
Zum Telefonieren über die Freisprecheinrichtung des Gerätes.
R
Innerhalb einer Nebenstellenanlage kann
durch Drücken dieser Taste ein Anruf weitergeleitet werden oder die Amtsholung erfolgen.
Stumm/Intern (nur MFC-990CW)
Zur Stummschaltung eines Gesprächs.
Drücken Sie diese Taste auch, um ein in-
ternes Gespräch zu führen oder einen Anruf zum schnurlosen Hörer weiterzuleiten.
7
6
7
Wahl-W (MFC-790CW)
Wählt eine der 30 zuletzt gewählten Nummern noch einmal an.
Pause (MFC-790CW)
Fügt beim Wählen von Rufnummern eine
Pause ein. Diese Funktion wird während einiger Anwendungen über die Schaltflächen
des Touchscreens ausgeführt.
Wahl-W/Pause (MFC-990CW)
Wählt eine der 30 zuletzt gewählten Nummern noch einmal an. Fügt beim Speichern
von Rufnummern eine Pause ein.
9
8
9
7
Page 22
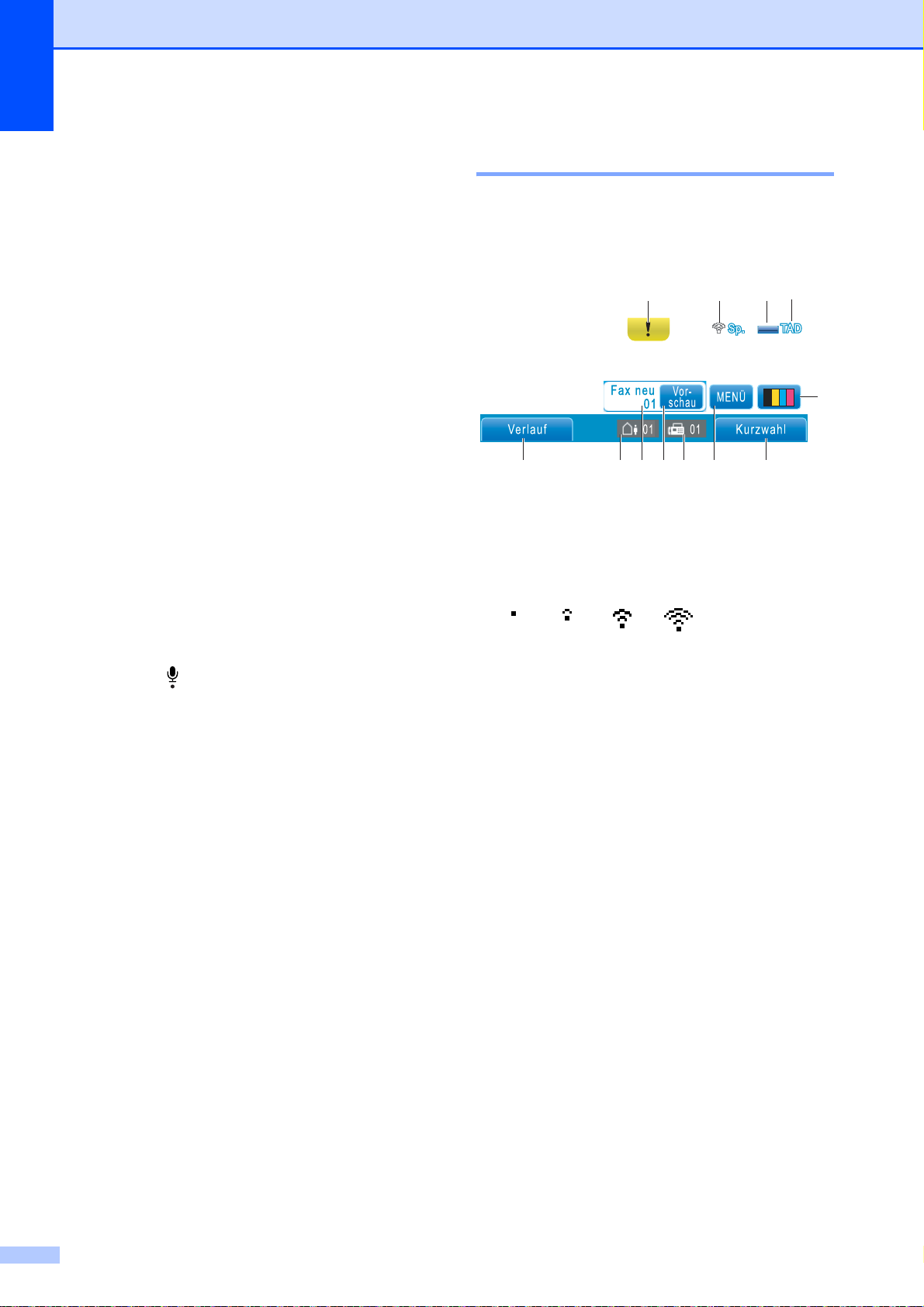
Kapitel 1
06:11
27.01.2009
4 Zifferntasten
Zum Wählen von Rufnummern und zur Eingabe von Informationen. Diese Funktion wird
während einiger Anwendungen über die
Schaltflächen des Touchscreens ausgeführt.
Mit der Taste # können Sie beim Telefonieren
temporär von der Puls- zur Tonwahl umschalten.
5 Display (LCD - Flüssigkri stallanzeige)
Dies ist ein Touchscreen-Display. Sie können
die Menüs und Optionen durch Drücken der
Schaltflächen auf dem Bildschirm aufrufen.
Sie können auch den Aufstellwinkel des Displays ändern, indem Sie es anheben.
6 Betriebsarten-Tasten:
Fax
Zur Verwendung der Faxfunktionen.
Scanner
Zur Verwendung der Scannerfunktionen.
Kopierer
Zur Verwendung der Kopierfunktionen.
Photo
Zur Verwendung der Photofunktionen.
Display-Anzeigen 1
Wenn das Gerät nicht mit einer andere n
Funktion beschäftigt ist, zeigt das Display
den Gerätestatus an.
3
2112
27.01.2009
27.01.2009
06:11
06:11
4
568911 10 7
1 Wireless-Status
Bei Verwendung des Gerätes in einem Wireless-Netzwerk zeigt ein vierstufiger Indikator
die Stärke des WLAN-Signals an.
0Max.
7 Mikrofon
Mikrofon zum Telefonieren über die Freisprecheinrichtung (Freisprechen).
8Stopp
Zum Abbrechen einer Funktion oder zum Verlassen des Funktionsmenüs.
9 Start-Tasten:
S tart Farbe
Zum Senden eines Farbfaxes oder zum
Anfertigen einer Farbkopie. Diese Taste
dient auch zum Starten eines Scanvorganges (farbig oder schwarzweiß entsprechend der im ControlCenter gewählten
Einstellung).
Start S/W
Zum Senden eines Schwarzweiß-Faxes
oder zum Anfertigen einer SchwarzweißKopie. Diese Taste dient auch zum Starten
eines Scanvorganges (farbig oder
schwarzweiß entsprechend der im ControlCenter gewählten Einstellung).
2 Speicher
Zeigt den noch verfügbaren Speicher an.
3 Aktuell eingestellter Empfangsmodus
Zeigt den eingestellten Empfangsmodus an.
Fax (Nur Fax)
F/T (Fax/Tel)
Man (Manuell)
TAD (TAD:Anrufbeantw.)
4 Tinten-Anzeige
Zeigt den Tintenvorrat der einzelnen Patronen
an.
Dient auch zum Aufrufen des Tinte-Menüs.
5Kurzwahl
Zum Suchen der gewünschten Fax- oder Telefonnummer.
6MENÜ
Zum Aufrufen des Funktionsmenüs.
7 Gespeicherte Faxe
Zeigt an, wie viele empfangene Faxe im Gerät
gespeichert sind.
8 Faxvorschau
Zum Ansehen empfangener Faxe.
8
Page 23
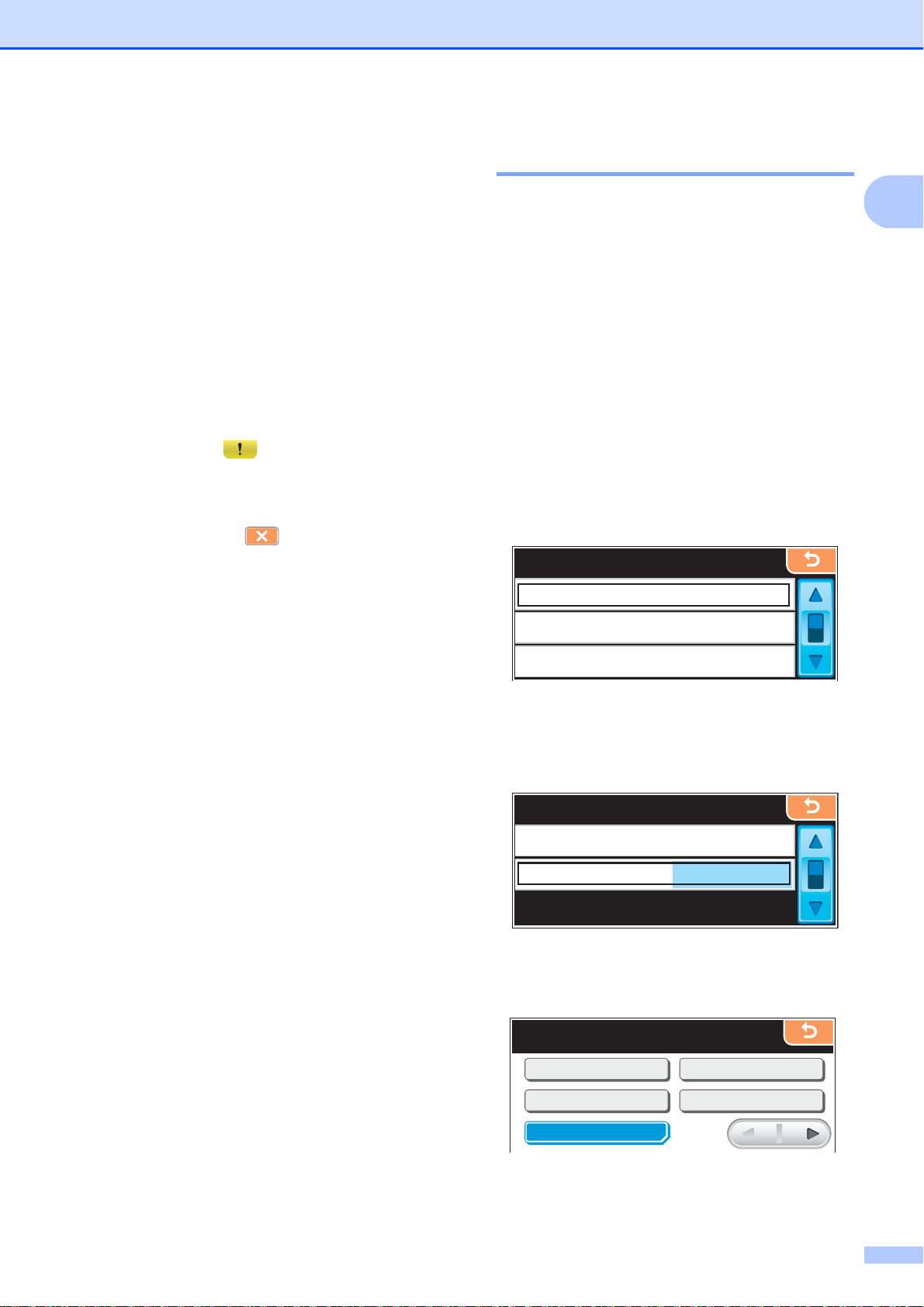
Allgemeine Informationen
MEN
Ger
teeinstell
Energiesparen
9Fax neu
Wenn die Faxvorschau auf Ein gestellt ist,
wird angezeigt, wie viele neue Faxe Sie empfangen haben.
10 Gespeicherte gesprochene Nachrichten
Zeigt an, wie viele gesprochene Nachrichten
im Gerät gespeiche rt s ind.
11 Verlauf
Zum Ansehen einer Liste der gewählten Rufnummern und der Anruferliste.
Sie können die gewählte Nummer auch verwenden, um ein Fax zu senden oder jemanden
anzurufen.
12 Warn-Symbol
Erscheint, wenn eine Fehler- oder Wartungsmeldung ausgegeben wurde. Drücken Sie auf
das Warn-Symbol, um diese anzuzeigen, und
drücken Sie dann , um zur Bereitschaftsanzeige zurückzukehren.
Menüfunktionen 1
Zur Verwendung des Touchscreens drücken
Sie mit dem Finger auf die MENÜ- oder Funktionsschaltfläc he dir ek t auf dem Display.
Scrollen Sie mit ab oder dc durch die Dis-
playmenüs und Einstellungen einer Funktion,
um alle Optionen zu sehen und verwenden
zu können.
Die folgenden Schrit te zeigen, wie Funktion seinstellungen geändert werden können. In
diesem Beispiel wird der Ene rg ies par m odus
von 30 Min. auf 10 Min. umgestellt.
a Drücken Sie MENÜ.
b Drücken Sie a oder b, bis
Geräteeinstell angezeigt wird.
MEN
Ü
Geräteeinstell
1
Fax
Netzwerk
c Drücken Sie Geräteeinstell.
d Drücken Sie a oder b, bis
Energiesparen angezeigt wird.
Ger
äteeinstell
LCD-Einstell.
30 Min.Energiesparen
e Drücken Sie Energiesparen.
f Drücken Sie 10 Min.
Energiesparen
Min1
Min.2
Min.3
Min.10
g Drücken Sie Stopp.
Min.5
9
Page 24
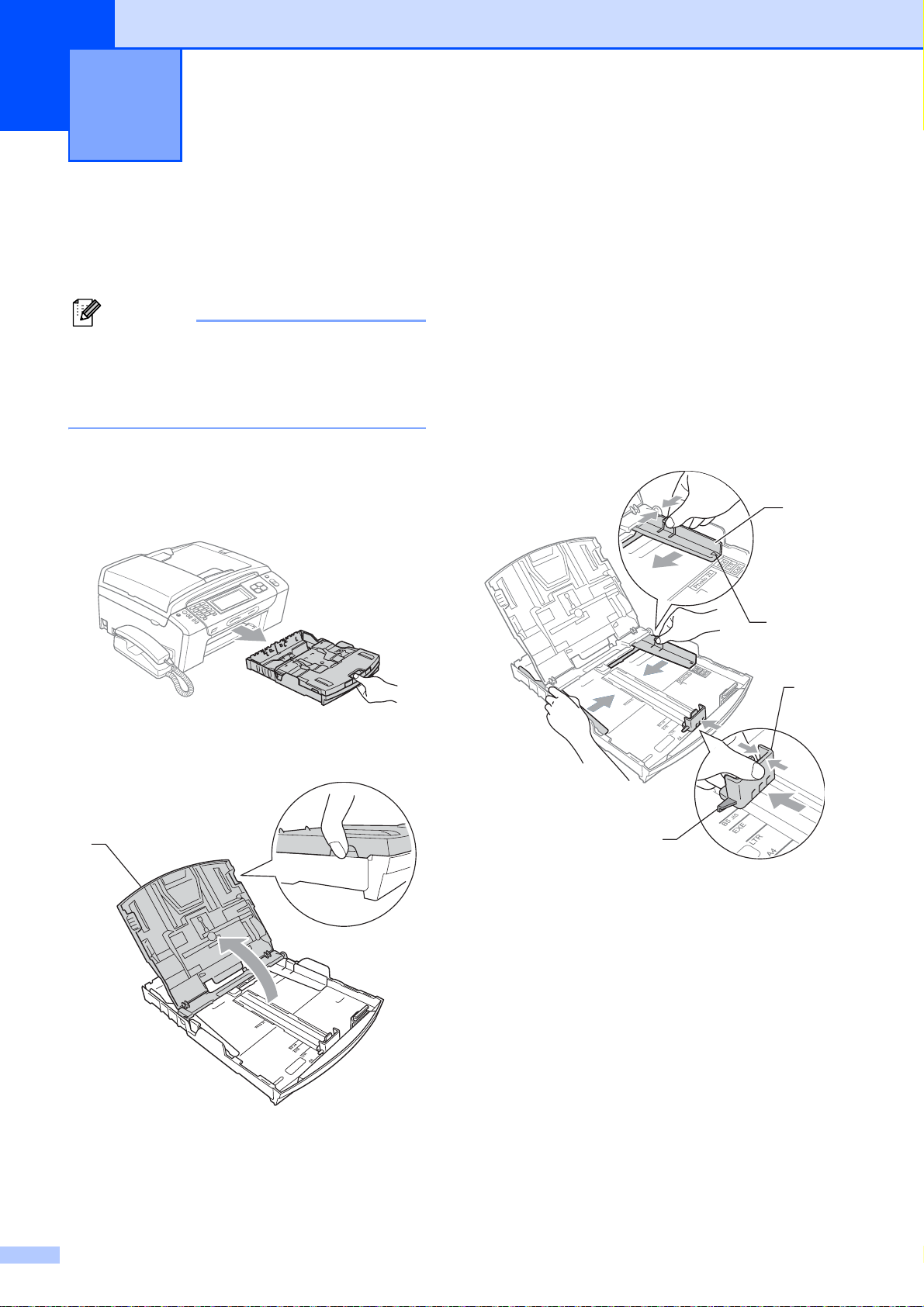
2
Papier und Vorlagen einlegen 2
Papier und andere Druckmedien einlegen
Hinweis
Zum Drucken auf die Papierformat e
10 × 15 cm und Photo L muss die Fotopapier-Zufuhr verwendet werden . (Sieh e Fo-
topapier einlegen auf Seite 14.)
a Wenn die Papierstütze ausgeklappt ist,
klappen Sie die Stütze ein und ziehen
Sie dann die Papierkassette ganz aus
dem Gerät heraus.
c Halten Sie den Hebel d er Papierführung
jeweils gedrückt und verschi eben Si e
2
mit beiden Händen vorsichtig die seitlichen Papierführungen (1) und die Papierlängen-Führung (2) entsprechend
dem Papierformat.
Vergewissern Sie sich, dass die dreieckigen Markierungen (3) der seitlichen
Papierführungen (1) und der Papier längen-Führung (2) mit den Markierungen
für das verwendete Papierfor mat ausgerichtet sind.
1
3
b Öffnen Sie die Abdeckung der
Papierkassette (1).
1
2
3
10
Page 25
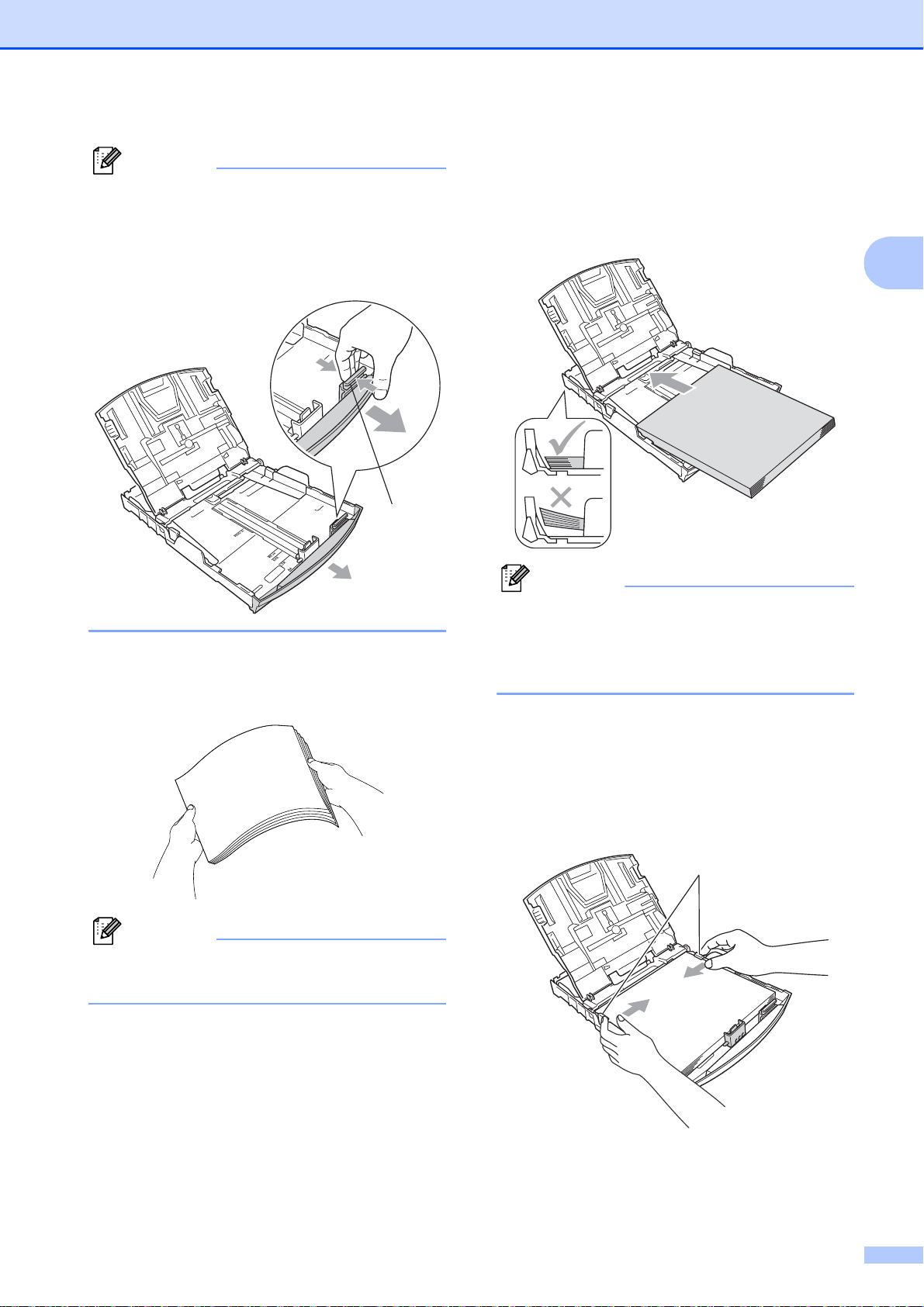
Papier und Vorlagen einlegen
Hinweis
Zur Verwendung von Überformaten
(Legal-Papier) halten Sie die Taste zum
Lösen der Universalführung (1) gedrückt,
während Sie die Verlängerung der Kassette ausziehen.
1
d Fächern Sie den Papierstapel gut auf,
um Papierstaus und Fehler beim Einzug
zu vermeiden.
e Legen Sie das Papier vors ic htig mit der
Oberkante zuerst und mit der zu bedruckenden Seite nach unten ein.
Achten Sie darauf, dass das Papier
flach in der Kassette liegt.
Hinweis
Schieben Sie das Papier nicht zu weit vor,
weil es sich sonst am hinteren Ende der
Zufuhr anhebt und dadurch Probleme
beim Einzug entstehen können.
f Schieben Sie vorsichtig mit beiden Hän-
den die seitlichen Papier führungen (1)
bis an die Papierkanten.
Vergewissern Sie sich, dass die Papierführungen die Papierkanten leicht berühren.
1
2
Hinweis
Vergewissern Sie sich, dass das Papi er
nicht gewellt ist.
11
Page 26
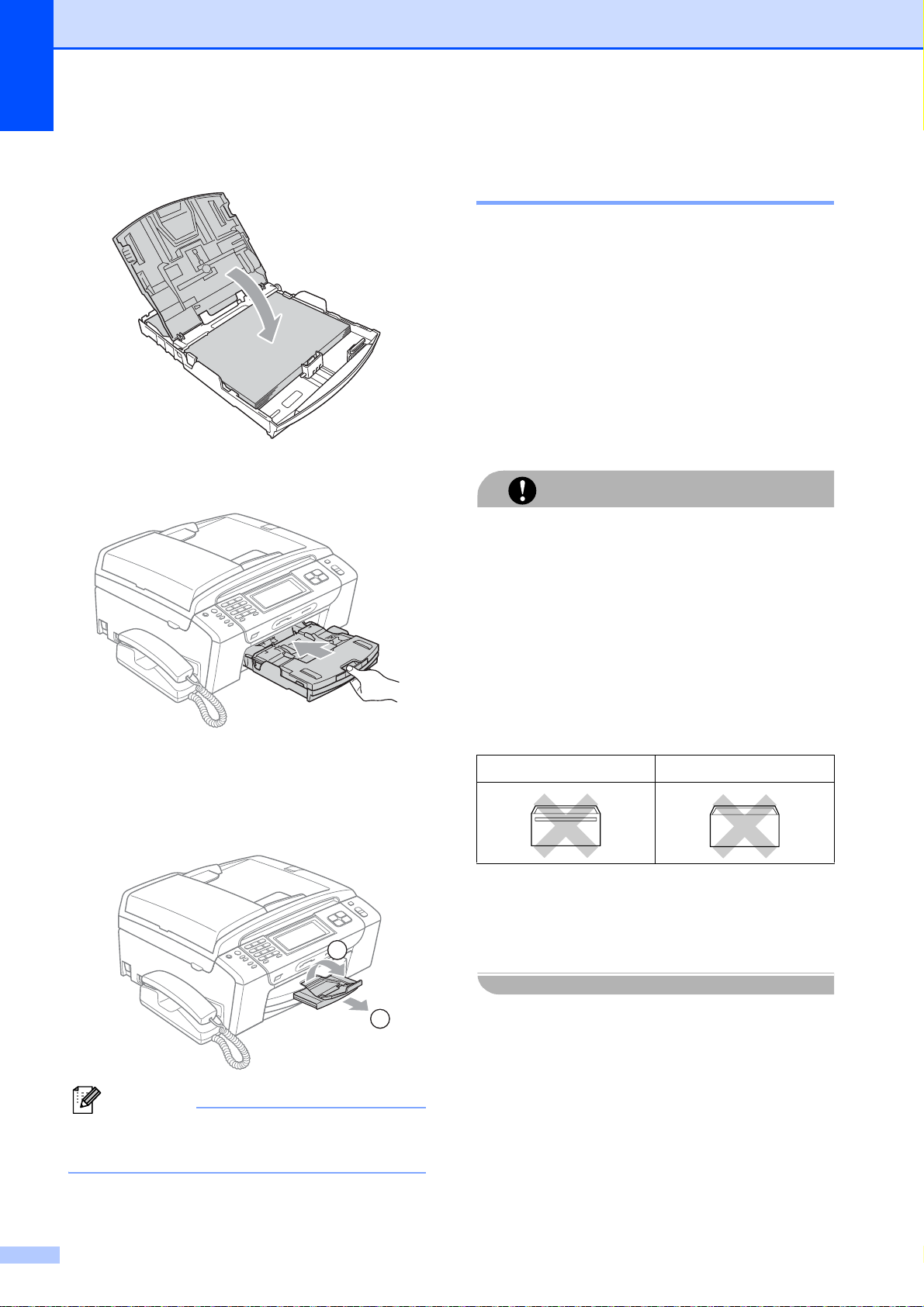
Kapitel 2
g Schließen Sie die Abdeckung der Pa-
pierkassette.
h Schieben Sie die Papierkasset te lang-
sam vollständig in das Gerät.
Umschläge und Postkarten einlegen 2
Hinweise zu den Umschlägen 2
Das Gewicht d er verwendeten Umschläge
sollte zwischen 80 und 95 g/m
Zum Bedrucken einiger Umschläge müs -
sen die Seitenränder im Anwendungspr ogramm eingestellt werden. Fert igen Sie
zunächst einen Probedruck an, um die
Einstellungen zu prüfen, bevor S ie eine
größere Anzahl Umschläge bedrucken.
VORSICHT
Verwenden Sie NICHT die folgen den Arten
von Umschläge, da sie Problem e beim Einzug verursachen:
2
liegen.
i Halten Sie die Papierkassett e fest und
ziehen Sie die Papierablage (1) heraus,
bis sie hörbar einrastet. Klappen Sie
dann die Papierstütze (2) aus.
2
1
• Ausgebeulte Umschläge
• Umschläge mit geprägtem Druck (wie
Initialien, Embleme )
• Umschläge mit Klammern
• Innen bedruckte Umschläge
Selbstklebend Doppelte Lasche
Gelegentlich können aufgrund von Papierstärke, Größe und Laschenart der v er wendeten Umschläge Probleme beim
Papiereinzug auftreten.
Hinweis
Verwenden Sie die Papierstüt ze nicht für
Legal-Papier.
12
Page 27
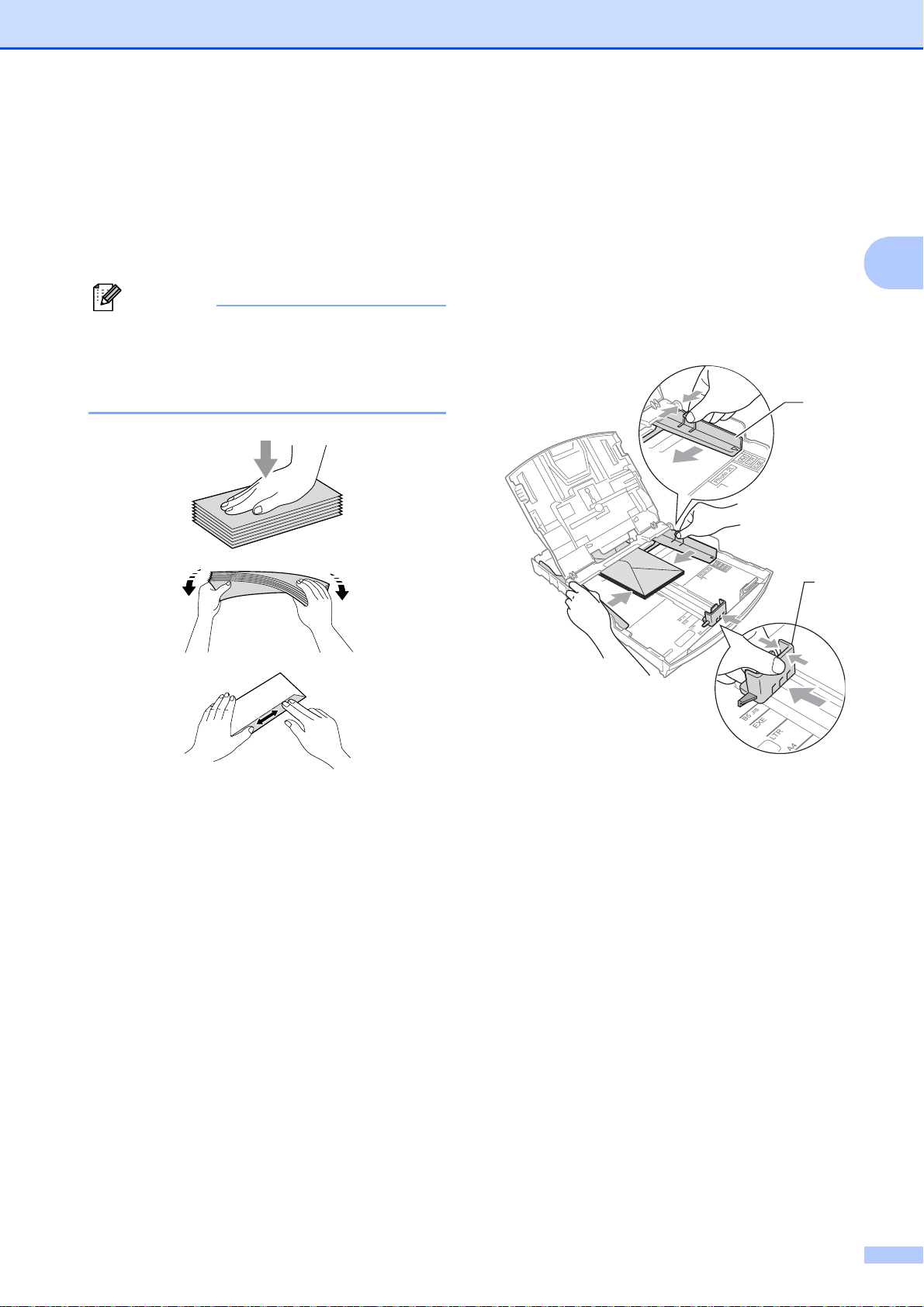
Papier und Vorlagen einlegen
Umschl äg e un d Postkar t en einlegen 2
a Vor dem Einlegen sollten Sie di e Ecken
und Kanten der Umschläge oder Postkarten möglichst flach zusammendrücken.
Hinweis
Falls zwei Umschläge oder P ostkarten auf
einmal eingezogen werden, sollten Sie
Umschlag für Umschlag bzw. Post ka rte
für Postkarte einzeln einlegen.
b Legen Sie Umschläge bzw. Postkarten
mit der führenden Kante zuerst und mit
der zu bedruckenden Seite nach unten
ein. Halten Sie den Heb el der Papi erführung jeweils gedrückt und verschieben
Sie mit beiden Händen vorsichti g die
seitlichen Papierführ ungen (1) und die
Papierlängen-Führ ung ( 2) entspr echend der Größe der Umschläge bzw.
Postkarten.
1
2
2
13
Page 28
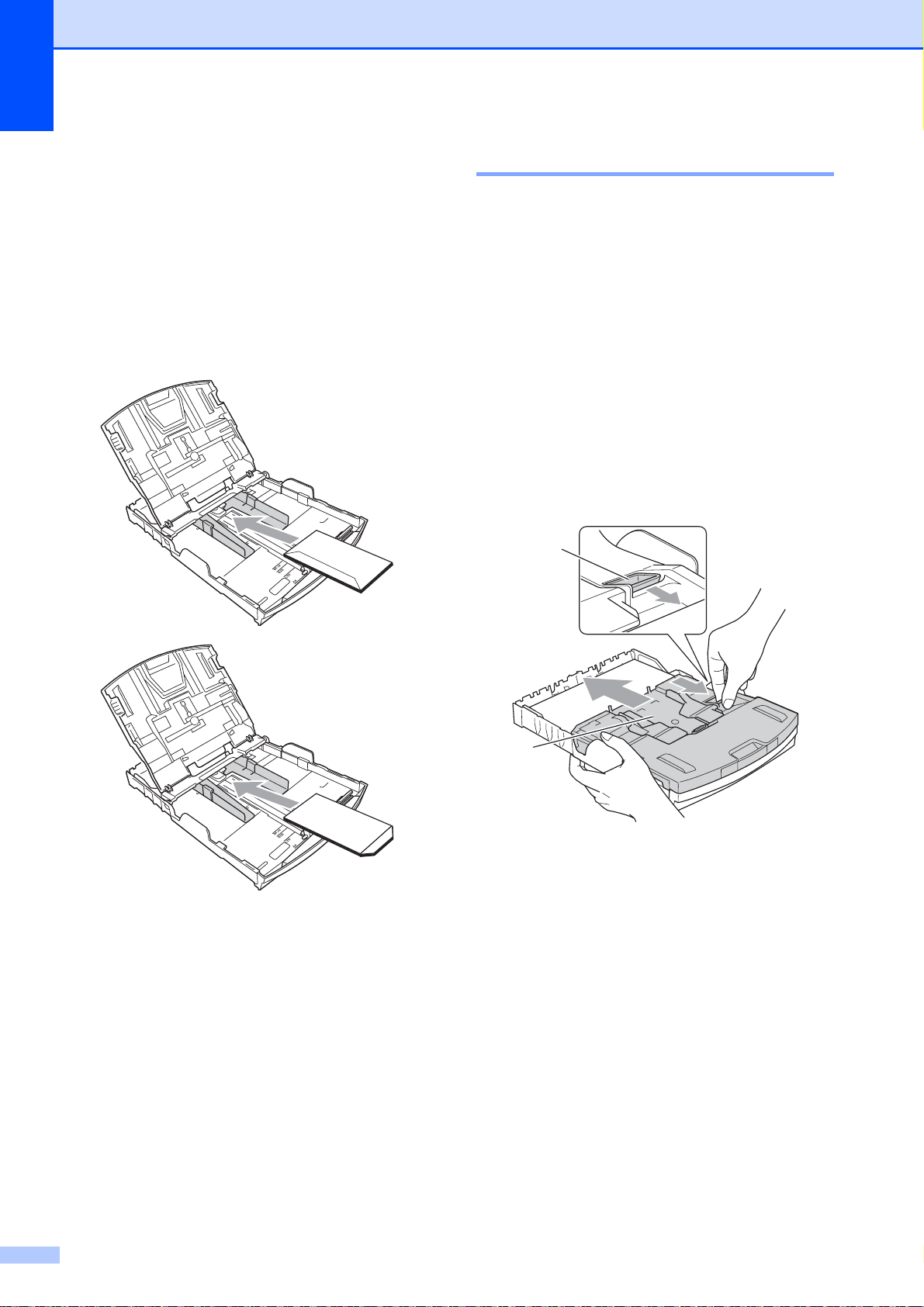
Kapitel 2
Falls Probleme beim Bedrucken von
Umschlägen auftrete n sollten , versuchen
Sie Folgendes:
a Achten Sie darauf, dass die Lasche der
Umschläge zur Seite oder nach hinten
zeigt.
b Stellen Sie im Anwendungsprogram m
das richtige Papierformat und die Seitenränder ein.
Fotopapier e in l egen 2
2
Verwenden Sie zum Drucken auf die Papierformate Photo (10 × 15 cm) und Photo L die
Fotopapier-Zufuhr, die sich auf der Abdeckung der Papierkassette befindet. Zur Verwendung der Fotopapier -Zuf uhr muss das
Papier nicht aus der Kassette genommen
werden.
a Drücken Sie mit dem rechten Zeigefin-
ger und Daumen die blaue Taste zum
Lösen der Fotopapier-Zufuhr (1) und
schieben Sie die Fotopapier-Zuf uhr
nach vorne, bis sie in der Fotodr uck-Position (2) hörbar einrastet .
1
2
3
3 Fotopapier-Zufuhr
14
Page 29
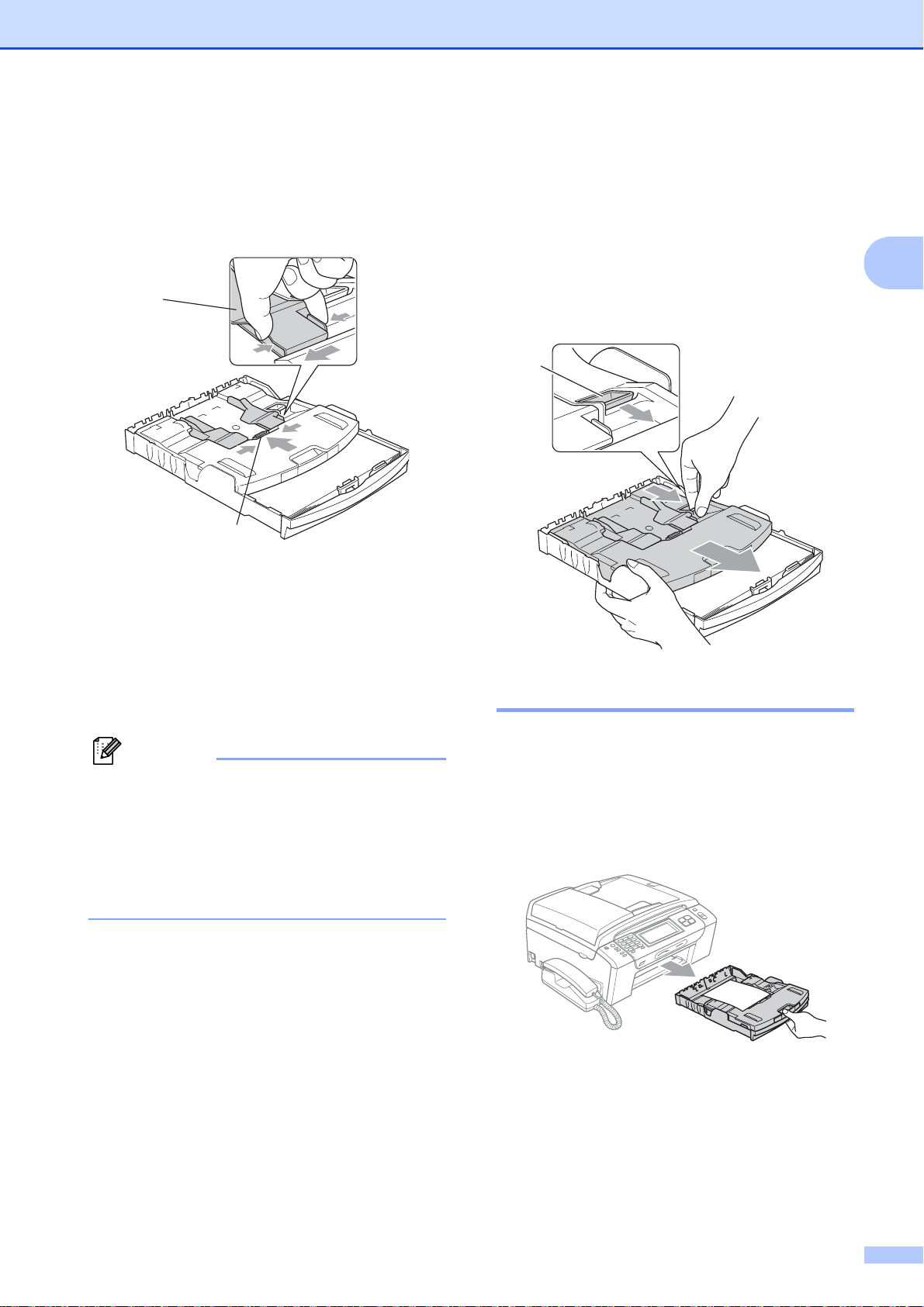
Papier und Vorlagen einlegen
b Halten Sie den jeweiligen Hebel ge-
drückt und verschieben Sie die seit lichen Papierführunge n (1) und die
Papierlängen-Führ ung (2) entspr echend der Papiergröße.
1
2
c Legen Sie das Fotopapier in die Fotopa-
pier-Zufuhr und schieben Sie die seitlichen Papierführunge n vorsichtig bis an
die Papierkanten.
Vergewissern Sie sich, das s die P apierführungen die Papierka nten leicht berühren.
Hinweis
• Schieben Sie das Papier nicht zu weit vor,
weil es sich sonst am hinteren Ende der
Zufuhr anhebt und dadurch Probleme
beim Einzug entstehen können.
• Vergewissern Sie sich, dass das Papier
nicht gewellt oder zerknitt er t ist.
d Wenn der Fotodruck abgeschlos sen ist,
bringen Sie die Fotopapier-Zufuhr wieder in die Normaldruck-Pos iti on zu rü ck.
Drücken Sie mit dem rechten Zeigefinger und Daumen die blaue Taste zum
Lösen der Fotopapier-Zufuhr (1 ) und
schieben Sie die Fotopapier-Zufuhr zurück, bis sie hörbar einrastet ( 2).
1
2
Kleine Au sd ru cke entnehmen2
Falls kleine Papier formate zu weit hinten im
Ausgabefach abgelegt werden und nicht herausgenommen werden können, warten Sie,
bis der Druckvorgang abgeschlossen ist. Ziehen Sie dann die Papierkassette vollständig
heraus.
2
15
Page 30
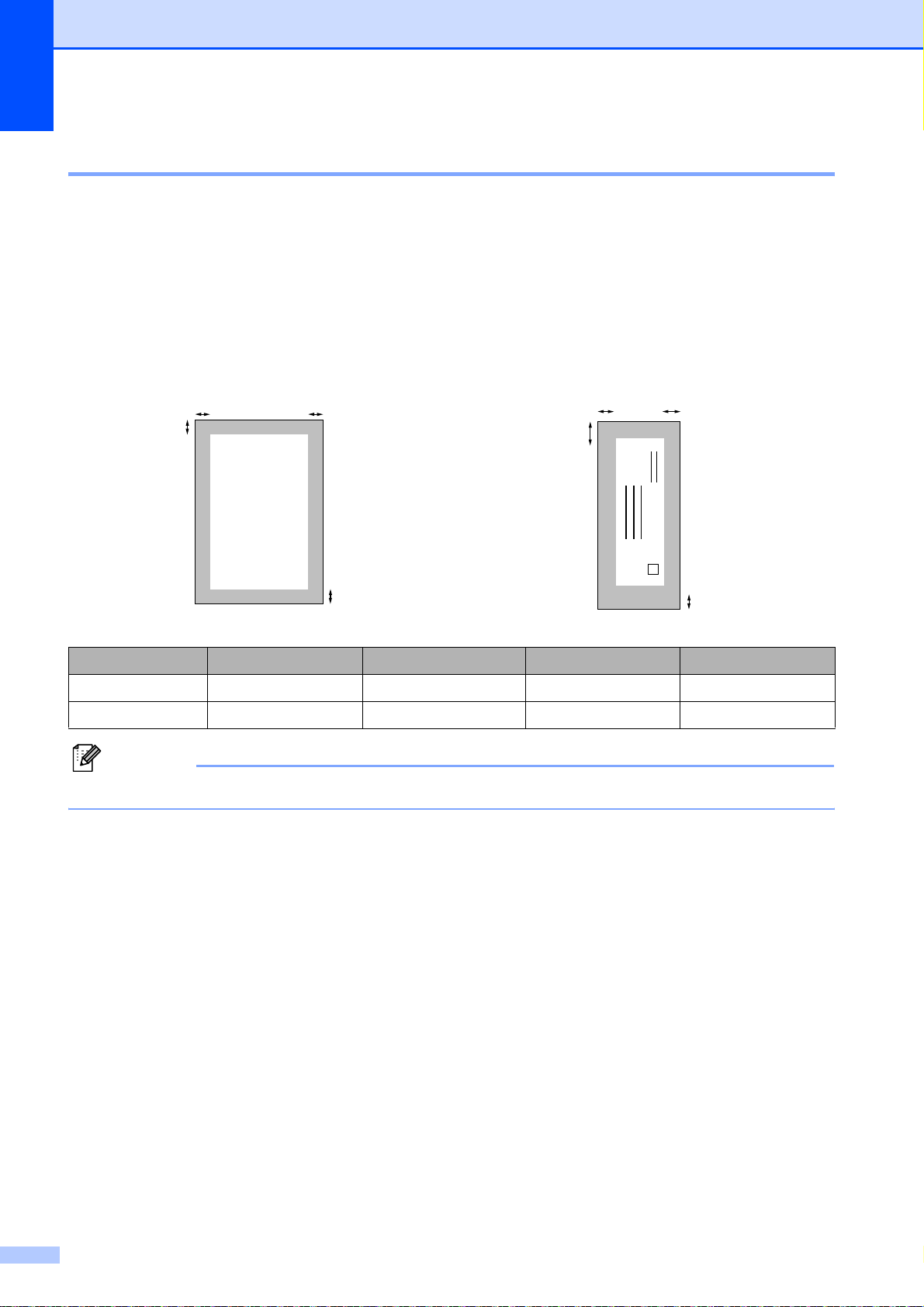
Kapitel 2
Bedruckb arer Bereich 2
Der bedruckbare Ber eich ist abhängig v on den Einstellungen in der von Ihnen benutzten A nwendung. Die folgenden Abbildung en zeigen den nicht bedr uckbaren Be reich von Einz elblätt ern und
Umschlägen. Das G erät kann auch die schat tierten B ereiche von E inzelblättern bedrucken, wen n
die Funktion „Randlos drucken“ z ur Verf ügung s teht und eingeschaltet ist. (Siehe Drucken für
Windows
CD-ROM.)
Einzelblatt Umschläge
®
bzw. Drucken und Faxe senden für Macintosh® im Software-Handbuch auf der
3
4
1
3
1
4
2
Oben (1) Unten (2) Links (3) Rechts (4)
Einzelblatt 3 mm 3 mm 3 mm 3 mm
Umschläge 12 mm 24 mm 3 mm 3 mm
2
Hinweis
Die Funktion „Randlos drucke n“ kann nicht für Ums chl äge v er wendet wer den.
16
Page 31

Papier und Vorlagen einlegen
Verwendbare Papiersorten und Druckmedien
Die Druckqualität wird durch die verwendete
Papiersorte beeinflusst.
Stellen Sie das Gerät stets auf d ie verwende te Papiersorte ein, um die bestmöglic he
Druckqualität für die von Ihnen gewählten
Einstellungen zu erhalten.
Sie können Normalpapier, Inkjet-Papier
(beschichtetes Papier), Glanzpapier, Folien
und Umschläge verwenden.
Wir empfehlen, verschiedene Pa pier s orten
zu testen, bevor Sie größ ere Menge n kauf en.
Damit Sie die besten Result ate erha lten, soll ten Sie Brother-Papier verwen den.
Wenn Sie auf Inkjet -Papier (beschichtetes
Papier), Folien oder Fotopapier drucken,
denken Sie daran, in der Regis terkarte
Grundeinstellungen des Druckertreibers
bzw. im Funktionsmenü des Gerätes die
entsprechende Einstellung zu wählen.
(Siehe Papiersorte auf Seite 26.)
Empfohl en e Dru ckmedien 2
Um die beste D ruckqualit ät z u erhal ten, e mp-
2
fehlen wir, Brother-Papier zu verwenden
(siehe Tabelle unten).
Falls kein Br other-Papier erhältli ch ist, sollten
Sie verschiedene Papiersorten testen, bevor
Sie größere Mengen einkaufen.
Für den Druck auf Folien empfehl en wir
„3M-Folien“.
Brother-Papier
Papiersorte Bezeichnung
Normalpapier A4 BP60PA
Glossy Photo-Papier A4 BP71GA4
Inkjet-Papier A4 (matt) BP60MA
Glossy Photo- Papier 10 × 15 cm BP71GP
2
Bei Verwendung von Brother Photo- P a-
pier legen Sie ein zusätzliches Blatt des
gleichen Photo-Papiers in die Zufuhr. In
der Packung ist dazu ein Blatt mehr als
angegeben enthalten.
Fotopapier und Folien sollten sofort von
der Papierablage genommen werden, um
einen Papierstau oder das Verschmieren
der Schrift zu vermeiden .
Berühren Sie die bedruckte Seite des Pa-
piers nicht direkt nach dem Drucken. Die
Tinte ist eventuell noch nic ht vollständig
trocken und könnte verschmieren oder
Flecken auf der Haut verursachen.
17
Page 32

Kapitel 2
Aufbewahren und Verwenden von Druckmedien 2
Lagern Sie das Papier in der verschlo sse-
nen Originalverpackung. Das Papier
muss gerade liegen und vor Feuchtigkei t,
direkter Sonneneinstrahlung und Hitze
geschützt sein.
Berühren Sie die glänzende (be schi ch te-
te) Seite des Fotopapiers nicht. Legen Sie
das Fotopapier mit der glänzenden Seite
nach unten ein.
Berühren Sie nicht d ie Vorder- oder R ück-
seite von Folien, weil diese leicht Feuchtigkeit aufnehmen und dadurch die
Druckqualität beei nträc htigt werden könnte. Die Verwendung von Folien für Laserdrucker/-kopierer kann zur
Verschmutzung des nächsten Dokumentes führen. Verwenden Sie nur speziell für
Tintenstrahlgeräte empfohlene Folien.
Sie können Papier nur beidseitig bedru-
cken, wenn Sie den Druckertreiber des
PCs verwenden. Siehe Drucken für Win-
®
dows
CD-ROM.
im Software-Handbuch auf der
Nicht möglich
Verwenden Sie NICHT die folgenden Papierarten:
• Beschädigte, gerollte, gebogene, zerknitterte oder ungleichmäßig geformte
Blätter
1
1
1 2 mm oder mehr
• Extrem glänzende oder stark strukt urierte Papiersorten
• Papiere, die nicht exakt übereinandergelegt werden können
• Breitbahn-Papier (Faser längs z ur kurzen Kante)
Kapazität der Papierablage 2
Bis zu 50 Blatt im A4-Format (80 g/m2)
Folien und Fotopapier müssen sofo rt Sei-
te für Seite von der Papierablage genommen werden, damit die Schrift nicht
verschmiert.
18
Page 33

Papier und Vorlagen einlegen
Das richtige Druckmedium wählen 2
Papi ersorte n und Verwendungsmöglich keiten 2
Papiersorte Papierformat Verwendung
Faxen Kopieren Fotodi-
rektdruck
Einzelblatt Letter 215,9 × 279,4 mm (8 1/2 × 11 Zoll) Ja Ja Ja Ja
A4 210 × 297 mm (8,3 × 11,7 Zoll) Ja Ja Ja Ja
Legal 215,9 × 355,6 mm (8 1/2 × 14 Zoll) Ja Ja – Ja
Executive 184 × 267 mm (7 1/4 × 10 1/2 Zoll) – – – Ja
JIS B5 182 × 257 mm (7,2 × 10,1 Zoll) – – – Ja
A5 148 × 210 mm (5,8 × 8,3 Zoll) – Ja – Ja
A6 105 × 148 mm (4,1 × 5,8 Zoll) – – – Ja
Karten Photo 10 × 15 cm (4 × 6 Zoll) – Ja Ja Ja
Photo L 89 × 127 mm ( 3 1/2 × 5 Zoll) – – – Ja
Photo 2L 13 × 18 cm (5 × 7 Zoll) – – Ja Ja
Karteikarte
(Photo 2)
Postkarte 1 100 × 148 mm (3,9 × 5,8 Zoll) – – – Ja
Postkarte 2
(doppelt)
127 × 203 mm (5 × 8 Zoll) – – – Ja
148 × 200 mm (5,8 × 7,9 Zoll) – – – Ja
Drucken
2
Umschläge C5-Um-
schlag
DL-Um-
schlag
COM-10 105 × 241 mm (4 1/8 × 9 1/2 Zoll) – – – Ja
Monarch 98 × 191 mm (3 7/8 × 7 1/2 Zoll) – – – Ja
JE4-Um-
schlag
Folien Letter 215,9 × 27
A4 210 × 297 mm (8,3 × 11,7 Zoll) – Ja – Ja
162 × 229 mm (6,4 × 9 Zoll) – – – Ja
110 × 220 mm (4,3 × 8,7 Zoll) – – – Ja
105 × 235 mm (4,1 × 9,3 Zoll) – – – Ja
9,4 mm (8 1/2 × 11 Zo
ll) – Ja – Ja
19
Page 34

Kapitel 2
Papie r g ew icht/-st ärke und Kapazität der Pap i e rzufuhr 2
Papiersorte Gewicht Papierstärke Anzahl Blatt
Einzelblatt
Normalpapier
Inkjet-Papier
64 bis 120 g/m
64 bis 200 g/m
2
2
0,08 bis 0,15 mm
0,08 bis 0,25 mm 20
100
1
Karten
Umschläge
Glanzpapier
Fotokarte
Karteikarte (Photo 2)
Postkarte
Bis zu 220 g/m
Bis zu 220 g/m
Bis zu 120 g/m
Bis zu 200 g/m
75 bis 95 g/m
2
2
2
2
2
Bis zu 0,25 mm
Bis zu 0,25 mm
Bis zu 0,15 mm 30
Bis zu 0,25 mm 30
Bis zu 0,52 mm 10
20
20
23
23
Folien – – 10
1
Bis zu 100 Blatt (80 g/ m2)
2
Zum Drucken auf d ie Papierformate Pho to 10 × 15 cm und Photo L muss die Fotopapier-Zufuhr verwendet werden.
(Siehe Fotopapier einlegen auf Seite 14.)
3
BP71-Papier (260 g/m2) wurde speziell für Brother Tintenstrahlgeräte entwickelt.
20
Page 35

Papier und Vorlagen einlegen
Vorlagen einlegen 2
Sie können Dokument e zum Faxen, Kopieren
und Scannen vom automatischen Vorlag eneinzug (ADF) einziehen lassen oder das Vorlagenglas verwenden.
Automatischen Vorlageneinzug verwenden (ADF) 2
Es können bis zu 15 Seiten in den Vorlageneinzug eingelegt werden, die nacheinander
automatisch eingezogen werden . Verwenden
Sie Standardpapier (80 g/m
Sie den Papier stapel stets gut auf, bevor Sie
ihn in den Einzug einlegen.
Empfo hlene Bedingungen 2
2
) und fächern
Achten Sie darauf, dass mit Tinte ge-
schriebene Dokumente vollkom m en getrocknet sind.
a Klappen Sie den Vorlagenstopper (1)
aus.
b Fächern Sie die Seiten gut auf.
c Richten Sie die Papierführungen ent-
sprechend der Vorlagenbrei te aus.
d Legen Sie das Dokument mit der einzu-
lesenden Seite nach unten und der
Oberkante zuerst in den Vorlagene inzug ein, bis es die Einzugsrolle berü hr t.
1
2
Temperatur: 20 °C bis 30 °C
Luftfeuchtigkeit: 50 % bis 70 %
Papier:
80 g/m
2
Verwendbare Vorlagen 2
Länge: 148 bis 355,6 mm
Breite: 148 bis 215,9 mm
Gewicht:
64 bis 90 g/m
2
So legen Si e di e Vo rl a gen ein 2
Ziehen Sie NICHT am Dokument, währen d
es eingezogen wird.
Verwenden Sie kei n gerolltes, zerknitter tes,
gefaltetes, geklebtes, eingerissenes oder
geheftetes Papier.
Legen Sie KEINE Karten, Zeitungen oder
Stoffe in den Vorlageneinzug.
VORSICHT
VORSICHT
Lassen Sie dickere Dokumente NICHT auf
dem Vorlagenglas liegen. Dies könnte zu
Dokumentenstaus im Vorlageneinzug führen.
Vorlagenglas verwenden 2
Vom Vorlagenglas können Seiten eines Buches, Zeitungsau sschnitte sowie einzelne
Seiten gefaxt, kopiert oder eingescannt werden.
Verwendbare Vorlagen 2
Länge: Bis zu 297 mm
Breite: Bis zu 215,9 mm
Gewicht: Bis zu 2 kg
21
Page 36

Kapitel 2
So legen Sie die Vorlagen ein 2
Hinweis
Zur Verwendung des Vorlagenglases
muss der Vorlageneinzug leer sein.
a Öffnen Sie die Vorlagenglas-Abde-
ckung.
b Legen Sie die Vorlage mit der bedruck-
ten Seite nach unten in die obere linke
Ecke des Vorlagen glases. Beachten Sie
die Markierungen an der linken und oberen Seite des Vorlagenglases.
Schließen Sie die Abdeckung vor si c htig
und drücken Sie NICHT auf die Abdeckung,
wenn z. B. ein Buch oder ein dickeres Manuskript auf dem Glas liegt.
VORSICHT
Scanbereich 2
Der scanbare Bereich ist von den Ei ns tellungen in der verwendeten Anwendung abhängig. Unten sind die Bereiche des Papi er s
angegeben, die nicht einge lesen werden können.
3
1
4
c Schließen Sie die Vorlagenglas-Abde-
ckung.
2
Verwendung
Faxen Letter 3 mm 4 mm
Kopieren
Scannen Letter 3 mm 3 mm
Dokumentengröße
A4 3 mm 1 mm
Letter 3 mm 3 mm
A4 3 mm 3 mm
A4 3 mm 3 mm
Oben (1)
Unten (2)
Links (3)
Rechts (4)
22
Page 37

3
Geräteeinstellungen 3
Stand-by-Fax-Modus 3
Sie können am Gerät den Stand-by-Fax-Mo dus durch Drücken der Taste Stand-by Fax
einschalten. Im S tand-by-Fax-Modus kön nen
weiterhin Telefonanrufe empfangen werden
(nur MFC-790CW). Ausführliche Informationen zum Faxempfang im Stand-by-Fax- Modus finden Sie in der Tabelle auf Seite 25.
Zuvor programmierte zeitvers etzte Sendevorgänge werden noch ausgeführt und empfangene gespeicherte Faxe können mit der
Fernabfrage-Funktion noc h abger ufen werden. Zur Verwendung anderer Funktionen
muss der Stand-by-Fax-Modus ausges c haltet werden.
Hinweis
Ein externes Telefon oder ein externer Anrufbeantworter kann immer verwendet
werden.
Gerät ausschalten (Stand-byFax-Modus) einschalten 3
a Drücken Sie die Taste Stand-by Fax.
Im Display erscheint die Meldung, dass
Sie das Telefon nicht verwenden können, wenn es ausgeschaltet ist.
Drücken Sie Ja.
Das Display zeigt Beenden und schaltet
sich nach einigen Sekunden aus.
3
23
Page 38

Kapitel 3
Stand-by-Fax-Modus ausschalten 3
a Drücken Sie die Taste Stand-by Fax.
Im Display werden anschließend wieder
Datum und Uhrzeit angezeigt.
Hinweis
• Auch wenn der Stand-by-Fax-Modus eingescha l te t ist, reinig t da s Ge rä t in reg e l mäßigen Abständen den Druckkopf, um
die optimale Druckqual ität zu erhalten.
• Wenn der Netzstecker gezogen ist, werden keinerlei Funktionen ausge führt.
• Sie können den Faxem pfang im Stand-b yFax-Modus auch ausschalten, so dass außer der Druckkopfreinigung keine Funktion ausgeführt werden k ann. (Siehe Stand-by-Fax-Einstellungen auf Seite 24.)
Stand-by-Fax-Einstellungen 3
Sie können die Funktionsweise der Tast e
Stand-by Fax einstellen. Werkseitig is t
Faxempfang:Ein eingestel lt. Dies bedeutet, dass auc h im Stand-by-Fax-Modus Faxe
(und Telefonanrufe - nur MFC-790CW) vom
Gerät empfangen werden können. Wenn keine Faxe (und Telefonanrufe - nur
MFC-790CW) empfangen werden sollen,
wählen Sie Faxempfang:Aus.
a Drücken Sie MENÜ.
b Drücken Sie a oder b, bis
Geräteeinstell angezeigt wird.
c Drücken Sie Geräteeinstell.
d Drücken Sie a oder b, bis
Stand-by Fax angezeigt wird.
e Drücken Sie Stand-by Fax.
f Drücken Sie Faxempfang:Aus
oder Faxempfang:Ein.
MFC-790CW: Gehen Sie zu
Schritt h.
MFC-990CW: Wenn Sie
Faxempfang:Ein gewählt haben,
gehen Sie zu Schritt g.
Wenn Sie Faxempfang:Aus ge-
wählt haben, ge hen Sie zu S chritt h.
g Drücken Sie Klingelton:Ein.
Vergewissern Sie sich, dass als Klingellautstärke Leise, Normal oder Laut
gewählt ist. (Siehe Klingellautstärke
auf Seite 27.)
h Drücken Sie Stopp.
Hinweis
Wenn Sie Klingelton:Aus wählen ,
klingelt das Gerät nicht, wenn Si e einen
Anruf erhalten.
24
Page 39

Geräteeinstellungen
MFC-790CW
Einstellung
Ein/Aus
Faxempfang:
12
Ein
(werkseitige
Einstellung)
Empfangsmodus
Nur Fax
Fax/Tel
Manuell
Verfügbare
Funktionen
Faxempfang
Fax-Erkennung
Zeitversetztes
3
Senden
4
Fax-Weiterleitung
Fax-Speicherung
Faxvorschau
PC-Faxempfang4
Fernabfrage
TAD Faxempfang
Aufnahme gesprochener Nachrichten
Fax-Erkennung,
Zeitversetztes
4
Senden
Fax-Weiterleitung
Fax-Speicherung
Faxvorschau
PC-Faxempfang
Fernabfrage
MFC-990CW
Einstellung
Ein/Aus
Faxempfang:
12
Ein
(werkseitige
4
4
4
4
4
4
4
4
4
Einstellung)
Empfangsmodus
Nur Fax
Manuell
Verfügbare
Funktionen
Faxempfang
Fax-Erkennung
3
Zeitversetztes
Senden
4
Fax-Weiterleitung
Fax-Speicherung
Faxvorschau
PC-Faxempfang4
Fernabfrage
TAD Faxempfang
Aufnahme gesprochener Nachrichten
Fax-Erkennung
Zeitversetztes
4
Senden
Fax-Weiterleitung
Fax-Speicherung4
Faxvorschau
PC-Faxempfang
Fernabfrage
4
4
4
4
4
4
4
4
3
Manuell Fax-Erkennung
Zeitversetztes
4
Faxempfang:
Aus
Senden
— Es werden keine
Funktionen ausgeführt, außer der
Druckkopfreinigung.
1
Faxe können nicht manuell mit Start S/W oder
Start Farbe empfan gen werden.
2
Telefon anrufe können durch Abheben des Hörers
angeno m m en werden.
3
Wenn ei n exterer Anr ufbeantw or t er angeschl ossen
und die Fax - Erkenn ung eingeschalt e t i st.
4
Diese Funktionen müssen vor dem Ein s chalte n des
Stand- by-Fax- M odus eingestel l t werden.
Faxempfang:
Aus
Manuell
Fax/Tel
— Es werden keine
Fax-Erkennung
Zeitversetztes
5
Senden
4
Funktionen ausgeführt, außer der
Druckkopfreinigung.
1
Faxe können nicht manuell mit Start S/W oder
Start Farbe empfange n werden.
2
Telefonanrufe können mit dem schnurlosen Hörer
nicht angenomme n w er d en.
3
Wenn ei n exterer Anr ufbeantw orter ang eschlossen
und die Fax-Erkennung eingeschaltet ist.
4
Diese Funktionen müssen vor dem Einschalten des
Stand-by-Fax-M odus eing est ellt werde n.
5
Faxe können nicht automatisch empfangen werden,
wenn der Empfangsmodus Fax/Tel eingestellt ist.
25
Page 40

Kapitel 3
Umschaltzeit für Betriebsarten
Das Gerät hat vier Betriebsart en-Tasten zum
temporären Wechseln der Betriebsart: Fax,
Scanner, Kopierer und Photo. Sie können
einstellen, wie viele M inuten oder Sekunden
nach dem letzten Scan-, Kopie r- oder P hotoVorgang das Gerät wieder zum Faxbetrieb
umschaltet. Wenn Sie Aus wählen, verbleibt
das Gerät jeweils in der zuletzt verwendeten
Betriebsart.
a Drücken Sie MENÜ.
Papiereinstellungen 3
3
Papiersorte 3
Damit Sie die optimale Druckq ualität erhalten, sollte das Gerät auf die verwendete Papiersorte einges tel lt werden.
a Drücken Sie MENÜ.
b Drücken Sie a oder b, bis
Geräteeinstell angezeigt wird.
c Drücken Sie Geräteeinstell.
d Drücken Sie a oder b, bis
Papiersorte angezeigt wird.
e Drücken Sie Papiersorte.
f Drücken Sie Normal, Inkjet,
Brother BP71, Anderes Glanzp.
oder Folie.
b Drücken Sie a oder b, bis
Geräteeinstell angezeigt wird.
c Drücken Sie Geräteeinstell.
d Drücken Sie a oder b, bis
Umschaltzeit angezeigt wird.
e Drücken Sie Umschaltzeit.
f Drücken Sie 0 Sek., 30 Sek.,
1 Min, 2 Min., 5 Min. oder Aus.
g Drücken Sie Stopp.
g Drücken Sie Stopp.
Hinweis
Das Papier wird mit der bedruckt en Sei te
nach oben auf der Papierablage an der
Vorderseite des Gerätes abgelegt. Glanzpapier und Folien sollten direkt nach der
Ausgabe herausgenommen werden, um
einen Papierstau oder das Verschmier en
der Schrift zu vermeiden.
26
Page 41

Geräteeinstellungen
Papierformat 3
Zum Kopieren können fünf verschiedene Papierformate verwendet werden: Letter, Legal,
A4, A5 und 10 × 15 cm. Zum Empfangen von
Faxen können drei Papierformat e benutzt
werden: Letter, Legal und A4. Wenn das Papierformat gewechsel t wird, sollten Sie auch
die Papierformat-Einstellung ändern, damit
das Gerät ein empfangenes Fax so verkleinern kann, dass es auf das Papier passt.
a Drücken Sie MENÜ.
b Drücken Sie a oder b, bis
Geräteeinstell angezeigt wird.
c Drücken Sie Geräteeinstell.
d Drücken Sie a oder b, bis
Papierformat angezeigt wird.
LautstärkeEinstellungen
Klingellautstärke 3
Sie können als Klingellau tstärke eine Einstellung zwischen Laut und Aus wählen.
Die gewählte Einst ellung bleibt erhalten, bis
sie erneut geändert wird. Sie kö nnen die Einstellung auch wie folgt über das Menü ändern:
Klingellautstärke im Menü ändern 3
a Drücken Sie MENÜ.
b Drücken Sie a oder b, bis
Geräteeinstell angezeigt wird.
3
3
e Drücken Sie Papierformat.
f Drücken Sie A4, A5, 10x15cm, Letter
oder Legal.
g Drücken Sie Stopp.
c Drücken Sie Geräteeinstell.
d Drücken Sie a oder b, bis Lautstärke
angezeigt wird.
e Drücken Sie Lautstärke.
f Drücken Sie Klingeln.
g Drücken Sie Leise, Normal, Laut
oder Aus.
h Drücken Sie Stopp.
27
Page 42

Kapitel 3
Signalton-Lautstärke 3
Der Signalton ist zu hören, wenn Sie eine
Taste drücken, ein Fehler auf tritt oder ei n Fax
gesendet bzw. empfangen wurde.
Sie können eine Einstellung zwischen Laut
und Aus wählen.
a Drücken Sie MENÜ.
b Drücken Sie a oder b, bis
Geräteeinstell angezeigt wird.
c Drücken Sie Geräteeinstell.
d Drücken Sie a oder b, bi s Lautstärke
angezeigt wird.
e Drücken Sie Lautstärke.
f Drücken Sie Signalton.
Lautsprecher-Lautstärke 3
Sie können als Lautsprecher-Laut stärke eine
Einstellung zwis ch en Laut und Aus wählen.
a Drücken Sie MENÜ.
b Drücken Sie a oder b, bis
Geräteeinstell angezeigt wird.
c Drücken Sie Geräteeinstell.
d Drücken Sie a oder b, bis Lautstärke
angezeigt wird.
e Drücken Sie Lautstärke.
f Drücken Sie Lautsprecher.
g Drücken Sie Leise, Normal, Laut
oder Aus.
h Drücken Sie Stopp.
g Drücken Sie Leise, Normal, Laut
oder Aus.
h Drücken Sie Stopp.
Sie können die Lautsprecher-Lautstärke
auch nach Dr üc ke n der Taste Freisprechen
auswählen.
a Drücken Sie Freisprechen.
b Drücken Sie d oder c, bis Lautstärke
angezeigt wird.
c Drücken Sie Lautstärke.
d Drücken Sie d oder c.
Diese Einstellung blei bt wirksam, bis sie
wieder geändert wird.
e Drücken Sie Freisprechen.
Hinweis
• Sie können die Lautsprecher-Lautstärk e
auch während der Wiedergabe von Ansagetexten und gesprochenen Nachr ic hten
mit d oder c verändern.
28
• Wenn Sie das Mithören auss c halten, können von Anrufern hinter lass ene Nac hr ic hten während der Aufzeichnung nicht
mitgehört werden. Die Lautsprecher-Lautstärke für andere Funkti onen kann jedoch
weiterhin mit den Tasten d oder c verändert werden.
Page 43

Geräteeinstellungen
Automatische Zeitumstellung
Mit dieser Funktion können Sie die automatische Zeitumstellung zwisc hen Wint er- und
Sommerzeit ein- oder ausschalten. W enn sie
eingeschaltet ist, wird die Uhr des Gerätes
automatisch im Frühjahr ein e Stunde v or-
und im Herbst eine Stunde zurückgestellt.
Vergewissern Sie sich, dass
Datum/Uhrzeit richtig eingestellt sind.
a Drücken Sie MENÜ.
b Drücken Sie a oder b, bis
Geräteeinstell angezeigt wird.
c Drücken Sie Geräteeinstell.
d Drücken Sie a oder b, bis
Zeitumstellung angezeigt wird.
e Drücken Sie Zeitumstellung.
f Drücken Sie Aus (oder Ein).
Energie sparen 3
3
Sie können wählen, wie viele Minuten (1 bis
60 Minuten) nach der letzten Ver wendung
des Gerätes automatisch zum Energiesparmodus umgeschaltet werden soll. Der Zähler
für die Abschaltzei t wird automatisch wieder
zurückgesetzt, wenn am Gerät eine Funktion
ausführt wird.
a Drücken Sie MENÜ.
b Drücken Sie a oder b, bis
Geräteeinstell angezeigt wird.
c Drücken Sie Geräteeinstell.
d Drücken Sie a oder b, bis
Energiesparen angezeigt wird.
e Drücken Sie Energiesparen.
f Drücken Sie 1Min, 2 Min., 3 Min.,
5 Min., 10 Min., 30 Min. oder
60 Min. Nach dieser Zeit schaltet das
Gerät zum Energiesparmodus um.
3
g Drücken Sie Stopp.
g Drücken Sie Stopp.
29
Page 44

Kapitel 3
Display 3
LCD-Kontrast 3
Durch die Veränderung des Kontrastes können die Anzeigen im Display klarer und lebendiger dargestellt werden. Wenn Sie die
Anzeigen im Display nicht gut lesen können,
sollten Sie es mit einer ander en Kontr asteinstellung versuche n.
a Drücken Sie MENÜ.
b Drücken Sie a oder b, bis
Geräteeinstell angezeigt wird.
c Drücken Sie Geräteeinstell.
d Drücken Sie a oder b, bis
LCD-Einstell. angezeigt wird.
e Drücken Sie LCD-Einstell.
Helligkeit der Hintergrundbeleuchtung 3
Wenn Sie die Anzeigen im Display nic ht gut
lesen können, sollten Sie es mit einer anderen Helligkeitss tuf e v er su ch en.
a Drücken Sie MENÜ.
b Drücken Sie a oder b, bis
Geräteeinstell angezeigt wird.
c Drücken Sie Geräteeinstell.
d Drücken Sie a oder b, bis
LCD-Einstell. angezeigt wird.
e Drücken Sie LCD-Einstell.
f Drücken Sie Beleuchtung.
g Drücken Sie Hell, Normal oder
Dunkel.
f Drücken Sie LCD-Kontrast.
g Drücken Sie Hell, Normal oder
Dunkel.
h Drücken Sie Stopp.
h Drücken Sie Stopp.
Dimmer für Hintergrundbeleuchtung 3
Sie können einstellen, wie lange der Hintergrund des Displays noch leucht en s oll, nachdem das Gerät zur Bereitschaft s anz eige
zurückkehrt ist.
a Drücken Sie MENÜ.
b Drücken Sie a oder b, bis
Geräteeinstell angezeigt wird.
c Drücken Sie Geräteeinstell.
d Drücken Sie a oder b, bis
LCD-Einstell. angezeigt wird.
e Drücken Sie LCD-Einstell.
30
f Drücken Sie Dimmer.
g Drücken Sie 10 Sek., 20 Sek., 30
Sek. oder Aus.
h Drücken Sie Stopp.
Page 45

4
Funktionen sperren 4
Zugangssperre 4
Mit dieser Funktion können Sie den Zugang
zu den wichtigsten Funktionen des Gerätes
sperren. Zeitversetzte Sendev or gänge oder
Faxabrufe können bei eingeschalteter Zugangssperre nicht mehr programm iert werden. Zuvor programmierte zeitversetzte
Sendevorgänge werden auch nach Einschalten der Zugangssperre noch ausgefüh rt.
Wenn die Zugangssperre eingeschaltet ist,
können nur noch die folgenden Funktionen
ausgeführt werden:
Empfang von Faxen im Speicher
(sofern noch genüge nd Speicherkapazität
zur Verfügung steht)
Fax-Weiterleitung (wenn die Fax-Weiter-
leitung bereits eing es ch altet war)
Fernabfrage (wenn die Faxspeicherung
bereits eingeschal tet war )
Schnurloser Hörer (nur MFC- 990CW)
Hinweis
• Um gespeicherte Faxe auszudrucken,
schalten Sie die Zugangssperre aus.
• Die Zugangssperre kann nur eingeschaltet werden, wenn der PC-Faxempfan g
ausgeschaltet ist.
• Falls Sie Ihr Kennwort vergessen haben,
wenden Sie sich bitte an Ihren BrotherVertriebspartner.
Kennwort festle gen und ändern 4
Hinweis
Wenn Sie das Kennwor t bereits fest gelegt
haben, müssen Sie es nicht erneut festlegen.
Kennwort zum ersten Mal festlegen 4
4
• Anrufen
• Anruf annehmen
• Anrufer-Kennung anzeigen
(mit entsprechend gebuchtem Diens t)
Wenn die Zugangssperre eingeschaltet ist,
können die folgend en Funktionen NI CHT verwendet werden:
Ausdruck empfangener Faxe
Faxe senden
Kopieren
Ausdruck vom Computer aus
Scannen
Speichermedium-Funktionen
PC-Faxempfang
(Werbefax-Löschfunktion)
Schnurloser Hörer (nur MFC- 990CW)
• Interne Gespräche
• Anruf weiterleiten
• Schnurlose Hörer anmelden
a Drücken Sie MENÜ.
b Drücken Sie a oder b, bis Fax angezeigt
wird.
c Drücken Sie Fax.
d Drücken Sie a oder b, bis Extras ange-
zeigt wird.
e Drücken Sie Extras.
f Drücken Sie Zugangssperre.
g Geben Sie eine vierstellige Zahl als
Kennwort über die Schaltflächen des
Displays ein.
Drücken Sie OK.
h Wenn das Display Bestätigen: zei gt,
geben Sie dasselbe Kennwort noch einmal ein.
Drücken Sie OK.
i Drücken Sie Stopp.
Verwendung der Funktionstasten
31
Page 46

Kapitel 4
Kennwort für die Zugangssperre ändern
a Drücken Sie MENÜ.
b Drücken Sie a ode r b, bis Fax angezeigt
wird.
c Drücken Sie Fax.
d Drücken Sie a oder b, bis Extras ange-
zeigt wird.
e Drücken Sie Extras.
f Drücken Sie Zugangssperre.
g Drücken Sie Kennwort einst.
h Geben Sie die vierstelli ge Zahl des aktu-
ell gültigen Kennwo rtes über die Schaltflächen des Displays ein.
Drücken Sie OK.
i Geben Sie ein e vierstell ige Zahl al s neu-
es Kennwort über di e Schaltflächen des
Displays ein.
Drücken Sie OK.
j Wenn im Display Bestätigen: ange-
zeigt wird, geben Sie dasselbe Kennwort noch einmal über die Schaltflächen
des Displays ein.
Drücken Sie OK.
k Drücken Sie Stopp.
Zugangssperre
4
ein-/ausschalten 4
Zugangssperre einschalten 4
a Drücken Sie MENÜ.
b Drücken Sie a oder b, um Fax zu wäh-
len.
c Drücken Sie Fax.
d Drücken Sie a oder b, bi s Extras ange-
zeigt wird.
e Drücken Sie Extras.
f Drücken Sie Zugangssperre.
g Drücken Sie Sperre einstell.
h Geben Sie das vierstellige aktuell gülti-
ge Kennwort über die Schaltflächen des
Displays ein.
Drücken Sie OK.
Das Gerät ist nun o ffline und im D isplay
erscheint Zugangssperre.
Hinweis
Bei einem Stromausfall bleiben die gespeicherten Daten ca. 24 Stu nden lang im
Gerät erhalten.
Zugangssperre ausschalten 4
a Drücken Sie Sp. aus.
32
b Geben Sie das vierstellige aktuell gülti-
ge Kennwort über die Schaltflächen des
Displays ein.
Drücken Sie OK.
Die Zugangssperre ist dann ausgeschaltet.
Hinweis
Wenn Sie das falsche Kennwort eingeben, erscheint Kennwort falsch im
Display. Die Zugangssper r e bleibt eingeschaltet, bis Sie das r ichtige Kennwort eingeben.
Page 47

Teil II
Faxen II
Fax senden 34
Fax empfangen 44
Telefon und externe Geräte 59
Rufnummern wählen und speichern 66
Digita le r Anrufbeantworte r 74
Berichte und Listen ausdrucken 79
Faxabruf (Polling) 81
Page 48

5
Fax/Tel
Standard
Auto
Aus
Fax senden 5
Faxbetrieb einschalten5
Zum Senden eines Faxes oder zum Ändern
von Sende- und Empfangseins tellungen drü-
cken Sie die Taste (Fax), so dass sie
blau leuchtet.
Das Display zeigt:
Fax/Tel
Faxauflösung
Standard
Sie können m it d oder c durch das Menü der
Fax-Taste blättern. (Einige Funkti onen s ind
nur verfügbar, wenn ein Schwarzweiß-Fax
versendet wird.)
Faxauflösung (siehe Seite 39)
Kontrast (siehe Seite 39)
Rundsenden (siehe Seite 37)
Kontrast
Auto
Rundsenden
Aus
KurzwahlVerlauf
Fax aus dem V orlageneinzu g (ADF) senden 5
a Drücken Sie (Fax).
b Legen Sie die Vorlage mit der zu sen-
denden Seite nach unten in den Vorlageneinzug ein. (Siehe Automatischen
Vorlageneinzug verwenden (A DF)
auf Seite 21.)
c Geben Sie die Faxnummer mit den Zif-
ferntasten ein. Sie können die Faxnum mer auch eingeben, indem Sie
Kurzwahl drücken, dann die gewünschte Nummer und Fax senden
drücken.
Hinweis
Sie können ein Fax vor dem Versenden
ansehen, indem Sie Vorschau auf Ein
stellen.
Weitere Informat ionen dazu find en Sie unter Vorschau eines zu sendenden Faxes
ansehen auf Seite 36.
d Drücken Sie Start S/W oder
Start Farbe.
Das Gerät liest das Dokument ein.
Vorschau (siehe Seite 36)
Zeitwahl (siehe Seite 41)
Stapelübertrag (siehe Seite 41)
Direktversand (siehe Seite 40)
Passiver Abruf (siehe Seite 83)
Aktiver Abruf (siehe Seite 81)
Übersee-Modus (siehe Seite 41)
Vorlglas Scangr (siehe Seite 35)
Als Standard (siehe Seite 42)
Werkseinstell. (siehe Seite 42)
Drücken Sie die gewünsch te Funktion.
34
Hinweis
• Zum Abbrechen drücken Sie Stopp.
• Wenn Sie ein Schwarzweiß-Fax senden
und der Speicher voll ist, wird das Dokument nicht gespeichert, sondern direkt gesendet.
Page 49

Fax senden
Fax vom Vorlagenglas senden 5
Vom Vorlagenglas können einzelne Seiten
eines Buches gefaxt werden. Die Vorlagen
können bis zur Größe A4 bzw. Letter eingelegt werden.
Mit der Farbfax-Funktion können nicht me hrere Seiten versendet werden.
Hinweis
Da bei Verwendung des Vorlagenglases
nur Seite für Seite einzeln eingelegt werden kann, lassen sich mehrseitige Dokumente leichter über den automatischen
Vorlageneinzug versenden.
a Drücken Sie (Fax).
e Wenn im Display die Frage
Nächste Seite? erscheint, haben
Sie die folgenden Möglichkeiten:
Wenn keine weitere Seite gesendet
werden soll, drücken Sie Nein
(oder drücken Sie noch einmal
Start S/W).
Das Gerät beginnt zu senden.
Falls weitere Seiten gefaxt wer den
sollen, drücken S ie Ja und les en Sie
dann bei Schritt f weite r .
f Legen Sie die nächste Seite auf das
Vorlagenglas.
Drücken Sie Start S/W oder
Start Farbe.
Das Gerät liest die Seite nun ein.
(Wiederholen Sie die Schrit te e und f
für alle folgenden Seiten.)
5
b Legen Sie die Vorlage mit der zu sen-
denden Seite nach unte n auf das Vorla-
genglas. (Siehe Vorlagenglas
verwenden auf Seite 21.)
c Geben Sie die Faxnummer mit den Zif-
ferntasten ein oder verwenden Sie die
Kurzwahl.
Hinweis
Sie können durch Drücken von Vorschau
ein Fax vor dem Versenden ansehen.
(Weitere Informationen dazu finden Sie
unter Vorschau eines zu sendenden Fa-
xes ansehen auf Seite 36.)
d Drücken Sie Start S/W oder
Start Farbe.
Wenn Sie Start S/W gedrückt ha-
ben, liest das Gerät die erste Seite
ein. Gehen Sie zu Schritt e.
Wenn Sie Start Farbe gedrückt ha-
ben, beginnt das Gerät zu senden.
Fax im Letter-Format vom Vorlagenglas senden 5
Wenn Sie eine Vorlage im Letter-Format versenden möchten, müssen Sie die
Vorlglas Scangr auf Letter einstel len. Andernfalls werden die seitlichen Ränder der
Vorlage nicht mit übertragen.
a Drücken Sie (Fax).
b Drücken Sie d oder c, bis
Vorlglas Scangr angezeigt wird.
c Drücken Sie Vorlglas Scangr.
d Drücken Sie Letter.
Hinweis
Sie können die am häufigsten verwendet e
Einstellung auch als Stan dar deins tellung
speichern. (Siehe Änderungen als neue
Standardeinstellungen speichern
auf Seite 42.)
35
Page 50

Kapitel 5
Farbfax-Funktion 5
Sie können mit Ihrem Gerät ein Farbfax an
Faxgeräte senden, die diese Funktion ebenfalls unterstützen.
Farbfaxe können jedoch nicht gespeichert
werden. Wenn Sie ein Farbfax senden, sendet das Gerä t automat isch mit Direktv ersand
(auc h wenn der Direktversand auf Aus
gestellt ist) .
Vorschau eines zu sendenden Faxes an sehen 5
Sie können ein Fax vor dem Senden ansehen. Der Direktversa nd und der ak tive Faxabruf müssen zur Verw endung dieser Funktion
ausgeschaltet sein. (Siehe Direktversand
(ohne Einles en der Vorlage in den S peic her )
auf Seite 40 und Aktiver Faxabruf
auf Seite 81.)
g Drücken Sie Start S/W.
Das Gerät beginnt, das Dokument einzulesen, und das Fax erscheint im Display.
Wenn das Fax angezeigt wird, drücken
Sie MENÜ. Die Schaltflächen ersch einen
im Display und stellen die folgende
Funktionen zur Verfügung:
Schaltfläche Beschreibung
Fax ver größer n
Fax ver k le i ne r n
oder
oder
d
c
Nach oben oder unten scrollen
Nach links oder rechts scrollen
Fax im Uhrzeigersinn drehen
Zurück zur vorherigen Seite
Vorwärts zur nächsten Seite
Vorschau schließen
a Drücken Sie (Fax).
b Drücken Sie d oder c, bis Vorschau an-
gezeigt wird.
c Drücken Sie Vorschau.
d Drücken Sie Ein.
e Legen Sie die Vorlage ein.
f Geben Sie die Faxnummer mit den Zif-
ferntasten ein.
Sie können die Faxnummer a uch durch
Drücken von Kurzwahl eingeben.
Drücken Sie dann a oder b, bis die
gewünschte Nummer angezeigt wird,
drücken Sie dann die Nummer und anschließend Fax senden.
Hinweis
Durch Drücken der Taste Start S/W wird
das Fax gesendet und dann aus dem
Speicher gelöscht.
h Drücken Sie Start S/W.
Abbrechen einer Sendung 5
Während das Gerät ein e Vorlage einliest, die
Faxnummer wählt oder die V or lage sendet,
können Sie den Auftrag einfach mit Stopp
abbrechen.
36
Page 51

Fax senden
Rundsenden
(nur für SchwarzweißFaxe)
Mit dieser Funktion kann ein Dokument in einem Arbeitsgang an mehrere Empfänger gesendet werden. Dazu können Gruppen,
Kurzwahlnummern sowie bis zu 50 manuell
eingegebene Rufnummern verwen det werden.
Nach dem Rundsendevorgang wird ein Bericht ausgedruckt, der Sie über das Ergebnis
der Übertragung informiert.
a Drücken Sie (Fax).
b Legen Sie die Vorlage ein.
c Drücken Sie d oder c, bis Rundsenden
angezeigt wird.
Hinweis
• Wenn Sie keine Plätze des Rufnummernspeichers mit Gruppen belegt haben, kön-
5
nen Sie an bis zu 250 Empfänger
rundsenden.
• Der verfügbare Speicher ist von Anzahl
und Umfang der bereits gespeicherten
Aufträge und der Anzahl der für das Rundsenden eingegebenen Em pfänger abhängig. Wenn Sie zu der maximal mögliche n
Anzahl von Rufnummern rundsende n,
kann die Sendevorbereitung (Dual Access) und das ze itvers etzte Senden nicht
verwendet werden.
• Wenn der Speicher voll ist, können Sie
den Auftrag mit Stopp abbrechen oder falls bereits mehr als eine Seite eingelesen wurde - den bereits gespeicherten
Teil durch Drücken der Taste Start S/W
senden.
5
d Drücken Sie Rundsenden.
e Sie können die Rufnummern für den
Rundsendevorgang wie folgt hinzufügen:
Drücken Sie Nummer hinzufügen
und geben Sie dann eine Nummer
über die Schaltflächen des Displays
ein.
Drücken Sie OK.
Drücken Sie Kurzwahl. Drücken
# 01
Sie , um alphabetisch oder numerisch zu suchen. Drücken Sie auf
die Einträge, die Sie zum Rundse ndevorgang hinzufügen m öchten.
Drücken Sie OK.
f Wiederholen Sie Schritt e, bis Sie alle
Faxnummern eingegeben haben, und
drücken Sie dann OK.
g Drücken Sie Start S/W.
37
Page 52

Kapitel 5
Fax/Tel
Standard
Auto
Aus
Abbrechen eines Rundsendevorganges 5
a Drücken Sie Stopp.
b Sie haben die folgenden Möglichkeiten:
Um den gesamten Rundsendevor-
gang abzubrechen, drücken Sie
Rundsendeauftrag. Gehen Sie zu
Schritt c.
Um den aktuellen Auftrag abzubre-
chen, drücken Sie auf die Schaltfläche, die gerade gewählte Nummer
anzeigt. Gehen Sie zu Schritt d.
Wenn der Auftrag nicht abgebr ochen
werden soll, drücken Sie Stopp.
c Wenn im Display die Frage erscheint,
ob Sie den gesamten Rundsendeauftrag abbrechen mö chten, hab en Sie die
folgenden Möglichkeiten:
Zusätzliche Sendefunktionen
Mehrere Einste llungen zum Senden ändern 5
Zum Senden einer Vorlage können Sie in beliebiger Kombination folgende Funktionen
einstellen: Auflösung, Kontrast, Scangröße,
Übersee-Modus, zei tversetztes S enden, passiver Faxabruf und Direktversand.
a Drücken Sie (Fax).
Das Display zeigt:
Fax/Tel
Faxauflösung
Standard
Kontrast
Auto
Rundsenden
Aus
KurzwahlVerlauf
5
Drücken Sie Ja zur Bestätigung.
Wenn der Auftrag nicht abgebr ochen
werden soll, drücken Sie Nein oder
Stopp.
d Sie haben die folgenden Möglichkeiten:
Zum Abbrechen des aktuellen Auf-
trags drücken Sie Ja.
Wenn der Auftrag nicht abgebr ochen
werden soll, drücken Sie Nein oder
Stopp.
b Drücken Sie d oder c, bis die Funktion
angezeigt wird, die Sie ändern möchten,
drücken Sie dann auf die Funktion und
anschließend auf die gewünschte Einstellung.
c Gehen Sie zurüc k zu Schritt b, um wei-
tere Einstellungen zu änder n.
Hinweis
• Die meisten Einstellungen sind temporär.
Das heißt, nach dem Senden des Faxes
sind automatisch wieder die Standar deinstellungen gültig.
• Für einige Funktionen können S ie die am
häufigsten verwende ten Einstellungen als
Standardeinstellungen speichern. Diese
Einstellungen bleiben wirksam, bis sie
wieder geändert werden . (Sieh e Änderun-
gen als neue Standardeinstellungen speichern auf Seite 42.)
38
Page 53

Fax senden
Kontrast 5
Für extrem helle oder dunkle Vorlagen kann
der entsprechende Kontrast gewählt werden.
Für die meisten Vorlagen kann die werksei tige Einstellung Auto verwendet werden. Sie
wählt für normal gedruck te Vor lagen aut omatisch die passende Kontrastei ns tellung.
Wählen Sie Hell zum Senden eines hellen
Dokumentes und Dunkel, um ein dunkles
Dokument zu versenden.
a Drücken Sie (Fax).
b Drücken Sie d oder c, bis Kontrast an-
gezeigt wird.
c Drücken Sie Kontrast.
d Drücken Sie Auto, Hell oder Dunkel.
Hinweis
Auch wenn Sie Hell oder Dunkel gewählt haben, wird das Fax mit der Kontra steinstellung Auto gesendet, falls eine
der folgenden Bedingungen zutrifft:
• Wenn ein Farbfax gesendet wird
• Wenn als Faxauflösung Foto gewählt
ist
Faxauflösung 5
Durch Ändern der Faxauflösung kann die
Übertragungsquali tät eines Faxes verbessert
werden.
a Drücken Sie (Fax).
b Drücken Sie d oder c, bis
Faxauflösung angezeigt wird.
c Drücken Sie Faxauflösung.
d Drücken Sie die gewünschte Auf lösung.
Hinweis
Für Schwarzweiß-Faxe können Sie z wischen vier Auf lösungsstufen, f ür Farbfax e
zwischen zwei Stufen wählen.
Schwarzweiß
Standard Geeignet für die meisten ge-
druckten Vorlagen.
Fein Für kleine Schrift. Die Übertra-
gung dauert etwas länger als
mit der Standard-Auflösung.
S-Fein Für sehr kleine Schriften und
feine Zeichnungen. Die Übertragung dauert länger als mit
der Fein-Auflösung.
Foto Für Fotos und Vorlagen mi t
verschiedenen Graustufen.
Überträgt mit der geringsten
Geschwindigkeit.
5
Farbe
Standard Geeignet für die meisten ge-
druckten Vorlagen.
Fein Für Fotos. Die Übertragung
dauert länger als mit der Standard-Auflösung.
Wenn Sie die Einstellung S-Fein oder
Foto wählen und dann Start Farbe drü-
cken, wird das Fax mit der Auflösung
Fein gesendet.
39
Page 54

Kapitel 5
Sendevorbereitung (Dual Acce ss) (nur für Schwarzweiß-Faxe) 5
Sie können eine Fa xnummer wä hlen und ein
Dokument in d en Speicher einlesen, wäh rend
das Gerät ein Fax empfängt, aus dem Speicher sendet oder PC-Daten druck t. Im Display werden jeweils die Nummer des
Sendeauftrage s und der noch freie Speicherplatz angezeigt.
Wie viele Seiten ges peichert werden könne n,
ist von der Menge und Art der Daten (Text
oder Grafiken) abhängig.
Hinweis
Wenn beim Einlesen eines Dokumentes
Speicher voll im Display erschei nt,
können Sie die Funkti on mit Stopp abbrechen oder mit Start S/W bereits eingelesene Seiten senden.
Direkt versand (o hne Einl esen der Vorlage in den Speicher) 5
Vor dem Senden ei nes Faxes lies t das G erät
normalerweise das Dok ument zuer s t in seinen Speicher ein. Sobald die Telefonleitung
frei ist, beginnt das Gerä t zu w ählen, um das
Dokument zu senden.
Wenn der Speicher voll ist und ein Schwar zweiß-Fax aus dem Vor lageneinzug gesendet
wird, sendet das Gerät autom atisch mit Direktversand (auch wenn der
Direktversand auf Aus gestellt ist).
Manchmal möchten Sie vielleicht ein wichtiges Dokument sofort versenden, ohne auf die
Übertragung aus dem Speicher zu warten.
Sie können dazu den Direktversand einschalten.
a Drücken Sie (Fax).
b Drücken Sie d oder c, bis
Direktversand angezeigt wird.
c Drücken Sie Direktversand.
d Drücken Sie Ein.
Hinweis
Wenn der Direktver s and eingeschaltet ist
und Sie das Vorlagenglas verwenden , ist
die automatische W ahlwiederholung nicht
möglich.
40
Page 55

Fax senden
Übersee-Modus 5
Wenn bei Übersee-Übertragungen Fehler
durch Störungen in de r Telefonleitung auftreten, sollten Sie diese Funktion einsc halten.
Sie wird nach der Übertragung automatisch
wieder ausgeschaltet.
a Drücken Sie (Fax).
b Legen Sie die Vorlage ein.
c Drücken Sie d oder c, bis
Übersee-Modus angezeigt wird.
d Drücken Sie Übersee-Modus.
e Drücken Sie Ein (oder Aus).
Zeitversetztes Senden (nur für Schwarzweiß-Faxe) 5
Stapelübertragung (nur für Schwarzweiß-Faxe) 5
Wenn diese Funktion eingesc haltet ist, ordnet das Gerät vor dem Senden alle gespeicherten zeitversetzten Faxe nach Sendezeit
und Empfänger. Es werden dann alle Dokumente, für die dieselbe S endezeit und derselbe Empfänger programmier t wurden,
zusammen als ein Fax gesendet, um die
Übertragungszeit zu verringern.
a Drücken Sie (Fax).
5
b Drücken Sie d oder c, bis
Stapelübertrag angezeigt wird.
c Drücken Sie Stapelübertrag.
d Drücken Sie Ein.
Sie können bis zu 50 Faxe automatis ch zu ei nem späteren Zeitpunkt (innerhalb von
24 Stunden) senden lassen, um z. B. billigere
Gebührentarife zu nutzen. Die Faxe werden
zu der in Schritt f eingegebenen Zeit versendet.
a Drücken Sie (Fax).
b Legen Sie die Vorlage ein.
c Drücken Sie d oder c, bis Zeitwahl an-
gezeigt wird.
d Drücken Sie Zeitwahl.
e Drücken Sie Ein.
f Geben Sie über die Schaltflächen des
Displays die Uhrzeit , zu d er die Vorlage
gesendet werden soll, im 24-Stundenformat ein.
(Zum Beispiel: 19:45)
Drücken Sie OK.
Hinweis
Wie viele Seiten gespeichert werden können, ist von der Menge und Art der Daten
(Text oder Grafiken) abhängig.
e Drücken Sie Stopp.
Anzeigen/Abbrechen ansteh ender Aufträge 5
Mit dieser Funktion können Sie über prüfen,
welche Faxaufträ ge si ch noch im Speic her
befinden und, fall s gewün scht, einzelne Aufträge abbrechen. (Wenn keine Aufträge programmiert sind, zeig t das Display
Kein Vorgang.)
a Drücken Sie MENÜ.
b Drücken Sie a oder b, bis Fax angezeigt
wird.
c Drücken Sie Fax.
d Drücken Sie a oder b, bis
Anst. Aufträge angezeigt wird.
e Drücken Sie Anst. Aufträge.
Es werden nun die anste henden A ufträge angezeigt.
41
Page 56

Kapitel 5
f Drücken Sie a oder b, um den Auftr ag,
der abgebrochen werden soll, zu wählen.
Drücken Sie OK.
g Sie haben die folgenden Möglichkeiten:
Zum Abbrechen drücken Sie Ja.
Zum Löschen weiterer Aufträge gehen Sie wieder zu Schritt f.
Wenn der Auftrag nicht abgebr ochen
werden soll, drücken Sie Nein.
h Drücken Sie zum Abschluss Stopp.
Änderungen als neue Standardeinste llungen speiche rn 5
Sie können die am häufigsten verwendeten
Faxeinstell ungen fü r Faxauflösung,
Kontrast, Vorlglas Scangr, Vorschau
und Direktversand als Standardeinstellungen speichern . Diese E instellungen bleiben wirksam, bis sie wieder geändert
werden.
Werkseitige Eins t ellungen wieder herstellen 5
Sie können alle geänderten Eins tellungen
wieder auf die werkseiti gen Einst ellu ngen zurücksetzen. Diese Einstellungen bleiben wirksam, bis sie wieder geändert werden.
a Drücken Sie (Fax).
b Drücken Sie d oder c, bis
Werkseinstell. angezeigt wird.
c Drücken Sie Werkseinstell.
d Drücken Sie Ja.
e Drücken Sie Stopp.
Fax manuell senden 5
Beim manuellen Senden können Si e die
Empfängernummer wählen und den Sendevorgang manuell starten, wenn die Verbindung hergestellt und der Faxton zu hören ist.
a Drücken Sie (Fax).
b Drücken Sie d oder c, um die Funktion
zu wählen, deren Einstellung Sie ändern
möchten. Drücken Sie die neue Einstellung.
Wiederholen Sie diesen Schritt für jede
Einstellung, die Sie ändern mö ch ten.
c Nachdem Sie die letzte Einstellung ge-
ändert haben, drücken Sie d oder c, bis
Als Standard angezeigt wird.
d Drücken Sie Als Standard.
e Drücken Sie Ja.
f Drücken Sie Stopp.
a Drücken Sie (Fax).
b Legen Sie die Vorlage ein.
c Sie haben die folgenden Möglichk eit en:
MF C-790CW: Dr ü cken S ie
Freisprechen am Gerät oder nehmen Sie den Hörer ab.
MF C-990CW: Dr ü cken S ie
Freisprechen am Gerät oder drücken Sie (Sprechen) am
schn urlosen Hörer .
d Geben Sie die Faxnummer mit den Zif-
ferntasten ein.
e Wenn Sie den Faxton hören, drücken
Sie Start S/W oder Start Farbe.
Wenn Sie das Vorla genglas verwenden,
drücken Sie Senden, um das Dokument
zu senden.
42
f Falls Sie den Hörer abgenommen ha-
ben, legen Sie ihn wieder auf.
Page 57

Fax am Ende eines Gespräch es sen d en 5
Sie können am Ende des Gespräches ein
Dokument senden, bevor eine der Parteien
auflegt.
a Bitten Sie den Gesprächspartner zu
warten, bis er de n Faxton hört, um dann
die Start-Taste seines Gerät es zu drücken, bevor er auflegt.
b Legen Sie die Vorlage ein.
Fax senden
c Drücken Sie Start S/W oder
Start Farbe.
Wenn Sie das Vorlagenglas verwen-
den, drücken Sie Senden, um das
Dokument zu senden.
d Legen Sie den Hörer wieder auf.
Speicher-voll-Meldung 5
Wenn beim Einlesen der ersten Seite eines
Faxes Speicher voll im Display erscheint, brechen Sie die Funktion mit Stopp
ab.
Erscheint die Meldung Speicher voll
beim Einlesen nachfolge nder Seiten, können
Sie statt Stopp auch die Taste Start S/W
drücken, um die bereits ei ngelesen en Seiten
zu senden.
5
Hinweis
Wenn Sie keine gespeicherten Faxe löschen möchten, um wieder freien Speicher zu schaffen, können Sie auch den
Direktversand verwenden. (Siehe Direkt-
versand (ohne Einlesen der Vorlage in
den Speicher) auf Seite 40.)
43
Page 58

Fax empfangen 6
6
Empfangsmodi 6
Wählen Sie den geeignete n Empfang smodus je nach dem, welc he externen G erät e oder Telef ondienste Sie verwenden möchten.
Emp fangsmodus wählen 6
Werkseitig ist das Gerät so eingestellt, dass es automatisch alle Faxe empfängt. Das Schaubild
unten hilft Ihnen bei der Auswahl des richtigen Empfangsmodus.
Weitere Informati onen z u den Empf angs modi finden Sie unter Empfangsmodi verwenden
auf Seite 45.
Möchten Sie den internen digitalen Anrufbeantworter verwenden?
Nein
Ja
Siehe "Digitaler
Anrufbeantworter"
Möchten Sie die Telefonfunktionen des Gerätes
oder ein externes Telefon bzw. einen externen Anrufbeantworter verwenden?
Ja
Möchten Sie Nachrichten von dem externen Anrufbeantworter
aufzeichnen lassen?
Nein
Soll das Gerät alle Anrufe
(Fax/Telefon) automatisch annehmen?
* Es wird empfohlen, die Fax-Erkennung auf Ein zu stellen.
Zum Einstellen des Empfangsmodus gehen Sie wie folgt vor:
a Drücken Sie MENÜ.
b Drücken Sie a oder b, bis Inbetriebnahme ange ze igt wird.
c Drücken Sie Inbetriebnahme.
Nein
Nur Fax
Manuell
Nein
Fax/Tel
Ja
Manuell*
Ja
d Drücken Sie a oder b, bis Empfangsmodus ange ze igt wird.
e Drücken Sie Empfangsmodus.
f Drücken Sie Nur Fax, Fax/Tel oder Manuell.
g Drücken Sie Stopp.
Das Display zeigt den eingestellten Empfangsmodus an.
44
Page 59

Fax empfangen
Empfangsmodi verwenden
Wenn Nur Fax oder Fax/Tel eingestellt ist,
werden Anrufe vom Gerät automatisch ange nommen. Für diese Modi können Sie die Anzahl der Klingelzeichen, nach denen das
Gerät antwortet, einstellen.
(Siehe Klingelanzahl auf Seite 46.)
Nur Fax 6
Im Nur-Fax-Modus werden alle Anruf e vom
Gerät automatisch als Faxanruf angenommen.
Fax/Tel 6
Im Fax/Tel-Modus beantwortet das Gerät jeden Anruf automatisch und erkennt, ob es
sich um einen Fax- oder Telefonanruf handelt:
Faxe werden automatisch empfangen.
Bei einem Telefona nruf gibt das Gerät das
F/T-Klingeln (Doppelk lingeln) aus, um Sie
ans Telefon zu rufen.
(Siehe auch F/T-Rufzeit ( nur Fax /Tel-Modus)
auf Seite 46 und Klingelanzahl auf Seite 46.)
Sie können eine Ansage aufnehmen, die
nützliche Informationen enthällt oder de n An rufer auffordert, nicht auf zulegen, bis sein Anruf angenommen wird. Diese Ansage wird
wiedergegeben, wenn das F/T-Klingeln zu
hören ist. Der Anrufer kann keine Nachricht
hinterlassen. Siehe Ansagen auf Seite 74.
Manuell 6
6
Im Manuell-Modus werden A nrufe nicht automatisch beantworte t (außer Sie verwenden
einen externen Anrufbeantworter).
Um ein Fax im Manuell-Modus zu empfangen, drücken Sie Freisprechen oder nehmen Sie den Hörer des externen Telefons ab.
Wenn Sie den Faxton (zwei kurze sich wiederholende Töne) hören, drücken Sie
Start S/W oder Start Farbe. Sie können
auch die Fax-Erkennung verwenden, damit
Faxe nach Abheben des Hör ers a utomatisc h
empfangen werden.
Siehe auch Fax-Erkennung auf Seite 47.
6
Anrufbeantworter 6
Im Anrufbeantworter-Modus beantwortet das
Gerät jeden Anruf automatisc h und er k ennt,
ob es sich um einen Fax- oder Telefonanruf
handelt:
Faxe werden automatisch empfangen.
Bei einem Telefonanruf kann der Anrufer
eine Nachricht hinterlassen.
Um den Anrufbeantworter-Modus einzurichten, lesen Sie Seite 74.
Das Einschalten des Anrufbeantworters deaktiviert den aktuell gewählten Empfangsmodus. Das
Display zeigt: TAD.
Das Ausschalten des Anrufbeantworters stellt den Empfangsmodus
auf die vorherige Einstellung zurück. (Siehe TAD-Modus für inter-
nen Anrufbeantworter auf Seite 74.)
45
Page 60

Kapitel 6
EmpfangsmodusEinstellungen
Klingelanzahl 6
Mit dieser Funktion wird festgelegt, nach wie
vielen Klingelz eic hen das Gerät einen Anruf
annimmt, wenn der Empfangsmodus
Nur Fax oder Fax/Tel ei ngestellt ist. We nn
ein externes Telefon anges c hlos s en is t, sollten Sie die Klingelanzahl möglichst hoch einstellen, damit Sie Zeit haben, den Anruf
anzunehmen.
(Siehe Externes Telefon verwenden
auf Seite 64 und Fax-Erkennung
auf Seite 47.)
Wenn Sie die Funktion Statusinf o auf Ein
stellen, wird die Klin gelanz ahl-Einstellung ignoriert. Siehe Gebührenfreie Statusinfo
auf den Seiten 77.
F/T-Rufzeit
6
(nur Fax/Tel-Modus) 6
Bei einem Anruf hören der Anrufer und der
Angerufene das nor male Klingelzeic hen. Wie
oft das Klingeln zu hören ist, ist von der eingestellten Klin gelanz ahl abhängig.
Wenn es sich um einen Faxanruf handelt,
wird das Fax automatisch empfangen. Falls
es sich um einen Telefonanruf handelt, gibt
das Gerät das F/T-Klinge ln (schnelles Doppelklingeln) so lange aus , wie mit der F/ TRufzeit eingestellt. Wenn Sie das F/T-Klingeln hören, wartet ein Anrufer in der Leitung.
Das F/T-Klin geln wird nur vom Gerät erzeugt.
Externe Telefone klingeln nicht, aber der Anruf kann immer noch über ein externes Telefon angenommen werden. (Weiter e
Informationen finden Sie unter Fernaktivie-
rungs- Code verwenden auf Seite 64.)
a Drücken Sie MENÜ.
a Drücken Sie MENÜ.
b Drücken Sie a ode r b, bis Fax angezeigt
wird.
c Drücken Sie Fax.
d Drücken Sie a oder b, bis
Empfangseinst. angezeigt wird.
e Drücken Sie Empfangseinst.
f Drücken Sie a oder b, bis
Klingelanzahl angezeigt wird.
g Drücken Sie Klingelanzahl.
h Drücken Sie noch einmal
Klingelanzahl.
i Drücken Sie auf die Anzahl der Klingel-
zeichen, nach der d as Gerät einen Anruf
annimmt.
Wenn Sie 0 wählen, klingelt das Gerät
nicht.
j Drücken Sie Stopp.
b Drücken Sie a oder b, bis Fax angezeigt
wird.
c Drücken Sie Fax.
d Drücken Sie a oder b, bis
Empfangseinst. angezeigt wird.
e Drücken Sie Empfangseinst.
f Drücken Sie a oder b, bis
F/T Rufzeit angezeigt wird.
g Drücken Sie F/T Rufzeit.
h Drücken Sie auf die Anzahl der Sekun-
den, die das Gerät klingeln soll, nachdem es einen Telefonanruf
angenommen hat (20, 30, 40 oder 70
Sekunden).
i Drücken Sie Stopp.
Hinweis
Auch wenn der Anrufe r währen d des Doppelklingelns den Hör er auflegt, klingelt es
bis zum Ende der F/T-Rufzeit weiter.
46
Page 61

Fax empfangen
Fax-Erkennung 6
Wenn Ein gewählt ist: 6
Faxe werden auch automatisch empfangen,
wenn Sie einen Anruf angenommen haben.
Sobald im Display Empfangen erscheint
oder am verwendeten Telefon der Faxton zu
hören ist, legen Sie den Hörer auf. Das Fax
wird nun automatisch empfangen.
Wenn Auto gewählt ist: 6
Das Gerät empfängt Faxe nur automatisch,
wenn der Anruf m it dem Telefon des Gerätes,
dem schnurlosen Hörer oder der Freisprecheinrichtung angenommen wurde. Wenn Sie
den Anruf mit einem externen Telefon angenommen haben, drücken Sie l 5 1. (Siehe
Externes Telefon verwenden auf S eite 64.)
Wenn Aus gewählt ist: 6
Wenn Sie sich in der Nähe des Gerätes befinden und einen Faxanruf durch Abheben des
Hörers angenommen haben, drücken Sie
Start S/W oder Start Farbe und dann
Empfangen, um das Fax zu empfangen.
Falls sich das Telefon nicht in der Nähe des
Gerätes befindet, müssen Sie am Telefon
den Fernaktivierungs-C ode l 5 1 eingeben.
(Siehe Externes Telefon ver wenden
auf Seite 64.)
Hinweis
• Wenn die Einstellung Ein gewählt ist,
aber das Gerät einen Faxanruf nach Abheben des Hörers eines externe n Telefons nicht automatisc h übernimmt, geben
Sie am Telefon den FernaktivierungsCode (werkseitig l 5 1) ei n.
• Wenn Sie von einem Computer aus Faxe
über dieselbe Telefonl eit ung ve r se nden
und das Gerät diese Übertragung unte rbricht, sollten Sie die Fax-E r k ennung auf
Aus stellen.
• MFC-990CW: Da sich der schnurlosen
Hörer nicht immer in der Nähe des Gerätes befindet, sollten Sie die Fax-Erkennung einschalten. Falls die FaxErkennung ausgeschal tet ist und Si e am
schnurlosen Hörer einen Faxanr uf annehmen, müssen Sie zum Gerät gehen und
dort Start S/W oder Start Farbe drücken.
a Drücken Sie MENÜ.
b Drücken Sie a oder b, bis Fax angezeigt
wird.
c Drücken Sie Fax.
d Drücken Sie a oder b, bis
Empfangseinst. angezeigt wird.
e Drücken Sie Empfangseinst.
6
f Drücken Sie a oder b, bis
Fax-Erkennung angezeigt wird.
g Drücken Sie Fax-Erkennung.
h Drücken Sie Ein, Auto (oder Aus).
i Drücken Sie Stopp.
47
Page 62

Kapitel 6
Speicherempfang (nur für Schwarzweiß-Faxe)
Es kann jeweils nur eine der Speicherempfang-Funktionen ver wendet werden:
Fax-Weiterleitung
Faxspeicherung
PC-Faxempfang
(Werbefax-Löschfunktion)
Aus
Sie können die Einstellung jederzeit ändern.
Wenn Sie eine andere SpeicherempfangFunktion wählen, während sich noc h empfangene Faxe im Speicher des Gerätes bef inden, erscheint eine Meldung im Display.
(Siehe Speic herempfang-Funktion wechseln
auf Seite 51.)
Fax-Weiterleitung 6
i Geben Sie über die Schaltflächen des
Displays die Rufnummer des Faxge rä -
6
tes ein, zu dem die Faxe weitergeleit et
werden sollen (bis zu 20 Stellen).
Drücken Sie OK.
j Drücken Sie Kontrolldr.:Ein oder
Kontrolldr.:Aus.
Hinweis
• Wenn Sie Kontrolldr.:Ein wählen,
wird von den im Speicher empfangenen
Faxen auch eine Kopie ausgedruckt. Dadurch gehen keine Daten verloren, falls
der Strom ausfällt, bevor das Fax weitergeleitet wurde, oder falls P ro blem e am
Empfängergerät auftreten. Die Funktion
Kontrolldr.:Ein kann nicht ausgeführt werden, wenn die Faxvorschau eingescha l te t i s t.
• Bei einem Stromausfal l b leiben di e im Gerät gespeicherten Faxe ca. 24 St unden erhalten.
Wenn die Fax- Weiterleitung eingeschalt et ist,
speichert das Gerät jedes emp fangene Fax.
Es ruft dann direkt nach dem Empfang die
von Ihnen program mierte Faxnummer an und
leitet das Fax an diese Nummer weiter.
a Drücken Sie MENÜ.
b Drücken Sie a ode r b, bis Fax angezeigt
wird.
c Drücken Sie Fax.
d Drücken Sie a oder b, bis
Empfangseinst. angezeigt wird.
e Drücken Sie Empfangseinst.
f Drücken Sie a oder b, bis
Speicherempf. angezeigt wird.
g Drücken Sie Speicherempf.
• Wenn Ihnen ein Farbfax gesendet wird,
druckt das Gerät das Farbfax aus, leit et es
jedoch nicht an die programmierte Ruf nummer weiter.
k Drücken Sie Stopp.
h Drücken Sie Fax weiterleiten.
48
Page 63

Fax empfangen
Fax-speicherung 6
Wenn Sie die Faxspeicherung eingeschaltet
haben, speichert das Gerät automatis ch alle
empfangenen Faxe. Si e können dann mit den
Fernabfrage-Funktionen alle empfangenen
Faxe per Telefon oder Handy an ein anderes
Faxgerät übergeben.
Wenn die Faxspeicherung gewählt ist, wird
automatisch eine Kopie der empfangenen
Faxe vom Gerät ausgedruckt.
a Drücken Sie MENÜ.
b Drücken Sie a oder b, bis Fax angezeigt
wird.
c Drücken Sie Fax.
d Drücken Sie a oder b, bis
Empfangseinst. angezeigt wird.
e Drücken Sie Empfangseinst.
f Drücken Sie a oder b, bis
Speicherempf. angezeigt wird.
g Drücken Sie Speicherempf.
PC-Faxempfang (Werbefax-Löschfunktion) 6
Wenn Sie den PC-Faxempfang einsc halten,
speichert das Gerät alle empfangenen Faxe
und sendet sie au tomatisc h zum angeschlo ssenen PC. So können über das Gerät empfangene Faxe am PC angesehen und
verwaltet werden.
Auch wenn der P C z . B. über Nacht o der am
Wochenende ausgesch altet ist, werden ankommende Faxe vom Gerät weiter empfangen und gespeichert. Im Display wird die Zahl
der gespeicherten empfangenen Faxe angezeigt.
Sobald der PC und die Anwendung zum
PC-Faxempfang wieder gestartet wurden,
überträgt das Gerät die Faxe automatisch
zum PC.
Um empfangene Faxe zum PC zu übertragen, muss die Software für den PC-Faxempfang auf dem PC gestartet sein. (Weiter e
Informationen fin den Si e unter PC-Faxemp-
fang auch bei ausgeschaltet em PC (Werbefax-Löschfunktion) im Software-Handbuch
auf der CD-ROM.)
6
h Drücken Sie Fax speichern.
i Drücken Sie Stopp.
Hinweis
Farbfaxe können nicht gespeicher t werden. Wenn Ihnen ein Farbfax gesendet
wird, druckt das Gerät das Farbfax aus.
Wenn Sie Kontrolldr.:Ein wählen,
druckt das Gerät das Fax auch aus.
a Drücken Sie MENÜ.
b Drücken Sie a oder b, bis Fax angezeigt
wird.
c Drücken Sie Fax.
d Drücken Sie a oder b, bis
Empfangseinst. angezeigt wird.
e Drücken Sie Empfangseinst.
f Drücken Sie a oder b, bis
Speicherempf. angezeigt wird.
g Drücken Sie Speicherempf.
h Drücken Sie PC Faxempfang.
49
Page 64

Kapitel 6
i Drücken Sie <USB> oder wählen Sie
den PC, zu dem die Faxe gesendet werden sollen.
j Drücken Sie OK.
k Drücken Sie Kontrolldr.:Ein oder
Kontrolldr.:Aus.
l Drücken Sie Stopp.
Hinweis
• Der PC-Faxempfang wird unter Mac OS®
nicht unterstüt z t.
• Damit Sie den PC-Faxempfang einschalten können, muss am PC die MFL-Pro
Suite installiert sein. Vergewissern Sie
sich, dass Ihr Gerät mit dem PC verbunden und der PC eingeschal tet ist. (Weitere
Informationen finden Sie unter PC-Fax-
empfang auch bei ausgeschaltetem PC
(Werbefax-Löschfunktion) im Softwa re -
Handbuch auf der CD-ROM.)
• Bei einem Stromausfall bleiben die im Gerät gespeicherten Faxe etwa 24 Stunden
erhalten. Wenn Sie Kontrolldr.:Ein
wählen, werden die Faxe auch ausgedruckt, damit bei längeren Stromun terbrechungen vor der Übertragung zum PC
keine Daten verloren gehen.
Anderen PC für den PC-Faxem pfang auswählen
a Drücken Sie MENÜ.
b Drücken Sie a oder b, bis Fax angezeigt
wird.
c Drücken Sie Fax.
d Drücken Sie a oder b, bis
Empfangseinst. angezeigt wird.
e Drücken Sie Empfangseinst.
f Drücken Sie a oder b, bis
Speicherempf. angezeigt wird.
g Drücken Sie Speicherempf.
h Drücken Sie PC Faxempfang.
i Drücken Sie <USB> oder wählen Sie
den PC, zu dem die Faxe gesendet werden sollen.
Drücken Sie OK.
j Drücken Sie Kontrolldr.:Ein oder
Kontrolldr.:Aus.
k Drücken Sie Stopp.
6
• Falls eine Fehlermeldung im Displa y erscheint und das Gerät empfangene Faxe
nicht drucken kann, können Sie den PCFaxempfang verwenden, um die Faxe
zum PC zu übertragen. (Weitere Inform ationen dazu finden Sie unter Fehler- und
Wartungsmeldungen auf Seite 147.)
• Wenn Ihnen ein Farbfax gesendet wird,
druckt das Gerä t das Farbf ax aus, sendet
es jedoch nicht an Ihren PC weiter.
50
Page 65

Fax empfangen
SpeicherempfangFunkti onen ausschal ten 6
a Drücken Sie MENÜ.
b Drücken Sie a oder b, bis Fax angezeigt
wird.
c Drücken Sie Fax.
d Drücken Sie a oder b, bis
Empfangseinst. angezeigt wird.
e Drücken Sie Empfangseinst.
f Drücken Sie a oder b, bis
Speicherempf. angezeigt wird.
g Drücken Sie Speicherempf.
h Drücken Sie Aus.
Speicherempfang-Funktion wechseln 6
Wenn sich beim Einstell en einer ander en
Speicherempfa ng- Fun ktion noc h em pfangene Faxe im Speich er befinden, erscheint eine
der folgenden Meldungen im Display:
Alle Faxe lösch?
Alle Faxe druck?
• Wenn Sie Ja drücken, werden die
Faxe im Speicher gelösc ht bzw. gedruckt, bevor die E instellung geändert
wird. Wenn bereits ein Kontrolldruck
angefertigt wurde, wird das Fax nicht
noch einmal ausgedruckt.
6
• Wenn Sie Nein drücken, werden die
Faxe im Speicher weder gelöscht noch
gedruckt und die Einstellung wird nicht
geändert.
i Drücken Sie Stopp.
Hinweis
Falls sich noch empfangene Faxe im
Speicher des Gerät es befinden, ersche int
eine Meldung im Displ ay. (Siehe Speiche-
rempfang-Funktion wechseln
auf Seite 51.)
Wenn Sie zum PC Faxempfang wechseln
(von der Funktion [Fax weiterleiten
oder Fax speichern]) und sich noch empfangene Faxe im Speicher befinden, wählen
Sie mit a oder b den PC oder den USB-Anschluss.
Im Display erscheint:
Fax an PC send.?
• Wenn Sie Ja drücken, werden die
Faxe zum PC übertragen, bevor die
Einstellung geän dert wird. Es erscheint
nun die Frage, ob die KontrolldruckFunktion eingeschaltet werden soll.
(Weitere Informationen dazu finden
Sie unter PC-Faxempfang (Werbefax-
Löschfunktion) auf Seite 49.)
• Wenn Sie Nein drücken, werden die
Faxe weder zum PC übertragen noch
gelöscht und die Ein stell ung wir d nicht
geändert.
51
Page 66

Kapitel 6
Faxvorschau
(nur für SchwarzweißFaxe)
Vorschau eines empfangenen Faxes an sehen 6
Sie können em pfangene Faxe im Display ansehen, indem Sie die Schalt fläche
Vorschau des Displays drücken. Wenn das
Gerät nicht mit einer ander en Funktion beschäftigt ist, erscheint beim Empfang eines
Faxes eine Popup-Meldung im Display.
Faxvorschau einschalten 6
a Drücken Sie MENÜ.
b Drücken Sie a ode r b, bis Fax angezeigt
wird.
c Drücken Sie Fax.
d Drücken Sie a oder b, bis
Empfangseinst. angezeigt wird.
e Drücken Sie Empfangseinst.
Hinweis
• Wenn die Faxvorschau eingeschaltet ist,
kann das Gerät empf angene Farbfaxe nur
6
ausdrucken. Sie können nicht gespeic hert
werden.
• Wenn die Faxvorschau eingeschaltet ist,
wird kein Kontrolldruck erstellt, auch wenn
der Kontrolldruck eingeschaltet ist.
Faxvorschau verwenden 6
Wenn ein Fax empfangen wird, erscheint
eine Popup-Meldung im Display.
(Zum Beispiel: Fax neu 02.)
a Drücken Sie Vorschau.
Das Display zeigt eine Liste der neu
empfangenen Faxe.
Hinweis
Durch Drücken der Schaltfläche
Alte Faxe können Sie zur Liste der alten Faxe wechseln. Mit Neue Faxe können Sie wieder zur Liste der neuen Faxe
gelangen.
b Drücken Sie a oder b, bis das Fax, das
Sie ansehen möchten, angezeigt wird.
f Drücken Sie a oder b, bis
Faxvorschau angezeigt wird.
g Drücken Sie Faxvorschau.
h Drücken Sie Ein.
i Im Display erscheint die Meldung, dass
zukünftig empfangene Faxe nich t mehr
ausgedruckt werden.
Drücken Sie Ja.
j Drücken Sie Stopp.
52
c Drücken Sie auf das Fax, das Sie anse-
hen möchten.
Hinweis
• Bei einem umfangreichen Fax kann es ein
wenig dauern, bis e s im Display angezeigt
wird.
• Das Display zeigt die aktuelle Seit ennum mer und die G esamtanzahl der S eiten des
Faxes an. Wenn das Fax meh r als 99 Seiten lang ist, wird die Gesamtanzahl der
Seiten als „XX“ angezeigt.
Page 67

Fax empfangen
Wenn das Fax im Display angezeigt
wird, drücken Sie Mehr. Die folgenden
Schaltflächen werden nun im Dis play
angezeigt. Drücken Sie die entsprechende Schaltfläche, um eine Funktion
auszuführen.
Schaltfläche Beschreibung
Fax vergrößern
Fax verkleinern
oder
oder
Nach oben oder unten scrollen
Nach links oder rechts scrollen
Fax im Uhrzeigersinn drehen
Fax löschen
Drücken Sie Ja zur Bes t ät i -
gung.
Zurück zur vorherigen Seite
Vorwärts zur nächsten Seite
Zurück zur Faxliste
Fax drucken
e Sie haben die folgenden Möglichkeiten:
Drücken Sie Alles drucken, um
all e Seiten des Faxes zu drucken.
Gehen Sie zu Schritt f.
Drücken Sie
Akt. Seite drucken, um die angezeigte Seite zu drucken.
Drücken Sie
Ab akt. Seite drucken, um
alle Seiten von der angezeig te Seite
bis zur letzten Seite zu drucken.
f Sie haben die folgenden Möglichkeiten:
Um ein Fax zu löschen, drücken Sie
Ja.
Um das Fax im Speicher des Gerä-
tes zu behalten, drücken Sie Nein.
Alle Faxe in der Liste drucken 6
a Drücken Sie Vorschau.
b Drücken Sie Mehr.
6
Vorschau schließen
d Drücken Sie Stopp.
Fax drucken 6
a Drücken Sie Faxvorschau.
b Drücken Sie auf das Fax, das Sie anse-
hen möchten.
c Drücken Sie Mehr.
d Drücken Sie (Drucken).
Wenn das Fax mehrere Seiten lang
ist, gehen Sie zu Schritt e.
Wenn das Fax eine Seite lan g ist, be-
ginnt das Gerät zu drucken. Gehen
Sie zu Schritt f.
c Drücken Sie Alle drucken.
d Drücken Sie Stopp.
Alle Faxe in d e r Liste lösc h en 6
a Drücken Sie Vorschau.
b Drücken Sie Mehr.
c Drücken Sie Alle löschen.
Drücken Sie Ja zur Bestätigung.
d Drücken Sie Stopp.
53
Page 68

Kapitel 6
Faxvors chau au sschalt en 6
a Drücken Sie Vorschau.
b Drücken Sie Mehr.
c Drücken Sie
Faxvorschau ausschalten.
d Drücken Sie Ja zur Bestätigung.
e Wenn sich Faxe im Speicher befinden,
haben Sie folgende Möglichkeiten:
Wenn Sie die gespeicherten Faxe
nicht ausdrucken möchten, dr üc ke n
Sie Weiter.
Im Display erscheint die Aufforderung, das Löschen der gespeicherten Faxe zu bestätigen.
Drücken Sie Ja zur Bestätigung.
Zusätzliche Empfangseinstellungen
Automatische Verkleinerung beim Empfang 6
Wenn Sie Ein wählen, wir d jede Seite eines
empfangenen Faxes automatisch so verkleinert, dass sie auf das Papie rformat A4, Letter
bzw. Legal passt. Das Gerät berechnet die
passende Verkleinerungsstufe automatisch
entsprechend der Seitengröße des empfangenen Faxes und dem eingestellt en Pap ier format. (Siehe Papierformat auf Sei te 27.)
a Drücken Sie MENÜ.
b Drücken Sie a oder b, bis Fax angezeigt
wird.
6
Wenn Sie alle gespeicherten Faxe
ausdrucken möchten, drück en S ie
Alle Faxe drucken.
Wenn Sie die Faxvorschau nicht
ausschalten möchten, drüc k en Si e
Abbrechen.
Drücken Sie Stopp.
c Drücken Sie Fax.
d Drücken Sie a oder b, bis
Empfangseinst. angezeigt wird.
e Drücken Sie Empfangseinst.
f Drücken Sie a oder b, bis
Auto Verkl. angezeigt wird.
g Drücken Sie Auto Verkl.
h Drücken Sie Ein (oder Aus).
i Drücken Sie Stopp.
54
Page 69

Fax empfangen
Fax am Ende eines Gespräch es emp fan g en (nur MFC-790CW) 6
Sie können sich am Ende eines Gespräches
vom Gesprächspartner ein Fax zusenden
lassen, bevor beide Parteien auflegen.
a Bitten Sie den Sender, die Vorlage ein-
zulegen und die Start- bz w. S ende- Taste seines Gerätes zu drücken.
b Wenn Sie den CNG-Ton des senden-
den Gerätes hören (sich langsam wiederholende Töne), drücken Si e
Start S/W oder Start Farbe.
c Drücken Sie Empfangen, um das Fax
zu empfangen.
d Legen Sie den Hörer wieder auf.
Speicherempfang bei Papiermangel 6
Falls die Papierzufuhr während des Empfangs leer wird, erscheint im Display
Papier prüfen und die empfangenen
Faxe werden vom Gerät gespeichert. Legen
Sie Papier ein. (Siehe Papier und andere
Druckmedien einlegen auf Seite 10.)
Gespeicherte Faxe drucken 6
Wenn die Faxspeicherung eingeschaltet ist,
können Sie gespeicherte Faxe wie folgt ausdruc k en las s en. (S ie he Speicherempfang
(nur für Schwarzweiß-Faxe) auf Seite 48.)
a Drücken Sie MENÜ.
b Drücken Sie a oder b, bis Fax angezeigt
wird.
c Drücken Sie Fax.
d Drücken Sie a oder b, bis
Fax drucken angezeigt wird.
e Drücken Sie Fax drucken.
6
f Drücken Sie Start S/W.
g Drücken Sie Stopp.
Hinweis
Nach dem Ausdruck werden die Faxe im
Speicher gelöscht.
Wenn ein Fax im Speicher des Gerätes empfangen wurde, erscheint im Display einen
Meldung (zum Beispiel Fax neu: 01).
Das Gerät empfängt das Fax weiter und s peichert die restlichen Seiten, sofern genügend
Speicherkapazität zur Verfügung steht.
Es werden auch alle anschließend empfangenen Faxe gespeichert, bis die Speicherkapazität erschöpft ist. Wenn der Sp eic her vo ll
ist, beantwortet das Ge rät keine weiteren An rufe. Um die im Speicher empfan genen Faxe
auszudrucken, legen Sie Papier in die Papierzufuhr ein.
55
Page 70

Kapitel 6
Fernabfrage 6
Sie können das Gerät von unterwegs mit jedem Telefon oder Handy anrufen, um alle
bisher empfangenen und gespeichert en Faxe
an ein anderes Faxgerät weiterzugeben
(Fax-Fernweite r gabe) oder um Gerä teei nstellungen zu ändern (Ferns c haltung).
Zugangscode einstellen 6
Der Zugangscode erlaubt Ih nen den Zugriff
auf die Fernabf rage-Fun ktionen des Gerätes
von unterwegs aus. Bevor Sie die Fernabfrage-Funktionen ver wenden können, muss ein
Zugangscode progr ammiert werden. Mit dem
werkseitig eingestell ten inaktiven Code (---l)
ist keine Fernabfrage möglich.
a Drücken Sie MENÜ.
b Drücken Sie a ode r b, bis Fax angezeigt
wird.
c Drücken Sie Fax.
d Drücken Sie a oder b, bis
Zugangscode angezeigt wird.
e Drücken Sie Zugangscode.
f Geben Sie einen dreistelligen Zugangs-
code über die Schaltflächen des
Displays ein. Dazu können Sie die
Tasten 0 bis 9, l oder # verwenden.
Drücken Sie OK.
(„l“ des vorprogrammierten Co des kann
nicht verändert werden.)
Hinweis
Verwenden Sie einen anderen Code als
für die Fernaktivierung (werkseitig l 5 1).
(Siehe Externes Telefon verwenden
auf Seite 64.)
g Drücken Sie Stopp.
Zugangs code verwe nden 6
a Wählen Sie Ihr Gerät mit einem Telefon,
Handy oder einem anderen Faxgerät
an.
b Wenn Ihr Gerät antwortet, geben Sie
den Zugangscode ein (drei Ziffer n,
dann l).
c Anschließend zeigt Ihr Gerät durch ein
akustisches Signal an, ob Nachrichten
empfangen wurden:
1 langer Ton — Faxe
2 lange Töne — Gesprochene
Nachrichen
3 lange Töne — Gesprochene
Nachrichten und Faxe
Kein langer Ton — Keine
Nachrichten
d Ihr Gerät fordert Sie dann dur ch 2 kurze
Töne auf, einen Befehlscode einzugeben.
Wird innerhalb von 30 Sekunden kein
Befehl eingegeben, unterbricht das Gerät die Verbindung.
Falls Sie einen ungültigen Befehl eingeben, hören Sie 3 kurze Töne.
e Drücken Sie 9 0, um die Fernabf rage zu
beenden.
f Legen Sie den Hörer auf.
Hinweis
Falls am Gerät der manuelle Empfang
(Manuell) eingestellt ist, warten Sie nach
dem ersten Klingeln ca. 100 Sekunden
und geben Sie dann den Z ugangscod e innerhalb von 30 Sekunden ein.
Hinweis
Sie können den Zugangscode jederzeit
ändern. Um wieder den wer kseitigen ina ktiven Code (---l) einzustellen, drücken Sie
in Schritt f und dann OK.
56
Lösch
Page 71

Fax empfangen
Fernabfrage-Befehle 6
In der folgenden Tabelle sind die verwendbaren Fernabfrage-Befehle aufgelistet. Wenn Sie das
Gerät angerufen und den Zugang scode (3 Zif fern, dann l) eingegeben haben, werden Sie du rch
2 kurze Töne aufgefordert, einen Fernabfrage-Befehl einzugeben.
Fernabfrage-Befehle Verwendung
91 Gesprochene Nachrichten wieder-
geben
1 Wiederholen oder Zurückspringen Um während der Wiedergabe ein e Nachricht zu wiederho-
2 Vorspringen Sie können während der Wiedergabe einer Nachricht zur
9 Wiedergabe abbrechen Beendet die Wiedergabe einer Nachricht.
93 Alle gesprochenen Nachrichten lö-
schen
94 Ansagetexte wiedergeben/aufneh-
men
1 Wiedergabe 1 TAD-Ansage Die gewählte Ansage wird wiedergegeben. Sie können die
2 F/T-Ansage
2 Aufnahme 1 TAD-Ansage Nach einem langen Ton können Sie die gewählte Ansage
2 F/T-Ansage
Nach einem langen Ton werden die aufgezeichneten gesprochenen Nachrichten wiedergegeben.
len, drücken Sie 1. Wenn Sie 1 drücken, bevor die Wiedergabe begonnen hat, springt das Gerät zur vorherigen
Nachricht zurück.
nächsten Nachricht springen.
Wenn ein langer Ton zu hören ist, wurden alle Nachrichten
gelöscht. Falls Sie drei kurze Töne hören, konnte nicht gelöscht werden, we il nicht alle Nachrichten abgehört oder
keine Nachrichten aufgezeichnet wurden.
*Beachten Sie, dass dieser Befehl alle gesprochenen
Nachrichten löscht.
Aufnahme mit 9 beenden.
aufsprechen. Die neue Ansage wird wiedergegeben. Sie
können die Aufnahme mit 9 beenden.
6
95 Fax-Weiterleitung und Faxspeiche-
rung
1 Ausschalten Sie können Aus wählen, nachdem Sie alle gespeicherten
Nachrichten abgerufen bzw. gelöscht haben.
2 Fax-Weiterleitung ein Wenn ein langer Ton zu hören ist, wurde die Änderung
4 Nr. für Fax-Weiterleitung
6 Faxspeicherung einschalten
96 Fax-Fernweitergabe
2 Alle Faxe weitergeben Geben Sie die Nummer des Faxgerätes ein, das die ge-
3 Alle empfangenen und gespeicherten Faxe löschen
durchgeführt. Falls Sie drei kurze Töne hören, wurde die
Änderung nicht angenommen (z. B. weil die Rufnummer
für die Weiterleitung nicht programmiert ist). Nach Eingabe
von 4 können Sie die Rufnummer programmieren. ( Siehe
Nummer für die Fax- Weiterleitung ändern auf Seite 58.)
Dadurch wird die Fax-Weiterleitung automatisch einge-
schaltet.
speicherten Faxe empfangen soll. (Siehe Fax-Fernweiter-
gabe auf Seite 58.)
Wenn Sie einen langen Ton hören, wurden die empfange-
nen und gespeicherte n Faxe gelöscht.
57
Page 72

Kapitel 6
Fernabfrage-Befehle Verwendung
97 Empfangsstatus prüfen
1 Fax Sie können überprüfen, ob Ihr Gerät Faxe oder gesproche2 Gesprochene N achricht
98 Empfangsmodus ändern
1 Anrufbeantworter Wenn Sie einen langen Ton hören, konnte der Empfangs2 Fax/Tel
3 Nur Fax
90 Beenden Drücken Sie 9 0, um Funktion zu beenden. Warten Sie auf
ne Nachrichten empfangen hat. Wenn ja, hören Sie einen
langen Ton, andernfalls sind drei kurze Töne zu hören.
modus geändert werden.
den langen Ton und legen Sie dann den Hörer auf.
Fax-Fernweitergabe 6
Sie können Ihr G erät von jed em Telefon oder
Handy aus anrufen und die dort empfangenen und gespeicherten Faxe an ein anderes
Faxgerät weitergeben. Zur Verwendung dieser Funktion muss die Faxspeicherung eingeschaltet sein.
a Wählen Sie die Rufnummer des Gerä-
tes.
b Wenn Ihr Gerät antwortet, geben Sie
den Zugangscode ein (3 Ziffern,
dann l). Wenn Sie einen langen Ton
hören, hat das Gerät Dokumente empfangen und gespeichert.
c Warten Sie, bis Si e 2 kurze Töne hören ,
und geben Sie dann 9 6 2 ein.
d Warten Sie auf den langen Ton. Geben
Sie dann die Nummer des Faxgerätes
(bis zu 20 Stellen), an das die Faxe gesendet werden sollen, und abschließend # # ein.
Nummer für die FaxWeiterleitung ände rn 6
Sie können das Gerät anrufen, die Rufnum mer ändern, an die Faxe weitergeleitet werden sollen, und die Fax-Weiterleitung
einschalten.
a Wählen Sie Ihre Faxnummer mit einem
Telefon oder Handy.
b Wenn Ihr Gerät antwortet, geben Sie
den Zugangscode ein (3 Ziffern,
dann l). Wenn Sie einen langen Ton
hören, hat das Gerät Dokumente empfangen und gespeichert.
c Warten Sie, bis Sie 2 kurze Töne hören,
und geben Sie dann 9 5 4 ein.
d Warten Sie auf den langen Ton. Geben
Sie dann die Nummer des Faxgerätes
(bis zu 20 Stellen), an das die Faxe weitergel e i te t w e rd en s o lle n , u n d ab s ch li e ßend # # ein.
Hinweis
Die Tasten l und # können zur Eingabe
von Nummern nicht verwendet werden.
Sie können jedoch durch Drücken der
Taste # eine Wählpause eingeben.
e Wenn Sie den Signalton des Gerätes
hören, legen Sie den Hörer auf. Das Gerät ruft nun die angegebene Faxnummer
an und sendet die empfangenen Faxe.
58
Hinweis
Die Tasten l und # können zur Eingabe
von Nummern nicht verwendet werden.
Sie können jedoch durch Drücken der
Taste # eine Wählpause eingeben.
e Drücken Sie 9 0, um die Fernabf rage zu
beenden.
f Wenn Sie den Signalton des Gerätes
hören, legen Sie den Hörer auf.
Page 73

7
Telefon und externe Geräte 7
Telefonieren 7
Telefonate können über den Hör er des Gerä tes, den schnurlosen Hörer (MFC-990CW),
die Freisprecheinricht ung oder ein ex ternes
Telefon geführt werden. Sie können die Rufnummer manuell anwählen oder die gespeicherten Rufnummern verwenden.
Hinweis
Wenn Sie ein MFC-990CW besitzen, lesen
Sie bitte auch das Benutzerhandbuch für
DECT™-Hörer BCL-D70.
Anrufen 7
a Zum Anrufen haben Sie die folgenden
Möglichkeiten:
Nehmen Sie den Hörer ab
(nur MFC-790CW).
Drücken Sie Freisprechen.
b Warten Sie, bis Sie den Wählton hören
und geben Sie dann di e Rufnummer mit
den Zifferntasten ein oder drück en S ie
Kurzwahl.
c Wenn Sie Freisprechen gedrückt ha-
ben, sprechen Sie klar und deutlich in
Richtung des Mikrofons .
d Um ein Telefonat zu beenden, haben
Sie die folgenden Möglichk eit en:
Legen Sie den Hörer auf
(nur MFC-790CW).
Drücken Sie Freisprechen.
Telefonanru fe m it der Freisprecheinrichtung annehmen7
Wenn das Gerät klingelt, können Sie einen
Anruf durch Drücken der Taste Freispre-
chen am Gerät annehmen. Sprechen Sie
dann klar und deutlich in Ric htung des Mi kro-
fons . Am Ende des Gesprächs drücken Sie
noch einmal Freisprechen, um aufzulegen.
Hinweis
Falls die Verbindung s chlecht ist, hört de r
Gesprächspartner ihre S timme eventuell
hallend. Sie können dann den Hörer abnehmen, um das Gespräch weiter zu führen, oder das Gespräch beenden und
erneut anrufen.
Stummschaltung 7
Für MFC- 790 C W 7
a Drücken Sie Löschen/Stumm zur
Stummschaltung eines Gesprächs .
Sie können den Hörer auflegen, ohne
dass die Ve r bindung unterbroche n wird.
b Um die Stummschaltung wieder aufzu-
heben, nehmen Sie den Hörer des Gerätes ab oder drücken Sie
Freisprechen.
Hinweis
Sie können den Hörer eines externen Telefons abheben und weitersprechen, ohne
dass die Stummschaltung am Gerät aufgehoben wird.
7
59
Page 74

Kapitel 7
Für MFC-990CW 7
a Wenn Sie den Anruf durch Drücken der
Taste Freisprechen am Gerät ange-
nommen haben, drücken Sie am Gerät
Stumm/Intern zur Stummschaltung des
Gespräches.
b Um die Stummschaltung wieder aufzu-
heben, drücken Sie Freisprechen am
Gerät.
Hinweis
Sie können den Hörer eines externen Telefons abheben und weitersprechen, ohne
dass die Stummschaltung am Gerät aufgehoben wird.
Temporär zur Tonwahl umschalten 7
Automatisc he Fax/Telefon Schaltung (F/T-Modus) 7
Wenn der F/T-Modus eingestellt ist, gibt das
Gerät bei einem Telefonanruf das F/T-Klingeln aus (Doppelklin geln) , um Sie ans Telefon zu rufen.
Falls Sie sich in der Nähe des Gerätes befi nden, können Sie den Hörer abheben, den
schnurlosen Hörer abheben oder Freispre-
chen drücken, um den Anruf anzunehme n.
Fax/Telefon-Schaltung im Stand-by-Fax-Modus 7
Wenn sich das Gerät im Stand-by - Fax-Modus befindet, können Sie Faxe empfangen,
sofern die Funktion Stand- by - Fax auf
Faxempfang:Ein eingestellt ist. (Siehe
Stand-by-Fax-Einstellungen auf Seite 24.)
Wenn Ihr Telefonnetz mit dem älter en P ulswahlverfahren arbei tet, können Sie temporär
von der Pulswahl zur Tonwahl ( MFV) um schalten. Das Tonwahlverfahren wird z. B.
zur Abfrage e ines Anrufbeantwor ters und zur
Verwendung von Telefondiensten benötigt,
bei denen Sie Ziffern zur Auswahl v on Funktionen eingeben müssen.
a Drücken Sie am Gerät Freisprechen.
b Drücken Sie am Gerät #. Alle danach
eingegebenen Ziffe r n wer den als Tonsignal übertragen.
Wenn Sie auflegen, wird wieder zu r Pulswahl
umgeschaltet.
MFC-790CW:
Wenn der F/T-Modus eingestellt ist und das
Gerät das F/T-Klingeln ( Doppelklingeln) ausgibt, um Sie an s Telefon zu rufen, könne n Sie
den Anruf nur durch Abheben des Hörers am
Gerät annehmen.
Bevor das F/T-Klinge ln zu hören ist, können
Sie den Anruf auch mit einem externen Telefon annehmen.
MFC-990CW:
Stellen Sie den Klingelton auf Ein, um
Klingelzeich en zu hören, wenn Si e einen A nruf erhalten. (Siehe Stand-by-Fax-Einstellun-
gen auf Seite 24.)
Wenn am Gerät der Fax/Tel-Modus ein gestellt ist und das Gerät klingelt, können Anrufe nur über ein externes Telefon
angenommen werden.
60
Page 75

Telefon und externe Geräte
Telefondienste 7
Das Gerät unterstützt die Anrufer - Ke nnung,
wenn Sie einen entsprechenden Diens t bei
Ihrer Telefongesellschaft gebucht haben.
Wenn an der Telefonleitung, an der das Gerät angeschlossen ist, auch andere Dienste
ausgeführt werden, wie Voice Mail, Anklopfen, die Anruf-Erkennung , Auftr ags diens te
oder Alarmsysteme, kan n dies ev entuell Probleme beim Senden und Empfangen von Faxen verursachen.
Anrufer-Kennung 7
Mit dieser Funktion können Sie den von vielen Telefongesellschaften angebotenen
Dienst zur Anzeige de r Anrufer- Kennung verwenden. Detaillierte I nform ationen dazu erhalten Sie bei Ihrer Telefongesellschaft.
Dieser Dienst zeigt während des Klingelns
die Rufnummer bzw. wenn verfügbar den Namen des Anrufers im Display an.
Die Rufnummern der Anrufer werden im Gerät gespeichert. Sie können diese verwenden, um zurückzurufen, ein Dokument zu
senden, die Rufnummer zu den Kurzwahlnummern hinzufügen o der aus dem Speicher
löschen. (Siehe Anruferliste auf Se i t e 67.)
Nach wenigen Klingelzeichen wird die Rufnummer des Anrufers (bzw. falls verfügbar
der Name) im Display ange ze igt. Sobald Sie
den Anruf annehmen, wird die Kennung ausgeblendet. Sie bleibt aber im Gerät gespeichert.
Sie können eine Liste der gespeicherten Anrufer-Kennun gen ausdrucken. (S iehe Bericht
oder Liste ausdrucken auf Seite 80.)
Hinweis
Der Dienst zur Anzeige der Anrufer-Kennung kann je nach Telefongesellschaft
unterschiedlich sei n. F r agen S ie Ihren zuständigen Anbieter nach weiteren Informationen.
Anrufer-Kennun g einscha lt en 7
Wenn die Anrufer-Ken nung für Ihre Telefonleitung zur Verfügung steht, sollten Sie für
diese Funkti on am Gerät d ie Einst ellung Ein
wählen, damit die Telefonnummer des Anrufers beim Klingeln im Display angezeigt wird.
a Drücken Sie MENÜ.
b Drücken Sie a oder b, bis Fax angezeigt
wird.
c Drücken Sie Fax.
d Drücken Sie a oder b, bis Extras
angezeigt wird.
e Drücken Sie Extras.
f Drücken Sie Anrufer-Kenn.
g Drücken Sie Ein (oder Aus).
h Drücken Sie Stopp.
7
Es werden die ersten 20 Zeichen der
Nummer (oder des Namens) angezeigt.
Wenn statt der Kennung die Anzeige
Kenn unbek. erscheint, kam der Anruf
aus einem Bereich außerhalb der Reichweite des gemieteten Servic e.
Wenn statt der Kennung die Anzeige
Kenn gesperrt erscheint, wird auf
Wunsch des Anrufers seine Kennung
nicht übertragen.
61
Page 76

Kapitel 7
Anschlussart 7
Für den Betrieb des Gerätes in einer Nebenstellenanlag e oder ISDN- Anlage müssen S ie
wie folgt die entsprechende A ns c hlus s ar t
wählen.
a Drücken Sie MENÜ.
b Drücken Sie a oder b, bis
Inbetriebnahme angezeigt wird.
c Drücken Sie Inbetriebnahme.
d Drücken Sie a oder b, bis
Anschlussart angezeigt wird.
e Drücken Sie Anschlussart.
f Drücken Sie Nebenstelle, ISDN
(oder Normal).
g Drücken Sie Stopp.
Nebe nstelle un d Am tsholung 7
Ihr Gerät ist werkseitig für die Installation an
einem Hauptanschlus s eingestellt (Normal).
In vielen Büros wird jedoch eine Nebenstellenanlage verwendet. Ihr Gerät kann an die
meisten Nebenstellenanlagen angeschlossen werden. Es unterstützt die Flash-Funktion, die in den meisten Telefonanlagen zur
Amtsholung oder zum Weite r ve rbinden v er wendet wird. Drücken Sie zur Ver wendung
dieser Funktion die Schaltfläche R auf dem
Display oder die Taste R auf dem Funktionstastenfeld.
Hinweis
Sie können die Amtsholung durch Drücken der Schaltfläche R auch als Teil einer
Rufnummer in einem Kurzwahl-Speicherplatz speichern. Dazu drücken Sie beim
Speichern der Nummern die Taste R, bevor Sie die erste Ziffer der Rufnummer
eingeben. Es ers c heint „!“ im Display. Sie
brauchen dann zur Amtsholung vor dem
Anwählen der gespeichert en Rufnummer
nicht mehr die Taste R zu drücken.
(Siehe Rufnummern speichern
auf Seite 68.) Rufnummern, die mit Amtsholung (R) gespeich er t sind, las sen sich
nur verwenden, wenn als Anschlussart
Nebenstelle eingestellt ist.
Externen Anrufbeantworter anschlie ßen
Sie können einen externen Anrufbeantworter
zusammen mit Ihrem Gerät anschließ en.
Wenn Sie den externen Anrufbeantworter
einschalten, nimmt dies er alle Anru fe an. Ihr
Gerät prüft dann, ob der Rufton (CNG) eines
anderen Faxgerätes zu hören ist. Wen n ja,
übernimmt es den Anruf und empfängt das
Fax. Falls kein CNG-Ton zu hören ist, wird
das Gerät nicht aktiv und der Anrufer kann
eine Nachricht hinterlassen.
Der Anrufbeantworter muss den Anruf innerhalb von 4 Klingelzeichen annehmen. Wir
empfehlen jedoch, den Anrufbeantworter so
einzustellen, dass er den Anruf nach 2 Klingelzeichen annimmt. Das Gerät kann den
CNG-Ton nicht hören, bevor der Anr ufbeantworter den Anru f angenommen hat. Nach vier
Klingelzeichen bleiben dem Gerät nur noch
8 bis 10 Sekunden, um den CNG-Ton zu ermitteln und alle notwendi gen Inf or m ationen
mit dem sendenden Gerät auszutausc hen.
Beachten Sie bei der Aufnahme des Ansagetextes genau die Hinweise in diesem Kapit el.
Sie sollten die gebührenfreie Statusinf o ( T oll
Saver) des Anrufbeantworters nicht verwenden, wenn dabei fünf Klingelzeichen überschritten werden.
Hinweis
Wenn Sie nicht alle gesendeten Faxe
empfangen, sollten Sie die Anzahl der
Klingelzeichen verr inger n, nach der der
externe Anrufbeantworter antwortet.
1 Externer Anrufbeantworter
Wenn der Anrufbeantworter einen A nr uf annimmt, wird im Display Telefon (extern)
angezeigt.
7
62
Page 77

Telefon und externe Geräte
Nicht möglich
Schließen Sie den Anrufbeantworter
NICHT an eine andere Buchse derselben
Telefonleitung an.
Anschließen und einstellen 7
Nachdem Sie den e xternen Anrufbeantworter
wie in der vorherigen Abbildung gez eigt angeschlossen haben, gehen Sie wie folgt vor :
a Stellen Sie den externen Anrufbeant-
worter so ein, dass er Anrufe nach
1 bis 2 Klingelzeichen annimmt. (Die an
Ihrem Gerät eingestell te Klingelanzahl
wird ignoriert.)
b Nehmen Sie am externen Anrufbeant-
worter eine Ansa ge auf (siehe näc hsten
Abschnitt).
c Stellen Sie den Anr ufbeantworter so ein,
dass er zum A nnehmen von Anrufen be reit ist.
d Stellen Sie am Gerät den Empfangsmo-
dus Manuell ein und schalten Sie die
Fax-Erkennung ein. (Siehe Empfangs-
modus wählen auf Seite 44.)
Ansage des externe n Anrufbeantworters 7
Bei der Aufnahme dieser Ansage ist die zeitliche Abfolge wichti g.
a Starten Sie die Aufnahme und begi nnen
Sie erst nach ca. 5 Sekunden zu sprechen. (Diese 5 Sekunden ermöglichen
es dem Gerät, den CNG-Ton vor Beginn
der Ansage zu erk ennen und zum Empfang umzuschalten.)
b Sprechen Sie eine kurze Ansage (bi s zu
20 Sekunden) auf.
Hinweis
Die Ansage sollte mit einer Sprec hpaus e
von ca. 5 Sekunden beginnen. Während
der Ansage kann das Gerät den CNG-Ton
aufgrund von Resonanze n oder einer lauten Stimme eventuell nicht erkennen. Sie
können auch zuerst versuchen, ob der Faxempfang ohne die Pause funktioniert.
Falls jedoch Probleme auftr eten, sollten
Sie die Ansage neu aufsprechen und dabei mit einer Pause von 5 Sekunden beginnen.
Anschl u ss an ein e r Nebenstellen anlage 7
Wir empfehlen, die Firma, die die Nebenstellenanlage insta llier t hat, Ihr Gerät anschließen zu lassen. Wenn alle Anrufe in einer
Telefonzentrale ange nommen werden, sollt e
der Empfangsmodus Manuell eingestellt
werden.
7
Es kann nicht garantiert wer den, dass das
Gerät in allen Nebenstellenanlagen arbeitet.
Falls Probleme beim Senden oder Empf angen von Faxen auftreten, wenden Sie sich
bitte zuerst an die Firma, die Ihre Nebenstellenanlage insta llier t hat.
Hinweis
Vergewissern Sie sich, dass als Anschlussart „Nebenstelle“ gewählt ist.
(Siehe Anschlussart auf Seite 62.)
63
Page 78

Kapitel 7
Externes Telefon 7
Externes Telefon anschließen7
Sie können ein externes Telefon wie unten
gezeigt anschließen.
1 Externes Telefon
Wenn Sie ein externes Telefon verwenden,
wird im Display Telefon (extern) angezeigt.
Hinweis
Benutzen Sie nur ein extern es Telefon mit
einem Kabel, das nicht länger als 3 m ist.
Externes Telefon verwenden 7
Externes Telef on verwenden 7
Wenn Sie einen Fax anruf mit einem externen
Telefon angenommen haben, können S ie
das Fax zum Gerät leiten, indem Sie den
Fernaktivierungs-Code (werkseitig l 5 1) ein-
geben. Das Fax wird dann empfangen.
Externes schnurloses Telefon verwenden (nur MFC-790CN) 7
Wenn die Basisstat ion eines schnurlosen Telefons an derselben Telefonleitung wie das
Gerät angeschlosse n ist (si ehe Externes Te-
lefon auf Seite 64), ist es oft einfacher, den
Anruf während der normalen Klingelzeichen
anzunehmen.
Wenn Sie warten, bis das Gerät den Anruf
annimmt, müssen Sie zum Gerät gehen und
dort Freisprechen drücken, um das Ge-
spräch zum schnurlosen Telefon umzuleiten.
FernaktivierungsCode verwenden 7
Fernaktivierungs-Code 7
Wenn Sie einen Faxanruf über ein extern angeschlossenes Te lefon angenommen haben,
können Sie den Faxempfang aktivieren, indem Sie am Telefon den FernaktivierungsCode (werkseitig l 5 1) eingeben. Warten
Sie, bis der Faxton (Zirpen) zu hören ist und
legen Sie dann den Hörer auf. (Siehe Fax-Er-
kennung auf Seite 47.) Bitten Sie den Anrufer, die Taste Start an seinem Gerät zu
drücken, um Ihnen das Dokument z u senden.
Wenn Sie einen Anruf annehm en und sich niemand meldet:
Wahrscheinlich wir d Ihnen ein Fax gesendet.
Drücken Sie l 5 1 und warten Sie, bis Sie den
Faxton hören oder im Display Empfangen
angezeigt wird. Legen Sie dann auf.
Hinweis
Sie können auch die automatische FaxErkennung verwenden, damit das Gerät
Faxe automatisch empfängt. (Siehe Fax-
Erkennung auf Seite 47.)
64
7
Page 79

Telefon und externe Geräte
Fernaktivierung einschalten und Code ändern
Zur Verwendung des Fernaktivie ru ngs- Codes muss die Fernaktivierung eingeschaltet
sein. Der werkseitig program mier te Fernaktivierungs-Code ist l 5 1. Sie können den
werkseitigen Code durch einen anderen
Code ersetzen.
a Drücken Sie MENÜ.
b Drücken Sie a oder b, bis Fax angezeigt
wird.
c Drücken Sie Fax.
d Drücken Sie a oder b, bis
Empfangseinst. angezeigt wird.
e Drücken Sie Empfangseinst.
f Drücken Sie a oder b, bis
Fernakt.-Code angezeigt wird.
7
Hinweis
• Wenn zum Beispiel bei der Fernabfrage
Ihres externen Anrufbeant worters die Verbindung stets unterbrochen wird, sollten
Sie einen anderen Fernak tivierungs-Code
einstellen. Der Code kann die fo lgenden
Zeichen enthalten: 0 bis 9, l, #.
• In einigen Nebenstellenanlagen kann der
Fernaktivierungs- Code ev entuell nicht
richtig funktionier en.
7
g Drücken Sie Fernakt.-Code.
h Drücken Sie Ein (oder Aus).
i Sie haben die folgenden Möglichkeiten:
Wenn Sie den Fernaktivierungs-
Code ändern möchten, geben Sie einen neuen Code ein.
Drücken Sie OK und gehen Sie zu
Schritt j.
Wenn Sie den Fernaktivierungs-
Code nicht ändern möchten, drücken
Sie OK und gehen Sie zu Schritt j.
j Drücken Sie Stopp.
65
Page 80

Rufnummern wählen und
8
speichern
Rufnummer wählen 8
Manuell wählen 8
Geben Sie alle Ziffern der Rufn ummer m it
den Zifferntasten ein.
8
Wahlwiederholung 8
Wenn Sie ein Fax manuell senden und die
gewählte Nummer besetzt ist, dr üc ke n Sie
Wahl-W oder Wahl-W/Pause, und dann
Start Farbe oder Start S/W, um die Nummer
erneut anzuwählen. Um eine der zulet z t angewählten Nummern noch ei nmal zu wählen,
drücken Sie Wahl-W oder Wahl-W/Pause
und wählen die gewünschte Numme r in der
Liste der 30 zuletzt gewählten Nummern aus .
Wahl-W oder Wahl-W/Pause kann nur verwendet werden, wenn die Nummer eingegeben wurde. Beim automatischen Senden
eines Faxes wählt das Gerät einen besetzten
Anschluss selbsttätig bis zu 3-mal im Abstand von 5 Minuten an.
Kurzwahl 8
a Drücken Sie Kurzwahl.
b Wählen Sie die gewünschte Rufnum-
mer. Sie können die Rufnummer auch
alphabetisch suchen, indem Si e
auf dem Touchscreen drücken.
Hinweis
Wenn im Display Nicht belegt! angezeigt wird, wurde unter der eingegeben en
oder ausgewählten Kurzwahl keine Nummer gespeichert.
# 01
a Drücken Sie Wahl-W oder
Wahl-W/Pause.
b Drücken Sie di e Nummer, die Sie erneut
wählen möchten.
c Drücken Sie Fax senden.
d Drücken Sie Start S/W oder
Start Farbe.
Hinweis
Wenn der Direktver s and eingeschaltet ist
und Sie das Vorlagenglas verwenden , ist
die automatische W ahlwiederholung nicht
möglich.
66
Page 81

Rufnummern wählen und speichern
Liste der gewählten Nummern8
Die 30 zuletzt gewählten Rufnumm er n, die
Sie angerufen haben oder zu denen Sie ein
Fax gesendet haben, wer den in der List e der
gewählten Nummern gespeichert . Sie k önnen eine dieser Rufn ummern auswähle n, um
anzurufen, ein Fax zu senden, die Nummer
als Kurzwahl zu speichern oder aus der Liste
zu löschen.
a Drücken Sie Wahl-W oder
Wahl-W/Pause.
Sie können auch die Schaltflä ch e
Verlauf drücken.
b Drücken Sie die Schaltfläche
Gewählte Nrn.
c Drücken Sie die gewünschte Rufnum-
mer.
Anruferliste 8
Zur Verwendung dies er Funktion müssen Sie
einen entsprechenden Dienst bei Ihrer Telefongesellschaft beantragen. (Siehe Anrufer-
Kennung auf Seite 61.)
Die Rufnummern oder, falls verfügbar, die
Namen der letzten 30 empfa ngenen Fax- und
Telefonanrufe w erden autom atisc h in der Anruferliste g espeichert. Sie können diese Li ste
ansehen oder aus dieser Liste eine Rufnummer auswählen, um anzurufe n, ein Fa x zu
senden, die Nummer als Kurzwahl zu speichern oder aus der Liste zu löschen.
Ab dem 31. Anruf wird jeweils die älteste
Kennung im Speicher gelöscht.
a Drücken Sie Verlauf.
b Drücken Sie Anruferliste.
d Sie haben die folgenden Möglichkeiten:
Zum Telefonieren drücken Sie
Anrufen.
Um ein Fax zu senden, drücken Sie
Fax senden.
Drücken Sie Start S/W oder
Start Farbe.
Um die Nummer zu speichern,
drücken Sie Mehr und dann
Zu Kurzwahl hinzufügen.
(Siehe Kurzwahl aus der Liste der
gewählten Nummern spe ic her n
auf Seite 69.)
Um die Nummer aus der Liste der
gewählten Nummern zu löschen,
drücken Sie Mehr und dann
Löschen.
Drücken Sie Ja zur Bestätigung.
c Drücken Sie die Nummer oder den na-
men, die Sie wählen möchten.
d Sie haben die folgenden Möglichkeiten:
Zum Telefonieren drücken Sie
Anrufen.
Um ein Fax zu senden, drücken Sie
Fax senden.
Drücken Sie Start S/W oder
Start Farbe.
Um die Nummer zu speichern,
drücken Sie Mehr und dann
Zu Kurzwahl hinzufügen.
(Siehe Kurzwahl aus der Anruferliste
speichern auf Sei te 70.)
Um die Nummer aus der Anruferlist e
zu löschen, drücken Sie Mehr und
dann Löschen.
Drücken Sie Ja zur Bestätigung.
e Drücken Sie Stopp.
8
e Drücken Sie Stopp.
Hinweis
Sie können auc h eine A nrufer liste aus drucken.
(Siehe Bericht oder List e aus druc k en
auf Seite 80.)
67
Page 82

Kapitel 8
Rufnummern speichern
Sie können Rufnummern für die Kur z wahl
und Rufnummerngrup pen zu m Rundsen den
eines Dokumentes speicher n. Beim Anwählen wird der mit der Nummer gespeicherte
Name im Display angezeigt. Wenn kein
Name gespeichert ist , wird die Rufnummer
angezeigt.
Hinweis
Die gespeicherten Nummern bleib en auch
bei einer Stromunterbrechung erhalten.
Wählpause 8
Falls notwendig, drück en Si e Pause oder
Wahl-W/Pause, um eine Pause von 3,5 Se-
kunden zwischen den Ziffern einer Nummer
einzufügen. Für Übersee-Anrufe können Sie
Pause oder Wahl-W/Pause so oft wie nötig
drücken, um die Pause zu verlängern.
Kurzwahl speichern 8
Sie können in 100 zweistelligen Kurzwahl-Speicherplätzen jeweils einen Empfängernamen zusammen mit zwei
verschiedenen Nummer n spei c her n
(Fax/Tel1: und Fax/Tel2:). Diese können dann durch Drücken weniger Tasten angewählt werd en. (Zum Beispiel: Drüc k en Sie
Kurzwahl, die Nummer, die Sie wählen
möchten, und Anrufen.)
d Sie haben die folgenden Möglichk eit en:
8
Geben Sie über die Schaltflächen
des Displays einen Namen
(bis zu 16 Zeichen) ein.
Drücken Sie OK.
(Zur Eingabe von Buchstab en lesen
Sie Texteingabe auf Seite 192.)
Um die Nummer ohne Namen zu
speichern, drücken Sie nur OK.
e Geben Sie über die Schaltflächen des
Displays die erste Fax- bzw. Telef onnummer ein (bis zu 20 Stellen).
Drücken Sie OK.
f Sie haben die folgenden Möglichk eit en:
Geben Sie über die Schaltflächen
des Displays eine zweite Fax- oder
Telefonnummer ein (bis zu 20 Stellen).
Drücken Sie OK.
Wenn Sie keine zweite Nummer
speichern möcht en, drücken Sie nur
OK.
g Um zu wählen, wo die Nummer gespei-
chert werden soll, haben Sie folgende
Möglichkeiten:
Um den vorgeschlagenen nächstver-
fügbaren Kurzwahl-Speiche rplatz zu
bestätigen, drücken Sie OK.
Um einen anderen Kurzwahl-Spei-
cherplatz zu wählen, ge ben Sie über
die Schaltflächen des Dis play s eine
zweistellige Nummer ein.
a Drücken Sie Kurzwahl.
b Drücken Sie Mehr.
c Drücken Sie Kurzwahl speichern.
68
Drücken Sie OK.
Hinweis
Wenn der von Ihnen gewählte zweis tellige
Kurzwahl-Speicherp latz bereits bele gt ist,
kann die Schaltfläche OK des Displays
nicht verwendet werden. Wählen Si e einen anderen Speicherplat z.
Page 83

Rufnummern wählen und speichern
h Wenn Ihre Einstellungen im Display an-
gezeigt werden, drücken Si e OK zur Bestätigung.
i Sie haben die folgenden Möglichkeiten:
Um eine weitere Kurzwahlnummern
zu speichern, gehen Sie zu
Schritt b.
Um das Speichern abzuschließ en,
drücken Sie Stopp.
Kurzwah l aus der List e der gewählten N um mern spei chern 8
Sie können auch eine Rufnummer aus der
Liste der gewählten Nummern als Kurzwahl
speichern.
a Drücken Sie Wahl-W oder
Wahl-W/Pause.
Sie können auch die Schaltflä ch e
Verlauf drücken.
h Sie haben die folgenden Möglichkeiten:
Geben Sie über die Schaltflächen
des Displays eine zweite Fa x- oder
Telefonnummer ein (bis zu 20 Stellen).
Drücken Sie OK.
Wenn Sie keine zweite Nummer
speichern möchten, dr ücken Sie nur
OK.
i Um zu wählen, wo die Nummer gespei-
chert werden soll, haben Sie folgende
Möglichkeiten:
Um den nächsten angezeigten ver-
fügbaren Kurz wahl-Speicherplat z zu
bestätigen, drüc ke n Sie OK.
Um einen anderen Kurzwahl-Spei-
cherplatz zu wählen, geben Sie über
die Schaltflächen des Dis play s eine
zweistellige Numm er ein.
Drücken Sie OK.
8
b Drücken Sie die Schaltfläche
Gewählte Nrn.
c Drücken Sie den Namen oder die Num-
mer, die Sie speichern möchten.
d Drücken Sie Mehr.
e Drücken Sie
Zu Kurzwahl hinzufügen.
f Sie haben die folgenden Möglichkeiten:
Geben Sie über die Schaltflächen
des Displays einen Namen
(bis zu 16 Zeichen) ein.
Drücken Sie OK.
(Zur Eingabe von Buchst aben lesen
Sie Texteingabe auf Seite 192.)
Um die Nummer ohne Namen zu
speichern, drücken Sie nur OK.
Hinweis
Wenn der von Ihnen gewählt e zweistellige
Kurzwahl-Speich erplatz ber eits bel egt i st,
kann die Schaltfläche OK des Dis play s
nicht verwendet werden. Wählen Sie einen anderen Speicherplat z .
j Wenn Ihre Einstellungen im Display an-
gezeigt werden, drücke n Sie OK zur Bestätigung.
k Drücken Sie Stopp.
g Drücken Sie OK, um die Fax- bzw. Tele-
fonnummer, die Sie spei chern möchten,
zu bestätigen.
69
Page 84

Kapitel 8
Kurzwahl aus der Anruferliste speichern 8
Wenn Sie einen entsprechenden Dienst bei
Ihrer Telefongesells c haft gebucht haben,
können Sie mit dieser Funktion die Rufnummern aus der Anruferliste als Kurzwahl speichern. (Siehe Anrufer-Kennung
auf Seite 61.)
a Drücken Sie Verlauf.
b Drücken Sie die Schaltfläche
Anruferliste.
c Drücken Sie die Nummer, die Sie spei-
chern möchten.
d Drücken Sie Mehr.
e Drücken Sie
Zu Kurzwahl hinzufügen.
f Sie haben die folgenden Möglichkeiten:
i Um zu wählen, wo die Nummer gespei-
chert werden soll, haben Sie folgende
Möglichkeiten:
Um den nächsten angezeigten ver-
fügbaren Kurzwahl-Speiche rplatz zu
bestätigen, drücken Sie OK.
Um einen anderen Kurzwahl-Spei-
cherplatz zu wählen, ge ben Sie über
die Schaltflächen des Dis play s eine
zweistellige Nummer ein.
Drücken Sie OK.
Hinweis
Wenn der von Ihnen gewählte zweis tellige
Kurzwahl-Speicherp latz bereits bele gt ist,
kann die Schaltfläche OK auf dem Touchscreen nicht verwendet werden. Wählen
Sie einen anderen Speicherplatz.
j Wenn Ihre Einstellungen im Display an-
gezeigt werden, drücken Sie OK zur Bestätigung.
Geben Sie über die Schaltflächen
des Displays einen Namen
(bis zu 16 Zeichen) ein.
Drücken Sie OK.
(Zur Eingabe von Buchstaben lesen
Sie Texteingabe auf Seite 192.)
Um die Nummer ohne Namen zu
speichern, drücken Sie nur OK.
g Drücken Sie OK, um die F ax - bz w. T ele-
fonnummer, die Sie spei chern möchten,
zu bestätigen.
h Sie haben die folgenden Möglichkeiten:
Geben Sie über die Schaltflächen
des Displays eine zweite Fa x- oder
Telefonnummer ein (bis zu 20 Stellen).
Drücken Sie OK.
k Drücken Sie Stopp.
Als Kurzwahl gespeicherte Namen oder Nummern ändern 8
Sie können als Kurzwahl gespei ch er te Namen oder Rufnummern ändern.
a Drücken Sie Kurzwahl.
b Drücken Sie Mehr.
c Sie haben die folgenden Möglichk eit en:
Drücken Sie Ändern, um die Na men
bzw. Nummern zu ändern.
Drücken Sie Löschen, um al l e In for -
mationen in einem Kurzwahl-S peicherplatz zu löschen.
Wenn Sie keine zweite Nummer
speichern möchten, dr ücken Sie nur
OK.
70
Drücken Sie die Nummer, die Sie löschen möchten.
Drücken Sie OK.
Gehen Sie zu Schritt i.
Page 85

Rufnummern wählen und speichern
d Drücken Sie die Nummer, die Sie än-
dern möchten.
e Drücken Sie Name:, Fax/Tel1: oder
Fax/Tel2:
f Sie haben die folgenden Möglichkeiten:
Wenn Sie Name: gewählt haben, ge-
ben Sie über die Schaltflächen des
Displays einen Namen
(bis zu 16 Zeichen) ein.
(Siehe Texteingabe auf S eite 192.)
Drücken Sie OK.
Wenn Sie Fax/Tel1: oder
Fax/Tel2: gewählt haben, geben
Sie über die Schaltlfächen des Displays eine neue Nummer
(bis zu 20 Zeichen) ein.
Drücken Sie OK.
Hinweis
So können Sie die gespeicherten Angaben ändern:
Um ein Zeichen zu ändern, bringen Sie
den Cursor mit d oder c unter dieses Zei-
chen und drücken Sie dann . Geben
Sie das richtige Zeichen ein.
g Sie haben die folgenden Möglichkeiten:
Zum Ändern weiterer Einzelheiten
gehen Sie zu Schritt f.
Drücken Sie OK, um die Funktion ab-
zuschließen.
Im Display werden Ihre Einzelheit en angezeigt.
h Um einen weiteren Kurzwahl-Speicher-
platz zu ändern, wiederholen S ie die
Schritte b bis g.
i Drücken Sie Stopp.
Rundsende-Gruppen speichern 8
Durch das Zusammenfassen gespeicherter
Rufnummern unter einer Kurzwahl brauchen
Sie beim Rundsenden zur Eingabe der Rufnummern nur Kurzwahl, die zweistellige
Kurzwahl, Fax senden und dann Start S/W
zu drücken. Zuerst müssen di e Nummern als
Kurzwahl gespeichert werden, danach können sie als Rundsende-Gruppe unter einer
anderen Kurzwahl zus ammengefasst werden. Jede Gruppe belegt einen Ku rzwa hlSpeicherplatz . Sie können bis zu sechs Gruppen speichern oder bis zu 198 Rufnummern
in einer großen Gruppe zusammenfassen
(wenn jeweils zwei Rufnummern in jedem
Speicherplatz gespeichert wurden).
(Siehe Kurzwahl speichern auf Seite 68 und
Rundsenden (nur für Schwarzweiß-Faxe)
auf Seite 37.)
a Drücken Sie Kurzwahl.
b Drücken Sie Mehr.
c Drücken Sie
Rundsende-Gr speichern.
d Geben Sie über die Schaltlfächen des
Displays einen Gruppennamen (bis zu
16 Zeichen) ein.
Drücken Sie OK.
e Wenn im Display die nächste verfügba-
re Gruppennummer angezei gt wird, drücken Sie OK zur Bestätigung.
Diese Gruppennummer und der Name
werden automatisch dem nächste n verfügbaren Kurzwahl-Speic herplatz zugewiesen.
f Fügen Sie weitere Kurzwahlnummern
zu der Rundsende-Gr uppe hinzu, indem
Sie die jeweilige Nummer auf dem Display drücken, so dass ein rotes Häckchen erscheint. Drücken Sie OK.
Wenn Sie die Nummern alphabetisch
sortiert anzeigen möchten, drücken
# 01
Sie .
8
71
Page 86

Kapitel 8
g Wenn im Display der Gruppennam e und
die Nummern angezeigt werden, drücken S ie OK zur Bestätigung.
h Drücken Sie Stopp.
Hinweis
Sie können ein Rufnummernverze ic hnis
ausdrucken lassen. Die Spalte IN GRUPPE zeigt, welche Nummern in welche r
Rundsende-Gruppe gespeichert sind.
(Siehe Berichte und Listen auf Seite 80.)
Gruppennamen ändern 8
a Drücken Sie Kurzwahl.
b Drücken Sie Mehr.
c Drücken Sie Ändern.
Gruppe löschen 8
a Drücken Sie Kurzwahl.
b Drücken Sie Mehr.
c Drücken Sie Löschen.
d Drücken Sie a oder b, bis die Rundsen-
de-Gruppe, die gelöscht werden s oll,
angezeigt wird.
e Drücken Sie den Gruppennamen.
f Drücken Sie OK.
g Drücken Sie Stopp.
Nummer aus einer Gruppe löschen 8
a Drücken Sie Kurzwahl.
d Drücken Sie a oder b, um den Gruppen-
namen zu wählen, den Sie ändern
möchten.
e Drücken Sie den Gruppennamen.
f Drücken Sie Name:.
g Geben Sie über die Schaltflächen des
Displays einen ne uen Namen (bis z u 16
Zeichen) ein.
Drücken Sie OK.
(Siehe Texteingabe auf Seite 192. Zum
Beispiel: NEUE KUNDEN.)
Hinweis
So können Sie die gespeicherten Angaben ändern:
Um ein Zeichen zu ändern, bringen Sie
den Cursor mit d oder c unter dieses Zei-
chen und drücken Sie dann . Geben
Sie das richtige Zeichen ein.
h Drücken Sie OK.
b Drücken Sie Mehr.
c Drücken Sie Ändern.
d Drücken Sie a oder b, bis die Rundsen-
de-Gruppe, die geändert werden soll,
angezeigt wird.
e Drücken Sie die Rundsende-Gruppe.
f Drücken Sie Hinzu/Löschen.
g Drücken Sie a oder b, bis die Nummer,
die aus der Rundsende-Gruppe gelöscht werden soll, angezei gt wird.
h Drücken Sie das Kontrollkästchen der
Nummer, die aus der Rundsende-Gruppe gelöscht werden soll, um das Häkchen zu löschen.
Drücken Sie OK zur Bestätigung.
i Drücken Sie OK.
j Drücken Sie Stopp.
i Drücken Sie Stopp.
72
Page 87

Rufnummern wählen und speichern
Nachwahlverfahren (Call-by-Call) 8
Manchmal möchten Sie vielleicht günstigere
Tarife anderer Anbieter nutzen. Die Tarif e
sind von der Uhrzeit und dem Zielgebiet des
Anrufes abhängig. Zur Verwendung dieser
günstigeren Tarife können Sie die Zug r iff s nummern für die Vermittlungsdienste
(Call-by-Call) als Kurzwahl speichern. Sie
können auch andere Rufnummern beliebig
aufteilen und unter verschiedenen Kurzwahlnummern speichern. Beim Anwählen können
Sie diese kombinieren oder durch eine manuelle Eingabe mit den Ziff er ntasten ergänzen.
(Siehe Kurz w ahl sp ei c hern auf Seite 68.)
Wenn Sie zum Beispiel „06424“ unter der
Kurzwahl 03 und „7000“ unter der Kurzwahl
02 gespeichert haben, können Sie die Nummer „06424 7000“ wie folgt wählen:
Sie können auch gespeicherte Nummern ergänzen, z. B. mit einer Durchwahl, oder Teile
der Nummer manuell ersetzen. Wenn Sie
zum Beispiel die Rufnummer 06424 7000 in
06424 7001 ändern möchten, drüc ken Si e
Kurzwahl, wählen Sie #03, drücken Sie
Fax senden oder Anrufen, und geben Sie
mit den Zifferntasten 7001 ein.
Hinweis
Sie können beim Speichern der Rufnummer eine Wählp ause ei nfügen, wenn z um
Beispiel auf de n Wählton oder ein ander es
Signal gewartet werden muss. Drü cken
Sie dazu Pause oder Wahl-W/Pause.
Durch jeden Druck auf diese Taste wird
eine Pause von 3,5 Sekunden eingefüg t.
a Drücken Sie Kurzwahl.
b Drücken Sie #03.
c Drücken Sie Fax senden oder
Anrufen.
d Drücken Sie Kurzwahl.
e Drücken Sie #02.
f Sie haben die folgenden Möglichkeiten:
Zum Telefonieren drücken Sie
Anrufen.
Um ein Fax zu senden, drücken Sie
Fax senden. Gehen Sie zu
Schritt g.
g Drücken Sie Start S/W oder
Start Farbe.
Es wird nun die Rufnummer „06424
7000“ angewählt.
8
73
Page 88

9
Digitaler Anrufbeantworter 9
TAD-Modus für internen Anrufbeantworter
Der interne Anrufbeantworter kann bis zu
99 Nachrichten speichern. Die Nachrichten
werden in der Rei henfolge, in der sie emp fangen wurden, gespeichert.
Gesprochene Nachricht en k önnen bis z u
3 Minuten lang sein. Sie können mit den
Fernabfrage-Funktionen von unterwegs abgehört werden (siehe Zugangscode v er wen-
den auf Seite 56). Die Anzahl der
Nachrichten, die gespeichert werden k önnen,
hängt davon ab, wieviel Speicher für andere
Funktionen v er wendet wird (zum Beispiel für
das zeitversetzte Sen den oder ges peic her t e
Faxe).
Bei einem Stromausfall bleiben die im Gerät
gespeicherten N achrichten bis zu 24 Stunden
erhalten.
Ansagen 9
9
Ansage au fn eh me n 9
Es können zwei vers ch iedene Ansage-Arten
aufgenommen werden:
TAD-Ansage
Diese Ansage wird wiederge geben, wenn
ein Telefonanruf angenommen wird. Der
Anrufer hat die Möglichkeit, eine Nachricht zu hinterlasssen.
F/T-Ansage
Diese Ansage wird wiederge geben, wenn
der Fax/Tel-Modus einges ch altet ist und
ein Telefonanruf angenommen wird. Der
Anrufer kann keine Nachricht hinterlassen. Siehe F/T-Ansage auf Seite 75.
Die Ansage muss kürzer als 20 Sekunden
sein.
Anrufb eantwort er vorbereiten9
Bevor Sie den Anrufbeantwort er eins c halten
können, müssen Sie einen Ansagetext
(TAD-Ansage) aufnehmen.
Zum Einschalten des Anrufbeantworter
smüssen die folgende n Schrit te ausgeführt
werden:
a TAD-Ansage (TAD-Ansage) aufneh-
men.
b Anrufbeantworter (TAD-M odus ) dur ch
Drücken der Taste einschalten.
a Drücken Sie MENÜ.
b Drücken Sie a oder b, bis Fax angezeigt
wird.
c Drücken Sie Fax.
d Drücken Sie a oder b, bis
Anrufb.-Einst. angezeigt wird.
e Drücken Sie Anrufb.-Einst.
f Drücken Sie Ansagetexte.
Im Display erscheint die Auff or der ung,
eine Ansage zu wählen.
g Drücken Sie TAD-Ansage oder
F/T-Ansage.
h Drücken Sie Aufnehmen.
74
Page 89

Digitaler Anrufbea ntworter
i Um eine Ansage aufzunehmen, haben
Sie die folgenden Möglichk eit en:
MFC-790CW:
Nehmen Sie den Hör er des Gerätes
ab und spreche n Sie die Ansage auf.
Legen Sie den Hörer wi eder auf, um
die Aufnahme zu beenden.
MFC-990CW:
Benutzen Sie das Mikrofon des
Gerätes, um Ihre Ansage aufzunehmen. Drücken Sie Stopp, um die
Aufnahme zu beenden.
j Drücken Sie Stopp.
Ansage prüfen 9
a Drücken Sie MENÜ.
b Drücken Sie a oder b, bis Fax angezeigt
wird.
c Drücken Sie Fax.
d Drücken Sie a oder b, bis
Anrufb.-Einst. angezeigt wird.
e Drücken Sie Anrufb.-Einst.
d Drücken Sie a oder b, bis
Anrufb.-Einst. angezeigt wird.
e Drücken Sie Anrufb.-Einst.
f Drücken Sie Ansagetexte.
g Drücken Sie TAD-Ansage oder
F/T-Ansage.
h Drücken Sie Löschen.
i Sie haben die folgenden Möglichkeiten:
Drücken Sie Ja, um die Ansage zu
löschen.
Drücken Sie Nein, um die Funktion
abzubrechen.
j Drücken Sie Stopp.
F/T-Ansage 9
Die F/T-Ansage wird im Empfangs m odus
Fax/Tel bei einem Telefonanruf wiedergegeben. Sie können mit die ser Ansage den Anrufer zum Beispiel darüber informieren, wann
Sie wieder erreichbar si nd. Nach dieser Ansage kann der Anrufer keine Nachricht hinterlassen.
9
f Drücken Sie Ansagetexte.
g Drücken Sie TAD-Ansage oder
F/T-Ansage.
h Drücken Sie Akt. Ansage.
Mit d oder c können Sie die Lautstärke
ändern.
i Drücken Sie Stopp.
Ansage löschen 9
a Drücken Sie MENÜ.
b Drücken Sie a oder b, bis Fax angezeigt
wird.
c Drücken Sie Fax.
Um eine F/T-Ansage aufzunehmen, folgen
Sie den Anweisungen unter Ansagen
auf Seite 74.
Wie Sie den Fax/Tel - Mo dus eins chalten können, ist unter Empfangsmodi au f Seite 44 be-
schrieben.
Anrufb eantwor ter einsc halten9
Wenn die Taste leuchtet, ist der Anrufbeantworter eingeschaltet . Drücken Sie die
Taste , um den Anrufbeantworter einzuschalten.
75
Page 90

Kapitel 9
Nachrichten verwalten 9
Nachrichten-Anzeige 9
Wenn eine neue Nachricht empfangen wurde, blinkt die Taste .
Im Display wi rd die Anz ahl der empfangen en
gesprochenen Nachrichten und der empfangenen und gespeicherten Faxe angezeigt.
Faxe werden nur gespeichert , wenn die Faxspeicherung oder die Faxvors c hau eingeschaltet ist. Sie he Speicherempfang (nur für
Schwarzweiß-Faxe) auf S eite 48.
Gesprochene Nachrichten wiedergeben 9
Die Nachrich ten werden nacheina nder in der
Reihenfolge wi edergegeben, in der sie au fgezeichnet wurden. Das Display zeigt die Nummer der aktuellen Nachricht, die
Gesamtanzahl der Nachrichten und Datum
und Uhrzeit der Aufzeichn ung an.
Nachri ch te n l ös chen 9
Gesprochene Na chricht en einzel n löschen
a Drücken Sie Wiedergabe/Aufnahme
oder Wiedergabe.
Sie hören einen 2 Sekunden langen Signalton, dann beginnt das Gerä t mit der
Wiedergabe der Nachrich ten. V or jeder
Nachricht hören Sie einen langen Signalton, hinter jeder Nachricht zwei kurze
Töne.
b Zum Löschen einer bestimmten Nach-
richt drücken Sie Löschen/Stumm oder
Löschen während der Wiedergabe
oder unmittelbar nach den zwei kurz en
Tönen am Ende der Nachricht.
c Sie haben die folgenden Möglichk eit en:
Drücken Sie Ja, um die Nachr icht zu
löschen.
Drücken Sie Nein zum A b br eche n .
9
Von Anrufern hinter lassene Nachri chten können wie folgt abgehört werden:
a Drücken Sie Wiedergabe/Aufnahme
oder Wiedergabe.
Die folgenden Funktionen können bei
der Wiedergabe der Nachrichte n verwendet werden:
Nachricht wiederholen
Zur nächsten Nachricht sprin-
gen
oder
Lautsprecher-Lautstärke ändern
b Drücken Sie Stopp.
Alle gesprochenen Nachrichten löschen
a Drücken Sie Löschen/Stumm oder
Löschen.
b Sie haben die folgenden Möglichk eit en:
Drücken Sie Ja, um alle gesproche-
nen Nachrichten zu löschen.
Drücken Sie Nein zum A b br eche n .
9
76
Page 91

Digitaler Anrufbea ntworter
Zusätzliche Anrufbeantworter-Funktionen
Maximale A ufsprechzeit pro Nachricht 9
Werkseitig ist eine Aufspr ec hz eit von maximal 30 Sekunden pro Nachricht eingestellt.
Um diese Einstellung zu ändern, gehen Sie
wie fol g t vor:
a Drücken Sie MENÜ.
b Drücken Sie a oder b, bis Fax angezeigt
wird.
c Drücken Sie Fax.
d Drücken Sie a oder b, bis
Anrufb.-Einst. angezeigt wird.
Gebührenfreie Statusinfo 9
9
Wenn diese Funktion e ingeschaltet ist, nimmt
das Gerät Anrufe nach 4-maligem Telefonklingeln an, falls keine Nachricht ge speicher t
wurde, und nach 2-malig em Klingeln, wenn
Nachrichten (Fax oder Anrufe) gespeichert
wurden.
Wenn Sie von unterwegs vom Anrufbeant worter aufgezeichn ete Nachri chten ab fragen
möchten, wissen Sie beim 3. Klingeln, dass
keine Nachrichten empfangen wurden. Sie
können dann den Hörer auflegen, bev or Kosten entstehen.
Die Statusinfo-Funktion steht nur zur Verfügung, wenn der Anrufbeantworter eingeschaltet ist. Wenn die Status info auf Ein
gestellt ist, wird di e Klingelanzahl-Eins tellung
ignoriert.
a Drücken Sie MENÜ.
e Drücken Sie Anrufb.-Einst.
f Drücken Sie Aufsprechzeit.
g Drücken Sie die gewünschte Einst ellung
für die maximale Aufsprechzeit
(30, 60, 120 oder 180 Sekunden).
h Drücken Sie Stopp.
b Drücken Sie a oder b, bis Fax angezeigt
wird.
c Drücken Sie Fax.
d Drücken Sie a oder b, bis
Empfangseinst. angezeigt wird.
e Drücken Sie Empfangseinst.
f Drücken Sie a oder b, bis
Klingelanzahl angezeigt wird.
g Drücken Sie Klingelanzahl.
h Drücken Sie Statusinfo.
i Drücken Sie Ein (oder Aus).
j Drücken Sie Stopp.
9
77
Page 92

Kapitel 9
Mithören 9
Mit dieser Funktion können Sie die Wiedergabe der Nachrichten während der Aufzeichnung ein- oder ausschalt en (Ein/Aus). Wenn
Sie Aus wählen, ist die Nachricht während
der Aufzeichnung nicht zu hören .
a Drücken Sie MENÜ.
b Drücken Sie a ode r b, bis Fax angezeigt
wird.
c Drücken Sie Fax.
d Drücken Sie a oder b, bis
Anrufb.-Einst. angezeigt wird.
e Drücken Sie Anrufb.-Einst.
f Drücken Sie Mithören.
g Drücken Sie Aus oder Ein.
h Drücken Sie Stopp.
Mitschneiden von Telefongesprächen (nur MFC-790CW) 9
Sie können über den Hörer des Gerätes geführte Gespräche aufnehmen, indem Sie
während des Telefonats Wiedergabe/Auf-
nahme drücken. Die maximale Länge der
Aufnahme ist durc h die eingestellte maximale
Aufsprechzeit festgelegt (bis zu 3 Minuten).
(Siehe Maximale Aufsprechzeit pro Nac hricht
auf Seite 77). Während des Mitschnitts hört
der Gesprächspartner in regelmäßigen Abständen einen Signalton. Um das Mitschneiden zu beenden, drücken Sie Stopp.
78
Page 93

10
Berichte und Listen ausdrucken10
Faxberichte 10
Für den autom atischen A usdruck des Sende berichts und des Jou rnals müssen E instellungen mit der Schaltfläche MENÜ vorgenommen
werden.
Automatischer Sendebericht 10
Im Sendebericht werden Datum und Uhrzeit
der Übertragung und das Resultat (OK oder
FEHLER) festgehalten. Wenn Sie die Einstellung Ein ode r Ein+Dok wä hlen, wir d der Be richt nach jedem Sendevorgang aus gedruckt.
Wenn Sie oft Faxe zum selben Empfänger
schicken, ist es hilfreich, die Einstellung
Ein+Dok oder Aus+Dok zu wählen. Es wird
dann mit dem Sendebericht ein Teil der ersten Seite des gesendeten Dokumentes ausgedruckt, so dass Sie auch sp äter noch leicht
feststellen kön nen, zu welchem Fax der Sendebericht gehört.
Wenn Sie die Einstellung Aus oder Aus+Dok
wählen, wird der Sendebericht nur ausgedruckt, wenn ein Übertragungsfehler aufgetreten ist und das Fax nicht ges endet werden
konnte.
Hinweis
Wenn Sie Ein+Dok oder Aus+Dok wählen, wird nur dann ein Teil des Dokumen tes im Sendebericht ausgedruck t, wenn
der Direktversand aus ges c haltet ist.
(Siehe Direktver s and ( ohne Ei nles en der
Vorlage in den Speicher) auf Seite 40.)
a Drücken Sie MENÜ.
b Drücken Sie a oder b, bis Fax angezeigt
wird.
c Drücken Sie Fax.
d Drücken Sie a oder b, bis Berichte an-
gezeigt wird.
e Drücken Sie Berichte.
f Drücken Sie Sendebericht.
g Drücken Sie Ein, Ein+Dok, Aus oder
Aus+Dok.
h Drücken Sie Stopp.
Automatischer Journalausdruck 10
Im Journal werden Angaben über die im eingestellten Zeitraum empfangenen und gesendeten Fax e aus gedruckt (na ch 50 Faxen,
6, 12 oder 24 Stunden, 2 oder 7 Tagen).
Wenn Sie di e Einstellung Aus wählen, erfolgt
kein automatischer Ausdruck. Das Journal
kann jedoch auch manuell ausgedruckt werden, wie unter Bericht oder List e ausdrucken
auf Seite 80 beschrieben. Die werkseitige
Einstellung ist Nach 50 Faxen.
a Drücken Sie MENÜ.
b Drücken Sie a oder b, bis Fax angezeigt
wird.
c Drücken Sie Fax.
10
d Drücken Sie a oder b, bis Berichte an-
gezeigt wird.
e Drücken Sie Berichte.
f Drücken Sie Journal.
79
Page 94

Kapitel 10
g Drücken Sie d oder c, um den ge-
wünschten Zeitraum zu wählen.
(Wenn Sie 7 Tage gewählt haben, werden Sie aufgefordert, den Wochent ag
zu wählen.)
6, 12 oder 24 Stunden, 2 oder 7 Tage
Das Journal wi rd nach der gewählten
Zeit gedruckt und anschließ end gelöscht. Wenn der Journalspeicher
vor dem eingestellten Intervall v oll ist
(nach 200 Sende- und Empfangsvorgängen), druckt das Gerät das Journal vorzeitig aus und löscht
anschließend alle Einträge. Wenn
Sie vor Ablauf des eingestell ten Intervalls einen Journala usdruck benötigen, können Sie diesen manuell
ausdrucken lassen , ohne dass die
Daten gelöscht werden.
Nach 50 Faxen
Das Gerät druckt nach insgesamt
50 gesendeten und empfangenen
Faxen ein Journal aus.
h Geben Sie die Uhrzeit, zu der das Jour-
nal das erste Mal gedruckt werden soll,
im 24-Stundenformat ein.
Drücken Sie OK.
(Zum Beispiel: 19:45)
Berichte und Listen 10
Die folgenden Berichte und Listen können
ausgedruckt werden:
Sendebericht
Sendebericht über das zulet z t gesendete
Fax.
Hilfe
Hilfe zum Einstellen von Funktionen.
Rufnummern
Verzeichnis der gespeicher ten Namen
und Rufnummern alphabetisch oder numerisch sortiert.
Journal
Journalausdruck mit Informationen über
die letzten gesende ten und empfangenen
Faxe.
Geräteeinstell
Liste der gewählten Einstellungen.
Netzwerk-Konf.
Liste der gewählten Netzwerkeinstellungen.
Anruferliste
Liste der verfügbaren Anrufe r-Kennnungen der letzten 30 empfangenen Faxe
oder Anrufe.
i Drücken Sie Stopp.
80
Bericht oder L iste ausdrucken
a Drücken Sie MENÜ.
b Drücken Sie a oder b, bis Ausdrucke
angezeigt wird.
c Drücken Sie Ausdrucke.
d Drücken Sie auf den gewünschten Be-
richt.
e Nur für das Rufnummernverzeich nis:
Drücken Sie Alphabet. sortiert
oder Numerisch sortiert.
f Drücken Sie Start S/W.
g Drücken Sie Stopp.
10
Page 95

11
Faxabruf (Polling) 11
Allgemeines 11
Viele Unternehmen bieten einen Fax abr ufService an, über den Sie Produktinformationen, Preise oder andere Informationen abrufen können. Mit den Faxabruffunkti onen
können Sie ein anderes Faxgerät anrufe n,
um von diesem ein vorbereitetes Dokument
abzurufen (aktiver Faxabruf ) , oder Ih r Ger ät
so vorbereiten, dass ein anderes Faxgerät
ein Dokument abrufen kan n (pass iver Faxab ruf). Das sendende sowie das em pfangende
Gerät müssen dazu eine Faxabruffunktion
haben und entsprechend vorbereit et sein.
Die Kosten übernimmt jewei ls das anrufende
Gerät. Beachten Sie, dass nicht alle Faxgeräte den Faxabruf unterstützen.
Aktiver Faxabruf 11
Mit dieser Funktion können Sie ein ander es
Faxgerät anrufen, um ein dort entspr ec hend
vorbereitetes Dokument zu empf angen.
Aktiver Faxabruf (St an d a r d) 11
a Drücken Sie (Fax).
b Drücken Sie d oder c, bis
Aktiver Abruf angezeigt wird.
c Drücken Sie Aktiver Abruf.
Geschützter aktiver Faxabruf 11
Durch den ges chützten F axabruf können Sie
verhindern, dass unbefugte Personen das
Dokument abrufen.
Der geschützte Faxabruf ist nur zwischen
baugleichen Gerät en mög lic h. Informieren
Sie sich, welches Kennwort am Gerät, von
dem Sie ein Dokument abrufen möcht en, programmiert ist.
a Drücken Sie (Fax).
b Drücken Sie d oder c, bis
Aktiver Abruf angezeigt wird.
c Drücken Sie Aktiver Abruf.
d Drücken Sie Geschützt.
e Geben Sie das vierstellige Kennwort
über die Schaltfläche n des Dis plays ei n.
Es muss dasselbe Kennwort sein, das
am Gerät, von dem Sie abrufen möchten, programmiert ist.
Drücken Sie OK.
f Geben Sie die Faxnummer des Gerä-
tes, von dem Sie ein Dokument abrufen
möchten, über Kurzwahl oder die Zifferntasten des Funktionstastenfeldes
ein.
g Drücken Sie Start S/W oder
Start Farbe.
11
d Drücken Sie Standard.
e Geben Sie die Faxnummer des Gerä-
tes, von dem Sie ein Dokument abrufen
möchten, über Kurzwahl oder die Zifferntasten des Funktionstastenfeldes
ein.
f Drücken Sie Start S/W oder
Start Farbe.
81
Page 96

Kapitel 11
Zeitversetzter aktiver Faxabruf 11
Sie können auch eine Zeit programmieren, zu
der Ihr Gerät ein Dokument von einem anderen Gerät abrufen soll. Es kann jeweils nur
ein zeitversetzter Faxabruf programmiert
werden.
a Drücken Sie (Fax).
b Drücken Sie d oder c, bis
Aktiver Abruf angezeigt wird.
c Drücken Sie Aktiver Abruf.
d Drücken Sie Zeitwahl.
e Geben Sie die Uhrzeit , zu der das Doku-
ment abgerufen werden soll, im
24-Stunden-Format ein.
(Zum Beispiel: 21:45)
Drücken Sie OK.
f Geben Sie die Faxnummer des Gerä-
tes, von dem Sie ein Dokument abrufen
möchten, über Kurzwahl oder die Zifferntasten des Funktionstastenfeldes
ein.
g Drücken Sie Start S/W oder
Start Farbe.
Ihr Gerät wählt zum angegebenen Zeitpunkt die e ingegebene Nummer an und
ruft das dort bereitgelegte Dokum ent ab.
Gruppenfaxabruf
d Drücken Sie Standard, Geschützt
oder Zeitwahl.
e Sie haben die folgenden Möglichk eit en:
Wenn Sie Standard gewählt ha-
ben, gehen Sie zu Schritt f.
Wenn Sie Geschützt gewählt ha-
ben, geben Sie das vierstellige
Kennwort ein und drücken Sie OK.
Gehen Sie dann zu Schritt f.
Wenn Sie Zeitwahl gewählt ha-
ben, geben Sie die gewünschte Abrufzeit im 24-Stunden-Format ein
und drücken Sie OK. Gehen Sie dann
zu Schritt f.
f Drücken Sie d oder c, bis Rundsenden
angezeigt wird.
g Drücken Sie Rundsenden.
h Sie haben die folgenden Möglichk eit en:
Drücken Sie Nummer hinzufügen
und geben Sie dann eine Nummer
über die Schaltflächen des Displays
ein.
Drücken Sie OK.
Drücken Sie Kurzwahl. Drücken
Sie a oder b, um eine Nummer zu
wählen.
Drücken Sie OK.
i Wiederholen Sie Schritt h, bis Sie alle
Faxnummern hinzugefügt haben, und
drücken Sie dann OK.
(nur für Schwarzweiß-Faxe) 11
Mit dieser Funktion können Sie in einem A rbeitsgang Dokumente von verschiedenen
Faxgeräten abrufen las se n.
a Drücken Sie (Fax).
b Drücken Sie d oder c, bis
Aktiver Abruf angezeigt wird.
c Drücken Sie Aktiver Abruf.
82
j Drücken Sie Start S/W.
Das Gerät wählt die Nummern nacheinander an und ruft die Dokumente ab.
Page 97

Faxabruf (Polling)
Gruppenfaxabruf abbrechen 11
a Drücken Sie Stopp.
b Sie haben die folgenden Möglichkeiten:
Um den gesamten Gruppenfaxabruf
abzubrechen, drücken Sie
Gesamter Gr.-Faxabruf. Gehen
Sie zu Schritt c.
Um den aktuellen Auftrag abzubre-
chen, drücken Sie auf die Schalt fläche, die die gerade gewählt e
Nummer anzeigt. Gehen Sie zu
Schritt d.
Wenn der Auftra g nicht abgebrochen
werden soll, drücken Sie Stopp.
c Wenn im Display die Frage erscheint,
ob Sie den gesamten Gruppenfaxabruf
abbrechen möchten, haben Sie die folgenden Möglichkeiten:
Passiver Faxabruf (nur für Schwarzweiß-Faxe )
Mit dieser Funktio n können Sie ein Dokument
so vorbereiten, dass es von einem ander en
Faxgerät abgerufen werden kann.
Das Dokument wird gespeichert und kann
von verschiedenen Faxgeräten abgerufen
werden, bi s S ie es wieder aus dem S peicher
löschen. (Siehe Anzeigen/Abbrechen anste-
hender Aufträge auf Seite 41.)
Passiver Faxabruf (Standard)11
a Drücken Sie (Fax).
b Legen Sie die Vorlage ein.
c Drücken Sie d oder c, bis
Passiver Abruf angezeigt wird.
11
Drücken Sie Ja zur Bestätigung.
Wenn der Auftra g nicht abgebrochen
werden soll, drücken Sie Nein oder
Stopp.
d Sie haben die folgenden Möglichkeiten:
Zum Abbrechen des aktuellen Auf-
trags drücken Sie Ja.
Wenn der Auftra g nicht abgebrochen
werden soll, drücken Sie Nein oder
Stopp.
d Drücken Sie Passiver Abruf.
e Drücken Sie Standard.
f Drücken Sie Start S/W.
g Wenn Sie das Vorlagengl as verwenden,
werden Sie im Display aufgefordert,
eine der folgenden Optionen zu wählen:
Drücken Sie Ja, um eine weitere
Seite zu senden.
Gehen Sie zu Schritt h.
Drücken Sie Nein oder Start S/W,
um das Dokument zu senden.
h Legen Sie die nächste Seite auf das
Vorlagenglas und drücken Sie
Start S/W. Wiederholen Sie die
Schritte g und h für alle folgenden Seiten.
Das Gerät sendet das Dokument automatisch.
11
83
Page 98

Kapitel 11
Geschü tzter passi ver Faxabruf 11
Durch den ges chützten F axabruf können Sie
verhindern, dass unbefugte Personen das
Dokument abrufen.
Der geschützte Faxabruf ist nur zwischen
baugleichen Geräten möglich. Wenn Sie diese Funktion verwenden, kann das Dokument
nur mit dem richtigen Kennwort abgerufen
werden.
a Drücken Sie (Fax).
b Legen Sie die Vorlage ein.
c Drücken Sie d oder c, bis
Passiver Abruf angezeigt wird.
d Drücken Sie Passiver Abruf.
e Drücken Sie Geschützt.
f Geben Sie ein vierstelliges Kennwort
über die Schaltflächen des Display s ei n.
Drücken Sie OK.
g Drücken Sie Start S/W.
h Wenn Sie das Vorl agenglas verwenden,
werden Sie im Display aufgefordert,
eine der folgenden Optionen zu wählen:
Drücken Sie Ja, um eine weitere
Seite zu senden.
Gehen Sie zu Schritt i.
Drücken Sie Nein oder Start S/W,
um das Dokument zu senden.
i Legen Sie die nächste Seite auf das
Vorlagenglas und drücken Sie
Start S/W. Wiederholen Sie die
Schritte h und i für alle folgenden Seiten.
Das Gerät sendet das Dokument automatisch.
84
Page 99

Teil III
Kopieren III
Kopieren 86
Page 100

12
100%
KOPIE
Normal
Normal
Kopieren 12
Kopien anfertigen 12
Kopierbetr ieb einschalten 12
Wenn Sie kopieren möchten , drück en Si e
(Kopierer), so dass die Taste blau
leuchtet.
Das Display zeigt:
1
Sie können mit d oder c durch das M enü der
Kopiereinstellun gen blättern. Drücken Sie die
Option, die Sie einstellen möchten.
Qualität (siehe Seite 88)
Vergrößern/ Verkleinern
(siehe Seite 88)
Papiersorte (siehe Seite 92)
Papierformat (siehe Seite 93)
Helligkeit (siehe Seite 91)
Kontrast (siehe Seite 92)
Normal/ Sortiert (siehe Seite 91)
Seitenlayout (siehe Seite 89)
Buchkopie (siehe Seite 93)
Wasserz.-Kopie (siehe Seite 94)
Favoriteneinstellungen
(siehe Seite 95)
KOPIE
QualitätPapiersorte
Normal
1 Kopienanzahl
Drücken Sie direkt auf die Ziffern-Schaltfläche,
um die gewünschte Anzahl einzugeben.
Sie können die Anzahl der Kopien auch durch
Drücken von oder auf dem Touchscreen
(wie oben gezeigt) eingeben.
Vergrößern/
Verkleinern
100%
Favorit
Normal
Hinweis
• Die Standardbetriebsart ist der Faxbetrieb. Sie können wählen, wie lan ge das
Gerät nach dem l etzten Kopier vorgang im
Kopierbetrieb bleibt . (Si ehe Umschaltzeit
für Betr iebsar ten auf Seite 26.)
• Die Funktionen Buchkopie und
Wasserz.-Kopie werden durch Technologie von Reallusion, In c. unterstützt.
86
 Loading...
Loading...